Βασικοί Χειρισµοί του Macromedia Director
|
|
|
- Έρασμος Δραγούμης
- 8 χρόνια πριν
- Προβολές:
Transcript
1 Βασικοί Χειρισµοί του Macromedia Director I. Macromedia Director: Εισαγωγή Το Director έχει δηµιουργηθεί από την εταιρεία Macromedia όπως και το Authorware. Ανήκει στην κατηγορία των Cast/Score/Scripting paradigm εργαλείων και προσφέρεται τόσο σε πλατφόρµα MS Windows όσο και σε Macintosh. Πρόκειται για ένα εργαλείο µε πολλές δυνατότητες, το οποίο έχει χρησιµοποιηθεί στην κατασκευή πολλών εµπορικών εφαρµογών. Είναι πολύ καλό για ανάπτυξη εφαρµογών που στηρίζονται στο animation. Βασικά Στοιχεία Προγραµµατισµού στο Director Tο Director ακολουθεί το παράδειγµα Cast/Score/Scripting. Η scripting language που περιέχει το Director ονοµάζεται Lingo και βασίζεται στα αντικείµενα (object-based language). Μια εφαρµογή γραµµένη στο Director ονοµάζεται ταινία (movie) και περιλαµβάνει τα παρακάτω στοιχεία: Το cast, δηλαδή τους "ηθοποιούς" που παίρνουν µέρος στην εφαρµογή. Το ρόλο ενός ηθοποιού µπορεί να παίξει ένα οποιοδήποτε αντικείµενο πληροφορίας: εικόνα, ήχος, βίντεο ή ακόµα και κάποιο script. Οι ηθοποιοί που αποτελούν το cast ονοµάζονται µέλη του cast (cast members) ή για συντοµία ηθοποιοί. Τη σκηνή (stage), δηλαδή το παράθυρο στο οποίο παρουσιάζεται η εφαρµογή κατά την διάρκεια της συγγραφής της. Μετά την ολοκλήρωση της συγγραφής, µπορεί να δηµιουργηθεί ένα εκτελέσιµο αρχείο, το οποίο εκτελείται ανεξάρτητα από το περιβάλλον ανάπτυξης, σε δικό του παράθυρο. Την παρτιτούρα (score). Η παρτιτούρα περιγράφει αναλυτικά τους ρόλους των διαφόρων ηθοποιών και έχει τη µορφή ενός δισδιάστατου πίνακα. Η ταινία χωρίζεται σε πλαίσια (frames), τα οποία στην παρτιτούρα φαίνονται ως στήλες. Κάθε πλαίσιο είναι το άθροισµα όλης της πληροφορίας που υπάρχει στην αντίστοιχη στήλη της παρτιτούρας. Η κάθε γραµµή της παρτιτούρας ονοµάζεται κανάλι (channel). Ένα κανάλι περιέχει κάποιο συγκεκριµένο είδος πληροφορίας. Υπάρχουν 5 κανάλια που ρυθµίζουν διάφορες παραµέτρους της ταινίας και εως 1000 διαθέσιµα κανάλια που µπορούν να περιέχουν στιγµιότυπα ηθοποιών(sprites). Κατά συνέπεια, ένα κελί (cell) του score, η τοµή ενός πλαισίου & ενός καναλιού, περιγράφει το ρόλο ενός ηθοποιού (sprite) (θέση, χρώµα κλπ) σε κάποιο πλαίσιο, δηλ. σε κάποιο βήµα-καρέ της ταινίας. Να σηµειωθεί ότι ο ρόλος ενός µέλους του score δεν είναι παρά ένα στιγµιότυπο (instance) ή είδωλο του µέλους του cast, συν κάποιες επιπλέον ιδιότητες όπως η θέση του πάνω στη σκηνή και η συµπεριφορά του στις εισόδους του χρήστη (η οποία καθορίζεται, όπως θα δούµε στη συνέχεια, µε χρήση των scripts). Είναι δυνατόν να υπάρχουν, σε κάποιο πλαίσιο, δύο ή και περισσότερα είδωλα(sprites) ενός µέλους του cast, τα οποία όµως έχουν διαφορετικούς ρόλους. Στη συνέχεια για λόγους συντοµίας θα αναφερόµαστε στα στιγµιότυπα των ηθοποιών µε τον όρο είδωλα ή sprites. Εµφάνιση παραθύρου score: Σε περίπτωση που δεν είναι ορατό το παράθυρο του score, επιλέγετε Window>Score Εάν τα ανώτερα κανάλια, τα κανάλια εφέ δεν είναι ορατά, τα εµφανίζετε πατώντας το κουµπί Hide/Show Effects Channel στην δεξιά πλευρά του παραθύρου. Τα κανάλια εφέ χρησιµοποιούνται για τους λόγους που αναγράφονται στην συνέχεια Κανάλι ρυθµού (tempo channel): Χρησιµοποιείται για την ρύθµιση της ταχύτητας της ταινίας όταν αυτή αναπαράγεται. Ο ρυθµός(tempo) καθορίζει πόσα πλαίσια ανά δευτερόλεπτο εµφανίζονται στην ταινία. Σελίδα 1 από 18
2 Εικόνα 1. Παράθυρο Score Κανάλι παλέτας(palette channel): θέτει τα διαθέσιµα χρώµατα για την ταινία Κανάλι εναλλαγής (transition channel): επιτρέπει να ορίσετε εναλλαγές οθόνης όπως σβησίµατα ή περσίδες Κανάλια ήχου (sound channel): Υπάρχουν 2 κανάλια ήχου για να προσθέσετε µουσική, ηχητικά εφφέ, αφηγήσεις Κανάλι συµπεριφοράς(behavior channel) ή κανάλι σκριπτ (script channel): παρέχει την θέση για την συγγραφή σκριπτ πλαισίων που παρέχουν έναν τρόπο προσθήκης διαλογικότητας σε µια ταινία. Κανάλι πλαισίου (frame channel) ή γραµµή χρόνου (time line): είναι το σκιασµένο κανάλι που περιέχει τους αριθµούς 5,10,15 κλπ. που δηλώνουν τον αριθµό πλαισίου. Τα πλαίσια παριστάνουν ένα βήµα σε µια ταινία όπως ακριβώς τα καρέ στις παραδοσιακές ταινίες Κεφαλή αναπαραγωγής (playback head): είναι το αντικείµενο στο κανάλι πλαισίου το οποίο εµφανίζεται στο score δηλώνοντας ποιο πλαίσιο θα εµφανίζεται κάθε στιγµή στην σκηνή, και µετακινείται σε όποιο σηµείο κάνετε κλικ στην γραµµή χρόνου ή όταν κάνετε κλικ σε ένα κελί του score στο αντίστοιχο πλαίσιο. Κανάλια ειδώλων (sprites channel):χρησιµοποιούνται για να συλλέξετε και συγχρονίσετε όλα τα οπτικά στοιχεία µέσων όπως γραφικά, στοιχεία φόντου, κουµπιά, πρόσθετους ήχους και ψηφιακό βίντεο. Υπάρχουν 1000 τέτοια διαθέσιµα κανάλια. Σελίδα 2 από 18
3 Η διαδικασία αναπαραγωγής µιας ταινίας λειτουργεί ως εξής: Η κεφαλή αναπαραγωγής µετακινείται από αριστερά προς τα δεξιά µέσα στο κανάλι πλαισίου(timeline) του score, και όταν η κεφαλή εισέρχεται µέσα σε ένα πλαίσιο, το Director σχεδιάζει τα είδωλα που βρίσκονται µέσα στα κανάλια ειδώλων γι αυτό το πλαίσιο. Tο Director σχεδιάζει τα περιεχόµενα κάθε καναλιού ειδώλου, αρχίζοντας µε το κανάλι ειδώλου 1, και τα υπόλοιπα κανάλια σχεδιάζονται πάνω στα κανάλια µε µικρότερους αριθµούς όταν αυτά αλληλοκαλύπτονται. Έτσι το είδωλο (sprite) µε τον µεγαλύτερο αριθµό θα είναι πάντα ορατό, ενώ τα είδωλα µε µικρότερους αριθµούς είναι ορατά µόνο εάν δεν επικαλύπτονται από sprite µε µεγαλύτερο αριθµό που βρίσκεται στην ίδια θέση στο stage. Για αυτό τον λόγο η εικόνα φόντου κρατείται συνήθως στο κανάλι ειδώλου 1. Ακόµη όταν η κεφαλή αναπαραγωγής µετακινείται σε ένα άλλο πλαίσιο, το Director ξανασχεδιάζει την σκηνή µε τα είδωλα που βρίσκονται στο πλαίσιο στο οποίο εισέρχεται. Έτσι δηµιουργούνται και τα εφφέ κίνησης. Εκτέλεση µιας ταινίας Για να εκτελεστεί η ταινία που είναι φορτωµένη στο Director, χρησιµοποιείται το παράθυρο Control Panel. Εάν το Control Panel δεν είναι ορατό επιλέγετε Window > Control Panel Πάνω σε αυτό υπάρχουν οι τυπικές λειτουργίες που αναµένει κανείς από µια συσκευή αναπαραγωγής video. Τις ίδιες λειτουργίες µπορεί να επιτύχει κανείς µε τις αντίστοιχες εντολές του µενού Edit. Σχήµα 2. Εργαλεία ελέγχου της εκτέλεσης µιας ταινίας II. Δηµιουργία των Ηθοποιών Ο όρος ηθοποιός αναφέρεται σε όλα τα συστατικά που µπορούν περιέχονται σε µια ταινία του Director, που µπορεί να είναι κάποιο από τα παρακάτω: γραφικά, κείµενο, ηχητικά εφέ, µουσική MIDI, χρωµατικές παλέτες (color palettes), ψηφιακό video, κουµπιά, scripts Ένας τρόπος για να δηµιουργηθεί ένας ηθοποιός είναι η χρήση των ενσωµατωµένων εργαλείων του Director. Ας δούµε τι είδους εργαλεία είναι διαθέσιµα. Εργαλεία δηµιουργίας Ηθοποιών Α)Paint Window To paint window, που φαίνεται στο Σχήµα 3 χρησιµοποιείται για τον σχεδιασµό γραφικών µελών του Cast, τα οποία µπορούν να περιέχουν και κείµενο. Περιέχει τα συνήθη εργαλεία που συναντώνται στα εξειδικευµένα σχεδιαστικά προγράµµατα και µπορεί να χρησιµοποιηθεί µε τον ίδιο τρόπο. Να τονιστεί ότι τα αντικείµενα που σχεδιάζονται, ενσωµατώνονται στο cast, και αποτελούν ψηφιογραφικές εικόνες(bitmap). Εάν το παράθυρο paint δεν είναι ορατό, επιλέγετε Window>Paint Β)Text Window Το Text Window, χρησιµοποιείτε για να προσθέσετε κείµενο σαν µέλος του Cast. Το παράθυρο Text περιέχει µερικά από τα εργαλεία µορφοποίησης κειµένου που συναντάµε σε προγράµµατα επεξεργασίας κειµένου(επιλογή γραµµατοσειράς, στυλ, διάστιχο, κλπ). Εάν το παράθυρο Text δεν Σελίδα 3 από 18
4 είναι ορατό επιλέξετε Window>Text. Εάν θέλετε το κείµενό σας να είναι χρωµατισµένο πρέπει να επιλέξετε χρώµα από την Tool Palette (η οποία γίνεται ορατή επιλέγοντας Window>Tool Palette). Εισαγωγή (Import) cast member Για να µπορεί ο σχεδιαστής της εφαρµογής να επιλέξει κάποιο άλλο εργαλείο για τη δηµιουργία των αντικειµένων της εφαρµογής, το Director επιτρέπει την εισαγωγή αντικειµένων, οποιουδήποτε από τα προαναφερθέντα είδη, που είναι αποθηκευµένα σε κάποιο γνωστό format. Μετά την εισαγωγή, το αντικείµενο εισάγεται αυτόµατα στο cast της εφαρµογής. Η διαδικασία εισαγωγής ενός αντικειµένου σαν µέλος του cast γίνεται ως εξής: 1) Επιλέγετε File>Import και στο εµφανιζόµενο παράθυρο διαλόγου προσδιορίζεται τον φάκελο στον οποίο βρίσκεται το αρχείο το οποίο θέλετε να εισάγετε. 2) Αφού επιλέξετε το αντικείµενο που σας ενδιαφέρει πατάτε το κουµπί Add για να προστεθεί το αρχείο στην λίστα των αντικειµένων που θέλετε να εισάγετε 3) Επαναλαµβάνετε τα βήµατα 1 & 2 για όσα αντικείµενα θέλετε να εισάγετε 4) Πατάτε στο κουµπί Import για να ολοκληρωθεί η διαδικασία της εισαγωγής, όπου ενδεχοµένως χρειάζεται να απαντήσετε σε µια σειρά από πλαίσια διαλόγου για προσαρµογή των αντικειµένων που εισάγετε. Για να τροποποιήσετε ένα µέλος του Cast, αρκεί να κάνετε διπλό κλικ πάνω του. Τότε ανοίγει το παράθυρο µε το οποίο έχει δηµιουργηθεί το αντικείµενο (π.χ για ψηφιογραφική εικόνα το παράθυρο Paint ενώ για κείµενο to Text) Σχήµα 3. Τo παράθυρο Paint Εισαγωγή µελών του Cast στο Score Η δηµιουργία ενός ηθοποιού, όποιον τρόπο και αν χρησιµοποιήσουµε, συνεπάγεται την αυτόµατη εισαγωγή του στο cast. Το παράθυρο cast window προσφέρει µια εποπτική εικόνα του cast µιας ταινίας. Σελίδα 4 από 18
5 Σχήµα 4. Το παράθυρο cast µε τις λειτουργίες του Όπως φαίνεται και στο Σχήµα 4, ένας ηθοποιός(cast member) έχει έναν αύξοντα αριθµό, ο οποίος του ανατίθεται αυτόµατα, µέσα στο cast καθώς και ένα όνοµα, που το επιλέγει ο χρήστης. Με τα αντίστοιχα κουµπιά που φαίνονται στο cast window είναι δυνατόν να καθοριστούν οι ιδιότητες και τα scripts ενός ηθοποιού. Το επόµενο βήµα, κατά την συγγραφή ενός προγράµµατος, είναι ο καθορισµός των ρόλων-ειδώλων (sprites) των ηθοποιών-cast members, ή µε άλλα λόγια, η εισαγωγή τους στo παράθυρο Scoreπαρτιτούρα. Αυτό µπορεί να γίνει εύκολα µε δύο τρόπους: 1) Σύροντας την εικόνα του ηθοποιού από το cast window στο παράθυρο score στο επιθυµητό κελί, δηλ. στο συγκεκριµένο κανάλι ειδώλων και στο πλαίσιο στο οποίο θέλουµε να εµφανιστεί το είδωλο. Ταυτόχρονα, θα παρουσιαστεί ένα είδωλο sprite στο κέντρο της σκηνής-παράθυρο Stage. Πρέπει στη συνέχεια να µεταβείτε στο παράθυρο Stage και να µετακινήσετε το είδωλο στη σωστή θέση. Εάν το παράθυρο Stage δεν είναι ορατό επιλέγετε Window>Stage Η µετακίνηση του ειδώλου γίνεται σύροντας το αντικείµενο από τις πλευρές του περιγράµµατός του (όχι από τις λαβές γιατί τότε µεταβάλλονται οι διαστάσεις του αντικειµένου) Εικόνα 5: Είδωλο στο παράθυρο Stage.Λαβές & περίγραµµα 2) Σύροντας την εικόνα του ηθοποιού από το παράθυρο Cast στην επιθυµητή θέση πάνω στο παράθυρο Stage. Το νέο sprite-είδωλο, θα τοποθετηθεί αυτόµατα στο τρέχον κελί που είναι επιλεγµένο στο score. Η επιλογή ενός κελιού γίνεται µε click πάνω σε αυτό. Πέρα από την θέση ενός ειδώλου στην σκηνή µπορούµε να αλλάξουµε και άλλες ιδιότητες του. Για παράδειγµα, στο Σχήµα 6 φαίνεται η λίστα επιλογής για το πεδίο Ink στο παράθυρο Score, από όπου µπορούµε να επιλέξουµε το εφέ µελάνης του ειδώλου(διαφανές, αντίστροφο...). Τα εφέ µελάνης είναι ιδιαίτερα χρήσιµα γιατί επηρεάζουν τον τρόπο εµφάνισης ενός ειδώλου. Αλλαγή του πεδίου Ink σε Background Transparent καταργεί το άσπρο φόντο ενός ειδώλου. Οι επιλογές µπορούν να εφαρµοστούν µαζικά σε πολλά sprites αν έχουµε επιλέξει περισσότερα από ένα. Η επιλογή πολλών κελιών γίνεται µε Shift+Click. Σελίδα 5 από 18
6 Μενού Ink Εικόνα 6: Τροποποίηση εφέ µελάνης στο Score III. Βασικές Τεχνικές Animation Το Director προσφέρει διάφορες τεχνικές δηµιουργίας κίνησης. Σε αυτήν την ενότητα θα περιγράψουµε τις πιο βασικές. Δηµιουργία animation µε πλαίσια κλειδιά (Tweening) Στην συνέχεια δίνεται ένα παράδειγµα δηµιουργίας animation µε την τεχνική του tweening. O όρος αυτός είναι ένας παραδοσιακός όρος από την δηµιουργία κινούµενων σχεδίων και αναφέρεται στην µέθοδο κατά την οποία ο εικονογράφος σχεδιάζει τα πλαίσια όπου γίνονται οι αλλαγές και µετά ο ίδιος ή οι βοηθοί του σχεδιάζουν όλα τα ενδιάµεσα πλαίσια. Για να σχεδιάσετε την κίνηση ενός ειδώλου µε τον τρόπο αυτό πρέπει να προσδιορίσετε τα πλαίσια του score που αντιστοιχούν στις θέσεις που θέλετε να µετακινήσετε το είδωλο από και προς. Αυτά τα πλαίσια είναι τα πλαίσια κλειδιά(keyframes) στην κίνηση. Ένα πλαίσιο κλειδί είναι ένα πλαίσιο στο οποίο εµφανίζεται ένα είδωλο σε διαφορετική θέση ή µε διαφορετικό µέγεθος, ή αλλαγµένο κατά κάποιο άλλο τρόπο. Σε τυπικές κινήσεις, θέτετε ένα πλαίσιο κλειδί στο είδωλο και µετά µετακινείτε το είδωλο στην σκηνή στην θέση που θέλετε να εµφανιστεί. Όπως τοποθετείτε πλαίσια κλειδιά(keyframes) το Director τοποθετεί αυτόµατα το είδωλο στα υπόλοιπα πλαίσια ανάµεσα στο πλαίσιο κλειδί που µόλις ορίσατε και το προηγούµενό του keyframe Η τεχνική αυτή δουλεύει ως εξής. Επιλέγουµε ποιες είναι οι σηµαντικές θέσεις ενός αντικειµένου όταν αυτό κινείται κατά µήκος µιας τροχιάς (π.χ οι γωνίες όταν ένα αντικείµενο διαγράφει µια τροχιά που αποτελεί µια τεθλασµένη γραµµή), δηλ. αποφασίζουµε πότε, για ποια συγκεκριµένα πλαίσια, που ακριβώς πρέπει να βρίσκεται ένα κινούµενο αντικείµενο πάνω στην σκηνή. Διαδοχικά ορίζουµε για κάθε τέτοιο πλαίσιο ότι αποτελεί ένα καρέ κλειδί (keyframe), στην συνέχεια τοποθετούµε το αντικείµενο στην επιθυµητή θέση και το Director αυτόµατα παράγει όλα τα ενδιάµεσα πλαίσια ανάµεσα στα δύο τελευταία πλαίσια κλειδιά που έχουµε ορίσει. Ακολουθεί ένα παράδειγµα αυτής της τεχνικής για ένα αντικείµενο (ένα αστέρι) το οποίο ανακλάται σε µια επιφάνεια και ενώ ανακλάται διογκώνεται. Η διαδικασία έχει ως εξής: 1. Αφού έχουµε δηµιουργήσει µε το σχεδιαστικό βοήθηµα Paint δύο αντικείµενα σαν µέλη του Cast 1 και 2, µεταφέρετε (σύρετε µε το ποντίκι) το µέλος 2 του Cast, από το παράθυρο Cast στο κανάλι 1, πλαίσιο 1 στο παράθυρο Score. Μετακινήσετε στο παράθυρο Stage το είδωλο στην κάτω πλευρά της σκηνής 2. Οµοίως µεταφέρετε το µέλος 1 του Cast στο κανάλι 2, πλαίσιο 1 στο Score. Και για τα δύο είδωλα στα κανάλια 1 και 2, σύρετε το πλαίσιο τέλους στην θέση 50 (έτσι ώστε η ταινία να έχει διάρκεια 50 πλαίσια) Σελίδα 6 από 18
7 3. Ορίσετε ότι το πλαίσιο 1 αποτελεί πλαίσιο κλειδί για το είδωλο 2. δηλ, επιλέξτε το κανάλι 2 και τοποθετήσετε την κεφαλή αναπαραγωγή στο πλαίσιο 1 στο score και από το µενού επιλέξετε Insert>Keyframe. Παρατηρούµε ότι στο κανάλι 2 πλαίσιο 20 στο score έχει εισαχθεί η ένδειξη πλαισίου κλειδιού στο είδωλο. 4. Μετακινήσετε το είδωλο του αστεριού πάνω στο παράθυρο Stage στην θέση που θέλετε να αποτελέσει την αρχική θέση της κίνησης (π.χ. πάνω αριστερά). Η µετατόπιση του στην σκηνή- Stage γίνεται σύροντάς το από το περίγραµµά του (όχι απ τις λαβές γιατί τότε µεταβάλλεται το µέγεθος) 5. Επιλέγετε στο Score το κανάλι 2 και τοποθετήσετε την κεφαλή αναπαραγωγής στο πλαίσιο 20..Ορίσετε ότι αυτό το πλαίσιο είναι πλαίσιο κλειδί επιλέγοντας Insert>Keyframe 6. Μετακινήσετε το είδωλο του αστεριού πάνω στο παράθυρο Stage στην θέση που θέλετε να αποτελέσει την δεύτερη σηµαντική θέση της κίνησης (π.χ. τοποθετήσετε το αντικείµενο σε επαφή µε το δάπεδο στην σκηνή). 7. Επιλέγετε στο Score το κανάλι 2 και τοποθετήσετε την κεφαλή αναπαραγωγής στο πλαίσιο 50..Οµοίως επιλέγοντας Insert>Keyframe, καθορίστε ότι αυτό το πλαίσιο είναι και το τελευταίο πλαίσιο κλειδί της κίνησης 8. Μετακινήσετε τέλος το είδωλο του αστεριού πάνω στο Stage στην τελική του θέση δηλ. στην πάνω δεξιά γωνία. Επίσης σύροντας το αντικείµενο από τις λαβές του αλλάξετε-µεγαλώσετε τις διαστάσεις του. Αυτή η αλλαγή των διαστάσεων του αντικειµένου στο καρέ κλειδί, θα έχει σαν αποτέλεσµα το Director µόνο του κατά την παραγωγή των ενδιάµεσων ειδώλων στο κανάλι 2 για τα πλαίσια 21 εως και 49, όχι µόνο να µετακινεί αλλά και να αλλάζει τις διαστάσεις του αντικειµένου. 9. Αναπαράγετε την ταινία για να δείτε το αποτέλεσµα Ένδειξη πλαισίου κλειδιού Εικόνα 7: Παράθυρα Score και Stage κατά τον ορισµό του Keyframe στο πλαίσιο 20 Εικόνα 8: Stage, Τελική θέση ειδώλου µετατοπισµένου µέσω της διαδικασίας tweening Διαγραφή Keyfrane: Εάν θέλετε να διαγράψετε ένα καρέ κλειδί αφού µαρκάρετε στο Score το είδωλο του αντικειµένου µε το προς διαγραφή keyframe, πρέπει να επιλέξετε Insert > Remove Keyframe Tροποποίηση Καµπυλότητας Τροχιάς Για να µετατρέψετε την κίνηση ενός αντικειµένου από γραµµική(δηλ. τροχιά αντικειµένου τεθλασµένη γραµµή) σε κίνηση κατά µήκος καµπυλόγραµµης τροχιάς, κάνετε τα εξής: Σελίδα 7 από 18
8 1) Στο score επιλέγετε το είδωλο του κινούµενου αντικειµένου και από το µενού επιλέξτε Modify > Sprite > Tweening 2) Στο εµφανιζόµενο παράθυρο διαλόγου µετακινήστε τον αυξοµειωτή Curvature λίγο προς την δεξιά πλευρά της κλίµακας(αύξηση της καµπυλότητας) Αντιστροφή κινήσεων Η εντολή Reverse Sequence του Director αντιστρέφει τα κελιά στα επιλεγµένα είδωλα, έτσι ώστε να τοποθετούνται στην ακριβώς αντίθετη σειρά. Ο τρόπος για να αντιστρέψετε την κίνηση είναι ο εξής: 1) Επιλέξτε στο παράθυρο score τα είδωλα των οποίων οι κινήσεις θέλετε να αντιστραφούν. 2) Επιλέξτε Modify>Reverse Sequence, οπότε για τα επιλεγµένα είδωλα αντιστρέφονται όλα τα πλαίσια (συµπεριλαµβανοµένων και των καρέ κλειδιών που περιέχονται στα είδωλα) Χρήση µιας Εναλλαγής Οθόνης Οι εναλλαγές οθόνης(transitions) είναι οπτικά εφέ τα οποία χρησιµοποιούνται για να αποκαλύψουν ή να αφαιρέσουν αντικείµενα από την σκηνή, π.χ η εναλλαγή Wipe Left εµφανίζει το επόµενο πλαίσιο της ταινίας αποκαλύπτοντάς το στην οθόνη, αρχίζοντας από την δεξιά πλευρά της σκηνής και µεταφερόµενο προς την αριστερή, σαν να τραβάει ο θεατής µια κουρτίνα. Μια εναλλαγή εισάγεται στο κανάλι εναλλαγών στο πλαίσιο που µας ενδιαφέρει ως εξής 1) Στο κανάλι εναλλαγής που φαίνεται παρακάτω κάντε διπλό κλικ σε ένα πλαίσιο π.χ 12 για να εµφανίσετε το παράθυρο διαλόγου Transition. 2) Στο παράθυρο διαλόγου Transition στην λίστα Categories επιλέξτε Αll για να εµφανιστούν όλες οι κατηγορίες εναλλαγών και στην λίστα Transitions επιλέξτε ένα τύπο π.χ Dissolve, Bits Fast. Κατόπιν κάντε κλικ στο ΟΚ. Στο παράθυρο διαλόγου Transitions στο πλαίσιο ελέγχου Affects εάν επιλέξετε Entire Stage ουσιαστικά επιλέγετε να εφαρµοσθεί το εφφέ εναλλαγής σε ολόκληρη τη σκηνή, ενώ η προεπιλογή είναι Changing Area Only οπότε το εφφέ εφαρµόζεται µονάχα στις περιοχές που αλλάζουν πάνω στην σκηνή. Επίσης είναι δυνατό να χρησιµοποιήσετε την ίδια εναλλαγή σε ένα άλλο κοµµάτι. Μπορείτε να αντιγράψετε και να επικολλήσετε µια εναλλαγή σαν κάθε άλλο µέλος του cast. 1) Επιλέξτε στο κανάλι εναλλαγής το πλαίσιο στο οποίο υπάρχει το εφέ εναλλαγής π.χ πλαίσιο 2 και αντιγράφοντας επιλέγοντας edit>copy 2) Επιλέξτε στο κανάλι εναλλαγής το πλαίσιο στο οποίο θέλετε να χρησιµοποιηθεί η εναλλαγή, π.χ πλαίσιο 60 και επικολλείστε την εναλλαγή (edit>paste) Προσθήκη ήχων στο Score Υπάρχουν 2 περιπτώσεις όταν προσθέτουµε ήχο. Στην µία περίπτωση ο ήχος θα κάνει βρόγχο(loop) δηλ. θα επαναλαµβάνεται συνεχώς σε όλη την ταινία, και στην άλλη περίπτωση ο ήχος θα αναπαράγεται µόνο για µερικά πλαίσια. Η διαδικασία εισαγωγής ήχου ο οποίος θα επαναλαµβάνεται συνεχώς έχει ως εξής: 1) Εισάγετε το αρχείο ήχου σαν µέλος του Cast ως εξής: Επιλέγετε File>Import και στο εµφανιζόµενο παράθυρο διαλόγου προσδιορίζετε το αρχείο ήχου το οποίο θέλετε να εισάγετε 2) Επιλέγετε το µέλος του cast (όπου έχει εισαχθεί ο ήχος) και σύρετε αυτό το µέλος στο score στο κανάλι ήχου 1 στο πλαίσιο 1 3) Επιλέξτε το µέλος του cast (όπου βρίσκεται ο ήχος) στο παράθυρο Cast και κάντε κλικ στο κουµπί Cast Member Properties. 4) Στο εµφανιζόµενο παράθυρο διαλόγου επιλέξτε το πλαίσιο Loop. Κατόπιν κάντε κλικ στο ΟΚ. 5) Για να εξασφαλίσετε ότι θα γίνεται αναπαραγωγή του ήχου για όλη τη διάρκεια της ταινίας, µεταφέρετε το πλαίσιο τέλους του ήχου στο κανάλι ήχου 1 στο τελευταίο πλαίσιο της ταινίας Σελίδα 8 από 18
9 Ο ήχος αναπαράγεται σε όλη την ταινία και προσθέτει ζωή στην παρουσίαση. Φυσικά µπορείτε να έχετε και ένα δεύτερο ήχο στο κανάλι ήχου 2 του score ο οποίος οµοίως θα αναπαράγεται για όλη την διάρκεια της ταινίας. Βέβαια, µπορείτε να συνδυάσετε περισσότερους ήχους σε µια ταινία οι οποίοι απλά θα αναπαράγονται απλά για µερικά πλαίσια Η διαδικασία έχει ως εξής 1) Μεταφέρετε το µέλος του cast (ήχο 1) στο ένα κανάλι ήχου και αλλάζετε το πλαίσιο τέλους του ήχου σε αυτό στο οποίο θέλετε να σταµατά ο ήχος 2) Μεταφέρετε ένα άλλο µέλος του Cast (µε κάποιο διαφορετικό ήχο 2) στο ίδιο κανάλι ήχου και αφήσετε τουλάχιστο ένα πλαίσιο κενό από το σηµείο όπου σταµατούσε ο προηγούµενος ήχος 1 και ορίσετε το πλαίσιο τέλους του νέου ήχου 2. 3) Μπορείτε να επιλέξετε ένα ήχο από ένα κανάλι ήχου και αντίγραφά του να επικολλήσετε στο κανάλι ήχου (αφήνοντας πάντα ένα τουλάχιστο κενό από το προηγούµενο είδωλο ήχου Μπορείτε επίσης να κάντε κλίκ στον διακόπτη on/off στο κανάλι ήχου για να απενεργοποιήσετε την συνεχώς αναπαραγόµενη µουσική κατά την διαδικασία σύνθεσης της ταινίας. Προσθήκη Ψηφιακού Βίντεο Το Director επιτρέπει την ενσωµάτωση σε µια ταινία βίντεο τύπου Quicktime H διαδικασία ενσωµάτωσης ενός αρχείου ψηφιακού βίντεο έχει ως εξής 1) Επιλέγετε File>Import και στο εµφανιζόµενο παράθυρο διαλόγου επιλέγετε το αρχείο βίντεο τύπου Quicktime (µε επέκταση ονόµατος.mov) που σας ενδιαφέρει 2) Μεταφέρετε το µέλος του cast (που αντιστοιχεί στο αρχείο βίντεο) από το παράθυρο cast σε ένα κανάλι (π.χ κανάλι 6, πλαίσιο 10) του score. Κατόπιν θέτετε το πλαίσιο τέλους του ειδώλου του βίντεο στο πλαίσιο 20. Η µετατόπιση βέβαια του πλαισίου τέλους µπορεί να έχει ως αποτέλεσµα την µερική αναπαραγωγή του αρχείου του βίντεο 3) Αν οι λαβές αλλαγής µεγέθους εµφανίζονται στο παράθυρο Stage για το βίντεο προχωρήστε και αλλάξτε το µέγεθος της εικόνας. 4) Επιλέξτε το µέλος του cast (που αντιστοιχεί στο βίντεο) στο παράθυρο cast και µετά κάντε κλίκ στο Cast Member Properties 5) Στο παράθυρο Cast Member Properties κάντε κλίκ στο κουµπί Options για να εµφανίσετε το παράθυρο Quick Time Xtras Properties. Επιλέξτε την επιλογή Scale (εαν δεν είναι ήδη επιλεγµένη) έτσι ώστε να είστε σε θέση να αλλάξετε τις διαστάσεις του ειδώλου του βίντεο. Εάν επιλέξετε ακόµη την επιλογή Loop θα προκαλέσετε την συνεχόµενη και επαναλαµβανόµενη αναπαραγωγή του βίντεο για όσο χρόνο η κεφαλή αναπαραγωγής βρίσκεται σε πλαίσια στα οποία υπάρχει είδωλο του βίντεο. Τέλος κάνετε κλίκ στο OK και πάλι κλίκ στο ΟΚ στο παράθυρο διαλόγου Cast Member Properties. 6) Μπορείτε να κάνετε την ταινία σας να «παγώσει» (δηλ. την κεφαλή αναπαραγωγής να σταµατήσει) µέχρι να ολοκληρωθεί η πλήρης αναπαραγωγή του βίντεο ως εξής Στο κανάλι ρυθµού κάνετε διπλό κλικ στο πλαίσιο 10 (στο πλαίσιο δηλ. στο οποίο κάνει την εµφάνισή του το είδωλο του βίντεο). Στην συνέχεια στο παράθυρο διαλόγου Tempo κάντε κλίκ στο Wait for Cue Point. Στο πεδίο Channel επιλέξτε το όνοµα του βίντεο και στο πεδίο Cue Point επιλέξτε {End}.Κάντε κλίκ στο ΟΚ για να κλείσετε το παράθυρο διαλόγου. Σελίδα 9 από 18
10 Εικόνα 9: Παράθυρο διαλόγου QuickTime Xtra Properties IV. Περισσότερες Τεχνικές Κίνησης Κίνηση µε Καταγραφή Πραγµατικού Χρόνου Η καταγραφή πραγµατικού χρόνου είναι µια τεχνική δηµιουργίας κίνησης διαφορετικής από την tweening όπου η κίνηση δηµιουργείται ως εξής: µετακινείτε ένα είδωλο στην σκηνή και το director καταγράφει την κίνηση του ειδώλου κατευθείαν πάνω στο score. Όταν εφαρµόζετε αυτήν την τεχνική καλό είναι να έχετε χαµηλό ρυθµό fps (πχ 5 fps), χαµηλότερο από τον ρυθµό µε τον οποίο θα αναπαράγετε την ταινία σας, γιατί µε αυτό τον τρόπο θα έχετε καλύτερο έλεγχο πάνω στην τροχιά του ειδώλου και θα επιτυγχάνετε οµαλότερη κίνηση. Ακολουθεί η περιγραφή της διαδικασίας καταγραφής σε πραγµατικό χρόνο της κίνησης ενός αντικειµένου (π.χ ενός αστεριού) πάνω στην σκηνή µε σταθερό φόντο. 1) Μεταφέρετε το µέλος του cast που αντιστοιχεί σε εικόνα φόντου στο πλάισιο 1, κανάλι 1 στο παράθυρο Score. 2) Μεταφέρετε το µέλος του Cast που αντιστοιχεί σε εικόνα αστεριού από το παράθυρο Cast στο πλαίσιο 1, κανάλι 2 στο Score. Κατόπιν εφαρµόστε το εφέ µελάνης Background Transparent 3) Κάντε κλίκ στο κανάλι 2 πλαίσιο 1 και τοποθετήστε το είδωλο στην πάνω αριστερή πλευρά της σκηνής όπου θέλετε να αρχίσει η εικόνα την κίνηση της 4) Κάντε κλίκ στα αριστερά του αριθµού καναλιού στο κανάλι 2.(έτσι ώστε να επιλεγεί ολόκληρο το είδωλο. 5) Ανοίξτε το Control Panel. Κάντε κλίκ στον έλεγχο ρυθµού για να τον επιλέξετε και µετά αλλάξτε τον ρυθµό σε µια χαµηλή τιµή π.χ 5fps. 6) Στο Control Panel κάντε κλίκ στο κουµπί Selected Frames Only για να ενεργοποιήσετε αυτή την επιλογή. 7) Κάντε κλίκ στο Loop για να απενεργοποιήσετε αυτό το χαρακτηριστικό 8) Επιλέξτε Control> Real - Time Recording 9) Μεταφέρετε το είδωλο του αστεριού σε µία επιθυµητή διαδροµή επάνω στην σκηνή (π.χ ελικοειδή) σε µία νέα θέση. 10) Κάντε κλίκ στο Loop στο Control Panel για να ενεργοποιήσετε αυτό το χαρακτηριστικό. 11) Αναπαράγετε την ταινία και δείτε το αποτέλεσµα Σελίδα 10 από 18
11 Εικόνα 10: Τροχιά που έχει προκύψει µετά από καταγραφή πραγµατικού χρόνου Καταγραφή ιχνών Μπορείτε να επιλέξετε ένα είδωλο κατά την µετακίνησή του πάνω στην σκηνή να αφήνει πίσω του το ίχνος (αποτύπωµα) από τις διαδοχικές θέσεις από τις οποίες περνάει) ως εξής: 1) Με σταµατηµένη την αναπαραγωγή της ταινίας επιλέγετε το είδωλο του οποίου η κίνηση θέλετε να καταγραφεί. 2) Στην γραµµή εργαλείων ειδώλων στο παράθυρο Score κάνετε κλικ στο πλαίσιο Trails. Κατά την αναπαραγωγή της ταινίας θα προκύψει ένα αποτέλεσµα όπως το παρακάτω (για είδωλο µια διογκούµενη φωτογραφία): Ανταλλαγή Μελών του Cast Η διαδικασία ανταλλαγής µελών µεµονωµένων πλαισίων ενός ειδώλου στο παράθυρο Score, µε µέλη του Cast, περιγράφεται στην συνέχεια. Στο παράδειγµα που ακολουθεί περιγράφεται η τεχνική δηµιουργίας του ειδώλου µιας ράβδου η οποία περιστρέφεται και απεικονίζονται σε τέσσερα διαδοχικά καρέ οι καταστάσεις περιστροφής της. Για δεδοµένο το ακόλουθο cast που στις µέλη του υπ αριθµ. 15,16,17,18 απεικονίζουν διαφορετικές καταστάσεις έχουµε: Εικόνα 12: Μέλη Cast για δηµιουργία βρόγχου φιλµ Σελίδα 11 από 18
12 1) Με ανοικτά το cast και το score επιλέξτε File > Preferences > Cast επιλέξτε Number από το πλαίσιο λίστας Label και κάντε κλικ στο ΟΚ. 2) Σύρετε το µέλος 15 του Cast σε ένα κανάλι (π.χ το 6) του Score. Επιλέξτε το κανάλι 6 και επιλέξτε View > Sprite Labels > Changes Only. 3) Αφού πρώτα µαρκάρετε το είδωλο στο κανάλι 6 επιλέγετε Edit>Edit Sprite Frames (για να είναι δυνατή η επιλογή µεµονωµένων κελιών στο score και όχι ολόκληρων ειδώλων) 4) Επιλέξτε το κανάλι 6, πλαίσιο 2 στο score. Επιλέξτε το µέλος 16 του cast στο παράθυρο Cast και κάντε κλίκ στο Exchange Cast Members στην γραµµή εργαλείων. 5) Επιλέξτε το κανάλι 6, πλαίσιο 3 στο score, επιλέξτε το µέλος 17 του cast στο παράθυρο Cast και κάντε κλίκ στο Exchange Cast Members στην γραµµή εργαλείων. 6) Επιλέξτε το κανάλι 6, πλαίσιο 4. Επιλέξτε το µέλος 18 του cast και κάντε κλίκ στο Exchange Cast Members στην γραµµή εργαλείων. Έχετε ολοκληρώσει την αντικατάσταση 3 πλαισίων ενός ειδώλου σε ένα κανάλι στο score µε είδωλα 3 µελών του cast και επιτύχει έτσι την δηµιουργία στο κανάλι 6 και στα πλαίσιά του 1 εως 4 της εικόνας µιας περιστρεφόµενης µπάρας. Δηµιουργία ενός Βρόγχου Φίλµ Για να δηµιουργήσετε ένα βρόχο φίλµ χρησιµοποιείτε το score και το cast.ένας βρόγχος φιλµ ενθυλακώνει αρκετά µέλη του cast σε ένα µοναδικό µέλος του cast και µπορεί να χρησιµοποιηθεί όπου χρησιµοποιείται και ένα οποιοδήποτε κανονικό µέλος του cast. ;Έτσι η χρήση βρόγχων φίλµ επιτρέπει περίπλοκες κινήσεις, πχ. µετακίνηση ενός αντικειµένου σε µια τροχιά ενώ αυτό διαρκώς αλλάζει όψεις. O βρόχος φιλµ που θα δηµιουργήσετε θα περιέχει τις 4 εναλλακτικές εκδόσεις της περιστρεφόµενης ράβδου, που ενσωµατώνονται σε ένα µόνο µέλος του cast. Συνεχίζοντας εποµένως το προηγούµενο παράδειγµα έχουµε: 1) Στο score επιλέξτε το κανάλι 6, πλαίσια 1 έως 4 και µετά επιλέξτε Edit > Copy Sprites 2) Στο παράθυρο Cast επιλέξτε ένα κενό µέλος του cast και επιλέξτε Edit > Paste Sprites. 3) Πληκτρολογήστε ένα όνοµα για το βρόγχο φιλµ π.χ Bar Loop και µετά κάντε κλίκ στο ΟΚ για να κλείσετε το παράθυρο διαλόγου. 4) Με επιλεγµένο ακόµη το µέλος του cast που αντιστοιχεί στο βρόγχο, κάντε κλικ στο κουµπί Cast Member Properties, ακυρώστε την επιλογή του Options : Play Sound και µετά κάντε κλικ στο ΟΚ για να κλείσετε το παράθυρο διαλόγου. 5) Διαγράψτε στην συνέχεια το είδωλο στο κανάλι 6 και αντικαταστήσετέ το από είδωλο του βρόγχου φιλµ Bar Loop που µόλις δηµιουργήσατε. 6) Μπορείτε στην συνέχεια ορίζοντας Keyframes να µετακινήσετε το είδωλο του καναλιού 6 κατά µήκος µιας τροχιάς και έτσι να επιτύχετε την ταυτόχρονη περιστροφή και µετακίνηση της ράβδου V. Αλληλεπίδραση µε τον Χρήστη Βασικό ζητούµενο από µια εφαρµογή πολυµέσων είναι η δυνατότητα αλληλεπίδρασης µε το χρήστη. Στην περίπτωση των ταινιών του Director, πρέπει να δίδεται η δυνατότητα στο χρήστη να ελέγξει τη ροή τους. Τις περισσότερες φορές ο χρήστης απλώς παρακολουθεί µια ταινία από την αρχή ως το τέλος, ρυθµίζοντας µόνο το ρυθµό µετάβασης από το ένα µέρος στο επόµενο. Τέτοιου είδους αλληλεπίδραση είναι πολύ εύκολο να επιτευχθεί διαµέσου των επιλογών του καναλιού tempo. Μια πιο σύνθετη µορφή αλληλεπίδρασης είναι ο έλεγχος της ροής της ταινίας µέσω κουµπιών "Επόµενο"' και "Προηγούµενο". Επίσης, µε κουµπιά µπορούν να υλοποιηθούν και πιο σύνθετα µοντέλα ελέγχου της ταινίας, όπως η δηµιουργία διακλαδώσεων, όπου ο χρήστης µπορεί να διαλέξει αυτό που θα δει στη Σελίδα 12 από 18
13 συνέχεια. Και στις δυο αυτές περιπτώσεις, καθώς και σε άλλες πιο σύνθετες απαιτείται η συγγραφή µικρών scripts. Αν και η Lingo προσθέτει πολλές δυνατότητες στις ταινίες του Director, η χρήση της είναι απλή και συνήθως απαιτείται πολύ λίγος κώδικας. Έλεγχος της Ροής Μέσω Scripts Όλα τα στοιχεία που συµµετέχουν σε µια ταινία, µπορούν να αναγνωρίζουν κάποια γεγονότα, για παράδειγµα τα click του ποντικιού. Μόλις αναγνωρισθεί ένα γεγονός, το αντικείµενο µπορεί να έχει κάποια εγγενή απάντηση που θα εκτελεστεί αµέσως. Στη συνέχεια θα αναζητηθεί κάποιο script µε το ίδιο όνοµα, και εάν αυτό βρεθεί, θα εκτελεστεί. Αυτή η τεχνική προγραµµατισµού ονοµάζεται event driven programming και θα δοθούν χαρακτηριστικά παραδείγµατα εφαρµογής της: µε την υλοποίηση hypertext links. Οι εντολές της Lingo οργανώνονται σε οµάδες προτάσεων που ονοµάζονται χειριστές (handlers) Οι χειριστές «χειρίζονται» συµβάντα όπως το κλικ του ποντικιού και εντολές του πληκτρολογίου, καθώς και αλλαγές περιβάλλοντος όπως η εκκίνηση µιας ταινίας ή η είσοδος ή έξοδος από ένα πλαίσιο. Κάθε χειριστής αρχίζει µε οn και τελειώνει µε end. Συγγραφή ενός script Lingo Έστω ότι θέλετε να γράψετε ένα script το οποίο θα κρατά την κεφαλή αναπαραγωγής πάνω στην θέση της σε ένα πλαίσιο και δεν θα της επιτρέπει να µετακινηθεί στο επόµενο καρέ. Ένα τέτοιο script όταν εφαρµοστεί στο τελευταίο πλαίσιο µιας ταινίας, θα της επιτρέπει να µην τερµατίζει την εκτέλεσή της (ή να την ανακυκλώνει όταν έχει επιλεγεί Loop στο Control Panel) στο τελευταίο της καρέ, αλλά να «παγώνει» σε αυτό. Η διαδικασία δηµιουργίας script έχει ως εξής: 1. Πηγαίνετε στο κανάλι συµπεριφοράς και κάνετε διπλό κλικ στο πλαίσιο στο οποίο θέλετε να δηµιουργηθεί το σκριπτ. 2. Εµφανίζεται το παράθυρο σκριπτ στο οποίο και πρέπει να γράψετε τις απαραίτητες εντολές της Lingo. Οι δύο προεπιλεγµένες προτάσεις on exitframe και end εµφανίζονται ήδη στο παράθυρο Σκριπτ, και το σηµείο εισαγωγής έχει µπει σε εσοχή κάτω από την πρώτη γραµµή 3. Πληκτρολογείτε go to the frame στο παράθυρο Σκριπτ κάτω από το on exitframe, οπότε και ο χειριστής έχει πάρει την εξής µορφή που φαίνεται στην εικόνα 13. Η φράση the frame αποτελεί ενσωµατωµένη συνάρτηση της Lingo και δηλώνει τον αριθµό του πλαισίου όπου βρίσκεται αυτή την χρονική στιγµή η κεφαλή αναπαραγωγής. Έτσι εάν π.χ. βρίσκεστε στο πλαίσιο 12 η the frame θα επιστρέψει την τιµή 12. Εικόνα 13: Παράθυρο script Πλοήγηση σε ταινία Ακολουθεί περιγραφή των δύο βηµάτων που απαιτούνται για την συγγραφή σκριπτ για πλοήγηση σε µια ταινία Σελίδα 13 από 18
14 α) Προσθήκη σηµαδιών για την πλοήγηση Για να δηλώσετε το πλαίσιο στο οποίο θέλετε να διακλαδώσει το Director αρκεί να εισάγετε ένα σηµάδι(marker), ένα µικρό τρίγωνο, το οποίο εµφανίζεται στο κανάλι σηµαδιών στην κορυφή του score. Αφού έχετε τοποθετήσει ένα σηµάδι στο score και έχετε δώσει όνοµα σε αυτό αρκεί να γράψετε ένα σκριπτ Lingo που θα χρησιµοποιεί αυτό το σηµάδι, για ένα µέλος του cast το οποίο θα αποτελεί κάποιο κουµπί ή απλά µια ετικέτα (text) που θα παίζει τον ρόλο του υπερσυνδέσµου(hyperlink). Οι βασικοί χειρισµοί των σηµαδιών περιγράφονται στην συνέχεια. Εισαγωγή σηµαδιού (στην γραµµή σηµαδιών): 1. Απλά κάνετε κλικ στην γραµµή σηµαδιών στο σηµείο που θέλετε να τοποθετηθεί το σηµάδι 2. Στην συνέχεια πληκτρολογείτε µια ετικέτα (ονοµασία) για το σηµάδι που εισάγατε Μετακίνηση σηµαδιού: Κάνετε κλικ πάνω στο σηµάδι, το σύρετε πάνω στην γραµµή σηµαδιών και ελευθερώνετε το αριστερό πλήκτρο του ποντικιού όταν φτάσετε πάνω στο πλαίσιο στο οποίο θέλετε να τοποθετηθεί Μετονοµασία σηµαδιού: Κάνετε διπλό κλικ σε αυτό και πληκτρολογείτε το νέο όνοµα Διαγραφή σηµαδιού: Απλά σύρετε το σηµάδι που θέλετε να διαγράψετε έξω από την γραµµή σηµαδιών β) Δηµιουργία σκριπτ πλοήγησης Έστω ότι έχετε ένα µέλος του cast µε την ονοµασία rewind, ένα είδωλο του οποίου εµφανίζεται σε όλη την διάρκεια της ταινίας και θέλετε να δηµιουργήσετε ένα απλό σκριπτ το οποίο θα προκαλεί µετάβαση µετά το πάτηµα της λέξης rewind στην αρχή της ταινίας. Για να το επιτύχετε αυτό απλά κάνετε τα εξής: 1) Εισάγετε στην γραµµή των σηµαδιών στην θέση που αντιστοιχεί στο πλαίσιο 1, ένα σηµάδι, στο οποίο δίνετε την ονοµασία start. 2) Επιλέγετε στο παράθυρο Cast το µέλος του το οποίο είναι η ετικέτα rewind(µέλος 5 του καστ). Στην συνέχεια κάνετε κλικ στο κουµπί Script. Το εµφανιζόµενο παράθυρο είναι όµοιο µε αυτό που εµφανίζεται κατά την δηµιουργία του σκριπτ στο κανάλι συµπεριφοράς µε την εξής όµως διαφορά: Για τα µέλη όµως του Cast, εµφανίζεται ένας διαφορετικός προεπιλεγµένος χειριστής, ο οποίος οριοθετείται από τις προτάσεις on MouseUp και end, και αφορά τις εντολές που πρέπει να εκτελεστούν όταν γίνει κλικ και αφεθεί το ποντίκι πάνω σε αντικείµενα του cast. 3) Στο παράθυρο Σκριπτ πληκτρολογείτε κάτω από το on mouseup, τις εντολές go to frame Start, οπότε και το σενάριο αποκτά να έχει την εξής µορφή: on mouseup go to frame Start end Προσέξτε την διαφορά µεταξύ των εντολών go to the frame που προκαλούσε στο προηγούµενο σκριπτ διαρκή µετάβαση στο τρέχων πλαίσιο, και της εντολής go to frame Start. Η έκφραση go to frame «ετικέτα σηµαδιού» προκαλεί διακλάδωση της κεφαλής αναπαραγωγής στο πλαίσιο στο οποίο έχει τοποθετηθεί το αντίστοιχο «σηµάδι». Επίσης το όνοµα ενός σηµαδιού πρέπει να βρίσκεται µέσα σε διπλά εισαγωγικά. β) Δηµιουργία σκριπτ τερµατισµού β.1) Τερµατισµός ταινίας & Έξοδος από Director Έστω ότι έχετε ένα µέλος του Cast, ένα κείµενο-κουµπί που περιέχει την φράση Terminate και θέλετε το πάτηµα και η απελευθέρωση του αριστερού πλήκτρου του ποντικιού να προκαλεί τερµατισµό της ταινίας και ταυτόχρονα τερµατισµό και του προγράµµατος Director. Αρκεί στον αντίστοιχο χειριστή του µέλους του καστ Terminate να προσδιοριστεί στον χειριστή του συµβάντος mouseup η εντολή της Lingo quit. Σελίδα 14 από 18
15 Επιλέγετε στο Cast το κουµπί µε την φράση terminate και πατάτε το κουµπί Σκριπτ. Στο εµφανιζόµενο παράθυρο πληκτρολογείτε µετά την φράση on mouseup την εντολή quit οπότε και η τελική όψη του χειριστή είναι η εξής: on mouseup quir end β.2) Απλός τερµατισµός ταινίας χωρίς έξοδο από Director Εάν θέλετε η εκτέλεση του σκριπτ να µην προκαλεί τερµατισµό του Director αλλά απλά τερµατισµό της αναπαραγωγής της ταινίας, θα πρέπει αντί της εντολής quit να χρησιµοποιήσετε την εντολή halt, η οποία απλά σταµατά την ταινία. Εποµένως απλό σταµάτηµα της ταινίας προκαλείται από εξής σκριπτ: on mouseup halt end Κάνετε κλικ εδώ για να ανοίξετε τους πίνακες συµβάντων Events & ενεργειών Actions Εικόνα 14. Παράθυρο συγγραφής των scripts VI. Ενσωµατωµένες συµπεριφορές Μέχρι τώρα είδαµε πως µπορεί να προστεθεί διαλογικότητα σε µια ταινία γράφοντας ένα σκριπτ Lingo. To ίδιο µπορεί να επιτευχθεί µε ακόµη ταχύτερο τρόπο χρησιµοποιώντας συµπεριφορές (behavior). Μια συµπεριφορά (behavior) είναι ένα έτοιµο σκριπτ το οποίο µπορείτε να χρησιµοποιήσετε για να ορίσετε την συµπεριφορά ενός στοιχείου το οποίο έχετε ενσωµατώσει στην ταινία σας(π.χ τον τρόπο που ένα κουµπί αποκρίνεται όταν κάνετε κλικ ή τις ενέργειες που γίνεται όταν η κεφαλή αναπαραγωγής εισέρχεται ή βγαίνει από ένα συγκεκριµένο πλαίσιο στο score). Μια συµπεριφορά µπορεί να δηµιουργηθεί χωρίς να γράψετε καθόλου κώδικα χρησιµοποιώντας το εργαλείο Behavior Inspector. Επίσης µια συµπεριφορά αποτελείται από τρία τµήµατα: Το όνοµα συµπεριφοράς που βοηθά να αναγνωρίσετε την συµπεριφορά Το συµβάν(event) που είναι το γεγονός στην ταινία που εκκινεί την συµπεριφορά H ενέργεια (action) είναι το σκριπτ που εκτελεί το Director σε απόκριση σε ένα συµβάν Ακολουθούν µερικά παραδείγµατα ορισµού συµπεριφορών: Σελίδα 15 από 18
16 1) Προσθήκη συµπεριφοράς για µετάβαση σε συγκεκριµένο πλαίσιο Έστω ότι θέλετε σε είδωλο του κειµένου rewind να προσθέσετε µια συµπεριφορά για µετάβαση στο καρέ 1. Η διαδικασία προσθήκης συµπεριφοράς έχει ως εξής: 1) Κάνετε δεξί κλικ στο είδωλο του καναλιού στο score και από το εµφανιζόµενο µενού επιλέγετε Behaviors οπότε και εµφανίζεται το παράθυρο του Behavior Inspector 2) Εάν οι πίνακες Events και Actions δεν είναι ορατοί στο παράθυρο του Behavior Inspector κάνετε κλικ στο ανώτερο από τα δύο βέλη ανάπτυξης. 3) Από το µενού Behavior επιλέγετε το New Behavior πληκτρολογείτε ένα όνοµα για την συµπεριφορά π.χ restart. 4) Από το µενού Events επιλέγετε Exit Frame 5) Από το µενού Actions, επιλέγετε Navigation> Go to Frame. Τότε εµφανίζετε το παράθυρο διαλόγου Specify Frame στο οποίο πληκτρολογείτε τον αριθµό του πλαισίου δηλ. 1, και στην συνέχεια πληκτρολογείτε 1. 2) Προσθήκη συµπεριφοράς για συνεχή αναπαραγωγή της ταινίας σε ένα πλαίσιο Για την δηµιουργία σκριπτ για το συµβάν exitframe και τις εντολές go to the Frame κάνετε τα εξής: 1) Κάνετε κλικ σε ένα µη κατειληµµένο κελί στο score. Ανοίγετε τον Behavior Inspector επιλέγοντας Window>Inspectors>Behavior 2) Κάντε κλικ στο κουµπί Behavior και επιλέξτε New Behavior. Στο εµφανιζόµενο παράθυρο διαλόγου New Behavior πληκτρολογείτε το όνοµα της συµπεριφοράς π.χ Hold 3) Κάνετε κλικ στο κουµπί Event και επιλέξετε Exit Frame. Κάντε κλικ στο κουµπί Action και επιλέξτε Wait>On Current Frame 4) H συµπεριφορά Hold δηµιουργείται και τοποθετείται σαν µέλος του Cast. 5) Στην συνέχεια επιλέγετε το µέλος Hold του Cast και κρατώντας πατηµένο το αριστερό πλήκτρο του ποντικιού το σύρετε και το αφήνετε στο παράθυρο Score στο κανάλι συµπεριφοράς στο πλαίσιο στο οποίο θέλετε να προστεθεί αυτή η συµπεριφορά 3) Αλλαγή ενός Δροµέα Για αλλαγή του δροµέα του ποντκιού έτσι ώστε όταν αυτός βρεθεί πάνω σε ένα κουµπί να αλλάζει από βέλος σε ένα διαφορετικό εικονίδιο ακολουθείτε την εξής διαδικασία: 1) Κάντε δεξί κλικ πάνω σε είδωλο του κουµπιού (π.χ µε το κείµενο rewind) στο παράθυρο Score. Στο εµφανιζόµενο µενού επιλέγετε Behaviors οπότε και εµφανίζετε το παράθυρο διαλόγου Behavior Inspector. (Ισοδύναµα το παράθυρο διαλόγου Behavior Inspector εµφανίζεται όταν αφού επιλέξετε στο Score το είδωλο, πατήσετε στο παράθυρο Score, το κουµπί Behavior Inspector-βλ. εικόνα δεξιά) 2) Στο παράθυρο Behavior Inspector πατάτε στο κουµπί συµπεριφοράς και επιλέγετε New Behavior, οπότε και δίνετε όνοµα στη νέα συµπεριφορά π.χ. CursonIn. 3) Κάνετε κλικ στο κουµπί Εvents και επιλέγετε mouseenter. Στην συνέχεια πατάτε στο κουµπί Actions και επιλέγετε Cursor>Change Cursor. Στο παράθυρο διαλόγου Specify Cursor που εµφανίζετε επιλέγετε από το αναδυόµενο µενού ένα τύπο κέρσορα (π.χ Hand) και στην συνέχεια κάνετε κλικ στο OK. Η παραπάνω διαδικασία έχει το εξής µειονέκτηµα. Αφού τοποθετήσετε τον δείκτη του ποντικιού πάνω στο κουµπί, ο δείκτης αλλάζει σε χέρι και παραµένει σε αυτή την µορφή ακόµα και όταν αποµακρύνετε τον δείκτη από το κουµπί για όσο χρόνο αναπαράγεται η ταινία. Εποµένως πρέπει να επανέλθει ο δροµέας στην µορφή του βέλους µετά την αποµάκρυνσή του από το κουµπί και αυτό επιτυγχάνεται ως εξής: Σελίδα 16 από 18
17 1) Κάντε δεξί κλικ πάνω σε είδωλο του κουµπιού (π.χ µε το κείµενο rewind) στο παράθυρο Score. Στο εµφανιζόµενο µενού επιλέγετε Behaviors οπότε και εµφανίζετε το παράθυρο διαλόγου Behavior Inspector. (ή ισοδύναµα αφού έχετε επιλέξει στο Score το είδωλο, πατήσετε στο κουµπί Behavior Inspector) 2) Στο παράθυρο Behavior Inspector πατάτε στο κουµπί συµπεριφοράς και επιλέγετε New Behavior, οπότε και δίνετε όνοµα στη νέα συµπεριφορά π.χ. CursonOut. 3) Κάνετε κλικ στο κουµπί Εvents και επιλέγετε mouseleave. Στην συνέχεια πατάτε στο κουµπί Actions και επιλέγετε Cursor>Change Cursor. Στο παράθυρο διαλόγου Specify Cursor που εµφανίζετε επιλέγετε από το αναδυόµενο µενού τον αρχικό τύπο κέρσορα (δηλ. το βέλος Arrow) και στην συνέχεια κάνετε κλικ στο OK. 4) Προσθήκη ενσωµατωµένων συµπεριφορών Δηµιουργία συµπεριφοράς που αναγκάζει ένα είδωλο να παρακολουθεί τις κινήσεις του δείκτη του ποντικιού- Χρήση Library Palette 1) Επιλέγετε Window>Library Palette οπότε ανοίγει η Library Palette από την οποία µπορείτε να κάνετε επιλογή από πολλές κατηγορίες συµπεριφορών. 2) Κάνετε κλικ στο κουµπί Library List στο παράθυρο Library Palette, οπότε και επιλέγετε Animation>Interactive. Στην συνέχεια εµφανίζεται το παράθυρο Interactive Library. 3) Κάνετε κλικ στο βέλος κύλισης στο κάτω µέρος του παραθύρου µέχρι να εµφανιστεί η συµπεριφορά Turn Towards the Mouse 4) Κάνετε κλικ στη συµπεριφορά Turn Towards Mouse και µεταφέρετέ την στο παράθυρο Score πάνω στο είδωλο του αντικειµένου που θέλετε να αποκτήσει την συµπεριφορά παρακολούθησης του δείκτη του ποντικιού 5) Όταν αφήσετε το ποντίκι πάνω στο είδωλο εµφανίζεται το παράθυρο διαλόγου Parameters στο οποίο κάνετε τις παρακάτω προσαρµογές στις ρυθµίσεις της συµπεριφοράς: «towards the mouse, always, remain in the new position Εικόνα 15: Παράθυρο Library Palette VII. Διανοµή της Εφαρµογής Υπάρχουν δύο τρόποι διανοµής µιας εφαρµογής: η δηµιουργία µιας προβολής, ενός projector, δηλαδή ενός εκτελέσιµου αρχείου, και η δηµιουργίας µιας συµπιεσµένης ταινίας, που µπορεί να παιχθεί µέσα από κάποιο WWW Browser που υποστηρίζει το Shockwave. α) Δηµιουργία µιας Προβολής Μέσω της διαδικασίας που περιγράφεται µπορείτε να «συσκευάσετε» την παρουσίαση σας και να την κάνετε να τρέχει ανεξάρτητα σε εξωτερικό εκτελέσιµο αρχείο (.ΕΧΕ). 1) Επιλέξτε File>Create Projector Σελίδα 17 από 18
18 2) Στο εµφανιζόµενο πλαίσιο διαλόγου κάνετε διπλό κλικ στο αρχείο-ταινία που θέλετε να πακετάρουµε π.χ Tajmah.dir. 3) Κάντε κλικ στο Options. Στο παράθυρο διαλόγου Projector Options επιλέξτε είτε Full Screen.είτε Create in a Window 4) Κάντε κλικ στο ΟΚ για να κλείσετε το παράθυρο διαλόγου και να επιστρέψετε στο παράθυρο διαλόγου Create Projector. 5) Κάντε κλίκ στο κουµπί Create 6) Επιλέξτε στο παράθυρο διαλόγου Save Project As τον φάκελο στον οποίο θέλετε να σωθεί το αρχείο της προβολής, δίνετε όνοµα στο αρχείο π.χ TajMahal και κατόπιν κάντε κλίκ στο κουµπί Save. Για να ξεκινήσετε την προβολή βρείτε το αρχείο µε την «Εξερεύνηση των Windows» και να κάνετε διπλό κλικ πάνω του για να ξεκινήσει η παρουσίαση. Shockwave H διακίνηση ταινιών του Director µέσω του World Wide Web, δηλ. η προβολή τους από φυλλοµετρητές, απαιτεί την χρήση µιας ειδικής έκδοσης του Dirctor, ενός πρόσθετου (add-in),του Shockwave. Για να αναπαράγετε µια ταινία του Director, που έχει επέκταση ονόµατος DIR, µέσω ενός φυλλοµετρητή, πρέπει να την αποθηκεύσετε ως ταινία σε έκδοση Shock της οποίας τα δεδοµένα είναι συµπιεσµένα ώστε να έχουν το µικρότερο δυνατό µέγεθος. Ένα αρχείο Shockwave έχει επέκταση ονόµατος.dcr. Για να αποθηκεύσετε ένα αρχείο σαν Shockwave κάνετε τα εξής: 1) Επιλέγετε File>Save As Shockwave Movie. Στο εµφανιζόµενο παράθυρο διαλόγου δίνετε όνοµα και επιλέγετε το φάκελο στο οποίο θέλετε να αποθηκευτεί το.dcr αρχείο 2) Εάν επιλέξετε την επιλογή Generate HTML, και έπειτα πατήστε Save, πέρα από την ταινία shockwave δηµιουργείται και ένα.html αρχείο(ιστοσελίδα) µε το ίδιο όνοµα, που απλά θα προβάλλει την ταινία σας. Σελίδα 18 από 18
3D FLASH ANIMATOR (3DFA)
 3D FLASH ANIMATOR (3DFA) Εισαγωγή Τα βασικά στοιχεία του προγράµµατος 3DFA είναι οι ταινίες (movies), τα στοιχεία (elements), τα keyframes, τα γεγονότα (events) και οι ενέργειες (actions). Ταινίες (movies)
3D FLASH ANIMATOR (3DFA) Εισαγωγή Τα βασικά στοιχεία του προγράµµατος 3DFA είναι οι ταινίες (movies), τα στοιχεία (elements), τα keyframes, τα γεγονότα (events) και οι ενέργειες (actions). Ταινίες (movies)
Γεωργάκης Αριστείδης ΠΕ20
 1 Εκκίνηση για πρώτη φορά Όπως συμβαίνει και με τις υπόλοιπες εφαρμογές του OpenOffice, έτσι και το Impress μπορούμε να το εκκινήσουμε μέσω της συντόμευσης που εγκαθίσταται αυτόματα στην επιφάνεια εργασίας
1 Εκκίνηση για πρώτη φορά Όπως συμβαίνει και με τις υπόλοιπες εφαρμογές του OpenOffice, έτσι και το Impress μπορούμε να το εκκινήσουμε μέσω της συντόμευσης που εγκαθίσταται αυτόματα στην επιφάνεια εργασίας
Αναπαραγωγή με αρχεία ήχου
 Αναπαραγωγή με αρχεία ήχου Ανοίγει η παρουσίαση και εμφανίζεται η διαφάνεια τίτλου, "Πειράματα με αρχεία ήχου". Άσκηση 1: Εισαγωγή ήχου για συνεχή αναπαραγωγή Βήμα 1: Εισαγωγή ήχου Στη διαφάνεια 1, με
Αναπαραγωγή με αρχεία ήχου Ανοίγει η παρουσίαση και εμφανίζεται η διαφάνεια τίτλου, "Πειράματα με αρχεία ήχου". Άσκηση 1: Εισαγωγή ήχου για συνεχή αναπαραγωγή Βήμα 1: Εισαγωγή ήχου Στη διαφάνεια 1, με
Δημιουργία δισδιάστατου παιχνιδιού, τύπου Pacman. 1ο μέρος.
 Μάθημα 4ο Δημιουργία δισδιάστατου παιχνιδιού, τύπου Pacman. 1ο μέρος. Σε αυτό το μάθημα θα δημιουργήσουμε ένα απλό παιχνίδι με τη βοήθεια του Director. Το παιχνίδι θα είναι στο ύφος του γνωστού Pacman,
Μάθημα 4ο Δημιουργία δισδιάστατου παιχνιδιού, τύπου Pacman. 1ο μέρος. Σε αυτό το μάθημα θα δημιουργήσουμε ένα απλό παιχνίδι με τη βοήθεια του Director. Το παιχνίδι θα είναι στο ύφος του γνωστού Pacman,
Τεχνολογία Πολυμέσων. Ενότητα 11: Αντίγραφή, Επικόλληση και Καθαρισμός Νικολάου Σπύρος Τμήμα Μηχανικών Πληροφορικής ΤΕ
 Τεχνολογία Πολυμέσων Ενότητα 11: Αντίγραφή, Επικόλληση και Καθαρισμός Νικολάου Σπύρος Τμήμα Μηχανικών Πληροφορικής ΤΕ Άδειες Χρήσης Το παρόν εκπαιδευτικό υλικό υπόκειται σε άδειες χρήσης Creative Commons.
Τεχνολογία Πολυμέσων Ενότητα 11: Αντίγραφή, Επικόλληση και Καθαρισμός Νικολάου Σπύρος Τμήμα Μηχανικών Πληροφορικής ΤΕ Άδειες Χρήσης Το παρόν εκπαιδευτικό υλικό υπόκειται σε άδειες χρήσης Creative Commons.
Άσκηση 9 Διαφημιστική εφαρμογή κινητού τηλεφώνου
 Άσκηση 9 Διαφημιστική εφαρμογή κινητού τηλεφώνου Σε αυτή την άσκηση θα δημιουργήσουμε μια διαφημιστική πολυμεσική εφαρμογή προώθησης ενός κινητού τηλεφώνου με υλικό που μπορεί να ανακτηθεί από την ιστοσελίδα
Άσκηση 9 Διαφημιστική εφαρμογή κινητού τηλεφώνου Σε αυτή την άσκηση θα δημιουργήσουμε μια διαφημιστική πολυμεσική εφαρμογή προώθησης ενός κινητού τηλεφώνου με υλικό που μπορεί να ανακτηθεί από την ιστοσελίδα
Τεχνολογία Πολυμέσων. Ενότητα 9: Behaviors. Νικολάου Σπύρος Τμήμα Μηχανικών Πληροφορικής ΤΕ
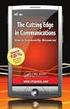 Τεχνολογία Πολυμέσων Ενότητα 9: Behaviors Νικολάου Σπύρος Τμήμα Μηχανικών Πληροφορικής ΤΕ Άδειες Χρήσης Το παρόν εκπαιδευτικό υλικό υπόκειται σε άδειες χρήσης Creative Commons. Για εκπαιδευτικό υλικό,
Τεχνολογία Πολυμέσων Ενότητα 9: Behaviors Νικολάου Σπύρος Τμήμα Μηχανικών Πληροφορικής ΤΕ Άδειες Χρήσης Το παρόν εκπαιδευτικό υλικό υπόκειται σε άδειες χρήσης Creative Commons. Για εκπαιδευτικό υλικό,
Ο Οδηγός γρήγορης εκκίνησης
 Ο Οδηγός γρήγορης εκκίνησης του Microsoft PowerPoint 2013 έχει διαφορετική εμφάνιση από προηγούμενες εκδόσεις. Γι αυτό το λόγο, δημιουργήσαμε αυτόν τον οδηγό για να ελαχιστοποιήσουμε την καμπύλη εκμάθησης.
Ο Οδηγός γρήγορης εκκίνησης του Microsoft PowerPoint 2013 έχει διαφορετική εμφάνιση από προηγούμενες εκδόσεις. Γι αυτό το λόγο, δημιουργήσαμε αυτόν τον οδηγό για να ελαχιστοποιήσουμε την καμπύλη εκμάθησης.
Ελέγξτε την ταινία σας
 Ελέγξτε την ταινία σας Σε αυτές τις ασκήσεις, θα κάνετε εισαγωγή μιας ταινίας και θα χρησιμοποιήσετε τις επιλογές που παρουσιάστηκαν στο μάθημα. Άσκηση 1: Εισαγωγή αρχείου ταινίας 1. Κάντε κλικ στη μικρογραφία
Ελέγξτε την ταινία σας Σε αυτές τις ασκήσεις, θα κάνετε εισαγωγή μιας ταινίας και θα χρησιμοποιήσετε τις επιλογές που παρουσιάστηκαν στο μάθημα. Άσκηση 1: Εισαγωγή αρχείου ταινίας 1. Κάντε κλικ στη μικρογραφία
Εισαγωγή στο πρόγραμμα Microsoft word 2003
 Εισαγωγή στο πρόγραμμα Microsoft word 2003 Έναρξη 1. Εκκίνηση του προγράμματος Για να ξεκινήσουμε το Word, πατάμε στο κουμπί Εναρξη και από το μενού που εμφανίζεται επιλέγουμε Προγράμματα και Microsoft
Εισαγωγή στο πρόγραμμα Microsoft word 2003 Έναρξη 1. Εκκίνηση του προγράμματος Για να ξεκινήσουμε το Word, πατάμε στο κουμπί Εναρξη και από το μενού που εμφανίζεται επιλέγουμε Προγράμματα και Microsoft
Σημειώσεις στο PowerPoint
 Σημειώσεις στο PowerPoint Τι είναι το PowerPoint; Το PowerPoint 2010 είναι μια οπτική και γραφική εφαρμογή που χρησιμοποιείται κυρίως για τη δημιουργία παρουσιάσεων. Με το PowerPoint, μπορείτε να δημιουργήσετε
Σημειώσεις στο PowerPoint Τι είναι το PowerPoint; Το PowerPoint 2010 είναι μια οπτική και γραφική εφαρμογή που χρησιμοποιείται κυρίως για τη δημιουργία παρουσιάσεων. Με το PowerPoint, μπορείτε να δημιουργήσετε
ΕΙΣΑΓΩΓΗ ΣΤΟ MICROSOFT POWERPOINT
 ΕΙΣΑΓΩΓΗ ΣΤΟ MICROSOFT POWERPOINT 1 Εισαγωγή Το PowerPoint είναι µια ισχυρή εφαρµογή για τη δηµιουργία παρουσιάσεων και µπορεί να χρησιµεύσει στη δηµιουργία διαφανειών, καθώς και συνοδευτικών σηµειώσεων
ΕΙΣΑΓΩΓΗ ΣΤΟ MICROSOFT POWERPOINT 1 Εισαγωγή Το PowerPoint είναι µια ισχυρή εφαρµογή για τη δηµιουργία παρουσιάσεων και µπορεί να χρησιµεύσει στη δηµιουργία διαφανειών, καθώς και συνοδευτικών σηµειώσεων
7.Α.1 Παρουσιάσεις. 7.Α.2 Περιγραφή περιεχομένων της εφαρμογής
 Μάθημα 7ο Πολυμέσα 7.Α.1 Παρουσιάσεις Οι παρουσιάσεις είναι μια εφαρμογή που χρησιμεύει στην παρουσίαση των εργασιών μας. Αποτελούν μια συνοπτική μορφή των εργασιών μας. Μέσω δημιουργίας διαφανειών, μορφοποιήσεων
Μάθημα 7ο Πολυμέσα 7.Α.1 Παρουσιάσεις Οι παρουσιάσεις είναι μια εφαρμογή που χρησιμεύει στην παρουσίαση των εργασιών μας. Αποτελούν μια συνοπτική μορφή των εργασιών μας. Μέσω δημιουργίας διαφανειών, μορφοποιήσεων
Microsoft PowerPoint 2010 Πανεπιστήμιο Κύπρου
 Microsoft PowerPoint 2010 Πανεπιστήμιο Κύπρου Ιούλιος 2017 Copyright 2017 Πανεπιστήμιο Κύπρου. Όλα τα πνευματικά δικαιώματα κατοχυρωμένα. Δημιουργός: Λευτέρης Γ. Ζαχαρία Πίνακας Περιεχομένων 1. Εισαγωγή....
Microsoft PowerPoint 2010 Πανεπιστήμιο Κύπρου Ιούλιος 2017 Copyright 2017 Πανεπιστήμιο Κύπρου. Όλα τα πνευματικά δικαιώματα κατοχυρωμένα. Δημιουργός: Λευτέρης Γ. Ζαχαρία Πίνακας Περιεχομένων 1. Εισαγωγή....
Πίνακες, περιγράµµατα και σκίαση
 Πίνακες, περιγράµµατα και σκίαση Οι πίνακες Οι πίνακες είναι ορθογώνια πλαίσια που χωρίζονται σε γραµµές και στήλες. Η τοµή µιας γραµµής µε µια στήλη προσδιορίζει ένα κελί. Τα στοιχεία, που παρουσιάζουµε,
Πίνακες, περιγράµµατα και σκίαση Οι πίνακες Οι πίνακες είναι ορθογώνια πλαίσια που χωρίζονται σε γραµµές και στήλες. Η τοµή µιας γραµµής µε µια στήλη προσδιορίζει ένα κελί. Τα στοιχεία, που παρουσιάζουµε,
ΠΑΝΕΠΙΣΤΗΜΙΟ ΜΑΚΕΔΟΝΙΑΣ ΟΙΚΟΝΟΜΙΚΩΝ ΚΑΙ ΚΟΙΝΩΝΙΚΩΝ ΕΠΙΣΤΗΜΩΝ ΤΜΗΜΑ ΟΙΚΟΝΟΜΙΚΩΝ ΕΠΙΣΤΗΜΩΝ
 ΠΑΝΕΠΙΣΤΗΜΙΟ ΜΑΚΕΔΟΝΙΑΣ ΟΙΚΟΝΟΜΙΚΩΝ ΚΑΙ ΚΟΙΝΩΝΙΚΩΝ ΕΠΙΣΤΗΜΩΝ ΤΜΗΜΑ ΟΙΚΟΝΟΜΙΚΩΝ ΕΠΙΣΤΗΜΩΝ ΜΑΘΗΜΑ : Η/Υ I (ενότητα WINDOWS) ΥΠΕΥΘΥΝΟΣ : ΑΝΑΣΤΑΣΙΟΣ ΟΙΚΟΝΟΜΙΔΗΣ, Καθηγητής ΕΡΓΑΣΤΗΡΙΑ : ΘΕΑΝΩ ΧΑΤΖΙΔΑΚΗ, Εργαστηριακό
ΠΑΝΕΠΙΣΤΗΜΙΟ ΜΑΚΕΔΟΝΙΑΣ ΟΙΚΟΝΟΜΙΚΩΝ ΚΑΙ ΚΟΙΝΩΝΙΚΩΝ ΕΠΙΣΤΗΜΩΝ ΤΜΗΜΑ ΟΙΚΟΝΟΜΙΚΩΝ ΕΠΙΣΤΗΜΩΝ ΜΑΘΗΜΑ : Η/Υ I (ενότητα WINDOWS) ΥΠΕΥΘΥΝΟΣ : ΑΝΑΣΤΑΣΙΟΣ ΟΙΚΟΝΟΜΙΔΗΣ, Καθηγητής ΕΡΓΑΣΤΗΡΙΑ : ΘΕΑΝΩ ΧΑΤΖΙΔΑΚΗ, Εργαστηριακό
Εγχειρίδιο Χρήσης V3.0
 ΕΦΑΡΜΟΓΗ ΔΙΑΧΕΙΡΙΣΗΣ ΠΕΡΙΕΧΟΜΕΝΟΥ Εγχειρίδιο Χρήσης V3.0 Πίνακας Περιεχομένων: 1. Σύνδεση με την συσκευή 3 1.1 Σύνδεση μέσω Wi-Fi Direct.... 3 1.2 Ενσύρματη σύνδεση (LAN) 3 1.3 Ασύρματη σύνδεση (WiFi).
ΕΦΑΡΜΟΓΗ ΔΙΑΧΕΙΡΙΣΗΣ ΠΕΡΙΕΧΟΜΕΝΟΥ Εγχειρίδιο Χρήσης V3.0 Πίνακας Περιεχομένων: 1. Σύνδεση με την συσκευή 3 1.1 Σύνδεση μέσω Wi-Fi Direct.... 3 1.2 Ενσύρματη σύνδεση (LAN) 3 1.3 Ασύρματη σύνδεση (WiFi).
Πρακτικές συμβουλές κατά την πληκτρολόγηση ., ; :! ( ) " " Άνοιγμα και αποθήκευση εγγράφου Αρχείο, Άνοιγμα. Αρχείο / Αποθήκευση
 Επεξεργαστής κειμένου Word 2003 Πρακτικές συμβουλές κατά την πληκτρολόγηση Για να αλλάξουμε παράγραφο πατάμε Enter. Για να αφήσουμε μία κενή γραμμή, πατάμε μία φορά το Enter. Για να γράψουμε την επόμενη
Επεξεργαστής κειμένου Word 2003 Πρακτικές συμβουλές κατά την πληκτρολόγηση Για να αλλάξουμε παράγραφο πατάμε Enter. Για να αφήσουμε μία κενή γραμμή, πατάμε μία φορά το Enter. Για να γράψουμε την επόμενη
Οδηγίες κατασκευής Ιστοσελίδων µε το πρόγραµµα FRONTPAGE 2003
 Οδηγίες κατασκευής Ιστοσελίδων µε το πρόγραµµα FRONTPAGE 2003 Μάθετε σε 10 βήµατα να φτιάχνετε τις δικές σας ιστοσελίδες Βήµα 1ο ΕΕππιιµµέέλλεειιαα:: ΣΣάάββββααςς ΟΟββααδδίίααςς Σε αυτό το βήµα θα χρησιµοποιήσετε
Οδηγίες κατασκευής Ιστοσελίδων µε το πρόγραµµα FRONTPAGE 2003 Μάθετε σε 10 βήµατα να φτιάχνετε τις δικές σας ιστοσελίδες Βήµα 1ο ΕΕππιιµµέέλλεειιαα:: ΣΣάάββββααςς ΟΟββααδδίίααςς Σε αυτό το βήµα θα χρησιµοποιήσετε
Microsoft PowerPoint 2007
 Information Technology Services and Solutions Σύμβουλοι Μηχανογράφησης και Εκπαίδευσης Στεφ. Σκουλούδη 27, Καλλίπολη, Πειραιάς 210 45 38 177 http://www.itss.gr/ Microsoft PowerPoint 2007 Κωνσταντίνος Κωβαίος
Information Technology Services and Solutions Σύμβουλοι Μηχανογράφησης και Εκπαίδευσης Στεφ. Σκουλούδη 27, Καλλίπολη, Πειραιάς 210 45 38 177 http://www.itss.gr/ Microsoft PowerPoint 2007 Κωνσταντίνος Κωβαίος
Οδηγίες για προσθήκη Web Frames Tools to the Quick Access Bar σε μεταγενέστερη έκδοση του Word
 Οδηγίες για προσθήκη Web Frames Tools to the Quick Access Bar σε μεταγενέστερη έκδοση του Word Επειδή οι μεταγενέστερες εκδόσεις του Word δεν περιλαμβάνουν στο μενού τη δυνατότητα δημιουργίας πολλαπλών
Οδηγίες για προσθήκη Web Frames Tools to the Quick Access Bar σε μεταγενέστερη έκδοση του Word Επειδή οι μεταγενέστερες εκδόσεις του Word δεν περιλαμβάνουν στο μενού τη δυνατότητα δημιουργίας πολλαπλών
Βιωματικό εργαστήριο ηλεκτρονικών υπολογιστών. Οργάνωση εκπαιδευτικού υλικού με Η/Υ από δραστηριότητες στο Δημοτικό και στο Νηπιαγωγείο.
 Βιωματικό εργαστήριο ηλεκτρονικών υπολογιστών. Οργάνωση εκπαιδευτικού υλικού με Η/Υ από δραστηριότητες στο Δημοτικό και στο Νηπιαγωγείο. Εισηγητής : Χρήστος Μανώλης δάσκαλος Θεσσαλονίκη Οκτώβριος - Δεκέμβριος
Βιωματικό εργαστήριο ηλεκτρονικών υπολογιστών. Οργάνωση εκπαιδευτικού υλικού με Η/Υ από δραστηριότητες στο Δημοτικό και στο Νηπιαγωγείο. Εισηγητής : Χρήστος Μανώλης δάσκαλος Θεσσαλονίκη Οκτώβριος - Δεκέμβριος
A7.2 Δημιουργία Απλής Γραφικής Εφαρμογής σε Περιβάλλον Scratch
 A7.2 Δημιουργία Απλής Γραφικής Εφαρμογής σε Περιβάλλον Scratch Τι θα μάθουμε σήμερα: Να ενεργοποιούμε το λογισμικό Scratch Να αναγνωρίζουμε τα κύρια μέρη του περιβάλλοντος του Scratch Να δημιουργούμε/εισάγουμε/τροποποιούμε
A7.2 Δημιουργία Απλής Γραφικής Εφαρμογής σε Περιβάλλον Scratch Τι θα μάθουμε σήμερα: Να ενεργοποιούμε το λογισμικό Scratch Να αναγνωρίζουμε τα κύρια μέρη του περιβάλλοντος του Scratch Να δημιουργούμε/εισάγουμε/τροποποιούμε
Η Περιοχή Εργασίας του Flash
 Η Περιοχή Εργασίας του Flash Η Λωρίδα Χρόνου και τα Επίπεδα Το Flash είναι εφαρμογή με την οποία φτιάχνουμε ταινίες όπως διαφημιστικά banners και διαδραστικές εφαρμογές οι οποίες περιέχουν κίνηση. Για
Η Περιοχή Εργασίας του Flash Η Λωρίδα Χρόνου και τα Επίπεδα Το Flash είναι εφαρμογή με την οποία φτιάχνουμε ταινίες όπως διαφημιστικά banners και διαδραστικές εφαρμογές οι οποίες περιέχουν κίνηση. Για
ΕΡΓΑΣΤΗΡΙΟ ΠΛΗΡΟΦΟΡΙΚΗ I. 3o ΕΡΓΑΣΤΗΡΙΟ ΕΠΕΞΕΡΓΑΣΙΑ ΜΕ ΤΟ WORD
 ΠΕΡΙΕΧΟΜΕΝΟ ΜΑΘΗΜΑΤΟΣ ΕΡΓΑΣΤΗΡΙΟ ΠΛΗΡΟΦΟΡΙΚΗ I 3o ΕΡΓΑΣΤΗΡΙΟ ΕΠΕΞΕΡΓΑΣΙΑ ΜΕ ΤΟ WORD 1. Προσθήκη στηλών σε τμήμα εγγράφου 2. Εσοχή παραγράφου 3. Εισαγωγή Κεφαλίδας, Υποσέλιδου και Αριθμού Σελίδας 4. Εισαγωγή
ΠΕΡΙΕΧΟΜΕΝΟ ΜΑΘΗΜΑΤΟΣ ΕΡΓΑΣΤΗΡΙΟ ΠΛΗΡΟΦΟΡΙΚΗ I 3o ΕΡΓΑΣΤΗΡΙΟ ΕΠΕΞΕΡΓΑΣΙΑ ΜΕ ΤΟ WORD 1. Προσθήκη στηλών σε τμήμα εγγράφου 2. Εσοχή παραγράφου 3. Εισαγωγή Κεφαλίδας, Υποσέλιδου και Αριθμού Σελίδας 4. Εισαγωγή
2. Κάντε κλικ στο παράθυρο όψης Top για να το ενεργοποιήσετε, ώστε να σχεδιάσετε το πάτωµα του δωµατίου.
 Άσκηση 7 Σύνθετα Αντικείµενα Στόχος της άσκησης Στόχος της παρούσας άσκησης είναι η εξοικείωση µε τη δηµιουργία σύνθετων αντικειµένων που δηµιουργούνται από τον συνδυασµό δύο ή περισσότερων τρισδιάστατων
Άσκηση 7 Σύνθετα Αντικείµενα Στόχος της άσκησης Στόχος της παρούσας άσκησης είναι η εξοικείωση µε τη δηµιουργία σύνθετων αντικειµένων που δηµιουργούνται από τον συνδυασµό δύο ή περισσότερων τρισδιάστατων
Movie Maker (Δημιουργία βίντεο)
 Movie Maker (Δημιουργία βίντεο) - Με πόσους τρόπους μπορούμε να διηγηθούμε μια ιστορία; - Μπορούμε να την πούμε ο ένας στον άλλο. - Μπορούμε να την γράψουμε. - Μπορούμε να τη ζωγραφίσουμε κομμάτι-κομμάτι.
Movie Maker (Δημιουργία βίντεο) - Με πόσους τρόπους μπορούμε να διηγηθούμε μια ιστορία; - Μπορούμε να την πούμε ο ένας στον άλλο. - Μπορούμε να την γράψουμε. - Μπορούμε να τη ζωγραφίσουμε κομμάτι-κομμάτι.
Γνωρίστε το χώρο εργασίας του PowerPoint
 Γνωρίστε το χώρο εργασίας του PowerPoint Για να εκκινήσουμε το Office PowerPoint 2007 ακολουθούμε τα εξής βήματα: Έναρξη à Όλα τα προγράμματα PowerPoint 2007. à Microsoft Office à Microsoft Office Όταν
Γνωρίστε το χώρο εργασίας του PowerPoint Για να εκκινήσουμε το Office PowerPoint 2007 ακολουθούμε τα εξής βήματα: Έναρξη à Όλα τα προγράμματα PowerPoint 2007. à Microsoft Office à Microsoft Office Όταν
Άσκηση 7 Τρισδιάστατα εφέ (3D effects) στο Director
 Άσκηση 7 Τρισδιάστατα εφέ (3D effects) στο Director Αυτή η άσκηση είναι μια εισαγωγή στη χρήση 3D στο Director MX. Στη Library του Director MX υπάρχουν behaviors που επιτρέπουν τη δημιουργία ενός 3D movie.
Άσκηση 7 Τρισδιάστατα εφέ (3D effects) στο Director Αυτή η άσκηση είναι μια εισαγωγή στη χρήση 3D στο Director MX. Στη Library του Director MX υπάρχουν behaviors που επιτρέπουν τη δημιουργία ενός 3D movie.
Περιεχόμενα. Λίγα λόγια από το συγγραφέα Windows Vista Επιφάνεια εργασίας Γραμμή εργασιών... 31
 Περιεχόμενα Λίγα λόγια από το συγγραφέα... 7 91 Windows Vista... 9 92 Επιφάνεια εργασίας... 18 93 Γραμμή εργασιών... 31 94 Χειρισμός παραθύρων... 53 95 Το παράθυρο Υπολογιστής... 77 96 Το μενού Έναρξη...
Περιεχόμενα Λίγα λόγια από το συγγραφέα... 7 91 Windows Vista... 9 92 Επιφάνεια εργασίας... 18 93 Γραμμή εργασιών... 31 94 Χειρισμός παραθύρων... 53 95 Το παράθυρο Υπολογιστής... 77 96 Το μενού Έναρξη...
Cubitech Hellas Ακροπόλεως 24, Καλλιθέα, Αθήνα Τ.Κ. 176 75, Ελλάδα, Τηλ. 210 9580887-8 Φαξ.2109580885
 CubisLITE Client Οδηγίες Χρήσεως Cubitech Hellas Ακροπόλεως 24, Καλλιθέα, Αθήνα Τ.Κ. 176 75, Ελλάδα, Τηλ. 210 9580887-8 Φαξ.2109580885 1 ΠΕΡΙΕΧΟΜΕΝΑ Γενικά 1. Τι είναι ο CubisLITE Server 2. Τι είναι ο
CubisLITE Client Οδηγίες Χρήσεως Cubitech Hellas Ακροπόλεως 24, Καλλιθέα, Αθήνα Τ.Κ. 176 75, Ελλάδα, Τηλ. 210 9580887-8 Φαξ.2109580885 1 ΠΕΡΙΕΧΟΜΕΝΑ Γενικά 1. Τι είναι ο CubisLITE Server 2. Τι είναι ο
Σύντομος οδηγός αναφοράς Για Windows Έκδοση 4.0
 Σύντομος οδηγός αναφοράς Για Windows Έκδοση 4.0 Παράθυρα των εγγράφων Επιφάνεια του σχεδίου. Σχεδιάστε εδώ νέα αντικείμενα με τα εργαλεία σημείων, διαβήτη, σχεδίασης ευθύγραμμων αντικειμένων και κειμένου.
Σύντομος οδηγός αναφοράς Για Windows Έκδοση 4.0 Παράθυρα των εγγράφων Επιφάνεια του σχεδίου. Σχεδιάστε εδώ νέα αντικείμενα με τα εργαλεία σημείων, διαβήτη, σχεδίασης ευθύγραμμων αντικειμένων και κειμένου.
MICROSOFT OFFICE 2003
 MICROSOFT OFFICE 2003 MICROSOFT EXCEL 2003 Επεξεργασία δεδοµένων Εισαγωγή κενών κελιών, γραµµών ή στηλών 1. Κάντε ένα από τα εξής: Εισαγωγή νέων κενών κελιών Επιλέξτε µια περιοχή (περιοχή: ύο ή περισσότερα
MICROSOFT OFFICE 2003 MICROSOFT EXCEL 2003 Επεξεργασία δεδοµένων Εισαγωγή κενών κελιών, γραµµών ή στηλών 1. Κάντε ένα από τα εξής: Εισαγωγή νέων κενών κελιών Επιλέξτε µια περιοχή (περιοχή: ύο ή περισσότερα
Εισαγωγή στο Libre Office Παρουσιάσεις με το Impress. Bάιος Κολοφωτιάς Επιστημονικός Συνεργάτης Sweng Lab A.Π.Θ
 Εισαγωγή στο Libre Office Παρουσιάσεις με το Impress Bάιος Κολοφωτιάς Επιστημονικός Συνεργάτης Sweng Lab A.Π.Θ Εισαγωγικά Οι παρουσιάσεις είναι μια εφαρμογή που χρησιμεύει στην παρουσίαση των εργασιών
Εισαγωγή στο Libre Office Παρουσιάσεις με το Impress Bάιος Κολοφωτιάς Επιστημονικός Συνεργάτης Sweng Lab A.Π.Θ Εισαγωγικά Οι παρουσιάσεις είναι μια εφαρμογή που χρησιμεύει στην παρουσίαση των εργασιών
Οδηγός Χρήσης. του Λογισμικού
 Οδηγός Χρήσης του Λογισμικού ΕΙΣΑΓΩΓΗ Το Windows Movie Maker (MM2) μας βοηθά να δημιουργήσουμε, να επεξεργαστούμε και να χρησιμοποιήσουμε τις ταινίες που έχουμε δημιουργήσει. Το Windows Movie Maker μας
Οδηγός Χρήσης του Λογισμικού ΕΙΣΑΓΩΓΗ Το Windows Movie Maker (MM2) μας βοηθά να δημιουργήσουμε, να επεξεργαστούμε και να χρησιμοποιήσουμε τις ταινίες που έχουμε δημιουργήσει. Το Windows Movie Maker μας
EΞΟΙΚΕΙΩΣΗ ΜΕ ΤΟ MOVIE MAKER
 EΞΟΙΚΕΙΩΣΗ ΜΕ ΤΟ MOVIE MAKER 1. Ανοίξτε από ΟΛΑ ΤΑ ΠΡΟΓΡΑΜΜΑΤΑ, το Windows movie maker 2. Αυτή είναι η βασική επιφάνεια εργασίας του λογισµικού Το movie maker µας δίνει δύο δυνατότητες. Να κάνουµε ένα
EΞΟΙΚΕΙΩΣΗ ΜΕ ΤΟ MOVIE MAKER 1. Ανοίξτε από ΟΛΑ ΤΑ ΠΡΟΓΡΑΜΜΑΤΑ, το Windows movie maker 2. Αυτή είναι η βασική επιφάνεια εργασίας του λογισµικού Το movie maker µας δίνει δύο δυνατότητες. Να κάνουµε ένα
Τροποποίηση συνδυασμών κίνησης
 Τροποποίηση συνδυασμών κίνησης Σε αυτήν την πρακτική εξάσκηση, θα τροποποιήσετε τους συνδυασμούς που έχουν εφαρμοστεί στην παρουσίαση της εταιρείας σας. Βήμα 1: Αλλαγή του εφέ για το κείμενο του τίτλου
Τροποποίηση συνδυασμών κίνησης Σε αυτήν την πρακτική εξάσκηση, θα τροποποιήσετε τους συνδυασμούς που έχουν εφαρμοστεί στην παρουσίαση της εταιρείας σας. Βήμα 1: Αλλαγή του εφέ για το κείμενο του τίτλου
ιαµόρφωση σελίδας Προεπισκόπηση Εκτύπωση
 ιαµόρφωση σελίδας Προεπισκόπηση Εκτύπωση Η µορφοποίηση των σελίδων ενός εγγράφου Πριν ξεκινήσετε να δηµιουργείτε ένα έγγραφο, είναι χρήσιµο να έχετε σχεδιάσει ή να έχετε κατά νου πώς περίπου θέλετε να
ιαµόρφωση σελίδας Προεπισκόπηση Εκτύπωση Η µορφοποίηση των σελίδων ενός εγγράφου Πριν ξεκινήσετε να δηµιουργείτε ένα έγγραφο, είναι χρήσιµο να έχετε σχεδιάσει ή να έχετε κατά νου πώς περίπου θέλετε να
Κεφάλαιο 2.3: Ρυθμίσεις των Windows
 Κεφάλαιο 2.3: Ρυθμίσεις των Windows 2.3.1 Βασικές πληροφορίες συστήματος Για να δούμε βασικές πληροφορίες για τον υπολογιστή μας, πατάμε το κουμπί «Έναρξη» και επιλέγουμε διαδοχικά «Πίνακας Ελέγχου», «Σύστημα
Κεφάλαιο 2.3: Ρυθμίσεις των Windows 2.3.1 Βασικές πληροφορίες συστήματος Για να δούμε βασικές πληροφορίες για τον υπολογιστή μας, πατάμε το κουμπί «Έναρξη» και επιλέγουμε διαδοχικά «Πίνακας Ελέγχου», «Σύστημα
Δημιουργία πολυμέσων
 Δημιουργία πολυμέσων Γιώργος Τζιρίτας Τμήμα Επιστήμης Υπολογιστών http://www.csd.uoc.gr/~tziritas 1 Παραγωγή πολυμέσων Παραγωγός Διαχειριστής έργου Καλλιτεχνικός διευθυντής Σεναριογράφος Γραφίστας Εικονολήπτης
Δημιουργία πολυμέσων Γιώργος Τζιρίτας Τμήμα Επιστήμης Υπολογιστών http://www.csd.uoc.gr/~tziritas 1 Παραγωγή πολυμέσων Παραγωγός Διαχειριστής έργου Καλλιτεχνικός διευθυντής Σεναριογράφος Γραφίστας Εικονολήπτης
Copyright 2017 HP Development Company, L.P.
 Οδηγός χρήσης Copyright 2017 HP Development Company, L.P. Οι πληροφορίες στο παρόν έγγραφο μπορεί να αλλάξουν χωρίς προειδοποίηση. Οι μοναδικές εγγυήσεις για τα προϊόντα και τις υπηρεσίες της HP είναι
Οδηγός χρήσης Copyright 2017 HP Development Company, L.P. Οι πληροφορίες στο παρόν έγγραφο μπορεί να αλλάξουν χωρίς προειδοποίηση. Οι μοναδικές εγγυήσεις για τα προϊόντα και τις υπηρεσίες της HP είναι
Δραστηριότητα 1. Προγραμματίζω τον υπολογιστή (10 ώρες).
 Προγραμματίζω τον υπολογιστή (10 ώρες). Δραστηριότητα 1 Στόχος της δραστηριότητας είναι να δημιουργήσουμε μια απλή εφαρμογή η οποία θα περιέχει ένα κουμπί και μια εικόνα μιας γάτας. Όταν ο μαθητής πατήσει
Προγραμματίζω τον υπολογιστή (10 ώρες). Δραστηριότητα 1 Στόχος της δραστηριότητας είναι να δημιουργήσουμε μια απλή εφαρμογή η οποία θα περιέχει ένα κουμπί και μια εικόνα μιας γάτας. Όταν ο μαθητής πατήσει
ΕΙΔΙΚΟΤΗΤΑ: ΤΕΧΝΙΚΟΣ ΕΦΑΡΜΟΓΩΝ ΠΛΗΡΟΦΟΡΙΚΗΣ ΜΑΘΗΜΑ: ΕΙΣΑΓΩΓΗ ΣΤΗΝ ΠΛΗΡΟΦΟΡΙΚΗ
 ΕΙΔΙΚΟΤΗΤΑ: ΤΕΧΝΙΚΟΣ ΕΦΑΡΜΟΓΩΝ ΠΛΗΡΟΦΟΡΙΚΗΣ ΜΑΘΗΜΑ: ΕΙΣΑΓΩΓΗ ΣΤΗΝ ΠΛΗΡΟΦΟΡΙΚΗ (Σημειώσεις Word) ΕΚΠΑΙΔΕΥΤΕΣ: ΒΑΡΕΛΑΣ ΙΩΑΝΝΗΣ, ΠΟΖΟΥΚΙΔΗΣ ΚΩΝΣΤΑΝΤΙΝΟΣ MICROSOFT WORD (ΕΚΠΑΙΔΕΥΤΙΚΕΣ ΣΗΜΕΙΩΣΕΙΣ) ΠΕΡΙΕΧΟΜΕΝΑ
ΕΙΔΙΚΟΤΗΤΑ: ΤΕΧΝΙΚΟΣ ΕΦΑΡΜΟΓΩΝ ΠΛΗΡΟΦΟΡΙΚΗΣ ΜΑΘΗΜΑ: ΕΙΣΑΓΩΓΗ ΣΤΗΝ ΠΛΗΡΟΦΟΡΙΚΗ (Σημειώσεις Word) ΕΚΠΑΙΔΕΥΤΕΣ: ΒΑΡΕΛΑΣ ΙΩΑΝΝΗΣ, ΠΟΖΟΥΚΙΔΗΣ ΚΩΝΣΤΑΝΤΙΝΟΣ MICROSOFT WORD (ΕΚΠΑΙΔΕΥΤΙΚΕΣ ΣΗΜΕΙΩΣΕΙΣ) ΠΕΡΙΕΧΟΜΕΝΑ
Τσαουσάκης Σταύρος ΠΕ70 ΦΥΛΛΟ ΕΡΓΑΣΙΑΣ 3
 Τσαουσάκης Σταύρος ΠΕ70 ΦΥΛΛΟ ΕΡΓΑΣΙΑΣ 3 1. Πηγαίνετε Έναρξη-Προγράµµατα-Microsoft Office-Microsoft Office PowerPoint 2003 και ανοίξτε το πρόγραµµα. 2. Εµφανίζεται η πρώτη διαφάνεια. 3. Κάντε κλικ και
Τσαουσάκης Σταύρος ΠΕ70 ΦΥΛΛΟ ΕΡΓΑΣΙΑΣ 3 1. Πηγαίνετε Έναρξη-Προγράµµατα-Microsoft Office-Microsoft Office PowerPoint 2003 και ανοίξτε το πρόγραµµα. 2. Εµφανίζεται η πρώτη διαφάνεια. 3. Κάντε κλικ και
Το δεύτερο παιχνίδι ΤΟΥΒΛΑΚΙΑ
 Το δεύτερο παιχνίδι ΤΟΥΒΛΑΚΙΑ Στο παιχνίδι υπάρχουν τουβλάκια διαφόρων χρωμάτων. Σκοπός του παιχνιδιού είναι να καταστραφούν όλα τα τουβλάκια. Ο παίκτης χειρίζεται από το πληκτρολόγιο μία ρακέτα. Ένα μπαλάκι
Το δεύτερο παιχνίδι ΤΟΥΒΛΑΚΙΑ Στο παιχνίδι υπάρχουν τουβλάκια διαφόρων χρωμάτων. Σκοπός του παιχνιδιού είναι να καταστραφούν όλα τα τουβλάκια. Ο παίκτης χειρίζεται από το πληκτρολόγιο μία ρακέτα. Ένα μπαλάκι
Κάθε ένα κελί θα πρέπει να περιέχει ένα μόνο στοιχείο δεδομένων, για παράδειγμα το όνομα σε ένα κελί, το επίθετο σε άλλο κελί.
 ΜΑΘΗΜΑ 2 ΣΤΟΧΟΙ: 1. Εισαγωγή Δεδομένων Σε Κελιά 2. Αλλαγή Προβολής Φύλλου Εργασίας 3. Επιλογή Κελιών 4. Επιλογή Όλου Του Φύλλου Εργασίας 5. Μετακίνηση Στο Φύλλο Εργασίας 6. Επεξεργασία Δεδομένων Σε Ένα
ΜΑΘΗΜΑ 2 ΣΤΟΧΟΙ: 1. Εισαγωγή Δεδομένων Σε Κελιά 2. Αλλαγή Προβολής Φύλλου Εργασίας 3. Επιλογή Κελιών 4. Επιλογή Όλου Του Φύλλου Εργασίας 5. Μετακίνηση Στο Φύλλο Εργασίας 6. Επεξεργασία Δεδομένων Σε Ένα
Δημιουργία παρουσιάσεων (Power Point)
 Δημιουργία παρουσιάσεων (Power Point) Το πρόγραμμα PowerPoint είναι η «αίθουσα προβολών» του Office. Μια προβολή (παρουσίασης) του PowerPoint μπορεί να έχει ως στόχο να ενημερώσει, να διδάξει ή και να
Δημιουργία παρουσιάσεων (Power Point) Το πρόγραμμα PowerPoint είναι η «αίθουσα προβολών» του Office. Μια προβολή (παρουσίασης) του PowerPoint μπορεί να έχει ως στόχο να ενημερώσει, να διδάξει ή και να
Άσκηση 6 Σύνθετα Αντικείµενα. Στόχος της άσκησης
 Άσκηση 6 Σύνθετα Αντικείµενα Στόχος της άσκησης Στόχος της παρούσας άσκησης είναι η εξοικείωση µε τη δηµιουργία σύνθετων αντικειµένων που δηµιουργούνται από τον συνδυασµό δύο ή περισσότερων τρισδιάστατων
Άσκηση 6 Σύνθετα Αντικείµενα Στόχος της άσκησης Στόχος της παρούσας άσκησης είναι η εξοικείωση µε τη δηµιουργία σύνθετων αντικειµένων που δηµιουργούνται από τον συνδυασµό δύο ή περισσότερων τρισδιάστατων
Εργασία-3: Παρουσίαση Εργασίας. Ομάδα Α. Προετοιμασία Αναφοράς
 Εργασία-3: Παρουσίαση Εργασίας Ομάδα Α. Προετοιμασία Αναφοράς Αρκετοί πιστεύουν πως η επιτυχία μιας παρουσίασης είναι δεδομένη εάν ο παρουσιαστής κατέχει το θέμα που πρόκειται να παρουσιάσει και είναι
Εργασία-3: Παρουσίαση Εργασίας Ομάδα Α. Προετοιμασία Αναφοράς Αρκετοί πιστεύουν πως η επιτυχία μιας παρουσίασης είναι δεδομένη εάν ο παρουσιαστής κατέχει το θέμα που πρόκειται να παρουσιάσει και είναι
Πλοήγηση www / Με τον Internet Explorer
 Πλοήγηση www / Με τον Internet Explorer Περιεχόμενα 1.Eισαγωγή 2.Το περιβάλλον του Internet Explorer 3.Οδηγίες πλοήγησης 4.Αποθήκευση αρχείων 5.Αγαπημένα 6.Ασφαλής σύνδεση 7.Διακομιστής μεσολάβησης 1.Εισαγωγή
Πλοήγηση www / Με τον Internet Explorer Περιεχόμενα 1.Eισαγωγή 2.Το περιβάλλον του Internet Explorer 3.Οδηγίες πλοήγησης 4.Αποθήκευση αρχείων 5.Αγαπημένα 6.Ασφαλής σύνδεση 7.Διακομιστής μεσολάβησης 1.Εισαγωγή
Εισαγωγη στο FLASH. Η δομή ενός movie. Time line. Κανόνες που πρέπει πάντα να έχετε υπόψη
 Εισαγωγη στο FLASH Η δομή ενός movie Movie Κάθε movie αποτελείται από 1 ή περισσότερα scenes (σκηνές) Scenes Κάθε scene αποτελείται από 1 ή περισσότερα Layers (επίπεδα) Layers Κάθε layer αποτελείται τουλάχιστον
Εισαγωγη στο FLASH Η δομή ενός movie Movie Κάθε movie αποτελείται από 1 ή περισσότερα scenes (σκηνές) Scenes Κάθε scene αποτελείται από 1 ή περισσότερα Layers (επίπεδα) Layers Κάθε layer αποτελείται τουλάχιστον
Δημιουργία ενός κενού πίνακα
 3.4.1.1 Δημιουργία ενός κενού πίνακα Ένας πίνακας αποτελείται από έναν αριθμό γραμμών και στηλών που δημιουργούν ένα πλέγμα. Σε αυτό το πλέγμα είναι πιθανή η ύπαρξη ή μη περιθωρίων. Κάθε κελί του πίνακα
3.4.1.1 Δημιουργία ενός κενού πίνακα Ένας πίνακας αποτελείται από έναν αριθμό γραμμών και στηλών που δημιουργούν ένα πλέγμα. Σε αυτό το πλέγμα είναι πιθανή η ύπαρξη ή μη περιθωρίων. Κάθε κελί του πίνακα
B) Ετοιμάζοντας μια Παρουσίαση
 B) Ετοιμάζοντας μια Παρουσίαση Τι είναι μια παρουσίαση με τη βοήθεια ηλεκτρονικού υπολογιστή Ο υπολογιστής με την κατάλληλη εφαρμογή, μπορεί να μας βοηθήσει στη δημιουργία εντυπωσιακών εγγράφων, διαφανειών
B) Ετοιμάζοντας μια Παρουσίαση Τι είναι μια παρουσίαση με τη βοήθεια ηλεκτρονικού υπολογιστή Ο υπολογιστής με την κατάλληλη εφαρμογή, μπορεί να μας βοηθήσει στη δημιουργία εντυπωσιακών εγγράφων, διαφανειών
Οδηγίες Χρήσεως Ψηφιακού Αποθετηρίου Ιστοριών στην Ελληνική Νοηματική Γλώσσα (ΕΝΓ)
 Οδηγίες Χρήσεως Ψηφιακού Αποθετηρίου Ιστοριών στην Ελληνική Νοηματική Γλώσσα (ΕΝΓ) http://multimia-library.prosvasimo.gr Στον παρόν οδηγό μπορείτε να βρείτε αναλυτικές οδηγίες για τις δυνατότητες, τη χρήση
Οδηγίες Χρήσεως Ψηφιακού Αποθετηρίου Ιστοριών στην Ελληνική Νοηματική Γλώσσα (ΕΝΓ) http://multimia-library.prosvasimo.gr Στον παρόν οδηγό μπορείτε να βρείτε αναλυτικές οδηγίες για τις δυνατότητες, τη χρήση
Λίγα λόγια από το συγγραφέα Κεφάλαιο 1: PowerPoint Κεφάλαιο 2: Εκκίνηση του PowerPoint... 13
 Περιεχόμενα Λίγα λόγια από το συγγραφέα... 7 Κεφάλαιο 1: PowerPoint... 9 Κεφάλαιο 2: Εκκίνηση του PowerPoint... 13 Κεφάλαιο 3: Δημιουργία νέας παρουσίασης... 27 Κεφάλαιο 4: Μορφοποίηση κειμένου παρουσίασης...
Περιεχόμενα Λίγα λόγια από το συγγραφέα... 7 Κεφάλαιο 1: PowerPoint... 9 Κεφάλαιο 2: Εκκίνηση του PowerPoint... 13 Κεφάλαιο 3: Δημιουργία νέας παρουσίασης... 27 Κεφάλαιο 4: Μορφοποίηση κειμένου παρουσίασης...
MOVIE MAKER. Οδηγός Χρήσης
 MOVIE MAKER Οδηγός Χρήσης ΜΜ XP ΕΙΣΑΓΩΓΗ (1/4) Το Windows Movie Maker (MM2) μας βοηθά να δημιουργήσουμε, να επεξεργαστούμε και να χρησιμοποιήσουμε τις ταινίες που έχουμε δημιουργήσει. 2 ΜΜ XP Μπορούμε
MOVIE MAKER Οδηγός Χρήσης ΜΜ XP ΕΙΣΑΓΩΓΗ (1/4) Το Windows Movie Maker (MM2) μας βοηθά να δημιουργήσουμε, να επεξεργαστούμε και να χρησιμοποιήσουμε τις ταινίες που έχουμε δημιουργήσει. 2 ΜΜ XP Μπορούμε
Πρακτικές οδηγίες για την Επεξεργασία Κειμένου
 11 Εργαλεία έκφρασης και δημιουργίας Επεξεργασία Κειμένου Α Γυμνασίου Πρακτικές οδηγίες για την Επεξεργασία Κειμένου Ένα πρόγραμμα επεξεργασίας κειμένου μας προσφέρει τη δυνατότητα να: προσθέτουμε, να
11 Εργαλεία έκφρασης και δημιουργίας Επεξεργασία Κειμένου Α Γυμνασίου Πρακτικές οδηγίες για την Επεξεργασία Κειμένου Ένα πρόγραμμα επεξεργασίας κειμένου μας προσφέρει τη δυνατότητα να: προσθέτουμε, να
ΚΕΦΑΛΑΙΟ ΙΙ. OpenOffice 3.x Impress
 ΚΕΦΑΛΑΙΟ ΙΙ OpenOffice 3.x Impress Στόχοι: Με τη βοήθεια του οδηγού αυτού ο εκπαιδευόμενος θα μπορεί να: χρησιμοποιεί τα εργαλεία του Impress για δημιουργία παρουσιάσεων εμπλουτίζει τις παρουσιάσεις με
ΚΕΦΑΛΑΙΟ ΙΙ OpenOffice 3.x Impress Στόχοι: Με τη βοήθεια του οδηγού αυτού ο εκπαιδευόμενος θα μπορεί να: χρησιμοποιεί τα εργαλεία του Impress για δημιουργία παρουσιάσεων εμπλουτίζει τις παρουσιάσεις με
Βυζαντινός Ρεπαντής Κολλέγιο Αθηνών 2010
 Βυζαντινός Ρεπαντής Κολλέγιο Αθηνών 2010 Δημιουργία ενός απλού παιχνιδιού με το Gamemaker (μετάφραση από το http://www.stuffucanuse.com/downloads/gamemaker-introductionlessons/free_game_downloads_gamemaker.htm)
Βυζαντινός Ρεπαντής Κολλέγιο Αθηνών 2010 Δημιουργία ενός απλού παιχνιδιού με το Gamemaker (μετάφραση από το http://www.stuffucanuse.com/downloads/gamemaker-introductionlessons/free_game_downloads_gamemaker.htm)
PowerPoint Ένα εργαλείο παρουσίασης
 Εργασία 7η 2 Αρκετοί πιστεύουν πως η επιτυχία μιας παρουσίασης είναι δεδομένη εάν ο παρουσιαστής κατέχει το θέμα που πρόκειται να παρουσιάσει και είναι σε θέση να χειρίζεται ί ά άνετα έ ένα πρόγραμμα ό
Εργασία 7η 2 Αρκετοί πιστεύουν πως η επιτυχία μιας παρουσίασης είναι δεδομένη εάν ο παρουσιαστής κατέχει το θέμα που πρόκειται να παρουσιάσει και είναι σε θέση να χειρίζεται ί ά άνετα έ ένα πρόγραμμα ό
Αλλαγή της εμφάνισης κειμένου: μέγεθος γραμματοσειράς, είδος γραμματοσειράς
 3.3.1.1 Αλλαγή της εμφάνισης κειμένου: μέγεθος γραμματοσειράς, είδος γραμματοσειράς Γραμματοσειρές Η λέξη γραμματοσειρά αναφέρεται στο στυλ που εμφανίζονται τα γράμματα. Παρακάτω ακολουθούν κάποια παραδείγματα,
3.3.1.1 Αλλαγή της εμφάνισης κειμένου: μέγεθος γραμματοσειράς, είδος γραμματοσειράς Γραμματοσειρές Η λέξη γραμματοσειρά αναφέρεται στο στυλ που εμφανίζονται τα γράμματα. Παρακάτω ακολουθούν κάποια παραδείγματα,
ΕΡΩΤΗΣΕΙΣ στην επεξεργασία κειμένου (Word)
 1. Πώς δημιουργούμε ένα νέο έγγραφο; 2. Πώς αποθηκεύουμε ένα έγγραφο στη δισκέτα μας; 3. Μπορείτε να περιγράψετε τη βασική οθόνη του Word;. 4. Τι ακριβώς κάνει το εργαλείο ζουμ; 5. Ποιους κανόνες ακολουθεί
1. Πώς δημιουργούμε ένα νέο έγγραφο; 2. Πώς αποθηκεύουμε ένα έγγραφο στη δισκέτα μας; 3. Μπορείτε να περιγράψετε τη βασική οθόνη του Word;. 4. Τι ακριβώς κάνει το εργαλείο ζουμ; 5. Ποιους κανόνες ακολουθεί
Microsoft Excel Κεφάλαιο 1. Εισαγωγή. Βιβλίο εργασίας
 Περιεχόμενα Κεφάλαιο 1 Microsoft Excel 2010... 7 Κεφάλαιο 2 Η δομή ενός φύλλου εργασίας... 19 Κεφάλαιο 3 ημιουργία νέου βιβλίου εργασίας και καταχώριση δεδομένων... 24 Κεφάλαιο 4 Συμβουλές για την καταχώριση
Περιεχόμενα Κεφάλαιο 1 Microsoft Excel 2010... 7 Κεφάλαιο 2 Η δομή ενός φύλλου εργασίας... 19 Κεφάλαιο 3 ημιουργία νέου βιβλίου εργασίας και καταχώριση δεδομένων... 24 Κεφάλαιο 4 Συμβουλές για την καταχώριση
Συσκευές δείκτη και πληκτρολόγιο
 Συσκευές δείκτη και πληκτρολόγιο Οδηγός χρήσης Copyright 2007 Hewlett-Packard Development Company, L.P. Η επωνυµία Windows είναι εµπορικό σήµα κατατεθέν της εταιρείας Microsoft Corporation στις Η.Π.Α.
Συσκευές δείκτη και πληκτρολόγιο Οδηγός χρήσης Copyright 2007 Hewlett-Packard Development Company, L.P. Η επωνυµία Windows είναι εµπορικό σήµα κατατεθέν της εταιρείας Microsoft Corporation στις Η.Π.Α.
Το λογισμικό παρουσιάσεων Power Point 2007
 Το λογισμικό παρουσιάσεων Power Point 2007 Το πρόγραμμα PowerPoint είναι η «αίθουσα προβολών» του Office. Μια προβολή (παρουσίασης) του PowerPoint μπορεί να έχει ως στόχο να ενημερώσει, να διδάξει ή και
Το λογισμικό παρουσιάσεων Power Point 2007 Το πρόγραμμα PowerPoint είναι η «αίθουσα προβολών» του Office. Μια προβολή (παρουσίασης) του PowerPoint μπορεί να έχει ως στόχο να ενημερώσει, να διδάξει ή και
[συνέχεια του εγγράφου Word 2]
![[συνέχεια του εγγράφου Word 2] [συνέχεια του εγγράφου Word 2]](/thumbs/79/79810750.jpg) [συνέχεια του εγγράφου Word 2] Συνεχίζουμε την πρακτική μας άσκηση πάνω στο έγγραφο που δημιουργήσαμε την προηγούμενη εβδομάδα και το οποίο αποθηκεύσαμε στον φάκελο με το όνομά μας, με το όνομα: Word 2x.
[συνέχεια του εγγράφου Word 2] Συνεχίζουμε την πρακτική μας άσκηση πάνω στο έγγραφο που δημιουργήσαμε την προηγούμενη εβδομάδα και το οποίο αποθηκεύσαμε στον φάκελο με το όνομά μας, με το όνομα: Word 2x.
Εργαστήριο Δομημένος Προγραμματισμός (C#) Τμήμα Μηχανολογίας Νικόλαος Ζ. Ζάχαρης Καθηγητής Εφαρμογών
 Εργαστήριο Δομημένος Προγραμματισμός (C#) Τμήμα Μηχανολογίας Νικόλαος Ζ. Ζάχαρης Καθηγητής Εφαρμογών Σκοπός Να καταλάβουν την διαφορά ανάμεσα σε τοπικές και καθολικές μεταβλητές. Nα κάνουν αποσφαλμάτωση
Εργαστήριο Δομημένος Προγραμματισμός (C#) Τμήμα Μηχανολογίας Νικόλαος Ζ. Ζάχαρης Καθηγητής Εφαρμογών Σκοπός Να καταλάβουν την διαφορά ανάμεσα σε τοπικές και καθολικές μεταβλητές. Nα κάνουν αποσφαλμάτωση
Μορφοποίηση εικόνων. Εισαγωγή. Στόχος κεφαλαίου
 Περιεχόμενα Κεφάλαιο 1: Προετοιμασία παρουσίασης...1 Κεφάλαιο 2: Διαχείριση διαφανειών...18 Κεφάλαιο 3: Διαχείριση γραφικών...31 Κεφάλαιο 4: Επεξεργασία εικόνων με το Adobe Photoshop...56 Κεφάλαιο 5: Μορφοποίηση
Περιεχόμενα Κεφάλαιο 1: Προετοιμασία παρουσίασης...1 Κεφάλαιο 2: Διαχείριση διαφανειών...18 Κεφάλαιο 3: Διαχείριση γραφικών...31 Κεφάλαιο 4: Επεξεργασία εικόνων με το Adobe Photoshop...56 Κεφάλαιο 5: Μορφοποίηση
Στο παράθυρο που θα εµφανιστεί πατήστε το κουµπί Unzip.
 Το αρχείο EstateWeb 4.0.2.exe περιέχει την εγκατάσταση της εφαρµογής σε συµπιεσµένη µορφή. Για αυτό το λόγο θα πρέπει πρώτα να αποσυµπιέσετε τα αρχεία της εγκατάστασης στον σκληρό σας δίσκο. Κάντε διπλό
Το αρχείο EstateWeb 4.0.2.exe περιέχει την εγκατάσταση της εφαρµογής σε συµπιεσµένη µορφή. Για αυτό το λόγο θα πρέπει πρώτα να αποσυµπιέσετε τα αρχεία της εγκατάστασης στον σκληρό σας δίσκο. Κάντε διπλό
Περιεχόμενα ΓΕΩΠΥΛΗ ΟΔΗΓΙΕΣ ΧΡΗΣΗΣ ΚΕΝΤΡΙΚΟ SITE. ΧΑΡΤΗΣ... 2 Είσοδος στην εφαρμογή «Χάρτης»... 2 Λειτουργίες εφαρμογής «Χάρτης»...
 Περιεχόμενα ΧΑΡΤΗΣ... 2 Είσοδος στην εφαρμογή «Χάρτης»... 2 Λειτουργίες εφαρμογής «Χάρτης»....2 Πλοήγηση στο χάρτη... 3 Σχεδίαση στο χάρτη... 4 Εκτύπωση του χάρτη... 6 Μετρήσεις επάνω στο χάρτη... 9 Εμφάνιση
Περιεχόμενα ΧΑΡΤΗΣ... 2 Είσοδος στην εφαρμογή «Χάρτης»... 2 Λειτουργίες εφαρμογής «Χάρτης»....2 Πλοήγηση στο χάρτη... 3 Σχεδίαση στο χάρτη... 4 Εκτύπωση του χάρτη... 6 Μετρήσεις επάνω στο χάρτη... 9 Εμφάνιση
Τεχνολογία Πολυμέσων. Ενότητα 7: Εξάσκηση στην ανάπτυξη animation. Νικολάου Σπύρος Τμήμα Μηχανικών Πληροφορικής ΤΕ
 Τεχνολογία Πολυμέσων Ενότητα 7: Εξάσκηση στην ανάπτυξη animation Νικολάου Σπύρος Τμήμα Μηχανικών Πληροφορικής ΤΕ Άδειες Χρήσης Το παρόν εκπαιδευτικό υλικό υπόκειται σε άδειες χρήσης Creative Commons. Για
Τεχνολογία Πολυμέσων Ενότητα 7: Εξάσκηση στην ανάπτυξη animation Νικολάου Σπύρος Τμήμα Μηχανικών Πληροφορικής ΤΕ Άδειες Χρήσης Το παρόν εκπαιδευτικό υλικό υπόκειται σε άδειες χρήσης Creative Commons. Για
Τεχνολογία Πολυμέσων. Ενότητα 12: Ανάπτυξη εφαρμογής ημερολογίου. Νικολάου Σπύρος Τμήμα Μηχανικών Πληροφορικής ΤΕ
 Τεχνολογία Πολυμέσων Ενότητα 12: Ανάπτυξη εφαρμογής ημερολογίου Νικολάου Σπύρος Τμήμα Μηχανικών Πληροφορικής ΤΕ Άδειες Χρήσης Το παρόν εκπαιδευτικό υλικό υπόκειται σε άδειες χρήσης Creative Commons. Για
Τεχνολογία Πολυμέσων Ενότητα 12: Ανάπτυξη εφαρμογής ημερολογίου Νικολάου Σπύρος Τμήμα Μηχανικών Πληροφορικής ΤΕ Άδειες Χρήσης Το παρόν εκπαιδευτικό υλικό υπόκειται σε άδειες χρήσης Creative Commons. Για
Κατασκευή µοντέλου και προσοµοίωσης: Μελέτη ελεύθερης πτώσης
 ραστηριότητα Εκµάθησης Κατασκευή µοντέλου και προσοµοίωσης: Μελέτη ελεύθερης πτώσης Στο πλαίσιο της δραστηριότητας αυτής, θα κατασκευάσετε ένα µαθηµατικό µοντέλο που συσχετίζει τη θέση, την ταχύτητα και
ραστηριότητα Εκµάθησης Κατασκευή µοντέλου και προσοµοίωσης: Μελέτη ελεύθερης πτώσης Στο πλαίσιο της δραστηριότητας αυτής, θα κατασκευάσετε ένα µαθηµατικό µοντέλο που συσχετίζει τη θέση, την ταχύτητα και
Δημιουργία η-μαθήματος με τη. 3 ο Μέρος Εισαγωγή πληροφοριών: δημιουργία ιστοσελίδας
 Δημιουργία η-μαθήματος με τη χρήση του Moodle 3 ο Μέρος Εισαγωγή πληροφοριών: δημιουργία ιστοσελίδας Δημιουργία η-μαθήματος με τη χρήση του Moodle 3 ο Μέρος Εισαγωγή πληροφοριών: δημιουργία ιστοσελίδας
Δημιουργία η-μαθήματος με τη χρήση του Moodle 3 ο Μέρος Εισαγωγή πληροφοριών: δημιουργία ιστοσελίδας Δημιουργία η-μαθήματος με τη χρήση του Moodle 3 ο Μέρος Εισαγωγή πληροφοριών: δημιουργία ιστοσελίδας
ΕΝΑΡΞΗ ΜΕ DJCONTROL COMPACT ΚΑΙ DJUCED 18
 ΕΝΑΡΞΗ ΜΕ DJCONTROL COMPACT ΚΑΙ DJUCED 18 ΕΓΚΑΤΑΣΤΑΣΗ Συνδέστε το DJControl Compact στον υπολογιστή σας Εγκαταστήστε την εφαρμογή DJUCED 18 Εκκινήστε την εφαρμογή DJUCED 18 Περισσότερες πληροφορίες (φόρα,
ΕΝΑΡΞΗ ΜΕ DJCONTROL COMPACT ΚΑΙ DJUCED 18 ΕΓΚΑΤΑΣΤΑΣΗ Συνδέστε το DJControl Compact στον υπολογιστή σας Εγκαταστήστε την εφαρμογή DJUCED 18 Εκκινήστε την εφαρμογή DJUCED 18 Περισσότερες πληροφορίες (φόρα,
Δραστηριότητα 9 Δημιουργία και διαχείριση blog μέσω του Blogger. Δημιουργία ιστολογίου
 Δραστηριότητα 9 Δημιουργία και διαχείριση blog μέσω του Blogger Δημιουργία ιστολογίου 1. Ανοίξτε το φυλλομετρητή Google Chrome, πληκτρολογήστε στη γραμμή διευθύνσεων τη διεύθυνση www.blogger.com και πατήστε
Δραστηριότητα 9 Δημιουργία και διαχείριση blog μέσω του Blogger Δημιουργία ιστολογίου 1. Ανοίξτε το φυλλομετρητή Google Chrome, πληκτρολογήστε στη γραμμή διευθύνσεων τη διεύθυνση www.blogger.com και πατήστε
Το PowerPoint (PP) είναι ένα γραφικό πρόγραμμα για παρουσιάσεις. Χαρακτηριστικά Παρουσιάσεων:
 Κεφάλαιο 5 Το PowerPoint (PP) είναι ένα γραφικό πρόγραμμα για παρουσιάσεις. Χαρακτηριστικά Παρουσιάσεων: Επεξεργασία κειμένου. Δημιουργία και επεξεργασία γραφικών παραστάσεων. Δημιουργία και επεξεργασία
Κεφάλαιο 5 Το PowerPoint (PP) είναι ένα γραφικό πρόγραμμα για παρουσιάσεις. Χαρακτηριστικά Παρουσιάσεων: Επεξεργασία κειμένου. Δημιουργία και επεξεργασία γραφικών παραστάσεων. Δημιουργία και επεξεργασία
Εργαστηριακή Άσκηση 4 Μορφοποίηση Κειμένου μέσω του
 Μορφοποίηση χαρακτήρων Όταν ανοίγουμε το Word η γραμματοσειρά που υπάρχει είναι προκαθορισμένη. Το πλαίσιο διαλόγου Γραμματοσειρά μας επιτρέπει να κάνουμε περισσότερες μορφοποιήσεις. Επιλέγουμε Μορφή Απόσταση
Μορφοποίηση χαρακτήρων Όταν ανοίγουμε το Word η γραμματοσειρά που υπάρχει είναι προκαθορισμένη. Το πλαίσιο διαλόγου Γραμματοσειρά μας επιτρέπει να κάνουμε περισσότερες μορφοποιήσεις. Επιλέγουμε Μορφή Απόσταση
Εφαρμογή δημιουργίας σεναρίων Sctatch
 Εφαρμογή δημιουργίας σεναρίων Sctatch Δημιουργία Σεναρίων με το Scratch - τάξη Β Το Scratch είναι μια γλώσσα οπτικού προγραμματισμού οδηγούμενου από γεγονότα. Τα έργα (project) στο Scratch οικοδομούνται
Εφαρμογή δημιουργίας σεναρίων Sctatch Δημιουργία Σεναρίων με το Scratch - τάξη Β Το Scratch είναι μια γλώσσα οπτικού προγραμματισμού οδηγούμενου από γεγονότα. Τα έργα (project) στο Scratch οικοδομούνται
ΤΟ MICROSOFT POWERPOINT XP
 ΚΑΡΤΕΛΑ ΕΡΓΑΣΙΑΣ 1 ΤΟ MICROSOFT POWERPOINT XP Το Microsoft PowerPoint είναι ένα πρόγραμμα δημιουργίας παρουσιάσεων σε μορφή διαφανειών (slides). Πώς ξεκιινάς το πρόγραμμα κουμπί Start. 2. Βάλε το δείκτη
ΚΑΡΤΕΛΑ ΕΡΓΑΣΙΑΣ 1 ΤΟ MICROSOFT POWERPOINT XP Το Microsoft PowerPoint είναι ένα πρόγραμμα δημιουργίας παρουσιάσεων σε μορφή διαφανειών (slides). Πώς ξεκιινάς το πρόγραμμα κουμπί Start. 2. Βάλε το δείκτη
Περιγραφή του βασικού παραθύρου του Cubase SE3. Εικόνα 1
 Περιγραφή του βασικού παραθύρου του Cubase SE3 Εικόνα 1 Transport panel Προετοιμασία και εκτέλεση ηχογράφησης σε ένα κανάλι MIDI και Quantize 1. Ανοίγουμε το Cubase, πηγαίνουμε στο μενού File και επιλέγουμε
Περιγραφή του βασικού παραθύρου του Cubase SE3 Εικόνα 1 Transport panel Προετοιμασία και εκτέλεση ηχογράφησης σε ένα κανάλι MIDI και Quantize 1. Ανοίγουμε το Cubase, πηγαίνουμε στο μενού File και επιλέγουμε
Πώς εισάγουμε μια νέα έννοια χρησιμοποιώντας το εργαλείο Create
 Inspiration 8 IE Β ήμα προς Βήμα Για μαθητές Έναρξη Προγράμματος Inspiration 1. Κάνουμε κλικ στο κουμπί Start, επιλέγουμε Programs και κάνουμε κλικ στο Inspiration 8 IE. 2. Στην αρχική οθόνη του προγράμματος
Inspiration 8 IE Β ήμα προς Βήμα Για μαθητές Έναρξη Προγράμματος Inspiration 1. Κάνουμε κλικ στο κουμπί Start, επιλέγουμε Programs και κάνουμε κλικ στο Inspiration 8 IE. 2. Στην αρχική οθόνη του προγράμματος
Vodafone Business Connect
 Vodafone Business Connect Vodafone Business WebHosting Αναλυτικός Οδηγός Χρήσης Photo Album Αναλυτικός οδηγός χρήσης: Photo Album Vodafone Business Connect - Υπηρεσίες φιλοξενίας εταιρικού e-mail & web
Vodafone Business Connect Vodafone Business WebHosting Αναλυτικός Οδηγός Χρήσης Photo Album Αναλυτικός οδηγός χρήσης: Photo Album Vodafone Business Connect - Υπηρεσίες φιλοξενίας εταιρικού e-mail & web
Γνωρίστε το Excel 2007
 Εισαγωγή τύπων Γνωρίστε το Excel 2007 Πληκτρολογήστε το σύμβολο της ισότητας (=), χρησιμοποιήστε ένα μαθηματικό τελεστή (+,-,*,/) και πατήστε το πλήκτρο ENTER. Πρόσθεση, διαίρεση, πολλαπλασιασμός και αφαίρεση
Εισαγωγή τύπων Γνωρίστε το Excel 2007 Πληκτρολογήστε το σύμβολο της ισότητας (=), χρησιμοποιήστε ένα μαθηματικό τελεστή (+,-,*,/) και πατήστε το πλήκτρο ENTER. Πρόσθεση, διαίρεση, πολλαπλασιασμός και αφαίρεση
ΥΠΗΡΕΣΙΕΣ ΔΙΑΔΙΚΤΟΥ Explorer & Outlook 2013
 ΥΠΗΡΕΣΙΕΣ ΔΙΑΔΙΚΤΟΥ Explorer & Outlook 2013 1. Δίκτυα Υπολογιστών και Διαδίκτυο... 3 1.1. Όροι Και Έννοιες... 3 1.2. Ασφάλεια Στο Διαδίκτυο... 5 2. Περιήγηση στον Παγκόσμιο Ιστό 7 Το Περιβάλλον Ενός Φυλλομετρητή...
ΥΠΗΡΕΣΙΕΣ ΔΙΑΔΙΚΤΟΥ Explorer & Outlook 2013 1. Δίκτυα Υπολογιστών και Διαδίκτυο... 3 1.1. Όροι Και Έννοιες... 3 1.2. Ασφάλεια Στο Διαδίκτυο... 5 2. Περιήγηση στον Παγκόσμιο Ιστό 7 Το Περιβάλλον Ενός Φυλλομετρητή...
Ευ ομή. Εγχειρίδιο χρήσης του περιβάλλοντος LT125-dp
 Ευ ομή Εγχειρίδιο χρήσης του περιβάλλοντος LT125-dp Περιεχόμενα 1. Χειρισμός του περιβάλλοντος LT125-dp Εγκατάσταση & Τρέξιμο Χειρισμός της ψηφιακής εφαρμογής Πλοήγηση στο περιεχόμενο Αλλαγή του μεγέθους
Ευ ομή Εγχειρίδιο χρήσης του περιβάλλοντος LT125-dp Περιεχόμενα 1. Χειρισμός του περιβάλλοντος LT125-dp Εγκατάσταση & Τρέξιμο Χειρισμός της ψηφιακής εφαρμογής Πλοήγηση στο περιεχόμενο Αλλαγή του μεγέθους
Εισαγωγή/ απομάκρυνση συμβόλων παραγράφου
 3.3.2.1 Εισαγωγή/ απομάκρυνση συμβόλων παραγράφου Υπάρχει μία μικρή διαφορά μεταξύ της λέξης παράγραφος, όπως τη χρησιμοποιούμε εδώ και όπως κοινώς χρησιμοποιείται. Τεχνικά, μία παράγραφος είναι ένα μπλοκ,
3.3.2.1 Εισαγωγή/ απομάκρυνση συμβόλων παραγράφου Υπάρχει μία μικρή διαφορά μεταξύ της λέξης παράγραφος, όπως τη χρησιμοποιούμε εδώ και όπως κοινώς χρησιμοποιείται. Τεχνικά, μία παράγραφος είναι ένα μπλοκ,
1. O FrontPage Explorer
 1. O FrontPage Explorer Στο παρελθόν, ο δηµιουργός µιας θέσης Ιστού έπρεπε να παρακολουθεί µόνος του τον τρόπο σύνδεσης των σελίδων του. Με το FrontPage Explorer µπορείτε να δηµιουργείτε ιστούς και να
1. O FrontPage Explorer Στο παρελθόν, ο δηµιουργός µιας θέσης Ιστού έπρεπε να παρακολουθεί µόνος του τον τρόπο σύνδεσης των σελίδων του. Με το FrontPage Explorer µπορείτε να δηµιουργείτε ιστούς και να
ZTrade One version 1.1
 ZTrade One version 1.1 Περιεχόμενα 1. Πλοήγηση 2. Κατάσταση Εφαρμογής 3. Λίστα Μετοχών 4. Χαρτοφυλάκια 5. Ξένοι Δείκτες 6. Τεχνική Ανάλυση 7. Ειδοποιήσεις 8. Ρυθμίσεις 1. Πλοήγηση Η εφαρμογή οργανώνεται
ZTrade One version 1.1 Περιεχόμενα 1. Πλοήγηση 2. Κατάσταση Εφαρμογής 3. Λίστα Μετοχών 4. Χαρτοφυλάκια 5. Ξένοι Δείκτες 6. Τεχνική Ανάλυση 7. Ειδοποιήσεις 8. Ρυθμίσεις 1. Πλοήγηση Η εφαρμογή οργανώνεται
ΟΔΗΓΙΕΣ ΧΡΗΣΗΣ "PROΩΘΗΣΗ" PROώθηση
 ΟΔΗΓΙΕΣ ΧΡΗΣΗΣ "PROΩΘΗΣΗ" PROώθηση Περιεχόμενα Εγκατάσταση ΠΕΡΙΕΧΟΜΕΝΑ ΣΥΣΚΕΥΑΣΙΑΣ... 3 ΣΥΝΔΕΣΗ ΕΞΟΠΛΙΣΜΟΥ... 3 ΡΥΘΜΙΣΗ Wi-Fi... 4 ΕΙΣΟΔΟΣ ΧΡΗΣΤΗ... 6 ΠΡΟΣΘΗΚΗ ΝΕΑΣ ΣΥΣΚΕΥΗΣ... 6 ΚΑΤΑΣΤΑΣΗ ΣΥΣΚΕΥΗΣ...
ΟΔΗΓΙΕΣ ΧΡΗΣΗΣ "PROΩΘΗΣΗ" PROώθηση Περιεχόμενα Εγκατάσταση ΠΕΡΙΕΧΟΜΕΝΑ ΣΥΣΚΕΥΑΣΙΑΣ... 3 ΣΥΝΔΕΣΗ ΕΞΟΠΛΙΣΜΟΥ... 3 ΡΥΘΜΙΣΗ Wi-Fi... 4 ΕΙΣΟΔΟΣ ΧΡΗΣΤΗ... 6 ΠΡΟΣΘΗΚΗ ΝΕΑΣ ΣΥΣΚΕΥΗΣ... 6 ΚΑΤΑΣΤΑΣΗ ΣΥΣΚΕΥΗΣ...
Προγραμματισμός. Το περιβάλλον του scratch
 Προγραμματισμός Η τέχνη του να μπορούμε να γράφουμε τα δικά μας προγράμματα ονομάζεται προγραμματισμός. Γενικότερα ως προγραμματιστικό πρόβλημα θεωρούμε κάθε ζήτημα που τίθεται προς επίλυση, κάθε κατάσταση
Προγραμματισμός Η τέχνη του να μπορούμε να γράφουμε τα δικά μας προγράμματα ονομάζεται προγραμματισμός. Γενικότερα ως προγραμματιστικό πρόβλημα θεωρούμε κάθε ζήτημα που τίθεται προς επίλυση, κάθε κατάσταση
να ακολουθήσουμε Έναρξη Όλα τα Προγράμματα και να ενεργοποιήσουμε την επιλογή Microsoft Word.
 ΕΠΕΞΕΡΓΑΣΙΑ ΚΕΙΜΕΝΟΥ ΜΕ ΤΟ WORD Περιεχόμενα Εκκίνηση του Microsoft Word... 3 Το παράθυρο του Word... 3 Η Κορδέλα με τις καρτέλες... 4 Κεντρική... 4 Εισαγωγή... 4 Διάταξη Σελίδας... 5 Αναφορές... 5 Στοιχεία
ΕΠΕΞΕΡΓΑΣΙΑ ΚΕΙΜΕΝΟΥ ΜΕ ΤΟ WORD Περιεχόμενα Εκκίνηση του Microsoft Word... 3 Το παράθυρο του Word... 3 Η Κορδέλα με τις καρτέλες... 4 Κεντρική... 4 Εισαγωγή... 4 Διάταξη Σελίδας... 5 Αναφορές... 5 Στοιχεία
Word 3: Δημιουργία πίνακα
 Word 3: Δημιουργία πίνακα Θα ολοκληρώσουμε την πρακτική μας άσκηση πάνω στο περιβάλλον του Microsoft Word 2013 πειραματιζόμενοι με την καταχώρηση ενός πίνακα στο εσωτερικό ενός εγγράφου. Πολλές φορές απαιτείται
Word 3: Δημιουργία πίνακα Θα ολοκληρώσουμε την πρακτική μας άσκηση πάνω στο περιβάλλον του Microsoft Word 2013 πειραματιζόμενοι με την καταχώρηση ενός πίνακα στο εσωτερικό ενός εγγράφου. Πολλές φορές απαιτείται
MICROSOFT OFFICE 2003 MICROSOFT WORD 2003
 MICROSOFT OFFICE 2003 MICROSOFT WORD 2003 Το Microsoft Office Word 2003 είναι το πρόγραµµα επεξεργασίας κειµένου που κάνει ευκολότερη τη δηµιουργία, την κοινή χρήση και την ανάγνωση εγγράφων. Οι λειτουργίες
MICROSOFT OFFICE 2003 MICROSOFT WORD 2003 Το Microsoft Office Word 2003 είναι το πρόγραµµα επεξεργασίας κειµένου που κάνει ευκολότερη τη δηµιουργία, την κοινή χρήση και την ανάγνωση εγγράφων. Οι λειτουργίες
Κεφαλίδες και υποσέλιδα
 Κεφαλίδες και υποσέλιδα Διασκεδάστε με τις επιλογές κεφαλίδων και υποσέλιδων δοκιμάζοντας τις ασκήσεις που ακολουθούν. Άσκηση 1: Εισαγωγή υποσέλιδων σε διαφάνειες Η παρουσίαση αποτελείται από πέντε διαφάνειες.
Κεφαλίδες και υποσέλιδα Διασκεδάστε με τις επιλογές κεφαλίδων και υποσέλιδων δοκιμάζοντας τις ασκήσεις που ακολουθούν. Άσκηση 1: Εισαγωγή υποσέλιδων σε διαφάνειες Η παρουσίαση αποτελείται από πέντε διαφάνειες.
Πως θα κατασκευάσω το πρώτο πρόγραμμα;
 Εργαστήριο Δομημένος Προγραμματισμός (C#) Τμήμα Μηχανολογίας Νικόλαος Ζ. Ζάχαρης Καθηγητής Εφαρμογών Σκοπός Να γίνει εξοικείωση το μαθητών με τον ΗΥ και το λειτουργικό σύστημα. - Επίδειξη του My Computer
Εργαστήριο Δομημένος Προγραμματισμός (C#) Τμήμα Μηχανολογίας Νικόλαος Ζ. Ζάχαρης Καθηγητής Εφαρμογών Σκοπός Να γίνει εξοικείωση το μαθητών με τον ΗΥ και το λειτουργικό σύστημα. - Επίδειξη του My Computer
Δημιουργία παρουσιάσεων με το PowerPoint
 Δημιουργία παρουσιάσεων με το PowerPoint Οι νέες Τεχνολογίες αλλάζουν ριζικά το τοπίο της εκπαίδευσης. Αλλάζουν τον τρόπο διδασκαλίας και μάθησης, τον τρόπο μελέτης αλλά και τον τρόπο έρευνας και αξιολόγησης,
Δημιουργία παρουσιάσεων με το PowerPoint Οι νέες Τεχνολογίες αλλάζουν ριζικά το τοπίο της εκπαίδευσης. Αλλάζουν τον τρόπο διδασκαλίας και μάθησης, τον τρόπο μελέτης αλλά και τον τρόπο έρευνας και αξιολόγησης,
Ο ΗΓΙΕΣ ΧΡΗΣΗΣ ΤΟΥ ΕΡΓΑΛΕΙΟΥ ΙΑΧΕΙΡΙΣΗΣ ΠΡΟΣΩΠΙΚΟΥ ΧΩΡΟΥ ΤΗΣ ALTEC SOFTWARE
 Ο ΗΓΙΕΣ ΧΡΗΣΗΣ ΤΟΥ ΕΡΓΑΛΕΙΟΥ ΙΑΧΕΙΡΙΣΗΣ ΠΡΟΣΩΠΙΚΟΥ ΧΩΡΟΥ ΤΗΣ ALTEC SOFTWARE Περιεχόµενα Σύνδεση στον προσωπικό χώρο...2 Το κεντρικό παράθυρο...3 ιαδροµή φακέλου...3 ιαχείριση αρχείων και φακέλων...4 Αποστολή
Ο ΗΓΙΕΣ ΧΡΗΣΗΣ ΤΟΥ ΕΡΓΑΛΕΙΟΥ ΙΑΧΕΙΡΙΣΗΣ ΠΡΟΣΩΠΙΚΟΥ ΧΩΡΟΥ ΤΗΣ ALTEC SOFTWARE Περιεχόµενα Σύνδεση στον προσωπικό χώρο...2 Το κεντρικό παράθυρο...3 ιαδροµή φακέλου...3 ιαχείριση αρχείων και φακέλων...4 Αποστολή
Εγχειρίδιο χρήσης του Άβακα
 Εγχειρίδιο χρήσης του Άβακα Με το παρόν λογισμικό γίνεται προσομοίωση των λειτουργικών δυνατοτήτων του εκπαιδευτικού υπολογιστή που έχει την ονομασία Άβακας. Η εικόνα του Άβακα εμφανίζεται σε παράθυρο
Εγχειρίδιο χρήσης του Άβακα Με το παρόν λογισμικό γίνεται προσομοίωση των λειτουργικών δυνατοτήτων του εκπαιδευτικού υπολογιστή που έχει την ονομασία Άβακας. Η εικόνα του Άβακα εμφανίζεται σε παράθυρο
Visual Basic Γλώσσα οπτικού
 Visual Basi Γλώσσα οπτικού προγραµµατισµού «Η αρχή είναι το ήµισυ του παντός» Κουλλάς Χρίστος www.oullas.om oullas 2 Στόχοι Μαθήµατος Οι µαθητές να µπορούν: να εξηγούν τι είναι η Visual Basi. ναεξηγούνταστάδιαδηµιουργίας
Visual Basi Γλώσσα οπτικού προγραµµατισµού «Η αρχή είναι το ήµισυ του παντός» Κουλλάς Χρίστος www.oullas.om oullas 2 Στόχοι Μαθήµατος Οι µαθητές να µπορούν: να εξηγούν τι είναι η Visual Basi. ναεξηγούνταστάδιαδηµιουργίας
