ΕΠΙΣΗΜΟΣ ΟΔΗΓΟΣ ΧΡΗΣΗΣ
|
|
|
- Δαρείος Δράκος
- 8 χρόνια πριν
- Προβολές:
Transcript
1 ΕΠΙΣΗΜΟΣ ΟΔΗΓΟΣ ΧΡΗΣΗΣ Linux Mint 5 Elyssa ΚΥΡΙΑ ΕΚΔΟΣΗ 1/89
2 ΠΙΝΑΚΑΣ ΠΕΡΙΕΧΟΜΕΝΩΝ ΕΙΣΑΓΩΓΗ ΣΤΟ LINUX MINT...3 ΙΣΤΟΡΙΑ...3 ΣΤΟΧΟΣ...3 ΑΡΙΘΜΟΙ ΕΚΔΟΣΕΩΝ ΚΑΙ ΚΩΔΙΚΑ ΟΝΟΜΑΤΑ...4 ΕΚΔΟΣΕΙΣ...4 ΠΟΥ ΘΑ ΒΡΕΙΤΕ ΒΟΗΘΕΙΑ...5 ΕΓΚΑΤΑΣΤΑΣΗ ΤΟΥ LINUX MINT...6 ΚΑΤΕΒΑΣΜΑ ΤΟΥ ΑΡΧΕΙΟΥ ISO...6 ΚΑΤΕΒΑΣΜΑ ΤΟΥ ΑΡΧΕΙΟΥ ISO ΜΕΣΩ TORRENT...7 ΕΓΚΑΤΑΣΤΑΣΗ ΕΝΟΣ TORRENT CLIENT...8 ΜΕΤΑΦΟΡΤΩΣΗ ΤΟΥ TORRENT ΑΡΧΕΙΟΥ...8 ΚΑΤΕΒΑΣΜΑ ΤΟΥ ΑΡΧΕΙΟΥ ISO ΜΕΣΩ ΕΝΟΣ DOWNLOAD MIRROR...8 ΣΗΜΕΙΩΣΕΙΣ ΚΥΚΛΟΦΟΡΙΑΣ (RELEASE NOTES)...8 ΕΛΕΓΧΟΣ ΜΕ MD5...9 ΔΗΜΙΟΥΡΓΙΑ ΜΙΑΣ ΕΙΚΟΝΑΣ ISO ΣΤΟ CD...10 ΕΚΚΙΝΙΣΗ ΤΟΥ CD ΔΟΚΙΜΗΣ ΚΑΙ ΕΓΚΑΤΑΣΤΑΣΗΣ ( LIVECD)...11 ΕΓΚΑΤΑΣΤΑΣΗ ΤΟΥ LINUX MINT ΣΤΟΝ ΣΚΛΗΡΟ ΔΙΣΚΟ...12 ΧΕΙΡΟΚΙΝΗΤΗ ( MANUAL) ΚΑΤΑΤΜΙΣΗ ΤΟΥ ΣΚΛΗΡΟΥ ΔΙΣΚΟΥ...19 ΡΥΘΜΙΣΕΙΣ ΚΑΤΑ ΤΗΝ ΠΡΩΤΗ ΕΚΚΙΝΗΣΗ...26 ΕΙΣΑΓΩΓΗ ΣΤΗΝ ΕΠΙΦΑΝΕΙΑ ΕΡΓΑΣΙΑΣ ΤΟΥ LINUX MINT...34 Η ΕΠΙΦΑΝΕΙΑ ΕΡΓΑΣΙΑΣ GNOME...34 MINTDESKTOP...34 MINTMENU...38 ΓΝΩΡΙΣΤΕ ΤΟ MINTMENU...39 TO ΜΕΝΟΥ PLACES...39 Ο ΦΑΚΕΛΟΣ HOME...41 ΤΟ ΜΕΝΟΥ SYSTEM...46 TO ΜΕΝΟΥ APPLICATIONS...51 ΤΟ ΠΕΔΙΟ ΕΡΕΥΝΑΣ ( SEARCH )...55 ΠΡΟΣΔΙΟΡΙΣΤΕ ΚΑΙ ΟΡΓΑΝΩΣΤΕ ΤΙΣ ΕΦΑΡΜΟΓΕΣ ΠΟΥ ΧΡΗΣΙΜΟΠΟΙΕΙΤΕ ΠΕΡΙΣΣΟΤΕΡΟ...55 ΚΑΝΤΕ ΤΙΣ ΔΙΚΕΣ ΣΑΣ ΣΥΝΤΟΜΕΥΣΕΙΣ ΠΛΗΚΤΡΟΛΟΓΙΟΥ...57 ΞΕΚΙΝΗΣΤΕ ΑΥΤΟΜΑΤΑ ΚΑΠΟΙΕΣ ΕΦΑΡΓΜΟΓΕΣ ΟΤΑΝ ΕΙΣΕΡΧΕΣΤΕ ΣΤΟ ΣΥΣΤΗΜΑ ΣΑΣ...58 ΑΛΛΑΓΉ ΤΗΣ ΕΜΦΑΝΙΣΗΣ ΤΟΥ MINTMENU...58 ΕΝΕΡΓΟΠΟΙΗΣΤΕ ΤΟ PLUG-IN ΠΡΌΣΦΑΤΑ ( RECENT )...59 ΕΠΑΝΑΦΕΡΕΤΕ ΤΙΣ ΑΡΧΙΚΕΣ ΡΥΘΜΙΣΕΙΣ...59 ΑΝΤΙΚΑΤΑΣΤΗΣΤΕ ΤΟ MINTMENU ΜΕ ΤΟ ΕΞ ΟΡΙΣΜΟΎ ΚΕΝΤΡΙΚΟ ΜΕΝΟΥ ΤΟΥ GNOME...61 ΑΛΛΑΓΗ ΑΛΛΩΝ ΡΥΘΜΙΣΕΩΝ...62 ΕΓΚΑΤΑΣΤΑΣΗ ΚΑΙ ΑΦΑΙΡΕΣΗ ΕΦΑΡΜΟΓΩΝ...63 ΔΙΑΧΕΙΡΙΣΗ ΠΑΚΕΤΩΝ ΣΤΟ LINUX MINT...63 ΕΓΚΑΤΑΣΤΑΣΗ ΝΕΩΝ ΕΦΑΡΜΟΓΩΝ...65 ΤΟ ΜINTINSTALL ΚΑΙ ΤΟ SOFTWARE PORTAL...65 SYNAPTIC & APT...68 APT...70 ΑΠΟΜΑΚΡΥΝΣΗ ΕΦΑΡΜΟΓΩΝ...71 AΠΟΜΑΚΡΥΝΣΗ ΕΦΑΡΜΟΓΩΝ ΜΕ ΤΟ APT...72 ΑΠΟΜΑΚΡΥΝΣΗ ΕΦΑΡΜΟΓΩΝ ΜΕ ΤΟ SYNAPTIC 73 ΕΝΗΜΕΡΩΣΗ ΣΥΣΤΗΜΑΤΟΣ ΚΑΙ ΕΦΑΡΜΟΓΩΝ...74 ΧΡΗΣΗ ΤΟΥ MINTUPDATE...75 ΑΞΙΟΠΟΙΗΣΤΕ ΤΟ ΣΥΣΤΗΜΑ ΣΑΣ...80 COPY ΚΑΙ PASTE ΜΕ ΤΟ ΠΟΝΤΙΚΙ...80 ΚΡΑΤΗΣΤΕ ΣΗΜΕΙΩΣΕΙΣ ΜΕ ΤΟ TOMBOY...80 ΜΟΙΡΑΣΤΕΙΤΕ ΑΡΧΕΙΑ ΜΕ ΤΟ MINTUPLOAD...82 ΧΡΗΣΙΜΟΠΟΙΕΙΣΤΕ ΕΝΑΝ ΛΟΓΑΡΙΑΣΜΟ MINTSPACE ΜΕ ΤΟ MINTUPLOAD...86 ΑΡΧΕΙΟΘΕΤΗΣΤΕ ΗΛΕΚΤΡΟΝΙΚΑ ΜΗΝΥΜΑΤΑ ΚΑΙ ΙΣΤΟΣΕΛΙΔΕΣ ΩΣ PDF...87 ΕΠΙΛΟΓΟΣ /89
3 ΕΙΣΑΓΩΓΗ ΣΤΟ LINUX MINT To Linux Mint είναι ένα λειτουργικό σύστημα σχεδιασμένο να δουλεύει σε PC και x86 υπολογιστές. Με τον ίδιο τρόπο που ένας υπολογιστής τρέχει τα Μicrosoft Windows, μπορεί επίσης να τρέξει και το Linux Mint αντί γι' αυτά ή ακόμα και τα δύο μαζί. Ένας υπολογιστής που τρέχει ταυτόχρονα Windows και Linux είναι γνωστός ως dual-boot (ενώ ο χρήστης επιλέγει με ποιο λειτουργικό σύστημα θα ξεκινήσει όταν ανοίγει το μηχάνημα). Αυτό μπορεί επίσης να πραγματοποιηθεί με το Mac OS της Apple, με το BSD, με άλλες εκδόσεις του Linux και γενικότερα με οποιοδήποτε λειτουργικό σύστημα. Ένας υπολογιστής μπορεί ακόμα να έχει multi-boot (την δυνατότητα δηλαδή να ξεκινάει με περισσότερα από δύο λειτουργικά, προσφέροντας έτσι μια ευρεία επιλογή λειτουργικών συστημάτων κατά το ξεκίνημά του). Το Linux Mint δουλεύει μια χαρά μόνο του, χωρίς την ανάγκη για άλλα λειτουργικά συστήματα, αλλά έχει τη δυνατότητα ενώ είναι εγκατεστημένο, να ανιχνεύει και να επικοινωνεί εξίσου καλά και με άλλα λειτουργικά συστήματα. Για παράδειγμα, αν εγκαταστήσετε το Linux Mint σ' έναν υπολογιστή που τρέχει ήδη τα Microsoft Windows, (XP, Vista ή άλλη έκδοση), το Linux Mint θα ανιχνεύσει τα Windows, και αυτόματα θα δημιουργήσει ένα σύστημα dual-boot ώστε να επιλέγετε μεταξύ Linux Mint και Windows κατά το ξεκίνημα, ενώ θα έχετε τη δυνατότητα της πρόσβασης στα αρχεία των Windows από το Linux Mint. Δεδομένου ότι το Linux είναι ασφαλέστερο, σταθερότερο και αποδοτικότερο καθώς και λόγω του γεγονότος ότι είναι πλέον πιο εύκολο να χρησιμοποιηθεί αντί για τα Windows, αντιπροσωπεύει μια θαυμάσια εναλλακτική λύση για ιδιώτες και εταιρείες. ΙΣΤΟΡΙΑ Το Linux Mint είναι ένα πολύ νέο λειτουργικό σύστημα. Η ανάπτυξή του ξεκίνησε μόλις το Πάραυτα είναι βασισμένο σε πολύ ώριμες μορφές λογισμικού εκμεταλλευόμενο τον πυρήνα Linux, τα εργαλεία GNU και το γραφικό περιβάλλον Gnome. Στηρίζεται επίσης στα projects Ubuntu και Debian, ( που είναι από τις σταθερότερες εκδόσεις linux) και χρησιμοποιεί το σύστημά τους ως βάση. Το project του Linux Mint εστιάζει στο να καταστήσει τον υπολογιστή γραφείου πιο εύχρηστο και πιο αποδοτικό για τις καθημερινές ανάγκες του χρήστη. Πέρα από το desktop, το λειτουργικό σύστημα υποστηρίζεται από μια πολύ ισχυρή βάση χρηστών και προγραμματιστών, ενώ διαθέτει και μια τεράστια συλλογή διαθέσιμου λογισμικού και ένα πολύ καλά ενσωματωμένο σύνολο υπηρεσιών. 3/89
4 Από το ξεκίνημα του ανάπτυξης του, το Linux Mint γρήγορα έγινε αγαπητό, και σήμερα είναι ένα από τα πιο δημοφιλή Linux λειτουργικά συστήματα υπολογιστών στον κόσμο. ΣΤΟΧΟΣ Ο στόχος του Linux Mint είναι να προσφέρει ένα λειτουργικό σύστημα υπολογιστών γραφείου που θα μπορούν να χρησιμοποιήσουν οι οικιακοί χρήστες και οι επιχειρήσεις χωρίς κόστος, και που θα είναι όσο το δυνατόν αποδοτικότερο, πιο εύχρηστο και πιο κομψό. Μια από τις φιλοδοξίες του Linux Mint είναι να γίνει η υπ' αριθμόν ένα εναλλακτική λύση στο PC, απέναντι στα Windows της Microsoft, διευκολύνοντας τους ανθρώπους να χρησιμοποιήσουν προηγμένες τεχνολογίες, χωρίς να τις απλοποιεί ή να τις κάνει να δείχνουν όμοιες με αυτό που υπάρχει ήδη στα Windows. Ο στόχος δεν είναι το Linux Mint να αντιγράψει τα Windows της Microsoft ή τα MacOS της Apple, αλλά ν' αναπτύξει μία νέα άποψη για το ιδανικό υπολογιστικό περιβάλλον εργασίας. Έτσι προσπαθούμε να ενσωματώσουμε στο λειτουργικό μας τις πιο σύγχρονες και πρωτοποριακές τεχνολογίες που υπάρχουν στο Linux και να διευκολύνουμε τον καθένα να τις χρησιμοποιήσει ακόμα και στις πιο προηγμένες εφαρμογές. ΑΡΙΘΜΟΙ ΕΚΔΟΣΕΩΝ ΚΑΙ ΚΩΔΙΚΑ ΟΝΟΜΑΤΑ Οι αριθμοί εκδόσεων και τα κωδικά ονόματα ακολουθούν την εξής λογική στο Linux Mint: Από την έκδοση 5, το Linux Mint ακολουθεί έναν 6μηνο κύκλο κυκλοφορίας και χρησιμοποιεί ένα απλουστευμένο σχέδιο κωδικοποίησης. Ο αριθμός έκδοσης αλλάζει κάθε 6 μήνες. Όταν γίνονται αναθεωρήσεις σε μια ιδιαίτερη έκδοση, (περίπου σαν τα Service Packs των Windows), ο αριθμός έκδοσης παίρνει ένα νούμερο δευτερεύουσας αναθεώρησης. Για παράδειγμα, το «5» γίνεται «5.1». Τα κωδικά ονόματα στο Linux Mint είναι πάντα γυναικεία ονόματα που τελειώνουν σε a. Ακολουθούν μια αλφαβητική σειρά και το πρώτο γράμμα του κωδικού ονόματος αντιστοιχεί στον δείκτη του αριθμού έκδοσης στο αλφάβητο. Έως τώρα, το Linux Mint χρησιμοποίησε τους παρακάτω κωδικούς ονομάτων: Έκδοση Κωδικό όνομα Ada Barbara Bea Bianca Cassandra Celena Daryna Elyssa 4/89
5 ΕΚΔΟΣΕΙΣ Αυτός ο οδηγός καλύπτει την έκδοση 5 του Linux Mint, έκδοση της οποίας το κωδικό όνομα είναι Ελίσα (Elyssa). Το Linux Mint κυκλοφορεί σε διάφορες εκδοχές. Κάθε εκδοχή είναι μια κυκλοφορία του Linux Mint που απευθύνεται και προσαρμόζεται σε συγκεκριμένες ανάγκες χρηστών. Παρακάτω βλέπουμε τις πιο δημοφιλείς εκδόσεις: Κύρια Έκδοση (Main Edition) Light Έκδοση (όμοια με την Κύρια Έκδοση αλλά χωρίς τα codecs πολυμέσων, και συγκεκριμένες τεχνολογίες που φέρουν πατέντες, έκδοση ειδικευμένη κυρίως για τις ΗΠΑ και την Ιαπωνία, όπου υπάρχει σε ισχύ ποινική νομοθεσία για τις πατέντες). Η x64 Έκδοση (όμοια με την Κύρια Έκδοση, αλλά βελτιστοποιημένη για τις 64bit αρχιτεκτονικές υπολογιστών). H Έκδοση για Επιχειρήσεις ( Enterise Edition, έκδοση για επιχειρήσεις βασισμένη στην Κύρια Έκδοση) Έκδοση της Κοινότητας (ομάδας ανάπτυξης) KDE. (χρησιμοποιεί το γραφικό περιβάλλον εργασίας KDE). Έκδοση της Κοινότητας (ομάδας ανάπτυξης) XFCE. (χρησιμοποιεί το ελαφρύτερο εύχρηστο γραφικό περιβάλλον εργασίας XFCE) Έκδοση της Κοινότητας Minibox (χρησιμοποιεί το γραφικό περιβάλλον OpenBox σε συνδυασμό με το γραφικό περιβάλλον Gnome αλλά είναι μικρότερο κατά 350MB). Έκδοση Κοινότητας του Fluxbox (όπου πρόκειται για ένα άκρως ελαφρύ γραφικό περιβάλλον που απευθύνεται σε παλαιότερους υπολογιστές). Όπως μπορείτε να δείτε, μερικές από αυτές τις εκδόσεις ονομάζονται Έκδοση Κοινότητας. Αυτό σημαίνει ότι αναπτύσσονται και διατηρούνται από την Κοινότητα του Linux Mint. Αν δεν ξέρετε ποια έκδοση να χρησιμοποιήσετε, θα πρέπει να επιλέξετε την Κύρια (Main) Έκδοση. Αν σκοπεύετε να αναδιανέμετε ή να κάνετε εμπορική χρήση του Linux Mint στις ΗΠΑ ή στην Ιαπωνία και αν δεν είστε τόσο σίγουροι για τη νομοθεσία σχετικά με τις πατέντες, θα πρέπει να χρησιμοποιήσετε την Light Έκδοση. Αν έχετε λιγότερη από 4GB RAM, ακόμα κι αν ο επεξεργαστής σας είναι 64bit, θα πρέπει να επιλέξετε την Κύρια Έκδοση. Δεν υπάρχει κανένα ουσιαστικό κέρδος απόδοσης στους υπολογιστές με λιγότερο από 4GB RAM μεταξύ της Κύριας και της x64 έκδοσης και η κύρια έκδοση είναι γνωστή για τη σταθερότητά της, (η x86_64 είναι αρκετά νέα και τα πιο πολλά προγράμματα τρέχουν γρηγορότερα και καλύτερα σ' ένα 32μπιτο περιβάλλον, ανεξαρτήτως αν η CPU υποστηρίζει στην πραγματικότητα 64bits ή όχι). ΠΟΥ ΘΑ ΒΡΕΙΤΕ ΒΟΗΘΕΙΑ Οι χρήστες του Linux Mint συνήθως είναι πολύ δραστήριοι και πρόθυμοι να βοηθήσουν. Αν έχετε απορίες ή αντιμετωπίζετε κάποιο πρόβλημα που σχετίζεται με την λειτουργία του Linux Mint έχετε δυνατότητα να βρείτε online βοήθεια από άλλους χρήστες. 5/89
6 Πρώτα, σιγουρευτείτε ότι ανοίξατε λογαριασμό στους χώρους δημοσίων συζητήσεων του Linux Mint. Αυτός είναι ο αρχικός τόπος όπου μπορείτε να βοηθηθείτε: Αν θέλετε να συζητήσετε με άλλους χρήστες μπορείτε να συνδεθείτε και στο IRC chat room. Στο Linux Mint απλά ανοίξτε το Xchat-Gnome από το μενού. Εάν χρησιμοποιείτε άλλο λειτουργικό σύστημα ή άλλον IRC client, σιγουρευτείτε ότι συνδεθήκατε στον server irc.spotchat.org και ότι μπήκατε στο #linuxmint channel. Το Linux Mint χρησιμοποιεί τα αποθετήρια* (repositories) του Ubuntu** και είναι απόλυτα συμβατό με αυτό, οπότε το 99% όλων των πηγών, των άρθρων, των παραδειγμάτων και ακόμα και του λογισμικού που έχουν φτιαχτεί για το Ubuntu 8.04 Hardy Heron, λειτουργούν επίσης για το Linux Mint 5 Elyssa. Εάν δεν μπορείτε να βρείτε βοήθεια σε ένα συγκεκριμένο θέμα για το Elyssa, βοηθηθείτε ψάχνοντας το ίδιο θέμα για το Hardy. *Σημείωση: Το αποθετήριο (repository) είναι ένα είδος online υπηρεσίας στην οποία είναι αποθηκευμένο το λογισμικό και είναι διαθέσιμο προς εγκατάσταση και προς ενημέρωση του λειτουργικού συστήματος. **Σημείωση: Το Ubuntu είναι ένα άλλο λειτουργικό σύστημα βασισμένο στο GNU/Linux. Τελικά,αν δεν μπορέσετε να βρείτε την βοήθεια που χρειάζεστε ή θέλετε να είστε σίγουροι ότι θα έχετε επαγγελματική υποστήριξη από τους υπεύθυνους για την ανάπτυξη του Mint, μπορείτε να αγοράσετε επαγγελματική υποστήριξη στην εξής διεύθυνση: ΕΓΚΑΤΑΣΤΑΣΗ ΤΟΥ LINUX MINT Μπορείτε να κατεβάσετε το λειτουργικό σύστημα Linux Mint δωρεάν. Συνήθως έρχεται ως ένα ISO file των 700MB το οποίο θα πρέπει να το γράψετε σ' ένα CD. Το CD που θα γράψετε είναι εκκινήσιμο και σας παρέχει μία ζωντανή παρουσίαση του λειτουργικού συστήματος ( Live CD) το οποίο μπορείτε να το δοκιμάσετε χωρίς να επηρεάσει αυτό τον υπολογιστή σας. Αν σας αρέσει αυτό που βλέπετε από το LiveCD, έχετε την επιλογή να εγκαταστήσετε αν θέλετε το λειτουργικό σύστημα στον σκληρό σας δίσκο. Όλα τα απαραίτητα εργαλεία, (διαμερισμού και εγκατάστασης), βρίσκονται μέσα στο CD. ΚΑΤΕΒΑΣΜΑ ΤΟΥ ΑΡΧΕΙΟΥ ISO Σημείωση: Εάν δεν έχετε ευρυζωνική σύνδεση ( broadband) ή αν η πρόσβασή σας στο Internet είναι πολύ αργή, λόγω του γεγονότος ότι τα 700ΜΒ είναι πολύ μεγάλο αρχείο για κατέβασμα, μπορείτε να παραγγείλετε το CD από εδώ: 6/89
7 Επισκεφθείτε τη σελίδα από την οποία μπορείτε να κατεβάσετε το Linux Mint εδώ: Μετά διαλέξτε την πιο πρόσφατη κυκλοφορία και την έκδοση που σας ενδιαφέρει. Πρέπει να δείτε μια σελίδα σαν την παρακάτω: Στη σελίδα αυτή, πρέπει να δείτε: μια MD5 υπογραφή ένα σύνδεσμο (link) για torrent μια λίστα με διαθέσιμα mirrors Το αρχείο που πρέπει να κατεβάσετε είναι ένα ISO αρχείο. Υπάρχουν δύο τρόποι να το κατεβάσετε: με torrent (που χρησιμοποιεί πρωτόκολλο peer to peer), ή μέσω κάποιου mirror (πρωτόκολλο HTTP ή FTP). Αφού το κατεβάσετε, μπορείτε να σιγουρευτείτε ότι το ISO αρχείο σας δεν είναι φθαρμένο, ελέγχοντας την υπογραφή του με το MD5. ΚΑΤΕΒΑΣΜΑ ΤΟΥ ΑΡΧΕΙΟΥ ISO ΜΕΣΩ TORRENT Το Torrent είναι ένα πρωτόκολλο Peer to Peer (P2P). Αντί να κατεβάσετε από μια κεντρική 7/89
8 τοποθεσία, το torrent σας δίνει τη δυνατότητα να κατεβάσετε μέρη του ISO αρχείου από διαφορετικά άτομα στο Διαδίκτυο. Όσο πιο πολλοί κατεβάζουν το ίδιο ISO αρχείο, τόσο πιο γρήγορη ταχύτητα θα έχετε και εσείς. Αυτός είναι και ο καλύτερος και προτεινόμενος τρόπος για να κατεβάσετε το Linux Mint. ΕΓΚΑΤΑΣΤΑΣΗ ΕΝΟΣ TORRENT CLIENT Για να μπορέσετε να χρησιμοποιήσετε το torrent θα χρειαστείτε κάποιο λογισμικό: Εάν τρέχετε Windows, χρησιμοποιήστε το Azureus ( Εάν τρέχετε ήδη μία διανομή Linux, μπορείτε να εγκαταστήσετε το Transmission. Εάν τρέχετε το Linux Mint, το Transmission είναι ήδη εγκαταστημένο. ΜΕΤΑΦΟΡΤΩΣΗ ΤΟΥ TORRENT ΑΡΧΕΙΟΥ Το επόμενο βήμα είναι ν' ακολουθήσετε τον σύνδεσμο για το torrent από την ιστοσελίδα του Linux Mint και να κατεβάσετε το.torrent αρχείο. Αυτό το αρχείο είναι πολύ μικρό και θα πρέπει να το ανοίξετε με την εφαρμογή σας για torrents (στο παράδειγμά μας, το Transmission). Η εφαρμογή του torrent client πιθανόν θα σας ρωτήσει πού θέλετε να κατεβάσετε το ISO. Επιλέξτε έναν προορισμό και μετά περιμένετε μέχρι να ολοκληρωθεί η διαδικασία του κατεβάσματος (download). Για εκτενέστερη πληροφόρηση σχετικά με το πρωτόκολλο torrent διαβάστε εδώ: ΚΑΤΕΒΑΣΜΑ ΤΟΥ ΑΡΧΕΙΟΥ ISO ΜΕΣΩ ΕΝΟΣ DOWNLOAD MIRROR Εάν δεν μπορείτε να χρησιμοποιήσετε το πρωτόκολλο torrent ή εάν απλά δεν είστε εξοικειωμένοι με αυτό τον τρόπο κατεβάσματος αρχείων, τότε ρίξτε μια ματιά στη λίστα των download mirrors και επιλέξτε κάποιον απ' αυτούς. Θα σας παράσχουν μια σύνδεση που θα διαθέτει το ίδιο αρχείο του ISO που μπορείτε να επιλέξετε για να αρχίσετε την μεταφόρτωση. Σημείωση: Θυμηθείτε ότι το εύρος ζώνης είναι περιορισμένο και σε αυτή την περίπτωση, έτσι όσο περισσότεροι άνθρωποι μεταφορτώνουν ( κατεβάζουν) από έναν καθρέφτη (mirror), τόσο πιο αργή ταχύτητα λαβαίνει ο καθένας που κατεβάζει από αυτόν τον mirror. ΣΗΜΕΙΩΣΕΙΣ ΚΥΚΛΟΦΟΡΙΑΣ (RELEASE NOTES) Η μεταφόρτωσή σας υπάρχει περίπτωση να διαρκέσει μια ώρα, οπότε τώρα είναι και η ιδανική στιγμή για να εξοικειωθείτε με τα νέα χαρακτηριστικά γνωρίσματα που έρχονται με την κυκλοφορία που κατεβάζετε. 8/89
9 Οι σημειώσεις κυκλοφορίας είναι στην ουσία μια ιστοσελίδα που δίνει έμφαση στις ακόλουθες πληροφορίες: Ποια είναι τα νέα χαρακτηριστικά γνωρίσματα που περιλαμβάνονται σ' αυτή την κυκλοφορία; Ποια είναι τα γνωστά προβλήματα αυτής της κυκλοφορίας; Πώς κάνουμε αναβάθμιση από την προηγούμενη κυκλοφορία; Περιέχουν επίσης screenshots, (φωτογραφικά στιγμιότυπα από τις εφαρμογές του λειτουργικού), και είναι εύκολες στο να κατανοηθούν. Φυσικά, θα μπορούσατε να ανακαλύψετε κάποια πράγματα και εσείς οι ίδιοι απλά χρησιμοποιώντας το σύστημα, αλλά ίσως να σας διαφύγουν μερικά πράγματα, και θα ήταν κρίμα να μη γνωρίζετε για μια νέα εφαρμογή επειδή ακριβώς δεν διαβάσατε τις σημειώσεις κυκλοφορίας. Οι σημειώσεις κυκλοφορίας για το Linux Mint 5 Elyssa είναι διαθέσιμες εδώ: ΕΛΕΓΧΟΣ ΜΕ MD5 Εφόσον διαβάσετε τις Σημειώσεις Κυκλοφορίας, πιστεύουμε ότι θα ανυπομονείτε να γνωρίσετε από κοντά τι νέες εφαρμογές και φυσικά ελπίζουμε ότι το κατέβασμα του αρχείου σας ολοκληρώθηκε ήδη με επιτυχία. Είστε έτοιμοι λοιπόν να δημιουργήσετε το CD για να εκκινήσετε τον υπολογιστή σας μέσα από αυτό. Ας δούμε όμως τι προβλήματα μπορεί να αντιμετωπίσετε με αυτό. Εάν αυτό το CD έχει πρόβλημα, υπάρχει περίπτωση να παρατηρήσετε περίεργα bugs (προβληματικές εφαρμογές/αρχεία) που είναι πιθανόν να μην μπορεί κάποιος να σας βοηθήσει να τα λύσετε. Οι δύο κύριες αιτίες για ένα προβληματικό CD είναι: Κάτι συνέβη κατά τη διάρκεια του κατεβάσματος και το ISO αρχείο σας δεν είναι ακριβώς όπως το πρωτότυπο. Κάτι συνέβη κατά τη διάρκεια της διαδικασίας αντιγραφής και το CD σας δεν γράφτηκε όπως έπρεπε. Η υπογραφή MD5, που βρίσκεται στη σελίδα κατεβάσματος, είναι ένας γρήγορος τρόπος για να βεβαιωθείτε ότι το ISO αρχείο σας είναι ακριβώς αυτό που πρέπει. Οπότε είναι σωστό να εξετάσουμε αυτό το ISO αρχείο πριν το κάψουμε έτσι ώστε να γλιτώσουμε από την πιθανότητα να αντιμετωπίσουμε τέτοιου είδους προβλήματα. Αν τυγχάνει να τρέχετε Windows, αλλάζει το ότι δεν έχετε εγκατεστημένο το md5sum. Μπορείτε να το κατεβάσετε από εδώ: Τοποθετήστε το ISO αρχείο και το md5sum.exe στο ίδιο μέρος (ας πούμε στο C:\) και τρέξτε cmd.exe. Στο περιβάλλον του τερματικού (κονσόλα), πληκτρολογήστε τις ακόλουθες εντολές: 9/89
10 C: cd \ md5sum LinuxMint-5.iso Κατόπιν συγκρίνετε την υπογραφή μ' εκείνη της ιστοσελίδας. Εάν τρέχετε οποιαδήποτε έκδοση Linux, πιθανόν να έχετε ήδη εγκατεστημένο το md5sum. Ανοίξτε ένα τερματικό εκεί που βρίσκεται το ISO αρχείο σας (για παράδειγμα, αν το αρχείο LinuxMint-5.iso βρίσκεται στην επιφάνεια εργασίας (Desktop), ανοίξτε ένα τερματικό και πληκτρολογήστε: cd cd Desktop md5sum LinuxMint-5.iso Αυτή η εντολή πρέπει να ενεργοποιήσει μια σειρά από περίεργους χαρακτήρες που αντιπροσωπεύουν την υπογραφή MD5 στο ISO αρχείο σας. Αυτή η υπογραφή είναι μια ακριβής αναπαράσταση του αρχείου σας (κάθε διαφορετικό αρχείο έχει και μία διαφορετική υπογραφή). Συγκρίνετε αυτή την υπογραφή με εκείνη της σελίδας κατεβάσματος της ιστοσελίδας του Linux Mint. Αν οι δύο υπογραφές είναι ίδιες, τότε ξέρετε ότι το ISO αρχείο σας είναι ακριβώς το ίδιο με το πρωτότυπο και είναι έτοιμο να γραφτεί στο CD. ΔΗΜΙΟΥΡΓΙΑ ΜΙΑΣ ΕΙΚΟΝΑΣ ISO ΣΤΟ CD Έχουμε λοιπόν ένα ISO αρχείο το οποίο ελέγξαμε με το MD5. Είστε τώρα έτοιμοι να το κάψετε σ' ένα CD. Σημείωση: Μερικές εκδόσεις ίσως απαιτούν τη χρήση DVD. Βασικά, εάν το ISO είναι μεγαλύτερο από 700ΜΒ, χρειάζεστε ένα DVD (κατά προτίμηση ένα DVD-R). Πάρτε ένα κενό CD-R, (ένα CD-RW θα δουλέψει εξίσου καλά, αλλά έχουν παρατηρηθεί σε αρκετές περιπτώσεις προβλήματα συμβατότητας) και τον αγαπημένο σας μαρκαδόρο και γράψτε τον τίτλο στο CD. (Αυτό ίσως να φαίνεται ανόητο αλλά συμβαίνει συνεχώς: Δεν μπορείτε να θυμηθείτε πού τοποθετήσατε τον μαρκαδόρο και πριν το ανακαλύψετε βρίσκεστε με 20 άτιτλα CDs πάνω στο γραφείο σας... οπότε σιγουρευτείτε ότι βάλατε τίτλο στο CD-R σας!) Τοποθετήστε το κενό CD-R στο PC σας και ετοιμαστείτε να γράψετε το ISO. Εάν τρέχετε Windows μπορείτε να χρησιμοποιήσετε κάτι σαν το ISO Recorder ή το InfraRecorder: 10/89
11 Εάν τρέχετε Linux με Gnome κάντε δεξί κλικ στο αρχείο ISO και επιλέξτε Εγγραφή σε δίσκο ( Write to Disc ). Εάν τρέχετε Linux με KDE, ανοίξτε το K3B και επιλέξτε από τα Εργαλεία ( Tools ) το Εγγραφή Εικόνας ISO ( Write ISO Image ). Σημαντική σημείωση: Σιγουρευτείτε ότι καίτε το αρχείο σαν εικόνα ( αντίγραφο) ISO στον cd σας, και όχι σαν αρχείο δεδομένων. Ένα συνηθισμένο λάθος, ειδικά για όσους χρησιμοποιούν το Nero, είναι να κάψουν το αρχείο ISO στο cd τους ως αρχείο δεδομένων. Το αρχείο του ISO είναι μια εικόνα ενός δίσκου, οπότε πρέπει να καεί όχι ως αρχείο δεδομένων που θα εμφανιστεί στο δίσκο, αλλά ως ISO εικόνα ( δηλαδή αντίγραφο), που θα αποσυμπιεστεί και που το περιεχόμενό της θα καεί επάνω στο δίσκο. Αφού κάψετε το CD δεν θα πρέπει να βλέπετε το αρχείο του ISO μέσα στο cd αλλά θα πρέπει να βλέπετε φακέλους όπως «casper» ή «isolinux», Έτσι, θα είστε σίγουροι ότι κάψατε την εικόνα στο δίσκο και όχι το πρωτότυπο αρχείο δεδομένων. Τα περισσότερα λογισμικά εγγραφής έχουν μια πρόσθετη επιλογή για αυτό, μην πηγαίνετε απλά και μεταφέρετε το ίδιο το αρχείο του ISO επάνω στο ολοκαίνουργιο CD. ΕΚΚΙΝΙΣΗ ΤΟΥ CD ΔΟΚΙΜΗΣ ΚΑΙ ΕΓΚΑΤΑΣΤΑΣΗΣ ( LIVECD) Ήρθε η ώρα τώρα να τρέξουμε το λειτουργικό μέσα από το CD δοκιμής και εγκατάστασης ( live CD). Τοποθετήστε το CD στο drive και επανεκκινήστε τον υπολογιστή. Θα πρέπει τώρα να βλέπετε την παρακάτω οθόνη: 11/89
12 Σημαντική σημείωση: Εάν δεν βλέπετε αυτή την οθόνη και το PC σας ξεκινά ως συνήθως, είναι πιθανό να μην έχετε ρυθμίσει το BIOS σας ώστε να ξεκινά από το CD. Επανεκκινήστε τον υπολογιστή και πιέστε F1, F2 ή Esc (ή οποιαδήποτε πλήκτρα επιτρέπουν οι ρυθμίσεις του BIOS) ώστε να μπορέσετε ν' αλλάξετε τις ρυθμίσεις του BIOS και να πείτε στον υπολογιστή σας να ξεκινήσει από το CD. ΕΓΚΑΤΑΣΤΑΣΗ ΤΟΥ LINUX MINT ΣΤΟΝ ΣΚΛΗΡΟ ΔΙΣΚΟ Από την πρώτη οθόνη επιλέξτε το προεπιλεγμένο Start Linux Mint και πιέστε Enter. Το CD θα πρέπει τότε να ξεκινήσει και να δείτε μια οθόνη με μια μπάρα προόδου: 12/89
13 Σημείωση: Αν αντιμετωπίσετε προβλήματα και το Linux Mint δεν μπορέσει να ξεκινήσει, δοκιμάστε την επιλογή Start Linux Mint in compability mode από το μενού εκκίνησης. Μετά από λίγο, το live σύστημα θα πρέπει να είναι έτοιμο και να δείτε την επιφάνεια εργασίας: 13/89
14 Σ' αυτό το σημείο το Linux Mint δεν είναι εγκατεστημένο στον υπολογιστή σας, απλά τρέχει μέσα από το CD. Το σύστημα που έχετε μπροστά σας είναι σχεδόν το ίδιο με αυτό που θα έχετε στον υπολογιστή σας αφότου ολοκληρωθεί η εγκατάσταση. Δοκιμάστε το και δείτε αν σας αρέσει. Έχετε υπόψιν σας ότι το λειτουργικό που βλέπετε την δεδομένη στιγμή είναι εξαιρετικά αργό επειδή τρέχει από το CD. Από τη στιγμή που θα εγκατασταθεί στο σκληρό δίσκο, το Linux Mint είναι σαφώς πολύ γρηγορότερο. Όταν είστε έτοιμοι, κάντε διπλό κλικ στο εικονίδιο «Install» που βρίσκεται στην επιφάνεια εργασίας. 14/89
15 Θα εμφανιστεί τότε ο εγκαταστάτης (installer) : Στα προηγούμενα κεφάλαια αυτού του οδηγού δώσαμε έμφαση στο γεγονός ότι θα πρέπει να διαβάσετε τις Σημειώσεις Κυκλοφορίας. Εάν δεν τις διαβάσατε ακόμα, θα ήταν σκόπιμο να τις διαβάσετε τώρα. 15/89
16 Αφού διαβάσετε τις Σημειώσεις Κυκλοφορίας είναι καιρός να επιλέξετε τη γλώσσα στην οποία θέλετε να συνεχίσετε την εγκατάσταση. Διαλέξτε την γλώσσα και πατήστε το κουμπί Forward. Μετά επιλέξτε την τοποθεσία σας πάνω στον χάρτη και κάντε κλικ στην πόλη που είναι πλησιέστερα σ' εσάς. Ο σκοπός αυτού του βήματος είναι να καθοριστεί η ζώνη ώρας στην οποία βρίσκεστε. Βεβαιωθείτε ότι η Τρέχουσα ώρα ( Current time ) εμφανίζεται σωστά και πατήστε το Forward και πάλι. 16/89
17 Επιλέξτε τώρα τη διάταξη πληκτρολογίου σας. Αν δεν είστε σίγουροι για τη διάταξη του πληκτρολογίου που ταιριάζει στο δικό σας, επιλέξτε το πεδίο κειμένου χαμηλά στον πίνακα και αρχίστε να γράφετε στο πληκτρολόγιό σας. Σιγουρευτείτε ότι τα πλήκτρα που πατάτε ταιριάζουν με τους χαρακτήρες που εμφανίζονται στο πεδίο κειμένου, προκειμένου να είστε σίγουροι ότι επιλέξατε τη σωστή διάταξη πληκτρολογίου που αντιστοιχεί στην γλώσσα στην οποία γράφετε. Ορισμένες διατάξεις πληκτρολογίου ίσως διαφέρουν όταν πρόκειται για τόνους, αριθμούς και άλλα σημεία στίξεως, οπότε ελέγξτε τα καλά. Όταν είστε έτοιμοι, πατήστε ξανά το κουμπί Forward. 17/89
18 Ο installer τώρα θα σας ρωτήσει πού θέλετε να εγκαταστήσετε το Linux Mint, δηλαδή σε ποιόν σκληρό δίσκο καθώς και σε ποια κατάτμηση (partition). Εάν θέλετε ν' αφιερώσετε ολόκληρο το σκληρό δίσκο στο Linux Mint, απλά διαλέξτε την Guided use entire disk επιλογή. Το Linux Mint θα διαγράψει όλες τις υπάρχουσες πληροφορίες από το σκληρό δίσκο και θα εγκαταστήσει το Linux Mint ως ένα ολοκαίνουριο λειτουργικό σύστημα στον υπολογιστή σας. Μπορείτε επίσης να διαλέξετε την επιλογή Guided use the largest continuous free space, στην οποία το Linux Mint θα τοποθετηθεί όπου βρει ελεύθερο χώρο στο σκληρό δίσκο. Εάν τρέχετε Windows στον υπολογιστή σας και θέλετε να έχετε τη δυνατότητα του dual boot με το Linux Mint, ο ευκολότερος τρόπος είναι να διαλέξετε την Guided Resize επιλογή. Αυτή θα σας ρωτήσει πόσο χώρο θέλετε να δώσετε στο Linux Mint, (3GB είναι το minimum, 10GB είναι ο προτεινόμενος χώρος, εάν μπορείτε να του δώσετε παραπάνω θα ήταν ακόμα καλύτερα), και θα διαμορφώσει συνεπώς την κατάτμηση των Windows. Αυτή η διαδικασία είναι συνήθως ασφαλής και τα δεδομένα σας δεν κινδυνεύουν να χαθούν. Είναι όμως πάντα μία καλή ιδέα να παίρνετε ένα backup πριν από τέτοιες ενέργειες. Η επόμενη επιλογή ονομάζεται Manual και σας αφήνει να δημιουργήσετε, να καταργήσετε και να οργανώσετε τις κατατμήσεις χειροκίνητα στο σκληρό σας δίσκο. Αυτή η επιλογή σας δίνει τον απόλυτο έλεγχο, αλλά είναι επίσης αρκετά πολύπλοκη, για αυτό και θα αναφερθούμε τώρα με λεπτομέρειες σ'αυτήν. Στην περίπτωση που επιλέξατε ήδη μια Guided (Καθοδηγούμενη) κατάτμηση, αγνοήστε αυτά που ακολουθούν και προχωρήστε στο επόμενο κεφάλαιο. 18/89
19 ΧΕΙΡΟΚΙΝΗΤΗ ( MANUAL) ΚΑΤΑΤΜΙΣΗ ΤΟΥ ΣΚΛΗΡΟΥ ΔΙΣΚΟΥ Έφθασε η ώρα να κατατμήσετε τον σκληρό σας δίσκο και αυτό είναι πιθανώς το πιο πολύπλοκο βήμα στη διαδικασία εγκατάστασης. Ας ξεκαθαρίσουμε μερικά πράγματα προτού να συνεχίσουμε μ' αυτό. Ο υπολογιστής σας αποθηκεύει τα αρχεία και τα δεδομένα του σ' ένα σκληρό δίσκο. Είναι δυνατό να χωρίσουμε ένα σκληρό δίσκο σε διαφορετικά μέρη, κατατμήσεις (partitions) ώστε κάθε ένα απ'αυτά να χρησιμοποιείται για την αποθήκευση διαφορετικών ειδών δεδομένων. Για παράδειγμα, εάν σκοπεύετε να τρέξετε στον ίδιο υπολογιστή Linux και Windows, χρειάζεστε τουλάχιστον από μία κατάτμηση, (partition), για κάθε ένα λειτουργικό σύστημα. Στα Windows, οι κατατμήσεις χαρακτηρίζονται από ένα γράμμα (π.χ. C: ή D:). Στο Linux, οι σκληροί δίσκοι χαρακτηρίζονται από ένα αρχείο συσκευής (device) και οι κατατμήσεις από ένα γράμμα ή έναν αριθμό. Στο Linux ο πρώτος σας σκληρός δίσκος αποκαλείται /dev/sda, ο δεύτερος /dev/sdb, κ.ο.κ. Οι κατατμήσεις μέσα σ' αυτούς τους σκληρούς δίσκους εμφανίζονται με τον αριθμό τους, π.χ. /dev/sda1 είναι η πρώτη κατάτμηση του πρώτου σκληρού δίσκου. Επιλέξτε Manual λοιπόν και πιέστε το κουμπί Forward. 19/89
20 Θα πρέπει να δείτε έναν πίνακα που εμφανίζει τις κατατμήσεις των σκληρών σας δίσκων. Στο παραπάνω παράδειγμα μπορούμε να δούμε 2 σκληρούς δίσκους (/dev/sda and /dev/sdb) με αντίστοιχα 3 και 4 κατατμήσεις. Όπως μπορείτε να δείτε σ' αυτό το παράδειγμα, ο πρώτος σκληρός δίσκος έχει 2 κατατμήσεις Linux (του τύπου ext3 ) και ο δέυτερος σκληρός δίσκος έχει 4 κατατμήσεις Windows (2 του τύπου FAT και 2 του τύπου NTFS). Προκειμένου να εγκαταστήσετε το Linux Mint χρειάζεται να δημιουργήσετε 2 νέες κατατμήσεις, μία του τύπου SWAP* και μία του τύπου EXT3. Εάν οι υπάρχουσες κατατμήσεις του σκληρού σας δίσκου καταλαμβάνουν όλο το χώρο και δεν μπορείτε να φτιάξετε άλλες κατατμήσεις, διαμορφώστε με το Edit την κατάτμηση και αλλάξτε το μέγεθός της. *Σημείωση: Η SWAP κατάτμηση χρησιμοποιείται από το Linux για να ανταλλάξει δεδομένα με το σκληρό δίσκο όταν η RAM δεν είναι αρκετή για να κρατήσει στη μνήμη όλες τις εφαρμογές που τρέχουν. Το μέγεθος της Swap κατάτμησης συνίσταται να είναι το διπλάσιο αυτού της RAM όταν η RAΜ είναι μικρότερη του 1Gb, διαφορετικά αρκεί να έχει μέγεθος ελάχιστα μεγαλύτερο από το 20/89
21 μέγεθος της RAM. Μόλις εμφανιστούν όλα τα partitions μπορείτε να διαλέξετε ένα mount point για το καθένα. Mount point είναι το μέρος όπου θα προσαρτιθεί η κατάτμιση σας στο Linux Mint. Το βασικό partition του Linux Mint θα πρέπει να χρησιμοποιήσει το /, ενώ τα υπόλοιπα partitions το /media/ ακολουθώντας το όνομα τους. Βεβαιωθείτε πως έχετε επιλέξει Format για την κατάτμιση του Linux Mint και όχι για τις κατατμήσεις που ήδη υπάρχουν στον δίσκο σας και πιθανώς θα επιθυμείτε να διατηρήσετε. Όταν είστε έτοιμοι, πατήστε το Forward. Αν σας τρομάξε λίγο αυτό το στάδιο μην ανησυχείτε, αυτό ήταν το μόνο περίπλοκο στάδιο της εγκατάστασης, ενώ τα υπόλοιπα είναι πραγματικά εύκολα. 21/89
22 Σημείωση: Αν εμφανιστούν μηνύματα που αναφέρουν cluster sizes κτλ., απλά αγνόηστε τα. Γράψτε τώρα το πραγματικό σας όνομα, το όνομα χρήστη (username) και τον κωδικό χρήστη (password) που θα χρησιμοποιήσετε όταν θα μπαίνετε στο Linux Mint. Μέτα από την εγκατάσταση του Linux Mint μπορείτε να δημιουργήσετε λογαριασμούς και για άλλους χρήστες που πιθανόν κάνουν χρήση αυτού του υπολογιστή. Δώστε στον υπολογιστή σας το όνομα που θα χρησιμοποιεί στο δίκτυο, αλλά και σε άλλα μέρη του συστήματος. Αν δεν έχετε σκεφτεί ποτέ να ονομάσετε τον υπολογιστή σας, τότε ήρθε η ώρα. Κάποιοι συνηθίζουν να δίνουν ονόματα λουλουδιών (dahlia, rose, tulip) ή πλανητών (mars, jupiter, pluto), στους υπολογιστές των δικτύων τους. Είναι καθαρά στην κρίση σας τι όνομα θα χρησιμοποιήσετε αρκεί να σας αρέσει και να το θυμάστε. Σημείωση: Σιγουρευτείτε ότι δεν χρησιμοποιήσατε κεφαλαία γράμματα στο όνομα του χρήστη και του υπολογιστή. 22/89
23 Όταν είστε έτοιμοι πατήστε το κουμπί Επόμενο ( Forward). Υπάρχει περίπτωση, το πρόγραμμα εγκατάστασης, να εντοπίσει στον υπολογιστή σας και άλλα λειτουργικά συστήματα και να ερωτηθείτε αν θέλετε να μεταφέρετε κάποια προσωπικά στοιχεία. Εν ολίγοις μπορείτε να μεταφέρετε τα αγαπημένα, τις επαφές σας και άλλα προσωπικά στοιχεία από τα Windows ή από άλλη εγκατάσταση Linux, στο Linux Mint που εγκαθιστάτε. Όταν είστε έτοιμοι πατήστε το κουμπί Forward. 23/89
24 Τώρα εμφανίζονται όλες οι προηγούμενες επιλογές σου κάνατε. Ελέγξτε αν τα στοιχεία που καταχωρήσατε είναι σωστά. Στην περίπτωση που έχετε κάνει κάποιο λάθος πατήστε το κουμπί Back. Υπάρχει ακόμη το κουμπί Advanced με το οποίο μπορείτε να κάνετε τόσο προχωρημένα πράγματα, που αν τα γνωρίζετε, τότε πιθανόν να μη χρειάζεστε αυτό το εγχειρίδιο. Για αυτό δεν ασχοληθούμε περαιτέρω με αυτό. Όταν είστε έτοιμοι πατήστε το κουμπί Install. Η εγκατάσταση θα διαρκέσει 10 με 15 λεπτά. Σημείωση: Αν έχετε επιλέξει για κύρια γλώσσα τα Αγγλικά τότε μπορείτε να παρακάμψετε την εγκατάσταση των πακέτων γλωσσών (language packs), πατώντας το κουμπί skip που εμφανίζεται μόλις φτάσετε σ αυτό το στάδιο. 24/89
25 Σημείωση: Αν έχετε επιλέξει άλλη γλώσσα, το πρόγραμμα εγκατάστασης θα κατεβάσει από το internet τα απαραίτητα πακέτα για την υποστήριξη της. Γι αυτό βεβαιωθείτε πως ο υπολογιστής είναι συνδεδεμένος στο internet. Διαφορετικά πατήστε skip και εγκαταστήστε τα απαραίτητα πακέτα μετά το τέλος της εγκατάστασης και της επανεκκίνησης του συστήματος. Όταν ολοκληρωθεί η εγκατάσταση, πατήστε Επανεκκίνηση ( Restart Now ) και το cd παρουσίασης και εγκατάστασης θα τερματίσει την λειτουργία του ώστε να μπείτε στο νέο εγκατεστημένο σας σύστημα. Όταν δείτε αυτή την οθόνη, βγάλε το CD από το drive και πατήστε Enter. Ο υπολογιστής σας είναι πλέον έτοιμος! 25/89
26 ΡΥΘΜΙΣΕΙΣ ΚΑΤΑ ΤΗΝ ΠΡΩΤΗ ΕΚΚΙΝΗΣΗ Μετά την επανεκκίνηση θα εμφανιστούν τα παραπάνω στην οθόνη. Αυτό είναι το Μενού Εκκίνησης (boot menu), γνωστό και ως GRUB. Αν έχετε εγκατεστημένα Microsoft Windows ή άλλα λειτουργικά συστήματα, το Linux Mint θα τα έχει ήδη εντοπίσει κατά τη διάρκεια της εγκατάστασης και θα εμφανιστούν σε αυτό το σημείο. 26/89
27 Αυτή τη στιγμή φορτώνεται το Linux Mint. Αυτή η εικόνα ονομάζεται Usplash. 27/89
28 Όταν φορτωθεί πλήρως το Linux Mint, θα εμφανιστεί μια καινούργια οθόνη που θα σας καλεί να εισάγετε το όνομα και τον κωδικό του χρήστη. Αυτή η οθόνη είναι ο Gnome Login Manager, ο κοινώς αποκαλούμενος GDM. Βάλτε το όνομα χρήστη (username) και τον κωδικό ασφαλείας (password) που επιλέξατε κατά την εγκατάσταση. 28/89
29 Επειδή είναι το πρώτη φορά που εισέρχεστε στο σύστημα σας, (login), η εφαρμογή mintassistant θα σας καλωσορίσει στο νέο εγκατεστημένο σας σύστημα. 29/89
30 Εδώ θα έχετε τη δυνατότητα να ορίσετε, εάν επιθυμείτε, τον κωδικό πρόσβασης (password) για το λογαριασμό υπερχρήστη (root account). Ο λογαριασμός υπερχρήστη, είναι ο λογαριασμός του διαχειριστή του συστήματος του υπολογιστή. Στο Linux Mint, ο προεπιλεγμένος χρήστης, (δηλαδή εσείς), παίρνει αυτόματα δικαιώματα διαχειριστή, έτσι λοιπόν δε χρειάζεστε τον λογαριασμό υπερχρήστη. Επειδή όμως έτσι λειτουργούν τα περισσότερα Linux συστήματα, θα ερωτηθείτε για την επιλογή ενεργοποίησης αυτού του λογαριασμού. Αν δεν είστε σίγουροι, απλά πατήστε το Forward. 30/89
31 Το επόμενο βήμα σας ρωτά αν θέλετε να βλέπετε αστείες φράσεις και μηνύματα τύχης όταν ανοίγετε ένα τερματικό. Κάντε την επιλογή σας και πατήστε Forward. 31/89
32 Πατώντας την επιλογή Εφαρμογή ( Apply ) στο παράθυρο που εμφανίζει περιληπτικά τις ρυθμίσεις που κάνατε. 32/89
33 Από αυτή τη στιγμή, το Linux Mint σύστημά σας, είναι έτοιμο για χρήση. Πατήστε το κουμπί Close. 33/89
34 ΕΙΣΑΓΩΓΗ ΣΤΗΝ ΕΠΙΦΑΝΕΙΑ ΕΡΓΑΣΙΑΣ ΤΟΥ LINUX MINT Ο οδηγός από εδώ και πέρα θα εστιάσει στις τεχνολογίες και στα εργαλεία που υπάρχουν στο Linux Mint. Ακόμη θα παρουσιάσει πληροφορίες για μερικές από τις προεγκατεστημένες εφαρμογές της κύριας έκδοσης. Η ΕΠΙΦΑΝΕΙΑ ΕΡΓΑΣΙΑΣ GNOME Η επιφάνεια εργασίας είναι το στοιχείο του λειτουργικού συστήματος που είναι υπεύθυνο για τα αντικείμενα που εμφανίζονται στην επιφάνεια εργασίας: Τη Γραμμή Εργασιών, την Ταπετσαρία, το Κέντρο Ελέγχου, τα μενού κτλ. Η κύρια έκδοση του Linux Mint χρησιμοποιεί το εύκολο στην χρήση γραφικό περιβάλλον εργασίας Gnome, που εστιάζει στο να κάνει τα πράγματα πιο εύκολα για το χρήστη. Στην παρακάτω διεύθυνση θα βρείτε το εγχειρίδιο χρήσης του γραφικού περιβάλλοντος Gnome: Αν και το Linux Mint 5 έχει την έκδοση 2.22 του Gnome και το εγχειρίδιο είναι γραμμένο για την 2.14, θα σας καλύψει και θα σας βοηθήσει να ανακαλύψετε την επιφάνεια εργασίας. MINTDESKTOP Το mintdesktop είναι ένα εργαλείο που έχει αναπτυχθεί από την ομάδα του Linux Mint και μας επιτρέπει να ρυθμίσουμε διάφορες πτυχές του Gnome Desktop. Εκτελεστέ το MintDesktop πατώντας το Elyssa (στην κάτω αριστερή γωνία της οθόνης σας) 34/89
35 και κατόπιν επιλέξτε Preferences και κάντε κλικ στο MintDesktop. To MintDesktop είναι πολύ εύκολο στη χρήση του. Από την καρτέλα Desktop Items καθορίζετε τα αντικείμενα που θέλετε να εμφανίζονται στην επιφάνεια εργασίας. 35/89
36 Από την καρτέλα Nautilus Mode επιλέγετε τον τρόπο που θα πλοηγείστε μέσα στο σύστημα αρχείων (filesystem). Nautilus είναι το όνομα του διαχειριστή αρχείων ( file manager ) του Gnome. Αν επιλέξετε το Browser mode ο Nautilus θα χρησιμοποιεί το ίδιο παράθυρο για την περιήγηση σε διαφορετικούς φακέλους. Για παράδειγμα αν ανοίξουμε το home directory και μετά πατήσουμε στο Documents, θα χρησιμοποιηθεί μόνο ένα παράθυρο. Αν επιλέξετε Spatial mode ο Nautilus θα ανοίγει κάθε φάκελο σε δικό του παράθυρο. Έτσι, αν είμαστε στο Home και πατήσουμε στο Desktop, θα ανοίξουν δύο παράθυρα, ένα για το Home και 36/89
37 ένα για το Documents. Η καρτέλα Gnome Compositing, ενεργοποιεί το νέο χαρακτηριστικό στο Gnome τον διαχειριστή σύνθετων γραφικών του Gnome 2.22 ( ή Gnome compositing manager) Σημείωση: Ο διαχειριστής σύνθετων γραφικών του Gnome δεν είναι ακόμη μία ώριμη εφαρμογή και έτσι δεν συνεργάζεται ακόμα καλά με άλλους διαχειριστές σύνθετων γραφικών όπως είναι ο Compiz Fusion. Η καρτέλα Splash Screens Restoration έχει δύο κουμπιά με τα οποία μπορείτε να επαναφέρετε τα splash screens του OpenOffice και του Gimp. Τα splash screens τους μπορούν να αλλάζουν 37/89
38 από τα security updates του Ubuntu, (γονικού project του Mint), μιας και αυτές οι εφαρμογές υποστηρίζονται από αυτό και δεν είναι εγγενείς του Linux Mint. Για να επαναφέρετε το splash screen του OpenOffice.org πατήστε το πρώτο κουμπί. Για να επαναφέρετε το splash screen του Gimp πατήστε το δεύτερο κουμπί. MINTMENU Στο Linux Mint υπάρχει το mintmenu, το οποίο είναι εμπνευσμένο αρχικά από το Slab που αναπτύσσεται από την διανομή linux SUSE, αν και διαφέρει από αυτό σε αρκετά σημεία. Στο Linux Mint υπάρχει επίσης και το κλασσικό μενού του Gnome, με το οποίο μπορείτε να αντικαταστήσετε το mintmenu. Το πως γίνεται θα το δούμε αργότερα. Το mintmenu πάντως, 38/89
39 αξίζει το χρόνο εκμάθησης του και παρότι είναι αρκετά ασυνήθιστο, είναι πιθανό να το αγαπήσετε μόλις το γνωρίσετε καλύτερα. Για να ανοίξετε το mintmenu πατήστε στο Elyssa που βρίσκεται στην κάτω αριστερή γωνιά της οθόνης. ΓΝΩΡΙΣΤΕ ΤΟ MINTMENU TO ΜΕΝΟΥ PLACES 39/89
40 Στην πάνω αριστερή γωνία του mintmenu είναι το τμήμα Places το οποίο έχει 5 κουμπιά που προσφέρουν γρήγορη πρόσβαση στα πιο σημαντικά μέρη του Gnome Desktop. Στο Computer εμφανίζονται οι αποθηκευτικοί χώροι, (storage volumes), που υπάρχουν στον υπολογιστή σας. Αν οι κατατμήσεις είναι ήδη προσαρτημένες και η εφαρμογή mintdesktop είναι ρυθμισμένη να δείχνει τα Mounted Volumes στην επιφάνεια εργασίας, τότε δε θα χρειάζεται να μπαίνετε συχνά εδώ. Ωστόσο αν επιλέξετε να μην φαίνονται τα αποθηκευτικά μέσα, ( δίσκοι 40/89
41 κτλ), που είναι προσαρτημένα στον υπολογιστή σας στην επιφάνεια εργασίας, ή αν θέλετε να προσαρτήσετε μία κατάτμηση η οποία δεν φαίνεται εξ ορισμού, αυτό το μέρος μπορεί να αποδειχθεί πολύ χρήσιμο. Ο ΦΑΚΕΛΟΣ HOME Στο Home περιέχονται όλα τα προσωπικά σας στοιχεία. Το MintDesktop φτιάχνει εκεί μια σειρά από φακέλους για να οργανώσετε καλύτερα τα αρχεία σας. Αν δε θέλετε να χωρίσετε τα αρχεία σας βάσει του τύπου τους, τότε μπορείτε να σβήσετε αυτούς τους φακέλους. 41/89
42 To σημείο Home είναι εκείνο το σημείο το οποίο πιθανότατα θα χρησιμοποιείτε περισσότερο. Αν έχετε χρησιμοποιήσει το Gnome στο παρελθόν, τότε θα έχετε συνηθίσει να πατάτε το εικονίδιο Home που βρίσκεται στο Desktop. Στην περίπτωση που υπάρχουν ανοιχτά παράθυρα και η επιφάνεια εργασίας δεν είναι ορατή, το mintmenu θα σας φανεί πολύ χρήσιμο αφού θα σας παρέχει γρήγορη πρόσβαση στο Home φάκελο σας. Ο φάκελος Επιφάνεια Εργασίας, ( θα το βρείτε ως Desktop μέσα στον φάκελο Home ), αντιστοιχεί στο τι εμφανίζεται στην επιφάνεια εργασίας σας, οπότε είτε βάλετε ένα αρχείο σε αυτό το φάκελο, είτε το βάλετε κατευθείαν στην επιφάνεια εργασίας, είναι το ίδιο πράγμα. Ο φάκελος Templates, (πρότυπα), χρησιμοποιείται στη διαδικασία δημιουργίας αρχείων. Αν κάνετε δεξί κλικ σε ένα φάκελο και επιλέξετε Create Document. Το menu θα σας δείξει τα templates που υπάρχουν στο φάκελο Templates και θα τα χρησιμοποιήσει για δημιουργία των νέων αρχείων. Ο φάκελος Δίκτυο, (Network), απλά σας δείχνει όλους τους άλλους υπολογιστές ή συσκευές που μοιράζονται domains, και ομάδες εργασίας στο δίκτυο σας. 42/89
43 Ο φάκελος Επιφάνεια Εργασίας, (Desktop), σας δείχνει όλους τους φακέλους που είναι παρόντες στην επιφάνεια εργασίας σας. 43/89
44 Ο φάκελος Απορρίμματα (Trash), είναι ο φάκελος στον οποίο καταλήγουν όλοι οι φάκελοι που έχετε διαγράψει. 44/89
45 Όταν κάνετε δεξί κλικ σε ένα φάκελο μπορείτε είτε να τον μεταφέρετε στον Κάδο Απορριμάτων ( Move to trash ), είτε να τον διαγράψετε με Διαγραφή ( Delete ). Αν επιλέξετε τη Διαγραφή, ο φάκελος θα διαγραφεί οριστικά και δεν θα είσαστε σε θέση να τον επαναφέρετε. Αν διαλέξετε να μεταφερθεί στον Κάδο Απορριμάτων τότε θα μεταφερθεί στο φάκελο Απορρίμματα, ( Trash ), στον οποίο έχετε πρόσβαση από το κεντρικό μενού του Mint. Από εκεί μπορείτε να τον σύρετε κάπου αλλού αν θέλετε να επαναφέρετε το αρχείο σας ή να αδειάσετε τον κάδο απορριμμάτων με την εντολή Άδεισμα Κάδου ( Empty Trash), αν θέλετε να διαγράψετε οριστικά όσα αρχεία έχετε στα Απορρίμματα. 45/89
46 ΤΟ ΜΕΝΟΥ SYSTEM Υπάρχει ένας τομέας που λέγεται Σύστημα ( System ), κάτω αριστερά στο MintMenu. Αυτός ο τομέας διαθέτει 5 επιλογές οι οποίες σας δίνουν τη δυνατότητα να έχετε γρήγορη πρόσβαση σε σημαντικά χαρακτηριστικά του συστήματος σας: Η επιλογή Software Portal ξεκινάει ένα πρόγραμμα που λέγεται MintInstall. Το πρόγραμμα αυτό είναι ο τρόπος που συνιστάται να χρησιμοποιείτε αν θέλετε να εγκαταστήσετε εφαρμογές στο Linux Mint. Καθώς αυτή η εφαρμογή αναπτύσσεται από το Linux Mint, θα μιλήσουμε για αυτήν με περισσότερες λεπτομέρειες στα επόμενα κεφάλαια. 46/89
47 Το κουμπί Διαχειριστής Πακέτων ( Package Manager) ανοίγει μια εφαρμογή που λέγεται Synaptic. Η εφαρμογή αυτή χρησιμοποιείται για τη διαχείριση των πακέτων εφαρμογών που είναι εγκατεστημένα στον υπολογιστή σας και για την διαχείριση των πακέτων που είναι διαθέσιμα προς εγκατάσταση στα αποθετήρια ( repositories). Αν αυτό για την ώρα δεν βγάζει κάποιο νόημα μην ανησυχείτε, θα ασχοληθούμε με αυτό αναλυτικά στα επόμενα κεφάλαια. 47/89
48 Το κουμπί Κέντρο Ελέγχου ανοίγει την εφαρμογή Κέντρο Ελέγχου του Gnome (Gnome Control Center). Αυτή η εφαρμογή σας επιτρέπει να ρυθμίσετε κάθε τι που αφορά το περιβάλλον εργασίας Gnome, και τον υπολογιστή σας γενικότερα. Θα αναφερθούμε αναλυτικά σε κάθε ρύθμιση που βρίσκεται στο Κέντρο Ελέγχου στα επόμενο κεφάλαια επίσης. 48/89
49 Το κουμπί Τερματικό ( Τerminal / υπάρχει περίπτωση σε ορισμένες οδηγίες να το συναντήσετε και ως Κονσόλα), ανοίγει μια εφαρμογή που σας επιτρέπει να εισάγετε εντολές στον υπολογιστή σας. Αν χρησιμοποιείτε τα Microsoft Windows πιθανότατα να σκέφτεστε ότι είναι κάτι σχετικό με τις εντολές MS-DOS. Παρόλο που είναι κάτι παρόμοιο, δεν πρόκειται για το ίδιο πράγμα καθώς δεν υπάρχει σύγκριση όσων αφορά τη δύναμη και τη λειτουργικότητα του. Μία κονσόλα εντολών μπορεί να μην είναι και η πιο ελκυστική εφαρμογή, για ένα νέο χρήστη, που θα μπορούσε να συμπεριληφθεί στο Linux ( και ειδικότερα στο Linux Mint), αλλά θα πρέπει να γνωρίζετε ότι είναι μακράν η πιο ισχυρή και σίγουρα όχι δύσκολη εφαρμογή που μπορείτε να χρησιμοποιήσετε. Αργά η γρήγορα, και όταν μάθετε να χρησιμοποιείτε τις εντολές Τερματικού θα αντιληφθείτε την αξία τους. Θα διαπιστώσετε μόνοι σας ότι ορισμένες εργασίες μπορούν να γίνουν γρηγορότερα, με ακριβέστερο και φυσικά απλούστερο τρόπο χρησιμοποιώντας τις εντολές Τερματικού ( κονσόλας ). 49/89
50 Το κουμπί Quit ανοίγει ένα παράθυρο διαλόγου το οποίο σας επιτρέπει να επιλέξετε τα εξής: Nα αποσυνδεθείτε ( Log out ) από τη συνεδρία ( session) στην οποία βρίσκεστε και να επιστρέψετε στην αρχική οθόνη σύνδεσης (GDM). Να κλειδώσετε την οθόνη σας ( Lock Screen ) ενεργοποιώντας ένα screensaver και ενεργοποιώντας επίσης τον κωδικό πρόσβασης για την προστασία της. Να αλλάξετε χρήστη Switch User, επιλογή που αφήνει ανοιχτή τη δική σας συνεδρία να λειτουργεί, και σας φέρνει πίσω στην οθόνη σύνδεσης ώστε να μπορέσει να συνδεθεί και κάποιος άλλος χρήστης στον υπολογιστή. Να διακόψετε τη λειτουργία του υπολογιστή σας με το Suspend. Στην περίπτωση αυτή το λειτουργικό σώζει τη συνεδρία σας στην RAM και ο υπολογιστής μπαίνει σε κατάσταση αδράνειας μέχρι να τον ενεργοποιήσετε ξανά πατώντας οποιοδήποτε πλήκτρο. Να απενεργοποιήσετε με το hibernate τον υπολογιστή σας. Στην περίπτωση αυτή η συνεδρία σας σώζεται στο σκληρό δίσκο του υπολογιστή σας και ο υπολογιστής κλείνει διατηρώντας στη μνήμη του την συνεδρία σας. Να επανεκκινήσετε τον υπολογιστή σας με το Restart Να κλείσετε οριστικά τον υπολογιστή σας με το Shut Down. 50/89
51 TO ΜΕΝΟΥ APPLICATIONS Το CD του Linux Mint είναι συμπιεσμένο και ουσιαστικά παρέχει 2.5 GB πληροφορίας. Οι εφαρμογές που περιλαμβάνονται εξ ορισμού (by default), κατά την εγκατάσταση του Linux Mint είναι μέρος από την Eξ ορισμού επιλογή Λογισμικού ( Default Software Selection.) Έτσι, και από τη στιγμή που ο κύριος σκοπός του Linux Mint είναι η ευκολία στη χρήση και η παροχή ολοκληρωμένου συστήματος αμέσως μετά την εγκατάσταση του στον υπολογιστή σας, μία συλλογή από προγράμματα περιλαμβάνεται στην αρχική εγκατάσταση. Στη δεξιά πλευρά του κεντρικού μενού μπορείτε να δείτε όλες αυτές τις εγκατεστημένες εφαρμογές. Αυτές είναι οργανωμένες σε κατηγορίες. Η πρώτη κατηγορία λέγεται All Applications και όπως προφανώς αντιλαμβάνεστε, σας παρουσιάζει όλες τις εφαρμογές που είναι εγκατεστημένες στον υπολογιστή σας μαζί με το λειτουργικό. Οι δύο τελευταίες κατηγορίες δηλαδή κατηγορία Preferences και η επιλογή Administrations, σας δείχνουν τα εργαλεία και τις εφαρμογές που διατίθενται μαζί με το Linux Mint για την διαμόρφωση και την διαχείριση του λειτουργικού. Θα ασχοληθούμε με αυτές τις εφαρμογές αργότερα. αφού μπορείτε να τις συναντήσετε και στο μενού Κέντρο Ελέγχου ( Control Center ). 51/89
52 Οι 5 κατηγορίες που βρίσκονται στο κέντρο του κεντρικού Μενού, (MintMenu), σας δίνουν εύκολη πρόσβαση στις εφαρμογές που χρησιμοποιούνται σε καθημερινή βάση. Καθώς, στην πορεία, θα εγκαθιστάτε νέες εφαρμογές, νέες κατηγορίες θα εμφανίζονται. Στην κατηγορία Αξεσουάρ ( Accessories ) μπορείτε να βρείτε τις ακόλουθες εφαρμογές: Όνομα Calculator Character Map Dictionary Disk Usage Analyzer Gnome Do Manage Print Jobs Take Screenshot Terminal Text Editor Tomboy Notes Tracker Search Tool Περιγραφή Αριθμομηχανή Ένα εργαλείο με το οποίο μπορείτε εύκολα να αντιγράφετε ειδικούς χαρακτήρες και γράμματα. ( π.χ διάφορους τόνους) Λεξικό ( χρειάζεται σύνδεση στο Διαδίκτυο). Πρόκειται για ένα εργαλείο το οποίο σας δείχνει τι βρίσκεται και που στον σκληρό σας δίσκο. Πρόκειται για ένα εργαλείο το οποίο ανοίγει διάφορα προγράμματα και λειτουργίες από το πληκτρολόγιο. Το GnomeDo τρέχει στο παρασκήνιο και έτσι δεν χρειάζεται να το ανοίξετε από εδώ ( εκτός αν θέλετε να το επανεκκινήσετε). Για να εμφανίσετε το εργαλείο αυτό απλά πιέστε το SUPER key ( πρόκειται για το πλήκτρο με το σήμα των Windows επάνω) και την space bar. Ένα εργαλείο που δείχνει τις τρέχουσες εργασίες που είναι ενεργές στους εκτυπωτές σας. Πρόκειται για ένα εργαλείο που φωτογραφίζει την οθόνη. Μπορείτε επίσης να το ενεργοποιήσετε πατώντας το πλήκτρο Print Scrn ενώ με τον συνδυασμό πλήκτρων ALT + Print Scrn μπορείτε να έχετε την φωτογραφία του τρέχοντος παραθύρου στο οποίο εργάζεστε. Ανοίγει μία οθόνη εντολών. Ανοίγει έναν επεξεργαστή κειμένου, στην προκειμένη περίπτωση τον Gedit Πρόκειται για μία εφαρμογή με την οποία μπορείτε να κρατήσετε μικρές σημειώσεις. Πρόκειται για ένα εργαλείο που σας επιτρέπει να ψάξετε για φακέλους και άλλες πηγές στον υπολογιστή σας. 52/89
53 Στην κατηγορία Γραφικά ( Graphics ) μπορείτε να βρείτε τις ακόλουθες εφαρμογές: Όνομα The Gimp OpenOffice.org Drawing Περιγραφή Μία εφαρμογή που σας επιτρέπει να επεξεργαστείτε, να μετατρέψετε ή ακόμα και να δημιουργήσετε διάφορες εικόνες. Πρόκειται για μία εφαρμογή Linux εφάμιλλη με το Photoshop. Πρόκειται για μία από τις εφαρμογές που περιλαμβάνονται στην σουίτα γραφείου Open Office, εφαρμογή που επιτρέπει να σχεδιάσετε. Στην κατηγορία Ίντερνετ μπορείτε να βρείτε τις ακόλουθες εφαρμογές: Όνομα Firefox Thunderbird Pidgin Java Web Start Transmission Xchat-GNOME Περιγραφή Πρόκειται για έναν Web browser Μία εφαρμογή για να διαχειρίζεστε τα mails σας Πρόκειται για έναν Internet Messenger (η εφαρμογή είναι συμβατή με το πρωτόκολλα AIM, Bonjour, Gadu-Gadu, Google-Talk, GroupWise, ICQ, IRC, MSN, MySpaceIM, QQ, SIMPLE, Sametime, XMPP, Yahoo and Zephyr) Ένα εργαλείο που συγκεντρώνει και διαχειρίζεται όλες τις Java Web Start εφαρμογές που έχετε εγκαταστήσει. Πρόκειται για μία εφαρμογή Torrent. Πρόκειται για μία εφαρμογή συνομιλίας IRC η οποία σας συνδέει αυτόματα στα δωμάτια συνομιλίας του Linux Mint (εφαρμογή πολύ χρήσιμη στην περίπτωση που θέλετε να επικοινωνήσετε και με άλλους χρήστες του Linux Mint). Στην κατηγορία εφαρμογών Γραφείο ( Office ) μπορείτε να βρείτε το ακόλουθο λογισμικό: Όνομα OpenOffice.org Database OpenOffice.org Presentation OpenOffice.org SpreadSheet OpenOffice.org Word Processor Περιγραφή Μία εφαρμογή για την δημιουργία βάσεων δεδομένων. (ανάλογη με την Microsoft Access). Μία εφαρμογή για παρουσιάσεις και slides (ανάλογη με το Microsoft Powerpoint και συμβατή με τον τύπο αρχείων PPS) Μία εφαρμογή για δημιουργία λογιστικών φύλλων (εναλλακτική της Microsoft Excel και συμβατή με τον τύπο αρχείων XLS) Πρόκειται για έναν επεξεργαστή κειμένων (εφαρμογή εναλλακτική του Microsoft Word και συμβατή με τον τύπο αρχείων DOC.) 53/89
54 Στην κατηγορία Ήχος και Βίντεο θα βρείτε τις ακόλουθες εφαρμογές: Όνομα Brasero Movie Player Pulse Audio Device Chooser Rhythmbox Sound Recorder Περιγραφή Πρόκειται για μία εφαρμογή η οποία δημιουργεί CD και DVD. To Brasero μπορεί επίσης να δημιουργήσει Cds ήχου από διαφόρων τύπων αρχεία πολυμέσων. Πρόκειται για μία εφαρμογή πολυμέσων η οποία μπορεί να αναπαραγάγει τους περισσότερους τύπους αρχείων. ( εφαρμογή εναλλακτική και ανάλογη με τον Microsoft Media Player) Ένα εργαλείο για να διαμορφώνετε και να ελέγχετε τον Pulse Audio sound server. Για παράδειγμα, με την εφαρμογή αυτή μπορείτε να μετακινήσετε μία ροή ήχου ( sound stream) από τα ηχεία σας σε κάποιο σετ ακουστικών USB, ή από τον υπολογιστή σας σε κάποιον άλλον υπολογιστή που βρίσκεται στο δίκτυο σας. Πρόκειται για μία εφαρμογή η οποία σας επιτρέπει να ακούσετε ραδιόφωνο από το Διαδίκτυο, να stream μουσική από το Διαδίκτυο να χρησιμοποιήσετε διάφορες ηχητικές υπηρεσίες και να ακούσετε την μουσική σας συλλογή και τα αρχεία ήχου που διαθέτετε. ( η εφαρμογή αυτή είναι εναλλακτική και ανάλογη του itunes). O Rhythmbox μπορεί επίσης να διαχειριστεί podcasts, φορητές συσκευές αναπαραγωγής ήχου και μπορεί να αντιγράψει Cds. Πρόκειται για μία εφαρμογή ηχογράφησης. 54/89
55 ΤΟ ΠΕΔΙΟ ΕΡΕΥΝΑΣ ( SEARCH ) Αν δεν μπορείτε να θυμηθείτε που βρίσκεται μία συγκεκριμένη εφαρμογή μέσα στο κεντρικό μενού, ή αν θέλετε να έχετε πιο γρήγορη πρόσβαση σε κάποια εφαρμογή μπορείτε να χρησιμοποιήσετε τη δυνατότητα της Έρευνας στο MintMenu. Απλά πατήστε πάνω στο όνομα Elyssa στην κάτω αριστερή γωνία της οθόνης και πληκτρολογήστε το όνομα ή την περιγραφή της εφαρμογής που ψάχνετε. I Καθώς πληκτρολογείτε, μόνο οι εφαρμογές που ταιριάζουν με τις λέξεις που γράφετε θα εμφανιστούν στο μενού. ΠΡΟΣΔΙΟΡΙΣΤΕ ΚΑΙ ΟΡΓΑΝΩΣΤΕ ΤΙΣ ΕΦΑΡΜΟΓΕΣ ΠΟΥ ΧΡΗΣΙΜΟΠΟΙΕΙΤΕ ΠΕΡΙΣΣΟΤΕΡΟ Αν χρησιμοποιείτε κάποιες εφαρμογές πιο συχνά τότε χρειάζεται να έχετε γρήγορη πρόσβαση σε αυτές. Το MintMenu σας επιτρέπει να προσδιορίσετε ποιες είναι οι αγαπημένες σας εφαρμογές δίνοντας σας τη δυνατότητα να έχετε γρήγορη πρόσβαση σε αυτές. 55/89
56 Κάντε δεξί κλίκ σε κάποια εφαρμογή της αρεσκείας σας από το MintMenu και επιλέξτε το Show in my favorites. Στο παραπάνω παράδειγμα επιλέξαμε τον Rhythmbox να μπει στις αγαπημένες εφαρμογές. Μπορείτε επίσης να σύρετε μία εφαρμογή στο κουμπί Favorites που βρίσκεται στην πάνω δεξιά γωνία του μενού. Στο παραπάνω παράδειγμα κάναμε τον Thunderbird μία από τις αγαπημένες ( ή προτιμώμενες ) μας εφαρμογές. 56/89
57 Όταν πατήσετε στο κουμπί Favorites στην πάνω δεξιά γωνία του MintMenu τότε θα δείτε τις εφαρμογές που έχετε επιλέξει. Με δεξί κλικ μπορείτε επίσης να οργανώσετε τις εφαρμογές που χρησιμοποιείτε πιο συχνά. Μπορείτε να προσθέσετε μία διαχωριστική γραμμή, ( Insert Separator ), ή να προσθέσετε μία κενή γραμμή ανάμεσα στις εφαρμογές που επιλέξατε, ( Insert Space ). Επίσης μπορείτε να αφαιρέσετε κάποια εφαρμογή από τη λίστα με τις αγαπημένες σας εφαρμογές, ( Remove from favorites ). Στο πιο πάνω παράδειγμα κάναμε τον Rhythmbox, τον Firefox, τον Thunderbird, τον Pidgin, και τον Xchat προτιμώμενες εφαρμογές μας και τις χωρίσαμε σε τρεις διαφορετικές ομάδες. Όταν διαμορφώσετε το μενού με τις Προτιμώμενες Εφαρμογές στο MintMenu τότε αυτό θα εμφανίζεται πάντα πρώτο αντί για εκείνο που περιλαμβάνει όλες τις εφαρμογές. ΚΑΝΤΕ ΤΙΣ ΔΙΚΕΣ ΣΑΣ ΣΥΝΤΟΜΕΥΣΕΙΣ ΠΛΗΚΤΡΟΛΟΓΙΟΥ Αν δεν σας εξυπηρετεί το μενού με τις Προτιμώμενες εφαρμογές μπορείτε επίσης να χρησιμοποιήσετε το πάνελ που βρίσκεται στην Επιφάνεια Εργασίας σας, ώστε να επιτύχετε την εύκολη πρόσβαση σε κάποιες εφαρμογές. Απλά σύρετε μία εφαρμογή της προτίμησης σας από το MintMenu στο πάνελ της επιφάνειας εργασίας. 57/89
58 ΞΕΚΙΝΗΣΤΕ ΑΥΤΟΜΑΤΑ ΚΑΠΟΙΕΣ ΕΦΑΡΓΜΟΓΕΣ ΟΤΑΝ ΕΙΣΕΡΧΕΣΤΕ ΣΤΟ ΣΥΣΤΗΜΑ ΣΑΣ Με δεξί κλικ πάνω σε οποιαδήποτε εφαρμογή μπορείτε μα επιλέξετε να ξεκινάει αυτή κατά την είσοδο σας στο σύστημα. Ενεργοποιήστε την επιλογή Launch when I log in και η εφαρμογή θα ξεκινάει αυτόματα κάθε φορά που εισέρχεστε στο σύστημα σας. ΑΛΛΑΓΉ ΤΗΣ ΕΜΦΑΝΙΣΗΣ ΤΟΥ MINTMENU Μπορείτε να διαμορφώσετε το MintMenu με διάφορους τρόπους.. Κάντε δεξί κλίκ στο Elyssa και επιλέξτε τις Προτιμήσεις ( Preferences ). Θα εμφανιστεί ένα εργαλείο διαμόρφωσης του MintMenu. Εκεί μπορείτε να διαμορφώσετε σχεδόν τα πάντα πάνω στο MintMenu. Κάποιες ρυθμίσεις που θα κάνετε θα εμφανιστούν άμεσα, ενώ κάποιες άλλες υπάρχει περίπτωση να απαιτήσουν να επανεκκινήσετε το MintMenu για να 58/89
59 εμφανιστούν. ( Κάντε δεξί κλίκ πάνω στο μενού και επιλέξτε την επαναφόρτωση των Plugins Reload Plugins ). ΕΝΕΡΓΟΠΟΙΗΣΤΕ ΤΟ PLUG-IN ΠΡΌΣΦΑΤΑ ( RECENT ) To ΜintMenu περιλαμβάνει και ένα plugin το οποίο δεν είναι ενεργοποιημένο από την αρχή (καθώς κάνει το μενού αισθητά μεγαλύτερο). Αυτό το plugin σας δείχνει τα 10 αρχεία που ανοίξατε πιο πρόσφατα). Για να ενεργοποιήσετε αυτό το plug-in ανοίξτε τις προτιμήσεις του MintMenu και επιλέξτε το Show Recent Documents ΕΠΑΝΑΦΕΡΕΤΕ ΤΙΣ ΑΡΧΙΚΕΣ ΡΥΘΜΙΣΕΙΣ Αν θέλετε να επαναφέρετε τις αρχικές ρυθμίσεις του μενού, κάντε δεξί κλίκ στο κουμπί του μενού πάνω στο πάνελ κκαι επιλέξτε Αφαίρεση από το Πάνελ ( Remove from Panel ). Μετά ανοίξτε μία οθόνη εντολών και πληκτρολογήστε τα εξής: 59/89
60 gconftool-2 --recursive-unset /apps/mintmenu Κάνετε δεξί κλικ σε ένα άδειο σημείο του Πάνελ και επιλέξτε Add to Panel. Μετά επιλέξτε το Linux Mint Menu από την λίστα. 60/89
61 ΑΝΤΙΚΑΤΑΣΤΗΣΤΕ ΤΟ MINTMENU ΜΕ ΤΟ ΕΞ ΟΡΙΣΜΟΎ ΚΕΝΤΡΙΚΟ ΜΕΝΟΥ ΤΟΥ GNOME Αν αποφασίσατε ότι το MintMenu δεν σας αρέσει μπορείτε εναλλακτικά να χρησιμοποιήσετε το κεντρικό μενού του γραφικού περιβάλλοντος Gnome. Μπορείτε να αντικαταστήσετε εκτελώντας τα ακόλουθα απλά βήματα: Κάντε δεξί κλικ πάνω στο MintMenu και επιλέξτε να το αφαιρέσετε από το πάνελ με το Remove from Panel Μετά κάντε δεξί κλικ σε ένα κενό σημείο του πάνελ και επιλέξτε Add to Panel. Επιλέξτε το Main Menu αν θέλετε το απλό Gnome Menu, ή το Menu Bar αν θέλετε το εξ 61/89
62 ορισμού κεντρικό μενού του Gnome. Επιλέξτε Add και το νέο μενού θα εγκατασταθεί στην μπάρα εργασιών. ΑΛΛΑΓΗ ΑΛΛΩΝ ΡΥΘΜΙΣΕΩΝ Υπάρχουν πολλά πράγματα που μπορείτε να ρυθμίσετε στο MintMenu και δύο από τα πιο χρήσιμα είναι η δυνατότητα να προσθέσετε σχόλια για την κάθε εφαρμογή που χρησιμοποιείτε, καθώς και να χρησιμοποιείτε πολλές στήλες για τις εφαρμογές που προτιμάτε. Και οι δύο αυτές ρυθμίσεις μπορούν να εφαρμοστούν από τις Προτιμήσεις του mintmenu. Στο πιο πάνω παράδειγμα έχουμε ορίσει δύο στήλες. Έχουμε επιλέξει 8 προτιμώμενες εφαρμογές και τις έχουμε οργανώσει προσεκτικά. Όπως βλέπετε, με τον τρόπο αυτό μπορούμε να έχουμε περισσότερες εφαρμογές στον ίδιο χώρο. 62/89
63 Στο παραπάνω παράδειγμα ζητήσαμε από το ΜintMenu να μας δώσει σχόλια κάτω από την κάθε εφαρμογή. Αυτό κάνει το μενού να φαίνεται πιο πυκνό αλλά μας παρέχει επίσης και πληροφορίες για την κάθε εφαρμογή. ΕΓΚΑΤΑΣΤΑΣΗ ΚΑΙ ΑΦΑΙΡΕΣΗ ΕΦΑΡΜΟΓΩΝ ΔΙΑΧΕΙΡΙΣΗ ΠΑΚΕΤΩΝ ΣΤΟ LINUX MINT Αν χρησιμοποιείτε τα Microsoft Windows τότε προφανώς δεν θα είσαστε εξοικειωμένοι με τον όρο πακέτα. Στην παρούσα ενότητα θα εξηγήσουμε τον όρο πακέτα εφαρμογών και τις διαφορές της εγκατάστασης προγραμμάτων στο Linux και στα Microsoft Windows. Ας ξεκινήσουμε λοιπόν με αυτά που πιθανώς ήδη γνωρίζετε. Όταν εγκαθιστάτε τα Windows σε έναν υπολογιστή τότε διαπιστώνετε ότι το λειτουργικό σας έρχεται χωρίς προγράμματα και εφαρμογές για τις διάφορες εργασίες που θέλετε να κάνετε. Επίσης υπάρχουν μέσα στα Windows διάφορα αρχεία που δεν μπορείτε να διαβάσετε, πολλές ιστοσελίδες που δεν έχετε την δυνατότητα να δείτε και επίσης πολλές βασικές εργασίες που δεν είσαστε σε θέση να κάνετε. Υπάρχει περίπτωση επίσης να υπάρχουν πολλές συσκευές του συστήματος που δεν είναι σε θέση να αναγνωριστούν από το λειτουργικό. Έτσι είσαστε υποχρεωμένοι, στο πλείστο των περιπτώσεων, να εγκαταστήσετε τους οδηγούς που χρειάζονται για να αναγνωριστούν οι συσκευές του συστήματος σας, ενώ θα πρέπει να αναζητήσετε και τις διάφορες εφαρμογές και προγράμματα που χρειάζεστε για να εργαστείτε από τρίτους κατασκευαστές λογισμικού. (Προφανώς χρειάζεστε και κάποιο εργαλείο για να αποσυμπιέσετε τα προγράμματα που κατεβάσατε από διάφορες σελίδες, μία σουίτα γραφείου, κάποιο antivirus κτλ.) Το πρόβλημα τελικά έγκειται στα εξής: Τρέχετε μία συγκεκριμένη έκδοση των Windows η οποία είναι ελεγμένη από την Microsoft. Αν θα χρειαστείτε κάποιο πρόγραμμα τότε θα πρέπει να το αναζητήσετε (ή να το αγοράσετε) από κάποιον άλλον τρίτο κατασκευαστή, ενώ θα πρέπει να είσαστε σίγουροι ότι αυτός ο εκδότης λογισμικού έχει ελέγξει το λογισμικό του για την συμβατότητα του με την έκδοση του λειτουργικού Windows που χρησιμοποιείτε. Θα πρέπει επίσης να βεβαιωθείτε ότι η ιστοσελίδα 63/89
64 που σας διαθέτει το λογισμικό το οποίο θέλετε να χρησιμοποιήσετε, δεν έχει διάφορους ιούς ή άλλα κακόβουλα προγράμματα τα οποία μπορούν να εγκατασταθούν μαζί με το πρόγραμμα που θέλετε και να βλάψουν τον υπολογιστή σας. Τελικά όμως, μπορείτε να εμπιστευτείτε τον εκάστοτε τυχαίο κατασκευαστή λογισμικού; Ένα ακόμα πρόβλημα που προφανώς θα έχετε συναντήσει χρησιμοποιώντας Windows είναι ότι το λειτουργικό δεν διαχειρίζεται το ίδιο τα προγράμματα που είναι εγκατεστημένα σε αυτό. Συμβαίνει ακριβώς το αντίθετο. Τα προγράμματα προσαρμόζονται πάνω στο λειτουργικό και αναλαμβάνουν τις ενημερώσεις τους. Έτσι δεν υπάρχει τρόπος να διατηρείτε όλο το λογισμικό που έχετε εγκατεστημένο πάνω στον υπολογιστή σας πάντα και ταυτόχρονα ενημερωμένο. Το λογισμικό που είναι εγκατεστημένο στα Windows είναι στατικό. Οι περισσότερες εφαρμογές έρχονται σε τεράστια αρχεία της μορφής exe, τα οποία όχι μόνο περιέχουν το πρόγραμμα που χρειάζεστε αλλά και όλες τις απαραίτητες βιβλιοθήκες συναρτήσεων (ένα είδος μικρών υποπρογραμμάτων σε μορφή κώδικα), που χρειάζονται για να λειτουργήσει αυτό. Έτσι όσες περισσότερες εφαρμογές και προγράμματα εγκαθιστάτε, τόσο περισσότερες εφαρμογές και προγράμματα θα έχετε, που περιλαμβάνουν τις ίδιες βιβλιοθήκες (με κόστος σε χώρο στον δίσκο σας), και φυσικά, όταν ενημερώνετε ένα πρόγραμμα αυτό δεν ενημερώνει και τις πιθανόν κοινές βιβλιοθήκες που έχει με τα υπόλοιπα. (Το κάθε πρόγραμμα δηλαδή ενημερώνει μόνο τον εαυτό του και όχι το σύστημα στο σύνολο του). Θα εξετάσουμε τώρα γιατί η διαχείριση λογισμικού είναι εμφανώς καλύτερη στο Linux καθώς και σε όλα τα μοντέρνα λειτουργικά συστήματα. Ο όρος πακέτα εφαρμογών ορίζει κομμάτια από λογισμικό τα οποία εξαρτώνται το ένα από το άλλο. Αυτό σημαίνει ότι τα προγράμματα που χρειάζονται τις ίδιες βιβλιοθήκες συναρτήσεων, δεν τις εγκαθιστούν το καθένα ξεχωριστά αλλά εγκαθιστώνται μία φορά στο σύστημα σας και έκτοτε χρησιμοποιούνται από όλα τα προγράμματα που πιθανώς να τις χρειάζονται. Οι διανομές Linux, συντηρούν και αναπτύσσουν οι ίδιες όλο το λογισμικό που κάποιος χρήστης μπορεί να χρειάζεται, δίνοντας έτσι την εγγύηση ότι αυτό το λογισμικό έχει δημιουργηθεί και ελεγχθεί ειδικά για την συγκεκριμένη έκδοση, της συγκεκριμένης διανομής Linux που χρησιμοποιείτε. Έτσι αν για παράδειγμα χρησιμοποιείτε μία εφαρμογή όπως ο Opera, ο Real Player, ή το Google Earth πάνω στο Linux Mint, αυτές οι εφαρμογές δεν προέρχονται κατευθείαν από τις εταιρίες που παράγουν τον Opera, τον RealPlayer ή την Google. Βέβαια, οι αρχικές εκδόσεις των προγραμμάτων αυτών προέρχονται από αυτούς τους συγκεκριμένους κατασκευαστές λογισμικού, αλλά έχουν διαμορφωθεί και έχουν εκδοθεί έτσι ώστε να λειτουργούν καλύτερα στην έκδοση και την διανομή που εσείς χρησιμοποιείτε. (στην προκειμένη περίπτωση το Linux Mint Elyssa). Με άλλα λόγια δεν χρειάζεται να ψάξετε στο Διαδίκτυο να βρείτε μια εφαρμογή και να ανατρέξετε στη σελίδα του κατασκευαστή της για να την εγκαταστήσετε στον υπολογιστή σας, ρισκάροντας να μην είναι συμβατή με το λειτουργικό σας. Ότι χρειάζεστε βρίσκεται ήδη ελεγμένο για εσάς στο σύστημα σας, και το μόνο που χρειάζεται να κάνετε είναι μέσω του Διαχειριστή Πακέτων (Package Manager), να επιλέξετε τα κατάλληλα πακέτα λογισμικού για εγκατάσταση στο σύστημα σας. Στην περίπτωση δε των ενημερώσεων, το Linux Mint ενημερώνει αυτόματα, με την χρήση του εργαλείου mintupdate, όλο το λειτουργικό σας σύστημα ταυτόχρονα, καθώς επίσης και τις όποιες εφαρμογές έχετε εγκαταστήσει στο μηχάνημα σας μαζί με τις εξαρτήσεις τους 64/89
65 ( βιβλιοθήκες και άλλα σχετικά υποπρογράμματα). Ας δούμε λοιπόν πως εγκαθιστούμε ή αφαιρούμε προγράμματα στο Linux Mint καθώς επίσης και πως μπορούμε να έχουμε το σύστημα μας πάντα ενημερωμένο. ΕΓΚΑΤΑΣΤΑΣΗ ΝΕΩΝ ΕΦΑΡΜΟΓΩΝ Μερικές από τις πιο δημοφιλείς εφαρμογές που δεν είναι εγκατεστημένες από την αρχή στο Linux Mint είναι οι εφαρμογές Opera, Skype, Acrobat Reader, Google Earth καθώς και o Real Player. Επίσης υπάρχει και μία ποικιλία από παιχνίδια που είναι διαθέσιμα για Linux. Θα δούμε λοιπόν πως μπορείτε να εγκαταστήσετε στο σύστημα σας τέτοιου είδους εφαρμογές. ΤΟ ΜINTINSTALL ΚΑΙ ΤΟ SOFTWARE PORTAL Ο ευκολότερος τρόπος για να εγκαταστήσετε λογισμικό στο Linux Mint είναι να χρησιμοποιήσετε το Software Portal και ένα εργαλείο που ονομάζεται MintInstall. Από το κεντρικό μενού επιλέξτε το Software Portal. 65/89
66 Θα ανοίξει το πρόγραμμα MintInstall. (Στο παράδειγμα που βλέπετε στις φωτογραφίες θα εγκαταστήσουμε τον φυλλομετρητή ιστοσελίδων Opera). Στο MintInstall πληκτρολογήστε το πρόγραμμα που ψάχνετε. Το πρόγραμμα θα σας ανοίξει τη σελίδα Software Portal, (ανοίγοντας τον Mozilla Firefox web browser) και εκεί θα εντοπίσει το πρόγραμμα που ψάχνετε. Μπορείτε επίσης να ψάξετε στο Software Portal και για άλλο λογισμικό. Ο Mozilla Firefox ανοίγει το Software Portal και σας δείχνει όλες τις εφαρμογές των οποίων το όνομα ταιριάζει με την περιγραφή που δώσατε όταν ψάχνατε, (στο παράδειγμα μας τη λέξη opera ). Κάντε κλικ στην εφαρμογή που σας ενδιαφέρει. 66/89
67 Θα δείτε τώρα τη σελίδα του Opera, μία περιγραφή του πακέτου και μερικές φωτογραφίες της εφαρμογής αυτής σε χρήση. Μπορείτε επίσης να μπείτε στο software portal και να αξιολογήσετε το κάθε πρόγραμμα ή να δώσετε μία αναφορά με τις εντυπώσεις από την χρήση του. Όταν είσαστε έτοιμοι πατήστε το Εγκατάσταση τώρα ( Ιnstall Now ). Θα ανοίξει ένα μενού. Επιλέξτε το Άνοιγμα με το mintinstall ( Open with mintinstall ), (σας δίνεται επίσης η δυνατότητα να σώσετε το αρχείο εγκατάστασης τοπικά και να το εγκαταστήσετε 67/89
68 από την επιφάνεια εργασίας). Το ΜintInstall θα ανοίξει εκ νέου τώρα και θα σας ρωτήσει αν θέλετε να εγκαταστήσετε τον Opera. Επιλέξτε Εγκατάσταση και αφού το σύστημα ολοκληρώσει το κατέβασμα και την εγκατάσταση του προγράμματος θα το τοποθετήσει στην αντίστοιχη κατηγορία μέσα στο MintMenu. ( στην προκειμένη περίπτωση στην κατηγορία Internet ). Πολλές δημοφιλείς εφαρμογές είναι διαθέσιμες στο Software Portal και μπορείτε να τις εγκαταστήσετε μέσω του mintinstall. Σημείωση: Με το mintinstall μπορείτε να εγκαταστήσετε μία μόνο εφαρμογή κάθε φορά και όχι πολλές ταυτόχρονα. SYNAPTIC & APT Αν θέλετε να εγκαταστήσετε περισσότερες από μία εφαρμογές ή κάποιες εφαρμογές που δεν υπάρχουν στο Software Portal, το Linux Mint σας παρέχει άλλους δύο τρόπους για να εγκαταστήσετε λογισμικό. Ο ένας είναι ένα γραφικό εργαλείο εγκατάστασης προγραμμάτων που λέγεται Synaptic και ο άλλος είναι δια μέσου της οθόνης εντολών, ένα εργαλείο που ονομάζετε APT. Ας επανέλθουμε λοιπόν στο παράδειγμα μας και ας δούμε πως μπορεί να γίνει η εγκατάσταση του Opera με αυτά τα δύο εργαλεία: 68/89
69 Ανοίξτε το MintMenu και επιλέξτε Package Manager. 69/89
70 Πατήστε στο κουμπί Search και καταχωρήστε opera. Έπειτα ψάξτε μέσα στη λίστα των πακέτων και βρείτε αυτό που ανταποκρίνεται στο φυλλομετρητή ιστοσελίδων Opera, επιλέξτε Mark for Installation, έπειτα πατήστε το κουμπί Apply. APT Ας δούμε τώρα πώς θα μπορούσαμε να εγκαταστήσουμε τον Opera με το APT, από τη γραμμή εντολών. Ανοίξτε το MintMenu και επιλέξτε Terminal. Έπειτα πληκτρολογήστε την ακόλουθη εντολή: apt install opera Σημείωση: Σιγουρευτείτε ότι το synaptic είναι κλειστό προτού χρησιμοποιήσετε το APT. Το Synaptic χρησιμοποιεί το APT στο παρασκήνιο, οπότε δεν μπορούν να εκτελούνται και τα δύο ταυτόχρονα. Όπως βλέπετε, το APT είναι πολύ εύχρηστο, αν και δεν παρέχει γραφικό περιβάλλον. Αυτό όμως δεν αποτελεί πρόβλημα. Αν είστε νέοι στο Linux, τότε πιθανότατα θα προτιμάτε τη χρήση εφαρμογών με γραφικό περιβάλλον (graphical interface), όμως με τον καιρό θα θέλετε τα πράγματα να γίνονται γρήγορα και αποδοτικά. Όπως καταλαβαίνετε, ο ταχύτερος τρόπος για να εγκαταστήσετε την Opera είναι να πληκτρολογήσετε apt-get install opera. Δεν μπορεί να γίνει απλούστερο. Υπάρχει όμως και μια ουσιαστική διαφορά μεταξύ του Software Portal και των Synaptic/APT. Βασικά, τα Synaptic και APT έχουν να κάνουν με πακέτα. Στο παράδειγμα μας η εφαρμογή Opera ήταν πολύ απλή και αποτελούταν από ένα μοναδικό πακέτο που ονομαζόταν επίσης 70/89
71 opera, όμως δεν είναι πάντα έτσι τα πράγματα, και υπάρχει περίπτωση να μη γνωρίζετε την ονομασία κάποιου πακέτου. Επίσης μερικές φορές μπορεί να μην έχετε ούτε καν πρόσβαση στα πακέτα κάποιας εφαρμογής. Το Software Portal είναι διαφορετικό γιατί σας βοηθάει να εγκαταστήσετε εφαρμογές με το να προσκομίζει τα απαραίτητα πακέτα για σας, όχι μόνο από τα αποθετήρια πακέτων (repositories) που χρησιμοποιούν τα Synaptic και APT, αλλά και από άλλα σημεία στο Internet. Οπότε μπορεί να χρησιμοποιείτε το Software Portal για δύο λόγους: Επειδή δεν έχετε συνηθίσει τα APT/Synaptic Επειδή μπορεί να εγκαθιστά εφαρμογές που είναι αδύνατο να βρεθούν με άλλα μέσα. ΑΠΟΜΑΚΡΥΝΣΗ ΕΦΑΡΜΟΓΩΝ Η απομάκρυνση μιας εφαρμογής γίνεται αρκετά εύκολα στο Linux Mint. Απλά τοποθετήστε τον κέρσορα πάνω στο όνομα της εφαρμογής στο mintmenu, πατήστε δεξί κλικ και επιλέξτε Uninstall. Το MintMenu βρίσκει τα πακέτα και τις εξαρτήσεις που σχετίζονται με την εφαρμογή που επιλέξατε. Πατήστε Remove και η συγκεκριμένη εφαρμογή θα απεγκατασταθεί από οποιοδήποτε σημείο 71/89
72 βρίσκεται στον δίσκο σας. AΠΟΜΑΚΡΥΝΣΗ ΕΦΑΡΜΟΓΩΝ ΜΕ ΤΟ APT Ένας άλλος τρόπος για την απομάκρυνση εφαρμογών είναι μέσω του APT. Ξανά, μιλάμε για ένα εργαλείο της γραμμής εντολών. Δείτε όμως πόσο εντυπωσιακά εύκολο είναι: Ανοίξτε το MintMenu και επιλέξτε Terminal. Έπειτα πληκτρολογήστε την ακόλουθη εντολή: apt-get remove opera Σημείωση:Σιγουρευτείτε ότι το synaptic είναι κλειστό προτού χρησιμοποιήσετε το APT. Το Synaptic χρησιμοποιεί το APT στο παρασκήνιο, οπότε δεν μπορούν να εκτελούνται και τα δύο ταυτόχρονα. Αυτό ήταν. Με μια μόνο εντολή απεγκαταστήσατε τον φυλλομετρητή Opera απ'τον υπολογιστή σας. 72/89
73 ΑΠΟΜΑΚΡΥΝΣΗ ΕΦΑΡΜΟΓΩΝ ΜΕ ΤΟ SYNAPTIC Μπορείτε πάντα να χρησιμοποιήσετε και το Synaptic για να απομακρύνετε πακέτα...στο Linux άλλωστε τα πάντα είναι θέμα επιλογών. Οπότε ας δούμε πώς γίνεται κι αυτό. Ανοίξτε το MintMenu και επιλέξτε Package Manager. 73/89
74 Πατήστε στο κουμπί Search και επιλέξτε opera.έπειτα αναζητήστε μέσα στη λίστα των πακέτων αυτό που αντιστοιχεί στο φυλλομετρητή ιστοσελίδων Opera. Επιλέξτε το κουτάκι που βρίσκεται στα αριστερά της εφαρμογής και επιλέξτε Mark for Removal. Κατόπιν πατήστε το κουμπί Apply. ΕΝΗΜΕΡΩΣΗ ΣΥΣΤΗΜΑΤΟΣ ΚΑΙ ΕΦΑΡΜΟΓΩΝ Σε περίπτωση που μια καινούρια έκδοση κάποιου πακέτου εγκατεστημένου στον υπολογιστή σας είναι διαθέσιμη, μπορείτε να το αναβαθμίσετε. Μπορεί να είναι μια ενημέρωση ασφαλείας ή κάποια συνιστώσα του λειτουργικού συστήματος, μπορεί να είναι η βελτιστοποίηση κάποιας βιβλιοθήκης συστήματος ή ακόμη και μια νέα έκδοση του Firefox. Βασικά το σύστημα σας αποτελείται από πακέτα, και κάθε τμήμα του μπορεί να ενημερωθεί μέσω της αναβάθμισης των πακέτων του. Αυτό σημαίνει την αντικατάσταση ενός πακέτου με μια νεότερη έκδοση του. Υπάρχουν πολλοί τρόποι για να επιτευχθεί αυτό, μόνον ένας όμως συνίσταται. Θα μπορούσατε να χρησιμοποιήσετε το APT για να αναβαθμίσετε όλα τα πακέτα σας με μια απλή εντολή ( apt-get upgrade ) ή θα μπορούσατε να ανοίξετε το Synaptic και να πατήσετε το κουμπί Mark All Upgrades, ωστόσο σας συστήνουμε ανεπιφύλακτα να μην το κάνετε. Ο λόγος είναι ότι αυτά τα εργαλεία δεν κάνουν καμιά διαφοροποίηση μεταξύ των ενημερώσεων, και 74/89
75 υποθέτουν ότι τις θέλετε όλες. Ωστόσο κάποια μέρη του συστήματος είναι ασφαλές να ενημερωθούν και κάποια όχι. Λόγου χάρη, αν ενημερώσετε τον πυρήνα, το τμήμα που είναι υπεύθυνο για την αναγνώριση του υλικού του υπολογιστή σας (hardware), κινδυνεύετε να χαλάσετε την υποστήριξη του ήχου, της κάρτας wireless, ακόμη και κάποιες εφαρμογές όπως το VMWare ή το Virtualbox που σχετίζονται άμεσα με τον πυρήνα. ΧΡΗΣΗ ΤΟΥ MINTUPDATE Το Linux Mint περιλαμβάνει ένα εργαλείο που λέγεται MintUpdate. Δίνει περισσότερες πληροφορίες για τις ενημερώσεις και σας αφήνει να ορίσετε το ποσοστό εφαρμογής τους. Μοιάζει σαν ένα λουκέτο και βρίσκεται στην κάτω δεξιά μεριά της οθόνης σας. Αν πάτε τον κέρσορα του ποντικιού επάνω του, θα σας πει αν το σύστημα σας είναι ενημερωμένο ή αν υπάρχουν διαθέσιμες ενημερώσεις. 75/89
76 Αν πατήσετε το λουκέτο, το MintUpdate ανοίγει και σας παρουσιάζει τις διαθέσιμες ενημερώσεις. Το interface είναι πανεύκολο στη χρήση. Για κάθε ενημέρωση κάποιου πακέτου μπορείτε να διαβάσετε την περιγραφή (description), το changelog (εδώ οι προγραμματιστές καταγράφουν τις αλλαγές που έκαναν όταν βελτίωσαν το πακέτο), και τέλος, προειδοποιήσεις (warnings), που πιθανώς εντόπισε το Linux Mint ή έξτρα πληροφορίες για τις ενημερώσεις. Επίσης μπορείτε να πληροφορηθείτε για το ποια έκδοση του πακέτου είναι ήδη εγκατεστημένη στον υπολογιστή σας και ποια είναι διαθέσιμη για αναβάθμιση. Τέλος, μπορείτε να μάθετε το επίπεδο σταθερότητας που αναλογεί στην ενημέρωση κάποιου πακέτου. Κάθε ενημέρωση πακέτου φέρνει βελτιώσεις ή διορθώνει προβλήματα ασφαλείας. Αυτό όμως δε σημαίνει ότι είναι απαλλαγμένες από ρίσκο. Υπάρχει κίνδυνος να δημιουργήσουν νέα προβλήματα. Ο δείκτης σταθερότητας, (stability level), ανατίθεται σε κάθε πακέτο από το Linux Mint και σας προσφέρει μια ένδειξη για το πόσο ασφαλής είναι η πραγματοποίηση μιας ενημέρωσης. Φυσικά μπορείτε να πατήσετε στις στήλες για να ταξινομηθούν οι διαθέσιμες αναβαθμίσεις με βάση το επίπεδο σταθερότητας, το είδος, το όνομα του πακέτου ή τον αριθμό έκδοσης του. Μπορείτε να επιλέξετε όλες τις ενημερώσεις ή να τις απεπιλέξετε όλες με τη χρήση των κουμπιών Select All και Clear. 76/89
77 Οι ενημερώσεις Επιπέδου 1 και Επιπέδου 2 δεν έχουν ρίσκο και καλό είναι να τις κάνετε πάντα. Οι ενημερώσεις Επιπέδου 3 λογικά είναι ασφαλείς και παρόλο που σας συνιστούμε να τις κάνετε, βεβαιωθείτε πρώτα ότι διαβάσατε προσεχτικά τη λίστα με τις ενημερώσεις. Αν αντιμετωπίσετε κάποιο πρόβλημα με κάποια συγκεκριμένη ενημέρωση Επιπέδου 3, η ομάδα προγραμματιστών του Linux Mint μπορεί να λάβει μέτρα και να μεταφέρει αυτή την ενημέρωση σε Επίπεδο 4 ή Επίπεδο 5 για να προειδοποιήσει ή ακόμη και να αποτρέψει άλλους να την κάνουν. Αν πατήσετε στο κουμπί Preferences θα πρέπει να δείτε την παραπάνω εικόνα. Εξ ορισμού (By default) το MintUpdate σας εμφανίζει ενημερώσεις επιπέδου 1, 2 και 3. Μπορείτε να επιλέξετε αν θέλετε να εμφανίζονται και οι ενημερώσεις Level 4 και 5. Αυτό θα έχει ως συνέπεια την εμφάνιση περισσότερων ενημερώσεων στη λίστα.. Αν επιθυμείτε, (παρόλο που αυτό δεν συνίσταται καθόλου), μπορείτε να ορίσετε ακόμη και τις ενημερώσεις Επιπέδου 4 και 5 ως ασφαλείς. Το αποτέλεσμα θα είναι να επιλέγονται, εξ ορισμού πλέον, στο MintUpdate. Το MintUpdate λαμβάνει υπόψιν μόνο τις ασφαλείς ενημερώσεις. Οπότε όταν σας λέει ότι το σύστημα σας είναι ενημερωμένο, σημαίνει ότι δεν υπάρχουν διαθέσιμες ενημερώσεις με επίπεδο που έχετε ορίσει ως ασφαλές. Το MintUpdate εμφανίζει μόνον ορατές ενημερώσεις στη λίστα. Για παράδειγμα, αν ορίσατε όλα τα επίπεδα ορατά και μόνον τα Επίπεδα 1 και 2 ασφαλή, θα δείτε πολλές ενημερώσεις στη λίστα αλλά το MintUpdate πιθανότατα θα σας ειδοποιήσει ότι το σύστημα σας είναι ενημερωμένο. 77/89
78 H καρτέλα (Tab) Auto-Refresh σας επιτρέπει να ορίσετε πόσο συχνά ελέγχει για ενημερώσεις το MintUpdate. Η καρτέλα Update Method σας επιτρέπει να ορίσετε αν το MintUpdate θα εγκαθιστά νέες εξαρτήσεις πακέτων (dependencies), ή όχι. Παραδείγματος χάρη, αν το πακέτο A έκδοση 1 ήταν εγκατεστημένο στον υπολογιστή σας και το πακέτο Α έκδοση 2 έγινε διαθέσιμο, όμως η έκδοση 2 έχει και μια καινούρια εξάρτηση στο πακέτο Β που δεν είναι εγκατεστημένο στον υπολογιστή σας...τι θα συμβει; Αν αφήνατε το κουτάκι απεπιλεγμένο (unchecked), η έκδοση 2 δεν θα εμφανιζόταν ως ενημέρωση στη λίστα ενημερώσεων. Αν επιλέγατε αυτό το κουτάκι, θα εμφανιζόταν. Και αν το θέλατε, θα εγκαθιστούσε το πακέτο Β 78/89
79 ως εξάρτηση. Να προσέχετε με αυτή την επιλογή, διότι μια εξάρτηση μπορεί να εγκαταστήσει και άλλα πακέτα για λογαριασμό σας, αλλά μπορεί μερικές φορές και να απομακρύνει πακέτα που έχετε ήδη εγκαταστήσει. Η τελευταία καρτέλα σας επιτρέπει να αλλάξετε τις εικόνες που το MintUpdate εμφανίζει στην περιοχή ειδοποιήσεων(system tray). Σημείωση: Αν το MintUpdate σας εμφανίσει λάθη, (για παράδειγμα Can t refresh list of packages ), μπορείτε να ελέγξετε τα αρχεία logs για το MintUpdate. Κάντε δεξί κλικ στο εικονίδιο λουκέτο στην περιοχή ειδοποιήσεων (system tray) και επιλέξτε Information. Η ακόλουθη οθόνη θα εμφανιστεί: Στην οθόνη αυτή μπορείτε να δείτε το αναγνωριστικό (ID) της διεργασίας του mintupdate και αν αυτή εκτελείται με προνόμια χρήστη (user) ή διαχειριστή (root), καθώς και το περιεχόμενο του log αρχείου της. 79/89
Εγκατάσταση και Απεγκατάσταση Ubuntu 7.10
 Εγκατάσταση και Απεγκατάσταση Ubuntu 7.10 Εγκατάσταση Κατεβάζουμε την διανομή Ubuntu 7.10, η οποία είναι σε CD Image από εδώ : Ubuntu Φυσικά γράφουμε το image που μόλις κατεβάσαμε σε ένα CD, χρησιμοποιώντας
Εγκατάσταση και Απεγκατάσταση Ubuntu 7.10 Εγκατάσταση Κατεβάζουμε την διανομή Ubuntu 7.10, η οποία είναι σε CD Image από εδώ : Ubuntu Φυσικά γράφουμε το image που μόλις κατεβάσαμε σε ένα CD, χρησιμοποιώντας
Οδηγός αναβάθμισης των Windows 8 βήμα προς βήμα ΕΜΠΙΣΤΕΥΤ ΚΟ 1/53
 Οδηγός αναβάθμισης των Windows 8 βήμα προς βήμα ΕΜΠΙΣΤΕΥΤ ΚΟ 1/53 Περιεχόμενα 1. 1. Διαδικασία των Windows 8 2. Απαιτήσεις συστήματος 3. Προετοιμασία 2. 3. 4. 5. με τη 6. 1. Εξατομίκευση 2. Ασύρματο 3.
Οδηγός αναβάθμισης των Windows 8 βήμα προς βήμα ΕΜΠΙΣΤΕΥΤ ΚΟ 1/53 Περιεχόμενα 1. 1. Διαδικασία των Windows 8 2. Απαιτήσεις συστήματος 3. Προετοιμασία 2. 3. 4. 5. με τη 6. 1. Εξατομίκευση 2. Ασύρματο 3.
Οδηγός Βήμα-Βήμα για να εγκαταστήσετε τα Windows 7 στον Η/Υ σας
 Οδηγός Βήμα-Βήμα για να εγκαταστήσετε τα Windows 7 στον Η/Υ σας ΒΗΜΑ 1 Εφεδρικό Αντίγραφο Ασφαλείας ΠΡΟΣΟΧΗ: Πριν εφαρμόσουμε τον οδηγό εγκατάστασης στον Η/Υ μας κρατούμε αντίγραφα ασφαλείας των σημαντικών
Οδηγός Βήμα-Βήμα για να εγκαταστήσετε τα Windows 7 στον Η/Υ σας ΒΗΜΑ 1 Εφεδρικό Αντίγραφο Ασφαλείας ΠΡΟΣΟΧΗ: Πριν εφαρμόσουμε τον οδηγό εγκατάστασης στον Η/Υ μας κρατούμε αντίγραφα ασφαλείας των σημαντικών
Οδηγίες για την εγκατάσταση του πακέτου Cygwin
 Οδηγίες για την εγκατάσταση του πακέτου Cygwin Ακολουθήστε τις οδηγίες που περιγράφονται σε αυτό το file μόνο αν έχετε κάποιο laptop ή desktop PC που τρέχουν κάποιο version των Microsoft Windows. 1) Copy
Οδηγίες για την εγκατάσταση του πακέτου Cygwin Ακολουθήστε τις οδηγίες που περιγράφονται σε αυτό το file μόνο αν έχετε κάποιο laptop ή desktop PC που τρέχουν κάποιο version των Microsoft Windows. 1) Copy
Χρήσιμες Ρυθμίσεις του Windows 7 στον Η/Υ σας
 Χρήσιμες Ρυθμίσεις του Windows 7 στον Η/Υ σας Πώς να δημιουργήσουμε ένα νέο λογαριασμό χρήστη (User Account) στα Windows 7 Αρκετές φορές τυχαίνει να χρησιμοποιούν διάφορα άτομα τον Η/Υ σας. Σε τέτοιες
Χρήσιμες Ρυθμίσεις του Windows 7 στον Η/Υ σας Πώς να δημιουργήσουμε ένα νέο λογαριασμό χρήστη (User Account) στα Windows 7 Αρκετές φορές τυχαίνει να χρησιμοποιούν διάφορα άτομα τον Η/Υ σας. Σε τέτοιες
Οδηγός αναβάθμισης των Windows 8 βήμα προς βήμα ΕΜΠΙΣΤΕΥΤΙΚΟ 1/53
 Οδηγός αναβάθμισης των Windows 8 βήμα προς βήμα ΕΜΠΙΣΤΕΥΤΙΚΟ 1/53 Περιεχόμενα 1. 1. Διαδικασία των Windows 8 2. Απαιτήσεις συστήματος 3. Προετοιμασία 2. 3. 4. 5. με τη 6. 1. Εξατομίκευση 2. Ασύρματο 3.
Οδηγός αναβάθμισης των Windows 8 βήμα προς βήμα ΕΜΠΙΣΤΕΥΤΙΚΟ 1/53 Περιεχόμενα 1. 1. Διαδικασία των Windows 8 2. Απαιτήσεις συστήματος 3. Προετοιμασία 2. 3. 4. 5. με τη 6. 1. Εξατομίκευση 2. Ασύρματο 3.
Περιεχόμενα. Λίγα λόγια από το συγγραφέα... 7 Κεφάλαιο 1: Windows XP Κεφάλαιο 2: Επιφάνεια εργασίας (desktop)... 15
 Περιεχόμενα Λίγα λόγια από το συγγραφέα... 7 Κεφάλαιο 1: Windows XP... 9 Κεφάλαιο 2: Επιφάνεια εργασίας (desktop)... 15 Κεφάλαιο 3: Γραμμή εργασιών (taskbar)... 26 Κεφάλαιο 4: Χειρισμός παραθύρων... 44
Περιεχόμενα Λίγα λόγια από το συγγραφέα... 7 Κεφάλαιο 1: Windows XP... 9 Κεφάλαιο 2: Επιφάνεια εργασίας (desktop)... 15 Κεφάλαιο 3: Γραμμή εργασιών (taskbar)... 26 Κεφάλαιο 4: Χειρισμός παραθύρων... 44
Μια εισαγωγή στο Linux με την διανομή Fedora. Βάιος Κολοφωτιάς MSc Informational Systems
 Μια εισαγωγή στο Linux με την διανομή Fedora Βάιος Κολοφωτιάς MSc Informational Systems Τι είναι το Fedora Project? Είναι το όνομα μιας παγκόσμιας κοινότητας ανθρώπων που αγαπούν, χρησιμοποιούν και φτιάχνουν
Μια εισαγωγή στο Linux με την διανομή Fedora Βάιος Κολοφωτιάς MSc Informational Systems Τι είναι το Fedora Project? Είναι το όνομα μιας παγκόσμιας κοινότητας ανθρώπων που αγαπούν, χρησιμοποιούν και φτιάχνουν
Για περισσότερες πληροφορίες σχετικά με τη συμβατότητα του λογισμικού με άλλα λειτουργικά συστήματα, επικοινωνήστε με το τμήμα υποστήριξης πελατών.
 Σελίδα 1 από 7 Οδηγός σύνδεσης Υποστηριζόμενα λειτουργικά συστήματα Μπορείτε να πραγματοποιήσετε εγκατάσταση του λογισμικού του εκτυπωτή χρησιμοποιώντας το CD Λογισμικό και τεκμηρίωση για τα ακόλουθα λειτουργικά
Σελίδα 1 από 7 Οδηγός σύνδεσης Υποστηριζόμενα λειτουργικά συστήματα Μπορείτε να πραγματοποιήσετε εγκατάσταση του λογισμικού του εκτυπωτή χρησιμοποιώντας το CD Λογισμικό και τεκμηρίωση για τα ακόλουθα λειτουργικά
Εγκατάσταση του εκτυπωτή από το CD λογισμικού και τεκμηρίωσης
 Σελίδα 1 από 6 Οδηγός σύνδεσης Υποστηριζόμενα λειτουργικά συστήματα Μπορείτε να εγκαταστήσετε το λογισμικό του εκτυπωτή χρησιμοποιώντας το CD λογισμικού στα ακόλουθα λειτουργικά συστήματα: Windows 8.1
Σελίδα 1 από 6 Οδηγός σύνδεσης Υποστηριζόμενα λειτουργικά συστήματα Μπορείτε να εγκαταστήσετε το λογισμικό του εκτυπωτή χρησιμοποιώντας το CD λογισμικού στα ακόλουθα λειτουργικά συστήματα: Windows 8.1
Κοινή χρήση πόρων με τα Windows XP
 Κοινή χρήση πόρων με τα Windows XP Α. Κοινή χρήση αρχείων και φακέλων Θα μάθετε: Να θέτετε σε κοινή χρήση ένα αρχείο ή ένα φάκελο του υπολογιστή με τα Windows XP. Να θέτετε σε κοινή χρήση στο δίκτυο μουσική,
Κοινή χρήση πόρων με τα Windows XP Α. Κοινή χρήση αρχείων και φακέλων Θα μάθετε: Να θέτετε σε κοινή χρήση ένα αρχείο ή ένα φάκελο του υπολογιστή με τα Windows XP. Να θέτετε σε κοινή χρήση στο δίκτυο μουσική,
1. Βασικές Λειτουργίες των Windows
 1. Βασικές Λειτουργίες των Windows Α - Εκκίνηση του Υπολογιστή και των Windows XP Για να εκκινήσουμε τον υπολογιστή μας πατάμε το κουμπί ανοίγματος της μονάδας συστήματος και το αντίστοιχο κουμπί της οθόνης.
1. Βασικές Λειτουργίες των Windows Α - Εκκίνηση του Υπολογιστή και των Windows XP Για να εκκινήσουμε τον υπολογιστή μας πατάμε το κουμπί ανοίγματος της μονάδας συστήματος και το αντίστοιχο κουμπί της οθόνης.
Τεχνικές προϋποθέσεις
 Τεχνικές προϋποθέσεις Υποστήριξη Windows Επεξεργαστής Intel Core Duo CPU.XX GHz ή AMD. ( GB of RAM προτεινόμενο) Ενεργά JavaScript και Cookies Active X, ενεργό για τον Microsoft Internet Explorer (προτεινόμενο)
Τεχνικές προϋποθέσεις Υποστήριξη Windows Επεξεργαστής Intel Core Duo CPU.XX GHz ή AMD. ( GB of RAM προτεινόμενο) Ενεργά JavaScript και Cookies Active X, ενεργό για τον Microsoft Internet Explorer (προτεινόμενο)
Με λίγα λόγια, το TCP/IP καθορίζει τον τρόπο που πακετάρονται και μεταφέρονται τα δεδομένα της σύνδεσής μας.
 Γρήγορο Ίντερνετ με Κατάλληλες Ρυθμίσεις TCP/IP Η ταχύτητά μας στο ίντερνετ εξαρτάται από πολλούς παράγοντες, όπου τον κεντρικό ρόλο παίζει η σύνδεσή μας. Πολλές φορές, όμως, η σύνδεσή μας μπορεί να περιορίζεται
Γρήγορο Ίντερνετ με Κατάλληλες Ρυθμίσεις TCP/IP Η ταχύτητά μας στο ίντερνετ εξαρτάται από πολλούς παράγοντες, όπου τον κεντρικό ρόλο παίζει η σύνδεσή μας. Πολλές φορές, όμως, η σύνδεσή μας μπορεί να περιορίζεται
ΤΕΧΝΟΛΟΓΙΚΟ ΠΑΝΕΠΙΣΤΉΜΙΟ ΚYΠΡΟΥ
 ΤΕΧΝΟΛΟΓΙΚΟ ΠΑΝΕΠΙΣΤΉΜΙΟ ΚYΠΡΟΥ ΟΔΗΓΟΣ ΣΥΝΔΕΣΗΣ ΣΤO ΔΙΚΤΥΟ ΤΟΥ ΤΠΚ ΜΕΣΩ ΤΗΣ ΥΠΗΡΕΣΙΑΣ ΑΠΟΜΑΚΡΥΣΜΕΝΗΣ ΠΡΟΣΒΑΣΗΣ VPN ΥΣΠΤ Η υπηρεσία πρόσβασης στο δίκτυο δεδομένων του ΤΠΚ μέσω εικονικού ιδιωτικού δικτύου
ΤΕΧΝΟΛΟΓΙΚΟ ΠΑΝΕΠΙΣΤΉΜΙΟ ΚYΠΡΟΥ ΟΔΗΓΟΣ ΣΥΝΔΕΣΗΣ ΣΤO ΔΙΚΤΥΟ ΤΟΥ ΤΠΚ ΜΕΣΩ ΤΗΣ ΥΠΗΡΕΣΙΑΣ ΑΠΟΜΑΚΡΥΣΜΕΝΗΣ ΠΡΟΣΒΑΣΗΣ VPN ΥΣΠΤ Η υπηρεσία πρόσβασης στο δίκτυο δεδομένων του ΤΠΚ μέσω εικονικού ιδιωτικού δικτύου
Οδηγός Εγκατάστασης
 www.athenaschool.net Οδηγός Εγκατάστασης Αθηνά 2012 Μάρτιος 2013 Copyright Πόλυς Γεωργίου, 2013 Με επιφύλαξη παντός δικαιώματος. All rights reserved. Απαγορεύεται η αντιγραφή ή διανομή του παρόντος εγχειριδίου,
www.athenaschool.net Οδηγός Εγκατάστασης Αθηνά 2012 Μάρτιος 2013 Copyright Πόλυς Γεωργίου, 2013 Με επιφύλαξη παντός δικαιώματος. All rights reserved. Απαγορεύεται η αντιγραφή ή διανομή του παρόντος εγχειριδίου,
Σε αυτό το εργαστήριο θα εγκαταστήσουμε μια διανομή Linux Fedora Core 4 από DVD. Παρακάτω ακολουθούν τα βήματα της εγκατάστασης.
 Πανεπιστήμιο Μακεδονίας Τμήμα Εφαρμοσμένης Πληροφορικής Μάθημα: Προγραμματισμός Διαχείρισης Συστημάτων ΙΙ Εξάμηνο: Δ, Ακαδ. Έτος: 2005 2006 Διδακτική Ενότητα: Εγκατάσταση Fedora Core 4 Υπεύθυνος μαθήματος:
Πανεπιστήμιο Μακεδονίας Τμήμα Εφαρμοσμένης Πληροφορικής Μάθημα: Προγραμματισμός Διαχείρισης Συστημάτων ΙΙ Εξάμηνο: Δ, Ακαδ. Έτος: 2005 2006 Διδακτική Ενότητα: Εγκατάσταση Fedora Core 4 Υπεύθυνος μαθήματος:
WORDPRESS. Εικόνα 1. Πατώντας στη «Σύνδεση» γράψτε το Username (όνομα χρήστη) και το Password (συνθηματικό) (εικόνα 2) που σας έδωσε ο διαχειριστής
 WORDPRESS Το παρόν εγχειρίδιο είναι μία προσπάθεια για τους συναδέλφους εκπαιδευτικούς αλλά και μαθητές για την δημοσίευση άρθρων. Για παραλήψεις, λάθη ή κάτι το δυσνόητο παρακαλώ ενημερώστε με ώστε να
WORDPRESS Το παρόν εγχειρίδιο είναι μία προσπάθεια για τους συναδέλφους εκπαιδευτικούς αλλά και μαθητές για την δημοσίευση άρθρων. Για παραλήψεις, λάθη ή κάτι το δυσνόητο παρακαλώ ενημερώστε με ώστε να
Οδηγός Εγκατάστασης και Χρήσης του Arebas Easy
 Σ ε λ ί δ α 1 Οδηγός Εγκατάστασης και Χρήσης του Arebas Easy Περιεχόμενα 1. Download Arebas Easy... 2 2. Εγκατάσταση Arebas Easy... 3 3. Εγγραφή στον Arebas Server... 7 4. Παραμετροποίηση Arebas Easy...
Σ ε λ ί δ α 1 Οδηγός Εγκατάστασης και Χρήσης του Arebas Easy Περιεχόμενα 1. Download Arebas Easy... 2 2. Εγκατάσταση Arebas Easy... 3 3. Εγγραφή στον Arebas Server... 7 4. Παραμετροποίηση Arebas Easy...
Μπορείτε τα δείτε βιντεάκι με τη διαδικασία εδώ: http://www.greektuts.net/greek-in-joomla/
 1) Εμφάνιση ιστοσελίδας Ανοίγουμε το πρόγραμμα πλοήγησης (Firefox, Chrome, Internet Explorer κτλ) και στη γραμμή διευθύνσεων πληκτρολογούμε τη διεύθυνση http://localhost ή http://127.0.0.1. Αν δεν βλέπουμε
1) Εμφάνιση ιστοσελίδας Ανοίγουμε το πρόγραμμα πλοήγησης (Firefox, Chrome, Internet Explorer κτλ) και στη γραμμή διευθύνσεων πληκτρολογούμε τη διεύθυνση http://localhost ή http://127.0.0.1. Αν δεν βλέπουμε
Οδηγός γρήγορης εκκίνησης
 Οδηγός γρήγορης εκκίνησης Το Microsoft Word 2013 έχει διαφορετική εμφάνιση από προηγούμενες εκδόσεις. Γι αυτό το λόγο, δημιουργήσαμε αυτόν τον οδηγό για να ελαχιστοποιήσουμε την καμπύλη εκμάθησης. Γραμμή
Οδηγός γρήγορης εκκίνησης Το Microsoft Word 2013 έχει διαφορετική εμφάνιση από προηγούμενες εκδόσεις. Γι αυτό το λόγο, δημιουργήσαμε αυτόν τον οδηγό για να ελαχιστοποιήσουμε την καμπύλη εκμάθησης. Γραμμή
Αναπαραγωγή με αρχεία ήχου
 Αναπαραγωγή με αρχεία ήχου Ανοίγει η παρουσίαση και εμφανίζεται η διαφάνεια τίτλου, "Πειράματα με αρχεία ήχου". Άσκηση 1: Εισαγωγή ήχου για συνεχή αναπαραγωγή Βήμα 1: Εισαγωγή ήχου Στη διαφάνεια 1, με
Αναπαραγωγή με αρχεία ήχου Ανοίγει η παρουσίαση και εμφανίζεται η διαφάνεια τίτλου, "Πειράματα με αρχεία ήχου". Άσκηση 1: Εισαγωγή ήχου για συνεχή αναπαραγωγή Βήμα 1: Εισαγωγή ήχου Στη διαφάνεια 1, με
Boot Camp Οδηγός εγκατάστασης και διαμόρφωσης
 Boot Camp Οδηγός εγκατάστασης και διαμόρφωσης Περιεχόμενα 3 Εισαγωγή 4 Επισκόπηση εγκατάστασης 4 Βήμα 1: Έλεγχος για ενημερώσεις 4 Βήμα 2: Προετοιμασία του Mac για τα Windows 4 Βήμα 3: Εγκατάσταση των
Boot Camp Οδηγός εγκατάστασης και διαμόρφωσης Περιεχόμενα 3 Εισαγωγή 4 Επισκόπηση εγκατάστασης 4 Βήμα 1: Έλεγχος για ενημερώσεις 4 Βήμα 2: Προετοιμασία του Mac για τα Windows 4 Βήμα 3: Εγκατάσταση των
Δραστηριότητα 3: Ρυθμίσεις Oικιακής Ομάδας Τοπικού Δικτύου Η/Υ σε WINDOWS 7 & 8
 Δραστηριότητα 3: Ρυθμίσεις Oικιακής Ομάδας Τοπικού Δικτύου Η/Υ σε WINDOWS 7 & 8 Βιβλιογραφία: https://support.microsoft.com/el-gr/help/17145/windows-homegroup-from-start-to-finish ΘΕΩΡΗΤΙΚΟ ΜΕΡΟΣ τι είναι
Δραστηριότητα 3: Ρυθμίσεις Oικιακής Ομάδας Τοπικού Δικτύου Η/Υ σε WINDOWS 7 & 8 Βιβλιογραφία: https://support.microsoft.com/el-gr/help/17145/windows-homegroup-from-start-to-finish ΘΕΩΡΗΤΙΚΟ ΜΕΡΟΣ τι είναι
ΥΠΗΡΕΣΙΕΣ ΔΙΑΔΙΚΤΟΥ Explorer & Outlook 2013
 ΥΠΗΡΕΣΙΕΣ ΔΙΑΔΙΚΤΟΥ Explorer & Outlook 2013 1. Δίκτυα Υπολογιστών και Διαδίκτυο... 3 1.1. Όροι Και Έννοιες... 3 1.2. Ασφάλεια Στο Διαδίκτυο... 5 2. Περιήγηση στον Παγκόσμιο Ιστό 7 Το Περιβάλλον Ενός Φυλλομετρητή...
ΥΠΗΡΕΣΙΕΣ ΔΙΑΔΙΚΤΟΥ Explorer & Outlook 2013 1. Δίκτυα Υπολογιστών και Διαδίκτυο... 3 1.1. Όροι Και Έννοιες... 3 1.2. Ασφάλεια Στο Διαδίκτυο... 5 2. Περιήγηση στον Παγκόσμιο Ιστό 7 Το Περιβάλλον Ενός Φυλλομετρητή...
Ενημερώσεις λογισμικού Οδηγός χρήσης
 Ενημερώσεις λογισμικού Οδηγός χρήσης Copyright 2008 Hewlett-Packard Development Company, L.P. Η ονομασία Windows είναι σήμα κατατεθέν της εταιρείας Microsoft Corporation στις Η.Π.Α. Οι πληροφορίες στο
Ενημερώσεις λογισμικού Οδηγός χρήσης Copyright 2008 Hewlett-Packard Development Company, L.P. Η ονομασία Windows είναι σήμα κατατεθέν της εταιρείας Microsoft Corporation στις Η.Π.Α. Οι πληροφορίες στο
Περιεχόμενα. Λίγα λόγια από το συγγραφέα Windows Vista Επιφάνεια εργασίας Γραμμή εργασιών... 31
 Περιεχόμενα Λίγα λόγια από το συγγραφέα... 7 91 Windows Vista... 9 92 Επιφάνεια εργασίας... 18 93 Γραμμή εργασιών... 31 94 Χειρισμός παραθύρων... 53 95 Το παράθυρο Υπολογιστής... 77 96 Το μενού Έναρξη...
Περιεχόμενα Λίγα λόγια από το συγγραφέα... 7 91 Windows Vista... 9 92 Επιφάνεια εργασίας... 18 93 Γραμμή εργασιών... 31 94 Χειρισμός παραθύρων... 53 95 Το παράθυρο Υπολογιστής... 77 96 Το μενού Έναρξη...
ΕΓΚΑΤΑΣΤΑΣΗ ΤΟΥ ΛΕΙΤΟΥΡΓΙΚΟΥ ΣΥΣΤΗΜΑΤΟΣ WINDOWS SERVER 2003
 ΕΓΚΑΤΑΣΤΑΣΗ ΤΟΥ ΛΕΙΤΟΥΡΓΙΚΟΥ ΣΥΣΤΗΜΑΤΟΣ WINDOWS SERVER 2003 Στόχοι Μετά την ολοκλήρωση της άσκησης θα είσαι σε θέση: 1. Να δημιουργείς διαμερίσματα (partitions) στο σκληρό δίσκο. 2. Να διαμορφώνεις (format)
ΕΓΚΑΤΑΣΤΑΣΗ ΤΟΥ ΛΕΙΤΟΥΡΓΙΚΟΥ ΣΥΣΤΗΜΑΤΟΣ WINDOWS SERVER 2003 Στόχοι Μετά την ολοκλήρωση της άσκησης θα είσαι σε θέση: 1. Να δημιουργείς διαμερίσματα (partitions) στο σκληρό δίσκο. 2. Να διαμορφώνεις (format)
Επίσημος Οδηγός Χρήστη
 Επίσημος Οδηγός Χρήστη Linux Mint 17.2 Cinnamon Edition Σελίδα 1 από 54 Πινακας Περιεχομενων ΕΙΣΑΓΩΓΉ ΣΤΟ LINUX MINT... 4 ΙΣΤΟΡΊΑ...4 ΣΚΟΠΌΣ...4 ΑΡΙΘΜΟΊ ΕΚΔΌΣΕΩΝ ΚΑΙ ΚΩΔΙΚΆ ΟΝΌΜΑΤΑ...5 ΕΚΔΌΣΕΙΣ...6 ΠΟΥ
Επίσημος Οδηγός Χρήστη Linux Mint 17.2 Cinnamon Edition Σελίδα 1 από 54 Πινακας Περιεχομενων ΕΙΣΑΓΩΓΉ ΣΤΟ LINUX MINT... 4 ΙΣΤΟΡΊΑ...4 ΣΚΟΠΌΣ...4 ΑΡΙΘΜΟΊ ΕΚΔΌΣΕΩΝ ΚΑΙ ΚΩΔΙΚΆ ΟΝΌΜΑΤΑ...5 ΕΚΔΌΣΕΙΣ...6 ΠΟΥ
Computing and Information Systems Service. ιαχείριση Αρχείων
 ιαχείριση Αρχείων Η διαχείριση αρχείων είναι πολύ σηµαντική για την οργάνωση των αρχείων σας σε φακέλους και την αποθήκευση των αρχείων που συσχετίζονται µεταξύ τους στον ίδιο φάκελο. Αν έχετε πολλά αρχεία,
ιαχείριση Αρχείων Η διαχείριση αρχείων είναι πολύ σηµαντική για την οργάνωση των αρχείων σας σε φακέλους και την αποθήκευση των αρχείων που συσχετίζονται µεταξύ τους στον ίδιο φάκελο. Αν έχετε πολλά αρχεία,
ΕΓΧΕΙΡΙ ΙΟ ΡΥΘΜΙΣΕΩΝ ΓΙΑ ΤΗΝ ΠΡΟΣΒΑΣΗ ΣΕ ΗΛΕΚΤΡΟΝΙΚΟΥΣ ΠΟΡΟΥΣ ΙΚΤΥΟ ΒΙΒΛΙΟΘΗΚΩΝ ΤΟΥ ΙΝΣΤΙΤΟΥΤΟΥ ΘΕΡΒΑΝΤΕΣ
 ΕΓΧΕΙΡΙ ΙΟ ΡΥΘΜΙΣΕΩΝ ΓΙΑ ΤΗΝ ΠΡΟΣΒΑΣΗ ΣΕ ΗΛΕΚΤΡΟΝΙΚΟΥΣ ΠΟΡΟΥΣ ΙΚΤΥΟ ΒΙΒΛΙΟΘΗΚΩΝ ΤΟΥ ΙΝΣΤΙΤΟΥΤΟΥ ΘΕΡΒΑΝΤΕΣ σ. 1 από 18 _ Εγχειρίδιο ρυθµίσεων για την πρόσβαση σε ηλεκτρονικούς πόρους bibliotecas Εγχειρίδιο
ΕΓΧΕΙΡΙ ΙΟ ΡΥΘΜΙΣΕΩΝ ΓΙΑ ΤΗΝ ΠΡΟΣΒΑΣΗ ΣΕ ΗΛΕΚΤΡΟΝΙΚΟΥΣ ΠΟΡΟΥΣ ΙΚΤΥΟ ΒΙΒΛΙΟΘΗΚΩΝ ΤΟΥ ΙΝΣΤΙΤΟΥΤΟΥ ΘΕΡΒΑΝΤΕΣ σ. 1 από 18 _ Εγχειρίδιο ρυθµίσεων για την πρόσβαση σε ηλεκτρονικούς πόρους bibliotecas Εγχειρίδιο
Ενημέρωση σε Windows 8.1 από τα Windows 8
 Ενημέρωση σε Windows 8.1 από τα Windows 8 Τα Windows 8.1 και τα Windows RT 8.1 είναι βασισμένα στα Windows 8 και στα Windows RT, για να σας προσφέρουν βελτιώσεις στην εξατομίκευση, την αναζήτηση, τις εφαρμογές,
Ενημέρωση σε Windows 8.1 από τα Windows 8 Τα Windows 8.1 και τα Windows RT 8.1 είναι βασισμένα στα Windows 8 και στα Windows RT, για να σας προσφέρουν βελτιώσεις στην εξατομίκευση, την αναζήτηση, τις εφαρμογές,
Microsoft PowerPoint 2010 Πανεπιστήμιο Κύπρου
 Microsoft PowerPoint 2010 Πανεπιστήμιο Κύπρου Ιούλιος 2017 Copyright 2017 Πανεπιστήμιο Κύπρου. Όλα τα πνευματικά δικαιώματα κατοχυρωμένα. Δημιουργός: Λευτέρης Γ. Ζαχαρία Πίνακας Περιεχομένων 1. Εισαγωγή....
Microsoft PowerPoint 2010 Πανεπιστήμιο Κύπρου Ιούλιος 2017 Copyright 2017 Πανεπιστήμιο Κύπρου. Όλα τα πνευματικά δικαιώματα κατοχυρωμένα. Δημιουργός: Λευτέρης Γ. Ζαχαρία Πίνακας Περιεχομένων 1. Εισαγωγή....
ΕΓΧΕΙΡΙΔΙΟ ΧΡΗΣΗΣ. USB 2.0 Adaptor. για συσκευές SATA ή IDE 2.5-ιντσών / 3.5-ιντσών / 5.25-ιντσών
 ΕΓΧΕΙΡΙΔΙΟ ΧΡΗΣΗΣ USB 2.0 Adaptor για συσκευές SATA ή IDE 2.5-ιντσών / 3.5-ιντσών / 5.25-ιντσών ΧΑΡΑΚΤΗΡΙΣΤΙΚΑ & ΠΡΟΔΙΑΓΡΑΦΕΣ Επιτρέπει σύνδεση στο PC συσκευών που διαθέτουν υποδοχές SATA/ IDE μέσω USB2.0
ΕΓΧΕΙΡΙΔΙΟ ΧΡΗΣΗΣ USB 2.0 Adaptor για συσκευές SATA ή IDE 2.5-ιντσών / 3.5-ιντσών / 5.25-ιντσών ΧΑΡΑΚΤΗΡΙΣΤΙΚΑ & ΠΡΟΔΙΑΓΡΑΦΕΣ Επιτρέπει σύνδεση στο PC συσκευών που διαθέτουν υποδοχές SATA/ IDE μέσω USB2.0
Ελληνικός Οδηγός Εγκατάστασης Linux για Αρχάριους
 Ελληνικός Οδηγός Εγκατάστασης Linux για Αρχάριους 1 / 47 Κατάλογος περιεχομένων 1. 2. 3. 4. 5. 6. 7. 8. Πρόλογος... 3 Προετοιμασία για την εγκατάσταση... 4 Εκκίνηση εγκατάστασης... 5 Επιλογή γλώσσας για
Ελληνικός Οδηγός Εγκατάστασης Linux για Αρχάριους 1 / 47 Κατάλογος περιεχομένων 1. 2. 3. 4. 5. 6. 7. 8. Πρόλογος... 3 Προετοιμασία για την εγκατάσταση... 4 Εκκίνηση εγκατάστασης... 5 Επιλογή γλώσσας για
Άνοιγμα (και κλείσιμο) της εφαρμογής Εγγράφου Κειμένου
 3.1.1.1 Άνοιγμα (και κλείσιμο) της εφαρμογής Εγγράφου Κειμένου Ως επί το πλείστον δεν υπάρχουν διαφορές στη χρήση του Εγγράφου Κειμένου στα λειτουργικά Windows ή Linux. Η σημαντικότερη διαφορά παρουσιάζεται
3.1.1.1 Άνοιγμα (και κλείσιμο) της εφαρμογής Εγγράφου Κειμένου Ως επί το πλείστον δεν υπάρχουν διαφορές στη χρήση του Εγγράφου Κειμένου στα λειτουργικά Windows ή Linux. Η σημαντικότερη διαφορά παρουσιάζεται
Εγχειρίδιο Εγκατάστασης και Χρήσης Εκπαιδευτικής Εφαρμογής
 Εγχειρίδιο Εγκατάστασης και Χρήσης Εκπαιδευτικής Εφαρμογής Εγχειρίδιο Εγκατάστασης και Χρήσης Πίνακας Περιεχομένων. Πριν την εγκατάσταση... 3. Ελάχιστες απαιτήσεις σε εξοπλισμό... 3 2. Εγκατάσταση... 4
Εγχειρίδιο Εγκατάστασης και Χρήσης Εκπαιδευτικής Εφαρμογής Εγχειρίδιο Εγκατάστασης και Χρήσης Πίνακας Περιεχομένων. Πριν την εγκατάσταση... 3. Ελάχιστες απαιτήσεις σε εξοπλισμό... 3 2. Εγκατάσταση... 4
Cubitech Hellas Ακροπόλεως 24, Καλλιθέα, Αθήνα Τ.Κ. 176 75, Ελλάδα, Τηλ. 210 9580887-8 Φαξ.2109580885
 CubisLITE Client Οδηγίες Χρήσεως Cubitech Hellas Ακροπόλεως 24, Καλλιθέα, Αθήνα Τ.Κ. 176 75, Ελλάδα, Τηλ. 210 9580887-8 Φαξ.2109580885 1 ΠΕΡΙΕΧΟΜΕΝΑ Γενικά 1. Τι είναι ο CubisLITE Server 2. Τι είναι ο
CubisLITE Client Οδηγίες Χρήσεως Cubitech Hellas Ακροπόλεως 24, Καλλιθέα, Αθήνα Τ.Κ. 176 75, Ελλάδα, Τηλ. 210 9580887-8 Φαξ.2109580885 1 ΠΕΡΙΕΧΟΜΕΝΑ Γενικά 1. Τι είναι ο CubisLITE Server 2. Τι είναι ο
ΟΔΗΓΟΣ ΓΡΗΓΟΡΗΣ ΕΝΑΡΞΗΣ
 ΟΔΗΓΟΣ ΓΡΗΓΟΡΗΣ ΕΝΑΡΞΗΣ ΟΔΗΓΟΣ ΓΡΗΓΟΡΗΣ ΕΝΑΡΞΗΣ Σημειώσεις και ειδοποιήσεις ΣΗΜΕΙΩΣΗ: Η ΣΗΜΕΙΩΣΗ υποδεικνύει σημαντικές πληροφορίες που σας βοηθούν να χρησιμοποιείτε καλύτερα τον υπολογιστή σας. ΠΡΟΣΟΧΗ:
ΟΔΗΓΟΣ ΓΡΗΓΟΡΗΣ ΕΝΑΡΞΗΣ ΟΔΗΓΟΣ ΓΡΗΓΟΡΗΣ ΕΝΑΡΞΗΣ Σημειώσεις και ειδοποιήσεις ΣΗΜΕΙΩΣΗ: Η ΣΗΜΕΙΩΣΗ υποδεικνύει σημαντικές πληροφορίες που σας βοηθούν να χρησιμοποιείτε καλύτερα τον υπολογιστή σας. ΠΡΟΣΟΧΗ:
Οδηγός σύνδεσης στο δίκτυο του ΤΕΠΑΚ μέσα από την υπηρεσία απομακρυσμένης πρόσβασης VPN Τεχνολογικό Πανεπιστήμιο Κύπρου
 Οδηγός σύνδεσης στο δίκτυο του ΤΕΠΑΚ μέσα από την υπηρεσία απομακρυσμένης πρόσβασης VPN Τεχνολογικό Πανεπιστήμιο Κύπρου Περιεχόμενα Οδηγός σύνδεσης στο δίκτυο του ΤΕΠΑΚ μέσα από την υπηρεσία απομακρυσμένης
Οδηγός σύνδεσης στο δίκτυο του ΤΕΠΑΚ μέσα από την υπηρεσία απομακρυσμένης πρόσβασης VPN Τεχνολογικό Πανεπιστήμιο Κύπρου Περιεχόμενα Οδηγός σύνδεσης στο δίκτυο του ΤΕΠΑΚ μέσα από την υπηρεσία απομακρυσμένης
ΣΧΕΔΙΑΣΜΟΣ ΙΣΤΟΣΕΛΙΔΑΣ ΜΕ ΤΗ ΧΡΗΣΗ "ΠΡΟΤΥΠΟΥ ΙΣΤΟΣΕΛΙΔΑΣ" (TEMPLATE) ΣΤΟ ΠΡΟΓΡΑΜΜΑ MICROSOFT OFFICE SHAREPOINT DESIGNER 2007
 ΣΧΕΔΙΑΣΜΟΣ ΙΣΤΟΣΕΛΙΔΑΣ ΜΕ ΤΗ ΧΡΗΣΗ "ΠΡΟΤΥΠΟΥ ΙΣΤΟΣΕΛΙΔΑΣ" (TEMPLATE) ΣΤΟ ΠΡΟΓΡΑΜΜΑ MICROSOFT OFFICE SHAREPOINT DESIGNER 2007 Ο σχεδιασμός ιστοσελίδας με τη χρήση του προγράμματος Microsoft Office SharePoint
ΣΧΕΔΙΑΣΜΟΣ ΙΣΤΟΣΕΛΙΔΑΣ ΜΕ ΤΗ ΧΡΗΣΗ "ΠΡΟΤΥΠΟΥ ΙΣΤΟΣΕΛΙΔΑΣ" (TEMPLATE) ΣΤΟ ΠΡΟΓΡΑΜΜΑ MICROSOFT OFFICE SHAREPOINT DESIGNER 2007 Ο σχεδιασμός ιστοσελίδας με τη χρήση του προγράμματος Microsoft Office SharePoint
Εγκατάσταση του PiNet για διαχείριση εργαστηρίου με Raspberry Pi. Συγγραφέας: Τριχόπουλος Γιώργος Δεκέμβριος 2016
 Εγκατάσταση του PiNet για διαχείριση εργαστηρίου με Raspberry Pi Συγγραφέας: Τριχόπουλος Γιώργος Δεκέμβριος 2016 Το σύστημα PiNet εξυπηρετεί στη διαχείριση των υπολογιστών Raspberry Pi σε μία σχολική τάξη.
Εγκατάσταση του PiNet για διαχείριση εργαστηρίου με Raspberry Pi Συγγραφέας: Τριχόπουλος Γιώργος Δεκέμβριος 2016 Το σύστημα PiNet εξυπηρετεί στη διαχείριση των υπολογιστών Raspberry Pi σε μία σχολική τάξη.
Αναλυτικός οδηγός της ενημέρωσης των Windows 8.1
 Αναλυτικός οδηγός της ενημέρωσης των Windows 8.1 Εγκατάσταση και ενημέρωση των Windows 8.1 Ενημερώστε το BIOS, εφαρμογές, προγράμματα οδήγησης και εκτελέστε το Windows Update Επιλέξτε τον τύπο εγκατάστασης
Αναλυτικός οδηγός της ενημέρωσης των Windows 8.1 Εγκατάσταση και ενημέρωση των Windows 8.1 Ενημερώστε το BIOS, εφαρμογές, προγράμματα οδήγησης και εκτελέστε το Windows Update Επιλέξτε τον τύπο εγκατάστασης
Ενημερώσεις λογισμικού Οδηγός χρήσης
 Ενημερώσεις λογισμικού Οδηγός χρήσης Copyright 2009 Hewlett-Packard Development Company, L.P. Η ονομασία Windows είναι σήμα κατατεθέν της Microsoft Corporation στις Η.Π.Α. Οι πληροφορίες στο παρόν έγγραφο
Ενημερώσεις λογισμικού Οδηγός χρήσης Copyright 2009 Hewlett-Packard Development Company, L.P. Η ονομασία Windows είναι σήμα κατατεθέν της Microsoft Corporation στις Η.Π.Α. Οι πληροφορίες στο παρόν έγγραφο
ΔΙΑΔΙΚΑΣΙA ΜΕΤΑΦΟΡΑΣ ΥΛΙΚΟΥ ΜΑΘΗΜΑΤΟΣ ΑΠΟ BLACKBOARD VISTA ΣΕ MOODLE
 ΔΙΑΔΙΚΑΣΙA ΜΕΤΑΦΟΡΑΣ ΥΛΙΚΟΥ ΜΑΘΗΜΑΤΟΣ ΑΠΟ BLACKBOARD VISTA ΣΕ MOODLE Η διαδικασία μεταφοράς του υλικού ενός μαθήματος από την πλατφόρμα Blackboard Vista στην πλατφόρμα Moodle σε βήματα είναι η ακόλουθη:
ΔΙΑΔΙΚΑΣΙA ΜΕΤΑΦΟΡΑΣ ΥΛΙΚΟΥ ΜΑΘΗΜΑΤΟΣ ΑΠΟ BLACKBOARD VISTA ΣΕ MOODLE Η διαδικασία μεταφοράς του υλικού ενός μαθήματος από την πλατφόρμα Blackboard Vista στην πλατφόρμα Moodle σε βήματα είναι η ακόλουθη:
Συσκευές δείκτη και πληκτρολόγιο
 Συσκευές δείκτη και πληκτρολόγιο Οδηγός χρήσης Copyright 2007 Hewlett-Packard Development Company, L.P. Η επωνυµία Windows είναι εµπορικό σήµα κατατεθέν της εταιρείας Microsoft Corporation στις Η.Π.Α.
Συσκευές δείκτη και πληκτρολόγιο Οδηγός χρήσης Copyright 2007 Hewlett-Packard Development Company, L.P. Η επωνυµία Windows είναι εµπορικό σήµα κατατεθέν της εταιρείας Microsoft Corporation στις Η.Π.Α.
ΛΕΙΤΟΥΡΓΙΚΑ ΣΥΣΤΗΜΑΤΑ
 ΠΛΗΡΟΦΟΡΙΕΣ ΥΛΙΚΟΥ ΗΥ ΛΕΙΤΟΥΡΓΙΚΑ ΣΥΣΤΗΜΑΤΑ ΑΣΚΗΣΗ 1 (ΘΕΩΡΙΑ) - ΕΙΣΑΓΩΓΗ Επεξεργαστής (CPU) : (ταχύτητα, εταιρία, μοντέλο, πυρήνες) Windows XP : (ταχύτητα, εταιρία, μοντέλο) : Πηγαίνουμε Έναρξη / Πίνακας
ΠΛΗΡΟΦΟΡΙΕΣ ΥΛΙΚΟΥ ΗΥ ΛΕΙΤΟΥΡΓΙΚΑ ΣΥΣΤΗΜΑΤΑ ΑΣΚΗΣΗ 1 (ΘΕΩΡΙΑ) - ΕΙΣΑΓΩΓΗ Επεξεργαστής (CPU) : (ταχύτητα, εταιρία, μοντέλο, πυρήνες) Windows XP : (ταχύτητα, εταιρία, μοντέλο) : Πηγαίνουμε Έναρξη / Πίνακας
Ομάδα Ανάπτυξης Λογισμικού Ανοικτού Κώδικα ΥΠΠΕΘ ΟΔΗΓΟΣ ΕΓΚΑΤΑΣΤΑΣΗΣ ΔΙΑΝΟΜΗΣ OPEN SOURCE ELEMENTARY WORKSTATION
 Ομάδα Ανάπτυξης Λογισμικού Ανοικτού Κώδικα ΥΠΠΕΘ ΟΔΗΓΟΣ ΕΓΚΑΤΑΣΤΑΣΗΣ ΔΙΑΝΟΜΗΣ OPEN SOURCE ELEMENTARY WORKSTATION Ψηφιακά υπογεγραμμένο από PANAGIOTIS ANGELOPOULOS Ημερομηνία: 2017.06.12 17:37:58 EEST Αθήνα,
Ομάδα Ανάπτυξης Λογισμικού Ανοικτού Κώδικα ΥΠΠΕΘ ΟΔΗΓΟΣ ΕΓΚΑΤΑΣΤΑΣΗΣ ΔΙΑΝΟΜΗΣ OPEN SOURCE ELEMENTARY WORKSTATION Ψηφιακά υπογεγραμμένο από PANAGIOTIS ANGELOPOULOS Ημερομηνία: 2017.06.12 17:37:58 EEST Αθήνα,
Ενηµερώσεις λογισµικού Οδηγός χρήσης
 Ενηµερώσεις λογισµικού Οδηγός χρήσης Copyright 2009 Hewlett-Packard Development Company, L.P. Η ονοµασία Windows είναι κατοχυρωµένο εµπορικό σήµα της Microsoft Corporation στις Η.Π.Α. Οι πληροφορίες στο
Ενηµερώσεις λογισµικού Οδηγός χρήσης Copyright 2009 Hewlett-Packard Development Company, L.P. Η ονοµασία Windows είναι κατοχυρωµένο εµπορικό σήµα της Microsoft Corporation στις Η.Π.Α. Οι πληροφορίες στο
Κ.Α.ΕΛ.Ε. Σημειώσεις επάνω στο Λειτουργικό Σύστημα Windows XP. Εισηγητής: Χαριτωνίδης Γεώργιος. Βόλος, Νοέμβριος 2008
 Κ.Α.ΕΛ.Ε. Σημειώσεις επάνω στο Λειτουργικό Σύστημα Windows XP Βόλος, Νοέμβριος 2008 Τα Windows είναι ένα Λειτουργικό Σύστημα που χρησιμοποιείται σε εκατομμύρια υπολογιστές στον κόσμο. Μας βοηθούν στο να
Κ.Α.ΕΛ.Ε. Σημειώσεις επάνω στο Λειτουργικό Σύστημα Windows XP Βόλος, Νοέμβριος 2008 Τα Windows είναι ένα Λειτουργικό Σύστημα που χρησιμοποιείται σε εκατομμύρια υπολογιστές στον κόσμο. Μας βοηθούν στο να
Ο Οδηγός γρήγορης εκκίνησης
 Ο Οδηγός γρήγορης εκκίνησης του Microsoft PowerPoint 2013 έχει διαφορετική εμφάνιση από προηγούμενες εκδόσεις. Γι αυτό το λόγο, δημιουργήσαμε αυτόν τον οδηγό για να ελαχιστοποιήσουμε την καμπύλη εκμάθησης.
Ο Οδηγός γρήγορης εκκίνησης του Microsoft PowerPoint 2013 έχει διαφορετική εμφάνιση από προηγούμενες εκδόσεις. Γι αυτό το λόγο, δημιουργήσαμε αυτόν τον οδηγό για να ελαχιστοποιήσουμε την καμπύλη εκμάθησης.
Σχεδιάζοντας Εφαρμογές για το Διαδίκτυο
 FrontPage 2003 Πρακτικός Οδηγός Χρήσης Το FrontPage είναι ένα πρόγραμμα δημιουργίας ιστοσελίδων και δικτυακών τόπων που επιτρέπει το σχεδιασμό ιστοσελίδων μέσα από γραφικό περιβάλλον αλλά και την ταυτόχρονη
FrontPage 2003 Πρακτικός Οδηγός Χρήσης Το FrontPage είναι ένα πρόγραμμα δημιουργίας ιστοσελίδων και δικτυακών τόπων που επιτρέπει το σχεδιασμό ιστοσελίδων μέσα από γραφικό περιβάλλον αλλά και την ταυτόχρονη
Εισαγωγή 6. Είσοδος στα Windows και οθόνη κλειδώματος 11. Οι πρώτες ρυθμίσεις των Windows 8 29. H επιφάνεια εργασίας 49
 περιεχόμενα Εισαγωγή 6 Είσοδος στα Windows και οθόνη κλειδώματος 11 Οι πρώτες ρυθμίσεις των Windows 8 29 H επιφάνεια εργασίας 49 Πλοήγηση στο Internet με τον Internet Explorer 65 Επικοινωνία και Κοινωνική
περιεχόμενα Εισαγωγή 6 Είσοδος στα Windows και οθόνη κλειδώματος 11 Οι πρώτες ρυθμίσεις των Windows 8 29 H επιφάνεια εργασίας 49 Πλοήγηση στο Internet με τον Internet Explorer 65 Επικοινωνία και Κοινωνική
Οδηγός Χρήσης Microsoft Office365 & OneDrive for Business Πανεπιστημίου Κύπρου
 Οδηγός Χρήσης Microsoft Office365 & OneDrive for Business Πανεπιστημίου Κύπρου Υπηρεσία Πληροφορικών Συστημάτων Τομέας Συστημάτων ΥΠΣ-ΕΔ93 22-10-2015 Περιεχόμενα 1. Office 365... 3 2. Τι περιλαμβάνει το
Οδηγός Χρήσης Microsoft Office365 & OneDrive for Business Πανεπιστημίου Κύπρου Υπηρεσία Πληροφορικών Συστημάτων Τομέας Συστημάτων ΥΠΣ-ΕΔ93 22-10-2015 Περιεχόμενα 1. Office 365... 3 2. Τι περιλαμβάνει το
Οδηγός γρήγορης εκκίνησης
 Οδηγός γρήγορης εκκίνησης Το Microsoft Excel 2013 έχει διαφορετική εμφάνιση από προηγούμενες εκδόσεις. Γι αυτό το λόγο, δημιουργήσαμε αυτόν τον οδηγό για να ελαχιστοποιήσουμε την καμπύλη εκμάθησης. Προσθήκη
Οδηγός γρήγορης εκκίνησης Το Microsoft Excel 2013 έχει διαφορετική εμφάνιση από προηγούμενες εκδόσεις. Γι αυτό το λόγο, δημιουργήσαμε αυτόν τον οδηγό για να ελαχιστοποιήσουμε την καμπύλη εκμάθησης. Προσθήκη
Μάθημα 4ο. Προγράμματα
 Μάθημα 4ο Προγράμματα Σελίδα 47 από 106 4.1 Εγκατάσταση προγραμμάτων Όπως έχουμε πει στο πρώτο μάθημα (Σημειώσεις 1ου Μαθήματος 1.3.3.Β σελ. 12) τα προγράμματα ή αλλιώς εφαρμογές αποτελούν μέρος του λογισμικού
Μάθημα 4ο Προγράμματα Σελίδα 47 από 106 4.1 Εγκατάσταση προγραμμάτων Όπως έχουμε πει στο πρώτο μάθημα (Σημειώσεις 1ου Μαθήματος 1.3.3.Β σελ. 12) τα προγράμματα ή αλλιώς εφαρμογές αποτελούν μέρος του λογισμικού
ΣΧΕΔΙΑΣΜΟΣ ΙΣΤΟΣΕΛΙΔΑΣ ΜΕ ΤΗ ΧΡΗΣΗ ΠΡΟΤΥΠΟΥ ΙΣΤΟΣΕΛΙΔΑΣ (TEMPLATE) ΣΤΟ ΠΡΟΓΡΑΜΜΑ MICROSOFT OFFICE SHAREPOINT DESIGNER 2007
 ΣΧΕΔΙΑΣΜΟΣ ΙΣΤΟΣΕΛΙΔΑΣ ΜΕ ΤΗ ΧΡΗΣΗ ΠΡΟΤΥΠΟΥ ΙΣΤΟΣΕΛΙΔΑΣ (TEMPLATE) ΣΤΟ ΠΡΟΓΡΑΜΜΑ MICROSOFT OFFICE SHAREPOINT DESIGNER 2007 Ο σχεδιασμός ιστοσελίδας με τη χρήση του προγράμματος Microsoft Office SharePoint
ΣΧΕΔΙΑΣΜΟΣ ΙΣΤΟΣΕΛΙΔΑΣ ΜΕ ΤΗ ΧΡΗΣΗ ΠΡΟΤΥΠΟΥ ΙΣΤΟΣΕΛΙΔΑΣ (TEMPLATE) ΣΤΟ ΠΡΟΓΡΑΜΜΑ MICROSOFT OFFICE SHAREPOINT DESIGNER 2007 Ο σχεδιασμός ιστοσελίδας με τη χρήση του προγράμματος Microsoft Office SharePoint
ΑΡΙΣΤΟΤΕΛΕΙΟ ΠΑΝΕΠΙΣΤΗΜΙΟ ΘΕΣΣΑΛΟΝΙΚΗΣ ΜΟΝΑΔΑ ΑΡΙΣΤΕΙΑΣ ΕΛ/ΛΑΚ
 ΕΓΚΑΤΑΣΤΑΣΗ ΕΙΚΟΝΙΚΗΣ ΜΗΧΑΝΗΣ Το VirtualBox είναι μια εφαρμογή εικονικοποίησης (virtualization) που επιτρέπει την εγκατάσταση και την ταυτόχρονη λειτουργία ενός ή περισσότερων λειτουργικών συστημάτων στο
ΕΓΚΑΤΑΣΤΑΣΗ ΕΙΚΟΝΙΚΗΣ ΜΗΧΑΝΗΣ Το VirtualBox είναι μια εφαρμογή εικονικοποίησης (virtualization) που επιτρέπει την εγκατάσταση και την ταυτόχρονη λειτουργία ενός ή περισσότερων λειτουργικών συστημάτων στο
Υπηρεσία διαμοιρασμού αρχείων
 7 Ιουνίου 2013 Υπηρεσία διαμοιρασμού αρχείων Πανεπιστήμιο Κύπρου, Τμήμα Πληροφορικής Ομάδα Τεχνικής Υποστήριξης v0.4 Πίνακας περιεχομένων Γενικά... 2 Διαθεσιμότητα... 2 Πρόσβαση... 2 Φυλλομετρητή ιστού...
7 Ιουνίου 2013 Υπηρεσία διαμοιρασμού αρχείων Πανεπιστήμιο Κύπρου, Τμήμα Πληροφορικής Ομάδα Τεχνικής Υποστήριξης v0.4 Πίνακας περιεχομένων Γενικά... 2 Διαθεσιμότητα... 2 Πρόσβαση... 2 Φυλλομετρητή ιστού...
ΠΑΝΕΠΙΣΤΗΜΙΟ ΜΑΚΕΔΟΝΙΑΣ ΟΙΚΟΝΟΜΙΚΩΝ ΚΑΙ ΚΟΙΝΩΝΙΚΩΝ ΕΠΙΣΤΗΜΩΝ ΤΜΗΜΑ ΟΙΚΟΝΟΜΙΚΩΝ ΕΠΙΣΤΗΜΩΝ
 ΠΑΝΕΠΙΣΤΗΜΙΟ ΜΑΚΕΔΟΝΙΑΣ ΟΙΚΟΝΟΜΙΚΩΝ ΚΑΙ ΚΟΙΝΩΝΙΚΩΝ ΕΠΙΣΤΗΜΩΝ ΤΜΗΜΑ ΟΙΚΟΝΟΜΙΚΩΝ ΕΠΙΣΤΗΜΩΝ ΜΑΘΗΜΑ : Η/Υ I (ενότητα WINDOWS) ΥΠΕΥΘΥΝΟΣ : ΑΝΑΣΤΑΣΙΟΣ ΟΙΚΟΝΟΜΙΔΗΣ, Καθηγητής ΕΡΓΑΣΤΗΡΙΑ : ΘΕΑΝΩ ΧΑΤΖΙΔΑΚΗ, Εργαστηριακό
ΠΑΝΕΠΙΣΤΗΜΙΟ ΜΑΚΕΔΟΝΙΑΣ ΟΙΚΟΝΟΜΙΚΩΝ ΚΑΙ ΚΟΙΝΩΝΙΚΩΝ ΕΠΙΣΤΗΜΩΝ ΤΜΗΜΑ ΟΙΚΟΝΟΜΙΚΩΝ ΕΠΙΣΤΗΜΩΝ ΜΑΘΗΜΑ : Η/Υ I (ενότητα WINDOWS) ΥΠΕΥΘΥΝΟΣ : ΑΝΑΣΤΑΣΙΟΣ ΟΙΚΟΝΟΜΙΔΗΣ, Καθηγητής ΕΡΓΑΣΤΗΡΙΑ : ΘΕΑΝΩ ΧΑΤΖΙΔΑΚΗ, Εργαστηριακό
BHMATA ΓΙΑ ΑΝΑΒΑΘΜΙΣΗ ΣΤΟ 3S/I.T.P.
 BHMATA ΓΙΑ ΑΝΑΒΑΘΜΙΣΗ ΣΤΟ 3S/I.T.P. Πριν την έναρξη της διαδικασίας θα θέλαμε να σας ενημερώσουμε ότι η αναβάθμιση διαφέρει σε κάποιες λεπτομέρειες, ανάλογα με το τύπο της βάσης δεδομένων της κάθε χρήσης.
BHMATA ΓΙΑ ΑΝΑΒΑΘΜΙΣΗ ΣΤΟ 3S/I.T.P. Πριν την έναρξη της διαδικασίας θα θέλαμε να σας ενημερώσουμε ότι η αναβάθμιση διαφέρει σε κάποιες λεπτομέρειες, ανάλογα με το τύπο της βάσης δεδομένων της κάθε χρήσης.
Οδηγίες Χρήσης EAP Controller Software
 Οδηγίες Χρήσης EAP Controller Software Designed by TP-Link Hellas Ltd. Professional Business Unit Επιμέλεια: Βαλάντης Οικονομόπουλος 1 Περιεχόμενα 1.1 Προσδιορισμός της Τοπολογίας του Δικτύου...2 1.2 Αρχική
Οδηγίες Χρήσης EAP Controller Software Designed by TP-Link Hellas Ltd. Professional Business Unit Επιμέλεια: Βαλάντης Οικονομόπουλος 1 Περιεχόμενα 1.1 Προσδιορισμός της Τοπολογίας του Δικτύου...2 1.2 Αρχική
Επίσημος Οδηγός Χρήστη
 Επίσημος Οδηγός Χρήστη Linux Mint 17.1 Cinnamon Edition Σελίδα 1 από 54 ΠΙΝΑΚΑΣ ΠΕΡΙΕΧΟΜΕΝΩΝ ΕΙΣΑΓΩΓΗ ΣΤΟ LINUX MINT...4 ΙΣΤΟΡΙΑ...4 ΣΚΟΠΟΣ...4 ΑΡΙΘΜΟΙ ΕΚΔΟΣΕΩΝ ΚΑΙ ΚΩΔΙΚΑ ΟΝΟΜΑΤΑ...5 ΕΚΔΟΣΕΙΣ...6 ΠΟΥ
Επίσημος Οδηγός Χρήστη Linux Mint 17.1 Cinnamon Edition Σελίδα 1 από 54 ΠΙΝΑΚΑΣ ΠΕΡΙΕΧΟΜΕΝΩΝ ΕΙΣΑΓΩΓΗ ΣΤΟ LINUX MINT...4 ΙΣΤΟΡΙΑ...4 ΣΚΟΠΟΣ...4 ΑΡΙΘΜΟΙ ΕΚΔΟΣΕΩΝ ΚΑΙ ΚΩΔΙΚΑ ΟΝΟΜΑΤΑ...5 ΕΚΔΟΣΕΙΣ...6 ΠΟΥ
Περιεχόμενα. Μέρος 1: Βασικές έννοιες της πληροφορικής... 13. Πρόλογος... 11
 Περιεχόμενα Πρόλογος... 11 Μέρος 1: Βασικές έννοιες της πληροφορικής... 13 1.1 Windows XP... 15 1.2 Επιφάνεια εργασίας... 19 1.3 Γραμμή εργασιών... 24 1.4 Χειρισμός παραθύρων... 30 1.5 Μενού... 36 1.6
Περιεχόμενα Πρόλογος... 11 Μέρος 1: Βασικές έννοιες της πληροφορικής... 13 1.1 Windows XP... 15 1.2 Επιφάνεια εργασίας... 19 1.3 Γραμμή εργασιών... 24 1.4 Χειρισμός παραθύρων... 30 1.5 Μενού... 36 1.6
Εγκατάσταση Joomla 1. Στο Π.Σ.Δ. (www.sch.gr) 2. Τοπικά 3. Σε δωρεάν Server
 Γεώργιος Χρ. Μακρής Εγκατάσταση Joomla 1. Στο Π.Σ.Δ. (www.sch.gr) 2. Τοπικά 3. Σε δωρεάν Server 2012 Γ ε ώ ρ γ ι ο ς Χ ρ. Μ α κ ρ ή ς ( h t t p : / / u s e r s. s c h. g r / g m a k r i s ) Περιεχόμενα
Γεώργιος Χρ. Μακρής Εγκατάσταση Joomla 1. Στο Π.Σ.Δ. (www.sch.gr) 2. Τοπικά 3. Σε δωρεάν Server 2012 Γ ε ώ ρ γ ι ο ς Χ ρ. Μ α κ ρ ή ς ( h t t p : / / u s e r s. s c h. g r / g m a k r i s ) Περιεχόμενα
Ενηµερώσεις λογισµικού Οδηγός χρήσης
 Ενηµερώσεις λογισµικού Οδηγός χρήσης Copyright 2009 Hewlett-Packard Development Company, L.P. Η ονοµασία Windows είναι σήµα κατατεθέν της Microsoft Corporation στις Ηνωµένες Πολιτείες. Οι πληροφορίες στο
Ενηµερώσεις λογισµικού Οδηγός χρήσης Copyright 2009 Hewlett-Packard Development Company, L.P. Η ονοµασία Windows είναι σήµα κατατεθέν της Microsoft Corporation στις Ηνωµένες Πολιτείες. Οι πληροφορίες στο
ΟΔΗΓΙΕΣ ΧΡΗΣΗΣ DVR KTEC
 ΟΔΗΓΙΕΣ ΧΡΗΣΗΣ DVR KTEC 1) Πατάμε δεξί κλικ Μενού 2) Όνομα Χρήστη βάζουμε «admin» 3) Κωδικός Πρόσβασης το αφήνουμε «κενό» 4) Πατάμε OK και μπαίνουμε στο Μενού Είσοδος στο μενού Στην πρώτη εκκίνηση μετά
ΟΔΗΓΙΕΣ ΧΡΗΣΗΣ DVR KTEC 1) Πατάμε δεξί κλικ Μενού 2) Όνομα Χρήστη βάζουμε «admin» 3) Κωδικός Πρόσβασης το αφήνουμε «κενό» 4) Πατάμε OK και μπαίνουμε στο Μενού Είσοδος στο μενού Στην πρώτη εκκίνηση μετά
ΟΔΗΓΙΕΣ ΓΙΑ ΤΗΝ ΥΠΗΡΕΣΙΑ COSMOTE TV GO ΣΕ ΥΠΟΛΟΓΙΣΤΗ (PC/LAPTOP)
 ΟΔΗΓΙΕΣ ΓΙΑ ΤΗΝ ΥΠΗΡΕΣΙΑ COSMOTE TV GO ΣΕ ΥΠΟΛΟΓΙΣΤΗ (PC/LAPTOP) Για την πρόσβαση στην υπηρεσία COSMOTE TV GO για υπολογιστή, αρχικά ανοίξτε την ιστοσελίδα της υπηρεσίας www.cosmotetvgo.gr. Για τη χρήση
ΟΔΗΓΙΕΣ ΓΙΑ ΤΗΝ ΥΠΗΡΕΣΙΑ COSMOTE TV GO ΣΕ ΥΠΟΛΟΓΙΣΤΗ (PC/LAPTOP) Για την πρόσβαση στην υπηρεσία COSMOTE TV GO για υπολογιστή, αρχικά ανοίξτε την ιστοσελίδα της υπηρεσίας www.cosmotetvgo.gr. Για τη χρήση
ΟΔΗΓΙΕΣ ΕΓΚΑΤΑΣΤΑΣΗΣ ΓΡΑΜΜΑΤΕΙΑΚΗΣ ΕΦΑΡΜΟΓΗΣ ESCHOOL
 ΟΔΗΓΙΕΣ ΕΓΚΑΤΑΣΤΑΣΗΣ ΓΡΑΜΜΑΤΕΙΑΚΗΣ ΕΦΑΡΜΟΓΗΣ ESCHOOL 1 Βεβαιωθείτε ότι το μηχάνημα έχει τουλάχιστον 1 GB μνήμη RAM (2GB μνήμη RAM αν χρησιμοποιηθεί σαν λειτουργικό σύστημα τα WindowsVista ή Windows 7).
ΟΔΗΓΙΕΣ ΕΓΚΑΤΑΣΤΑΣΗΣ ΓΡΑΜΜΑΤΕΙΑΚΗΣ ΕΦΑΡΜΟΓΗΣ ESCHOOL 1 Βεβαιωθείτε ότι το μηχάνημα έχει τουλάχιστον 1 GB μνήμη RAM (2GB μνήμη RAM αν χρησιμοποιηθεί σαν λειτουργικό σύστημα τα WindowsVista ή Windows 7).
Εισαγωγή στο πρόγραμμα Microsoft word 2003
 Εισαγωγή στο πρόγραμμα Microsoft word 2003 Έναρξη 1. Εκκίνηση του προγράμματος Για να ξεκινήσουμε το Word, πατάμε στο κουμπί Εναρξη και από το μενού που εμφανίζεται επιλέγουμε Προγράμματα και Microsoft
Εισαγωγή στο πρόγραμμα Microsoft word 2003 Έναρξη 1. Εκκίνηση του προγράμματος Για να ξεκινήσουμε το Word, πατάμε στο κουμπί Εναρξη και από το μενού που εμφανίζεται επιλέγουμε Προγράμματα και Microsoft
ΕΡΩΤΗΜΑΤΟΛOΓΙΟ ΣΧΟΛΕIΟΥ: ΕΓΧΕΙΡIΔΙΟ ΔΙΕΥΘΥΝΤΉ/ΝΤΡΙΑΣ. Doc.: CY7_CBA_ScQPrincipalManual.docx. Δημιουργήθηκε από: ETS, Core Α Contractor
 P 2 I S A 0 1 8 PISA 2018 ΕΡΩΤΗΜΑΤΟΛOΓΙΟ ΣΧΟΛΕIΟΥ: ΕΓΧΕΙΡIΔΙΟ ΔΙΕΥΘΥΝΤΉ/ΝΤΡΙΑΣ Doc.: CY7_CBA_ScQPrincipalManual.docx Δημιουργήθηκε από: ETS, Core Α Contractor Προσαρμογή: Εθνικό Κέντρο PISA 2018 ΠΕΡΙΕΧΟΜΕΝΑ
P 2 I S A 0 1 8 PISA 2018 ΕΡΩΤΗΜΑΤΟΛOΓΙΟ ΣΧΟΛΕIΟΥ: ΕΓΧΕΙΡIΔΙΟ ΔΙΕΥΘΥΝΤΉ/ΝΤΡΙΑΣ Doc.: CY7_CBA_ScQPrincipalManual.docx Δημιουργήθηκε από: ETS, Core Α Contractor Προσαρμογή: Εθνικό Κέντρο PISA 2018 ΠΕΡΙΕΧΟΜΕΝΑ
ΤΕΧΝΟΛΟΓΙΚΟ ΠΑΝΕΠΙΣΤΉΜΙΟ ΚYΠΡΟΥ
 ΤΕΧΝΟΛΟΓΙΚΟ ΠΑΝΕΠΙΣΤΉΜΙΟ ΚYΠΡΟΥ ΟΔΗΓΟΣ ΣΥΝΔΕΣΗΣ ΣΤO ΔΙΚΤΥΟ ΤΟΥ ΤΠΚ ΜΕΣΩ ΤΗΣ ΥΠΗΡΕΣΙΑΣ ΑΠΟΜΑΚΡΥΣΜΕΝΗΣ ΠΡΟΣΒΑΣΗΣ VPN Η υπηρεσία πρόσβασης στο δίκτυο δεδομένων του ΤΠΚ μέσω εικονικού ιδιωτικού δικτύου (Virtual
ΤΕΧΝΟΛΟΓΙΚΟ ΠΑΝΕΠΙΣΤΉΜΙΟ ΚYΠΡΟΥ ΟΔΗΓΟΣ ΣΥΝΔΕΣΗΣ ΣΤO ΔΙΚΤΥΟ ΤΟΥ ΤΠΚ ΜΕΣΩ ΤΗΣ ΥΠΗΡΕΣΙΑΣ ΑΠΟΜΑΚΡΥΣΜΕΝΗΣ ΠΡΟΣΒΑΣΗΣ VPN Η υπηρεσία πρόσβασης στο δίκτυο δεδομένων του ΤΠΚ μέσω εικονικού ιδιωτικού δικτύου (Virtual
Σημείωση για το προϊόν
 Έναρξη από εδώ Copyright 2015 HP Development Company, L.P. Η ονομασία Windows είναι εμπορικό σήμα του ομίλου εταιρειών της Microsoft. Οι πληροφορίες στο παρόν έγγραφο μπορεί να αλλάξουν χωρίς προειδοποίηση.
Έναρξη από εδώ Copyright 2015 HP Development Company, L.P. Η ονομασία Windows είναι εμπορικό σήμα του ομίλου εταιρειών της Microsoft. Οι πληροφορίες στο παρόν έγγραφο μπορεί να αλλάξουν χωρίς προειδοποίηση.
ΟΔΗΓΙΕΣ ΓΙΑ ΤΟ ΠΑΙΧΝΙΔΙ.
 ΟΔΗΓΙΕΣ ΓΙΑ ΤΟ ΠΑΙΧΝΙΔΙ. Το πρώτο πράγμα που βλέπουμε μόλις ξεκινάμε το παιχνίδι είναι μια λίστα με όλα τα διαθέσιμα βίντεο με τα οποία μπορούμε να εξασκηθούμε. Σε αυτή περιλαμβάνονται επίσης πληροφορίες
ΟΔΗΓΙΕΣ ΓΙΑ ΤΟ ΠΑΙΧΝΙΔΙ. Το πρώτο πράγμα που βλέπουμε μόλις ξεκινάμε το παιχνίδι είναι μια λίστα με όλα τα διαθέσιμα βίντεο με τα οποία μπορούμε να εξασκηθούμε. Σε αυτή περιλαμβάνονται επίσης πληροφορίες
Εγχειρίδιο εγκατάστασης. Αθηνά Global
 Εγχειρίδιο εγκατάστασης Αθηνά Global 1. 2. Ανοίξτε τον Internet Explorer και πληκτρολογήστε την διεύθυνση www.learnsoft.gr/agsetup.exe 3. 4. Πατήστε το κουμπί Εκτέλεση 5. Περιμένετε μέχρι να ολοκληρωθεί
Εγχειρίδιο εγκατάστασης Αθηνά Global 1. 2. Ανοίξτε τον Internet Explorer και πληκτρολογήστε την διεύθυνση www.learnsoft.gr/agsetup.exe 3. 4. Πατήστε το κουμπί Εκτέλεση 5. Περιμένετε μέχρι να ολοκληρωθεί
1. Τα τμήματα της επιφάνειας εργασίας των Windows
 1. Τα τμήματα της επιφάνειας εργασίας των Windows Εικονίδια συντομεύσεων (αρχείου-φακέλου) Εικονίδια Ανενεργά Ενεργό Επιφάνεια (αρχείου-φακέλου) παράθυρα παράθυρο εργασίας Γραμμή μενού Γραμμή εργαλείων
1. Τα τμήματα της επιφάνειας εργασίας των Windows Εικονίδια συντομεύσεων (αρχείου-φακέλου) Εικονίδια Ανενεργά Ενεργό Επιφάνεια (αρχείου-φακέλου) παράθυρα παράθυρο εργασίας Γραμμή μενού Γραμμή εργαλείων
ΟΔΗΓΙΕΣ ΓΙΑ ΤΗΝ ΥΠΗΡΕΣΙΑ COSMOTE TV GO ΣΕ ΥΠΟΛΟΓΙΣΤΗ (PC/LAPTOP)
 ΟΔΗΓΙΕΣ ΓΙΑ ΤΗΝ ΥΠΗΡΕΣΙΑ COSMOTE TV GO ΣΕ ΥΠΟΛΟΓΙΣΤΗ (PC/LAPTOP) Για την πρόσβαση στην υπηρεσία COSMOTE TV GO για υπολογιστή, αρχικά ανοίξτε την ιστοσελίδα της υπηρεσίας www.cosmotetvgo.gr. Για τη χρήση
ΟΔΗΓΙΕΣ ΓΙΑ ΤΗΝ ΥΠΗΡΕΣΙΑ COSMOTE TV GO ΣΕ ΥΠΟΛΟΓΙΣΤΗ (PC/LAPTOP) Για την πρόσβαση στην υπηρεσία COSMOTE TV GO για υπολογιστή, αρχικά ανοίξτε την ιστοσελίδα της υπηρεσίας www.cosmotetvgo.gr. Για τη χρήση
MANAGER SIDE BAR. Μία άλλη λειτουργία είναι το ξυπνητήρι. Μπορείτε να ορίσετε τον χρόνο υπενθύμισης. Μετά την λήξη του χρόνου θα ειδοποιηθείτε ηχητικά
 MANAGER SIDE BAR Η Manager side bar είναι μία εφαρμογή σχεδιασμένη να προσφέρει μια σειρά από λειτουργίες και ευκολίες σε κάθε χρήστη Η/Υ προχωρημένο ή αρχάριο. Βασική λειτουργία της εφαρμογής είναι ότι
MANAGER SIDE BAR Η Manager side bar είναι μία εφαρμογή σχεδιασμένη να προσφέρει μια σειρά από λειτουργίες και ευκολίες σε κάθε χρήστη Η/Υ προχωρημένο ή αρχάριο. Βασική λειτουργία της εφαρμογής είναι ότι
Εγκατάσταση του 1992 OpenHome
 1 Εγκατάσταση του 1992 OpenHome Εγκατάσταση του 1992 OpenHome Απαιτήσεις συστήματος Η εγκατάσταση του 1992 έχει αλλάξει ολοκληρωτικά στην έκδοση 10 του προγράμματος. Πριν ξεκινήσει η εγκατάσταση, πρέπει
1 Εγκατάσταση του 1992 OpenHome Εγκατάσταση του 1992 OpenHome Απαιτήσεις συστήματος Η εγκατάσταση του 1992 έχει αλλάξει ολοκληρωτικά στην έκδοση 10 του προγράμματος. Πριν ξεκινήσει η εγκατάσταση, πρέπει
Κεφάλαιο 2.3: Ρυθμίσεις των Windows
 Κεφάλαιο 2.3: Ρυθμίσεις των Windows 2.3.1 Βασικές πληροφορίες συστήματος Για να δούμε βασικές πληροφορίες για τον υπολογιστή μας, πατάμε το κουμπί «Έναρξη» και επιλέγουμε διαδοχικά «Πίνακας Ελέγχου», «Σύστημα
Κεφάλαιο 2.3: Ρυθμίσεις των Windows 2.3.1 Βασικές πληροφορίες συστήματος Για να δούμε βασικές πληροφορίες για τον υπολογιστή μας, πατάμε το κουμπί «Έναρξη» και επιλέγουμε διαδοχικά «Πίνακας Ελέγχου», «Σύστημα
ΔΙΑΔΙΚΑΣΙA ΜΕΤΑΦΟΡΑΣ ΥΛΙΚΟΥ ΜΑΘΗΜΑΤΟΣ ΑΠΟ BLACKBOARD VISTA ΣΕ OPEN ECLASS
 ΔΙΑΔΙΚΑΣΙA ΜΕΤΑΦΟΡΑΣ ΥΛΙΚΟΥ ΜΑΘΗΜΑΤΟΣ ΑΠΟ BLACKBOARD VISTA ΣΕ OPEN ECLASS Η διαδικασία μεταφοράς του υλικού ενός μαθήματος από την πλατφόρμα Blackboard Vista στην πλατφόρμα Open eclass σε βήματα είναι
ΔΙΑΔΙΚΑΣΙA ΜΕΤΑΦΟΡΑΣ ΥΛΙΚΟΥ ΜΑΘΗΜΑΤΟΣ ΑΠΟ BLACKBOARD VISTA ΣΕ OPEN ECLASS Η διαδικασία μεταφοράς του υλικού ενός μαθήματος από την πλατφόρμα Blackboard Vista στην πλατφόρμα Open eclass σε βήματα είναι
Σύντομη περιγραφή 5. Για να ξεκινήσετε 6. Οι οθόνες του προγράμματος 8. Εγκατάσταση προγράμματος 6 Δημιουργία κωδικών χρήστη 7
 Σύντομη περιγραφή 5 Για να ξεκινήσετε 6 Εγκατάσταση προγράμματος 6 Δημιουργία κωδικών χρήστη 7 Οι οθόνες του προγράμματος 8 Αρχική οθόνη 8 Στοιχεία ασθενή 9 Εργασίες - Ραντεβού 10 Εικόνες 11 Ημερολόγιο
Σύντομη περιγραφή 5 Για να ξεκινήσετε 6 Εγκατάσταση προγράμματος 6 Δημιουργία κωδικών χρήστη 7 Οι οθόνες του προγράμματος 8 Αρχική οθόνη 8 Στοιχεία ασθενή 9 Εργασίες - Ραντεβού 10 Εικόνες 11 Ημερολόγιο
Γεωργάκης Αριστείδης ΠΕ20
 1 Εκκίνηση για πρώτη φορά Όπως συμβαίνει και με τις υπόλοιπες εφαρμογές του OpenOffice, έτσι και το Impress μπορούμε να το εκκινήσουμε μέσω της συντόμευσης που εγκαθίσταται αυτόματα στην επιφάνεια εργασίας
1 Εκκίνηση για πρώτη φορά Όπως συμβαίνει και με τις υπόλοιπες εφαρμογές του OpenOffice, έτσι και το Impress μπορούμε να το εκκινήσουμε μέσω της συντόμευσης που εγκαθίσταται αυτόματα στην επιφάνεια εργασίας
Τεχνικές αλλαγές στις εκδόσεις
 Τεχνικές αλλαγές στις εκδόσεις SingularLogic Control 4 rel 3.05 SingularLogic Control 1, 2, 3 rel 3.05 SingularLogic Accountant rel 3.05 SingularLogic Λογιστικά rel 3.05 ή µεταγενέστερες εκδόσεις SingularLogic
Τεχνικές αλλαγές στις εκδόσεις SingularLogic Control 4 rel 3.05 SingularLogic Control 1, 2, 3 rel 3.05 SingularLogic Accountant rel 3.05 SingularLogic Λογιστικά rel 3.05 ή µεταγενέστερες εκδόσεις SingularLogic
Μαθαίνω τα Νοήματα. Περιβάλλον Διδασκαλίας Βασικού Λεξιλογίου της Ελληνικής Νοηματικής Γλώσσας. Οδηγός Εγκατάστασης. Ευίτα Φωτεινέα, Ελένη Ευθυμίου
 Μαθαίνω τα Νοήματα Περιβάλλον Διδασκαλίας Βασικού Λεξιλογίου της Ελληνικής Νοηματικής Γλώσσας Οδηγός Εγκατάστασης Ευίτα Φωτεινέα, Ελένη Ευθυμίου Ανάδοχος: Ινστιτούτο Επεξεργασίας του Λόγου / Ε.Κ. «Αθηνά»
Μαθαίνω τα Νοήματα Περιβάλλον Διδασκαλίας Βασικού Λεξιλογίου της Ελληνικής Νοηματικής Γλώσσας Οδηγός Εγκατάστασης Ευίτα Φωτεινέα, Ελένη Ευθυμίου Ανάδοχος: Ινστιτούτο Επεξεργασίας του Λόγου / Ε.Κ. «Αθηνά»
Academia Financials Γενική Λογιστική ΠΕΡΙΕΧΟΜΕΝΑ
 05010103/03/12 ΠΕΡΙΕΧΟΜΕΝΑ ΠΕΡΙΕΧΟΜΕΝΑ Α. ΕΓΚΑΤΑΣΤΑΣΗ... 1 1. ΤΕΧΝΙΚΕΣ ΠΡΟΔΙΑΓΡΑΦΕΣ ΕΓΚΑΤΑΣΤΑΣΗΣ... 1 1.1. ΠΕΡΙΓΡΑΦΗ ΕΦΑΡΜΟΓΩΝ ΤΗΣ DATA COMMUNICATION... 1 1.2. ΧΑΡΑΚΤΗΡΙΣΤΙΚΑ ΕΦΑΡΜΟΓΗΣ... 1 1.3. ΤΟΠΟΛΟΓΙΕΣ
05010103/03/12 ΠΕΡΙΕΧΟΜΕΝΑ ΠΕΡΙΕΧΟΜΕΝΑ Α. ΕΓΚΑΤΑΣΤΑΣΗ... 1 1. ΤΕΧΝΙΚΕΣ ΠΡΟΔΙΑΓΡΑΦΕΣ ΕΓΚΑΤΑΣΤΑΣΗΣ... 1 1.1. ΠΕΡΙΓΡΑΦΗ ΕΦΑΡΜΟΓΩΝ ΤΗΣ DATA COMMUNICATION... 1 1.2. ΧΑΡΑΚΤΗΡΙΣΤΙΚΑ ΕΦΑΡΜΟΓΗΣ... 1 1.3. ΤΟΠΟΛΟΓΙΕΣ
Unity Μια Πρώτη Ματιά
 Unity Μια Πρώτη Ματιά Ωραία. Ελπίζω ότι όλα πήγαν καλά με την εγκατάσταση. Πριν ξεκινήσουμε με τη Unity πρέπει να δημιουργήσουμε ένα Unity Id. Αυτός θα είναι ο λογαριασμός μας στη Unity. Θα χρησιμοποιήσουμε
Unity Μια Πρώτη Ματιά Ωραία. Ελπίζω ότι όλα πήγαν καλά με την εγκατάσταση. Πριν ξεκινήσουμε με τη Unity πρέπει να δημιουργήσουμε ένα Unity Id. Αυτός θα είναι ο λογαριασμός μας στη Unity. Θα χρησιμοποιήσουμε
Πως θα κατασκευάσω το πρώτο πρόγραμμα;
 Εργαστήριο Δομημένος Προγραμματισμός (C#) Τμήμα Μηχανολογίας Νικόλαος Ζ. Ζάχαρης Καθηγητής Εφαρμογών Σκοπός Να γίνει εξοικείωση το μαθητών με τον ΗΥ και το λειτουργικό σύστημα. - Επίδειξη του My Computer
Εργαστήριο Δομημένος Προγραμματισμός (C#) Τμήμα Μηχανολογίας Νικόλαος Ζ. Ζάχαρης Καθηγητής Εφαρμογών Σκοπός Να γίνει εξοικείωση το μαθητών με τον ΗΥ και το λειτουργικό σύστημα. - Επίδειξη του My Computer
ΕΓΚΑΤΑΣΤΑΣΗ ΕΦΑΡΜΟΓΩΝ ΓΙΑ ΠΡΟΣΩΠΙΚΟ ΥΠΟΛΟΓΙΣΤΗ (MS WINDOWS, LINUX, MACOS)
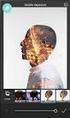 ΕΓΚΑΤΑΣΤΑΣΗ ΕΦΑΡΜΟΓΩΝ ΓΙΑ ΠΡΟΣΩΠΙΚΟ ΥΠΟΛΟΓΙΣΤΗ (MS WINDOWS, LINUX, MACOS) ΠΕΡΙΕΧΟΜΕΝΑ ΕΓΚΑΤΑΣΤΑΣΗ ΕΦΑΡΜΟΓΗΣ OWNCLOUD ΣΕ MS WINDOWS... 2 ΧΡΗΣΗ ΕΦΑΡΜΟΓΗΣ OWNCLOUD ΣΕ MS WINDOWS... 11 ΔΙΑΜΟΙΡΑΣΜΟΣ ΑΡΧΕΙΩΝ/ΦΑΚΕΛΩΝ...
ΕΓΚΑΤΑΣΤΑΣΗ ΕΦΑΡΜΟΓΩΝ ΓΙΑ ΠΡΟΣΩΠΙΚΟ ΥΠΟΛΟΓΙΣΤΗ (MS WINDOWS, LINUX, MACOS) ΠΕΡΙΕΧΟΜΕΝΑ ΕΓΚΑΤΑΣΤΑΣΗ ΕΦΑΡΜΟΓΗΣ OWNCLOUD ΣΕ MS WINDOWS... 2 ΧΡΗΣΗ ΕΦΑΡΜΟΓΗΣ OWNCLOUD ΣΕ MS WINDOWS... 11 ΔΙΑΜΟΙΡΑΣΜΟΣ ΑΡΧΕΙΩΝ/ΦΑΚΕΛΩΝ...
Unity Editor #02 Κεντρικό Μενού: File, Build Settings και Build & Run
 Unity Editor #02 Κεντρικό Μενού: File, Build Settings και Build & Run Καλώς ήλθες. Στο προηγούμενο μάθημα είδαμε τις λειτουργίες του μενού File του Editor της Unity. Όπως είπαμε οι δύο επιλογές που διαφέρουν
Unity Editor #02 Κεντρικό Μενού: File, Build Settings και Build & Run Καλώς ήλθες. Στο προηγούμενο μάθημα είδαμε τις λειτουργίες του μενού File του Editor της Unity. Όπως είπαμε οι δύο επιλογές που διαφέρουν
Αντιγραφή με χρήση της γυάλινης επιφάνειας σάρωσης
 Γρήγορη αναφορά Αντιγραφή Δημιουργία αντιγράφων Γρήγορη δημιουργία αντιγράφου 3 Στον πίνακα ελέγχου του εκτυπωτή πατήστε το κουμπί αντίγραφο 4 Εάν τοποθετήσατε το έγγραφο στη γυάλινη επιφάνεια σάρωσης
Γρήγορη αναφορά Αντιγραφή Δημιουργία αντιγράφων Γρήγορη δημιουργία αντιγράφου 3 Στον πίνακα ελέγχου του εκτυπωτή πατήστε το κουμπί αντίγραφο 4 Εάν τοποθετήσατε το έγγραφο στη γυάλινη επιφάνεια σάρωσης
qemu img create linux.img f raw 2G
 Τρέξτε Linux μέσα από Windows P.I.K. panoskrt@gmail.com Δεν είναι λίγοι αυτοί οι οποίοι χρησιμοποιούν ως κύριο λειτουργικό τα Windows και θα ήθελαν για να εγκαταστήσουν Linux αλλά οποιοδήποτε λόγο... φοβούνται
Τρέξτε Linux μέσα από Windows P.I.K. panoskrt@gmail.com Δεν είναι λίγοι αυτοί οι οποίοι χρησιμοποιούν ως κύριο λειτουργικό τα Windows και θα ήθελαν για να εγκαταστήσουν Linux αλλά οποιοδήποτε λόγο... φοβούνται
2.1 Windows XP. 2.2 Επιφάνεια εργασίας. 2.3 Γραμμή εργασιών 1/10
 2.1 Windows XP 1. Τι είναι τα Windows XP; 2. Τι εννοούμε με τον όρο λειτουργικό σύστημα; 3. Αναφέρετε μερικά άλλα λειτουργικά συστήματα που κυκλοφορούν στην αγορά. 4. Αναφέρετε μερικά από τα βοηθητικά
2.1 Windows XP 1. Τι είναι τα Windows XP; 2. Τι εννοούμε με τον όρο λειτουργικό σύστημα; 3. Αναφέρετε μερικά άλλα λειτουργικά συστήματα που κυκλοφορούν στην αγορά. 4. Αναφέρετε μερικά από τα βοηθητικά
Λίγα λόγια από το συγγραφέα Κεφάλαιο 1: Microsoft Excel Κεφάλαιο 2: Η δομή ενός φύλλου εργασίας... 26
 Περιεχόμενα Λίγα λόγια από το συγγραφέα... 7 Κεφάλαιο 1: Microsoft Excel 2002... 9 Κεφάλαιο 2: Η δομή ενός φύλλου εργασίας... 26 Κεφάλαιο 3: Δημιουργία νέου βιβλίου εργασίας και καταχώριση δεδομένων...
Περιεχόμενα Λίγα λόγια από το συγγραφέα... 7 Κεφάλαιο 1: Microsoft Excel 2002... 9 Κεφάλαιο 2: Η δομή ενός φύλλου εργασίας... 26 Κεφάλαιο 3: Δημιουργία νέου βιβλίου εργασίας και καταχώριση δεδομένων...
Οδηγίες Εγκατάστασης tube & έναρξης δοκιμαστικών μαθημάτων
 Οδηγίες Εγκατάστασης tube & έναρξης δοκιμαστικών μαθημάτων Η διαδικτυακή πλατφόρμα tube φέρνει την εποχή που ο καθένας θα μπορεί να μάθει τα πάντα, ακόμη και από το σπίτι του. Το Live-learning που παρέχει,
Οδηγίες Εγκατάστασης tube & έναρξης δοκιμαστικών μαθημάτων Η διαδικτυακή πλατφόρμα tube φέρνει την εποχή που ο καθένας θα μπορεί να μάθει τα πάντα, ακόμη και από το σπίτι του. Το Live-learning που παρέχει,
Ο Οδηγός γρήγορης εκκίνησης
 Ο Οδηγός γρήγορης εκκίνησης του Microsoft OneNote 2013 έχει διαφορετική εμφάνιση από προηγούμενες εκδόσεις. Γι αυτό το λόγο, δημιουργήσαμε αυτόν τον οδηγό για να ελαχιστοποιήσουμε την καμπύλη εκμάθησης.
Ο Οδηγός γρήγορης εκκίνησης του Microsoft OneNote 2013 έχει διαφορετική εμφάνιση από προηγούμενες εκδόσεις. Γι αυτό το λόγο, δημιουργήσαμε αυτόν τον οδηγό για να ελαχιστοποιήσουμε την καμπύλη εκμάθησης.
Movie Maker (Δημιουργία βίντεο)
 Movie Maker (Δημιουργία βίντεο) - Με πόσους τρόπους μπορούμε να διηγηθούμε μια ιστορία; - Μπορούμε να την πούμε ο ένας στον άλλο. - Μπορούμε να την γράψουμε. - Μπορούμε να τη ζωγραφίσουμε κομμάτι-κομμάτι.
Movie Maker (Δημιουργία βίντεο) - Με πόσους τρόπους μπορούμε να διηγηθούμε μια ιστορία; - Μπορούμε να την πούμε ο ένας στον άλλο. - Μπορούμε να την γράψουμε. - Μπορούμε να τη ζωγραφίσουμε κομμάτι-κομμάτι.
Κέντρο υποστήριξης HP. Εισαγωγή. Τι χρειάζεται να γνωρίζετε. Λήψη και εγκατάσταση της λύσης Vista στα Windows 8. 1 of 5 1/7/2014 2:09 μμ
 http://h2056wwwhp.com/portal/site/hpsc/template.page/public/psi... 1 of 5 1/7/2014 2:09 μμ Για το σπίτι Για την επιχείρηση Υποστήριξη Είσοδος Εγγραφή Βοήθεια ιστότοπου HP Color LaserJet 3600 Printer series
http://h2056wwwhp.com/portal/site/hpsc/template.page/public/psi... 1 of 5 1/7/2014 2:09 μμ Για το σπίτι Για την επιχείρηση Υποστήριξη Είσοδος Εγγραφή Βοήθεια ιστότοπου HP Color LaserJet 3600 Printer series
APP INVENTOR ΟΔΗΓΟΣ 8 Οκτωβρίου 2018
 Πώς φτιάχνω Εφαρμογές για Android με το App Inventor Έχετε μια ιδέα για μια mobile εφαρμογή, αλλά δεν ξέρετε πώς να την υλοποιήσετε; Το App Inventor είναι ένα χρήσιμο εργαλείο για κάθε αρχάριο προγραμματιστή
Πώς φτιάχνω Εφαρμογές για Android με το App Inventor Έχετε μια ιδέα για μια mobile εφαρμογή, αλλά δεν ξέρετε πώς να την υλοποιήσετε; Το App Inventor είναι ένα χρήσιμο εργαλείο για κάθε αρχάριο προγραμματιστή
ARTius με PostgreSQL
 ARTius με PostgreSQL 9.3.5.1 Features: Δεν υπάρχει License και κόστος αγοράς / αναβάθμισης του PostgreSQL. Εύκολη και γρήγορη εγκατάσταση. Ταχύτερη παραλληλία (row locking) σε σχέση με άλλα dbms (SQLite,
ARTius με PostgreSQL 9.3.5.1 Features: Δεν υπάρχει License και κόστος αγοράς / αναβάθμισης του PostgreSQL. Εύκολη και γρήγορη εγκατάσταση. Ταχύτερη παραλληλία (row locking) σε σχέση με άλλα dbms (SQLite,
