Microsoft Office Word 2007
|
|
|
- Φιλοκράτης Κακριδής
- 8 χρόνια πριν
- Προβολές:
Transcript
1 Σημειώσεις για την εφαρμογή Microsoft Office Word 2007 Μαυρίδης Ανέστης Δρ Ηλεκτρολόγος Μηχανικός & Μηχανικός Η/Υ Ξάνθη, Σεπτέμβριος 2014
2 ΠΛΗΡΟΦΟΡΙΚΗ Σημειώσεις για το σχολικό έτος Microsoft Office Word 2007 ΜΑΥΡΙΔΗΣ ΑΝΕΣΤΗΣ Δρ Ηλεκτρολόγος Μηχανικός & Μηχανικός Η/Υ Έκδοση 3η Ξάνθη, Σεπτέμβριος 2014
3 Περιεχόμενα 1. Βασικές Λειτουργίες της Εφαρμογής Α. Χειρισμός Εγγράφων Β. Προβολή των Εγγράφων Γ Κανόνες πληκτρολόγησης Γ-i Το Word διακρίνει: Γ-ii. Κατά την πληκτρολόγηση: Γ-iii. Ελληνικό Πληκτρολόγιο Γ-iv. Χρήση ποντικιού Δ. Εμφάνιση πληροφοριών σχετικά με το Word Το Περιβάλλον της Εφαρμογής Α. Η Κορδέλα του Microsoft Word Β. Προβολές του Word Γ. Ποσοστό Μεγέθυνσης/Σμίκρυνσης Προβολής (Zoom) Δ. Χρήση της βοήθειας Ε. Άλλες βασικές λειτουργίες και επιλογές Επεξεργασία Κειμένου Α. Σύνταξη Κειμένου Β. Διαχείριση Κειμένου Γ. Βοηθητικά εργαλεία σύνταξης κειμένου Μορφοποίηση χαρακτήρων και παραγράφων Α. Μορφοποίηση χαρακτήρων Β. Μορφοποίηση Παραγράφων Γ Στυλ Μορφοποίηση χαρακτήρων και παραγράφων Ειδικά Θέματα Α. Στηλοθέτες Β. Στήλες Πίνακες Α. Δημιουργία πίνακα και διαχείριση των περιεχομένων του Β Μορφοποίηση Πίνακα Συγχώνευση αλληλογραφίας Α. Έναρξη της συγχώνευσης Β. Δημιουργία εγγράφου και εισαγωγή πεδίων Γ. Ολοκλήρωση της συγχώνευσης... 68
4 7-Δ. Δημιουργία κύριου εγγράφου με τη χρήση του οδηγού Εισαγωγή Αντικειμένων Α. Εισαγωγή εικόνας Β. Εισαγωγή αυτόματου σχήματος Γ. Εισαγωγή οργανογράμματος Δ. Εισαγωγή γραφήματος Ε. Κεφαλίδες και Υποσέλιδα... 81
5 1. Βασικές Λειτουργίες της Εφαρμογής Ξεκινώντας τη χρήση της εφαρμογής Microsoft Word 2007, θα πρέπει κανείς να γνωρίζει τις βασικές έννοιες διαχείρισης των αρχείων αλλά και το περιβάλλον της εφαρμογής. Σε ό,τι αφορά το τελευταίο, υπάρχουν ριζικές αλλαγές σε σχέση με τις προηγούμενες εκδόσεις του Word καθώς για πρώτη φορά η Microsoft αλλάζει τη μορφή των γραμμών εργαλείων. 1-Α. Χειρισμός Εγγράφων Οι βασικές λειτουργίες χειρισμού ενός εγγράφου είναι: Δημιουργία ενός νέου εγγράφου Άνοιγμα ενός εγγράφου που είναι αποθηκευμένο σε κάποιο αποθηκευτικό μέσο Κλείσιμο του ενεργού εγγράφου Αποθήκευση του ενεργού εγγράφου Όλες τις παραπάνω λειτουργίες μπορούμε να τις βρούμε πατώντας το κουμπί του Office στην επάνω αριστερή γωνία του παράθυρου της εφαρμογής. Στην εικόνα 1, με το κίτρινο βέλος, φαίνεται η θέση του κουμπιού του office καθώς και το παράθυρο που εμφανίζεται όταν αφήσουμε το ποντίκι επάνω του χωρίς να πατήσουμε τίποτα. Εικόνα 1: Οι βασικές εντολές χειρισμού των εγγράφων βρίσκονται πατώντας το «Κουμπί Office» στο επάνω αριστερό άκρο του περιβάλλοντος του Word. Η εικόνα 2 παρουσιάζει το μενού που ανοίγει πατώντας το κουμπί του office. Με τα κίτρινα βέλη σημειώνονται οι θέσεις των κυριότερων λειτουργιών που αναφέρθηκαν πιο πάνω. Παρατηρήστε ότι σε κάθε επιλογή του μενού της εικόνας 2, υπάρχει ένα γράμμα που είναι υπογραμμισμένο. Για παράδειγμα στην επιλογή Δημιουργία είναι υπογραμμισμένο το γράμμα γ. Αυτό σημαίνει ότι μπορούμε να ενεργοποιήσουμε την επιλογή Δημιουργία πατώντας το γράμμα γ. Προσοχή αυτό προϋποθέτει ότι έχουμε ήδη πατήσει στο κουμπί του office με το ποντίκι. Σελίδα 1
6 Εικόνα 2: Οι βασικές εντολές χειρισμού των εγγράφων. Η αποθήκευση μπορεί να γίνει και από το εργαλείο με τη δισκέττα ακριβώς δεξιά από το κουμπί office (Πράσινο Βέλος). Η αποθήκευση του εγγράφου περιλαμβάνει δύο διαφορετικές εντολές-εργαλεία: την αποθήκευση και την αποθήκευση ως. Κατά την αποθήκευση, το Word αποθηκεύει τις αλλαγές που κάναμε στο έγγραφο στο ίδιο αρχείο, αντικαθιστώντας το παλιό. Στην περίπτωση της αποθήκευσης ως, καλούμαστε να επιλέξουμε αν θα αλλάξουμε το όνομα, τη θέση και τον τύπο του αρχείου. Εδώ πρέπει να σημειώσουμε ότι κατά την πρώτη φορά που δημιουργούμε το αρχείο και πριν το αποθηκεύσουμε, δεν έχει διαφορά αν επιλέξουμε αποθήκευση ή αποθήκευση ως. Το Word θα ανοίξει την αποθήκευση ως, αφού το έγγραφο δεν υπάρχει σε κάποιο αποθηκευτικό μέσο. Στην εικόνα 3 φαίνονται οι επιλογές του εργαλείου αποθήκευση ως. Μπορούμε να αποθηκεύσουμε το έγγραφό μας με μια από τις παρακάτω μορφές: Έγγραφο του Word. Η επέκταση του αρχείου θα είναι.docx o Πρόκειται για τη μορφή αρχείων του Word Πρότυπο του Word. Η επέκτασή του θα είναι.dotx o Χρησιμοποιούμε πρότυπα έγγραφα όταν θέλουμε να χρησιμοποιούμε κάποια τυποποίηση. Για παράδειγμα μια συγκεκριμένη μορφή του φαξ μιας εταιρίας. Έγγραφο του Word Η επέκτασή του θα είναι.doc o Χρησιμοποιούμε αυτήν τη μορφή όταν θέλουμε το έγγραφο να είναι συμβατό με παλαιότερες εκδόσεις του Word. Σελίδα 2
7 Κείμενο OpenDocument. Η επέκτασή του θα είναι.odt o Το OpenDocument είναι η μορφή εγγράφων που χρησιμοποιεί η σουίτα ανοιχτού κώδικα OpenOffice. PDF ή XPS o Χρησιμοποιούμε κυρίως τη μορφή PDF (Portable Document Format) όταν θέλουμε να στείλουμε, για παράδειγμα με , το έγγραφό μας σε κάποιον άλλο χωρίς να αλλάξει η μορφή του. Άλλες μορφές Στην περίπτωση που δεν επιλέξουμε κάποια από τις παραπάνω επιλογές αλλά πατήσουμε στην επιλογή Αποθήκευση ως τότε θα ανοίξει το παράθυρο διαλόγου της εικόνας 4. Πρόκειται για το ίδιο παράθυρο που θα ανοίξει εάν επιλέξουμε τη μορφή Έγγραφο του Word. Εικόνα 3: Επιλογές τύπων αποθήκευσης του εγγράφου Σελίδα 3
8 Φάκελος αποθήκευσης Όνομα αρχείου Τύπος αρχείου Εικόνα 4: Μενού αποθήκευση ως. Επιλογές θέσης, ονόματος και τύπου αποθήκευσης του εγγράφου Σχετικά με την επιλογή Κλείσιμο που υπάρχει στο κουμπί του office (εικόνα 2) πρέπει να σημειώσουμε ότι κλείνει μόνο το έγγραφο που έχουμε ανοιχτό αλλά όχι την εφαρμογή του Word. Εάν θέλουμε μαζί με το έγγραφο να κλείσουμε και το Word, τότε θα πρέπει να πατήσουμε το κόκκινο κουμπί με το x στο επάνω δεξιό μέρος του παράθυρου του Word, όπως φαίνεται στην εικόνα 5. Αυτό φυσικά ισχύει για κάθε εφαρμογή των windows. Εικόνα 5: Κλείσιμο της εφαρμογής του Word Σε κάθε περίπτωση, είτε κλείσουμε το Word είτε το έγγραφο από μόνο του, εάν έχουμε κάνει αλλαγές χωρίς να τις έχουμε αποθηκεύσει τότε, όπως φαίνεται στην εικόνα 6, η εφαρμογή θα μας ρωτήσει τι θέλουμε να κάνουμε: Ναι: Αποθηκεύει το έγγραφο και στη συνέχεια το κλείνει (ή και το Word) Όχι: Κλείνει το έγγραφο (ή και το Word) χωρίς να αποθηκεύσει τις αλλαγές που κάναμε Άκυρο: Δεν κλείνει τίποτα και επιστρέφει στο σημείο που εργαζόμασταν Σελίδα 4
9 Εικόνα 6: Επιλογές αποθήκευσης κατά το κλείσιμο ενός εγγράφου όπου κάποιες αλλαγές δεν έχουν αποθηκευτεί. 1-Β. Προβολή των Εγγράφων Στην περίπτωση που στο Word έχουμε ανοιχτά περισσότερα από ένα έγγραφα, τότε μπορούμε να μεταβαίνουμε από το ένα στο άλλο από το εργαλείο Εναλλαγή παραθύρων του μενού Προβολή. Η θέση του μενού και του εργαλείου φαίνεται στην εικόνα 7. Εικόνα 7: Εργαλείο Εναλλαγή παραθύρων του μενού Προβολή, απ όπου μπορούμε να προβάλλουμε τα ανοιχτά έγγραφα του Word. Άλλα χρήσιμα εργαλεία προβολής είναι η παράθεση και η τακτοποίηση των ανοιχτών εγγράφων. Τα αντίστοιχα εργαλεία βρίσκονται στην ομάδα Παράθυρο του μενού προβολή, δίπλα από την εναλλαγή παραθύρων. Τέλος, αξίζει να δώσουμε λίγη προσοχή στα διάφορα έτοιμα πρότυπα που μας παρέχει το Word κατά τη δημιουργία ενός νέου εγγράφου. Πατώντας το κουμπί Δημιουργία (Εικόνα 2), μπορώ να επιλέξω ανάμεσα στο κενό έγγραφο αλλά και ένα μεγάλο αριθμό έτοιμων προτύπων ομαδοποιημένων κατά κατηγορίες. Τα πρότυπα αυτά μπορεί να βρίσκονται αποθηκευμένα στον υπολογιστή μας ή σε περίπτωση που έχουμε σύνδεση στο διαδίκτυο, σε αντίστοιχη ιστοσελίδα της Microsoft. Σελίδα 5
10 Εικόνα 8: Παράθυρο διαλόγου δημιουργίας εγγράφου από πρότυπο Στην εικόνα 8 φαίνεται το παράθυρο διαλόγου που εμφανίζεται όταν επιλέξουμε τη δημιουργία εγγράφου από πρότυπο. Αφού επιλέξουμε το πρότυπο που επιθυμούμε, πατάμε το κουμπί Δημιουργία στο κάτω δεξιό μέρος του παράθυρου διαλόγου. Το Word θα ανοίξει το συγκεκριμένο πρότυπο με τη μορφή νέου εγγράφου ώστε να το επεξεργαστούμε. Σε ό,τι αφορά τα πρότυπα, έχουμε τη δυνατότητα να δημιουργήσουμε δικά μας και να τα αποθηκεύσουμε στον υπολογιστή μας ώστε να τα χρησιμοποιούμε αργότερα. Σε οποιοδήποτε έγγραφο έχουμε ανοιχτό, μπορούμε να επιλέξουμε Αποθήκευση ως και στο πεδίο Αποθήκευση ως να επιλέξουμε Πρότυπο του Word (*.dotx). 1-Γ Κανόνες πληκτρολόγησης Κατά την πληκτρολόγηση ενός κειμένου θα πρέπει να τηρούμε κάποιους κανόνες ώστε να είναι ευκολότερο να χρησιμοποιούμε πλήρως τις δυνατότητες και τα εργαλεία που μας παρέχει το Word. Επίσης είναι ευκολότερο να διορθώσουμε ή να μορφοποιήσουμε ένα κείμενο που ακολουθεί τους γενικούς κανόνες πληκτρολόγησης παρά ένα κείμενο γραμμένο στην τύχη. Οι κανόνες που παρουσιάζονται παρακάτω ισχύουν τόσο για το Microsoft Word όσο και για κάθε άλλο επεξεργαστή κειμένου, π.χ. Open Office Writer. Σελίδα 6
11 1-Γ-i Το Word διακρίνει: Χαρακτήρες Λέξεις... Ομάδα χαρακτήρων χωρισμένοι με κενά Σειρές Προτάσεις... Από τελεία σε τελεία Παραγράφους... Με τη χρήση του πλήκτρου ENTER Σελίδες Ενότητες... Οριοθετούνται από τον χρήστη και χρησιμοποιούνται για τη διαφορετική διαμόρφωση των σελίδων, κεφαλίδων, υποσέλιδων, αριθμών σελίδας κλπ. Επιπλέον, κατά την πληκτρολόγηση του κειμένου μπορούμε να εκτελέσουμε κάποιες λειτουργίες κατ εξαίρεση από τους παραπάνω κανόνες όπως: Να αλλάξουμε γραμμή, χωρίς όμως να αλλάξει η παράγραφος, με το συνδυασμό πλήκτρων SHIFT + ENTER. Να αλλάξουμε σελίδα, ή όπως συνήθως αναφέρεται, να εισάγουμε μια μη αυτόματη αλλαγή σελίδας, με το συνδυασμό πλήκτρων CTRL + ENTER. 1-Γ-ii. Κατά την πληκτρολόγηση: Χρησιμοποιούμε μόνο ένα κενό για να διαχωρίσουμε δύο λέξεις. Για να αλλάξουμε γραμμή, δεν πατάμε ENTER. Το Word θα υπολογίσει το τέλος της γραμμής και θα αλλάξει μόνο του. Το παραπάνω ισχύει και στην περίπτωση αλλαγής σελίδας. Χρησιμοποιούμε το πλήκτρο ENTER μόνο για να αλλάξουμε παράγραφο. Πατάμε το πλήκτρο ENTER μόνο μια φορά άσχετα με την απόσταση που πρέπει να χωρίζει τις δύο παραγράφους. Πληκτρολόγηση κεφαλαίων χαρακτήρων: Όταν το πλήκτρο CAPS LOCK είναι ενεργό ή πατώντας τον χαρακτήρα ταυτόχρονα με το πλήκτρο SHIFT. Σε όσα πλήκτρα υπάρχουν δύο χαρακτήρες, ένας πάνω και ένας κάτω, ο χαρακτήρας που βρίσκεται επάνω πληκτρολογείται πατώντας ταυτόχρονα το πλήκτρο SHIFT. Τα σημεία της στίξης «κολλάνε» στη λέξη που προηγείται. Σελίδα 7
12 1-Γ-iii. Ελληνικό Πληκτρολόγιο Εναλλαγή Ελληνικά σε Αγγλικά ή Αγγλικά σε Ελληνικά: ALT + SHIFT Τονισμός ενός φωνήεντος: : ;, φωνήεν Χρήση διαλυτικών: SHIFT + : ;, φωνήεν (ι ή υ) Χρήση διαλυτικών με τόνο: CTRL + ALT + : ;, φωνήεν (ι ή υ) ή SHIFT + W, φωνήεν (ι ή υ) Ερωτηματικό: Q Άνω και κάτω τελεία: SHIFT + Q Χρήση συμβόλου : CTRL + ALT + Ε 1-Γ-iv. Χρήση ποντικιού Η χρήση του ποντικιού στο Word 2007, μας προσφέρει αρκετές λειτουργίες που αλλιώς απαιτούν τη χρήση ενός συνδυασμού περισσότερων από δύο ενεργειών. Έτσι, ανάλογα αν πατήσουμε δεξί ή αριστερό κλικ ή ανάλογα με τον αριθμό των κλικ και φυσικά ανάλογα με το σημείο που πατάμε το κλικ του ποντικιού, ενεργοποιείται και μια διαφορετική λειτουργία. Στον πίνακα 1 παρουσιάζονται αναλυτικά οι λειτουργίες του αριστερού κλικ του ποντικιού. Σε ότι αφορά το δεξί κλικ, ανάλογα με το σημείο όπου θα πατηθεί, εμφανίζει ένα βοηθητικό μενού εντολών. Ένα κλικ Διπλό κλικ Τριπλό κλικ Μέσα στο κείμενο Τοποθέτηση του δρομέα στη συγκεκριμένη θέση Επιλογή λέξης Επιλογή παραγράφου Αριστερό περιθώριο Επιλογή γραμμής Επιλογή παραγράφου Επιλογή όλου του κειμένου Πίνακας 1: Λειτουργίες αριστερού κλικ CTRL + κλικ μέσα στο κείμενο: Επιλογή πρότασης Δοκιμάστε επίσης να πατήσετε το πλήκτρο ALT και να σύρετε το ποντίκι μέσα στο κείμενό σας με το αριστερό κλικ πατημένο. Σελίδα 8
13 Άσκηση Ανοίξτε το Microsoft Office Word Πληκτρολογήστε το κείμενο που φαίνεται παρακάτω με μπλε γράμματα, χωρίς να χρησιμοποιήσετε καμία μορφοποίηση από τα εργαλεία του Word. Να ακολουθήσετε τους κανόνες πληκτρολόγησης που παρουσιάστηκαν παραπάνω. Γενικά, στο δικό σας έγγραφο οι αλλαγές γραμμών θα γίνονται σε διαφορετικά σημεία. Το πλήκτρο ENTER θα το χρησιμοποιείτε μόνο στις αλλαγές παραγράφων που στο κείμενο σημειώνονται με τον κόκκινο χαρακτήρα. Αν ο Πίου κατέβει σε διαδήλωση... Του Παντελή Μπουκαλά Όλοι γελάσαμε με τη διαφήμιση του διάσημου πλέον Πίου. Είναι άλλωστε καλογυρισμένη, μια ταινιούλα μικρότατου μήκους. Συγκαταλέγεται στα λιγοστά φιλμάκια που, με τον κίνδυνο να μη θυμάται στο τέλος ο τηλεθεατής ποιο προϊόν προπαγανδίζουν, επενδύουν στο χιούμορ και στήνουν μια μικρή χαριτωμένη ιστοριούλα που βγάζει γέλιο και γίνεται σημείο αναφοράς στις κουβέντες μας. Κι όπως προσπαθούμε να διηγηθούμε (τίποτε δυσκολότερο) μια πολιτική γελοιογραφία που μας άρεσε, έτσι και μ αυτές τις διαφημίσεις. Και βέβαια μιλάμε και γελάμε με τον Πίου. Με το «μαύρο πιστόλι» που ανακαλύπτει στα φανάρια ο πονηρούλης πρόεδρος μιας ομάδας (πρότυπό του οι μεγαλοπαράγοντες που μπαινοβγαίνουν στη φυλακή). Αφού βεβαιώνεται ότι κατάγεται από «ποδοσφαιρομάνα» χώρα, τον παρουσιάζει σαν τεράστιο απόκτημα. 3. Το κείμενο θα πρέπει να το αποθηκεύσετε με όνομα Πίου, στο φάκελο Έγγραφα\ \Γυμνάσιο Α Άσκηση Ανοίξτε το Microsoft Office Word Πληκτρολογήστε το παρακάτω κείμενο, χωρίς να χρησιμοποιήσετε καμιά μορφοποίηση: Η Pixar animation studios ή Pixar, είναι μια εταιρεία παραγωγής κινηματογραφικών ταινιών, που εδρεύει στο Έμερβιλ (Emeryville) της Καλιφόρνια των Ηνωμένων πολιτειών. Συνιδρύθηκε από τον Στηβ Τζομπς Σελίδα 9
14 και μέχρι στιγμής έχει παρουσιάσει 12 παραγωγές με ιδιαίτερη επιτυχία, ενώ στη φάση της παραγωγής βρίσκονται άλλες τέσσερις ταινίες. 3. Αποθηκεύστε το έγγραφο στο φάκελο Έγγραφα\ \Γυμνάσιο Α με όνομα Pixar και με τύπο Έγγραφο Word Προσθέστε στο τέλος του εγγράφου το παρακάτω κείμενο: Η Pixar ξεκίνησε το 1984 από την ομάδα των ειδικών εφέ του σκηνοθέτη Τζορτζ Λούκας, οπότε και δημιούργησε το πρώτο της τρισδιάστατο κινούμενο σχέδιο, μια ταινία μικρού μήκους, με τον τίτλο Andre & Wally B. σκηνοθετημένο από τον Τζον Λάσιτερ. 5. Αποθηκεύστε το έγγραφο με το ίδιο όνομα. 6. Κλείστε μόνο το έγγραφο χωρίς να κλείσετε το Word. 7. Ανοίξτε το έγγραφο Pixar που αποθηκεύσατε στα βήματα 3 και Αποθηκεύστε το έγγραφο με νέο όνομα Pixar2. 9. Κλείστε το Word. Άσκηση Ανοίξτε το Microsoft Office Word. 2. Πληκτρολογήστε το παρακάτω κείμενο, χωρίς να χρησιμοποιήσετε καμιά μορφοποίηση: ΟΜΙΛΙΑ ΤΟΥ ΖΟΛΩΤΑ ΣΤΑ ΕΛΛΗΝΙΚΑ ΜΕ ΑΤΟΦΙΑ ΑΓΓΛΙΚΗ ΓΛΩΣΣΑ Στη συνεδρίαση, που γινόταν η επισκόπηση και αναλύονταν τα συμπεράσματα από τις εργασίες του ΔΝΤ και της Διεθνούς Τράπεζας για το 1957, ως αντιπρόσωπος της Ελλάδος, πάγια από το 1946, ο Ξενοφών Ζολώτας προκάλεσε την έκπληξη από τον απροσδόκητο λόγο του στις 26 Σεπτεμβρίου Μίλησε ελληνικά και τον κατάλαβαν όλοι γιατί χρησιμοποίησε ατόφια την αγγλική γλώσσα! 3. Αποθηκεύστε το έγγραφο στο φάκελο Έγγραφα\ \Γυμνάσιο Α με όνομα Ζολώτας και με τύπο Έγγραφο Word Προσθέστε στο τέλος του εγγράφου σας το παρακάτω κείμενο: Την επομένη είχαν πρωτοσέλιδο το λόγο του οι «New York Times» και οι «Washington Post». Το μήνυμα πέρασε σε όλο τον κόσμο. Η διαχρονική δύναμη της ελληνικής γλώσσας, που έμεινε ζωντανή από την ποίηση του Ομήρου και πολύ παλιότερα μέχρι σήμερα, μπορεί να χρησιμοποιηθεί και να λειτουργήσει σε όλες τις ευρωπαϊκές γλώσσες. Σελίδα 10
15 5. Αποθηκεύστε το έγγραφο 6. Κλείστε το Word. Άσκηση Ανοίξτε το Microsoft Office Word. 2. Επιλέξτε το εργαλείο Δημιουργία. 3. Από τα Εγκατεστημένα Πρότυπα επιλέξτε το πρότυπο Έκθεση Origin και ανοίξτε την σαν Έγγραφο, πατώντας το κουμπί Δημιουργία. Μέρος της πρώτης σελίδας του εγγράφου φαίνεται στην Εικόνα Στη θέση του τίτλου πληκτρολογήστε: Εργασία στην Τεχνολογία. 5. Στη θέση του υπότιτλου πληκτρολογήστε: Α Γυμνασίου. 6. Στη θέση της εταιρίας πληκτρολογήστε: Σχολεία ΑΞΙΟΝ. 7. Στη θέση της ημερομηνίας πληκτρολογήστε: 30/9/ Η πρώτη σελίδα του εγγράφου πρέπει να είναι όπως παρουσιάζεται στην Εικόνα Αποθηκεύστε το έγγραφο με όνομα Εργασία στο φάκελο Έγγραφα\ \Γυμνάσιο Α. 10. Κλείστε το Word. Εικόνα 9: Πρώτη σελίδα πρότυπου εγγράφου Έκθεση Origin Εικόνα 10: Η πρώτη σελίδα του εγγράφου μετά τα στοιχεία που πληκτρολογήθηκαν στα βήματα 4 έως 7. Άσκηση Ανοίξτε το Microsoft Office Word. 2. Στην αρχή του εγγράφου πληκτρολογήστε το όνομά σας και πατήστε ENTER. 3. Πληκτρολογήστε: Γυμνάσιο ΑΞΙΟΝ και πατήστε ENTER. 4. Πληκτρολογήστε: Τάξη Α και πατήστε ENTER. 5. Το έγγραφό σας πρέπει να είναι όπως αυτό της εικόνας 11. Σελίδα 11
16 Εικόνα 11: Μορφή εγγράφου της άσκησης 1-5 μετά το 5 ο βήμα 6. Από το κουμπί του office επιλέξτε Αποθήκευση ως. 7. Εντοπίστε το φάκελο: Έγγραφα\ \Γυμνάσιο Α 8. Δώστε όνομα αρχείου: Εργασίες 9. Στο πεδίο Αποθήκευση ως ορίστε τον τύπο: Πρότυπο του Word (*.dotx). Στην εικόνα 12 φαίνεται το παράθυρο διαλόγου της Αποθήκευσης ως με τις ρυθμίσεις όπως περιγράφηκαν στα προηγούμενα βήματα. Εικόνα 12: Παράθυρο διαλόγου Αποθήκευση ως 10. Πατήστε το κουμπί Αποθήκευση 11. Κλείστε το έγγραφο, χωρίς να κλείσετε το Word. 12. Από το κουμπί του office επιλέξτε Δημιουργία. 13. Στο παράθυρο διαλόγου Δημιουργία εγγράφου που ανοίγει, επιλέξτε Δημιουργία από υπάρχον όπως φαίνεται στην εικόνα 13. Σελίδα 12
17 Εικόνα 13: Δημιουργία εγγράφου από πρότυπο 14. Στο παράθυρο διαλόγου Δημιουργία από υπάρχον έγγραφο που ανοίγει, εντοπίστε το φάκελο Έγγραφα\ \Γυμνάσιο Α και ανοίξτε το πρότυπο έγγραφο Εργασίες, όπως φαίνεται στην εικόνα 14. Εικόνα 14: Επιλογή του πρότυπου Εργασίες 15. Παρατηρήστε ότι ανοίγει το έγγραφο όπως το αποθηκεύσαμε στο βήμα 10. Προσέξτε ότι δεν έχει ανοίξει ως πρότυπο, αλλά ως έγγραφο. Ακόμη και αν αποθηκεύστε το αρχείο σας με όνομα Εργασίες, αυτό θα είναι της μορφής Εργασίες.docx και όχι Εργασίες.dotx που είναι το πρότυπο. 16. Κλείστε το έγγραφο χωρίς να κλείσετε το Word. 17. Από το κουμπί του office επιλέξτε Δημιουργία. Παρατηρήστε ότι το πρότυπο Εργασίες βρίσκεται πλέον στην ενότητα Πρότυπα που χρησιμοποιήθηκαν πρόσφατα. 18. Πατήστε Άκυρο 19. Κλείστε το Word. Σελίδα 13
18 1-Δ. Εμφάνιση πληροφοριών σχετικά με το Word Για να εμφανίσουμε πληροφορίες σχετικά με το Microsoft Word, πατάμε το κουμπί office και επιλέγουμε Επιλογές του Word (εικόνα 15). Εικόνα 15: Εμφάνιση επιλογών του Word Το παράθυρο διαλόγου που ανοίγει φαίνεται στην εικόνα 16. Στην αριστερή στήλη πατάμε στην επιλογή Πόροι. Εμφανίζεται το παράθυρο διαλόγου της εικόνας 17. Εικόνα 16: Παράθυρο διαλόγου επιλογών του Word Από τους διαθέσιμους πόρους που εμφανίζονται, όπως φαίνεται και στην εικόνα 17, πατήστε στο κουμπί Πληροφορίες της ενότητας πληροφορίες για το Microsoft Office Word Σελίδα 14
19 Εικόνα 17: Πόροι για το Microsoft Word Το παράθυρο των πληροφοριών που εμφανίζεται παρουσιάζεται στην εικόνα 18. Εικόνα 18: Πληροφορίες σχετικά με το Microsoft Word Σελίδα 15
20 2. Το Περιβάλλον της Εφαρμογής Όπως αναφέρθηκε και στην εισαγωγή της εφαρμογής του Word, η πιο ριζική αλλαγή σε σχέση με τις προηγούμενες εκδόσεις είναι η εμφάνιση των γραμμών εργαλείων. Για την ακρίβεια οι γραμμές εργαλείων καταργούνται και στη θέση τους εμφανίζεται η Κορδέλα (Ribbon). 2-Α. Η Κορδέλα του Microsoft Word Η ζώνη στο επάνω μέρος του παραθύρου του Word 2007, εμφανίζεται για πρώτη φορά σε λογισμικό και ονομάζεται Κορδέλα (Εικόνα 19-α). Η Κορδέλα αποτελείται από διαφορετικές καρτέλες. Κάθε καρτέλα σχετίζεται με κάποιο συγκεκριμένο είδος εργασίας που εκτελείται στο Word. Κάνοντας κλικ στις καρτέλες στο επάνω μέρος της Κορδέλας μπορείτε να δείτε τις διάφορες εντολές σε κάθε καρτέλα. Η καρτέλα Κεντρική, η πρώτη καρτέλα από αριστερά, περιέχει τις εντολές που χρησιμοποιούνται πιο συχνά στις καθημερινές εργασίες. α Εικόνα 19: α) Η Κορδέλα εκτείνεται στο πάνω μέρος του Word, β) Οι σχετικές μεταξύ τους εντολές στην Κορδέλα οργανώνονται σε ομάδες. Οι εντολές είναι οργανωμένες σε μικρές συσχετισμένες ομάδες (Εικόνα 19-β). Για παράδειγμα, οι εντολές που χρησιμοποιούνται για τη μορφοποίηση της γραμματοσειράς βρίσκονται στην ομάδα Γραμματοσειρά, για τη μορφοποίηση της παραγράφου στην ομάδα Παράγραφος κ.ο.κ. Σε περίπτωση που δεν θέλουμε η κορδέλα να είναι συνέχεια ορατή, μπορούμε να την ελαχιστοποιήσουμε. Για να γίνει αυτό πατάμε δεξί κλικ σε κάποιο κενό σημείο δεξιά από τις καρτέλες, όπως σημειώνεται με τον κόκκινο κύκλο στην εικόνα 20 και επιλέγουμε την Ελαχιστοποίηση της κορδέλας. Ελαχιστοποίηση της κορδέλας δεν σημαίνει ότι τα εργαλεία της δεν μπορούν να χρησιμοποιηθούν. Κάθε φορά που το ίχνος του ποντικιού βρίσκεται επάνω σε μια καρτέλα, η κορδέλα εμφανίζεται. Όταν επιστρέψουμε στην πληκτρολόγηση του κειμένου, η κορδέλα εξαφανίζεται και πάλι. Για να ξαναεμφανίσουμε μόνιμα την κορδέλα, επαναλαμβάνουμε την ίδια διαδικασία με την οποία την ελαχιστοποιήσαμε. β Σελίδα 16
21 Εικόνα 20: Ελαχιστοποίηση της Κορδέλας 2-Β. Προβολές του Word Ξεκινώντας με τις εντολές του Word ας δούμε τον τρόπο με τον οποίο μπορεί το πρόγραμμα να προβάλλει το έγγραφο στην οθόνη μας. Υπάρχουν 5 διαφορετικές προβολές στο Word 2007 και για να τις επιλέξουμε πρέπει να πάμε στην καρτέλα Προβολή της Κορδέλας (Εικόνα 21). Εικόνα 21: Επιλογές προβολής του εγγράφου στην καρτέλα Προβολή. Ξεκινώντας από αριστερά προς τα δεξιά έχουμε την προβολή σε Διάταξη Εκτύπωσης, Ανάγνωσης πλήρους οθόνης, Διάταξης web, Διάρθρωσης και Πρόχειρη. Η προβολή σε διάταξη εκτύπωσης είναι η προεπιλεγμένη μορφή που εμφανίζεται όταν ανοίγουμε το Word. Είναι η πιο συνηθισμένη μορφή αφού μας παρουσιάζει το έγγραφο επάνω στη σελίδα όπως ακριβώς θα εκτυπωθεί από έναν εκτυπωτή. Η προβολή σε ανάγνωση πλήρους οθόνης, προβάλλει το έγγραφο χωρίς τα μενού του Word, βελτιστοποιημένο ώστε να το διαβάζει κανείς εύκολα. Από τις Επιλογές προβολής μας δίνεται η δυνατότητα να προβάλλουμε 1 ή 2 σελίδες ή τη σελίδα όπως θα εκτυπωθεί. Η προβολή σε διάταξη web μας διευκολύνει σε περίπτωση που το έγγραφο που επεξεργαζόμαστε πρόκειται να δημοσιευτεί στο διαδίκτυο. Σε αυτήν την περίπτωση γνωρίζουμε πώς θα φαίνεται το έγγραφο σε ένα λογισμικό περιήγησης στο διαδίκτυο. Η προβολή διάρθρωσης εμφανίζει το κείμενο κατά επίπεδα διάρθρωσης, όπως αυτά έχουν οριστεί κατά τη δημιουργία του. Στην πρόχειρη προβολή εμφανίζεται μόνο το κείμενο που έχει πληκτρολογηθεί καθώς και τα σημεία αλλαγών σελίδας. Δεν φαίνονται τα όρια των σελίδων αλλά ούτε και οι εικόνες που υπάρχουν μέσα στο έγγραφο. Τις προβολές του εγγράφου μπορούμε να τις επιλέξουμε και από τη γραμμή κατάστασης στο κάτω δεξιό τμήμα του παράθυρου του Word (Εικόνα 22). Σελίδα 17
22 Εικόνα 22: Επιλογή των προβολών του εγγράφου από τη γραμμή κατάστασης. Μια ακόμη δυνατότητα που μας παρέχει το Word στην προβολή εκτύπωσης είναι ο χάρακας. Υπάρχουν δύο χάρακες που εμφανίζονται, ένας αριστερά και ένας επάνω από το έγγραφο. Στην ελληνική έκδοση του Word ο χάρακας είναι αριθμημένος σε εκατοστά. Για την εμφάνιση ή απόκρυψη του χάρακα ενεργοποιούμε την αντίστοιχη επιλογή στην καρτέλα Προβολή όπως φαίνεται στην εικόνα 21. Η επιλογή αυτή μας δίνεται και από το αντίστοιχο εικονίδιο στο δεξιό τμήμα του παράθυρου του Word, επάνω από τη μπάρα κατακόρυφης κύλισης (Εικόνα 23). Εικόνα 23: Εμφάνιση και απόκρυψη χάρακα 2-Γ. Ποσοστό Μεγέθυνσης/Σμίκρυνσης Προβολής (Zoom) Η μεγέθυνση ή σμίκρυνση της προβολής του εγγράφου έχει να κάνει με το πόσο κοντά ή μακριά βλέπουμε το έγγραφό μας. Έτσι όσο πιο κοντά είμαστε (μεγέθυνση) τόσο πιο μεγάλα φαίνονται τα στοιχεία του εγγράφου, ενώ όσο πιο μακριά (σμίκρυνση), τόσο πιο μικρά φαίνονται τα στοιχεία του εγγράφου. Ωστόσο, στην περίπτωση που κάνουμε σμίκρυνση του εγγράφου έχουμε τη δυνατότητα να βλέπουμε στην οθόνη μας μεγαλύτερο τμήμα του εγγράφου, για παράδειγμα μία ολόκληρη ή και δύο σελίδες. Είναι πολύ σημαντικό να σημειώσουμε ότι το Ζουμ, όπως ονομάζεται, δεν έχει καμία σχέση με το μέγεθος των χαρακτήρων. Έχει να κάνει με το πόσο κοντά βλέπουμε τους χαρακτήρες, συνεπώς με μεγάλο ζουμ οι χαρακτήρες είναι φυσιολογικό να φαίνονται μεγαλύτεροι. Οι επιλογές για το Ζουμ της οθόνης βρίσκονται στην καρτέλα προβολή, στην ομάδα Ζουμ, όπως φαίνεται στην εικόνα 24. Η προβολή ρυθμίζεται ποσοστιαία. Όσο μεγαλύτερο το ποσοστό τόσο μεγαλύτερο είναι και το Ζουμ. Επίσης υπάρχουν και προεπιλεγμένες Σελίδα 18
23 ρυθμίσεις όπως είναι η προβολή μιας ή δύο σελίδων, η προβολή στο πλάτος της σελίδας και η προβολή στο 100%. Την προβολή μιας ή δύο σελίδων μπορεί να τη συναντήσετε και ως προεπισκόπηση μιας ή δύο σελίδων. Φυσικά, διαφορετική είναι η προεπισκόπηση εκτύπωσης που τη βρίσκει κανείς στο κουμπί του office στην επιλογή Εκτύπωση. Σχετικά με το ποια είναι η βολικότερη προβολή, δεν μπορεί να υπάρξει απάντηση, καθώς αυτό εξαρτάται από το μέγεθος και την ανάλυση της οθόνης που διαθέτει κανείς. Για παράδειγμα στις παλιές οθόνες 14", μια ρύθμιση στο πλάτος της σελίδας μας έδινε ποσοστό Ζουμ κοντά στο 90%. Σε μια ευρεία οθόνη 15,6", που διαθέτουν οι περισσότεροι φορητοί υπολογιστές που κυκλοφορούν σήμερα και με ανάλυση 1366x768, η προβολή στο πλάτος της σελίδας δίνει Ζουμ κοντά στο 160%. Εικόνα 24: Επιλογές Ζουμ από την καρτέλα Προβολή. Πατώντας το εργαλείο Ζουμ, εμφανίζεται το μενού της εικόνας 25, όπου δίνονται περισσότερες επιλογές για την επιλογή του ζουμ. Εικόνα 25: Περισσότερες επιλογές ζουμ. Σελίδα 19
24 Το ζουμ μπορεί επίσης να ρυθμιστεί και από την μπάρα στο δεξιό τμήμα της γραμμής κατάστασης του Word (Εικόνα 26). Κάθε πάτημα του κουμπιού + ή μεγεθύνει ή σμικρύνει αντίστοιχα, το μέγεθος προβολής του εγγράφου κατά 10%. Πατώντας επάνω στο ποσοστό του ζουμ, τότε ανοίγει το παράθυρο διαλόγου της εικόνας 25 με όλες τις διαθέσιμες επιλογές για το ζουμ. Εικόνα 26: Ρύθμιση του ζουμ από τη γραμμή κατάστασης 2-Δ. Χρήση της βοήθειας Η βοήθεια του Word 2007 ξεκινάει πατώντας το εργαλείο με το ερωτηματικό που βρίσκεται στο δεξιότερο τμήμα κορδέλας, όπως φαίνεται και στην εικόνα 27. Η λειτουργία της βοήθειας ενεργοποιείται και αν πατήσουμε το πλήκτρο F1. Εικόνα 27: Βοήθεια για το Word Αναζήτηση λέξης κλειδιού Περιεχόμενα βοήθειας Εικόνα 28: Το παράθυρο βοήθειας του Word Σελίδα 20
25 Ανάλογα με τη ρύθμιση κατά την εγκατάσταση του πακέτου Microsoft Office 2007, το Word έχει τη δυνατότητα να αναζητά βοήθεια μέσω του διαδικτύου. Ο τρόπος που μας παρέχει βοήθεια είναι είτε με την πληκτρολόγηση κάποιας λέξης κλειδιού είτε εμφανίζοντας έναν πίνακα με τα περιεχόμενα της βοήθειας και επιλέγοντας κάποιο από αυτά. Το παράθυρο της βοήθειας παρουσιάζεται στην εικόνα 28. Ο γνωστός μας από τις εκδόσεις xp και 2003 βοηθός του office, δεν υπάρχει πλέον καθώς η λειτουργία της βοήθειας έχει επανασχεδιαστεί από την αρχή. 2-Ε. Άλλες βασικές λειτουργίες και επιλογές Είναι χρήσιμο να γνωρίζουμε ορισμένες από τις βασικές ρυθμίσεις των επιλογών του Word. Για να ανοίξουμε το παράθυρο των επιλογών, πηγαίνουμε από το κουμπί του office και επιλέγουμε Επιλογές του Word, όπως φαίνεται και στην εικόνα 29. Εικόνα 29: Επιλογές του Word. Το παράθυρο των επιλογών έχει δύο τμήματα. Αριστερά φαίνονται οι κατηγορίες των ρυθμίσεων: Δημοφιλείς, Εμφάνιση κ.λ.π και δεξιά οι ρυθμίσεις της κάθε κατηγορίας. Στην εικόνα 30 φαίνονται οι ρυθμίσεις της κατηγορίας Δημοφιλείς. Η βασικότερη ρύθμιση στην κατηγορία αυτή είναι τα στοιχεία του χρήστη της εφαρμογής. Τα στοιχεία καθορίζονται κατά την πρώτη φορά που εκτελείτε το office, ωστόσο από εδώ μπορείτε να αλλάξετε την ρύθμιση όποτε θέλετε. Άλλη μια σημαντική κατηγορία ρυθμίσεων είναι η Αποθήκευση. Οι επιλογές της κατηγορίας αυτής φαίνονται στην εικόνα 31. Σημαντικότερες ρυθμίσεις είναι αυτές που αφορούν την προεπιλεγμένη μορφή και θέση αποθήκευσης. Πολύ σημαντική είναι επίσης και η ρύθμιση του χρόνου αποθήκευσης πληροφοριών αυτόματης ανάκτησης. Η προεπιλεγμένη ρύθμιση είναι 10 λεπτά, το οποίο σημαίνει ότι αν δεν αποθηκεύσουμε το ανοιχτό έγγραφό μας μετά από 10 λεπτά εργασίας, το Word το αποθηκεύει αυτόματα. Πρακτικά, το σημαντικό της ρύθμισης αυτής είναι ότι σε μια περίπτωση απρόσμενου κλεισίματος του Word, για Σελίδα 21
26 παράδειγμα μια διακοπή ρεύματος, θα χάσουμε στη χειρότερη περίπτωση δουλειά των τελευταίων 10 λεπτών. Εικόνα 30: Επιλογές της κατηγορίας Δημοφιλείς. Εικόνα 31: Επιλογές της κατηγορίας Αποθήκευση. Σελίδα 22
27 3. Επεξεργασία Κειμένου Στο κεφάλαιο αυτό θα μάθουμε και θα εξασκηθούμε στις βασικές λειτουργίες επεξεργασίας κειμένου στο Microsoft Word Στο πρώτο κεφάλαιο ασχοληθήκαμε με τους κανόνες πληκτρολόγησης και τη χρήση του ποντικιού. Εδώ τώρα θα επεκταθούμε σε θέματα όπως η αντικατάσταση ή η διόρθωση του κειμένου, η αντιγραφή, η εισαγωγή συμβόλων και άλλα παρόμοια θέματα. 3-Α. Σύνταξη Κειμένου Ανοίξτε το Microsoft Office Word Ρυθμίστε την προβολή του εγγράφου σε Διάταξη εκτύπωσης και το Ζουμ σε 100%. Πληκτρολογήστε το κείμενο με τους μπλε χαρακτήρες, σύμφωνα με τους κανόνες που γνωρίζετε: Το πλήκτρο ENTER θα το πατάτε μόνο στα σημεία που υπάρχει το κόκκινο σύμβολο όπου αλλάζει η παράγραφος. Μην εφαρμόσετε κανενός είδους διαμόρφωση στο έγγραφό σας. Γενικά στο δικό σας έγγραφο η αλλαγή των γραμμών θα γίνεται σε διαφορετικά σημεία από το κείμενο που έχει τυπωθεί στο παρόν βιβλίο. Mindmeld: Εφαρμογή που καταλαβαίνει τις επιθυμίες των χρηστών από τη φωνή τους. Εφαρμογή για το ipad υπόσχετε να μαθαίνει τις επιθυμίες των χρηστών από τη φωνή τους. Μία εφαρμογή για το ipad που θα τεθεί σε εφαρμογή κατά τη διάρκεια του Οκτωβρίου υπόσχεται να καταλαβαίνει τις επιθυμίες χρηστών αναλύοντας τις συζητήσεις τους σε πραγματικό χρόνο. Όταν τελειώσετε με την πληκτρολόγηση του κειμένου αποθηκεύστε το στο φάκελο: Έγγραφα\ \Γυμνάσιο Α με όνομα Mindmeld. Η διαδικασία της αποθήκευσης φαίνεται στις εικόνες 32 και 33. Πατήστε στο κουμπί του Office Επιλέξτε Αποθήκευση ως Εναλλακτικά μπορείτε να πατήσετε το πλήκτρο F12 από το πληκτρολόγιο Επιλέξτε τον φάκελο Έγγραφα\ \Γυμνάσιο Α Ονομάστε το αρχείο Mindmeld Πατήστε το κουμπί Αποθήκευση o Υπάρχει περίπτωση το μενού της Αποθήκευσης ως να εμφανίζεται όπως στην εικόνα 34. Στην προβολή αυτή δεν φαίνονται καθόλου οι φάκελοι του υπολογιστή ώστε να επιλέξετε αυτόν που θέλετε. Για να εμφανίσετε τους φακέλους πατήστε στην Αναζήτηση φακέλων. Σελίδα 23
28 Εικόνα 32: Αποθήκευση ως. Εικόνα 33: Ρυθμίσεις φακέλου αποθήκευσης και ονόματος του εγγράφου. Εικόνα 34: Μενού Αποθήκευση ως με τους φακέλους σε Απόκρυψη Σελίδα 24
29 3-Β. Διαχείριση Κειμένου Εάν κλείσατε το έγγραφο Mindmeld που δημιουργήσατε στην προηγούμενη παράγραφο, ανοίξτε το, αφού οι ασκήσεις που ακολουθούν εκτελούνται σε αυτό το έγγραφο. Αντικατάσταση κειμένου Επιλέξτε τη λέξη μαθαίνει στη δεύτερη παράγραφο του κειμένου που πληκτρολογήσατε. Ενδεικτικά αναφέρουμε δύο τρόπους επιλογής της λέξης: Πατήστε διπλό κλικ επάνω στη λέξη μαθαίνει ή Εισάγετε το δρομέα πριν από το γράμμα μ της λέξης και κρατώντας το αριστερό κλικ, σύρετε το ποντίκι μέχρι να επιλεγεί η λέξη Με τη λέξη μαθαίνει επιλεγμένη (μέσα σε μπλε φόντο) αντικαταστήστε την πληκτρολογώντας τη λέξη καταλαβαίνει. Προσέξτε ότι από τη στιγμή που η λέξη είναι επιλεγμένη, δεν χρειάζεται να τη διαγράψω με το πλήκτρο Delete ή Backspace. Ό,τι πληκτρολογήσουμε αντικαθιστά το επιλεγμένο κείμενο. Εισαγωγή κειμένου Πηγαίνετε στην τελευταία παράγραφο του κειμένου σας: υπόσχεται να καταλαβαίνει τις επιθυμίες χρηστών αναλύοντας τις συζητήσεις Τοποθετήστε το δρομέα ανάμεσα στις λέξεις επιθυμίες χρηστών και πληκτρολογήστε τη λέξη των. Διόρθωση κειμένου Πηγαίνετε στη δεύτερη παράγραφο του κειμένου σας: Εφαρμογή για το ipad υπόσχετε να μαθαίνει τις επιθυμίες των χρηστών από τη φωνή τους Η λέξη υπόσχετε είναι γραμμένη λάθος. Η σωστή ορθογραφία της είναι υπόσχεται. Διορθώστε την ως εξής: Τοποθετήστε το δρομέα αμέσως μετά τη λέξη υπόσχετε Διαγράψτε το τελευταίο ε της λέξης Πληκτρολογήστε αι Εισαγωγή ειδικών χαρακτήρων Τοποθετήστε το δρομέα στην αρχή του εγγράφου, πριν από τη λέξη Mindmeld. Εισάγετε τον χαρακτήρα και ένα κενό ως εξής: Πηγαίνετε στην καρτέλα Εισαγωγή της Κορδέλας του Word. Επιλέξτε το εργαλείο Σύμβολο, όπως φαίνεται στην εικόνα 35 και στη συνέχεια Περισσότερα σύμβολα. Από το παράθυρο Σύμβολο που ανοίγει (εικόνα 36) βρείτε το παραπάνω σύμβολο και κάντε το Εισαγωγή. Σελίδα 25
30 Κλείστε το παράθυρο Σύμβολο. Πατήστε μία φορά το πλήκτρο του κενού διαστήματος (space bar). Εικόνα 35: Εισαγωγή συμβόλου Εικόνα 36: Το παράθυρο Σύμβολο. Αποθηκεύστε το έγγραφο. Λειτουργία Αναίρεσης Από τις σημαντικότερες λειτουργίες του Word αλλά και όλων των εφαρμογών λογισμικού είναι η αναίρεση (undo). Η αναίρεση ακυρώνει την τελευταία ενέργεια που εκτελέσαμε. Στην έκδοση 2007 του Word το εργαλείο της αναίρεσης βρίσκεται στη γραμμή εργαλείων γρήγορης πρόσβασης (εικόνα 37). Κάθε φορά που πατάμε αναίρεση, ακυρώνεται και η τελευταία κατά σειρά ενέργεια που εκτελέσαμε. Πατώντας στο βελάκι που έχει το κουμπί της αναίρεσης, θα δείτε τις τελευταίες ενέργειες που εκτελέσατε. Εδώ σας δίνεται η δυνατότητα αναίρεσης περισσότερων από μία ενεργειών με το πάτημα ενός κουμπιού. Το κουμπί αναίρεση αποθηκεύει πάνω από 300 ενέργειες. Την αναίρεση μπορείτε να την ενεργοποιήσετε και από το πληκτρολόγιο, πατώντας το συνδυασμό: Ctrl + Z. Σελίδα 26
31 Δίπλα από το κουμπί της αναίρεσης βρίσκεται το κουμπί της επανάληψης το οποίο κάνει το αντίθετο από την αναίρεση. Επαναλαμβάνει δηλαδή την τελευταία ενέργεια που κάναμε αναίρεση. Εικόνα 37: Λειτουργίες αναίρεσης και επανάληψης. Πηγαίνετε στην πρώτη παράγραφο του κειμένου σας και διαγράψτε τη λέξη φωνή. Πατήστε το πλήκτρο της αναίρεσης. Πατήστε το πλήκτρο της επανάληψης. Από την πρώτη παράγραφο και πάλι διαγράψτε τη λέξη χρηστών. Διαγράψτε τη λέξη επιθυμίες. Επαναφέρετε τις λέξεις που διαγράψατε προηγουμένως πατώντας δύο φορές την αναίρεση. Πληκτρολογήστε τη λέξη φωνή στην αρχική της θέση, αφού με τις διαδοχικές αναιρέσεις και επαναλήψεις δεν είναι δυνατόν να την επαναφέρετε διαφορετικά. Αποθηκεύστε το έγγραφο. Κλείστε το Word. Αντιγραφή, αποκοπή και επικόλληση Η αντιγραφή ή η μεταφορά ενός τμήματος κειμένου από ένα σημείο του εγγράφου σε ένα άλλο ή σε ένα άλλο έγγραφο είναι εύκολη και γίνεται σε δύο απλά βήματα. Τα εργαλεία που αφορούν την αντιγραφή και μεταφορά κειμένου βρίσκονται στην Κεντρική καρτέλα της κορδέλας του Word στην ομάδα Πρόχειρο, όπως φαίνεται στην εικόνα 38. Σελίδα 27
32 Εικόνα 38: Ομάδα εντολών Πρόχειρο της Κεντρικής καρτέλας Αντιγραφή: Επιλέγουμε το κείμενο που θέλουμε να αντιγράψουμε. Από την ομάδα Πρόχειρο της καρτέλας Κεντρική (εικόνα 38) επιλέγουμε Αντιγραφή. Εναλλακτικά: o Πατάμε το συνδυασμό πλήκτρων Ctrl+C. o Πατάμε δεξί κλικ στην επιλεγμένη περιοχή και επιλέγουμε Αντιγραφή. Πηγαίνουμε στο σημείο που θέλουμε να τοποθετήσουμε το κείμενο. Από την ομάδα Πρόχειρο της καρτέλας Κεντρική (εικόνα 38) επιλέγουμε Επικόλληση. Εναλλακτικά: o Πατάμε το συνδυασμό πλήκτρων Ctrl+V. o Πατάμε δεξί κλικ στο σημείο που θέλουμε να τοποθετήσουμε το κείμενο και επιλέγουμε Επικόλληση. Μεταφορά. Ακριβώς παρόμοια είναι και η μεταφορά τμήματος κειμένου: Επιλέγουμε το κείμενο που θέλουμε να μεταφέρουμε. Από την ομάδα Πρόχειρο της καρτέλας Κεντρική (εικόνα 38) επιλέγουμε Αποκοπή. Εναλλακτικά: o Πατάμε το συνδυασμό πλήκτρων Ctrl+Χ. o Πατάμε δεξί κλικ στην επιλεγμένη περιοχή και επιλέγουμε Αποκοπή. Πηγαίνουμε στο σημείο που θέλουμε να τοποθετήσουμε το κείμενο. Από την ομάδα Πρόχειρο της καρτέλας Κεντρική (εικόνα 38) επιλέγουμε Επικόλληση. Εναλλακτικά: o Πατάμε το συνδυασμό πλήκτρων Ctrl+V. o Πατάμε δεξί κλικ στο σημείο που θέλουμε να τοποθετήσουμε το κείμενο και επιλέγουμε Επικόλληση. Σελίδα 28
33 Άσκηση Ανοίξτε το έγγραφο Mindmeld από τον φάκελο Έγγραφα\ \Γυμνάσιο Α. 2. Επιλέξτε όλη τη δεύτερη παράγραφο του κειμένου σας και αντιγράψτε την στο τέλος του κειμένου, σε μια νέα παράγραφο. 3. Δημιουργήστε ένα νέο κενό έγγραφο 4. Μεταφέρετε την τελευταία παράγραφο που δημιουργήσατε στο προηγούμενο βήμα, στο νέο έγγραφο. 5. Αποθηκεύστε το νέο έγγραφο με όνομα Mindmeld2. 6. Κλείστε το Word χωρίς να αποθηκεύσετε τις αλλαγές που κάνατε στο έγγραφο Mindmeld. Άσκηση Ανοίξτε το έγγραφο Pixar2 από τον φάκελο Έγγραφα\ \Γυμνάσιο Α που δημιουργήσατε στην άσκηση Επιλέξτε την πρόταση: Συνιδρύθηκε από τέσσερις ταινίες. της πρώτης παραγράφου. 3. Αντιγράψτε την πρόταση που επιλέξατε σε ένα νέο κενό έγγραφο. 4. Στο νέο έγγραφο, κάτω από την πρόταση που αντιγράψατε, εισάγετε το σύμβολο: της γραμματοσειράς Webdings. 5. Αποθηκεύστε το νέο έγγραφο με όνομα Pixar3 στον ίδιο φάκελο με τα υπόλοιπα αρχεία σας. 6. Κλείστε το Word χωρίς να αποθηκεύστε τίποτα. 3-Γ. Βοηθητικά εργαλεία σύνταξης κειμένου Εύρεση και Αντικατάσταση Στην περίπτωση που αναζητούμε κάποια λέξη ή γενικότερα κάποιο κείμενο μέσα στο έγγραφό μας, η λειτουργία της εύρεσης είναι πολύ χρήσιμη. Το εργαλείο της Εύρεσης βρίσκεται στην ομάδα εντολών Επεξεργασία στο δεξιότερο τμήμα της καρτέλας Κεντρική (εικόνα 39). Σελίδα 29
34 Εικόνα 39: Ομάδα εντολών Επεξεργασία Άσκηση Ανοίξτε το έγγραφο Mindmeld. 2. Χρησιμοποιείστε το εργαλείο της εύρεσης για να βρείτε πόσες φορές εμφανίζεται στο κείμενο που πληκτρολογήσατε η λέξη εφαρμογή (εικόνα 40). Εναλλακτικά μπορείτε να πατήσετε το συνδυασμό Ctrl+F από το πληκτρολόγιο. 3. Κλείστε το παράθυρο της αναζήτησης. Άσκηση 3-4 Εικόνα 40: Λειτουργία εύρεσης. 1. Ανοίξτε το έγγραφο Mindmeld. 2. Με τον ίδιο τρόπο που κάνατε αναζήτηση της λέξης εφαρμογή, κάντε αντικατάσταση της λέξης εφαρμογή με την αντίστοιχη αγγλική: application. Το παράθυρο της αντικατάστασης φαίνεται στην εικόνα 41. Σελίδα 30
35 3. Αποθηκεύστε το έγγραφο. Εικόνα 41: Αντικατάσταση Ορθογραφικός έλεγχος Ο ορθογραφικός έλεγχος είναι μια λειτουργία που εκτελείται ταυτόχρονα με την πληκτρολόγηση του κειμένου, εκτός και αν αλλάξουμε την προεπιλεγμένη ρύθμιση του Word. Ωστόσο, μπορούμε να κάνουμε έλεγχο στο συνολικό έγγραφο επιλέγοντας το εργαλείο Ορθογραφικός & γραμματικός έλεγχος της καρτέλας Αναθεώρηση (εικόνα 42). Εναλλακτικά μπορείτε να πατήστε το πλήκτρο F7 από το πληκτρολόγιο. Το παράθυρο του ορθογραφικού ελέγχου φαίνεται στην εικόνα 43. Ο έλεγχος σαρώνει όλο το έγγραφο και μας επισημαίνει τα ορθογραφικά λάθη. Οι ενέργειες που μπορούμε να εκτελέσουμε είναι: Παράβλεψη. Παραβλέπει τη συγκεκριμένη λέξη και δεν την επισημαίνει ως λάθος. Παράβλεψη όλων. Παραβλέπει τη συγκεκριμένη λέξη αλλά και όλες όσες εμφανίζονται παρακάτω στο κείμενο και δεν τις επισημαίνει ως λάθος. Προσθήκη στο λεξικό. Εάν είμαστε σίγουροι ότι η συγκεκριμένη λέξη είναι σωστή, σημαίνει ότι απλά δεν υπάρχει στο λεξικό του Word. Μόνο αν είμαστε απόλυτα σίγουροι κάνουμε προσθήκη της λέξης στο λεξικό ώστε να μην την επισημάνει ξανά ως λάθος. Αλλαγή. Στην περίπτωση που ο ορθογραφικός έλεγχος μας προτείνει κάποια άλλη λέξη η οποία είναι και η σωστή, τότε την αντικαθιστούμε πατώντας την αλλαγή. Αλλαγή όλων. Εκτός από τη συγκεκριμένη λέξη που θα γίνει η αλλαγή, θα γίνει και όπου εμφανίζεται η ίδια λέξη μέσα στο κείμενο. Αυτόματη διόρθωση. Μετατρέποντας την Αλλαγή σε αυτόματη διόρθωση σημαίνει ότι το Word θα αντικαθιστά τη λανθασμένη λέξη με τη σωστή που μας προτείνει, αυτόματα κατά την πληκτρολόγηση, χωρίς να μας ρωτάει. Γλώσσα Λεξικού. Μπορούμε να αλλάξουμε τη γλώσσα του λεξικού σε περίπτωση που είναι λανθασμένη από το Word. Σελίδα 31
36 Εικόνα 42: Ορθογραφικός & γραμματικός έλεγχος. Εικόνα 43: Παράθυρο Ορθογραφικού ελέγχου Αυτόματος συλλαβισμός Ο συλλαβισμός χρησιμοποιείται αρκετά συχνά στα χειρόγραφα κείμενα για να αλλάξουμε γραμμή κόβοντας μια λέξη σε κάποιο σημείο, με τη χρήση της παύλας. Η λειτουργία αυτή δεν είναι απαραίτητη στο Word ωστόσο υπάρχει ως δυνατότητα και μπορούμε να την ενεργοποιήσουμε από το εργαλείο Συλλαβισμός της ομάδας Διαμόρφωση Σελίδας στην καρτέλα Διάταξη Σελίδας (Εικόνα 44). Σελίδα 32
37 Εικόνα 44: Εργαλείο Συλλαβισμού. Από το μενού του συλλαβισμού επιλέγω Αυτόματα. Είναι χρήσιμο να αναφερθούμε και στις Επιλογές συλλαβισμού. Το παράθυρο που ανοίγει φαίνεται στην εικόνα 45. Η επιλογή Συλλαβισμός λέξεων με ΚΕΦΑΛΑΙΑ, έχει να κάνει με το συλλαβισμό ή όχι παραγράφων στις οποίες γράφουμε με κεφαλαία γράμματα όπως για παράδειγμα σε μια επικεφαλίδα. Η ζώνη συλλαβισμού είναι η απόσταση από το δεξιό περιθώριο της σελίδας στο οποίο θα πρέπει να γίνεται ο συλλαβισμός. Όσο μεγαλύτερο είναι το νούμερο αυτό τόσο λιγότερο χρειάζεται ο συλλαβισμός. Εικόνα 45: Παράθυρο επιλογών συλλαβισμού. Σελίδα 33
38 4. Μορφοποίηση χαρακτήρων και παραγράφων Οι χαρακτήρες και οι παράγραφοι μαζί με τις σελίδες και τις ενότητες που θα εξετάσουμε αργότερα, αποτελούν τα βασικά συστατικά από τα οποία αποτελείται ένα έγγραφο στο Word. Με τους κανόνες πληκτρολόγησης είδαμε τον τρόπο με τον οποίο πρέπει να δημιουργήσουμε το έγγραφό μας ώστε να είναι σωστά ορισμένα τα παραπάνω συστατικά και να είναι ευκολότερη η εργασία της μορφοποίησης. 4-Α. Μορφοποίηση χαρακτήρων Με τις εντολές μορφοποίησης χαρακτήρων το Word μας δίνει τη δυνατότητα να επιλέξουμε τον τύπο και το μέγεθος της γραμματοσειράς, διάφορα εφέ και χρώματα. Οι εντολές σχετικά με τη μορφοποίηση χαρακτήρων βρίσκονται στην καρτέλα Κεντρική, στην ομάδα Γραμματοσειρά, όπως φαίνεται στην εικόνα 46. Εικόνα 46: Ομάδα εργαλείων Γραμματοσειρά Τα δύο πλαίσια στην πρώτη γραμμή της ομάδας Γραμματοσειρά μας δίνουν τη δυνατότητα να επιλέξουμε τον τύπο της γραμματοσειράς και το μέγεθός της. Στην εικόνα 46 η ρύθμιση είναι τύπος: Calibri και μέγεθος: 12. Τα υπόλοιπα εργαλεία είναι: Μεγέθυνση γραμματοσειράς Με κάθε κλικ στο κουμπί αυξάνεται το μέγεθος της γραμματοσειράς. Η μεγέθυνση δεν γίνεται με αύξουσα αριθμητική σειρά, αλλά με βάση τις τιμές που εμφανίζονται στην λίστα του πτυσσόμενου πλαισίου Μέγεθος γραμματοσειράς. Π.χ. σε μια γραμματοσειρά μεγέθους 28, το πάτημα του κουμπιού δεν την αυξάνει σε 29 αλλά σε 36. Τα προεπιλεγμένα μεγέθη του πτυσσόμενου μενού παρουσιάζονται στην εικόνα 47. Σμίκρυνση γραμματοσειράς Με κάθε κλικ στο κουμπί μειώνεται το μέγεθος της γραμματοσειράς. Όπως και στη μεγέθυνση, η μείωση δεν γίνεται με φθίνουσα αριθμητική σειρά, αλλά με βάση τις τιμές που εμφανίζονται στην λίστα του πτυσσόμενου πλαισίου Μέγεθος γραμματοσειράς (εικόνα 47). Π.χ. σε μια γραμματοσειρά μεγέθους 36, το πάτημα του κουμπιού δεν την μειώνει σε 35 αλλά σε 28. Σελίδα 34
39 Εικόνα 47: Μεγέθη γραμματοσειράς του πτυσσόμενου μενού μεγέθους Αλλαγή πεζών - κεφαλαίων Κεφαλαία - πεζά πρότασης: Μετατρέπει το πρώτο γράμμα της πρώτης λέξης σε κεφαλαίο. Για να λειτουργήσει πρέπει στο επιλεγμένο κείμενο να περιλαμβάνεται η πρώτη λέξη της πρότασης. Πεζά: Μετατρέπει όλα τα γράμματα του επιλεγμένου κειμένου σε πεζά. Δυστυχώς, για την ελληνική γλώσσα δεν προσθέτει αυτόματα τους τόνους! Κεφαλαία: Μετατρέπει όλα τα γράμματα του επιλεγμένου κειμένου σε κεφαλαία. Ευτυχώς αφαιρεί τους τόνους. Μετατροπή κάθε λέξης σε κεφαλαία: Μετατρέπει το αρχικό γράμμα κάθε λέξης σε κεφαλαίο. Διατηρεί τους τόνους. Εναλλαγή πεζών κεφαλαίων: Μετατρέπει τα πεζά σε κεφαλαία και τα κεφαλαία σε πεζά. Δεν μπορώ να φανταστώ πού μπορεί να χρησιμοποιηθεί αυτή η δυνατότητα. Εξάλλου στα ελληνικά υπάρχει πρόβλημα με τις τονισμένες λέξεις. Απαλοιφή μορφοποίησης Αφαιρεί την πρόσθετη μορφοποίηση του επιλεγμένου κειμένου. Ουσιαστικά το επιλεγμένο κείμενο επιστρέφει στο Στυλ Βασικό. Έντονη γραφή Μετατροπή του επιλεγμένου κειμένου σε έντονη γραφή. Πλάγια γραφή Μετατροπή του επιλεγμένου κειμένου σε πλάγια γραφή. Σελίδα 35
40 Υπογράμμιση Κάθε φορά που ανοίγετε το Word, η προεπιλεγμένη μορφή υπογράμμισης είναι ή μονή συνεχόμενη γραμμή. Πατήστε το κουμπί για να εφαρμόσετε αυτή την μορφή ή πατήστε το βελάκι επέκτασης για να επιλέξετε μια διαφορετική. Στο εξής θα εφαρμόζεται η επιλογή σας, μέχρι να επιλέξετε κάποια άλλη μορφή ή μέχρι να κλείσετε και να ξανα-ανοίξετε το Word. ΣΗΜΕΙΩΣΗ: Δεν μπορείτε να χρησιμοποιήσετε το κουμπί Υπογράμμιση για να υπογραμμίσετε ένα κενό διάστημα (αλλά μπορείτε να υπογραμμίσετε δύο συνεχόμενες λέξεις και το κενό διάστημα μεταξύ τους). Για να υπογραμμίσετε ένα ή περισσότερα κενά διαστήματα αντί για το πλήκτρο ΔΙΑΣΤΗΜΑ χρησιμοποιήστε τον συνδυασμό CTRL+SHIFT+ΔΙΑΣΤΗΜΑ (= διάστημα χωρίς διακοπή). Στη συνέχεια επιλέξτε το και πατήστε το κουμπί Υπογράμμιση. Διακριτή διαγραφή Σχεδίαση γραμμής διαμέσου του επιλεγμένου κειμένου, ώστε να φαίνεται σαν διαγραμμένο. Δείκτης Δημιουργία μικρών γραμμάτων κάτω από τη γραμμή βάσης του κειμένου. Εκθέτης Δημιουργία μικρών γραμμάτων πάνω από τη γραμμή κειμένου. Χρώμα επισήμανσης κειμένου Κάθε φορά που ανοίγετε το Word, το προεπιλεγμένο χρώμα επισήμανσης είναι το κίτρινο. Πατήστε το κουμπί για να χρησιμοποιήσετε αυτό το χρώμα ή πατήστε το βελάκι επέκτασης για να επιλέξετε ένα διαφορετικό. Στο εξής θα χρησιμοποιείται η επιλογή σας, μέχρι να επιλέξετε κάποιο άλλο χρώμα ή μέχρι να κλείσετε και να ξανά-ανοίξετε το Word. Επιλέγοντας το κουμπί, ο δείκτης μετατρέπεται σε δείκτη επισήμανσης. Αφού επισημάνετε την λέξη ή τις λέξεις που θέλετε, για να σταματήσει η επισήμανση πατήστε πάλι το κουμπί ή πατήστε το βελάκι επέκτασης και επιλέξτε Διακοπή επισήμανσης. Για να αφαιρέσετε την επισήμανση από μία λέξη, επιλέξτε την και από το βελάκι επέκτασης του κουμπιού επιλέξτε πάλι το χρώμα που είχατε εφαρμόσει, ή πατήστε Χωρίς χρώμα. Χρώμα γραμματοσειράς Την πρώτη φορά που ανοίγετε το Word, το προεπιλεγμένο χρώμα είναι το κόκκινο. Πατήστε το κουμπί για να χρησιμοποιήσετε αυτό το χρώμα ή πατήστε το βελάκι επέκτασης για να επιλέξετε ένα διαφορετικό. Στο εξής θα εφαρμόζεται η επιλογή σας, μέχρι να επιλέξετε κάποιο άλλο χρώμα, ή μέχρι να κλείσετε και να ξανά-ανοίξετε το Word. Σελίδα 36
41 Εικόνα 48: Παλέτα χρωμάτων Εκ προεπιλογής, τα χρώματα εμφανίζονται χωρισμένα στα Χρώματα θέματος και στα Βασικά χρώματα. Εάν στο τρέχον έγγραφο έχετε χρησιμοποιήσει την εντολή Περισσότερα χρώματα για να δημιουργήσετε κάποιο προσαρμοσμένο χρώμα, τότε δημιουργείται και τρίτη ενότητα με τα Πρόσφατα χρώματα, όπως φαίνεται στην εικόνα 48. Αν έχετε μορφοποιήσει κείμενο χρησιμοποιώντας κάποια από τα χρώματα θέματος, αυτά πιθανόν να αλλάξουν αν αλλάξετε θέμα. Αντίθετα, τα Βασικά και τα Προσαρμοσμένα χρώματα δεν αλλάζουν. Η ομάδα Γραμματοσειρά στην Κορδέλα του Word μας παρέχει τα εργαλεία που χρησιμοποιούμε συχνότερα. Ωστόσο, υπάρχουν και άλλες δυνατότητες μορφοποίησης της γραμματοσειράς. Το πλήρες μενού μπορεί να εμφανιστεί πατώντας στο κουμπί εμφάνισης του παράθυρου διαλόγου της γραμματοσειράς, στην κάτω δεξιά γωνία της ομάδας. Το παράθυρο διαλόγου που ανοίγει, περιέχει τις καρτέλες Γραμματοσειρά και Απόσταση χαρακτήρων, οι οποίες παρουσιάζονται στις εικόνες 49 και 50. Σελίδα 37
42 Εικόνα 49: Παράθυρο διαλόγου Γραμματοσειρά, καρτέλα Γραμματοσειρά. Εικόνα 50: Παράθυρο διαλόγου Γραμματοσειρά, καρτέλα Απόσταση χαρακτήρων Σελίδα 38
43 Άσκηση Ανοίξτε από τα Windows το φάκελο Έγγραφα/ /Γυμνάσιο Α 2. Ανοίξτε το έγγραφο Ο Πόλεμος των Άστρων. 3. Επιλέξτε τον τίτλο του εγγράφου: Ο Πόλεμος των Άστρων, και κάνετε τις ακόλουθες ρυθμίσεις: τύπος της γραμματοσειράς Cambria γραμματοσειρά έντονη μέγεθος της γραμματοσειράς 20 χρώμα της γραμματοσειράς Σκούρο μπλε. 4. Επιλέξτε την πρώτη παράγραφο του εγγράφου: Από τη Βικιπαίδεια, την ελεύθερη εγκυκλοπαίδεια και κάντε τις ακόλουθες ρυθμίσεις: τύπος της γραμματοσειράς Cambria γραμματοσειρά πλάγια μέγεθος της γραμματοσειράς Επιλέξτε το υπόλοιπο κείμενο και κάντε τις ακόλουθες ρυθμίσεις: τύπος της γραμματοσειράς Calibri μέγεθος της γραμματοσειράς Επιλέξτε την 3 η παράγραφο: Οι ταινίες και κάντε τις ακόλουθες ρυθμίσεις: τύπος της γραμματοσειράς Cambria μέγεθος της γραμματοσειράς 18 χρώμα της γραμματοσειράς Σκούρο μπλε 7. Στην 2 η παράγραφο επιλέξτε το όνομα Τζορτζ Λούκας και εισάγετε κίτρινη επισήμανση. 8. Στην 4 η παράγραφο ρυθμίστε με πλάγια και υπογραμμισμένη γραμματοσειρά τα ονόματα: Άνακιν Σκαϊγουώκερ, Τζεντάι, Νταρθ Βέιντερ και Νταρθ Σίντιους. 9. Στην 5 η παράγραφο, ρυθμίστε τους τίτλους των ταινιών: Η Αυτοκρατορία Αντεπιτίθεται και Επιστροφή των Τζεντάι να είναι με κόκκινη γραμματοσειρά. 10. Στην τελευταία παράγραφο επιλέξτε το γράμμα ο μετά το 2 και κάντε το εκθέτη. 11. Αποθηκεύστε το αρχείο με όνομα Ο πόλεμος των άστρων 2 και τύπο Έγγραφο Word Β. Μορφοποίηση Παραγράφων Μετά τη μορφοποίηση της γραμματοσειράς, η επόμενη κατηγορία μορφοποιήσεων αφορά τις παραγράφους από τις οποίες αποτελείται το έγγραφο. Οι εντολές της Κορδέλας του Word που αφορούν τη μορφοποίηση παραγράφων βρίσκονται στην ομάδα Παράγραφος της καρτέλας Κεντρική. Τα εργαλεία παρουσιάζονται στην εικόνα 51. Σελίδα 39
44 Εικόνα 51: Εργαλεία μορφοποίησης παραγράφου. Για τη μορφοποίηση μιας παραγράφου αρκεί ο δρομέας να βρίσκεται μέσα στη συγκεκριμένη παράγραφο. Σε περίπτωση που θέλουμε να εφαρμόσουμε τη μορφοποίηση σε περισσότερες από μία παραγράφους τότε πρέπει να τις επιλέξουμε. Αναλυτικά τα εργαλεία της κορδέλας: Λίστα με κουκκίδες. Αριθμημένη λίστα Λίστα πολλών επιπέδων Μείωση και αύξηση της εσοχής Το πρώτο εργαλείο μειώνει την εσοχή του κειμένου από το αριστερό περιθώριο της σελίδας, ενώ το δεύτερο εργαλείο εκτελεί την αντίστροφη λειτουργία, αυξάνει δηλαδή την εσοχή. Ταξινόμηση Ταξινομεί μια λίστα σε αύξουσα ή φθίνουσα σειρά. Εμφάνιση όλων Εμφανίζει όλα τα κρυφά σημάδια μορφοποίησης, ή αλλιώς, όπως αναφέρονται στο Word, τους μη εκτυπώσιμους χαρακτήρες. Τέτοιοι χαρακτήρες είναι τα κενά διαστήματα, οι αλλαγές παραγράφων, οι εσοχές και οι αλλαγές σελίδας. Στοίχιση κειμένου Τα τέσσερα αυτά εργαλεία αφορούν τη στοίχιση του κειμένου. Η στοίχιση αναφέρεται ως προς την αριστερή και δεξιά εσοχή της παραγράφου. Αντίστοιχα τα τέσσερα εργαλεία στοιχίζουν το κείμενο: Σελίδα 40
45 Μόνο αριστερά Στο κέντρο Μόνο δεξιά Αριστερά και δεξιά (πλήρης στοίχιση) Διάστιχο παραγράφου Αφορά την απόσταση μεταξύ των γραμμών (στίχων) μιας παραγράφου. Σκίαση Προσθέτει χρώμα στο φόντο της γραμματοσειράς. Διαφέρει από το εργαλείο της επισήμανσης που εξετάσαμε στη μορφοποίηση χαρακτήρων στο ότι προσθέτει φόντο σε όλη την παράγραφο και όχι μόνο στο κείμενο που έχει πληκτρολογηθεί. Περίγραμμα Προσθέτει περίγραμμα στην παράγραφο. Τα παραπάνω εργαλεία δεν είναι τα μόνα που αφορούν τη μορφοποίηση παραγράφων. Πατώντας στο κουμπί της ομάδας παράγραφος, ανοίγει το παράθυρο διαλόγου της παραγράφου. Στην εικόνα 52 παρουσιάζεται η καρτέλα Εσοχές και διαστήματα του παράθυρου διαλόγου της παραγράφου. Σελίδα 41
46 Επιλογές στοίχισης (Πλήρης, Αριστερά, Κέντρο, Δεξιά) Ορίζουμε το επίπεδο παραγράφων και αφορά λειτουργίες όπως τα περιεχόμενα Εσοχές από τα περιθώρια της σελίδας Εσοχές και προεξοχή 1 ης γραμμής Κενό διάστημα πριν και μετά την παράγραφο Απόσταση μεταξύ των γραμμών (στίχων) της παραγράφου Εικόνα 52: Παράθυρο διαλόγου Παραγράφου, καρτέλα Εσοχές και διαστήματα Οι ρυθμίσεις που αφορούν τις Εσοχές και το Διάστημα υπάρχουν και σαν εργαλεία στην κορδέλα του Word. Στην καρτέλα Διάταξη σελίδας (εικόνα 53) υπάρχει η ομάδα Παράγραφος η οποία περιέχει τις δύο αυτές ρυθμίσεις. Εικόνα 53: Ομάδα εργαλείων Παράγραφος της καρτέλας Διάταξη σελίδας. Στην εικόνα 54 παρουσιάζεται η καρτέλα Αλλαγή γραμμής και σελίδας του παράθυρου διαλόγου Παράγραφος. Σελίδα 42
47 Δεν επιτρέπει να μείνει μία γραμμή της παραγράφου (η πρώτη ή η τελευταία) μόνη της σε μια σελίδα. Διατηρεί την παράγραφο και την επόμενή της, στην ίδια σελίδα Δεν επιτρέπει το χωρισμό της παραγράφου σε διαφορετικές σελίδες. Επιβάλει την αλλαγή σελίδας πριν την παράγραφο. Η παράγραφος δηλαδή, ξεκινάει πρώτη σε νέα σελίδα. Εικόνα 54: Παράθυρο διαλόγου Παραγράφου, καρτέλα Αλλαγή γραμμής και σελίδας. Άσκηση Ανοίξτε το έγγραφο Ο πόλεμος των Άστρων 2 που δημιουργήσατε στην προηγούμενη άσκηση. 2. Αποθηκεύστε το έγγραφο με όνομα Ο πόλεμος των Άστρων 3 και τύπο Έγγραφο του Word. Στο παράθυρο διαλόγου που σας προειδοποιεί σχετικά με τη συμβατότητα των αρχείων, επιλέξτε ΟΚ. 3. Επιλέξτε τον τίτλο του εγγράφου ή απλά βάλτε το δρομέα μέσα σε αυτόν και στοιχίστε το κείμενο στο κέντρο. 4. Επιλέξτε την πρώτη παράγραφο και κάντε τις ακόλουθες ρυθμίσεις: Στοίχιση στο κέντρο Διάστημα μετά την παράγραφο: Επιλέξτε την 2 η παράγραφο και κάντε τις ακόλουθες ρυθμίσεις: Πλήρης στοίχιση Διάστιχο 1,15 6. Επιλέξτε την 3 η παράγραφο Οι ταινίες και κάντε τις ακόλουθες ρυθμίσεις: Στοίχιση αριστερά Αύξηση εσοχής Σελίδα 43
48 Διάστημα μετά την παράγραφο 12 Αλλαγή σελίδας πριν 7. Επιλέξτε όλες τις επόμενες παραγράφους και κάντε τις ακόλουθες ρυθμίσεις: Πλήρη στοίχιση Διάστιχο 1,15 Διάστημα μετά την παράγραφο 12 Εσοχή 1 ης γραμμής 1εκ. 8. Αποθηκεύστε το έγγραφο. 9. Βάλτε το δρομέα στην τελευταία παράγραφο και εισάγετε: Εξωτερικά περιγράμματα Σκίαση χρώματος κόκκινου 10. Κλείστε το Word χωρίς να αποθηκεύστε τις αλλαγές που κάνατε στο βήμα 9. Ανοίξτε και πάλι το έγγραφο Ο πόλεμος των Άστρων 3 και βάλτε το δρομέα στη 2 η παράγραφο της δεύτερης σελίδας Το σύμπαν του πολέμου. Παρατηρήστε τα σημάδια των εσοχών της παραγράφου επάνω στον οριζόντιο χάρακα του εγγράφου (εικόνα 55). Προεξοχή πρώτης γραμμής Εσοχή πρώτης γραμμής Δεξιά εσοχή παραγράφου Αριστερή εσοχή παραγράφου 11. Κλείστε το Word. Εικόνα 55: Χάρακας του εγγράφου με τις εσοχές της παραγράφου 4-Γ Στυλ Τα Στυλ του Word είναι μια πολύ χρήσιμη λειτουργία που μας βοηθάει στη γρηγορότερη αλλά και πιο οργανωμένη μορφοποίηση του εγγράφου μας. Πρόκειται ουσιαστικά για ένα πλήθος ρυθμίσεων χαρακτήρων ή παραγράφων, ομαδοποιημένων και αποθηκευμένων με ένα όνομα στυλ. Τα στυλ βρίσκονται στην αντίστοιχη ομάδα της καρτέλας Κεντρική της κορδέλας, όπως φαίνεται στην εικόνα 56. Μπορούν να εφαρμοστούν είτε σε χαρακτήρες είτε και σε παραγράφους, ανάλογα με το πώς έχουν οριστεί. Σελίδα 44
49 Εικόνα 56: Ομάδα Στυλ της καρτέλας Κεντρική Το πρώτο από τα στυλ που υπάρχουν είναι το Βασικό. Είναι το προεπιλεγμένο στυλ που εφαρμόζεται στο κείμενο που γράφουμε, εάν δεν κάνουμε κάποια επιπλέον μορφοποίηση. Για να δείτε τις ρυθμίσεις του στυλ Βασικό, πατήστε δεξί κλικ επάνω στο κουτάκι του στυλ και επιλέξτε Τροποποίηση όπως φαίνεται στην εικόνα 57. Εικόνα 57: Επιλογές Στυλ Από τις υπόλοιπες επιλογές του Στυλ μπορούμε: Να τροποποιήσουμε το επιλεγμένο στυλ με βάση το επιλεγμένο κείμενο από την πρώτη επιλογή: Ενημέρωση του Βασικό για συμφωνία με την επιλογή. Ουσιαστικά μορφοποιούμε το κείμενο όπως θέλουμε, το επιλέγουμε και ενημερώνουμε το στυλ ώστε να πάρει τις μορφοποιήσεις που έχουμε. o Το ίδιο μπορούμε να κάνουμε και πατώντας δεξί κλικ επάνω στο επιλεγμένο κείμενο και επιλέγοντας ΣτυλΕνημέρωση του Βασικό για συμφωνία με την επιλογή. Το αντίστοιχο μενού φαίνεται στην εικόνα 58. Εικόνα 58: Ενημέρωση του στυλ από το κείμενο o Από το ίδιο μενού μπορούμε να δημιουργήσουμε ένα νέο στυλ, από την επιλογή Αποθήκευση επιλογής ως νέου γρήγορου στυλ, με βάση τις Σελίδα 45
50 μορφοποιήσεις που έχει το επιλεγμένο κείμενο και να το αποθηκεύσουμε με κάποιο δικό μας όνομα. Να αλλάξουμε όνομα στο στυλ από την επιλογή Μετονομασία... Να καταργήσουμε κάποιο στυλ με την επιλογή Κατάργηση από τη συλλογή γρήγορων στυλ. Υπάρχει ένα πλήθος έτοιμων στυλ που αφορούν τόσο απλό κείμενο όσο και τίτλους ή επικεφαλίδες. Για να μας βοηθήσουν τα στυλ θα πρέπει να οργανώσουμε πολύ καλά το κείμενό μας και να ορίσουμε ένα συγκεκριμένο στυλ για κάθε τμήμα του κειμένου μας. Για παράδειγμα Τίτλος1 για τις ονομασίες των κεφαλαίων, Επικεφαλίδα1 για τις ονομασίες των παραγράφων, Βασικό για το σώμα του κειμένου κτλ. Με αυτόν τον τρόπο, κάθε μεταβολή σε κάποια ρύθμιση ενός στυλ, αυτή θα ενημερώσει κάθε τμήμα κειμένου που έχει οριστεί σύμφωνα με το στυλ που τροποποιήθηκε. Άσκηση Από τον φάκελο Έγγραφα/ /ΓΥΜΝΑΣΙΟ Α ανοίξτε το αρχείο Δραστηριότητες. 2. Πρόκειται για ένα κείμενο που αποτελείται από 8 παραγράφους, κάθε μια από τις οποίες έχει έναν τίτλο. Οι τίτλοι των παραγράφων έχουν οριστεί σύμφωνα με το στυλ Επικεφαλίδα1. Επιλέξτε έναν από τους τίτλους και παρατηρήστε την ομάδα Στυλ στην Κεντρική καρτέλα της κορδέλας. 3. Αλλάξτε τον επιλεγμένο τίτλο σύμφωνα με τις μορφοποιήσεις: Γραμματοσειρά: Segoe Script Χρώμα: Κόκκινο 4. Εάν δεν χρησιμοποιούσαμε τα Στυλ, θα έπρεπε τη διαδικασία του βήματος 3 να την επαναλάβετε άλλες 7 φορές, μία για κάθε τίτλο παραγράφου. Πατήστε δεξί κλικ στον επιλεγμένο τίτλο και επιλέξτε επιλέγοντας ΣτυλΕνημέρωση του Επικεφαλίδα 1 για συμφωνία με την επιλογή. 5. Παρατηρήστε ότι όλοι οι τίτλοι αλλάζουν σύμφωνα με τις ρυθμίσεις που κάνατε στο 3 ο βήμα. 6. Με τον ίδιο τρόπο, αλλάξτε το υπόλοιπο κείμενο σε: Γραμματοσειρά: Arial Μέγεθος: Αποθηκεύστε το αρχείο στον ίδιο φάκελο με όνομα Δραστηριότητες ΝΕΟ. 8. Κλείστε το Word. Σελίδα 46
51 Άσκηση Ανοίξτε το Word. 2. Πληκτρολογήστε το ακόλουθο κείμενο: Λίστα αγορών Σούπερ μάρκετ Α Γάλα Ρύζι Ψωμί Τοστ Σούπερ Μάρκετ Β Ντομάτες Λάχανο Λεμόνια Πορτοκάλια 3. Επιλέξτε όλο το κείμενο και ορίστε γραμματοσειρά Calibri. 4. Το κείμενο Λίστα Αγορών να έχει μέγεθος 16 και χρώμα κόκκινο. 5. Το κείμενο Σούπερ Μάρκετ Α και Σούπερ Μάρκετ Β να έχει μέγεθος Το υπόλοιπο κείμενο να έχει μέγεθος Στο Σούπερ μάρκετ Α και Σούπερ μάρκετ Β ορίστε Λίστα με κουκκίδες 8. Στα είδη της λίστας: Αυξήστε την εσοχή Ορίστε Αριθμημένη Λίστα 9. Η λίστα σας θα πρέπει να είναι ίδια με αυτήν της εικόνας 59. Εικόνα 59: Μορφή λίστας της Άσκησης Αποθηκεύστε το έγγραφο με όνομα Λίστα. Σελίδα 47
52 5. Μορφοποίηση χαρακτήρων και παραγράφων Ειδικά Θέματα 5-Α. Στηλοθέτες Πολλές φορές χρειάζεται να στοιχίσουμε το κείμενό μας κάτω από συγκεκριμένες θέσεις στη σελίδα και όχι απαραίτητα στην αριστερή εσοχή. Ένας λανθασμένος τρόπος να το κάνουμε αυτό είναι πατώντας τον κενό χαρακτήρα (space), μέχρι ο δρομέας να βρεθεί στο σημείο που επιθυμούμε. Ωστόσο, όσο και αν προσπαθήσουμε είναι αδύνατο να στοιχίσουμε το κείμενο ακριβώς στο επιθυμητό σημείο. Οι στηλοθέτες μας επιτρέπουν να ορίσουμε στον οριζόντιο χάρακα, σημεία κάτω από τα οποία στοιχίζεται το κείμενο που θέλουμε. Για παράδειγμα μπορούμε να ορίσουμε έναν στηλοθέτη στα 8 εκατοστά από το αριστερό περιθώριο της σελίδας και να στοιχίσουμε ένα τμήμα του κειμένου μας στη θέση αυτή. Υπάρχουν τέσσερα είδη στηλοθετών που μπορούμε να χρησιμοποιήσουμε. Κάθε ένας από αυτούς διαφέρει ως προς τον τρόπο στοίχισης του κειμένου: Αριστερά Στο κέντρο Δεξιά Κάτω από την υποδιαστολή Στηλοθέτες μπορούμε να εισάγουμε με δύο τρόπους: 1. Από το μενού της παραγράφου (που μπορούμε να το βρούμε στην κεντρική καρτέλα του Word), πατάμε το κουμπί Στηλοθέτες όπως φαίνεται και στην εικόνα 60. Το παράθυρο διαλόγου που ανοίγει, φαίνεται στην εικόνα Επάνω από τον κατακόρυφο χάρακα, στο αριστερό μέρος του παράθυρου του Word, πατώντας διαδοχικά το αντίστοιχο κουμπί και εισάγοντας τον στηλοθέτη στον οριζόντιο χάρακα, στην επιθυμητή θέση. Μια θέση Αριστερού στηλοθέτη ορίζει το σημείο έναρξης του κειμένου το οποίο θα αναπτύσσεται προς τα δεξιά καθώς πληκτρολογείτε. Μια θέση Στηλοθέτη με στοίχιση στο κέντρο ορίζει τη θέση για το μέσο του κειμένου. Το κείμενο, καθώς πληκτρολογείτε, στοιχίζεται στο κέντρο σε αυτή τη θέση. Μια θέση Δεξιού στηλοθέτη ορίζει το δεξιό άκρο του κειμένου. Καθώς πληκτρολογείτε, το κείμενο μετακινείται προς τα αριστερά. Μια θέση Στηλοθέτη με στοίχιση στην υποδιαστολή στοιχίζει αριθμούς γύρω από μια υποδιαστολή. Ανεξάρτητα από τον αριθμό των ψηφίων, η Σελίδα 48
53 υποδιαστολή θα βρίσκεται στην ίδια θέση. (Μπορείτε να στοιχίσετε αριθμούς μόνο γύρω από έναν χαρακτήρα με στοίχιση στην υποδιαστολή. Δεν είναι δυνατή η χρήση στηλοθέτη με στοίχιση στην υποδιαστολή για τη στοίχιση αριθμών γύρω από ένα διαφορετικό χαρακτήρα, όπως ένα ενωτικό ή το συμπλεκτικό σύμβολο.) Μια θέση Στηλοθέτη γραμμής δεν τοποθετεί κείμενο. Ουσιαστικά δεν πρόκειται για στηλοθέτη κειμένου, αλλά εισάγει μια κατακόρυφη γραμμή στη θέση που τοποθετείται. Εικόνα 60: Στηλοθέτες από το μενού της παραγράφου Εικόνα 61: Παράθυρο διαλόγου στηλοθετών Οι στηλοθέτες συνδέονται με την παράγραφο του κειμένου. Το Word σαν προεπιλογή δεν έχει κανέναν στηλοθέτη. Από τη στιγμή που θα εισάγουμε κάποιον στηλοθέτη, τότε κάθε φορά που πατάμε ENTER, μεταφέρονται και οι στηλοθέτες που τοποθετήσαμε. Προσοχή Σελίδα 49
54 όμως χρειάζεται όταν έχουμε ένα έτοιμο κείμενο και εισάγουμε τους στηλοθέτες μετά. Πρέπει να επιλέξουμε όλες τις παραγράφους στις οποίες θέλουμε να εισάγουμε στηλοθέτες και μετά να τους τοποθετήσουμε στις επιθυμητές θέσεις. Ένα πολύ συνηθισμένο παράδειγμα όπου χρησιμοποιούνται οι στηλοθέτες είναι η δημιουργία ενός τιμοκαταλόγου, για παράδειγμα μιας καφετέριας. Στην άσκηση που ακολουθεί θα δημιουργήστε έναν τιμοκατάλογο ξεκινώντας από την αρχή. Άσκηση Ανοίξτε το Word ή αν είναι ήδη ανοιχτό δημιουργήστε ένα νέο, κενό έγγραφο. 2. Ορίστε: Γραμματοσειρά Segoe Script μεγέθους 36. Στοίχιση παραγράφου στο κέντρο. 3. Πληκτρολογήστε ΚΑΦΕ ΑΞΙΟΝ και πατήστε ENTER. 4. Ορίστε: Διάστημα πριν την παράγραφο: Πληκτρολογήστε ΤΙΜΟΚΑΤΑΛΟΓΟΣ. 6. Αποθηκεύστε το έγγραφο με όνομα Τιμοκατάλογος, μέσα στο φάκελο Έγγραφα/ /Γυμνάσιο Α, ή αν έχετε, στη μνήμη flash. Στην εικόνα 62 φαίνεται το έγγραφο όπως πρέπει να είναι μέχρι εδώ. Εικόνα 62: Το έγγραφο μέχρι και το βήμα Πατήστε ENTER και ρυθμίστε: Γραμματοσειρά Calibri, μέγεθος 18. Στοίχιση παραγράφου πλήρης. 8. Εισάγετε τρεις στηλοθέτες, όπως φαίνεται και στην εικόνα 63: Με στοίχιση αριστερά στο 0,5εκ. Με στοίχιση στο κέντρο στα 8,5εκ Με στοίχιση δεξιά στα 13,25εκ Σελίδα 50
55 Εικόνα 63: Θέσεις και είδη στηλοθετών του βήματος 8 9. Πατήστε μία φορά το πλήκτρο ΤΑΒ 10. Πληκτρολογήστε: Καφές Ελληνικός 11. Πατήστε μία φορά το πλήκτρο ΤΑΒ 12. Πληκτρολογήστε: Απλός 13. Πατήστε μία φορά το πλήκτρο ΤΑΒ 14. Πληκτρολογήστε: 1, Πατήστε ENTER. 16. Ρυθμίστε το Διάστημα πριν της παραγράφου σε 0στ. Το έγγραφο πρέπει να είναι όπως στην εικόνα 64. Εικόνα 64: Μορφή του εγγράφου μετά και το βήμα Επαναλάβετε τα βήματα 9 έως 15 δημιουργώντας το έγγραφο που φαίνεται στην εικόνα 65. Σελίδα 51
56 18. Αποθηκεύστε το έγγραφο. Εικόνα 65: Τελική μορφή εγγράφου 19. Επιλέξτε όλες τις παραγράφους που περιέχουν τα είδη της καφετέριας: από το Καφές Ελληνικός μέχρι το τέλος. Σημείωση: Είναι πολύ σημαντικό να επιλέξετε ακριβώς τις παραγράφους που θέλετε να τροποποιήσετε τους στηλοθέτες. 20. Ανοίξτε το μενού των στηλοθετών, από το μενού των παραγράφων ή πατώντας διπλό κλικ σε κάποιον από τους στηλοθέτες του οριζόντιου χάρακα. 21. Στο παράθυρο διαλόγου της εικόνας 66 που ανοίγει: Πατήστε ΟΚ. Επιλέξτε τον στηλοθέτη στα 8,5εκ. Επιλέξτε οδηγό τις τελίτσες (νούμερο 2) Πατήστε Ορισμός Επιλέξτε τον στηλοθέτη στα 13,25εκ. Επιλέξτε οδηγό τις τελίτσες (νούμερο 2) Πατήστε Ορισμός 22. Αποθηκεύστε το έγγραφό σας, το οποίο πρέπει να είναι όπως αυτό της εικόνας 67. Σελίδα 52
57 Εικόνα 66: Τροποποίηση στηλοθετών στο βήμα 21 Εικόνα 67: Τελική μορφή του εγγράφου 5-Β. Στήλες Οι στήλες χρησιμοποιούνται στο Word για να χωρίσουμε τη σελίδα μας σε δύο ή περισσότερες στήλες. Μορφή με στήλες μπορεί να συναντήσει κανείς σε εφημερίδες ή περιοδικά καθώς και σε μια αίτηση. Για να ορίσετε τον αριθμό των στηλών σε ένα έγγραφο πρέπει να επιλέξετε το εργαλείο στήλες από την καρτέλα Διάταξη σελίδας της κορδέλας του Word. Οι διαθέσιμες επιλογές φαίνονται στην εικόνα 68. Σελίδα 53
58 Εικόνα 68: Εργαλείο Στήλες Για να αλλάξουμε τα πλάτη των στηλών, πρέπει από τις διαθέσιμες επιλογές του εργαλείου των στηλών να επιλέξουμε: Περισσότερες στήλες. Το παράθυρο διαλόγου που ανοίγει φαίνεται στην εικόνα 69. Από εδώ μπορούμε να επιλέξουμε μεγαλύτερο αριθμό στηλών, διαφορετικά πλάτη για κάθε στήλη και άλλες ρυθμίσεις. Εικόνα 69: Παράθυρο διαλόγου στηλών Σημαντική λεπτομέρεια είναι επίσης ότι με την επιλογή Γραμμή ενδιάμεσα μπορούμε να προσθέσουμε μια γραμμή ανάμεσα στις στήλες του κειμένου. Σελίδα 54
59 6. Πίνακες Οι πίνακες αποτελούν ένα αντικείμενο του Word το οποίο χρειάζεται ειδική αντιμετώπιση. Το λογισμικό που χειρίζεται κατεξοχήν τους πίνακες είναι το excel, ωστόσο και το Word μας δίνει τη δυνατότητα να εισάγουμε και να επεξεργαστούμε πίνακες μέσα στο κείμενό μας. 6-Α. Δημιουργία πίνακα και διαχείριση των περιεχομένων του Για να εισάγουμε πίνακα σε ένα έγγραφο, από την καρτέλα Εισαγωγή της κορδέλας του Word επιλέγουμε το εργαλείο Πίνακας. Στην εικόνα 70 φαίνεται το μενού εισαγωγής πίνακα που ανοίγει πατώντας το εργαλείο του πίνακα. Εικόνα 70: Εισαγωγή πίνακα Για να ολοκληρωθεί η εισαγωγή του πίνακα πρέπει να καθοριστούν ο αριθμός των γραμμών και των στηλών του. Μπορούμε άμεσα να επιλέξουμε από τα διαθέσιμα κουτάκια που φαίνονται στην εικόνα 70 ή να επιλέξουμε την επιλογή Εισαγωγή πίνακα και στη συνέχεια στο παράθυρο διαλόγου που ανοίγει να επιλέξουμε τον αριθμό των γραμμών και στηλών ή να επιλέξουμε τη Σχεδίαση πίνακα και στη συνέχεια να σχεδιάσουμε επάνω στο έγγραφο τις γραμμές και τις στήλες που επιθυμούμε. Από τις υπόλοιπες επιλογές του μενού εισαγωγής πίνακα, φαίνεται ότι μπορούμε να εισάγουμε έναν πίνακα ως υπολογιστικό φύλλο του excel αλλά και να χρησιμοποιήσουμε κάποιον από τους έτοιμους πίνακες που μας προτείνει το Word, μέσω της επιλογής Σελίδα 55
60 Γρήγοροι πίνακες. Τέλος, η επιλογή μετατροπή κειμένου σε πίνακα μπορεί να μετατρέψει ένα οποιοδήποτε τμήμα κειμένου με κενά ή στηλοθέτες σε πίνακα. Εικόνα 71: Πίνακας με 4 γραμμές και 6 στήλες Στην εικόνα 71 φαίνεται ένας πίνακας με 6 γραμμές και 4 στήλες. Μπορούμε να εισάγουμε το δρομέα σε οποιοδήποτε κελί του πίνακα, πατώντας μία φορά αριστερό κλικ μέσα στο συγκεκριμένο κελί. Έπειτα, εισάγουμε το κείμενο που θέλουμε με το πληκτρολόγιο. Εάν το κείμενο που πληκτρολογούμε δεν χωράει στο πλάτος του κελιού, τότε η αρχική ρύθμιση που έχει το Word είναι να αλλάζει γραμμή μέσα στο ίδιο το κελί και να συνεχίζεται η εισαγωγή του κειμένου από κάτω. Νέα γραμμή κειμένου μέσα στο κελί εισάγεται επίσης αν πατήσουμε το πλήκτρο ENTER. Με αυτόν τον τρόπο, όπως φαίνεται και στην εικόνα 71 αυξάνει αυτόματα το ύψος της γραμμής. Για να επιλέξουμε ένα ολόκληρο κελί πρέπει να πατήσουμε κλικ με το ποντίκι στο αριστερό άκρο του κελιού, εκεί που το ίχνος του ποντικιού παίρνει το σχήμα πλάγιου μαύρου βέλους. Διαφορετικά, απλά τοποθετούμε το δρομέα μέσα στο κελί για να πληκτρολογήσουμε κείμενο. Μπορούμε να επιλέξουμε μια ολόκληρη γραμμή όπως και στην περίπτωση του κειμένου, πατώντας κλικ μια φορά στο αριστερό περιθώριο της σελίδας. Για να επιλέξουμε μια ολόκληρη στήλη μετακινούμε το δρομέα ακριβώς επάνω από τη στήλη που θέλουμε. Το ίχνος του ποντικιού θα αλλάξει σε ένα μαύρο βέλος προς τα κάτω, οπότε και πατάμε μία φορά το αριστερό κλικ. Για να επιλέξουμε μια ομάδα κελιών κρατάμε πατημένο το αριστερό κλικ και σέρνουμε το ποντίκι μέχρι να επιλέξουμε τα κελιά που επιθυμούμε. Για να επιλέξουμε όλο τον πίνακα πατάμε μία φορά κλικ επάνω στο σταυρό που υπάρχει στο επάνω αριστερό άκρο του πίνακα. Εδώ πρέπει να σημειώσουμε ότι ο σταυρός είναι ορατός μόνο όταν το ίχνος του ποντικιού, όχι απλά ο δρομέας, βρίσκεται μέσα στον πίνακα. Το πλάτος των στηλών και το ύψος των γραμμών μπορεί να αλλάξει από την προεπιλεγμένη τιμή του. Τοποθετούμε το ίχνος του ποντικιού σε μια γραμμή πλέγματος ανάμεσα σε δύο γραμμές ή στήλες, όπου το σχήμα του αλλάζει σε δύο παράλληλες γραμμές και δύο βέλη. Πατάμε αριστερό κλικ και μετακινούμε το ποντίκι μέχρι το κελί να πάρει το επιθυμητό μέγεθος. Όταν εισάγουμε έναν πίνακα, τα εργαλεία που αφορούν τον πίνακα εμφανίζονται στην κορδέλα του Word, μετά την τελευταία καρτέλα. Συγκεκριμένα, πρόκειται για τις καρτέλες Σχεδίαση και Διάταξη, οι οποίες αποτελούν τα Εργαλεία πίνακα. Σελίδα 56
61 Η καρτέλα Διάταξη φαίνεται στην εικόνα 72. Περιέχει όλα τα απαραίτητα εργαλεία για τη μορφοποίηση του πίνακα αλλά και των περιεχομένων του. Εικόνα 72: Η καρτέλα Διάταξη των Εργαλείων του πίνακα Εργαλείο Επιλογή. Οι επιλογές που παρέχει φαίνονται στην εικόνα 73. Μπορούμε να επιλέξουμε τη στήλη, τη γραμμή ή το κελί στο οποίο βρίσκεται ο δρομέας ή και ολόκληρο τον πίνακα. Εικόνα 73: Επιλογή κελιών πίνακα Το εργαλείο Προβολή γραμμών πλέγματος, εμφανίζει με μια γκρίζα ή μπλε ανοιχτή γραμμή τη θέση των γραμμών πλέγματος του πίνακα. Η γραμμή αυτή δεν τυπώνεται εκτός και αν ορίσουμε εμείς κάποια γραμμή. Γραμμές και στήλες. Η ομάδα εργαλείων φαίνεται στην εικόνα 74 και περιλαμβάνει εργαλεία διαγραφής κελιών ή προσθήκης κελιών Εικόνα 74: Εργαλεία διαγραφής και εισαγωγής κελιών Επόμενη ομάδα εργαλείων είναι η Συγχώνευση και φαίνεται στην εικόνα 75. Η συγχώνευση κελιών αφορά τη συνένωση δύο ή περισσότερων κελιών σε ένα. Αντίστροφα με τη διαίρεση κελιών μπορούμε ένα κελί να το χωρίσουμε σε περισσότερα, επιλέγοντας τον αριθμό των γραμμών και των στηλών στις οποίες θέλουμε να το διαιρέσουμε. Τέλος η διαίρεση πίνακα χρησιμοποιείται για να χωρίσουμε τον πίνακα σε δύο ξεχωριστούς πίνακες. Η γραμμή στην οποία βρίσκεται ο δρομέας ή που είναι επιλεγμένη, γίνεται η πρώτη γραμμή του δεύτερου πίνακα. Σελίδα 57
62 Εικόνα 75: Εργαλεία συγχώνευσης πίνακα Επόμενη ομάδα εργαλείων, είναι το Μέγεθος κελιού και παρουσιάζεται στην εικόνα 76. Εδώ μπορούμε να ορίσουμε συγκεκριμένο ύψος και πλάτος κελιού σε εκατοστά, άσχετα από το μέγεθος της γραμματοσειράς στα κελιά του πίνακα. Εικόνα 76: Ομάδα εργαλείων Μέγεθος κελιού Από τα δύο πλαίσια με τους αριθμούς μπορούμε να καθορίσουμε σε εκατοστά το ύψος της επιλεγμένης γραμμής και το πλάτος της επιλεγμένης στήλης. Με την αυτόματη προσαρμογή μπορούμε να ρυθμίσουμε το πλάτος των κελιών: o Να έχουν σταθερό πλάτος o Να προσαρμόζεται το πλάτος των κελιών στα περιεχόμενά τους o Να προσαρμόζεται το πλάτος των κελιών ώστε ο πίνακας να καταλαμβάνει το συνολικό πλάτος της σελίδας που εισάγουμε κείμενο Η ομοιόμορφη κατανομή γραμμών και στηλών, κατανέμει τις επιλεγμένες γραμμές ή στήλες έτσι ώστε να έχουν ίσα ύψη ή πλάτη αντίστοιχα. Στην εικόνα 77 φαίνεται η ομάδα η ομάδα εργαλείων Στοίχιση. Η στοίχιση του κειμένου σε ένα κελί περιλαμβάνει δύο ρυθμίσεις: την κατακόρυφη (επάνω, στη μέση και κάτω) και την οριζόντια (αριστερά, στο κέντρο και δεξιά) Οι παραπάνω ρυθμίσεις μας δίνουν 9 συνδυασμούς, που είναι και τα 9 εργαλεία στο αριστερό μέρος της ομάδας Στοίχιση. Εικόνα 77: Ομάδα εργαλείων Στοίχιση Η κατεύθυνση κειμένου μας δίνει τη δυνατότητα να ορίσουμε την κατεύθυνση του κειμένου σε οριζόντια, κατακόρυφη προς τα πάνω και κατακόρυφη προς τα κάτω. Τέλος, τα περιθώρια του κελιού είναι η απόσταση που έχει το κείμενο από τις γραμμές πλέγματος εσωτερικά του κελιού. Σελίδα 58
63 Εικόνα 78: Ομάδα εργαλείων Δεδομένα Τελευταία ομάδα εργαλείων είναι η ομάδα Δεδομένα και φαίνεται στην εικόνα 78. Το εργαλείο Ταξινόμηση κατατάσσει σε αύξουσα ή φθίνουσα σειρά τα δεδομένα του πίνακα, με βάση κάποια στήλη. Η ενεργοποίηση της επιλογής Επανάληψη γραμμών κεφαλίδων, έχει σαν αποτέλεσμα σε κάθε νέα σελίδα που καταλαμβάνει ο πίνακας, να επαναλαμβάνεται στην αρχή η γραμμή κεφαλίδας. Μετατροπή σε κείμενο, μετατρέπει τον πίνακα σε κείμενο χρησιμοποιώντας κάποιον χαρακτήρα ή κενό σε κάθε αλλαγή στήλης. Τέλος, ο τύπος μας δίνει τη δυνατότητα υπολογισμού βασικών μεγεθών, όπως είναι το άθροισμα ο μέσος όρος, η απόλυτη τιμή και άλλων. Πρόκειται για μια εξέλιξη του Word που του δίνει μερικές απλές ιδιότητες που συναντάμε στο excel. Άσκηση Ανοίξτε ένα νέο έγγραφο του Word. 2. Πληκτρολογήστε το κείμενο: Στατιστικά στοιχεία και πατήστε ENTER 3. Εισάγετε έναν πίνακα με 4 γραμμές και 6 στήλες. 4. Συμπληρώστε τα κελιά του πίνακα με το κείμενο που φαίνεται στην εικόνα 79. Εικόνα 79: Πίνακας δεδομένων της άσκησης Επιλέξτε τα τρία κενά κελιά κάτω από την τάξη και κάντε τα συγχώνευση. 6. Τοποθετήστε το δρομέα κάτω από τη στήλη Α/Α, στο κελί που γράφει: Εισάγετε μια γραμμή επάνω από τη συγκεκριμένη. Ο πίνακας πρέπει να είναι όπως στην εικόνα 80. Σελίδα 59
64 Εικόνα 80: Ο πίνακας της άσκησης 6-1, μετά το βήμα 7 8. Συμπληρώστε την κενή γραμμή με τα στοιχεία: 2 Γκέκας Ζήσης Αγόρι Ναι 9. Διορθώστε την αρίθμηση των γραμμών ώστε να είναι σωστή μετά και την εισαγωγή της δεύτερης γραμμής. 10. Μειώστε το πλάτος των δύο πρώτων στηλών σε 1,8εκ. ώστε να μην υπάρχει μεγάλο κενό σε σχέση με τα δεδομένα που περιέχουν. 11. Αυξήστε το ύψος της τελευταίας γραμμής σε 3εκ. Ο πίνακας πρέπει να είναι όπως στην εικόνα 81. Εικόνα 81: Ο πίνακας της Άσκησης 6-1, μετά το βήμα Επιλέξτε ολόκληρες τις γραμμές που περιέχουν τα νούμερα 1, 2, 3, και 4 και κάντε ομοιόμορφη κατανομή γραμμών. 13. Επιλέξτε όλες τις στήλες από την τρίτη (Επώνυμο) και μετά και κάντε ομοιόμορφη κατανομή στηλών. Ο πίνακας πρέπει να είναι όπως στην εικόνα 82. Σελίδα 60
65 Εικόνα 82: Ο πίνακας της άσκησης 6-1, μετά το βήμα Επιλέξτε όλο τον πίνακα και εφαρμόστε στοίχιση στο κέντρο και αριστερά. 15. Τοποθετήστε το δρομέα στο κενό κελί κάτω από την τάξη. 16. Αλλάξτε την κατεύθυνση κειμένου σε κατακόρυφη με Φορά από κάτω προς τα επάνω. 17. Ορίστε στοίχιση στο κέντρο. 18. Πληκτρολογήστε: Α' Γυμνασίου. Ο πίνακας πρέπει να είναι όπως στην εικόνα 83. Εικόνα 83: Ο πίνακας της άσκησης 6-1, μετά το βήμα Αποθηκεύστε το έγγραφο στο φάκελο Έγγραφα/ /Γυμνάσιο Α, με όνομα Πίνακας1 6-Β Μορφοποίηση Πίνακα Η μορφοποίηση ενός πίνακα περιλαμβάνει τη μορφή των γραμμών πλέγματος και του χρώματος στο φόντο των κελιών (σκίαση). Τα εργαλεία μορφοποίησης του πίνακα βρίσκονται στην καρτέλα Σχεδίαση των Εργαλείων πίνακα και φαίνονται στην εικόνα 84. Οι εντολές της ομάδας Επιλογές στυλ πίνακα και της ομάδας Στυλ πίνακα, αφορούν κάποιους έτοιμους πίνακες που μπορούμε να χρησιμοποιήσουμε για τη μορφοποίηση του πίνακά μας. Σελίδα 61
66 Εικόνα 84: Καρτέλα Σχεδίαση των Εργαλείων πίνακα Οι εντολές που μας ενδιαφέρουν είναι η Σκίαση και τα Περιγράμματα. Η λογική με την οποία δουλεύουμε είναι ότι επιλέγουμε το κελί ή τα κελιά στα οποία θέλουμε να εφαρμόσουμε κάποια κοινή μορφοποίηση και στη συνέχεια εκτελούμε τις ρυθμίσεις από τα παραπάνω δύο εργαλεία. Τέλος με τις εντολές της ομάδας Σχεδίαση περιγραμμάτων μπορώ να σχεδιάσω τα περιγράμματα που επιθυμώ, επιλέγοντάς τα από τη σχετική επιλογή και πατώντας, σαν να ζωγραφίζουμε με ένα μολύβι, στα σημεία που μας ενδιαφέρει. Άσκηση Συνεχίστε από το σημείο που αφήσατε την άσκηση Εισάγετε γκρίζα σκιά στην πρώτη γραμμή. Μπορείτε να χρησιμοποιήσετε όποιο γκρίζο θέλετε αρκεί να είναι ανοιχτό ώστε να είναι ευδιάκριτα τα γράμματα. 3. Εφαρμόστε πλαίσιο στον πίνακα πάχους 1 ½ στ. Ο πίνακας πρέπει να είναι όπως στην εικόνα Αποθηκεύστε το έγγραφο 5. Κλείστε το Word. Εικόνα 85: Τελική μορφή του πίνακα των ασκήσεων 6-1 και 6-2 Σελίδα 62
67 7. Συγχώνευση αλληλογραφίας Με τη συγχώνευση αλληλογραφίας το Word μας δίνει τη δυνατότητα να αυτοματοποιήσουμε τη δημιουργία εγγράφων ή ετικετών που απευθύνονται σε πολλαπλούς αποδέκτες. Για παράδειγμα μπορούμε εύκολα να τυπώσουμε φακέλους με τις διευθύνσεις των πελατών μιας εταιρίας ή να γράψουμε μια κοινή επιστολή προς έναν μεγάλο αριθμό παραληπτών. Τα εργαλεία της συγχώνευσης αλληλογραφίας βρίσκονται στην καρτέλα Στοιχεία Αλληλογραφίας της κορδέλας του Word, όπως φαίνεται και στην εικόνα 86. Εικόνα 86: Καρτέλα Στοιχεία αλληλογραφίας 7-Α. Έναρξη της συγχώνευσης Για να ξεκινήσουμε με τη συγχώνευση αλληλογραφίας, πρέπει πρώτα να καθορίσουμε τον τύπο του εγγράφου και τη λίστα των παραληπτών. Πρόκειται ουσιαστικά για δύο διαφορετικά αρχεία. Ο τύπος του εγγράφου μπορεί να είναι ένα οποιοδήποτε κείμενο γράφουμε ή κάποιος από τους έτοιμους τύπους που μας παρέχει το Word. Αντίστοιχα οι παραλήπτες μπορεί να βρίσκονται σε μια λίστα που έχουμε ήδη αποθηκεύσει στον υπολογιστή μας με τη μορφή έγγραφου του Word ή φύλλου του excel ή του βιβλίου διευθύνσεων του outlook. Επίσης, μπορούμε να την πληκτρολογήσουμε από την αρχή. Στην παρακάτω άσκηση θα δημιουργήσετε μια λίστα παραληπτών και στη συνέχεια μια σειρά από φακέλους. Άσκηση 7-1 Δημιουργία λίστας παραληπτών 1. Ανοίξτε ένα κενό έγγραφο στο Word. 2. Εισάγετε έναν πίνακα με 5 στήλες και 5 γραμμές. 3. Πληκτρολογήστε τη λίστα παραληπτών που φαίνονται στην εικόνα 87. Σελίδα 63
68 Εικόνα 87: Λίστα παραληπτών 4. Αποθηκεύστε τον πίνακα που δημιουργήσατε στον φάκελο Έγγραφα/ /Γυμνάσιο Α με όνομα Λίστα1. 5. Κλείστε το έγγραφο Λίστα1, χωρίς να κλείσετε το Word. Δημιουργία κύριου εγγράφου 6. Δημιουργήστε ένα νέο κενό έγγραφο του Word. 7. Από την καρτέλα Συγχώνευση αλληλογραφίας, επιλέξτε το εργαλείο Έναρξη συγχώνευσης αλληλογραφίας. 8. Στο μενού που ανοίγει (εικόνα 88) επιλέξτε τον τύπο εγγράφου Φάκελοι Εικόνα 88: Επιλογές τύπου εγγράφου για συγχώνευση αλληλογραφίας 9. Το παράθυρο διαλόγου που ανοίγει παρουσιάζεται στην εικόνα 89. Επιλέξτε τον φάκελο: Ε65 (110x220mm). Σελίδα 64
69 Εικόνα 89: Επιλογή μεγέθους φακέλου 10. Πατήστε ΟΚ. 11. Προσαρμόστε το Zoom της σελίδας ώστε να φαίνεται στην οθόνη σας ολόκληρος ο φάκελος. 12. Αποθηκεύστε το έγγραφο στον φάκελο Έγγραφα/ /Γυμνάσιο Α με όνομα Φάκελος Από το εργαλείο Επιλογή παραληπτών που φαίνεται στην εικόνα 90, επιλέξτε Χρήση υπάρχουσας λίστας Εικόνα 90: Επιλογή παραληπτών από υπάρχουσα λίστα 14. Στο παράθυρο διαλόγου που ανοίγει (εικόνα 91) βρείτε τον φάκελο Έγγραφα/ /Γυμνάσιο Α, επιλέξτε το έγγραφο Λίστα1 και πατήστε Άνοιγμα. Σελίδα 65
70 Εικόνα 91: Επιλογή εγγράφου της λίστας παραληπτών 15. Αποθηκεύστε το έγγραφο. 7-Β. Δημιουργία εγγράφου και εισαγωγή πεδίων Αφού επιλέξαμε τη λίστα των παραληπτών και αποφασίσαμε τι είδους έγγραφο θα δημιουργήσουμε, πρέπει να ξεκινήσουμε να πληκτρολογούμε τα στοιχεία του εγγράφου. Τα στοιχεία περιλαμβάνουν δύο κατηγορίες: Κείμενο κοινό για όλες τις επιστολές ή φακέλους. Κείμενο διαφορετικό σε κάθε επιστολή ή φάκελο. Πρόκειται ουσιαστικά για τα στοιχεία του κάθε παραλήπτη. Ο τρόπος δημιουργίας του εγγράφου περιγράφεται βήμα-βήμα στην άσκηση που ακολουθεί. Άσκηση Συνεχίστε με την Άσκηση 7-1 από το σημείο που την αφήσατε στο βήμα Στη θέση του αποστολέα, πληκτρολογήστε τα στοιχεία που φαίνονται στην εικόνα 92. Σελίδα 66
71 Εικόνα 92: Στοιχεία αποστολέα 3. Τοποθετήστε τον δρομέα κάτω από την τελευταία γραμμή της διεύθυνσης του αποστολέα, όπως φαίνεται στην εικόνα Από την καρτέλα Διάταξη σελίδας, επιλέξτε Διάστημα πριν την παράγραφο 102στ. 5. Από το μενού της παραγράφου, επιλέξτε Αριστερή εσοχή 9 εκ. 6. Επιλέξτε την καρτέλα Στοιχεία αλληλογραφίας. 7. Επιλέξτε το εργαλείο Εισαγωγή πεδίου συγχώνευσης. 8. Το μενού που ανοίγει φαίνεται στην εικόνα 93 και περιλαμβάνει όλα τα πεδία (στήλες) που δημιουργήσατε στο έγγραφο Λίστα. Επιλέξτε το πεδίο Επώνυμο. Εικόνα 93: Επιλογές πεδίων συγχώνευσης 9. Στη θέση του δρομέα, το Word εισάγει τη λέξη Επώνυμο μέσα σε εισαγωγικά, όπως φαίνεται και στην εικόνα 94. Τα εισαγωγικά σημαίνουν ότι το συγκεκριμένο είναι ένα από τα πεδία της λίστας παραληπτών. Σελίδα 67
72 Εικόνα 94: Εισαγωγή του πεδίου Επώνυμο 10. Δημιουργήστε τη διεύθυνση του παραλήπτη όπως φαίνεται στην εικόνα 95, λαμβάνοντας υπόψη ότι μπορείτε να εισάγετε ένα πεδίο κάθε φορά. Για να μορφοποιήσετε τη διεύθυνση παραλήπτη χρησιμοποιήστε τα πλήκτρα ENTER και το κενό. Εικόνα 95: Διεύθυνση παραλήπτη 11. Αποθηκεύστε το έγγραφο. 12. Χρησιμοποιήστε την ομάδα εργαλείων Προεπισκόπηση αποτελεσμάτων για να δείτε πώς μοιάζει ο κάθε φάκελος του παραλήπτη. 7-Γ. Ολοκλήρωση της συγχώνευσης Η συγχώνευση αλληλογραφίας μπορεί να ολοκληρωθεί είτε τυπώνοντας απευθείας τους φακέλους στον εκτυπωτή, είτε δημιουργώντας ένα νέο έγγραφο που θα περιέχει όλους τους φακέλους ώστε να ελέγξουμε τυχόν λάθη κυρίως στη διάταξη των φακέλων. Στο έγγραφο Φάκελος1 που δημιουργήσατε στην προηγούμενη παράγραφο, επιλέξτε το εργαλείο Ολοκλήρωση & Συγχώνευση, Επεξεργασία μεμονωμένων εγγραφών και στη συνέχεια Όλες. Το νέο έγγραφο θα περιέχει 4 σελίδες, όσοι και οι παραλήπτες του εγγράφου Λίστα1. Κάθε σελίδα είναι και ένας φάκελος με διαφορετικό παραλήπτη. 7-Δ. Δημιουργία κύριου εγγράφου με τη χρήση του οδηγού Μπορούμε να εκτελέσουμε όλη τη διαδικασία που περιγράφηκε στις προηγούμενες παραγράφους, χρησιμοποιώντας τον οδηγό συγχώνευσης αλληλογραφίας. Οι οδηγοί γενικά είναι μια σειρά από παράθυρα διαλόγου που μας καθοδηγούν βήμα προς βήμα να εκτελέσουμε κάποια λειτουργία. Σελίδα 68
73 Ο οδηγός συγχώνευσης αλληλογραφίας ανοίγει πατώντας στο εργαλείο Έναρξη συγχώνευσης αλληλογραφίας και επιλέγοντας Οδηγός συγχώνευσης αλληλογραφίας βήμα προς βήμα. Η θέση του εργαλείου φαίνεται στην εικόνα 96. Εικόνα 96: Οδηγός συγχώνευσης αλληλογραφίας βήμα προς βήμα Το παράθυρο διαλόγου του οδηγού συγχώνευσης ανοίγει στο δεξιό άκρο του παράθυρου του Word, δίπλα από το έγγραφό. Το πρώτο βήμα της συγχώνευσης είναι η επιλογή του τύπου του εγγράφου. Στην εικόνα 97 φαίνεται το πρώτο βήμα του οδηγού με τις 5 επιλογές του τύπου του εγγράφου. Στο κάτω μέρος του οδηγού φαίνεται και ο συνολικός αριθμός των βημάτων, που στην προκειμένη περίπτωση είναι 6. Σε κάθε βήμα του οδηγού, αφού επιλέξουμε τις επιθυμητές ρυθμίσεις πρέπει να πατήσουμε στη λέξη Επόμενο ώστε να συνεχίσουμε παρακάτω. Άσκηση Ανοίξτε ένα κενό έγγραφο στο Word. 2. Από την καρτέλα Στοιχεία αλληλογραφίας ανοίξτε τον Οδηγό συγχώνευσης αλληλογραφίας βήμα προς βήμα. 3. Στο παράθυρο διαλόγου του οδηγού που ανοίγει στο δεξιό τμήμα του Word (εικόνα 97), επιλέξτε Ετικέτες και πατήστε Επόμενο. 4. Το δεύτερο βήμα του οδηγού φαίνεται στην εικόνα 98. Πατήστε στη λέξη Επιλογές ετικέτας και επιλέξτε τον τύπο HERMA 4099 Superprint. Πρόκειται για μια τυποποιημένη σελίδα αυτοκόλλητων ετικετών της εταιρίας HERMA. Πατώντας στην επιλογή Προμηθευτές ετικετών, μπορείτε να δείτε μια σειρά εταιριών που κατασκευάζουν ετικέτες. Εικόνα 97: Βήμα 1 ο του οδηγού συγχώνευσης αλληλογραφίας. Σελίδα 69
74 Εικόνα 98: Επιλογή τύπου ετικετών 5. Αφού επιλέξατε τον τύπο της ετικέτας, πατήστε ΟΚ και στη συνέχεια Επόμενο. 6. Στο τρίτο βήμα (εικόνα 99) πρέπει να επιλέξετε τη λίστα των παραληπτών. Θα χρησιμοποιήσουμε το έγγραφο Λίστα1 που δημιουργήσατε στην Άσκηση 7-1. Έτσι αφήνουμε την επιλογή Χρήση υπάρχουσας λίστας και πατάμε Αναζήτηση. Εικόνα 99: Αναζήτηση αρχείου λίστας παραληπτών Σελίδα 70
75 7. Στο παράθυρο διαλόγου της εικόνας 99 που ανοίγει, εντοπίστε το αρχείο Λίστα1 στο φάκελο Έγγραφα/ /Γυμνάσιο Α και πατήστε Άνοιγμα. Στο επόμενο παράθυρο μπορούμε να επιλέξουμε ή να αποκλείσουμε μεμονωμένες εγγραφές από τη λίστα παραληπτών. Πατήστε ΟΚ χωρίς να αλλάξετε κάτι. 8. Πατήστε Επόμενο. 9. Στο βήμα αυτό (εικόνα 100), πρέπει να ορίσουμε το περιεχόμενο των ετικετών. Πατήστε στην επιλογή Άλλα Στοιχεία Εικόνα 100: Εισαγωγή πεδίων συγχώνευσης 10. Στο παράθυρο διαλόγου που ανοίγει επιλέξτε και εισάγετε διαδοχικά όλα τα διαθέσιμα πεδία (Επώνυμο, Όνομα, Διεύθυνση, ΤΚ και Πόλη). Στο τέλος πατήστε Άκυρο. 11. Μορφοποιήστε την ετικέτα σας πατώντας κενά και ENTER ανάμεσα στα πεδία που εισάγατε, ώστε η τελική μορφή της να είναι όπως στην εικόνα Πατήστε Ενημέρωση όλων των ετικετών 13. Πατήστε επόμενο για να δείτε μια προεπισκόπηση του εγγράφου με τις ετικέτες. 14. Πατήστε επόμενο μέχρι να φτάσετε στο τελικό έγγραφο με τις ετικέτες. Στο 6 ο βήμα επιλέξτε Επεξεργασία μεμονωμένων εγγραφών Σελίδα 71
76 Σελίδα 72 Εικόνα 101: Τελική μορφή ετικέτας
77 8. Εισαγωγή Αντικειμένων Ένα έγγραφο γενικά, δεν περιέχει μόνο κείμενο αλλά μπορεί να περιέχει εικόνες, γραφικές παραστάσεις, σχήματα και άλλα αντικείμενα. Είναι λοιπόν σημαντικό να υπάρχει ο τρόπος να παρεμβάλλουμε στο κείμενό μας κάποιο από τα παραπάνω αντικείμενα. Το Word μας δίνει τη δυνατότητα να εισάγουμε εικόνες, σχήματα, γραφικές παραστάσεις και άλλα παρόμοια αντικείμενα, με απλό τρόπο ώστε να τα συμπεριλάβουμε στο έγγραφό μας. Η καρτέλα που μας παρέχει τη δυνατότητα εισαγωγής αντικειμένων είναι η καρτέλα Εισαγωγή της κορδέλας η οποία φαίνεται στην εικόνα 102. Την καρτέλα Εισαγωγή την αναφέραμε ξανά στους πίνακες. Εικόνα 102: Καρτέλα Εισαγωγή της Κορδέλας του Word Τα βασικά αντικείμενα που θα δούμε στη συνέχεια είναι η εικόνες, τα σχήματα, τα οργανογράμματα, τα γραφήματα, η κεφαλίδα, το υποσέλιδο και η αρίθμηση σελίδας. 8-Α. Εισαγωγή εικόνας Υπάρχουν δύο ειδών εικόνες που μπορούμε να εισάγουμε στο κείμενό μας. Είτε μια εικόνα αποθηκευμένη σε κάποιο αρχείο στον υπολογιστή μας είτε μια από τις έτοιμες εικόνες που περιέχει το Word στη συλλογή clip art. Στην εικόνα 103 φαίνονται τα δύο εργαλεία εισαγωγής εικόνας, τα οποία βρίσκονται στην ομάδα Απεικονίσεις. Εικόνα 103: Εργαλεία εισαγωγής εικόνας Στην περίπτωση που επιλέξουμε το εργαλείο Εικόνα, τότε ανοίγει ένα παράθυρο διαλόγου όπου πρέπει να αναζητήσουμε στα αποθηκευτικά μέσα του υπολογιστή μας το αρχείο εικόνας που θέλουμε και να το εισάγουμε στη θέση του δρομέα. Το εργαλείο Έτοιμες εικόνες Clip Art, ανοίγει ένα παράθυρο διαλόγου όπου παρουσιάζονται όλες οι έτοιμες εικόνες οργανωμένες σε κατηγορίες. Μπορούμε φυσικά να κάνουμε αναζήτηση με βάση κάποιο θέμα και αφού εντοπίσουμε την εικόνα που μας αρέσει να την κάνουμε εισαγωγή. Σελίδα 73
Η Αγορά Ηλεκτρικής Ενέργειας στην Κύπρο έχει οργανωθεί σε τομείς που υπόκεινται στις ακόλουθες ρυθμίσεις:
 ΡΥΘΜΙΣΤΙΚΗ ΑΡΧΗ ΕΝΕΡΓΕΙΑΣ ΚΥΠΡΟΥ ΔΗΛΩΣΗ ΡΥΘΜΙΣΤΙΚΗΣ ΠΡΑΚΤΙΚΗΣ ΚΑΙ ΠΡΟΣΧΕΔΙΟ ΜΕΘΟΔΟΛΟΓΙΑΣ ΔΙΑΤΙΜΗΣΕΩΝ ΗΛΕΚΤΡΙΣΜΟΥ Η ΡΑΕΚ θέτει και δημοσιεύει την παρούσα πρόταση ως προς τις αρχές και τη Μεθοδολογία που
ΡΥΘΜΙΣΤΙΚΗ ΑΡΧΗ ΕΝΕΡΓΕΙΑΣ ΚΥΠΡΟΥ ΔΗΛΩΣΗ ΡΥΘΜΙΣΤΙΚΗΣ ΠΡΑΚΤΙΚΗΣ ΚΑΙ ΠΡΟΣΧΕΔΙΟ ΜΕΘΟΔΟΛΟΓΙΑΣ ΔΙΑΤΙΜΗΣΕΩΝ ΗΛΕΚΤΡΙΣΜΟΥ Η ΡΑΕΚ θέτει και δημοσιεύει την παρούσα πρόταση ως προς τις αρχές και τη Μεθοδολογία που
ΤΙΜΟΛΟΓΙΟ ΜΕΛΕΤΗΣ ΕΛΛΗΝΙΚΗ ΗΜΟΚΡΑΤΙΑ ΥΠΟΥΡΓΕΙΟ ΠΑΙ ΕΙΑΣ ΚΑΙ ΘΡΗΣΚΕΥΜΑΤΩΝ «ΥΓΡΟΜΟΝΩΣΕΙΣ ΕΡΓΟ:
 ΕΛΛΗΝΙΚΗ ΗΜΟΚΡΑΤΙΑ ΥΠΟΥΡΓΕΙΟ ΠΑΙ ΕΙΑΣ ΚΑΙ ΘΡΗΣΚΕΥΜΑΤΩΝ ΑΛΕΞΑΝ ΡΕΙΟ ΤΕΧΝΟΛΟΓΙΚΟ ΕΚΠΑΙ ΕΥΤΙΚΟ Ι ΡΥΜΑ ΘΕΣΣΑΛΟΝΙΚΗΣ ΙΕΥΘΥΝΣΗ ΤΕΧΝΙΚΩΝ ΥΠΗΡΕΣΙΩΝ ΤΜΗΜΑ ΜΕΛΕΤΩΝ KAI ΚΑΤΑΣΚΕΥΩΝ ΕΡΓΟ: «ΥΓΡΟΜΟΝΩΣΕΙΣ ΩΜΑΤΩΝ, ΒΑΦΕΣ
ΕΛΛΗΝΙΚΗ ΗΜΟΚΡΑΤΙΑ ΥΠΟΥΡΓΕΙΟ ΠΑΙ ΕΙΑΣ ΚΑΙ ΘΡΗΣΚΕΥΜΑΤΩΝ ΑΛΕΞΑΝ ΡΕΙΟ ΤΕΧΝΟΛΟΓΙΚΟ ΕΚΠΑΙ ΕΥΤΙΚΟ Ι ΡΥΜΑ ΘΕΣΣΑΛΟΝΙΚΗΣ ΙΕΥΘΥΝΣΗ ΤΕΧΝΙΚΩΝ ΥΠΗΡΕΣΙΩΝ ΤΜΗΜΑ ΜΕΛΕΤΩΝ KAI ΚΑΤΑΣΚΕΥΩΝ ΕΡΓΟ: «ΥΓΡΟΜΟΝΩΣΕΙΣ ΩΜΑΤΩΝ, ΒΑΦΕΣ
Ι ΑΚΤΙΚΗ ΠΑΡΕΜΒΑΣΗ ΣΤΗΝ ΠΑΡΑΓΩΓΗ ΓΡΑΠΤΟΥ ΛΟΓΟΥ ΣΕ ΤΜΗΜΑ ΕΝΤΑΞΗΣ ΕΥΤΕΡΟΒΑΘΜΙΑΣ ΕΚΠΑΙ ΕΥΣΗΣ
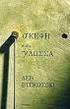 ΜΑΡΙΑ ΣΙΟΜΠΟΤΗ-ΣΑΜΣΑΡΗ Φιλόλογος Ι ΑΚΤΙΚΗ ΠΑΡΕΜΒΑΣΗ ΣΤΗΝ ΠΑΡΑΓΩΓΗ ΓΡΑΠΤΟΥ ΛΟΓΟΥ ΣΕ ΤΜΗΜΑ ΕΝΤΑΞΗΣ ΕΥΤΕΡΟΒΑΘΜΙΑΣ ΕΚΠΑΙ ΕΥΣΗΣ Προλεγόμενα Τα Τμήματα Ένταξης, αν και λειτουργούν στην Α/βάθμια Εκπαίδευση από
ΜΑΡΙΑ ΣΙΟΜΠΟΤΗ-ΣΑΜΣΑΡΗ Φιλόλογος Ι ΑΚΤΙΚΗ ΠΑΡΕΜΒΑΣΗ ΣΤΗΝ ΠΑΡΑΓΩΓΗ ΓΡΑΠΤΟΥ ΛΟΓΟΥ ΣΕ ΤΜΗΜΑ ΕΝΤΑΞΗΣ ΕΥΤΕΡΟΒΑΘΜΙΑΣ ΕΚΠΑΙ ΕΥΣΗΣ Προλεγόμενα Τα Τμήματα Ένταξης, αν και λειτουργούν στην Α/βάθμια Εκπαίδευση από
«ΑΝΩ ΛΙΟΣΙΑ: ΤΟΠΙΚΗ ΙΣΤΟΡΙΑ, ΠΕΡΙΒΑΛΛΟΝ, ΠΡΟΚΛΗΣΕΙΣ, ΠΡΟΟΠΤΙΚΕΣ»
 1 ο ΕΠΑ.Λ ΑΝΩ ΛΙΟΣΙΩΝ ΠΑΡΟΥΣΙΑΣΗ ΤΟΥ ΠΡΟΓΡΑΜΜΑΤΟΣ ΠΕΡΙΒΑΛΛΟΝΤΙΚΗΣ ΕΚΠΑΙΔΕΥΣΗΣ: «ΑΝΩ ΛΙΟΣΙΑ: ΤΟΠΙΚΗ ΙΣΤΟΡΙΑ, ΠΕΡΙΒΑΛΛΟΝ, ΠΡΟΚΛΗΣΕΙΣ, ΠΡΟΟΠΤΙΚΕΣ» ΣΧΟΛΙΚΟ ΕΤΟΣ : 2008-2009 ΠΕΡΙΒΑΛΛΟΝΤΙΚΗ ΟΜΑΔΑ: ΔΗΜΟΠΟΥΛΟΣ
1 ο ΕΠΑ.Λ ΑΝΩ ΛΙΟΣΙΩΝ ΠΑΡΟΥΣΙΑΣΗ ΤΟΥ ΠΡΟΓΡΑΜΜΑΤΟΣ ΠΕΡΙΒΑΛΛΟΝΤΙΚΗΣ ΕΚΠΑΙΔΕΥΣΗΣ: «ΑΝΩ ΛΙΟΣΙΑ: ΤΟΠΙΚΗ ΙΣΤΟΡΙΑ, ΠΕΡΙΒΑΛΛΟΝ, ΠΡΟΚΛΗΣΕΙΣ, ΠΡΟΟΠΤΙΚΕΣ» ΣΧΟΛΙΚΟ ΕΤΟΣ : 2008-2009 ΠΕΡΙΒΑΛΛΟΝΤΙΚΗ ΟΜΑΔΑ: ΔΗΜΟΠΟΥΛΟΣ
ΣΤΗΝ ΤΡΟΙΖΗΝΙΑ ΑΠΟ ΑΓ.ΕΛΕΝΗ ΕΩΣ ΤΟΝ ΚΟΜΒΟ ΚΑΛΛΟΝΗΣ ΚΑΙ ΣΤΗΝ ΠΑΡΑΛΙΑ ΤΟΥ ΑΡΤΙΜΟΥ. ΤΙΜΟΛΟΓΙΟ ΜΕΛΕΤΗΣ Τιμαριθμική 2012Α
 ΠΕΡΙΦΕΡΕΙΑ ΑΤΤΙΚΗΣ ΠΕΡΙΦΕΡΕΙΑΚΗ ΕΝΟΤΗΤΑ ΝΗΣΩΝ Δ/ΝΣΗ ΤΕΧΝΙΚΩΝ ΕΡΓΩΝ ΤΜΗΜΑ ΟΔ & Μ.Ε Αριθμός Μελέτης : 3 Δήμος : ΤΡΟΙΖΗΝΙΑΣ Εργο : ΑΠΟΚΑΤΑΣΤΑΣΗ ΒΛΑΒΩΝ ΣΤΑ ΔΙΚΤΥΑ ΟΔΟΦΩΤΙΣΜΟΥ ΣΤΗΝ ΤΡΟΙΖΗΝΙΑ ΑΠΟ ΑΓ.ΕΛΕΝΗ ΕΩΣ
ΠΕΡΙΦΕΡΕΙΑ ΑΤΤΙΚΗΣ ΠΕΡΙΦΕΡΕΙΑΚΗ ΕΝΟΤΗΤΑ ΝΗΣΩΝ Δ/ΝΣΗ ΤΕΧΝΙΚΩΝ ΕΡΓΩΝ ΤΜΗΜΑ ΟΔ & Μ.Ε Αριθμός Μελέτης : 3 Δήμος : ΤΡΟΙΖΗΝΙΑΣ Εργο : ΑΠΟΚΑΤΑΣΤΑΣΗ ΒΛΑΒΩΝ ΣΤΑ ΔΙΚΤΥΑ ΟΔΟΦΩΤΙΣΜΟΥ ΣΤΗΝ ΤΡΟΙΖΗΝΙΑ ΑΠΟ ΑΓ.ΕΛΕΝΗ ΕΩΣ
ΤΙΜΟΛΟΓΙΟ ΜΕΛΕΤΗΣ ΓΕΝΙΚΟΙ ΟΡΟΙ
 ΕΛΛΗΝΙΚΗ ΔΗΜΟΚΡΑΤΙΑ ΝΟΜΟΣ ΑΤΤΙΚΗΣ ΔΗΜΟΣ ΖΩΓΡΑΦΟΥ Δ/ΝΣΗ ΤΕΧΝΙΚΩΝ ΥΠΗΡΕΣΙΩΝ ΚΑΙ ΔΟΜΗΣΗΣ ΕΡΓΟ: ΑΝΤΙΣΤΗΡΙΞΗ ΚΑΙ ΕΝΙΣΧΥΣΗ ΤΟΥ ΥΠΑΡΧΟΝΤΟΣ ΤΟΙΧΕΙΟΥ ΣΤΟΝ ΠΕΡΙΒΑΛΛΟΝΤΑ ΧΩΡΟ ΤΗΣ ΠΛΑΤΕΙΑΣ ΑΓ.ΓΕΡΑΣΙΜΟΥ ΤΙΜΟΛΟΓΙΟ ΜΕΛΕΤΗΣ
ΕΛΛΗΝΙΚΗ ΔΗΜΟΚΡΑΤΙΑ ΝΟΜΟΣ ΑΤΤΙΚΗΣ ΔΗΜΟΣ ΖΩΓΡΑΦΟΥ Δ/ΝΣΗ ΤΕΧΝΙΚΩΝ ΥΠΗΡΕΣΙΩΝ ΚΑΙ ΔΟΜΗΣΗΣ ΕΡΓΟ: ΑΝΤΙΣΤΗΡΙΞΗ ΚΑΙ ΕΝΙΣΧΥΣΗ ΤΟΥ ΥΠΑΡΧΟΝΤΟΣ ΤΟΙΧΕΙΟΥ ΣΤΟΝ ΠΕΡΙΒΑΛΛΟΝΤΑ ΧΩΡΟ ΤΗΣ ΠΛΑΤΕΙΑΣ ΑΓ.ΓΕΡΑΣΙΜΟΥ ΤΙΜΟΛΟΓΙΟ ΜΕΛΕΤΗΣ
 ΤΙΜΟΛΟΓΙΟ ΜΕΛΕΤΗΣ Τιμαριθμική 2012Α 1 ΓΕΝΙΚΟΙ ΟΡΟΙ 1.1 Αντικείμενο του παρόντος Τιμολογίου είναι ο καθορισμός των τιμών μονάδος με τις οποίες θα εκτελεσθεί το έργο, όπως προδιαγράφεται στα λοιπά τεύχη
ΤΙΜΟΛΟΓΙΟ ΜΕΛΕΤΗΣ Τιμαριθμική 2012Α 1 ΓΕΝΙΚΟΙ ΟΡΟΙ 1.1 Αντικείμενο του παρόντος Τιμολογίου είναι ο καθορισμός των τιμών μονάδος με τις οποίες θα εκτελεσθεί το έργο, όπως προδιαγράφεται στα λοιπά τεύχη
ΓΙΑ ΤΗΝ ΕΞΟΔΟ ΑΠΟ ΤΗΝ ΕΥΡΩΖΩΝΗ ΣΤΟ ΔΗΜΟΨΗΦΙΣΜΑ ΨΗΦΙΖΟΥΜΕ ΕΡΩΤΗΣΕΙΣ & ΑΠΑΝΤΗΣΕΙΣ ΟΧΙ ΜΕΧΡΙ ΤΕΛΟΥΣ. Αριστερή Αντικαπιταλιστική Συσπείρωση (ΑΡ.Α.Σ.
 ΕΡΩΤΗΣΕΙΣ & ΑΠΑΝΤΗΣΕΙΣ ΓΙΑ ΤΗΝ ΕΞΟΔΟ ΑΠΟ ΤΗΝ ΕΥΡΩΖΩΝΗ ΣΤΟ ΔΗΜΟΨΗΦΙΣΜΑ ΨΗΦΙΖΟΥΜΕ ΟΧΙ ΜΕΧΡΙ ΤΕΛΟΥΣ Αριστερή Αντικαπιταλιστική Συσπείρωση (ΑΡ.Α.Σ.) ΙΟΥΛΙΟΣ 2015 Ερωτήσεις και απαντήσεις για την Έξοδο από
ΕΡΩΤΗΣΕΙΣ & ΑΠΑΝΤΗΣΕΙΣ ΓΙΑ ΤΗΝ ΕΞΟΔΟ ΑΠΟ ΤΗΝ ΕΥΡΩΖΩΝΗ ΣΤΟ ΔΗΜΟΨΗΦΙΣΜΑ ΨΗΦΙΖΟΥΜΕ ΟΧΙ ΜΕΧΡΙ ΤΕΛΟΥΣ Αριστερή Αντικαπιταλιστική Συσπείρωση (ΑΡ.Α.Σ.) ΙΟΥΛΙΟΣ 2015 Ερωτήσεις και απαντήσεις για την Έξοδο από
ΠΡΟΣΚΛΗΣΗ ΕΚΔΗΛΩΣΗΣ ΕΝΔΙΑΦΕΡΟΝΤΟΣ ΓΙΑ ΤΗΝ ΠΡΟΜΗΘΕΙΑ ΕΤΟΙΜΩΝ ΜΕΡΙΔΩΝ ΦΑΓΗΤΟΥ
 Υπουργείο Εργασίας, Κοινωνικής Ασφάλισης & Πρόνοιας Ευρωπαϊκό Ταμείο Προσφύγων ΠΡΟΣΚΛΗΣΗ ΕΚΔΗΛΩΣΗΣ ΕΝΔΙΑΦΕΡΟΝΤΟΣ ΓΙΑ ΤΗΝ ΠΡΟΜΗΘΕΙΑ ΕΤΟΙΜΩΝ ΜΕΡΙΔΩΝ ΦΑΓΗΤΟΥ ΑΝΤΙΚΕΙΜΕΝΟ ΠΡΟΣΚΛΗΣΗΣ Αντικείμενο της παρούσας
Υπουργείο Εργασίας, Κοινωνικής Ασφάλισης & Πρόνοιας Ευρωπαϊκό Ταμείο Προσφύγων ΠΡΟΣΚΛΗΣΗ ΕΚΔΗΛΩΣΗΣ ΕΝΔΙΑΦΕΡΟΝΤΟΣ ΓΙΑ ΤΗΝ ΠΡΟΜΗΘΕΙΑ ΕΤΟΙΜΩΝ ΜΕΡΙΔΩΝ ΦΑΓΗΤΟΥ ΑΝΤΙΚΕΙΜΕΝΟ ΠΡΟΣΚΛΗΣΗΣ Αντικείμενο της παρούσας
Κεφάλαιο Πέμπτο Εθνοπολιτισμική Ζωή και Εμπειρίες Ελληνικότητας των Ελληνοαυστραλών Εφήβων
 Κεφάλαιο Πέμπτο Εθνοπολιτισμική Ζωή και Εμπειρίες Ελληνικότητας των Ελληνοαυστραλών Εφήβων Στο πλαίσιο του παρόντος κεφαλαίου εξετάζονται οι κοινές ενδοοικογενειακές δραστηριότητες και η γλωσσική αλληλεπίδραση
Κεφάλαιο Πέμπτο Εθνοπολιτισμική Ζωή και Εμπειρίες Ελληνικότητας των Ελληνοαυστραλών Εφήβων Στο πλαίσιο του παρόντος κεφαλαίου εξετάζονται οι κοινές ενδοοικογενειακές δραστηριότητες και η γλωσσική αλληλεπίδραση
5 η Ενότητα Κουλτούρα και στρατηγική
 Στρατηγική Διοίκηση και Διαχείριση της Απόδοσης 5 η Ενότητα Κουλτούρα και στρατηγική ΓΙΑΝΝΗΣ ΦΑΝΟΥΡΓΙΑΚΗΣ ΕΠΙΣΤΗΜΟΝΙΚΟΣ ΣΥΝΕΡΓΑΤΗΣ ΤΕΙ ΚΡΗΤΗΣ Έως τώρα έχουμε μιλήσει Κεφάλαιο 2: Σημαντική επιρροή του περιβάλλοντος
Στρατηγική Διοίκηση και Διαχείριση της Απόδοσης 5 η Ενότητα Κουλτούρα και στρατηγική ΓΙΑΝΝΗΣ ΦΑΝΟΥΡΓΙΑΚΗΣ ΕΠΙΣΤΗΜΟΝΙΚΟΣ ΣΥΝΕΡΓΑΤΗΣ ΤΕΙ ΚΡΗΤΗΣ Έως τώρα έχουμε μιλήσει Κεφάλαιο 2: Σημαντική επιρροή του περιβάλλοντος
ΠΤΥΧΙΑΚΗ ΕΡΓΑΣΙΑ Πρώτες βοήθειες και αντιλήψεις του πληθυσμού στους Νομούς Χανίων, Ηρακλείου, Λασιθίου και Μεσσηνίας
 Α.Τ.Ε.Ι. ΚΡΗΤΗΣ ΣΧΟΛΗ ΕΠΑΓΓΕΛΜΑΤΩΝ ΥΓΕΙΑΣ ΠΡΟΝΟΙΑΣ ΤΜΗΜΑ ΝΟΣΗΛΕΥΤΙΚΗΣ ΠΤΥΧΙΑΚΗ ΕΡΓΑΣΙΑ Πρώτες βοήθειες και αντιλήψεις του πληθυσμού στους Νομούς Χανίων, Ηρακλείου, Λασιθίου και Μεσσηνίας ΣΠΟΥΔΑΣΤΕΣ Δημητρακόπουλος
Α.Τ.Ε.Ι. ΚΡΗΤΗΣ ΣΧΟΛΗ ΕΠΑΓΓΕΛΜΑΤΩΝ ΥΓΕΙΑΣ ΠΡΟΝΟΙΑΣ ΤΜΗΜΑ ΝΟΣΗΛΕΥΤΙΚΗΣ ΠΤΥΧΙΑΚΗ ΕΡΓΑΣΙΑ Πρώτες βοήθειες και αντιλήψεις του πληθυσμού στους Νομούς Χανίων, Ηρακλείου, Λασιθίου και Μεσσηνίας ΣΠΟΥΔΑΣΤΕΣ Δημητρακόπουλος
ΑΝΟΙΚΤΗ ΠΡΟΣΚΛΗΣΗ ΓΙΑ ΤΗ ΣΥΓΓΡΑΦΗ ΑΚΑΔΗΜΑΪΚΩΝ ΗΛΕΚΤΡΟΝΙΚΩΝ ΣΥΓΓΡΑΜΜΑΤΩΝ ΚΑΙ ΒΟΗΘΗΜΑΤΩΝ
 ΑΝΟΙΚΤΗ ΠΡΟΣΚΛΗΣΗ ΓΙΑ ΤΗ ΣΥΓΓΡΑΦΗ ΑΚΑΔΗΜΑΪΚΩΝ ΗΛΕΚΤΡΟΝΙΚΩΝ ΣΥΓΓΡΑΜΜΑΤΩΝ ΚΑΙ ΒΟΗΘΗΜΑΤΩΝ ΠΑΡΑΡΤΗΜΑ ΙΙ Σχέδιο Πρότασης Πρόσκληση Ακαδημαϊκά Ηλεκτρονικά Συγγράμματα και Βοηθήματα για Φυσικές Επιστήμες Αριθμός
ΑΝΟΙΚΤΗ ΠΡΟΣΚΛΗΣΗ ΓΙΑ ΤΗ ΣΥΓΓΡΑΦΗ ΑΚΑΔΗΜΑΪΚΩΝ ΗΛΕΚΤΡΟΝΙΚΩΝ ΣΥΓΓΡΑΜΜΑΤΩΝ ΚΑΙ ΒΟΗΘΗΜΑΤΩΝ ΠΑΡΑΡΤΗΜΑ ΙΙ Σχέδιο Πρότασης Πρόσκληση Ακαδημαϊκά Ηλεκτρονικά Συγγράμματα και Βοηθήματα για Φυσικές Επιστήμες Αριθμός
ΕΜΠΕΔΩΣΗ ΒΑΣΙΚΕΣ ΑΡΧΕΣ ΚΑΛΕΣ ΠΡΑΚΤΙΚΕΣ. Δρ Μάριος Στυλιανίδης, ΕΔΕ
 ΕΜΠΕΔΩΣΗ ΒΑΣΙΚΕΣ ΑΡΧΕΣ ΚΑΛΕΣ ΠΡΑΚΤΙΚΕΣ Δρ Μάριος Στυλιανίδης, ΕΔΕ Δομή Συνάντησης 1 Εμπέδωση Βασικές αρχές 2 3 Πλαίσιο οργάνωσης Διαχείρισης τάξης Καλές πρακτικές 4 Εργαστήρια καλών πρακτικών 1. Εμπέδωση
ΕΜΠΕΔΩΣΗ ΒΑΣΙΚΕΣ ΑΡΧΕΣ ΚΑΛΕΣ ΠΡΑΚΤΙΚΕΣ Δρ Μάριος Στυλιανίδης, ΕΔΕ Δομή Συνάντησης 1 Εμπέδωση Βασικές αρχές 2 3 Πλαίσιο οργάνωσης Διαχείρισης τάξης Καλές πρακτικές 4 Εργαστήρια καλών πρακτικών 1. Εμπέδωση
Τμήμα Ζωικής Παραγωγής ΤΕΙ Δ. Μακεδονίας, Παράρτημα Φλώρινας
 Τμήμα Ζωικής Παραγωγής ΤΕΙ Δ. Μακεδονίας, Παράρτημα Φλώρινας Έκθεση Εσωτερικής Αξιολόγησης ΤΜΗΜΑ ΖΩΙΚΗΣ ΠΑΡΑΓΩΓΗΣ ΠΑΡΑΡΤΗΜΑ ΦΛΩΡΙΝΑΣ Τ Ε Ι Δ Υ Τ Ι Κ Η Σ Μ Α Κ Ε Δ Ο Ν Ι Α Σ 2008-2009 ΦΛΩΡΙΝΑ Πίνακας περιεχομένων
Τμήμα Ζωικής Παραγωγής ΤΕΙ Δ. Μακεδονίας, Παράρτημα Φλώρινας Έκθεση Εσωτερικής Αξιολόγησης ΤΜΗΜΑ ΖΩΙΚΗΣ ΠΑΡΑΓΩΓΗΣ ΠΑΡΑΡΤΗΜΑ ΦΛΩΡΙΝΑΣ Τ Ε Ι Δ Υ Τ Ι Κ Η Σ Μ Α Κ Ε Δ Ο Ν Ι Α Σ 2008-2009 ΦΛΩΡΙΝΑ Πίνακας περιεχομένων
ΕΠΙΔΟΤΗΣΕΙΣ ΕΩΣ 20.000 ΣΤΟΥΣ ΝΕΟΥΣ ΑΓΡΟΤΕΣ
 ΕΝΗΜΕΡΩΤΙΚΟ ΣΗΜΕΙΩΜΑ ΕΠΙΔΟΤΗΣΕΙΣ ΕΩΣ 20.000 ΣΤΟΥΣ ΝΕΟΥΣ ΑΓΡΟΤΕΣ ΜΕΤΡΟ 112 Εγκατάσταση Νέων Γεωργών ΣΥΜΒΟΥΛΟΙ ΠΟΙΟΤΗΤΑΣ ΚΑΙ ΑΝΑΠΤΥΞΗΣ Λεωφ. Βουλιαγμένης & Δωδεκανήσου 3 174 56 Άλιμος Αθήνα ΤΗΛ: 210 9933888
ΕΝΗΜΕΡΩΤΙΚΟ ΣΗΜΕΙΩΜΑ ΕΠΙΔΟΤΗΣΕΙΣ ΕΩΣ 20.000 ΣΤΟΥΣ ΝΕΟΥΣ ΑΓΡΟΤΕΣ ΜΕΤΡΟ 112 Εγκατάσταση Νέων Γεωργών ΣΥΜΒΟΥΛΟΙ ΠΟΙΟΤΗΤΑΣ ΚΑΙ ΑΝΑΠΤΥΞΗΣ Λεωφ. Βουλιαγμένης & Δωδεκανήσου 3 174 56 Άλιμος Αθήνα ΤΗΛ: 210 9933888
ΙΝΣΤΙΤΟΥΤΟ ΠΑΙΔΑΓΩΓΙΚΩΝ ΕΡΕΥΝΩΝ ΜΕΛΕΤΩΝ ΔΙΔΑΣΚΑΛΙΚΗΣ ΟΜΟΣΠΟΝΔΙΑΣ ΕΛΛΑΔΑΣ
 2/10 ΙΝΣΤΙΤΟΥΤΟ ΠΑΙΔΑΓΩΓΙΚΩΝ ΕΡΕΥΝΩΝ ΜΕΛΕΤΩΝ ΔΙΔΑΣΚΑΛΙΚΗΣ ΟΜΟΣΠΟΝΔΙΑΣ ΕΛΛΑΔΑΣ ΚEΝΤΡΟ ΜΕΛΕΤΩΝ & ΤΕΚΜΗΡΙΩΣΗΣ ΟΛΜΕ Αγαπητή/αγαπητέ Συνάδελφε, Το ΚΟΙΝΩΝΙΚΟ ΠΟΛΥΚΕΝΤΡΟ, Ινστιτούτο της ΑΔΕΔΥ, με τη συνεργασία
2/10 ΙΝΣΤΙΤΟΥΤΟ ΠΑΙΔΑΓΩΓΙΚΩΝ ΕΡΕΥΝΩΝ ΜΕΛΕΤΩΝ ΔΙΔΑΣΚΑΛΙΚΗΣ ΟΜΟΣΠΟΝΔΙΑΣ ΕΛΛΑΔΑΣ ΚEΝΤΡΟ ΜΕΛΕΤΩΝ & ΤΕΚΜΗΡΙΩΣΗΣ ΟΛΜΕ Αγαπητή/αγαπητέ Συνάδελφε, Το ΚΟΙΝΩΝΙΚΟ ΠΟΛΥΚΕΝΤΡΟ, Ινστιτούτο της ΑΔΕΔΥ, με τη συνεργασία
Π Ρ Ο Κ Η Ρ Υ Ξ Η ΓΙΑ ΤΗΝ ΠΡΟΣΛΗΨΗ ΔΙΔΑΚΤΙΚΟΥ ΠΡΟΣΩΠΙΚΟΥ ΜΕ ΩΡΙΑΙΑ ΑΠΟΖΗΜΙΩΣΗ. 2. Προσόντα Υποψηφίων - Θέσεις προς Κάλυψη
 ΓΕΩΓΡΑΦΙΚΗ ΥΠΗΡΕΣΙΑ ΣΤΡΑΤΟΥ ΔΝΣΗ ΓΕΩΓΡ. ΠΟΛ. & ΕΚΠΣΗΣ ΥΔΝΣΗ ΕΚΠΑΙΔΕΥΣΗΣ ΣΧΟΛΗ ΤΟΠΟΓΡΑΦΙΑΣ 16 Ιουλίου 2014 Π Ρ Ο Κ Η Ρ Υ Ξ Η ΓΙΑ ΤΗΝ ΠΡΟΣΛΗΨΗ ΔΙΔΑΚΤΙΚΟΥ ΠΡΟΣΩΠΙΚΟΥ ΜΕ ΩΡΙΑΙΑ ΑΠΟΖΗΜΙΩΣΗ 1. Γενικά Η Σχολή
ΓΕΩΓΡΑΦΙΚΗ ΥΠΗΡΕΣΙΑ ΣΤΡΑΤΟΥ ΔΝΣΗ ΓΕΩΓΡ. ΠΟΛ. & ΕΚΠΣΗΣ ΥΔΝΣΗ ΕΚΠΑΙΔΕΥΣΗΣ ΣΧΟΛΗ ΤΟΠΟΓΡΑΦΙΑΣ 16 Ιουλίου 2014 Π Ρ Ο Κ Η Ρ Υ Ξ Η ΓΙΑ ΤΗΝ ΠΡΟΣΛΗΨΗ ΔΙΔΑΚΤΙΚΟΥ ΠΡΟΣΩΠΙΚΟΥ ΜΕ ΩΡΙΑΙΑ ΑΠΟΖΗΜΙΩΣΗ 1. Γενικά Η Σχολή
ΚΑΝΟΝΙΣΜΟΣ ΛΕΙΤΟΥΡΓΙΑΣ ΔΗΜΟΤΙΚΩΝ ΚΟΙΜΗΤΗΡΙΩΝ ΔΗΜΟΥ ΘΕΡΜΗΣ
 ΚΑΝΟΝΙΣΜΟΣ ΛΕΙΤΟΥΡΓΙΑΣ ΔΗΜΟΤΙΚΩΝ ΚΟΙΜΗΤΗΡΙΩΝ ΔΗΜΟΥ ΘΕΡΜΗΣ Αριθμός Απόφασης Δημοτικού Συμβουλίου Θέρμης 428/2011 1 Πίνακας περιεχομένων Άρθρο 1 - Γενικά 3 Άρθρο 2 Πεδίο εφαρμογής 3 Άρθρο 3 Γενικοί κανόνες
ΚΑΝΟΝΙΣΜΟΣ ΛΕΙΤΟΥΡΓΙΑΣ ΔΗΜΟΤΙΚΩΝ ΚΟΙΜΗΤΗΡΙΩΝ ΔΗΜΟΥ ΘΕΡΜΗΣ Αριθμός Απόφασης Δημοτικού Συμβουλίου Θέρμης 428/2011 1 Πίνακας περιεχομένων Άρθρο 1 - Γενικά 3 Άρθρο 2 Πεδίο εφαρμογής 3 Άρθρο 3 Γενικοί κανόνες
Τιμολόγιο Μελέτης. 320.000,00 (με ΦΠΑ) ΠΡΟΓΡΑΜΜΑ ΑΓΡΟΤΙΚΗ ΑΝΑΠΤΥΞΗ ΤΗΣ ΕΛΛΑΔΑΣ 2007-2013(Ε.Γ.Τ.Α.Α.- ΕΘΝΙΚΟΙ ΠΟΡΟΙ) ΥΠΟΕΡΓΟ 1:
 ΕΛΛΗΝΙΚΗ ΔΗΜΟΚΡΑΤΙΑ ΠΕΡΙΦΕΡΕΙΑ ΑΝΑΤΟΛΙΚΗΣ ΜΑΚΕΔΟΝΙΑΣ & ΘΡΑΚΗΣ Περιφερειακή Ενότητα Δράμας ΟΤΑ : Δήμος Κάτω Νευροκοπίου ΥΠΟΕΡΓΟ 1: ΤΟΥ ΕΡΓΟΥ: ΠΡΟΥΠΟΛΟΓΙΣΜΟΣ: Ανάπλαση οδών-πεζοδρομίων & ηλεκτροφωτισμού
ΕΛΛΗΝΙΚΗ ΔΗΜΟΚΡΑΤΙΑ ΠΕΡΙΦΕΡΕΙΑ ΑΝΑΤΟΛΙΚΗΣ ΜΑΚΕΔΟΝΙΑΣ & ΘΡΑΚΗΣ Περιφερειακή Ενότητα Δράμας ΟΤΑ : Δήμος Κάτω Νευροκοπίου ΥΠΟΕΡΓΟ 1: ΤΟΥ ΕΡΓΟΥ: ΠΡΟΥΠΟΛΟΓΙΣΜΟΣ: Ανάπλαση οδών-πεζοδρομίων & ηλεκτροφωτισμού
ΤΙΜΟΛΟΓΙΟ ΠΡΟΣΦΟΡΑΣ ΕΡΓΑΣΙΩΝ ΑΠΟΤΙΜΩΜΕΝΩΝ ΜΕ ΚΑΤ ΑΠΟΚΟΠΗ ΤΙΜΗΜΑΤΑ
 ΚΤΙΡΙΑΚΕΣ ΥΠΟΔΟΜΕΣ A.E. ΓΕΝΙΚΗ ΔΙΕΥΘΥΝΣΗ ΑΝΑΠΤΥΞΗΣ ΔΙΕΥΘΥΝΣΗ ΥΠΟΣΤΗΡΙΞΗΣ ΕΡΓΩΝ ΤΜΗΜΑ ΤΕΥΧΩΝ, ΔΙΑΓΩΝΙΣΜΩΝ & ΣΥΜΒΑΣΕΩΝ ΕΡΓΟ:1/θέσιο ολοήμερο Νηπιαγωγείο Πετριάς, Δήμου Σκύδρας, Νομού Πέλλας, με τη μέθοδο
ΚΤΙΡΙΑΚΕΣ ΥΠΟΔΟΜΕΣ A.E. ΓΕΝΙΚΗ ΔΙΕΥΘΥΝΣΗ ΑΝΑΠΤΥΞΗΣ ΔΙΕΥΘΥΝΣΗ ΥΠΟΣΤΗΡΙΞΗΣ ΕΡΓΩΝ ΤΜΗΜΑ ΤΕΥΧΩΝ, ΔΙΑΓΩΝΙΣΜΩΝ & ΣΥΜΒΑΣΕΩΝ ΕΡΓΟ:1/θέσιο ολοήμερο Νηπιαγωγείο Πετριάς, Δήμου Σκύδρας, Νομού Πέλλας, με τη μέθοδο
Ο ΠΡΟΕΔΡΟΣ ΤΗΣ ΒΟΥΛΗΣ ΤΩΝ ΕΛΛΗΝΩΝ. Άρθρο πρώτο.
 ΝΟΜΟΣ: 1634/86 Κύρωση των πρωτοκόλλων 1980 «Για την προστασία της Μεσογείου θαλάσσης από τη ρύπανση από χερσαίες πηγές» και 1982 «περί των ειδικά προστατευομένων περιοχών της Μεσογείου» (ΦΕΚ 104/Α/18-07-86)
ΝΟΜΟΣ: 1634/86 Κύρωση των πρωτοκόλλων 1980 «Για την προστασία της Μεσογείου θαλάσσης από τη ρύπανση από χερσαίες πηγές» και 1982 «περί των ειδικά προστατευομένων περιοχών της Μεσογείου» (ΦΕΚ 104/Α/18-07-86)
(ΜΕ ΤΑ ΔΥΟ ΜΕΙΟΝΕΚΤΗΜΑΤΑ)
 1 ΤΟ ΒΙΒΛΙΟ ΤΩΝ ΠΟΝΩΝ ΤΟΥ ΣΩΜΑΤΟΣ (ΜΕ ΤΑ ΔΥΟ ΜΕΙΟΝΕΚΤΗΜΑΤΑ) Η πραγματικότητα ξεπερνά και την πιο τολμηρή φαντασία. Επίκτητος Σοφός δεν είναι όποιος ξέρει πολλά, αλλά όποιος ξέρει χρήσιμα. Ηράκλειτος Οι
1 ΤΟ ΒΙΒΛΙΟ ΤΩΝ ΠΟΝΩΝ ΤΟΥ ΣΩΜΑΤΟΣ (ΜΕ ΤΑ ΔΥΟ ΜΕΙΟΝΕΚΤΗΜΑΤΑ) Η πραγματικότητα ξεπερνά και την πιο τολμηρή φαντασία. Επίκτητος Σοφός δεν είναι όποιος ξέρει πολλά, αλλά όποιος ξέρει χρήσιμα. Ηράκλειτος Οι
Αξιολόγηση Προγράμματος Αλφαβητισμού στο Γυμνάσιο Τρίτο Έτος Αξιολόγησης
 Αξιολόγηση Προγράμματος Αλφαβητισμού στο Γυμνάσιο Τρίτο Έτος Αξιολόγησης (Ιούνιος 2011) 1. Ταυτότητα της Έρευνας Το πρόγραμμα Αλφαβητισμός, που λειτουργεί κάτω από την εποπτεία της Υπηρεσίας Εκπαιδευτικής
Αξιολόγηση Προγράμματος Αλφαβητισμού στο Γυμνάσιο Τρίτο Έτος Αξιολόγησης (Ιούνιος 2011) 1. Ταυτότητα της Έρευνας Το πρόγραμμα Αλφαβητισμός, που λειτουργεί κάτω από την εποπτεία της Υπηρεσίας Εκπαιδευτικής
στον κόσμο Τομείς παραγωγής - Οικονομικοί δείχτες Ι. Πρωτογενής τομέας: ΙΙ. Δευτερογενής τομέας:
 στον κόσμο Τομείς παραγωγής - Οικονομικοί δείχτες Γεωγράφοι και οικονομολόγοι κατατάσσουν τις ανθρώπινες οικονομικές δραστηριότητες σε (4) τέσσερις τομείς παραγωγής (αντί τρεις που ίσχυαν μέχρι πριν λίγα
στον κόσμο Τομείς παραγωγής - Οικονομικοί δείχτες Γεωγράφοι και οικονομολόγοι κατατάσσουν τις ανθρώπινες οικονομικές δραστηριότητες σε (4) τέσσερις τομείς παραγωγής (αντί τρεις που ίσχυαν μέχρι πριν λίγα
Η Φυσική με Πειράματα
 Α Γυμνασίου Η Φυσική με Πειράματα Πρόγραμμα Σπουδών Περιγραφή Το μάθημα της Φυσικής, η "Φυσική με Πειράματα", στην πρώτη τάξη του Γυμνασίου προβλέπεται να διδάσκεται μία ώρα την εβδομάδα, στην τάξη ή στο
Α Γυμνασίου Η Φυσική με Πειράματα Πρόγραμμα Σπουδών Περιγραφή Το μάθημα της Φυσικής, η "Φυσική με Πειράματα", στην πρώτη τάξη του Γυμνασίου προβλέπεται να διδάσκεται μία ώρα την εβδομάδα, στην τάξη ή στο
6 η Ενότητα Στρατηγική σε επιχειρηματικό επίπεδο
 Στρατηγική Διοίκηση και Διαχείριση της Απόδοσης 6 η Ενότητα Στρατηγική σε επιχειρηματικό επίπεδο ΓΙΑΝΝΗΣ ΦΑΝΟΥΡΓΙΑΚΗΣ ΕΠΙΣΤΗΜΟΝΙΚΟΣ ΣΥΝΕΡΓΑΤΗΣ ΤΕΙ ΚΡΗΤΗΣ Αντικείμενο ενότητας Ποια ανταγωνιστική στρατηγική
Στρατηγική Διοίκηση και Διαχείριση της Απόδοσης 6 η Ενότητα Στρατηγική σε επιχειρηματικό επίπεδο ΓΙΑΝΝΗΣ ΦΑΝΟΥΡΓΙΑΚΗΣ ΕΠΙΣΤΗΜΟΝΙΚΟΣ ΣΥΝΕΡΓΑΤΗΣ ΤΕΙ ΚΡΗΤΗΣ Αντικείμενο ενότητας Ποια ανταγωνιστική στρατηγική
Λίγα λόγια από το συγγραφέα... 7. 91 Microsoft Excel 2007... 9. 92 Η δομή ενός φύλλου εργασίας... 21
 ΕΝΟΤΗΤΑ 4 Περιεχόμενα Λίγα λόγια από το συγγραφέα... 7 91 Microsoft Excel 2007... 9 92 Η δομή ενός φύλλου εργασίας... 21 93 Δημιουργία νέου βιβλίου εργασίας και καταχώριση δεδομένων... 32 94 Συμβουλές
ΕΝΟΤΗΤΑ 4 Περιεχόμενα Λίγα λόγια από το συγγραφέα... 7 91 Microsoft Excel 2007... 9 92 Η δομή ενός φύλλου εργασίας... 21 93 Δημιουργία νέου βιβλίου εργασίας και καταχώριση δεδομένων... 32 94 Συμβουλές
ΑΠΟΦΑΣΗ. Αθήνα, 03.11.2015 Αριθ. Πρωτ.: 112277
 Αθήνα, 03.11.2015 Αριθ. Πρωτ.: 112277 ΥΠΟΥΡΓΕΙΟ ΟΙΚΟΝΟΜΙΑΣ, ΑΝΑΠΤΥΞΗΣ ΚΑΙ ΤΟΥΡΙΣΜΟΥ ΓΕΝΙΚΗ ΓΡΑΜΜΑΤΕΙΑ ΕΜΠΟΡΙΟΥ ΚΑΙ ΠΡΟΣΤΑΣΙΑΣ ΚΑΤΑΝΑΛΩΤΗ ΓΕΝΙΚΗ ΔΙΕΥΘΥΝΣΗ ΠΡΟΣΤΑΣΙΑΣ ΚΑΤΑΝΑΛΩΤΗ ΚΑΙ ΕΠΟΠΤΕΙΑΣ ΑΓΟΡΑΣ Γραφείο
Αθήνα, 03.11.2015 Αριθ. Πρωτ.: 112277 ΥΠΟΥΡΓΕΙΟ ΟΙΚΟΝΟΜΙΑΣ, ΑΝΑΠΤΥΞΗΣ ΚΑΙ ΤΟΥΡΙΣΜΟΥ ΓΕΝΙΚΗ ΓΡΑΜΜΑΤΕΙΑ ΕΜΠΟΡΙΟΥ ΚΑΙ ΠΡΟΣΤΑΣΙΑΣ ΚΑΤΑΝΑΛΩΤΗ ΓΕΝΙΚΗ ΔΙΕΥΘΥΝΣΗ ΠΡΟΣΤΑΣΙΑΣ ΚΑΤΑΝΑΛΩΤΗ ΚΑΙ ΕΠΟΠΤΕΙΑΣ ΑΓΟΡΑΣ Γραφείο
Εθνικό και Καποδιστριακό Πανεπιστήμιο Αθηνών
 Εθνικό και Καποδιστριακό Πανεπιστήμιο Αθηνών Τμήμα Οικονομικών Επιστημών Σημειώσεις με θέμα «Πιστωτικοί Τίτλοι» Πιστωτικοί τίτλοι καλούνται τα έγγραφα εκείνα με τα οποία αποδεικνύεται τόσο η ύπαρξη της
Εθνικό και Καποδιστριακό Πανεπιστήμιο Αθηνών Τμήμα Οικονομικών Επιστημών Σημειώσεις με θέμα «Πιστωτικοί Τίτλοι» Πιστωτικοί τίτλοι καλούνται τα έγγραφα εκείνα με τα οποία αποδεικνύεται τόσο η ύπαρξη της
Η ΕΠΑΓΓΕΛΜΑΤΙΚΗ & ΕΠΙΧΕΙΡΗΜΑΤΙΚΗ ΔΡΑΣΤΗΡΙΟΠΟΙΗΣΗ ΤΩΝ ΕΛΛΗΝΩΝ ΤΗΣ ΔΙΑΣΠΟΡΑΣ ΜΕΤΑ ΤΟΝ Β ΠΑΓΚΟΣΜΙΟ ΠΟΛΕΜΟ ΚΑΙ Η ΕΠΙΔΡΑΣΗ ΤΗΣ ΣΤΟ ΕΘΝΙΚΟ ΚΕΝΤΡΟ
 ΤΕΧΝΟΛΟΓΙΚΌ ΕΚΠΑΙΔΕΥΤΙΚΟ ΙΔΡΥΜΑ ΚΑΒΑΛΑΣ ΣΧΟΛΗ ΔΙΟΙΚΗΣΗΣ ΚΑΙ ΟΙΚΟΝΟΜΙΑΣ ΤΜΗΜΑ ΔΙΟΙΚΗΣΗ ΕΠΙΧΕΙΡΗΣΕΩΝ Η ΕΠΑΓΓΕΛΜΑΤΙΚΗ & ΕΠΙΧΕΙΡΗΜΑΤΙΚΗ ΔΡΑΣΤΗΡΙΟΠΟΙΗΣΗ ΤΩΝ ΕΛΛΗΝΩΝ ΤΗΣ ΔΙΑΣΠΟΡΑΣ ΜΕΤΑ ΤΟΝ Β ΠΑΓΚΟΣΜΙΟ ΠΟΛΕΜΟ
ΤΕΧΝΟΛΟΓΙΚΌ ΕΚΠΑΙΔΕΥΤΙΚΟ ΙΔΡΥΜΑ ΚΑΒΑΛΑΣ ΣΧΟΛΗ ΔΙΟΙΚΗΣΗΣ ΚΑΙ ΟΙΚΟΝΟΜΙΑΣ ΤΜΗΜΑ ΔΙΟΙΚΗΣΗ ΕΠΙΧΕΙΡΗΣΕΩΝ Η ΕΠΑΓΓΕΛΜΑΤΙΚΗ & ΕΠΙΧΕΙΡΗΜΑΤΙΚΗ ΔΡΑΣΤΗΡΙΟΠΟΙΗΣΗ ΤΩΝ ΕΛΛΗΝΩΝ ΤΗΣ ΔΙΑΣΠΟΡΑΣ ΜΕΤΑ ΤΟΝ Β ΠΑΓΚΟΣΜΙΟ ΠΟΛΕΜΟ
ΑΠΑΝΤΗΣΕΙΣ ΔΙΑΓΩΝΙΣΜΑΤΟΣ ΔΙΔΑΓΜΕΝΟ ΚΕΙΜΕΝΟ
 ΑΠΑΝΤΗΣΕΙΣ ΔΙΑΓΩΝΙΣΜΑΤΟΣ Σελίδα 5 από 9 ΔΙΔΑΓΜΕΝΟ ΚΕΙΜΕΝΟ Α. Α. Από το κείμενο που σας δίνεται να μεταφράσετε το απόσπασμα: «περὶ δὲ τῶν κοινῶν εἰς τοιούτους ἀγῶνας καθεστηκότας». Σε ό,τι αφορά όμως το
ΑΠΑΝΤΗΣΕΙΣ ΔΙΑΓΩΝΙΣΜΑΤΟΣ Σελίδα 5 από 9 ΔΙΔΑΓΜΕΝΟ ΚΕΙΜΕΝΟ Α. Α. Από το κείμενο που σας δίνεται να μεταφράσετε το απόσπασμα: «περὶ δὲ τῶν κοινῶν εἰς τοιούτους ἀγῶνας καθεστηκότας». Σε ό,τι αφορά όμως το
ΠΕΡΙΕΧΟΜΕΝΑ ΕΙΣΑΓΩΓΙΚΟ ΣΗΜΕΙΩΜΑ 13 Α' ΜΕΡΟΣ ΑΠΟ ΤΟΝ ΠΟΛΕΜΟ ΤΟΥ 1897 ΣΤΟ ΓΟΥΔΙ
 ΠΕΡΙΕΧΟΜΕΝΑ ΕΙΣΑΓΩΓΙΚΟ ΣΗΜΕΙΩΜΑ 13 Α' ΜΕΡΟΣ ΑΠΟ ΤΟΝ ΠΟΛΕΜΟ ΤΟΥ 1897 ΣΤΟ ΓΟΥΔΙ Του Βασίλη Γούναρη 19 1. Η ΔΙΑΧΕΙΡΙΣΗ ΤΗΣ ΗΤΤΑΣ ΤΟΥ 1897 21 η ηττα και η συνθηκολογηση οι συνεπειες της ηττας εξελιξεις και
ΠΕΡΙΕΧΟΜΕΝΑ ΕΙΣΑΓΩΓΙΚΟ ΣΗΜΕΙΩΜΑ 13 Α' ΜΕΡΟΣ ΑΠΟ ΤΟΝ ΠΟΛΕΜΟ ΤΟΥ 1897 ΣΤΟ ΓΟΥΔΙ Του Βασίλη Γούναρη 19 1. Η ΔΙΑΧΕΙΡΙΣΗ ΤΗΣ ΗΤΤΑΣ ΤΟΥ 1897 21 η ηττα και η συνθηκολογηση οι συνεπειες της ηττας εξελιξεις και
Συντήρηση και Τεχνική Υποστήριξη Προγραμμάτων των Υπηρεσιών του Δήμου
 ΕΛΛΗΝΙΚΗ ΔΗΜΟΚΡΑΤΙΑ ΠΕΡΙΦΕΡΕΙΑ ΑΤΤΙΚΗΣ ΔΗΜΟΣ Ι Λ Ι Ο Υ ΑΥΤΟΤΕΛΕΣ ΤΜΗΜΑ ΤΕΧΝΟΛΟΓΙΑΣ, ΠΛΗΡΟΦΟΡΙΚΗΣ & ΕΠΙΚΟΙΝΩΝΙΩΝ Συντήρηση και Τεχνική Υποστήριξη Κ. Μ. : Π02/205 ΠΡΟΫΠ. : 40.344,00 με το Φ. Π. Α. ΣΥΓΓΡΑΦΗ
ΕΛΛΗΝΙΚΗ ΔΗΜΟΚΡΑΤΙΑ ΠΕΡΙΦΕΡΕΙΑ ΑΤΤΙΚΗΣ ΔΗΜΟΣ Ι Λ Ι Ο Υ ΑΥΤΟΤΕΛΕΣ ΤΜΗΜΑ ΤΕΧΝΟΛΟΓΙΑΣ, ΠΛΗΡΟΦΟΡΙΚΗΣ & ΕΠΙΚΟΙΝΩΝΙΩΝ Συντήρηση και Τεχνική Υποστήριξη Κ. Μ. : Π02/205 ΠΡΟΫΠ. : 40.344,00 με το Φ. Π. Α. ΣΥΓΓΡΑΦΗ
2. Στόχοι Ενδεικτικοί στόχοι Kοινωνικού Γραμματισμού.
 1. Ταυτότητα ενότητας 1.Θέμα: Ρατσισμοί και διακρίσεις 2. Προτεινόμενες τάξεις: Γ -ΣΤ 3. Δημιουργός/οί: Άγγελος Χατζηνικολάου. Επεξεργασία: Τριανταφυλλιά Κωστούλη 4. Διάρκεια (σε διδακτικές ώρες): 8-10
1. Ταυτότητα ενότητας 1.Θέμα: Ρατσισμοί και διακρίσεις 2. Προτεινόμενες τάξεις: Γ -ΣΤ 3. Δημιουργός/οί: Άγγελος Χατζηνικολάου. Επεξεργασία: Τριανταφυλλιά Κωστούλη 4. Διάρκεια (σε διδακτικές ώρες): 8-10
ΤΕΙ ΚΑΛΑΜΑΤΑΣ. ΑΡΓΥΡΗ ΔΗΜΗΤΡΑ Σχολής Διοίκησης και Οικονομίας Τμήμα Χρηματοοικονομικής και Ελεγκτικής Επιστήμης Εισηγητής :Λυγγίτσος Αλέξανδρος
 ΤΕΙ ΚΑΛΑΜΑΤΑΣ ΑΡΓΥΡΗ ΔΗΜΗΤΡΑ Σχολής Διοίκησης και Οικονομίας Τμήμα Χρηματοοικονομικής και Ελεγκτικής Επιστήμης Εισηγητής :Λυγγίτσος Αλέξανδρος «Φορολογία εισοδήματος φυσικών προσώπων στην Ελλάδα» ΚΑΛΑΜΑΤΑ
ΤΕΙ ΚΑΛΑΜΑΤΑΣ ΑΡΓΥΡΗ ΔΗΜΗΤΡΑ Σχολής Διοίκησης και Οικονομίας Τμήμα Χρηματοοικονομικής και Ελεγκτικής Επιστήμης Εισηγητής :Λυγγίτσος Αλέξανδρος «Φορολογία εισοδήματος φυσικών προσώπων στην Ελλάδα» ΚΑΛΑΜΑΤΑ
ΣΧΟΛΗ ΕΘΝΙΚΗΣ ΑΜΥΝΑΣ ΠΡΟΚΗΡΥΞΗ
 ΣΧΟΛΗ ΕΘΝΙΚΗΣ ΑΜΥΝΑΣ ΠΡΟΚΗΡΥΞΗ Για το διορισμό Καθηγητών με Ετήσια Σύμβαση Εργασίας Ιδιωτικού Δικαίου, με Ωριαία Αποζημίωση, για το Ακαδημαϊκό έτος 2013-2014 1. ΓΕΝΙΚΑ Η Σχολή Εθνικής Άμυνας (ΣΕΘΑ), λαμβάνοντας
ΣΧΟΛΗ ΕΘΝΙΚΗΣ ΑΜΥΝΑΣ ΠΡΟΚΗΡΥΞΗ Για το διορισμό Καθηγητών με Ετήσια Σύμβαση Εργασίας Ιδιωτικού Δικαίου, με Ωριαία Αποζημίωση, για το Ακαδημαϊκό έτος 2013-2014 1. ΓΕΝΙΚΑ Η Σχολή Εθνικής Άμυνας (ΣΕΘΑ), λαμβάνοντας
ΔΗΜΟΣ ΔΙΟΝΥΣΟΥ ΚΑΝΟΝΙΣΜΟΣ ΥΔΡΕΥΣΗΣ
 ΔΗΜΟΣ ΔΙΟΝΥΣΟΥ ΚΑΝΟΝΙΣΜΟΣ ΥΔΡΕΥΣΗΣ ΔΙΟΝΥΣΟΣ 2012 ΠΕΡΙΕΧΟΜΕΝΑ ΚΕΦΑΛΑΙΟ Α ΓΕΝΙΚΟΙ ΟΡΟΙ Άρθρο 1 Σκοπός, ειδικές χρήσεις νερού 7 Άρθρο 2 Τεχνικά χαρακτηριστικά παροχής δικαιώματα..7 Άρθρο 3 Σχέση του Δήμου
ΔΗΜΟΣ ΔΙΟΝΥΣΟΥ ΚΑΝΟΝΙΣΜΟΣ ΥΔΡΕΥΣΗΣ ΔΙΟΝΥΣΟΣ 2012 ΠΕΡΙΕΧΟΜΕΝΑ ΚΕΦΑΛΑΙΟ Α ΓΕΝΙΚΟΙ ΟΡΟΙ Άρθρο 1 Σκοπός, ειδικές χρήσεις νερού 7 Άρθρο 2 Τεχνικά χαρακτηριστικά παροχής δικαιώματα..7 Άρθρο 3 Σχέση του Δήμου
I.Επί της Αρχής του σχεδίου Νόµου: ΙΙ. Επί των άρθρων του σχεδίου Νόµου: ΕΙΣΗΓΗΤΙΚΗ ΕΚΘΕΣΗ
 ΕΙΣΗΓΗΤΙΚΗ ΕΚΘΕΣΗ στο σχέδιο νόµου «Πρωτοβάθµιο Εθνικό Δίκτυο Υγείας (Π.Ε.Δ.Υ.), αλλαγή σκοπού Ε.Ο.Π.Υ.Υ. και λοιπές διατάξεις» Προς τη Βουλή των Ελλήνων I.Επί της Αρχής του σχεδίου Νόµου: Με τις διατάξεις
ΕΙΣΗΓΗΤΙΚΗ ΕΚΘΕΣΗ στο σχέδιο νόµου «Πρωτοβάθµιο Εθνικό Δίκτυο Υγείας (Π.Ε.Δ.Υ.), αλλαγή σκοπού Ε.Ο.Π.Υ.Υ. και λοιπές διατάξεις» Προς τη Βουλή των Ελλήνων I.Επί της Αρχής του σχεδίου Νόµου: Με τις διατάξεις
ΚΕΦΑΛΑΙΟ Β ΣΚΟΠΟΣ- ΜΕΣΑ ΑΡΘΡΟ 2 ο ΣΚΟΠΟΙ
 ΚΑΤΑΣΤΑΤΙΚΟ Του σωματείου με την επωνυμία «ΣΥΛΛΟΓΟΣ ΦΙΛΩΝ ΘΕΑΤΡΟΥ ΙΕΡΑΠΕΤΡΑΣ ΚΕΦΑΛΑΙΟ Α ΙΔΡΥΣΗ- ΕΔΡΑ- ΕΠΩΝΥΜΙΑ ΑΡΘΡΟ 1 ο Ιδρύεται σήμερα στην Ιεράπετρα μη κερδοσκοπικό σωματείο με την επωνυμία «ΣΥΛΛΟΓΟΣ
ΚΑΤΑΣΤΑΤΙΚΟ Του σωματείου με την επωνυμία «ΣΥΛΛΟΓΟΣ ΦΙΛΩΝ ΘΕΑΤΡΟΥ ΙΕΡΑΠΕΤΡΑΣ ΚΕΦΑΛΑΙΟ Α ΙΔΡΥΣΗ- ΕΔΡΑ- ΕΠΩΝΥΜΙΑ ΑΡΘΡΟ 1 ο Ιδρύεται σήμερα στην Ιεράπετρα μη κερδοσκοπικό σωματείο με την επωνυμία «ΣΥΛΛΟΓΟΣ
ΠΑΝΕΠΙΣΤΗΜΙΟ ΘΕΣΣΑΛΙΑΣ
 ΑΚΑΔΗΜΑΪΚΟ ΕΤΟΣ 2009 2010 ΟΔΗΓΟΣ ΣΠΟΥΔΩΝ ΤΜΗΜΑ ΓΕΩΠΟΝΙΑΣ ΦΥΤΙΚΗΣ ΠΑΡΑΓΩΓΗΣ ΚΑΙ ΑΓΡΟΤΙΚΟΥ ΠΕΡΙΒΑΛΛΟΝΤΟΣ ΠΑΝΕΠΙΣΤΗΜΙΟ ΘΕΣΣΑΛΙΑΣ Ν. Ιωνία, ΒΟΛΟΣ Τη συγκέντρωση της ύλης του και την επιμέλεια της έκδοσης είχε
ΑΚΑΔΗΜΑΪΚΟ ΕΤΟΣ 2009 2010 ΟΔΗΓΟΣ ΣΠΟΥΔΩΝ ΤΜΗΜΑ ΓΕΩΠΟΝΙΑΣ ΦΥΤΙΚΗΣ ΠΑΡΑΓΩΓΗΣ ΚΑΙ ΑΓΡΟΤΙΚΟΥ ΠΕΡΙΒΑΛΛΟΝΤΟΣ ΠΑΝΕΠΙΣΤΗΜΙΟ ΘΕΣΣΑΛΙΑΣ Ν. Ιωνία, ΒΟΛΟΣ Τη συγκέντρωση της ύλης του και την επιμέλεια της έκδοσης είχε
Η υποστήριξη της επαγγελματικής μάθησης μέσα από την έρευνα-δράση: διαδικασίες και αποτελέσματα
 Η υποστήριξη της επαγγελματικής μάθησης μέσα από την έρευνα-δράση: διαδικασίες και αποτελέσματα Σοφία Αυγητίδου Καθηγήτρια Παιδαγωγικής Εκπαίδευσης Εκπαιδευτικών Πανεπιστήμιο Δυτικής Μακεδονίας Δομή παρουσίασης
Η υποστήριξη της επαγγελματικής μάθησης μέσα από την έρευνα-δράση: διαδικασίες και αποτελέσματα Σοφία Αυγητίδου Καθηγήτρια Παιδαγωγικής Εκπαίδευσης Εκπαιδευτικών Πανεπιστήμιο Δυτικής Μακεδονίας Δομή παρουσίασης
ΥΠΟΥΡΓΕΙΟ ΕΘΝΙΚΗΣ ΠΑΙ ΕΙΑΣ & ΘΡΗΣΚΕΥΜΑΤΩΝ. ΙΑΧΕΙΡΙΣΤΙΚΗ ΑΡΧΗ του ΕΠΕΑΕΚ ΓΡΑΦΕΙΟ Ο.Π.Σ
 ΥΠΟΥΡΓΕΙΟ ΕΘΝΙΚΗΣ ΠΑΙ ΕΙΑΣ & ΘΡΗΣΚΕΥΜΑΤΩΝ ΙΑΧΕΙΡΙΣΤΙΚΗ ΑΡΧΗ του ΕΠΕΑΕΚ ΓΡΑΦΕΙΟ Ο.Π.Σ ΕΚ ΟΣΗ : 2 ΤΡΟΠΟΠΟΙΗΣΗ: 0 Παπαστεφανάτος Στέφανος Μιχαλακέλης Χρήστος Σουρής Νικόλαος Μούτσελος Κωνσταντίνος ΕΓΧΕΙΡΙ
ΥΠΟΥΡΓΕΙΟ ΕΘΝΙΚΗΣ ΠΑΙ ΕΙΑΣ & ΘΡΗΣΚΕΥΜΑΤΩΝ ΙΑΧΕΙΡΙΣΤΙΚΗ ΑΡΧΗ του ΕΠΕΑΕΚ ΓΡΑΦΕΙΟ Ο.Π.Σ ΕΚ ΟΣΗ : 2 ΤΡΟΠΟΠΟΙΗΣΗ: 0 Παπαστεφανάτος Στέφανος Μιχαλακέλης Χρήστος Σουρής Νικόλαος Μούτσελος Κωνσταντίνος ΕΓΧΕΙΡΙ
Ο συγγραφέας χρησιμοποιεί συνδυασμό μεθόδων για την ανάπτυξη της έβδομης παραγράφου.
 Α.1 ΠΕΡΙΛΗΨΗ Στο κείμενο αυτό ο συγγραφέας παρουσιάζει την αξία των αρχαίων ελληνικών μνημείων και την αναγκαιότητα ανάδειξής τους. Αρχικά συσχετίζει τα μνημεία αυτά με τη δημοκρατία και τη συμμετοχή στα
Α.1 ΠΕΡΙΛΗΨΗ Στο κείμενο αυτό ο συγγραφέας παρουσιάζει την αξία των αρχαίων ελληνικών μνημείων και την αναγκαιότητα ανάδειξής τους. Αρχικά συσχετίζει τα μνημεία αυτά με τη δημοκρατία και τη συμμετοχή στα
«ΑΣΦΑΛΤΟΣΤΡΩΣΗ ΑΓΡΟΤΙΚΟΥ ΔΡΟΜΟΥ ΕΝΤΟΣ ΑΝΑΔΑΣΜΟΥ ΛΑΨΙΣΤΑΣ»
 ΕΛΛΗΝΙΚΗ ΔΗΜΟΚΡΑΤΙΑ ΠΕΡΙΦΕΡΕΙΑ ΗΠΕΙΡΟΥ ΔΗΜΟΣ ΖΙΤΣΑΣ Δ/ΝΣΗ ΤΕΧΝΙΚΩΝ ΥΠΗΡΕΣΙΩΝ ΠΟΛΕΟΔΟΜΙΑΣ & ΠΕΡΙΒ/ΝΤΟΣ Αριθμός Μελέτης:4/15 Π Ε Ρ Ι Γ Ρ Α Φ Ι Κ Ο Τ Ι Μ Ο Λ Ο Γ Ι Ο Ε Ρ Γ Ο Υ : Ελεούσα, 2014 «ΑΣΦΑΛΤΟΣΤΡΩΣΗ
ΕΛΛΗΝΙΚΗ ΔΗΜΟΚΡΑΤΙΑ ΠΕΡΙΦΕΡΕΙΑ ΗΠΕΙΡΟΥ ΔΗΜΟΣ ΖΙΤΣΑΣ Δ/ΝΣΗ ΤΕΧΝΙΚΩΝ ΥΠΗΡΕΣΙΩΝ ΠΟΛΕΟΔΟΜΙΑΣ & ΠΕΡΙΒ/ΝΤΟΣ Αριθμός Μελέτης:4/15 Π Ε Ρ Ι Γ Ρ Α Φ Ι Κ Ο Τ Ι Μ Ο Λ Ο Γ Ι Ο Ε Ρ Γ Ο Υ : Ελεούσα, 2014 «ΑΣΦΑΛΤΟΣΤΡΩΣΗ
Η ΕΛΛΗΝΙΚΗ ΕΠΑΝΑΣΤΑΣΗ ΤΟΥ 1821 ΣΤΟ ΠΛΑΙΣΙΟ ΤΗΣ ΑΝΑΔΥΣΗΣ ΤΩΝ ΕΘΝΙΚΩΝ ΙΔΕΩΝ ΚΑΙ ΤΟΥ ΦΙΛΕΛΕΥΘΕΡΙΣΜΟΥ ΣΤΗΝ ΕΥΡΩΠΗ.
 Η ΕΛΛΗΝΙΚΗ ΕΠΑΝΑΣΤΑΣΗ ΤΟΥ 1821 ΣΤΟ ΠΛΑΙΣΙΟ ΤΗΣ ΑΝΑΔΥΣΗΣ ΤΩΝ ΕΘΝΙΚΩΝ ΙΔΕΩΝ ΚΑΙ ΤΟΥ ΦΙΛΕΛΕΥΘΕΡΙΣΜΟΥ ΣΤΗΝ ΕΥΡΩΠΗ. - Η προετοιμασία του υπόδουλου ελληνισμού για τον αγώνα της εθνικής ανεξαρτησίας από τα μέσα
Η ΕΛΛΗΝΙΚΗ ΕΠΑΝΑΣΤΑΣΗ ΤΟΥ 1821 ΣΤΟ ΠΛΑΙΣΙΟ ΤΗΣ ΑΝΑΔΥΣΗΣ ΤΩΝ ΕΘΝΙΚΩΝ ΙΔΕΩΝ ΚΑΙ ΤΟΥ ΦΙΛΕΛΕΥΘΕΡΙΣΜΟΥ ΣΤΗΝ ΕΥΡΩΠΗ. - Η προετοιμασία του υπόδουλου ελληνισμού για τον αγώνα της εθνικής ανεξαρτησίας από τα μέσα
Το εκκρεμές. (Μ. Νικολάου)
 Το εκκρεμές (Μ. Νικολάου) ΘΕΜΑ ΚΑΙ ΠΕΡΙΓΡΑΦΗ ΤΗΣ ΔΙΕΡΕΥΝΗΣΗΣ Το πρώτο βήμα της διερεύνησής μας ήταν να ορίσουμε το θέμα μας: Οι παράγοντες που επηρεάζουν το πόσο αργά ή γρήγορα ταλαντώνεται ένα εκκρεμές.
Το εκκρεμές (Μ. Νικολάου) ΘΕΜΑ ΚΑΙ ΠΕΡΙΓΡΑΦΗ ΤΗΣ ΔΙΕΡΕΥΝΗΣΗΣ Το πρώτο βήμα της διερεύνησής μας ήταν να ορίσουμε το θέμα μας: Οι παράγοντες που επηρεάζουν το πόσο αργά ή γρήγορα ταλαντώνεται ένα εκκρεμές.
ΑΡΧΗ 1ΗΣ ΣΕΛΙΔΑΣ Γ ΗΜΕΡΗΣΙΩΝ
 ΑΡΧΗ 1ΗΣ ΣΕΛΙΔΑΣ Γ ΗΜΕΡΗΣΙΩΝ ΠΑΝΕΛΛΑΔΙΚΕΣ ΕΞΕΤΑΣΕΙΣ Γ ΤΑΞΗΣ ΗΜΕΡΗΣΙΟΥ ΓΕΝΙΚΟΥ ΛΥΚΕΙΟΥ ΚΑΙ ΕΠΑΛ (ΟΜΑΔΑ Β ) ΤΕΤΑΡΤΗ 20 ΜΑΪΟΥ 2015 - ΕΞΕΤΑΖΟΜΕΝΟ ΜΑΘΗΜΑ: ΒΙΟΛΟΓΙΑ ΓΕΝΙΚΗΣ ΠΑΙΔΕΙΑΣ ΣΥΝΟΛΟ ΣΕΛΙΔΩΝ: ΠΕΝΤΕ (5)
ΑΡΧΗ 1ΗΣ ΣΕΛΙΔΑΣ Γ ΗΜΕΡΗΣΙΩΝ ΠΑΝΕΛΛΑΔΙΚΕΣ ΕΞΕΤΑΣΕΙΣ Γ ΤΑΞΗΣ ΗΜΕΡΗΣΙΟΥ ΓΕΝΙΚΟΥ ΛΥΚΕΙΟΥ ΚΑΙ ΕΠΑΛ (ΟΜΑΔΑ Β ) ΤΕΤΑΡΤΗ 20 ΜΑΪΟΥ 2015 - ΕΞΕΤΑΖΟΜΕΝΟ ΜΑΘΗΜΑ: ΒΙΟΛΟΓΙΑ ΓΕΝΙΚΗΣ ΠΑΙΔΕΙΑΣ ΣΥΝΟΛΟ ΣΕΛΙΔΩΝ: ΠΕΝΤΕ (5)
ΕΠΙΜΕΛΕΙΑ: ΞΗΡΟΣ ΑΝΤΩΝΙΟΣ: ΔΙΚΗΓΟΡΟΣ-ΝΟΜΙΚΟΣ ΣΥΜΒΟΥΛΟΣ ΔΕΥΑΜΒ ΠΑΝΑΓΙΩΤΙΔΗΣ ΠΑΝΑΓΙΩΤΗΣ: Δ/ΚΟΣ ΥΠΑΛΛΗΛΟΣ ΔΕΥΑΜΒ
 ΕΠΙΜΕΛΕΙΑ: ΞΗΡΟΣ ΑΝΤΩΝΙΟΣ: ΔΙΚΗΓΟΡΟΣ-ΝΟΜΙΚΟΣ ΣΥΜΒΟΥΛΟΣ ΔΕΥΑΜΒ ΠΑΝΑΓΙΩΤΙΔΗΣ ΠΑΝΑΓΙΩΤΗΣ: Δ/ΚΟΣ ΥΠΑΛΛΗΛΟΣ ΔΕΥΑΜΒ 2 ΠΕΡΙΕΧΟΜΕΝΑ ΚΕΦΑΛΑΙΟ - ΑΡΘΡΟ Σελίδα Κεφάλαιο Α' Αντικείμενο Γενικοί Όροι 1. Αντικείμενο του
ΕΠΙΜΕΛΕΙΑ: ΞΗΡΟΣ ΑΝΤΩΝΙΟΣ: ΔΙΚΗΓΟΡΟΣ-ΝΟΜΙΚΟΣ ΣΥΜΒΟΥΛΟΣ ΔΕΥΑΜΒ ΠΑΝΑΓΙΩΤΙΔΗΣ ΠΑΝΑΓΙΩΤΗΣ: Δ/ΚΟΣ ΥΠΑΛΛΗΛΟΣ ΔΕΥΑΜΒ 2 ΠΕΡΙΕΧΟΜΕΝΑ ΚΕΦΑΛΑΙΟ - ΑΡΘΡΟ Σελίδα Κεφάλαιο Α' Αντικείμενο Γενικοί Όροι 1. Αντικείμενο του
Νεοελληνική Γλώσσα Λυκείου
 Νεοελληνική Γλώσσα Λυκείου Πλαίσιο προδιαγραφών Ι. Δομή θεμάτων Η διαδικασία εισαγωγής των μαθητών/τριών στην Α Λυκείου προβλέπει τη δοκιμασία τους σε τρία θέματα Νεοελληνικής Γλώσσας, καθένα από τα οποία
Νεοελληνική Γλώσσα Λυκείου Πλαίσιο προδιαγραφών Ι. Δομή θεμάτων Η διαδικασία εισαγωγής των μαθητών/τριών στην Α Λυκείου προβλέπει τη δοκιμασία τους σε τρία θέματα Νεοελληνικής Γλώσσας, καθένα από τα οποία
ΤΙΜΟΛΟΓΙΟ ΜΕΛΕΤΗΣ ΕΛΛΗΝΙΚΗ ΔΗΜΟΚΡΑΤΙΑ ΠΕΡ. ΚΕΝΤΡΙΚΗΣ ΜΑΚΕΔΟΝΙΑΣ Π.Ε. ΧΑΛΚΙΔΙΚΗΣ ΔΗΜΟΣ ΠΟΛΥΓΥΡΟΥ ΔΙΕΥΘΥΝΣΗ ΤΕΧΝΙΚΩΝ ΥΠΗΡΕΣΙΩΝ ΕΡΓΟ:
 ΕΛΛΗΝΙΚΗ ΔΗΜΟΚΡΑΤΙΑ ΠΕΡ. ΚΕΝΤΡΙΚΗΣ ΜΑΚΕΔΟΝΙΑΣ Π.Ε. ΧΑΛΚΙΔΙΚΗΣ ΔΗΜΟΣ ΠΟΛΥΓΥΡΟΥ ΔΙΕΥΘΥΝΣΗ ΤΕΧΝΙΚΩΝ ΥΠΗΡΕΣΙΩΝ ΕΡΓΟ: ΑΠΟΚΑΤΑΣΤΑΣΗ ΧΩΡΟΥ ΑΝΕΞΕΛΕΓΚΤΗΣ ΔΙΑΘΕΣΗΣ ΑΠΟΒΛΗΤΩΝ ΠΟΛΥΓΥΡΟΥ Αρ. Μελ. 7/2013 ΧΡΗΜΑΤΟΔΟΤΗΣΗ:
ΕΛΛΗΝΙΚΗ ΔΗΜΟΚΡΑΤΙΑ ΠΕΡ. ΚΕΝΤΡΙΚΗΣ ΜΑΚΕΔΟΝΙΑΣ Π.Ε. ΧΑΛΚΙΔΙΚΗΣ ΔΗΜΟΣ ΠΟΛΥΓΥΡΟΥ ΔΙΕΥΘΥΝΣΗ ΤΕΧΝΙΚΩΝ ΥΠΗΡΕΣΙΩΝ ΕΡΓΟ: ΑΠΟΚΑΤΑΣΤΑΣΗ ΧΩΡΟΥ ΑΝΕΞΕΛΕΓΚΤΗΣ ΔΙΑΘΕΣΗΣ ΑΠΟΒΛΗΤΩΝ ΠΟΛΥΓΥΡΟΥ Αρ. Μελ. 7/2013 ΧΡΗΜΑΤΟΔΟΤΗΣΗ:
Ακολουθούν όλα τα σχετικά έγγραφα - αποφάσεις για το ωράριο, όπως οµόφωνα ψηφίστηκαν και επικυρώθηκαν από το συνέδριο στο Λουτράκι το 2007
 Απόφαση συνεδρίου Λουτρακίου για ΩΡΑΡΙΟ 5. Επειδή (σύµφωνα µε τη διευκρίνιση για τη διαδικασία ψήφισης της εισήγησης του Σ από το προηγούµενο συνέδριο) ΕΝ ΤΕΘΗΚΕ ΓΙΑ ΨΗΦΙΣΗ το περιεχόµενο των εγγράφων
Απόφαση συνεδρίου Λουτρακίου για ΩΡΑΡΙΟ 5. Επειδή (σύµφωνα µε τη διευκρίνιση για τη διαδικασία ψήφισης της εισήγησης του Σ από το προηγούµενο συνέδριο) ΕΝ ΤΕΘΗΚΕ ΓΙΑ ΨΗΦΙΣΗ το περιεχόµενο των εγγράφων
ΑΔΑ: 4ΙΦΝΚ-ΔΘ. Αθήνα, 14 Δεκεμβρίου 2010 Αριθ. Πρωτ.: 71351. Ταχυδρομική. Σταδίου 27 Διεύθυνση: Ταχυδρομικός Κώδικας: 101 83 ΑΘΗΝΑ
 ΕΛΛΗΝΙΚΗ ΔΗΜΟΚΡΑΤΙΑ ΥΠΟΥΡΓΕΙΟ ΕΣΩΤΕΡΙΚΩΝ ΑΠΟΚΕΝΤΡΩΣΗΣ ΚΑΙ ΗΛΕΚΤΡΟΝΙΚΗΣ ΔΙΑΚΥΒΕΡΝΗΣΗΣ ΓΕΝΙΚΗ ΔΙΕΥΘΥΝΣΗ ΤΟΠΙΚΗΣ ΑΥTΟΔΙΟΙΚΗΣΗΣ ΔΙΕΥΘΥΝΣΗ ΟΡΓΑΝΩΣΗΣ & ΛΕΙΤΟΥΡΓΙΑΣ ΟΡΓΑΝΙΣΜΩΝ ΤΟΠΙΚΗΣ ΑΥΤΟΔΙΟΙΚΗΣΗΣ ΑΔΑ: Ταχυδρομική
ΕΛΛΗΝΙΚΗ ΔΗΜΟΚΡΑΤΙΑ ΥΠΟΥΡΓΕΙΟ ΕΣΩΤΕΡΙΚΩΝ ΑΠΟΚΕΝΤΡΩΣΗΣ ΚΑΙ ΗΛΕΚΤΡΟΝΙΚΗΣ ΔΙΑΚΥΒΕΡΝΗΣΗΣ ΓΕΝΙΚΗ ΔΙΕΥΘΥΝΣΗ ΤΟΠΙΚΗΣ ΑΥTΟΔΙΟΙΚΗΣΗΣ ΔΙΕΥΘΥΝΣΗ ΟΡΓΑΝΩΣΗΣ & ΛΕΙΤΟΥΡΓΙΑΣ ΟΡΓΑΝΙΣΜΩΝ ΤΟΠΙΚΗΣ ΑΥΤΟΔΙΟΙΚΗΣΗΣ ΑΔΑ: Ταχυδρομική
Κείμενα Νεοελληνικής Λογοτεχνίας B Λυκείου. Τίτλος: «Περί ύφους: παίζοντας με τα συστατικά του ύφους στον πεζό λόγο»
 Π.3.2.1 Εκπαιδευτικά σενάρια και μαθησιακές δραστηριότητες, σύμφωνα με συγκεκριμένες προδιαγραφές, που αντιστοιχούν σε 30 διδακτικές ώρες ανά τάξη Κείμενα Νεοελληνικής Λογοτεχνίας B Λυκείου Τίτλος: «Περί
Π.3.2.1 Εκπαιδευτικά σενάρια και μαθησιακές δραστηριότητες, σύμφωνα με συγκεκριμένες προδιαγραφές, που αντιστοιχούν σε 30 διδακτικές ώρες ανά τάξη Κείμενα Νεοελληνικής Λογοτεχνίας B Λυκείου Τίτλος: «Περί
Ε Γ Κ Υ Κ Λ Ι Ε Σ Ο Δ Η Γ Ι Ε Σ αρ. 1
 ΣΥΝΤΟΝΙΣΤΗΣ ΝΟΜΙΚΗΣ & ΕΚΛΟΓΙΚΗΣ ΥΠΟΣΤΗΡΙΞΗΣ Αθήνα, 29 Αυγούστου 2015 Αρ. πρωτ.: 145 Ε Γ Κ Υ Κ Λ Ι Ε Σ Ο Δ Η Γ Ι Ε Σ αρ. 1 ΠΡΟΣ: Τους υποψήφιους βουλευτές της ΝΕΑΣ ΔΗΜΟΚΡΑΤΙΑΣ που θα στελεχώσουν τα ψηφοδέλτια
ΣΥΝΤΟΝΙΣΤΗΣ ΝΟΜΙΚΗΣ & ΕΚΛΟΓΙΚΗΣ ΥΠΟΣΤΗΡΙΞΗΣ Αθήνα, 29 Αυγούστου 2015 Αρ. πρωτ.: 145 Ε Γ Κ Υ Κ Λ Ι Ε Σ Ο Δ Η Γ Ι Ε Σ αρ. 1 ΠΡΟΣ: Τους υποψήφιους βουλευτές της ΝΕΑΣ ΔΗΜΟΚΡΑΤΙΑΣ που θα στελεχώσουν τα ψηφοδέλτια
ΕΦΗΜΕΡΙΣΤΗΣ ΚΥΒΕΡΝΗΣΕΩΣ
 01002050209980016 3101 ΕΦΗΜΕΡΙΣΤΗΣ ΚΥΒΕΡΝΗΣΕΩΣ ΤΗΣ ΕΛΛΗΝΙΚΗΣ ΔΗΜΟΚΡΑΤΙΑΣ ΤΕΥΧΟΣ ΠΡΩΤΟ Αρ. Φύλλου 205 2Σεπτεμβριου 1996 ΝΟΜΟΣΥΠ' ΑΡΙΘ. 2639 Ρύθμιση εργασιακών σχέσεων, σύσταση Σώματος Επί θεώρησης Εργασίας
01002050209980016 3101 ΕΦΗΜΕΡΙΣΤΗΣ ΚΥΒΕΡΝΗΣΕΩΣ ΤΗΣ ΕΛΛΗΝΙΚΗΣ ΔΗΜΟΚΡΑΤΙΑΣ ΤΕΥΧΟΣ ΠΡΩΤΟ Αρ. Φύλλου 205 2Σεπτεμβριου 1996 ΝΟΜΟΣΥΠ' ΑΡΙΘ. 2639 Ρύθμιση εργασιακών σχέσεων, σύσταση Σώματος Επί θεώρησης Εργασίας
ΥΠΟΥΡΓΕΙΟ ΠΑΙ ΕΙΑΣ ΚΑΙ ΠΟΛΙΤΙΣΜΟΥ
 ΥΠΟΥΡΓΕΙΟ ΠΑΙ ΕΙΑΣ ΚΑΙ ΠΟΛΙΤΙΣΜΟΥ Οδηγός Εκπαιδευτικού ΥΠΟΥΡΓΕΙΟ ΠΑΙΔΕΙΑΣ ΚΑΙ ΠΟΛΙΤΙΣΜΟΥ XHMEIA B και Γ ΓΥΜΝΑΣΙΟΥ ΟΔΗΓΟΣ ΕΚΠΑΙΔΕΥΤΙΚΟΥ ΠΑΙΔΑΓΩΓΙΚΟ ΙΝΣΤΙΤΟΥΤΟ ΥΠΗΡΕΣΙΑ ΑΝΑΠΤΥΞΗΣ ΠΡΟΓΡΑΜΜΑΤΩΝ 1 ΤΙΤΛΟΣ ΒΙΒΛΙΟΥ:
ΥΠΟΥΡΓΕΙΟ ΠΑΙ ΕΙΑΣ ΚΑΙ ΠΟΛΙΤΙΣΜΟΥ Οδηγός Εκπαιδευτικού ΥΠΟΥΡΓΕΙΟ ΠΑΙΔΕΙΑΣ ΚΑΙ ΠΟΛΙΤΙΣΜΟΥ XHMEIA B και Γ ΓΥΜΝΑΣΙΟΥ ΟΔΗΓΟΣ ΕΚΠΑΙΔΕΥΤΙΚΟΥ ΠΑΙΔΑΓΩΓΙΚΟ ΙΝΣΤΙΤΟΥΤΟ ΥΠΗΡΕΣΙΑ ΑΝΑΠΤΥΞΗΣ ΠΡΟΓΡΑΜΜΑΤΩΝ 1 ΤΙΤΛΟΣ ΒΙΒΛΙΟΥ:
ΔΙΔΑΚΤΙΚΟ ΣΕΝΑΡΙΟ : ΔΙΑΤΗΡΗΣΗ ΚΑΙ ΣΥΝΕΧΕΙΑ ΤΗΣ ΖΩΗΣ. 1. Τίτλος ΔΙΑΤΗΡΗΣΗ ΚΑΙ ΣΥΝΕΧΕΙΑ ΖΩΗΣ
 1. Τίτλος ΔΙΑΤΗΡΗΣΗ ΚΑΙ ΣΥΝΕΧΕΙΑ ΖΩΗΣ 2. Εμπλεκόμενες γνωστικές περιοχές Βιολογία Γ Γυμνασίου : Το γενετικό υλικό οργανώνεται σε χρωμοσώματα, η ροή της γενετικής πληροφορίας, αλληλόμορφα, κυτταρική διαίρεση,
1. Τίτλος ΔΙΑΤΗΡΗΣΗ ΚΑΙ ΣΥΝΕΧΕΙΑ ΖΩΗΣ 2. Εμπλεκόμενες γνωστικές περιοχές Βιολογία Γ Γυμνασίου : Το γενετικό υλικό οργανώνεται σε χρωμοσώματα, η ροή της γενετικής πληροφορίας, αλληλόμορφα, κυτταρική διαίρεση,
ΤΙΜΟΛΟΓΙΟ ΜΕΛΕΤΗΣ Τιμαριθμική 2012Γ
 Εργο :''Ασφαλτόστρωση χώρου στάθμευσης στην Πύλη-5 και στο περιμετρικό οδόστρωμα στις εσοχές (Π) των Πυρήνων της Λαχαναγοράς της Κ.Α.Θ.-Α.Ε ΤΙΜΟΛΟΓΙΟ ΜΕΛΕΤΗΣ Τιμαριθμική 2012Γ 1. ΓΕΝΙΚΟΙ ΟΡΟΙ Αντικείμενο
Εργο :''Ασφαλτόστρωση χώρου στάθμευσης στην Πύλη-5 και στο περιμετρικό οδόστρωμα στις εσοχές (Π) των Πυρήνων της Λαχαναγοράς της Κ.Α.Θ.-Α.Ε ΤΙΜΟΛΟΓΙΟ ΜΕΛΕΤΗΣ Τιμαριθμική 2012Γ 1. ΓΕΝΙΚΟΙ ΟΡΟΙ Αντικείμενο
Ορθη επαναληψη ΔΙΑΚΗΡΥΞΗ ΠΡΟΧΕΙΡΟY ΜΕΙΟΔΟΤΙΚΟY ΔΙΑΓΩΝΙΣΜΟY ΜΕ ΣΦΡΑΓΙΣΜΕΝΕΣ ΠΡΟΣΦΟΡΕΣ ΓΙΑ ΤΗΝ ΠΡΟΜΗΘΕΙΑ ΔΙΑΦΟΡΩΝ ΕΙΔΩΝ ΔΙΑΤΡΟΦΗΣ ΓΙΑ ΤΟ ΕΤΟΣ 2011.
 ΕΛΛΗΝΙΚΗ ΔΗΜΟΚΡΑΤΙΑ ΝΟΜΟΣ ΜΑΓΝΗΣΙΑΣ ΔΗΜΟΣ ΒΟΛΟΥ Βόλος : 5-8-2011 ΤΜΗΜΑ ΠΡΟΜΗΘΕΙΩΝ Αριθ. Πρωτ.: 846971/ΓΠ22817 Πληροφορίες : Φώτου Κωνσταντία Τηλέφωνο: : 2421350103 FAX : : 2421097610 Ορθη επαναληψη ΔΙΑΚΗΡΥΞΗ
ΕΛΛΗΝΙΚΗ ΔΗΜΟΚΡΑΤΙΑ ΝΟΜΟΣ ΜΑΓΝΗΣΙΑΣ ΔΗΜΟΣ ΒΟΛΟΥ Βόλος : 5-8-2011 ΤΜΗΜΑ ΠΡΟΜΗΘΕΙΩΝ Αριθ. Πρωτ.: 846971/ΓΠ22817 Πληροφορίες : Φώτου Κωνσταντία Τηλέφωνο: : 2421350103 FAX : : 2421097610 Ορθη επαναληψη ΔΙΑΚΗΡΥΞΗ
ΕΞΑΙΡΕΤΙΚΑ ΕΠΕΙΓΟΝ ΑΝΑΡΤΗΤΕΑ ΣΤΟ ΔΙΑΔΙΚΤΥΟ Ε Λ Λ Η Ν Ι Κ Η Δ Η Μ Ο Κ Ρ Α Τ Ι Α ΥΠΟΥΡΓΕΙΟ ΕΣΩΤΕΡΙΚΩΝ
 Ελληνική ΑΔΑ: Β44ΡΝ-ΗΤΟ ΕΞΑΙΡΕΤΙΚΑ ΕΠΕΙΓΟΝ ΑΝΑΡΤΗΤΕΑ ΣΤΟ ΔΙΑΔΙΚΤΥΟ Ε Λ Λ Η Ν Ι Κ Η Δ Η Μ Ο Κ Ρ Α Τ Ι Α ΥΠΟΥΡΓΕΙΟ ΕΣΩΤΕΡΙΚΩΝ ΓΕΝΙΚΗ ΓΡΑΜΜΑΤΕΙΑ ΠΛΗΘΥΣΜΟΥ & ΚΟΙΝΩΝΙΚΗΣ ΣΥΝΟΧΗΣ ΓΕΝ. Δ/ΝΣΗ ΜΕΤΑΝΑΣΤΕΥΤΙΚΗΣ ΠΟΛΙΤΙΚΗΣ
Ελληνική ΑΔΑ: Β44ΡΝ-ΗΤΟ ΕΞΑΙΡΕΤΙΚΑ ΕΠΕΙΓΟΝ ΑΝΑΡΤΗΤΕΑ ΣΤΟ ΔΙΑΔΙΚΤΥΟ Ε Λ Λ Η Ν Ι Κ Η Δ Η Μ Ο Κ Ρ Α Τ Ι Α ΥΠΟΥΡΓΕΙΟ ΕΣΩΤΕΡΙΚΩΝ ΓΕΝΙΚΗ ΓΡΑΜΜΑΤΕΙΑ ΠΛΗΘΥΣΜΟΥ & ΚΟΙΝΩΝΙΚΗΣ ΣΥΝΟΧΗΣ ΓΕΝ. Δ/ΝΣΗ ΜΕΤΑΝΑΣΤΕΥΤΙΚΗΣ ΠΟΛΙΤΙΚΗΣ
1. Ειδικοί Επιστήμονες 2. Επιστημονικοί Συνεργάτες Τηλέφωνο 210 3443338
 ΑΝΑΡΤΗΤΕΑ ΣΤΟ ΔΙΑΔΙΚΤΥΟ ΕΛΛΗΝΙΚΗ ΔΗΜΟΚΡΑΤΙΑ ΥΠΟΥΡΓΕΙΟ ΠΑΙΔΕΙΑΣ ΚΑΙ ΘΡΗΣΚΕΥΜΑΤΩΝ ΕΥΡΩΠΑΪΚΗ ΕΝΩΣΗ ΕΥΡΩΠΑΪΚΟ ΚΟΙΝΩΝΙΚΟ ΤΑΜΕΙΟ ΕΙΔΙΚΗ ΥΠΗΡΕΣΙΑ ΕΦΑΡΜΟΓΗΣ ΕΚΠΑΙΔΕΥΤΙΚΩΝ ΔΡΑΣΕΩΝ ΜΟΝΑΔΑ Β3 Μαρούσι, 25/02/2014
ΑΝΑΡΤΗΤΕΑ ΣΤΟ ΔΙΑΔΙΚΤΥΟ ΕΛΛΗΝΙΚΗ ΔΗΜΟΚΡΑΤΙΑ ΥΠΟΥΡΓΕΙΟ ΠΑΙΔΕΙΑΣ ΚΑΙ ΘΡΗΣΚΕΥΜΑΤΩΝ ΕΥΡΩΠΑΪΚΗ ΕΝΩΣΗ ΕΥΡΩΠΑΪΚΟ ΚΟΙΝΩΝΙΚΟ ΤΑΜΕΙΟ ΕΙΔΙΚΗ ΥΠΗΡΕΣΙΑ ΕΦΑΡΜΟΓΗΣ ΕΚΠΑΙΔΕΥΤΙΚΩΝ ΔΡΑΣΕΩΝ ΜΟΝΑΔΑ Β3 Μαρούσι, 25/02/2014
ΠΕΡΙΓΡΑΦΙΚΟ ΤΙΜΟΛΟΓΙΟ ΕΡΓΟΥ
 ΠΕΡΙΓΡΑΦΙΚΟ ΤΙΜΟΛΟΓΙΟ ΕΡΓΟΥ ΓΕΝΙΚΟΙ ΟΡΟΙ Aντικείμενο του παρόντος τιμολογίου είναι ο καθορισμός τιμών μονάδος των εργασιών, που είναι απαραίτητες για την έντεχνη ολοκλήρωση του Εργου, όπως προδιαγράφεται
ΠΕΡΙΓΡΑΦΙΚΟ ΤΙΜΟΛΟΓΙΟ ΕΡΓΟΥ ΓΕΝΙΚΟΙ ΟΡΟΙ Aντικείμενο του παρόντος τιμολογίου είναι ο καθορισμός τιμών μονάδος των εργασιών, που είναι απαραίτητες για την έντεχνη ολοκλήρωση του Εργου, όπως προδιαγράφεται
ΧΡΗΜΑΤΟΔΟΤΗΣΗ 1 : ΤΙΜΟΛΟΓΙΟ ΜΕΛΕΤΗΣ
 ΑΝΑΠΤΥΞΙΑΚΗ ΔΡΑΜΑΣ - ΑΝΑΠΤΥΞΙΑΚΗ ΑΝΩΝΥΜΗ ΕΤΑΙΡΕΙΑ Ο.Τ.Α. Κωνσταντινουπόλεως 8 66100 Δράμα ΕΡΓΟ: ΑΝΑΒΑΘΜΙΣΗ ΤΩΝ ΥΠΟΔΟΜΩΝ ΤΟΥ «ΣΠΙΤΙΟΥ ΑΝΟΙΧΤΗΣ ΦΙΛΟΞΕΝΙΑΣ» ΤΗΣ ΕΝΩΣΗΣ ΚΥΡΙΩΝ ΔΡΑΜΑΣ ΧΡΗΜΑΤΟΔΟΤΗΣΗ 1 : ΑΝΑΒΑΘΜΙΣΗ
ΑΝΑΠΤΥΞΙΑΚΗ ΔΡΑΜΑΣ - ΑΝΑΠΤΥΞΙΑΚΗ ΑΝΩΝΥΜΗ ΕΤΑΙΡΕΙΑ Ο.Τ.Α. Κωνσταντινουπόλεως 8 66100 Δράμα ΕΡΓΟ: ΑΝΑΒΑΘΜΙΣΗ ΤΩΝ ΥΠΟΔΟΜΩΝ ΤΟΥ «ΣΠΙΤΙΟΥ ΑΝΟΙΧΤΗΣ ΦΙΛΟΞΕΝΙΑΣ» ΤΗΣ ΕΝΩΣΗΣ ΚΥΡΙΩΝ ΔΡΑΜΑΣ ΧΡΗΜΑΤΟΔΟΤΗΣΗ 1 : ΑΝΑΒΑΘΜΙΣΗ
ΕΡΓΟ: ΑΓΡΟΤΙΚΗ ΟΔΟΠΟΙΙΑ Δ.Κ. ΚΟΛΙΝΔΡΟΥ ΔΗΜΟΥ ΠΥΔΝΑΣ-ΚΟΛΙΝΔΡΟΥ ΤΙΜΟΛΟΓΙΟ ΜΕΛΕΤΗΣ
 ΕΡΓΟ: ΑΓΡΟΤΙΚΗ ΟΔΟΠΟΙΙΑ Δ.Κ. ΚΟΛΙΝΔΡΟΥ ΔΗΜΟΥ ΠΥΔΝΑΣ-ΚΟΛΙΝΔΡΟΥ ΦΟΡΕΑΣ: ΔΗΜΟΣ ΠΥΔΝΑΣ ΚΟΛΙΝΔΡΟΥ Αρ.Μελ.: 8/2014 ΠΡΟΫΠΟΛΟΓΙΣΜΟΥ: 499.897,03 ΤΙΜΟΛΟΓΙΟ ΜΕΛΕΤΗΣ 1. ΓΕΝΙΚΟΙ ΟΡΟΙ Aντικείμενο του παρόντος τιμολογίου
ΕΡΓΟ: ΑΓΡΟΤΙΚΗ ΟΔΟΠΟΙΙΑ Δ.Κ. ΚΟΛΙΝΔΡΟΥ ΔΗΜΟΥ ΠΥΔΝΑΣ-ΚΟΛΙΝΔΡΟΥ ΦΟΡΕΑΣ: ΔΗΜΟΣ ΠΥΔΝΑΣ ΚΟΛΙΝΔΡΟΥ Αρ.Μελ.: 8/2014 ΠΡΟΫΠΟΛΟΓΙΣΜΟΥ: 499.897,03 ΤΙΜΟΛΟΓΙΟ ΜΕΛΕΤΗΣ 1. ΓΕΝΙΚΟΙ ΟΡΟΙ Aντικείμενο του παρόντος τιμολογίου
1 ΓΕΝΙΚΟΙ ΟΡΟΙ. Έργο ΕΛΛΗΝΙΚΗ ΔΗΜΟΚΡΑΤΙΑ ΝΟΜΟΣ ΑΤΤΙΚΗΣ ΔΗΜΟΣ ΔΙΟΝΥΣΟΥ. Προϋπ 222.000 Ευρώ ( με Φ.Π.Α. 23 %) Πηγή ΙΔΙΟΙ ΠΟΡΟΙ Χρήση 2015
 Έργο ΑΝΑΚΑΤΑΣΚΕΥΗ ΣΥΝΤΗΡΗΣΗ ΑΘΛΗΤΙΚΩΝ ΕΓΚΑΤΑΣΤΑΣΕΩΝ ΔΗΜΟΥ ΔΙΟΝΥΣΟΥ ΕΛΛΗΝΙΚΗ ΔΗΜΟΚΡΑΤΙΑ ΝΟΜΟΣ ΑΤΤΙΚΗΣ ΔΗΜΟΣ ΔΙΟΝΥΣΟΥ Προϋπ 222.000 Ευρώ ( με Φ.Π.Α. 23 %) Πηγή ΙΔΙΟΙ ΠΟΡΟΙ Χρήση 2015 ΤΙΜΟΛΟΓΙΟ ΜΕΛΕΤΗΣ 1
Έργο ΑΝΑΚΑΤΑΣΚΕΥΗ ΣΥΝΤΗΡΗΣΗ ΑΘΛΗΤΙΚΩΝ ΕΓΚΑΤΑΣΤΑΣΕΩΝ ΔΗΜΟΥ ΔΙΟΝΥΣΟΥ ΕΛΛΗΝΙΚΗ ΔΗΜΟΚΡΑΤΙΑ ΝΟΜΟΣ ΑΤΤΙΚΗΣ ΔΗΜΟΣ ΔΙΟΝΥΣΟΥ Προϋπ 222.000 Ευρώ ( με Φ.Π.Α. 23 %) Πηγή ΙΔΙΟΙ ΠΟΡΟΙ Χρήση 2015 ΤΙΜΟΛΟΓΙΟ ΜΕΛΕΤΗΣ 1
ΚΩΔΙΚΑΣ ΕΠΑΓΓΕΛΜΑΤΙΚΗΣ ΔΕΟΝΤΟΛΟΓΙΑΣ ΕΠΙΣΚΕΠΤΩΝ ΥΓΕΙΑΣ
 ΠΑΝΕΛΛΗΝΙΟΣ ΣΥΛΛΟΓΟΣ ΕΠΙΣΚΕΠΤΩΝ ΥΓΕΙΑΣ Π.Σ.Ε.Υ. - Ν.Π.Δ.Δ. ΥΠΟΜΝΗΜΑ ΠΑΝΕΛΛΗΝΙΟΥ ΣΥΛΛΟΓΟΥ ΕΠΙΣΚΕΠΤΩΝ ΥΓΕΙΑΣ Π.Σ.Ε.Υ.-Ν.Π.Δ.Δ. ΚΩΔΙΚΑΣ ΕΠΑΓΓΕΛΜΑΤΙΚΗΣ ΔΕΟΝΤΟΛΟΓΙΑΣ ΕΠΙΣΚΕΠΤΩΝ ΥΓΕΙΑΣ ΑΘΗΝΑ 2015 1 Πίνακας περιεχομένων
ΠΑΝΕΛΛΗΝΙΟΣ ΣΥΛΛΟΓΟΣ ΕΠΙΣΚΕΠΤΩΝ ΥΓΕΙΑΣ Π.Σ.Ε.Υ. - Ν.Π.Δ.Δ. ΥΠΟΜΝΗΜΑ ΠΑΝΕΛΛΗΝΙΟΥ ΣΥΛΛΟΓΟΥ ΕΠΙΣΚΕΠΤΩΝ ΥΓΕΙΑΣ Π.Σ.Ε.Υ.-Ν.Π.Δ.Δ. ΚΩΔΙΚΑΣ ΕΠΑΓΓΕΛΜΑΤΙΚΗΣ ΔΕΟΝΤΟΛΟΓΙΑΣ ΕΠΙΣΚΕΠΤΩΝ ΥΓΕΙΑΣ ΑΘΗΝΑ 2015 1 Πίνακας περιεχομένων
ΠΡΟΤΥΠΟ ΠΕΙΡΑΜΑΤΙΚΟ ΔΗΜΟΤΙΚΟ ΣΧΟΛΕΙΟ ΦΛΩΡΙΝΑΣ ΠΡΟΓΡΑΜΜΑ ΑΓΩΓΗΣ ΥΓΕΙΑΣ
 ΠΡΟΤΥΠΟ ΠΕΙΡΑΜΑΤΙΚΟ ΔΗΜΟΤΙΚΟ ΣΧΟΛΕΙΟ ΦΛΩΡΙΝΑΣ ΠΡΟΓΡΑΜΜΑ ΑΓΩΓΗΣ ΥΓΕΙΑΣ Τίτλος προγράμματος: «Ανάπτυξη της αυτοεκτίμησης» Τάξη: Α Εκπαιδευτικός: Βασιλική Αντωνογιάννη Σχολικό έτος: 2013-14 Σύνολο μαθητών
ΠΡΟΤΥΠΟ ΠΕΙΡΑΜΑΤΙΚΟ ΔΗΜΟΤΙΚΟ ΣΧΟΛΕΙΟ ΦΛΩΡΙΝΑΣ ΠΡΟΓΡΑΜΜΑ ΑΓΩΓΗΣ ΥΓΕΙΑΣ Τίτλος προγράμματος: «Ανάπτυξη της αυτοεκτίμησης» Τάξη: Α Εκπαιδευτικός: Βασιλική Αντωνογιάννη Σχολικό έτος: 2013-14 Σύνολο μαθητών
ΕΠΑΝΑΛΗΨΗ ΣΤΟ ΟΡΘΟ ΑΝΑΡΤΗΤΕΑ ΣΤΟ ΔΙΑΔΙΚΤΥΟ Α.Δ.Α: Β4407ΛΚ-33Μ
 ΕΛΛΗΝΙΚΗ ΔΗΜΟΚΡΑΤΙΑ ΠΕΡΙΦΕΡΕΙΑ ΚΡΗΤΗΣ ΓΕΝΙΚΗ Δ/ΝΣΗ ΕΣΩΤΕΡΙΚΗΣ ΛΕΙΤΟΥΡΓΙΑΣ ΠΕΡΙΦΕΡΕΙΑΚΗ ΕΝΟΤΗΤΑ ΛΑΣΙΘΙΟΥ Δ/ΝΣΗ ΔΙΟΙΚΗΤΙΚΟΥ-ΟΙΚΟΝΟΜΙΚΟΥ ΤΜΗΜΑ ΠΡΟΜΗΘΕΙΩΝ Ταχ. Δ/νση: 72100 Άγιος Νικόλαος Πληροφορίες: Μυσίκος
ΕΛΛΗΝΙΚΗ ΔΗΜΟΚΡΑΤΙΑ ΠΕΡΙΦΕΡΕΙΑ ΚΡΗΤΗΣ ΓΕΝΙΚΗ Δ/ΝΣΗ ΕΣΩΤΕΡΙΚΗΣ ΛΕΙΤΟΥΡΓΙΑΣ ΠΕΡΙΦΕΡΕΙΑΚΗ ΕΝΟΤΗΤΑ ΛΑΣΙΘΙΟΥ Δ/ΝΣΗ ΔΙΟΙΚΗΤΙΚΟΥ-ΟΙΚΟΝΟΜΙΚΟΥ ΤΜΗΜΑ ΠΡΟΜΗΘΕΙΩΝ Ταχ. Δ/νση: 72100 Άγιος Νικόλαος Πληροφορίες: Μυσίκος
ΘΕΜΑι ΔΑΠΑΝΕΣ ΓΙΟΥ ΑΝΑΓΉΟΡΙΖΟΝΤΑΙ ΠΡΟΣ ΕΚΠΤΩΣΗ ΑΠΟ ΤΑ ΑΚΑΘΑΡΙΣΤΑ ΕΣΟΔΑ ΠΤΥΧΙΑΚΗ ΕΡΓΑΣΙΑ-
 . i ΤΕΧΝΌΛΟΙΉνΟ ΕΚΠΑΙΔΕΥΤΙΚΟ ΙΔΡΥΜΑ ΚΑΒΑΛΑΣ ΣΧΟΛΗ ΔΙΟΙΚΗΣΕΙΣ ΚΑΙ ΟΙΚΟΝΟΜΙΑ.! ΤΜΗΜΑ ΛΟΓΙΣΤΠ^ίσα
. i ΤΕΧΝΌΛΟΙΉνΟ ΕΚΠΑΙΔΕΥΤΙΚΟ ΙΔΡΥΜΑ ΚΑΒΑΛΑΣ ΣΧΟΛΗ ΔΙΟΙΚΗΣΕΙΣ ΚΑΙ ΟΙΚΟΝΟΜΙΑ.! ΤΜΗΜΑ ΛΟΓΙΣΤΠ^ίσα
Θεματική Ενότητα: ΠΑΙΔΕΙΑ ΠΟΛΙΤΙΣΜΟΣ - ΑΘΛΗΤΙΣΜΟΣ
 Θεματική Ενότητα: ΠΑΙΔΕΙΑ ΠΟΛΙΤΙΣΜΟΣ - ΑΘΛΗΤΙΣΜΟΣ Συνοπτική Παρουσίαση Ερωτηματολογίου Επιτροπής ΠΑΙΔΕΙΑΣ ΘΡΗΣΚΕΥΜΑΤΩΝ & ΝΕΟΛΑΙΑΣ Γιώργος Ιωακειμίδης Δήμαρχος Νίκαιας Αγίου Ι. Ρέντη Πρόεδρος Επιτροπής
Θεματική Ενότητα: ΠΑΙΔΕΙΑ ΠΟΛΙΤΙΣΜΟΣ - ΑΘΛΗΤΙΣΜΟΣ Συνοπτική Παρουσίαση Ερωτηματολογίου Επιτροπής ΠΑΙΔΕΙΑΣ ΘΡΗΣΚΕΥΜΑΤΩΝ & ΝΕΟΛΑΙΑΣ Γιώργος Ιωακειμίδης Δήμαρχος Νίκαιας Αγίου Ι. Ρέντη Πρόεδρος Επιτροπής
ΤΙΜΟΛΟΓΙΟ ΠΡΟΣΦΟΡΑΣ ΕΡΓΑΣΙΩΝ ΑΠΟΤΙΜΩΜΕΝΩΝ ΜΕ ΚΑΤ ΑΠΟΚΟΠΗ ΤΙΜΗΜΑΤΑ
 ΚΤΙΡΙΑΚΕΣ ΥΠΟΔΟΜΕΣ Α.Ε. ΓΕΝΙΚΗ ΔΙΕΥΘΥΝΣΗ ΕΡΓΩΝ ΔΙΕΥΘΥΝΣΗ ΥΠΟΣΤΗΡΙΞΗΣ ΕΡΓΩΝ ΤΜΗΜΑ ΤΕΥΧΩΝ, ΔΙΑΓΩΝΙΣΜΩΝ & ΣΥΜΒΑΣΕΩΝ ΤΟΠΟΣ ΕΡΓΟΥ:ΑΘΗΝΑ ΕΡΓΟ: ΑΠΟΚΑΤΑΣΤΑΣΗ ΔΙΑΤΗΡΗΤΕΟΥ ΚΤΙΡΙΟΥ ΣΤΟ 99 ο ΔΗΜΟΤΙΚΟ ΣΧΟΛΕΙΟ ΑΘΗΝΩΝ
ΚΤΙΡΙΑΚΕΣ ΥΠΟΔΟΜΕΣ Α.Ε. ΓΕΝΙΚΗ ΔΙΕΥΘΥΝΣΗ ΕΡΓΩΝ ΔΙΕΥΘΥΝΣΗ ΥΠΟΣΤΗΡΙΞΗΣ ΕΡΓΩΝ ΤΜΗΜΑ ΤΕΥΧΩΝ, ΔΙΑΓΩΝΙΣΜΩΝ & ΣΥΜΒΑΣΕΩΝ ΤΟΠΟΣ ΕΡΓΟΥ:ΑΘΗΝΑ ΕΡΓΟ: ΑΠΟΚΑΤΑΣΤΑΣΗ ΔΙΑΤΗΡΗΤΕΟΥ ΚΤΙΡΙΟΥ ΣΤΟ 99 ο ΔΗΜΟΤΙΚΟ ΣΧΟΛΕΙΟ ΑΘΗΝΩΝ
ΤΕΧΝΟΛΟΓΙΚΟ ΕΚΠΑΙΔΕΥΤΙΚΟ ΙΔΡΥΜΑ (Τ.Ε.Ι.) ΚΑΒΑΛΑΣ ΣΧΟΛΗ ΔΙΟΙΚΗΣΗΣ ΚΑΙ ΟΙΚΟΝΟΜΙΑΣ ΤΜΗΜΑ ΛΟΓΙΣΤΙΚΗΣ. Θέμα πτυχιακής εργασίας:
 ΤΕΧΝΟΛΟΓΙΚΟ ΕΚΠΑΙΔΕΥΤΙΚΟ ΙΔΡΥΜΑ (Τ.Ε.Ι.) ΚΑΒΑΛΑΣ ΣΧΟΛΗ ΔΙΟΙΚΗΣΗΣ ΚΑΙ ΟΙΚΟΝΟΜΙΑΣ ΤΜΗΜΑ ΛΟΓΙΣΤΙΚΗΣ Θέμα πτυχιακής εργασίας: Προμελέτη σκοπιμότητας επενδυτικού σχεδίου που αφορά τον εκσυγχρονισμό υφιστάμενης
ΤΕΧΝΟΛΟΓΙΚΟ ΕΚΠΑΙΔΕΥΤΙΚΟ ΙΔΡΥΜΑ (Τ.Ε.Ι.) ΚΑΒΑΛΑΣ ΣΧΟΛΗ ΔΙΟΙΚΗΣΗΣ ΚΑΙ ΟΙΚΟΝΟΜΙΑΣ ΤΜΗΜΑ ΛΟΓΙΣΤΙΚΗΣ Θέμα πτυχιακής εργασίας: Προμελέτη σκοπιμότητας επενδυτικού σχεδίου που αφορά τον εκσυγχρονισμό υφιστάμενης
Περιεχόμενα. Εισαγωγή... 7 ΜΕΡΟΣ Α... 13 Κεφάλαιο 1. Κεφάλαιο 2. Κεφάλαιο 3. Κεφάλαιο 4. Κεφάλαιο 5. Κεφάλαιο 6. Κεφάλαιο 7. Κεφάλαιο 8.
 Περιεχόμενα Εισαγωγή... 7 ΜΕΡΟΣ Α... 13 Κεφάλαιο 1 Η σταχτοπούτα της ζωής μας!... 15 Κεφάλαιο 2 Συνδέοντας τα κομμάτια: o εαυτός μας!... 23 Κεφάλαιο 3 Οι σχέσεις μας είναι ο καθρέφτης μας!... 27 Κεφάλαιο
Περιεχόμενα Εισαγωγή... 7 ΜΕΡΟΣ Α... 13 Κεφάλαιο 1 Η σταχτοπούτα της ζωής μας!... 15 Κεφάλαιο 2 Συνδέοντας τα κομμάτια: o εαυτός μας!... 23 Κεφάλαιο 3 Οι σχέσεις μας είναι ο καθρέφτης μας!... 27 Κεφάλαιο
ΠΑΙΔΑΓΩΓΙΚΗ ΣΧΟΛΗ (ΦΛΩΡΙΝΑ) ΤΜΗΜΑ ΝΗΠΙΑΓΩΓΩΝ ΕΡΓΑΣΤΗΡΙΟ ΔΙΔΑΚΤΙΚΗΣ ΦΥΣΙΚΩΝ ΕΠΙΣΤΗΜΩΝ ΚΑΙ ΠΑΡΑΓΩΓΗΣ ΔΙΔΑΚΤΙΚΟΥ ΥΛΙΚΟΥ
 ΠΑΙΔΑΓΩΓΙΚΗ ΣΧΟΛΗ (ΦΛΩΡΙΝΑ) ΤΜΗΜΑ ΝΗΠΙΑΓΩΓΩΝ ΕΡΓΑΣΤΗΡΙΟ ΔΙΔΑΚΤΙΚΗΣ ΦΥΣΙΚΩΝ ΕΠΙΣΤΗΜΩΝ ΚΑΙ ΠΑΡΑΓΩΓΗΣ ΔΙΔΑΚΤΙΚΟΥ ΥΛΙΚΟΥ «ΕΝΝΟΙΕΣ ΦΥΣΙΚΩΝ ΕΠΙΣΤΗΜΩΝ ΙΙ ΚΑΙ Η ΔΙΔΑΣΚΑΛΙΑ ΤΟΥΣ» ΕΡΓΑΣΤΗΡΙΑΚΟ ΜΕΡΟΣ ΥΠΕΥΘΥΝΟΙ ΜΑΘΗΜΑΤΟΣ:
ΠΑΙΔΑΓΩΓΙΚΗ ΣΧΟΛΗ (ΦΛΩΡΙΝΑ) ΤΜΗΜΑ ΝΗΠΙΑΓΩΓΩΝ ΕΡΓΑΣΤΗΡΙΟ ΔΙΔΑΚΤΙΚΗΣ ΦΥΣΙΚΩΝ ΕΠΙΣΤΗΜΩΝ ΚΑΙ ΠΑΡΑΓΩΓΗΣ ΔΙΔΑΚΤΙΚΟΥ ΥΛΙΚΟΥ «ΕΝΝΟΙΕΣ ΦΥΣΙΚΩΝ ΕΠΙΣΤΗΜΩΝ ΙΙ ΚΑΙ Η ΔΙΔΑΣΚΑΛΙΑ ΤΟΥΣ» ΕΡΓΑΣΤΗΡΙΑΚΟ ΜΕΡΟΣ ΥΠΕΥΘΥΝΟΙ ΜΑΘΗΜΑΤΟΣ:
ΟΜΑΔΑ 0.25 ΟΙΚΙΣΜΟΣ: ΑΓΙΟΣ ΣΠΥΡΙΔΩΝΑΣ ΠΡΟΓΡΑΜΜΑΤΙΚΗ ΣΥΜΒΑΣΗ ΤΕΕ/ΤΑΚ & ΝΟΜΑΡΧΙΑΚΗΣ ΑΥΤΟΔΙΟΙΚΗΣΗΣ ΛΑΣΙΘΙΟΥ
 ΠΡΟΓΡΑΜΜΑΤΙΚΗ ΣΥΜΒΑΣΗ ΤΕΕ/ΤΑΚ & ΝΟΜΑΡΧΙΑΚΗΣ ΑΥΤΟΔΙΟΙΚΗΣΗΣ ΛΑΣΙΘΙΟΥ ΓΙΑ ΑΝΑΓΝΩΡΙΣΗ ΠΑΡΑΔΟΣΙΑΚΩΝ ΟΙΚΙΣΜΩΝ ΝΟΜΟΥ ΛΑΣΙΘΙΟΥ ΟΜΑΔΑ 0.25 ΟΙΚΙΣΜΟΣ: ΑΓΙΟΣ ΣΠΥΡΙΔΩΝΑΣ ΠΡΟΓΡΑΜΜΑΤΙΚΗ ΣΥΜΒΑΣΗ ΤΕΕ/ΤΑΚ & ΝΟΜΑΡΧΙΑΚΗΣ
ΠΡΟΓΡΑΜΜΑΤΙΚΗ ΣΥΜΒΑΣΗ ΤΕΕ/ΤΑΚ & ΝΟΜΑΡΧΙΑΚΗΣ ΑΥΤΟΔΙΟΙΚΗΣΗΣ ΛΑΣΙΘΙΟΥ ΓΙΑ ΑΝΑΓΝΩΡΙΣΗ ΠΑΡΑΔΟΣΙΑΚΩΝ ΟΙΚΙΣΜΩΝ ΝΟΜΟΥ ΛΑΣΙΘΙΟΥ ΟΜΑΔΑ 0.25 ΟΙΚΙΣΜΟΣ: ΑΓΙΟΣ ΣΠΥΡΙΔΩΝΑΣ ΠΡΟΓΡΑΜΜΑΤΙΚΗ ΣΥΜΒΑΣΗ ΤΕΕ/ΤΑΚ & ΝΟΜΑΡΧΙΑΚΗΣ
Εσωτερικοί Κανονισμοί Τοπικής Αυτοδιοίκησης
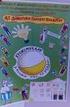 Εσωτερικοί Κανονισμοί Τοπικής Αυτοδιοίκησης Καταστατικές Πρόνοιες και Εσωτερικοί Κανονισμοί που αφορούν τη Διεύθυνση Τοπικής Αυτοδιοίκησης, τις εκλογές Τοπικής Αυτοδιοίκησης και Σχολικών Εφορειών, τη λειτουργία
Εσωτερικοί Κανονισμοί Τοπικής Αυτοδιοίκησης Καταστατικές Πρόνοιες και Εσωτερικοί Κανονισμοί που αφορούν τη Διεύθυνση Τοπικής Αυτοδιοίκησης, τις εκλογές Τοπικής Αυτοδιοίκησης και Σχολικών Εφορειών, τη λειτουργία
Πρακτικό 6/2012 της συνεδρίασης της Επιτροπής Ποιότητας Ζωής, του Δήμου Λήμνου, της 4ης Μαΐου 2012.
 Πρακτικό 6/2012 της συνεδρίασης της Επιτροπής Ποιότητας Ζωής, του Δήμου Λήμνου, της 4ης Μαΐου 2012. Στη Μύρινα, σήμερα στις 4 του μήνα Μαΐου του έτους 2012, ημέρα Παρασκευή και ώρα 12:00 στο Δημοτικό Κατάστημα
Πρακτικό 6/2012 της συνεδρίασης της Επιτροπής Ποιότητας Ζωής, του Δήμου Λήμνου, της 4ης Μαΐου 2012. Στη Μύρινα, σήμερα στις 4 του μήνα Μαΐου του έτους 2012, ημέρα Παρασκευή και ώρα 12:00 στο Δημοτικό Κατάστημα
ΑΤΛΑΝΤΙΣ ΣΥΜΒΟΥΛΕΥΤΙΚΗ Α.Ε.
 2Η ΠΡΟΣΚΛΗΣΗ LEADER ΝΟΜΟΥ ΦΘΙΩΤΙΔΑΣ Το πρόγραμμα αποτελεί νέα σημαντική ευκαιρία για φυσικά πρόσωπα, πολύ μικρές & μικρές επιχειρήσεις και δημόσιους φορείς, που θέλουν να επενδύσουν σε αγροτουρισμό, βιοτεχνίες,
2Η ΠΡΟΣΚΛΗΣΗ LEADER ΝΟΜΟΥ ΦΘΙΩΤΙΔΑΣ Το πρόγραμμα αποτελεί νέα σημαντική ευκαιρία για φυσικά πρόσωπα, πολύ μικρές & μικρές επιχειρήσεις και δημόσιους φορείς, που θέλουν να επενδύσουν σε αγροτουρισμό, βιοτεχνίες,
ΠΡΟΚΑΤΑΡΚΤΙΚΕΣ ΕΝΕΡΓΕΙΕΣ ΓΙΑ ΤΗΝ ΕΦΑΡΜΟΓΗ ΣΥΣΤΗΜΑΤΟΣ ΑΞΙΟΛΟΓΗΣΗΣ
 ΠΡΟΚΑΤΑΡΚΤΙΚΕΣ ΕΝΕΡΓΕΙΕΣ ΓΙΑ ΤΗΝ ΕΦΑΡΜΟΓΗ ΣΥΣΤΗΜΑΤΟΣ ΑΞΙΟΛΟΓΗΣΗΣ Επιμορφωτικό Υλικό για την Αξιολόγηση Στελεχών και Εκπαιδευτικών Πρωτοβάθμιας και ευτεροβάθμιας Εκπαίδευσης (Π 152/2013) Διευθυντές Πρωτοβάθμιας
ΠΡΟΚΑΤΑΡΚΤΙΚΕΣ ΕΝΕΡΓΕΙΕΣ ΓΙΑ ΤΗΝ ΕΦΑΡΜΟΓΗ ΣΥΣΤΗΜΑΤΟΣ ΑΞΙΟΛΟΓΗΣΗΣ Επιμορφωτικό Υλικό για την Αξιολόγηση Στελεχών και Εκπαιδευτικών Πρωτοβάθμιας και ευτεροβάθμιας Εκπαίδευσης (Π 152/2013) Διευθυντές Πρωτοβάθμιας
5 η ΠΡΟΣΚΛΗΣΗ ΕΚΔΗΛΩΣΗΣ ΕΝΔΙΑΦΕΡΟΝΤΟΣ ΓΙΑ ΤΗΝ ΕΠΙΒΕΒΑΙΩΣΗ ΔΙΑΧΕΙΡΙΣΤΙΚΗΣ ΕΠΑΡΚΕΙΑΣ Ο ΥΠΟΥΡΓΟΣ ΕΣΩΤΕΡΙΚΩΝ
 ΑΝΑΡΤΗΤΕΑ ΣΤΟ ΔΙΑΔΙΚΤΥΟ ΕΛΛΗΝΙΚΗ ΔΗΜΟΚΡΑΤΙΑ ΥΠΟΥΡΓΕΙΟ ΕΣΩΤΕΡΙΚΩΝ, ΑΠΟΚΕΝΤΡΩΣΗΣ & ΗΛΕΚΤΡΟΝΙΚΗΣ ΔΙΑΚΥΒΕΡΝΗΣΗΣ ΕΙΔΙΚΗ ΓΡΑΜΜΑΤΕΙΑ ΓΙΑ ΤΗ ΔΙΟΙΚΗΤΙΚΗ ΜΕΤΑΡΡΥΘΜΙΣΗ ΕΙΔΙΚΗ ΥΠΗΡΕΣΙΑ ΔΙΑΧΕΙΡΙΣΗΣ Ε.Π. «ΔΙΟΙΚΗΤΙΚΗ
ΑΝΑΡΤΗΤΕΑ ΣΤΟ ΔΙΑΔΙΚΤΥΟ ΕΛΛΗΝΙΚΗ ΔΗΜΟΚΡΑΤΙΑ ΥΠΟΥΡΓΕΙΟ ΕΣΩΤΕΡΙΚΩΝ, ΑΠΟΚΕΝΤΡΩΣΗΣ & ΗΛΕΚΤΡΟΝΙΚΗΣ ΔΙΑΚΥΒΕΡΝΗΣΗΣ ΕΙΔΙΚΗ ΓΡΑΜΜΑΤΕΙΑ ΓΙΑ ΤΗ ΔΙΟΙΚΗΤΙΚΗ ΜΕΤΑΡΡΥΘΜΙΣΗ ΕΙΔΙΚΗ ΥΠΗΡΕΣΙΑ ΔΙΑΧΕΙΡΙΣΗΣ Ε.Π. «ΔΙΟΙΚΗΤΙΚΗ
Ο ΥΠΟΥΡΓΟΣ ΥΠΟΔΟΜΩΝ ΜΕΤΑΦΟΡΩΝ ΚΑΙ ΔΙΚΤΥΩΝ
 ΑΝΑΡΤΗΤΕΑ ΕΛΛΗΝΙΚΗ ΔΗΜΟΚΡΑΤΙΑ ΥΠΟΥΡΓΕΙΟ ΥΠΟΔΟΜΩΝ ΜΕΤΑΦΟΡΩΝ ΚΑΙ ΔΙΚΤΥΩΝ ΓΕΝΙΚΗ ΓΡΑΜ. ΔΗΜ. ΕΡΓΩΝ ΓΕΝΙΚΗ Δ/ΝΣΗ ΤΕΧΝΙΚΗΣ ΥΠΟΣΤΗΡΙΞΗΣ ΚΑΙ ΛΟΙΠΩΝ ΕΡΓΩΝ ΥΠΗΡΕΣΙΑ ΑΠΟΚΑΤΑΣΤΑΣΗΣ ΣΕΙΣΜΟΠΛΗΚΤΩΝ (Υ.Α.Σ.) ΤΜΗΜΑ ΠΡΟΓΡ/ΣΜΟΥ
ΑΝΑΡΤΗΤΕΑ ΕΛΛΗΝΙΚΗ ΔΗΜΟΚΡΑΤΙΑ ΥΠΟΥΡΓΕΙΟ ΥΠΟΔΟΜΩΝ ΜΕΤΑΦΟΡΩΝ ΚΑΙ ΔΙΚΤΥΩΝ ΓΕΝΙΚΗ ΓΡΑΜ. ΔΗΜ. ΕΡΓΩΝ ΓΕΝΙΚΗ Δ/ΝΣΗ ΤΕΧΝΙΚΗΣ ΥΠΟΣΤΗΡΙΞΗΣ ΚΑΙ ΛΟΙΠΩΝ ΕΡΓΩΝ ΥΠΗΡΕΣΙΑ ΑΠΟΚΑΤΑΣΤΑΣΗΣ ΣΕΙΣΜΟΠΛΗΚΤΩΝ (Υ.Α.Σ.) ΤΜΗΜΑ ΠΡΟΓΡ/ΣΜΟΥ
2. Τις διατάξεις της παρ. 2 του άρθρου 155 του Ν. 3463/2006 (ΦΕΚ Α' 114).
 Κ.Υ.Α. αριθμ. οικ. 30842/31.7.2013 Παροχή οδηγιών για την κατάρτιση του προϋπολογισμού των δήμων, οικονομικού έτους 2014 - τροποποίηση της υπ' αριθμ. 7028/3.2.2004 (ΦΕΚ Β' 253) απόφασης «Καθορισμός του
Κ.Υ.Α. αριθμ. οικ. 30842/31.7.2013 Παροχή οδηγιών για την κατάρτιση του προϋπολογισμού των δήμων, οικονομικού έτους 2014 - τροποποίηση της υπ' αριθμ. 7028/3.2.2004 (ΦΕΚ Β' 253) απόφασης «Καθορισμός του
ΟΙΚΟΝΟΜΙΑΣ ΚΑΙ ΟΙΚΟΝΟΜΙΚΩΝ ΚΑΙ ΑΓΡΟΤΙΚΗΣ ΑΝΑΠΤΥΞΗΣ & ΤΡΟΦΙΜΩΝ
 ΕΛΛΗΝΙΚΗ ΔΗΜΟΚΡΑΤΙΑ Αθήνα, 06/02/2006 ΥΠΟΥΡΓΕΙΟ ΑΓΡΟΤΙΚΗΣ ΑΝΑΠΤΥΞΗΣ Αρ. Πρωτ.: 245100 ΚΑΙ ΤΡΟΦΙΜΩΝ 1)Δ/ΝΣΗ ΒΙΟΛΟΓΙΚΗΣ ΓΕΩΡΓΙΑΣ ΤΜΗΜΑ ΒΙΟΛΟΓΙΚΩΝ ΠΡΟΪΟΝΤΩΝ ZΩΙΚΗΣ ΠΡΟΕΛΕΥΣΗΣ Ταχ. Δ/νση: Αχαρνών 29 Τ.Κ. 104
ΕΛΛΗΝΙΚΗ ΔΗΜΟΚΡΑΤΙΑ Αθήνα, 06/02/2006 ΥΠΟΥΡΓΕΙΟ ΑΓΡΟΤΙΚΗΣ ΑΝΑΠΤΥΞΗΣ Αρ. Πρωτ.: 245100 ΚΑΙ ΤΡΟΦΙΜΩΝ 1)Δ/ΝΣΗ ΒΙΟΛΟΓΙΚΗΣ ΓΕΩΡΓΙΑΣ ΤΜΗΜΑ ΒΙΟΛΟΓΙΚΩΝ ΠΡΟΪΟΝΤΩΝ ZΩΙΚΗΣ ΠΡΟΕΛΕΥΣΗΣ Ταχ. Δ/νση: Αχαρνών 29 Τ.Κ. 104
ΤΟΜΟΣ Α ΕΙΣΑΓΩΓΗ ΣΤΟ ΔΙΚΑΙΟ
 ΤΟΜΟΣ Α ΕΙΣΑΓΩΓΗ ΣΤΟ ΔΙΚΑΙΟ ΠΗΓΕΣ ΔΙΚΑΙΟΥ Ως πηγές του δικαίου εννοούνται οι ειδικότεροι τρόποι παραγωγής των κανόνων δικαίου. Διακρίνονται σε: Α) Πρωτογενείς ή άμεσες πηγές είναι αυτές που αποτελούν γενεσιουργούς
ΤΟΜΟΣ Α ΕΙΣΑΓΩΓΗ ΣΤΟ ΔΙΚΑΙΟ ΠΗΓΕΣ ΔΙΚΑΙΟΥ Ως πηγές του δικαίου εννοούνται οι ειδικότεροι τρόποι παραγωγής των κανόνων δικαίου. Διακρίνονται σε: Α) Πρωτογενείς ή άμεσες πηγές είναι αυτές που αποτελούν γενεσιουργούς
ΔΙΚΤΥΟΥ ΑΠΟΧΕΤΕΥΣΗΣ» Η ΠΡΟΕΔΡΟΣ
 18ης Οκτωβρίου 18, 582 00 Έδεσσα τηλ. 2381025555, fax. 2381051255 Εργασία: Αποφράξεις δικτύου αποχέτευσης Προϋπολογισμός: 30.100,00 (με Φ.Π.Α.) Αριθμός Μελέτης: 35/2013 Έδεσσα, 27-12-2013 ΔΙΑΚΗΡΥΞΗ ΠΡΟΧΕΙΡΟΥ
18ης Οκτωβρίου 18, 582 00 Έδεσσα τηλ. 2381025555, fax. 2381051255 Εργασία: Αποφράξεις δικτύου αποχέτευσης Προϋπολογισμός: 30.100,00 (με Φ.Π.Α.) Αριθμός Μελέτης: 35/2013 Έδεσσα, 27-12-2013 ΔΙΑΚΗΡΥΞΗ ΠΡΟΧΕΙΡΟΥ
Καταγραφή προβλημάτων των επιχειρήσεων στη Μαγνησία
 Δημητριάδος 176 Τ.Κ. 38221 Βόλος Τηλ: 24210 23766, 24210 23271 Fax: 2421031211 E-mail: info@eaem.gr URL: www.c-magnesia.gr Καταγραφή προβλημάτων των επιχειρήσεων στη Μαγνησία Βόλος Αύγουστος 2012 Περιεχόμενα
Δημητριάδος 176 Τ.Κ. 38221 Βόλος Τηλ: 24210 23766, 24210 23271 Fax: 2421031211 E-mail: info@eaem.gr URL: www.c-magnesia.gr Καταγραφή προβλημάτων των επιχειρήσεων στη Μαγνησία Βόλος Αύγουστος 2012 Περιεχόμενα
ΠΕΡΙΕΧΟΜΕΝΑ Α. ΕΝΑΡΞΗ ΕΡΓΩΝ
 ΕΘΝΙΚΟ ΣΤΡΑΤΗΓΙΚΟ ΠΛΑΙΣΙΟ ΑΝΑΦΟΡΑΣ 2007-2013 ΕΠΙΧΕΙΡΗΣΙΑΚΟ ΠΡΟΓΡΑΜΜΑ «ΑΝΤΑΓΩΝΙΣΤΙΚΟΤΗΤΑ ΚΑΙ ΕΠΙΧΕΙΡΗΜΑΤΙΚΟΤΗΤΑ»2007-2013 (ΕΠΑΝ ΙΙ) ΠΡΟΓΡΑΜΜΑ «ΜΕΤΑΠΟΙΗΣΗ ΣΤΙΣ ΝΕΕΣ ΣΥΝΘΗΚΕΣ» ΕΓΧΕΙΡΙΔΙΟ ΥΛΟΠΟΙΗΣΗΣ ΕΠΕΝΔΥΣΗΣ
ΕΘΝΙΚΟ ΣΤΡΑΤΗΓΙΚΟ ΠΛΑΙΣΙΟ ΑΝΑΦΟΡΑΣ 2007-2013 ΕΠΙΧΕΙΡΗΣΙΑΚΟ ΠΡΟΓΡΑΜΜΑ «ΑΝΤΑΓΩΝΙΣΤΙΚΟΤΗΤΑ ΚΑΙ ΕΠΙΧΕΙΡΗΜΑΤΙΚΟΤΗΤΑ»2007-2013 (ΕΠΑΝ ΙΙ) ΠΡΟΓΡΑΜΜΑ «ΜΕΤΑΠΟΙΗΣΗ ΣΤΙΣ ΝΕΕΣ ΣΥΝΘΗΚΕΣ» ΕΓΧΕΙΡΙΔΙΟ ΥΛΟΠΟΙΗΣΗΣ ΕΠΕΝΔΥΣΗΣ
15PROC003562344 2015-12-23
 Τηλ: 2382084380-374 - Fax: 2382025884 ΑΝΑΡΤΗΤΕΑ ΣΤΟ ΔΙΑΔΙΚΤΥΟ Αρμόδιοι υπαλ:παλαμιδά Ζαχαρούλα αρθ πρωτ: 1706/23-12-2015 Μπουλουσάκης Δημήτριος Γιαννιτσά Διεύθυνση: Κ.Ασμανίδη 2 Email: palamida@in.gr ΔΙΑΚΗΡΥΞΗ
Τηλ: 2382084380-374 - Fax: 2382025884 ΑΝΑΡΤΗΤΕΑ ΣΤΟ ΔΙΑΔΙΚΤΥΟ Αρμόδιοι υπαλ:παλαμιδά Ζαχαρούλα αρθ πρωτ: 1706/23-12-2015 Μπουλουσάκης Δημήτριος Γιαννιτσά Διεύθυνση: Κ.Ασμανίδη 2 Email: palamida@in.gr ΔΙΑΚΗΡΥΞΗ
ΠΡΟΣΧΕΔΙΟ ΕΛΛΗΝΙΚΗ ΔΗΜΟΚΡΑΤΙΑ ΝΟΜΟΣ ΑΤΤΙΚΗΣ ΔΗΜΟΣ ΡΑΦΗΝΑΣ ΠΙΚΕΡΜΙΟΥ ΔΙΕΥΘΥΝΣΗ ΚΑΘΑΡΙΟΤΗΤΑΣ ΑΝΑΚΥΚΛΩΣΗΣ ΠΕΡΙΒΑΛΛΟΝΤΟΣ - ΠΡΑΣΙΝΟΥ. Σκέψου καθαρά.
 ΕΛΛΗΝΙΚΗ ΔΗΜΟΚΡΑΤΙΑ ΝΟΜΟΣ ΑΤΤΙΚΗΣ ΔΗΜΟΣ ΡΑΦΗΝΑΣ ΠΙΚΕΡΜΙΟΥ ΠΡΟΣΧΕΔΙΟ ΔΙΕΥΘΥΝΣΗ ΚΑΘΑΡΙΟΤΗΤΑΣ ΑΝΑΚΥΚΛΩΣΗΣ ΠΕΡΙΒΑΛΛΟΝΤΟΣ - ΠΡΑΣΙΝΟΥ Σκέψου καθαρά. Σκέψου τι πετάς. Σκέψου που το πετάς Δεκέμβριος 2014 [1] ΠΕΡΙΕΡΧΟΜΕΝΑ
ΕΛΛΗΝΙΚΗ ΔΗΜΟΚΡΑΤΙΑ ΝΟΜΟΣ ΑΤΤΙΚΗΣ ΔΗΜΟΣ ΡΑΦΗΝΑΣ ΠΙΚΕΡΜΙΟΥ ΠΡΟΣΧΕΔΙΟ ΔΙΕΥΘΥΝΣΗ ΚΑΘΑΡΙΟΤΗΤΑΣ ΑΝΑΚΥΚΛΩΣΗΣ ΠΕΡΙΒΑΛΛΟΝΤΟΣ - ΠΡΑΣΙΝΟΥ Σκέψου καθαρά. Σκέψου τι πετάς. Σκέψου που το πετάς Δεκέμβριος 2014 [1] ΠΕΡΙΕΡΧΟΜΕΝΑ
Π.3.2.5 Πιλοτική εφαρμογή και αξιολόγηση αντιπροσωπευτικού αριθμού σεναρίων από κάθε τύπο σε διαφοροποιημένες εκπαιδευτικές συνθήκες πραγματικής τάξης
 Π.3.2.5 Πιλοτική εφαρμογή και αξιολόγηση αντιπροσωπευτικού αριθμού σεναρίων από κάθε τύπο σε διαφοροποιημένες εκπαιδευτικές συνθήκες πραγματικής τάξης Νεοελληνική Λογοτεχνία Ε Δημοτικού Τίτλος: «Με φόντο
Π.3.2.5 Πιλοτική εφαρμογή και αξιολόγηση αντιπροσωπευτικού αριθμού σεναρίων από κάθε τύπο σε διαφοροποιημένες εκπαιδευτικές συνθήκες πραγματικής τάξης Νεοελληνική Λογοτεχνία Ε Δημοτικού Τίτλος: «Με φόντο
1. ΕΡΩΤΗΣΗ: Οι ρυθμίσεις του νόμου για το Ασφαλιστικό θα είναι μόνιμες; Οι περικοπές του σταθερές; ΑΠΑΝΤΗΣΗ:
 1. ΕΡΩΤΗΣΗ: Οι ρυθμίσεις του νόμου για το Ασφαλιστικό θα είναι μόνιμες; Οι περικοπές του σταθερές; ΑΠΑΝΤΗΣΗ: Βασικός κανόνας είναι να συγκρατηθεί η δαπάνη για τις συντάξεις, ώστε να μην αυξηθούν πάνω από
1. ΕΡΩΤΗΣΗ: Οι ρυθμίσεις του νόμου για το Ασφαλιστικό θα είναι μόνιμες; Οι περικοπές του σταθερές; ΑΠΑΝΤΗΣΗ: Βασικός κανόνας είναι να συγκρατηθεί η δαπάνη για τις συντάξεις, ώστε να μην αυξηθούν πάνω από
Κωδ. 001-002: Οι κωδικοί αυτοί συμπληρώνονται από την φορολογική διοίκηση. Κωδ. 003: Γράψτε τη Δ.Ο.Υ. της έδρας ή του κεντρικού της επιχείρησής σας.
 Ι. Γενικά Με την ΑΓΓΔΕ ΠΟΛ 1198/2014 όπως τροποποιήθηκε με την ΑΓΓΔΕ ΠΟΛ 1049/2015 ορίστηκε ο τύπος και το περιεχόμενο της δήλωσης Φ.Π.Α. Με την παρούσα παρέχονται διευκρινίσεις για την ορθή συμπλήρωση
Ι. Γενικά Με την ΑΓΓΔΕ ΠΟΛ 1198/2014 όπως τροποποιήθηκε με την ΑΓΓΔΕ ΠΟΛ 1049/2015 ορίστηκε ο τύπος και το περιεχόμενο της δήλωσης Φ.Π.Α. Με την παρούσα παρέχονται διευκρινίσεις για την ορθή συμπλήρωση
ΤΟ ΝΕΟ ΑΣΦΑΛΙΣΤΙΚΟ ΤΟΠΙΟ
 ΤΑ ΟΡΙΑ ΗΛΙΚΙΑΣ ΓΙΑ ΕΡΓΑΖΟΜΕΝΟΥΣ ΣΤΑ ΕΛ-ΤΑ - ΑΝΑΛΥΤΙΚΟΙ ΠΙΝΑΚΕΣ ΓΙΑ ΟΛΕΣ ΤΙΣ ΚΑΤΗΓΟΡΙΕΣ ΑΣΦΑΛΙΣΜΕΝΩΝ (ΤΑΠ-ΟΤΕ) ΓΡΑΜΜΑΤΕΙΑ ΑΣΦΑΛΙΣΤΙΚΟΥ Π.Ο.Σ.Τ. ΤΟ ΝΕΟ ΑΣΦΑΛΙΣΤΙΚΟ ΤΟΠΙΟ Μετά την έκδοση της εγκυκλίου με
ΤΑ ΟΡΙΑ ΗΛΙΚΙΑΣ ΓΙΑ ΕΡΓΑΖΟΜΕΝΟΥΣ ΣΤΑ ΕΛ-ΤΑ - ΑΝΑΛΥΤΙΚΟΙ ΠΙΝΑΚΕΣ ΓΙΑ ΟΛΕΣ ΤΙΣ ΚΑΤΗΓΟΡΙΕΣ ΑΣΦΑΛΙΣΜΕΝΩΝ (ΤΑΠ-ΟΤΕ) ΓΡΑΜΜΑΤΕΙΑ ΑΣΦΑΛΙΣΤΙΚΟΥ Π.Ο.Σ.Τ. ΤΟ ΝΕΟ ΑΣΦΑΛΙΣΤΙΚΟ ΤΟΠΙΟ Μετά την έκδοση της εγκυκλίου με
Χρήσιμες Ερωτο-Απαντήσεις για τη Ρύθμιση Αυθαίρετων Κατασκευών (Κεφάλαιο Β. Νόμου 4014/2011)
 ΓΕΝΙΚΗ ΓΡΑΜΜΑΤΕΙΑ ΧΩΡΟΤΑΞΙΑΣ & ΑΣΤΙΚΟΥ ΠΕΡΙΒΑΛΛΟΝΤΟΣ Χρήσιμες Ερωτο-Απαντήσεις για τη Ρύθμιση Αυθαίρετων Κατασκευών (Κεφάλαιο Β. Νόμου 4014/2011) 1. Ποια αλλαγή έχει επέλθει από 21.9.2011 σχετικά με τις
ΓΕΝΙΚΗ ΓΡΑΜΜΑΤΕΙΑ ΧΩΡΟΤΑΞΙΑΣ & ΑΣΤΙΚΟΥ ΠΕΡΙΒΑΛΛΟΝΤΟΣ Χρήσιμες Ερωτο-Απαντήσεις για τη Ρύθμιση Αυθαίρετων Κατασκευών (Κεφάλαιο Β. Νόμου 4014/2011) 1. Ποια αλλαγή έχει επέλθει από 21.9.2011 σχετικά με τις
Του Σταύρου Ν. PhD Ψυχολόγου Αθλητικού Ψυχολόγου
 Του Σταύρου Ν. PhD Ψυχολόγου Αθλητικού Ψυχολόγου Η σχέση και η αλληλεπίδραση των αθλητών, των προπονητών και των γονιών αποτελεί μια αναπόσπαστη διαδικασία στην αθλητική ανάπτυξη του παιδιού. Η αλληλεπίδραση
Του Σταύρου Ν. PhD Ψυχολόγου Αθλητικού Ψυχολόγου Η σχέση και η αλληλεπίδραση των αθλητών, των προπονητών και των γονιών αποτελεί μια αναπόσπαστη διαδικασία στην αθλητική ανάπτυξη του παιδιού. Η αλληλεπίδραση
ΑΠΟΦΑΣΗ Ο ΥΠΟΥΡΓΟΣ ΕΣΩΤΕΡΙΚΩΝ
 Ελληνική ΕΛΛΗΝΙΚΗ ΔΗΜΟΚΡΑΤΙΑ Αθήνα, 11 Ιουλίου 2014 ΥΠΟΥΡΓΕΙΟ ΕΣΩΤΕΡΙΚΩΝ Α.Π.: 27934 ΓΕΝΙΚΗ ΔΙΕΥΘΥΝΣΗ ΤΟΠΙΚΗΣ ΑΥΤΟΔΙΟΙΚΗΣΗΣ ΔΙΕΥΘΥΝΣΗ ΟΡΓΑΝΩΣΗΣ & ΛΕΙΤΟΥΡΓΙΑΣ ΟΤΑ ΔΙΕΥΘΥΝΣΗ ΤΕΧΝΙΚΩΝ ΥΠΗΡΕΣΙΩΝ Θέμα: Τροποποίηση
Ελληνική ΕΛΛΗΝΙΚΗ ΔΗΜΟΚΡΑΤΙΑ Αθήνα, 11 Ιουλίου 2014 ΥΠΟΥΡΓΕΙΟ ΕΣΩΤΕΡΙΚΩΝ Α.Π.: 27934 ΓΕΝΙΚΗ ΔΙΕΥΘΥΝΣΗ ΤΟΠΙΚΗΣ ΑΥΤΟΔΙΟΙΚΗΣΗΣ ΔΙΕΥΘΥΝΣΗ ΟΡΓΑΝΩΣΗΣ & ΛΕΙΤΟΥΡΓΙΑΣ ΟΤΑ ΔΙΕΥΘΥΝΣΗ ΤΕΧΝΙΚΩΝ ΥΠΗΡΕΣΙΩΝ Θέμα: Τροποποίηση
ΤΙΜΟΛΟΓΙΟ ΜΕΛΕΤΗΣ Τιµαριθµική 2012Γ
 ΕΛΛΗΝΙΚΗ ΗΜΟΚΡΑΤΙΑ ΠΕΡΙΦΕΡΕΙΑ ΠΕΛΟΠΟΝΝΗΣΟΥ ΕΡΓΟ : "ΑΝΑΠΛΑΣΗ ΠΗΓΩΝ ΠΕΡΙΟΧΗΣ ΜΑΝΝΑΣ ΓΕΝΙΚΗ ΙΕΥΘΥΝΣΗ ΑΝΑΠΤΥΞΙΑΚΟΥ ΠΡΟΓΡ/ΜΟΥ ΞΥΛΟΚΑΣΤΡΟΥ' ΥΠΟ ΟΜΩΝ & ΠΕΡΙΒΑΛΛΟΝΤΟΣ ΠΡΟΥΠΟΛΟΓΙΣΜΟΣ: 50.000,00 ΠΕΡΙΦΕΡΕΙΑΚΗ ΕΝΟΤΗΤΑ
ΕΛΛΗΝΙΚΗ ΗΜΟΚΡΑΤΙΑ ΠΕΡΙΦΕΡΕΙΑ ΠΕΛΟΠΟΝΝΗΣΟΥ ΕΡΓΟ : "ΑΝΑΠΛΑΣΗ ΠΗΓΩΝ ΠΕΡΙΟΧΗΣ ΜΑΝΝΑΣ ΓΕΝΙΚΗ ΙΕΥΘΥΝΣΗ ΑΝΑΠΤΥΞΙΑΚΟΥ ΠΡΟΓΡ/ΜΟΥ ΞΥΛΟΚΑΣΤΡΟΥ' ΥΠΟ ΟΜΩΝ & ΠΕΡΙΒΑΛΛΟΝΤΟΣ ΠΡΟΥΠΟΛΟΓΙΣΜΟΣ: 50.000,00 ΠΕΡΙΦΕΡΕΙΑΚΗ ΕΝΟΤΗΤΑ
ΣΤΑΘΜΟΙ ΤΟΥ ΜΕΤΡΟ - - ΑΤΤΙΚΗ - ΣΕΠΟΛΙΑ - ΑΓ. ΑΝΤΩΝΙΟΣ - - ΠΟΛΕΟΔΟΜΙΚΗ ΑΝΑΛΥΣΗ - ΕΠΙΠΤΩΣΕΙΣ
 1 Τ.Ε.Ι. ΠΕΙΡΑΙΑ ΣΧΟΛΗ ΤΕΧΝΟΛΟΓΙΚΩΝ ΕΦΑΡΜΟΓΩΝ ΤΜΗΜΑ ΠΟΛΙΤΙΚΩΝ ΔΟΜΙΚΩΝ ΕΡΓΩΝ ΣΤΑΘΜΟΙ ΤΟΥ ΜΕΤΡΟ - - ΑΤΤΙΚΗ - ΣΕΠΟΛΙΑ - ΑΓ. ΑΝΤΩΝΙΟΣ - - ΠΟΛΕΟΔΟΜΙΚΗ ΑΝΑΛΥΣΗ - ΕΠΙΠΤΩΣΕΙΣ Πτυχιακή Εργασία ΛΟΥΛΑΔΑΚΗ ΑΙΚΑΤΕΡΙΝΗ
1 Τ.Ε.Ι. ΠΕΙΡΑΙΑ ΣΧΟΛΗ ΤΕΧΝΟΛΟΓΙΚΩΝ ΕΦΑΡΜΟΓΩΝ ΤΜΗΜΑ ΠΟΛΙΤΙΚΩΝ ΔΟΜΙΚΩΝ ΕΡΓΩΝ ΣΤΑΘΜΟΙ ΤΟΥ ΜΕΤΡΟ - - ΑΤΤΙΚΗ - ΣΕΠΟΛΙΑ - ΑΓ. ΑΝΤΩΝΙΟΣ - - ΠΟΛΕΟΔΟΜΙΚΗ ΑΝΑΛΥΣΗ - ΕΠΙΠΤΩΣΕΙΣ Πτυχιακή Εργασία ΛΟΥΛΑΔΑΚΗ ΑΙΚΑΤΕΡΙΝΗ
ΜΑΘΗΜΑΤΙΚΑ ΣΤ ΔΗΜΟΤΙΚΟΥ ΑΣΚΗΣΕΙΣ ΓΝΩΣΕΩΝ ΔΕΞΙΟΤΗΤΩΝ. λίτρα νερό. Πόσο νερό χρειάζεται ακόμα για να γεμίσει το δοχείο;
 1. Οι μαθητές ενός σχολείου είναι περισσότεροι από 283 και λιγότεροι από 293. Είναι δυνατό να παραταχθούν σε τριάδες ή πεντάδες χωρίς να περισσεύει κανένας. Πόσοι είναι οι μαθητές του σχολείου αυτού; 2.
1. Οι μαθητές ενός σχολείου είναι περισσότεροι από 283 και λιγότεροι από 293. Είναι δυνατό να παραταχθούν σε τριάδες ή πεντάδες χωρίς να περισσεύει κανένας. Πόσοι είναι οι μαθητές του σχολείου αυτού; 2.
