Οδηγός Χρήστη. Τι μπορείτε να κάνετε με αυτό το μηχάνημα. Έναρξη. Αντιγραφή. Εκτύπωση. Σάρωση. Διακομιστής Εγγράφων.
|
|
|
- Φορτουνάτος Παπαστεφάνου
- 8 χρόνια πριν
- Προβολές:
Transcript
1 Οδηγός Χρήστη Τι μπορείτε να κάνετε με αυτό το μηχάνημα Έναρξη Αντιγραφή Εκτύπωση Σάρωση Διακομιστής Εγγράφων Web Image Monitor Προσθήκη Χαρτιού και Τόνερ Αντιμετώπιση Προβλημάτων Για τις πληροφορίες που δεν περιέχονται σε αυτό το εγχειρίδιο, ανατρέξτε στα αρχεία HTML/PDF στο παρεχόμενο CD-ROM. Για ασφαλή και ορθή χρήση, φροντίστε να διαβάσετε τις Πληροφορίες Ασφάλειας στο Διαβάστε Πρώτα Αυτό πριν χρησιμοποιήσετε το μηχάνημα.
2 Οδηγός για τα Ονόματα και τις Λειτουργίες του Πίνακα Ελέγχου του Μηχανήματος Πίνακας οθόνης Εμφανίζει πλήκτρα για κάθε λειτουργία, την κατάσταση λειτουργίας ή μηνύματα. Ανατρέξτε στην ενότητα Getting Started. 222Πλήκτρο [Επαναφορά] Πατήστε για να διαγραφούν οι τρέχουσες ρυθμίσεις. 333Πλήκτρο [Πρόγραμμα] (λειτουργία φωτοτυπικού, Διακομιστή Εγγράφων και σαρωτή) Πατήστε για να καταχωρήσετε τις ρυθμίσεις που χρησιμοποιείτε συχνότερα ή για να ανακληθούν οι καταχωρημένες ρυθμίσεις. Ανατρέξτε στην ενότητα Convenient Functions. Πατήστε το για να προγραμματίσετε προεπιλογές για την αρχική οθόνη, όταν απαλείφονται ή επαναφέρονται οι λειτουργίες ή αμέσως αφού ανοίξετε τον κεντρικό διακόπτη λειτουργίας. Ανατρέξτε στην ενότητα Convenient Functions. 444Πλήκτρο [Διακοπή] Πατήστε για τη δημιουργία αντιγράφων με προσωρινή διακοπή της τρέχουσας εργασίας. Ανατρέξτε στην ενότητα Copy/ Document Server. 555Κύρια ένδειξη λειτουργίας Η κύρια ένδειξη λειτουργίας ανάβει όταν ανοίγετε τον κεντρικό διακόπτη λειτουργίας. 666Πλήκτρο [Εξοικονόμηση ενέργειας] Πατήστε για να εναλλαγή της λειτουργίας Εξοικονόμησης Ενέργειας ή της λειτουργίας Ύπνου. Ανατρέξτε στην ενότητα Getting Started. Όταν το μηχάνημα βρίσκεται σε λειτουργία Χαμηλής Κατανάλωσης, το πλήκτρο [Εξοικονόμηση Ενέργειας] είναι αναμμένο. Στη λειτουργία Ύπνου, το πλήκτρο [Εξοικονόμηση Ενέργειας] αναβοσβήνει αργά. Το εικονίδιο στο πλήκτρο [Εξοικονόμηση Ενέργειας] σε αυτό το εγχειρίδιο ενδέχεται να διαφέρει από αυτό που βρίσκεται στο μηχάνημα σας, ανάλογα με την ημερομηνία κατασκευής του. 777Πλήκτρο [Σύνδεση/Αποσύνδεση] Πατήστε το για να συνδεθείτε ή να αποσυνδεθείτε. 888Πλήκτρο [Εργαλεία Χρήστη] Πιέστε για να αλλάξετε τις προεπιλεγμένες ρυθμίσεις, ώστε να ανταποκρίνονται στις απαιτήσεις σας. Ανατρέξτε στην ενότητα Connecting the Machine/ System Settings.
3 Μπορείτε να μάθετε που να παραγγείλετε αναλώσιμα και πού μπορείτε να καλέσετε σε περίπτωση δυσλειτουργίας. Μπορείτε επίσης να εκτυπώσετε αυτές τις πληροφορίες. Ανατρέξτε στην ενότητα Maintenance and Specifications. 999Πλήκτρο [Ρύθμιση Χαρτιού] Ορίστε τις ρυθμίσεις για τον δίσκο χαρτιού. Ανατρέξτε στην ενότητα Paper Settings. 1111Πλήκτρο [Μετρητής] Πιέστε για να ελέγξετε ή να εκτυπώσετε τη τιμή μετρητή. Ανατρέξτε στην ενότητα Maintenance and Specifications. 1111Πλήκτρο [Γλώσσα] Πιέστε για να αλλάξετε τη γλώσσα της οθόνης. Ανατρέξτε στην ενότητα Getting Started. 1111Πλήκτρο [Απλοποιημένη Οθόνη] Πιέστε για να εμφανιστεί η απλοποιημένη οθόνη. Ανατρέξτε στην ενότητα Getting Started. 1111Πλήκτρο [ # ] (πλήκτρο Enter) Πατήστε το για να επιβεβαιώσετε τις τιμές που καταχωρήσατε ή τα στοιχεία που ορίσατε. 1111Πλήκτρο [Έναρξη] Πατήστε το για να ξεκινήσει η αντιγραφή, η εκτύπωση, η σάρωση ή η αποστολή. 1111Πλήκτρο [Δείγμα Αντιγραφής] Πατήστε το για να δημιουργήσετε ένα σετ αντιγράφων ή εκτυπώσεων, για να ελέγξετε την ποιότητα εκτύπωσης πριν δημιουργήσετε περισσότερα σετ. Ανατρέξτε στην ενότητα Copy/ Document Server. 1111Πλήκτρο [Παύση] Πατήστε το για να διακόψετε μια εργασία που είναι σε εξέλιξη όπως αντιγραφή, σάρωση ή εκτύπωση. 1111Πλήκτρο [Απαλοιφή] Πατήστε το για να διαγράψετε έναν αριθμό που πληκτρολογήσατε. 1111Αριθμητικά πλήκτρα Με αυτά μπορείτε να πληκτρολογείτε αριθμούς αντιγράφων και δεδομένα για την επιλεγμένη λειτουργία. 1111Πλήκτρα λειτουργίας Καμία λειτουργία δεν έχει καταχωρηθεί στα πλήκτρα λειτουργίας ως εργοστασιακή προεπιλογή. Μπορείτε να καταχωρήσετε τις λειτουργίες, τα προγράμματα και τις ιστοσελίδες που χρησιμοποιείτε συχνά. Για λεπτομέρειες, ανατρέξτε στην ενότητα Getting Started. 2222Ένδειξη Λήψης Δεδομένων (λειτουργία εκτυπωτή) Αναβοσβήνει όταν το μηχάνημα λαμβάνει εργασίες εκτύπωσης από έναν υπολογιστή. Ανατρέξτε στην ενότητα Print. 2222Πλήκτρο [Έλεγχος Κατάστασης] Πατήστε το για να ελέγξετε την κατάσταση του συστήματος του μηχανήματος, την κατάσταση κάθε λειτουργίας και τις τρέχουσες εργασίες. Μπορείτε ακόμη να δείτε το ιστορικό εργασιών και τις πληροφορίες συντήρησης του μηχανήματος. 2222Πλήκτρο [Αρχική Οθόνη] Πιέστε για να εμφανίσετε την [Αρχική οθόνη]. Για λεπτομέρειες, ανατρέξτε στην ενότητα "Πώς να χρησιμοποιήσετε την [Αρχική οθόνη]". 2222Λυχνία πρόσβασης μέσου Ανάβει όταν εισάγεται μια αφαιρούμενη συσκευή μνήμης στην υποδοχή μέσων. 2222Υποδοχές μέσων Εκεί μπορείτε να εισάγετε κάρτα SD ή συσκευή μνήμης USB. Απλοποιημένη Οθόνη Όταν πιέζετε το πλήκτρο Απλοποιημένη Οθόνη, η οθόνη αλλάζει στην απλοποιημένη προβολή. Τα γράμματα και τα πλήκτρα εμφανίζονται σε μεγαλύτερο μέγεθος, καθιστώντας τη χρήση ευκολότερη. Ορισμένα πλήκτρα δεν εμφανίζονται στην απλοποιημένη προβολή.
4 Γρήγορος Οδηγός Αντιγραφής συμβουλές Πιέστε το πλήκτρο Αρχική Οθόνη στο κάτω αριστερό μέρος του πίνακα ελέγχου και πατήστε το εικονίδιο [Φωτοτ.] στην [Αρχική] οθόνη. Πατήστε το πλήκτρο Επαναφορά. Τοποθετήστε τα πρωτότυπα Πλάκα Αντιγραφής (Όψη προς τα κάτω) Αυτόματος Τροφοδότης Πρωτοτύπων (Όψη προς τα πάνω) Μέγεθος Χαρτιού Μέγεθος Χαρτιού Μπορείτε να ελέγξετε το μέγεθος χαρτιού χρησιμοποιώντας την κλίμακα στην πλάκα αντιγραφής. Αυτόματη Πυκνότητα Εικόνας Τα σκούρα πρωτότυπα θα αντιγραφούν έτσι ώστε να μην αναπαραχθεί το φόντο. Αυτόματη Επιλογή Χαρτιού Επιλέγει αυτόματα το κατάλληλο μέγεθος χαρτιού. Δημιουργία αντιγράφων... (Paper Specifications and Adding Paper Κάντε τις επιθυμητές ρυθμίσεις. Εισάγετε τον αριθμό αντιγράφων. Πατήστε το πλήκτρο Έναρξη., Βασικές Λειτουργίες Αντιγραφής) Πως επιλέγετε μια λειτουργία χρώματος... Επιλέξτε μια λειτουργία χρώματος. Πως να εξοικονομήσετε χαρτί... Ελέγξτε αν το πρωτότυπο είναι 1-όψης ή 2-όψεων (διπλής όψης). Πατήστε το πλήκτρο [Διπ./Συνδ./Σειρά]. Επιλέξτε τον τύπο πρωτοτύπου και αντιγράφου και/ή τον προσανατολισμό. Τοποθετήστε τα πρωτότυπα και στη συνέχεια πατήστε το πλήκτρο Έναρξη. Διπλή Όψη 1-Όψη 2-Όψεις Αντιγράφει δύο σελίδες 1 όψης σε μία σελίδα 2 όψεων. 2-Όψεις 2-Όψεις Αντιγράφει μία σελίδα 2 όψεων σε μία σελίδα 2 όψεων. Συνδυασμός Συνδυασμός 1-Όψης Αντιγράφει πολλαπλά πρωτότυπα 1-όψης ή 2-όψεων στην μια όψη του φωτοτυπικού χαρτιού. (Έγχρωμα αντίγραφα) (Βασικές λειτουργίες αντιγραφής) Πως να κάνετε Σμίκρυνση/Μεγέθυνση... Αυτόματη Σμίκρυνση/Μεγέθυνση Πιέστε [Αυτόμ. Σμίκρ./Μεγέθ.]. Επιλέξτε το μέγεθος χαρτιού. Τοποθετήστε τα πρωτότυπα και στην συνέχεια πιέστε το πλήκτρο Έναρξη. Προκαθορισμένη Σμίκρυνση/Μεγέθυνση (Βασικές λειτουργίες αντιγραφής) Συνδυασμός 2-Όψεων Αντιγράφει πολλαπλά πρωτότυπα 1-όψης στις δύο όψεις του φωτοτυπικού χαρτιού. Αντιγράφει πολλαπλά πρωτότυπα 2-όψεων στις δύο όψεις του φωτοτυπικού χαρτιού. Πιέστε [Σμίκρ./Μεγέθ.]. Επιλέξτε ένα ποσοστό και πατήστε [OK]. Τοποθετήστε τα πρωτότυπα και πατήστε το πλήκτρο Έναρξη. (Το μέγεθος χαρτιού επιλέγεται αυτόματα.) Για περισσότερες λειτουργίες Συνδυασμού, ανατρέξτε στην ενότητα Copy/ Document Server.
5 (Βασικές λειτουργίες Τελική επεξεργασία εγγράφου... αντιγραφής) Συρραφή Πατήστε [Ολοκλήρωση]. Πατήστε [Φινίρισμα]. Επιλέξτε μια από τις θέσεις συρραφής (Τα αντίγραφα θα ταξινομηθούν αυτόματα). Πατήστε [OK]. Εισάγετε τον αριθμό αντιγράφων. Τοποθετήστε τα πρωτότυπα και πατήστε το πλήκτρο Έναρξη. (Βασικές λειτουργίες Διακομιστής Εγγράφων αντιγραφής) Γιατί χρησιμοποιείται... Για αποθήκευση των συχνά χρησιμοποιούμενων εγγράφων σε κεντρικό σημείο και εκτύπωση ανάλογα με τις ανάγκες σας. Για μείωση του φόρτου δικτύου. Πως χρησιμοποιείται σε λειτουργία αντιγραφής... Πατήστε [Φύλαξη Αρχείου]. Εισάγετε ένα όνομα αρχείου, όνομα χρήστη, ή κωδικό αν απαιτείται. Διάτρηση Πατήστε [Ολοκλήρωση]. Πατήστε [Φινίρισμα]. Επιλέξτε μια από τις θέσεις διάτρησης (Θα γίνει διάτρηση οπών στα αντίγραφα). Πατήστε [OK]. Εισάγετε τον αριθμό αντιγράφων. Τοποθετήστε τα πρωτότυπα και πατήστε το πλήκτρο Έναρξη. Η συρραφή και η διάτρηση μπορούν να γίνουν ταυτόχρονα. Η δυνατότητα τελικής επεξεργασίας εξαρτάται από την διαμόρφωση του μηχάνηματος σας. Καθορίστε ένα φάκελο στον οποίο θα αποθηκεύσετε το έγγραφο, εάν χρειάζεται. Πατήστε [OK]. Τοποθετήστε τα πρωτότυπα. Κάντε τις ρυθμίσεις σάρωσης για το πρωτότυπο. Πατήστε το πλήκτρο Έναρξη. Το μηχάνημα αποθηκεύει σαρωμένα πρωτότυπα στη μνήμη και δημιουργεί ένα σύνολο αντιγράφων. Για να βρείτε το έγγραφο σας, πατήστε το πλήκτρο Αρχική οθόνη στο κάτω αριστερό μέρος του πίνακα ελέγχου και πατήστε το εικονίδιο [Διακομ. Εγγράφων] στην [Αρχική] οθόνη. Για περισσότερες λειτουργίες του Διακομιστή Εγγράφων, ανατρέξτε στην ενότητα Copy/ Document Server. Προηγμένες δυνατότητες Σμίκρυνση/Μεγέθυνση Ζουμ: Μπορείτε να καθορίσετε το ποσοστό αναπαραγωγής σε προσαυξήσεις του 1%. Μεγέθυνση: Μπορείτε να καθορίσετε ξεχωριστά την οριζόντια και κάθετη αναλογία αναπαραγωγής. Αντίγραφα σε Σειρά Αντιγράφει χωριστά την εμπρός και πίσω όψη ενός πρωτοτύπου 2-όψεων σε δύο φύλλα. Φυλλάδιο/Περιοδικό Αντιγράφει δύο ή περισσότερα πρωτότυπα με τη σειρά των σελίδων. (Βασικές και Προηγμένες Λειτουργίες Αντιγραφής) Επεξεργασία/Σφραγίδα Αντίγραφα με Επανάληψη/Διπλασιασμό Εικόνας: Η πρωτότυπη εικόνα αντιγράφεται επανειλημμένα. Κεντράρισμα: Μετακινεί την εικόνα στο κέντρο. Διαγραφή: Διαγράφει το κέντρο και/ή και τις τέσσερις πλευρές της εικόνας πρωτοτύπου. Σφραγίδες: Αντίγραφα με ημερομηνία, αριθμό σελίδων, κλπ. Εξώφυλλο/Ένθετο φύλλο Εξώφυλλο/ Οπισθόφυλλο: Δημιουργία εξώφυλλων. Καθορισμός: Αντιγράφει συγκεκριμένες σελίδες του πρωτότυπου στα καθορισμένα φύλλα. Οι παραπομπές στα κεφάλαια σε αυτόν τον οδηγό αναφέρονται στο CD οδηγιών που παρέχεται μαζί Copy/ Document Server.
6 Γρήγορος Οδηγός Σαρωτή Για να χρησιμοποιήσετε τις λειτουργίες σάρωσης, πρέπει πρώτα να κάνετε κάποιες ρυθμίσεις. Για λεπτομέρειες σχετικά με αυτές τις ρυθμίσεις, ανατρέξτε στην ενότητα, Connecting the Machine/ System Settings και Scan στο παρεχόμενο CD-ROM. Πως να κάνετε σάρωση... Διαθέσιμες λειτουργίες σάρωσης: Σάρωση σε Σάρωση σε Φάκελο (SMB/FTP/NCP) Σάρωση με WSD (Web Services on Devices) Αν χρειάζεται, πατήστε [Αποστολή Τύπου/ Ονόμ. Αρχ.] για να ορίσετε ρυθμίσεις όπως το όνομα και τη μορφή αρχείου. Ορίστε τον προορισμό(ούς). Μπορείτε να ορίσετε πολλούς προορισμούς. Για σάρωση σε Πριν επιλέξετε προορισμό(ούς), βεβαιωθείτε ότι επιλέξατε [Προς]. Αν χρειάζεται, πατήστε [Cc] ή [Bcc] και στην συνέχεια επιλέξτε προορισμό(ούς). Μόνο για σάρωση σε Ορίστε τον αποστολέα του . Ανάλογα με τις ρυθμίσεις ασφαλείας, ο συνδεδεμένος χρήστης μπορεί να προσδιοριστεί σαν [Όνομα Αποστολέα] Αποθήκευση σε σκληρό δίσκο Αποθήκευση σε συσκευή μνήμης Σάρωση σε Διακομιστή Παράδοσης Σάρωση μέσω οδηγού TWAIN Για λεπτομέρειες σχετικά με τα,, και, ανατρέξτε στην ενότητα Scan στο παρεχόμενο CD-ROM. Χρήση Σάρωσης σε /Σάρωσης σε Φάκελο... (Βασική διαδικασία αποστολής αρχείων σάρωσης με . Βασική διαδικασία χρήσης της σάρωσης σε φάκελο) Πατήστε το πλήκτρο Αρχική οθόνη κάτω αριστερά στον πίνακα ελέγχου και πατήστε το εικονίδιο [Σαρωτής] στην [Αρχική] οθόνη. Για να ορίσετε τον αποστολέα του , πατήστε [Όνομα Αποστολέα]. Επιλέξτε αποστολέα. Πατήστε [OK]. Για λήψη επιβεβαίωσης, πατήστε [Διακ. Ειδοπ.]. Μόνο για σάρωση σε Πληκτρολογήστε το θέμα αν χρειάζεται. Πατήστε [Θέμα] Πληκτρολογήστε το θέμα. Πατήστε [OK]. Πατήστε το πλήκτρο Έναρξη. Βεβαιωθείτε ότι δεν ισχύουν οι προηγούμενες ρυθμίσεις. Αν έχει παραμείνει κάποια προηγούμενη ρύθμιση, πατήστε το πλήκτρο Επαναφορά. Πατήστε την καρτέλα [ ] ή [Φάκελος]. Τοποθετήστε τα πρωτότυπα. Αν χρειαστεί, ορίστε τις ρυθμίσεις σάρωσης σύμφωνα με το πρωτότυπο που θα σαρωθεί.
7 Αποθήκευση Αποθήκευση στον στον σκληρό σκληρό δίσκο δίσκο του μηχανήματος... του μηχανήματος... (Φύλαξη και αποθήκευση των σαρωμένων εγγράφων) Πατήστε το πλήκτρο Αρχική οθόνη κάτω αριστερά στον πίνακα ελέγχου και πατήστε το εικονίδιο [Σαρωτής] στην [Αρχική] οθόνη. Βεβαιωθείτε ότι δεν ισχύουν οι προηγούμενες ρυθμίσεις. Αν έχει παραμείνει κάποια προηγούμενη ρύθμιση, πατήστε το πλήκτρο Επαναφορά. Τοποθετήστε τα πρωτότυπα. Πατήστε [Φύλαξη Αρχείου]. Πατήστε [Αποθήκευση σε HDD]. Αν χρειαστεί, ορίστε τις πληροφορίες του αρχείου όπως [Όνομα Χρήστη], [Όνομα Αρχείου] και [Κωδικός πρόσβασης]. Πατήστε [OK]. Αν χρειαστεί, πατήστε [Ρυθμ. Σάρωσης] για να καθορίσετε τις ρυθμίσεις του σαρωτή όπως την ανάλυση και το μέγεθος της σάρωσης. Καταχώρηση προορισμού ... (Connecting the Machine/ System Settings ) Πατήστε το πλήκτρο Εργαλεία Χρήστη. Πατήστε [Διαχ βιβλ διευθ]. Ελέγξτε ότι έχει επιλεγεί [Προγραμ./Αλλαγή]. Επιλέξτε το όνομα του οποίου τη διεύθυνση θέλετε να καταχωρήσετε. Πατήστε το πλήκτρο ονόματος ή πληκτρολογήστε με τα αριθμητικά πλήκτρα τον καταχωρημένο αριθμό. Πατήστε [ ]. Πατήστε [Αλλαγή], στη "διεύθυνση ". Εισάγετε τη διεύθυνση . Πατήστε [OK]. Για λεπτομέρειες σχετικά με την καταχώρηση φακέλων, ανατρέξτε στην ενότητα Connecting the Machine/ System Settings. Πατήστε το πλήκτρο Έναρξη. Για λεπτομέρειες σχετικά με την αποθήκευση σε συσκευή μνήμης, ανατρέξτε στην ενότητα Scan στο παρεχόμενο CD-ROM. Γιατί να το χρησιμοποιήσω; Για να αποθηκεύσετε σαρωμένα αρχεία στον σκληρό δίσκο του μηχανήματος για μεταγενέστερη (κοινή) χρήση. (Ανατρέξτε στην ενότητα Scan.) Εμφάνιση λίστας αποθηκευμένων αρχείων στον σκληρό δίσκο του μηχανήματος (Φύλαξη και αποθήκευση των σαρωμένων εγγράφων) Πατήστε το πλήκτρο Αρχική οθόνη κάτω αριστερά στον πίνακα ελέγχου και πατήστε το εικονίδιο [Σαρωτής] στην [Αρχική] οθόνη. Πατήστε [Επιλέξτε Αποθ.Αρχ.]. Εμφανίζεται η λίστα των αποθηκευμένων αρχείων. Οι παραπομπές σε κεφάλαια σε αυτόν τον οδηγό αναφέρονται στο CD οδηγιών που παρέχεται μαζί Scan και Connecting the Machine/ System Settings.
8
9 ΠΙΝΑΚΑΣ ΠΕΡΙΕΧΟΜΕΝΩΝ Πώς να Διαβάσετε τα Εγχειρίδια...6 Σύμβολα που Χρησιμοποιούνται στα Εγχειρίδια... 6 Ειδικές πληροφορίες μοντέλου... 7 Ονόματα Bασικών Δυνατοτήτων Τι μπορείτε να κάνετε με αυτό το μηχάνημα Μείωση των εξόδων μου...9 Εύκολη Μετατροπή Εγγράφων σε Ηλεκτρονική Μορφή Καταχώρηση Προορισμών...11 Αποτελεσματικότερη Λειτουργία του Μηχανήματος Προσαρμογή της [Αρχικής] Οθόνης Δημιουργία αντιγράφων με τη χρήση διάφορων λειτουργιών Εκτύπωση δεδομένων με τη χρήση διάφορων λειτουργιών Χρήση Αποθηκευμένων Εγγράφων...17 Σύνδεση δύο μηχανημάτων για αντιγραφή Χρήση του Σαρωτή σε Δικτυακό Περιβάλλον...19 Ενσωμάτωση Πληροφοριών Κειμένου σε Σαρωμένα Αρχεία...20 Αποτροπή Διαρροής Πληροφοριών (Λειτουργίες Ασφάλειας)...21 Κεντρικός Έλεγχος Προϋποθέσεων Σάρωσης και Διανομής...22 Παρακολούθηση και Ρύθμιση του Μηχανήματος με τη Χρήση Υπολογιστή...23 Αποτροπή μη Εξουσιοδοτημένης Αντιγραφής Έναρξη Οδηγός για Ονόματα και Λειτουργίες Εξαρτημάτων...27 Οδηγός λειτουργιών της φωτεινής ένδειξης προσοχής...30 Οδηγός για τις Λειτουργίες των Προαιρετικών Εξαρτημάτων του Μηχανήματος...33 Οδηγός λειτουργιών των εξωτερικών προαιρετικών εξαρτημάτων του μηχανήματος Αλλαγή της Γλώσσας στην Οθόνη...36 Τρόπος χρήσης της [Αρχικής] οθόνης Προσθήκη εικονιδίων στην [Αρχική οθόνη] Καταχώρηση Λειτουργιών σε Πρόγραμμα...43 Παράδειγμα Προγραμμάτων...45 Ενεργοποίηση/Απενεργοποίηση Κεντρική Ενεργοποίηση Κεντρική Απενεργοποίηση
10 Όταν Εμφανίζεται η Οθόνη Πιστοποίησης Πιστοποίηση Κωδικού Χρήστη με τη χρήση του πίνακα ελέγχου...51 Σύνδεση από τον Πίνακα Ελέγχου Αποσύνδεση από τον Πίνακα Ελέγχου Τοποθέτηση Πρωτοτύπων...53 Τοποθέτηση πρωτοτύπων στην πλάκα αντιγραφής...53 Τοποθέτηση πρωτοτύπων στον αυτόματο τροφοδότη εγγράφων Αντιγραφή Βασική διαδικασία...55 Αυτόματη Σμίκρυνση/Μεγέθυνση Αντιγραφή Διπλής Όψης...59 Καθορισμός Προσανατολισμού του Πρωτοτύπου και του Αντιγράφου...61 Συνδυασμένη αντιγραφή...63 Συνδυασμός 1 Όψης Συνδυασμός Δύο Όψεων...65 Αντιγραφή σε χαρτί προσαρμοσμένου μεγέθους από τον Πλαϊνό Δίσκο Αντιγραφή σε Φακέλους...69 Αντιγραφή σε φακέλους από το πλαϊνό δίσκο Αντιγραφή σε φακέλους από το δίσκο χαρτιού...70 Σελιδοποίηση...71 Αλλαγή του Αριθμού των Σετ Αντιγράφων Αποθήκευση δεδομένων στον Διακομιστή Εγγράφων Εκτύπωση Γρήγορη Εγκατάσταση...75 Εμφάνιση ιδιοτήτων για το πρόγραμμα οδήγησης εκτυπωτή Κανονική εκτύπωση...78 Όταν χρησιμοποιείτε το πρόγραμμα οδήγησης εκτυπωτή PCL Εκτύπωση και στις δύο όψεις των φύλλων Όταν χρησιμοποιείτε το πρόγραμμα οδήγησης εκτυπωτή PCL Τύποι εκτύπωσης διπλής όψης...79 Συνδυασμός πολλαπλών σελίδων σε μία Όταν χρησιμοποιείτε το πρόγραμμα οδήγησης εκτυπωτή PCL Τύποι Συνδυασμού Εκτύπωσης
11 Εκτύπωση σε φακέλους Διαμόρφωση των ρυθμίσεων φακέλων μέσω του πίνακα ελέγχου Εκτύπωση σε φακέλους μέσω του προγράμματος οδήγησης του εκτυπωτή Αποθήκευση και εκτύπωση χρησιμοποιώντας τον διακομιστή εγγράφων Αποθήκευση εγγράφων στο Διακομιστή Εγγράφων...84 Διαχείριση εγγράφων αποθηκευμένων στο διακομιστή εγγράφων Σάρωση Βασική διαδικασία για τη σάρωση σε φάκελο...87 Δημιουργία κοινόχρηστου φακέλου σε υπολογιστή με Windows/Επιβεβαίωση στοιχείων υπολογιστή Καταχώρηση φακέλου SMB Διαγραφή καταχωρημένου φακέλου SMB Μη αυτόματη εισαγωγή της διαδρομής στον προορισμό Βασική διαδικασία για την αποστολή αρχείων σάρωσης με Καταχώρηση προορισμού Διαγραφή προορισμού Μη αυτόματη εισαγωγή διεύθυνσης Βασική διαδικασία για την αποθήκευση αρχείων σάρωσης Έλεγχος αποθηκευμένου αρχείου που έχει επιλεγεί από τη λίστα Καθορισμός του Τύπου Αρχείου Καθορισμός Ρυθμίσεων σάρωσης Διακομ. Εγγράφων Αποθήκευση Δεδομένων Εκτύπωση αποθηκευμένων εγγράφων Web Image Monitor Εμφάνιση πάνω σελίδας Προσθήκη Χαρτιού και Τόνερ Προφυλάξεις κατά τη Τοποθέτηση Χαρτιού Ξεφύλλισμα του χαρτιού Τοποθέτηση χαρτιού στο Δίσκο Τοποθέτηση χαρτιού στη μονάδα δίσκου A3/ Τοποθέτηση χαρτιού στους δίσκους 2 και Τοποθέτηση διαχωριστικών φύλλων με προεξοχή στους Δίσκους 2 και
12 Τοποθέτηση χαρτιού στο πλαϊνό δίσκο τροφοδοσίας Τοποθέτηση διαχωριστικών φύλλων με προεξοχή στον Πλαϊνό Δίσκο Τοποθέτηση χαρτιού στο δίσκο μεγάλης χωρητικότητας Τοποθέτηση χαρτιού στον δίσκο μεγάλου πλάτους με μεγάλη χωρητικότητα Τοποθέτηση χαρτιού στον τροφοδότη προτυπωμένων Τοποθέτηση χαρτιού στον Τροφοδότη προτυπωμένων δύο θέσεων Τοποθέτηση Χαρτιού με Σταθερό προσανατολισμό ή Διπλής όψης Προτεινόμενα Μεγέθη και Τύποι Χαρτιού Χοντρό Χαρτί Φάκελοι Καταχώρηση προσαρμοσμένου χαρτιού Επιλογή του ονόματος χαρτιού από τη βιβλιοθήκη χαρτιού Καταχώρηση χαρτιού του οποίου το όνομα δεν εμφανίζεται στη βιβλιοθήκη χαρτιού Καταχώρηση νέου προσαρμοσμένου χαρτιού τροποποιώντας κάποιο χαρτί που ήδη υπάρχει Προσθήκη Τόνερ Αποστολή σαρωμένων εγγράφων όταν έχει εξαντληθεί το τόνερ Απόρριψη χρησιμοποιημένου τόνερ Στοιχεία και λειτουργίες του μενού Αντιμετώπιση Προβλημάτων Όταν εμφανίζεται κάποιο εικονίδιο κατάστασης Όταν η λυχνία ένδειξης του πλήκτρου [Έλεγχος Κατάστασης] είναι αναμμένη ή αναβοσβήνει Όταν το μηχάνημα βγάζει κάποιο προειδοποιητικό ήχο Όταν Έχετε Προβλήματα με τη Λειτουργία του Μηχανήματος Όταν δεν μπορούν να εκτελεστούν ταυτόχρονα πολλαπλές λειτουργίες Μηνύματα που Εμφανίζονται Κατά τη Χρήση της Λειτουργίας Αντιγραφής/Διακομιστή Εγράφων Όταν χρησιμοποιείται η Λειτουργία Σύνδεσης Αντιγραφής Μηνύματα που εμφανίζονται όταν χρησιμοποιείτε τη λειτουργία εκτυπωτή Μηνύματα που εμφανίζονται στον πίνακα ελέγχου κατά τη χρήση της λειτουργίας εκτυπωτή Μηνύματα που εκτυπώνονται στα αρχεία καταγραφής σφαλμάτων ή σε αναφορές σφαλμάτων κατά τη χρήση της λειτουργίας του εκτυπωτή Μηνύματα που Εμφανίζονται Κατά τη Χρήση της Λειτουργίας Σαρωτή Μηνύματα που εμφανίζονται στον πίνακα ελέγχου όταν χρησιμοποιείτε τη λειτουργία σαρωτή Μηνύματα που εμφανίζονται στον υπολογιστή-πελάτη
13 Όταν εμφανίζονται άλλα μηνύματα Όταν παρουσιάζεται πρόβλημα με τη σάρωση ή την αποθήκευση πρωτοτύπων Όταν δεν μπορεί να επεξεργαστεί η αρχική οθόνη Όταν γίνεται ενημέρωση του Βιβλίου Διευθύνσεων Όταν δεν μπορούν να αποσταλούν δεδομένα λόγω προβλήματος με τον προορισμό Όταν δεν μπορεί να λειτουργήσει το μηχάνημα λόγω προβλήματος με το πιστοποιητικό χρήστη Όταν παρουσιάζονται προβλήματα κατά τη σύνδεση Όταν ο χρήστης δεν έχει δικαιώματα να εκτελέσει μία λειτουργία Όταν δεν μπορεί να χρησιμοποιηθεί ο διακομιστής LDAP ΕΥΡΕΤΗΡΙΟ
14 Πώς να Διαβάσετε τα Εγχειρίδια Σύμβολα που Χρησιμοποιούνται στα Εγχειρίδια Αυτό το εγχειρίδιο χρησιμοποιεί τα ακόλουθα σύμβολα: Υποδεικνύει τα σημεία στα οποία πρέπει να δώσετε προσοχή κατά τη χρήση του μηχανήματος και επεξηγήσεις για τις πιθανές αιτίες της κακής τροφοδοσίας χαρτιού, της καταστροφής των πρωτοτύπων ή της απώλειας δεδομένων. Να διαβάσετε οπωσδήποτε αυτές τις επεξηγήσεις. Υποδεικνύει συμπληρωματικές επεξηγήσεις για τις λειτουργίες του μηχανήματος και οδηγίες για την επίλυση σφαλμάτων των χρηστών. Αυτό το σύμβολο βρίσκεται στο τέλος των ενοτήτων. Υποδεικνύει που μπορείτε να βρείτε περισσότερες σχετικές πληροφορίες. [ ] Υποδεικνύει τα ονόματα των πλήκτρων στην οθόνη ή τους πίνακες ελέγχου του μηχανήματος. Υποδεικνύει οδηγίες αποθηκευμένες σε αρχείο μέσα στο παρεχόμενο CD-ROM. (κυρίως Ευρώπη και Ασία) (κυρίως Βόρεια Αμερική) Οι διαφορές στις λειτουργίες της Περιοχής A και της Περιοχής B υποδεικνύονται από δύο σύμβολα. Διαβάστε τις πληροφορίες που υποδεικνύονται από το σύμβολο που αντιστοιχεί στην περιοχή του μοντέλου που χρησιμοποιείτε. Για λεπτομέρειες σχετικά με το σύμβολο που αντιστοιχεί στο μοντέλο σας, ανατρέξτε στην ενότητα σελ.7 "Ειδικές πληροφορίες μοντέλου". 6
15 Ειδικές πληροφορίες μοντέλου Σε αυτή την ενότητα εξηγείται ο τρόπος με τον οποίο εντοπίζετε σε ποια περιοχή ανήκει το μηχάνημά σας. Στο πίσω μέρος του μηχανήματος υπάρχει μια ετικέτα, βρίσκεται στη θέση που φαίνεται παρακάτω. Η ετικέτα περιέχει λεπτομέρειες για την περιοχή στην οποία ανήκει το μηχάνημα. Διαβάστε την ετικέτα. CUV122 Οι παρακάτω πληροφορίες είναι για τη συγκεκριμένη περιοχή. Διαβάστε τις πληροφορίες κάτω από το σύμβολο που αντιστοιχεί στην περιοχή του μηχανήματός σας. (κυρίως Ευρώπη και Ασία) Αν η ετικέτα περιέχει τα παρακάτω, τότε το μοντέλο του μηχανήματός σας ανήκει στη περιοχή Α: CODE XXXX -27, V (κυρίως Βόρεια Αμερική) Αν η ετικέτα περιέχει τα παρακάτω, τότε το μηχάνημά σας ανήκει στη περιοχή Β: ΚΩΔΙΚΟΣ XXXX V Σε αυτό το εγχειρίδιο, οι διαστάσεις δίνονται σε δύο μονάδες μέτρησης: σε μετρικό σύστημα και σε ίντσες. Αν το μηχάνημά σας ανήκει στην περιοχή Α, τότε θα χρησιμοποιούνται μονάδες του μετρικού συστήματος. Αν το μηχάνημά σας ανήκει στην περιοχή Β, τότε θα χρησιμοποιούνται ίντσες. 7
16 Ονόματα Bασικών Δυνατοτήτων Σε αυτό το εγχειρίδιο, οι βασικές δυνατότητες του μηχανήματος αναφέρονται ως εξής: Αυτόματος Τροφοδότης Πρωτοτύπων ADF LCIT RT4020 Δίσκος Μεγάλης Χωρητικότητας (Large Capacity Tray: LCT) LCIT RT4030 Δίσκος μεγάλου πλάτους με μεγάλη χωρητικότητα (LCT Μεγάλου Πλάτους) Multi-Folding Unit FD4000 Μονάδα πολλαπλού διπλώματος Decurler Unit DU5020 Μονάδα ισιώματος χαρτιού 8
17 1. Τι μπορείτε να κάνετε με αυτό το μηχάνημα Μπορείτε να αναζητήσετε μία περιγραφή με βάση αυτό που θέλετε να κάνετε. Μείωση των εξόδων μου BRL059S Εκτύπωση πολυσέλιδων εγγράφων και στις δύο πλευρές των φύλλων (Αντιγραφή Διπλής Όψης) Ανατρέξτε στην ενότητα Copy/ Document Server. Εκτύπωση πολυσέλιδων εγγράφων σε ένα μόνο φύλλο (Συνδυασμός) Ανατρέξτε στην ενότητα Copy/ Document Server. Έλεγχος για την ποσότητα του χαρτιού που εξοικονομείται (οθόνη [Πληροφορίες]) Ανατρέξτε στην ενότητα "Χρήση της οθόνης [Πληροφορίες]", Έναρξη. Μείωση κατανάλωσης ηλεκτρικής ενέργειας Ανατρέξτε στην ενότητα Getting Started. Ανατρέξτε στην ενότητα Connecting the Machine/ System Settings. 9
18 1. Τι μπορείτε να κάνετε με αυτό το μηχάνημα Εύκολη Μετατροπή Εγγράφων σε Ηλεκτρονική Μορφή BQX138S Αποστολή αρχείων σάρωσης Ανατρέξτε στην ενότητα Scan. Αποστολή της διεύθυνσης URL του φακέλου στον οποίο αποθηκεύονται τα αρχεία της σάρωσης Ανατρέξτε στην ενότητα Scan. Αποθήκευση αρχείων σάρωσης σε κοινόχρηστο φάκελο Ανατρέξτε στην ενότητα Scan. Αποθήκευση αρχείων σάρωσης σε πολυμέσα Ανατρέξτε στην ενότητα Scan Ενσωμάτωση πληροφοριών κειμένου σε σαρωμένα αρχεία Ανατρέξτε στην ενότητα Scan. Διαχείριση και χρήση εγγράφων που έχουν μετατραπεί σε ηλεκτρονική μορφή (Διακομιστής Εγγράφων) Ανατρέξτε στην ενότητα Copy/ Document Server. 10
19 Καταχώρηση Προορισμών Καταχώρηση Προορισμών CAY062 Μέσω του πίνακα ελέγχου μπορείτε να καταχωρήσετε προορισμούς στο Βιβλίο Διευθύνσεων Ανατρέξτε στην ενότητα Scan. 11
20 1. Τι μπορείτε να κάνετε με αυτό το μηχάνημα Αποτελεσματικότερη Λειτουργία του Μηχανήματος BQX139S Καταχώρηση και χρήση συχνά χρησιμοποιούμενων ρυθμίσεων (Πρόγραμμα) Ανατρέξτε στην ενότητα Convenient Functions. Καταχώρηση συχνά χρησιμοποιούμενων ρυθμίσεων ως αρχικές ρυθμίσεις (Προγραμματισμός ως Προεπιλογές (Φωτοαντιγραφικό/Διακομιστής Εγγράφων/Σαρωτής)) Ανατρέξτε στην ενότητα Convenient Functions. Καταχώρηση συχνά χρησιμοποιούμενων ρυθμίσεων εκτύπωσης στο πρόγραμμα οδήγησης εκτυπωτή Ανατρέξτε στην ενότητα Print. Αλλαγή των αρχικών ρυθμίσεων του προγράμματος οδήγησης του εκτυπωτή στις συχνά χρησιμοποιούμενες ρυθμίσεις εκτύπωσης Ανατρέξτε στην ενότητα Print. Προσθήκη συντομεύσεων στα προγράμματα ή τις ιστοσελίδες που χρησιμοποιείτε συχνά Ανατρέξτε στην ενότητα Convenient Functions. Αλλαγή της σειράς των εικονιδίων των λειτουργιών και συντομεύσεων Ανατρέξτε στην ενότητα Convenient Functions. 12
21 Προσαρμογή της [Αρχικής] Οθόνης Προσαρμογή της [Αρχικής] Οθόνης Τα εικονίδια κάθε λειτουργίας εμφανίζονται στην [Αρχική] οθόνη. GR CUM002 Στην [Αρχική] οθόνη μπορείτε να προσθέσετε συντομεύσεις για προγράμματα ή ιστοσελίδες που χρησιμοποιείτε συχνά. Τα προγράμματα ή οι ιστοσελίδες μπορούν εύκολα να ανακληθούν, πατώντας τα εικονίδια συντόμευσης. Μπορείτε να επιλέξετε να εμφανίζονται μόνο τα εικονίδια των λειτουργιών και των συντομεύσεων που χρησιμοποιείτε. Μπορείτε να αλλάξετε τη σειρά των εικονιδίων των λειτουργιών και των συντομεύσεων. Για λεπτομέρειες σχετικά με τις λειτουργίες στην [Αρχική] οθόνη, ανατρέξτε στην ενότητα Getting Started. Για λεπτομέρειες σχετικά με τη προσαρμογή της [Αρχικής] οθόνης, ανατρέξτε στην ενότητα Convenient Functions. 13
22 1. Τι μπορείτε να κάνετε με αυτό το μηχάνημα Δημιουργία αντιγράφων με τη χρήση διάφορων λειτουργιών CJQ601 Μπορείτε να δημιουργήσετε έγχρωμα αντίγραφα. Μπορείτε να αλλάξετε τη λειτουργία έγχρωμης αντιγραφής, ανάλογα με τον τύπο των πρωτοτύπων που χρησιμοποιούνται και από την επιθυμητή τελική επεξεργασία. Ανατρέξτε στην ενότητα Copy/Document Server. Πάνω στα αντίγραφα μπορείτε να τυπώσετε σφραγίδες. Οι σφραγίδες μπορεί να είναι αριθμοί στο φόντο, σαρωμένες εικόνες, ημερομηνίες και αριθμοί σελίδας. Ανατρέξτε στην ενότητα Copy/Document Server. Μπορείτε να προσαρμόσετε τους τόνους χρώματος και την ποιότητα εικόνας των αντιγράφων σας. Για λεπτομέρειες σχετικά με την προσαρμογή του χρώματος, ανατρέξτε στην ενότητα Copy/ Document Server. Για λεπτομέρειες σχετικά με την προσαρμογή κάποιας εικόνας, ανατρέξτε στην ενότητα Copy/ Document Server. Μπορείτε να κάνετε σμίκρυνση ή να μεγέθυνση της εικόνα αντιγραφής. Η λειτουργία Αυτόματη Σμίκρυνση/Μεγέθυνση επιτρέπει στην μηχανή την αυτόματη ανίχνευση του αρχικού μεγέθους. Επιτρέπει επίσης στην μηχανή, την επιλογή της κατάλληλης κλίμακας αναπαραγωγής βάσει του μεγέθους χαρτιού που ορίζετε. Αν ο προσανατολισμός του πρωτότυπου διαφέρει από εκείνον του χαρτιού στο οποίο αντιγράφετε, η μηχανή περιστρέφει την πρωτότυπη εικόνα κατά 90 μοίρες για να την ταιριάξει με το χαρτί στο οποίο αντιγράφετε. Ανατρέξτε στην ενότητα Copy/Document Server. Λειτουργίες Αντιγραφής όπως (Διπλή Όψη, Συνδυασμός, Φυλλάδιο και Περιοδικό) σας επιτρέπουν να εξοικονομείτε χαρτί, καθώς αντιγράφετε πολλές σελίδες σε ένα φύλλο. 14
23 Δημιουργία αντιγράφων με τη χρήση διάφορων λειτουργιών Για λεπτομέρειες σχετικά με την αντιγραφή διπλής όψης, ανατρέξτε στην ενότητα Copy/ Document Server. Για λεπτομέρειες σχετικά με συνδυασμό φωτοαντιγράφων, ανατρέξτε στην ενότητα Copy/ Document Server. Για λεπτομέρειες σχετικά με τη συνδυασμένη αντιγραφή, ανατρέξτε στην ενότητα Copy/Document Server. Μπορείτε να αντιγράφετε σε διάφορους τύπους χαρτιού όπως φακέλους και διαφάνειες OHP. Ανατρέξτε στην ενότητα Copy/Document Server. Ο τελικός επεξεργαστής σας προσφέρει δυνατότητα ταξινόμησης, συρραφής και διάτρησης των αντιγράφων σας. Ανατρέξτε στην ενότητα Copy/Document Server. 15
24 1. Τι μπορείτε να κάνετε με αυτό το μηχάνημα Εκτύπωση δεδομένων με τη χρήση διάφορων λειτουργιών CJQ614 Αυτό το μηχάνημα υποστηρίζει συνδέσεις δικτύου και τοπικές συνδέσεις. Μπορείτε να στείλετε αρχεία PDF απευθείας για εκτύπωση στο μηχάνημα, χωρίς να ανοίξετε κάποια εφαρμογή PDF. Ανατρέξτε στην ενότητα Print. Μπορείτε να εκτυπώσετε ή να διαγράψετε εργασίες εκτύπωσης που έχουν αποθηκευτεί στον σκληρό δίσκο του μηχανήματος και οι οποίες είχαν σταλεί προηγουμένως από υπολογιστές, μέσω του προγράμματος οδήγησης του εκτυπωτή. Μπορείτε να επιλέξετε τους παρακάτω τύπους εργασιών εκτύπωσης: Εκτύπωση Δείγματος, Κλειδωμένη Εκτύπωση, Αναμονή Εκτύπωσης και Αποθηκευμένη Εκτύπωση. Ανατρέξτε στην ενότητα Print. Ο τελικός επεξεργαστής σας προσφέρει δυνατότητα ταξινόμησης, συρραφής και διάτρησης των εκτυπώσεών σας. Για λεπτομέρειες σχετικά με τη συρραφή, ανατρέξτε στην ενότητα Print. Για λεπτομέρειες σχετικά με τη διάτρηση, ανατρέξτε στην ενότητα Print. Μπορείτε να εκτυπώσετε αρχεία που έχουν αποθηκευτεί σε αφαιρούμενη συσκευή μνήμης και να ορίσετε τις ρυθμίσεις εκτύπωσης, όπως είναι η ποιότητα και το μέγεθος εκτύπωσης. Ανατρέξτε στην ενότητα Print. 16
25 Χρήση Αποθηκευμένων Εγγράφων Χρήση Αποθηκευμένων Εγγράφων Στον σκληρό δίσκο του μηχανήματος μπορείτε να αποθηκεύσετε αρχεία που έχετε σαρώσει στη λειτουργία φωτοτυπικού, εκτυπωτή ή σαρωτή. Το Web Image Monitor σας επιτρέπει να χρησιμοποιείτε τον υπολογιστή σας για αναζήτηση, προβολή, εκτύπωση, διαγραφή και αποστολή αποθηκευμένων αρχείων μέσω δικτύου. Μπορείτε ακόμη να αλλάξετε τις ρυθμίσεις εκτύπωσης και να εκτυπώσετε πολλαπλά έγγραφα (Διακομιστής Εγγράφων). CUM004 Μπορείτε να ανακτήσετε αποθηκευμένα έγγραφα που έχετε σαρώσει στον υπολογιστή σας με τη λειτουργία σαρωτή. Μέσω του μετατροπέα μορφής αρχείων, μπορείτε να κάνετε λήψη εγγράφων που έχουν αποθηκευτεί στον υπολογιστή σας με τη λειτουργία φωτοαντιγραφικού, Διακομιστή Εγγράφων ή εκτυπωτή. Για λεπτομέρειες σχετικά με τη χρήση του Διακομιστή εγγράφων, ανατρέξτε στην ενότητα Copy/ Document Server. Για λεπτομέρειες σχετικά με τον Διακομιστή εγγράφων σε λειτουργία αντιγραφής, ανατρέξτε στην ενότητα Copy/Document Server. Για λεπτομέρειες σχετικά με τον Διακομιστή Εγγράφων στη λειτουργία εκτυπωτή, ανατρέξτε στην ενότητα Print. Για λεπτομέρειες σχετικά με τον Διακομιστή Εγγράφων σε λειτουργία σαρωτή, ανατρέξτε στην ενότητα Scan. 17
26 1. Τι μπορείτε να κάνετε με αυτό το μηχάνημα Σύνδεση δύο μηχανημάτων για αντιγραφή Μπορείτε να συνδέσετε δύο μηχανήματα μαζί με σύνδεσμο αντιγραφής. Όταν ρυθμίζετε μια εργασία αντιγραφής σε ένα μηχάνημα (το κύριο μηχάνημα), εκτελείται μεταφορά δεδομένων στο άλλο μηχάνημα (δευτερεύων μηχάνημα), έτσι ώστε να δημιουργούνται αντίγραφα και στα δύο μηχανήματα ταυτόχρονα (Σύνδεση Αντιγραφής). CJQ101 Μπορείτε να ολοκληρώσετε εργασίες αντιγραφής μεγάλου όγκου σε συντομότερο χρονικό διάστημα. Ακόμα και αν τελειώσει ή μπλοκάρει το χαρτί σε ένα μηχάνημα και σταματήσει η λειτουργία του, το άλλο μηχάνημα θα συνεχίσει μέχρι την ολοκλήρωση της εργασίας. Ανατρέξτε στην ενότητα Copy/ Document Server. 18
27 Χρήση του Σαρωτή σε Δικτυακό Περιβάλλον Χρήση του Σαρωτή σε Δικτυακό Περιβάλλον CJQ607 Μπορείτε να στείλετε αρχεία σάρωσης σε έναν καθορισμένο προορισμό μέσω (Αποστολή αρχείων σάρωσης με ). Ανατρέξτε στην ενότητα Scan. Μπορείτε να στείλετε αρχεία σάρωσης απευθείας σε φακέλους (Αποστολή αρχείων σάρωσης με τη "Σάρωση σε Φάκελο"). Ανατρέξτε στην ενότητα Scan. Μπορείτε να χρησιμοποιήσετε αυτό το μηχάνημα ως σαρωτή παράδοσης για το λογισμικό παράδοσης ScanRouter *1 (σαρωτής παράδοσης δικτύου). Μπορείτε να αποθηκεύσετε τα αρχεία της σάρωσης στο διακομιστή παράδοσης ή να τα στείλετε σε ένα φάκελο του υπολογιστή στο ίδιο δίκτυο. Ανατρέξτε στην ενότητα Scan. Με τις υπηρεσίες Web Services on Devices (WSD) μπορείτε να στείλετε αρχεία σάρωσης σε υπολογιστή-πελάτη. Ανατρέξτε στην ενότητα Scan. *1 Το λογισμικό παράδοσης ScanRouter δεν διατίθεται πλέον για πώληση. 19
28 1. Τι μπορείτε να κάνετε με αυτό το μηχάνημα Ενσωμάτωση Πληροφοριών Κειμένου σε Σαρωμένα Αρχεία Μπορείτε να εξάγετε πληροφορίες κειμένου από ένα σαρωμένο έγγραφο και να τις ενσωματώσετε στο αρχείο χωρίς τη χρήση υπολογιστή. Εάν σαρώσετε ένα έγγραφο χρησιμοποιώντας αυτή τη λειτουργία, μπορείτε να κάνετε αναζήτηση για το ενσωματωμένο κείμενο χρησιμοποιώντας τη λειτουργία αναζήτησης κειμένου ή μπορεί να αντιγραφεί σε άλλο έγγραφο. CUL003 Για να χρησιμοποιήσετε αυτή τη λειτουργία, είναι απαραίτητη η προαιρετική μονάδα OCR. Μπορείτε να επιλέξετε τύπο αρχείου ανάμεσα σε [PDF], [PDF Υψηλής Συμπίεσης], ή [PDF/A]. Η λειτουργία αυτή μπορεί να αναγνωρίσει οπτικούς χαρακτήρες σε διάφορες γλώσσες κι έως περίπου χαρακτήρες ανά σελίδα. Ανατρέξτε στην ενότητα Scan. 20
29 Αποτροπή Διαρροής Πληροφοριών (Λειτουργίες Ασφάλειας) Αποτροπή Διαρροής Πληροφοριών (Λειτουργίες Ασφάλειας) CJQ608 Μπορείτε να προστατεύσετε τα έγγραφα από μη εξουσιοδοτημένη πρόσβαση και να εμποδίσετε την αντιγραφή τους χωρίς άδεια. Μπορείτε να ελέγξετε τη χρήση του μηχανήματος, καθώς και να αποτρέψετε τη μη εξουσιοδοτημένη αλλαγή των ρυθμίσεων του μηχανήματος. Ορίζοντας κωδικούς πρόσβασης, μπορείτε να εμποδίζετε τη μη εξουσιοδοτημένη πρόσβαση μέσω του δικτύου. Για να μειώσετε τον κίνδυνο διαρροής πληροφοριών, μπορείτε να διαγράψετε ή να κρυπτογραφήσετε τα δεδομένα του σκληρού δίσκου. Μπορείτε να περιορίσετε τη χρήση λειτουργιών για κάθε χρήστη. Ανατρέξτε στην ενότητα Οδηγός Ασφάλειας. 21
30 1. Τι μπορείτε να κάνετε με αυτό το μηχάνημα Κεντρικός Έλεγχος Προϋποθέσεων Σάρωσης και Διανομής Μπορείτε να χρησιμοποιήσετε το σύστημα διαχείρισης διανεμημένων σαρώσεων (distributed scan management: DSM) σε Windows Server 2008 R2 για διαχείριση των προορισμών και ρυθμίσεων σάρωσης για κάθε μεμονωμένο χρήστη μέσα σε μία ομάδα και για να χρησιμοποιήσετε τις πληροφορίες κατά την διανομή σαρωμένων δεδομένων. Μπορείτε επίσης να χρησιμοποιήσετε αυτό το σύστημα για κεντρική διαχείριση πληροφοριών σχετικά με τα άτομα που χρησιμοποιούν το δίκτυο και τις λειτουργίες σάρωσης του μηχανήματος. Μπορούν να ελεγχθούν και τα παραδομένα αρχεία και οι πληροφορίες χρήστη. A xxx@xxx.xxx 600 dpi 600 dpi A xxx@xxx.xxx CUL004 Πρέπει να ρυθμίσετε και να παραμετροποιήσετε ένα διακομιστή των Windows για να χρησιμοποιήσετε το σύστημα διαχείρισης διανεμημένων σαρώσεων. Αυτό το σύστημα υποστηρίζεται σε Windows Server 2008 R2. Για λεπτομέρειες σχετικά με την παράδοση αρχείων χρησιμοποιώντας το σύστημα διαχείρισης διανεμημένων σαρώσεων, ανατρέξτε στην ενότητα Scan. 22
31 Παρακολούθηση και Ρύθμιση του Μηχανήματος με τη Χρήση Υπολογιστή Παρακολούθηση και Ρύθμιση του Μηχανήματος με τη Χρήση Υπολογιστή Με το Web Image Monitor μπορείτε να ελέγχετε την κατάσταση του μηχανήματος και να αλλάζετε τις ρυθμίσεις. CJQ609 Μπορείτε να ελέγξετε σε ποιον δίσκο υπάρχει έλλειψη χαρτιού, να καταχωρήσετε πληροφορίες στο Βιβλίο Διευθύνσεων, να καθορίσετε τις ρυθμίσεις δικτύου, να διαμορφώσετε και να αλλάξετε τις ρυθμίσεις του συστήματος, να διαχειριστείτε εργασίες, να εκτυπώσετε το ιστορικό εργασιών και να διαμορφώσετε τις ρυθμίσεις πιστοποίησης. Ανατρέξτε στην ενότητα Connecting the Machine/System Settings. Ανατρέξτε στη βοήθεια του Web Image Monitor. 23
32 1. Τι μπορείτε να κάνετε με αυτό το μηχάνημα Αποτροπή μη Εξουσιοδοτημένης Αντιγραφής Μπορείτε να ενσωματώσετε προκαθορισμένα μοτίβα στις εκτυπώσεις για να αποτρέψετε μη εξουσιοδοτημένα αντίγραφα. Μη Αντιγράψιμο Μη Αντιγράψιμο GR CUM003 Με τη λειτουργία φωτοαντιγραφής ή με το πρόγραμμα οδήγησης του εκτυπωτή μπορείτε να ενσωματώσετε ένα μοτίβο στο εκτυπωμένο έγγραφο. Εάν το έγγραφο έχει αντιγραφεί σε μηχάνημα με τη μονάδα Ασφαλείας Αντιγραφής Δεδομένων, οι προστατευμένες σελίδες έχουν γκρι χρώμα στο αντίγραφο. Αυτό μπορεί να μειώσει τον κίνδυνο αντιγραφής εμπιστευτικών πληροφοριών. Αν ένα έγγραφο προστατεύεται από μη εξουσιοδοτημένη αντιγραφή και αντιγραφεί σε μηχάνημα με τη μονάδα Ασφάλειας Δεδομένων Αντιγραφής, τότε από το μηχάνημα ακούγεται ένας ήχος που προειδοποιεί τους χρήστες ότι επιχειρείται μη εξουσιοδοτημένη αντιγραφή. Αν το έγγραφο αντιγραφεί σε μηχάνημα χωρίς τη μονάδα Ασφάλειας Δεδομένων Αντιγραφής, το κρυμμένο κείμενο γίνεται εμφανές στο αντίγραφο. Έτσι φαίνεται ότι η αντιγραφή δεν είναι εξουσιοδοτημένη. Με τη λειτουργία φωτοαντιγραφής ή με το πρόγραμμα οδήγησης του εκτυπωτή μπορείτε να ενσωματώσετε κείμενο στο εκτυπωμένο έγγραφο, ώστε να αποφύγετε τη μη εξουσιοδοτημένη αντιγραφή. Αν αντιγράψετε, σαρώσετε ή αποθηκεύσετε το έγγραφο σε Διακομιστή Εγγράφων, είτε με φωτοαντιγραφικό είτε με πολυλειτουργικό εκτυπωτή, το ενσωματωμένο κείμενο γίνεται εμφανές στο αντίγραφο. Έτσι αποτρέπεται η μη εξουσιοδοτημένη αντιγραφή. Για λεπτομέρειες, ανατρέξτε στην Βοήθεια και τον Οδηγό Ασφάλειας του προγράμματος οδήγησης του εκτυπωτή. Για λεπτομέρειες σχετικά με τη χρήση αυτής της λειτουργίας σε κατάσταση αντιγραφής, ανατρέξτε στην ενότητα Copier/Document Server. 24
33 Αποτροπή μη Εξουσιοδοτημένης Αντιγραφής Για λεπτομέρειες σχετικά με αυτή τη λειτουργία σε κατάσταση εκτύπωσης, ανατρέξτε στην ενότητα Print. 25
34 26 1. Τι μπορείτε να κάνετε με αυτό το μηχάνημα
35 2. Έναρξη Αυτό το κεφάλαιο περιγράφει πώς να αρχίσετε να χρησιμοποιείτε το μηχάνημα. Οδηγός για Ονόματα και Λειτουργίες Εξαρτημάτων Μην εμποδίζετε τους αεραγωγούς του μηχανήματος. Αν κάνετε κάτι τέτοιο υπάρχει κίνδυνος πυρκαγιάς λόγω υπερθέρμανσης εσωτερικών εξαρτημάτων. Μπροστινή αριστερή όψη CUV ADF Χαμηλώστε τον ADF πάνω από τα πρωτότυπα που έχουν τοποθετηθεί στη πλάκα αντιγραφής. Αν τοποθετήσετε μια στοίβα πρωτοτύπων στον ADF, ο ADF τροφοδοτεί αυτόματα ένα-ένα τα πρωτότυπα. Το ADF σαρώνει ταυτόχρονα και τις δύο πλευρές ενός πρωτότυπου. 2. Πλάκα αντιγραφής Τοποθετήστε εδώ τα πρωτότυπα με την όψη προς τα κάτω. 27
36 2. Έναρξη 3. Πίνακας ελέγχου Ανατρέξτε στην ενότητα "Οδηγός για τα ονόματα και τις λειτουργίες του πίνακα ελέγχου του μηχανήματος". 4. Μπροστινό καπάκι Ανοίξτε για να αλλάξετε κασέτα τόνερ. 5. Συρτάρι Όταν παρουσιαστεί εμπλοκή χαρτιού τραβήξτε το συρτάρι προς τα έξω. 6. Δίσκοι χαρτιού (Δίσκοι 1 3) Τοποθετήστε χαρτί εδώ. Ο Δίσκος 1 είναι ένας δίσκος δύο θέσεων (tandem), όπου το χαρτί μετακινείται αυτόματα από την αριστερή στη δεξιά πλευρά, όταν το χαρτί έχει τελειώσει. 7. Κάτω μπροστινό καπάκι Ανοίξτε για να αλλάξετε το δοχείο υπολειμμάτων τόνερ. 8. Κεντρικός διακόπτης ρεύματος Για να λειτουργήσει το μηχάνημα, ο κεντρικός διακόπτης ρεύματος πρέπει να είναι ανοιχτός. Εάν είναι κλειστός, ανοίξτε το καπάκι του κεντρικού διακόπτη λειτουργίας και ανοίξτε το διακόπτη. 28
37 Οδηγός για Ονόματα και Λειτουργίες Εξαρτημάτων Μπροστινή δεξιά όψη CUV Φωτεινή ένδειξη ειδοποίησης Ανατρέξτε στη σελ.30 "Οδηγός λειτουργιών της φωτεινής ένδειξης προσοχής". 2. Προέκταση του ADF Τραβήξτε αυτήν την προέκταση για την υποστήριξη χαρτιού μεγάλου μεγέθους. 3. Οδηγοί χαρτιού Όταν τοποθετείτε χαρτί στον πλαϊνό δίσκο, ευθυγραμμίστε τους οδηγούς χαρτιού με το χαρτί. 4. Προέκταση Όταν τοποθετείτε φύλλα μεγαλύτερα από A4 ή 8 1 / 2 11 στον πλαϊνό δίσκο, τραβήξτε προς τα έξω την προέκταση. 5. Πλαϊνός δίσκος τροφοδοσίας Χρησιμοποιείται για φωτοαντιγραφή ή εκτύπωση σε διαφάνειες OHP, αυτοκόλλητες ετικέτες, ημιδιαφανές χαρτί και χαρτί που δεν μπορεί να τοποθετηθεί στους δίσκους χαρτιού. 29
38 2. Έναρξη 6. Οπές εξαερισμού Πρόληψη υπερθέρμανσης. Πίσω αριστερή όψη 1 CUV Οπές εξαερισμού Πρόληψη υπερθέρμανσης. Οδηγός λειτουργιών της φωτεινής ένδειξης προσοχής Αυτή η ενότητα παρουσιάζει τις λειτουργίες της φωτεινής ένδειξης προσοχής. Μην πιέζετε ή τραβάτε την ένδειξη ειδοποίησης όταν έχει εγκατασταθεί στο μηχάνημα. Κάτι τέτοιο μπορεί να προκαλέσει βλάβη ή δυσλειτουργία στην ένδειξη ειδοποίησης ή το μηχάνημα. 30
39 Οδηγός για Ονόματα και Λειτουργίες Εξαρτημάτων CUV121 Η φωτεινή ένδειξη ειδοποιεί το χρήστη με φως όταν υπάρχει εμπλοκή χαρτιού ή όταν έχει τελειώσει το χαρτί. Τα χρώματα της λυχνίας και οι σημασίες τους εξηγούνται παρακάτω: Λυχνία Κατάσταση Η κάτω λυχνία ανάβει με μπλε χρώμα. Η κάτω λυχνία αναβοσβήνει με μπλε χρώμα. Η πάνω λυχνία ανάβει με κόκκινο χρώμα. Εκτύπωση Γίνεται σάρωση Εισροή δεδομένων Προέκυψε σφάλμα (Παράδειγμα) Όταν εμφανίζεται μήνυμα για επικοινωνία με το σέρβις Εμπλοκή χαρτιού Το χαρτί τελείωσε Το τόνερ τελείωσε Υπερχείλιση μνήμης Διαβάστε το μήνυμα στον πίνακα οθόνης και στη συνέχεια προβείτε στις απαραίτητες ενέργειες. Για λεπτομέρειες, ανατρέξτε στην ενότητα Troubleshooting. 31
40 2. Έναρξη Λυχνία Η πάνω λυχνία αναβοσβήνει με κίτρινο χρώμα. Προειδοποίηση (Παράδειγμα) Κατάσταση Το τόνερ έχει σχεδόν τελειώσει. Το δοχείο υπολειμμάτων τόνερ έχει σχεδόν γεμίσει. Διαβάστε το μήνυμα στον πίνακα οθόνης και στη συνέχεια προβείτε στις απαραίτητες ενέργειες. Για λεπτομέρειες, ανατρέξτε στην ενότητα Troubleshooting. 32
41 Οδηγός για τις Λειτουργίες των Προαιρετικών Εξαρτημάτων του Μηχανήματος Οδηγός για τις Λειτουργίες των Προαιρετικών Εξαρτημάτων του Μηχανήματος Οδηγός λειτουργιών των εξωτερικών προαιρετικών εξαρτημάτων του μηχανήματος CUV Δίσκος αντιγράφων Εάν το επιλέξετε ως δίσκο εξόδου, τότε το φωτοτυπημένο/εκτυπωμένο χαρτί θα παραδίδεται εδώ με την όψη προς τα κάτω. 2. LCT Μεγάλου Πλάτους Χωράει φύλλα χαρτιού. Χρησιμοποιείται για αντιγραφή ή εκτύπωση σε διαφάνειες OHP, αυτοκόλλητες ετικέτες, ημιδιαφανές χαρτί και προσαρμοσμένο μέγεθος χαρτιού. 3. Μονάδα επέκτασης Είναι προσαρτημένη στο Δίσκο μεγάλης χωρητικότητας (LCT) και έχει χωρητικότητα φύλλα χαρτιού B4 JIS, A4, 8 1 / 2 14, ή 8 1 / Δίσκος μεγάλης χωρητικότητας(lct) Χωράει έως και φύλλα χαρτιού. 5. Μονάδα δίσκου A3/11 17 Μπορείτε να τοποθετήσετε χαρτί μεγέθους έως και A3 ή στο Δίσκο 1, χρησιμοποιώντας αυτή τη μονάδα. Αν εγκαταστήσετε τη μονάδα δίσκου A3/11 17 στο μηχάνημά σας, δεν μπορείτε να τη χρησιμοποιήσετε ως δίσκο δύο θέσεων (Tandem). 33
42 2. Έναρξη 6. Σύνδεσμος αντιγραφής Σας επιτρέπει να χρησιμοποιείτε τη λειτουργία σύνδεσης αντιγραφής. 7. Μονάδα ισιώματος χαρτιού Ισιώνει τις κυρτώσεις χαρτιού και εμποδίζει εμπλοκές. 8. Μονάδα διασύνδεσης περιφερειακών Αποθέρμανση αντίγραφα ή εκτυπώσεις. 9. Τροφοδότης Προτυπωμένων Δύο Θέσεων Εισάγει εξώφυλλα ή ένθετα φύλλα σε αντιγραμμένο ή εκτυπωμένο χαρτί. Για να χρησιμοποιήσετε τον τροφοδότη προτυπωμένων δύο Θέσεων, απαιτείται Finisher SR Μονάδα πολλαπλού διπλώματος Η Μονάδα πολλαπλού διπλώματος μπορεί να πραγματοποιήσει τους ακόλουθους τύπους διπλώματος: Δίπλωμα στη μέση, Δίπλωμα τύπου επιστολής έξω, Δίπλωμα τύπου επιστολής μέσα, Διπλό παράλληλο δίπλωμα, Δίπλωμα τύπου πύλης και Δίπλωμα Ζ. Για να χρησιμοποιήσετε τη Μονάδα πολλαπλού διπλώματος, απαιτείται Finisher SR4090, Booklet Finisher SR4100, ή Finisher SR Finisher SR4110 Ταξινομεί, στοιβάζει και συρράπτει πολλά φύλλα χαρτιού. Αποτελείται από τους παρακάτω δίσκους χαρτιού: Πάνω δίσκος τελικού επεξεργαστή Δίσκος μετατόπισης τελικού επεξεργαστή Εάν η προαιρετική μονάδα διάτρησης έχει εγκατασταθεί στον τελικό επεξεργαστή, μπορεί να γίνεται διάτρηση στα αντίγραφα. 12. Booklet Finisher SR4100 Ταξινομεί, στοιβάζει και συρράπτει πολλά φύλλα χαρτιού. Η λειτουργία συρραφής στη ράχη συρράπτει πολλά φύλλα χαρτιού στο κέντρο και τα διπλώνει σε φυλλάδια. Αποτελείται από τους παρακάτω δίσκους χαρτιού: Πάνω δίσκος τελικού επεξεργαστή Δίσκος μετατόπισης τελικού επεξεργαστή Δίσκος τελικού επεξεργαστή φυλλαδίων Εάν η προαιρετική μονάδα διάτρησης έχει εγκατασταθεί στον τελικό επεξεργαστή, μπορεί να γίνεται διάτρηση στα αντίγραφα. 13. Μηχανισμός Στοίχισης Εκτυπώσεων Στοιχίζει τα φύλλα που παραδίδονται στο δίσκο μετατόπισης τελικού επεξεργαστή. Για να χρησιμοποιήσετε το μηχανισμό στοίχισης των εκτυπώσεων, απαιτείται Finisher SR4090 ή Booklet Finisher SR Finisher SR4090 Ταξινομεί, στοιβάζει και συρράπτει πολλά φύλλα χαρτιού. Αποτελείται από τους παρακάτω δίσκους χαρτιού: Πάνω δίσκος τελικού επεξεργαστή Δίσκος μετατόπισης τελικού επεξεργαστή Εάν η προαιρετική μονάδα διάτρησης έχει εγκατασταθεί στον τελικό επεξεργαστή, μπορεί να γίνεται διάτρηση στα αντίγραφα. 34
43 Οδηγός για τις Λειτουργίες των Προαιρετικών Εξαρτημάτων του Μηχανήματος 15. Τροφοδότης Προτυπωμένων Εισάγει εξώφυλλα ή ένθετα φύλλα σε αντιγραμμένο ή εκτυπωμένο χαρτί. Για να χρησιμοποιήσετε τον τροφοδότη προτυπωμένων, απαιτείται Finisher SR4090 ή Booklet Finisher SR
44 2. Έναρξη Αλλαγή της Γλώσσας στην Οθόνη Μπορείτε να αλλάξετε την γλώσσα που χρησιμοποιείται στην οθόνη. Η προεπιλογή είναι Αγγλικά. 1. Πατήστε το πλήκτρο [Γλώσσα] μέχρι να εμφανιστεί η γλώσσα που θέλετε. CUV112 36
45 Τρόπος χρήσης της [Αρχικής] οθόνης Τρόπος χρήσης της [Αρχικής] οθόνης Τα εικονίδια κάθε λειτουργίας εμφανίζονται στην [Αρχική] οθόνη. Στην [Αρχική] οθόνη μπορείτε να προσθέτετε συντομεύσεις για προγράμματα ή ιστοσελίδες που χρησιμοποιείτε συχνά. Τα εικονίδια των συντομεύσεων που προσθέτετε εμφανίζονται στην [Αρχική] οθόνη. Τα προγράμματα ή οι ιστοσελίδες μπορούν εύκολα να ανακληθούν, πατώντας τα εικονίδια συντόμευσης. Για να εμφανιστεί η [Αρχική] οθόνη, πατήστε το πλήκτρο [Αρχική σελίδα] GR CUV [Φωτοτυπικό] Πατήστε για να δημιουργήσετε αντίγραφα. Για λεπτομέρειες σχετικά με τη χρήση της λειτουργίας αντιγραφής, ανατρέξτε στην ενότητα Copy/ Document Server. 2. [Σαρωτής] Πατήστε για να σαρώσετε τα πρωτότυπα και να αποθηκεύσετε τις εικόνες ως αρχεία. Για λεπτομέρειες σχετικά με τη χρήση της λειτουργίας σαρωτή, ανατρέξτε στην ενότητα Scan. 3. [Εκτυπωτής] Πατήστε για να κάνετε ρυθμίσεις για χρήση του μηχανήματος ως εκτυπωτή. Για λεπτομέρειες σχετικά με τη διαμόρφωση των ρυθμίσεων για τη λειτουργία εκτυπωτή, ανατρέξτε στην ενότητα Print. 4. Εικόνα αρχικής οθόνης Μπορείτε να εμφανίσετε στην [Αρχική] οθόνη μια εικόνα όπως ένα εταιρικό λογότυπο. Για να αλλάξετε την εικόνα, ανατρέξτε στην ενότητα Convenient Functions. 5. / Πατήστε για να αλλάζετε σελίδες όταν τα εικονίδια δεν εμφανίζονται σε μια σελίδα. 37
46 2. Έναρξη 6. Εικονίδιο συντόμευσης Στην [Αρχική] οθόνη μπορείτε να προσθέσετε συντομεύσεις σε προγράμματα ή ιστοσελίδες. Για λεπτομέρειες σχετικά με την καταχώρηση συντομεύσεων, ανατρέξτε στην ενότητα σελ.38 "Προσθήκη εικονιδίων στην [Αρχική οθόνη]". Ο αριθμός του προγράμματος εμφανίζεται στο κάτω μέρος του εικονιδίου συντόμευσης. 7. [Διαχείριση Βιβλίου Διευθύνσεων] Πιέστε για να εμφανιστεί το Βιβλίο Διευθύνσεων. Για λεπτομέρειες όσον αφορά τον τρόπο χρήσης του Βιβλίου Διευθύνσεων, ανατρέξτε στην ενότητα Connecting the Machine/ System Settings. 8. [Browser] Πατήστε για την εμφάνιση ιστοσελίδων. Για λεπτομέρειες σχετικά με τη χρήση της λειτουργίας προγράμματος περιήγησης, ανατρέξτε στην ενότητα Convenient Functions. 9. [Διακομιστής Εγγράφων] Πατήστε για να αποθηκεύσετε ή να εκτυπώσετε έγγραφα στον σκληρό δίσκο του μηχανήματος. Για λεπτομέρειες σχετικά με τη χρήση της λειτουργίας Διακομιστή Εγγράφων, ανατρέξτε στην ενότητα Copy/ Document Server. Προσθήκη εικονιδίων στην [Αρχική οθόνη] Μπορείτε να προσθέσετε συντομεύσεις είτε σε προγράμματα που έχουν αποθηκευτεί στη λειτουργία φωτοτυπικού ή σαρωτή, είτε σε ιστοσελίδες που έχουν καταχωρηθεί στα Αγαπημένα με τη λειτουργία προγράμματος περιήγησης. Μπορείτε επίσης να επανεξετάσετε εικονίδια λειτουργιών και ενσωματωμένων εφαρμογών λογισμικού που διαγράψατε από την [Αρχική] οθόνη. Συντομεύσεις σε προγράμματα αποθηκευμένα στη λειτουργία Διακομιστή Εγγράφων δεν μπορούν να καταχωρηθούν στην[αρχική] οθόνη. Ονόματα συντομεύσεων έως και 32 χαρακτήρων μπορούν να εμφανιστούν σε μια κανονική οθόνη. Εάν το όνομα της συντόμευσης είναι μεγαλύτερο από 32 χαρακτήρες, ο 32ος χαρακτήρας αντικαθίσταται με "...". Μόνο 30 χαρακτήρες μπορούν να εμφανιστούν σε μια απλή οθόνη. Εάν το όνομα της συντόμευσης είναι μεγαλύτερο από 30 χαρακτήρες, ο 30ος χαρακτήρας αντικαθίσταται με "...". Για λεπτομέρειες σχετικά με τη δημιουργία προγράμματος, ανατρέξτε στην ενότητα σελ.43 "Καταχώρηση Λειτουργιών σε Πρόγραμμα". Για λεπτομέρειες σχετικά με τη διαδικασία καταχώρησης ιστοσελίδων στα Αγαπημένα, ανατρέξτε στην ενότητα Convenient Functions. Οι συντομεύσεις για ιστοσελίδες που έχουν καταχωρηθεί στα Κοινά αγαπημένα μπορούν να καταχωρηθούν στην [Αρχική] οθόνη. Όταν είναι ενεργοποιημένη η πιστοποίηση χρήστη, οι 38
47 Τρόπος χρήσης της [Αρχικής] οθόνης συντομεύσεις σε ιστοσελίδες που έχουν καταχωρηθεί στα Αγαπημένα ανά χρήστη μπορούν επίσης να καταχωρηθούν και στην [Αρχική] οθόνη του χρήστη. Για λεπτομέρειες σχετικά με τη διαδικασία καταχώρησης συντόμευσης από την οθόνη [Πρόγραμμα], ανατρέξτε στην ενότητα Convenient Functions. Μπορείτε να καταχωρήσετε έως 72 εικονίδια λειτουργιών και συντομεύσεων. Αν φτάσετε το όριο, διαγράψτε τα περιττά εικονίδια. Για λεπτομέρειες, ανατρέξτε στην ενότητα Convenient Functions. Μπορείτε να αλλάξετε τη θέση των εικονιδίων. Για λεπτομέρειες, ανατρέξτε στην ενότητα Convenient Functions. Προσθήκη εικονιδίων στην [Αρχική οθόνη] με το Web Image Monitor 1. Κάντε εκκίνηση του Web Image Monitor. Για λεπτομέρειες, ανατρέξτε στην ενότητα Connecting the Machine/ System Settings. 2. Συνδεθείτε ως διαχειριστής στο Web Image Monitor. Για λεπτομέρειες, ανατρέξτε στον Οδηγό Ασφάλειας. 3. Τοποθετήστε το δείκτη στο [Διαχείριση Συσκευής] και κατόπιν κάντε κλικ στο[διαχείριση Αρχικής Οθόνης Συσκευής]. 4. Πατήστε [Εικονίδια Επεξεργασίας]. 5. Τοποθετήστε το δείκτη στο [ Εικονίδιο μπορεί να προστεθεί.], στη θέση όπου θέλετε να το προσθέσετε και μετά πατήστε [ Προσθήκη]. 6. Επιλέξτε το εικονίδιο λειτουργίας ή συντόμευσης που θέλετε να προσθέσετε. 7. Πατήστε [OK] τέσσερις φορές. Προσθήκη εικονιδίων στην [Αρχική οθόνη] με τα Εργαλεία Χρήστη Στην παρακάτω διαδικασία, μια συντόμευση σε πρόγραμμα φωτοαντιγραφικού καταχωρείται στην [Αρχική] οθόνη. 1. Καταχωρήστε ένα πρόγραμμα. 39
48 2. Έναρξη 2. Πιέστε το πλήκτρο [Εργαλεία Χρήστη]. CUV Πατήστε [Επεξ αρχ οθόνης]. 4. Πατήστε [Προσθήκη εικον]. 40
49 Τρόπος χρήσης της [Αρχικής] οθόνης 5. Πιέστε την καρτέλα [Πρόγραμμα]. 6. Βεβαιωθείτε ότι έχετε επιλέξει [Πρόγραμμ Φωτοτυπ]. 7. Επιλέξτε το πρόγραμμα που θέλετε να προσθέσετε. 8. Ορίστε τη θέση όπου εμφανίζεται [Κενό]. 41
50 2. Έναρξη 9. Πατήστε [OK]. 10. Πιέστε το πλήκτρο [Εργαλεία Χρήστη]. Για να ελέγξετε τη θέση στην απλοποιημένη οθόνη, πατήστε [ ] στην πάνω δεξιά γωνία της οθόνης. 42
51 Καταχώρηση Λειτουργιών σε Πρόγραμμα Καταχώρηση Λειτουργιών σε Πρόγραμμα Ανάλογα με τις λειτουργίες, ο αριθμός των προγραμμάτων που μπορούν να καταχωρηθούν είναι διαφορετικός. Φωτοαντιγραφικό: 25 προγράμματα Διακομιστής Εγγράφων: 25 προγράμματα Σαρωτής: 25 προγράμματα Οι παρακάτω ρυθμίσεις μπορούν να καταχωρηθούν σε προγράμματα: Φωτοαντιγραφικό: Έγχρωμη λειτουργία, τύπος πρωτοτύπου, πυκνότητα, Ειδικό Πρωτότυπο, δίσκος χαρτιού, Αποθήκευση αρχείου (εκτός από Όνομα Χρήστη, Όνομα Αρχείου, και Κωδικός πρόσβασης), Αυτόματη Σμίκρυνση/Μεγέθυνση, Δημιουργία περιθωρίου, Τελική Επεξεργασία, Εξώφυλλο/ Φύλ.Παρ., Επεξεργσία/Χρώμα, Διπ./Συνδ./Σειρά, Σμίκρυνση/Μεγέθυνση, αριθμός αντιγράφων Διακομιστής Εγγράφων (στην αρχική οθόνη εκτύπωσης εγγράφων): Τελική Επεξεργασία, Εξώφυλλο/Φύλ.Παρ., Επεξεργσία/Σφραγίδα, 2 Όψεις/Βιβλίο, αριθμός εκτυπώσεων Σαρωτής: Ρυθμίσεις Σαρωτή, πυκνότητα, Τύπος Τροφοδοσίας Πρωτοτύπων, Αποστολή Τύπου/Ονόμ. Αρχ. (εξαιρούνται οι Ρυθμίσεις Ασφάλειας και Αρ. Έναρξης ), Αποθήκευση Αρχείου (εξαιρούνται το Όνομα χρήστη, Όνομα αρχείου, και ο Κωδικός πρόσβασης), Προεπισκόπηση, οι Προορισμοί επιλέχθηκαν από το βιβλίο διευθύνσεων, Κείμενο, Θέμα, Ασφάλεια, Διακ. Ειδοπ. Αυτή η ενότητα εξηγεί πώς να καταχωρήσετε λειτουργίες σε ένα πρόγραμμα χρησιμοποιώντας τη λειτουργία φωτοαντιγραφικού σαν παράδειγμα. 1. Πιέστε το πλήκτρο [Αρχική οθόνη] κάτω αριστερά στον πίνακα ελέγχου και πατήστε το εικονίδιο [Φωτοτ.] στην [Αρχική οθόνη]. CUV Επεξεργαστείτε τις ρυθμίσεις αντιγραφής, ώστε να είναι επιλεγμένες όλες οι λειτουργίες που θέλετε να αποθηκεύσετε σε ένα πρόγραμμα. 43
52 2. Έναρξη 3. Πατήστε το πλήκτρο [Πρόγραμμα]. 4. Πατήστε [Πρόγραμμα]. CUP Πατήστε τον αριθμό προγράμματος που θέλετε να καταχωρήσετε. 6. Πληκτρολογήστε το όνομα του προγράμματος. 7. Πατήστε [OK]. 8. Πατήστε [Έξοδος]. Μπορείτε να εισάγετε έως 34 χαρακτήρες για την ονομασία προγράμματος. Όταν ένα καθορισμένο πρόγραμμα καταχωρείται ως προεπιλογή, οι τιμές του γίνονται οι προεπιλεγμένες ρυθμίσεις, οι οποίες εμφανίζονται χωρίς να πατήσετε το πλήκτρο [Πρόγραμμα], όταν μηδενίζονται ή επαναφέρονται οι λειτουργίες και αφού έχει τεθεί σε λειτουργία το μηχάνημα. Ανατρέξτε στην ενότητα Convenient Functions. Όταν είναι άδειος ο δίσκος χαρτιού που καθορίσατε στο πρόγραμμα κι αν υπάρχουν περισσότεροι από ένας δίσκο χαρτιού με το ίδιο μέγεθος χαρτιού σε αυτό, θα επιλεγεί πρώτα ο δίσκος χαρτιού που έχει τεθεί ως προτεραιότητα στο πλαίσιο [Προτερ. Συρτ. Χαρτιού: Φωτοτυπικό]. Για λεπτομέρειες, ανατρέξτε στην ενότητα Connecting the Machine/ System Settings. Προορισμοί που έχουν καταχωρηθεί στο Βιβλίο Διευθύνσεων του μηχανήματος μπορούν να καταχωρηθούν σ' ένα πρόγραμμα της λειτουργίας σαρωτή. 44
53 Καταχώρηση Λειτουργιών σε Πρόγραμμα Οι προορισμοί μπορούν να καταχωρηθούν σ' ένα πρόγραμμα της λειτουργίας σαρωτή μόνο όταν έχει επιλεγεί [Ένταξη προορισμών] στο [Προγραμματισμ Ρύθμισης για Προορισμούς] στις [Δυνατοτ. Σαρωτή]. Για λεπτομέρειες σχετικά με τη ρύθμιση, ανατρέξτε στην ενότητα Scan. Προορισμοί φακέλων που έχουν κωδικούς προστασίας δεν μπορούν να καταχωρηθούν σε πρόγραμμα της λειτουργίας σαρωτή. Αν απενεργοποιήσετε το μηχάνημα ή πατήσετε το πλήκτρο [Επαναφορά] τα προγράμματα δεν διαγράφονται, εκτός και αν το πρόγραμμα έχει διαγραφεί ή αντικατασταθεί. Οι αριθμοί προγράμματος με στο πλάι, έχουν ήδη ρυθμίσεις που έχουν γίνει γι' αυτά. Τα προγράμματα καταχωρούνται στην [Αρχική οθόνη] και μπορούν να ανακληθούν εύκολα. Για λεπτομέρειες, ανατρέξτε στην ενότητα Convenient Functions. σελ.38 "Προσθήκη εικονιδίων στην [Αρχική οθόνη]". Συντομεύσεις σε προγράμματα αποθηκευμένα στη λειτουργία Διακομιστή Εγγράφων δεν μπορούν να καταχωρηθούν στην[αρχική] οθόνη. Παράδειγμα Προγραμμάτων Λειτουργία φωτοαντιγραφικού Όνομα προγράμματος Οικονομική αντιγραφή Χρονολογημένη εμπιστευτική αντιγραφή Αντιγραφή υλικού συνεδριάσεων Αντιγραφή περιοδικού Περιγραφή προγράμματος Ορίστε [Συνδ. 2 Όψ.] στην περιοχή [Διπ./Συνδ./Σειρά]. Στο [Επεξεργασία/Χρώμα], επιλέξτε [ΕΜΠΙΣΤΕΥΤΙΚΟ] στα πεδία [Προκαθ. Σφρ.] και [Σφρ. Ημερ.]. Επιλέξτε [Συνδ. 2 Όψ.] στα πεδία [Διπ./Συνδ./Σειρά] και [Συρραφή] στο [Ολοκλήρωση]. Επιλέξτε [Περιοδικό] στα πεδία [Διπ./Συνδ./Σειρά] και [Συρραφή: Κέντρο] στο [Ολοκλήρωση]. Αποτέλεσμα Μπορείτε να εξοικονομήσετε χαρτί και τόνερ. Μπορείτε να αυξήσετε το βαθμό ασφάλειας, εκτυπώνοντας τη λέξη "ΕΜΠΙΣΤΕΥΤΙΚΟ" και την ημερομηνία πάνω στα αντίγραφα. Μπορείτε να αντιγράψετε αποτελεσματικά το συνεδριακό υλικό. Μπορείτε να εξοικονομήσετε χαρτί. Μπορείτε επίσης να εκτελείτε εργασίες εκτύπωσης, όπως η παραγωγή φυλλαδίων εντός της εταιρίας, αντί να εκτυπώνετε τα φυλλάδια σας σε άλλη εταιρία. 45
54 2. Έναρξη Όνομα προγράμματος Αντίγραφο ενιαίου μεγέθους Αντιγραφή με σφραγίδα εταιρικού ονόματος Αντιγραφή με δίπλωμα Ζ Αντιγραφή σε μικρογραφία Αποθήκευση αντιγράφου: XXXX (αντικαταστήστε το XXXX με όνομα αρχείου) Περιγραφή προγράμματος Ορίστε [Ανάμ. Μεγέθη] στα πεδία [Ειδικό Πρωτότυπο] και [Αυτόμ. Σμίκρ./Μεγέθ.] στην αρχική οθόνη. Ορίστε [Σφραγίδα χρήστη] στο πεδίο [Επεξεργασία/Χρώμα]. Επιλέξτε [Δίπλωμα Ζ] στο πεδίο [Ολοκλήρωση]. Ορίστε [Συνδ. 1 Όψ.] στο πεδίο [Διπ./Συνδ./Σειρά]. Καθορίστε φάκελο στο πεδίο [Φάκελ Προορ για Αποθ] στην επιλογή [Αποθήκευση Αρχείου]. Αποτέλεσμα Μπορείτε να εκτυπώσετε αντίγραφα με διάφορα μεγέθη σε ένα μέγεθος χαρτιού, ώστε να είναι πιο εύκολη η διαχείριση. Μπορείτε να βάλετε σφραγίδα το όνομα της εταιρίας σας σε αντίγραφα επαγγελματικών ή αρχιτεκτονικών σχεδίων. Το όνομα της εταιρίας σας πρέπει να έχει καταχωρηθεί από πριν στο μηχάνημα. Το χαρτί μεγέθους A3 διπλώνεται σε μέγεθος A4. Μπορείτε να εκτυπώσετε αντίγραφα με διάφορα μεγέθη σε ένα μέγεθος χαρτιού, ώστε να είναι πιο εύκολη η διαχείριση. Μπορείτε να αντιγράψετε μέχρι και οκτώ σελίδες στη μία πλευρά ενός φύλλου, ώστε να εξοικονομήσετε χαρτί. Μπορείτε να χρησιμοποιήσετε φακέλους για να οργανώσετε τα αποθηκευμένα αρχεία κατά όνομα χρήστη ή σκοπό χρήσης. 46
55 Καταχώρηση Λειτουργιών σε Πρόγραμμα Λειτουργία σαρωτή Όνομα προγράμματος Εύκολη σάρωση PDF Σάρωση υψηλής συμπίεσης PDF Σάρωση για μακροπρόθεσμη αποθήκευση Σάρωση ενιαίου μεγέθους Σάρωση με ψηφιακή υπογραφή Σάρωση αρχείου διαίρεσης Περιγραφή προγράμματος Επιλέξτε [Πλήρ. Χρώμα: Κείμ/ Φωτογ.] στο πεδίο [Ρυθμ. Σάρωσης]. Στην περιοχή [Αποστ. Τύπου/Ον. Αρχ.], επιλέξτε [PDF] στο πεδίο [Τύπος Αρχείου] και καταχωρήστε τα στοιχεία της επιχείρησης όπως "Παράρτημα Λονδίνου: ημερήσια αναφορά" στο πεδίο [Όνομα Αρχείου]. Επιλέξτε [Πλήρ. Χρώμα: Κείμ/ Φωτογ.] στο πεδίο [Ρυθμ. Σάρωσης] και [PDF Υψηλής Συμπίεσης] στο πεδίο [Αποστ. Τύπου/Ον. Αρχ.]. Επιλέξτε [PDF/Α] στην περιοχή [Αποστ. Τύπου/Ον. Αρχ.]. Στις [Ρυθμ. Σαρωτή], επιλέξτε [Ανάμικτα Μεγ. Πρωτ.] στο πλαίσιο [Μέγ. Σάρωσης] και καθορίστε το τελικό μέγεθος των σαρωμένων δεδομένων στην επιλογή [Σμίκρ./ Μεγέθ.], στην [Επεξεργ.]. Στην επιλογή [Αποστολή Τύπου/ Ονόμ. Αρχ.], καθορίστε [PDF] στο [Τύπο αρχείου] και καθορίστε επίσης [Ψηφιακή υπογραφή]. Επιλέξτε [Διαίρεση] στο πεδίο [Τύπος Τροφ. Πρωτ.]. Αποτέλεσμα Μπορείτε να σαρώσετε έγγραφα αποτελεσματικά. Μπορείτε να συμπιέσετε το μέγεθος δεδομένων των σαρωμένων εγγράφων, έτσι ώστε να μπορείτε να τα στέλνετε και να τα αποθηκεύετε. Μπορείτε εύκολα να ψηφιοποιήσετε έγγραφα σε μορφή αρχείου "PDF/A", το οποίο είναι κατάλληλο για μακροχρόνια αποθήκευση. Όταν επανεκτυπώνετε σαρωμένα δεδομένα, μπορείτε να παρακάμψετε αυτή τη διαδικασία για την ενοποίηση μεγέθους. Μπορείτε να προσθέσετε ψηφιακή υπογραφή σε ένα σημαντικό έγγραφο όπως συμβόλαιο, ώστε να εντοπίζονται τυχόν παραβιάσεις δεδομένων. Μπορείτε να σαρώσετε ένα πρωτότυπο πολλών σελίδων σε ένα αρχείο, διαχωρίζοντάς το σε ομάδες συγκεκριμένου αριθμού σελίδων. 47
56 2. Έναρξη Όνομα προγράμματος Σάρωση σε υψηλή ανάλυση Σάρωση εγγράφου σε παρτίδες Σάρωση και αποστολή στο XXXX (αντικαταστήστε το XXXX με όνομα προορισμού) Αποθήκευση σάρωσης: XXXX (αντικαταστήστε το XXXX με όνομα αρχείου) Περιγραφή προγράμματος Ορίστε τις κατάλληλες ρυθμίσεις, ώστε να αποθηκεύονται τα σαρωμένα δεδομένα σε μορφή TIFF. Επίσης, ορίστε υψηλότερη ανάλυση στην περιοχή [Ρυθμ. Σάρωσης]. Επιλέξτε [Παρτίδα] στο πεδίο [Τύπος Τροφ. Πρωτ.]. Επιλέξτε προορισμούς ή φακέλου από τη λίστα που έχει καταχωρηθεί στο Βιβλίο Διευθύνσεων του μηχανήματος και στη συνέχεια, καθορίστε τις ρυθμίσεις σάρωσης. Καθορίστε φάκελο στο πεδίο [Φάκελ Προορ για Αποθ] στην επιλογή [Αποθήκευση Αρχείου]. Αποτέλεσμα Τα σαρωμένα έγγραφα διατηρούν πολλές από τις λεπτομέρειες των πρωτοτύπων, αλλά το μέγεθος των δεδομένων μπορεί να είναι πολύ μεγάλο. Μπορείτε να κάνετε πολλές σαρώσεις σε έναν μεγάλο όγκο πρωτοτύπων και να στείλετε τα σαρωμένα πρωτότυπα ως μία εργασία. Εάν καταχωρήσετε τους προορισμούς και τις ρυθμίσεις σάρωσης που χρησιμοποιείτε συνήθως, μπορείτε να παραλείψετε τις διαδικασίες καθορισμού τους όταν στέλνετε ένα σαρωμένο αρχείο. Μπορείτε να χρησιμοποιήσετε φακέλους για να οργανώσετε τα αποθηκευμένα αρχεία κατά όνομα χρήστη ή σκοπό χρήσης. Κάποιες λειτουργίες δεν μπορούν να καταχωρηθούν, ανάλογα με τα εγκαταστημένα προαιρετικά. Για λεπτομέρειες, ανατρέξτε στην ενότητα Getting Started. Τα παραπάνω ονόματα προγραμμάτων είναι απλώς ενδεικτικά. Ανάλογα με το στόχο σας, μπορείτε να δώσετε όποιο όνομα θέλετε σε ένα πρόγραμμα. Ανάλογα με τα επαγγελματικά στοιχεία σας ή τον τύπο των εγγράφων που θα σαρωθούν, η καταχώρηση ενός προγράμματος δεν μπορεί να συστηθεί. 48
57 Ενεργοποίηση/Απενεργοποίηση Ενεργοποίηση/Απενεργοποίηση Ο κεντρικός διακόπτης λειτουργίας βρίσκεται στα αριστερά του μηχανήματος. Όταν αυτός ο διακόπτης είναι ανοιχτός, ενεργοποιείται η κεντρική παροχή ρεύματος και η ένδειξη ρεύματος στην δεξιά μεριά του πίνακα ελέγχου ανάβει. Όταν αυτός ο διακόπτης είναι κλειστός, απενεργοποιείται η κεντρική παροχή ρεύματος και η ένδειξη ρεύματος στην δεξιά μεριά του πίνακα ελέγχου σβήνει. Όταν γίνει αυτό, το μηχάνημα τίθεται εκτός λειτουργίας. Χρησιμοποιήστε αυτόν το διακόπτη μόνο όταν χρειάζεται. Επιβεβαιώστε πόση ενέργεια χρησιμοποιούν τα προαιρετικά εξαρτήματα και στη συνέχεια, τοποθετήστε τα σε μια πρίζα που βρίσκεται σε κοντινή απόσταση, αλλά ξεχωριστά από την πρίζα με την οποία είναι συνδεδεμένο το κύριο μηχάνημα. Κεντρική Ενεργοποίηση 1. Βεβαιωθείτε ότι το καλώδιο τροφοδοσίας είναι καλά συνδεδεμένο στη πρίζα. 2. Ανοίξτε το καπάκι του κεντρικού διακόπτη λειτουργίας και πιέστε τον κεντρικό διακόπτη λειτουργίας. Η ένδειξη της κεντρικής λειτουργίας ανάβει. CUV135 Κεντρική Απενεργοποίηση Κατά την αποσύνδεση του καλωδίου ρεύματος από την πρίζα, πάντα να τραβάτε το βύσμα και όχι το καλώδιο. Αν τραβάτε το καλώδιο μπορεί να σημειωθεί βλάβη σε αυτό. Η χρήση φθαρμένων καλωδίων ρεύματος ενέχει τον κίνδυνο πυρκαγιάς ή ηλεκτροπληξίας. Όσο το μηχάνημα βρίσκεται σε λειτουργία, μην το απενεργοποιείτε. 49
58 2. Έναρξη Μην κρατάτε πατημένο τον κεντρικό διακόπτη λειτουργίας όταν απενεργοποιείτε τη κεντρική παροχή ρεύματος. Κάτι τέτοιο απενεργοποιεί απότομα το μηχάνημα και μπορεί να προκαλέσει ζημιά στον σκληρό δίσκο ή την μνήμη και να προκαλέσει βλάβες. 1. Ανοίξτε το καπάκι του κεντρικού διακόπτη λειτουργίας και στη συνέχεια πιέστε τον κεντρικό διακόπτη λειτουργίας. Η ένδειξη κεντρικής λειτουργίας σβήνει. Η κεντρική παροχή ρεύματος απενεργοποιείται αυτόματα όταν σβήνει και το μηχάνημα. Εάν δεν εξαφανιστεί η οθόνη στον πίνακα ελέγχου, επικοινωνήστε με τον αντιπρόσωπο τεχνικής υποστήριξης. 50
59 Όταν Εμφανίζεται η Οθόνη Πιστοποίησης Όταν Εμφανίζεται η Οθόνη Πιστοποίησης Αν είναι ενεργή η Βασική Πιστοποίηση, η Πιστοποίηση Windows, η Πιστοποίηση LDAP ή η Πιστοποίηση Διακομιστή Integration, τότε στην οθόνη εμφανίζεται η οθόνη πιστοποίησης. Το μηχάνημα είναι έτοιμο για λειτουργία μόνο αφού δώσετε το Όνομα Χρήστη Σύνδεσης και τον Κωδικό Πρόσβασης Σύνδεσης. Αν είναι ενεργή η Πιστοποίηση Κωδικού Χρήστη, δεν μπορείτε να χρησιμοποιήσετε το μηχάνημα μέχρι να δώσετε τον Κωδικό Χρήστη. Αν μπορείτε να χρησιμοποιήσετε το μηχάνημα, αυτό σημαίνει ότι έχετε συνδεθεί. Όταν το μηχάνημα δεν είναι σε κατάσταση λειτουργίας, αυτό σημαίνει ότι έχετε αποσυνδεθεί. Αφού συνδεθείτε στο μηχάνημα, αποσυνδεθείτε για να αποτρέψετε μη εξουσιοδοτημένη χρήση. Ζητήστε από το διαχειριστή χρηστών τα εξής στοιχεία: Όνομα Χρήστη Σύνδεσης, Κωδικός σύνδεσης και Κωδ. Χρήστη. Για λεπτομέρειες σχετικά με την πιστοποίηση χρήστη, ανατρέξτε στον Οδηγό Ασφάλειας. Ο Κωδ. Χρήστη που εισάγεται στο πεδίο Πιστοπ. Κωδ. Χρ. είναι η αριθμητική τιμή που καταχωρείται στο Βιβλίο Διευθ. ως "Κωδ. Χρήστη". Πιστοποίηση Κωδικού Χρήστη με τη χρήση του πίνακα ελέγχου Σε αυτήν την ενότητα εξηγούμε τη διαδικασία σύνδεσης στο μηχάνημα από το πίνακα ελέγχου, όσο είναι ενεργή η Πιστοποίηση Κωδικού Χρήστη. Αν είναι ενεργή η Πιστοποίηση Κωδικού Χρήστη, εμφανίζεται μια οθόνη που σας ζητάει να δώσετε Κωδ. Χρήστη. 1. Πληκτρολογήστε έναν Κωδ. Χρήστη (μέχρι οκτώ ψηφία) και πατήστε [OK]. Σύνδεση από τον Πίνακα Ελέγχου Σε αυτήν την ενότητα εξηγούμε τη διαδικασία σύνδεσης στο μηχάνημα όταν έχει επιλεγεί η Βασική Πιστοποίηση, η Πιστοποίηση Windows, η Πιστοποίηση LDAP ή η Πιστοποίηση Διακομιστή Integration. 51
60 2. Έναρξη 1. Πιέστε [Σύνδεση]. 2. Πληκτρολογήστε Όνομα Χρήστη Σύνδεσης και πατήστε [OK]. 3. Πληκτρολογήστε Κωδικό σύνδεσης και πατήστε [OK]. Όταν πιστοποιηθεί ο χρήστης, εμφανίζεται η οθόνη της λειτουργίας που χρησιμοποιείτε. Αποσύνδεση από τον Πίνακα Ελέγχου Σε αυτήν την ενότητα εξηγούμε τη διαδικασία αποσύνδεσης από το μηχάνημα όταν έχει επιλεγεί η Βασική Πιστοποίηση, η Πιστοποίηση Windows, η Πιστοποίηση LDAP ή η Πιστοποίηση Διακομιστή Integration. Για να εμποδίσετε τη χρήση του μηχανήματος από μη εξουσιοδοτημένα άτομα, να αποσυνδέεστε πάντοτε όταν δεν χρησιμοποιείτε άλλο το μηχάνημα. 1. Πιέστε το πλήκτρο [Σύνδεση/Αποσύνδεση]. 2. Πατήστε [Ναι]. CUV113 52
61 Τοποθέτηση Πρωτοτύπων Τοποθέτηση Πρωτοτύπων Τοποθέτηση πρωτοτύπων στην πλάκα αντιγραφής Κρατήστε τα χέρια σας μακρυά από τους μεντεσέδες και ττην πλάκα αντιγραφής όταν κατεβάζετε τον αυτόματο τροφοδότη εγγράφων(adf). Διαφορετικά μπορεί να τραυματιστείτε αν τα χέρια σας ή τα δάχτυλα σας στριμωχτούν. Να σηκώνετε απαλά τον ADF. Διαφορετικά, το καπάκι του ADF μπορεί να ανοίξει ή να καταστραφεί. 1. Σηκώστε τον ADF. Σηκώστε τον ADF κατά τουλάχιστον 30 μοίρες. Διαφορετικά, ίσως να μην εντοπιστεί σωστά το μέγεθος του πρωτοτύπου. 2. Τοποθετήστε το πρωτότυπο στη πλάκα αντιγραφής με την όψη προς τα κάτω. Το πρωτότυπο πρέπει να ευθυγραμμίζεται με τη πίσω αριστερή γωνία. Ξεκινήστε με την πρώτη σελίδα που θα σαρωθεί. 1 CVA Σήμαδι τοποθέτησης 3. Χαμηλώστε τον ADF. Τοποθέτηση πρωτοτύπων στον αυτόματο τροφοδότη εγγράφων Φροντίστε να μην εμποδίζετε τον αισθητήρα ή να μην τοποθετείτε το πρωτότυπο ακανόνιστα. Σε αυτή την περίπτωση, το μηχάνημα ίσως να μην εντοπίσει σωστά το μέγεθος του πρωτοτύπου, ενώ ενδέχεται να εμφανιστεί μήνυμα για εμπλοκή χαρτιού. Επίσης, μην τοποθετείτε πρωτότυπα ή άλλα αντικείμενα στο πάνω καπάκι. Κάτι τέτοιο μπορεί να προκαλέσει δυσλειτουργία. 53
62 2. Έναρξη 1 CVA Αισθητήρες 1. Προσαρμόστε τον οδηγό πρωτοτύπων στο μέγεθος του πρωτοτύπου. 2. Ευθυγραμμίστε πλήρως τα πρωτότυπα στον ADF, με την όψη προς τα πάνω. Μην στοιβάζετε πρωτότυπα πάνω από το ενδεικτικό όριο. Η πρώτη σελίδα πρέπει να βρίσκεται πάνω. 1 2 CVA Σημάδι ορίου 2. Οδηγός πρωτοτύπων 54
63 3. Αντιγραφή Σε αυτό το κεφάλαιο περιγράφονται οι λειτουργίες και διαδικασίες του φωτοτυπικού που χρησιμοποιούνται πιο συχνά. Όσο για τις πληροφορίες που δεν περιλαμβάνονται σε αυτό το κεφάλαιο, ανατρέξτε στην ενότητα Copy/ Document Server του συνοδευτικού CD-ROM. Βασική διαδικασία Για να δημιουργήσετε αντίγραφα των πρωτοτύπων, τοποθετήστε τα στη πλάκα αντιγραφής ή στον ADF. Όταν τοποθετείτε το πρωτότυπο στη πλάκα αντιγραφής, ξεκινήστε με την πρώτη σελίδα που θέλετε να αντιγράψετε. Όταν τοποθετείτε το πρωτότυπο στον ADF, τοποθετήστε το έτσι ώστε να είναι επάνω η πρώτη σελίδα. Για λεπτομέρειες σχετικά με την τοποθέτηση του πρωτότυπου πάνω στην πλάκα αντιγραφής, ανατρέξτε στην ενότητα σελ.53 "Τοποθέτηση πρωτοτύπων στην πλάκα αντιγραφής". Για λεπτομέρειες σχετικά με την τοποθέτηση του πρωτότυπου στον ADF, ανατρέξτε στην ενότητα σελ.53 "Τοποθέτηση πρωτοτύπων στον αυτόματο τροφοδότη εγγράφων". Εάν δεν θέλετε να αντιγράψετε σε απλό χαρτί, αλλά σε διαφορετικό χαρτί, καθορίστε τον τύπο του χαρτιού στις [Ρυθμίσεις Χαρτιού Συρτ.] ανάλογα με το βάρος του χαρτιού που χρησιμοποιείτε. Για λεπτομέρειες ανατρέξτε στην ενότητα Paper Settings. 1. Πιέστε το πλήκτρο [Αρχική οθόνη] στο κάτω αριστερό τμήμα του πίνακα ελέγχου και πιέστε το εικονίδιο [Φωτοτυπικό] στην [Αρχική οθόνη]. 2. Βεβαιωθείτε ότι δεν ισχύουν οι προηγούμενες ρυθμίσεις. Αν έχουν παραμείνει οι προηγούμενες ρυθμίσεις, πατήστε το πλήκτρο [Επαναφορά]. 3. Τοποθετήστε τα πρωτότυπα. 4. Κάντε τις επιθυμητές ρυθμίσεις. 5. Εισάγετε τον αριθμό αντιγράφων με τα αριθμητικά πλήκτρα. Ο μέγιστος αριθμός αντιγράφων που μπορεί να εισαχθεί είναι CUV108 55
64 3. Αντιγραφή 6. Πατήστε το πλήκτρο [Έναρξη]. Όταν τοποθετείτε το πρωτότυπο στη πλάκα αντιγραφής, πατήστε το πλήκτρο [ ] αφού σαρωθούν όλα τα πρωτότυπα. Για κάποιες λειτουργίες, όπως είναι η Παρτίδα, πρέπει να πατήσετε το πλήκτρο [ ] όταν τοποθετείτε τα πρωτότυπα στον ADF. Ακολουθήστε τα μηνύματα που εμφανίζονται στην οθόνη. 7. Όταν ολοκληρωθεί η εργασία αντιγραφής, πατήστε το πλήκτρο [Επαναφορά] για να διαγράψετε τις ρυθμίσεις. 56
65 Αυτόματη Σμίκρυνση/Μεγέθυνση Αυτόματη Σμίκρυνση/Μεγέθυνση Το μηχάνημα εντοπίζει αυτόματα το μέγεθος του πρωτοτύπου και έπειτα επιλέγει το κατάλληλο ποσοστό αναπαραγωγής, με βάση το μέγεθος χαρτιού που επιλέγετε. CKN008 Αν επιλέξετε ποσοστό αναπαραγωγής αφού πατήσετε το πλήκτρο [Αυτόμ. Σμίκρ./Μεγέθ.], τότε η λειτουργία [Αυτόμ. Σμίκρ./Μεγέθ.] ακυρώνεται και η εικόνα δεν μπορεί να περιστραφεί αυτόματα. Αυτό είναι ιδιαίτερα χρήσιμο όταν αντιγράφετε πρωτότυπα με διαφορετικό μέγεθος σε χαρτί ίδιου μεγέθους. Αν ο προσανατολισμός του πρωτοτύπου διαφέρει από τον προσανατολισμό του χαρτιού του αντιγράφου, τότε το μηχάνημα περιστρέφει την εικόνα του πρωτοτύπου κατά 90 μοίρες και την προσαρμόζει στο χαρτί του αντιγράφου (Περιστροφή Αντιγράφου). Για παράδειγμα, αν θέλετε να μικρύνετε πρωτότυπα A3 (11 17) ώστε να χωρούν σε χαρτί A4 (8 1 / 2 11), επιλέξτε δίσκο με χαρτί A4 (8 1 / 2 11) και πατήστε το πλήκτρο [Αυτόμ. Σμίκρ./Μεγέθ.]. Η εικόνα περιστρέφεται αυτόματα. Για λεπτομέρειες σχετικά με την περιστροφή αντιγράφου, ανατρέξτε στην ενότητα Copy/ Document Server. Σε αυτή τη λειτουργία μπορείτε να χρησιμοποιήσετε τα παρακάτω μεγέθη και προσανατολισμούς πρωτοτύπων: (κυρίως Ευρώπη και Ασία) Θέση πρωτοτύπου Μέγεθος και προσανατολισμός πρωτοτύπου Πλάκα αντιγραφής A3, B4 JIS, A4, B5 JIS, A5, 8 1 / 2 13 ADF A3, B4 JIS, A4, B5 JIS, A5, B6 JIS, 11 17, 8 1 / 2 11, 8 1 / 2 13 (κυρίως Βόρεια Αμερική) Θέση πρωτοτύπου Μέγεθος και προσανατολισμός πρωτοτύπου Πλάκα αντιγραφής 11 17, 8 1 / 2 14, 8 1 / 2 11, 5 1 / / 2 57
66 3. Αντιγραφή Θέση πρωτοτύπου Μέγεθος και προσανατολισμός πρωτοτύπου ADF 11 17, 8 1 / 2 14, 8 1 / 2 11, 5 1 / / 2, 10 14, 7 1 / / 2, A3, A4 1. Πατήστε το πλήκτρο [Αυτόμ. Σμίκρ./Μεγέθ.]. 2. Επιλέξτε το μέγεθος χαρτιού. 3. Τοποθετήστε τα πρωτότυπα και πατήστε το πλήκτρο [Έναρξη]. 58
67 Αντιγραφή Διπλής Όψης Αντιγραφή Διπλής Όψης Αντιγράφει δύο σελίδες μίας όψης ή μία σελίδα 2 όψεων σε μια σελίδα 2 όψεων. Κατά τη διάρκεια της αντιγραφής, η εικόνα μετακινείται, ώστε να υπάρχει χώρος για το περιθώριο βιβλιοδεσίας. CKN009 Υπάρχουν δύο είδη Διπλής όψης. 1 Όψη 2 Όψεις Αντιγράφει δύο σελίδες 1 όψης σε μία σελίδα 2 όψεων. 2 Όψεις 2 Όψεις Αντιγράφει μία σελίδα 2 όψεων σε μία σελίδα 2 όψεων. Το αντίγραφο που προκύπτει διαφέρει ανάλογα με τον προσανατολισμό των πρωτοτύπων ( ή ). Προσανατολισμός πρωτοτύπου και ολοκληρωμένα αντίγραφα Για να αντιγράψετε και στις δύο όψεις του χαρτιού, επιλέξτε τον προσανατολισμό του πρωτοτύπου και του αντιγράφου, ανάλογα με το πώς θέλετε να εμφανίζεται η εκτύπωση. Πρωτότυπο Τοποθέτηση πρωτοτύπων Προσανανατολ ισμός Πρωτοτύπου Προσανατολισ μός Αντιγραφή Πάνω προς Πάνω Πάνω προς Κάτω 59
68 3. Αντιγραφή Πρωτότυπο Τοποθέτηση πρωτοτύπων Προσανανατολ ισμός Πρωτοτύπου Προσανατολισ μός Αντιγραφή Πάνω προς Πάνω Πάνω προς Κάτω 1. Πατήστε το πλήκτρο [Διπ./Συνδ./Σειρά]. 2. Βεβαιωθείτε ότι έχετε επιλέξει [Διπλ.]. Αν δεν έχετε επιλέξει [Διπλ.], πατήστε το πλήκτρο [Διπλ.]. 3. Επιλέξτε [1 Όψ 2 Όψ] ή [2 Όψ 2 Όψ], ανάλογα με το πώς θέλετε να εκτυπωθεί το έγγραφο. Για να αλλάξετε τον προσανατολισμό του πρωτοτύπου ή του αντιγράφου, πατήστε [Προσανατολ.]. 4. Πατήστε [OK]. 5. Τοποθετήστε τα πρωτότυπα. 6. Πιέστε το πλήκτρο [Ειδικό Πρωτότυπο]. 60
69 Αντιγραφή Διπλής Όψης 7. Επιλέξτε τον προσανατολισμό του πρωτοτύπου και στη συνέχεια πατήστε [OK]. 8. Πατήστε το πλήκτρο [Έναρξη]. Καθορισμός Προσανατολισμού του Πρωτοτύπου και του Αντιγράφου Επιλέξτε τον προσανατολισμό των πρωτοτύπων και αντιγράφων αν το πρωτότυπο είναι διπλής όψεως, ή εάν θέλετε να αντιγράψετε και στις δύο πλευρές του χαρτιού. Πάνω προς Πάνω Πάνω προς Κάτω CKN011 CKN Πατήστε [Προσανατολ.]. 61
70 3. Αντιγραφή 2. Επιλέξτε [Πάνω προς πάνω] ή [Πάνω προς κάτω] για [Πρωτότυπο:] εάν το πρωτότυπο είναι διπλής όψης. 3. Επιλέξτε [Πάνω προς πάνω] ή [Πάνω προς κάτω] για [Αντίγραφο:]. 4. Πατήστε [OK]. 62
71 Συνδυασμένη αντιγραφή Συνδυασμένη αντιγραφή Σε αυτή τη λειτουργία μπορείτε να επιλέξετε αυτόματα ποσοστό αναπαραγωγής και να αντιγράψετε τα πρωτότυπα σε ένα φύλλο αντιγραφικού χαρτιού. Το μηχάνημα επιλέγει ποσοστό αναπαραγωγής μεταξύ 25 και 400%. Αν ο προσανατολισμός του πρωτοτύπου διαφέρει από τον προσανατολισμό του χαρτιού αντιγραφής, τότε το μηχάνημα περιστρέφει αυτόματα την εικόνα κατά 90 μοίρες, ώστε να δημιουργούνται σωστά αντίγραφα. Προσανατολισμός πρωτοτύπου και θέση εικόνας της λειτουργίας Συνδυασμός Η θέση εικόνας της λειτουργίας Συνδυασμός εξαρτάται από τον προσανατολισμό του πρωτοτύπου και από τον αριθμό των πρωτοτύπων που θα συνδυαστούν. Πρωτότυπα σε κατακόρυφο προσανατολισμό ( ) Πρωτότυπα σε οριζόντιο προσανατολισμό ( ) CKN015 Τοποθέτηση πρωτοτύπων (πρωτότυπα που έχουν τοποθετηθεί στον ADF) Η προεπιλεγμένη τιμή για τη σειρά των αντιγράφων στη λειτουργία Συνδυασμός είναι [Αριστ. προς Δεξιά]. Για να αντιγράψετε πρωτότυπα από δεξιά προς αριστερά στον ADF, τοποθετήστε τα ανάποδα. Πρωτότυπα που διαβάζονται από αριστερά προς τα δεξιά CKN016 63
72 3. Αντιγραφή CKN010 Πρωτότυπα που διαβάζονται από δεξιά προς αριστερά CKN017 Συνδυασμός 1 Όψης Συνδυάστε πολλές σελίδες στη μία πλευρά ενός φύλλου. CKN014 Υπάρχουν έξι είδη συνδυασμού 1 όψης. 2 πρωτότυπα 1 όψης Συνδυασμός 1 Όψης Αντιγράφει δύο πρωτότυπα 1 όψης στη μία όψη ενός φύλλου. 4 πρωτότυπα 1 όψης Συνδ. 1 Όψ. Αντιγράφει τέσσερα πρωτότυπα 1 όψης στη μία όψη ενός φύλλου. 8 πρωτότυπα 1 όψης Συνδυασμός 1 Όψης Αντιγράφει 8 πρωτότυπα 1 όψης στη μία όψη ενός φύλλου. 2 σελίδες 2 όψεων Συνδυασμός 1 Όψης Αντιγράφει ένα πρωτότυπο 2 όψεων στη μία όψη ενός φύλλου. 64
73 Συνδυασμένη αντιγραφή 4 σελίδες 2 όψεων Συνσυασμός 1 Όψης Αντιγράφει δύο πρωτότυπα 2 όψεων στη μία όψη ενός φύλλου. 8 σελίδες 2 όψεων Συνδυασμός 1 Όψης Αντιγράφει τέσσερα πρωτότυπα 2 όψεων στη μία όψη ενός φύλλου. 1. Πατήστε το πλήκτρο [Διπ./Συνδ./Σειρά]. 2. Πατήστε το πλήκτρο [Συνδ.]. 3. Επιλέξτε [1 Όψ.] ή [2 Όψ.] για το [Πρωτότυπο:]. Αν επιλέξατε [2 Όψ.], μπορείτε να αλλάξετε τον προσανατολισμό. 4. Πατήστε [Συνδ. 1 Όψ.]. 5. Επιλέξτε τον αριθμό πρωτοτύπων για συνδυασμό. 6. Πατήστε [OK]. 7. Επιλέξτε το μέγεθος χαρτιού. 8. Τοποθετήστε τα πρωτότυπα και πατήστε το πλήκτρο [Έναρξη]. Συνδυασμός Δύο Όψεων Συνδυάζει διάφορες σελίδες των πρωτοτύπων στις δύο όψεις ενός φύλλου. 65
74 3. Αντιγραφή CKN074 Υπάρχουν έξι είδη συνδυασμού δύο όψεων. 4 πρωτότυπα 1 όψης Συνδυασμός 2 Όψεων Αντιγράφει τέσσερα πρωτότυπα 1 όψης σε ένα φύλλο με δύο σελίδες σε κάθε όψη. 8 πρωτότυπα 1 όψης Συνδυασμός 2 Όψεων Αντιγράφει οκτώ πρωτότυπα 1 όψης σε ένα φύλλο με τέσσερις σελίδες σε κάθε όψη. 16 πρωτότυπα - 1 όψη Συνδυασμός 2 Όψεων Αντιγράφει 16 πρωτότυπα 1 όψης σε ένα φύλλο με οκτώ σελίδες σε κάθε όψη. 4 σελίδες 2 όψεων Συνδυασμός 2 Όψεων Αντιγράφει δύο πρωτότυπα 2 όψεων σε ένα φύλλο με δύο σελίδες σε κάθε όψη. 8 σελίδες 2 όψεων Συνδυασμός 2 Όψεων Αντιγράφει τέσσερα πρωτότυπα 2 όψεων σε ένα φύλλο με τέσσερις σελίδες σε κάθε όψη. 16 σελίδες 2 όψεων Συνδυασμός 2 Όψεων Αντιγράφει οκτώ πρωτότυπα 2 όψεων σε ένα φύλλο με οκτώ σελίδες σε κάθε όψη. 1. Πατήστε το πλήκτρο [Διπ./Συνδ./Σειρά]. 2. Πατήστε το πλήκτρο [Συνδ.]. 66
75 Συνδυασμένη αντιγραφή 3. Επιλέξτε [1 Όψ.] ή [2 Όψ.] για το [Πρωτότυπο:]. 4. Πατήστε [Συνδ. 2 Όψ.]. 5. Πατήστε [Προσανατολ.]. 6. Επιλέξτε [Πάνω προς πάνω] ή [Πάνω προς κάτω] για το [Πρωτότυπο:] ή /και το [Αντίγραφο:] και έπειτα πατήστε [OK]. 7. Επιλέξτε τον αριθμό πρωτοτύπων για συνδυασμό. 8. Πατήστε [OK]. 9. Επιλέξτε το μέγεθος χαρτιού. 10. Τοποθετήστε τα πρωτότυπα και πατήστε το πλήκτρο [Έναρξη]. 67
76 3. Αντιγραφή Αντιγραφή σε χαρτί προσαρμοσμένου μεγέθους από τον Πλαϊνό Δίσκο Από τον πλαϊνό δίσκο μπορείτε να τροφοδοτήσετε χαρτί με οριζόντιο μήκος 139,7 487,7 mm (5,50 19,20 ίντσες) και κάθετο μήκος 90,0 330,2 mm (3,55 13,00 ίντσες). Σημείωση: Ωστόσο, τα όρια του οριζόντιου και κάθετου μήκους εξαρτώνται από τα εγκαταστημένα προαιρετικά. Όταν οι εκτυπώσεις παραδίδονται στον πάνω δίσκο του Finisher SR4110: Οριζόντιο μήκος: 139,7 487,7 mm (5,50 19,20 ίντσες), κάθετο μήκος: 100,0 330,2 mm (3,94 13,00 ίντσες) Όταν οι εκτυπώσεις παραδίδονται στο δίσκο μετατόπισης του Finisher SR4110: Οριζόντιο μήκος: 139,7 487,7 mm (5,50 19,20 ίντσες), κάθετο μήκος: 139,0 330,2 mm (5,48 13,00 ίντσες) 1. Τοποθετήστε το χαρτί με την όψη προς τα πάνω στον πλαϊνό δίσκο. Ο πλαϊνός δίσκος ( 2. Πατήστε το πλήκτρο [ ]. 3. Πατήστε [Μέγεθος Χαρτιού]. 4. Πατήστε [Προσαρμ Μέγεθος]. ) επιλέγεται αυτόματα. 5. Πληκτρολογήστε με τα αριθμητικά πλήκτρα το οριζόντιο μέγεθος και πατήστε [ ]. 6. Πληκτρολογήστε με τα αριθμητικά πλήκτρα το κάθετο μέγεθος και πατήστε [ ]. 7. Πατήστε δύο φορές [OK]. 8. Τοποθετήστε τα πρωτότυπα και πατήστε το πλήκτρο [Έναρξη]. 68
77 Αντιγραφή σε Φακέλους Αντιγραφή σε Φακέλους Αυτή η ενότητα περιγράφει πώς αντιγράφετε σε φακέλους με κανονικό και με προσαρμοσμένο μέγεθος. Τοποθετήστε το πρωτότυπο στην πλάκα αντιγραφής και τον φάκελο στον πλαϊνό δίσκο ή το δίσκο χαρτιού. Καθορίστε το πάχος του χαρτιού, σύμφωνα με το βάρος των φακέλων στους οποίους εκτυπώνετε. Για λεπτομέρειες σχετικά με τη σχέση ανάμεσα στο βάρος και πάχος χαρτιού και στα μεγέθη των φακέλων που μπορούν να χρησιμοποιηθούν, ανατρέξτε στην ενότητα σελ.132 "Προτεινόμενα Μεγέθη και Τύποι Χαρτιού". Για λεπτομέρειες σχετικά με το χειρισμό φακέλων, υποστηριζόμενων τύπων φακέλων και τον τρόπο τοποθέτησης των φακέλων, ανατρέξτε στο σελ.146 "Φάκελοι". Η λειτουργία Διπλή όψη δεν μπορεί να χρησιμοποιηθεί με φακέλους. Αν έχει επιλεγεί η λειτουργία Διπλή όψη, πατήστε [1 Όψη 2 Όψ.:ΤωςΤ] για να ακυρώσετε τη ρύθμιση. Για να αντιγράψετε σε φακέλους προσαρμοσμένου μεγέθους, πρέπει να ορίσετε τις διαστάσεις του φακέλου. Καθορίστε το οριζόντιο και το κάθετο μήκος του φακέλου. CJF005 : Οριζόντιο : Κάθετο Στην οριζόντια διάσταση, φροντίστε να ανοίξετε πλήρως τη προέκταση. 69
78 3. Αντιγραφή Αντιγραφή σε φακέλους από το πλαϊνό δίσκο Πριν χρησιμοποιήσετε αυτή τη λειτουργία, ως τύπο χαρτιού επιλέξτε [Φάκελος], στην περιοχή [Ρυθμ. Χαρτιού Συρτ.]. Για λεπτομέρειες ανατρέξτε στην ενότητα Paper Settings. 1. Τοποθετήστε τους φακέλους με την όψη προς τα πάνω στον πλαϊνό δίσκο. Ο πλαϊνός δίσκος ( 2. Πατήστε το πλήκτρο [ ]. 3. Πατήστε [Μέγεθος Χαρτιού]. ) επιλέγεται αυτόματα. 4. Επιλέξτε το μέγεθος του φακέλου και έπειτα πατήστε δύο φορές [OK]. 5. Τοποθετήστε τα πρωτότυπα και πατήστε το πλήκτρο [Έναρξη]. Αντιγραφή σε φακέλους από το δίσκο χαρτιού Πριν χρησιμοποιήσετε αυτή τη λειτουργία, καθορίστε μέγεθος και τύπο χαρτιού στην επιλογή [Ρυθμ. Χαρτιού Συρτ.]. Για το τύπο χαρτιού, επιλέξτε [Φάκελος]. Για λεπτομέρειες ανατρέξτε στην ενότητα Paper Settings. 1. Επιλέξτε το δίσκο χαρτιού στον οποίο έχουν τοποθετηθεί οι φάκελοι. 2. Τοποθετήστε τα πρωτότυπα και πατήστε το πλήκτρο [Έναρξη]. 70
79 Σελιδοποίηση Σελιδοποίηση Το μηχάνημα συγκεντρώνει τα αντίγραφα σε σετ, με διαδοχική σειρά. Δεν μπορείτε να χρησιμοποιήσετε το πλαϊνό δίσκο με την Σελιδοποίηση με Περιστροφή. Σελιδοποίηση/Σελιδοποίηση με Μετατόπιση Τα αντίγραφα συγκεντρώνονται σε σετ με διαδοχική σειρά. Για να χρησιμοποιήσετε Σελιδοποίηση με Μετατόπιση, χρειάζεται τελικός επεξεργαστής. Κάθε φορά που παραδίδονται τα αντίγραφα ενός σετ ή μίας εργασίας, το επόμενο αντίγραφο μετατοπίζεται για να διαχωρίσει κάθε σετ ή εργασία. CKN018 Σελιδοποίηση με Περιστροφή Κάθε δεύτερο σετ αντιγράφων περιστρέφεται κατά 90 μοίρες ( αντιγράφων. ) και τοποθετείται στον δίσκο CKN019 Για να χρησιμοποιήσετε τη λειτουργία Σελιδοποίηση με Περιστροφή, χρειάζονται δύο δίσκοι χαρτιού με χαρτί του ίδιου μεγέθους και τύπου, αλλά με διαφορετικό προσανατολισμό ( ). Για λεπτομέρειες ανατρέξτε στην ενότητα Paper Settings. 71
80 3. Αντιγραφή 1. Πατήστε [Ολοκλήρωση]. 2. Πατήστε [Φινίρισμα]. 3. Επιλέξτε [Ταξιν.] ή [Εναλλ. Ταξιν.] και κατόπιν πατήστε [OK]. 4. Εισάγετε τον αριθμό των σετ αντιγράφων χρησιμοποιώντας τα αριθμητικά πλήκτρα. 5. Τοποθετήστε τα πρωτότυπα. Για επιβεβαίωση του τύπου τελικής επεξεργασίας, πιέστε το πλήκτρο [Αντιγραφή Δείγματος]. 6. Πατήστε το πλήκτρο [Έναρξη]. Αλλαγή του Αριθμού των Σετ Αντιγράφων Μπορείτε να αλλάξετε τον αριθμό των σετ αντιγράφων κατά τη διάρκεια της αντιγραφής. Αυτή η λειτουργία μπορεί να χρησιμοποιηθεί μόνο όταν έχει επιλεγεί η λειτουργία Σελιδοποίηση. 1. Όσο εμφανίζεται "Αντιγραφή...", πατήστε το πλήκτρο [Παύση]. 72
81 Σελιδοποίηση 2. Πληκτρολογήστε τον αριθμό του συνόλου αντιγράφων με τα αριθμητικά πλήκτρα. 3. Πατήστε [Συνέχεια]. Ξαναρχίζει η αντιγραφή. 73
82 3. Αντιγραφή Αποθήκευση δεδομένων στον Διακομιστή Εγγράφων Με τον Διακομιστή Εγγράφων μπορείτε να αποθηκεύετε έγγραφα τα οποία διαβάζονται με τη λειτουργία αντιγραφής στον σκληρό δίσκο του μηχανήματος. Έτσι, μπορείτε να τα εκτυπώνετε αργότερα, εφαρμόζοντας τις κατάλληλες παραμέτρους. Μπορείτε να ελέγξετε τα αποθηκευμένα έγγραφα στην οθόνη του Διακομιστή Εγγράφων. Για λεπτομέρειες σχετικά με τον Διακομιστή Εγγράφων, ανατρέξτε στην ενότητα σελ.105 "Αποθήκευση Δεδομένων". 1. Πατήστε [Φύλαξη Αρχείου]. 2. Πληκτρολογήστε όνομα αρχείου, όνομα χρήστη ή κωδικό πρόσβασης αν χρειάζεται. 3. Καθορίστε ένα φάκελο στον οποίο θα αποθηκεύσετε το έγγραφο, εάν χρειάζεται. 4. Πατήστε [OK]. 5. Τοποθετήστε τα πρωτότυπα. 6. Κάντε τις ρυθμίσεις σάρωσης για το πρωτότυπο. 7. Πατήστε το πλήκτρο [Έναρξη]. Αποθηκεύει σαρωμένα πρωτότυπα στη μνήμη και δημιουργεί ένα σύνολο αντιγράφων. Αν θέλετε να αποθηκεύσετε κι άλλο έγγραφο, περιμένετε πρώτα να ολοκληρωθεί η αντιγραφή. 74
83 4. Εκτύπωση Σε αυτό το κεφάλαιο περιγράφονται οι λειτουργίες και διαδικασίες του εκτυπωτή που χρησιμοποιούνται πιο συχνά. Όσο για τις πληροφορίες που δεν περιλαμβάνονται σε αυτό το κεφάλαιο, ανατρέξτε στην ενότητα Print του συνοδευτικού CD-ROM. Γρήγορη Εγκατάσταση Μπορείτε να εγκαταστήσετε εύκολα τα προγράμματα οδήγησης εκτυπωτή από το συνοδευτικό CD-ROM του μηχανήματος. Στη Γρήγορη Εγκατάσταση, η εγκατάσταση του προγράμματος οδήγησης εκτυπωτή PCL 6 γίνεται σε περιβάλλον δικτύου, ενώ ορίζεται παράλληλα η τυπική θύρα TCP/IP. Για να εγκαταστήσετε τα προγράμματα οδήγησης, χρειάζεστε δικαιώματα διαχείρισης εκτυπωτών. Συνδεθείτε ως μέλος της ομάδας Διαχειριστών. 1. Κλείστε όλες τις εφαρμογές. (Μην κλείσετε αυτό το εγχειρίδιο.) 2. Τοποθετήστε το συνοδευτικό CD-ROM στη μονάδα CD-ROM του υπολογιστή. Αν εμφανιστεί το παράθυρο διαλόγου [AutoPlay], πατήστε [Run AUTORUN.EXE]. Εάν χρησιμοποιείτε υπολογιστή που χρησιμοποιεί Windows 8 ή Windows Server 2012, κάντε κλικ στα ονόματα του προγράμματος οδήγησης και του CD-ROM όταν εμφανιστούν στην πάνω δεξιά γωνία της οθόνης και στη συνέχεια κάντε κλικ στο [Run SETUP.EXE]. 3. Επιλέξτε γλώσσα του περιβάλλοντος εργασίας και πατήστε [OK]. 4. Πατήστε [Γρήγορη Εγκατάσταση]. 5. Η άδεια χρήσης του λογισμικού εμφανίζεται στο πλαίσιο διαλόγου [Άδεια Χρήσης]. Αφού διαβάσετε τη σχετική συμφωνία, πατήστε [Αποδέχομαι την άδεια χρήσης.] και έπειτα πατήστε [Επόμενο]. 6. Κάντε κλικ στο[επόμενο]. 7. Στο παράθυρο διαλόγου [Επιλογή Εκτυπωτή], επιλέξτε το μοντέλο του μηχανήματος που θέλετε να χρησιμοποιήσετε. 8. Κάντε κλικ στο [Εγκατάσταση]. 9. Διαμορφώστε κατάλληλα τον κωδικό χρήστη, τον προεπιλεγμένο εκτυπωτή και τον κοινόχρηστο εκτυπωτή. 10. Πατήστε [Συνέχεια]. Ξεκινάει η εγκατάσταση. Αν εμφανιστεί το παράθυρο διαλόγου [Έλεγχος Λογαριασμού Χρήστη], πατήστε [Ναι] ή [Συνέχεια]. 75
84 4. Εκτύπωση 11. Πατήστε [Τέλος]. Μόλις σας ζητηθεί να επανεκκινήσετε τον υπολογιστή, ακολουθήστε τις οδηγίες που εμφανίζονται και επανεκκινήστε τον. 12. Πατήστε [Έξοδος] στο πρώτο παράθυρο της διαδικασίας εγκατάστασης και έπειτα αφαιρέστε το CD-ROM. 76
85 Εμφάνιση ιδιοτήτων για το πρόγραμμα οδήγησης εκτυπωτή Εμφάνιση ιδιοτήτων για το πρόγραμμα οδήγησης εκτυπωτή Αυτή η ενότητα σας εξηγεί πώς μπορείτε να ανοίξετε τις ιδιότητες του προγράμματος οδήγησης εκτυπωτή από το [Συσκευές και Εκτυπωτές]. Για να αλλάξετε τις ρυθμίσεις του εκτυπωτή, χρειάζεστε άδεια Διαχείρισης Εκτυπωτών. Συνδεθείτε ως μέλος της ομάδας Διαχειριστών. Δεν μπορείτε να αλλάξετε τις προεπιλεγμένες ρυθμίσεις του μηχανήματος για μεμονωμένους χρήστες. Οι ρυθμίσεις που γίνονται στο πλαίσιο διαλόγου των ιδιοτήτων του εκτυπωτή ισχύουν για όλους τους χρήστες. 1. Στο μενού [Έναρξη], πατήστε [Συσκευές και Εκτυπωτές]. 2. Κάντε δεξί κλικ στο εικονίδιο του εκτυπωτή που θέλετε να χρησιμοποιήσετε. 3. Πατήστε [Ιδιότητες εκτυπωτή]. 77
86 4. Εκτύπωση Κανονική εκτύπωση Η προεπιλεγμένη ρύθμιση είναι η εκτύπωση διπλής όψης. Εάν θέλετε να εκτυπώσετε μόνο στη μία πλευρά, επιλέξτε [Απεν.] για τη ρύθμιση διπλής όψης. Αν στείλετε μια εργασία εκτύπωσης μέσω USB 2.0 ενώ το μηχάνημα είναι σε κατάσταση Χαμηλής Κατανάλωσης ή σε κατάσταση Ύπνου, τότε μπορεί να εμφανιστεί μήνυμα σφάλματος όταν ολοκληρωθεί η εργασία εκτύπωσης. Σε αυτή την περίπτωση, ελέγξτε αν εκτυπώθηκε το έγγραφο. Όταν χρησιμοποιείτε το πρόγραμμα οδήγησης εκτυπωτή PCL 6 1. Κάντε κλικ στο κουμπί μενού WordPad στη πάνω αριστερή γωνία του παραθύρου και πατήστε [Εκτύπωση]. 2. Στη λίστα [Επιλογή Εκτυπωτή], επιλέξτε τον εκτυπωτή που θέλετε να χρησιμοποιήσετε. 3. Πατήστε [Προτιμήσεις]. 4. Στη λίστα "Τύπος Εργ.:" επιλέξτε [Κανονική Εκτύπ]. 5. Στη λίστα "Μέγεθος Εγγράφου:" επιλέξτε το μέγεθος του πρωτοτύπου που θα εκτυπωθεί. 6. Στη λίστα "Προσανατολισμός:", επιλέξτε [Κατακόρυφα] ή [Οριζόντια] για τον προσανατολισμό του πρωτοτύπου. 7. Στη λίστα "Δίσκος Εισόδου:", επιλέξτε το δίσκο που περιέχει το χαρτί στο οποίο θέλετε να εκτυπώσετε. Αν επιλέξετε [Αυτ. Επιλ. Δίσκου] στη λίστα "Δίσκος Εισόδου:", τότε ο δίσκος τροφοδοσίας επιλέγεται αυτόματα ανάλογα με το καθορισμένο μέγεθος και τύπο χαρτιού. 8. Στη λίστα "Τύπος Χαρτιού:", επιλέξτε τον τύπο χαρτιού που έχει τοποθετηθεί στο δίσκο χαρτιού. 9. Επιλέξτε [Έγχρωμο] ή [Ασπρόμαυρο] στη λίστα "Έγχρωμο / Ασπρόμαυρο:". 10. Αν θέλετε να εκτυπώσετε πολλά αντίγραφα, καθορίστε αριθμό σετ στο πλαίσιο "Αντίγραφα:". 11. Κάντε κλικ στο [OK]. 12. Ξεκινήστε την εκτύπωση από το πλαίσιο διαλόγου [Εκτύπωση] της εφαρμογής. 78
87 Εκτύπωση και στις δύο όψεις των φύλλων Εκτύπωση και στις δύο όψεις των φύλλων Σε αυτή την ενότητα εξηγείται ο τρόπος εκτύπωσης και στις δύο όψεις της κάθε σελίδας μέσω του προγράμματος οδήγησης εκτυπωτή. Οι τύποι χαρτιού που μπορούν να εκτυπωθούν και στις δύο όψεις είναι οι ακόλουθοι: Απλό, Ανακυκλωμένο, Επιστολόχαρτο, Προτυπωμένο, Προδιάτρητο, Κίτρινο, Πράσινο, Μπλε, Ιβουάρ, Πορτοκαλί, Ροζ, Κόκκινο, Γκρι, Χαρτί με επικάλυψη (γυαλιστερό), Χαρτί με επικάλυψη (ματ) Όταν χρησιμοποιείτε το πρόγραμμα οδήγησης εκτυπωτή PCL 6 1. Κάντε κλικ στο κουμπί μενού WordPad στη πάνω αριστερή γωνία του παραθύρου και πατήστε [Εκτύπωση]. 2. Στη λίστα [Επιλογή Εκτυπωτή], επιλέξτε τον εκτυπωτή που θέλετε να χρησιμοποιήσετε. 3. Πατήστε [Προτιμήσεις]. 4. Κάντε κλικ στην καρτέλα [Λεπτομερείς Ρυθμ.]. 5. Στο πλαίσιο "Μενού:", επιλέξτε το εικονίδιο [Επεξεργασία]. 6. Επιλέξτε μέθοδο πρόσδεσης των εκτυπωμένων σελίδων στη λίστα "2 όψεων:". 7. Αν χρειαστεί, αλλάξτε κι άλλες ρυθμίσεις εκτύπωσης. 8. Κάντε κλικ στο [OK]. 9. Ξεκινήστε την εκτύπωση από το πλαίσιο διαλόγου [Εκτύπωση] της εφαρμογής. Τύποι εκτύπωσης διπλής όψης Μπορείτε να επιλέξετε την πλευρά από την οποία θα ανοίγουν οι δεμένες σελίδες, καθορίζοντας την πλευρά που θα δεθεί. Προσανατολισμός Άνοιγμα προς τα Αριστερά Άνοιγμα προς τα Πάνω Κατακόρυφα Οριζόντια 79
88 4. Εκτύπωση Συνδυασμός πολλαπλών σελίδων σε μία Σε αυτή την ενότητα εξηγείται ο τρόπος εκτύπωσης πολλών σελίδων σε ένα φύλλο. Η λειτουργία συνδυασμένης εκτύπωσης σας επιτρέπει να εξοικονομείτε χαρτί εκτυπώνοντας πολλά φύλλα μειωμένου μεγέθους σε ένα φύλλο. Όταν χρησιμοποιείτε το πρόγραμμα οδήγησης εκτυπωτή PCL 6 1. Κάντε κλικ στο κουμπί μενού WordPad στη πάνω αριστερή γωνία του παραθύρου και πατήστε [Εκτύπωση]. 2. Στη λίστα [Επιλογή Εκτυπωτή], επιλέξτε τον εκτυπωτή που θέλετε να χρησιμοποιήσετε. 3. Πατήστε [Προτιμήσεις]. 4. Κάντε κλικ στην καρτέλα [Λεπτομερείς Ρυθμ.]. 5. Στο πλαίσιο "Μενού:", επιλέξτε το εικονίδιο [Επεξεργασία]. 6. Επιλέξτε το μοτίβο συνδυασμού στη λίστα "Διάταξη:", και στη συνέχεια καθορίστε τη μέθοδο συνδυασμού σελίδων στη λίστα "Σειρά Σελ.:". Για να σχεδιάσετε ένα περίγραμμα γύρω από κάθε σελίδα, επιλέξτε [Σχεδ. Ορίων Πλαισ.]. 7. Αν χρειαστεί, αλλάξτε κι άλλες ρυθμίσεις εκτύπωσης. 8. Κάντε κλικ στο [OK]. 9. Ξεκινήστε την εκτύπωση από το πλαίσιο διαλόγου [Εκτύπωση] της εφαρμογής. Τύποι Συνδυασμού Εκτύπωσης Αυτή η λειτουργία σας επιτρέπει να εκτυπώνετε 2, 4, 6, 9 ή 16 σελίδες μειωμένου μεγέθους σε ένα φύλλο και να καθορίζετε ένα μοτίβο ταξινόμησης σελίδας για τον συνδυασμό. Όταν συνδυάζετε 4 ή περισσότερες σελίδες σε ένα φύλλο χαρτιού, τέσσερα μοτίβα είναι διαθέσιμα. Στις ακόλουθες απεικονίσεις παρουσιάζονται παραδείγματα μοτίβων ταξινόμησης σελίδων για συνδυασμούς 2- και 4-σελίδων. 2 Σελίδες ανά Φύλλο Προσανατολισμός Αριστερά στα Δεξιά/Πάνω προς Κάτω Δεξιά στα Αριστερά/Πάνω προς Κάτω Κατακόρυφα 80
89 Συνδυασμός πολλαπλών σελίδων σε μία Προσανατολισμός Αριστερά στα Δεξιά/Πάνω προς Κάτω Δεξιά στα Αριστερά/Πάνω προς Κάτω Οριζόντια 4 Σελίδες ανά Φύλλο Δεξιά, μετά Κάτω Κάτω, μετά Δεξιά Αριστερά, μετά Κάτω Κάτω, μετά Αριστερά 81
90 4. Εκτύπωση Εκτύπωση σε φακέλους Διαμορφώστε κατάλληλα τις ρυθμίσεις χαρτιού χρησιμοποιώντας και το πρόγραμμα οδήγησης εκτυπωτή και τον πίνακα ελέγχου. Διαμόρφωση των ρυθμίσεων φακέλων μέσω του πίνακα ελέγχου 1. Τοποθετήστε φακέλους στο δίσκο χαρτιού. 2. Πατήστε το πλήκτρο [Ρυθμ. Χαρτιού Συρτ.]. CVK Επιλέξτε το δίσκο χαρτιού στον οποίο έχουν τοποθετηθεί οι φάκελοι. 4. Πατήστε το πλήκτρο [Χειροκίν Ρυθμ Χαρτιού]. 5. Πατήστε το πλήκτρο [Φάκελος] στην περιοχή "Τύπος χαρτιού" και στη συνέχεια επιλέξτε το κατάλληλο στοιχείο στην περιοχή "Πάχος χαρτιού". 6. Πατήστε την καρτέλα [Μέγεθος χαρτιού]. 7. Επιλέξτε το μέγεθος του φακέλου κι έπειτα πατήστε [OK]. 8. Πατήστε [OK]. 9. Πατήστε το πλήκτρο [Ρυθμ. Χαρτιού Συρτ.]. Εκτύπωση σε φακέλους μέσω του προγράμματος οδήγησης του εκτυπωτή Όταν χρησιμοποιείτε το πρόγραμμα οδήγησης εκτυπωτή PCL 6 1. Κάντε κλικ στο κουμπί μενού WordPad στη πάνω αριστερή γωνία του παραθύρου και πατήστε [Εκτύπωση]. 2. Στη λίστα [Επιλογή Εκτυπωτή], επιλέξτε τον εκτυπωτή που θέλετε να χρησιμοποιήσετε. 3. Πατήστε [Προτιμήσεις]. 82
91 Εκτύπωση σε φακέλους 4. Στη λίστα "Μέγεθος Εγγράφου:", επιλέξτε το μέγεθος φακέλου. 5. Στη λίστα "Δίσκος Εισόδου:",επιλέξτε το δίσκο χαρτιού όπου τοποθετούνται οι φάκελοι. 6. Στη λίστα "Τύπος Χαρτιού:" επιλέξτε [Φάκελος]. 7. Αν χρειαστεί, αλλάξτε κι άλλες ρυθμίσεις εκτύπωσης. 8. Κάντε κλικ στο [OK]. 9. Ξεκινήστε την εκτύπωση από το πλαίσιο διαλόγου [Εκτύπωση] της εφαρμογής. 83
92 4. Εκτύπωση Αποθήκευση και εκτύπωση χρησιμοποιώντας τον διακομιστή εγγράφων Ο διακομιστής εγγράφων σας δίνει τη δυνατότητα να αποθηκεύσετε έγγραφα στο σκληρό δίσκο του μηχανήματος και σας επιτρέπει να τα επεξεργαστείτε και να τα εκτυπώσετε, σύμφωνα με τις ανάγκες σας. Αυτήν τη λειτουργία δεν υποστηρίζουν εφαρμογές με δικά τους προγράμματα οδήγησης, όπως ο PageMaker. Μην ακυρώσετε τη διαδικασία μεταφοράς αρχείων, όσο γίνεται αποστολή των δεδομένων στο διακομιστή εγγράφων. Μπορεί να μη γίνει σωστή ακύρωση της διαδικασίας. Εάν ακυρώσετε κατά λάθος μία εργασία εκτύπωσης, χρησιμοποιήστε τον πίνακα ελέγχου του μηχανήματος για να διαγράψετε τα δεδομένα που μεταφέρθηκαν. Για λεπτομέρειες σχετικά με τη διαγραφή εγγράφων που είναι αποθηκευμένα στο διακομιστή εγγράφων, ανατρέξτε στην ενότητα Copy/ Document Server, ή στη βοήθεια του Web Image Monitor. Στο διακομιστή εγγράφων μπορούν να αποθηκευτούν έως και αρχεία. Δεν μπορούν να αποθηκευτούν νέα αρχεία όταν υπάρχουν ήδη αρχεία αποθηκευμένα. Ακόμα κι αν έχουν αποθηκευτεί λιγότερα από αρχεία, νέα αρχεία δεν μπορούν να αποθηκευτούν όταν Ο αριθμός σελίδων σε ένα αρχείο υπερβαίνει τις Ο συνολικός αριθμός αποθηκευμένων σελίδων στο μηχάνημα και τα δεδομένα που έχουν αποσταλεί έχουν φτάσει τις (μπορεί να είναι λιγότερες ανάλογα με τα δεδομένα εκτύπωσης). Ο σκληρός δίσκος είναι πλήρης. Μπορείτε να αποστείλετε δεδομένα που έχουν δημιουργηθεί σε υπολογιστή-πελάτη στον διακομιστή εγγράφων. Αποθήκευση εγγράφων στο Διακομιστή Εγγράφων Εάν ο σκληρός δίσκος του μηχανήματος χρησιμοποιείται για άλλο σκοπό κι όχι για το Διακομιστή Εγγράφων, ο μέγιστος αριθμός των εγγράφων που μπορούν να αποθηκευτούν στο διακομιστή μπορεί να είναι μικρότερος από τον αριθμό που περιγράφεται στις προδιαγραφές. 1. Κάντε κλικ στο κουμπί μενού WordPad στη πάνω αριστερή γωνία του παραθύρου και πατήστε [Εκτύπωση]. 2. Στη λίστα "Επιλογή Εκτυπωτή", επιλέξτε τον εκτυπωτή που θέλετε να χρησιμοποιήσετε. 3. Πατήστε [Προτιμήσεις]. 4. Στη λίστα "Τύπος Εργασίας:", πατήστε [Διακομιστής Εγγράφων]. 84
93 Αποθήκευση και εκτύπωση χρησιμοποιώντας τον διακομιστή εγγράφων 5. Πατήστε [Λεπτομέρειες...]. 6. Πληκτρολογήστε ID χρήστη, όνομα αρχείου, κωδικό πρόσβασης και όνομα χρήστη, σύμφωνα με ό,τι σας ζητείται. 7. Καθορίστε τον αριθμό του φακέλου για αποθήκευση του αρχείου, στο πλαίσιο "Αριθμός φακέλου". Όταν καθορίζετε "0" στο πλαίσιο "Αριθμός Φακέλου:", τα έγγραφα θα αποθηκευτούν στον Κοινόχρηστο Φάκελο. 8. Εάν ο φάκελος προστατεύεται με κωδικό, πληκτρολογήστε τον κωδικό στο πλαίσιο "Κωδικός φακέλου:". 9. Κάντε κλικ στο [OK]. 10. Αν χρειαστεί, αλλάξτε κι άλλες ρυθμίσεις εκτύπωσης. 11. Κάντε κλικ στο [OK]. 12. Ξεκινήστε την εκτύπωση από το πλαίσιο διαλόγου [Εκτύπωση] της εφαρμογής. Μπορείτε να εκτυπώσετε τα έγγραφα που είναι αποθηκευμένα στο Διακομιστή Εγγράφων χρησιμοποιώντας τον πίνακα ελέγχου. Διαχείριση εγγράφων αποθηκευμένων στο διακομιστή εγγράφων Όταν αυτό το μηχάνημα έχει ρυθμιστεί ως εκτυπωτής δικτύου χρησιμοποιώντας το πρωτόκολλο TCP/IP, μπορείτε να προβάλετε ή να διαγράψετε τα έγγραφα που είναι αποθηκευμένα στο Διακομιστή Εγγράφων του μηχανήματος χρησιμοποιώντας DeskTopBinder ή Web Image Monitor από υπολογιστή-πελάτη που είναι συνδεδεμένος με το δίκτυο. Μπορείτε να εκτυπώσετε και χειριστείτε αυτό το μηχάνημα εξ αποστάσεως χωρίς να χρησιμοποιείτε τον πίνακα ελέγχου. 85
94 86 4. Εκτύπωση
95 5. Σάρωση Σε αυτό το κεφάλαιο περιγράφονται οι λειτουργίες και διαδικασίες του σαρωτή που χρησιμοποιούνται πιο συχνά. Όσο για τις πληροφορίες που δεν περιλαμβάνονται σε αυτό το κεφάλαιο, ανατρέξτε στην ενότητα Scan του συνοδευτικού CD-ROM. Βασική διαδικασία για τη σάρωση σε φάκελο Πριν ξεκινήσετε αυτή τη διαδικασία, ανατρέξτε στην ενότητα Scan και επιβεβαιώστε τα στοιχεία του υπολογιστή προορισμού. Αναφερθείτε επίσης στο Connecting the Machine/ System Settings και καταχωρήστε τη διεύθυνση του υπολογιστή προορισμού στο βιβλίο διευθύνσεων. 1. Πατήστε το πλήκτρο [Αρχική Οθόνη] στο κάτω αριστερό τμήμα του πίνακα ελέγχου και πιέστε το εικονίδιο [Σαρωτής] στην [Αρχική] οθόνη. 2. Βεβαιωθείτε ότι δεν ισχύουν οι προηγούμενες ρυθμίσεις. Αν έχει παραμείνει κάποια προηγούμενη ρύθμιση, πατήστε το πλήκτρο [Eπαναφορά]. 3. Πατήστε την καρτέλα [Φάκελος]. CUV Τοποθετήστε τα πρωτότυπα. 87
96 5. Σάρωση 5. Αν χρειαστεί, ορίστε τις ρυθμίσεις σάρωσης σύμφωνα με το πρωτότυπο που θα σαρωθεί. Παράδειγμα: Σάρωση εγγράφου σε λειτουργία έγχρωμη/διπλή όψη και αποθήκευση ως αρχείο PDF. Πατήστε [Ρυθμ. Σαρωτή] κι έπειτα πατήστε [Πλήρ. Χρώμα: Κείμ/Φωτ.] στην καρτέλα [Τύπος Πρωτ.]. Πατήστε [Τύπος Τροφ. Πρωτ.] και έπειτα πατήστε [Πρωτότυπο 2 Όψ.]. Πατήστε [PDF] στην περιοχή [Αποστολή Τύπου/Ονόμ. Αρχ.]. 6. Καθορίστε τον προορισμό. Μπορείτε να ορίσετε πολλούς προορισμούς. 7. Πατήστε το πλήκτρο [Έναρξη]. Δημιουργία κοινόχρηστου φακέλου σε υπολογιστή με Windows/Επιβεβαίωση στοιχείων υπολογιστή Οι παρακάτω διαδικασίες εξηγούν πώς μπορείτε να δημιουργήσετε κοινόχρηστο φάκελο σε υπολογιστή με Windows και πώς να επιβεβαιώσετε τα στοιχεία του υπολογιστή. Στα σχετικά παραδείγματα, το λειτουργικό σύστημα είναι Windows 7 Ultimate και ο υπολογιστής ανήκει σε domain δικτύου. Σημειώστε τα επιβεβαιωμένα στοιχεία. Βήμα 1: Επιβεβαίωση ονόματος χρήστη και ονόματος υπολογιστή Επιβεβαιώστε το όνομα χρήστη και το όνομα του υπολογιστή που θα στείλετε τα σαρωμένα έγγραφα. 1. Στο μενού [Έναρξη], πατήστε διαδοχικά [Όλα τα Προγράμματα], [Βοηθήματα] και [Γραμμή Εντολών]. 2. Πληκτρολογήστε την εντολή ipconfig/all και πατήστε το πλήκτρο [Enter]. 3. Επιβεβαιώστε το όνομα του υπολογιστή. Το όνομα του υπολογιστή εμφανίζεται στο πεδίο [Όνομα Host]. 88
97 Βασική διαδικασία για τη σάρωση σε φάκελο Μπορείτε ακόμη να επιβεβαιώσετε τη διεύθυνση IPv4. Η διεύθυνση που εμφανίζεται στο πεδίο [Διεύθυνση IPv4] είναι η διεύθυνση IPv4 του υπολογιστή. 4. Στη συνέχεια, πληκτρολογήστε την εντολή "set user" και πατήστε το πλήκτρο [Enter]. (Φροντίστε να αφήσετε ένα κενό διάστημα μεταξύ των λέξεων "set" και "user".) 5. Επιβεβαιώστε το όνομα χρήστη. Το όνομα χρήστη εμφανίζεται στο πεδίο [ΟΝΟΜΑΧΡΗΣΤΗ]. Βήμα 2: Δημιουργία κοινόχρηστου φακέλου σε υπολογιστή με Microsoft Windows Δημιουργήστε έναν κοινόχρηστο φάκελο προορισμού στα Windows και ενεργοποιήστε την κοινή χρήση. Στην παρακάτω διαδικασία, χρησιμοποιείται ως παράδειγμα ένας υπολογιστής με Windows 7 Ultimate, ο οποίος ανήκει σε ένα domain. Για να δημιουργήσετε κοινόχρηστο φάκελο, πρέπει να συνδεθείτε ως μέλος της ομάδας Διαχειριστών. Αν έχει παραμείνει επιλεγμένο το "Όλοι" στο βήμα 6, τότε όλοι οι χρήστες θα έχουν πρόσβαση στον κοινόχρηστο φάκελο που δημιουργήθηκε. Κάτι τέτοιο αποτελεί κίνδυνο για την ασφάλεια. Για το λόγο αυτό, σας προτείνουμε να δίνετε δικαιώματα πρόσβασης μόνο σε συγκεκριμένους χρήστες. Με τη παρακάτω διαδικασία μπορείτε να αφαιρέσετε την επιλογή "Όλοι" και να ορίσετε δικαιώματα πρόσβασης για τους χρήστες. 1. Δημιουργήστε ένα φάκελο, όπως θα δημιουργούσατε έναν κανονικό φάκελο, στη τοποθεσία που θέλετε στον υπολογιστή σας. 2. Κάντε δεξί κλικ στο φάκελο και επιλέξτε [Ιδιότητες]. Αν χρησιμοποιείτε Windows XP, κάντε δεξί κλικ στο φάκελο και επιλέξτε [Κοινή Χρήση και Ασφάλεια]. 3. Στην καρτέλα [Κοινή Χρήση], επιλέξτε [Κοινή Χρήση για Προχωρημένους...]. Στα Windows XP, στην καρτέλα [Κοινή Χρήση], επιλέξτε [Κοινή χρήση αυτού του φακέλου]. Προχωρήστε στο βήμα Επιλέξτε το πλαίσιο ελέγχου [Κοινή Χρήση αυτού του φακέλου]. 5. Πατήστε [Άδειες]. 6. Επιλέξτε "Όλοι" στη λίστα [Ονόματα ομάδων ή χρηστών:] και πατήστε [Κατάργηση]. 7. Πατήστε [Προσθήκη...]. 8. Στο παράθυρο [Επιλογή Χρηστών ή Ομάδων] πατήστε [Για προχωρημένους...]. 9. Ορίστε τουλάχιστον έναν τύπο αντικειμένου, επιλέξτε θέση και πατήστε [Εύρεση Τώρα]. 10. Από τη λίστα των αποτελεσμάτων, επιλέξτε τις ομάδες και τους χρήστες που θέλετε να επιτρέψετε πρόσβαση και έπειτα πατήστε [OK]. 89
98 5. Σάρωση 11. Στο παράθυρο [Επιλογή Χρηστών ή Ομάδων] πατήστε [OK]. 12. Στη λίστα [Ομάδες ή ονόματα χρηστών:] επιλέξτε ομάδα ή χρήστη και στη συνέχεια στη στήλη [Αποδοχή] της λίστας αδειών, επιλέξτε είτε το πλαίσιο [Πλήρης Έλεγχος] είτε το πλαίσιο [Αλλαγή]. Ρυθμίστε τις άδειες πρόσβασης για κάθε ομάδα και χρήστη. 13. Πατήστε [OK]. Βήμα 3: Εκχώρηση αδειών πρόσβασης για τον κοινόχρηστο φάκελο που δημιουργήθηκε Αν θέλετε να ορίσετε δικαιώματα πρόσβασης για το φάκελο που δημιουργήθηκε και να επιτρέψετε σε άλλους χρήστες ή ομάδες την πρόσβαση στο φάκελο, διαμορφώστε το φάκελο ως εξής: 1. Κάντε δεξί κλικ στο φάκελο που δημιουργήσατε στο βήμα 2 και έπειτα πατήστε [Ιδιότητες]. 2. Στην καρτέλα [Ασφάλεια], επιλέξτε [Επεξεργασία...]. 3. Πατήστε [Προσθήκη...]. 4. Στο παράθυρο [Επιλογή Χρηστών ή Ομάδων] πατήστε [Για προχωρημένους...]. 5. Ορίστε τουλάχιστον έναν τύπο αντικειμένου, επιλέξτε θέση και πατήστε [Εύρεση Τώρα]. 6. Από τη λίστα των αποτελεσμάτων, επιλέξτε τις ομάδες και τους χρήστες που θέλετε να επιτρέψετε πρόσβαση και έπειτα πατήστε [OK]. 7. Στο παράθυρο [Επιλογή Χρηστών ή Ομάδων] πατήστε [OK]. 8. Στη λίστα [Ομάδες ή ονόματα χρηστών:] επιλέξτε ομάδα ή χρήστη και στη συνέχεια στη στήλη [Αποδοχή] της λίστας αδειών, επιλέξτε είτε το πλαίσιο [Πλήρης Έλεγχος] είτε το πλαίσιο [Αλλαγή]. 9. Πατήστε δύο φορές [OK]. Καταχώρηση φακέλου SMB 1. Πιέστε το πλήκτρο [Εργαλεία Χρήστη]. 2. Πιέστε [Διαχ βιβλ διευθ]. 3. Ελέγξτε ότι έχει επιλεγεί [Προγραμ./Αλλαγή]. 4. Πατήστε [Νέο Πρόγρ]. 5. Πατήστε [Αλλαγή] στο "Όνομα". Εμφανίζεται η οθόνη καταχώρησης ονόματος. 6. Πληκτρολογήστε το όνομα και πατήστε [OK]. 7. Πιέστε [ Επόμενο]. 90
99 Βασική διαδικασία για τη σάρωση σε φάκελο 8. Στο "Επιλογή Τίτλου", πατήστε το πλήκτρο της ταξινόμησης που θέλετε να χρησιμοποιήσετε. Μπορείτε να επιλέξετε τα παρακάτω πλήκτρα: [Συχνό]: Προστίθεται στη σελίδα που εμφανίζεται πρώτη. [AB], [CD], [EF], [GH], [IJK], [LMN], [OPQ], [RST], [UVW], [XYZ], [1] έως [10]: Προστίθεται στη λίστα των στοιχείων στον επιλεγμένο τίτλο. Μπορείτε να επιλέξετε [Συχνό] και ένα ακόμη πλήκτρο για κάθε τίτλο. 9. Πατήστε [Πληρ.Πιστ.] και έπειτα πατήστε [ Επόμενο]. 10. Πατήστε [Καθορ. Άλλων Πληρ. Πιστ.] στα δεξιά του "Πιστοποίηση Φακέλου". Αν έχετε επιλέξει [Να Μην Καθορ.], τότε ισχύουν το Όνομα Χρήστη SMB και ο Κωδικός πρόσβασης SMB που έχετε ορίσει στο πεδίο "Προεπ. Όν. Χρ. / Κωδ. Πρόσβ. (Αποστολή)" των ρυθμίσεων Μεταφορά Αρχ Πατήστε [Αλλαγή] στο "Όνομα Χρήστη Σύνδεσης". 12. Πληκτρολογήστε το όνομα χρήστη σύνδεσης του υπολογιστή προορισμού και πατήστε [OK]. 13. Πατήστε [Αλλαγή] στην περιοχή "Κωδ. Πρόσβ. Σύνδ.". 14. Πληκτρολογήστε τον κωδικό πρόσβασης του υπολογιστή προορισμού και πατήστε [OK]. 15. Πληκτρολογήστε ξανά τον κωδικό πρόσβασης για επιβεβαίωση και έπειτα πατήστε [OK]. 16. Πατήστε [Φάκελος]. 91
100 5. Σάρωση 17. Ελέγξτε αν είναι επιλεγμένο το [SMB]. 18. Πατήστε [Αλλαγή] ή [Αναζήτ. στο Δίκτυο] και ορίστε το φάκελο. Για να ορίσετε φάκελο, μπορείτε είτε να εισάγετε εσείς τη διαδρομή είτε να εντοπίσετε το φάκελο κάνοντας περιήγηση στο δίκτυο. 19. Για έλεγχο ότι η διαδρομή έχει οριστεί σωστά, πατήστε [Έλεγχος Σύνδεσης]. 20. Πατήστε [Έξοδος]. Αν αποτύχει ο έλεγχος σύνδεσης, ελέγξτε τις συνδέσεις και προσπαθήστε ξανά. 21. Πατήστε [OK]. 22. Πατήστε [Έξοδος]. 23. Πιέστε το πλήκτρο [Εργαλεία Χρήστη]. Εντοπισμός του φακέλου SMB από τον χρήστη 1. Πατήστε [Αλλαγή] στη "Διαδρομή". 2. Εισάγετε τη διαδρομή όπου βρίσκεται ο φάκελος. Για παράδειγμα, αν το όνομα του υπολογιστή προορισμού είναι "Χρήστης" και το όνομα του φακέλου είναι "Κοινή Χρήση", η διαδρομή θα είναι \\Χρήστης\Κοινή Χρήση. Αν το δίκτυο δεν επιτρέπει την αυτόματη λήψη διευθύνσεων ΙΡ, συμπεριλάβετε τη διεύθυνση ΙΡ του υπολογιστή προορισμού στη διαδρομή. Για παράδειγμα, αν η διεύθυνση ΙΡ του υπολογιστή 92
101 Βασική διαδικασία για τη σάρωση σε φάκελο προορισμού είναι " " και το όνομα του φακέλου είναι "Κοινή Χρήση", η διαδρομή θα είναι \\ \Κοινή Χρήση. 3. Πατήστε [OK]. Αν δεν είναι σωστή η μορφή της διαδρομής που εισάγατε, εμφανίζεται ένα μήνυμα. Πατήστε [Έξοδος] και εισάγετε ξανά τη διαδρομή. Εντοπισμός του SMB με περιήγηση δικτύου 1. Πατήστε [Αναζήτ. στο Δίκτυο]. Εμφανίζονται οι υπολογιστές-πελάτες που μοιράζονται το ίδιο δίκτυο με το μηχάνημα. Η οθόνη δικτύου εμφανίζει μόνο υπολογιστές-πελάτες για τους οποίους έχετε εξουσιοδοτημένη πρόσβαση. 2. Επιλέξτε την ομάδα που περιέχει τον υπολογιστή προορισμού. 3. Επιλέξτε το όνομα του υπολογιστή προορισμού. Εμφανίζονται οι κοινόχρηστοι φάκελοι κάτω από αυτό. Για να αλλάξετε επίπεδο, πατήστε [Ένα επίπεδο πάνω]. 4. Επιλέξτε το φάκελο που θέλετε να καταχωρήσετε. 5. Πατήστε [OK]. Διαγραφή καταχωρημένου φακέλου SMB 1. Πιέστε το πλήκτρο [Εργαλεία Χρήστη]. 2. Πιέστε [Διαχ βιβλ διευθ]. 3. Ελέγξτε ότι έχει επιλεγεί [Προγραμ./Αλλαγή]. 4. Επιλέξτε το όνομα του οποίου το φάκελο θέλετε να διαγράψετε. Πατήστε το πλήκτρο ονόματος ή πληκτρολογήστε με τα αριθμητικά πλήκτρα τον καταχωρημένο αριθμό. 93
102 5. Σάρωση Μπορείτε να κάνετε αναζήτηση με βάση το καταχωρημένο όνομα, τον κωδικό χρήστη, το όνομα του φακέλου, ή τη διεύθυνση Πατήστε [Φάκελος]. 6. Πατήστε το πρωτόκολλο που δεν είναι επιλεγμένο. Εμφανίζεται ένα μήνυμα επιβεβαίωσης. 7. Πατήστε [Ναι]. 8. Πατήστε [OK]. 9. Πατήστε [Έξοδος]. 10. Πιέστε το πλήκτρο [Εργαλεία Χρήστη]. Μη αυτόματη εισαγωγή της διαδρομής στον προορισμό 1. Πατήστε [Χειροκ. Εισαγ.]. 2. Πατήστε [SMB]. 3. Πατήστε [Χειροκ. Εισαγ.] στα δεξιά του πεδίου διαδρομής. 4. Προσθέστε τη διαδρομή για το φάκελο. Στη διαδρομή του παρακάτω παραδείγματος, το όνομα του κοινόχρηστου φακέλου είναι "χρήστης" και το όνομα του υπολογιστή είναι "desk01": \\desk01\user 5. Πατήστε [OK]. 6. Ανάλογα με τη ρύθμιση του προορισμού, πληκτρολογήστε το όνομα χρήστη για τη σύνδεση στον υπολογιστή. Για να εμφανιστεί το πληκτρολόγιο, πατήστε [Χειροκ. Εισαγ.] στα δεξιά του πεδίου ονόματος χρήστη. 7. Ανάλογα με τη ρύθμιση προορισμού, πληκτρολογήστε τον κωδικό πρόσβασης για τη σύνδεση στον υπολογιστή. Για να εμφανιστεί το πληκτρολόγιο, πατήστε [Χειροκ. Εισαγ.] για τον κωδικό πρόσβασης. 94
103 Βασική διαδικασία για τη σάρωση σε φάκελο 8. Πατήστε [Έλεγχος Σύνδεσης]. Για να ελεγχθεί αν υπάρχει ο καθορισμένος κοινόχρηστος φάκελος, εκτελείται έλεγχος σύνδεσης. 9. Ελέγξτε το αποτέλεσμα του ελέγχου σύνδεσης και πατήστε [Έξοδος]. 10. Πατήστε [OK]. 95
104 5. Σάρωση Βασική διαδικασία για την αποστολή αρχείων σάρωσης με 1. Πατήστε το πλήκτρο [Αρχική Οθόνη] στο κάτω αριστερό τμήμα του πίνακα ελέγχου και πιέστε το εικονίδιο [Σαρωτής] στην [Αρχική] οθόνη. 2. Βεβαιωθείτε ότι δεν ισχύουν οι προηγούμενες ρυθμίσεις. Αν έχει παραμείνει κάποια προηγούμενη ρύθμιση, πατήστε το πλήκτρο [Eπαναφορά]. 3. Πατήστε την καρτέλα [ ]. CUV Τοποθετήστε τα πρωτότυπα. 5. Αν χρειαστεί, ορίστε τις ρυθμίσεις σάρωσης σύμφωνα με το πρωτότυπο που θα σαρωθεί. 96
105 Βασική διαδικασία για την αποστολή αρχείων σάρωσης με Παράδειγμα: Σάρωση εγγράφου σε λειτουργία έγχρωμη/διπλή όψη και αποθήκευση ως αρχείο PDF. Πατήστε [Ρυθμ. Σαρωτή] κι έπειτα πατήστε [Πλήρ. Χρώμα: Κείμ/Φωτ.] στην καρτέλα [Τύπος Πρωτ.]. Πατήστε [Τύπος Τροφ. Πρωτ.] και έπειτα πατήστε [Πρωτότυπο 2 Όψ.]. Πατήστε [PDF] στην περιοχή [Αποστολή Τύπου/Ονόμ. Αρχ.]. 6. Καθορίστε τον προορισμό. Μπορείτε να ορίσετε πολλούς προορισμούς. 7. Για να καθορίσετε αποστολέα , πιέστε [Όνομα Αποστολέα] κι έπειτα πατήστε [OK]. 8. Για να χρησιμοποιήσετε την Ειδοποίηση Διάθεσης Μηνυμάτων, πατήστε [Ειδοποίηση Λήψης]. Αν επιλέξετε [Ειδοποίηση Λήψης], ο επιλεγμένος αποστολέας θα λάβει μέσω μια ειδοποίηση όταν ο παραλήπτης ανοίξει το του. 9. Πατήστε το πλήκτρο [Έναρξη]. Καταχώρηση προορισμού 1. Πιέστε το πλήκτρο [Εργαλεία Χρήστη]. 2. Πιέστε [Διαχ βιβλ διευθ]. 3. Ελέγξτε ότι έχει επιλεγεί [Προγραμ./Αλλαγή]. 4. Πατήστε [Νέο Πρόγρ]. 5. Πατήστε [Αλλαγή] στο "Όνομα". Εμφανίζεται η οθόνη καταχώρησης ονόματος. 6. Πληκτρολογήστε το όνομα και πατήστε [OK]. 7. Πιέστε [ Επόμενο]. 8. Στο "Επιλογή Τίτλου", πατήστε το πλήκτρο της ταξινόμησης που θέλετε να χρησιμοποιήσετε. Μπορείτε να επιλέξετε τα παρακάτω πλήκτρα: 97
106 5. Σάρωση [Συχνό]: Προστίθεται στη σελίδα που εμφανίζεται πρώτη. [AB], [CD], [EF], [GH], [IJK], [LMN], [OPQ], [RST], [UVW], [XYZ], [1] έως [10]: Προστίθεται στη λίστα των στοιχείων στον επιλεγμένο τίτλο. Μπορείτε να επιλέξετε [Συχνό] και ένα ακόμη πλήκτρο για κάθε τίτλο. 9. Πατήστε [ ]. 10. Πατήστε [Αλλαγή] στο στοιχείο "Διεύθυνση ". 11. Εισάγετε τη διεύθυνση Πατήστε [OK]. 13. Πατήστε [OK]. 14. Πατήστε [Έξοδος]. 15. Πιέστε το πλήκτρο [Εργαλεία Χρήστη]. Διαγραφή προορισμού 1. Πιέστε το πλήκτρο [Εργαλεία Χρήστη]. 2. Πιέστε [Διαχ βιβλ διευθ]. 3. Ελέγξτε ότι έχει επιλεγεί [Προγραμ./Αλλαγή]. 98
107 Βασική διαδικασία για την αποστολή αρχείων σάρωσης με 4. Επιλέξτε το όνομα του οποίου τη διεύθυνση θέλετε να διαγράψετε. Πατήστε το πλήκτρο ονόματος ή πληκτρολογήστε με τα αριθμητικά πλήκτρα τον καταχωρημένο αριθμό. Μπορείτε να κάνετε αναζήτηση με βάση το καταχωρημένο όνομα, τον κωδικό χρήστη, το όνομα του φακέλου, ή τη διεύθυνση Πατήστε [ ]. 6. Πατήστε [Αλλαγή] στο στοιχείο "Διεύθυνση ". 7. Πατήστε [Διαγραφή Όλων] και έπειτα πατήστε [OK]. 8. Πατήστε [OK]. 9. Πατήστε [Έξοδος]. 10. Πιέστε το πλήκτρο [Εργαλεία Χρήστη]. Μη αυτόματη εισαγωγή διεύθυνσης 1. Πατήστε [Χειροκ. Εισαγ.]. 2. Εισάγετε τη διεύθυνση Πατήστε [OK]. 99
108 5. Σάρωση Βασική διαδικασία για την αποθήκευση αρχείων σάρωσης Μπορείτε να ορίσετε κωδικό για κάθε αποθηκευμένο αρχείο. Οι υπόλοιποι χρήστες που βρίσκονται στο ίδιο τοπικό δίκτυο μπορούν μέσω του DeskTopBinder να αποκτήσουν πρόσβαση σε αρχεία που δεν προστατεύονται με κωδικό πρόσβασης. Σας συνιστούμε να ορίζετε κωδικούς πρόσβασης, ώστε να προστατεύετε τα αποθηκευμένα αρχεία από μη εξουσιοδοτημένη πρόσβαση. Αν προκύψει κάποιο σφάλμα, το αποθηκευμένο αρχείο σάρωσης στο μηχάνημα μπορεί να χαθεί. Σας συμβουλεύουμε να μην χρησιμοποιείτε το σκληρό δίσκο για την αποθήκευση σημαντικών αρχείων. Ο προμηθευτής δεν φέρει ευθύνη για οποιαδήποτε ζημιά που μπορεί να προκύψει από την απώλεια των αρχείων. 1. Πατήστε το πλήκτρο [Αρχική Οθόνη] στο κάτω αριστερό τμήμα του πίνακα ελέγχου και πιέστε το εικονίδιο [Σαρωτής] στην [Αρχική] οθόνη. 2. Βεβαιωθείτε ότι δεν ισχύουν οι προηγούμενες ρυθμίσεις. Αν έχει παραμείνει κάποια προηγούμενη ρύθμιση, πατήστε το πλήκτρο [Eπαναφορά]. 3. Τοποθετήστε τα πρωτότυπα. 4. Πατήστε [Φύλαξη Αρχείου]. CUV
109 Βασική διαδικασία για την αποθήκευση αρχείων σάρωσης 5. Πατήστε [Αποθήκευση σε HDD]. 6. Αν χρειαστεί, ορίστε τις πληροφορίες του αποθηκευμένου αρχείου όπως [Όνομα Χρήστη], [Όνομα Αρχείου], [Κωδικός πρόσβασης], και [Επιλογή Φακέλου]. Όνομα Χρήστη Πατήστε [Όνομα Χρήστη] και επιλέξτε όνομα χρήστη. Για να ορίσετε όνομα χρήστη που δεν έχει καταχωρηθεί, πατήστε [Χειρ. Εισαγ.] και πληκτρολογήστε το όνομα. Αφού ορίσετε όνομα χρήστη, πατήστε [OK]. Όνομα Αρχείου Πατήστε [Όνομα Αρχείου], πληκτρολογήστε ένα όνομα αρχείου και πατήστε [OK]. Κωδικός πρόσβασης Πατήστε [Κωδικός πρόσβασης], πληκτρολογήστε κωδικό και πατήστε [OK]. Πληκτρολογήστε ξανά τον κωδικό για επιβεβαίωση και έπειτα πατήστε [OK]. Επιλογή Φακέλου Καθορίστε φάκελο για να αποθηκεύσετε τα αποθηκευμένα αρχεία. 7. Πατήστε [OK]. 8. Αν χρειαστεί, πατήστε [Ρυθμ. Σάρωσης] για να καθορίσετε τις ρυθμίσεις του σαρωτή όπως την ανάλυση και το μέγεθος της σάρωσης. 9. Πατήστε το πλήκτρο [Έναρξη]. Έλεγχος αποθηκευμένου αρχείου που έχει επιλεγεί από τη λίστα Σε αυτήν την ενότητα εξηγούμε πώς μπορείτε να δείτε σε προεπισκόπηση ένα αρχείο που έχει επιλεγεί από τη λίστα αποθηκευμένων αρχείων. 1. Πατήστε [Επιλέξτε Αποθ.Αρχ.]. 2. Καθορίστε φάκελο αποθήκευσης των αποθηκευμένων αρχείων 3. Από τη λίστα των αποθηκευμένων αρχείων, επιλέξτε το αρχείο που θέλετε να ελέγξετε. Μπορείτε να επιλέξετε πάνω από ένα αρχείο. 101
110 5. Σάρωση 4. Πατήστε [Προεπισκόπ]. 102
111 Καθορισμός του Τύπου Αρχείου Καθορισμός του Τύπου Αρχείου Σε αυτήν την ενότητα περιγράφεται η διαδικασία καθορισμού του τύπου αρχείου που θέλετε να στείλετε. Μπορείτε να ορίσετε τύπους αρχείων όταν στέλνετε αρχεία με ή Σάρωση σε Φάκελο, όταν στέλνετε αποθηκευμένα αρχεία με ή Σάρωση σε Φάκελο και όταν αποθηκεύετε αρχεία σε συσκευή αποθήκευσης μνήμης. Μπορείτε να επιλέξετε έναν από τους παρακάτω τύπους αρχείων: Μία σελίδα: [TIFF / JPEG], [PDF] Αν επιλέξετε τύπο αρχείου μίας σελίδας όταν σαρώνετε πολλά πρωτότυπα, τότε δημιουργείται ένα αρχείο για κάθε σελίδα, ενώ ο αριθμός των σταλμένων αρχείων είναι ίδιος με τον αριθμό των σαρωμένων σελίδων. Πολλές σελίδες: [TIFF], [PDF] Αν επιλέξετε τύπο αρχείου πολλών σελίδων όταν σαρώνετε πολλά πρωτότυπα, τότε οι σαρωμένες σελίδες συνδυάζονται και στέλνονται σαν ένα αρχείο. Οι επιλέξιμοι τύποι αρχείων διαφέρουν ανάλογα με τις ρυθμίσεις σάρωσης και άλλες συνθήκες. Για λεπτομέρειες σχετικά με τους τύπους αρχείων, ανατρέξτε στην ενότητα Scan. 1. Πατήστε [Αποστολή Τύπου/Ονόμ. Αρχ.]. 2. Επιλέξτε τύπο αρχείου. Εάν χρειάζεται, ρυθμίστε τη [Ρύθμιση αρχ PDF]. 3. Πατήστε [OK]. 103
112 5. Σάρωση Καθορισμός Ρυθμίσεων σάρωσης 1. Πατήστε [Ρυθμ. Σάρωσης]. 2. Καθορίστε κατάλληλα την ανάλυση, το μέγεθος της σάρωσης και άλλες ρυθμίσεις. 3. Πατήστε [OK]. 104
113 6. Διακομ. Εγγράφων Σε αυτό το κεφάλαιο περιγράφονται οι λειτουργίες και διαδικασίες του Διακομιστή Εγγράφων που χρησιμοποιούνται πιο συχνά. Όσο για τις πληροφορίες που δεν περιλαμβάνονται σε αυτό το κεφάλαιο, ανατρέξτε στην ενότητα Copy/ Document Server του συνοδευτικού CD-ROM. Αποθήκευση Δεδομένων Σε αυτήν την ενότητα εξηγούμε τη διαδικασία αποθήκευσης εγγράφων στον Διακομιστή Εγγράφων. Αν ανοίξετε το έγγραφο με τον σωστό κωδικό πρόσβασης, το έγγραφο παραμένει επιλεγμένο ακόμη και αφότου ολοκληρωθούν οι ενέργειες. Σε αυτό το έγγραφο έχουν πρόσβαση και άλλοι χρήστες. Μετά την ενέργεια, πατήστε το πλήκτρο [Επαναφορά] για να ακυρώσετε την επιλογή εγγράφου. Το όνομα χρήστη που έχει καταχωρηθεί σε ένα αποθηκευμένο έγγραφο στον Διακομιστή Εγγράφων προσδιορίζει το δημιουργό και τον τύπο του εγγράφου. Δεν προστατεύει τα εμπιστευτικά έγγραφα από άλλους. Για να κάνετε σάρωση από το σαρωτή, φροντίστε να έχουν τερμαστεί όλες οι άλλες ενέργειες. Όνομα Αρχείου Στο σαρωμένο έγγραφο επισυνάπτεται αυτόματα ένα όνομα αρχείου, όπως το "COPY0001" και το "COPY0002". Μπορείτε να αλλάξετε το όνομα του αρχείου. Όνομα Χρήστη Μπορείτε να καταχωρήσετε ένα όνομα χρήστη, προκειμένου να προσδιορίζεται ο χρήστης ή η ομάδα χρηστών που αποθήκευσε τα έγγραφα. Για να το εκχωρήσετε, επιλέξτε το όνομα χρήστη που έχει καταχωρηθεί στο Βιβλίο Διευθύνσεων ή πληκτρολογήστε απευθείας το όνομα. Ανάλογα με τη ρύθμιση ασφάλειας, ενδέχεται να εμφανιστεί το [Προν. Πρόσβ.] αντί για το [Όνομα Χρήστη]. Για λεπτομέρειες σχετικά με το βιβλίο διευθύνσεων, ανατρέξτε στην ενότητα Connecting the Machine/ System Settings. Κωδικός πρόσβασης Για να αποτρέψετε τη μη εξουσιοδοτημένη εκτύπωση, μπορείτε να ορίσετε κωδικό πρόσβασης για κάθε αποθηκευμένο έγγραφο. Για να αποκτήσετε πρόσβαση σε ένα προστατευμένο έγγραφο, πρέπει να δώσετε τον αντίστοιχο κωδικό πρόσβασης. Αν έχει οριστεί κωδικός πρόσβασης για τα έγγραφα, τότε το εικονίδιο κλειδώματος εμφανίζεται στην αριστερή πλευρά του ονόματος αρχείου. 105
114 6. Διακομ. Εγγράφων 1. Πιέστε το πλήκτρο [Αρχική οθόνη] στο κάτω αριστερό τμήμα του πίνακα ελέγχου και πιέστε το εικονίδιο [Διακομιστής Εγγράφων] στην [Αρχική οθόνη]. 2. Πατήστε [Σε οθόνη σάρωσης]. CUV Πιέστε το πλήκτρο [Φάκ Προορ για Αποθ]. 4. Καθορίστε φάκελο αποθήκευσης του εγγράφου και στη συνέχεια πατήστε [OK]. 5. Πατήστε [Όνομα Χρήστη]. 6. Ορίστε όνομα χρήστη και πατήστε [OK]. Τα εμφανιζόμενα ονόματα χρήστη είναι ονόματα που έχουν καταχωρηθεί στο Βιβλίο Διευθύνσεων. Για να ορίσετε ένα όνομα που δεν εμφανίζεται στην οθόνη, πατήστε [Χειροκ. Εισαγ.] και πληκτρολογήστε ένα όνομα χρήστη. 7. Πατήστε [Όνομα Αρχείου]. 8. Πληκτρολογήστε ένα όνομα αρχείου και πατήστε [OK]. 9. Πατήστε [Κωδικός πρόσβασης]. 10. Πληκτρολογήστε κωδικό πρόσβασης με τα αριθμητικά πλήκτρα και πατήστε [OK]. Μπορείτε να χρησιμοποιήσετε από τέσσερα μέχρι οκτώ ψηφία για τον κωδικό. 11. Για να επαληθεύσετε τον κωδικό, πληκτρολογήστε τον ξανά και πατήστε [OK]. 12. Τοποθετήστε το πρωτότυπο. 13. Καθορίστε τις συνθήκες σάρωσης του πρωτοτύπου. 14. Πατήστε το πλήκτρο [Έναρξη]. Το πρωτότυπο σαρώνεται. Το έγγραφο αποθηκεύεται στον Διακομιστή Εγγράφων. Μετά τη σάρωση, εμφανίζεται μια λίστα φακέλων. Αν δεν εμφανιστεί η λίστα, πατήστε [Ολοκλήρ Σάρωσης]. 106
115 Εκτύπωση αποθηκευμένων εγγράφων Εκτύπωση αποθηκευμένων εγγράφων Εκτυπώνει αποθηκευμένα έγγραφα στον Διακομιστή Εγγράφων. Στην οθόνη εκτύπωσης μπορείτε να ορίσετε τα παρακάτω στοιχεία: Δίσκος χαρτιού Αριθμός εκτυπώσεων [Ολοκλήρωση] ([Έξοδος], [Φινίρισμα], [Μον Διπλώμ]) [Εξώφ/Φύλ.Παρ.] ([Μπρ Εξώφ], [Πίσω Εξώφ], [Καθορ. / Κεφάλ.], [Παρεμ.Φύλ.]) [Επεξ./Σφραγ.] ([Προσ.Περιθ.], [Σήμανση]) [2 Όψ. / Βιβλίο] ([1 Όψ. Εκτύπωση], [2 Όψ. Πάνω προς Πάνω], [2 Όψ. Πάνω προς Κάτω], [Ορίστε Διπλές Σελ.], [Φυλλάδιο], [Περιοδικό]) Για λεπτομέρειες σχετικά με κάθε λειτουργία, ανατρέξτε στην ενότητα Copy/ Document Server. 1. Επιλέξτε φάκελο. 2. Επιλέξτε ένα έγγραφο που θα εκτυπωθεί. 3. Όταν εκτυπώνετε δύο ή παραπάνω έγγραφα ταυτόχρονα, επαναλάβετε το βήμα 2. Μπορείτε να εκτυπώσετε μέχρι και 30 έγγραφα. 4. Όταν καθορίζετε συνθήκες εκτύπωσης, πατήστε [Σε Οθόνη Εκτύπωσ.] και έπειτα διαμορφώστε τις ρυθμίσεις εκτύπωσης. 5. Πληκτρολογήστε τον αριθμό των εκτυπώσεων με τα αριθμητικά πλήκτρα. Η μέγιστη ποσότητα που μπορεί να εισαχθεί είναι Πατήστε το πλήκτρο [Έναρξη]. 107
116 Διακομ. Εγγράφων
117 7. Web Image Monitor Σε αυτό το κεφάλαιο περιγράφονται οι λειτουργίες και διαδικασίες του Web Image Monitor που χρησιμοποιούνται πιο συχνά. Όσο για τις πληροφορίες που δεν περιλαμβάνονται σε αυτό το κεφάλαιο, ανατρέξτε στην ενότητα Connecting the Machine/ System Settings του συνοδευτικού CD-ROM ή στη Βοήθεια του Web Image Monitor. Εμφάνιση πάνω σελίδας Σε αυτήν την ενότητα εξηγούμε τη πάνω σελίδα και πώς μπορεί να εμφανιστεί το Web Image Monitor. Εάν εισάγετε διεύθυνση IPv4, μην ξεκινάτε τα τμήματα με μηδέν. Για παράδειγμα, αν η διεύθυνση είναι " ", πρέπει να την πληκτρολογήσετε ως εξής: " ". 1. Ανοίξτε το πρόγραμμα περιήγησης στο Διαδίκτυο. 2. Στη γραμμή διευθύνσεων του προγράμματος περιήγησης, πληκτρολογήστε " διεύθυνση ΙΡ ή το όνομα host)/". Εμφανίζεται η πάνω σελίδα του Web Image Monitor. Αν το όνομα host έχει καταχωρηθεί σε διακομιστή DNS ή WINS, τότε μπορείτε να τον εισάγετε. Όταν ορίζετε SSL (πρωτόκολλο κρυπτογραφημένης επικοινωνίας), στο περιβάλλον όπου ελέγχεται η πιστοποίηση του διακομιστή, πληκτρολογήστε " διεύθυνση ΙΡ ή το όνομα host)/". Το Web Image Monitor χωρίζεται στις παρακάτω περιοχές: GR CVD Περιοχή μενού Αν επιλέξετε ένα στοιχείο μενού, εμφανίζεται το περιεχόμενό του. 109
118 7. Web Image Monitor 2. Περιοχή κεφαλίδας Εμφανίζεται το πλαίσιο διαλόγου για την αλλαγή στη λειτουργία χρήστη και στη λειτουργία διαχειριστή. Εμφανίζεται το μενού κάθε λειτουργίας. Εμφανίζονται ο σύνδεσμος βοήθειας και το πλαίσιο αναζήτησης με λέξεις-κλειδιά. 3. Ανανέωση/Βοήθεια (Ανανέωση): Για να ενημερώσετε τα στοιχεία του μηχανήματος, πατήστε πάνω δεξιά στην περιοχή εργασίας. Για να ανανεώσετε ολόκληρη την οθόνη του προγράμματος περιήγησης, πατήστε το κουμπί [Ανανέωση] του προγράμματος περιήγησης. (Βοήθεια): Χρησιμοποιήστε τη Βοήθεια για να δείτε ή να κάνετε λήψη περιεχόμενα του αρχείου Bοήθειας. 4. Περιοχή βασικών πληροφοριών Εμφανίζονται οι βασικές πληροφορίες του μηχανήματος. 5. Περιοχή εργασίας Εμφανίζονται τα περιεχόμενα του στοιχείου που έχει επιλεγεί στην περιοχή μενού. 110
119 8. Προσθήκη Χαρτιού και Τόνερ Αυτό το κεφάλαιο περιγράφει πως να τοποθετείτε χαρτί στο δίσκο χαρτιού και τα προτεινόμενα μεγέθη και τύπους χαρτιού. Προφυλάξεις κατά τη Τοποθέτηση Χαρτιού Κατά τη τοποθέτηση χαρτιού προσέξτε να μην παγιδεύσετε ή τραυματίσετε τα δάχτυλά σας. Μην τοποθετείτε χαρτί πάνω από το ενδεικτικό όριο. Για να αποτρέψετε την ταυτόχρονη τροφοδοσία πολλαπλών φύλλων, ξεφυλλίστε τα χαρτιά πριν τα τοποθετήσετε. Εάν τοποθετήσετε χαρτί ενώ στον δίσκο απομένουν λίγα μόνο φύλλα χαρτιού, μπορεί να σημειωθεί ταυτόχρονη τροφοδοσία πολλαπλών φύλλων. Αφαιρέστε το υπόλοιπο χαρτί, τοποθετήστε το με τα νέα φύλλα χαρτιού κι έπειτα ξεφυλλίστε όλη τη στοίβα πριν την τοποθετήσετε στον δίσκο. Ισιώστε το κυρτωμένο ή στρεβλωμένο χαρτί πριν το τοποθετήσετε. Όταν τοποθετείτε για πρώτη φορά χαρτί στο δίσκο χαρτιού ή όταν αλλάζετε το μέγεθος ή τον τύπο του χαρτιού στο δίσκο χαρτιού, φροντίστε να καθορίσετε τις κατάλληλες ρυθμίσεις στις Ρυθμίσεις Χαρτιού Δίσκου. Για λεπτομέρειες ανατρέξτε στην ενότητα Paper Settings. Για πληροφορίες σχετικά με τα μεγέθη και τους τύπους χαρτιού που μπορούν να χρησιμοποιηθούν, ανατρέξτε στη σελ.132 "Προτεινόμενα Μεγέθη και Τύποι Χαρτιού". Μπορεί κάποιες φορές να ακούσετε ένα θρόισμα από το χαρτί που κινείται στο μηχάνημα. Αυτός ο ήχος δεν υποδεικνύει δυσλειτουργία του εκτυπωτή. Ξεφύλλισμα του χαρτιού Εάν τοποθετήσετε χαρτί με επικάλυψη, ετικέτες, διαφάνειες OHP ή χοντρό χαρτί 150,1 300,0 g/m 2 (55,1 lb. Εξώφυλλο 165,0 lb. Index) στον LCT μεγάλου πλάτους, είναι σημαντικό να ξεφυλλίσετε καλά το χαρτί. Μπορεί να συμβούν εμπλοκές χαρτιού εάν δεν ξεφυλλίσετε καλά το χαρτί. 111
120 8. Προσθήκη Χαρτιού και Τόνερ 1. Χαλαρώστε λίγο τη στοίβα ανακατεύοντας τα φύλλα. CVA Κρατώντας τα κοντύτερα άκρα του χαρτιού, λυγίστε τη στοίβα μπρός-πίσω για να δημιουργήσετε χώρο μεταξύ των φύλλων. Επαναλάβετε αυτή τη διαδικασία κάποιες φορές. CVA069 CVA
121 Προφυλάξεις κατά τη Τοποθέτηση Χαρτιού 3. Φροντίστε να δημιουργηθεί χώρος ανάμεσα στα φύλλα. CVA
122 8. Προσθήκη Χαρτιού και Τόνερ Τοποθέτηση χαρτιού στο Δίσκο 1 (κυρίως Ευρώπη και Ασία) Ο Δίσκος 1 παίρνει μόνο χαρτί A4. Εάν θέλετε να εκτυπώσετε σε χαρτί 8 1 / 2 11 από το Δίσκο 1, επικοινωνήστε με τον αντιπρόσωπο τεχνικής υποστήριξης. (κυρίως Βόρεια Αμερική) Ο Δίσκος 1 παίρνει μόνο χαρτί 8 1 / Εάν θέλετε να εκτυπώσετε από το Δίσκο 1 σε χαρτί A4, επικοινωνήστε με τον αντιπρόσωπο τεχνικής υποστήριξης. Όταν εξαντλείται το χαρτί που έχετε τοποθετήσει στην δεξιά πλευρά του Δίσκου 1, το χαρτί που βρίσκεται στην αριστερή πλευρά μετατοπίζεται αυτόματα στα δεξιά. Όταν ο δίσκος μετατοπίζει το χαρτί, μην τραβήξετε προς τα έξω το Δίσκο 1. Περιμένετε μέχρι να σταματήσουν να ακούγονται ήχοι από τον δίσκο. Όσον αφορά τη δεξιά στοίβα, ευθυγραμμίστε τη δεξιά πλευρά του χαρτιού με τη δεξιά πλευρά του δίσκου. Όσον αφορά την αριστερή στοίβα, ευθυγραμμίστε την αριστερή πλευρά του χαρτιού με την αριστερή πλευρά του δίσκου. 1. Τραβήξτε προσεκτικά προς τα έξω το δίσκο χαρτιού, μέχρι να σταματήσει. 2. Ισιώστε το χαρτί και τοποθετήστε το με την όψη εκτύπωσης προς τα κάτω. Μην τοποθετείτε χαρτί πάνω από το ενδεικτικό όριο. Ολόκληρος ο δίσκος τραβηγμένος προς τα έξω CVA
123 Τοποθέτηση χαρτιού στο Δίσκο 1 CVA002 Το αριστερό μισό του δίσκου τραβηγμένο προς τα έξω CVA Σπρώξτε προσεκτικά το δίσκο χαρτιού προς τα μέσα. Μπορείτε να τοποθετήσετε χαρτί στον Δίσκο 1 ακόμη και όταν χρησιμοποιείται. Μπορείτε να τραβήξετε προς τα έξω το αριστερό μισό του δίσκου ακόμη και όταν ο Δίσκος 1 χρησιμοποιείται. 115
124 8. Προσθήκη Χαρτιού και Τόνερ Τοποθέτηση χαρτιού στη μονάδα δίσκου A3/11 17 (κυρίως Ευρώπη και Ασία) Η μονάδα δίσκου A3/11 17 υποστηρίζει μόνο χαρτί A3. Αν θέλετε να εκτυπώσετε σε χαρτί A4, B4 JIS, 11 17, 8 1 / 2 14, ή 8 1 / 2 11, επικοινωνήστε με τον αντιπρόσωπο σέρβις. (κυρίως Βόρεια Αμερική) Η μονάδα δίσκου A3/11 17 υποστηρίζει μόνο χαρτί Αν θέλετε να εκτυπώσετε σε χαρτί A3, A4, B4 JIS, 8 1 / 2 14, ή 8 1 / 2 11, επικοινωνήστε με τον αντιπρόσωπο σέρβις. Ελέγξτε ότι οι άκρες του χαρτιού είναι ευθυγραμμισμένες στη δεξιά πλευρά. 1. Ελέγξτε ότι το χαρτί στον δίσκο χαρτιού δεν χρησιμοποιείται και τραβήξτε τον δίσκο προσεκτικά προς τα έξω μέχρι να σταματήσει. 2. Ισιώστε το χαρτί και τοποθετήστε το με την όψη εκτύπωσης προς τα κάτω. CVA004 Μην τοποθετείτε χαρτί πάνω από το ενδεικτικό όριο. CVA Σπρώξτε προσεκτικά το δίσκο χαρτιού προς τα μέσα. 116
125 Τοποθέτηση χαρτιού στους δίσκους 2 και 3 Τοποθέτηση χαρτιού στους δίσκους 2 και 3 Κάθε δίσκος χαρτιού τροφοδοτείται με τον ίδιο τρόπο. Στη διαδικασία του παρακάτω παραδείγματος, το χαρτί τοποθετείται στον Δίσκο 2. Ελέγξτε ότι οι άκρες του χαρτιού είναι ευθυγραμμισμένες στη δεξιά πλευρά. Εάν ένας δίσκος χαρτιού πιέζεται έντονα όταν τον βάζετε πίσω στη θέση του, τα πλευρικά τοιχώματα του δίσκου, μπορεί να μετατοπιστούν από τη θέση τους. Όταν τοποθετείτε λίγα φύλλα χαρτιού, φροντίστε να μην πιέζονται υπερβολικά από τα πλευρικά τοιχώματα. Αν τα πλευρικά τοιχώματα πιέζουν υπερβολικά το χαρτί, ενδέχεται να τσακίσουν οι άκρες ή να γίνει κακή τροφοδοσία του χαρτιού ή αν το χαρτί είναι βαρύτερο από 52,3 65,9g/m 2 (14,0 17,9 lb. Bond), ενδέχεται να ζαρώσει. 1. Ελέγξτε ότι το χαρτί στον δίσκο χαρτιού δεν χρησιμοποιείται και τραβήξτε τον δίσκο προσεκτικά προς τα έξω μέχρι να σταματήσει. 2. Ισιώστε το χαρτί και τοποθετήστε το με την όψη εκτύπωσης προς τα κάτω. CVA006 Μην τοποθετείτε χαρτί πάνω από το ενδεικτικό όριο. CVA Σπρώξτε προσεκτικά το δίσκο χαρτιού προς τα μέσα. 117
126 8. Προσθήκη Χαρτιού και Τόνερ Μπορούν να τοποθετηθούν διάφορα μεγέθη χαρτιού στους Δίσκους 2 και 3 προσαρμόζοντας τις θέσεις των πλευρικών τοιχωμάτων και του τελικού τοιχώματος. Για λεπτομέρειες, ανατρέξτε στην ενότητα Paper Specifications and Adding Paper. Μπορείτε να τοποθετήσετε φακέλους στους Δίσκους 2 και 3. Όταν τοποθετείτε φακέλους, τοποθετήστε τους με σωστό προσανατολισμό. Για λεπτομέρειες, ανατρέξτε στη σελ.146 "Φάκελοι". Τοποθέτηση διαχωριστικών φύλλων με προεξοχή στους Δίσκους 2 και 3 Όταν τοποθετείτε διαχωριστικά φύλλα με προεξοχή, να χρησιμοποιείτε πάντα τον μηχανισμό συγκράτησης διαχωριστικών φύλλων. CVA008 Τοποθετήστε τα διαχωριστικά φύλλα με προεξοχή, ώστε η πλευρά της προεξοχής να είναι ακριβώς απέναντι από τον μηχανισμό συγκράτησης των διαχωριστικών φύλλων. Όταν τοποθετείτε διαχωριστικά φύλλα με προεξοχή, προσαρμόστε τη θέση του τελικού τοιχώματος, ώστε ο μηχανισμός συγκράτησης να εφάπτεται στα διαχωριστικά φύλλα. CVA
127 Τοποθέτηση χαρτιού στο πλαϊνό δίσκο τροφοδοσίας Τοποθέτηση χαρτιού στο πλαϊνό δίσκο τροφοδοσίας Στο πλαϊνό δίσκο μπορείτε να τοποθετήσετε διαφάνειες OHP, αυτοκόλλητες ετικέτες, ημιδιαφανές χαρτί και χαρτί που δεν μπορεί να τοποθετηθεί στους δίσκους χαρτιού. Ο μέγιστος αριθμός φύλλων που μπορείτε να τοποθετήσετε ταυτόχρονα εξαρτάται από τον τύπο του χαρτιού. Μην τοποθετείτε χαρτί πάνω από το ενδεικτικό όριο. Όσον αφορά τον μέγιστο αριθμό των φύλλων που μπορείτε να τοποθετήσετε, ανατρέξτε στην ενότητα σελ.132 "Προτεινόμενα Μεγέθη και Τύποι Χαρτιού". 1. Ανοίξτε τον πλαϊνό δίσκο. CVA Τοποθετήστε το χαρτί με την πλευρά εκτύπωσης προς τα πάνω, όσο μέσα πάει στο μηχάνημα. 3. Ευθυγραμμίστε τους οδηγούς χαρτιού με το μέγεθος του χαρτιού. Αν οι οδηγοί δεν στοιχίζονται με το χαρτί, μπορεί να παραμορφωθεί η εικόνα ή να μην τροφοδοτηθεί σωστά το χαρτί. CVA013 Όταν χρησιμοποιείτε το πλαϊνό δίσκο, είναι καλύτερο να τοποθετείτε το χαρτί με κατεύθυνση. 119
128 8. Προσθήκη Χαρτιού και Τόνερ Κάποιοι τύποι χαρτιού μπορεί να μην εντοπίζονται σωστά όταν τοποθετούνται στο πλαϊνό δίσκο. Σε αυτή τη περίπτωση, αφαιρέστε το χαρτί και τοποθετήστε το ξανά στο πλαϊνό δίσκο. Όταν τοποθετείτε φύλλα A4, 8 1 / 2 11 ή μεγαλύτερα, στον πλαϊνό δίσκο, τραβήξτε προς τα έξω την προέκταση. Όταν τοποθετείτε χοντρό χαρτί, λεπτό χαρτί, διαφάνειες OHP ή ημιδιαφανές χαρτί, καθορίστε το μέγεθος και τον τύπο χαρτιού. Τα επιστολόχαρτα πρέπει να τοποθετούνται με συγκεκριμένο προσανατολισμό. Για λεπτομέρειες, ανατρέξτε στη σελ.129 "Τοποθέτηση Χαρτιού με Σταθερό προσανατολισμό ή Διπλής όψης". Στο πλαϊνό δίσκο μπορείτε να τοποθετήσετε φακέλους. Οι φάκελοι πρέπει να τοποθετούνται με συγκεκριμένο προσανατολισμό. Για λεπτομέρειες, ανατρέξτε στη σελ.146 "Φάκελοι". Ορίστε τα μεγέθη του χαρτιού που δεν εντοπίζονται αυτόματα. Για λεπτομέρειες σχετικά με τα μεγέθη που μπορούν να εντοπιστούν αυτόματα, ανατρέξτε στην ενότητα σελ.132 "Προτεινόμενα Μεγέθη και Τύποι Χαρτιού". Για λεπτομέρειες σχετικά με τον καθορισμό μεγεθών, ανατρέξτε στην ενότητα Copy/ Document Server. Αν θέλετε να αντιγράψετε από τον πλαϊνό δίσκο, ανατρέξτε στην ενότητα Copy/ Document Server. Τοποθέτηση διαχωριστικών φύλλων με προεξοχή στον Πλαϊνό Δίσκο Όταν τοποθετείτε διαχωριστικά φύλλα με προεξοχή, τοποθετήστε τα έτσι ώστε οι προεξοχές να βλέπουν προς τα δεξιά. CVA
129 Τοποθέτηση χαρτιού στο δίσκο μεγάλης χωρητικότητας Τοποθέτηση χαρτιού στο δίσκο μεγάλης χωρητικότητας (κυρίως Ευρώπη και Ασία) Ο LCT υποστηρίζει μόνο χαρτί A4. Αν θέλετε να εκτυπώσετε σε χαρτί 8 1 / 2 11 ή B5 JIS από το δίσκο μεγάλης χωρητικότητας (LCT), επικοινωνήστε με τον αντιπρόσωπο τεχνικής υποστήριξης. (κυρίως Βόρεια Αμερική) Ο LCT υποστηρίζει μόνο χαρτί 8 1 / Αν θέλετε να εκτυπώσετε σε χαρτί A4 ή B5 JIS από το δίσκο μεγάλης χωρητικότητας (LCT), επικοινωνήστε με τον αντιπρόσωπο τεχνικής υποστήριξης. Για την τοποθέτηση χαρτιού A4, B4 JIS, 8 1 / 2 14, ή 8 1 / 2 11 απαιτείται η μονάδα προέκτασης. Ελέγξτε αν οι άκρες του χαρτιού είναι ευθυγραμμισμένες στην αριστερή πλευρά. 1. Ελέγξτε ότι το χαρτί στο δίσκο χαρτιού δεν χρησιμοποιείται και ανοίξτε το πάνω καπάκι του LCT. 2. Τοποθετήστε χαρτί στο δίσκο χαρτιού με την πλευρά εκτύπωσης προς τα επάνω. CVA023 Μην τοποθετείτε χαρτί πάνω από το ενδεικτικό όριο. CVA
130 8. Προσθήκη Χαρτιού και Τόνερ 3. Πατήστε το πλήκτρο [Κάτω]. Το κουμπί αναβοσβήνει όταν η κάτω πλάκα μετακινείται προς τα κάτω. CVA Τοποθετήστε χαρτί επαναλαμβάνοντας τα βήματα 2 και Κλείστε το πάνω καπάκι του δίσκου μεγάλης χωρητικότητας (LCT). 122
131 Τοποθέτηση χαρτιού στον δίσκο μεγάλου πλάτους με μεγάλη χωρητικότητα Τοποθέτηση χαρτιού στον δίσκο μεγάλου πλάτους με μεγάλη χωρητικότητα Ελέγξτε αν οι άκρες του χαρτιού είναι ευθυγραμμισμένες με την αριστερή πλευρά. 1. Ελέγξτε ότι το χαρτί στον δίσκο χαρτιού δεν χρησιμοποιείται και τραβήξτε τον δίσκο προσεκτικά προς τα έξω μέχρι να σταματήσει. 2. Τοποθετήστε χαρτί στο δίσκο χαρτιού με την πλευρά εκτύπωσης προς τα επάνω. CVA026 Μην τοποθετείτε χαρτί πάνω από το ενδεικτικό όριο. CVA Σπρώξτε προσεκτικά το δίσκο χαρτιού προς τα μέσα. Εάν επιλέξετε Βάρος χαρτιού 6 έως 8, [Με Επικ: Γυαλ], [Με Επικ: Ματ], [Χαρτί Ετικετών], ή [OHP (Διαφάνεια)] στην περιοχή [Ρυθμ. Χαρτιού Συρτ.], διοχετεύεται αυτόματα αέρας και ξεφυλλίζει το χαρτί που έχετε τοποθετήσει στον LCT μεγάλου πλάτους. Ξεφυλλίστε αυτό το χαρτί πριν το τοποθετήσετε. Για λεπτομέρειες, ανατρέξτε στη σελ.111 "Ξεφύλλισμα του χαρτιού". Μπορούν να τοποθετηθούν διάφορα μεγέθη χαρτιού στους LCT μεγάλου πλάτους, προσαρμόζοντας τη θέση των πλευρικών τοιχωμάτων και του τελικού τοιχώματος. Για λεπτομέρειες, ανατρέξτε στην ενότητα Paper Specifications and Adding Paper. 123
132 8. Προσθήκη Χαρτιού και Τόνερ Στους LCT μεγάλου πλάτους μπορείτε να τοποθετήσετε φακέλους. Όταν τοποθετείτε φακέλους, τοποθετήστε τους με το σωστό προσανατολισμό. Για λεπτομέρειες, ανατρέξτε στη σελ.146 "Φάκελοι". 124
133 Τοποθέτηση χαρτιού στον τροφοδότη προτυπωμένων Τοποθέτηση χαρτιού στον τροφοδότη προτυπωμένων Μην τοποθετείτε πράγματα ή αφήνετε έγγραφα πάνω στον αισθητήρα. Αυτό μπορεί να μην επιτρέψει τη σωστή σάρωση του μεγέθους χαρτιού ή να δημιουργήσει εμπλοκές. Όταν χρησιμοποιείτε τη λειτουργία Δίπλωμα Ζ, το χαρτί στον τροφοδότη προτυπωμένων πρέπει να έχει το ίδιο μέγεθος με τις εκτυπώσεις μετά το δίπλωμα. Έάν το χαρτί στον τροφοδότη προτυπωμένων είναι μεγαλύτερο από τα φύλλα με το δίπλωμα Ζ, μπορεί να συμβεί εμπλοκή στην τροφοδοσία. 1. Τοποθετήστε το χαρτί τακτοποιημένο. Μην τοποθετείτε χαρτί πάνω από το ενδεικτικό όριο. CVA Προσαρμόστε τα πλευρικά τοιχώματα στο μέγεθος του χαρτιού. CVA031 Τοποθετήστε το χαρτί με την εκτυπωμένη πλευρά του (την μπροστινή πλευρά) προς τα πάνω. Τοποθετήστε το χαρτί στον τροφοδότη προτυπωμένων με τον ίδιο προσανατολισμό που έχει και το χαρτί στο δίσκο χαρτιού. 125
134 8. Προσθήκη Χαρτιού και Τόνερ Η θέση συρραφής ή η θέση διάτρησης θα είναι στην αριστερή πλευρά του χαρτιού, όπως βλέπετε το μηχάνημα. Για να τοποθετήσετε χαρτί στον τροφοδότη προτυπωμένων, ευθυγραμμμίστε τον προσανατολισμό των πρωτότυπων στον ADF όπως απεικονίζεται παρακάτω. Τροφοδότης Προτυπωμένων ADF 126
135 Τοποθέτηση χαρτιού στον Τροφοδότη προτυπωμένων δύο θέσεων Τοποθέτηση χαρτιού στον Τροφοδότη προτυπωμένων δύο θέσεων Μην τοποθετείτε πράγματα ή αφήνετε έγγραφα πάνω στον αισθητήρα. Αυτό μπορεί να μην επιτρέψει τη σωστή σάρωση του μεγέθους χαρτιού ή να δημιουργήσει εμπλοκές. 1. Καθώς πιέζετε το μοχλό απελευθέρωσης, ευθυγραμμίστε τα πλευρικά τοιχώματα με το μέγεθος χαρτιού που πρόκειται να τοποθετηθεί. 2. Τοποθετήστε το χαρτί τακτοποιημένο. CVA032 Μην τοποθετείτε χαρτί πάνω από το ενδεικτικό όριο. Ευθυγραμμίστε τα πλευρικά τοιχώματα πιέζοντας τα απαλά στο χαρτί που τοποθετήσατε, εάν χρειαστεί. 1 CVA Προεκτάσεις χαρτιού Τοποθετήστε το χαρτί με την εκτυπωμένη πλευρά του (την μπροστινή πλευρά) προς τα πάνω. Τοποθετήστε χαρτί στον τροφοδότη προτυπωμένων δύο θέσεων με τον ίδιο προσανατολισμό που έχει και το χαρτί στο δίσκο χαρτιού. 127
136 8. Προσθήκη Χαρτιού και Τόνερ Η θέση συρραφής ή η θέση διάτρησης θα είναι στην αριστερή πλευρά του χαρτιού, όπως βλέπετε το μηχάνημα. Όταν τοποθετείτε χαρτί μεγαλύτερο από A4 (8 1 / 2 11) χαρτιού., τραβήξτε προς τα έξω την προέκταση Για να τοποθετήσετε χαρτί στον τροφοδότη προτυπωμένων δύο θέσεων, ευθυγραμμίστε τον προσανατολισμό των πρωτότυπων στον ADF όπως απεικονίζεται παρακάτω. Τροφοδότης προτυπωμένων δύο θέσεων ADF 128
137 Τοποθέτηση Χαρτιού με Σταθερό προσανατολισμό ή Διπλής όψης Τοποθέτηση Χαρτιού με Σταθερό προσανατολισμό ή Διπλής όψης Χαρτί με σταθερό προσανατολισμό (πάνω προς τα κάτω) ή διπλής όψης (για παράδειγμα, επιστολόχαρτα, διάτρητο χαρτί ή αντιγραμμένο χαρτί) μπορεί να μην εκτυπώνεται σωστά, ανάλογα με την τοποθέτηση των πρωτοτύπων και του χαρτιού. Ρυθμίσεις για Εργαλεία χρήστη Λειτουργία φωτοαντιγραφικού Ορίστε [Ναι] στη [Ρύθμιση Επιστολόχ.] στο [Είσοδος /Έξοδος] στο μενού Χαρ. Φωτοτυπικού / Διακομιστή Εγγράφων και στη συνέχεια τοποθετήστε το πρωτότυπο και το χαρτί, όπως φαίνεται παρακάτω. Λειτουργία εκτυπωτή Στη [Ρύθμιση Επιστολόχ.], καθορίστε[αυτόμ. Ανίχν.] ή [Ενεργ. (Πάντα)], στην επιλογή [Σύστημα], στο μενού Δυνατ. Εκτυπωτή και έπειτα τοποθετήστε το χαρτί όπως φαίνεται παρακάτω. Για λεπτομέρειες σχετικά με τις ρυθμίσεις επιστολόχαρτου, ανατρέξτε στην ενότητα Copy/ Document Server, ή Print. Προσανατολισμός πρωτοτύπου και προσανατολισμός χαρτιού Η σημασία των εικόνων έχει ως εξής: Εικονίδιο Σημασία Τοποθετήστε το χαρτί με τη σαρωμένη ή εκτυπωμένη πλευρά προς τα πάνω. Τοποθετήστε το χαρτί με τη σαρωμένη ή εκτυπωμένη πλευρά προς τα κάτω. Προσανατολισμός πρωτοτύπου 129
138 8. Προσθήκη Χαρτιού και Τόνερ Προσανατολισμός πρωτοτύπου Αναγνώσιμος προσανατολισμός Πλάκα αντιγραφής ADF Μη αναγνώσιμος προσανατολισμός Αντιγραφή Σαρωτής Προσανατολισμός χαρτιού Λειτουργία φωτοαντιγραφικού Πλευρά αντιγραφής Μίας όψης Δίσκος 1 Δίσκοι 2-3 LCT Πλαϊνός δίσκος ή LCT μεγάλου πλάτους Δύο όψεων Λειτουργία εκτυπωτή 130
139 Τοποθέτηση Χαρτιού με Σταθερό προσανατολισμό ή Διπλής όψης Πλευρά εκτύπωσης Μίας όψης Δίσκος 1 Δίσκοι 2-3 LCT Πλαϊνός δίσκος ή LCT μεγάλου πλάτους Δύο όψεων Στη λειτουργία φωτοτυπικού: Για λεπτομέρειες αντιγραφής δύο όψεων, ανατρέξτε στην ενότητα σελ.59 "Αντιγραφή Διπλής Όψης". Στη λειτουργία εκτυπωτή: Για να εκτυπώσετε σε επιστολόχαρτο όταν έχει οριστεί [Αυτόμ. Ανίχν.] στην επιλογή [Ρύθμιση Επιστολόχ.], πρέπει να ορίσετε [Επιστολόχ.] ως τον τύπο χαρτιού, στις ρυθμίσεις του προγράμματος οδήγησης εκτυπωτή. Εάν μια εργασία εκτύπωσης έχει αλλάξει στα μισά της εκτύπωσης από εκτύπωση μίας όψης σε εκτύπωση δύο όψεων, η εκτύπωση μίας όψης μετά το πρώτο αντίγραφο μπορεί είναι στραμμένη σε διαφορετική κατεύθυνση. Για να εκτυπώνεται όλο το χαρτί προς την ίδια κατεύθυνση, ορίστε διαφορετικούς δίσκους εισόδου για εκτύπωση μίας όψης και εκτύπωση δύο όψεων. Σημειώστε επίσης ότι η εκτύπωση δύο όψεων πρέπει να είναι απενεργοποιημένη για το δίσκο που υποδεικνύεται για εκτύπωση μίας όψης. Για λεπτομέρειες εκτύπωσης δύο όψεων, ανατρέξτε στο σελ.79 "Εκτύπωση και στις δύο όψεις των φύλλων". 131
140 8. Προσθήκη Χαρτιού και Τόνερ Προτεινόμενα Μεγέθη και Τύποι Χαρτιού Σε αυτή την ενότητα περιγράφονται τα προτεινόμενα μεγέθη και τύποι χαρτιού. Εάν χρησιμοποιείται χαρτί που έχει την τάση να κυρτώνει, είτε λόγω υπερβολικής ξηρασίας είτε λόγω υπερβολικής υγρασίας, μπορεί να προκύψει εμπλοκή συρραπτικών συρμάτων ή χαρτιού. Μην χρησιμοποιείτε χαρτί που προορίζεται για εκτυπωτές inkjet. Υπάρχει κίνδυνος να κολλήσει στη μονάδα σταθεροποίησης και να μπλοκάρει. Όταν τοποθετείτε διαφάνειες OHP, ελέγξτε την μπροστινή και την πίσω όψη των φύλλων και τοποθετήστε τις διαφάνειες σωστά. Διαφορετικά, υπάρχει κίνδυνος εμπλοκής. Δίσκος 1 Τύπος και βάρος χαρτιού Μέγεθος χαρτιού Χωρητικότητα χαρτιού 52,3-256,0 g/m 2 (14,0 lb. Bond-141,0 lb. Index) Βάρος χαρτιού 1 Βάρος χαρτιού 7 52,3-256,0 g/m 2 (14,0 lb. Bond-141,0 lb. Index) Βάρος χαρτιού 1 Βάρος χαρτιού 7 A4 8 1 / 2 11 *1 8 1 / φύλλα φύλλα 2 A4 *1 Για να τοποθετήσετε χαρτί με οποιοδήποτε από τα παραπάνω μεγέθη, επικοινωνήστε με τον αντιπρόσωπο τεχνικής υποστήριξης. Δίσκος 1 (Μονάδα δίσκου A3/11 17) Τύπος και βάρος χαρτιού Μέγεθος χαρτιού Χωρητικότητα χαρτιού 52,3-256,0 g/m 2 (14,0 lb. Bond-141,0 lb. Index) Βάρος χαρτιού 1 Βάρος χαρτιού 7 A φύλλα 132
141 Προτεινόμενα Μεγέθη και Τύποι Χαρτιού Τύπος και βάρος χαρτιού Μέγεθος χαρτιού Χωρητικότητα χαρτιού 52,3-256,0 g/m 2 (14,0 lb. Bond-141,0 lb. Index) Βάρος χαρτιού 1 Βάρος χαρτιού 7 *1 A4, B4 JIS, 11 17, 8 1 / 2 14, 8 1 / φύλλα 52,3-256,0 g/m 2 (14,0 lb. Bond-141,0 lb. Index) Βάρος χαρτιού 1 Βάρος χαρτιού 7 A3, A4, B4 JIS, 8 1 / 2 14, 8 1 / 2 11 Προσαρμοσμένο μέγεθος *2 : Κάθετα: 210,0 305,0 mm Οριζόντια: 210,0-439,0 mm 1000 φύλλα Κάθετα: 8,27-12,00 ίντσες Οριζόντια: 8,27-17,28 ίντσες *1 Για να τοποθετήσετε χαρτί με οποιοδήποτε από τα παραπάνω μεγέθη, επικοινωνήστε με τον αντιπρόσωπο τεχνικής υποστήριξης. *2 Για λεπτομέρειες σχετικά με το πώς να τοποθετήσετε χαρτί προσαρμοσμένου μεγέθους, επικοινωνήστε με τον αντιπρόσωπο τεχνικής υποστήριξης. Δίσκοι 2 και 3 Τύπος και βάρος χαρτιού Μέγεθος χαρτιού Χωρητικότητα χαρτιού 52,3-256,0 g/m 2 (14,0 lb. Bond-141,0 lb. Index) Βάρος χαρτιού 1 Βάρος χαρτιού 7 Μεγέθη χαρτιού που εντοπίζονται αυτόματα: A3, A4, A5, B4 JIS, B5 JIS, 8 1 / 2 11, 13 19, SRA3 550 φύλλα A4, B5 JIS, 11 17, 8 1 / 2 14, 8 1 / 2 11, 7 1 / / 2, 5 1 / / 2, 12 18,
142 8. Προσθήκη Χαρτιού και Τόνερ Τύπος και βάρος χαρτιού Μέγεθος χαρτιού Χωρητικότητα χαρτιού 52,3-256,0 g/m 2 (14,0 lb. Bond-141,0 lb. Index) Βάρος χαρτιού 1 Βάρος χαρτιού 7 Επιλέξτε το μέγεθος χαρτιού από το μενού Ρυθμ. Χαρτιού Συρτ.: A5, 11 17, 8 1 / 2 14, 8 1 / 2 13, 8 1 / 2 11, 8 1 / 4 14, 8 1 / 4 13, 8 13, 7 1 / / 2, 5 1 / / 2, 8K, 16K, 12 18, 11 15, 11 14, 10 15, 10 14, / 5, 12 3 / / 5, 12 3 / / 2, 13 18, SRA4 550 φύλλα 52,3-256,0 g/m 2 (14,0 lb. Bond-141,0 lb. Index) Βάρος χαρτιού 1 Βάρος χαρτιού 7 A3, A4, A5, B4 JIS, B5 JIS, 8 1 / 2 13, 8 1 / 4 14, 8 1 / 4 13, 8 13, 7 1 / / 2, 5 1 / / 2, 8K, 16K, 11 15, 11 14, 10 15, 10 14, / 5, 12 3 / / 5, 12 3 / 5 Οριζόντιος προσανατολισμός 1 / 2, 13 18, SRA3, SRA4 Προσαρμοσμένο μέγεθος *1 : Κάθετα: 139,7-330,2 mm Οριζόντια: 139,7 487,7 mm 550 φύλλα Κάθετα: 5,50-13,00 ίντσες Οριζόντια: 5,50-19,20 ίντσες 134
143 Προτεινόμενα Μεγέθη και Τύποι Χαρτιού Τύπος και βάρος χαρτιού Μέγεθος χαρτιού Χωρητικότητα χαρτιού Διαχωριστικά φύλλα με προεξοχή *2 163,0 g/m 2 (90,0 lb. Index), 199,0 g/m 2 (110,0 lb. Index) A4, 8 1 / 2 14, 8 1 / φύλλα Φάκελοι Επιλέξτε μέγεθος χαρτιού από το μενού Ρυθμ. Χαρτιού Συρτ.: Φάκ C5 : 50 φύλλα : 25 φύλλα *1 Για λεπτομέρειες σχετικά με το πώς να τοποθετήσετε χαρτί προσαρμοσμένου μεγέθους, επικοινωνήστε με τον αντιπρόσωπο τεχνικής υποστήριξης. *2 Χρειάζεται ο μηχανισμός συγκράτησης του διαχωριστικού χαρτιού με προεξοχή. Πλαϊνός δίσκος Τύπος και βάρος χαρτιού Μέγεθος χαρτιού Χωρητικότητα χαρτιού 52,3-300,0 g/m 2 (14,0 lb. Bond-165,0 lb. Index) Βάρος χαρτιού 1 Βάρος χαρτιού 8 Μεγέθη χαρτιού που εντοπίζονται αυτόματα: A3, A4, A5, A6, B4 JIS, B5 JIS, B6 JIS, 13 19, SRA , 8 1 / 2 11, 5 1 / / 2, 12 18, 13 19, SRA3 250 φύλλα Βάρος χαρτιού 5: 100 φύλλα Βάρος χαρτιού 6 Βάρος χαρτιού 7: 50 φύλλα Βάρος χαρτιού 8: 40 φύλλα 135
144 8. Προσθήκη Χαρτιού και Τόνερ Τύπος και βάρος χαρτιού Μέγεθος χαρτιού Χωρητικότητα χαρτιού 52,3-300,0 g/m 2 (14,0 lb. Bond-165,0 lb. Index) Βάρος χαρτιού 1 Βάρος χαρτιού 8 * , 8 1 / 2 14, 8 1 / 2 13, 8 1 / 2 11, 8 1 / 4 14, 8 1 / 4 13, 8 13, 7 1 / / 2, 5 1 / / 2, 12 18, 11 15, 11 14, 10 15, 10 14, / 5, 12 3 / / 5, 12 3 / / 2, 13 18, SRA4 250 φύλλα Βάρος χαρτιού 5: 100 φύλλα Βάρος χαρτιού 6 Βάρος χαρτιού 7: 50 φύλλα Βάρος χαρτιού 8: 40 φύλλα 52,3-300,0 g/m 2 (14,0 lb. Bond-165,0 lb. Index) Βάρος χαρτιού 1 Βάρος χαρτιού 8 A3, A4, A5, A6, B4 JIS, B5 JIS, B6 JIS, 8 1 / 2 14, 8 1 / 2 13, 8 1 / 4 14, 8 1 / 4 13, 8 13, 7 1 / / 2, 11 15, 11 14, 10 15, 10 14, / 5, 12 3 / / 5, 12 3 / / 2, 13 18, SRA4 Προσαρμοσμένο μέγεθος *2 : Κάθετα: 90,0-330,2 mm Οριζόντια: 139,7 487,7 mm Κάθετα: 3,55-13,00 ίντσες Οριζόντια: 5,50-19,20 ίντσες 250 φύλλα Βάρος χαρτιού 5: 100 φύλλα Βάρος χαρτιού 6 Βάρος χαρτιού 7: 50 φύλλα Βάρος χαρτιού 8: 40 φύλλα Ημιδιαφανές χαρτί A3, A4, B4 JIS, B5 JIS 125 φύλλα Διαφάνειες OHP A4, 8 1 / φύλλα Χαρτί ετικέτας (αυτοκόλλητες ετικέτες) A4, B4 JIS 1 φύλλο 136
145 Προτεινόμενα Μεγέθη και Τύποι Χαρτιού Τύπος και βάρος χαρτιού Μέγεθος χαρτιού Χωρητικότητα χαρτιού Διαχωριστικά φύλλα με προεξοχή 163,0 g/m 2 (90,0 lb. Index), 199,0 g/m 2 (110,0 lb. Index) A4, 8 1 / 2 14, 8 1 / φύλλα Φάκελοι *1, *3 25 φύλλα 4 1 / / 2, 3 7 / / 2, Φάκ C5, Φάκ C6, Φάκ DL *1 Επιλέξτε το μέγεθος χαρτιού. Για λεπτομέρειες ανατρέξτε στην ενότητα Paper Settings. *2 Πληκτρολογήστε το μέγεθος χαρτιού. Για λεπτομέρειες ανατρέξτε στην ενότητα Paper Settings. LCT *3 Τα διαθέσιμα μεγέθη χαρτιού διαφέρουν ανάλογα με τις επιλογές που έχουν εγκατασταθεί. Για λεπτομέρειες σχετικά με τα διαθέσιμα μεγέθη χαρτιού για κάθε επιλογή, ανατρέξτε στην ενότητα Maintenance and Specifications. Τύπος και βάρος χαρτιού Μέγεθος χαρτιού Χωρητικότητα χαρτιού 52,3 216,0 g/m 2 (14,0 lb. Bond 79,9 lb. Cover) Βάρος χαρτιού 1 Βάρος χαρτιού 6 52,3 216,0 g/m 2 (14,0 lb. Bond 79,9 lb. Cover) Βάρος χαρτιού 1 Βάρος χαρτιού 6 A4 8 1 / 2 11 *1 B5 JIS, 8 1 / φύλλα 4000 φύλλα A4, B5 JIS *1 Για να τοποθετήσετε χαρτί με οποιοδήποτε από τα παραπάνω μεγέθη, επικοινωνήστε με τον αντιπρόσωπο τεχνικής υποστήριξης. 137
146 8. Προσθήκη Χαρτιού και Τόνερ Μονάδα επέκτασης Τύπος και βάρος χαρτιού Μέγεθος χαρτιού Χωρητικότητα χαρτιού 52,3 216,0 g/m 2 (14,0 lb. Bond 79,9 lb. Cover) Βάρος χαρτιού 1 Βάρος χαρτιού 6 52,3 216,0 g/m 2 (14,0 lb. Bond 79,9 lb. Cover) Βάρος χαρτιού 1 Βάρος χαρτιού 6 A4 8 1 / 2 11 *1 A4, B4 JIS, B5 JIS, 8 1 / 2 14, 8 1 / φύλλα 2500 φύλλα A4, B4 JIS, B5 JIS, 8 1 / 2 14, 8 1 / 2 11 *1 Για να τοποθετήσετε χαρτί με οποιοδήποτε από τα παραπάνω μεγέθη, επικοινωνήστε με τον αντιπρόσωπο τεχνικής υποστήριξης. LCT Μεγάλου Πλάτους Τύπος και βάρος χαρτιού Μέγεθος χαρτιού Χωρητικότητα χαρτιού 52,3-300,0 g/m 2 (14,0 lb. Bond-165,0 lb. Index) Βάρος χαρτιού 1 Βάρος χαρτιού 8 Μεγέθη χαρτιού που εντοπίζονται αυτόματα: A3, A4, A5, B4 JIS, B5 JIS, 11 17, 8 1 / 2 11, 8 13, 5 1 / / 2, φύλλα A3, A4, A5, B4 JIS, B5 JIS, 11 17, 8 1 / 2 11, 8 13, 5 1 / / 2,
147 Προτεινόμενα Μεγέθη και Τύποι Χαρτιού Τύπος και βάρος χαρτιού Μέγεθος χαρτιού Χωρητικότητα χαρτιού 52,3-300,0 g/m 2 (14,0 lb. Bond-165,0 lb. Index) Βάρος χαρτιού 1 Βάρος χαρτιού 8 Επιλέξτε το μέγεθος χαρτιού από το μενού Ρυθμ. Χαρτιού Συρτ.: A6 *1, B5 JIS, B6 JIS *1, 8 1 / 2 14, 8 1 / 2 13, 8 1 / 2 11, 8 1 / 4 14, 8 1 / 4 13, 7 1 / / 2, 5 1 / / 2, 8K, 16K, 11 15, 11 14, 10 15, 10 14, / 5, 13 19, 12 3 / / 5, 12 3 / / 2, 13 18, SRA3, SRA φύλλα 52,3-300,0 g/m 2 (14,0 lb. Bond-165,0 lb. Index) Βάρος χαρτιού 1 Βάρος χαρτιού 8 A4, A5, A6 *1, B5 JIS, B6 JIS *1, 8 1 / 2 14, 8 1 / 2 13, 8 1 / 4 14, 8 1 / 4 13, 7 1 / / 2, 8K, 16K, 11 15, 11 14, 10 15, 10 14, / 5, 13 19, 12 3 / / 5, 12 3 / / 2, 13 18, SRA3, SRA4 Προσαρμοσμένο μέγεθος: Κάθετα: 100,0-330,2 mm *1 Οριζόντια: 139,7 487,7 mm 2000 φύλλα Κάθετα: 3,94-13,00 ίντσες *1 Οριζόντια: 5,50-19,20 ίντσες Ημιδιαφανές χαρτί A3, A4, B4 JIS, B5 JIS 1000 φύλλα Διαφάνειες OHP A4, 8 1 / φύλλα 139
148 8. Προσθήκη Χαρτιού και Τόνερ Τύπος και βάρος χαρτιού Μέγεθος χαρτιού Χωρητικότητα χαρτιού Χαρτί ετικέτας (αυτοκόλλητες ετικέτες) Διαχωριστικά φύλλα με προεξοχή *2 163,0 g/m 2 (90,0 lb. Index), 199,0 g/m 2 (110,0 lb. Index) A4, B4 JIS 20 φύλλο A4, 8 1 / 2 14, 8 1 / φύλλα Φάκελοι *3 Επιλέξτε μέγεθος χαρτιού από το μενού Ρυθμίσεις δίσκου χαρτιού: 4 1 / / 2 *1, Φάκ C5, Φάκ C6 *1, Φάκ DL *1 10 φύλλα *1 Για να τοποθετηθεί χαρτί ανάμεσα στα 100,0 και τα 139,2 mm (3,94 και 5,48 ίντσες), χρειάζονται τα πλευρικά τοιχώματα καρτών. *2 Απαιτείται το τοίχωμα για τα διαχωριστικά φύλλα. *3 Τα διαθέσιμα μεγέθη χαρτιού διαφέρουν ανάλογα με τις επιλογές που έχουν εγκατασταθεί. Για λεπτομέρειες σχετικά με τα διαθέσιμα μεγέθη χαρτιού για κάθε επιλογή, ανατρέξτε στην ενότητα Maintenance and Specifications. Τροφοδότης Προτυπωμένων Τύπος και βάρος χαρτιού Μέγεθος χαρτιού Χωρητικότητα χαρτιού 64,0 216,0 g/m 2 (17,1 lb. Bond 79,9 lb. Cover) Βάρος χαρτιού 1 Βάρος χαρτιού 6 Μεγέθη χαρτιού που εντοπίζονται αυτόματα: A3, A4, A5, B4 JIS, B5 JIS, 8 1 / 2 13, 8K, 16K 200 φύλλα A3, A4, B5 JIS, 11 17, 8 1 / 2 14, 8 1 / 2 11, 7 1 / / 2, 5 1 / / 2,
149 Προτεινόμενα Μεγέθη και Τύποι Χαρτιού Τύπος και βάρος χαρτιού Μέγεθος χαρτιού Χωρητικότητα χαρτιού 64,0 216,0 g/m 2 (17,1 lb. Bond 79,9 lb. Cover) Βάρος χαρτιού 1 Βάρος χαρτιού 6 * , 8 1 / 2 11, 8 1 / 4 13, 8 13, φύλλα 8 1 / 2 13, 7 1 / / 2, *1 Αν θέλετε τα μεγέθη αυτά να είναι εντοπίσιμα, επικοινωνήστε με τον αντιπρόσωπο σέρβις. Τροφοδότης προτυπωμένων δύο θέσεων Τύπος και βάρος χαρτιού Μέγεθος χαρτιού Χωρητικότητα χαρτιού 64,0 216,0 g/m 2 (17,1 lb. Bond 79,9 lb. Cover) Βάρος χαρτιού 1 Βάρος χαρτιού 6 Μεγέθη χαρτιού που εντοπίζονται αυτόματα: A3, A4, A5, B4 JIS, B5 JIS, 11 17, 8 1 / 2 11, 8 13, 5 1 / / 2, φύλλα 2 A3, A4, A5, B4 JIS, B5 JIS, 11 17, 8 1 / 2 11, 8 13, 5 1 / / 2,
150 8. Προσθήκη Χαρτιού και Τόνερ Τύπος και βάρος χαρτιού Μέγεθος χαρτιού Χωρητικότητα χαρτιού 64,0 216,0 g/m 2 (17,1 lb. Bond 79,9 lb. Cover) Βάρος χαρτιού 1 Βάρος χαρτιού 6 Επιλέξτε το μέγεθος χαρτιού από το μενού Ρυθμ. Χαρτιού Συρτ.: B5 JIS, 8 1 / 2 14, 8 1 / 2 13, 8 1 / 2 11, 8 1 / 4 14, 8 1 / 4 13, 7 1 / / 2, 5 1 / / 2, 8K, 16K, 11 15, 11 14, 10 15, 10 14, / 5, 13 19, 12 3 / / 5, 12 3 / / 2, 13 18, SRA3, SRA4 240 φύλλα 2 64,0 216,0 g/m 2 (17,1 lb. Bond 79,9 lb. Cover) Βάρος χαρτιού 1 Βάρος χαρτιού 6 A4, A5, B5 JIS, 8 1 / 2 14, 8 1 / 2 13, 8 1 / 4 14, 8 1 / 4 13, 7 1 / / 2, 8K, 16K, 11 15, 11 14, 10 15, 10 14, / 5, 13 19, 12 3 / / 5, 12 3 / / 2, 13 18, SRA3, SRA4 Προσαρμοσμένο μέγεθος: Κάθετα: 139,7-330,2 mm Οριζόντια: 139,7 487,7 mm 240 φύλλα 2 Κάθετα: 5,50-13,00 ίντσες Οριζόντια: 5,50-19,20 ίντσες 142
151 Προτεινόμενα Μεγέθη και Τύποι Χαρτιού Πάχος Χαρτιού Πάχος Χαρτιού *1 Μετρικό σύστημα Χαρτί Bond Εξώφυλλο Χαρτί Ευρετηρίου Βάρος χαρτιού 1 *2 52,3-65,9 g/m 2 14,0 17,9 lb. Bond Βάρος χαρτιού 2 66,0-80,9 g/m 2 18,0 21,9 lb. Bond 19,0 24,0 lb. Εξώφυλλο 24,1 29,9 lb. Εξώφυλλο 29,0 36,0 lb. Ευρετήριο 36,1 44,9 lb. Ευρετήριο Βάρος χαρτιού 3 81,0-100,9 g/m 2 22,0 27,0 lb. Bond 30,0 37,0 lb. Εξώφυλλο 45,0 55,9 lb. Ευρετήριο Βάρος χαρτιού 4 101,0-127,4 g/m 2 27,1 34,0 lb. Bond 37,1 46,9 lb. Εξώφυλλο 56,0 70,0 lb. Ευρετήριο Βάρος χαρτιού 5 127,5-150,0 g/m 2 34,1 40,0 lb. Bond 47,0 55,0 lb. Εξώφυλλο 70,1 82,9 lb. Ευρετήριο Βάρος χαρτιού 6 150,1-216,0 g/m 2 40,1 57,9 lb. Bond 55,1 79,9 lb. Εξώφυλλο 83,0 119,0 lb. Ευρετήριο Βάρος χαρτιού 7 216,1-256,0 g/m 2 58,0 68,0 lb. Bond 80,0 94,0 lb. Εξώφυλλο 119,1 141,0 lb. Ευρετήριο Βάρος χαρτιού 8 256,1-300,0 g/m 2 68,1-80,0 lb. Bond 94,1 110,0 lb. Εξώφυλλο 141,1 165,0 lb. Ευρετήριο *1 Αν το βάρος του χαρτιού που χρησιμοποιείτε πλησιάζει το ελάχιστο ή το μέγιστο βάρος, τότε η ποιότητα εκτύπωσης μειώνεται. Αλλάξτε τη ρύθμιση βάρους του χαρτιού. Επιλέξτε είτε πιο λεπτό είτε πιο χοντρό χαρτί. *2 Όταν τοποθετείτε χαρτί 52,3-65,9 g/m 2 (14,0-17,9 lb. Bond), ενδέχεται να τσακίσουν οι άκρες ή το χαρτί να μην τροφοδοτηθεί σωστά ανάλογα με τον τύπο του χαρτιού. Συγκεκριμένοι τύποι χαρτιού, όπως ημιδιαφανές χαρτί ή διαφάνειες OHP, μπορεί να παράγουν θόρυβο κατά την έξοδο τους. Αυτός ο θόρυβος δεν σημαίνει ότι υπάρχει πρόβλημα και δεν επηρεάζει την ποιότητα εκτύπωσης. Η χωρητικότητα του χαρτιού που περιγράφεται στους παραπάνω πίνακες είναι ενδεικτική. Η πραγματική χωρητικότητα χαρτιού μπορεί να είναι μικρότερη, ανάλογα με τον τύπο χαρτιού. Όταν τοποθετείτε χαρτί, βεβαιωθείτε ότι το ύψος της στοίβας δεν υπερβαίνει το ενδεικτικό όριο του δίσκου χαρτιού. Αν τροφοδοτηθούν πολλά φύλλα, ξεφυλλίστε τα καλά ή τοποθετήστε τα ένα-ένα από τον πλαϊνό δίσκο. 143
152 8. Προσθήκη Χαρτιού και Τόνερ Πριν τοποθετήσετε τα κυρτωμένα φύλλα, ισιώστε τα. Ανάλογα με το μέγεθος, το βάρος και τον τύπο του χαρτιού, η ταχύτητα αντιγραφής/εκτύπωσης μπορεί να είναι πιο αργή από τη συνηθισμένη. Όταν τοποθετείτε χοντρό χαρτί 127,5 300,0 g/m 2 (47,0 lb. Εξώφυλλο 165,0 lb. Ευρετήριο), ανατρέξτε στην ενότητα σελ.145 "Χοντρό Χαρτί". Όσον αφορά την τοποθέτηση φακέλων, ανατρέξτε στην ενότητα σελ.146 "Φάκελοι". Όταν αντιγράφετε ή εκτυπώνετε σε επιστολόχαρτο, η κατεύθυνση τοποθέτησης του χαρτιού εξαρτάται από τη λειτουργία που χρησιμοποιείτε. Για λεπτομέρειες, ανατρέξτε στη σελ.129 "Τοποθέτηση Χαρτιού με Σταθερό προσανατολισμό ή Διπλής όψης". Εάν τοποθετήσετε χαρτί του ίδιου μεγέθους και τύπου σε δύο ή περισσότερους δίσκους, η τροφοδοσία γίνεται αυτόματα από το μηχάνημα, από ένα δίσκο στον οποίο έχει επιλεγεί [Ναι] στην περιοχή [Εφαρμ. Αυτ. Επιλ. Χαρτ.], όταν τελειώνει το χαρτί στον πρώτο δίσκο που βρίσκεται σε χρήση. Αυτή η λειτουργία ονομάζεται Αυτόματη Αλλαγή Δίσκου. Με αυτό το τρόπο, όταν δημιουργείτε πολλά αντίγραφα, δεν διακόπτεται η αντιγραφή για να βάλετε χαρτί. Μπορείτε να καθορίσετε τον τύπο χαρτιού στους δίσκους στην καρτέλα [Συρτάρι Χαρτιού]. Για λεπτομέρειες ανατρέξτε στην ενότητα Paper Settings. Για τη διαδικασία ρύθμισης της λειτουργίας Αυτόμ. Αλλ. Συρταρ., ανατρέξτε στην ενότητα Copy/ Document Server. Όταν τοποθετείτε χαρτί ετικέτας: Σας συνιστούμε να χρησιμοποιείτε καθορισμένο χαρτί ετικέτας. Καλό είναι να τοποθετείτε ένα φύλλο κάθε φορά. Προτείνουμε να τοποθετήσετε το χαρτί σε προσανατολισμό. Επιλέξτε [Χαρτί Ετικετών] ως [Τύπο χαρτ.] στην περιοχή [Ρυθμ. Χαρτιού Συρτ.]. Όταν τοποθετείτε διαφάνειες OHP: Καλό είναι να τοποθετείτε ένα φύλλο κάθε φορά. Όσον αφορά την αντιγραφή σε διαφάνειες OHP, ανατρέξτε στην ενότητα Copy/ Document Server. Όταν χρησιμοποιείτε διαφάνειες OHP, καλό είναι πρώτα να τις ξεφυλλίζετε. Έτσι, οι διαφάνειες OHP δεν κολλούν μεταξύ τους και δεν προκαλούν εμπλοκή. Αφαιρέστε ένα-ένα τα αντίγραφα ή εκτυπωμένα φύλλα. Όταν τοποθετείτε ημιδιαφανές χαρτί: Καλό είναι να τοποθετείτε ένα φύλλο κάθε φορά. Όταν τοποθετείτε ημιδιαφανές χαρτί, πρέπει να χρησιμοποιείτε πάντα χαρτί με μακριές ίνες και να ορίζετε την κατεύθυνση του χαρτιού με βάση τις ίνες. Το ημιδιαφανές χαρτί απορροφά εύκολα την υγρασία και κυρτώνει. Πριν τοποθετήσετε το ημιδιαφανές χαρτί, ισιώστε το. Αφαιρέστε ένα-ένα τα αντίγραφα ή εκτυπωμένα φύλλα. Όταν τοποθετείτε χαρτί με επικάλυψη: 144
153 Προτεινόμενα Μεγέθη και Τύποι Χαρτιού Εάν θέλετε να χρησιμοποιήσετε γυαλιστερό χαρτί, επιλέξτε [Με Επικ: Γυαλ] ως [Τύπος Χαρτ.]. Εάν θέλετε να χρησιμοποιήσετε χαρτί ματ, (καθώς επίσης και μεταξωτό, θαμπό και χαρτί σατινέ), επιλέξτε [Με Επικ: Ματ] ως [Τύπος Χαρτ.]. Για λεπτομέρειες σχετικά με τις ρυθμίσεις για να χρησιμοποιήσετε χαρτί με επικάλυψη για προσαρμοσμένο χαρτί, ανατρέξτε στην ενότητα σελ.150 "Καταχώρηση προσαρμοσμένου χαρτιού". Όταν τοποθετείτε χαρτί με επικάλυψη ή γυαλιστερό χαρτί, πάντοτε να το ξεφυλλίζετε πριν την τοποθέτηση. Εάν συμβεί εμπλοκή χαρτιού ή εάν το μηχάνημα βγάζει έναν παράξενο ήχο όταν τοποθετείτε στοίβες χαρτιού με επικάλυψη, τροφοδοτήστε το χαρτί με επικάλυψη ένα-ένα φύλλο. Χοντρό Χαρτί Αυτή η ενότητα περιέχει διάφορες λεπτομέρειες και προτάσεις σχετικά με το χοντρό χαρτί. Όταν τοποθετείτε χοντρό χαρτί με βάρος 127,5 256,0 g/m 2 (47,0 lb. Bond 141,0 lb. Ευρετήριο) στους Δίσκους 1 3, 127,5 216,0 g/m 2 (47,0 lb. Bond 79,9 lb. Εξώφυλλπ) στον LCT, ή 127,5 300,0 g/m 2 (47,0 lb. Bond 165,0 lb. Ευρετήριο) στον πλαϊνό δίσκο ή στον LCT μεγάλου πλάτους, ακολουθήστε τις παρακάτω συμβουλές, ώστε να αποφύγετε την κακή τροφοδοσία και την απώλεια ποιότητας εικόνας. Όταν τοποθετείτε χοντρό χαρτί στους Δίσκους 1-3, φροντίστε να τοποθετείτε τουλάχιστον 20 φύλλα. Επίσης, τοποθετήστε τα πλευρικά τοιχώματα με τέτοιο τρόπο, ώστε να χωράει ακριβώς η στοίβα του χαρτιού. Όταν εκτυπώνετε σε χοντρό μαλακό χαρτί, υπάρχει ενδεχόμενο να μπλοκάρει το χαρτί ή να σταματήσει η τροφοδοσία. Για να αποφύγετε τέτοια προβλήματα, σιγουρευτείτε ότι ξεφυλλίσατε καλά το μαλακό χαρτί πριν το τοποθετήσετε. Αν τα χαρτιά εξακολουθούν να μπλοκάρουν ή να κολλάνε μεταξύ τους, παρόλο που τα είχατε ξεφυλλίσει προηγουμένως, τοποθετήστε τα ένα-ένα από το πλαϊνό δίσκο. Όταν τοποθετείτε χοντρό χαρτί, ρυθμίστε την κατεύθυνση του χαρτιού με βάση τον κόκκο του, όπως φαίνεται στο παρακάτω διάγραμμα: Κατεύθυνση κόκκου χαρτιού Δίσκος 1 (LCT) Δίσκοι 2-3 Πλαϊνός δίσκος, LCT μεγάλου μεγέθους Δεν υποστηρίζεται 145
154 8. Προσθήκη Χαρτιού και Τόνερ Επιλέξτε [Βάρος χαρτιού 5], [Βάρος χαρτιού 6], [Βάρος χαρτιού 7], ή [Βάρος χαρτιού 8] ως το πάχος χαρτιού για το δίσκο στις [Ρυθμ. Χαρτιού Συρτ.]. Ακόμα και αν χοντρό χαρτί έχει τοποθετηθεί όπως περιγράφεται παραπάνω, οι κανονικές συνθήκες λειτουργίας και η ποιότητα της εκτύπωσης μπορεί να εξακολουθούν να μην είναι δυνατές, ανάλογα με τον τύπο χαρτιού. Οι εκτυπώσεις μπορεί να έχουν ευδιάκριτες κάθετες πτυχώσεις. Οι εκτυπώσεις μπορεί να είναι αισθητά κυρτωμένες. Αν παρατηρήσετε τσακίσεις ή κυρτώσεις στις εκτυπώσεις, ισιώστε τες. Φάκελοι Αυτή η ενότητα περιέχει λεπτομέρειες και προτάσεις σχετικά με τους φακέλους. Μην χρησιμοποιείτε φακέλους με παράθυρο. Ξεφυλλίστε τους φακέλλους πριν τους τοποθετήσετε. Διαφορετικά, οι φάκελλοι μπορεί να κολλήσουν μεταξύ τους λόγω της κόλλας που έχουν. Αν κολλάνε παρά το ξεφύλλισμα, τότε τοποθετήστε τους έναν-έναν. Σημείωση: Σε αυτό το μηχάνημα δεν μπορείτε να χρησιμοποιήσετε κάποιους τύπους φακέλων. Το μήκος και το σχήμα των πτερυγίων μπορεί να προκαλέσουν προβλήματα στην τροφοδοσία των φακέλων. Στον προσανατολισμό, τοποθετήστε τους φακέλους με εντελώς ανοιχτά τα πτερύγια. Διαφορετικά, οι φάκελοι δεν εισάγονται στο μηχάνημα. Πριν τοποθετήσετε φακέλους, πιέστε τους για να αφαιρέσετε τον αέρα από το εσωτερικό τους και ισιώστε και τα τέσσερα άκρα. Αν οι φάκελοι είναι διπλωμένοι ή κυρτωμένοι, ισιώστε τις πάνω άκρες τους (τις άκρες που μπαίνουν πρώτα στο μηχάνημα) με ένα μολύβι ή με ένα χάρακα. Στη λειτουργία φωτοτυπικού Ο τρόπος τοποθέτησης των φακέλων εξαρτάται από τον προσανατολισμό τους. Όταν αντιγράφετε σε φακέλους, τοποθετήστε τους φακέλους με βάση τον κατάλληλο προσανατολισμό, όπως φαίνεται παρακάτω: 146
155 Προτεινόμενα Μεγέθη και Τύποι Χαρτιού Τρόπος τοποθέτησης φακέλων Προσανατολισμ ός φακέλων Πλάκα αντιγραφής Δίσκοι 2-3 Πλαϊνός δίσκος, LCT μεγάλου μεγέθους Φάκελοι που ανοίγουν από το πλάι Πτερύγια: ανοιχτά Κάτω πλευρά των φακέλων: προς τα αριστερά του μηχανήματος Πλευρά που θα σαρωθεί: με όψη προς τα κάτω Πτερύγια: ανοιχτά Κάτω πλευρά των φακέλων: προς τα δεξιά του μηχανήματος Πλευρά που θα εκτυπωθεί: με όψη προς τα κάτω Πτερύγια: ανοιχτά Κάτω πλευρά των φακέλων: προς τα αριστερά του μηχανήματος Πλευρά που θα εκτυπωθεί: με όψη προς τα πάνω Φάκελοι που ανοίγουν από το πλάι Πτερύγια: κλειστά Κάτω πλευρά των φακέλων: προς το εμπρός μέρος του μηχανήματος Πλευρά που θα σαρωθεί: με όψη προς τα κάτω Πτερύγια: κλειστά Κάτω πλευρά φακέλων: προς το πίσω μέρος του μηχανήματος Πλευρά που θα εκτυπωθεί: με όψη προς τα κάτω Πτερύγια: κλειστά Κάτω πλευρά φακέλων: προς το πίσω μέρος του μηχανήματος Πλευρά που θα εκτυπωθεί: με όψη προς τα πάνω Όταν τοποθετείτε φακέλους, καθορίστε το μέγεθος και το πάχος του φακέλου. Για λεπτομέρειες, ανατρέξτε στη σελ.69 "Αντιγραφή σε Φακέλους". Στη λειτουργία εκτυπωτή Ο τρόπος τοποθέτησης των φακέλων εξαρτάται από τον προσανατολισμό τους. Όταν εκτυπώνετε σε φακέλους, τοποθετήστε τους σύμφωνα με τον κατάλληλο προσανατολισμό, όπως φαίνεται παρακάτω: 147
156 8. Προσθήκη Χαρτιού και Τόνερ Τρόπος τοποθέτησης φακέλων Τύποι φακέλων Δίσκοι 2-3 Πλαϊνός δίσκος, LCT μεγάλου μεγέθους Φάκελοι που ανοίγουν από το πλάι Πτερύγια: ανοιχτά Κάτω πλευρά των φακέλων: προς τα δεξιά του μηχανήματος Πλευρά που θα εκτυπωθεί: με όψη προς τα κάτω Πτερύγια: ανοιχτά Κάτω πλευρά των φακέλων: προς τα αριστερά του μηχανήματος Πλευρά που θα εκτυπωθεί: με όψη προς τα πάνω Φάκελοι που ανοίγουν από το πλάι Πτερύγια: κλειστά Κάτω πλευρά φακέλων: προς το πίσω μέρος του μηχανήματος Πλευρά που θα εκτυπωθεί: με όψη προς τα κάτω Πτερύγια: κλειστά Κάτω πλευρά φακέλων: προς το πίσω μέρος του μηχανήματος Πλευρά που θα εκτυπωθεί: με όψη προς τα πάνω Όταν τοποθετείτε φακέλους, επιλέξτε "Φάκελος" για τους τύπους χαρτιού χρησιμοποιώντας και τις [Ρυθμ. Χαρτιού Συρτ.] και το πρόγραμμα οδήγησης εκτυπωτή και καθορίστε το πάχος των φακέλων. Για λεπτομέρειες, ανατρέξτε στη σελ.82 "Εκτύπωση σε φακέλους". Περιστρέψτε την εικόνα εκτύπωσης κατά 180 μοίρες χρησιμοποιώντας το πρόγραμμα οδήγησης του εκτυπωτή όταν εκτυπώνετε σε χαρτί όπως παρακάτω: Φακέλους που έχουν τοποθετηθεί με τη στενή τους πλευρά έναντι του κεντρικού μέρους του μηχανήματος Φακέλους που έχουν τοποθετηθεί με τη μεγάλη τους πλευρά έναντι του κεντρικού μέρους του μηχανήματος στον πλαϊνό δίσκο και στον LCT μεγάλου πλάτους Προτεινόμενοι φάκελοι Για πληροφορίες σχετικά με τους προτεινόμενους φακέλους, επικοινωνήστε με τον τοπικό αντιπρόσωπο. 148
157 Προτεινόμενα Μεγέθη και Τύποι Χαρτιού Για λεπτομέρειες σχετικά με τα μεγέθη των φακέλων που μπορείτε να φορτώσετε, ανατρέξτε στην ενότητα σελ.132 "Προτεινόμενα Μεγέθη και Τύποι Χαρτιού". Καλό είναι να τοποθετείτε ένα φύλλο κάθε φορά. Τοποθετήστε φακέλους με ένα μόνο μέγεθος και τύπο κάθε φορά. Η λειτουργία Διπλή όψη δεν μπορεί να χρησιμοποιηθεί με φακέλους. Για καλύτερη ποιότητα εκτύπωσης προτείνουμε να ορίσετε τουλάχιστον τις παρακάτω τιμές για τα περιθώρια των τεσσάρων πλευρών: Επάνω άκρο: 4,0 (+1,8/-1,2) mm (0,16 (+0,07/-0,05) ίντσες) Κάτω άκρο: 4,0 ± 2,0 mm (0,16 ± 0,08 ίντσες) Δεξί/Αριστερό άκρο: 2,0 ± 1,5 mm (0,08 ± 0,06 ίντσες) Αν κάποια σημεία του φακέλου έχουν διαφορετικό πάχος, η ποιότητα εκτύπωσης στους φακέλους μπορεί να μην είναι ομοιόμορφη. Για να ελέγξετε την ποιότητα εκτύπωσης, εκτυπώστε ένα δύο φακέλους. Αν παρατηρήσετε τσακίσεις ή κυρτώσεις στις εκτυπώσεις, ισιώστε τες. Βεβαιωθείτε ότι οι φάκελοι δεν είναι νωποί. Σε περίπτωση υψηλής θερμοκρασίας και υψηλής υγρασίας, η ποιότητα εκτύπωσης ενδεχομένως μειώνεται, ενώ οι φάκελοι τσακίζονται. Η αντιγραφή ή εκτύπωση σε φακέλους μπορεί να δημιουργήσει τσακίσεις στους φακέλους, ακόμη και στις προτεινόμενες ρυθμίσεις. Αυτό εξαρτάται από το περιβάλλον. Κάποιοι τύποι φακέλων εκτυπώνονται με κυρτώσεις, μουντζούρες ή σφάλματα. Αν εκτυπώνετε ένα συμπαγές χρώμα σε φάκελο, μπορεί να εμφανιστούν γραμμές στις επικαλυπτόμενες άκρες του φακέλου όπου το πάχος αυξάνεται. 149
158 8. Προσθήκη Χαρτιού και Τόνερ Καταχώρηση προσαρμοσμένου χαρτιού Μπορείτε να καταχωρήσετε έως και 100 προσαρμοσμένα χαρτιά. Ελέγξτε το όνομα του προϊόντος, το μέγεθος και τον τύπο χαρτιού πριν το καταχωρήσετε. Ελέγξτε εάν το μέγεθος και ο τύπος του χαρτιού σας είναι συμβατά με το δίσκο χαρτιού που θέλετε να χρησιμοποιήσετε. Η συμβατότητα του δίσκου εξαρτάται από το μέγεθος και τον τύπο του χαρτιού. Όταν ο αριθμός των καταχωρημένων προσαρμοσμένων χαρτιών φτάνει στο μέγιστο όριο, δεν μπορείτε πλέον να καταχωρήσετε νέο προσαρμοσμένο χαρτί. Διαγράψετε από τη λίστα τα προσαρμοσμένα χαρτιά που δε χρειάζεστε και στη συνέχεια δοκιμάστε να ξανακάνετε καταχώρηση. Για λεπτομέρειες ανατρέξτε στην ενότητα Paper Settings. Επιλογή του ονόματος χαρτιού από τη βιβλιοθήκη χαρτιού 1. Πατήστε το πλήκτρο [Ρύθμιση Χαρτιού]. CVK Πατήστε [Επεξεργασία Προσαρμοσμένου Χαρτιού]. 3. Πατήστε [Ανάκληση από Βιβλιοθ Χαρτ]. 4. Επιλέξτε το όνομα χαρτιού που θέλετε να καταχωρήσετε. Πατήστε [ Προηγούμενο] ή [ Επόμενο] για να μετακινηθείτε στη λίστα και να βρείτε το χαρτί που θέλετε να επιλέξετε. Μπορείτε να επιλέξετε δύο ή περισσότερους τύπους χαρτιού. 150
159 Καταχώρηση προσαρμοσμένου χαρτιού 5. Πατήστε [Προγραμματισμός σε Προσαρμ. Χαρτί]. 6. Πατήστε [Ναι]. 7. Πατήστε δύο φορές το πλήκτρο [Έξοδος]. 8. Πατήστε το πλήκτρο [Ρύθμιση Χαρτιού]. Μπορείτε επίσης να κλείσετε την οθόνη [Ρυθμ. Χαρτιού Συρτ.] πατώντας το πλήκτρο [Έξοδος]. Μπορείτε να ελέγξετε και να αλλάξετε τις ρυθμίσεις του καταχωρημένου προσαρμοσμένου χαρτιού, όπως για παράδειγμα τη ρύθμιση μεγέθους χαρτιού, στην οθόνη [Επεξεργασία Προσαρμοσμένου Χαρτιού]. Για λεπτομέρειες σχετικά με τη μετατροπή προσαρμοσμένου χαρτιού, ανατρέξτε στην ενότητα Paper Settings. Καταχώρηση χαρτιού του οποίου το όνομα δεν εμφανίζεται στη βιβλιοθήκη χαρτιού Εάν το όνομα που θέλετε δε βρίσκεται στη λίστα της βιβλιοθήκης χαρτιού ή εάν δε γνωρίζετε το όνομα του χαρτιού, ακολουθήστε την παρακάτω διαδικασία: Επιλέξτε τον τύπο χαρτιού από τη βιβλιοθήκη χαρτιού Η βιβλιοθήκη χαρτιού περιέχει τις βέλτιστες συνθήκες εκτύπωσης όχι μόνο για κάθε χαρτί που είναι διαθέσιμο στο εμπόριο, αλλά και για κάθε τύπο χαρτιού. Μπορείτε να επιλέξετε τον τύπο του χαρτιού από τη βιβλιοθήκη χαρτιού και να το καταχωρήσετε ως προσαρμοσμένο χαρτί, ακόμη κι αν δε γνωρίζετε το όνομα του χαρτιού. Τα είδη χαρτιού που μπορούν να επιλεγούν είναι τα εξής: Απλό, με γυαλιστερή επικάλυψη, με ματ επικάλυψη, Φάκελος, Προ-διάτρητο, Διαφάνεια, Ημιδιαφανές και Σαγρέ. Κάθε τύπος υποδιαιρείται σε διάφορες κατηγορίες ανάλογα με το βάρος. Προσδιορίστε χειροκίνητα τον τύπο και το βάρος ενός χαρτιού Μπορείτε να καταχωρήσετε κάποιο προσαρμοσμένο χαρτί, εάν προσδιορίσετε χειροκίνητα τον τύπο και το βάρος του. 151
160 8. Προσθήκη Χαρτιού και Τόνερ Επιλογή τύπου χαρτιού από τη βιβλιοθήκη χαρτιού Μπορείτε να επιλέξετε τύπο χαρτιού από τη βιβλιοθήκη χαρτιού και να το καταχωρήσετε ως προσαρμοσμένο χαρτί. Τα είδη χαρτιού που μπορούν να επιλεγούν είναι τα εξής: Απλό, με γυαλιστερή επικάλυψη, με ματ επικάλυψη, Φάκελος, Προ-διάτρητο, Διαφάνεια, Ημιδιαφανές και Σαγρέ. 1. Πατήστε το πλήκτρο [Ρύθμιση Χαρτιού]. CVK Πατήστε [Επεξεργασία Προσαρμοσμένου Χαρτιού]. 3. Πατήστε [Ανάκληση από Βιβλιοθ Χαρτ]. 4. Επιλέξτε τον πιο κατάλληλο συνδυασμό τύπου και βάρους για το χαρτί σας. Ο κατάλογος των τύπων χαρτιού εμφανίζεται στην πρώτη και τις επόμενες σελίδες της βιβλιοθήκης χαρτιού. Πατήστε [ Προηγούμενο] ή [ Επόμενο] για να μετακινηθείτε στη λίστα και να βρείτε το χαρτί που θέλετε να επιλέξετε. 5. Πατήστε [Προγραμματισμός σε Προσαρμ. Χαρτί]. 6. Πατήστε [Ναι]. 7. Πατήστε δύο φορές το πλήκτρο [Έξοδος]. 8. Πατήστε το πλήκτρο [Ρύθμιση Χαρτιού]. Μπορείτε επίσης να κλείσετε την οθόνη [Ρυθμ. Χαρτιού Συρτ.] πατώντας το πλήκτρο [Έξοδος]. 152
161 Καταχώρηση προσαρμοσμένου χαρτιού Μπορείτε να ελέγξετε και να αλλάξετε τις ρυθμίσεις του καταχωρημένου προσαρμοσμένου χαρτιού, όπως για παράδειγμα τη ρύθμιση μεγέθους χαρτιού, στην οθόνη [Επεξεργασία Προσαρμοσμένου Χαρτιού]. Για λεπτομέρειες σχετικά με τη μετατροπή προσαρμοσμένου χαρτιού, ανατρέξτε στην ενότητα Paper Settings. Χειροκίνητος προσδιορισμός τύπου και βάρους χαρτιού 1. Πατήστε το πλήκτρο [Ρύθμιση Χαρτιού]. 2. Πατήστε [Επεξεργασία Προσαρμοσμένου Χαρτιού]. 3. Επιλέξτε έναν αριθμό που να είναι [ Μη προγραμμ ]. Πατήστε το [ Προηγούμενο] ή το [ Επόμενο] για να μετακινηθείτε στη λίστα. CVK Πιέστε [Αλλαγή] για το [Όνομα Χαρτιού]. 5. Πληκτρολογήστε το όνομα χαρτιού και πατήστε [OK]. 6. Πατήστε [Αλλαγή] για το [Μέγ. Χαρτιού]. 7. Επιλέξτε ένα μέγεθος χαρτιού και πατήστε [OK]. 8. Πατήστε [Αλλαγή] για το [Βάρος Χαρτιού]. 9. Καθορίστε το βάρος του χαρτιού και πατήστε [OK]. 10. Πατήστε [Αλλαγή] στην περιοχή [Τύπος Χαρτιού]. 11. Καθορίστε τύπο χαρτιού και πατήστε [OK]. 153
162 8. Προσθήκη Χαρτιού και Τόνερ 12. Καθορίστε άλλα στοιχεία, όπως [Τύπος χαρτ με επικάλυψ], [Χρωματιστό χαρτί], [Προδιατρημένο ή μη], [Εφαρμ.Διπλ.] και [Εφαρμ. Αυτ. Επιλ. Χαρτ.], ανάλογα μ' αυτό που χρειάζεστε. 13. Πατήστε [OK]. 14. Πατήστε [Έξοδος]. 15. Πατήστε το πλήκτρο [Ρύθμιση Χαρτιού]. Μπορείτε επίσης να κλείσετε την οθόνη [Ρυθμ. Χαρτιού Συρτ.] πατώντας το πλήκτρο [Έξοδος]. Εάν θέλετε να χρησιμοποιήσετε γυαλιστερό χαρτί, επιλέξτε [Γυαλιστερό] ως [Τύπος Χαρτ με Επικάλυψ]. Εάν θέλετε να χρησιμοποιήσετε χαρτί ματ, (καθώς επίσης και μεταξωτό, θαμπό και χαρτί σατινέ), επιλέξτε [Ματ] ως τον [Τύπος Χαρτ με Επικάλυψ]. Για λεπτομέρειες σχετικά με τις ρυθμίσεις προσαρμοσμένου χαρτιού, ανατρέξτε στην ενότητα Paper Settings. Για λεπτομέρειες σχετικά με τις [Προηγμ. Ρυθμίσεις], επικοινωνήστε με τον διαχειριστή του μηχανήματος. Καταχώρηση νέου προσαρμοσμένου χαρτιού τροποποιώντας κάποιο χαρτί που ήδη υπάρχει Μπορείτε να ανοίξετε και να τροποποιήσετε τις ρυθμίσεις κάποιου καταχωρημένου προσαρμοσμένου χαρτιού και να τις καταχωρήσετε ως νέο προσαρμοσμένο χαρτί. Αυτή η λειτουργία είναι χρήσιμη όταν καταχωρείτε χαρτί του ίδιου τύπου με το υπάρχον, αλλά διαφορετικού μεγέθους. Ανάλογα με τις ρυθμίσεις που θα τροποποιήσετε, οι λεπτομέρειες προσαρμοσμένου χαρτιού που μόλις καταχωρήσατε θα έχουν ως εξής: Όταν δεν έχουν αλλάξει οι ρυθμίσεις του επιλεγμένου προσαρμοσμένου χαρτιού: Όλες οι ρυθμίσεις του επιλεγμένου προσαρμοσμένου χαρτιού αντιγράφονται στο νέο προσαρμοσμένο χαρτί που καταχωρήθηκε. Όταν αλλάζουν οι ρυθμίσεις για τις επιλογές [Όνομα χαρτιού], [Μέγ. Χαρτιού], [Εφαρμ. Διπλ. Όψης], [Εφαρμ. Αυτ. Επιλ. Χαρτ.], ή [Προηγμ. ρυθμίσεις] του επιλεγμένου προσαρμοσμένου χαρτιού: Οι αλλαγές εφαρμόζονται στο προσαρμοσμένο χαρτί που μόλις καταχωρήθηκε. Όταν αλλάζουν οι ρυθμίσεις [Βάρος χαρτιού], [Τύπος χαρτιού], [Τύπος Χαρτ με Επικάλυψ], [Χρωματιστό χαρτί] ή [Προδιατρημένο ή μη] του επιλεγμένου προσαρμοσμένου χαρτιού: Οι αλλαγές που εφαρμόζονται στο προσαρμοσμένο χαρτί που μόλις καταχωρήθηκε και οι προηγμένες του ρυθμίσεις επανέρχονται στις προεπιλεγμένες τιμές τους σύμφωνα με τις αλλαγές που εφαρμόζονται στις ρυθμίσεις. 154
163 Καταχώρηση προσαρμοσμένου χαρτιού Όταν τροποποιείτε ένα προσαρμοσμένο χαρτί που έχει καταχωρηθεί από τη βιβλιοθήκη χαρτί, μπορείτε ν' αλλάξετε τις ρυθμίσεις για [Όνομα Χαρτιού], [Μέγ. Χαρτιού], [Εφαρμ. Διπλ. Όψης] και [Εφαρμ. Αυτ. Επιλ. Χαρτ.]. Μπορείτε επίσης να επιβεβαιώσετε την επωνυμία και την έκδοση των στοιχείων από το [Όνομα Προϊόντος]. 1. Πατήστε το πλήκτρο [Ρύθμιση Χαρτιού]. 2. Πατήστε [Επεξεργασία Προσαρμοσμένου Χαρτιού]. 3. Επιλέξτε έναν αριθμό που να είναι [ Μη προγραμμ ]. Πατήστε το [ Προηγούμενο] ή το [ Επόμενο] για να μετακινηθείτε στη λίστα. CVK Πατήστε [Χρήση Άλλων Ρυθμίσεων Προσαρμ Χαρτιού]. 5. Επιλέξτε το προσαρμοσμένο χαρτί, τις ρυθμίσεις του οποίου θέλετε να τροποποιήσετε. 6. Πατήστε [OK]. 7. Αλλάξτε τις ρυθμίσεις για το προσαρμοσμένο χαρτί (όπως για παράδειγμα το όνομα του χαρτιού, το μέγεθος και τον τύπο), ανάλογες με τις ανάγκες σας. 8. Πατήστε [OK]. 9. Πατήστε [Έξοδος]. 10. Πατήστε το πλήκτρο [Ρύθμιση Χαρτιού]. Μπορείτε επίσης να κλείσετε την οθόνη [Ρυθμ. Χαρτιού Συρτ.] πατώντας το πλήκτρο [Έξοδος]. 155
Οδηγός Χρήστη. Τι μπορείτε να κάνετε με αυτό το μηχάνημα. Έναρξη. Αντιγραφή. Φαξ. Εκτύπωση. Σάρωση. Διακομιστής Εγγράφων.
 Οδηγός Χρήστη Τι μπορείτε να κάνετε με αυτό το μηχάνημα Έναρξη Αντιγραφή Φαξ Εκτύπωση Σάρωση Διακομιστής Εγγράφων Web Image Monitor Προσθήκη Χαρτιού και Τόνερ Αντιμετώπιση προβλημάτων Παράρτημα Για πληροφορίες
Οδηγός Χρήστη Τι μπορείτε να κάνετε με αυτό το μηχάνημα Έναρξη Αντιγραφή Φαξ Εκτύπωση Σάρωση Διακομιστής Εγγράφων Web Image Monitor Προσθήκη Χαρτιού και Τόνερ Αντιμετώπιση προβλημάτων Παράρτημα Για πληροφορίες
Συνοπτική Παρουσίαση. Ελλάδα
 Ελλάδα Συνοπτική Παρουσίαση Η θρησκευτική ελευθερία προστατεύεται από το Σύνταγμα και άλλους νόμους και πολιτικές, με κάποιους περιορισμούς. Γενικώς, η κυβέρνηση σεβάστηκε εμπράκτως τη θρησκευτική ελευθερία,
Ελλάδα Συνοπτική Παρουσίαση Η θρησκευτική ελευθερία προστατεύεται από το Σύνταγμα και άλλους νόμους και πολιτικές, με κάποιους περιορισμούς. Γενικώς, η κυβέρνηση σεβάστηκε εμπράκτως τη θρησκευτική ελευθερία,
Ατομικό ιστορικό νηπίου
 σημαντικές πληροφορίες στοιχεία επικοινωνίας Ατομικό ιστορικό νηπίου στοιχεία της προσωπικότητας του παιδιού Βοηθείστε μας να γνωρίσουμε καλύτερα το παιδί σας Όνομα Παιδιού: Συμπληρώστε με προσοχή και
σημαντικές πληροφορίες στοιχεία επικοινωνίας Ατομικό ιστορικό νηπίου στοιχεία της προσωπικότητας του παιδιού Βοηθείστε μας να γνωρίσουμε καλύτερα το παιδί σας Όνομα Παιδιού: Συμπληρώστε με προσοχή και
ΚΩ ΙΚΑΣ ΕΟΝΤΟΛΟΓΙΑΣ ΤΗΣ ΕΤΑΙΡΕΙΑΣ ΜΕ ΤΗΝ ΕΠΩΝΥΜΙΑ «ΠΑΠΟΥΤΣΑΝΗΣ ΑΝΩΝΥΜΗ ΒΙΟΜΗΧΑΝΙΚΗ ΚΑΙ ΕΜΠΟΡΙΚΗ ΕΤΑΙΡΕΙΑ ΚΑΤΑΝΑΛΩΤΙΚΩΝ ΑΓΑΘΩΝ»
 ΚΩ ΙΚΑΣ ΕΟΝΤΟΛΟΓΙΑΣ ΤΗΣ ΕΤΑΙΡΕΙΑΣ ΜΕ ΤΗΝ ΕΠΩΝΥΜΙΑ «ΠΑΠΟΥΤΣΑΝΗΣ ΑΝΩΝΥΜΗ ΒΙΟΜΗΧΑΝΙΚΗ ΚΑΙ ΕΜΠΟΡΙΚΗ ΕΤΑΙΡΕΙΑ ΚΑΤΑΝΑΛΩΤΙΚΩΝ ΑΓΑΘΩΝ» ΠΕΡΙΕΧΟΜΕΝΑ 1 Γενικά...3 2 Θέματα Απασχόλησης...3 3 Σύγκρουση συμφερόντων...4
ΚΩ ΙΚΑΣ ΕΟΝΤΟΛΟΓΙΑΣ ΤΗΣ ΕΤΑΙΡΕΙΑΣ ΜΕ ΤΗΝ ΕΠΩΝΥΜΙΑ «ΠΑΠΟΥΤΣΑΝΗΣ ΑΝΩΝΥΜΗ ΒΙΟΜΗΧΑΝΙΚΗ ΚΑΙ ΕΜΠΟΡΙΚΗ ΕΤΑΙΡΕΙΑ ΚΑΤΑΝΑΛΩΤΙΚΩΝ ΑΓΑΘΩΝ» ΠΕΡΙΕΧΟΜΕΝΑ 1 Γενικά...3 2 Θέματα Απασχόλησης...3 3 Σύγκρουση συμφερόντων...4
ΚΕΦ. 1 Η ΛΟΓΙΣΤΙΚΗ ΚΑΙ Η ΣΗΜΑΣΙΑ ΤΗΣ ΣΤΙΣ ΕΠΙΧΕΙΡΗΣΕΙΣ
 ΕΝΟΤΗΤΑ ΔΕΙΚΤΕΣ ΕΠΙΤΥΧΙΑΣ (Ο ΜΑΘΗΤΗΣ ΝΑ ΜΠΟΡΕΙ :) ΔΕΙΚΤΕΣ ΕΠΑΡΚΕΙΑΣ (ΕΚΠΑΙΔΕΥΤΙΚΟΣ ΔΙΔΑΚΤΕΑ) ΚΕΦ. 1 Η ΛΟΓΙΣΤΙΚΗ ΚΑΙ Η ΣΗΜΑΣΙΑ ΤΗΣ ΣΤΙΣ ΕΠΙΧΕΙΡΗΣΕΙΣ 1.1 Εισαγωγή στη Λογιστική/Στ όχοι της επιχείρησης Να
ΕΝΟΤΗΤΑ ΔΕΙΚΤΕΣ ΕΠΙΤΥΧΙΑΣ (Ο ΜΑΘΗΤΗΣ ΝΑ ΜΠΟΡΕΙ :) ΔΕΙΚΤΕΣ ΕΠΑΡΚΕΙΑΣ (ΕΚΠΑΙΔΕΥΤΙΚΟΣ ΔΙΔΑΚΤΕΑ) ΚΕΦ. 1 Η ΛΟΓΙΣΤΙΚΗ ΚΑΙ Η ΣΗΜΑΣΙΑ ΤΗΣ ΣΤΙΣ ΕΠΙΧΕΙΡΗΣΕΙΣ 1.1 Εισαγωγή στη Λογιστική/Στ όχοι της επιχείρησης Να
Πρακτικό εργαλείο. για την ταυτοποίηση πρώτου επιπέδου των θυμάτων παράνομης διακίνησης και εμπορίας. τη σεξουαλική εκμετάλλευση
 Πρακτικό εργαλείο για την ταυτοποίηση πρώτου επιπέδου των θυμάτων παράνομης διακίνησης και εμπορίας με σκοπό τη σεξουαλική εκμετάλλευση Ιούνιος 2013 Στα πλαίσια της επαγγελματικής σας ιδιότητας ενδέχεται
Πρακτικό εργαλείο για την ταυτοποίηση πρώτου επιπέδου των θυμάτων παράνομης διακίνησης και εμπορίας με σκοπό τη σεξουαλική εκμετάλλευση Ιούνιος 2013 Στα πλαίσια της επαγγελματικής σας ιδιότητας ενδέχεται
Κατερίνα Παναγοπούλου: Δημιουργώντας κοινωνικό κεφάλαιο την εποχή της κρίσης
 Κατερίνα Παναγοπούλου Πρέσβυς της Ελλάδας στο Συμβούλιο της Ευρώπης, πρόεδρος του σωματείου γυναικών «Καλλιπάτειρα». Πρώτο βραβείο «Γυναίκα και Αθλητισμός» 2012 για την Ευρώπη. Δημιουργώντας κοινωνικό
Κατερίνα Παναγοπούλου Πρέσβυς της Ελλάδας στο Συμβούλιο της Ευρώπης, πρόεδρος του σωματείου γυναικών «Καλλιπάτειρα». Πρώτο βραβείο «Γυναίκα και Αθλητισμός» 2012 για την Ευρώπη. Δημιουργώντας κοινωνικό
Τοποθέτηση Δημάρχου Γ. Πατούλη. για τεχνικό πρόγραμμα 2010
 Τοποθέτηση Δημάρχου Γ. Πατούλη για τεχνικό πρόγραμμα 2010 Κυρίες και κύριοι συνάδελφοι Η διοίκηση του Δήμου φέρνει σήμερα προς ψήφιση στο Δημοτικό Συμβούλιο το τεχνικό πρόγραμμα του Δήμου Αμαρουσίου για
Τοποθέτηση Δημάρχου Γ. Πατούλη για τεχνικό πρόγραμμα 2010 Κυρίες και κύριοι συνάδελφοι Η διοίκηση του Δήμου φέρνει σήμερα προς ψήφιση στο Δημοτικό Συμβούλιο το τεχνικό πρόγραμμα του Δήμου Αμαρουσίου για
ΤΕΙ ΗΠΕΙΡΟΥ ΣΧΟΛΗ ΔΙΟΙΚΗΣΗΣ ΚΑΙ ΟΙΚΟΝΟΜΙΑΣ ΤΜΗΜΑ ΛΟΓΙΣΤΙΚΗΣ ΠΤΥΧΙΑΚΗ ΕΡΓΑΣΙΑ
 ΤΕΙ ΗΠΕΙΡΟΥ ΣΧΟΛΗ ΔΙΟΙΚΗΣΗΣ ΚΑΙ ΟΙΚΟΝΟΜΙΑΣ ΤΜΗΜΑ ΛΟΓΙΣΤΙΚΗΣ ΠΤΥΧΙΑΚΗ ΕΡΓΑΣΙΑ ''ΜΕΛΕΤΗ ΓΙΑ ΤΗΝ ΙΚΑΝΟΠΟΙΗΣΗ ΤΩΝ ΦΟΙΤΗΤΩΝ ΤΟΥ ΤΜΗΜΑΤΟΣ ΛΟΓΙΣΤΙΚΗΣ ΤΟΥ Τ.Ε.Ι. ΗΠΕΙΡΟΥ ΑΠΟ ΤΙΣ ΣΠΟΥΔΕΣ ΤΟΥΣ'' ΓΕΩΡΓΙΟΣ ΝΤΑΛΑΟΥΤΗΣ
ΤΕΙ ΗΠΕΙΡΟΥ ΣΧΟΛΗ ΔΙΟΙΚΗΣΗΣ ΚΑΙ ΟΙΚΟΝΟΜΙΑΣ ΤΜΗΜΑ ΛΟΓΙΣΤΙΚΗΣ ΠΤΥΧΙΑΚΗ ΕΡΓΑΣΙΑ ''ΜΕΛΕΤΗ ΓΙΑ ΤΗΝ ΙΚΑΝΟΠΟΙΗΣΗ ΤΩΝ ΦΟΙΤΗΤΩΝ ΤΟΥ ΤΜΗΜΑΤΟΣ ΛΟΓΙΣΤΙΚΗΣ ΤΟΥ Τ.Ε.Ι. ΗΠΕΙΡΟΥ ΑΠΟ ΤΙΣ ΣΠΟΥΔΕΣ ΤΟΥΣ'' ΓΕΩΡΓΙΟΣ ΝΤΑΛΑΟΥΤΗΣ
ΕΝΗΜΕΡΩΤΙΚΟ ΈΓΓΡΑΦΟ Σ.Ε.Ε.Δ.Δ.Ε. ΟΙ ΕΠΙΒΑΡΥΝΣΕΙΣ ΤΟΥ ΝΕΟΥ ΦΟΡΟΛΟΓΙΚΟΥ
 ΑΘΗΝΑ 15-01-2014 ΑΡ. ΠΡΩΤ.: 2270 ΕΝΗΜΕΡΩΤΙΚΟ ΈΓΓΡΑΦΟ Σ.Ε.Ε.Δ.Δ.Ε. ΟΙ ΕΠΙΒΑΡΥΝΣΕΙΣ ΤΟΥ ΝΕΟΥ ΦΟΡΟΛΟΓΙΚΟΥ Για τα εισοδήματα του 2013, τη φορολογία και τα πρόστιμα του 2014, ισχύουν τα εξής: Καταργείται το
ΑΘΗΝΑ 15-01-2014 ΑΡ. ΠΡΩΤ.: 2270 ΕΝΗΜΕΡΩΤΙΚΟ ΈΓΓΡΑΦΟ Σ.Ε.Ε.Δ.Δ.Ε. ΟΙ ΕΠΙΒΑΡΥΝΣΕΙΣ ΤΟΥ ΝΕΟΥ ΦΟΡΟΛΟΓΙΚΟΥ Για τα εισοδήματα του 2013, τη φορολογία και τα πρόστιμα του 2014, ισχύουν τα εξής: Καταργείται το
ΔΕΛΤΙΟ ΤΥΠΟΥ. Ελλείψεις στο φορολογικό νομοσχέδιο. Σοβαρές ελλείψεις στη νέα μορφή του φορολογικού νομοσχεδίου
 Επαγγελματικό Επιμελητήριο Θεσσαλονίκης Γραφείο Τύπου Θεσσαλονίκη, 12 Απριλίου 2010 ΔΕΛΤΙΟ ΤΥΠΟΥ Ελλείψεις στο φορολογικό νομοσχέδιο Σοβαρές ελλείψεις στη νέα μορφή του φορολογικού νομοσχεδίου διαπιστώνει
Επαγγελματικό Επιμελητήριο Θεσσαλονίκης Γραφείο Τύπου Θεσσαλονίκη, 12 Απριλίου 2010 ΔΕΛΤΙΟ ΤΥΠΟΥ Ελλείψεις στο φορολογικό νομοσχέδιο Σοβαρές ελλείψεις στη νέα μορφή του φορολογικού νομοσχεδίου διαπιστώνει
Σοφία Γιουρούκου, Ψυχολόγος Συνθετική Ψυχοθεραπεύτρια
 Σοφία Γιουρούκου, Ψυχολόγος Συνθετική Ψυχοθεραπεύτρια Η αντίδραση στο άγχος είναι μία φυσιολογική, ζωτική αντίδραση στην απειλή. Το άγχος είναι ένα συναίσθημα δυσθυμίας που προέρχεται από την υποκειμενική
Σοφία Γιουρούκου, Ψυχολόγος Συνθετική Ψυχοθεραπεύτρια Η αντίδραση στο άγχος είναι μία φυσιολογική, ζωτική αντίδραση στην απειλή. Το άγχος είναι ένα συναίσθημα δυσθυμίας που προέρχεται από την υποκειμενική
Ασυντήρητες και επικίνδυνες οικοδομές
 Ασυντήρητες και επικίνδυνες οικοδομές Στα τελευταία πέντε χρόνια έχουν καταγραφεί αρκετά περιστατικά πτώσης τμημάτων οικοδομών, κυρίως μπαλκονιών από πολυώροφες οικοδομές και είναι πραγματικά θαύμα το
Ασυντήρητες και επικίνδυνες οικοδομές Στα τελευταία πέντε χρόνια έχουν καταγραφεί αρκετά περιστατικά πτώσης τμημάτων οικοδομών, κυρίως μπαλκονιών από πολυώροφες οικοδομές και είναι πραγματικά θαύμα το
Ευρετήριο πινάκων. Ασκήσεις και υπομνήματα
 Ευρετήριο πινάκων Ασκήσεις και υπομνήματα Ανάγνωση, για να ταυτιστεί και να προβάλει τα συναισθήματά του Ανακαλύψτε την προέλευση των πιστεύω σας Απαλή μουσική ως φάρμακο για τις εντάσεις και την απογοήτευση
Ευρετήριο πινάκων Ασκήσεις και υπομνήματα Ανάγνωση, για να ταυτιστεί και να προβάλει τα συναισθήματά του Ανακαλύψτε την προέλευση των πιστεύω σας Απαλή μουσική ως φάρμακο για τις εντάσεις και την απογοήτευση
ΘΕΣΕΙΣ ΠΡΟΤΑΣΕΙΣ ΠΡΟΤΕΡΑΙΟΤΗΤΕΣ
 ΕΛΛΗΝΙΚΗ ΔΗΜΟΚΡΑΤΙΑ ΠΑΝΕΠΙΣΤΗΜΙΟ ΙΩΑΝΝΙΝΩΝ ΠΡΥΤΑΝΙΚΕΣ ΕΚΛΟΓΕΣ 2014 ΘΕΣΕΙΣ ΠΡΟΤΑΣΕΙΣ ΠΡΟΤΕΡΑΙΟΤΗΤΕΣ ΓΕΩΡΓΙΟΣ Δ. ΚΑΨΑΛΗΣ ΚΑΘΗΓΗΤΗΣ ΥΠΟΨΗΦΙΟΣ ΠΡΥΤΑΝΗΣ Ιωάννινα, Ιούνιος 2014 1 Οι βασικές στοχεύσεις και προτεραιότητες
ΕΛΛΗΝΙΚΗ ΔΗΜΟΚΡΑΤΙΑ ΠΑΝΕΠΙΣΤΗΜΙΟ ΙΩΑΝΝΙΝΩΝ ΠΡΥΤΑΝΙΚΕΣ ΕΚΛΟΓΕΣ 2014 ΘΕΣΕΙΣ ΠΡΟΤΑΣΕΙΣ ΠΡΟΤΕΡΑΙΟΤΗΤΕΣ ΓΕΩΡΓΙΟΣ Δ. ΚΑΨΑΛΗΣ ΚΑΘΗΓΗΤΗΣ ΥΠΟΨΗΦΙΟΣ ΠΡΥΤΑΝΗΣ Ιωάννινα, Ιούνιος 2014 1 Οι βασικές στοχεύσεις και προτεραιότητες
ΚΕΦΑΛΑΙΟ 3 ο ΤΟ ΜΕΛΛΟΝ ΤΗΣ ΕΥΡΩΠΑΪΚΗΣ ΕΝΩΣΗΣ. 3.1 Εισαγωγή
 ΚΕΦΑΛΑΙΟ 3 ο ΤΟ ΜΕΛΛΟΝ ΤΗΣ ΕΥΡΩΠΑΪΚΗΣ ΕΝΩΣΗΣ 3.1 Εισαγωγή Η Ελληνική Προεδρία πραγµατοποιείται σε µια κρίσιµη, για την Ευρωπαϊκή Ένωση, περίοδο. Μια Ένωση που προετοιµάζει την µεγαλύτερη διεύρυνση στην
ΚΕΦΑΛΑΙΟ 3 ο ΤΟ ΜΕΛΛΟΝ ΤΗΣ ΕΥΡΩΠΑΪΚΗΣ ΕΝΩΣΗΣ 3.1 Εισαγωγή Η Ελληνική Προεδρία πραγµατοποιείται σε µια κρίσιµη, για την Ευρωπαϊκή Ένωση, περίοδο. Μια Ένωση που προετοιµάζει την µεγαλύτερη διεύρυνση στην
ΜΗ ΤΥΠΙΚΟΤΗΤΑ ΚΑΙ ΜΗ ΠΡΑΓΜΑΤΙΚΟΤΗΤΑ ΣΤΙΣ ΑΓΟΡΕΣ
 ΜΗ ΤΥΠΙΚΟΤΗΤΑ ΚΑΙ ΜΗ ΠΡΑΓΜΑΤΙΚΟΤΗΤΑ ΣΤΙΣ ΑΓΟΡΕΣ 31 1 ΜΗ ΤΥΠΙΚΟΤΗΤΑ ΚΑΙ ΜΗ ΠΡΑΓΜΑΤΙΚΟΤΗΤΑ ΣΤΙΣ ΑΓΟΡΕΣ Κάθε άτομο πρέπει να έχει το δικαίωμα της ευχαρίστησης των καρπών της εργασίας του. Ντέιβιντ Χιουμ Οι
ΜΗ ΤΥΠΙΚΟΤΗΤΑ ΚΑΙ ΜΗ ΠΡΑΓΜΑΤΙΚΟΤΗΤΑ ΣΤΙΣ ΑΓΟΡΕΣ 31 1 ΜΗ ΤΥΠΙΚΟΤΗΤΑ ΚΑΙ ΜΗ ΠΡΑΓΜΑΤΙΚΟΤΗΤΑ ΣΤΙΣ ΑΓΟΡΕΣ Κάθε άτομο πρέπει να έχει το δικαίωμα της ευχαρίστησης των καρπών της εργασίας του. Ντέιβιντ Χιουμ Οι
289 ον Σύστημα Αεροπροσκόπων Αγίας Φύλας ΟΜΑΔΑ ΠΡΟΣΚΟΠΩΝ ΕΓΧΕΙΡΙΔΙΟ ΧΑΛΚΙΝΟΥ ΤΡΙΦΥΛΛΟΥ
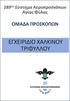 289 ον Σύστημα Αεροπροσκόπων Αγίας Φύλας ΟΜΑΔΑ ΠΡΟΣΚΟΠΩΝ ΕΓΧΕΙΡΙΔΙΟ ΧΑΛΚΙΝΟΥ ΤΡΙΦΥΛΛΟΥ 1 2 ΠΙΝΑΚΑΣ ΑΠΑΙΤΗΣΕΩΝ Φτιάξε ένα κατάλογο με τα πράγματα που θέλεις να κάνεις στην Ομάδα και συζήτησε με τον Αρχηγό
289 ον Σύστημα Αεροπροσκόπων Αγίας Φύλας ΟΜΑΔΑ ΠΡΟΣΚΟΠΩΝ ΕΓΧΕΙΡΙΔΙΟ ΧΑΛΚΙΝΟΥ ΤΡΙΦΥΛΛΟΥ 1 2 ΠΙΝΑΚΑΣ ΑΠΑΙΤΗΣΕΩΝ Φτιάξε ένα κατάλογο με τα πράγματα που θέλεις να κάνεις στην Ομάδα και συζήτησε με τον Αρχηγό
Το ολοκαύτωμα της Κάσου
 Το ολοκαύτωμα της Κάσου Το βρίκιον Άρης, 1881 Κολοβός Γεώργιος Ερευνητής Συγγραφέας Πτυχιούχος Διοίκησης Ναυτιλιακών και Μεταφορικών Επιχειρήσεων Ανώτατου Τεχνολογικού Εκπαιδευτικού Ιδρύματος Πειραιά Εισαγωγή
Το ολοκαύτωμα της Κάσου Το βρίκιον Άρης, 1881 Κολοβός Γεώργιος Ερευνητής Συγγραφέας Πτυχιούχος Διοίκησης Ναυτιλιακών και Μεταφορικών Επιχειρήσεων Ανώτατου Τεχνολογικού Εκπαιδευτικού Ιδρύματος Πειραιά Εισαγωγή
Τίτλος Ειδικού Θεματικού Προγράμματος: «Διοίκηση, Οργάνωση και Πληροφορική για Μικρο-μεσαίες Επιχειρήσεις»
 ΤΟ ΠΑΝΕΠΙΣΤΗΜΙΟ ΑΙΓΑΙΟΥ, ΒΑΣΙΚΟΣ ΠΑΡΑΓΟΝΤΑΣ ΓΙΑ ΤΗΝ ΟΙΚΟΝΟΜΙΚΗ ΚΑΙ ΚΟΙΝΩΝΙΚΗ ΑΝΑΠΤΥΞΗ ΤΟΥ ΑΙΓΑΙΟΠΕΛΑΓΙΤΙΚΟΥ ΧΩΡΟΥ Τίτλος Ειδικού Θεματικού Προγράμματος: «Διοίκηση, Οργάνωση και Πληροφορική για Μικρο-μεσαίες
ΤΟ ΠΑΝΕΠΙΣΤΗΜΙΟ ΑΙΓΑΙΟΥ, ΒΑΣΙΚΟΣ ΠΑΡΑΓΟΝΤΑΣ ΓΙΑ ΤΗΝ ΟΙΚΟΝΟΜΙΚΗ ΚΑΙ ΚΟΙΝΩΝΙΚΗ ΑΝΑΠΤΥΞΗ ΤΟΥ ΑΙΓΑΙΟΠΕΛΑΓΙΤΙΚΟΥ ΧΩΡΟΥ Τίτλος Ειδικού Θεματικού Προγράμματος: «Διοίκηση, Οργάνωση και Πληροφορική για Μικρο-μεσαίες
ΑΝΑΚΥΚΛΩΣΗ ΤΗΓΑΝΕΛΑΙΟΥ ΓΙΑΤΙ - ΠΩΣ - ΠΟΤΕ
 ΑΝΑΚΥΚΛΩΣΗ ΤΗΓΑΝΕΛΑΙΟΥ ΓΙΑΤΙ - ΠΩΣ - ΠΟΤΕ Μετά το τηγάνι.το λάδι γίνεται τοξικό για τη θάλασσα το έδαφος τον υδροφόρο ορίζοντα για όλους μας!!! Tο χρησιµοποιηµένο λάδι ΕΝ το πετάµε στην αποχέτευση γιατί
ΑΝΑΚΥΚΛΩΣΗ ΤΗΓΑΝΕΛΑΙΟΥ ΓΙΑΤΙ - ΠΩΣ - ΠΟΤΕ Μετά το τηγάνι.το λάδι γίνεται τοξικό για τη θάλασσα το έδαφος τον υδροφόρο ορίζοντα για όλους μας!!! Tο χρησιµοποιηµένο λάδι ΕΝ το πετάµε στην αποχέτευση γιατί
Το συνέδριο σας πραγματοποιείται σε μια εξαιρετικά δύσκολη συγκυρία για τον τόπο, την οικονομία της χώρας, την κοινωνία και τον κόσμο της εργασίας.
 ΧΑΙΡΕΤΙΣΜΟΣ του ΘΕΜΙΣΤΟΚΛΗ ΜΠΑΛΑΣΟΠΟΥΛΟΥ ΠΡΟΕΔΡΟΥ της ΕΚΤΕΛΕΣΤΙΚΗΣ ΕΠΙΤΡΟΠΗΣ της Π.Ο.Ε.-Ο.Τ.Α. στο ΤΑΚΤΙΚΟ ΣΥΝΕΔΡΙΟ της Κ.Ε.Δ.Ε. ΚΟΜΟΤΗΝΗ ΠΑΡΑΣΚΕΥΗ 27 ΙΑΝΟΥΑΡΙΟΥ 2012 Αγαπητοί Φίλοι, Θέλω εκ μέρους των
ΧΑΙΡΕΤΙΣΜΟΣ του ΘΕΜΙΣΤΟΚΛΗ ΜΠΑΛΑΣΟΠΟΥΛΟΥ ΠΡΟΕΔΡΟΥ της ΕΚΤΕΛΕΣΤΙΚΗΣ ΕΠΙΤΡΟΠΗΣ της Π.Ο.Ε.-Ο.Τ.Α. στο ΤΑΚΤΙΚΟ ΣΥΝΕΔΡΙΟ της Κ.Ε.Δ.Ε. ΚΟΜΟΤΗΝΗ ΠΑΡΑΣΚΕΥΗ 27 ΙΑΝΟΥΑΡΙΟΥ 2012 Αγαπητοί Φίλοι, Θέλω εκ μέρους των
ΔΙΑΔΟΣΗ ΘΕΡΜΟΤΗΤΑΣ Φυσική Β' Γυμνασίου. Επιμέλεια: Ιωάννης Γιαμνιαδάκης
 ΔΙΑΔΟΣΗ ΘΕΡΜΟΤΗΤΑΣ Φυσική Β' Γυμνασίου Επιμέλεια: Ιωάννης Γιαμνιαδάκης Σύνδεση με προηγούμενο Μάθημα Στο κεφάλαιο Θερμότητα έχουμε μάθει: Τι είναι θερμότητα & θερμοκρασία μακροσκοπικά & μικροσκοπικά Μέτρηση
ΔΙΑΔΟΣΗ ΘΕΡΜΟΤΗΤΑΣ Φυσική Β' Γυμνασίου Επιμέλεια: Ιωάννης Γιαμνιαδάκης Σύνδεση με προηγούμενο Μάθημα Στο κεφάλαιο Θερμότητα έχουμε μάθει: Τι είναι θερμότητα & θερμοκρασία μακροσκοπικά & μικροσκοπικά Μέτρηση
Εσωτερικοί Κανονισμοί Τοπικής Αυτοδιοίκησης
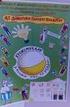 Εσωτερικοί Κανονισμοί Τοπικής Αυτοδιοίκησης Καταστατικές Πρόνοιες και Εσωτερικοί Κανονισμοί που αφορούν τη Διεύθυνση Τοπικής Αυτοδιοίκησης, τις εκλογές Τοπικής Αυτοδιοίκησης και Σχολικών Εφορειών, τη λειτουργία
Εσωτερικοί Κανονισμοί Τοπικής Αυτοδιοίκησης Καταστατικές Πρόνοιες και Εσωτερικοί Κανονισμοί που αφορούν τη Διεύθυνση Τοπικής Αυτοδιοίκησης, τις εκλογές Τοπικής Αυτοδιοίκησης και Σχολικών Εφορειών, τη λειτουργία
Οι ιοί και οι ιογενείς λοιμώξεις του αναπνευστικού συστήματος στα παιδιά
 Οι ιοί και οι ιογενείς λοιμώξεις του αναπνευστικού συστήματος στα παιδιά Θεοφάνης Τσιλιγιάννης Οι ιογενείς λοιμώξεις αποτελούν τη συχνότερη αιτία από την οποία αρρωσταίνουν τα παιδιά και ο άνθρωπος γενικά.
Οι ιοί και οι ιογενείς λοιμώξεις του αναπνευστικού συστήματος στα παιδιά Θεοφάνης Τσιλιγιάννης Οι ιογενείς λοιμώξεις αποτελούν τη συχνότερη αιτία από την οποία αρρωσταίνουν τα παιδιά και ο άνθρωπος γενικά.
ΠΑΡΟΥΣΙΑΣΗ ΤΩΝ ΓΕΝΙΚΩΝ ΚΑΙ ΕΙΔΙΚΩΝ ΟΡΩΝ ΤΟΥ ΠΡΟΓΡΑΜΜΑΤΟΣ «ΑΣΦΑΛΩΣ ΚΑΤΟΙΚΕΙΝ» ΚΟΙΝΟΧΡΗΣΤΟΙ ΧΩΡΟΙ
 ΠΑΡΟΥΣΙΑΣΗ ΤΩΝ ΓΕΝΙΚΩΝ ΚΑΙ ΕΙΔΙΚΩΝ ΟΡΩΝ ΤΟΥ ΠΡΟΓΡΑΜΜΑΤΟΣ «ΑΣΦΑΛΩΣ ΚΑΤΟΙΚΕΙΝ» ΚΟΙΝΟΧΡΗΣΤΟΙ ΧΩΡΟΙ ΓΕΝΙΚΟΙ ΟΡΟΙ ΑΡΘΡΟ 1. ΟΡΙΣΜΟΙ Αξία καινούργιου: Είναι το ποσό που απαιτείται για την ανακατασκευή του κτιρίου
ΠΑΡΟΥΣΙΑΣΗ ΤΩΝ ΓΕΝΙΚΩΝ ΚΑΙ ΕΙΔΙΚΩΝ ΟΡΩΝ ΤΟΥ ΠΡΟΓΡΑΜΜΑΤΟΣ «ΑΣΦΑΛΩΣ ΚΑΤΟΙΚΕΙΝ» ΚΟΙΝΟΧΡΗΣΤΟΙ ΧΩΡΟΙ ΓΕΝΙΚΟΙ ΟΡΟΙ ΑΡΘΡΟ 1. ΟΡΙΣΜΟΙ Αξία καινούργιου: Είναι το ποσό που απαιτείται για την ανακατασκευή του κτιρίου
Ενώνουμε δυνάμεις. Δείγματα Γραφής. Δυναμικά μπροστά ΑΝΔΡΕΑΣ Ζ. ΚΥΠΡΙΑΝΟΥ. Βουλευτής
 Ενώνουμε δυνάμεις Δείγματα Γραφής Δυναμικά μπροστά ΑΝΔΡΕΑΣ Ζ. ΚΥΠΡΙΑΝΟΥ Βουλευτής Συναγωνιστή συναγωνίστρια, Οι βουλευτικές εκλογές στις 22 Μαίου είναι σημαντικές για τον κάθε πολίτη, σημαντικές για την
Ενώνουμε δυνάμεις Δείγματα Γραφής Δυναμικά μπροστά ΑΝΔΡΕΑΣ Ζ. ΚΥΠΡΙΑΝΟΥ Βουλευτής Συναγωνιστή συναγωνίστρια, Οι βουλευτικές εκλογές στις 22 Μαίου είναι σημαντικές για τον κάθε πολίτη, σημαντικές για την
ΚΩΔΙΚΑΣ ΔΕΟΝΤΟΛΟΓΙΑΣ
 ΚΩΔΙΚΑΣ ΔΕΟΝΤΟΛΟΓΙΑΣ Προοίμιο Ο κώδικας δεοντολογίας του ΕΣΠΕΜ σκοπό έχει να κρατήσει υψηλά το κύρος του επαγγέλματος του μουσικοθεραπευτή στην Ελλάδα, να διαφυλάξει τους θεραπευόμενους από τυχόν μη δεοντολογικές
ΚΩΔΙΚΑΣ ΔΕΟΝΤΟΛΟΓΙΑΣ Προοίμιο Ο κώδικας δεοντολογίας του ΕΣΠΕΜ σκοπό έχει να κρατήσει υψηλά το κύρος του επαγγέλματος του μουσικοθεραπευτή στην Ελλάδα, να διαφυλάξει τους θεραπευόμενους από τυχόν μη δεοντολογικές
ΤΙΤΛΟΣ ΒΙΒΛΙΟΥ: Συνδικαλιστική εκπαίδευση, Συλλογικές συμβάσεις, Συλλογικές διαπραγματεύσεις.
 ΤΙΤΛΟΣ ΒΙΒΛΙΟΥ: Συνδικαλιστική εκπαίδευση, Συλλογικές συμβάσεις, Συλλογικές διαπραγματεύσεις. Συγχρηματοδοτείται από την Ευρωπαϊκή Ένωση. Copyright IDEC Ε.Π.Ε., 2001 Ηρώων Πολυτεχνείου 96 185 36 Πειραιάς
ΤΙΤΛΟΣ ΒΙΒΛΙΟΥ: Συνδικαλιστική εκπαίδευση, Συλλογικές συμβάσεις, Συλλογικές διαπραγματεύσεις. Συγχρηματοδοτείται από την Ευρωπαϊκή Ένωση. Copyright IDEC Ε.Π.Ε., 2001 Ηρώων Πολυτεχνείου 96 185 36 Πειραιάς
Το ρολόι που κρατάς στα χέρια σου κρύβει ένα μυστικό: το μυστικό της κόκκινης ομάδας. Αν είσαι αρκετά τολμηρός, μπορείς κι εσύ να ενημερωθείς για τα
 Το ρολόι που κρατάς στα χέρια σου κρύβει ένα μυστικό: το μυστικό της κόκκινης ομάδας. Αν είσαι αρκετά τολμηρός, μπορείς κι εσύ να ενημερωθείς για τα πρόσφατα κατορθώματά μας στο Νέστο και να μπεις στην
Το ρολόι που κρατάς στα χέρια σου κρύβει ένα μυστικό: το μυστικό της κόκκινης ομάδας. Αν είσαι αρκετά τολμηρός, μπορείς κι εσύ να ενημερωθείς για τα πρόσφατα κατορθώματά μας στο Νέστο και να μπεις στην
Kεντρικός συντονισμός πολιτικών, μόνιμοι υφυπουργοί, μείωση ειδικών συμβούλων, κατάργηση αναπληρωτών.
 ΣΥΝΤΑΓΜΑ Αν η παρούσα Βουλή διαλυθεί χωρίς προηγουμένως να κινήσει την διαδικασία για την αναθεώρηση του Συντάγματος, θα έχουμε άλλη μια απόδειξη ότι το πολιτικό σύστημα δεν έχει επαφή με την πραγματικότητα.
ΣΥΝΤΑΓΜΑ Αν η παρούσα Βουλή διαλυθεί χωρίς προηγουμένως να κινήσει την διαδικασία για την αναθεώρηση του Συντάγματος, θα έχουμε άλλη μια απόδειξη ότι το πολιτικό σύστημα δεν έχει επαφή με την πραγματικότητα.
ΠΡΟΒΛΗΜΑΤΑ ΤΗΣ ΔΗΜΟΣΙΑΣ ΖΩΗΣ, ΜΙΑ ΨΥΧΑΝΑΛΥΤΙΚΗ ΠΡΟΣΕΓΓΙΣΗ
 ΠΡΟΒΛΗΜΑΤΑ ΤΗΣ ΔΗΜΟΣΙΑΣ ΖΩΗΣ, ΜΙΑ ΨΥΧΑΝΑΛΥΤΙΚΗ ΠΡΟΣΕΓΓΙΣΗ Τα τελευταία χρόνια σημειώθηκε στην χώρα μας αισθητή άνοδος του βιοτικού επιπέδου και της κοινωνικής ευμάρειας. Παράλληλα όμως αυξήθηκαν τα προβλήματα
ΠΡΟΒΛΗΜΑΤΑ ΤΗΣ ΔΗΜΟΣΙΑΣ ΖΩΗΣ, ΜΙΑ ΨΥΧΑΝΑΛΥΤΙΚΗ ΠΡΟΣΕΓΓΙΣΗ Τα τελευταία χρόνια σημειώθηκε στην χώρα μας αισθητή άνοδος του βιοτικού επιπέδου και της κοινωνικής ευμάρειας. Παράλληλα όμως αυξήθηκαν τα προβλήματα
Παγκόσμια Ημέρα Ψυχικής Υγείας
 Παγκόσμια Ημέρα Ψυχικής Υγείας 10 Οκτωβρίου 2011 Η Παγκόσμια Ημέρα Ψυχικής Υγείας διοργανώνεται κάθε χρόνο στις 10 Οκτωβρίου, με την υποστήριξη των Ηνωμένων Εθνών. Σκοπός της είναι να προωθήσει ανοικτές
Παγκόσμια Ημέρα Ψυχικής Υγείας 10 Οκτωβρίου 2011 Η Παγκόσμια Ημέρα Ψυχικής Υγείας διοργανώνεται κάθε χρόνο στις 10 Οκτωβρίου, με την υποστήριξη των Ηνωμένων Εθνών. Σκοπός της είναι να προωθήσει ανοικτές
ΙΕΘΝΗΣ ΣΥΜΒΑΣΗ ΕΡΓΑΣΙΑΣ 183 «για την αναθεώρηση της (αναθεωρηµένης) σύµβασης για την προστασία της µητρότητας,»
 ΙΕΘΝΗΣ ΣΥΜΒΑΣΗ ΕΡΓΑΣΙΑΣ 183 «για την αναθεώρηση της (αναθεωρηµένης) σύµβασης για την προστασία της µητρότητας,» Η γενική Συνδιάσκεψη της ιεθνούς Οργάνωσης Εργασίας, που συγκλήθηκε στη Γενεύη από το ιοικητικό
ΙΕΘΝΗΣ ΣΥΜΒΑΣΗ ΕΡΓΑΣΙΑΣ 183 «για την αναθεώρηση της (αναθεωρηµένης) σύµβασης για την προστασία της µητρότητας,» Η γενική Συνδιάσκεψη της ιεθνούς Οργάνωσης Εργασίας, που συγκλήθηκε στη Γενεύη από το ιοικητικό
Μια «γριά» νέα. Εύα Παπώτη
 Εύα Παπώτη Μια «γριά» νέα Πρωτογνώρισα την Κατερίνα ως μαθήτρια λυκείου στο φροντιστήριο μέσης εκπαίδευσης στο οποίο εργαζόμουν ως φιλόλογος. Σήμερα είναι τριάντα ετών. Σε μια συνάντησή μας, λίγο πριν
Εύα Παπώτη Μια «γριά» νέα Πρωτογνώρισα την Κατερίνα ως μαθήτρια λυκείου στο φροντιστήριο μέσης εκπαίδευσης στο οποίο εργαζόμουν ως φιλόλογος. Σήμερα είναι τριάντα ετών. Σε μια συνάντησή μας, λίγο πριν
ΕΥΡΥΖΩΝΙΚΟ ΔΙΑΔΙΚΤΥΟ ΚΑΙ
 ΕΥΡΥΖΩΝΙΚΟ ΔΙΑΔΙΚΤΥΟ ΚΑΙ ΚΟΙΝΩΝΙΑ ΤΩΝ ΠΟΛΙΤΩΝ Συνέδριο ΕΕΤΤ Συνέδριο ΕΕΤΤ «Η ΕΛΛΗΝΙΚΗ ΠΡΑΓΜΑΤΙΚΟΤΗΤΑ ΤΟΥ ΕΥΡΥΖΩΝΙΚΟΥ ΔΙΑΔΙΚΤΥΟΥ» «Η ΕΛΛΗΝΙΚΗ ΠΡΑΓΜΑΤΙΚΟΤΗΤΑ ΤΟΥ ΕΥΡΥΖΩΝΙΚΟΥ ΔΙΑΔΙΚΤΥΟΥ» ΕΙΣΗΓΗΤΡΙΑ 01-03/06/2007
ΕΥΡΥΖΩΝΙΚΟ ΔΙΑΔΙΚΤΥΟ ΚΑΙ ΚΟΙΝΩΝΙΑ ΤΩΝ ΠΟΛΙΤΩΝ Συνέδριο ΕΕΤΤ Συνέδριο ΕΕΤΤ «Η ΕΛΛΗΝΙΚΗ ΠΡΑΓΜΑΤΙΚΟΤΗΤΑ ΤΟΥ ΕΥΡΥΖΩΝΙΚΟΥ ΔΙΑΔΙΚΤΥΟΥ» «Η ΕΛΛΗΝΙΚΗ ΠΡΑΓΜΑΤΙΚΟΤΗΤΑ ΤΟΥ ΕΥΡΥΖΩΝΙΚΟΥ ΔΙΑΔΙΚΤΥΟΥ» ΕΙΣΗΓΗΤΡΙΑ 01-03/06/2007
Η ΔΙΑΘΕΜΑΤΙΚΗ ΤΗΣ ΔΙΑΘΕΜΑΤΙΚΗΣ
 Εκπαιδευτήρια Δούκα Δημοτικό Ιούνιος 2013 Η ΔΙΑΘΕΜΑΤΙΚΗ ΤΗΣ ΔΙΑΘΕΜΑΤΙΚΗΣ Επιμέλεια : Γ. Τσούκας ΔΙΑΘΕΜΑΤΙΚΗ ΠΡΟΣΕΓΓΙΣΗ ΤΗΣ ΓΝΩΣΗΣ 1. Εννοιολογική Οριοθέτηση 8. Κριτική θεώρηση Σύνοψη Διαθεματικότητα Διεπιστημονικότητα
Εκπαιδευτήρια Δούκα Δημοτικό Ιούνιος 2013 Η ΔΙΑΘΕΜΑΤΙΚΗ ΤΗΣ ΔΙΑΘΕΜΑΤΙΚΗΣ Επιμέλεια : Γ. Τσούκας ΔΙΑΘΕΜΑΤΙΚΗ ΠΡΟΣΕΓΓΙΣΗ ΤΗΣ ΓΝΩΣΗΣ 1. Εννοιολογική Οριοθέτηση 8. Κριτική θεώρηση Σύνοψη Διαθεματικότητα Διεπιστημονικότητα
ΣΥΓΚΡΙΣΗ ΣΥΜΒΑΤΙΚΗΣ ΚΑΙ ΜΗΧΑΝΟΠΟΙΗΜΕΝΗΣ ΜΕΘΟΔΟΥ ΣΠΟΡΑΣ ΚΑΙ ΜΕΤΑΦΥΤΕΥΣΗΣ ΣΠΟΡΟΦΥΤΩΝ ΛΑΧΑΝΙΚΩΝ
 Τ.Ε.Ι ΚΑΛΑΜΑΤΑΣ ΣΧΟΛΗ ΤΕΧΝΟΛΟΓΙΑΣ ΓΕΩΠΟΝΙΑΣ ΤΜΗΜΑ ΦΥΤΙΚΗΣ ΠΑΡΑΓΩΓΗΣ ΣΥΓΚΡΙΣΗ ΣΥΜΒΑΤΙΚΗΣ ΚΑΙ ΜΗΧΑΝΟΠΟΙΗΜΕΝΗΣ ΜΕΘΟΔΟΥ ΣΠΟΡΑΣ ΚΑΙ ΜΕΤΑΦΥΤΕΥΣΗΣ ΣΠΟΡΟΦΥΤΩΝ ΛΑΧΑΝΙΚΩΝ ΤΟΥ ΣΠΟΥΔΑΣΤΗ: ΑΝΤΩΝΙΟΣ X. ΚΩΝΣΤΑΣ ΚΑΛΑΜΑΤΑ
Τ.Ε.Ι ΚΑΛΑΜΑΤΑΣ ΣΧΟΛΗ ΤΕΧΝΟΛΟΓΙΑΣ ΓΕΩΠΟΝΙΑΣ ΤΜΗΜΑ ΦΥΤΙΚΗΣ ΠΑΡΑΓΩΓΗΣ ΣΥΓΚΡΙΣΗ ΣΥΜΒΑΤΙΚΗΣ ΚΑΙ ΜΗΧΑΝΟΠΟΙΗΜΕΝΗΣ ΜΕΘΟΔΟΥ ΣΠΟΡΑΣ ΚΑΙ ΜΕΤΑΦΥΤΕΥΣΗΣ ΣΠΟΡΟΦΥΤΩΝ ΛΑΧΑΝΙΚΩΝ ΤΟΥ ΣΠΟΥΔΑΣΤΗ: ΑΝΤΩΝΙΟΣ X. ΚΩΝΣΤΑΣ ΚΑΛΑΜΑΤΑ
Σχολικός εκφοβισµός και γονείς
 Σχολικός εκφοβισµός και γονείς Ο σχολικός εκφοβισμός έρχεται στην επικαιρότητα συνήθως κατόπιν εορτής. ΌΌταν ένα από τα χιλιάδες περιστατικά καταλήγει στα ΜΜΕ γιατί έχει τραγική έκβαση. Κι όμως, η ψυχολογική
Σχολικός εκφοβισµός και γονείς Ο σχολικός εκφοβισμός έρχεται στην επικαιρότητα συνήθως κατόπιν εορτής. ΌΌταν ένα από τα χιλιάδες περιστατικά καταλήγει στα ΜΜΕ γιατί έχει τραγική έκβαση. Κι όμως, η ψυχολογική
Εργαστηριακή εξάσκηση στις διαταραχές της κίνησης και της οπτικής αντίληψης. Διδάσκων :Α.Β.Καραπέτσας
 Εργαστηριακή εξάσκηση στις διαταραχές της κίνησης και της οπτικής αντίληψης Διδάσκων :Α.Β.Καραπέτσας Περιεχόμενο μαθήματος Διαταραχές κίνησης Διαταραχές οπτικο-χωρικές Διαταραχές οπτικο-κινητικές Δυσπραξία
Εργαστηριακή εξάσκηση στις διαταραχές της κίνησης και της οπτικής αντίληψης Διδάσκων :Α.Β.Καραπέτσας Περιεχόμενο μαθήματος Διαταραχές κίνησης Διαταραχές οπτικο-χωρικές Διαταραχές οπτικο-κινητικές Δυσπραξία
1. Εισαγωγή. 2. Καταπολέμηση της φοροδιαφυγής
 Ενημερωτικό Σημείωμα για το Προσχέδιο Νόμου «Καταπολέμηση της φοροδιαφυγής, αναδιάρθρωση των φορολογικών υπηρεσιών και άλλες διατάξεις αρμοδιότητας υπουργείου οικονομικών» 25/1/2011 1. Εισαγωγή Το νέο
Ενημερωτικό Σημείωμα για το Προσχέδιο Νόμου «Καταπολέμηση της φοροδιαφυγής, αναδιάρθρωση των φορολογικών υπηρεσιών και άλλες διατάξεις αρμοδιότητας υπουργείου οικονομικών» 25/1/2011 1. Εισαγωγή Το νέο
Από το ξεκίνημά του ο ΤΙΤΑΝ εκφράζει
 Ένας Τιτανικός θεσμός επιβράβευσης επιτυχιών νέων ανθρώπων Από το ξεκίνημά του ο ΤΙΤΑΝ εκφράζει έμπρακτα και πολύπλευρα το ενδιαφέρον του για τους νέους ανθρώπους, ιδιαίτερα δε για τα παιδιά, κάθε ηλικίας,
Ένας Τιτανικός θεσμός επιβράβευσης επιτυχιών νέων ανθρώπων Από το ξεκίνημά του ο ΤΙΤΑΝ εκφράζει έμπρακτα και πολύπλευρα το ενδιαφέρον του για τους νέους ανθρώπους, ιδιαίτερα δε για τα παιδιά, κάθε ηλικίας,
Διασυνοριακά νερά και διαχειριστικά σχέδια λεκανών
 Διασυνοριακά νερά και διαχειριστικά σχέδια λεκανών Ζαλίδης Γεώργιος, Καθηγητής Χρόνης Ιωάννης, Υποψήφιος Διδάκτωρ Εργαστήριο Εφαρμοσμένης Εδαφολογίας Γεωπονική Σχολή Οδηγία Πλαίσιο: σκοπός και κρίσιμοι
Διασυνοριακά νερά και διαχειριστικά σχέδια λεκανών Ζαλίδης Γεώργιος, Καθηγητής Χρόνης Ιωάννης, Υποψήφιος Διδάκτωρ Εργαστήριο Εφαρμοσμένης Εδαφολογίας Γεωπονική Σχολή Οδηγία Πλαίσιο: σκοπός και κρίσιμοι
ΕΘΙΜΑ ΤΟΥ ΚΟΣΜΟΥ. Αγγελική Περιστέρη Α 2
 ΕΘΙΜΑ ΤΟΥ ΚΟΣΜΟΥ Αγγελική Περιστέρη Α 2 ΧΡΙΣΤΟΥΓΕΝΝΑ Ιρλανδία: Τη νύκτα της παραμονής των Χριστουγέννων όλα τα παράθυρα των σπιτιών που βλέπουν προς το δρόμο, φωτίζονται από ένα αναμμένο κερί, το οποίο
ΕΘΙΜΑ ΤΟΥ ΚΟΣΜΟΥ Αγγελική Περιστέρη Α 2 ΧΡΙΣΤΟΥΓΕΝΝΑ Ιρλανδία: Τη νύκτα της παραμονής των Χριστουγέννων όλα τα παράθυρα των σπιτιών που βλέπουν προς το δρόμο, φωτίζονται από ένα αναμμένο κερί, το οποίο
ΟΜΙΛΙΑ ΠΡΟΕΔΡΟΥ Ο.Κ.Ε. κ. Χ. ΠΟΛΥΖΩΓΟΠΟΥΛΟΥ
 ΟΜΙΛΙΑ ΠΡΟΕΔΡΟΥ Ο.Κ.Ε. κ. Χ. ΠΟΛΥΖΩΓΟΠΟΥΛΟΥ «ΜΙΑ ΟΛΟΚΛΗΡΩΜΕΝΗ ΚΑΙ ΚΟΙΝΗ ΜΕΤΑΝΑΣΤΕΥΤΙΚΗ ΠΟΛΙΤΙΚΗ ΣΤΗΝ ΕΥΡΩΠΗ: ΠΟΙΕΣ ΕΙΝΑΙ ΟΙ ΠΡΟΚΛΗΣΕΙΣ ΓΙΑ ΣΥΝΕΡΓΑΣΙΑ ΜΕ ΤΡΙΤΕΣ ΧΩΡΕΣ;» ΔΙΕΘΝΗΣ ΣΥΝΔΙΑΣΚΕΨΗ ΣΤΟ ΠΛΑΙΣΙΟ ΤΗΣ
ΟΜΙΛΙΑ ΠΡΟΕΔΡΟΥ Ο.Κ.Ε. κ. Χ. ΠΟΛΥΖΩΓΟΠΟΥΛΟΥ «ΜΙΑ ΟΛΟΚΛΗΡΩΜΕΝΗ ΚΑΙ ΚΟΙΝΗ ΜΕΤΑΝΑΣΤΕΥΤΙΚΗ ΠΟΛΙΤΙΚΗ ΣΤΗΝ ΕΥΡΩΠΗ: ΠΟΙΕΣ ΕΙΝΑΙ ΟΙ ΠΡΟΚΛΗΣΕΙΣ ΓΙΑ ΣΥΝΕΡΓΑΣΙΑ ΜΕ ΤΡΙΤΕΣ ΧΩΡΕΣ;» ΔΙΕΘΝΗΣ ΣΥΝΔΙΑΣΚΕΨΗ ΣΤΟ ΠΛΑΙΣΙΟ ΤΗΣ
...ακολουθώντας τη ροή... ένα ημερολόγιο εμψύχωσης
 ...ακολουθώντας τη ροή... ένα ημερολόγιο εμψύχωσης Κυριακή 9 Αυγούστου 2015 Αγαπητό μου ημερολόγιο Δυσκολεύομαι να προσαρμοστώ, από χθες που έχουμε έρθει στη κατασκήνωση ασχολούμαστε με τη γνωριμία με
...ακολουθώντας τη ροή... ένα ημερολόγιο εμψύχωσης Κυριακή 9 Αυγούστου 2015 Αγαπητό μου ημερολόγιο Δυσκολεύομαι να προσαρμοστώ, από χθες που έχουμε έρθει στη κατασκήνωση ασχολούμαστε με τη γνωριμία με
Η ΨΥΧΗ ΚΑΙ Ο ΘΑΝΑΤΟΣ ( 1 )
 Η ΨΥΧΗ ΚΑΙ Ο ΘΑΝΑΤΟΣ ( 1 ) του Κ.Γκ.Γιούνγκ Με έχουν ρωτήσει αρκετές φορές τι πιστεύω για το θάνατο, γι αυτό το τελείωμα της ανθρώπινης ύπαρξης. Ο θάνατος είναι απλά γνωστός ως το τέλος. Είναι η τελεία
Η ΨΥΧΗ ΚΑΙ Ο ΘΑΝΑΤΟΣ ( 1 ) του Κ.Γκ.Γιούνγκ Με έχουν ρωτήσει αρκετές φορές τι πιστεύω για το θάνατο, γι αυτό το τελείωμα της ανθρώπινης ύπαρξης. Ο θάνατος είναι απλά γνωστός ως το τέλος. Είναι η τελεία
11. Προϋπολογισμός 11.1. Προϋπολογισμός και αποδοτικότητα δημοσίων υπηρεσιών: υφιστάμενη κατάσταση
 11. Προϋπολογισμός 11.1. Προϋπολογισμός και αποδοτικότητα δημοσίων υπηρεσιών: υφιστάμενη κατάσταση Το σύστημα σχεδιασμού και εκτέλεσης του κρατικού προϋπολογισμού, αποτελεί μία βασική παράμετρο προώθησης
11. Προϋπολογισμός 11.1. Προϋπολογισμός και αποδοτικότητα δημοσίων υπηρεσιών: υφιστάμενη κατάσταση Το σύστημα σχεδιασμού και εκτέλεσης του κρατικού προϋπολογισμού, αποτελεί μία βασική παράμετρο προώθησης
ΠΕΡΙΛΗΨΗ ΤΟΥ ΠΑΙΧΝΙΔΙΟΥ
 ΠΙΝΑΚΑΣ ΠΕΡΙΕΧΟΜΕΝΩΝ ΠΕΡΙΛΗΨΗ ΤΟΥ ΠΑΙΧΝΙΔΙΟΥ ΣΥΜΒΟΛΑ ΠΕΡΙΕΧΟΜΕΝΑ ΠΡΟΕΤΟΙΜΑΣΙΑ ΠΟΡΕΙΑ ΕΝΟΣ ΓΥΡΟΥ 1. ΗΜΕΡΟΛΟΓΙΟ 2. ΤΟΠΟΘΕΤΗΣΗ 3. ΣΥΛΛΟΓΗ 4. ΕΝΕΡΓΕΙΕΣ 5. ΣΚΟΡΑΡΙΣΜΑ ΤΕΛΟΣ ΤΟΥ ΠΑΙΧΝΙΔΙΟΥ ΠΑΡΑΡΤΗΜΑ: ΠΑΙΧΝΙΔΙ
ΠΙΝΑΚΑΣ ΠΕΡΙΕΧΟΜΕΝΩΝ ΠΕΡΙΛΗΨΗ ΤΟΥ ΠΑΙΧΝΙΔΙΟΥ ΣΥΜΒΟΛΑ ΠΕΡΙΕΧΟΜΕΝΑ ΠΡΟΕΤΟΙΜΑΣΙΑ ΠΟΡΕΙΑ ΕΝΟΣ ΓΥΡΟΥ 1. ΗΜΕΡΟΛΟΓΙΟ 2. ΤΟΠΟΘΕΤΗΣΗ 3. ΣΥΛΛΟΓΗ 4. ΕΝΕΡΓΕΙΕΣ 5. ΣΚΟΡΑΡΙΣΜΑ ΤΕΛΟΣ ΤΟΥ ΠΑΙΧΝΙΔΙΟΥ ΠΑΡΑΡΤΗΜΑ: ΠΑΙΧΝΙΔΙ
θεωρητική και εθνογραφική τεκμηρίωση ορίων και σχέσεων των μουσικών δικτύων του σύγχρονου πανηγυριού
 ` Τ.Ε.Ι. ΗΠΕΙΡΟΥ ΤΜΗΜΑ ΛΑΪΚΗΣ ΚΑΙ ΠΑΡΑΔΟΣΙΑΚΗΣ ΜΟΥΣΙΚΗΣ ΠΤΥΧΙΑΚΗ ΕΡΓΑΣΙΑ Μελωδική και αφηγηματική πλοκή στον βλαχόφωνο Ασπροπόταμο: τόπος και ρεπερτόριο θεωρητική και εθνογραφική τεκμηρίωση ορίων και σχέσεων
` Τ.Ε.Ι. ΗΠΕΙΡΟΥ ΤΜΗΜΑ ΛΑΪΚΗΣ ΚΑΙ ΠΑΡΑΔΟΣΙΑΚΗΣ ΜΟΥΣΙΚΗΣ ΠΤΥΧΙΑΚΗ ΕΡΓΑΣΙΑ Μελωδική και αφηγηματική πλοκή στον βλαχόφωνο Ασπροπόταμο: τόπος και ρεπερτόριο θεωρητική και εθνογραφική τεκμηρίωση ορίων και σχέσεων
Προδημοσιεύτηκαν τα τέσσερις πρώτα προγράμματα του νέου ΕΣΠΑ που αφορούν
 Προδημοσιεύτηκαν τα τέσσερις πρώτα προγράμματα του νέου ΕΣΠΑ που αφορούν μικρομεσαίες επιχειρήσεις και ελευθέρους επαγγελματίες. Τονίζεται ότι τα προγράμματα είναι σε προδημοσίευση. Με τη δημοσίευση της
Προδημοσιεύτηκαν τα τέσσερις πρώτα προγράμματα του νέου ΕΣΠΑ που αφορούν μικρομεσαίες επιχειρήσεις και ελευθέρους επαγγελματίες. Τονίζεται ότι τα προγράμματα είναι σε προδημοσίευση. Με τη δημοσίευση της
Υποψήφιοι Σχολικοί Σύμβουλοι 1986 2005
 Υποψήφιοι Σχολικοί Σύμβουλοι 1986 25 Για τους /τις εκπαιδευτικούς που υπέβαλαν αίτηση υποψηφιότητας για τη θέση Σχολικού Συμβούλου υπάρχουν μας διατέθηκαν από τις αρμόδιες υπηρεσίες του ΥΠΕΠΘ, για τα έτη
Υποψήφιοι Σχολικοί Σύμβουλοι 1986 25 Για τους /τις εκπαιδευτικούς που υπέβαλαν αίτηση υποψηφιότητας για τη θέση Σχολικού Συμβούλου υπάρχουν μας διατέθηκαν από τις αρμόδιες υπηρεσίες του ΥΠΕΠΘ, για τα έτη
ΠΕΡΙΕΧΟΜΕΝΑ ΕΙΣΑΓΩΓΙΚΟ ΣΗΜΕΙΩΜΑ 13 Α' ΜΕΡΟΣ ΑΠΟ ΤΟΝ ΠΟΛΕΜΟ ΤΟΥ 1897 ΣΤΟ ΓΟΥΔΙ
 ΠΕΡΙΕΧΟΜΕΝΑ ΕΙΣΑΓΩΓΙΚΟ ΣΗΜΕΙΩΜΑ 13 Α' ΜΕΡΟΣ ΑΠΟ ΤΟΝ ΠΟΛΕΜΟ ΤΟΥ 1897 ΣΤΟ ΓΟΥΔΙ Του Βασίλη Γούναρη 19 1. Η ΔΙΑΧΕΙΡΙΣΗ ΤΗΣ ΗΤΤΑΣ ΤΟΥ 1897 21 η ηττα και η συνθηκολογηση οι συνεπειες της ηττας εξελιξεις και
ΠΕΡΙΕΧΟΜΕΝΑ ΕΙΣΑΓΩΓΙΚΟ ΣΗΜΕΙΩΜΑ 13 Α' ΜΕΡΟΣ ΑΠΟ ΤΟΝ ΠΟΛΕΜΟ ΤΟΥ 1897 ΣΤΟ ΓΟΥΔΙ Του Βασίλη Γούναρη 19 1. Η ΔΙΑΧΕΙΡΙΣΗ ΤΗΣ ΗΤΤΑΣ ΤΟΥ 1897 21 η ηττα και η συνθηκολογηση οι συνεπειες της ηττας εξελιξεις και
Χημεία Β Γυμνασίου Τμήμα Β3. Γρηγόρης Μαγουλάς Φανή Μανούσου Κύρος Μαλλαμίδης Ελίνα Μάλλιαρη Μάγδα Μαντά
 Χημεία Β Γυμνασίου Τμήμα Β3 Γρηγόρης Μαγουλάς Φανή Μανούσου Κύρος Μαλλαμίδης Ελίνα Μάλλιαρη Μάγδα Μαντά Τι είναι άμεση και έμμεση ρύπανση του νερού. Πώς προκαλείται η ρύπανση του νερού. Επιπτώσεις της
Χημεία Β Γυμνασίου Τμήμα Β3 Γρηγόρης Μαγουλάς Φανή Μανούσου Κύρος Μαλλαμίδης Ελίνα Μάλλιαρη Μάγδα Μαντά Τι είναι άμεση και έμμεση ρύπανση του νερού. Πώς προκαλείται η ρύπανση του νερού. Επιπτώσεις της
Σε ποιες κατηγορίες μειώνεται η σύνταξη από 1/1/2009 (σε εφαρμογή του Ν.3655/2008)
 Σε ποιες κατηγορίες μειώνεται η σύνταξη από 1/1/2009 (σε εφαρμογή του Ν.3655/2008) Μείωση μέχρι 10% θα έχουμε στις νέες συντάξεις από 1/1/2009 στις περιπτώσεις που χορηγείται από τα Ταμεία μειωμένη σύνταξη
Σε ποιες κατηγορίες μειώνεται η σύνταξη από 1/1/2009 (σε εφαρμογή του Ν.3655/2008) Μείωση μέχρι 10% θα έχουμε στις νέες συντάξεις από 1/1/2009 στις περιπτώσεις που χορηγείται από τα Ταμεία μειωμένη σύνταξη
ΣΥΝΑΣΠΙΣΜΟΣ ΡΙΖΟΣΠΑΣΤΙΚΗΣ ΑΡΙΣΤΕΡΑΣ ΕΝΩΤΙΚΟ ΚΟΙΝΩΝΙΚΟ ΜΕΤΩΠΟ
 ΣΥΝΑΣΠΙΣΜΟΣ ΡΙΖΟΣΠΑΣΤΙΚΗΣ ΑΡΙΣΤΕΡΑΣ ΕΝΩΤΙΚΟ ΚΟΙΝΩΝΙΚΟ ΜΕΤΩΠΟ ΟΜΙΛΙΑ ΤΟΥ ΠΡΟΕΔΡΟΥ ΤΗΣ Κ.Ο. ΤΟΥ ΣΥΡΙΖΑ-ΕΚΜ, ΑΛΕΞΗ ΤΣΙΠΡΑ ΣΤΗ ΣΥΝΕΔΡΙΑΣΗ ΤΗΣ ΚΟΙΝΟΒΟΥΛΕΥΤΙΚΗΣ ΟΜΑΔΑΣ Συντρόφισσες και σύντροφοι, Εύχομαι σε
ΣΥΝΑΣΠΙΣΜΟΣ ΡΙΖΟΣΠΑΣΤΙΚΗΣ ΑΡΙΣΤΕΡΑΣ ΕΝΩΤΙΚΟ ΚΟΙΝΩΝΙΚΟ ΜΕΤΩΠΟ ΟΜΙΛΙΑ ΤΟΥ ΠΡΟΕΔΡΟΥ ΤΗΣ Κ.Ο. ΤΟΥ ΣΥΡΙΖΑ-ΕΚΜ, ΑΛΕΞΗ ΤΣΙΠΡΑ ΣΤΗ ΣΥΝΕΔΡΙΑΣΗ ΤΗΣ ΚΟΙΝΟΒΟΥΛΕΥΤΙΚΗΣ ΟΜΑΔΑΣ Συντρόφισσες και σύντροφοι, Εύχομαι σε
Οι Πνευματικές Δυνάμεις στο Σύμπαν
 Οι Πνευματικές Δυνάμεις στο Σύμπαν ΣΕ ΟΛΟΚΛΗΡΟ ΤΟ ΥΛΙΚΟ ΣΥΜΠΑΝ, μέχρι και στα δικά σας περίχωρα του Γαλαξία, υπάρχουν πολλές πνευματικές δυνάμεις που εργάζονται για τον Δημιουργό. Υπάρχουν εμπνευσμένα
Οι Πνευματικές Δυνάμεις στο Σύμπαν ΣΕ ΟΛΟΚΛΗΡΟ ΤΟ ΥΛΙΚΟ ΣΥΜΠΑΝ, μέχρι και στα δικά σας περίχωρα του Γαλαξία, υπάρχουν πολλές πνευματικές δυνάμεις που εργάζονται για τον Δημιουργό. Υπάρχουν εμπνευσμένα
Το Ευρωπαϊκό Κοινοβούλιο αποτελεί την άμεσα εκλεγμένη δημοκρατική έκφραση της πολιτικής βούλησης των λαών της Ευρώπης.
 Ομιλία Ευρωβουλευτού Ελίζας Βόζεμπεργκ Βρυωνίδη Ο ρόλος του Ευρωπαϊκού Κοινοβουλίου στην εξωτερική πολιτική και στην ανθρωπιστική βοήθεια της ΕΕ Κυρίες και Κύριοι, Λευκωσία, 16-10-2015 Το Ευρωπαϊκό Κοινοβούλιο
Ομιλία Ευρωβουλευτού Ελίζας Βόζεμπεργκ Βρυωνίδη Ο ρόλος του Ευρωπαϊκού Κοινοβουλίου στην εξωτερική πολιτική και στην ανθρωπιστική βοήθεια της ΕΕ Κυρίες και Κύριοι, Λευκωσία, 16-10-2015 Το Ευρωπαϊκό Κοινοβούλιο
Βουλευτικές Εκλογές 2011
 Πολίτης ή πελάτης; Είναι αλήθεια, ότι το πολιτικό σύστημα αποτυγχάνει σημαντικά να ανταποκριθεί στις σημερινές προκλήσεις. Το ρουσφέτι, η αναξιοκρατία, η συναλλαγή και τα παζάρια, απαξιώνουν την πολιτική.
Πολίτης ή πελάτης; Είναι αλήθεια, ότι το πολιτικό σύστημα αποτυγχάνει σημαντικά να ανταποκριθεί στις σημερινές προκλήσεις. Το ρουσφέτι, η αναξιοκρατία, η συναλλαγή και τα παζάρια, απαξιώνουν την πολιτική.
ΟΡΟΙ ΚΑΙ ΠΡΟΫΠΟΘΕΣΕΙΣ
 ΟΡΟΙ ΚΑΙ ΠΡΟΫΠΟΘΕΣΕΙΣ 1. Εγγραφή Συνδεθείτε στη διεύθυνση www.toshiba.gr/register εντός 7 ημερών από την ημερομηνία αγοράς και πραγματοποιήστε την εγγραφή στην προσφορά «Εγγύηση ότι κι αν συμβεί». Εγγράψετε
ΟΡΟΙ ΚΑΙ ΠΡΟΫΠΟΘΕΣΕΙΣ 1. Εγγραφή Συνδεθείτε στη διεύθυνση www.toshiba.gr/register εντός 7 ημερών από την ημερομηνία αγοράς και πραγματοποιήστε την εγγραφή στην προσφορά «Εγγύηση ότι κι αν συμβεί». Εγγράψετε
ΣΥΜΜΟΡΦΩΣΗ ΜΕ ΤΙΣ ΝΕΕΣ ΠΟΛΙΤΙΚΕΣ ΕΡΓΑΣΙΑΣ ΠΕΡΙΛΗΨΗ
 ΣΥΜΜΟΡΦΩΣΗ ΜΕ ΤΙΣ ΝΕΕΣ ΠΟΛΙΤΙΚΕΣ ΕΡΓΑΣΙΑΣ ΠΕΡΙΛΗΨΗ Η πρόσφατη οικονομική κρίση έχει δείξει ότι οι χώρες οι οποίες δεν έχουν προχωρήσει σε μεταρρυθμίσεις στην αγορά εργασίας, επηρεάστηκαν περισσότερο. Παράλληλα,
ΣΥΜΜΟΡΦΩΣΗ ΜΕ ΤΙΣ ΝΕΕΣ ΠΟΛΙΤΙΚΕΣ ΕΡΓΑΣΙΑΣ ΠΕΡΙΛΗΨΗ Η πρόσφατη οικονομική κρίση έχει δείξει ότι οι χώρες οι οποίες δεν έχουν προχωρήσει σε μεταρρυθμίσεις στην αγορά εργασίας, επηρεάστηκαν περισσότερο. Παράλληλα,
ΕΡΓΑΛΕΙΑ ΣΥΜΒΟΥΛΕΤΙΚΗΣ
 ΕΡΓΑΛΕΙΑ ΣΥΜΒΟΥΛΕΤΙΚΗΣ 1. Τα πρώτα Βήματα στην αναζήτηση εργασίας Οι Σύμβουλοι Επιχειρήσεων επισημαίνουν ότι υπάρχουν κάποιες συγκεκριμένες ενέργειες που θα πρέπει να κάνουν οι ενδιαφερόμενοι προκειμένου
ΕΡΓΑΛΕΙΑ ΣΥΜΒΟΥΛΕΤΙΚΗΣ 1. Τα πρώτα Βήματα στην αναζήτηση εργασίας Οι Σύμβουλοι Επιχειρήσεων επισημαίνουν ότι υπάρχουν κάποιες συγκεκριμένες ενέργειες που θα πρέπει να κάνουν οι ενδιαφερόμενοι προκειμένου
Δημήτρης Αγοραστός Ψυχολόγος
 Δημήτρης Αγοραστός Ψυχολόγος Τρόποι Διαπαιδαγώγησης: Ένας οδηγός για γονείς CC Δημήτρης Αγοραστός, 2014 dagorastos@gmail.com, http://dagorastos.net, http://psychologein.dagorastos.net Το έργο προσφέρεται
Δημήτρης Αγοραστός Ψυχολόγος Τρόποι Διαπαιδαγώγησης: Ένας οδηγός για γονείς CC Δημήτρης Αγοραστός, 2014 dagorastos@gmail.com, http://dagorastos.net, http://psychologein.dagorastos.net Το έργο προσφέρεται
αρχαιολόγος- μουσειολόγος- ξεναγός, ΜΑ
 Νατάσα Μιχαηλίδου αρχαιολόγος- μουσειολόγος- ξεναγός, ΜΑ 6976 478073, 25410 91973 facebook: mikroi.arxaiologoi.thrakis «Παραμυθο- ξενάγηση στα αρχαία Άβδηρα» σελίδα 0 από 19 Περιεχόμενα 1. Εισαγωγικά...
Νατάσα Μιχαηλίδου αρχαιολόγος- μουσειολόγος- ξεναγός, ΜΑ 6976 478073, 25410 91973 facebook: mikroi.arxaiologoi.thrakis «Παραμυθο- ξενάγηση στα αρχαία Άβδηρα» σελίδα 0 από 19 Περιεχόμενα 1. Εισαγωγικά...
1 Επιμέλεια: Γράβαλος Βασίλειος, Χρυσανθάκης Ιωάννης
 ΟΡΓΑΝΙΣΜΟΣ ΕΛΛΗΝΙΚΩΝ ΓΕΩΡΓΙΚΩΝ ΑΣΦΑΛΙΣΕΩΝ ΓΕΝΙΚΗ ΔΙΕΥΘΥΝΣΗ Δ/νση Μελετών & Εφαρμογών Η Δ/νση Μελετών & Εφαρμογών παραδίδει το 14 ο στατιστικό τεύχος του έτους 2012, που εκπόνησε το. Η διάρθρωσή του γίνεται
ΟΡΓΑΝΙΣΜΟΣ ΕΛΛΗΝΙΚΩΝ ΓΕΩΡΓΙΚΩΝ ΑΣΦΑΛΙΣΕΩΝ ΓΕΝΙΚΗ ΔΙΕΥΘΥΝΣΗ Δ/νση Μελετών & Εφαρμογών Η Δ/νση Μελετών & Εφαρμογών παραδίδει το 14 ο στατιστικό τεύχος του έτους 2012, που εκπόνησε το. Η διάρθρωσή του γίνεται
Αρωματικά φυτά της Ελλάδας
 Αρωματικά φυτά της Ελλάδας 1. ΣΤΟΧΟΙ ΕΡΓΑΣΙΑΣ Να ενημερωθούμε περί των αρωματικών φυτών της Ελλάδας. Να μάθουμε για τις θεραπευτικές τους ιδιότητες. Να μάθουμε τις τοποθεσίες που βρίσκονται. Να μάθουμε
Αρωματικά φυτά της Ελλάδας 1. ΣΤΟΧΟΙ ΕΡΓΑΣΙΑΣ Να ενημερωθούμε περί των αρωματικών φυτών της Ελλάδας. Να μάθουμε για τις θεραπευτικές τους ιδιότητες. Να μάθουμε τις τοποθεσίες που βρίσκονται. Να μάθουμε
Η πιθανότητα της Φαουστίνας Μερσέντες (ή γιατί η πολιτική βία είναι πάντοτε φασιστική)
 Θανάσης Τριαρίδης Η πιθανότητα της Φαουστίνας Μερσέντες (ή γιατί η πολιτική βία είναι πάντοτε φασιστική) http://www.triaridis.gr/keimena/keimd068.htm 1. Το περιστατικό είναι, κατά τη γνώμη μου, ένα από
Θανάσης Τριαρίδης Η πιθανότητα της Φαουστίνας Μερσέντες (ή γιατί η πολιτική βία είναι πάντοτε φασιστική) http://www.triaridis.gr/keimena/keimd068.htm 1. Το περιστατικό είναι, κατά τη γνώμη μου, ένα από
Το Article 27 αναφέρεται στο κομμάτι του Καταστατικού των Η.Ε. κατά το οποίο δίνεται το δικαίωμα του βέτο στα μόνιμα μέλη του Συμβουλίου Ασφαλείας.
 Δεν είναι εύκολο να είσαι μέλος του Συμβουλίου Ασφαλείας των Ηνωμένων Εθνών, αλλά εσείς έχετε γεννηθεί για την πρόκληση αυτή. Η χώρα σας, σας έχει επιλέξει για να προστατεύσετε τα συμφέροντά της. Αυτό
Δεν είναι εύκολο να είσαι μέλος του Συμβουλίου Ασφαλείας των Ηνωμένων Εθνών, αλλά εσείς έχετε γεννηθεί για την πρόκληση αυτή. Η χώρα σας, σας έχει επιλέξει για να προστατεύσετε τα συμφέροντά της. Αυτό
ΜΗΝΙΑΙΟ ΕΛΤΙΟ ΙΟΥΝΙΟΥ 2007
 ΜΗΝΙΑΙΟ ΕΛΤΙΟ ΙΟΥΝΙΟΥ 2007 ΕΙΣΑΓΩΓΙΚΟ ΣΗΜΕΙΩΜΑ Κατά τη συνεδρίαση της 6ης Ιουνίου 2007, το ιοικητικό Συµβούλιο της αποφάσισε να αυξήσει το ελάχιστο επιτόκιο προσφοράς για τις πράξεις κύριας αναχρηµατοδότησης
ΜΗΝΙΑΙΟ ΕΛΤΙΟ ΙΟΥΝΙΟΥ 2007 ΕΙΣΑΓΩΓΙΚΟ ΣΗΜΕΙΩΜΑ Κατά τη συνεδρίαση της 6ης Ιουνίου 2007, το ιοικητικό Συµβούλιο της αποφάσισε να αυξήσει το ελάχιστο επιτόκιο προσφοράς για τις πράξεις κύριας αναχρηµατοδότησης
ΑΠΑΝΤΗΣΕΙΣ ΣΤΟ ΙΑΓΩΝΙΣΜΑ ΝΕΟΕΛΛΗΝΙΚΗΣ ΛΟΓΟΤΕΧΝΙΑΣ ΘΕΩΡΗΤΙΚΗΣ ΚΑΤΕΥΘΥΝΣΗΣ Γ ΛΥΚΕΙΟΥ
 ΑΠΑΝΤΗΣΕΙΣ ΣΤΟ ΙΑΓΩΝΙΣΜΑ ΝΕΟΕΛΛΗΝΙΚΗΣ ΛΟΓΟΤΕΧΝΙΑΣ ΘΕΩΡΗΤΙΚΗΣ ΚΑΤΕΥΘΥΝΣΗΣ Γ ΛΥΚΕΙΟΥ Κυριακή 4 Μαρτίου 2012 Α. α) η απάντηση βρίσκεται στη σχολικό βιβλίο: Εισαγωγή των «Ποιημάτων για την Ποίηση», σελίδες
ΑΠΑΝΤΗΣΕΙΣ ΣΤΟ ΙΑΓΩΝΙΣΜΑ ΝΕΟΕΛΛΗΝΙΚΗΣ ΛΟΓΟΤΕΧΝΙΑΣ ΘΕΩΡΗΤΙΚΗΣ ΚΑΤΕΥΘΥΝΣΗΣ Γ ΛΥΚΕΙΟΥ Κυριακή 4 Μαρτίου 2012 Α. α) η απάντηση βρίσκεται στη σχολικό βιβλίο: Εισαγωγή των «Ποιημάτων για την Ποίηση», σελίδες
 Η δολοφονία του αντιφασίστα Παύλου Φύσσα από χρυσαυγίτη είναι η πρώτη πολιτική δολοφονία των φασιστών μετά τη χούντα των συνταγματαρχών. Η δολοφονία αυτή σηματοδοτεί την επισφράγιση ενός εμφυλίου που έχει
Η δολοφονία του αντιφασίστα Παύλου Φύσσα από χρυσαυγίτη είναι η πρώτη πολιτική δολοφονία των φασιστών μετά τη χούντα των συνταγματαρχών. Η δολοφονία αυτή σηματοδοτεί την επισφράγιση ενός εμφυλίου που έχει
Α. Πολιτιστικοί φορείς... 3. 1. Πλήθος φορέων... 3. 2. Έδρα... 3. 3. Γεωγραφική κατανομή φορέων... 4. 4. Νομική μορφή... 5. 5. Έτος ίδρυσης...
 ΦΕΒΡΟΥΑΡΙΟΣ 2012 Α. Πολιτιστικοί φορείς... 3 1. Πλήθος φορέων... 3 2. Έδρα... 3 3. Γεωγραφική κατανομή φορέων... 4 4. Νομική μορφή... 5 5. Έτος ίδρυσης... 6 6. Αντικείμενο δραστηριότητας... 7 1 7. Εργαζόμενοι...
ΦΕΒΡΟΥΑΡΙΟΣ 2012 Α. Πολιτιστικοί φορείς... 3 1. Πλήθος φορέων... 3 2. Έδρα... 3 3. Γεωγραφική κατανομή φορέων... 4 4. Νομική μορφή... 5 5. Έτος ίδρυσης... 6 6. Αντικείμενο δραστηριότητας... 7 1 7. Εργαζόμενοι...
ΠΑΙΔΑΓΩΓΙΚΗ ΣΧΟΛΗ (ΦΛΩΡΙΝΑ) ΤΜΗΜΑ ΝΗΠΙΑΓΩΓΩΝ ΕΡΓΑΣΤΗΡΙΟ ΔΙΔΑΚΤΙΚΗΣ ΦΥΣΙΚΩΝ ΕΠΙΣΤΗΜΩΝ ΚΑΙ ΠΑΡΑΓΩΓΗΣ ΔΙΔΑΚΤΙΚΟΥ ΥΛΙΚΟΥ
 ΠΑΙΔΑΓΩΓΙΚΗ ΣΧΟΛΗ (ΦΛΩΡΙΝΑ) ΤΜΗΜΑ ΝΗΠΙΑΓΩΓΩΝ ΕΡΓΑΣΤΗΡΙΟ ΔΙΔΑΚΤΙΚΗΣ ΦΥΣΙΚΩΝ ΕΠΙΣΤΗΜΩΝ ΚΑΙ ΠΑΡΑΓΩΓΗΣ ΔΙΔΑΚΤΙΚΟΥ ΥΛΙΚΟΥ «ΕΝΝΟΙΕΣ ΦΥΣΙΚΩΝ ΕΠΙΣΤΗΜΩΝ ΙΙ ΚΑΙ Η ΔΙΔΑΣΚΑΛΙΑ ΤΟΥΣ» ΕΡΓΑΣΤΗΡΙΑΚΟ ΜΕΡΟΣ ΥΠΕΥΘΥΝΟΙ ΜΑΘΗΜΑΤΟΣ:
ΠΑΙΔΑΓΩΓΙΚΗ ΣΧΟΛΗ (ΦΛΩΡΙΝΑ) ΤΜΗΜΑ ΝΗΠΙΑΓΩΓΩΝ ΕΡΓΑΣΤΗΡΙΟ ΔΙΔΑΚΤΙΚΗΣ ΦΥΣΙΚΩΝ ΕΠΙΣΤΗΜΩΝ ΚΑΙ ΠΑΡΑΓΩΓΗΣ ΔΙΔΑΚΤΙΚΟΥ ΥΛΙΚΟΥ «ΕΝΝΟΙΕΣ ΦΥΣΙΚΩΝ ΕΠΙΣΤΗΜΩΝ ΙΙ ΚΑΙ Η ΔΙΔΑΣΚΑΛΙΑ ΤΟΥΣ» ΕΡΓΑΣΤΗΡΙΑΚΟ ΜΕΡΟΣ ΥΠΕΥΘΥΝΟΙ ΜΑΘΗΜΑΤΟΣ:
Ένας περίπατος στη Μονή Καισαριανής
 Ένας περίπατος στη Μονή Καισαριανής Ένας περίπατος στη Μονή Καισαριανής Το Μάιο του 2008 το Υπουργείο Πολιτισμού εγκαινίασε το θεσμό «Περιβάλλον και Πολιτισμός» με στόχο την ανάδειξη των άρρηκτων δεσμών
Ένας περίπατος στη Μονή Καισαριανής Ένας περίπατος στη Μονή Καισαριανής Το Μάιο του 2008 το Υπουργείο Πολιτισμού εγκαινίασε το θεσμό «Περιβάλλον και Πολιτισμός» με στόχο την ανάδειξη των άρρηκτων δεσμών
«Συλλογή, μεταφορά και διαχείριση επικίνδυνων στερεών αποβλήτων της Γ.Μ.Μ.Α.Ε. ΛΑΡΚΟ»
 Διακήρυξη για την: «Συλλογή, μεταφορά και διαχείριση επικίνδυνων στερεών αποβλήτων της Γ.Μ.Μ.Α.Ε. ΛΑΡΚΟ» Διακήρυξη Νο: Ε140038 Η Γ.Μ.Μ.Α.Ε. ΛΑΡΚΟ («Εταιρία») προκηρύσσει μειοδοτικό διαγωνισμό με σφραγισμένες
Διακήρυξη για την: «Συλλογή, μεταφορά και διαχείριση επικίνδυνων στερεών αποβλήτων της Γ.Μ.Μ.Α.Ε. ΛΑΡΚΟ» Διακήρυξη Νο: Ε140038 Η Γ.Μ.Μ.Α.Ε. ΛΑΡΚΟ («Εταιρία») προκηρύσσει μειοδοτικό διαγωνισμό με σφραγισμένες
Συνωμοσία Πυρήνων της Φωτιάς - Πυρήνας Αντάρτικου Πόλης
 Συνωμοσία Πυρήνων της Φωτιάς - Πυρήνας Αντάρτικου Πόλης ΤΟ ΣΧΕΔΙΟ Προς τον αναρχικό χώρο i) Το κάλεσμα Κάθε κάλεσμα δράσης, όπως ο «Μαύρος Δεκέμβρης», είναι μία απόπειρα συντονισμού των δυνάμεων μας. Είναι
Συνωμοσία Πυρήνων της Φωτιάς - Πυρήνας Αντάρτικου Πόλης ΤΟ ΣΧΕΔΙΟ Προς τον αναρχικό χώρο i) Το κάλεσμα Κάθε κάλεσμα δράσης, όπως ο «Μαύρος Δεκέμβρης», είναι μία απόπειρα συντονισμού των δυνάμεων μας. Είναι
ΕΛΕΥΘΕΡΟΤΥΠΙΑ - 24/11/2007
 ΕΛΕΥΘΕΡΟΤΥΠΙΑ - 24/11/2007 Η υποστήριξη και εξασφάλιση της πρόσβασης των κοριτσιών στο σχολείο είναι το κλειδί για την ενδυνάμωσή τους, την οικονομική τους ανεξαρτησία και τη σεξουαλική τους αυτονομία.
ΕΛΕΥΘΕΡΟΤΥΠΙΑ - 24/11/2007 Η υποστήριξη και εξασφάλιση της πρόσβασης των κοριτσιών στο σχολείο είναι το κλειδί για την ενδυνάμωσή τους, την οικονομική τους ανεξαρτησία και τη σεξουαλική τους αυτονομία.
ΑΣΦΑΛΙΣΗ ΑΥΤΟΚΙΝΗΤΟΥ
 ΑΣΦΑΛΙΣΗ ΑΥΤΟΚΙΝΗΤΟΥ 1. Νομοθεσία για την Ασφάλιση Αυτοκινήτου Έχουν όλοι υποχρέωση από το Νόμο να συνάψουν ασφάλιση για το αυτοκίνητό τους; Σε ποια νομοθεσία βασίζεται η ασφάλιση αυτοκινήτου; Σύμφωνα
ΑΣΦΑΛΙΣΗ ΑΥΤΟΚΙΝΗΤΟΥ 1. Νομοθεσία για την Ασφάλιση Αυτοκινήτου Έχουν όλοι υποχρέωση από το Νόμο να συνάψουν ασφάλιση για το αυτοκίνητό τους; Σε ποια νομοθεσία βασίζεται η ασφάλιση αυτοκινήτου; Σύμφωνα
Επίσηµη Εφηµερίδα της Ευρωπαϊκής Ένωσης. (Νομοθετικές πράξεις) ΑΠΟΦΑΣΕΙΣ
 9.10.2015 L 264/1 I (Νομοθετικές πράξεις) ΑΠΟΦΑΣΕΙΣ ΑΠΟΦΑΣΗ (ΕΕ) 2015/1814 ΤΟΥ ΕΥΡΩΠΑΪΚΟΥ ΚΟΙΝΟΒΟΥΛΙΟΥ ΚΑΙ ΤΟΥ ΣΥΜΒΟΥΛΙΟΥ της 6ης Οκτωβρίου 2015 σχετικά με τη θέσπιση και τη λειτουργία αποθεματικού για
9.10.2015 L 264/1 I (Νομοθετικές πράξεις) ΑΠΟΦΑΣΕΙΣ ΑΠΟΦΑΣΗ (ΕΕ) 2015/1814 ΤΟΥ ΕΥΡΩΠΑΪΚΟΥ ΚΟΙΝΟΒΟΥΛΙΟΥ ΚΑΙ ΤΟΥ ΣΥΜΒΟΥΛΙΟΥ της 6ης Οκτωβρίου 2015 σχετικά με τη θέσπιση και τη λειτουργία αποθεματικού για
Οι 21 όροι του Λένιν
 Οι 21 όροι του Λένιν 1. Όλη η προπαγάνδα και η αναταραχή, πρέπει να φέρουν έναν πραγματικά κομμουνιστικό χαρακτήρα και σύμφωνα με το πρόγραμμα και τις αποφάσεις της Κομμουνιστικής Διεθνούς. Όλα τα όργανα
Οι 21 όροι του Λένιν 1. Όλη η προπαγάνδα και η αναταραχή, πρέπει να φέρουν έναν πραγματικά κομμουνιστικό χαρακτήρα και σύμφωνα με το πρόγραμμα και τις αποφάσεις της Κομμουνιστικής Διεθνούς. Όλα τα όργανα
Πρόγραμμα Σπουδών για το "Νέο Σχολείο"
 2013 Πρόγραμμα Σπουδών για το "Νέο Σχολείο" πεδίο: Πολιτισμός - Αισθητική Παιδεία για την Υποχρεωτική Εκπαίδευση (αρχική πρόταση β') υπεύθυνος πεδίου: Μένης Θεοδωρίδης ΚΕΝΤΡΟ 0 ΕΚΠΑΙΔΕΥΤΙΚΩΝ ΔΡΑΣΕΩΝ ΚΑΙ
2013 Πρόγραμμα Σπουδών για το "Νέο Σχολείο" πεδίο: Πολιτισμός - Αισθητική Παιδεία για την Υποχρεωτική Εκπαίδευση (αρχική πρόταση β') υπεύθυνος πεδίου: Μένης Θεοδωρίδης ΚΕΝΤΡΟ 0 ΕΚΠΑΙΔΕΥΤΙΚΩΝ ΔΡΑΣΕΩΝ ΚΑΙ
Υπάρχουν κάποιες στιγμές στην Ιστορία όπου φαίνεται πως οι άνθρωποι σε όλο
 ΕΙΣΑΓΩΓΗ Υπάρχουν κάποιες στιγμές στην Ιστορία όπου φαίνεται πως οι άνθρωποι σε όλο τον κόσμο ξεσηκώνονται, για να πουν ότι κάτι δεν πάει καλά, για να ζητήσουν αλλαγές. Αυτό συνέβη τα ταραχώδη έτη 1848
ΕΙΣΑΓΩΓΗ Υπάρχουν κάποιες στιγμές στην Ιστορία όπου φαίνεται πως οι άνθρωποι σε όλο τον κόσμο ξεσηκώνονται, για να πουν ότι κάτι δεν πάει καλά, για να ζητήσουν αλλαγές. Αυτό συνέβη τα ταραχώδη έτη 1848
Κρύων της Μαγνητικής Υπηρεσίας. Πνευματική Ανατομική. Μάθημα 3ο ~ 16.12.2015 Εργασία με το Κόλον
 Κρύων της Μαγνητικής Υπηρεσίας Πνευματική Ανατομική Μάθημα 3ο ~ 16.12.2015 Εργασία με το Κόλον Άννα: Κάνουμε δήλωση πρόθεσης για το σώμα μας. Ας φέρουμε τα χέρια στην καρδιά ακουμπώντας στην καρδιά. Τιμώ
Κρύων της Μαγνητικής Υπηρεσίας Πνευματική Ανατομική Μάθημα 3ο ~ 16.12.2015 Εργασία με το Κόλον Άννα: Κάνουμε δήλωση πρόθεσης για το σώμα μας. Ας φέρουμε τα χέρια στην καρδιά ακουμπώντας στην καρδιά. Τιμώ
Α. ΟΡΓΑΝΑ ΣΧΕΔΙΑΣΜΟΥ ΚΑΙ ΕΦΑΡΜΟΓΗΣ
 Α. ΟΡΓΑΝΑ ΣΧΕΔΙΑΣΜΟΥ ΚΑΙ ΕΦΑΡΜΟΓΗΣ Με την υπαγωγή του τομέα και της πολιτικής για την Έρευνα και την Τεχνολογία στο Υπουργείο Παιδείας, Δια Βίου Μάθησης και Θρησκευμάτων (ΥΠΔΒΜΘ), το Υπουργείο ανέλαβε
Α. ΟΡΓΑΝΑ ΣΧΕΔΙΑΣΜΟΥ ΚΑΙ ΕΦΑΡΜΟΓΗΣ Με την υπαγωγή του τομέα και της πολιτικής για την Έρευνα και την Τεχνολογία στο Υπουργείο Παιδείας, Δια Βίου Μάθησης και Θρησκευμάτων (ΥΠΔΒΜΘ), το Υπουργείο ανέλαβε
Ηλεκτρονική διακυβέρνηση με ανθρώπινη διάσταση. Καθηγητής B. Ασημακόπουλος
 Ηλεκτρονική διακυβέρνηση με ανθρώπινη διάσταση Καθηγητής B. Ασημακόπουλος Ειδικός Γραμματέας για την Κοινωνία της Πληροφορίας Η έννοια της «ηλεκτρονικής διακυβέρνησης» δεν ηχεί πια ούτε καινούργια ούτε
Ηλεκτρονική διακυβέρνηση με ανθρώπινη διάσταση Καθηγητής B. Ασημακόπουλος Ειδικός Γραμματέας για την Κοινωνία της Πληροφορίας Η έννοια της «ηλεκτρονικής διακυβέρνησης» δεν ηχεί πια ούτε καινούργια ούτε
Ομιλία του Υφυπουργού Ανάπτυξης κου Θανάση Σκορδά στο CapitalVision 2012
 Ομιλία του Υφυπουργού Ανάπτυξης κου Θανάση Σκορδά στο CapitalVision 2012 Κυρίες, κύριοι, Η έννοια της ανάπτυξης είναι τόσο πολυφορεμένη στο σύγχρονο πολιτικό λεξιλόγιο, που αν δεν δώσουμε, ο καθένας από
Ομιλία του Υφυπουργού Ανάπτυξης κου Θανάση Σκορδά στο CapitalVision 2012 Κυρίες, κύριοι, Η έννοια της ανάπτυξης είναι τόσο πολυφορεμένη στο σύγχρονο πολιτικό λεξιλόγιο, που αν δεν δώσουμε, ο καθένας από
ΟΙ ΜΙΚΡΟΜΕΣΑΙΕΣ ΕΠΙΧΕΙΡΗΣΕΙΣ ΣΤΗΝ ΕΛΛΑΔΑ ΚΑΙ Ο ΚΛΑΔΟΣ ΤΗΣ ΥΠΟΔΗΣΗΣ
 ΣΧΟΛΗ ΕΠΙΣΤΗΜΩΝ ΔΙΟΙΚΗΣΗΣ ΕΠΙΧΕΙΡΗΣΕΩΝ ΤΜΗΜΑ ΛΟΓΙΣΤΙΚΗΣ ΚΑΙ ΧΡΗΜΑΤΟΟΙΚΟΝΟΜΙΚΗΣ ΠΡΟΓΡΑΜΜΑ ΜΕΤΑΠΤΥΧΙΑΚΩΝ ΣΠΟΥΔΩΝ ΣΤΗΝ ΕΦΑΡΜΟΣΜΕΝΗ ΛΟΓΙΣΤΙΚΗ ΚΑΙ ΕΛΕΓΚΤΙΚΗ Διπλωματική Εργασία ΟΙ ΜΙΚΡΟΜΕΣΑΙΕΣ ΕΠΙΧΕΙΡΗΣΕΙΣ
ΣΧΟΛΗ ΕΠΙΣΤΗΜΩΝ ΔΙΟΙΚΗΣΗΣ ΕΠΙΧΕΙΡΗΣΕΩΝ ΤΜΗΜΑ ΛΟΓΙΣΤΙΚΗΣ ΚΑΙ ΧΡΗΜΑΤΟΟΙΚΟΝΟΜΙΚΗΣ ΠΡΟΓΡΑΜΜΑ ΜΕΤΑΠΤΥΧΙΑΚΩΝ ΣΠΟΥΔΩΝ ΣΤΗΝ ΕΦΑΡΜΟΣΜΕΝΗ ΛΟΓΙΣΤΙΚΗ ΚΑΙ ΕΛΕΓΚΤΙΚΗ Διπλωματική Εργασία ΟΙ ΜΙΚΡΟΜΕΣΑΙΕΣ ΕΠΙΧΕΙΡΗΣΕΙΣ
Έρευνα Καταναλωτικής Εμπιστοσύνης
 Έρευνα Καταναλωτικής Εμπιστοσύνης 1 ΤΥΠΟΣ ΕΡΕΥΝΑΣ97 ΠΕΡΙΟΧΗ ΕΡΕΥΝΑΣ ΠΟΣΟΤΙΚΗ ΕΡΕΥΝΑ ΜΕ ΤΗ ΧΡΗΣΗ ΔΟΜΗΜΕΝΟΥ ΕΡΩΤΗΜΑΤΟΛΟΓΙΟΥ ΠΕΡΙΟΔΟΣ ΕΡΕΥΝΑΣ 30/10/2012 4/1/2013 ΜΕΘΟΔΟΣ ΔΕΙΓΜΑΤΟΛΗΨΙΑΣ ΤΥΧΑΙΑ ΔΕΙΓΜΑΤΟΛΗΨΙΑ
Έρευνα Καταναλωτικής Εμπιστοσύνης 1 ΤΥΠΟΣ ΕΡΕΥΝΑΣ97 ΠΕΡΙΟΧΗ ΕΡΕΥΝΑΣ ΠΟΣΟΤΙΚΗ ΕΡΕΥΝΑ ΜΕ ΤΗ ΧΡΗΣΗ ΔΟΜΗΜΕΝΟΥ ΕΡΩΤΗΜΑΤΟΛΟΓΙΟΥ ΠΕΡΙΟΔΟΣ ΕΡΕΥΝΑΣ 30/10/2012 4/1/2013 ΜΕΘΟΔΟΣ ΔΕΙΓΜΑΤΟΛΗΨΙΑΣ ΤΥΧΑΙΑ ΔΕΙΓΜΑΤΟΛΗΨΙΑ
Οδηγίες για την χρήση βακτηριών και άλλων βοηθημάτων βάδισης
 Οδηγίες για την χρήση βακτηριών και άλλων βοηθημάτων βάδισης Τι είναι οι βακτηρίες; Οι βακτηρίες ή πατερίτσες είναι βοηθήματα βάδισης που χρησιμοποιούνται από ασθενείς στους οποίους δεν επιτρέπεται η πλήρης
Οδηγίες για την χρήση βακτηριών και άλλων βοηθημάτων βάδισης Τι είναι οι βακτηρίες; Οι βακτηρίες ή πατερίτσες είναι βοηθήματα βάδισης που χρησιμοποιούνται από ασθενείς στους οποίους δεν επιτρέπεται η πλήρης
Ο «ΕΚΑΛΟΓΟΣ» ΤΟΥ ΚΑΛΟΥ ΥΠΟΨΗΦΙΟΥ
 Ο «ΕΚΑΛΟΓΟΣ» ΤΟΥ ΚΑΛΟΥ ΥΠΟΨΗΦΙΟΥ 1. Ύπνος: Δεν βοηθάει να ξενυχτήσουμε διαβάζοντας το προηγούμενο βράδυ, προσπαθώντας να συγκεντρώσουμε το σύνολο της ύλης στο μυαλό μας. Η κούραση, δε θα μας επιτρέψει
Ο «ΕΚΑΛΟΓΟΣ» ΤΟΥ ΚΑΛΟΥ ΥΠΟΨΗΦΙΟΥ 1. Ύπνος: Δεν βοηθάει να ξενυχτήσουμε διαβάζοντας το προηγούμενο βράδυ, προσπαθώντας να συγκεντρώσουμε το σύνολο της ύλης στο μυαλό μας. Η κούραση, δε θα μας επιτρέψει
8 Μάρτη. Η βία κατά των γυναικών
 8 Μάρτη 8 Μάρτη πριν από λίγες μέρες. Για ακόμα μια φορά αντιμετωπίστηκε ως μέρα γιορτής. Διαφημίσεις Ηondos center. Ανακοινώσεις από «ευαισθητοποιημένους» σε θέματα ισότητας. Οι επιφανειακές αναφορές
8 Μάρτη 8 Μάρτη πριν από λίγες μέρες. Για ακόμα μια φορά αντιμετωπίστηκε ως μέρα γιορτής. Διαφημίσεις Ηondos center. Ανακοινώσεις από «ευαισθητοποιημένους» σε θέματα ισότητας. Οι επιφανειακές αναφορές
Σκοπός του παιχνιδιού. Περιεχόμενα
 Ένα συνεργατικό παιχνίδι μνήμης για 3 έως 6 παίκτες, 7 ετών και άνω. Ο Τομ σκαρφάλωσε στην κορυφή ενός δέντρου, για να δεί αν μπορούσε να ανακαλύψει κάτι. Κοιτάζοντας προς κάθε μεριά, είδε τουλάχιστον
Ένα συνεργατικό παιχνίδι μνήμης για 3 έως 6 παίκτες, 7 ετών και άνω. Ο Τομ σκαρφάλωσε στην κορυφή ενός δέντρου, για να δεί αν μπορούσε να ανακαλύψει κάτι. Κοιτάζοντας προς κάθε μεριά, είδε τουλάχιστον
Δημοκρίτειο Πανεπιστήμιο
 1 Δημοκρίτειο Πανεπιστήμιο Τμήμα Μοριακής Βιολογίας και Γενετικής ΣΗΜΕΙΩΣΕΙΣ για τις ανάγκες των μαθημάτων: ΠΑΙΔΑΓΩΓΙΚΉ και ΔΙΔΑΚΤΙΚΗ ΜΕΘΟΔΟΛΟΓΙΑ (Διδακτικός Σχεδιασμός) ΣΥΓΧΡΟΝΑ ΘΕΜΑΤΑ ΓΥΡΩ ΑΠΟ ΤΗΝ ΕΚΠΑΙΔΕΥΣΗ
1 Δημοκρίτειο Πανεπιστήμιο Τμήμα Μοριακής Βιολογίας και Γενετικής ΣΗΜΕΙΩΣΕΙΣ για τις ανάγκες των μαθημάτων: ΠΑΙΔΑΓΩΓΙΚΉ και ΔΙΔΑΚΤΙΚΗ ΜΕΘΟΔΟΛΟΓΙΑ (Διδακτικός Σχεδιασμός) ΣΥΓΧΡΟΝΑ ΘΕΜΑΤΑ ΓΥΡΩ ΑΠΟ ΤΗΝ ΕΚΠΑΙΔΕΥΣΗ
ΣΥΝΕΝΤΕΥΞΗ ΣΤΗΝ ΕΦΗΜΕΡΙΔΑ «ΚΡΗΤΙΚΗ ΕΝΗΜΕΡΩΣΗ» ΝΟΕΜΒΡΙΟΣ 2005
 ΣΥΝΕΝΤΕΥΞΗ ΣΤΗΝ ΕΦΗΜΕΡΙΔΑ «ΚΡΗΤΙΚΗ ΕΝΗΜΕΡΩΣΗ» ΝΟΕΜΒΡΙΟΣ 2005 Στη βάση του περίτεχνου ανδριάντα του Στρατηλάτη Θεόδωρου Κολοκοτρώνη στην Τρίπολη, υπάρχει το εξής έμμετρο επίγραμμα: «Σε άτι γοργό καβαλάρης
ΣΥΝΕΝΤΕΥΞΗ ΣΤΗΝ ΕΦΗΜΕΡΙΔΑ «ΚΡΗΤΙΚΗ ΕΝΗΜΕΡΩΣΗ» ΝΟΕΜΒΡΙΟΣ 2005 Στη βάση του περίτεχνου ανδριάντα του Στρατηλάτη Θεόδωρου Κολοκοτρώνη στην Τρίπολη, υπάρχει το εξής έμμετρο επίγραμμα: «Σε άτι γοργό καβαλάρης
ΤΙΜΟΛΟΓΙΟ ΜΕΛΕΤΗΣ ΑΡ. ΜΕΛ.:. ΔΗΜΟΣ: ΚΑΡΥΣΤΟΥ ΕΡΓΟ: ΤΕΧΝΙΚΗ ΜΕΛΕΤΗ ΤΟΥ ΕΡΓΟΥ ΓΙΑ ΤΗΝ ΑΠΟΚΑΤΑΣΤΑΣΗ ΤΟΥ ΧΑΔΑ ΣΤΗ ΘΕΣΗ ΠΕΤΑΛΟ Δ.Δ.
 EΛΛΗΝΙΚΗ ΔΗΜΟΚΡΑΤΙΑ ΠΕΡΙΦΕΡΕΙΑ ΣΤΕΡΕΑΣ ΕΛΛΑΔΑΣ ΔΗΜΟΣ ΧΑΛΚΙΔΕΩΝ Δ/ΝΣΗ ΤΕΧΝΙΚΩΝ ΥΠΗΡΕΣΙΩΝ ΤΜΗΜΑ ΕΚΤΕΛΕΣΗΣ ΕΡΓΩΝ ΑΡΜΟΔΙΟΤΗΤΑΣ ΠΡΩΗΝ ΤΥΔΚ ΑΡ. ΜΕΛ.:. ΔΗΜΟΣ: ΚΑΡΥΣΤΟΥ ΕΡΓΟ: ΤΕΧΝΙΚΗ ΜΕΛΕΤΗ ΤΟΥ ΕΡΓΟΥ ΓΙΑ ΤΗΝ ΑΠΟΚΑΤΑΣΤΑΣΗ
EΛΛΗΝΙΚΗ ΔΗΜΟΚΡΑΤΙΑ ΠΕΡΙΦΕΡΕΙΑ ΣΤΕΡΕΑΣ ΕΛΛΑΔΑΣ ΔΗΜΟΣ ΧΑΛΚΙΔΕΩΝ Δ/ΝΣΗ ΤΕΧΝΙΚΩΝ ΥΠΗΡΕΣΙΩΝ ΤΜΗΜΑ ΕΚΤΕΛΕΣΗΣ ΕΡΓΩΝ ΑΡΜΟΔΙΟΤΗΤΑΣ ΠΡΩΗΝ ΤΥΔΚ ΑΡ. ΜΕΛ.:. ΔΗΜΟΣ: ΚΑΡΥΣΤΟΥ ΕΡΓΟ: ΤΕΧΝΙΚΗ ΜΕΛΕΤΗ ΤΟΥ ΕΡΓΟΥ ΓΙΑ ΤΗΝ ΑΠΟΚΑΤΑΣΤΑΣΗ
Εκδήλωση-Συζήτηση. για τις φυλακές και τους κρατούμενους αγωνιστές. όσο υπαρχουν φυλακές κανείς δεν είναι ελεύθερος. Εισήγηση
 Εκδήλωση-Συζήτηση για τις φυλακές και τους κρατούμενους αγωνιστές όσο υπαρχουν φυλακές κανείς δεν είναι ελεύθερος Εισήγηση Ιούνης 2011 αντί εισαγωγής Το 12σέλιδο που κρατάτε στα χέρια σας, αποτελεί την
Εκδήλωση-Συζήτηση για τις φυλακές και τους κρατούμενους αγωνιστές όσο υπαρχουν φυλακές κανείς δεν είναι ελεύθερος Εισήγηση Ιούνης 2011 αντί εισαγωγής Το 12σέλιδο που κρατάτε στα χέρια σας, αποτελεί την
ΕΚΦΡΑΣΗ-ΕΚΘΕΣΗ Β ΛΥΚΕΙΟΥ 1 ο Λύκειο Καισαριανής ΕΠΑΓΓΕΛΜΑ: Κείμενα Προβληματισμού
 Τι θα πρέπει να λάβει υπόψη του ο νέος, πριν τελικά επιλέξει το επάγγελμα που θα ασκήσει Το επάγγελμα, είτε είναι λειτούργημα είτε όχι, έχει ζωτική σημασία για τον άνθρωπο. Συντελεί στην προσωπική του
Τι θα πρέπει να λάβει υπόψη του ο νέος, πριν τελικά επιλέξει το επάγγελμα που θα ασκήσει Το επάγγελμα, είτε είναι λειτούργημα είτε όχι, έχει ζωτική σημασία για τον άνθρωπο. Συντελεί στην προσωπική του
Ο Οδηγός Κατανάλωσης (Τελευταία ενημέρωση 2014)
 ΟΙ ΕΠΙΛΟΓΕΣ ΣΑΣ ΚΑΝΟΥΝ ΤΗ ΔΙΑΦΟΡΑ! Ο Οδηγός Κατανάλωσης (Τελευταία ενημέρωση 2014) Περιβάλλον 2 Περιεχόμενα (Τελευταία ενημέρωση 2014) Η εκστρατεία 3 Αποδοτικότητα των πόρων. 4 Τί είναι; 4 Γιατί τη χρειαζόμαστε;
ΟΙ ΕΠΙΛΟΓΕΣ ΣΑΣ ΚΑΝΟΥΝ ΤΗ ΔΙΑΦΟΡΑ! Ο Οδηγός Κατανάλωσης (Τελευταία ενημέρωση 2014) Περιβάλλον 2 Περιεχόμενα (Τελευταία ενημέρωση 2014) Η εκστρατεία 3 Αποδοτικότητα των πόρων. 4 Τί είναι; 4 Γιατί τη χρειαζόμαστε;
Όταν το μάθημα της πληροφορικής γίνεται ανθρωποκεντρικό μπορεί να αφορά και την εφηβεία.
 Όταν το μάθημα της πληροφορικής γίνεται ανθρωποκεντρικό μπορεί να αφορά και την εφηβεία. Στόχος μας : να χρησιμοποιήσουμε τον υπολογιστή και το διαδίκτυο για να αντλήσουμε σωστές πληροφορίες, να τις επεξεργαστούμε
Όταν το μάθημα της πληροφορικής γίνεται ανθρωποκεντρικό μπορεί να αφορά και την εφηβεία. Στόχος μας : να χρησιμοποιήσουμε τον υπολογιστή και το διαδίκτυο για να αντλήσουμε σωστές πληροφορίες, να τις επεξεργαστούμε
645-646. Ιούλιος - Αύγουστος 2015
 645-646 Ιούλιος - Αύγουστος 2015 Ο Τραπεζικός ΕΤΟΣ ΙΔΡΥΣΕΩΣ 1960 Μέλος ΟΤΟΕ - UNI Αρ. Τεύχους: 645-646 Ανανέωση Συλλογικής Σύμβασης μεταξύ ΕΤΥΚ - ΚΕΣΤ σελ 4-7 ΥΠΕΥΘΥΝΟΣ: ΧΡΙΣΤΟΣ ΠΑΝΑΓΙΔΗΣ Γενικός Γραμματέας
645-646 Ιούλιος - Αύγουστος 2015 Ο Τραπεζικός ΕΤΟΣ ΙΔΡΥΣΕΩΣ 1960 Μέλος ΟΤΟΕ - UNI Αρ. Τεύχους: 645-646 Ανανέωση Συλλογικής Σύμβασης μεταξύ ΕΤΥΚ - ΚΕΣΤ σελ 4-7 ΥΠΕΥΘΥΝΟΣ: ΧΡΙΣΤΟΣ ΠΑΝΑΓΙΔΗΣ Γενικός Γραμματέας
