Εκτυπωτής Laser Dell B2360d-dn. Οδηγός χρήσης
|
|
|
- Σωτηρία Λειβαδάς
- 4 χρόνια πριν
- Προβολές:
Transcript
1 Εκτυπωτής Laser Dell B2360d-dn Οδηγός χρήσης 1 Μάρτιος dell.com/support/printers Εμπορικά σήματα Οι πληροφορίες που περιέχονται στο παρόν έγγραφο υπόκεινται σε αλλαγές χωρίς προειδοποίηση Dell, Inc. Με την επιφύλαξη παντός δικαιώματος. Απαγορεύεται αυστηρά η αναπαραγωγή του παρόντος υλικού με οποιονδήποτε τρόπο χωρίς την έγγραφη έγκριση της Dell Inc. Εμπορικά σήματα που χρησιμοποιούνται στο παρόν εγχειρίδιο: Η ονομασία Dell, το λογότυπο DELL, οι ονομασίες Inspiron, Dell Precision, Dimension, OptiPlex, Latitude, PowerEdge, PowerVault, PowerApp και Dell OpenManage είναι εμπορικά σήματα της Dell Inc. Οι ονομασίες Intel, Pentium και Celeron είναι εμπορικά σήματα κατατεθέντα της Intel Corporation. Οι ονομασίες Microsoft και Windows είναι εμπορικά σήματα της Microsoft Corporation. Οι ονομασίες AirPrint και το λογότυπο AirPrint είναι εμπορικά σήματα της Apple, Inc. Στο παρόν έγγραφο ενδέχεται να χρησιμοποιούνται και άλλα εμπορικά σήματα ή εμπορικές ονομασίες για αναφορά στα νομικά πρόσωπα που διεκδικούν τα συγκεκριμένα σήματα και τις ονομασίες ή τα προϊόντα τους. Η Dell Inc. αποποιείται οποιοδήποτε ενδιαφέρον για την κυριότητα εμπορικών σημάτων και ονομασιών εκτός των δικών της.
2 Περιεχόμενα 2 Περιεχόμενα Πληροφορίες ασφαλείας...5 Γνωριμία με τον εκτυπωτή...7 Εύρεση πληροφοριών σχετικά με τον εκτυπωτή...7 Επιλογή θέσης για τον εκτυπωτή...8 Διαμορφώσεις εκτυπωτή...9 Χρήση του πίνακα ελέγχου του εκτυπωτή...11 Επεξήγηση των χρωμάτων του κουμπιού αναστολής λειτουργίας και των ενδεικτικών λυχνιών...12 Χρήση του Embedded Web Server...12 Χρήση του Βοηθητικού προγράμματος ρυθμίσεων τοπικού εκτυπωτή...13 Πρόσθετη ρύθμιση εκτυπωτή...14 Εγκατάσταση εσωτερικών επιλογών...14 Εγκατάσταση πρόσθετων εξαρτημάτων υλικού...17 Σύνδεση καλωδίων...19 Εγκατάσταση του λογισμικού του εκτυπωτή...20 Σύνδεση σε δίκτυο...21 Επαλήθευση εγκατάστασης εκτυπωτή...25 Τοποθέτηση χαρτιού και ειδικών μέσων εκτύπωσης...27 Ορισμός του μεγέθους και του τύπου χαρτιού...27 Διαμόρφωση των ρυθμίσεων για χαρτί Universal...28 Χρήση της τυπικής θήκης και του αναστολέα χαρτιού...28 Τοποθέτηση χαρτιού στις θήκες...29 Τοποθέτηση μέσων εκτύπωσης στον τροφοδότη διαφορετικών μεγεθών...33 Σύνδεση και αποσύνδεση θηκών...37 Οδηγός χαρτιού και ειδικών μέσων...39 Οδηγίες για το χαρτί...39 Χρήση ειδικών μέσων εκτύπωσης...42 Αποθήκευση χαρτιού...44 Μεγέθη, είδη και βάρη χαρτιού που υποστηρίζονται...45
3 Περιεχόμενα 3 Εκτύπωση...48 Εκτύπωση εγγράφου...48 Εκτύπωση από κινητή συσκευή...49 Εκτύπωση σελίδων πληροφοριών...50 Ακύρωση εργασίας εκτύπωσης...50 Κατανόηση των μενού του εκτυπωτή...52 Λίστα μενού...52 Μενού χαρτιού...52 Μενού Αναφορές...61 Μενού Δίκτυο/Θύρες...62 Μενού Ασφάλεια...70 Μενού Ρυθμίσεις...72 Οικονομία χρημάτων και προστασία του περιβάλλοντος...84 Εξοικονόμηση χαρτιού και τόνερ...84 Εξοικονόμηση ενέργειας...85 Ανακύκλωση...88 Ασφάλεια του εκτυπωτή...89 Χρήση της λειτουργίας κλειδώματος ασφαλείας...89 Δήλωση μεταβλητότητας...89 Διαγραφή ευμετάβλητης μνήμης...90 Διαγραφή μη ενδιάμεσης μνήμης...90 Εύρεση πληροφοριών σχετικά με την ασφάλεια του εκτυπωτή...90 Συντήρηση του εκτυπωτή...91 Καθαρισμός του εκτυπωτή...91 Έλεγχος της κατάστασης των εξαρτημάτων και των αναλωσίμων...91 Εκτιμώμενος αριθμός σελίδων που απομένουν...92 Παραγγελία αναλώσιμων...92 Αποθήκευση αναλώσιμων...92 Αντικατάσταση αναλώσιμων...93 Μεταφορά του εκτυπωτή...97 Διαχείριση του εκτυπωτή...99 Διαχείριση μηνυμάτων εκτυπωτή...99
4 Περιεχόμενα 4 Πρόσβαση στο Κέντρο παρακολούθησης κατάστασης...99 Πρόσβαση στον πίνακα τηλεχειρισμού Προβολή αναφορών Διαμόρφωση ειδοποιήσεων αναλωσίμων από τον Embedded Web Server Αντιγραφή ρυθμίσεων εκτυπωτή σε άλλους εκτυπωτές Επαναφορά προεπιλεγμένων εργοστασιακών ρυθμίσεων Δημιουργία κωδικού PIN για τον πίνακα ελέγχου του εκτυπωτή Αποκατάσταση εμπλοκών Αποφυγή εμπλοκών Κατανόηση των μηνυμάτων και των θέσεων εμπλοκής Εμπλοκή, μπροστινή θύρα [20y.xx] Εμπλοκή, πίσω θύρα [20y.xx] Εμπλοκή, τυπική υποδοχή [20y.xx] Εμπλοκή, σύρ.τη θήκ 1. Πατήστε μπλε πτερ. [23y.xx] Εμπλοκή, θήκη [x] [24y.xx] Εμπλοκή, τροφ. δ/μ [250.xx] Αντιμετώπιση προβλημάτων Κατανόηση μηνυμάτων εκτυπωτή Επίλυση προβλημάτων του εκτυπωτή Επίλυση προβλημάτων εκτύπωσης Ο Embedded Web Server δεν ανοίγει Επικοινωνία με την τεχνική υποστήριξη Παράρτημα Ευρετήριο...161
5 Πληροφορίες ασφαλείας 5 Πληροφορίες ασφαλείας Συνδέστε το καλώδιο τροφοδοσίας σε μια καταλλήλως γειωμένη ηλεκτρική πρίζα που βρίσκεται κοντά στο προϊόν και είναι εύκολα προσβάσιμη. Μην τοποθετείτε ή χρησιμοποιείτε το συγκεκριμένο προϊόν κοντά σε νερό ή υγρά σημεία. ΠΡΟΣΟΧΗ ΠΙΘΑΝΟΤΗΤΑ ΤΡΑΥΜΑΤΙΣΜΟΥ: Το προϊόν αυτό χρησιμοποιεί λέιζερ. Η χρήση διαδικασιών ελέγχου ή προσαρμογών ή η εφαρμογή διαδικασιών διαφορετικών από τις καθοριζόμενες στο παρόν εγχειρίδιο ενδέχεται να προκαλέσουν έκθεση σε επικίνδυνη ακτινοβολία. Το προϊόν χρησιμοποιεί μια διαδικασία εκτύπωσης η οποία θερμαίνει το μέσο εκτύπωσης και η θερμότητα ενδέχεται να προκαλέσει εκπομπή επικίνδυνων ουσιών από τα συστατικών του μέσου εκτύπωσης που χρησιμοποιείται. Πρέπει να κατανοήσετε όλα τα θέματα που αναφέρονται στην ενότητα των οδηγιών και αφορούν την επιλογή των μέσων εκτύπωσης, προκειμένου να αποφευχθεί η πιθανότητα εκπομπής επικίνδυνων ουσιών. ΠΡΟΣΟΧΗ ΠΙΘΑΝΟΤΗΤΑ ΤΡΑΥΜΑΤΙΣΜΟΥ: Η μπαταρία λιθίου σε αυτό το προϊόν δεν αντικαθίσταται. Υπάρχει κίνδυνος έκρηξης σε περίπτωση εσφαλμένης αντικατάστασης μιας μπαταρίας λιθίου. Μην αποφορτίζετε, αποσυναρμολογείτε ή πετάτε την μπαταρία λιθίου στη φωτιά. Να πετάτε τις χρησιμοποιημένες μπαταρίες λιθίου σύμφωνα με τις οδηγίες του κατασκευαστή και την κατά τόπους νομοθεσία. ΠΡΟΣΟΧΗ ΠΙΘΑΝΟΤΗΤΑ ΤΡΑΥΜΑΤΙΣΜΟΥ: Πριν τη μεταφορά του εκτυπωτή, ακολουθήστε αυτές τις οδηγίες προκειμένου να αποφύγετε προσωπικό τραυματισμό ή πρόκληση ζημιάς στον εκτυπωτή: Απενεργοποιήστε τον εκτυπωτή χρησιμοποιώντας το διακόπτη τροφοδοσίας και στη συνέχεια αφαιρέστε το καλώδιο τροφοδοσίας από την πρίζα. Πριν μετακινήσετε τον εκτυπωτή, αποσυνδέστε όλα τα καλώδια. Εάν έχει εγκατασταθεί η προαιρετική θήκη, τότε αφαιρέστε την από τον εκτυπωτή. Για να αφαιρέσετε την προαιρετική θήκη, σύρετε την ασφάλεια που βρίσκεται στη δεξιά πλευρά της θήκης προς την μπροστινή πλευρά της θήκης έως ότου ασφαλίσει στη θέση της με ένα κλικ. Χρησιμοποιήστε τις χειρολαβές που βρίσκονται στα πλάγια του εκτυπωτή για να τον ανασηκώσετε. Βεβαιωθείτε ότι τα δάχτυλά σας δεν βρίσκονται κάτω από τον εκτυπωτή όταν τον αφήνετε κάτω στη θέση του. Πριν εγκαταστήσετε τον εκτυπωτή, βεβαιωθείτε ότι υπάρχει επαρκής ελεύθερος χώρος γύρω του. Χρησιμοποιήστε μόνο το καλώδιο ρεύματος που συνοδεύει το συγκεκριμένο προϊόν ή κάποιο ανταλλακτικό καλώδιο ρεύματος εγκεκριμένο από τον κατασκευαστή. ΠΡΟΣΟΧΗ ΖΕΣΤΗ ΕΠΙΦΑΝΕΙΑ: Η θερμοκρασία στο εσωτερικό του εκτυπωτή μπορεί να είναι υψηλή. Για να ελαχιστοποιηθεί ο κίνδυνος τραυματισμού από τυχόν καυτά εξαρτήματα, αφήστε την επιφάνεια να κρυώσει πριν να την ακουμπήσετε. ΠΡΟΣΟΧΗ ΚΙΝΔΥΝΟΣ ΗΛΕΚΤΡΟΠΛΗΞΙΑΣ: Εάν θέλετε να αποκτήσετε πρόσβαση στην πλακέτα του ελεγκτή ή να εγκαταστήσετε προαιρετικό υλικό ή συσκευές μνήμης κάποια στιγμή έπειτα από τη ρύθμιση του εκτυπωτή, απενεργοποιήστε τον εκτυπωτή και αποσυνδέστε το καλώδιο τροφοδοσίας από την πρίζα για να συνεχίσετε. Εάν έχετε άλλες συσκευές συνδεδεμένες στον εκτυπωτή, απενεργοποιήστε τις και αποσυνδέστε τυχόν καλώδια που συνδέονται στον εκτυπωτή. ΠΡΟΣΟΧΗ ΚΙΝΔΥΝΟΣ ΗΛΕΚΤΡΟΠΛΗΞΙΑΣ: Βεβαιωθείτε ότι όλες οι εξωτερικές συνδέσεις (όπως το Ethernet και οι συνδέσεις τηλεφωνικών συστημάτων) έχουν τοποθετηθεί σωστά στις κατάλληλες θύρες.
6 Πληροφορίες ασφαλείας 6 Το προϊόν αυτό έχει σχεδιαστεί, ελεγχθεί και εγκριθεί ότι ανταποκρίνεται στα αυστηρά παγκόσμια πρότυπα ασφάλειας με τη χρήση συγκεκριμένων εξαρτημάτων του κατασκευαστή. Οι λειτουργίες ασφαλείας κάποιων εξαρτημάτων ενδέχεται να μην είναι πάντα προφανείς. Ο κατασκευαστής δεν φέρει ευθύνη για τη χρήση άλλων εξαρτημάτων αντικατάστασης. ΠΡΟΣΟΧΗ ΠΙΘΑΝΟΤΗΤΑ ΤΡΑΥΜΑΤΙΣΜΟΥ: Μη διπλώνετε, δένετε ή συνθλίβετε το καλώδιο τροφοδοσίας και μην τοποθετείτε βαριά αντικείμενα πάνω του. Μην ταλαιπωρείτε ή προκαλείτε φθορές στο καλώδιο τροφοδοσίας. Μην πιέζετε το καλώδιο τροφοδοσίας μεταξύ αντικειμένων, όπως έπιπλα και τοίχοι. Εάν συμβεί ο,τιδήποτε από τα παραπάνω, υπάρχει κίνδυνος πρόκλησης πυρκαγιάς ή ηλεκτροπληξίας. Εξετάζετε το καλώδιο τροφοδοσίας συχνά για σημάδια τέτοιων προβλημάτων. Αποσυνδέετε το καλώδιο τροφοδοσίας από την πρίζα πριν να το επιθεωρήσετε. Αναθέστε τη συντήρηση ή τις επισκευές που δεν περιγράφονται στην τεκμηρίωση σε έναν αντιπρόσωπο υποστήριξης. ΠΡΟΣΟΧΗ ΚΙΝΔΥΝΟΣ ΗΛΕΚΤΡΟΠΛΗΞΙΑΣ: Για να αποφύγετε τον κίνδυνο ηλεκτροπληξίας κατά τον καθαρισμό της εξωτερικής επιφάνειας του εκτυπωτή, αποσυνδέστε το καλώδιο τροφοδοσίας από την πρίζα και αποσυνδέστε όλα τα καλώδια από τον εκτυπωτή, πριν προχωρήσετε. ΠΡΟΣΟΧΗ ΠΙΘΑΝΟΤΗΤΑ ΤΡΑΥΜΑΤΙΣΜΟΥ: Για να μειωθεί ο κίνδυνος από την αστάθεια του εξοπλισμού, η τοποθέτηση χαρτιού πρέπει να πραγματοποιείται μεμονωμένα σε κάθε θήκη. Διατηρείτε κάθε άλλη θήκη κλειστή έως ότου είναι απαραίτητο να χρησιμοποιηθεί. ΠΡΟΣΟΧΗ ΚΙΝΔΥΝΟΣ ΗΛΕΚΤΡΟΠΛΗΞΙΑΣ: Η εγκατάσταση του συγκεκριμένου προϊόντος καθώς και οι ηλεκτρικές ή καλωδιακές συνδέσεις, όπως δυνατότητα φαξ, καλώδιο τροφοδοσίας ή τηλεφώνου δεν πρέπει να γίνονται σε περίπτωση ηλεκτρικής καταιγίδας. ΑΠΟΘΗΚΕΥΣΤΕ ΑΥΤΕΣ ΤΙΣ ΟΔΗΓΙΕΣ.
7 Γνωριμία με τον εκτυπωτή 7 Γνωριμία με τον εκτυπωτή Εύρεση πληροφοριών σχετικά με τον εκτυπωτή Τι ψάχνετε; Οδηγίες αρχικής εγκατάστασης: Σύνδεση του εκτυπωτή Εγκατάσταση του λογισμικού του εκτυπωτή Πρόσθετες οδηγίες ρυθμίσεων για χρήση του εκτυπωτή: Επιλογή και αποθήκευση χαρτιού και ειδικών μέσων εκτύπωσης Τοποθέτηση χαρτιού Ρύθμιση παραμέτρων εκτυπωτή Προβολή και εκτύπωση εγγράφων και φωτογραφιών Εγκατάσταση και χρήση του λογισμικού του εκτυπωτή Διαμόρφωση εκτυπωτή σε δίκτυο Φροντίδα και συντήρηση του εκτυπωτή Αντιμετώπιση και επίλυση προβλημάτων Θα το βρείτε εδώ Τεκμηρίωση ρυθμίσεων Η τεκμηρίωση ρυθμίσεων συνοδεύει τον εκτυπωτή. Οδηγός χρήσης και Οδηγός γρήγορης αναφοράς Οι οδηγοί ενδέχεται να διατίθενται στο CD Λογισμικό και τεκμηρίωση. Για περισσότερες πληροφορίες, επισκεφθείτε την τοποθεσία μας στο Web στη διεύθυνση Οδηγίες για: Σύνδεση του εκτυπωτή σε δίκτυο Ethernet Αντιμετώπιση προβλημάτων σύνδεσης του εκτυπωτή Οδηγός δικτύωσης Ανοίξτε το CD Λογισμικού και τεκμηρίωσης και, στη συνέχεια, ορίστε τις επιλογές: Τεκμηρίωση >Οδηγός χρήσης και άλλα στοιχεία τεκμηρίωσης >Οδηγός δικτύωσης Βοήθεια χρήσης του λογισμικού του εκτυπωτή Βοήθεια των Windows ή Mac Ανοίξτε ένα πρόγραμμα ή μια εφαρμογή του λογισμικού του εκτυπωτή και κάντε κλικ στην επιλογή Βοήθεια. Πατήστε? για να προβάλετε σχετικές πληροφορίες. Η Βοήθεια εγκαθίσταται αυτόματα μαζί με το λογισμικό του εκτυπωτή. Το λογισμικό του εκτυπωτή βρίσκεται στο φάκελο προγράμματος οδήγησης του εκτυπωτή ή στην επιφάνεια εργασίας, ανάλογα με το λειτουργικό σας σύστημα.
8 Γνωριμία με τον εκτυπωτή 8 Τι ψάχνετε; Οι τελευταίες συμπληρωματικές πληροφορίες, ενημερώσεις και τεχνική υποστήριξη: Τεκμηρίωση Λήψεις προγραμμάτων οδήγησης Αναβαθμίσεις προϊόντων Πληροφορίες κλήσεων για τεχνική υποστήριξη και επισκευή Κατάσταση παραγγελίας Υποστήριξη μέσω ζωντανής συνομιλίας Υποστήριξη μέσω Τηλεφωνική υποστήριξη Λογισμικό και προγράμματα οδήγησης Πιστοποιημένα προγράμματα οδήγησης για τον εκτυπωτή και προγράμματα εγκατάστασης για το λογισμικό εκτυπωτή Dell Αρχεία Readme Πρόσφατες τεχνικές αλλαγές ή τεχνικό υλικό αναφοράς με σύνθετες ρυθμίσεις για έμπειρους χρήστες ή τεχνικούς Αναλώσιμα και βοηθήματα για τον εκτυπωτή σας Κασέτες αντικατάστασης Πληροφορίες ασφαλείας για την προετοιμασία χρήσης του εκτυπωτή σας Πληροφορίες σχετικά με τους κανονισμούς Πληροφορίες σχετικά με την εγγύηση Θα το βρείτε εδώ Τοποθεσία υποστήριξης της Dell στο Web Οι τηλεφωνικοί αριθμοί υποστήριξης και οι ώρες λειτουργίας για τη χώρα ή την περιοχή σας μπορούν να βρεθούν στην τοποθεσία υποστήριξης στο Web. Θα πρέπει να έχετε έτοιμες τις πληροφορίες αυτές, όταν επικοινωνείτε με το τμήμα υποστήριξης, ώστε να εξυπηρετηθείτε ταχύτερα: Ετικέτα εξυπηρέτησης Κωδικός άμεσης εξυπηρέτησης Σημείωση: Η ετικέτα και ο κωδικός άμεσης εξυπηρέτησης εμφανίζονται σε ετικέτες που βρίσκονται στον εκτυπωτή σας. CD Λογισμικό και τεκμηρίωση Τοποθεσία αναλώσιμων εκτυπωτή της Dell στο Web Μπορείτε να αγοράσετε αναλώσιμα εκτυπωτή με ηλεκτρονική παραγγελίας, μέσω τηλεφώνου ή σε επιλεγμένα καταστήματα λιανικής. Οδηγός πληροφοριών προϊόντος Σημείωση: Ο Οδηγός πληροφοριών προϊόντος ενδέχεται να μη διατίθεται στη χώρα ή την περιοχή σας. Επιλογή θέσης για τον εκτυπωτή Κατά την επιλογή θέσης για τον εκτυπωτή, αφήστε αρκετό χώρο για το άνοιγμα των θηκών, των καλυμμάτων και των θυρών. Εάν σκοπεύετε να εγκαταστήσετε πρόσθετα εξαρτήματα, αφήστε αρκετό χώρο και για αυτά. Είναι σημαντικό να: Εγκαταστήσετε τον εκτυπωτή κοντά σε πρίζα με κατάλληλη γείωση στην οποία υπάρχει εύκολη πρόσβαση. Βεβαιωθείτε ότι η ροή αέρα στο δωμάτιο είναι σύμφωνη με την τελευταία αναθεώρηση του προτύπου ASHRAE 62 ή του προτύπου CEN Technical Committee 156. Επιλέξτε επίπεδη, ανθεκτική και σταθερή επιφάνεια.
9 Γνωριμία με τον εκτυπωτή 9 Προστατεύστε τον εκτυπωτή: Από σκόνη, βρωμιά και υγρασία. Από συρραπτικά και συνδετήρες. Από άμεση ροή του αέρα κλιματιστικών, θερμαντικών σωμάτων ή ανεμιστήρων. Από άμεσο ηλιακό φως και υπερβολική υγρασία. Τηρείτε τις συνιστώμενες θερμοκρασίες και αποφεύγετε τις διακυμάνσεις. Εύρος θερμοκρασιών περιβάλλοντος 16 έως 32 C Εύρος θερμοκρασιών αποθήκευσης -20 έως 40 C Για λόγους επαρκούς αερισμού, αφήστε γύρω από τον εκτυπωτή τα ακόλουθα συνιστώμενα περιθώρια: Δεξιά πλευρά 300 χιλ. (12 ίν.) 2 Μπροστινή πλευρά 510 χιλ. (20 ίν.) 3 Αριστερή πλευρά 200 χιλ. (8 ίν.) 4 Πίσω πλευρά 200 χιλ. (8 ίν.) 5 Κορυφή 300 χιλ. (12 ίν.) Διαμορφώσεις εκτυπωτή ΠΡΟΣΟΧΗ ΠΙΘΑΝΟΤΗΤΑ ΤΡΑΥΜΑΤΙΣΜΟΥ: Για να μειωθεί ο κίνδυνος από την αστάθεια του εξοπλισμού, η τοποθέτηση χαρτιού πρέπει να πραγματοποιείται μεμονωμένα σε κάθε θήκη. Διατηρείτε κάθε άλλη θήκη κλειστή έως ότου είναι απαραίτητο να χρησιμοποιηθεί. Μπορείτε να διαμορφώσετε τον εκτυπωτή σας προσθέτοντας μια προαιρετική θήκη 550 φύλλων. Για οδηγίες σχετικά με την τοποθέτηση της προαιρετικής θήκης, ανατρέξτε στην ενότητα Εγκατάσταση προαιρετικών θηκών στη σελίδα 17.
10 Γνωριμία με τον εκτυπωτή 10 1 Πίνακας ελέγχου του εκτυπωτή 2 Στοπ χαρτιού 3 Τυπική υποδοχή 4 Κουμπί απελευθέρωσης μπροστινής θύρας 5 Θύρα πρόσβασης πλακέτας ελεγκτή 6 Τυπική θήκη 250 φύλλων 7 Προαιρετική θήκη 550 φύλλων Σημείωση: Διατίθεται ακόμη θήκη 550 φύλλων με δυνατότητα κλειδώματος. Για περισσότερες πληροφορίες, επικοινωνήστε με το κατάστημα από το οποίο προμηθευτήκατε τον εκτυπωτή. 8 Τροφοδότης διαφορετικών μεγεθών 50 φύλλων 9 Μπροστινή θύρα
11 Γνωριμία με τον εκτυπωτή 11 Χρήση του πίνακα ελέγχου του εκτυπωτή Στοιχείο Σκοπός 1 Κουμπί "Μενού" Ανοίγει τα μενού. Τα μενού είναι διαθέσιμα μόνο όταν ο εκτυπωτής βρίσκεται σε κατάσταση"έτοιμος". Εάν πατήσετε το κουμπί "Μενού" ενώ πραγματοποιείτε πλοήγηση εντός των μενού, ο πίνακας ελέγχου του εκτυπωτή επανέρχεται στην οθόνη μενού του κορυφαίου επιπέδου. 2 Οθόνη Προβολή των επιλογών εκτύπωσης, καθώς και των μηνυμάτων κατάστασης και σφάλματος. 3 Κουμπί Αναστολή λειτουργίας Ενεργοποίηση κατάστασης "Αναστολή λειτουργίας" ή "Αδρανοποίηση". Πατώντας οποιοδήποτε κουμπί υλικού πραγματοποιείται έξοδος του εκτυπωτή από την "Αναστολή λειτουργίας". Εάν πατήσετε το κουμπί αναστολής λειτουργίας ή το διακόπτη τροφοδοσίας, θα γίνει επαναφορά του εκτυπωτή από τη λειτουργία αδρανοποίησης. 4 Κουμπί Διακοπή Έξοδος από τα μενού και επαναφορά στην κατάσταση "Έτοιμος". Διακοπή των ενεργειών του εκτυπωτή όπως η εκτύπωση ή η λήψη γραμματοσειρών. 5 Κουμπί δεξιού βέλους Μετακίνηση στα μενού ή μεταξύ οθονών και επιλογών μενού. Κύλιση στις ρυθμίσεις ή στο κείμενο. Για μενού με αριθμητικές τιμές, πατήστε και κρατήστε πατημένο ένα κουμπί βέλους για να πραγματοποιήσετε κύλιση στις ρυθμίσεις. Αφήστε το κουμπί όταν εμφανιστεί η τιμή που θέλετε. 6 Κουμπί Επιλογή Άνοιγμα ενός μενού. Εμφάνιση διαθέσιμων τιμών ή ρυθμίσεων για ένα μενού. Η τρέχουσα προεπιλεγμένη τιμή υποδεικνύεται από έναν αστερίσκο (*). Αποθήκευση της τιμής που εμφανίζεται ως νέας προεπιλεγμένης τιμής χρήστη. 7 Κουμπί αριστερού βέλους Κύλιση στα μενού ή μεταξύ οθονών και επιλογών μενού. Κύλιση στις ρυθμίσεις ή στο κείμενο. Για μενού με αριθμητικές τιμές, πατήστε και κρατήστε πατημένο ένα κουμπί βέλους για να πραγματοποιήσετε κύλιση στις ρυθμίσεις. Αφήστε το κουμπί όταν εμφανιστεί η τιμή που θέλετε. 8 Κουμπί Πίσω Επιστροφή στην προηγούμενη οθόνη.
12 Γνωριμία με τον εκτυπωτή 12 Στοιχείο Σκοπός 9 Ενδεικτική λυχνία Προσδιορισμός της κατάστασης ενός εκτυπωτή. Επεξήγηση των χρωμάτων του κουμπιού αναστολής λειτουργίας και των ενδεικτικών λυχνιών. Τα χρώματα του κουμπιού αναστολής λειτουργίας και των ενδεικτικών λυχνιών στον πίνακα ελέγχου του εκτυπωτή, υποδεικνύουν μια συγκεκριμένη κατάσταση του εκτυπωτή ή συνθήκη. Ενδεικτική λυχνία Σβηστή Κατάσταση του εκτυπωτή Ο εκτυπωτής είναι απενεργοποιημένος ή βρίσκεται σε λειτουργία αδρανοποίησης. Αναβοσβήνει με πράσινο χρώμα Ο εκτυπωτής προθερμαίνεται, επεξεργάζεται δεδομένα ή εκτυπώνει. Σταθερό πράσινο Αναβοσβήνει με κόκκινο χρώμα λυχνία κουμπιού αναστολής λειτουργίας Απενεργοποιημένος Σταθερά πορτοκαλί Αναβοσβήνει με πορτοκαλί χρώμα Ο εκτυπωτής είναι ενεργοποιημένος, αλλά σε αδράνεια. Απαιτείται παρέμβαση του χειριστή. Αναβοσβήνει με πορτοκαλί χρώμα για 0,1 δευτερόλεπτο και, στη συνέχεια, σβήνει εντελώς για 1,9 δευτερόλεπτα με αργό ρυθμό παλμού. Κατάσταση του εκτυπωτή Ο εκτυπωτής είναι απενεργοποιημένος, σε αδράνεια ή σε κατάσταση ετοιμότητας. Ο εκτυπωτής βρίσκεται σε κατάσταση αναστολής λειτουργίας. Ο εκτυπωτής εισέρχεται σε ή εξέρχεται από λειτουργία αδρανοποίησης. Ο εκτυπωτής είναι σε λειτουργία αδρανοποίησης. Χρήση του Embedded Web Server Σημείωση: Η συγκεκριμένη λειτουργία είναι διαθέσιμη μόνο για τα δικτυακά μοντέλα εκτυπωτών που συνδέονται σε διακομιστές εκτύπωσης. Εάν ο εκτυπωτής έχει εγκατασταθεί σε δίκτυο, μπορείτε να χρησιμοποιήσετε τον Embedded Web Server για τις εξής ενέργειες: Προβολή εικονικής οθόνης του πίνακα ελέγχου του εκτυπωτή. Έλεγχος της κατάστασης των αναλώσιμων του εκτυπωτή. Ρύθμιση παραμέτρων ειδοποιήσεων για αναλώσιμα. Ρύθμιση παραμέτρων εκτυπωτή. Ρύθμιση παραμέτρων δικτύου. Προβολή αναφορών. Για να έχετε πρόσβαση στον Embedded Web Server για τον εκτυπωτή σας: 1 Εξασφαλίστε τη διεύθυνση IP του εκτυπωτή: Από την ενότητα TCP/IP του μενού Δίκτυο/Θύρες Εκτυπώνοντας μια σελίδα ρύθμισης δικτύου ή μια σελίδα ρυθμίσεων μενού και εντοπίζοντας την ενότητα TCP/IP
13 Γνωριμία με τον εκτυπωτή 13 Η διεύθυνση IP εμφανίζεται ως τέσσερα σύνολα αριθμών που χωρίζονται από τελείες, όπως Εάν χρησιμοποιείτε διακομιστή μεσολάβησης, τότε απενεργοποιήστε τον προσωρινά για να φορτώσετε σωστά την ιστοσελίδα του εκτυπωτή. 2 Ανοίξτε ένα πρόγραμμα περιήγησης στο Web και πληκτρολογήστε τη διεύθυνση ΙΡ του εκτυπωτή στο πεδίο διεύθυνσης. 3 Πατήστε Enter. Εμφανίζεται η σελίδα του Embedded Web Server. Χρήση του Βοηθητικού προγράμματος ρυθμίσεων τοπικού εκτυπωτή 1 Ανοίξτε το Βοηθητικό πρόγραμμα ρυθμίσεων τοπικού εκτυπωτή από την λίστα των εφαρμογών ή από το μενού Έναρξη, για να προσαρμόστε τις ρυθμίσεις του εκτυπωτή. 2 Αποθηκεύστε τις αλλαγές χρησιμοποιώντας το μενού Ενέργειες. Σημείωση: Για να περάσετε τις αλλαγές σε άλλους εκτυπωτές, αποθηκεύσετε τις ρυθμίσεις σε ένα αρχείο εντολών.
14 Πρόσθετη ρύθμιση εκτυπωτή 14 Πρόσθετη ρύθμιση εκτυπωτή Εγκατάσταση εσωτερικών επιλογών ΠΡΟΣΟΧΗ ΚΙΝΔΥΝΟΣ ΗΛΕΚΤΡΟΠΛΗΞΙΑΣ: Εάν θέλετε να αποκτήσετε πρόσβαση στην πλακέτα του ελεγκτή ή να εγκαταστήσετε προαιρετικό υλικό ή συσκευές μνήμης κάποια στιγμή έπειτα από τη ρύθμιση του εκτυπωτή, απενεργοποιήστε τον εκτυπωτή και αποσυνδέστε το καλώδιο τροφοδοσίας από την πρίζα για να συνεχίσετε. Εάν υπάρχουν άλλες συσκευές συνδεδεμένες στον εκτυπωτή, απενεργοποιήστε τις και αποσυνδέστε τυχόν καλώδια σύνδεσης με τον εκτυπωτή. Διαθέσιμα εσωτερικά πρόσθετα εξαρτήματα Κάρτες μνήμης Μνήμη Flash Γραμματοσειρές Πρόσβαση στην πλακέτα ελεγκτή ΠΡΟΣΟΧΗ ΚΙΝΔΥΝΟΣ ΗΛΕΚΤΡΟΠΛΗΞΙΑΣ: Εάν θέλετε να αποκτήσετε πρόσβαση στην πλακέτα του ελεγκτή ή να εγκαταστήσετε προαιρετικό υλικό ή συσκευές μνήμης κάποια στιγμή έπειτα από τη ρύθμιση του εκτυπωτή, απενεργοποιήστε τον εκτυπωτή και αποσυνδέστε το καλώδιο τροφοδοσίας από την πρίζα για να συνεχίσετε. Εάν υπάρχουν άλλες συσκευές συνδεδεμένες στον εκτυπωτή, απενεργοποιήστε τις και αποσυνδέστε τυχόν καλώδια σύνδεσης με τον εκτυπωτή. 1 Ανοίξτε τη θύρα πρόσβασης της πλακέτας ελεγκτή. 2 Εντοπίστε την υποδοχή κάρτας μνήμης.
15 Πρόσθετη ρύθμιση εκτυπωτή 15 ΠΡΟΣΟΧΗ ΠΙΘΑΝΟΤΗΤΑ ΒΛΑΒΗΣ: Τα ηλεκτρονικά εξαρτήματα της πλακέτας ελεγκτή είναι πολύ ευπαθή στον στατικό ηλεκτρισμό. Αγγίξτε μια μεταλλική επιφάνεια στον εκτυπωτή πριν ακουμπήσετε οποιοδήποτε ηλεκτρικό μέρος της πλακέτας ή τις υποδοχές σύνδεσης. Εγκατάσταση προαιρετικής κάρτας ΠΡΟΣΟΧΗ ΚΙΝΔΥΝΟΣ ΗΛΕΚΤΡΟΠΛΗΞΙΑΣ: Εάν θέλετε να αποκτήσετε πρόσβαση στην πλακέτα του ελεγκτή ή να εγκαταστήσετε προαιρετικό υλικό ή συσκευές μνήμης κάποια στιγμή έπειτα από τη ρύθμιση του εκτυπωτή, απενεργοποιήστε τον εκτυπωτή και αποσυνδέστε το καλώδιο τροφοδοσίας από την πρίζα για να συνεχίσετε. Εάν υπάρχουν και άλλες συσκευές συνδεδεμένες στον εκτυπωτή, απενεργοποιήστε τις συσκευές και αποσυνδέστε τα καλώδια σύνδεσης με τον εκτυπωτή. ΠΡΟΣΟΧΗ ΠΙΘΑΝΟΤΗΤΑ ΒΛΑΒΗΣ: Τα ηλεκτρονικά εξαρτήματα της πλακέτας ελεγκτή είναι πολύ ευπαθή στον στατικό ηλεκτρισμό. Αγγίξτε μια μεταλλική επιφάνεια στον εκτυπωτή πριν ακουμπήσετε οποιοδήποτε ηλεκτρικό μέρος της πλακέτας ή τις υποδοχές σύνδεσης. 1 Αποκτήστε πρόσβαση στην πλακέτα ελεγκτή. Για περισσότερες πληροφορίες, δείτε Πρόσβαση στην πλακέτα ελεγκτή στη σελίδα Βγάλτε την προαιρετική κάρτα από τη συσκευασία. ΠΡΟΣΟΧΗ ΠΙΘΑΝΟΤΗΤΑ ΒΛΑΒΗΣ: Αποφύγετε την επαφή με τα σημεία σύνδεσης που βρίσκονται κατά μήκος του ενός άκρου της κάρτας.
16 Πρόσθετη ρύθμιση εκτυπωτή 16 3 Κρατώντας την κάρτα από τις πλευρές της, ευθυγραμμίστε τις πλαστικές ακίδες (1) στην κάρτα με τις οπές (2) στην πλακέτα ελεγκτή Σπρώξτε την κάρτα μέχρι να ασφαλίσει στη θέση της όπως φαίνεται στην εικόνα.
17 2 Πρόσθετη ρύθμιση εκτυπωτή 17 ΠΡΟΣΟΧΗ ΠΙΘΑΝΟΤΗΤΑ ΒΛΑΒΗΣ: Ακατάλληλη τοποθέτηση της κάρτας ενδέχεται να προκαλέσει βλάβη στην κάρτα και στην πλακέτα ελεγκτή. Σημείωση: Ολόκληρο το μήκος της υποδοχής σύνδεσης στην κάρτα πρέπει να ακουμπά και να είναι συνδεδεμένο στην πλακέτα ελεγκτή. 5 Κλείστε τη θύρα πρόσβασης στην πλακέτα ελεγκτή. Σημείωση: Όταν εγκατασταθούν το λογισμικό του εκτυπωτή και οποιαδήποτε πρόσθετα εξαρτήματα υλικού, ενδέχεται να είναι απαραίτητη η μη αυτόματη προσθήκη των εξαρτημάτων αυτών στο πρόγραμμα οδήγησης του εκτυπωτή, ώστε να είναι διαθέσιμα για τις εργασίες εκτύπωσης. Για περισσότερες πληροφορίες, δείτε Προσθήκη διαθέσιμων επιλογών στο πρόγραμμα οδήγησης εκτυπωτή στη σελίδα 21. Εγκατάσταση πρόσθετων εξαρτημάτων υλικού Εγκατάσταση προαιρετικών θηκών ΠΡΟΣΟΧΗ ΚΙΝΔΥΝΟΣ ΗΛΕΚΤΡΟΠΛΗΞΙΑΣ: Εάν θέλετε να αποκτήσετε πρόσβαση στην πλακέτα του ελεγκτή ή να εγκαταστήσετε προαιρετικό υλικό ή συσκευές μνήμης κάποια στιγμή έπειτα από τη ρύθμιση του εκτυπωτή, απενεργοποιήστε τον εκτυπωτή και αποσυνδέστε το καλώδιο τροφοδοσίας από την πρίζα για να συνεχίσετε. Εάν υπάρχουν άλλες συσκευές συνδεδεμένες στον εκτυπωτή, απενεργοποιήστε τις και αποσυνδέστε τυχόν καλώδια σύνδεσης με τον εκτυπωτή. 1 Απενεργοποιήστε τον εκτυπωτή μέσω του διακόπτη τροφοδοσίας και αποσυνδέστε το καλώδιο τροφοδοσίας από την πρίζα Αφαιρέστε τη συσκευασία της θήκης και στη συνέχεια αφαιρέστε όλα τα υλικά συσκευασίας.
18 Πρόσθετη ρύθμιση εκτυπωτή 18 3 Αφαιρέστε τη θήκη από τη βάση. 4 Αφαιρέστε όλα τα υλικά συσκευασίας από τη θήκη. 5 Τοποθετήστε τη θήκη στη βάση. 6 Τοποθετήστε τη θήκη κοντά στον εκτυπωτή. 7 Ευθυγραμμίστε τον εκτυπωτή με τη θήκη και έπειτα κατεβάστε αργά τον εκτυπωτή στη θέση του. 1 8 Συνδέστε το καλώδιο τροφοδοσίας στον εκτυπωτή και, στη συνέχεια, σε μια κατάλληλα γειωμένη πρίζα και έπειτα ενεργοποιήστε τον εκτυπωτή.
19 Πρόσθετη ρύθμιση εκτυπωτή Σημείωση: Μόλις εγκατασταθούν το λογισμικό του εκτυπωτή και οποιαδήποτε πρόσθετα εξαρτήματα υλικού, ενδέχεται να είναι απαραίτητη η μη αυτόματη προσθήκη των εξαρτημάτων αυτών στο πρόγραμμα οδήγησης του εκτυπωτή, ώστε να είναι διαθέσιμα για τις εργασίες εκτύπωσης. Για περισσότερες πληροφορίες, δείτε Προσθήκη διαθέσιμων επιλογών στο πρόγραμμα οδήγησης εκτυπωτή στη σελίδα 21. Σύνδεση καλωδίων Συνδέστε τον εκτυπωτή σε υπολογιστή, χρησιμοποιώντας καλώδιο USB ή παράλληλο καλωδίου, ή σε δίκτυο χρησιμοποιώντας καλώδιο Ethernet. Βεβαιωθείτε ότι έχετε αντιστοιχίσει τα ακόλουθα: Το σύμβολο USB στο καλώδιο με το σύμβολο USB στον εκτυπωτή Κατάλληλο παράλληλο καλώδιο με παράλληλη θύρα Κατάλληλο καλώδιο Ethernet με τη θύρα Ethernet ΠΡΟΣΟΧΗ ΠΙΘΑΝΟΤΗΤΑ ΒΛΑΒΗΣ: Μην αγγίζετε το καλώδιο USB, τους προσαρμογείς δικτύου ή τον εκτυπωτή στην περιοχή που απεικονίζεται, ενώ εκτελείτε εκτύπωση. Ενδεχομένως να προκύψει απώλεια δεδομένων ή δυσλειτουργία
20 Πρόσθετη ρύθμιση εκτυπωτή 20 Στοιχείο Σκοπός 1 Θύρα USB * Σύνδεση προαιρετικού προσαρμογέα ασύρματου δικτύου. 2 Θύρα εκτυπωτή USB Σύνδεση του εκτυπωτή σε υπολογιστή. 3 Θύρα Ethernet * Σύνδεση του εκτυπωτή σε δίκτυο. 4 Παράλληλη θύρα * Σύνδεση του εκτυπωτή σε υπολογιστή. 5 Διακόπτης λειτουργίας Ενεργοποίηση ή απενεργοποίηση του εκτυπωτή. 6 Υποδοχή καλωδίου ρεύματος εκτυπωτή Σύνδεση του εκτυπωτή σε ενεργή ηλεκτρική πρίζα. 7 Θύρα ασφαλείας Προσαρτήστε μια κλειδαριά που ασφαλίζει στον εκτυπωτή στη θέση του. * Αυτές οι θύρες είναι διαθέσιμες μόνο σε επιλεγμένα μοντέλα εκτυπωτών. Εγκατάσταση του λογισμικού του εκτυπωτή Εγκατάσταση του εκτυπωτή 1 Προμηθευτείτε ένα αντίγραφο του πακέτου εγκατάστασης του λογισμικού. 2 Εκτελέστε το πρόγραμμα εγκατάστασης και, στη συνέχεια, ακολουθήστε τις οδηγίες που εμφανίζονται στην οθόνη του υπολογιστή. 3 Για χρήστες Macintosh, προσθέστε τον εκτυπωτή. Σημείωση: Βρείτε τη διεύθυνση IP του εκτυπωτή στην ενότητα TCP/IP στο μενού "Δίκτυο/θύρες". Εγκατάσταση του Βοηθητικού προγράμματος ρυθμίσεων τοπικού εκτυπωτή 1 Επισκεφθείτε τη διεύθυνση και, στη συνέχεια, πραγματοποιήστε λήψη του λογισμικού. 2 Κάντε διπλό κλικ στο πακέτο λογισμικού προγραμμάτων εγκατάστασης. 3 Επιλέξτε έναν τύπο εγκατάστασης και στη συνέχεια κάντε κλικ στην επιλογή Εγκατάσταση. 4 Κάντε κλικ στην επιλογή Εγκατάσταση για να ξεκινήσετε τη διαδικασία εγκατάστασης. 5 Επιλέξτε Συμφωνώ για να αποδεχτείτε την άδεια χρήσης. 6 Κάντε κλικ στην επιλογή Συνέχεια και έπειτα ακολουθήστε τις οδηγίες στην οθόνη του υπολογιστή. Χρησιμοποιήστε το Βοηθητικό πρόγραμμα ρυθμίσεων τοπικού εκτυπωτή για να αλλάξετε τις ρυθμίσεις σκουρότητας τόνερ, εξοικονόμησης ενέργειας και μεγέθους χαρτιού για όλες τις εργασίες εκτύπωσης. Χρησιμοποιήστε το λογισμικό εκτυπωτή για να αλλάξετε αυτές τις ρυθμίσεις για μεμονωμένες εργασίες εκτύπωσης. Αυτό το βοηθητικό πρόγραμμα υποστηρίζεται μόνο σε επιλεγμένα μοντέλα εκτυπωτών.
21 Πρόσθετη ρύθμιση εκτυπωτή 21 Προσθήκη διαθέσιμων επιλογών στο πρόγραμμα οδήγησης εκτυπωτή Για χρήστες των Windows 1 Ανοίξτε το φάκελο εκτυπωτών και, στη συνέχεια, επιλέξτε τον εκτυπωτή σας. 2 Ανοίξτε τις ιδιότητες εκτυπωτή και κατόπιν προσθέστε ή εγκαταστήστε μη αυτόματα όποιες επιλογές θέλετε. 3 Εφαρμόστε τις αλλαγές. Για χρήστες Macintosh 1 Από το System Preferences (Προτιμήσεις συστήματος) στο μενού Apple, μεταβείτε στον εκτυπωτή σας και κατόπιν επιλέξτε Options & Supplies (Πρόσθετα εξαρτήματα και αναλώσιμα) >Driver (Πρόγραμμα οδήγησης). 2 Προσθέστε τυχόν εγκατεστημένες επιλογές υλικού. 3 Εφαρμόστε τις αλλαγές. Σύνδεση σε δίκτυο Πριν προσπαθήσετε να εγκαταστήσετε τον εκτυπωτή σε ένα ασύρματο δίκτυο, αγοράστε έναν προσαρμογέα ασύρματου δικτύου. Για την εγκατάσταση του προσαρμογέα ασύρματου δικτύου, ανατρέξτε στο φύλλο οδηγιών που τον συνοδεύει. Το Service Set Identifier (SSID) είναι ένα όνομα που εκχωρείται σε ασύρματο δίκτυο. Η κρυπτογράφηση Wired Equivalent Privacy (WEP), Wi-Fi Protected Access (WPA), WPA2 και 802.1X - RADIUS αποτελούν τύπους ασφαλείας που χρησιμοποιούνται στο δίκτυο. Προετοιμασία εγκατάστασης του εκτυπωτή σε δίκτυο Ethernet Για να ρυθμίσετε τις παραμέτρους του εκτυπωτή σας για σύνδεση σε ένα δίκτυο Ethernet, πριν ξεκινήσετε, φροντίστε να οργανώσετε τις παρακάτω πληροφορίες πριν ξεκινήσετε: Σημείωση: Εάν το δίκτυό σας εκχωρεί αυτόματα διευθύνσεις IP σε υπολογιστές και εκτυπωτές, συνεχίστε την εγκατάσταση του εκτυπωτή. Μια έγκυρη, μοναδική διεύθυνση IP για τον εκτυπωτή που θα χρησιμοποιηθεί στο δίκτυο Η πύλη δικτύου Η μάσκα δικτύου Ένα ψευδώνυμο για τον εκτυπωτή (προαιρετικά) Σημείωση: Ένα ψευδώνυμο του εκτυπωτή μπορεί να διευκολύνει τον εντοπισμό του εκτυπωτή σας στο δίκτυο. Μπορείτε να επιλέξετε τη χρήση του προεπιλεγμένου ψευδωνύμου του εκτυπωτή ή να ορίσετε ένα ψευδώνυμο που θα θυμάστε εύκολα. Θα χρειαστείτε ένα καλώδιο Ethernet για τη σύνδεση του εκτυπωτή στο δίκτυο και μια διαθέσιμη θύρα στην οποία μπορεί να συνδεθεί ο εκτυπωτής. Όποτε είναι δυνατό, χρησιμοποιήστε καλώδιο δικτύου προκειμένου να αποφεύγονται πιθανά προβλήματα που προκαλούνται από κάποιο κατεστραμμένο καλώδιο.
22 Πρόσθετη ρύθμιση εκτυπωτή 22 Προετοιμασία εγκατάστασης του εκτυπωτή σε ασύρματο δίκτυο. Βεβαιωθείτε ότι στον εκτυπωτή έχει εγκατασταθεί ένας προσαρμογέας ασύρματου δικτύου και ότι λειτουργεί σωστά. Βεβαιωθείτε ότι είναι ενεργοποιημένο το σημείο πρόσβασης (ασύρματος δρομολογητής) που διαθέτετε και ότι λειτουργεί σωστά. Πριν την εγκατάσταση του εκτυπωτή σε ασύρματο δίκτυο, φροντίστε για τα παρακάτω: SSID Το SSID αναφέρεται επίσης στο όνομα δικτύου. Ασύρματη λειτουργία (ή Λειτουργία δικτύου) Η λειτουργία είναι είτε υποδομής είτε ad hoc. Κανάλι (για δίκτυα ad hoc) Για δίκτυα υποδομής, το κανάλι ορίζεται από προεπιλογή σε αυτόματη λειτουργία. Για ορισμένα δίκτυα ad hoc απαιτείται επίσης η αυτόματη ρύθμιση. Συμβουλευτείτε τον υπεύθυνο υποστήριξης συστήματος, εάν δεν είστε βέβαιοι για την επιλογή του καναλιού. Μέθοδος ασφαλείας Υπάρχουν τρεις βασικές επιλογές για τη Μέθοδο ασφαλείας: κλειδί WEP Εάν στο δίκτυό σας χρησιμοποιούνται παραπάνω από ένα κλειδιά WEP, τότε καταχωρίστε έως τέσσερα κλειδιά στα αντίστοιχα πεδία. Επιλέξτε το κλειδί που χρησιμοποιείται στο δίκτυο επιλέγοντας το προεπιλεγμένο κλειδί μετάδοσης WEP. ή Ήδη κοινόχρηστο κλειδί WPA ή WPA2 ή φράση πρόσβασης Στο WPA περιλαμβάνεται κρυπτογράφηση, όπως ένα πρόσθετο επίπεδο ασφαλείας. Η επιλογές είναι δύο: AES ή TKIP. Η κρυπτογράφηση πρέπει να ορίζεται για τον ίδιο τύπο στο δρομολογητή και στον εκτυπωτή, διαφορετικά δεν θα είναι δυνατή η επικοινωνία του εκτυπωτή στο δίκτυο X RADIUS Εάν η εγκατάσταση του εκτυπωτή πραγματοποιείται σε ένα δίκτυο 802.1X, ενδέχεται να χρειαστείτε τα παρακάτω στοιχεία: Τύπο ελέγχου ταυτότητας Τύπο εσωτερικού ελέγχου ταυτότητας Όνομα χρήστη και κωδικό πρόσβασης 802.1X Πιστοποιητικά Χωρίς ασφάλεια Εάν το ασύρματο δίκτυό σας δεν χρησιμοποιεί κανένα είδος ασφαλείας, τότε δεν θα υπάρχουν στοιχεία ασφαλείας. Σημείωση: Η χρήση μη ασφαλούς ασύρματου δικτύου δεν συνιστάται. Εάν δεν γνωρίζετε το SSID του δικτύου στο οποίο είναι συνδεδεμένος ο υπολογιστής σας, εκκινήστε το βοηθητικό πρόγραμμα ρύθμισης ασύρματης λειτουργίας του προσαρμογέα δικτύου του υπολογιστή και, έπειτα, αναζητήστε το όνομα δικτύου. Εάν δεν μπορείτε να βρείτε το SSID ή τις πληροφορίες ασφαλείας του δικτύου σας, ανατρέξτε στην τεκμηρίωση που συνόδευε το σημείο πρόσβασης ή επικοινωνήστε με τον υπεύθυνο για την υποστήριξη του συστήματός σας.
23 Πρόσθετη ρύθμιση εκτυπωτή 23 Για να βρείτε το ήδη κοινόχρηστο κλειδί/τη φράση πρόσβασης WPA/WPA2 για το ασύρματο δίκτυο, ανατρέξτε στην τεκμηρίωση που συνόδευε το σημείο πρόσβασης ή δείτε την ιστοσελίδα που σχετίζεται με το σημείο πρόσβασης ή συμβουλευθείτε τον υπεύθυνο υποστήριξης του συστήματος. Σύνδεση του εκτυπωτή σε ασύρματο δίκτυο με χρήση του Wi-Fi Protected Setup Πριν τη σύνδεση του εκτυπωτή σε ασύρματο δίκτυο, βεβαιωθείτε ότι: Το σημείο πρόσβασης (ασύρματος δρομολογητής) διαθέτει πιστοποίηση Wi Fi Protected Setup (WPS) ή είναι συμβατό με WPS. Για περισσότερες πληροφορίες, ανατρέξτε στην τεκμηρίωση που συνόδευε το σημείο πρόσβασης. Ο προσαρμογέας ασύρματου δικτύου που είναι εγκατεστημένος στον εκτυπωτή σας έχει συνδεθεί και λειτουργεί σωστά. Για περισσότερες πληροφορίες, ανατρέξτε στο φύλλο οδηγιών που συνοδεύει τον προσαρμογέα ασύρματου δικτύου. Χρήση της μεθόδου Ρύθμιση παραμέτρων κουμπιού (PBC) 1 Από τον πίνακα ελέγχου του εκτυπωτή, μεταβείτε στην επιλογή: >Δίκτυο/Θύρες > >Δίκτυο [x] > >Ρύθμιση δικτύου [x] > >Ασύρματη λειτουργία > >Wi Fi Protected Setup > >Έναρξη μεθόδου κουμπιού > 2 Ακολουθήστε τις οδηγίες που εμφανίζονται στην οθόνη του εκτυπωτή. Χρήση της μεθόδου προσωπικού αριθμού αναγνώρισης (PIN) 1 Από τον πίνακα ελέγχου του εκτυπωτή, μεταβείτε στην επιλογή: >Δίκτυο/Θύρες > >Δίκτυο [x] > >Ρύθμιση δικτύου [x] > >Ασύρματη λειτουργία > >Wi Fi Protected Setup > >Έναρξη μεθόδου PIN > 2 Αντιγράψτε τον οχταψήφιο κωδικό PIN του WPS. 3 Ανοίξτε το πρόγραμμα περιήγησης στο Web και στη συνέχεια πληκτρολογήστε τη διεύθυνση IP του σημείου πρόσβασης στο πεδίο διεύθυνσης. Η διεύθυνση IP εμφανίζεται ως τέσσερα σύνολα αριθμών που χωρίζονται από τελείες, όπως Εάν χρησιμοποιείτε διακομιστή μεσολάβησης, τότε απενεργοποιήστε τον προσωρινά για να φορτώσετε σωστά την ιστοσελίδα του εκτυπωτή. 4 Μεταβείτε στις ρυθμίσεις WPS. Για περισσότερες πληροφορίες, ανατρέξτε στην τεκμηρίωση που συνόδευε το σημείο πρόσβασης. 5 Καταχωρίστε τον οχταψήφιο κωδικό PIN και, στη συνέχεια, αποθηκεύστε τη ρύθμιση.
24 Πρόσθετη ρύθμιση εκτυπωτή 24 Σύνδεση του εκτυπωτή σε ασύρματο δίκτυο με χρήση του λογισμικού του εκτυπωτή Βεβαιωθείτε ότι ο εκτυπωτής σας βρίσκεται σε λειτουργία. Βεβαιωθείτε ότι ο προσαρμογέας ασύρματου δικτύου που είναι εγκατεστημένος στον εκτυπωτή σας λειτουργεί σωστά. Για πληροφορίες σχετικά με την τοποθέτηση του προσαρμογέα ασύρματου δικτύου, ανατρέξτε στο φύλλο οδηγιών που τον συνοδεύει. Χρήση του Βοηθητικού προγράμματος ρύθμισης ασύρματης λειτουργίας (μόνο χρήστες των Windows) 1 Ελέγξτε εάν το λογισμικό εκτυπωτή είναι ήδη εγκατεστημένο. 2 Χρησιμοποιήστε την εντολή αναζήτησης στο μενού "Έναρξη" για να εντοπίσετε την "Αρχική σελίδα εκτυπωτή". 3 Ανοίξτε την "Αρχική σελίδα εκτυπωτή" και κατόπιν κάντε κλικ στις επιλογές Ρυθμίσεις >Βοηθητικό πρόγραμμα ρύθμισης ασύρματης λειτουργίας. 4 Ακολουθήστε τα βήματα που εμφανίζονται στην οθόνη του υπολογιστή. Χρήση του Wireless Setup Assistant (μόνο Macintosh) Το Wireless Setup Assistant σάς παρέχει τις παρακάτω δυνατότητες: Διαμόρφωση του εκτυπωτή για συμμετοχή σε ένα υπάρχον ασύρματο δίκτυο. Προσθήκη εκτυπωτή σε ένα υπάρχον δίκτυο ad hoc. Αλλαγή ρυθμίσεων ασύρματης λειτουργίας μετά την εγκατάσταση. Εγκατάσταση του εκτυπωτή σε πρόσθετους υπολογιστές δικτύου. Εγκατάσταση του Wireless Setup Assistant 1 Μεταβείτε στην τοποθεσία υποστήριξης της Dell στο Web στη διεύθυνση 2 Πραγματοποιήστε τη λήψη της πιο πρόσφατης εφαρμογής του Wireless Setup Assistant. 3 Κάντε διπλό κλικ στο ληφθέν πακέτο λογισμικού προγραμμάτων εγκατάστασης. 4 Ακολουθήστε τις οδηγίες που εμφανίζονται στην οθόνη του υπολογιστή. Εκκίνηση του Wireless Setup Assistant Βεβαιωθείτε ότι ο εκτυπωτής βρίσκεται σε λειτουργία.
25 Πρόσθετη ρύθμιση εκτυπωτή 25 Βεβαιωθείτε ότι ο προσαρμογέας ασύρματου δικτύου είναι εγκατεστημένος στον εκτυπωτή και λειτουργεί σωστά. 1 Από το Finder, μεταβείτε στις επιλογές: Applications > επιλέξτε το φάκελο του εκτυπωτή σας 2 Κάντε διπλό κλικ στο Wireless Setup Assistant και, στη συνέχεια, ακολουθήστε τις οδηγίες που εμφανίζονται στην οθόνη του υπολογιστή. Σημείωση: Εάν αντιμετωπίσετε προβλήματα κατά την εκτέλεση της εφαρμογής, κάντε κλικ στο?. Σύνδεση του εκτυπωτή σε ασύρματο δίκτυο με χρήση του Embedded Web Server Πριν ξεκινήσετε, βεβαιωθείτε ότι: Ο εκτυπωτής είναι συνδεδεμένος προσωρινά σε ένα δίκτυο Ethernet. Στον εκτυπωτή έχει εγκατασταθεί ένας προσαρμογέας ασύρματου δικτύου και λειτουργεί σωστά. Για περισσότερες πληροφορίες, ανατρέξτε στο φύλλο οδηγιών που συνοδεύει τον προσαρμογέα ασύρματου δικτύου. 1 Ανοίξτε ένα πρόγραμμα περιήγησης στο Web και πληκτρολογήστε τη διεύθυνση ΙΡ του εκτυπωτή στο πεδίο διεύθυνσης. Δείτε τη διεύθυνση IP του εκτυπωτή στον πίνακα ελέγχου του εκτυπωτή. Η διεύθυνση IP εμφανίζεται ως τέσσερα σύνολα αριθμών που χωρίζονται από τελείες, όπως Εάν χρησιμοποιείτε διακομιστή μεσολάβησης, τότε απενεργοποιήστε τον προσωρινά για να φορτώσετε σωστά την ιστοσελίδα του εκτυπωτή. 2 Κάντε κλικ στις επιλογές Ρυθμίσεις >Δίκτυο/Θύρες >Ασύρματη σύνδεση. 3 Τροποποιήστε τις ρυθμίσεις ώστε να αντιστοιχούν στις ρυθμίσεις του σημείου πρόσβασης (ασύρματος δρομολογητής). Σημείωση: Βεβαιωθείτε ότι έχετε πληκτρολογήσει το σωστό SSID. 4 Κάντε κλικ στο κουμπί Υποβολή. 5 Απενεργοποιήστε τον εκτυπωτή και, στη συνέχεια, αποσυνδέστε το καλώδιο Ethernet. Στη συνέχεια, περιμένετε για τουλάχιστον πέντε δευτερόλεπτα και ενεργοποιήστε τον εκτυπωτή ξανά. 6 Εκτυπώστε μια σελίδα εγκατάστασης δικτύου για να επαληθεύσετε τη σύνδεση του εκτυπωτή σας στο δίκτυο. Έπειτα, στην ενότητα Κάρτα δικτύου [x], ελέγξτε εάν η κατάσταση είναι "Συνδέθηκε". Επαλήθευση εγκατάστασης εκτυπωτή Εκτύπωση μιας σελίδας ρυθμίσεων μενού Εκτυπώστε μια σελίδα ρυθμίσεων μενού για να εξετάσετε τις τρέχουσες ρυθμίσεις του μενού και να βεβαιωθείτε ότι τα πρόσθετα εξαρτήματα του εκτυπωτή έχουν εγκατασταθεί σωστά.
26 Πρόσθετη ρύθμιση εκτυπωτή 26 Σημείωση: Αν δεν έχετε κάνει ακόμη καμία αλλαγή στις ρυθμίσεις του μενού, τότε η σελίδα ρυθμίσεων μενού περιλαμβάνει όλες τις προεπιλεγμένες εργοστασιακές ρυθμίσεις. Όταν επιλέξετε και αποθηκεύσετε κάποιες άλλες ρυθμίσεις από τα μενού, τότε αυτές οι αλλαγές αντικαθιστούν τις προεπιλεγμένες εργοστασιακές ρυθμίσεις ως προεπιλεγμένες ρυθμίσεις χρήστη. Οι προεπιλεγμένες ρυθμίσεις χρήστη παραμένουν σε ισχύ έως την επόμενη αλλαγή σε κάποια τιμή και την αποθήκευσή της. Από τον πίνακα ελέγχου του εκτυπωτή, μεταβείτε στην επιλογή: >Αναφορές > >Σελίδα ρυθμίσεων μενού > Εκτύπωση σελίδας εγκατάστασης δικτύου Εάν ο εκτυπωτής έχει συνδεθεί σε δίκτυο, εκτυπώστε μια σελίδα ρύθμισης δικτύου για να επιβεβαιώσετε τη σύνδεση. Επιπλέον, σε αυτήν τη σελίδα παρέχονται σημαντικές πληροφορίες που βοηθούν στις ρυθμίσεις των παραμέτρων εκτύπωσης μέσω δικτύου. 1 Από τον πίνακα ελέγχου του εκτυπωτή, μεταβείτε στην επιλογή: >Αναφορές > >Σελίδα ρύθμισης δικτ. > Σημείωση: Εάν έχει εγκατασταθεί προαιρετικός διακομιστής εκτυπώσεων, τότε εμφανίζεται η επιλογή Εκτύπωση σελίδας ρύθμισης δικτύου [x]. 2 Ανατρέξτε στην πρώτη ενότητα της σελίδας ρύθμισης δικτύου και ελέγξτε εάν η κατάσταση ορίζεται ως "Συνδεδεμένος". Εάν η κατάσταση ορίζεται ως "Αποσυνδεδεμένος", τότε το τοπικό δίκτυο LAN πιθανόν δεν είναι ενεργό ή το καλώδιο δικτύου μπορεί να δυσλειτουργεί. Απευθυνθείτε σε έναν υπεύθυνο υποστήριξης του συστήματός σας για παροχή λύσης και, στη συνέχεια, εκτυπώστε άλλη σελίδα ρύθμισης δικτύου.
27 Τοποθέτηση χαρτιού και ειδικών μέσων εκτύπωσης 27 Τοποθέτηση χαρτιού και ειδικών μέσων εκτύπωσης Η επιλογή και ο χειρισμός του χαρτιού καθώς και των ειδικών μέσων μπορεί να επηρεάσει την αξιοπιστία εκτύπωσης των εγγράφων. Για περισσότερες πληροφορίες, ανατρέξτε στην ενότητα Αποφυγή εμπλοκών στη σελίδα 104 και Αποθήκευση χαρτιού στη σελίδα 44. Ορισμός του μεγέθους και του τύπου χαρτιού 1 Από τον πίνακα ελέγχου του εκτυπωτή, μεταβείτε στην επιλογή: >Μενού Χαρτί > >Μέγεθος/Τύπος χαρτιού > 2 Επιλέξτε Μέγεθος θήκης [x] ή Τύπος θήκης [x] και, στη συνέχεια, πατήστε το κουμπί. 3 Αλλάξτε το μέγεθος χαρτιού ή τη ρύθμιση τύπου και, στη συνέχεια, πατήστε. Η ρύθμιση μεγέθους χαρτιού για την τυπική θήκη 250 φύλλων (Θήκη 1), την προαιρετική θήκη 550 φύλλων (Θήκη 2) και τον τροφοδότη διαφορετικών μεγεθών θα πρέπει να έχει οριστεί μη αυτόματα στο μενού μεγέθους χαρτιού. Η εργοστασιακή προεπιλεγμένη ρύθμιση τύπου χαρτιού για τη θήκη 1 είναι "Απλό χαρτί". Η προεπιλεγμένη εργοστασιακή ρύθμιση τύπου χαρτιού για τον τροφοδότη διαφορετικών μεγεθών είναι "Μη τυποπ. τύπος 6". Η ρύθμιση τύπου χαρτιού θα πρέπει να έχει οριστεί μη αυτόματα για όλες τις θήκες.
28 Τοποθέτηση χαρτιού και ειδικών μέσων εκτύπωσης 28 Διαμόρφωση των ρυθμίσεων για χαρτί Universal Το μέγεθος χαρτιού Universal είναι μια ρύθμιση που ορίζεται από τον χρήστη και επιτρέπει την εκτύπωση σε μεγέθη χαρτιού που δεν υπάρχουν στα μενού του εκτυπωτή. Το μεγαλύτερο υποστηριζόμενο μέγεθος Universal είναι 216 x 355,6 χιλ. (8,5 x 14 ίντσες). Το μικρότερο μέγεθος Universal που υποστηρίζεται στον τροφοδότη διαφορετικών μεγεθών είναι 76 x 127 χιλ. (3 x 5 ίντσες). Το μικρότερο μέγεθος Universal που υποστηρίζεται στην προαιρετική θήκη είναι 183 x 210 χιλ. (7,2 x 8,3 ίντσες). Από τον πίνακα ελέγχου του εκτυπωτή, μεταβείτε στην επιλογή: >Μενού Χαρτί > >Ρύθμιση χαρτιού Universal > >Μονάδες μέτρησης > > επιλέξτε τη μονάδα μέτρησης > Καθορίστε το ύψος και το πλάτος χαρτιού 1 Από τον πίνακα ελέγχου του εκτυπωτή, μεταβείτε στην επιλογή: >Μενού Χαρτί > >Ρύθμιση χαρτιού Universal > >Μονάδες μέτρησης > > επιλέξτε τη μονάδα μέτρησης > 2 Πατήστε τα κουμπιά βέλους έως ότου εμφανιστεί η επιλογή Ύψος κατακ. προσ. ή Πλάτος κατακ. προσ. και, στη συνέχεια, πατήστε το. 3 Αλλάξτε τις ρυθμίσεις και, στη συνέχεια, πατήστε. Χρήση της τυπικής θήκης και του αναστολέα χαρτιού Η τυπική θήκη έχει χωρητικότητα χαρτιού μέχρι 150 φύλλων βάρους 75 g/m 2 (20 lb). Συλλέγει τις εκτυπώσεις με την όψη στραμμένη προς τα κάτω. Η τυπική θήκη περιλαμβάνει έναν αναστολέα χαρτιού ώστε το χαρτί να μην γλιστράει από το μπροστινό μέρος της θήκης κατά τη στοίβαξή του.
29 Τοποθέτηση χαρτιού και ειδικών μέσων εκτύπωσης 29 Για να ανοίξετε τον αναστολέα χαρτιού, τραβήξετε για να τον αναδιπλώσετε. Σημείωση: Κατά τη μετακίνηση του εκτυπωτή σε άλλη θέση, κλείστε τον αναστολέα χαρτιού. Τοποθέτηση χαρτιού στις θήκες ΠΡΟΣΟΧΗ ΠΙΘΑΝΟΤΗΤΑ ΤΡΑΥΜΑΤΙΣΜΟΥ: Για να μειωθεί ο κίνδυνος από την αστάθεια του εξοπλισμού, η τοποθέτηση χαρτιού πρέπει να πραγματοποιείται μεμονωμένα σε κάθε θήκη. Διατηρείτε κάθε άλλη θήκη κλειστή έως ότου είναι απαραίτητο να χρησιμοποιηθεί. 1 Τραβήξτε ολόκληρη τη θήκη προς τα έξω. Σημείωση: Μην αφαιρείτε τις θήκες κατά την εκτύπωση μιας εργασίας ή όταν στην οθόνη του εκτυπωτή εμφανίζεται το μήνυμα Απασχολημένος. Ενδέχεται να προκληθεί εμπλοκή. 1
30 Τοποθέτηση χαρτιού και ειδικών μέσων εκτύπωσης 30 2 Πιέστε και, στη συνέχεια, σύρετε τον οδηγό πλάτους στην κατάλληλη θέση για το μέγεθος του χαρτιού που τοποθετείτε. 3 Πιέστε και, στη συνέχεια, σύρετε τον οδηγό μήκους στην κατάλληλη θέση για το μέγεθος του χαρτιού που τοποθετείτε. 1 2 Για ορισμένα μεγέθη χαρτιού, όπως letter, legal και Α4, πιέστε και σύρετε τον οδηγό μήκους προς τα πίσω, ώστε να χωρέσει σε μήκος το χαρτί που τοποθετείτε. Εάν τοποθετείτε χαρτί μεγέθους Α6 στην τυπική θήκη, πιέστε και σύρετε τον οδηγό προς το κέντρο της θήκης στη θέση για το μέγεθος Α6.
31 Τοποθέτηση χαρτιού και ειδικών μέσων εκτύπωσης 31 Βεβαιωθείτε ότι οι οδηγοί μήκους και πλάτους έχουν ευθυγραμμιστεί με τις ενδείξεις μεγέθους χαρτιού στο κάτω μέρος της θήκης. 4 Λυγίστε τα φύλλα προς τα μέσα και προς τα έξω για να μην κολλούν μεταξύ τους και ξεφυλλίστε τα. Μη διπλώνετε ή τσαλακώνετε το χαρτί. Ισιώστε τις άκρες επάνω σε επίπεδη επιφάνεια. 5 Τοποθετήστε τη στοίβα χαρτιού. Κατά τη χρήση ανακυκλωμένου ή προεκτυπωμένου χαρτιού, τοποθετήστε το χαρτί με την εκτυπώσιμη πλευρά προς τα κάτω. Τοποθετήστε το διάτρητο χαρτί με τις οπές στο πάνω άκρο προς το μπροστινό μέρος της θήκης.
32 Τοποθέτηση χαρτιού και ειδικών μέσων εκτύπωσης 32 Τοποθετήστε το επιστολόχαρτο με το πάνω άκρο του φύλλου στραμμένο προς το μπροστινό μέρος της θήκης και την εκτυπώσιμη πλευρά προς τα κάτω. Για εκτύπωση διπλής όψης, τοποθετήστε το επιστολόχαρτο με την εκτυπώσιμη πλευρά προς τα πάνω και το κάτω άκρο του φύλλου να προς το μπροστινό μέρος της θήκης. Βεβαιωθείτε ότι το χαρτί δεν υπερβαίνει την ένδειξη μέγιστου γεμίσματος χαρτιού που βρίσκεται στο πλάι του οδηγού πλάτους. 6 Τοποθετήστε τη θήκη. 1 7 Από τον πίνακα ελέγχου του εκτυπωτή, ορίστε το μέγεθος και τον τύπο χαρτιού στο μενού "Χαρτί" σύμφωνα με το χαρτί που έχετε τοποθετήσει στη θήκη. Σημείωση: Ορίστε το σωστό μέγεθος και τύπο χαρτιού για να αποφύγετε εμπλοκές χαρτιού και προβλήματα με την ποιότητα της εκτύπωσης.
33 Τοποθέτηση χαρτιού και ειδικών μέσων εκτύπωσης 33 Τοποθέτηση μέσων εκτύπωσης στον τροφοδότη διαφορετικών μεγεθών Χρησιμοποιείτε τον τροφοδότη διαφορετικών μεγεθών κατά την εκτύπωση σε διάφορα μεγέθη και τύπους χαρτιού ή ειδικά μέσα εκτύπωσης, όπως χαρτόνι, διαφάνειες και φακέλους. Μπορείτε επίσης να τον χρησιμοποιείτε για εκτύπωση μεμονωμένων σελίδων σε επιστολόχαρτο. 1 Ανοίξτε τον τροφοδότη διαφορετικών μεγεθών. 1 2 α Τραβήξτε την προέκταση του τροφοδότη διαφορετικών μεγεθών.
34 Τοποθέτηση χαρτιού και ειδικών μέσων εκτύπωσης 34 β Τραβήξτε προσεκτικά την προέκταση έτσι ώστε ο τροφοδότης διαφορετικών μεγεθών να είναι σε πλήρη έκταση και ανοικτός. 2 Πιέστε την προεξοχή προς τα αριστερά του οδηγού πλάτους και, στη συνέχεια, μετακινήστε τους οδηγούς για το χαρτί που τοποθετείτε. 3 Ετοιμάστε για τοποθέτηση το χαρτί ή το ειδικό μέσο εκτύπωσης. Λυγίστε τα φύλλα χαρτιού μπρος-πίσω για να ξεκολλήσουν και ξεφυλλίστε τα. Μη διπλώνετε ή τσαλακώνετε το χαρτί. Ισιώστε τις άκρες επάνω σε επίπεδη επιφάνεια. Κρατήστε τις διαφάνειες από τις άκρες. Λυγίστε στοίβα των διαφανειών προς τα μέσα και προς τα έξω, για να μην κολλούν μεταξύ τους, και έπειτα ξεφυλλίστε τις. Ισιώστε τις άκρες επάνω σε επίπεδη επιφάνεια. Σημείωση: Αποφύγετε την επαφή της εκτυπώσιμης πλευράς των διαφανειών. Προσέξτε να μην τους προκαλέσετε γδαρσίματα.
35 Τοποθέτηση χαρτιού και ειδικών μέσων εκτύπωσης 35 Λυγίστε τη στοίβα των φακέλων προς τα μέσα και προς τα έξω, για να μην κολλούν μεταξύ τους, και έπειτα ξεφυλλίστε τους. Ισιώστε τις άκρες επάνω σε επίπεδη επιφάνεια. 4 Τοποθετήστε το χαρτί ή το ειδικό μέσο εκτύπωσης. Μην σπρώχνετε με δύναμη το χαρτί ή τα ειδικά μέσα εκτύπωσης στον τροφοδότη διαφορετικών μεγεθών. Βεβαιωθείτε ότι το χαρτί ή τα ειδικά μέσα εκτύπωσης δεν ξεπερνάνε το δείκτη μέγιστου γεμίσματος χαρτιού που βρίσκεται στους οδηγούς χαρτιού. Η τροφοδοσία υπερβολικής ποσότητας χαρτιού μπορεί να προκαλέσει εμπλοκές χαρτιού. Πριν τοποθετήσετε το χαρτί, τις διαφάνειες και το χαρτόνι, φροντίστε να είναι στραμμένη προς τα πάνω η προτεινόμενη εκτυπώσιμη πλευρά και το επάνω άκρο να εισάγεται πρώτο στον εκτυπωτή. Για περισσότερες πληροφορίες σχετικά με την τοποθέτηση διαφανειών, δείτε την αρχική συσκευασία των διαφανειών.
36 Τοποθέτηση χαρτιού και ειδικών μέσων εκτύπωσης 36 Σημείωση: Κατά την τοποθέτηση χαρτιού μεγέθους A6, βεβαιωθείτε ότι η προέκταση του τροφοδότη διαφορετικών μεγεθών ακουμπά ελαφρώς την άκρη του χαρτιού ώστε τα τελευταία λίγα φύλλα του χαρτιού να παραμένουν στη θέση τους. Τοποθετήστε επιστολόχαρτο με την όψη προς τα πάνω και με το επάνω άκρο να εισάγεται πρώτο στον εκτυπωτή. Για εκτύπωση διπλής όψης, τοποθετήστε το επιστολόχαρτο με την όψη προς τα κάτω και το κάτω άκρο του φύλλου να εισάγεται πρώτο στον εκτυπωτή. Τοποθετήστε τους φακέλους με το πτερύγιο στην αριστερή πλευρά και με την όψη προς τα κάτω.
37 Τοποθέτηση χαρτιού και ειδικών μέσων εκτύπωσης 37 ΠΡΟΣΟΧΗ ΠΙΘΑΝΟΤΗΤΑ ΒΛΑΒΗΣ: Μην χρησιμοποιείτε φακέλους με γραμματόσημα, συνδετήρες, ανοίγματα, παράθυρα, επικαλύψεις ή αυτοκόλλητα. Τέτοιοι φάκελοι μπορεί να προκαλέσουν σοβαρή ζημιά στον εκτυπωτή. 5 Από τον πίνακα ελέγχου του εκτυπωτή, ορίστε το μέγεθος και τον τύπο χαρτιού στο μενού Χαρτί ώστε να αντιστοιχεί στο χαρτί ή το ειδικό μέσο εκτύπωσης που έχει τοποθετηθεί στον τροφοδότη διαφορετικών μεγεθών. Σύνδεση και αποσύνδεση θηκών Όταν οι ρυθμίσεις μεγέθους και τύπου χαρτιού είναι οι ίδιες για όλες τις θήκες, ο εκτυπωτής συνδέει αυτές τις θήκες. Όταν αδειάσει μια συνδεδεμένη θήκη, η τροφοδοσία του χαρτιού πραγματοποιείται από την επόμενη συνδεδεμένη θήκη. Συνιστάται να ορίζεται σε κάθε μοναδικό χαρτί, όπως είναι το επιστολόχαρτο και τα απλά χαρτιά διαφόρων χρωμάτων, ένα διαφορετικό όνομα προσαρμοσμένου τύπου, ώστε οι θήκες στις οποίες βρίσκεται να μην συνδέονται αυτόματα. Σύνδεση και αποσύνδεση θηκών Χρήση του Embedded Web Server 1 Ανοίξτε ένα πρόγραμμα περιήγησης στο Web και πληκτρολογήστε τη διεύθυνση ΙΡ του εκτυπωτή στο πεδίο διεύθυνσης. Δείτε τη διεύθυνση IP του εκτυπωτή στην ενότητα TCP/IP στο μενού "Δίκτυο/Θύρες". Η διεύθυνση IP εμφανίζεται ως τέσσερα σύνολα αριθμών που χωρίζονται από τελείες, όπως Εάν χρησιμοποιείτε διακομιστή μεσολάβησης, τότε απενεργοποιήστε τον προσωρινά για να φορτώσετε σωστά την ιστοσελίδα του εκτυπωτή. 2 Κάντε κλικ στην επιλογή Ρυθμίσεις >Μενού Χαρτί. 3 Αλλάξτε τις ρυθμίσεις της θήκης για να ορίσετε το μέγεθος και τον τύπο χαρτιού για τη συγκεκριμένη θήκη. Για να συνδέσετε τις θήκες, βεβαιωθείτε ότι το μέγεθος και ο τύπος χαρτιού στη μία θήκη αντιστοιχεί με αυτό στην άλλη θήκη. Για να αποσυνδέσετε τις θήκες, βεβαιωθείτε ότι το μέγεθος ή ο τύπος χαρτιού στη μία θήκη δεν αντιστοιχεί με αυτό στην άλλη θήκη. 4 Κάντε κλικ στο κουμπί Υποβολή. Χρήση των ρυθμίσεων εκτυπωτή στον υπολογιστή Ανάλογα με το λειτουργικό σύστημα, μεταβείτε στο μενού Χαρτί χρησιμοποιώντας το Βοηθητικό πρόγραμμα ρυθμίσεων τοπικού εκτυπωτή ή το βοηθητικό πρόγραμμα Printer Settings. Σημείωση: Μπορείτε επίσης να ορίσετε το μέγεθος και τον τύπο χαρτιού για τη θήκη από τον πίνακα ελέγχου του εκτυπωτή. Για περισσότερες πληροφορίες, δείτε Ορισμός του μεγέθους και του τύπου χαρτιού στη σελίδα 27. ΠΡΟΣΟΧΗ ΠΙΘΑΝΟΤΗΤΑ ΒΛΑΒΗΣ: Το χαρτί που έχει τοποθετηθεί στη θήκη θα πρέπει να αντιστοιχεί στον τύπο χαρτιού που έχει αντιστοιχιστεί στον εκτυπωτή. Η θερμοκρασία στη μονάδα τήξης ποικίλλει ανάλογα με τον Τύπο χαρτιού που ορίζεται. Ενδέχεται να παρουσιαστούν προβλήματα εκτύπωσης εάν οι ρυθμίσεις δεν έχουν διαμορφωθεί σωστά.
38 Τοποθέτηση χαρτιού και ειδικών μέσων εκτύπωσης 38 Διαμόρφωση μη τυποποιημένου τύπου χαρτιού Χρήση του Embedded Web Server 1 Ανοίξτε ένα πρόγραμμα περιήγησης στο Web και πληκτρολογήστε τη διεύθυνση ΙΡ στο πεδίο διεύθυνσης. Εκτυπώστε μια σελίδα ρύθμισης δικτύου ή σελίδα ρυθμίσεων μενού και, στη συνέχεια, εντοπίστε τη διεύθυνση IP στην ενότητα TCP/IP. Η διεύθυνση IP εμφανίζεται ως τέσσερα σύνολα αριθμών που χωρίζονται από τελείες, όπως Εάν χρησιμοποιείτε διακομιστή μεσολάβησης, τότε απενεργοποιήστε τον προσωρινά για να φορτώσετε σωστά την ιστοσελίδα του εκτυπωτή. 2 Κάντε κλικ στην επιλογή Ρυθμίσεις >Μενού Χαρτί >Προσαρμοσμένοι τύποι. 3 Επιλέξτε ένα όνομα μη τυποποιημένου τύπου χαρτιού και, στη συνέχεια, επιλέξτε ένα μη τυποποιημένο τύπο. Σημείωση: Η επιλογή Απλό χαρτί είναι εργοστασιακή προεπιλογή τύπου χαρτιού για όλα τα προσαρμοσμένα ονόματα που ορίζονται από τον χρήστη. 4 Κάντε κλικ στο κουμπί Υποβολή. Χρήση των ρυθμίσεων εκτυπωτή στον υπολογιστή Ανάλογα με το λειτουργικό σύστημα, μεταβείτε στο μενού Προσαρμογή χρησιμοποιώντας το Βοηθητικό πρόγραμμα ρυθμίσεων τοπικού εκτυπωτή ή το βοηθητικό πρόγραμμα Printer Settings. Εκχώρηση προσαρμοσμένου τύπου χαρτιού Χρήση του Embedded Web Server 1 Ανοίξτε ένα πρόγραμμα περιήγησης στο Web και πληκτρολογήστε τη διεύθυνση ΙΡ του εκτυπωτή στο πεδίο διεύθυνσης. Εκτυπώστε μια σελίδα ρύθμισης δικτύου ή σελίδα ρυθμίσεων μενού και, στη συνέχεια, εντοπίστε τη διεύθυνση IP στην ενότητα TCP/IP. Η διεύθυνση IP εμφανίζεται ως τέσσερα σύνολα αριθμών που χωρίζονται από τελείες, όπως Εάν χρησιμοποιείτε διακομιστή μεσολάβησης, τότε απενεργοποιήστε τον προσωρινά για να φορτώσετε σωστά την ιστοσελίδα του εκτυπωτή. 2 Κάντε κλικ στην επιλογή Ρυθμίσεις >Μενού Χαρτί. 3 Από την ενότητα Διαμόρφωση θήκης, επιλέξτε μια προέλευση χαρτιού και στη συνέχεια επιλέξτε έναν προσαρμοσμένο τύπο χαρτιού κάτω από τη στήλη Τύπος χαρτιού. 4 Κάντε κλικ στο κουμπί Υποβολή. Χρήση των ρυθμίσεων εκτυπωτή στον υπολογιστή Ανάλογα με το λειτουργικό σύστημα, μεταβείτε στο μενού Χαρτί χρησιμοποιώντας το Βοηθητικό πρόγραμμα ρυθμίσεων τοπικού εκτυπωτή ή το βοηθητικό πρόγραμμα Printer Settings.
39 Οδηγός χαρτιού και ειδικών μέσων 39 Οδηγός χαρτιού και ειδικών μέσων Οδηγίες για το χαρτί Η επιλογή του σωστού χαρτιού ή των κατάλληλων ειδικών μέσων ελαττώνει τα προβλήματα εκτύπωσης. Για την καλύτερη δυνατή ποιότητα εκτύπωσης, δοκιμάστε ένα δείγμα του χαρτιού ή του ειδικού μέσου εκτύπωσης που θέλετε να χρησιμοποιήσετε, πριν αγοράσετε μεγάλες ποσότητες. Χαρακτηριστικά χαρτιού Τα παρακάτω χαρακτηριστικά χαρτιού επηρεάζουν την ποιότητα και την αξιοπιστία της εκτύπωσης. Όταν αξιολογείτε νέο χαρτί, πρέπει να λαμβάνετε υπόψη αυτά τα χαρακτηριστικά. Βάρος Οι θήκες του εκτυπωτή μπορούν να τροφοδοτούν αυτόματα χαρτί τύπου bond βάρους μέχρι 120 g/m 2 (32 lb) με μεγάλα "νερά". Ο τροφοδότης διαφορετικών μεγεθών μπορεί να τροφοδοτήσει αυτόματα χαρτί τύπου bond βάρους έως 163 g/m 2 (43 lb) με μεγάλα "νερά". Το χαρτί που είναι ελαφρύτερο από 60 g/m 2 (16 lb) μπορεί να μην είναι τόσο άκαμπτο ώστε να γίνεται σωστή τροφοδοσία, με αποτέλεσμα να προκαλούνται εμπλοκές. Για καλύτερη απόδοση, χρησιμοποιήστε χαρτί 75 g/m 2 (20 lb) τύπου bond με μεγάλα "νερά". Για χαρτί μικρότερο από 182 x 257 χιλ. (7,2 x 10,1 ίντσες), συνιστάται η χρήση χαρτιού 90 g/m 2 (24 lb) ή βαρύτερου. Σημείωση: Η εκτύπωση διπλής όψης υποστηρίζεται μόνο για χαρτί g/m 2 (16 24 lb) τύπου bond. Κύρτωση Το κύρτωμα είναι η τάση του χαρτιού να κυρτώνει στις άκρες. Η υπερβολική κύρτωση μπορεί να προκαλέσει προβλήματα στην τροφοδοσία του χαρτιού. Το κύρτωμα μπορεί να εμφανιστεί αφού το χαρτί περάσει από τον εκτυπωτή, όπου εκτίθεται σε υψηλές θερμοκρασίες. Η αποθήκευση του χαρτιού εκτός συσκευασίας, σε θερμό, υγρό, κρύο ή ξηρό περιβάλλον, ακόμα και στις θήκες, μπορεί να προκαλέσει κύρτωμα πριν από την εκτύπωση και συνεπώς προβλήματα με την τροφοδοσία του. Στιλπνότητα Η στιλπνότητα του χαρτιού επηρεάζει άμεσα την ποιότητα εκτύπωσης. Αν το χαρτί είναι πολύ τραχύ, τότε το τόνερ δεν κολλάει πάνω του όπως θα έπρεπε. Αν το χαρτί είναι πολύ λείο, τότε μπορεί να παρουσιαστεί πρόβλημα στην τροφοδότηση ή στην ποιότητα εκτύπωσης. Πρέπει να χρησιμοποιείτε πάντα χαρτί μεταξύ 100 και 300 βαθμών κατά Sheffield. Ωστόσο η στιλπνότητα του χαρτιού μεταξύ 150 και 250 βαθμών κατά Sheffield παράγει την καλύτερη ποιότητα εκτύπωσης. Περιεκτικότητα σε υγρασία Η ποσότητα υγρασίας στο χαρτί επηρεάζει τόσο την ποιότητα εκτύπωσης, όσο και τη δυνατότητα του εκτυπωτή να τροφοδοτεί το χαρτί σωστά. Αφήστε το χαρτί στην αρχική συσκευασία, μέχρι να το χρειαστείτε. Έτσι περιορίζεται η έκθεση του χαρτιού σε μεταβολές της υγρασίας, οι οποίες μπορούν να μειώσουν την απόδοση.
40 Οδηγός χαρτιού και ειδικών μέσων 40 Φυλάξτε το χαρτί στην αρχική συσκευασία, στο ίδιο περιβάλλον με τον εκτυπωτή, για 24 έως 48 ώρες πριν από την εκτύπωση. Επεκτείνετε αυτό το διάστημα για μερικές ημέρες, αν το περιβάλλον αποθήκευσης ή μεταφοράς διαφέρει κατά πολύ από το περιβάλλον του εκτυπωτή. Το χαρτί μεγάλου πάχους μπορεί να χρειάζεται μεγαλύτερο χρονικό διάστημα, μέχρι να επανέλθει στην επιθυμητή κατάσταση. Κατεύθυνση "νερών" Τα "νερά" είναι η ευθυγράμμιση των ινών του χαρτιού σε ένα φύλλο χαρτιού. Τα "νερά" είναι μεγάλα, κατά μήκος του χαρτιού ή μικρά, κατά πλάτος του χαρτιού. Για χαρτί g/m 2 (16 24 lb) τύπου bond, συνιστάται χαρτί με μεγάλα "νερά". Περιεχόμενο ινών Τα περισσότερα ξηρογραφικά χαρτιά υψηλής ποιότητας κατασκευάζονται από 100% χημικά κατεργασμένο χαρτοπολτό. Αυτό το περιεχόμενο εξασφαλίζει υψηλό βαθμό σταθερότητας για το χαρτί, με λιγότερα προβλήματα τροφοδοσίας και καλύτερη ποιότητα εκτύπωσης. Το χαρτί που περιέχει ίνες, όπως βαμβάκι, μπορεί να επηρεάσει αρνητικά το χειρισμό του χαρτιού. Μη αποδεκτό χαρτί Οι παρακάτω τύποι χαρτιού δεν συνιστώνται για χρήση με τον εκτυπωτή: Χημικά κατεργασμένα χαρτιά που χρησιμοποιούνται για τη δημιουργία αντιγράφων χωρίς καρμπόν, γνωστά επίσης και ως αυτογραφικά, αυτογραφικό χαρτί (CCP) ή χημικό χαρτί NCR Προτυπωμένα χαρτιά με χημικά που μπορεί να μολύνουν τον εκτυπωτή Προτυπωμένα χαρτιά που μπορεί να επηρεαστούν από τη θερμοκρασία στη μονάδα τήξης του εκτυπωτή Προτυπωμένα χαρτιά που απαιτούν κεντράρισμα (την ακριβή θέση εκτύπωσης στη σελίδα) μικρότερο από ± 2,5 χιλ. (± 0,10 ίντσες), όπως φόρμες οπτικής αναγνώρισης χαρακτήρων (OCR). Σε ορισμένες περιπτώσεις, το κεντράρισμα μπορεί να προσαρμοστεί με μια εφαρμογή λογισμικού για επιτυχή εκτύπωση σε αυτές τις φόρμες: Επικαλυμμένα χαρτιά (διαγραφόμενο bond), συνθετικά χαρτιά, θερμικά χαρτιά Χαρτιά με ακατέργαστα άκρα, σκληρά ή βαριά με υφή, ή καμπυλωμένα χαρτιά Ανακυκλωμένα χαρτιά που δεν πληρούν το Ευρωπαϊκό πρότυπο EN12281:2002 Χαρτί βάρους κάτω από 60 g/m 2 (16 λίβρες) Φόρμες ή έγγραφα που αποτελούνται από πολλά τμήματα Επιλογή χαρτιού Η χρήση του κατάλληλου χαρτιού εμποδίζει τις εμπλοκές και εξασφαλίζει εκτύπωση χωρίς προβλήματα. Για να αποφύγετε τις εμπλοκές χαρτιού και την χαμηλή ποιότητα εκτύπωσης: Να χρησιμοποιείτε πάντα νέο, άφθαρτο χαρτί. Πριν την τοποθέτηση του χαρτιού, εντοπίστε την συνιστώμενη εκτυπώσιμη πλευρά του χαρτιού. Αυτή η πληροφορία αναφέρεται συνήθως στην συσκευασία του χαρτιού. Μη χρησιμοποιείτε χαρτί που έχει κοπεί ή σκιστεί με το χέρι.
41 Οδηγός χαρτιού και ειδικών μέσων 41 Μη τοποθετείτε στην ίδια θήκη διαφορετικά μεγέθη, τύπους ή βάρη χαρτιού, καθώς κάτι τέτοιο θα οδηγήσει σε εμπλοκές. Μη χρησιμοποιείτε χαρτιά με επίστρωση εκτός αν είναι ειδικά σχεδιασμένα για ηλεκτροφωτογραφική εκτύπωση. Επιλογή προ-εκτυπωμένων φορμών και επιστολόχαρτων Ακολουθήστε αυτές τις οδηγίες, όταν επιλέγετε προ-εκτυπωμένες φόρμες και επιστολόχαρτα: Χρησιμοποιήστε μακριές ίνες για χαρτί βάρους 60 έως 90 g/m 2 (16 έως 24 lb). Χρησιμοποιήστε μόνο φόρμες και επιστολόχαρτα εκτυπωμένα μέσω διαδικασίας λιθογραφίας offset ή εγχάραξης. Αποφύγετε χαρτιά με ανώμαλες ή τραχιάς υφής επιφάνειες. Χρησιμοποιήστε χαρτιά εκτυπωμένα με μελάνια ανθεκτικά στη θερμότητα σχεδιασμένα για χρήση σε ξηρογραφικά αντιγραφικά μηχανήματα. Το μελάνι πρέπει να μπορεί να αντέχει σε θερμοκρασίες έως 230 C (446 F) χωρίς να τήκεται ή να εκπέμπει επικίνδυνες ουσίες. Χρησιμοποιήστε μελάνια που δεν επηρεάζονται από την ρητίνη στο τόνερ. Τα μελάνια που έχουν στερεοποιηθεί μέσω οξείδωσης ή βασίζονται σε λάδι, σε γενικές γραμμές πληρούν αυτές τις απαιτήσεις. Τα υδατοδιαλυτά μελάνια μπορεί να μην τις πληρούν. Εάν δεν είστε βέβαιοι, επικοινωνήστε με τον προμηθευτή του χαρτιού. Τα προ-εκτυπωμένα χαρτιά, όπως τα επιστολόχαρτα, πρέπει να αντέχουν σε θερμοκρασίες έως 230 C (446 F) χωρίς να τήκονται ή να εκπέμπουν επικίνδυνες ουσίες. Χρήση ανακυκλωμένου χαρτιού και άλλων τύπων χαρτιού γραφείου Το ανακυκλωμένο χαρτί που παράγεται συγκεκριμένα για χρήση σε εκτυπωτές laser (ηλεκτροφωτογραφικούς) μπορεί να χρησιμοποιηθεί στον εκτυπωτή σας. Ωστόσο, δεν μπορεί να θεωρηθεί ότι όλοι οι τύποι ανακυκλωμένων χαρτιών θα τροφοδοτούνται καλά. Οι παρακάτω οδηγίες ιδιοτήτων αφορούν γενικά το ανακυκλωμένο χαρτί. Ποσότητα απορριμμάτων μετά την κατανάλωση (Ελέγχουμε έως και το 100% των περιεχομένων απορριμμάτων μετά την κατανάλωση.) Συνθήκες θερμοκρασίας και υγρασίας (Θάλαμοι δοκιμής για την προσομοίωση κλιμάτων από όλο τον κόσμο.) Περιεχόμενο υγρασίας (Τα επαγγελματικά χαρτιά πρέπει να έχουν χαμηλή υγρασία: 4 5%.) Η αντίσταση στην κύρτωση και η κατάλληλη ακαμψία έχουν ως αποτέλεσμα την καλύτερη τροφοδότηση στον εκτυπωτή. Πάχος (επηρεάζει την ποσότητα που θα τοποθετηθεί στη θήκη) Τραχύτητα επιφάνειας (υπολογίζεται σε μονάδες Sheffield, επηρεάζει την καθαρότητα των εκτυπώσεων και την ποιότητα της τήξης του τόνερ στο χαρτί) Τριβή επιφάνειας (προσδιορίζει την ευκολία με την οποία γίνεται ο διαχωρισμός των φύλλων) Κόκκος και σχηματισμός (επηρεάζει την κύρτωση, η οποία μπορεί να επηρεάσει επίσης το μηχανισμό της συμπεριφοράς του χαρτιού καθώς αυτό μετακινείται στον εκτυπωτή) Φωτεινότητα και υφή (όψη και αισθητική)
42 Οδηγός χαρτιού και ειδικών μέσων 42 Τα ανακυκλωμένα χαρτιά είναι καλύτερα από ποτέ. Ωστόσο, η ποσότητα ανακυκλωμένου περιεχομένου σε ένα χαρτί επηρεάζει το βαθμό ελέγχου σε ξένες ύλες. Και παρότι τα ανακυκλωμένα χαρτιά αποτελούν καλή επιλογή για την εκτύπωση με φιλικό για το περιβάλλον τρόπο, δεν είναι τέλεια. Η ενέργεια που απαιτείται για την αφαίρεση του μελανιού και την αντιμετώπιση των πρόσθετων όπως το χρώμα και η "κόλλα" συχνά προξενεί περισσότερες εκπομπές διοξειδίου του άνθρακα από ό,τι η κανονική παραγωγή χαρτιού. Ωστόσο, η χρήση ανακυκλωμένων χαρτιών επιτρέπει γενικότερα την καλύτερη διαχείριση των πόρων. Παραδείγματα μη αποδεκτού χαρτιού Τα αποτελέσματα της δοκιμής δείχνουν ότι οι παρακάτω τύποι χαρτιού είναι επικίνδυνο να χρησιμοποιούνται με εκτυπωτές laser: Χημικά κατεργασμένα χαρτιά που χρησιμοποιούνται για τη δημιουργία αντιγράφων χωρίς καρμπόν, γνωστά επίσης και ως αυτογραφικά χαρτιά Προτυπωμένα χαρτιά με χημικά που μπορεί να μολύνουν τον εκτυπωτή Προτυπωμένα χαρτιά που μπορεί να επηρεαστούν από τη θερμοκρασία στη μονάδα τήξης του εκτυπωτή Προτυπωμένα χαρτιά που απαιτούν κεντράρισμα (την ακριβή θέση στη σελίδα) πάνω από ± 2,3 χιλ. (± 0,9 ίντσες), όπως φόρμες οπτικής αναγνώρισης χαρακτήρων (OCR). Σε ορισμένες περιπτώσεις, το κεντράρισμα μπορεί να προσαρμοστεί με μια εφαρμογή λογισμικού για επιτυχή εκτύπωση σε αυτές τις φόρμες. Επικαλυμμένα χαρτιά (διαγραφόμενο bond), συνθετικά χαρτιά, θερμικά χαρτιά Χαρτιά με ακατέργαστα άκρα, σκληρά ή βαριά με υφή, ή καμπυλωμένα χαρτιά Ανακυκλωμένα χαρτιά που δεν πληρούν το Ευρωπαϊκό πρότυπο EN12281:2002 (Ευρωπαϊκές δοκιμές) Χαρτί βάρους κάτω από 60 g/m 2 (16 λίβρες) Φόρμες ή έγγραφα που αποτελούνται από πολλά τμήματα Χρήση ειδικών μέσων εκτύπωσης Συμβουλές για τη χρήση χαρτονιού Το χαρτόνι είναι ένα βαρύ εξειδικευμένο υλικό μίας στρώσης. Πολλά από τα διάφορα χαρακτηριστικά, όπως το περιεχόμενο υγρασίας, το πάχος και η υφή, μπορούν να επηρεάσουν σε σημαντικό βαθμό την ποιότητα εκτύπωσης. Εκτυπώστε δείγματα στη δεσμίδα καρτών που θέλετε να χρησιμοποιήσετε πριν αγοράσετε μεγάλες ποσότητες. Όταν εκτυπώνετε σε χαρτόνι: Βεβαιωθείτε ότι η επιλογή για τη ρύθμιση Τύπος χαρτιού είναι Χαρτόνι. Επιλέξτε την κατάλληλη ρύθμιση για την Υφή χαρτιού. Πρέπει να έχετε υπόψη ότι η προεκτύπωση, η διάτρηση και το τσαλάκωμα μπορεί να επηρεάσουν σε σημαντικό βαθμό την ποιότητα εκτύπωσης και να προκαλέσει εμπλοκές ή άλλα προβλήματα με το χειρισμό χαρτιού. Συμβουλευτείτε τον κατασκευαστή ή τον προμηθευτή για να βεβαιωθείτε ότι το χαρτόνι μπορεί να αντέξει σε θερμοκρασίες μέχρι 240 C (464 F) χωρίς να απελευθερώσει βλαβερές ουσίες. Δεν πρέπει να χρησιμοποιείτε προτυπωμένη δεσμίδα καρτών που έχει κατασκευαστεί με χημικά τα οποία μπορεί να μολύνουν τον εκτυπωτή. Η προεκτύπωση προκαλεί την είσοδο ημίρρευστων και πτητικών στοιχείων στο εσωτερικό του εκτυπωτή. Χρησιμοποιείτε δεσμίδα καρτών με κοντά νερά όταν είναι δυνατό.
43 Οδηγός χαρτιού και ειδικών μέσων 43 Συμβουλές για τη χρήση φακέλων Πριν αγοράσετε μεγάλες ποσότητες, εκτυπώστε δείγματα στους φακέλους που πρόκειται να χρησιμοποιήσετε. Χρησιμοποιήστε φακέλους που έχουν σχεδιαστεί ειδικά για εκτυπωτές λέιζερ. Απευθυνθείτε στον κατασκευαστή ή στον προμηθευτή για να βεβαιωθείτε ότι οι φάκελοι αντέχουν θερμοκρασίες μέχρι 230 C (446 F) χωρίς να σφραγίσουν, να τσαλακωθούν, να κυρτώσουν υπερβολικά ή να απελευθερώσουν βλαβερές ουσίες. Για βέλτιστη απόδοση, χρησιμοποιείτε φακέλους από χαρτί βάρους 90 g/m 2 (24 lb για χαρτί υψηλής ποιότητας τύπου bond) ή 25% βαμβάκι. Οι φάκελοι από 100% βαμβάκι δεν πρέπει να υπερβαίνουν σε βάρος τα 70 g/m 2 (20 lb για χαρτί υψηλής ποιότητας τύπου bond). Χρησιμοποιείτε μόνο καινούριους φακέλους από ακέραια πακέτα. Για να βελτιώσετε την απόδοση και να ελαχιστοποιήσετε τις εμπλοκές, μην χρησιμοποιείτε φακέλους με τα εξής χαρακτηριστικά: Είναι υπερβολικά κυρτοί ή συνεστραμμένοι Έχουν κολλήσει μεταξύ τους ή έχουν κατά κάποιον τρόπο καταστραφεί Έχουν παράθυρα, οπές, τρυπημένα, κομμένα ή ανάγλυφα σημεία Έχουν μεταλλικά κλιπ, κορδόνια ή αναδιπλούμενα κλιπ Έχουν αρθρωτή σχεδίαση Έχουν κολλημένα γραμματόσημα πάνω τους Έχουν εκτεθειμένη κάποια κολλητική ουσία, όταν το πτερύγιο είναι σφραγισμένο ή κλειστό Έχουν λυγισμένες γωνίες Έχουν τραχύ, πτυχωτό ή γραμμωτό τελείωμα Ρυθμίστε τους οδηγούς πλάτους ανάλογα με το πλάτος των φακέλων. Σημείωση: Ο συνδυασμός υψηλής υγρασίας (πάνω από 60%) και υψηλής θερμοκρασίας εκτύπωσης μπορεί να συρρικνώσει ή να σφραγίσει τους φακέλους. Συμβουλές για τη χρήση ετικετών Πριν αγοράσετε μεγάλες ποσότητες, εκτυπώστε δείγματα στις ετικέτες που πρόκειται να χρησιμοποιήσετε. Σημείωση: Χρησιμοποιείτε μόνο φύλλα ετικετών χαρτιού. Δεν υποστηρίζονται ετικέτες βινυλίου, φαρμακείου ή διπλής όψης. Όταν εκτυπώνετε σε ετικέτες: Χρησιμοποιείτε ετικέτες που έχουν σχεδιαστεί ειδικά για εκτυπωτές laser. Απευθυνθείτε στον κατασκευαστή ή τον προμηθευτή για να βεβαιωθείτε ότι: Οι ετικέτες μπορούν να αντέξουν σε θερμοκρασίες μέχρι 240 C (464 F) χωρίς να σφραγίσουν, να κυρτώσουν υπερβολικά, να πτυχωθούν ή να απελευθερώσουν βλαβερές ουσίες. Οι αυτοκόλλητες ετικέτες, οι ετικέτες με επικάλυψη (εκτυπώσιμες) και οι ετικέτες επικάλυψης φινιρίσματος μπορούν να αντέξουν σε πίεση μέχρι 172 kpa (25 psi) χωρίς να ξεφλουδίσουν, να υπάρξει διαρροή κολλητικού υλικού από τις άκρες ή να απελευθερωθούν επικίνδυνα αέρια. Δεν πρέπει να χρησιμοποιείτε ετικέτες με λείο υλικό στο πίσω μέρος. Χρησιμοποιείτε φύλλα ετικετών από τα οποία δεν λείπουν ετικέτες. Τα φύλλα που δεν είναι ολοκληρωμένα μπορεί να προκαλέσουν αποκόλληση των ετικετών στη διάρκεια της εκτύπωσης και, κατά συνέπεια, εμπλοκή. Τα φύλλα που δεν είναι ολοκληρωμένα μπορεί επίσης να μολύνουν τον εκτυπωτή και την κασέτα με κολλητική ουσία, ακυρώνοντας την εγγύηση του εκτυπωτή και της κασέτας τόνερ.
44 Οδηγός χαρτιού και ειδικών μέσων 44 Δεν πρέπει να χρησιμοποιείτε ετικέτες με εκτεθειμένη κολλητική ουσία. Δεν πρέπει να εκτυπώνετε σε ακτίνα 1 χιλ. (0,04 ιντσών) από την άκρη της ετικέτας, από τις διατρήσεις ή μεταξύ των αποκομμάτων της ετικέτας. Βεβαιωθείτε ότι η αυτοκόλλητη πίσω πλευρά δεν φτάνει στην άκρη του φύλλου. Η ζώνη επικάλυψης της κολλητικής ουσίας θα πρέπει να είναι τουλάχιστον 1 χιλ. (0,04 ίντσες) μακριά από τις άκρες. Το κολλητικό υλικό μπορεί να καταστρέψει τον εκτυπωτή και να ακυρώσει την εγγύηση. Αν η εξασφάλιση ζώνης επικάλυψης δεν είναι δυνατή, αφαιρέστε μια λωρίδα 2 χιλ. (0,08 ιντσών) στο πάνω και κάτω άκρο και χρησιμοποιήστε μη ρευστή κολλητική ουσία. Συνιστάται κατακόρυφος προσανατολισμός, ειδικά κατά την εκτύπωση γραμμικών κωδικών. Συμβουλές σχετικά με τη χρήση επιστολόχαρτων Χρησιμοποιείτε επιστολόχαρτα που έχουν σχεδιαστεί ειδικά για εκτυπωτές laser. Εκτυπώνετε δείγματα στο επιστολόχαρτο που σκέφτεστε να χρησιμοποιείτε πριν αγοράσετε μεγάλες ποσότητες. Πριν από την τοποθέτηση των επιστολόχαρτων, λυγίστε, ξεφυλλίστε και ισιώστε τα φύλλα του πακέτου για να μην κολλήσουν μεταξύ τους. Κατά την εκτύπωση σε επιστολόχαρτα είναι σημαντική η ρύθμιση του προσανατολισμού σελίδας. Για πληροφορίες σχετικά με την τοποθέτηση επιστολόχαρτων, δείτε: Τοποθέτηση χαρτιού στις θήκες στη σελίδα 29 Τοποθέτηση μέσων εκτύπωσης στον τροφοδότη διαφορετικών μεγεθών στη σελίδα 33 Συμβουλές σχετικά με τη χρήση διαφανειών Πριν αγοράσετε μεγάλες ποσότητες, εκτυπώστε μια δοκιμαστική σελίδα στις διαφάνειες που πρόκειται να χρησιμοποιήσετε. Τροφοδοτήστε τις διαφάνειες από την τυπική θήκη ή τον τροφοδότη διαφορετικών μεγεθών. Χρησιμοποιείτε διαφάνειες που είναι ειδικά σχεδιασμένες για εκτυπωτές λέιζερ. Οι διαφάνειες πρέπει να είναι ανθεκτικές σε θερμοκρασίες έως 185 C (365 F) χωρίς να λιώσουν, αποχρωματιστούν, μετατοπιστούν ή απελευθερώσουν βλαβερές ουσίες. Σημείωση: Εάν η ρύθμιση βάρους της διαφάνειας έχει οριστεί σε Βαριά και η ρύθμιση υφής της διαφάνειας έχει οριστεί σε Τραχιά στο μενού Χαρτί, οι διαφάνειες μπορούν να εκτυπώνονται σε θερμοκρασία έως 195 C (383 F). Για την αποφυγή προβλημάτων ποιότητας εκτύπωσης, αποφύγετε να αφήνετε δακτυλικά αποτυπώματα στις διαφάνειες. Πριν από την τοποθέτηση των διαφανειών, λυγίστε, ξεφυλλίστε και ισιώστε τα φύλλα του πακέτου για να μην κολλήσουν μεταξύ τους. Αποθήκευση χαρτιού Χρησιμοποιήστε αυτές τις οδηγίες αποθήκευσης χαρτιού για να αποφύγετε τις εμπλοκές και την ανομοιόμορφη ποιότητα εκτύπωσης: Για καλύτερα αποτελέσματα, αποθηκεύετε το χαρτί σε περιβάλλον όπου η θερμοκρασία είναι 21 C (70 F) και η σχετική υγρασία 40%. Οι περισσότεροι κατασκευαστές συνιστούν την εκτύπωση σε εύρος θερμοκρασιών C (65 75 F) με σχετική υγρασία μεταξύ 40% και 60%. Αποθηκεύετε το χαρτί σε κούτες, σε παλέτα ή ράφι, και όχι απευθείας πάνω στο δάπεδο.
45 Οδηγός χαρτιού και ειδικών μέσων 45 Φυλάσσετε τα μεμονωμένα πακέτα σε επίπεδη επιφάνεια. Μην τοποθετείτε τίποτα πάνω στα μεμονωμένα πακέτα χαρτιού. Βγάλτε το χαρτί από την κούτα ή τη συσκευασία του μόνο όταν είστε έτοιμοι να το τοποθετήσετε στον εκτυπωτή. Η κούτα και η συσκευασία διατηρούν το χαρτί καθαρό και στεγνό και δεν τσαλακώνεται. Μεγέθη, είδη και βάρη χαρτιού που υποστηρίζονται Για πληροφορίες σχετικά με δεσμίδες καρτών και ετικέτες, ανατρέξτε στον Οδηγός για χαρτιά και ετικέτες. Υποστηριζόμενα μεγέθη χαρτιού Μέγεθος χαρτιού Τυπική θήκη Προαιρετική θήκη 250 ή 550 φύλλων Τροφοδότης διαφορετικών μεγεθών Λειτουργία εκτύπωσης διπλής όψης A4 210 x 297 χιλ. (8,3 x 11,7 ίν.) A5 148 x 210 χιλ. (5,8 x 8,3 ίν.) A6 105 x 148 χιλ. (4,1 x 5,8 ίν.) JIS B5 182 x 257 χιλ. (7,2 x 10,1 ίν.) Letter 216 x 279 χιλ. (8,5 x 11 ίν.) Legal 216 x 356 χιλ. (8,5 x 14 ίν.) Executive 184 x 267 χιλ. (7,3 x 10,5 ίν.) Oficio (Μεξικό) 216 x 340 χιλ. (8,5 x 13,4 ίν.) Folio 216 x 330 χιλ. (8,5 x 13 ίν.) Statement 140 x 216 χιλ. (5,5 x 8,5 ίν.) X X X X X X 1 Αυτή η ρύθμιση μεγέθους διαμορφώνει τη σελίδα για μέγεθος 216 x 356 χιλ. (8,5 x 14 ίν.) εκτός αν το μέγεθος είναι καθορισμένο από την εφαρμογή λογισμικού. 2 Το μέγεθος Universal υποστηρίζεται μόνο στην τυπική θήκη εάν το μέγεθος χαρτιού είναι τουλάχιστον 105 x 148 χιλ. (4,1 x 5,8 ίν.). Το μέγεθος Universal υποστηρίζεται μόνο στην προαιρετική θήκη χαρτιού 250 ή 550 φύλλων εάν το μέγεθος χαρτιού είναι τουλάχιστον 148 x 210 χιλ. (5,8 x 8,3 ίν.). Το μέγεθος Universal υποστηρίζεται μόνο σε λειτουργία εκτύπωσης διπλής όψης εάν το πλάτος είναι τουλάχιστον 210 χιλ. (8,3 ίν.) και το μήκος είναι τουλάχιστον 279 χιλ. (11 ίν.). Το μικρότερο μέγεθος Universal υποστηρίζεται μόνο στον τροφοδότη διαφορετικών μεγεθών.
46 Οδηγός χαρτιού και ειδικών μέσων 46 Μέγεθος χαρτιού Τυπική θήκη Προαιρετική θήκη 250 ή 550 φύλλων Τροφοδότης διαφορετικών μεγεθών Λειτουργία εκτύπωσης διπλής όψης Universal 1, 2 76,2 x 127 χιλ. (3 x 5 ίν.) έως και 216 x 356 χιλ. (8,5 x 14 ίν.) 7 3/4 Envelope (Monarch) 98 x 191 χιλ. (3,9 x 7,5 ίν.) 9 Envelope 98 x 225 χιλ. (3,9 x 8,9 ίν.) 10 Envelope 105 x 241 χιλ. (4,1 x 9,5 ίν.) DL Envelope 110 x 220 χιλ. (4,3 x 8,7 ίν.) C5 Envelope 162 x 229 χιλ. (6,4 x 9 ίν.) B5 Envelope 176 x 250 χιλ. (6,9 x 9,8 ίν.) Άλλος φάκελος 229 x 356 χιλ. (9 x 14 ίν.) X X X X X X X X X X X X X X X X X X X X X 1 Αυτή η ρύθμιση μεγέθους διαμορφώνει τη σελίδα για μέγεθος 216 x 356 χιλ. (8,5 x 14 ίν.) εκτός αν το μέγεθος είναι καθορισμένο από την εφαρμογή λογισμικού. 2 Το μέγεθος Universal υποστηρίζεται μόνο στην τυπική θήκη εάν το μέγεθος χαρτιού είναι τουλάχιστον 105 x 148 χιλ. (4,1 x 5,8 ίν.). Το μέγεθος Universal υποστηρίζεται μόνο στην προαιρετική θήκη χαρτιού 250 ή 550 φύλλων εάν το μέγεθος χαρτιού είναι τουλάχιστον 148 x 210 χιλ. (5,8 x 8,3 ίν.). Το μέγεθος Universal υποστηρίζεται μόνο σε λειτουργία εκτύπωσης διπλής όψης εάν το πλάτος είναι τουλάχιστον 210 χιλ. (8,3 ίν.) και το μήκος είναι τουλάχιστον 279 χιλ. (11 ίν.). Το μικρότερο μέγεθος Universal υποστηρίζεται μόνο στον τροφοδότη διαφορετικών μεγεθών. Τύποι και βάρη χαρτιού που υποστηρίζονται Η τυπική θήκη υποστηρίζει βάρη χαρτιού g/m 2 (16 24 lb). Η προαιρετική θήκη υποστηρίζει βάρη χαρτιού g/m 2 (16 32 lb). Ο τροφοδότης διαφορετικών μεγεθών υποστηρίζει βάρη χαρτιού g/m 2 (16 43 lb). Τύπος χαρτιού Θήκη 250 ή 550 φύλλων Απλό χαρτί Τροφοδότης διαφορετικών μεγεθών Λειτουργία εκτύπωσης διπλής όψης Χαρτόνι X X Διαφάνειες X Ανακυκλωμένο χαρτί Γυαλιστερό χαρτί X X X
47 Οδηγός χαρτιού και ειδικών μέσων 47 Τύπος χαρτιού Θήκη 250 ή 550 φύλλων Ετικέτες χαρτιού 1 Τροφοδότης διαφορετικών μεγεθών Λειτουργία εκτύπωσης διπλής όψης X Ετικέτες βινυλίου X X X Τύπου Bond 2 Φάκελος X X Τραχύς φάκελος X X Επιστολόχαρτο Προτυπωμένο Έγχρωμο χαρτί Ελαφρύ χαρτί Βαρύ χαρτί 2 Τραχύ/Βαμβακερό X 1 Οι ετικέτες χαρτιού μονής όψης που έχουν σχεδιαστεί για εκτυπωτές laser υποστηρίζονται για περιστασιακή χρήση. Συνιστάται η εκτύπωση 20 ή λιγότερων σελίδων ετικετών χαρτιού το μήνα. Δεν υποστηρίζονται ετικέτες βινυλίου, φαρμακείου ή διπλής όψης. 2 Το χαρτί τύπου Bond και το Βαρύ χαρτί υποστηρίζονται σε λειτουργία διπλής όψης με βάρος χαρτιού έως 90 g/m 2 (24 lb).
48 Εκτύπωση 48 Εκτύπωση Εκτύπωση εγγράφου Εκτύπωση εγγράφου 1 Από το μενού "Χαρτί" του πίνακα ελέγχου εκτυπωτή, ορίστε τον τύπο χαρτιού και μέγεθος χαρτιού που αντιστοιχεί στο χαρτί που έχει τοποθετηθεί στον εκτυπωτή. 2 Πραγματοποιήστε αποστολή της εργασίας εκτύπωσης: Για χρήστες Windows α Αφού ανοίξετε ένα έγγραφο, κάντε κλικ στην επιλογή Αρχείο >Εκτύπωση. β Κάντε κλικ στις επιλογές Ιδιότητες, Προτιμήσεις, Επιλογές ή Ρύθμιση. γ Προσαρμόστε τις ρυθμίσεις, εάν απαιτείται. δ Κάντε κλικ στις επιλογές OK >Εκτύπωση. Για χρήστες Macintosh α Προσαρμόστε τις ρυθμίσεις στο παράθυρο διαλόγου "Page Setup". 1 Αφού ανοίξετε ένα έγγραφο, επιλέξτε File >Page Setup. 2 Επιλέξτε μέγεθος χαρτιού ή δημιουργήστε ένα προσαρμοσμένο μέγεθος ώστε να αντιστοιχεί στο χαρτί που έχει τοποθετηθεί. 3 Κάντε κλικ στo OK. β Προσαρμόστε τις ρυθμίσεις ανάλογα με τις απαιτήσεις στο παράθυρο διαλόγου "Print": 1 Αφού ανοίξετε ένα έγγραφο, επιλέξτε File >Print. Αν χρειαστεί, κάντε κλικ στο τρίγωνο για να δείτε περισσότερες επιλογές. 2 Στο παράθυρο διαλόγου "Print" και στα αναδυόμενα μενού, προσαρμόστε τις ρυθμίσεις σύμφωνα με τις ανάγκες σας. Σημείωση: Για να πραγματοποιηθεί εκτύπωση σε συγκεκριμένο τύπο χαρτιού, προσαρμόστε τις ρυθμίσεις τύπου χαρτιού ώστε να αντιστοιχούν στο χαρτί που έχει τοποθετηθεί ή επιλέξτε την κατάλληλη θήκη ή τροφοδότη. 3 Κάντε κλικ στην επιλογή Print. Προσαρμογή σκουρότητας τόνερ Χρήση του Embedded Web Server 1 Ανοίξτε ένα πρόγραμμα περιήγησης στο Web και πληκτρολογήστε τη διεύθυνση ΙΡ του εκτυπωτή στο πεδίο διεύθυνσης. Δείτε τη διεύθυνση IP του εκτυπωτή στην ενότητα TCP/IP στο μενού "Δίκτυο/Θύρες". Η διεύθυνση IP εμφανίζεται ως τέσσερα σύνολα αριθμών που χωρίζονται από τελείες, όπως
49 Εκτύπωση 49 Εάν χρησιμοποιείτε διακομιστή μεσολάβησης, τότε απενεργοποιήστε τον προσωρινά για να φορτώσετε σωστά την ιστοσελίδα του εκτυπωτή. 2 Κάντε κλικ στις επιλογές Ρυθμίσεις >Ρυθμίσεις εκτύπωσης >Μενού Ποιότητα >Σκουρότητα τόνερ. 3 Προσαρμόστε τη ρύθμιση σκουρότητας του τόνερ. 4 Κάντε κλικ στο κουμπί Υποβολή. Χρήση των ρυθμίσεων εκτυπωτή στον υπολογιστή Ανάλογα με το λειτουργικό σύστημα, ρυθμίστε τη σκουρότητα του τόνερ χρησιμοποιώντας το Βοηθητικό πρόγραμμα ρυθμίσεων τοπικού εκτυπωτή ή το βοηθητικό πρόγραμμα Printer Settings. Χρήση του πίνακα ελέγχου του εκτυπωτή 1 Από τον πίνακα ελέγχου του εκτυπωτή, μεταβείτε στην επιλογή: >Ρυθμίσεις > >Ρυθμίσεις εκτύπωσης > >Μενού Ποιότητα > >Σκουρότητα τόνερ > 2 Προσαρμόστε τη ρύθμιση σκουρότητας του τόνερ. 3 Πατήστε. Εκτύπωση από κινητή συσκευή Εκτύπωση από κινητή συσκευή με χρήση του AirPrint Το AirPrint TM είναι μια εφαρμογή εκτύπωσης μέσω κινητής συσκευής η οποία σας επιτρέπει να εκτυπώνετε απευθείας από το ipad (όλα τα μοντέλα), το iphone (3GS ή μεταγενέστερο) ή το ipod touch (3ης γενιάς ή μεταγενέστερο) στον εκτυπωτή που διαθέτει δυνατότητα AirPrint. Οι εκτυπωτές με δυνατότητα AirPrint λειτουργούν σε συνδυασμό με αυτές τις κινητές συσκευές που εκτελούν την τελευταία έκδοση του ios. Σημείωση: Βεβαιωθείτε ότι ο εκτυπωτής και η κινητή συσκευή έχουν το ίδιο ασύρματο δίκτυο. Για πληροφορίες σχετικά με τη διαμόρφωση των ασύρματων ρυθμίσεων των κινητών σας συσκευών, ανατρέξτε στην τεκμηρίωση που συνόδευε τη συσκευή. 1 Από την αρχική οθόνη της κινητής συσκευής, εκκινήστε την εφαρμογή. Σημείωση: Μπορείτε να εκτυπώσετε οποιοδήποτε περιεχόμενο από αυτές τις εφαρμογές Apple: ibook, Mail, Photos, Safari και μια σειρά από επιλεγμένες εφαρμογές του App Store. 2 Επιλέξτε το στοιχείο που θέλετε να εκτυπώσετε και, στη συνέχεια, πατήστε στο. 3 Πατήστε στο Print και στη συνέχεια, επιλέξτε τον εκτυπωτή σας. 4 Ορίστε τις επιλογές εκτύπωσης που θέλετε και, στη συνέχεια, πατήστε στο Print. Εκτύπωση από κινητή συσκευή με χρήση του Dell Mobile Print Μπορείτε να εκτυπώσετε απευθείας από κινητή συσκευή Android (OS 2.1 ή μεταγενέστερο) στον εκτυπωτή σας με χρήση του Dell Mobile Print.
50 Εκτύπωση 50 Βεβαιωθείτε ότι ο εκτυπωτής και η κινητή συσκευή έχουν το ίδιο ασύρματο δίκτυο. Για πληροφορίες σχετικά με τη διαμόρφωση των ασύρματων ρυθμίσεων, ανατρέξτε στην τεκμηρίωση που συνόδευε την κινητή συσκευή. 1 Από το Google Play, πραγματοποιήστε λήψη της εφαρμογής Dell Mobile Print. 2 Από την αρχική οθόνη της ασύρματης συσκευής, πατήστε στο. 3 Επιλέξτε ένα στοιχείο για εκτύπωση. Μπορείτε να επιλέξετε από μια λίστα υποστηριζόμενων εφαρμογών (όπως Ημερολόγιο, Επαφές, Συλλογή, Έγγραφα Google, GMail, Internet, Μηνύματα, Έγγραφα Word, Έγγραφα Excel, Έγγραφα PowerPoint και Έγγραφα PDF). 4 Από το παράθυρο διαλόγου προεπισκόπησης εκτύπωσης, ορίστε τις επιλογές εκτύπωσης και εκτυπωτή εφόσον απαιτείται. Σημείωση: Εάν ο εκτυπωτής σας δεν εμφανίζεται στη λίστα, ελέγξτε τις ρυθμίσεις δικτύου στον εκτυπωτή και στην κινητή συσκευή σας και βεβαιωθείτε βρίσκονται και οι δύο στο ίδιο ασύρματο δίκτυο. 5 Πατήστε στην επιλογή Print. Εκτύπωση σελίδων πληροφοριών Για περισσότερες πληροφορίες σχετικά με την εκτύπωση των σελίδων πληροφοριών, ανατρέξτε στις ενότητες Εκτύπωση μιας σελίδας ρυθμίσεων μενού στη σελίδα 25 και Εκτύπωση σελίδας εγκατάστασης δικτύου στη σελίδα 26. Εκτύπωση λίστας δειγμάτων γραμματοσειρών Από τον πίνακα ελέγχου του εκτυπωτή, μεταβείτε σε κάποια από τις παρακάτω επιλογές: ή >Αναφορές > >Γραμματοσειρές εκτύπωσης > >Γραμματοσειρές PCL > >Αναφορές > >Γραμματοσειρές εκτύπωσης > >Γραμματοσειρές PostScript > Ακύρωση εργασίας εκτύπωσης Ακύρωση μιας εργασίας εκτύπωσης από τον πίνακα ελέγχου εκτυπωτή Στον πίνακα ελέγχου εκτυπωτή, πατήστε το κουμπί >.
51 Εκτύπωση 51 Ακύρωση μιας εργασίας εκτύπωσης από τον υπολογιστή Για χρήστες των Windows 1 Ανοίξτε το φάκελο εκτυπωτών και, στη συνέχεια, επιλέξτε τον εκτυπωτή σας. 2 Από την ουρά εκτύπωσης, επιλέξτε την εργασία εκτύπωσης που θέλετε να ακυρώσετε και, στη συνέχεια, διαγράψτε την. Για χρήστες Macintosh 1 Από το System Preferences (Προτιμήσεις συστήματος) στο μενού Apple, μεταβείτε στον εκτυπωτή σας. 2 Από την ουρά εκτύπωσης, επιλέξτε την εργασία εκτύπωσης που θέλετε να ακυρώσετε και, στη συνέχεια, διαγράψτε την.
52 Κατανόηση των μενού του εκτυπωτή 52 Κατανόηση των μενού του εκτυπωτή Λίστα μενού Μενού Χαρτί Αναφορές Δίκτυο/Θύρες 3 Προεπιλεγμένη προέλευση Μέγεθος/Τύπος χαρτιού Ρυθμ. τροφ. διαφ. μεγ. Υποκατ. μεγεθών Υφή χαρτιού Βάρος χαρτιού Τοποθέτηση χαρτιού Προσαρμοσμένοι τύποι Ρύθμιση χαρτιού Universal Σελίδα ρυθμίσεων μενού Στατιστικά συσκευής Σελίδα ρύθμισης δικτύου 1 Λίστα προφίλ Εκτύπωση γραμματοσειρών Εκτύπ. καταλόγου Αναφορά πόρου Ενεργό NIC Τυπικό δίκτυο 2 Αναφορές Κάρτα δικτύου TCP/IP IPv6 Ασύρματη λειτουργία AppleTalk Τυπικό USB Ρύθμιση SMTP Ασφάλεια Ρυθμίσεις Αρχείο καταγραφής ελέγχου ασφαλείας Ορισμός ημερομηνίας και ώρας Γενικές ρυθμίσεις Ρυθμίσεις εκτύπωσης 1 Ανάλογα με τη διαμόρφωση του εκτυπωτή, αυτό το στοιχείο μενού εμφανίζεται ως Σελίδα ρύθμισης δικτύου ή ως Σελίδα ρύθμισης δικτύου [x]. 2 Ανάλογα με τη διαμόρφωση του εκτυπωτή, αυτό το στοιχείο μενού εμφανίζεται ως Τυπικό δίκτυο ή Δίκτυο [x]. 3 Τα στοιχεία μενού σε αυτό το μενού εμφανίζονται μόνο σε εκτυπωτές δικτύου ή εκτυπωτές που είναι συνδεδεμένοι με διακομιστές εκτυπώσεων. Μενού χαρτιού Μενού Προεπιλεγμένη προέλευση Χρήση Προεπιλεγμένη προέλευση Θήκη [x] Τροφοδότης διαφορετικών μεγεθών Μη αυτόματη επιλογή χαρτιού Μη αυτόματη τροφοδοσία φακέλων Για να Να ορίσετε μια προεπιλεγμένη πηγή προέλευσης χαρτιού για όλες τις εργασίες εκτύπωσης. Η επιλογή Θήκη 1 (τυπική θήκη) είναι η εργοστασιακά προεπιλεγμένη ρύθμιση. Από το μενού Χαρτί, ορίστε το στοιχείο Ρύθμιση τροφοδότη διαφορετικών μεγεθών σε "Κασέτα", προκειμένου να εμφανιστεί ο Τροφοδότης διαφορετικών μεγεθών ως ρύθμιση του μενού. Εάν δύο θήκες περιέχουν χαρτί ίδιου μεγέθους και έχουν τις ίδιες ρυθμίσεις, τότε οι θήκες συνδέονται αυτόματα. Μόλις αδειάσει κάποια θήκη, η εργασία εκτύπωσης συνεχίζει χρησιμοποιώντας τη συνδεδεμένη θήκη.
53 Κατανόηση των μενού του εκτυπωτή 53 Μενού Μέγεθος/Τύπος χαρτιού Στοιχείο Μέγεθος θήκης [x] A4 A5 A6 JIS-B5 Letter Legal Executive Oficio (Μεξικό) Folio Statement Universal Τύπος θήκης [x] Απλό χαρτί Διαφάνεια Ανακυκλωμένο Ετικέτες Τύπου bond Επιστολόχαρτο Προεκτυπωμένο Έγχρωμο χαρτί Ελαφρύ χαρτί Βαρύ χαρτί Τραχύ/Βαμβακερό Προσαρμοσμένος τύπος [x] Σκοπός Καθορίζει το μέγεθος του χαρτιού που είναι τοποθετημένο σε κάθε θήκη. Η επιλογή Letter είναι προεπιλεγμένη εργοστασιακή ρύθμιση για τις Η.Π.Α. Η επιλογή A4 αποτελεί προεπιλεγμένη εργοστασιακή ρύθμιση σε διεθνές επίπεδο. Εάν δύο θήκες περιέχουν χαρτί του ίδιου μεγέθους και τύπου και έχουν τις ίδιες ρυθμίσεις, οι θήκες συνδέονται αυτόματα. Μόλις αδειάσει κάποια θήκη, η εργασία εκτύπωσης συνεχίζει χρησιμοποιώντας τη συνδεδεμένη θήκη. Το μέγεθος χαρτιού A6 υποστηρίζεται μόνο στη θήκη 1 και στον τροφοδότη διαφορετικών μεγεθών. Καθορίζει τον τύπο του χαρτιού που είναι τοποθετημένο σε κάθε θήκη. Το "Απλό χαρτί" είναι η προεπιλεγμένη εργοστασιακή ρύθμιση για τη "Θήκη 1". Η επιλογή "Προσαρμοσμένος τύπος [x]" είναι η προεπιλεγμένη εργοστασιακή ρύθμιση για όλες τις άλλες θήκες. Εάν υπάρχει, αντί του Προσαρμοσμένου τύπου [x] θα εμφανίζεται ένα όνομα που ορίζεται από το χρήστη. Χρησιμοποιήστε αυτό το μενού για ρύθμιση παραμέτρων αυτόματης σύνδεσης θηκών. Σημείωση: Σε αυτό το μενού περιλαμβάνονται μόνο εγκατεστημένες θήκες και τροφοδότες.
54 Κατανόηση των μενού του εκτυπωτή 54 Στοιχείο Μέγεθος τροφοδότη διαφορετικών μεγεθών A4 A5 A6 JIS B5 Letter Legal Executive Oficio (Μεξικό) Folio Statement Universal 7 3/4 Envelope 9 Envelope 10 Envelope DL Envelope C5 Envelope B5 Envelope Άλλος φάκελος Τύπος τροφοδότη διαφορετικών μεγεθών Απλό χαρτί Χαρτόνι Διαφάνεια Ανακυκλωμένο Ετικέτες Τύπου bond Φάκελος Τραχύς φάκελος Επιστολόχαρτο Προεκτυπωμένο Έγχρωμο χαρτί Ελαφρύ χαρτί Βαρύ χαρτί Τραχύ/Βαμβακερό Προσαρμοσμένος τύπος [x] Σκοπός Καθορίζει το μέγεθος του χαρτιού που τοποθετείται στον τροφοδότη διαφορετικών μεγεθών. Η επιλογή Letter είναι προεπιλεγμένη εργοστασιακή ρύθμιση για τις Η.Π.Α. Η επιλογή A4 αποτελεί προεπιλεγμένη εργοστασιακή ρύθμιση σε διεθνές επίπεδο. Από το μενού "Χαρτί", το στοιχείο "Ρύθμιση τροφοδότη διαφορετικών μεγεθών" πρέπει να έχει οριστεί σε "Κασέτα", προκειμένου να εμφανιστεί η επιλογή Μέγεθος τροφοδότη διαφορετικών μεγεθών ως μενού. Ο τροφοδότης διαφορετικών μεγεθών δεν ανιχνεύει αυτόματα το μέγεθος του χαρτιού. Βεβαιωθείτε ότι το μέγεθος χαρτιού έχει οριστεί στη σωστή τιμή. Καθορίζει τον τύπο του χαρτιού που τοποθετείται στον τροφοδότη διαφορετικών μεγεθών. Η επιλογή Προσαρμοσμένος Τύπος [x] είναι η προεπιλεγμένη εργοστασιακή ρύθμιση. Από το μενού Χαρτί, το στοιχείο Ρύθμιση τροφοδότη διαφορετικών μεγεθών πρέπει να έχει οριστεί σε "Κασέτα", προκειμένου να εμφανιστεί η επιλογή Τύπος ως μενού. Σημείωση: Σε αυτό το μενού περιλαμβάνονται μόνο εγκατεστημένες θήκες και τροφοδότες.
55 Κατανόηση των μενού του εκτυπωτή 55 Στοιχείο Μη αυτόματο μέγεθος χαρτιού A4 A5 A6 JIS B5 Letter Legal Executive Oficio (Μεξικό) Folio Statement Universal Μη αυτόματο μέγεθος χαρτιού Απλό χαρτί Χαρτόνι Διαφάνεια Ανακυκλωμένο Ετικέτες Τύπου bond Επιστολόχαρτο Προεκτυπωμένο Έγχρωμο χαρτί Ελαφρύ χαρτί Βαρύ χαρτί Τραχύ/Βαμβακερό Προσαρμοσμένος τύπος [x] Μη αυτόματο μέγεθος φακέλου 7 3/4 Envelope 9 Envelope 10 Envelope DL Envelope C5 Envelope B5 Envelope Άλλος φάκελος Μη αυτόματος τύπος φακέλου Φάκελος Τραχύς φάκελος Προσαρμοσμένος τύπος [x] Σκοπός Καθορίζει το μέγεθος χαρτιού που τοποθετείται με μη αυτόματο τρόπο. Σημείωση: Η επιλογή Letter είναι προεπιλεγμένη εργοστασιακή ρύθμιση για τις Η.Π.Α. Η επιλογή A4 αποτελεί προεπιλεγμένη εργοστασιακή ρύθμιση σε διεθνές επίπεδο. Καθορίζει τον τύπο χαρτιού που τοποθετείται με μη αυτόματο τρόπο. Η επιλογή Απλό χαρτί είναι η προεπιλεγμένη εργοστασιακή ρύθμιση. Από το μενού Χαρτί, ορίστε το στοιχείο Ρύθμιση τροφοδότη διαφορετικών μεγεθών ώστε να εμφανιστεί η επιλογή Μη αυτόματος τύπος χαρτιού ως στοιχείο του μενού. Καθορίζει το μέγεθος του φακέλου που τοποθετείται με μη αυτόματο τρόπο. Σημείωση: Η επιλογή 10 Envelope είναι η προεπιλεγμένη εργοστασιακή ρύθμιση των ΗΠΑ. Η επιλογή DL Envelope είναι η προεπιλεγμένη εργοστασιακή ρύθμιση σε διεθνές επίπεδο. Καθορίζει τον τύπο του φακέλου που τοποθετείται με μη αυτόματο τρόπο. Σημείωση: Η επιλογή Φάκελος είναι η προεπιλεγμένη εργοστασιακή ρύθμιση. Σημείωση: Σε αυτό το μενού περιλαμβάνονται μόνο εγκατεστημένες θήκες και τροφοδότες.
56 Κατανόηση των μενού του εκτυπωτή 56 Μενού Ρύθμιση τροφοδότη διαφορετικών μεγεθών Στοιχείο Ρύθμιση τροφοδότη διαφορετικών μεγεθών Κασέτα Μη αυτόματη Πρώτο Σκοπός Ορίζεται όταν ο εκτυπωτής επιλέγει χαρτί από τον τροφοδότη διαφορετικών μεγεθών. Η προεπιλεγμένη εργοστασιακή ρύθμιση είναι Κασέτα. Το στοιχείο Κασέτα ρυθμίζει τον τροφοδότη διαφορετικών μεγεθών ως προεπιλεγμένη προέλευση χαρτιού. Το στοιχείο "Μη αυτόματα" ορίζει τον τροφοδότη διαφορετικών μεγεθών μόνο για εργασίες εκτύπωσης με μη αυτόματη τροφοδοσία. Πρώτα ρυθμίζεται ο τροφοδότης διαφορετικών μεγεθών ως βασική προέλευση χαρτιού, ανεξάρτητα από τις ρυθμίσεις. Mενού Μεγέθους αντικατάστασης Στοιχείο Αντικατάσταση μεγέθους Απενεργοποίηση Statement/A5 Letter/A4 Όλα τα αναφερόμενα στη λίστα Σκοπός Αντικατάσταση ενός καθορισμένου μεγέθους χαρτιού εάν το απαιτούμενο μέγεθος χαρτιού δεν είναι διαθέσιμο. Η επιλογή "Όλες οι καταχωρίσεις" είναι η προεπιλεγμένη εργοστασιακή ρύθμιση. Επιτρέπονται όλες οι διαθέσιμες αντικαταστάσεις. Η ρύθμιση "Απενεργοποίηση" υποδεικνύει ότι δεν επιτρέπονται αντικαταστάσεις μεγέθους. Ο ορισμός μιας αντικατάστασης μεγέθους επιτρέπει στην εργασία εκτύπωσης να συνεχίσει χωρίς να εμφανιστεί το μήνυμα Αλλαγή χαρτιού. Μενού Υφή χαρτιού Στοιχείο Υφή απλού χαρτιού Λεία Κανονικό Τραχύ Υφή χαρτονιού Λεία Κανονικό Τραχύ Υφή διαφάνειας Λεία Κανονικό Τραχύ Υφή ανακυκλωμένου χαρτιού Λεία Κανονικό Τραχύ Σκοπός Καθορίζει τη σχετική υφή του απλού τοποθετημένου χαρτιού. Σημείωση: Η επιλογή "Κανονικό" είναι η εργοστασιακά προεπιλεγμένη ρύθμιση. Καθορίζει τη σχετική υφή του τοποθετημένου χαρτονιού. Η επιλογή "Κανονικό" είναι η εργοστασιακά προεπιλεγμένη ρύθμιση. Οι επιλογές εμφανίζονται μόνο αν υποστηρίζεται η επιλογή χαρτονιού. Καθορίζει τη σχετική υφή των τοποθετημένων διαφανειών. Σημείωση: Η επιλογή "Κανονικό" είναι η εργοστασιακά προεπιλεγμένη ρύθμιση. Καθορίζει τη σχετική υφή του ανακυκλωμένου χαρτιού. Σημείωση: Η επιλογή "Κανονικό" είναι η εργοστασιακά προεπιλεγμένη ρύθμιση.
57 Κατανόηση των μενού του εκτυπωτή 57 Στοιχείο Υφή ετικετών Λεία Κανονικό Τραχύ Υφή bond Λεία Κανονικό Τραχύ Υφή φακέλου Λεία Κανονικό Τραχύ Υφή τραχύ φακέλου Τραχύ Υφή επιστολόχαρτου Λεία Κανονικό Τραχύ Υφή προτυπωμένου Λεία Κανονικό Τραχύ Υφή έγχρωμου χαρτιού Λεία Κανονικό Τραχύ Υφή ελαφριού χαρτιού Λεία Κανονικό Τραχύ Υφή βαριού χαρτιού Λεία Κανονικό Τραχύ Υφή τραχύ/βαμβακερού χαρτιού Τραχύ Υφή προσαρμοσμένου [x] Λεία Κανονικό Τραχύ Σκοπός Καθορίζει τη σχετική υφή των τοποθετημένων ετικετών. Σημείωση: Η επιλογή "Κανονικό" είναι η εργοστασιακά προεπιλεγμένη ρύθμιση. Καθορίζει τη σχετική υφή του τοποθετημένου χαρτιού υψηλής ποιότητας. Σημείωση: Η επιλογή "Τραχύ" είναι η προεπιλεγμένη εργοστασιακή ρύθμιση. Καθορίζει τη σχετική υφή των τοποθετημένων φακέλων. Σημείωση: Η επιλογή "Κανονικό" είναι η εργοστασιακά προεπιλεγμένη ρύθμιση. Καθορίζει τη σχετική υφή των τοποθετημένων φακέλων από χαρτόνι. Καθορίζει τη σχετική υφή του τοποθετημένου επιστολόχαρτου. Σημείωση: Η επιλογή "Κανονικό" είναι η εργοστασιακά προεπιλεγμένη ρύθμιση. Καθορίζει τη σχετική υφή του τοποθετημένου προτυπωμένου χαρτιού. Σημείωση: Η επιλογή "Κανονικό" είναι η εργοστασιακά προεπιλεγμένη ρύθμιση. Καθορίζει τη σχετική υφή του έγχρωμου τοποθετημένου χαρτιού. Σημείωση: Η επιλογή "Κανονικό" είναι η εργοστασιακά προεπιλεγμένη ρύθμιση. Καθορίζει τη σχετική υφή του τοποθετημένου χαρτιού. Σημείωση: Η επιλογή "Κανονικό" είναι η εργοστασιακά προεπιλεγμένη ρύθμιση. Καθορίζει τη σχετική υφή του τοποθετημένου χαρτιού. Σημείωση: Η επιλογή "Κανονικό" είναι η εργοστασιακά προεπιλεγμένη ρύθμιση. Καθορίζει τη σχετική υφή του βαμβακερού τοποθετημένου χαρτιού. Καθορίζει τη σχετική υφή του προσαρμοσμένου τοποθετημένου χαρτιού. Η επιλογή "Κανονικό" είναι η εργοστασιακά προεπιλεγμένη ρύθμιση. Οι επιλογές εμφανίζονται μόνο εάν υποστηρίζεται ο προσαρμοσμένος τύπος.
58 Κατανόηση των μενού του εκτυπωτή 58 Μενού Βάρος χαρτιού Στοιχείο Βάρος για απλό χαρτί Ελαφρύ Κανονικό Βαρύ Βάρος χαρτονιού Ελαφρύ Κανονικό Βαρύ Βάρος για διαφάνεια Ελαφρύ Κανονικό Βαρύ Βάρος ανακυκλωμ. Ελαφρύ Κανονικό Βαρύ Βάρος για ετικέτες Ελαφρύ Κανονικό Βαρύ Βάρος χαρτ. bond Ελαφρύ Κανονικό Βαρύ Βάρος για φάκελο Ελαφρύ Κανονικό Βαρύ Βάρος τραχ. φάκελου Ελαφρύ Κανονικό Βαρύ Βάρος επιστολόχαρτου Ελαφρύ Κανονικό Βαρύ Βάρος προτυπωμένου Ελαφρύ Κανονικό Βαρύ Σκοπός Καθορίζει το σχετικό βάρος του τοποθετημένου απλού χαρτιού. Σημείωση: Η επιλογή "Κανονικό" είναι η εργοστασιακά προεπιλεγμένη ρύθμιση. Καθορίζει το σχετικό βάρος του τοποθετημένου χαρτονιού. Σημείωση: Η επιλογή "Κανονικό" είναι η εργοστασιακά προεπιλεγμένη ρύθμιση. Καθορίζει το σχετικό βάρος των τοποθετημένων διαφανειών. Σημείωση: Η επιλογή "Κανονικό" είναι η εργοστασιακά προεπιλεγμένη ρύθμιση. Καθορίζει το σχετικό βάρος του ανακυκλωμένου χαρτιού. Σημείωση: Η επιλογή Κανονικό είναι η εργοστασιακά προεπιλεγμένη ρύθμιση. Καθορίζει το σχετικό βάρος των τοποθετημένων ετικετών. Σημείωση: Η επιλογή "Κανονικό" είναι η εργοστασιακά προεπιλεγμένη ρύθμιση. Καθορίζει το σχετικό βάρος του τοποθετημένου χαρτιού υψηλής ποιότητας. Σημείωση: Η επιλογή "Κανονικό" είναι η εργοστασιακά προεπιλεγμένη ρύθμιση. Καθορίζει το σχετικό βάρος των τοποθετημένων φακέλων. Σημείωση: Η επιλογή "Κανονικό" είναι η εργοστασιακά προεπιλεγμένη ρύθμιση. Καθορίζει το σχετικό βάρος του τοποθετημένου τραχιού φακέλου. Σημείωση: Η επιλογή Κανονικό είναι η εργοστασιακά προεπιλεγμένη ρύθμιση. Καθορίζει το σχετικό βάρος του τοποθετημένου επιστολόχαρτου. Σημείωση: Η επιλογή "Κανονικό" είναι η εργοστασιακά προεπιλεγμένη ρύθμιση. Καθορίζει το σχετικό βάρος του τοποθετημένου προτυπωμένου χαρτιού. Σημείωση: Η επιλογή "Κανονικό" είναι η εργοστασιακά προεπιλεγμένη ρύθμιση.
59 Κατανόηση των μενού του εκτυπωτή 59 Στοιχείο Βάρος έγχρωμου Ελαφρύ Κανονικό Βαρύ Βάρος ελαφριού Ελαφρύ Βάρος βαριού Βαρύ Βάρος για τραχύ/βαμβ. Ελαφρύ Κανονικό Βαρύ Βάρος προσαρμοσμένου [x] Ελαφρύ Κανονικό Βαρύ Σκοπός Καθορίζει το σχετικό βάρος του τοποθετημένου έγχρωμου χαρτιού. Σημείωση: Η επιλογή Κανονικό είναι η εργοστασιακά προεπιλεγμένη ρύθμιση. Ορίζει ότι το βάρος του τοποθετημένου χαρτιού είναι ελαφρύ. Ορίζει ότι το βάρος του τοποθετημένου χαρτιού είναι βαρύ. Ορίζει το σχετικό βάρος του τραχιού ή βαμβακερού τοποθετημένου χαρτιού. Σημείωση: Η επιλογή Βαρύ είναι προεπιλεγμένη εργοστασιακή ρύθμιση. Καθορίζει το σχετικό βάρος του προσαρμοσμένου τοποθετημένου χαρτιού. Η επιλογή "Κανονικό" είναι η εργοστασιακά προεπιλεγμένη ρύθμιση. Οι επιλογές εμφανίζονται μόνο εάν υποστηρίζεται ο προσαρμοσμένος τύπος. μενού Τοποθέτηση χαρτιού Στοιχείο Τοποθέτηση ανακυκλωμένου χαρτιού Διπλή όψη Off (Απενεργοποιημένη) Τοποθέτηση χαρτιού bond Διπλή όψη Off (Απενεργοποιημένη) Τοποθέτηση επιστολόχαρτου Διπλή όψη Απενεργοποίηση Τοποθέτηση προτυπωμένου Διπλή όψη Απενεργοποίηση Τοποθέτηση έγχρωμου χαρτιού Διπλή όψη Απενεργοποίηση Σκοπός Ορίστε την εκτύπωση διπλής όψης για όλες τις εργασίες εκτύπωσης για τις οποίες έχει οριστεί η επιλογή Ανακυκλωμένο χαρτί ως τύπος χαρτιού. Ορίστε την εκτύπωση διπλής όψης για όλες τις εργασίες εκτύπωσης για τις οποίες έχει οριστεί η επιλογή Bond ως τύπος χαρτιού. Ορίστε την εκτύπωση διπλής όψης για όλες τις εργασίες εκτύπωσης που ορίζουν την επιλογή Επιστολόχαρτο ως τύπο χαρτιού. Ορίστε την εκτύπωση διπλής όψης για όλες τις εργασίες εκτύπωσης που ορίζουν την επιλογή Προτυπωμένο ως τύπο χαρτιού. Ορίστε την εκτύπωση διπλής όψης για όλες τις εργασίες εκτύπωσης που ορίζουν την επιλογή Έγχρωμο ως τύπο χαρτιού. Η εκτύπωση δύο όψεων ρυθμίζει την εκτύπωση δύο όψεων ως προεπιλογή για όλες τις εργασίες εκτύπωσης εκτός εάν έχει οριστεί η εκτύπωση μονής όψης από τις Προτιμήσεις εκτύπωσης ή από το παράθυρο διαλόγου Εκτύπωση. Αν έχει επιλεγεί η ρύθμιση Εκτύπωση διπλής όψης, όλες οι εργασίες εκτύπωσης, συμπεριλαμβανομένων των εργασιών μονής όψης, στέλνονται στη μονάδα εκτύπωσης διπλής όψης. Η επιλογή "Απενεργοποίηση" είναι η εργοστασιακά προεπιλεγμένη ρύθμιση για όλα τα μενού.
60 Κατανόηση των μενού του εκτυπωτή 60 Στοιχείο Τοποθέτηση ελαφριού Διπλή όψη Απενεργοποίηση Τοποθέτηση βαριού Διπλή όψη Απενεργοποίηση Custom [x] Loading (Τοποθέτηση προσαρμοσμένου [x]) Διπλή όψη Off (Απενεργοποιημένη) Σκοπός Ορίστε την εκτύπωση διπλής όψης για όλες τις εργασίες εκτύπωσης που ορίζουν την επιλογή Ελαφρύ χαρτί ως τύπο χαρτιού. Ορίστε την εκτύπωση διπλής όψης για όλες τις εργασίες εκτύπωσης που ορίζουν την επιλογή Βαρύ χαρτί ως τύπο χαρτιού. Ορίστε την εκτύπωση διπλής όψης για όλες τις εργασίες εκτύπωσης που ορίζουν την επιλογή Προσαρμοσμένο [x] ως τύπο χαρτιού. Σημείωση: Η ρύθμιση Τοποθέτηση [x] προσαρμοσμένου είναι διαθέσιμη μόνο αν υποστηρίζεται η επιλογή προσαρμοσμένου τύπου. Η εκτύπωση δύο όψεων ρυθμίζει την εκτύπωση δύο όψεων ως προεπιλογή για όλες τις εργασίες εκτύπωσης εκτός εάν έχει οριστεί η εκτύπωση μονής όψης από τις Προτιμήσεις εκτύπωσης ή από το παράθυρο διαλόγου Εκτύπωση. Αν έχει επιλεγεί η ρύθμιση Εκτύπωση διπλής όψης, όλες οι εργασίες εκτύπωσης, συμπεριλαμβανομένων των εργασιών μονής όψης, στέλνονται στη μονάδα εκτύπωσης διπλής όψης. Η επιλογή "Απενεργοποίηση" είναι η εργοστασιακά προεπιλεγμένη ρύθμιση για όλα τα μενού. Μενού Προσαρμοσμένοι τύποι Στοιχείο Προσαρμοσμένος τύπος [x] Χαρτί Χαρτόνι Διαφάνεια Τραχύ/Βαμβακερό Ετικέτες Φάκελος Ανακυκλωμένο Χαρτί Χαρτόνι Διαφάνεια Τραχύ/Βαμβακερό Ετικέτες Φάκελος Σκοπός Συσχετισμός ενός τύπου χαρτιού ή ειδικού μέσου εκτύπωσης με ένα όνομα Προσαρμοσμένου τύπου [x] ή με ένα μη τυποποιημένο όνομα που έχει οριστεί από το χρήστη, το οποίο έχει δημιουργηθεί στον Embedded Web Server ή στο βοηθητικό πρόγραμμα Local Printer Settings ή στο MarkVision Professional. Η προεπιλεγμένη εργοστασιακή ρύθμιση για το στοιχείο "Προσαρμοσμένος τύπος [x]" είναι "Χαρτί". Ο τύπος ειδικών μέσων εκτύπωσης πρέπει να υποστηρίζεται από την επιλεγμένη θήκη ή τροφοδότη προκειμένου να είναι δυνατή η εκτύπωση από την εν λόγω προέλευση. Ορισμός ενός τύπου χαρτιού, όταν σε άλλα μενού έχει επιλεγεί η ρύθμιση "Ανακυκλωμένο". Η ρύθμιση "Χαρτί" είναι η προεπιλεγμένη εργοστασιακή ρύθμιση. Ο τύπος ανακυκλωμένου χαρτιού πρέπει να υποστηρίζεται στην επιλεγμένη θήκη ή στον τροφοδότη προκειμένου να είναι δυνατή η εκτύπωση από την εν λόγω προέλευση.
61 Κατανόηση των μενού του εκτυπωτή 61 Mενού Γενική ρύθμιση Χρήση Units of Measure (Μονάδες μέτρησης) Ίντσες Χιλιοστά Portrait Width (Πλάτος κατακόρυφου προσανατολισμού) 3-8,5 ίντσες mm Portrait Height (Ύψος κατακόρυφου προσανατολισμού) 3-14,17 ίντσες mm Προσανατολισμός τροφοδότησης Μικρή πλευρά Μεγάλη πλευρά Για να Καθορίζει τις μονάδες μέτρησης. Οι ίντσες είναι η εργοστασιακά προεπιλεγμένη ρύθμιση για τις ΗΠΑ. Τα χιλιοστά είναι η διεθνής εργοστασιακά προεπιλεγμένη ρύθμιση. Ορίζει το πλάτος σε κατακόρυφη διάταξη. Εάν το πλάτος είναι πάνω από το μέγιστο όριο, ο εκτυπωτής χρησιμοποιεί το μέγιστο επιτρεπόμενο πλάτος. Η επιλογή 8,5 ίντσες είναι η εργοστασιακά προεπιλεγμένη ρύθμιση για τις ΗΠΑ. Μπορείτε να αυξήσετε το πλάτος κατά 0,01 ίντσες κάθε φορά. Η διεθνής προεπιλεγμένη εργοστασιακή ρύθμιση ορίζεται στα 216 χιλ. Μπορείτε να αυξήσετε το πλάτος κατά 1 mm κάθε φορά. Ορίζει το ύψος σε κατακόρυφη διάταξη. Εάν το πλάτος είναι πάνω από το μέγιστο όριο, ο χρησιμοποιεί το μέγιστο επιτρεπόμενο πλάτος. Η επιλογή 14 ίντσες είναι η εργοστασιακά προεπιλεγμένη ρύθμιση για τις ΗΠΑ. Μπορείτε να αυξήσετε το ύψος κατά 0,01 ίντσες κάθε φορά. Η διεθνής προεπιλεγμένη εργοστασιακή ρύθμιση ορίζεται στα 356 χιλ. Μπορείτε να αυξήσετε το ύψος κατά 1 mm κάθε φορά. Καθορίζει τη κατεύθυνση τροφοδοσίας, αν το χαρτί μπορεί να τοποθετηθεί με οποιαδήποτε κατεύθυνση. Η επιλογή Μικρή πλευρά είναι η εργοστασιακά προεπιλεγμένη ρύθμιση. Η επιλογή Μεγάλη πλευρά εμφανίζεται μόνο εάν η μεγάλη πλευρά είναι πιο κοντή από το μέγιστο πλάτος που υποστηρίζεται από τη θήκη. Μενού Αναφορές Μενού Αναφορές Στοιχείο Σελίδα ρυθμίσεων μενού Στατιστικά συσκευής Σκοπός Εκτύπωση μιας αναφοράς που περιέχει πληροφορίες για το χαρτί που έχει τοποθετηθεί στις θήκες, την εγκατεστημένη μνήμη, το συνολικό αριθμό σελίδων, τις ειδοποιήσεις, τα χρονικά όρια, τη γλώσσα του πίνακα ελέγχου του εκτυπωτή, τη διεύθυνση TCP/IP, την κατάσταση των αναλώσιμων, την κατάσταση της σύνδεσης δικτύου και άλλες πληροφορίες. Εκτύπωση μιας αναφοράς που περιέχει στατιστικά στοιχεία του εκτυπωτή, όπως πληροφορίες για τα αναλώσιμα και λεπτομέρειες για τις εκτυπωμένες σελίδες.
62 Κατανόηση των μενού του εκτυπωτή 62 Στοιχείο Σελίδα ρύθμισης δικτύου Λίστα προφίλ Εκτύπωση γραμματοσειρών Γραμματοσειρές PCL Γραμματοσειρές PostScript Εκτύπωση καταλόγου Αναφορά πόρου Σκοπός Εκτύπωση μιας αναφοράς που περιέχει πληροφορίες για τις ρυθμίσεις του εκτυπωτή δικτύου, όπως πληροφορίες για τη διεύθυνση TCP/IP. Σημείωση: Αυτό το στοιχείο μενού εμφανίζεται μόνο σε εκτυπωτές δικτύου ή εκτυπωτές συνδεδεμένους με διακομιστές εκτυπώσεων. Εκτύπωση μιας λίστας των προφίλ που είναι αποθηκευμένα στον εκτυπωτή. Σημείωση: Αυτό το στοιχείο μενού εμφανίζεται μόνο όταν είναι ενεργοποιημένο το LDSS. Εκτύπωση μιας αναφοράς όλων των διαθέσιμων γραμματοσειρών για την ρυθμισμένη γλώσσα του εκτυπωτή. Σημείωση: Υπάρχει διαθέσιμη ξεχωριστή λίστα για προσομοιώσεις PCL και PostScript. Εκτυπώνει μια λίστα όλων των πόρων που είναι αποθηκευμένοι σε μια προαιρετική κάρτα μνήμης. Το μέγεθος του buffer εργασιών πρέπει να ρυθμιστεί σε 100%. Βεβαιωθείτε ότι η προαιρετική μνήμη flash έχει εγκατασταθεί και λειτουργεί σωστά. Αυτό το στοιχείο μενού εμφανίζεται μόνο εάν έχει εγκατασταθεί μια προαιρετική κάρτα μνήμης flash. Εκτύπωση μιας αναφοράς που περιέχει πληροφορίες υλικού του εκτυπωτή, όπως ο αριθμός σειράς και το όνομα μοντέλου. Μενού Δίκτυο/Θύρες Τα μενού σε αυτήν την ενότητα εμφανίζονται μόνο σε εκτυπωτές δικτύου ή εκτυπωτές που είναι συνδεδεμένοι με διακομιστές εκτυπώσεων. Μενού "Ενεργό NIC" Στοιχείο Ενεργό NIC Αυτόματη [λίστα των διαθέσιμων καρτών δικτύου] Σκοπός Η προεπιλεγμένη εργοστασιακή ρύθμιση είναι "Αυτόματη". Αυτό το στοιχείο μενού εμφανίζεται μόνο εάν έχει εγκατασταθεί μια προαιρετική κάρτα δικτύου. Μενού Τυπικό δίκτυο ή Δίκτυο [x] Σημείωση: Σε αυτό το μενού εμφανίζονται μόνο οι ενεργές θύρες. Όλες οι μη ενεργές θύρες παραλείπονται.
63 Κατανόηση των μενού του εκτυπωτή 63 Στοιχείο PCL SmartSwitch Ενεργοποίηση Απενεργοποίηση PS SmartSwitch Ενεργοποίηση Απενεργοποίηση Λειτουργία NPA Απενεργοποίηση Αυτόματο Buffer δικτύου Απενεργοποιημένο Αυτόματo 3ΚΒ έως [μέγιστο επιτρεπόμενο μέγεθος] Mac Binary PS Ενεργοποίηση Απενεργοποίηση Αυτόματο Σκοπός Ρυθμίζει τον εκτυπωτή ώστε να μεταβαίνει αυτόματα σε εξομοίωση PCL όποτε αυτό απαιτείται από μια εργασία εκτύπωσης, ανεξάρτητα από την προεπιλεγμένη γλώσσα του εκτυπωτή. Η προεπιλεγμένη εργοστασιακή ρύθμιση είναι "Ενεργοποίηση". Αν το στοιχείο PCL SmartSwitch είναι απενεργοποιημένο, τότε ο εκτυπωτής δεν εξετάζει τα εισερχόμενα δεδομένα και χρησιμοποιεί την προεπιλεγμένη γλώσσα εκτυπωτή που έχει οριστεί στο μενού "Ρύθμιση". Ρυθμίζει τον εκτυπωτή ώστε να μεταβαίνει αυτόματα σε εξομοίωση PS όποτε αυτό απαιτείται από μια εργασία εκτύπωσης, ανεξάρτητα από την προεπιλεγμένη γλώσσα του εκτυπωτή. Η προεπιλεγμένη εργοστασιακή ρύθμιση είναι "Ενεργοποίηση". Αν το στοιχείο PS SmartSwitch είναι απενεργοποιημένο, τότε ο εκτυπωτής δεν εξετάζει τα εισερχόμενα δεδομένα και χρησιμοποιεί την προεπιλεγμένη γλώσσα εκτυπωτή που έχει οριστεί στο μενού "Ρύθμιση". Ρυθμίζει τον εκτυπωτή για να εκτελεί την ειδική επεξεργασία που απαιτείται για την αμφίδρομη επικοινωνία σύμφωνα με τις συμβάσεις που χρησιμοποιούνται από το πρωτόκολλο NPA. Η προεπιλεγμένη εργοστασιακή ρύθμιση είναι Αυτόματo. Τυχόν αλλαγή αυτής της ρύθμισης από τον πίνακα ελέγχου του εκτυπωτή και έξοδος από τα μενού προκαλεί επανεκκίνηση του εκτυπωτή. Η επιλογή μενού ενημερώνεται τότε. Ορίζει το μέγεθος του δικτυακού buffer εισόδου παράλληλης σύνδεσης. Η προεπιλεγμένη εργοστασιακή ρύθμιση είναι Αυτόματo Η τιμή είναι δυνατό να αλλαχθεί ανά 1 KB τη φορά. Το μέγιστο επιτρεπόμενο μέγεθος εξαρτάται από τη χωρητικότητα της μνήμης του εκτυπωτή σας, το μέγεθος άλλων buffer σύνδεσης και από το εάν η ρύθμιση "Εξοικονόμηση πόρων" έχει οριστεί σε "Ενεργοποίηση" ή "Απενεργοποίηση". Για να αυξήσετε το εύρος μέγιστου μεγέθους για το "Buffer δικτύου", απενεργοποιήστε ή μειώστε το μέγεθος των παράλληλων, σειριακών και USB buffer. Τυχόν αλλαγή αυτής της ρύθμισης από τον πίνακα ελέγχου του εκτυπωτή και έξοδος από τα μενού προκαλεί επανεκκίνηση του εκτυπωτή. Η επιλογή μενού ενημερώνεται τότε. Ορίζει την επεξεργασία από τον εκτυπωτή εργασιών εκτύπωσης δυαδικών αρχείων PostScript για Macintosh. Η προεπιλεγμένη εργοστασιακή ρύθμιση είναι Αυτόματo. Η ρύθμιση "Απενεργοποίηση" φιλτράρει τις εργασίες εκτύπωσης χρησιμοποιώντας το τυπικό πρωτόκολλο. Η ρύθμιση Ενεργοποίηση επεξεργάζεται δυαδικές εργασίες εκτύπωσης PostScript.
64 Κατανόηση των μενού του εκτυπωτή 64 Μενού Αναφορές Για πρόσβαση σε αυτό το μενού, μεταβείτε σε οποιοδήποτε από τα παρακάτω: Δίκτυο/Θύρες >Τυπικό δίκτυο >Ρύθμιση τυπικού δικτύου >Αναφορές Δίκτυο/Θύρες >Δίκτυο [x] >Ρύθμιση δικτύου [x] >Αναφορές Χρήση Εκτύπωση σελίδας εγκατάστασης Για να Εκτύπωση μιας αναφοράς που περιέχει πληροφορίες για τις ρυθμίσεις του εκτυπωτή δικτύου, όπως η διεύθυνση TCP/IP. Μενού Κάρτα δικτύου Για να αποκτήσετε πρόσβαση σε αυτό το μενού, μεταβείτε σε οποιοδήποτε από τα παρακάτω: Δίκτυο/Θύρες >Τυπικό δίκτυο >Ρύθμιση τυπικού δικτύου >Κάρτα δικτύου Δίκτυο/Θύρες >Δίκτυο [x] >Ρύθμιση δικτύου [x] >Κάρτα δικτύου Στοιχείο Προβολή κατάστασης κάρτας Συνδεδεμένη Αποσυνδεδεμένη Προβολή ταχύτητας κάρτας Διεύθυνση δικτύου UAA LAA Χρονικό όριο εργασίας δευτερόλεπτα Σκοπός Εμφανίζει την κατάσταση σύνδεσης της κάρτας δικτύου. Εμφανίζει την ταχύτητα μιας ενεργής κάρτας δικτύου. Εμφανίζει τις διευθύνσεις δικτύου. Ορίζει το χρόνο που απαιτείται πριν την ακύρωση μιας εργασίας δικτύου. Η επιλογή 90 δευτερόλεπτα αποτελεί την προεπιλεγμένη εργοστασιακή ρύθμιση. Αν η ρύθμιση έχει τιμή 0, απενεργοποιείται το χρονικό όριο. Αν επιλεγεί η τιμή 1-9, η ρύθμιση αποθηκεύεται ως 10. Μενού TCP/IP Για να αποκτήσετε πρόσβαση σε αυτό το μενού, μεταβείτε σε οποιοδήποτε από τα παρακάτω: Δίκτυο/Θύρες >Τυπικό δίκτυο >Ρύθμιση τυπικού δικτύου >TCP/IP Δίκτυο/Θύρες >Δίκτυο [x] >Δίκτυο [x] Ρύθμιση >TCP/IP Σημείωση: Αυτό το μενού είναι διαθέσιμο μόνο για τα δικτυακά μοντέλα εκτυπωτών που συνδέονται σε διακομιστές εκτύπωσης.
65 Κατανόηση των μενού του εκτυπωτή 65 Στοιχείο Ορ. ονόμ. υπ. δικ. Διεύθυνση IP Μάσκα δικτύου Πύλη Ενεργοποίηση DHCP Ενεργοποίηση Απενεργοποίηση Ενεργοποίηση AutoIP Ναι Όχι Ενεργοποίηση FTP/TFTP Ναι Όχι Ενεργοποίηση διακομιστή HTTP Ναι Όχι Διεύθυνση διακομιστή WINS Ενεργοποίηση DDNS Ναι Όχι Ενεργοποίηση mdns Ναι Όχι Διεύθ. διακομ. DNS Διεύθυνση εφεδρικού διακομιστή DNS Διεύθυνση εφεδρικού διακομιστή DNS 2 Διεύθυνση εφεδρικού διακομιστή DNS 3 Σκοπός Ορίζεται το όνομα υπολογιστή δικτύου. Αυτή η ρύθμιση μπορεί να αλλάξει μόνο μέσω του Ενσωματωμένου διακομιστή Web. Το όνομα υπολογιστή δικτύου μπορεί να έχει μέγεθος έως 15 χαρακτήρες και μπορεί να είναι χαρακτήρας US ASCII ή αλφαριθμητικός χαρακτήρας ή ενωτικό. Επιτρέπει την προβολή ή την αλλαγή της τρέχουσας διεύθυνσης TCP/IP. Σημείωση: Σε περίπτωση μη αυτόματης ρύθμισης της διεύθυνσης IP, οι ρυθμίσεις "Ενεργοποίηση DHCP" και "Ενεργοποίηση αυτόματης IP" ορίζονται σε "Απενεργοποίηση". Επίσης, οι ρυθμίσεις "Ενεργοποίηση BOOTP" και "Ενεργοποίηση RARP" ορίζονται σε "Απενεργοποίηση" στα συστήματα που υποστηρίζουν BOOTP και RARP. Επιτρέπει την προβολή ή την αλλαγή της τρέχουσας μάσκας δικτύου TCP/IP. Επιτρέπεται η προβολή ή η αλλαγή της τρέχουσας πύλης TCP/IP. Ρυθμίζεται η αντιστοίχιση διεύθυνσης DHCP και παραμέτρων. Σημείωση: Η προεπιλεγμένη εργοστασιακή ρύθμιση είναι "Ενεργοποίηση". Καθορίζεται η ρύθμιση "Μηδενική διαμόρφωση δικτύου". Σημείωση: Η επιλογή "Ναι" είναι η εργοστασιακά προεπιλεγμένη ρύθμιση. Ενεργοποιείται ο ενσωματωμένος διακομιστής FTP, ο οποίος επιτρέπει την αποστολή αρχείων στον εκτυπωτή χρησιμοποιώντας το Πρωτόκολλο μεταφοράς αρχείων. Σημείωση: Η επιλογή "Ναι" είναι η εργοστασιακά προεπιλεγμένη ρύθμιση. Ενεργοποιείται ο Embedded Web Server. Όταν ενεργοποιείται, είναι δυνατή η απομακρυσμένη παρακολούθηση και διαχείριση του εκτυπωτή μέσω ενός προγράμματος περιήγησης στο Web. Σημείωση: Η επιλογή "Ναι" είναι η εργοστασιακά προεπιλεγμένη ρύθμιση. Προβολή ή αλλαγή της τρέχουσας διεύθυνσης διακομιστή WINS. Προβολή ή αλλαγή της τρέχουσας ρύθμισης DDNS. Σημείωση: Η επιλογή "Ναι" είναι η εργοστασιακά προεπιλεγμένη ρύθμιση. Προβολή ή αλλαγή της τρέχουσας ρύθμισης mdns. Σημείωση: Η επιλογή "Ναι" είναι η εργοστασιακά προεπιλεγμένη ρύθμιση. Προβολή ή αλλαγή της τρέχουσας διεύθυνσης διακομιστή DNS. Προβολή ή αλλαγή των διευθύνσεων εφεδρικών διακομιστών DNS.
66 Κατανόηση των μενού του εκτυπωτή 66 Στοιχείο Ενεργοποίηση HTTPS Ναι Όχι Σκοπός Προβολή ή αλλαγή της τρέχουσας ρύθμισης HTTPS. Σημείωση: Η επιλογή "Ναι" είναι η εργοστασιακά προεπιλεγμένη ρύθμιση. Μενού IPv6 Για να αποκτήσετε πρόσβαση σε αυτό το μενού, μεταβείτε σε οποιοδήποτε από τα παρακάτω: Δίκτυο/Θύρες >Βασικό δίκτυο >Ρύθμιση βασικού δικτύου >IPv6 Δίκτυο/Θύρες >Δίκτυο [x] >Ρύθμιση [x] δικτύου >IPv6 Σημείωση: Αυτό το μενού είναι διαθέσιμο μόνο για τα δικτυακά μοντέλα εκτυπωτών που συνδέονται σε διακομιστές εκτύπωσης. Στοιχείο Ενεργοποίηση IPv6 Ενεργοποίηση Απενεργοποίηση Αυτόματη διαμόρφωση ρυθμίσεων Ενεργοποίηση Απενεργοποίηση Ορισμός υπολογιστή δικτύου * Προβολή διεύθυνσης * Προβολή διεύθυνσης δρομολογητή * Ενεργοποίηση DHCPv6 Ενεργοποίηση Απενεργοποίηση Σκοπός Ενεργοποιήστε το Πρωτόκολλο Internet έκδοσης 6 (IPv6) στον εκτυπωτή. Το IPv6 χρησιμοποιεί μεγαλύτερους αριθμούς για τη δημιουργία διευθύνσεων IP. Σημείωση: Η προεπιλεγμένη εργοστασιακή ρύθμιση είναι Ενεργοποίηση. Καθορίζεται αν ο προσαρμογέας δικτύου δέχεται τις καταχωρήσεις από την αυτόματη διαμόρφωση διεύθυνσης IPv6 που παρέχει ο δρομολογητής ή όχι. Σημείωση: Η προεπιλεγμένη εργοστασιακή ρύθμιση είναι Ενεργοποίηση. Ορίζεται το όνομα υπολογιστή δικτύου. Σημείωση: Το όνομα υπολογιστή δικτύου περιορίζεται στους 15 χαρακτήρες και δέχεται μόνο US ASCII, αλφαριθμητικούς χαρακτήρες και παύλα. Προβολή των τρεχουσών διευθύνσεων IPv6. Προβολή της τρέχουσας διεύθυνσης δρομολογητή. Ενεργοποιείται το DHCPv6 στον εκτυπωτή. Σημείωση: Η προεπιλεγμένη εργοστασιακή ρύθμιση είναι Ενεργοποίηση. * Μπορείτε να αλλάξετε αυτές τις ρυθμίσεις μόνο μέσω του Embedded Web Server. Μενού Ασύρματη λειτουργία Σημείωση: Αυτό το μενού είναι διαθέσιμο μόνο σε εκτυπωτές που είναι συνδεδεμένοι σε ασύρματο δίκτυο ή σε μοντέλα που διαθέτουν προσαρμογέα ασύρματου δικτύου. Για να αποκτήσετε πρόσβαση σε αυτό το μενού, μεταβείτε σε οποιοδήποτε από τα παρακάτω: Δίκτυο/Θύρες >Δίκτυο [x] >Ρύθμιση δικτύου [x] >Ασύρματη λειτουργία
67 Κατανόηση των μενού του εκτυπωτή 67 Στοιχείο Λειτουργία δικτύου Υποδομή Ad hoc Συμβατότητα b/g b/g/n Επιλογή δικτύου Προβολή ποιότητας σήματος Προβολή λειτουργίας ασφαλείας Σκοπός Καθορίζει τη λειτουργία δικτύου. Η λειτουργία Ad hoc είναι η προεπιλεγμένη εργοστασιακή ρύθμιση. Αυτή η λειτουργία διαμορφώνει απευθείας την ασύρματη σύνδεση μεταξύ του εκτυπωτή και ενός υπολογιστή. Η λειτουργία υποδομής καθιστά δυνατή την πρόσβαση του εκτυπωτή σε δίκτυο μέσω ενός σημείου πρόσβασης. Καθορίζει το πρότυπο ασύρματης σύνδεσης για το ασύρματο δίκτυο. Σημείωση: Η προεπιλεγμένη εργοστασιακή ρύθμιση είναι το b/g/n. Επιλογή ενός διαθέσιμου δικτύου για χρήση από τον εκτυπωτή. Προβολή της ποιότητας της ασύρματης σύνδεσης. Προβολή της μεθόδου κρυπτογράφησης για το ασύρματο δίκτυο. Μενού AppleTalk Σημείωση: Αυτό το μενού είναι διαθέσιμο μόνο για μοντέλα εκτυπωτή που είναι συνδεδεμένα σε ενσύρματο δίκτυο ή όταν έχει εγκατασταθεί μια προαιρετική κάρτα δικτύου. Για να αποκτήσετε πρόσβαση σε αυτό το μενού, μεταβείτε σε οποιοδήποτε από τα παρακάτω: Δίκτυο/Θύρες >Τυπικό δίκτυο >Ρύθμιση τυπικού δικτύου >AppleTalk Δίκτυο/Θύρες >Ρύθμιση δικτύου [x] >AppleTalk Στοιχείο Ενεργοποίηση Ναι Όχι Προβολή ονόματος Προβολή διεύθυνσης Ορισμός ζώνης [λίστα με τις διαθέσιμες ζώνες του δικτύου] Σκοπός Ενεργοποίηση ή απενεργοποίηση της υποστήριξης της υπηρεσίας AppleTalk. Σημείωση: Η επιλογή "Ναι" είναι η εργοστασιακά προεπιλεγμένη ρύθμιση. Εμφανίζεται το εκχωρημένο όνομα AppleTalk. Σημείωση: Μπορείτε να αλλάξετε το όνομα μόνο μέσω του διακομιστή Embedded Web Server. Εμφανίζεται η εκχωρημένη διεύθυνση AppleTalk. Σημείωση: Μπορείτε να αλλάξετε τη διεύθυνση μόνο μέσω του διακομιστή Embedded Web Server. Παρέχεται μια λίστα με διαθέσιμες ζώνες AppleTalk στο δίκτυο. Σημείωση: Η εργοστασιακά προεπιλεγμένη ρύθμιση είναι η προεπιλεγμένη ζώνη για το δίκτυο. Αν δεν υπάρχει προεπιλεγμένη ζώνη, η ζώνη με τον αστερίσκο (*) είναι η προεπιλεγμένη ρύθμιση.
68 Κατανόηση των μενού του εκτυπωτή 68 Μενού Τυπικό USB Στοιχείο PCL SmartSwitch Ενεργοποίηση Απενεργοποίηση PS SmartSwitch Ενεργοποίηση Απενεργοποίηση Λειτουργία NPA Ενεργοποίηση Απενεργοποίηση Αυτόματη Buffer USB Απενεργοποιημένο Αυτόματο 3KB έως [μέγιστο επιτρεπόμενο μέγεθος] Σκοπός Διαμορφώνει τις ρυθμίσεις του εκτυπωτή ώστε να μεταβαίνει αυτόματα σε προσομοίωση PCL όποτε αυτό απαιτείται από μια εργασία εκτύπωσης μέσω θύρας USB, ανεξάρτητα από την προεπιλεγμένη γλώσσα του εκτυπωτή. Η προεπιλεγμένη εργοστασιακή ρύθμιση είναι Ενεργοποίηση. Όταν έχει τεθεί σε Απενεργοποίηση, ο εκτυπωτής δεν εξετάζει τα εισερχόμενα δεδομένα. Ο εκτυπωτής χρησιμοποιεί προσομοίωση PostScript εάν η ρύθμιση του PS SmartSwitch έχει οριστεί σε"ενεργοποίηση". Χρησιμοποιεί την προεπιλεγμένη γλώσσα εκτυπωτή που καθορίζεται στο μενού "Ρύθμιση" αν η ρύθμιση PS SmartSwitch έχει οριστεί σε "Απενεργοποίηση". Ρυθμίζει τον εκτυπωτή να μεταβαίνει αυτόματα σε προσομοίωση PS όποτε αυτό απαιτείται από μια εργασία εκτύπωσης μέσω θύρας USB, ανεξάρτητα από την προεπιλεγμένη γλώσσα του εκτυπωτή. Η προεπιλεγμένη εργοστασιακή ρύθμιση είναι Ενεργοποίηση. Όταν έχει τεθεί σε Απενεργοποίηση, ο εκτυπωτής δεν εξετάζει τα εισερχόμενα δεδομένα. Ο εκτυπωτής χρησιμοποιεί προσομοίωση PCL εάν η ρύθμιση του PCL SmartSwitch έχει οριστεί σε "Ενεργοποίηση". Χρησιμοποιεί την προεπιλεγμένη γλώσσα εκτυπωτή που καθορίζεται στο μενού "Ρύθμιση" αν η ρύθμιση PCL SmartSwitch έχει οριστεί σε "Απενεργοποίηση". Ρύθμιση του εκτυπωτή για να εκτελεί την ειδική επεξεργασία που απαιτείται για την αμφίδρομη επικοινωνία σύμφωνα με τις συμβάσεις που χρησιμοποιούνται στο πρωτόκολλο NPA. Η προεπιλεγμένη εργοστασιακή ρύθμιση είναι Αυτόματo. Με τη ρύθμιση Αυτόματo, ο εκτυπωτής εξετάζει δεδομένα, προσδιορίζει τη μορφή και στη συνέχεια τα επεξεργάζεται κατάλληλα. Ο εκτυπωτής επανεκκινείται αυτόματα όταν αλλάξει η ρύθμιση από τον πίνακα ελέγχου του εκτυπωτή. Η επιλογή μενού ενημερώνεται τότε. Ρύθμιση του μεγέθους του buffer εισόδου για το USB. Η προεπιλεγμένη εργοστασιακή ρύθμιση είναι "Αυτόματη". Η ρύθμιση Απενεργοποίηση απενεργοποιεί την αποθήκευση εργασιών στην ενδιάμεση μνήμη. Μπορείτε να αλλάζετε την τιμή του μεγέθους USB buffer ανά 1 KB. Το μέγιστο επιτρεπόμενο μέγεθος εξαρτάται από τη χωρητικότητα της μνήμης του εκτυπωτή σας, το μέγεθος άλλων ενδιάμεσων μνημών σύνδεσης και από το αν η ρύθμιση "Εξοικονόμηση πόρων" έχει οριστεί σε "Ενεργοποίηση" ή "Απενεργοποίηση". Για αύξηση του μέγιστου εύρους μεγέθους για το buffer του USB, απενεργοποιήστε ή μειώστε το μέγεθος της παράλληλης, σειριακής και δικτυακής ενδιάμεσης μνήμης. Ο εκτυπωτής επανεκκινείται αυτόματα όταν αλλάξει η ρύθμιση από τον πίνακα ελέγχου του εκτυπωτή. Η επιλογή μενού ενημερώνεται τότε.
69 Κατανόηση των μενού του εκτυπωτή 69 Στοιχείο Mac Binary PS Ενεργοποίηση Απενεργοποίηση Αυτόματο Διεύθυνση ENA yyy.yyy.yyy.yyy Μάσκα δικτύου ENA yyy.yyy.yyy.yyy Πύλη ENA yyy.yyy.yyy.yyy Σκοπός Ορίζει την επεξεργασία από τον εκτυπωτή εργασιών εκτύπωσης δυαδικών αρχείων PostScript για Macintosh. Η προεπιλεγμένη εργοστασιακή ρύθμιση είναι Αυτόματο. Η ρύθμιση Ενεργοποίηση επεξεργάζεται δυαδικές εργασίες εκτύπωσης PostScript. Η ρύθμιση "Απενεργοποίηση" φιλτράρει τις εργασίες εκτύπωσης χρησιμοποιώντας το τυπικό πρωτόκολλο. Ρύθμιση των πληροφοριών διεύθυνσης δικτύου για έναν εξωτερικό διακομιστή εκτυπώσεων. Σημείωση: Το συγκεκριμένο μενού είναι διαθέσιμο μόνο όταν ο εκτυπωτής έχει συνδεθεί σε εξωτερικό διακομιστή εκτυπώσεων μέσω της θύρας USB. Ρύθμιση των πληροφοριών μάσκας δικτύου για έναν εξωτερικό διακομιστή εκτυπώσεων. Σημείωση: Το συγκεκριμένο μενού είναι διαθέσιμο μόνο όταν ο εκτυπωτής έχει συνδεθεί σε εξωτερικό διακομιστή εκτυπώσεων μέσω της θύρας USB. Ρύθμιση των πληροφοριών πύλης για έναν εξωτερικό διακομιστή εκτυπώσεων. Σημείωση: Το συγκεκριμένο μενού είναι διαθέσιμο μόνο όταν ο εκτυπωτής έχει συνδεθεί σε εξωτερικό διακομιστή εκτυπώσεων μέσω της θύρας USB. Μενού Ρύθμιση SMTP Χρήση Κύρια πύλη SMTP Θύρα κύριας πύλης SMTP Δευτερεύουσα πύλη SMTP Θύρα δευτερεύουσας πύλης SMTP Χρονικό όριο SMTP 5 30 Διεύθυνση απάντησης Χρήση SSL Απενεργοποιημένο Διαπραγμάτευση Υποχρεωτικό Σκοπός Ορίζονται τα στοιχεία της πύλης του διακομιστή και της θύρας SMTP. Σημείωση: Η τιμή 25 είναι η προεπιλεγμένη θύρα πύλης SMTP. Καθορίζεται το χρονικό διάστημα (σε δευτερόλεπτα) που μεσολαβεί μέχρι να διακοπεί η προσπάθεια του διακομιστή να στείλει ένα μήνυμα ηλεκτρονικού ταχυδρομείου. Σημείωση: Η επιλογή 30 δευτερόλεπτα αποτελεί την προεπιλεγμένη εργοστασιακή ρύθμιση. Καθορίζει μια διεύθυνση απάντησης έως 128 χαρακτήρων στο μήνυμα ηλεκτρονικού ταχυδρομείου που εστάλη από τον εκτυπωτή. Ο εκτυπωτής ρυθμίζεται ώστε να χρησιμοποιεί SSL, για αυξημένη ασφάλεια κατά τη σύνδεση σε διακομιστή SMTP. Η επιλογή "Απενεργοποιημένο" είναι η εργοστασιακά προεπιλεγμένη ρύθμιση. Όταν χρησιμοποιείτε τη ρύθμιση "Διαπραγμάτευση", ο διακομιστής SMTP ορίζει αν θα χρησιμοποιηθεί SSL.
70 Κατανόηση των μενού του εκτυπωτή 70 Χρήση Έλεγχος ταυτότητας διακομ. SMTP Δεν απαιτείται έλεγχος ταυτότητας Σύνδεση/Απλός CRAM-MD5 Digest-MD5 NTLM Kerberos 5 με ενεργοποίηση από τη συσκευή Κανένα Χρήση διαπιστευτηρίων SMTP συσκευής ID χρήστη συσκευής Κωδικός πρόσβασης συσκευής Σκοπός Καθορίζεται ο τύπος του ελέγχου ταυτότητας χρήστη που απαιτείται για τα προνόμια εκτύπωσης. Σημείωση: Η ρύθμιση "Δεν απαιτείται έλεγχος ταυτότητας" είναι η εργοστασιακή προεπιλεγμένη ρύθμιση. Καθορίζει ποια διαπιστευτήρια θα χρησιμοποιηθούν κατά την επικοινωνία με το διακομιστή SMTP. Ορισμένοι διακομιστές SMTP απαιτούν διαπιστευτήρια για την αποστολή ενός μηνύματος ηλεκτρονικού ταχυδρομείου. Η προεπιλεγμένη εργοστασιακή ρύθμιση για την επιλογή " με ενεργοποίηση από τη συσκευή" είναι "Κανένα". Όταν έχει επιλεχθεί η ρύθμιση "Χρήση διαπιστ. SMTP συσκ." χρησιμοποιείται το "ID χρήστη συσκευής" και ο "Κωδικός πρόσβασης συσκευής". Μενού Ασφάλεια Μενού Αρχείο καταγραφής ελέγχου ασφαλείας Στοιχείο Εξαγωγή αρχείου καταγραφής Διαγραφή αρχείου καταγραφής Άμεση διαγραφή Να μην διαγραφεί Σκοπός Ένας εξουσιοδοτημένος χρήστης μπορεί να εξαγάγει το αρχείο καταγραφής ελέγχου. Για να εξαγάγετε το αρχείο καταγραφής ελέγχου από τον πίνακα ελέγχου του εκτυπωτή, συνδέστε μια μονάδα flash στον εκτυπωτή. Μπορείτε επίσης να πραγματοποιήσετε λήψη του αρχείου καταγραφής ελέγχου από το Embedded Web Server και στη συνέχεια να το αποθηκεύσετε στον υπολογιστή σας. Προσδιορίζει εάν θα διαγράφονται ή όχι τα αρχεία καταγραφής ελέγχου. Σημείωση: Η προεπιλεγμένη εργοστασιακή ρύθμιση είναι Άμεση διαγραφή.
71 Κατανόηση των μενού του εκτυπωτή 71 Στοιχείο Ρύθμιση αρχείου καταγραφής Ενεργοποίηση ελέγχου ασφαλείας Ναι Όχι Ενεργοποίηση απομακρυσμένου Syslog Όχι Ναι Υπηρεσία απομακρυσμένου Syslog 0 23 Σοβαρότητα των συμβάντων που θα καταγραφούν 0 7 Σκοπός Καθορίζει εάν θα δημιουργούνται τα αρχεία καταγραφής ελέγχου. Η επιλογή Ενεργοποίηση ελέγχου προσδιορίζει εάν καταγράφονται συμβάντα στο αρχείο καταγραφής ελέγχου ασφαλείας και στο απομακρυσμένο syslog. Η επιλογή Όχι είναι η προεπιλεγμένη εργοστασιακή ρύθμιση. Η επιλογή Ενεργοποίηση απομακρυσμένου Syslog προσδιορίζει εάν τα αρχεία καταγραφής αποστέλλονται σε απομακρυσμένο διακομιστή. Η επιλογή Όχι είναι η προεπιλεγμένη εργοστασιακή ρύθμιση. Η επιλογή Απομακρυσμένη δυνατότητα Syslog προσδιορίζει την τιμή που χρησιμοποιήθηκε για την αποστολή των αρχείων καταγραφής στον απομακρυσμένο διακομιστή syslog. Η προεπιλεγμένη εργοστασιακή ρύθμιση είναι 4. Εάν είναι ενεργοποιημένο το αρχείο καταγραφής ελέγχου ασφαλείας, η τιμή σοβαρότητας κάθε συμβάντος καταγράφεται. Η προεπιλεγμένη εργοστασιακή ρύθμιση είναι 4. Μενού "Ορισμός ημερομηνίας και ώρας" Χρήση Τρέχουσα ημερομηνία και ώρα Μη αυτόματη ρύθμιση ημερομηνίας και ώρας [εισαγωγή ημερομηνία/ώρας] Ζώνη ώρας [λίστα με ζώνες ώρας] Αυτόμ. μεταβ. σε θερινή ώρα Ενεργοποίηση Απενεργοποίηση Ενεργοποίηση NTP Ενεργοποίηση Απενεργοποίηση Σκοπός Προβολή τρεχουσών ρυθμίσεων ημερομηνίας και ώρας του εκτυπωτή. Σημείωση: Η ημερομηνία/ώρα έχει τη μορφή ΕΕΕΕ-ΜΜ-ΗΗ ΩΩ:ΛΛ Ορισμός ημερομηνίας και ώρας. Σημείωση: Η ρύθμιση της ημερομηνίας και ώρας με αυτόματη χρήση αυτού του μενού, ορίζει την επιλογή "Ενεργοποίηση NTP" σε "Απενεργοποίηση". Επιλογή ζώνης ώρας. Σημείωση: Η προεπιλεγμένη εργοστασιακή ρύθμιση είναι GMT. Ο εκτυπωτής ρυθμίζεται να χρησιμοποιεί τις ισχύουσες ώρες έναρξης και λήξης της θερινής ώρας (DST) οι οποίες σχετίζονται με τη ρύθμιση Ζώνη ώρας του εκτυπωτή. Σημείωση: Η προεπιλεγμένη εργοστασιακή ρύθμιση είναι "Ενεργοποίηση". Ενεργοποιείται το Πρωτόκολλο ώρας δικτύου, το οποίο συγχρονίζει τα ρολόγια των συσκευών ενός δικτύου. Η προεπιλεγμένη εργοστασιακή ρύθμιση είναι Ενεργοποίηση. Η επιλογή "Ενεργοποίηση NTP" ρυθμίζεται αυτόματα σε "Απενεργοποίηση" εάν ορίσετε μη αυτόματα την ημερομηνία και την ώρα.
72 Κατανόηση των μενού του εκτυπωτή 72 Μενού Ρυθμίσεις Μενού Γενικές ρυθμίσεις Χρήση Γλώσσα προβολής Αγγλικά Γαλλικά Γερμανικά Ιταλικά Ισπανικά Δανικά Νορβηγικά Ολλανδικά Σουηδικά Πορτογαλικά Φιλανδικά Ρωσικά Πολωνικά Ελληνικά Ουγγρικά Τουρκικά Τσεχικά Απλοποιημένα Κινεζικά Παραδοσιακά Κινεζικά Κορεατικά Ιαπωνικά Εμφάνιση εκτιμήσεων αναλωσίμων Εμφάνιση εκτιμήσεων Να μην εμφανίζονται οι εκτιμήσεις Eco-Mode Απενεργοποίηση Ενέργεια Ενέργεια/Χαρτί Χαρτί Αθόρυβη λειτουργία Απενεργοποίηση Ενεργοποίηση Για Να ορίσετε τη γλώσσα του κειμένου που θα εμφανίζεται στην οθόνη. Σημείωση: Δεν είναι διαθέσιμες όλες οι γλώσσες σε όλους τους εκτυπωτές και ενδέχεται να πρέπει να εγκαταστήσετε ειδικό υλικό για να εμφανιστούν αυτές οι γλώσσες. Προβολή των εκτιμώμενων όγκων αναλωσίμων στον πίνακα ελέγχου, στο Embedded Web Server, στις ρυθμίσεις μενού και στις αναφορές στατιστικών στοιχείων της συσκευής. Μείωση της κατανάλωσης ενέργειας, του χαρτιού ή των ειδικών μέσων εκτύπωσης. Η επιλογή "Απενεργοποίηση" είναι η προεπιλεγμένη εργοστασιακή ρύθμιση. Αυτή η επιλογή επαναφέρει τον εκτυπωτή στις προεπιλεγμένες εργοστασιακές ρυθμίσεις. Η επιλογή Εξοικονόμησης ενέργειας ελαχιστοποιεί την ενέργεια που καταναλώνει ο εκτυπωτής. Η επιλογή Ενέργεια/Χαρτί ελαχιστοποιεί την κατανάλωση ενέργειας, του χαρτιού και των ειδικών μέσων. Η επιλογή Χαρτί ελαχιστοποιεί την ποσότητα χαρτιού και των ειδικών μέσων που χρειάζονται για μια εργασία εκτύπωσης. Ελαχιστοποίηση του θορύβου του εκτυπωτή. Σημείωση: Η επιλογή "Απενεργοποίηση" είναι η προεπιλεγμένη εργοστασιακή ρύθμιση.
73 Κατανόηση των μενού του εκτυπωτή 73 Χρήση Εκτέλεση αρχικής εγκατάστασης Ναι Όχι Μεγέθη χαρτιού Η.Π.Α. Μετρικό σύστημα Χρονικά όρια Κατάσταση αναστολής λειτουργίας Απενεργοποιημένο λεπτά Χρονικά όρια Εκτύπωση με απενεργοποίηση της οθόνης Να επιτρέπεται η εκτύπωση με απενεργοποίηση της οθόνης Ενεργοποίηση της οθόνης κατά την εκτύπωση Χρονικά όρια Χρονικό όριο αδρανοποίησης Απενεργοποιημένο 1 ώρα 2 ώρες 3 ώρες 6 ώρες 1 ημέρα 2 ημέρες 3 ημέρες 1 εβδομάδα 2 εβδομάδες 1 μήνας Για Εκτελέστε τον οδηγό ρύθμισης. Η επιλογή Ναι είναι η εργοστασιακά προεπιλεγμένη ρύθμιση. Μετά την ολοκλήρωση του οδηγού εγκατάστασης πατώντας Τέλος στην οθόνη επιλογής χώρας ή περιοχής, η προεπιλεγμένη ρύθμιση ορίζεται στο Όχι. Καθορίζει τη μονάδα μέτρησης για τα μεγέθη χαρτιού. Η προεπιλεγμένη εργοστασιακή ρύθμιση είναι US. Η αρχική ρύθμιση καθορίζεται από την επιλογή χώρας ή περιοχής κατά την εκτέλεση του οδηγού αρχικής εγκατάστασης. Ορίζει το χρόνο αναμονής του εκτυπωτή μέχρι να μεταβεί σε κατάσταση μειωμένης ενέργειας μετά την εκτύπωση μιας εργασίας. Η προεπιλεγμένη εργοστασιακή ρύθμιση είναι 30 λεπτά. Η ρύθμιση "Απενεργοποιημένο" εμφανίζεται μόνο όταν η επιλογή "Εξοικονόμηση ενέργειας" έχει οριστεί σε "Απενεργοποίηση". Ο μέγιστος χρόνος αυξάνεται στα 240 λεπτά, όταν η επιλογή Εξοικονόμηση ενέργειας έχει οριστεί σε Απενεργοποίηση. Με χαμηλότερες τιμές εξοικονομείται περισσότερη ενέργεια. Ωστόσο, σε αυτήν την περίπτωση, ενδέχεται να απαιτείται περισσότερος χρόνος για την προθέρμανση του εκτυπωτή. Επιλέξτε υψηλή τιμή για τη ρύθμιση, εάν ο εκτυπωτής χρησιμοποιείται σε συνεχή βάση. Στις περισσότερες περιπτώσεις με αυτήν τη ρύθμιση ο εκτυπωτής βρίσκεται σε ετοιμότητα για εκτύπωση με ελάχιστο χρόνο προθέρμανσης. Εκτύπωση μιας εργασίας, ενώ η οθόνη είναι απενεργοποιημένη. Σημείωση: Με την προεπιλεγμένη εργοστασιακή ρύθμιση, η οθόνη είναι ενεργοποιημένη κατά την εκτύπωση. Ορισμός χρονικού ορίου για την αναμονή του εκτυπωτή πριν από την ενεργοποίηση της λειτουργίας Αδρανοποίησης. Σημείωση: Η προεπιλεγμένη εργοστασιακή ρύθμιση είναι 3 ημέρες.
74 Κατανόηση των μενού του εκτυπωτή 74 Χρήση Χρονικά όρια Χρονικό όριο αδρανοποίησης κατά τη σύνδεση Αδρανοποίηση Να μην Αδρανοπ. Χρονικά όρια Χρονικό όριο οθόνης δευτ. Χρονικά όρια Χρονικό όριο εκτύπωσης Απενεργοποιημένο δευτ. Χρονικά όρια Χρονικό όριο αναμονής Απενεργοποιημένο δευτ. "Αποκατάσταση σφάλματος" Αυτόματη επανεκκίνηση Επανεκκίνηση κατά την αδράνεια Επανεκκίνηση πάντα Επανεκκίνηση ποτέ Μέγιστος αριθμός αυτόματων επανεκκινήσεων 1 20 Επαναφορά εκτύπωσης Αυτόματη συνέχιση Απενεργοποιημένο δευτ. Για Ο εκτυπωτής ρυθμίζεται στη λειτουργία Αδρανοποίησης ακόμα και εάν υπάρχει ενεργή σύνδεση Ethernet. Σημείωση: Η επιλογή "Να μην Αδρανοπ." είναι η εργοστασιακή προεπιλεγμένη ρύθμιση. Ορισμός χρονικού ορίου (σε δευτερόλεπτα) για την αναμονή του εκτυπωτή πριν από την επιστροφή της οθόνης στην κατάσταση ετοιμότητας. Σημείωση: Η προεπιλεγμένη εργοστασιακή ρύθμιση είναι 30 δευτερόλεπτα. Ορίζει το χρόνο σε δευτερόλεπτα που πρέπει να περιμένει ο εκτυπωτής για να λάβει ένα μήνυμα ολοκλήρωσης της εργασίας πριν ακυρώσει την υπολειπόμενη εργασία εκτύπωσης. Η προεπιλεγμένη εργοστασιακή ρύθμιση είναι 90 δευτερόλεπτα. Όταν παρέλθει το χρονικό όριο, εκτυπώνεται η σελίδα που έχει εκτυπωθεί εν μέρει και βρίσκεται ακόμα στον εκτυπωτή, και έπειτα ο εκτυπωτής ελέγχει αν βρίσκονται σε αναμονή νέες εργασίες εκτύπωσης. Το Χρονικό όριο εκτύπωσης είναι διαθέσιμο μόνο όταν χρησιμοποιείται προσομοίωση PCL. Αυτή η ρύθμιση δεν έχει καμία επίπτωση σε εργασίες εκτύπωσης με προσομοίωση PostScript. Ορίζει το χρόνο σε δευτερόλεπτα που πρέπει να περιμένει ο εκτυπωτής για πρόσθετα δεδομένα πριν από την ακύρωση μιας εργασίας εκτύπωσης. Σημείωση: Η προεπιλεγμένη εργοστασιακή ρύθμιση είναι 40 δευτερόλεπτα. Ρύθμιση του εκτυπωτή ώστε να επανεκκινείται όταν προκύψει κάποιο σφάλμα. Η προεπιλεγμένη εργοστασιακή ρύθμιση για το στοιχείο Αυτόματη επανεκκίνηση είναι η επιλογή Επανεκκίνηση πάντα. Η προεπιλεγμένη εργοστασιακή ρύθμιση για το στοιχείο Μέγιστος αριθμός αυτόματων επανεκκινήσεων είναι 2. Αν ο εκτυπωτής εκτελέσει μέσα σε ένα ορισμένο χρονικό διάστημα τον αριθμό των αυτόματων επανεκκινήσεων που έχει οριστεί στον εκτυπωτή, τότε ο εκτυπωτής εμφανίζει το αντίστοιχο σφάλμα αντί να κάνει επανεκκίνηση. Επιτρέπει στον εκτυπωτή να συνεχίζει αυτόματα την εκτύπωση από ορισμένες καταστάσεις εκτός σύνδεσης, όταν αυτές δεν επιλύονται εντός της καθορισμένης χρονικής περιόδου. Σημείωση: Η επιλογή "Απενεργοποίηση" είναι η εργοστασιακά προεπιλεγμένη ρύθμιση.
75 Κατανόηση των μενού του εκτυπωτή 75 Χρήση Επαναφορά εκτύπωσης Αποκατάσταση εμπλοκής Ενεργοποίηση Απενεργοποίηση Αυτόματη Επαναφορά εκτύπωσης Βοήθεια εμπλοκής Ενεργοποίηση Απενεργοποίηση Επαναφορά εκτύπωσης Προστασία σελίδας Απενεργοποίηση Ενεργοποίηση Πατήστε το κουμπί αναστολής λειτουργίας Καμία ενέργεια Αναστολή λειτουργίας Αδρανοποίηση Παρατεταμένο πάτημα του κουμπιού Αναστολής λειτουργίας Καμία ενέργεια Αναστολή λειτουργίας Αδρανοποίηση Εργοστασιακές προεπιλογές Να μην γίνει επαναφορά Άμεση επαναφορά Για Ορισμός εάν θα γίνει νέα εκτύπωση των μπλοκαρισμένων σελίδων. Η προεπιλεγμένη εργοστασιακή ρύθμιση είναι Αυτόματος. Ο εκτυπωτής εκτυπώνει ξανά μπλοκαρισμένες σελίδες, εκτός και αν η μνήμη που απαιτείται για την προσωρινή τους αποθήκευση χρειάζεται για άλλες εργασίες του εκτυπωτή. Με την επιλογή Ενεργοποίηση, ο εκτυπωτής ρυθμίζεται ώστε να επανεκτυπώνει πάντα τις μπλοκαρισμένες σελίδες. Με την επιλογή Απενεργοποίηση, ο εκτυπωτής ρυθμίζεται ώστε να μην εκτυπώνει ποτέ ξανά τις μπλοκαρισμένες σελίδες. Η προεπιλεγμένη εργοστασιακή ρύθμιση είναι Ενεργοποίηση. Με τη ρύθμιση αυτή ο εκτυπωτής απορρίπτει αυτόματα τις κενές ή μερικώς εκτυπωμένες σελίδες στην τυπική θήκη αφού αποκατασταθεί η εμπλοκή που έχει παρουσιάσει μια σελίδα. Για να επιλέξει ο χρήστης την "Απενεργοποίηση", θα πρέπει να απομακρύνει όλες τις σελίδες από όλα τα πιθανά σημεία εμπλοκών. Επιτυχής εκτύπωση μιας σελίδας που ενδέχεται να μην είχε εκτυπωθεί διαφορετικά. Η επιλογή "Απενεργοποίηση" είναι η προεπιλεγμένη εργοστασιακή ρύθμιση. Με αυτή την επιλογή εκτυπώνεται μέρος της σελίδας όταν δεν υπάρχει αρκετή μνήμη για εκτύπωση ολόκληρης της σελίδας. Με την επιλογή "Ενεργοποίηση", ο εκτυπωτής ρυθμίζεται ώστε να γίνεται επεξεργασία του συνόλου της σελίδας για να εκτυπωθεί ολόκληρη. Καθορίζει πώς ανταποκρίνεται ο εκτυπωτής κατά το σύντομο πάτημα του κουμπιού "Αδράνεια" όταν ο εκτυπωτής βρίσκεται σε κατάσταση αδράνειας. Σημείωση: Η εργοστασιακά προεπιλεγμένη ρύθμιση είναι η "Αναστολή λειτουργίας". Καθορίζει πώς ανταποκρίνεται ο εκτυπωτής κατά το παρατεταμένο πάτημα του κουμπιού "Αδράνεια" όταν ο εκτυπωτής βρίσκεται σε κατάσταση αδράνειας. Σημείωση: Η εργοστασιακά προεπιλεγμένη ρύθμιση είναι η επιλογή Καμία ενέργεια. Χρήση των προεπιλεγμένων εργοστασιακών ρυθμίσεων του εκτυπωτή. Η επιλογή Να μην γίνει επαναφορά είναι η εργοστασιακά προεπιλεγμένη ρύθμιση. Με αυτήν την επιλογή διατηρούνται οι ρυθμίσεις που ορίζονται από το χρήστη. Η επιλογή "Άμεση επαναφορά" επαναφέρει όλες τις ρυθμίσεις του εκτυπωτή στις προεπιλεγμένες εργοστασιακές, εκτός από τις ρυθμίσεις του μενού "Δίκτυο/Θύρες". Όλα τα αποθηκευμένα στη RAM στοιχεία λήψης διαγράφονται. Δεν επηρεάζονται οι λήψεις που είναι αποθηκευμένες στη μνήμη flash.
76 Κατανόηση των μενού του εκτυπωτή 76 Χρήση Προσαρμοσμένο αρχικό μήνυμα Απενεργοποίηση Διεύθυνση IP Όνομα κεντρικού υπολογιστή Όνομα επαφής Τοποθεσία Όνομα αρχικής ρύθμισης παραμέτρων Προσαρμοσμένο κείμενο 1 Για Επιλέξτε ένα προσαρμοσμένο μήνυμα αρχικής σελίδας, το οποίο θα εμφανίζεται ως εναλλακτική οθόνη για την κατάσταση του εκτυπωτή. Σημείωση: Η επιλογή "Απενεργοποίηση" είναι η προεπιλεγμένη εργοστασιακή ρύθμιση. Ρυθμίσεις εκτύπωσης Μενού ρυθμίσεων Στοιχείο Γλώσσα εκτυπωτή Προσομοίωση PCL Προσομοίωση PS Περιοχή εκτύπωσης Κανονική Ολόκληρη σελίδα Προορισμός λήψης RAM Flash Σκοπός Ορίζει την προεπιλεγμένη γλώσσα του εκτυπωτή. Η Προσομοίωση PCL είναι η προεπιλεγμένη εργοστασιακή ρύθμιση. Η προσομοίωση PostScript χρησιμοποιεί έναν μεταγλωττιστή PostScript για την επεξεργασία των εργασιών εκτύπωσης. Η προσομοίωση PCL χρησιμοποιεί ένα μεταγλωττιστή PCL για την επεξεργασία των εργασιών εκτύπωσης. Εάν ορίσετε μια προεπιλεγμένη γλώσσα εκτυπωτή, αυτό δεν εμποδίζει το πρόγραμμα λογισμικού να στέλνει εργασίες εκτύπωσης που χρησιμοποιούν άλλη γλώσσα εκτυπωτή. Ορίζει τη λογική και φυσική εκτυπώσιμη περιοχή. Η επιλογή "Κανονική" είναι η εργοστασιακά προεπιλεγμένη ρύθμιση. Εάν επιχειρήσετε να εκτυπώσετε δεδομένα εκτός της περιοχής εκτύπωσης, όπως ορίζεται στη ρύθμιση "Κανονική", ο εκτυπωτής περικόπτει την εικόνα στο όριο. Η επιλογή Ολόκληρη σελίδα επιτρέπει τη μετακίνηση της εικόνας σε μη εκτυπώσιμη περιοχή που έχει οριστεί με τη ρύθμιση Κανονική. Αυτή η ρύθμιση επηρεάζει μόνο σελίδες που εκτυπώνονται με χρήση ενός μεταγλωττιστή PCL 5 και δεν έχει καμία επίπτωση σε σελίδες που εκτυπώνονται με χρήση μεταγλωττιστή PCL XL ή PostScript. Ορίζει τη θέση αποθήκευσης για τα στοιχεία λήψης. Η επιλογή RAM είναι η προεπιλεγμένη εργοστασιακή ρύθμιση. Η αποθήκευση των στοιχείων μεταφόρτωσης στη μνήμη RAM είναι προσωρινή. Η αποθήκευση λήψεων στη μνήμη flash είναι μόνιμη. Οι λήψεις παραμένουν στη μνήμη flash ακόμη και όταν ο εκτυπωτής είναι απενεργοποιημένος. Αυτό το στοιχείο μενού εμφανίζεται μόνο εάν έχει εγκατασταθεί μια προαιρετική μνήμη flash.
77 Κατανόηση των μενού του εκτυπωτή 77 Στοιχείο Σκοπός Εξοικονόμηση πόρων Ενεργοποίηση Απενεργοποίηση Καθορίζει τον τρόπο χειρισμού από τον εκτυπωτή των προσωρινών λήψεων, όπως γραμματοσειρές και μακροεντολές που αποθηκεύονται σε μνήμη RAM, όταν ο εκτυπωτής λαμβάνει μια εργασία εκτύπωσης για την οποία απαιτείται περισσότερη από τη διαθέσιμη μνήμη. Η επιλογή Απενεργοποίηση είναι η προεπιλεγμένη εργοστασιακή ρύθμιση. Με την επιλογή "Απενεργοποιημένη", τα στοιχεία λήψης διατηρούνται στον εκτυπωτή μόνο μέχρι να χρειαστεί η μνήμη. Οι λήψεις διαγράφονται, προκειμένου να γίνει επεξεργασία των εργασιών εκτύπωσης. Με την επιλογή Ενεργοποίηση τα στοιχεία λήψης διατηρούνται κατά την αλλαγή γλώσσας και επαναφορά των αρχικών ρυθμίσεων του εκτυπωτή. Αν εξαντληθεί η μνήμη του εκτυπωτή, εμφανίζεται το μήνυμα Μνήμη πλήρης [38] στην οθόνη του εκτυπωτή, αλλά οι λήψεις δεν διαγράφονται. Μενού φινιρίσματος Στοιχείο Πλευρές (εκτύπωση δύο όψεων) 1 όψης 2 όψεων Δέσιμο εκτύπωσης δύο όψεων Μεγάλη πλευρά Μικρή πλευρά Αντίγραφα Κενές σελίδες Να μη γίνει εκτύπωση Εκτύπωση Σκοπός Ορίζει αν η εκτύπωση δύο όψεων (διπλής όψης) ορίζεται ως προεπιλογή για όλες τις εργασίες εκτύπωσης. Η "1 όψη" είναι η προεπιλεγμένη εργοστασιακή ρύθμιση. Μπορείτε να ορίσετε την εκτύπωση δύο όψεων από το λογισμικό. Χρήστες Windows: 1 Κάντε κλικ στην επιλογή Αρχείο >Εκτύπωση. 2 Επιλέξτε Ιδιότητες, Προτιμήσεις, Επιλογές ή Ρύθμιση. Χρήστες Macintosh: 1 Επιλέξτε Αρχείο >Εκτύπωση. 2 Προσαρμόστε τις ρυθμίσεις από το παράθυρο διαλόγου εκτύπωσης και τα αναδυόμενα μενού. Ορίζει τον τρόπο δεσίματος και εκτύπωσης των σελίδων δύο όψεων. Η επιλογή Μεγάλη πλευρά είναι η εργοστασιακά προεπιλεγμένη ρύθμιση. Η επιλογή Μεγάλη πλευρά δένει τις σελίδες κατά μήκος της μεγάλης πλευράς της σελίδας (αριστερό άκρο για κατακόρυφο προσανατολισμό, επάνω άκρο για οριζόντιο προσανατολισμό). Η επιλογή Μικρή πλευρά δένει τις σελίδες κατά μήκος της μικρής πλευράς της σελίδας (επάνω άκρο για κατακόρυφο προσανατολισμό, αριστερό άκρο για οριζόντιο προσανατολισμό). Ορίζει έναν προεπιλεγμένο αριθμό αντιγράφων για κάθε εργασία εκτύπωσης Σημείωση: Η επιλογή 1 είναι η προεπιλεγμένη εργοστασιακή ρύθμιση. Ορίζει την εισαγωγή ή μη κενών σελίδων σε μια εργασία εκτύπωσης. Σημείωση: Η επιλογή Να μη γίνει εκτύπωση είναι η προεπιλεγμένη εργοστασιακή ρύθμιση.
78 Κατανόηση των μενού του εκτυπωτή 78 Στοιχείο Σελιδοποίηση (1,1,1) (2,2,2) (1,2,3) (1,2,3) Διαχωριστικά φύλλα Απενεργοποίηση Μεταξύ αντιγράφων Μεταξύ εργασιών Μεταξύ σελίδων Προέλευση διαχωριστικού Θήκη [x] Τροφοδότης πολλαπλών λειτουργιών Εξοικονόμηση χαρτιού Απενεργοποίηση 2 σε ένα φύλλο 3 σε ένα φύλλο 4 σε ένα φύλλο 6 σε ένα φύλλο 9 σε ένα φύλλο 12 σε ένα φύλλο 16 σε ένα φύλλο Σειρά για εξοικον. χαρτ. Οριζόντια Αναστρ. οριζόντ Αναστρ. κατακόρ. Κατακόρυφη Προσαν.εξοικ.χαρτ. Αυτόματος Οριζόντιος προσανατολισμός Κατακόρυφος προσανατολισμός Περιθώριο εξοικονόμησης χαρτιού Κανένα Γεμάτο Σκοπός Στοιβάζει τις σελίδες μιας εργασίας εκτύπωσης τηρώντας μια συγκεκριμένη ακολουθία κατά την εκτύπωση πολλαπλών αντιγράφων. Σημείωση: Η επιλογή (1,2,3) (1,2,3) είναι η εργοστασιακά προεπιλεγμένη ρύθμιση. Ορίζει εάν θα παρεμβάλλονται κενά διαχωριστικά φύλλα. Η επιλογή Απενεργοποίηση είναι η προεπιλεγμένη εργοστασιακή ρύθμιση. Με την επιλογή Μεταξύ αντιγράφων γίνεται εισαγωγή ενός κενού φύλλου ανάμεσα σε κάθε αντίγραφο της εργασίας εκτύπωσης, εάν η ρύθμιση Σελιδοποίηση έχει οριστεί σε (1,1,1) (2,2,2). Εάν η ρύθμιση Σελιδοποίηση έχει οριστεί σε (1,2,3) (1,2,3), τότε ένα κενό φύλλο εισάγεται ανάμεσα σε κάθε σύνολο εκτυπωμένων σελίδων (π.χ. μετά από όλες τις σελίδες 2 και όλες τις σελίδες 3). Με τη ρύθμιση Μεταξύ εργασιών γίνεται εισαγωγή ενός κενού φύλλου ανάμεσα στις εργασίες εκτύπωσης. Με τη ρύθμιση Μεταξύ σελίδων γίνεται εισαγωγή ενός κενού φύλλου ανάμεσα σε κάθε σελίδα της εργασίας εκτύπωσης. Αυτή η ρύθμιση είναι χρήσιμη όταν εκτυπώνετε διαφάνειες ή όταν εισάγετε κενές σελίδες σε ένα έγγραφο. Ορίζει την πηγή προέλευσης του χαρτιού για τα διαχωριστικά φύλλα. Σημείωση: Η επιλογή Θήκη 1 (τυπική θήκη) είναι η εργοστασιακά προεπιλεγμένη ρύθμιση. Εκτυπώνει πολλές εικόνες σελίδων σε μια όψη του χαρτιού. Η επιλογή Απενεργοποίηση είναι η προεπιλεγμένη εργοστασιακή ρύθμιση. Ο αριθμός που επιλέγεται είναι ο αριθμός των σελίδων που θα εκτυπώνονται ανά πλευρά. Ορίζει την τοποθέτηση εικόνων πολλών σελίδων κατά την εκτύπωση με τη λειτουργία Εξοικονόμηση χαρτιού. Η επιλογή Οριζόντια είναι η προεπιλεγμένη εργοστασιακή ρύθμιση. Η τοποθέτηση εξαρτάται από τον αριθμό των εικόνων σελίδας και από το αν οι εικόνες έχουν κατακόρυφο ή οριζόντιο προσανατολισμό. Ορίζει τον προσανατολισμό ενός πολυσέλιδου εγγράφου. Σημείωση: Η προεπιλεγμένη εργοστασιακή ρύθμιση είναι Αυτόματος. Ο εκτυπωτής επιλέγει μεταξύ κατακόρυφης και οριζόντιας διάταξης. Εκτυπώνει περιθώριο κατά τη χρήση της λειτουργίας Εξοικονόμηση χαρτιού. Σημείωση: Η επιλογή Κανένα είναι η προεπιλεγμένη εργοστασιακή ρύθμιση.
79 Κατανόηση των μενού του εκτυπωτή 79 Μενού Ποιότητα Χρήση Ανάλυση εκτύπωσης 300 dpi 600 dpi 1200 dpi Ποιοτ. εικόνας Ποιοτ. εικόνας 2400 Ενίσχυση pixel Απενεργοποίηση Γραμματοσειρές Οριζόντια Κατακόρυφα Και στις δύο κατευθύνσεις Μεμονωμένο Σκουρότητα τόνερ 1-10 Τονισμός λεπτών γραμμών Ενεργοποίηση Απενεργοποίηση Διόρθωση του γκρι Αυτόματη Απενεργοποίηση Φωτεινότητα -6 έως 6 Αντίθεση 0-5 Για να Προσδιορισμός της ανάλυσης των εκτυπωμένων σελίδων, σε κουκίδες ανά ίντσα. Σημείωση: Η επιλογή 600 dpi είναι η εργοστασιακά προεπιλεγμένη ρύθμιση. Ενεργοποιείται, για μεγαλύτερη ευκρίνεια, η εκτύπωση περισσότερων pixel σε συμπλέγματα, με σκοπό την οριζόντια ή κάθετη βελτίωση εικόνων ή τη βελτίωση των γραμματοσειρών. Σημείωση: Η επιλογή Off (Απενεργοποίηση) είναι η προεπιλεγμένη εργοστασιακή ρύθμιση. Φωτίζει ή σκουραίνει την εκτύπωση. Η προεπιλεγμένη εργοστασιακή ρύθμιση είναι 8. Αν επιλέξετε μικρότερο αριθμό, μπορείτε να εξοικονομήσετε τόνερ. Να ενεργοποιήσετε μια συγκεκριμένη λειτουργία εκτύπωσης για αρχεία όπως αρχιτεκτονικά σχέδια, χάρτες, διαγραμμάτων ηλεκτρολογικών κυκλωμάτων και γραφήματα ροής. Η επιλογή Off (Απενεργοποίηση) είναι η προεπιλεγμένη εργοστασιακή ρύθμιση. Μπορείτε να ορίσετε αυτήν την επιλογή από το λογισμικό του εκτυπωτή. Για χρήστες των Windows, κάντε κλικ στην επιλογή Αρχείο >Εκτύπωση, και έπειτα Ιδιότητες, Προτιμήσεις, Επιλογές, ή Εγκατάσταση. Για χρήστες Macintosh επιλέξτε File >Print και στη συνέχεια προσαρμόστε τις ρυθμίσεις στο παράθυρο διαλόγου Print και στα αναδυόμενα μενού. Για να επιλέξετε αυτήν τη ρύθμιση μέσω του Embedded Web Server, πληκτρολογήστε τη διεύθυνση IP του εκτυπωτή δικτύου στο πεδίο διεύθυνσης του παραθύρου προγράμματος περιήγησης. Να ρυθμίσετε αυτόματα το ποσοστό βελτίωσης στην αντίθεση που εφαρμόζονται στις εικόνες. Σημείωση: Η προεπιλεγμένη εργοστασιακή ρύθμιση είναι Auto (Αυτόματος). Το εκτυπωμένο αντίγραφο ρυθμίζεται με την αύξηση ή τη μείωση της φωτεινότητάς του. Η αύξηση της φωτεινότητας του αντιγράφου συντελεί στη συντήρηση του τόνερ. Σημείωση: Η προεπιλεγμένη εργοστασιακή ρύθμιση είναι 0. Προσαρμόζει την αντίθεση των εκτυπωμένων αντικειμένων. Σημείωση: Η προεπιλεγμένη εργοστασιακή ρύθμιση είναι 0.
80 Κατανόηση των μενού του εκτυπωτή 80 Μενού Βοηθητικά προγράμματα Στοιχείο Διαμόρφωση μνήμης Flash Ναι Όχι Παρακολούθηση δεκαεξαδικών Εκτίμηση κάλυψης Απενεργοποίηση Ενεργοποίηση Σκοπός Διαμόρφωση της μνήμης flash. ΠΡΟΣΟΧΗ ΠΙΘΑΝΟΤΗΤΑ ΒΛΑΒΗΣ: Μην απενεργοποιείτε τον εκτυπωτή όσο γίνεται μορφοποίηση της μνήμης flash. Η μνήμη flash είναι η μνήμη που προστίθεται αν εγκαταστήσετε μια κάρτα μνήμης flash στον εκτυπωτή. Η επιλογή "Ναι" διαγράφει όλα τα δεδομένα που είναι αποθηκευμένα στη μνήμη flash. Αν επιλέξετε "Όχι", ακυρώνεται το αίτημα διαμόρφωσης. Η προαιρετική κάρτα μνήμης flash δεν πρέπει να φέρει προστασία ανάγνωσης/εγγραφής ή εγγραφής. Το μενού αυτό εμφανίζεται μόνο όταν έχει εγκατασταθεί στον εκτυπωτή μια κάρτα μνήμης flash ή σκληρός δίσκος χωρίς ελαττώματα. Βοηθά στην απομόνωση της πηγής του προβλήματος μιας εργασίας εκτύπωσης. Όταν ενεργοποιηθεί η ρύθμιση, όλα τα δεδομένα που απεστάλησαν στον εκτυπωτή εκτυπώνονται με δεκαεξαδικούς χαρακτήρες ενώ δεν εκτελούνται οι λειτουργίες απεικόνισης χαρακτήρων και κωδικών ελέγχου. Για έξοδο ή απενεργοποίηση της λειτουργίας δεκαεξαδικής ιχνηλάτησης, απενεργοποιήστε ή επανεκκινήστε τον εκτυπωτή. Γίνεται εκτίμηση του ποσοστού κάλυψης της σελίδας με τόνερ. Η εκτίμηση εκτυπώνεται σε ξεχωριστή σελίδα στο τέλος κάθε εργασίας εκτύπωσης. Σημείωση: Η επιλογή Απενεργοποίηση είναι η προεπιλεγμένη εργοστασιακή ρύθμιση. Μενού XPS Στοιχείο Εκτ σελ σφαλμ Απενεργοποίηση Ενεργοποίηση Σκοπός Εκτυπώνει μια σελίδα που περιέχει πληροφορίες για σφάλματα, συμπεριλαμβανομένων των σφαλμάτων επισήμανσης XML. Σημείωση: Η επιλογή "Απενεργοποίηση" είναι η εργοστασιακά προεπιλεγμένη ρύθμιση. Μενού PostScript Στοιχείο Εκτύπωση σφάλματος PS Ενεργοποίηση Απενεργοποιημένη Κλείδωμα λειτουργίας εκκίνησης PS Ενεργοποίηση Απενεργοποίηση Σκοπός Εκτυπώνει μια σελίδα που περιέχει σφάλμα PostScript. Σημείωση: Η επιλογή Απενεργοποίηση είναι η προεπιλεγμένη εργοστασιακή ρύθμιση. Απενεργοποίηση του αρχείου SysStart. Σημείωση: Η επιλογή Απενεργοποίηση είναι η προεπιλεγμένη εργοστασιακή ρύθμιση.
81 Κατανόηση των μενού του εκτυπωτή 81 Στοιχείο Προτεραιότητα γραμματοσειράς. Εγγενής Flash Σκοπός Καθιερώνει τη σειρά προτεραιότητας αναζήτησης γραμματοσειράς. Η επιλογή "Εγγενής" είναι η προεπιλεγμένη εργοστασιακή ρύθμιση. Αυτό το στοιχείο μενού είναι διαθέσιμο μόνο εάν έχει εγκατασταθεί μια διαμορφωμένη, προαιρετική κάρτα μνήμης flash ή ένας σκληρός δίσκος εκτυπωτή και λειτουργεί σωστά. Βεβαιωθείτε ότι η κάρτα μνήμης flash δεν έχει προστασία ανάγνωσης/εγγραφής, προστασία εγγραφής ή προστασία με κωδικό πρόσβασης. Το μέγεθος του buffer εργασίας δεν πρέπει να οριστεί σε 100%. Μενού Εξομοίωση PCL Στοιχείο Προέλευση γραμματοσειράς Εγγενής Γραμματοσειρές από λήψη Γραμματοσειρές flash Όλα Όνομα γραμματοσειράς Courier 10 Σύνολο συμβόλων 10U PC 8 12U PC 850 Σκοπός Ορίζει το σύνολο των γραμματοσειρών που χρησιμοποιούνται από το μενού Όνομα γραμματοσειράς. Η επιλογή Εγγενής είναι η προεπιλεγμένη εργοστασιακή ρύθμιση. Η επιλογή Εγγενής εμφανίζει το εργοστασιακά προεπιλεγμένο σύνολο γραμματοσειρών που λαμβάνονται στη RAM. Η επιλογή Λήψη εμφανίζει όλες τις γραμματοσειρές που έχουν ληφθεί στη RAM. Η επιλογή Flash εμφανίζει όλες τις γραμματοσειρές που ανήκουν σε αυτό το πρόσθετο εξάρτημα. Η προαιρετική κάρτα μνήμης flash θα πρέπει να έχει διαμορφωθεί σωστά και να μην έχει προστασία ανάγνωσης/εγγραφής, εγγραφής ή προστασία μέσω κωδικού πρόσβασης. Η επιλογή Όλες εμφανίζει τις γραμματοσειρές που διατίθενται για οποιαδήποτε επιλογή. Ορίζει μια συγκεκριμένη γραμματοσειρά και την επιλογή στην οποία αποθηκεύεται. Σημείωση: Η προεπιλεγμένη εργοστασιακή ρύθμιση είναι Courier 10. Η ρύθμιση Courier 10 εμφανίζει το όνομα γραμματοσειράς, το αναγνωριστικό γραμματοσειράς και τη θέση αποθήκευσης στον εκτυπωτή. Οι συντομογραφίες προέλευσης γραμματοσειράς είναι R για Γραμματοσειρές που παρέχονται με τον εκτυπωτή, F για Γραμματοσειρές flash, και D για Γραμματοσειρές από λήψη. Ορίζει το σύνολο των συμβόλων για κάθε όνομα γραμματοσειράς. Η προεπιλεγμένη εργοστασιακή ρύθμιση για Η.Π.Α. είναι 10U PC 8. Η προεπιλεγμένη εργοστασιακή ρύθμιση σε διεθνές επίπεδο είναι η 12U PC 850. Ένα σύνολο συμβόλων είναι ένα σύνολο αλφαβητικών και αριθμητικών χαρακτήρων, σημείων στίξης και ειδικών συμβόλων. Τα σύνολα συμβόλων υποστηρίζουν τις διαφορετικές γλώσσες ή συγκεκριμένο πρόγραμμα όπως μαθηματικά σύμβολα για ένα επιστημονικό κείμενο. Εμφανίζονται μόνο τα υποστηριζόμενα σύνολα συμβόλων.
82 Κατανόηση των μενού του εκτυπωτή 82 Στοιχείο Ρυθμίσεις προσομοίωσης PCL Μέγεθος στιγμών Ρυθμίσεις προσομοίωσης PCL Βήμα χαρακτήρων Ρυθμίσεις προσομοίωσης PCL Προσανατολισμός Κατακόρυφος Οριζόντιος Ρυθμίσεις προσομοίωσης PCL Γραμμές ανά σελίδα Ρυθμίσεις προσομοίωσης PCL Πλάτος Α4 198 χιλ. 203 χιλ. Ρυθμίσεις προσομοίωσης PCL Αυτ. επιστρ. κασ. από τρ. γρ. Ενεργοποίηση Απενεργοποίηση Σκοπός Αλλαγή μεγέθους των στιγμών για τυπογραφικές γραμματοσειρές με δυνατότητα αλλαγής κλίμακας. Η προεπιλεγμένη εργοστασιακή ρύθμιση είναι 12. Η ρύθμιση Μέγεθος στιγμών αναφέρεται στο ύψος των χαρακτήρων στη γραμματοσειρά. Μία στιγμή ισοδυναμεί περίπου με το 0,014 της ίντσας. Τα μεγέθη στιγμών μπορούν να αυξηθούν ή να μειωθούν σε προσαυξήσεις των 0,25 στιγμών. Ορίζει το βήμα της γραμματοσειράς για κλιμακούμενες γραμματοσειρές σταθερού πλάτους. Η επιλογή 10 είναι η προεπιλεγμένη εργοστασιακή ρύθμιση. Το βήμα χαρακτήρων αναφέρεται στον αριθμό χαρακτήρων σταθερής απόστασης ανά ίντσα (cpi). Το βήμα χαρακτήρων μπορεί να αυξηθεί ή να μειωθεί σε προσαυξήσεις των 0,01 cpi. Για τις μη κλιμακούμενες γραμματοσειρές σταθερού πλάτους, το βήμα χαρακτήρων εμφανίζεται στην οθόνη αλλά δεν είναι δυνατή η αλλαγή του. Ορίζει τον προσανατολισμό του κειμένου και των γραφικών της σελίδας. Η επιλογή Κατακόρυφη είναι η προεπιλεγμένη εργοστασιακή ρύθμιση. Με την επιλογή Κατακόρυφη, το κείμενο και τα γραφικά εκτυπώνονται παράλληλα προς τη μικρή πλευρά της σελίδας. Με την επιλογή Οριζόντια, το κείμενο και τα γραφικά εκτυπώνονται παράλληλα προς τη μεγάλη πλευρά της σελίδας. Ορίζει τον αριθμό γραμμών που εκτυπώνονται σε κάθε σελίδα. Η επιλογή 60 είναι η προεπιλεγμένη εργοστασιακή ρύθμιση των ΗΠΑ. Η τιμή 64 είναι η προεπιλεγμένη εργοστασιακή ρύθμιση σε διεθνές επίπεδο. Ο εκτυπωτής καθορίζει το διάστιχο ανάλογα με τις ρυθμίσεις Γραμμές ανά σελίδα, Μέγεθος χαρτιού και Διάταξη. Επιλέξτε το Μέγεθος χαρτιού και τον Προσανατολισμό που θέλετε πριν ορίσετε τη ρύθμιση Γραμμές ανά σελίδα. Ρυθμίζει τον εκτυπωτή ώστε να εκτυπώνει σε χαρτί μεγέθους Α4. Η επιλογή 198 χλστ. είναι η προεπιλεγμένη εργοστασιακή ρύθμιση. Η ρύθμιση 203 χιλ. ορίζει το πλάτος της σελίδας ώστε να είναι δυνατή η εκτύπωση ογδόντα χαρακτήρων σε βήμα 10. Ορίζει εάν θα πραγματοποιεί ο εκτυπωτής αυτόματη εκτέλεση χαρακτήρα επιστροφής (CR) μετά από εντολή ελέγχου τροφοδοσίας γραμμής (LF). Σημείωση: Η επιλογή Απενεργοποίηση είναι η προεπιλεγμένη εργοστασιακή ρύθμιση.
83 Κατανόηση των μενού του εκτυπωτή 83 Στοιχείο Ρυθμίσεις προσομοίωσης PCL Αυτ. τροφ. γρ. μετά το επιστρ. κασ. Ενεργοποίηση Απενεργοποίηση Αλλαγή αρίθμησης θηκών Αντιστοίχιση τροφοδότη διαφορετικών μεγεθών Απενεργοποίηση Κανένα Αντιστοίχηση θήκης [x] Απενεργοποίηση Κανένα Αντιστοίχιση μη αυτόματου χαρτιού Απενεργοποίηση Κανένα Αντιστοίχηση μη αυτόματου φακέλου Απενεργοποίηση Κανένα Νέα αρίθμηση θήκης Προβολή προεπιλεγμένων εργοστασιακών ρυθμίσεων Προεπιλ. τροφ. διαφ. μεγ. = 8 Προεπιλ. Θήκη 1 = 1 Προεπιλογή T1 = 4 Προεπιλογή T1 = 5 Προεπιλογή T1 = 20 Προεπιλογή T1 = 21 Προεπιλ. φάκ. = 6 Προεπιλ. μη αυτ. χαρτ. = 2 Προεπιλ. μη αυτ. φακ. = 3 Νέα αρίθμηση θήκης Επαναφορά προεπιλογών Ναι Όχι Σκοπός Ορίζει εάν θα πραγματοποιεί ο εκτυπωτής αυτόματη τροφοδοσία γραμμής (LF) μετά από εντολή ελέγχου εκτέλεσης χαρακτήρα επιστροφής (CR). Σημείωση: Η επιλογή Απενεργοποίηση είναι η προεπιλεγμένη εργοστασιακή ρύθμιση. Ρυθμίζει τις παραμέτρους του εκτυπωτή με τέτοιο τρόπο ώστε να λειτουργεί μαζί με λογισμικό ή προγράμματα εκτυπωτή που χρησιμοποιούν διαφορετικούς ορισμούς προέλευσης για θήκες και τροφοδότες. Η επιλογή Απενεργοποίηση είναι η προεπιλεγμένη εργοστασιακή ρύθμιση. Δεν είναι δυνατή η επιλογή της ρύθμισης Κανένα. Εμφανίζεται μόνο όταν επιλέγεται από το μεταγλωττιστή PCL 5. Επίσης, αγνοεί την εντολή Επιλογή τροφοδοσίας χαρτιού. Το επιτρέπει της αντιστοίχιση μιας προσαρμοσμένης ρύθμισης. Προβολή της προεπιλεγμένης εργοστασιακής ρύθμισης που έχει αντιστοιχιστεί σε κάθε θήκη ή τροφοδότη. Επαναφορά όλων των αντιστοιχίσεων θηκών και τροφοδοτών στις προεπιλεγμένες εργοστασιακές ρυθμίσεις τους.
84 Οικονομία χρημάτων και προστασία του περιβάλλοντος 84 Οικονομία χρημάτων και προστασία του περιβάλλοντος Εξοικονόμηση χαρτιού και τόνερ Σύμφωνα με μελέτες το 80% του ίχνους άνθρακα ενός εκτυπωτή σχετίζεται με τη χρήση του χαρτιού. Μπορείτε να μειώσετε σε σημαντικό βαθμό το ίχνος άνθρακα χρησιμοποιώντας ανακυκλωμένο χαρτί και τις παρακάτω προτάσεις εκτύπωσης, όπως εκτύπωση διπλής όψης και εκτύπωση πολλών σελίδων σε μία πλευρά ενός φύλλου χαρτιού. Για περισσότερες πληροφορίες σχετικά με την άμεση εξοικονόμηση χαρτιού και ενέργειας με χρήση μίας ρύθμισης εκτυπωτή, ανατρέξτε στην ενότητα Χρήση της λειτουργίας Eco-Mode στη σελίδα 85. Εξοικονόμηση αναλωσίμων Να χρησιμοποιήσετε και τις δύο πλευρές του χαρτιού Αν το μοντέλο του εκτυπωτή σας υποστηρίζει εκτύπωση διπλής όψης, μπορείτε να επιλέξετε αν η εκτύπωση θα εμφανίζεται στη μία ή και στις δύο πλευρές του χαρτιού. Η εκτύπωση διπλής όψης είναι η προεπιλεγμένη ρύθμιση στο πρόγραμμα οδήγησης εκτύπωσης. Για μια πλήρη λίστα των υποστηριζόμενων προϊόντων και χωρών, επισκεφθείτε τη διεύθυνση Να τοποθετήσετε περισσότερες από μια σελίδες σε ένα φύλλο χαρτιού Μπορείτε να εκτυπώσετε έως 16 διαδοχικές σελίδες ενός πολυσέλιδου εγγράφου σε μία όψη ενός φύλλου χαρτιού, αν επιλέξετε την πολυσέλιδη εκτύπωση (Ν σε ένα φύλλο) για την εργασία εκτύπωσης. Να ελέγχετε την ακρίβεια στο πρόχειρό σας Πριν εκτυπώσετε ή κάνετε πολλά αντίγραφα ενός εγγράφου: Χρησιμοποιήστε τη λειτουργία προεπισκόπησης για να δείτε πώς φαίνεται το έγγραφο πριν το εκτυπώσετε. Μπορείτε να εκτυπώσετε ένα αντίγραφο του εγγράφου για να ελέγξετε το περιεχόμενο και τη μορφή του. Να αποφεύγετε τις εμπλοκές χαρτιού Ρυθμίστε σωστά τον τύπο και το μέγεθος του χαρτιού, για να αποφύγετε εμπλοκές του χαρτιού. Για περισσότερες πληροφορίες, δείτε Αποφυγή εμπλοκών στη σελίδα 104.
85 Οικονομία χρημάτων και προστασία του περιβάλλοντος 85 Εξοικονόμηση ενέργειας Χρήση της λειτουργίας Eco-Mode Χρησιμοποιήστε τη λειτουργία Eco Mode για να επιλέξετε γρήγορα ένα ή περισσότερους τρόπους για να μειώσετε τον περιβαλλοντικό αντίκτυπο του εκτυπωτή σας. 1 Από τον πίνακα ελέγχου του εκτυπωτή, μεταβείτε στην επιλογή: Χρήση >Ρυθμίσεις > >Γενικές ρυθμίσεις > >Eco Mode > > επιλέξτε τη ρύθμιση που θέλετε Για να Απενεργοποίηση Χρήση εργοστασιακών ρυθμίσεων για όλες τις ρυθμίσεις που σχετίζονται με τη λειτουργία εξοικονόμησης ενέργειας. Αυτή η ρύθμιση υποστηρίζει τις προδιαγραφές απόδοσης για τον εκτυπωτή σας. Ενέργεια Ενέργεια/Χαρτί Χαρτί Μείωση της κατανάλωσης ενέργειας, ειδικά όταν ο εκτυπωτής είναι σε αδράνεια. Το μοτέρ του εκτυπωτή δεν εκκινείται μέχρι ένα έγγραφο να είναι έτοιμο για εκτύπωση. Ενδέχεται να παρατηρήσετε μια μικρή καθυστέρηση μέχρι να εκτυπωθεί η πρώτη σελίδα. Ο εκτυπωτής εισέρχεται στην κατάσταση "Αναστολή λειτουργίας" έπειτα από ένα λεπτό αδράνειας. Χρήση όλων των ρυθμίσεων που σχετίζονται με τη ρύθμιση "Ενέργεια" και τη ρύθμιση "Χαρτί". Ενεργοποίηση της λειτουργίας αυτόματης εκτύπωσης διπλής όψης. Απενεργοποίηση των λειτουργιών αρχείου καταγραφής εκτύπωσης. 2 Πατήστε. Προσαρμογή της κατάστασης Αναστολή λειτουργίας Για να εξοικονομήσετε ενέργεια, μπορείτε να μειώσετε τον αριθμό των λεπτών πριν ο εκτυπωτής εισέλθει στην κατάσταση αναστολής λειτουργίας. Οι διαθέσιμες επιλογές είναι από 1 έως 120 λεπτά. Η εργοστασιακή προεπιλεγμένη ρύθμιση είναι 30 λεπτά. Σημείωση: Η λειτουργία αναστολής μπορεί να προγραμματιστεί. Για περισσότερες πληροφορίες, δείτε Χρήση Προγραμματισμού καταστάσεων λειτουργίας στη σελίδα 87. Χρήση του Embedded Web Server 1 Από τον Embedded Web Server, κάντε κλικ στις επιλογές Ρυθμίσεις > Γενικές ρυθμίσεις > Χρονικά όρια. 2 Στο πεδίο "Κατάσταση αναστολής λειτουργίας", πληκτρολογήστε τον αριθμό των λεπτών που θέλετε να περάσουν μέχρι ο εκτυπωτής να εισέλθει στην αναστολή λειτουργίας. 3 Κάντε κλικ στο κουμπί Υποβολή.
86 Οικονομία χρημάτων και προστασία του περιβάλλοντος 86 Χρήση του πίνακα ελέγχου του εκτυπωτή 1 Από τον πίνακα ελέγχου του εκτυπωτή, μεταβείτε στην επιλογή: >Ρυθμίσεις > >Γενικές ρυθμίσεις > >Χρονικά όρια > >Κατάσταση αναστολής λειτουργίας > 2 Στο πεδίο "Κατάσταση αναστολής λειτουργίας", επιλέξτε τον αριθμό των λεπτών που θέλετε να περάσουν μέχρι ο εκτυπωτής να εισέλθει στην κατάσταση αναστολής λειτουργίας. 3 Πατήστε. Χρήση της λειτουργίας Αδρανοποίηση Η Αδρανοποίηση είναι μια λειτουργία εξοικονόμησης ενέργειας με εξαιρετικά χαμηλή κατανάλωση. Ο προεπιλεγμένος χρόνος πριν από τη μετάβαση του εκτυπωτή στη λειτουργία Αδρανοποίησης είναι τρεις ημέρες. Βεβαιωθείτε ότι ο εκτυπωτής έχει βγει από τη λειτουργία αδρανοποίησης πριν στείλετε μια νέα εργασία εκτύπωσης. Έξοδος του εκτυπωτή από τη λειτουργία αδρανοποίησης γίνεται είτε με επαναφορά μέσω υλικού ή πατώντας παρατεταμένα το κουμπί αναστολής λειτουργίας. Όταν ο εκτυπωτής βρίσκεται σε κατάσταση αδρανοποίησης, το Embedded Web Server είναι απενεργοποιημένο. 1 Από τον πίνακα ελέγχου, μεταβείτε στις επιλογές: >Ρυθμίσεις > >Γενικές ρυθμίσεις > 2 Πατήστε την επιλογή Πατήστε το κουμπί αναστολής λειτουργίας ή Παρατεταμένο πάτημα του κουμπιού αναστολής λειτουργίας και στη συνέχεια πατήστε το κουμπί. 3 Πατήστε Αδρανοποίηση >. Ρύθμιση Λήξης χρον. ορίου κατάστασης αδρανοποίησης Η ρύθμιση Λήξης χρον. ορίου κατάστασης αδρανοποίησης σάς επιτρέπει να ορίσετε το χρόνο αναμονής του εκτυπωτή, μέχρι να μεταβεί σε κατάσταση μειωμένης ενέργειας μετά την επεξεργασία μιας εργασίας. Χρήση του Embedded Web Server 1 Ανοίξτε ένα πρόγραμμα περιήγησης στο Web και πληκτρολογήστε τη διεύθυνση ΙΡ στο πεδίο διεύθυνσης. Εκτυπώστε μια σελίδα ρύθμισης δικτύου ή σελίδα ρυθμίσεων μενού και, στη συνέχεια, εντοπίστε τη διεύθυνση IP στην ενότητα TCP/IP. Η διεύθυνση IP εμφανίζεται ως τέσσερα σύνολα αριθμών που χωρίζονται από τελείες, όπως
87 Οικονομία χρημάτων και προστασία του περιβάλλοντος 87 Εάν χρησιμοποιείτε διακομιστή μεσολάβησης, τότε απενεργοποιήστε τον προσωρινά για να φορτώσετε σωστά την ιστοσελίδα του εκτυπωτή. 2 Κάντε κλικ στις επιλογές Ρυθμίσεις >Γενικές ρυθμίσεις >Χρονικά όρια. 3 Από το μενού Λήξης χρον. ορίου κατάστασης αδρανοποίησης επιλέξτε τον αριθμό ωρών, ημερών, εβδομάδων ή μηνών αναμονής που επιθυμείτε μέχρι ο εκτυπωτής να μεταβεί σε κατάσταση μειωμένης ενέργειας. 4 Κάντε κλικ στο κουμπί Υποβολή. Χρήση των ρυθμίσεων εκτυπωτή στον υπολογιστή Ανάλογα με το λειτουργικό σύστημα, μεταβείτε στο μενού Λήξη χρονικού ορίου κατάστασης αδρανοποίησης χρησιμοποιώντας το Βοηθητικό πρόγραμμα ρυθμίσεων τοπικού εκτυπωτή ή το βοηθητικό πρόγραμμα Printer Settings. Χρήση Προγραμματισμού καταστάσεων λειτουργίας Η ρύθμιση προγραμματισμού καταστάσεων λειτουργίας επιτρέπει στο χρήστη να προγραμματίζει πότε ο εκτυπωτής μεταβαίνει σε κατάσταση μειωμένης κατανάλωσης ενέργειας ή σε κατάσταση ετοιμότητας. Χρήση του Embedded Web Server 1 Ανοίξτε ένα πρόγραμμα περιήγησης στο Web και πληκτρολογήστε τη διεύθυνση ΙΡ στο πεδίο διεύθυνσης. Εκτυπώστε μια σελίδα ρύθμισης δικτύου ή σελίδα ρυθμίσεων μενού και, στη συνέχεια, εντοπίστε τη διεύθυνση IP στην ενότητα TCP/IP. Η διεύθυνση IP εμφανίζεται ως τέσσερα σύνολα αριθμών που χωρίζονται από τελείες, όπως Εάν χρησιμοποιείτε διακομιστή μεσολάβησης, τότε απενεργοποιήστε τον προσωρινά για να φορτώσετε σωστά την ιστοσελίδα του εκτυπωτή. 2 Κάντε κλικ στην επιλογή Ρυθμίσεις >Γενικές ρυθμίσεις >Ρυθμίσεις προγραμματισμού τροφοδοσίας. 3 Από το μενού "Ενέργεια" επιλέξτε τη λειτουργία τροφοδοσίας. 4 Από το μενού Χρόνος, επιλέξτε το χρόνο. 5 Από το μενού "Ημέρα(ες)", επιλέξτε την ημέρα ή τις ημέρες. 6 Επιλέξτε Προσθήκη. Χρήση των ρυθμίσεων εκτυπωτή στον υπολογιστή (μόνο Windows) Μεταβείτε στο μενού Προγραμματισμός καταστάσεων λειτουργίας χρησιμοποιώντας το Βοηθητικό πρόγραμμα ρυθμίσεων τοπικού εκτυπωτή.
88 Οικονομία χρημάτων και προστασία του περιβάλλοντος 88 Ανακύκλωση Ανακύκλωση προϊόντων Dell Για να επιστρέψετε τα προϊόντα Dell για ανακύκλωση: 1 Επισκεφθείτε την τοποθεσία μας στο Web, στη διεύθυνση 2 Επιλέξτε τη χώρα ή την περιοχή σας. 3 Ακολουθήστε τις οδηγίες που εμφανίζονται στην οθόνη του υπολογιστή.
89 Ασφάλεια του εκτυπωτή 89 Ασφάλεια του εκτυπωτή Χρήση της λειτουργίας κλειδώματος ασφαλείας Ο εκτυπωτής διαθέτει λειτουργία κλειδώματος ασφαλείας. Συνδέστε μια κλειδαριά ασφαλείας που είναι συμβατή με τους περισσότερους φορητούς υπολογιστές, στην περιοχή που υποδεικνύεται για να κλειδώσετε τον εκτυπωτή στη θέση του. Δήλωση μεταβλητότητας Ο εκτυπωτής σας περιλαμβάνει διάφορους τύπους μνήμης που έχουν τη δυνατότητα αποθήκευσης ρυθμίσεων συσκευής και δικτύου και δεδομένων χρήστη. Τύποι μνημών Ευμετάβλητη μνήμη Διαρκής μνήμης Περιγραφή Ο εκτυπωτής σας χρησιμοποιεί την τυπική Random Access Memory (Μνήμη τυχαίας προσπέλασης - RAM) για να τοποθετεί προσωρινά στον buffer τα δεδομένα χρήστη κατά τις απλές εργασίες εκτύπωσης. Ο εκτυπωτής σας μπορεί να χρησιμοποιεί δύο τύπους διαρκούς μνήμης: EEPROM και NAND (μνήμη flash). Και οι δύο τύποι χρησιμοποιούνται για την αποθήκευση του λειτουργικού συστήματος, των ρυθμίσεων συσκευής και των πληροφοριών δικτύου. Διαγράψτε τα περιεχόμενα της μνήμης εκτυπωτή που τυχόν έχει εγκατασταθεί υπό τις ακόλουθες συνθήκες: Ο εκτυπωτής πρόκειται να αποσυρθεί. Ο εκτυπωτής πρόκειται να μεταφερθεί σε άλλο τμήμα ή περιοχή. Πρόκειται να γίνει συντήρηση του εκτυπωτή από κάποιο άτομο εκτός της εταιρείας σας. Ο εκτυπωτής πρόκειται να μεταφερθεί εκτός των εγκαταστάσεών σας για συντήρηση. Ο εκτυπωτής έχει πωληθεί σε άλλη εταιρεία.
90 Ασφάλεια του εκτυπωτή 90 Διαγραφή ευμετάβλητης μνήμης Η ευμετάβλητη μνήμη (RAM), που είναι εγκατεστημένη στον εκτυπωτή σας, απαιτεί πηγή τροφοδοσίας για τη διατήρηση των δεδομένων. Για να διαγράψετε τα δεδομένα της ευμετάβλητης μνήμης (buffer), απλώς απενεργοποιήστε τον εκτυπωτή. Διαγραφή μη ενδιάμεσης μνήμης 1 Απενεργοποιήστε τον εκτυπωτή. 2 Στον πίνακα ελέγχου του εκτυπωτή κρατήστε πατημένο το και το κουμπί του δεξιού βέλους, ενεργοποιώντας παράλληλα τον εκτυπωτή. Ελευθερώστε τα κουμπιά μόνο όταν εμφανιστεί το μενού "Διαμόρφωση". 3 Πατήστε τα κουμπιά βέλους έως ότου εμφανιστεί η ένδειξη Διαγραφή όλων των ρυθμίσεων και, στη συνέχεια, πατήστε το κουμπί. Ο εκτυπωτής θα επανεκκινηθεί αρκετές φορές κατά τη διάρκεια της διαδικασίας. Σημείωση: Η επιλογή "Διαγραφή όλων των ρυθμίσεων" καταργεί με ασφάλεια ρυθμίσεις συσκευής, λύσεις, εργασίες και κωδικούς πρόσβασης από τη μνήμη του εκτυπωτή. 4 Πατήστε τα κουμπιά βέλους έως ότου εμφανιστεί η ένδειξη Τερμ μενού ρυθμ και στη συνέχεια πατήστε το κουμπί. Θα γίνει επαναφορά της τροφοδοσίας του εκτυπωτή και, στη συνέχεια, ο εκτυπωτής θα επιστρέψει στην κανονική κατάσταση λειτουργίας. Εύρεση πληροφοριών σχετικά με την ασφάλεια του εκτυπωτή Σε περιβάλλοντα υψηλής ασφάλειας, ενδεχομένως να χρειάζεται να λάβετε επιπλέον μέτρα για να διασφαλίσετε την αποτροπή πρόσβασης μη εξουσιοδοτημένων ατόμων σε εμπιστευτικά δεδομένα που είναι αποθηκευμένα στον εκτυπωτή. Για περισσότερες πληροφορίες, ανατρέξτε στον Οδηγό Διαχειριστή Embedded Web Server Ασφάλεια, που θα βρείτε στο CD του εκτυπωτή ή στην τοποθεσία Web της εταιρείας μας, ή επικοινωνήστε με το κατάστημα από το οποίο αγοράσατε τον εκτυπωτή.
91 Συντήρηση του εκτυπωτή 91 Συντήρηση του εκτυπωτή Προκειμένου να εξασφαλίσετε την καλύτερη δυνατή απόδοση του εκτυπωτή, κατά περιόδους είναι απαραίτητη η εκτέλεση ορισμένων εργασιών. ΠΡΟΣΟΧΗ ΠΙΘΑΝΟΤΗΤΑ ΒΛΑΒΗΣ: Η παράβλεψη αντικατάστασης των εξαρτημάτων και των αναλωσίμων όταν απαιτείται ενδέχεται να προκαλέσει ζημιά στον εκτυπωτή ή να αποτρέψει τη βέλτιστη λειτουργία του. Καθαρισμός του εκτυπωτή Σημείωση: Η εκτέλεση αυτής της εργασίας ενδέχεται να είναι απαραίτητη μετά από ορισμένους μήνες. ΠΡΟΣΟΧΗ ΠΙΘΑΝΟΤΗΤΑ ΒΛΑΒΗΣ: Η ζημιά που προκαλείται στον εκτυπωτή από ακατάλληλο χειρισμό δεν καλύπτεται από την εγγύηση του εκτυπωτή. 1 Βεβαιωθείτε ότι ο εκτυπωτής είναι απενεργοποιημένος και αποσυνδεδεμένος από την πρίζα. ΠΡΟΣΟΧΗ ΚΙΝΔΥΝΟΣ ΗΛΕΚΤΡΟΠΛΗΞΙΑΣ: Για να αποφύγετε τον κίνδυνο ηλεκτροπληξίας κατά τον καθαρισμό της εξωτερικής επιφάνειας του εκτυπωτή, αποσυνδέστε το καλώδιο τροφοδοσίας από την πρίζα και αποσυνδέστε όλα τα καλώδια από τον εκτυπωτή, πριν προχωρήσετε. 2 Αφαιρέστε το χαρτί από την τυπική υποδοχή και τον τροφοδότη διαφορετικών μεγεθών. 3 Απομακρύνετε σκόνη, υπολείμματα ταινίας και τεμαχίδια χαρτιού από τις γύρω περιοχές του εκτυπωτή χρησιμοποιώντας μια μαλακή βούρτσα ή ηλεκτρική σκούπα. 4 Νοτίστε ένα καθαρό πανί που δεν αφήνει χνούδι και σκουπίστε το εξωτερικό μέρος του εκτυπωτή. ΠΡΟΣΟΧΗ ΠΙΘΑΝΟΤΗΤΑ ΒΛΑΒΗΣ: Μην χρησιμοποιείτε οικιακά καθαριστικά ή απορρυπαντικά, καθώς ενδέχεται να προκαλέσουν φθορά στο εξωτερικό μέρος του εκτυπωτή. 5 Βεβαιωθείτε ότι όλες οι περιοχές του εκτυπωτή είναι στεγνές πριν ξεκινήσετε μια νέα εργασία εκτύπωσης. Έλεγχος της κατάστασης των εξαρτημάτων και των αναλωσίμων Χρήση του Embedded Web Server 1 Ανοίξτε ένα πρόγραμμα περιήγησης στο Web και πληκτρολογήστε τη διεύθυνση ΙΡ του εκτυπωτή στο πεδίο διεύθυνσης. Δείτε τη διεύθυνση IP του εκτυπωτή στην ενότητα TCP/IP στο μενού "Δίκτυο/Θύρες". Η διεύθυνση IP εμφανίζεται ως τέσσερα σύνολα αριθμών που χωρίζονται από τελείες, όπως Εάν χρησιμοποιείτε διακομιστή μεσολάβησης, τότε απενεργοποιήστε τον προσωρινά για να φορτώσετε σωστά την ιστοσελίδα του εκτυπωτή. 2 Κάντε κλικ στις επιλογές Κατάσταση συσκευής >Περισσότερες λεπτομέρειες.
92 Συντήρηση του εκτυπωτή 92 Χρήση του πίνακα ελέγχου του εκτυπωτή Από τον πίνακα ελέγχου του εκτυπωτή, μεταβείτε στην επιλογή: >Αναφορές > >Στατιστικά συσκευής > Σημείωση: Μπορείτε να δείτε τα στατιστικά στοιχεία για τα μέρη και τα αναλώσιμα στην ενότητα "Πληροφορίες αναλωσίμων" των σελίδων που εκτυπώνονται. Εκτιμώμενος αριθμός σελίδων που απομένουν Ο εκτιμώμενος αριθμός των σελίδων που απομένουν βασίζεται στο πρόσφατο ιστορικό εκτυπώσεων του εκτυπωτή. Η ακρίβειά του ενδέχεται να διαφέρει σημαντικά και εξαρτάται από πολλούς παράγοντες, όπως το πραγματικό περιεχόμενο του εγγράφου, τις ρυθμίσεις ποιότητας εκτύπωσης και άλλες ρυθμίσεις του εκτυπωτή. Η ακρίβεια του εκτιμώμενου αριθμού των σελίδων που απομένουν ενδέχεται να ελαττωθεί όταν η πραγματική κατανάλωση εκτύπωσης είναι διαφορετική από το ιστορικό κατανάλωσης εκτύπωσης. Λάβετε υπόψη το μεταβλητό επίπεδο ακρίβειας πριν αγοράσετε ή αντικαταστήσετε αναλώσιμα με βάση αυτή την εκτίμηση. Μέχρι να αποκτηθεί επαρκές ιστορικό εκτύπωσης για τον εκτυπωτή, οι αρχικές εκτιμήσεις γίνονται με βάση μελλοντική κατανάλωση αναλωσίμων σύμφωνα με τις μεθόδους δοκιμών του International Organization for Standardization (Διεθνής Οργανισμός Προτύπων)* και το περιεχόμενο των σελίδων. * Μέση συνεχόμενη δηλωμένη απόδοση κασέτας ασπρόμαυρης εκτύπωσης σύμφωνα με το πρότυπο ISO/IEC Παραγγελία αναλώσιμων Παραγγελία αναλωσίμων χρησιμοποιώντας το Βοηθητικό πρόγραμμα παραγγελίας αναλώσιμων 1 Χρησιμοποιήστε την εντολή αναζήτησης στο μενού "Έναρξη" για να εντοπίσετε το Κέντρο παρακολούθησης κατάστασης. 2 Ανοίξτε την εφαρμογή και, στη συνέχεια, κάντε κλικ στην επιλογή Παραγγελία αναλώσιμων. Παραγγελία αναλωσίμων χρησιμοποιώντας την Αρχική σελίδα εκτυπωτή 1 Χρησιμοποιήστε την εντολή αναζήτησης στο μενού "Έναρξη" για να εντοπίσετε την Αρχική σελίδα εκτυπωτή Dell. 2 Ανοίξτε την εφαρμογή και, στη συνέχεια, κάντε κλικ στην επιλογή Συντήρηση >Παραγγελία αναλώσιμων. Αποθήκευση αναλώσιμων Επιλέξτε ένα δροσερό, καθαρό αποθηκευτικό χώρο για τα αναλώσιμα του εκτυπωτή. Φυλάξτε τα αναλώσιμα σε όρθια θέση στη δεξιά τους πλευρά, στην αρχική τους συσκευασία, έως ότου τα χρησιμοποιήσετε.
93 Συντήρηση του εκτυπωτή 93 Δεν πρέπει να εκθέσετε τα αναλώσιμα σε: Άμεσο ηλιακό φως Θερμοκρασίες μεγαλύτερες από 35 C (95 F) Υψηλή υγρασία πάνω από 80% Θαλασσινό αέρα Διαβρωτικά αέρια Πυκνή σκόνη Αντικατάσταση αναλώσιμων Αντικατάσταση της κασέτας τόνερ 1 Πατήστε το κουμπί στη δεξιά πλευρά του εκτυπωτή και, στη συνέχεια, ανοίξτε την μπροστινή θύρα. 2 Τραβήξτε έξω την κασέτα τόνερ χρησιμοποιώντας τη λαβή. 3 Αφαιρέστε τη συσκευασία της κασέτας τόνερ και, στη συνέχεια, αφαιρέστε όλα τα υλικά συσκευασίας.
94 Συντήρηση του εκτυπωτή 94 4 Ανακινήστε τη νέα κασέτα για να επαναδιανείμετε το τόνερ. 5 Τοποθετήστε την κασέτα τόνερ στον εκτυπωτή ευθυγραμμίζοντας τις πλαϊνές ράγες της κασέτας με τα βέλη στις πλαϊνές ράγες που βρίσκονται στο εσωτερικό του εκτυπωτή. ΠΡΟΣΟΧΗ ΠΙΘΑΝΟΤΗΤΑ ΒΛΑΒΗΣ: Μην εκθέτετε τη μονάδα απεικόνισης στο φως για περισσότερα από 10 λεπτά. Η εκτεταμένη έκθεση στο φως ενδέχεται να προκαλέσει προβλήματα με την ποιότητα εκτύπωσης. 6 Κλείστε την μπροστινή θύρα.
95 Συντήρηση του εκτυπωτή 95 Αντικατάσταση της μονάδας απεικόνισης 1 Πατήστε το κουμπί στη δεξιά πλευρά του εκτυπωτή και, στη συνέχεια, ανοίξτε την μπροστινή θύρα. 2 Τραβήξτε έξω την κασέτα τόνερ χρησιμοποιώντας τη λαβή. 3 Ανασηκώστε την μπλε λαβή και τραβήξτε τη μονάδα απεικόνισης προς τα έξω για να την αφαιρέσετε από τον εκτυπωτή.
96 Συντήρηση του εκτυπωτή 96 4 Αφαιρέστε τη συσκευασία της νέας μονάδας απεικόνισης και, στη συνέχεια, ανακινήστε την. 5 Αφαιρέστε όλα τα υλικά συσκευασίας από τη μονάδα απεικόνισης. ΠΡΟΣΟΧΗ ΠΙΘΑΝΟΤΗΤΑ ΒΛΑΒΗΣ: Μην εκθέτετε τη μονάδα απεικόνισης στο φως για περισσότερα από 10 λεπτά. Η εκτεταμένη έκθεση στο φως ενδέχεται να προκαλέσει προβλήματα με την ποιότητα εκτύπωσης. ΠΡΟΣΟΧΗ ΠΙΘΑΝΟΤΗΤΑ ΒΛΑΒΗΣ: Μην αγγίζετε το τύμπανο του φωτοαγωγού. Αν το κάνετε, μπορεί να επηρεαστεί η ποιότητα εκτύπωσης των εργασιών μελλοντικά. 6 Τοποθετήστε τη μονάδα απεικόνισης στον εκτυπωτή ευθυγραμμίζοντας τα βέλη στις πλαϊνές ράγες της μονάδας απεικόνισης με τα βέλη στις πλαϊνές ράγες που βρίσκονται στο εσωτερικό του εκτυπωτή.
97 Συντήρηση του εκτυπωτή 97 7 Τοποθετήστε την κασέτα τόνερ στον εκτυπωτή ευθυγραμμίζοντας τις πλαϊνές ράγες της κασέτας με τα βέλη στις πλαϊνές ράγες που βρίσκονται στο εσωτερικό του εκτυπωτή. 8 Κλείστε την μπροστινή θύρα. Μεταφορά του εκτυπωτή Πριν μετακινήσετε τον εκτυπωτή ΠΡΟΣΟΧΗ ΠΙΘΑΝΟΤΗΤΑ ΤΡΑΥΜΑΤΙΣΜΟΥ: Πριν τη μεταφορά του εκτυπωτή, ακολουθήστε αυτές τις οδηγίες προκειμένου να αποφύγετε προσωπικό τραυματισμό ή πρόκληση ζημιάς στον εκτυπωτή: Απενεργοποιήστε τον εκτυπωτή χρησιμοποιώντας το διακόπτη τροφοδοσίας και στη συνέχεια αφαιρέστε το καλώδιο τροφοδοσίας από την πρίζα. Πριν μετακινήσετε τον εκτυπωτή, αποσυνδέστε όλα τα καλώδια.
98 Συντήρηση του εκτυπωτή 98 Εάν έχει εγκατασταθεί η προαιρετική θήκη, τότε αφαιρέστε την από τον εκτυπωτή. Για να αφαιρέσετε την προαιρετική θήκη, σύρετε την ασφάλεια που βρίσκεται στη δεξιά πλευρά της θήκης προς την μπροστινή πλευρά της θήκης έως ότου ασφαλίσει στη θέση της με ένα κλικ. Χρησιμοποιήστε τις χειρολαβές που βρίσκονται στα πλάγια του εκτυπωτή για να τον ανασηκώσετε. Βεβαιωθείτε ότι τα δάχτυλά σας δεν βρίσκονται κάτω από τον εκτυπωτή όταν τον αφήνετε κάτω στη θέση του. Πριν εγκαταστήσετε τον εκτυπωτή, βεβαιωθείτε ότι υπάρχει επαρκής ελεύθερος χώρος γύρω του. Χρησιμοποιήστε μόνο το καλώδιο τροφοδοσίας που συνοδεύει το συγκεκριμένο προϊόν ή κάποιο ανταλλακτικό καλώδιο ρεύματος εγκεκριμένο από τον κατασκευαστή. ΠΡΟΣΟΧΗ ΠΙΘΑΝΟΤΗΤΑ ΒΛΑΒΗΣ: Η ζημιά που προκαλείται στον εκτυπωτή από ακατάλληλη μετακίνηση δεν καλύπτεται από την εγγύηση του εκτυπωτή. Μεταφορά του εκτυπωτή σε άλλη τοποθεσία Ο εκτυπωτής και τα πρόσθετα εξαρτήματα υλικού του μπορούν να μεταφερθούν με ασφάλεια σε άλλη τοποθεσία αν ακολουθηθούν οι εξής προφυλάξεις: Οποιοδήποτε καρότσι χρησιμοποιηθεί για τη μεταφορά του εκτυπωτή πρέπει να διαθέτει επιφάνεια τέτοια ώστε να υποστηρίζει όλο το εμβαδόν του εκτυπωτή. Οποιαδήποτε τροχήλατη βάση χρησιμοποιηθεί για τη μεταφορά των πρόσθετων εξαρτημάτων υλικού πρέπει να διαθέτει επιφάνεια τέτοια ώστε να υποστηρίζει τις διαστάσεις των πρόσθετων εξαρτημάτων. Διατηρήστε τον εκτυπωτή σε όρθια θέση. Αποφύγετε τις ιδιαίτερα απότομες κινήσεις. Μεταφορά του εκτυπωτή Κατά τη μεταφορά του εκτυπωτή, χρησιμοποιήστε το αρχικό υλικό συσκευασίας του.
99 Διαχείριση του εκτυπωτή 99 Διαχείριση του εκτυπωτή Διαχείριση μηνυμάτων εκτυπωτή Χρησιμοποιήστε την εφαρμογή "Υπηρεσία μηνυμάτων κατάστασης" για να προβάλλετε τα μηνύματα σφαλμάτων στον εκτυπωτή που απαιτούν την παρέμβασή σας. Όταν υπάρχει κάποιο σφάλμα, εμφανίζεται μια φυσαλίδα όπου αναφέρεται το είδος του σφάλματος και σας κατευθύνει προς τις κατάλληλες πληροφορίες επιδιόρθωσης. Εάν εγκαταστήσατε την "Υπηρεσία μηνυμάτων κατάστασης" μαζί με το λογισμικό του εκτυπωτή σας, η εφαρμογή θα ξεκινήσει αυτόματα όταν ολοκληρωθεί η εγκατάσταση του λογισμικού. Η εγκατάσταση ολοκληρώνεται με επιτυχία εάν δείτε το εικονίδιο της "Υπηρεσίας μηνυμάτων κατάστασης" στην περιοχή ειδοποιήσεων. Αυτή η λειτουργία είναι διαθέσιμη μόνο για το λειτουργικό σύστημα Windows XP ή νεότερη έκδοση. Βεβαιωθείτε ότι υπάρχει υποστήριξη αμφίδρομης επικοινωνίας, ώστε να είναι δυνατή η επικοινωνία μεταξύ εκτυπωτή και υπολογιστή. Απενεργοποίηση "Υπηρεσίας μηνυμάτων κατάστασης" 1 Από την περιοχή ειδοποιήσεων, κάντε δεξί κλικ στο εικονίδιο της Υπηρεσίας μηνυμάτων κατάστασης. 2 Επιλέξτε Έξοδος. Ενεργοποίηση "Υπηρεσίας μηνυμάτων κατάστασης" 1 Χρησιμοποιήστε την εντολή αναζήτησης στο μενού "Έναρξη" για να εντοπίσετε την Υπηρεσία μηνυμάτων κατάστασης. 2 Ανοίξτε την εφαρμογή. Πρόσβαση στο Κέντρο παρακολούθησης κατάστασης Χρησιμοποιήστε αυτή την εφαρμογή για να δείτε την κατάσταση κάθε εκτυπωτή συνδεδεμένου μέσω USB ή δικτύου και παραγγείλτε αναλώσιμα ηλεκτρονικά. Σημείωση: Βεβαιωθείτε ότι υπάρχει υποστήριξη αμφίδρομης επικοινωνίας, ώστε να είναι δυνατή η επικοινωνία μεταξύ εκτυπωτή και υπολογιστή. 1 Χρησιμοποιήστε την εντολή αναζήτησης στο μενού "Έναρξη" για να εντοπίσετε το Κέντρο παρακολούθησης κατάστασης. 2 Ανοίξτε την εφαρμογή.
100 Διαχείριση του εκτυπωτή 100 Πρόσβαση στον πίνακα τηλεχειρισμού Ο πίνακας τηλεχειρισμού εμφανίζει τον πίνακα ελέγχου του εκτυπωτή στην οθόνη του υπολογιστή και σας επιτρέπει να αλληλεπιδράσετε με τον πίνακα ελέγχου του εκτυπωτή, ακόμα και αν δεν βρίσκεστε κοντά στον εκτυπωτή δικτύου. Από την οθόνη του υπολογιστή σας, μπορείτε να δείτε την κατάσταση του εκτυπωτή και να εκτελέσετε εργασίες εκτύπωσης που θα πραγματοποιούσατε αν βρισκόσασταν μπροστά στον εκτυπωτή δικτύου. 1 Ανοίξτε ένα πρόγραμμα περιήγησης στο Web και πληκτρολογήστε τη διεύθυνση ΙΡ στο πεδίο διεύθυνσης. Εκτυπώστε μια σελίδα ρυθμίσεων δικτύου ή σελίδα ρυθμίσεων μενού και, στη συνέχεια, εντοπίστε τη διεύθυνση IP στην ενότητα TCP/IP. Η διεύθυνση IP εμφανίζεται ως τέσσερα σύνολα αριθμών που χωρίζονται από τελείες, όπως Εάν χρησιμοποιείτε διακομιστή μεσολάβησης, τότε απενεργοποιήστε τον προσωρινά για να φορτώσετε σωστά την ιστοσελίδα του εκτυπωτή. 2 Πατήστε Enter για να ανοίξετε την ιστοσελίδα του εκτυπωτή σας. 3 Κάντε κλικ στην επιλογή Εφαρμογές. Σημείωση: Για την εκκίνηση του πίνακα τηλεχειρισμού απαιτείται προσθήκη Java. Προβολή αναφορών Μπορείτε να προβάλλετε κάποιες αναφορές από το διακομιστή Embedded Web Server. Οι αναφορές αυτές είναι χρήσιμες για την αξιολόγηση της κατάστασης του εκτυπωτή, του δικτύου και των αναλώσιμων. 1 Ανοίξτε ένα πρόγραμμα περιήγησης στο Web και πληκτρολογήστε τη διεύθυνση ΙΡ του εκτυπωτή στο πεδίο διεύθυνσης. Δείτε τη διεύθυνση IP του εκτυπωτή στην ενότητα TCP/IP στο μενού "Δίκτυο/Θύρες". Η διεύθυνση IP εμφανίζεται ως τέσσερα σύνολα αριθμών που χωρίζονται από τελείες, όπως Εάν χρησιμοποιείτε διακομιστή μεσολάβησης, τότε απενεργοποιήστε τον προσωρινά για να φορτώσετε σωστά την ιστοσελίδα του εκτυπωτή. 2 Κάντε κλικ στην επιλογή Αναφορές και, στη συνέχεια, κάντε κλικ στον τύπο της αναφοράς που θέλετε να εμφανίσετε. Διαμόρφωση ειδοποιήσεων αναλωσίμων από τον Embedded Web Server Μπορείτε να ορίσετε τον τρόπο με τον οποίο θέλετε να ενημερώνεστε όταν τα επίπεδα των αναλώσιμων είναι σχετικά χαμηλά, χαμηλά, πολύ χαμηλά ή όταν εξαντλείται ο αναμενόμενος κύκλος ζωής τους, ρυθμίζοντας κατάλληλα τις επιλέξιμες ειδοποιήσεις. Οι ειδοποιήσεις με δυνατότητα επιλογής μπορούν να οριστούν στην κασέτα τόνερ και τη μονάδα απεικόνισης.
101 Διαχείριση του εκτυπωτή 101 Όλες οι ειδοποιήσεις με δυνατότητα επιλογής μπορούν να οριστούν για καταστάσεις σχετικά χαμηλού, χαμηλού και πολύ χαμηλού επιπέδου αναλώσιμου. Δεν είναι δυνατόν να οριστούν όλες οι ειδοποιήσεις με δυνατότητα επιλογής για την κατάσταση τέλους ωφέλιμου βίου αναλώσιμου. Υπάρχει η δυνατότητα ειδοποίησης με δυνατότητα επιλογής μέσω για όλες τις καταστάσεις αναλωσίμων. Το ποσοστό του εκτιμώμενου αναλώσιμου που απομένει, στο οποίο θα ενεργοποιείται η ειδοποίηση, μπορεί να οριστεί σε ορισμένα αναλώσιμα και για ορισμένες καταστάσεις επιπέδου του αναλώσιμου. 1 Ανοίξτε ένα πρόγραμμα περιήγησης στο Web και πληκτρολογήστε τη διεύθυνση ΙΡ του εκτυπωτή στο πεδίο διεύθυνσης. Δείτε τη διεύθυνση IP του εκτυπωτή στην ενότητα TCP/IP στο μενού "Δίκτυο/Θύρες". Η διεύθυνση IP εμφανίζεται ως τέσσερα σύνολα αριθμών που χωρίζονται από τελείες, όπως Εάν χρησιμοποιείτε διακομιστή μεσολάβησης, τότε απενεργοποιήστε τον προσωρινά για να φορτώσετε σωστά την ιστοσελίδα του εκτυπωτή. 2 Κάντε κλικ στις επιλογές Ρυθμίσεις >Ρυθμίσεις εκτύπωσης >Ειδοποιήσεις αναλωσίμων. 3 Από το αναπτυσσόμενο μενού για κάθε αναλώσιμο, ορίστε μία από τις παρακάτω επιλογές ειδοποιήσεων: Ειδοποίηση Απενεργοποίηση Μόνο Προειδοποίηση Διακ με συνέχ 1 Διακ χωρίς συνέχ 1,2 Περιγραφή Προκύπτει η κανονική συμπεριφορά εκτυπωτή για όλα τα αναλώσιμα. Ο εκτυπωτής δημιουργεί ένα μήνυμα όταν το αναλώσιμο φτάσει στην καθορισμένη κατάσταση. Η κατάσταση του αναλώσιμου θα εμφανίζεται στη σελίδα των μενού και στη σελίδα κατάστασης. Ο εκτυπωτής εμφανίζει το μήνυμα προειδοποίησης και δημιουργεί ένα μήνυμα σχετικά με την κατάσταση του αναλώσιμου. Η λειτουργία του εκτυπωτή δεν διακόπτεται όταν το αναλώσιμο φτάσει στην καθορισμένη κατάσταση. Όταν το αναλώσιμο φτάσει στην καθορισμένη κατάσταση, ο εκτυπωτής διακόπτει την επεξεργασία των εργασιών και ο χρήστης πρέπει να πατήσει ένα κουμπί για να συνεχιστεί η εκτύπωση. Ο εκτυπωτής σταματά την επεξεργασία εργασιών όταν προκύψει η καθορισμένη κατάσταση αναλωσίμου. Θα πρέπει να αντικατασταθεί το αναλώσιμο για να συνεχιστεί η εκτύπωση. 1 Ο εκτυπωτής δημιουργεί ένα για την κατάσταση του αναλωσίμου όταν είναι ενεργοποιημένη η ειδοποίηση αναλωσίμων. 2 Ο εκτυπωτής σταματά όταν αδειάσουν κάποια αναλώσιμα για να αποφευχθεί βλάβη. 4 Κάντε κλικ στο κουμπί Υποβολή. Αντιγραφή ρυθμίσεων εκτυπωτή σε άλλους εκτυπωτές Σημείωση: Η συγκεκριμένη λειτουργία διατίθεται μόνο σε εκτυπωτές δικτύου. 1 Ανοίξτε ένα πρόγραμμα περιήγησης στο Web και πληκτρολογήστε τη διεύθυνση ΙΡ στο πεδίο διεύθυνσης. Δείτε τη διεύθυνση IP του εκτυπωτή στην ενότητα TCP/IP στο μενού "Δίκτυο/θύρες". Η διεύθυνση IP εμφανίζεται ως τέσσερα σύνολα αριθμών που χωρίζονται από τελείες, όπως
102 Διαχείριση του εκτυπωτή 102 Εάν χρησιμοποιείτε διακομιστή μεσολάβησης, τότε απενεργοποιήστε τον προσωρινά για να φορτώσετε σωστά την ιστοσελίδα του εκτυπωτή. 2 Κάντε κλικ στην επιλογή Αντιγραφή ρυθμίσεων εκτυπωτή. 3 Για να αλλάξετε τη γλώσσα, επιλέξτε μια γλώσσα από τo αναπτυσσόμενο μενού και, στη συνέχεια, κάντε κλικ στην επιλογή Κάντε κλικ εδώ για υποβολή γλώσσας. 4 Κάντε κλικ στην επιλογή Ρυθμίσεις εκτυπωτή. 5 Πληκτρολογήστε τις διευθύνσεις IP των εκτυπωτών προέλευσης και προορισμού στα κατάλληλα πεδία. Σημείωση: Εάν θέλετε να προσθέσετε ή να αφαιρέσετε έναν εκτυπωτή προορισμού, τότε κάντε κλικ στην επιλογή Προσθήκη IP προορισμού ή Αφαίρεση IP προορισμού. 6 Κάντε κλικ στην επιλογή Αντιγραφή ρυθμίσεων εκτυπωτή. Επαναφορά προεπιλεγμένων εργοστασιακών ρυθμίσεων Αν θέλετε να διατηρήσετε ως αναφορά μια λίστα με τις τρέχουσες ρυθμίσεις του μενού, εκτυπώστε μια σελίδα με τις ρυθμίσεις του μενού, πριν επαναφέρετε τις προεπιλεγμένες εργοστασιακές ρυθμίσεις. Για περισσότερες πληροφορίες, δείτε Εκτύπωση μιας σελίδας ρυθμίσεων μενού στη σελίδα 25. Αν θέλετε μια πιο ολοκληρωμένη μέθοδο επαναφοράς των προεπιλεγμένων εργοστασιακών ρυθμίσεων του εκτυπωτή, χρησιμοποιήστε την επιλογή Διαγραφή όλων των ρυθμίσεων. Για περισσότερες πληροφορίες, δείτε Διαγραφή μη ενδιάμεσης μνήμης στη σελίδα 90. ΠΡΟΣΟΧΗ ΠΙΘΑΝΟΤΗΤΑ ΒΛΑΒΗΣ: Η επαναφορά των εργοστασιακών προεπιλογών επαναφέρει τις περισσότερες ρυθμίσεις εκτυπωτή στις αρχικές προεπιλεγμένες εργοστασιακές ρυθμίσεις. Εξαιρούνται η γλώσσα εμφάνισης, τα προσαρμοσμένα μεγέθη και μηνύματα, καθώς και οι ρυθμίσεις του μενού "Δίκτυο/Θύρες". Όλα τα αποθηκευμένα στη RAM στοιχεία λήψης διαγράφονται. Από τον πίνακα ελέγχου του εκτυπωτή, μεταβείτε στην επιλογή: >Ρυθμίσεις > >Γενικές ρυθμίσεις > >Εργοστασ. προεπιλ. > >Επαναφορά τώρα > Δημιουργία κωδικού PIN για τον πίνακα ελέγχου του εκτυπωτή Με το μενού "Προστ PIN πίνακ" μπορείτε να περιορίσετε την πρόσβαση σε μενού από τον πίνακα ελέγχου του εκτυπωτή. Για να περιορίσετε την πρόσβαση σε μενού, δημιουργήστε έναν Προσωπικό αριθμό ταυτότητας (PIN) και, στη συνέχεια, εκχωρήστε PIN σε κάθε μενού. 1 Ανοίξτε ένα πρόγραμμα περιήγησης στο Web και πληκτρολογήστε τη διεύθυνση ΙΡ στο πεδίο διεύθυνσης. Δείτε τη διεύθυνση IP του εκτυπωτή στην ενότητα TCP/IP στο μενού "Δίκτυο/Θύρες". Η διεύθυνση IP εμφανίζεται ως τέσσερα σύνολα αριθμών που χωρίζονται από τελείες, όπως Εάν χρησιμοποιείτε διακομιστή μεσολάβησης, τότε απενεργοποιήστε τον προσωρινά για να φορτώσετε σωστά την ιστοσελίδα του εκτυπωτή. 2 Κάντε κλικ στην επιλογή Ρυθμίσεις >Ασφάλεια >Προστ PIN πίνακ.
103 Διαχείριση του εκτυπωτή Από τις ενότητες "Δημ. PIN χρήστη" ή "Δημ. PIN διαχειρ", καταχωρίστε το PIN σας. Σημείωση: Μπορείτε να πληκτρολογήσετε έως 16 ψηφία για τον κωδικό PIN. 4 Κάντε κλικ στην επιλογή Τροποποίηση. 5 Από οποιοδήποτε μενού στις ενότητες Μενού διαχειριστών ή "Πρόσβ στη λειτουργία", επιλέξτε Προστ με PIN χρήστ ή Προστ. με PIN διαχ. ή Προστ με PIN διαχ και PIN χρήστ. Σημείωση: Με τη χρήση PIN διαχειριστή, μπορείτε να έχετε πρόσβαση στα μενού όπου έχει εκχωρηθεί PIN χρήστη. 6 Κάντε κλικ στο κουμπί Υποβολή. Εάν προσπαθείτε να προσπελάσετε ένα μενού με προστασία PIN από τον πίνακα ελέγχου του εκτυπωτή, θα σας ζητηθεί από τον εκτυπωτή να πληκτρολογήσετε PIN. Σημείωση: Αφού πληκτρολογήσετε το τελευταίο ψηφίο του PIN, πατήστε το κουμπί ελέγχου του εκτυπωτή για πάνω από τρία δευτερόλεπτα. στον πίνακα
104 Αποκατάσταση εμπλοκών 104 Αποκατάσταση εμπλοκών Αν επιλέγετε προσεκτικά και τοποθετείτε σωστά το χαρτί και τα ειδικά μέσα εκτύπωσης, μπορείτε να αποφύγετε τις περισσότερες εμπλοκές. Εάν παρουσιαστεί εμπλοκή, ακολουθήστε τα βήματα που περιγράφονται στο συγκεκριμένο κεφάλαιο. Σημείωση: Η επιλογή Αποκατάσταση εμπλοκής ορίζεται στο Αυτόματο από προεπιλογή. Ο εκτυπωτής εκτυπώνει ξανά μπλοκαρισμένες σελίδες, εκτός και αν η μνήμη που απαιτείται για την προσωρινή τους αποθήκευση χρειάζεται για άλλες εργασίες του εκτυπωτή. Αποφυγή εμπλοκών Σωστή τοποθέτηση του χαρτιού Βεβαιωθείτε ότι το χαρτί βρίσκεται σε επίπεδη θέση στη θήκη. Σωστή τοποθέτηση του χαρτιού Λανθασμένη τοποθέτηση του χαρτιού Μην αφαιρείτε κάποια θήκη ενώ η διαδικασία εκτύπωσης βρίσκεται σε εξέλιξη. Μην τοποθετείτε μια θήκη ενώ η διαδικασία εκτύπωσης βρίσκεται σε εξέλιξη. Τοποθετήστε την πριν από την εκτύπωση ή περιμένετε μήνυμα προτροπής πριν να την τοποθετήσετε. Μην τοποθετείτε υπερβολική ποσότητα χαρτιού. Βεβαιωθείτε ότι το ύψος της στοίβας βρίσκεται κάτω από την ένδειξη μέγιστου γεμίσματος χαρτιού. Μη σύρετε το χαρτί μέσα στη θήκη. Τοποθετήστε το χαρτί στη θήκη, όπως φαίνεται στο σχήμα.
105 Αποκατάσταση εμπλοκών 105 Βεβαιωθείτε ότι οι οδηγοί στη θήκη ή στον τροφοδότη διαφορετικών μεγεθών έχουν τοποθετηθεί σωστά και δεν πιέζουν υπερβολικά το χαρτί ή τους φακέλους. Μετά την τοποθέτηση χαρτιού, σπρώξτε σταθερά τη θήκη στο εσωτερικό του εκτυπωτή. Χρήση συνιστώμενου χαρτιού Χρησιμοποιείτε μόνο συνιστώμενο χαρτί ή ειδικά μέσα εκτύπωσης. Μην τοποθετείτε τσαλακωμένο, πτυχωμένο, νοτισμένο, λυγισμένο ή κυρτωμένο χαρτί. Πριν τοποθετήσετε το χαρτί, λυγίστε, αερίστε και ισιώστε το. Μην χρησιμοποιείτε χαρτί που έχει κοπεί με το χέρι. Μην αναμειγνύετε μεγέθη, βάρη και τύπους χαρτιού στην ίδια θήκη. Βεβαιωθείτε ότι έχετε ορίσει σωστά το μέγεθος και τύπο χαρτιού στον υπολογιστή ή στον πίνακα ελέγχου του εκτυπωτή. Αποθηκεύετε το χαρτί σύμφωνα με τις συστάσεις του κατασκευαστή. Κατανόηση των μηνυμάτων και των θέσεων εμπλοκής Όταν παρουσιάζεται εμπλοκή, ένα μήνυμα στην οθόνη του εκτυπωτή δηλώνει το σημείο της εμπλοκής και παρέχει πληροφορίες για την αποκατάστασή της. Ανοίξτε τις θύρες, τα καλύμματα και τις θήκες που δηλώνονται στην οθόνη για να διορθώσετε την εμπλοκή. Όταν η λειτουργία "Βοήθεια εμπλοκής" έχει οριστεί σε "Ενεργοποίηση", μετά την αποκατάσταση της εμπλοκής, ο εκτυπωτής απελευθερώνει αυτόματα κενές σελίδες ή σελίδες με τμηματικές εκτυπώσεις στην τυπική υποδοχή. Ελέγξτε την εκτυπωμένη στοίβα εξόδου για απορριφθείσες σελίδες. Όταν η επιλογή "Αποκατάσταση εμπλοκής" έχει οριστεί σε "Ενεργοποιημένη" ή "Αυτόματα", ο εκτυπωτής επανεκτυπώνει τις σελίδες στις οποίες προέκυψε η εμπλοκή. Ωστόσο, η ρύθμιση "Αυτόματo" δεν αποτελεί εγγύηση ότι θα εκτυπωθεί η σελίδα.
106 Αποκατάσταση εμπλοκών 106 Περιοχή Μήνυμα πίνακα ελέγχου εκτυπωτή 1 Τυπική υποδοχή Εμπλοκή, τυπική υποδοχή [20y.xx] 2 Πίσω θύρα Εμπλοκή, πίσω θύρα [20y.xx] 3 Θήκη 1 Εμπλοκή, σύρ.τη θήκ 1. Πατήστε μπλε πτερ. [23y.xx] Τι να κάνετε Αφαιρέστε το χαρτί που έχει εμπλακεί. Ανοίξτε την πίσω θύρα και, στη συνέχεια, αφαιρέστε το μπλοκαρισμένο χαρτί. Τραβήξτε τελείως έξω τη θήκη 1, σπρώξτε προς τα κάτω το μπροστινό πτερύγιο της μονάδας εκτύπωσης διπλής όψης και στη συνέχεια αφαιρέστε το μπλοκαρισμένο χαρτί. Σημείωση: Μπορεί να χρειαστεί να ανοίξετε την πίσω θύρα για να αποκαταστήσετε εμπλοκές χαρτιού 23y.xx. 4 Θήκη [x] Εμπλοκή, θήκη [x] [24y.xx] Τραβήξτε έξω τη θήκη που υποδεικνύεται και, στη συνέχεια, αφαιρέστε το μπλοκαρισμένο χαρτί. 5 Τροφοδότης διαφορετικών μεγεθών Εμπλοκή, τροφ. δ/μ. [250.xx] 6 Μπροστινή θύρα Εμπλοκή, μπροστινή θύρα. [20y.xx] Αφαιρέστε όλα τα χαρτιά από τον τροφοδότη διαφορετικών μεγεθών και, στη συνέχεια, αφαιρέστε το μπλοκαρισμένο χαρτί. Ανοίξτε την μπροστινή θύρα και, στη συνέχεια, αφαιρέστε την κασέτα τόνερ, τη μονάδα απεικόνισης και το μπλοκαρισμένο χαρτί. Εμπλοκή, μπροστινή θύρα [20y.xx] ΠΡΟΣΟΧΗ ΖΕΣΤΗ ΕΠΙΦΑΝΕΙΑ: Η θερμοκρασία στο εσωτερικό του εκτυπωτή μπορεί να είναι υψηλή. Για να μειωθεί ο κίνδυνος τραυματισμού από κάποιο θερμό εξάρτημα, αφήστε την επιφάνεια να κρυώσει πριν την αγγίξετε. 1 Πατήστε το κουμπί στη δεξιά πλευρά του εκτυπωτή και, στη συνέχεια, ανοίξτε την μπροστινή θύρα.
107 Αποκατάσταση εμπλοκών Τραβήξτε έξω την κασέτα τόνερ χρησιμοποιώντας τη λαβή. 3 Ανασηκώστε την μπλε λαβή και τραβήξτε τη μονάδα απεικόνισης προς τα έξω για να την αφαιρέσετε από τον εκτυπωτή. ΠΡΟΣΟΧΗ ΠΙΘΑΝΟΤΗΤΑ ΒΛΑΒΗΣ: Μην αγγίζετε το τύμπανο του φωτοαγωγού. Αν το κάνετε, μπορεί να επηρεαστεί η ποιότητα εκτύπωσης των εργασιών μελλοντικά. 4 Τοποθετήστε τη μονάδα απεικόνισης σε μία επίπεδη και λεία επιφάνεια. ΠΡΟΣΟΧΗ ΠΙΘΑΝΟΤΗΤΑ ΒΛΑΒΗΣ: Μην εκθέτετε τη μονάδα απεικόνισης στο φως για περισσότερα από 10 λεπτά. Η εκτεταμένη έκθεση στο φως μπορεί να προκαλέσει προβλήματα στην ποιότητα εκτύπωσης.
108 Αποκατάσταση εμπλοκών Ανασηκώστε το μπλε πτερύγιο στην μπροστινή πλευρά του εκτυπωτή. 6 Πιάστε σταθερά το μπλοκαρισμένο χαρτί και από τις δύο πλευρές και στη συνέχεια αφαιρέστε το προσεκτικά. Σημείωση: Βεβαιωθείτε ότι αφαιρέσατε όλα τα κομμάτια χαρτιού.
109 Αποκατάσταση εμπλοκών Τοποθετήστε τη μονάδα απεικόνισης ευθυγραμμίζοντας τα βέλη στις πλαϊνές ράγες της μονάδας με τα βέλη στις πλαϊνές ράγες που βρίσκονται στο εσωτερικό του εκτυπωτή και, στη συνέχεια, εισαγάγετε τη μονάδα απεικόνισης στον εκτυπωτή. 8 Τοποθετήστε την κασέτα τόνερ ευθυγραμμίζοντας τις πλαϊνές ράγες της κασέτας με τα βέλη στις πλαϊνές ράγες που βρίσκονται στο εσωτερικό του εκτυπωτή και, στη συνέχεια, εισαγάγετε την κασέτα στον εκτυπωτή. 9 Κλείστε την μπροστινή θύρα. 10 Στον πίνακα ελέγχου του εκτυπωτή πατήστε το κουμπί για να διαγραφεί το μήνυμα και να συνεχιστεί η εκτύπωση.
110 Αποκατάσταση εμπλοκών 110 Εμπλοκή, πίσω θύρα [20y.xx] 1 Πατήστε το κουμπί στη δεξιά πλευρά του εκτυπωτή και, στη συνέχεια, ανοίξτε την μπροστινή θύρα. 2 Τραβήξτε ελαφρά προς τα κάτω την πίσω θύρα. ΠΡΟΣΟΧΗ ΖΕΣΤΗ ΕΠΙΦΑΝΕΙΑ: Η θερμοκρασία στο εσωτερικό του εκτυπωτή μπορεί να είναι υψηλή. Για να μειωθεί ο κίνδυνος τραυματισμού από κάποιο θερμό εξάρτημα, αφήστε την επιφάνεια να κρυώσει πριν την αγγίξετε. 3 Πιάστε σταθερά το μπλοκαρισμένο χαρτί και από τις δύο πλευρές και στη συνέχεια αφαιρέστε το προσεκτικά. Σημείωση: Βεβαιωθείτε ότι αφαιρέσατε όλα τα κομματάκια χαρτιού.
111 Αποκατάσταση εμπλοκών Κλείστε την πίσω και την μπροστινή θύρα. 5 Στον πίνακα ελέγχου του εκτυπωτή πατήστε το κουμπί για να διαγραφεί το μήνυμα και να συνεχιστεί η εκτύπωση. Εμπλοκή, τυπική υποδοχή [20y.xx] 1 Πιάστε σταθερά το μπλοκαρισμένο χαρτί και από τις δύο πλευρές και στη συνέχεια αφαιρέστε το προσεκτικά. Σημείωση: Βεβαιωθείτε ότι αφαιρέσατε όλα τα κομμάτια χαρτιού. 2 Στον πίνακα ελέγχου του εκτυπωτή πατήστε το κουμπί για να διαγραφεί το μήνυμα και να συνεχιστεί η εκτύπωση.
112 Αποκατάσταση εμπλοκών 112 Εμπλοκή, σύρ.τη θήκ 1. Πατήστε μπλε πτερ. [23y.xx] 1 Τραβήξτε ολόκληρη τη θήκη προς τα έξω. 1 2 Εντοπίστε τον μπλε μοχλό και τραβήξτε τον κάτω για να αποκαταστήσετε την εμπλοκή. Σημείωση: Εάν το μπλοκαρισμένο χαρτί δεν φαίνεται στην περιοχή εκτύπωσης διπλής όψης, τότε ανοίξτε την πίσω θύρα και, στη συνέχεια, αφαιρέστε προσεκτικά το μπλοκαρισμένο χαρτί. Βεβαιωθείτε ότι αφαιρέσατε όλα τα κομμάτια χαρτιού. 3 Πιάστε σταθερά το μπλοκαρισμένο χαρτί και από τις δύο πλευρές και στη συνέχεια αφαιρέστε το προσεκτικά. Σημείωση: Βεβαιωθείτε ότι αφαιρέσατε όλα τα κομμάτια χαρτιού.
113 Αποκατάσταση εμπλοκών Τοποθετήστε τη θήκη. 5 Στον πίνακα ελέγχου του εκτυπωτή πατήστε το κουμπί για να διαγραφεί το μήνυμα και να συνεχιστεί η εκτύπωση. Εμπλοκή, θήκη [x] [24y.xx] 1 Τραβήξτε ολόκληρη τη θήκη προς τα έξω. 1 2 Πιάστε σταθερά το μπλοκαρισμένο χαρτί και από τις δύο πλευρές και στη συνέχεια αφαιρέστε το προσεκτικά. Σημείωση: Βεβαιωθείτε ότι αφαιρέσατε όλα τα κομμάτια χαρτιού.
114 Αποκατάσταση εμπλοκών Τοποθετήστε τη θήκη. 4 Στον πίνακα ελέγχου του εκτυπωτή πατήστε το κουμπί για να διαγραφεί το μήνυμα και να συνεχιστεί η εκτύπωση. Εμπλοκή, τροφ. δ/μ [250.xx] 1 Στον τροφοδότη διαφορετικών μεγεθών, πιάστε σταθερά το μπλοκαρισμένο χαρτί και από τις δύο πλευρές και, στη συνέχεια, αφαιρέστε το προσεκτικά. Σημείωση: Βεβαιωθείτε ότι αφαιρέσατε όλα τα κομματάκια χαρτιού. 2 Λυγίστε τα φύλλα προς τα μέσα και προς τα έξω για να μην κολλούν μεταξύ τους και ξεφυλλίστε τα. Μη διπλώνετε ή τσαλακώνετε το χαρτί. Ισιώστε τις άκρες επάνω σε επίπεδη επιφάνεια.
115 Αποκατάσταση εμπλοκών Τοποθετήστε ξανά χαρτί στον τροφοδότη διαφορετικών μεγεθών. Σημείωση: Βεβαιωθείτε ότι ο οδηγός χαρτιού εφάπτεται στην άκρη του χαρτιού. 4 Στον πίνακα ελέγχου του εκτυπωτή πατήστε για να διαγραφεί το μήνυμα και να συνεχιστεί η εκτύπωση.
116 Αντιμετώπιση προβλημάτων 116 Αντιμετώπιση προβλημάτων Κατανόηση μηνυμάτων εκτυπωτή Υποδ. πλήρης Αφαίρ. χαρτιού. Αφαιρέστε τη στοίβα του χαρτιού από την τυπική υποδοχή. Αδύν. σελιδοπ. μεγ. εγγράφου [37] Εφαρμόστε μία ή περισσότερες από τις εξής λύσεις: Στον πίνακα ελέγχου του εκτυπωτή, πατήστε για να εκτυπωθεί το ήδη αποθηκευμένο μέρος της εργασίας και για να ξεκινήσει η σελιδοποίηση της υπόλοιπης εργασίας εκτύπωσης. Ακυρώστε την τρέχουσα εργασία εκτύπωσης. Αδύν. αποκερμ. μνήμ. flash [37] Εφαρμόστε μία ή περισσότερες από τις εξής λύσεις: Στον πίνακα ελέγχου του εκτυπωτή, πατήστε για να διακοπεί η ανασυγκρότηση και να συνεχίσετε την εκτύπωση. Διαγράψτε γραμματοσειρές, μακροεντολές και άλλα δεδομένα από τη μνήμη του εκτυπωτή. Από τον πίνακα ελέγχου του εκτυπωτή, μεταβείτε στην επιλογή: >Ρυθμίσεις > >Ρυθμίσεις εκτύπωσης > >Μενού Βοηθητικά προγράμματα > >Διαμόρφωση μνήμης Flash > >Ναι > Εγκαταστήστε πρόσθετη μνήμη εκτυπωτή. Χαμηλή στάθμη κασέτας [88.xy] Ενδέχεται να πρέπει να παραγγείλετε ανταλλακτική κασέτα τόνερ. Αν είναι απαραίτητο, στον πίνακα ελέγχου του εκτυπωτή πατήστε για να σβήσει το μήνυμα και να συνεχιστεί η εκτύπωση. Σχετικά χαμηλή στάθμη κασέτας [88.xy] Αν είναι απαραίτητο, στον πίνακα ελέγχου του εκτυπωτή πατήστε συνεχιστεί η εκτύπωση. για να σβήσει το μήνυμα και να
117 Αντιμετώπιση προβλημάτων 117 Πολύ χαμηλή στάθμη κασέτας, απομένουν περίπου [x] σελίδες [88.xy] Ενδέχεται να χρειαστεί να αντικαταστήσετε την κασέτα τόνερ πολύ σύντομα. Για περισσότερες πληροφορίες, ανατρέξτε στην ενότητα "Αντικατάσταση αναλωσίμων" στον Οδηγό χρήσης. Αν είναι απαραίτητο, στον πίνακα ελέγχου του εκτυπωτή πατήστε συνεχιστεί η εκτύπωση. για να σβήσει το μήνυμα και να Αλλάξτε το μέσο στην [προέλευση χαρτιού] σε [όνομα προσαρμοσμένου τύπου]. Τοποθέτηση [προσανατολισμός]. Εφαρμόστε μία ή περισσότερες από τις εξής λύσεις: Τοποθετήστε το σωστό μέγεθος και τύπο χαρτιού στη θήκη και πατήστε εκτυπωτή. στον πίνακα ελέγχου του Σημείωση: Βεβαιωθείτε ότι έχετε ορίσει σωστές ρυθμίσεις μεγέθους και τύπου χαρτιού στο μενού "Χαρτί" στον πίνακα ελέγχου του εκτυπωτή. Ακύρωση εργασίας εκτύπωσης. Αλλάξτε το μέσο στην [προέλευση χαρτιού] σε [προσαρμοσμένη συμβολοσειρά]. Τοποθέτηση [προσανατολισμός]. Εφαρμόστε μία ή περισσότερες από τις εξής λύσεις: Τοποθετήστε το σωστό μέγεθος και τύπο χαρτιού στη θήκη και πατήστε εκτυπωτή. στον πίνακα ελέγχου του Σημείωση: Βεβαιωθείτε ότι έχετε ορίσει σωστές ρυθμίσεις μεγέθους και τύπου χαρτιού στο μενού "Χαρτί" στον πίνακα ελέγχου του εκτυπωτή. Ακύρωση εργασίας εκτύπωσης. Αλλαγή [προέλευση χαρτιού] σε [μέγεθος χαρτιού]. Τοποθέτηση [προσανατολισμός]. Εφαρμόστε μία ή περισσότερες από τις εξής λύσεις: Τοποθετήστε το σωστό μέγεθος και τύπο χαρτιού στη θήκη και πατήστε εκτυπωτή. στον πίνακα ελέγχου του Σημείωση: Βεβαιωθείτε ότι έχετε ορίσει σωστές ρυθμίσεις μεγέθους και τύπου χαρτιού στο μενού "Χαρτί" στον πίνακα ελέγχου του εκτυπωτή. Ακύρωση εργασίας εκτύπωσης.
118 Αντιμετώπιση προβλημάτων 118 Αλλαγή [τύπος χαρτιού] [μέγεθος χαρτιού] σε [προέλευση χαρτιού]. Τοποθέτηση [προσανατολισμός]. Εφαρμόστε μία ή περισσότερες από τις εξής λύσεις: Τοποθετήστε το σωστό μέγεθος και τύπο χαρτιού στη θήκη και πατήστε εκτυπωτή. στον πίνακα ελέγχου του Σημείωση: Βεβαιωθείτε ότι έχετε ορίσει σωστές ρυθμίσεις μεγέθους και τύπου χαρτιού στο μενού "Χαρτί" στον πίνακα ελέγχου του εκτυπωτή. Ακύρωση εργασίας εκτύπωσης. Κλείστε την μπροστινή θύρα Κλείστε την μπροστινή θύρα του εκτυπωτή. Πιθ. λανθ.εκτύπ.σύνθ.σελ. [39] Εφαρμόστε μία ή περισσότερες από τις εξής λύσεις: Στον πίνακα ελέγχου του εκτυπωτή πατήστε για να διαγραφεί το μήνυμα και να συνεχιστεί η εκτύπωση. Μειώστε τον αριθμό και το μέγεθος των γραμματοσειρών, τον αριθμό και την πολυπλοκότητα των εικόνων και τον αριθμό των σελίδων στην εργασία εκτύπωσης. Ακύρωση εργασίας εκτύπωσης. Εγκαταστήστε πρόσθετη μνήμη εκτυπωτή. Πλήρ. μνήμη flash [52] Εφαρμόστε μία ή περισσότερες από τις εξής λύσεις: Στον πίνακα ελέγχου του εκτυπωτή πατήστε για να διαγραφεί το μήνυμα και να συνεχιστεί η εκτύπωση. Διαγράψτε γραμματοσειρές, μακροεντολές και άλλα δεδομένα που έχουν αποθηκευτεί στη μνήμη flash. Από τον πίνακα ελέγχου του εκτυπωτή, μεταβείτε στην επιλογή: >Ρυθμίσεις > >Ρυθμίσεις εκτύπωσης > >Μενού Βοηθητικά προγράμματα > >Διαμόρφωση μνήμης Flash > >Ναι > Χρησιμοποιήστε μια κάρτα μνήμης flash μεγαλύτερης χωρητικότητας. Σημείωση: Οι ληφθείσες γραμματοσειρές και μακροεντολές που δεν έχουν αποθηκευθεί στη μνήμη flash διαγράφονται κατά την απενεργοποίηση ή την επανεκκίνηση του εκτυπωτή.
119 Αντιμετώπιση προβλημάτων 119 Μη διαμορφ. μνήμη flash [53] Εφαρμόστε μία ή περισσότερες από τις εξής λύσεις: Στον πίνακα ελέγχου του εκτυπωτή, πατήστε εκτύπωση. Διαμορφώστε τη συσκευή μνήμης flash. για να διακοπεί η ανασυγκρότηση και να συνεχίσετε την Σημείωση: Αν το μήνυμα σφάλματος παραμένει, η συσκευή μνήμης flash μπορεί να είναι ελαττωματική και να πρέπει να αντικατασταθεί. Ελαττωμ. μνήμη flash [51] Εφαρμόστε μία ή περισσότερες από τις εξής λύσεις: Αντικαταστήστε την ελαττωματική κάρτα μνήμης flash. Στον πίνακα ελέγχου του εκτυπωτή πατήστε εκτύπωση. Ακυρώστε την τρέχουσα εργασία εκτύπωσης. για να παραβλεφθεί το μήνυμα και να συνεχιστεί η Χαμηλή στάθμη μονάδας απεικόνισης [84.xy] Ενδέχεται να πρέπει να παραγγείλετε μονάδα απεικόνισης. Αν είναι απαραίτητο, στον πίνακα ελέγχου του εκτυπωτή πατήστε για να σβήσει το μήνυμα και να συνεχιστεί η εκτύπωση. Σχετικά χαμηλή στάθμη μονάδας απεικόνισης [84.xy] Αν είναι απαραίτητο, στον πίνακα ελέγχου του εκτυπωτή πατήστε συνεχιστεί η εκτύπωση. για να σβήσει το μήνυμα και να Πολύ χαμηλή στάθμη μονάδας απεικόνισης, απομένουν περίπου [x] σελίδες [84.xy] Ενδέχεται να χρειαστεί να αντικαταστήσετε τη μονάδα απεικόνισης πολύ σύντομα. Για περισσότερες πληροφορίες, ανατρέξτε στην ενότητα "Αντικατάσταση αναλωσίμων" στον Οδηγό χρήσης. Αν είναι απαραίτητο, στον πίνακα ελέγχου του εκτυπωτή πατήστε συνεχιστεί η εκτύπωση. για να σβήσει το μήνυμα και να Τοποθετήστε τη θήκη [x] Τοποθετήστε τη θήκη που υποδεικνύεται στον εκτυπωτή.
120 Αντιμετώπιση προβλημάτων 120 Τοποθέτηση [όνομα προσαρμοσμένου τύπου] [προσανατολισμός χαρτιού] σε [προέλευση χαρτιού] Εφαρμόστε μία ή περισσότερες από τις εξής λύσεις: Τοποθετήστε το σωστό μέγεθος και το σωστό τύπο χαρτιού στη θήκη ή στον τροφοδότη. Στον πίνακα ελέγχου του εκτυπωτή πατήστε εκτύπωση. για να διαγραφεί το μήνυμα και να συνεχιστεί η Σημείωση: Εάν ο εκτυπωτής εντοπίσει μια θήκη με το σωστό μέγεθος και τύπο χαρτιού, τότε τροφοδοτείται από αυτή τη θήκη. Εάν ο εκτυπωτής δεν εντοπίσει μια θήκη με το σωστό μέγεθος και τύπο χαρτιού, τότε εκτυπώνει από την προεπιλεγμένη προέλευση χαρτιού. Ακυρώστε την τρέχουσα εργασία. Τοποθέτηση [προσαρμοσμένη συμβολοσειρά], [προσανατολισμός χαρτιού] σε [προέλευση χαρτιού] Εφαρμόστε μία ή περισσότερες από τις εξής λύσεις: Τοποθετήστε το σωστό μέγεθος και το σωστό τύπο χαρτιού στη θήκη ή στον τροφοδότη που υποδεικνύεται. Στον πίνακα ελέγχου του εκτυπωτή πατήστε εκτύπωση. για να διαγραφεί το μήνυμα και να συνεχιστεί η Σημείωση: Εάν ο εκτυπωτής εντοπίσει μια θήκη σωστού τύπου και μεγέθους χαρτιού, η τροφοδοσία του χαρτιού πραγματοποιείται από την εν λόγω θήκη. Εάν ο εκτυπωτής δεν εντοπίσει μια θήκη με το σωστό μέγεθος και τύπο χαρτιού, τότε εκτυπώνει από την προεπιλεγμένη προέλευση χαρτιού. Ακυρώστε την τρέχουσα εργασία. Τοποθέτηση [μέγεθος χαρτιού] [προσανατολισμός χαρτιού] σε [προέλευση χαρτιού] Εφαρμόστε μία ή περισσότερες από τις εξής λύσεις: Τοποθετήστε το σωστό μέγεθος χαρτιού στη θήκη ή στον τροφοδότη. Στον πίνακα ελέγχου του εκτυπωτή πατήστε εκτύπωση. για να διαγραφεί το μήνυμα και να συνεχιστεί η Σημείωση: Εάν ο εκτυπωτής εντοπίσει μια θήκη με το σωστό μέγεθος χαρτιού, τότε τροφοδοτείται από αυτή τη θήκη. Εάν ο εκτυπωτής δεν εντοπίσει μια θήκη με το σωστό μέγεθος χαρτιού, τότε εκτυπώνει από την προεπιλεγμένη προέλευση χαρτιού. Ακυρώστε την τρέχουσα εργασία.
121 Αντιμετώπιση προβλημάτων 121 Τοποθέτηση [τύπος χαρτιού] [μέγεθος χαρτιού] [προσανατολισμός] σε [προέλευση χαρτιού] Εφαρμόστε μία ή περισσότερες από τις εξής λύσεις: Τοποθετήστε το σωστό μέγεθος και το σωστό τύπο χαρτιού στη θήκη ή στον τροφοδότη. Στον πίνακα ελέγχου του εκτυπωτή πατήστε εκτύπωση. για να διαγραφεί το μήνυμα και να συνεχιστεί η Σημείωση: Εάν ο εκτυπωτής εντοπίσει μια θήκη με το σωστό μέγεθος και τύπο χαρτιού, τότε τροφοδοτείται από αυτή τη θήκη. Εάν ο εκτυπωτής δεν εντοπίσει μια θήκη με το σωστό μέγεθος και τύπο χαρτιού, τότε εκτυπώνει από την προεπιλεγμένη προέλευση χαρτιού. Ακυρώστε την τρέχουσα εργασία. Τοποθέτηση [όνομα προσαρμοσμένου τύπου] [προσανατολισμός] στον τροφοδότη διαφ. μεγ. Εφαρμόστε μία ή περισσότερες από τις εξής λύσεις: Τοποθετήστε στον τροφοδότη το σωστό μέγεθος και τύπο χαρτιού. Στον πίνακα ελέγχου του εκτυπωτή πατήστε εκτύπωση. για να διαγραφεί το μήνυμα και να συνεχιστεί η Σημείωση: Εάν δεν έχει τοποθετηθεί χαρτί στον τροφοδότη, τότε ο εκτυπωτής παρακάμπτει με μη αυτόματο τρόπο το αίτημα και κατόπιν εκτυπώνει από μια θήκη που επιλέγεται αυτόματα. Ακυρώστε την τρέχουσα εργασία. Τοποθέτηση [προσαρμοσμένη συμβολοσειρά] [προσανατολισμός] στον τροφοδότη διαφ. μεγ. Εφαρμόστε μία ή περισσότερες από τις εξής λύσεις: Τοποθετήστε στον τροφοδότη το σωστό μέγεθος και τύπο χαρτιού. Στον πίνακα ελέγχου του εκτυπωτή πατήστε εκτύπωση. για να διαγραφεί το μήνυμα και να συνεχιστεί η Σημείωση: Εάν δεν έχει τοποθετηθεί χαρτί στον τροφοδότη, τότε ο εκτυπωτής παρακάμπτει με μη αυτόματο τρόπο το αίτημα και κατόπιν εκτυπώνει από μια θήκη που επιλέγεται αυτόματα. Ακυρώστε την τρέχουσα εργασία.
122 Αντιμετώπιση προβλημάτων 122 Τοποθέτηση [μέγεθος χαρτιού] [προσανατολισμός] στον τροφοδότη διαφ. μεγ. Εφαρμόστε μία ή περισσότερες από τις εξής λύσεις: Τοποθετήστε στον τροφοδότη το σωστό μέγεθος χαρτιού. Στον πίνακα ελέγχου του εκτυπωτή πατήστε εκτύπωση. για να διαγραφεί το μήνυμα και να συνεχιστεί η Σημείωση: Εάν δεν έχει τοποθετηθεί χαρτί στον τροφοδότη, τότε ο εκτυπωτής παρακάμπτει με μη αυτόματο τρόπο το αίτημα και κατόπιν εκτυπώνει από μια θήκη που επιλέγεται αυτόματα. Ακυρώστε την τρέχουσα εργασία. Τοποθέτηση [τύπος χαρτιού] [μέγεθος χαρτιού] [προσανατολισμός] στον τροφοδότη διαφ. μεγ. Εφαρμόστε μία ή περισσότερες από τις εξής λύσεις: Τοποθετήστε στον τροφοδότη το σωστό μέγεθος και τύπο χαρτιού. Στον πίνακα ελέγχου του εκτυπωτή πατήστε εκτύπωση. για να διαγραφεί το μήνυμα και να συνεχιστεί η Σημείωση: Εάν δεν έχει τοποθετηθεί χαρτί στον τροφοδότη, τότε ο εκτυπωτής παρακάμπτει με μη αυτόματο τρόπο το αίτημα και κατόπιν εκτυπώνει από μια θήκη που επιλέγεται αυτόματα. Ακυρώστε την τρέχουσα εργασία. Πλήρης μνήμη [38] Εφαρμόστε μία ή περισσότερες από τις εξής λύσεις: Από τον πίνακα ελέγχου του εκτυπωτή, πατήστε Μειώστε τη ρύθμιση ανάλυσης. Εγκαταστήστε πρόσθετη μνήμη εκτυπωτή. για να σβήσει το μήνυμα. Χαμ. μνήμ, χωρίς εξοικ. πόρων [35] Εφαρμόστε μία ή περισσότερες από τις εξής λύσεις: Στον πίνακα ελέγχου του εκτυπωτή πατήστε για να απενεργοποιήσετε τη λειτουργία "Εξοικονόμηση πόρων" ώστε να σβήσει το μήνυμα και να συνεχιστεί η εκτύπωση. Εγκαταστήστε πρόσθετη μνήμη εκτυπωτή.
123 Αντιμετώπιση προβλημάτων 123 Σφάλμα δικτ., θύρα [x] [54] Εφαρμόστε μία ή περισσότερες από τις εξής λύσεις: Στον πίνακα ελέγχου του εκτυπωτή πατήστε το κουμπί για να διαγραφεί το μήνυμα και να συνεχιστεί η εκτύπωση. Αποσυνδέστε το δρομολογητή, περιμένετε 30 δευτερόλεπτα και, στη συνέχεια, συνδέστε τον ξανά. Απενεργοποιήστε τον εκτυπωτή, περιμένετε περίπου 10 δευτερόλεπτα και, στη συνέχεια, ενεργοποιήστε τον. Ενημερώστε το υλικολογισμικό του δικτύου στον εκτυπωτή ή το διακομιστή εκτυπώσεων. Για περισσότερες πληροφορίες, επικοινωνήστε με την τεχνική υποστήριξη. Σφάλμα δικτύου, τυπική θύρα [54] Εφαρμόστε μία ή περισσότερες από τις εξής λύσεις: Στον πίνακα ελέγχου του εκτυπωτή πατήστε το κουμπί για να διαγραφεί το μήνυμα και να συνεχιστεί η εκτύπωση. Αποσυνδέστε το δρομολογητή, περιμένετε 30 δευτερόλεπτα και, στη συνέχεια, συνδέστε τον ξανά. Απενεργοποιήστε τον εκτυπωτή, περιμένετε περίπου 10 δευτερόλεπτα και, στη συνέχεια, ενεργοποιήστε τον. Ενημερώστε το υλικολογισμικό του δικτύου στον εκτυπωτή ή το διακομιστή εκτυπώσεων. Για περισσότερες πληροφορίες, επικοινωνήστε με την τεχνική υποστήριξη. [Τύπος αναλώσιμου] δεν προέρχεται από την Dell, δείτε τον Οδηγό χρήσης [33.xy] Σημείωση: Ο τύπος αναλώσιμου μπορεί να είναι η κασέτα τόνερ ή η μονάδα απεικόνισης. Ο εκτυπωτής εντόπισε ένα αναλώσιμο ή εξάρτημα στον εκτυπωτή, το οποίο δεν προέρχεται από την Dell. O εκτυπωτής Dell που διαθέτετε έχει σχεδιαστεί για να λειτουργεί καλύτερα με αυθεντικά αναλώσιμα και εξαρτήματα της Dell. Η χρήση εξαρτημάτων ή ανταλλακτικών τρίτων μπορεί να επηρεάσει την απόδοση, την αξιοπιστία, τη διάρκεια ζωής, καθώς και τα εξαρτήματα της μονάδας απεικόνισης του εκτυπωτή. Όλες οι ενδείξεις διάρκειας ζωής έχουν σχεδιαστεί για να λειτουργούν με αναλώσιμα και εξαρτήματα της Dell. Η χρήση αναλώσιμων και εξαρτημάτων τρίτων μπορεί να έχει μη αναμενόμενα αποτελέσματα. Η χρήση ενός εξαρτήματος της μονάδας απεικόνισης μετά το τέλος της διάρκειας ζωής του μπορεί να καταστρέψει τον εκτυπωτή Dell ή άλλα σχετικά εξαρτήματα. ΠΡΟΣΟΧΗ ΠΙΘΑΝΟΤΗΤΑ ΒΛΑΒΗΣ: Η χρήση αναλώσιμων ή εξαρτημάτων τρίτων μπορεί να επηρεάσει την κάλυψη που παρέχει η εγγύηση. Η εγγύηση δεν καλύπτει τις καταστροφές που προκαλούνται από τη χρήση αναλώσιμων ή εξαρτημάτων τρίτων. Για να αποδεχθείτε το σύνολο των παραπάνω κινδύνων και να προχωρήσετε με τη χρήση μη έγκυρων αναλωσίμων ή εξαρτημάτων στον εκτυπωτή σας, στον πίνακα ελέγχου κρατήστε πατημένα το ταυτόχρονα για 15 δευτερόλεπτα για να σβήσει το μήνυμα και να συνεχιστεί η εκτύπωση. και το Αν δεν θέλετε να αποδεχτείτε αυτούς τους κινδύνους, αφαιρέστε το αναλώσιμο ή το εξάρτημα τρίτου από τον εκτυπωτή, και τοποθετήστε ένα αυθεντικό αναλώσιμο ή εξάρτημα της Dell.
124 Αντιμετώπιση προβλημάτων 124 Σημείωση: Για να δείτε τη λίστα των υποστηριζόμενων αναλώσιμων, ανατρέξτε στην ενότητα "Παραγγελία αναλώσιμων" του Οδηγού χρήσης ή επισκεφθείτε τη διεύθυνση Πολύ κοντό χαρτ. [34] Εφαρμόστε μία ή περισσότερες από τις εξής λύσεις: Τοποθετήστε το σωστό μέγεθος χαρτιού στη θήκη. Στον πίνακα ελέγχου του εκτυπωτή, πατήστε για να σβήσει το μήνυμα και να γίνει εκτύπωση με διαφορετική θήκη. Ελέγξτε τους οδηγούς μήκους και πλάτους της θήκης και βεβαιωθείτε ότι το χαρτί έχει τοποθετηθεί σωστά στη θήκη. Βεβαιωθείτε ότι έχετε ορίσει το σωστό μέγεθος και τύπο χαρτιού στις ρυθμίσεις "Ιδιότητες εκτύπωσης" ή στις ρυθμίσεις του παραθύρου διαλόγου "Εκτύπωση". Βεβαιωθείτε ότι έχετε ορίσει σωστές ρυθμίσεις μεγέθους και τύπου χαρτιού στο μενού "Χαρτί" στον πίνακα ελέγχου του εκτυπωτή. Βεβαιωθείτε ότι το μέγεθος χαρτιού έχει οριστεί σωστά. Για παράδειγμα, αν η ρύθμιση "Μέγεθος τροφοδότη διαφορετικών μεγεθών" έχει οριστεί σε Universal, βεβαιωθείτε ότι το χαρτί είναι αρκετά μεγάλο για τα δεδομένα που εκτυπώνονται. Ακύρωση εργασίας εκτύπωσης. Παράλληλη θύρα απενεργοποιημένη [56] Εφαρμόστε μία ή περισσότερες από τις εξής λύσεις: Στον πίνακα ελέγχου του εκτυπωτή πατήστε εκτύπωση. για να διαγραφεί το μήνυμα και να συνεχιστεί η Σημείωση: Ο εκτυπωτής απορρίπτει όλα τα δεδομένα που λαμβάνονται μέσω της παράλληλης θύρας. Από τον πίνακα ελέγχου του εκτυπωτή, ρυθμίστε την ενδιάμεση μνήμη παράλληλης θύρας σε Αυτόματη Επανεκκ. εκτυπ. Ελέγξτ τελ εργ Στον πίνακα ελέγχου του εκτυπωτή πατήστε για να σβήσει το μήνυμα και να συνεχίσετε την εκτύπωση. Για περισσότερες πληροφορίες, επισκεφθείτε τη διεύθυνση ή επικοινωνήστε με την τεχνική υποστήριξη. Πίσω θύρα USB απενεργ. [56] Εφαρμόστε μία ή περισσότερες από τις εξής λύσεις: Στον πίνακα ελέγχου του εκτυπωτή πατήστε το κουμπί η εκτύπωση. για να διαγραφεί το μήνυμα και να συνεχιστεί Σημείωση: Ο εκτυπωτής απορρίπτει όλα τα δεδομένα που λαμβάνονται μέσω της θύρας USB. Από τον πίνακα ελέγχου του εκτυπωτή, ρυθμίστε την ενδιάμεση μνήμη θύρας USB σε Αυτόματη
125 Αντιμετώπιση προβλημάτων 125 Αντικατάσταση κασέτας, απομένουν περίπου 0 σελίδες [88.xy] Αφαιρέστε την κασέτα τόνερ για να σβήσετε το μήνυμα και να συνεχιστεί η εκτύπωση. Για περισσότερες πληροφορίες, ανατρέξτε στο φύλλο οδηγιών που συνοδεύει το αναλώσιμο ή ανατρέξτε στην ενότητα "Αντικατάσταση αναλωσίμων" στον Οδηγό χρήσης. Σημείωση: Εάν δεν έχετε ανταλλακτική κασέτα, επισκεφθείτε την τοποθεσία μας στο Web ή επικοινωνήστε με το τοπικό κατάστημα από το οποίο προμηθευτήκατε τον εκτυπωτή. Αντικατάσταση κασέτας, ασυμφωνία περιοχής εκτυπωτή [42.xy] Τοποθετήστε μια κατάλληλη κασέτα τόνερ. Αντικατάσταση μονάδας απεικόνισης, απομένουν περίπου 0 σελίδες [84.xy] Αντικαταστήστε τη μονάδα απεικόνισης για να σβήσει το μήνυμα και να συνεχιστεί η εκτύπωση. Για περισσότερες πληροφορίες, ανατρέξτε στο φύλλο οδηγιών που συνοδεύει το αναλώσιμο ή ανατρέξτε στην ενότητα "Αντικατάσταση αναλωσίμων" στον Οδηγό χρήσης. Σημείωση: Εάν δεν έχετε ανταλλακτική μονάδα απεικόνισης, επισκεφθείτε την τοποθεσία μας στο Web ή επικοινωνήστε με το τοπικό κατάστημα από το οποίο προμηθευτήκατε τον εκτυπωτή. Επανατοποθέτηση ανύπαρκτης ή μη ανταποκρινόμενης κασέτας [31.xy] Εφαρμόστε μία ή περισσότερες από τις εξής λύσεις: Ελέγξτε εάν η κασέτα τόνερ υπάρχει ή όχι. Αν λείπει, τοποθετήστε μία νέα κασέτα τόνερ. Για πληροφορίες σχετικά με την τοποθέτηση της κασέτας, ανατρέξτε στην ενότητα "Αντικατάσταση αναλωσίμων" στον Οδηγό χρήσης. Αν η κασέτα τόνερ είναι τοποθετημένη, αλλά δεν ανταποκρίνεται, αφαιρέστε την και, στη συνέχεια, ξανατοποθετήστε την. Σημείωση: Αν το μήνυμα εμφανιστεί αφού ξανατοποθετήσετε το αναλώσιμο, τότε η κασέτα τόνερ είναι ελαττωματική. Αντικαταστήστε την κασέτα τόνερ. Επανατοποθέτηση ανύπαρκτης ή μη ανταποκρινόμενης μονάδας απεικόνισης [31.xy] Εφαρμόστε μία ή περισσότερες από τις εξής λύσεις: Ελέγξτε εάν η μονάδα απεικόνισης υπάρχει ή όχι. Αφαιρέστε τη μονάδα απεικόνισης και, στη συνέχεια, τοποθετήστε την ξανά. Για πληροφορίες σχετικά με την τοποθέτηση της μονάδας απεικόνισης, ανατρέξτε στην ενότητα "Αντικατάσταση αναλωσίμων" στον Οδηγό χρήσης. Αν η μονάδα απεικόνισης είναι τοποθετημένη, αλλά δεν ανταποκρίνεται, αφαιρέστε την και, στη συνέχεια, ξανατοποθετήστε την. Σημείωση: Αν το μήνυμα συνεχίσει να εμφανίζεται αφού ξανατοποθετήσετε το αναλώσιμο, τότε η μονάδα απεικόνισης είναι ελαττωματική. Αντικαταστήστε τη μονάδα απεικόνισης.
126 Αντιμετώπιση προβλημάτων 126 Αντικατάσταση μη υποστηριζόμενης κασέτας [32.xy] Αφαιρέστε την κασέτα τόνερ και, στη συνέχεια, τοποθετήστε μια υποστηριζόμενη κασέτα για να σβήσει το μήνυμα και να συνεχιστεί η εκτύπωση. Για περισσότερες πληροφορίες, ανατρέξτε στο φύλλο οδηγιών που συνοδεύει το αναλώσιμο ή ανατρέξτε στην ενότητα "Αντικατάσταση αναλωσίμων" στον Οδηγό χρήσης. Σημείωση: Εάν δεν έχετε ανταλλακτική κασέτα, ανατρέξτε στην ενότητα "Παραγγελία αναλωσίμων" του Οδηγού χρήσης ή επισκεφθείτε την τοποθεσία μας στο Web. Αντικατάσταση μη υποστηριζόμενης μονάδας απεικόνισης [32.xy] Αφαιρέστε τη μονάδα απεικόνισης και, στη συνέχεια, τοποθετήστε μια υποστηριζόμενη μονάδα για να σβήσει το μήνυμα και να συνεχιστεί η εκτύπωση. Για περισσότερες πληροφορίες, ανατρέξτε στο φύλλο οδηγιών που συνοδεύει το αναλώσιμο ή ανατρέξτε στην ενότητα "Αντικατάσταση αναλωσίμων" στον Οδηγό χρήσης. Σημείωση: Εάν δεν έχετε ανταλλακτική μονάδα απεικόνισης, ανατρέξτε στην ενότητα "Παραγγελία αναλωσίμων" του Οδηγού χρήσης ή επισκεφθείτε την τοποθεσία μας στο Web. Υπερβ πολλ θήκ. Αφαιρ.ορισμ. [58] 1 Απενεργοποιήστε τον εκτυπωτή. 2 Αφαιρέστε το καλώδιο τροφοδοσίας από την πρίζα. 3 Αφαιρέστε τις περιττές θήκες. 4 Συνδέστε ξανά το καλώδιο τροφοδοσίας στην πρίζα. 5 Ενεργοποιήστε και πάλι τον εκτυπωτή. Επίλυση προβλημάτων του εκτυπωτή Βασικά προβλήματα του εκτυπωτή στη σελίδα 127 Προβλήματα προαιρετικών εξαρτημάτων στη σελίδα 129 Προβλήματα τροφοδοσίας χαρτιού στη σελίδα 131
127 Αντιμετώπιση προβλημάτων 127 Βασικά προβλήματα του εκτυπωτή Ο εκτυπωτής δεν αποκρίνεται Ενέργεια Ναι Όχι Βήμα 1 Βεβαιωθείτε ότι ο εκτυπωτής βρίσκεται σε λειτουργία. Μεταβείτε στο βήμα 2. Ενεργοποιήστε τον εκτυπωτή. Είναι ενεργοποιημένος ο εκτυπωτής; Βήμα 2 Ελέγξτε εάν ο εκτυπωτής βρίσκεται σε κατάσταση Αναστολής λειτουργίας ή Αδρανοποίησης. Βρίσκεται ο εκτυπωτής σε κατάσταση Αναστολής λειτουργίας ή Αδρανοποίησης; Πατήστε το κουμπί αναστολής λειτουργίας για έξοδο του εκτυπωτή από την κατάσταση αναστολής λειτουργίας ή αδρανοποίησης. Μεταβείτε στο βήμα 3. Βήμα 3 Ελέγξτε εάν το ένα άκρο του καλωδίου τροφοδοσίας είναι συνδεδεμένο στον εκτυπωτή και το άλλο σε μια κατάλληλα γειωμένη πρίζα. Είναι το καλώδιο τροφοδοσίας συνδεδεμένο στον εκτυπωτή και σε μια κατάλληλα γειωμένη πρίζα; Μεταβείτε στο βήμα 4. Συνδέστε το ένα άκρο του καλωδίου τροφοδοσίας στον εκτυπωτή και το άλλο σε μια κατάλληλα γειωμένη πρίζα. Βήμα 4 Ελέγξτε άλλες ηλεκτρικές συσκευές που έχουν συνδεθεί στην πρίζα. Λειτουργούν οι άλλες συσκευές; Αποσυνδέστε τις άλλες ηλεκτρικές συσκευές και, στη συνέχεια, ενεργοποιήστε τον εκτυπωτή. Εάν ο εκτυπωτής δεν λειτουργήσει, συνδέστε ξανά τις άλλες ηλεκτρικές συσκευές. Μεταβείτε στο βήμα 5. Βήμα 5 Ελέγξτε εάν τα καλώδια που ενώνουν τον εκτυπωτή και τον υπολογιστή έχουν συνδεθεί στις σωστές θύρες. Έχουν συνδεθεί τα καλώδια στις σωστές θύρες; Μεταβείτε στο βήμα 6. Βεβαιωθείτε ότι έχετε αντιστοιχίσει τα ακόλουθα: Το σύμβολο USB στο καλώδιο με το σύμβολο USB στον εκτυπωτή Το κατάλληλο καλώδιο Ethernet με τη θύρα Ethernet Βήμα 6 Βεβαιωθείτε ότι η πρίζα δεν είναι απενεργοποιημένη με διακόπτη. Ενεργοποιήστε τον διακόπτη της πρίζας. Μεταβείτε στο βήμα 7. Είναι η πρίζα απενεργοποιημένη με διακόπτη;
128 Αντιμετώπιση προβλημάτων 128 Ενέργεια Ναι Όχι Βήμα 7 Ελέγξτε εάν ο εκτυπωτής έχει συνδεθεί σε κάποια διάταξη προστασίας από τις απότομες διακυμάνσεις του ρεύματος, σε συσκευή αδιάλειπτης παροχής ενέργειας (UPS) ή με καλώδιο επέκτασης. Έχει συνδεθεί ο εκτυπωτής σε διάταξη προστασίας από τις απότομες διακυμάνσεις του ρεύματος, σε συσκευή αδιάλειπτης παροχής ενέργειας (UPS) ή με καλώδιο επέκτασης; Συνδέστε το καλώδιο τροφοδοσίας του εκτυπωτή απευθείας σε μια σωστά γειωμένη πρίζα. Μεταβείτε στο βήμα 8. Βήμα 8 Ελέγξτε εάν το ένα άκρο του καλωδίου του εκτυπωτή είναι συνδεδεμένο σε μια θύρα στον εκτυπωτή και το άλλο στον υπολογιστή, το διακομιστή εκτύπωσης, το πρόσθετο εξάρτημα ή άλλη δικτυακή συσκευή. Είναι το καλώδιο του εκτυπωτή καλά συνδεδεμένο με τον εκτυπωτή και τον υπολογιστή, το διακομιστή εκτύπωσης, το πρόσθετο εξάρτημα ή άλλη δικτυακή συσκευή; Μεταβείτε στο βήμα 9. Συνδέστε καλά το καλώδιο του εκτυπωτή στον εκτυπωτή και τον υπολογιστή, το διακομιστή εκτύπωσης, το πρόσθετο εξάρτημα ή άλλη δικτυακή συσκευή. Βήμα 9 Φροντίστε να εγκαταστήσετε σωστά όλα τα πρόσθετα εξαρτήματα και να αφαιρέσετε τυχόν υλικά συσκευασίας. Έχουν εγκατασταθεί σωστά όλα τα πρόσθετα εξαρτήματα; Έχουν αφαιρεθεί όλα τα υλικά συσκευασίας; Βήμα 10 Βεβαιωθείτε ότι έχετε κάνει τις σωστές ρυθμίσεις για τις θύρες στο πρόγραμμα οδήγησης του εκτυπωτή. Είναι σωστές οι ρυθμίσεις για τις θύρες; Βήμα 11 Ελέγξτε το εγκατεστημένο πρόγραμμα οδήγησης του εκτυπωτή. Έχει εγκατασταθεί το σωστό πρόγραμμα οδήγησης του εκτυπωτή; Βήμα 12 Απενεργοποιήστε τον εκτυπωτή, περιμένετε περίπου 10 δευτερόλεπτα και, στη συνέχεια, ενεργοποιήστε τον. Μεταβείτε στο βήμα 10. Μεταβείτε στο βήμα 11. Μεταβείτε στο βήμα 12. Το πρόβλημα Απενεργοποιήστε τον εκτυπωτή, αφαιρέστε όλα τα υλικά συσκευασίας, εγκαταστήστε ξανά όλα τα πρόσθετα εξαρτήματα και ενεργοποιήστε τον εκτυπωτή. Χρησιμοποιήστε τις σωστές ρυθμίσεις του προγράμματος οδήγησης του εκτυπωτή. Εγκαταστήστε το σωστό πρόγραμμα οδήγησης του εκτυπωτή. Επικοινωνήστε με την τεχνική υποστήριξη. Λειτουργεί ο εκτυπωτής;
129 Αντιμετώπιση προβλημάτων 129 Η οθόνη του εκτυπωτή είναι κενή Ενέργεια Ναι Όχι Βήμα 1 Πατήστε το κουμπί "Αναστολή λειτουργίας" στον πίνακα ελέγχου του εκτυπωτή. Το πρόβλημα Μεταβείτε στο βήμα 2. Εμφανίζεται στην οθόνη του εκτυπωτή η ένδειξη Έτοιμο; Βήμα 2 Απενεργοποιήστε τον εκτυπωτή, περιμένετε περίπου 10 δευτερόλεπτα και, στη συνέχεια, ενεργοποιήστε τον. Εμφανίζονται στην οθόνη του εκτυπωτή οι ενδείξεις Περιμένετε και Έτοιμο; Το πρόβλημα Απενεργοποιήστε τον εκτυπωτή και, στη συνέχεια, επικοινωνήστε με την τεχνική υποστήριξη. Προβλήματα προαιρετικών εξαρτημάτων Ο εντοπισμός του εσωτερικού προαιρετικού εξαρτήματος δεν είναι δυνατή Ενέργεια Ναι Όχι Βήμα 1 Απενεργοποιήστε τον εκτυπωτή, περιμένετε περίπου 10 δευτερόλεπτα και, στη συνέχεια, ενεργοποιήστε τον. Το πρόβλημα Μεταβείτε στο βήμα 2. Λειτουργεί σωστά το εσωτερικό προαιρετικό εξάρτημα; Βήμα 2 Ελέγξτε εάν το εσωτερικό προαιρετικό εξάρτημα έχει τοποθετηθεί σωστά στην πλακέτα του ελεγκτή. α Απενεργοποιήστε τον εκτυπωτή μέσω του διακόπτη τροφοδοσίας και αποσυνδέστε το καλώδιο τροφοδοσίας από την πρίζα. β Βεβαιωθείτε ότι το εσωτερικό προαιρετικό εξάρτημα έχει τοποθετηθεί σωστά στον κατάλληλο ελεγκτή ή πλακέτα του ελεγκτή. γ Συνδέστε το καλώδιο τροφοδοσίας στον εκτυπωτή και, στη συνέχεια, σε μια κατάλληλα γειωμένη πρίζα και έπειτα ενεργοποιήστε τον εκτυπωτή. Μεταβείτε στο βήμα 3. Συνδέστε το εσωτερικό προαιρετικό εξάρτημα στην πλακέτα του ελεγκτή. Έχει εγκατασταθεί σωστά το εσωτερικό προαιρετικό εξάρτημα στην πλακέτα του ελεγκτή; Βήμα 3 Εκτυπώστε μια σελίδα ρυθμίσεων μενού και, στη συνέχεια, ελέγξτε αν το εσωτερικό προαιρετικό εξάρτημα περιλαμβάνεται στη λίστα Εγκατεστημένων λειτουργιών. Μεταβείτε στο βήμα 4. Νέα εγκατάσταση εσωτερικού προαιρετικού εξαρτήματος. Περιλαμβάνεται το πρόσθετο προαιρετικό εξάρτημα στη σελίδα ρυθμίσεων μενού;
130 Αντιμετώπιση προβλημάτων 130 Ενέργεια Ναι Όχι Βήμα 4 α Ελέγξτε εάν το εσωτερικό προαιρετικό εξάρτημα έχει επιλεχθεί. Ενδέχεται να είναι απαραίτητη η μη αυτόματη προσθήκη του εσωτερικού προαιρετικού εξαρτήματος στο πρόγραμμα οδήγησης του εκτυπωτή, ώστε να είναι διαθέσιμο για τις εργασίες εκτύπωσης. Για περισσότερες πληροφορίες, δείτε Προσθήκη διαθέσιμων επιλογών στο πρόγραμμα οδήγησης εκτυπωτή στη σελίδα 21. β Στείλτε πάλι την εργασία εκτύπωσης. Το πρόβλημα Επικοινωνήστε με την τεχνική υποστήριξη. Λειτουργεί σωστά το εσωτερικό προαιρετικό εξάρτημα; Προβλήματα θήκης Ενέργεια Ναι Όχι Βήμα 1 α Ανοίξτε τη θήκη και κάντε μία ή περισσότερες από τις παρακάτω ενέργειες: Ελέγξτε για εμπλοκή χαρτιού ή πρόβλημα τροφοδότησης. Βεβαιωθείτε ότι οι δείκτες μεγέθους χαρτιού στους οδηγούς χαρτιού έχουν ευθυγραμμιστεί με τους δείκτες μεγέθους χαρτιού στη θήκη. Αν εκτυπώνετε σε χαρτί μη τυποποιημένου μεγέθους, βεβαιωθείτε ότι οι οδηγοί χαρτιού εφάπτονται στα άκρα του χαρτιού. Βεβαιωθείτε ότι το χαρτί βρίσκεται κάτω από την ένδειξη μέγιστου γεμίσματος χαρτιού. Βεβαιωθείτε ότι το χαρτί βρίσκεται σε επίπεδη θέση στη θήκη. β Βεβαιωθείτε ότι η θήκη κλείνει σωστά. Το πρόβλημα Μεταβείτε στο βήμα 2. Λειτουργεί η θήκη; Βήμα 2 α Απενεργοποιήστε τον εκτυπωτή, περιμένετε περίπου 10 δευτερόλεπτα και, στη συνέχεια, ενεργοποιήστε τον. β Στείλτε πάλι την εργασία εκτύπωσης. Το πρόβλημα Μεταβείτε στο βήμα 3. Λειτουργεί η θήκη; Βήμα 3 Ελέγξτε εάν η θήκη έχει εγκατασταθεί και αναγνωρίζεται από τον εκτυπωτή. Εκτυπώστε μια σελίδα ρυθμίσεων μενού και ελέγξτε αν η θήκη περιλαμβάνεται στη λίστα "Εγκατεστημένες λειτουργίες". Εμφανίζεται η θήκη στη σελίδα ρυθμίσεων μενού; Μεταβείτε στο βήμα 4. Τοποθετήστε ξανά τη θήκη. Για περισσότερες πληροφορίες, ανατρέξτε στην τεκμηρίωση εγκατάστασης που συνοδεύει τη θήκη.
131 Αντιμετώπιση προβλημάτων 131 Ενέργεια Ναι Όχι Βήμα 4 Βεβαιωθείτε ότι η θήκη είναι διαθέσιμη στο πρόγραμμα οδήγησης του εκτυπωτή. Σημείωση: Αν είναι απαραίτητο, προσθέστε με μη αυτόματο τρόπο τη θήκη στο πρόγραμμα οδήγησης του εκτυπωτή, ώστε να είναι διαθέσιμη για τις εργασίες εκτύπωσης. Για περισσότερες πληροφορίες, δείτε Προσθήκη διαθέσιμων επιλογών στο πρόγραμμα οδήγησης εκτυπωτή στη σελίδα 21. Μεταβείτε στο βήμα 5. Προσθέστε με μη αυτόματο τρόπο τη θήκη στο πρόγραμμα οδήγησης του εκτυπωτή. Είναι η θήκη διαθέσιμη στο πρόγραμμα οδήγησης του εκτυπωτή; Βήμα 5 Βεβαιωθείτε ότι το πρόσθετο στοιχείο έχει επιλεγεί. α Επιλέξτε το πρόσθετο στοιχείο από την εφαρμογή που χρησιμοποιείτε. Οι χρήστες Mac OS X έκδοσης 9 πρέπει να βεβαιωθούν ότι ο εκτυπωτής έχει εγκατασταθεί στο Chooser. β Στείλτε πάλι την εργασία εκτύπωσης. Το πρόβλημα Επικοινωνήστε με την τεχνική υποστήριξη. Λειτουργεί η θήκη; Προβλήματα τροφοδοσίας χαρτιού Οι εμπλοκές χαρτιού είναι συχνές Ενέργεια Ναι Όχι Βήμα 1 α Τραβήξτε προς τα έξω τη θήκη και, στη συνέχεια, κάντε μία ή περισσότερες από τις παρακάτω ενέργειες: Βεβαιωθείτε ότι το χαρτί βρίσκεται σε επίπεδη θέση στη θήκη. Βεβαιωθείτε ότι οι δείκτες μεγέθους χαρτιού στους οδηγούς χαρτιού έχουν ευθυγραμμιστεί με τους δείκτες μεγέθους χαρτιού στη θήκη. Ελέγξτε εάν οι οδηγοί χαρτιού είναι ευθυγραμμισμένοι στις άκρες του χαρτιού. Βεβαιωθείτε ότι το χαρτί βρίσκεται κάτω από την ένδειξη μέγιστου γεμίσματος χαρτιού. Ελέγξτε εάν εκτυπώνετε στο προτεινόμενο μέγεθος και τύπο χαρτιού. β Τοποθετήστε σωστά τη θήκη. Εάν έχει ενεργοποιηθεί ή αποκατάσταση εμπλοκής, τότε θα γίνει αυτόματη επανεκτύπωση των εργασιών εκτύπωσης. Μεταβείτε στο βήμα 2. Το πρόβλημα Εξακολουθούν να συμβαίνουν εμπλοκές χαρτιού συχνά;
132 Αντιμετώπιση προβλημάτων 132 Ενέργεια Ναι Όχι Βήμα 2 α Τοποθετήστε χαρτί από νέα συσκευασία. Σημείωση: Το χαρτί έχει απορροφήσει υγρασία λόγω του εξαιρετικά υγρού περιβάλλοντος. Αποθηκεύστε το χαρτί στην αρχική του συσκευασία έως ότου το χρησιμοποιήσετε. β Στείλτε πάλι την εργασία εκτύπωσης. Μεταβείτε στο βήμα 3. Το πρόβλημα Εξακολουθούν να συμβαίνουν εμπλοκές χαρτιού συχνά; Βήμα 3 α Δείτε τις συμβουλές σχετικά με την αποφυγή εμπλοκών. Για περισσότερες πληροφορίες, δείτε Αποφυγή εμπλοκών στη σελίδα 104. β Ακολουθήστε τις συστάσεις και, στη συνέχεια, στείλετε ξανά την εργασία εκτύπωσης. Επικοινωνήστε με την τεχνική υποστήριξη. Το πρόβλημα Εξακολουθούν να συμβαίνουν εμπλοκές χαρτιού συχνά; Το μήνυμα εμπλοκής χαρτιού παραμένει στην οθόνη μετά την αποκατάσταση της εμπλοκής Ενέργεια Ναι Όχι Ανοίξτε την μπροστινή θύρα και αφαιρέστε όλες τις θήκες. α Αφαιρέστε τις τυχόν μπλοκαρισμένες σελίδες. Σημείωση: Βεβαιωθείτε ότι αφαιρέσατε όλα τα κομμάτια χαρτιού. β Πατήστε το κουμπί για να σβήσει το μήνυμα από την οθόνη και να συνεχιστεί η εκτύπωση. Επικοινωνήστε με την τεχνική υποστήριξη Το πρόβλημα Παραμένει το μήνυμα εμπλοκής χαρτιού; Δεν επανεκτυπώνονται οι σελίδες που παρουσίασαν εμπλοκή Ενέργεια Ναι Όχι α Ενεργοποιήστε την αποκατάσταση εμπλοκής. 1 Από τον πίνακα ελέγχου του εκτυπωτή, μεταβείτε στην επιλογή: Το πρόβλημα Επικοινωνήστε με την τεχνική υποστήριξη >Ρυθμίσεις > >Γενικές ρυθμίσεις > >Επαναφορά εκτύπωσης > >Αποκατάσταση εμπλοκής > 2 Πατήστε τα κουμπιά βέλους έως ότου εμφανιστεί η ένδειξη Ενεργοποίηση ή Αυτόματo και στη συνέχεια πατήστε το κουμπί. β Αποστείλετε ξανά τις σελίδες που δεν εκτυπώθηκαν. Επανεκτυπώθηκαν οι σελίδες που είχαν δημιουργήσει την εμπλοκή;
133 Αντιμετώπιση προβλημάτων 133 Επίλυση προβλημάτων εκτύπωσης Προβλήματα εκτύπωσης Οι εργασίες δεν εκτυπώνονται Ενέργεια Ναι Όχι Βήμα 1 α Από το έγγραφο που προσπαθείτε να εκτυπώσετε, ανοίξτε το παράθυρο διαλόγου Εκτύπωσης και ελέγξτε εάν έχει οριστεί ο σωστός εκτυπωτής. Σημείωση: Εάν ο εκτυπωτής δεν είναι προεπιλεγμένος, τότε πρέπει να επιλέξετε τον εκτυπωτή για το κάθε έγγραφο που θέλετε να εκτυπώσετε. β Στείλτε πάλι την εργασία εκτύπωσης. Το πρόβλημα Μεταβείτε στο βήμα 2. Εκτυπώνονται οι εργασίες; Βήμα 2 α Ελέγξτε εάν ο εκτυπωτής έχει συνδεθεί και είναι ενεργοποιημένος, καθώς και εάν στην οθόνη του εκτυπωτή εμφανίζεται η ένδειξη Έτοιμο. β Στείλτε πάλι την εργασία εκτύπωσης. Το πρόβλημα Μεταβείτε στο βήμα 3. Εκτυπώνονται οι εργασίες; Βήμα 3 Εάν στην οθόνη του εκτυπωτή εμφανίζεται κάποιο μήνυμα σφάλματος, σβήστε το μήνυμα. Σημείωση: Ο εκτυπωτής συνεχίζει να εκτυπώνει μετά από την απαλοιφή του μηνύματος. Το πρόβλημα Μεταβείτε στο βήμα 4. Εκτυπώνονται οι εργασίες; Βήμα 4 α Ελέγξτε εάν λειτουργούν οι θύρες (USB, σειριακή ή Ethernet) και εάν τα καλώδια είναι συνδεδεμένα με ασφάλεια στον υπολογιστή και τον εκτυπωτή. Σημείωση: Για περισσότερες πληροφορίες, ανατρέξτε στην τεκμηρίωση εγκατάστασης που συνοδεύει τον εκτυπωτή. β Στείλτε πάλι την εργασία εκτύπωσης. Το πρόβλημα Μεταβείτε στο βήμα 5. Εκτυπώνονται οι εργασίες; Βήμα 5 α Απενεργοποιήστε τον εκτυπωτή, περιμένετε περίπου 10 δευτερόλεπτα και, στη συνέχεια, ενεργοποιήστε τον. β Στείλτε πάλι την εργασία εκτύπωσης. Το πρόβλημα Μεταβείτε στο βήμα 6. Εκτυπώνονται οι εργασίες;
134 Αντιμετώπιση προβλημάτων 134 Ενέργεια Ναι Όχι Βήμα 6 α Καταργήστε και έπειτα εγκαταστήστε ξανά το λογισμικό του εκτυπωτή. Για περισσότερες πληροφορίες, ανατρέξτε στην ενότητα Εγκατάσταση του εκτυπωτή στη σελίδα 20. Σημείωση: Για περισσότερες πληροφορίες, επισκεφθείτε τη διεύθυνση β Στείλτε πάλι την εργασία εκτύπωσης. Το πρόβλημα Επικοινωνία τεχνική υποστήριξη. Εκτυπώνονται οι εργασίες; Η εκτύπωση επιβραδύνεται Κατά την εκτύπωση σε στενό χαρτί, ο εκτυπωτής εκτυπώνει με μειωμένη ταχύτητα προκειμένου να αποφευχθεί βλάβη στη μονάδα τήξης. Η ταχύτητα του εκτυπωτή ενδέχεται να μειωθεί κατά την εκτύπωση σε παρατεταμένες χρονικές περιόδους ή σε αυξημένες θερμοκρασίες. Η ταχύτητα του εκτυπωτή μπορεί επίσης να μειωθεί όταν η ανάλυση του αποτελέσματος εκτύπωσης έχει οριστεί σε dpi. Ενέργεια Ναι Όχι Τοποθετήστε στη θήκη χαρτί μεγέθους Letter ή A4 και, στη συνέχεια, αποστείλετε ξανά την εργασίας εκτύπωσης. Αυξήθηκε η ταχύτητα εκτύπωσης; Το πρόβλημα Επικοινωνήστε με την τεχνική υποστήριξη. Η εργασία εκτύπωσης διαρκεί περισσότερο από το αναμενόμενο Ενέργεια Ναι Όχι Βήμα 1 Ελαττώστε τον αριθμό και το μέγεθος των γραμματοσειρών, τον αριθμό και την πολυπλοκότητα των εικόνων, καθώς και τον αριθμό των σελίδων της εργασίας εκτύπωσης και στη συνέχεια αποστείλετε ξανά την εργασία εκτύπωσης. Μεταβείτε στο βήμα 2. Το πρόβλημα Συνεχίζει η εργασία εκτύπωσης να χρειάζεται πολύ χρόνο; Βήμα 2 Απενεργοποιήστε ρύθμιση Προστασία σελίδας. Από τον πίνακα ελέγχου του εκτυπωτή, μεταβείτε στην επιλογή: Μεταβείτε στο βήμα 3. Το πρόβλημα >Ρυθμίσεις > >Γενικές ρυθμίσεις > >Ανάκτηση εκτύπωσης > >Προστασία σελίδας > >Απενεργοποίηση > Συνεχίζει η εργασία εκτύπωσης να χρειάζεται πολύ χρόνο;
135 Αντιμετώπιση προβλημάτων 135 Ενέργεια Ναι Όχι Βήμα 3 Αλλάξτε τις περιβαλλοντικές ρυθμίσεις. Από τον πίνακα ελέγχου του εκτυπωτή, μεταβείτε στην επιλογή: >Ρυθμίσεις > >Γενικές ρυθμίσεις > >Eco Mode > επιλέξτε μια ρύθμιση > Σημείωση: Όταν χρησιμοποιείτε τη ρύθμιση Οικολογικής λειτουργίας ενδέχεται να παρατηρήσετε υποβάθμιση της απόδοσης. Εγκαταστήστε πρόσθετη μνήμη εκτυπωτή. Για περισσότερες πληροφορίες, επικοινωνήστε με την τεχνική υποστήριξη. Το πρόβλημα Συνεχίζει η εργασία εκτύπωσης να χρειάζεται πολύ χρόνο; Η εργασία εκτυπώνεται από λάθος θήκη ή σε λάθος χαρτί Ενέργεια Ναι Όχι Βήμα 1 α Βεβαιωθείτε ότι πραγματοποιείτε εκτύπωση σε χαρτί που υποστηρίζεται από τη θήκη. β Στείλτε πάλι την εργασία εκτύπωσης. Το πρόβλημα Μεταβείτε στο βήμα 2. Εκτυπώθηκε τώρα η εργασία από τη σωστή θήκη ή στο σωστό χαρτί; Βήμα 2 α Από το μενού "Χαρτί" του πίνακα ελέγχου του εκτυπωτή, ορίστε το μέγεθος και τον τύπο χαρτιού έτσι ώστε να αντιστοιχεί στο χαρτί που έχει τοποθετηθεί στη θήκη. β Στείλτε πάλι την εργασία εκτύπωσης. Το πρόβλημα Μεταβείτε στο βήμα 3. Εκτυπώθηκε τώρα η εργασία από τη σωστή θήκη ή στο σωστό χαρτί; Βήμα 3 α Ανοίξτε το παράθυρο διαλόγου "Προτιμήσεις εκτύπωσης" ή "Εκτύπωση", ανάλογα με το λειτουργικό σας σύστημα, και μετά ορίστε το μέγεθος και τον τύπο χαρτιού. β Στείλτε πάλι την εργασία εκτύπωσης. Το πρόβλημα Μεταβείτε στο βήμα 4. Εκτυπώθηκε τώρα η εργασία από τη σωστή θήκη ή στο σωστό χαρτί; Βήμα 4 α Ελέγξτε μήπως οι θήκες δεν είναι συνδεδεμένες. β Στείλτε πάλι την εργασία εκτύπωσης. Το πρόβλημα Επικοινωνήστε με την τεχνική υποστήριξη. Εκτυπώθηκε τώρα η εργασία από τη σωστή θήκη ή στο σωστό χαρτί;
136 Αντιμετώπιση προβλημάτων 136 Εσφαλμένη εκτύπωση χαρακτήρων Ενέργεια Ναι Όχι Βήμα 1 Βεβαιωθείτε ότι ο εκτυπωτής δεν βρίσκεται σε λειτουργία παρακολούθησης δεκαεξαδικών. Σημείωση: Αν στην οθόνη του εκτυπωτή εμφανίζεται η ένδειξη Ετοιμότητα για δεκαεξαδικούς, απενεργοποιήστε τον εκτυπωτή και, στη συνέχεια, ενεργοποιήστε τον ξανά για να απενεργοποιηθεί η λειτουργία παρακολούθησης δεκαεξαδικών. Απενεργοποιήστε τη λειτουργία παρακολούθησης δεκαεξαδικών. Μεταβείτε στο βήμα 2. Μήπως ο εκτυπωτής βρίσκεται σε λειτουργία παρακολούθησης δεκαεξαδικών; Βήμα 2 α Στον πίνακα ελέγχου του εκτυπωτή, επιλέξτε Βασικό δίκτυο ή Δίκτυο [x] και, έπειτα, ορίστε την επιλογή SmartSwitch σε Ενεργοποιημένη. β Στείλτε πάλι την εργασία εκτύπωσης. Επικοινωνήστε με την τεχνική υποστήριξη. Το πρόβλημα Εκτυπώνονται εσφαλμένοι χαρακτήρες; Δεν λειτουργεί η σύνδεση θήκης Σημείωση: Οι θήκες και ο τροφοδότης διαφορετικών μεγεθών δεν ανιχνεύουν αυτόματα το μέγεθος του χαρτιού. Πρέπει να ορίσετε το μέγεθος από το μενού "Μέγεθος/Τύπος χαρτιού". Ενέργεια Ναι Όχι α Από τον πίνακα ελέγχου του εκτυπωτή, ορίστε το μέγεθος και τον τύπο χαρτιού στο μενού "Χαρτί" σύμφωνα με το χαρτί που έχετε τοποθετήσει στις θήκες που πρόκειται να συνδεθούν. Σημείωση: Το μέγεθος και ο τύπος του χαρτιού πρέπει να αντιστοιχούν στο χαρτί που έχει τοποθετηθεί στις θήκες που θα συνδεθούν. β Στείλτε πάλι την εργασία εκτύπωσης. Το πρόβλημα Επικοινωνήστε με την τεχνική υποστήριξη. Έχουν συνδεθεί οι θήκες σωστά; Δεν είναι δυνατή η σελιδοποίηση σε μεγάλες εργασίες Ενέργεια Ναι Όχι Βήμα 1 α Από το μενού "Φινίρισμα" του πίνακα ελέγχου εκτυπωτή, ορίστε τη ρύθμιση "Σελιδοποίηση" σε (1,2,3) (1,2,3). β Στείλτε πάλι την εργασία εκτύπωσης. Το πρόβλημα Μεταβείτε στο βήμα 2. Εκτυπώθηκε και σελιδοποιήθηκε σωστά η εργασία;
137 Αντιμετώπιση προβλημάτων 137 Ενέργεια Ναι Όχι Βήμα 2 α Από το λογισμικό του εκτυπωτή, ορίστε τη ρύθμιση "Σελιδοποίηση" σε (1,2,3) (1,2,3). Σημείωση: Όταν η "Σελιδοποίηση" ρυθμιστεί σε (1,1,1) (2,2,2) στο λογισμικό, αυτό παρακάμπτει τη ρύθμιση στο μενού "Φινίρισμα". β Στείλτε πάλι την εργασία εκτύπωσης. Το πρόβλημα Μεταβείτε στο βήμα 3. Εκτυπώθηκε και σελιδοποιήθηκε σωστά η εργασία; Βήμα 3 Ελαττώστε την πολυπλοκότητα της εργασίας εκτύπωσης, μειώνοντας τον αριθμό και το μέγεθος των γραμματοσειρών, τον αριθμό και την πολυπλοκότητα των εικόνων και τον αριθμό των σελίδων στην εργασία. Το πρόβλημα Επικοινωνήστε με την τεχνική υποστήριξη. Εκτυπώθηκε και σελιδοποιήθηκε σωστά η εργασία; Γίνονται μη αναμενόμενες αλλαγές σελίδας Ενέργεια Ναι Όχι Βήμα 1 Προσαρμόστε τις ρυθμίσεις χρονικού ορίου εκτύπωσης. α Από τον πίνακα ελέγχου του εκτυπωτή, μεταβείτε στην επιλογή: Ρυθμίσεις >Γενικές ρυθμίσεις >Χρονικά όρια >Χρονικό όριο εκτύπωσης β Επιλέξτε μια υψηλότερη τιμή ρύθμισης και, έπειτα, ανάλογα με το Το πρόβλημα Μεταβείτε στο βήμα 2. μοντέλο του εκτυπωτή σας, επιλέξτε γ Στείλτε πάλι την εργασία εκτύπωσης. ή Υποβολή. Εκτυπώθηκε σωστά το αρχείο; Βήμα 2 α Ελέγξτε εάν υπάρχουν αλλαγές σελίδας στο πρωτότυπο αρχείο. β Στείλτε πάλι την εργασία εκτύπωσης. Το πρόβλημα Επικοινωνήστε με την τεχνική υποστήριξη. Εκτυπώθηκε σωστά το αρχείο;
138 Αντιμετώπιση προβλημάτων 138 Προβλήματα ποιότητας εκτύπωσης Οι χαρακτήρες εμφανίζουν ακανόνιστες ή ανομοιόμορφες άκρες Ενέργεια Ναι Όχι Βήμα 1 α Εκτυπώστε μια λίστα δειγμάτων γραμματοσειρών για να βεβαιωθείτε ότι οι γραμματοσειρές που χρησιμοποιείτε υποστηρίζονται από τον εκτυπωτή. 1 Από τον πίνακα ελέγχου του εκτυπωτή, μεταβείτε στην επιλογή: Μεταβείτε στο βήμα 2. Το πρόβλημα >Αναφορές > >Εκτύπωση γραμματοσειρών > 2 Πατήστε τα κουμπιά βέλους έως ότου εμφανιστεί η ένδειξη Γραμματοσειρές PCL ή Γραμματοσειρές PostScript και, στη συνέχεια, πατήστε το κουμπί. β Χρησιμοποιήστε μια γραμματοσειρά που υποστηρίζεται από τον εκτυπωτή ή εγκαταστήστε τη γραμματοσειρά που θέλετε να χρησιμοποιήσετε. Για περισσότερες πληροφορίες, επικοινωνήστε με τον υπεύθυνο υποστήριξης του συστήματός σας. γ Στείλτε πάλι την εργασία εκτύπωσης. Συνεχίζουν να εμφανίζονται χαρακτήρες με ακανόνιστες ή ανομοιόμορφες άκρες στις εκτυπώσεις; Βήμα 2 α Χρησιμοποιήστε μια γραμματοσειρά που υποστηρίζεται από τον εκτυπωτή ή εγκαταστήστε στον υπολογιστή τη γραμματοσειρά που θέλετε να χρησιμοποιήσετε. Για περισσότερες πληροφορίες, επικοινωνήστε με τον υπεύθυνο υποστήριξης του συστήματός σας. β Στείλτε πάλι την εργασία εκτύπωσης. Επικοινωνήστε με την τεχνική υποστήριξη. Το πρόβλημα Συνεχίζουν να εμφανίζονται χαρακτήρες με ακανόνιστες ή ανομοιόμορφες άκρες στις εκτυπώσεις;
139 Αντιμετώπιση προβλημάτων 139 Ο εκτυπωτής εκτυπώνει κενές σελίδες Ενέργεια Ναι Όχι Βήμα 1 α Βεβαιωθείτε ότι δεν έχει μείνει υλικό συσκευασίας στη μονάδα απεικόνισης. 1 Αφαιρέστε την κασέτα τόνερ και έπειτα τη μονάδα απεικόνισης. 2 Βεβαιωθείτε ότι το υλικό συσκευασίας αφαιρέθηκε πλήρως από τη μονάδα απεικόνισης. ΠΡΟΣΟΧΗ ΠΙΘΑΝΟΤΗΤΑ ΒΛΑΒΗΣ: Μην εκθέτετε τη μονάδα απεικόνισης στο φως για περισσότερα από 10 λεπτά. Η εκτεταμένη έκθεση στο φως ενδέχεται να προκαλέσει προβλήματα με την ποιότητα εκτύπωσης. 3 Τοποθετήστε ξανά τη μονάδα απεικόνισης και, στη συνέχεια, την κασέτα. β Στείλτε πάλι την εργασία εκτύπωσης. Μεταβείτε στο βήμα 2. Το πρόβλημα Ο εκτυπωτής συνεχίζει να εκτυπώνει κενές σελίδες; Βήμα 2 α Ανακατανείμετε το τόνερ στη μονάδα απεικόνισης. 1 Αφαιρέστε την κασέτα τόνερ και έπειτα τη μονάδα απεικόνισης. 2 Ανακινήστε καλά τη μονάδα απεικόνισης. ΠΡΟΣΟΧΗ ΠΙΘΑΝΟΤΗΤΑ ΒΛΑΒΗΣ: Μην εκθέτετε τη μονάδα απεικόνισης στο φως για περισσότερα από 10 λεπτά. Η εκτεταμένη έκθεση στο φως ενδέχεται να προκαλέσει προβλήματα με την ποιότητα εκτύπωσης. 3 Τοποθετήστε ξανά τη μονάδα απεικόνισης και, στη συνέχεια, την κασέτα. β Στείλτε πάλι την εργασία εκτύπωσης. Μεταβείτε στο βήμα 3. Το πρόβλημα Ο εκτυπωτής συνεχίζει να εκτυπώνει κενές σελίδες; Βήμα 3 Αντικαταστήστε τη μονάδα απεικόνισης και, στη συνέχεια, ξαναστείλτε την εργασία εκτύπωσης. Επικοινωνήστε με την τεχνική υποστήριξη. Το πρόβλημα Ο εκτυπωτής συνεχίζει να εκτυπώνει κενές σελίδες;
140 Αντιμετώπιση προβλημάτων 140 Κομμένες σελίδες ή εικόνες Leading edge ABCDE ABCDE ABCDE Trailing edge Ενέργεια Ναι Όχι Βήμα 1 α Μετακινήστε τους οδηγούς πλάτους και μήκους της θήκης στις σωστές θέσεις ανάλογα με το χαρτί που τοποθετείτε. β Στείλτε πάλι την εργασία εκτύπωσης. Μεταβείτε στο βήμα 2. Το πρόβλημα Η σελίδα ή η εικόνα εμφανίζεται κομμένη; Βήμα 2 Από τον πίνακα ελέγχου του εκτυπωτή, ορίστε το μέγεθος και τον τύπο χαρτιού στο μενού "Χαρτί" σύμφωνα με το χαρτί που έχετε τοποθετήσει στη θήκη. Το μέγεθος και ο τύπος χαρτιού αντιστοιχούν στο χαρτί που έχει τοποθετηθεί στη θήκη; Βήμα 3 α Ανάλογα με το λειτουργικό σύστημα που χρησιμοποιείτε, προσδιορίστε το μέγεθος χαρτιού από τις "Προτιμήσεις εκτύπωσης" ή από το παράθυρο διαλόγου "Print". β Στείλτε πάλι την εργασία εκτύπωσης. Μεταβείτε στο βήμα 3. Εφαρμόστε μία ή περισσότερες από τις εξής λύσεις: Προσδιορίστε το μέγεθος χαρτιού από τις ρυθμίσεις θήκης προκειμένου να αντιστοιχεί στο χαρτί που έχει τοποθετηθεί στη θήκη. Αλλάξτε το χαρτί που έχει τοποθετηθεί στη θήκη προκειμένου να αντιστοιχεί στο μέγεθος χαρτιού που έχει οριστεί στις ρυθμίσεις της θήκης. Μεταβείτε στο βήμα 4. Το πρόβλημα Η σελίδα ή η εικόνα εμφανίζεται κομμένη;
141 Αντιμετώπιση προβλημάτων 141 Ενέργεια Ναι Όχι Βήμα 4 α Επανατοποθετήστε τη μονάδα απεικόνισης. 1 Αφαιρέστε την κασέτα τόνερ. 2 Αφαιρέστε τη μονάδα απεικόνισης. ΠΡΟΣΟΧΗ ΠΙΘΑΝΟΤΗΤΑ ΒΛΑΒΗΣ: Μην εκθέτετε τη μονάδα απεικόνισης στο φως για περισσότερα από 10 λεπτά. Η εκτεταμένη έκθεση στο φως ενδέχεται να προκαλέσει προβλήματα με την ποιότητα εκτύπωσης. 3 Τοποθετήστε τη μονάδα απεικόνισης και, στη συνέχεια, την κασέτα. β Στείλτε πάλι την εργασία εκτύπωσης. Επικοινωνήστε με την τεχνική υποστήριξη. Το πρόβλημα Η σελίδα ή η εικόνα εμφανίζεται κομμένη; Εμφάνιση σκιών εικόνων στις εκτυπώσεις ABCD ABCD Leading edge Trailing edge Ενέργεια Ναι Όχι Βήμα 1 Τοποθετήστε στη θήκη το σωστό τύπο και βάρος χαρτιού. Έχει τοποθετηθεί στη θήκη ο σωστός τύπος και βάρος χαρτιού; Βήμα 2 Από τον πίνακα ελέγχου του εκτυπωτή, ορίστε τον τύπο και το βάρος χαρτιού στο μενού "Χαρτί" σύμφωνα με το χαρτί που έχετε τοποθετήσει στη θήκη. Έχει ρυθμιστεί η θήκη για τον τύπο και το βάρος του τοποθετημένου χαρτιού; Βήμα 3 α Ανάλογα με το λειτουργικό σύστημα που χρησιμοποιείτε, προσδιορίστε τον τύπο και το βάρος του χαρτιού από τις "Προτιμήσεις εκτύπωσης" ή από το παράθυρο διαλόγου "Print". β Στείλτε πάλι την εργασία εκτύπωσης. Μεταβείτε στο βήμα 2. Τοποθετήστε στη θήκη το σωστό τύπο και βάρος χαρτιού. Μεταβείτε στο βήμα 3. Αλλάξτε το χαρτί που τοποθετείται στη θήκη προκειμένου να αντιστοιχεί με τον τύπο και το βάρος χαρτιού που έχει οριστεί στις ρυθμίσεις θήκης. Μεταβείτε στο βήμα 4. Το πρόβλημα Εμφανίζονται ακόμη σκιές εικόνων στις εκτυπώσεις;
Για περισσότερες πληροφορίες σχετικά με τη συμβατότητα του λογισμικού με άλλα λειτουργικά συστήματα, επικοινωνήστε με το τμήμα υποστήριξης πελατών.
 Σελίδα 1 από 5 Οδηγός σύνδεσης Υποστηριζόμενα λειτουργικά συστήματα Μπορείτε να πραγματοποιήσετε εγκατάσταση του λογισμικού του εκτυπωτή χρησιμοποιώντας το CD Λογισμικό και τεκμηρίωση για τα ακόλουθα λειτουργικά
Σελίδα 1 από 5 Οδηγός σύνδεσης Υποστηριζόμενα λειτουργικά συστήματα Μπορείτε να πραγματοποιήσετε εγκατάσταση του λογισμικού του εκτυπωτή χρησιμοποιώντας το CD Λογισμικό και τεκμηρίωση για τα ακόλουθα λειτουργικά
Οδηγός σύνδεσης. Υποστηριζόμενα λειτουργικά συστήματα. Σελίδα 1 από 5
 Σελίδα 1 από 5 Οδηγός σύνδεσης Υποστηριζόμενα λειτουργικά συστήματα Μπορείτε να πραγματοποιήσετε εγκατάσταση του λογισμικού του εκτυπωτή χρησιμοποιώντας το CD Λογισμικό και τεκμηρίωση για τα ακόλουθα λειτουργικά
Σελίδα 1 από 5 Οδηγός σύνδεσης Υποστηριζόμενα λειτουργικά συστήματα Μπορείτε να πραγματοποιήσετε εγκατάσταση του λογισμικού του εκτυπωτή χρησιμοποιώντας το CD Λογισμικό και τεκμηρίωση για τα ακόλουθα λειτουργικά
Ενεργοποίηση λειτουργίας Αδράνειας ή Αδρανοποίησης.
 Σύντομη αναφορά Γνωριμία με τον εκτυπωτή Χρήση του πίνακα ελέγχου του εκτυπωτή 3 4 5 Στοιχείο 5 Κουμπί Αναστολή λειτουργίας Σκοπός Ενεργοποίηση λειτουργίας Αδράνειας ή Αδρανοποίησης. Εάν πατήσετε οποιουδήποτε
Σύντομη αναφορά Γνωριμία με τον εκτυπωτή Χρήση του πίνακα ελέγχου του εκτυπωτή 3 4 5 Στοιχείο 5 Κουμπί Αναστολή λειτουργίας Σκοπός Ενεργοποίηση λειτουργίας Αδράνειας ή Αδρανοποίησης. Εάν πατήσετε οποιουδήποτε
Σκοπός. Εάν πατήσετε το κουμπί αναστολής λειτουργίας ή το διακόπτη τροφοδοσίας, γίνεται επαναφορά του εκτυπωτή από τη λειτουργία αδρανοποίησης.
 Σύντομη αναφορά Γνωριμία με τον εκτυπωτή Χρήση του πίνακα ελέγχου του εκτυπωτή 7 Χρησιμοποιήστε το 3 4 Σκοπός 6 5 Οθόνη Προβολή της κατάστασης του εκτυπωτή. Κουμπί αρχικής οθόνης Ρύθμιση και χειρισμός
Σύντομη αναφορά Γνωριμία με τον εκτυπωτή Χρήση του πίνακα ελέγχου του εκτυπωτή 7 Χρησιμοποιήστε το 3 4 Σκοπός 6 5 Οθόνη Προβολή της κατάστασης του εκτυπωτή. Κουμπί αρχικής οθόνης Ρύθμιση και χειρισμός
MS312, MS315, MS317, MS415 και MS417
 MS312, MS315, MS317, MS415 και MS417 Οδηγός χρήσης Ιούνιος 2017 www.lexmark.com Τύπος(-οι) μηχανήματος: 4514 Μοντέλο(α): 330, 335, 530 Περιεχόμενα 2 Περιεχόμενα Πληροφορίες σχετικά με την ασφάλεια...6
MS312, MS315, MS317, MS415 και MS417 Οδηγός χρήσης Ιούνιος 2017 www.lexmark.com Τύπος(-οι) μηχανήματος: 4514 Μοντέλο(α): 330, 335, 530 Περιεχόμενα 2 Περιεχόμενα Πληροφορίες σχετικά με την ασφάλεια...6
Τοποθέτηση τυπικής θήκης 250 φύλλων
 Γρήγορη αναφορά Τοποθέτηση χαρτιού και ειδικών μέσων εκτύπωσης Σε αυτήν την ενότητα περιγράφεται ο τρόπος τοποθέτησης χαρτιού σε θήκες 250 και 550 φύλλων καθώς και στον μη αυτόματο τροφοδότη. Περιλαμβάνονται
Γρήγορη αναφορά Τοποθέτηση χαρτιού και ειδικών μέσων εκτύπωσης Σε αυτήν την ενότητα περιγράφεται ο τρόπος τοποθέτησης χαρτιού σε θήκες 250 και 550 φύλλων καθώς και στον μη αυτόματο τροφοδότη. Περιλαμβάνονται
Εκτυπωτής Laser Dell B2360d-dn. Οδηγός χρήσης
 Εκτυπωτής Laser Dell B2360d-dn Οδηγός χρήσης Μάιος 2012 www.dell.com support.dell.com Εμπορικά σήματα Οι πληροφορίες που περιέχονται στο παρόν έγγραφο υπόκεινται σε αλλαγές χωρίς προειδοποίηση. 2012 Dell,
Εκτυπωτής Laser Dell B2360d-dn Οδηγός χρήσης Μάιος 2012 www.dell.com support.dell.com Εμπορικά σήματα Οι πληροφορίες που περιέχονται στο παρόν έγγραφο υπόκεινται σε αλλαγές χωρίς προειδοποίηση. 2012 Dell,
Για. Πάτημα του κουμπιού αναστολής λειτουργίας μέχρι ο εκτυπωτής να επανέλθει Εκτέλεση επαναφοράς κατά την ενεργοποίηση με τον κύριο διακόπτη ρεύματος
 Σύντομη αναφορά Γνωριμία με τον εκτυπωτή Χρήση του πίνακα ελέγχου Χρησιμοποιήστε το Για 1 Εμφάνιση Εμφάνιση της κατάστασης του εκτυπωτή. 2 Κουμπί αρχικής οθόνης Ρύθμιση και λειτουργία του εκτυπωτή. Μετάβαση
Σύντομη αναφορά Γνωριμία με τον εκτυπωτή Χρήση του πίνακα ελέγχου Χρησιμοποιήστε το Για 1 Εμφάνιση Εμφάνιση της κατάστασης του εκτυπωτή. 2 Κουμπί αρχικής οθόνης Ρύθμιση και λειτουργία του εκτυπωτή. Μετάβαση
MS310 Series. Οδηγός χρήσης. Τύπος(-οι) μηχανήματος: 4514 Μοντέλο(α): 220, 230
 MS310 Series Οδηγός χρήσης Αύγουστος 2014 www.lexmark.com Τύπος(-οι) μηχανήματος: 4514 Μοντέλο(α): 220, 230 Περιεχόμενα 2 Περιεχόμενα Πληροφορίες ασφαλείας...5 Γνωριμία με τον εκτυπωτή...7 Εύρεση πληροφοριών
MS310 Series Οδηγός χρήσης Αύγουστος 2014 www.lexmark.com Τύπος(-οι) μηχανήματος: 4514 Μοντέλο(α): 220, 230 Περιεχόμενα 2 Περιεχόμενα Πληροφορίες ασφαλείας...5 Γνωριμία με τον εκτυπωτή...7 Εύρεση πληροφοριών
Αποστολή/λήψη φαξ. Χρήση του πίνακα ελέγχου. 1 Τοποθετήστε το πρωτότυπο έγγραφο στη θήκη του ADF ή στη γυάλινη επιφάνεια του σαρωτή.
 Σύντομη αναφορά Αντιγραφή Δημιουργία αντιγράφων 1 Τοποθετήστε ένα πρωτότυπο έγγραφο στη θήκη του αυτόματου τροφοδότη εγγράφων (ADF) ή στη γυάλινη επιφάνεια του σαρωτή. Σημ.: Για να αποφύγετε τυχόν περικοπή
Σύντομη αναφορά Αντιγραφή Δημιουργία αντιγράφων 1 Τοποθετήστε ένα πρωτότυπο έγγραφο στη θήκη του αυτόματου τροφοδότη εγγράφων (ADF) ή στη γυάλινη επιφάνεια του σαρωτή. Σημ.: Για να αποφύγετε τυχόν περικοπή
M1100 και M3100 Series
 M1100 και M3100 Series Οδηγός χρήσης Σημαντικό: Κάντε κλικ εδώ πριν χρησιμοποιήσετε αυτόν τον οδηγό. Σεπτέμβριος 2016 www.lexmark.com Τύπος(-οι) μηχανήματος: 4514 Μοντέλο(α): 639, 649 Περιεχόμενα 2 Περιεχόμενα
M1100 και M3100 Series Οδηγός χρήσης Σημαντικό: Κάντε κλικ εδώ πριν χρησιμοποιήσετε αυτόν τον οδηγό. Σεπτέμβριος 2016 www.lexmark.com Τύπος(-οι) μηχανήματος: 4514 Μοντέλο(α): 639, 649 Περιεχόμενα 2 Περιεχόμενα
Αντιγραφή πολλών σελίδων σε ένα φύλλο. Αποστολή/λήψη φαξ. Χρήση του πίνακα ελέγχου
 Σύντομη αναφορά Αντιγραφή Δημιουργία αντιγράφων 1 Τοποθετήστε ένα πρωτότυπο έγγραφο στη θήκη του αυτόματου τροφοδότη εγγράφων (ADF) ή στη γυάλινη επιφάνεια του σαρωτή. Σημειώσεις: Για να αποφύγετε την
Σύντομη αναφορά Αντιγραφή Δημιουργία αντιγράφων 1 Τοποθετήστε ένα πρωτότυπο έγγραφο στη θήκη του αυτόματου τροφοδότη εγγράφων (ADF) ή στη γυάλινη επιφάνεια του σαρωτή. Σημειώσεις: Για να αποφύγετε την
MS510 και MS610 Series
 MS510 και MS610 Series Οδηγός χρήσης Σημαντικό: Κάντε κλικ εδώ πριν χρησιμοποιήσετε αυτόν τον οδηγό. Σεπτέμβριος 2014 www.lexmark.com Τύπος(-οι) μηχανήματος: 4514 Μοντέλο(α): 630, 635, 646 Περιεχόμενα
MS510 και MS610 Series Οδηγός χρήσης Σημαντικό: Κάντε κλικ εδώ πριν χρησιμοποιήσετε αυτόν τον οδηγό. Σεπτέμβριος 2014 www.lexmark.com Τύπος(-οι) μηχανήματος: 4514 Μοντέλο(α): 630, 635, 646 Περιεχόμενα
ΠΡΟΣΟΧΗ ΠΙΘΑΝΟΤΗΤΑ ΤΡΑΥΜΑΤΙΣΜΟΥ:
 Σελίδα 1 από 19 Οδηγός εκτύπωσης Τοποθέτηση μέσων στη θήκη 250 ή 550 φύλλων ΠΡΟΣΟΧΗ ΠΙΘΑΝΟΤΗΤΑ ΤΡΑΥΜΑΤΙΣΜΟΥ: Για να μειωθεί ο κίνδυνος από την αστάθεια του εξοπλισμού, η τοποθέτηση χαρτιού πρέπει να πραγματοποιείται
Σελίδα 1 από 19 Οδηγός εκτύπωσης Τοποθέτηση μέσων στη θήκη 250 ή 550 φύλλων ΠΡΟΣΟΧΗ ΠΙΘΑΝΟΤΗΤΑ ΤΡΑΥΜΑΤΙΣΜΟΥ: Για να μειωθεί ο κίνδυνος από την αστάθεια του εξοπλισμού, η τοποθέτηση χαρτιού πρέπει να πραγματοποιείται
MS510 και MS610 Series
 MS510 και MS610 Series Οδηγός χρήσης Σημαντικό: Κάντε κλικ εδώ πριν χρησιμοποιήσετε αυτόν τον οδηγό. Σεπτέμβριος 2016 www.lexmark.com Τύπος(-οι) μηχανήματος: 4514 Μοντέλο(α): 630, 635, 646 Περιεχόμενα
MS510 και MS610 Series Οδηγός χρήσης Σημαντικό: Κάντε κλικ εδώ πριν χρησιμοποιήσετε αυτόν τον οδηγό. Σεπτέμβριος 2016 www.lexmark.com Τύπος(-οι) μηχανήματος: 4514 Μοντέλο(α): 630, 635, 646 Περιεχόμενα
ρομολογητής WiFi N300 (N300R)
 Easy, Reliable & Secure Οδηγός εγκατάστασης ρομολογητής WiFi N300 (N300R) Εμπορικά σήματα Οι επωνυμίες και τα ονόματα προϊόντων είναι εμπορικά σήματα ή σήματα κατατεθέντα των αντίστοιχων κατόχων τους.
Easy, Reliable & Secure Οδηγός εγκατάστασης ρομολογητής WiFi N300 (N300R) Εμπορικά σήματα Οι επωνυμίες και τα ονόματα προϊόντων είναι εμπορικά σήματα ή σήματα κατατεθέντα των αντίστοιχων κατόχων τους.
M1140+ Οδηγός χρήσης. Τύπος(-οι) μηχανήματος: 4514 Μοντέλο(α): 539
 M1140+ Οδηγός χρήσης Σεπτέμβριος 2016 www.lexmark.com Τύπος(-οι) μηχανήματος: 4514 Μοντέλο(α): 539 Περιεχόμενα 2 Περιεχόμενα Πληροφορίες σχετικά με την ασφάλεια...5 Γνωριμία με τον εκτυπωτή... 7 Εύρεση
M1140+ Οδηγός χρήσης Σεπτέμβριος 2016 www.lexmark.com Τύπος(-οι) μηχανήματος: 4514 Μοντέλο(α): 539 Περιεχόμενα 2 Περιεχόμενα Πληροφορίες σχετικά με την ασφάλεια...5 Γνωριμία με τον εκτυπωτή... 7 Εύρεση
Σύντομη αναφορά. Τοποθέτηση χαρτιού. Τοποθέτηση χαρτιού στις θήκες. 3 Λυγίστε, ξεφυλλίστε και ισιώστε τις άκρες του χαρτιού πριν το τοποθετήσετε.
 Σύντομη αναφορά 2 Ρυθμίστε τους οδηγούς έτσι ώστε να αντιστοιχούν στο μέγεθος του χαρτιού που τοποθετείτε. 3 Λυγίστε, ξεφυλλίστε και ισιώστε τις άκρες του χαρτιού πριν το τοποθετήσετε. Τοποθέτηση χαρτιού
Σύντομη αναφορά 2 Ρυθμίστε τους οδηγούς έτσι ώστε να αντιστοιχούν στο μέγεθος του χαρτιού που τοποθετείτε. 3 Λυγίστε, ξεφυλλίστε και ισιώστε τις άκρες του χαρτιού πριν το τοποθετήσετε. Τοποθέτηση χαρτιού
Δρομολογητής WiFi N150 (N150R)
 Easy, Reliable & Secure Οδηγός εγκατάστασης Δρομολογητής WiFi N150 (N150R) Εμπορικά σήματα Οι επωνυμίες και τα ονόματα προϊόντων είναι εμπορικά σήματα ή σήματα κατατεθέντα των αντίστοιχων κατόχων τους.
Easy, Reliable & Secure Οδηγός εγκατάστασης Δρομολογητής WiFi N150 (N150R) Εμπορικά σήματα Οι επωνυμίες και τα ονόματα προϊόντων είναι εμπορικά σήματα ή σήματα κατατεθέντα των αντίστοιχων κατόχων τους.
2 Πιέστε τον οδηγό μήκους προς τα μέσα, όπως υποδεικνύεται, και σύρετε τον οδηγό στη σωστή θέση για το μέγεθος του χαρτιού που θα τοποθετήσετε.
 Σύντομη αναφορά Τοποθέτηση χαρτιού και ειδικών μέσων εκτύπωσης Τοποθέτηση τυπικής θήκης 50 φύλλων Ο εκτυπωτής έχει μία τυπική θήκη 50 φύλλων (Θήκη ) με ένα συνδεδεμένο μη αυτόματο τροφοδότη. Η θήκη 50
Σύντομη αναφορά Τοποθέτηση χαρτιού και ειδικών μέσων εκτύπωσης Τοποθέτηση τυπικής θήκης 50 φύλλων Ο εκτυπωτής έχει μία τυπική θήκη 50 φύλλων (Θήκη ) με ένα συνδεδεμένο μη αυτόματο τροφοδότη. Η θήκη 50
Σύντομη αναφορά.
 Σύντομη αναφορά www.lexmark.com Περιεχόμενα Γνωριμία με τον εκτυπωτή...5 Χρήση του πίνακα ελέγχου του εκτυπωτή...5 Κατανόηση των ακολουθιών φωτεινών ενδείξεων πίνακα ελέγχου του εκτυπωτή...6 Χρήση του
Σύντομη αναφορά www.lexmark.com Περιεχόμενα Γνωριμία με τον εκτυπωτή...5 Χρήση του πίνακα ελέγχου του εκτυπωτή...5 Κατανόηση των ακολουθιών φωτεινών ενδείξεων πίνακα ελέγχου του εκτυπωτή...6 Χρήση του
Σειρά CS410 και CS417
 Σειρά CS410 και CS417 Οδηγός χρήσης Μάρτιος 2017 www.lexmark.com Τύπος(-οι) μηχανήματος: 5027 Μοντέλο(α): 410, 430 Περιεχόμενα 2 Περιεχόμενα Πληροφορίες σχετικά με την ασφάλεια...8 Ενδείξεις... 8 Γνωριμία
Σειρά CS410 και CS417 Οδηγός χρήσης Μάρτιος 2017 www.lexmark.com Τύπος(-οι) μηχανήματος: 5027 Μοντέλο(α): 410, 430 Περιεχόμενα 2 Περιεχόμενα Πληροφορίες σχετικά με την ασφάλεια...8 Ενδείξεις... 8 Γνωριμία
MX310dn. Οδηγός χρήσης. Τύπος(-οι) μηχανήματος: 7015 Μοντέλο(α): 270
 MX310dn Οδηγός χρήσης Σεπτέμβριος 2014 www.lexmark.com Τύπος(-οι) μηχανήματος: 7015 Μοντέλο(α): 270 Περιεχόμενα 2 Περιεχόμενα Πληροφορίες ασφαλείας...6 Γνωριμία με τον εκτυπωτή...8 Εύρεση πληροφοριών σχετικά
MX310dn Οδηγός χρήσης Σεπτέμβριος 2014 www.lexmark.com Τύπος(-οι) μηχανήματος: 7015 Μοντέλο(α): 270 Περιεχόμενα 2 Περιεχόμενα Πληροφορίες ασφαλείας...6 Γνωριμία με τον εκτυπωτή...8 Εύρεση πληροφοριών σχετικά
MX310 και MX317. Οδηγός χρήσης. Τύπος(-οι) μηχανήματος: 7015 Μοντέλο(α): 270
 MX310 και MX317 Οδηγός χρήσης Ιούνιος 2017 www.lexmark.com Τύπος(-οι) μηχανήματος: 7015 Μοντέλο(α): 270 Περιεχόμενα 2 Περιεχόμενα Πληροφορίες σχετικά με την ασφάλεια...6 Ενδείξεις... 6 Γνωριμία με τον
MX310 και MX317 Οδηγός χρήσης Ιούνιος 2017 www.lexmark.com Τύπος(-οι) μηχανήματος: 7015 Μοντέλο(α): 270 Περιεχόμενα 2 Περιεχόμενα Πληροφορίες σχετικά με την ασφάλεια...6 Ενδείξεις... 6 Γνωριμία με τον
Σειρά CS410 και CS417
 Σειρά CS410 και CS417 Οδηγός χρήσης Νοέμβριος 2017 www.lexmark.com Τύπος(-οι) μηχανήματος: 5027 Μοντέλο(α): 410, 430 Περιεχόμενα 2 Περιεχόμενα Πληροφορίες σχετικά με την ασφάλεια...8 Ενδείξεις... 8 Γνωριμία
Σειρά CS410 και CS417 Οδηγός χρήσης Νοέμβριος 2017 www.lexmark.com Τύπος(-οι) μηχανήματος: 5027 Μοντέλο(α): 410, 430 Περιεχόμενα 2 Περιεχόμενα Πληροφορίες σχετικά με την ασφάλεια...8 Ενδείξεις... 8 Γνωριμία
Σταματά κάθε δραστηριότητα του εκτυπωτή. 7 Κουμπί Πίσω Επιστροφή στην προηγούμενη οθόνη. Μετάβαση στην αρχική οθόνη
 Σύντομη αναφορά Χρήση του μοντέλου εκτυπωτή με οθόνη 2,4 ιντσών Γνωριμία με τον εκτυπωτή Χρήση του πίνακα ελέγχου του εκτυπωτή 1 2 3 4 5 Στοιχείο 5 Κουμπί αναστολής λειτουργίας 6 Κουμπί Διακοπή ή Άκυρο
Σύντομη αναφορά Χρήση του μοντέλου εκτυπωτή με οθόνη 2,4 ιντσών Γνωριμία με τον εκτυπωτή Χρήση του πίνακα ελέγχου του εκτυπωτή 1 2 3 4 5 Στοιχείο 5 Κουμπί αναστολής λειτουργίας 6 Κουμπί Διακοπή ή Άκυρο
Βασικές οδηγίες ασύρματης δικτύωσης
 Βασικές οδηγίες ασύρματης δικτύωσης Το εγχειρίδιο αυτό σας βοηθά να εγκαταστήσετε μια ασύρματη σύνδεση μεταξύ του εκτυπωτή και των υπολογιστών σας. Ανατρέξτε στον "Οδηγό Δικτύωσης" στις ηλεκτρονικές Οδηγίες
Βασικές οδηγίες ασύρματης δικτύωσης Το εγχειρίδιο αυτό σας βοηθά να εγκαταστήσετε μια ασύρματη σύνδεση μεταξύ του εκτυπωτή και των υπολογιστών σας. Ανατρέξτε στον "Οδηγό Δικτύωσης" στις ηλεκτρονικές Οδηγίες
Σύντομη αναφορά. Τοποθέτηση χαρτιού. Τοποθέτηση μέσων εκτύπωσης στον τροφοδότη διαφορετικών μεγεθών. Τοποθέτηση χαρτιού στις θήκες
 Σύντομη αναφορά Τοποθέτηση χαρτιού Τοποθέτηση χαρτιού στις θήκες Αν τοποθετήσετε τύπο χαρτιού διαφορετικό από απλό, ρυθμίστε το μέγεθος και τον τύπο χαρτιού ώστε να αντιστοιχεί με το χαρτί που έχει τοποθετηθεί
Σύντομη αναφορά Τοποθέτηση χαρτιού Τοποθέτηση χαρτιού στις θήκες Αν τοποθετήσετε τύπο χαρτιού διαφορετικό από απλό, ρυθμίστε το μέγεθος και τον τύπο χαρτιού ώστε να αντιστοιχεί με το χαρτί που έχει τοποθετηθεί
Εκτυπωτής Laser Dell B5460dn. Οδηγός χρήσης
 Εκτυπωτής Laser Dell B5460dn Οδηγός χρήσης 1 Φεβρουάριος 2014 www.dell.com dell.com/support/printers Εμπορικά σήματα Οι πληροφορίες που περιέχονται στο παρόν έγγραφο υπόκεινται σε αλλαγές χωρίς προειδοποίηση.
Εκτυπωτής Laser Dell B5460dn Οδηγός χρήσης 1 Φεβρουάριος 2014 www.dell.com dell.com/support/printers Εμπορικά σήματα Οι πληροφορίες που περιέχονται στο παρόν έγγραφο υπόκεινται σε αλλαγές χωρίς προειδοποίηση.
Οδηγός εγκατάστασης της επέκτασης εμβέλειας WiFi WN2000RPT
 Οδηγός εγκατάστασης της επέκτασης εμβέλειας WiFi WN2000RPT Έναρξη χρήσης Η Επέκταση εμβέλειας WiFi της NETGEAR αυξάνει την απόσταση κάλυψης ενός δικτύου WiFi ενισχύοντας το υπάρχον σήμα WiFi και βελτιώνοντας
Οδηγός εγκατάστασης της επέκτασης εμβέλειας WiFi WN2000RPT Έναρξη χρήσης Η Επέκταση εμβέλειας WiFi της NETGEAR αυξάνει την απόσταση κάλυψης ενός δικτύου WiFi ενισχύοντας το υπάρχον σήμα WiFi και βελτιώνοντας
Εγκατάσταση. Επέκταση εμβέλειας WiFi N300. Μοντέλο EX2700
 Εγκατάσταση Επέκταση εμβέλειας WiFi N300 Μοντέλο EX2700 Έναρξη χρήσης Η Επέκταση εμβέλειας WiFi της NETGEAR αυξάνει την απόσταση κάλυψης ενός δικτύου WiFi ενισχύοντας το υπάρχον σήμα WiFi και βελτιώνοντας
Εγκατάσταση Επέκταση εμβέλειας WiFi N300 Μοντέλο EX2700 Έναρξη χρήσης Η Επέκταση εμβέλειας WiFi της NETGEAR αυξάνει την απόσταση κάλυψης ενός δικτύου WiFi ενισχύοντας το υπάρχον σήμα WiFi και βελτιώνοντας
φως. Το κουμπί αναστολής λειτουργίας ανάβει με με πορτοκαλί φως. Είσοδος ή έξοδος από λειτουργία αδρανοποίησης
 Σύντομη αναφορά Χρήση του μοντέλου εκτυπωτή χωρίς οθόνη αφής Γνωριμία με τον εκτυπωτή Χρήση του κουμπιού τεσσάρων βελών του πίνακα ελέγχου του εκτυπωτή 0 Ρύθμιση 3 4 5 9 Σκοπός 8 7 4 7 ABC 3 DEF GHI 5
Σύντομη αναφορά Χρήση του μοντέλου εκτυπωτή χωρίς οθόνη αφής Γνωριμία με τον εκτυπωτή Χρήση του κουμπιού τεσσάρων βελών του πίνακα ελέγχου του εκτυπωτή 0 Ρύθμιση 3 4 5 9 Σκοπός 8 7 4 7 ABC 3 DEF GHI 5
Εγκατάσταση. Επέκταση εμβέλειας WiFi N300. Μοντέλο WN3000RPv3
 Εγκατάσταση Επέκταση εμβέλειας WiFi N300 Μοντέλο WN3000RPv3 Έναρξη χρήσης Η Επέκταση εμβέλειας WiFi της NETGEAR αυξάνει την απόσταση κάλυψης ενός δικτύου WiFi ενισχύοντας το υπάρχον σήμα WiFi και βελτιώνοντας
Εγκατάσταση Επέκταση εμβέλειας WiFi N300 Μοντέλο WN3000RPv3 Έναρξη χρήσης Η Επέκταση εμβέλειας WiFi της NETGEAR αυξάνει την απόσταση κάλυψης ενός δικτύου WiFi ενισχύοντας το υπάρχον σήμα WiFi και βελτιώνοντας
Γρήγορη έναρξη. Επέκταση εμβέλειας WiFi N300 Μοντέλο EX2700
 Γρήγορη έναρξη Επέκταση εμβέλειας WiFi N300 Μοντέλο EX2700 Έναρξη χρήσης Η Επέκταση εμβέλειας WiFi της NETGEAR αυξάνει την απόσταση κάλυψης ενός δικτύου WiFi ενισχύοντας το υπάρχον σήμα WiFi και βελτιώνοντας
Γρήγορη έναρξη Επέκταση εμβέλειας WiFi N300 Μοντέλο EX2700 Έναρξη χρήσης Η Επέκταση εμβέλειας WiFi της NETGEAR αυξάνει την απόσταση κάλυψης ενός δικτύου WiFi ενισχύοντας το υπάρχον σήμα WiFi και βελτιώνοντας
Γρήγορη έναρξη. Επέκταση εμβέλειας WiFi AC750. Μοντέλο EX3700
 Γρήγορη έναρξη Επέκταση εμβέλειας WiFi AC750 Μοντέλο EX3700 Έναρξη χρήσης Η Επέκταση εμβέλειας WiFi της NETGEAR αυξάνει την απόσταση κάλυψης ενός δικτύου WiFi ενισχύοντας το υπάρχον σήμα WiFi και βελτιώνοντας
Γρήγορη έναρξη Επέκταση εμβέλειας WiFi AC750 Μοντέλο EX3700 Έναρξη χρήσης Η Επέκταση εμβέλειας WiFi της NETGEAR αυξάνει την απόσταση κάλυψης ενός δικτύου WiFi ενισχύοντας το υπάρχον σήμα WiFi και βελτιώνοντας
8 Θύρα USB Σύνδεση μονάδας flash στον εκτυπωτή. Σημειώσεις:
 Σύντομη αναφορά Χρήση του μοντέλου εκτυπωτή με οθόνη 2,4 ιντσών Γνωριμία με τον εκτυπωτή Χρήση του πίνακα ελέγχου του εκτυπωτή 2 3 4 5 6 7 Στοιχείο 7 Κουμπί Αναστολή λειτουργίας Σκοπός Ενεργοποίηση κατάστασης
Σύντομη αναφορά Χρήση του μοντέλου εκτυπωτή με οθόνη 2,4 ιντσών Γνωριμία με τον εκτυπωτή Χρήση του πίνακα ελέγχου του εκτυπωτή 2 3 4 5 6 7 Στοιχείο 7 Κουμπί Αναστολή λειτουργίας Σκοπός Ενεργοποίηση κατάστασης
Περιεχόμενα συσκευασίας
 Εμπορικά σήματα Το NETGEAR, το λογότυπο NETGEAR και το Connect with Innovation είναι εμπορικά σήματα ή/και σήματα κατατεθέντα της NETGEAR, Inc. ή/και των θυγατρικών της στις Ηνωμένες Πολιτείες Αμερικής
Εμπορικά σήματα Το NETGEAR, το λογότυπο NETGEAR και το Connect with Innovation είναι εμπορικά σήματα ή/και σήματα κατατεθέντα της NETGEAR, Inc. ή/και των θυγατρικών της στις Ηνωμένες Πολιτείες Αμερικής
Εγκατάσταση. Σημείο ασύρματης πρόσβασης NETGEAR ac WAC120. Περιεχόμενα συσκευασίας. NETGEAR, Inc. 350 East Plumeria Drive San Jose, CA USA
 Εμπορικά σήματα Το NETGEAR, το λογότυπο NETGEAR και το Connect with Innovation είναι εμπορικά σήματα ή/και σήματα κατατεθέντα της NETGEAR, Inc. ή/και των θυγατρικών της στις Ηνωμένες Πολιτείες Αμερικής
Εμπορικά σήματα Το NETGEAR, το λογότυπο NETGEAR και το Connect with Innovation είναι εμπορικά σήματα ή/και σήματα κατατεθέντα της NETGEAR, Inc. ή/και των θυγατρικών της στις Ηνωμένες Πολιτείες Αμερικής
MS810, MS811, MS812, MS817, MS818
 MS810, MS811, MS812, MS817, MS818 Οδηγός χρήσης Σημαντικό: Κάντε κλικ εδώ πριν χρησιμοποιήσετε αυτόν τον οδηγό. Μάιος 2017 www.lexmark.com Τύπος(-οι) μηχανήματος: 4063 Μοντέλο(α): 210, 230, 23E, 410, 430,
MS810, MS811, MS812, MS817, MS818 Οδηγός χρήσης Σημαντικό: Κάντε κλικ εδώ πριν χρησιμοποιήσετε αυτόν τον οδηγό. Μάιος 2017 www.lexmark.com Τύπος(-οι) μηχανήματος: 4063 Μοντέλο(α): 210, 230, 23E, 410, 430,
Εγκατάσταση. Επέκταση εμβέλειας WiFi N600. Μοντέλο WN3500RP
 Εγκατάσταση Επέκταση εμβέλειας WiFi N600 Μοντέλο WN3500RP Έναρξη χρήσης Η Επέκταση εμβέλειας WiFi της NETGEAR αυξάνει την απόσταση κάλυψης ενός δικτύου WiFi ενισχύοντας το υπάρχον σήμα WiFi και βελτιώνοντας
Εγκατάσταση Επέκταση εμβέλειας WiFi N600 Μοντέλο WN3500RP Έναρξη χρήσης Η Επέκταση εμβέλειας WiFi της NETGEAR αυξάνει την απόσταση κάλυψης ενός δικτύου WiFi ενισχύοντας το υπάρχον σήμα WiFi και βελτιώνοντας
Γρήγορη έναρξη. Επέκταση εμβέλειας WiFi N300. Μοντέλο WN3100RPv2
 Γρήγορη έναρξη Επέκταση εμβέλειας WiFi N300 Μοντέλο WN3100RPv2 Έναρξη χρήσης Η Επέκταση εμβέλειας WiFi της NETGEAR αυξάνει την απόσταση κάλυψης ενός δικτύου WiFi ενισχύοντας το υπάρχον σήμα WiFi και βελτιώνοντας
Γρήγορη έναρξη Επέκταση εμβέλειας WiFi N300 Μοντέλο WN3100RPv2 Έναρξη χρήσης Η Επέκταση εμβέλειας WiFi της NETGEAR αυξάνει την απόσταση κάλυψης ενός δικτύου WiFi ενισχύοντας το υπάρχον σήμα WiFi και βελτιώνοντας
Γρήγορη έναρξη. Επέκταση εμβέλειας WiFi N300 Μοντέλο WN3000RPv3
 Γρήγορη έναρξη Επέκταση εμβέλειας WiFi N300 Μοντέλο WN3000RPv3 Έναρξη χρήσης Η Επέκταση εμβέλειας WiFi της NETGEAR αυξάνει την απόσταση κάλυψης ενός δικτύου WiFi ενισχύοντας το υπάρχον σήμα WiFi και βελτιώνοντας
Γρήγορη έναρξη Επέκταση εμβέλειας WiFi N300 Μοντέλο WN3000RPv3 Έναρξη χρήσης Η Επέκταση εμβέλειας WiFi της NETGEAR αυξάνει την απόσταση κάλυψης ενός δικτύου WiFi ενισχύοντας το υπάρχον σήμα WiFi και βελτιώνοντας
Γρήγορη έναρξη. Επέκταση εμβέλειας WiFi N300. Μοντέλο WN2000RPTv3
 Γρήγορη έναρξη Επέκταση εμβέλειας WiFi N300 Μοντέλο WN2000RPTv3 Έναρξη χρήσης Η Επέκταση εμβέλειας WiFi της NETGEAR αυξάνει την απόσταση κάλυψης ενός δικτύου WiFi ενισχύοντας το υπάρχον σήμα WiFi και βελτιώνοντας
Γρήγορη έναρξη Επέκταση εμβέλειας WiFi N300 Μοντέλο WN2000RPTv3 Έναρξη χρήσης Η Επέκταση εμβέλειας WiFi της NETGEAR αυξάνει την απόσταση κάλυψης ενός δικτύου WiFi ενισχύοντας το υπάρχον σήμα WiFi και βελτιώνοντας
Εκτυπωτής Laser Dell B5465dnf MFP. Οδηγός χρήσης
 Εκτυπωτής Laser Dell B5465dnf MFP Οδηγός χρήσης Φεβρουάριος 2014 www.dell.com dell.com/support/printers Εμπορικά σήματα Οι πληροφορίες που περιέχονται στο παρόν έγγραφο υπόκεινται σε αλλαγές χωρίς προειδοποίηση.
Εκτυπωτής Laser Dell B5465dnf MFP Οδηγός χρήσης Φεβρουάριος 2014 www.dell.com dell.com/support/printers Εμπορικά σήματα Οι πληροφορίες που περιέχονται στο παρόν έγγραφο υπόκεινται σε αλλαγές χωρίς προειδοποίηση.
MS810 Series. Οδηγός χρήσης. Σημαντικό: Κάντε κλικ εδώ πριν χρησιμοποιήσετε αυτόν τον οδηγό.
 MS810 Series Οδηγός χρήσης Σημαντικό: Κάντε κλικ εδώ πριν χρησιμοποιήσετε αυτόν τον οδηγό. Οκτώβριος 2014 www.lexmark.com Τύπος(-οι) μηχανήματος: 4063 Μοντέλο(α): 210, 230, 23E, 410, 430, 630, 63E Περιεχόμενα
MS810 Series Οδηγός χρήσης Σημαντικό: Κάντε κλικ εδώ πριν χρησιμοποιήσετε αυτόν τον οδηγό. Οκτώβριος 2014 www.lexmark.com Τύπος(-οι) μηχανήματος: 4063 Μοντέλο(α): 210, 230, 23E, 410, 430, 630, 63E Περιεχόμενα
Οδηγός ρυθμίσεων Wi-Fi
 Οδηγός ρυθμίσεων Wi-Fi Συνδέσεις Wi-Fi με τον Εκτυπωτή Σύνδεση με έναν υπολογιστή μέσω δρομολογητή Wi-Fi Σύνδεση με ένα υπολογιστή απευθείας Σύνδεση με μια έξυπνη συσκευή μέσω δρομολογητή Wi-Fi Σύνδεση
Οδηγός ρυθμίσεων Wi-Fi Συνδέσεις Wi-Fi με τον Εκτυπωτή Σύνδεση με έναν υπολογιστή μέσω δρομολογητή Wi-Fi Σύνδεση με ένα υπολογιστή απευθείας Σύνδεση με μια έξυπνη συσκευή μέσω δρομολογητή Wi-Fi Σύνδεση
Περιεχόμενα συσκευασίας
 Εμπορικά σήματα Το NETGEAR, το λογότυπο NETGEAR και το Connect with Innovation είναι εμπορικά σήματα ή/και σήματα κατατεθέντα της NETGEAR, Inc. ή/και των θυγατρικών της στις Ηνωμένες Πολιτείες Αμερικής
Εμπορικά σήματα Το NETGEAR, το λογότυπο NETGEAR και το Connect with Innovation είναι εμπορικά σήματα ή/και σήματα κατατεθέντα της NETGEAR, Inc. ή/και των θυγατρικών της στις Ηνωμένες Πολιτείες Αμερικής
Διακοπή κάθε δραστηριότητας του εκτυπωτή. 8 Κουμπί υποβολής Υποβάλετε αλλαγές που έγιναν στις ρυθμίσεις του εκτυπωτή.
 Σύντομη αναφορά Γνωριμία με τον εκτυπωτή Χρήση του πίνακα ελέγχου του εκτυπωτή Στοιχείο 1 Σκοπός 2 3 4 5 9 8 6 7 Στοιχείο 7 Κουμπί Διακοπή ή Άκυρο Σκοπός Διακοπή κάθε δραστηριότητας του εκτυπωτή. 8 Κουμπί
Σύντομη αναφορά Γνωριμία με τον εκτυπωτή Χρήση του πίνακα ελέγχου του εκτυπωτή Στοιχείο 1 Σκοπός 2 3 4 5 9 8 6 7 Στοιχείο 7 Κουμπί Διακοπή ή Άκυρο Σκοπός Διακοπή κάθε δραστηριότητας του εκτυπωτή. 8 Κουμπί
Eλληνικά. Πληροφορίες σχετικά µε την ασφάλεια
 Aυτός ο οδηγός περιλαµβάνει: "Πληροφορίες σχετικά µε την ασφάλεια" στη σελίδα 23. "Αντιµετώπιση προβληµάτων εγκατάστασης" στη σελίδα 24. "Εύρεση περισσότερων πληροφοριών" στη σελίδα 28. Πληροφορίες σχετικά
Aυτός ο οδηγός περιλαµβάνει: "Πληροφορίες σχετικά µε την ασφάλεια" στη σελίδα 23. "Αντιµετώπιση προβληµάτων εγκατάστασης" στη σελίδα 24. "Εύρεση περισσότερων πληροφοριών" στη σελίδα 28. Πληροφορίες σχετικά
Πληροφοριες σχετικα µε την ασφαλεια
 Aυτος ο οδηγος περιλαµβανει: "Πληροφοριες σχετικα µε την ασφαλεια" στη σελιδα 23. "Αντιµετωπιση προβληµατων εγκαταστασης" στη σελιδα 24. "Ευρεση περισσοτερων πληροφοριων" στη σελιδα 28. Πληροφοριες σχετικα
Aυτος ο οδηγος περιλαµβανει: "Πληροφοριες σχετικα µε την ασφαλεια" στη σελιδα 23. "Αντιµετωπιση προβληµατων εγκαταστασης" στη σελιδα 24. "Ευρεση περισσοτερων πληροφοριων" στη σελιδα 28. Πληροφοριες σχετικα
Δρομολογητής Wifi Smart R6300v2 Οδηγός εγκατάστασης
 Εμπορικά σήματα Το NETGEAR, το λογότυπο NETGEAR και το Connect with Innovation είναι εμπορικά σήματα ή/και σήματα κατατεθέντα της NETGEAR, Inc. ή/και των θυγατρικών της στις Ηνωμένες Πολιτείες Αμερικής
Εμπορικά σήματα Το NETGEAR, το λογότυπο NETGEAR και το Connect with Innovation είναι εμπορικά σήματα ή/και σήματα κατατεθέντα της NETGEAR, Inc. ή/και των θυγατρικών της στις Ηνωμένες Πολιτείες Αμερικής
Γρήγορη έναρξη. Επέκταση εμβέλειας WiFi AC1200. Μοντέλο EX6150
 Γρήγορη έναρξη Επέκταση εμβέλειας WiFi AC1200 Μοντέλο EX6150 Έναρξη χρήσης Η Επέκταση εμβέλειας WiFi της NETGEAR αυξάνει την απόσταση κάλυψης ενός δικτύου WiFi ενισχύοντας το υπάρχον σήμα WiFi και βελτιώνοντας
Γρήγορη έναρξη Επέκταση εμβέλειας WiFi AC1200 Μοντέλο EX6150 Έναρξη χρήσης Η Επέκταση εμβέλειας WiFi της NETGEAR αυξάνει την απόσταση κάλυψης ενός δικτύου WiFi ενισχύοντας το υπάρχον σήμα WiFi και βελτιώνοντας
Σημείο πρόσβασης WiFi Powerline 500 XWNB5201 Οδηγός εγκατάστασης
 Σημείο πρόσβασης WiFi Powerline 500 XWNB5201 Οδηγός εγκατάστασης Τεχνική υποστήριξη Σας ευχαριστούμε που επιλέξατε τα προϊόντα NETGEAR. Αφού εγκαταστήσετε τη συσκευή σας, εντοπίστε τον αριθμό σειράς στην
Σημείο πρόσβασης WiFi Powerline 500 XWNB5201 Οδηγός εγκατάστασης Τεχνική υποστήριξη Σας ευχαριστούμε που επιλέξατε τα προϊόντα NETGEAR. Αφού εγκαταστήσετε τη συσκευή σας, εντοπίστε τον αριθμό σειράς στην
Σημείο πρόσβασης WiFi Powerline 500 XWN5001 Οδηγός εγκατάστασης
 Σημείο πρόσβασης WiFi Powerline 500 XWN5001 Οδηγός εγκατάστασης Τεχνική υποστήριξη Σας ευχαριστούμε που επιλέξατε τα προϊόντα NETGEAR. Αφού εγκαταστήσετε τη συσκευή σας, εντοπίστε τον αριθμό σειράς στην
Σημείο πρόσβασης WiFi Powerline 500 XWN5001 Οδηγός εγκατάστασης Τεχνική υποστήριξη Σας ευχαριστούμε που επιλέξατε τα προϊόντα NETGEAR. Αφού εγκαταστήσετε τη συσκευή σας, εντοπίστε τον αριθμό σειράς στην
(Αντιγραφή) ή χρησιμοποιήστε το πληκτρολόγιο για να καταχωρίσετε τους αριθμούς των αντιγράφων. Αντιγραφή με χρήση της γυάλινης επιφάνειας σάρωσης
 Σύντομη αναφορά Αντιγραφή Δημιουργία αντιγράφων Γρήγορη δημιουργία αντιγράφου 3 Στον πίνακα ελέγχου του εκτυπωτή πατήστε το κουμπί αντίγραφο 4 Εάν τοποθετήσατε το έγγραφο στη γυάλινη επιφάνεια σάρωσης
Σύντομη αναφορά Αντιγραφή Δημιουργία αντιγράφων Γρήγορη δημιουργία αντιγράφου 3 Στον πίνακα ελέγχου του εκτυπωτή πατήστε το κουμπί αντίγραφο 4 Εάν τοποθετήσατε το έγγραφο στη γυάλινη επιφάνεια σάρωσης
Συσκευές δείκτη και πληκτρολόγιο Οδηγός χρήσης
 Συσκευές δείκτη και πληκτρολόγιο Οδηγός χρήσης Copyright 2009 Hewlett-Packard Development Company, L.P. Οι ονομασίες Microsoft και Windows είναι σήματα κατατεθέντα της Microsoft Corporation στις Η.Π.Α.
Συσκευές δείκτη και πληκτρολόγιο Οδηγός χρήσης Copyright 2009 Hewlett-Packard Development Company, L.P. Οι ονομασίες Microsoft και Windows είναι σήματα κατατεθέντα της Microsoft Corporation στις Η.Π.Α.
Οδηγός γρήγορης αναφοράς
 Οδηγός γρήγορης αναφοράς 3 Προσαρμόστε τις ρυθμίσεις. 4 Αντιγράψτε το έγγραφο. Δημιουργία αντιγράφων 1 Τοποθετήστε ένα πρωτότυπο έγγραφο στο συρτάρι χαρτιού του αυτόματου τροφοδότη εγγράφων ή στο κρύσταλλο
Οδηγός γρήγορης αναφοράς 3 Προσαρμόστε τις ρυθμίσεις. 4 Αντιγράψτε το έγγραφο. Δημιουργία αντιγράφων 1 Τοποθετήστε ένα πρωτότυπο έγγραφο στο συρτάρι χαρτιού του αυτόματου τροφοδότη εγγράφων ή στο κρύσταλλο
ΞΕΚΙΝΗΣΤΕ. Θέλετε να συνδέσετε τον εκτυπωτή σε ασύρµατο δίκτυο; Χρησιµοποιήστε την ενότητα. Εγκατάσταση και σύνδεση ενσύρµατης. λειτουργίας.
 ΞΕΚΙΝΗΣΤΕ Ε Ω Εάν απαντήσετε «Ναι» σε κάποια από τις παρακάτω ερωτήσεις, προχωρήστε στην ενότητα που υποδεικνύεται για οδηγίες σχετικά µε την εγκατάσταση και τις συνδέσεις. Θέλετε να συνδέσετε τον εκτυπωτή
ΞΕΚΙΝΗΣΤΕ Ε Ω Εάν απαντήσετε «Ναι» σε κάποια από τις παρακάτω ερωτήσεις, προχωρήστε στην ενότητα που υποδεικνύεται για οδηγίες σχετικά µε την εγκατάσταση και τις συνδέσεις. Θέλετε να συνδέσετε τον εκτυπωτή
Υποστήριξη. Σας ευχαριστούμε που επιλέξατε τα προϊόντα NETGEAR.
 Έναρξη χρήσης Υποστήριξη Σας ευχαριστούμε που επιλέξατε τα προϊόντα NETGEAR. Αφού εγκαταστήσετε τη συσκευή σας, εντοπίστε τον σειριακό αριθμό στην ετικέτα του προϊόντος και χρησιμοποιήστε τον για να δηλώσετε
Έναρξη χρήσης Υποστήριξη Σας ευχαριστούμε που επιλέξατε τα προϊόντα NETGEAR. Αφού εγκαταστήσετε τη συσκευή σας, εντοπίστε τον σειριακό αριθμό στην ετικέτα του προϊόντος και χρησιμοποιήστε τον για να δηλώσετε
Τεχνική υποστήριξη. Περιεχόμενα συσκευασίας. Οδηγός εγκατάστασης δρομολογητή μόντεμ ασύρματου δικτύου ADSL2+ N300 DGN2200v4
 Τεχνική υποστήριξη Σας ευχαριστούμε που επιλέξατε προϊόντα NETGEAR. Η NETGEAR συνιστά να χρησιμοποιείτε αποκλειστικά τους επίσημους πόρους υποστήριξης της NETGEAR. Αφού εγκαταστήσετε τη συσκευή σας, εντοπίστε
Τεχνική υποστήριξη Σας ευχαριστούμε που επιλέξατε προϊόντα NETGEAR. Η NETGEAR συνιστά να χρησιμοποιείτε αποκλειστικά τους επίσημους πόρους υποστήριξης της NETGEAR. Αφού εγκαταστήσετε τη συσκευή σας, εντοπίστε
Οδηγός εγκατάστασης υλικού
 Αφαίρεση συσκευασίας Αφαιρέστε όλο το προστατευτικό υλικό. Οι εικόνες του παρόντος εγχειριδίου αφορούν ένα παρόμοιο μοντέλο. Παρόλο που ενδέχεται να υπάρχουν διαφορές με το δικό σας μοντέλο, ο τρόπος λειτουργίας
Αφαίρεση συσκευασίας Αφαιρέστε όλο το προστατευτικό υλικό. Οι εικόνες του παρόντος εγχειριδίου αφορούν ένα παρόμοιο μοντέλο. Παρόλο που ενδέχεται να υπάρχουν διαφορές με το δικό σας μοντέλο, ο τρόπος λειτουργίας
Συσκευές κατάδειξης και πληκτρολόγιο Οδηγός χρήσης
 Συσκευές κατάδειξης και πληκτρολόγιο Οδηγός χρήσης Copyright 2009 Hewlett-Packard Development Company, L.P. Η ονομασία Windows είναι σήμα κατατεθέν της Microsoft Corporation στις Η.Π.Α. Οι πληροφορίες
Συσκευές κατάδειξης και πληκτρολόγιο Οδηγός χρήσης Copyright 2009 Hewlett-Packard Development Company, L.P. Η ονομασία Windows είναι σήμα κατατεθέν της Microsoft Corporation στις Η.Π.Α. Οι πληροφορίες
Περιεχόμενα συσκευασίας
 Εμπορικά σήματα Το NETGEAR, το λογότυπο NETGEAR και το Connect with Innovation είναι εμπορικά σήματα ή/και σήματα κατατεθέντα της NETGEAR, Inc. ή/και των θυγατρικών της στις Ηνωμένες Πολιτείες Αμερικής
Εμπορικά σήματα Το NETGEAR, το λογότυπο NETGEAR και το Connect with Innovation είναι εμπορικά σήματα ή/και σήματα κατατεθέντα της NETGEAR, Inc. ή/και των θυγατρικών της στις Ηνωμένες Πολιτείες Αμερικής
XM1140. Οδηγός χρήσης. Τύπος(-οι) μηχανήματος: 7015 Μοντέλο(α): 479
 XM1140 Οδηγός χρήσης Σεπτέμβριος 2014 www.lexmark.com Τύπος(-οι) μηχανήματος: 7015 Μοντέλο(α): 479 Περιεχόμενα 2 Περιεχόμενα Πληροφορίες ασφαλείας...7 Γνωριμία με τον εκτυπωτή...9 Εύρεση πληροφοριών σχετικά
XM1140 Οδηγός χρήσης Σεπτέμβριος 2014 www.lexmark.com Τύπος(-οι) μηχανήματος: 7015 Μοντέλο(α): 479 Περιεχόμενα 2 Περιεχόμενα Πληροφορίες ασφαλείας...7 Γνωριμία με τον εκτυπωτή...9 Εύρεση πληροφοριών σχετικά
CX410 Series. Οδηγός χρήσης. Τύπος(-οι) μηχανήματος: 7527 Μοντέλο(α): 415, 436
 CX410 Series Οδηγός χρήσης Σεπτέμβριος 2014 www.lexmark.com Τύπος(-οι) μηχανήματος: 7527 Μοντέλο(α): 415, 436 Περιεχόμενα 2 Περιεχόμενα Πληροφορίες ασφαλείας...7 Γνωριμία με τον εκτυπωτή...9 Εύρεση πληροφοριών
CX410 Series Οδηγός χρήσης Σεπτέμβριος 2014 www.lexmark.com Τύπος(-οι) μηχανήματος: 7527 Μοντέλο(α): 415, 436 Περιεχόμενα 2 Περιεχόμενα Πληροφορίες ασφαλείας...7 Γνωριμία με τον εκτυπωτή...9 Εύρεση πληροφοριών
Card Copy. Έκδοση 4.2. Οδηγός διαχειριστή
 Card Copy Έκδοση 4.2 Οδηγός διαχειριστή Αύγουστος 2017 www.lexmark.com Περιεχόμενα 2 Περιεχόμενα Ιστορικό αλλαγών...3 Επισκόπηση... 4 Διαμόρφωση της εφαρμογής... 5 Πρόσβαση στον Embedded Web Server...5
Card Copy Έκδοση 4.2 Οδηγός διαχειριστή Αύγουστος 2017 www.lexmark.com Περιεχόμενα 2 Περιεχόμενα Ιστορικό αλλαγών...3 Επισκόπηση... 4 Διαμόρφωση της εφαρμογής... 5 Πρόσβαση στον Embedded Web Server...5
XM1140. Οδηγός χρήσης. Τύπος(-οι) μηχανήματος: 7015 Μοντέλο(α): 479
 XM1140 Οδηγός χρήσης Ιούνιος 2017 www.lexmark.com Τύπος(-οι) μηχανήματος: 7015 Μοντέλο(α): 479 Περιεχόμενα 2 Περιεχόμενα Πληροφορίες σχετικά με την ασφάλεια...7 Ενδείξεις... 7 Γνωριμία με τον εκτυπωτή...
XM1140 Οδηγός χρήσης Ιούνιος 2017 www.lexmark.com Τύπος(-οι) μηχανήματος: 7015 Μοντέλο(α): 479 Περιεχόμενα 2 Περιεχόμενα Πληροφορίες σχετικά με την ασφάλεια...7 Ενδείξεις... 7 Γνωριμία με τον εκτυπωτή...
Οδηγός γρήγορης αναφοράς
 Οδηγός γρήγορης αναφοράς 2013. 5-1 - Περιεχόμενα 1 Μάθετε τον εκτυπωτή... 3 Χρήση του Πίνακα ελέγχου του εκτυπωτή... 3 Κατανόηση της σημασίας του φωτός του πίνακα ελέγχου εκτυπωτή... 4 2 Φόρτωση χαρτιού
Οδηγός γρήγορης αναφοράς 2013. 5-1 - Περιεχόμενα 1 Μάθετε τον εκτυπωτή... 3 Χρήση του Πίνακα ελέγχου του εκτυπωτή... 3 Κατανόηση της σημασίας του φωτός του πίνακα ελέγχου εκτυπωτή... 4 2 Φόρτωση χαρτιού
Δρομολογητής Smart WiFi AC1600
 Εμπορικά σήματα Το NETGEAR, το λογότυπο NETGEAR και το Connect with Innovation είναι εμπορικά σήματα ή/και σήματα κατατεθέντα της NETGEAR, Inc. ή/και των θυγατρικών της στις Ηνωμένες Πολιτείες Αμερικής
Εμπορικά σήματα Το NETGEAR, το λογότυπο NETGEAR και το Connect with Innovation είναι εμπορικά σήματα ή/και σήματα κατατεθέντα της NETGEAR, Inc. ή/και των θυγατρικών της στις Ηνωμένες Πολιτείες Αμερικής
Αντιγραφή με χρήση της γυάλινης επιφάνειας σάρωσης
 Γρήγορη αναφορά Αντιγραφή Δημιουργία αντιγράφων Γρήγορη δημιουργία αντιγράφου 3 Στον πίνακα ελέγχου του εκτυπωτή πατήστε το κουμπί αντίγραφο 4 Εάν τοποθετήσατε το έγγραφο στη γυάλινη επιφάνεια σάρωσης
Γρήγορη αναφορά Αντιγραφή Δημιουργία αντιγράφων Γρήγορη δημιουργία αντιγράφου 3 Στον πίνακα ελέγχου του εκτυπωτή πατήστε το κουμπί αντίγραφο 4 Εάν τοποθετήσατε το έγγραφο στη γυάλινη επιφάνεια σάρωσης
Περιεχόμενα συσκευασίας
 Εμπορικά σήματα Το NETGEAR, το λογότυπο NETGEAR και το Connect with Innovation είναι εμπορικά σήματα ή/και σήματα κατατεθέντα της NETGEAR, Inc. ή/και των θυγατρικών της στις Ηνωμένες Πολιτείες Αμερικής
Εμπορικά σήματα Το NETGEAR, το λογότυπο NETGEAR και το Connect with Innovation είναι εμπορικά σήματα ή/και σήματα κατατεθέντα της NETGEAR, Inc. ή/και των θυγατρικών της στις Ηνωμένες Πολιτείες Αμερικής
Γενικός αναμεταδότης WiFi - Έκδοση Powerline (XAVNB2001) Οδηγός εγκατάστασης
 Γενικός αναμεταδότης WiFi - Έκδοση Powerline (XAVNB2001) Οδηγός εγκατάστασης Τεχνική υποστήριξη Σας ευχαριστούμε που επιλέξατε τα προϊόντα NETGEAR. Αφού εγκαταστήσετε τη συσκευή σας, εντοπίστε τον αριθμό
Γενικός αναμεταδότης WiFi - Έκδοση Powerline (XAVNB2001) Οδηγός εγκατάστασης Τεχνική υποστήριξη Σας ευχαριστούμε που επιλέξατε τα προϊόντα NETGEAR. Αφού εγκαταστήσετε τη συσκευή σας, εντοπίστε τον αριθμό
5 Κουμπί "Έναρξη" Εκκίνηση μιας εργασίας, ανάλογα με τη λειτουργία που έχει επιλεγεί.
 Σύντομη αναφορά Γνωριμία με τον εκτυπωτή Χρήση του πίνακα ελέγχου του εκτυπωτή Χρησιμοποιήστε το 1 2 3 Για 1 @!. 2 A B C 3 D E F 4 G H I 5 J K L 6 M N O 7 P Q R S 8 T U V 9 W X Y Z * 0 # C 8 7 6 1 Εμφάνιση
Σύντομη αναφορά Γνωριμία με τον εκτυπωτή Χρήση του πίνακα ελέγχου του εκτυπωτή Χρησιμοποιήστε το 1 2 3 Για 1 @!. 2 A B C 3 D E F 4 G H I 5 J K L 6 M N O 7 P Q R S 8 T U V 9 W X Y Z * 0 # C 8 7 6 1 Εμφάνιση
Ανάκτηση του SupportAssist OS Recovery. Οδηγός χρήστη
 Ανάκτηση του SupportAssist OS Recovery Οδηγός χρήστη Σημείωση, προσοχή και προειδοποίηση ΣΗΜΕΙΩΣΗ: Η ΣΗΜΕΙΩΣΗ υποδεικνύει σημαντικές πληροφορίες που σας βοηθούν να χρησιμοποιείτε καλύτερα το προϊόν σας.
Ανάκτηση του SupportAssist OS Recovery Οδηγός χρήστη Σημείωση, προσοχή και προειδοποίηση ΣΗΜΕΙΩΣΗ: Η ΣΗΜΕΙΩΣΗ υποδεικνύει σημαντικές πληροφορίες που σας βοηθούν να χρησιμοποιείτε καλύτερα το προϊόν σας.
Βάση επέκτασης ΗΡ 2700 Ultra-Slim Οδηγός χρήσης
 Βάση επέκτασης ΗΡ 2700 Ultra-Slim Οδηγός χρήσης Copyright 2007 Hewlett-Packard Development Company, L.P. Οι πληροφορίες στο παρόν έγγραφο µπορεί να αλλάξουν χωρίς προειδοποίηση. Οι µοναδικές εγγυήσεις
Βάση επέκτασης ΗΡ 2700 Ultra-Slim Οδηγός χρήσης Copyright 2007 Hewlett-Packard Development Company, L.P. Οι πληροφορίες στο παρόν έγγραφο µπορεί να αλλάξουν χωρίς προειδοποίηση. Οι µοναδικές εγγυήσεις
XM3150. Οδηγός χρήσης. Τύπος(-οι) μηχανήματος: 7016 Μοντέλο(α): 679
 XM3150 Οδηγός χρήσης Ιούνιος 2017 www.lexmark.com Τύπος(-οι) μηχανήματος: 7016 Μοντέλο(α): 679 Περιεχόμενα 2 Περιεχόμενα Πληροφορίες σχετικά με την ασφάλεια...8 Ενδείξεις... 8 Γνωριμία με τον εκτυπωτή...11
XM3150 Οδηγός χρήσης Ιούνιος 2017 www.lexmark.com Τύπος(-οι) μηχανήματος: 7016 Μοντέλο(α): 679 Περιεχόμενα 2 Περιεχόμενα Πληροφορίες σχετικά με την ασφάλεια...8 Ενδείξεις... 8 Γνωριμία με τον εκτυπωτή...11
XM1100 Series. Οδηγός χρήσης. Τύπος(-οι) μηχανήματος: 7015 Μοντέλο(α): 679
 XM1100 Series Οδηγός χρήσης Ιούνιος 2017 www.lexmark.com Τύπος(-οι) μηχανήματος: 7015 Μοντέλο(α): 679 Περιεχόμενα 2 Περιεχόμενα Πληροφορίες σχετικά με την ασφάλεια...7 Ενδείξεις... 7 Γνωριμία με τον εκτυπωτή...
XM1100 Series Οδηγός χρήσης Ιούνιος 2017 www.lexmark.com Τύπος(-οι) μηχανήματος: 7015 Μοντέλο(α): 679 Περιεχόμενα 2 Περιεχόμενα Πληροφορίες σχετικά με την ασφάλεια...7 Ενδείξεις... 7 Γνωριμία με τον εκτυπωτή...
Ξεκινήστε από αυτό το σηµείο
 Ξεκινήστε από αυτό το σηµείο Ευθυγράµµιση των κασετών εκτύπωσης χωρίς υπολογιστή Ολοκληρώστε την εγκατάσταση του υλικού εξοπλισµού σύµφωνα µε τα βήµατα που περιγράφονται στο Φυλλάδιο εγκατάστασης. Συνεχίστε
Ξεκινήστε από αυτό το σηµείο Ευθυγράµµιση των κασετών εκτύπωσης χωρίς υπολογιστή Ολοκληρώστε την εγκατάσταση του υλικού εξοπλισµού σύµφωνα µε τα βήµατα που περιγράφονται στο Φυλλάδιο εγκατάστασης. Συνεχίστε
Οδηγός εγκατάστασης XAVB6504 Powerline 600 Mbps PassThru 4 θυρών
 Οδηγός εγκατάστασης XAVB6504 Powerline 600 Mbps PassThru 4 θυρών Περιεχόμενα Περιεχόμενα συσκευασίας............................... 3 Λειτουργίες υλικού...................................... 4 Περιγραφή
Οδηγός εγκατάστασης XAVB6504 Powerline 600 Mbps PassThru 4 θυρών Περιεχόμενα Περιεχόμενα συσκευασίας............................... 3 Λειτουργίες υλικού...................................... 4 Περιγραφή
MX610 Series. Οδηγός χρήσης. Τύπος(-οι) μηχανήματος: 7016 Μοντέλο(α): 630, 670, 675
 MX610 Series Οδηγός χρήσης Οκτώβριος 2014 www.lexmark.com Τύπος(-οι) μηχανήματος: 7016 Μοντέλο(α): 630, 670, 675 Περιεχόμενα 2 Περιεχόμενα Πληροφορίες ασφαλείας...7 Γνωριμία με τον εκτυπωτή...9 Εύρεση
MX610 Series Οδηγός χρήσης Οκτώβριος 2014 www.lexmark.com Τύπος(-οι) μηχανήματος: 7016 Μοντέλο(α): 630, 670, 675 Περιεχόμενα 2 Περιεχόμενα Πληροφορίες ασφαλείας...7 Γνωριμία με τον εκτυπωτή...9 Εύρεση
MX410 και MX510 Series
 MX410 και MX510 Series Οδηγός χρήσης Σεπτέμβριος 2014 www.lexmark.com Τύπος(-οι) μηχανήματος: 7015 Μοντέλο(α): 470, 630, 670, 675 Περιεχόμενα 2 Περιεχόμενα Πληροφορίες ασφαλείας...7 Γνωριμία με τον εκτυπωτή...9
MX410 και MX510 Series Οδηγός χρήσης Σεπτέμβριος 2014 www.lexmark.com Τύπος(-οι) μηχανήματος: 7015 Μοντέλο(α): 470, 630, 670, 675 Περιεχόμενα 2 Περιεχόμενα Πληροφορίες ασφαλείας...7 Γνωριμία με τον εκτυπωτή...9
Εγκατάσταση. Powerline 500. Μοντέλο XAVB5622
 Εγκατάσταση Powerline 500 Μοντέλο XAVB5622 Περιεχόμενα συσκευασίας Σε ορισμένες περιοχές, το προϊόν συνοδεύεται από ένα CD πόρων. Σημείωση: Οι προσαρμογείς διαφέρουν ανάλογα με την περιοχή. Ο προσαρμογέας
Εγκατάσταση Powerline 500 Μοντέλο XAVB5622 Περιεχόμενα συσκευασίας Σε ορισμένες περιοχές, το προϊόν συνοδεύεται από ένα CD πόρων. Σημείωση: Οι προσαρμογείς διαφέρουν ανάλογα με την περιοχή. Ο προσαρμογέας
Εγκατάσταση του εκτυπωτή από το CD λογισμικού και τεκμηρίωσης
 Σελίδα 1 από 6 Οδηγός σύνδεσης Υποστηριζόμενα λειτουργικά συστήματα Μπορείτε να εγκαταστήσετε το λογισμικό του εκτυπωτή χρησιμοποιώντας το CD λογισμικού στα ακόλουθα λειτουργικά συστήματα: Windows 8.1
Σελίδα 1 από 6 Οδηγός σύνδεσης Υποστηριζόμενα λειτουργικά συστήματα Μπορείτε να εγκαταστήσετε το λογισμικό του εκτυπωτή χρησιμοποιώντας το CD λογισμικού στα ακόλουθα λειτουργικά συστήματα: Windows 8.1
Γρήγορη έναρξη. NETGEAR Trek Δρομολογητής ταξιδίου N300 και Επέκταση εμβέλειας Μοντέλο PR2000 NETGEAR LAN. Power. WiFi USB USB. Reset Internet/LAN
 Γρήγορη έναρξη NETGEAR Trek Δρομολογητής ταξιδίου N300 και Επέκταση εμβέλειας Μοντέλο PR2000 NETGEAR Reset Internet/LAN LAN USB WiFi Internet Power USB Έναρξη χρήσης Σας ευχαριστούμε που αγοράσατε το Δρομολογητή
Γρήγορη έναρξη NETGEAR Trek Δρομολογητής ταξιδίου N300 και Επέκταση εμβέλειας Μοντέλο PR2000 NETGEAR Reset Internet/LAN LAN USB WiFi Internet Power USB Έναρξη χρήσης Σας ευχαριστούμε που αγοράσατε το Δρομολογητή
Φόρμες και Αγαπημένα. Έκδοση 5.2. Οδηγός διαχειριστή
 Φόρμες και Αγαπημένα Έκδοση 5.2 Οδηγός διαχειριστή Αύγουστος 2017 www.lexmark.com Περιεχόμενα 2 Περιεχόμενα Ιστορικό αλλαγών...3 Επισκόπηση... 4 Διαμόρφωση της εφαρμογής... 5 Πρόσβαση στον Embedded Web
Φόρμες και Αγαπημένα Έκδοση 5.2 Οδηγός διαχειριστή Αύγουστος 2017 www.lexmark.com Περιεχόμενα 2 Περιεχόμενα Ιστορικό αλλαγών...3 Επισκόπηση... 4 Διαμόρφωση της εφαρμογής... 5 Πρόσβαση στον Embedded Web
Προσαρμογέας USB N150 Wireless Micro WNA1000M Οδηγός εγκατάστασης
 Προσαρμογέας USB N150 Wireless Micro WNA1000M Οδηγός εγκατάστασης Αυτός ο οδηγός περιγράφει την γρήγορη εγκατάσταση με τον οδηγό Smart Wizard της NETGEAR καθώς και την εγκατάσταση μεμονωμένου προγράμματος
Προσαρμογέας USB N150 Wireless Micro WNA1000M Οδηγός εγκατάστασης Αυτός ο οδηγός περιγράφει την γρήγορη εγκατάσταση με τον οδηγό Smart Wizard της NETGEAR καθώς και την εγκατάσταση μεμονωμένου προγράμματος
CX410 Series. Οδηγός χρήσης. Τύπος(-οι) μηχανήματος: 7527 Μοντέλο(α): 415, 436
 CX410 Series Οδηγός χρήσης Σεπτέμβριος 2016 www.lexmark.com Τύπος(-οι) μηχανήματος: 7527 Μοντέλο(α): 415, 436 Περιεχόμενα 2 Περιεχόμενα Πληροφορίες σχετικά με την ασφάλεια...7 Ενδείξεις... 7 Γνωριμία με
CX410 Series Οδηγός χρήσης Σεπτέμβριος 2016 www.lexmark.com Τύπος(-οι) μηχανήματος: 7527 Μοντέλο(α): 415, 436 Περιεχόμενα 2 Περιεχόμενα Πληροφορίες σχετικά με την ασφάλεια...7 Ενδείξεις... 7 Γνωριμία με
Ασύρµατη λειτουργία (µόνο σε επιλεγµένα µοντέλα)
 Ασύρµατη λειτουργία (µόνο σε επιλεγµένα µοντέλα) Οδηγός χρήσης Copyright 2007 Hewlett-Packard Development Company, L.P. Η επωνυµία Windows είναι εµπορικό σήµα κατατεθέν της εταιρείας Microsoft Corporation.
Ασύρµατη λειτουργία (µόνο σε επιλεγµένα µοντέλα) Οδηγός χρήσης Copyright 2007 Hewlett-Packard Development Company, L.P. Η επωνυµία Windows είναι εµπορικό σήµα κατατεθέν της εταιρείας Microsoft Corporation.
Powerline 600 Mbps PassThru 4 θυρών Οδηγός εγκατάστασης XAVB6504
 Powerline 600 Mbps PassThru 4 θυρών Οδηγός εγκατάστασης XAVB6504 Περιεχόμενα Περιεχόμενα συσκευασίας............................... 3 Λειτουργίες υλικού...................................... 4 Περιγραφή
Powerline 600 Mbps PassThru 4 θυρών Οδηγός εγκατάστασης XAVB6504 Περιεχόμενα Περιεχόμενα συσκευασίας............................... 3 Λειτουργίες υλικού...................................... 4 Περιγραφή
Ενημερώσεις λογισμικού Οδηγός χρήσης
 Ενημερώσεις λογισμικού Οδηγός χρήσης Copyright 2009 Hewlett-Packard Development Company, L.P. Η ονομασία Windows είναι σήμα κατατεθέν της Microsoft Corporation στις Η.Π.Α. Οι πληροφορίες στο παρόν έγγραφο
Ενημερώσεις λογισμικού Οδηγός χρήσης Copyright 2009 Hewlett-Packard Development Company, L.P. Η ονομασία Windows είναι σήμα κατατεθέν της Microsoft Corporation στις Η.Π.Α. Οι πληροφορίες στο παρόν έγγραφο
Ενηµερώσεις λογισµικού Οδηγός χρήσης
 Ενηµερώσεις λογισµικού Οδηγός χρήσης Copyright 2009 Hewlett-Packard Development Company, L.P. Η ονοµασία Windows είναι σήµα κατατεθέν της Microsoft Corporation στις Ηνωµένες Πολιτείες. Οι πληροφορίες στο
Ενηµερώσεις λογισµικού Οδηγός χρήσης Copyright 2009 Hewlett-Packard Development Company, L.P. Η ονοµασία Windows είναι σήµα κατατεθέν της Microsoft Corporation στις Ηνωµένες Πολιτείες. Οι πληροφορίες στο
Εγχειρίδιο Έναρξης. Vodafone Mobile Broadband Hotspot Vodafone MiFi 2352
 Εγχειρίδιο Έναρξης Vodafone Mobile Broadband Hotspot Vodafone MiFi 2352 Καλώς ήρθατε στον κόσμο των κινητών επικοινωνιών 1 Καλώς ήρθατε 1 Απαιτήσεις συστήματος 2 Γενική επισκόπηση συσκευής 3 Γρήγορο ξεκίνημα
Εγχειρίδιο Έναρξης Vodafone Mobile Broadband Hotspot Vodafone MiFi 2352 Καλώς ήρθατε στον κόσμο των κινητών επικοινωνιών 1 Καλώς ήρθατε 1 Απαιτήσεις συστήματος 2 Γενική επισκόπηση συσκευής 3 Γρήγορο ξεκίνημα
Ενημερώσεις λογισμικού Οδηγός χρήσης
 Ενημερώσεις λογισμικού Οδηγός χρήσης Copyright 2008 Hewlett-Packard Development Company, L.P. Η ονομασία Windows είναι σήμα κατατεθέν της εταιρείας Microsoft Corporation στις Η.Π.Α. Οι πληροφορίες στο
Ενημερώσεις λογισμικού Οδηγός χρήσης Copyright 2008 Hewlett-Packard Development Company, L.P. Η ονομασία Windows είναι σήμα κατατεθέν της εταιρείας Microsoft Corporation στις Η.Π.Α. Οι πληροφορίες στο
Γρήγορη έναρξη Επέκταση εμβέλειας WiFi AC1200. Μοντέλο EX6150
 Γρήγορη έναρξη Επέκταση εμβέλειας WiFi AC1200 Μοντέλο EX6150 Έναρξη χρήσης Η Επέκταση εμβέλειας WiFi της NETGEAR αυξάνει την απόσταση κάλυψης ενός δικτύου WiFi ενισχύοντας το υπάρχον σήμα WiFi και βελτιώνοντας
Γρήγορη έναρξη Επέκταση εμβέλειας WiFi AC1200 Μοντέλο EX6150 Έναρξη χρήσης Η Επέκταση εμβέλειας WiFi της NETGEAR αυξάνει την απόσταση κάλυψης ενός δικτύου WiFi ενισχύοντας το υπάρχον σήμα WiFi και βελτιώνοντας
Γρήγορη έναρξη. Επέκταση εμβέλειας WiFi AC750. Μοντέλο EX3800
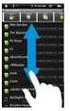 Γρήγορη έναρξη Επέκταση εμβέλειας WiFi AC750 Μοντέλο EX3800 Έναρξη χρήσης Η Επέκταση εμβέλειας WiFi της NETGEAR αυξάνει την απόσταση κάλυψης ενός δικτύου WiFi ενισχύοντας το υπάρχον σήμα WiFi και βελτιώνοντας
Γρήγορη έναρξη Επέκταση εμβέλειας WiFi AC750 Μοντέλο EX3800 Έναρξη χρήσης Η Επέκταση εμβέλειας WiFi της NETGEAR αυξάνει την απόσταση κάλυψης ενός δικτύου WiFi ενισχύοντας το υπάρχον σήμα WiFi και βελτιώνοντας
Μονάδες μνήμης Οδηγός χρήσης
 Μονάδες μνήμης Οδηγός χρήσης Copyright 2009 Hewlett-Packard Development Company, L.P. Οι πληροφορίες στο παρόν έγγραφο μπορεί να αλλάξουν χωρίς προειδοποίηση. Οι μοναδικές εγγυήσεις για τα προϊόντα και
Μονάδες μνήμης Οδηγός χρήσης Copyright 2009 Hewlett-Packard Development Company, L.P. Οι πληροφορίες στο παρόν έγγραφο μπορεί να αλλάξουν χωρίς προειδοποίηση. Οι μοναδικές εγγυήσεις για τα προϊόντα και
Συσκευές κατάδειξης και πληκτρολόγιο Οδηγός χρήσης
 Συσκευές κατάδειξης και πληκτρολόγιο Οδηγός χρήσης Copyright 2009 Hewlett-Packard Development Company, L.P. Η ονομασία Windows είναι σήμα κατατεθέν της Microsoft Corporation στις Η.Π.Α. Οι πληροφορίες
Συσκευές κατάδειξης και πληκτρολόγιο Οδηγός χρήσης Copyright 2009 Hewlett-Packard Development Company, L.P. Η ονομασία Windows είναι σήμα κατατεθέν της Microsoft Corporation στις Η.Π.Α. Οι πληροφορίες
MX410 και MX510 Series
 MX410 και MX510 Series Οδηγός χρήσης Ιούνιος 2012 www.lexmark.com Τύπος(-οι) μηχανήματος: 7015 Μοντέλο(α): 470, 630, 670, 675, 679 Περιεχόμενα 2 Περιεχόμενα Πληροφορίες σχετικά με την ασφάλεια...7 Γνωριμία
MX410 και MX510 Series Οδηγός χρήσης Ιούνιος 2012 www.lexmark.com Τύπος(-οι) μηχανήματος: 7015 Μοντέλο(α): 470, 630, 670, 675, 679 Περιεχόμενα 2 Περιεχόμενα Πληροφορίες σχετικά με την ασφάλεια...7 Γνωριμία
Συσκευές κατάδειξης και πληκτρολόγιο Οδηγός χρήσης
 Συσκευές κατάδειξης και πληκτρολόγιο Οδηγός χρήσης Copyright 2008 Hewlett-Packard Development Company, L.P. Η ονομασία Windows είναι εμπορικό σήμα κατατεθέν της Microsoft Corporation. Οι πληροφορίες στο
Συσκευές κατάδειξης και πληκτρολόγιο Οδηγός χρήσης Copyright 2008 Hewlett-Packard Development Company, L.P. Η ονομασία Windows είναι εμπορικό σήμα κατατεθέν της Microsoft Corporation. Οι πληροφορίες στο
5 Κουμπί "Έναρξη" Εκκίνηση μιας εργασίας, ανάλογα με τη λειτουργία που έχει επιλεγεί.
 Σύντομη αναφορά Γνωριμία με τον εκτυπωτή Χρήση του πίνακα ελέγχου του εκτυπωτή Χρησιμοποιήστε το 1 2 3 Για 1 @!. 2 A B C 3 D E F 4 G H I 5 J K L 6 M N O 7 P Q R S 8 T U V 9 W X Y Z * 0 # C 8 7 6 1 Εμφάνιση
Σύντομη αναφορά Γνωριμία με τον εκτυπωτή Χρήση του πίνακα ελέγχου του εκτυπωτή Χρησιμοποιήστε το 1 2 3 Για 1 @!. 2 A B C 3 D E F 4 G H I 5 J K L 6 M N O 7 P Q R S 8 T U V 9 W X Y Z * 0 # C 8 7 6 1 Εμφάνιση
