ΣΗΜΕΙΩΣΕΙΣ ΓΙΑ ΤΟ ΕΡΓΑΣΤΗΡΙΟ ΜΕΘΟ ΟΙ ΓΕΩΡΓΟΟΙΚΟΝΟΜΙΚΗΣ ΚΑΙ ΚΟΙΝΩΝΙΚΗΣ ΕΡΕΥΝΑΣ
|
|
|
- Ἅβραμ Ουζουνίδης
- 8 χρόνια πριν
- Προβολές:
Transcript
1 ΓΕΩΠΟΝΙΚΟ ΠΑΝΕΠΙΣΤΗΜΙΟ ΑΘΗΝΩΝ ΤΜΗΜΑ ΑΓΡΟΤΙΚΗΣ ΟΙΚΟΝΟΜΙΑΣ & ΑΝΑΠΤΥΞΗΣ Εργαστήριο ιοίκησης(μανατζµεντ) Γεωργικών Επιχειρήσεων & Εκµεταλλεύσεων ΣΗΜΕΙΩΣΕΙΣ ΓΙΑ ΤΟ ΕΡΓΑΣΤΗΡΙΟ ΜΕΘΟ ΟΙ ΓΕΩΡΓΟΟΙΚΟΝΟΜΙΚΗΣ ΚΑΙ ΚΟΙΝΩΝΙΚΗΣ ΕΡΕΥΝΑΣ Νέλλας Ε. Ε.Ε. Ι.Π. Αθήνα 2005
2 2
3 UΚΕΦΑΛΑΙΟ 1. ΕΙΣΑΓΩΓΗ ΣΤΟ ΣΤΑΤΙΣΤΙΚΟ ΠΑΚΕΤΟ SPSS... 7U 1.1 ΤΟ ΠΕΡΙΒΑΛΛΟΝ ΤΟΥ SPSS Τι είναι το SPSS Βασικές προδιαγραφές υλικού και µνήµης Εκκίνηση του SPSS για Windows Η χρήση του ποντικιού στο SPSS για Windows Βασικά εργαλεία του SPSS για Windows Παράθυρο Συντάκτη Επεξεργασίας εδοµένων (Data Editor) Παράθυρο Συντάκτη Επεξεργασίας Αποτελεσµάτων (Output Navigator) Παράθυρο Συντάκτη Επεξεργασίας Πινάκων (Pivot Τable Εditor) Παράθυρο Συντάκτη Επεξεργασίας Κειµένου(Text Οutput Editor) Παράθυρο Συντάκτη Επεξεργασίας Γραφηµάτων (Chart Editor) Συντάκτης Εντολών (Syntax Editor) Το κύριο Μενού του Spss για Windows και οι λειτουργίες του Είδη αρχείων του SPSS Βασικές εργασίες µε το SPSS για Windows Ανάγνωση, Εισαγωγή εδοµένων Μετασχηµατισµός εδοµένων Γραφική Παρουσίαση εδοµένων Ανάλυση εδοµένων Εξοδος από το SPSS...21 UΚΕΦΑΛΑΙΟ 2. ΠΑΡΟΥΣΙΑΣΗ ΤΟΥ DATA EDITOR ΤΟΥ SPSS... 22U 2.1 ΓΕΝΙΚΑ ΠΡΟΕΤΟΙΜΑΣΙΑ Ε ΟΜΕΝΩΝ ΓΙΑ ΣΤΑΤΙΣΤΙΚΗ ΕΠΕΞΕΡΓΑΣΙΑ ΜΕ ΤΟ SPSS ΓΙΑ WINDOWS ΒΑΣΙΚΕΣ ΛΕΙΤΟΥΡΓΙΕΣ ΣΤΟ DATA EDITOR ηµιουργία Νέου Αρχείου εδοµένων Ορισµός ή Αλλαγή Μεταβλητών και των χαρακτηριστικών αυτών Μενού File Εισαγωγή δεδοµένων απευθείας στον Data Editor Αποθήκευση ενός αρχείου δεδοµένων Μενού Edit Αντιγραφές, Μετακινήσεις και Επικολήσεις δεδοµένων Μενού View Μενού Data Εισαγωγή, Επιλογή, Μετακίνηση εδοµένων Ταξινόµηση (Sort Cases) Αναστροφή δεδοµένων (Transpose)
4 Συγχώνευση αρχείων (Merge Files) ηµιουργία αρχείων µε συγκεντρωτικά αποτελέσµατα (Aggregate) Φιλτράρισµα ή ηµιουργία υποσυνόλων δεδοµένων (Select Cases)( Στάθµιση δεδοµένων (Weight Cases)( Μενού Transforme Compute Recode UΚΕΦΑΛΑΙΟ 3. ΠΑΡΟΥΣΙΑΣΗ ΤΟΥ OUTPUT NAVIGATOR ΤΟΥ SPSS... 48U 3.1 ΓΕΝΙΚΑ ΧΡΗΣΗ ΤΟΥ OUTPUT NAVIGATOR ΛΕΙΤΟΥΡΓΙΕΣ ΤΟΥ OUTPUT NAVIGATOR Γενικά Βασική µπάρα εργαλείων Outline Toolbar υναµικοί πίνακες Αποτελεσµάτων ΕΠΕΞΕΡΓΑΣΙΑ ΠΙΝΑΚΑ Ενας πίνακας ύο ή περισσότεροι Πίνακες Αλλαγές οµής πίνακα Αλλαγή γραµµών και στηλών Επαναφορά πίνακα στην αρχική του µορφή Απόκρυψη ή εµφάνιση Γραµµών, Στηλών, Τίτλων, Σηµειώσεων, Επικεφαλίδων Απόκρυψη ή εµφάνιση ετικετών των ιαστάσεων Απόκρυψη ή εµφάνιση Ετικετών των Κατηγοριών Αλλαγές Εµφάνισης Πινάκων Eφαρµoγή Προτύπου ιόρθωση ή ηµιουργία νέου προτύπου πίνακα Αλλαγές Ιδιοτήτων πίνακα ιορθωτής Κειµένου- Text Editor UΚΕΦΑΛΑΙΟ 4. ΓΡΑΦΗΜΑΤΑ ΚΑΙ ΙΑΓΡΑΜΜΑΤΑ... 56U 4.1 ΜΟΝΟ ΙΑΣΤΑΤΑ ΙΑΓΡΑΜΜΑΤΑ Ραβδογράµµατα (Bar Chart) Κυκλικό ιάγραµµα (Pie Chart) Ιστόγραµµα (Histogram) Θηκόγραµµα ή ιάγραµµα Πλαισίου και Απολήξεων (Box Plot) UΚΕΦΑΛΑΙΟ 5. ΥΠΟΛΟΓΙΣΜΟΣ ΣΤΑΤΙΣΤΙΚΩΝ ΜΕ ΤΟ SPSS... 62U 5.1 ΓΕΝΙΚΆ
5 5.2 ΕΝΤΟΛΗ FREQUENCIES Γενικά Περιγραφή της εντολής Frequencies Παράδειγµατα της εντολής Frequencies ΕΝΤΟΛΗ DESCRIPTIVES Γενικά Περιγραφή της Εντολής Descriptives Παράδειγµα της εντολής Descriptives ΕΝΤΟΛΗ CROSSTABS Γενικά XP PΕλεγχος Ανεξαρτησίας Περιγραφή Εντολής Crosstabs Παράδειγµα για την εντολή Crosstabs TUΕικόνα 1.1. Eκκίνηση SPSS 11.0 for WindowsUT TUΕικόνα Παράθυρο του Data Editor µε επιλογή του Data ViewUT TUΕικόνα Παράθυρο του Data Editor µε επιλογή του Variable ViewUT TUΕικόνα 1.3. Κυριότερες µορφές του δείκτη του ποντικιούut TUΕικόνα 1.4. Παράθυρο του Data Editor µε ανοιγµένο ενεργό αρχείοut TUΕικόνα 1.5. Παράθυρο του Output NavigatorUT TUΕικόνα 1.6. Παράθυρο του Pivot Table EditorUT TUΕικόνα 1.7. Παράθυρο του Text Output EditorUT TUΕικόνα 1.8. Παράθυρο του Chart EditorUT TUΕικόνα 1.9. Παράθυρο του Syntax EditorUT TUΕικόνα Μενού FileUT TUΕικόνα Μενού ΕditUT TUΕικόνα Μενού DataUT TUΕικόνα Μενού TransformUT TUΕικόνα Μενού AnalyseUT TUΕικόνα Μενού GraphsUT TUΕικόνα ΜενούUtilitiesUT TUΕικόνα Μενού WindowUT TUΕικόνα Μενού HelpUT TUΕικόνα 2.1. ιάγραµµα Προετοιµασίας, Ελέγχου και Εισαγωγής των εδοµένωνut TUΕικόνα 2.2. Πίνακας Κωδικοποίησης των µεταβλητών ερωτηµατολογίουut TUΕικόνα 2.3. Παράθυρο Variable View του Data EditorUT TUΕικόνα 2.4. Παράθυρο για το ορισµό του Τύπου ΜεταβλητήςUT TUΕικόνα 2.5. Καθορισµός µεταβλητής Date (Ηµεροµηνία) στο πλαίσιο διαλόγου Variable Type (Είδος Μεταβλητής)UT.28 TUΕικόνα 2.6. Καθορισµός µεταβλητής Dollar (δολάριο) στο παράθυρο διαλόγου Variable Type (Είδος Μεταβλητής)UT.28 TUΕικόνα2.7: Καθορισµός µεταβλητής String (Αλφαριθµητικής σειράς χαρακτήρων) στο παράθυρο διαλόγου Variable Type (Είδος Μεταβλητής)UT TUΕικόνα2.8: Πλαίσιο διαλόγου για τον καθορισµό Values(Ετικέτες τιµών µιας µεταβλητής)ut TUΕικόνα2.9. Πλαίσιο διαλόγου για τον καθορισµό Missing ValuesUT
6 TUΕικόνα2.10: ιάγραµµα Κλιµάκων Μέτρησης µεταβλητώνut TUΕικόνα2.11. Εισαγωγή δεδοµένων στον Data EditorUT TUΕικόνα2.12. Πλαίσιο ορισµού γραµµατοσειράς(fonts)ut TUΕικόνα2.13. Πλαίσιο διαλόγου για την ταξινόµηση των δεδοµένων στον Data EditorUT TUΕικόνα2.14. Πλαίσιο διαλόγου της εντολής Data TransposeUT TUΕικόνα Αρχείο εδοµένων µε όνοµα Exploitations στον Data Editor πριν και µετά την εφαρµογή της εντολής TrasposeUT TUΕικόνα2.15. Πλαίσιο διαλόγου για την επιλογή υποσυνόλου δεδοµένωνut TUΕικόνα2.16. Παράθυρο διαλόγου Compute VariableUT TUΕικόνα2.17. Παράθυρο διαλόγου Recode Into Different VariablesUT TUΕικόνα2.18. Παράθυρο διαλόγου Recode Into Different Variables:Old and New ValuesUT TUΕικόνα 3.1. Η δοµή του OutPut Navigator (Παράθυρο Αποτελεσµάτων)UT TUΕικόνα 3.2. Μπάρα Εργαλείων (Toolbar) του Qutput NavigatorUT TUΕικόνα 3.3. Outline Toolbar του Qutput NavigatorUT TUΕικόνα 3.4. Παράθυρο Pivot TableUT TUΕικόνα 3.5. Pivot Table Editor and Formating ToolbarsUT TUΕικόνα 4.1. Ραβδοδιάγραµµα Θρησκεύµατος (%)UT TUΕικόνα 4.2. Ραβδοδιάγραµµα Περιοχής ή Οικονοµικής ΟµάδαςUT TUΕικόνα 4.3 Κυκλικό ιάγραµµα Θρησκεύµατος (%)UT TUΕικόνα 4.4. Κυκλικό ιάγραµµα Περιοχής (%)UT TUΕικόνα 4.5. Ιστόγραµµα ΠληθυσµούUT TUΕικόνα 4.6. Ιστόγραµµα Πυκνότητας ΠληθυσµούUT TUΕικόνα 4.7. Ιστόγραµµα Πυκνότητας ΠληθυσµούUT TUΕικόνα 4.9. ιάγραµµα Box Plot του πληθυσµούut TUΕικόνα ιάγραµµα Box Plot του αστικού πληθυσµούut TUΕικόνα 6.1. Παράθυρο της εντολής FrequenciesUT TUΕικόνα 6.2. Παράθυρο της εντολής Frequencies της επιλογής StatisticsUT TUΕικόνα 6.3. Παράθυρο της εντολής Frequencies της επιλογής ChartsUT TUΕικόνα 6.4. Παράθυρο της εντολής Frequencies της επιλογής StatisticsUT TUΕικόνα 6.5. Τροποποιηµένο Bar Chart της µεταβλητής ΦύλοUT TUΕικόνα 6.6. Γράφηµα Pie Chart της µεταβλητής ΦύλοUT TUΕικόνα 6.7. Αποτελέσµατα (Output) του Παραδείγµατος 2 στην κατανοµή συχνοτήτωνut TUΕικόνα 6.8. Παράθυρο του πλαισίου διαλόγου DescriptivesUT TUΕικόνα Πλαίσιο ιαλόγου CrostabsUT
7 P το Ανάλυση εδοµένων µε Χρήση του Στατιστικού Πακέτου SPSS για Windows ΚΕΦΑΛΑΙΟ 1. ΕΙΣΑΓΩΓΗ ΣΤΟ ΣΤΑΤΙΣΤΙΚΟ ΠΑΚΕΤΟ SPSS 1.1 Το Περιβάλλον του SPSS UΤι είναι το SPSS Το SPSS (Statistical Package for Social Sciences) είναι ένα ολοκληρωµένο στατιστικό πακέτο και µπορεί κανείς να το κατατάξει στην ίδια κατηγορία µε τα SAS, GENSTAT, STATISTICA, NAG και STATGRAPHICS. Οι σύγχρονες εξελίξεις στους υπολογιστές έχουν επιτρέψει τη χρήση του σε οικιακούς υπολογιστές PCs. Αρχικά αναπτύχθηκε στο Πανεπιστήµιο Stanford της Καλιφόρνιας το 1965 για την επίλυση στατιστικών προβληµάτων, που αφορούν τις κοινωνικές επιστήµες. Στη συνέχεια συµπληρώθηκε µε στατιστικά εργαλεία που χρησιµοποιούνται σε διάφορους επιστηµονικούς και επαγγελµατικούς τοµείς µε αποτέλεσµα σήµερα να χρησιµοποιείται σχεδόν σε κάθε είδους στατιστική ανάλυση και να έχει καταξιωθεί ως ένα από τα φιλικότερα και αποτελεσµατικότερα στατιστικά προγράµµατα. Η πρώτη έκδοση του πακέτου κυκλοφόρησε το 1965 και έτρεχε σε µεγάλα υπολογιστικά συστήµατα. Στη συνέχεια στις αρχές τις δεκαετίας του 80 έγινε προσαρµογή του πακέτου για µικροϋπολογιστές. Η πρώτη έκδοση του πακέτου για µικροϋπολογιστές ήταν η SPSS/PC+ ver και έτρεχε σε περιβάλλον λειτουργικού συστήµατος MS-DOS. Στη συνέχεια ακολούθησαν τέσσερις εκδόσεις σε περιβάλλον λειτουργικού συστήµατος MS-DOS, οι οποίες περιελάµβαναν νέες στατιστικές επεξεργασίες, νέες δυνατότητες ελέγχου του περιβάλλοντος εργασίας και των βηµάτων, που ακολουθούνται σε µία στατιστική ανάλυση και νέες δυνατότητες βοήθειας στην εξήγηση και στην επιλογή των εντολών του SPSS/PC+. Στις αρχές της δεκαετίας του 90 µε την έλευση του γραφικού περιβάλλοντος των παραθύρων (Windows 3.0, Windows 3.1) και στη συνέχεια µε την εµφάνιση του νέου TM λειτουργικού συστήµατος Windows 95P SPSS εµφανίζει εκδόσεις, οι οποίες µπορούν και τρέχουν θαυµάσια κάτω από το παραθυρικό περιβάλλον. Το SPSS για Windows γίνεται πακέτο πολύ φιλικό προς τον χρήστη, επειδή όπως όλες οι παραθυρικές εφαρµογές λειτουργεί µε ένα σύστηµα µενού και πλαισίων διαλόγου (dialogs boxes). Επίσης είναι πολύ πιο συµπληρωµένο σε σχέση µε τις εκδόσεις του πακέτου σε περιβάλλον MS-DOS. Έτσι δηµιουργώντας την έκδοση για τα Windows το SPSS κάνει την ανάλυση δεδοµένων διαθέσιµη στις µάζες δηλ ότι έκανε ο Bill Gates για τους υπολογιστές. Στο παραθυρικό περιβάλλον, η πρώτη έκδοση που κυκλοφόρησε ήταν το SPSS για τα Windows ver. 5.0 και στην συνέχεια ακολούθησαν µέχρι σήµερα 8 εκδόσεις. Η τελευταία έκδοση είναι η Οι σηµειώσεις καλύπτουν τη προτελευταία έκδοση 11.0 του SPSS για τα Windows, αλλά παραµένουν κατάλληλες και για τις εκδόσεις 8, 9 και 10. Αυτό οφείλεται στο γεγονός ότι η εταιρεία κατασκευής του πακέτου φροντίζει, ώστε σε κάθε νέα έκδοση ο βασικός κορµός του πακέτου να παραµένει σταθερός και απλά να συµπληρώνονται καινούργιες στατιστικές διαδικασίες. Στην Ελλάδα το στατιστικό πακέτο SPSS για Windows υποστηρίζεται από την SPSS 7
8 Hellas, η οποία είναι αποκλειστική αντιπρόσωπος των προϊόντων SPSS εκτός από την Ελλάδα στην Κύπρο και στη Μάλτα. Όπως ήδη έχει αναφερθεί, το SPSS για Windows καλύπτει ένα ευρύ πεδίο στατιστικών εφαρµογών και επεξεργασίας δεδοµένων όλων των κατηγοριών και επιπέδων, τα οποία χωρίζονται σε επιµέρους τµήµατα (modules). Τα τρία κύρια τµήµατα του SPSS, που αναφέρονται πιο κάτω είναι τα εξής : 1. Βασικό Τµήµα (Base Module). Αυτό περιλαµβάνει τεχνικές διαχείρισης και επεξεργασίας δεδοµένων. Μία σειρά απλών στατιστικών αναλύσεων, όπως κατανοµές συχνοτήτων, πίνακες διπλής, τριπλής εισόδου και παρουσίασης αποτελεσµάτων. 2. Επαγγελµατικό Τµήµα (Professional Module). Αυτό περιλαµβάνει στατιστικές τεχνικές παραµετρικής (π.χ. t-test, ανάλυση της διακύµανσης (Analyssis of Variance), συσχέτιση (Correlation) και παλινδρόµηση (Regression)) και µη παραµετρικής 2 ανάλυσης (π.χ. Wilcoxon, ΧP P, Friedman, Mann-Whitney και Kruskal Wallis) και 3. Προχωρηµένο Τµήµα (Advanced Statistics). Αυτό περιλαµβάνει πολύπλοκες στατιστικές αναλύσεις (εφαρµογές), όπως, παραγοντική ανάλυση (Factor analysis), ανάλυση κατά συστάδες (Cluster analysis), µη γραµµική παλινδρόµηση, διακριτική ανάλυση (Discriminant analysis) κλπ. Επίσης εκτός από τα τρία κύρια τµήµατα το SPSS για Windows περιλαµβάνει και άλλα. Mερικά από αυτά είναι : 1. TΤµήµα Χρονολογικών Σειρών (Trend Module).T. Αυτό περιλαµβάνει τεχνικές επεξεργασίας και ανάλυσης δεδοµένων σε χρονολογικές σειρές. 2. TΤµήµα Παραγωγής Πινάκων (Table Module)T. Με αυτό µπορεί κανείς να δηµιουργήσει πίνακες απλούς ή περίπλοκους, µίας, δύο ή τριών διαστάσεων έτοιµους προς παρουσίαση ή δηµοσίευση. 3. TΤµήµα των ΓραφικώνT T(Graphic Module)T. Αυτό περιλαµβάνει περισσότερα από 50 είδη διαγραµµάτων δισδιάστατα ή τρισδιάστατα σε µορφή TραβδογράµµατοςT (Tbar chart)t, TιστογράµµατοςT, Tγραµµικών διαγραµµάτωνt (Tline chartt), Tδιαγραµµάτων διασποράςt (TscaterplotsT) κλπ. Για την δηµιουργία και επεξεργασία αυτών των διαγραµµάτων το SPSS για Windows διαθέτει ειδικό ενσωµατωµένο συντάκτη διαγραµµάτων και υποστηρίζει όλα τα γνωστά πρότυπα της Micrososft για το περιβάλλον των Windows, όπως TDynamic Data ExchangeT (TDDET), TObject Linking and EmbeddingT (TOLET), TObject Database ConnectivityT(TODBCT), τα οποία επιτρέπουν να µοιράζεται κανείς τα δεδοµένα και τα διαγράµµατα µε άλλα πακέτα, που τρέχουν σε παραθυρικό περιβάλλον. 4. TΤµήµα Κατηγορικών εδοµένων (Categories Module).T Αυτό περιλαµβάνει στατιστικές τεχνικές για την ανάλυση δεδοµένων έρευνας αγοράς. 5. TΤµήµα για Εισαγωγή δεδοµένων (Data Entry). Με αυτό µπορεί κάποιος να δηµιουργήσει φόρµες για την εισαγωγή των δεδοµένων σε αρχεία µορφής δεδοµένων SPSS για Windows, δηλαδή σε αρχεία SAV. 8
9 P P Από P ή Ανάλυση εδοµένων µε Χρήση του Στατιστικού Πακέτου SPSS για Windows 6. Τµήµα Επεξεργασίας εδοµένων Ποιοτικού Ελέγχου (QI Analyst Module). Αυτό το τµήµα περιλαµβάνει στατιστικές τεχνικές για δεδοµένα προερχόµενα από το χώρο του ποιοτικού ελέγχου. 7. Τµήµα δηµιουργίας εξελιγµένων Αναφορών (Report Writer). Με αυτό µπορεί κανείς να δηµιουργήσει εύκολα και γρήγορα επαγγελµατικές αναφορές UΒασικές προδιαγραφές υλικού και µνήµης 1 Για να λειτουργήσει το SPSSTP PT για Widows χρειάζεται ένας υπολογιστής συµβατός µε IBM και µνήµη RAM τουλάχιστον 64MB. Θα πρέπει στον υπολογιστή να έχουν TM εγκατασταθεί τα Microsoft Windows 98P πιο νέες εκδόσεις (Microsoft Windows Millenium, Microsoft Windows 2000, Microsoft Windows XP) ως λειτουργικό σύστηµα. O υπολογιστής θα πρέπει να διαθέτει µια µονάδα δισκετών 3.5 ιντσών, ένα σκληρό δίσκο και µία µονάδα CD-ROM. Επίσης πρέπει εκτός από το πληκτρολόγιο να υπάρχει ένα ποντίκι, ώστε η αποδοτικότητά να είναι αυξηµένη. Προαιρετικά πρέπει να έχει εγκατασταθεί ένας εκτυπωτής (printer) ή ένας σχεδιογράφος (plotter). Το SPSS για Windows υποστηρίζει σχεδόν όλους τους εκτυπωτές και τους σχεδιoγράφους, οι οποίοι είναι συµβατοί µε τα TM Microsoft Windows 98 P P UΕκκίνηση του SPSS για Windows Για να ξεκινήσει το SPSS για Windows ακολουθείται η εξής διαδικασία: Βήµα 1. Tοποθετείται ο δείκτης του ποντικιού στο κουµπί Έναρξη (Start) της γραµµής εργασιών (TaskBar) των Windows. Κάνοντας κλικ στο αριστερό κουµπί του ποντικιού ανοίγει το µενού Έναρξη (Start). Βήµα 2. Στην συνέχεια επιλέγονται τα Προγράµµατα (Programs) Βήµα 3. Kάνοντας κλικ στην επιλογή Spss for Windows (Eικόνα 1.1.) και µετά στην επιλογή του δεύτερου µενού Spss 11.0 for Windows γίνεται η εκκίνηση του προγράµµατος Στην περίπτωση που δεν υπάρχει η επιλογή SPSS 11.0 for Windows πρέπει να αναζητηθεί το αρχείο Spsswin.exe µέσα στην εξερεύνηση των Windows και κάνοντας διπλό κλικ επάνω του ενεργοποιείται. Με την επιλογή SPSS 11.0 for Windows µετά από λίγα δευτερόλεπτα εµφανίζεται το παράθυρο της Επεξεργασίας εδοµένων ( Data Editor) που µοιάζει µε Spreadsheet (Λογιστικό Φύλλο) και ένα κενό αρχείο το οποίο δεν έχει όνοµα και ονοµάζεται ενεργό αρχείο. Το παράθυρο της Επεξεργασίας εδοµένων αποτελείται από δύο τµήµατα ή από δύο επιµέρους παράθυρα, τα οποία µπορεί να επιλέξει κάποιος πατώντας στην αντίστοιχη καρτέλα, που βρίσκεται στην κάτω αριστερή γωνία. Τα τµήµατα αυτά είναι τα εξής: Το τµήµα το οποίο ονοµάζεται Data View (Προβολή εδοµένων), που µοιάζει µε τα λογιστικά φύλλα, και στο οποίο καταχωρούνται τα στατιστικά 1 εδώ και στο εξής η έκφραση SPSS για Windows θα αφορά το SPSS για Windows ver
10 P P Το Ανάλυση εδοµένων µε Χρήση του Στατιστικού Πακέτου SPSS για Windows δεδοµένα (εικόνα ) και Το τµήµα το οποίο περιέχει πληροφορίες για τη δοµή των στατιστικών 2 δεδοµένων και ονοµάζεται Variable View (Προβολή Μεταβλητών)TP PT() (εικόνα ). Εικόνα 1.1. Eκκίνηση SPSS 11.0 for Windows Εικόνα Παράθυρο του Data Editor µε επιλογή του Data View Εικονίδιο µενού ελέγχου Γραµµή µενού Κουµπιά αποκατάστασης µεγέθους Γραµµή διόρθωσης Γραµµή εργαλείων Γραµµή τίτλου του παραθύρου του SPSS και του ενεργού αρχείου Καρτέλες επιλογής των δύο τµηµάτων του Data Editor 2 παράθυρο του Συντάκτη εδοµένων (Data Editor) διαθέτει τα δύο τµήµατα Προβολή εδοµένων (Data View) και Προβολή Μεταβλητών (Variable View) από την έκδοση 10 και µετά. Στις προηγούµενες εκδόσεις ο Συντάκτης εδοµένων (Data Editor) διέθετε µόνο το Data View. Αυτή ίσως είναι η πιο σηµαντική αλλαγή που εµφάνισε το Spss for Windows στις τελευταίες του εκδόσεις. 10
11 Εικόνα Παράθυρο του Data Editor µε επιλογή του Variable View Τα κύρια µέρη του παραθύρου του Data Editor του SPSS είναι τα εξής: TM Τα κοινά στοιχεία για όλα τα παράθυρα των Windows P P: Η γραµµή τίτλου, όπου αναγράφεται ο τίτλος του παραθύρου Η γραµµή µενού, η οποία αποτελείται από στοιχεία τα οποία υποκρύπτουν µενού µε επιλογές Τα κουµπιά αποκατάστασης µεγέθους παραθύρου µε τα οποία γίνεται η µεγιστοποίηση, η ελαχιστοποίηση και το κλείσιµο του παραθύρου Το εικονίδιο µενού ελέγχου, το οποίο βρίσκεται στο πάνω αριστερό άκρο του παραθύρου και κάνοντας κλικ πάνω του εµφανίζεται ένα µενού που περιλαµβάνει εντολές χειρισµού του παραθύρου Η γραµµή εργαλείων, η οποία περιέχει µια συλλογή από εργαλεία µε τα οποία εκτελούνται µε εύκολο τρόπο συχνά χρησιµοποιούµενες εντολές και διαδικασίες Η γραµµή διόρθωσης, η οποία βρίσκεται κάτω από τις γραµµές των εργαλείων. Σε αυτή την γραµµή εµφανίζονται τα δεδοµένα, που εισάγει ο χρήστης καθώς και άλλες χρήσιµες πληροφορίες σχετικά µε τα κελιά. Η γραµµή κατάστασης, στην οποία εµφανίζονται χρήσιµα µηνύµατα Οι γραµµές κύλισης(scroll bars), οι οποίες περιβάλλουν δεξιά και κάτω δεξιά το παράθυρο. Με κλικ στα βέλη των γραµµών επιτυγχάνεται η µετακίνηση µιας γραµµής ή µιας στήλης κάθε φορά Τα κελιά(cells), τα οποία αποτελούν το µεγαλύτερο µέρος του παραθύρου. Η θέση τους προσδιορίζεται από τις τοµές των αντίστοιχων γραµµών και στηλών 11
12 1.1.4 UΗ χρήση του ποντικιού στο SPSS για Windows Όπως σε κάθε πακέτο, έτσι και στο SPSS για Windows ανάλογα µε τη µορφή που παίρνει ο δείκτης του ποντικιού εκτελείται και διαφορετική ενέργεια. Στην εικόνα 1.3. εµφανίζονται οι κυριότερες µορφές του δείκτη του ποντικιού. Εικόνα 1.3. Κυριότερες µορφές του δείκτη του ποντικιού Εµφάνιση στο γέµισµα κελιών ή στην δηµιουργία σειράς Εµφάνιση στην εισαγωγή του περιεχοµένου ενός κελιού Κλεψύδρα δηλώνει την εξέλιξη µιας χρονοβόρας διαδικασίας UΒασικά εργαλεία του SPSS για Windows Όπως ήδη έχει αναφερθεί το SPSS είναι ένα Στατιστικό Πακέτο, δηλαδή ένα δυναµικό λογισµικό για στατιστική ανάλυση µε αυξηµένες δυνατότητες στη διαχείριση αρχείων σε γραφικό περιβάλλον. Η επικοινωνία ενός χρήστη µε το πρόγραµµα µπορεί να γίνει, είτε µέσω των µενού και απλών παραθύρων διαλόγου(κυρίως αφορά τον απλό χρήστη), είτε µέσω συγκεκριµένων εντολών (commandς), οι οποίες µοιάζουν µε απλές αγγλικές προτάσεις και είναι εύκολες στην κατανόηση (κυρίως αφορά τον έµπειρο χρήστη). Το SPSS είναι πλαισιωµένο µε µία οµάδα editors (συντακτών), οι οποίοι διευκολύνουν τον χρήστη σε όλες τις εργασίες (καταχώρηση δεδοµένων, διόρθωση και διαγραφή δεδοµένων, δηµιουργία και επεξεργασία διαγραµµάτων, δηµιουργία και επεξεργασία πινάκων). Πιο κάτω θα γίνει µια σύντοµη παρουσίαση αυτών UΠαράθυρο Συντάκτη Επεξεργασίας εδοµένων (Data Editor) Oπως, ήδη έχει αναφερθεί χρησιµοποιείται για τον ορισµό, εισαγωγή και διόρθωση δεδοµένων και ανοίγει µε το ξεκίνηµα του SPSS για Windows. Στο data editor µπορεί να έχει κανείς ανοικτό µόνο ένα ενεργό αρχείο δεδοµένων (active file). Το αρχείο αυτό είναι προσωρινό εκτός και εάν ζητήσει κάποιος τη διατήρησή του. Αλλάζει όµως εάν εκτελεσθεί κάποια άλλη εντολή ορισµού-ανάγνωσης αρχείου. Το ενεργό αρχείο περιλαµβάνει τα εξής: Την περιγραφή των µεταβλητών (name, label, missing values, κλπ.) Τα δεδοµένα που το SPSS έχει διαβάσει 12
13 Τους µετασχηµατισµούς που ίσως έχει ζητήσει κάποιος Στο ίδιο ενεργό αρχείο µπορεί κανείς να ορίσει πολλές διαφορετικές διαδικασίες (procedures). Εικόνα 1.4. Παράθυρο του Data Editor µε ανοιγµένο ενεργό αρχείο Όνοµα µεταβλητής ιόρθωση Κελιών Ενεργό κελί Αριθµός γραµµής ή αριθµός στατιστική ς µονάδας UΠαράθυρο Συντάκτη Επεξεργασίας Αποτελεσµάτων (Output Navigator) Χρησιµοποιείται για τη διαχείριση των παραχθέντων αποτελεσµάτων. Ολα τα αποτελέσµατα, πίνακες γραφικά κλπ εµφανίζονται στον Output Navigator (Εικόνα 1.5.) για περαιτέρω επεξεργασία και διαφύλαξη. Ανοίγει την πρώτη φορά,που παράγεται κάποιο αποτέλεσµα. Μπορεί όµως να έχει κανείς ανοιχτά περισσότερα του ενός αρχεία αποτελεσµάτων. Εικόνα 1.5. Παράθυρο του Output Navigator 13
14 Παράθυρο Ανάλυση εδοµένων µε Χρήση του Στατιστικού Πακέτου SPSS για Windows UΠαράθυρο Συντάκτη Επεξεργασίας Πινάκων (Pivot Τable Εditor) Χρησιµοποιείται για τη διαχείριση πινάκων, που εµφανίζονται στον Output Navigator. Τα αποτελέσµατα που εµφανίζονται σε πίνακες µπορούν να τροποποιηθούν πολύ εύκολα µε τη χρήση του Ρivot Table Editor. Με αυτό µπορεί κάποιος να κάνει διάφορες εργασίες, όπως απλές διορθώσεις κειµένου, να αντιµεταθέσει τις γραµµές µε τις στήλες του πίνακα µε µία κίνηση, να χρωµατίσει, να αποκρύψει και να εµφανίσει επιλεκτικά τµήµατα του πίνακα κλπ. Εικόνα 1.6. Παράθυρο του Pivot Table Editor U Συντάκτη Επεξεργασίας Κειµένου(Text Οutput Editor) O Text Ouput Editor χρησιµοποιείται για τη διαχείριση απλού κειµένου. Τα απλά κείµενα, που παράγονται έξω από πίνακες µπορούν να τροποποιηθούν µε τη βοήθεια του. Με αυτό µπορεί κάποιος να κάνει διάφορες επεµβάσεις στο κείµενο, όπως διορθώσεις, αλλαγές γραµµατοσειρών (fonts) κλπ Εικόνα 1.7. Παράθυρο του Text Output Editor 14
15 UΠαράθυρο Συντάκτη Επεξεργασίας Γραφηµάτων (Chart Editor) Ο Chart Editor χρησιµοποιείται στη διαχείριση και καθορισµό διαγραµµάτων και γραφηµάτων. Όπως ήδη έχει αναφερθεί, το Spss για Windows µπορεί να παράγει µεγάλη ποικιλία διαγραµµάτων και γραφηµάτων, τα οποία µπορούν να τροποποιηθούν µε την χρήση του Chart Editor. Μπορεί κανείς να αλλάξει χρώµατα, γράµµατα, άξονες αλλά και τύπο γραφήµατος. Εικόνα 1.8. Παράθυρο του Chart Editor UΣυντάκτης Εντολών (Syntax Editor) Ο Systax Εditοr χρησιµοποιείται για τη διαχείριση των εντολών (commands) του SPSS. Οι διαδικασίες που επιλέγονται µέσα από τα µενού µπορεί να παρουσιάζονται στο Syntax Editor µε µορφή σειράς εντολών του Spss πατώντας απλά στο κουµπί Ρaste (Επικόλληση). Στη συνέχεια µπορεί κανείς να τροποποιήσει τις εντολές ή ακόµα να γράψει νέες, που δεν έχει τη δυνατότητα να τις επιλέξει από τα µενού (Στο Παράρτηµα υπάρχει ένα πλήρες πρόγραµµα γραµµένο στον Syntax Editor για επεξεργασία δεδοµένων ερωτηµατολογίου). Οι βασικοί κανόνες σύνταξης των εντολών του SPSS είναι οι εξής: Κάθε εντολή ξεκινά από νέα γραµµή και τελειώνει µε τελεία (.) Οι υπό-εντολές ξεχωρίζουν µε slash (/) Οι µεταβλητές πρέπει να είναι επακριβώς ορισµένες Τα κείµενα πρέπει να περιέχονται εντός αποστρόφων Κάθε γραµµή δεν πρέπει να περιλαµβάνει άνω των 80 χαρακτήρων Κάθε γραµµή που αντιπροσωπεύει σχόλια θα πρέπει να αρχίζει µε το σύµβολο *, στη συνέχεια να µεσολαβεί ένα κενό και να συνεχίζει το κείµενο. Παράδειγµα FREQUENCIES VARIABLES=E1 E2 E3 /PERCENTILES= /STATISTICS=MEAN MEDIAN MODE /BARCHART. 15
16 Η ίδια εντολή µπορεί να γραφεί και συντοµογραφία ως εξής και να είναι ισοδύναµη µε την προηγούµενη έκφραση FREQ VAR=E1 TO E3 /PERCENT= /STAT=MEAN MEDIAN MODE/BAR. Εικόνα 1.9. Παράθυρο του Syntax Editor UΤο κύριο Μενού του Spss για Windows και οι λειτουργίες του Στο κεφάλαιο αυτό θα γίνει µία σύντοµη παρουσίαση του κυρίως µενού, που εµφανίζεται µε το παράθυρο του Data Editor του Spss για Windows. Εικόνα Μενού UFUile Με το συγκεκριµένο υποµενού µπορεί κανείς να δηµιουργήσει νέο αρχείο του Spss, να διαβάζει, να γράφει και να τυπώνει αρχεία δεδοµένων, αρχεία κειµένων και διαγράµµατα. Επίσης µε την εντολή Exit εγκαταλείπετε το περιβάλλον του Spss. 16
17 Εικόνα Μενού UΕUdit Με τις εντολές αυτές µπορεί κανείς να διορθώσει και να ψάξει κείµενο στα παράθυρα syntax και output Επίσης περιλαµβάνει την εντολή Options:για βασικούς καθορισµους του τρόπου λειτουργίας του Spss. Εικόνα Μενού UDUata Υποστηρίζει τεχνικές για τον ορισµό µεταβλητών, για την εισαγωγή µεταβλητών και εγγραφών, για τη ταξινόµηση των εγγραφών, για την οµαδοποίηση εγγραφών του αρχείου δεδοµένων, για το διαχωρισµό, την ένωση και την αναστροφή αρχείων. Εικόνα Μενού UTUransform Παρέχει τεχνικές για µετασχηµατισµό δεδοµένων χωρίς αλλαγή της δοµής του αρχείου. 17
18 Εικόνα Μενού Analyse Εικόνα Μενού UGUraphs Παρέχει όλές τις τεχνικές στατιστικών αναλύσεων, µέσα απο τα υποµενού, όπως περιγραφικές στατιστικές διαδικασίες frequencies, explore κλπ. καθώς και επαγωγικές τεχνικές όπως έλεγχο µέσων τιµών, ανάλυση διασποράς κλπ Οι εκδόσεις πριν από την έκδοση 10 στο µενού αντί για την λέξη Analyse χρησιµοποιούν την λέξη Statistics. Επίσης το υποµενού Summarise της εντολής Statistics στην εντολή Analyse έχει αλλάξει σε Descriptive Statistics. Επιτρέπει την δηµιουργία διαγραµµάτων από τα δεδοµένα για καλύτερη παρουσίαση πχ. Ιστογράµµατα, Ραβδογράµµατα, Κυκλικά διαγράµµατα κλπ Εικόνα ΜενούUUtilities Υποστηρίζει διάφορες συναρτήσεις, όπως λίστα εντολών, επιλογή γραµµατοσειρών, πληροφορίες για το αρχείο δεδοµένων, την εµφάνιση του Data Editor και την επιλογή του παράθυρου προορισµού για τα αποτελέσµατα και τη συνταξη των εντολών. 18
19 Εικόνα Μενού Window Επιτρέπει τη ενεργοποίηση οποιουδήποτε παράθυρου του SPSS για Windows και τροποποιεί τον τρόπο εµφάνισής τους Εικόνα Μενού Help Προσφέρει βοήθεια για τη χρήση γενικά του Spss για Windows, αλλά προσφέρει και άµεση βοήθεια σε κάθε φάση UΕίδη αρχείων του SPSS Το SPSS για Windows µπορεί να δεχθεί και να διαχειρισθεί πολλά είδη εξωτερικών αρχείων δεδοµένων. Υπάρχουν όµως και κάποια συγκεκριµένα αρχεία, που τα φτιάχνει κατά την εφαρµογή του. Αυτά είναι : Data file. Ένα αρχείο που περιέχει δεδοµένα, αλλά και τον τρόπο ορισµού των µεταβλητών του και έχει προέκταµα (extension) *.SAV. ηµιουργείται µέσα από το SPSS σώζοντας το µε την εντολή File Save `filename' και είναι άµεσα αναγνώσιµο από αυτό. Κάθε αρχείο δεδοµένων ;όταν εισάγεται στο περιβάλλον του SPSS εµφανίζεται στο Data Editor. Chart File.Κάθε αρχείο µε προέκταµα (extension) *.CHT είναι αρχείο διαγράµµατος κυκλικού ή ιστογράµµατος κλπ που έχει δηµιουργηθεί από το 19
20 SPSS για Windows. Τα αρχεία διαγραµµάτων εµφανίζονται στο Chart Editor. Syntax file. Κάθε αρχείο µε προέκταµα *.SPS είναι αρχείο σύνταξης, δηλαδή περιέχει εντολές του SPSS για Windows και εµφανίζεται στο παράθυρο syntax. Output Navigator Files.Κάθε αρχείο µε προέκταµα *.SPO αποτελεί αρχείο αποτελεσµάτων του SPSS για Windows και εµφανίζεται στο παράθυρο Output του SPSS UΒασικές εργασίες µε το SPSS για Windows Χρησιµοποιώντας τα µενού ή τις εντολές του SPSS ζητάει κανείς να εκτελεσθούν κυρίως τέσσερις κατηγορίες εργασιών, συνήθως µε τη παρακάτω σειρά UΑνάγνωση, Εισαγωγή εδοµένων Τα δεδοµένα µας µπορεί να υπάρχουν γραµµένα σε κάποιο χαρτί ή να είναι ήδη καταχωρηµένα σε ηλεκτρονική µορφή µε χρήση κάποιου λογισµικού πχ. Spreadsheet (Lotus, Excel κλπ), πακέτα διαχείρισης βάσεων δεδοµένων (Dbase, Access, Οracle κλπ.), του ίδιου του SPSS ή σε ASCΠ µορφή (σειριακά αρχεία σταθερού ή ελεύθερου Format) κλπ. Η εισαγωγή δεδοµένων γίνεται κατευθείαν στο Data Εditor. Η ανάγνωση άλλων αρχείων γίνεται επιλέγοντας από το µενού File Open ή File Open Database ή File Read Text Data.οπότε εµφανίζονται τα δεδοµένα πάλι στο Data editor. Με την εισαγωγή των δεδοµένων µας στο SPSS για Windows ορίζεται ένα ενεργό αρχείο( active fileu)u, όπως αναφέρθηκε πιο πάνωu.u UΜετασχηµατισµός εδοµένων Στο στάδιο αυτό αποφασίζονται όλες οι αναγκαίες τροποποιήσεις, ώστε να µετασχηµατισθούν τα στοιχεία, που έχουν ήδη εισαχθεί στο περιβάλλον του SPSS Ο µετασχηµατισµός γίνεται κυρίως απο τα µενού Data, Edit, Transform και Utilities. Στη φάση αυτή χρησιµοποιούνται οι εντολές ιαχείρισης εδοµένων (Data Μanipulation) του SPSS, όπως πχ. η Sort για ταξινόµηση, η Compute για δηµιουργία νέων µεταβλητών, η Recode για επανακωδικοποίηση κλπ UΓραφική Παρουσίαση εδοµένων Στο στάδιο αυτό γίνεται µια πρώτη γραφική παρουσίαση των δεδοµένων για έλεγχο των µεταβλητών. Σε αυτή τη φάση θα χρησιµοποιηθεί το µενού Graphs UΑνάλυση εδοµένων Το τελευταίο στάδιο είναι το καθαρά στατιστικό µέρος του SPSS για Windows. Τα δεδοµένα είναι στην κατάλληλη µορφή ώστε να µπορεί κανείς να χρησιµοποιήσει τις κατάλληλες στατιστικές διαδικασίες απο το µενού Analyse. Επίσης µπορεί κανείς να χρησιµοποίησει κατευθείαν τις εντολές Ανάλυσης εδοµένων (Procedures Commands) του SPSS για Windows όπως πχ, Descriptives, Means, Regression κλπ ζητώντας την εκτέλεση κάποιων συγκεκριµένων αναλύσεων και υπολογισµών. Εκτός των εργασιών που έχουν ήδη αναφερθεί µε τη σειρά που συνήθως ακολουθείται, µπορεί κανείς να καθορίζει το γενικό περιβάλλον λειτουργίας του SPSS απο µενού View, UEUdit, κλπ ή µε αντίστοιχες εντολές λειτουργιών (Operation commands) όπως πχ. Display, Set κλπ 20
21 1.1.9 UΕξοδος από το SPSS Η έξοδος απο το πρόγραµµα µπορεί να γίνει µε τρείς τρόπους. Απο το µενού File επιλέγοντας την εντολή Exit ή Κάνοντας διπλό κλίκ στο εικονίδιο µενού ελέγχου ή Επιλέγοντας το κουµπί x άνω δεξιά 21
22 ΚΕΦΑΛΑΙΟ 2. Παρουσίαση του Data Editor του SPSS 2.1 Γενικά Όπως ήδη αναφέρθηκε µε το ξεκίνηµα του Spss για Windows ανοίγει το παράθυρο του Data Editor. Περιέχει ένα πλέγµα γραµµών και στηλών µέσα στο οποίο εµφανίζονται οι εγγραφές του αρχείου δεδοµένων. Στο Data Editor µπορεί κανείς να δηµιουργήσει νέο αρχείο γράφοντας κατευθείαν σ αυτό τα δεδοµένα, να διορθώσει τα δεδοµένα υπάρχοντος αρχείου, να προσθέσει ή να διαγράψει µεταβλητές, να αλλάξει τις ιδιότητες τους κλπ. Κάθε στήλη του Data Editor αποτελεί µία µεταβλητή, δηλαδή ένα µετρούµενο χαρακτηριστικό ενός πληθυσµού. Για παράδειγµα κάθε ερώτηση ενός ερωτηµατολογίου είναι µία µεταβλητή Κάθε γραµµή του Data Editor είναι µία εγγραφή ή όπως ονοµάζεται στο Spss case. Για παράδειγµα όλες οι απαντήσεις ενός ατόµου ενός ερωτηµατολογίου είναι ένα case. Το κάθε κελί είναι η διασταύρωση µιας στήλης και µιας γραµµής δηλαδή µιας µεταβλητής και µιας case. Τα κελιά στο SPSS για Windows περιέχουν µόνο τιµές σε αντίθεση µε τα κελιά στα λογιστικά φύλλα στα οποία µπορεί κάποιος να εισαγάγει και συναρτήσεις. Θα µπορούσε κάποιος να παροµοιάσει το αρχείο δεδοµένων µε ένα παραλληλόγραµµο, του οποίου οι διαστάσεις καθορίζονται κάθε φορά σε σχέση µε τον αριθµό των εγγραφών και τον αριθµό των µεταβλητών. Τα κελιά τα οποία δεν έχουν τιµές µέσα στα όρια του αρχείου δεν θεωρούνται κενά. Στην περίπτωση που οι µεταβλητές περιέχουν αριθµητικά δεδοµένα τα κενά κελιά µετατρέπονται σε τιµές system missing και παρουσιάζονται µε τελεία, ενώ στις αλφαριθµητικές µεταβλητές τα κενά θεωρούνται έγκυρες τιµές. 2.2 Προετοιµασία εδοµένων για Στατιστική επεξεργασία µε το SPSS για Windows Πριν αρχίσει κάποιος να εισάγει τα δεδοµένα του στο Η/Υ είναι χρήσιµο να τα προετοιµάσει κατάλληλα. Η ανεπαρκής προετοιµασία των δεδοµένων εκθέτει ανεπανόρθωτα την ποιότητα της στατιστικής ανάλυσης, που θα ακολουθήσει οδηγώντας σε ευρήµατα και λανθασµένες ερµηνείες (Garbage In, Garbage Out). Στο σχήµα της εικόνας 2.1. εµφανίζονται παραστατικά οι διάφορες φάσεις προετοιµασίας και τελικής στατιστικής ανάλυσης των δεδοµένων. 22
23 Εικόνα 2.1. ιάγραµµα Προετοιµασίας, Ελέγχου και Εισαγωγής των εδοµένων Προετοιµασία των δεδοµένων Προσχέδιο Στατιστικής Ανάλυσης Έλεγχος Οργάνου Συλλογής εδοµένων Ορισµός Μεταβλητών Κωδικοποίηση Μεταφορά δεδοµένων σε Η/Υ Έλεγχος εδοµένων Στατιστική προσαρµογή εδοµένων Στατιστική Ανάλυση Στη πρώτη φάση ελέγχεται το όργανο συλλογής των στοιχείων (ιδιαίτερα εάν πρόκειται για ερωτηµατολόγιο). Στη δεύτερη φάση γίνεται η αντιστοίχηση των δεδοµένων σε µεταβλητές και η συµπλήρωση ενός Πίνακα Κωδικοποίησης των µεταβλητών ( Εικόνα 2.2.) 23
24 P P Το Ανάλυση εδοµένων µε Χρήση του Στατιστικού Πακέτου SPSS για Windows Εικόνα 2.2. Πίνακας Κωδικοποίησης των µεταβλητών ερωτηµατολογίου Α/Α ΚΩ ΙΚΟΣ ΟΝΟΜΑΣΙΑ ΚΩ ΙΚΟΓΡΑΦΗΣΗ ΚΛΙΜΑΚΑ Στη συνέχεια ακολουθεί η απόφαση για τον τρόπο καταγραφής τους σε κάποιο ηλεκτρονικό αρχείο και η πραγµάτωση αυτής ακριβώς της καταγραφής. Στη τέταρτη φάση ελέγχεται η λογικότητα των δεδοµένων και αποφασίζεται ο τρόπος χειρισµού των παρατηρήσεων, που δεν έχουν καταγραφεί "ελλείπουσες τιµές"( missing value). Τέλος γίνεται η τελική στατιστική ανάλυση, η οποία διαφέρει συνήθως από το αρχικό προσχέδιο 2.3 Βασικές Λειτουργίες στο Data Editor U ηµιουργία Νέου Αρχείου εδοµένων Όπως αναφέρθηκε προηγουµένως στο Κεφάλαιο 1 στο υποκεφάλαιο υπάρχουν δύο βασικοί τρόποι για να φτιάξει κανείς ένα αρχείο δεδοµένων για το SPSS. Ο πρώτος τρόπος είναι να εισαχθούν τα δεδοµένα απευθείας στο άδειο αρχείο (active file), που δηµιουργείται αυτόµατα µε το ξεκίνηµα του SPSS για Windows. Αφού καθορισθούν οι µεταβλητές µπορούν να εισαχθούν τα δεδοµένα και στη συνέχεια να αποθηκευθούν. Ανά πάσα στιγµή µπορεί κανείς να ζητήσει τη δηµιουργία ενός νέου αρχείου επιλέγοντας από το µενού File New Data. Ο δεύτερος τρόπος είναι να χρησιµοποιήσει κανείς ένα άλλο λογισµικό (βάσεις δεδοµένων ή λογιστικά φύλλα ή Editor ή κειµενογράφο) για την εισαγωγή των στατιστικών δεδοµένων και µετά να τα µεταφέρει στο πρόγραµµα του SPSS επιλέγοντας από το µενού 3 File Οpen Data ή File Open Database ή File Read Text DataTP PT. Για παράδειγµα στη περίπτωση, που τα δεδοµένα έχουν καταχωρηθεί σε ένα λογιστικό φύλλο για µπορέσει κάποιος να τα εισάγει στο SPSS για Windows θα ακολουθήσει τα εξής βήµατα : Βήµα 1. Καταρχάς επιλέγοντας το µενού File Οpen Data εµφανίζει το πλαίσιο διαλόγου Open File. Σε αυτό το πλαίσιο διαλόγου ορίζει στη περιοχή Τύπος 3 SPSS για Windows περιέχει οδηγούς (drivers) για να µπορεί να διαβάζει δεδοµένα από όλα τα γνωστά λογισµικά (MSExcel, MSAccess, Oracle, DBASE, κλπ). 24
25 P P Εξορισµού Ανάλυση εδοµένων µε Χρήση του Στατιστικού Πακέτου SPSS για Windows Αρχείου (File Type) την επιλογή Excel(*.xls), που είναι το είδος αρχείου του MsExcel. Βήµα 2. Στη συνέχεια εντοπίζει τη θέση του αρχείου στο σκληρό δίσκο(στη δισκέτα ή στο CDROM) και πατώντας στο κουµπί Άνοιγµα µεταφέρονται τα δεδοµένα στον Data Editor στο τµήµα Data View και η τεκµηρίωση των µεταβλητών στο τµήµα Variable View. UΟρισµός ή Αλλαγή Μεταβλητών και των χαρακτηριστικών αυτών Ο ορισµός ή η αλλαγή των µεταβλητών και των χαρακτηριστικών τους στο SPSS για Windows γίνεται στο τµήµα Variable View του Data Editor. H ενεργοποίηση του Variable View γίνεται µε τους εξής δύο τρόπους Ο πρώτος τρόπος είναι να κάνει κάποιος διπλό κλίκ στην αρχή της στήλης του Data Editor, όπου εισάγονται τα δεδοµένα της αντίστοιχης Variable Ο δεύτερος τρόπος είναι να επιλέξει κάποιος το αντίστοιχο κουµπί Variable View που βρίσκεται κάτω αριστερά του Data Editor (Εικόνα 2.3) Εικόνα 2.3. Παράθυρο Variable View του Data Editor Τα 10 χαρακτηριστικά που καλείται κάποιος να ορίσει για κάθε µεταβλητή είναι τα εξής: Όνοµα, Τύπος, Εύρος, εκαδικά, Επιγραφή, Τιµές, Κενά, Στήλες, Ευθυγράµµιση, και Μέτρηση (Name, Type, Width, Decimals, Label, Values, Missing, Columns, Align, και Measure). 1. Name ( Ονοµα Μεταβλητής) Στο αντίστοιχο πλαίσιο πληκτρολογεί κάποιος το όνοµα, που έχει προαποφασίσει για 4 την κάθε µεταβλητήtp PT. Μόλις ολοκληρωθεί η πληκτρολόγηση πατάει το πλήκτρο Enter ή 4 κάθε νέα µεταβλητή εµφανίζεται µε ονόµατα Var00001, Var00002 κλπ.. Μπορεί να γίνει 25
26 κάποιο από τα βελάκια στο πληκτρολόγιο προκειµένου να καταχωρηθεί το όνοµα και να µεταφερθεί σε κάποια επόµενη θέση. Το όνοµα κάθε µεταβλητής πρέπει να υπακούει στους κανόνες που αναφέρονται παρακάτω. Υπήρχε µια εποχή, που οι κανόνες αυτοί είχαν κάποιο νόηµα. Τώρα, απλώς πρέπει να τους ακολουθεί κανείς. Πάντως αν προσπαθήσει κάποιος να παραβεί κάποιον απ' αυτούς, το SPSS θα τον αποτρέψει παρουσιάζοντας κάποιο αντίστοιχο µήνυµα. Για την ονοµασία των µεταβλητών θα πρέπει κανείς να ακολουθεί τους παρακάτω κανόνες. Χρήση ονοµάτων µέχρι οκτώ χαρακτήρες Το όνοµα θα πρέπει να αρχίζει µε γράµµα. Οι υπόλοιποι χαρακτήρες µπορεί να είναι γράµµατα, αριθµοί, σύµβολα εκτός _, $,!,?, * και το κενό. Τα ονόµατα των µεταβλητών δεν πρέπει να τελειώνουν σε τελεία Όλα τα ονόµατα των µεταβλητών πρέπει να είναι µοναδικά δεν µπορεί δύο µεταβλητές να έχουν το ίδιο όνοµα Τα ονόµατα των µεταβλητών µπορεί να γραφτούν είτε µε µικρά είτε µε κεφαλαία γράµµατα. Για παράδειγµα, οι λέξεις COLOUR, Colour, και colour είναι ακριβώς ίδιες για το SPSS για Windows. Επειδή έχουν ξεχωριστή σηµασία για το SPSS, κάποιες λέξεις δεν µπορούν να χρησιµοποιηθούν για ονόµατα µεταβλητών, συµπεριλαµβανοµένων των: all, ne, eq, to, le, It, gt, and, not, ge και width. Θα προσέξετε ότι καθώς πατάτε enter ή κάποιο απ' τα βελάκια, στα δεξιά της µεταβλητής, της οποίας µόλις πληκτρολογήσατε το όνοµα, οχτώ από τις υπόλοιπες εννιά στήλες γεµίζουν µε default πληροφορίες. Οι αρχικές ρυθµίσεις συνήθως θα πρέπει να µεταβληθούν, αλλά αυτό µπορεί να γίνει εύκολα αφού έχετε πληκτρολογήσει τα ονόµατα κάθε µεταβλητής. 2. Type( Τύπος της µεταβλητής ) Αφού δώσει κάποιος το όνοµα σε µία µεταβλητή στη συνέχεια, είτε πατώντας το πλήκτρο Enter, είτε το πλήκτρο Tab ή κάνοντας κλικ στο κελί της διπλανής στήλης µεταφέρεται στην επόµενη στήλη η οποία έχει τον τίτλο Type. Σε αυτή τη στήλη θα πρέπει κανείς να καταχωρήσει το είδος της µεταβλητής. Εξορισµού το SPSS για Windows σ όλες τις νέες µεταβλητές επιλέγει το τύπο Numeric(Αριθµητική), επειδή θεωρεί ότι οι περισσότερες µεταβλητές, που δηµιουργεί κανείς για να συµµετέχουν στις αναλύσεις είναι αριθµητικές. Αν κάποιος προσέξει στα δεξιά της λέξης Numeric θα δει ένα µικρό γκρι κουτάκι. Κάνοντας κλικ σε αυτό θα εµφανισθεί το πλαίσιο της εικόνας 2.4., από όπου κάποιος µπορεί να διαλέξει µεταξύ οκτώ επιλογών ενεργοποιώντας κάποια από αυτές.. η αλλαγή του ονόµατος της µεταβλητής πολύ απλά σβήνοντας το παλιό όνοµα και γράφοντας το καινούργιο 26
27 Εικόνα 2.4. Παράθυρο για το ορισµό του Τύπου Μεταβλητής Η κάθε µία από τις 8 επιλογές αναλύεται πιο κάτω. 1. Numeric (Αριθµητική). Χρησιµοποιείται εάν η απάντηση, που θα δοθεί σε µια µεταβλητή είναι κάποιος αριθµός. Αυτός ο αριθµός δεν εµφανίζει κάποιο κόµµα ή τελεία για τον προσδιορισµό των χιλιάδων, αλλά µόνο µια τελεία για τον προσδιορισµό των δεκαδικών ψηφίων. Για παράδειγµα εάν γράψει κάποιος ένα τετραψήφιο αριθµό αυτός θα εµφανιστεί µε τη µορφή Εάν θέλει να προσθέσει δύο δεκαδικά ψηφία ο αριθµός θα πάρει τη µορφή (Τα δεκαδικά εµφανίζονται µε τελεία γιατί το πρόγραµµα είναι Αµερικανικό και στις Ηνωµένες Πολιτείες της Αµερικής συνηθίζεται τα δεκαδικά να απεικονίζονται µε τελεία, αντί µε το κόµµα που χρησιµοποιείται στην Ελλάδα). Το µέγιστο µήκος είναι 60 ψηφία και το µέγιστο µήκος των δεκαδικών είναι 16 ψηφία. 2. Comma (Κόµµα). Χρησιµοποιείται για τους µεγάλους αριθµούς και ο διαχωρισµός των χιλιάδων γίνεται µε το κόµµα. Εποµένως µε την επιλογή Comma ορίζει κάποιος, ότι µια Numeric µεταβλητή θα εµφανίζει µε κόµµα τις χιλιάδες και µε τελεία το δεκαδικό κοµµάτι. ηλαδή ο αριθµός χίλια θα εµφανιστεί µε τη µορφή 1,000 και αν προσθέσει κάποιος δύο δεκαδικά γίνεται 1, Dot (Τελεία). Είναι και αυτή µια Numeric µεταβλητή, που όµως διαφέρει από τις προηγούµενες αφού εµφανίζεται µε τελεία για τον προσδιορισµό των χιλιάδων, ενώ τα δεκαδικά προσδιορίζονται µε κόµµα. ηλαδή στις µεταβλητές Dot ο αριθµός χίλια θα εµφανιστεί µε τη µορφή και αν προσθέσει κάποιος δεκαδικά γίνεται 1.000,00, ακριβώς όπως συνηθίζεται στην Ελλάδα. 4. Scientific notation (Επιστηµονική σηµείωση). Σ' αυτές τις µεταβλητές οι τιµές εµφανίζονται µε τη µορφή επιστηµονικής σηµείωσης, π.χ. 8.35Ε2, 8.35D2, 8.35Ε+2 και
28 5. Date (Ηµεροµηνία). Σε περίπτωση, που η µεταβλητή που καταχωρεί κάποιος αναφέρεται σε κάποια ηµεροµηνία ενεργοποιεί το είδος µεταβλητής Date (Βέλος 1, Εικόνα 2.4.). Τότε εµφανίζεται το πλαίσιο, που επιδεικνύει το βέλος 2, απ' όπου επιλέγει κάποιος τη µορφή µε την οποία θέλει να εµφανίζει την ηµεροµηνία. Τέλος, πατώντας το κουµπί ΟΚ (Βέλος 3) κατοχυρώνεται ο τύπος της ηµεροµηνίας. Εικόνα 2.5. Καθορισµός µεταβλητής Date (Ηµεροµηνία) στο πλαίσιο διαλόγου Variable Type (Είδος Μεταβλητής) 6. Dollar ( ολάριο). Σε περίπτωση, που κάποιος αναφέρεται σε νοµίσµατα δολαρίου ενεργοποιεί το αντίστοιχο είδος µεταβλητής (Εικόνα 2.6, Βέλος 1). Τότε από το πλαίσιο που εµφανίζεται (Βέλος 2) µπορεί κανείς να επιλέξει τη µορφή και το δεκαδικό ψηφίο που θέλει να έχει η µεταβλητή. Τέλος πατώντας το κουµπί ΟΚ (Βέλος 3), καταχωρείται το είδος της µεταβλητής. Εικόνα 2.6. Καθορισµός µεταβλητής Dollar (δολάριο) στο παράθυρο διαλόγου Variable Type (Είδος Μεταβλητής) 7. Custom currency (Συνηθισµένο νόµισµα). Σε περίπτωση που αναφέρεται κάποιος σ' άλλο νόµισµα εκτός δολαρίου τότε 28
29 P P Σηµείωση: Ανάλυση εδοµένων µε Χρήση του Στατιστικού Πακέτου SPSS για Windows επιλέγει Custom currency και ακολουθεί την ίδια διαδικασία µ' αυτή της µεταβλητής Dollar. 8. String (Αλφαριθµητική σειρά χαρακτήρων). Οι µεταβλητές String αποτελούν µία σειρά από χαρακτήρες που συµπεριλαµβάνουν γράµµατα, σύµβολα, αριθµούς και κενά. Για παράδειγµα εάν θέλει κάποιος να καταγράψει τα ονόµατα όλων των ατόµων ή επιχειρήσεων που συµµετείχαν σε µια έρευνα, τότε αυτή η µεταβλητή πρέπει να είναι της µορφής String. Όµως για να γίνει κάτι τέτοιο πρέπει να ρυθµίσει κανείς το πρόγραµµα, ώστε να επιτρέψει να χρησιµοποιηθούν παραπάνω από οκτώ χαρακτήρες (Characters), αφού κάποιο ονοµατεπώνυµο µπορεί για παράδειγµα να απαιτεί 30 χαρακτήρες. Για να γίνει αυτό αφού επιλέξει κανείς ότι η µεταβλητή του είναι String (Βέλος 1, Εικόνα 2.7), αυτόµατα το πρόγραµµα εµφανίζει την επιλογή Characters, όπου µπορεί να αλλάξει κάποιος τον προεπιλεγµένο αριθµό από 8 σε 30 (Βέλος 2, Εικόνα 2.6). Τέλος πατώντας το κουµπί ΟΚ(Βέλος 3) καταχωρείται. Κάτω από οκτώ χαρακτήρες λέγεται sort string και πάνω από οκτώ χαρακτήρες λέγεται long string. Αποθηκεύεται όπως γράφεται π.χ. εάν η µεταβλητή έχει ορισθεί µε πλάτος 8 και γράψει κάποιος τη λέξη No που έχει δύο χαρακτήρες αυτό που θα γραφτεί θα είναι 'No ' Εικόνα2.7: Καθορισµός µεταβλητής String (Αλφαριθµητικής σειράς χαρακτήρων) στο παράθυρο διαλόγου Variable Type (Είδος Μεταβλητής) Width (Εύρος) και Decimals ( εκαδικά) Στη στήλη Width καθορίζεται το µέγιστο αριθµό ή το µέγιστο string, που µπορεί να έχει κάποιος για τις τιµές κάθε µεταβλητής. Όταν κάποιος κάνει κλικ στο κελί υπό τον τίτλο width στα δεξιά του ονόµατος κάθε µεταβλητής το κελί τονίζεται κι εµφανίζονται δύο βελάκια στο δεξί περιθώριο του κελιού. Αυτά χρησιµοποιούνται για να αυξηθεί ή να µειωθεί το εξορισµού αρχικό εύρος των 8 χαρακτήρων µιας µεταβλητής. Στη στήλη Decimals ορίζει κανείς τον αριθµό των δεκαδικών ψηφίων, που θέλει να υπάρχει στα δεδοµένα του. Εξορισµού κάθε µεταβλητή έχει δύο δεκαδικά ψηφία. Για τις 5 µεταβλητές string ο αριθµός των δεκαδικών είναι εξ' αρχής 0TP PT. 5 αν επιχειρήσει κάποιος να µειώσει ένα Width σε 2 ή λιγότερα ενώ τα δεκαδικά ψηφία 29
30 5. Label ( Ετικέτα της µεταβλητής) Η στήλη Label επιτρέπει σε κάποιον να τοποθετήσει ετικέτες (περιγραφή του τι αντιπροσωπεύει η µεταβλητή) στις µεταβλητές των οποίων η σηµασία δεν είναι ξεκάθαρη από το όνοµα τους. Πολλές φορές η σηµασία είναι ξεκάθαρη από το ίδιο το όνοµα (π.χ. colour, sex, age) και δεν απαιτείται ετικέτα. Άλλες φορές η σηµασία δεν είναι ξεκάθαρη και µια ετικέτα είναι πολύ χρήσιµη. Τα κελιά στη στήλη Label είναι απλώς πλαίσια κειµένου και πληκτρολογεί κάποιος την περιγραφή που θέλει. Το µέγιστο µήκος είναι 256 χαρακτήρες, αλλά κάτι τόσο µεγάλο είναι δυσκίνητο. Είκοσι ή 30 χαρακτήρες είναι συνήθως αρκετοί για να ξεκαθαρίσει κανείς τη σηµασία της µεταβλητής. Πληκτρολογώντας µια ετικέτα, το εύρος της στήλης Label σταδιακά αυξάνει για να τη χωρέσει. Αν είναι υπερβολικά µεγάλη η ετικέτα,τοποθετώντας τον κέρσορα στην κάθετη δεξιά γραµµή της στήλης Label στην πάνω σειρά ο κέρσορας γίνεται σταυρόνηµα και µπορεί κάποιος να προσαρµόσει τη στήλη σε µικρότερο (ή µεγαλύτερο) εύρος. Αυτή η διαδικασία χρησιµοποιείται για να µορφοποιήσει κάποιος την οθόνη απεικόνισης των µεταβλητών. 6. Value(Ετικέτα των τιµών µιας µεταβλητή) Η επιλογή Value επιτρέπει να εντοπίζει κάποιος το επίπεδο µιας µεταβλητής (π.χ.sex: 1=θηλυκό, 2=αρσενικό marital: 1=έγγαµος, 2=ελεύθερος, 3=διαζευγµένος, 4=χήρος/α). Η εισαγωγή ετικετών Value για µεταβλητές, που έχουν πολλές διακριτές οµάδες είναι εξαιρετικά κρίσιµη για τη σαφήνεια της ερµηνείας του αποτελέσµατος. Το SPSS για Windows µπορεί να κάνει τις πράξεις, είτε βάλει κάποιος ετικέτες είτε όχι. Αν δεν βάλει ετικέτες κάποιος δεν πρόκειται να θυµάται µετά από κάποιο διάστηµα τι σηµαίνει µια οποιαδήποτε τιµή σε µια µεταβλητή, για παράδειγµα τι αντιπροσωπεύει η τιµή 3 στην µεταβλητή οικογενειακή κατάσταση. Άλλο ένα πλεονέκτηµα που έχουν οι ετικέτες στις τιµές είναι, ότι το SPSS για Windows µπορεί να τις δείχνει στο αρχείο δεδοµένων και στα αποτελέσµατα που ακολουθούν τις αναλύσεις. To SPSS για Windows επιτρέπει να καταχωρούνται µέχρι 60 χαρακτήρες για κάθε ετικέτα τιµής, αλλά κάτι µικρότερο είναι πιο πρακτικό. Ακριβώς όπως στην επιλογή Type, ένα κλικ σε οποιοδήποτε κελί στη στήλη Values θα εµφανίσει ένα µικρό γκρι κουτί. Ένα κλικ σ' αυτό το κουτί θα εµφανίσει ένα πλαίσιο διαλόγου (Εικόνα 2.8.) που θα επιτρέψει σε κάποιον να δηµιουργήσει ετικέτες για τις τιµές. παραµένουν 2, θα εµφανιστεί µια προειδοποίηση που θα τον πληροφορεί ότι δεν είναι δυνατό. Πρέπει να αλλάξετε την τιµή των δεκαδικών σε 0 πριν δηµιουργήσετε εύρος µικρότερο ή ίσο του 2. Η τιµή του Width αφορά το σύνολο των ψηφίων του αριθµού και όχι µόνον το ακέραιο κοµµάτι του, αν πρόκειται για δεκαδικό 30
31 Εικόνα2.8: Πλαίσιο διαλόγου για τον καθορισµό Values(Ετικέτες τιµών µιας µεταβλητής) 7. Missing(Κενά -Ορισµός των τιµών που λαµβάνονται ως µη έγκυρες) Ο σκοπός της στήλης Missing είναι να προσδιορίζει διαφορετικούς τύπους κενών στα δεδοµένα σας. Μπορεί κανείς να διακρίνει δύο κατηγορίες Missing. System Missing Values. Τιµές που θεωρούνται από το σύστηµα σαν µη έγκυρες. Για παράδειγµα κάθε κενό σε αριθµητική µεταβλητή ή µετά από αδύνατους υπολογισµούς δηλώνεται µε τελεία. User Missing Values. Κανονικές τιµές τις οποίες µπορεί να δηλώσει ο χρήστης σαν µη έγκυρες π.χ. περιπτώσεις στις οποίες δεν θα έπρεπε να απαντήσει κάποιος ή ερωτώµενοι, που αρνήθηκαν να απαντήσουν σε µια ερώτηση µπορεί να κωδικοποιηθούν µε το 8 κι εκείνοι, που ήθελαν να απαντήσουν κάτι διαφορετικό από αυτό που είχε στη σκέψη του ο ερευνητής να κωδικοποιηθούν µε το 9. Αν εισάγει κάποιος αυτές τις τιµές στην στήλη Missing, τότε µπορεί να ορίσει ότι τα 8 και τα 9 δεν θα συµµετέχουν στις αναλύσεις που ακολουθούν. Όταν κάνει κάποιος κλικ στο γκρι κουτάκι δεξιά εµφανίζεται ένα πλαίσιο διαλόγου (Εικόνα 2.9.) που του επιτρέπει να ορίσει ποιες τιµές (διακριτές ή και διαστήµατα) αντιπροσωπεύουν τα Missing. Εικόνα2.9. Πλαίσιο διαλόγου για τον καθορισµό Missing Values 31
32 Στην επιλογή Discrete missing values τοποθετεί κάποιος τις τιµές µιας µεταβλητής, µέχρι τρεις, που πρόκειται να εξαιρέσει από την επεξεργασία της συγκεκριµένης µεταβλητής Η επιλογή Range plus one optional discrete missing values παρέχει την δυνατότητα σε κάποιον να εξαιρέσει από την επεξεργασία τις τιµές µιας µεταβλητής, που βρίσκονται σε δύο όρια (low, high) 8. Column (Καθορισµός της µορφοποίησης µιας µεταβλητής) Για να καθορίσει ή να τροποποιήσει κάποιος το πλάτος εµφάνισης µιας µεταβλητής παράθυρο Data View του Data Editor θα πρέπει, είτε να πατήσει και να σύρει τα όρια µιας στήλης (ο κέρσορας του ποντικιού παίρνει την µορφή σταυρονήµατος ), είτε να κάνει κλίκ στην επιλογή Column του παραθύρου Variable View. Στη δεύτερη επιλογή κάνοντας κλικ στο κελί της επιλογής column για την αντίστοιχη µεταβλητή τονίζεται το κελί και εµφανίζονται δύο βελάκια τα οποία επιτρέπουν στον χρήστη να αυξήσει ή να µειώσει το αριθµό που καθορίζει το πλάτος εµφάνισης της συγκεκριµένης µεταβλητής. 9. Align (Καθορισµός της ευθυγράµµισης µιας µεταβλητή) Η στήλη Align παρέχει ένα drop-down µενού που επιτρέπει σε κάποιον να ευθυγραµµίσει τα δεδοµένα σε κάθε κελί, είτε δεξιά είτε αριστερά ή στο κέντρο. Εξορισµού οι αριθµητικές µεταβλητές είναι ευθυγραµµισµένες δεξιά, οι µεταβλητές string στα αριστερά. Μπορεί να επιλέξει κάποιος κάτι διαφορετικό, αν θέλει. 10. Measure (Καθορισµός της κλίµακας µέτρησης µιας µεταβλητή) Η στήλη Measure παρέχει ένα drop-down µενού που επιτρέπει σε κάποιον να διαλέξει τρεις επιλογές βασιζόµενος στη φύση των δεδοµένων του: Nominal (ονοµαστική κλίµακα). Ordinal (ιεραρχική κλίµακα), και Scale (περιλαµβάνονται οι γνωστές από τη στατιστική κλίµακες Interval (διαστήµατος) και Ratio (Αναλογίας), Οι Ονοµαστικές Κλίµακες αντιπροσωπεύουν το χαµηλότερο επίπεδο µέτρησης και απλά ταξινοµούν τα δεδοµένα σε κατηγορίες, δηλαδή κάθε τιµή προσδιορίζει απλά µία ξεχωριστή κατηγορία, αλλά δεν έχουν καµία εσωτερική διάταξη (λιγότερο σε περισσότερο). Για παράδειγµα ο τόπος γέννησης κάθε ανθρώπου, το φύλο, η εθνικότητα, η οικογενειακή κατάσταση, το χρώµα των µατιών κλπ είναι µεταβλητές που µετριόνται σε ονοµαστική κλίµακα. Εάν έχει κάποιος numeric µεταβλητές, οι οποίες είναι nominal δεν µπορεί να εφαρµοσθούν πράξεις όπως άθροιση πολλαπλασιασµός κλπ. Οι Τακτικές Κλίµακες ή Ιεραρχικές Κλίµακες ταξινοµούν τα δεδοµένα, όπως και οι Ονοµαστικές Κλίµακες αλλά επιπλέον καθορίζουν και µία σειρά (εσωτερική διάταξη) µεταξύ των κατηγοριών. Για παράδειγµα, όταν κάποιος κατηγοριοποιήσει ένα πληθυσµό 32
33 µε βάση το επίπεδο εκπαίδευσης ξέρει, ότι οι απόφοιτοι λυκείου είναι µεγαλύτερη κατηγορία από του απόφοιτους δηµοτικού, αλλά µικρότερη κατηγορία σε σχέση µε τους απόφοιτους πανεπιστηµίων. Ένα άλλο παράδειγµα τακτικής κλίµακας είναι οι σχολικοί βαθµοί καταµετρηµένοι σε Uάριστα,U Uλίαν καλώςu UκαιU UκαλώςU. Σε µια κλίµακα επιθετικότητας από το 1 έως το 10 κάποιος που βρίσκεται υψηλότερα στην κλίµακα είναι πιο επιθετικός από κάποιον που βρίσκεται χαµηλότερα, αλλά κάποιος που είναι στο 4 δεν είναι δυο φορές πιο επιθετικός απ' αυτόν που είναι στο 2. Όπως και στην Ονοµαστική Κλίµακα µέτρησης οι µαθηµατικοί χειρισµοί συνήθως δεν σηµαίνουν τίποτα Τα µέτρα Κλίµακας έχουν εσωτερική αριθµητική, σηµασία που επιτρέπει γενικούς µαθηµατικούς χειρισµούς. Όπως αναφέρθηκε, πιο πάνω σε αυτή την κατηγορία περιλαµβάνονται οι Κλίµακες ιαστήµατος ή Ισοδιαστηµικές Κλίµακες και οι Κλίµακες Αναλογίας. Οι Κλίµακες ιαστήµατος, όπως και οι τακτικές ταξινοµούν και ιεραρχούν τις κατηγορίες αλλά επιπλέον ορίζουν και την απόσταση µεταξύ δύο κατηγοριών. Το πηλίκο ευφυίας, η θερµοκρασία (σε βαθµούς Κελσίου) αποτελούν µεταβλητές ισοδιαστηµικής κλίµακας. Οι Κλίµακες Αναλογίας είναι ισοδιαστηµικές κλίµακες µε τη διαφορά ότι έχουν απόλυτο µηδέν. Απόλυτο µηδέν υπάρχει όταν η τιµή (0) σηµαίνει τη παντελή έλλειψη ή απουσία αυτού που µετριέται. Ο χρόνος και το βάρος είναι αναλογικές µεταβλητές γιατί η τιµή (0) δείχνει τη παντελή έλλειψη του χρόνου ή του βάρους. Σε αντίθεση η τιµή µηδέν στο πηλίκο ευφυίας ή στη θερµοκρασία δεν σηµαίνει την απουσία τους. Η επιλογή Scale στο SPSS είναι η αρχικά καθορισµένη για τις αριθµητικές µεταβλητές. Οι µεταβλητές που έχουν δύο µόνο κατηγορίες ή παίρνουν δύο τιµές, 0 και 1 ονοµάζονται ίτιµες ή ιχοτοµικές ή µεταβλητές Binary και αποτελούν µία ιδιαίτερη κατηγορία όσον αφορά τη χρήση τους στη στατιστική. Έχουν την έννοια της κατάταξης και της απόστασης (πάντα σταθερή διαφορά), αλλά δεν είναι αναλογικές. Όλες οι ονοµαστικές και τακτικές µεταβλητές µπορούν να µετατραπούν σε µία ή περισσότερες µεταβλητές δύο κατηγοριών (0,1). Στο SPSS για Windows, ανεξάρτητα από το τι λέει η Στατιστική, ισχύουν οι εξής κανόνες: Για τις ιχοτοµικές Μεταβλητές ορίζει κάποιος ΠΑΝΤΑ Κλίµακα Μέτρησης Ordinal Οι Μεταβλητές String µετρώνται σε Κλίµακα Nominal (χρησιµοποιούνται για κατηγοριοποίηση, αλλά δεν συµµετέχουν στις περισσότερες αναλύσεις). Οι µεταβλητές µε προκαθορισµένες κατηγορίες τιµών µετρώνται σε Κλίµακα Ordinal. Αν υπάρχουν περισσότερες από 24 κατηγορίες (default), τότε η κλίµακα αλλάζει σε Scale. Οι Μεταβλητές Numeric οι τιµές των οποίων είναι καθαροί αριθµοί µετρώνται σε Κλίµακα Scale. Μερικές φορές µπορεί να είναι δύσκολο να διαλέξει κάποιος µεταξύ κλίµακας και ιεράρχησης. Αν συµβεί αυτό δεν πρέπει να ανησυχεί. Σε όλες τις αναλύσεις, το SPSS για Windows αντιµετωπίζει και τις δύο κατηγορίες µεταβλητών µε τον ίδιο τρόπο. Εκείνο που διαφέρει είναι τα στατιστικά και οι αναλύσεις, που έχουν έννοια για κάθε περίπτωση. 33
34 Εικόνα2.10: ιάγραµµα Κλιµάκων Μέτρησης µεταβλητών ΜΕΤΑΒΛΗΤΕΣ ΠΟΙΟΤΙΚΕΣ ΠΟΣΟΤΙΚΕΣ ΟΝΟΜΑΣΤΙΚΕ Σ (NOMINAL) ΤΑΚΤΙΚΕΣ (ORDINAL) ΙΣΟ ΙΑΣΤΗΜΙΚΕΣ (INTERVAL) ΑΝΑΛΟΓΙΚΕΣ (RATIO) ΙΤΙΜΕΣ (DICHOTOMI Αξίζει να σηµειωθεί, ότι τα στατιστικά µέτρα που εφαρµόζονται σε µεταβλητές ενός επιπέδου µετρησιµότητας µπορούν πάντα να χρησιµοποιηθούν για µεταβλητές υψηλότερου επιπέδου µετρησιµότητας, αλλά όχι για µεταβλητές χαµηλότερου επιπέδου µετρησιµότητας. Ένας άλλος τρόπος υποδιαίρεσης των κλιµάκων µέτρησης των µεταβλητών είναι η κατηγοριοποίηση τους σε δύο επίπεδα: στις ασυνεχείς και στις συνεχείς. Στις ασυνεχείς ανήκουν οι ονοµαστικές και διατεταγµένες κλίµακες, ενώ στις συνεχείς ανήκουν οι κλίµακες διαστήµατος και οι αναλογικές UΜενού File UΕισαγωγή δεδοµένων απευθείας στον Data Editor Όπως ήδη έχει αναφερθεί, µπορεί κάποιος να εισάγει δεδοµένα απευθείας στο Data Editor. Η σειρά καταχώρησης µπορεί να γίνει, είτε κατά εγγραφή, είτε κατά µεταβλητή. Τα βασικά βήµατα για την εισαγωγή δεδοµένων είναι τα εξής: Βήµα 1. Επιλογή κελιού. Γίνεται ενεργό το κελί στο οποίο πρόκειται να γίνει η καταχώρηση του στοιχείου (εµφανίζεται έντονο πλαίσιο γύρω από το ενεργό κελί) Βήµα 2. Καταχώρηση δεδοµένου. Πληκτρολογείται το δεδοµένο. Οι χαρακτήρες που πληκτρολογούνται φαίνονται στην γραµµή διόρθωσης των κελιών, που 34
35 βρίσκεται πάνω από το πλέγµα του Editor. Εάν γίνει κάποιο λάθος κατά την πληκτρολόγηση µπορεί να σβηστεί µε το πλήκτρο [ Backspace] Βήµα 3. Αποδοχή καταχώρησης. Γίνεται µε το πάτηµα του πλήκτρου [Enter ] Εικόνα2.11. Εισαγωγή δεδοµένων στον Data Editor UΑποθήκευση ενός αρχείου δεδοµένων Για την φύλαξη (αποθήκευση) ενός αρχείου δεδοµένων σε µία δισκέτα ή σε ένα σκληρό δίσκο επιλέγει κάποιος από το µενού File την υποεντολή Save As. Στο παράθυρο, που εµφανίζεται, µπορεί κανείς να ορίσει τον Οδηγό (Drive) και τον Κατάλογο, που επιθυµεί, καθώς επίσης να ονοµάσει το αρχείο µε όποιο όνοµα θέλει UΜενού Edit UΑντιγραφές, Μετακινήσεις και Επικολήσεις δεδοµένων Για να µπορέσει κάποιος να αντιγράψει ή να µετακινήσει το περιεχόµενο ενός ή πολλών κελιών, µιας εγγραφής ή µιας µεταβλητής πρέπει να ακολoυθήσει τα εξής βήµατα: Βήµα 1. Επιλέγεται κατά τα γνωστά η προς αντιγραφή περιοχή (κελί ή σύνολο κελιών, εγγραφή ή σύνολο εγγραφών, µεταβλητή ή σύνολο εγγραφών) Βήµα 2. Από το µενού Εdit Copy (όταν πρόκειται για µετακίνηση Cut) αντιγράφεται το περιεχόµενο της περιοχής στο πρόχειρο(clipboard). Βήµα 3. Στην συνέχεια επιλέγεται η περιοχή, όπου θα γίνει η αντιγραφή και η επαναφορά του περιεχοµένου του πρόχειρου στην επιλεγµένη περιοχή γίνεται από το µενού Edit Paste UΜενού View Οι εντολές του µενού View που θα σχολιασθούν εδώ είναι οι Status Bar, Fonts, και Grid Lines. Όταν δίπλα από τις εντολές Status Bar και Grid Lines υπάρχει το σύµβολο. σηµαίνει, ότι οι δύο επιλογές είναι ενεργές. Κάνοντας κλικ σε οποιαδήποτε από τις δύο, αυτό το σύµβολο θα εξαφανιστεί και θα πάψουν να ισχύουν. Μπορεί κάποιος να τις επαναφέρει κάνοντας και πάλι κλικ επάνω τους. 35
36 Όταν η Status Bar είναι ενεργή, αυτό σηµαίνει ότι στο κάτω µέρος του παραθύρου του Data Editor εµφανίζεται ανά πάσα στιγµή µια γραµµή που ενηµερώνει για την κατάσταση στην οποία βρίσκεται το SPSS για Windows (SPSS Processor is Ready, Running Frequencies, ή οτιδήποτε σχετικό µε τη λειτουργία που εκτελεί κάθε φορά το πρόγραµµα). Όταν η εντολή Grid Lines είναι ενεργή, τότε τα κελιά στο παράθυρο Data Editor χωρίζονται διακριτά µε κάθετες και οριζόντιες γραµµές. Αν απενεργοποιήσει κάποιος τη συγκεκριµένη εντολή τότε το παράθυρο του Data Editor θα εµφανίζεται σαν µια λευκή σελίδα, χωρίς όµως αυτό να σηµαίνει, ότι στην πραγµατικότητα ο Data Editor δεν είναι χωρισµένος σε στήλες και γραµµές απλώς αυτές δεν είναι εµφανείς. Η εντολή Fonts επιτρέπει να µορφοποιήσει κάποιος τον τρόπο µε τον οποίο εµφανίζονται οι χαρακτήρες που πληκτρολογούνται σε κάθε κελί. Κάνοντας κλικ στην εντολή Fonts εµφανίζεται το αντίστοιχο παράθυρο διαλόγου, όπως φαίνεται παρακάτω (Εικόνα. 2.12) Εικόνα2.12. Πλαίσιο ορισµού γραµµατοσειράς(fonts) Στο µενού Font επιλέγει κάποιος τη γραµµατοσειρά που επιθυµεί, στο Font Style προσδιορίζει αν θέλει οι χαρακτήρες να εµφανίζονται πλάγιοι(italic), έντονοι (Bold), έντονοι πλάγιοι (Bold Italic) ή κανονικοί (Regular). Τέλος από το Size επιλέγει το µέγεθος, που θέλει να έχουν οι χαρακτήρες του. Στο πλαίσιο Sample βλέπει πώς θα διαµορφωθούν οι χαρακτήρες ανάλογα µε τις επιλογές που έχει κάνει. Όταν προσδιορίσει την επιθυµητή εµφάνιση, κάνει κλικ στο ΟΚ για να ενεργοποιηθούν οι επιλογές του UΜενού Data Στο σηµείο αυτό θα γίνει µια προσπάθεια να αναφερθούν περιληπτικά ορισµένες βασικές εντολές, που αφορούν τη διαχείριση δεδοµένων από το µενού Data.. 36
37 UΕισαγωγή, Επιλογή, Μετακίνηση εδοµένων Η εισαγωγή εγγραφής πριν από τη γραµµή που βρίσκεται ο κέρσορας γίνεται από το µενού Data Insert Cases Η εισαγωγή µεταβλητής πριν από τη στήλη που βρίσκεται ο κέρσορας γίνεται από το µενού Data Insert Variable Η µετάβαση σε συγκεκριµένη εγγραφή του αρχείου δεδοµένων γίνεται από το µενού Data Go to Case Η επιλογή ενός κελιού γίνεται κάνοντας κλικ πάνω του πατώντας το αριστερό πλήκτρο του ποντικιού..μετά το κλικ το επιλεγµένο κελί έχει γίνει ενεργό. Η επιλογή µίας µεταβλητής γίνεται κάνοντας κλικ πάνω στο όνοµα της µεταβλητής. Για παράδειγµα κάνοντας κλικ στην µεταβλητή E1, όλη η στήλη θα µαυρίσει. Η επιλογή µίας εγγραφής γίνεται κάνοντας κλικ πάνω στον αντίστοιχο αριθµό της εγγραφής. Για παράδειγµα κάνοντας κλικ στην εγγραφή 3, όλη η γραµµή θα µαυρίσει. Επιλογή µίας περιοχής: Μια περιοχή είναι ένα οποιοδήποτε ορθογώνιο τµήµα που περιέχει περισσότερα από ένα κελιά. Άρα µία περιοχή µπορεί να περιέχει ορισµένα ή όλα τα κελιά, είτε από µία ή περισσότερες µεταβλητές, είτε από µία ή περισσότερες έγγραφές. Εποµένως µπορεί να γίνει ή επιλογή, είτε µιας περιοχής κελιών, είτε µιας περιοχής γραµµών είτε µιας περιοχής στηλών. Η επιλογή µίας περιοχής κελιών γίνεται κάνοντας κλικ και σύροντας το δείκτη του ποντικιού πάνω από τα κελιά, τα οποία ορίζουν τη συγκεκριµένη περιοχή Η επιλογή µίας περιοχής µεταβλητών γίνεται κάνοντας κλικ και σύροντας τον δείκτη του ποντικιού πάνω από τα ονόµατα των µεταβλητών Η επιλογή µίας περιοχής εγγραφών γίνεται κάνοντας κλικ και σύροντας το δείκτη του ποντικιού πάνω από τους αριθµούς των εγγραφών Πίνακας συνδυασµών πλήκτρων για επιλογή περιοχών στον Data Editor Πλήκτρο Λειτουργία [Shift] + [ ], [ ], Κρατώντας πατηµένο το πλήκτρο [Shift] και [ ], [ ] χρησιµοποιώντας τα πλήκτρα διεύθυνσης γίνεται η επιλογή µιας περιοχής κελιών [Ctrl] + [SpaceBar] Κάνοντας κλικ σε ένα κελί µιας µεταβλητής και χρησιµοποιώντας το συνδυασµό [Ctrl] + [SpaceBar] γίνεται η επιλογή µιας µεταβλητής [Shift] + [SpaceBar] Κάνοντας κλικ σε ένα κελί µίας εγγραφής και χρησιµοποιώντας το συνδυασµό [Shift] + [SpaceBar] γίνεται η επιλογή µιας εγγραφής Επειδή τα αρχεία δεδοµένων αποτελούνται από πολλά κελιά στην οθόνη δε φαίνεται παρά ένα µικρό µέρος τους. Για να µετακινηθεί κάποιος σε όλη την επιφάνεια ενός αρχείου δεδοµένων χρειάζεται να χρησιµοποιήσει έναν από τους δύο τρόπους που ακολουθούν : Τις ράβδους κύλισης ή Να κάνει χρήση του πληκτρολογίου. Οι βασικότεροι συνδυασµοί πλήκτρων για µετακίνηση µέσα σ ένα φύλλο εργασίας φαίνονται στο παρακάτω πίνακα. 37
38 Πίνακας συνδυασµών πλήκτρων για µετακίνηση στον Data Editor µε τα πλήκτρα Πλήκτρο Λειτουργία [ ], [ ], [ ], [ ] [Ctrl] + [ ] [Ctrl] + [ ] Πατώντας τα πλήκτρα διεύθυνσης γίνεται µετακίνηση κατά ένα κελί προς κάθε κατεύθυνση Μετακίνηση στη κορυφή της περιοχής δεδοµένων Μετακίνηση στο τέλος της περιοχής δεδοµένων [Ctrl] + [ ] Μετακίνηση στο αριστερότερο κελί της περιοχής δεδοµένων [Home] Μετακίνηση στο αριστερότερο κελί µιας γραµµής [Ctrl] + [ ] Μετακίνηση στο δεξιότερο κελί της περιοχής δεδοµένων [PgUp] Μετακίνηση κατά µία οθόνη προς τα πάνω [PgDown] [Ctrl] + [Home] [Ctrl] + [End] Μετακίνηση κατά µία οθόνη προς τα κάτω Μετακίνηση στο πρώτο κελί του φύλλου εργασίας Μετακίνηση στο τελευταίο κελί του φύλλου εργασίας που περιέχει δεδοµένα UΤαξινόµηση (Sort Cases) Η ταξινόµηση των δεδοµένων ενός αρχείου γίνεται από το µενού Data Sort Cases. Κάνοντας κλικ στην επιλογή Sort Cases εµφανίζεται το πλαίσιο διαλόγου της Εικόνας Εικόνα2.13. Πλαίσιο διαλόγου για την ταξινόµηση των δεδοµένων στον Data Editor Όπως παρατηρεί κάποιος στην παραπάνω εικόνα έχει την δυνατότητα να ταξινοµήσει τα δεδοµένα του σύµφωνα µε µία ή περισσότερες µεταβλητές, είτε κατά αύξουσα (Ascending) είτε κατά φθίνουσα (Descending) σειρά. 38
39 UΑναστροφή δεδοµένων (Transpose) Για να δηµιουργήσει κάποιος ένα νέο αρχείο το οποίο να περιέχει για γραµµές(cases) τις στήλες ενός άλλου που είναι ενεργό θα πρέπει να χρησιµοποιήσει την εντολή Traspose στο µενού Data (Εικόνα 2.14). Εικόνα2.14. Πλαίσιο διαλόγου της εντολής Data Transpose Έστω για παράδειγµα κάποιος να θέλει να εφαρµόσει την εντολή Transpose σε ένα αρχείο που ονοµάζεται Exploitations και το οποίο περιέχει 9 µεταβλητές και 20 γραµµές(cases) (Εικόνα ). Εφαρµόζοντας την εντολή Transpose το νέο αρχείο θα περιέχει 20 µεταβλητές και 9 γραµµές(cases) (Εικόνα ). 39
40 Εικόνα Αρχείο εδοµένων µε όνοµα Exploitations στον Data Editor πριν και µετά την εφαρµογή της εντολής Traspose UΣυγχώνευση αρχείων (Merge Files) Η συγχώνευση δύο αρχείων δεδοµένων µπορεί να γίνει µε δύο διαφορετικούς τρόπους.. Αυτοί είναι οι εξής: Συγχώνευση αρχείων που περιέχουν ίδιο αριθµό µεταβλητών, αλλά διαφορετικό αριθµό εγγραφών (Merge Files Add Cases). Συγχώνευση αρχείων που περιέχουν ίδιο αριθµό εγγραφών αλλά διαφορετικό αριθµό µεταβλητών (Merge Files Add Variables) U ηµιουργία αρχείων µε συγκεντρωτικά αποτελέσµατα (Aggregate) Αυτή η επιλογή του µενού Data παρέχει τη δυνατότητα σε κάποιον να δηµιουργήσει ένα νέο αρχείο από το υφιστάµενο ενεργό αρχείο, το οποίο αντί των αρχικών µεταβλητών να περιέχει στατιστικά µέτρα των κατηγοριών αυτού. 40
41 UΦιλτράρισµα ή ηµιουργία υποσυνόλων δεδοµένων (Select Cases)( Σε ένα µεγάλο αρχείο δεδοµένων µπορεί κάποιος χρησιµοποιώντας την επιλογή Select Cases του µενού Data να επιλέξει ένα µέρος από αυτά σύµφωνα µε ορισµένα κριτήρια. Η συγκεκριµένη επιλογή επιτρέπει σε κάποιον να κάνει αναλύσεις σε ένα υποσύνολο των δεδοµένων του (Εικόνα 2.15.). Εικόνα2.15. Πλαίσιο διαλόγου για την επιλογή υποσυνόλου δεδοµένων Πρόκειται για µια ευρέως χρησιµοποιούµενη διαδικασία. Για παράδειγµα, µπορεί να θέλει κάποιος να ξέρει τη συχνότητα ή το µέσο µίας ή περισσότερων µεταβλητών µόνον για τις γυναίκες, που συµµετείχαν στην ερευνά του. Αυτό σηµαίνει, ότι µε κάποιο τρόπο θα πρέπει να ζητήσει από το SPSS για Windows να συµπεριλάβει στη συγκεκριµένη ή στις συγκεκριµένες αναλύσεις µόνον τις παρατηρήσεις, που προέρχονται από τις γυναίκες. Ο τρόπος αυτός είναι η εντολή Select Cases. Μόλις γίνουν οι αναλύσεις µε ένα υποσύνολο των δεδοµένων, µπορείτε να επιστρέψετε σε ολόκληρο το αρχείο κάνοντας κλικ στο All cases στο πλαίσιο Select Cases. Αν θέλει κάποιος να δηµιουργήσει ένα αρχείο, που να περιέχει µόνον τις επιλεγµένες παρατηρήσεις, πρέπει πρώτα να διαγράψει τις µη επιλεγµένες παρατηρήσεις και στη συνέχεια να αποθηκεύσει το αρχείο. Τότε θα παραµείνουν µόνον οι επιλεγµένες παρατηρήσεις. Για να εντοπίζονται ευκολότερα οι παρατηρήσεις, που έχουν επιλεγεί από εκείνες που δεν έχουν επιλεγεί το SPSS µετά την εντολή Select Cases τοποθετεί µια διαγώνια γραµµή στον αύξοντα αριθµό κάθε γραµµής που περιέχει µη επιλεγµένη παρατήρηση. Επίσης, το SPSS δηµιουργεί αυτόµατα µια νέα µεταβλητή στο Data Editor, που ονοµάζεται filter_$ όπου 41
42 κωδικοποιούνται σαν 1 οι παρατηρήσεις που έχουν επιλεγεί και σαν 0 αυτές που δεν έχουν επιλεγεί. Μπορεί να κρατηθεί αυτή η µεταβλητή για µελλοντική αναφορά (αν θέλει κάποιος να κάνει συγκρίσεις ανάµεσα στις δύο οµάδες), ή µπορεί να τη διαγράψει. Από το πλαίσιο διαλόγου Select Cases σε αυτό το σηµείο θα αναλυθούν δύο επιλογές. Όπως αναφέρθηκε παραπάνω η επιλογή All cases απλώς απενεργοποιεί την επιλογή select και οι περαιτέρω αναλύσεις γίνονται για όλες τις παρατηρήσεις. Για να αποκτήσει κάποιος πρόσβαση στην οθόνη που του επιτρέπει να δηµιουργήσει υποθέσεις (βάσει των οποίων θα γίνει η επιλογή των παρατηρήσεων) θα πρέπει να κάνει κλικ στο radio button If condition is satisfied και στη συνέχεια στο πλήκτρο if (Εικόνα 2.15). Στο πλαίσιο διαλόγου, που ανοίγει µπορεί κάποιος, είτε να πληκτρολογήσει απευθείας στο δεξιό πλαίσιο τις υποθέσεις που θέλει, είτε να κάνει κλικ και να επικολλήσει από την λίστα µεταβλητών αυτές τις οποίες θα χρησιµοποιήσει στις υποθέσεις του συµπληρώνοντας το υπόλοιπο τµήµα αυτών. Στο κάτω µέρος βρίσκεται το πληκτρολόγιο και στα δεξιά οι 70 προεπιλεγµένες συναρτήσεις. Η επεξήγηση των συµβόλων του πληκτρολογίου φαίνεται στο παρακάτω πίνακα. + Πρόσθεση - Αφαίρεση * Πολλαπλασιασµός / ιαίρεση ** Ύψωση σε δύναµη ( ) Σειρά εκτέλεσης πράξεων < Μικρότερο από > Μεγαλύτερο από <= Μικρότερο ή ίσο από >= Μεγαλύτερο ή ίσο από = Ίσο ~= Όχι ίσο & και: και οι δυο σχέσεις πρέπει να είναι αληθείς ή : οποιαδήποτε σχέση µπορεί να είναι αληθής ~ άρνηση : το αληθές γίνεται ψευδές, το ψευδές γίνεται αληθές Μπορούν να δηµιουργηθούν άπειρες υποθέσεις. Ακολουθούν κάποια παραδείγµατα: 1. Έστω η µεταβλητή Sex (φύλο ερωτώµενων) µε κωδικοποίηση: Γυναίκες=1/ Άνδρες=2 Θέλει κάποιος να επιλέξει τις παρατηρήσεις, που προέρχονται από τις γυναίκες: Η σχετική υπόθεση εκφράζεται ως: sex = 1 2. Έστω η µεταβλητή year (έτος σπουδών) µε κωδικοποίηση: πρώτο=1, δεύτερο=2, τρίτο=3/ τέταρτο=4 Θέλει κάποιος να επιλέξει τις παρατηρήσεις, που προέρχονται από πρωτοετείς ή τριτοετείς: (year = 1) (year = 3) 42
43 Compute Ανάλυση εδοµένων µε Χρήση του Στατιστικού Πακέτου SPSS για Windows UΣτάθµιση δεδοµένων (Weight Cases)( Η επιλογή Weight Cases (Στάθµιση εγγραφών) επιτρέπει σε κάποιον να σταθµίσει τις τιµές µιας µεταβλητής χρησιµοποιώντας για βάρη τις τιµές µιας άλλης µέσα από το εµφανιζόµενο πλαίσιο διαλόγου UΜενού Transforme Από το µενού Transforme θα αναφερθούν οι εντολές Compute και Recode που χρησιµοποιούνται περισσότερο U Xρησιµοποιείται στην περίπτωση δηµιουργίας µιας νέας µεταβλητή.. Με την εντολή Compute υπολογίζει κάποιος µία νέα µεταβλητή, που είναι αποτέλεσµα συνδυασµού των µεταβλητών, που ήδη υπάρχουν και σταθερών. 0 συνδυασµός αυτός γίνεται µε αριθµητικές πράξεις και συναρτήσεις. Χρησιµοποιείται επίσης και για την δηµιουργία µεταβλητών µε τιµές λεκτικά. Αν για παράδειγµα έχει κάποιος την τιµή ενός προϊόντος (price) σε Ευρώ και θέλει να την υπολογίσει και σε δραχµές (price_e) θα χρησιµοποιήσει την εντολή Compute. Επιλέγοντας διαδοχικά τις εντολές Transforme Compute εµφανίζεται το παράθυρο διαλόγου Compute Variable, όπως παρουσιάζεται στην παρακάτω εικόνα. Εικόνα2.16. Παράθυρο διαλόγου Compute Variable Στο πλαίσιο µε τίτλο Target Variable, που βρίσκεται πάνω αριστερά στο παράθυρο διαλόγου, πληκτρολογεί κάποιος το όνοµα της νέας µεταβλητής, που θέλει να ορίσει. Πρέπει κανείς να θυµάται τους κανόνες, που αναφέρθηκαν για τα ονόµατα µεταβλητών κατά την παρουσίαση του παραθύρου Variable View. Αυτοί ισχύουν και για τα ονόµατα των νέων µεταβλητών. Πατώντας το πλήκτρο Type&Label ανοίγει ένα νέο παράθυρο, στο οποίο µπορεί 43
44 κανείς να ορίσει τον τύπο και την ετικέτα της νέας µεταβλητής. Το τρίτο βήµα είναι ο υπολογισµός της νέας µεταβλητής συναρτήσει κάποιας ήδη υπάρχουσας. Η σχέση που συνδέει τα ευρώ µε τις δραχµές είναι 1 προς 340,75. Εποµένως η µεταβλητή, που υπολογίζει την τιµή σε δραχµές (price_e) θα ισούται µε την τιµή σε ευρώ (price) επί Αυτό ακριβώς πληκτρολογούµε στο πλαίσιο µε τίτλο Numeric Expression. Καλό είναι να χρησιµοποιείται το πληκτρολόγιο, που υπάρχει στο συγκεκριµένο παράθυρο και όχι το πληκτρολόγιο του υπολογιστή σας προκειµένου οι αριθµητικές και λογικές σχέσεις να εκφράζονται µε µεγαλύτερη ακρίβεια και µε τρόπο κατανοητό για το SPSS για Windows. Στο πλαίσιο λίστας, που βρίσκεται κάτω δεξιά υπάρχουν πολλές συναρτήσεις, που µπορούν να χρησιµοποιηθούν. Στον πίνακα, που ακολουθεί αναφέρονται ορισµένες. Πίνακας συναρτήσεων ABS Απόλυτη τιµή SQRT Τετραγωνική ρίζα LG10 Λογάριθµος µε βάση το 10 LN Φυσικός Λογάριθµος EXP epxp TRUNC RND MOD10 SIN COS ATN VALUE SYSMIS MISSING Περικοπή αριθµού Στρογγυλοποίσηση Modulus Ηµίτονο Συνηµίτονο Εφαπτοµένη Οι user missing values λαµβάνονται υπόψη στους υπολογισµούς Παίρνει τιµή 1 όταν υπάρχουν system- missing values Παίρνει την τιµή 1 όταν υπάρχουν missing values LAG UNIFORM NORMAL ίνει την τιµή της προηγούµενης βασικής µονάδας ηµιουργεί τυχαίους αριθµούς µεταξύ του 0 και ενός αριθµού που καθορίζει ο χρήστης ηµιουργεί τυχαίους αριθµούς από µια κανονική κατανοµή µε µέσο 0 και τυπική απόκλιση τετραγώνου ένα αριθµό που καθορίζει ο χρήστης URecode Με την εντολή Recode µπορεί κάποιος να αλλάξει την κωδικοποίηση των τιµών µιας µεταβλητής, έτσι ώστε να είναι σε µορφή κατάλληλη για τις αναλύσεις του. Η εντολή αυτή χρησιµοποιείται σε µεταβλητές, των οποίων οι τιµές αντιπροσωπεύουν κάποιες κατηγορίες. Για παράδειγµα, έστω η µεταβλητή age η οποία µετράει την ηλικία των συµµετεχόντων σε µια έρευνα. Έστω οι εξής κατηγορίες µε την αντίστοιχη κωδικοποίηση: 1= έως 18 ετών 2= ετών 3=25-40 ετών 4= ετών 44
45 5= πάνω από 60 έτη Εάν επιθυµεί κάποιος, να διαφοροποιήσει την ανωτέρω κωδικοποίηση, µπορεί χρησιµοποιώντας την εντολή recode να υποδείξει, ότι η κατηγορία «έως 18» αντιπροσωπεύεται πια από τον αριθµό 5, η «18-24» από τον αριθµό 4, η «25-45» από τον αριθµό 3, η «41-60» από τον αριθµό 2 και η «πάνω από 60» από τον αριθµό 1. Στην εντολή Recode υπάρχουν δύο επιλογές,: είτε να γίνει επανακωδικοποίηση σε µια υπάρχουσα µεταβλητή αντικαθιστώντας τις παλιές τιµές µε τις νέες, είτε να δηµιουργηθεί µια καινούρια στην οποία θα καταχωρηθούν οι νέες διατηρώντας και τις παλαιές στην υπάρχουσα µεταβλητή. Καλό είναι να προτιµάει κάποιος τη δηµιουργία µιας νέας µεταβλητής, ώστε ακόµη κι αν κάνει κάποιο λάθος να έχει διατηρήσει την αρχική κωδικοποίηση της συγκεκριµένης µεταβλητής. Επιλέγοντας Transforme Recode Into Different Variables εµφανίζεται το παράθυρο διαλόγου Recode Into Different Variables, όπως στην παρακάτω εικόνα Εικόνα2.17. Παράθυρο διαλόγου Recode Into Different Variables Από τη λίστα µε τις µεταβλητές του ενεργού αρχείου αριστερά επιλέγει κάποιος εκείνη που θέλει να επανακωδικοποιήσει και πατώντας το βελάκι στα δεξιά της λίστας η µεταβλητή µεταφέρεται στο διπλανό πλαίσιο υπό τον τίτλο Numeric Variable->Output Variable. Στα δύο κενά πλαίσια, που υπάρχουν στο αριστερό µέρος του παραθύρου ορίζεται το όνοµα της νέας µεταβλητής (επιλέγει κάποιος το πλήκτρο change για να καταχωρηθεί) και η ετικέτα της. Για να προσδιορίσει κάποιος την αντιστοιχία των νέων και παλιών µεταβλητών επιλέγει το πλήκτρο Old and New Values. Στη συνέχεια εµφανίζεται το παράθυρο διαλόγου που παρουσιάζεται στην παρακάτω εικόνα
46 Εικόνα2.18. Παράθυρο διαλόγου Recode Into Different Variables:Old and New Values Στo πλαίσιο Value κάτω από τον τίτλο Old Value πληκτρολογεί κάποιος την πρώτη παλαιά τιµή και δίπλα, στο πλαίσιο Value κάτω από τον τίτλο New Value, τη νέα τιµή, αυτή µε την οποία θα αντικατασταθεί η παλιά. Στη συνέχεια επιλέγει Add και η αντιστοιχία καταχωρείται στο πλαίσιο Old->New. Επαναλαµβάνονται τα παραπάνω βήµατα για κάθε τιµή που θέλει κάποιος να επανακωδικοποιήσει. Μόλις ολοκληρωθεί η διαδικασία, επιλέγεται το πλήκτρο Continue και το πλήκτρο ΟΚ. Η διαδικασία είναι αντίστοιχη και όταν η επανακωδικοποίηση γίνεται στην ίδια µεταβλητή (Recode into Same Variable). To σηµείο που πρέπει να προσέξει κάποιος είναι εκείνο, όπου η παλιά και η νέα τιµή ταυτίζονται. Η Recode µπορεί να χρησιµεύσει κατά κύριο λόγο σε τρεις περιπτώσεις. Όταν κάποιος έχει δύο διαφορετικά αρχεία, τα οποία θέλει να συγχωνεύσει σε ένα για να κάνει συνολικές αναλύσεις, µε τις ίδιες µεταβλητές αλλά µε διαφορετική κωδικοποίηση σε κάποια ή κάποιες. Πριν γίνει η συγχώνευση, προφανώς θα πρέπει να αλλάξει η κωδικοποίηση σε κάποιο από τα δύο, έτσι ώστε κάθε νούµερο (σύµβολο κωδικοποίησης) να αντιπροσωπεύει το ίδιο πράγµα. Όταν κάποιος έχει έναν αριθµό κατηγοριών για µια µεταβλητή και θέλει να τον µειώσει, τοποθετώντας περισσότερες από µια κατηγορίες σε µια νέα ευρύτερη. Για παράδειγµα, έστω ότι σε µια έρευνα στην οποία συµµετέχουν επιχειρήσεις, έχουµε 15 κατηγορίες για τον κλάδο δραστηριότητας. Για κάποιο λόγο επιθυµεί να τις διακρίνουµε σε τρεις κατηγορίες: πρωτογενής, δευτερογενής και τριτογενής τοµέας. Αυτό απαιτεί επανακωδικοποίηση της συγκεκριµένης µεταβλητής. Όταν χρησιµοποιεί κάποιος την κλίµακα Likert, οι προτάσεις που επιλέγει για να µετρήσει ένα συγκεκριµένο χαρακτηριστικό δεν έχουν πάντα (σχεδόν ποτέ) την ίδια «φορά». ηλαδή αν κάποιος δηλώσει «ιαφωνώ Απόλυτα» στη µία πρόταση, το αναµενόµενο είναι να δηλώσει «Συµφωνώ Απόλυτα» στην άλλη. 46
47 Προκειµένου να κάνει κάποιες αναλύσεις (π.χ. Reliability Analysis) θα πρέπει να τις έχει όλες στην ίδια φορά. Θα πρέπει η αναµενόµενη απάντηση σε όλες να είναι η ίδια ή κάποια κοντινή της (π.χ. ιαφωνώ Απόλυτα - ιαφωνώ). Όταν συµβαίνει αυτό, απλώς επιλέγει κάποια ή κάποιες µεταβλητές και αντιστρέφουµε την κωδικοποίηση: το 1 γίνεται 5, το 2 γίνεται 4, τό 3 παραµένει 3, το 4 γίνεται 2 και το 5 γίνεται 1. 47
48 ΚΕΦΑΛΑΙΟ 3. Παρουσίαση του OutPut Navigator του SPSS 3.1 Γενικά Output είναι ο όρος που χρησιµοποιείται για να ορίσει τα αποτελέσµατα που έχουν γίνει από αναλύσεις. Είναι ο αντικειµενικός στόχος όλων των αναλύσεων δεδοµένων. Το SPSS έχει µια µακρά και πλούσια ιστορία προσπαθειών προκειµένου να δηµιουργήσει µια µορφή των αποτελεσµάτων που θα είναι ξεκάθαρη και ταυτόχρονα περιεκτική. Από την έκδοση 7.5 και µετά χρησιµοποιεί editor που εµφανίζει τα αποτελέσµατα σε µορφή πινάκων. Ο Output Navigator ή Παράθυρο Αποτελεσµάτων αποτελείται από δύο µέρη (Εικόνα. 3.1.). Εικόνα 3.1. Η δοµή του OutPut Navigator (Παράθυρο Αποτελεσµάτων) Το αριστερό µέρος, το οποίο µας δείχνει τη διάρθρωση των αποτελεσµάτων και το δεξιό µέρος στο οποίο περιέχονται τα ίδια τα αποτελέσµατα µετά την εκτέλεση των στατιστικών διαδικασιών και των διαδικασιών παραγωγής γραφικών. Το αρχείο αποτελεσµάτων ανοίγει αυτόµατα µόλις ξεκινήσει το SPSS ή µόλις εκτελεσθεί η πρώτη εντολή παραγωγής αποτελεσµάτων. Μπορεί κανείς να διορθώσει τα περιεχόµενα ενός παραθύρου αποτελεσµάτων, όταν βέβαια δεν χρησιµοποιείται από τον επεξεργαστή. Όπως ήδη αναφέρθηκε µπορεί ακόµα κάποιος να αποθηκεύσει τα αποτελέσµατα σαν αρχείο αποτελεσµάτων µε προέκταµα *.spo ή να τα εξάγει µε την µορφή Hypertext (υπερκειµένου) και να τα χρησιµοποιήσει απευθείας 48
49 στο Word ή σε ένα άλλο λογισµικό. Επίσης µπορεί να έχει κάποιος ανοιχτά περισσότερα του ενός αρχεία αποτελεσµάτων, αλλά µόνο ένα από αυτά µπορεί να καθορίσει σαν αρχείο προορισµού των αποτελεσµάτων που παράγονται. 3.2 Χρήση του OutPut Navigator Ο Output Navigator χρησιµοποιείται για τα εξής: Παρουσίαση των αποτελεσµάτων Εµφάνιση ή απόκρυψη των πινάκων και γραφικών Αλλαγή της σειράς εµφάνισης των αποτελεσµάτων µε µετακίνηση των επιλεγµένων στοιχείων. Μετάβαση στο Ρίνοι Editor ή Text output editor ή Chart editor. Μεταφορά στοιχείων απο το Spss σε άλλες εφαρµογές 3.3 Λειτουργίες του OutPut Navigator UΓενικά Απο το µενού UFUile µπορεί κάποιος να δηµιουργήσει νέο παράθυρο αποτελεσµάτων ή να ανοίξει ένα αρχείο κειµένου σε παράθυρο του output ηµιουργία νέου Παραθύρου Αποτελεσµάτων File New OutPut Ανοιγµα uπάρχοντος Αρχείου Αποτελεσµάτων File Open Επιλέγει αρχεία µε προέκταση *.spo που σηµαίνει αρχεία Output ιατήρηση των Αποτελεσµάτων Απο το µενού File του Output Navigator επιλέγει κανείς το Save ή Save As UΒασική µπάρα εργαλείων Στο παράθυρο αποτελεσµάτων υπάρχει µια στάνταρ µπάρα εργαλείων για την εύκολη εκτέλεση εργασιών (Εικόνα 3.2.). 49
50 Εικόνα 3.2. Μπάρα Εργαλείων (Toolbar) του Qutput Navigator Εργαλείο Προεπισκόπησης των αποτελεσµάτων. εκτύπωσης Εργαλείο εξαγωγής αρχείων σε Hypertext Επιστροφή στο Data Editor Εργαλείο επιλογής του τελευταίου παραχθέντος αποτελέσµατος Το τελευταίο κουµπί µε το θαυµαστικό καθορίζει το παράθυρο προορισµού. Εάν είναι έντονο και κάποιος το πατήσει, το συγκεκριµένο παράθυρο αποτελεσµάτων γίνεται παράθυρο προορισµού. Μπορεί να υπάρχουν ανοιχτά πολλά παράθυρα αποτελεσµάτων, αλλά µόνο ένα µπορεί να καθορισθεί σαν παράθυρο προορισµού των αποτελεσµάτων. Κάνοντας κλικ στο θαυµαστικό, που υπάρχει στη µπάρα εικονιδίων το θαυµαστικό µπαίνει πριν τον τίτλο. Το παράθυρο προορισµού δεν πρέπει να συγχέεται µε το ενεργό παράθυρο, το οποίο είναι απλά το τελευταίο παράθυρο, που έχει επιλέξει κάποιος και είναι φωτεινή η µπάρα του τίτλου του. Με χρήση των εντολών Clοse, Save ή Save As του µενού File µπορεί κάποιος να κλείσει ή να αποθηκεύσει τα αποτελέσµατά του, αφού φυσικά είναι ενεργό το παράθυρο Output UOutline Toolbar Όπως έχει αναφερθεί το αριστερό µέρος του παραθύρου των αποτελεσµάτων µας δείχνει τη διάρθρωσή τους. Είναι στην ουσία ένας βοηθητικός πίνακας περιεχοµένων. Οι ενέργειες, που εφαρµόζονται πάνω στον πίνακα αλλάζουν αντίστοιχα και την εµφάνιση των αποτελεσµάτων. Για την καλύτερη διαχείριση των αποτελεσµάτων εκτός από τη Standard µπάρα υπάρχει και η µπάρα διαχείρισης των αποτελεσµάτων, που αφορά το µέρος της διάρθρωσης του Navigator. Η µπάρα αυτή δεν εµφανίζεται παρά µόνον αν ακυρώσει κάποιος την επιλογή Outline Toolbar από το µενού View. 50
51 Εικόνα 3.3. Outline Toolbar του Qutput Navigator Μετακινεί ένα επιλεγµένο τµήµα κατά ένα επίπεδο πριν ή µετά στο σχήµα διάρθρωσης Εµφανίζει ή αποκρύπτει τα περιεχόµενα επιλεγµένου τµήµατος Εισαγωγή επικεφαλίδαςτίτλου - κειµένου Ανοίγει ή κλείνει ένα επιλεγµένο τµήµα στη λίστα διάρθρωσης U υναµικοί πίνακες Αποτελεσµάτων Τα περισσότερα αποτελέσµατα του SPSS δίνονται υπο µορφή πινάκων. Οι παραγόµενοι πίνακες µπορούν εύκολα να αναδιαταχθούν και υπό αυτή την έννοια χαρακτηρίζονται δυναµικοί. Πιο συγκεκριµένα σε ένα πίνακα µπορούν να εφαρµοσθούν οι παρακάτω ενέργειες: Αλλαγή των γραµµών σε στήλες και αντίστροφα Αλλαγή της µεταβλητής ελέγχου σε µεταβλητή ορισµού γραµµής ή στήλης Αλλαγή της γραµµής σε µεταβλητή ελέγχου ή στήλης Αλλαγή της στήλης σε µεταβλητή ελέγχου ή γραµµής Τροποποίηση των επιπέδων διάταξης Απόκρυψη ή εµφάνιση των κελιών του πίνακα ή και των περιεχοµένων τους Εµφάνιση ή όχι πλέγµατος, επικεφαλίδων, τίτλων, υποσηµειώσεων Τροποποίηση του µεγέθους του πίνακα 3.4 Επεξεργασία Πίνακα UΕνας πίνακας Για να µπορέσει κάποιος να κάνει αλλαγές σε ένα πίνακα πρέπει να ενεργοποιήσει τον διορθωτή πινάκων Pivot Editor.Αυτό µπορεί να γίνει σε δύο βήµατα. Πρώτα επιλέγει το πίνακας, που τον ενδιαφέρει και στη συνέχεια κάνοντας διπλό κλικ πάνω στον επιλεγµένο πίνακα ενεργοποιεί το πρόγραµµα του διορθωτή πινάκων. Μπορεί κάποιος να ανοίξει και νέο παράθυρο στον διορθωτή πατώντας πάνω στον πίνακα το δεξί πλήκτρο του ποντικιού και επιλέγοντας από το πτυσσόµενο µενού που εµφανίζεται SPSS Ρϊνοt Table Object και Open. Οπότε έχουµε την παρακάτω µορφή. 51
52 Εικόνα 3.4. Παράθυρο Pivot Table Το πρόγραµµα του διορθωτή πινάκων έχει δικό του µενού και δική του µπάρα εργαλείων. Εικόνα 3.5. Pivot Table Editor and Formating Toolbars Εµφάνιση και απόκρυψη των εικονιδίων ελέγχου του πίνακα Εργαλεία επιλογής γραµµατοσειρ άς και µορφοποίηση ς αυτής Εργαλεία στοίχισης κειµένου U ύο ή περισσότεροι Πίνακες Για να µπορέσει κάποιος να επεξεργασθεί περισσότερους από ένα πίνακες θα πρέπει 52
53 να ακολoυθήσει τα παρακάτω βήµατα οπότε να δηµιουργηθούν τόσα ανοικτά παράθυρα όσοι οι πίνακες που επέλεξε. Επιλέγει κατά τα γνωστά το πίνακας πατώντας ταυτόχρονα το δεξί πλήκτρο του ποντικιού Από το πτυσσόµενο µενού επιλέγει το Spss Pivot Table Object Open. Εκτελώντας τα πιο πάνω βήµατα ανοίγει ένα νέο παράθυρο του Pivot Table. Επαναλαµβάνοντας τα προηγούµενα βήµατα για κάθε πίνακα θα ανοιχθούν τόσα παράθυρα του Pivot Table, όσοι και οι πίνακες που πρόκειται να επεξεργασθούν UΑλλαγές οµής πίνακα UΑλλαγή γραµµών και στηλών Κάποιος αν έχει ενεργοποιήσει ένα πίνακα µπορεί πολύ απλά να αλλάξει τις γραµµές σε στήλες και αντίστροφα Από το µενού Pivot Transpose Rows and Columns UΕπαναφορά πίνακα στην αρχική του µορφή Για να επανέλθει ο πίνακας στην αρχική του µορφή µε Default απο το µενού Pivot επιλέγεται Reset Pivοts to Default UΑπόκρυψη ή εµφάνιση Γραµµών, Στηλών, Τίτλων, Σηµειώσεων, Επικεφαλίδων Στην αρχή επιλέγει κάποιος το αντίστοιχο τµήµα του πίνακα και από το µενού View Hide ή αντίστροφα Show ΑΙΙ γίνεται αντίστοιχα απόκρυψη ή εµφάνιση του επιλεγµένου τµήµατος. Για την επιλογή ολόκληρης γραµµής ή στήλης πατάµε Ctrl + Alt +κλικ πάνω στη γραµµή ή στήλη UΑπόκρυψη ή εµφάνιση ετικετών των ιαστάσεων Επιλέγει κανείς στην αρχή το κελί, τη γραµµή ή τη στήλη του πίνακα και στη συνέχεια από το µενού View επιλέγει Hide Dimensional Label ή αντίστροφα Show Αll UΑπόκρυψη ή εµφάνιση Ετικετών των Κατηγοριών Πατώντας κάποιος το δεξί πλήκτρο του ποντικιού πάνω στο αντίστοιχο εικονίδιο της κατηγορίας που θέλει επιλέγει Hide Category Labels ή αντίστροφα Show UΑλλαγές Εµφάνισης Πινάκων Μπορεί κανείς να αλλάζει εκτός από τη µορφή την εµφάνιση και το περιεχόµενο των πινάκων. Στο SPSS υπάρχουν τυποποιηµένα πρότυπα εµφάνισης πινάκων, τα οποία µπορεί κάποιος να εφαρµόσει για την παραγωγή των δικών του πινάκων. Επίσης µπορεί να 53
54 δηµιουργήσει κάποιος δικά του πρότυπα εµφάνισης πινάκων UEφαρµoγή Προτύπου Στην αρχή ενεργοποιεί κανείς το Πίνακα που θέλει Απο το µενού Format επιλέγεται το TableLooks Στη λίστα που εµφανίζεται επιλέγεται κάποιο πρότυπο πίνακα και στην συνέχεια κατοχυρώνεται.πατώντας το κουµπί ΟΚ U ιόρθωση ή ηµιουργία νέου προτύπου πίνακα Στην αρχή ενεργοποιεί κανείς το Πίνακα που θέλει Από το µενού Format επιλέγει το TableLooks Στη λίστα που εµφανίζεται επιλέγει κάποιο πρότυπο πίνακα Στην συνέχεια επιλέγει το Edit Look και τροποιεί το πρότυπο Κατοχυρώνονται.οι διορθώσεις πατώντας το κουµπί ΟΚ Τέλος σώζει το πρότυπο µε το ίδιο όνοµα ή δίνει νέο για την δηµιουργία νέου προτύπου UΑλλαγές Ιδιοτήτων πίνακα Στην αρχή ενεργοποιεί κανείς το Πίνακα που θέλει Από το µενού Format επιλέγεται το Table Properties Στην συνέχεια επιλέγει κανείς την καρτέλα που θέλει General (Γενική), Footnote (Υποσηµείωσης), Cell Format (Μορφοποίηση Κελιού) ή Border (Περιγράµµατα) Αφού καθορισθούν οι επιλογές κατοχυρώνονται πατώντας το κουµπί ΟΚ ή Apply 'Έτσι µπορεί κανείς να αλλάξει στις αντίστοιχες καρτέλες Γενικά Απόκρυψη κενών γραµµών ή στηλών, έλεγχο εκτύπωσης Μορφοποίηση Κελιών Στοίχιση Σκίαση Γραµµατοσειρές Χρώµα Μέγεθος γραµµάτων Περιθώρια κελιών Περιγράµµατα Το είδος των περιγραµµάτων (επιλέγοντας κάποιο από τη λίστα Υποσηµειώσεις) Την εµφάνιση των υποσηµειώσεων 54
55 3.4.5 U ιορθωτής Κειµένου- Text Editor Κάποια τµήµατα των αποτελεσµάτων είναι απλά κείµενα και η διαχείριση τους γίνεται µε τη βοήθεια του ιορθωτή Κειµένου, που συµπληρώνει το Spss για Windows. Με διπλό κλικ πάνω σε τµήµα κειµένου ενεργοποιεί κάποιος το διορθωτή κειµένου και για τη διαχείριση του εφαρµόζει τις γνωστές διαδικασίες των Windοw. 55
56 ΚΕΦΑΛΑΙΟ 4. ΓΡΑΦΗΜΑΤΑ ΚΑΙ ΙΑΓΡΑΜΜΑΤΑ Τα διαγράµµατα είναι πολύ σηµαντικά αλλά συχνά παραµεληµένα. Αν και είναι πολύ δύσκολο να αναπαραστήσει κάποιος γραφικά όλες µαζί τις µεταβλητές του, µπορεί εναλλακτικά να κάνει διαγράµµατα για την κάθε µεταβλητή ξεχωριστά και για ζευγάρια µεταβλητών. Η χρησιµότητα των διαγραµµάτων είναι µεγάλη και µπορούν να κατανοηθούν σχεδόν από όλους. Σηµαντική είναι και η πληροφορία που περικλείουν, καθώς µπορεί να εντοπίσει κάποιος σχέσεις µεταβλητών και να ερµηνεύσει τη συµπεριφορά των υπό µελέτη αντικειµένων. Επιπλέον, µε τη χρήση των σύγχρονων Η/Υ µπορεί κανείς να κάνει πολύπλοκα τρισδιάστατα διαγράµµατα, ενώ υπάρχουν και µερικά γραφήµατα για την ταυτόχρονη απεικόνιση πολλών µεταβλητών (scatter plot matrix, star plot, chernoff faces). Ένας οδηγός διαγραµµάτων δίνεται από τον Πίνακα που ακολουθεί. Σύντοµος Οδηγός ιαγραµµατικών Απεικονίσεων Τύπος γραφήµατος Τύπος µεταβλητών ιάγραµµα Κατηγορική (Ποιοτική) Ραβδόγραµµα (Bar chart) Κυκλικό ή Πίτας (Pie chart) Αριθµητική (Ποσοτική) Ιστόγραµµα (Histogram) Μιας διάστασης ιάγραµµα µίσχου-φύλλου (Steam-and-Leaf (µεταβλητής) plot) ιάγραµµα πλαισίου και απολήξεων (Box plot) ύο ποσοτικές ιάγραµµα σηµείων (Scatter plot) ύο διαστάσεων (µεταβλητών) Πολλών διαστάσεων ή Πολυµεταβλητά ύο ποιοτικές Μια ποσοτική και µια ποιοτική Ποσοτικές ή ιατάξιµες Ραβδόγραµµα (Bar plot) ιάγραµµα πλαισίου και απολήξεων (Box plot) ιάγραµµα σφαλµάτων (Error bars) Πίνακας διαγραµµάτων σηµείων (scatter plot matrix) Αστεροειδή γραφήµατα (Star plot) Τα πρόσωπα του Chernoff (Chernoff faces) Το παράδειγµα που ακολουθεί θα χρησιµοποιηθεί στην περιγραφή των γραφηµάτων. Παράδειγµα Έστω το αρχείο world95.sav των παραδειγµάτων του SPSS. To σετ αυτό των δεδοµένων περιλαµβάνει µια σειρά χαρακτηριστικών κάθε χώρας. Από το σύνολο των στοιχείων αποµονώνουµε τα ακόλουθα: 1.COUNTRY: Όνοµα χώρας 2.POPULA ΤΝ: Πληθυσµός (Ποσοτική) 3.DENSITY: Πυκνότητα Πληθυσµού [πληθυσµός/km2] (Ποσοτική) 4.URBAN: Ποσοστό Αστικού Πληθυσµού (Ποσοτική) 5.RELIGION: Θρησκεία (Ποιοτική): % 56
57 RELIGION Θρησκεία Valid Missing Total 0 Λοιποί 1 Καθολικοί 2 Μουσουλµάνοι 3 Ορθόδοξοι 4 Προτεστάντες Total 11 Frequency Percent 16 14,7 14,8 14, ,6 38,0 52, ,8 25,0 77,8 8 7,3 7,4 85, ,7 14,8 100, ,1 100,0 1, ,0 Valid Percent Cumulative Percent 6.REGION: Περιοχή ή Οικονοµική Οµάδα (Ποιοτική): REGION Περιοχή ή Οικονοµική Οµάδα Valid 1 OECD 2 East Europe 3 Pacific/Asia 4 Africa 5 Middle East 6 Latn America Total Frequency Percent Valid Percent 21 19,3 19,3 19, ,8 12,8 32, ,6 15,6 47, ,4 17,4 65, ,6 15,6 80, ,3 19,3 100, ,0 100,0 Cumulative Percent 57
58 4.1 Μονοδιάστατα ιαγράµµατα UΡαβδογράµµατα (Bar Chart) Το συγκεκριµένο διάγραµµα περιγράφει τις κατηγορίες µιας ποιοτικής µεταβλητής µε ράβδους (Bars). Το ύψος κάθε ράβδου συνήθως είναι ανάλογο του πραγµατικού αριθµού ή του ποσοστού που αντιστοιχεί στην κάθε κατηγορία. Εικόνα 4.1. Ραβδοδιάγραµµα Θρησκεύµατος (%) Ποσοστό (%) Λοιποί Καθολικοί Μουσουλµάνοι Ορθόδοξοι Προτεστάντες Θρησκεία Εικόνα 4.2. Ραβδοδιάγραµµα Περιοχής ή Οικονοµικής Οµάδας Ποσοστό (%) 0 OECD East Europe Pacific/Asia Africa Middle East Latn America Περιοχή ή Οικονοµική Οµάδα 58
59 4.1.2 UΚυκλικό ιάγραµµα (Pie Chart) Αυτός ο τύπος ιαγράµµατος περιγράφει τις κατηγορίες µιας ποιοτικής µεταβλητής µε κοµµάτια µιας πίτας (κύκλου). Το κοµµάτι κάθε κατηγορίας είναι ανάλογο του αριθµού των αντικειµένων, που ανήκουν σε κάθε κατηγορία. Εάν θέλει κάποιος να τονίσει µία κατηγορία µπορεί να αποκόψει το αντίστοιχο κοµµάτι. Εικόνα 4.3 Κυκλικό ιάγραµµα Θρησκεύµατος (%) Missing Προτεστάντες 14,7%,9% Λοιποί 14,7% Ορθόδοξοι 7,3% Μουσουλµάνοι Καθολικοί 24,8% 37,6% Εικόνα 4.4. Κυκλικό ιάγραµµα Περιοχής (%) Latn America 19,3% OECD 19,3% Middle East 15,6% East Europe 12,8% Africa 17,4% Pacific/Asia 15,6% Και στα δύο διαγράµµατα τα αποκοµµένα τµήµατα αντιστοιχούν στην κατηγορία που ανήκει η Ελλάδα. 59
60 4.1.3 UΙστόγραµµα (Histogram) Το ιστόγραµµα απεικονίζει την κατανοµή µιας ποσοτικής µεταβλητής µε τη βοήθεια ράβδων. Κάθε ράβδος αντιστοιχεί σε ένα διάστηµα τιµών και το ύψος της είναι ανάλογο των αντικειµένων, που ανήκουν σε αυτό το διάστηµα.. Συχνά απεικονίζει κάποιος και την γραµµή της κανονικής κατανοµής για σύγκριση. Εικόνα 4.5. Ιστόγραµµα Πληθυσµού Std. Dev = ,4 Mean = 47723,9 N = 109,00 Πληθυσµός , , , , , , , , , , , ,0 0,0 Εικόνα 4.6. Ιστόγραµµα Πυκνότητας Πληθυσµού Std. Dev = 675,71 Mean = 203,4 N = 109,00 Πυκνότητα Πληθυσµού 5500,0 5000,0 4500,0 4000,0 3500,0 3000,0 2500,0 2000,0 1500,0 1000,0 500,0 0,0 Εικόνα 4.7. Ιστόγραµµα Πυκνότητας Πληθυσµού ,0 95,0 90,0 85,0 80,0 75,0 70,0 65,0 60,0 55,0 50,0 45,0 40,0 35,0 30,0 25,0 20,0 15,0 10,0 5,0 Ta Ποσοστό Αστικού Πληθυσµού 2 0 Std. Dev = 24,20 Mean = 56,5 N = 108,00 60
61 P Τεταρτηµόριο, Ανάλυση εδοµένων µε Χρήση του Στατιστικού Πακέτου SPSS για Windows UΘηκόγραµµα ή ιάγραµµα Πλαισίου και Απολήξεων (Box Plot) Αυτή η κατηγορία διαγραµµάτων περιγράφουν περιληπτικά την κατανοµή των ο ποσοτικών µεταβλητών. Κάθε πλαίσιο κουτί απεικονίζει το 1P την διάµεσο και το τρίτο τεταρτηµόριο. Οι απολήξεις υποδεικνύουν, τα όρια των ακραίων τιµών. Οι τιµές εκτός των φραγµάτων των απολήξεων θεωρούνται ακραίες και υποδεικνύονται στο γράφηµα µε ξεχωριστά σηµεία. Συµµετρικά Box Plots πλησιάζουν την κανονική κατανοµή. Εικόνα 4.9. ιάγραµµα Box Plot του πληθυσµού N = 109 Πληθυσµός Εικόνα ιάγραµµα Box Plot του αστικού πληθυσµού N = 108 Ποσοστό Αστικού Πληθ 61
62 ΚΕΦΑΛΑΙΟ 5. Υπολογισµός Στατιστικών µε το SPSS 5.1 Γενικά Για όλες τις στατιστικές αναλύσεις µε το SPSS χρησιµοποιούνται οι επιλογές του µενού Analyse. Στις συγκεκριµένες σηµειώσεις θα γίνει αναφορά στην επιλογή Descriptive Statistics, στην οποία περιέχονται οι υποεπιλογές ή υποεντολές Frequencies, Descriptives, Explore, Crosstabs. 5.2 Εντολή Frequencies UΓενικά Με αυτή την εντολή υπολογίζει κάποιος στο SPSS για Windows τις κατανοµές συχνοτήτων των τιµών διαφόρων µεταβλητών, υπό µορφή πινάκων συχνοτήτων και διαγραµµάτων. Επίσης µπορεί κάποιος να εµφανίσει διάφορα βασικά µέτρα περιγραφικής στατιστικής (µέση τιµή, διάµεσο, τυπική απόκλιση, διάµεσο, επικρατούσα τιµή κλπ) UΠεριγραφή της εντολής Frequencies Η επιλογή της συγκεκριµένης εντολής, εφόσον υπάρχει ανοιχτό αρχείο (ενεργό αρχείο) µπορεί να γίνει από το υποµενού Analyse Descriptive Statistics Frequencies. Ανοίγει το παράθυρο Frequencies το οποίο περιέχει διάφορες επιλογές. Εικόνα 6.1. Παράθυρο της εντολής Frequencies Πλαίσιο Variable(s) Επικολλούνται οι µεταβλητές για τις οποίες θέλει κάποιος να παράγει τους πίνακες συχνοτήτων του. 62
63 Εικόνα 6.2. Παράθυρο της εντολής Frequencies της επιλογής Statistics Statistics Κάνοντας κλικ στην επιλογή Statistics εµφανίζεται το αντίστοιχο οµώνυµο παράθυρο όπου µπορεί κάποιος να επιλέξει τα Στατιστικά µέτρα, που θέλει να υπολογίσει για τις οριζόµενες µεταβλητές. Στο πίνακα, που ακολουθεί εµφανίζεται µια σύντοµη περιγραφή αυτών. Μέτρα Τιµών Ποσοστών (Percentile Values) Quartiles Τεταρτηµόρια Cut points for Σηµεία τοµής για ισοδύναµες equal groups οµάδες Percentile(s) Ποσοστώσεις Μέτρα Κεντρικής Τάσης (Central Tendency) Mean Median Mode Sum Μέση τιµή ιάµεσος Επικρατούσα Τιµή Άθροισµα Μέτρα ιασποράς (Dispersion) Std. Deviation Variance Range Minimum Maximum S.E. mean Scanning Τυπική απόκλιση ιακύµανση Εύρος Ελάχιστο Μέγιστο Τυπικό Σφάλµα Μέσου Μέτρα Κατανοµής (Distribution) Skewness Kurtosis Scanning Ασυµµετρία Κύρτωση 63
64 Αφού επιλέξει κάποιος τα µέτρα που τον ενδιαφέρουν, κάνοντας κλικ στο πλήκτρο Continue βρίσκεται ξανά στο κεντρικό παράθυρο των frequencies. Chart Εικόνα 6.3. Παράθυρο της εντολής Frequencies της επιλογής Charts Επιλέγοντας το πλήκτρο Charts, εµφανίζει κάποιος το παράθυρο της Εικόνας 6.3., στο οποίο έχει τη δυνατότητα να επιλέξει τη γραφική απεικόνιση των δεδοµένων του. Μια τεχνική απεικόνισης είναι η γραφική τους παράσταση σε στήλες (Bar), σύµφωνα µε τη συχνότητα εµφάνισης τους. Το διάγραµµα αυτό ονοµάζεται Bar Chart (έχει αναφερθείς σε προηγούµενο κεφάλαιο) και επιτρέπει σε κάποιον να έχει µια οπτική αναπαράσταση των συχνοτήτων κάθε κατηγορίας µιας µεταβλητής. Χρησιµοποιείται και σε περιπτώσεις, όπου έχουµε µια µεταβλητή µε σχετικά µεγάλο αριθµό κατηγοριών. Μια εναλλακτική γραφική απεικόνιση είναι το διάγραµµα της πίτας (Pie Chart). Η πίτα (Pie Chart) απεικονίζει συχνότητες ή ποσοστά σε κάθε κατηγορία. Η πίτα είναι πιο κατάλληλη για τη παρουσίαση µεταβλητών, που έχουν σχετικά λίγες κατηγορίες, διαφορετικά γίνεται δυσδιάκριτη. Αφού κάποιος ορίσει τις επιλογές του, επιλέγοντας Continue επανέρχεται στο αρχικό παράθυρο των frequencies. Εκεί µπορεί να διατηρήσει την ήδη επιλεγµένη εντολή Display Frequency Tables ή να την ακυρώσει (αποεπιλέγοντάς την) όταν οι µεταβλητές του έχουν πάρα πολλές πιθανές τιµές, πράγµα, που σηµαίνει ότι θα προκύψει ένας εξαιρετικά µεγάλος και δύσχρηστος πίνακας, πολλά από τα κελιά του οποίου δεν αποκλείεται να είναι κενά (ανάλογα τον αριθµό των παρατηρήσεων που έχει συγκεντρώσει). Κάνοντας κλικ στο OK, TO SPSS για Windows θα τρέξει την ανάλυση, που του έχει ζητηθεί και µόλις αυτή ολοκληρωθεί θα ανοίξει το παράθυρο των αποτελεσµάτων µε τα αριθµητικά και γραφικά αποτελέσµατα της ανάλυσης. Format Με αυτό το πλήκτρο επιλέγεται ο τρόπος εµφάνισης των αποτελεσµάτων(εάν οι τιµές των µεταβλητών στο πίνακα συχνοτήτων θα εµφανίζονται κατά αύξουσα ή κατά φθίνουσα σειρά όσον αφορά την απόλυτη τιµή τους ή την τιµή της συχνότητά τους κλπ.) UΠαράδειγµατα της εντολής Frequencies Παράδειγµα 1 Έστω, ότι θέλει κάποιος, για τη µεταβλητή Φύλο µε κωδικό a1, να υπολογίσει τις συχνότητες, τα αντίστοιχα ποσοστά και την επικρατούσα τιµή, καθώς επίσης να 64
65 κατασκευάσει ένα Bar Chart. Για να µπορέσει να τα υπολογίσει ακολουθεί τα παρακάτω βήµατα. Βήµα 1. Από το µενού Analyse επιλέγει κάποιος την εντολή Descriptive Statistics Frequencies Βήµα 2. Στο παράθυρο Frequencies που εµφανίζεται επιλέγει τη µεταβλητή Φύλο a1 και κάνοντας κλίκ στο βελάκι επικολλάει αυτή στο πλαίσιο Variables Βήµα 3. Στη συνέχεια από το εµφανιζόµενο παράθυρο Statistics επιλέγει το mode (επικρατούσα τιµή) και κάνοντας κλικ στο πλήκτρο Continue επανέρχεται στο προηγούµενο παράθυρο Βήµα 4. Κάνοντας κλικ στο πλήκτρο Charts, όπου βρίσκονται οι επιλογές για τα διαγράµµατα, επιλέγει το radio button Bar Chart. και κάνοντας κλικ στο πλήκτρο Continue επανέρχεται στο προηγούµενο παράθυρο. Βήµα 5. Τέλος επιλέγει, είτε το πλήκτρο OK και εκτελεί την συγκεκριµένη ανάλυση είτε το πλήκτρο Paste και καταγράφει, σε ένα αυτόµατα ανοιγµένο syntax παράθυρο τη πιο κάτω εντολή, την οποία µπορεί κάποιος να εκτελέσει οποτεδήποτε (επιλέγοντάς την και κάνοντας κλίκ στο πλήκτρο Run της µπάρας εργαλείων. FREQUENCIES VARIABLES=a1 /STATISTICS= MODE /ORDER ANALYSIS. Το αποτέλεσµα (Output) της ανάλυσης, που ζητήθηκε από το SPSS για Windows εµφανίζεται στην Εικόνα 6.4. Εικόνα 6.4. Παράθυρο της εντολής Frequencies της επιλογής Statistics Statistics Φύλο N Mode Valid Missing Valid Ανδρας Γυναίκα Total Frequency Φύλο Percent Valid Percent 77 78,6 78,6 78, ,4 21,4 100, ,0 100,0 Cumulative Percent 65
66 100 Φύλο Frequency 20 0 Ανδρας Γυναίκα Φύλο Μπορεί να παρατηρήσει κάποιος, ότι ο πρώτος πίνακας περιέχει την επικρατούσα τιµή (Mode) για τη µεταβλητή Φύλο, ενώ ο δεύτερος πίνακας εµφανίζει το πίνακα συχνοτήτων (Frequency) και τα ποσοστά (Percent) της µεταβλητής. Επειδή, η µεταβλητή είναι δίτιµη η στήλη που δίνει το αθροιστικό ποσοστό (Cumulative Percent) δεν έχει νόηµα. Κάτω από τους δύο πίνακες εµφανίζεται το BarChart,που ζητήθηκε. Για να γίνει το διάγραµµα πιο εµφανίσιµο και πιο περιγραφικό, µπορεί κάποιος να µετατρέψει τις µπάρες σε τρισδιάστατες και να προσθέσει ετικέτες, που να δείχνουν τη συχνότητα κάθε κατηγορίας. Για να γίνει αυτό πρέπει να ακολουθήσει τα παρακάτω βήµατα Βήµα 1. Κάνοντας διπλό κλικ πάνω στο διάγραµµα ανοίγει αυτό, ώστε να µπορεί κάποιος να το επεξεργαστεί. Βήµα 2. Στη συνέχεια από το µενού Format την εντολή Bar Style και στη συνέχεια από τα εµφανιζόµενα style το 3D Effect Βήµα 3. Τέλος επιλέγοντας Apply All και Close εφαρµόζει το τρισδιάστατο στυλ στο γράφηµα Βήµα 4. Στην συνέχεια µε το ίδιο τρόπο από το µενού Format επιλέγοντας την εντολή Bar Label Styles και από τα εµφανιζόµενα στυλ το Framed προστίθονται στις µπάρες οι ετικέτες µε τις συχνότητες 66
67 Εικόνα 6.5. Τροποποιηµένο Bar Chart της µεταβλητής Φύλο Φύλο Εκτός από το διάγραµµα Bar 100 Chart µπορεί κάποιος να δηµιουργήσει ένα pie chart 80 ακολουθώντας τα παρακάτω 77 βήµατα: 60 Από το µενού Analyse επιλέγει την επιλογή Descriptive Statistics 40 Frequencies Επειδή η µεταβλητή Φύλο, ήδη 20 βρίσκεται στο πλαίσιο Variables 21 επιλέγει κάποιος κατευθείαν το 0 πλήκτρο Charts, όπου βρίσκονται Ανδρας Γυναίκα επιλογές για τα διαγράµµατα Φύλο Από το παράθυρο Charts επιλέγει το Pie Chart. Στο συγκεκριµένο τύπο µπορεί κάποιος να απεικονίσει, είτε τις συχνότητες(frequencies), είτε τα ποσοστά (Percents). Επιλέγει τα ποσοστά (Percents) και κάνει κλικ στο κουµπί Continue. Τέλος επιλέγοντας ΟΚ εµφανίζεται η Εικόνα 6.6. Εικόνα 6.6. Γράφηµα Pie Chart της µεταβλητής Φύλο Frequency Φύλο Φύλο Γυναίκα Γυναίκα 21,4% Ανδρας Ανδρας 78,6% Για να εµφανισθούν τα ποσοστά σε κάθε κατηγορία ακολουθεί κανείς τα παρακάτω βήµατα: Βήµα 1. Αρχικά κάνει διπλό κλικ πάνω στο διάγραµµα για να ανοίξει, ώστε να δέχεται επεξεργασία Βήµα 2. Επιλέγει από το µενού Chart την εντολή Options. 67
68 Βήµα 3. Στο εµφανιζόµενο πλαίσιο διαλόγου Pie Options στην περιοχή Lebels επιλέγει Text και Percents. Βήµα 4. Τέλος επιλέγει OK. και Close Παράδειγµα 2. Σε µία γεωργική επιχείρηση απασχολούνται 50 υπάλληλοι. Η επιχείρηση θέλοντας να µετρήσει το βαθµό ικανοποίησης των υπαλλήλων της από την εργασία τους οργάνωσε µία έρευνα. Ένας ερευνητής ανέλαβε να συντάξει ένα ερωτηµατολόγιο, το οποίο περιείχε ερωτήσεις που αφορούσαν τα γενικό προφίλ του εργαζόµενου στην επιχείρηση και ερωτήσεις που αναφέρονταν στη γνώµη του υπαλλήλου για την εργασία του. Ορισµένες από αυτές δίνονται στον παρακάτω πίνακα. ΕΝΟΤΗΤΑ Α. ΓΕΝΙΚΑ ΣΤΟΙΧΕΙΑ ΥΠΑΛΛΗΛΟΥ Α1. Φύλο (F4.0) 1. Άρρεν 2. Θήλυ Α2. Επίπεδο Εκπαίδευσης (F4.0) 1. Υποχρεωτική εκπαίδευση 2. ευτεροβάθµια εκπαίδευση 3. Πανεπιστηµιακή εκπαίδευση Α3. Ηλικία (F4.0) ΕΝΟΤΗΤΑ Β. ΣΤΟΙΧΕΙΑ ΙΚΑΝΟΠΟΙΗΣΗΣ ΥΠΑΛΛΗΛΟΥ Β1. Εισόδηµα (F8.2) Β2. Ικανοποίηση από την εργασία (F4.0) 1. Πολύ ικανοποιηµένος 2. Ικανοποιηµένος 3. υσαρεστηµένος 4. Πολύ δυσαρεστηµένος Πίνακας εδοµένων Ο ερευνητής του Οργανισµού θέλει να κάνει µια πρώτη διερεύνηση των δεδοµένων του. 1. Θέλει να υπολογίσει τις κατανοµές συχνοτήτων και τα ποσοστά για τις µεταβλητές: Φύλο, Επίπεδο Εκπαίδευσης, Ηλικία, Εισόδηµα και Ικανοποίηση από την εργασία Με αυτό τον τρόπο θα υπολογίσει τις συχνότητες και τα ποσοστά για τις επιµέρους κατηγορίες των µεταβλητών. 2. Επίσης, θέλει να βρει τις επικρατούσα τιµή (Mode) κάθε µεταβλητής για όλες τις µεταβλητές. Για τις µεταβλητές Ηλικία και Εισόδηµα θέλει να υπολογίσει το µέσο όρο (Mean), το διάµεσο (Median),την µέγιστη τιµή, την ελάχιστη τιµή, το εύρος των τιµών και την τυπική απόκλιση. 3. Τέλος, θέλει να δηµιουργήσει τα διαγράµµατα στηλών (bar charts) των µεταβλητών Επίπεδο εκπαίδευσης, Ικανοποίηση από την εργασία, Ηλικία, Εισόδηµα υπαλλήλων και την πίτα (pie charts) της µεταβλητής Φύλο. 68
69 Στη συνέχεια δίδονται τα αποτελέσµατα(output) που ζητήθηκαν από το SPSS Εικόνα 6.7. Αποτελέσµατα (Output) του Παραδείγµατος 2 στην κατανοµή συχνοτήτων Statistics Φύλο N Mode Valid Missing Στο παραπάνω πίνακα εµφανίζεται η επικρατούσα τιµή της µεταβλητής φύλο. Φύλο Valid Ανδρας Γυναίκα Total Frequency Percent Valid Percent 24 48,0 48,0 48, ,0 52,0 100, ,0 100,0 Cumulative Percent Φύλο Ανδρας 48,0% Γυναίκα 52,0% Στον παραπάνω πίνακα και γράφηµα εµφανίζεται κατανοµή συχνοτήτων και το Pie Chart διάγραµµα της µεταβλητής Φύλο Statistics N Mode Valid Missing Επίπεδο Εκπαίδευσης Ικανοποίση ση απο την εργασία Στο παραπάνω πίνακα αυτό εµφανίζονται η επικρατούσα τιµή των µεταβλητών Επίπεδο εκπαίδευσης και Ικανοποίηση από την εργασία. 69
70 Επίπεδο Εκπαίδευσης Valid Υποχρεωτική εκπαίδευση ευτεροβάθµια εκπαίδευση Πανεπιστηµιακή εκπαίδευση Total Frequency Percent Valid Percent 14 28,0 28,0 28, ,0 42,0 70, ,0 30,0 100, ,0 100,0 Cumulative Percent Ικανοποίσηση απο την εργασία Valid Πολύ ικανοποιηµένος Ικανοποιηµένος υσαρεστηµένος Total Frequency Percent Valid Percent 14 28,0 28,0 28, ,0 42,0 70, ,0 30,0 100, ,0 100,0 Cumulative Percent 30 Επίπεδο Εκπαίδευσης 30 Ικανοποίσηση απο την εργασία Frequency 0 Υποχρεωτική εκπαίδευ Πανεπιστηµιακή εκπαί ευτεροβάθµια εκπαίδ Frequency 0 Πολύ ικανοποιηµένος υσαρεστηµένος Ικανοποιηµένος Επίπεδο Εκπαίδευσης Ικανοποίσηση απο την εργασία Πιο πάνω εµφανίζονται οι πίνακες των κατανοµών συχνοτήτων των µεταβλητών Επίπεδο εκπαίδευσης και Ικανοποίηση από την εργασία και τα αντίστοιχα διαγράµµατα Bar Charts. 70
71 Statistics N Mean Std. Error of Mean Median Mode Std. Deviation Variance Skewness Std. Error of Skewness Kurtosis Std. Error of Kurtosis Range Minimum Maximum Sum Percentiles Valid Missing Ηλικία υπαλλήλων Εισόδηµα , ,00, , , ,17 44 a 6864,27 a 5, ,305 30, ,103,816,337,337 -,541 -,570,662, , , , ,1 41, ,348 44, ,17 49, ,98 a. Multiple modes exist. The smallest value is shown Στον πιο πάνω πίνακα εµφανίζονται τα στατιστικά µέτρα που ζητήθηκαν από το Spss για τις µεταβλητές Ηλικία και Εισόδηµα Υπαλλήλων. 71
72 Ηλικία υπαλλήλων Valid Total Frequency Percent Valid Percent 2 4,0 4,0 4,0 1 2,0 2,0 6,0 1 2,0 2,0 8,0 1 2,0 2,0 10,0 5 10,0 10,0 20,0 1 2,0 2,0 22,0 3 6,0 6,0 28,0 5 10,0 10,0 38,0 2 4,0 4,0 42,0 6 12,0 12,0 54,0 1 2,0 2,0 56,0 6 12,0 12,0 68,0 1 2,0 2,0 70,0 2 4,0 4,0 74,0 4 8,0 8,0 82,0 1 2,0 2,0 84,0 3 6,0 6,0 90,0 2 4,0 4,0 94,0 1 2,0 2,0 96,0 1 2,0 2,0 98,0 1 2,0 2,0 100, ,0 100,0 Cumulative Percent 72
73 Εισόδηµα Valid 6864, , , , , , , , , , , , , , , , , , , , , , , , , , , , , , , , , , , , , , , , , , , , , , , , , ,21 Total Frequency Percent Valid Percent Cumulative Percent 1 2,0 2,0 2,0 1 2,0 2,0 4,0 1 2,0 2,0 6,0 1 2,0 2,0 8,0 1 2,0 2,0 10,0 1 2,0 2,0 12,0 1 2,0 2,0 14,0 1 2,0 2,0 16,0 1 2,0 2,0 18,0 1 2,0 2,0 20,0 1 2,0 2,0 22,0 1 2,0 2,0 24,0 1 2,0 2,0 26,0 1 2,0 2,0 28,0 1 2,0 2,0 30,0 1 2,0 2,0 32,0 1 2,0 2,0 34,0 1 2,0 2,0 36,0 1 2,0 2,0 38,0 1 2,0 2,0 40,0 1 2,0 2,0 42,0 1 2,0 2,0 44,0 1 2,0 2,0 46,0 1 2,0 2,0 48,0 1 2,0 2,0 50,0 1 2,0 2,0 52,0 1 2,0 2,0 54,0 1 2,0 2,0 56,0 1 2,0 2,0 58,0 1 2,0 2,0 60,0 1 2,0 2,0 62,0 1 2,0 2,0 64,0 1 2,0 2,0 66,0 1 2,0 2,0 68,0 1 2,0 2,0 70,0 1 2,0 2,0 72,0 1 2,0 2,0 74,0 1 2,0 2,0 76,0 1 2,0 2,0 78,0 1 2,0 2,0 80,0 1 2,0 2,0 82,0 1 2,0 2,0 84,0 1 2,0 2,0 86,0 1 2,0 2,0 88,0 1 2,0 2,0 90,0 1 2,0 2,0 92,0 1 2,0 2,0 94,0 1 2,0 2,0 96,0 1 2,0 2,0 98,0 1 2,0 2,0 100, ,0 100,0 73
74 Ηλικία υπαλλήλων Εισόδηµα 4 4 Frequency Std. Dev = 5,53 2 Mean = 44,6 0 N = 50,00 35,0 40,0 45,0 50,0 55,0 37,5 42,5 47,5 52,5 Frequency , , , , , , , , , , , , , , , , ,0 9000,0 8000,0 7000,0 Std. Dev = 5555,31 Mean = 13162,0 N = 50,00 Ηλικία υπαλλήλων Εισόδηµα Πιο πάνω εµφανίζονται οι πίνακες των κατανοµών συχνοτήτων των µεταβλητών Ηλικία και Εισόδηµα Υπαλλήλων καθώς και τα αντίστοιχα διαγράµµατα Bar Chart µε την προσέγγιση της καµπύλης της κανονικής κατανοµής. UΣυµπεράσµαταU: 1. Στη σύνθεση του προσωπικού της γεωργικής επιχείρησης επικρατούν οι γυναίκες αλλά µε µικρή διαφορά στο ποσοστό σε σχέση µε αυτό των ανδρών. Από τον πίνακα της κατανοµής συχνοτήτων της µεταβλητής Φύλο φαίνεται, η µικρή διαφορά στα ποσοστά των ανδρών και των γυναικών 48% µε 52% αντίστοιχα. 2. Από τη κατανοµή συχνοτήτων του επιπέδου εκπαίδευσης παρατηρεί κάποιος, ότι οι περισσότεροι έχουν παρακολουθήσει µέχρι Γυµνάσιο Λύκειο δηλαδή δευτεροβάθµια εκπαίδευση (70%) και µάλιστα το µεγαλύτερο ποσοστό έχουν τελειώσει τη δευτεροβάθµια εκπαίδευση (42%). Ενώ περίπου το ένα τρίτο (30%) είναι πανεπιστηµιακής εκπαίδευσης. 3. Όσο αφορά την ικανοποίηση από την εργασία τα δύο τρίτα των υπαλλήλων του δείγµατος είναι ικανοποιηµένοι και πολύ ικανοποιηµένοι (70%). 4. Κατά µέσο όρο η ηλικία των υπαλλήλων είναι 44 ετών, το 50% των υπαλλήλων έχει ηλικία µέχρι 45 ετών και η επικρατούσα τιµή είναι τα 44 έτη. Η πιο µικρή ηλικία των υπαλλήλων είναι τα 34 έτη και η πιο µεγάλη είναι τα 56 έτη. Το εύρος της ηλικίας είναι τα 22 έτη. Η τυπική απόκλιση είναι µικρή 5,5 έτη και ο συντελεστής µεταβλητικότητας V=5,5/44=12,5% µικρός. Αρα η διασπορά γύρω από το µέσο όρο είναι αρκετά µικρή και εποµένως υπάρχει αρκετά µεγάλη οµοιογένεια όσον αφορά την ηλικία των εργαζοµένων της επιχείρησης. 5. Κατά µέσο όρο(mean) οι εργαζόµενοι έχουν εισόδηµα Ευρώ. Το 50% των υπαλλήλων (Median) έχει εισόδηµα ,17 Ευρώ και το επικρατούν εισόδηµα(mode) είναι 6.864,27. Η σχέση των τριών παραµέτρων είναι 74
75 P P P P Στην P Ο P Όταν Ανάλυση εδοµένων µε Χρήση του Στατιστικού Πακέτου SPSS για Windows 6 Mode<Median<MeanTP PT. Αυτό σηµαίνει ότι πρόκειται για κατανοµή µε θετική ασυµµετρία. Στο ίδιο συµπέρασµα οδηγείται κάποιος παρατηρώντας το Bar Chart της µεταβλητής Εισόδηµα υπαλλήλων, αλλά και το δείκτη ασυµµετρίας (Skewness) 7 8 0,816TP PT. Ο συντελεστής κύρτωσης (Kurtosis) είναι -0,570 δηλ. µικρότερο του 3TP PT. Αυτό σηµαίνει ότι η κατανοµή είναι πλατύκυρτη και εποµένως φανερώνει ότι η συγκέντρωση γύρω από το µέσο όρο είναι µικρή. Η τυπική απόκλιση είναι 5.555,6 και συντελεστής µεταβλητικότητας είναι V=5.555,6/ =42,2% αρκετά υψηλός. Αυτό σηµαίνει ότι δεν υπάρχει ανοµοιογένεια στα επιµέρους στο εισοδήµατα των υπαλλήλων. Πράγµατι υπάρχουν υπάλληλοι(managers), που έχουν αρκετά υψηλά εισοδήµατα σε σχέση µε την πλειονότητα των υπαλλήλων, που αµείβονται σε χαµηλά επίπεδα. 6 περίπτωση κατά την οποία µια κατανοµή είναι συµµετρική, οι τιµές των τριών παραµέτρων συµπίπτουν (όπως στην περίπτωση της µεταβλητής ηλικία εργαζόµενου). Αντίθετα σε µη συµµετρικές κατανοµές αυτά τα στατιστικά µέτρα διαφέρουν και µάλιστα η διάµεσος είναι µεταξύ των δύο άλλων. Όταν Mode>Median>Mean η κατανοµή είναι δεξιά ασύµµετρη, ενώ όταν Mode<Median<Mean η κατανοµή είναι αριστερά ασύµµετρη. 7 συντελεστής ασυµµετρίας παίρνει τιµές µεταξύ -1 και +1. Αν SBkB>0 υπάρχειb Bθετική ασυµµετρία και εάν SBkB<0 υπάρχει αρνητική ασυµµετρία. Όταν το SBkB=0 τότε η κατανοµή είναι συµµετρική. Μεταξύ του µηδέν και του ±0,1 η ασυµµετρία είναι µικρή. Μεταξύ του ±0,1 και του ±0,3 η ασυµµετρία είναι µέτρια και πάνω από +0,3 ή κάτω από -0,3 η ασυµµετρία είναι έντονη. 8 ο συντελεστής κύρτωσης είναι 3 τότε η καµπύλη της κατανοµής λέγεται µεσόκυρτος ή κανονική. Στην περίπτωση που η τιµή του είναι µεγαλύτερη του 3 η καµπύλη λέγεται λεπτόκυρτος και φανερώνει µεγάλη συγκέντρωση τιµών γύρω από τον µέσο όρο, ενώ όταν η τιµή είναι µικρότερη από το 3 η καµπύλη λέγεται πλατύκυρτη και φανερώνει αποκέντρωση των τιµών. 75
76 5.3 Εντολή DESCRIPTIVES UΓενικά Αυτή η εντολή εφαρµόζεται µόνο σε αριθµητικές µεταβλητές. Με αυτή µπορεί κάποιος να υπολογίσει τα στατιστικά µέτρα, που υπολογίζει η εντολή Frequencies εκτός από τη διάµεσο και την επικρατούσα τιµή. Επίσης υπολογίζει επιπλέον τις τυποποιηµένες τιµές (τα z-scores) UΠεριγραφή της Εντολής Descriptives Με την προϋπόθεση, ότι υπάρχει κάποιο ανοικτό ενεργό αρχείο δεδοµένων από το υποµενού Analyse Descriptive Statistics Descriptives Ανοίγει το πιο κάτω παράθυρο Εικόνα 6.8. Παράθυρο του πλαισίου διαλόγου Descriptives Variable(s) Επιλέγονται οι προς επεξεργασία µεταβλητές και επικολλούνται στο πλαίσιο Variable(s) Options Επιλέγονται τα στατιστικά µέτρα που πρέπει να εµφανισθούν και η σειρά ταξινόµησης στην παρουσίαση τους Save standardized values as variables Επιλέγοντας τη πιο πάνω επιλογή ζητάει κάποιος να υπολογισθούν και να διατηρηθούν οι τυποποιηµένες τιµές Z UΠαράδειγµα της εντολής Descriptives Έστω, ότι θέλει κάποιος, για τη µεταβλητή Ηλικία ερωτώµενου (µε κωδικό a3), να υπολογίσει βασικά στατιστικά µέτρα και την τυποποιηµένη κατανοµή τιµών Z. Εφόσον εφαρµόσει κάποιος τα πιο πάνω αναφερόµενα θα εµφανίσει την πιο κάτω εντολή 76
77 DESCRIPTIVES VARIABLES=a3 /SAVE /STATISTICS=MEAN STDDEV MIN MAX. Descriptive Statistics N 50 Range 22 Statistic Minimum Maximum Mean ,64 Ηλικία υπαλλήλων Std. Deviation 5,528 Skewness,103 Kurtosis -,541 Mean,78 Std. Error Skewness Kurtosis,337,662 Valid N (listwise) Statistic N 50 77
78 P Ρi Ανάλυση εδοµένων µε Χρήση του Στατιστικού Πακέτου SPSS για Windows 5.4 Εντολή CROSSTABS UΓενικά Με την εντολή Crosstabs µπορεί κάποιος να δηµιουργήσει πίνακες συνάφειας και να παράγει διάφορα στατιστικά ελέγχου των πιθανών σχέσεων των υπό εξέταση µεταβλητών. Είναι ένας καλός τρόπος παρουσίασης δύο µεταβλητών, ώστε να µπορεί κάποιος να διερευνήσει την ύπαρξη σχέσης ανάµεσά τους. Γενικά στις περιπτώσεις που κάποιος θέλει να δει τα στοιχεία, που προκύπτουν µετά την διασταύρωση δύο ή περισσότερων µεταβλητών δηµιουργεί πίνακες διπλής εισόδου ή και µεγαλύτερους µε την βοήθεια της εντολής Crosstabs. Μέσα στα κελιά του πίνακα µπορεί κανείς να ζητήσει την εµφάνιση, εκτός του αριθµού-count των εγγραφών, τα ποσοστά γραµµών και στηλών, τις αναµενόµενες expected τιµές σε περίπτωση ανεξαρτησίας, καθώς επίσης και τα υπόλοιπα residuals(δηλ αναµενόµενη τιµή κελιού πραγµατική τιµή). Τέλος µπορεί να ζητήσει κάποιος τον υπολογισµό στατιστικών µέτρων για να κάνει ελέγχους συσχέτισης UXUPU 2 UPUΕλεγχος Ανεξαρτησίας Όταν το σύνολο n των παρατηρήσεων που έχει κάποιος µπορεί να χωρισθεί, ως προς ένα χαρακτηριστικό Α σε κ κατηγορίες και ως προς ένα άλλο χαρακτηριστικό Β σε λ κατηγορίες µπορεί να γίνει έλεγχος ανεξαρτησίας ή εξάρτησης των χαρακτηριστικών Α και Β. Τα δεδοµένα µπορούν να ταξινοµηθούν σε πίνακα της παρακάτω µορφής : ύο µεταβλητές ορίζονται ως ανεξάρτητες, όταν η πιθανότητα να βρίσκεται µια εγγραφή µέσα σε ένα κελί, ισούται µε το γινόµενο των περιθωριακών πιθανοτήτων της στήλης και γραµµής που ορίζουν το συγκεκριµένο κελί. Με πιο απλά λόγια όταν η γνώση της µίας µεταβλητής δεν επηρεάζει την τιµή της άλλης. Συµβολίζοντας µε Py την πιθανότητα να ανήκει µία παρατήρηση στο κελί (i j), µε Pi την πιθανότητα να ανήκει στη γραµµή i και µε Pj την πιθανότητα να ανήκει στη στήλη j η = παραπάνω πρόταση ανεξαρτησίας διατυπώνεται µε µαθηµατικό τρόπο ως εξής: ΡijP x Pj 78
79 P το Ανάλυση εδοµένων µε Χρήση του Στατιστικού Πακέτου SPSS για Windows Μπορούν εποµένως να διατυπωθούν οι εναλλακτικές υποθέσεις. ΗBοB: Οι µεταβλητές είναι ανεξάρτητες H B1 B: εν είναι ανεξάρτητες µε : Οι παραπάνω υποθέσεις ελέγχονται συνήθως µε το στατιστικό ΧP 2 οποίο ισούται όπου Oij είναι η παρατηρηθείσα συχνότητα στο κελί (ij) και eij= nbi B. n.j/n είναι η αναµενόµενη συχνότητα, εάν ίσχυε η ανεξαρτησία των µεταβλητών. Με τον υπολογισµό του στατιστικού µέτρου Chi Square δίνεται και η σηµαντικότητα p αυτού. Ο έλεγχος γίνεται πολύ απλά µε τη σύγκριση ενός προκαθορισµένου επιπέδου σηµαντικότητας α όπου α µια µικρή πιθανότητα(συνήθως 0.05), µε την σηµαντικότητα-significance p, που προκύπτει από το τεστ. Έτσι αποφασίζουµε σε επίπεδο σηµαντικότητας α: Εάν p < α απορρίπτεται η Ηο, υπόθεση της ανεξαρτησίας. Εάν p > α δεν απορρίπτεται η Ηο υπόθεση της ανεξαρτησίας UΠεριγραφή Εντολής Crosstabs Με την προϋπόθεση, ότι υπάρχει κάποιο ανοικτό ενεργό αρχείο δεδοµένων από το µενού Analyse Descriptives Statistics Crosstabs, ανοίγει το πιο κάτω παράθυρο (Εικόνα 6.14.) Εικόνα Πλαίσιο ιαλόγου Crostabs 79
80 Cells Με αυτή την επιλογή µπορεί κάποιος να ορίσει, ποια ποσοστά θέλει να εµφανίζονται στον πίνακα διπλής εισόδου. Statistics Σε αυτή την επιλογή ορίζει κάποιος ποια µέτρα συνάφειας(συσχέτισης) θέλει να χρησιµοποιήσει. Τα µέτρα ή συντελεστές συνάφειας είναι τα στατιστικά µέτρα µε τα οποία µπορεί κανείς να διακρίνει, εάν υπάρχει σχέση µεταξύ δύο ή περισσότερων µεταβλητών και σε πιο βαθµό µπορεί κάποιος γνωρίζοντας τις τιµές της µιας µεταβλητής να προβλέψει τις τιµές της άλλης µεταβλητής. Αυτά τα µέτρα ή συντελεστές συνάφειας παίρνουν τιµές από 1 µέχρι +1. Το 0 δείχνει παντελή έλλειψη σχέσης, το +1 δείχνει τέλεια θετική σχέση και το 1 τέλεια αρνητική σχέση µεταξύ δυο µεταβλητών. Η επιλογή του κατάλληλου µέτρου εξαρτάται από διάφορους παράγοντες εκ των οποίων δύο είναι πολύ σηµαντικοί: το επίπεδο µέτρησης της µεταβλητής και αν η σχέση είναι συµµετρική ή ασύµµετρη. Στην πράξη το αν µια σχέση είναι συµµετρική ή ασύµµετρη εξαρτάται από την ερώτηση, που θέλει κανείς να απαντήσει. Αν η ερώτηση είναι υπάρχει σχέση µεταξύ δύο µεταβλητών, τότε η σχέση είναι συµµετρική. Αν η ερώτηση είναι αν µία µεταβλητή επηρεάζει µία άλλη τότε η σχέση είναι ασύµµετρη. Στο πίνακα που ακολουθεί παρουσιάζονται τα µέτρα συνάφειας ανάλογα µε τα δύο κριτήρια που αναφέρθηκαν. Πίνακας Μέτρων Συνάφειας για Ονοµαστικές, Τακτικές και Ισοδιαστηµικές µεταβλητές. Κλίµακα Μέτρησης Συµµετρική Ασσύµετρη ΟΝΟΜΑΣΤΙΚΗ ΤΑΚΤΙΚΕΣ ΙΣΟ ΙΑΣΤΗΜΙΚΕΣ Phi (για πίνακες 2x2) V του Gramer (για πίνακες m x n) γ (Gamma) (για µεταβλητές µε λίγες κατηγορίες) ρ του Spearman (για µεταβλητές µε πολλές κατηγορίες) r του Pearson Lamda ή τ του Goodman και Kruskal d του Somer τ-b του Kendal Παλινδρόµµηση Επειδή πολλές φορές µπορεί, οι µεταβλητές για τις οποίες ερευνάται η ύπαρξη σχέσης να µην µετρούνται στην ίδια κλίµακα µέτρησης, ο ερευνητής θα πρέπει να επιλέγει τα στατιστικά µέτρα, που είναι κατάλληλα για την µεταβλητή µε το χαµηλότερο επίπεδο µέτρησης UΠαράδειγµα για την εντολή Crosstabs Έστω, ότι κάποιος θέλει να δει εάν υπάρχει συστηµατική σχέση ανάµεσα στο Φύλο του ερωτώµενου και στο Επίπεδο Εκπαίδευσης. CROSSTABS 80
81 /TABLES=e2 BY e1 /FORMAT= AVALUE TABLES /STATISTIC=CHISQ CC PHI LAMBDA UC /CELLS= COUNT ROW COLUMN TOTAL. Case Processing Summary ΦΥΛΟ * ΕΠΙΠΕ Ο ΕΚΠΑΙ ΕΥΣΗΣ Cases Valid Missing Total N Percent N Percent N Percent ,0% 0,0% ,0% ΦΥΛΟ * ΕΠΙΠΕ Ο ΕΚΠΑΙ ΕΥΣΗΣ Crosstabulation ΦΥΛΟ Total Αρρεν Θήλυ Count % within ΦΥΛΟ % within ΕΠΙΠΕ Ο ΕΚΠΑΙ ΕΥΣΗΣ % of Total Count % within ΦΥΛΟ % within ΕΠΙΠΕ Ο ΕΚΠΑΙ ΕΥΣΗΣ % of Total Count % within ΦΥΛΟ % within ΕΠΙΠΕ Ο ΕΚΠΑΙ ΕΥΣΗΣ % of Total ΕΠΙΠΕ Ο ΕΚΠΑΙ ΕΥΣΗΣ ηµοτικό Γυµνάσιο Λύκειο Total ,7% 33,3% 25,0% 100,0% 47,6% 30,8% 16,2% 28,6% 11,9% 9,5% 7,1% 28,6% ,3% 30,0% 51,7% 100,0% 52,4% 69,2% 83,8% 71,4% 13,1% 21,4% 36,9% 71,4% ,0% 31,0% 44,0% 100,0% 100,0% 100,0% 100,0% 100,0% 25,0% 31,0% 44,0% 100,0% Chi-Square Tests Pearson Chi-Square Likelihood Ratio Linear-by-Linear Association N of Valid Cases Asymp. Sig. Value df (2-sided) 6,562 a 2,038 6,549 2,038 6,473 1, a. 0 cells (,0%) have expected count less than 5. The minimum expected count is 6,00. 81
82 2 Το xp P(chi-square) µας δίνει τη στατιστική σηµαντικότητα δηλ µας βοηθάει στην ερµηνεία, εάν υπάρχει συστηµατική σχέση (όχι τυχαία), άρα εξάρτηση µεταξύ των δυο εξεταζόµενων µεταβλητών. Στο SPSS για Windows δίνεται κατευθείαν, η σηµαντικότητα Significance, η οποία για να στοιχειοθετηθεί θα πρέπει ;όπως αναφέρθηκε να είναι µικρότερη από το 5% (sign <=0.05). Σηµαντικότητα της τάξης του 5% σηµαίνει, ότι στις 100 περιπτώσεις συσχέτισης των δύο µεταβλητών µόνο σε πέντε περιπτώσεις θα κάνει κάποιος λάθος (έχοντας την κατηγορία της µίας µεταβλητής µπορεί να προβλέψει κανείς µε ακρίβεια 95% σε ποια κατηγορία της δεύτερης µεταβλητής ανήκει η εξεταζόµενη περίπτωση. Στην συγκεκριµένη περίπτωσή επειδή η υπολογιζόµενη πιθανότητα είναι P=0,038, δηλαδή µικρότερη από 0,05 µπορεί κάποιος να απορρίψει την Ho υπόθεση της ανεξαρτησίας των δύο µεταβλητών και να αποδεχτεί, ότι υπάρχει εξάρτηση ανάµεσα στο φύλο και το επίπεδο εκπαίδευσης.. Στη γραµµή έξω από το παραπάνω πίνακα παρατηρεί κάποιος την ελάχιστη αναµενόµενη συχνότητα (minimun expected count) οποιουδήποτε κελιού του πίνακα, η οποία είναι 6(άνδρες που έχουν επίπεδο εκπαίδευσης λύκειο). Αν η ελάχιστη αναµενόµενη συχνότητα είναι µικρότερη από 5 σε ποσοστό µεγαλύτερο από το 20% των κελιών του 2 πίνακα συνάφειας θα πρέπει κάποιος να αναθεωρήσει τη χρήση του xp P(chi-square). 2 Στον πίνακα του xp P(chi-square) υπάρχουν εκτός από το TPearsonT chi-square και 2. άλλη δύο δείκτες του xp PΟ δείκτης TLikelihoud Ratio Tχρησιµοποιείται στις περιπτώσεις, που οι µεταβλητές µετριούνται σε λογαριθµική κλίµακα. Για µεγάλα δείγµατα ο δείκτης TLikelihoud RatioT δίνει το ίδιο αποτέλεσµα µε το TPearsonT chi-square. Ο τρίτος δείκτης TLinear by LinearT Associasion χρησιµοποιείται όταν και οι δύο µεταβλητές είναι ποσοστικές. Nominal by Nominal Ordinal by Ordinal Lambda Goodman and Kruskal tau Uncertainty Coefficient Somers' d a. Not assuming the null hypothesis. Directional Measures Symmetric ΦΥΛΟ Dependent ΕΠΙΠΕ Ο ΕΚΠΑΙ ΕΥΣΗΣ Dependent ΦΥΛΟ Dependent ΕΠΙΠΕ Ο ΕΚΠΑΙ ΕΥΣΗΣ Dependent Symmetric ΦΥΛΟ Dependent ΕΠΙΠΕ Ο ΕΚΠΑΙ ΕΥΣΗΣ Dependent Symmetric ΦΥΛΟ Dependent ΕΠΙΠΕ Ο ΕΚΠΑΙ ΕΥΣΗΣ Dependent b. Using the asymptotic standard error assuming the null hypothesis. c. Cannot be computed because the asymptotic standard error equals zero. d. Based on chi-square approximation e. Likelihood ratio chi-square probability. Asymp. Value Std. Error a Approx. T b Approx. Sig.,056,054 1,006,314,000,000, c, c,085,081 1,006,314,078,059,039 d,040,030,036 d,047,036 1,303,038 e,065,050 1,303,038 e,036,028 1,303,038 e,256,096 2,583,010,208,080 2,583,010,331,123 2,583,010 82
83 Nominal by Nominal Ordinal by Ordinal N of Valid Cases Phi Cramer's V Contingency Coefficient Kendall's tau-b Kendall's tau-c Gamma a. Not assuming the null hypothesis. Symmetric Measures Asymp. Value Std. Error a Approx. T b Approx. Sig.,280,038,280,038,269,038,262,099 2,583,010,270,104 2,583,010,476,159 2,583,010 b. Using the asymptotic standard error assuming the null hypothesis
84 ΒΙΒΛΙΟΓΡΑΦΙΑ Ανδριώτης Κ., (2003), Ποσοτική έρευνα και ανάλυση δεδοµένων µε τη χρήση του SPSS 11.5, Εκδόσεις Κλειδάριθµος, Αθήνα Αποστολάκη Ι., Καστάνια Α.,(1993), Σηµειώσεις για το SPSS/PC+, Ινστιτούτο ιαρκούς Επιµόρφωσης(Ι..Ε.), Αθήνα Γεωργιακώδης Φ., Τσίµπος Κλέων,(2000), Περιγραφική & ιερευνητική ΣΤΑΤΙΣΤΙΚΗ ΑΝΑΛΥΣΗ Ε ΟΜΕΝΩΝ ( ισδιάστατη Ανάλυση) ΤΟΜΟΣ Β, Εκδόσεις Σταµούλης, Αθήνα Dennis H., Duncan Cramer, (2001), Στατιστική µε το Spss 10 για Windows, Εκδόσεις Κλειδάριθµος, Αθήνα ηµητριάδης Ε.,(2003), Στατιστικές Εφαρµογές µε SPSS, Εκδόσεις ΚΡΙΤΙΚΗ, Αθήνα Κατσίλης Ι., (1997) Περιγραφική Στατιστική(Εφαρµοσµένη στις Κοινωνικές Επιστήµες και την Εκπαίδευση), Gutenberg, Αθήνα Κατσίλης Ι.,(1998) Οι Μικρουπολογιστές στις Κοινωνικές Επιστήµες, Gutenberg, Αθήνα Κονδύλης Εµµ., (1996), Στατιστικές Τεχνικές ιοίκησης Επιχειρήσεων, Εκδόσεις INTERBOOK,Αθήνα Μακράκης Β., (1997) Ανάλυση εδοµένων στην Επιστηµονική Έρευνα µε Χρήση του SPSS, Gutenberg, Αθήνα Νέλλας Ε.,(2002) Ανάλυση εδοµένων µε χρήση του SPSS για Windows, Πανεπιστηµιακές σηµειώσεις, Αθήνα SPSS (1999), Aplications Guide for SPSS Base
85 ΠΑΡΑΡΤΗΜΑ 85
86 86
87 87
88 88
89 89
90 90
91 91
92 92
93 93
SPSS Statistical Package for the Social Sciences
 SPSS Statistical Package for the Social Sciences Ξεκινώντας την εφαρμογή Εισαγωγή εδομένων Ορισμός Μεταβλητών Εισαγωγή περίπτωσης και μεταβλητής ιαγραφή περιπτώσεων ή και μεταβλητών ΣΤΑΤΙΣΤΙΚΗ Αθανάσιος
SPSS Statistical Package for the Social Sciences Ξεκινώντας την εφαρμογή Εισαγωγή εδομένων Ορισμός Μεταβλητών Εισαγωγή περίπτωσης και μεταβλητής ιαγραφή περιπτώσεων ή και μεταβλητών ΣΤΑΤΙΣΤΙΚΗ Αθανάσιος
ΒΙΟΣΤΑΤΙΣΤΙΚΗ Πρακτική με SPSS (1)
 ΒΙΟΣΤΑΤΙΣΤΙΚΗ Πρακτική με SPSS (1) Εισαγωγή στο SPSS Παρουσίαση ποσοτικών και ποιοτικών δεδομένων Φίλιππος Ορφανός Εργαστήριο Υγιεινής, Επιδημιολογίας και Ιατρικής Στατιστικής, Πανεπιστήμιο Αθηνών orfanos@nut.uoa.gr
ΒΙΟΣΤΑΤΙΣΤΙΚΗ Πρακτική με SPSS (1) Εισαγωγή στο SPSS Παρουσίαση ποσοτικών και ποιοτικών δεδομένων Φίλιππος Ορφανός Εργαστήριο Υγιεινής, Επιδημιολογίας και Ιατρικής Στατιστικής, Πανεπιστήμιο Αθηνών orfanos@nut.uoa.gr
ΓΕΩΠΟΝΙΚΟ ΠΑΝΕΠΙΣΤΗΜΙΟ ΑΘΗΝΩΝ ΤΜΗΜΑ ΑΓΡΟΤΙΚΗΣ ΟΙΚΟΝΟΜΙΑΣ & ΑΝΑΠΤΥΞΗΣ Εργαστήριο Διοίκησης(Μανατζμεντ) Γεωργικών Επιχειρήσεων & Εκμεταλλεύσεων
 ΓΕΩΠΟΝΙΚΟ ΠΑΝΕΠΙΣΤΗΜΙΟ ΑΘΗΝΩΝ ΤΜΗΜΑ ΑΓΡΟΤΙΚΗΣ ΟΙΚΟΝΟΜΙΑΣ & ΑΝΑΠΤΥΞΗΣ Εργαστήριο Διοίκησης(Μανατζμεντ) Γεωργικών Επιχειρήσεων & Εκμεταλλεύσεων Νέλλας Ε. Ε.Ε.ΔΙ.Π. Γ.Π.Α Αθήνα 2009 Νέλλας Ε. Ε.Ε.ΔΙ.Π. Γ.Π.Α
ΓΕΩΠΟΝΙΚΟ ΠΑΝΕΠΙΣΤΗΜΙΟ ΑΘΗΝΩΝ ΤΜΗΜΑ ΑΓΡΟΤΙΚΗΣ ΟΙΚΟΝΟΜΙΑΣ & ΑΝΑΠΤΥΞΗΣ Εργαστήριο Διοίκησης(Μανατζμεντ) Γεωργικών Επιχειρήσεων & Εκμεταλλεύσεων Νέλλας Ε. Ε.Ε.ΔΙ.Π. Γ.Π.Α Αθήνα 2009 Νέλλας Ε. Ε.Ε.ΔΙ.Π. Γ.Π.Α
30 / 3 /
 Ανάλυση εδοµένων µε το SPSS Μάθηµα 1 30 / 3 / 2012 ΚριτσωτάκηςΙ. Ευάγγελος Βιοστατιστικός, MSc, PhD ekritsot@yahoo.gr Μάθηµα 1 -Θεµατολογία Επισκόπηση βασικών χαρακτηριστικών του SPSS και βασική ορολογία.
Ανάλυση εδοµένων µε το SPSS Μάθηµα 1 30 / 3 / 2012 ΚριτσωτάκηςΙ. Ευάγγελος Βιοστατιστικός, MSc, PhD ekritsot@yahoo.gr Μάθηµα 1 -Θεµατολογία Επισκόπηση βασικών χαρακτηριστικών του SPSS και βασική ορολογία.
Καθορισμός μεταβλητών και εισαγωγή δεδομένων
 Καθορισμός μεταβλητών και εισαγωγή δεδομένων Καθορισμός μεταβλητών (variables) Το πρώτο βήμα κατά την εισαγωγή των δεδομένων είναι η δημιουργία των μεταβλητών. Ανοίγοντας το στατιστικό πρόγραμμα SPSS 12
Καθορισμός μεταβλητών και εισαγωγή δεδομένων Καθορισμός μεταβλητών (variables) Το πρώτο βήμα κατά την εισαγωγή των δεδομένων είναι η δημιουργία των μεταβλητών. Ανοίγοντας το στατιστικό πρόγραμμα SPSS 12
Σκοπός του μαθήματος
 Σκοπός του μαθήματος Στο μάθημα αυτό γίνεται εφαρμογή, με τη βοήθεια του υπολογιστή και τη χρήση του στατιστικού προγράμματος S.P.S.S., της στατιστικής θεωρίας που αναπτύχθηκε στα μαθήματα «Εισαγωγή στη
Σκοπός του μαθήματος Στο μάθημα αυτό γίνεται εφαρμογή, με τη βοήθεια του υπολογιστή και τη χρήση του στατιστικού προγράμματος S.P.S.S., της στατιστικής θεωρίας που αναπτύχθηκε στα μαθήματα «Εισαγωγή στη
Εργαστήριο στατιστικής Στατιστικό πακέτο S.P.S.S.
 Σημειώσεις για το μάθημα Εργαστήριο στατιστικής Στατιστικό πακέτο S.P.S.S. Παπάνα Αγγελική E mail: papanagel@yahoo.gr, agpapana@gen.auth.gr Α.Τ.Ε.Ι. Θεσσαλονίκης ΠΑΡΑΡΤΗΜΑ ΚΑΤΕΡΙΝΗΣ Τμήμα Τυποποίησης και
Σημειώσεις για το μάθημα Εργαστήριο στατιστικής Στατιστικό πακέτο S.P.S.S. Παπάνα Αγγελική E mail: papanagel@yahoo.gr, agpapana@gen.auth.gr Α.Τ.Ε.Ι. Θεσσαλονίκης ΠΑΡΑΡΤΗΜΑ ΚΑΤΕΡΙΝΗΣ Τμήμα Τυποποίησης και
Media Monitoring. Ενότητα 6: Δημιουργία Βάσης Δεδομένων στο SPSS. Σταμάτης Πουλακιδάκος Σχολή ΟΠΕ Τμήμα ΕΜΜΕ
 Media Monitoring Ενότητα 6: Δημιουργία Βάσης Δεδομένων στο SPSS Σταμάτης Πουλακιδάκος Σχολή ΟΠΕ Τμήμα ΕΜΜΕ Μερικά εισαγωγικά λόγια Η ανάλυση δεδομένων είναι η γλώσσα της έρευνας Η έρευνα και η στατιστική
Media Monitoring Ενότητα 6: Δημιουργία Βάσης Δεδομένων στο SPSS Σταμάτης Πουλακιδάκος Σχολή ΟΠΕ Τμήμα ΕΜΜΕ Μερικά εισαγωγικά λόγια Η ανάλυση δεδομένων είναι η γλώσσα της έρευνας Η έρευνα και η στατιστική
Εισαγωγή στο SPSS. Για την πρώτη σας προσπάθεια να εξοικειωθείτε με το SPSS, σκεφτείτε το παρακάτω πείραμα.
 Εισαγωγή στο SPSS Παράδειγμα εισαγωγής δεδομένων Για την πρώτη σας προσπάθεια να εξοικειωθείτε με το SPSS, σκεφτείτε το παρακάτω πείραμα. Ένας ψυχολογος ενδιαφέρεται για την επίδραση της διατροφής στη
Εισαγωγή στο SPSS Παράδειγμα εισαγωγής δεδομένων Για την πρώτη σας προσπάθεια να εξοικειωθείτε με το SPSS, σκεφτείτε το παρακάτω πείραμα. Ένας ψυχολογος ενδιαφέρεται για την επίδραση της διατροφής στη
Microsoft Excel Κεφάλαιο 1. Εισαγωγή. Βιβλίο εργασίας
 Περιεχόμενα Κεφάλαιο 1 Microsoft Excel 2010... 7 Κεφάλαιο 2 Η δομή ενός φύλλου εργασίας... 19 Κεφάλαιο 3 ημιουργία νέου βιβλίου εργασίας και καταχώριση δεδομένων... 24 Κεφάλαιο 4 Συμβουλές για την καταχώριση
Περιεχόμενα Κεφάλαιο 1 Microsoft Excel 2010... 7 Κεφάλαιο 2 Η δομή ενός φύλλου εργασίας... 19 Κεφάλαιο 3 ημιουργία νέου βιβλίου εργασίας και καταχώριση δεδομένων... 24 Κεφάλαιο 4 Συμβουλές για την καταχώριση
κωδικοποίηση κτλ) Εισαγωγή δεδομένων με μορφή SPSS Εισαγωγή δεδομένων σε μορφή EXCEL Εισαγωγή δεδομένων σε άλλες μορφές
 Στάθης Κλωνάρης 1. Εισαγωγή 2. Εισαγωγή Δεδομένων Εισαγωγή δεδομένων με μορφή SPSS Εισαγωγή δεδομένων σε μορφή EXCEL Εισαγωγή δεδομένων σε άλλες μορφές 2. Διαχείριση μεταβλητών (Τύπος Ετικέτα, κωδικοποίηση
Στάθης Κλωνάρης 1. Εισαγωγή 2. Εισαγωγή Δεδομένων Εισαγωγή δεδομένων με μορφή SPSS Εισαγωγή δεδομένων σε μορφή EXCEL Εισαγωγή δεδομένων σε άλλες μορφές 2. Διαχείριση μεταβλητών (Τύπος Ετικέτα, κωδικοποίηση
Kεφάλαιο 11 Λίστες και Ανάλυση Δεδομένων Kεφάλαιο 12 Εργαλεία ανάλυσης πιθανοτήτων Kεφάλαιο 13 Ανάλυση δεδομένων...
 Μέρος 2 Kεφάλαιο 11 Λίστες και Ανάλυση Δεδομένων... 211 Kεφάλαιο 12 Εργαλεία ανάλυσης πιθανοτήτων... 241 Kεφάλαιο 13 Ανάλυση δεδομένων... 257 Kεφάλαιο 14 Συναρτήσεις Μέρος Β... 285 Kεφάλαιο 15 Ευρετήριο
Μέρος 2 Kεφάλαιο 11 Λίστες και Ανάλυση Δεδομένων... 211 Kεφάλαιο 12 Εργαλεία ανάλυσης πιθανοτήτων... 241 Kεφάλαιο 13 Ανάλυση δεδομένων... 257 Kεφάλαιο 14 Συναρτήσεις Μέρος Β... 285 Kεφάλαιο 15 Ευρετήριο
SPSS. Βασικά στοιχεία
 SPSS Βασικά στοιχεία Εισαγωγικά Στοιχεία SPSS (Statistical Package for Social Sciences) Χρησιμοποιείται σε έρευνες των Κοινωνικών Επιστημών ημιουργήθηκε στο Πανεπιστήμιο του Stanford Το 1975 ιδρύεται η
SPSS Βασικά στοιχεία Εισαγωγικά Στοιχεία SPSS (Statistical Package for Social Sciences) Χρησιμοποιείται σε έρευνες των Κοινωνικών Επιστημών ημιουργήθηκε στο Πανεπιστήμιο του Stanford Το 1975 ιδρύεται η
ΤΟ SPSS ΩΣ ΕΡΓΑΛΕΙΟ ΓΙΑ ΤΗΝ ΕΠΙΛΥΣΗ
 ΤΕΙ ΔΥΤΙΚΗΣ ΕΛΛΑΔΑΣ ΣΧΟΛΗ ΔΙΟΙΚΗΣΗΣ ΟΙΚΟΝΟΜΙΑΣ ΤΜΗΜΑ ΔΙΟΙΚΗΣΗΣ ΕΠΙΧΕΙΡΗΣΕΩΝ [ΘΕΜΑ ΠΤΥΧΙΑΧΗΣ ΕΡΓΑΣΙΑ] ΤΟ SPSS ΩΣ ΕΡΓΑΛΕΙΟ ΓΙΑ ΤΗΝ ΕΠΙΛΥΣΗ ΠΡΟΒΛΗΜΑΤΩΝ ΣΤΑΤΙΣΤΙΚΗΣ Ομάδα εργασίας Αυγούστη Ελένη Υπεύθυνος
ΤΕΙ ΔΥΤΙΚΗΣ ΕΛΛΑΔΑΣ ΣΧΟΛΗ ΔΙΟΙΚΗΣΗΣ ΟΙΚΟΝΟΜΙΑΣ ΤΜΗΜΑ ΔΙΟΙΚΗΣΗΣ ΕΠΙΧΕΙΡΗΣΕΩΝ [ΘΕΜΑ ΠΤΥΧΙΑΧΗΣ ΕΡΓΑΣΙΑ] ΤΟ SPSS ΩΣ ΕΡΓΑΛΕΙΟ ΓΙΑ ΤΗΝ ΕΠΙΛΥΣΗ ΠΡΟΒΛΗΜΑΤΩΝ ΣΤΑΤΙΣΤΙΚΗΣ Ομάδα εργασίας Αυγούστη Ελένη Υπεύθυνος
Λογισμικά για Στατιστική Ανάλυση. Minitab, R (ελεύθερο λογισμικό), Sas, S-Plus, Stata, StatGraphics, Mathematica (εξειδικευμένο λογισμικό για
 ΒΙΟΣΤΑΤΙΣΤΙΚΗ Εργαστήριο 1ο Τι είναι το SPSS; Statistical Package for the Social Sciences Λογισμικό για διαχείριση και στατιστική ανάλυση δεδομένων σε γραφικό περιβάλλον http://en.wikipedia.org/wiki/spss
ΒΙΟΣΤΑΤΙΣΤΙΚΗ Εργαστήριο 1ο Τι είναι το SPSS; Statistical Package for the Social Sciences Λογισμικό για διαχείριση και στατιστική ανάλυση δεδομένων σε γραφικό περιβάλλον http://en.wikipedia.org/wiki/spss
Επεξεργασία πολλαπλών φύλλων εργασίας - Γραφημάτων Excel
 Επεξεργασία πολλαπλών φύλλων εργασίας - Γραφημάτων Excel 11.1. Πολλαπλά φύλλα εργασίας Στο προηγούμενο κεφάλαιο δημιουργήσαμε ένα φύλλο εργασίας με τον προϋπολογισμό δαπανών του προσωπικού που θα συμμετάσχει
Επεξεργασία πολλαπλών φύλλων εργασίας - Γραφημάτων Excel 11.1. Πολλαπλά φύλλα εργασίας Στο προηγούμενο κεφάλαιο δημιουργήσαμε ένα φύλλο εργασίας με τον προϋπολογισμό δαπανών του προσωπικού που θα συμμετάσχει
Σύντοµο Εγχειρίδιο Χρήσης. του Λογισµικού Στατιστικής Επεξεργασίας. SPSS for Windows v. 8.0
 Εθνικό & Καποδιστριακό Πανεπιστήµιο Αθηνών Τµήµα Μεθοδολογίας, Ιστορίας & Θεωρίας της Επιστήµης ιαπανεπιστηµιακό Πρόγραµµα Μεταπτυχιακών Σπουδών «Βασική και Εφαρµοσµένη Γνωσιακή Επιστήµη» Σύντοµο Εγχειρίδιο
Εθνικό & Καποδιστριακό Πανεπιστήµιο Αθηνών Τµήµα Μεθοδολογίας, Ιστορίας & Θεωρίας της Επιστήµης ιαπανεπιστηµιακό Πρόγραµµα Μεταπτυχιακών Σπουδών «Βασική και Εφαρµοσµένη Γνωσιακή Επιστήµη» Σύντοµο Εγχειρίδιο
Εισαγωγή στη Χρήση του SPSS for Windows Σελίδα:
 ----------Εισαγωγή στη Χρήση του SPSS for Windows ------------- Σελίδα: 0------------ ΚΕΦΑΛΑΙΟ 7 ο 7.1. Μορφοποίηση πινάκων 7.2 ηµιουργία Υποδείγµατος Πινάκων (TEMPLATE) 7.3 Κατασκευή Γραφηµάτων 7.4 ηµιουργία
----------Εισαγωγή στη Χρήση του SPSS for Windows ------------- Σελίδα: 0------------ ΚΕΦΑΛΑΙΟ 7 ο 7.1. Μορφοποίηση πινάκων 7.2 ηµιουργία Υποδείγµατος Πινάκων (TEMPLATE) 7.3 Κατασκευή Γραφηµάτων 7.4 ηµιουργία
Επιλογή ενός στοιχείου γραφήματος από μια λίστα στοιχείων γραφήματος
 - 217 - Το στοιχείο που θέλετε να επιλέξετε επισημαίνεται ξεκάθαρα με λαβές επιλογής. Συμβουλή: Για να σας βοηθήσει να εντοπίσετε το στοιχείο γραφήματος που θέλετε να επιλέξετε, το Microsoft Office Excel
- 217 - Το στοιχείο που θέλετε να επιλέξετε επισημαίνεται ξεκάθαρα με λαβές επιλογής. Συμβουλή: Για να σας βοηθήσει να εντοπίσετε το στοιχείο γραφήματος που θέλετε να επιλέξετε, το Microsoft Office Excel
GreekLUG Ελεύθερο Λογισμικό & Λογισμικό Ανοικτού Κώδικα
 GreekLUG Ελεύθερο Λογισμικό & Λογισμικό Ανοικτού Κώδικα Μάθημα 6ο Σουίτα Γραφείου LibreOffice 2 Ύλη Μαθημάτων V Μαθ. 5/6 : Σουίτα Γραφείου LibreOffice LibreOffice Γενικά, Κειμενογράφος - LibreOffice Writer,
GreekLUG Ελεύθερο Λογισμικό & Λογισμικό Ανοικτού Κώδικα Μάθημα 6ο Σουίτα Γραφείου LibreOffice 2 Ύλη Μαθημάτων V Μαθ. 5/6 : Σουίτα Γραφείου LibreOffice LibreOffice Γενικά, Κειμενογράφος - LibreOffice Writer,
Word 3: Δημιουργία πίνακα
 Word 3: Δημιουργία πίνακα Θα ολοκληρώσουμε την πρακτική μας άσκηση πάνω στο περιβάλλον του Microsoft Word 2013 πειραματιζόμενοι με την καταχώρηση ενός πίνακα στο εσωτερικό ενός εγγράφου. Πολλές φορές απαιτείται
Word 3: Δημιουργία πίνακα Θα ολοκληρώσουμε την πρακτική μας άσκηση πάνω στο περιβάλλον του Microsoft Word 2013 πειραματιζόμενοι με την καταχώρηση ενός πίνακα στο εσωτερικό ενός εγγράφου. Πολλές φορές απαιτείται
Λογισμικά για Στατιστική Ανάλυση. Minitab, R (ελεύθερο λογισμικό), Sas, S-Plus, Stata, StatGraphics, Mathematica (εξειδικευμένο λογισμικό για
 ΒΙΟΣΤΑΤΙΣΤΙΚΗ Εργαστήριο 1ο Τι είναι το SPSS; Statistical Package for the Social Sciences Λογισμικό για διαχείριση και στατιστική ανάλυση δεδομένων σε γραφικό περιβάλλον http://en.wikipedia.org/wiki/spss
ΒΙΟΣΤΑΤΙΣΤΙΚΗ Εργαστήριο 1ο Τι είναι το SPSS; Statistical Package for the Social Sciences Λογισμικό για διαχείριση και στατιστική ανάλυση δεδομένων σε γραφικό περιβάλλον http://en.wikipedia.org/wiki/spss
ΔΗΜΙΟΥΡΓΙΑ ΚΑΤΑΛΟΓΟΥ ΕΤΕΡΟΑΝΑΦΟΡΩΝ
 ΔΗΜΙΟΥΡΓΙΑ ΚΑΤΑΛΟΓΟΥ ΕΤΕΡΟΑΝΑΦΟΡΩΝ 1. Αρχικά, θα πρέπει να έχουμε συλλέξει τα scopus ID των ερευνητών του εργαστηρίου. Και μάλιστα όλα τα scopus ID των ερευνητών, καθώς κάποιος ερευνητής μπορεί να έχει
ΔΗΜΙΟΥΡΓΙΑ ΚΑΤΑΛΟΓΟΥ ΕΤΕΡΟΑΝΑΦΟΡΩΝ 1. Αρχικά, θα πρέπει να έχουμε συλλέξει τα scopus ID των ερευνητών του εργαστηρίου. Και μάλιστα όλα τα scopus ID των ερευνητών, καθώς κάποιος ερευνητής μπορεί να έχει
Εγχειρίδιο SPSS 7. Εισαγωγή δεδοµένων
 Εγχειρίδιο SPSS 7 Εισαγωγή εδοµένων Για να εισάγετε δεδοµένα στην εφαρµογή, απλώς κάντε κλικ µε το αριστερό πλήκτρο του ποντικιού στο άκρο αριστερά φατνίο του φύλλου δεδοµένων. Αρχίστε να πληκτρολογείτε
Εγχειρίδιο SPSS 7 Εισαγωγή εδοµένων Για να εισάγετε δεδοµένα στην εφαρµογή, απλώς κάντε κλικ µε το αριστερό πλήκτρο του ποντικιού στο άκρο αριστερά φατνίο του φύλλου δεδοµένων. Αρχίστε να πληκτρολογείτε
1. Τα τμήματα της επιφάνειας εργασίας των Windows
 1. Τα τμήματα της επιφάνειας εργασίας των Windows Εικονίδια συντομεύσεων (αρχείου-φακέλου) Εικονίδια Ανενεργά Ενεργό Επιφάνεια (αρχείου-φακέλου) παράθυρα παράθυρο εργασίας Γραμμή μενού Γραμμή εργαλείων
1. Τα τμήματα της επιφάνειας εργασίας των Windows Εικονίδια συντομεύσεων (αρχείου-φακέλου) Εικονίδια Ανενεργά Ενεργό Επιφάνεια (αρχείου-φακέλου) παράθυρα παράθυρο εργασίας Γραμμή μενού Γραμμή εργαλείων
Λίγα λόγια από το συγγραφέα Κεφάλαιο 1: Βάσεις δεδομένων και Microsoft Access Κεφάλαιο 2: Microsoft Access
 Περιεχόμενα Λίγα λόγια από το συγγραφέα... 7 Κεφάλαιο 1: Βάσεις δεδομένων και Microsoft Access... 9 Κεφάλαιο 2: Microsoft Access 2002... 20 Κεφάλαιο 3: Το σύστημα Βοήθειας του Microsoft Office ΧΡ... 36
Περιεχόμενα Λίγα λόγια από το συγγραφέα... 7 Κεφάλαιο 1: Βάσεις δεδομένων και Microsoft Access... 9 Κεφάλαιο 2: Microsoft Access 2002... 20 Κεφάλαιο 3: Το σύστημα Βοήθειας του Microsoft Office ΧΡ... 36
ΑΝΤΙΓΡΑΦΗ ΑΡΧΕΙΟΥ ΣΕ ΔΙΣΚΕΤΑ ΑΝΤΙΓΡΑΦΗ ΑΡΧΕΙΟΥ ΑΠΟ ΔΙΣΚΕΤΑ. Από τον κατάλογο που εμφανίζεται επιλέγω: Αποστολή προς Δισκέτα (3,5)
 ΑΝΤΙΓΡΑΦΗ ΑΡΧΕΙΟΥ ΣΕ ΔΙΣΚΕΤΑ ΑΝΤΙΓΡΑΦΗ ΑΡΧΕΙΟΥ ΑΠΟ ΔΙΣΚΕΤΑ Τοποθετώ μια δισκέτα στον οδηγό τη δισκέτας του υπολογιστή. Τοποθετώ τη δισκέτα που έχει το αρχείο μου στον οδηγό τη δισκέτας του υπολογιστή.
ΑΝΤΙΓΡΑΦΗ ΑΡΧΕΙΟΥ ΣΕ ΔΙΣΚΕΤΑ ΑΝΤΙΓΡΑΦΗ ΑΡΧΕΙΟΥ ΑΠΟ ΔΙΣΚΕΤΑ Τοποθετώ μια δισκέτα στον οδηγό τη δισκέτας του υπολογιστή. Τοποθετώ τη δισκέτα που έχει το αρχείο μου στον οδηγό τη δισκέτας του υπολογιστή.
Περιεχόμενα. Κεφάλαιο 1 Εισαγωγή στην Access Κεφάλαιο 2 Χειρισμός πινάκων... 27
 Περιεχόμενα Κεφάλαιο 1 Εισαγωγή στην Access... 9 Γνωριμία με την Access... 12 Δημιουργία βάσης δεδομένων... 22 Άνοιγμα και κλείσιμο βάσης δεδομένων... 24 Ερωτήσεις ανακεφαλαίωσης... 25 Πρακτική εξάσκηση...
Περιεχόμενα Κεφάλαιο 1 Εισαγωγή στην Access... 9 Γνωριμία με την Access... 12 Δημιουργία βάσης δεδομένων... 22 Άνοιγμα και κλείσιμο βάσης δεδομένων... 24 Ερωτήσεις ανακεφαλαίωσης... 25 Πρακτική εξάσκηση...
ΤΜΗΜΑ ΕΠΙΧΕΙΡΗΜΑΤΙΚΟΥ ΣΧΕΔΙΑΣΜΟΥ & ΠΛΗΡΟΦΟΡΙΑΚΩΝ ΣΥΣΤΗΜΑΤΩΝ. ΟΙΚΟΝΟΜΕΤΡΙΚΑ ΠΡΟΤΥΠΑ ΕΡΓΑΣΤΗΡΙΟ ΜΑΘΗΜΑ 1 ο ΕΡΓΑΣΤΗΡΙΟΥ ΒΑΣΙΚΕΣ ΕΝΝΟΙΕΣ ΣΤΑΤΙΣΤΙΚΗΣ
 ΤΜΗΜΑ ΕΠΙΧΕΙΡΗΜΑΤΙΚΟΥ ΣΧΕΔΙΑΣΜΟΥ & ΠΛΗΡΟΦΟΡΙΑΚΩΝ ΣΥΣΤΗΜΑΤΩΝ ΟΙΚΟΝΟΜΕΤΡΙΚΑ ΠΡΟΤΥΠΑ ΕΡΓΑΣΤΗΡΙΟ ΜΑΘΗΜΑ 1 ο ΕΡΓΑΣΤΗΡΙΟΥ ΒΑΣΙΚΕΣ ΕΝΝΟΙΕΣ ΣΤΑΤΙΣΤΙΚΗΣ ΕΠΙΧ Οικονομετρικά Πρότυπα Διαφάνεια 1 ΒΑΣΙΚΕΣ ΕΝΝΟΙΕΣ ΣΤΑΤΙΣΤΙΚΗΣ
ΤΜΗΜΑ ΕΠΙΧΕΙΡΗΜΑΤΙΚΟΥ ΣΧΕΔΙΑΣΜΟΥ & ΠΛΗΡΟΦΟΡΙΑΚΩΝ ΣΥΣΤΗΜΑΤΩΝ ΟΙΚΟΝΟΜΕΤΡΙΚΑ ΠΡΟΤΥΠΑ ΕΡΓΑΣΤΗΡΙΟ ΜΑΘΗΜΑ 1 ο ΕΡΓΑΣΤΗΡΙΟΥ ΒΑΣΙΚΕΣ ΕΝΝΟΙΕΣ ΣΤΑΤΙΣΤΙΚΗΣ ΕΠΙΧ Οικονομετρικά Πρότυπα Διαφάνεια 1 ΒΑΣΙΚΕΣ ΕΝΝΟΙΕΣ ΣΤΑΤΙΣΤΙΚΗΣ
Εγχειρίδιο Χρήσης Εφαρμογής Συστήματος Διαχείρισης Λογισμικού
 Πανεπιστήμιο Αιγαίου Εγχειρίδιο Χρήσης Εφαρμογής Συστήματος Διαχείρισης Λογισμικού Έκδοση 1.2 Περιεχόμενα 1. Είσοδος και Έξοδος από το Σύστημα... 3 2. Βοήθεια... 3 3. Αλλαγή Συνθηματικού... 3 4. Διαχείριση
Πανεπιστήμιο Αιγαίου Εγχειρίδιο Χρήσης Εφαρμογής Συστήματος Διαχείρισης Λογισμικού Έκδοση 1.2 Περιεχόμενα 1. Είσοδος και Έξοδος από το Σύστημα... 3 2. Βοήθεια... 3 3. Αλλαγή Συνθηματικού... 3 4. Διαχείριση
Διαχείριση Βάσης Δεδομένων (dbadmin)
 Published on PRISMA Win Help - Megasoft (http://docs.megasoft.gr) Home > Εμπορική Διαχείριση > Διαχείριση Βάσης Δεδομένων (dbadmin) Διαχείριση Βάσης Δεδομένων (dbadmin) Μέσα από τη διαχείριση βάσης δεδομένων
Published on PRISMA Win Help - Megasoft (http://docs.megasoft.gr) Home > Εμπορική Διαχείριση > Διαχείριση Βάσης Δεδομένων (dbadmin) Διαχείριση Βάσης Δεδομένων (dbadmin) Μέσα από τη διαχείριση βάσης δεδομένων
ΑΡΙΣΤΟΤΕΛΕΙΟ ΠΑΝΕΠΙΣΤΗΜΙΟ ΘΕΣΣΑΛΟΝΙΚΗΣ ΑΝΟΙΧΤΑ ΑΚΑΔΗΜΑΪΚΑ ΜΑΘΗΜΑΤΑ
 ΑΡΙΣΤΟΤΕΛΕΙΟ ΠΑΝΕΠΙΣΤΗΜΙΟ ΘΕΣΣΑΛΟΝΙΚΗΣ ΑΝΟΙΧΤΑ ΑΚΑΔΗΜΑΪΚΑ ΜΑΘΗΜΑΤΑ Εισαγωγή στην Ανάλυση Ερευνητικών Δεδομένων στις Κοινωνικές Επιστήμες Με χρήση των λογισμικών IBM/SPSS και LISREL Ενότητα 1 η : Βασικές
ΑΡΙΣΤΟΤΕΛΕΙΟ ΠΑΝΕΠΙΣΤΗΜΙΟ ΘΕΣΣΑΛΟΝΙΚΗΣ ΑΝΟΙΧΤΑ ΑΚΑΔΗΜΑΪΚΑ ΜΑΘΗΜΑΤΑ Εισαγωγή στην Ανάλυση Ερευνητικών Δεδομένων στις Κοινωνικές Επιστήμες Με χρήση των λογισμικών IBM/SPSS και LISREL Ενότητα 1 η : Βασικές
Εισαγωγή στο πρόγραμμα Microsoft word 2003
 Εισαγωγή στο πρόγραμμα Microsoft word 2003 Έναρξη 1. Εκκίνηση του προγράμματος Για να ξεκινήσουμε το Word, πατάμε στο κουμπί Εναρξη και από το μενού που εμφανίζεται επιλέγουμε Προγράμματα και Microsoft
Εισαγωγή στο πρόγραμμα Microsoft word 2003 Έναρξη 1. Εκκίνηση του προγράμματος Για να ξεκινήσουμε το Word, πατάμε στο κουμπί Εναρξη και από το μενού που εμφανίζεται επιλέγουμε Προγράμματα και Microsoft
ΣΕΛΙ Α 1 ΚΕΦΑΛΑΙΟ 1 - ΑΡΧΙΚΑ
 ΣΕΛΙ Α 1 ΚΕΦΑΛΑΙΟ 1 - ΑΡΧΙΚΑ Πως αλλάζω γλώσσα; 1 ος τρόπος Συνδυασµός πλήκτρων αριστερό Ctrl + Shift 2 ος τρόπος Από την ένδειξη γλώσσας στην γραµµή εργασιών Πως βάζω τον τόνο ; (Εφόσον βρίσκοµαι στα
ΣΕΛΙ Α 1 ΚΕΦΑΛΑΙΟ 1 - ΑΡΧΙΚΑ Πως αλλάζω γλώσσα; 1 ος τρόπος Συνδυασµός πλήκτρων αριστερό Ctrl + Shift 2 ος τρόπος Από την ένδειξη γλώσσας στην γραµµή εργασιών Πως βάζω τον τόνο ; (Εφόσον βρίσκοµαι στα
Singular Report Generator. Σχ 1 ηµιουργία Καταστάσεων SRG
 Μια από τις πιο σηµαντικές ανάγκες που αντιµετωπίζει µια επιχείρηση κατά την εγκατάσταση ενός λογισµικού «πακέτου» (Οικονοµικής & Εµπορικής ιαχείρισης), είναι ο τρόπος µε τον οποίο πρέπει να ανταποκριθεί
Μια από τις πιο σηµαντικές ανάγκες που αντιµετωπίζει µια επιχείρηση κατά την εγκατάσταση ενός λογισµικού «πακέτου» (Οικονοµικής & Εµπορικής ιαχείρισης), είναι ο τρόπος µε τον οποίο πρέπει να ανταποκριθεί
MEDIWARE L.I.S ΟΔΗΓΙΕΣ ΥΠΟΠΡΟΓΡΑΜΜΑΤΟΣ ΠΡΟΓΡΑΜΜΑΤΙΣΜΟΥ ΕΠΙΣΚΕΨΕΩΝ
 MEDIWARE L.I.S. 2006 ΟΔΗΓΙΕΣ ΥΠΟΠΡΟΓΡΑΜΜΑΤΟΣ ΠΡΟΓΡΑΜΜΑΤΙΣΜΟΥ ΕΠΙΣΚΕΨΕΩΝ -1 -2 Προγραμματισμός Επισκέψεων. Με την επιλογή Προγραμματισμός Επισκέψεων ο χειριστής έχει τη δυνατότητα να καταχωρίσει τις μελλοντικές
MEDIWARE L.I.S. 2006 ΟΔΗΓΙΕΣ ΥΠΟΠΡΟΓΡΑΜΜΑΤΟΣ ΠΡΟΓΡΑΜΜΑΤΙΣΜΟΥ ΕΠΙΣΚΕΨΕΩΝ -1 -2 Προγραμματισμός Επισκέψεων. Με την επιλογή Προγραμματισμός Επισκέψεων ο χειριστής έχει τη δυνατότητα να καταχωρίσει τις μελλοντικές
MICROSOFT OFFICE 2003
 MICROSOFT OFFICE 2003 MICROSOFT EXCEL 2003 Γραφήµατα Πληροφορίες για τα γραφήµατα T α γραφήµατα προσελκύουν την προσοχή και διευκολύνουν την προβολή συγκρίσεων, τάσεων σε δεδοµένα. Για παράδειγµα, αντί
MICROSOFT OFFICE 2003 MICROSOFT EXCEL 2003 Γραφήµατα Πληροφορίες για τα γραφήµατα T α γραφήµατα προσελκύουν την προσοχή και διευκολύνουν την προβολή συγκρίσεων, τάσεων σε δεδοµένα. Για παράδειγµα, αντί
ΕΙΣΑΓΩΓΗ ΣΤΟ ΛΕΙΤΟΥΡΓΙΚΟ ΣΥΣΤΗΜΑ Microsoft WINDOWS (95-98-NT-2000-XP)
 ΤΜΗΜΑ ΦΥΣΙΚΗΣ Α.Π.Θ. ΕΡΓΑΣΤΗΡΙΟ ΕΦΑΡΜΟΓΩΝ ΠΛΗΡΟΦΟΡΙΚΗΣ ΕΙΣΑΓΩΓΗ ΣΤΟ ΛΕΙΤΟΥΡΓΙΚΟ ΣΥΣΤΗΜΑ Microsoft WINDOWS (95-98-NT-2000-XP) Κ. Παρασκευόπουλος Αναπλ. Καθηγητής Θεσσαλονίκη 2004 1. Μερικά κλασσικά ερωτήματα
ΤΜΗΜΑ ΦΥΣΙΚΗΣ Α.Π.Θ. ΕΡΓΑΣΤΗΡΙΟ ΕΦΑΡΜΟΓΩΝ ΠΛΗΡΟΦΟΡΙΚΗΣ ΕΙΣΑΓΩΓΗ ΣΤΟ ΛΕΙΤΟΥΡΓΙΚΟ ΣΥΣΤΗΜΑ Microsoft WINDOWS (95-98-NT-2000-XP) Κ. Παρασκευόπουλος Αναπλ. Καθηγητής Θεσσαλονίκη 2004 1. Μερικά κλασσικά ερωτήματα
Περιεχόµενα. Λίγα λόγια από τους συγγραφείς...9. Για τον εκπαιδευτή και το γονέα Αριθµοί και Υπολογισµοί (Numbers and Calculations)
 Περιεχόµενα Λίγα λόγια από τους συγγραφείς...9 Για τον εκπαιδευτή και το γονέα... 11 Αριθµοί και Υπολογισµοί (Numbers and Calculations) ΚΕΦΑΛΑΙΟ 1 Γνωρίζω το Microsoft Excel...15 ΚΕΦΑΛΑΙΟ 2 Εισάγω και
Περιεχόµενα Λίγα λόγια από τους συγγραφείς...9 Για τον εκπαιδευτή και το γονέα... 11 Αριθµοί και Υπολογισµοί (Numbers and Calculations) ΚΕΦΑΛΑΙΟ 1 Γνωρίζω το Microsoft Excel...15 ΚΕΦΑΛΑΙΟ 2 Εισάγω και
Περιεχόμενα. Μέρος 1: Βασικές έννοιες Πληροφορικής και επικοινωνιών Μέρος 2: Χρήση υπολογιστή και διαχείριση αρχείων Πρόλογος...
 Περιεχόμενα Πρόλογος...11 Μέρος 1: Βασικές έννοιες Πληροφορικής και επικοινωνιών... 13 1.1 Εισαγωγή στους υπολογιστές... 15 1.2 Μονάδες μέτρησης... 27 1.3 Οι βασικές λειτουργίες ενός ηλεκτρονικού υπολογιστή...
Περιεχόμενα Πρόλογος...11 Μέρος 1: Βασικές έννοιες Πληροφορικής και επικοινωνιών... 13 1.1 Εισαγωγή στους υπολογιστές... 15 1.2 Μονάδες μέτρησης... 27 1.3 Οι βασικές λειτουργίες ενός ηλεκτρονικού υπολογιστή...
Περιεχόμενα. Περιεχόμενα...v
 Περιεχόμενα Περιεχόμενα...v Κεφάλαιο 1: Ρυθμίσεις γραμμών εργαλείων και μενού...1 Κεφάλαιο 2: Διαχείριση παραθύρων και προβολές...18 Κεφάλαιο 3: Εύρεση, αντικατάσταση, και μετάβαση σε συγκεκριμένο στοιχείο...35
Περιεχόμενα Περιεχόμενα...v Κεφάλαιο 1: Ρυθμίσεις γραμμών εργαλείων και μενού...1 Κεφάλαιο 2: Διαχείριση παραθύρων και προβολές...18 Κεφάλαιο 3: Εύρεση, αντικατάσταση, και μετάβαση σε συγκεκριμένο στοιχείο...35
Microsoft PowerPoint 2010 Πανεπιστήμιο Κύπρου
 Microsoft PowerPoint 2010 Πανεπιστήμιο Κύπρου Ιούλιος 2017 Copyright 2017 Πανεπιστήμιο Κύπρου. Όλα τα πνευματικά δικαιώματα κατοχυρωμένα. Δημιουργός: Λευτέρης Γ. Ζαχαρία Πίνακας Περιεχομένων 1. Εισαγωγή....
Microsoft PowerPoint 2010 Πανεπιστήμιο Κύπρου Ιούλιος 2017 Copyright 2017 Πανεπιστήμιο Κύπρου. Όλα τα πνευματικά δικαιώματα κατοχυρωμένα. Δημιουργός: Λευτέρης Γ. Ζαχαρία Πίνακας Περιεχομένων 1. Εισαγωγή....
ΤΟ MICROSOFT WORD XP. Ας ξεκινήσουμε λοιπόν!
 XP ΚΑΡΤΕΛΑ ΕΡΓΑΣΙΑΣ 1 Το Microsoft Word είναι ένα πρόγραμμα στον υπολογιστή που σας βοηθά να γράφετε όμορφα κείμενα στα οποία μπορείτε να προσθέσετε εικόνες, γραφικά ακόμα και ήχους. Aφού γράψετε ένα κείμενο,
XP ΚΑΡΤΕΛΑ ΕΡΓΑΣΙΑΣ 1 Το Microsoft Word είναι ένα πρόγραμμα στον υπολογιστή που σας βοηθά να γράφετε όμορφα κείμενα στα οποία μπορείτε να προσθέσετε εικόνες, γραφικά ακόμα και ήχους. Aφού γράψετε ένα κείμενο,
Labels Values Missing Values Columns, Align Measure
 Εισαγωγή στο SPSS Oι οριζόντιες γραμμές αντιστοιχούν στις Ν περιπτώσεις-πειραματικές μονάδες, ενώ οι κατακόρυφες στήλες στις p υπό μελέτη μεταβλητές. ΠΟΣΟΤΙΚΕΣ-ΠΟΙΟΤΙΚΕΣ ΜΕΤΑΒΛΗΤΕΣ ΠΑΡΑ ΕΙΓΜΑ ΓΙΑ ΕΙΣΑΓΩΓΗ
Εισαγωγή στο SPSS Oι οριζόντιες γραμμές αντιστοιχούν στις Ν περιπτώσεις-πειραματικές μονάδες, ενώ οι κατακόρυφες στήλες στις p υπό μελέτη μεταβλητές. ΠΟΣΟΤΙΚΕΣ-ΠΟΙΟΤΙΚΕΣ ΜΕΤΑΒΛΗΤΕΣ ΠΑΡΑ ΕΙΓΜΑ ΓΙΑ ΕΙΣΑΓΩΓΗ
Κάθε ένα κελί θα πρέπει να περιέχει ένα μόνο στοιχείο δεδομένων, για παράδειγμα το όνομα σε ένα κελί, το επίθετο σε άλλο κελί.
 ΜΑΘΗΜΑ 2 ΣΤΟΧΟΙ: 1. Εισαγωγή Δεδομένων Σε Κελιά 2. Αλλαγή Προβολής Φύλλου Εργασίας 3. Επιλογή Κελιών 4. Επιλογή Όλου Του Φύλλου Εργασίας 5. Μετακίνηση Στο Φύλλο Εργασίας 6. Επεξεργασία Δεδομένων Σε Ένα
ΜΑΘΗΜΑ 2 ΣΤΟΧΟΙ: 1. Εισαγωγή Δεδομένων Σε Κελιά 2. Αλλαγή Προβολής Φύλλου Εργασίας 3. Επιλογή Κελιών 4. Επιλογή Όλου Του Φύλλου Εργασίας 5. Μετακίνηση Στο Φύλλο Εργασίας 6. Επεξεργασία Δεδομένων Σε Ένα
Περιεχόμενα. Εισαγωγή στο Word Βασικές μορφοποιήσεις κειμένων Κεφάλαιο 1. Κεφάλαιο 2
 Περιεχόμενα Κεφάλαιο 1 Εισαγωγή στο Word 2007...9 Η οθόνη του Word... 9 Δημιουργία νέου εγγράφου... 15 Προσθήκη και διαγραφή κειμένου... 18 Πρώτα επιλογή, μετά εργασία... 20 Εύρεση και αντικατάσταση κειμένου...
Περιεχόμενα Κεφάλαιο 1 Εισαγωγή στο Word 2007...9 Η οθόνη του Word... 9 Δημιουργία νέου εγγράφου... 15 Προσθήκη και διαγραφή κειμένου... 18 Πρώτα επιλογή, μετά εργασία... 20 Εύρεση και αντικατάσταση κειμένου...
ΤΕΙ Ηρακλείου. Τμήμα Λογιστικής Πληροφορική I 6 η Εργαστηριακή άσκηση (Excel)
 ΤΕΙ Ηρακλείου Τμήμα Λογιστικής Πληροφορική I 6 η Εργαστηριακή άσκηση (Excel) Ανοίγοντας το Excel (Έναρξη /Προγράμματα /Microsoft Office / Microsoft Office Excel 2003), ανοίγει μπροστά μας ένα βιβλίο εργασίας
ΤΕΙ Ηρακλείου Τμήμα Λογιστικής Πληροφορική I 6 η Εργαστηριακή άσκηση (Excel) Ανοίγοντας το Excel (Έναρξη /Προγράμματα /Microsoft Office / Microsoft Office Excel 2003), ανοίγει μπροστά μας ένα βιβλίο εργασίας
Συνεργείο Αυτοκινήτων
 Συνεργείο Αυτοκινήτων v2.102, Οκτώβριος 2015 Σύντοµες οδηγίες χρήσης Εισαγωγή Το πρόγραµµα Συνεργείο Αυτοκινήτων έχει σκοπό τη διαχείριση και παρακολούθηση του πελατολογίου, των αυτοκινήτων και των εργασιών
Συνεργείο Αυτοκινήτων v2.102, Οκτώβριος 2015 Σύντοµες οδηγίες χρήσης Εισαγωγή Το πρόγραµµα Συνεργείο Αυτοκινήτων έχει σκοπό τη διαχείριση και παρακολούθηση του πελατολογίου, των αυτοκινήτων και των εργασιών
Γνωρίστε το Excel 2007
 Εισαγωγή τύπων Γνωρίστε το Excel 2007 Πληκτρολογήστε το σύμβολο της ισότητας (=), χρησιμοποιήστε ένα μαθηματικό τελεστή (+,-,*,/) και πατήστε το πλήκτρο ENTER. Πρόσθεση, διαίρεση, πολλαπλασιασμός και αφαίρεση
Εισαγωγή τύπων Γνωρίστε το Excel 2007 Πληκτρολογήστε το σύμβολο της ισότητας (=), χρησιμοποιήστε ένα μαθηματικό τελεστή (+,-,*,/) και πατήστε το πλήκτρο ENTER. Πρόσθεση, διαίρεση, πολλαπλασιασμός και αφαίρεση
Εργασία-3: Παρουσίαση Εργασίας. Ομάδα Α. Προετοιμασία Αναφοράς
 Εργασία-3: Παρουσίαση Εργασίας Ομάδα Α. Προετοιμασία Αναφοράς Αρκετοί πιστεύουν πως η επιτυχία μιας παρουσίασης είναι δεδομένη εάν ο παρουσιαστής κατέχει το θέμα που πρόκειται να παρουσιάσει και είναι
Εργασία-3: Παρουσίαση Εργασίας Ομάδα Α. Προετοιμασία Αναφοράς Αρκετοί πιστεύουν πως η επιτυχία μιας παρουσίασης είναι δεδομένη εάν ο παρουσιαστής κατέχει το θέμα που πρόκειται να παρουσιάσει και είναι
MICROSOFT OFFICE 2003 MICROSOFT WORD 2003
 MICROSOFT OFFICE 2003 MICROSOFT WORD 2003 Το Microsoft Office Word 2003 είναι το πρόγραµµα επεξεργασίας κειµένου που κάνει ευκολότερη τη δηµιουργία, την κοινή χρήση και την ανάγνωση εγγράφων. Οι λειτουργίες
MICROSOFT OFFICE 2003 MICROSOFT WORD 2003 Το Microsoft Office Word 2003 είναι το πρόγραµµα επεξεργασίας κειµένου που κάνει ευκολότερη τη δηµιουργία, την κοινή χρήση και την ανάγνωση εγγράφων. Οι λειτουργίες
Εισαγωγή και αποθήκευση δεδομένων-τα βασικά του S.P.S.S.
 ΚΕΦΑΛΑΙΟ ΠΡΩΤΟ Εισαγωγή και αποθήκευση δεδομένων-τα βασικά του S.P.S.S. 1.1. Εισαγωγή δεδομένων στο S.P.S.S. Για τη διεξαγωγή μίας στατιστικής μελέτης απαιτείται αρχικά η διατύπωση και ο σχεδιασμός του
ΚΕΦΑΛΑΙΟ ΠΡΩΤΟ Εισαγωγή και αποθήκευση δεδομένων-τα βασικά του S.P.S.S. 1.1. Εισαγωγή δεδομένων στο S.P.S.S. Για τη διεξαγωγή μίας στατιστικής μελέτης απαιτείται αρχικά η διατύπωση και ο σχεδιασμός του
Πίνακες, περιγράµµατα και σκίαση
 Πίνακες, περιγράµµατα και σκίαση Οι πίνακες Οι πίνακες είναι ορθογώνια πλαίσια που χωρίζονται σε γραµµές και στήλες. Η τοµή µιας γραµµής µε µια στήλη προσδιορίζει ένα κελί. Τα στοιχεία, που παρουσιάζουµε,
Πίνακες, περιγράµµατα και σκίαση Οι πίνακες Οι πίνακες είναι ορθογώνια πλαίσια που χωρίζονται σε γραµµές και στήλες. Η τοµή µιας γραµµής µε µια στήλη προσδιορίζει ένα κελί. Τα στοιχεία, που παρουσιάζουµε,
Περιεχόμενα. Κεφάλαιο 1 Γνωριμία με το Excel... 9
 Περιεχόμενα Κεφάλαιο 1 Γνωριμία με το Excel... 9 Τα στοιχεία του παραθύρου του Excel... 10 Κελιά και διευθύνσεις... 13 Σε ποιο κελί θα τοποθετηθούν τα δεδομένα;... 14 Καταχώριση δεδομένων... 15 Τι καταλαβαίνει
Περιεχόμενα Κεφάλαιο 1 Γνωριμία με το Excel... 9 Τα στοιχεία του παραθύρου του Excel... 10 Κελιά και διευθύνσεις... 13 Σε ποιο κελί θα τοποθετηθούν τα δεδομένα;... 14 Καταχώριση δεδομένων... 15 Τι καταλαβαίνει
ΜΑΘΗΜΑ Άνοιγμα Της Εφαρμογής Επεξεργασίας Κειμένου. 2. Κύρια Οθόνη Της Εφαρμογής Κειμένου ΣΤΟΧΟΙ:
 ΜΑΘΗΜΑ 1 ΣΤΟΧΟΙ: 1. Άνοιγμα Της Εφαρμογής Επεξεργασίας Κειμένου (Microsoft Word) 2. Κύρια Οθόνη Της Εφαρμογής Κειμένου 3. Δημιουργία Νέου Εγγράφου 4. Δημιουργία Εγγράφου Βασισμένο Σε Πρότυπο 5. Κλείσιμο
ΜΑΘΗΜΑ 1 ΣΤΟΧΟΙ: 1. Άνοιγμα Της Εφαρμογής Επεξεργασίας Κειμένου (Microsoft Word) 2. Κύρια Οθόνη Της Εφαρμογής Κειμένου 3. Δημιουργία Νέου Εγγράφου 4. Δημιουργία Εγγράφου Βασισμένο Σε Πρότυπο 5. Κλείσιμο
MICROSOFT OFFICE 2003
 MICROSOFT OFFICE 2003 MICROSOFT EXCEL 2003 Επεξεργασία δεδοµένων Εισαγωγή κενών κελιών, γραµµών ή στηλών 1. Κάντε ένα από τα εξής: Εισαγωγή νέων κενών κελιών Επιλέξτε µια περιοχή (περιοχή: ύο ή περισσότερα
MICROSOFT OFFICE 2003 MICROSOFT EXCEL 2003 Επεξεργασία δεδοµένων Εισαγωγή κενών κελιών, γραµµών ή στηλών 1. Κάντε ένα από τα εξής: Εισαγωγή νέων κενών κελιών Επιλέξτε µια περιοχή (περιοχή: ύο ή περισσότερα
Παρακάτω προτείνεται μια αλληλουχία ενεργειών την οποία ο χρήστης πρέπει να ακολουθήσει για να αξιοποιήσει τις δυνατότητες της εφαρμογής.
 Έκδοση Παραστατικών Το συγκεκριμένο εγχειρίδιο δημιουργήθηκε για να βοηθήσει την κατανόηση της διαδικασίας Έκδοσης Παραστατικών στην εφαρμογή της Extra. Παρακάτω προτείνεται μια αλληλουχία ενεργειών την
Έκδοση Παραστατικών Το συγκεκριμένο εγχειρίδιο δημιουργήθηκε για να βοηθήσει την κατανόηση της διαδικασίας Έκδοσης Παραστατικών στην εφαρμογή της Extra. Παρακάτω προτείνεται μια αλληλουχία ενεργειών την
Πρακτικές συμβουλές κατά την πληκτρολόγηση ., ; :! ( ) " " Άνοιγμα και αποθήκευση εγγράφου Αρχείο, Άνοιγμα. Αρχείο / Αποθήκευση
 Επεξεργαστής κειμένου Word 2003 Πρακτικές συμβουλές κατά την πληκτρολόγηση Για να αλλάξουμε παράγραφο πατάμε Enter. Για να αφήσουμε μία κενή γραμμή, πατάμε μία φορά το Enter. Για να γράψουμε την επόμενη
Επεξεργαστής κειμένου Word 2003 Πρακτικές συμβουλές κατά την πληκτρολόγηση Για να αλλάξουμε παράγραφο πατάμε Enter. Για να αφήσουμε μία κενή γραμμή, πατάμε μία φορά το Enter. Για να γράψουμε την επόμενη
Πρακτικές οδηγίες για την Επεξεργασία Κειμένου
 11 Εργαλεία έκφρασης και δημιουργίας Επεξεργασία Κειμένου Α Γυμνασίου Πρακτικές οδηγίες για την Επεξεργασία Κειμένου Ένα πρόγραμμα επεξεργασίας κειμένου μας προσφέρει τη δυνατότητα να: προσθέτουμε, να
11 Εργαλεία έκφρασης και δημιουργίας Επεξεργασία Κειμένου Α Γυμνασίου Πρακτικές οδηγίες για την Επεξεργασία Κειμένου Ένα πρόγραμμα επεξεργασίας κειμένου μας προσφέρει τη δυνατότητα να: προσθέτουμε, να
Ενότητα 14 Γραφικές Παραστάσεις
 Ενότητα 14 Γραφικές Παραστάσεις Ένα φύλλο εργασίας μπορεί να παρουσιάζει διάφορες έννοιες όπως διαφορές μεταξύ αριθμών, αλλαγή αριθμών σε συνάρτηση με το χρόνο. Μια οπτική εικόνα αυτών των σχέσεως είναι
Ενότητα 14 Γραφικές Παραστάσεις Ένα φύλλο εργασίας μπορεί να παρουσιάζει διάφορες έννοιες όπως διαφορές μεταξύ αριθμών, αλλαγή αριθμών σε συνάρτηση με το χρόνο. Μια οπτική εικόνα αυτών των σχέσεως είναι
Computing and Information Systems Service. ιαχείριση Αρχείων
 ιαχείριση Αρχείων Η διαχείριση αρχείων είναι πολύ σηµαντική για την οργάνωση των αρχείων σας σε φακέλους και την αποθήκευση των αρχείων που συσχετίζονται µεταξύ τους στον ίδιο φάκελο. Αν έχετε πολλά αρχεία,
ιαχείριση Αρχείων Η διαχείριση αρχείων είναι πολύ σηµαντική για την οργάνωση των αρχείων σας σε φακέλους και την αποθήκευση των αρχείων που συσχετίζονται µεταξύ τους στον ίδιο φάκελο. Αν έχετε πολλά αρχεία,
6 / 4 / Βιοστατιστικός, MSc, PhD
 Ανάλυση εδοµένων µε το SPSS Μάθηµα 2 6 / 4 / 2012 ΚριτσωτάκηςΙ. Ευάγγελος Βιοστατιστικός, MSc, PhD ekritsot@yahoo.gr Μάθηµα 2 -Θεµατολογία Παραγωγήπινάκων συχνοτήτων και πινάκων συνάφειας. Παραγωγή και
Ανάλυση εδοµένων µε το SPSS Μάθηµα 2 6 / 4 / 2012 ΚριτσωτάκηςΙ. Ευάγγελος Βιοστατιστικός, MSc, PhD ekritsot@yahoo.gr Μάθηµα 2 -Θεµατολογία Παραγωγήπινάκων συχνοτήτων και πινάκων συνάφειας. Παραγωγή και
Ο ΗΓΙΕΣ DOCUMENT DESIGNER
 Ο ΗΓΙΕΣ DOCUMENT DESIGNER ΕΙΣΑΓΩΓΗ Εάν δεν επιθυµείτε να χρησιµοποιείτε τις προσχεδιασµένες φόρµες εντύπων της Singular, η εργασία αυτή σας δίνει τη δυνατότητα να σχεδιάζετε φόρµες µε βάση τις οποίες επιθυµείτε
Ο ΗΓΙΕΣ DOCUMENT DESIGNER ΕΙΣΑΓΩΓΗ Εάν δεν επιθυµείτε να χρησιµοποιείτε τις προσχεδιασµένες φόρµες εντύπων της Singular, η εργασία αυτή σας δίνει τη δυνατότητα να σχεδιάζετε φόρµες µε βάση τις οποίες επιθυµείτε
Εισαγωγή στο SPSS. ΚΕΔΙΜΑ 28/9/2013 Γεώργιος Σπανούδης (spanouod@ucy.ac.cy) Τμήμα Ψυχολογίας
 Εισαγωγή στο SPSS ΚΕΔΙΜΑ 28/9/2013 Γεώργιος Σπανούδης (spanouod@ucy.ac.cy) Τμήμα Ψυχολογίας Στόχος του μαθήματος Τα τέσσερα παράθυρα του SPSS Η διαχείριση των αρχείων δεδομένων Βασικά στοιχεία ανάλυσης
Εισαγωγή στο SPSS ΚΕΔΙΜΑ 28/9/2013 Γεώργιος Σπανούδης (spanouod@ucy.ac.cy) Τμήμα Ψυχολογίας Στόχος του μαθήματος Τα τέσσερα παράθυρα του SPSS Η διαχείριση των αρχείων δεδομένων Βασικά στοιχεία ανάλυσης
Στην συνέχεια και στο επόµενο παράθυρο η εφαρµογή µας ζητάει να εισάγουµε το Username και το Password το οποίο σας έχει δοθεί από τον ΕΛΚΕ.
 1. Πρόσβαση Οδηγίες προγράµµατος διαχείρισης ανάλυσης χρόνου εργασίας (Time Sheet) Για να ξεκινήσετε την εφαρµογή, από την κεντρική σελίδα του ΕΛΚΕ (www.elke.aua.gr) και το µενού «ιαχείριση», Time Sheet
1. Πρόσβαση Οδηγίες προγράµµατος διαχείρισης ανάλυσης χρόνου εργασίας (Time Sheet) Για να ξεκινήσετε την εφαρµογή, από την κεντρική σελίδα του ΕΛΚΕ (www.elke.aua.gr) και το µενού «ιαχείριση», Time Sheet
ΕΙΣΑΓΩΓΗ ΣΤΟ ΠΡΟΓΡΑΜΜΑ SPSS FOR WINDOWS
 ΔΗΜΟΚΡΙΤΕΙΟ ΠΑΝΕΠΙΣΤΗΜΙΟ ΘΡΑΚΗΣ ΠΑΙΔΑΓΩΓΙΚΟ ΤΜΗΜΑ ΔΗΜΟΤΙΚΗΣ ΕΚΠΑΙΔΕΥΣΗΣ ΤΟΜΕΑΣ ΘΕΤΙΚΩΝ ΕΠΙΣΤΗΜΩΝ ΕΡΓΑΣΤΗΡΙΟ ΜΑΘΗΜΑΤΙΚΩΝ ΚΑΙ ΠΛΗΡΟΦΟΡΙΚΗΣ ΕΙΣΑΓΩΓΗ ΣΤΟ ΠΡΟΓΡΑΜΜΑ SPSS FOR WINDOWS ΦΑΧΙΡΙΔΗΣ ΓΕΩΡΓΙΟΣ ΤΟ ΠΡΟΓΡΑΜΜΑ
ΔΗΜΟΚΡΙΤΕΙΟ ΠΑΝΕΠΙΣΤΗΜΙΟ ΘΡΑΚΗΣ ΠΑΙΔΑΓΩΓΙΚΟ ΤΜΗΜΑ ΔΗΜΟΤΙΚΗΣ ΕΚΠΑΙΔΕΥΣΗΣ ΤΟΜΕΑΣ ΘΕΤΙΚΩΝ ΕΠΙΣΤΗΜΩΝ ΕΡΓΑΣΤΗΡΙΟ ΜΑΘΗΜΑΤΙΚΩΝ ΚΑΙ ΠΛΗΡΟΦΟΡΙΚΗΣ ΕΙΣΑΓΩΓΗ ΣΤΟ ΠΡΟΓΡΑΜΜΑ SPSS FOR WINDOWS ΦΑΧΙΡΙΔΗΣ ΓΕΩΡΓΙΟΣ ΤΟ ΠΡΟΓΡΑΜΜΑ
Πως θα κατασκευάσω το πρώτο πρόγραμμα;
 Εργαστήριο Δομημένος Προγραμματισμός (C#) Τμήμα Μηχανολογίας Νικόλαος Ζ. Ζάχαρης Καθηγητής Εφαρμογών Σκοπός Να γίνει εξοικείωση το μαθητών με τον ΗΥ και το λειτουργικό σύστημα. - Επίδειξη του My Computer
Εργαστήριο Δομημένος Προγραμματισμός (C#) Τμήμα Μηχανολογίας Νικόλαος Ζ. Ζάχαρης Καθηγητής Εφαρμογών Σκοπός Να γίνει εξοικείωση το μαθητών με τον ΗΥ και το λειτουργικό σύστημα. - Επίδειξη του My Computer
ΕΙΔΙΚΟΤΗΤΑ: ΤΕΧΝΙΚΟΣ ΕΦΑΡΜΟΓΩΝ ΠΛΗΡΟΦΟΡΙΚΗΣ ΜΑΘΗΜΑ: ΕΙΣΑΓΩΓΗ ΣΤΗΝ ΠΛΗΡΟΦΟΡΙΚΗ
 ΕΙΔΙΚΟΤΗΤΑ: ΤΕΧΝΙΚΟΣ ΕΦΑΡΜΟΓΩΝ ΠΛΗΡΟΦΟΡΙΚΗΣ ΜΑΘΗΜΑ: ΕΙΣΑΓΩΓΗ ΣΤΗΝ ΠΛΗΡΟΦΟΡΙΚΗ (Σημειώσεις Excel) ΕΚΠΑΙΔΕΥΤΕΣ: ΒΑΡΕΛΑΣ ΙΩΑΝΝΗΣ, ΠΟΖΟΥΚΙΔΗΣ ΚΩΝΣΤΑΝΤΙΝΟΣ MICROSOFT EXCEL (ΕΚΠΑΙΔΕΥΤΙΚΕΣ ΣΗΜΕΙΩΣΕΙΣ) ΠΕΡΙΕΧΟΜΕΝΑ
ΕΙΔΙΚΟΤΗΤΑ: ΤΕΧΝΙΚΟΣ ΕΦΑΡΜΟΓΩΝ ΠΛΗΡΟΦΟΡΙΚΗΣ ΜΑΘΗΜΑ: ΕΙΣΑΓΩΓΗ ΣΤΗΝ ΠΛΗΡΟΦΟΡΙΚΗ (Σημειώσεις Excel) ΕΚΠΑΙΔΕΥΤΕΣ: ΒΑΡΕΛΑΣ ΙΩΑΝΝΗΣ, ΠΟΖΟΥΚΙΔΗΣ ΚΩΝΣΤΑΝΤΙΝΟΣ MICROSOFT EXCEL (ΕΚΠΑΙΔΕΥΤΙΚΕΣ ΣΗΜΕΙΩΣΕΙΣ) ΠΕΡΙΕΧΟΜΕΝΑ
Εργαστήριο «Τεχνολογία Πολιτισμικού Λογισμικού» Ενότητα. Επεξεργασία πινάκων
 Ενότητα 4 Επεξεργασία πινάκων 36 37 4.1 Προσθήκη πεδίων Για να εισάγετε ένα πεδίο σε ένα πίνακα που υπάρχει ήδη στη βάση δεδομένων σας, βάζετε τον κέρσορα του ποντικιού στο πεδίο πάνω από το οποίο θέλετε
Ενότητα 4 Επεξεργασία πινάκων 36 37 4.1 Προσθήκη πεδίων Για να εισάγετε ένα πεδίο σε ένα πίνακα που υπάρχει ήδη στη βάση δεδομένων σας, βάζετε τον κέρσορα του ποντικιού στο πεδίο πάνω από το οποίο θέλετε
Alpha Web Banking Εργαλείο δηµιουργίας αρχείων. Οδηγίες χρήσεως
 Alpha Web Banking Εργαλείο δηµιουργίας αρχείων Οδηγίες χρήσεως ΑΘΗΝΑ, ΙΟΥΝΙΟΣ 2004 ΠΕΡΙΕΧΟΜΕΝΑ 1. Σκοπός και δυνατότητες του εργαλείου...2 2. Είδη αρχείων που υποστηρίζει το εργαλείο...2 3. Εγκατάσταση...3
Alpha Web Banking Εργαλείο δηµιουργίας αρχείων Οδηγίες χρήσεως ΑΘΗΝΑ, ΙΟΥΝΙΟΣ 2004 ΠΕΡΙΕΧΟΜΕΝΑ 1. Σκοπός και δυνατότητες του εργαλείου...2 2. Είδη αρχείων που υποστηρίζει το εργαλείο...2 3. Εγκατάσταση...3
Εισαγωγή στην Επιστήμη της Πληροφορικής Εργαστήριο. Microsoft Excel Μέρος 1
 Πανεπιστήμιο Κύπρου Τμήμα Πληροφορικής Εισαγωγή στην Επιστήμη της Πληροφορικής Εργαστήριο ΕΠΛ001 Εισαγωγή στην Επιστήμη της Πληροφορικής Εργαστήριο Microsoft Excel Μέρος 1 Παναγιώτης Χατζηχριστοδούλου
Πανεπιστήμιο Κύπρου Τμήμα Πληροφορικής Εισαγωγή στην Επιστήμη της Πληροφορικής Εργαστήριο ΕΠΛ001 Εισαγωγή στην Επιστήμη της Πληροφορικής Εργαστήριο Microsoft Excel Μέρος 1 Παναγιώτης Χατζηχριστοδούλου
Λίγα λόγια από το συγγραφέα Κεφάλαιο 1: Microsoft Excel Κεφάλαιο 2: Η δομή ενός φύλλου εργασίας... 26
 Περιεχόμενα Λίγα λόγια από το συγγραφέα... 7 Κεφάλαιο 1: Microsoft Excel 2002... 9 Κεφάλαιο 2: Η δομή ενός φύλλου εργασίας... 26 Κεφάλαιο 3: Δημιουργία νέου βιβλίου εργασίας και καταχώριση δεδομένων...
Περιεχόμενα Λίγα λόγια από το συγγραφέα... 7 Κεφάλαιο 1: Microsoft Excel 2002... 9 Κεφάλαιο 2: Η δομή ενός φύλλου εργασίας... 26 Κεφάλαιο 3: Δημιουργία νέου βιβλίου εργασίας και καταχώριση δεδομένων...
 Περιεχόµενα 1. Εγκατάσταση 2. Εισαγωγή 3. Σύνδεση 4. Ρυθµίσεις 2.1 Περιοχή εργασιών και πλοήγησης 2.2 Περιοχή απεικόνισης "Λεπτοµέρειες" 2.3 Περιοχή απεικόνισης "Στατιστικά" 4.1 Προφίλ 4.2 ίκτυο 4.2.1
Περιεχόµενα 1. Εγκατάσταση 2. Εισαγωγή 3. Σύνδεση 4. Ρυθµίσεις 2.1 Περιοχή εργασιών και πλοήγησης 2.2 Περιοχή απεικόνισης "Λεπτοµέρειες" 2.3 Περιοχή απεικόνισης "Στατιστικά" 4.1 Προφίλ 4.2 ίκτυο 4.2.1
4 ο ΦΥΛΛΟ ΕΡΓΑΣΙΑΣ ΓΕΝΙΚΟΣ ΣΚΟΠΟΣ :
 4 ο ΦΥΛΛΟ ΕΡΓΑΣΙΑΣ ΓΕΝΙΚΟΣ ΣΚΟΠΟΣ : Σκοπός του συγκεκριμένου φύλλου εργασίας είναι ο μαθητής να εξοικειωθεί με τις συναρτήσεις, τις αριθμητικές πράξεις καθώς και την επισήμανση κελιών υπό όρους με στόχο
4 ο ΦΥΛΛΟ ΕΡΓΑΣΙΑΣ ΓΕΝΙΚΟΣ ΣΚΟΠΟΣ : Σκοπός του συγκεκριμένου φύλλου εργασίας είναι ο μαθητής να εξοικειωθεί με τις συναρτήσεις, τις αριθμητικές πράξεις καθώς και την επισήμανση κελιών υπό όρους με στόχο
Παρακάτω προτείνεται μια αλληλουχία ενεργειών την οποία ο χρήστης πρέπει να ακολουθήσει για να αξιοποιήσει τις δυνατότητες της εφαρμογής.
 Έκδοση Επιταγών Το συγκεκριμένο εγχειρίδιο δημιουργήθηκε για να βοηθήσει την κατανόηση της διαδικασίας Έκδοσης Επιταγών στην εφαρμογή Λογιστική Διαχείριση της σειράς HyperΛογιστική. Παρακάτω προτείνεται
Έκδοση Επιταγών Το συγκεκριμένο εγχειρίδιο δημιουργήθηκε για να βοηθήσει την κατανόηση της διαδικασίας Έκδοσης Επιταγών στην εφαρμογή Λογιστική Διαχείριση της σειράς HyperΛογιστική. Παρακάτω προτείνεται
Εισαγωγή στην Επιστήμη της Πληροφορικής Εργαστήριο. Microsoft Excel Μέρος 1
 Πανεπιστήμιο Κύπρου Τμήμα Πληροφορικής Εισαγωγή στην Επιστήμη της Πληροφορικής και Πληροφοριακά Συστήματα Εργαστήριο - ΕΠΛ003 Εισαγωγή στην Επιστήμη της Πληροφορικής Εργαστήριο Microsoft Excel Μέρος 1
Πανεπιστήμιο Κύπρου Τμήμα Πληροφορικής Εισαγωγή στην Επιστήμη της Πληροφορικής και Πληροφοριακά Συστήματα Εργαστήριο - ΕΠΛ003 Εισαγωγή στην Επιστήμη της Πληροφορικής Εργαστήριο Microsoft Excel Μέρος 1
Περιεχόμενα. Λίγα λόγια από τον συγγραφέα Microsoft Excel Η δομή ενός φύλλου εργασίας... 21
 ENOTHTA 4 Περιεχόμενα Λίγα λόγια από τον συγγραφέα... 7 1 Microsoft Excel 2010... 9 2 Η δομή ενός φύλλου εργασίας... 21 3 ημιουργία νέου βιβλίου εργασίας και καταχώριση δεδομένων... 27 4 Συμβουλές για
ENOTHTA 4 Περιεχόμενα Λίγα λόγια από τον συγγραφέα... 7 1 Microsoft Excel 2010... 9 2 Η δομή ενός φύλλου εργασίας... 21 3 ημιουργία νέου βιβλίου εργασίας και καταχώριση δεδομένων... 27 4 Συμβουλές για
ModellingSpace. Εγχειρίδιο Χρήστη
 ModellingSpace Εγχειρίδιο Χρήστη 1 Βασική ιδέα Η βασική ιδέα, που αποτελεί την βάση για το λογισμικό, είναι το μοντέλο. Ένα μοντέλο είναι μία ομάδα υποθέσεων που προσπαθεί να είναι αναπαράσταση του πραγματικού
ModellingSpace Εγχειρίδιο Χρήστη 1 Βασική ιδέα Η βασική ιδέα, που αποτελεί την βάση για το λογισμικό, είναι το μοντέλο. Ένα μοντέλο είναι μία ομάδα υποθέσεων που προσπαθεί να είναι αναπαράσταση του πραγματικού
Αυτόματο Κλείσιμο Ισολογισμού
 Αυτόματο Κλείσιμο Ισολογισμού Το συγκεκριμένο εγχειρίδιο δημιουργήθηκε για να βοηθήσει την κατανόηση της διαδικασίας διαχείρισης Οδηγιών Αυτόματου Κλεισίματος Ισολογισμού στην εφαρμογή extra Λογιστική
Αυτόματο Κλείσιμο Ισολογισμού Το συγκεκριμένο εγχειρίδιο δημιουργήθηκε για να βοηθήσει την κατανόηση της διαδικασίας διαχείρισης Οδηγιών Αυτόματου Κλεισίματος Ισολογισμού στην εφαρμογή extra Λογιστική
Περιεχόμενα. Κεφάλαιο 1 Γνωριμία με το Excel...9
 Περιεχόμενα Κεφάλαιο 1 Γνωριμία με το Excel...9 Τα στοιχεία του παραθύρου του Excel... 10 Κελιά και διευθύνσεις... 13 Σε ποιο κελί θα τοποθετηθούν τα δεδομένα;... 14 Καταχώριση δεδομένων... 15 Τι καταλαβαίνει
Περιεχόμενα Κεφάλαιο 1 Γνωριμία με το Excel...9 Τα στοιχεία του παραθύρου του Excel... 10 Κελιά και διευθύνσεις... 13 Σε ποιο κελί θα τοποθετηθούν τα δεδομένα;... 14 Καταχώριση δεδομένων... 15 Τι καταλαβαίνει
Ενότητα 15 Μορφοποίηση της Γραφικής Παράστασης
 Ενότητα 15 Μορφοποίηση της Γραφικής Παράστασης Ίσως η γραφική σας παράσταση δεν παρουσιάζεται όπως εσείς περιμένατε. Τα εργαλεία που προσφέρει το Excel για δημιουργία γραφικών παραστάσεων είναι ευέλικτα
Ενότητα 15 Μορφοποίηση της Γραφικής Παράστασης Ίσως η γραφική σας παράσταση δεν παρουσιάζεται όπως εσείς περιμένατε. Τα εργαλεία που προσφέρει το Excel για δημιουργία γραφικών παραστάσεων είναι ευέλικτα
PowerPoint Ένα εργαλείο παρουσίασης
 Εργασία 7η 2 Αρκετοί πιστεύουν πως η επιτυχία μιας παρουσίασης είναι δεδομένη εάν ο παρουσιαστής κατέχει το θέμα που πρόκειται να παρουσιάσει και είναι σε θέση να χειρίζεται ί ά άνετα έ ένα πρόγραμμα ό
Εργασία 7η 2 Αρκετοί πιστεύουν πως η επιτυχία μιας παρουσίασης είναι δεδομένη εάν ο παρουσιαστής κατέχει το θέμα που πρόκειται να παρουσιάσει και είναι σε θέση να χειρίζεται ί ά άνετα έ ένα πρόγραμμα ό
ΠΛΗΡΟΦΟΡΙΚΗ Ι Εργαστήριο 1 MATLAB ΠΛΗΡΟΦΟΡΙΚΗ Ι ΕΡΓΑΣΤΗΡΙΟ 1. Θέμα εργαστηρίου: Εισαγωγή στο MATLAB και στο Octave
 ΠΛΗΡΟΦΟΡΙΚΗ Ι ΕΡΓΑΣΤΗΡΙΟ 1 Θέμα εργαστηρίου: Εισαγωγή στο MATLAB και στο Octave Περιεχόμενο εργαστηρίου: - Το περιβάλλον ανάπτυξης προγραμμάτων Octave - Διαδικασία ανάπτυξης προγραμμάτων MATLAB - Απλά
ΠΛΗΡΟΦΟΡΙΚΗ Ι ΕΡΓΑΣΤΗΡΙΟ 1 Θέμα εργαστηρίου: Εισαγωγή στο MATLAB και στο Octave Περιεχόμενο εργαστηρίου: - Το περιβάλλον ανάπτυξης προγραμμάτων Octave - Διαδικασία ανάπτυξης προγραμμάτων MATLAB - Απλά
[συνέχεια του εγγράφου Word 2]
![[συνέχεια του εγγράφου Word 2] [συνέχεια του εγγράφου Word 2]](/thumbs/79/79810750.jpg) [συνέχεια του εγγράφου Word 2] Συνεχίζουμε την πρακτική μας άσκηση πάνω στο έγγραφο που δημιουργήσαμε την προηγούμενη εβδομάδα και το οποίο αποθηκεύσαμε στον φάκελο με το όνομά μας, με το όνομα: Word 2x.
[συνέχεια του εγγράφου Word 2] Συνεχίζουμε την πρακτική μας άσκηση πάνω στο έγγραφο που δημιουργήσαμε την προηγούμενη εβδομάδα και το οποίο αποθηκεύσαμε στον φάκελο με το όνομά μας, με το όνομα: Word 2x.
6 Το μικρό βιβλίο για το ελληνικό Word 2010
 Περιεχόμενα Κεφάλαιο 1 Microsoft Word 2010... 7 Κεφάλαιο 2 ημιουργία νέου εγγράφου... 13 Κεφάλαιο 3 Το σύστημα Βοήθειας του Office... 26 Κεφάλαιο 4 Μετακίνηση σε έγγραφο και προβολές εγγράφου... 31 Κεφάλαιο
Περιεχόμενα Κεφάλαιο 1 Microsoft Word 2010... 7 Κεφάλαιο 2 ημιουργία νέου εγγράφου... 13 Κεφάλαιο 3 Το σύστημα Βοήθειας του Office... 26 Κεφάλαιο 4 Μετακίνηση σε έγγραφο και προβολές εγγράφου... 31 Κεφάλαιο
1. Εισαγωγή στο ΟΠΣ - ΠΔΕ
 1. Εισαγωγή στο ΟΠΣ - ΠΔΕ 1.1 Εισαγωγή 1.1.1 Σύντομη περιγραφή και σκοπός ΟΠΣ Το Ολοκληρωμένο Πληροφοριακό Σύστημα (Ο.Π.Σ.) αποτελεί ένα σύστημα πληροφόρησης και διαχείρισης, η χρήση του οποίου επιβάλλεται
1. Εισαγωγή στο ΟΠΣ - ΠΔΕ 1.1 Εισαγωγή 1.1.1 Σύντομη περιγραφή και σκοπός ΟΠΣ Το Ολοκληρωμένο Πληροφοριακό Σύστημα (Ο.Π.Σ.) αποτελεί ένα σύστημα πληροφόρησης και διαχείρισης, η χρήση του οποίου επιβάλλεται
Πώς εισάγουμε μια νέα έννοια χρησιμοποιώντας το εργαλείο Create
 Inspiration 8 IE Β ήμα προς Βήμα Για μαθητές Έναρξη Προγράμματος Inspiration 1. Κάνουμε κλικ στο κουμπί Start, επιλέγουμε Programs και κάνουμε κλικ στο Inspiration 8 IE. 2. Στην αρχική οθόνη του προγράμματος
Inspiration 8 IE Β ήμα προς Βήμα Για μαθητές Έναρξη Προγράμματος Inspiration 1. Κάνουμε κλικ στο κουμπί Start, επιλέγουμε Programs και κάνουμε κλικ στο Inspiration 8 IE. 2. Στην αρχική οθόνη του προγράμματος
Κωνσταντίνος Σιασιάκος, Δρ Πληροφορικής. Σταύρος Κωτσάκης, Ταταράκη Αλεξάνδρα
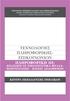 Επιστημονική Ευθύνη Κωνσταντίνος Σιασιάκος, Δρ Πληροφορικής Συγγραφή Σταύρος Κωτσάκης, Ταταράκη Αλεξάνδρα Το παρόν εκπαιδευτικό υλικό παράχθηκε στο πλαίσιο του Έργου «Κέντρα Εκπαίδευσης Ενηλίκων ΙΙ», το
Επιστημονική Ευθύνη Κωνσταντίνος Σιασιάκος, Δρ Πληροφορικής Συγγραφή Σταύρος Κωτσάκης, Ταταράκη Αλεξάνδρα Το παρόν εκπαιδευτικό υλικό παράχθηκε στο πλαίσιο του Έργου «Κέντρα Εκπαίδευσης Ενηλίκων ΙΙ», το
B) Ετοιμάζοντας μια Παρουσίαση
 B) Ετοιμάζοντας μια Παρουσίαση Τι είναι μια παρουσίαση με τη βοήθεια ηλεκτρονικού υπολογιστή Ο υπολογιστής με την κατάλληλη εφαρμογή, μπορεί να μας βοηθήσει στη δημιουργία εντυπωσιακών εγγράφων, διαφανειών
B) Ετοιμάζοντας μια Παρουσίαση Τι είναι μια παρουσίαση με τη βοήθεια ηλεκτρονικού υπολογιστή Ο υπολογιστής με την κατάλληλη εφαρμογή, μπορεί να μας βοηθήσει στη δημιουργία εντυπωσιακών εγγράφων, διαφανειών
Κωνσταντίνος Σιασιάκος, Δρ Πληροφορικής. Σταύρος Κωτσάκης, Ταταράκη Αλεξάνδρα
 Επιστημονική Ευθύνη Κωνσταντίνος Σιασιάκος, Δρ Πληροφορικής Συγγραφή Σταύρος Κωτσάκης, Ταταράκη Αλεξάνδρα Το παρόν εκπαιδευτικό υλικό παράχθηκε στο πλαίσιο του Έργου «Κέντρα Εκπαίδευσης Ενηλίκων ΙΙ», το
Επιστημονική Ευθύνη Κωνσταντίνος Σιασιάκος, Δρ Πληροφορικής Συγγραφή Σταύρος Κωτσάκης, Ταταράκη Αλεξάνδρα Το παρόν εκπαιδευτικό υλικό παράχθηκε στο πλαίσιο του Έργου «Κέντρα Εκπαίδευσης Ενηλίκων ΙΙ», το
Δημιουργία η-μαθήματος με τη. 3 ο Μέρος Εισαγωγή πληροφοριών: δημιουργία ιστοσελίδας
 Δημιουργία η-μαθήματος με τη χρήση του Moodle 3 ο Μέρος Εισαγωγή πληροφοριών: δημιουργία ιστοσελίδας Δημιουργία η-μαθήματος με τη χρήση του Moodle 3 ο Μέρος Εισαγωγή πληροφοριών: δημιουργία ιστοσελίδας
Δημιουργία η-μαθήματος με τη χρήση του Moodle 3 ο Μέρος Εισαγωγή πληροφοριών: δημιουργία ιστοσελίδας Δημιουργία η-μαθήματος με τη χρήση του Moodle 3 ο Μέρος Εισαγωγή πληροφοριών: δημιουργία ιστοσελίδας
Λίγα λόγια από το συγγραφέα Microsoft Word Δημιουργία νέου εγγράφου Το σύστημα Βοήθειας του Word...
 ΕΝΟΤΗΤΑ 3 Περιεχόμενα Λίγα λόγια από το συγγραφέα... 7 91 Microsoft Word 2007... 9 92 Δημιουργία νέου εγγράφου... 20 93 Το σύστημα Βοήθειας του Word... 38 94 Μετακίνηση σε έγγραφο και προβολές εγγράφου...
ΕΝΟΤΗΤΑ 3 Περιεχόμενα Λίγα λόγια από το συγγραφέα... 7 91 Microsoft Word 2007... 9 92 Δημιουργία νέου εγγράφου... 20 93 Το σύστημα Βοήθειας του Word... 38 94 Μετακίνηση σε έγγραφο και προβολές εγγράφου...
Περιεχόμενα. Μέρος 1: Βασικές έννοιες της πληροφορικής... 13. Πρόλογος... 11
 Περιεχόμενα Πρόλογος... 11 Μέρος 1: Βασικές έννοιες της πληροφορικής... 13 1.1 Windows XP... 15 1.2 Επιφάνεια εργασίας... 19 1.3 Γραμμή εργασιών... 24 1.4 Χειρισμός παραθύρων... 30 1.5 Μενού... 36 1.6
Περιεχόμενα Πρόλογος... 11 Μέρος 1: Βασικές έννοιες της πληροφορικής... 13 1.1 Windows XP... 15 1.2 Επιφάνεια εργασίας... 19 1.3 Γραμμή εργασιών... 24 1.4 Χειρισμός παραθύρων... 30 1.5 Μενού... 36 1.6
ΕΓΧΕΙΡΙΔΙΟ ΟΔΗΓΙΩΝ ΧΡΗΣΤΗ. Ηλεκτρονική Υποβολή Α.Π.Δ.
 ΕΓΧΕΙΡΙΔΙΟ ΟΔΗΓΙΩΝ ΧΡΗΣΤΗ Ηλεκτρονική Υποβολή Α.Π.Δ. ΠΕΡΙΕΧΟΜΕΝΑ 1) Είσοδος στην εφαρμογή 2) Δημιουργία Περιόδου Υποβολής 2.α) Ακύρωση Περιόδου Υποβολής 3) Μέθοδος Υποβολής: Συμπλήρωση Φόρμας 3.α) Συμπλήρωση
ΕΓΧΕΙΡΙΔΙΟ ΟΔΗΓΙΩΝ ΧΡΗΣΤΗ Ηλεκτρονική Υποβολή Α.Π.Δ. ΠΕΡΙΕΧΟΜΕΝΑ 1) Είσοδος στην εφαρμογή 2) Δημιουργία Περιόδου Υποβολής 2.α) Ακύρωση Περιόδου Υποβολής 3) Μέθοδος Υποβολής: Συμπλήρωση Φόρμας 3.α) Συμπλήρωση
Βασικές Λειτουργίες του Word
 Βασικές Λειτουργίες του Word 2 ΚΥΡΙΑ ΣΗΜΕΙΑ ΤΟΥ ΚΕΦΑΛΑΙΟΥ Πληκτρολόγηση κειμένου Αποθήκευση, κλείσιμο, άνοιγμα εγγράφου Μη αυτόματη αλλαγή γραμμών/σελίδων Περιήγηση σε ένα έγγραφο Δημιουργία νέου εγγράφου
Βασικές Λειτουργίες του Word 2 ΚΥΡΙΑ ΣΗΜΕΙΑ ΤΟΥ ΚΕΦΑΛΑΙΟΥ Πληκτρολόγηση κειμένου Αποθήκευση, κλείσιμο, άνοιγμα εγγράφου Μη αυτόματη αλλαγή γραμμών/σελίδων Περιήγηση σε ένα έγγραφο Δημιουργία νέου εγγράφου
ΤΕΙ Ηρακλείου. Τμήμα Διοίκησης επιχειρήσεων Πληροφορική I
 ΤΕΙ Ηρακλείου Τμήμα Διοίκησης επιχειρήσεων Πληροφορική I Ανοίγοντας το Excel (Έναρξη /Προγράμματα /Microsoft Office / Microsoft Office Excel 2007), ανοίγει μπροστά μας ένα βιβλίο εργασίας (Βιβλίο1) με
ΤΕΙ Ηρακλείου Τμήμα Διοίκησης επιχειρήσεων Πληροφορική I Ανοίγοντας το Excel (Έναρξη /Προγράμματα /Microsoft Office / Microsoft Office Excel 2007), ανοίγει μπροστά μας ένα βιβλίο εργασίας (Βιβλίο1) με
Διαγραφή Επιλέγετε Διαγραφή για να διαγράψετε μία ήδη υπάρχουσα διαδικασία εισαγωγής ASCII
 Published on PRISMA Win Help - Megasoft (http://docs.megasoft.gr) Home > Διαχείριση Βάσης Δεδομένων (dbadmin) > Αρχεία Αρχεία Εισαγωγή από αρχείο ASCII Με την εργασία αυτή έχετε την δυνατότητα να εισάγετε
Published on PRISMA Win Help - Megasoft (http://docs.megasoft.gr) Home > Διαχείριση Βάσης Δεδομένων (dbadmin) > Αρχεία Αρχεία Εισαγωγή από αρχείο ASCII Με την εργασία αυτή έχετε την δυνατότητα να εισάγετε
1. Κατανόηση Και Αλλαγή Μεταξύ Προβολών Εμφάνισης Της Παρουσίασης. 1. Κατανόηση Και Αλλαγή Μεταξύ Προβολών Εμφάνισης Της Παρουσίασης
 ΜΑΘΗΜΑ 2 ΣΤΟΧΟΙ: 1. Κατανόηση Και Αλλαγή Μεταξύ Προβολών Εμφάνισης Της Παρουσίασης 2. Καρτέλα Διάρθρωσης (Outline Tab) 3. Προσθήκη Νέας Διαφάνειας 4. Αλλαγή Διάταξης Διαφάνειας 5. Προσθήκη Κειμένου Και
ΜΑΘΗΜΑ 2 ΣΤΟΧΟΙ: 1. Κατανόηση Και Αλλαγή Μεταξύ Προβολών Εμφάνισης Της Παρουσίασης 2. Καρτέλα Διάρθρωσης (Outline Tab) 3. Προσθήκη Νέας Διαφάνειας 4. Αλλαγή Διάταξης Διαφάνειας 5. Προσθήκη Κειμένου Και
1. Βασικές Λειτουργίες των Windows
 1. Βασικές Λειτουργίες των Windows Α - Εκκίνηση του Υπολογιστή και των Windows XP Για να εκκινήσουμε τον υπολογιστή μας πατάμε το κουμπί ανοίγματος της μονάδας συστήματος και το αντίστοιχο κουμπί της οθόνης.
1. Βασικές Λειτουργίες των Windows Α - Εκκίνηση του Υπολογιστή και των Windows XP Για να εκκινήσουμε τον υπολογιστή μας πατάμε το κουμπί ανοίγματος της μονάδας συστήματος και το αντίστοιχο κουμπί της οθόνης.
ΕΠΙΣΤΗΜΟΝΙΚΟ ΕΠΙΜΟΡΦΩΤΙΚΟ ΣΕΜΙΝΑΡΙΟ «ΚΑΤΑΡΤΙΣΗ ΕΡΩΤΗΜΑΤΟΛΟΓΙΟΥ ΚΑΙ ΣΤΑΤΙΣΤΙΚΗ ΕΠΕΞΕΡΓΑΣΙΑ ΔΕΔΟΜΕΝΩΝ» Τριανταφυλλίδου Ιωάννα Μαθηματικός
 ΕΠΙΣΤΗΜΟΝΙΚΟ ΕΠΙΜΟΡΦΩΤΙΚΟ ΣΕΜΙΝΑΡΙΟ «ΚΑΤΑΡΤΙΣΗ ΕΡΩΤΗΜΑΤΟΛΟΓΙΟΥ ΚΑΙ ΣΤΑΤΙΣΤΙΚΗ ΕΠΕΞΕΡΓΑΣΙΑ ΔΕΔΟΜΕΝΩΝ» ΠΕΡΙΓΡΑΦΙΚΗ ΣΤΑΤΙΣΤΙΚΗ ΜΕ ΤΟ SPSS To SPSS θα: - Κάνει πολύπλοκη στατιστική ανάλυση σε δευτερόλεπτα -
ΕΠΙΣΤΗΜΟΝΙΚΟ ΕΠΙΜΟΡΦΩΤΙΚΟ ΣΕΜΙΝΑΡΙΟ «ΚΑΤΑΡΤΙΣΗ ΕΡΩΤΗΜΑΤΟΛΟΓΙΟΥ ΚΑΙ ΣΤΑΤΙΣΤΙΚΗ ΕΠΕΞΕΡΓΑΣΙΑ ΔΕΔΟΜΕΝΩΝ» ΠΕΡΙΓΡΑΦΙΚΗ ΣΤΑΤΙΣΤΙΚΗ ΜΕ ΤΟ SPSS To SPSS θα: - Κάνει πολύπλοκη στατιστική ανάλυση σε δευτερόλεπτα -
