Βοηθός Διευθυντής Πληροφορικής και Επιστήμης Ηλεκτρονικών Υπολογιστών
|
|
|
- Κυριακή Στεφανόπουλος
- 8 χρόνια πριν
- Προβολές:
Transcript
1
2 Σημειώσεις Μαθητή Πληροφορική και Επιστήμη Ηλεκτρονικών Υπολογιστών Α Γυμνασίου Συγγραφή Οι καθηγητές Πληροφορικής και Επιστήμης Ηλεκτρονικών Υπολογιστών που αναφέρονται στην αρχή της κάθε ενότητας με την καθοδήγηση και συμβολή των ακόλουθων Συμβούλων Καθηγητών Πληροφορικής και Επιστήμης Ηλεκτρονικών Υπολογιστών: Σωκράτης Μυλωνάς (ΒΔ) Νικόλαος Ζάγγουλος Αλέξανδρος Παπαλυσάνδρου (ΒΔ) Ήβη Γρηγορίου (ΒΔ) Μιχάλης Διονυσίου (ΒΔ) Μαρία Νεοκλέους (ΒΔ) Ιωάννης Ιωάννου Ξένιος Ξενοφώντος Ηλεκτρονική σελίδωση: Σωκράτης Μυλωνάς Βοηθός Διευθυντής Πληροφορικής και Επιστήμης Ηλεκτρονικών Υπολογιστών Εποπτεία: Μάριος Μιλτιάδου Μιχάλης Τορτούρης Επιθεωρητές Πληροφορικής και Επιστήμης Ηλεκτρονικών Υπολογιστών Γλωσσική Επιμέλεια: Μαριάννα Χριστόφια Παλάτου Λειτουργός Υ.Α.Π. Εξώφυλλο: Μιχάλης Θεοχαρίδης Λειτουργός Υ.Α.Π Συντονισμός: Χρίστος Παρπούνας Συντονιστής Υ.Α.Π. B Έκδοση 2012 ΥΠΟΥΡΓΕΙΟ ΠΑΙΔΕΙΑΣ ΚΑΙ ΠΟΛΙΤΙΣΜΟΥ ΠΑΙΔΑΓΩΓΙΚΟ ΙΝΣΤΙΤΟΥΤΟ ΚΥΠΡΟΥ ΥΠΗΡΕΣΙΑ ΑΝΑΠΤΥΞΗΣ ΠΡΟΓΡΑΜΜΑΤΩΝ ISBN:
3 ΠΕΡΙΕΧΟΜΕΝΑ ΠΕΡΙΕΧΟΜΕΝΑ ENOTHTA A1 Βασικές Έννοιες της Πληροφορικής και της Επιστήμης Ηλεκτρονικών Υπολογιστών A1.1 Εισαγωγή στις Βασικές Έννοιες της Πληροφορικής και της Επιστήμης Η/Υ Τι είναι ο Ηλεκτρονικός Υπολογιστής; Πληροφορίες Βασικές λειτουργίες του υπολογιστή Δεδομένα (Data) και Πληροφορίες (Information) Η επεξεργασία Τι ονομάζουμε Πρόγραμμα Παραδείγματα Προγραμμάτων Πού χρησιμοποιούνται οι Ηλεκτρονικοί Υπολογιστές Πληροφορική (Informatics) Βασικές Έννοιες ENOTHTA A2 Το Υλικό/ Αρχιτεκτονική Ηλεκτρονικών Υπολογιστών A2.1 Γενιές Υπολογιστών Γενιές Υπολογιστών Πρώτη Γενιά (Δεκαετίες 40-50) Δεύτερη Γενιά (Δεκαετίες 50-60) Τρίτη Γενιά (Δεκαετία 60+) Τέταρτη Γενιά 1970 Σήμερα Πέμπτη Γενιά 1990 Σήμερα Βασικές Έννοιες A2.2 Κατηγορίες Ηλεκτρονικών Υπολογιστών Κατηγορίες Ηλεκτρονικών Υπολογιστών Βασικές Έννοιες A2.3 Μονάδες και Περιφερειακά του Υπολογιστή Υλικό και Λογισμικό Κύριες και Περιφερειακές Μονάδες του Υπολογιστή Περιφερειακές Μονάδες Εισόδου Περιφερειακές Μονάδες Εξόδου Περιφερειακές Μονάδες Αποθήκευσης (Βοηθητική Μνήμη) Διαχωρισμός Περιφερειακών Συσκευών σε Μονάδες Εισόδου, Εξόδου και Αποθήκευσης. 34 Βασικές Έννοιες
4 ΠΕΡΙΕΧΟΜΕΝΑ ENOTHTA A3 Λειτουργικά Συστήματα A3.1 Το Λειτουργικό Σύστημα Εισαγωγή Το λειτουργικό σύστημα και ο ρόλος του Οι υπηρεσίες που παρέχει το λειτουργικό σύστημα στο χρήστη Γιατί υπάρχουν πολλά διαφορετικά λειτουργικά συστήματα Βασικές Έννοιες A3.2 Κατηγορίες Λογισμικού Εισαγωγή Λογισμικό συστήματος (System Software) Λογισμικό Εφαρμογών (Application Software) Σχέση Λειτουργικού Συστήματος με το Λογισμικό Εφαρμογών Παραδείγματα Λογισμικού Εφαρμογών Βασικές Έννοιες A3.3 Γραφικά Περιβάλλοντα Επικοινωνίας και Διαχείριση Παραθύρων Γραφικό Περιβάλλον Επικοινωνίας (Graphical User Interface) Χρήση του Ποντικιού (Mouse) Τα διάφορα μέρη ενός Παραθύρου (Window) Ρυθμίσεις Θέσης και Μεγέθους Παραθύρου Άλλες Βασικές Διαδικασίες που Χρειάζονται σε ένα ΓΠΕ Βασικές Έννοιες Υπόμνημα A3.4 Αρχεία και Φάκελοι Εισαγωγή Τι είναι Αρχείο (File) Ονόματα Αρχείων (Filenames) Φάκελοι (Folders) και Υποφάκελοι (Subfolders) Η Έννοια της Διαδρομής (Path) Βασικές Έννοιες A3.5 Διαχείριση Αρχείων και Φακέλων Βασικές Περιφερειακές Μονάδες αποθήκευσης και φάκελοι σε ένα ΓΠΕ Πώς βλέπουμε τα αρχεία και τους φακέλους σε μια μονάδα αποθήκευσης Πώς βλέπουμε τα περιεχόμενα ενός φακέλου με διάφορες Προβολές (Views) Δημιουργία νέου φακέλου (New Folder) Αλλαγή ονόματος φακέλου/αρχείου (Rename) Διαγραφή φακέλου/αρχείου (Delete) Αντιγραφή φακέλου/αρχείου (Copy - Paste) Μετακίνηση φακέλου/αρχείου (Cut Paste) Διαγραφή/ Αντιγραφή/Μετακίνηση πολλών αρχείων ταυτόχρονα
5 ΠΕΡΙΕΧΟΜΕΝΑ 10. Πώς Χρησιμοποιούμε τον Κάδο Ανακύκλωσης (Recycle Bin) Υπόμνημα ΕΝΟΤΗΤΑ Α4 Λογισμικό Εφαρμογών Α4.2 Επεξεργασία Κειμένου Α4.2.1 Διαχείριση Εφαρμογών Επεξεργασίας Κειμένου Επεξεργαστής Κειμένου (Microsoft Word) Τι μπορούμε να κάνουμε με ένα πρόγραμμα επεξεργασίας κειμένου Ξεκίνημα του επεξεργαστή κειμένου Εισαγωγή νέου αρχείου/εγγράφου (New Blank Document) Άνοιγμα εγγράφου (Open) Μετακίνηση μεταξύ ανοικτών εγγράφων Κουμπιά προβολής του κειμένου (Views) Αλλαγή της μεγέθυνσης σελίδας (Zoom) Εμφάνιση / απόκρυψη Κορδέλας (Ribbon) Εμφάνιση / Απόκρυψη Χάρακα (Ruler) Αποθήκευση εγγράφου Κλείσιμο αρχείου/εγγράφου (Close Document) Έξοδος από τον επεξεργαστή κειμένου (Exit) Υπόμνημα Α4.2.2 Εισαγωγή, Επιλογή, Επεξεργασία και Εκτύπωση Kειμένου Εισαγωγή κειμένου με τη χρήση πληκτρολογίου Επιλογή χαρακτήρα, λέξης, γραμμής, πρότασης, παραγράφου ή ολόκληρου κειμένου Επεξεργασία κειμένου σε ένα έγγραφο με την προσθήκη ή διαγραφή νέων χαρακτήρων και λέξεων Μετακίνηση μέσα στο έγγραφο Εκτύπωση κειμένου σε προεπιλεγμένο εκτυπωτή Υπόμνημα Α4.2.3 Βασική Μορφοποίηση Κειμένου Εισαγωγή Πώς μορφοποιούμε χαρακτήρες Πώς αντιγράφουμε τη μορφοποίηση Υπόμνημα Α4.2.4 Επιπρόσθετοι Τρόποι Μορφοποίησης Κειμένου Εισαγωγή Πώς μορφοποιούμε το κείμενο σε δείκτη ή εκθέτη Πώς εναλλάσσουμε χαρακτήρα Πώς εφαρμόζουμε τονισμένη γραφή σε κείμενο Πώς εφαρμόζουμε εφέ σε κείμενο Πώς εφαρμόζουμε στυλ κειμένου Υπόμνημα
6 ΠΕΡΙΕΧΟΜΕΝΑ Α4.2.5 Βασική Μορφοποίηση Παραγράφων Στοίχιση (Alignment) Διάστημα μεταξύ των γραμμών μιας παραγράφου-διάστιχο (Line Spacing) Διάστημα μεταξύ παραγράφων Περίγραμμα (Border) Σκίαση (Shading) Κουκκίδες και Αρίθμηση (Bullets and Numbering) Υπόμνημα Α4.2.6 Μορφοποίηση Παραγράφων με Εσοχές και Στηλοθέτες Εσοχές (Indents) Στηλοθέτες (Tabs) Υπόμνημα Α4.2.7 Βασική Μορφοποίηση Σελίδων Περιθώρια (Margins) Προσανατολισμός-Διάταξη (Orientation) Αριθμός σελίδας (Page Number) Υπόμνημα Α4.2.8 Μορφοποίηση Σελίδων με Επιπρόσθετα Στοιχεία Κεφαλίδα και Υποσέλιδο (Header & Footer) Περίγραμμα (Border) σε ολόκληρη τη σελίδα Υδατογράφημα (Watermark) Υπόμνημα Α4.2.9 Δημιουργία Πίνακα Πίνακας (Table) Χαρακτηριστικά ενός πίνακα Δημιουργία πίνακα (Insert Table) Υπόμνημα Α Εισαγωγή και Επεξεργασία Δεδομένων σε Πίνακα Μετακίνηση του δρομέα μέσα στον πίνακα Εισαγωγή δεδομένων μέσα σε ένα πίνακα Επεξεργασία του περιεχομένου ενός κελιού Διαγραφή των περιεχομένων των κελιών ενός πίνακα Υπόμνημα Α Διαχείριση Πινάκων Σε Ένα Έγγραφο Βασικές εντολές πινάκων Υπόμνημα Α Μορφοποίηση Πινάκων Βασικές εντολές μορφοποίησης πινάκων Περίγραμμα (Border) σε πίνακα
7 ΠΕΡΙΕΧΟΜΕΝΑ 3. Σκίαση (Shading) σε πίνακα Συγχώνευση κελιών (Merge Cells) Διαίρεση κελιών (Split Cells) Αυτόματη μορφοποίηση πίνακα (Table Style) Υπόμνημα Α Διαχείριση Γραφικών Σε Έγγραφο Εισαγωγή Πώς εισάγουμε εικόνα από αρχείο (Insert Picture from File) Πώς εισάγουμε γραφικό αντικείμενο από τη συλλογή (Clip Art) Πώς εισάγουμε γραφικό κείμενο (WordArt) Πώς εισάγουμε αντικείμενα σχεδίασης (Shapes) Πώς αλλάζουμε το μέγεθος μιας εικόνας ή ενός γραφικού Πώς αλλάζουμε το στυλ αναδίπλωσης (Wrap Text) Υπόμνημα Α4.3 Επεξεργασία Εικόνας Α4.3.1 Δημιουργία και Επεξεργασία Εικόνας Πώς ανοίγουμε ένα αρχείο εικόνας Πώς σχηματίζουμε βασικά σχήματα στον επεξεργαστή εικόνας Πώς εισάγουμε διαμορφωμένο κείμενο στον επεξεργαστή εικόνας Πώς αποθηκεύουμε ένα αρχείο εικόνας Υπόμνημα Α4.3.2 Μορφοποίηση Εικόνας Δημιουργία καινούριων χρωμάτων (Add to custom color) Αλλαγή μεγέθους εικόνας (Resize) Περιστροφή εικόνας (Rotate) Αναστροφή εικόνας (Flip) Εφαρμογή Καμπύλης Γραμμής (Curve) Εφαρμογή αντιγραφής χρώματος (Pick Color) Υπόμνημα Α4.3.3 Αποθήκευση Διαφόρων Τύπων Αρχείων Εικόνας Εισαγωγή Ποιο τύπο αρχείου πρέπει να χρησιμοποιήσω; Τύποι αρχείων Αποθήκευση εικόνας με διαφορετικό τύπο ΕΝΟΤΗΤΑ Α5 Δίκτυα Υπολογιστών και Διαδίκτυο Α5.1 Φυλλομετρητής Ιστού Α5.1.1 Βασικές Έννοιες Δικτύων και Διαδικτύου Δίκτυα Διαδίκτυο
8 ΠΕΡΙΕΧΟΜΕΝΑ Βασικές Έννοιες Α5.1.2 Εντοπισμός, Ανάκτηση και Αποθήκευση Πληροφοριών από το Διαδίκτυο Μετάβαση σε δικτυακό τόπο εάν γνωρίζουμε τη διεύθυνσή του (URL) Χρήση των εντολών Αρχική (Home), Προηγούμενη (Back), Επόμενη (Forward) Διακοπή Φόρτωσης (Stop) και Ανανέωση (Refresh) της ιστοσελίδας Μηχανές Αναζήτησης Αλλαγή αρχικής ιστοσελίδας/ιστοσελίδας έναρξης: Καταχώριση ιστοσελίδας στα Αγαπημένα (Favorites): Αποθήκευση ιστοσελίδας: Λήψη αρχείων κειμένου, εικόνας, ήχου, βίντεο, λογισμικού από ιστοσελίδα και αποθήκευσή του σε συγκεκριμένη θέση μονάδας δίσκου: Βασικές Έννοιες Α5.2 Ηλεκτρονικό Ταχυδρομείο Α5.2.1 Βασικές Έννοιες Ηλεκτρονικού Ταχυδρομείου Ηλεκτρονικό Ταχυδρομείο ( ) Δημιουργία Διεύθυνσης Ηλεκτρονικού Ταχυδρομείου Βασικές Έννοιες Α5.2.2 Διαχείριση Ηλεκτρονικού Ταχυδρομείου Εισαγωγή στο Ηλεκτρονικό Ταχυδρομείο μέσω του Παγκόσμιου Ιστού (Webmail) Λήψη Μηνυμάτων Δημιουργία και Αποστολή Μηνυμάτων Διαγραφή Μηνυμάτων Απάντηση στον Αποστολέα (Reply) & Απάντηση σε Όλους (Reply all) Προώθηση Μηνύματος (Forward) Επισύναψη (Attach) αρχείου σε μήνυμα Κοινοποίηση (Cc) και Κρυφή Κοινοποίηση (bcc) μηνύματος Άνοιγμα και Αποθήκευση Επισυναπτόμενων Αρχείων Πρόσθεση και Αφαίρεση ηλεκτρονικών διευθύνσεων από τη λίστα διευθύνσεων Βασικές Έννοιες Α5.3 Ασφάλεια στο Διαδίκτυο Α5.3.1 Κίνδυνοι από τη Χρήση του Διαδικτύου και η Αντιμετώπισή Τους Κίνδυνοι που προκύπτουν από τη χρήση του Διαδικτύου Κακόβουλα Προγράμματα: Ανεπιθύμητα μηνύματα (Spam) Πρόσβαση σε Ακατάλληλο Περιεχόμενο Παραπληροφόρηση Παραβίαση Πνευματικών Δικαιωμάτων Εθισμός στο Διαδίκτυο Βασικές Έννοιες
9 ΠΕΡΙΕΧΟΜΕΝΑ ENOTHTA A6 Βάσεις Δεδομένων και Ανάλυση Συστημάτων A6.1 Εισαγωγή Στη Συγχώνευση Αλληλογραφίας Συγχώνευση αλληλογραφίας Το κύριο Έγγραφο Τι Περιέχει το Αρχείο Δεδομένων (πηγή) Πεδίο και Εγγραφή Συγχωνευμένο έγγραφο Βασικές Έννοιες A6.2 Εκτέλεση Συγχώνευσης Αλληλογραφίας Συγχώνευση Αλληλογραφίας (Mail Merge) ENOTHTA A7 Αλγοριθμική Σκέψη, Προγραμματισμός και Σύγχρονες Εφαρμογές Πληροφορικής A7.1 Πώς Δημιουργούμε Ένα Πρόγραμμα για τον Υπολογιστή Εισαγωγή Ποια βήματα πρέπει να ακολουθήσουμε για να δημιουργήσουμε ένα πρόγραμμα Καθορισμός του προβλήματος (τι πρέπει να γίνει) με ακρίβεια Καθορισμός των βημάτων που χρειάζονται για την επίλυση του προβλήματος (πώς θα γίνει) Μετατροπή των βημάτων σε πρόγραμμα, σειρά από εντολές, που θα εκτελούνται από τον υπολογιστή Έλεγχος Ποια διαδικασία θα πρέπει να ακολουθήσουμε για να κάνουμε αλλαγές σε ένα πρόγραμμα που δημιουργήσαμε Βασικές Έννοιες A7.2 Δημιουργία Απλής Γραφικής Εφαρμογής σε Περιβάλλον Scratch Εισαγωγή Ενεργοποίηση του Scratch Παράθυρο Scratch Προβολές Έργου Η σκηνή (Stage) Δημιουργία/Εισαγωγή Σκηνικού (Υπόβαθρου) Τροποποίηση Σκηνικού (Υπόβαθρου) Διαγραφή αντικειμένου (Sprite) Εισαγωγή/Δημιουργία Νέου Αντικειμένου (Sprite) Αλλαγή Ονόματος Αντικειμένου Τροποποίηση Θέσης του Αντικειμένου Τροποποίηση Μεγέθους του Αντικειμένου Εισαγωγή Ήχων Εισαγωγή Εντολών σε Αντικείμενο Διαγραφή εντολής
10 ΠΕΡΙΕΧΟΜΕΝΑ 16. Εκτέλεση του προγράμματος Αποθήκευση Προγράμματος Άνοιγμα Προγράμματος Υπόμνημα Υπόμνημα Ερμηνείας Βασικών Εντολών
11 Α.1 Βασικές Έννοιες της Πληροφορικής και της Επιστήμης των Η/Υ ENOTHTA A1 Βασικές Έννοιες της Πληροφορικής και της Επιστήμης Ηλεκτρονικών Υπολογιστών Για την προετοιμασία και συγγραφή του υλικού αυτής της ενότητας εργάστηκαν οι ακόλουθοι Καθηγητές Πληροφορικής και Επιστήμης Ηλεκτρονικών Υπολογιστών: Γεωργίου Γεωργία Γρηγορίου Ήβη (Σύμβουλος) Κυπριανού Χρίστος Μυλωνάς Σωκράτης (Σύμβουλος) Νεοκλέους Μαρία (Σύμβουλος) Παναγίδης Μιχάλης Παπαπαύλου Μαρία Παπαχριστοδούλου Χρυστάλλα Συμεωνίδης Δημήτρης Χατζηλοΐζου Μαρία Χρυσοστόμου Τούλλα 11
12
13 Α.1 Βασικές Έννοιες της Πληροφορικής και της Επιστήμης των Η/Υ Α1.Μ1-Μ2 A1.1 Εισαγωγή στις Βασικές Έννοιες της Πληροφορικής και της Επιστήμης Η/Υ Τι θα μάθουμε σήμερα: Τι είναι ο Ηλεκτρονικός Υπολογιστής Να αναφέρουμε και να εξηγούμε τις βασικές λειτουργίες ενός υπολογιστή και να μπορούμε να τις ξεχωρίζουμε σε παραδείγματα Τι είναι το πρόγραμμα Παραδείγματα προγραμμάτων Να εξηγούμε τις έννοιες «δεδομένα» και «πληροφορίες» και να τις ξεχωρίζουμε σε παραδείγματα Πού χρησιμοποιούνται οι Ηλεκτρονικοί Υπολογιστές Να εξηγούμε τι είναι η πληροφορική και να αναφέρουμε τη σχέση μεταξύ Ηλεκτρονικού Υπολογιστή και Πληροφορικής. 1. Τι είναι ο Ηλεκτρονικός Υπολογιστής; Είναι μια μηχανή που έχει τη δυνατότητα να επεξεργάζεται, αποθηκεύει και μεταδίδει πληροφορίες με μεγάλη ακρίβεια και ταχύτητα, σύμφωνα με τις εντολές (οδηγίες) που της δίνει ο άνθρωπος μέσα από ένα πρόγραμμα. Μπορούμε να παραλληλίσουμε τη λειτουργία του υπολογιστή με τη λειτουργία άλλων μηχανών, όπως για παράδειγμα τη μηχανή του κιμά, όπου βάζουμε κρέας, το αλέθει (επεξεργάζεται) και βγάζει κιμά. Ένας δίσκος με τρύπες έχει τον ρόλο του προγράμματος. Βάζοντας δίσκο με μεγάλες τρύπες, έχουμε χοντρό κιμά, ενώ αλλάζοντας τον με δίσκο με μικρές τρύπες έχουμε ψιλό κιμά. 2. Πληροφορίες Σε όλους τους τομείς της ζωής του σύγχρονου ανθρώπου, η αποθήκευση, επεξεργασία και μετάδοση πληροφοριών έχει μεγάλη σημασία, γι αυτό και συνεχώς παρουσιάζονται εφαρμογές των ηλεκτρονικών υπολογιστών σε ολοένα και περισσότερους τομείς της ανθρώπινης δραστηριότητας. Για να αντιληφθούμε όμως πόσο διαδομένη είναι η χρήση πληροφοριών, αλλά και τι εννοούμε με τον όρο πληροφορία, ας δούμε μερικά παραδείγματα πληροφοριών: Όλα τα είδη του γραπτού λόγου (επιγραφές, διηγήματα, ποιήματα, βιβλία, περιοδικά, εφημερίδες, κ.λπ.) αποτελούν τρόπο καταγραφής (αποθήκευσης) πληροφοριών για να μπορούν οι άνθρωποι να τις χρησιμοποιούν όταν τις χρειάζονται Ο αριθμός λογαριασμού και το χρηματικό ποσό που έχει ένας πελάτης στην τράπεζα είναι πληροφορία (δεν υπάρχει στην τράπεζα ένα κουτί που να γράφει απ έξω τον αριθμό πελάτη και μέσα να έχει χρήματα, αλλά οι συγκεκριμένοι αριθμοί, ως πληροφορία) Φωτογραφίες ή βίντεο από ένα ταξίδι μας (περιέχουν πληροφορίες για τους χώρους που επισκεφθήκαμε, αξιοθέατα που είδαμε, τον καιρό, τη διάθεσή μας) Τα αποτελέσματα ενός πειράματος Εικόνα 1 Ένας Ηλεκτρονικός υπολογιστής Πόσα χιλιόμετρα έχει διανύσει το αυτοκίνητο της οικογένειάς μας από τη μέρα που κατασκευάστηκε Η τιμή και η ποσότητα του κάθε προϊόντος που υπάρχει στα ράφια μίας υπεραγοράς 13
14 Α.1 Βασικές Έννοιες της Πληροφορικής και της Επιστήμης των Η/Υ Α1.Μ1-Μ2 14 Ποιους αριθμούς καλέσαμε από το κινητό μας τηλέφωνο τον τελευταίο μήνα και πόση διάρκεια είχε το κάθε τηλεφώνημα που κάναμε. 3. Βασικές λειτουργίες του υπολογιστή Οι βασικές λειτουργίες του υπολογιστή, όπως φαίνονται στο σχεδιάγραμμα της Εικόνας 2, είναι οι ακόλουθες: είσοδος δεδομένων (τα δεδομένα είναι «ακατέργαστες» πληροφορίες) επεξεργασία δεδομένων (με βάση τις οδηγίες που περιλαμβάνονται στο πρόγραμμα) έξοδος πληροφοριών αποθήκευση πληροφοριών (για επεξεργασία αργότερα) 4. Δεδομένα (Data) και Πληροφορίες (Information) Είναι συγγενικές έννοιες που σχετίζονται με την επεξεργασία. Γενικά με τον όρο δεδομένα εννοούμε τα στοιχεία που πρέπει να εισαχθούν για να μπορεί να πραγματοποιηθεί η επεξεργασία, ενώ με τον όρο πληροφορίες τα αποτελέσματα που προκύπτουν από την επεξεργασία των δεδομένων. 5. Η επεξεργασία Γενικά η επεξεργασία είναι η διαδικασία της μετατροπής των δεδομένων σε πληροφορίες. Μετασχηματίζει, δηλαδή, τα δεδομένα με τρόπο που να προκύπτει κάποια επιπρόσθετη γνώση. Μια βασική διαφορά του Ηλεκτρονικού Υπολογιστή από άλλες μηχανές που έχει κατασκευάσει ο άνθρωπος είναι η δυνατότητα να επιλέγουμε τι είδους επεξεργασία θέλουμε να γίνεται κάθε φορά. Αυτό το πετυχαίνουμε επιλέγοντας από μια συλλογή διαφορετικών προγραμμάτων ποιο θα είναι το πρόγραμμα που θα ακολουθεί ο υπολογιστής κάθε φορά. Ας κοιτάξουμε μερικά παραδείγματα: Παράδειγμα 1 ο : Για να υπολογίσουμε τον συνολικό χρόνο ομιλίας στο κινητό μας τηλέφωνο κατά τον τελευταίο μήνα, θα πρέπει να προσθέσουμε τους χρόνους ομιλίας του κάθε τηλεφωνήματος που κάναμε. Δεδομένα: Οι χρόνοι ομιλίας των τηλεφωνημάτων που κάναμε Πληροφορίες: Ο συνολικός χρόνος ομιλίας Επεξεργασία: Προσθέτουμε μαζί τους χρόνους ομιλίας των τηλεφωνημάτων που κάναμε. Παράδειγμα 2 ο : ΕΙΣΟΔΟΣ Δεδομένα ΠΡΟΓΡΑΜΜΑ ΕΠΕΞΕΡΓΑΣΙΑ ΑΠΟΘΗΚΕΥΣΗ ΕΞΟΔΟΣ Πληροφορίες Εικόνα 2 Βασικές λειτουργίες ενός Ηλεκτρονικού Υπολογιστή Μια υπεραγορά χρειάζεται να υπολογίζει στο τέλος κάθε εργάσιμης ημέρας την ποσότητα του κάθε προϊόντος που έχει απομείνει για να αποφασίζει ο υπεύθυνος ποια προϊόντα χρειάζεται να παραγγείλει. Έχει αποθηκευμένες τις ποσότητες στην αρχή της ημέρας και δέχεται με τη σειρά τις ποσότητες που αγόρασε ο κάθε πελάτης, όπως φαίνονται στην απόδειξή του. Δεδομένα: Το όνομα και η ποσότητα του κάθε προϊόντος που αγόρασε ο κάθε πελάτης κάθε φορά.
15 Α.1 Βασικές Έννοιες της Πληροφορικής και της Επιστήμης των Η/Υ Α1.Μ1-Μ2 Πληροφορίες: Το όνομα και η ποσότητα του κάθε προϊόντος που έχει απομείνει. Επεξεργασία: Για το κάθε προϊόν υπολογίζουμε συνολικά πόση ποσότητα αγόρασαν οι πελάτες, την αφαιρούμε από την αρχική ποσότητα και την εμφανίζουμε μαζί με το όνομα του προϊόντος. Παράδειγμα 3 ο : Έχουμε το ονοματεπώνυμο και τον αριθμό τηλεφώνου κάθε συνδρομητή μιας εταιρείας σταθερής τηλεφωνίας και θέλουμε να εμφανίσουμε τα πιο πάνω με αλφαβητική σειρά με βάση το επώνυμο και το όνομα των συνδρομητών. Δεδομένα: Ο κατάλογος με τα ονοματεπώνυμα και τους αριθμούς τηλεφώνου των συνδρομητών. Πληροφορίες: Ο κατάλογος με τα ονοματεπώνυμα και τους αριθμούς τηλεφώνου των συνδρομητών ταξινομημένα σε αλφαβητική σειρά. Επεξεργασία: Ένας τρόπος για να έχουμε το επιθυμητό αποτέλεσμα είναι ο ακόλουθος: Ο υπολογιστής παίρνει τον κατάλογο με τα στοιχεία των συνδρομητών και τα αποθηκεύει προσωρινά. Στη συνέχεια εντοπίζει το ονοματεπώνυμο που αλφαβητικά είναι πρώτο στη σειρά, το εμφανίζει στην έξοδο, το αφαιρεί από τον κατάλογο και επαναλαμβάνει τη διαδικασία αυτή μέχρι να μην έχουν μείνει ονόματα στον κατάλογο. Παράδειγμα 4 ο : Στο κέντρο για πληροφορίες τηλεφωνικού καταλόγου είναι καταχωρισμένα το ονοματεπώνυμο και ο αριθμός τηλεφώνου για κάθε άτομο που έχει τηλέφωνο. Όταν δοθεί το ονοματεπώνυμο εμφανίζεται ο αντίστοιχος αριθμός τηλεφώνου. Δεδομένα: Το ονοματεπώνυμο του ατόμου του οποίου θέλουμε το τηλέφωνό. Πληροφορίες: Ο αριθμός τηλεφώνου του ατόμου αυτού. Επεξεργασία: Ο υπολογιστής συγκρίνει το ονοματεπώνυμο που δόθηκε στην είσοδο ως δεδομένο με κάθε ονοματεπώνυμο που υπάρχει στον καταχωρισμένο κατάλογο, μέχρι να βρει ένα ονοματεπώνυμο που να είναι το ίδιο και εμφανίζει το τηλέφωνο του ατόμου αυτού στην έξοδο. Όπως παρατηρούμε στα προηγούμενα παραδείγματα, επεξεργασία δεν αποτελεί μόνο κάποιος υπολογισμός και τα δεδομένα και οι πληροφορίες δεν είναι υποχρεωτικά αριθμοί, αλλά μπορούν να είναι λέξεις, κείμενα, εικόνες, κ.λπ. Η διαδικασία είσοδος-επεξεργασία-έξοδος που περιγράψαμε είναι ο τρόπος που λειτουργούν όλα στον υπολογιστή, αλλά δεν είναι πάντοτε εύκολο να το αντιληφθούμε. Όταν, για παράδειγμα, γράφουμε κείμενο από το πληκτρολόγιο και αυτό εμφανίζεται στην οθόνη, στην πραγματικότητα γίνεται μια αρκετά σύνθετη επεξεργασία: Με δεδομένα τα πλήκτρα που πατήσαμε, η επεξεργασία ελέγχει τη γλώσσα στην οποία γράφουμε, επιλέγει την εικόνα του γράμματος που αντιστοιχεί και την τοποθετεί στην κατάλληλη θέση στην οθόνη μας. Αντίστοιχα, το ποντίκι αποστέλλει δεδομένα που αντιστοιχούν στην κίνησή του και στα κουμπιά που είναι πατημένα. Είναι η επεξεργασία που υπολογίζει πού πρέπει να εμφανιστεί ο δείχτης στην οθόνη. 15
16 Α.1 Βασικές Έννοιες της Πληροφορικής και της Επιστήμης των Η/Υ Α1.Μ1-Μ2 6. Τι ονομάζουμε Πρόγραμμα Είναι μια σειρά από εντολές (οδηγίες), που συντονίζουν τη λειτουργία του υπολογιστή για την εκτέλεση μιας συγκεκριμένης εργασίας. Η επεξεργασία που αναφέραμε πιο πάνω πραγματοποιείται με τον υπολογιστή να παίρνει μία μία τις εντολές από το πρόγραμμα και να τις εκτελεί, πάντοτε με τη σειρά, με τον ίδιο τρόπο κάθε φορά. Η σημαντική αλλαγή που επέφερε η χρήση του Ηλεκτρονικού Υπολογιστή στην καθημερινή μας ζωή είναι ότι κάθε εργασία ή δραστηριότητα που σχετίζεται με επεξεργασία πληροφοριών μπορεί να πραγματοποιηθεί από τον υπολογιστή, φτάνει να μπορεί να την περιγράψει κάποιος ως μια σειρά από συγκεκριμένες οδηγίες, ώστε να δημιουργηθεί ένα κατάλληλο πρόγραμμα. Από τη στιγμή που υπάρχει το πρόγραμμα, ο υπολογιστής μπορεί να πραγματοποιήσει την εργασία αυτή με μεγάλη ταχύτητα και ακρίβεια. 7. Παραδείγματα Προγραμμάτων Εικόνα 3 Πρόγραμμα Σχεδίασης Το τι προγράμματα θα πρέπει να έχουμε στον ηλεκτρονικό μας υπολογιστή εξαρτάται από το τι εργασίες θέλουμε να κάνουμε με αυτόν. Στον Ηλεκτρονικό μας υπολογιστή υπάρχουν εγκαταστημένα προγράμματα που μπορούν να χρησιμοποιηθούν για την εκτέλεση διαφόρων εργασιών, όπως φαίνονται στον πιο κάτω πίνακα: Εργασία Επεξεργασία εικόνων Υπολογισμοί Γραφή και επεξεργασία κειμένου Επεξεργασία αριθμητικών δεδομένων Δημιουργία παρουσιάσεων Αναζήτηση πληροφοριών από το Διαδίκτυο Αναπαραγωγή Μουσικής και Βίντεο Παραδείγματα προγράμματος Paint, Photoshop, Gimp Windows calculator Microsoft Word, OpenOffice Writer Microsoft Excel, OpenOffice Calc Microsoft Powerpoint, OpenOffice Impress Microsoft Internet Explorer, Mozilla Firefox Media Player, VLC Player, RealPlayer, Power DVD Επίσης, μπορούμε να τοποθετήσουμε και άλλα προγράμματα αν αυτά που έχουμε δεν μπορούν να κάνουν τις εργασίες που θέλουμε. Υπάρχουν χιλιάδες προγράμματα από τα οποία μπορούμε να επιλέξουμε, όπως για παράδειγμα το Windows Movie Maker ή το Core Video Studio για επεξεργασία βίντεο, το AutoCAD για δημιουργία αρχιτεκτονικών σχεδίων, το Skype για επικοινωνία με φίλους και συγγενείς και πολλά άλλα. 16
17 Α.1 Βασικές Έννοιες της Πληροφορικής και της Επιστήμης των Η/Υ Α1.Μ1-Μ2 8. Πού χρησιμοποιούνται οι Ηλεκτρονικοί Υπολογιστές Επειδή σχεδόν σε όλες τις δραστηριότητες του ανθρώπου χρειάζεται η επεξεργασία και η αποθήκευση πληροφοριών, ο ηλεκτρονικός υπολογιστής (που αποτελεί το κύριο εργαλείο που χρησιμοποιεί ο άνθρωπος για τον σκοπό αυτό) βρίσκει όλο και περισσότερες εφαρμογές. Στο σπίτι μας χρησιμοποιούμε τον υπολογιστή για να βρίσκουμε πληροφορίες από το Διαδίκτυο, για να επικοινωνούμε με φίλους, να ακούμε μουσική, να βλέπουμε ταινίες, να παίζουμε παιγνίδια, αλλά επίσης για να επεξεργαζόμαστε έγγραφα (κείμενο), φωτογραφίες, κ.ά. Ο υπολογιστής είναι κυρίως μέσο επικοινωνίας και ψυχαγωγίας. Στον χώρο εργασίας, εκτός από εργαλείο επικοινωνίας, ο υπολογιστής χρησιμοποιείται κυρίως για την επεξεργασία και αποθήκευση πληροφοριών που σχετίζονται με τις συγκεκριμένες δραστηριότητες. Γι αυτούς τους σκοπούς χρησιμοποιούνται εξειδικευμένα προγράμματα. Στις τράπεζες οι υπολογιστές χρησιμοποιούνται για την επεξεργασία και αποθήκευση πληροφοριών που έχουν σχέση με τους πελάτες και τους λογαριασμούς τους (πόσα χρήματα έχουν στο λογαριασμό τους, ποια δάνεια έχουν, πόσα χρήματα έχουν καταθέσει στις πιστωτικές τους κάρτες κ.λπ.). Αυτά τα επεξεργάζεται ειδικό πρόγραμμα (ή προγράμματα) ειδικά φτιαγμένα για τράπεζες. Τα διάφορα κυβερνητικά τμήματα έχουν αντίστοιχα εξειδικευμένα προγράμματα, ανάλογα με τις υπηρεσίες που προσφέρουν. Για παράδειγμα το Υπουργείο Εσωτερικών χρησιμοποιεί υπολογιστές και εξειδικευμένο πρόγραμμα για να αποθηκεύει τα προσωπικά στοιχεία των πολιτών (ονοματεπώνυμο, αριθμό δελτίου ταυτότητας, διεύθυνση, φωτογραφία, κ.λπ.), ώστε να μπορεί με ευκολία να εκδίδει δελτία ταυτότητας, διαβατήρια, κ.λπ. Το Τμήμα Οδικών Μεταφορών έχει καταγραμμένες πληροφορίες για τα οχήματα που κυκλοφορούν στους δρόμους και εκδίδει άδειες κυκλοφορίας. Στα νοσοκομεία, οι υπολογιστές χρησιμεύουν για να αποθηκεύουν πληροφορίες για τον κάθε ασθενή (την ομάδα αίματός του, πιθανές αλλεργίες, το ιατρικό ιστορικό του, κ.ά.), ώστε να βοηθούν τους γιατρούς στη νοσηλεία του. Πολλά σύγχρονα ιατρικά μηχανήματα περιέχουν υπολογιστές. Για παράδειγμα οι εικόνες που δημιουργεί ένας αξονικός τομογράφος προέρχονται από πολύπλοκη επεξεργασία δεδομένων που συλλέγει ο τομογράφος από τον ασθενή. Υπολογιστές με κατάλληλα προγράμματα βοηθούν στη λειτουργία ενός καταστήματος ή μιας υπεραγοράς. Το πρόγραμμα «αποθήκης» εισάγει και αποθηκεύει πληροφορίες για τα προϊόντα, την τιμή και την ποσότητα στην αποθήκη, εκδίδει την απόδειξη στον πελάτη και ενημερώνει τον υπεύθυνο για προϊόντα που έχουν εξαντληθεί. Το πρόγραμμα «διαχείρισης προσωπικού» αποθηκεύει πληροφορίες για τους υπαλλήλους, τον μισθό τους, τις ώρες εργασίας τους, υπολογίζει τον μισθό του καθενός στο τέλος του μήνα και εκδίδει επιταγές και καταστάσεις πληρωμών. Εξειδικευμένοι υπολογιστές και προγράμματα χρησιμοποιούνται, επίσης, για την καταγραφή της τροχαίας κίνησης, ρυθμίζουν τα φανάρια και καταγράφουν παραβάσεις σε φώτα τροχαίας. Τέλος, δεν θα πρέπει να ξεχνούμε τους υπολογιστές που χρησιμοποιούνται στα σχολεία. Το πρόγραμμα διαχείρισης του σχολείου χρησιμοποιείται για την εγγραφή των μαθητών από τη γραμματεία του σχολείου, την καταγραφή των απουσιών, της βαθμολογίας, την εκτύπωση ενδεικτικών κ.ά. Στα σχολεία όμως οι υπολογιστές χρησιμοποιούνται κυρίως ως εργαλεία για 17
18 Α.1 Βασικές Έννοιες της Πληροφορικής και της Επιστήμης των Η/Υ Α1.Μ1-Μ2 μάθηση. Με κατάλληλα προγράμματα για διάφορα μαθήματα οι μαθητές και οι εκπαιδευτικοί έχουν στα χέρια τους εύχρηστα εργαλεία που βοηθούν στη μάθηση. 9. Πληροφορική (Informatics) Πληροφορική είναι η επιστήμη που ασχολείται με τη συλλογή, αποθήκευση, επεξεργασία και μετάδοση πληροφοριών. Επειδή ο υπολογιστής είναι η μηχανή που συλλέγει, αποθηκεύει, επεξεργάζεται και μεταδίδει πληροφορίες, η Πληροφορική είναι πολύ στενά συνδεδεμένη με τον υπολογιστή. Ως επιστήμη όμως, δεν περιορίζεται μόνο σε θέματα που αφορούν τους υπολογιστές, αλλά διερευνά όλους τους τρόπους συλλογής, αποθήκευσης, επεξεργασίας και μετάδοσης πληροφοριών, μέσα από τους οποίους μπορεί να προκύψουν οι μηχανές που θα αντικαταστήσουν τον σημερινό υπολογιστή. Βασικές Έννοιες Ηλεκτρονικός Υπολογιστής: Βασικές λειτουργίες του Υπολογιστή: Δεδομένα (Data): Πληροφορίες (Information): Πρόγραμμα (Programme): Πληροφορική (Informatics): Είναι μια μηχανή που έχει τη δυνατότητα να επεξεργάζεται, αποθηκεύει και μεταδίδει πληροφορίες με μεγάλη ακρίβεια και ταχύτητα, σύμφωνα με τις εντολές (οδηγίες) που της δίνει ο άνθρωπος μέσα από ένα πρόγραμμα. (1) είσοδος δεδομένων, (2) επεξεργασία δεδομένων, (3) αποθήκευση πληροφοριών (4) έξοδος πληροφοριών. Ακατέργαστα στοιχεία που εισάγονται για επεξεργασία στον υπολογιστή. Στοιχεία που προκύπτουν από την επεξεργασία και είτε αποθηκεύονται, είτε οδηγούνται στην έξοδο του υπολογιστή. Μια σειρά από εντολές (οδηγίες), που συντονίζουν τη λειτουργία του υπολογιστή για την εκτέλεση μιας συγκεκριμένης εργασίας. Είναι η επιστήμη που ασχολείται με τη συλλογή, αποθήκευση, επεξεργασία και μετάδοση πληροφοριών. Πηγές 1. Βουτηράς Γ., Κονιδάρη Ε., Κούτρας Μ., Σφώρος Ν., (2003) Πληροφορική Γυμνασίου, σελ. 3 5, ΟΕΔΒ. 2. Αράπογλου Α., Μαβόγλου Χ., Οικονομάκος Η., Φύτρος Κ., (2006) Πληροφορική Α', Β', Γ' Γυμνασίου, σελ , ΟΕΔΒ. 18
19 Α.2 Το Υλικό/Αρχιτεκτονική Ηλεκτρονικών Υπολογιστών ENOTHTA A2 Το Υλικό/ Αρχιτεκτονική Ηλεκτρονικών Υπολογιστών Για την προετοιμασία και συγγραφή του υλικού αυτής της ενότητας εργάστηκαν οι ακόλουθοι Καθηγητές Πληροφορικής και Επιστήμης Ηλεκτρονικών Υπολογιστών: Αντωνίου Κωνσταντίνος Αυξεντίου Σοφούλης Γεωργίου Γεωργία Γρηγορίου Ήβη (Σύμβουλος) Ευθυμιάδου Ελένη Θεοδώρου Αυγουστίνος Ιάσονος Ελένη Καζέλη Σοφία Καραγιώργης Δημήτρης Κασιουρή Ευγενία Κατσούλη Αθηνά Κυριάκου Μελίνος Κωνσταντίνου Παντελίτσα Λιμνιώτης Θεόφιλος Μιχαήλ Έλενα Μιχαήλ Πάτροκλος Μυλωνάς Σωκράτης (Σύμβουλος) Νεοκλέους Μαρία (Σύμβουλος) Νεοφύτου Σπύρος Νικόλαου Γεώργιος Νικολάου Νεόφυτος Παπαδοπούλου Ελένη Παρπόττας Ανδρέας Προδρόμου Κωνσταντίνος Φουσκωτού Ιωάννα Χριστοδούλου Δημήτρης Χρίστου Χρίστος 19
20
21 Α.2 Το Υλικό/Αρχιτεκτονική Ηλεκτρονικών Υπολογιστών Α.2.Μ1 A2.1 Γενιές Υπολογιστών Τι θα μάθουμε σήμερα: Να κατονομάζουμε τους πιο σημαντικούς σταθμούς στην εξέλιξη των υπολογιστών (γενιές υπολογιστών) Να αναφέρουμε την τεχνολογία που χαρακτηρίζει την κάθε γενιά υπολογιστών Να αξιολογούμε τους υπολογιστές των διαφορετικών γενιών με βάση το μέγεθος, την ταχύτητα, την αξιοπιστία, την κατανάλωση ρεύματος και το κόστος. 1. Γενιές Υπολογιστών Από τα αρχαία χρόνια οι άνθρωποι κατασκεύαζαν διάφορες μηχανές για να επεξεργάζονται πληροφορίες, όπως ο άβακας (2200 π.χ.) και ο μηχανισμός των Αντικυθήρων (80 μ.χ.). Αργότερα έχουμε τη μηχανή του Πασκάλ (Pascal) το 1645 και τις προσπάθειες του Μπάμπατζ (Babbage) το 1822 για δημιουργία μηχανικών υπολογιστών (βασίζονταν σε οδοντωτούς τροχούς). Σημαντικός σταθμός στην εξέλιξη των υπολογιστών αποτέλεσε η χρήση του ηλεκτρικού ρεύματος και η κατασκευή ηλεκτρονικών εξαρτημάτων λίγο πριν τα μέσα του 20ού αιώνα. Κατά τη διάρκεια του Β Παγκοσμίου Πολέμου δημιουργήθηκαν μηχανές που αποκρυπτογραφούσαν τα κωδικοποιημένα μηνύματα του εχθρού, που εξελίχθηκαν σε υπολογιστές, των οποίων η επεξεργασία καθοριζόταν από ένα πρόγραμμα (χαρακτηριστικό που κυριαρχεί μέχρι σήμερα). Σταθμοί στην εξέλιξη των υπολογιστών ήταν οι αλλαγές στην τεχνολογία που χρησιμοποιούσαν και έτσι διαχωρίζουμε τέσσερεις γενιές υπολογιστών (και μία πέμπτη που βρίσκεται σε Εικόνα 4 Τεχνολογία Πρώτης Γενιάς: Λυχνίες Κενού εξέλιξη). 2. Πρώτη Γενιά (Δεκαετίες 40-50) Εμφανίζονται οι πρώτοι αυτοματοποιημένοι (προγραμματισμένοι) υπολογιστές. Οι υπολογιστές αυτοί ήταν κατασκευασμένοι από λυχνίες κενού (μοιάζουν λίγο με λαμπτήρες) οι οποίες λειτουργούσαν ως διακόπτες που ανοιγόκλειναν συνεχώς για να επεξεργάζονται τις πληροφορίες. Χρειάζονταν αρκετές χιλιάδες τέτοιες λυχνίες συνδεδεμένες με καλώδια και έτσι οι υπολογιστές πρώτης γενιάς είχαν τεράστιο μέγεθος και μεγάλη κατανάλωση ρεύματος (ηλεκτρικής ενέργειας). Το κόστος κατασκευής τους ήταν πολύ μεγάλο (οι λυχνίες ήταν ακριβές και η συναρμολόγηση/σύνδεση με καλώδια απαιτούσε προσεκτική δουλειά από Εικόνα 5 Μακριά καλώδια σε Η/Υ Πρώτης Γενιάς Εικόνα 6 Ο Υπολογιστής ENIAC (Πρώτη Γενιά) 21
22 Α.2 Το Υλικό/Αρχιτεκτονική Ηλεκτρονικών Υπολογιστών Α.2.Μ1 πολλούς τεχνικούς). Τέλος, οι λυχνίες καίονταν/χαλούσαν συχνά, με αποτέλεσμα να έχουν χαμηλή αξιοπιστία, ενώ η ταχύτητα λειτουργίας των λυχνιών ήταν περιορισμένη. Ο πιο γνωστός υπολογιστής αυτής της εποχής ήταν ο ENIAC. Τεχνολογία, χαρακτηριστικά και παραδείγματα/εφαρμογές Πρώτης Γενιάς Χρονική Περίοδος: Τεχνολογία: Μέγεθος: Ενέργεια: Λυχνίες Κενού Τεράστιοι (μέχρι και 100 m μήκος), πολύ μακριά καλώδια Μεγάλη κατανάλωση ρεύματος (αντίστοιχη με πολλές εκατοντάδες σημερινών υπολογιστών) Κόστος: Πολύ ψηλό (πάνω από $500,000) Ταχύτητα: Αξιοπιστία: Παραδείγματα: Πολύ χαμηλή (μερικές χιλιάδες εντολές ανά δευτερόλεπτο) Πολύ χαμηλή ENIAC, EDVAC, UNIVAC 3. Δεύτερη Γενιά (Δεκαετίες 50-60) H ανακάλυψη/κατασκευή του τρανζίστορ (transistor), ενός μικρού ηλεκτρονικού διακόπτη (switch) με χαμηλό κόστος και μεγάλη διάρκεια ζωής, σημαδεύει τη δεύτερη γενιά υπολογιστών. Με το τρανζίστορ, το μέγεθος των υπολογιστών και η κατανάλωση ηλεκτρικής ενέργειας μειώνονται αισθητά, ενώ αυξάνονται η ταχύτητα, η αξιοπιστία και οι δυνατότητες επεξεργασίας δεδομένων. Το κόστος επίσης μειώνεται, ενώ η αντικατάσταση των λυχνιών με τη νέα τεχνολογία (τρανζίστορ) αυξάνει σημαντικά την αξιοπιστία (τα τρανζίστορ έχουν μεγάλη αντοχή και διάρκεια ζωής). Η Διεθνής Εταιρεία Μηχανών Επιχειρήσεων (IBM International Business Machine Corporation) κατασκεύασε τον IBM 1401, έναν από τους πρώτους υπολογιστές της γενιάς αυτής. Τεχνολογία, χαρακτηριστικά και παραδείγματα/εφαρμογές Δεύτερης Γενιάς Χρονική Περίοδος: Μέγεθος: Ενέργεια: Αισθητή μείωση στο μέγεθος, σε σχέση με την πρώτη γενιά (μερικές δεκάδες μέτρα μήκος) Πολύ χαμηλότερη κατανάλωση ρεύματος (αντίστοιχη με σημερινών υπολογιστών) Κόστος: Πολύ ψηλό (πάνω από $500,000) Ταχύτητα: Αξιοπιστία: Παραδείγματα: Πολύ πιο γρήγοροι σε σχέση με την πρώτη γενιά (περίπου χιλιάδες εντολές το δευτερόλεπτο) Σημαντική βελτίωση ΙΒΜ 7090, ΤΧ-0 Εικόνα 7 Τρανζίστορς: Τεχνολογία Δεύτερης Γενιάς Εικόνα 8 Υπολογιστής ΙΒΜ 7090 (Δεύτερη Γενιά) Εικόνα 9 Υπολογιστής ΤΧ-0 (Δεύτερη Γενιά) 22
23 Α.2 Το Υλικό/Αρχιτεκτονική Ηλεκτρονικών Υπολογιστών Α.2.Μ1 4. Τρίτη Γενιά (Δεκαετία 60+) Η τρίτη γενιά υπολογιστών σημαδεύτηκε από την επινόηση και κατασκευή του ολοκληρωμένου κυκλώματος (δηλαδή την κατασκευή πολλών τρανζίστορ, συνδεδεμένων μεταξύ τους ώστε να επιτελούν κάποια συγκεκριμένη λειτουργία σε ένα ενιαίο εξάρτημα). Οι διαστάσεις και το κόστος των υπολογιστών μειώνονται ακόμα περισσότερο, η συναρμολόγηση τους είναι ευκολότερη, ενώ αποκτούν ακόμα μεγαλύτερη ταχύτητα. Σημαντικοί υπολογιστές της τρίτης γενιάς είναι οι υπολογιστές των εταιρειών IBM και DEC (IBM S/360 και DEC PDP-8). Τεχνολογία, χαρακτηριστικά και παραδείγματα/εφαρμογές Τρίτης Γενιάς Χρονική Περίοδος: Τεχνολογία: Μέγεθος: Ολοκληρωμένο Κύκλωμα (Integrated Circuit, IC) Ακόμη μικρότερο (μερικά μέτρα) Ενέργεια: Ακόμα λιγότερη κατανάλωση ηλεκτρικής ενέργειας (περίπου δεκαπλάσια των σημερινών υπολογιστών) Κόστος: Ταχύτητα: Παραδείγματα: Ακόμα μεγαλύτερη μείωση, αλλά αρκετά ψηλό (ξεκινούσαν από $10,000 περίπου) Ακόμα πιο γρήγοροι (περίπου 1,000,000 εντολές το δευτερόλεπτο) IBM S/360, DEC PDP-8 Εικόνα 10 Ολοκληρωμένο Κύκλωμα: Τεχνολογία Δεύτερης Γενιάς Εικόνα 11 Ο Υπολογιστής IBM 360 (Τρίτη Γενιά) Εικόνα 12 Ο Υπολογιστής της DEC PDP-8 (Τρίτη Γενιά) 5. Τέταρτη Γενιά 1970 Σήμερα Η τέταρτη γενιά (δεκαετία 70 και μετά) χαρακτηρίζεται από την επινόηση και κατασκευή του μικροεπεξεργαστή (microprocessor), όπου το πιο σύνθετο μέρος ενός υπολογιστή, η μονάδα επεξεργασίας, υλοποιείται σε ένα μόνο ολοκληρωμένο κύκλωμα που περιλαμβάνει εκατομμύρια μικροσκοπικά τρανζίστορ συνδεδεμένα μεταξύ τους. Χαρακτηριστικό Εικόνα 13 Μικροεπεξεργαστής (Microprocessor): Τεχνολογία Τέταρτης Γενιάς αυτής της εποχής είναι η τεχνολογία κυκλωμάτων VLSI Ολοκλήρωση Πολύ Μεγάλης Κλίμακας (Very Large Scale Integration). Η δυνατότητα να έχουμε ολοκληρωμένα κυκλώματα με πολλά τρανζίστορ, επιτρέπει στους κατασκευαστές να δημιουργήσουν ένα υπολογιστή με μερικά μόνο έτοιμα ολοκληρωμένα κυκλώματα, έτσι που να καταλαμβάνει πολύ μικρό χώρο, 23
24 Α.2 Το Υλικό/Αρχιτεκτονική Ηλεκτρονικών Υπολογιστών Α.2.Μ1 ενώ παράλληλα να χαρακτηρίζεται από μεγάλες ταχύτητες. Αυτό έχει σαν αποτέλεσμα τη δραματική μείωση του μεγέθους και του κόστους των Η/Υ. Σαν επακόλουθο, αναπτύσσονται οι πρώτοι μικροί υπολογιστές για προσωπική χρήση, γνωστοί σαν Προσωπικοί Υπολογιστές (Personal Computers, PCs). Τεχνολογία, χαρακτηριστικά και παραδείγματα/εφαρμογές Τέταρτης Γενιάς Χρονική Περίοδος: Σήμερα Τεχνολογία: Μικροεπεξεργαστής (Microprocessor) και VLSI Μέγεθος: Δραματική μείωση (κάτω από 1 μέτρο) Ενέργεια: Πολύ μικρή κατανάλωση ρεύματος Κόστος: Δραματική μείωση (περίπου $1000) Ταχύτητα: Ακόμα πιο γρήγοροι (περίπου 1,000,000,000 εντολές ανά δευτερόλεπτο) Αξιοπιστία Παραδείγματα: Πολύ αξιόπιστοι IBM PC, Apple imac Εικόνα 14 Ολοκληρωμένο κύκλωμα VSLI (Τεχνολογία Τέταρτης Γενιάς): Με μικρό αριθμό τέτοιων κυκλωμάτων μπορούμε σήμερα να φτιάξουμε έναν υπολογιστή Εικόνα 15 Προσωπικοί Υπολογιστές (Τέταρτη Γενιά) 6. Πέμπτη Γενιά 1990 Σήμερα Τη δεκαετία του 1990, οι υπολογιστές έγιναν αρκετά γρήγοροι και παρουσιάστηκε η ευκαιρία εξερεύνησης της ανάπτυξης συστημάτων τεχνητής νοημοσύνης (artificial intelligence) και την εξέλιξη της ρομποτικής με στόχο την κατασκευή μηχανών που να «σκέφτονται» ή και να μοιάζουν με τον άνθρωπο, οδηγώντας μας στην πέμπτη γενιά υπολογιστών. Έτσι, κατασκευάστηκαν υπολογιστές που να αναγνωρίζουν την ανθρώπινη φωνή και να τη μετατρέπουν σε κείμενο, να χρησιμοποιούν κάμερες για να εντοπίζουν και να αναγνωρίζουν αντικείμενα. Παράλληλα, δημιουργήθηκαν και τα πρώτα ανθρωπόμορφα ρομπότ. Πολλά έχουν να γίνουν ακόμη μέχρι να επιτύχουμε να έχουμε έναν υπολογιστή που να μαθαίνει, να συλλογίζεται και να παίρνει από μόνος του αποφάσεις, όπως ο άνθρωπος. Ταυτόχρονα, υπήρξαν εξελίξεις και προς άλλες κατευθύνσεις. Η επέκταση του Διαδικτύου μετέτρεψε τον υπολογιστή από εργαλείο υπολογισμού σε εργαλείο επικοινωνίας. Παρουσιάστηκε έτσι η ανάγκη για φορητές συσκευές με χαρακτηριστικά υπολογιστή. Έτσι, εμφανίστηκαν οι φορητοί Εικόνα 16 Το ανθρωποειδές ρομπότ ASIMO που κατασκεύασε η εταιρεία Honda: Προσπάθεια συνδυασμού τεχνητής νοημοσύνης και ρομποτικής 24
25 Α.2 Το Υλικό/Αρχιτεκτονική Ηλεκτρονικών Υπολογιστών Α.2.Μ1 υπολογιστές (laptop), οι μικροί υπερφορητοί (netbook), οι υπολογιστές χειρός (handheld computers) ή προσωπικοί ψηφιακοί βοηθοί (Personal Digital Assistant, PDA) κ.ά. Νέες προκλήσεις παρουσιάστηκαν για τους επιστήμονες της Πληροφορικής, όπως εξεύρεση τρόπων εξοικονόμησης ρεύματος (αφού οι συσκευές αυτές λειτουργούν με μπαταρία), η επινόηση άλλων τύπων οθόνης κατάλληλων για χρήση σε εξωτερικούς χώρους, αλλά και η εξεύρεση τρόπων αποθήκευσης του μεγάλου όγκου πληροφοριών που δημιουργείται από τους χρήστες υπολογιστών. Ομάδες επιστημόνων ερευνούν τρόπους δημιουργίας μικροσκοπικών υπολογιστών με χιλιάδες μονάδες επεξεργασίας, οι οποίοι να λειτουργούν παράλληλα. Άλλοι επιστήμονες μελετούν τη δημιουργία διαφορετικών τύπων υπολογιστών που αντί να βασίζονται στο τρανζίστορ θα βασίζονται σε άλλες αρχές της φυσικής, όπως την κβαντομηχανική (quantum computer) ή της βιολογίας (DNA computer), που θα επεξεργάζονται παράλληλα τεράστιες ποσότητες δεδομένων. Συνεχώς οι επιστήμονες πετυχαίνουν μικρά βήματα προόδου προς διάφορες κατευθύνσεις. Κάποιο από αυτά θα οδηγήσει σε μια επαναστατική αλλαγή στους υπολογιστές που θα καθορίσει την τεχνολογία που θα χαρακτηρίσει την πέμπτη γενιά. Βασικές Έννοιες Γενιές Υπολογιστών/ Σημαντικοί Σταθμοί Εξέλιξης Υπολογιστών: Τεχνολογίες υπολογιστών: Χαρακτηριστικά υπολογιστών κάθε γενιάς: Με βάση την τεχνολογία και τις επιπτώσεις της στα χαρακτηριστικά των υπολογιστών: Πρώτη, Δεύτερη, Τρίτη, Τέταρτη και Πέμπτη Γενιά. που είχαν δραματική επίπτωση στην εξέλιξή τους: Λυχνίες Κενού Πρώτη γενιά, Δεκαετίες , Τρανζίστορ (Transistor) Δεύτερη γενιά, Δεκαετίες Ολοκληρωμένα Κυκλώματα (ICs) Τρίτη γενιά, Δεκαετία Μικροεπεξεργαστής (Microprocessor), VLSI Τέταρτη γενιά, Δεκαετία 1970 και μετά Τεχνητή Νοημοσύνη, Ρομποτική Πέμπτη γενιά, Δεκαετία 1990 και μετά, αλλά δεν ξέρουμε ακόμη πού θα οδηγήσουν οι εξελίξεις στον κλάδο της πληροφορικής Συγκρίνουμε τους υπολογιστές της κάθε γενιάς με βάση το μέγεθος, την ταχύτητα, το κόστος και την αξιοπιστία. Γενικά το μέγεθος και το κόστος μειώνονται, ενώ η ταχύτητα και η αξιοπιστία αυξάνονται από τη μια γενιά στην άλλη. Πηγές 1. Αδάμ Δ., Μαβόγλου Χ., Αναστάσιος Τ., Κωνσταντίνος Ν.,(2002), Πληροφορική Γυμνασίου, σελ , Υπουργείο Εθνικής Παιδείας και Θρησκευμάτων, ΟΕΔΒ Αθήνα, Έκδ. Β. 2. Βουτηράς Γ., Κονιδάρη Ε., Κούτρας Μ., Σφώρος Ν., (2003) Πληροφορική Γυμνασίου, σελ , ΟΕΔΒ. 3. Αράπογλου Α., Μαβόγλου Χ., Οικονομάκος Η., Φύτρος Κ., (2006) Πληροφορική Α', Β', Γ' Γυμνασίου, σελ , ΟΕΔΒ. 4. Διαδίκτυο: 25
26 Α.2 Το Υλικό/Αρχιτεκτονική Ηλεκτρονικών Υπολογιστών Α.2.Μ1 Βικιπαιδεία. Αναζητήστε: Ιστορία των υπολογιστών Webopedia. (Ή απλά αναζητήστε «computer generations» στο Oracle ThinckQuest. (Επιλέξετε "History") Techi Warehouse. Σχετικά βίντεο στο (computer timeline, computer generations, computer history, κ.λ.π.) 26
27 Α.2 Το Υλικό/Αρχιτεκτονική Ηλεκτρονικών Υπολογιστών Α.2.Μ2 A2.2 Κατηγορίες Ηλεκτρονικών Υπολογιστών Τι θα μάθουμε σήμερα: Να αναφέρουμε τις κατηγορίες των ηλεκτρονικών υπολογιστών και τα χαρακτηριστικά της καθεμιάς. Να επιλέγουμε ποιας κατηγορίας υπολογιστής είναι ο πιο κατάλληλος σε παραδείγματα. 1. Κατηγορίες Ηλεκτρονικών Υπολογιστών Η εξέλιξη των υπολογιστών οδήγησε στην κατασκευή όλο και μικρότερων, αλλά γρηγορότερων και φθηνότερων υπολογιστών. Διαφορετικές όμως είναι οι ανάγκες ενός μαθητή, ενός μεγάλου οργανισμού και μιας ομάδας επιστημόνων. Έτσι, σήμερα υπάρχουν διάφορα είδη υπολογιστών με διαφορετικές προδιαγραφές/χαρακτηριστικά ώστε να εξυπηρετούν τις ανάγκες των διαφόρων κατηγοριών χρηστών που υπάρχουν, οι οποίοι ταξινομούνται σε κατηγορίες. Οι Ηλεκτρονικοί Υπολογιστές κάθε κατηγορίας διαφέρουν, όχι μόνο στο μέγεθος και στην τιμή αλλά και στον τρόπο και στην ταχύτητα με την οποία επεξεργάζονται τα δεδομένα, στο πλήθος των πληροφοριών που μπορούν να αποθηκεύουν, τον αριθμό των χρηστών που μπορούν να εξυπηρετούν ταυτόχρονα, την αξιοπιστία τους, κ.λπ. Οι τρεις κύριες κατηγορίες είναι οι πιο κάτω: 1.1 Υπερυπολογιστές (Supercomputers) Υπερυπολογιστής είναι ένας υπολογιστής που είναι κατασκευασμένος για να εκτελεί πολύπλοκους υπολογισμούς σε τεράστιες ποσότητες δεδομένων σε μικρό χρονικό διάστημα. Εκτελεί δηλαδή τρομερά μεγάλο αριθμό εντολών ανά δευτερόλεπτο, ώστε να μπορεί να επιλύει πολύπλοκα προβλήματα σε ελάχιστο χρόνο. Εικόνα 17 Ο Υπερυπολογιστής Cray-2 Για παράδειγμα, η πρόβλεψη του αυριανού καιρού απαιτεί την επίλυση πολύπλοκων εξισώσεων χρησιμοποιώντας την τεράστια ποσότητα δεδομένων που συγκεντρώνεται από χιλιάδες μετεωρολογικούς σταθμούς. Σε ένα «απλό» υπολογιστή η επεξεργασία μπορεί να διαρκέσει αρκετές ώρες ή και μέρες, δηλαδή η πρόβλεψη για αύριο θα ήταν έτοιμη μεθαύριο! Σε έναν υπερυπολογιστή η πρόβλεψη θα ήταν έτοιμη σε μερικές ώρες. Οι σημερινοί υπερυπολογιστές περιέχουν συνήθως χιλιάδες μονάδες επεξεργασίας που επεξεργάζονται δεδομένα ταυτόχρονα. Τους συναντούμε συνήθως σε ερευνητικά και διαστημικά κέντρα, πανεπιστήμια, διεθνή κέντρα πρόγνωσης καιρού και γενικά όπου χρειάζεται πολύπλοκη επεξεργασία μεγάλου όγκου δεδομένων. Το κόστος ενός υπερυπολογιστή ανέρχεται σε εκατομμύρια ευρώ. 1.2 Μεγάλοι Υπολογιστές (Mainframes) Οι Μεγάλοι Υπολογιστές ονομάστηκαν έτσι διότι κατά τις δεκαετίες 1960 και 1970 ήταν πολύ μεγάλοι τόσο σε μέγεθος όσο και σε υπολογιστική ικανότητα. Σήμερα ένας Μεγάλος υπολογιστής έχει πολύ μικρότερο μέγεθος, αλλά είναι φτιαγμένος για να εξυπηρετεί ταυτόχρονα εκατοντάδες χρήστες που συνδέονται μαζί του, συνήθως Εικόνα 18 Μεγάλος Υπολογιστής 27
28 Α.2 Το Υλικό/Αρχιτεκτονική Ηλεκτρονικών Υπολογιστών Α.2.Μ2 χρησιμοποιώντας το πληκτρολόγιο και την οθόνη του προσωπικού υπολογιστή τους για είσοδο δεδομένων και έξοδο πληροφοριών. Η επεξεργασία και η αποθήκευση γίνεται στον Μεγάλο υπολογιστή. Οι Μεγάλοι υπολογιστές αποθηκεύουν πληροφορίες για μεγάλο χρονικό διάστημα (για αρκετά χρόνια) και είναι κατασκευασμένοι, έτσι ώστε να μη σβήνουν ποτέ. Έχουν μεγάλες και γρήγορες μονάδες αποθήκευσης και είναι πολύ αξιόπιστοι. Εάν ένα εξάρτημά τους πάθει βλάβη, μπορεί να αντικατασταθεί ενώ ο υπολογιστής εξακολουθεί να λειτουργεί. Το κόστος ενός Μεγάλου υπολογιστή ανέρχεται σε πολλές χιλιάδες ευρώ. Βρίσκουν εφαρμογές όπου απαιτείται η επεξεργασία και αποθήκευση δεδομένων που θα χρησιμοποιούνται ταυτόχρονα από πολλούς χρήστες. Τους συναντούμε κυρίως στα κεντρικά γραφεία τραπεζών, κυβερνητικών υπηρεσιών και μεγάλων εταιρειών, για μαζική επεξεργασία συναλλαγών και δεδομένων, στατιστικές έρευνες, σχεδιασμό και διαχείριση πόρων κ.λπ. 1.3 Προσωπικοί Υπολογιστές (Personal Computers) Ο Προσωπικός Υπολογιστής είναι ένας ηλεκτρονικός υπολογιστής με αυτόνομη μονάδα επεξεργασίας που χρησιμοποιείται συνήθως από ένα χρήστη κάθε στιγμή. Το κόστος ενός Προσωπικού Υπολογιστή είναι ανάλογο με τα χαρακτηριστικά του. Υπάρχουν αρκετές υποκατηγορίες Προσωπικών Υπολογιστών όπως: Επιτραπέζιοι Υπολογιστές (Desktops) Οι Επιτραπέζιοι Υπολογιστές έχουν σχεδιαστεί για χρήση σε γραφείο ή σε τραπέζι, όπου είναι μόνιμα εγκατεστημένοι. Συνήθως είναι μεγαλύτεροι σε μέγεθος και πιο ισχυροί από τους άλλους τύπους προσωπικών ηλεκτρονικών υπολογιστών. Αποτελούνται από ανεξάρτητα κομμάτια συνδεδεμένα μεταξύ τους: τη μονάδα συστήματος («πύργος»), που είναι υπεύθυνη για την επεξεργασία και την αποθήκευση, πάνω στην οποία συνδέονται η οθόνη, το ποντίκι και το πληκτρολόγιο. Εικόνα 19 Επιτραπέζιος Υπολογιστής Φορητοί Υπολογιστές (notebooks ή laptops) Οι Φορητοί Υπολογιστές είναι υπολογιστές μικρού βάρους που μπορούν να λειτουργούν με μπαταρίες, ώστε να μεταφέρονται εύκολα οπουδήποτε. Σε αντίθεση με τους Επιτραπέζιους Υπολογιστές, οι Εικόνα 20 Φορητός Υπολογιστής Φορητοί Υπολογιστές συνδυάζουν την κεντρική μονάδα επεξεργασίας, την οθόνη και το πληκτρολόγιο σε μία μόνο συσκευή. Η οθόνη διπλώνει προς τα κάτω, πάνω στο πληκτρολόγιο όταν δεν χρησιμοποιείται. Γενικά οι φορητοί υπολογιστές έχουν μικρότερες δυνατότητες από τους επιτραπέζιους, κυρίως για να είναι πιο εύκολοι στη μεταφορά και για να εξοικονομούν ενέργεια (να διαρκεί περισσότερη ώρα η μπαταρία τους). Υπολογιστές Χειρός/παλάμης (Palmtops) Οι Υπολογιστές Χειρός, λέγονται επίσης και προσωπικοί ψηφιακοί βοηθοί (PDA), λειτουργούν με μπαταρία και είναι τόσο μικροί ώστε να μπορείτε να τους μεταφέρετε σχεδόν παντού. Αν και δεν είναι τόσο ισχυροί όσο οι Επιτραπέζιοι ή οι Φορητοί υπολογιστές, οι Υπολογιστές Χειρός είναι πολύ εύκολοι στη μεταφορά και σήμερα έχουν συνδυαστεί με Εικόνα 21 Υπολογιστής Χειρός 28
29 Α.2 Το Υλικό/Αρχιτεκτονική Ηλεκτρονικών Υπολογιστών Α.2.Μ2 λειτουργίες κινητού τηλεφώνου (smartphones) και συνδέονται ασύρματα στο Διαδίκτυο. Αντί για πληκτρολόγιο και ποντίκι, οι Υπολογιστές Χειρός διαθέτουν οθόνες αφής και τα δεδομένα εισάγονται με το δάκτυλο ή με ειδική γραφίδα/στυλό. 1.4 Άλλες Κατηγορίες Υπολογιστών Εξειδικευμένες κατηγορίες βασισμένες στην τεχνολογία των προσωπικών υπολογιστών Η τεχνολογία των προσωπικών υπολογιστών επειδή έχει χαμηλό κόστος συχνά αποτελεί βάση για τη δημιουργία άλλων «έξυπνων» λύσεων. Οι υπερφορητοί υπολογιστές (netbooks) και οι υπολογιστές τύπου ταμπλέτας (tablet computers) μπορούν να καταταγούν κάπου μεταξύ Εικόνα 22 Παράδειγμα υπολογιστή τύπου netbook των φορητών υπολογιστών και των υπολογιστών χειρός ως προς το μέγεθος και τις δυνατότητές τους. Αντίστοιχα έχουν κατασκευαστεί υπολογιστές που κατατάσσονται μεταξύ του Προσωπικού και του Μεγάλου υπολογιστή (τεχνολογία παρόμοια με τον προσωπικό υπολογιστή, αλλά με αξιοπιστία παρόμοια με τον Μεγάλο υπολογιστή). Αυτοί συνήθως προσφέρουν κάποια συγκεκριμένη υπηρεσία (service) και ονομάζονται διακομιστές ή εξυπηρετητές (servers). Τέλος, έχουν γίνει προσπάθειες για χρήση μεγάλων ομάδων από προσωπικούς υπολογιστές συνδεδεμένους μεταξύ τους (συστάδες υπολογιστών, computer clusters), ώστε συνολικά να αποθηκεύουν και να επεξεργάζονται μεγάλες ποσότητες δεδομένων, δηλαδή να μοιάζουν είτε με Μεγάλους υπολογιστές, είτε με Υπερυπολογιστές. Χαρακτηριστικό παράδειγμα εφαρμογής αυτής της ιδέας είναι η μηχανή αναζήτησης Google. Εικόνα 23 Παράδειγμα υπολογιστή τύπου ταμπλέτας Ενσωματωμένοι Υπολογιστές (Embedded computers) Έτσι ονομάζονται οι υπολογιστές που βρίσκονται μέσα σε άλλες συσκευές, όπου εκτελούν συγκεκριμένες λειτουργίες. Σήμερα, οι Εικόνα 24 Παράδειγμα διακομιστή υπολογιστές έχουν γίνει μέρος της ζωής μας και όλο και περισσότερες συσκευές περιέχουν υπολογιστές, π.χ. ψηφιακές βιντεοκάμερες, ταμειακές μηχανές, σύστημα πλοήγησης αυτοκινήτου (GPS), αυτοματισμοί σπιτιού, ιατρικά μηχανήματα κ.ά. Εικόνα 25 Ταμειακή Μηχανή Εικόνα 26 Σύστημα Πλοήγησης Αυτοκινήτου Εικόνα 27 Αυτοματισμοί Σπιτιού Εικόνα 28 Ιατρικά Μηχανήματα 29
30 Α.2 Το Υλικό/Αρχιτεκτονική Ηλεκτρονικών Υπολογιστών Α.2.Μ2 Υπερυπολογιστής (Supercomputer): Μεγάλος Υπολογιστής (Mainframe): Προσωπικός Υπολογιστής (Personal Computer): Άλλες κατηγορίες Υπολογιστών: Βασικές Έννοιες Αποτελείται συνήθως από χιλιάδες μονάδες επεξεργασίας και έχει τη δυνατότητα να εκτελεί τρομερά μεγάλο αριθμό εντολών ανά δευτερόλεπτο, αλλά έχει τεράστιο κόστος. Χρησιμοποιείται όπου χρειάζεται να εκτελεστούν πολύπλοκοι υπολογισμοί με τεράστιες ποσότητες δεδομένων σε μικρό χρονικό διάστημα (πρόβλεψη καιρού, επίλυση επιστημονικών προβλημάτων κ.ά.). Πολύ αξιόπιστος υπολογιστής με μεγάλες και γρήγορες μονάδες αποθήκευσης που μπορεί να εξυπηρετεί ταυτόχρονα εκατοντάδες χρήστες. Αποθηκεύει πληροφορίες για μεγάλο χρονικό διάστημα και το κόστος του είναι αρκετά ψηλό. Χρησιμοποιείται για κεντρική επεξεργασία και αποθήκευση πληροφοριών από πολλούς χρήστες (τράπεζες, κυβερνητικές υπηρεσίες, κ.ά.). Ηλεκτρονικός υπολογιστής κατασκευασμένος για χρήση από ένα χρήστη κάθε στιγμή. Το κόστος του είναι ανάλογο με τα χαρακτηριστικά του. Υπάρχουν αρκετές υποκατηγορίες, όπως Επιτραπέζιος (Desktop), Φορητός (Laptop), Υπολογιστής Χειρός (Palmtop) κ.ά. Υπάρχουν υπολογιστές που εντάσσονται μεταξύ αυτών των κατηγοριών, όπως ο υποφορητός (netbook), τύπου ταμπλέτας (tablet) και διακομιστής (server) συστάδες υπολογιστών (computer clusters), καθώς και υπολογιστές ενσωματωμένοι σε άλλες συσκευές (embedded computers). Πηγές 1. Αράπογλου Α., Μαβόγλου Χ., Οικονομάκος Η., Φύτρος Κ., (2006) Πληροφορική Α', Β', Γ' Γυμνασίου, σελ , ΟΕΔΒ. 2. Βουτηράς Γ., Κονιδάρη Ε., Κούτρας Μ., Σφώρος Ν., (2003) Πληροφορική Γυμνασίου, σελ , ΟΕΔΒ 3. Microsoft (2011): Εισαγωγή στους Ηλεκτρονικούς Υπολογιστές, 4. Wikipedia: (υπάρχουν επίσης άρθρα για κάθε κατηγορία υπολογιστών) 30
31 Α.2 Το Υλικό/Αρχιτεκτονική Ηλεκτρονικών Υπολογιστών Α.2.Μ3 A2.3 Μονάδες και Περιφερειακά του Υπολογιστή Τι θα μάθουμε σήμερα: Να διαχωρίζουμε τι εννοούμε με τον όρο υλικό του υπολογιστή και τι με τον όρο λογισμικό Να αναφέρουμε το όνομα και τον ρόλο των κύριων μονάδων του υπολογιστή (Κεντρική Μονάδα Επεξεργασίας ΚΜΕ, Κύρια Μνήμη RAM, Μονάδα Εισόδου/Εξόδου I/O Unit) Να αναφέρουμε το όνομα και τη χρήση των κύριων περιφερειακών συσκευών του υπολογιστή Να διαχωρίζουμε τις περιφερειακές συσκευές σε συσκευές εισόδου και εξόδου Να αναφέρουμε το όνομα και τη χρήση των βασικών περιφερειακών μονάδων αποθήκευσης Να συσχετίζουμε τις μονάδες με τον τρόπο λειτουργίας του υπολογιστή (είσοδος-επεξεργασίααποθήκευση-έξοδος). 1. Υλικό και Λογισμικό Ένας υπολογιστής αποτελείται από διάφορα τμήματα, εξαρτήματα και συσκευές συνδεδεμένα μεταξύ τους, τα οποία μπορούμε να δούμε και να αγγίξουμε. Αυτά ονομάζονται Υλικό (Hardware) του υπολογιστή. Για να συντονίσει τις λειτουργίες του ο υπολογιστής ώστε να επιτελεί τη δουλειά που εμείς θέλουμε, χρειάζεται να ακολουθήσει τις οδηγίες που του δίνουμε μέσα από ένα πρόγραμμα. Τα διάφορα προγράμματα που υπάρχουν στον υπολογιστή τα ονομάζουμε Λογισμικό (Software). Σε αντίθεση με το Υλικό του υπολογιστή, τo Λογισμικό είναι άυλο, δηλαδή δεν μπορούμε το αγγίξουμε. Εικόνα 29 Το Υλικό μοιάζει με το σώμα του ανθρώπου, το Λογισμικό με τη σκέψη, αυτά που έμαθε να κάνει Στην Εικόνα 29 πιο πάνω παρομοιάζεται το ανθρώπινο σώμα με το Υλικό του υπολογιστή και αυτά που έμαθε να κάνει, οι σκέψεις του, με το Λογισμικό (προγράμματα) του υπολογιστή. Έτσι, όπως όταν ξυπνήσουμε το πρωί ακολουθούμε μια διαδικασία που μάθαμε (πλύσιμο, βούρτσισμα δοντιών, ντύσιμο, πρόγευμα, κ.λπ.), η οποία συντονίζει τα διάφορα μέρη του σώματός μας για να ακολουθηθεί η σωστή σειρά, έτσι και ο υπολογιστής ακολουθεί τις εντολές από ένα πρόγραμμα (Λογισμικό), το οποίο συντονίζει τα διάφορα μέρη του (Υλικό) για να γίνει μια εργασία με τον σωστό τρόπο. Με τη διαφορά, βέβαια, ότι ο άνθρωπος αποφασίζει από μόνος του ποια διαδικασία χρειάζεται κάθε φορά, ενώ στην περίπτωση του υπολογιστή ο χρήστης πρέπει να αποφασίσει ποιο πρόγραμμα πρέπει να εκτελεστεί. 31
32 Α.2 Το Υλικό/Αρχιτεκτονική Ηλεκτρονικών Υπολογιστών Α.2.Μ3 2. Κύριες και Περιφερειακές Μονάδες του Υπολογιστή Οι βασικές λειτουργίες του ηλεκτρονικού υπολογιστή, όπως τις έχουμε ήδη εξηγήσει φαίνονται στην Εικόνα 30. Με εξαίρεση το πρόγραμμα, η είσοδος, η επεξεργασία, η έξοδος και η αποθήκευση πραγματοποιούνται από διάφορα μέρη/εξαρτήματα του Υλικού του υπολογιστή. ΠΡΟΓΡΑΜΜΑ ΕΙΣΟΔΟΣ Δεδομένα ΕΠΕΞΕΡΓΑΣΙΑ ΕΞΟΔΟΣ Πληροφορίες ΑΠΟΘΗΚΕΥΣΗ Εικόνα 30 Βασικές λειτουργίες ενός Ηλεκτρονικού Υπολογιστή Τα μέρη/εξαρτήματα αυτά τα διαχωρίζουμε σε κύριες μονάδες, που περιλαμβάνουν κυρίως την επεξεργασία και σε περιφερειακές μονάδες, που περιλαμβάνουν κυρίως την είσοδο, έξοδο και αποθήκευση. Οι κύριες μονάδες είναι οι ακόλουθες: 2.1 Η Κεντρική Μονάδα Επεξεργασίας, KME (Central processing Unit, CPU) Είναι το εξάρτημα που είναι υπεύθυνο για την επεξεργασία των δεδομένων εκτελώντας τις εντολές από το πρόγραμμα. Στους σημερινούς υπολογιστές (Τέταρτης γενιάς) το συναντούμε και με το όνομα μικροεπεξεργαστής (microprocessor). 2.2 Η Κεντρική (Κύρια) Μνήμη (RAM) Αποτελείται από μερικά ολοκληρωμένα κυκλώματα VLSI στενά συνδεδεμένα με την ΚΜΕ. Χρησιμοποιείται για τη γρήγορη αποθήκευση πληροφοριών κατά την εκτέλεση ενός προγράμματος. Οι πληροφορίες της αποθηκεύονται προσωρινά και χάνονται μόλις σταματήσει να τροφοδοτείται με ρεύμα ο υπολογιστής. Εικόνα 31 Κύρια Μνήμη RAM 2.3 Η Μονάδα Εισόδου/Εξόδου (I/O Unit) Αποτελείται από μερικά ολοκληρωμένα κυκλώματα VLSI. Χρησιμοποιείται για τη σύνδεση των περιφερειακών μονάδων (συσκευών) και την επικοινωνία τους με την ΚΜΕ. 2.4 Οι Περιφερειακές Μονάδες ή Περιφερειακές Συσκευές Είναι διάφορα εξαρτήματα ή συσκευές που χρησιμοποιούνται για είσοδο δεδομένων, έξοδο και αποθήκευση πληροφοριών. Ονομάζονται έτσι διότι συνήθως συνδέονται εξωτερικά (περιφερειακά) στον υπολογιστή με καλώδια. Γενικά, διαχωρίζονται ανάλογα με τον ρόλο τους σε Μονάδες εισόδου, εξόδου ή αποθήκευσης. 32
33 Α.2 Το Υλικό/Αρχιτεκτονική Ηλεκτρονικών Υπολογιστών Α.2.Μ3 3. Περιφερειακές Μονάδες Εισόδου Συσκευές οι οποίες χρησιμοποιούνται για την είσοδο δεδομένων στον υπολογιστή. Πληκτρολόγιο (Keyboard) Ποντίκι (Mouse) Σαρωτής (Scanner) Μικρόφωνο (Microphone) Βιντεοκάμερα (Web Camera) Η πιο συνηθισμένη συσκευή για να εισάγουμε κείμενο στον υπολογιστή. Τα πλήκτρα που πατούμε μεταφέρονται ως δεδομένα στον υπολογιστή. Εύκολος τρόπος εισόδου «εντολών». Τα δεδομένα που αποστέλλει το ποντίκι είναι η κατεύθυνση της κίνησής του και ποια πλήκτρα πατήσαμε. Αυτά μετά από επεξεργασία μετατρέπονται στις εντολές που θέλουμε να δώσουμε στον υπολογιστή. Μετατρέπει τυπωμένες φωτογραφίες, εικόνες και κείμενα σε ηλεκτρονική μορφή (δεδομένα) που εισάγονται στον υπολογιστή για επεξεργασία με κατάλληλο πρόγραμμα. Μετατρέπει την ένταση της φωνής μας σε δεδομένα που εισάγονται στον υπολογιστή για επεξεργασία. Σε συγκεκριμένες χρονικές στιγμές μετατρέπει την εικόνα που έχει μπροστά της σε δεδομένα και τα αποστέλλει στον υπολογιστή για επεξεργασία. 4. Περιφερειακές Μονάδες Εξόδου Συσκευές οι οποίες χρησιμοποιούνται για την έξοδο/παρουσίαση των πληροφοριών από τον Υπολογιστή. Οθόνη (Monitor) Η πιο συνηθισμένη συσκευή για προσωρινή παρουσίαση αποτελεσμάτων (πληροφοριών) από την επεξεργασία που γίνεται στον υπολογιστή. Εκτυπωτής (Printer) Μόνιμη παρουσίαση (εκτύπωση σε χαρτί) αποτελεσμάτων (πληροφοριών) από την επεξεργασία που γίνεται στον υπολογιστή. Ηχεία (Speakers) Μετατρέπουν πληροφορίες που αντιστοιχούν σε ήχους (π.χ. το αποτέλεσμα ενός προγράμματος που αναπαράγει μουσική από ένα CD) στην κατάλληλη ένταση ήχου. 33
34 Α.2 Το Υλικό/Αρχιτεκτονική Ηλεκτρονικών Υπολογιστών Α.2.Μ3 5. Περιφερειακές Μονάδες Αποθήκευσης (Βοηθητική Μνήμη) Συσκευές που χρησιμοποιούνται για την αποθήκευση πληροφοριών οι οποίες διατηρούνται μόνιμα και έτσι μπορούμε να έχουμε πρόσβαση σε αυτές όποτε θέλουμε. Οι περισσότερες από αυτές μας δίνουν τη δυνατότητα να αλλάξουμε ή να αφαιρέσουμε πληροφορίες που αποθηκεύσαμε (πάντοτε μέσω ενός κατάλληλου προγράμματος). Σκληρός Δίσκος (Hard Disk) Δισκέτα ή Εύκαμπτος Δίσκος (Floppy Disk) Ψηφιακοί Οπτικοί Dίσκοι (Optical Discs, CD, DVD) Μνήμη Φλας (USB Flash Drive) Η κύρια περιφερειακή μονάδα αποθήκευσης του υπολογιστή. Είναι μόνιμα συνδεδεμένη στο εσωτερικό του υπολογιστή και έχει μεγάλη χωρητικότητα πληροφοριών. Τα τελευταία χρόνια έχουν εμφανιστεί και εξωτερικοί σκληροί δίσκοι που μεταφέρονται από τον ένα υπολογιστή στον άλλο. Για χρόνια αποτελούσε το κύριο φορητό μέσο αποθήκευσης. Έχει πολύ μικρή χωρητικότητα πληροφοριών και στις περισσότερες περιπτώσεις έχει αντικατασταθεί από τη μνήμη Φλας. Φορητές περιφερειακές μονάδες αποθήκευσης. Σήμερα συνήθως χρησιμοποιούνται για τη διανομή πληροφοριών και άλλου υλικού λόγω του χαμηλού τους κόστους. Χρησιμοποιούνται, επίσης, ως μέσα για τη δημιουργία αντίγραφου σημαντικών πληροφοριών για διαφύλαξή τους σε περίπτωση καταστροφής, κλοπής, κ.λπ. Μικρά σε μέγεθος φορητά αποθηκευτικά μέσα με σχετικά μεγάλη χωρητικότητα. Έχουν αντικαταστήσει τις δισκέτες. Σημείωση: Οι δισκέτες και οι ψηφιακοί δίσκοι τύπου CD και DVD χρειάζονται ειδικές περιφερειακές συσκευές που ονομάζονται Οδηγοί (Drives) για να μπορέσουμε να διαβάσουμε ή να γράψουμε δεδομένα σε αυτές (Οδηγός Δισκέτας Floppy Disk Drive, Οδηγός CD/DVD CD/DVD Drive). 6. Διαχωρισμός Περιφερειακών Συσκευών σε Μονάδες Εισόδου, Εξόδου και Αποθήκευσης Συνεχώς παρουσιάζονται στο εμπόριο νέες περιφερειακές μονάδες. Για να μπορέσουμε να διακρίνουμε εάν μια μονάδα είναι εισόδου, εξόδου ή αποθήκευσης θα πρέπει να αντιληφθούμε γενικά τη λειτουργία της: 34 Εάν μεταφέρει από το περιβάλλον προς τον υπολογιστή, τότε είναι μονάδα εισόδου. Εάν μεταφέρει από τον υπολογιστή προς το περιβάλλον, τότε είναι μονάδα εξόδου. Εάν μπορούμε να ανακαλέσουμε από αυτήν πληροφορίες που τις περιέχει χωρίς να επιδρά με το περιβάλλον, τότε είναι μονάδα αποθήκευσης. Είναι επίσης πιθανό να συναντήσουμε κάποια συσκευή η οποία αποστέλλει αλλά και δέχεται πληροφορίες. Σε αυτές τις περιπτώσεις η συσκευή μπορεί να χαρακτηριστεί ως μονάδα εισόδου-εξόδου και αποτελεί συνδυασμό απλούστερων μονάδων εισόδου και εξόδου τις
35 Α.2 Το Υλικό/Αρχιτεκτονική Ηλεκτρονικών Υπολογιστών Α.2.Μ3 οποίες μπορούμε να εντοπίσουμε. π.χ. μια οθόνη αφής συνδυάζει μια οθόνη (μονάδα εξόδου) με μια μεμβράνη ευαίσθητη στην αφή (μονάδα εισόδου) μπροστά από την οθόνη. Βασικές Έννοιες Υλικό (Hardware): Λογισμικό (Software): Κεντρική Μονάδα Επεξεργασίας, KME (Central Processing Unit, CPU): Κεντρική (Κύρια) Μνήμη (RAM): Μονάδα Εισόδου/Εξόδου (I/O Unit): Περιφερειακές Μονάδες ή Περιφερειακές Συσκευές: Περιφερειακές Μονάδες Εισόδου: Περιφερειακές Μονάδες Εξόδου: Περιφερειακές Μονάδες Αποθήκευσης: Τα εξαρτήματα και οι συσκευές του υπολογιστή (αυτά που μπορούμε να δούμε και να αγγίξουμε). Τα διάφορα προγράμματα που υπάρχουν στον υπολογιστή (άυλα, δεν μπορούμε να τα αγγίξουμε). Το εξάρτημα που είναι υπεύθυνο για την επεξεργασία των δεδομένων, ο μικροεπεξεργαστής (microprocessor). Ολοκληρωμένα κυκλώματα VLSI στενά συνδεδεμένα με την ΚΜΕ για γρήγορη, αλλά προσωρινή αποθήκευση πληροφοριών κατά την εκτέλεση ενός προγράμματος. Ολοκληρωμένα κυκλώματα VLSI για τη σύνδεση των περιφερειακών μονάδων (συσκευών) με την ΚΜΕ. Διάφορα εξαρτήματα ή συσκευές που χρησιμοποιούνται για είσοδο δεδομένων, έξοδο και αποθήκευση πληροφοριών. Διαχωρίζονται ανάλογα με τον ρόλο τους σε Μονάδες εισόδου, εξόδου ή αποθήκευσης. Συσκευές οι οποίες χρησιμοποιούνται για την είσοδο δεδομένων στον υπολογιστή, π.χ. Πληκτρολόγιο (Keyboard), Ποντίκι (Mouse), Σαρωτής (Scanner), Μικρόφωνο (Microphone), Βιντεοκάμερα (Web Camera). Συσκευές οι οποίες χρησιμοποιούνται για την έξοδο/παρουσίαση των πληροφοριών από τον Υπολογιστή, π.χ. Οθόνη (Monitor), Εκτυπωτής (Printer), Ηχεία (Speakers). Συσκευές οι οποίες χρησιμοποιούνται για τη μόνιμη αποθήκευση πληροφοριών ώστε να μπορούμε να έχουμε πρόσβαση σε αυτές όποτε θέλουμε, π.χ. Σκληρός Δίσκος (Monitor), Δισκέτα (Floppy Disk), Ψηφιακοί Οπτικοί Δίσκοι (Optical Discs, CD, DVD), Μνήμη Φλας (USB Flash Drive). Πηγές 1. Αράπογλου Α., Μαβόγλου Χ., Οικονομάκος Η., Φύτρος Κ., (2006) Πληροφορική Α', Β', Γ' Γυμνασίου, σελ , ΟΕΔΒ 35
36
37 Α.3 Λειτουργικά Συστήματα ENOTHTA A3 Λειτουργικά Συστήματα Για την προετοιμασία και συγγραφή του υλικού αυτής της ενότητας εργάστηκαν οι ακόλουθοι Καθηγητές Πληροφορικής και Επιστήμης Ηλεκτρονικών Υπολογιστών: Αβραάμ Χειμάρης Γεωργιάδου Μαρία Γεωργίου Αντώνης Γρηγορίου Ήβη (Σύμβουλος) Ελευθερίου Αντωνία Θεοδώρου Ηλίας Θεοχάρους Πόλα Καδή Κατερίνα Καλλιτέχνη Αστέρω Κάρουλα Λήδα Κωνσταντίνου Μάριος Λιβανός Νικόλας Μουμτζή Μαριάννα Μυλωνάς Σωκράτης (Σύμβουλος) Νεοκλέους Μαρία (Σύμβουλος) Νεοφύτου Ρένα Νεοφύτου Χρίστος Α. Παπαγεωργίου Μαρία Παπαμιχαήλ Γιώργος Πατσαλίδης Αντώνης Προδρόμου Κωνσταντίνος Πρωτοπαπά Μαρία Σωτικοπούλου Ελένη Φουσκωτού Ιωάννα 37
38
39 Α.3 Λειτουργικά Συστήματα Α.3.Μ1 A3.1 Το Λειτουργικό Σύστημα Τι θα μάθουμε σήμερα: Να ορίζουμε τι είναι ένα λειτουργικό σύστημα και γιατί χρειάζεται Να αναφέρουμε ονόματα λειτουργικών συστημάτων Να αναφέρουμε τις βασικές λειτουργίες/υπηρεσίες που παρέχει ένα λειτουργικό σύστημα στον χρήστη και να αναγνωρίζουμε πότε τις χρησιμοποιούμε Να αναφέρουμε τους δύο τρόπους με τους οποίους μπορεί ο χρήστης να επικοινωνεί με το λειτουργικό σύστημα και τα κύρια πλεονεκτήματα και μειονεκτήματα του καθενός. 1. Εισαγωγή Όπως ήδη έχουμε μάθει, ένα υπολογιστικό σύστημα αποτελείται από το υλικό του υπολογιστή (δηλαδή τις συσκευές και τα εξαρτήματα που αποτελούν τον υπολογιστή) μαζί με το λογισμικό (δηλαδή τα προγράμματα με τα οποία ο χρήστης καθορίζει ποια επεξεργασία θα κάνει ο υπολογιστής). Για να μπορέσει όμως ο χρήστης να επιλέξει ποιο πρόγραμμα θέλει να ενεργοποιήσει, θα πρέπει να υπάρχει κάποιος μηχανισμός, που αφού πάρει την εντολή του, να εντοπίσει και να ενεργοποιήσει το συγκεκριμένο πρόγραμμα. Δηλαδή, θα πρέπει να υπάρχει ένα εξειδικευμένο πρόγραμμα που δουλειά του είναι να δέχεται εντολές από τον χρήστη και να ενεργοποιεί άλλα προγράμματα. Το εξειδικευμένο αυτό πρόγραμμα ονομάζεται λειτουργικό σύστημα. Όπως θα δούμε στη συνέχεια, το λειτουργικό σύστημα είναι πολύπλοκο λογισμικό και εκτός από την ενεργοποίηση προγραμμάτων παρέχει και άλλες υπηρεσίες στον χρήστη. 2. Το λειτουργικό σύστημα και ο ρόλος του Το λειτουργικό σύστημα είναι λογισμικό το οποίο απαραίτητα υπάρχει σε κάθε υπολογιστή διότι συντονίζει τη λειτουργία του και παρέχει στον χρήστη τις πιο κάτω βασικές υπηρεσίες: τη δυνατότητα να αλληλεπιδρά με τον υπολογιστή, παρέχοντάς του ένα περιβάλλον επικοινωνίας, τη δυνατότητα ελέγχου προγραμμάτων (ενεργοποίησης και απενεργοποίησης) και ένα σύστημα αρχειοθέτησης, που να επιτρέπει στον χρήστη να οργανώνει και να αποθηκεύει αρχεία. Για να παρέχει αυτές τις υπηρεσίες, το λειτουργικό σύστημα πρέπει να ελέγχει και να συντονίζει όλες τις συσκευές (υλικό) και τα προγράμματα (λογισμικό) που υπάρχουν στον υπολογιστή, ώστε να λειτουργούν αρμονικά. Για να καταλάβουμε καλύτερα τον ρόλο του λειτουργικού συστήματος ας παρομοιάσουμε τον υπολογιστή με μια ορχήστρα. Αν υποθέσουμε ότι οι μουσικοί μαζί με τα μουσικά τους όργανα αντιπροσωπεύουν το υλικό μέρος και οι παρτιτούρες με τις μουσικές νότες το λογισμικό εφαρμογών, τότε το λειτουργικό σύστημα είναι ο μαέστρος της ορχήστρας. Οι μουσικοί ακολουθώντας τις οδηγίες της παρτιτούρας τους και με την καθοδήγηση του μαέστρου εναρμονίζονται για να δημιουργήσουν ενιαίο ήχο. Έτσι και τα διάφορα μέρη του υπολογιστή ακολουθούν τις οδηγίες από τα προγράμματα και το Λειτουργικό Σύστημα συντονίζει τη λειτουργία τους. Εικόνα 32 Το Λειτουργικό Σύστημα είναι ο μαέστρος της ορχήστρας 39
40 Α.3 Λειτουργικά Συστήματα Α.3.Μ1 Αφού το λειτουργικό σύστημα ελέγχει και συντονίζει το υλικό, τα υπόλοιπα προγράμματα (εφαρμογές) όταν χρειάζεται να χρησιμοποιήσουν κάποια συσκευή (π.χ. έναν εκτυπωτή), απευθύνονται στο λειτουργικό σύστημα που αναλαμβάνει την επικοινωνία με τη συσκευή εκ μέρους τους. Αυτό απλουστεύει τον τρόπο που λειτουργούν οι εφαρμογές και τις κάνει πιο εύχρηστες. Παράλληλα όμως το λειτουργικό σύστημα θα πρέπει να μπορεί να ελέγχει πολλών ειδών συσκευές (π.χ. πολλούς διαφορετικούς τύπους εκτυπωτών, οθονών, πληκτρολογίων κ.λπ.). Γι αυτό ένα λειτουργικό σύστημα αποτελείται συνήθως από μια μεγάλη συλλογή λογισμικού (προγραμμάτων). 3. Οι υπηρεσίες που παρέχει το λειτουργικό σύστημα στο χρήστη 3.1 Ένα περιβάλλον επικοινωνίας Εικόνα 33 Το Λειτουργικό Σύστημα μεσολαβεί μεταξύ εφαρμογών και υλικού Παρέχει δηλαδή στον χρήστη τη δυνατότητα να δίνει εντολές στο λειτουργικό σύστημα για διάφορες λειτουργίες που επιθυμεί, π.χ. Ενεργοποίησε το πρόγραμμα ζωγραφικής (Paint) Άνοιξε τον φάκελο My Documents Δημιούργησε ένα αρχείο με το όνομα hello.txt στον φάκελο My Documents Διάγραψε το φάκελο με όνομα mypictures που βρίσκεται στην επιφάνεια εργασίας Απενεργοποίησε το πρόγραμμα firefox που είναι ήδη ενεργοποιημένο Σε μοντέρνα λειτουργικά συστήματα, το περιβάλλον επικοινωνίας περιλαμβάνει γραφικές αναπαραστάσεις για τα αρχεία, τους φακέλους, κ.λπ., ως εικονίδια στην οθόνη. Οι εντολές δίνονται χρησιμοποιώντας συνήθως το ποντίκι (π.χ. επιλογή εικονιδίου, διπλό πάτημα. Επιλογή εντολής από μενού, κ.λπ.). Γι αυτό ονομάζονται Γραφικά Περιβάλλοντα Επικοινωνίας (Graphical User Interface). Εικόνα 34 Σε ένα Γραφικό Περιβάλλον Επικοινωνίας (ΓΠΕ), χρησιμοποιούνται εικονίδια, παράθυρα και μενού. Οι εντολές δίνονται κυρίως με το ποντίκι. Τα πρώτα λειτουργικά συστήματα δεν είχαν γραφικό περιβάλλον επικοινωνίας, και ο χρήστης πληκτρολογούσε τις εντολές στο πληκτρολόγιο. Το περιβάλλον αυτό ονομάζεται περιβάλλον γραμμής εντολών (command line interface). Σε σχέση με το γραφικό περιβάλλον επικοινωνίας, που είναι πολύ εύκολο στην εκμάθηση και χρήση, το περιβάλλον γραμμής εντολών είναι γενικότερα πιο δύσκολο, αφού ο χρήστης πρέπει να θυμάται τα ονόματα των εντολών για να τα πληκτρολογήσει (όταν υπάρξει ορθογραφικό λάθος Εικόνα 35 Σε ένα Περιβάλλον Γραμμής Εντολών, χρησιμοποιείται το πληκτρολόγιο για να δίνονται εντολές. Εδώ φαίνεται η εντολή dir και το αποτέλεσμά της. 40
41 Α.3 Λειτουργικά Συστήματα Α.3.Μ1 η εντολή θα πρέπει να πληκτρολογηθεί ξανά). Παρά τα πλεονεκτήματα του γραφικού περιβάλλοντος επικοινωνίας, στα μοντέρνα λειτουργικά συστήματα εξακολουθεί να περιλαμβάνεται και περιβάλλον γραμμής εντολών, κυρίως για σκοπούς ρύθμισης του υπολογιστή. Ένας έμπειρος διαχειριστής μπορεί να εισάγει γρηγορότερα διάφορες σύνθετες εντολές με το πληκτρολόγιο παρά με το ποντίκι. Για τους περισσότερους όμως από εμάς το γραφικό περιβάλλον επικοινωνίας είναι γενικά καλύτερη επιλογή. 3.2 Δυνατότητα ελέγχου προγραμμάτων Μια από τις βασικότερες υπηρεσίες του λειτουργικού συστήματος είναι η δυνατότητα που μας παρέχει ώστε να ενεργοποιούμε και να απενεργοποιούμε προγράμματα, είτε επιλέγοντάς τα από κάποιο μενού, είτε με διπλό πάτημα του εικονιδίου που αντιπροσωπεύει ένα πρόγραμμα. Επίσης, μας επιτρέπει να εγκαταστήσουμε προγράμματα στον υπολογιστή μας. Η εγκατάσταση περιλαμβάνει την αντιγραφή των αρχείων που αποτελούν το πρόγραμμα στον κατάλληλο φάκελο του συστήματος και διάφορες άλλες ρυθμίσεις. Συχνά το λειτουργικό σύστημα προσπαθεί να «μαντέψει» τι επιθυμούμε να κάνουμε. Για παράδειγμα, εάν πατήσουμε δύο φορές σε ένα αρχείο που αναπαριστά ένα έγγραφο, το λειτουργικό σύστημα θα εντοπίσει το κατάλληλο πρόγραμμα (λογισμικό εφαρμογών), θα το ενεργοποιήσει και θα του δώσει εντολή να ανοίξει το συγκεκριμένο αρχείο. 3.3 Το σύστημα αρχειοθέτησης Το λειτουργικό σύστημα είναι υπεύθυνο για την αποθήκευση των αρχείων μας στις μονάδες αποθήκευσης και μας παρέχει τη δυνατότητα να οργανώνουμε αυτά τα αρχεία σε φακέλους και υποφακέλους. Μας παρέχει επίσης τη δυνατότητα να αναζητήσουμε ένα αρχείο εάν ξεχάσουμε πού το έχουμε τοποθετήσει. Η δυνατότητα να επαναφέρουμε αρχεία από τον κάδο ανακύκλωσης είναι επίσης μια χρήσιμη υπηρεσία του λειτουργικού συστήματος. 4. Γιατί υπάρχουν πολλά διαφορετικά λειτουργικά συστήματα Ένα λειτουργικό σύστημα δεν είναι κατάλληλο για όλα τα είδη υπολογιστών. Οι προσωπικοί υπολογιστές συνήθως χρειάζονται ευέλικτα λειτουργικά συστήματα που να υποστηρίζουν πολλά είδη περιφερειακών συσκευών και να είναι εύχρηστα. Στους μεγάλους υπολογιστές η αξιοπιστία του λειτουργικού συστήματος έχει μεγάλη σημασία, ενώ στις μικρές φορητές συσκευές, όπως τα κινητά τηλέφωνα επικρατούν εξειδικευμένα λειτουργικά συστήματα που ταιριάζουν με τις περιορισμένες δυνατότητες αυτών των συσκευών. Παραδείγματα λειτουργικών συστημάτων είναι: Windows XP, Windows Vista, Windows 7, Linux Ubuntu, Linux Fedora και Mac OS X, που τα συναντούμε γενικά σε προσωπικούς υπολογιστές UNIX, Aix και Solaris, που τα συναντούμε συνήθως σε μεγάλους υπολογιστές Android, ios4, Windows Phone 7, Mobile Mac OS X, BlackBerry OS6 και Symbian, που χρησιμοποιούνται κυρίως σε μικρές φορητές συσκευές. Εικόνα 36 Παραδείγματα Λειτουργικών Συστημάτων 41
42 Α.3 Λειτουργικά Συστήματα Α.3.Μ1 Κάποια Λειτουργικά Συστήματα δεν απαιτούν άδεια χρήσης και προσφέρονται δωρεάν όπως είναι οι εκδόσεις του Linux. Το Android επίσης βασίζεται στο λειτουργικό σύστημα Linux. Βασικές Έννοιες Λειτουργικό Σύστημα: Περιβάλλον Επικοινωνίας: Γραφικό Περιβάλλον Επικοινωνίας: Περιβάλλον Γραμμής Εντολών: Σύστημα Αρχειοθέτησης: Παραδείγματα Λειτουργικών Συστημάτων: Είναι λογισμικό (συλλογή από προγράμματα) που απαραίτητα υπάρχει σε κάθε υπολογιστή και το οποίο συντονίζει τη λειτουργία του υπολογιστή και παρέχει στον χρήστη τη δυνατότητα να αλληλεπιδρά με τον υπολογιστή, να ελέγχει τη λειτουργία των άλλων προγραμμάτων και να χρησιμοποιεί ένα σύστημα αρχειοθέτησης. Καθορίζει τον τρόπο με τον οποίο ο χρήστης επικοινωνεί με το λειτουργικό σύστημα. Υπάρχουν δύο είδη, Γραφικό Περιβάλλον Επικοινωνίας και Περιβάλλον Γραμμής Εντολών. Εύχρηστο περιβάλλον επικοινωνίας που χρησιμοποιεί γραφικές αναπαραστάσεις όπως εικονίδια και παράθυρα και ο χρήστης δίνει εντολές κυρίως με το ποντίκι ή τις επιλέγει από μενού. Περιβάλλον επικοινωνίας που δεν χρησιμοποιεί γραφικές αναπαραστάσεις και ο χρήστης πληκτρολογεί τις εντολές. Η οργάνωση των μονάδων αποθήκευσης σε φακέλους, υποφακέλους και αρχεία από το λειτουργικό σύστημα και η διαχείριση τους (δημιουργία, μετονομασία, αφαίρεση, κ.λπ.) Windows XP/Vista/7, Linux Ubuntu/Fedora, Mac OS X, UNIX, AΙΧ, Solaris, Android, Windows Phone 7, Mobile Mac OS X, BlackBerry OS6, Symbian. Πηγές 1. Αράπογλου Α., Μαβόγλου Χ., Οικονομάκος Η., Φύτρος Κ., (2006) Πληροφορική Α', Β', Γ' Γυμνασίου, σελ , ΟΕΔΒ Compare Best SmartPhones, 3. Βικιπαίδεια, (αναζήτηση του άρθρου: Λειτουργικά συστήματα) 42
43 Α.3 Λειτουργικά Συστήματα Α.3.Μ2 A3.2 Κατηγορίες Λογισμικού Τι θα μάθουμε σήμερα: Να αναφέρουμε τις βασικές κατηγορίες του Λογισμικού (Λογισμικό Συστήματος, Λογισμικό Εφαρμογών) Να περιγράφουμε τη σχέση Λειτουργικού Συστήματος και Λογισμικού Εφαρμογών Να δίνουμε παραδείγματα Λογισμικού Εφαρμογών Να κατατάσσουμε κάποιο λογισμικό στην ανάλογη κατηγορία. 1. Εισαγωγή Όπως ήδη γνωρίζουμε, με τον όρο Λογισμικό εννοούμε τα προγράμματα που υπάρχουν στον υπολογιστή μας. Έχουμε ήδη χρησιμοποιήσει κάποια από αυτά τα προγράμματα. Γενικά το Λογισμικό χωρίζεται σε δύο κατηγορίες, σε Λογισμικό Συστήματος και σε Λογισμικό Εφαρμογών. Στη συνέχεια, θα δούμε τα χαρακτηριστικά της κάθε κατηγορίας και παραδείγματα. Λογισμικό Συστήματος Λογισμικό Λογισμικό Εφαρμογών Εικόνα 37 Οι δύο κατηγορίες λογισμικού 2. Λογισμικό συστήματος (System Software) Με τον όρο αυτό περιγράφουμε το Λογισμικό, δηλαδή τα προγράμματα, που δεν επιτελούν κάποια συγκεκριμένη εργασία που βασίζεται σε κάποια ανάγκη του χρήστη, αλλά σκοπό έχουν τον έλεγχο του υπολογιστή και παρέχουν διάφορες γενικές υπηρεσίες στον χρήστη και σε άλλα προγράμματα. Στο λογισμικό συστήματος περιλαμβάνονται κυρίως τα ακόλουθα: Το Λειτουργικό Σύστημα (Windows, Linux, Mac OS, κ.λπ.) Οδηγοί συσκευών (device drivers) που εγκαταστήσαμε (λογισμικό που μας δίνουν συνήθως οι κατασκευαστές των συσκευών και που ενσωματώνεται στο λειτουργικό σύστημα, ώστε να επιτρέπει σε άλλα προγράμματα να χρησιμοποιούν τις συσκευές) Διάφορα βοηθητικά προγράμματα (π.χ. εργαλεία που ελέγχουν και διορθώνουν προβλήματα στις Περιφερειακές Μονάδες Αποθήκευσης) Προγράμματα που υποστηρίζουν την εκτέλεση άλλων προγραμμάτων. 3. Λογισμικό Εφαρμογών (Application Software) Με τον όρο αυτό περιγράφουμε το Λογισμικό, δηλαδή τα προγράμματα που εκτελούν κάποια συγκεκριμένη εργασία που βασίζεται σε κάποια ανάγκη του χρήστη, π.χ. «να γράφει επιστολές», «να ακούει μουσική», «να κάνει μοντάζ σε φωτογραφίες». 4. Σχέση Λειτουργικού Συστήματος με το Λογισμικό Εφαρμογών Το Λειτουργικό Σύστημα είναι το κύριο μέρος του Λογισμικού Συστήματος και ελέγχει και συντονίζει το υλικό. Όταν κάποιο πρόγραμμα που ανήκει στην κατηγορία του Λογισμικού Εφαρμογών χρειάζεται να χρησιμοποιήσει κάποια συσκευή (π.χ. έναν εκτυπωτή), απευθύνονται στο Λειτουργικό Σύστημα, που αναλαμβάνει την επικοινωνία με τη συσκευή εκ μέρους του. Αυτό απλουστεύει τον Εικόνα 38 Το Λειτουργικό Σύστημα μεσολαβεί μεταξύ εφαρμογών και υλικού 43
44 Α.3 Λειτουργικά Συστήματα Α.3.Μ2 τρόπο που λειτουργούν οι εφαρμογές και τις κάνει πιο εύχρηστες. Το κάθε πρόγραμμα Λογισμικού Εφαρμογών είναι γενικά φτιαγμένο για να «συνεργάζεται» με ένα συγκεκριμένο Λειτουργικό Σύστημα. Γι αυτό και κάποια προγράμματα που έχουμε δεν λειτουργούν σε έναν υπολογιστή με άλλο λειτουργικό σύστημα. Σε τέτοια περίπτωση χρειάζεται να εγκαταστήσουμε άλλο, αντίστοιχο λογισμικό που να κάνει την ίδια δουλειά. Οι κατασκευαστές λογισμικού γνωρίζουν αυτό το πρόβλημα και συνήθως ετοιμάζουν διαφορετικές «εκδόσεις» ενός προγράμματος για διαφορετικά λειτουργικά συστήματα, ώστε εμείς να επιλέγουμε αυτήν που ταιριάζει με το Λειτουργικό Σύστημα που έχουμε εγκατεστημένο. 5. Παραδείγματα Λογισμικού Εφαρμογών Ο κατάλογος του λογισμικού εφαρμογών που υπάρχει είναι ατελείωτος, καθώς συνεχώς δημιουργούνται νέα, για να καλύψουν κάποια νέα ανάγκη των χρηστών, αλλά και γνωστές ανάγκες με διαφορετικό τρόπο. Ο πιο κάτω πίνακας παρουσιάζει μερικά μόνο παραδείγματα. Να επεξεργάζεται κείμενο Ανάγκη του χρήστη Να επεξεργάζεται αριθμούς και να δημιουργεί γραφικές παραστάσεις Να δημιουργεί ηλεκτρονικές παρουσιάσεις Να ζωγραφίζει και επεξεργάζεται εικόνες Να κάνει μοντάζ σε φωτογραφίες Παραδείγματα Λογισμικού Microsoft Word Open Office Writer Microsoft Excel Open Office Calc Microsoft PowerPoint Open Office Impress Microsoft paint Open Office Draw Adobe Photoshop Gnu GIMP Microsoft Internet Explorer Να βλέπει σελίδες στο Διαδίκτυο Mozilla Firefox Opera Safari Να στέλνει και να λαμβάνει μηνύματα ηλεκτρονικού ταχυδρομείου Να επικοινωνεί άμεσα με άλλους χρήστες Microsoft Outlook Mozilla Thunderbird MSN Messenger GNU Pidgin 44
45 Α.3 Λειτουργικά Συστήματα Α.3.Μ2 Ανάγκη του χρήστη Να βλέπει ταινίες και να ακούει μουσική Να ερευνά και να μαθαίνει (Εγκυκλοπαίδειες) Να παίζει παιγνίδια (Διασκέδαση) Παραδείγματα Λογισμικού Windows Media Player VLC Media Player Microsoft Encarta Britannica Age of Empires II Sim City Το λογισμικό εφαρμογών μπορούμε να το αγοράσουμε από καταστήματα υπολογιστών ή να το κατεβάσουμε από το Διαδίκτυο (αφού πληρώσουμε). Υπάρχει και λογισμικό που προσφέρεται δωρεάν από τον δημιουργό του (π.χ. Open Office, Gimp). Θα πρέπει να είμαστε προσεκτικοί διότι υπάρχει πειρατικό λογισμικό. Αυτό είναι λογισμικό το οποίο κανονικά πρέπει να το αγοράσουμε, αλλά κάποιος το αντέγραψε και το προφέρει είτε δωρεάν, είτε πολύ φτηνά. Εκτός του ότι είναι παράνομο, πιθανό να είναι επικίνδυνο για τον υπολογιστή μας. Εδώ πρέπει να αναφερθεί ότι υπάρχουν και εξειδικευμένα προγράμματα που χρησιμοποιούν συγκεκριμένοι οργανισμοί, π.χ. το πρόγραμμα που δημιουργεί το ωρολόγιο πρόγραμμα του σχολείου, ένα πρόγραμμα αποθήκης ενός καταστήματος, που ανήκουν επίσης στην κατηγορία του Λογισμικού Εφαρμογών. Βασικές Έννοιες Λογισμικό Συστήματος (System Software): Λογισμικό Εφαρμογών (Application Software): Πειρατικό Λογισμικό: Παραδείγματα Λογισμικού Εφαρμογών: Είναι προγράμματα (Λογισμικό) που δεν επιτελούν κάποια συγκεκριμένη εργασία που να βασίζεται σε κάποια ανάγκη του χρήστη, αλλά ελέγχουν τον υπολογιστή και παρέχουν διάφορες γενικές υπηρεσίες στον χρήστη και σε άλλα προγράμματα. Το κύριο μέρος του Λογισμικού Συστήματος είναι το Λειτουργικό Σύστημα. Είναι προγράμματα (Λογισμικό) που εκτελούν κάποια συγκεκριμένη εργασία που βασίζεται σε κάποια ανάγκη του χρήστη. Βασίζονται σε υπηρεσίες που τους παρέχει το Λειτουργικό Σύστημα. Είναι προγράμματα τα οποία κανονικά πρέπει να αγοράσουμε, αλλά κάποιος τα αντέγραψε και τα προφέρει παράνομα είτε δωρεάν, είτε πολύ φτηνά. Πιθανό να είναι επικίνδυνα για τον υπολογιστή μας. Microsoft (Word, Excel, PowerPoint, Paint), Open Office (Writer, Calc, Impress, Draw), Adobe Photoshop, Gnu GIMP, Microsoft Internet Explorer, Mozilla Firefox, Opera, Safari, Microsoft Outlook, Mozilla Thunderbird, MSN Messenger, GNU Pidgin, Windows Media Player, VLC Media Player. 45
46 Α.3 Λειτουργικά Συστήματα Α.3.Μ2 Πηγές 4. Αράπογλου Α., Μαβόγλου Χ., Οικονομάκος Η., Φύτρος Κ., (2006) Πληροφορική Α', Β', Γ' Γυμνασίου, σελ , ΟΕΔΒ. 5. Βικιπαίδεια, (αναζήτηση των άρθρων: Λειτουργικά συστήματα, Λογισμικό εφαρμογών) 46
47 Α.3 Λειτουργικά Συστήματα Α.3.Μ3 A3.3 Γραφικά Περιβάλλοντα Επικοινωνίας και Διαχείριση Παραθύρων Τι θα μάθουμε σήμερα: Να αναφέρουμε τα κύρια χαρακτηριστικά ενός Γραφικού Περιβάλλοντος Επικοινωνίας Να εξηγούμε τη χρήση των κουμπιών του ποντικιού και να χειριζόμαστε το ποντίκι Να επιλέγουμε και να ξεκινούμε ένα πρόγραμμα Να διακρίνουμε και να κατονομάζουμε τα διάφορα μέρη ενός παραθύρου Να ρυθμίζουμε τη θέση και το μέγεθος ενός παραθύρου Να εντοπίζουμε και να καθορίζουμε το ενεργό παράθυρο Να ενεργοποιούμε/απενεργοποιούμε τον υπολογιστή μας. 1. Γραφικό Περιβάλλον Επικοινωνίας (Graphical User Interface) Στους περισσότερους σύγχρονους υπολογιστές η επικοινωνία με το χρήστη πραγματοποιείται μέσα από ένα εύχρηστο περιβάλλον που περιλαμβάνει γραφικές αναπαραστάσεις για τα διάφορα στοιχεία του υπολογιστή. Οι εντολές δίνονται χρησιμοποιώντας συνήθως το ποντίκι. Ένα τέτοιο περιβάλλον ονομάζεται Γραφικό Περιβάλλον Επικοινωνίας (Graphical User Interface). Εικονίδια (Icons) Παράθυρο (Window) Κουμπί Εκκίνησης (Start Button) Επιφάνεια Εργασίας (Desktop) Ανοιχτά παράθυρα Ενεργό Παράθυρο (Active Window) Εικόνα 39 Το Γραφικό Περιβάλλον Επικοινωνίας (ΓΠΕ), Windows 7 και βασικά στοιχεία του. Τα βασικά στοιχεία ενός Γραφικού Περιβάλλοντος επικοινωνίας είναι τα ακόλουθα: Γραμμή Εργασιών (Task Bar) Επιφάνεια Εργασίας (Desktop): Ο χώρος της οθόνης που αρχικά εμφανίζεται στον χρήστη. Μοιάζει με επιφάνεια γραφείου, όπου ο χρήστης τοποθετεί διάφορα «αντικείμενα» με τα οποία αλληλεπιδρά. Εικονίδια (Icons): Είναι μικρές εικόνες που αναπαριστούν «αντικείμενα», δηλαδή διάφορα στοιχεία του υπολογιστή, όπως συσκευές, προγράμματα, πληροφορίες. Παράθυρα (Windows): Παράθυρο είναι μια ορθογώνια περιοχή στην οθόνη, η οποία αποκαλύπτει διάφορες πληροφορίες. Όπως φαίνεται και στην Εικόνα 39, μπορούμε ταυτόχρονα να έχουμε ανοιχτά περισσότερα από ένα παράθυρα, το καθένα, να παρουσιάζει διαφορετικές πληροφορίες. Γραμμή Εργασιών (Task Bar): Είναι μια στενόμακρη λωρίδα που βρίσκεται συνήθως στο κάτω μέρος της επιφάνειας εργασίας και παρουσιάζει στα δεξιά διάφορες χρήσιμες πληροφορίες (π.χ. την ώρα, την κατάσταση μπαταρίας, εάν πρόκειται για φορητό υπολογιστή, κ.λπ.), ενώ στα αριστερά υπάρχει το κουμπί εκκίνησης (Start Button). Στο κέντρο εμφανίζονται ως εικονίδια οι εργασίες τις οποίες έχουμε ενεργοποιημένες, από τις 47
48 Α.3 Λειτουργικά Συστήματα Α.3.Μ3 οποίες πήρε και το όνομά της. Οι εργασίες αυτές αντιστοιχούν στα παράθυρα που έχουμε «ανοίξει». Ενεργό Παράθυρο (Active Window): Είναι το παράθυρο με το οποίο αλληλεπιδρούμε τη δεδομένη στιγμή (δηλαδή αντιδρά όταν χρησιμοποιούμε το ποντίκι ή το πληκτρολόγιο). Εμφανίζεται με διαφορετικό χρώμα και βρίσκεται στο προσκήνιο (μπροστά από τα άλλα παράθυρα). Το αντίστοιχο εικονίδιο στη Γραμμή Εργασιών επίσης έχει διαφορετική εμφάνιση από τα άλλα. Κουμπί Εκκίνησης (Start Button): Είναι ένα «κουμπί» στην αριστερή πλευρά της Γραμμής Εργασιών, που όταν το πατήσουμε ανοίγει ένα μενού επιλογών, από όπου μπορούμε να ενεργοποιήσουμε προγράμματα, να αλλάξουμε τις ρυθμίσεις του υπολογιστή κ.ά. Μενού (Menu): Είναι ένας κατάλογος με διάφορες λειτουργίες, από όπου μπορούμε να επιλέξουμε αυτήν που θέλουμε να εκτελέσουμε, συνήθως με το ποντίκι. Πλαίσιο Διαλόγου (Dialog Box): Κάθε φορά που ο Η/Υ χρειάζεται να ανοίξει διάλογο με τον χρήστη, π.χ. για επιβεβαίωση πριν να εκτελέσει κάποια ενέργεια που του έχει ζητήσει ο χρήστης, συνήθως εμφανίζεται ένα πλαίσιο διαλόγου όπου δίνονται διάφορες επιλογές, ώστε ο χρήστης να επιλέξει αυτήν που ταιριάζει στις ανάγκες του. 2. Χρήση του Ποντικιού (Mouse) Το ποντίκι είναι το κύριο μέσο με το οποίο χειριζόμαστε τον υπολογιστή μας όταν χρησιμοποιούμε ένα Γραφικό Περιβάλλον Επικοινωνίας (ΓΠΕ), αφού οι περισσότερες λειτουργίες επιτελούνται επιλέγοντας και μετακινώντας εικονίδια και παράθυρα και ενεργοποιώντας επιλογές από Μενού. Το ποντίκι συνήθως έχει δύο κουμπιά, το αριστερό και το δεξί. Είναι σημαντικό να γνωρίζουμε τις βασικές κινήσεις που χρειάζεται να επιτελέσουμε με το ποντίκι και τα κουμπιά του και να τις εκτελούμε με ευχέρεια, όπως φαίνονται πιο κάτω: Ονομασία Κίνησης 1 Περιγραφή Κίνησης Χρησιμοποιείται Αριστερό Πάτημα ή Πατούμε και ελευθερώνουμε Για επιλογή εικονιδίου Αριστερό Κλικ (Left Click) γρήγορα το αριστερό κουμπί του Ποντικιού χωρίς να το μετακινούμε Για ενεργοποίηση από μενού Διπλό Αριστερό Πάτημα ή Διπλό Αριστερό Κλικ (Double Left Click) Δεξί Πάτημα ή Δεξί Κλικ (Right Click) Σύρε κι Άφησε (Drag and Drop) Πατούμε και ελευθερώνουμε γρήγορα το αριστερό κουμπί του Ποντικιού δύο φορές συνεχόμενα χωρίς να το μετακινούμε Πατούμε και ελευθερώνουμε γρήγορα το δεξί κουμπί του Ποντικιού χωρίς να το μετακινούμε Πατούμε το αριστερό κουμπί του Ποντικιού, σύρουμε (μετακινούμε) το ποντίκι και μετά το ελευθερώνουμε Εικόνα 40 Το Μενού του Κουμπιού Εκκίνησης (Start Menu) Εικόνα 41 Παράδειγμα ενός Πλαισίου Διαλόγου (Dialog Box) Για ενεργοποίηση («άνοιγμα») εικονιδίου Εμφανίζει μενού που σχετίζεται με το αντικείμενο κάτω από το Ποντίκι Για μετακίνηση του αντικειμένου κάτω από το ποντίκι Για επιλογή της περιοχής μεταξύ πατήματος και απελευθέρωσης του Ποντικιού 1 Σημείωση: Όταν δεν αναφέρεται ποιο κουμπί πρέπει να πατήσουμε, θεωρείται ότι αναφερόμαστε στο αριστερό. 48
49 Α.3 Λειτουργικά Συστήματα Α.3.Μ3 3. Τα διάφορα μέρη ενός Παραθύρου (Window) Το Παράθυρο είναι το κύριο εργαλείο για παρουσίαση πληροφοριών και αλληλεπίδραση που περιέχει ένα ΓΠΕ. Τα κύρια μέρη ενός Παραθύρου είναι τα ακόλουθα: Γραμμή Τίτλου (Title Bar) Γραμμή Διεύθυνσης (Address Bar) Γραμμή Μενού (Menu Bar) Γραμμή Εργαλείων (Toolbar) Οριζόντια Γραμμή Κύλισης (Horizontal Scroll Bar) Γραμμή Κατάστασης (Status Bar) Εικόνα 42 Τα μέρη ενός Παραθύρου Κουμπί κλεισίματος (Close Button) Κουμπί μεγιστοποίησης (Maximize Button) ή Επαναφοράς (Restore Button) Κουμπί Ελαχιστοποίησης (Minimize Button) Κατακόρυφη Γραμμή Κύλισης (Vertical Scroll Bar) Γραμμή Τίτλου (Title bar): Βρίσκεται στο πάνω μέρος του παραθύρου. Συνήθως εμφανίζει μια σύντομη περιγραφή για το τι περιέχει το παράθυρο (στο παράδειγμα της Εικόνας 4 είναι κενή). Κουμπιά : Βρίσκονται στην πάνω δεξιά γωνιά του παραθύρου,. Γραμμή Μενού (Menu Bar): Παρουσιάζει ένα μενού με διάφορες λειτουργίες που σχετίζονται με το συγκεκριμένο παράθυρο. Δεν εμφανίζεται σε όλα τα παράθυρα. Γραμμή Εργαλείων (Toolbar): Παρουσιάζει με εικονίδια τις πιο συνήθεις λειτουργίες που σχετίζονται με το παράθυρο για εύκολη πρόσβαση (αυτές υπάρχουν και στο μενού, αλλά από εδώ είναι πιο εύκολο να τις επιλέξουμε). Δεν εμφανίζεται σε όλα τα παράθυρα. Σε κάποιες νεότερες εκδόσεις ΓΠΕ, στη θέση της Γραμμής Εργαλείων εμφανίζεται το Κορδόνι (Ribbon) που έχει παρόμοιο ρόλο. Γραμμή Κατάστασης (Status Bar): Βρίσκεται στο κάτω μέρος του Παραθύρου. Αναλόγως του είδους του παραθύρου, παρουσιάζει διάφορες πληροφορίες που έχουν σχέση με το περιεχόμενό του (π.χ. στην Εικόνα 42, δείχνει ότι από τα αντικείμενα που εμφανίζονται μέσα στο παράθυρο ένα είναι επιλεγμένο). Η γραμμή κατάστασης δεν εμφανίζεται πάντοτε. Οριζόντια/Κατακόρυφη Γραμμή Κύλισης (Horizontal/Vertical Scroll Bar): Εμφανίζονται μόνο στην περίπτωση που το μέγεθος του παραθύρου είναι τέτοιο, ώστε να μην είναι ορατές όλες οι πληροφορίες που αντιπροσωπεύει. Μας επιτρέπουν να μετακινούμε την περιοχή των πληροφοριών που φαίνονται στο παράθυρο. 49
50 Α.3 Λειτουργικά Συστήματα Α.3.Μ3 4. Ρυθμίσεις Θέσης και Μεγέθους Παραθύρου Μετακίνηση Παραθύρου: Με το ποντίκι, πατούμε στη Γραμμή Τίτλου και μετά εκτελούμε την κίνηση «Σύρε κι Άφησε» για να το μετακινήσουμε στη θέση που επιθυμούμε. Μεγιστοποίηση/Επαναφορά Παραθύρου: Για να μεγαλώσουμε το Παράθυρο ώστε να καταλαμβάνει όλη την οθόνη μας, πατούμε το Κουμπί Μεγιστοποίησης στην πάνω δεξιά γωνία του παραθύρου. Το κουμπί αλλάζει σε, που όταν το πατήσουμε επαναφέρει το παράθυρο στο αρχικό του μέγεθος. Μπορούμε να έχουμε το ίδιο αποτέλεσμα με διπλό πάτημα στη Γραμμή Τίτλου. Ελαχιστοποίηση Παραθύρου: Εάν πατήσουμε το Κουμπί Ελαχιστοποίησης στην πάνω δεξιά γωνία του παραθύρου, το παράθυρο «κρύβεται» στο εικονίδιο που το αντιπροσωπεύει στη Γραμμή Εργασιών (Task Bar). Με αυτό τον τρόπο αποκαλύπτεται η επιφάνεια εργασίας μας, ή άλλα παράθυρα όταν χρειάζεται. Για να επαναφέρουμε το παράθυρο πατούμε το εικονίδιο που το αντιπροσωπεύει στη Γραμμή Εργασιών. Κλείσιμο Παραθύρου: Εάν πατήσουμε το Κουμπί Κλεισίματος στην πάνω δεξιά γωνία του παραθύρου, το παράθυρο κλείνει οριστικά και το εικονίδιο που το αντιπροσωπεύει εξαφανίζεται από τη Γραμμή Εργασιών. Κλείνουμε ένα παράθυρο με αυτό τον τρόπο όταν δεν το χρειαζόμαστε πλέον. Προσαρμογή μεγέθους παραθύρου: Για να προσαρμόσουμε το παράθυρο στο μέγεθος που επιθυμούμε, προσεκτικά τοποθετούμε το ποντίκι στα πλαίσια ή τις γωνίες Εικόνα 43 Προσαρμογή Μεγέθους Παραθύρου του παραθύρου μέχρι να εμφανιστεί το σύμβολο «Σύρε κι Άφησε».. Μετά εκτελούμε την κίνηση 5. Άλλες Βασικές Διαδικασίες που Χρειάζονται σε ένα ΓΠΕ Ενεργοποίηση Προγράμματος: Τρόποι για να ενεργοποιήσουμε ένα πρόγραμμα είναι: o o o Εντοπίζουμε το εικονίδιο που αντιστοιχεί στο πρόγραμμα και με το ποντίκι εκτελούμε διπλό αριστερό πάτημα Εντοπίζουμε το εικονίδιο που αντιστοιχεί στο πρόγραμμα και με το ποντίκι εκτελούμε δεξί πάτημα. Εμφανίζεται ένα μενού από το οποίο επιλέγουμε Open. Πατούμε το Κουμπί Εκκίνησης (Start Button) και μετά All Programs. Από εκεί εντοπίζουμε το όνομα του προγράμματος και επιλέγουμε με αριστερό πάτημα. Αλλαγή Ενεργού Παραθύρου: Για να καθορίσουμε ένα παράθυρο να είναι το ενεργό παράθυρο, πατούμε στη Γραμμή Τίτλου του (ή γενικά οπουδήποτε μέσα στο παράθυρο). Επίσης, έχουμε το ίδιο αποτέλεσμα εάν πατήσουμε στο εικονίδιο που το αντιπροσωπεύει στη Γραμμή Εργασιών (Task Bar). 50
51 Α.3 Λειτουργικά Συστήματα Α.3.Μ3 Ενεργοποίηση του Υπολογιστή: Για να ενεργοποιήσουμε τον υπολογιστή αρκεί να πατήσουμε το κουμπί ενεργοποίησης που βρίσκεται στην Κύρια Μονάδα («Πύργο») του υπολογιστή και να περιμένουμε μέχρι να εμφανιστεί το ΓΠΕ. Απενεργοποίηση του Υπολογιστή: Για να απενεργοποιήσουμε τον υπολογιστή πατούμε στο Κουμπί Εκκίνησης (Start Button) του ΓΠΕ, εντοπίζουμε και επιλέγουμε τη λειτουργία Shutdown. Θα εμφανιστεί ένα πλαίσιο διαλόγου όπου πρέπει να επιβεβαιώσουμε την επιθυμία μας για απενεργοποίηση. Στη συνέχεια θα πρέπει να περιμένουμε μέχρι ο υπολογιστής να σβήσει εντελώς. Βασικές Έννοιες Εικόνα 44 Απενεργοποίηση (Shutdown) του Υπολογιστή Γραφικό Περιβάλλον Επικοινωνίας (Graphical User Interface): Εύχρηστο περιβάλλον επικοινωνίας που χρησιμοποιεί γραφικές αναπαραστάσεις όπως εικονίδια και παράθυρα και ο χρήστης δίνει εντολές κυρίως με το ποντίκι ή τις επιλέγει από μενού. Βασικά Στοιχεία ενός Γραφικού Περιβάλλοντος Επικοινωνίας: Επιφάνεια Εργασίας (Desktop), Εικονίδια (Icons), Παράθυρα (Windows), Γραμμή Εργασιών (Task Bar), Κουμπί Εκκίνησης (Start Button), Μενού (Menu), Πλαίσιο Διαλόγου (Dialog Box). Παράθυρο (Window): Είναι μια ορθογώνια περιοχή στην οθόνη, η οποία αποκαλύπτει διάφορες πληροφορίες. Μπορούμε ταυτόχρονα να έχουμε ανοιχτά περισσότερα από ένα παράθυρα. Βασικά Στοιχεία ενός Παραθύρου: Γραμμή Τίτλου (Title bar), Γραμμή Μενού (Menu Bar), Γραμμή Εργαλείων (Toolbar), Γραμμή Κατάστασης (Status Bar), Γραμμές Κύλισης (Scroll Bars). Επίσης υπάρχουν τα κουμπιά για μεγιστοποίηση/ ελαχιστοποίηση και κλείσιμο (Minimize/Maximize/Close) του παραθύρου. Ενεργό Παράθυρο (Active Window): Το παράθυρο με το οποίο αλληλεπιδρούμε τη δεδομένη στιγμή. Βρίσκεται στο προσκήνιο (μπροστά από τα άλλα παράθυρα). 51
52 Α.3 Λειτουργικά Συστήματα Α.3.Μ3 Αριστερό Πάτημα/Κλικ (Left Click) Διπλό Αριστερό Πάτημα/Κλικ (Double Left Click) Δεξί Πάτημα/Κλικ (Right Click) Σύρε κι Άφησε (Drag and Drop) Μετακίνηση Παραθύρου: Υπόμνημα στη Γραμμή Τίτλου. Μεγιστοποίηση/Επαναφορά Παραθύρου : στο ή στο. Ελαχιστοποίηση Παραθύρου: Κλείσιμο Παραθύρου: Απενεργοποίηση Υπολογιστή: στο. Επαναφέρεται με στο αντίστοιχο εικονίδιο στη Γραμμή Εργασιών (Task Bar). στο. στο Κουμπί Εκκίνησης (Start Button) και μετά Shutdown. Πηγές 1. Αράπογλου Α., Μαβόγλου Χ., Οικονομάκος Η., Φύτρος Κ., (2006) Πληροφορική Α', Β', Γ' Γυμνασίου, σελ , ΟΕΔΒ 52
53 Α.3 Λειτουργικά Συστήματα Α.3.Μ4 A3.4 Αρχεία και Φάκελοι Τι θα μάθουμε σήμερα: Να αναφέρουμε τι είναι αρχείο και τι μπορεί να περιέχει ένα αρχείο (κείμενο, εικόνα, ήχο, βίντεο, πρόγραμμα, κ.λπ.) Να αναγνωρίζουμε τα βασικά χαρακτηριστικά ενός αρχείου (όνομα, επέκταση, μέγεθος, ημερομηνία) Να διακρίνουμε διαφορετικούς τύπους αρχείων από τα εικονίδιά τους Να αναφέρουμε τι είναι φάκελος και τι υποφάκελος Να αναφέρουμε τα πλεονεκτήματα που παρέχουν οι φάκελοι Να αναγνωρίζουμε τη δενδροειδή ιεραρχία φακέλων και αρχείων σε έναν υπολογιστή Να αναγνωρίζουμε τη διαδρομή ενός φακέλου/αρχείου 1. Εισαγωγή Καθώς ο υπολογιστής επεξεργάζεται δεδομένα, μέσα από κάποιο πρόγραμμα, προκύπτουν πληροφορίες που χρειάζεται να αποθηκευτούν για να χρησιμοποιηθούν αργότερα. Αυτές τοποθετούνται στις Περιφερειακές Μονάδες Αποθήκευσης (Σκληρό Δίσκο, Δισκέτες, Μνήμη Φλας κ.λπ.), αλλά στην κάθε Μονάδα Αποθήκευσης τοποθετούνται πληροφορίες από διαφορετικά προγράμματα. Πώς θα τις διαχωρίζει ο χρήστης και ο υπολογιστής αργότερα όταν θα πρέπει να τις ξαναχρησιμοποιήσει; Για κάθε επεξεργασία που γίνεται, οι πληροφορίες αποθηκεύονται σε κάποιο χώρο στη μονάδα αποθήκευσης στην οποία δίνεται κάποιο όνομα, σαν ετικέτα για να τα ξεχωρίσουμε, όπως γίνεται με τις αποσκευές σε ένα αεροπλάνο, που έχουν το όνομα του ιδιοκτήτη για να εντοπίζονται εύκολα. Στους υπολογιστές, αυτά τα «πακέτα» με πληροφορίες μαζί με το όνομα τους ονομάζονται αρχεία (files). 2. Τι είναι Αρχείο (File) Αρχείο είναι ένα σύνολο από πληροφορίες που σχετίζονται μεταξύ τους, αναγνωρίζεται με κάποιο όνομα και είναι αποθηκευμένο σε κάποια Περιφερειακή Μονάδα Αποθήκευσης. Μαζί με το όνομα αποθηκεύονται και άλλες πληροφορίες, όπως η ημερομηνία και ώρα που δημιουργήθηκε και το μέγεθός του (δηλ. πόσες πληροφορίες περιέχει). Αρχεία προκύπτουν από την επεξεργασία διαφόρων προγραμμάτων και το είδος των πληροφοριών που περιέχουν τα διάφορα αρχεία διαφέρουν. Κάποια αρχεία μπορεί να περιέχουν κείμενο, άλλα εικόνες, φωτογραφίες, βίντεο, κ.λπ. Υπάρχουν, επίσης, αρχεία που περιέχουν σειρές από εντολές, δηλαδή προγράμματα. Έτσι, μπορούμε εύκολα να τοποθετήσουμε νέα προγράμματα στον υπολογιστή μας, αφού αυτά είναι απλώς ένα είδος αρχείου. Ως αρχεία, εύκολα μπορούν να μεταφερθούν από μια μονάδα αποθήκευσης (π.χ. CD) στον σκληρό δίσκο του υπολογιστή, για να είναι πάντοτε διαθέσιμα. 3. Ονόματα Αρχείων (Filenames) Το όνομα ενός αρχείου αποτελείται από δύο μέρη, που διαχωρίζονται με μία τελεία. Για παράδειγμα το όνομα αρχείου mybook.doc, όπου το mybook ονομάζεται κυρίως όνομα και το doc ονομάζεται επέκταση ή προέκταση. ΕΙΣΟΔΟΣ Δεδομένα ΠΡΟΓΡΑΜΜΑ ΕΠΕΞΕΡΓΑΣΙΑ ΑΠΟΘΗΚΕΥΣΗ ΕΞΟΔΟΣ Πληροφορίες Εικόνα 45 Μετά την επεξεργασία, κάποιες πληροφορίες χρειάζεται να αποθηκευτούν 53
54 Α.3 Λειτουργικά Συστήματα Α.3.Μ4 Το κυρίως όνομα καθορίζεται συνήθως από τον χρήστη και είναι καλό να σχετίζεται με το περιεχόμενο του αρχείου. Μπορεί να αποτελείται από γράμματα, αριθμούς ακόμη και διάφορα σύμβολα (εκτός από κάποια που δεν επιτρέπονται, όπως, <,>, *, :, κ.ά.). Η επέκταση δηλώνει τον τύπο του αρχείου (δηλαδή τι είδους πληροφορίες περιλαμβάνει) και συνήθως την προσθέτει αυτόματα το πρόγραμμα που δημιουργεί το αρχείο. Η επέκταση.doc δηλώνει ένα αρχείο που περιέχει ένα έγγραφο που δημιουργήθηκε από το πρόγραμμα Microsoft Word. Σε ένα Γραφικό Περιβάλλον Επικοινωνίας, τα αρχεία εμφανίζονται ως εικονίδια και η επέκταση καθορίζει το είδος του εικονιδίου που αναπαριστά το αρχείο. Συνήθως η επέκταση δεν εμφανίζεται. Στον πίνακα που ακολουθεί φαίνονται μερικές από τις πιο κοινές επεκτάσεις αρχείων και τα αντίστοιχα εικονίδια. Επέκταση Εικονίδιο.txt.doc.xls.avi.mp3.jpg.bmp.exe Τι περιέχει το αρχείο Απλό κείμενο (χωρίς μορφοποίηση) Ένα έγγραφο (μορφοποιημένο κείμενο, κ.λπ.) που δημιουργήθηκε από το πρόγραμμα Microsoft Word Ένα υπολογιστικό φύλλο (αριθμούς, γραφικές παραστάσεις, κ.λπ.) που δημιουργήθηκε από το πρόγραμμα Microsoft Excel Μια ταινία Μουσική, ήχο Μια φωτογραφία ή άλλη εικόνα Μια εικόνα που δημιουργήθηκε με το πρόγραμμα Paint Ένα πρόγραμμα (εκτελέσιμο αρχείο). Πολλά εκτελέσιμα αρχεία έχουν το δικό τους ξεχωριστό εικονίδιο για να εντοπίζονται εύκολα 4. Φάκελοι (Folders) και Υποφάκελοι (Subfolders) Εάν όλα τα αρχεία ήταν απλώς αποθηκευμένα σε μια περιφερειακή μονάδα αποθήκευσης, σταδιακά θα συγκεντρώνονταν εκατοντάδες ή και χιλιάδες από αρχεία και θα γινόταν όλο και πιο δύσκολο να εντοπίσουμε κάποιο συγκεκριμένο. Όπως ο υπάλληλος σε ένα γραφείο οργανώνει τα έγγραφα σε φακέλους ανάλογα με το περιεχόμενό τους, που με τη σειρά τους αποθηκεύονται σε ράφια που βρίσκονται σε βιβλιοθήκες, έτσι και ο χρήσης του υπολογιστή οργανώνει τα αρχεία σε Φακέλους (Folders) για εύκολη αναζήτηση. Αντί τη λέξη Φάκελος κάποτε συναντούμε τη λέξη Ευρετήριo (Directory). Εικόνα 46 Εικονίδια που αναπαριστούν Περιφερειακές Μονάδες Αποθήκευσης. Από αριστερά, ο κύριος σκληρός δίσκος, ένας δεύτερος σκληρός δίσκος, οπτικός δίσκος DVD, δισκέτα, μνήμη Φλας 54
55 Α.3 Λειτουργικά Συστήματα Α.3.Μ4 Κάθε Περιφερειακή Μονάδα Αποθήκευσης αναγνωρίζεται από ένα γράμμα του λατινικού αλφαβήτου ακολουθούμενο από «:» (Εικόνα 46) και μπορεί να περιλαμβάνει πολλούς φακέλους. Ο κάθε φάκελος μπορεί να περιέχει αρχεία, αλλά και φακέλους που με τη σειρά τους περιέχουν άλλα αρχεία και φακέλους κ.ο.κ. Ένας φάκελος που βρίσκεται μέσα σε έναν άλλο φάκελο ονομάζεται Υποφάκελος (Subfolder). Μπορούμε έτσι να φανταστούμε μια Μονάδα Αποθήκευσης ως τη ρίζα ενός δέντρου με τους φακέλους να είναι τα κλαδιά, τους υποφακέλους τα παρακλάδια και τα αρχεία τα φύλλα. Στην Εικόνα 47 φαίνεται η ιεραρχία των φακέλων σε μια μονάδα αποθήκευσης. Η Εικόνα 48 παρουσιάζει τους ίδιους φακέλους όπως εμφανίζονται στο ΓΠΕ Windows 7. Τα κύρια πλεονεκτήματα από τη χρήση φακέλων και υποφακέλων για την οργάνωση αρχείων είναι: Καλύτερη οργάνωση των αρχείων μας για εύκολη πρόσβαση (π.χ. στην Εικόνα 47 ο Γιάννης και η Μαρία έχουν ο καθένας το δικό του φάκελο και έχουν δημιουργήσει υποφακέλους για διάφορες κατηγορίες αρχείων ή εργασιών τους). Μπορούμε να έχουμε το ίδιο όνομα αρχείου σε διαφορετικούς φακέλους με διαφορετικό περιεχόμενο. Αυτό απλουστεύει τη διαδικασία αναζήτησης ονομάτων εάν τα αρχεία έχουν παρόμοια χρήση, αλλά διαφορετικό περιεχόμενο. Το ίδιο ισχύει και για (υπο)φακέλους. (π.χ. στην Εικόνα 47 ο Γιάννης και η Μαρία έχουν ο καθένας ένα υποφάκελο με την ονομασία Documents και ο καθένας το δικό του αρχείο με την ονομασία lagos.doc). 5. Η Έννοια της Διαδρομής (Path) Όταν χρειάζεται να αναφερθούμε σε ένα αρχείο (ή και φάκελο), η ονομασία του και μόνο δεν είναι αρκετή, διότι υπάρχει η πιθανότητα, να έχουμε και άλλα αρχεία με το ίδιο όνομα σε άλλους φακέλους (όπως στο παράδειγμα μας το αρχείο lagos.doc). Επίσης, χρειάζεται να αναφέρουμε σε ποιο ακριβώς φάκελο βρίσκεται το αρχείο μας, ή κατ ακρίβεια σε ποια μονάδα αποθήκευσης, σε ποιο φάκελο, υποφάκελο, κ.λπ. Για συντομία, καθορίζουμε τη Διαδρομή (Path), ξεκινώντας από τη μονάδα αποθήκευσης και αναγράφοντας τους φακέλους που συναντούμε μέχρι να φτάσουμε στο αρχείο μας, διαχωρίζοντας τους με το σύμβολο «\», π.χ. I:\Maria\Documents\lagos.doc Εικόνα 47 Η δενδροειδής διάταξη των φακέλων και αρχείων Εικόνα 48 Δενδροειδής διάταξη φακέλων και αρχείων σε ΓΠΕ Windows 7. Με παρόμοιο τρόπο, μπορούμε να περιγράψουμε τη διαδρομή ενός φακέλου, π.χ. I:\John\Photos. 55
56 Α.3 Λειτουργικά Συστήματα Α.3.Μ4 Αρχείο (File): Βασικές Έννοιες Είναι ένα σύνολο από πληροφορίες που σχετίζονται μεταξύ τους, αναγνωρίζεται με κάποιο όνομα και είναι αποθηκευμένο σε κάποια Περιφερειακή Μονάδα Αποθήκευσης. Οι πληροφορίες που περιέχει μπορεί να είναι κείμενο, εικόνες, φωτογραφίες, βίντεο, αριθμοί, κ.λπ. Υπάρχουν ειδικά αρχεία που περιέχουν εκτελέσιμα προγράμματα. Όνομα Αρχείου (Filename): Κυρίως Όνομα Αρχείου: Επέκταση Αρχείου: Τύπος Αρχείου: Φάκελος (Folder): Υποφάκελος (Subfolder): Διαδρομή (Path): Αποτελείται από δύο μέρη, που διαχωρίζονται με μία τελεία, π.χ. mybook.doc, όπου mybook=κυρίως όνομα και doc=επέκταση ή προέκταση. Μαζί με το όνομα αποθηκεύονται η ημερομηνία και η ώρα που δημιουργήθηκε, το μέγεθος του κ.ά. Καθορίζεται από τον χρήστη. Είναι καλό να το επιλέγουμε ώστε να περιγράφει το περιεχόμενο του αρχείου. Καθορίζεται από το πρόγραμμα που δημιούργησε το αρχείο και υποδηλώνει τον τύπο του αρχείου. Το είδος των πληροφοριών που περιέχει. Συνδέεται με την επέκταση του αρχείου (π.χ..txt=απλό κείμενο,.doc=έγγραφο Microsoft word,.jpg=εικόνα,.avi=ταινία,.mp3=ήχος,.exe=εκτελέσιμο πρόγραμμα) Εργαλείο οργάνωσης, μέσα στο οποίο τοποθετούμε αρχεία και άλλους φακέλους. Είναι γνωστό και ως Ευρετήριo (Directory). Ένας φάκελος που βρίσκεται μέσα σε άλλο φάκελο. Εύκολος και σύντομος τρόπος καθορισμού της θέσης ενός αρχείου ή φακέλου, ξεκινώντας από τη μονάδα αποθήκευσης και αναγράφοντας τους φακέλους που συναντούμε μέχρι να φτάσουμε στο αρχείο μας, διαχωρίζοντας τους με το σύμβολο «\», π.χ. I:\Maria\Documents\lagos.doc. Πηγές 1. Αράπογλου Α., Μαβόγλου Χ., Οικονομάκος Η., Φύτρος Κ., (2006) Πληροφορική Α', Β', Γ' Γυμνασίου, σελ , ΟΕΔΒ 56
57 Α.3 Λειτουργικά Συστήματα Α.3.Μ5 A3.5 Διαχείριση Αρχείων και Φακέλων Τι θα μάθουμε σήμερα: Να αναγνωρίζουμε τις κύριες Περιφερειακές Μονάδες Αποθήκευσης και φακέλους που συναντούμε στο ΓΠΕ και να βλέπουμε το περιεχόμενό τους Να επιλέγουμε τους διαφορετικούς τρόπους προβολής των αρχείων (Thumbnails, Tiles, Icons, List, Details, κ.λπ.) Να δημιουργούμε, μετονομάζουμε και διαγράφουμε αρχεία και φακέλους Να δημιουργούμε αντίγραφο, μετακινούμε αρχεία από ένα φάκελο σε άλλο Να χρησιμοποιούμε τον κάδο ανακύκλωσης για να διαγράφουμε και ανακαλούμε αρχεία. 1. Βασικές Περιφερειακές Μονάδες αποθήκευσης και φάκελοι σε ένα ΓΠΕ Οι κύριες Περιφερειακές Μονάδες Αποθήκευσης και φάκελοι που συναντούμε στο ΓΠΕ του εργαστηρίου μας είναι: Το εικονίδιο «Ο Υπολογιστής Μου» (Computer, ή My Computer). Περιέχει τις Μονάδες Αποθήκευσης. Ο κύριος Σκληρός Δίσκος (C:), (περιέχει αρχεία προγραμμάτων, ρυθμίσεις κ.λπ.) H Δισκέτα (A:), (περιέχει αρχεία του χρήστη) Ο Οπτικός Ψηφιακός Δίσκος, (D:) (CD, DVD) Άλλοι σκληροί δίσκοι (E:), (F:) (συνήθως περιέχουν αρχεία του χρήστη) Μνήμη Φλας, USB Flash Drive (I:) (περιέχει αρχεία του χρήστη) Ο φάκελος με τα αρχεία του χρήστη, ή ο φάκελος με τα έγγραφα του χρήστη, My Documents. Ο Κάδος Ανακύκλωσης (Recycle Bin), όπου μεταφέρονται τα αρχεία που διαγράφονται. Σημείωση: Τα γράμματα που αντιπροσωπεύουν τις Μονάδες Αποθήκευσης μπορεί να είναι διαφορετικά στον δικό σας υπολογιστή, εκτός από τον κύριο Σκληρό Δίσκο (C:) και τη Δισκέτα (A:). 2. Πώς βλέπουμε τα αρχεία και τους φακέλους σε μια μονάδα αποθήκευσης (1) Διπλό πάτημα στο εικονίδιο του Υπολογιστή (My Computer) για να ανοίξει το παράθυρο με τις μονάδες αποθήκευσης. (2) Διπλό πάτημα στο εικονίδιο της Μονάδας που θέλουμε για να ανοίξει το παράθυρο με τους φακέλους και τα αρχεία. Εικόνα 49 Το περιεχόμενο ενός φακέλου. Η Γραμμή Διεύθυνσης δείχνει τη διαδρομή (path) (3) Εάν ο φάκελος ή το αρχείο που αναζητούμε βρίσκεται μέσα σε φάκελο, με διπλό πάτημα στον φάκελο βλέπουμε το περιεχόμενό του. Η Γραμμή Διεύθυνσης δείχνει τη διαδρομή. 57
58 Α.3 Λειτουργικά Συστήματα Α.3.Μ5 3. Πώς βλέπουμε τα περιεχόμενα ενός φακέλου με διάφορες Προβολές (Views) Οι προβολές μας επιτρέπουν να δούμε τα περιεχόμενα ενός φακέλου με διάφορους βολικούς τρόπους. Πατώντας το κουμπί View από τη ράβδο εργαλείων του παραθύρου που δείχνει τα περιεχόμενα του φακέλου (Εικόνα 49), αλλάζει διαδοχικά η προβολή. Συνήθως προσφέρονται οι πιο κάτω προβολές: Icons: Τα αρχεία και φάκελοι παρουσιάζονται ως εικονίδια. Συνήθως δίνονται επιλογές για διάφορα μεγέθη εικονιδίων (Extra Large, Large, Medium, Small). List: Τα αρχεία και οι φάκελοι εμφανίζονται ως λίστα, το ένα κάτω από το άλλο ή σε στήλες. Details: Τα αρχεία και οι φάκελοι εμφανίζονται ως λίστα. Δίπλα από το καθένα παρουσιάζονται διάφορες πληροφορίες (π.χ. ημερομηνία τελευταίας τροποποίησης, μέγεθος αρχείου, κ.λπ.) Tiles: παρόμοιο με τα Icons. Thumbnails: Το κάθε αρχείο αναπαριστάται με μια μικρογραφία του περιεχομένου του. 4. Δημιουργία νέου φακέλου (New Folder) (1) Κάνουμε κλικ εκεί που θέλουμε να δημιουργήσουμε νέο φάκελο. (2) Από το μενού του παραθύρου επιλέγουμε File New Folder (ή με δεξί κλικ μέσα στο παράθυρο και επιλογή από το Μενού που εμφανίζεται επιλέγουμε New Folder). (3) Δημιουργείται νέος φάκελος με το όνομα New Folder, και το όνομα είναι επιλεγμένο για να το αλλάζουμε με ένα που εμείς θέλουμε και πατάμε Enter. 5. Αλλαγή ονόματος φακέλου/αρχείου (Rename) (1) Επιλέγουμε τον φάκελο/αρχείο που θα μετονομάσουμε και κάνουμε δεξί κλικ πάνω του με το ποντίκι για να εμφανιστεί το μενού. (2) Επιλέγουμε από το μενού την εντολή Rename. (3) Ο δείκτης μετακινείται στο όνομα του φακέλου/αρχείου, πληκτρολογούμε το νέο όνομα και πατάμε Enter. 6. Διαγραφή φακέλου/αρχείου (Delete) (1) Επιλέγουμε τον φάκελο που θέλουμε να διαγράψουμε. (2) Κάνουμε δεξί κλικ πάνω του με το ποντίκι για να εμφανιστεί το μενού. Επιλέγουμε την εντολή Delete. (3) Ελέγχουμε και επιβεβαιώνουμε στο πλαίσιο διαλόγου που θα εμφανιστεί την πρόθεσή μας για διαγραφή. Σημείωση 1: Αντί το βήμα (2), μπορούμε να πατήσουμε το πλήκτρο Delete στο πληκτρολόγιο. Σημείωση 2: Όταν διαγράψουμε ένα φάκελο, διαγράφονται αυτόματα και τα περιεχόμενά του. Χρειάζεται προσοχή! 58
59 Α.3 Λειτουργικά Συστήματα Α.3.Μ5 7. Αντιγραφή φακέλου/αρχείου (Copy - Paste) (1) Έχουμε ανοιχτό το παράθυρο που περιέχει τον φάκελο/αρχείο που επιθυμούμε να αντιγράψουμε (2) Σε περίπτωση που θέλουμε το αντίγραφο σε άλλο φάκελο, βεβαιώνουμε ότι έχουμε ανοιχτό και το παράθυρο του προορισμού. (3) Επιλέγουμε τον φάκελο/αρχείο που θέλουμε να αντιγράψουμε. (4) Από το μενού του παραθύρου που περιέχει τον φάκελο/αρχείο επιλέγουμε Edit Copy (ή με δεξί κλικ πάνω στον επιλεγμένο φάκελο/αρχείο και από το Μενού που εμφανίζεται επιλέγουμε Copy). (5) Από το μενού του παραθύρου όπου θέλουμε το αντίγραφο, επιλέγουμε Edit Paste (ή δεξί κλικ σε κενό χώρο του παραθύρου και από το Μενού που εμφανίζεται επιλέγουμε Paste). 8. Μετακίνηση φακέλου/αρχείου (Cut Paste) (1) Έχουμε ανοιχτό το παράθυρο που περιέχει τον φάκελο/αρχείο που επιθυμούμε να αντιγράψουμε και πλάι το παράθυρο του προορισμού. (2) Επιλέγουμε τον φάκελο/αρχείο που θέλουμε να μετακινήσουμε. (3) Από το μενού του παραθύρου που περιέχει τον φάκελο/αρχείο επιλέγουμε Edit Cut (ή με δεξί κλικ πάνω στον επιλεγμένο φάκελο/αρχείο και από το Μενού που εμφανίζεται επιλέγουμε Cut). (4) Από το μενού του παραθύρου όπου θέλουμε το αντίγραφο, επιλέγουμε Edit Paste (ή δεξί κλικ σε κενό χώρο του παραθύρου και από το Μενού που εμφανίζεται επιλέγουμε Paste). Σημείωση: H αντιγραφή/μεταφορά γίνεται επίσης εύκολα εάν επιλέξουμε τον φάκελο/αρχείο και επιτελέσουμε «Σύρε κι Άφησε» στη νέα του θέση. Εάν ο αρχικός φάκελος και ο προορισμός βρίσκονται στην ίδια Μονάδα Αποθήκευσης, τότε πραγματοποιείται μετακίνηση. Εάν είναι σε διαφορετικές, πραγματοποιείται αντιγραφή. Σε περίπτωση που θέλουμε να ελέγξουμε τη διαδικασία, εκτελούμε το «Σύρε κι Άφησε» έχοντας πατημένο το δεξί κουμπί. Όταν το αφήσουμε εμφανίζεται το μενού από όπου επιλέγουμε είτε Move Here είτε Copy Here. 9. Διαγραφή/ Αντιγραφή/Μετακίνηση πολλών αρχείων ταυτόχρονα Αφού επιλέξουμε τα αρχεία που θέλουμε, ακολουθούμε τη διαδικασία Διαγραφής/ Αντιγραφής/Μετακίνησης όπως περιγράφονται πιο πάνω. Για να επιλέξουμε τα αρχεία εφαρμόζουμε ένα από τα ακόλουθα: Εάν με το ποντίκι εκτελέσουμε σύρε κι άφησε με αφετηρία ένα σημείο που δεν αντιστοιχεί σε κάποιο αντικείμενο, σημαδεύεται μια ορθογώνια περιοχή και ό,τι περιέχει επιλέγεται. 59
60 Α.3 Λειτουργικά Συστήματα Α.3.Μ5 Εάν τα αρχεία που θα επιλέξουμε είναι συνεχόμενα στην προβολή, κάνουμε κλικ στο πρώτο και μετά, έχοντας το πλήκτρο Shift πατημένο κάνουμε κλικ στο τελευταίο, με αποτέλεσμα να επιλέγονται και όλα τα ενδιάμεσα. Εάν τα αρχεία που θα επιλέξουμε δεν είναι συνεχόμενα στην προβολή, κάνουμε κλικ στο πρώτο και μετά, έχοντας το πλήκτρο Ctrl πατημένο κάνουμε κλικ ένα-ένα στα υπόλοιπα για να τα επιλέξουμε. 10. Πώς Χρησιμοποιούμε τον Κάδο Ανακύκλωσης (Recycle Bin) Ο Κάδος Ανακύκλωσης είναι ένας ειδικός φάκελος όπου καταχωρούνται όλα τα αρχεία και οι φάκελοι που διαγράφουμε, ώστε να μπορούμε να τα ανακτήσουμε εάν τα διαγράψαμε από λάθος. Για να επαναφέρουμε ένα αρχείο/φάκελο που διαγράψαμε κατά λάθος: (1) Με διπλό κλικ, ανοίγουμε το παράθυρο με το περιεχόμενο του Κάδου Ανακύκλωσης (2) Εντοπίζουμε και επιλέγουμε τον φάκελο/αρχείο που θέλουμε να επαναφέρουμε. (3) Από το μενού του παραθύρου επιλέγουμε File Restore (ή με δεξί κλικ πάνω στον επιλεγμένο φάκελο/αρχείο και από το Μενού που εμφανίζεται επιλέγουμε Restore). Η πιο πάνω διαδικασία επαναφέρει τον φάκελο/αρχείο στην αρχική του θέση. Εάν θέλουμε να το μεταφέρουμε κάπου αλλού, χρησιμοποιούμε τις τεχνικές που μάθαμε για μετακίνηση φακέλου/αρχείου. Για να αδειάσουμε τον Κάδο Ανακύκλωσης και να διαγράψουμε μόνιμα τα αρχεία που περιέχει: (1) Επιλέγουμε το εικονίδιο με δεξί κλικ. (2) Από το Μενού που εμφανίζεται επιλέγουμε Empty Recycle Bin. (3) Επιβεβαιώνουμε στο πλαίσιο διαλόγου την πρόθεσή μας. 60
61 Α.3 Λειτουργικά Συστήματα Α.3.Μ5 Υπόμνημα Λειτουργίες Φακέλων Πρώτα επιλέγουμε αυτό που θα επεξεργαστούμε (όπου χρειάζεται και μετά) Τι θέλουμε να κάνουμε Μενού Παραθύρου Μενού Ποντικιού Δημιουργία νέου φακέλου (New Folder) File New Folder New Folder Αλλαγή ονόματος φακέλου/αρχείου (Rename) Διαγραφή φακέλου/αρχείου (Delete) Rename Delete Ή πατούμε το Del στο πληκτρολόγιο. Αντιγραφή φακέλου/αρχείου (Copy - Paste) Edit Copy Copy Edit Paste Paste «Σύρε κι Άφησε» έχοντας πατημένο το δεξί κουμπί Copy Here Μετακίνηση φακέλου/αρχείου (Cut Paste) Edit Cut Cut Edit Paste Paste «Σύρε κι Άφησε» έχοντας πατημένο το δεξί κουμπί Move Here Διαγραφή/Αντιγραφή/Μετακίνηση πολλών αρχείων ταυτόχρονα «σύρε κι άφησε» για επιλογή περιοχής Αρχεία συνεχόμενα στην προβολή: κλικ στο πρώτο και μετά, Shift + κλικ στο τελευταίο. Αρχεία μη συνεχόμενα στην προβολή: κλικ στο πρώτο και μετά, Ctrl +κλικ στο κάθε άλλο. Μετά ακολουθούμε τη διαδικασία Διαγραφής/Αντιγραφής/Μετακίνησης όπως πιο πάνω. Πώς Χρησιμοποιούμε τον Κάδο Ανακύκλωσης (Recycle Bin) Για να επαναφέρουμε ένα αρχείο/φάκελο που διαγράψαμε κατά λάθος: Τι θέλουμε να κάνουμε Μενού Παραθύρου Μενού Ποντικιού Επαναφορά Φακέλου/Αρχείου File Restore Restore Για να αδειάσουμε τον Κάδο Ανακύκλωσης Empty Recycle Bin. Πηγές 1. Αράπογλου Α., Μαβόγλου Χ., Οικονομάκος Η., Φύτρος Κ., (2006) Πληροφορική Α', Β', Γ' Γυμνασίου, σελ , ΟΕΔΒ 61
62
63 Α.4 Λογισμικό Εφαρμογών ΕΝΟΤΗΤΑ Α4 Λογισμικό Εφαρμογών Για την προετοιμασία και συγγραφή του υλικού αυτής της ενότητας εργάστηκαν οι ακόλουθοι Καθηγητές Πληροφορικής και Επιστήμης Ηλεκτρονικών Υπολογιστών: Aυγουστή Αυγουστίνος Αγαθαγγέλου Άντρη Αγαθαγγέλου Ηλίας Αγαθοκλέους Αγαθοκλής Αλκείδου Μαρίνα Αντωνίου Λουκία Βαλανός Κύπρος Βανέζης Ανδρέας Βιολάρη Βάσω Γαβριήλ Νίκη Γεωργίου Γεώργιος Γεωργίου Γιώργος Δημητριάδης Ιωάννης Δημητρίου Παναγιώτα Ευριπίδου Αντώνης Ευσταθίου Ευστάθιος Ζαμπά Παντελίτσα Ζαντής Κώστας Ζαχαράτος Χάρης Ζεβεδαίος Λίνος Θεοφάνους Γεωργία Θρασυβούλου Έλενα Ιωαννίδου Αθηνά Ιωάννου Αθηνούλα Ιωάννου Ιωάννης (Σύμβουλος) Καζακαίου Νατάσα Καλλένος Μιχάλης Κάρουλα Λήδα Κασκίρης Γιώργος Κατσιβέλη Παναγιώτα Κλεάνθους Κλεάνθης Κορδάτου Γεωργία Κουννής Σάββας Κυπριανού Χρίστος Κωνσταντίνου Χάρις Λειβαδιώτης Δημήτρης Μάρκου Μυροφόρα Μικελλίδης Χρίστος Μιχαήλ Έλενα Μουμτζή Μαριάννα Ξάνθου Ανδρέας Ξενοφώντος Ξένιος (Σύμβουλος) Οικονόμου Στέλλα Παναγή Πανίκος Παναγή Παύλος Παναγίδης Μιχάλης Παναγίδου Ιφιγένεια Παναγιώτου Μαργαρίτα Παπαγεωργίου Μαρία Παπαϊακώβου Μαριάννα Παρπέρης Νικόλας Παστός Γιώργος Πάτσαλου Μαρία Παύλου Τασούλα Πίττας Γιάννος Πολεμίτου Στάλω Πολυβίου Χλόη Πουρουτίδου Στέλλα Ρουσιάς Ιωάννης Σάντη Ελένη Σαρρής Μάριος Σοφοκλέους Μαρίνος Συμεωνίδης Δημήτρης Τάσου Τάσος Τσαγγαρίδης Κωνσταντίνος Φυλακτού Δημήτρης Φωτάκος Θωμάς Χαραλάμπους Μαρία Χατζηγιάννη Αγγέλα Χατζηγιάννης Γιώργος Χατζηλοΐζου Μαρία Χατζηπολυκάρπου Ιωάννης Χρυσοστόμου Χρύσης Χρυσοστόμου Χρυσόστομος 63
64
65 Α.4.2 Λογισμικό Εφαρμογών/Επεξεργασία Κειμένου Α4.2 Επεξεργασία Κειμένου 65
66
67 Α.4.2 Λογισμικό Εφαρμογών/Επεξεργασία Κειμένου Α4.2.1 Α Μ1 Διαχείριση Εφαρμογών Επεξεργασίας Κειμένου Τι θα μάθουμε σήμερα: Να ανοίγουμε και να κλείνουμε μια εφαρμογή επεξεργασίας κειμένου Να ανοίγουμε και να κλείνουμε ένα ή περισσότερα έγγραφα Να αποθηκεύουμε ένα έγγραφο με άλλο όνομα και με άλλο τύπο Να μεταφερόμαστε μεταξύ ανοικτών εγγράφων Να αλλάζουμε τις καταστάσεις προβολών σελίδας Να χρησιμοποιούμε το εργαλείο μεγέθυνσης /σμίκρυνσης Να εμφανίζουμε και να αποκρύπτουμε γραμμές εργαλείων/κορδέλα. 1. Επεξεργαστής Κειμένου (Microsoft Word) Ορισμός: Το πιο διαδεδομένο είδος λογισμικού στον κόσμο είναι οι επεξεργαστές κειμένου. Με αυτoύς μπορείτε να δημιουργήσετε εργασίες για τα μαθήματα του σχολείου, επιστολές, διαφημιστικά φυλλάδια και άλλα έγγραφα. 2. Τι μπορούμε να κάνουμε με ένα πρόγραμμα επεξεργασίας κειμένου (1) Μπορούμε να αλλάξουμε τη μορφή και το μέγεθος των γραμμάτων. (2) Μπορούμε να κάνουμε εύκολα διορθώσεις (διαγραφές, συμπληρώσεις, κ.λπ.). (3) Μπορούμε να αλλάξουμε τη θέση ενός τμήματος του κειμένου ή να αντιγράψουμε ένα ολόκληρο τμήμα στο ίδιο ή ακόμα και σε άλλο αρχείο κειμένου. (4) Μπορούμε να εισαγάγουμε εικόνες (π.χ. φωτογραφίες ή κάτι που ζωγραφίσαμε σε κάποιο πρόγραμμα Ζωγραφικής). (5) Μπορούμε να δημιουργήσουμε πίνακα ή να τον αντιγράψουμε από άλλη εφαρμογή. (6) Μπορούμε να συντάξουμε και να αποστείλουμε μηνύματα ηλεκτρονικού ταχυδρομείου. (7) Μπορούμε να δημιουργήσουμε ιστοσελίδες. (8) Μπορούμε να αποθηκεύσουμε το κείμενο στον σκληρό δίσκο, σε CD ή σε Μνήμη Φλας και να το επαναφέρουμε κάποια άλλη στιγμή, για να το επεξεργαστούμε ξανά. (9) Μπορούμε να το εκτυπώσουμε σε χαρτί όσες φορές θέλουμε. 3. Ξεκίνημα του επεξεργαστή κειμένου Επιλέξτε από τη γραμμή εργασιών (Taskbar) το κουμπί Start, μετά την επιλογή All Programs και ενεργοποιήστε τον επεξεργαστή κειμένου. Eάν υπάρχει εικονίδιο (π.χ. ) μπορείτε να το διπλοπατήσετε με το αριστερό πλήκτρο του ποντικιού. 4. Εισαγωγή νέου αρχείου/εγγράφου (New Blank Document) Μπορείτε να εισαγάγετε νέο αρχείο/έγγραφο ανοίγοντας την καρτέλα File και επιλέγοντας την εντολή New ή με τον συνδυασμό των πλήκτρων Ctrl + Ν. 67
68 Α.4.2 Λογισμικό Εφαρμογών/Επεξεργασία Κειμένου 5. Άνοιγμα εγγράφου (Open) Α.4.2.Μ1 Αν το αρχείο σας είναι σε USB Flash Drive ή σε CD, τοποθετήστε το USB Flash Drive σας σε μια θύρα USB ή το CD σας στον οδηγό CD. Ανοίξτε την καρτέλα File και επιλέξτε την εντολή Open ή με τον συνδυασμό των πλήκτρων Ctrl + Ο. Από το παράθυρο που θα εμφανιστεί επιλέξτε το αρχείο που θέλετε να ανοίξετε και πατήστε το κουμπί Open ή διπλοπατήστε πάνω στο αρχείο με το αριστερό πλήκτρο του ποντικιού. Μπορείτε, επίσης, να επιλέξετε το αρχείο και να πατήσετε το πλήκτρο Enter και αμέσως το αρχείο θα εμφανιστεί στην οθόνη σας. 6. Μετακίνηση μεταξύ ανοικτών εγγράφων (1) Σε μια δεδομένη στιγμή μόνο ένα παράθυρο (στη δική μας περίπτωση ένα αρχείο) είναι ενεργό. Μπορείτε να μετακινηθείτε από ένα αρχείο σε άλλο πατώντας με το αριστερό πλήκτρο του ποντικιού σας στο αντίστοιχο κουμπί του αρχείου που βρίσκεται στη γραμμή εργασιών (Taskbar). (2) Σε περίπτωση που μέρος του παραθύρου του εγγράφου φαίνεται στην οθόνη μας μπορούμε να πατήσουμε με το αριστερό πλήκτρο του ποντικιού οπουδήποτε πάνω στο παράθυρο για να γίνει ενεργό. (3) Από το μενού (View) επιλέγουμε το εικονίδιο (Switch Windows). (4) Εδώ τώρα επιλέγουμε το επιθυμητό ανοικτό αρχείο στο οποίο θέλουμε να μετακινηθούμε. 7. Κουμπιά προβολής του κειμένου (Views) Ο επεξεργαστής κειμένου μας επιτρέπει να δουλέψουμε σε διάφορες προβολές ένα κείμενο, η καθεμιά από τις οποίες χρησιμοποιείται για συγκεκριμένο σκοπό: (1) Προβολή Διάταξης Εκτύπωσης (Print Layout) Χρησιμοποιείται για εμφάνιση της σελίδας όπως αυτή θα εκτυπωθεί (η πιο συνηθισμένη προβολή). (2) Προβολή για Διάβασμα (Full Screen Reading) Χρησιμοποιείται όταν θέλουμε να διαβάσουμε ένα κείμενο. (3) Προβολή Διάταξης Ιστοσελίδας (Web Layout) Χρησιμοποιείται για έλεγχο της εμφάνισης του εγγράφου σαν ιστοσελίδα στο Διαδίκτυο. (4) Προβολή Διάρθρωσης (Outline) Χρησιμοποιείται για οργάνωση και δημιουργία της δομής των περιεχομένων ενός εγγράφου. (5) Πρόχειρη Προβολή (Draft) Χρησιμοποιείται για εισαγωγή, διόρθωση και μορφοποίηση κειμένου. Μπορούμε να αλλάξουμε την προβολή κειμένου από το μενού View ή στην κάτω δεξιά γωνιά της οθόνης σας ή με τον πιο κάτω 68
69 Α.4.2 Λογισμικό Εφαρμογών/Επεξεργασία Κειμένου συνδυασμό των πλήκτρων: Α Μ1 Προβολή Διάταξης Εκτύπωσης Προβολή για Διάβασμα Προβολή Διάταξης Ιστοσελίδας Προβολή Διάρθρωσης Πρόχειρη Προβολή Alt + V, P Alt + V, R Alt + V, W Alt + V, O Alt + V, N 8. Αλλαγή της μεγέθυνσης σελίδας (Zoom) Μπορείτε να σμικρύνετε ή να μεγεθύνετε τον συντελεστή προβολής του κειμένου σας στην οθόνη: (1) Από την καρτέλα View και την ομάδα Zoom επιλέγουμε το εικονίδιο Zoom ή με τον συνδυασμό των πλήκτρων Alt + V, Z. (Σημείωση: Η αλλαγή του Zoom ΔΕΝ επηρεάζει το μέγεθος του κειμένου στην εκτύπωση!) 9. Εμφάνιση / απόκρυψη Κορδέλας (Ribbon) Με το ξεκίνημα του προγράμματος στην οθόνη εμφανίζεται η Κορδέλα (Ribbon). Έχετε όμως τη δυνατότητα να την κρύψετε ή να την εμφανίσετε με τον συνδυασμό των πλήκτρων Ctrl + F1. Σε κάποιες άλλες εφαρμογές αντί κορδέλας υπάρχουν γραμμές εργαλείων (Toolbars). 10. Εμφάνιση / Απόκρυψη Χάρακα (Ruler) Σε περίπτωση που οι χάρακες (Rulers) δεν εμφανίζονται στην οθόνη σας επιλέξτε από την καρτέλα View την εντολή Ruler ή με τον συνδυασμό των πλήκτρων Alt + V, L. Με τον ίδιο τρόπο που γίνεται η εμφάνιση γίνεται και η απόκρυψη των χαράκων. 11. Αποθήκευση εγγράφου Αν θα αποθηκεύσετε το αρχείο σας σε Μνήμη Φλας ή σε CD, τοποθετήστε τη Μνήμη Φλας σας σε μια θύρα USB ή το CD σας στον οδηγό CD. (1) Χρησιμοποιούμε την εντολή Save Αs για να αποθηκεύσουμε ένα έγγραφο για πρώτη φορά ή όταν θέλουμε να το αποθηκεύσουμε με άλλο όνομα ή σε άλλο φάκελο ή με άλλο τύπο. Ανοίγουμε την καρτέλα File και επιλέγουμε την εντολή Save Αs ή τον συνδυασμό των πλήκτρων Alt + F, A. (2) Χρησιμοποιούμε την εντολή Save για να αποθηκεύσουμε ένα έγγραφο με το ίδιο όνομα, στον ίδιο φάκελο και με τον ίδιο τύπο μετά από αλλαγές που κάναμε. 69
70 Α.4.2 Λογισμικό Εφαρμογών/Επεξεργασία Κειμένου Ανοίγουμε την καρτέλα File και επιλέγουμε την εντολή Save ή το εικονίδιο συνδυασμό των πλήκτρων Ctrl + S. Α.4.2.Μ1 ή τον (3) Αν έχουμε ένα καινούριο έγγραφο και επιλέξουμε την εντολή Save θα ανοίξει το παράθυρο της εντολής Save As για να μπορέσουμε να το ονομάσουμε, να επιλέξουμε σε ποιο φάκελο θέλουμε να το τοποθετήσουμε και με ποιο τύπο. (4) Μπορούμε να αποθηκεύσουμε ένα αρχείο με άλλον τύπο αν επιλέξουμε την εντολή Save As και κάτω από το όνομα του αρχείου στον χώρο Save as type: επιλέγουμε τον τύπο του αρχείου που θέλουμε: για αρχείο κειμένου (.txt) πρέπει να επιλέξουμε Plain Text (ο συγκεκριμένος τύπος εγγράφου αποθηκεύει μόνο το κείμενο και όχι τις εικόνες και τα σχήματα, χωρίς χρώματα). για μορφή εμπλουτισμένου αρχείου (.rtf) πρέπει να επιλέξουμε Rich Text Format για πρότυπο (.dotx) πρέπει να επιλέξουμε Word Template. για αρχείο της εφαρμογής Acrobat (.pdf) πρέπει να επιλέξουμε PDF. για αρχείο παλαιότερης έκδοσης της εφαρμογής (.doc) π.χ. Word επιλέγουμε την αντίστοιχη επιλογή. Αυτό μπορεί να σας φανεί χρήσιμο εάν θέλουμε να μεταφέρουμε το αρχείο μας σε άλλον υπολογιστή, όπου πιθανό να υπάρχει μόνο η παλαιότερη έκδοση της εφαρμογής Word. 12. Κλείσιμο αρχείου/εγγράφου (Close Document) Μπορείτε να κλείσετε το αρχείο/έγγραφό σας με οποιοδήποτε από τους πιο κάτω τρόπους: (1) Από την καρτέλα File επιλέγοντας την εντολή Close. (2) Κάνοντας δεξί κλικ με το ποντίκι στο αντίστοιχο κουμπί του αρχείου που βρίσκεται στη γραμμή εργασιών (Taskbar) και επιλέγοντας Close. (3) Με τον συνδυασμό των πλήκτρων Ctrl + W. 13. Έξοδος από τον επεξεργαστή κειμένου (Exit) Μπορείτε να τερματίσετε τη λειτουργία της εφαρμογής με έναν από τους πιο κάτω τρόπους: (1) Από την καρτέλα File επιλέγοντας την εντολή Exit (2) Με τον συνδυασμό των πλήκτρων Alt + F, X. 70
71 Α.4.2 Λογισμικό Εφαρμογών/Επεξεργασία Κειμένου Α Μ1 Υπόμνημα Περιγραφή (Description) Καρτέλα (Tab) Εικονίδιο (Icon) Ομάδα (Group) Παράθυρο Διαλόγου (Dialog Box) Πλήκτρα (Keys) Εισαγωγή νέου αρχείου/εγγράφου (Blank document) Ctrl + N Άνοιγμα εγγράφου (Open) Ctrl + O Μετακίνηση μεταξύ ανοικτών εγγράφων (Switch Windows) Προβολή Διάταξης Εκτύπωσης (Print Layout) Alt + V, P Προβολή για Διάβασμα (Full Screen Reading) Alt + V, R Προβολή Διάταξης Ιστοσελίδας (Web Layout) Alt + V, W Προβολή Διάρθρωσης (Outline) Alt + V, O Πρόχειρη Προβολή (Draft) Alt + V, N Εμφάνιση/ Απόκρυψη Χάρακα (Ruler) Alt + V, L Συντελεστής Προβολής ή Μεγέθυνσης (Zoom) Alt + V, Z 71
72 Α.4.2 Λογισμικό Εφαρμογών/Επεξεργασία Κειμένου Εμφάνιση/ Απόκρυψη Κορδέλας (Ribbon) Α.4.2.Μ1 Ctrl + F1 Αποθήκευση εγγράφου (Save) Ctrl + S Αποθήκευση εγγράφου ως (Save As) Alt + F, A ή F12 Κλείσιμο αρχείου/εγγράφου (Close) Ctrl + W Κλείσιμο Επεξεργαστή Κειμένου (Exit) Alt + F, X 72
73 Α.4.2 Λογισμικό Εφαρμογών/Επεξεργασία Κειμένου Α4.2.2 Α.4.2.Μ2 Εισαγωγή, Επιλογή, Επεξεργασία και Εκτύπωση Kειμένου Τι θα μάθουμε σήμερα: Εισαγωγή κειμένου με τη χρήση πληκτρολογίου Επιλογή χαρακτήρα, λέξης, γραμμής, πρότασης, παραγράφου ή ολόκληρου του κειμένου Επεξεργασία κειμένου σε ένα έγγραφο με την προσθήκη ή διαγραφή νέων χαρακτήρων και λέξεων Εκτύπωση κειμένου σε προεπιλεγμένο εκτυπωτή. 1. Εισαγωγή κειμένου με τη χρήση πληκτρολογίου Για να εισαγάγουμε κείμενο στον επεξεργαστή κειμένου, μετακινούμαστε στο σημείο που θέλουμε χρησιμοποιώντας τα βέλη κίνησης ή το ποντίκι και πληκτρολογούμε το κείμενό μας. 2. Επιλογή χαρακτήρα, λέξης, γραμμής, πρότασης, παραγράφου ή ολόκληρου κειμένου Για να επιλέξουμε κείμενο χρησιμοποιούμε τις παρακάτω τεχνικές, ανάλογα με την επιλογή που θέλουμε να κάνουμε: ΤΙ ΘΕΛΩ ΝΑ ΕΠΙΛΕΞΩ Χαρακτήρα Λέξη Γραμμή Πρόταση Παράγραφο Ολόκληρο κείμενο ΠΩΣ ΜΠΟΡΩ ΝΑ ΤΟ ΚΑΝΩ Μετακινώ το ποντίκι πάνω από τον συγκεκριμένο χαρακτήρα έχοντας το αριστερό κουμπί πατημένο Μετακινώ το ποντίκι πάνω από τη συγκεκριμένη λέξη και πατώ διπλό συνεχόμενο αριστερό κλικ 1. Μετακινώ το ποντίκι αριστερά (εκτός) από το αριστερό περιθώριο και επιλέγω τη γραμμή έχοντας το αριστερό κουμπί πατημένο 2. Μονοπατούμε στο αριστερό περιθώριο της γραμμής Μετακινώ το ποντίκι πάνω από τη συγκεκριμένη πρόταση έχοντας το αριστερό κουμπί πατημένο 1. Μετακινώ το ποντίκι πάνω από τη συγκεκριμένη παράγραφο και πατώ τριπλό συνεχόμενο αριστερό κλικ 2. Διπλοπατούμε στο αριστερό περιθώριο 1. Μετακινώ το ποντίκι πάνω από ολόκληρο το κείμενο έχοντας το αριστερό κουμπί πατημένο 2. Επιλέγω την εντολή Select All 3. Χρησιμοποιώ τον συνδυασμό πλήκτρων Ctrl +A 4. Τριπλοπατούμε στο αριστερό περιθώριο 3. Επεξεργασία κειμένου σε ένα έγγραφο με την προσθήκη ή διαγραφή νέων χαρακτήρων και λέξεων (1) Για να προσθέσουμε νέους χαρακτήρες ή λέξεις στο κείμενό μας, μετακινούμαστε στο σημείο του εγγράφου που θέλουμε χρησιμοποιώντας τα βέλη κίνησης ή το ποντίκι και πληκτρολογούμε το κείμενό μας. (2) Για να διαγράψουμε χαρακτήρες ή λέξεις από το κείμενό μας, μετακινούμαστε στο σημείο του εγγράφου που θέλουμε χρησιμοποιώντας τα βέλη κίνησης ή το ποντίκι και χρησιμοποιούμε μια από τις παρακάτω τεχνικές: 73
74 Α.4.2 Λογισμικό Εφαρμογών/Επεξεργασία Κειμένου Α.4.2.Μ2 Τοποθετούμε τον δρομέα στα δεξιά της λέξης και πατάμε τα πλήκτρα Ctrl + Backspace Επιλέγουμε τη λέξη και πατάμε το πλήκτρο Del Τοποθετούμε τον δρομέα στα αριστερά της λέξης και πατάμε τα πλήκτρα Ctrl + Delete Μετακινούμε τον δρομέα στα αριστερά της λέξης και πατάμε το πλήκτρο Delete συνεχόμενα μέχρι να διαγραφεί το κείμενο που θέλουμε. 4. Μετακίνηση μέσα στο έγγραφο Η μετακίνηση του δρομέα μέσα στο έγγραφο γίνεται με το πληκτρολόγιο, το ποντίκι και με τα βέλη κίνησης. Με τις ράβδους κύλισης μετακινούμαστε μέσα στη σελίδα μας. ΠΛΗΚΤΡΑ: Home : End : Μετακινεί τον δρομέα στην αρχή της τρέχουσας γραμμής Μετακινεί τον δρομέα στο τέλος της τρέχουσας γραμμής Ctrl + Home : Μετακινεί τον δρομέα στην αρχή του εγγράφου Ctrl + End : Enter : Μετακινεί τον δρομέα στο τέλος του εγγράφου Αλλαγή παραγράφου ή γραμμής 5. Εκτύπωση κειμένου σε προεπιλεγμένο εκτυπωτή Για να εκτυπώσουμε το κείμενό μας σε προεπιλεγμένο εκτυπωτή επιλέγουμε από την καρτέλα File την εντολή Print. Εμφανίζεται η παρακάτω οθόνη για να επιλέξουμε τις ρυθμίσεις εκτύπωσης: (1) Στην περιοχή Settings, επιλέγουμε ποιες σελίδες θα εκτυπωθούν: Print All Pages = όλες οι σελίδες, Print Current Page = η τρέχουσα σελίδα, Print Custom Range = πληκτρολογούμε τις σελίδες που θέλουμε (π.χ. 1,3,7 για τις σελίδες 1, 3 και 7 ή 1-7 για τις σελίδες 1 μέχρι 7), Print Selection = το επιλεγμένο κείμενο (θα πρέπει να το έχουμε ήδη επιλέξει). 74
75 Α.4.2 Λογισμικό Εφαρμογών/Επεξεργασία Κειμένου Α.4.2.Μ2 (2) Στο πλαίσιο Copies, καθορίζουμε σε πόσα αντίγραφα (αντίτυπα) θα εκτυπωθούν οι σελίδες που επιλέξαμε. (3) Στο πλαίσιο Printer, επιλέγουμε τον εκτυπωτή με τον οποίο θέλουμε να εκτυπώσουμε ή ενεργοποιούμε την επιλογή Print to File εάν θέλουμε η εκτύπωση να μη γίνει στον εκτυπωτή, αλλά σε ένα αρχείο εκτύπωσης. Σε αυτή την περίπτωση, θα πρέπει στη συνέχεια (μόλις πατήσουμε το κουμπί ΟΚ) να καθορίσουμε το όνομα και τη θέση αποθήκευσης του αρχείου εκτύπωσης (όπως στο παράθυρο Save As). (4) Για να τυπώσουμε πατούμε στο εικονίδιο (Print). Περιγραφή Home End Pg up Pg dn Ctrl + Home Ctrl + End Ctrl + Pg up Ctrl + Pg dn Ctrl + Ctrl + Ctrl + Ctrl + Ctrl + Delete Ctrl + Backspace Ctrl + E Ctrl + L Ctrl + R Ctrl + J Ctrl + B Ctrl + I Ctrl + U Ενέργεια Υπόμνημα Τοποθετεί τον δρομέα ένα χαρακτήρα προς τα αριστερά Τοποθετεί τον δρομέα ένα χαρακτήρα προς τα δεξιά Τοποθετεί τον δρομέα πάνω κατά μια γραμμή Τοποθετεί τον δρομέα κάτω κατά μια γραμμή Τοποθετεί τον δρομέα στην αρχή της γραμμής Τοποθετεί τον δρομέα στο τέλος της γραμμής Τοποθετεί τον δρομέα πάνω κατά μια οθόνη ή μια σελίδα Τοποθετεί τον δρομέα κάτω κατά μια οθόνη ή μια σελίδα Τοποθετεί τον δρομέα στην αρχή του κειμένου Τοποθετεί τον δρομέα στο τέλος του κειμένου Τοποθετεί τον δρομέα στην αρχή της προηγούμενης σελίδας Τοποθετεί τον δρομέα στο αρχή της επόμενης σελίδας Τοποθετεί τον δρομέα μια λέξη αριστερά Τοποθετεί τον δρομέα μια λέξη δεξιά Τοποθετεί τον δρομέα πάνω κατά μια παράγραφο Τοποθετεί τον δρομέα κάτω κατά μια παράγραφο Διαγράφει τη λέξη που βρίσκεται στην δεξιά πλευρά του δρομέα Διαγράφει τη λέξη που βρίσκεται στην αριστερή πλευρά του δρομέα Στοιχίζει το επιλεγμένο κείμενο ως προς το μέσο της σελίδας (Center) Στοιχίζει το επιλεγμένο κείμενο ως προς το αριστερό περιθώριο (Align Left) Στοιχίζει το επιλεγμένο κείμενο ως προς το δεξιό περιθώριο (Align Right) Πλήρης στοίχιση (Justify) Έντονη γραφή (Bold) Πλάγια γραφή (Italic) Υπογράμμιση (Underline) 75
76 Α.4.2 Λογισμικό Εφαρμογών/Επεξεργασία Κειμένου Ctrl + X Αποκοπή (Cut) Α.4.2.Μ2 Ctrl + C Ctrl + V Ctrl + Z Ctrl + Y Ctrl + F Ctrl + H Ctrl + P Ctrl + Enter Ctrl + A Ctrl + Spacebar Ctrl + Shift + > ή < Ctrl + Shift + F F7 Shift + F3 F1 F12 Αντιγραφή (Copy) Επικόλληση (Paste) Αναίρεση (Undo) Ακύρωση Αναίρεσης (Redo) Εύρεση κειμένου (Find) Αντικατάσταση κειμένου (Replace) Εκτύπωση (Print) Διακοπή σελίδας (Page Break) Επιλογή ολόκληρου του κειμένου (Select) Αφαιρεί τη μορφοποίηση του κειμένου Αύξηση ή Μείωση μεγέθους γραμματοσειράς (Grow & Shrink Font) Αλλαγή γραμματοσειράς (Change Font) Ορθογραφικός και Γραμματικός έλεγχος (Spelling & Grammar) Αλλαγή γραμμάτων του κειμένου (Change Case) Βοήθεια (Help) Αποθήκευση ως (Save As) 76
77 Α.4.2 Λογισμικό Εφαρμογών/Επεξεργασία Κειμένου Α4.2.3 Βασική Μορφοποίηση Κειμένου Α.4.2.Μ3 Τι θα μάθουμε σήμερα: Να αλλάζουμε τη γραμματοσειρά του κειμένου Να αλλάζουμε το μέγεθος και το χρώμα της γραμματοσειράς του κειμένου Να εφαρμόζουμε στο κείμενο μορφοποίηση με έντονη γραφή, πλάγια γραφή και υπογράμμιση Να ενεργοποιούμε την αντιγραφή μορφοποίησης κειμένου από το πινέλο μορφοποίησης Να ενεργοποιούμε εντολές από το κυρίως μενού και τις γραμμές εργαλείων/κορδέλα Να κρίνουμε και να εφαρμόζουμε την κατάλληλη μορφοποίηση σε διαφορετικά είδη εγγράφων. 1. Εισαγωγή 1.1 Γραμματοσειρές Όταν γράφουμε, ο καθένας μας έχει τον δικό του γραφικό χαρακτήρα. Με τον υπολογιστή μπορούμε να επιλέγουμε διάφορους γραφικούς χαρακτήρες, δηλαδή τρόπο εμφάνισης των γραμμάτων. Αυτοί ονομάζονται γραμματοσειρές (Fonts). Κάποιες συνήθεις γραμματοσειρές κειμένου είναι οι ακόλουθες: Arial Times New Roman Courier Comic Sans MS Monotype Corsiva Υπάρχουν επίσης γραμματοσειρές συμβόλων όπως οι ακόλουθες: Γραμματοσειρά Webdings Γραμματοσειρά Wingdings 1.2 Μέγεθος γραμματοσειράς Επίσης, είναι δυνατό να επιλέγουμε διάφορα μεγέθη γραμμάτων της κάθε γραμματοσειράς, που μετρούνται σε σημεία (points, pt): Arial 8pt Times New Roman 8pt Courier 8pt Arial 10pt Times New Roman 10pt Courier 10pt Arial 12pt Times New Roman 12pt Courier 12pt Arial 14pt Times New Roman 14pt Courier 14pt 1.3 Έντονα, πλάγια και υπογραμμισμένα Μπορούμε να συνδυάσουμε τα πιο πάνω μαζί με έντονη γραφή, πλάγια γραφή, υπογράμμιση, ή συνδυασμούς, π.χ. έντονη πλάγια, έντονη πλάγια υπογράμμιση, χρώμα κ.λπ. 1.4 Χρώμα γραμμάτων (Font Color) Μπορούμε να χρησιμοποιούμε μια μεγάλη ποικιλία από έτοιμα χρώματα ή ακόμα και να δημιουργήσουμε δικά μας χρώματα για τα γράμματα του κειμένου μας. 1.5 Πινέλο Αντιγραφής Μορφοποίησης (Format Painter) Μπορούμε αφού εφαρμόσουμε κάποιες μορφοποιήσεις στο κείμενο, π.χ. έντονη πλάγια υπογράμμιση, χρώμα, μέγεθος γραμμάτων κ.λπ. να τις αντιγράψουμε σε κάποιο άλλο τμήμα του κειμένου. 77
78 Α.4.2 Λογισμικό Εφαρμογών/Επεξεργασία Κειμένου 2. Πώς μορφοποιούμε χαρακτήρες (1) Επιλέγουμε το κείμενο που θέλουμε να μορφοποιήσουμε. Α.4.2.Μ3 (2) Από την καρτέλα Home και την ομάδα Font επιλέγουμε το εικονίδιο της μορφοποίησης που θέλουμε να χρησιμοποιήσουμε. 2.1 Πώς δημιουργούμε δικά μας χρώματα Πατάμε το βελάκι δίπλα στο εικονίδιο (Font Color) για να παρουσιαστεί μια λίστα με όλα τα πιθανά χρώματα και ακολούθως, επιλέγουμε την εντολή More Colors 3. Πώς αντιγράφουμε τη μορφοποίηση (1) Επιλέγουμε το κείμενο του οποίου η μορφοποίηση θέλουμε να αντιγραφεί. (2) Από την καρτέλα Home και την ομάδα Clipboard επιλέγουμε το εικονίδιο Format Painter. Ο δείκτης του ποντικιού παίρνει μορφή πινέλου. (3) Ακολούθως, επιλέγουμε διαδοχικά τα σημεία στο κείμενο στα οποία θέλουμε να αντιγραφεί η μορφοποίηση που επιλεξαμε στο βήμα (1). 78
79 Α.4.2 Λογισμικό Εφαρμογών/Επεξεργασία Κειμένου Α.4.2.Μ3 Υπόμνημα Πρώτα επιλέγουμε το κείμενο που θέλουμε να μορφοποιήσουμε και μετά: Περιγραφή (Description) Καρτέλα (Tab) Εικονίδιο (Icon) Ομάδα (Group) Παράθυρο Διαλόγου (Dialog Box) Πλήκτρα (Keys) Επιλογή γραμματοσειράς (Font) Ctrl + Shift + F Μέγεθος γραμματοσειράς (Font Size) Ctrl + Shift + > ή Ctrl + Shift + < Έντονη γραφή (Bold) Ctrl + B Πλάγια γραφή (Italic) Ctrl + I Υπογράμμιση (Underline) Ctrl + U Χρώμα γραμματοσειράς (Font Color) Πινέλο Αντιγραφής Μορφοποίησης (Format Painter) Ctrl + Shift + C 79
80
81 Α.4.2 Λογισμικό Εφαρμογών/Επεξεργασία Κειμένου Α.4.2.M4 Α4.2.4 Επιπρόσθετοι Τρόποι Μορφοποίησης Κειμένου Τι θα μάθουμε σήμερα: Να δίνουμε παραδείγματα από την καθημερινή ζωή για μορφοποιήσεις με δείκτες και εκθέτες Να μορφοποιούμε κείμενο σε δείκτη ή εκθέτη Να εφαρμόζουμε εναλλαγή χαρακτήρα στο κείμενο Να εφαρμόζουμε τονισμένη γραφή και εφέ στο κείμενο Να διακρίνουμε τη διαφορά χρήσης ενός στυλ του κειμενογράφου Να εφαρμόζουμε ένα υφιστάμενο στυλ στο κείμενο. 1. Εισαγωγή 1.1 Εκθέτης και Δείκτης κειμένου Ο εκθέτης και ο δείκτης αναφέρονται σε αριθμούς που είναι τοποθετημένοι ελαφρά ψηλότερα ή χαμηλότερα από το κείμενο στην ίδια γραμμή. 1.2 Εκθέτης κειμένου Τοποθετεί το χαρακτήρα ή τον αριθμό ελαφρά ψηλότερα από το κείμενο στη ίδια γραμμή. π.χ. ο αριθμός παραπομπής μιας υποσημείωσης ή σημείωσης τέλους, ή Χ Δείκτης κειμένου Τοποθετεί τον χαρακτήρα ή τον αριθμό ελαφρά χαμηλότερα από το κείμενο στη ίδια γραμμή. π.χ. ένας επιστημονικός τύπος ενδέχεται να χρησιμοποιεί κείμενο σε μορφή δείκτη Η 2 Ο, A Εναλλαγή χαρακτήρα Μπορούμε να αλλάξουμε από τη μια μορφή τους χαρακτήρες σε άλλη, π.χ. από μικρά σε ΚΕΦΑΛΑΙΑ ή από ΚΕΦΑΛΑΙΑ σε μικρά κ.λπ. 1.5 Στυλ κειμένου Είναι μια ομάδα από προκαθορισμένες μορφοποιημένες παραγράφους και χαρακτήρες οι οποίοι μπορούν να εφαρμοστούν σε ένα έγγραφο, έτσι ώστε να εξοικονομήσουμε χρόνο όταν μορφοποιούμε ξανά και ξανά με το χέρι κάποιο κείμενο. Tο έγγραφό μας αποκτά ένα ομοιόμορφο στυλ. 2. Πώς μορφοποιούμε το κείμενο σε δείκτη ή εκθέτη (1) Επιλέγουμε το κείμενο που θέλουμε να μορφοποιήσουμε. (2) Από την καρτέλα Home και την ομάδα Font επιλέγουμε το εικονίδιο του εκθέτη (Superscript) ή το εικονίδιο του δείκτη (Subscript) που θέλουμε να χρησιμοποιήσουμε. 81
82 Α.4.2 Λογισμικό Εφαρμογών/Επεξεργασία Κειμένου 3. Πώς εναλλάσσουμε χαρακτήρα (1) Επιλέγουμε το κείμενο που θέλουμε να κάνουμε την εναλλαγή Α.4.2.Μ4 (2) Από την καρτέλα Home και την ομάδα Font επιλέγουμε το εικονίδιο εναλλαγής χαρακτήρων (Change Case) και επιλέγουμε μία από τις εξής ρυθμίσεις: Sentence case. = γράμματα πρότασης (το πρώτο γράμμα της κάθε πρότασης κεφαλαίο). lowercase = μικρά γράμματα. UPPERCASE = κεφαλαία γράμματα. Capitalize Each Word = γράμματα τίτλου (το πρώτο γράμμα της κάθε λέξης κεφαλαίο). toggle case = εναλλαγή μικρών κεφαλαίων (τα μικρά μετατρέπονται σε κεφαλαία και τα κεφαλαία σε μικρά). 4. Πώς εφαρμόζουμε τονισμένη γραφή σε κείμενο (1) Επιλέγουμε το κείμενο που θέλουμε να εφαρμόσουμε τονισμένη γραφή. (2) Από την καρτέλα Home και την ομάδα Font επιλέγουμε το εικονίδιο της τονισμένης γραφής (Text Highlight Color) και επιλέγουμε το χρώμα που θέλουμε να χρησιμοποιήσουμε. 5. Πώς εφαρμόζουμε εφέ σε κείμενο (1) Επιλέγουμε το κείμενο που θέλουμε να εφαρμόσουμε το εφέ. (2) Από την καρτέλα Home και την ομάδα Font επιλέγουμε το εικονίδιο του εφέ κειμένου (Text Effects) και επιλέγουμε το εφέ που θέλουμε να χρησιμοποιήσουμε. 6. Πώς εφαρμόζουμε στυλ κειμένου (1) Επιλέγουμε το κείμενο που θέλουμε να εφαρμόσουμε το στυλ. (2) Από την καρτέλα Home και την ομάδα Styles επιλέγουμε ένα από τα εικονίδια του στυλ που θέλουμε να χρησιμοποιήσουμε. 82
83 Α.4.2 Λογισμικό Εφαρμογών/Επεξεργασία Κειμένου Α.4.2.M4 Υπόμνημα Πρώτα επιλέγουμε το κείμενο που θέλουμε να μορφοποιήσουμε και μετά: Περιγραφή (Description) Καρτέλα (Tab) Εικονίδιο (Icon) Ομάδα (Group) Παράθυρο Διαλόγου (Dialog Box) Πλήκτρα (Keys) Εκθέτης (Superscript) Ctrl + Shift + = Δείκτης (Subscript) Ctrl + = Εναλλαγή Χαρακτήρα (Change Case) Shift + F3 Τονισμένη Γραφή (Text Highlight Color) Εφέ κειμένου (Text Effects) Στυλ κειμένου (Styles) 83
84
85 Α.4.2 Λογισμικό Εφαρμογών/Επεξεργασία Κειμένου Α.4.2.Μ5 Α4.2.5 Βασική Μορφοποίηση Παραγράφων Τι θα μάθουμε σήμερα: Να αλλάζουμε τη στοίχιση των παραγράφων Να αλλάζουμε το διάστημα μεταξύ των γραμμών και των παραγράφων Να τοποθετούμε περίγραμμα και σκίαση στις παραγράφους Να προσθέτουμε κουκκίδες και αρίθμηση στις παραγράφους. 1. Στοίχιση (Alignment) Ορισμός: η στοίχιση παραγράφων ορίζει τον τρόπο με τον οποίο οι παραγράφοι τοποθετούνται μεταξύ των περιθωρίων μιας σελίδας. (1) Από την καρτέλα Home επιλέγουμε την ομάδα Paragraph και στη συνέχεια επιλέγουμε από τα εικονίδια στοίχισης (Alignment) αυτό που θέλουμε να χρησιμοποιήσουμε. Align Text Left: Center: Align Text Right: Justify: Οι γραμμές στοιχίζονται στο αριστερό περιθώριο της σελίδας. Οι γραμμές στοιχίζονται στο κέντρο της σελίδας. Οι γραμμές στοιχίζονται στο δεξιό περιθώριο της σελίδας. Οι γραμμές στοιχίζονται πλήρως και στα δυο περιθώρια της σελίδας. (2) Χρησιμοποιώντας τους συνδυασμούς πλήκτρων όπως πιο κάτω: Ctrl + L Ctrl + E Ctrl + R Ctrl + J = Align Text Left = Center = Align Text Right = Justify 2. Διάστημα μεταξύ των γραμμών μιας παραγράφου-διάστιχο (Line Spacing) (1) Από την καρτέλα Home επιλέγουμε την ομάδα Paragraph και στη συνέχεια επιλεγουμε το εικονίδιο με το διαγώνιο βελάκι γωνία. στην κάτω δεξιά 85
86 Α.4.2 Λογισμικό Εφαρμογών/Επεξεργασία Κειμένου Α.4.2.Μ5 (2) Στο παράθυρο που θα ανοίξει κάνουμε κλικ στη λίστα του Line spacing: η οποία παρουσιάζει τις πιο κάτω επιλογές: Single: για μονό διάστημα μεταξύ των γραμμών. 1,5 Lines: για 1,5 γραμμή διάστημα μεταξύ των γραμμών. Double: At Least: Exactly: για διπλό διάστημα μεταξύ των γραμμών. για διάστημα τουλάχιστον ίσο με τον αριθμό που καθορίζουμε στο κουτί At: για διάστημα ακριβώς ίσο με τον αριθμό που καθορίζουμε στο κουτί At: Multiple: για διάστημα το οποίο είναι πολλαπλάσιο του μονού διαστήματος, σύμφωνα με τον αριθμό που καθορίζουμε στο κουτί At: 3. Διάστημα μεταξύ παραγράφων (1) Από την καρτέλα Page Layout και την ομάδα Paragraph επιλέγουμε ένα από τα εικονίδια στη λίστα του Spacing, η οποία παρουσιάζει τις πιο κάτω επιλογές: Before: καθορίζουμε το διάστημα πριν την παράγραφο. After: καθορίζουμε το διάστημα μετά την παράγραφο. (Σημείωση: Η χρήση των βελών αυξομείωσης αλλάζει την τιμή του διαστήματος κατά 6 στιγμές κάθε φορά. 12 στιγμές αντιστοιχούν περίπου σε μια γραμμή.) 4. Περίγραμμα (Border) Ορισμός: Τα περιγράμματα είναι γραμμές διαφόρων μεγεθών και σχημάτων οι οποίες περιτριγυρίζουν κάποιο κείμενο, σελίδα ή πίνακα. Ο στόχος τους είναι να το κάνουν να ξεχωρίζει από το υπόλοιπο έγγραφο. Μπορούμε να βάλουμε περίγραμμα μέσα σε κείμενο, σε ολόκληρη τη σελίδα και σε πίνακα. (1) Από την καρτέλα Home και την ομάδα Paragraph πατούμε στο εικονίδιο περιγράμματος (Border) και επιλέγουμε το περίγραμμα που θέλουμε να χρησιμοποιήσουμε. Με τον ίδιο τρόπο, για να αφαιρέσουμε οποιοδήποτε περίγραμμα επιλέγουμε το No Border. (2) Από την καρτέλα Home και την ομάδα Paragraph πατούμε στο εικονίδιο περιγράμματος (Border). 86
87 Α.4.2 Λογισμικό Εφαρμογών/Επεξεργασία Κειμένου Α.4.2.Μ5 (3) Στη συνέχεια κάνουμε κλικ στο Borders and Shading και στο παράθυρο που θα ανοίξει έχουμε τις πιο κάτω επιλογές: Setting: Style: Color: Width: Apply To: Options: επιλέγουμε το περίγραμμα που θα προστεθεί (για να αφαιρέσουμε ένα υφιστάμενο περίγραμμα επιλέγουμε None). επιλέγουμε το στυλ του περιγράμματος. επιλέγουμε το χρώμα του περιγράμματος. επιλέγουμε το πλάτος των γραμμών του περιγράμματος. επιλέγουμε που θα εφαρμοστεί το περίγραμμα. για να αλλάξουμε τα περιθώρια του περιγράμματος. 5. Σκίαση (Shading) (1) Από την καρτέλα Home και την ομάδα Paragraph επιλέγουμε το εικονίδιο της σκίασης (Shading) και επιλέγουμε τη σκίαση που θέλουμε να χρησιμοποιήσουμε. Με τον ίδιο τρόπο, για να αφαιρέσουμε οποιαδήποτε σκίαση επιλέγουμε το No Color. 6. Κουκκίδες και Αρίθμηση (Bullets and Numbering) (1) Από την καρτέλα Home και την ομάδα Paragraph επιλέγουμε το εικονίδιο των κουκκίδων (Bullets) ή το κουμπί της αρίθμησης (Numbering) που θέλουμε να χρησιμοποιήσουμε. 87
88 Α.4.2 Λογισμικό Εφαρμογών/Επεξεργασία Κειμένου Α.4.2.Μ5 Υπόμνημα Πρώτα επιλέγουμε τις παραγράφους που θέλουμε να μορφοποιήσουμε και μετά: Περιγραφή (Description) Καρτέλα (Tab) Εικονίδιο (Icon) Ομάδα (Group) Παράθυρο Διαλόγου (Dialog Box) Πλήκτρα (Keys) Ctrl + L Αριστερή Ctrl + E Στοίχιση κειμένου (Alignment) Κεντρική Ctrl + R Δεξιά Ctrl + J Πλήρης Ctrl + 1 Μονό Διάστιχο (Line Spacing) Ctrl + 2 Διπλό Ctrl + 5 Ενάμισι Διάστημα μεταξύ παραγράφων Περίγραμμα (Border) 88
89 Α.4.2 Λογισμικό Εφαρμογών/Επεξεργασία Κειμένου Α.4.2.Μ5 Σκίαση (Shading) Κουκκίδες (Bullets) Αρίθμηση (Numbering) 89
90
91 Α.4.2 Λογισμικό Εφαρμογών/Επεξεργασία Κειμένου Α4.2.6 Μορφοποίηση Παραγράφων με Εσοχές και Στηλοθέτες Α.4.2.Μ6 Τι θα μάθουμε σήμερα: Να δημιουργούμε εσοχές και να αναγνωρίζουμε τα διαφορετικά είδη εσοχών Να δημιουργούμε στηλοθέτες και να αναγνωρίζουμε τα διαφορετικά είδη στηλοθετών. 1. Εσοχές (Indents) Ορισμός: Οι εσοχές καθορίζουν την απόσταση της παραγράφου από το αριστερό ή από το δεξιό περιθώριο της σελίδας. Μπορούμε να αυξήσουμε ή να μειώσουμε την εσοχή μιας παραγράφου ή μιας ομάδας παραγράφων. (1) Από την καρτέλα Home και την ομάδα Paragraph επιλέγουμε το εικονίδιο με το διαγώνιο βελάκι στην κάτω δεξιά γωνία. Στο παράθυρο που θα ανοίξει κάνουμε κλικ στη λίστα του Indentation, η οποία παρουσιάζει τις πιο κάτω επιλογές: Left: Right: Καθορίζουμε την απόσταση για αριστερή εσοχή. Καθορίζουμε την απόσταση για δεξιά εσοχή. Special: - Επιλέγουμε το First Line για εσοχή μόνο της πρώτης γραμμής της παραγράφου (καθορίζουμε την απόσταση στο κουτί By:). - Επιλέγουμε το Hanging για προεξοχή της πρώτης γραμμής της παραγράφου (καθορίζουμε την απόσταση στο κουτί By:). (2) Χρησιμοποιώντας τους σημειωτές μέσω του χάρακα (Ruler) μπορούμε να δημιουργούμε εσοχές ή προεξοχές σύροντας τους με το ποντίκι ανάλογα, μέχρι να φτάσουν στο επιθυμητό σημείο:. (3) Από την καρτέλα Home και την ομάδα Paragraph επιλέγουμε το εικονίδιο των εσοχών (Indent) που θέλουμε να χρησιμοποιήσουμε. Decrease: Increase: Μείωση εσοχής κατά 1,27 cm προς τα αριστερά. Αύξηση εσοχής κατά 1,27 cm προς τα δεξιά. (4) Χρησιμοποιώντας το πλήκτρο Tab μπορούμε να δημιουργούμε εσοχή γραμμής κατά 1,27 cm προς τα δεξιά. Χρησιμοποιώντας το πλήκτρο Backspace μπορούμε να αφαιρούμε εσοχή κατά 1,27 cm προς τα αριστερά. 91
92 Α.4.2 Λογισμικό Εφαρμογών/Επεξεργασία Κειμένου 2. Στηλοθέτες (Tabs) Α.4.2.Μ6 Ορισμός: Οι θέσεις στηλοθέτη μας διευκολύνουν να ευθυγραμμίσουμε κείμενο προς τα αριστερά, τα δεξιά, το κέντρο, σε χαρακτήρα με στοίχιση στην υποδιαστολή ή σε χαρακτήρα με εμφάνιση γραμμής. Οι στηλοθέτες είναι σημεία πάνω στον οριζόντιο χάρακα του κειμένου. Υπάρχουν 5 είδη (αριστερός, δεξιός, κέντρικός, δεκαδικός, και γραμμής). Οριοθετούνται πριν την πληκτρολόγηση κειμένου και η μετακίνηση από ένα στηλοθέτη σε άλλο επιτυγχάνεται με το πλήκτρο ΤΑΒ. (1) Από την καρτέλα Home και την ομάδα Paragraph επιλέγουμε το εικονίδιο με το διαγώνιο βελάκι ανοίξει κάνουμε κλικ στο κουμπί των στηλοθετών (Tabs) τους στηλοθέτες που θέλουμε να χρησιμοποιήσουμε: στην κάτω δεξιά γωνία. Στο παράθυρο που θα και επιλέγουμε Tab stop position: Καθορίζουμε την απόσταση από το αριστερό περιθώριο στην οποία θα σταματήσει ο στηλοθέτης. Alignment: Left: Center: Right: Decimal: Bar: Leader: Καθορίζουμε την ευθυγράμμιση του κειμένου στο σημείο στάσης του στηλοθέτη. Ευθυγραμμίζει το κείμενο στα αριστερά. Ευθυγραμμίζει το κείμενο στο μέσο. Ευθυγραμμίζει το κείμενο στα δεξιά. Ευθυγραμμίζει τους αριθμούς στην υποδιαστολή. Καταχωρεί μια κάθετη γραμμή στο σημείο στάσης του στηλοθέτη. Καθορίζουμε κάποιο είδος γραμμής για να γεμίζει τον κενό χώρο στη γραμμή προς το σημείο του στηλοθέτη. (2) Χρησιμοποιώντας τους στηλοθέτες μέσω του χάρακα (Ruler) μπορούμε να καθορίσουμε την απόσταση ευθυγράμμισης του κειμένου (αφού πατηθεί το πλήκτρο Tab ) μέχρι να φτάσουν στο επιθυμητό σημείο. 92
93 Α.4.2 Λογισμικό Εφαρμογών/Επεξεργασία Κειμένου Α.4.2.Μ6 Υπόμνημα Πρώτα επιλέγουμε τις παραγράφους που θέλουμε να μορφοποιήσουμε και μετά: Περιγραφή (Description) Καρτέλα (Tab) Εικονίδιο (Icon) Ομάδα (Group) Παράθυρο Διαλόγου (Dialog Box) Πλήκτρα (Keys) Εσοχές (Indentation) Στηλοθέτες (Tabs) 93
94
95 Α.4.2 Λογισμικό Εφαρμογών/Επεξεργασία Κειμένου Α4.2.7 Βασική Μορφοποίηση Σελίδων Α.4.2.Μ7 Τι θα μάθουμε σήμερα: Να αναγνωρίζουμε και να τροποποιούμε τα περιθώρια ενός εγγράφου Να αλλάζουμε τον προσανατολισμό-διάταξη ενός εγγράφου Να εισάγουμε και να αφαιρούμε αριθμούς σελίδας από το έγγραφο. 1. Περιθώρια (Margins) Ορισμός: Τα περιθώρια σε ένα έγγραφο κάνουν πιο εύκολη την ανάγνωση και πιο ευχάριστη. Παρέχουν το χώρο για να κρατάμε το έγγραφο στα χέρια μας χωρίς να καλύπτουμε το κείμενο και μπορούμε επίσης να σημειώσουμε με το στυλό μας επιπρόσθετες πληροφορίες και σημειώσεις, τις οποίες θεωρούμε χρήσιμες. Το πλάτος των περιθωρίων φαίνεται πάνω στον χάρακα, όπως βλέπουμε το έγγραφο στην οθόνη. Στο μέρος του εγγράφου που βλέπετε πιο κάτω, το πάνω περιθώριο είναι περίπου 3 εκατοστά, ενώ τον αριστερό 2 εκατοστά. Αν ο χάρακας δεν εμφανίζεται, από την καρτέλα View επιλέγουμε το χάρακα (Ruler). Αριστερό περιθώριο (2 εκατοστά) Πάνω περιθώριο (3 εκατοστά) Μπορούμε να αλλάξουμε τα περιθώρια με δύο τρόπους: (1) Σύροντας το ποντίκι μεταξύ του σκούρου μπλε και του λευκού χρώματος στον χάρακα. (2) Από την καρτέλα Page Layout και την ομάδα Page Setup επιλέγουμε το εικονίδιο των περιθωρίων (Margins) και στη συνέχεια καθορίζουμε τα περιθώρια που θέλουμε να χρησιμοποιήσουμε. 2. Προσανατολισμός-Διάταξη (Orientation) Ορισμός: Ο προσανατολισμός (Διάταξη) ενός εγγράφου μας επιτρέπει να εκτυπώσουμε κείμενο με δύο προσανατολισμούς: κατά πλάτος-τοπίο (Landscape) και κατά μήκοςπορτραίτο (Portrait) της σελίδας. Με τον προσανατολισμό κατά πλάτος, το κείμενο εκτυπώνεται, όπως θα εκτυπώνατε μια επιστολή στη σελίδα, η σελίδα είναι μακρύτερη αντί για φαρδύτερη. Με τον προσανατολισμό κατά μήκος, το κείμενο εκτυπώνεται έτσι ώστε η σελίδα να είναι φαρδύτερη αντί για μακρύτερη. (1) Από την καρτέλα Page Layout και την ομάδα Header & Footer επιλέγουμε το εικονίδιο του προσανατολισμού (Orientation) και στη συνέχεια επιλέγουμε τον προσανατολισμό που θέλουμε να χρησιμοποιήσουμε. 95
96 Α.4.2 Λογισμικό Εφαρμογών/Επεξεργασία Κειμένου 3. Αριθμός σελίδας (Page Number) Α.4.2.Μ7 Ορισμός: Οι αριθμοί σελίδας μας βοηθούν να εντοπίζουμε εύκολα μια συγκεκριμένη σελίδα που θέλουμε, ενώ διατηρούν ταξινομημένες τις σελίδες ενός εγγράφου. (1) Από την καρτέλα Insert και την ομάδα Header & Footer επιλέγουμε το εικονίδιο της αρίθμησης σελίδας (Page Number) και στη συνέχεια επιλέγουμε το σημείο της σελίδας όπου θέλουμε να εισαγάγουμε την αρίθμηση σελίδας. (2) Για να αφαιρέσουμε την αρίθμηση της σελίδας (Remove Page Number) διπλοπατούμε πάνω στον αριθμό σελίδας και μπαίνουμε στην κεφαλίδα (Header) ή στο υποσέλιδο (Footer). Επιλέγουμε το κουτάκι του αριθμού και κάνουμε κλικ στο πλήκτρο Delete. Ακολούθως, για να πάμε πίσω στο κυρίως κείμενο μας, διπλοπατούμε στο κέντρο της σελίδας μας. Υπόμνημα Περιγραφή (Description) Καρτέλα (Tab) Εικονίδιο (Icon) Ομάδα (Group) Παράθυρο Διαλόγου (Dialog Box) Πλήκτρα (Keys) Περιθώρια (Margins) Προσανατολισμός (Orientation) Αριθμοί Σελίδας (Page Number) 96
97 Α.4.2 Λογισμικό Εφαρμογών/Επεξεργασία Κειμένου Α4.2.8 Μορφοποίηση Σελίδων με Επιπρόσθετα Στοιχεία Α.4.2.Μ8 Τι θα μάθουμε σήμερα: Να εισάγουμε και να αφαιρούμε κείμενο στην κεφαλίδα και το υποσέλιδο ενός εγγράφου Να εισάγουμε περιγράμματα σε ολόκληρη τη σελίδα Να εισάγουμε υδατογράφημα στη σελίδα 1. Κεφαλίδα και Υποσέλιδο (Header & Footer) Ορισμός: Η κεφαλίδα (Header) είναι το πάνω κενό κομμάτι της σελίδας και το υποσέλιδο (Footer) το κάτω κενό κομμάτι της σελίδας. Αυτά τα δύο μέρη χρησιμεύουν για να γράφουμε μέσα κάποιες πληροφορίες του εγγράφου οι οποίες είναι πολύ βοηθητικές. Στην κεφαλίδα συνήθως γράφουμε στοιχεία όπως ο τίτλος του κεφαλαίου που αναφέρεται η σελίδα (αν είναι σε βιβλίο) ή ο συγγραφέας της σελίδας. Στο υποσέλιδο γράφουμε συνήθως αριθμούς σελίδας και οτιδήποτε άλλο μπορεί να φανεί χρήσιμο. Όπως μπορείτε να δείτε και σε αυτό το φυλλάδιο που κρατάτε, στην κεφαλίδα είναι γραμμένος ο τίτλος της ενότητας που διδάσκεστε και στο υποσέλιδο, ο αριθμός της σελίδας. Μπορούμε να επιλέξουμε την κεφαλίδα ή το υποσέλιδο με δύο τρόπους: (1) Αν υπάρχει ήδη κείμενο στην κεφαλίδα ή στο υποσέλιδο, διπλοπατούμε πάνω του. (2) Από την καρτέλα Insert και την ομάδα Header & Footer επιλέγουμε το εικονίδιο της κεφαλίδας (Header) ή του υποσέλιδου (Footer) ανάλογα με το πού θέλουμε να κάνουμε αλλαγές. 2. Περίγραμμα (Border) σε ολόκληρη τη σελίδα Ορισμός: Τα περιγράμματα είναι γραμμές διαφόρων μεγεθών και σχημάτων οι οποίες περιτριγυρίζουν κάποιο κείμενο, σελίδα ή πίνακα. Ο στόχος τους είναι να το κάνουν να ξεχωρίζει από το υπόλοιπο έγγραφο. Μπορούμε να βάλουμε περίγραμμα μέσα σε κείμενο, παράγραφο, σε ολόκληρη τη σελίδα και σε πίνακα. (1) Από την καρτέλα Home και την ομάδα Paragraph επιλέγουμε το εικονίδιο του περιγράμματος (Border). Στη συνέχεια κάνουμε κλικ στο Borders and Shading και στο παράθυρο που θα ανοίξει έχουμε τις πιο κάτω επιλογές: Setting: επιλέγουμε το περίγραμμα που θα προστεθεί (για να αφαιρέσουμε ένα υφιστάμενο περίγραμμα επιλέγουμε None). Style: επιλέγουμε το στυλ του περιγράμματος. Color: επιλέγουμε το χρώμα του περιγράμματος. Width: επιλέγουμε το πλάτος των γραμμών του περιγράμματος. Apply To: επιλέγουμε πού θα εφαρμοστεί το περίγραμμα. Art: επιλέγουμε από διάφορα έτοιμα είδη περιγράμματος. Options: για να αλλάξουμε τα περιθώρια του περιγράμματος. 97
98 Α.4.2 Λογισμικό Εφαρμογών/Επεξεργασία Κειμένου Α.4.2.Μ8 3. Υδατογράφημα (Watermark) Ορισμός: Το φόντο σελίδας (Page Background) είναι το πίσω μέρος του εγγράφου, δηλαδή το μέρος της σελίδας πίσω από τα γράμματα. Εκεί, μπορούμε να προσθέσουμε χρώματα, εικόνες ή κείμενα (Υδατογράφημα-Watermark). (1) Από την καρτέλα Page Layout και την ομάδα Page Background επιλέγουμε το εικονίδιο του υδατογραφήματος (Watermark) και στη συνέχεια καθορίζουμε το υδατογράφημα που θέλουμε να χρησιμοποιήσουμε. Υπόμνημα Περιγραφή (Description) Καρτέλα (Tab) Εικονίδιο (Icon) Ομάδα (Group) Παράθυρο Διαλόγου (Dialog Box) Πλήκτρα (Keys) Κεφαλίδα & Υποσέλιδο (Header & Footer) Περίγραμμα σε ολόκληρη τη σελίδα (Page Border) Υδατογράφημα (Watermark) 98
99 Α.4.2 Λογισμικό Εφαρμογών/Επεξεργασία Κειμένου Α4.2.9 Δημιουργία Πίνακα Α.4.2.Μ9 Τι θα μάθουμε σήμερα: Να εξηγούμε τη χρησιμότητα ενός πίνακα Να δημιουργούμε έναν πίνακα Να διακρίνουμε τη διαφορά ανάμεσα στη γραμμή, τη στήλη και το κελί ενός πίνακα. 1. Πίνακας (Table) Ορισμός: Πολλές φορές σε κάποιο έγγραφο χρειάζεται να οργανώσουμε τις λέξεις ή τους αριθμούς σε γραμμές και στήλες δηλαδή σε πίνακες (Tables) (όπως για παράδειγμα το ωρολόγιο πρόγραμμα, το πρόγραμμα εξετάσεων, τα στατιστικά δελτία, μια μισθοδοτική κατάσταση, καταστάσεις βαθμολογίας κ.λπ.). Εκτός όμως από την οργάνωση που παρέχουν οι πίνακες μπορούν να τραβήξουν την προσοχή του αναγνώστη και να κάνουν πιο ελκυστικά αυτά που θέλουμε να παρουσιάσουμε. Ένας επεξεργαστής κειμένου, παρέχει στον χρήστη τη δυνατότητα να εισάγει πίνακες στο κείμενό του και να τους τροποποιεί όπως αυτός θέλει δίνοντάς του έτσι πολλές δυνατότητες. 2. Χαρακτηριστικά ενός πίνακα Ένας πίνακας αποτελείται από ένα σύνολο κελιών που είναι διευθετημένα σε στήλες (Columns) και γραμμές (Rows). Για παράδειγμα ο πιο κάτω πίνακας αποτελείται από 5 στήλες και 4 γραμμές που σχηματίζουν ένα σύνολο 20 κελιών. Οι πίνακες μας δίνουν τη δυνατότητα να παρουσιάζουμε πληροφορίες σε παράλληλες στήλες, ώστε οι πληροφορίες να είναι τακτοποιημένες σε συγκεκριμένες περιοχές. Οι πληροφορίες εισάγονται στα κελιά και μπορούν να μορφοποιηθούν, όπως και το κανονικό κείμενο. Μπορούμε να προσθέτουμε νέες γραμμές ή στήλες και να συγχωνεύουμε ή να διαιρούμε τις ήδη υπάρχουσες. Η προσθήκη περιγραμμάτων και σκίασης κάνει τους πίνακες αλλά και τα κείμενα πιο ευανάγνωστα και πιο ελκυστικά. 99
100 Α.4.2 Λογισμικό Εφαρμογών/Επεξεργασία Κειμένου Α.4.2.Μ9 3. Δημιουργία πίνακα (Insert Table) Μπορούμε να δημιουργήσουμε πίνακα με δύο τρόπους: (1) Από την καρτέλα Insert και την ομάδα Table επιλέγουμε το εικονίδιο του πίνακα (Table). Στη συνέχεια, κάνουμε κλικ στην εντολή Insert Table και στο παράθυρο διαλόγου εισαγωγής πίνακα καθορίζουμε τον αριθμό στηλών (Number of columns:) και γραμμών (Number of rows:) που θέλουμε να χρησιμοποιήσουμε. Στη συνέχεια καθορίζουμε το πλάτος του πίνακα (Autofit behavior): Fixed column width: AutoFit to contents: AutoFit to window: Ορίζω το πλάτος των στηλών του πίνακα Αυτόματο πλάτος σε σχέση με το κείμενο Αυτόματο πλάτος σε σχέση με το πλάτος της σελίδας (2) Από την καρτέλα Insert και την ομάδα Tables επιλέγουμε το εικονίδιο του πίνακα (Table). Στη συνέχεια, σύρουμε τον δείκτη, κρατώντας το αριστερό κουμπί πατημένο για να επιλέξουμε τις στήλες και τις γραμμές από τις οποίες θα αποτελείται ο πίνακας που θέλουμε να χρησιμοποιήσουμε. Υπόμνημα Περιγραφή (Description) Καρτέλα (Tab) Εικονίδιο (Icon) Ομάδα (Group) Παράθυρο Διαλόγου (Dialog Box) Πλήκτρα (Keys) Δημιουργία Πίνακα (Insert Table) 100
101 Α.4.2 Λογισμικό Εφαρμογών/Επεξεργασία Κειμένου Α.4.2.Μ10 Α Εισαγωγή και Επεξεργασία Δεδομένων σε Πίνακα Τι θα μάθουμε σήμερα: Να μετακινούμε τον δρομέα μεταξύ των κελιών ενός πίνακα χρησιμοποιώντας το ποντίκι, τα πλήκτρα κίνησης, το πλήκτρο TAB και συνδυασμό πλήκτρων Να εισάγουμε δεδομένα σε έναν πίνακα Να επεξεργαζόμαστε δεδομένα σε έναν πίνακα. 1. Μετακίνηση του δρομέα μέσα στον πίνακα Η μετακίνηση του δρομέα (Cursor) στα κελιά ενός πίνακα γίνεται με τους πιο κάτω τρόπους: (1) Μετακινήστε το δείκτη του ποντικιού στο κελί της επιλογής σας και πατήστε το αριστερό πλήκτρο του ποντικιού. (2) Για τη μετακίνηση του δρομέα στο επόμενο κελί πατήστε το πλήκτρο Tab. (3) Για τη μετακίνηση του δρομέα στο προηγούμενο κελί πατήστε τα πλήκτρα Shift + Tab. (4) Μπορείτε επίσης να χρησιμοποιείτε τα πλήκτρα (βέλη) κινήσεως,,,, για να κινηθείτε προς όλες τις κατευθύνσεις. (5) Επιπρόσθετα, μπορείτε να χρησιμοποιείτε το ποντίκι για τη μετακίνησή σας σε οποιοδήποτε κελί, πατώντας σε οποιοδήποτε σημείο του κελιού αυτού. Σημείωση: Εάν ο δρομέας βρίσκεται στο τελευταίο κελί του πίνακα, χρησιμοποιώντας το πλήκτρο Tab, δημιουργείται μια νέα γραμμή στον πίνακα. 2. Εισαγωγή δεδομένων μέσα σε ένα πίνακα Αφού τοποθετήσετε τον δρομέα σε ένα κελί του πίνακα μπορείτε να εισαγάγετε, να διαγράψετε ή να επεξεργαστείτε δεδομένα με το συνηθισμένο τρόπο (με πληκτρολόγηση, με αντιγραφή και επικόλληση, με εισαγωγή συμβόλων κ.λπ.). Μέσα στα κελιά μπορείτε να εισαγάγετε ακόμη και γραφικά αντικείμενα. 3. Επεξεργασία του περιεχομένου ενός κελιού Ο χώρος ενός κελιού διαμορφώνεται όπως ο χώρος στην περιοχή κειμένου ενός εγγράφου. Αυτό σημαίνει ότι μπορείτε να πληκτρολογείτε κείμενο μέσα σε όποιο κελί θέλετε, να αλλάζετε παραγράφους, να αντιγράφετε ή να μετακινείτε δεδομένα, να μορφοποιήσετε ανάλογα την ή τις παραγράφους αυτές, με τον ίδιο τρόπο που το κάνατε μέχρι τώρα. Μπορείτε, δηλαδή, να έχετε συγκεκριμένο είδος στοίχισης παραγράφου, διάστιχο, μέγεθος γραμματοσειράς, εσοχές, κουκκίδες ή αρίθμηση, να εισαγάγετε εικόνες, πλαίσια κ.λπ. 101
102 Α.4.2 Λογισμικό Εφαρμογών/Επεξεργασία Κειμένου Α.4.2.Μ10 Κάθε κελί μπορεί να έχει την δική του μορφοποίηση (γραμματοσειράς, παραγράφων, κ.λπ.) αφού στην ουσία αποτελεί μια τελείως ξεχωριστή οντότητα. Αν λοιπόν μορφοποιήσουμε ένα κελί, αυτό δεν σημαίνει ότι η μορφοποίηση μεταφέρεται αυτόματα και στα υπόλοιπα κελιά του πίνακα, αλλά πρέπει να μορφοποιηθούν όλα είτε μεμονωμένα είτε μαζικά. 4. Διαγραφή των περιεχομένων των κελιών ενός πίνακα (1) Επιλέξτε τα κελιά του πίνακα, των οποίων τα περιεχόμενα θέλετε να διαγράψετε. (2) Πατήστε το πλήκτρο Delete. Υπόμνημα Χρήσιμοι συνδυασμοί πλήκτρων για μετακίνηση μέσα σε έναν Πίνακα: Περιγραφή Πλήκτρα κινήσεως,,, Ενέργεια Μετακίνηση του δρομέα (Πάνω, Κάτω, Αριστερά και Δεξιά) Tab Shift + TAB Alt + Home Alt + End Alt + PgUp Alt + PgDn Στο επόμενο κελί μιας γραμμής Στο προηγούμενο κελί μιας γραμμής Στο πρώτο κελί της γραμμής στην οποία βρίσκεται ο δρομέας Στο τελευταίο κελί της γραμμής στην οποία βρίσκεται ο δρομέας Στο πρώτο κελί της στήλης στην οποία βρίσκεται ο δρομέας Στο τελευταίο κελί της στήλης στην οποία βρίσκεται ο δρομέας 102
103 Α.4.2 Λογισμικό Εφαρμογών/Επεξεργασία Κειμένου Α.4.2.Μ11 Α Διαχείριση Πινάκων Σε Ένα Έγγραφο Τι θα μάθουμε σήμερα: Να επιλέγουμε γραμμές, στήλες, κελιά και ολόκληρο τον πίνακα Να εισάγουμε και να διαγράφουμε γραμμές και στήλες σε πίνακα καθώς και ολόκληρο πίνακα Να αλλάζουμε το πλάτος των στηλών του πίνακα Να αλλάζουμε το ύψος των γραμμών του πίνακα. 1. Βασικές εντολές πινάκων Οι εντολές για τους πίνακες βρίσκονται στο κυρίως μενού του Table Tools -> Layout. Select Cell Column Row Table Επιλογή Επιλέξτε ένα κελί όταν ο δρομέας σας βρίσκεται μέσα σε αυτό Επιλέξτε μια στήλη όταν ο δρομέας σας βρίσκεται μέσα σε αυτή Επιλέξτε μια γραμμή όταν ο δρομέας σας βρίσκεται μέσα σε αυτή Επιλέξτε έναν πίνακα όταν ο δρομέας σας είναι μέσα σε αυτόν Insert Left Right Above Below Εισαγωγή Εισαγωγή στήλης στα αριστερά της επιλεγμένης στήλης Εισαγωγή στήλης στα δεξιά της επιλεγμένης στήλης Εισαγωγή γραμμής πάνω από την επιλεγμένη γραμμή Εισαγωγή γραμμής κάτω από την επιλεγμένη γραμμή Delete Cells Columns Rows Table Διαγραφή Διαγραφή κελιών όταν ο δρομέας σας βρίσκεται μέσα σε αυτά Διαγραφή μιας στήλης όταν ο δρομέας σας βρίσκεται μέσα σε αυτή Διαγραφή μιας γραμμής όταν ο δρομέας σας βρίσκεται μέσα σε αυτή Διαγραφή ολόκληρου του πίνακα όταν ο δρομέας σας είναι μέσα σε αυτόν Properties Row Height Column Width Ιδιότητες Ρύθμιση ύψους γραμμής/γραμμών Ρύθμιση πλάτους στήλης/στηλών 103
104 Α.4.2 Λογισμικό Εφαρμογών/Επεξεργασία Κειμένου Υπόμνημα Οι εντολές για τους πίνακες βρίσκονται στο κυρίως μενού του Table Tools -> Layout. Α.4.2.Μ11 Περιγραφή (Description) Καρτέλα (Tab) Εικονίδιο (Icon) Ομάδα (Group) Παράθυρο Διαλόγου (Dialog Box) Πλήκτρα (Keys) Επιλογή κελιού, στήλης, γραμμής, και πίνακα (Select) Εισαγωγή γραμμής και στήλης (Insert) Διαγραφή κελιού, στήλης, γραμμής, και πίνακα (Delete) Αλλαγή ύψους γραμμής (Row Height) Αλλαγή πλάτους στήλης (Column Width) 104
105 Α.4.2 Λογισμικό Εφαρμογών/Επεξεργασία Κειμένου Α Μορφοποίηση Πινάκων Α.4.2.Μ12 Τι θα μάθουμε σήμερα: Να μορφοποιούμε το περιεχόμενο ενός πίνακα (γραμματοσειρά, μέγεθος γραμμάτων, στοίχιση ) Να προσθέτουμε και να καταργούμε περίγραμμα και σκίαση σε έναν πίνακα Να συγχωνεύουμε και να διαιρούμε κελιά σε έναν πίνακα Να μορφοποιούμε έναν πίνακα χρησιμοποιώντας την εντολή αυτόματης μορφοποίησης. 1. Βασικές εντολές μορφοποίησης πινάκων (1) Από την καρτέλα Home και την ομάδα Font επιλέγουμε το εικονίδιο που θέλουμε να χρησιμοποιήσουμε (το περιεχόμενο ενός πίνακα μπορεί να μορφοποιηθεί με τις ίδιες εντολές που χρησιμοποιούμε για τη μορφοποίηση κειμένου). 2. Περίγραμμα (Border) σε πίνακα Ορισμός: Τα περιγράμματα είναι γραμμές διαφόρων μεγεθών και σχημάτων οι οποίες περιτριγυρίζουν κάποιο κείμενο, σελίδα ή πίνακα. Ο στόχος τους είναι να το κάνουν να ξεχωρίζει από το υπόλοιπο έγγραφο. Μπορούμε να βάλουμε περίγραμμα μέσα σε κείμενο, σε παράγραφο, σε ολόκληρη τη σελίδα και σε πίνακα. Μπορούμε να ρυθμίσουμε το περίγραμμα με δύο τρόπους: (1) Από την καρτέλα Home και την ομάδα Paragraph επιλέγουμε το εικονίδιο του περιγράμματος (Border) και επιλέγουμε το περίγραμμα που θέλουμε να χρησιμοποιήσουμε. Με τον ίδιο τρόπο για να αφαιρέσουμε οποιοδήποτε περίγραμμα επιλέγουμε το No Border. (2) Από την καρτέλα Home και την ομάδα Paragraph επιλέγουμε το εικονίδιο του περιγράμματος (Border). Στη συνέχεια κάνουμε κλικ στο Borders and Shading και στο παράθυρο που θα ανοίξει έχουμε τις πιο κάτω επιλογές: Setting: Style: Color: Width: επιλέγουμε το περίγραμμα που θα προστεθεί (για να αφαιρέσουμε ένα υφιστάμενο περίγραμμα επιλέγουμε None). επιλέγουμε το στυλ του περιγράμματος. επιλέγουμε το χρώμα του περιγράμματος. επιλέγουμε το πλάτος των γραμμών του περιγράμματος. Apply To: επιλέγουμε πού θα εφαρμοστεί το περίγραμμα. Options: αλλάζουμε τα περιθώρια του περιγράμματος. 105
106 Α.4.2 Λογισμικό Εφαρμογών/Επεξεργασία Κειμένου 3. Σκίαση (Shading) σε πίνακα Α.4.2.Μ12 (1) Από την καρτέλα Home και την ομάδα Paragraph επιλέγουμε το εικονίδιο της σκίασης (Shading) και επιλέγουμε τη σκίαση που θέλουμε να χρησιμοποιήσουμε. Με τον ίδιο τρόπο, για να αφαιρέσουμε οποιαδήποτε σκίαση επιλέγουμε το No Color. 4. Συγχώνευση κελιών (Merge Cells) Ορισμός: Μπορούμε να συγχωνεύσουμε-ενοποιήσουμε ένα ή περισσότερα κελιά ενός πίνακα, τα οποία βρίσκονται στην ίδια γραμμή ή στήλη, σε ένα και μόνο κελί. Αυτό μπορεί για παράδειγμα να φανεί χρήσιμο στη δημιουργία μιας γραμμής επικεφαλίδας σε έναν πίνακα. (1) Επιλέγουμε τα κελιά που θέλουμε να συγχωνεύσουμε και (2) Από την καρτέλα Table Tools -> Layout και την ομάδα Merge επιλέγουμε το εικονίδιο της συγχώνευσης κελιών (Merge Cells). 5. Διαίρεση κελιών (Split Cells) Ορισμός: Μπορούμε επίσης να διαχωρίσουμε ένα κελί σε περισσότερα κελιά ενός πίνακα, τα οποία βρίσκονται στην ίδια γραμμή ή στήλη. (1) Επιλέγουμε τα κελιά που θέλουμε να διαχωρίσουμε και (2) Από την καρτέλα Table Tools -> Layout και την ομάδα Merge επιλέγουμε το εικονίδιο του διαχωρισμού κελιών (Split Cells). 6. Αυτόματη μορφοποίηση πίνακα (Table Style) Ορισμός: Ο επεξεργαστής κειμένου μας δίνει τη δυνατότητα να δημιουργήσουμε γρήγορα πίνακες με επαγγελματική εμφάνιση χρησιμοποιώντας οποιαδήποτε από τις ενσωματωμένες μορφές πίνακα. (1) Επιλέγουμε τον πίνακα που θέλουμε να μορφοποιήσουμε και (2) Από την καρτέλα Table Tools -> Design και την ομάδα Table Styles επιλέγουμε ένα από τα εικόνίδια με τις έτοιμες μορφοποιήσεις που θέλουμε να χρησιμοποιήσουμε. 106
107 Α.4.2 Λογισμικό Εφαρμογών/Επεξεργασία Κειμένου Α.4.2.Μ12 Υπόμνημα Πρώτα επιλέγουμε τον πίνακα/γραμμή/στήλη/κελιά που θέλουμε να μορφοποιήσουμε και μετά: Περιγραφή (Description) Καρτέλα (Tab) Εικονίδιο (Icon) Ομάδα (Group) Παράθυρο Διαλόγου (Dialog Box) Πλήκτρα (Keys) Μορφοποιήσεις γραμματοσειράς Περίγραμμα (Borders) Σκίαση (Shading) Συγχώνευση κελιών (Merge Cells) Διαίρεση κελιών (Split Cells) Αυτόματη μορφοποίηση πίνακα (Table Styles) 107
108
109 Α.4.2 Λογισμικό Εφαρμογών/Επεξεργασία Κειμένου Α Διαχείριση Γραφικών Σε Έγγραφο Α.4.2.Μ13 Τι θα μάθουμε σήμερα: Να ενεργοποιούμε τις εντολές εισαγωγής εικόνας, γραφικού αντικειμένου, γραφικού κειμένου και αυτόματου σχήματος, για να προσθέτουμε γραφικά και εικόνα σε έγγραφο μέσω του κυρίως μενού και της γραμμής εργαλείων σχεδίασης Να αλλάζουμε το στυλ αναδίπλωσης γραφικού και εικόνας για να τα μετακινούμε Να αλλάζουμε το μέγεθος γραφικού και εικόνας Να χρησιμοποιούμε τη γραμμή εργαλείων σχεδίασης για να αλλάζουμε το γέμισμα χρώματος και το στυλ σκίασης γραφικού Να εισάγουμε κείμενο σε αυτόματο σχήμα Να διαγράφουμε γραφικά και εικόνες. 1. Εισαγωγή 1.1 Μορφές αρχείων γραφικών Μπορείτε να εισαγάγετε πολλές δημοφιλείς μορφές αρχείων γραφικών στο έγγραφό σας όπως για παράδειγμα: Αρχείο Graphics Interchange Format (.gif) Αρχείο Joint Photographic Experts Group (.jpg ή.jpeg) Αρχείο Portable Network Graphics (.png) Αρχείο Bitmap των Microsoft Windows (.bmp,.rle,.dib) Μετα-αρχείο γραφικών των Windows (.wmf) Αρχείο μορφής Tagged Image File (.tiff) Αρχείο Encapsulated PostScript (.eps) 1.2 Στυλ αναδίπλωσης (Wrap Text) Καθορίζει τη διάταξη του γραφικού ή της εικόνας σε σχέση με το κείμενο. Υπάρχουν διάφορα στυλ αναδίπλωσης, τα οποία αναδιπλώνουν το κείμενο, με τα πιο σημαντικά να περιγράφονται στον πιο κάτω πίνακα. In Line with Text Square Tight Behind Text In Front of Text Το γραφικό συμπεριφέρεται σαν να είναι μέρος του κειμένου, μετακινείται και στοιχίζεται μαζί με το κείμενο. Το κείμενο αναδιπλώνεται γύρω από όλες τις πλευρές του ορθογωνίου που οριοθετεί το γραφικό. Το κείμενο αναδιπλώνεται γύρω από το γραφικό σε ένα ακανόνιστο σχήμα, καταλαμβάνοντας τον κενό χώρο γύρω από την πραγματική εικόνα. Δεν έχει πλαίσιο γύρω από το γραφικό. Εμφανίζεται πίσω από το κείμενο. Δεν έχει πλαίσιο γύρω από το γραφικό και εμφανίζεται μπροστά από το κείμενο. 109
110 Α.4.2 Λογισμικό Εφαρμογών/Επεξεργασία Κειμένου 2. Πώς εισάγουμε εικόνα από αρχείο (Insert Picture from File) Α.4.2.Μ13 (1) Από την καρτέλα Insert και την ομάδα Illustrations επιλέγουμε το εικονίδιο της εισαγωγής εικόνας (Picture). (2) Ανοίγει το πλαίσιο διαλόγου Insert Picture. (3) Επιλέγουμε τον φάκελο που περιέχει το αρχείο της εικόνας, και επιλέγουμε στη συνέχεια την εικόνα που θέλουμε να χρησιμοποιήσουμε. (4) Κάνουμε κλικ στο κουμπί Insert και η εικόνα εμφανίζεται στο έγγραφό μας. 3. Πώς εισάγουμε γραφικό αντικείμενο από τη συλλογή (Clip Art) (1) Από την καρτέλα Insert και την ομάδα Illustrations επιλέγουμε το εικονίδιο για εισαγωγή γραφικού αντικειμένου (Clip Art). (Θα ανοίξει το παράθυρο εργασιών του Clip Art στο δεξί μέρος του παραθύρου της εφαρμογής). (2) Γράφουμε το όνομα ή λέξεις κλειδιά για την εικόνα που θέλουμε στο πλαίσιο του Search for: και στη συνέχεια κάνουμε κλικ στο κουμπί Go. (3) Όταν εμφανιστούν οι εικόνες που ταιριάζουν με την αναζήτηση, κάνουμε κλικ σε μια εικόνα που μας ενδιαφέρει για να καταχωριστεί στο έγγραφό μας. 4. Πώς εισάγουμε γραφικό κείμενο (WordArt) (1) Από την καρτέλα Insert και την ομάδα Text επιλέγουμε το εικονίδιο για εισαγωγή γραφικού κειμένου (WordArt). (Θα εμφανιστεί μια λίστα με τα διαθέσιμα στυλ της συλλογής WordArt). (2) Κάνουμε κλικ στο στυλ που θέλουμε να χρησιμοποιήσουμε. (3) Εμφανίζεται ένα πλαίσιο με το ενδεικτικό κείμενο Your text here. (4) Διαγράφουμε το ενδεικτικό κείμενο και πληκτρολογούμε το κείμενο που θέλουμε. 5. Πώς εισάγουμε αντικείμενα σχεδίασης (Shapes) (1) Από την καρτέλα Insert και την ομάδα Illustrations επιλέγουμε το εικονίδιο για εισαγωγή αντικειμένου σχεδίασης (Shapes). (2) Στην πτυσσόμενη λίστα που εμφανίζεται επιλέγουμε το αντικείμενο που θέλουμε να σχεδιάσουμε. (3) Κάνουμε κλικ σε οποιοδήποτε σημείο του εγγράφου και σχεδιάζουμε το αντικείμενό μας. (Σημείωση: Για να δημιουργήσουμε ένα τέλειο τετράγωνο ή έναν τέλειο κύκλο (ή για να περιορίσουμε τις διαστάσεις άλλων σχημάτων), πατούμε και κρατούμε πατημένο το πλήκτρο Shift καθώς σύρουμε.) 110
111 Α.4.2 Λογισμικό Εφαρμογών/Επεξεργασία Κειμένου 6. Πώς αλλάζουμε το μέγεθος μιας εικόνας ή ενός γραφικού Α.4.2.Μ13 (1) Για να αλλάξουμε το μέγεθος μιας εικόνας ή ενός γραφικού, πρώτα την επιλέγουμε. (2) Για να αυξήσουμε ή να μειώσουμε το μέγεθος προς μία ή περισσότερες κατευθύνσεις, σύρουμε μια λαβή αλλαγής μεγέθους από ή προς το κέντρο, ενώ κάνουμε ένα από τα εξής: Για να διατηρήσουμε το κέντρο του αντικειμένου στην ίδια θέση, πατάμε και κρατάμε πατημένο το πλήκτρο Ctrl, ενώ σύρουμε τη λαβή αλλαγής μεγέθους. Για να διατηρήσουμε τις αναλογίες του αντικειμένου, πιέζουμε και κρατάμε πατημένο το πλήκτρο Shift ενώ σύρουμε τη λαβή αλλαγής μεγέθους. Για να διατηρήσουμε τις αναλογίες του αντικειμένου και καθώς και το κέντρο του στην ίδια θέση, πατάμε και κρατάμε πατημένα τα πλήκτρα Ctrl και Shift, ενώ σύρουμε τη λαβή αλλαγής μεγέθους. 7. Πώς αλλάζουμε το στυλ αναδίπλωσης (Wrap Text) (1) Επιλέγουμε την εικόνα της οποίας θέλουμε να αλλάξουμε τη διάταξη σε σχέση με το κείμενο. (2) Από την καρτέλα Picture Tools->Format και την ομάδα Arrange επιλέγουμε το εικονίδιο για να αλλάξουμε το στυλ αναδίπλωσης της εικόνας (Wrap Text). (3) Στο παράθυρο που εμφανίζεται, επιλέγουμε ανάλογα το στυλ αναδίπλωσης που θέλουμε να χρησιμοποιήσουμε. Υπόμνημα Περιγραφή (Description) Καρτέλα (Tab) Εικονίδιο (Icon) Ομάδα (Group) Παράθυρο Διαλόγου (Dialog Box) Πλήκτρα (Keys) Εισαγωγή εικόνας από εξωτερικό αρχείο (Picture) 111
112 Α.4.2 Λογισμικό Εφαρμογών/Επεξεργασία Κειμένου Α.4.2.Μ13 Εισαγωγή γραφικού από την συλλογή (Clip Art) Εισαγωγή Γραφικού Κειμένου (WordArt) Εισαγωγή αντικειμένων σχεδίασης (Shapes) Εισαγωγή κειμένου σε αντικείμενα σχεδίασης (Add Text) Στυλ Αναδίπλωσης εικόνας (Wrap Text) 112
113 Α.4.3 Λογισμικό Εφαρμογών/Επεξεργασία Εικόνας Α4.3 Επεξεργασία Εικόνας 113
114
115 Α.4.3 Λογισμικό Εφαρμογών/Επεξεργασία Εικόνας Α4.3.1 Α.4.3.Μ1 Δημιουργία και Επεξεργασία Εικόνας Τι θα μάθουμε σήμερα: Άνοιγμα αρχείου εικόνας Γέμισμα χρώματος Μετακίνηση και Αλλαγή Μεγέθους με χρήση της ορθογώνιας επιλογής Προσθήκη Σχημάτων και Κειμένου Αποθήκευση αρχείου εικόνας. 1. Πώς ανοίγουμε ένα αρχείο εικόνας Αν το αρχείο σας είναι σε μνήμη Φλας ή σε CD, τοποθετήστε τη μνήμη Φλας σε μια θύρα USB ή το CD στον οδηγό CD. Ανοίξτε την καρτέλα File και επιλέξτε την εντολή Open ή τον συνδυασμό των πλήκτρων Ctrl + Ο. Από το παράθυρο που θα εμφανιστεί επιλέξτε το αρχείο που θέλετε να ανοίξετε και πατήστε το κουμπί Open ή διπλοπατήστε πάνω στο αρχείο με το αριστερό πλήκτρο του ποντικιού. Μπορείτε, επίσης, να επιλέξετε το αρχείο και να πατήσετε το πλήκτρο Enter και αμέσως το αρχείο θα εμφανιστεί στην οθόνη σας. 2. Πώς σχηματίζουμε βασικά σχήματα στον επεξεργαστή εικόνας (1) Πρώτα επιλέγουμε το σχήμα (Shapes) που επιθυμούμε από την εργαλειοθήκη. (2) Ακολούθως, το σχηματίζουμε πατώντας το ποντίκι μας στο σημείο της κόλλας που θέλουμε να τοποθετηθεί και κρατώντας το αριστερό του πλήκτρο πατημένο μέχρι να διαμορφωθεί με το τελικό μέγεθος που επιθυμούμε. 3. Πώς εισάγουμε διαμορφωμένο κείμενο στον επεξεργαστή εικόνας (1) Πρώτα επιλέγουμε το εργαλείο Text από την εργαλειοθήκη. (2) Σχηματίζουμε ένα ορθογώνιο στο οποίο θα εμφανιστεί το κείμενο μας και ακολούθως πληκτρολογούμε σε αυτό το κείμενο που επιθυμούμε με το χρώμα που προεπιλέξαμε. (3) Έπειτα το διαμορφώνουμε από την εργαλειοθήκη κειμένου ανάλογα. 4. Πώς αποθηκεύουμε ένα αρχείο εικόνας Αν θα αποθηκεύσετε το αρχείο σας σε μνήμη Φλας ή σε CD, τοποθετήστε τη μνήμη Φλας σε μια θύρα USB ή το CD στον οδηγό CD. (1) Χρησιμοποιήστε την εντολή Save Αs για να αποθηκεύσετε ένα αρχείο εικόνας για πρώτη φορά ή όταν θέλετε να το αποθηκεύσετε με άλλο όνομα ή σε άλλο φάκελο ή με άλλο τύπο. Ανοίξτε την καρτέλα File και επιλέξτε την εντολή Save Αs ή τον συνδυασμό των πλήκτρων Alt + F, A. (2) Χρησιμοποιήστε την εντολή Save για να αποθηκεύσετε ένα αρχείο εικόνας με το ίδιο όνομα, στον ίδιο φάκελο και με τον ίδιο τύπο μετά από αλλαγές που κάνατε. Ανοίξτε την καρτέλα File και επιλέξτε Save ή το εικονίδιο ή τον συνδυασμό των πλήκτρων Ctrl + S. 115
116 Α.4.3 Λογισμικό Εφαρμογών/Επεξεργασία Εικόνας Περιγραφή (Description) Άνοιγμα αρχείου εικόνας (Open) Καρτέλα (Tab) Εικονίδιο (Icon) Υπόμνημα Ομάδα (Group) Παράθυρο Διαλόγου (Dialog Box) Πλήκτρα (Keys) Ctrl + O Α.4.3.Μ1 Χρήσιμα εργαλεία (Tools) Επιλογή πινέλου (Brushes) Περίγραμμα σχήματος (Outline) Γέμισμα χρώματος (Fill) Επιλογή πάχους γραμμής σχήματος (Size) Παλέτα χρωμάτων (Colors) Επιλογή γραμματοσειράς (Font) Μέγεθος γραμματοσειράς (Font Size) Ctrl + Shift + > ή Ctrl + Shift + < Έντονη γραφή (Bold) Ctrl + B Πλάγια γραφή (Italic) Ctrl + I Υπογράμμιση (Underline) Ctrl + U Αποθήκευση αρχείου εικόνας (Save) Αποθήκευση αρχείου εικόνας ως (Save As) Ctrl + S Alt + F, A ή F12 116
117 Α.4.3 Λογισμικό Εφαρμογών/Επεξεργασία Εικόνας Α4.3.2 Μορφοποίηση Εικόνας Α.4.3.Μ2 Τι θα μάθουμε σήμερα: Να γεμίζουμε αντικείμενα με χρώμα Να αλλάζουμε το μέγεθος της εικόνας Να περιστρέφουμε την εικόνα Να αναστρέφουμε την εικόνα Να εφαρμόζουμε καμπύλη γραμμή Να εφαρμόζουμε αντιγραφή χρώματος. 1. Δημιουργία καινούριων χρωμάτων (Add to custom color) (1) Κάντε κλικ στο εικονίδιο Edit Colors από την παλέτα και διαλέξτε την απόχρωση που θέλετε. Ακολούθως, πατήστε στο κουμπί Add to Custom Colors για να μπορέσετε να χρησιμοποιήσετε το χρώμα που δημιουργήσατε. 2. Αλλαγή μεγέθους εικόνας (Resize) (1) Επιλέγουμε την εικόνα, π.χ. το σπιτάκι. (2) Από την καρτέλα Home και την ομάδα Image επιλέγουμε το εικονίδιο της αλλαγής μεγέθους εικόνας (Resize). (3) Στο πλαίσιο διαλόγου της αλλαγής μεγέθους και παραμόρφωσης (Resize and Skew) πληκτρολογούμε το νέο πλάτος στο πλαίσιο Horizontal (Οριζόντια) και το νέο ύψος στο πλαίσιο Vertical (Κατακόρυφα). (4) Στη συνέχεια κάνουμε κλικ στο κουμπί ΟΚ. 3. Περιστροφή εικόνας (Rotate) (1) Επιλέγουμε την εικόνα, π.χ. το σπιτάκι. (2) Από την καρτέλα Home και την ομάδα Image επιλέγουμε το εικονίδιο της περιστροφής εικόνας (Rotate). (3) Στο πλαίσιο διαλόγου της αναστροφής και περιστροφής (Flip and Rotate) κάνουμε τις επιλογές μας όπως φαίνoνται και στην επόμενη εικόνα: Παρατηρήσεις: (1) Με την περιστροφή η εικόνα εμφανίζεται υπό κάποια γωνία, σαν κάποιος να την έχει στρίψει. (2) Αν δεν επιλέξουμε μια εικόνα τότε περιστρέφεται ολόκληρο το σχέδιό μας. 117
118 Α.4.3 Λογισμικό Εφαρμογών/Επεξεργασία Εικόνας 4. Αναστροφή εικόνας (Flip) Α.4.3.Μ2 (1) Από την καρτέλα Home και την ομάδα Image επιλέγουμε το εικονίδιο της περιστροφής εικόνας (Rotate). (2) Στο πλαίσιο διαλόγου της αναστροφής και περιστροφής (Flip and Rotate) κάνουμε τις επιλογές μας όπως φαίνoνται και στην επόμενη εικόνα: Παρατηρήσεις: (1) Με την αναστροφή δημιουργούμε το είδωλο της εικόνας όπως θα ήταν, αν φαινόταν μέσα από καθρέφτη. (Έχουμε την οριζόντια και την κατακόρυφη αναστροφή.) (2) Αν δεν επιλέξουμε μια εικόνα τότε η αναστροφή θα εφαρμοστεί σε ολόκληρο το σχέδιό μας. 5. Εφαρμογή Καμπύλης Γραμμής (Curve) (1) Από την καρτέλα (Home) και την ομάδα (Shapes) επιλέγουμε το εικονίδιο της καμπύλης γραμμής (Curve). (2) Ακολούθως, σχεδιάζουμε τη γραμμή και στη συνέχεια, κάνουμε κλικ πάνω της για να γίνει καμπύλη. 6. Εφαρμογή αντιγραφής χρώματος (Pick Color) (1) Από την καρτέλα Home και την ομάδα Tools επιλέγουμε το εικονίδιο της αντιγραφής χρώματος (Pick Color). (2) Ακολούθως, κάνουμε κλικ πάνω στο χρώμα για να επιλεγεί. (3) Στη συνέχεια, κάνουμε κλικ στο σχήμα του οποίου το χρώμα θέλουμε να αντιγράψουμε. 118
119 Α.4.3 Λογισμικό Εφαρμογών/Επεξεργασία Εικόνας Α.4.3.Μ2 Υπόμνημα Περιγραφή (Description) Καρτέλα (Tab) Εικονίδιο (Icon) Ομάδα (Group) Παράθυρο Διαλόγου (Dialog Box) Πλήκτρα (Keys) Αλλαγή μεγέθους εικόνας (Resize) Περιστροφή & Αναστροφή εικόνας (Rotate & Flip) Καμπύλη γραμμή (Curve) Αντιγραφή χρώματος (Pick Color) 119
120
121 Α.4.3 Λογισμικό Εφαρμογών/Επεξεργασία Εικόνας Α4.3.3 Αποθήκευση Διαφόρων Τύπων Αρχείων Εικόνας Α.4.3.Μ3 Τι θα μάθουμε σήμερα: Να ορίζουμε τι ονομάζουμε τύπο αρχείου εικόνας Να αναφέρουμε ονομαστικά τους πιο συνηθισμένους τύπους αρχείων εικόνας Να διακρίνουμε κάποια χαρακτηριστικά των τύπων αρχείου εικόνας Να αποθηκεύουμε σε διαφορετικούς τύπους αρχείων. 1. Εισαγωγή 1.1 Τι είναι ο τύπος αρχείου Ο τύπος αρχείου είναι ένας τυπικός τρόπος αποθήκευσης πληροφοριών σε έναν υπολογιστή έτσι, ώστε να είναι δυνατή η ανάγνωση ή η εμφάνισή τους από ένα πρόγραμμα. Μπορείτε συνήθως να καταλάβετε τον τύπο του αρχείου, κοιτώντας τα τρία τελευταία γράμματα του ονόματος του αρχείου. Αυτά τα γράμματα ονομάζονται επέκταση ονόματος αρχείου. Τα διάφορα προγράμματα χρησιμοποιούν διαφορετικές επεκτάσεις κατά την αποθήκευση των αρχείων. 1.2 Οι πιο συνηθισμένοι τύποι αρχείων για εικόνες Στους συνηθισμένους τύπους αρχείων γραφικών περιλαμβάνονται ο JPEG (.jpg), ο TIFF (.tif) και ο bitmap (.bmp). Επιπλέον, ορισμένες ψηφιακές κάμερες έχουν τη δυνατότητα να αποθηκεύσουν εικόνες σε μορφή RAW. 2. Ποιο τύπο αρχείου πρέπει να χρησιμοποιήσω; Τις περισσότερες φορές, ο JPEG (.jpg) είναι ο καλύτερος τύπος αρχείου, διότι δημιουργεί υψηλής ποιότητας εικόνες με μικρό μέγεθος αρχείου, μέσω της συμπίεσης των δεδομένων. Είναι ιδανικός για αποθήκευση και κοινή χρήση των εικόνων σας. Εάν χρειάζεστε πολύ υψηλό επίπεδο οπτικής ποιότητας (για παράδειγμα, εάν εκτυπώνετε μεγεθύνσεις 8 επί 10 ίντσες), τότε πρέπει να αποθηκεύετε σε μορφή TIFF (.tif) ή να αποθηκεύετε τις εικόνες JPEG στη χαμηλότερη δυνατή συμπίεση. 3. Τύποι αρχείων 3.1 Αρχεία JPEG Τα περισσότερα προγράμματα έχουν τη δυνατότητα να εμφανίζουν, να ανοίγουν και να αποθηκεύουν αρχεία της μορφής JPEG. Τα αρχεία JPEG είναι ιδανικά για το ηλεκτρονικό ταχυδρομείο εξαιτίας του μικρού μεγέθους τους. 3.2 Αρχεία TIFF Δεν υπάρχουν απώλειες στην ποιότητα της εικόνας όταν αποθηκεύετε μια εικόνα σε μορφή TIFF. Ορισμένα προγράμματα, συμπεριλαμβανομένων των περισσότερων προγραμμάτων περιήγησης στο web, δεν έχουν τη δυνατότητα εμφάνισης εικόνων με μορφή TIFF. 121
122 Α.4.3 Λογισμικό Εφαρμογών/Επεξεργασία Εικόνας 3.3 Αρχεία bitmap GIF - PNG Α.4.3.Μ3 Η μορφή bitmap (.bmp) είναι ένα παλαιότερο πρότυπο που δημιουργεί μεγάλα αρχεία. Αυτό καταναλώνει χώρο στο δίσκο και δυσχεραίνει την αποστολή αυτών των εικόνων μέσω ηλεκτρονικού ταχυδρομείου. Τα αρχεία GIF και PNG χρησιμοποιούνται συνήθως σε ιστοσελίδες, αλλά θα ανακαλύψετε ότι ένα αρχείο JPEG λειτουργεί το ίδιο καλά. 4. Αποθήκευση εικόνας με διαφορετικό τύπο Προκειμένου να υποθηκεύσετε εικόνα με διαφορετικό τύπο: 1. Από το μενού File επιλέγουμε Save As 2. Στη θυρίδα διαλόγου αποθήκευσης βάλτε το επιθυμητό όνομα στο πεδίο File name. 3. Επιλέξτε τον επιθυμητό φάκελο ή οδηγό για αποθήκευση. 4. Πατήστε την ελκυόμενη λίστα Save as type. 5. Από τη λίστα που θα εμφανιστεί μπροστά σας, επιλέξτε τον επιθυμητό τύπο. 6. Πατήστε το κουμπί Save. 122
123 Α.5 Δίκτυα Υπολογιστών και Διαδίκτυο ΕΝΟΤΗΤΑ Α5 Δίκτυα Υπολογιστών και Διαδίκτυο Για την προετοιμασία και συγγραφή του υλικού αυτής της ενότητας εργάστηκαν οι ακόλουθοι Καθηγητές Πληροφορικής και Επιστήμης Ηλεκτρονικών Υπολογιστών: Αντωνίου Αντώνης Α. Αντωνίου Αντώνης Φ. Βύρα Θέμις Γαλατόπουλος Πάρης Γεωργίου Αντώνης Διονυσίου Μιχάλης (Σύμβουλος) Ζάγγουλος Νικόλαος (Σύμβουλος) Ζαχαρίου Κυριάκος Θεοδώρου Ηλίας Καζέλη Σοφία Κασιουρή Ευγενία Κωμοδρόμος Λουκάς Μπελέκας Αντώνης Νεοφύτου Άντρη Παντελή Νικόλας Παπαλυσάνδρου Αλέξανδρος (Σύμβουλος) Σαββίδου Στυλιανή Χατζηλοΐζου Μαρία Χειμαρίδου Χριστίνα 123
124
125 Α.5.1 Δίκτυα Υπολογιστών και Διαδίκτυο/Φυλλομετρητής Ιστού Α5.1 Φυλλομετρητής Ιστού 125
126
127 Α.5.1 Δίκτυα Υπολογιστών και Διαδίκτυο/Φυλλομετρητής Ιστού Α5.1.1 Βασικές Έννοιες Δικτύων και Διαδικτύου Α.5.1.Μ1-Μ2 Τι θα μάθουμε σήμερα: Να εξηγούμε τι είναι το δίκτυο Να αναφέρουμε τον ειδικό εξοπλισμό/συσκευές που χρειάζεται ένα δίκτυο Να εξηγούμε τα πλεονεκτήματα και τα μειονεκτήματα των δικτύων Να εξηγούμε τι είναι διαδίκτυο Να ονομάζουμε τις βασικές υπηρεσίες που παρέχει το διαδίκτυο Να εξηγούμε τι χρειάζεται για να αποκτήσουμε πρόσβαση στο διαδίκτυο. 1. Δίκτυα 1.1 Τι είναι δίκτυο Η/Υ Δίκτυο Υπολογιστών (computer network) είναι μια ομάδα από δύο ή περισσότερους υπολογιστές που συνδέονται μεταξύ τους με σκοπό να ανταλλάσσουν δεδομένα ή να μοιράζονται κοινές περιφερειακές συσκευές και λογισμικό (όπως εκτυπωτές, σαρωτές, αρχεία και προγράμματα). Δίκτυο Η/Υ 1.2 Ειδικός Εξοπλισμός Για να δημιουργήσετε ένα δίκτυο με υπολογιστές και άλλες συσκευές, πρέπει να προμηθευτείτε με πρόσθετο υλικό δικτύωσης. Ο απαραίτητος αυτός εξοπλισμός περιλαμβάνει τα ακόλουθα: Καλώδια Κάρτες δικτύου Διανομείς και διακόπτες δικτύου Καλώδια (RJ45): Ειδικά καλώδια που συνδέουν την κάρτα δικτύου του Η/Υ με άλλον Υπολογιστή ή με άλλες συσκευές δικτύου. Μπορείτε να τα βρείτε σε όλα τα καταστήματα που πουλάνε είδη Η/Υ. Καλώδια RJ Κάρτα Δικτύου (Ethernet): Είναι συσκευές που συνδέουν τον Η/Υ σε ένα δίκτυο (καλωδιακά ή ασύρματα). Οι κάρτες δικτύου τοποθετούνται στο εσωτερικό του Η/Υ. Κάρτα Δικτύου Διανομείς (Hub) και διακόπτες δικτύου (Switch): Οι διανομείς και οι διακόπτες συνδέουν δύο ή περισσότερους Διανομέας Διακόπτης υπολογιστές σε ένα δίκτυο Ethernet. Η βασική τους δουλειά είναι να ενισχύουν το σήμα που δέχονται πριν το επαναλάβουν (στείλουν) σε άλλους υπολογιστές (ή άλλες συσκευές). 127
128 Α.5.1 Δίκτυα Υπολογιστών και Διαδίκτυο/Φυλλομετρητής Ιστού 1.3 Πλεονεκτήματα και Μειονεκτήματα των δικτύων Πλεονεκτήματα: Α.5.1.Μ1-Μ2 Διαμοιρασμός των ψηφιακών πόρων του συστήματος: Οι χρήστες, ανάλογα με τα δικαιώματα που τους δίνονται, έχουν πρόσβαση σε αρχεία, φακέλους και προγράμματα που μπορεί να βρίσκονται σε άλλους υπολογιστές. Κοινή χρήση περιφερειακών συσκευών: Οι χρήστες μπορούν να χρησιμοποιούν από κοινού τις ίδιες περιφερειακές συσκευές. Εάν σε κάποιο χώρο εργασίας έχετε δέκα υπολογιστές, δε χρειάζεται να έχετε και δέκα εκτυπωτές. Μέσω του δικτύου, ο κάθε χρήστης μπορεί να έχει πρόσβαση σε ένα κοινό εκτυπωτή. Διαμοιρασμός μιας σύνδεσης Internet σε όλους τους υπολογιστές του δικτύου: Σε ένα δίκτυο που υπάρχουν πολλοί υπολογιστές, δεν είναι απαραίτητο για κάθε υπολογιστή να υπάρχει και μία σύνδεση στο διαδίκτυο. Με μία και μόνο σύνδεση, μέσω του δικτύου, όλοι οι υπολογιστές μπορούν να συνδεθούν στο διαδίκτυο. Αναβαθμισμένες μορφές επικοινωνίας: Μέσω του δικτύου δίνεται η δυνατότητα για άμεση επικοινωνία με μηνύματα, φωνή και βίντεο καθώς επίσης και η δυνατότητα επικοινωνίας χρησιμοποιώντας το ηλεκτρονικό ταχυδρομείο Μειονεκτήματα: Οικονομικό Κόστος: Για τη δημιουργία ενός νέου δικτύου υπάρχει ένα επιπρόσθετο κόστος για την αγορά και εγκατάσταση των απαραίτητων συσκευών και προγραμμάτων. Πολυπλοκότητα: Η συντήρηση και διαχείριση ενός δικτύου είναι πολύπλοκη και συνήθως απαιτούνται οι γνώσεις ειδικών. Εξάπλωση ιών: Μέσω ενός δικτύου, εάν δεν παρθούν τα αναγκαία προστατευτικά μέτρα, γίνεται πολύ εύκολη η μετάδοση ιών. 2. Διαδίκτυο 2.1 Ορισμός Το Διαδίκτυο (Internet) είναι ένα δίκτυο δικτύων. Είναι το μεγαλύτερο δίκτυο υπολογιστών στον κόσμο. Οι υπολογιστές συνδέονται μεταξύ τους με τηλεφωνικές και άλλες γραμμές. Είναι ένα πλέγμα από εκατομμύρια διασυνδεδεμένους υπολογιστές που εκτείνεται σχεδόν σε κάθε γωνιά του πλανήτη και παρέχει τις υπηρεσίες του σε εκατομμύρια χρήστες. Διαδίκτυο 2.2 Υπηρεσίες που παρέχει το Διαδίκτυο Παγκόσμιος Ιστός Πληροφοριών (WWW) Ηλεκτρονικό Ταχυδρομείο ( ) Ηλεκτρονικές ομάδες συζητήσεων (newsgroups) Συνομιλία σε πραγματικό χρόνο (Facebook, MSN, Skype) Ηλεκτρονικό Εμπόριο (e-commerce), Εκπαίδευση και Επιμόρφωση από απόσταση (e-learning & e- training) 2.3 Τι χρειαζόμαστε για να έχουμε πρόσβαση στο Διαδίκτυο Υπηρεσίες Διαδικτύου 128
129 Α.5.1 Δίκτυα Υπολογιστών και Διαδίκτυο/Φυλλομετρητής Ιστού Για να συνδεθούμε στο διαδίκτυο, εκτός από τον Η/Υ μας θα χρειαστούμε και τα εξής: Α.5.1.Μ1-Μ2 Παροχέα Υπηρεσιών Διαδικτύου (ISP): Είναι η εταιρεία που θα μας παρέχει την υπηρεσία διαδικτύου παρέχοντάς μας μια γραμμή σύνδεσης. Τέτοιες εταιρείες είναι η CYTA, OTENET, PRIMETEL κ.ά. Modem (Διααποδιαμορφωτής) ή Router (Δρομολογητής): Το Modem είναι μια συσκευή που μετατρέπει τις πληροφορίες από τον Η/Υ σε αναλογικό σήμα (μεταβαλλόμενο ρεύμα) για να μπορεί να μεταφερθεί μέσα από μια τηλεφωνική γραμμή (και αντίστροφα). Ο Modem Router (δρομολογητής) είναι η συσκευή που διασυνδέει δύο ή και περισσότερα δίκτυα ή τμήματα δικτύων. Λαμβάνει τις πληροφορίες και τις διαβιβάζει στους προορισμούς τους χρησιμοποιώντας την πιο σύντομη και διαθέσιμη διαδρομή. Το Modem/Router μας το παρέχει η εταιρεία με την οποία κάνουμε τη σύνδεσή μας. Φυλλομετρητής Ιστού (Web Browser) : Είναι το πρόγραμμα με το οποίο μπορούμε να ανοίξουμε σελίδες από τον παγκόσμιο ιστό. Τέτοια προγράμματα είναι το Internet Explorer, Firefox, Safari κ.ά. Βασικές Έννοιες Παροχείς Φυλλομετρητής Ιστού Δίκτυο Η/Υ (Network): Διαδίκτυο (Internet): Παροχέας (ISP): Modem: Σύνδεση δύο ή περισσότερων Η/Υ μεταξύ τους με σκοπό την ανταλλαγή πληροφοριών Δίκτυο που αποτελείται από πολλά δίκτυα που βρίσκονται σκορπισμένα σε όλη τη γη Η εταιρεία που αναλαμβάνει να μας παρέχει την υπηρεσία διαδικτύου, παρέχοντάς μας μια γραμμή σύνδεσης Συσκευή που είναι απαραίτητη για να γίνεται η σύνδεση του Η/Υ στο διαδίκτυο μέσω της τηλεφωνικής γραμμής του παροχέα Router: Λαμβάνει τις πληροφορίες και τις διαβιβάζει στους προορισμούς τους χρησιμοποιώντας την πιο σύντομη και διαθέσιμη διαδρομή Web Browser: Πρόγραμμα με το οποίο μας δίνεται η δυνατότητα να ανοίξουμε σελίδες που βρίσκονται στο διαδίκτυο. 129
130
131 Α.5.1 Δίκτυα Υπολογιστών και Διαδίκτυο/Φυλλομετρητής Ιστού Α5.1.2 Εντοπισμός, Ανάκτηση και Αποθήκευση Πληροφοριών από το Διαδίκτυο Α.5.1.Μ3-Μ5 Τι θα μάθουμε σήμερα: Να επισκεπτόμαστε ένα δικτυακό τόπο εάν γνωρίζουμε τη διεύθυνσή του (URL) Να χρησιμοποιούμε τις εντολές Αρχική (Home), Προηγούμενη (Back), Επόμενη (Forward), Διακοπή Φόρτωσης (Stop) και Ανανέωση (Refresh) της ιστοσελίδας Να εξηγούμε τι είναι η μηχανή αναζήτησης Να χρησιμοποιούμε μια μηχανή αναζήτησης για να εντοπίζουμε πληροφορίες Να αλλάζουμε την αρχική ιστοσελίδα/ιστοσελίδα έναρξης του φυλλομετρητή ιστού Να καταχωρίζουμε μια ιστοσελίδα στα αγαπημένα Να αποθηκεύουμε μια ιστοσελίδα σε συγκεκριμένη θέση σε μια μονάδα δίσκου σε μορφή αρχείου απλού κειμένου, αρχείου html Να λαμβάνουμε αρχεία κειμένου, εικόνας, ήχου, βίντεο, λογισμικού από συγκεκριμένη ιστοσελίδα και να τα αποθηκεύουμε σε συγκεκριμένη θέση μονάδας δίσκου. 1. Μετάβαση σε δικτυακό τόπο εάν γνωρίζουμε τη διεύθυνσή του (URL) Εάν γνωρίζουμε τη διεύθυνση (URL) κάποιου δικτυακού τόπου, μπορούμε να μεταβούμε σε αυτόν δακτυλογραφώντας στο τμήμα «Address» (Διεύθυνση) του παραθύρου φυλλομετρητή ιστού, τη συγκεκριμένη διεύθυνση. Για παράδειγμα, εάν ξέρουμε ότι η ιστοσελίδα του Υπουργείου Παιδείας και Πολιτισμού της Κύπρου έχει τη διεύθυνση « τότε το μόνο που χρειάζεται να κάνουμε είναι να δακτυλογραφήσουμε τη συγκεκριμένη διεύθυνση στο τμήμα «Address» (Διεύθυνση) όπως φαίνεται παρακάτω. 2. Χρήση των εντολών Αρχική (Home), Προηγούμενη (Back), Επόμενη (Forward) Διακοπή Φόρτωσης (Stop) και Ανανέωση (Refresh) της ιστοσελίδας Αυτές είναι οι βασικές εντολές που θα χρησιμοποιήσετε για την πλοήγησή σας στο διαδίκτυο. θα συναντήσετε τις συγκεκριμένες εντολές σε όλες τις εφαρμογές πλοήγησης με μικρές διαφοροποιήσεις. Παρακάτω, δίνεται μια σύντομη περιγραφή για την καθεμιά από αυτές τις εντολές: Εικονίδιο Όνομα Περιγραφή Αρχική (Home) Προηγούμενη (Back) Επόμενη (Forward) Διακοπή Φόρτωσης (Stop) Ανανέωση (Refresh) Επιστρέφετε στην Αρχική (Εισαγωγική) Σελίδα Σας οδηγεί στην προηγούμενη σελίδα που επισκεφθήκατε Σας οδηγεί στην επόμενη ιστοσελίδα. Αν η τρέχουσα σελίδα είναι το τελευταίο στοιχείο στη λίστα της ιστορίας, τότε το εικονίδιο αυτό είναι ανενεργό Διακόπτετε τη διαδικασία κλήσης μια εισερχόμενης ιστοσελίδας Ανανεώνετε την ιστοσελίδα. Είναι χρήσιμο, αν υπάρχει ένα προσωρινό πρόβλημα επικοινωνίας με τον εξυπηρετητή που προσφέρει μια σελίδα και αυτή εμφανίζεται ατελής ή υπάρχει η υποψία ότι ενώ η τρέχουσα σελίδα έχει αλλάξει, στην οθόνη προβάλλεται η προηγούμενη έκδοση. 131
132 Α.5.1 Δίκτυα Υπολογιστών και Διαδίκτυο/Φυλλομετρητής Ιστού 3. Μηχανές Αναζήτησης Α.5.1.Μ3-Μ5 Μια μηχανή αναζήτησης είναι μια εφαρμογή που επιτρέπει την αναζήτηση κειμένων και αρχείων στο Διαδίκτυο. Μερικές από τις περισσότερο γνωστές μηχανές αναζήτησης είναι: Google -> Yahoo -> Bing -> Για να εντοπίσουμε πληροφορίες χρησιμοποιώντας μια μηχανή αναζήτησης πρέπει να κάνουμε τα ακόλουθα: 1. Στη γραμμή διευθύνσεων του Φυλλομετρητή πληκτρολογούμε τη διεύθυνση μιας μηχανής αναζήτησης, π.χ. και πατούμε Enter. Πλαίσιο όπου πληκτρολογούμε τις λέξεις κλειδιά της αναζήτησης. Όσο περισσότερες είναι οι λέξεις κλειδιά τόσο πιο πιθανό είναι να βρούμε αυτό που ψάχνουμε. Οι μηχανές αναζήτησης είναι σύνθετες εφαρμογές, οι οποίες εκτός από αναζήτηση πληροφοριών στον Παγκόσμιο Ιστό, μάς παρέχουν και πολλές υπηρεσίες, όπως Ειδήσεις, Μεταφράσεις, Βιβλιογραφία, Ιστολόγια (blogs), κ.ά. 2. Στο πλαίσιο πληκτρολογούμε τις λέξεις - κλειδιά που σχετίζονται με την αναζήτησή μας. 3. Πατούμε στο κουμπί Αναζήτηση. Εμφανίζονται τα αποτελέσματα της αναζήτησης που φαίνονται όπως στην εικόνα πιο κάτω: 4. Από τα αποτελέσματα της αναζήτησης επιλέγουμε αυτό που πλησιάζει περισσότερο σε αυτό που ζητάμε. Η σύντομη περιγραφή που εμφανίζεται μας βοηθά να επιλέξουμε την ιστοσελίδα που μας ενδιαφέρει. 132 Μπορούμε να περιορίσουμε τα αποτελέσματα της αναζήτησης επιλέγοντας να εμφανιστούν μόνο εικόνες, βίντεο κ.λπ., ανάλογα με το ενδιαφέρον μας.
133 Α.5.1 Δίκτυα Υπολογιστών και Διαδίκτυο/Φυλλομετρητής Ιστού 4. Αλλαγή αρχικής ιστοσελίδας/ιστοσελίδας έναρξης: Α.5.1.Μ3-Μ5 Από το Κυρίως Μενού κλικ στο Tools Κλικ στο Internet Options Κλικ στο General Στο πλαίσιο του Home Page δακτυλογραφούμε την ιστοσελίδα που επιθυμούμε να καθοριστεί ως η ιστοσελίδα έναρξης Κλικ στο Apply 5. Καταχώριση ιστοσελίδας στα Αγαπημένα (Favorites): Αφού φορτώσουμε την ιστοσελίδα που επιθυμούμε: Από το Κυρίως Μενού κλικ στο Favorites Κλικ στο Add to Favorites Στο πλαίσιο διαλόγου, εάν θέλουμε δακτυλογραφούμε ένα άλλο όνομα για την ιστοσελίδα ή αποδεχόμαστε αυτό που μας δίνεται Κλικ στο Add 6. Αποθήκευση ιστοσελίδας: Αφού φορτώσουμε την ιστοσελίδα που επιθυμούμε: Από το Κυρίως Μενού κλικ στο File Κλικ στο Save As Στο πλαίσιο διαλόγου επιλέγουμε/τροποποιούμε: τον χώρο που θα αποθηκευτεί η ιστοσελίδα (C:, F:.) το όνομα με το οποίο θα αποθηκευτεί η ιστοσελίδα (File name) τον τύπο με τον οποίο θα αποθηκευτεί η ιστοσελίδα (Save as type) Κλικ στο Save 7. Λήψη αρχείων κειμένου, εικόνας, ήχου, βίντεο, λογισμικού από ιστοσελίδα και αποθήκευσή του σε συγκεκριμένη θέση μονάδας δίσκου: Όταν λαμβάνετε ένα αρχείο, στην ουσία το μεταφέρετε από έναν υπολογιστή που βρίσκεται συνδεδεμένος στο διαδίκτυο στον υπολογιστή σας. Τα αρχεία που λαμβάνονται συνήθως είναι προγράμματα, ενημερώσεις ή άλλα είδη αρχείων, όπως demo παιχνιδιών, αρχεία μουσικής και βίντεο ή έγγραφα. Αφού επισκεφθείτε την ιστοσελίδα που θα σας δώσει την ευκαιρία να λάβετε το αρχείο, θα πρέπει να κάνετε κλικ σε κάποια υπερσύνδεση μέσω της οποίας θα ενεργοποιηθεί η λήψη. Εναλλακτικά, σε κάποιες περιπτώσεις η λήψη ενός αρχείου μπορεί να ενεργοποιηθεί κάνοντας δεξί κλικ στον υπερσύνδεσμο και στη συνέχεια κλικ στο Save Target/Picture As. Στη συνέχεια, αφού εμφανιστεί ένα πλαίσιο διαλόγου και κάνετε κλίκ στο Save για να αποθηκευτεί το αρχείο, θα σας δοθεί η ευκαιρία να καθορίσετε τον χώρο στον οποίο θέλετε το αρχείο να αποθηκευτεί. Εάν για παράδειγμα θέλετε να λάβετε το πρόγραμμα Skype, αφού χρησιμοποιήσετε μια μηχανή έρευνας για να εντοπίσετε την ιστοσελίδα που σας δίνει τη δυνατότητα να το λάβετε, θα πρέπει να κάνετε: Κλίκ στο Download Skype Στο πλαίσιο διαλόγου κλίκ στο Save Στο επόμενο πλαίσιο διαλόγου να επιλέξετε τον χώρο στον οποίο θα αποθηκευτεί το αρχείο Κλικ στο Save 133
134 Α.5.1 Δίκτυα Υπολογιστών και Διαδίκτυο/Φυλλομετρητής Ιστού Α.5.1.Μ3-Μ5 Βασικές Έννοιες Βασικές Εντολές Πλοήγησης: Μηχανή Αναζήτησης (Search Engine): Αρχική Ιστοσελίδα/ Ιστοσελίδα Έναρξης: Αγαπημένα (Favorites): Αρχική (Home) Προηγούμενη (Back) Επόμενη (Forward) Διακοπή Φόρτωσης (Stop) Ανανέωση (Refresh) Εφαρμογή που επιτρέπει την αναζήτηση κειμένων και αρχείων στο Διαδίκτυο. Η ιστοσελίδα που εμφανίζεται κάθε φορά που εκκινούμε τον φυλλομετρητή ιστού Φάκελος στον οποίο καταχωρίζουμε τις διευθύνσεις των ιστοσελίδων που επισκεπτόμαστε συχνά για γρήγορη πρόσβαση 134
135 Α5.2 Δίκτυα Υπολογιστών και Διαδίκτυο/Ηλεκτρονικό Ταχυδρομείο Α5.2 Ηλεκτρονικό Ταχυδρομείο 135
136
137 Α5.2 Δίκτυα Υπολογιστών και Διαδίκτυο/Ηλεκτρονικό Ταχυδρομείο Α.5.2.Μ1-Μ2 Α5.2.1 Βασικές Έννοιες Ηλεκτρονικού Ταχυδρομείου Τι θα μάθουμε σήμερα: Να ορίζουμε τι είναι το ηλεκτρονικό ταχυδρομείο ( ) Να περιγράφουμε τα πλεονεκτήματα που προκύπτουν από τη χρήση του ηλεκτρονικού ταχυδρομείου Να ονομάζουμε τα είδη των πληροφοριών που μπορούν να αποσταλούν μέσω του ηλεκτρονικού ταχυδρομείου Να περιγράφουμε τη συγκρότηση και τη δομή μιας διεύθυνσης ηλεκτρονικού ταχυδρομείου Να δημιουργούμε μια διεύθυνση ηλεκτρονικού ταχυδρομείου μέσω του παγκόσμιου ιστού (webmail). 1. Ηλεκτρονικό Ταχυδρομείο ( ) 1.1 Τι είναι το ηλεκτρονικό ταχυδρομείο Το ηλεκτρονικό ταχυδρομείο, μια από τις βασικότερες υπηρεσίες που προσφέρει το διαδίκτυο, είναι μια μέθοδος συγγραφής, αποστολής, λήψης και αποθήκευσης μηνυμάτων με τη χρήση ηλεκτρονικών συστημάτων τηλεπικοινωνιών. 1.2 Πλεονεκτήματα ηλεκτρονικού ταχυδρομείου Το ηλεκτρονικό ταχυδρομείο προσφέρει σε άτομα και εταιρείες έναν εναλλακτικό τρόπο επικοινωνίας, ο οποίος μεταμορφώνει τα μειονεκτήματα του παραδοσιακού ταχυδρομείου σε πλεονεκτήματα. Τα βασικότερα πλεονεκτήματα που προκύπτουν από τη χρήση του ηλεκτρονικού ταχυδρομείου είναι τα εξής: Αμεσότητα/ταχύτητα Ευκολία (στην αποστολή μεγάλου αριθμού μηνυμάτων ταυτόχρονα) Χαμηλό κόστος Δυνατότητα αποστολής πολυμεσικού υλικού Οργάνωση επαφών 1.3 Είδη πληροφοριών που μπορούν να σταλούν μέσω του ηλεκτρονικού ταχυδρομείου Σε ένα ηλεκτρονικό μήνυμα μπορούμε να επισυνάψουμε όλα τα είδη πληροφοριών. Συγκεκριμένα, μέσω του ηλεκτρονικού ταχυδρομείου, μεταξύ άλλων, μπορούμε να στείλουμε αρχεία: κειμένου ήχου εικόνας κινούμενης εικόνας βίντεο 137
138 Α5.2 Δίκτυα Υπολογιστών και Διαδίκτυο/Ηλεκτρονικό Ταχυδρομείο Α.5.2.Μ1-Μ2 1.4 Συγκρότηση και δομή διεύθυνσης ηλεκτρονικού ταχυδρομείου Για να μπορούμε να στέλνουμε και να λαμβάνουμε ηλεκτρονικά μηνύματα θα πρέπει να έχουμε τη δική μας μοναδική ηλεκτρονική διεύθυνση ( address). Η κάθε ηλεκτρονική διεύθυνση, αποτελείται από δύο μέρη που είναι χωρισμένα με το (παπάκι). Στο πρώτο μέρος, στα αριστερά από βρίσκεται το όνομα του κατόχου της διεύθυνσης ηλεκτρονικού ταχυδρομείου. Παραδείγματα διευθύνσεων ηλεκτρονικού ταχυδρομείου Στο δεύτερο μέρος, στα δεξιά από φαίνεται καταρχάς ο «ιστοχώρος» που φιλοξενεί τη διεύθυνση ηλεκτρονικού ταχυδρομείου (παροχέας) και στη συνέχεια φαίνονται κάποιοι χαρακτήρες οι οποίοι προσδιορίζουν είτε τη χώρα είτε το είδος του οργανισμού. 2. Δημιουργία Διεύθυνσης Ηλεκτρονικού Ταχυδρομείου Για να μπορέσουμε να δημιουργήσουμε μια διεύθυνση ηλεκτρονικού ταχυδρομείου θα πρέπει πρώτα να επισκεφθούμε τον ιστοχώρο του παροχέα και να συμπληρώσουμε μία ηλεκτρονική φόρμα δίνοντας τις απαραίτητες πληροφορίες όπως για παράδειγμα το όνoμα και το επώνυμό μας, το όνομα που θέλουμε να χρησιμοποιούμε (user name), και τον κωδικό ασφαλείας που θέλουμε να χρησιμοποιούμε (password). Κάποιοι από τους πιο γνωστούς ιστοχώρους που μας παρέχουν τη δυνατότητα να δημιουργήσουμε μια διεύθυνση ηλεκτρονικού ταχυδρομείου (webmail) είναι οι εξής: Ιστοχώροι για ηλεκτρονικό ταχυδρομείο Yahoo Mail Gmail Hotmail Βασικές Έννοιες Ηλεκτρονικό Ταχυδρομείο: Webmail: Προσφέρεται μέσω του διαδικτύου, για τη συγγραφή, αποστολή, λήψη και αποθήκευση μηνυμάτων. Ηλεκτρονικό ταχυδρομείο μέσω του παγκόσμιου ιστού. 138
139 Α5.2 Δίκτυα Υπολογιστών και Διαδίκτυο/Ηλεκτρονικό Ταχυδρομείο Α.5.2.Μ3-Μ5 Α5.2.2 Διαχείριση Ηλεκτρονικού Ταχυδρομείου Τι θα μάθουμε σήμερα: Να αποστέλλουμε και να λαμβάνουμε απλά ηλεκτρονικά μηνύματα Να διαγράφουμε ένα μήνυμα Να χρησιμοποιούμε τις λειτουργίες απάντηση στον αποστολέα (Reply), απάντηση σε όλους (Reply all) Να προωθούμε (Forward) ένα μήνυμα Να επισυνάπτουμε (Attach) ένα αρχείο σε ένα μήνυμα Να χρησιμοποιούμε κοινοποίηση (cc) ή κρυφή κοινοποίηση (bcc) ενός μηνύματος σε μια ή πολλές διευθύνσεις Να ανοίγουμε και να αποθηκεύουμε επισυναπτόμενα αρχεία σε συγκεκριμένη θέση σε μια μονάδα δίσκου Να προσθέτουμε και να διαγράφουμε μια ηλεκτρονική διεύθυνση σε λίστα διευθύνσεων 1. Εισαγωγή στο Ηλεκτρονικό Ταχυδρομείο μέσω του Παγκόσμιου Ιστού (Webmail) Για να μπορέσουμε να χρησιμοποιήσουμε το ηλεκτρονικό μας ταχυδρομείο μέσω του παγκόσμιου ιστού (webmail) θα πρέπει πρώτα να ενεργοποιήσουμε μια εφαρμογή φυλλομετρητή ιστού για να μεταφερθούμε στη διεύθυνση του ιστοχώρου που μας παρέχει το ηλεκτρονικό ταχυδρομείο. Εάν για παράδειγμα ο λογαριασμός του ηλεκτρονικού μας ταχυδρομείου είναι με το Yahoo Mail θα πρέπει να μεταφερθούμε στη διεύθυνση και αφού κάνουμε κλικ στο Mail θα πρέπει να δακτυλογραφήσουμε το όνομα χρήστη (user name) και τον κωδικό (password) μας. Αφού γίνει πιστοποίηση των στοιχείων μας, αποκτούμε πρόσβαση σε όλες τις λειτουργίες του ηλεκτρονικού μας ταχυδρομείου. Παρόλο που υπάρχουν διαφορές μεταξύ των ιστοχώρων που μας παρέχουν δωρεάν ηλεκτρονικό ταχυδρομείο, το λεκτικό και η λογική που χρησιμοποιείται σε αυτούς τους ιστοχώρους είναι πολύ όμοια. Αποτέλεσμα αυτής της ομοιομορφίας είναι η φιλικότητα στη χρήση όλων αυτών των ιστοτόπων. 2. Λήψη Μηνυμάτων Όλα τα εισερχόμενα μηνύματα εμφανίζονται στον φάκελο των Εισερχομένων (Inbox). Για να μπορέσουμε να διαβάσουμε ένα μήνυμα πρέπει να κάνουμε τα εξής: 1. Κλικ στα Εισερχόμενα (Inbox). 2. Στη λίστα που εμφανίζεται μπροστά μας κάνουμε διπλό κλικ στο μήνυμα που μας ενδιαφέρει. 139
140 Α5.2 Δίκτυα Υπολογιστών και Διαδίκτυο/Ηλεκτρονικό Ταχυδρομείο Α.5.2.Μ3-Μ5 3. Δημιουργία και Αποστολή Μηνυμάτων Για να δημιουργήσουμε και να αποστείλουμε ένα μήνυμα πρέπει να κάνουμε τα εξής: 1. Κλικ στο Νέο (New). 2. Στη φόρμα που εμφανίζεται μπροστά μας δακτυλογραφούμε τα εξής: Στο πεδίο Προς (To) την ταχυδρομική διεύθυνση του παραλήπτη Στο πεδίο Θέμα (Subject) το θέμα του μηνύματος Στον χώρο του μηνύματος το μήνυμα 3. Κλικ στο Αποστολή (Send) Παράδειγμα για την αποστολή ηλεκτρονικού μηνύματος Μετά την αποστολή του μηνύματος, το μήνυμα θα εμφανίζεται στον φάκελο Απεσταλμένα (Sent) 4. Διαγραφή Μηνυμάτων Μηνύματα μπορούμε να διαγράψουμε από όλους τους φάκελους τους ηλεκτρονικού μας ταχυδρομείου. Για να διαγράψουμε ένα μήνυμα θα πρέπει να κάνουμε τα εξής: 1. Κλικ στον Φάκελο που περιέχει το μήνυμα που θέλουμε να διαγράψουμε 2. Επιλέγουμε το μήνυμα 3. Κλικ στο Διαγραφή (Delete) 140
141 Α5.2 Δίκτυα Υπολογιστών και Διαδίκτυο/Ηλεκτρονικό Ταχυδρομείο Α.5.2.Μ3-Μ5 5. Απάντηση στον Αποστολέα (Reply) & Απάντηση σε Όλους (Reply all) Όταν λάβουμε ένα μήνυμα και θέλουμε να απαντήσουμε στον αποστολέα, μπορούμε να χρησιμοποιήσουμε την εντολή Απάντηση (Reply). Με αυτό τον τρόπο, στο πεδίο Προς (To) τοποθετείται αυτόματα η ηλεκτρονική διεύθυνση το ατόμου που θέλουμε να απαντήσουμε. Εάν το μήνυμα που λάβαμε έχει και άλλους παραλήπτες και θα θέλαμε την απάντηση που θα δώσουμε να τη λάβουν και αυτοί θα πρέπει να χρησιμοποιήσουμε την εντολή Απάντηση σε Όλους (Reply all). Reply / Reply all 6. Προώθηση Μηνύματος (Forward) Σε κάποιες περιπτώσεις, αφού παραλάβουμε κάποιο μήνυμα, επιθυμούμε να το προωθήσουμε σε κάποιο άλλο άτομο. Για να μπορέσουμε να προωθήσουμε το μήνυμα σε άλλο άτομο θα πρέπει να κάνουμε τα εξής: 1. Εμφανίζουμε το μήνυμα που θέλουμε να προωθήσουμε 2. Κλικ στο Προώθηση (Forward) 3. Στο πεδίο Προς (To) δακτυλογραφούμε την ταχυδρομική διεύθυνση του ατόμου στο οποίο θέλουμε να προωθήσουμε το μήνυμα 4. Κλικ στο Αποστολή (Send) 7. Επισύναψη (Attach) αρχείου σε μήνυμα Σε κάποιες περιπτώσεις, επιθυμούμε να επισυνάψουμε σε ένα μήνυμα και κάποια αρχεία. Όπως λέχθηκε και προηγουμένως, αυτά τα αρχεία μπορεί να είναι διαφορετικού τύπου. Για παράδειγμα, μπορεί να είναι αρχεία κειμένου, εικόνας, ήχου ή ακόμα και βίντεο. Για να επισυνάψουμε στο μήνυμά μας ένα αρχείο, αφού πληκτρολογήσουμε το μήνυμα, θα πρέπει να κάνουμε τα εξής: 1. Κλικ στο Επισύναψη Αρχείων (Attach ή Attachments) 2. Σε μερικούς ιστοχώρους αμέσως παρουσιάζεται ένα πλαίσιο διαλόγου που μας δίνει την ευκαιρία να επιλέξουμε τα αρχεία που θέλουμε να επισυνάψουμε. Σε κάποιους άλλους, για να παρουσιαστεί το πλαίσιο διαλόγου πρέπει να κάνουμε κλικ στο Περιήγηση (Browse) 3. Χρησιμοποιώντας το πλαίσιο διαλόγου επιλέγουμε τον χώρο που είναι αποθηκευμένο το αρχείο που θέλουμε να επισυνάψουμε και κάνουμε κλικ στο όνομα του αρχείου. Σε κάποιους ιστοχώρους μπορούμε να επιλέξουμε ταυτόχρονα πολλά αρχεία, ενώ σε άλλους αφού επισυναφθεί το αρχείο επαναλαμβάνουμε ξανά το βήμα 2 για να επιλέξουμε άλλο αρχείο 141
142 Α5.2 Δίκτυα Υπολογιστών και Διαδίκτυο/Ηλεκτρονικό Ταχυδρομείο Α.5.2.Μ3-Μ5 4. Κάνουμε κλικ στο Άνοιγμα (Open) για να επισυναφθεί το αρχείο. Ανάλογα με τον ιστοχώρο που χρησιμοποιούμε είναι πιθανό να χρειάζεται και κλικ στο Επισύναψη Αρχείων (Attach ή Attachments) για να ολοκληρωθεί η επισύναψη 5. Κλικ στο Αποστολή (Send) 8. Κοινοποίηση (Cc) και Κρυφή Κοινοποίηση (bcc) μηνύματος Σε κάποιες περιπτώσεις, επιθυμούμε να κοινοποιήσουμε ένα μήνυμα μαζί με τα επισυναπτόμενα του και σε άλλα άτομα. Γι αυτό τον λόγο έχουμε τις επιλογές Κοινοποίηση (Cc) και Κρυφή/Ιδιαίτερη Κοινοποίηση (bcc) μηνύματος. Υπάρχει μια βασική διαφορά μεταξύ των δύο ειδών κοινοποίησης. Στο πεδίο Κοινοποίηση (Cc) βάζουμε άτομα που πρέπει να ενημερωθούν για την παρούσα επικοινωνία. Όλοι οι παραλήπτες του μηνύματος θα είναι σε θέση να δουν ποια άτομα έχουν λάβει αντίτυπο του μέσω του Cc Στο πεδίο Κρυφή/Ιδιαίτερη Κοινοποίηση (bcc) τοποθετούμε τα άτομα που πρέπει να ενημερωθούν για την παρούσα επικοινωνία αλλά θέλουμε να είναι "αόρατοι" στους υπόλοιπους παραλήπτες Για παράδειγμα: Στο παραπάνω παράδειγμα: Ο Kostas μπορεί να δει πως το μήνυμα πήγε στη Maria. Η Maria μπορεί να δει πως το ίδιο μήνυμα παρέλαβε και ο Kostas. Ούτε ο Kostas ούτε η Maria αλλά ούτε και ο Christos μπορούν να δουν ότι το μήνυμα πήγε και στην Eleni. Ούτε ο Kostas ούτε η Maria αλλά ούτε και η Eleni μπορούν να δουν ότι το μήνυμα πήγε και στο Christos. Η Eleni και ο Christos μπορούν να δουν ότι το μήνυμα πήγε στον Kostas και στη Maria. Για να κοινοποιήσουμε το μήνυμά μας σε ένα ή περισσότερους παραλήπτες απλά δακτυλογραφούμε την ηλεκτρονική διεύθυνση των παραληπτών του μηνύματος είτε στο Κοινοποίηση (Cc) είτε στο Κρυφή/Ιδιαίτερη Κοινοποίηση (bcc). 9. Άνοιγμα και Αποθήκευση Επισυναπτόμενων Αρχείων Κάποια από τα μηνύματα που λαμβάνουμε πιθανό να συνοδεύονται και από κάποια επισυναπτόμενα αρχεία. Μπορούμε είτε απλά να ανοίξουμε ένα επισυναπτόμενο αρχείο, είτε να το αποθηκεύσουμε για μελλοντική χρήση. Βασική προϋπόθεση για να ανοίξουμε 142
143 Α5.2 Δίκτυα Υπολογιστών και Διαδίκτυο/Ηλεκτρονικό Ταχυδρομείο Α.5.2.Μ3-Μ5 το οποιοδήποτε επισυναπτόμενο αρχείο είναι να έχουμε εγκατεστημένο στον υπολογιστή μας το απαραίτητο λογισμικό. Για να ανοίξουμε ένα επισυναπτόμενο αρχείο πρέπει να κάνουμε τα εξής: 1. Εμφανίζουμε το μήνυμα 2. Κλικ στο όνομα του επισυναπτόμενου αρχείου που θέλουμε να ανοίξουμε 3. Κλικ στο Λήψη (σε κάποιους ιστοχώρους αυτό το βήμα δεν είναι αναγκαίο) 4. Στο πλαίσιο διαλόγου κάνουμε κλικ στο Άνοιγμα (Open) Για να αποθηκεύσουμε ένα επισυναπτόμενο αρχείο σε συγκεκριμένη θέση σε μια μονάδα δίσκου πρέπει να κάνουμε τα εξής: 1. Εμφανίζουμε το μήνυμα 2. Κλικ στο όνομα του επισυναπτόμενου αρχείου που θέλουμε να ανοίξουμε 3. Κλικ στο Λήψη (σε κάποιους ιστοχώρους αυτό το βήμα δεν είναι αναγκαίο) 4. Στο πλαίσιο διαλόγου κάνουμε κλικ στο Αποθήκευση (Save/Save as) 5. Στο νέο πλαίσιο διαλόγου επιλέγουμε τη μονάδα δίσκου και τον φάκελο μέσα στον οποίο θέλουμε να αποθηκεύσουμε το αρχείο 6. Κλικ στο Αποθήκευση (Save) 10. Πρόσθεση και Αφαίρεση ηλεκτρονικών διευθύνσεων από τη λίστα διευθύνσεων Το βιβλίο/λίστα διευθύνσεων/επαφών είναι μια λίστα που συμπεριλαμβάνει όλες τις ηλεκτρονικές διευθύνσεις των ατόμων/οργανισμών που επικοινωνούμε συχνά. Όλοι οι ιστοχώροι ηλεκτρονικού ταχυδρομείο μας δίνουν τη δυνατότητα να προσθέσουμε, να διαγράψουμε και να τροποποιήσουμε τις πληροφορίες της λίστας επαφών μας. Για να προσθέσουμε μια ηλεκτρονική διεύθυνση στη λίστα επαφών μας πρέπει να κάνουμε τα εξής: 1. Κλικ στο Επαφές (Contacts) 2. Κλικ στο Προσθήκη Επαφής/Δημιουργία 3. Στη φόρμα που εμφανίζεται δακτυλογραφούμε τις αναγκαίες πληροφορίες (Όνομα, Επώνυμο, Διεύθυνση Ηλεκτρονικού Ταχυδρομείου, Τηλέφωνο..) 4. Κλικ στο Αποθήκευση (Save) Για να διαγράψουμε/αφαιρέσουμε μια ηλεκτρονική διεύθυνση στη λίστα επαφών μας πρέπει να κάνουμε τα εξής: 1. Κλικ στο Επαφές (Contacts) 2. Επιλέγουμε την Επαφή που θέλουμε να διαγράψουμε 3. Κλικ στο Διαγραφή (Delete) 143
144 Α5.2 Δίκτυα Υπολογιστών και Διαδίκτυο/Ηλεκτρονικό Ταχυδρομείο Α.5.2.Μ3-Μ5 Βασικές Έννοιες Εισερχόμενα (Inbox): Φάκελος που συμπεριλαμβάνει τα μηνύματα που λάβαμε Απεσταλμένα (Sent): Φάκελος που συμπεριλαμβάνει τα μηνύματα που αποστείλαμε Απάντηση στον Αποστολέα (Reply): Απάντηση στον Αποστολέα μόνο Απάντηση σε Όλους (Reply all): Απάντηση σε όλους τους παραλήπτες του μηνύματος Προώθηση (Forward): Προώθηση του μηνύματος σε άλλο/άλλους Επισύναψη (Attach): Επισύναψη αρχείου/αρχείων σε ένα μήνυμα Κοινοποίηση (Cc): Στο πεδίο αυτό τοποθετούμε τις διευθύνσεις άλλων ατόμων/οργανισμών που θα θέλαμε να παραλάβουν το μήνυμα. Οι άλλοι παραλήπτες μπορούν να δουν αυτούς που έχουν τοποθετηθεί στο πεδίο cc Κρυφή/Ιδιαίτερη Κοινοποίηση (bcc): Στο πεδίο αυτό τοποθετούμε τις διευθύνσεις άλλων ατόμων/οργανισμών που θα θέλαμε να παραλάβουν το μήνυμα. Οι άλλοι παραλήπτες δεν μπορούν να δουν αυτούς που έχουν τοποθετηθεί στο πεδίο bcc Βιβλίο/Λίστα Διευθύνσεων/Επαφών: Λίστα που συμπεριλαμβάνει όλες τις ηλεκτρονικές διευθύνσεις των ατόμων/οργανισμών που επικοινωνούμε συχνά 144
145 Α5.3 Δίκτυα Υπολογιστών και Διαδίκτυο/ Ασφάλεια στο Διαδίκτυο Α5.3 Ασφάλεια στο Διαδίκτυο 145
146
147 Α5.3 Δίκτυα Υπολογιστών και Διαδίκτυο/Ασφάλεια στο Διαδίκτυο Α.5.3.Μ1-Μ3 Α5.3.1 Κίνδυνοι από τη Χρήση του Διαδικτύου και η Αντιμετώπισή Τους Τι θα μάθουμε σήμερα: Να αναγνωρίζουμε και να περιγράφουμε τις πιο γνωστές κατηγορίες κινδύνων που μπορεί να προκύψουν από τη χρήση του διαδικτύου, κακόβουλα προγράμματα, ανεπιθύμητα μηνύματα (Spam), υποκλοπή Προσωπικών Δεδομένων (Phising), πρόσβαση σε ακατάλληλο περιεχόμενο, παραπληροφόρηση, παραβίαση πνευματικών δικαιωμάτων και εθισμός στο διαδίκτυο Να αντιμετωπίζουμε τις πιο γνωστές κατηγορίες κινδύνων που μπορεί να προκύψουν από τη χρήση του διαδικτύου, κακόβουλα προγράμματα, ανεπιθύμητα μηνύματα (Spam), υποκλοπή Προσωπικών Δεδομένων (Phising), πρόσβαση σε ακατάλληλο περιεχόμενο, παραπληροφόρηση, παραβίαση πνευματικών δικαιωμάτων και εθισμός στο διαδίκτυο. 1. Κίνδυνοι που προκύπτουν από τη χρήση του Διαδικτύου Αδιαμφισβήτητα, το διαδίκτυο και οι υπηρεσίες που συμπεριλαμβάνει, προσφέρουν στους χρήστες αρκετά πλεονεκτήματα. Ταυτόχρονα όμως, αρκετοί είναι και οι κίνδυνοι που ελλοχεύουν από τη χρήση του διαδικτύου. Θα πρέπει να είμαστε επαρκώς ενημερωμένοι για να μπορούμε να αναγνωρίζουμε και να αντιμετωπίζουμε αυτούς τους κινδύνους. Οι συνήθεις κίνδυνοι που μπορεί να προκύψουν με τη χρήση του διαδικτύου είναι: Κακόβουλα προγράμματα Ανεπιθύμητα Μηνύματα (Spam) Υποκλοπή Προσωπικών Δεδομένων (Phising) Πρόσβαση σε ακατάλληλο περιεχόμενο Παραπληροφόρηση Παραβίαση Πνευματικών δικαιωμάτων Εθισμός στο Διαδίκτυο Εκφοβισμός (CyberBullying) Παραποίηση Γλώσσας Φυσικές Παθήσεις 2. Κακόβουλα Προγράμματα: Συχνά ακούμε για υπολογιστές και δίκτυα που μολύνθηκαν από ιούς, δούρειους ίππους ή σκουλήκια (viruses, Trojan horses, worms). Αυτά είναι διάφοροι τύποι κακόβουλων προγραμμάτων που δρουν καταστροφικά με διαφορετικό τρόπο και συνήθως: «Μολύνουν» άλλα προγράμματα του υπολογιστή μας. Διαγράφουν ή αλλάζουν αρχεία στον υπολογιστή μας χωρίς να το καταλάβουμε. Μεταφέρουν στον υπολογιστή μας άλλα επιβλαβή προγράμματα. Γεμίζουν τον υπολογιστή μας με άχρηστα προγράμματα, τα οποία επιβραδύνουν ή ακόμα σταματούν εντελώς τη λειτουργία του. 147
148 Α5.3 Δίκτυα Υπολογιστών και Διαδίκτυο/ Ασφάλεια στο Διαδίκτυο Α.5.3.Μ1-Μ3 Για να προστατευθούμε από τις συνέπειες των κακόβουλων προγραμμάτων, προληπτικά, θα πρέπει να ακολουθούμε τις εξής οδηγίες: Επιλογή ενός καλού προγράμματος καταπολέμησης ιών (antivirus program) το οποίο δεν θα επιτρέπει σε μολυσμένα αρχεία να εισβάλουν στον υπολογιστή μας. Υπάρχουν πολλά τέτοια προγράμματα (Kaspersky, Panda, Nod32, Norton, Avg, Avira, κ.ά.), ορισμένα πρέπει να τα αγοράσεις ενώ κάποια άλλα προσφέρονται δωρεάν. Συνεχής ανανέωση (update) του προγράμματος καταπολέμησης ιών για προστασία από νέους ιούς οι οποίοι εμφανίζονται καθημερινά. Τήρηση αντιγράφων ασφαλείας (back up) όλων των αρχείων σας. Επιλογή της πλήρους εμφάνισης των τύπων αρχείων στον Η/Υ σας. Ίσως κάποιος να σας στείλει μια «φωτογραφία» ως photo.jpg.vbs. Αν δεν έχετε την παραπάνω επιλογή ενεργοποιημένη, θα εκτελέσετε το αρχείο το οποίο θα περιέχει οτιδήποτε άλλο παρά φωτογραφία. Όσο πιο αυστηρές ρυθμίσεις ασφαλείας ενεργοποιείτε στον υπολογιστή σας, τόσο πιο αυστηρή πρόσβαση σε σελίδες του διαδικτύου θα έχετε. Η συνήθης ρύθμιση ασφαλείας στους φυλλομετρητές είναι η «μεσαία». Για να αντιμετωπίσουμε πιθανή μόλυνση από κακόβουλα προγράμματα, μπορούμε να δοκιμάσουμε τα εξής: Αν ο υπολογιστής μας έχει μολυνθεί από ιό και έχουμε εγκατεστημένο πρόγραμμα καταπολέμησης ιών, το βάζουμε να κάνει πλήρη έλεγχο όλου του σκληρού μας δίσκου (full system scan). Αν βρει τον ιό, θα προβεί αυτόματα στις κατάλληλες ενέργειες, είτε διαγράφοντάς τον, είτε απομονώνοντάς τον από το υπόλοιπο σύστημα. Σε περίπτωση που το πρόγραμμα καταπολέμησης ιών μας αδυνατεί να αποκαταστήσει τη ζημιά, δοκιμάζουμε με κάποιο άλλο πρόγραμμα καταπολέμησης ιών, ίσως αυτό να έχει καλύτερα αποτελέσματα. Προσπαθούμε να βρούμε από το Διαδίκτυο το πρόγραμμα απομάκρυνσης του ιού (virus removal tool) επισκεπτόμενοι τις κατάλληλες διευθύνσεις (εδώ πρέπει να γνωρίζουμε την ακριβή ονομασία του ιού, προκειμένου να βρούμε το κατάλληλο για αυτόν πρόγραμμα) και, αφού το κατεβάσουμε σε μια «καθαρή» δισκέτα, το τρέχουμε στον υπολογιστή μας πάνω από μία φορά. Γνωστές εταιρείες προσφέρουν τη δυνατότητα ελέγχου και απομάκρυνσης των ιών του υπολογιστή μας on-line. 3. Ανεπιθύμητα μηνύματα (Spam) Τα ανεπιθύμητα μηνύματα είναι μηνύματα τα οποία αποστέλλονται μαζικά, συνήθως αφορούν τυχερά παιχνίδια και διαφημίσεις προϊόντων ή υπηρεσιών, και συνήθως απευθύνονται σε ένα μεγάλο σύνολο παραληπτών, χωρίς αυτοί να το επιθυμούν και χωρίς να έχουν συνειδητά προκαλέσει την αλληλογραφία με τον εν λόγω αποστολέα. Για να αντιμετωπίσουμε το συγκεκριμένο πρόβλημα μπορούμε να ακολουθούμε τις εξής συμβουλές: Δεν δίνουμε ποτέ την ηλεκτρονική μας διεύθυνση σε οργανισμούς που δεν εμπιστευόμαστε. Δεν απαντούμε ποτέ σε τέτοια μηνύματα. Ρυθμίζουμε την υπηρεσία φιλτραρίσματος του ηλεκτρονικού μας ταχυδρομείου έτσι ώστε να απορρίπτει αυτόματα τέτοια μηνύματα. 148
149 Α5.3 Δίκτυα Υπολογιστών και Διαδίκτυο/Ασφάλεια στο Διαδίκτυο Α.5.3.Μ1-Μ3 3.1 Υποκλοπή Προσωπικών Δεδομένων (Phising) Η υποκλοπή προσωπικών δεδομένων σχετίζεται με την παραπλάνηση ενός χρήστη μέσω ηλεκτρονικού μηνύματος έτσι ώστε να δώσει προσωπικές πληροφορίες όπως είναι ο αριθμός ταυτότητας, ο αριθμός τραπεζικού λογαριασμού και διάφοροι κωδικοί πρόσβασης. Το ηλεκτρονικό μήνυμα συνήθως παραπέμπει τον χρήστη σε μια «πλαστή» ιστοσελίδα όπου ζητείται η καταχώρηση διάφορων προσωπικών στοιχείων. Για να αντιμετωπίσουμε το συγκεκριμένο πρόβλημα μπορούμε να ακολουθούμε τις εξής συμβουλές: Ελέγχουμε πάντοτε τον αποστολέα οποιουδήποτε μηνύματος που μας ζητά να δώσουμε προσωπικές πληροφορίες. Δεν δίνουμε ποτέ προσωπικές πληροφορίες μέσω ηλεκτρονικού ταχυδρομείου. 4. Πρόσβαση σε Ακατάλληλο Περιεχόμενο Στο ακατάλληλο περιεχόμενο συμπεριλαμβάνονται οποιεσδήποτε πληροφορίες οι οποίες προάγουν το ρατσισμό, τη ξενοφοβία, την πορνογραφία, τη βία, τα τυχερά παιχνίδια και άλλες επιβλαβείς συμπεριφορές. Για να αντιμετωπίσουμε αυτό τον κίνδυνο μπορούμε να κάνουμε τα εξής: Καταγγέλλουμε ιστοσελίδες με ακατάλληλο περιεχόμενο στην ιστοσελίδα ή στο τηλέφωνο (Γραμμή Καταγγελιών HotLine) ή/και στην αστυνομία. Εγκαθιστούμε λογισμικό φιλτραρίσματος πληροφοριών σε υπολογιστές που χρησιμοποιούνται από παιδιά (π.χ. Safe Internet της Αρχής Τηλεπικοινωνιών Κύπρου). Εάν κάτι μας κάνει να νιώθουμε άβολα ή αμήχανα, κλείνουμε τον φυλλομετρητή μας και το αναφέρουμε αμέσως σε κάποιον ενήλικα. Συμβουλευόμαστε τις ενδείξεις του συστήματος ηλικιακών διαβαθμίσεων με την ονομασία Πανευρωπαϊκό Σύστημα Πληροφόρησης για τα Ηλεκτρονικά Παιχνίδια (Pan- European Game Information PEGI). Οι επισημάνσεις PEGI εμφανίζονται στο εμπρός και στο πίσω μέρος της συσκευασίας προσδιορίζοντας ένα από τα ακόλουθα ηλικιακά επίπεδα: 3, 7, 12, 16 και 18. Οι περιγραφικές ενδείξεις στο πίσω μέρος της συσκευασίας αναφέρουν τους κύριους λόγους για τους οποίους ένα παιχνίδι έλαβε μια ορισμένη ηλικιακή διαβάθμιση. Υπάρχουν οχτώ τέτοιες περιγραφικές ενδείξεις: βία, χυδαία γλώσσα, φόβος, ναρκωτικά, σεξ, διακρίσεις, τζόγος και online παιχνίδι με άλλα άτομα. Πολλοί δικτυακοί τόποι και online υπηρεσίες περιέχουν μικρά παιχνίδια. Προκειμένου να καλυφθεί αυτός ο ταχέως αναπτυσσόμενος τομέας, δημιουργήθηκε η επισήμανση PEGI OK. Όταν ένα μικρό online παιχνίδι σε έναν δικτυακό τόπο φέρει την επισήμανση PEGI OK, αυτό σημαίνει ότι μπορεί να 149
150 Α5.3 Δίκτυα Υπολογιστών και Διαδίκτυο/ Ασφάλεια στο Διαδίκτυο Α.5.3.Μ1-Μ3 παιχτεί από παίκτες όλων των ηλικιακών ομάδων, καθώς δεν περιλαμβάνει δυνητικά ακατάλληλο περιεχόμενο. 5. Παραπληροφόρηση Παραπληροφόρηση στο Διαδίκτυο είναι δυνατό να συμβεί με την παρουσίαση διαφόρων ψευδών ή αναληθών ή τροποποιημένων πληροφοριών σε ιστοσελίδες, με πιθανό σκοπό την παραπλάνησή μας. Παραπληροφόρηση συμβαίνει και όταν οι πληροφορίες είναι ελλιπείς, με αποτέλεσμα να οδηγήσουν σε λανθασμένα συμπεράσματα. Για να αντιμετωπίσουμε τον κίνδυνο της παραπληροφόρησης μπορούμε να ακολουθούμε τα εξής: Αξιολογούμε τις πληροφορίες που βρίσκουμε στο Διαδίκτυο και ελέγχουμε τον συγγραφέα, την προέλευση της σελίδας, τη βιβλιογραφία της πληροφορίας. Χρησιμοποιούμε πολλαπλές πηγές πληροφοριών και διασταυρώνουμε τις πληροφορίες που βρίσκουμε στο Διαδίκτυο. Επισκεπτόμαστε βιβλιοθήκες, όχι μόνο το Διαδίκτυο, και χρησιμοποιούμε ποικιλία πηγών, όπως εφημερίδες, περιοδικά και βιβλία. Μαθαίνουμε πώς λειτουργεί το Διαδίκτυο, όπως το ότι ο καθένας μπορεί να δημιουργήσει μια διαδικτυακή τοποθεσία, χωρίς να τον ελέγχει κανείς και με μεγάλη ευκολία μπορεί κάποιος να αναρτήσει λανθασμένες πληροφορίες και ατεκμηρίωτες απόψεις. Γι αυτό τον λόγο απαιτείται να χρησιμοποιούμε πηγές που γενικά θεωρούνται έγκυρες. 6. Παραβίαση Πνευματικών Δικαιωμάτων Γενικά, η παραβίαση πνευματικών δικαιωμάτων έχει σχέση με την αντιγραφή της εργασίας άλλου ατόμου χωρίς την άδειά του. Απαγορεύεται γενικά η δημοσίευση υλικού του οποίου κάποιος τρίτος έχει τα πνευματικά δικαιώματα, ακόμη και όταν τα διανέμει δωρεάν. Η παραβίαση των πνευματικών δικαιωμάτων ενός ατόμου ή εταιρείας αποτελεί ποινικό αδίκημα και οι ένοχοι διώκονται ποινικά. Τα δικαιώματα ενός έργου τα έχει αποκλειστικά ο δημιουργός (ακολουθούν μερικά παραδείγματα) Ο συγγραφέας ενός βιβλίου, άρθρου, κ.λπ. Ο συνθέτης ενός τραγουδιού. Ο σκηνοθέτης ενός έργου. Ο προγραμματιστής ενός προγράμματος. Σήμερα με τη χρήση του διαδικτύου η παραβίαση των πνευματικών δικαιωμάτων πήρε μεγάλες διαστάσεις. Μερικά παραδείγματα παραβίασης πνευματικών δικαιωμάτων μέσω διαδικτύου είναι τα ακόλουθα: Χρήση παράνομων προγραμμάτων (αντιγραμμένα προγράμματα όχι γνήσια ) Παράνομη αντιγραφή αρχείων μουσικής και βίντεο. Παράνομη αντιγραφή και χρήση ηλεκτρονικών βιβλίων. Το πρόβλημα των πνευματικών δικαιωμάτων είναι πολύ δύσκολο να αντιμετωπιστεί λόγω και της πολυπλοκότητας του διαδικτύου. Όλοι μας θα πρέπει να σεβόμαστε τον δημιουργό ενός έργου και να ενεργούμε ηθικά και έντιμα. Θα πρέπει πάντα να αναλογιζόμαστε τον κόπο και 150
151 Α5.3 Δίκτυα Υπολογιστών και Διαδίκτυο/Ασφάλεια στο Διαδίκτυο Α.5.3.Μ1-Μ3 τον μόχθο του δημιουργού πριν προβαίνουμε σε οποιαδήποτε πράξη παραβίασης πνευματικών δικαιωμάτων. 7. Εθισμός στο Διαδίκτυο Ο Εθισμός στο Διαδίκτυο (internet addiction) μπορεί να προκύψει με την πολύωρη ενασχόληση ατόμων σε διαδικτυακές δραστηριότητες όπως είναι τα παιχνίδια, δωμάτια συζητήσεων, ηλεκτρονικός τζόγος και άλλα. Τα άτομα που είναι εθισμένα στο διαδίκτυο είναι πιθανό να παρουσιάσουν κάποια από τα εξής ψυχοσωματικά συμπτώματα: 7.1 Ψυχολογικά συμπτώματα: Νιώθουμε μια αίσθηση ευφορίας όση ώρα βρισκόμαστε στον υπολογιστή. Είμαστε ανίκανοι να σταματήσουμε τη δραστηριότητά μας στον υπολογιστή. Αποζητούμε όλο και περισσότερο χρόνο στον υπολογιστή. Παραμελούμε την οικογένεια, τους φίλους και τα μαθήματά μας. Νιώθουμε κενοί, θλιμμένοι και οξύθυμοι όταν δεν βρισκόμαστε στον υπολογιστή. Λέμε ψέματα στην οικογένεια και τους φίλους μας για τις δραστηριότητές μας. Οι μεγαλύτεροι αντιμετωπίζουν προβλήματα με την οικογένεια και τη δουλειά τους. 7.2 Σωματικά συμπτώματα: Διατροφικές διαταραχές. Διαταραχές του ύπνου και αλλαγή των συνηθειών ύπνου. Μυοσκελετικές παθήσεις (π.χ. σκολίωση). Μειωμένη αθλητική δραστηριότητα. Ξηρά μάτια - μυωπία. Ημικρανίες. Παραμέληση προσωπικής υγιεινής. Ο εθισμός στο Διαδίκτυο είναι μια σχετικά νέα μορφή εξάρτησης, η οποία ορίζεται ως η «ενασχόληση με το Ίντερνετ για άντληση αισθήματος ικανοποίησης που συνοδεύεται με αύξηση του χρόνου που καταναλώνεται για την άντληση αυτού του αισθήματος». Με στόχο την αποτελεσματική αντιμετώπιση της εξάρτησης αυτής θα πρέπει να έχουμε υπόψη τα ακόλουθα: Ευαισθητοποιούμαστε και ενημερωνόμαστε για το φαινόμενο του εθισμού. Χρησιμοποιούμε το Διαδίκτυο με μέτρο. Συμπεριλαμβάνουμε στο καθημερινό μας πρόγραμμα εναλλακτικές δραστηριότητες που περιλαμβάνουν ενασχόληση με ομαδικά αθλήματα, χορωδίες, χορό και άλλες ασχολίες. Όπως φαίνεται με αυτά που έχουν προαναφερθεί, η πρόσβαση στο Διαδίκτυο και η χρήση των υπηρεσιών που προσφέρονται μέσω αυτού δεν είναι ακίνδυνη. Ως χρήστες του διαδικτύου, θα πρέπει να είμαστε ικανοί τόσο να αναγνωρίζουμε όσο και να αντιμετωπίζουμε αυτούς τους κινδύνους. Φυσικά, οι κίνδυνοι του διαδικτύου δεν περιορίζονται σε αυτούς που έχουν προαναφερθεί, αλλά συμπεριλαμβάνουν και άλλους που θα συζητηθούν μεταγενέστερα, όπως είναι ο Εκφοβισμός (CyberBullying), η Παραποίηση της Γλώσσας και οι Φυσικές Παθήσεις. 151
152 Α5.3 Δίκτυα Υπολογιστών και Διαδίκτυο/ Ασφάλεια στο Διαδίκτυο Α.5.3.Μ1-Μ3 Κίνδυνοι Διαδικτύου: Κακόβουλα Προγράμματα: Πρόγραμμα καταπολέμησης ιών - antivirus program: Ανεπιθύμητα Μηνύματα (Spam): Υποκλοπή προσωπικών Στοιχείων - (Phishing): Ακατάλληλο περιεχόμενο στο διαδίκτυο: PEGI (Pan-European Game Information) PEGI OK Παραπληροφόρηση από το διαδίκτυο: Παραβίαση πνευματικών δικαιωμάτων: Εθισμός στο Διαδίκτυο: Βασικές Έννοιες Διάφορα προβλήματα που προκαλούνται μέσα από τη χρήση δικτύων και κυρίως του διαδικτύου και στρέφονται εναντίον ατόμων Ιοί, δούρειοι ίπποι ή σκουλήκια (viruses, Trojan horses, worms). Προγράμματα τα οποία προκαλούν προβλήματα στη λειτουργία του Η/Υ Πρόγραμμα που απομονώνει ή διαγράφει ιούς τους οποίους εντοπίζει στον υπολογιστή μας Η μαζική αποστολή μεγάλου αριθμού μηνυμάτων τα οποία συνήθως αφορούν τυχερά παιχνίδια και διαφημίσεις προϊόντων ή υπηρεσιών, απευθύνονται σε ένα σύνολο παραληπτών χωρίς αυτοί να το επιθυμούν και χωρίς να έχουν συνειδητά προκαλέσει την αλληλογραφία με τον εν λόγω αποστολέα. Η εξαπάτηση ενός χρήστη πείθοντάς τον να δώσει προσωπικές πληροφορίες μέσω διαδικτύου Οποιεσδήποτε διαδικτυακές πληροφορίες οι οποίες προάγουν τον ρατσισμό, τη ξενοφοβία, την πορνογραφία, τη βία, τα τυχερά παιχνίδια και άλλες επιβλαβείς συμπεριφορές. Σύστημα ηλικιακών διαβαθμίσεων για τα Ηλεκτρονικά Παιχνίδια Το online παιχνίδι σε έναν δικτυακό τόπο μπορεί να παιχτεί από παίκτες όλων των ηλικιακών ομάδων, καθώς δεν περιλαμβάνει δυνητικά ακατάλληλο περιεχόμενο Η παρουσίαση διαφόρων ψευδών, αναληθών ή τροποποιημένων πληροφοριών σε ιστοσελίδες, με σκοπό την παραπλάνησή μας, έτσι ώστε να μας οδηγήσουν σε λανθασμένα συμπεράσματα Η αντιγραφή και χρησιμοποίηση της εργασίας άλλου ατόμου χωρίς την άδειά του Η ενασχόληση με το διαδίκτυο για άντληση αισθήματος ικανοποίησης που συνοδεύεται με αύξηση του χρόνου που καταναλώνεται για την άντληση αυτού του αισθήματος. 152
153 Α6 Βάσεις Δεδομένων και Ανάλυση Συστημάτων ENOTHTA A6 Βάσεις Δεδομένων και Ανάλυση Συστημάτων Για την προετοιμασία και συγγραφή του υλικού αυτής της ενότητας εργάστηκαν οι ακόλουθοι Καθηγητές Πληροφορικής και Επιστήμης Ηλεκτρονικών Υπολογιστών: Αθανασίου Λωρέττα Βίκτωρος Μάριος Ζεμπύλα Βάσω Θεοφάνους Γεωργία Ιωάννου Ιωάννης (Σύμβουλος) Νικόλα Παντελής Ξενοφώντος Ξένιος (Σύμβουλος) Παπαγεωργίου Μαρία Παπασταύρου Σταύρος Συμεωνίδης Κώστας 153
154
155 Α.6 Βάσεις Δεδομένων και Ανάλυση Συστημάτων Α.6.Μ1 A6.1 Εισαγωγή Στη Συγχώνευση Αλληλογραφίας Τι θα μάθουμε σήμερα: Τι είναι η συγχώνευση αλληλογραφίας και σε τι χρησιμεύει Τι είναι το κύριο έγγραφο και τι είδους πληροφορίες περιέχει Τι είναι ένα αρχείο δεδομένων και πώς είναι οργανωμένο Τι είναι τα πεδία και οι έγγραφές. 1. Συγχώνευση αλληλογραφίας Είναι μια αυτοματοποιημένη διαδικασία στον επεξεργαστή κειμένου, που επιτρέπει να δημιουργούμε με ευκολία επιστολές, ετικέτες για φακέλους, μηνύματα ηλεκτρονικού ταχυδρομείου και Fax για πολλούς παραλήπτες, όταν το βασικό περιεχόμενο της επιστολής, του μηνύματος, κ.λπ. είναι παρόμοιο για όλους τους παραλήπτες. Στη Συγχώνευση αλληλογραφίας ενώνουμε το κύριο έγγραφο, συνήθως μια επιστολή, ένα φάκελο, ή ετικέτες με ένα αρχείο δεδομένων για να δημιουργήσουμε ένα τελικό συγχωνευμένο έγγραφο: Εικόνα 50: Τα τρία στοιχεία (Κύριο Έγγραφο, Αρχείο Δεδομένων, Συγχώνευση Αλληλογραφίας) που εμπλέκονται στη διαδικασία της Συγχώνευσης Αλληλογραφίας Εικόνα 51: Παράδειγμα κύριου εγγράφου 2. Το κύριο Έγγραφο Το κύριο έγγραφο περιέχει: (1) Πληροφορίες που επαναλαμβάνονται, όπως το κυρίως κείμενο σε μια επιστολή. (2) Πεδία, δηλαδή σημεία κράτησης θέσης, στις οποίες θα μπουν οι μοναδικές πληροφορίες. Στην Εικόνα 51 παρουσιάζεται το κύριο έγγραφο, που είναι μια πρόσκληση για ένα πάρτι γενεθλίων. Περιέχει το κείμενο της πρόσκλησης, που είναι ίδιο για όλους τους παραλήπτες. 155
156 Α.6 Βάσεις Δεδομένων και Ανάλυση Συστημάτων Α.6.Μ1 Περιέχει επίσης και πεδία που κρατούν θέση για να μπουν αργότερα δεδομένα που είναι μοναδικά για κάθε παραλήπτη, όπως το Όνομα, η Οδός, ο Τ. Κ., η Πόλη και η Προσφώνηση. 3. Τι Περιέχει το Αρχείο Δεδομένων (πηγή) Περιέχει πληροφορίες για κάθε παραλήπτη ξεχωριστά, οργανωμένες σε μορφή πίνακα: Ένα αρχείο δεδομένων μπορεί να είναι ένας πίνακας στη Word, στην Excel, στην Access ή σε παρόμοια προγράμματα. Επίσης, μπορεί να χρησιμοποιηθεί πολλές φορές και για διαφορετικούς σκοπούς. Για παράδειγμα, στη γραμματεία του Εικόνα 52: Παράδειγμα αρχείου δεδομένων (πίνακας στην Excel) σχολείου το αρχείο δεδομένων με τις πληροφορίες των μαθητών μπορεί να χρησιμοποιηθεί για να δημιουργήσουμε καταλόγους τμημάτων και παρουσιολόγια, ελέγχους και απολυτήρια, επιστολές για τους γονείς, καθώς και φακέλους με διευθύνσεις για τις επιστολές αυτές. 4. Πεδίο και Εγγραφή 1 2 (1) Κάθε στήλη περιέχει μια κατηγορία πληροφοριών και αντιπροσωπεύει ένα πεδίο. (2) Κάθε γραμμή περιέχει όλες τις πληροφορίες για έναν παραλήπτη και αντιπροσωπεύει μια εγγραφή. 5. Συγχωνευμένο έγγραφο Είναι το έγγραφο που προκύπτει από τη συγχώνευση του κύριου εγγράφου συγχώνευσης αλληλογραφίας, με το αρχείο δεδομένων. Μπορούμε να το αποθηκεύσουμε ή να το στείλουμε απευθείας στον εκτυπωτή. Εικόνα 53: Παράδειγμα συγχωνευμένου εγγράφου 156
157 Α.6 Βάσεις Δεδομένων και Ανάλυση Συστημάτων Α.6.Μ1 Συγχώνευση αλληλογραφίας: Κύριο Έγγραφο: Αρχείο Δεδομένων: Συγχωνευμένο Έγγραφο: Βασικές Έννοιες Η διαδικασία για τη συνένωση ενός κύριου εγγράφου με ένα αρχείο δεδομένων, ώστε να δημιουργηθούν επιστολές και φάκελοι, μηνύματα ηλεκτρονικού ταχυδρομείου και Fax για πολλούς παραλήπτες σε πολύ λίγο χρόνο. Το αρχικό έγγραφο που περιέχει τις πληροφορίες που είναι κοινές για όλους τους παραλήπτες, καθώς και πεδία συγχώνευσης στα οποία θα μπουν οι πληροφορίες από το αρχείο προέλευσης. Το αρχείο που περιέχει τις πληροφορίες που είναι μοναδικές για κάθε παραλήπτη. Είναι το αποτέλεσμα της συγχώνευσης αλληλογραφίας, της ένωσης δηλαδή του κυρίως εγγράφου με το αρχείο προέλευσης μέσω των πεδίων συγχώνευσης. Το τελικό έγγραφο που περιέχει τις κοινές πληροφορίες από το κύριο έγγραφο και τις μοναδικές πληροφορίες από το αρχείο δεδομένων. Πεδίο: Κάθε στήλη σε έναν πίνακα δεδομένων, που περιέχει μια μοναδική πληροφορία για έναν παραλήπτη, π.χ. το όνομά του. Εγγραφή: Κάθε γραμμή σε έναν πίνακα δεδομένων που περιέχει όλες τις πληροφορίες για έναν παραλήπτη. 157
158
159 Α.6 Βάσεις Δεδομένων και Ανάπτυξη Πληροφοριακών Συστημάτων Α.6.M2 A6.2 Εκτέλεση Συγχώνευσης Αλληλογραφίας Τι θα μάθουμε σήμερα: Να δημιουργούμε ένα συγχωνευμένο έγγραφο. 1. Συγχώνευση Αλληλογραφίας (Mail Merge) Πριν ξεκινήσουμε τη διαδικασία της συγχώνευσης αλληλογραφίας, φροντίζουμε ώστε το κύριο έγγραφο (η αρχική επιστολή) να είναι ανοιχτή και να εμφανίζεται στην οθόνη μας. Στη συνέχεια πατάμε στην καρτέλα Mailings. Βήμα 1 ο Letters). Start Mail Merge: Επιλέγουμε το είδος του κύριου εγγράφου (συνήθως Βήμα 2 ο Select Recipients: Επιλέγουμε το αρχείο με τους παραλήπτες (Αρχείο Δεδομένων). Υπάρχουν τρεις επιλογές, να πληκτρολογήσουμε μια καινούργια λίστα (Type New List), να χρησιμοποιήσουμε ένα ήδη υπάρχον αρχείο (Use Existing List) και να επιλέξουμε από τις καταχωρισμένες επαφές (Select from Outlook Contacts). Βήμα 3 ο Edit Recipient List: Πατάμε στο Edit Recipient List όπου έχουμε τη δυνατότητα να επιλέξουμε τους παραλήπτες της επιστολής μας. Επιλέγουμε τις εγγραφές των παραληπτών που θέλουμε βάζοντας 159
160 Α.6 Βάσεις Δεδομένων και Ανάλυση Συστημάτων Α.6.Μ2 Βήμα 4 ο Insert Merge Field: Επιλέγουμε τα πεδία τα οποία θέλουμε να χρησιμοποιήσουμε στις επιστολές μας για να διεκπεραιώσουμε τη συγχώνευση αλληλογραφίας. Πεδία «Αριθμός_μέλους» «Επίθετο» «Όνομα» «Όνομα_σκύλου» «Διεύθυνση» Βήμα 5 ο Finish & Merge: Για να ολοκληρώσουμε και τη συγχώνευση αλληλογραφίας πατάμε στο Finish & Merge και στη συνέχεια την επιλογή Edit Individual Documents. Επιλέγουμε All και πατάμε ΟΚ Δημιουργείται ένα καινούριο έγγραφο (το συγχωνευμένο έγγραφο) και μπορούμε να το αποθηκεύσουμε. 160
161 Α.7 Αλγοριθμική Σκέψη, Προγραμματισμός & Σύγχρονες Εφαρμογές ENOTHTA A7 Αλγοριθμική Σκέψη, Προγραμματισμός και Σύγχρονες Εφαρμογές Πληροφορικής Για την προετοιμασία και συγγραφή του υλικού αυτής της ενότητας εργάστηκαν οι ακόλουθοι Καθηγητές Πληροφορικής και Επιστήμης Ηλεκτρονικών Υπολογιστών: Αντρέου Πηνελόπη Διονυσίου Χριστιάνα Ζάγγουλος Νικόλαος (σύμβουλος) Καζίνος Γρηγόρης Καραολής Μηνάς Κατσιδιάρη Δέσπω Κατσούλη Αθηνά Μυλωνάς Σωκράτης (σύμβουλος) Νικόλα Παντελής Παπαδοπούλου Ελένη Παπής Απόστολος Παστελλής Πανίκος Περεντός Άθως Σιακαλλής Χαρίλαος Σκουρίδου Ελένη Σταύρου Χριστάκης Τούγια Μαρία Τσιμούρης Χαράλαμπος Χριστοδουλίδης Χαράλαμπος 161
162
163 Α.7 Αλγοριθμική Σκέψη, Προγραμματισμός & Σύγχρονες Εφαρμογές Α.7.1.Μ1-Μ8 A7.1 Πώς Δημιουργούμε Ένα Πρόγραμμα για τον Υπολογιστή Τι θα μάθουμε σήμερα: Ποια βήματα πρέπει να ακολουθήσουμε για να δημιουργήσουμε ένα πρόγραμμα Πώς θα καθορίσουμε με ακρίβεια το πρόβλημα (δηλαδή τι πρέπει να γίνει) Να αποφασίζουμε και να περιγράφουμε τα βήματα/εντολές που χρειάζονται για την επίλυση του προβλήματος (δηλαδή πώς θα γίνει) Πώς μετατρέπουμε τη σειρά από βήματα/εντολές σε πρόγραμμα που να επιλύει το πρόβλημα Πώς ελέγχουμε εάν πράγματι το πρόγραμμα λειτουργεί ορθά και λύει το πρόβλημα που καθορίσαμε Ποια διαδικασία θα πρέπει να ακολουθούμε για να κάνουμε αλλαγές σε ένα πρόγραμμα 1. Εισαγωγή Κάθε πρόγραμμα (λογισμικό) που εκτελεί ο υπολογιστής, είτε είναι το λειτουργικό σύστημα, είτε εφαρμογές (π.χ. ο επεξεργαστής κειμένου, ο φυλλομετρητής ιστού, ή ακόμη και ένα παιγνίδι) δεν είναι τίποτα άλλο από μια συγκροτημένη σειρά από εντολές, προσεκτικά τοποθετημένες, που όταν εκτελούνται από τον υπολογιστή έχουν το συγκεκριμένο αποτέλεσμα που βλέπουμε. Τα προγράμματα τα δημιουργούν οι άνθρωποι και όπως όλες οι τεχνολογικές κατασκευές (π.χ. κτήρια, αυτοκίνητα, γέφυρες, ηλεκτρικές συσκευές) για να λειτουργούν σωστά θα πρέπει να σχεδιαστούν προσεκτικά, να κατασκευαστούν όπως έχουν σχεδιαστεί και να ελεγχθούν πριν τα χρησιμοποιήσουμε. Πολλές φορές δημιουργούνται νέες ανάγκες και απαιτούνται αλλαγές, που για να γίνουν με επιτυχία θα πρέπει να ενσωματωθούν σε κάθε φάση της δημιουργίας. Για να διορθωθεί μια κατασκευή που δεν έχει σχεδιαστεί σωστά, συνήθως απαιτείται η εξασφάλιση νέων υλικών και πολύ κόπο για την επιδιόρθωση της, συχνά με ψηλό κόστος, πράγμα που αναγκάζει τον κατασκευαστή να τη σχεδιάσει πολύ προσεκτικά. Το λογισμικό, σε αντίθεση με άλλες κατασκευές, δεν απαιτεί την αγορά υλικών και συχνά δίνεται η εντύπωση ότι δεν απαιτείται σχεδιασμός. Στην πραγματικότητα όμως, το κόστος εντοπισμού και επίλυσης λαθών στο λογισμικό, ιδιαίτερα εάν δεν έχει σχεδιαστεί σωστά, είναι μια δύσκολη, μακροχρόνια και δαπανηρή διαδικασία. Σε αυτή την ενότητα θα μάθουμε τις βασικές αρχές δημιουργίας λογισμικού χρησιμοποιώντας κατάλληλα «εργαλεία» και θα δημιουργήσουμε προγράμματα που θα μοιάζουν με παιγνίδια ηλεκτρονικών υπολογιστών με τα οποία θα μπορούμε να περνάμε ευχάριστα την ώρα μας. Θα τα δούμε όμως μέσα από τα μάτια του δημιουργού τους. Καθορισμός του προβλήματος με ακρίβεια (τι πρέπει να κάνει) Καθορισμός των βημάτων για επίλυση (πώς πρέπει να το κάνει) 2. Ποια βήματα πρέπει να ακολουθήσουμε για να δημιουργήσουμε ένα πρόγραμμα Όπως συμβαίνει σε όλες οι κατασκευές, έτσι και πριν τη δημιουργία ενός προγράμματος, θα πρέπει να έχουμε μια ξεκάθαρη εικόνα του προβλήματος, δηλαδή τι πρέπει να κάνει. Στη συνέχεια πρέπει να προτείνουμε πώς (με ποιο ακριβώς τρόπο, με ποια βήματα) θα κάνει αυτά που καθορίσαμε, δηλαδή τη Μετατροπή των βημάτων σε πρόγραμμα Έλεγχος Εικόνα 54 Τα στάδια της ανάπτυξης ενός προγράμματος 163
164 Α.7 Αλγοριθμική Σκέψη, Προγραμματισμός & Σύγχρονες Εφαρμογές Α.7.1.Μ1-Μ8 «λύση» του προβλήματος. Η λύση αυτή, τα βήματα, θα πρέπει να μετατραπούν σε μια σειρά από «εντολές» που θα αποτελούν το πρόγραμμά μας. Για να αποφύγουμε σφάλματα σε αυτό το στάδιο, ακολουθεί ο έλεγχος του προγράμματος και διορθώσεις. Εάν αργότερα χρειαστούν αλλαγές στο πρόγραμμά μας, π.χ. για να προσθέσουμε κάποια επιπρόσθετη λειτουργία, θα πρέπει να περάσουμε ξανά από όλα τα στάδια, αναθεωρώντας τα. 3. Καθορισμός του προβλήματος (τι πρέπει να γίνει) με ακρίβεια Ένα πρόγραμμα, είτε είναι πρόγραμμα ζωγραφικής, λειτουργικό σύστημα ή παιγνίδι κατασκευάζεται για να επιτελεί συγκεκριμένες εργασίες. Το πρώτο βήμα στη δημιουργία του είναι ο καθορισμός αυτών των επιμέρους εργασιών, δηλαδή ο εντοπισμός και η περιγραφή τους. Με άλλα λόγια πρέπει να περιγράψουμε με σαφήνεια και ακρίβεια τι θα κάνει το πρόγραμμα. Το πρόγραμμα βασίζεται στην περιγραφή του προβλήματος όπως μας δόθηκε, η οποία θα πρέπει να διατυπωθεί πιο προσεκτικά. Προσπαθούμε να περιγράψουμε τις λειτουργίες βήμα προς βήμα, και βάζουμε μαζί λειτουργίες που σχετίζονται μεταξύ τους. Παράδειγμα: 164 Σε ένα παιγνίδι, ο «ήρωας» μαζεύει κέρματα και αυξάνεται το σκορ του. Η πιο πάνω λειτουργία πρέπει να διατυπωθεί με σαφήνεια και ακρίβεια, π.χ. Όταν ο ήρωας περνά πάνω από ένα κέρμα, θέλουμε: το σκορ να αυξάνεται κατά 5 το κέρμα να εξαφανίζεται να ακούγεται ένας ήχος Ο εντοπισμός αυτών των επιμέρους εργασιών είναι ιδιαίτερα βοηθητικός διότι μας επιτρέπει να διαχωρίσουμε το σύνθετο πρόβλημα της δημιουργίας, π.χ. ενός επεξεργαστή κειμένου σε άλλα απλούστερα, που είναι και πιο εύκολο να τα περιγράψουμε και να τα επιλύσουμε. Π.χ. σε ένα πρόγραμμα ζωγραφικής, οι επιμέρους εργασίες θα μπορούσαν να είναι οι διαδικασίες σχεδιασμού γεωμετρικών σχημάτων, η επιλογή χρώματος, ο σχεδιασμός πάνω στον καμβά, η αλλαγή μεγέθους της εικόνας, κ.λπ. Σε ένα παιγνίδι θα μπορούσαν να είναι οι τρόποι που τα διάφορα αντικείμενα αλληλεπιδρούν, πώς ο χρήστης ελέγχει το παιγνίδι, πώς τελειώνει το παιγνίδι κ.λπ. Τα παιγνίδια συνήθως περιλαμβάνουν διάφορα αντικείμενα που αλληλεπιδρούν. Μια καλή στρατηγική για να εντοπίσουμε τι χρειάζεται να κάνει το πρόγραμμά μας είναι να καταγράψουμε το κάθε αντικείμενο και πώς αυτό αλληλεπιδρά με το περιβάλλον του παιγνιδιού και με άλλα αντικείμενα. 4. Καθορισμός των βημάτων που χρειάζονται για την επίλυση του προβλήματος (πώς θα γίνει) Στη συνέχεια θα πρέπει να καθορίσουμε πώς το πρόγραμμά μας θα κάνει μια συγκεκριμένη διαδικασία που περιγράψαμε, δηλαδή ποια βήματα πρέπει να εκτελεστούν και με ποια σειρά για να έχουν το συγκεκριμένο αποτέλεσμα. Αυτό αποτελεί κατά κάποιο τρόπο τον σχεδιασμό του προγράμματος. Σε αυτό το στάδιο αρχίζοντας από τα βήματα που περιγράψαμε στο προηγούμενο, ελέγχουμε κατά πόσο η σειρά των βημάτων είναι η ορθή και ότι τα βήματα είναι καθαρά διατυπωμένα, ώστε να μην υπάρχει αμφιβολία για το τι θέλουμε να γίνεται στην κάθε περίπτωση.
165 Α.7 Αλγοριθμική Σκέψη, Προγραμματισμός & Σύγχρονες Εφαρμογές Α.7.1.Μ1-Μ8 Στο πιο πάνω παράδειγμα είναι πιο λογικό πρώτα να εξαφανίζεται το κέρμα και να ακούγεται ο ήχος και μετά να αυξάνεται το σκορ. Επίσης, ίσως θα πρέπει να διατυπώσουμε τι εννοούμε όταν λέμε ότι ο ήρωας περνά πάνω από το κέρμα: Όταν η απόσταση μεταξύ του ήρωα και του κέρματος είναι μικρότερη από 1 cm: το κέρμα να εξαφανίζεται να ακούγεται ένας ήχος το σκορ να αυξάνεται κατά 5 5. Μετατροπή των βημάτων σε πρόγραμμα, σειρά από εντολές, που θα εκτελούνται από τον υπολογιστή Έχοντας σχεδιάσει το πρόγραμμα, προχωρούμε στην κατασκευή του. Εδώ χρειαζόμαστε κατάλληλα «εργαλεία» που ονομάζονται περιβάλλοντα προγραμματισμού. Αυτά αποτελούν εξειδικευμένο λογισμικό που μας επιτρέπει να καταχωρίσουμε τα βήματα που καθορίσαμε ως συγκεκριμένες εντολές σε μια γλώσσα προγραμματισμού. Στη συνέχεια με αυτόματο τρόπο μεταγλωττίζουν (μεταφράζουν) τις εντολές αυτές στη γλώσσα του υπολογιστή ώστε να μπορεί να τις εκτελεί. Εδώ θα πρέπει να αναφέρουμε ότι οι γλώσσες προγραμματισμού είναι ένας τρόπος περιγραφής των βημάτων που αποτελούν ένα πρόγραμμα και μοιάζουν περισσότερο με τον τρόπο που σκέφτονται οι άνθρωποι. Έχουν το δικό τους λεξιλόγιο, γραμματική και συντακτικούς κανόνες. Το περιβάλλον προγραμματισμού ελέγχει κατά πόσο οι εντολές που αποτελούν το πρόγραμμα είναι σύμφωνες με τους κανόνες της γλώσσας προγραμματισμού, υποδεικνύουν τα σφάλματα και γενικά βοηθούν τον προγραμματιστή να συνδυάσει όλα τα απαραίτητα στοιχεία που χρειάζεται για να δημιουργήσει ένα πρόγραμμα. Εμείς θα χρησιμοποιήσουμε περιβάλλοντα προγραμματισμού που επιτρέπουν το «κτίσιμο» του προγράμματος επιλέγοντας και σύροντας εντολές με γραφικό τρόπο και έτσι θα αποφύγουμε προς το παρόν τα λάθη στη γραμματική και το συντακτικό. 6. Έλεγχος Αφού δημιουργηθεί το πρόγραμμα, θα πρέπει να ελέγξουμε κατά πόσο αυτό ανταποκρίνεται στο τι πρέπει να κάνει (στις προδιαγραφές του). Μπορεί να υπάρχουν σφάλματα σε κάθε στάδιο, τα οποία πρέπει να εντοπίσουμε και να διορθώσουμε. Παραδείγματα σφαλμάτων είναι τα ακόλουθα: Ξεχάσαμε (από απροσεξία) να βάλουμε στο πρόγραμμά μας την εντολή που αντιστοιχεί σε κάποιο βήμα της λύσης που περιγράψαμε, ή έχουμε βάλει επιπρόσθετες εντολές ή τις βάλαμε με λανθασμένη σειρά Δεν περιγράψαμε ορθά κάποια λειτουργία, δηλαδή τα βήματα που την αποτελούν (π.χ. στο παράδειγμα με τα κέρματα παραλείψαμε να αυξήσουμε το σκορ) Παραλείψαμε να καταγράψουμε κάποια λειτουργία που χρειάζεται (π.χ. σε ένα παιγνίδι δεν καταγράψαμε ότι ο ήρωας τρέχει γρηγορότερα όταν πατούμε το πλήκτρο [Enter] και έτσι δεν έχουμε αυτή τη λειτουργία). Τα πρώτα δύο προβλήματα εντοπίζονται εάν ελέγξουμε με προσοχή τα βήματα που καταγράψαμε και τις αντίστοιχες εντολές στο πρόγραμμα. Το τρίτο σφάλμα, αλλά και πολλά άλλα εντοπίζονται επίσης όταν εκτελέσουμε το πρόγραμμα. Κάποια όμως περνούν απαρατήρητα. 165
166 Α.7 Αλγοριθμική Σκέψη, Προγραμματισμός & Σύγχρονες Εφαρμογές Α.7.1.Μ1-Μ8 7. Ποια διαδικασία θα πρέπει να ακολουθήσουμε για να κάνουμε αλλαγές σε ένα πρόγραμμα που δημιουργήσαμε Συχνά παρουσιάζεται η ανάγκη να αλλάξουμε ένα πρόγραμμα για να επιλύσουμε προβλήματα που μας είχαν διαφύγει κατά τον αρχικό σχεδιασμό, ή για να το συμπληρώσουμε με νέες λειτουργίες. Ο τρόπος που θα δουλέψουμε δεν διαφέρει από αυτόν που ακολουθήσαμε για να δημιουργήσουμε αρχικά το πρόγραμμά μας, όπως τον περιγράψαμε πιο πάνω. Ουσιαστικά, θα προσθέσουμε τις νέες λειτουργίες στην περιγραφή του προβλήματος, θα τις διατυπώσουμε ως βήματα για την επίλυσή του, τα οποία στη συνέχεια θα αντιστοιχήσουμε με σειρές από εντολές στο περιβάλλον προγραμματισμού. Πάντοτε θα πρέπει να ακολουθεί ο έλεγχος. Βασικές Έννοιες Πρόγραμμα (Programme): Γλώσσα προγραμματισμού (Programming language): Περιβάλλον προγραμματισμού (Programming environment): Μια συγκεκριμένη σειρά από εντολές που όταν εκτελούνται από τον υπολογιστή γίνεται συγκεκριμένη επεξεργασία δεδομένων και παράγονται συγκεκριμένα αποτελέσματα/πληροφορίες. Τρόπος περιγραφής ενός προγράμματος που βασίζεται στην περιγραφή των εντολών που θα πρέπει να εκτελεί ο υπολογιστής με τρόπο που να είναι κατανοητός στον άνθρωπο, δηλαδή μοιάζει με την ανθρώπινη γλώσσα και έχει δική της γραμματική και συντακτικό. Λογισμικό (πρόγραμμα) που επιτρέπει στον προγραμματιστή να περιγράψει το πρόγραμμα που θέλει να δημιουργήσει χρησιμοποιώντας μια γλώσσα προγραμματισμού, να το ελέγξει για σφάλματα και να το μεταγλωττίσει στη γλώσσα που καταλαβαίνει ο ηλεκτρονικός υπολογιστής, ώστε να μπορεί ο υπολογιστής να το εκτελέσει. 166
167 Α.7 Αλγοριθμική Σκέψη, Προγραμματισμός & Σύγχρονες Εφαρμογές Α.7.2.Μ1-Μ8 A7.2 Δημιουργία Απλής Γραφικής Εφαρμογής σε Περιβάλλον Scratch Τι θα μάθουμε σήμερα: Να ενεργοποιούμε το λογισμικό Scratch Να αναγνωρίζουμε τα κύρια μέρη του περιβάλλοντος του Scratch Να δημιουργούμε/εισάγουμε/τροποποιούμε ένα σκηνικό Να διαγράφουμε και να εισάγουμε μορφές/αντικείμενα Να τροποποιούμε ένα αντικείμενο Να εισάγουμε ήχους Να εφαρμόζουμε (εισάγουμε/διαγράφουμε/τροποποιούμε) σειρές εντολών στα αντικείμενα Να εκτελούμε το πρόγραμμα Να αποθηκεύουμε το πρόγραμμα Να ανοίγουμε ένα πρόγραμμα που έχουμε αποθηκεύσει προηγουμένως 1. Εισαγωγή Το Scratch είναι μια νέα γλώσσα προγραμματισμού που σου δίνει τη δυνατότητα μέσα από ένα εύκολο και ευχάριστο περιβάλλον να δημιουργήσεις διαδραστικές ιστορίες, παιχνίδια και άλλες ψυχαγωγικές δραστηριότητες. Το συγκεκριμένο λογισμικό διατίθεται δωρεάν μέσω της ιστοσελίδας 2. Ενεργοποίηση του Scratch 1. Διπλό κλικ στο εικονίδιο του Scratch που βρίσκεται στην επιφάνεια εργασίας. 3. Παράθυρο Scratch Το παράθυρο του Scratch χωρίζεται σε τέσσερεις περιοχές: Σκηνή, Περιοχή Σεναρίων, Παλέτα Εντολών και Λίστα των Μορφών. Επίσης, υπάρχει και το Κυρίως Μενού της εφαρμογής. Κυρίως Μενού Παλέτα Εντολών Σκηνή Περιοχή σεναρίων Λίστα των Μορφών 167
168 Α.7 Αλγοριθμική Σκέψη, Προγραμματισμός & Σύγχρονες Εφαρμογές Α.7.2.Μ1-Μ8 4. Προβολές Έργου Καθώς δημιουργούμε στο Scratch μπορούμε να εργαζόμαστε σε τρεις διαφορετικές προβολές: Μικρή Σκηνή, Πλήρη Σκηνή και Κατάσταση Παρουσίασης. Για να μεταφερθούμε σε οποιαδήποτε από τις τρεις προβολές κάνουμε κλικ στο αντίστοιχο εικονίδιο. Για να εγκαταλείψουμε την προβολή παρουσίασης χρησιμοποιούμε το πλήκτρο Esc (escape). 5. Η σκηνή (Stage) Τα αντικείμενα sprite κινούνται και αλληλεπιδρούν μεταξύ τους στη σκηνή. Η σκηνή έχει 480 μονάδες πλάτος και 360 μονάδες ύψος. Είναι διαχωρισμένη σε άξονες x και y. Στη μέση της σκηνής το x και το y είναι ρυθμισμένο στο 0. Για να βρούμε τη θέση του x και του y στη σκηνή κουνούμε το ποντίκι και κοιτούμε το mouse x-y display που βρίσκεται ακριβώς κάτω απ τη σκηνή στα δεξιά. 6. Δημιουργία/Εισαγωγή Σκηνικού (Υπόβαθρου) 1. Κλικ στο εικονίδιο «Σκηνικό» από την περιοχή «Λίστα Μορφών». 2. Κλικ στην καρτέλα «Υπόβαθρα». 3. Κλικ στο εικονίδιο «Εισαγωγή». Σε περίπτωση που δεν επιθυμούμε να χρησιμοποιήσουμε ένα από τα σκηνικά που συνοδεύουν την εφαρμογή, αλλά θέλουμε να δημιουργήσουμε ένα δικό μας σκηνικό, μπορούμε να κάνουμε κλικ στο «Ζωγραφική» και χρησιμοποιώντας τον «Επεξεργαστή Ζωγραφικής» να σχεδιάσουμε το δικό μας σκηνικό. 4. Στο πλαίσιο διαλόγου επιλέγουμε τον φάκελο και στη συνέχεια το σκηνικό που θέλουμε να χρησιμοποιήσουμε. 5. Κλικ στο «Εντάξει». 7. Τροποποίηση Σκηνικού (Υπόβαθρου) 1. Στα υπόβαθρα, ενώ είναι επιλεγμένο το σκηνικό, κλικ στο «Διόρθωσε» 2. Στο πλαίσιο διαλόγου χρησιμοποιούμε τα απαραίτητα εργαλεία για να διορθώσουμε το σκηνικό. 3. Κλικ στο «Εντάξει». 168
169 Α.7 Αλγοριθμική Σκέψη, Προγραμματισμός & Σύγχρονες Εφαρμογές Α.7.2.Μ1-Μ8 8. Διαγραφή αντικειμένου (Sprite) Επειδή κάθε φορά που δημιουργούμε ένα νέο έργο τοποθετείται αυτόματα στο σκηνικό ένα αντικείμενο (γατάκι) το οποίο είναι και το λογότυπο της εφαρμογής, είναι χρήσιμο να γνωρίζουμε τη διαδικασία διαγραφής κάποιου αντικειμένου. Για να διαγράψουμε ένα αντικείμενο (sprite) πρέπει να κάνουμε τα εξής: 1. Πάνω από την περιοχή «Σκηνή» κλικ στο εργαλείο «Διαγραφή». 2. Κλικ στο αντικείμενο που θέλουμε να διαγράψουμε. Εναλλακτικά, μπορούμε να κάνουμε δεξί κλικ στο αντικείμενο που θέλουμε να διαγράψουμε και στη συνέχεια κλικ στο «Διαγραφή». 9. Εισαγωγή/Δημιουργία Νέου Αντικειμένου (Sprite) Για να προσθέσουμε ένα αντικείμενο στη σκηνή μας θα πρέπει να κάνουμε τα εξής: 1. Κλικ στο κουμπί «Διάλεξε νέα μορφή από αρχείο». 2. Στο πλαίσιο διαλόγου ανοίγουμε τον ανάλογο φάκελο. 3. Επιλέγουμε το νέο αντικείμενο. 4. Κλικ στο «Εντάξει». Σε κάποιες περιπτώσεις είναι χρήσιμο να σχεδιάσουμε τους δικούς μας χαρακτήρες. Αυτό μπορεί να επιτευχθεί κάνοντας κλικ στο «Ζωγράφισε νέα μορφή». 10. Αλλαγή Ονόματος Αντικειμένου Για να αλλάξουμε το όνομα ενός αντικειμένου πρέπει να κάνουμε τα εξής: 1. Στη περιοχή «Λίστα των Μορφών» επιλέγουμε το αντικείμενο του οποίου θέλουμε να αλλάξουμε το όνομα. 2. Στο πάνω μέρος της περιοχής «Σεναρίων» πληκτρολογούμε το νέο όνομα. 11. Τροποποίηση Θέσης του Αντικειμένου Για να τροποποιήσουμε τη θέση και το μέγεθος ενός αντικειμένου πρέπει να κάνουμε τα εξής: 1. Κρατάμε πατημένο το αριστερό πλήκτρο του ποντικιού πάνω στο αντικείμενο που θέλουμε να μετακινήσουμε. 2. Σύρουμε το ποντίκι στη νέα θέση. 169
170 Α.7 Αλγοριθμική Σκέψη, Προγραμματισμός & Σύγχρονες Εφαρμογές Α.7.2.Μ1-Μ8 12. Τροποποίηση Μεγέθους του Αντικειμένου 1. Πάνω από την περιοχή «Σκηνή» κάνουμε κλικ είτε στο εργαλείο «Μεγέθυνσης» είτε στο εργαλείο «Σμίκρυνσης». 2. Κλικ πάνω στο αντικείμενο. Κάθε φορά που κάνουμε κλικ πάνω στο αντικείμενο, το αντικείμενο θα μεγαλώνει/μικραίνει ακόμα περισσότερο. Εναλλακτικά, μπορούμε να κάνουμε δεξί κλικ στο αντικείμενο του οποίου το μέγεθος θέλουμε να αλλοιώσουμε και στη συνέχεια αφού κάνουμε κλικ στο «Αλλαγή μεγέθους μορφής», να χρησιμοποιήσουμε το ποντίκι μας για να το μεγαλώσουμε ή να το σμικρύνουμε. 13. Εισαγωγή Ήχων Οι ήχοι μπορούν να τοποθετηθούν είτε πάνω στις μορφές μας (αντικείμενα) είτε πάνω στο σκηνικό. Για να τοποθετήσουμε ένα ήχο πάνω σε ένα αντικείμενο θα πρέπει να κάνουμε τα εξής: 1. Κλικ πάνω στο αντικείμενο για να επιλεγεί. 2. Κλικ στο «Ήχοι». 3. Κλικ στο «Εισαγωγή». 4. Στο πλαίσιο διαλόγου ανοίγουμε τον ανάλογο φάκελο. 5. Επιλέγουμε τον ήχο που επιθυμούμε. 6. Κλικ στο «Εντάξει». 14. Εισαγωγή Εντολών σε Αντικείμενο Η δράση του αντικειμένου στη σκηνή εξαρτάται από τις εντολές που θα δώσουμε στο αντικείμενο. Όπως φαίνεται και από την περιοχή «Παλέτα Εντολών», το Scratch διαθέτει οκτώ κατηγορίες εντολών. Ανάλογα με την κατηγορία που θα επιλέξουμε, θα εμφανιστεί μπροστά μας και μια διαφορετική συλλογή εντολών που μπορούμε να χρησιμοποιήσουμε για τα αντικείμενά μας. 170
171 Α.7 Αλγοριθμική Σκέψη, Προγραμματισμός & Σύγχρονες Εφαρμογές Α.7.2.Μ1-Μ8 Για να τοποθετήσουμε κάποιες εντολές σε ένα αντικείμενο θα πρέπει να κάνουμε τα εξής: 1. Κλικ πάνω στο αντικείμενο για να επιλεγεί. 7. Κλικ στο «Σενάρια». 8. Κλικ σε μία από τις οκτώ κατηγορίες εντολών. 9. Κλικ στην εντολή που επιθυμούμε να χρησιμοποιήσουμε και κρατώντας πατημένο το αριστερό κουμπί του ποντικιού, σύρουμε το ποντίκι μας έτσι ώστε να μεταφερθεί η εντολή στη περιοχή «Σεναρίων». Για παράδειγμα, εάν επιθυμούμε να ακούγεται ένας ήχος, τον οποίο ήδη εισαγάγαμε, για όλη τη διάρκεια του έργου μας θα πρέπει: Να κάνουμε κλικ στη κατηγορία «Ήχος». Να κάνουμε κλικ και να κρατάμε πατημένο το αριστερό κουμπί του ποντικιού στη εντολή «Παίξε ήχο μέχρι τέλους». Να σύρουμε την εντολή στη περιοχή «Σεναρίων». Το ίδιο θα πρέπει να κάνουμε για κάθε εντολή που θέλουμε να εφαρμόσουμε σε ένα αντικείμενο. Σε κάποιες από τις εντολές, είναι πιθανό να πρέπει να καθορίσουμε και επιπρόσθετες παραμέτρους. Οι εντολές ενώνονται σε σειρές, ώστε να εκτελούνται η μία μετά την άλλη όπως φαίνεται στο παράδειγμα της επόμενης σελίδας. 171
172 Α.7 Αλγοριθμική Σκέψη, Προγραμματισμός & Σύγχρονες Εφαρμογές Α.7.2.Μ1-Μ8 Στο παραπάνω παράδειγμα, ένα κορίτσι μπαίνει σε ένα υπνοδωμάτιο. Ξεκινά να ακούγεται ένας ήχος Το κορίτσι κατευθύνεται μπροστά από το κομοδίνο και ρωτά τον χρήστη πόσα συρτάρια έχει το έπιπλο. Η απάντηση του χρήστη τοποθετείται στη μεταβλητή «Συρτάρια» και ξαναρωτά τον χρήστη πόσες μπλούζες έχει στο κάθε συρτάρι. Αφού δώσει την απάντηση του ο χρήστης, αυτή τοποθετείται στη μεταβλητή «Μπλούζες». Στη συνέχεια το πρόγραμμα χρησιμοποιεί τις δύο μεταβλητές για να υπολογίσει τη μεταβλητή «Σύνολο»: Σύνολο= Συρτάρια * Μπλούζες. Αφού το κορίτσι αναφέρει τον συνολικό αριθμό που υπολόγισε το πρόγραμμα, βγαίνει και αναπηδά πάνω στο κρεβάτι. Αφού αναφέρει το πόσο της αρέσει το κρεβάτι μετακινείται στην αρχική της θέση. 15. Διαγραφή εντολής Για να διαγράψουμε μια εντολή που τοποθετήσαμε σε ένα αντικείμενο μπορούμε να χρησιμοποιήσουμε την ίδια μέθοδο που χρησιμοποιήσαμε για τη διαγραφή αντικειμένων. 16. Εκτέλεση του προγράμματος Για να εκτελεστούν μαζί όλες οι εντολές που έχουμε τοποθετήσει σε ένα αντικείμενο ή σε ένα σκηνικό θα πρέπει να κάνουμε τα εξής: 1. Πάνω από κάθε δομή εντολών τοποθετούμε την εντολή «Όταν στο πράσινη σημαία γίνει κλικ». 2. Κλικ στο «Ξεκινήστε τα σενάρια πράσινης σημαίας». Για να τερματίσουμε την εκτέλεση του προγράμματος κάνουμε κλικ στο «Σταμάτημα όλων». 172
173 Α.7 Αλγοριθμική Σκέψη, Προγραμματισμός & Σύγχρονες Εφαρμογές Α.7.2.Μ1-Μ8 17. Αποθήκευση Προγράμματος Για να αποθηκεύσουμε ένα πρόγραμμα θα πρέπει να κάνουμε τα εξής: 1. Από το Κυρίως Μενού κάνουμε κλικ στο «Αρχείο». 10. Κλικ στο «Αποθήκευση Ως». 11. Στο πλαίσιο διαλόγου επιλέγουμε τη μονάδα δίσκου και τον φάκελο μέσα στον οποίο θα αποθηκευτεί το αρχείο. 12. Πληκτρολογούμε το όνομα του αρχείου. 13. Κλικ στο «Εντάξει». 18. Άνοιγμα Προγράμματος Για να ανοίξουμε ένα πρόγραμμα θα πρέπει να κάνουμε τα εξής: 1. Από το Κυρίως Μενού κάνουμε κλικ στο «Αρχείο». 2. Κλικ στο «Άνοιγμα». 3. Στο πλαίσιο διαλόγου επιλέγουμε τη μονάδα δίσκου και τον φάκελο μέσα στον οποίο είναι αποθηκευμένο το αρχείο. 4. Κλικ στο όνομα του αρχείου. 5. Κλικ στο «Εντάξει». 173
174 Α.7 Αλγοριθμική Σκέψη, Προγραμματισμός & Σύγχρονες Εφαρμογές Α.7.2.Μ1-Μ8 Υπόμνημα Έναρξη προγράμματος Scratch διπλό κλικ στο Αλλαγή Προβολής Έργου κλικ στο Δημιουργία/Εισαγωγή Σκηνικού κλικ στο Εισαγωγή/Δημιουργία Νέου Αντικειμένου κλικ στο Αλλαγή Ονόματος Αντικειμένου κλικ στο Διαγραφή αντικειμένου Τροποποίηση Μεγέθους του Αντικειμένου κλικ στο κλικ στο Εισαγωγή Ήχων κλικ στο Εισαγωγή Εντολών κλικ στο Εκτέλεση Προγράμματος Τερματισμός Εκτέλεσης Προγράμματος κλικ στο κλικ στο 174
Οι καθηγητές Πληροφορικής και Επιστήμης Ηλεκτρονικών. Υπολογιστών. Επιθεωρητές Πληροφορικής και Επιστήμης Ηλεκτρονικών Υπολογιστών. Λειτουργός Υ.Α.Π.
 Σημειώσεις Μαθητή Πληροφορική και Επιστήμη Ηλεκτρονικών Υπολογιστών Α Γυμνασίου Συγγραφή Οι καθηγητές Πληροφορικής και Επιστήμης Ηλεκτρονικών Υπολογιστών που αναφέρονται στην αρχή της κάθε ενότητας με
Σημειώσεις Μαθητή Πληροφορική και Επιστήμη Ηλεκτρονικών Υπολογιστών Α Γυμνασίου Συγγραφή Οι καθηγητές Πληροφορικής και Επιστήμης Ηλεκτρονικών Υπολογιστών που αναφέρονται στην αρχή της κάθε ενότητας με
Πληροφορική και Επιστήμη Ηλεκτρονικών Υπολογιστών Α Γυμνασίου Σημειώσεις
 Πληροφορική και Επιστήμη Ηλεκτρονικών Υπολογιστών Α Γυμνασίου Σημειώσεις Συγγραφή: Οι καθηγητές Πληροφορικής και Επιστήμης Ηλεκτρονικών Υπολογιστών που αναφέρονται στην αρχή της κάθε ενότητας με την καθοδήγηση
Πληροφορική και Επιστήμη Ηλεκτρονικών Υπολογιστών Α Γυμνασίου Σημειώσεις Συγγραφή: Οι καθηγητές Πληροφορικής και Επιστήμης Ηλεκτρονικών Υπολογιστών που αναφέρονται στην αρχή της κάθε ενότητας με την καθοδήγηση
Πληροφορική και Επιστήμη Ηλεκτρονικών Υπολογιστών Α Γυμνασίου Σημειώσεις
 Πληροφορική και Επιστήμη Ηλεκτρονικών Υπολογιστών Α Γυμνασίου Σημειώσεις Συγγραφή: Οι καθηγητές Πληροφορικής και Επιστήμης Ηλεκτρονικών Υπολογιστών που αναφέρονται στην αρχή της κάθε ενότητας με την καθοδήγηση
Πληροφορική και Επιστήμη Ηλεκτρονικών Υπολογιστών Α Γυμνασίου Σημειώσεις Συγγραφή: Οι καθηγητές Πληροφορικής και Επιστήμης Ηλεκτρονικών Υπολογιστών που αναφέρονται στην αρχή της κάθε ενότητας με την καθοδήγηση
Πληροφορική και Επιστήμη Ηλεκτρονικών Υπολογιστών Α Γυμνασίου Σημειώσεις
 Πληροφορική και Επιστήμη Ηλεκτρονικών Υπολογιστών Α Γυμνασίου Σημειώσεις Συγγραφή: Οι καθηγητές Πληροφορικής και Επιστήμης Ηλεκτρονικών Υπολογιστών που αναφέρονται στην αρχή της κάθε ενότητας με την καθοδήγηση
Πληροφορική και Επιστήμη Ηλεκτρονικών Υπολογιστών Α Γυμνασίου Σημειώσεις Συγγραφή: Οι καθηγητές Πληροφορικής και Επιστήμης Ηλεκτρονικών Υπολογιστών που αναφέρονται στην αρχή της κάθε ενότητας με την καθοδήγηση
Δείχτες Επιτυχίας και Δείχτες Επάρκειας
 Δείχτες Επιτυχίας και Α Τάξη Θεματικές Περιοχές: 1. Βασικές έννοιες της Πληροφορικής και της Επιστήμης Ηλεκτρονικών Υπολογιστών 2. Υλικό / Αρχιτεκτονική Ηλεκτρονικού Υπολογιστή 3. Λειτουργικά συστήματα
Δείχτες Επιτυχίας και Α Τάξη Θεματικές Περιοχές: 1. Βασικές έννοιες της Πληροφορικής και της Επιστήμης Ηλεκτρονικών Υπολογιστών 2. Υλικό / Αρχιτεκτονική Ηλεκτρονικού Υπολογιστή 3. Λειτουργικά συστήματα
ΚΕΦΑΛΑΙΟ 1 Βασικές Έννοιες της Πληροφορικής
 ΚΕΦΑΛΑΙΟ 1 Βασικές Έννοιες της Πληροφορικής Τι είναι η πληροφορική ; Η πληροφορική είναι η επιστήμη η οποία ασχολείται με τη συλλογή, την επεξεργασία, την αποθήκευση και τη μετάδοση των πληροφοριών. Σε
ΚΕΦΑΛΑΙΟ 1 Βασικές Έννοιες της Πληροφορικής Τι είναι η πληροφορική ; Η πληροφορική είναι η επιστήμη η οποία ασχολείται με τη συλλογή, την επεξεργασία, την αποθήκευση και τη μετάδοση των πληροφοριών. Σε
Μαλούτα Θεανώ Σελίδα 1
 ΕΦΑΡΜΟΓΕΣ ΠΛΗΡΟΦΟΡΙΚΗΣ Α' ΛΥΚΕΙΟΥ ΕΝΟΤΗΤΑ 1η ΕΡΩΤΗΣΕΙΣ ΘΕΩΡΙΑΣ 1. Τι ονομάζουμε υλικό και τι λογισμικό ενός υπολογιστικού συστήματος; 2. Τι είναι α) η μητρική πλακέτα ( motherboard), β) η κεντρική μονάδα
ΕΦΑΡΜΟΓΕΣ ΠΛΗΡΟΦΟΡΙΚΗΣ Α' ΛΥΚΕΙΟΥ ΕΝΟΤΗΤΑ 1η ΕΡΩΤΗΣΕΙΣ ΘΕΩΡΙΑΣ 1. Τι ονομάζουμε υλικό και τι λογισμικό ενός υπολογιστικού συστήματος; 2. Τι είναι α) η μητρική πλακέτα ( motherboard), β) η κεντρική μονάδα
Παραδείγματα Δεδομένων: Οι τιμές στο κυλικείο, μια λίστα από ονόματα, τα σήματα της τροχαίας.
 Δεδομένα Πληροφορίες Δεδομένα: Μια ομάδα από σύμβολα, αριθμούς, λέξεις που αντιπροσωπεύουν κάτι και θα χρησιμοποιηθούν σε μια επεξεργασία. Παραδείγματα Δεδομένων: Οι τιμές στο κυλικείο, μια λίστα από ονόματα,
Δεδομένα Πληροφορίες Δεδομένα: Μια ομάδα από σύμβολα, αριθμούς, λέξεις που αντιπροσωπεύουν κάτι και θα χρησιμοποιηθούν σε μια επεξεργασία. Παραδείγματα Δεδομένων: Οι τιμές στο κυλικείο, μια λίστα από ονόματα,
ΕΦΑΡΜΟΓΕΣ ΠΛΗΡΟΦΟΡΙΚΗΣ. Α Γενικού Λυκείου (Μάθημα Επιλογής)
 ΕΦΑΡΜΟΓΕΣ ΠΛΗΡΟΦΟΡΙΚΗΣ Α Γενικού Λυκείου (Μάθημα Επιλογής) Σύγχρονα Υπολογιστικά Συστήματα τους υπερυπολογιστές (supercomputers) που χρησιμοποιούν ερευνητικά εργαστήρια τα μεγάλα συστήματα (mainframes)
ΕΦΑΡΜΟΓΕΣ ΠΛΗΡΟΦΟΡΙΚΗΣ Α Γενικού Λυκείου (Μάθημα Επιλογής) Σύγχρονα Υπολογιστικά Συστήματα τους υπερυπολογιστές (supercomputers) που χρησιμοποιούν ερευνητικά εργαστήρια τα μεγάλα συστήματα (mainframes)
ΑΡΧΙΤΕΚΤΟΝΙΚΗ ΥΠΟΛΟΓΙΣΤΩΝ. Σημειώσεις Θεωρίας
 Ινστιτούτα Επαγγελματική Κατάρτισης ΑΡΧΙΤΕΚΤΟΝΙΚΗ ΥΠΟΛΟΓΙΣΤΩΝ Σημειώσεις Θεωρίας Επιμέλεια: Ματθές Δημήτριος Αθήνα 2017 Μάθημα 1: Υπολογιστικό Σύστημα 1.1 Τι είναι ένα υπολογιστικό σύστημα Ένα υπολογιστικό
Ινστιτούτα Επαγγελματική Κατάρτισης ΑΡΧΙΤΕΚΤΟΝΙΚΗ ΥΠΟΛΟΓΙΣΤΩΝ Σημειώσεις Θεωρίας Επιμέλεια: Ματθές Δημήτριος Αθήνα 2017 Μάθημα 1: Υπολογιστικό Σύστημα 1.1 Τι είναι ένα υπολογιστικό σύστημα Ένα υπολογιστικό
Φουκαράκη Χρυσούλα - ΓΕΛ Γαζίου
 ΚΕΦΑΛΑΙΟ 1 Φουκαράκη Χρυσούλα - ΓΕΛ Γαζίου Υπολογιστικά συστήματα σχεδιάστηκαν για να καλύψουν συγκεκριμένες ανάγκες σε συγκεκριμένη χρονική στιγμή και βοηθούν στη συνολική πρόοδο της τεχνολογίας Φουκαράκη
ΚΕΦΑΛΑΙΟ 1 Φουκαράκη Χρυσούλα - ΓΕΛ Γαζίου Υπολογιστικά συστήματα σχεδιάστηκαν για να καλύψουν συγκεκριμένες ανάγκες σε συγκεκριμένη χρονική στιγμή και βοηθούν στη συνολική πρόοδο της τεχνολογίας Φουκαράκη
Κεφάλαιο Το υπολογιστικό σύστημα Η εξέλιξη του ανθρώπου πραγματοποιήθηκε χάρη στην ικανότητά στον χειρισμό εργαλείων.
 Α Γενικού Λυκείου Κεφάλαιο 1 1.1 Το υπολογιστικό σύστημα Η εξέλιξη του ανθρώπου πραγματοποιήθηκε χάρη στην ικανότητά στον χειρισμό εργαλείων. Ιδιαίτερη θέση έχουν οι Υπολογιστικές συσκευές. Μηχανισμός
Α Γενικού Λυκείου Κεφάλαιο 1 1.1 Το υπολογιστικό σύστημα Η εξέλιξη του ανθρώπου πραγματοποιήθηκε χάρη στην ικανότητά στον χειρισμό εργαλείων. Ιδιαίτερη θέση έχουν οι Υπολογιστικές συσκευές. Μηχανισμός
Το Υλικό Μέρος του Υπολογιστή
 1 Το Υλικό Μέρος του Υπολογιστή Ο υπολογιστής, όπως μπορείτε να παρατηρήσετε στο εργαστήριο του σχολείου σας, περιλαμβάνει διάφορα ξεχωριστά τμήματα που συνδέονται και συνεργάζονται μεταξύ τους, ώστε να
1 Το Υλικό Μέρος του Υπολογιστή Ο υπολογιστής, όπως μπορείτε να παρατηρήσετε στο εργαστήριο του σχολείου σας, περιλαμβάνει διάφορα ξεχωριστά τμήματα που συνδέονται και συνεργάζονται μεταξύ τους, ώστε να
ΜΑΘΗΜΑ 1- MULTIPLE CHOICE
 ΜΑΘΗΜΑ 1- MULTIPLE CHOICE 1. Ποιος τύπος Η/Υ χρησιμοποιείται για την λειτουργία συστημάτων και βάσεων δεδομένων μεγάλων εταιρειών; a) Επιτραπέζιος Η/Υ b) Προσωπικός Ψηφιακός Βοηθός c) Μεγάλο σύστημα d)
ΜΑΘΗΜΑ 1- MULTIPLE CHOICE 1. Ποιος τύπος Η/Υ χρησιμοποιείται για την λειτουργία συστημάτων και βάσεων δεδομένων μεγάλων εταιρειών; a) Επιτραπέζιος Η/Υ b) Προσωπικός Ψηφιακός Βοηθός c) Μεγάλο σύστημα d)
Β2.1 Βασικές έννοιες της Αρχιτεκτονικής του Η/Υ
 Β2.1 Βασικές έννοιες της Αρχιτεκτονικής του Η/Υ Τι θα μάθουμε σήμερα: Να αναφέρουμε και να εξηγούμε τι είναι Αρχιτεκτονική Η/Υ Να γνωρίσουμε τα βασικά εξαρτήματα που βρίσκονται στο εσωτερικό του υπολογιστή
Β2.1 Βασικές έννοιες της Αρχιτεκτονικής του Η/Υ Τι θα μάθουμε σήμερα: Να αναφέρουμε και να εξηγούμε τι είναι Αρχιτεκτονική Η/Υ Να γνωρίσουμε τα βασικά εξαρτήματα που βρίσκονται στο εσωτερικό του υπολογιστή
Ενότητα 1η. Εισαγωγή στην Πληροφορική
 Ενότητα 1η Εισαγωγή στην Πληροφορική 1.1 Τι είναι Πληροφορική Ένας σύντομος ορισμός για το τι είναι πληροφορική είναι ο παρακάτω: όλα εκείνα που χρειάζεται κανείς για να παράγει, να οργανώνει και να διαχειρίζεται
Ενότητα 1η Εισαγωγή στην Πληροφορική 1.1 Τι είναι Πληροφορική Ένας σύντομος ορισμός για το τι είναι πληροφορική είναι ο παρακάτω: όλα εκείνα που χρειάζεται κανείς για να παράγει, να οργανώνει και να διαχειρίζεται
Βασικές Έννοιες Πληροφορικής
 Βασικές Έννοιες Πληροφορικής 1. Τι είναι ο Ηλεκτρονικός Υπολογιστής Ο Ηλεκτρονικός Υπολογιστής είναι οποιαδήποτε συσκευή μεγάλη ή μικρή που επεξεργάζεται δεδομένα και εκτελεί την εργασία του σύμφωνα με
Βασικές Έννοιες Πληροφορικής 1. Τι είναι ο Ηλεκτρονικός Υπολογιστής Ο Ηλεκτρονικός Υπολογιστής είναι οποιαδήποτε συσκευή μεγάλη ή μικρή που επεξεργάζεται δεδομένα και εκτελεί την εργασία του σύμφωνα με
ΕΙΣΑΓΩΓΗ ΣΤΟ ΛΕΙΤΟΥΡΓΙΚΟ ΣΥΣΤΗΜΑ Microsoft WINDOWS (95-98-NT-2000-XP)
 ΤΜΗΜΑ ΦΥΣΙΚΗΣ Α.Π.Θ. ΕΡΓΑΣΤΗΡΙΟ ΕΦΑΡΜΟΓΩΝ ΠΛΗΡΟΦΟΡΙΚΗΣ ΕΙΣΑΓΩΓΗ ΣΤΟ ΛΕΙΤΟΥΡΓΙΚΟ ΣΥΣΤΗΜΑ Microsoft WINDOWS (95-98-NT-2000-XP) Κ. Παρασκευόπουλος Αναπλ. Καθηγητής Θεσσαλονίκη 2004 1. Μερικά κλασσικά ερωτήματα
ΤΜΗΜΑ ΦΥΣΙΚΗΣ Α.Π.Θ. ΕΡΓΑΣΤΗΡΙΟ ΕΦΑΡΜΟΓΩΝ ΠΛΗΡΟΦΟΡΙΚΗΣ ΕΙΣΑΓΩΓΗ ΣΤΟ ΛΕΙΤΟΥΡΓΙΚΟ ΣΥΣΤΗΜΑ Microsoft WINDOWS (95-98-NT-2000-XP) Κ. Παρασκευόπουλος Αναπλ. Καθηγητής Θεσσαλονίκη 2004 1. Μερικά κλασσικά ερωτήματα
Π Ε Ρ Ι Ε Χ Ο Μ Ε Ν Α
 Π Ε Ρ Ι Ε Χ Ο Μ Ε Ν Α 1 Windows 8.1 1.1 Βασικές Έννοιες Πληροφορικής και Επικοινωνιών Εισαγωγή 19 Τι είναι ο Ηλεκτρονικός Υπολογιστής 20 Κατηγορίες Υπολογιστών 21 Κύρια μέρη ενός Προσωπικού Υπολογιστή
Π Ε Ρ Ι Ε Χ Ο Μ Ε Ν Α 1 Windows 8.1 1.1 Βασικές Έννοιες Πληροφορικής και Επικοινωνιών Εισαγωγή 19 Τι είναι ο Ηλεκτρονικός Υπολογιστής 20 Κατηγορίες Υπολογιστών 21 Κύρια μέρη ενός Προσωπικού Υπολογιστή
Information Technology for Business
 Information Technology for Business Lecturer: N. Kyritsis, MBA, Ph.D. Candidate e-mail: kyritsis@ist.edu.gr Computer System Hardware Υποδομή του Information Technology Υλικό Υπολογιστών (Hardware) Λογισμικό
Information Technology for Business Lecturer: N. Kyritsis, MBA, Ph.D. Candidate e-mail: kyritsis@ist.edu.gr Computer System Hardware Υποδομή του Information Technology Υλικό Υπολογιστών (Hardware) Λογισμικό
*Ένας υπολογιστής είναι στην πραγματικότητα ένα σύστημα πολλών μερών που συνεργάζονται μεταξύ τους.
 Ένας υπολογιστής είναι στην πραγματικότητα ένα σύστημα πολλών μερών που συνεργάζονται μεταξύ τους. *Τα φυσικά μέρη που μπορούμε να δούμε και να αγγίξουμε ονομάζονται συνολικά υλικό (hardware). * * υπερυπολογιστές
Ένας υπολογιστής είναι στην πραγματικότητα ένα σύστημα πολλών μερών που συνεργάζονται μεταξύ τους. *Τα φυσικά μέρη που μπορούμε να δούμε και να αγγίξουμε ονομάζονται συνολικά υλικό (hardware). * * υπερυπολογιστές
Κεφάλαιο 1.6: Συσκευές αποθήκευσης
 Κεφάλαιο 1.6: Συσκευές αποθήκευσης 1.6.1 Συσκευές αποθήκευσης Μνήμη τυχαίας προσπέλασης - RAM Η μνήμη RAM (Random Access Memory Μνήμη Τυχαίας Προσπέλασης), κρατεί όλη την πληροφορία (δεδομένα και εντολές)
Κεφάλαιο 1.6: Συσκευές αποθήκευσης 1.6.1 Συσκευές αποθήκευσης Μνήμη τυχαίας προσπέλασης - RAM Η μνήμη RAM (Random Access Memory Μνήμη Τυχαίας Προσπέλασης), κρατεί όλη την πληροφορία (δεδομένα και εντολές)
ΚΕΦΑΛΑΙΟ 5. Κύκλος Ζωής Εφαρμογών ΕΝΟΤΗΤΑ 2. Εφαρμογές Πληροφορικής. Διδακτικές ενότητες 5.1 Πρόβλημα και υπολογιστής 5.2 Ανάπτυξη εφαρμογών
 44 Διδακτικές ενότητες 5.1 Πρόβλημα και υπολογιστής 5.2 Ανάπτυξη εφαρμογών Διδακτικοί στόχοι Σκοπός του κεφαλαίου είναι οι μαθητές να κατανοήσουν τα βήματα που ακολουθούνται κατά την ανάπτυξη μιας εφαρμογής.
44 Διδακτικές ενότητες 5.1 Πρόβλημα και υπολογιστής 5.2 Ανάπτυξη εφαρμογών Διδακτικοί στόχοι Σκοπός του κεφαλαίου είναι οι μαθητές να κατανοήσουν τα βήματα που ακολουθούνται κατά την ανάπτυξη μιας εφαρμογής.
1.4 Τεχνολογικές εξελίξεις στο Υλικό Υπολογιστών
 1.4 Τεχνολογικές εξελίξεις στο Υλικό Υπολογιστών Μεταξύ του 2700 π.χ. και 2300 π.χ. εμφανίστηκε για πρώτη φορά ο Σουμεριακός Άβακας, ένας πίνακας με διαδοχικές στήλες που οριοθετούσαν τις διαδοχικές τάξεις
1.4 Τεχνολογικές εξελίξεις στο Υλικό Υπολογιστών Μεταξύ του 2700 π.χ. και 2300 π.χ. εμφανίστηκε για πρώτη φορά ο Σουμεριακός Άβακας, ένας πίνακας με διαδοχικές στήλες που οριοθετούσαν τις διαδοχικές τάξεις
3. Χρησιμοποιώντας το CD-ROM Πληροφορικής του εργαστηρίου σας,
 θητή, το όνομα του πατέρα, το όνομα της μητέρας, ο βαθμός του πρώτου τριμήνου για το κάθε μάθημα που έχει διδαχθεί o μαθητής, ο χαρακτηρισμός της διαγωγής, το σύνολο των απουσιών και το σύνολο των δικαιολογημένων
θητή, το όνομα του πατέρα, το όνομα της μητέρας, ο βαθμός του πρώτου τριμήνου για το κάθε μάθημα που έχει διδαχθεί o μαθητής, ο χαρακτηρισμός της διαγωγής, το σύνολο των απουσιών και το σύνολο των δικαιολογημένων
1. Άνοιγμα Και Κλείσιμο Της Εφαρμογής Φυλλομετρητή Ιστού (Internet Explorer)
 ΔΙΑΔΙΚΤΥΟ (INTERNET) ΣΤΟΧΟΙ: 1. Άνοιγμα Και Κλείσιμο Μιας Εφαρμογής Φυλλομετρητή Ιστού (Internet Explorer) 2. Παρουσίαση Μιας Ιστοσελίδας 3. Διακοπή Και Ανανέωση Μιας Ιστοσελίδας (Stop and Refresh) 4.
ΔΙΑΔΙΚΤΥΟ (INTERNET) ΣΤΟΧΟΙ: 1. Άνοιγμα Και Κλείσιμο Μιας Εφαρμογής Φυλλομετρητή Ιστού (Internet Explorer) 2. Παρουσίαση Μιας Ιστοσελίδας 3. Διακοπή Και Ανανέωση Μιας Ιστοσελίδας (Stop and Refresh) 4.
ΕΠΛ : Εισαγωγή στην Επιστήμη της Πληροφορικής Σημειώσεις Εργαστηρίων (2009)
 Κεφάλαιο 1: Windows ΕΠΛ 001-002: Εισαγωγή στην Επιστήμη της Πληροφορικής Σημειώσεις Εργαστηρίων (2009) Τα Windows είναι ένα λειτουργικό περιβάλλον, τo οποίo κάνει τη λειτουργία του ηλεκτρονικού υπολογιστή
Κεφάλαιο 1: Windows ΕΠΛ 001-002: Εισαγωγή στην Επιστήμη της Πληροφορικής Σημειώσεις Εργαστηρίων (2009) Τα Windows είναι ένα λειτουργικό περιβάλλον, τo οποίo κάνει τη λειτουργία του ηλεκτρονικού υπολογιστή
Περιεχόμενα. Μέρος 1: Βασικές έννοιες της πληροφορικής... 13. Πρόλογος... 11
 Περιεχόμενα Πρόλογος... 11 Μέρος 1: Βασικές έννοιες της πληροφορικής... 13 1.1 Windows XP... 15 1.2 Επιφάνεια εργασίας... 19 1.3 Γραμμή εργασιών... 24 1.4 Χειρισμός παραθύρων... 30 1.5 Μενού... 36 1.6
Περιεχόμενα Πρόλογος... 11 Μέρος 1: Βασικές έννοιες της πληροφορικής... 13 1.1 Windows XP... 15 1.2 Επιφάνεια εργασίας... 19 1.3 Γραμμή εργασιών... 24 1.4 Χειρισμός παραθύρων... 30 1.5 Μενού... 36 1.6
Περιεχόμενα. Περιβάλλον ηλεκτρονικού υπολογιστή...9 Επιφάνεια εργασίας...12 Διαχείριση αρχείων...15 Ιοί Η/Υ...21 Διαχείριση εκτυπώσεων...
 Περιεχόμενα Περιβάλλον ηλεκτρονικού υπολογιστή...9 Επιφάνεια εργασίας...12 Διαχείριση αρχείων...15 Ιοί Η/Υ...21 Διαχείριση εκτυπώσεων...22 Περιβάλλον ηλεκτρονικού υπολογιστή...23 Επιφάνεια εργασίας...26
Περιεχόμενα Περιβάλλον ηλεκτρονικού υπολογιστή...9 Επιφάνεια εργασίας...12 Διαχείριση αρχείων...15 Ιοί Η/Υ...21 Διαχείριση εκτυπώσεων...22 Περιβάλλον ηλεκτρονικού υπολογιστή...23 Επιφάνεια εργασίας...26
Computing and Information Systems Service. ιαχείριση Αρχείων
 ιαχείριση Αρχείων Η διαχείριση αρχείων είναι πολύ σηµαντική για την οργάνωση των αρχείων σας σε φακέλους και την αποθήκευση των αρχείων που συσχετίζονται µεταξύ τους στον ίδιο φάκελο. Αν έχετε πολλά αρχεία,
ιαχείριση Αρχείων Η διαχείριση αρχείων είναι πολύ σηµαντική για την οργάνωση των αρχείων σας σε φακέλους και την αποθήκευση των αρχείων που συσχετίζονται µεταξύ τους στον ίδιο φάκελο. Αν έχετε πολλά αρχεία,
ΜΑΡΙΑ ΚΑΤΕΛΑΝΟΥ ΤΜΗΜΑ: Γ 1
 ΜΑΡΙΑ ΚΑΤΕΛΑΝΟΥ ΤΜΗΜΑ: Γ 1 ΥΛΙΚΟ & ΛΟΓΙΣΜΙΚΟ ΛΟΓΙΣΜΙΚΟ ΚΑΤΗΓΟΡΙΕΣ ΛΟΓΙΣΜΙΚΟΥ ΥΛΙΚΟ ΚΕΝΤΡΙΚΗ ΜΟΝΑΔΑ ΚΥΡΙΑ ΜΝΗΜΗ ΣΥΣΚΕΥΕΣ ΕΙΣΟΔΟΥ & ΕΞΟΔΟΥ ΣΥΣΚΕΥΕΣ ΕΙΣΟΔΟΥ ΣΥΣΚΕΥΕΣ ΕΞΟΔΟΥ ΑΠΟΘΗΚΕΥΤΙΚΑ ΜΕΣΑ ΠΗΓΕΣ Κάθε υπολογιστής
ΜΑΡΙΑ ΚΑΤΕΛΑΝΟΥ ΤΜΗΜΑ: Γ 1 ΥΛΙΚΟ & ΛΟΓΙΣΜΙΚΟ ΛΟΓΙΣΜΙΚΟ ΚΑΤΗΓΟΡΙΕΣ ΛΟΓΙΣΜΙΚΟΥ ΥΛΙΚΟ ΚΕΝΤΡΙΚΗ ΜΟΝΑΔΑ ΚΥΡΙΑ ΜΝΗΜΗ ΣΥΣΚΕΥΕΣ ΕΙΣΟΔΟΥ & ΕΞΟΔΟΥ ΣΥΣΚΕΥΕΣ ΕΙΣΟΔΟΥ ΣΥΣΚΕΥΕΣ ΕΞΟΔΟΥ ΑΠΟΘΗΚΕΥΤΙΚΑ ΜΕΣΑ ΠΗΓΕΣ Κάθε υπολογιστής
ΣΗΜΕΙΩΣΕΙΣ ΣΤΗΝ ΠΛΗΡΟΦΟΡΙΚΗ
 Ο ηλεκτρονικός υπολογιστής είναι μια ηλεκτρονική συσκευή που έχει την ικανότητα να επεξεργάζεται μεγάλο όγκο πληροφοριών και δεδομένων με ταχύτητα και ακρίβεια. Επίσης ένας η/υ μπορεί να αποθηκεύσει πληροφορίες,
Ο ηλεκτρονικός υπολογιστής είναι μια ηλεκτρονική συσκευή που έχει την ικανότητα να επεξεργάζεται μεγάλο όγκο πληροφοριών και δεδομένων με ταχύτητα και ακρίβεια. Επίσης ένας η/υ μπορεί να αποθηκεύσει πληροφορίες,
4 η γενιά ( δεκαετία 70 έως σήμερα) Δομικό Στοιχείο : Ολοκληρωμένο κύκλωμα ή τσιπ μεγάλης κλίμακας ολοκλήρωσης.
 Γενιές Η/Υ Χωρίζουμε τη χρονική περίοδο από τη στιγμή της εμφάνισης του πρώτου Η/Υ (του ENIAC) μέχρι σήμερα σε χρονικά διαστήματα, τα οποία καθορίζονται από αλλαγές στην τεχνολογία κατασκευής των Η/Υ και
Γενιές Η/Υ Χωρίζουμε τη χρονική περίοδο από τη στιγμή της εμφάνισης του πρώτου Η/Υ (του ENIAC) μέχρι σήμερα σε χρονικά διαστήματα, τα οποία καθορίζονται από αλλαγές στην τεχνολογία κατασκευής των Η/Υ και
ΠΛΗΡΟΦΟΡΙΚΗ: ΥΠΟΛΟΓΙΣΤΕΣ & ΤΕΧΝΟΛΟΓΙΕΣ ΔΙΑΔΙΚΤΥΟΥ
 ΠΛΗΡΟΦΟΡΙΚΗ: ΥΠΟΛΟΓΙΣΤΕΣ & ΤΕΧΝΟΛΟΓΙΕΣ ΔΙΑΔΙΚΤΥΟΥ kv@hua.gr Στόχος Μαθήματος Εισαγωγή σε Βασικούς Όρους Πληροφορικής και Τηλεματικής. Εφαρμογές Τηλεματικής. Αναφορά στις κοινωνικές επιπτώσεις των Υπολογιστών.
ΠΛΗΡΟΦΟΡΙΚΗ: ΥΠΟΛΟΓΙΣΤΕΣ & ΤΕΧΝΟΛΟΓΙΕΣ ΔΙΑΔΙΚΤΥΟΥ kv@hua.gr Στόχος Μαθήματος Εισαγωγή σε Βασικούς Όρους Πληροφορικής και Τηλεματικής. Εφαρμογές Τηλεματικής. Αναφορά στις κοινωνικές επιπτώσεις των Υπολογιστών.
7.Α.1 Παρουσιάσεις. 7.Α.2 Περιγραφή περιεχομένων της εφαρμογής
 Μάθημα 7ο Πολυμέσα 7.Α.1 Παρουσιάσεις Οι παρουσιάσεις είναι μια εφαρμογή που χρησιμεύει στην παρουσίαση των εργασιών μας. Αποτελούν μια συνοπτική μορφή των εργασιών μας. Μέσω δημιουργίας διαφανειών, μορφοποιήσεων
Μάθημα 7ο Πολυμέσα 7.Α.1 Παρουσιάσεις Οι παρουσιάσεις είναι μια εφαρμογή που χρησιμεύει στην παρουσίαση των εργασιών μας. Αποτελούν μια συνοπτική μορφή των εργασιών μας. Μέσω δημιουργίας διαφανειών, μορφοποιήσεων
Πληροφορική και Υπολογιστές
 Πληροφορική και Υπολογιστές Πληροφορική είναι η επιστήμη και η τεχνολογία που ασχολείται με τις πληροφορίες, τα μέσα και τους τρόπους επεξεργασίας των πληροφοριών, χρησιμοποιώντας ως βασικό εργαλείο τον
Πληροφορική και Υπολογιστές Πληροφορική είναι η επιστήμη και η τεχνολογία που ασχολείται με τις πληροφορίες, τα μέσα και τους τρόπους επεξεργασίας των πληροφοριών, χρησιμοποιώντας ως βασικό εργαλείο τον
Πρακτικές οδηγίες για την Επεξεργασία Κειμένου
 11 Εργαλεία έκφρασης και δημιουργίας Επεξεργασία Κειμένου Α Γυμνασίου Πρακτικές οδηγίες για την Επεξεργασία Κειμένου Ένα πρόγραμμα επεξεργασίας κειμένου μας προσφέρει τη δυνατότητα να: προσθέτουμε, να
11 Εργαλεία έκφρασης και δημιουργίας Επεξεργασία Κειμένου Α Γυμνασίου Πρακτικές οδηγίες για την Επεξεργασία Κειμένου Ένα πρόγραμμα επεξεργασίας κειμένου μας προσφέρει τη δυνατότητα να: προσθέτουμε, να
Κεφάλαιο 2.4: Εργασία με εικονίδια
 Κεφάλαιο 2.4: Εργασία με εικονίδια 2.4.1 Συχνότερα εμφανιζόμενα εικονίδια των Windows Τα πιο συνηθισμένα εικονίδια, που μπορεί να συναντήσουμε, είναι: Εικονίδια συστήματος: Τα Windows εμφανίζουν τα στοιχεία
Κεφάλαιο 2.4: Εργασία με εικονίδια 2.4.1 Συχνότερα εμφανιζόμενα εικονίδια των Windows Τα πιο συνηθισμένα εικονίδια, που μπορεί να συναντήσουμε, είναι: Εικονίδια συστήματος: Τα Windows εμφανίζουν τα στοιχεία
Ο Οδηγός γρήγορης εκκίνησης
 Ο Οδηγός γρήγορης εκκίνησης του Microsoft PowerPoint 2013 έχει διαφορετική εμφάνιση από προηγούμενες εκδόσεις. Γι αυτό το λόγο, δημιουργήσαμε αυτόν τον οδηγό για να ελαχιστοποιήσουμε την καμπύλη εκμάθησης.
Ο Οδηγός γρήγορης εκκίνησης του Microsoft PowerPoint 2013 έχει διαφορετική εμφάνιση από προηγούμενες εκδόσεις. Γι αυτό το λόγο, δημιουργήσαμε αυτόν τον οδηγό για να ελαχιστοποιήσουμε την καμπύλη εκμάθησης.
ΕΦΑΡΜΟΓΕΣ ΠΛΗΡΟΦΟΡΙΚΗΣ ΕΡΩΤΑΠΑΝΤΗΣΕΙΣ
 Κεφάλαιο 1: Υλικό Υπολογιστών (Hardware) 1.1: Το υπολογιστικό σύστημα ΕΦΑΡΜΟΓΕΣ ΠΛΗΡΟΦΟΡΙΚΗΣ 1. Τι αντιλαμβάνεστε με τον όρο υλικό (hardware); [σελ. 8] Τα φυσικά μέρη που μπορούμε να δούμε και να αγγίξουμε
Κεφάλαιο 1: Υλικό Υπολογιστών (Hardware) 1.1: Το υπολογιστικό σύστημα ΕΦΑΡΜΟΓΕΣ ΠΛΗΡΟΦΟΡΙΚΗΣ 1. Τι αντιλαμβάνεστε με τον όρο υλικό (hardware); [σελ. 8] Τα φυσικά μέρη που μπορούμε να δούμε και να αγγίξουμε
ΕΠΙΜΟΡΦΩΣΗ ΕΚΠΑΙΔΕΥΤΙΚΩΝ ΜΕΣΗΣ ΕΚΠΑΙΔΕΥΣΗΣ ΓΙΑ ΤΑ ΝΕΑ ΑΝΑΛΥΤΙΚΑ ΠΡΟΓΡΑΜΜΑΤΑ
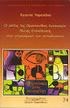 ΕΠΙΜΟΡΦΩΣΗ ΕΚΠΑΙΔΕΥΤΙΚΩΝ ΜΕΣΗΣ ΕΚΠΑΙΔΕΥΣΗΣ ΓΙΑ ΤΑ ΝΕΑ ΑΝΑΛΥΤΙΚΑ ΠΡΟΓΡΑΜΜΑΤΑ ΝΕΟ ΑΝΑΛΥΤΙΚΟ ΠΡΟΓΡΑΜΜΑ Β ΓΥΜΝΑΣΙΟΥ ΟΜΑΔΑ ΕΡΓΑΣΙΑΣ Ανδρέας Σ. Ανδρέου (Αναπλ. Καθηγητής ΤΕΠΑΚ - Συντονιστής) Μάριος Μιλτιάδου,
ΕΠΙΜΟΡΦΩΣΗ ΕΚΠΑΙΔΕΥΤΙΚΩΝ ΜΕΣΗΣ ΕΚΠΑΙΔΕΥΣΗΣ ΓΙΑ ΤΑ ΝΕΑ ΑΝΑΛΥΤΙΚΑ ΠΡΟΓΡΑΜΜΑΤΑ ΝΕΟ ΑΝΑΛΥΤΙΚΟ ΠΡΟΓΡΑΜΜΑ Β ΓΥΜΝΑΣΙΟΥ ΟΜΑΔΑ ΕΡΓΑΣΙΑΣ Ανδρέας Σ. Ανδρέου (Αναπλ. Καθηγητής ΤΕΠΑΚ - Συντονιστής) Μάριος Μιλτιάδου,
ΜΑΘΗΜΑ1 ΥΛΙΚΟ (HARDWARE)
 ΜΑΘΗΜΑ1 ΥΛΙΚΟ (HARDWARE) ΣΤΟΧΟΙ: 1. Υλικό, Λογισμικό, Τεχνολογία Πληροφοριών 2. Κύρια Μέρη Ενός Ηλεκτρονικού Υπολογιστή 3. Κατηγορίες Ηλεκτρονικού Υπολογιστή 4. Συγκριτικός Πίνακας Διαφόρων Τύπων Υπολογιστή
ΜΑΘΗΜΑ1 ΥΛΙΚΟ (HARDWARE) ΣΤΟΧΟΙ: 1. Υλικό, Λογισμικό, Τεχνολογία Πληροφοριών 2. Κύρια Μέρη Ενός Ηλεκτρονικού Υπολογιστή 3. Κατηγορίες Ηλεκτρονικού Υπολογιστή 4. Συγκριτικός Πίνακας Διαφόρων Τύπων Υπολογιστή
ΙΣΤΟΡΙΚΗ ΕΞΕΛΙΞΗ ΥΠΟΛΟΓΙΣΤΩΝ
 Σχολικό Βιβλίο - Κεφάλαιο 1 ΙΣΤΟΡΙΚΗ ΕΞΕΛΙΞΗ ΥΠΟΛΟΓΙΣΤΩΝ ΠΑΡΟΥΣΙΑΣΗ 2 Ευάγγελος Χρ. Ζιούλας (Καθηγητής Πληροφορικής) ΑΒΑΚΑΣ Πρώτη υπολογιστική μηχανή της ιστορίας (3000 π.χ.) Αρχαίο σύστημα ΑΒΑΚΑ Μοντέρνο
Σχολικό Βιβλίο - Κεφάλαιο 1 ΙΣΤΟΡΙΚΗ ΕΞΕΛΙΞΗ ΥΠΟΛΟΓΙΣΤΩΝ ΠΑΡΟΥΣΙΑΣΗ 2 Ευάγγελος Χρ. Ζιούλας (Καθηγητής Πληροφορικής) ΑΒΑΚΑΣ Πρώτη υπολογιστική μηχανή της ιστορίας (3000 π.χ.) Αρχαίο σύστημα ΑΒΑΚΑ Μοντέρνο
Περιεχόμενα. Περιβάλλον ηλεκτρονικού υπολογιστή...9 Επιφάνεια εργασίας...12 Διαχείριση αρχείων...15 Ιοί Η/Υ...21 Διαχείριση εκτυπώσεων...
 Περιεχόμενα Περιβάλλον ηλεκτρονικού υπολογιστή...9 Επιφάνεια εργασίας...12 Διαχείριση αρχείων...15 Ιοί Η/Υ...21 Διαχείριση εκτυπώσεων...22 Περιβάλλον ηλεκτρονικού υπολογιστή...23 Επιφάνεια εργασίας...26
Περιεχόμενα Περιβάλλον ηλεκτρονικού υπολογιστή...9 Επιφάνεια εργασίας...12 Διαχείριση αρχείων...15 Ιοί Η/Υ...21 Διαχείριση εκτυπώσεων...22 Περιβάλλον ηλεκτρονικού υπολογιστή...23 Επιφάνεια εργασίας...26
Εισαγωγή στους Ηλεκτρονικούς Υπολογιστές. Τμήμα Λογιστικής. 1 Στέργιος Παλαμάς
 ΤΕΙ Ηπείρου Παράρτημα Πρέβεζας Τμήμα Λογιστικής 1 Θεματικές Ενότητες Ιστορική Αναδρομή - Εφαρμογές Αρχιτεκτονική ενός Η/Υ - Υλικό Σύνθεση ενός Προσωπικού Υπολογιστή Λογισμικό Η/Υ - Λειτουργικά Συστήματα
ΤΕΙ Ηπείρου Παράρτημα Πρέβεζας Τμήμα Λογιστικής 1 Θεματικές Ενότητες Ιστορική Αναδρομή - Εφαρμογές Αρχιτεκτονική ενός Η/Υ - Υλικό Σύνθεση ενός Προσωπικού Υπολογιστή Λογισμικό Η/Υ - Λειτουργικά Συστήματα
Βασίλειος Κοντογιάννης ΠΕ19
 Ενότητα1 Υλικό Λογισμικό και Εφαρμογές Κεφ1: Υλικό Υπολογιστών - Hardware Τι ονομάζουμε υλικό υπολογιστών; Με τον όρο υλικό (hardware) αναφερόμαστε σε οτιδήποτε έχει μια φυσική-υλική υπόσταση σε ένα υπολογιστικό
Ενότητα1 Υλικό Λογισμικό και Εφαρμογές Κεφ1: Υλικό Υπολογιστών - Hardware Τι ονομάζουμε υλικό υπολογιστών; Με τον όρο υλικό (hardware) αναφερόμαστε σε οτιδήποτε έχει μια φυσική-υλική υπόσταση σε ένα υπολογιστικό
ΕΝΟΤΗΤΑ. Γνωρίζω τον υπολογιστή
 . Κεφάλαιο 1 Βασικές έννοιες της Πληροφορικής Εισαγωγή Τι είναι οι πληροφορίες στις οποίες βασιζόμαστε για να παίρνουμε αποφάσεις ή για να οργανώνουμε καλύτερα τις δραστηριότητές μας; Πληροφορίες είναι
. Κεφάλαιο 1 Βασικές έννοιες της Πληροφορικής Εισαγωγή Τι είναι οι πληροφορίες στις οποίες βασιζόμαστε για να παίρνουμε αποφάσεις ή για να οργανώνουμε καλύτερα τις δραστηριότητές μας; Πληροφορίες είναι
Λίγα λόγια από το συγγραφέα Microsoft Word Δημιουργία νέου εγγράφου Το σύστημα Βοήθειας του Word...
 ΕΝΟΤΗΤΑ 3 Περιεχόμενα Λίγα λόγια από το συγγραφέα... 7 91 Microsoft Word 2007... 9 92 Δημιουργία νέου εγγράφου... 20 93 Το σύστημα Βοήθειας του Word... 38 94 Μετακίνηση σε έγγραφο και προβολές εγγράφου...
ΕΝΟΤΗΤΑ 3 Περιεχόμενα Λίγα λόγια από το συγγραφέα... 7 91 Microsoft Word 2007... 9 92 Δημιουργία νέου εγγράφου... 20 93 Το σύστημα Βοήθειας του Word... 38 94 Μετακίνηση σε έγγραφο και προβολές εγγράφου...
ΠΡΟΒΛΗΜΑ ΕΠΕΓΕΡΓΑΣΙΑ. (Είναι οι σκέψεις και οι πράξεις που κάνουμε για να λυθεί το πρόβλημα) ΕΙΣΟΔΟΥ - ΕΞΟΔΟΥ
 1 ο ΓΥΜΝΑΣΙΟ ΘΕΡΜΗΣ Μάθημα: Ενότητα: Πληροφορική Α' Γυμν. Το Υλικό του Υπολογιστή ΠΡΟΒΛΗΜΑ ΔΕΔΟΜΕΝΑ (Είναι τα στοιχεία που δίνουμε για λυθεί το πρόβλημα) ΕΠΕΓΕΡΓΑΣΙΑ (Είναι οι σκέψεις και οι πράξεις που
1 ο ΓΥΜΝΑΣΙΟ ΘΕΡΜΗΣ Μάθημα: Ενότητα: Πληροφορική Α' Γυμν. Το Υλικό του Υπολογιστή ΠΡΟΒΛΗΜΑ ΔΕΔΟΜΕΝΑ (Είναι τα στοιχεία που δίνουμε για λυθεί το πρόβλημα) ΕΠΕΓΕΡΓΑΣΙΑ (Είναι οι σκέψεις και οι πράξεις που
ΧΡΟΝΙΚΗ ΠΕΡΙΟΔΟΣ Γεωργία Πελέκη, Έλντα Μπάλι Τζαφέρι Τζένη, Αλεξία Παπαδοπούλου, Ντοριλέιν Γκαρσία
 ΧΡΟΝΙΚΗ ΠΕΡΙΟΔΟΣ 1964 1981 Γεωργία Πελέκη, Έλντα Μπάλι Τζαφέρι Τζένη, Αλεξία Παπαδοπούλου, Ντοριλέιν Γκαρσία Τεχνολογία Επιδόσεις Το 1958, ο Τζακ Κίλμπυ (Jack Kilby) της εταιρείας Texas Instruments κατάφερε
ΧΡΟΝΙΚΗ ΠΕΡΙΟΔΟΣ 1964 1981 Γεωργία Πελέκη, Έλντα Μπάλι Τζαφέρι Τζένη, Αλεξία Παπαδοπούλου, Ντοριλέιν Γκαρσία Τεχνολογία Επιδόσεις Το 1958, ο Τζακ Κίλμπυ (Jack Kilby) της εταιρείας Texas Instruments κατάφερε
Ενότητα Β1 κεφ.2 ο «Σο Εσωτερικό του Τπολογιστή»
 1 2 1) ΚΟΤΣΙ ΤΠΟΛΟΓΙΣΗ (computer case): το κύριο κουτί που περικλείει τις βασικές συσκευές του υπολογιστή (επεξεργαστή, αποθήκες, RAM). 2) ΜΗΣΡΙΚΗ (motherboard): η πιο μεγάλη κάρτα πάνω στην οποία βρίσκεται
1 2 1) ΚΟΤΣΙ ΤΠΟΛΟΓΙΣΗ (computer case): το κύριο κουτί που περικλείει τις βασικές συσκευές του υπολογιστή (επεξεργαστή, αποθήκες, RAM). 2) ΜΗΣΡΙΚΗ (motherboard): η πιο μεγάλη κάρτα πάνω στην οποία βρίσκεται
να κατανοήσουν τις βασικές έννοιες και να τις χρησιμοποιούν στο λεξιλόγιό τους
 Α.1 Βασικές έννοιες της τεχνολογίας της πληροφορικής Α.1.1 Εισαγωγή στους υπολογιστές και την πληροφορική Ο ηλεκτρονικός υπολογιστής Πρόγραμμα Οι βασικές λειτουργίες του υπολογιστή (Είσοδος, Επεξεργασία,
Α.1 Βασικές έννοιες της τεχνολογίας της πληροφορικής Α.1.1 Εισαγωγή στους υπολογιστές και την πληροφορική Ο ηλεκτρονικός υπολογιστής Πρόγραμμα Οι βασικές λειτουργίες του υπολογιστή (Είσοδος, Επεξεργασία,
Εργαστήριο του Μαθήματος: ΕΠΛ003. Ενότητα 3 Εισαγωγή στο Microsoft Word
 Εργαστήριο του Μαθήματος: ΕΠΛ003 Ενότητα 3 Εισαγωγή στο Microsoft Word 1 Πως αρχίζουμε το Microsoft Word Για να αρχίσουμε το Word, πρέπει να κάνουμε double click στο εικονίδιο του Word που βρίσκεται στον
Εργαστήριο του Μαθήματος: ΕΠΛ003 Ενότητα 3 Εισαγωγή στο Microsoft Word 1 Πως αρχίζουμε το Microsoft Word Για να αρχίσουμε το Word, πρέπει να κάνουμε double click στο εικονίδιο του Word που βρίσκεται στον
Microsoft PowerPoint 2010 Πανεπιστήμιο Κύπρου
 Microsoft PowerPoint 2010 Πανεπιστήμιο Κύπρου Ιούλιος 2017 Copyright 2017 Πανεπιστήμιο Κύπρου. Όλα τα πνευματικά δικαιώματα κατοχυρωμένα. Δημιουργός: Λευτέρης Γ. Ζαχαρία Πίνακας Περιεχομένων 1. Εισαγωγή....
Microsoft PowerPoint 2010 Πανεπιστήμιο Κύπρου Ιούλιος 2017 Copyright 2017 Πανεπιστήμιο Κύπρου. Όλα τα πνευματικά δικαιώματα κατοχυρωμένα. Δημιουργός: Λευτέρης Γ. Ζαχαρία Πίνακας Περιεχομένων 1. Εισαγωγή....
Περιεχόμενα. Μέρος 1: Βασικές έννοιες Πληροφορικής και επικοινωνιών Μέρος 2: Χρήση υπολογιστή και διαχείριση αρχείων Πρόλογος...
 Περιεχόμενα Πρόλογος...11 Μέρος 1: Βασικές έννοιες Πληροφορικής και επικοινωνιών... 13 1.1 Εισαγωγή στους υπολογιστές... 15 1.2 Μονάδες μέτρησης... 27 1.3 Οι βασικές λειτουργίες ενός ηλεκτρονικού υπολογιστή...
Περιεχόμενα Πρόλογος...11 Μέρος 1: Βασικές έννοιες Πληροφορικής και επικοινωνιών... 13 1.1 Εισαγωγή στους υπολογιστές... 15 1.2 Μονάδες μέτρησης... 27 1.3 Οι βασικές λειτουργίες ενός ηλεκτρονικού υπολογιστή...
ΤΟ ΕΣΩΤΕΡΙΚΟ ΤΟΥ ΥΠΟΛΟΓΙΣΤΗ
 ΤΟ ΕΣΩΤΕΡΙΚΟ ΤΟΥ ΥΠΟΛΟΓΙΣΤΗ ΕΙΣΑΓΩΓΗ Οι υπολογιστές αποτελούνται από πολλά ηλεκτρονικά εξαρτήματα. Κάθε εξάρτημα έχει ειδικό ρόλο στη λειτουργία του υπολογιστή. Όλα όμως έχουν σχεδιαστεί, για να συνεργάζονται,
ΤΟ ΕΣΩΤΕΡΙΚΟ ΤΟΥ ΥΠΟΛΟΓΙΣΤΗ ΕΙΣΑΓΩΓΗ Οι υπολογιστές αποτελούνται από πολλά ηλεκτρονικά εξαρτήματα. Κάθε εξάρτημα έχει ειδικό ρόλο στη λειτουργία του υπολογιστή. Όλα όμως έχουν σχεδιαστεί, για να συνεργάζονται,
Εργαστήριο του Μαθήματος: ΕΠΛ001
 www.epl001lab.weebly.com Εργαστήριο του Μαθήματος: ΕΠΛ001 Ενότητα 3 Εισαγωγή στο Microsoft Word Πως αρχίζουμε το Microsoft Word Για να αρχίσουμε το Word, πρέπει να κάνουμε double click στο εικονίδιο του
www.epl001lab.weebly.com Εργαστήριο του Μαθήματος: ΕΠΛ001 Ενότητα 3 Εισαγωγή στο Microsoft Word Πως αρχίζουμε το Microsoft Word Για να αρχίσουμε το Word, πρέπει να κάνουμε double click στο εικονίδιο του
Μάθημα 3: Αρχιτεκτονική Υπολογιστών
 Μάθημα 3: Αρχιτεκτονική Υπολογιστών 3.1 Περιφερειακές μονάδες και τμήμα επεξεργασίας Στην καθημερινή μας ζωή ερχόμαστε συνέχεια σε επαφή με υπολογιστές. Ο υπολογιστής είναι μια συσκευή που επεξεργάζεται
Μάθημα 3: Αρχιτεκτονική Υπολογιστών 3.1 Περιφερειακές μονάδες και τμήμα επεξεργασίας Στην καθημερινή μας ζωή ερχόμαστε συνέχεια σε επαφή με υπολογιστές. Ο υπολογιστής είναι μια συσκευή που επεξεργάζεται
1 Εισαγωγή στην Πληροφορική
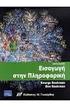 ΠΕΡΙΕΧΟΜΕΝΑ Χρήση Ηλεκτρονικού Υπολογιστή 1 Εισαγωγή στην Πληροφορική 1.1 Βασικές Έννοιες της Πληροφορικής Εισαγωγή 17 Τι είναι ο Ηλεκτρονικός Υπολογιστής 18 Υλικό Λογισµικό 19 Ιστορική Εξέλιξη των Η/Υ
ΠΕΡΙΕΧΟΜΕΝΑ Χρήση Ηλεκτρονικού Υπολογιστή 1 Εισαγωγή στην Πληροφορική 1.1 Βασικές Έννοιες της Πληροφορικής Εισαγωγή 17 Τι είναι ο Ηλεκτρονικός Υπολογιστής 18 Υλικό Λογισµικό 19 Ιστορική Εξέλιξη των Η/Υ
ΕΙΣΑΓΩΓΙΚΕΣ ΕΝΝΟΙΕΣ ΣΤΗ ΧΡΗΣΗ ΗΥ
 ΕΙΣΑΓΩΓΙΚΕΣ ΕΝΝΟΙΕΣ ΣΤΗ ΧΡΗΣΗ ΗΥ Βασικές Έννοιες Ο ηλεκτρονικός υπολογιστής είναι μια ηλεκτρονική συσκευή που έχει την ικανότητα να επεξεργάζεται μεγάλο όγκο πληροφοριών και δεδομένων με ταχύτητα και ακρίβεια.
ΕΙΣΑΓΩΓΙΚΕΣ ΕΝΝΟΙΕΣ ΣΤΗ ΧΡΗΣΗ ΗΥ Βασικές Έννοιες Ο ηλεκτρονικός υπολογιστής είναι μια ηλεκτρονική συσκευή που έχει την ικανότητα να επεξεργάζεται μεγάλο όγκο πληροφοριών και δεδομένων με ταχύτητα και ακρίβεια.
Κεφάλαιο 1.5: Τα βασικά μέρη ενός υπολογιστή
 Κεφάλαιο 1.5: Τα βασικά μέρη ενός υπολογιστή 1.5.1 Ανάλυση των μερών ενός υπολογιστή Μονάδα συστήματος Είναι το κουτί του υπολογιστή το οποίο φαίνεται αρκετά συμπαγές, αλλά στην πραγματικότητα αποτελείται
Κεφάλαιο 1.5: Τα βασικά μέρη ενός υπολογιστή 1.5.1 Ανάλυση των μερών ενός υπολογιστή Μονάδα συστήματος Είναι το κουτί του υπολογιστή το οποίο φαίνεται αρκετά συμπαγές, αλλά στην πραγματικότητα αποτελείται
ΣΗΜΕΙΩΣΕΙΣ ΓΡΑΦΙΣΤΙΚΗ ΜΕ Η/Υ 1. Του Αποστόλου Παπαποστόλου Επίκουρου Καθηγητή του ΤΕΙ Αθήνας
 ΣΗΜΕΙΩΣΕΙΣ ΓΡΑΦΙΣΤΙΚΗ ΜΕ Η/Υ 1 Του Αποστόλου Παπαποστόλου Επίκουρου Καθηγητή του ΤΕΙ Αθήνας ΕΙΣΑΓΩΓΗ Οι γραφικές παραστάσεις µε υπολογιστές έχουν προχωρήσει πολύ από τότε που οι ε- πιστήµονες που δούλευαν
ΣΗΜΕΙΩΣΕΙΣ ΓΡΑΦΙΣΤΙΚΗ ΜΕ Η/Υ 1 Του Αποστόλου Παπαποστόλου Επίκουρου Καθηγητή του ΤΕΙ Αθήνας ΕΙΣΑΓΩΓΗ Οι γραφικές παραστάσεις µε υπολογιστές έχουν προχωρήσει πολύ από τότε που οι ε- πιστήµονες που δούλευαν
1.1 Βασικές Έννοιες της Πληροφορικής Εισαγωγή 21 Τι είναι ο Ηλεκτρονικός Υπολογιστής 22 Υλικό (Hardware) - Λογισµικό (Software) 23 Ιστορική Εξέλιξη
 Π Ε Ρ Ι Ε Χ Ο Μ Ε Ν Α Μαθαίνετε Εύκολα Microsoft Office 2003 1 Εισαγωγή στην Πληροφορική 1.1 Βασικές Έννοιες της Πληροφορικής Εισαγωγή 21 Τι είναι ο Ηλεκτρονικός Υπολογιστής 22 Υλικό (Hardware) - Λογισµικό
Π Ε Ρ Ι Ε Χ Ο Μ Ε Ν Α Μαθαίνετε Εύκολα Microsoft Office 2003 1 Εισαγωγή στην Πληροφορική 1.1 Βασικές Έννοιες της Πληροφορικής Εισαγωγή 21 Τι είναι ο Ηλεκτρονικός Υπολογιστής 22 Υλικό (Hardware) - Λογισµικό
MULTIPLE CHOICE REVISION: ΜΑΘΗΜΑ 1-2
 MULTIPLE CHOICE REVISION: ΜΑΘΗΜΑ 1-2 1. Ποιος τύπος Η/Υ χρησιμοποιείται για την λειτουργία συστημάτων και βάσεων δεδομένων μεγάλων εταιρειών; a) Επιτραπέζιος Η/Υ b) Προσωπικός Ψηφιακός Βοηθός c) Μεγάλο
MULTIPLE CHOICE REVISION: ΜΑΘΗΜΑ 1-2 1. Ποιος τύπος Η/Υ χρησιμοποιείται για την λειτουργία συστημάτων και βάσεων δεδομένων μεγάλων εταιρειών; a) Επιτραπέζιος Η/Υ b) Προσωπικός Ψηφιακός Βοηθός c) Μεγάλο
Περιεχόμενα. Εισαγωγή στο Word 2003...9. Βασικές μορφοποιήσεις κειμένων... 41. Κεφάλαιο 1. Κεφάλαιο 2
 Περιεχόμενα Κεφάλαιο 1 Εισαγωγή στο Word 2003...9 Η οθόνη του Word... 9 Δημιουργία νέου εγγράφου... 14 Προσθήκη και διαγραφή κειμένου... 17 Πρώτα επιλογή, μετά εργασία... 18 Εύρεση και αντικατάσταση κειμένου...
Περιεχόμενα Κεφάλαιο 1 Εισαγωγή στο Word 2003...9 Η οθόνη του Word... 9 Δημιουργία νέου εγγράφου... 14 Προσθήκη και διαγραφή κειμένου... 17 Πρώτα επιλογή, μετά εργασία... 18 Εύρεση και αντικατάσταση κειμένου...
ΕΙΣΑΓΩΓΗ ΣΤΗΝ ΠΛΗΡΟΦΟΡΙΚΗ
 ΤΕΙ ΙΟΝΙΩΝ ΝΗΣΩΝ ΤΜΗΜΑ ΕΦΑΡΜΟΓΩΝ ΠΛΗΡΟΦΟΡΙΚΗΣ ΣΤΗ ΔΙΟΙΚΗΣΗ ΚΑΙ ΣΤΗΝ ΟΙΚΟΝΟΜΙΑ 1 Ο ΜΑΘΗΜΑ ΕΙΣΑΓΩΓΗ ΣΤΗΝ ΠΛΗΡΟΦΟΡΙΚΗ ΑΠΟΣΤΟΛΙΑ ΠΑΓΓΕ Πληροφορική Η επιστήμη που ασχολείται με: τη συλλογή την αποθήκευση την
ΤΕΙ ΙΟΝΙΩΝ ΝΗΣΩΝ ΤΜΗΜΑ ΕΦΑΡΜΟΓΩΝ ΠΛΗΡΟΦΟΡΙΚΗΣ ΣΤΗ ΔΙΟΙΚΗΣΗ ΚΑΙ ΣΤΗΝ ΟΙΚΟΝΟΜΙΑ 1 Ο ΜΑΘΗΜΑ ΕΙΣΑΓΩΓΗ ΣΤΗΝ ΠΛΗΡΟΦΟΡΙΚΗ ΑΠΟΣΤΟΛΙΑ ΠΑΓΓΕ Πληροφορική Η επιστήμη που ασχολείται με: τη συλλογή την αποθήκευση την
Πληροφορίες. Εισαγωγή στην Πληροφορική. Κατηγορίες υλισµικού. Περίληψη µαθήµατος (συνέχεια) Επεξεργαστής Μνήµη. Χειµερινό Εξάµηνο 2006-07
 Πληροφορίες Εισαγωγή στην Πληροφορική Χειµερινό Εξάµηνο 2006-07 ρ. Παναγιώτης Χατζηδούκας (Π..407/80) Μόνο για την επόµενη Τετάρτη 25/10, το µάθηµα (12-13) δεν θα πραγµατοποιηθεί. Τα εργαστήρια θα ξεκινήσουν
Πληροφορίες Εισαγωγή στην Πληροφορική Χειµερινό Εξάµηνο 2006-07 ρ. Παναγιώτης Χατζηδούκας (Π..407/80) Μόνο για την επόµενη Τετάρτη 25/10, το µάθηµα (12-13) δεν θα πραγµατοποιηθεί. Τα εργαστήρια θα ξεκινήσουν
1 η Γενιά Υπολογιστών
 1 η Γενιά Υπολογιστών 1946-1956 Για πρώτη φορά δημιουργήθηκε ένα τεράστιο μηχάνημα που αντί για μηχανικά μέρη χρησιμοποιούσε ηλεκτρονικές λυχνίες, κατασκευασμένες από τον Λι Ντε Φορέ (Lee DeForest). Ο
1 η Γενιά Υπολογιστών 1946-1956 Για πρώτη φορά δημιουργήθηκε ένα τεράστιο μηχάνημα που αντί για μηχανικά μέρη χρησιμοποιούσε ηλεκτρονικές λυχνίες, κατασκευασμένες από τον Λι Ντε Φορέ (Lee DeForest). Ο
A3.3 Γραφικά Περιβάλλοντα Επικοινωνίας και Διαχείριση Παραθύρων
 A3.3 Γραφικά Περιβάλλοντα Επικοινωνίας και Διαχείριση Παραθύρων Τι θα μάθουμε σήμερα: Να αναφέρουμε τα κύρια χαρακτηριστικά ενός Γραφικού Περιβάλλοντος Επικοινωνίας Να εξηγούμε τη χρήση των κουμπιών του
A3.3 Γραφικά Περιβάλλοντα Επικοινωνίας και Διαχείριση Παραθύρων Τι θα μάθουμε σήμερα: Να αναφέρουμε τα κύρια χαρακτηριστικά ενός Γραφικού Περιβάλλοντος Επικοινωνίας Να εξηγούμε τη χρήση των κουμπιών του
Βιωματικό εργαστήριο ηλεκτρονικών υπολογιστών. Οργάνωση εκπαιδευτικού υλικού με Η/Υ από δραστηριότητες στο Δημοτικό και στο Νηπιαγωγείο.
 Βιωματικό εργαστήριο ηλεκτρονικών υπολογιστών. Οργάνωση εκπαιδευτικού υλικού με Η/Υ από δραστηριότητες στο Δημοτικό και στο Νηπιαγωγείο. Εισηγητής : Χρήστος Μανώλης δάσκαλος Θεσσαλονίκη Οκτώβριος - Δεκέμβριος
Βιωματικό εργαστήριο ηλεκτρονικών υπολογιστών. Οργάνωση εκπαιδευτικού υλικού με Η/Υ από δραστηριότητες στο Δημοτικό και στο Νηπιαγωγείο. Εισηγητής : Χρήστος Μανώλης δάσκαλος Θεσσαλονίκη Οκτώβριος - Δεκέμβριος
Μάθημα 4ο. Προγράμματα
 Μάθημα 4ο Προγράμματα Σελίδα 47 από 106 4.1 Εγκατάσταση προγραμμάτων Όπως έχουμε πει στο πρώτο μάθημα (Σημειώσεις 1ου Μαθήματος 1.3.3.Β σελ. 12) τα προγράμματα ή αλλιώς εφαρμογές αποτελούν μέρος του λογισμικού
Μάθημα 4ο Προγράμματα Σελίδα 47 από 106 4.1 Εγκατάσταση προγραμμάτων Όπως έχουμε πει στο πρώτο μάθημα (Σημειώσεις 1ου Μαθήματος 1.3.3.Β σελ. 12) τα προγράμματα ή αλλιώς εφαρμογές αποτελούν μέρος του λογισμικού
Microsoft PowerPoint 2007
 Information Technology Services and Solutions Σύμβουλοι Μηχανογράφησης και Εκπαίδευσης Στεφ. Σκουλούδη 27, Καλλίπολη, Πειραιάς 210 45 38 177 http://www.itss.gr/ Microsoft PowerPoint 2007 Κωνσταντίνος Κωβαίος
Information Technology Services and Solutions Σύμβουλοι Μηχανογράφησης και Εκπαίδευσης Στεφ. Σκουλούδη 27, Καλλίπολη, Πειραιάς 210 45 38 177 http://www.itss.gr/ Microsoft PowerPoint 2007 Κωνσταντίνος Κωβαίος
Εισαγωγή στην Επιστήμη της Πληροφορικής Εργαστήριο. Microsoft Word Μέρος 2
 Πανεπιστήμιο Κύπρου Τμήμα Πληροφορικής Εισαγωγή στην Επιστήμη της Πληροφορικής και Πληροφοριακά Συστήματα Εργαστήριο - ΕΠΛ003 Εισαγωγή στην Επιστήμη της Πληροφορικής Εργαστήριο Microsoft Word Μέρος 2 Παναγιώτης
Πανεπιστήμιο Κύπρου Τμήμα Πληροφορικής Εισαγωγή στην Επιστήμη της Πληροφορικής και Πληροφοριακά Συστήματα Εργαστήριο - ΕΠΛ003 Εισαγωγή στην Επιστήμη της Πληροφορικής Εργαστήριο Microsoft Word Μέρος 2 Παναγιώτης
Σημειώσεις στο μάθημα «Συντήρηση Η/Υ»
 Σημειώσεις στο μάθημα «Συντήρηση Η/Υ» Β Τάξη ΕΠΑ.Λ. Τομέας Πληροφορικής 1. Εισαγωγή Υπολογιστικό Σύστημα Ο υπολογιστής είναι μία συσκευή η λειτουργία της οποίας βασίζεται στην τεχνολογία των ηλεκτρονικών
Σημειώσεις στο μάθημα «Συντήρηση Η/Υ» Β Τάξη ΕΠΑ.Λ. Τομέας Πληροφορικής 1. Εισαγωγή Υπολογιστικό Σύστημα Ο υπολογιστής είναι μία συσκευή η λειτουργία της οποίας βασίζεται στην τεχνολογία των ηλεκτρονικών
Να αποθηκεύουμε και να ξανανοίγουμε αρχεία σε περιβάλλον Windows. Να ξεχωρίζουμε τα συστατικά (αρχεία, φακέλους κλπ.) ενός δίσκου
 ΔΙΑΧΕΙΡΙΣΗ ΑΡΧΕΙΩΝ Σε τι μας χρησιμεύει ακόμη και η καλύτερη εργασία, αν την έχουμε αποθηκεύσει κάπου στον υπολογιστή μας, αλλά δεν μπορούμε να την ξαναβρούμε; Θα πρέπει να σκεφτούμε κάποιο σύστημα το
ΔΙΑΧΕΙΡΙΣΗ ΑΡΧΕΙΩΝ Σε τι μας χρησιμεύει ακόμη και η καλύτερη εργασία, αν την έχουμε αποθηκεύσει κάπου στον υπολογιστή μας, αλλά δεν μπορούμε να την ξαναβρούμε; Θα πρέπει να σκεφτούμε κάποιο σύστημα το
ΦΥΛΛΟ ΕΡΓΑΣΙΑΣ B.2.M3 Κύρια και Βοηθητική Μνήμη
 ΦΥΛΛΟ ΕΡΓΑΣΙΑΣ B.2.M3 Κύρια και Βοηθητική Μνήμη Τι θα μάθουμε σήμερα: Να αναφέρουμε τα είδη κύριας μνήμης και να τα συγκρίνουμε με βάση τα χαρακτηριστικά τους Να περιγράφουμε τον ρόλο του κάθε είδους της
ΦΥΛΛΟ ΕΡΓΑΣΙΑΣ B.2.M3 Κύρια και Βοηθητική Μνήμη Τι θα μάθουμε σήμερα: Να αναφέρουμε τα είδη κύριας μνήμης και να τα συγκρίνουμε με βάση τα χαρακτηριστικά τους Να περιγράφουμε τον ρόλο του κάθε είδους της
ΠΛΗ10 Κεφάλαιο 2. ΠΛΗ10 Εισαγωγή στην Πληροφορική: Τόμος Α Κεφάλαιο: 2 2.1: Bασική Δομή του Υπολογιστή
 Εισαγωγή στην Πληροφορική: Τόμος Α Κεφάλαιο: 2 2.1: Bασική Δομή του Υπολογιστή Στόχοι Μαθήματος: Να γνωρίσετε τις βασικές λειτουργίες ενός Η/Υ. Να γνωρίσετε τις έννοιες δεδομένα, πληροφορία, επεξεργασία,
Εισαγωγή στην Πληροφορική: Τόμος Α Κεφάλαιο: 2 2.1: Bασική Δομή του Υπολογιστή Στόχοι Μαθήματος: Να γνωρίσετε τις βασικές λειτουργίες ενός Η/Υ. Να γνωρίσετε τις έννοιες δεδομένα, πληροφορία, επεξεργασία,
ΓΕΝΙΚΗ ΠΕΡΙΓΡΑΦΗ ΕΡΓΟΥ
 ΕΘΝΙΚΟ ΜΕΤΣΟΒΙΟ ΠΟΛΥΤΕΧΝΕΙΟ ΣΧΟΛΗ ΑΓΡΟΝΟΜΩΝ ΚΑΙ ΤΟΠΟΓΡΑΦΩΝ ΜΗΧΑΝΙΚΩΝ Βασίλειος Βεσκούκης, Επίκουρος Καθηγητής Προς : ΔΗΜΟ ΑΚΡΑΙΦΝΙΑΣ Θέμα: ΠΛΗΡΟΦΟΡΙΑΚΟ ΣΥΣΤΗΜΑ ΗΛΕΚΤΡΟΝΙΚΗΣ ΕΚΠΑΙΔΕΥΣΗΣ ΓΥΜΝΑΣΙΟΥ ΔΗΜΟΥ
ΕΘΝΙΚΟ ΜΕΤΣΟΒΙΟ ΠΟΛΥΤΕΧΝΕΙΟ ΣΧΟΛΗ ΑΓΡΟΝΟΜΩΝ ΚΑΙ ΤΟΠΟΓΡΑΦΩΝ ΜΗΧΑΝΙΚΩΝ Βασίλειος Βεσκούκης, Επίκουρος Καθηγητής Προς : ΔΗΜΟ ΑΚΡΑΙΦΝΙΑΣ Θέμα: ΠΛΗΡΟΦΟΡΙΑΚΟ ΣΥΣΤΗΜΑ ΗΛΕΚΤΡΟΝΙΚΗΣ ΕΚΠΑΙΔΕΥΣΗΣ ΓΥΜΝΑΣΙΟΥ ΔΗΜΟΥ
Κεφάλαιο 4: Λογισμικό Συστήματος
 Κεφάλαιο 4: Λογισμικό Συστήματος Ερωτήσεις 1. Να αναφέρετε συνοπτικά τις κατηγορίες στις οποίες διακρίνεται το λογισμικό συστήματος. Σε ποια ευρύτερη κατηγορία εντάσσεται αυτό; Το λογισμικό συστήματος
Κεφάλαιο 4: Λογισμικό Συστήματος Ερωτήσεις 1. Να αναφέρετε συνοπτικά τις κατηγορίες στις οποίες διακρίνεται το λογισμικό συστήματος. Σε ποια ευρύτερη κατηγορία εντάσσεται αυτό; Το λογισμικό συστήματος
ΕΙΔΙΚΟΤΗΤΑ: ΤΕΧΝΙΚΟΣ ΕΦΑΡΜΟΓΩΝ ΠΛΗΡΟΦΟΡΙΚΗΣ ΜΑΘΗΜΑ: ΕΙΣΑΓΩΓΗ ΣΤΗΝ ΠΛΗΡΟΦΟΡΙΚΗ
 ΕΙΔΙΚΟΤΗΤΑ: ΤΕΧΝΙΚΟΣ ΕΦΑΡΜΟΓΩΝ ΠΛΗΡΟΦΟΡΙΚΗΣ ΜΑΘΗΜΑ: ΕΙΣΑΓΩΓΗ ΣΤΗΝ ΠΛΗΡΟΦΟΡΙΚΗ (Σημειώσεις Word) ΕΚΠΑΙΔΕΥΤΕΣ: ΒΑΡΕΛΑΣ ΙΩΑΝΝΗΣ, ΠΟΖΟΥΚΙΔΗΣ ΚΩΝΣΤΑΝΤΙΝΟΣ MICROSOFT WORD (ΕΚΠΑΙΔΕΥΤΙΚΕΣ ΣΗΜΕΙΩΣΕΙΣ) ΠΕΡΙΕΧΟΜΕΝΑ
ΕΙΔΙΚΟΤΗΤΑ: ΤΕΧΝΙΚΟΣ ΕΦΑΡΜΟΓΩΝ ΠΛΗΡΟΦΟΡΙΚΗΣ ΜΑΘΗΜΑ: ΕΙΣΑΓΩΓΗ ΣΤΗΝ ΠΛΗΡΟΦΟΡΙΚΗ (Σημειώσεις Word) ΕΚΠΑΙΔΕΥΤΕΣ: ΒΑΡΕΛΑΣ ΙΩΑΝΝΗΣ, ΠΟΖΟΥΚΙΔΗΣ ΚΩΝΣΤΑΝΤΙΝΟΣ MICROSOFT WORD (ΕΚΠΑΙΔΕΥΤΙΚΕΣ ΣΗΜΕΙΩΣΕΙΣ) ΠΕΡΙΕΧΟΜΕΝΑ
Εργαστήριο Εφαρμοσμένης Πληροφορικής
 Τμήμα Φυσικής - Αριστοτέλειο Πανεπιστήμιο Θεσσαλονίκης Εργαστήριο Εφαρμοσμένης Πληροφορικής Ομάδα Α. Προετοιμασία Αναφοράς Εργασία-2: Σύνθεση αναφοράς Σύνθεση Αναφοράς http://eep.physics.auth.gr Τι περιέχει
Τμήμα Φυσικής - Αριστοτέλειο Πανεπιστήμιο Θεσσαλονίκης Εργαστήριο Εφαρμοσμένης Πληροφορικής Ομάδα Α. Προετοιμασία Αναφοράς Εργασία-2: Σύνθεση αναφοράς Σύνθεση Αναφοράς http://eep.physics.auth.gr Τι περιέχει
Αυτοματισμοί και Συστήματα Αυτομάτου Ελέγχου. Ενότητα 2
 Αυτοματισμοί και Συστήματα Αυτομάτου Ελέγχου Ενότητα 2 Τι είναι το PLC ΠΕΡΙΕΧΟΜΕΝΑ 2 Τι είναι το PLC. 2.1 Πλεονεκτήματα των PLC. 2.2 Η δομή ενός PLC. 2.3 Τα PLC της αγοράς. 2.4 Αρχή λειτουργίας ενός PLC.
Αυτοματισμοί και Συστήματα Αυτομάτου Ελέγχου Ενότητα 2 Τι είναι το PLC ΠΕΡΙΕΧΟΜΕΝΑ 2 Τι είναι το PLC. 2.1 Πλεονεκτήματα των PLC. 2.2 Η δομή ενός PLC. 2.3 Τα PLC της αγοράς. 2.4 Αρχή λειτουργίας ενός PLC.
Εξεταστέα Ύλη (Syllabus) Έκδοση 5.0
 Εξεταστέα Ύλη (Syllabus) Έκδοση 5.0 Πνευματικά Δικαιώματα 2007 Ίδρυμα ECDL (ECDL Foundation www.ecdl.org) Όλα τα δικαιώματα είναι κατοχυρωμένα. Κανένα μέρος αυτού του εγγράφου δεν μπορεί να αναπαραχθεί
Εξεταστέα Ύλη (Syllabus) Έκδοση 5.0 Πνευματικά Δικαιώματα 2007 Ίδρυμα ECDL (ECDL Foundation www.ecdl.org) Όλα τα δικαιώματα είναι κατοχυρωμένα. Κανένα μέρος αυτού του εγγράφου δεν μπορεί να αναπαραχθεί
Μάθημα 4.1 Βασικές μονάδες προσωπικού υπολογιστή
 Μάθημα 4.1 Βασικές μονάδες προσωπικού υπολογιστή - Εισαγωγή - Αρχιτεκτονική προσωπικού υπολογιστή - Βασικά τμήματα ενός προσωπικού υπολογιστή - Η κεντρική μονάδα Όταν ολοκληρώσεις το μάθημα αυτό θα μπορείς:
Μάθημα 4.1 Βασικές μονάδες προσωπικού υπολογιστή - Εισαγωγή - Αρχιτεκτονική προσωπικού υπολογιστή - Βασικά τμήματα ενός προσωπικού υπολογιστή - Η κεντρική μονάδα Όταν ολοκληρώσεις το μάθημα αυτό θα μπορείς:
Microsoft Excel Κεφάλαιο 1. Εισαγωγή. Βιβλίο εργασίας
 Περιεχόμενα Κεφάλαιο 1 Microsoft Excel 2010... 7 Κεφάλαιο 2 Η δομή ενός φύλλου εργασίας... 19 Κεφάλαιο 3 ημιουργία νέου βιβλίου εργασίας και καταχώριση δεδομένων... 24 Κεφάλαιο 4 Συμβουλές για την καταχώριση
Περιεχόμενα Κεφάλαιο 1 Microsoft Excel 2010... 7 Κεφάλαιο 2 Η δομή ενός φύλλου εργασίας... 19 Κεφάλαιο 3 ημιουργία νέου βιβλίου εργασίας και καταχώριση δεδομένων... 24 Κεφάλαιο 4 Συμβουλές για την καταχώριση
ΕΠΕΞΕΡΓΑΣΙΑ ΚΕΙΜΕΝΟΥ
 ΕΠΕΞΕΡΓΑΣΙΑ ΚΕΙΜΕΝΟΥ 1. ΒΑΣΙΚΕΣ ΛΕΙΤΟΥΡΓΙΕΣ ΚΑΙ ΠΕΡΙΒΑΛΛΟΝ ΕΦΑΡΜΟΓΗΣ ΕΠΕΞΕΡΓΑΣΙΑΣ ΚΕΙΜΕΝΟΥ 1.1. Χειρισµός εγγράφων 1.1.1. ηµιουργία, Άνοιγµα, Κλείσιµο, Αποθήκευση εγγράφου 1.1.2. Αποθήκευση εγγράφου µε
ΕΠΕΞΕΡΓΑΣΙΑ ΚΕΙΜΕΝΟΥ 1. ΒΑΣΙΚΕΣ ΛΕΙΤΟΥΡΓΙΕΣ ΚΑΙ ΠΕΡΙΒΑΛΛΟΝ ΕΦΑΡΜΟΓΗΣ ΕΠΕΞΕΡΓΑΣΙΑΣ ΚΕΙΜΕΝΟΥ 1.1. Χειρισµός εγγράφων 1.1.1. ηµιουργία, Άνοιγµα, Κλείσιµο, Αποθήκευση εγγράφου 1.1.2. Αποθήκευση εγγράφου µε
Περιεχόμενα. Λίγα λόγια από το συγγραφέα Windows Vista Επιφάνεια εργασίας Γραμμή εργασιών... 31
 Περιεχόμενα Λίγα λόγια από το συγγραφέα... 7 91 Windows Vista... 9 92 Επιφάνεια εργασίας... 18 93 Γραμμή εργασιών... 31 94 Χειρισμός παραθύρων... 53 95 Το παράθυρο Υπολογιστής... 77 96 Το μενού Έναρξη...
Περιεχόμενα Λίγα λόγια από το συγγραφέα... 7 91 Windows Vista... 9 92 Επιφάνεια εργασίας... 18 93 Γραμμή εργασιών... 31 94 Χειρισμός παραθύρων... 53 95 Το παράθυρο Υπολογιστής... 77 96 Το μενού Έναρξη...
Εργασία-3: Παρουσίαση Εργασίας. Ομάδα Α. Προετοιμασία Αναφοράς
 Εργασία-3: Παρουσίαση Εργασίας Ομάδα Α. Προετοιμασία Αναφοράς Αρκετοί πιστεύουν πως η επιτυχία μιας παρουσίασης είναι δεδομένη εάν ο παρουσιαστής κατέχει το θέμα που πρόκειται να παρουσιάσει και είναι
Εργασία-3: Παρουσίαση Εργασίας Ομάδα Α. Προετοιμασία Αναφοράς Αρκετοί πιστεύουν πως η επιτυχία μιας παρουσίασης είναι δεδομένη εάν ο παρουσιαστής κατέχει το θέμα που πρόκειται να παρουσιάσει και είναι
ΑΝΤΙΓΡΑΦΗ ΑΡΧΕΙΟΥ ΣΕ ΔΙΣΚΕΤΑ ΑΝΤΙΓΡΑΦΗ ΑΡΧΕΙΟΥ ΑΠΟ ΔΙΣΚΕΤΑ. Από τον κατάλογο που εμφανίζεται επιλέγω: Αποστολή προς Δισκέτα (3,5)
 ΑΝΤΙΓΡΑΦΗ ΑΡΧΕΙΟΥ ΣΕ ΔΙΣΚΕΤΑ ΑΝΤΙΓΡΑΦΗ ΑΡΧΕΙΟΥ ΑΠΟ ΔΙΣΚΕΤΑ Τοποθετώ μια δισκέτα στον οδηγό τη δισκέτας του υπολογιστή. Τοποθετώ τη δισκέτα που έχει το αρχείο μου στον οδηγό τη δισκέτας του υπολογιστή.
ΑΝΤΙΓΡΑΦΗ ΑΡΧΕΙΟΥ ΣΕ ΔΙΣΚΕΤΑ ΑΝΤΙΓΡΑΦΗ ΑΡΧΕΙΟΥ ΑΠΟ ΔΙΣΚΕΤΑ Τοποθετώ μια δισκέτα στον οδηγό τη δισκέτας του υπολογιστή. Τοποθετώ τη δισκέτα που έχει το αρχείο μου στον οδηγό τη δισκέτας του υπολογιστή.
Πρακτική Άσκηση Για να αντιγράψουμε τη μορφοποίηση μιας λέξης ποιο εργαλείο από τα παρακάτω χρησιμοποιούμε;
 Πρακτική Άσκηση 2 ΑΣΠΑΙΤΕ Α Ημερομηνία :. Τμήμα : Ονοματεπώνυμο :. Για να αντιγράψουμε τη μορφοποίηση μιας λέξης ποιο εργαλείο από τα παρακάτω χρησιμοποιούμε; Ποιο από τα παρακάτω προγράμματα θα χρησιμοποιήσετε
Πρακτική Άσκηση 2 ΑΣΠΑΙΤΕ Α Ημερομηνία :. Τμήμα : Ονοματεπώνυμο :. Για να αντιγράψουμε τη μορφοποίηση μιας λέξης ποιο εργαλείο από τα παρακάτω χρησιμοποιούμε; Ποιο από τα παρακάτω προγράμματα θα χρησιμοποιήσετε
Σχολ.έτος Κεφάλαιο 5 ο Γνωριμία με το Λογισμικό του Υπολογιστή.
 Σχολ.έτος 2015-16 Κεφάλαιο 5 ο Γνωριμία με το Λογισμικό του Υπολογιστή. Διδακτικοί στόχοι Στο τέλος της διδακτικής ώρας οι μαθητές θα πρέπει : Να εξηγούν τις έννοιες πρόγραμμα, λογισμικό υπολογιστή. Να
Σχολ.έτος 2015-16 Κεφάλαιο 5 ο Γνωριμία με το Λογισμικό του Υπολογιστή. Διδακτικοί στόχοι Στο τέλος της διδακτικής ώρας οι μαθητές θα πρέπει : Να εξηγούν τις έννοιες πρόγραμμα, λογισμικό υπολογιστή. Να
ΗΛΕΚΤΡΟΝΙΚΟΙ ΥΠΟΛΟΓΙΣΤΕΣ
 Άριστος Πασιάς 1 ΗΛΕΚΤΡΟΝΙΚΟΙ ΥΠΟΛΟΓΙΣΤΕΣ Η ΔΟΜΗ ΤΟΥ ΗΛΕΚΤΡΟΝΙΚΟΥ ΥΠΟΛΟΓΙΣΤΗ Άριστος Πασιάς Σεπτέμβριος 2017 2 Στόχοι: Στο τέλος αυτού του μαθήματος ο μαθητή πρέπει: Να μπορεί να αναφέρει τα κύρια χαρακτηριστικά
Άριστος Πασιάς 1 ΗΛΕΚΤΡΟΝΙΚΟΙ ΥΠΟΛΟΓΙΣΤΕΣ Η ΔΟΜΗ ΤΟΥ ΗΛΕΚΤΡΟΝΙΚΟΥ ΥΠΟΛΟΓΙΣΤΗ Άριστος Πασιάς Σεπτέμβριος 2017 2 Στόχοι: Στο τέλος αυτού του μαθήματος ο μαθητή πρέπει: Να μπορεί να αναφέρει τα κύρια χαρακτηριστικά
7 σε 1 Windows 8 Οffice 2013
 7 σε 1 Windows 8 Οffice 2013 ΒΗΜΑ ΠΡΟΣ ΒΗΜΑ ΜΑΙΡΗ ΓΚΛΑΒΑ Μαθηματικός, MSc Computer Science Επιμέλεια: ΓΕΩΡΓΙΟΣ ΑΝΑΣΤΑΣΟΠΟΥΛΟΣ Αναπληρωτής Καθηγητής Πληροφορικής Τμήματος Ιατρικής Δ.Π.Θ. _CONT_office8.indd
7 σε 1 Windows 8 Οffice 2013 ΒΗΜΑ ΠΡΟΣ ΒΗΜΑ ΜΑΙΡΗ ΓΚΛΑΒΑ Μαθηματικός, MSc Computer Science Επιμέλεια: ΓΕΩΡΓΙΟΣ ΑΝΑΣΤΑΣΟΠΟΥΛΟΣ Αναπληρωτής Καθηγητής Πληροφορικής Τμήματος Ιατρικής Δ.Π.Θ. _CONT_office8.indd
Εισαγωγή στην Επιστήμη της Πληροφορικής Εργαστήριο. Επανάληψη
 Πανεπιστήμιο Κύπρου Τμήμα Πληροφορικής Εισαγωγή στην Επιστήμη της Πληροφορικής Εργαστήριο ΕΠΛ001 Εισαγωγή στην Επιστήμη της Πληροφορικής Εργαστήριο Επανάληψη Παναγιώτης Χατζηχριστοδούλου Εισαγωγή στην
Πανεπιστήμιο Κύπρου Τμήμα Πληροφορικής Εισαγωγή στην Επιστήμη της Πληροφορικής Εργαστήριο ΕΠΛ001 Εισαγωγή στην Επιστήμη της Πληροφορικής Εργαστήριο Επανάληψη Παναγιώτης Χατζηχριστοδούλου Εισαγωγή στην
Βασικές Έννοιες της Πληροφορικής
 Βασικές Έννοιες της Πληροφορικής Ηλεκτρονικός Υπολογιστής Αυτόματη ηλεκτρονική μηχανή που δέχεται, φυλάσσει, επαναφέρει, επεξεργάζεται και παρουσιάζει πληροφορίες σύμφωνα με προκαθορισμένες εντολές. Δεδομένα
Βασικές Έννοιες της Πληροφορικής Ηλεκτρονικός Υπολογιστής Αυτόματη ηλεκτρονική μηχανή που δέχεται, φυλάσσει, επαναφέρει, επεξεργάζεται και παρουσιάζει πληροφορίες σύμφωνα με προκαθορισμένες εντολές. Δεδομένα
ΚΕΦΑΛΑΙΟ 1 Ψηφιακός Κόσμος
 ΚΕΦΑΛΑΙΟ 1 Ψηφιακός Κόσμος Τι σημαίνει ο όρος ψηφιακό ; Όλα τα φυσικά φαινόμενα που συμβαίνουν στη φύση είναι αναλογικές διαδικασίες. Ένα αναλογικό σύστημα λοιπόν μπορεί να λάβει άπειρες συνεχόμενες τιμές
ΚΕΦΑΛΑΙΟ 1 Ψηφιακός Κόσμος Τι σημαίνει ο όρος ψηφιακό ; Όλα τα φυσικά φαινόμενα που συμβαίνουν στη φύση είναι αναλογικές διαδικασίες. Ένα αναλογικό σύστημα λοιπόν μπορεί να λάβει άπειρες συνεχόμενες τιμές
Εισαγωγή στην Επιστήμη της Πληροφορικής Εργαστήριο. Microsoft Word Μέρος 2
 Πανεπιστήμιο Κύπρου Τμήμα Πληροφορικής Εισαγωγή στην Επιστήμη της Πληροφορικής Εργαστήριο ΕΠΛ001 Εισαγωγή στην Επιστήμη της Πληροφορικής Εργαστήριο Microsoft Word Μέρος 2 Παναγιώτης Χατζηχριστοδούλου Εισαγωγή
Πανεπιστήμιο Κύπρου Τμήμα Πληροφορικής Εισαγωγή στην Επιστήμη της Πληροφορικής Εργαστήριο ΕΠΛ001 Εισαγωγή στην Επιστήμη της Πληροφορικής Εργαστήριο Microsoft Word Μέρος 2 Παναγιώτης Χατζηχριστοδούλου Εισαγωγή
Περιεχόμενα. Κεφάλαιο 1 Εισαγωγή στην Access...9. Κεφάλαιο 2 Χειρισμός πινάκων... 25
 Περιεχόμενα Κεφάλαιο 1 Εισαγωγή στην Access...9 Γνωριμία με την Access... 12 Δημιουργία βάσης δεδομένων... 18 Άνοιγμα και κλείσιμο βάσης δεδομένων... 21 Ερωτήσεις ανακεφαλαίωσης... 22 Πρακτική εξάσκηση...
Περιεχόμενα Κεφάλαιο 1 Εισαγωγή στην Access...9 Γνωριμία με την Access... 12 Δημιουργία βάσης δεδομένων... 18 Άνοιγμα και κλείσιμο βάσης δεδομένων... 21 Ερωτήσεις ανακεφαλαίωσης... 22 Πρακτική εξάσκηση...
2 Αποδοτική εργασία στα Windows Vista 103
 Περιεχόμενα Οι συγγραφείς... 11 Εισαγωγή στα Windows Vista... 13 Οι εκδόσεις των Windows Vista...14 Ας ξεκινήσουμε!...18 Το πρόγραμμα πιστοποίησης επιχειρήσεων της Microsoft... 19 Πληροφορίες για νέους
Περιεχόμενα Οι συγγραφείς... 11 Εισαγωγή στα Windows Vista... 13 Οι εκδόσεις των Windows Vista...14 Ας ξεκινήσουμε!...18 Το πρόγραμμα πιστοποίησης επιχειρήσεων της Microsoft... 19 Πληροφορίες για νέους
ΤΕΧΝΟΛΟΓΙΑ ΕΠΙΚΟΙΝΩΝΙΩΝ 2Ο ΚΕΦΑΛΑΙΟ ΕΡΩΤΗΣΕΙΣ ΕΠΑΝΑΛΗΨΗΣ
 ΤΕΧΝΟΛΟΓΙΑ ΕΠΙΚΟΙΝΩΝΙΩΝ 2Ο ΚΕΦΑΛΑΙΟ ΕΡΩΤΗΣΕΙΣ ΕΠΑΝΑΛΗΨΗΣ 1. Να αναφέρετε μερικές από τις σημαντικότερες εξελίξεις και εφευρέσεις στην ιστορία των συστημάτων επικοινωνίας. Η ανακάλυψη του κινητού τυπογραφικού
ΤΕΧΝΟΛΟΓΙΑ ΕΠΙΚΟΙΝΩΝΙΩΝ 2Ο ΚΕΦΑΛΑΙΟ ΕΡΩΤΗΣΕΙΣ ΕΠΑΝΑΛΗΨΗΣ 1. Να αναφέρετε μερικές από τις σημαντικότερες εξελίξεις και εφευρέσεις στην ιστορία των συστημάτων επικοινωνίας. Η ανακάλυψη του κινητού τυπογραφικού
