Interactive Learning Boards
|
|
|
- Ἐλισάβετ Αβραμίδης
- 8 χρόνια πριν
- Προβολές:
Transcript
1 ΑΡΙΣΤΟΤΕΛΕΙΟ ΠΑΝΕΠΙΣΤΗΜΙΟ ΘΕΣΣΑΛΟΝΙΚΗΣ ΤΜΗΜΑ ΠΛΗΡΟΦΟΡΙΚΗΣ ΠΤΥΧΙΑΚΗ ΕΡΓΑΣΙΑ Κιόκα Χρυσούλα Α.Ε.Μ 751 ιαδραστικοί Πίνακες Interactive Learning Boards Επιβλέπων: ΣΤΑΥΡΟΣ ΗΜΗΤΡΙΑ ΗΣ Λέκτορας ΘΕΣΣΑΛΟΝΙΚΗ, 2006
2 ΠΕΡΙΕΧΟΜΕΝΑ Σελ. ΚΕΦ. 1 : ΕΙΣΑΓΩΓΗ 6 ΚΕΦ. 2 : ΠΡΩΤΗ ΕΠΑΦΗ ΜΕ ΤΟΝ ΠΙΝΑΚΑ Συναρµολόγηση Εξοπλισµού Εγκατάσταση Λογισµικού Σύνδεση µε τον Η/Υ Επαφή µε τον πίνακα Γενικά Τι είναι το Help Center; Για τους Χρήστες των Windows XP Service Pack Η οθόνη του πίνακα. 12 ΚΕΦ. 3 : SMART BOARD START CENTER.. 14 ΚΕΦ. 4 : SMART BOARD CONTROL PANEL Γενικά SMART Board Settings Orient/Align the SMART Board SMART Board Connection Wizard Pen and Button Settings Ink Aware Application Settings Τι είναι οι Ink Aware εφαρµογές; Τι είναι οι Non-Ink Aware εφαρµογές; SMART Board Software Language Settings Mobile and Wireless Device Settings Τι είναι το LinQ Software; About Software and Product Support.. 21 ΚΕΦ. 5 : SMART RECORDER ΚΕΦ. 6 : SMART VIDEO PLAYER ΚΕΦ. 7 : SMART KEYBOARD Classic Write Simple Simple Caps Number Pad Shortcut Γενικά ΚΕΦ. 8 : ΑΝΑΓΝΩΡΙΣΗ ΓΡΑΦΙΚΟΥ ΧΑΡΑΚΤΗΡΑ.. 31 ΚΕΦ. 9 : SMART FLOATING TOOLS Area Capture Undo-Redo Cursor Pen Highlighter Eraser Right Click Creative Pen
3 9.9 Shape Capture Print Capture Screen Capture Hover Middle Click Line Stamp Pointer Tool Calculator Keyboard Magnifier Screen Shade Spotlight Start Center Γενικά ΚΕΦ. 10 : SMART NOTEBOOK Notebook Interface Whiteboard Περιοχή Γραµµή Εργαλείων Page Sorter Gallery Attachments Περιήγηση σε ένα αρχείο του Notebook Αντικείµενα ηµιουργία 42 i) Pen, Creative Pen...42 ii) Text...42 iii) Straight Lines.42 iv) Shapes...43 v) Εικόνες 43 vi) Flash Files Επιλογή Περιστροφή Βελάκι Μενού Αλλαγή Μεγέθους ιαγραφή Edit (Μορφοποίηση) Μετακίνηση Αλλαγή των Ιδιοτήτων Ταξινόµηση Κλείδωµα/Ξεκλείδωµα Υπερσύνδεση Εισαγωγή εδοµένων από Άλλες Εφαρµογές Εκτύπωση Σελίδων ή αρχείων SMART Notebook Print Capture
4 10.11 Αποστολή εδοµένων Notebook σε άλλες Εφαρµογές...50 ΚΕΦ. 11 : SMART GALLERY Περιήγηση στη Gallery Πρόσθεση Αντικειµένου στη Gallery ηµιουργία ικού σας Ταµπλώ Εισαγωγή και Εξαγωγή Collection File EDCompass και Εισαγωγή Αντικείµενων από το ιαδίκτυο...52 ΚΕΦ. 12 : SMART DISPLAY CONTROLS Συσκευές Προβολής Laptop Τι είναι τα Icon Strips; Display Control strips Tool Strip Custom Strip Audible Feedback Ενέργειες στην Icon Strip..56 ΚΕΦ. 13 : SMART BULB SAVER...58 ΚΕΦ. 14 : MOBILE AND WIRELESS DEVICES...59 ΚΕΦ. 15 : MICROSOFT Word, Excel ΚΑΙ PowerPoint., Microsoft Word και Excel Γενικά Αποθήκευση/ Επαναφορά Σηµειώσεων Microsoft PowerPoint Γενικά Περιήγηση στο Αρχείο Αποθήκευση Σηµειώσεων Επαναφορά Σηµειώσεων Εκτύπωση ιαφάνειας Κενή ιαφάνεια Black/ Unblack Out.64 ΚΕΦ. 16 : ΕΙ ΙΚΕΣ ΠΕΡΙΠΤΩΣΕΙΣ Non-Projected Mode Χρήση Πολλαπλών ιαδραστικών Προϊόντων 65 ΚΕΦ. 17 : ΣΥΜΒΟΥΛΕΣ ΚΑΙ ΤΡΙΚ Γράψιµο/Σβήσιµο Επαφή µε τον Πίνακα Μικρές Συµβουλές για το Notebook ηµιουργία Αντικείµένων Αναγνώριση Αντικειµένων Αλλαγή της Μορφής της Σελίδας Συµβουλές Παρουσίασης Συµβουλές για το SMART Recorder Non-Projected Mode..69 ΚΕΦ. 18 : ΠΡΟΒΛΗΜΑΤΑ ΚΑΙΑΝΤΙΜΕΤΩΠΙΣΗ ΤΟΥΣ Φωτάκι Ετοιµότητας του Πίνακα Προβλήµατα στην Εικόνα 70 4
5 18.3 Προβλήµατα στην Επαφή µε τον Πίνακα Προβλήµατα µε τη Βάση Μαρκαδόρων Επικοινωνία µε το Κέντρο Υποστήριξης 72 ΚΕΦ. 19 : SMART DIAGNOSTICS.. 73 ΚΕΦ. 20 : ΙΑ ΡΑΣΤΙΚΟΙ ΠΙΝΑΚΕΣ ΣΤΗΝ ΕΚΠΑΙ ΕΥΣΗ 74 ΠΑΡΑΡΤΗΜΑ Σύντοµος Οδηγός Χρήσης 76 5
6 ΚΕΦΑΛΑΙΟ 1: ΕΙΣΑΓΩΓΗ Μια νέα τεχνολογία έχει αρχίσει να εφαρµόζεται στις αίθουσες των σχολείων, οι διαδραστικοί πίνακες, και σιγά σιγά εξαπλώνεται σε όλο τον κόσµο. Με τον όρο αυτό εννοούµε έναν ηλεκτρονικό πίνακα που συνδυάζει την απλότητα ενός κανονικού πίνακα µε τις δυνατότητες ενός ηλεκτρονικού υπολογιστή. Η εταιρεία SMART Technology έχει δηµιουργήσει ένα τέτοιο προϊόν, τον SMART Board, µε πολλές δυνατότητες δυναµικής παρουσίασης στους εκπαιδευτές, αλλά και ευχάριστης παρακολούθησης από τους ακροατές. Για παράδειγµα, ο εκπαιδευτής µπορεί να προετοιµάσει παρουσιάσεις µαθηµάτων µε το SMART Board Notebook, τα οποία θα είναι εµπλουτισµένα µε εικόνες, Macromedia Flash files και πολλά περισσότερα. Εικόνα 1.1 Ο SMART Board πίνακας Το SMART Board software περιλαµβάνει πολλά εργαλεία και εφαρµογές που βοηθάνε στη δηµιουργία µιας καλύτερης παρουσίασης. Αυτά είναι : το SMART Start Center, για πρόσβαση σε εργαλεία, εφαρµογές και αρχεία το SMART Board Control Panel, για την αλλαγή των ρυθµίσεων (software, hardware) το SMART Recorder, για την καταγραφή των κινήσεων σας πάνω στην οθόνη το SMART Video Player, για την δηµιουργία σηµειώσεων πάνω από video το SMART Keyboard, δηλαδή εισαγωγή γραπτού κειµένου από ένα ηλεκτρονικό πληκτρολόγιο απευθείας πάνω στην οθόνη αναγνώριση του γραφικού σας χαρακτήρα (hand-writing), για την µετατροπή των σηµειώσεων σας σε γραπτό κείµενο 6
7 εργαλεία επισήµανσης (Floating Tools), για την εγγραφή σηµειώσεων και την δηµιουργία σχηµάτων Notebook software, µια εφαρµογή για την δηµιουργία και την παραλαβή παρουσιάσεων το εργαλείο SMART Gallery, για την εισαγωγή εικόνων και ταµπλώ στις σελίδες του Notebook το SMART Display Controls, για την ρύθµιση του projector ή της επιφάνειας προβολής (flatpanel display) στη διαδραστική οθόνη (µε αυτές τις ρυθµίσεις µπορείς να εναλλάσσεσαι ανάµεσα σε σταθερό Η/Υ ή Laptop) το SMART Bulb Saver, προστασία οθόνης (screen saver) για την µακρόχρονη διατήρηση του projector/flat-panel display ρυθµίσεις για Κινητή ή Ασύρµατη συσκευή, για την προβολή της επιφάνειας εργασίας ενός laptop συνδεδεµένο σε δίκτυο, το οποίο τρέχει το απαραίτητο λογισµικό στην διαδραστική επιφάνεια το SMART Notebook Print Capture, για την αποθήκευση αρχείων σε Notebook software, το SMART Board Diagnostics, εφαρµογή αντιµετώπισης προβληµάτων Παρακάτω παρουσιάζονται αναλυτικά µια προς µια οι δυνατότητες και οι λειτουργίες ενός διαδραστικού πίνακα SMART Board. Επίσης, παρουσιάζονται σχόλια, αξιολογήσεις και έρευνες αναφερόµενα σε άρθρα από παλαιότερους χρήστες των διαδραστικών πινάκων. Ο οδηγός αυτός έχει γραφτεί για την διευκόλυνση των χρηστών του. Έχουνε χρησιµοποιηθεί και αντίστοιχες εικόνες για την καλύτερη κατανόησή του. Καλό είναι να διαβαστεί αυτό το εγχειρίδιο πριν από την εγκατάσταση του πίνακα. Σηµείωση : Ο παραπάνω οδηγός είναι κατάλληλος για την εφαρµογή του SMART Board software σε Windows 98, 2000, ME, XP και Windows NT. Αν χρησιµοποιείτε την Windows 95 έκδοση πρέπει να εγκαταστήσετε την έκδοση του SMART Board software που υπάρχει µέσα στο CD ή στο site Υπάρχει δυνατότητα εφαρµογήs και σε περιβάλλον Macintosh, αλλά παρακάτω αναφερόµαστε µόνο σε περιβάλλον Windows. 7
8 ΚΕΦΑΛΑΙΟ 2: ΠΡΩΤΗ ΕΠΑΦΗ ΜΕ ΤΟΝ ΠΙΝΑΚΑ 2.1 Συναρµολόγηση Εξοπλισµού Η εγκατάσταση ενός SMART Board πίνακα είναι πολύ εύκολη. Υπάρχει η κατάλληλη βάση για την στήριξή του. Κατά την εγκατάσταση πρέπει να προσέξουµε να τον τοποθετήσουµε σωστά για να αποφύγουµε ζηµιά µε οποιονδήποτε λανθασµένο χειρισµό. Η σωστή θέση του πίνακα είναι πάνω στη βάση, προσέχοντας να τοποθετήσουµε την ειδική θέση για τους µαρκαδόρους και το καλώδιο προς τα κάτω. Εικόνα 2.1 Κάτω µέρος της βάσης Ασφαλίζουµε τα πλαστικά Clip που υπάρχουν στο κάτω µέρος της βάσης των µαρκαδόρων, όπως φαίνεται και στην Εικόνα 2.1, για να αποφύγουµε τυχόν προβλήµατα και ατυχήµατα κατά τη χρήση του πίνακα. Συνδέουµε το MOD6 καλώδιο στη θύρα 1 που υπάρχει στο κάτω µέρος του πίνακα, όπως φαίνεται στην Εικόνα 2.2. Εικόνα 2.2 Καλώδιο ΜΟD6 Η ειδική βάση έχει ενσωµατωµένα ροδάκια για εύκολη µετακίνησή του στο χώρο, καθώς και µπάρες στο πίσω µέρος της για την ρύθµιση του ύψους του πίνακα ανάλογα µε τις ανάγκες. 2.2 Εγκατάσταση Λογισµικού Αφού τοποθετήσετε σωστά τον πίνακα, ήρθε η ώρα για την εγκατάσταση του λογισµικού στον υπολογιστή σας. Τοποθετείτε το ειδικό CD στον driver και ξεκινάει η εγκατάσταση του λογισµικού απευθείας. Αν δεν εµφανιστεί στην οθόνη σας το παράθυρο έναρξης της εγκατάστασης του λογισµικού µπορούµε να το ανοίξουµε από το My computer πατώντας διπλό κλικ στο εικονίδιο του αντίστοιχου driver. Εµφανίζεται, λοιπόν, στην οθόνη ο οδηγός εγκατάστασης του λογισµικού (Εικόνα 2.3). Πατώντας το κουµπί Install ξεκινάει η εγκατάσταση της τελευταίας εκδοσής του SMART Board software. 8
9 Εικόνα 2.3 Οδηγός εγκατάστασης λογισµικού Υπάρχουν, όµως, κάποιες επιλογές συµπληρωµατικού υλικού που θα µπορούσατε να εγκαταστήσετε. Αυτές είναι: Register your SMART product (εµπλουτισµένη εγγύηση και επιπλέον λογισµικό) Install LinQ Software (απαραίτητο για σύνδεση δικτύου) Training materials Lesson activities and educational software User s guide Warranty Όλα τα παραπάνω εκτός του LinQ software είναι µε απευθείας υπερσύνδεση µε το Internet, δηλαδή δεν είναι διαθέσιµα µέσω του CD. Επίσης, υπάρχουν επιλογές για δοκιµή κάποιων εφαρµογών συµβατών µε αυτή του SMART Board. Αυτές είναι : SynchronEyes computer lab instruction software Bidgit conferencing software SMART ideas concept mapping software Η εφαρµογή από µόνη της εµφανίζει εικονίδια συντοµεύσεων στην επιφάνεια εργασίας, καθώς και στην γραµµή εργαλείων των Windows. 9
10 2.3 Σύνδεση µε τον Η/Υ Αφού γίνει η εγκατάσταση του software, συνδέετεε µέσω ενός USB καλωδίου τη συσκευή µε τον Η/Υ. Υπάρχει ένα φωτάκι στην κάτω δεξιά µεριά του πίνακα (Εικόνα 2.4), το οποίο µέχρι να αναγνωρισθεί η συσκευή από τον Η/Υ είναι κόκκινο. Μετά την αναγνώριση αναβοσβήνει πράσινο και µας ειδοποιεί ότι η συσκευή λειτουργεί σε συνδυασµό µε τον υπολογιστή. Εικόνα 2.4 Φωτάκι ετοιµότητας Για να επαληθεύσετεε ότι λειτουργεί ακουµπείστε το δάχτυλό σας πάνω στην επιφάνεια του πίνακα και κουνίστε το. Αν βλέπετεε στην οθόνη του Η/Υ σας να µετακινείται και ο κέρσορας του ποντικιού τότε έχετε επιτύχει το σκοπό σας. Σε περίπτωση που παρουσιαστεί κάποιο πρόβληµα και δεν υπάρχει ανταπόκριση µπορείτε να ανατρέξετε είτε στη σελίδα του οδηγού είτε στο Help που υπάρχει µέσα στο λογισµικό. Εικόνα 2.5 Σύνδεση εγκατάστασης πίνακα. Η/Υ και projector Στη συνέχεια συνδέετε τον projector της επιλογής σας στον Η/Υ. Τοποθετείτεε τον πίνακα στη σωστή θέση έτσι ώστε στον πίνακα να βλέπετεε όλη την επιφάνεια εργασίας του υπολογιστή σας. Για περαιτέρω ρυθµίσεις όσον αφορά τον projector θα αναφερθούµε παρακάτω. 10
11 2.4 Επαφή µε τον πίνακα Γενικά Το λογισµικό έχει εγκατασταθεί και τρέχει χρησιµοποιώντας παράλληλα ένα projector για την προβολή της οθόνης. Τα δύο βασικά εικονίδια που εµφανίζονται στην επιφάνεια εργασίας είναι αυτά του SMART Board Notebook και του SMART Board Tools. Αν δεν βλέπετε το εικονίδιο στην οθόνη σας, µπορείτε να ανοίξετε τον φάκελο του SMART Board software από την λίστα προγραµµάτων στο Start menu των Windows και να επιλέξετε το SMART Board Tools. Αφού έχετε τελειώσει µε την εγκατάσταση του λογισµικού, τοποθετείστε τους ειδικούς µαρκαδόρους στη βάση. Υπάρχουν 4 θέσεις για µαρκαδόρους, µια για κάθε χρώµα (µαύρο, κόκκινο, πράσινο και µπλε) και µία θέση για τον ειδικό σβηστήρα. Υπάρχουν οπτικοί αισθητήρες που ενηµερώνουν τον πίνακα ποιο εργαλείο (µαρκαδόρος ή σβηστήρας) χρησιµοποιείται. Έτσι, αν χρησιµοποιείται ένα από αυτά ο πίνακας καταλαβαίνει µε τι χρώµα θα γράψεις ή αν θα σβήσεις. Σε περίπτωση που χρησιµοποιούνται παραπάνω από ένα εργαλεία υπερισχύει αυτό που σηκώθηκε από τη θέση του τελευταίο. Εικόνα 2.6 Βάση µαρκαδόρων Επίσης, πάνω στη βάση θα παρατηρήσετε 3 κουµπιά (Εικόνα 2.6). Το πρώτο είναι για απευθείας πρόσβαση στο SMART Board Keyboard ( βλέπε σελ. 27), το δεύτερο για µετατροπή της κάθε επαφής µε τον πίνακα σε δεξί κλικ (βλέπε σελ. 33 ) και το τρίτο για απευθείας πρόσβαση στο Help Center Τι είναι το Help Center ; Είναι ένα βοήθηµα για την διευκόλυνση των χρηστών κατά τη διάρκεια χρήσης του πίνακα και των εφαρµογών του. Πρόσβαση στο Help Center µπορούµε να έχουµε µε τους παρακάτω τρόπους: πατώντας το αντίστοιχο κουµπί πάνω στη βάση του πίνακα, πατώντας δεξί κλικ στην συντόµευση του SMART Board στη γραµµή εργαλείων των Windows και επιλέγουµε το Help, 11
12 µέσω της επιλογής Help που υπάρχει στη γραµµή εργαλείων του SMART Notebook, πατώντας το κουµπί στο Start Center πατώντας το κουµπί στο Control Panel Για τους Χρήστες των Windows XP Service Pack 2 Λόγω κάποιων ρυθµίσεων που ισχύουν σε αυτό το πακέτο ασφαλείας των Windows XP ίσως να σας εµφανιστούν κάποιες απαγορεύσεις για το άνοιγµα και τη χρήση του SMART Board Help Center ή των Help files άλλων εφαρµογών. Αυτό όµως µπορεί να διορθωθεί ακολουθώντας την παρακάτω διαδικασία : Μπορείτε να αντιµετωπίσετε το πρόβληµα προσωρινά, πατήστε στην γραµµή πληροφοριών του Internet Explorer και επιλέξτε Allow Blocked Content. Το Help Center θα δουλέψει προσωρινά, αλλά θα πρέπει να κάνετε το ίδιο κάθε φορά. Μπορείτε να διορθώσετε οριστικά το πρόβληµα επιτρέποντας το ενεργό περιεχόµενο να τρέχει στον υπολογιστή σας: Επιλέξτε Tools στη γραµµή εργαλείων του Internet Explorer και στη συνέχεια Internet Options Πατήστε την επιλογή Advanced Επιλέξτε την επιλογή Allow active content to run in files on My Computer από τη λίστα Security Πατήστε Apply Πατήστε OK 2.5 Η οθόνη του Πίνακα Η οθόνη του πίνακα είναι touch screen, το οποίο σηµαίνει ότι µε την επαφή και µόνο ενός δακτύλου µας πάνω στην οθόνη µπορούµε να δουλέψουµε χωρίς καθόλου χρήση του Η/Υ. Αυτό είναι αρκετά βοηθητικό για τους εκπαιδευτές, ειδικά κατά τη διάρκεια µιας παρουσίασης. Καλό είναι, λοιπόν, πριν την αναλυτική εφαρµογή των δυνατοτήτων του πίνακα να υπάρχει µια εξοικείωση µε αυτόν. Μπορείτε να µετακινήσετε κάτι στον πίνακα µε τη χρήση µόνο του δακτύλου σας ή να γράψετε κάτι µε την χρήση των ειδικών µαρκαδόρων που υπάρχουν τοποθετηµένοι πάνω στη βάση. Κατά την επαφή σας µε την επιφάνεια του πίνακα παρατηρείτε ότι δεν υπάρχει ευθυγράµµιση και πλήρης ανταπόκριση του τι κάνετε µε αυτό που βλέπετε στην οθόνη του Η/Υ σας. Για να ευθυγραµµίσετε τον πίνακά σας µπορείτε να το κάνετε ως εξής : 12
13 Από τη συντόµευση στη γραµµή εργαλείων των Windows, µε δεξί κλικ υπάρχει η επιλογή Orient Από το Start Center πατώντας στο κουµπί More και επιλέγοντας Orient Από το Control Panel επιλέγοντας Orient/Align the SMART Board Με έναν από τους τρεις παραπάνω τρόπους εµφανίζεται στην επιφάνεια του πίνακα µια οθόνη µε κάποια συγκεκριµένα σηµεία-σταυρούς, ο αριθµός των οποίων µπορεί να ποικίλει (4, 9, ή 20) και να καθοριστεί από τον χρήστη. Για την ευθυγράµµιση του πίνακα αρκεί να ακουµπήσουµε απαλά έναν έναν τους σταυρούς, οι οποίοι αναβοσβήνουν, µε τη σειρά που εµφανίζονται στην οθόνη. Αν παρατηρείτε ότι η προβαλλόµενη στον επιφάνεια του πίνακα εικόνα δεν ταιριάζει ακριβώς µε την οθόνη, ελέγξτε αν η ανάλυση του υπολογιστή σας ταιριάζει µε αυτή του projector. Θα πρέπει να ταιριάζουν έτσι ώστε η προβαλλόµενη εικόνα να είναι µέσα στα όρια του διαδραστικού πίνακα και να µην είναι διαστρεβλωµένη. Γενικά, µπορείτε να αλλάξετε την ανάλυση της συσκευής από το Control Panel > SMART Board Settings > Display Control Settings και να επιλέξετε από εκεί τις ρυθµίσεις που θέλετε. Αν πάλι δεν µπορείτε να δείτε την εικόνα του laptop σας ή είναι διαστρεβλωµένη, ελέγξτε αν είναι ενεργή η εξωτερική θύρα για το video του υπολογιστή σας. Ειδάλλως, µπορεί να υπάρχει κάποιο πρόβληµα µε κάποια εφαρµογή του υπολογιστή σας. Αυτό µπορεί να συµβαίνει γιατί κάποιες εφαρµογές χρησιµοποιούν υπέρυθρη (IR) σύνδεση για να µεταφερθούν, και ο υπολογιστής σας να είναι ρυθµισµένος στο να ψάχνει για συσκευές µε υπέρυθρη σύνδεση. Έτσι µπορεί να αγνοείται η σύνδεση της συσκευής µε τη συγκεκριµένη θύρα. Για να το ξεπεράσετε αυτό, µπορείτε να συνδέσετε τη συσκευή σε άλλη θύρα και χειροκίνητα να την ενεργοποιήσετε από το Control Panel > SMART Board Settings > Add SMART Product (από τις επιλογές στο scroll bar) > Manual choose COM port. Σε περίπτωση που έχετε µια µόνο θύρα πρέπει να απενεργοποιήσετε τη λήψη υπερύθρων. 13
14 ΚΕΦΑΛΑΙΟ 3: SMART BOARD START CENTER Το SMART Board Start Center είναι µία µπάρα/γραµµή εργαλείων του SMART Board software για την εύκολη πρόσβαση σε άλλα εργαλεία, εφαρµογές και αρχεία. Εικόνα 3.1 Start Center Μπορεί να ανοιχτεί είτε από τη συντόµευση στην επιφάνεια εργασίας SMART Board Tools είτε από την επιλογή Start Center του εικονιδίου στη γραµµή εργαλείων των Windows. Με το Start Center, λοιπόν, µπορούµε να έχουµε εύκολη πρόσβαση. Η αρχική του µορφή (Εικόνα 3.1) περιλαµβάνει βασικές εφαρµογές του SMART Board software, όπως είναι το Notebook, Keyboard, Video player, Recorder, Control Panel, Floating Tools, Help και το κουµπί More. Όµως, υπάρχουν και άλλα όπως Calculator, Magnifier, Pointer tool, Spotlight και Screen shade. Υπάρχει δυνατότητα να εισαχθούν αρχεία ή και άλλες εφαρµογές, π.χ. Web Browser. Το Start Center µπορεί να τροποποιηθεί ανάλογα µε τις ανάγκες και τις προτιµήσεις του εκάστοτε χρήστη. Αυτό σηµαίνει ότι µπορεί να εισάγει οποιαδήποτε εφαρµογή, εργαλείο η αρχείο επιθυµεί καθώς και µε τη σειρά που θέλει. Αυτό µπορεί να γίνει πατώντας το κουµπί More και επιλέγοντας Customize Start Center. Έτσι εµφανίζεται η Εικόνα 3.2. Εικόνα 3.2 Customize Start Center 14
15 Με τα κουµπιά Add και Remove γίνεται η προσθαφαίρεση των επιλογών, µε το Browse η αναζήτηση αρχείων ή εφαρµογών εκτός αυτών του SMART Board software, µε τα κουµπιά Move Up/Down την επιθυµητή θέση στη γραµµή εργαλείων. Επίσης, υπάρχει δυνατότητα επιλογής του µεγέθους της µπάρας καθώς και της διαφάνειας σε σχέση µε την υπόλοιπη οθόνη. Αυτό µπορεί να γίνει από το κουµπί Customize View. Αν θέλουµε να επιστρέψουµε στην αρχική µορφή τότε πατάµε το κουµπί Restore Defaults. 15
16 ΚΕΦΑΛΑΙΟ 4: SMART BOARD CONTROL PANEL 4.1 Γενικά Εικόνα 4.1 Conrtol Panel Το SMART Board Control Panel είναι ένα από τα εργαλεία του SMART Board software. Είναι κάτι αντίστοιχο µε τον πίνακα ελέγχου των Windows. Μέσω του Control Panel ο χρήστης µπορεί να διαµορφώσει µια ποικιλία από hardware και software ρυθµίσεις για την συνδεδεµένη συσκευή. Το Control Panel, λοιπόν, είναι ένα παράθυρο που περιέχει τις εξής επιλογές : SMART Board Settings Orient/Align the SMART Board SMART Board Connection Wizard Pen and Buttons Settings Ink Aware Application Settings SMART Board Software Language Settings Mobile and Wireless Device Settings About Software and Product Support Παρακάτω θα τις εξετάσουµε µια µια χωριστά. 4.2 SMART Board Settings Η επιλογή αυτή δίνει τη δυνατότητα στον χρήστη να τροποποιήσει τις ρυθµίσεις σε hardware και software ανάλογα µε τις ανάγκες και τις προτιµήσεις του. 16
17 Εικόνα 4.2 SMART Board Settings Στο πάνω παράθυρο (Εικόνα 4.2) φαίνονται όλες οι διαδραστικές συσκευές που είναι συνδεδεµένες µε τον κεντρικό Η/Υ. Έτσι επιλέγεται αυτή που θέλει ο χρήστης να τροποποιήσει. Υπάρχει δυνατότητα για απευθείας orientation (ευθυγράµµιση) αυτής της συσκευήs, καθώς και πρόσβαση στο Help Center. Μέσω του scroll bar που υπάρχει επιλέγει ο χρήστης τις ρυθµίσεις που θέλει να κάνει. Οι επιλογές που του δίνονται είναι : Hardware Info & Settings όπου φαίνονται κάποιες πληροφορίες για το hardware της συσκευής και επιλέγεται η µορφή της επιφάνειάς της, δηλ. αν είναι Projected ή Non-projected. Projected: µε τη χρήση projector Non-projected: χωρίς τη χρήση projector Orientation/Alignment Settings για τον καθορισµό του αριθµού των σηµείων κατά την ευθυγράµµιση (4, 9 ή 20) Mouse Settings όπου µπορεί ο χρήστης να κάνει τα εξής : να ρυθµίσει την απόσταση που θα έχουν τα δυο χτυπήµατα για τον καθορισµό του δεξί κλικ να ενεργοποιήσει/απενεργοποιήσει το Mouse Assist, το οποίο διευκολύνει στην ενεργοποίηση και την τοποθέτηση των scroll bars, των κουµπιών close και άλλων κουµπιών να ενεργοποιήσει/απενεργοποιήσει τη Hover mode, που επιτρέπει να ενεργείτε πάνω στην επιφάνεια του πίνακα χωρίς να την ακουµπάς όταν χρησιµοποιείτε την DViT τεχνολογία να ενεργοποιήσει/απενεργοποιήσει ο Multiple touch, για την αποδοχή παραπάνω από έναν χρήστη στη διαδραστική επιφάνεια 17
18 να ενεργοποιήσει/απενεργοποιήσει τις Mouse Gestures κατά την χρήση της DViT τεχνολογίας, δηλαδή τη χρήση δυο δάχτυλων σας για τις λειτουργίες δεξί κλικ και scroll bar να ενεργοποιήσει/απενεργοποιήσει τη λειτουργία για το δεξί κλικ Touch and Hold να ενεργοποιήσει/απενεργοποιήσει τη λειτουργία εµφάνισης βοηθητικών µηνυµάτων Arrange Video Output, το οποίο καθορίζει το κοµµάτι της οθόνης του Η/Υ που καταλαµβάνει κάθε συσκευής σε περίπτωση που είναι ενεργοποιηµένα πολλά διαδραστικά προϊόντα σε αυτόν Advanced Settings, όπου σε αυτήν την επιλογή µπορεί ο χρήστης να αλλάξει τον άξονα του διαδραστικού πίνακα (π.χ. ο οριζόντιος να γίνει κάθετος και αντίστροφα), καθώς και να ενεργοποιήσει τον έλεγχο µιας εξωτερικής κάµερας Pen and Button Settings, όπου µπορούν να ρυθµιστούν το χρώµα, το πάχος, η διαφάνεια, το πλάτος, το τέλος της γραµµής και το είδος της γραµµής του κάθε µαρκαδόρου, το µέγεθος επιφάνειας του σβηστήρα καθώς και τα κουµπιά που βρίσκονται πάνω στην βάση (πληκτρολόγια, δεξί κλικ) Display Control Settings, για τον καθορισµό της συσκευής προβολής και τον έλεγχό της κατά την παρουσίαση καθώς και την ενεργοποίηση ή µη της ενσωµατωµένης στον SMART Board software προστασίας οθόνης (Bulb Saver) Set Up Icon Strips, όπου σε περίπτωση χρήσης άλλης συσκευής προβολής εκτός του projector, δηλ. Flat-Panel Display, µπορεί ο χρήστης να καθορίσει τη δική του λωρίδα εικόνων 4.3 Orient/Align the SMART Board Αυτή η επιλογή του Control Panel είναι, όπως είπαµε και παραπάνω (σελ. 13), για άµεση πρόσβαση στη λειτουργία ευθυγράµµισης και σωστής ανταπόκρισης του πίνακα µε το άγγιγµα του χρήστη. Σε περίπτωση που θέλουµε να διακόψουµε αυτή τη λειτουργία αρκεί να πατήσουµε Esc ή Alt + F4, αλλιώς ολοκληρώνεται µε την επαφή και του τελευταίου σηµείου. 4.4 SMART Board Connection Wizard Είναι ένας οδηγός για τη σωστή σύνδεση του Η/Υ µε το διαδραστικό πίνακα. Παρουσιάζονται εικόνες µε τη σύνδεση του καλωδίου USB ή µε σειριακή σύνδεση και κάνει την αναζήτηση του διαδραστικού προϊόντος. Επίσης, έχει επιλογή πρόσβασης στη λειτουργία ευθυγράµµισης (βλ. πιο πάνω) καθώς και επιλογή για την καθοδήγηση του χρήστη στη σωστή ρύθµιση της εικόνας που προβάλλεται σε σχέση µε τον projector ή µε το laptop του. 18
19 4.5 Pen and Button Settings Αυτή η επιλογή, όπως είπαµε και παραπάνω, ρυθµίζει το χρώµα, το πλάτος, το πάχος, τη διαφάνεια, το τέλος και το είδος της γραµµής των µαρκαδόρων. Επιπλέον, ρυθµίζεται το πλάτος του σβηστήρα και τα κουµπιά που υπάρχουν πάνω στη βάση του πίνακα (πληκτρολόγιο και δεξί κλικ). 4.6 Ink Aware Application Settings Η επιλογή αυτή δίνει τη δυνατότητα στο χρήστη να ορίσει αυτός σε ποιες εφαρµογές που έχει εγκατεστηµένες στον υπολογιστή του επιτρέπει την εγγραφή σχολίων και την εφαρµογή του SMART Board software Τι είναι οι Ink Aware εφαρµογές; Το SMART Board software λειτουργεί µε οποιαδήποτε εφαρµογή τρέχει ο υπολογιστής σας. Ωστόσο κάποιες από αυτές συνεργάζονται απόλυτα µε το SMART Board software και επιτρέπουν την εφαρµογή όλων των εργαλείων του σε αυτές. Αυτές οι εφαρµογές ονοµάζονται Ink Aware. Με αυτές τις εφαρµογές µπορείτε να αποθηκεύσετε τις σηµειώσεις σας ως µέρος των αρχείων. Επίσης, µπορείτε να χρησιµοποιήσετε τα διαδραστικά εργαλεία στην ενεργή περιοχή των εφαρµογών (π.χ. όχι πάνω από γραµµή εργαλείων του Microsoft Word). Οι εφαρµογές αυτές είναι οι CorelDRAW, Microsoft Visio, Imaging, Corel Grafico, Microsoft Paint, Corel Presentations, Net Meeting, Shared Applications, Adobe Acrobat Standard, AutoCAD, AutoVue Professional, ESRI ArcView software, Microsoft Windows Journal, Microsoft Live Meeting, Office XP for Tablet, Volo View Express. Για περισσότερες πληροφορίες σχετικά µε αυτές τις εφαρµογές µπορείτε να ανατρέξετε στο Help Center > Contents > SMART Board Control Panel > Using Ink Aware Applications Τι είναι οι Non-Ink Aware εφαρµογές; Όσον αφορά τις υπόλοιπες εφαρµογές που δεν είναι Ink Aware, π.χ. Internet Explorer, αν θέλετε να εισάγεται σηµειώσεις εµφανίζεται ένα πλαίσιο στην οθόνη και γράφεται πάνω σε αυτό. Στην ουσία, στις Non-Ink Aware εφαρµογές, γράφετε πάνω σε ένα επίπεδο διαφάνειας, το οποίο είναι µια παγωµένη οθόνη της εφαρµογής που χρησιµοποιείτε. Επίσης, εµφανίζεται και µια µπάρα εργαλείων επισήµανσης (Floating Tools) καθώς δεν έχουν από µόνες τους. Η παγωµένη οθόνη εµφανίζεται κάθε φορά που χρησιµοποιούµε ένα εργαλείο από το SMART Board software. Όταν επιστρέψουµε στην ενεργή µορφή οι σηµειώσεις µας χάνονται αλλά εµφανίζεται ένα εικονίδιο, όπως στην Εικόνα 4.3, στο κάτω δεξί µέρος της οθόνης για την επαναφορά τους. 19
20 Εικόνα 4.3 Επαναφορά σηµειώσεων Για να αποθηκεύσετε τις σηµειώσεις σας στις Non-Ink Aware εφαρµογές φωτογραφίζετε µε το Print Capture (Βλέπε σελ.34) την οθόνη σας ή µέρος αυτής. Η φωτογραφία αποστέλλεται απευθείας σε µια σελίδα του SMART Notebook, όπου µπορείτε να την επεξεργαστείτε. 4.7 SMART Board Software Language Settings Το λογισµικό του SMART Board έχει τη δυνατότητα να εγκατασταθεί και σε άλλες γλώσσες εκτός των Αγγλικών. Έτσι, το κείµενο του προγράµµατος καθώς και το Help Center µπορούν να εµφανίζονται σε άλλες γλώσσες σε περίπτωση που το επιθυµείτε. Υπάρχει δυνατότητα εγκατάστασης περισσότερων της µίας γλώσσας αν το απαιτεί η εργασία σας και να εναλλάσσεστε σε αυτές. Για να γίνει η µετατροπή ακολουθείτε την εξής διαδικασία: SMART Board Control Panel > SMART Board Software Language Settings > Επιλέξτε µια γλώσσα > Next > Modify > Next > Επιλέξτε τις γλώσσες που θέλετε > Install. Από αυτόν τον οδηγό εγκατάστασης σας δίνετε η δυνατότητα απεγκατάστασης ή διόρθωσης µιας προβληµατικής εγκατάστασης µιας γλώσσας. Ακολουθούµε την παραπάνω διαδικασία µόνο που αντί για Modify επιλέγουµε Remove ή Repair αντίστοιχα. 4.8 Mobile and Wireless Device Settings Σε περίπτωση που θέλετε να συνδέσετε ένα laptop ή µια οποιαδήποτε ασύρµατη συσκευή, π.χ. για να δείξετε κάποιο αρχείο, στον κεντρικό υπολογιστή σας ανατρέχετε σε αυτήν την επιλογή του Control Panel. Με αυτόν τον τρόπο εµφανίζεται στην οθόνη η επιφάνεια εργασίας της ασύρµατης συσκευής που χρησιµοποιείτε Τι είναι το LinQ Software; Απαραίτητες προϋποθέσεις για το παραπάνω είναι η εγκατάσταση του LinQ software, το οποίο µπορεί να εφαρµοστεί χωρίς να είναι υποχρεωτική η ύπαρξη του SMART Board software, και η συσκευή να ανήκει στο ίδιο δίκτυο µε τον κεντρικό Η/Υ. Το LinQ software προσφέρει αυτή ακριβώς τη δυνατότητα, δηλ. τη διαµοίραση της οθόνης (αρχεία ή άλλες εφαρµογές) σε δίκτυο 2 υπολογιστών. Το LinQ software, βέβαια, δε δίνει δυνατότητα πλοήγησης στον κεντρικό υπολογιστή και επιτρέπει µόνο τη χρήση κάποιων από τα εργαλεία του SMART Board software (π.χ. Floating Tools), του πληκτρολογίου 20
21 και του mouse του laptop. Υπάρχει δυνατότητα εγγραφής σχολίων σηµειώσεων στις εφαρµογές και αυτά φαίνονται στην οθόνη του laptop σας µε επιλογή αποθήκευσής τους σε αυτό. Αφού, λοιπόν, έχετε εγκαταστήσει το LinQ Software ενεργοποιείτε και την σύνδεση µέσω του Mobile and Wireless Device Settings και εµφανίζεται στη γραµµή εργαλείων το αντίστοιχο εικονίδιο. Θα καταλάβετε ότι επιτεύχθηκε η σύνδεση αν βλέπεται στην οθόνη και του laptop και του διαδραστικού πίνακα ένα πλαίσιο. Σε περίπτωση που δεν ταιριάζει η ανάλυση του laptop σας µε αυτή του πίνακα το ρυθµίζετε από την επιλογή Fit to Window που υπάρχει. Επίσης υπάρχει δυνατότητα επιλογής το desktop του laptop να καταλαµβάνει όλη τη διαδραστική οθόνη ή ένα µέρος της. Αυτό γίνεται από το Εικονίδιο στη γραµµή εργαλείων > Menu > Viewing Options > View Full Screen/ Windowed. Το LinQ Software επιτρέπει τη σύνδεση µόνο µε µια επιπλέον συσκευή. Σε περίπτωση που θέλετε να συνδέσετε µια δεύτερη η πρώτη πρέπει να σταµατήσει. Αυτό γίνεται αυτόµατα µε την ενεργοποίηση της δεύτερης συσκευής. Βέβαια, για την αποφυγή κατάληψης της οθόνης από συσκευές που δε θέλετε µπορείτε να επιλέξετε να γίνεται επιβεβαίωση από τον κεντρικό υπολογιστή για την άδεια σύνδεσης µε αυτόν. Αυτό γίνεται τσεκάροντας το κουτάκι µε την επιλογή Prompt before viewing a shared desktop using LinQ. Με το LinQ Software δίνεται η δυνατότητα σύνδεσης µε ένα PDA και τον έλεγχο της διαδραστικής οθόνης από αυτό, τσεκάροντας το αντίστοιχο κουτάκι στις επιλογές του παραθύρου. Τέλος, υπάρχει δυνατότητα σύνδεσης της κινητής/ασύρµατης συσκευής απευθείας µε την διαδραστική συσκευή (χωρίς ενδιάµεσο κεντρικό υπολογιστή). Έτσι, µε την ύπαρξη µόνο του LinQ Software υπάρχει στιγµιαίος έλεγχος επαφής µε την οθόνη, η οποία είναι ήδη ευθυγραµµισµένη, αλλά δεν µπορεί να γίνει χρήση των διαδραστικών εργαλείων. 4.9 About Software and Product Support Σε αυτό το παράθυρο µπορείτε να βρείτε πληροφορίες σχετικά µε την έκδοση του Software που χρησιµοποιείτε καθώς και την άδεια και την εγγύηση χρήσης του. Επίσης, υπάρχουν πληροφορίες για την άµεση επικοινωνία µε το τµήµα υποστήριξης της εταιρίας SMART Board Technologies. Εδώ θα βρείτε και χρήσιµα links για τη διευκόλυνσή σας στη χρήση του προϊόντος, όπως είναι το Help Center, FAQs, κ.λπ. Τέλος, περιλαµβάνονται και τα εργαλεία Diagnostics, Upgrade Software και Register Hardware. Το Diagnostics είναι µια εφαρµογή αντιµετώπισης προβληµάτων (βλέπε σελ. 73). Το Upgrade Software κάνει απευθείας αναβάθµιση του SMART Board Software. Το Register Hardware είναι η εγγραφή στο site της SMART Technologies για εµπλουτισµένη εγγύηση, επιπλέον λογισµικό και συνεχή ενηµέρωση για οτιδήποτε καινούριο. 21
22 Η πρόσβαση στο Control Panel µπορεί να επιτευχθεί είτε µέσω του Start Center που υπάρχει στο εικονίδιο στη γραµµή εργαλείων των Windows. είτε µέσω της επιλογής 22
23 ΚΕΦΑΛΑΙΟ 5: SMART RECORDER Εικόνα 5.1 Κονσόλα Recorder Το SMART Recorder είναι ένα εργαλείο/εφαρµογή του SMART Board software µε το οποίο µπορείτε να καταγράψετε τις κινήσεις που κάνετε πάνω στη διαδραστική οθόνη. Όπως βλέπετε και στην Εικόνα 5.1, έχει κουµπιά έναρξης, παύσης ή διακοπής της εγγραφής. Επίσης, φαίνεται και ο συνολικός χρόνος της εγγραφής που έχετε κάνει καθώς και η ανάλυση µε την οποία γίνεται η εγγραφή (fps). Το SMART Recorder µπορεί να εφαρµοστεί σε οποιαδήποτε εφαρµογή κι αν τρέχετε στην οθόνη σας. Με τη χρήση ενός µικροφώνου µπορείτε να συνοδεύσετε τις κινήσεις σας µε ήχο. Αυτό είναι πολύ χρήσιµο για τους εκπαιδευτές που θέλουν να καταγράψουν µια πλήρη παρουσίασή τους. Σας δίνεται η δυνατότητα επιλογής της περιοχής που θέλετε να καταγράψετε. Έτσι, µπορείτε να επιλέξετε όλη την οθόνη, ένα ανοιχτό παράθυρο των Windows ή µια συγκεκριµένη περιοχή την οθόνη σας. Αυτό µπορεί να γίνει από το βελάκι µενού που υπάρχει δίπλα από το κουµπί έναρξης της εγγραφής. Με το πέρας της εγγραφής σας, το αρχείο αποθηκεύεται σε x.avi µορφή. Αυτό µπορεί να είναι είτε Microsoft Video( x.avi) είτε SMART Recorder Video( x.avi). Η διαφορές τους είναι ότι το SMART Recorder Video έχει πολύ καλύτερη ανάλυση και περισσότερα χρώµατα, αλλά µπορεί να χρησιµοποιηθεί από χρήστες που έχουν εγκατεστηµένο το SMART Board software. Επίσης, µπορείτε να καθορίσετε εσείς την ποιότητα του ήχου και της εικόνας (fps-frames per second) κατά την εγγραφή καθώς και τη µορφή και το φάκελο αποθήκευσης. Αυτό µπορεί να γίνει από την επιλογή Menu > Options στην κονσόλα του Recorder. Καλό είναι, βέβαια να προσέξουµε έτσι ώστε το µέγεθος των αρχείων video να µην είναι πολύ µεγάλο για εξοικονόµηση χώρου, καθώς και να αποθηκεύονται στον ίδιο driver µε αυτόν που ανήκει ο Recorder για εξοικονόµηση χρόνου. Για να ξεκινήσετε µια εγγραφή αρκεί να ανοίξετε το Recorder είτε από το Start Center είτε από την επιλογή στο εικονίδιο στη γραµµή εργαλείων. Μόλις ανοίξει η εφαρµογή εµφανίζεται η παραπάνω κονσόλα και το αντίστοιχο εικονίδιο στη γραµµή εργαλείων των Windows. Αν κατά την εγγραφή σας δε θέλετε να φαίνεται η κονσόλα του Recorder µπορείτε να την κρύψετε στη γραµµή εργαλείων από Menu > Hide to System Tray. Για την επαναφορά του αρκεί να επιλέξετε από το εικονίδιο την επιλογή Show. Τέλος, υπάρχει δυνατότητα διαµοίρασης της οθόνης που έχετε εγγράψει. Αυτό µπορεί να γίνει είτε από Menu > Share recording είτε από το µενού που εµφανίζεται κάθε φορά που τελειώνετε µια εγγραφή. Σε 23
24 περίπτωση που έχετε αποθηκεύσει το αρχείο σε µορφή SMART Recorder Video και θέλετε να το στείλετε σε δέκτη που δεν έχει το κατάλληλο λογισµικό εγκατεστηµένο µπορείτε να µετατρέψετε το αρχείο σε µορφή x.exe για να παίζει σε οποιαδήποτε εφαρµογή παίζει αρχεία σε x.avi µορφή. 24
25 ΚΕΦΑΛΑΙΟ 6: SMART VIDEO PLAYER Με το SMART Video Player µπορείτε να παίξετε ένα αρχείο video και να δηµιουργήσετε σχόλιασηµειώσεις πάνω σε αυτό. Εικόνα 6.1 Κονσόλα Video Player Μπορείτε να το χρησιµοποιήσετε για να ανοίξετε αρχεία video από τον υπολογιστή σας ή να αναπαράγετε αρχεία video απευθείας από την συσκευή video που είναι συνδεδεµένη µε τον υπολογιστή σας, όπως είναι µια κάµερα ή ένα VCR. Απαραίτητη προϋπόθεση για την αναπαραγωγή είναι να είναι εγκατεστηµένο το κατάλληλο λογισµικό, δηλ. το Direct X Version 8,1. Επίσης, καλό θα ήταν να εγκαταστήσετε και µια video capture card για την καλύτερη χρήση των VCR/DVD Player εξωτερικών συσκευών. Αυτό, γιατί είναι απαραίτητη για τη µετατροπή των VCR/DVD σηµάτων σε RGB/VGA µορφή. Για να ανοίξετε ένα αρχείο video που είναι ήδη καταχωρηµένο στον υπολογιστή σας, αρκεί να ανοίξετε το SMART Video Player από το Start Menu ή από τη συντόµευση στη γραµµή εργαλείων των Windows. Στη συνέχεια, επιλέγετε File > Open > Browse > Άνοιγµα του αρχείου > Play. Αν θέλετε να γράψετε κάποιο σχόλιο κατά τη διάρκεια προβολής, µπορείτε να επιλέξετε να σταµατάει η αναπαραγωγή και να παγώνει η εικόνα πατώντας κάθε φορά που σηκώνετε ένα µαρκαδόρο ή χρησιµοποιείτε ένα Floating Tool από Settings > Video Player settings > Note. Σε περίπτωση που θέλετε να προβάλλετε αρχείο video από εξωτερική συσκευή, τότε τη συνδέετε µε τον κεντρικό υπολογιστή ανάλογα µε τις οδηγίες του κατασκευαστή, ανοίγετε το SMART Video Player, επιλέγετε Hardware > Συσκευή που θα χρησιµοποιήσετε > Play. Οι εξωτερικές συσκευές που µπορούν να συνδεθούν στον Η/Υ είναι VCR, DVD Player, Scanner, Web camera ή Document camera. Εδώ πρέπει να τονίσουµε ότι ενώ η εικόνα στην οθόνη παγώνει, η συσκευή συνεχίζει να λειτουργεί. Έτσι, είτε 25
26 µπορείτε να διακόψετε τη λειτουργία της όσο γράφετε τα σχόλιά σας είτε πατάτε Play στο Video player και συνεχίζει από το σηµείο που δείχνει η εξωτερική συσκευή εκείνη τη στιγµή. Κατά τη διάρκεια προβολής µπορούµε να διατηρήσουµε τις σηµειώσεις που έχουµε καταγράψει είτε φωτογραφίζοντας την παγωµένη εικόνα µε το κουµπί Capture, που την στέλνει απευθείας σε µια σελίδα του SMART Notebook ως εικόνα, είτε να επιλέξετε να διαγράφονται σταδιακά αφού τις έχετε γράψει µε την επιλογή Settings > Video Player Settings > Fade out note. Μπορείτε, βέβαια, να κάνετε χρήση του σβηστήρα ή να σβήσετε σηµειώσεις µε το κουµπί Delete, το οποίο µετά από αυτό µετατρέπεται σε κουµπί επαναφοράς. Το SMART Video Player σας δίνει τη δυνατότητα να αποθηκεύσετε τις ρυθµίσεις που κάνατε για την τελευταία συσκευή που χρησιµοποιήσατε και την επόµενη φορά να µη χρειαστεί να αλλάξετε κάποιες από τις ρυθµίσεις. Αυτό επιτυγχάνεται ενεργοποιώντας το Options > Video Player settings > Remember Last Hardware Source > OK. Τέλος, το SMART Video Player σας επιτρέπει να δείτε την ταινία σε 100% (κανονικό µέγεθος), 200% και Full Screen µορφή - αυτό ρυθµίζεται από το View στο µενού και από το αντίστοιχο κουµπί - ή να καθορίσετε αν θα εµφανίζεται η γραµµή εργαλείων κατά την προβολή αυτό ρυθµίζεται από View > Show Controls Toolbar. Επίσης, κατά την προβολή σε Full Screen µορφή πατώντας το αντίστοιχο κουµπί, αλλάζει και η µορφή της κονσόλας του Video Player, η οποία µπορεί να µετακινηθεί οπουδήποτε στην οθόνη ή να ορίσετε να εξαφανίζεται µετά από µερικά δευτερόλεπτα -αυτό ρυθµίζεται από Settings > Video Player Settings > Remove Toolbar in Full Screen Mode. Καλό είναι να ορίσετε να είναι το SMART Video Player πάνω από οποιαδήποτε εφαρµογή κι αν τρέχει εκείνη τη στιγµή πατώντας Settings > Video Player Settings > Always on Top. Η πρόσβαση στο SMART Video Player γίνεται είτε από το εικονίδιο στο Start Center είτε από τη συντόµευση που υπάρχει στο εικονίδιο στη γραµµή εργαλείων των Windows. Σηµείωση : Μερικά συστήµατα φωτογραφίζουν εικόνες οθόνης πολύ αργά. Επειδή τα SMART Recorder και SMART Video Player λειτουργούν φωτογραφίζοντας συνεχώς εικόνες της οθόνης του υπολογιστή σας µπορεί να υπάρχει πρόβληµα κατά την χρήση τους. Για να µειώσετε το πρόβληµα αυτό µπορείτε να ακολουθήσετε την παρακάτω διαδικασία : Windows Control Panel > Display > Settings > Advanced > Performance or Troubleshoot > Hardware Acceleration > None > Apply > OK. 26
27 ΚΕΦΑΛΑΙΟ 7: SMART KEYBOARD Το SMART Keyboard είναι ένα εργαλείο για την διευκόλυνση του χρήστη. Είναι ένα ηλεκτρονικό πληκτρολόγιο για την εισαγωγή κειµένου πάνω στην οθόνη. Αυτό το ηλεκτρονικό πληκτρολόγιο βοηθά στην κατάργηση του επιτραπέζιου πληκτρολογίου κατά τη χρήση της διαδραστικής οθόνης. Έχει της εξής µορφές : Classic (κλασσική µορφή πληκτρολογίου) Write (για εισαγωγή προσωπικού γραφικού χαρακτήρα) Simple(απλή αλφαβήτα σε µικρά) Simple Caps (απλή αλφαβήτα σε κεφαλαία) Number Pad (εισαγωγή αριθµών και µαθηµατικών συµβόλων) Shortcut (συντοµεύσεις) Ας τις περιγράψουµε µια µια αναλυτικά. 7.1 Classic Εικόνα 7.1 Classic µορφή πληκτρολογίου Η κλασσική µορφή, όπως ορίζεται αρχικά, έχει 102 χαρακτήρες. Όπως µπορείτε να παρατηρήσετε στην Εικόνα 7.1, λείπουν από αυτή τα πλήκτρα µε τους αριθµούς στα δεξιά, καθώς και τα πλήκτρα F. Παρόλα αυτά, για να εισάγετε κείµενο αρκεί να ορίσετε αρχικά το σηµείο της οθόνης που θέλετε να εµφανιστεί ακουµπώντας το και στη συνέχεια να κάνετε την πληκτρολόγησή του από το SMART Keyboard. Παρατηρούµε ότι η γλώσσα του πληκτρολογίου συµβαδίζει µε αυτή που έχουµε ορίσει εκείνη τη στιγµή στην εφαρµογή που τρέχουµε. Για παράδειγµα, αν έχουµε ένα αρχείο Word document και γράφαµε σε αυτό κείµενο στην Ελληνική γλώσσα, τότε το SMART Keyboard θα ανοίξει σε αυτήν την γλώσσα. 27
28 Πατώντας το κουµπί Settings µπορείτε να ορίσετε τον αριθµό των πλήκτρων σε 101, 102 ή 106 ανάλογα µε τις ανάγκες σας. Τέλος, ορίζετε και το επίπεδο διαφάνειας σε σχέση µε τις άλλες εφαρµογές που είναι ενεργές εκείνη τη στιγµή. 7.2 Write Εικόνα 7.2 Write µορφή πληκτρολογίου Με αυτή τη µορφή του πληκτρολογίου µπορείτε να µετατρέψετε τον γραφικό σας χαρακτήρα σε µορφή κειµένου. Γράφετε είτε µε τη χρήση των µαρκαδόρων είτε των Floating Tools και αυτό αυτόµατα µετατρέπεται σε µορφή κειµένου (typed text). Το SMART Keyboard αναγνωρίζει και µετατρέπει µόνο έναν αριθµό γλωσσών. Αυτές είναι οι Αγγλικά, Γαλλικά, Ισπανικά, Ολλανδικά, Γερµανικά, Ιταλικά και Πορτογαλικά. Παρατηρούµε ότι δίνεται η επιλογή καθορισµού αυτού που γράφουµε σε κεφαλαία, αριθµούς ή χωρίς επιλογή, για την γρηγορότερη αναγνώριση και µετατροπή του κειµένου. Από την επιλογή Settings µπορείτε να ορίσετε τον ήχο ή την αναµονή για την µετατροπή του γραφικού χαρακτήρα σε µορφή κειµένου. 7.3 Simple Εικόνα 7.3 Simple µορφή πληκτρολογίου Αυτή η µορφή του SMART Keyboard είναι µια πού απλή µορφή ενός πληκτρολογίου που περιέχει µόνο τα γράµµατα της αλφαβήτου, τους αριθµούς, βασικά σηµεία στίξης και τα πλήκτρα backspace, enter και spacebar. Απευθύνεται σε κοινό µικρής ηλικίας και είναι έτσι δοµηµένο για να µπορεί να χρησιµοποιηθεί από αυτούς. 28
29 Από την επιλογή Settings ορίζουµε µόνο την ύπαρξη ή όχι του ήχου. 7.4 Simple Caps Εικόνα 7.4 Simple Caps µορφή πληκτρολογίου Αυτή η µορφή πληκτρολογίου είναι πανοµοιότυπη µε την προηγούµενη µε τη µόνη διαφορά ότι η τα γράµµατα της αλφαβήτας είναι σε κεφαλαία µορφή. 7.5 Number Pad Εικόνα 7.5 Number Pad µορφή πληκτρολογίου Μπορείτε να παρατηρήσετε ότι αυτή η µορφή του SMART Keyboard µοιάζει αρκετά µε µια µικρή αριθµοµηχανή. Χρησιµοποιείτε κυρίως για την εισαγωγή αριθµών και µαθηµατικών συµβόλων στην οθόνη, χωρίς όµως να είναι δυνατό να βγάλει αποτελέσµατα. 7.6 Shortcut Εικόνα 7.6 Shortcut µορφή πληκτρολογίου 29
30 Σας δίνεται η δυνατότητα εισαγωγής συντοµεύσεων αν επιλέξετε τη Shortcut µορφή. Για να το κάνετε αυτό πατήστε το αντίστοιχο κουµπί από την µπάρα και γράψτε το κατάλληλο γράµµα στο κενό ανάλογα µε την ενέργεια που θέλετε να κάνετε. Από την επιλογή Settings µπορείτε να ορίσετε σε ποια µεριά (δεξιά ή αριστερή) θα είναι η µπάρα µε τα πλήκτρα. 7.7 Γενικά Πατώντας το κουµπί Settings µπορείτε να ορίσετε αν θέλετε να ακούγεται ο ήχος κλικ κάθε φορά που πατάτε ένα κουµπί του πληκτρολογίου ή ο ήχος του γράµµατος που έχετε επιλέξει ή να µην υπάρχει καθόλου ήχος. Επίσης, επιλέγετε το επίπεδο διαφάνειας σε σχέση µε τις άλλες εφαρµογές που είναι ενεργές εκείνη τη στιγµή. Τέλος, σε περίπτωση που θέλετε να εισάγεται Usernames ή Passwords άλλων εφαρµογών µε το SMART Keyboard αρκεί να τσεκάρετε το κουτί µε τη επιλογή Display Keyboard For System Log On. Για να ανοίξετε την εφαρµογή του SMART Keyboard µπορείτε να πατήσετε το κουµπί που υπάρχει στη βάση για απευθείας πρόσβαση, ή από το Start Center ή από την επιλογή που υπάρχει στη γραµµή εργαλείων των Windows. Όπως είπαµε και παραπάνω, σε περίπτωση που θέλετε να κάνετε κάποια ρύθµιση για το κουµπί της βάσης πάτε στο Control Panel > Pen and Button Settings και επιλέγετε το τελευταίο κουµπί. 30
31 ΚΕΦΑΛΑΙΟ 8: ΑΝΑΓΝΩΡΙΣΗ ΓΡΑΦΙΚΟΥ ΧΑΡΑΚΤΗΡΑ Μια από τις δυνατότητες που παρέχονται από το SMART Board software είναι η αναγνώριση του γραφικού χαρακτήρα (hand-writing) καθώς και η µετατροπή του σε µορφή γραπτού κειµένου. Όπως έχουµε ήδη αναφέρει, µπορείτε να γράψετε µε τη χρήση των µαρκαδόρων ή µη πάνω από οποιαδήποτε εφαρµογή τρέχει στον υπολογιστή σας. Σε περίπτωση που θέλετε να µετατραπεί η handwriting µορφή σε µορφή γραπτού κειµένου πατάτε για λίγα δευτερόλεπτα στη αντίστοιχη λέξη και δεξιά της εµφανίζεται ένα µενού µε πιθανές λέξεις που µοιάζουν µε αυτή που έχετε εισάγει. Εικόνα 8.1 Προτεινόµενες λέξεις αναγνώρισης Επιλέγοντας, λοιπόν, αυτή που ταιριάζει εµφανίζεται σε µορφή γραπτού κειµένου. Καλό είναι εδώ να αναφέρουµε ότι η hand-writing µορφή αναγνωρίζεται αρχικά ως εικόνα και όχι ως κείµενο. Έτσι, σε περίπτωση που θέλετε να µετατρέψετε ολόκληρη φράση σε µορφή κειµένου, για να τη λάβει ως ολόκληρη πρέπει να µην υπάρχει µεγάλη απόσταση µεταξύ των λέξεων. Με αυτόν τον τρόπο συµπεριλαµβάνεται ως µια εικόνα. Ένας άλλος τρόπος µετατροπής του γραφικού χαρακτήρα σε µορφή κειµένου είναι, όπως αναφέραµε και παραπάνω, µε τη χρήση του SMART Keyboard στη µορφή Write (Βλέπε σελ.28). Τέλος, µε την εφαρµογή του SMART Notebook γίνεται άµεσα η µετατροπή απλά επιλέγοντας τη λέξηφράση και πατώντας δεξί κλικ. Πρέπει όµως να τονίσουµε ότι αναγνώριση γραφικού χαρακτήρα γίνεται µόνο για τις εξής γλώσσες : Αγγλικά, Γαλλικά, Γερµανικά, Ιταλικά, Ολλανδικά και Πορτογαλικά. Σηµείωση: Ο γραφικός χαρακτήρας δεν αναγνωρίζεται αν γράφετε µε Creative Pen. (βλέπε σελ. 33) 31
32 ΚΕΦΑΛΑΙΟ 9: SMART FLOATING TOOLS Τα εργαλεία επισήµανσης (Floating Tools) είναι µια γραµµή εργαλείων από ηλεκτρονικά εργαλεία τα οποία διευκολύνουν πολύ τον χρήστη κατά τη διάρκεια µιας παρουσίασης. Περιλαµβάνουν πολλές λειτουργίες όπως είναι η εγγραφή σηµειώσεων, η δηµιουργία σχηµάτων καθώς και η εστίαση σε συγκεκριµένα σηµεία στην οθόνη. Εικόνα 9.1 Γραµµή εργαλείων Floating Tools Παρακάτω θα παρουσιάσουµε όλα τα Floating Tools αναλυτικά και τις ρυθµίσεις που µπορούµε να κάνουµε στο καθένα ανάλογα µε τις ανάγκες παρουσίασης και τις προτιµήσεις του καθενός. 9.1 Area Capture Αυτό το εργαλείο είναι ένα από τα δυο βασικά που είναι πάντα στη γραµµή των εργαλείων επισήµανσης. Με αυτό το εργαλείο µπορείτε να φωτογραφίσετε κάποια περιοχή της διαδραστικής οθόνης περιλαµβάνοντας όλες τις σηµειώσεις που έχετε κάνει. Αφού επιλέξετε την περιοχή που θέλετε να φωτογραφίσετε αυτή αποθηκεύεται απευθείας σε µια σελίδα του SMART Notebook. Αν πάλι θέλετε να φωτογραφίσετε όλη την οθόνη επιλέγετε αυτό το εργαλείο και ακουµπάτε απλά στην διαδραστική επιφάνεια. Σε αυτό το εργαλείο δεν µπορείτε να κάνετε προσωπικές ρυθµίσεις. 9.2 Undο -Redo Το κουµπί Undo χρησιµοποιείτε για να αναιρέσετε την τελευταία ενέργεια που έχετε κάνει µε κάποιο Floating Tool. Με το πάτηµά του µετατρέπεται σε Redo για την επαναφορά των σηµειώσεών σας. Επιπλέον, αυτό το κουµπί είναι το δεύτερο βασικό κουµπί της παλέτας και υπάρχει πάντα σε αυτή. 9.3 Cursor Ο κέρσορας χρησιµοποιείται για την επαναφορά σε µορφή αριστερό κλικ αφού έχετε χρησιµοποιήσει ένα εργαλείο επισήµανσης. 32
33 9.4 Pen Ο µαρκαδόρος/στυλό χρησιµοποιείται για να γράψετε ή να ζωγραφίσετε πάνω από οποιαδήποτε εφαρµογή. Μπορείτε να ορίσετε το χρώµα του µελανιού, το πάχος, την αρχή, το τέλος και το είδος της γραµµής, καθώς και τη διαφάνεια σε σχέση µε τις άλλες εφαρµογές. Μπορείτε να προσθέσετε στην παλέτα όσες φορές θέλετε αυτό το εργαλείο µε διαφορετικές ρυθµίσεις το καθένα. 9.5 Highlighter Με το Highlighter µπορείτε να επισηµάνετε/υπογραµµίσετε οποιοδήποτε σηµείο πάνω στη διαδραστική οθόνη. Είναι στην επιλογή σας να ορίσετε το χρώµα και το πάχος της γραµµής. 9.6 Eraser Με το σβηστήρα µπορείτε να σβήσετε οτιδήποτε έχετε γράψει ή ζωγραφίσει πάνω στην οθόνη. Να σηµειώσουµε ότι µπορείτε να σβήσετε µόνο ηλεκτρονικό µελάνι από τα εργαλεία Pen, Creative Pen ή Highlighter, δηλαδή δεν µπορεί να εφαρµοστεί για να σβήσετε σχήµατα. Μπορείτε να ρυθµίσετε το πλάτος του σβηστήρα. Καλό είναι να τονίσουµε εδώ ότι αν θέλετε να σβήσετε µια µεγάλη περιοχή κάνετε µε τον σβηστήρα έναν κύκλο γύρω από αυτήν και ακουµπάτε στο κέντρο του. 9.7 Right click Πατώντας αυτό του κουµπί το επόµενο άγγιγµά σας στην οθόνη µετατρέπεται σε δεξί κλικ. Όπως έχουµε ήδη πει αυτό γίνεται και από το αντίστοιχο κουµπί πάνω στην βάση του πίνακα. 9.8 Creative Pen Αυτό το είδος µαρκαδόρου/στυλό µπορείτε για να γράψετε, να ζωγραφίσετε ή να τονίσετε κάτι καθώς το µελάνι του αποτελείτε από φανταχτερά σχέδια. Οι ρυθµίσεις που µπορείτε να κάνετε είναι σε σχέση µε το είδος του σχεδίου που αποτυπώνεται στην οθόνη καθώς και το πλάτος της γραµµής. 9.9 Shape ή Το κουµπί Shape µπορεί να χρησιµοποιηθεί για την εισαγωγή οποιουδήποτε γεωµετρικού σχήµατος στην οθόνη. Αφού το πατήσετε ακουµπάτε στο σηµείο της οθόνης που θέλετε να το εµφανίσετε και σύρετε το χέρι σας για να ορίσετε το µέγεθος και το πλάτος του σχήµατος. Επίσης, ανάλογα µε τις ανάγκες σας µπορείτε να ορίσετε το σχήµα, το χρώµα, το είδος και το πάχος της γραµµής του περιγράµµατος, καθώς και το χρώµα του γεµίσµατος. Τέλος, από εσάς ορίζεται και η διαφάνεια σε σχέση µε τις άλλες εφαρµογές. 33
34 9.10 Capture Αυτό το Floating Tool σας διευκολύνει στη φωτογράφηση, δηλαδή στην αποθήκευση, της διαδραστικής οθόνης. Με το πάτηµά του εµφανίζεται µια γραµµή εργαλείων όπως φαίνεται στην Εικόνα 9.2. Εικόνα 9.2 Γραµµή εργαλείων Print Capture Έτσι, µπορείτε να επιλέξετε να φωτογραφήσετε µια περιοχή της οθόνης, ένα ενεργό παράθυρο ή ολόκληρη την οθόνη. Αν θέλετε να αποθηκεύεται σε καινούρια σελίδα του SMART Notebook τσεκάρεται το αντίστοιχο κουτάκι. Σε περίπτωση που η περιοχή που επιλέξατε είναι µεγαλύτερη από το 50% της οθόνης τότε αυτόµατα αποθηκεύεται κλειδωµένη στο Notebook και για να την επεξεργαστείτε πρέπει να την ξεκλειδώσετε. (βλέπε σελ. 48) Αν θέλετε να έχει µικρότερη µορφή η παλέτα µπορείτε να το ρυθµίσετε πατώντας δεξί κλικ στην συντόµευση Capture > Small View Print Screen Με αυτήν την συντόµευση γίνεται απευθείας εκτύπωση της οθόνης και εµφανίζεται συντόµευση στη γραµµή εργαλείων από όπου µπορείτε να δείτε τις ιδιότητες εκτύπωσης, να διακόψετε ή να σταµατήσετε τελείως µια εκτύπωση Screen Capture Με αυτό το εργαλείο γίνεται απευθείας αποθήκευση σε µια σελίδα Notebook όλη η διαδραστική οθόνη ακριβώς όπως είναι συµπεριλαµβανοµένου και των σηµειώσεων που έχετε κάνει πάνω σε αυτή Hover Αυτό το εργαλείο επιτρέπει στον κέρσορά σας να εµφανίζει πολύ γρηγορότερα τα tips που εµφανίζονται πάνω από τις εικόνες των εργαλείων, σχηµάτων των εφαρµογών. Σας διευκολύνει για µια γρήγορη περιήγηση στις εφαρµογές. 34
35 9.14 Middle Click Επιλέγοντας αυτό το κουµπί το επόµενο άγγιγµα σας στην οθόνη αναγνωρίζεται ως µεσαίο κλικ Line Εισαγωγή ευθείας γραµµής είναι η κύρια λειτουργία αυτού του εργαλείου. Βέβαια, το χρώµα, το πάχος, η αρχή, το τέλος, το είδος και η διαφάνεια της γραµµής καθορίζονται από τον χρήστη. Μπορείτε, επίσης, να εισάγετε στην παλέτα όσες φορές θέλετε αυτό το εργαλείο µε διαφορετικές ρυθµίσεις κάθε φορά Stamp Μπορείτε να εισάγετε µια εικόνα, για να κάνετε πιο διασκεδαστική την παρουσίασή σας, παρόµοια µε τον τρόπο εισαγωγής σχηµάτων. Υπάρχει µία µικρή ποικιλία εικόνων από τις οποίες µπορείτε να καθορίσετε τη διαφάνειά τους Pointer Tool Εµφανίζεται στην οθόνη σας ένας δείκτης µε σχήµα βέλους για την καλύτερη επισήµανση σηµείων της οθόνης. Το βέλος αυτό περιστρέφεται για να δείχνει στη σωστή κατεύθυνση που επιθυµείτε και µετακινείται µέσα στην επιφάνεια εργασίας. Να σηµειώσουµε ότι πατώντας δυο φορές πάνω στον δείκτη αυτός εξαφανίζεται. Επιπλέον, να επισηµάνουµε ότι δεν µπορείτε να χρησιµοποιείτε δυο δείκτες ταυτόχρονα Calculator Το κουµπί αυτό αποτελεί µια συντόµευση για τη γνωστή σε όλους µας αριθµοµηχανή Keyboard Ακόµη ένας τρόπος να ενεργοποιήσουµε το SMART Keyboard µε την τελευταία µορφή που το είχατε χρησιµοποιήσει. (Βλέπε σελ. 26) 9.20 Magnifier Το Magnifier εµφανίζει στην οθόνη ένα κουτί που µεγεθύνει περιοχές της οθόνης και ένα δεύτερο που προβάλλει την κατά πολύ µεγεθυσµένη επιλεγµένη περιοχή. 35
36 9.21 Screen Shade Κατά την παρουσίαση θα υπάρχουν φορές που θέλετε καλύψετε µέρος ή όλη την οθόνη. Αυτήν την λειτουργία σας την προσφέρει το Screen Shade. Αρχικά καλύπτει όλη την οθόνη, αλλά υπάρχουν τέσσερα βελάκια στα σηµεία του ορίζοντα ανάλογα µε το ποιο µέρος της οθόνης θέλετε να αποκαλύψετε. Η οθόνη σας θα µοιάζει µε την παρακάτω εικόνα. Εικόνα 9.3 Screen Shade Για γρήγορη κάλυψη όλης της οθόνη αρκεί να πατήσετε διπλό κλικ στη διαδραστική επιφάνεια. Τέλος, στο πάνω δεξιά µέρος υπάρχει το κουµπί Close για να διακόψετε τη λειτουργία του Spotlight Το Spotlight είναι ένα εργαλείο επισήµανση αρκετά θεαµατικό. Με το άνοιγµά του εµφανίζεται στην οθόνη ένα φωτεινό σηµείο σαν να χρησιµοποιείτε προβολέα. Μπορεί να µετακινηθεί οπουδήποτε πάνω στην οθόνη. Αν αγγίξετε απαλά το σηµείο εκείνο και σύρετε το δάχτυλό σας στην οθόνη αλλάζει το πλάτος του φωτεινού σηµείου. Η διαφάνεια καθώς και το εξωτερικό σχήµα του φωτεινού σηµείου µπορούν να καθοριστούν από εσάς από το κουµπί Menu που εµφανίζεται στην οθόνη σας. Καλό είναι να σηµειώσουµε ότι η περιοχή που φωτίζεται από το Spotlight είναι ενεργή, ενώ η περιοχή έξω από αυτό όχι Start Center Αποτελεί συντόµευση για απευθείας πρόσβαση στο Start Center Γενικά Η γραµµή εργαλείων µπορεί να µετακινηθεί οπουδήποτε στην οθόνη και εµφανίζεται πάνω από οποιαδήποτε εφαρµογή. Μπορεί να είναι σε πλήρη µορφή ή σε συµπυκνωµένη πατώντας τα βελάκια που υπάρχουν δεξιά στη γραµµή εργαλείων. Επίσης, µπορείτε να προσθαφαιρέσετε όσα από τα Floating 36
37 Tools θέλετε πατώντας το κουµπί More > Customize Floating Tools > Add/Remove > OK από τη λίστα που υπάρχει στα αριστερά και να τα βάλετε στη θέση προτεραιότητας που θέλετε εσείς µε τα κουµπιά Move Up/Down. Επιπλέον, µε τη χρήση της επιλογής (Row divider) µπορείτε να χωρίσετε τη γραµµή εργαλείων σε στήλες. Τέλος, µπορείτε να αλλάξετε το µέγεθος της γραµµής εργαλείων και τη διαφάνειά της από το Customize Toolbar View ή να ορίσετε µια από τις δυο προτεινόµενες µορφές (Classic Tool Set ή Creative Tool Set) από το Restore Default Toolbar. Για να κάνετε τις απαραίτητες ρυθµίσεις στα Floating Tools ανάλογα µε τις προτιµήσεις και τις ανάγκες σας αρκεί να επιλέξετε το εργαλείο επισήµανσης που επιθυµείτε και να επιλέξετε το Customize This Tool από το κουµπί More. Για να ανοίξετε την εφαρµογή Floating Tools αρκεί να επιλέξετε το κατάλληλο εικονίδιο από το Start Center ή από τη γραµµή εργαλείων των Windows ή από τη γραµµή εργαλείων του SMART Notebook. 37
38 ΚΕΦΑΛΑΙΟ 10: SMART NOTEBOOK Το SMART Notebook είναι µια από τις σηµαντικότερες εφαρµογές του SMART Board software. Χρησιµοποιείται κυρίως για τη δηµιουργία παρουσιάσεων καθώς µπορείτε να εισάγετε οποιαδήποτε µορφή αρχείου για να προσελκύσετε την προσοχή των ακροατών σας. Ο εντυπωσιασµός του ακροατηρίου σας µπορεί να επιτευχθεί µετακινώντας αντικείµενα στη διαδραστική οθόνη µε τη χρήση µόνο του δακτύλου σας, προσθέτοντας Flash αρχεία ή χρησιµοποιώντας τα Floating Tools. Όλα αυτά µπορούν να γίνουν µε τη χρήση του SMART Notebook. Το Notebook µπορεί να εφαρµοστεί πάνω από οποιαδήποτε άλλη εφαρµογή έχετε στον υπολογιστή σας. Παρακάτω θα αναλύσουµε όλες τις λειτουργίες το SMART Notebook για την καλύτερη κατανόησή τους Notebook Interface Είναι η επιφάνεια εργασίας του Notebook. Περιλαµβάνει την whiteboard περιοχή, τη γραµµή εργαλείων και τα παράθυρα Page Sorter, Gallery και Attachments Whiteboard Περιοχή Αυτή η περιοχή είναι για την εφαρµογή των ενεργειών σας (γράψιµο, ζωγράφισµα, εισαγωγή αντικειµένων και αρχείων) και τη δηµιουργία των παρουσιάσεων σας. Υπάρχει η δυνατότητα να επεκτείνετε την επιφάνεια αυτή για να χωρέσουν τα αντικείµενα που θέλετε να προσθέσετε πατώντας την επιλογή που υπάρχει στο κάτω µέρος της σελίδας Extend Page Γραµµή Εργαλείων Εικόνα 10.1 Γραµµή εργαλείων Notebook Όπως µπορείτε να παρατηρήσετε η γραµµή εργαλείων σας βοηθά στην καλύτερη χρήση των εργαλείων του SMART Notebook software καθώς και στη διευκόλυνσή σας κατά την διάρκεια µιας παρουσίασης. Παρακάτω βλέπετε έναν πίνακα µε τα κουµπιά και τις λειτουργίες της γραµµής εργαλείων Πίνακας 10.1 Κουµπιά γραµµής εργαλείων Notebook Κουµπί Εντολή Ενέργεια New Ανοίγει ένα καινούριο αρχείο Notebook 38
39 Open Save Ανοίγει ένα ήδη υπάρχον αρχείο Notebook Αποθηκεύει το αρχείο Notebook Paste Zoom Undo Γίνεται επικόλληση του τελευταίου αντικειµένου που αντιγράψατε Γίνεται µεγέθυνση της σελίδας του Notebook αρχείου Αναιρεί την τελευταία ενέργεια που κάνατε Redo Delete Previous Page Next Page Insert Blank Page Επαναφέρει την τελευταία ενέργεια που αναιρέσατε ιαγράφει το επιλεγµένο αντικείµενο Πρόσβαση στην προηγούµενη σελίδα του Notebook αρχείου Πρόσβαση στην επόµενη σελίδα του Notebook αρχείου Εισαγωγή καινούριας λευκής σελίδας µετά την επιλεγµένη σελίδα Show/Hide Shade Screen Ενεργοποιεί ή αναιρεί το Screen Shade(Βλέπε σελ. 35 ) Full Screen Μετατρέπει την εφαρµογή σε Full Screen µορφή * Screen Toolbar Cursor Pen Capture Πρόσβαση στη γραµµή εργαλείων του Capture (Βλέπε σελ. 33) Επαναφέρει τον κέρσορα µετά από χρήση κάποιου άλλου εργαλείου Ενεργοποιεί το µαρκαδόρο/στυλό. Πατώντας το βελάκι δεξιά του αλλάζετε τη µορφή ή τις ρυθµίσεις(customize) Creative Pen Eraser Straight Line Ενεργοποιεί το Creative Pen. Πατώντας το βελάκι δεξιά του αλλάζετε τη µορφή του Ενεργοποιεί το σβηστήρα. Πατώντας το βελάκι δεξιά του αλλάζετε το πάχος του Εισάγετε ευθεία γραµµή. Πατώντας το βελάκι δεξιά του αλλάζετε τη µορφή ή τις ρυθµίσεις(customize) 39
40 Shapes Εισαγωγή γεωµετρικών σχηµάτων. Πατώντας το βελάκι δεξιά του αλλάζετε τη µορφή ή τις ρυθµίσεις(customize) Text Set Tool Outline Color Set Tool Thickness Set transparency Set Line Properties Εισαγωγή γραπτού κειµένου. Πατώντας το βελάκι δεξιά του αλλάζετε τη γραµµατοσειρά ή τις ρυθµίσεις(customize) Απευθείας αλλαγή του χρώµατος για το επιλεγµένο εργαλείο Απευθείας αλλαγή του πάχους για το επιλεγµένο εργαλείο Απευθείας αλλαγή της διαφάνειας για την επιλεγµένη εφαρµογή Απευθείας αλλαγή της µορφής της γραµµής για το επιλεγµένο εργαλείο * Η Full Screen µορφή του Notebook περιλαµβάνει µόνο την whiteboard περιοχή, τη γραµµή εργαλείων και τη στήλη µε τα Page Sorter, Gallery και Attachments εργαλεία. Πρόσβαση στο Full Screen έχετε και από View > Full Screen ή πατώντας Alt + Enter. Για την επαναφορά στην κανονική µορφή αρκεί να πατήσετε το εικονίδιο ή Alt + Enter. Σας δίνετε η δυνατότητα να µετακινήσετε τη γραµµή εργαλείων στο κάτω µέρος της οθόνης. Αυτό εξυπηρετεί, κυρίως, όταν ο διαδραστικός πίνακας χρησιµοποιείται από µικρά παιδιά ή γενικά από άτοµα µικρού ύψους Page Sorter Πατώντας αυτό το κουµπί έχουµε µια µικρογραφία της παρουσίασης που είναι αποθηκευµένη στο Notebook αρχείο µας. Σας προσφέρει εύκολη περιήγηση σε αυτή. Επίσης, αν επιλέξετε µια σελίδα της παρουσίασης εµφανίζεται ένα µικρό βελάκι στο πάνω δεξί µέρος της µικρογραφίας. Αυτό αποτελεί ένα µενού για τις βασικές ενέργειες που θέλετε να κάνετε σε µια σελίδα, δηλαδή να σβήσετε σελίδα, να σβήσετε το περιεχόµενό της, να δηµιουργήσετε αντίγραφό της, να αλλάξετε το όνοµά της και να εισάγετε µια καινούρια λευκή σελίδα κάτω από αυτή. Όσον αφορά το όνοµα, το αρχικό που δίνεται σε αυτή από το σύστηµα είναι η ηµεροµηνία δηµιουργίας, το οποίο µπορείτε εσείς µετά να αλλάξετε. Μπορείτε να χρησιµοποιήσετε το Page Sorter για να µετακινήσετε εύκολα αντικείµενα από τη µια σελίδα στην άλλη. Επιπλέον µπορείτε να αλλάξετε τη σειρά των σελίδων. 40
41 10.5 Gallery Το Notebook software έχει µια ποικιλία εικόνων, ταµπλώ και Flash αρχείων ενσωµατωµένα µέσα σε αυτό. Πρόσβαση σε αυτά έχετε από το κουµπί Gallery. Θα µιλήσουµε, όµως εκτενέστερα για αυτή τη λειτουργία παρακάτω (Βλέπε σελ.51) Attachments Για να αποφύγετε την κατανάλωση χρόνου κατά τη διάρκεια παραγωγής ή εκτέλεσης µιας παρουσίασης ψάχνοντας κάποιο απαραίτητο αρχείο ή µια συντόµευση αρχείου στον υπολογιστή σας ή ακόµη και µια διεύθυνση στο διαδίκτυο µπορείτε να τα προσθέσετε στο Attachments και να αποκτήσετε εύκολη και γρήγορη πρόσβαση σε αυτά. Για να εισάγετε µια από τις τρεις παραπάνω επιλογές στην παρουσίασή σας πατάτε το κουµπί Attachments και στη συνέχεια Insert. Εκεί εµφανίζεται ένα µενού και ανάλογα µε το τι θέλετε να κάνετε επιλέγετε: Insert Copy of File: Για εισαγωγή αρχείου. Με την επιλογή του αρχείου γίνεται αυτόµατη συµπίεση αυτού για την καλύτερη διαχείριση του. Insert File Shortcut: Για την εισαγωγή µιας συντόµευσης αρχείου. Η συντόµευση δεν αναγνωρίζεται ως αρχείο. Σηµαντικό είναι να προσέξετε ώστε η συντόµευση να βρίσκει ανταπόκριση στον υπολογιστή που κάνετε την παρουσίαση. Insert Hyperlink: Για την εισαγωγή Web Link. Εµφανίζεται παράθυρο για την εισαγωγή της διευθύνσεως και το όνοµα που θέλετε να έχει στη λίστα. Για να έχετε πρόσβαση σε οποιαδήποτε από τις Attachments που έχετε κάνει αρκεί να πατήσετε διπλό κλικ στο όνοµα της επιλογής σας. Ένας άλλος τρόπος πρόσβασης στις Attachments είναι µέσω του View > Attachments από τη γραµµή εργαλείων του Notebook. Η θέση των τριών παραπάνω επιλογών µπορεί να καθοριστεί από εσάς σε δεξιά ή αριστερά απλά πατώντας το βελάκι κάτω από αυτά. Επίσης, µπορείτε να ρυθµίσετε να εξαφανίζεται η στήλη αυτή και να καταλαµβάνει όλη την επιφάνεια η whiteboard περιοχή του Notebook µε το απλό τσεκάρισµα του Auto- Hide. Τέλος, µπορείτε να ρυθµίσετε το µέγεθος της whiteboard περιοχής που θα καταλαµβάνει αυτή η στήλη όταν θα είναι ενεργή µε το πιάσιµο και σύρσιµο της άκρης της Περιήγηση σε ένα αρχείο Notebook Για να ανοίξετε ένα αρχείο Notebook µπορείτε να το κάνετε είτε από το αντίστοιχο εικονίδιο στη γραµµή εργαλείων είτε από το File > Open > Browse > Άνοιγµα > OK. Για να δηµιουργήσετε ένα καινούριο 41
42 αρχείο Notebook πατάτε είτε το αντίστοιχο εικονίδιο είτε File > New. Για να αποθηκεύσετε ένα αρχείο Notebook πατάτε το αντίστοιχο εικονίδιο στη γραµµή εργαλείων ή από το File > Save/ Save as > Ok. Τέλος για να περιηγηθείτε στο αρχείο Notebook υπάρχουν τέσσερις τρόποι. Αυτοί είναι: Από το πληκτρολόγιο (SMART Keyboard ή επιτραπέζιο) πατώντας Page up ή Page Down Επιλέγοντας View > Previous Page / Next Page Πατώντας τα αντίστοιχα κουµπιά στη γραµµή εργαλείων ή Από το Page Sorter 10.8 Αντικείµενα ηµιουργία Για να δηµιουργήσετε ένα αντικείµενο στο Notebook αρκεί να χρησιµοποιήσετε έναν από τους µαρκαδόρους της βάσης του πίνακα ή να επιλέξετε ένα εργαλείο και να αγγίξετε µε το δάχτυλό σας τη διαδραστική επιφάνεια. i) Pen, Creative Pen Με τη χρήση αυτών των εργαλείων από τη γραµµή εργαλείων του Notebook µπορείτε να δηµιουργήσετε καινούρια αντικείµενα. Σας δίνετε η δυνατότητα να τα ρυθµίστε ανάλογα µε τις ανάγκες και τις προτιµήσεις είτε πατώντας στο βελάκι που υπάρχει δίπλα από το κουµπί στη γραµµή εργαλείων και στη συνέχεια Customize, είτε από Draw > Pen/ Creative Pen > Customize. Μπορείτε, επίσης, να αλλάξετε τις ρυθµίσεις µόνο του συγκεκριµένου αντικειµένου πατώντας εξί κλικ > Properties ή Format > Selected Item Properties (F4). ii) Text ηµιουργία αντικειµένου θεωρείται και η εισαγωγή γραπτού κειµένου. Αυτό µπορεί να γίνει πατώντας το κουµπί από τη γραµµή εργαλείων. Σε περίπτωση που θέλετε να γίνει έλεγχος για λάθη στην ορθογραφία µπορείτε να το επιτύχετε πατώντας Edit > Spelling Check. Αν πάλι θέλετε να µετατρέψετε τον γραφικό σας χαρακτήρα σε µορφή γραπτού κειµένου Επιλέγετε τη λέξη ή φράση > εξί κλικ ή το Βελάκι µενού > Επιλέγετε τη λέξη που ταιριάζει µε αυτή που έχετε γράψει. (Βλέπε σελ. 30) iii) Straight Lines Μπορείτε να ζωγραφίσετε τέλειες ευθείες γραµµές χρησιµοποιώντας το εικονίδιο από τη γραµµή εργαλείων του Notebook. ιαφορετικά είδη και στιλ γραµµών είναι διαθέσιµα οριζόµενα από εσάς πατώντας απλά το Βελάκι στα δεξιά του εικονιδίου και µετά Customize ή Επιλέγοντας το αντικείµενο > 42
43 εξί κλικ > Customize. Μπορείτε, επίσης, να αλλάξετε τις ρυθµίσεις µόνο του συγκεκριµένου αντικειµένου πατώντας εξί κλικ > Properties ή Format > Selected Item Properties (F4). iv) Shapes Αν θέλετε να εισάγετε γεωµετρικά σχήµατα πατάτε το αντίστοιχο κουµπί στη γραµµή εργαλείων ή από το Draw > Shapes. Σε περίπτωση που θέλετε αυτά τα σχήµατα να είναι τέλεια (δηλαδή συµµετρικά) πατάτε το κουµπί Shift κρατηµένο µέχρι να τελειώσετε. Επιπλέον, αν θέλετε να ρυθµίσετε τα σχήµατα ανάλογα µε τις προτιµήσεις και τις ανάγκες σας µπορείτε να το επιτύχετε Επιλέγοντας το Αντικείµενο > εξί κλικ > Customize ή από το βελάκι µενού στο εικονίδιο στη γραµµή εργαλείων και Customize. Μπορείτε, επίσης, να αλλάξετε τις ρυθµίσεις µόνο του συγκεκριµένου αντικειµένου πατώντας εξί κλικ > Properties ή Format > Selected Item Properties (F4). v) Εικόνες Μπορείτε να εισάγετε εικόνες αποθηκευµένες στον υπολογιστή σας ή από τη Gallery του Notebook software (βλέπε σελ. 51). Για να το επιτύχετε αυτό ακολουθείτε τη διαδικασία Insert > Picture/ Template > From File. Επίσης, µπορείτε να εισάγετε εικόνα την οποία λαµβάνετε απευθείας από το scanner σας πατώντας Insert > Picture From Scanner > Επιλέγετε το Scanner σας > Scan και ακολουθείτε τη διαδικασία όπως ορίζεται από τον χειρισµό της συσκευής σας. Σε περίπτωση που η εικόνα που έχετε εισάγει έχει άσπρο φόντο και υπερκαλύπτει άλλα αντικείµενα της επιφάνειας τότε µπορείτε να ρυθµίσετε τη διαφάνεια του άσπρου φόντου µόνο ή όλων των άσπρων τµηµάτων αυτής τη εικόνας. Αυτό µπορείτε να το ρυθµίσετε Επιλέγοντας την εικόνα > Set Picture Transparency > Convert background only ή Convert all white spaces > OK. Οι µορφές που αναγνωρίζει το Notebook software είναι οι.bmp,.jpeg,.pcx,.png,.tga,.gif,.animated.gif,.tif και.wmf. vi) Flash Files Το Notebook software σας επιτρέπει να εισάγετε Macromedia Flash περιεχόµενο στις παρουσιάσεις σας. Αυτό µπορεί να προέρχεται είτε από αρχείο του υπολογιστή σας είτε από τη Gallery του Notebook.(Βλέπε σελ. 51). Για να γίνει αυτό ακολουθείτε τη διαδικασία Insert > Flash File > Browse > Open > OK. Το Flash.swf αρχείο θεωρείτε ξεχωριστό αντικείµενο το οποίο µπορείτε να επεξεργαστείτε. Το Notebook του ορίζει ένα µπλε πλαίσιο. Κατά τη διάρκεια µιας παρουσίασης µπορείτε να ελέγχετε την εκτέλεσή του από το βελάκι µενού που εµφανίζεται πάνω δεξιά πατώντας Flash > Play/Rewind/Step Forward/Step Back/Loop. Αν το Flash αρχείο έχει κουµπιά έναρξης και παύσης ενσωµατωµένα µπορείτε να τα πατήσετε απευθείας από τη διαδραστική οθόνη. 43
44 Επιλογή Πριν µπορέσετε να µετακινήσετε ή µορφοποιήσετε (Edit) οποιοδήποτε αντικείµενο πρέπει να το επιλέξετε. Μπορείτε να επιλέξετε ένα αντικείµενο, πολλά ή όλα στη Notebook σελίδα. Όταν ένα αντικείµενο είναι επιλεγµένο τότε εµφανίζεται όπως στην Εικόνα Εικόνα 10.2 Επιλεγµένο αντικείµενο στο Notebook Για την επιλογή ενός αντικειµένου είτε απλά το ακουµπάµε ενώ χρησιµοποιούµε τον κέρσορα Draw > Select και το ακουµπάµε. είτε από Για την επιλογή πολλών αντικειµένων είτε σύρουµε τον κέρσορα πάνω από την επιφάνειά τους είτε µε τη χρήση του Ctrl πατηµένο επιλέγουµε τα αντικείµενα που θέλουµε. Για την επιλογή όλων των αντικειµένων της οθόνης επιλέγουµε Edit > Select all. Σε αυτή την περίπτωση δεν επιλέγονται τα αντικείµενα που είναι κλειδωµένα (Βλέπε σελ. 48) Περιστροφή Όπως φαίνεται στην Εικόνα 10.2, όταν είναι επιλεγµένο ένα αντικείµενο, ο πράσινος κύκλος στην κορυφή χρησιµεύει για την περιστροφή του. Πατώντας πάνω σε αυτόν τον κύκλο εµφανίζεται το εξής σύµβολο της περιστροφής. Περιστρέφοντας τώρα το δάχτυλό σας πάνω στη διαδραστική επιφάνεια περιστρέφεται µέχρι και σε γωνία 360 ο το αντικείµενο της επιλογής σας. Να σηµειώσουµε ότι για τα κείµενα αρκεί να πατήσουµε διπλό κλικ πάνω στη λέξη και έρχεται σε κανονική οριζόντια µορφή. Αυτό εξυπηρετεί για την µορφοποίηση του κειµένου. Πατώντας µετά οπουδήποτε πάνω στην επιφάνεια επανέρχεται στην αρχική του θέση Βελάκι Μενού Το βελάκι µενού είναι µια συντόµευση για το δεξί κλικ. Πατώντας το ανοίγει ένα µενού για δηµιουργία πλήρους αντίγραφου (Clone), αποκοπή, αντιγραφή, επικόλληση, διαγραφή του αντικειµένου, κ.λπ. 44
45 Εικόνα 10.3 Επιλογές στο Βελάκι Μενού Αλλαγή µεγέθους Ο κύκλος που εµφανίζεται κάτω δεξιά του επιλεγµένου αντικειµένου είναι για την αλλαγή του µεγέθους του. Μπορείτε να αλλάξετε το µέγεθος ενός αντικειµένου, ενός Flash αρχείου ή µιας οµάδας αντικειµένων ιαγραφή Υπάρχουν πολλοί τρόποι για να διαγράψετε ένα αντικείµενο. Πρώτον, σηκώνοντας από τη βάση το σβηστήρα και ακουµπώντας τον πάνω στη διαδραστική επιφάνεια. εύτερον, επιλέγοντας το σβηστήρα από τη γραµµή εργαλείων όπως και από Draw > Eraser., µε δυνατότητα ρύθµισης του πάχους του πατώντας το βελάκι δεξιά του, Αυτές οι δύο επιλογές είναι για να σβήνουν περιοχές κι έτσι αν έχουµε το ένα αντικείµενο πάνω από το άλλο θα σβηστούν και τα δυο. Για να το αποφύγετε αυτό επιλέγετε το κουµπί Delete από τη γραµµή εργαλείων ή Edit > Delete ή εξί κλικ/ Βελάκι µενού > Delete Edit (Μορφοποίηση) Τα αντικείµενα που έχετε δηµιουργήσει στις σελίδες του Notebook µπορείτε να τα µορφοποιήσετε µε πολλούς τρόπους. Οι πιο συνηθισµένοι είναι Undo και Redo, Clone, Copy, Cut, Paste και Delete για αντικείµενα, Clear Page και Delete Page για σελίδες. 45
46 Όσον αφορά το κείµενο κατά την εισαγωγή του και την επεξεργασία του εµφανίζεται η παρακάτω µπάρα για ρύθµιση είδους, χρώµατος γραµµατοσειράς, στυλ κειµένου κ.λπ.. Εικόνα 10.4 Μπάρα µορφοποίησης text αντικειµένου Έτσι πατώντας Edit > Text είναι ένας ακόµη τρόπος για την ενεργοποίησή της. Τέλος, µια άλλη πολύ καλή λειτουργία είναι ο έλεγχος ορθογραφίας Edit > Spelling Check. Με αυτή τη λειτουργία µπορείτε να ελέγξετε την ορθογραφία στα κείµενά σας. Εµφανίζεται λοιπόν ένα παράθυρο σαν αυτό της παρακάτω εικόνας, αλλά µόνο όταν αναγνωρίζει λάθος. Εικόνα 10.5 Ορθογραφικός έλεγχος Όπως φαίνεται και στην Εικόνα 10.5 υπάρχουν προτάσεις για τη διόρθωση της λέξης, καθώς και επιλογή αποθήκευσης της λέξεως αυτής στο λεξιλόγιο για επόµενη χρήση Μετακίνηση Για να το µετακινήσετε οποιοδήποτε αντικείµενο στη διαδραστική οθόνη αρκεί να το αγγίξετε µε το δάχτυλό σας και να το σύρετε πάνω σε αυτή. Αν η απόσταση είναι µεγάλη ένας γρήγορος τρόπος µετακίνησης είναι ο εξής : Ακουµπάτε µε το ένα δάχτυλό σας το αντικείµενο που θέλετε να µετακινήσετε και χωρίς να το σηκώσετε ακουµπάτε µε το δάχτυλο του άλλου χεριού σας το σηµείο που θέλετε να µετακινηθεί το αντικείµενο. Στη συνέχεια, σηκώνεται το δάχτυλο που είχατε ακουµπήσει αρχικά και το αντικείµενο µετακινείτε ακριβώς κάτω από το δάχτυλο του δεύτερου χεριού σας. Με τον ίδιο τρόπο µπορείτε να µετακινήσετε αντικείµενα από µια σελίδα του Notebook σε άλλη, χρησιµοποιώντας παράλληλα το Page Sorter. Αν θέλετε να εµφανίζονται περισσότερες σελίδες στο Page Sorter για ευκολότερη πρόσβαση σε αυτές, µπορείτε να το επεκτείνετε, έτσι ώστε να αποτελείται από περισσότερες στήλες. 46
47 Αν, τώρα, το αντικείµενο που θέλετε να µετακινήσετε είναι Flash αρχείο τότε ακουµπάτε τη µπλε µπάρα στην κορυφή του αντικειµένου και σύρετε αυτή. Επιπλέον, µπορείτε να διαλέξετε παραπάνω από ένα αντικείµενα και να τα µετακινήσετε ως οµάδα. Αυτό θα σας φανεί χρήσιµο σε περίπτωση που θέλετε να µετακινήσετε ολόκληρες φράσεις ή εικόνες κειµένου καθώς και ολόκληρα ταµπλώ. Επιλέγετε ένα ένα τα αντικείµενα µε τη χρήση του Ctrl ή να ορίσετε το σύνολο αυτών των αντικειµένων ως οµάδα για όλες τις ενέργειες που θα ακολουθήσουν σε αυτά πατώντας Draw > Group ή να επιλέξετε Grouping > Group µε δεξί κλικ σε ένα από τα επιλεγµένα αντικείµενα. Τέλος, µπορεί να γίνει µετακίνηση αντικειµένων ανάµεσα στο SMART Notebook και σε άλλες εφαρµογές. Εκτός από τη γνωστή σε όλους µας λειτουργία Copy-Paste και τα αντίστοιχα εικονίδια στη γραµµή εργαλείων, µπορείτε να µετακινήσετε αντικείµενα σε διαφορετικές εφαρµογές µε τη λειτουργία Drag and Drop. Αν έχετε και τις δυο εφαρµογές ανοιχτές σε ξεχωριστά παράθυρα µε το δάχτυλό σας µπορείτε να µετακινήσετε αντικείµενα από τη µια εφαρµογή στην άλλη Αλλαγή των ιδιοτήτων Σε περίπτωση που θέλετε να αλλάξετε τις ιδιότητες ενός ή µιας οµάδας αντικειµένων, δηλαδή το χρώµα, το είδος, το πάχος της γραµµής ή τη διαφάνειά του σε σχέση µε τα άλλα αντικείµενα Επιλέγετε το αντικείµενο > Βελάκι µενού ή εξί κλικ > Properties. Η ίδια ακριβώς λειτουργία γίνεται και από Format > Selected Item Properties (F4). Το παράθυρο που εµφανίζεται σας δίνει τη δυνατότητα να δείτε σε Preview το αποτέλεσµα της τροποποίησής σας. Βέβαια τις ίδιες µετατροπές µπορείτε να τις κάνετε όχι µόνο σε µεµονωµένα αντικείµενα αλλά σε ένα ή όλα τα εργαλεία επισήµανσης. Αυτό µπορεί να γίνει από το Βελάκι µενού > Customize που υπάρχει στα δεξιά του εικονιδίου στη γραµµή εργαλείων. Μπορείτε, ακόµη, να έχετε άµεση πρόσβαση σε κάποιες από αυτές τις τροποποιήσεις από τις συντοµεύσεις-εικονίδια στη γραµµή εργαλείων του Notebook, όπως είναι η αλλαγή του χρώµατος, η αλλαγή του πάχους γραµµής, η αλλαγή της διαφάνειας και ή αλλαγή του εργαλείου Line Ταξινόµηση Κατά τη διάρκεια δηµιουργίας µιας παρουσίασης θα θέλετε να προσθέσετε πολλές εικόνες (ή αρχείο Flash ή γενικά αντικείµενα) και ίσως κάποιες από αυτές να καλύπτουν κάποιες άλλες. Για να ορίσετε ποια εικόνα είναι από πάνω και ποια από κάτω στη στοίβα αντικειµένων για να µην αλληλοεπηρεάζονται κατά τη διάρκεια της επεξεργασίας και της προβολής Επιλέγετε το αντικείµενο > Draw > Order και την επιλογή σας ανάλογα µε την εργασία που θέλετε να κάνετε. Αυτές οι επιλογές είναι Send to Backward για την τοποθέτηση πίσω στην στοίβα εκείνη τη στιγµή, Bring Forward για την τοποθέτηση µπροστά στην στοίβα εκείνη τη στιγµή, Send to Front για την τοποθέτηση στην κορυφή της στοίβας, Sent to Back για την τοποθέτηση στο τέλος της στοίβας. 47
48 Όλες οι παραπάνω επιλογές υπάρχουν και στο Βελάκι µενού - εξί κλικ > Order σε κάθε αντικείµενο. Καλό είναι να σηµειώσουµε εδώ ότι οι παραπάνω λειτουργίες σε συνδυασµό µε το κλείδωµα (Βλέπε παρακάτω) και τη ρύθµιση της διαφάνειας µπορούν να σας εξυπηρετήσουν κατά τη δηµιουργία ταµπλώ Κλείδωµα Το κλείδωµα είναι ακριβώς η αντίθετη λειτουργία της µορφοποίησης-µετακίνησης. ηλαδή, αν θέλετε να αποτρέψετε οποιαδήποτε αλλαγή πάνω σε ένα αντικείµενο ή σε µια οµάδα αντικειµένων µπορείτε να το κλειδώσετε. Για να το επιτύχετε αυτό αρκεί να Επιλέξετε το αντίστοιχο αντικείµενο > Format > Lock in Place ή το Βελάκι µενού πάνω δεξιά > Lock in Place ή δεξί κλικ > Lock in Place. Έτσι αν προσπαθήσετε να κάνετε οποιαδήποτε αλλαγή σε αυτό το αντικείµενο δε θα τα καταφέρετε. Η ένδειξη ότι ένα αντικείµενο είναι κλειδωµένο είναι το εικονίδιο επιλέξετε το συγκεκριµένο αντικείµενο. πάνω δεξιά που εµφανίζεται όταν Για να ξεκλειδώσετε το αντικείµενο και να µπορείτε να κάνετε µετατροπές πάνω σε αυτό, Επιλέγετε το αντίστοιχο αντικείµενο > εξί κλικ ή το εικονίδιο > Unlock Annotation Υπερσύνδεση Όπως είδαµε παραπάνω, µπορούµε να προσθέσουµε µια υπερσύνδεση µε το διαδίκτυο µέσω των Attachments. Αν, τώρα επιθυµείτε να προσθέστε µια υπερσύνδεση µέσα σε σελίδα του Notebook για ένα συγκεκριµένο αντικείµενο µπορείτε να το επιτύχετε καθώς το Notebook software σας δίνει αυτή τη δυνατότητα. Η διαδικασία που ακολουθείτε είναι Επιλέξτε το αντικείµενο > Insert > Hyperlink ή εξί κλικ/βελάκι µενού > Hyperlink. Στη συνέχεια εµφανίζεται ένα παράθυρο που σας ζητά να πληκτρολογήσετε τη διεύθυνση στο διαδίκτυο και τέλος OK. Αφού έχετε προσθέσει την υπερσύνδεση στο αντικείµενο παίρνει τη µορφή της Εικόνας Εικόνα 10.6 Υπερσύνδεση αντικειµένου Εµφανίζεται δηλαδή το εικονίδιο της υπερσύνδεσης. Αν πατήσετε επάνω σε αυτό ανοίγει κατευθείαν η εφαρµογή του Web Browser που έχετε στη συγκεκριµένη URL. Για να απενεργοποιήσετε τη λειτουργία της υπερσύνδεσης Επιλέγετε το αντικείµενο > Insert > Hyperlink ή εξί κλικ/βελάκι µενού > Hyperlink > Remove Hyperlink > OK. 48
49 10.9 Εισαγωγή δεδοµένων από άλλες εφαρµογές Εκτός από τη δηµιουργία αντικειµένων και την εισαγωγή τους από τη Gallery σας δίνεται η δυνατότητα να εισάγετε δεδοµένα και αντικείµενα από άλλες εφαρµογές σε ένα αρχείο Notebook. Αυτό µπορεί να γίνει µε πολλούς τρόπους. Αυτοί είναι : Φωτογράφηση οθόνης, παραθύρου και περιοχών οθόνης (Βλέπε σελ.33) Προσκόλληση αρχείων, συντοµεύσεων ή Web συνδέσεων και υπερσυνδέσεων σε αντικείµενα (Βλέπε σελ. 40) Χρήση του SMART Notebook Capture για την εισαγωγή εικόνων των σελίδων άλλων εφαρµογών (Βλέπε σελ. 38) Εισαγωγή εικόνων από αρχεία του υπολογιστή σας ή από Scanner (Βλέπε σελ. 42) Η λειτουργία Drag and Drop ανάµεσα σε εφαρµογές (Βλέπε σελ. 45) Αποκοπή, αντιγραφή και επικόλληση Εκτύπωση Σελίδων ή Αρχείων Μπορείτε να εκτυπώσετε σελίδες από το Notebook αρχείο σας όπως ακριβώς είναι ή όλο τοι αρχείο σε µορφή Handout µε πολλές Notebook σελίδες σε κάθε φύλλο. Επιλέξετε File > Print > Επιλέξτε Printer > Επιλέξτε Print range για τον αριθµό των σελίδων που θέλετε να εκτυπώσετε > OK. Αν επιθυµείτε τη µορφή Handout επιλέξτε από το κουτί Print what > Handouts 2 (ή 4 ή 6) pages/sheet SMART Notebook Print Capture Είναι ένα εργαλείο για την εισαγωγή δεδοµένων (σελίδων, αρχείων) σε ένα Notebook αρχείο. Είναι ένας απλός και σίγουρος τρόπος να µεταφέρετε ολόκληρα αρχεία άλλων εφαρµογών του Η/Υ σας σε σελίδες του Notebook αρχείου σας. Κάθε σελίδα του εισαγόµενου αρχείου σας εµφανίζεται ως ξεχωριστό αντικείµενο σε δική του ξεχωριστή Notebook σελίδα. Το SMART Notebook Print Capture λειτουργεί όπως κάθε άλλη εφαρµογή εκτύπωσης µε τη µόνη διαφορά ότι το αποτέλεσµά του εµφανίζεται σε σελίδες ενός Notebook αρχείου και όχι σε σελίδες χαρτιού. Για να εισάγετε σελίδες ενός αρχείου στο Notebook software επιλέγετε File > Print > SMART Notebook Print Capture > OK. Κατά την εισαγωγή των δεδοµένων µπορείτε να αλλάξετε τον άξονα εκτύπωσης, το µέγεθος και την ανάλυση της εικόνας. Για να καθορίσετε αυτές τις ρυθµίσεις πατάτε το κουµπί Properties στο παράθυρο που εµφανίζεται. 49
50 10.11 Αποστολή εδοµένων Notebook σε άλλες Eφαρµογές Σε περίπτωση που θέλετε να στείλετε αρχεία ή δεδοµένα που έχετε δηµιουργήσει σε περιβάλλον SMART Notebook software υπάρχουν δυο εναλλακτικές : Να τα στείλετε σε παραλήπτη που έχει εγκατεστηµένο στον υπολογιστή το SMART Notebook software. Να στείλετε σε παραλήπτη που δεν έχει εγκατεστηµένο το απαραίτητο λογισµικό. Στην πρώτη περίπτωση δεν παρουσιάζεται κάποιο πρόβληµα. Μπορείτε να το στείλετε ως έχει. Στη δεύτερη περίπτωση όµως θα υπάρξει πρόβληµα. Ο παραλήπτης δε θα µπορέσει να ανοίξει το αρχείο σε αυτή τη µορφή. Έτσι το Notebook software σας δίνει τη δυνατότητα µετατροπής των αρχείων σε PDF ή HTML µορφή καθώς και σε πολλές µορφές εικόνας όπως είναι.jpeg,.png,.bmp και.gif. Για να κάνετε τις παραπάνω µετατροπές επιλέγετε File > Export (PDF, HTML, Images) > Export as a Type > Επιλέγετε µορφή µετατροπής. Αν µετατρέπετεαι σε µορφή Image επιλέξτε ένα µέγεθος στο Size of images και στη συνέχεια ορίστε που θα αποθηκευτεί. Αν πάλι µετατρέπεται σε µορφή HTML ή PDF επιλέξτε το ίδιο ή διαφορετικό αρχείο για να αποθηκευτεί. Κάθε διαφορετική σελίδα του Notebook αρχείου αποθηκεύεται ως ξεχωριστή εικόνα. Αν πάλι επιθυµείτε να µετατρέπεται απευθείας το Notebook αρχείο σε άλλη µορφή µπορείτε να το ορίσετε τσεκάροντας το κουτάκι Automatic Export ορίζοντας µετά το χρονικό διάστηµα που θέλετε να µεσολαβεί. Άλλοι τρόποι αποστολής δεδοµένων σε άλλες εφαρµογές είναι οι γνωστοί σε όλους µας Drag and Drop και Cut, Copy, Paste. Επιπλέον, σε περίπτωση που θέλετε να στείλετε το αρχείο Notebook σε άλλους µέσω υπάρχει επιλογή στο File > Send To > Mail Recipient ή Mail Recipient as PDF. Μετά ακολουθείτε τη διαδικασία του εκάστοτε προγράµµατος που χρησιµοποιείτε. Τέλος, αν θέλετε να δείτε την HTML µορφή ενός Notebook αρχείου σας στον Web Browser που χρησιµοποιείτε, τότε πρέπει πρώτα να εγκαταστήσετε το Adobe SVG Viewer (υπάρχει διαθέσιµο στην ιστοσελίδα ). Έτσι το αρχείο σας µπορεί να εµφανίζεται σε δυο µορφές : Τη Normal µορφή, όπου εµφανίζεται η κάθε σελίδα του αρχείου στην κεντρική περιοχή και υπάρχουν µικρογραφίες των υπόλοιπων εικόνων στα δεξιά Τη Sorter µορφή, όπου εµφανίζονται µόνο µικρογραφίες των σελίδων όλου του αρχείου. Υπάρχουν αντίστοιχα εικονίδια για να περιηγηθείτε µέσα στο αρχείο. Για να ανοίξετε την εφαρµογή SMART Notebook αρκεί να πατήσετε το αντίστοιχο κουµπί στο Start Center ή να το επιλέξετε από το εικονίδιο στη γραµµή εργαλείων των Windows ή από το εικονίδιο της συντόµευσης που εµφανίζεται στην επιφάνεια εργασίας µε την εγκατάσταση του λογισµικού. 50
51 ΚΕΦΑΛΑΙΟ 11: SMART GALLERY Η SMART Gallery είναι ένα εργαλείο ενσωµατωµένο στο Notebook software. Η κύρια χρήση της είναι η εισαγωγή εικόνων και ταµπλώ στις σελίδες του Notebook αρχείου για τη δηµιουργία παρουσιάσεων. Η SMART Gallery περιέχει µια µεγάλη ποικιλία εικόνων, ταµπλώ καθώς και αρχείων Flash. Είναι πολύ εύκολη στη χρήση του καθώς είναι χωρισµένη σε κατηγορίες. Οι δυο βασικές, κλειδωµένες από το σύστηµα για να µην τροποποιηθούν, είναι οι Education και Professional. Η Τρίτη κατηγορία, My Content, είναι για την προσθήκη δικών σας προσωπικών εικόνων, ταµπλώ ή Flash αρχείων. Τα αντικείµενα στη Gallery έχουν το καθένα τη δική του µορφή για να τα ξεχωρίζετε. Οι εικόνες είναι αυτούσιες, τα ταµπλώ µοιάζουν µε σελίδες και τα Flash αρχεία είτε είναι ένα εικονίδιο Flash είτε µια µικρογραφία της εικόνας που παρουσιάζουν µε ένα µικρό εικονίδιο στο πάνω αριστερή γωνία, όπως φαίνεται παρακάτω. Εικόνα Ταµπλώ Αρχείο Flash 11.1 Περιήγηση στη Gallery Η περιήγηση στη Gallery είναι πολύ εύκολη. Επιλέγετε την κατηγορία που θέλετε από το πάνω παράθυρο και πατώντας το κουµπί βλέπετε τις υποκατηγορίες, ενώ πατώντας το κουµπί πηγαίνετε σε πιο γενική κατηγορία. Στο δεύτερο παράθυρο εµφανίζονται οι παραπάνω µικρογραφίες δείχνοντας τα περιεχόµενα της κάθε κατηγορίας Πρόσθεση αντικειµένου στο Notebook Αν θέλετε να προσθέσετε ένα αντικείµενο στη σελίδα του Notebook τότε το επιλέγετε και ή πατάτε διπλό κλικ ή επιλέγετε από το Βελάκι µενού > Insert in Notebook ή το σύρετε µε το δάχτυλό σας στη whiteboard περιοχή του. Σε περίπτωση που θέλετε να εισάγετε ένα Flash αρχείο καλό είναι να προσέξετε να είναι εγκατεστηµένος στον υπολογιστή σας ο Flash player αλλιώς δεν θα παίξει. Για να τον 51
52 εγκαταστήσετε µπορείτε να τον βρείτε στη σελίδα αλλά να προσέξετε να το κατεβάσετε από Internet Explorer. Αν πάλι θέλετε να προσθέσετε ένα ταµπλώ στη σελίδα του Notebook γίνετε ακριβώς µε τον ίδιο τρόπο που περιγράψαµε παραπάνω. Η µόνη διαφορά είναι ότι από τη στιγµή που θα γίνει ή εισαγωγή του δεν µπορεί να αναιρεθεί ή να διαγραφεί. Ο µόνος τρόπος είναι ή διαγραφή όλης της σελίδας. Καλό είναι να σηµειώσουµε εδώ ότι µερικά ταµπλώ έχουν την ιδιότητα Snap Τo. Αυτό σηµαίνει ότι απλές εικόνες από την ίδια κατηγορία ταιριάζουν απόλυτα σε αυτό και αν τις προσάψετε κοντά στη θέση που ταιριάζουν αυτή µπαίνει στη θέση της από µόνη της. Παράδειγµα αυτής της λειτουργίας είναι το ταµπλώ µε το χάρτη της Ευρώπης. Αν πάρετε µια εικόνα οποιασδήποτε ευρωπαϊκής χώρας και τη σύρετε πάνω από τη θέση της θα δείτε ότι ταιριάζει απόλυτα. Μπορείτε να προσθέσετε όσες κατηγορίες θέλετε στην Gallery. Όλες οι τροποποιήσεις γίνονται στην κατηγορία My Content καθώς οι άλλες δυο όπως είπαµε είναι κλειδωµένες. Για να το κάνετε αυτό επιλέξτε την κατηγορία My Content ή οποιαδήποτε υποκατηγορία βρίσκετε κάτω από αυτή, πατήστε το κουµπί Add/Import ή το Βελάκι µενού υποκατηγορίας. δεξιά της κατηγορίας και εισάγετε το όνοµα της καινούριας Τώρα µπορείτε να εισάγετε οποιοδήποτε αντικείµενο θέλετε. Για να το κάνετε αυτό επιλέξτε την υποκατηγορία που θέλετε και πατήστε το κουµπί Add/Import και µετά επιλέγετε Import Picture/Template File για εικόνα ή ταµπλώ και Import Flash file για αρχείο Flash ηµιουργία ικού σας Ταµπλώ Αν θέλετε να δηµιουργήσετε το δικό σας ταµπλώ τότε εισάγετε εικόνες και αντικείµενα σε µια σελίδα του Notebook και µετά επιλέγετε Add/Import > Add Current Page to Gallery για την εισαγωγή της τρέχουσας σελίδας του Notebook αρχείου σαν ταµπλώ Εισαγωγή και Εξαγωγή Collection File Ακόµη, σας δίνεται η δυνατότητα να εισάγετε και να εξάγετε ολόκληρη κατηγορία της Gallery. Για την εισαγωγή επιλέγετε Add/Import > Import A Collection file και την εξαγωγή εξί κλικ ή Βελάκι µενού στα δεξιά της κατηγορίας > Export as Collection File. Ένα Collection File είναι της µορφής.xbc. εν µπορεί να γίνει εισαγωγή άλλου είδους δεδοµένων ως Collection File, µόνο µορφή.xbc EDCompass και Εισαγωγή Αντικειµένων από το ιαδίκτυο Το EDCompass είναι µια πηγή δεδοµένων για τους εκπαιδευτές που χρησιµοποιούν SMART προϊόντα. Παρέχεται από τη SMART Technology για να παρέχει περισσότερα αντικείµενα, δεδοµένα και υλικό για τους χρήστες των προϊόντων της. 52
53 Έτσι, µπορείτε να εισάγεται επιπλέον υλικό στις παρουσιάσεις σας που προέρχεται από το διαδίκτυο. Αυτό γίνεται επιλέγοντας Gallery > Add/Import > Import Online Content > Ακολουθείτε τις οδηγίες του EDCompass > Download > Import στην κατηγορία που επιθυµείτε. 53
54 ΚΕΦΑΛΑΙΟ 12: SMART DISPLAY CONTROLS Για να κάνετε µια παρουσίαση στο ακροατήριο θα χρειαστείτε µια συσκευή προβολής. Η SMART Display Controls λειτουργία σας βοηθάει στην αναγνώριση αυτής της συσκευής και στον έλεγχό της κατά τη διάρκεια της παρουσίασης. Επίσης, µε το SMART Display Controls γίνεται η αναγνώριση ενός laptop συνδεδεµένου στον κεντρικό σας υπολογιστή Συσκευές Προβολής Για να συνδέσετε µια συσκευή προβολής στον υπολογιστή σας ακολουθείτε την εξής διαδικασία: Συνδέετε το καλώδιο της συσκευής µε µια θύρα COM του υπολογιστή σας. Ενεργοποιείτε το Screen saver Control Panel > SMART Board Settings > Display Control Settings > Επιλέγετε Manufacturer, Model και Communication Port Ορίζετε το χρονικό όριο για την ενεργοποίηση της Stand By κατάστασης Αν θέλετε να σβήνει και η συσκευή προβολής µόλις σβήνει ο υπολογιστής σας τσεκάρετε την επιλογή Activate display standby on shut down OK Μπορείτε να χρησιµοποιήσετε µια το Display Controls για να προστατέψετε τον Projector σας ή την Flatpanel συσκευή σας απευθείας από τη διαδραστική οθόνη. Αντιλαµβάνεται την παρουσία ενός Screen saver και απενεργοποιεί τη συσκευή προβολής µετά από καθορισµένο χρονικό διάστηµα. Υπάρχει, όµως, και ενσωµατωµένο Screen saver, το SMART Bulb Saver για το οποίο θα µιλήσουµε παρακάτω. Όταν ενεργοποιήσετε την προβολή συσκευής εµφανίζεται το αντίστοιχο εικονίδιο εργαλείων των Windows από όπου µπορείτε να προβείτε στις παρακάτω λειτουργίες: στη γραµµή ενεργοποίηση της Standby/Sleep Mode επιλέγετε την πηγή σήµατος για τη συσκευή επανεκκίνηση του υπολογιστή σας µε ενεργή τη συσκευή προβολής άνοιγµα του Control παραθύρου για άµεση τροποποίηση των ρυθµίσεων αλλαγή των Display Control Settings αλλαγή των εικόνων στο Icon Strip * αλλαγή της θέσης του Display Control Strip * * Είναι µόνο για SMART Board for Flat-Panel Displays πίνακες. 54
55 12.2 Laptop Με το SMART Board µπορείτε να χρησιµοποιήσετε τη συσκευή προβολής µε ένα επιπλέον laptop συνδεδεµένο στον κεντρικό υπολογιστή σας. Πρώτα πρέπει να ρυθµίσετε τη συσκευή προβολής όπως παραπάνω και µετά να ρυθµίσετε την εναλλαγή ανάµεσα στον κεντρικό µε το επιπλέον συνδεδεµένο laptop. ηλαδή, συνδέετε από µια θύρα COM του κεντρικού υπολογιστή σε µια θύρα COM του επιπλέον laptop ένα DB9F-to-DB9F καλώδιο modem συνδέετε από τη monitor θύρα του laptop στη θύρα Computer 2 input source της συσκευής προβολής ένα σταθερό RGB DB15M-to-DB15M video καλώδιο ο κεντρικός υπολογιστής είναι συνδεδεµένος στη θύρα Computer 1 input source πατήστε το εικονίδιο στη γραµµή εργαλείων των Windows επιλέξτε Guest Laptop Switch τσεκάρετε το Enable guest laptop serial switch επιβεβαιώστε ότι για Switch input source έχετε ορίσει την RGB2 στην επιλογή Resident computer serial port ορίστε την COM θύρα που χρησιµοποιήσατε παραπάνω Τώρα µπορείτε απλά να ελέγξετε την διαδραστική οθόνη µόνο µε το άγγιγµά σας αλλά δεν µπορείτε να εισάγετε τις σηµειώσεις σας. Για να το επιτύχετε αυτό εγκαταστήστε στο laptop το SMART Board software και ορίστε χειροκίνητα τη σειριακή θύρα (Βλέπε σελ. 13) 12.3 Τι είναι τα Icon Strips; Τα Icon Strips χρησιµοποιούνται από συσκευές που είναι SMART Board for Flat-Panel Displays. Είναι µια λουρίδα εικόνων που περιέχει εικονίδια συντοµεύσεων για τις κυριότερες λειτουργίες του SMART Board software. Για να χρησιµοποιήσετε τα Icon Strips πρέπει να υπάρχει διαθέσιµη σειριακή θύρα. Κατά τη διάρκεια της εγκατάστασης συνδέετε ένα RS-232 καλώδια ανάµεσα στον υπολογιστή σας και το SMART προϊόν, τοποθετείτε τη λωρίδα στην non-projected, ενεργή περιοχή του προϊόντος και διαµορφώνετε το λογισµικό. Έτσι, συνδέετε τη συσκευή Flat-Panel στον υπολογιστή σας, η οποία συνήθως συνοδεύεται από µια προαιρετική Display Control Strip. Μπορείτε, επίσης, να χρησιµοποιήσετε την προαιρετική Tool Strip ή την Custom Icon Strip. Για να χρησιµοποιήσετε το προϊόν σας σε µορφή πορτρέτου µπορεί να χρειαστεί να αλλάξετε τις ρυθµίσεις του άξονα από Control Panel > SMART Board Settings > Advanced Settings > Board Axis Settings > OK. 55
56 Display Control Strip Η Display Control Strip είναι µια προτεινόµενη Icon Strip που σας δίνει τη δυνατότητα να ανοιγοκλείσετε την συσκευή προβολής σας, να διαλέξετε µια διαφορετική πηγή δεδοµένων (π.χ. τον Η/Υ σας, ένα VCR ή DVD player), να επιλέξετε διαφορετικό πλάτος οθόνης και να έχετε πρόσβαση στο Control Panel µενού. Μπορείτε να τοποθετήσετε την Icon Strip πάνω στην επιφάνεια του προϊόντος για ευκολότερη πρόσβαση. Μετά διαµορφώνετε την Strip έτσι ώστε το SMART προϊόν να συνεργάζεται µε αυτή. Αφού την τοποθετήσετε µπορείτε να αλλάξετε τη συµπεριφορά των εικονιδίων της ή να αλλάξετε τη θέση της πάνω στην οθόνη. Για να εγκαταστήσετε την Display Control Strip επιλέγετε Control Panel > SMART Board Settings > Set Up Icon Strips > Add > Display Control Strips > OK > Ρυθµίζετε τα όρια Tool Strip Για να εγκαταστήσετε την Tool Strip επιλέγετε Control Panel > SMART Board Settings > Set Up Icon Strips > Add > Tool Strip > OK > Ρυθµίζετε τα όρια Custom Strip Για να εγκαταστήσετε την Custom Strip επιλέγετε Control Panel > SMART Board Settings > Set Up Icon Strips > Add > Custom Strip > OK > Επιλέγετε ένα Available Tool > Add > OK > Ρυθµίζετε τα όρια. Μπορείτε να προσθέσετε µέχρι 11 εικονίδια Audible Feedback Για να ακούγεται ήχος (κλικ) κάθε φορά που επιλέγετε ένα εικονίδιο τότε επιλέγετε Control Panel > Advanced > Set Up Icon Strips > Play click sound on button press > OK Ενέργειες στην Icon Strip : ηµιουργία σηµειώσεων : Αριστερό κλικ/κέρσορας : Ηλεκτρονικό πληκτρολόγιο 56
57 : εξί κλικ : Σβηστήρας : Capture 57
58 ΚΕΦΑΛΑΙΟ 13: SMART BULB SAVER Το SMART Bulb Saver είναι ένα Screen Saver ενσωµατωµένο στο SMART Board software. Αποτελεί µια προστασία οθόνης που προφυλάγει τις συσκευές προβολής σας και µεγαλώνει τη διάρκεια ζωής τους. Μπορείτε να χρησιµοποιήσετε αυτήν την προστασία οθόνης για να κλείνει η συσκευή προβολής σας ή ως απλό Screen Saver. Για να ενεργοποιήσετε αυτή τη λειτουργία επιλέγετε Windows Control Panel > Display > Ορίστε το Display Control > Screen Saver > SMART Bulb Saver > Settings > Shut Down > Επιλέξτε µέθοδο και Καθυστέρηση απενεργοποίησης > Apply > OK. Αν πάλι θέλετε να σβήνει ο υπολογιστής σας χωρίς να αποθηκεύονται τα δεδοµένα των προγραµµάτων που έχετε χρησιµοποιήσει τότε τσεκάρετε την επιλογή Force programs to close without saving. Τέλος, αν επιθυµείτε την εφαρµογή µιας άλλης εικόνας στο Screen Saver εκτός της προκαθορισµένης τότε επιλέγετε Windows Control Panel > Display > Ορίστε το Display Control > Screen Saver > SMART Bulb Saver > Settings > Custom > Browse > Αναζητήστε την εικόνα που επιθυµείτε > Open > Apply > OK. 58
59 ΚΕΦΑΛΑΙΟ 14: MOBILE AND WIRELESS DEVICES Σίγουρα κάποιες φορές θα σας έχει τύχει να χρειαστείτε κάποιο αρχείο ή κάποια εφαρµογή κατά την παρουσίασής σας το οποίο δεν έχετε εγκατεστηµένο στον κεντρικό υπολογιστή σας, αλλά στο εφεδρικό laptop σας. Και σίγουρα σας έχει τύχει να χρειαστεί να κάνουν εφαρµογή κάποια θεωρητικά τµήµατα της παρουσίασής σας, αλλά θα προτιµούσατε να εφαρµοστούν σε άλλον Η/Υ από τον κεντρικό σας για να αποφύγετε τυχόν παρεµβολές σε αυτόν. Οι παραπάνω λειτουργίες σας µπορούν να εφαρµοστούν στην αίθουσα µε τη χρήση κάποιου εφεδρικού laptop και την εφαρµογή των κατάλληλων ρυθµίσεων του SMART Board software. Αυτές είναι οι Mobile and Wireless Device Settings. Για να επιτύχετε όλα τα παραπάνω, αρκεί να συνδέσετε ένα laptop στον κεντρικό υπολογιστή σας. Ακόµη, απαραίτητη είναι και η εγκατάσταση του LinQ software (Βλέπε σελ. 20). Επίσης, πρέπει να ρυθµίσετε τις Mobile and Wireless Device Settings και να είναι συνδεδεµένο το laptop σας το ίδιο δίκτυο µε τον κεντρικό υπολογιστή σας. Το LinQ software µπορείτε να το βρείτε είτε στο CD εγκατάστασης του SMART Board software που σας δόθηκε µε το προϊόν ή από τη διεύθυνση Εκεί θα βρείτε και έναν οδηγό χρήσης του LinQ Software σε PDF µορφή. Μόλις κάνετε την εγκατάσταση εµφανίζεται στην επιφάνεια εργασίας εικονίδιο συντόµευσης καθώς και στη γραµµή εργαλείων των Windows. Με το LinQ software δεν είναι απαραίτητο να εγκαταστήσετε το SMART Board software και στο laptop σας. Εφόσον είναι συνδεδεµένο στο ίδιο δίκτυο µε τον κεντρικό σας Η/Υ µπορείτε να έχετε περιορισµένη διαδραστικότητα στην επιφάνεια της οθόνης. Αυτό σηµαίνει ότι µπορείτε να εφαρµόσετε όλα τα Floating Tools για εγγραφή σηµειώσεων και το Notebook software για την αποθήκευση των µετατροπών σας. Για να ενεργοποιήσετε το Mobile Device Manager έτσι ώστε να µπορεί να συνδεθεί το LinQ Software επιλέγετε Control Panel > Mobile and Wireless Device Settings > Start the Mobile Device Manager > Εισάγετε όνοµα για να αναγνωρίζεται το διαδραστικό προϊόν από τις άλλες συσκευές > OK. Αν, τώρα, επιθυµείτε να ενεργοποιείτε ο Mobile Device Manager κάθε φορά που ανοίγετε τον υπολογιστή τσεκάρετε την Start the Mobile Device Manager when Windows starts επιλογή. Αν πάλι επιθυµείτε να ερωτάσθε κάθε φορά που ένα συνδεδεµένο laptop ζητά τη σύνδεση µε τον κεντρικό σας υπολογιστή για να διαµοιράσετε την οθόνη τσεκάρετε την Prompt before sharing desktop επιλογή. Για να συνδέσετε το laptop σας στον κεντρικό υπολογιστή σας πατάτε διπλό κλικ στο εικονίδιο, εισάγετε ένα όνοµα µε το οποίο θέλετε να αναγνωρίζεστε από τον κεντρικό υπολογιστή, επιλέγετε το όνοµα του κεντρικού υπολογιστή και στη συνέχεια Connect. Η σύνδεση µπορεί να γίνει µέσω καλωδίου ή µέσω υπερύθρων. 59
60 Αφού συνδέσετε τον κεντρικό υπολογιστή µε το laptop σας µπορείτε να δείτε στην διαδραστική οθόνη την επιφάνεια εργασίας του laptop σας. Αυτό µπορείτε να το καταλάβετε από το πλαίσιο που υπάρχει γύρω από τη διαδραστική οθόνη. Έτσι, µπορείτε να περιηγηθείτε σε όλα τα αρχεία του laptop σας καθώς και να ανοίξετε οποιαδήποτε εφαρµογή υπάρχει σε αυτό. Οποιοδήποτε σχόλιο γράψετε µπορείτε να το αποθηκεύσετε στο laptop σας µε τη χρήση του Notebook. Σε περίπτωση που δεν ταιριάζει η ανάλυση του laptop σας µε αυτή του πίνακα το ρυθµίζετε από την επιλογή Fit to Window που υπάρχει. Επίσης υπάρχει δυνατότητα επιλογής το desktop του laptop να καταλαµβάνει όλη τη διαδραστική οθόνη ή ένα µέρος της. Αυτό γίνεται από το Εικονίδιο στη γραµµή εργαλείων > Menu > Viewing Options > View Full Screen/ Windowed. Αν θέλετε να χρησιµοποιήσετε µια εφαρµογή που βρίσκετε στον κεντρικό σας υπολογιστή, αλλά να την εφαρµόσετε στη διαδραστική επιφάνεια, ενώ είναι συνδεδεµένο και το laptop σας τότε καλό είναι να ορίσετε την Windowed µορφή. Σε περίπτωση που χρησιµοποιείτε το laptop σας έχετε απόλυτο έλεγχο στη διαδραστική επιφάνεια και από το ποντίκι και από το πληκτρολόγιό του. Αν, όµως, χρησιµοποιήσετε οποιαδήποτε συσκευή εισαγωγής δεδοµένων του κεντρικού υπολογιστή, τότε µεταφέρεται σε αυτόν ο απόλυτος έλεγχος. Το LinQ Software επιτρέπει τη σύνδεση µόνο µε µια επιπλέον συσκευή. Σε περίπτωση που θέλετε να συνδέσετε µια δεύτερη η πρώτη πρέπει να σταµατήσει. Αυτό γίνεται αυτόµατα µε την ενεργοποίηση της δεύτερης συσκευής. Βέβαια, για την αποφυγή κατάληψης της οθόνης από συσκευές που δε θέλετε µπορείτε να επιλέξετε να γίνεται επιβεβαίωση από τον κεντρικό υπολογιστή για την άδεια σύνδεσης µε αυτόν. Αυτό γίνεται τσεκάροντας το κουτάκι µε την επιλογή Prompt before viewing a shared desktop using LinQ. Με το LinQ Software δίνεται η δυνατότητα σύνδεσης µε ένα PDA και τον έλεγχο της διαδραστικής οθόνης από αυτό, τσεκάροντας την Allow remote control of this SMART product from a PDA επιλογή. Επιπλέον, υπάρχει δυνατότητα σύνδεσης της κινητής/ασύρµατης συσκευής απευθείας µε την διαδραστική συσκευή (χωρίς ενδιάµεσο κεντρικό υπολογιστή). Έτσι, µε την ύπαρξη µόνο του LinQ Software υπάρχει στιγµιαίος έλεγχος επαφής µε την οθόνη, η οποία είναι ήδη ευθυγραµµισµένη, αλλά δεν µπορεί να γίνει χρήση των διαδραστικών εργαλείων. Τέλος, αν θέλετε να κλείσετε τη σύνδεση µε ένα laptop τότε επιλέγετε από το εικονίδιο στη γραµµή εργαλείων των Windows Stop Sharing Name όπου Name το όνοµα που έχετε δώσει στη συσκευή. Ένας άλλος τρόπος είναι να απενεργοποιήσετε τον Mobile Device Manager από το Control Panel > Mobile and Wireless Device Settings > Mobile Device Manager. 60
61 ΚΕΦΑΛΑΙΟ 15: MICROSOFT Word, Excel και PowerPoint Το SMART Board software επιτρέπει την εγγραφή σηµειώσεων και τη χρήση όλων των Floating Tools πάνω από οποιαδήποτε εφαρµογή. Όµως, κάποιες από αυτές επιτρέπουν την αποθήκευση αυτών των επεµβάσεων ως µέρος των αρχείων τους. Αυτές οι εφαρµογές ονοµάζονται Ink Aware Applications. Τρεις βασικές εφαρµογές είναι οι Microsoft Word, Excel και PowerPoint Microsoft Word και Excel Γενικά Οι Word και Excel εφαρµογές εµφανίζουν µια επιπρόσθετη γραµµή εργαλείων όταν έχει γίνει εγκατάσταση του SMART Board software. Αυτή η γραµµή εργαλείων έχει την παρακάτω µορφή. ή Εικόνα 15.1 Γραµµή εργαλείων Word ή Excel ανάλογα µε την έκδοση αυτών των εφαρµογών που έχετε εγκατεστηµένη. Όπως παρατηρείτε ενεργοποιεί τρεις διαφορετικές λειτουργίες. : Για την αναγνώριση της σηµείωσης που έχετε εισάγει ως γραφικό. : Για την µετατροπή της σηµείωσης που έχετε εισάγει σε µορφή γραπτού κειµένου. Το κείµενο εµφανίζεται στη θέση που έχετε ορίσει εσείς µε τον κέρσορα. Το κείµενο έχει το ίδιο χρώµα µε το µαρκαδόρο που έχετε χρησιµοποιήσει. * : Για την φωτογράφηση όλης της οθόνης και την αποθήκευσή της σε µια σελίδα του Notebook. * Η µετατροπή του κειµένου γίνεται µόνο για τις γλώσσες Αγγλικά, Γαλλικά, Γερµανικά, Ιταλικά, Ολλανδικά και Πορτογαλικά Αποθήκευση/Επαναφορά Σηµειώσεων Για να αποθηκεύσετε τις σηµειώσεις που έχετε προσθέσει στο Word ή Excel αρχείο ως µέρος αυτού πρέπει να ακολουθήσετε τη διαδικασία αποθήκευσης ενός τέτοιου αρχείου. Ειδάλλως, οι σηµειώσεις που έχετε προσθέσει θα αφαιρεθούν αν επιστρέψετε στην αριστερή κλικ κατάσταση ή αν απλά ακουµπήσετε τη διαδραστική οθόνη. Αν γίνει αυτό, εµφανίζεται για λίγα δευτερόλεπτα το παρακάτω εικονίδιο στο κάτω δεξί µέρος της οθόνης για την επαναφορά τους. Πατώντας σε αυτό εµφανίζονται όλες οι σηµειώσεις που είχατε εισάγει σε αυτή τη σελίδα. 61
62 Εικόνα 15.2 Επαναφορά σηµειώσεων Αν δε θέλετε να εµφανίζεται αυτό το εικονίδιο µπορείτε να το απενεργοποιήσετε από Control Panel > SMART Board Settings > Mouse Settings > Aπενεργοποιείτε την Enable Pop-up Messages επιλογή > OK. Ένας άλλος τρόπος επαναφοράς των σηµειώσεων είναι πατώντας απλά το Undo κουµπί Microsoft PowerPoint Γενικά Υπάρχει απόλυτη συνεργασία του SMART Board software και µε την εφαρµογή PowerPoint. Μπορείτε να εµφανίσετε τις παρουσιάσεις σας στη µορφή Slide Show (προβολή παρουσίασης) όπου και εµφανίζεται µια επιπρόσθετη γραµµή εργαλείων για την καλύτερη εξυπηρέτηση. Αυτή έχει την παρακάτω µορφή. Εικόνα 15.3 Γραµµή εργαλείων του PowerPoint Αν πάλι θέλετε να επιστρέψετε στο µενού της PowerPoint εφαρµογής επιλέγετε Menu Button > PowerPoint Commands > Show PowerPoint Menu. Όπως παρατηρείτε έχει τρία κουµπιά (επιλογές) καθένα για διαφορετική λειτουργία. : Για τη µετακίνηση στην προηγούµενη διαφάνεια. : Για την ενεργοποίηση του µενού. : Για τη µετακίνηση στην επόµενη διαφάνεια. Στο πάνω µέρος αυτής της γραµµής εργαλείων φαίνεται ο αριθµός της διαφάνειας σε σχέση µε το σύνολο του αρχείου που προβάλλεται εκείνη τη στιγµή. Αν δε θέλετε να είναι τόσο εµφανής η γραµµή εργαλείων σε σχέση µε την παρουσίασή σας µπορείτε να αλλάξετε τη διαφάνειά της από Menu Button > Settings > Transparency Περιήγηση στο Αρχείο Για την περιήγησή σας στο.ppt αρχείο σας µπορείτε να χρησιµοποιήσετε τα αντίστοιχα κουµπιά της παραπάνω γραµµής εργαλείων ή από τις επιλογές πλοήγησης της ίδιας της εφαρµογής. Όµως υπάρχει και εναλλακτικός τρόπος. Αν θέλετε να µετακινηθείτε στην προηγούµενη/επόµενη διαφάνεια µπορείτε να 62
63 πατήσετε µε το ένα δάχτυλό σας στη διαδραστική οθόνη και µε το δεύτερο να πατήσετε ακριβώς αριστερά/δεξιά του. Πρέπει, όµως προηγουµένως να έχετε ενεργοποιήσει αυτή τη λειτουργία πατώντας Menu Button > Settings > Τσεκάρετε το Double-Press to Advance κουµπί. Αν πάλι θέλετε να µετακινηθείτε σε συγκεκριµένη διαφάνεια του αρχείου σας επιλέγετε Menu Button > PowerPoint Commands > Go to Slide > Πληκτρολογείτε τον αριθµό της διαφάνειας Αποθήκευση Σηµειώσεων Έτσι, λοιπόν, µπορείτε να γράψετε οτιδήποτε πάνω στη διαδραστική επιφάνεια χρησιµοποιώντας είτε τους µαρκαδόρους είτε κάποιο από τα Floating Tools. Σε περίπτωση που δε θέλετε να αποθηκεύσετε αυτές σας τις σηµειώσεις µπορείτε είτε να τις φωτογραφίσετε σε µια σελίδα του Notebook (Menu Button > Capture to Notebook), είτε να τις ενσωµατώσετε µέσα στο.ppt αρχείο σας. Για τη δεύτερη περίπτωση, σας δίνονται δυο επιλογές. Μπορείτε να γράφετε τις σηµειώσεις σας σε κάθε διαφάνεια και να τις αποθηκεύετε ως εικόνα στο αρχείο από Menu Button > Insert Drawing as Image, ακολουθώντας για κάθε διαφάνεια ξεχωριστά την γνωστή διαδικασία αποθήκευσης του αρχείου σας. Αυτό σας δίνει την επιλογή αποθήκευση σε όποια διαφάνεια επιθυµείτε να αποθηκεύσετε τις σηµειώσεις σας, καθώς προχωρώντας σε µια επόµενη σβήνονται. Εναλλακτικά, αν επιθυµείτε να κρατούνται οι τροποποιήσεις που έχετε κάνει σε κάθε διαφάνεια και να αποθηκεύονται όλες µαζί στο τέλος της προβολής, τότε επιλέγετε Menu Button > Settings > Save Drawing at the End of the Show > Αποθήκευση αρχείου Επαναφορά Σηµειώσεων Την επαναφορά των σηµειώσεων κατά τη διάρκεια της προβολής της παρουσίασης µπορείτε να την επιτύχετε είτε από το βοηθητικό εικονίδιο επαναφοράς που εµφανίζεται για λίγα δευτερόλεπτα στο κάτω δεξί µέρος της οθόνης είτε από την επιλογή Menu Button > Restore Drawing Εκτύπωση ιαφάνειας Για να εκτυπώσετε µια διαφάνεια κατά τη διάρκεια µιας παρουσίασης επιλέγετε Menu Button > PowerPoint Commands > Print Slide. 63
64 Κενή ιαφάνεια Σε περίπτωση που θέλετε να εισάγετε µια κενή άσπρη διαφάνεια στην παρουσίασής σας επιλέγετε Menu Button > Add Blank Slide. Καλό είναι να χρησιµοποιείτε αυτή τη λειτουργία για να εισάγετε τις σηµειώσεις σας σε χωριστή διαφάνεια από τις υπόλοιπες του αρχείου σας Black/Unblack Out Αν χρειάζεται να τραβήξετε την προσοχή του ακροατηρίου σε κάποιο άλλο σηµείο εκτός της διαφάνειας του.ppt αρχείου µπορείτε να σκοτεινιάσετε προσωρινά τη διαφάνεια µε την ενεργοποίηση της αντίστοιχης λειτουργίας επιλέγοντας Menu Button > PowerPoint Commands > Black/Unblack Screen. Αν έχετε παραπάνω από ένα SMART διαδραστικά προϊόντα συνδεδεµένα σε αυτόν τον Η/Υ, ίσως να χρειαστεί να κάνετε κάποιες αλλαγές στις συνδέσεις έτσι ώστε να µπορείτε να προβάλετε σωστά τις διαφάνειες. Σηµείωση: Αν έχετε την PowerPoint 2000 έκδοση, τότε η ενσωµάτωση στο SMART Board software γίνεται απευθείας. Αν έχετε προηγούµενες εκδόσεις πρέπει να καθορίσετε εσείς την οθόνη προβολής επιλέγοντας Slide Show > Set Up Slide Show > Show On > Επιλέξτε τον αριθµό της επιφάνειας προβολής > OK. 64
65 ΚΕΦΑΛΑΙΟ 16: ΕΕΙ ΙΚΕΣ ΠΕΡΙΠΤΩΣΕΙΣ 16.1 Non-Projected Mode Αν δεν έχετε projector πάλι µπορείτε να χρησιµοποιήσετε τον διαδραστικό πίνακα σε Non-Projected µορφή. Μπορείτε να χρησιµοποιήσετε ειδικούς µαρκαδόρους που σβήνουν µε στεγνό καθάρισµα και να εφαρµόσετε όλες τις λειτουργίες του SMART Board Software στο προϊόν βλέποντας τα αποτελέσµατα στον υπολογιστή που είναι συνδεδεµένος σε αυτό. Τα δυο κουµπιά της βάσης έχουνε τώρα άλλη λειτουργία. Το πρώτο δηµιουργεί µια καινούρια σελίδα στο SMART Notebook software και το δεύτερο στέλνει εντολή εκτύπωσης της τρέχουσας σελίδας στον εκτυπωτή σας. Βέβαια µπορείτε να αλλάξετε τη λειτουργία αυτών των κουµπιών από Control Panel > Pen and Button Settings > Επιλέξτε το > Επιλέξτε τις κατάλληλες ρυθµίσεις > OK. Τέλος, για να ενεργοποιήσετε την Non-Projected Mode επιλέξτε Control Panel > SMART Board Settings > Hardware Info & Settings > Non-Projected Mode > OK. ΠΡΟΣΟΧΗ!!! Μη χρησιµοποιήσετε τους ειδικούς µαρκαδόρους µε στεγνό καθάρισµα σε επιφάνειες OptiPro, καθώς θα προκαλέσουν ζηµιά γιατί είναι κατάλληλες µόνο για Projected Mode Χρήση Πολλαπλών ιαδραστικών Προϊόντων Ένα βασικό πλεονέκτηµα που σας δίνεται είναι η χρήση πολλαπλών διαδραστικών προϊόντων συνδεδεµένα στον ίδιο Η/Υ. Μπορείτε να χωρίσετε την διαδραστική οθόνη σε πολλά µέρη όπως έχουµε ήδη πει ή να λειτουργείτε κάποιες εφαρµογές από το ένα προϊόν και κάποιες από το άλλο. Ακόµη µπορείτε να στείλετε την ίδια εικόνα (οθόνη του Η/Υ σας) σε πολλαπλά διαδραστικά προϊόντα. Το SMART Board software λειτουργεί το ίδιο για όλα τα προϊόντα που έχετε συνδεδεµένα στον υπολογιστή σας. Το κάθε προϊόν αναγνωρίζει το άγγιγµά σας αλλά ο υπολογιστής σας ένα. Ωστόσο, υπάρχει δυνατότητα να γράφουν στις οθόνες στην ίδια εφαρµογή περισσότερα άτοµα ενεργοποιώντας τη λειτουργία του πολλαπλού αγγίγµατος από Control Panel > SMART Board Settings > Mouse Settings > Τσεκάρετε το Multiple Touch Mode > OK. Βέβαια, βασική προϋπόθεση για να ισχύουν τα παραπάνω είναι όλα τα προϊόντα να είναι ρυθµισµένα στην Projected Mode. Θα χρειαστείτε και ένα projector για καθεµία από τις Front projection οθόνες σας. Ο Η/Υ σας θα πρέπει να είναι εφοδιασµένος µε ξεχωριστή Video Card για καθέναν από τους Projector σας, µια Video Card που διαχωρίζει το σήµα και το στέλνει σε πολλές συσκευές ή µια κάρτα που δέχεται συνδέσεις από πολλαπλές συσκευές και έναν ενισχυτή κατανοµής ανάµεσα στον Η/ Υ σας και τους projectors. Αν στέλνετε την ίδια εικόνα σε όλες τις συσκευές τότε χρειάζεται να τις ευθυγραµµίσετε όλες. 65
66 Ακολουθείτε, λοιπόν, την παρακάτω διαδικασία για την οργάνωση της οθόνης σας Control Panel > SMART Board Settings > Arrange Video Output > Επιλέξτε γραµµές και στήλες > OK > Ενεργοποιήστε το πολλαπλό άγγιγµα (Βλέπε παραπάνω) > Orientation κάθε οθόνης. Για το Orientation, ευθυγραµµίστε πρώτα την πρώτη οθόνη, ανοίξτε πάλι τη λειτουργία Align/Orientation και πατήστε SPACEBAR για να προχωρήσετε στη δεύτερη. Κάνετε αυτή τη διαδικασία τόσες φορές όσες είναι και οι διαδραστικές επιφάνειές σας. 66
67 ΚΕΦΑΛΑΙΟ 17: ΣΥΜΒΟΥΛΕΣ ΚΑΙ ΤΡΙΚ Σε αυτό το κεφάλαιο παρουσιάζονται κάποιες συµβουλές και τρικ για την καλύτερη και ευκολότερη χρήση του διαδραστικού προϊόντος και την καλύτερη δυνατή δηµιουργία παρουσίασης Γράψιµο/ Σβήσιµο Καλό είναι να γράφετε µε µεγάλα και καθαρά γράµµατα για να µπορεί το κοινό να τα αναγνωρίζει. Αν οι σηµειώσεις σας είναι µικρές τότε µεγενθύνετέ τες. Επίσης, προτιµότερο είναι να γράφετε σε οριζόντιο άξονα και όχι κάθετο ή διαγώνιο. Αν κάνετε λάθος κατά την εγγραφή σηµειώσεων και θέλετε να σβήσετε µια µικρή επιφάνεια τότε µπορείτε να σηκώσετε το σβηστήρα από τη βάση άλλα να χρησιµοποιήσετε µόνο το δάκτυλό σας. Αν πάλι θέλετε να σβήσετε µια µεγάλη περιοχή της οθόνης µπορείτε να σηκώσετε το σβηστήρα, να δηµιουργήσετε ένα µεγάλο κύκλο από αυτήν την περιοχή και να ακουµπήσετε στο κέντρο του, σβήνοντας έτσι ότι περιέχεται µέσα σε αυτόν Επαφή µε τον Πίνακα Καλό είναι να προσέχετε κατά την επαφή σας µε τον πίνακα έτσι ώστε να τον πιέζετε τόσο ώστε να αναγνωρίζεται το άγγιγµά σας και να µην χαλάσει η επιφάνειά του. Προσπαθήστε να αποφύγετε την επαφή της παλάµης ή του αγκώνα σας µε τον πίνακα όταν γράφετε πάνω σε αυτόν. Επίσης, πρέπει να προσέχετε στις Non-Ink Aware εφαρµογές να µη διαγράφετε τις σηµειώσεις σας πάνω σε αυτές µε την επαφή σας σε οποιοδήποτε σηµείο του πίνακα αφού αφήσετε τον µαρκαδόρο ή το σβηστήρα στη θέση του Μικρές Συµβουλές Για το Notebook ηµιουργία Αντικειµένων Κατά τη δηµιουργία σχηµάτων, για την εισαγωγή τέλειων κύκλων, τετραγώνων, τριγώνων ή οποιοδήποτε άλλο κρατήστε πατηµένο το κουµπί SHIFT κατά τη δηµιουργία τους. Αν πάλι θέλετε να κρατήσετε τις αναλογίες τους σχήµατος που έχετε εισάγει άλλα να αλλάξετε το µέγεθός του κρατήστε πατηµένο το κουµπί SHIFT κατά την αλλαγή του µεγέθους του. Για την εύκολη εισαγωγή κειµένου µπορείτε να έχετε γρήγορη πρόσβαση στο πληκτρολόγιο από το αντίστοιχο κουµπί στη βάση των µαρκαδόρων. Με τη χρήση του Keyboard στη Write µορφή αναγνωρίζεται εύκολα και γρήγορα ο γραφικός σας χαρακτήρας. Το κουµπί Undo έχει µπορείτε να κάνετε κατάργηση των κινήσεων σας όσο µέχρι όποιο σηµείο θέλετε. 67
68 Αναγνώριση Αντικειµένων Αν γράφετε σηµειώσεις και θέλετε να αναγνωρίζονται όλες µαζί ως φράση, πρόταση ή παράγραφο τότε να µην αφήνετε µεγάλο κενό ανάµεσά τους. Αν όµως υπάρχει η ίδια λέξη σε δυο διαφορετικές γραµµές τότε δεν αναγνωρίζεται σαν µια µονάδα. Για να το επιτύχετε αυτό µπορείτε να τα συµπεριλάβετε στο ίδιο group από την επιλογή που σας δίνει το Notebook επιλέγοντας αυτά τα αντικείµενα και µετά από το δεξί κλικ Group. Αν θέλετε να γράψετε λέξεις στην ίδια γραµµή αλλά να µη συµπεριλαµβάνονται στην ίδια µονάδα τότε ή θα αφήσετε µεγάλο κενό ανάµεσα τους ή θα τις γράφετε σε κάθετο άξονα ή ακόµη µπορείτε να χρησιµοποιήσετε µαρκαδόρους διαφορετικού χρώµατος. Καλό είναι να ορίζετε ποια από τα αντικείµενα θα είναι µπροστά στην οθόνη και ποια πίσω έτσι ώστε να µην αλληλοκαλύπτονται. Βοηθητική είναι και η χρήση διαφορετικής διαφάνειας Αλλαγή της Μορφής της Σελίδας Μπορείτε να προσθέσετε σελίδες σε οποιοδήποτε σηµείο ενός αρχείου Notebook. Η καινούρια λευκή σελίδα εισάγεται ακριβώς µετά της τρέχουσα σελίδα απλά πατώντας την επιλογή Insert Page από το Μενού του Notebook αρχείου. Για να δείτε το περιεχόµενο µιας ολόκληρης σελίδας του Notebook αρχείου επιλέξτε View > Zoom > Entire Page Συµβουλές Παρουσίασης ηµιουργείστε την παρουσίασή σας στο Notebook Software. Χρησιµοποιείστε καλύτερα τη µορφή Full Screen µεγεθύνοντας την επιφάνεια εργασίας και για την εγγραφή σηµειώσεων ή την οθόνη παρουσίασης για την καλύτερη παρακολούθηση από το ακροατήριο. Οι εικόνες σας θα έχουν το µεγαλύτερο δυνατό µέγεθος για την οθόνη. Επίσης, οι γραµµές εργαλείων εξαφανίζονται και υπάρχει περισσότερος χώρος για την παρουσίαση των πληροφοριών σας καθώς το ακροατήριο επικεντρώνει την προσοχή του σε αυτές. Προσθέστε αρχεία, συντοµεύσεις αρχείων ή εφαρµογών και διευθύνσεις του Internet στο κουµπί Attachments που µπορεί να σας χρειαστούν κατά την παρουσίαση για εύκολη πρόσβαση σε αυτά και εξοικονόµηση χρόνου. Χρησιµοποιήστε το Spotlight, το Pointer Tool ή οποιοδήποτε άλλο εργαλείο επισήµανσης (Floating Tools) για να δώσετε έµφαση σε συγκεκριµένα σηµεία της παρουσίασής σας Συµβουλές για το SMART Recorder Παρακολουθείστε κατά την εγγραφή της οθόνης σας την ανάλυση, την ποιότητα και τον χρόνο της εγγραφής που εκτελείται. 68
69 Προσέξτε να έχετε αρκετό ελεύθερο χώρο για την αποθήκευση του αρχείου εγγραφής. Αν τελειώσει ο ελεύθερος χώρος κατά τη διάρκεια µιας εγγραφή εµφανίζεται ένα αντίστοιχο µήνυµα. Σταµατήστε προσωρινά ή τελείως την εγγραφή µέχρι να υπάρξει διαθέσιµος αποθηκευτικός χώρος. Αποφύγετε να χρησιµοποιήσετε πολλές εικόνες ή αρχεία Flash κατά την εγγραφή καθώς αυξάνουν υπερβολικά την ποιότητα και τη χωρητικότητα του αρχείου. Καλό είναι να χρησιµοποιείτε χρωµατιστούς µαρκαδόρους και µικρόφωνο κατά την εγγραφή για την καλύτερη κατανόηση του περιεχοµένου. Αν γίνονται ερωτήσεις κατά τη διάρκεια εγγραφής της παρουσίασης επαναλάβετέ τις καθώς αν έχουν γίνει από άτοµο αποµακρυσµένο από τον πίνακα να µην ακούγονται Non-Projected Mode Αν θέλετε να χρησιµοποιήσετε τον πίνακα σε Non-Projected Mode (αν και δεν ενδείκνυται), ανοίξτε πρώτα το Notebook software. Αν δε θέλετε να κρατήσετε τις σηµειώσεις που γράψατε πάνω στον πίνακα απλά σβήστε τις όπως έχουµε αναφέρει πιο πάνω. Σε αντίθετη περίπτωση, επιλέξτε Insert Blank Page ή New Page για την αποθήκευσή τους. Σε αυτή τη µορφή όταν όλοι οι µαρκαδόροι είναι στη θέση τους η επαφή µε τον πίνακα ισοδυναµεί µε τον σβηστήρα. 69
70 ΚΕΦΑΛΑΙΟ 18: ΠΡΟΒΛΗΜΑΤΑ ΚΑΙ ΑΝΤΙΜΕΤΩΠΙΣΗ ΤΟΥΣ Παρακάτω παρουσιάζονται µερικά συνήθη προβλήµατα και τρόποι αντιµετώπισής τους, Μπορείτε να συµβουλευτείτε το εγχειρίδιο αυτό αλλά καλό θα είναι αν είστε και σε επικοινωνία µε τη γραµµή εξυπηρέτησης και υποστήριξης πελατών της εταιρίας SMART Technologies Φωτάκι Ετοιµότητας του Πίνακα Όπως µπορείτε να παρατηρήσετε επάνω στον πίνακα, στη δεξιά µεριά του, υπάρχει ένα φωτάκι ετοιµότητας το οποίο σας ενηµερώνει για την κατάστασή του. Εικόνα 18.1 Φωτάκι ετοιµότητας του πίνακα Υπάρχουν πέντε καταστάσεις που µπορεί να είναι : 1. Πράσινο : Ο πίνακας λειτουργεί κανονικά 2. Πράσινο που αναβοσβήνει : Είτε µπορείτε να χρησιµοποιήσετε τον πίνακα µόνο για την λειτουργία της επαφής (όχι άλλες λειτουργίες) είτε έχετε συνδέσει τον πίνακα στον υπολογιστή σας χωρίς να έχετε εγκαταστήσει το SMART Software. 3. Κόκκινο : εν υπάρχει επικοινωνία µε τον πίνακα. Υπάρχει κάποιο πρόβληµα. Το φωτάκι ετοιµότητας κατά την ενεργοποίηση του η/υ σας είναι αρχικά κόκκινο αλλά στη συνέχει µέχρι να αναγνωριστεί γίνεται πράσινο οπότε δεν υπάρχει και πρόβληµα. 4. Κεχριµπάρι : Υπάρχει κάποιο πρόβληµα λειτουργίας 5. Κεχριµπάρι που αναβοσβήνει : δεν υπάρχει πρόβληµα. Συµβαίνει µόνο όταν αναβαθµίζετε τις οδηγίες ελέγχου από το SMART Firmware Flashing Wizard 18.2 Προβλήµατα στην Εικόνα Ελέγξτε αν έχετε πρόβληµα µε την εικόνα που φαίνεται στην επιφάνεια του πίνακα. Αν δεν µπορείτε να δείτε την οθόνη του Η/Υ σας ελέγξτε αν είναι σωστά συνδεδεµένη η συσκευή προβολής σας. Ελέγξτε αν οι συνδέσεις των καλωδίων είναι σωστά συνδεδεµένες 70
71 Αν πάλι η εικόνα δεν ταιριάζει µε την επιφάνεια του διαδραστικού προϊόντος ή είναι παραµορφωµένη αφού έχετε συνδέσει τον υπολογιστή σας µε τη συσκευή προβολής ελέγξτε την ανάλυση της συσκευής µε αυτή του Η/Υ σας. Πηγαίνετε στο Windows Control Panel για να αλλάξετε την ανάλυση προβολής της οθόνης σας Προβλήµατα στην Επαφή µε τον Πίνακα Αν δεν εµφανίζεται ο κέρσορας στο σηµείο που αγγίζετε τον πίνακα τότε υπάρχει λανθασµένη ευθυγράµµιση. Για να το διορθώσετε αυτό επιλέξτε έναν από τους τρόπους ευθυγράµµισης που αναφέραµε παραπάνω (Βλέπε σελ. 13 ) Αν δεν έχετε καθόλου έλεγχο πάνω σε µια Non-Ink Aware εφαρµογή ελέγξτε αν είναι ενεργοποιηµένη από το Control Panel > Ink Aware Application Settings > Τσεκάρετε τη λίστα µε τις εφαρµογές που εµφανίζεται Προβλήµατα µε τη Βάση Μαρκαδόρων Αν δεν εµφανίζεται καθόλου µελάνι την οθόνη ενώ χρησιµοποιείτε κάποιον από τους µαρκαδόρους της βάσης ελέγξτε αν έχει γίνει σωστά η εγκατάσταση του SMART Software. Αν χρειαστεί, καλό είναι να προβείτε σε απεγκατάσταση και επανεγκατάσταση του λογισµικού του διαδραστικού προϊόντος. Αν δεν αναγνωρίζεται η µετακίνηση οποιουδήποτε από τους µαρκαδόρους από τη βάση, δηλαδή δεν ανάβει ο αισθητήρας της βάσης, πρώτον σιγουρευτείτε ότι όλα τα εργαλεία είναι σωστά τοποθετηµένα στη θέση τους. Στη συνέχεια, ελέγξτε αν η βάση του µαρκαδόρου και ο αισθητήρας είναι καθαρά. Αν όχι, µε απαλές κινήσεις καθαρίστε τα. Ειδάλλως κάνετε Reset στην λειτουργία του διαδραστικού προϊόντος όπως φαίνεται στην παρακάτω εικόνα ή απλά ελέγξτε το USB καλώδιο σύνδεσης της συσκευής. Ειόνα 18.2 Reset βάσης µαρκαδόρων 18.5 Επικοινωνία µε το Κέντρο Υποστήριξης ΠΡΟΣΟΧΗ!!! Σε οποιαδήποτε περίπτωση καλό είναι να είστε σε συνεχή επικοινωνία µε το κέντρο υποστήριξης της SMART Technologies. Τρόποι επικοινωνίας : 71
72 Website: Τηλέφωνο: Ανατρέξτε στο site για τηλ. Επικοινωνίας της χώρας ή (για όλες τις χώρες εκτός Καναδά και Η.Π.Α.) ιεύθυνση: SMART Technologies Inc Avenue SW, Suite 300 Calgary, AB T3C 0M5 CANADA Υπάρχει βέβαια ενσωµατωµένο το SMART Diagnostics για την αντιµετώπιση προβληµάτων, το οποίο θα χρησιµοποιείτε πάντα µε την καθοδήγηση κάποιου τεχνικού υποστήριξης της εταιρίας SMART. 72
73 ΚΕΦΑΛΑΙΟ 19: SMART DIAGNOSTICS Το SMART Diagnostics είναι µια εφαρµογή του διαδραστικού πίνακα που σας βοηθάει στον εντοπισµό και την αντιµετώπιση κάποιων προβληµάτων που µπορεί να εφαρµοστούν κατά τη χρήση του. Πρέπει να χρησιµοποιείται ΠΑΝΤΑ µε την καθοδήγηση της τεχνικής υποστήριξης της SMART Technologies. Από το SMART Diagnostics µπορείτε να δείτε: Ποιες συσκευές SMART έχετε συνδεδεµένες στον Η/Υ σας Πληροφορίες της κατάστασης που είναι το κανάλι σύνδεσης και Την κατάσταση και µορφή του software σας Μπορείτε, επίσης, να έχετε άµεση πρόσβαση στη λειτουργία ευθυγράµµισης του προϊόντος (Orientation) καθώς και να αλλάξετε τις ρυθµίσεις του Software σας. Ανάλογα µε τις περιφερειακές συσκευές που έχετε συνδεδεµένες στον Η/Υ σας µπορείτε να αλλάξετε: Τις ρυθµίσεις του καναλιού σύνδεσης Τον ρυθµό points per second Την καθυστέρηση σταθεροποίησης Την περιοχή εµβέλειας του δεξί κλικ Τις ρυθµίσεις του φίλτρου σηµείων Την αντιµετώπισης του θορύβου Τον άξονα εφαρµογής Τις ρυθµίσεις της DViT τεχνολογίας Την κατάσταση Hover Το step size Την καθυστέρηση σύνδεσης Επίσης, στην κονσόλα υπάρχουν επιλογές για να αλλάξετε την µορφή της, να σώσετε, να εκτυπώσετε ή να στείλετε µε mail το Diagnostics αρχείο, να επιστρέψετε στην προηγούµενη κατάσταση ή ενέργεια που είχατε κάνει (Undo) ή να εφαρµόσετε τις λειτουργίες Cut, Copy, Paste. Επιπλέον, µπορείτε να ελέγξετε τη λειτουργία των µαρκαδόρων της βάσης και του σβηστήρα όπως και κάποιες βασικές λειτουργίες του λειτουργικού του SMART Board. Ανάλογα µε τις λειτουργίες που εκτελείτε εµφανίζονται και τα ανάλογα µηνύµατα για την ενηµέρωσή σας. 73
74 ΚΕΦΑΛΑΙΟ 20: ΙΑ ΡΑΣΤΙΚΟΙ ΠΙΝΑΚΕΣ ΣΤΗΝ ΕΚΠΑΙ ΕΥΣΗ Σε αυτό το κεφάλαιο παρουσιάζονται συνοπτικά κάποια αποτελέσµατα και συµπεράσµατα που έχουνε προκύψει από έρευνες εφαρµογής των διαδραστικών πινάκων στην εκπαίδευση. Όπως θα δείτε και παρακάτω, η εξελιγµένη αυτή τεχνολογία έχει ήδη αρχίσει να εξαπλώνεται και Περισσότερες τάξεις έχουν εξοπλιστεί µε τους διαδραστικούς πίνακες SMART Board (Science Activities, 1/1/06). Πολλές αναφορές έχουν γίνει σε σχετικά µε το θέµα άρθρα καθώς και παρουσιάσεις σε τηλεοπτικές εκποµπές και δελτία ειδήσεων του εξωτερικού, όπως π.χ. το City TV και το CBC National. Από έρευνες που έχουνε γίνει πάνω στο θέµα προκύπτουν θετικά αποτελέσµατα της χρήσης των διαδραστικών πινάκων στην εκπαίδευση και κυρίως στις τάξεις του δηµοτικού. Έχει παρατηρηθεί από τους δασκάλους-χρήστες ότι η προσοχή των µαθητών κατά την παράδοση του µαθήµατος αυξήθηκε σηµαντικά καθώς οι πίνακες αυτοί είναι ελκυστικοί για το ακροατήριό τους. Συγκεκριµένα, η Kim Btittain του Coolidge δηµοτικού σχολείου είχε αναφέρει «Κρατάει το ενδιαφέρον τους και έχουν µειωθεί και τα προβλήµατα υπακοής». Επίσης πολλά από τα παιδιά που ερωτήθηκαν για τους πίνακες αυτούς απάντησαν ότι πλέον είναι διασκεδαστικό να παρακολουθούν το µάθηµα και πως ανυποµονούν καθηµερινά να τους σηκώσει ο δάσκαλος για να τον χρησιµοποιήσουν. Κάποιο από τα παιδιά σε σχολείο του Phoenix είπε It s the coolest thing I have ever seen (Είναι το πιο εντυπωσιακό πράγµα που έχω δει µέχρι τώρα). Ένα βασικό συµπέρασµα που προκύπτει είναι ότι µε την χρήση των διαδραστικών πινάκων στις σχολικές αίθουσες αυξάνεται σηµαντικά η απόδοση των µαθητών. Συγκεκριµένα, σε µια έρευνα που είχε κάνει το Northern Ireland elearning ( ) µε θέµα «Αξιολόγηση της µάθησης στις σχολικές αίθουσες» χρησιµοποιώντας διαδραστικό σύστηµα απάντησης και βιντεοσκοπώντας τις αντιδράσεις των δασκάλων και των µαθητών σε διάφορα σχολεία προέκυψε ότι «Τα διαδραστικά προϊόντα µπορούν να χρησιµοποιηθούν από πολλών τύπων µαθητευοµένους, από παιδία µέχρι ενήλικες και χρησιµοποιώντας το ανακαλύψαµε ότι οι τάξεις έγιναν περισσότερο διασκεδαστικές, αποτελεσµατικές, γεµάτες χρώµατα και παρακινώντας το ακροατήριο» (Dara Woods, Meanscoil Feirste, Belfast). Επιπλέον, αξιοσηµείωτο είναι και το ποσοστό των χρηστών που επισήµαναν τις βοηθητικές λειτουργίες του διαδραστικού προϊόντος, δηλαδή την εφαρµογή σε PowerPoint παρουσιάσεις, την εγγραφή σχολίων πάνω από κείµενο και κυρίως την εγγραφή της παρουσίασης και το ανέβασµα του αρχείου σε κάποια ιστοσελίδα του διαδικτύου. Παράδειγµα είναι ο Tom Reardon, καθηγητής µαθηµατικών στο Austintown Fitch Λύκειο, οποίος χρησιµοποίησε το software ενός διαδραστικού πίνακα για να δηµιουργήσει ένα τεστ για τους µαθητές του εγγράφοντας τις ερωτήσεις και δίνοντας διευκρινήσεις µε τη χρήση του Recorder, ανεβάζοντας παράλληλα το αρχείο αυτό στην προσωπική του ιστοσελίδα. Όπως χαρακτηριστικά αναφέρει «Ήταν σαν να είµαι µαζί τους στο σπίτι. Την επόµενη ηµέρα τους ρώτησα αν έχουν καµία απορία, αλλά κανείς δεν απάντησε θετικά καθώς τις είχα απαντήσει». Ο Reardon λέει ότι τα αποτελέσµατα του τεστ ήταν πολύ ικανοποιητικά. ( ηµοσιεύθηκε από την Charlene O Hanlon στο Features, Ιούλιος 2007). 74
75 Καλό είναι να αναφέρουµε και τις διευκολύνσεις που προσφέρει και στους εκπαιδευτές και όχι µόνο στους µαθητευοµένους. Οι έρευνες έδειξαν ότι το µάθηµα παρουσιάζεται µε περισσότερη ευχαρίστηση από τους καθηγητές αφού µπορούν ευκολότερα και γρηγορότερα να οργανώσουν την παρουσίασή τους µε έναν ποιο αποδοτικό τρόπο. Επίσης, είναι εµψυχωτικό για αυτούς ότι οι µαθητές πλέον είναι προσηλωµένοι στο µάθηµα και ανυποµονούν για αυτό αντί να βαριούνται να παρακολουθήσουν. Εκτός από τις βασικές λειτουργίες των διαδραστικών πινάκων, σηµαντικά αποτελέσµατα στην εκπαίδευση υπάρχουν και για πιο εξελιγµένες παρουσιάσεις µαθηµάτων, όπως είναι η τηλεδιάσκεψη, δηλαδή αποµακρυσµένη παράδοση µαθήµατος µέσω κάµερας και µικροφώνου. Όπως παρατήρησε ο Ron Beyers, καθηγητής του St. Alban College, µπορεί πλέον να παρουσιάσει πειράµατα φυσικής και χηµείας σε µαθητές της Αφρικής, που τα χωριά τους είναι µακριά από το Alban College και θα χρειαζόταν τρεις µε τέσσερις ώρες για να το φτάσουν σε αυτό, και να βλέπουν όλες τις ενέργειες που πρέπει να γίνουν για να ακολουθηθεί η σωστή διαδικασία. Όπως επισηµαίνει «Η Gatang έχει περιορισµένες πηγές και έτσι οι µαθητές δεν είναι δυνατόν να διεξάγουν πολλά πειράµατα. Έτσι, έχω τη δυνατότατα να παρουσιάσω πειράµατα µέσω της διασύνδεσης και του NetMeeting. Το µόνο πράγµα που οι µαθητές δεν µπορούν να κάνουν είναι να αγγίξουν, να µυρίσουν και να νιώσουν τη ζέστη που προκύπτει από τα πειράµατα. Η µόνη διαφορά είναι ότι ότι το ακροατήριο και ο εκπαιδευτής είναι χωριστά γεωγραφικά. Επιτυγχάνουµε, όµως, µεγάλη διαδραστικότητα ακόµη και µε αυτόν τον τρόπο». Τα αποτελέσµατα της περιοχής έδειξαν ότι οι βαθµοί των µαθητών ανέβηκαν κατά 15% µετά τη χρήση της τεχνολογίας. (Elliot M. Gold, Publisher, Electronic TeleSpan, ). Τέλος, µια µεγάλη έρευνα που έγινε από τους Ruth Wood και Jean Ashfield για τους διαδραστικούς πίνακες και τις µεθόδους εφαρµογής τους στην εκπαίδευση έδειξε ότι σηµαντικό ρόλο δεν παίζει µόνο ή τεχνολογία, αλλά και και η παιδαγωγική µέθοδος εφαρµογής τους στην εκπαίδευση. Το πρώτο συµπέρασµα είναι ότι σηµαντικό ρόλο παίζει «η ικανότητα και η επιστηµονική γνώση του δασκάλου που διευθετεί την διαδραστικότητα και διευκολύνει την ανάπτυξη των δηµιουργικών απαντήσεων των µαθητών στην αντιµετώπιση της τεχνολογίας». Το δεύτερο συµπέρασµα είναι τι πρέπει να ληφθεί σοβαρά υπόψιν η «δηµιουργικότητα του κάθε µαθητή και η ικανότητά του για κατανόηση και εφαρµογή της γνώσης». Έτσι η τεχνολογία που χρησιµοποιέιται από τους διαδραστικούς πίνακες προσπαθεί να συνδυάσει τα δυο παραπανω συµπεράσµατα. Απαράιτητη είναι, όµως, η παρουσία του καθηγητή για τη σωστή καθοδήγηση των µαθητών στην καλλιέργεια των δηµιουργικών τους δυνατοτήτων. Το συµπέρασµα που προέκυψε ήταν ότι οι µαθητές µπορούν να µαθαίνουν µε ευκολία και δηµιουγικά διατηρώντας το ενδιαφέρον τους για το µάθηµα λόγω των γραφικών της τεχνολογίας µε την σωστη καθοδήγηση του καθηγητή τους.(british Journal of Educational Technology, 2007) 75
76 ΠΑΡΑΡΤΗΜΑ Α Σύντοµος Οδηγός Χρήσης ιαδραστικού Πίνακα ΙΑ ΡΑΣΤΙΚΟΙ ΠΙΝΑΚΕΣ Εικόνα Α.1 SMART Board πίνακας Ο SMART Board είναι ένας ηλεκτρονικός πίνακας που συνδυάζει την απλότητα ενός κανονικού πίνακα και τη δύναµη ενός ηλεκτρονικού υπολογιστή. Βοηθάει πολύ τους εκπαιδευτές στις ενεργές παρουσιάσεις και ταυτόχρονα δίνει κίνητρο στους µαθητευοµένους να παρακολουθήσουν. Προσφέρει πολλές καλές δυνατότητες και ευκολίες 76
77 ΣΥΝ ΕΣΗ ΙΑ ΡΑΣΤΙΚΟΥ ΠΙΝΑΚΑ USB καλώδιο Καλώδιο σύνδεσης Εικόνα Α.2 Σύνδεση πίνακας - η/υ - projector Η σύνδεση του διαδραστικού πίνακα µε τον υπολογιστή είναι πολύ εύκολη Γίνεται µε την απλή χρήση ενός USB καλωδίο Ο υπολογιστής συνδέεται και µε τον projector µέσω του καλωδίου σύνδεσης του Ο projector ρυθµίζεται έτσι ώστε να προβάλλει πάνω στη διαδραστική επιφάνεια. Κάνετε εγκατάσταση του SMART Software από το CD και υπάρχει διάδραση µε τον πίνακα 77
78 ΙΑ ΡΑΣΤΙΚΟΤΗΤΑ Εικόνα Α.3 ιάδραση µε τον πίνακα µέσω δακτύλου ΥΝΑΤΟΤΗΤΕΣ Ο πίνακας αυτός προσφέρει την δυνατότητα της ενεργούς παρουσίασης και της διάδρασης του εκπαιδευτή µε την πληροφορία που προβάλλεται στην οθόνη. Μετακίνηση οποιουδήποτε αντικειµένου µε την απλή εφαρµογή του δακτύλου (touch screen). Συνεργασία του SMART Board software µε οποιοδήποτε πρόγραµµα-εφαρµογή του Η/Υ. Εύκολη πλοήγηση στα αρχεία του υπολογιστή, στο διαδίκτυο, σε οποιαδήποτε εφαρµογή µε τη χρήση των Attachments του SMART Board software. 78
79 ΕΝΕΡΓΗ ΠΑΡΟΥΣΙΑΣΗ Εικόνες Α.4 & Α.5 Εγγραφή σχολίων σε εφαρµογές ΥΝΑΤΟΤΗΤΕΣ Εγγραφή γραπτών σχολίων πάνω από οποιαδήποτε εφαρµογή (π.χ. Word, Excel, PowerPoint, Flash, Internet κ.λπ. ). ιατήρηση ή διαγραφή των παραπάνω σχολίων κατά τη διάρκεια της παρουσίασης και δυνατότητα αποθήκευσής τους. Χρήση των floating tools (εργαλείων επισήµανσης όπως highlighter, pointer tool, spotlight κ.λπ.). Αναγνώριση του γραφικού χαρακτήρα (hand-writing) σε 6 γλώσσες. 79
80 ΕΙΣΑΓΩΓΗ ΣΧΟΛΙΩΝ ΣΕ WORD, EXCEL Ή POWERPOINT Αν θέλετε να εισάγετε σηµειώσεις σε ένα Microsoft Word, Excel ή PowerPoint αρχείο τότε: 1. Ανοίγετε το αρχείο που θέλετε να παρουσιάσετε 2. Επιλέγετε ένα µαρκαδόρο στο χρώµα που θέλετε να εµφανίζεται η γραφή σας 3. Γράφετε τις σηµειώσεις σας όπως θα γράφατε πάνω σε µια κόλλα χαρτί 4. Για το Word ή το Excel επιλέγετε από τη γραµµή εργαλείων που εµφανίζεται αν η σηµείωση θα είναι σε µορφή εικόνας (δηλ. όπως είναι) ή θα µετατραπούν σε µορφή γραπτού κειµένου Εικόνα Α.6 Γραµµή εργαλείων για Microsoft Word, Excel 5. Για το PowerPoint κατά την προβολή των slides µπορείτε να περιηγηθείτε σε αυτά και να προσθέσετε σηµειώσεις από την ειδική γραµµή εργαλείων που εµφανίζεται Εικόνα Α.7 Γραµµή εργαλείων για Microsoft PowerPoint Εικόνα Α.8 ιαφάνεια PowerPoint που φαίνεται η γραµµή εργαλείων 80
81 SMART Board RECORDER Εικόνα Α.9 ιαφάνεια PowerPoint µε εφαρµογή του SMART Board Recorder ΥΝΑΤΟΤΗΤΕΣ Καταγραφή όλων των κινήσεων που γίνονται στην οθόνη κατά την παρουσίαση. Με τη χρήση ενός µικροφώνου µπορεί να καταγραφεί και η φωνή του εκπαιδευτή παράλληλα µε την εικόνα. Παύση και επανεκκίνηση της εγγραφής. Επιλογή της περιοχής που θέλουµε να καταγράφεται (όλη η οθόνη, µια συγκεκριµένη περιοχή, ένα επιλεγµένο παράθυρο). υνατότητα επιλογής κάποιων ρυθµίσεων ανάλογα µε τις προτιµήσεις. 81
82 ΕΓΓΡΑΦΗ ΚΙΝΗΣΕΩΝ Αν θέλετε να καταγράψετε τις κινήσεις σας πάνω στην οθόνη τότε: 1. Ανοίγετε το SMART Recorder 2. Εµφανίζεται στην οθόνη η κονσόλα Εικόνα Α.10 Κονσόλα SMART Recorder 3. Επιλέγετε από το βελάκι δεξιά της εγγραφής την περιοχή που θα καταγράψετε (όλη την οθόνη, µια περιοχή ή ένα παράθυρο) όπως φαίνεται στην Εικόνα Α Μπορείτε να διακόψετε την εγγραφή και να τη συνεχίσετε από το ίδιο σηµείο ή να τη σταµατήσετε τελείως 5. Στη συνέχεια ακολουθώντας τις οδηγίες µπορείτε είτε να ανοίξετε το.avi αρχείο είτε να το µοιραστείτε µε άλλους χρήστες µέσω internet ή Εικόνα Α. 11 Επιλογή περιοχή εγγραφής 82
83 SMART VIDEO PLAYER Εικόνα Α.12 Κονσόλα του SMART Video Player ΥΝΑΤΟΤΗΤΕΣ Αναπαραγωγή video clip µέσω του SMART Board video player. o o Απαραίτητη προϋπόθεση είναι η σύνδεση µε µια εξωτερική συσκευή video όπως video camera, DVD player, scanner ή VCR. Αφού γίνει αναγνώριση του hardware της συσκευής µπορούµε να τη ρυθµίσουµε ανάλογα µε τις προτιµήσεις µας και να εφαρµόζονται αυτόµατα µε κάθε επόµενη χρήση της Εγγραφή σχολίων πάνω από το video. Χρήση των floating tools για επισήµανση. 83
84 SMART KEYBOARD Εικόνα Α.13 Το SMART Keyboard στην κλασσική µορφή ΥΝΑΤΟΤΗΤΕΣ Απευθείας γραφή στον πίνακα (µε χρήση πληκτρολογίου στην οθόνη) πατώντας πρώτα το σηµείο που θέλουµε να εµφανιστεί το κείµενο. Υπάρχουν 5 διαφορετικές µορφές του πληκτρολογίου: ο Κλασσική, write και hand-writing, απλή αλφαβήτα µικρά και κεφαλαία, αριθµοµηχανή και συντοµεύσεις. Προσθήκη ήχου ώστε να ακούγεται αυτό που γράφουµε. Πληκτρολόγηση κωδικών και user name για την εισαγωγή σε άλλες εφαρµογές απευθείας από την οθόνη µε τη χρήση αυτού του πληκτρολογίου. 84
85 ΜΕΤΑΤΡΟΠΗ HAND-WRITING ΣΕ ΜΟΡΦΗ ΚΕΙΜΕΝΟΥ Αν θέλετε να µετατρέψετε την hand-writing µορφή σε µορφή γραπτού κειµένου τότε: 1. Γράφεται µε τη χρήση του µαρκαδόρου τις σηµειώσεις σας 2. Πατάτε δεξί κλικ και εµφανίζονται εναλλακτικές λέξεις που µπορεί να έχετε γράψει 3. Επιλέγετε αυτή που σας ταιριάζει Ή 1. Επιλέγετε την Write µορφή του πληκτρολογίου 2. Τοποθετείτε τον κέρσορα στο σηµείο που θέλετε να εµφανιστεί το κείµενο 3. Γράφετε τη λέξη ή πρόταση που επιθυµείτε µε τη χρήση των µαρκαδόρων όπως στην Εικόνα Α Η λέξη ή πρόταση εµφανίζεται απευθείας στην οθόνη όπως στην Εικόνα Α.15 Ή 1. Αν χρησιµοποιείτε κάποια από τις εφαρµογές Microsoft Word ή Excel γράφετε τα σχόλιά σας µε τη χρήση των µαρκαδόρων 2. Πατάτε το αντίστοιχο εικονίδιο στη γραµµή εργαλείων (Εικόνα Α.6) Εικόνα Α. 14 Εικόνα Α.15 Η αναγνώριση του γραφικού χαρακτήρα γίνεται µόνο σε 6 γλώσσες (Αγγλικά, Γαλλικά, Γερµανικά, Ιταλικά, Πορτογαλικά και Ολλανδικά) 85
86 ΙΑΜΟΙΡΑΣΗ ΟΘΟΝΗΣ Εικόνα Α.16 ίκτυο διαµοίρασης οθόνης ΥΝΑΤΟΤΗΤΕΣ Ταυτόχρονη σύνδεση επιπλέον υπολογιστή µε τον βασικό µε περιορισµένη πρόσβαση στην εφαρµογή του πίνακα. ιαµοίραση οθόνης είτε µέσω ενός site είτε µέσω αρχείων, αποθηκευµένων αλλαγών ακόµη και ολόκληρων παρουσιάσεων (π.χ. παρουσιάσεις, ηχογράφηση της λύσεως ενός προβλήµατος, κ.λπ.). Αποστολή υλικού και σε δέκτες που δεν έχουν εγκατεστηµένο το SMART Board software. 86
87 ΙΑΜΟΙΡΑΣΗ ΟΘΟΝΗΣ ΜΕΣΩ INTERNET Ή MAIL Αν θέλετε να διαµοιραστείτε την οθόνη σας µέσω internet ή τότε: 1. Επιλέγετε το αρχείο που θέλετε να στείλετε. 2. Αν ο παραλήπτης έχει εγκατεστηµένο το SMART software τότε στέλνετε το αρχείο σε αυτή τη µορφή. 3. Αν όχι, το µετατρέπετε σε κάποια αναγνώσιµη από αυτόν µορφή από την επιλογή File > Export (PDF, HTML, Images) > OK Εικόνα Α.17 Επιλογή µετατροπής σε άλλη µορφή 4. Τώρα είτε το ανεβάζετε στο Internet είτε το στέλνετε µέσω όπως θα κάνατε και µε οποιοδήποτε άλλο αρχείο. Εικόνα Α.18 Αποστολή µέσω 87
88 ΥΠΕΡΣΥΝ ΕΣΗ ΑΝΤΙΚΕΙΜΕΝΟΥ Αν θέλετε στην παρουσίασή σας να συνδέσετε ένα αντικείµενο µε το internet µέσω υπερσύνδεσης τότε: (Αυτή η λειτουργία γίνεται µόνο στο SMART Notebook) 1. Επιλέγετε ένα αντικείµενο της παρουσίασης, π.χ. µια εικόνα, που θέλετε να προσθέσετε την υπερσύνδεση 2. Πατήστε το βελάκι µενού που εµφανίζεται στο πάνω δεξί µέρος. 3. Επιλέξτε Hyperlink όπως στην Εικόνα Α.19 Εικόνα Α.19 Hyperlink Εικόνα Α.20 Παράθυρο υπερσύνδεσης 4. Πληκτρολογήστε τη διεύθυνση που θέλετε να συνδέεται στο παράθυρο που εµφανίζεται όπως στην Εικόνα Α OK 6. Κατά τη διάρκεια της παρουσίασης για να συνδεθείτε απευθείας στην παραπάνω διεύθυνση πατήστε στο βελάκι υπερσύνδεσης επιλέξατε (Εικόνα Α.21) που εµφανίζεται κάτω αριστερά στο αντικείµενο που Εικόνα Α.21 Σηµείο υπερσύνδεσης 88
89 ΑΜΕΣΗ ΚΑΙ ΓΡΗΓΟΡΗ ΠΡΟΣΒΑΣΗ Αν θέλετε να έχετε άµεση πρόσβαση σε κάποιο αρχείο του υπολογιστή σας ή σε κάποια συντόµευση ή σε κάποια διεύθυνση του Internet τότε: (Αυτή η λειτουργία γίνεται µόνο στο SMART Notebook) 1. Επιλέγετε το παράθυρο Attachments στο Notebook Εικόνα Α.22 Σελίδα του Notebook 2. Επιλέγετε Insert 3. Επιλέγετε µια από τις τρεις επιλογές (αρχείο, συντόµευση ή διεύθυνση του Internet) Εικόνα Α.23 Επιλογή Insert 4. Για τις 2 πρώτες επιλογές κάνετε αναζήτηση στον υπολογιστή σας 5. Για την τρίτη εισάγετε την διεύθυνση και ένα όνοµα αναγνώρισης 6. Για άµεση πρόσβαση επιλέγετε το αντίστοιχο αντικείµενο από το παράθυρο Attachments 89
A3.3 Γραφικά Περιβάλλοντα Επικοινωνίας και Διαχείριση Παραθύρων
 A3.3 Γραφικά Περιβάλλοντα Επικοινωνίας και Διαχείριση Παραθύρων Τι θα μάθουμε σήμερα: Να αναφέρουμε τα κύρια χαρακτηριστικά ενός Γραφικού Περιβάλλοντος Επικοινωνίας Να εξηγούμε τη χρήση των κουμπιών του
A3.3 Γραφικά Περιβάλλοντα Επικοινωνίας και Διαχείριση Παραθύρων Τι θα μάθουμε σήμερα: Να αναφέρουμε τα κύρια χαρακτηριστικά ενός Γραφικού Περιβάλλοντος Επικοινωνίας Να εξηγούμε τη χρήση των κουμπιών του
Εισαγωγή στο πρόγραμμα Microsoft word 2003
 Εισαγωγή στο πρόγραμμα Microsoft word 2003 Έναρξη 1. Εκκίνηση του προγράμματος Για να ξεκινήσουμε το Word, πατάμε στο κουμπί Εναρξη και από το μενού που εμφανίζεται επιλέγουμε Προγράμματα και Microsoft
Εισαγωγή στο πρόγραμμα Microsoft word 2003 Έναρξη 1. Εκκίνηση του προγράμματος Για να ξεκινήσουμε το Word, πατάμε στο κουμπί Εναρξη και από το μενού που εμφανίζεται επιλέγουμε Προγράμματα και Microsoft
Atlantis - Νέο user interface
 New Desktop 1 Atlantis - Νέο user interface ATLANTIS - ΝΕΟ USER INTERFACE...2 ΓΕΝΙΚΗ ΠΑΡΟΥΣΙΑΣΗ...3 ΓΡΑΜΜΗ ΣΥΣΤΗΜΑΤΟΣ...4 ΜΠΑΡΑ ΧΡΗΣΤΗ (USER TOOLBAR)...5 ΚΕΝΤΡΙΚΟ ΜΕΝΟΥ ΤΟΥ ΣΥΣΤΗΜΑΤΟΣ...6 Κεντρικό μενού
New Desktop 1 Atlantis - Νέο user interface ATLANTIS - ΝΕΟ USER INTERFACE...2 ΓΕΝΙΚΗ ΠΑΡΟΥΣΙΑΣΗ...3 ΓΡΑΜΜΗ ΣΥΣΤΗΜΑΤΟΣ...4 ΜΠΑΡΑ ΧΡΗΣΤΗ (USER TOOLBAR)...5 ΚΕΝΤΡΙΚΟ ΜΕΝΟΥ ΤΟΥ ΣΥΣΤΗΜΑΤΟΣ...6 Κεντρικό μενού
SMART Ink. Λογισμικό λειτ ουργικού συστ ήματ ος Mac OS X. Οδηγός χρήστ η
 SMART Ink Λογισμικό λειτ ουργικού συστ ήματ ος Mac OS X Οδηγός χρήστ η Σημείωση για το εμπορικό σήμα SMART Board, SMART Ink, SMART Notebook, smarttech, το λογότυπο της SMART και όλα τα σλόγκαν της SMART
SMART Ink Λογισμικό λειτ ουργικού συστ ήματ ος Mac OS X Οδηγός χρήστ η Σημείωση για το εμπορικό σήμα SMART Board, SMART Ink, SMART Notebook, smarttech, το λογότυπο της SMART και όλα τα σλόγκαν της SMART
ΜΑΘΗΜΑ Άνοιγμα Της Εφαρμογής Επεξεργασίας Κειμένου. 2. Κύρια Οθόνη Της Εφαρμογής Κειμένου ΣΤΟΧΟΙ:
 ΜΑΘΗΜΑ 1 ΣΤΟΧΟΙ: 1. Άνοιγμα Της Εφαρμογής Επεξεργασίας Κειμένου (Microsoft Word) 2. Κύρια Οθόνη Της Εφαρμογής Κειμένου 3. Δημιουργία Νέου Εγγράφου 4. Δημιουργία Εγγράφου Βασισμένο Σε Πρότυπο 5. Κλείσιμο
ΜΑΘΗΜΑ 1 ΣΤΟΧΟΙ: 1. Άνοιγμα Της Εφαρμογής Επεξεργασίας Κειμένου (Microsoft Word) 2. Κύρια Οθόνη Της Εφαρμογής Κειμένου 3. Δημιουργία Νέου Εγγράφου 4. Δημιουργία Εγγράφου Βασισμένο Σε Πρότυπο 5. Κλείσιμο
Χρήσιμες Ρυθμίσεις του Windows 7 στον Η/Υ σας
 Χρήσιμες Ρυθμίσεις του Windows 7 στον Η/Υ σας Πώς να δημιουργήσουμε ένα νέο λογαριασμό χρήστη (User Account) στα Windows 7 Αρκετές φορές τυχαίνει να χρησιμοποιούν διάφορα άτομα τον Η/Υ σας. Σε τέτοιες
Χρήσιμες Ρυθμίσεις του Windows 7 στον Η/Υ σας Πώς να δημιουργήσουμε ένα νέο λογαριασμό χρήστη (User Account) στα Windows 7 Αρκετές φορές τυχαίνει να χρησιμοποιούν διάφορα άτομα τον Η/Υ σας. Σε τέτοιες
Computing and Information Systems Service. Windows XP
 Windows XP Όλοι οι υπολογιστές ανοικτής πρόσβασης στο Frederick χρησιµοποιούν Windows (2000 και XP), ένα λειτουργικό σύστηµα µε Γραφικό Περιβάλλον Εργασίας (Graphical User Interface), το οποίο χρησιµοποιεί
Windows XP Όλοι οι υπολογιστές ανοικτής πρόσβασης στο Frederick χρησιµοποιούν Windows (2000 και XP), ένα λειτουργικό σύστηµα µε Γραφικό Περιβάλλον Εργασίας (Graphical User Interface), το οποίο χρησιµοποιεί
Σηµαντικές παρατηρήσεις σχετικά µε το backround:
 ΠΕΡΙΓΡΑΦΗ ΛΕΙΤΟΥΡΓΙΑΣ SOFTWARE SAE10 Το software της αναγγελίας ορόφων είναι απαραίτητο για τη δηµιουργία των USB flash που θα χρησιµοποιηθούν στην πλακέτα SAE10. Προσφέρει ταχύτητα, ευελιξία και πολλές
ΠΕΡΙΓΡΑΦΗ ΛΕΙΤΟΥΡΓΙΑΣ SOFTWARE SAE10 Το software της αναγγελίας ορόφων είναι απαραίτητο για τη δηµιουργία των USB flash που θα χρησιµοποιηθούν στην πλακέτα SAE10. Προσφέρει ταχύτητα, ευελιξία και πολλές
Λίγα λόγια από το συγγραφέα Κεφάλαιο 1: Microsoft Excel Κεφάλαιο 2: Η δομή ενός φύλλου εργασίας... 26
 Περιεχόμενα Λίγα λόγια από το συγγραφέα... 7 Κεφάλαιο 1: Microsoft Excel 2002... 9 Κεφάλαιο 2: Η δομή ενός φύλλου εργασίας... 26 Κεφάλαιο 3: Δημιουργία νέου βιβλίου εργασίας και καταχώριση δεδομένων...
Περιεχόμενα Λίγα λόγια από το συγγραφέα... 7 Κεφάλαιο 1: Microsoft Excel 2002... 9 Κεφάλαιο 2: Η δομή ενός φύλλου εργασίας... 26 Κεφάλαιο 3: Δημιουργία νέου βιβλίου εργασίας και καταχώριση δεδομένων...
TouchPad και πληκτρολόγιο
 TouchPad και πληκτρολόγιο Οδηγός χρήσης Copyright 2006 Hewlett-Packard Development Company, L.P. Οι επωνυµίες Microsoft και Windows είναι εµπορικά σήµατα κατατεθέντα της εταιρίας Microsoft Corporation
TouchPad και πληκτρολόγιο Οδηγός χρήσης Copyright 2006 Hewlett-Packard Development Company, L.P. Οι επωνυµίες Microsoft και Windows είναι εµπορικά σήµατα κατατεθέντα της εταιρίας Microsoft Corporation
ΕΙΣΑΓΩΓΗ ΣΤΟ ΛΕΙΤΟΥΡΓΙΚΟ ΣΥΣΤΗΜΑ Microsoft WINDOWS (95-98-NT-2000-XP)
 ΤΜΗΜΑ ΦΥΣΙΚΗΣ Α.Π.Θ. ΕΡΓΑΣΤΗΡΙΟ ΕΦΑΡΜΟΓΩΝ ΠΛΗΡΟΦΟΡΙΚΗΣ ΕΙΣΑΓΩΓΗ ΣΤΟ ΛΕΙΤΟΥΡΓΙΚΟ ΣΥΣΤΗΜΑ Microsoft WINDOWS (95-98-NT-2000-XP) Κ. Παρασκευόπουλος Αναπλ. Καθηγητής Θεσσαλονίκη 2004 1. Μερικά κλασσικά ερωτήματα
ΤΜΗΜΑ ΦΥΣΙΚΗΣ Α.Π.Θ. ΕΡΓΑΣΤΗΡΙΟ ΕΦΑΡΜΟΓΩΝ ΠΛΗΡΟΦΟΡΙΚΗΣ ΕΙΣΑΓΩΓΗ ΣΤΟ ΛΕΙΤΟΥΡΓΙΚΟ ΣΥΣΤΗΜΑ Microsoft WINDOWS (95-98-NT-2000-XP) Κ. Παρασκευόπουλος Αναπλ. Καθηγητής Θεσσαλονίκη 2004 1. Μερικά κλασσικά ερωτήματα
ΤΟ MICROSOFT POWERPOINT XP
 ΚΑΡΤΕΛΑ ΕΡΓΑΣΙΑΣ 1 ΤΟ MICROSOFT POWERPOINT XP Το Microsoft PowerPoint είναι ένα πρόγραμμα δημιουργίας παρουσιάσεων σε μορφή διαφανειών (slides). Πώς ξεκιινάς το πρόγραμμα κουμπί Start. 2. Βάλε το δείκτη
ΚΑΡΤΕΛΑ ΕΡΓΑΣΙΑΣ 1 ΤΟ MICROSOFT POWERPOINT XP Το Microsoft PowerPoint είναι ένα πρόγραμμα δημιουργίας παρουσιάσεων σε μορφή διαφανειών (slides). Πώς ξεκιινάς το πρόγραμμα κουμπί Start. 2. Βάλε το δείκτη
Σηµαντικές παρατηρήσεις σχετικά µε το backround:
 ΠΕΡΙΓΡΑΦΗ ΛΕΙΤΟΥΡΓΙΑΣ SOFTWARE SAE10 Το software της αναγγελίας ορόφων είναι απαραίτητο για τη δηµιουργία των USB flash που θα χρησιµοποιηθούν στην πλακέτα SAE10. Προσφέρει ταχύτητα, ευελιξία και πολλές
ΠΕΡΙΓΡΑΦΗ ΛΕΙΤΟΥΡΓΙΑΣ SOFTWARE SAE10 Το software της αναγγελίας ορόφων είναι απαραίτητο για τη δηµιουργία των USB flash που θα χρησιµοποιηθούν στην πλακέτα SAE10. Προσφέρει ταχύτητα, ευελιξία και πολλές
Οδηγός Χρήσης της Εφαρμογής Web based Video Conference
 Οδηγός Χρήσης της Εφαρμογής Web based Video Conference Περιεχόμενα Περιβάλλον Εφαρμογής... 3 1. Σύνδεση... 3 2. Κατάσταση Σύνδεσης... 3 3. Συνδεδεμένοι Χρήστες... 4 4. Συμμετέχοντες... 4 Διάταξη Push to
Οδηγός Χρήσης της Εφαρμογής Web based Video Conference Περιεχόμενα Περιβάλλον Εφαρμογής... 3 1. Σύνδεση... 3 2. Κατάσταση Σύνδεσης... 3 3. Συνδεδεμένοι Χρήστες... 4 4. Συμμετέχοντες... 4 Διάταξη Push to
ΑΝΤΙΓΡΑΦΗ ΑΡΧΕΙΟΥ ΣΕ ΔΙΣΚΕΤΑ ΑΝΤΙΓΡΑΦΗ ΑΡΧΕΙΟΥ ΑΠΟ ΔΙΣΚΕΤΑ. Από τον κατάλογο που εμφανίζεται επιλέγω: Αποστολή προς Δισκέτα (3,5)
 ΑΝΤΙΓΡΑΦΗ ΑΡΧΕΙΟΥ ΣΕ ΔΙΣΚΕΤΑ ΑΝΤΙΓΡΑΦΗ ΑΡΧΕΙΟΥ ΑΠΟ ΔΙΣΚΕΤΑ Τοποθετώ μια δισκέτα στον οδηγό τη δισκέτας του υπολογιστή. Τοποθετώ τη δισκέτα που έχει το αρχείο μου στον οδηγό τη δισκέτας του υπολογιστή.
ΑΝΤΙΓΡΑΦΗ ΑΡΧΕΙΟΥ ΣΕ ΔΙΣΚΕΤΑ ΑΝΤΙΓΡΑΦΗ ΑΡΧΕΙΟΥ ΑΠΟ ΔΙΣΚΕΤΑ Τοποθετώ μια δισκέτα στον οδηγό τη δισκέτας του υπολογιστή. Τοποθετώ τη δισκέτα που έχει το αρχείο μου στον οδηγό τη δισκέτας του υπολογιστή.
Ηλεκτρονική Αίθουσα Επικοινωνίας «Big Blue Button»
 Ηλεκτρονική Αίθουσα Επικοινωνίας «Big Blue Button» μέσω ΙΕΠ Moodle Για να χρησιμοποιήσουμε την Ηλεκτρονική Αίθουσα Επικοινωνίας «Big Blue Button», θα πρέπει να συνδεθούμε μέσω της πλατφόρμας Moodle του
Ηλεκτρονική Αίθουσα Επικοινωνίας «Big Blue Button» μέσω ΙΕΠ Moodle Για να χρησιμοποιήσουμε την Ηλεκτρονική Αίθουσα Επικοινωνίας «Big Blue Button», θα πρέπει να συνδεθούμε μέσω της πλατφόρμας Moodle του
Οδηγίες για την Διαδικασία αποθήκευσης στοιχείων ελέγχου πινάκων για επίλυση θέματος Οριοθέτησης.
 Οδηγίες για την Διαδικασία αποθήκευσης στοιχείων ελέγχου πινάκων για επίλυση θέματος Οριοθέτησης. 1. SMART BOARD SERIAL NUMBER: Ο σειριακός αριθμός του Διαδραστικού πίνακα βρίσκεται στην δεξιά πλαϊνή μεριά
Οδηγίες για την Διαδικασία αποθήκευσης στοιχείων ελέγχου πινάκων για επίλυση θέματος Οριοθέτησης. 1. SMART BOARD SERIAL NUMBER: Ο σειριακός αριθμός του Διαδραστικού πίνακα βρίσκεται στην δεξιά πλαϊνή μεριά
Πρακτικές οδηγίες για την Επεξεργασία Κειμένου
 11 Εργαλεία έκφρασης και δημιουργίας Επεξεργασία Κειμένου Α Γυμνασίου Πρακτικές οδηγίες για την Επεξεργασία Κειμένου Ένα πρόγραμμα επεξεργασίας κειμένου μας προσφέρει τη δυνατότητα να: προσθέτουμε, να
11 Εργαλεία έκφρασης και δημιουργίας Επεξεργασία Κειμένου Α Γυμνασίου Πρακτικές οδηγίες για την Επεξεργασία Κειμένου Ένα πρόγραμμα επεξεργασίας κειμένου μας προσφέρει τη δυνατότητα να: προσθέτουμε, να
Περιεχόμενα. Λίγα λόγια από το συγγραφέα... 7 Κεφάλαιο 1: Windows XP Κεφάλαιο 2: Επιφάνεια εργασίας (desktop)... 15
 Περιεχόμενα Λίγα λόγια από το συγγραφέα... 7 Κεφάλαιο 1: Windows XP... 9 Κεφάλαιο 2: Επιφάνεια εργασίας (desktop)... 15 Κεφάλαιο 3: Γραμμή εργασιών (taskbar)... 26 Κεφάλαιο 4: Χειρισμός παραθύρων... 44
Περιεχόμενα Λίγα λόγια από το συγγραφέα... 7 Κεφάλαιο 1: Windows XP... 9 Κεφάλαιο 2: Επιφάνεια εργασίας (desktop)... 15 Κεφάλαιο 3: Γραμμή εργασιών (taskbar)... 26 Κεφάλαιο 4: Χειρισμός παραθύρων... 44
Τα Windows Πολύ Απλά και Πολύ Σύντομα
 Σαχπατζίδης Αβραάμ Καθηγητής Πληροφορικής Π.Ε 20 Master of Arts (M.A) in "Gender, New Forms of Education, New Forms of Employment and New Technologies in the Information Age". Τα Windows Πολύ Απλά και
Σαχπατζίδης Αβραάμ Καθηγητής Πληροφορικής Π.Ε 20 Master of Arts (M.A) in "Gender, New Forms of Education, New Forms of Employment and New Technologies in the Information Age". Τα Windows Πολύ Απλά και
ΟΔΗΓΙΕΣ ΧΡΗΣΗΣ "PROΩΘΗΣΗ" PROώθηση
 ΟΔΗΓΙΕΣ ΧΡΗΣΗΣ "PROΩΘΗΣΗ" PROώθηση Περιεχόμενα Εγκατάσταση ΠΕΡΙΕΧΟΜΕΝΑ ΣΥΣΚΕΥΑΣΙΑΣ... 3 ΣΥΝΔΕΣΗ ΕΞΟΠΛΙΣΜΟΥ... 3 ΡΥΘΜΙΣΗ Wi-Fi... 4 ΕΙΣΟΔΟΣ ΧΡΗΣΤΗ... 6 ΠΡΟΣΘΗΚΗ ΝΕΑΣ ΣΥΣΚΕΥΗΣ... 6 ΚΑΤΑΣΤΑΣΗ ΣΥΣΚΕΥΗΣ...
ΟΔΗΓΙΕΣ ΧΡΗΣΗΣ "PROΩΘΗΣΗ" PROώθηση Περιεχόμενα Εγκατάσταση ΠΕΡΙΕΧΟΜΕΝΑ ΣΥΣΚΕΥΑΣΙΑΣ... 3 ΣΥΝΔΕΣΗ ΕΞΟΠΛΙΣΜΟΥ... 3 ΡΥΘΜΙΣΗ Wi-Fi... 4 ΕΙΣΟΔΟΣ ΧΡΗΣΤΗ... 6 ΠΡΟΣΘΗΚΗ ΝΕΑΣ ΣΥΣΚΕΥΗΣ... 6 ΚΑΤΑΣΤΑΣΗ ΣΥΣΚΕΥΗΣ...
Microsoft PowerPoint 2007
 Information Technology Services and Solutions Σύμβουλοι Μηχανογράφησης και Εκπαίδευσης Στεφ. Σκουλούδη 27, Καλλίπολη, Πειραιάς 210 45 38 177 http://www.itss.gr/ Microsoft PowerPoint 2007 Κωνσταντίνος Κωβαίος
Information Technology Services and Solutions Σύμβουλοι Μηχανογράφησης και Εκπαίδευσης Στεφ. Σκουλούδη 27, Καλλίπολη, Πειραιάς 210 45 38 177 http://www.itss.gr/ Microsoft PowerPoint 2007 Κωνσταντίνος Κωβαίος
TouchPad και πληκτρολόγιο
 TouchPad και πληκτρολόγιο Οδηγός χρήσης Copyright 2006 Hewlett-Packard Development Company, L.P. Οι επωνυµίες Microsoft και Windows είναι εµπορικά σήµατα κατατεθέντα της εταιρίας Microsoft Corporation
TouchPad και πληκτρολόγιο Οδηγός χρήσης Copyright 2006 Hewlett-Packard Development Company, L.P. Οι επωνυµίες Microsoft και Windows είναι εµπορικά σήµατα κατατεθέντα της εταιρίας Microsoft Corporation
ΤΟ MICROSOFT WORD XP. Ας ξεκινήσουμε λοιπόν!
 XP ΚΑΡΤΕΛΑ ΕΡΓΑΣΙΑΣ 1 Το Microsoft Word είναι ένα πρόγραμμα στον υπολογιστή που σας βοηθά να γράφετε όμορφα κείμενα στα οποία μπορείτε να προσθέσετε εικόνες, γραφικά ακόμα και ήχους. Aφού γράψετε ένα κείμενο,
XP ΚΑΡΤΕΛΑ ΕΡΓΑΣΙΑΣ 1 Το Microsoft Word είναι ένα πρόγραμμα στον υπολογιστή που σας βοηθά να γράφετε όμορφα κείμενα στα οποία μπορείτε να προσθέσετε εικόνες, γραφικά ακόμα και ήχους. Aφού γράψετε ένα κείμενο,
Περιεχόμενα. Λίγα λόγια από το συγγραφέα Windows Vista Επιφάνεια εργασίας Γραμμή εργασιών... 31
 Περιεχόμενα Λίγα λόγια από το συγγραφέα... 7 91 Windows Vista... 9 92 Επιφάνεια εργασίας... 18 93 Γραμμή εργασιών... 31 94 Χειρισμός παραθύρων... 53 95 Το παράθυρο Υπολογιστής... 77 96 Το μενού Έναρξη...
Περιεχόμενα Λίγα λόγια από το συγγραφέα... 7 91 Windows Vista... 9 92 Επιφάνεια εργασίας... 18 93 Γραμμή εργασιών... 31 94 Χειρισμός παραθύρων... 53 95 Το παράθυρο Υπολογιστής... 77 96 Το μενού Έναρξη...
Ελέγξτε την ταινία σας
 Ελέγξτε την ταινία σας Σε αυτές τις ασκήσεις, θα κάνετε εισαγωγή μιας ταινίας και θα χρησιμοποιήσετε τις επιλογές που παρουσιάστηκαν στο μάθημα. Άσκηση 1: Εισαγωγή αρχείου ταινίας 1. Κάντε κλικ στη μικρογραφία
Ελέγξτε την ταινία σας Σε αυτές τις ασκήσεις, θα κάνετε εισαγωγή μιας ταινίας και θα χρησιμοποιήσετε τις επιλογές που παρουσιάστηκαν στο μάθημα. Άσκηση 1: Εισαγωγή αρχείου ταινίας 1. Κάντε κλικ στη μικρογραφία
TouchPad και πληκτρολόγιο
 TouchPad και πληκτρολόγιο Οδηγός χρήσης Copyright 2006 Hewlett-Packard Development Company, L.P. Οι επωνυµίες Microsoft και Windows είναι εµπορικά σήµατα κατατεθέντα της εταιρίας Microsoft Corporation
TouchPad και πληκτρολόγιο Οδηγός χρήσης Copyright 2006 Hewlett-Packard Development Company, L.P. Οι επωνυµίες Microsoft και Windows είναι εµπορικά σήµατα κατατεθέντα της εταιρίας Microsoft Corporation
Κεφάλαιο 2.3: Ρυθμίσεις των Windows
 Κεφάλαιο 2.3: Ρυθμίσεις των Windows 2.3.1 Βασικές πληροφορίες συστήματος Για να δούμε βασικές πληροφορίες για τον υπολογιστή μας, πατάμε το κουμπί «Έναρξη» και επιλέγουμε διαδοχικά «Πίνακας Ελέγχου», «Σύστημα
Κεφάλαιο 2.3: Ρυθμίσεις των Windows 2.3.1 Βασικές πληροφορίες συστήματος Για να δούμε βασικές πληροφορίες για τον υπολογιστή μας, πατάμε το κουμπί «Έναρξη» και επιλέγουμε διαδοχικά «Πίνακας Ελέγχου», «Σύστημα
Atlantis - Νέο user interface
 New Desktop 1 Atlantis - Νέο user interface ATLANTIS - ΝΕΟ USER INTERFACE... 2 ΓΕΝΙΚΗ ΠΑΡΟΥΣΙΑΣΗ... 3 ΓΡΑΜΜΗ ΣΥΣΤΗΜΑΤΟΣ... 4 ΜΠΑΡΑ ΧΡΗΣΤΗ (USER TOOLBAR)... 5 ΚΕΝΤΡΙΚΟ ΜΕΝΟΥ ΤΟΥ ΣΥΣΤΗΜΑΤΟΣ... 6 Κεντρικό
New Desktop 1 Atlantis - Νέο user interface ATLANTIS - ΝΕΟ USER INTERFACE... 2 ΓΕΝΙΚΗ ΠΑΡΟΥΣΙΑΣΗ... 3 ΓΡΑΜΜΗ ΣΥΣΤΗΜΑΤΟΣ... 4 ΜΠΑΡΑ ΧΡΗΣΤΗ (USER TOOLBAR)... 5 ΚΕΝΤΡΙΚΟ ΜΕΝΟΥ ΤΟΥ ΣΥΣΤΗΜΑΤΟΣ... 6 Κεντρικό
Αναγνώριση υποθεµάτων αρχείων Αντιγραφή κειµένου Αντιγραφη εικόνων Αντιγραφή video
 Σύντοµες οδηγίες Αναγνώριση υποθεµάτων αρχείων Αντιγραφή κειµένου Αντιγραφη εικόνων Αντιγραφή video 2 ο Ε.Κ.Φ.Ε. Ηρακλείου Κρήτης Περιεχόµενα Πλήκτρα που θα χρησιµοποιήσουµε...3 Αναγνώριση υποθεµάτων αρχείων...4
Σύντοµες οδηγίες Αναγνώριση υποθεµάτων αρχείων Αντιγραφή κειµένου Αντιγραφη εικόνων Αντιγραφή video 2 ο Ε.Κ.Φ.Ε. Ηρακλείου Κρήτης Περιεχόµενα Πλήκτρα που θα χρησιµοποιήσουµε...3 Αναγνώριση υποθεµάτων αρχείων...4
Copyright 2017 HP Development Company, L.P.
 Οδηγός χρήσης Copyright 2017 HP Development Company, L.P. Οι πληροφορίες στο παρόν έγγραφο μπορεί να αλλάξουν χωρίς προειδοποίηση. Οι μοναδικές εγγυήσεις για τα προϊόντα και τις υπηρεσίες της HP είναι
Οδηγός χρήσης Copyright 2017 HP Development Company, L.P. Οι πληροφορίες στο παρόν έγγραφο μπορεί να αλλάξουν χωρίς προειδοποίηση. Οι μοναδικές εγγυήσεις για τα προϊόντα και τις υπηρεσίες της HP είναι
Περιεχόμενα. Μέρος 1: Βασικές έννοιες της πληροφορικής... 13. Πρόλογος... 11
 Περιεχόμενα Πρόλογος... 11 Μέρος 1: Βασικές έννοιες της πληροφορικής... 13 1.1 Windows XP... 15 1.2 Επιφάνεια εργασίας... 19 1.3 Γραμμή εργασιών... 24 1.4 Χειρισμός παραθύρων... 30 1.5 Μενού... 36 1.6
Περιεχόμενα Πρόλογος... 11 Μέρος 1: Βασικές έννοιες της πληροφορικής... 13 1.1 Windows XP... 15 1.2 Επιφάνεια εργασίας... 19 1.3 Γραμμή εργασιών... 24 1.4 Χειρισμός παραθύρων... 30 1.5 Μενού... 36 1.6
Σύνδεση στο ΙΕΠ Moodle Υλικό Επιμόρφωσης Εξ Αποστάσεως Επιμορφώσεις
 Σύνδεση στο ΙΕΠ Moodle Υλικό Επιμόρφωσης Εξ Αποστάσεως Επιμορφώσεις (Α) Σύνδεση στο ΙΕΠ Moodle Για σύνδεση στο Moodle του ΙΕΠ πληκτρολογούμε στη γραμμή των διευθύνσεων του φυλλομετρητή μας www.iep.edu.gr
Σύνδεση στο ΙΕΠ Moodle Υλικό Επιμόρφωσης Εξ Αποστάσεως Επιμορφώσεις (Α) Σύνδεση στο ΙΕΠ Moodle Για σύνδεση στο Moodle του ΙΕΠ πληκτρολογούμε στη γραμμή των διευθύνσεων του φυλλομετρητή μας www.iep.edu.gr
SMART Ink. Λειτ ουργικά συστ ήματ α Windows. Οδηγός χρήστ η
 SMART Ink Λειτ ουργικά συστ ήματ α Windows Οδηγός χρήστ η Σημείωση για το εμπορικό σήμα Τα SMART Ink, SMART Notebook, SMART Meetin Pro, Bridit, smarttech, το λογότυπο της SMART loo και όλα τα σλόγκαν της
SMART Ink Λειτ ουργικά συστ ήματ α Windows Οδηγός χρήστ η Σημείωση για το εμπορικό σήμα Τα SMART Ink, SMART Notebook, SMART Meetin Pro, Bridit, smarttech, το λογότυπο της SMART loo και όλα τα σλόγκαν της
ΕΠΙΣΚΟΠΗΣΗ ΕΦΑΡΜΟΓΩΝ ΓΡΑΦΕΙΩΝ
 Υπουργείο Υγείας και Κοινωνικής Αλληλεγγύης Επιχειρησιακό Πρόγραμμα «Υγεία-Πρόνοια» Κ.Ε.Κ. Σωματείου «ΕΡΜΗΣ» Πρόγραμμα Κατάρτισης Εργαζόμενων σε Υπηρεσίες Κοινωνικής Φροντίδας στις Νέες Τεχνολογίες ΘΕΜΑΤΙΚΗ
Υπουργείο Υγείας και Κοινωνικής Αλληλεγγύης Επιχειρησιακό Πρόγραμμα «Υγεία-Πρόνοια» Κ.Ε.Κ. Σωματείου «ΕΡΜΗΣ» Πρόγραμμα Κατάρτισης Εργαζόμενων σε Υπηρεσίες Κοινωνικής Φροντίδας στις Νέες Τεχνολογίες ΘΕΜΑΤΙΚΗ
Εγχειρίδιο Χρήσης του MoPiX (Έκδοση 47)
 Εργαστήριο Εκπαιδευτικής Τεχνολογίας Πανεπιστήµιο Αθηνών Εγχειρίδιο Χρήσης του MoPiX (Έκδοση 47) Συντάκτης: Μουστάκη Φωτεινή Κεφάλαιο 1 Ι. Εισαγωγή 1. Πρόσβαση στο Internet Για να ανοίξουµε το MoPiX πηγαίνουµε
Εργαστήριο Εκπαιδευτικής Τεχνολογίας Πανεπιστήµιο Αθηνών Εγχειρίδιο Χρήσης του MoPiX (Έκδοση 47) Συντάκτης: Μουστάκη Φωτεινή Κεφάλαιο 1 Ι. Εισαγωγή 1. Πρόσβαση στο Internet Για να ανοίξουµε το MoPiX πηγαίνουµε
ΓΝΩΡΙΣΤΕ ΤΗΝ BLACKBOARD ΜΕΣΑ ΑΠΟ ΤΟΝ ΣΥΝΤΟΜΟ ΑΥΤΟ ΟΔΗΓΟ
 ΓΝΩΡΙΣΤΕ ΤΗΝ BLACKBOARD ΜΕΣΑ ΑΠΟ ΤΟΝ ΣΥΝΤΟΜΟ ΑΥΤΟ ΟΔΗΓΟ Συμβουλές για ομαλότερη διεξαγωγή του μαθήματος 1. Για την σωστή παρακολούθηση των συμμετεχόντων είναι προτιμότερο να χρησιμοποιηθούν ακουστικά κεφαλής
ΓΝΩΡΙΣΤΕ ΤΗΝ BLACKBOARD ΜΕΣΑ ΑΠΟ ΤΟΝ ΣΥΝΤΟΜΟ ΑΥΤΟ ΟΔΗΓΟ Συμβουλές για ομαλότερη διεξαγωγή του μαθήματος 1. Για την σωστή παρακολούθηση των συμμετεχόντων είναι προτιμότερο να χρησιμοποιηθούν ακουστικά κεφαλής
Ευ ομή. Εγχειρίδιο χρήσης του περιβάλλοντος LT125-dp
 Ευ ομή Εγχειρίδιο χρήσης του περιβάλλοντος LT125-dp Περιεχόμενα 1. Χειρισμός του περιβάλλοντος LT125-dp Εγκατάσταση & Τρέξιμο Χειρισμός της ψηφιακής εφαρμογής Πλοήγηση στο περιεχόμενο Αλλαγή του μεγέθους
Ευ ομή Εγχειρίδιο χρήσης του περιβάλλοντος LT125-dp Περιεχόμενα 1. Χειρισμός του περιβάλλοντος LT125-dp Εγκατάσταση & Τρέξιμο Χειρισμός της ψηφιακής εφαρμογής Πλοήγηση στο περιεχόμενο Αλλαγή του μεγέθους
COSMOTE E220 USB Modem (3G HSDPA 3.6Mbps) Εγχειρίδιο Χρήσης
 COSMOTE E220 USB Modem (3G HSDPA 3.6Mbps) Εγχειρίδιο Χρήσης i Περιεχόµενα Προετοιµασία Ε220...1 Οδηγός Εγκατάστασης...1 Εισαγωγή στην Εφαρµογή Ε220 Manager...3 Υπηρεσίες Internet...4 SMS...4 Κατάλογος
COSMOTE E220 USB Modem (3G HSDPA 3.6Mbps) Εγχειρίδιο Χρήσης i Περιεχόµενα Προετοιµασία Ε220...1 Οδηγός Εγκατάστασης...1 Εισαγωγή στην Εφαρµογή Ε220 Manager...3 Υπηρεσίες Internet...4 SMS...4 Κατάλογος
1. Γνωριμία Με Το Περιβάλλον Του Ηλεκτρονικού Υπολογιστή
 WINDOWS ΣΤΟΧΟΙ: 1. Γνωριμία Με Το Περιβάλλον Του Ηλεκτρονικού Υπολογιστή 2. Γνωριμία Με Την Επιφάνεια Εργασίας (Desktop) 3. Ta Βασικά Εικονίδια Της Επιφάνειας Εργασίας (Desktop) 4. Κουμπιά Παραθύρων 5.
WINDOWS ΣΤΟΧΟΙ: 1. Γνωριμία Με Το Περιβάλλον Του Ηλεκτρονικού Υπολογιστή 2. Γνωριμία Με Την Επιφάνεια Εργασίας (Desktop) 3. Ta Βασικά Εικονίδια Της Επιφάνειας Εργασίας (Desktop) 4. Κουμπιά Παραθύρων 5.
Η Περιοχή Εργασίας του Flash
 Η Περιοχή Εργασίας του Flash Η Λωρίδα Χρόνου και τα Επίπεδα Το Flash είναι εφαρμογή με την οποία φτιάχνουμε ταινίες όπως διαφημιστικά banners και διαδραστικές εφαρμογές οι οποίες περιέχουν κίνηση. Για
Η Περιοχή Εργασίας του Flash Η Λωρίδα Χρόνου και τα Επίπεδα Το Flash είναι εφαρμογή με την οποία φτιάχνουμε ταινίες όπως διαφημιστικά banners και διαδραστικές εφαρμογές οι οποίες περιέχουν κίνηση. Για
Η Εγκατάσταση της Μονάδας AVerMedia και του Δέκτη TV στο Windows Media Center
 Εγχειρίδιο Χρήστη Η Εγκατάσταση της Μονάδας AVerMedia και του Δέκτη TV στο Windows Media Center Ελληνική ΑΠΟΠΟΙΗΣΗ ΕΥΘΥΝΩΝ Όλες οι οθόνες σε αυτήν την τεκμηρίωση αποτελούν εικόνες παραδείγματα. Οι εικόνες
Εγχειρίδιο Χρήστη Η Εγκατάσταση της Μονάδας AVerMedia και του Δέκτη TV στο Windows Media Center Ελληνική ΑΠΟΠΟΙΗΣΗ ΕΥΘΥΝΩΝ Όλες οι οθόνες σε αυτήν την τεκμηρίωση αποτελούν εικόνες παραδείγματα. Οι εικόνες
ΠΑΝΕΠΙΣΤΗΜΙΟ ΜΑΚΕΔΟΝΙΑΣ ΟΙΚΟΝΟΜΙΚΩΝ ΚΑΙ ΚΟΙΝΩΝΙΚΩΝ ΕΠΙΣΤΗΜΩΝ ΤΜΗΜΑ ΟΙΚΟΝΟΜΙΚΩΝ ΕΠΙΣΤΗΜΩΝ
 ΠΑΝΕΠΙΣΤΗΜΙΟ ΜΑΚΕΔΟΝΙΑΣ ΟΙΚΟΝΟΜΙΚΩΝ ΚΑΙ ΚΟΙΝΩΝΙΚΩΝ ΕΠΙΣΤΗΜΩΝ ΤΜΗΜΑ ΟΙΚΟΝΟΜΙΚΩΝ ΕΠΙΣΤΗΜΩΝ ΜΑΘΗΜΑ : Η/Υ I (ενότητα WINDOWS) ΥΠΕΥΘΥΝΟΣ : ΑΝΑΣΤΑΣΙΟΣ ΟΙΚΟΝΟΜΙΔΗΣ, Καθηγητής ΕΡΓΑΣΤΗΡΙΑ : ΘΕΑΝΩ ΧΑΤΖΙΔΑΚΗ, Εργαστηριακό
ΠΑΝΕΠΙΣΤΗΜΙΟ ΜΑΚΕΔΟΝΙΑΣ ΟΙΚΟΝΟΜΙΚΩΝ ΚΑΙ ΚΟΙΝΩΝΙΚΩΝ ΕΠΙΣΤΗΜΩΝ ΤΜΗΜΑ ΟΙΚΟΝΟΜΙΚΩΝ ΕΠΙΣΤΗΜΩΝ ΜΑΘΗΜΑ : Η/Υ I (ενότητα WINDOWS) ΥΠΕΥΘΥΝΟΣ : ΑΝΑΣΤΑΣΙΟΣ ΟΙΚΟΝΟΜΙΔΗΣ, Καθηγητής ΕΡΓΑΣΤΗΡΙΑ : ΘΕΑΝΩ ΧΑΤΖΙΔΑΚΗ, Εργαστηριακό
Συσκευές δείκτη και πληκτρολόγιο
 Συσκευές δείκτη και πληκτρολόγιο Οδηγός χρήσης Copyright 2007 Hewlett-Packard Development Company, L.P. Η επωνυµία Windows είναι εµπορικό σήµα κατατεθέν της εταιρείας Microsoft Corporation στις Η.Π.Α.
Συσκευές δείκτη και πληκτρολόγιο Οδηγός χρήσης Copyright 2007 Hewlett-Packard Development Company, L.P. Η επωνυµία Windows είναι εµπορικό σήµα κατατεθέν της εταιρείας Microsoft Corporation στις Η.Π.Α.
 Περιεχόµενα 1. Εγκατάσταση 2. Εισαγωγή 3. Σύνδεση 4. Ρυθµίσεις 2.1 Περιοχή εργασιών και πλοήγησης 2.2 Περιοχή απεικόνισης "Λεπτοµέρειες" 2.3 Περιοχή απεικόνισης "Στατιστικά" 4.1 Προφίλ 4.2 ίκτυο 4.2.1
Περιεχόµενα 1. Εγκατάσταση 2. Εισαγωγή 3. Σύνδεση 4. Ρυθµίσεις 2.1 Περιοχή εργασιών και πλοήγησης 2.2 Περιοχή απεικόνισης "Λεπτοµέρειες" 2.3 Περιοχή απεικόνισης "Στατιστικά" 4.1 Προφίλ 4.2 ίκτυο 4.2.1
Οδηγίες κατασκευής Ιστοσελίδων µε το πρόγραµµα FRONTPAGE 2003
 Οδηγίες κατασκευής Ιστοσελίδων µε το πρόγραµµα FRONTPAGE 2003 Μάθετε σε 10 βήµατα να φτιάχνετε τις δικές σας ιστοσελίδες Βήµα 1ο ΕΕππιιµµέέλλεειιαα:: ΣΣάάββββααςς ΟΟββααδδίίααςς Σε αυτό το βήµα θα χρησιµοποιήσετε
Οδηγίες κατασκευής Ιστοσελίδων µε το πρόγραµµα FRONTPAGE 2003 Μάθετε σε 10 βήµατα να φτιάχνετε τις δικές σας ιστοσελίδες Βήµα 1ο ΕΕππιιµµέέλλεειιαα:: ΣΣάάββββααςς ΟΟββααδδίίααςς Σε αυτό το βήµα θα χρησιµοποιήσετε
SMART Ink. Λογισμικό λειτ ουργικού συστ ήματ ος Mac OS X. Οδηγός χρήστ η
 SMART Ink Λογισμικό λειτ ουργικού συστ ήματ ος Mac OS X Οδηγός χρήστ η Δήλωση προϊόντος Αν δηλώσετε το προϊόν SMART, θα σας ειδοποιήσουμε για νέα χαρακτηριστικά και αναβαθμίσεις λογισμικού. Κάντε τη δήλωση
SMART Ink Λογισμικό λειτ ουργικού συστ ήματ ος Mac OS X Οδηγός χρήστ η Δήλωση προϊόντος Αν δηλώσετε το προϊόν SMART, θα σας ειδοποιήσουμε για νέα χαρακτηριστικά και αναβαθμίσεις λογισμικού. Κάντε τη δήλωση
Οδηγίες για προσθήκη Web Frames Tools to the Quick Access Bar σε μεταγενέστερη έκδοση του Word
 Οδηγίες για προσθήκη Web Frames Tools to the Quick Access Bar σε μεταγενέστερη έκδοση του Word Επειδή οι μεταγενέστερες εκδόσεις του Word δεν περιλαμβάνουν στο μενού τη δυνατότητα δημιουργίας πολλαπλών
Οδηγίες για προσθήκη Web Frames Tools to the Quick Access Bar σε μεταγενέστερη έκδοση του Word Επειδή οι μεταγενέστερες εκδόσεις του Word δεν περιλαμβάνουν στο μενού τη δυνατότητα δημιουργίας πολλαπλών
Microsoft PowerPoint 2010 Πανεπιστήμιο Κύπρου
 Microsoft PowerPoint 2010 Πανεπιστήμιο Κύπρου Ιούλιος 2017 Copyright 2017 Πανεπιστήμιο Κύπρου. Όλα τα πνευματικά δικαιώματα κατοχυρωμένα. Δημιουργός: Λευτέρης Γ. Ζαχαρία Πίνακας Περιεχομένων 1. Εισαγωγή....
Microsoft PowerPoint 2010 Πανεπιστήμιο Κύπρου Ιούλιος 2017 Copyright 2017 Πανεπιστήμιο Κύπρου. Όλα τα πνευματικά δικαιώματα κατοχυρωμένα. Δημιουργός: Λευτέρης Γ. Ζαχαρία Πίνακας Περιεχομένων 1. Εισαγωγή....
ΧΡΗΣΗ ΤΗΣ ΠΛΑΤΦΟΡΜΑΣ BLACKBOARD ΑΠΟ ΜΑΘΗΤΗ ΒΑΣΙΚΟΣ ΟΔΗΓΟΣ
 ΧΡΗΣΗ ΤΗΣ ΠΛΑΤΦΟΡΜΑΣ BLACKBOARD ΑΠΟ ΜΑΘΗΤΗ ΒΑΣΙΚΟΣ ΟΔΗΓΟΣ Οδηγός για Ρυθμίσεις μικροφώνου και ηχείου WHITEBOARD Διαδραστικός πίνακας VIDEO & ΗΧΟΣ Ενεργοποίηση και ρύθμιση κάμερας, ηχείων, μικροφώνου Ζητάμε
ΧΡΗΣΗ ΤΗΣ ΠΛΑΤΦΟΡΜΑΣ BLACKBOARD ΑΠΟ ΜΑΘΗΤΗ ΒΑΣΙΚΟΣ ΟΔΗΓΟΣ Οδηγός για Ρυθμίσεις μικροφώνου και ηχείου WHITEBOARD Διαδραστικός πίνακας VIDEO & ΗΧΟΣ Ενεργοποίηση και ρύθμιση κάμερας, ηχείων, μικροφώνου Ζητάμε
Βιωματικό εργαστήριο ηλεκτρονικών υπολογιστών. Οργάνωση εκπαιδευτικού υλικού με Η/Υ από δραστηριότητες στο Δημοτικό και στο Νηπιαγωγείο.
 Βιωματικό εργαστήριο ηλεκτρονικών υπολογιστών. Οργάνωση εκπαιδευτικού υλικού με Η/Υ από δραστηριότητες στο Δημοτικό και στο Νηπιαγωγείο. Εισηγητής : Χρήστος Μανώλης δάσκαλος Θεσσαλονίκη Οκτώβριος - Δεκέμβριος
Βιωματικό εργαστήριο ηλεκτρονικών υπολογιστών. Οργάνωση εκπαιδευτικού υλικού με Η/Υ από δραστηριότητες στο Δημοτικό και στο Νηπιαγωγείο. Εισηγητής : Χρήστος Μανώλης δάσκαλος Θεσσαλονίκη Οκτώβριος - Δεκέμβριος
ΤΟ MICROSOFT POWERPOINT 2000
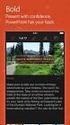 ΚΑΡΤΕΛΑ ΕΡΓΑΣΙΑΣ 1 ΤΟ MICROSOFT POWERPOINT 2000 Το Microsoft PowerPoint είναι ένα πρόγραμμα δημιουργίας παρουσιάσεων σε μορφή διαφανειών (slides). Πώς ξεκιννάς ττο πρόγγραμμα αυττό;; 1. Start Programs
ΚΑΡΤΕΛΑ ΕΡΓΑΣΙΑΣ 1 ΤΟ MICROSOFT POWERPOINT 2000 Το Microsoft PowerPoint είναι ένα πρόγραμμα δημιουργίας παρουσιάσεων σε μορφή διαφανειών (slides). Πώς ξεκιννάς ττο πρόγγραμμα αυττό;; 1. Start Programs
Για περισσότερες πληροφορίες σχετικά με τη συμβατότητα του λογισμικού με άλλα λειτουργικά συστήματα, επικοινωνήστε με το τμήμα υποστήριξης πελατών.
 Σελίδα 1 από 7 Οδηγός σύνδεσης Υποστηριζόμενα λειτουργικά συστήματα Μπορείτε να πραγματοποιήσετε εγκατάσταση του λογισμικού του εκτυπωτή χρησιμοποιώντας το CD Λογισμικό και τεκμηρίωση για τα ακόλουθα λειτουργικά
Σελίδα 1 από 7 Οδηγός σύνδεσης Υποστηριζόμενα λειτουργικά συστήματα Μπορείτε να πραγματοποιήσετε εγκατάσταση του λογισμικού του εκτυπωτή χρησιμοποιώντας το CD Λογισμικό και τεκμηρίωση για τα ακόλουθα λειτουργικά
ΕΓΧΕΙΡΙΔΙΟ ΧΡΗΣΗΣ GRS-1
 ΕΓΧΕΙΡΙΔΙΟ ΧΡΗΣΗΣ GRS-1 Σελίδα 1 ΓΕΝΙΚΑ - ΕΙΣΑΓΩΓΗ Το GRS-1 της TOPCON διαθέτει λειτουργικό σύστημα Windows CE NET 6.1 παρέχοντας την δυνατότητα εγκατάστασης οποιασδήποτε εφαρμογής και λογισμικού έκδοσης
ΕΓΧΕΙΡΙΔΙΟ ΧΡΗΣΗΣ GRS-1 Σελίδα 1 ΓΕΝΙΚΑ - ΕΙΣΑΓΩΓΗ Το GRS-1 της TOPCON διαθέτει λειτουργικό σύστημα Windows CE NET 6.1 παρέχοντας την δυνατότητα εγκατάστασης οποιασδήποτε εφαρμογής και λογισμικού έκδοσης
 0 Οδηγίες σύνδεσης στο Π.Σ. - Λειτουργικό Σύστηµα Win XP 1 2 ΠΙΝΑΚΑΣ ΠΕΡΙΕΧΟΜΕΝΩΝ 1. Εισαγωγή... 4 2. Σύνδεση του netmod µε τον Η/Υ... 5 3. Εγκατάσταση του netmod σε windows XP... 8 4 Οδηγίες σύνδεσης
0 Οδηγίες σύνδεσης στο Π.Σ. - Λειτουργικό Σύστηµα Win XP 1 2 ΠΙΝΑΚΑΣ ΠΕΡΙΕΧΟΜΕΝΩΝ 1. Εισαγωγή... 4 2. Σύνδεση του netmod µε τον Η/Υ... 5 3. Εγκατάσταση του netmod σε windows XP... 8 4 Οδηγίες σύνδεσης
Προδιαγραφές χρήσης για την πλατφόρμα τηλεδιάσκεψης BigBlueButton
 Προδιαγραφές χρήσης για την πλατφόρμα τηλεδιάσκεψης BigBlueButton Για τη συμμετοχή σας στις εξ αποστάσεως συνεδρίες που θα πραγματοποιηθούν στο πλαίσιο της επιμόρφωσης και θα διεξαχθούν μέσω του λογισμικού
Προδιαγραφές χρήσης για την πλατφόρμα τηλεδιάσκεψης BigBlueButton Για τη συμμετοχή σας στις εξ αποστάσεως συνεδρίες που θα πραγματοποιηθούν στο πλαίσιο της επιμόρφωσης και θα διεξαχθούν μέσω του λογισμικού
Συσκευές δείκτη και πληκτρολόγιο
 Συσκευές δείκτη και πληκτρολόγιο Οδηγός χρήσης Copyright 2006 Hewlett-Packard Development Company, L.P. Οι επωνυµίες Microsoft και Windows είναι εµπορικά σήµατα της εταιρίας Microsoft Corporation. Οι πληροφορίες
Συσκευές δείκτη και πληκτρολόγιο Οδηγός χρήσης Copyright 2006 Hewlett-Packard Development Company, L.P. Οι επωνυµίες Microsoft και Windows είναι εµπορικά σήµατα της εταιρίας Microsoft Corporation. Οι πληροφορίες
MANAGER SIDE BAR. Μία άλλη λειτουργία είναι το ξυπνητήρι. Μπορείτε να ορίσετε τον χρόνο υπενθύμισης. Μετά την λήξη του χρόνου θα ειδοποιηθείτε ηχητικά
 MANAGER SIDE BAR Η Manager side bar είναι μία εφαρμογή σχεδιασμένη να προσφέρει μια σειρά από λειτουργίες και ευκολίες σε κάθε χρήστη Η/Υ προχωρημένο ή αρχάριο. Βασική λειτουργία της εφαρμογής είναι ότι
MANAGER SIDE BAR Η Manager side bar είναι μία εφαρμογή σχεδιασμένη να προσφέρει μια σειρά από λειτουργίες και ευκολίες σε κάθε χρήστη Η/Υ προχωρημένο ή αρχάριο. Βασική λειτουργία της εφαρμογής είναι ότι
Εισαγωγή και επεξεργασία δεδοµένων
 Μάθηµα 4 Εισαγωγή και επεξεργασία δεδοµένων Εισαγωγή δεδοµένων σε πίνακα 1. Ανοίγουµε το παράθυρο του πίνακα Υπάλληλοι σε προβολή φύλλου δεδοµένων. 2. Η κενή γραµµή, η οποία υπάρχει πάντα στον πίνακα,
Μάθηµα 4 Εισαγωγή και επεξεργασία δεδοµένων Εισαγωγή δεδοµένων σε πίνακα 1. Ανοίγουµε το παράθυρο του πίνακα Υπάλληλοι σε προβολή φύλλου δεδοµένων. 2. Η κενή γραµµή, η οποία υπάρχει πάντα στον πίνακα,
2.9.3 Χρήση λογισμικού παρουσιάσεων για τη δημιουργία απλών παρουσιάσεων ρουτίνας
 2.9 Δεξιότητες Τεχνολογίας Πληροφοριών και Επικοινωνιών 2.9.3 Χρήση λογισμικού παρουσιάσεων για τη δημιουργία απλών παρουσιάσεων ρουτίνας Να επιδεικνύει ικανότητα στη χρήση λογισμικού παρουσιάσεων, ακίνδυνα
2.9 Δεξιότητες Τεχνολογίας Πληροφοριών και Επικοινωνιών 2.9.3 Χρήση λογισμικού παρουσιάσεων για τη δημιουργία απλών παρουσιάσεων ρουτίνας Να επιδεικνύει ικανότητα στη χρήση λογισμικού παρουσιάσεων, ακίνδυνα
ΕΙΣΑΓΩΓΗ ΣΤΟ MICROSOFT POWERPOINT
 ΕΙΣΑΓΩΓΗ ΣΤΟ MICROSOFT POWERPOINT 1 Εισαγωγή Το PowerPoint είναι µια ισχυρή εφαρµογή για τη δηµιουργία παρουσιάσεων και µπορεί να χρησιµεύσει στη δηµιουργία διαφανειών, καθώς και συνοδευτικών σηµειώσεων
ΕΙΣΑΓΩΓΗ ΣΤΟ MICROSOFT POWERPOINT 1 Εισαγωγή Το PowerPoint είναι µια ισχυρή εφαρµογή για τη δηµιουργία παρουσιάσεων και µπορεί να χρησιµεύσει στη δηµιουργία διαφανειών, καθώς και συνοδευτικών σηµειώσεων
Cubitech Hellas Ακροπόλεως 24, Καλλιθέα, Αθήνα Τ.Κ. 176 75, Ελλάδα, Τηλ. 210 9580887-8 Φαξ.2109580885
 CubisLITE Client Οδηγίες Χρήσεως Cubitech Hellas Ακροπόλεως 24, Καλλιθέα, Αθήνα Τ.Κ. 176 75, Ελλάδα, Τηλ. 210 9580887-8 Φαξ.2109580885 1 ΠΕΡΙΕΧΟΜΕΝΑ Γενικά 1. Τι είναι ο CubisLITE Server 2. Τι είναι ο
CubisLITE Client Οδηγίες Χρήσεως Cubitech Hellas Ακροπόλεως 24, Καλλιθέα, Αθήνα Τ.Κ. 176 75, Ελλάδα, Τηλ. 210 9580887-8 Φαξ.2109580885 1 ΠΕΡΙΕΧΟΜΕΝΑ Γενικά 1. Τι είναι ο CubisLITE Server 2. Τι είναι ο
Οδηγίες για την εγκατάσταση του πακέτου Cygwin
 Οδηγίες για την εγκατάσταση του πακέτου Cygwin Ακολουθήστε τις οδηγίες που περιγράφονται σε αυτό το file μόνο αν έχετε κάποιο laptop ή desktop PC που τρέχουν κάποιο version των Microsoft Windows. 1) Copy
Οδηγίες για την εγκατάσταση του πακέτου Cygwin Ακολουθήστε τις οδηγίες που περιγράφονται σε αυτό το file μόνο αν έχετε κάποιο laptop ή desktop PC που τρέχουν κάποιο version των Microsoft Windows. 1) Copy
Οδηγός Χρήσης. του Λογισμικού
 Οδηγός Χρήσης του Λογισμικού ΕΙΣΑΓΩΓΗ Το Windows Movie Maker (MM2) μας βοηθά να δημιουργήσουμε, να επεξεργαστούμε και να χρησιμοποιήσουμε τις ταινίες που έχουμε δημιουργήσει. Το Windows Movie Maker μας
Οδηγός Χρήσης του Λογισμικού ΕΙΣΑΓΩΓΗ Το Windows Movie Maker (MM2) μας βοηθά να δημιουργήσουμε, να επεξεργαστούμε και να χρησιμοποιήσουμε τις ταινίες που έχουμε δημιουργήσει. Το Windows Movie Maker μας
1. Κατανόηση Και Αλλαγή Μεταξύ Προβολών Εμφάνισης Της Παρουσίασης. 1. Κατανόηση Και Αλλαγή Μεταξύ Προβολών Εμφάνισης Της Παρουσίασης
 ΜΑΘΗΜΑ 2 ΣΤΟΧΟΙ: 1. Κατανόηση Και Αλλαγή Μεταξύ Προβολών Εμφάνισης Της Παρουσίασης 2. Καρτέλα Διάρθρωσης (Outline Tab) 3. Προσθήκη Νέας Διαφάνειας 4. Αλλαγή Διάταξης Διαφάνειας 5. Προσθήκη Κειμένου Και
ΜΑΘΗΜΑ 2 ΣΤΟΧΟΙ: 1. Κατανόηση Και Αλλαγή Μεταξύ Προβολών Εμφάνισης Της Παρουσίασης 2. Καρτέλα Διάρθρωσης (Outline Tab) 3. Προσθήκη Νέας Διαφάνειας 4. Αλλαγή Διάταξης Διαφάνειας 5. Προσθήκη Κειμένου Και
ΜΑΘΗΜΑ Προσθήκη Κειμένου. 2. Ελληνική Διάταξη Πληκτρολογίου ΣΤΟΧΟΙ:
 ΜΑΘΗΜΑ 2 ΣΤΟΧΟΙ: 1. Προσθήκη Κειμένου 2. Ελληνική Διάταξη Πληκτρολογίου 3. Αλλαγή Παρουσίασης Σελίδας 4. Εισαγωγή Συμβόλων/Ειδικών Χαρακτήρων 5. Παρουσίαση Και Απόκρυψη Μη Εκτυπώσιμων Χαρακτήρων 6. Επιλογή
ΜΑΘΗΜΑ 2 ΣΤΟΧΟΙ: 1. Προσθήκη Κειμένου 2. Ελληνική Διάταξη Πληκτρολογίου 3. Αλλαγή Παρουσίασης Σελίδας 4. Εισαγωγή Συμβόλων/Ειδικών Χαρακτήρων 5. Παρουσίαση Και Απόκρυψη Μη Εκτυπώσιμων Χαρακτήρων 6. Επιλογή
ΔΗ Μ Ι Ο ΥΡ Γ Ι Α W I K I με τ η χρήση τ η ς υπ ηρεσίας h t t p : /www.wik id ot.com /
 ΔΗ Μ Ι Ο ΥΡ Γ Ι Α W I K I με τ η χρήση τ η ς υπ ηρεσίας h t t p : /www.wik id ot.com / 1. Τι είναι το wikidot Το wikidot είναι ένας δικτυακός τόπος στον οποίο κάθε χρήστης έχει το δικαίωμα να δημιουργήσει
ΔΗ Μ Ι Ο ΥΡ Γ Ι Α W I K I με τ η χρήση τ η ς υπ ηρεσίας h t t p : /www.wik id ot.com / 1. Τι είναι το wikidot Το wikidot είναι ένας δικτυακός τόπος στον οποίο κάθε χρήστης έχει το δικαίωμα να δημιουργήσει
Οδηγός Χρήσης για Windows
 Οδηγός Χρήσης για Windows Περιεχόμενα Γρήγορο ξεκίνημα... 1 Εγκατάσταση του λογισμικού... 1 Χρήση του Εικονιδίου στην Περιοχή Ειδοποιήσεων... 6 Επαναφορά του εικονιδίου στην Περιοχή ειδοποιήσεων... 8 Διαχείριση
Οδηγός Χρήσης για Windows Περιεχόμενα Γρήγορο ξεκίνημα... 1 Εγκατάσταση του λογισμικού... 1 Χρήση του Εικονιδίου στην Περιοχή Ειδοποιήσεων... 6 Επαναφορά του εικονιδίου στην Περιοχή ειδοποιήσεων... 8 Διαχείριση
Εισαγωγή στο Libre Office. Bάιος Κολοφωτιάς Επιστημονικός Συνεργάτης Sweng Lab A.Π.Θ
 Εισαγωγή στο Libre Office Bάιος Κολοφωτιάς Επιστημονικός Συνεργάτης Sweng Lab A.Π.Θ Εισαγωγή στο Libre Ofiice To LibreOffice είναι η ελεύθερη, πολυδύναμη (power-packed), σουΐτα προσωπικής παραγωγικότητας
Εισαγωγή στο Libre Office Bάιος Κολοφωτιάς Επιστημονικός Συνεργάτης Sweng Lab A.Π.Θ Εισαγωγή στο Libre Ofiice To LibreOffice είναι η ελεύθερη, πολυδύναμη (power-packed), σουΐτα προσωπικής παραγωγικότητας
Πώς εισάγουμε μια νέα έννοια χρησιμοποιώντας το εργαλείο Create
 Inspiration 8 IE Β ήμα προς Βήμα Για μαθητές Έναρξη Προγράμματος Inspiration 1. Κάνουμε κλικ στο κουμπί Start, επιλέγουμε Programs και κάνουμε κλικ στο Inspiration 8 IE. 2. Στην αρχική οθόνη του προγράμματος
Inspiration 8 IE Β ήμα προς Βήμα Για μαθητές Έναρξη Προγράμματος Inspiration 1. Κάνουμε κλικ στο κουμπί Start, επιλέγουμε Programs και κάνουμε κλικ στο Inspiration 8 IE. 2. Στην αρχική οθόνη του προγράμματος
Οδηγός Χρήσης Η-Βιβλίων EBSCO ΒΙΒΛΙΟΘΗΚΗ & ΚΕΝΤΡΟ ΠΛΗΡΟΦΟΡΗΣΗΣ ΠΑΝΕΠΙΣΤΗΜΙΟΥ ΛΕΥΚΩΣΙΑΣ
 Οδηγός Χρήσης Απρίλιος, 2014 ΠΙΝΑΚΑΣ ΠΕΡΙΕΧΟΜΕΝΩΝ ΠΛΗΡΟΦΟΡΙΕΣ ΓΙΑ ΤΑ ΗΛΕΚΤΡΟΝΙΚΑ ΒΙΒΛΙΑ ΤΗΣ EBSCO... 3 1. ΑΠΑΙΤΗΣΕΙΣ ΣΥΣΤΗΜΑΤΟΣ... 3 ΕΓΚΑΤΑΣΤΑΣΗ ADOBE DIGITAL EDITIONS... 3 2. ΑΝΑΖΗΤΗΣΗ Η-ΒΙΒΛΙΩΝ... 4
Οδηγός Χρήσης Απρίλιος, 2014 ΠΙΝΑΚΑΣ ΠΕΡΙΕΧΟΜΕΝΩΝ ΠΛΗΡΟΦΟΡΙΕΣ ΓΙΑ ΤΑ ΗΛΕΚΤΡΟΝΙΚΑ ΒΙΒΛΙΑ ΤΗΣ EBSCO... 3 1. ΑΠΑΙΤΗΣΕΙΣ ΣΥΣΤΗΜΑΤΟΣ... 3 ΕΓΚΑΤΑΣΤΑΣΗ ADOBE DIGITAL EDITIONS... 3 2. ΑΝΑΖΗΤΗΣΗ Η-ΒΙΒΛΙΩΝ... 4
Special edition of the Technical Chamber of Greece on Video Conference Services on the Internet, 2000 INTERNET PHONE
 INTERNET PHONE A.S. DRIGAS Applied Technologies Department NCSR DEMOKRITOS Ag. Paraskevi GREECE dr@imm.demokritos.gr http://imm.demokritos.gr Το Internet Phone θέτει καινούργια δεδοµένα για την επικοινωνία
INTERNET PHONE A.S. DRIGAS Applied Technologies Department NCSR DEMOKRITOS Ag. Paraskevi GREECE dr@imm.demokritos.gr http://imm.demokritos.gr Το Internet Phone θέτει καινούργια δεδοµένα για την επικοινωνία
ΥΠΟΧΡΕΩΤΙΚΕΣ ΓΝΩΣΕΙΣ ΠΛΗΡΟΦΟΡΙΚΗΣ ΜΕΡΟΣ ΙΙ
 Κωδικός Πακέτου ACTA CCU/2-012 Τίτλος Πακέτου Εκπαιδευτικές Ενότητες ΥΠΟΧΡΕΩΤΙΚΕΣ ΓΝΩΣΕΙΣ ΠΛΗΡΟΦΟΡΙΚΗΣ ΜΕΡΟΣ ΙΙ Χρήση Η/Υ και ιαχείριση Αρχείων - Windows Περιβάλλον Η/Υ - Βασικές Λειτουργίες και Ρυθµίσεις
Κωδικός Πακέτου ACTA CCU/2-012 Τίτλος Πακέτου Εκπαιδευτικές Ενότητες ΥΠΟΧΡΕΩΤΙΚΕΣ ΓΝΩΣΕΙΣ ΠΛΗΡΟΦΟΡΙΚΗΣ ΜΕΡΟΣ ΙΙ Χρήση Η/Υ και ιαχείριση Αρχείων - Windows Περιβάλλον Η/Υ - Βασικές Λειτουργίες και Ρυθµίσεις
Interactive Power Point
 Interactive Power Point Οι περισσότεροι χρήστες γνωρίζουν τη χρήση του Microsoft Power Point για τη δημιουργία παρουσιάσεων. Αυτό όμως που λίγοι γνωρίζουν, είναι ότι το πρόγραμμα αυτό, έχει δυνατότητες
Interactive Power Point Οι περισσότεροι χρήστες γνωρίζουν τη χρήση του Microsoft Power Point για τη δημιουργία παρουσιάσεων. Αυτό όμως που λίγοι γνωρίζουν, είναι ότι το πρόγραμμα αυτό, έχει δυνατότητες
Κέντρο υποστήριξης HP. Εισαγωγή. Τι χρειάζεται να γνωρίζετε. Λήψη και εγκατάσταση της λύσης Vista στα Windows 8. 1 of 5 1/7/2014 2:09 μμ
 http://h2056wwwhp.com/portal/site/hpsc/template.page/public/psi... 1 of 5 1/7/2014 2:09 μμ Για το σπίτι Για την επιχείρηση Υποστήριξη Είσοδος Εγγραφή Βοήθεια ιστότοπου HP Color LaserJet 3600 Printer series
http://h2056wwwhp.com/portal/site/hpsc/template.page/public/psi... 1 of 5 1/7/2014 2:09 μμ Για το σπίτι Για την επιχείρηση Υποστήριξη Είσοδος Εγγραφή Βοήθεια ιστότοπου HP Color LaserJet 3600 Printer series
Ο ΗΓΟΣ ΧΡΗΣΗΣ Greenshot (http://www.sotostips.gr/2010/10/greenshot-screenshot.html)
 Ο ΗΓΟΣ ΧΡΗΣΗΣ Greenshot (http://www.sotostips.gr/2010/10/greenshot-screenshot.html) Το Greenshot είναι ισχυρό, ελαφρύ και δωρεάν πρόγραµµα λήψης screenshot (στιγµιότυπο Οθόνης ή απεικόνιση οθόνης ή φωτογραφία
Ο ΗΓΟΣ ΧΡΗΣΗΣ Greenshot (http://www.sotostips.gr/2010/10/greenshot-screenshot.html) Το Greenshot είναι ισχυρό, ελαφρύ και δωρεάν πρόγραµµα λήψης screenshot (στιγµιότυπο Οθόνης ή απεικόνιση οθόνης ή φωτογραφία
MESSAGE EDITOR FOR WINDOWS Ο ΗΓΙΕΣ ΧΡΗΣΕΩΣ
 MESSAGE EDITOR FOR WINDOWS Ο ΗΓΙΕΣ ΧΡΗΣΕΩΣ Εγκατάσταση και λειτουργία message editor: Αρχικά τοποθετούµε το cd στον υπολογιστή και εµφανίζεται η οθόνη εγκατάστασης Στην περίπτωση που δεν εµφανιστεί αυτόµατα
MESSAGE EDITOR FOR WINDOWS Ο ΗΓΙΕΣ ΧΡΗΣΕΩΣ Εγκατάσταση και λειτουργία message editor: Αρχικά τοποθετούµε το cd στον υπολογιστή και εµφανίζεται η οθόνη εγκατάστασης Στην περίπτωση που δεν εµφανιστεί αυτόµατα
ZTrade Quick Start User Manual Version 2.2
 ZTrade Quick Start User Manual Version 2.2 1. Εισαγωγή Το κείμενο αυτό περιγράφει τις βασικές λειτουργίες της εφαρμογής ZΤrade για την παρακολούθηση των αγορών και την διαχείριση των χαρτοφυλακίων. Για
ZTrade Quick Start User Manual Version 2.2 1. Εισαγωγή Το κείμενο αυτό περιγράφει τις βασικές λειτουργίες της εφαρμογής ZΤrade για την παρακολούθηση των αγορών και την διαχείριση των χαρτοφυλακίων. Για
Σημειώσεις στο PowerPoint
 Σημειώσεις στο PowerPoint Τι είναι το PowerPoint; Το PowerPoint 2010 είναι μια οπτική και γραφική εφαρμογή που χρησιμοποιείται κυρίως για τη δημιουργία παρουσιάσεων. Με το PowerPoint, μπορείτε να δημιουργήσετε
Σημειώσεις στο PowerPoint Τι είναι το PowerPoint; Το PowerPoint 2010 είναι μια οπτική και γραφική εφαρμογή που χρησιμοποιείται κυρίως για τη δημιουργία παρουσιάσεων. Με το PowerPoint, μπορείτε να δημιουργήσετε
Συσκευές δείκτη και πληκτρολόγιο
 Συσκευές δείκτη και πληκτρολόγιο Οδηγός χρήσης Copyright 2006 Hewlett-Packard Development Company, L.P. Οι επωνυµίες Microsoft και Windows είναι εµπορικά σήµατα της εταιρίας Microsoft Corporation. Οι πληροφορίες
Συσκευές δείκτη και πληκτρολόγιο Οδηγός χρήσης Copyright 2006 Hewlett-Packard Development Company, L.P. Οι επωνυµίες Microsoft και Windows είναι εµπορικά σήµατα της εταιρίας Microsoft Corporation. Οι πληροφορίες
ΕΓΧΕΙΡΙΔΙΟ ΜΑΘΗΤΗ. της Πλατφόρμας Τηλεκατάρτισης
 ΕΓΧΕΙΡΙΔΙΟ ΜΑΘΗΤΗ της Πλατφόρμας Τηλεκατάρτισης ΠΕΡΙΕΧΟΜΕΝΑ 1. Εισαγωγή...2 2. Αρχική σελίδα, Εισαγωγή & Περιβάλλον Συστήματος...3 2.1. Αρχική σελίδα εισαγωγής...3 2.2. Εισαγωγή στην Πλατφόρμα Τηλε-κατάρτισης...4
ΕΓΧΕΙΡΙΔΙΟ ΜΑΘΗΤΗ της Πλατφόρμας Τηλεκατάρτισης ΠΕΡΙΕΧΟΜΕΝΑ 1. Εισαγωγή...2 2. Αρχική σελίδα, Εισαγωγή & Περιβάλλον Συστήματος...3 2.1. Αρχική σελίδα εισαγωγής...3 2.2. Εισαγωγή στην Πλατφόρμα Τηλε-κατάρτισης...4
ΑΝΑΠΑΡΑΓΩΓΗ ΜΑΘΗΣΙΑΚΩΝ ΑΝΤΙΚΕΙΜΕΝΩΝ ΣΤΟ ΦΩΤΟΔΕΝΤΡΟ ΜΑΘΗΣΙΑΚΑ ΑΝΤΙΚΕΙΜΕΝΑ. Οδηγίες για Java
 ΑΝΑΠΑΡΑΓΩΓΗ ΜΑΘΗΣΙΑΚΩΝ ΑΝΤΙΚΕΙΜΕΝΩΝ ΣΤΟ ΦΩΤΟΔΕΝΤΡΟ ΜΑΘΗΣΙΑΚΑ ΑΝΤΙΚΕΙΜΕΝΑ Οδηγίες για Java ΙΝΣΤΙΤΟΥΤΟ ΤΕΧΝΟΛΟΓΙΑΣ ΥΠΟΛΟΓΙΣΤΩΝ ΚΑΙ ΕΚΔΟΣΕΩΝ ΔΙΟΦΑΝΤΟΣ Φεβρουάριος 2018 Οι υπηρεσίες αναπτύχθηκαν από το ΙΤΥΕ
ΑΝΑΠΑΡΑΓΩΓΗ ΜΑΘΗΣΙΑΚΩΝ ΑΝΤΙΚΕΙΜΕΝΩΝ ΣΤΟ ΦΩΤΟΔΕΝΤΡΟ ΜΑΘΗΣΙΑΚΑ ΑΝΤΙΚΕΙΜΕΝΑ Οδηγίες για Java ΙΝΣΤΙΤΟΥΤΟ ΤΕΧΝΟΛΟΓΙΑΣ ΥΠΟΛΟΓΙΣΤΩΝ ΚΑΙ ΕΚΔΟΣΕΩΝ ΔΙΟΦΑΝΤΟΣ Φεβρουάριος 2018 Οι υπηρεσίες αναπτύχθηκαν από το ΙΤΥΕ
Εγχειρίδιο Χρήσης V3.0
 ΕΦΑΡΜΟΓΗ ΔΙΑΧΕΙΡΙΣΗΣ ΠΕΡΙΕΧΟΜΕΝΟΥ Εγχειρίδιο Χρήσης V3.0 Πίνακας Περιεχομένων: 1. Σύνδεση με την συσκευή 3 1.1 Σύνδεση μέσω Wi-Fi Direct.... 3 1.2 Ενσύρματη σύνδεση (LAN) 3 1.3 Ασύρματη σύνδεση (WiFi).
ΕΦΑΡΜΟΓΗ ΔΙΑΧΕΙΡΙΣΗΣ ΠΕΡΙΕΧΟΜΕΝΟΥ Εγχειρίδιο Χρήσης V3.0 Πίνακας Περιεχομένων: 1. Σύνδεση με την συσκευή 3 1.1 Σύνδεση μέσω Wi-Fi Direct.... 3 1.2 Ενσύρματη σύνδεση (LAN) 3 1.3 Ασύρματη σύνδεση (WiFi).
Αντιγραφή με χρήση της γυάλινης επιφάνειας σάρωσης
 Γρήγορη αναφορά Αντιγραφή Δημιουργία αντιγράφων Γρήγορη δημιουργία αντιγράφου 3 Στον πίνακα ελέγχου του εκτυπωτή πατήστε το κουμπί αντίγραφο 4 Εάν τοποθετήσατε το έγγραφο στη γυάλινη επιφάνεια σάρωσης
Γρήγορη αναφορά Αντιγραφή Δημιουργία αντιγράφων Γρήγορη δημιουργία αντιγράφου 3 Στον πίνακα ελέγχου του εκτυπωτή πατήστε το κουμπί αντίγραφο 4 Εάν τοποθετήσατε το έγγραφο στη γυάλινη επιφάνεια σάρωσης
Η εφαρµογή ClassWeb δίνει στους διδάσκοντες χρήστες του συστήµατος τη δυνατότητα πρόσβασης µέσω του ιαδικτύου σε ποικίλες υπηρεσίες, όπως:
 1. Υπηρεσία ClassWeb 1.1. Γενικά Η εφαρµογή ClassWeb δίνει στους διδάσκοντες χρήστες του συστήµατος τη δυνατότητα πρόσβασης µέσω του ιαδικτύου σε ποικίλες υπηρεσίες, όπως: εµφάνιση στατιστικών στοιχείων
1. Υπηρεσία ClassWeb 1.1. Γενικά Η εφαρµογή ClassWeb δίνει στους διδάσκοντες χρήστες του συστήµατος τη δυνατότητα πρόσβασης µέσω του ιαδικτύου σε ποικίλες υπηρεσίες, όπως: εµφάνιση στατιστικών στοιχείων
2 Ο Ε.Κ.Φ.Ε. ΗΡΑΚΛΕΙΟΥ. Οδηγίες χρήσης PDFCreator
 2 Ο Ε.Κ.Φ.Ε. ΗΡΑΚΛΕΙΟΥ Οδηγίες χρήσης PDFCreator Ηράκλειο 2008 Π Ε Ρ Ι Ε Χ Ο Μ Ε Ν Α Σηµείωµα του συντάκτη... 2 Στοιχεία δηµιουργού του υλικού... 3 Εισαγωγή... 3 Τι είναι... 4 Που θα το βρείτε... 4 Τρόπος
2 Ο Ε.Κ.Φ.Ε. ΗΡΑΚΛΕΙΟΥ Οδηγίες χρήσης PDFCreator Ηράκλειο 2008 Π Ε Ρ Ι Ε Χ Ο Μ Ε Ν Α Σηµείωµα του συντάκτη... 2 Στοιχεία δηµιουργού του υλικού... 3 Εισαγωγή... 3 Τι είναι... 4 Που θα το βρείτε... 4 Τρόπος
ΟΔΗΓΙΕΣ ΧΡΗΣΗΣ DVR KTEC
 ΟΔΗΓΙΕΣ ΧΡΗΣΗΣ DVR KTEC 1) Πατάμε δεξί κλικ Μενού 2) Όνομα Χρήστη βάζουμε «admin» 3) Κωδικός Πρόσβασης το αφήνουμε «κενό» 4) Πατάμε OK και μπαίνουμε στο Μενού Είσοδος στο μενού Στην πρώτη εκκίνηση μετά
ΟΔΗΓΙΕΣ ΧΡΗΣΗΣ DVR KTEC 1) Πατάμε δεξί κλικ Μενού 2) Όνομα Χρήστη βάζουμε «admin» 3) Κωδικός Πρόσβασης το αφήνουμε «κενό» 4) Πατάμε OK και μπαίνουμε στο Μενού Είσοδος στο μενού Στην πρώτη εκκίνηση μετά
Αλλαγή της εμφάνισης κειμένου: μέγεθος γραμματοσειράς, είδος γραμματοσειράς
 3.3.1.1 Αλλαγή της εμφάνισης κειμένου: μέγεθος γραμματοσειράς, είδος γραμματοσειράς Γραμματοσειρές Η λέξη γραμματοσειρά αναφέρεται στο στυλ που εμφανίζονται τα γράμματα. Παρακάτω ακολουθούν κάποια παραδείγματα,
3.3.1.1 Αλλαγή της εμφάνισης κειμένου: μέγεθος γραμματοσειράς, είδος γραμματοσειράς Γραμματοσειρές Η λέξη γραμματοσειρά αναφέρεται στο στυλ που εμφανίζονται τα γράμματα. Παρακάτω ακολουθούν κάποια παραδείγματα,
Συσκευές δείκτη και πληκτρολόγιο Οδηγός χρήσης
 Συσκευές δείκτη και πληκτρολόγιο Οδηγός χρήσης Copyright 2007 Hewlett-Packard Development Company, L.P. Οι ονοµασίες Microsoft και Windows είναι εµπορικά σήµατα κατατεθέντα της εταιρίας Microsoft Corporation.
Συσκευές δείκτη και πληκτρολόγιο Οδηγός χρήσης Copyright 2007 Hewlett-Packard Development Company, L.P. Οι ονοµασίες Microsoft και Windows είναι εµπορικά σήµατα κατατεθέντα της εταιρίας Microsoft Corporation.
Οδηγίες για το BBB. Βήμα 1ο: Να εξασφαλίσετε ότι έχετε τον απαραίτητο εξοπλισμό
 Οδηγίες για το BBB Για τη συμμετοχή σας στις τηλεδιασκέψεις της υπηρεσίας meeting.sch.gr που θα διεξαγονται μέσω του λογισμικού τηλεδιασκέψεων BigBlueButton, θα χρειαστεί να γίνουν κάποιες απαραίτητες
Οδηγίες για το BBB Για τη συμμετοχή σας στις τηλεδιασκέψεις της υπηρεσίας meeting.sch.gr που θα διεξαγονται μέσω του λογισμικού τηλεδιασκέψεων BigBlueButton, θα χρειαστεί να γίνουν κάποιες απαραίτητες
ΔΙΑΔΙΚΑΣΙA ΜΕΤΑΦΟΡΑΣ ΥΛΙΚΟΥ ΜΑΘΗΜΑΤΟΣ ΑΠΟ BLACKBOARD VISTA ΣΕ MOODLE
 ΔΙΑΔΙΚΑΣΙA ΜΕΤΑΦΟΡΑΣ ΥΛΙΚΟΥ ΜΑΘΗΜΑΤΟΣ ΑΠΟ BLACKBOARD VISTA ΣΕ MOODLE Η διαδικασία μεταφοράς του υλικού ενός μαθήματος από την πλατφόρμα Blackboard Vista στην πλατφόρμα Moodle σε βήματα είναι η ακόλουθη:
ΔΙΑΔΙΚΑΣΙA ΜΕΤΑΦΟΡΑΣ ΥΛΙΚΟΥ ΜΑΘΗΜΑΤΟΣ ΑΠΟ BLACKBOARD VISTA ΣΕ MOODLE Η διαδικασία μεταφοράς του υλικού ενός μαθήματος από την πλατφόρμα Blackboard Vista στην πλατφόρμα Moodle σε βήματα είναι η ακόλουθη:
Συσκευές κατάδειξης και πληκτρολόγιο Οδηγός χρήσης
 Συσκευές κατάδειξης και πληκτρολόγιο Οδηγός χρήσης Copyright 2007 Hewlett-Packard Development Company, L.P. Οι ονοµασίες Microsoft και Windows είναι εµπορικά σήµατα κατατεθέντα της εταιρίας Microsoft Corporation.
Συσκευές κατάδειξης και πληκτρολόγιο Οδηγός χρήσης Copyright 2007 Hewlett-Packard Development Company, L.P. Οι ονοµασίες Microsoft και Windows είναι εµπορικά σήµατα κατατεθέντα της εταιρίας Microsoft Corporation.
Εγχειρίδιο Χρήσης Ενημέρωσης Λογισμικού Bluetooth Windows 7
 Εγχειρίδιο Χρήσης Ενημέρωσης Λογισμικού Bluetooth Windows 7 Ισχύει για προϊόντα από το 2012 και μετά CDE-13xBT & CDE-W235BT & CDA-137BTi Αυτό το εγχειρίδιο περιγράφει τα βήματα που απαιτούνται για την
Εγχειρίδιο Χρήσης Ενημέρωσης Λογισμικού Bluetooth Windows 7 Ισχύει για προϊόντα από το 2012 και μετά CDE-13xBT & CDE-W235BT & CDA-137BTi Αυτό το εγχειρίδιο περιγράφει τα βήματα που απαιτούνται για την
Περιεχόμενα. Περιβάλλον ηλεκτρονικού υπολογιστή...9 Επιφάνεια εργασίας...12 Διαχείριση αρχείων...15 Ιοί Η/Υ...21 Διαχείριση εκτυπώσεων...
 Περιεχόμενα Περιβάλλον ηλεκτρονικού υπολογιστή...9 Επιφάνεια εργασίας...12 Διαχείριση αρχείων...15 Ιοί Η/Υ...21 Διαχείριση εκτυπώσεων...22 Περιβάλλον ηλεκτρονικού υπολογιστή...23 Επιφάνεια εργασίας...26
Περιεχόμενα Περιβάλλον ηλεκτρονικού υπολογιστή...9 Επιφάνεια εργασίας...12 Διαχείριση αρχείων...15 Ιοί Η/Υ...21 Διαχείριση εκτυπώσεων...22 Περιβάλλον ηλεκτρονικού υπολογιστή...23 Επιφάνεια εργασίας...26
Οδηγός γρήγορης εκκίνησης
 Οδηγός γρήγορης εκκίνησης Το Microsoft Word 2013 έχει διαφορετική εμφάνιση από προηγούμενες εκδόσεις. Γι αυτό το λόγο, δημιουργήσαμε αυτόν τον οδηγό για να ελαχιστοποιήσουμε την καμπύλη εκμάθησης. Γραμμή
Οδηγός γρήγορης εκκίνησης Το Microsoft Word 2013 έχει διαφορετική εμφάνιση από προηγούμενες εκδόσεις. Γι αυτό το λόγο, δημιουργήσαμε αυτόν τον οδηγό για να ελαχιστοποιήσουμε την καμπύλη εκμάθησης. Γραμμή
Ο Οδηγός γρήγορης εκκίνησης
 Ο Οδηγός γρήγορης εκκίνησης του Microsoft OneNote 2013 έχει διαφορετική εμφάνιση από προηγούμενες εκδόσεις. Γι αυτό το λόγο, δημιουργήσαμε αυτόν τον οδηγό για να ελαχιστοποιήσουμε την καμπύλη εκμάθησης.
Ο Οδηγός γρήγορης εκκίνησης του Microsoft OneNote 2013 έχει διαφορετική εμφάνιση από προηγούμενες εκδόσεις. Γι αυτό το λόγο, δημιουργήσαμε αυτόν τον οδηγό για να ελαχιστοποιήσουμε την καμπύλη εκμάθησης.
www.e-katartisi.com Equal Society e-learning platform
 www.e-katartisi.com Equal Society e-learning platform Ο ΗΓΙΕΣ ΧΡΗΣΗΣ ΕΙΣΟ ΟΣ ΣΤΗΝ ΠΛΑΤΦΟΡΜΑ ΤΗΛΕΚΑΤΑΡΤΙΣΗΣ Για να εισέλθετε στην πλατφόρµα τηλεκατάρτισης της Equal Society και να έχετε πρόσβαση στα περιεχόµενά
www.e-katartisi.com Equal Society e-learning platform Ο ΗΓΙΕΣ ΧΡΗΣΗΣ ΕΙΣΟ ΟΣ ΣΤΗΝ ΠΛΑΤΦΟΡΜΑ ΤΗΛΕΚΑΤΑΡΤΙΣΗΣ Για να εισέλθετε στην πλατφόρµα τηλεκατάρτισης της Equal Society και να έχετε πρόσβαση στα περιεχόµενά
ΠΑΝΕΠΙΣΤΗΜΙΟ ΚΥΠΡΟΥ ΥΠΗΡΕΣΙΑ ΠΛΗΡΟΦΟΡΙΚΗΣ ΥΠΟΔΟΜΗΣ ΟΔΗΓΟΣ ΧΡΗΣΗΣ ΤΗΣ ΥΠΗΡΕΣΙΑΣ ΤΗΛΕΟΜΟΙΟΤΥΠΟΥ (FAX) ΜΕΣΩ ΤΗΣ ΔΙΑΔΙΚΤΥΑΚΗΣ ΕΦΑΡΜΟΓΗΣ WEBUTIL
 ΠΑΝΕΠΙΣΤΗΜΙΟ ΚΥΠΡΟΥ ΥΠΗΡΕΣΙΑ ΠΛΗΡΟΦΟΡΙΚΗΣ ΥΠΟΔΟΜΗΣ ΟΔΗΓΟΣ ΧΡΗΣΗΣ ΤΗΣ ΥΠΗΡΕΣΙΑΣ ΤΗΛΕΟΜΟΙΟΤΥΠΟΥ (FAX) ΜΕΣΩ ΤΗΣ ΔΙΑΔΙΚΤΥΑΚΗΣ ΕΦΑΡΜΟΓΗΣ WEBUTIL ΥΠΗΡΕΣΙΑ ΠΛΗΡΟΦΟΡΙΚΩΝ ΣΥΣΤΗΜΑΤΩΝ ΥΠΣ-ΕΔ/97 11/01/2017 Περιεχόμενα
ΠΑΝΕΠΙΣΤΗΜΙΟ ΚΥΠΡΟΥ ΥΠΗΡΕΣΙΑ ΠΛΗΡΟΦΟΡΙΚΗΣ ΥΠΟΔΟΜΗΣ ΟΔΗΓΟΣ ΧΡΗΣΗΣ ΤΗΣ ΥΠΗΡΕΣΙΑΣ ΤΗΛΕΟΜΟΙΟΤΥΠΟΥ (FAX) ΜΕΣΩ ΤΗΣ ΔΙΑΔΙΚΤΥΑΚΗΣ ΕΦΑΡΜΟΓΗΣ WEBUTIL ΥΠΗΡΕΣΙΑ ΠΛΗΡΟΦΟΡΙΚΩΝ ΣΥΣΤΗΜΑΤΩΝ ΥΠΣ-ΕΔ/97 11/01/2017 Περιεχόμενα
Special edition of the Technical Chamber of Greece on Video Conference Services on the Internet, 2000 WEBPHONE
 WEBPHONE A.S. DRIGAS Applied Technologies Department NCSR DEMOKRITOS Ag. Paraskevi GREECE dr@imm.demokritos.gr http://imm.demokritos.gr Το WebPhone είναι ένα εύκολο και ευχάριστο πρόγραµµα µετάδοσης ήχου
WEBPHONE A.S. DRIGAS Applied Technologies Department NCSR DEMOKRITOS Ag. Paraskevi GREECE dr@imm.demokritos.gr http://imm.demokritos.gr Το WebPhone είναι ένα εύκολο και ευχάριστο πρόγραµµα µετάδοσης ήχου
MICROSOFT OFFICE 2003 MICROSOFT WORD 2003
 MICROSOFT OFFICE 2003 MICROSOFT WORD 2003 Το Microsoft Office Word 2003 είναι το πρόγραµµα επεξεργασίας κειµένου που κάνει ευκολότερη τη δηµιουργία, την κοινή χρήση και την ανάγνωση εγγράφων. Οι λειτουργίες
MICROSOFT OFFICE 2003 MICROSOFT WORD 2003 Το Microsoft Office Word 2003 είναι το πρόγραµµα επεξεργασίας κειµένου που κάνει ευκολότερη τη δηµιουργία, την κοινή χρήση και την ανάγνωση εγγράφων. Οι λειτουργίες
