8. Επεξεργασία διανυσματικών γραφικών με τα εργαλεία Adobe Illustrator & Inkscape
|
|
|
- Νατάσσα Πρωτονοτάριος
- 7 χρόνια πριν
- Προβολές:
Transcript
1 8. Επεξεργασία διανυσματικών γραφικών με τα εργαλεία Adobe Illustrator & Inkscape Σύνοψη Στο συγκεκριμένο κεφάλαιο παρουσιάζουμε κάποιες από τις δυνατότητες των εργαλείων επεξεργασίας διανυσματικών γραφικών (vector graphics) Adobe Illustrator και Inkscape. Το πρώτο εργαλείο είναι το πιο διαδεδομένο εργαλείο επεξεργασίας διανυσματικών γραφικών, ενώ το Inkscape αποτελεί το πιο γνωστό ελεύθερο εργαλείο επεξεργασίας εικόνων. Αρχικά, παρουσιάζουμε το Illustrator, εξηγούμε τις δυνατότητές του και παρουσιάζουμε βήμα-προς-βήμα ασκήσεις που αφορούν σε θέματα δημιουργίας και τροποποίησης απλών σχημάτων, εφέ κειμένου και δημιουργία σύνθετων γραφικών. Στη δεύτερη ενότητα του κεφαλαίου παρουσιάζουμε αντίστοιχα θέματα με το εργαλείο Inkscape. Προαπαιτούμενη γνώση Για την κατανόηση κάποιων θεμάτων του κεφαλαίου είναι απαραίτητη η μελέτη του κεφαλαίου 2, στο οποίο παρουσιάστηκαν διάφορα θεωρητικά ζητήματα σχετικά με τις εικόνες. Καλό θα ήταν να έχει μελετηθεί πριν και το κεφάλαιο 7 που παρουσιάζει λογισμικά επεξεργασίας ψηφιογραφικών εικόνων Adobe Illustrator Το Adobe Illustrator ( είναι εργαλείο επεξεργασίας διανυσματικών γραφικών. Η τελευταία έκδοση του εργαλείου ως αυτόνομη εφαρμογή ήταν η CS6. Οι πιο πρόσφατες εκδόσεις διατίθενται ως υπηρεσίες σύννεφου (cloud service) από την Adobe και αναφέρονται ως Illustrator CC (Creative Cloud). Κάθε νέα έκδοση περιέχει, προφανώς, περισσότερες εξειδικευμένες λειτουργίες, αλλά οι περισσότερες λειτουργίες είναι κοινές σε όλες τις εκδόσεις. Το εργαλείο παρέχει πολλές δυνατότητες δημιουργίας και επεξεργασία διανυσματικών γραφικών που μπορεί να οδηγήσουν στη σύνθεση πολύπλοκων σχημάτων (Εικόνα 8.1). Εικόνα 8.1 Σύνθετα διανυσματικά γραφικά. Η Adobe προσφέρει ένα σύνολο διαδικτυακών οδηγών εκμάθησης που βρίσκονται στη διεύθυνση Εκεί περιγράφονται απλές και πιο εξειδικευμένες τεχνικές και προσφέρονται αντίστοιχα αποσπάσματα βίντεο, τα οποία εξηγούν την εφαρμογή τους. Στον διαδικτυακό τόπο μπορείτε να βρείτε δωρεάν διανυσματικά γραφικά, τα οποία μπορείτε να κατεβάσετε, συνήθως σε μορφή SVG ή EPS, και να τα χρησιμοποιήσετε στα έργα σας. 205
2 Γνωριμία με το περιβάλλον εργασίας του Illustrator Στην Εικόνα 8.2 εμφανίζεται το περιβάλλον εργασίας του Illustrator. Στο σημείο 1 της Εικόνας 8.2 εμφανίζονται τα μενού επιλογών του εργαλείου. Στο σημείο 2 υπάρχει η βασική συλλογή εργαλείων (εργαλειοθήκη) του Illustrator. Στο σημείο 3 εμφανίζονται κάποιες επιλογές και πλαίσια ρυθμίσεων, ανάλογα με το επιλεγμένο εργαλείο της εργαλειοθήκης. Στο κέντρο της οθόνης, στο σημείο 4, εμφανίζεται η εικόνα που επεξεργαζόμαστε. Στo σημείο 5 μπορούμε να εμφανίσουμε διάφορες παλέτες εργαλείων για διαμόρφωση των σχημάτων που δημιουργούμε, π.χ. για ορισμό διαφάνειας ή δημιουργία επιπέδων. Στο σημείο 6 υπάρχουν κάποιες επιλογές σχετικά με τη μεγέθυνση κ.ά. Εικόνα 8.2 Το περιβάλλον εργασίας του Adobe Illustrator CS6. Η μορφή αποθήκευσης των αρχείων του Illustrator είναι η.ai. Σ αυτή τη μορφή διατηρούνται όλες οι πληροφορίες, π.χ. τα επίπεδα, τα fonts κ.ά. Γενικά, όμως, το εργαλείο έχει τη δυνατότητα να επεξεργαστεί πολλές μορφές διανυσματικών γραφικών, π.χ. cdr, eps, svg κ.ά. Μια συνηθισμένη πρακτική είναι η αποθήκευση του έργου στη μορφή ai για δυνατότητα μελλοντικών τροποποιήσεων και η εξαγωγή του έργου σε μορφή eps ή svg για διαμοιρασμό με άλλες εφαρμογές. Εικόνα 8.3 Αλλαγή χρώματος του περιβάλλοντος εργασίας του Adobe Illustrator CS6. 206
3 Παρατηρούμε ότι το περιβάλλον εργασίας του Photoshop CS6 είναι εξ ορισμού σκουρόχρωμο, ώστε να μειωθεί η κούραση των ματιών, στην περίπτωση πολύωρης ενασχόλησης με το εργαλείο. Αν, παρόλα αυτά, επιθυμείτε να αλλάξετε το περιβάλλον εργασίας, χρησιμοποιώντας πιο ανοιχτόχρωμες αποχρώσεις, μπορείτε να επιλέξετε το μενού «Edit > Preferences > User Interface» και έπειτα κάποια από τις γκρι αποχρώσεις που είναι διαθέσιμες (Εικόνα 8.3). Στις επόμενες ασκήσεις θα χρησιμοποιούμε τις ανοιχτόχρωμες αποχρώσεις. Ένα πλεονέκτημα της χρήσης του Illustrator σε σχέση με άλλα εμπορικά εργαλεία για επεξεργασία διανυσματικών γραφικών, π.χ. το CorelDraw, είναι ότι συνεργάζεται άμεσα με τα υπόλοιπα εργαλεία της Adobe Δημιουργία νέου έργου Μέσω της επιλογής «File > New» μπορούμε να δημιουργήσουμε νέο έργο. Από προεπιλογή, το Illustrator μετρά το μέγεθος της εικόνας σε points (1 point = 1/72 της ίντσας), αλλά αυτό μπορεί να αλλάξει σε εκατοστά, pixels κ.ά. (Εικόνα 8.4). Εικόνα 8.4 Επιλογές δημιουργίας νέου έργου. Κάτω από την επιλογή «Advanced» υπάρχουν οι επιλογές για το χρωματικό μοντέλο και την ανάλυση. Επιλέγουμε χρωματικό μοντέλο RGB, όταν αναπτύσσουμε κάποιο γραφικό για το διαδίκτυο ή κάποια πολυμεσική εφαρμογή. Επίσης, κάποια από τα εργαλεία του λογισμικού λειτουργούν μόνο εάν έχουμε επιλεγμένο το μοντέλο RGB. Το CMYK πρέπει να το χρησιμοποιήσουμε, όταν το γραφικό που φτιάξουμε προορίζεται για εκτύπωση Δημιουργία σχημάτων και απλές επιλογές διαμόρφωσης Για τη δημιουργία απλών σχημάτων, πρέπει να πάμε στην εργαλειοθήκη στην αριστερή πλευρά του Illustrator και να επιλέξουμε το κατάλληλο σχήμα. Ας υποθέσουμε ότι δημιουργούμε το ορθογώνιο με το εικονίδιο της εργαλειοθήκης. Όταν σχεδιάσουμε το ορθογώνιο, τότε εμφανίζονται κάποιες πρόσθετες επιλογές στο πάνω μέρος της οθόνης (Εικόνα 8.5). Εικόνα 8.5 Πρόσθετες επιλογές για το ορθογώνιο. Αρχικά, μπορούμε να δημιουργήσουμε ένα ορθογώνιο, όπως αυτό της Εικόνας 8.6α. Βάζοντας χρώμα γεμίσματος και χρώμα περιγράμματος προκύπτει κάποιο ορθογώνιο, όπως αυτό που εμφανίζεται στην Εικόνα 8.6β. Το χρώμα γεμίσματος και περιγράμματος επιλέγεται από τα δύο πρώτα πλαίσια της Εικόνας
4 Για να δημιουργήσουμε το ορθογώνιο γ της Εικόνας 8.6, πρέπει να τροποποιήσουμε τα επόμενα δύο πλαίσια των επιλογών, που αφορούν στο πάχος και το στυλ εφαρμογής του πάχους της γραμμής. Οι επιλογές εμφανίζονται στην Εικόνα 8.7. Το ορθογώνιο δ της Εικόνας 8.6 προκύπτει με αλλαγή του πάχους και του στυλ βούρτσας (περιγράμματος). Οι επιλογές εμφανίζονται στην Εικόνα 8.8. Εικόνα 8.6 Ορθογώνια με διάφορες επιλογές. Εικόνα 8.7 Πρόσθετες επιλογές για τη δημιουργία του ορθογωνίου της Εικόνας 8.6γ. Εικόνα 8.8 Πρόσθετες επιλογές για τη δημιουργία του ορθογωνίου της Εικόνας 8.6δ. Εικόνα 8.9 Έλλειψη με διαφορετικό στυλ βούρτσας στο περίγραμμα. Με αντίστοιχο τρόπο μπορούμε να δημιουργήσουμε και το σχήμα της Εικόνας 8.9, όπου ξεκινήσαμε με μια απλή έλλειψη, αλλάξαμε τα χρώματα και το στυλ βούρτσας. Με την επιλογή «Opacity» της εργαλειοθήκης της Εικόνας 8.4, μπορούμε να μειώσουμε την αδιαφάνεια των σχημάτων. Δηλαδή, να αυξήσουμε τη διαφάνειά τους, που μπορεί να χρειαστεί σε περιπτώσεις συνδυασμού σχημάτων. Μέσω του μενού «Object > Transform» μπορούμε να εφαρμόσουμε κάποιο μετασχηματισμό (π.χ. Rotate, Scale κ.ά.) σε κάποιο σχήμα που θα επιλέξουμε. Επίσης, με τα εργαλεία Crystallize Tool, Twirl Tool κ.ά. που ενεργοποιούνται με τα εικονίδια, μπορούμε να τροποποιήσουμε με διάφορους τρόπους τα σχήματα. Τέλος, από το μενού «Effect» μπορούμε να εφαρμόσουμε διάφορα εφέ, ό- πως μελετήσαμε και στο προηγούμενο κεφάλαιο που αφορούσε στα προγράμματα επεξεργασίας ψηφιογραφικών εικόνων. Παρατηρούμε, λοιπόν, ότι με μικρές παρεμβάσεις μπορούμε να δημιουργήσουμε διάφορα σχήματα, τα οποία μπορούμε να τα συνδυάσουμε και με κείμενο και να δημιουργήσουμε κάρτες γενεθλίων, λογότυπα κ.ά. Θα πρέπει να τονιστεί ότι πρόκειται για ένα ιδιαίτερα «πλούσιο» εργαλείο με πολλές επιλογές, όπου, ό- 208
5 μως, απαιτείται κυρίως φαντασία και δημιουργικότητα για να δημιουργηθούν εντυπωσιακά σχήματα και συνθέσεις Οργάνωση αντικειμένων Κατά τη δημιουργία σύνθετων γραφικών, έχουμε τη δυνατότητα να οργανώσουμε τα σχήματα σε πιο σύνθετες δομές, να τα στοιχίσουμε, να τα περικόψουμε με διαφόρους τρόπους. Κάποιες χρήσιμες επιλογές και εργαλεία είναι: Ομαδοποίηση (grouping) αντικειμένων: επιλέγουμε τα αντικείμενα και με δεξί κλικ εκτελούμε την επιλογή «Group» ή από το μενού εκτελούμε «Object > Group». Μεταφορά σε εμπρός/πίσω επίπεδο: επιλέγουμε ένα αντικείμενο (απλό σχήμα ή ομαδοποιημένο σχήμα) και με δεξί κλικ ή από το μενού «Object > Arrange» μπορούμε να μετακινήσουμε το αντικείμενο μπροστά ή πιο πίσω από κάποιο άλλο αντικείμενο ή μπροστά ή πίσω από όλα τα αντικείμενα. Στοίχιση αντικειμένων: όταν επιλέγουμε 2 ή περισσότερα αντικείμενα, εμφανίζονται τα εικονίδια της Εικόνας Μέσω αυτών μπορούμε να στοιχίσουμε τα αντικείμενα. Για παράδειγμα, στην Εικόνα 8.11 τα δύο πρώτα αντικείμενα δεν είναι στην ίδια ευθεία, ενώ τα ορθογώνια της δεύτερης σειράς είναι οριζοντίως στοιχισμένα. Εικόνα 8.10 Εικονίδια στοίχισης αντικειμένων. Εικόνα 8.11 Στοιχισμένα και μη στοιχισμένα αντικείμενα Συνδυασμός σχημάτων για δημιουργία νέων σχημάτων Το Illustrator μας δίνει τη δυνατότητα δημιουργίας σύνθετων σχημάτων από απλούστερα σχήματα. Ένας τρόπος για συνδυασμό σχημάτων είναι η χρήση της επιλογής «Window > Pathfinder». Εμφανίζεται το παράθυρο της Εικόνας Στην Εικόνα 8.13 βλέπουμε 4 σχήματα. Το αρχικό αποτελείται από ένα ορθογώνιο και έναν κύκλο, το οποίο απλά έχει τοποθετηθεί το ένα πάνω στο άλλο. Τα άλλα τρία σχήματα προέκυψαν με εφαρμογή κάποιων επιλογών του παραθύρου της Εικόνας Για παράδειγμα, επιλέχθηκαν τα αρχικά σχήματα και έγινε κλικ στο εικονίδιο που ονομάζεται «Minus Front» και πρακτικά κάνει αφαίρεση του τμήματος του σχήματος που βρίσκεται στο πρώτο επίπεδο, μπροστά από τα άλλα. Αντίστοιχα, δημιουργήθηκαν και τα άλλα σχήματα. Εικόνα 8.12 Επιλογές συνδυασμού σχημάτων. Στην Εικόνα 8.14 έχει εφαρμοστεί η επιλογή «Object > Blend > Make». Αρχικά, δημιουργήσαμε τα δύο σχήματα, δηλαδή τον κύκλο και το αστέρι. Έπειτα, τα επιλέξαμε και εφαρμόσαμε την επιλογή τρείς φο- 209
6 ρές. Κάθε φορά αλλάζαμε το βήμα δημιουργίας των ενδιάμεσων σχημάτων, ώστε να δημιουργούνται περισσότερα βήματα. Αυτό γίνεται μέσω της επιλογής «Object > Blend > Blend Options > Spacing > Specified Steps». Η συγκεκριμένη τεχνική είναι παρόμοια με την τεχνική morphing, όπου ξεκινάμε από ένα αρχικό σχήμα, το οποίο σταδιακά μετασχηματίζεται σε κάποιο άλλο. Εικόνα 8.13 Αρχικά σχήματα και σχήματα που έχουν παραχθεί με κάποιες από τις επιλογές της Εικόνας Εικόνα 8.14 Σχήματα που έχουν παραχθεί με το Blend Εφέ κειμένου Το κείμενο παίζει σημαντικό ρόλο στη δημιουργία σύνθετων έργων με διανυσματικά γραφικά. Εισάγεται με το εικονίδιο. Κάνουμε κλικ στο εικονίδιο, κλικ στο έργο και γράφουμε το κείμενο. Στο πάνω μέρος της οθόνης εμφανίζονται επιλογές σχετικά με το χρώμα, τη γραμματοσειρά, το περίγραμμα κ.ά. Έτσι μπορούμε να μορφοποιήσουμε το κείμενο. Για παράδειγμα, το κείμενο της Εικόνας 8.15 έχει μορφοποιηθεί με τις επιλογές που εμφανίζονται στην Εικόνα Αν κρατήσουμε πατημένο το παραπάνω εικονίδιο, θα διαπιστώσουμε ότι εμφανίζονται και άλλα εικονίδια με διαφορετική φορά στη γραφή του κειμένου. Αρκετά ενδιαφέρον είναι το εικονίδιο «Type on a 210
7 Path Tool», που ουσιαστικά γράφει το κείμενο που πληκτρολογούμε πάνω στο περίγραμμα ενός σχήματος. Πρώτα πρέπει να δημιουργήσουμε το σχήμα, έπειτα να κάνουμε κλικ στο εικονίδιο και μετά κλικ πάνω στο σχήμα και να γράψουμε. Το περίγραμμα στη συνέχεια δεν εμφανίζεται. Για παράδειγμα, στην Εικόνα 8.17 είχαμε δημιουργήσει αρχικά μια έλλειψη και ένα τμήμα κύκλου (τόξο). Με χρήση του «Type on a Path Tool» δημιουργήσαμε το κείμενο πάνω σ αυτά τα σχήματα. Επιπλέον, μορφοποιήσαμε διαφορετικά το κείμενο σε κάθε περίπτωση. Εικόνα 8.15 Κείμενο με γέμισμα γραμμάτων. Εικόνα 8.16 Επιλογές μορφοποίησης κειμένου. Εικόνα 8.17 Κείμενο πάνω σε κάποιο μονοπάτι Δ κείμενο Σε ένα νέο έργο πρέπει να δημιουργήσουμε το σχήμα και το κείμενο της Εικόνας Η γραμματοσειρά είναι Segoe Script, bold, μέγεθος 120. Στη συνέχεια επιλέγουμε μόνο το κείμενο και εκτελούμε δεξί κλικ και «Create Outlines» ή το μενού «Type > Create Outlines». Αυτό γίνεται για να μετατραπεί το κείμενο σε σχήμα, το οποίο μπορούμε στη συνέχεια να επεξεργαστούμε. Επίσης, την τεχνική αυτή την εφαρμόζουμε, όταν θέλουμε να διανείμουμε το έργο και δεν χρειάζεται να ανησυχούμε για το αν υπάρχει η γραμματοσειρά που χρησιμοποιήσαμε. Η έλλειψη χρησιμοποιείται, απλά για να αναδειχτεί καλύτερα το τελικό αποτέλεσμα. Εικόνα 8.18 Αρχικό κείμενο που θα μετατρέψουμε σε 3Δ. 211
8 Εικόνα 8.19 Ρυθμίσεις μετατροπής κειμένου σε 3Δ. Εικόνα 8.20 Κείμενο σε μορφή 3Δ. Εικόνα 8.21 Διαφορετικά χρώματα γεμίσματος και περιγράμματος. Στη συνέχεια πρέπει να επιλέγουμε το κείμενο και να επιλέξουμε «Effect > 3D > Extrude & Bevel». Εφαρμόζουμε τις ρυθμίσεις της Εικόνας Έτσι δημιουργείται το αποτέλεσμα της Εικόνας Παρατη- 212
9 ρούμε ότι το κείμενο είναι ήδη σε 3Δ και μάλιστα έχει πάρει μια μεταλλική λάμψη. Μπορούμε, αν θέλουμε, να αλλάξουμε τα χρώματα, ώστε να πειραματιστούμε για να παραχθεί κάτι πιο θελκτικό (π.χ. Εικόνα 8.21). Μπορούμε να προχωρήσουμε το παράδειγμα, χρησιμοποιώντας την εντολή διαίρεσης των αντικειμένων. Η συγκεκριμένη τεχνική μας δίνει τη δυνατότητα να διαιρέσουμε ένα μεμονωμένο αντικείμενο σε πολλά αντικείμενα, τα οποία συνθέτουν την εμφάνισή του. Πρώτα, πρέπει να αντιγράψουμε το κείμενο στο έργο και μετά στο αντίγραφο του κειμένου να εφαρμόσουμε την επιλογή «Object > Expand Appearance». Πρακτικά, λοιπόν, το αντίγραφο του κειμένου το έχουμε διαιρέσει σε δύο τμήματα: στην πρόσοψη, που είναι γκρι, και στο 3Δ τμήμα, που είναι άσπρο. Εικόνα 8.22 Βήματα επιλογής της πρόσοψης του κειμένου. Εικόνα 8.23 Τελικό κείμενο με διάφορα εφέ. Έπειτα, πρέπει να επιλέξουμε το μπροστά τμήμα του 2ου κειμένου που κάναμε expand. Αυτό γίνεται με shift-κλικ σε κάθε γράμμα και προκύπτει η επιλογή του γκρι τμήματος (Εικόνα 8.22α). Κάνουμε αντιγραφή του επιλεγμένου κειμένου, μετά σβήνουμε όλο το κείμενο και κάνουμε επικόλληση. Έτσι προκύπτει η Ει- 213
10 κόνα 8.22β. Τη νέα πρόσοψη μπορούμε να την τοποθετήσουμε πάνω στο κείμενο της έλλειψης και να εφαρμόσουμε διάφορα εφέ. Για παράδειγμα, στην Εικόνα 8.23α απλά αλλάξαμε το χρώμα της πρόσοψης σε ά- σπρο. Στην Εικόνα 8.23β αλλάξαμε το χρώμα του κειμένου σε κόκκινο και εφαρμόσαμε το εφέ Inner Glow («Effect > Stylize > Inner Glow») στο μπροστινό τμήμα του κειμένου Κείμενο με εικόνες στα γράμματα Στην Εικόνα 8.24 βλέπουμε μια λέξη, όπου τα γράμματα αποτελούν τμήμα εικόνας. Στο συγκεκριμένο παράδειγμα, τα γράμματα της λέξης Parthenon περιέχουν τμήματα του Παρθενώνα. Χρησιμοποιήθηκε Αγγλική λέξη, γιατί είναι πιο εύκολο να βρεθούν κατάλληλες γραμματοσειρές. Αρχικά, λοιπόν, πληκτρολογήσαμε το κείμενο με γραμματοσειρά Ravie και μέγεθος 80. Δημιουργήθηκε το πρώτο κείμενο της Εικόνας Εικόνα 8.24 Κείμενο με εικόνες στα γράμματα. Στη συνέχεια, πρέπει να το μετατρέψουμε σε σχήμα με την εντολή «Type > Create Outlines». Κάθε γράμμα είναι στην πράξη ξεχωριστό σχήμα. Για να μπορέσει να εφαρμοστεί η τεχνική που θέλουμε, πρέπει να ενωθούν σε ένα αντικείμενο. Αυτό επιτυγχάνεται με επιλογή του κειμένου και με την εφαρμογή της επιλογής «Object > Compound Path > Make». Θα εμφανιστεί το κείμενο με την τρίτη μορφή της Εικόνας Έπειτα πρέπει να εισάγουμε τη φωτογραφία του Παρθενώνα. Αυτό γίνεται με το μενού «File > Place». Προσαρμόζουμε το μέγεθος της φωτογραφίας και μεταφέρουμε το κείμενο πάνω στη φωτογραφία. Επιλέγουμε και τα δύο αντικείμενα και εκτελούμε «Object > Clipping Mask > Make» και τελικά προκύπτει η Εικόνα Η εντολή αυτή ουσιαστικά αποκόπτει το αντικείμενο που βρίσκεται στο πίσω επίπεδο στα ό- ρια του μπροστά αντικειμένου. Εικόνα 8.25 Διαδοχικά βήματα για τη δημιουργία της Εικόνας
11 Χρήση βουρτσών και εργαλείου spayer για δημιουργία σχεδίων Το Illustrator διαθέτει διάφορες βούρτσες (brushes) με τις οποίες μπορούμε να δημιουργήσουμε σχέδια, αλλά και να διορθώσουμε διάφορα σημεία σε κάποιες φωτογραφίες. Οι βούρτσες επιλέγονται μέσω του εργαλείου «Paintbrush Tool». Εμφανίζεται το παράθυρο της Εικόνας Αν δεν εμφανιστεί το παράθυρο, επιλέξτε «Window > Brushes». Στη συνέχεια, μπορούμε να κάνουμε κλικ σε κάποια από τα σχέδια και να σύρουμε τη βούρτσα πάνω στην επιφάνεια σχεδίασης. Με κλικ στο εικονίδιο που βρίσκεται στο κόκκινο τετράγωνο της Εικόνας 8.26, μπορούμε να εμφανίσουμε και άλλες βούρτσες. Στην Εικόνα 8.27, εμφανίζεται η κατηγορία βουρτσών «Borders_Decorative». Κάνοντας κλικ σε κάποιο στυλ βούρτσας, προστίθεται στο βασικό παράθυρο και μπορούμε μετά να τη χρησιμοποιήσουμε, σύροντας το ποντίκι μας πάνω στην οθόνη. Μπορούμε να αλλάξουμε το γραφικό που προκύπτει από την εφαρμογή μιας βούρτσας. Απλά το επιλέγουμε με κλικ και κάνουμε κλικ σε κάποιο άλλο σχέδιο βούρτσας. Επίσης, μπορούμε να εφαρμόσουμε κάποιο εφέ από το μενού «Effect» ή να εφαρμόσουμε κάποιο μετασχηματισμό από το μενού «Object > Transform». Εικόνα 8.26 Παράθυρο με στυλ βουρτσών. Εικόνα 8.27 Επιπρόσθετες βούρτσες στην κατηγορία «Borders_Decorative». Εικόνα 8.28 Επιπρόσθετα σύμβολα στην κατηγορία «Flowers». 215
12 Στην ίδια λογική λειτουργεί και το εργαλείο «Symbol Sprayer Tool». Το εργαλείο αυτό «ψεκάζει» σύμβολα. Με την επιλογή του εμφανίζεται το παράθυρο της Εικόνας 8.26, μόνο που τώρα είναι ενεργοποιημένη η καρτέλα «Symbols». Με κλικ στο εικονίδιο που βρίσκεται στο κόκκινο ορθογώνιο της Εικόνας 8.26 εμφανίζονται επιπλέον σύμβολα, π.χ. Εικόνα Με κλικ σε κάποιο από αυτό, προστίθεται και μπορούμε στη συνέχεια να τα «ψεκάσουμε» στο έργο μας, δημιουργώντας κάποια σύνθεση (π.χ. Εικόνα 8.29) που θα μπορούσαμε να χρησιμοποιήσουμε στη δημιουργία κάποιας ευχετήριας κάρτας, κάποιας διαφήμισης κ.ά. Εικόνα 8.29 Σύνθεση με σύμβολα Δημιουργία σύνθετων σχημάτων Στο παράδειγμα αυτό θα δημιουργήσουμε ένα πιο σύνθετο σχήμα, χρησιμοποιώντας κάποιες από τις τεχνικές που διδαχθήκαμε πιο πάνω. Στην Εικόνα 8.30 βλέπουμε τα διαδοχικά βήματα δημιουργίας ενός καρτούν που, με λίγη φαντασία, μοιάζει με μικρό χταπόδι. Αρχικά, σχεδιάζουμε ένα ορθογώνιο με στρογγυλεμένες άκρες (Εικόνα 8.30α) και στη συνέχεια προσθέτουμε έναν κύκλο πάνω του, ώστε ο μισός κύκλος να είναι ακριβώς πάνω στο ορθογώνιο και το άλλο μισό να προεξέχει (Εικόνα 8.30β). Εικόνα 8.31 Προσαρμογή γραμμής Για τη δημιουργία των ποδιών πρέπει να παιδευτούμε λίγο περισσότερο. Αυτό θα γίνει με χρήση του «Pen Tool». Επιλέγουμε το εργαλείο, κάνουμε κλικ στα κατάλληλα χρώματα και στην επιλογή «stroke» στο πάνω μέρος της οθόνης. Εμφανίζεται το παράθυρο της Εικόνας 8.31, στο οποίο προσαρμόζουμε το «Weight», ώστε να αλλάξουμε το πάχος της γραμμής, το «Cap», ώστε να αλλάξει το τελείωμα της γραμμής σε πιο στρογγυλό και το «Limit» που επηρεάζει τη γωνία σύνδεσης με το σχήμα. Στη συνέχεια, κάνουμε κλικ 216
13 στο σώμα του χταποδιού και σύρουμε το ποντίκι, ώστε να πετύχουμε κάποιο αντίστοιχο πόδι. Επιλέγουμε το πόδι και το μετατρέπουμε σε σχήμα, από γραμμή, με την εντολή «Object > Expand». Η ενέργεια αυτή διευκολύνει την αντιγραφή και περιστροφή του ποδιού. Εικόνα Διαδοχικές φάσεις δημιουργίας ενός καρτούν που μοιάζει με χταπόδι. Αφού φτιάξουμε το ένα πόδι, μπορούμε να το αντιγράψουμε και να το περιστρέψουμε, καταλήγοντας στην Εικόνα 8.30γ, και έπειτα επιλέγουμε όλα τα πόδια και τα αντιγράφουμε και τα επικολλούμε. Έχοντας επιλεγμένα τα πόδια, εκτελούμε «Object > Transform > Reflect > Vertical», ώστε να αλλάξει ο προσανα- 217
14 τολισμός τους. Στη συνέχεια, τα τοποθετούμε από την άλλη πλευρά του σώματος και καταλήγουμε στην Εικόνα 8.30δ. Στη συνέχεια, επιλέγουμε όλα τα τμήματα και τα ομαδοποιούμε με δεξί κλικ και «Group». Με αντιγραφή/επικόλληση δημιουργούμε αντίγραφο του σχεδίου και το τοποθετούμε πάνω στο άλλο. Αυτό χρειάζεται, ώστε αν χρειαστεί, να τροποποιηθεί μόνο το αντίγραφο του χταποδιού που είναι στο προσκήνιο. Στο επόμενο βήμα δημιουργούμε μερικούς κύκλους με πιο ανοιχτό ροζ και opacity περίπου 70%, ώ- στε να μοιάζει περίπου στο σχήμα της Εικόνας 8.30ε. Στη συνέχεια, ομαδοποιούμε τους κύκλους και επιλέγουμε τους ομαδοποιημένους κύκλους και το μπροστινό αντίγραφο του χταποδιού. Με επιλεγμένα τα δύο σχήματα, επιλέγουμε «Window > Pathfinder» και Alt και κλικ στο εικονίδιο «Intersect». Δημιουργούνται έτσι τα ροζ ανοιχτά σχήματα που βλέπουμε πάνω στο χταπόδι στην Εικόνα 8.30στ. Το βήμα αυτό χρειάζεται για να δημιουργηθούν πιο εύκολα τα ροζ σχήματα. Θα μπορούσαμε να τα σχεδιάσουμε και με χρήση του εργαλείου Pen tool, απλά θα ήθελε περισσότερο κόπο. Αν μετακινήσετε το χταπόδι που βρίσκεται στο παρασκήνιο της φωτογραφίας, θα δείτε ότι η ενέργεια Intersect έχει διαγράψει στην ουσία το ένα χταπόδι λόγω της τομής του με τους κύκλους. Γι αυτό χρειαζόταν η δημιουργία του αντιγράφου του χταποδιού. Στο τελευταίο στάδιο δημιουργούμε κάθε μάτι ως 3 ξεχωριστούς κύκλους, περίπου ομόκεντρους. Παρατηρούμε ότι η δημιουργία ενός σύνθετου διανυσματικού γραφικού, είναι μια διαδικασία που απαιτεί καλή γνώση των δυνατοτήτων του εργαλείου, αλλά και φαντασία. Το αποτέλεσμα μπορεί να είναι εντυπωσιακό και με τις δυνατότητες των εργαλείων επεξεργασίας μπορούμε να του αλλάξουμε χρώματα (π.χ. Εικόνα 8.32), να το μεγεθύνουμε, να το περιστρέψουμε κ.ά. Εικόνα 8.32 Διαφορετικά γεμίσματα και μέγεθος Inkscape Το Inkscape ( είναι ένα δωρεάν πρόγραμμα ανοιχτού κώδικα για την επεξεργασία διανυσματικών γραφικών. Το βασικό μορφότυπο που υποστηρίζει είναι το SVG (Scalable Vector Graphics). Φυσικά, διαβάζει και άλλα γνωστά μορφότυπα, π.χ. ai, cdr, eps κ.ά., αλλά το SVG, «κλιμακώσιμα διανυσματικά γραφικά», όπως τα ονομάζει, αποτελεί τη βασική μορφοποίηση. Μπορεί να διαβάσει και να ε- ξάγει και αρκετές μορφές ψηφιογραφικών γραφικών, π.χ. jpg, png κ.ά. Η τελευταία έκδοση κατά τη συγγραφή του βιβλίου είναι η Στην ιστοσελίδα και στην ιστοσελίδα υπάρχουν κάποια μαθήματα στα Ελληνικά. Στη διεύθυνση υπάρχει πιο ολοκληρωμένη σειρά μαθημάτων στα Αγγλικά Γνωριμία με το Inkscape Το περιβάλλον εργασίας του Inkscape εμφανίζεται στην Εικόνα Παρατηρούμε ότι τα μενού επιλογών διατίθενται στα Ελληνικά, στοιχείο που βοηθά στη χρήση του εργαλείου. Στο σημείο 1 της Εικόνας 8.33 εμφανίζονται τα μενού επιλογών του εργαλείου. Στο σημείο 2 υπάρχει η βασική συλλογή εργαλείων (εργαλειοθήκη) του Inkscape. Στο σημείο 3 εμφανίζονται κάποιες επιλογές και πλαίσια ρυθμίσεων, ανάλογα με το επιλεγμένο εργαλείο της εργαλειοθήκης. Στο κέντρο της οθόνης, στο σημείο 4, εμφανίζεται η εικόνα που επεξεργαζόμαστε. Στα σημεία 5 και 6 υπάρχουν διάφορες επιπλέον καρτέλες εργαλείων, που επιτρέπουν διάφορες επεξεργασίες επί των εικόνων. 218
15 Εικόνα 8.33 Το περιβάλλον εργασίας του Inkscape Δημιουργία και διαχείριση βασικών σχημάτων Η δημιουργία βασικών σχημάτων γίνεται με κλικ σε κάποιο από τα εικονίδια από την εργαλειοθήκη και σύρσιμο του ποντικιού στην επιφάνεια σχεδίασης (π.χ. Εικόνα 8.34). Στο πάνω μέρος της οθόνης εμφανίζονται κάποιες επιλογές για κάθε σχήμα. Για παράδειγμα, όταν σχηματίσουμε ένα πολύγωνο, εμφανίζεται στο πάνω μέρος η επιλογή για αλλαγή σε αστέρι ή παραμονή σε πολύγωνο και ο αριθμός των γωνιών που θα έχει το σχήμα. Η αποθήκευση ενός έργου σε μορφή png γίνεται με την επιλογή «Αρχείο > Εξαγωγή εικόνας PNG». Στη δεξιά πλευρά εμφανίζονται κάποιες επιλογές σχετικά με την εξαγωγή εικόνας, όπου μπορούμε μεταξύ άλλων, να ορίσουμε, αν θα εξαχθεί όλη η σελίδα ή κάποια επιλεγμένα σχήματα, ποιες θα είναι οι διαστάσεις και ποια θα είναι η ανάλυση της εικόνας. Ο χρωματισμός ενός αντικειμένου μπορεί να γίνει με κλικ στο αντικείμενο και κλικ σε κάποιο από τα χρώματα στο κάτω μέρος του εργαλείου. Στο σημείο 6 της Εικόνας 8.33, εμφανίζονται οι επιλογές «Γέμισμα» και «Πινελιά». Η πρώτη επιλογή αφορά το γέμισμα και η δεύτερη το χρώμα περιγράμματος. Με διπλό κλικ σε κάποιο από τα δύο χρώματα, ανοίγει στα δεξιά ένα παράθυρο καθορισμού χρώματος σε κάποιο χρωματικό μοντέλο που θα επιλέξουμε. Επιπλέον, εκεί υπάρχουν και οι επιλογές «Αδιαφάνεια» και «Θόλωση». Οι επιλογές για τον χρωματισμό, την αδιαφάνεια και τη θόλωση υπάρχουν και στο μενού «Αντικείμενο > Γέμισμα και Πινελιά» και εμφανίζονται και με δεξί κλικ στο αντικείμενο. Στην Εικόνα 8.35 βλέπουμε 3 αστέρια, όπου το πρώτο αστέρι έχει 15% θόλωση και το τρίτο αστέρι έχει αδιαφάνεια 20%. Όλα τα σχήματα έχουν πινελιά (περίγραμμα) κόκκινο. Εικόνα 8.34 Κάποια βασικά σχήματα στο Inkscape. 219
16 Εικόνα 8.35 Σχήματα με διαφορετική θόλωση και αδιαφάνεια. Παρατηρούμε ότι τα 3 αστέρια της Εικόνας 8.35 είναι ευθυγραμμισμένα και κατανεμημένα σε σχέση με την έλλειψη. Αυτό γίνεται με επιλογή των αστεριών και χρήση του μενού «Αντικείμενο > Ευθυγράμμιση και Κατανομή». Στη συνέχεια, πρέπει να κάνουμε την κατάλληλη επιλογή από το παράθυρο που εμφανίζεται. Από το μενού «Αντικείμενο» μπορούμε να επιλέξουμε τις επιλογές «Ανύψωση», «Βύθιση», «Ανύψωση στην κορυφή», «Βύθιση στον πυθμένα» για μετακίνηση ενός αντικείμενου μπροστά, ή πίσω από κάποιο άλλο, ή μπροστά, ή πίσω από όλα τα αντικείμενα Επιπλέον επιλογές τροποποίησης και συνδυασμού σχημάτων Στο πιο πάνω θέμα είδαμε κάποιες βασικές λειτουργίες διαχείρισης σχημάτων. Το Inkscape προσφέρει αρκετές επιπλέον δυνατότητες τροποποίησης των σχημάτων. Στο παράθυρο γεμίσματος και πινελιών εμφανίζονται και τα εικονίδια, που αλλάζουν το μοτίβο γεμίσματος. Το πρώτο εικονίδιο έχει ως αποτέλεσμα συμπαγές χρώμα γεμίσματος, το δεύτερο γραμμική διαβάθμιση, το τρίτο ακτινωτή διαβάθμιση και το τελευταίο γέμισμα με μοτίβο. Τα αποτελέσματα της εφαρμογής τους φαίνονται στην Εικόνα Ειδικά για το γέμισμα με μοτίβο, όταν το επιλέξουμε, τότε εμφανίζει κάτω από το εικονίδιο τη λίστα επιλογών «Γέμισμα με μοτίβο», από την οποία μπορούμε να επιλέξουμε το σχέδιο γεμίσματος. Εικόνα 8.36 Σχήματα με διαφορετικές διαβαθμίσεις γεμίσματος. Πρέπει να σημειωθεί ότι μπορούμε να δημιουργήσουμε και τα δικά μας μοτίβα γεμίσματος. Δημιουργούμε ένα σχήμα, π.χ. το αστεράκι της Εικόνας 8.37 στο οποίο εφαρμόσαμε και ακτινωτή διαβάθμιση. Σχεδιάζουμε και κάποιο άλλο σχήμα, π.χ. τον κύκλο της Εικόνας Επιλέγουμε το αστεράκι και εκτελούμε «Αντικείμενο > Μοτίβο > Αντικείμενο σε μοτίβο». Στη συνέχεια επιλέγουμε τον κυκλο και στο παράθυρο «Γέμισμα και πινελιά» επιλέγουμε το εικονίδιο για γέμισμα με μοτίβο. Στη λίστα επιλογών «Γέμισμα με μοτίβο» επιλέγουμε το μοτίβο που έχει όνομα που ξεκινά με τη λέη pattern. Προκύπτει έτσι το σχήμα της Εικόνας Με το εργαλείο «Επεξεργασία μονοπατιών μέσω των κόμβων τους» μπορούμε να τροποποιήσουμε τα σχήματα. Για παράδειγμα, στην Εικόνα 8.39 εμφανίζονται τροποποιημένα τα αντικείμενα της Εικόνας Το αστέρι μπορεί απευθείας να τροποποιηθεί με το συγκεκριμένο εργαλείο, διότι ο τρόπος που αποτελείται εξαρχής από μονοπάτια, δηλαδή τμήματα γραμμών. Ο κύκλος, όμως, πρέπει πρώτα να τροποποιηθεί με χρήση του εικονιδίου «Μετατροπή του συγκεκριμένου αντικειμένου σε μονοπάτι», που εμφανίζεται στο πάνω μέρος της οθόνης. Έπειτα, μπορούμε να τον τροποποιήσουμε σε όποιο σχήμα θέλουμε. Με την επιλογή «Αντικείμενο > Μετασχηματισμός» εμφανίζεται ένα παράθυρο, όπου μας δίνει τη δυνατότητα να κάνουμε «Μετακίνηση», «Κλιμάκωση», «Περιστροφή», «Στρέβλωση» ενός ή περισσοτέρων αντικειμένων. Στην Εικόνα 8.40 βλέπουμε το αποτέλεσμα κάποιων τεχνικών ενοποίησης μεμονωμένων αντικειμένων. Το πρώτο σχήμα αποτελείται από ένα ορθογώνιο και ένα αστέρι. Το δεύτερο σχήμα προέκυψε από την εφαρμογή της επιλογής «Μονοπάτι > Διαφορά» στα δύο αρχικά σχήματα. Το τρίτο σχήμα προέκυψε από την 220
17 επιλογή «Μονοπάτι > Τομή» και το τέταρτο από την επιλογή «Μονοπάτι > Διαίρεση». Αυτές είναι κάποιες από τις επιλογές που βρίσκονται κάτω από το μενού «Μονοπάτι» και μας επιτρέπουν τον συνδυασμό των σχημάτων σε νέα σχήματα. Εικόνα 8.37 Σχήματα για τη δημιουργία μοτίβου. Εικόνα 8.38 Σχήμα με το δικό μας μοτίβο. Εικόνα 8.39 Σχήματα που έχουν επεξεργαστεί με το εργαλείο επεξεργασίας μονοπατιών. Εικόνα 8.40 Σχήματα που έχουν συνδυαστεί Χρήση βουρτσών Το εικονίδιο «Σχεδίαση πινελιών καλλιγραφικών ή βούρτσας» χρησιμοποιείται για τη δημιουργία λωρίδων, που έχουν κάποιο χρώμα ως γέμισμα και κάποιο μοτίβο. Όταν επιλέξουμε το εργαλείο, στο πάνω μέρος εμφανίζονται κάποιες επιλογές για το σχέδιο, το πάχος κ.ά. της βούρτσας. Στην Εικόνα 8.41 εφαρμόσαμε μια βούρτσα στο κάτω μέρος του σχεδίου (η άσπρη λωρίδα) και δημιουργήθηκε ένα εφέ αντανάκλασης του φεγγαριού στο νερό. Εικόνα 8.41 Δημιουργική χρήση βούρτσας. 221
18 Εισαγωγή κειμένου και εφέ κειμένου Η εισαγωγή κειμένου γίνεται με κλικ στο εικονίδιο «Δημιουργία και επεξεργασία αντικειμένων κειμένου». Όταν επιλεγεί το εργαλείο, στο πάνω μέρος της οθόνης εμφανίζεται ένα σύνολο ρυθμίσεων, που μας επιτρέπουν διάφορες ρυθμίσεις (π.χ. Εικόνα 8.42). Το χρώμα αλλάζει με τις ρυθμίσεις του γεμίσματος και πινελιάς. Τα γράμματα μπορούν να ανυψωθούν ή να γείρουν, με τις ρυθμίσεις που εμφανίζονται στο πάνω μέρος της οθόνης, με τα εικονίδια της «Κατακόρυφης μετατόπισης» και «Περιστροφή χαρακτήρων». Εικόνα 8.42 Παράδειγμα κειμένου με διαφορετικές ρυθμίσεις. Εικόνα 8.43 Εφαρμογή διαφορετικών φίλτρων στο κείμενο. Εικόνα 8.44 Εικόνα μέσα σε κείμενο. 222
19 Στο προτελευταίο κείμενο της Εικόνας 8.42 έχει προστεθεί περίγραμμα (πινελιά) και στο τελευταίο έχει προστεθεί μοτίβο στο περίγραμμα. Παρατηρούμε, λοιπόν, ότι με απλές παρεμβάσεις, δημιουργούμε απλά εφέ κειμένου, που σε συνδυασμό με άλλα αντικείμενα μπορούν να οδηγήσουν σε όμορφες συνθέσεις διανυσματικών γραφικών. Στο κείμενο μπορούμε να εφαρμόσουμε και διάφορα εφέ, από το μενού «Φίλτρα». Για παράδειγμα, στην Εικόνα 8.43 έχουν εφαρμοστεί διάφορα φίλτρα στο κείμενο με εντυπωσιακά αποτελέσματα. Στην Εικόνα 8.44 εμφανίζεται το αποτέλεσμα της εισαγωγής μιας εικόνας ως μοτίβο ενός κειμένου. Εισάγουμε την εικόνα στο έργο μας με χρήση του μενού «Αρχείο > Εισαγωγή». Έπειτα, εφαρμόζουμε στην εικόνα την επιλογή «Αντικείμενο > Μοτίβο > Αντικείμενο σε μοτίβο». Στη συνέχεια, επιλέγουμε το κείμενο και στο παράθυρο «Γέμισμα και πινελιά» επιλέγουμε το εικονίδιο για γέμισμα με μοτίβο. Στη λίστα επιλογών «Γέμισμα με μοτίβο» επιλέγουμε το μοτίβο, το οποίο έχει όνομα που ξεκινά με τη λέξη pattern. Προκύπτει, έτσι, το δεύτερο κείμενο της Εικόνας Επεκτάσεις Στο Inkscape μπορούν να προστεθούν διάφερες επεκτάσεις που προσφέρουν διάφορες δυνατότητες. Αναπτύσσονται από ανεξάρτητους προγραμματιστές. Η έκδοση 0.91 έχει πάρα πολλές επεκτάσεις ενσωματωμένες στο μενού «Επεκτάσεις». Για παράδειγμα, με την επέκταση «Απόδοση > Ραβδωτός κώδικας > Κλασικό» μπορούμε να δημιουργήσουμε τον αντίστοιχο κώδικα για τον αριθμό ISBN (Εικόνα 8.45). Ενώ με την επιλογή «Απόδοση > Ραβδωτός κώδικας > Κώδικας QR» μπορούμε να δημιουργήσουμε κώδικα QR. Στην Εικόνα 8.46 βλέπουμε τον κώδικα για το κείμενο Εικόνα 8.45 Αριθμός ISBN ως ραβδωτός κώδικας. Εικόνα 8.46 Κώδικας QR Δημιουργία σύνθετων σχημάτων Επέκταση θέματος 2.5 Στην Εικόνα 8.47 εμφανίζεται μια πιο επεξεργασμένη απεικόνιση της φωτογραφίας Αρχικά, δημιουργήσαμε έναν δεύτερο κύκλο (φεγγάρι) με λευκό χρώμα, μεγαλύτερης διαμέτρου, τον οποίο τοποθετήσαμε πάνω στο φεγγάρι που ήδη υπήρχε. Στη συνέχεια εφαρμόσαμε στον δεύτερο κύκλο θόλωση περίπου 40% (δες θέμα 2.2.). Στη συνέχεια, κάναμε διπλασιασμό της αντανάκλασης, δηλαδή της λευκής λωρίδας που υπάρχει στη θάλασσα, και αυξήσαμε το πλάτος της, ώστε να καλύπτει τη θάλασσα. Εφαρμόστηκε αδιαφάνεια περίπου 20% στο νέο σχήμα, ώστε να γίνει, όπως στην Εικόνα
20 Εικόνα 8.47 Πιο ρεαλιστική απεικόνιση της Εικόνας Συνδυασμός τεχνικών για δημιουργία χαρακτήρα καρτούν Στο συγκεκριμένο παράδειγμα θα προσπαθήσουμε να συνδυάσουμε διάφορες τεχνικές, ώστε να δημιουργήσουμε ένα ζωάκι (πτηνό) ως καρτούν. Μέσα από τη δημιουργία του εξηγούνται διάφορες τεχνικές, κάποιες εκ των οποίων είδαμε στα πιο πάνω παραδείγματα. Αρχικά, δημιουργούμε δύο κύκλους και τους τοποθετούμε τον έναν πάνω στον άλλο (Εικόνα 8.48). Χρησιμοποιήθηκε χρώμα γεμίσματος RGB 123, 46, 9 και πλάτος πινελιάς περίπου 6. Το πλάτος πινελιάς καθορίζεται από το παράθυρο «Αντικείμενο > Γέμισμα και πινελιά > Μορφοποίηση πινελιάς» (δηλαδή την τελευταία καρτέλα του παραθύρου). Στο επόμενο βήμα δημιουργούμε ένα πιο σκουρόχρωμο τμήμα στους κύκλους (Εικόνα 8.49δ). Η τεχνική που ακολουθήσαμε είναι: 1. Δημιουργήσαμε δύο κύκλους, παρόμοιους με την Εικόνα 8.49α. Το χρώμα των κύκλων δεν παίζει ρόλο, γιατί θα αλλάξει στη συνέχεια. Απλά χρησιμοποιήσαμε τον αρχικό καφέ κύκλο στο σχήμα που βρίσκεται στο παρασκήνιο, ώστε το τμήμα που θα προκύψει να ταιριάζει α- κριβώς στον καφέ κύκλο που θα δημιουργηθεί. 2. Επιλέξαμε τους δύο κύκλους και εκτελέσαμε «Μονοπάτι > Διαφορά». Προέκυψε με αυτό τον τρόπο το τμήμα που εμφανίζεται στην Εικόνα 8.49β. 3. Αλλάξαμε το χρώμα γεμίσματος σε μαύρο και την αδιαφάνεια σε 20%, μέσω του μενού «Αντικείμενο > Γέμισμα και πινελιά» και προέκυψε το σχήμα της Εικόνας 8.49γ, το οποίο τοποθετήσαμε στον πρώτο καφέ κύκλο του σχήματος 8.49δ. 4. Επαναλάβαμε τα βήματα 1 ως και 3 για να δημιουργηθεί το σκουρόχρωμο τμήμα του δεύτερου καφέ κύκλου της Εικόνας 8.49δ. Εικόνα 8.48 Αρχικοί κύκλοι σχήματος. Στα επόμενα βήματα δημιουργήσαμε τα μάτια, το ράμφος και το λειρί του πτηνού που προσπαθούμε να φτιάξουμε (Εικόνα 8.50). Τα μάτια είναι στην πράξη δύο ελλείψεις, η μία μέσα στην άλλη. Μετά τη δημιουργία του ενός ματιού, μπορούμε να επιλέξουμε τους δύο κύκλους και να τους ομαδοποιήσουμε, με την επιλογή «Αντικείμενο > Ομαδοποίηση» ή με δεξί κλικ και «Ομαδοποίηση». Έπειτα, πρέπει να τους αντιγράψουμε/επικολλήσουμε ή να κάνουμε δεξί κλικ και «Διπλασιασμός», ώστε να δημιουργηθεί το ίδιο σχήμα. Με την επιλογή του διπλασιασμού το σχήμα εναποτίθεται ακριβώς πάνω στο προηγούμενο, άρα πρέπει να το 224
21 μετακινήσουμε. Όταν μετακινήσουμε το δεύτερο μάτι στο σημείο που θέλουμε, μπορούμε να εκτελέσουμε «Αντικείμενο > Οριζόντια αντιστροφή», ώστε να δημιουργηθεί ακριβώς το ίδιο σχήμα, αλλά με αντίθετη κατεύθυνση. Εικόνα 8.49 Δημιουργία σκουρόχρωμου τμήματος στους κύκλους. Ένας τρόπος για τη δημιουργία του ράμφους εμφανίζεται στην Εικόνα Δημιουργήσαμε ένα τρίγωνο και έναν κύκλο με ίδιο χρώμα γεμίσματος και μαύρο περίγραμμα και τους τοποθετήσαμε τον έναν πάνω στον άλλο, ώστε να μοιάζει με παγωτό χωνάκι! Με την επιλογή «Αντικείμενο > Ένωση» ενοποιήθηκαν σε ένα αντικείμενο. Το σμικρύναμε λίγο και προέκυψε το ράμφος της Εικόνας Θα μπορούσαμε να δημιουργήσουμε το ίδιο σχήμα με το εργαλείο «Επεξεργασία μονοπατιών μέσω των κόμβων τους», που μελετήσαμε στο θέμα 2.3, ξεκινώντας από ένα τρίγωνο. Για το λειρί χρησιμοποιήθηκε το εργαλείο «Σχεδίαση ελεύθερων γραμμών». Με το συγκεκριμένο εργαλείο μπορούμε να δημιουργήσουμε γραφικά ελευθέρου σχήματος. Απαιτεί σταθερότητα στο χέρι, γιατί σύρουμε το ποντίκι πάνω στην οθόνη. Όταν επιλέξουμε το εργαλείο, εμφανίζονται οι επιλογές του εργαλείου στο πάνω μέρος της οθόνης. Μπορούμε να ορίσουμε την εξομάλυνση σε 50, ώστε να εξομαλυνθεί το τρεμόπαιγμα της γραμμής. Επιλέγουμε γέμισμα κόκκινο και πινελιά μαύρη και δημιουργείται το λειρί, το οποίο το τοποθετούμε πίσω από το ράμφος του πτηνού. Αντίστοιχο σχήμα θα μπορούσαμε να δημιουργήσουμε, αν ξεκινούσαμε από μία έλλειψη και χρησιμοποιούσαμε το εργαλείο «Επεξεργασία μονοπατιών μέσω των κόμβων τους». Εικόνα 8.50 Δημιουργία στοιχείων προσώπου. Εικόνα 8.51 Δημιουργία ράμφους. Στο επόμενο βήμα δημιουργούμε τα φτερά του πουλιού. Ο πιο εύκολος τρόπος είναι η δημιουργία του πρώτου σχήματος της Εικόνας Η σχεδίασή του πριονωτού τμήματος έγινε με το εργαλείο «Σχεδία- 225
22 ση καμπύλων Μπεζιέ και ευθειών». Για να δημιουργηθεί ευθεία, κάνουμε κλικ στην αρχή, σύρουμε μέχρι την κορυφή και κάνουμε ξανά κλικ. Σύρουμε προς τα κάτω και ξανά κλικ. Έπειτα προς την κορυφή κ.λπ. Στο τέλος, με διπλό κλικ σταματά η δημιουργία των γραμμών. Αφού δημιουργηθεί το πρώτο σχήμα της Εικόνας 8.52, κάνουμε κλικ στο εργαλείο «Επεξεργασία μονοπατιών μέσω των κόμβων τους» και αρχίζουμε να αλλάζουμε τις γραμμές, όπως βλέπουμε στο δεύτερο σχήμα της Εικόνας Στο τέλος, πρέπει να προκύψει κάτι παρόμοιο με το τρίτο σχήμα της Εικόνας 8.. Εικόνα 8.52 Δημιουργία σχήματος φτερών. Περιστρέφουμε το τρίτο σχήμα της Εικόνας 8.52, αλλάζουμε το χρώμα γεμίσματος σε RGB 123, 46, 9 και το πλάτος της πινελιάς. Με διπλασιασμό και οριζόντια αντιστροφή προκύπτουν τα φτερά της Εικόνας Η Εικόνα 8.54 αποτελεί και το τελικό σχέδιο, στο οποίο θέλουμε να καταλήξουμε. Μας απομένει, λοιπόν, η περιγραφή της δημιουργίας του σχήματος των ποδιών. Για τη δημιουργία των ποδιών χρησιμοποιούμε πάλι το εργαλείο «Σχεδίαση καμπύλων Μπεζιέ και ευθειών». Δημιουργούμε το πρώτο σχήμα της Εικόνας Οι επιμέρους γραμμές δεν χρειάζεται να είναι ενωμένες, απλά να εφάπτονται. Δηλαδή, δημιουργούμε ανεξάρτητες γραμμές. Έπειτα, τις επιλέγουμε και εκτελούμε «Μονοπάτι > Συνδυασμός», ώστε να συνδυαστούν σε ένα σχήμα οι γραμμές. Αλλάζουμε το πλάτος της πινελιάς σε περίπου 6px και την άκρη σε «Στρογγυλή άκρη» και προκύπτει το δεύτερο σχήμα της Εικόνας Και οι δύο αυτές αλλαγές της γραμμής γίνονται από «Αντικείμενο > Γέμισμα και πινελιά > Μορφοποίηση πινελιάς». Στο τελευταίο στάδιο πρέπει να επιλέξουμε το αντικείμενο που έχει περίπου τη μορφή του δεύτερου σχήματος της Εικόνας 8.53 και να εκτελέσουμε «Αντικείμενο > Πινελιά σε μονοπάτι». Μετατρέπεται έτσι το αντικείμενο σε μονοπάτι, δηλαδή ένα σχήμα που αποτελείται από γραμμές και καμπύλες. Με αυτό τον τρόπο, όμως, μπορούμε να επεξεργαστούμε το γέμισμα και το περίγραμμα του αντικειμένου, ώστε να καταλήξουμε στην τρίτη μορφή του ποδιού της Εικόνας Εικόνα 8.53 Δημιουργία ποδιών. Εικόνα 8.54 Τελικό σχέδιο καρτούν. 226
23 Πρέπει να σημειωθεί ότι, πριν τη μετατροπή από πινελιά σε μονοπάτι, έπρεπε οπωσδήποτε να έχουμε μεγάλο πλάτος πινελιάς. Περίπου 6px, όπως είπαμε πιο πάνω, γιατί αλλιώς δεν θα μπορεί να έχει το μονοπάτι αρκετό πλάτος για ξεχωριστό γέμισμα και περίγραμμα. Διπλασιάζουμε το πόδι και το αντιστρέφουμε οριζόντια και έπειτα τοποθετούμε τα πόδια στο καρτούν. Από το μενού «Αντικείμενο» μπορούμε να επιλέξουμε τις επιλογές «Βύθιση» ή «Βύθιση στον πυθμένα» για μετακίνηση των ποδιών πίσω από το σώμα. Τελικά, προκύπτει το πτηνό σε μορφή καρτούν της Εικόνας Προφανώς, με πειραματισμό και με περισσότερη φαντασία, μπορεί να προκύψει καλύτερο αισθητικό αποτέλεσμα. Αυτό που μας ενδιαφέρει, όμως, είναι η κατανόηση των τεχνικών δημιουργίας σύνθετων σχημάτων με συνδυασμό επιμέρους γραμμών ή παραμόρφωση άλλων σχημάτων. Αν και η περιγραφή των βημάτων δημιουργίας είναι μακροσκελής, η εφαρμογή των τεχνικών, καθώς αυξάνεται η εμπειρία μας, είναι αρκετά γρήγορη και τα αποτελέσματα εντυπωσιακά Ανακεφαλαίωση βασικές έννοιες Στο τρέχον κεφάλαιο μελετήσαμε τις δυνατότητες των εργαλεία επεξεργασίας διανυσματικών γραφικών Adobe Illustrator και Inkscape. Το Illustrator είναι εμπορικό, ενώ το Inkscape είναι ελεύθερο και ανοιχτού κώδικα. Το Illustrator έχει αρκετές δυνατότητες και θεωρείται το καλύτερο εμπορικό λογισμικό επεξεργασίας διανυσματικών γραφικών. Διαθέτει πολλές επιλογές, μεγάλη βάση χρηστών και πληθώρα εκπαιδευτικού υλικού σε μορφή βιβλίων και διαδικτυακών οδηγών μάθησης. Άρα, για πολλά από τα προβλήματα που θα αντιμετωπίσετε υπάρχει σίγουρα κάποια λύση στο διαδίκτυο. Το Inkscape έχει, επίσης, πολλές δυνατότητες που προσφέρονται μέσω εξελληνισμένου interface που διαθέτει. Οι περισσότερες λειτουργίες του είναι εύκολο να εκτελεστούν και οι δυνατότητές του μπορούν να επεκταθούν μέσω πρόσθετων (plugins), που αναπτύσσονται από ανεξάρτητους προγραμματιστές. Το Inkscape καλύπτει επαρκώς τους χρήστες που ασχολούνται περιστασιακά ή ημι-επαγγελματικά με τη δημιουργία διανυσματικών γραφικών. Το εξελληνισμένο μενού επιλογών βοηθά στην άμεση εύρεση των προσφερόμενων δυνατοτήτων. Το Adobe Illustrator είναι καταλληλότερο για πιο απαιτητικούς χρήστες που ασχολούνται επαγγελματικά στον συγκεκριμένο χώρο. Σε κάθε περίπτωση, και τα δύο εργαλεία απαιτούν μεγάλη εξοικείωση, ώστε να γίνουν κατανοητές όλες οι λειτουργίες τους και οι δυνατότητές τους. Βιβλιογραφία Adobe Creative Team (2012). Adobe Illustrator CS6 Classroom in a Book. San Francisco, CA: Adobe Press. Toland, T. & Hartman, A. (2012). Exploring Adobe Illustrator CS6. Independence, Kentucky: Delmar Cengage Learning. Γκλαβά, Μ. (Mετάφρ.) (2012). Adobe Illustrator CS6: Βήμα προς βήμα. Αθήνα: Γιούρδας. Hiitola, B. (2012). Inkscape Beginner's Guide. Birmingham, UK: Packt Publishing. Examples - Illustrator Examples - Inkscape Learn Illustrator CS6 Tutorials - Inkscape 227
24 228
Σχεδιασμός Διανυσματικών Γραφικών με το I n k s c a p e
 Σχεδιασμός Διανυσματικών Γραφικών με το I n k s c a p e Φύλλο Εργασίας Αν κάτι πάει στραβά, μην αγχώνεστε! Κάντε αναίρεση (Ctrl+Ζ). Βασικά Σχήματα Τα βασικά σχήματα που μπορεί να σχεδιάσει κανείς στο Inkscape
Σχεδιασμός Διανυσματικών Γραφικών με το I n k s c a p e Φύλλο Εργασίας Αν κάτι πάει στραβά, μην αγχώνεστε! Κάντε αναίρεση (Ctrl+Ζ). Βασικά Σχήματα Τα βασικά σχήματα που μπορεί να σχεδιάσει κανείς στο Inkscape
Αλλαγή της εμφάνισης κειμένου: μέγεθος γραμματοσειράς, είδος γραμματοσειράς
 3.3.1.1 Αλλαγή της εμφάνισης κειμένου: μέγεθος γραμματοσειράς, είδος γραμματοσειράς Γραμματοσειρές Η λέξη γραμματοσειρά αναφέρεται στο στυλ που εμφανίζονται τα γράμματα. Παρακάτω ακολουθούν κάποια παραδείγματα,
3.3.1.1 Αλλαγή της εμφάνισης κειμένου: μέγεθος γραμματοσειράς, είδος γραμματοσειράς Γραμματοσειρές Η λέξη γραμματοσειρά αναφέρεται στο στυλ που εμφανίζονται τα γράμματα. Παρακάτω ακολουθούν κάποια παραδείγματα,
Εργαστηριακή Άσκηση 4 Μορφοποίηση Κειμένου μέσω του
 Μορφοποίηση χαρακτήρων Όταν ανοίγουμε το Word η γραμματοσειρά που υπάρχει είναι προκαθορισμένη. Το πλαίσιο διαλόγου Γραμματοσειρά μας επιτρέπει να κάνουμε περισσότερες μορφοποιήσεις. Επιλέγουμε Μορφή Απόσταση
Μορφοποίηση χαρακτήρων Όταν ανοίγουμε το Word η γραμματοσειρά που υπάρχει είναι προκαθορισμένη. Το πλαίσιο διαλόγου Γραμματοσειρά μας επιτρέπει να κάνουμε περισσότερες μορφοποιήσεις. Επιλέγουμε Μορφή Απόσταση
Φύλλο Εργασίας: Βασικά Σχήματα σχεδίαση βασικών σχημάτων χειρισμός σχημάτων διάταξη λογικές πράξεις με μονοπάτια γέμισμα και πινελιά
 Φύλλο Εργασίας: Βασικά Σχήματα σχεδίαση βασικών σχημάτων χειρισμός σχημάτων διάταξη λογικές πράξεις με μονοπάτια γέμισμα και πινελιά σύννεφο διπλασιάστε τον κύκλο (Ctrl-D) επαναλάβετε τους διπλασιασμούς
Φύλλο Εργασίας: Βασικά Σχήματα σχεδίαση βασικών σχημάτων χειρισμός σχημάτων διάταξη λογικές πράξεις με μονοπάτια γέμισμα και πινελιά σύννεφο διπλασιάστε τον κύκλο (Ctrl-D) επαναλάβετε τους διπλασιασμούς
Πρακτικές οδηγίες για την Επεξεργασία Κειμένου
 11 Εργαλεία έκφρασης και δημιουργίας Επεξεργασία Κειμένου Α Γυμνασίου Πρακτικές οδηγίες για την Επεξεργασία Κειμένου Ένα πρόγραμμα επεξεργασίας κειμένου μας προσφέρει τη δυνατότητα να: προσθέτουμε, να
11 Εργαλεία έκφρασης και δημιουργίας Επεξεργασία Κειμένου Α Γυμνασίου Πρακτικές οδηγίες για την Επεξεργασία Κειμένου Ένα πρόγραμμα επεξεργασίας κειμένου μας προσφέρει τη δυνατότητα να: προσθέτουμε, να
Μορφοποίηση εικόνων. Εισαγωγή. Στόχος κεφαλαίου
 Περιεχόμενα Κεφάλαιο 1: Προετοιμασία παρουσίασης...1 Κεφάλαιο 2: Διαχείριση διαφανειών...18 Κεφάλαιο 3: Διαχείριση γραφικών...31 Κεφάλαιο 4: Επεξεργασία εικόνων με το Adobe Photoshop...56 Κεφάλαιο 5: Μορφοποίηση
Περιεχόμενα Κεφάλαιο 1: Προετοιμασία παρουσίασης...1 Κεφάλαιο 2: Διαχείριση διαφανειών...18 Κεφάλαιο 3: Διαχείριση γραφικών...31 Κεφάλαιο 4: Επεξεργασία εικόνων με το Adobe Photoshop...56 Κεφάλαιο 5: Μορφοποίηση
Λίγα λόγια από το συγγραφέα Κεφάλαιο 1: PowerPoint Κεφάλαιο 2: Εκκίνηση του PowerPoint... 13
 Περιεχόμενα Λίγα λόγια από το συγγραφέα... 7 Κεφάλαιο 1: PowerPoint... 9 Κεφάλαιο 2: Εκκίνηση του PowerPoint... 13 Κεφάλαιο 3: Δημιουργία νέας παρουσίασης... 27 Κεφάλαιο 4: Μορφοποίηση κειμένου παρουσίασης...
Περιεχόμενα Λίγα λόγια από το συγγραφέα... 7 Κεφάλαιο 1: PowerPoint... 9 Κεφάλαιο 2: Εκκίνηση του PowerPoint... 13 Κεφάλαιο 3: Δημιουργία νέας παρουσίασης... 27 Κεφάλαιο 4: Μορφοποίηση κειμένου παρουσίασης...
Οδηγός γρήγορης εκκίνησης
 Οδηγός γρήγορης εκκίνησης Το Microsoft Publisher 2013 έχει διαφορετική εμφάνιση από προηγούμενες εκδόσεις. Γι αυτό το λόγο, δημιουργήσαμε αυτόν τον οδηγό για να ελαχιστοποιήσουμε την καμπύλη εκμάθησης.
Οδηγός γρήγορης εκκίνησης Το Microsoft Publisher 2013 έχει διαφορετική εμφάνιση από προηγούμενες εκδόσεις. Γι αυτό το λόγο, δημιουργήσαμε αυτόν τον οδηγό για να ελαχιστοποιήσουμε την καμπύλη εκμάθησης.
Περιοχή εργασίας. Τμ. Γραφιστικής (Γραφιστική με Η/Υ - In Design) 2
 Περιοχή εργασίας A. Παράθυρο εγγράφου B. Συγκέντρωση πινάκων συμπτυγμένων σε εικονίδια Γ. Γραμμή τίτλου πίνακα Δ. Γραμμή μενού E. Γραμμή επιλογών Στ. Παλέτα εργαλείων Ζ. Κουμπί σύμπτυξης σε εικονίδια Η.
Περιοχή εργασίας A. Παράθυρο εγγράφου B. Συγκέντρωση πινάκων συμπτυγμένων σε εικονίδια Γ. Γραμμή τίτλου πίνακα Δ. Γραμμή μενού E. Γραμμή επιλογών Στ. Παλέτα εργαλείων Ζ. Κουμπί σύμπτυξης σε εικονίδια Η.
PowerPoint Ένα εργαλείο παρουσίασης
 Εργασία 7η 2 Αρκετοί πιστεύουν πως η επιτυχία μιας παρουσίασης είναι δεδομένη εάν ο παρουσιαστής κατέχει το θέμα που πρόκειται να παρουσιάσει και είναι σε θέση να χειρίζεται ί ά άνετα έ ένα πρόγραμμα ό
Εργασία 7η 2 Αρκετοί πιστεύουν πως η επιτυχία μιας παρουσίασης είναι δεδομένη εάν ο παρουσιαστής κατέχει το θέμα που πρόκειται να παρουσιάσει και είναι σε θέση να χειρίζεται ί ά άνετα έ ένα πρόγραμμα ό
Εργασία-3: Παρουσίαση Εργασίας. Ομάδα Α. Προετοιμασία Αναφοράς
 Εργασία-3: Παρουσίαση Εργασίας Ομάδα Α. Προετοιμασία Αναφοράς Αρκετοί πιστεύουν πως η επιτυχία μιας παρουσίασης είναι δεδομένη εάν ο παρουσιαστής κατέχει το θέμα που πρόκειται να παρουσιάσει και είναι
Εργασία-3: Παρουσίαση Εργασίας Ομάδα Α. Προετοιμασία Αναφοράς Αρκετοί πιστεύουν πως η επιτυχία μιας παρουσίασης είναι δεδομένη εάν ο παρουσιαστής κατέχει το θέμα που πρόκειται να παρουσιάσει και είναι
Κεφαλίδες και υποσέλιδα
 Κεφαλίδες και υποσέλιδα Διασκεδάστε με τις επιλογές κεφαλίδων και υποσέλιδων δοκιμάζοντας τις ασκήσεις που ακολουθούν. Άσκηση 1: Εισαγωγή υποσέλιδων σε διαφάνειες Η παρουσίαση αποτελείται από πέντε διαφάνειες.
Κεφαλίδες και υποσέλιδα Διασκεδάστε με τις επιλογές κεφαλίδων και υποσέλιδων δοκιμάζοντας τις ασκήσεις που ακολουθούν. Άσκηση 1: Εισαγωγή υποσέλιδων σε διαφάνειες Η παρουσίαση αποτελείται από πέντε διαφάνειες.
Το σκηνικό μας είναι πλέον έτοιμο για εισάγουμε τα υπόλοιπα αντικείμενα του έργου μας.
 Εισαγωγή έτοιμου σκηνικού Όπως είδαμε και στο προηγούμενο κεφάλαιο, το Scratch παρέχει επίσης μία πληθώρα από έτοιμα σκηνικά. Για να εισάγουμε ένα έτοιμο σκηνικό, πηγαίνουμε στην καρτέλα Υπόβαθρα του σκηνικού
Εισαγωγή έτοιμου σκηνικού Όπως είδαμε και στο προηγούμενο κεφάλαιο, το Scratch παρέχει επίσης μία πληθώρα από έτοιμα σκηνικά. Για να εισάγουμε ένα έτοιμο σκηνικό, πηγαίνουμε στην καρτέλα Υπόβαθρα του σκηνικού
Οδηγός χρήσης λογισμικού οργάνωσης γραφείου: PowerPoint 2007 Επιμέλεια κειμένων: Ελένη Καραγεώργου-Βράντζα
 - 317-2. Στην περιοχή Εργαλεία SmartArt, στην καρτέλα Μορφή, της ομάδας Στυλ WordArt, κάντε κλικ στο βέλος που βρίσκεται δίπλα από την επιλογή Γέμισμα κειμένου, και στη συνέχεια κάντε ένα από τα εξής:
- 317-2. Στην περιοχή Εργαλεία SmartArt, στην καρτέλα Μορφή, της ομάδας Στυλ WordArt, κάντε κλικ στο βέλος που βρίσκεται δίπλα από την επιλογή Γέμισμα κειμένου, και στη συνέχεια κάντε ένα από τα εξής:
ΚΕΦΑΛΑΙΟ ΙΙ. OpenOffice 3.x Draw
 ΚΕΦΑΛΑΙΟ ΙΙ OpenOffice 3.x Draw Στόχοι: Με τη βοήθεια του οδηγού αυτού ο εκπαιδευόμενος θα μπορεί να: χρησιμοποιήσει τα βασικά εργαλεία του OpenOffice Draw για δημιουργία διαγραμμάτων κατασκευάσει τα δικά
ΚΕΦΑΛΑΙΟ ΙΙ OpenOffice 3.x Draw Στόχοι: Με τη βοήθεια του οδηγού αυτού ο εκπαιδευόμενος θα μπορεί να: χρησιμοποιήσει τα βασικά εργαλεία του OpenOffice Draw για δημιουργία διαγραμμάτων κατασκευάσει τα δικά
Vodafone Business Connect
 Vodafone Business Connect Vodafone Business WebHosting Αναλυτικός Οδηγός Χρήσης Photo Album Αναλυτικός οδηγός χρήσης: Photo Album Vodafone Business Connect - Υπηρεσίες φιλοξενίας εταιρικού e-mail & web
Vodafone Business Connect Vodafone Business WebHosting Αναλυτικός Οδηγός Χρήσης Photo Album Αναλυτικός οδηγός χρήσης: Photo Album Vodafone Business Connect - Υπηρεσίες φιλοξενίας εταιρικού e-mail & web
7.Α.1 Παρουσιάσεις. 7.Α.2 Περιγραφή περιεχομένων της εφαρμογής
 Μάθημα 7ο Πολυμέσα 7.Α.1 Παρουσιάσεις Οι παρουσιάσεις είναι μια εφαρμογή που χρησιμεύει στην παρουσίαση των εργασιών μας. Αποτελούν μια συνοπτική μορφή των εργασιών μας. Μέσω δημιουργίας διαφανειών, μορφοποιήσεων
Μάθημα 7ο Πολυμέσα 7.Α.1 Παρουσιάσεις Οι παρουσιάσεις είναι μια εφαρμογή που χρησιμεύει στην παρουσίαση των εργασιών μας. Αποτελούν μια συνοπτική μορφή των εργασιών μας. Μέσω δημιουργίας διαφανειών, μορφοποιήσεων
Ενδυμασίες. Μετονομάζουμε την νέα ενδυμασία του αντικείμενου μας και έχουμε ολοκληρώσει τη δημιουργία της.
 Ενδυμασίες Κάθε αντικείμενο στο Scratch μπορεί να έχει μια ή και περισσότερες ενδυμασίες. Οι ενδυμασίες ενός αντικείμενου, είναι τα διαφορετικά κοστούμια που θα θέλαμε να φοράει ο χαρακτήρας μας σε διαφορετικές
Ενδυμασίες Κάθε αντικείμενο στο Scratch μπορεί να έχει μια ή και περισσότερες ενδυμασίες. Οι ενδυμασίες ενός αντικείμενου, είναι τα διαφορετικά κοστούμια που θα θέλαμε να φοράει ο χαρακτήρας μας σε διαφορετικές
Εμφανίζονται 3 επιλογές με 3 εικονίδια, η «ζωγραφική», η «εισαγωγή» και η «κάμερα».
 Σχεδιάζοντας ένα σκηνικό Το σκηνικό είναι στην ουσία το φόντο που βρίσκεται στην σκηνή μας το οποίο είναι αρχικά λευκό. Το Scratch μας δίνει τη δυνατότητα να εισάγουμε είτε ένα έτοιμο σκηνικό είτε να ζωγραφίσουμε
Σχεδιάζοντας ένα σκηνικό Το σκηνικό είναι στην ουσία το φόντο που βρίσκεται στην σκηνή μας το οποίο είναι αρχικά λευκό. Το Scratch μας δίνει τη δυνατότητα να εισάγουμε είτε ένα έτοιμο σκηνικό είτε να ζωγραφίσουμε
Εγχειρίδιο Χρήσης Draw for Children. Περιεχόμενα
 Περιεχόμενα 1. Πως ανοίγουμε το πρόγραμμα ζωγραφικής Drawing for children...3 2. Οι λειτουργίες του Drawing for children...3 3. Άνοιγμα νέας σελίδας...4 4. Αναίρεση...4 5. Σβήσιμο...4 6. Μολυβοθήκη εργαλεία
Περιεχόμενα 1. Πως ανοίγουμε το πρόγραμμα ζωγραφικής Drawing for children...3 2. Οι λειτουργίες του Drawing for children...3 3. Άνοιγμα νέας σελίδας...4 4. Αναίρεση...4 5. Σβήσιμο...4 6. Μολυβοθήκη εργαλεία
ΔΗΜΙΟΥΡΓΙΑ ΣΧΗΜΑΤΩΝ. 1) Προβολή Γραμμές εργαλείων Σχεδίαση. ΜΑΘΗΜΑ 5 ο : ΣΧΗΜΑΤΑ-ΕΙΚΟΝΕΣ-ΕΞΙΣΩΣΕΙΣ 1
 ΣΧΗΜΑΤΑ-ΕΙΚΟΝΕΣ-ΕΞΙΣΩΣΕΙΣ ΔΗΜΙΟΥΡΓΙΑ ΣΧΗΜΑΤΩΝ Για τη δημιουργία σχημάτων στο WORD χρησιμοποιείται η γραμμή εργαλείων της σχεδίασης. Τα βήματα που μπορεί να ακολουθήσετε για να εμφανίσετε τη γραμμή εργαλείων
ΣΧΗΜΑΤΑ-ΕΙΚΟΝΕΣ-ΕΞΙΣΩΣΕΙΣ ΔΗΜΙΟΥΡΓΙΑ ΣΧΗΜΑΤΩΝ Για τη δημιουργία σχημάτων στο WORD χρησιμοποιείται η γραμμή εργαλείων της σχεδίασης. Τα βήματα που μπορεί να ακολουθήσετε για να εμφανίσετε τη γραμμή εργαλείων
ΠΡΟΓΡΑΜΜΑ ΕΠΕΞΕΡΓΑΣΙΑΣ ΕΙΚΟΝΑΣ
 ΠΡΟΓΡΑΜΜΑ ΕΠΕΞΕΡΓΑΣΙΑΣ ΕΙΚΟΝΑΣ ΠΡΟΓΡΑΜΜΑ ΕΠΕΞΕΡΓΑΣΙΑΣ ΕΙΚΟΝΑΣ Το Gimp είναι η πιο γνωστή εφαρμογή επεξεργασίας εικόνας που διατίθεται εντελώς δωρεάν ως λογισμικό ανοιχτού κώδικα. http://www.gimp.org Λήψη
ΠΡΟΓΡΑΜΜΑ ΕΠΕΞΕΡΓΑΣΙΑΣ ΕΙΚΟΝΑΣ ΠΡΟΓΡΑΜΜΑ ΕΠΕΞΕΡΓΑΣΙΑΣ ΕΙΚΟΝΑΣ Το Gimp είναι η πιο γνωστή εφαρμογή επεξεργασίας εικόνας που διατίθεται εντελώς δωρεάν ως λογισμικό ανοιχτού κώδικα. http://www.gimp.org Λήψη
Σημειώσεις στο PowerPoint
 Σημειώσεις στο PowerPoint Τι είναι το PowerPoint; Το PowerPoint 2010 είναι μια οπτική και γραφική εφαρμογή που χρησιμοποιείται κυρίως για τη δημιουργία παρουσιάσεων. Με το PowerPoint, μπορείτε να δημιουργήσετε
Σημειώσεις στο PowerPoint Τι είναι το PowerPoint; Το PowerPoint 2010 είναι μια οπτική και γραφική εφαρμογή που χρησιμοποιείται κυρίως για τη δημιουργία παρουσιάσεων. Με το PowerPoint, μπορείτε να δημιουργήσετε
Γεωργάκης Αριστείδης ΠΕ20
 1 Εκκίνηση για πρώτη φορά Όπως συμβαίνει και με τις υπόλοιπες εφαρμογές του OpenOffice, έτσι και το Impress μπορούμε να το εκκινήσουμε μέσω της συντόμευσης που εγκαθίσταται αυτόματα στην επιφάνεια εργασίας
1 Εκκίνηση για πρώτη φορά Όπως συμβαίνει και με τις υπόλοιπες εφαρμογές του OpenOffice, έτσι και το Impress μπορούμε να το εκκινήσουμε μέσω της συντόμευσης που εγκαθίσταται αυτόματα στην επιφάνεια εργασίας
Κεφάλαιο 1 Χρήση προτύπου 2. Κεφάλαιο 2 Τροποποίηση μιας παρουσίασης 9. Κεφάλαιο 4 Προσθήκη αντικειμένων 26. Κεφάλαιο 5 Ειδικά εφέ 35
 Περιεχόμενα Κεφάλαιο 1 Χρήση προτύπου 2 Κεφάλαιο 2 Τροποποίηση μιας παρουσίασης 9 Κεφάλαιο 3 Εφαρμογή σχεδίων 19 Κεφάλαιο 4 Προσθήκη αντικειμένων 26 Κεφάλαιο 5 Ειδικά εφέ 35 Κεφάλαιο 6 Κουμπιά ενεργειών
Περιεχόμενα Κεφάλαιο 1 Χρήση προτύπου 2 Κεφάλαιο 2 Τροποποίηση μιας παρουσίασης 9 Κεφάλαιο 3 Εφαρμογή σχεδίων 19 Κεφάλαιο 4 Προσθήκη αντικειμένων 26 Κεφάλαιο 5 Ειδικά εφέ 35 Κεφάλαιο 6 Κουμπιά ενεργειών
Εισαγωγή στο 3DS Max 2009
 Μάθημα 1ο Εισαγωγή στο 3DS Max 2009 Σε αυτό το μάθημα πραγματοποιείται εκμάθηση του περιβάλλοντος του προγράμματος 3DS Max 2009. Το 3D Studio Max είναι ένα από τα ισχυρότερα προγράμματα δημιουργίας και
Μάθημα 1ο Εισαγωγή στο 3DS Max 2009 Σε αυτό το μάθημα πραγματοποιείται εκμάθηση του περιβάλλοντος του προγράμματος 3DS Max 2009. Το 3D Studio Max είναι ένα από τα ισχυρότερα προγράμματα δημιουργίας και
Εισαγωγή/ απομάκρυνση συμβόλων παραγράφου
 3.3.2.1 Εισαγωγή/ απομάκρυνση συμβόλων παραγράφου Υπάρχει μία μικρή διαφορά μεταξύ της λέξης παράγραφος, όπως τη χρησιμοποιούμε εδώ και όπως κοινώς χρησιμοποιείται. Τεχνικά, μία παράγραφος είναι ένα μπλοκ,
3.3.2.1 Εισαγωγή/ απομάκρυνση συμβόλων παραγράφου Υπάρχει μία μικρή διαφορά μεταξύ της λέξης παράγραφος, όπως τη χρησιμοποιούμε εδώ και όπως κοινώς χρησιμοποιείται. Τεχνικά, μία παράγραφος είναι ένα μπλοκ,
Ένα διαδικτυακό εργαλείο δημιουργίας παρουσιάσεων
 Ένα διαδικτυακό εργαλείο δημιουργίας παρουσιάσεων Περιεχόμενα 1. Περιγραφή 2. Οδηγίες χρήσης 2.1 Δημιουργία λογαριασμού 2.2 Περιβάλλον εργασίας 2.3 Βασικές λειτουργίες 2.3.1 Εισαγωγή (Insert) 2.3.2 Πλαίσιο
Ένα διαδικτυακό εργαλείο δημιουργίας παρουσιάσεων Περιεχόμενα 1. Περιγραφή 2. Οδηγίες χρήσης 2.1 Δημιουργία λογαριασμού 2.2 Περιβάλλον εργασίας 2.3 Βασικές λειτουργίες 2.3.1 Εισαγωγή (Insert) 2.3.2 Πλαίσιο
( Απάντηση: Ο τόνος βρίσκεται δεξιά από το γράμμα Λ. ) ( Απάντηση: Κρατάμε πατημένο το πλήκτρο Shift και πατάμε το πλήκτρο 8. )
 1 Επεξεργασία Κειμένου OpenOffice writer Απόσπασμα Μάθημα: Γλώσσα, Τάξη: Δ Ενότητα 2: «Ρώτα το νερό τι τρέχει» Θυμόμαστε: Ποιο πλήκτρο είναι ο τόνος; ( Απάντηση: Ο τόνος βρίσκεται δεξιά από το γράμμα Λ.
1 Επεξεργασία Κειμένου OpenOffice writer Απόσπασμα Μάθημα: Γλώσσα, Τάξη: Δ Ενότητα 2: «Ρώτα το νερό τι τρέχει» Θυμόμαστε: Ποιο πλήκτρο είναι ο τόνος; ( Απάντηση: Ο τόνος βρίσκεται δεξιά από το γράμμα Λ.
Πρακτικές συμβουλές κατά την πληκτρολόγηση ., ; :! ( ) " " Άνοιγμα και αποθήκευση εγγράφου Αρχείο, Άνοιγμα. Αρχείο / Αποθήκευση
 Επεξεργαστής κειμένου Word 2003 Πρακτικές συμβουλές κατά την πληκτρολόγηση Για να αλλάξουμε παράγραφο πατάμε Enter. Για να αφήσουμε μία κενή γραμμή, πατάμε μία φορά το Enter. Για να γράψουμε την επόμενη
Επεξεργαστής κειμένου Word 2003 Πρακτικές συμβουλές κατά την πληκτρολόγηση Για να αλλάξουμε παράγραφο πατάμε Enter. Για να αφήσουμε μία κενή γραμμή, πατάμε μία φορά το Enter. Για να γράψουμε την επόμενη
Δημιουργία ενός κενού πίνακα
 3.4.1.1 Δημιουργία ενός κενού πίνακα Ένας πίνακας αποτελείται από έναν αριθμό γραμμών και στηλών που δημιουργούν ένα πλέγμα. Σε αυτό το πλέγμα είναι πιθανή η ύπαρξη ή μη περιθωρίων. Κάθε κελί του πίνακα
3.4.1.1 Δημιουργία ενός κενού πίνακα Ένας πίνακας αποτελείται από έναν αριθμό γραμμών και στηλών που δημιουργούν ένα πλέγμα. Σε αυτό το πλέγμα είναι πιθανή η ύπαρξη ή μη περιθωρίων. Κάθε κελί του πίνακα
Πίνακες, περιγράµµατα και σκίαση
 Πίνακες, περιγράµµατα και σκίαση Οι πίνακες Οι πίνακες είναι ορθογώνια πλαίσια που χωρίζονται σε γραµµές και στήλες. Η τοµή µιας γραµµής µε µια στήλη προσδιορίζει ένα κελί. Τα στοιχεία, που παρουσιάζουµε,
Πίνακες, περιγράµµατα και σκίαση Οι πίνακες Οι πίνακες είναι ορθογώνια πλαίσια που χωρίζονται σε γραµµές και στήλες. Η τοµή µιας γραµµής µε µια στήλη προσδιορίζει ένα κελί. Τα στοιχεία, που παρουσιάζουµε,
ΕΙΣΑΓΩΓΗ ΣΤΟ POWER POINT
 1 ΕΙΣΑΓΩΓΗ ΣΤΟ POWER POINT To Power Point είναι ένα πολύ δυναμικό πρόγραμμα παρουσίασης γραφικών. Ο σκοπός είναι να βοηθήσει τους χρήστες των υπολογιστών να δημιουργούν εντυπωσιακά έγγραφα, επιστολές και
1 ΕΙΣΑΓΩΓΗ ΣΤΟ POWER POINT To Power Point είναι ένα πολύ δυναμικό πρόγραμμα παρουσίασης γραφικών. Ο σκοπός είναι να βοηθήσει τους χρήστες των υπολογιστών να δημιουργούν εντυπωσιακά έγγραφα, επιστολές και
Τροποποίηση συνδυασμών κίνησης
 Τροποποίηση συνδυασμών κίνησης Σε αυτήν την πρακτική εξάσκηση, θα τροποποιήσετε τους συνδυασμούς που έχουν εφαρμοστεί στην παρουσίαση της εταιρείας σας. Βήμα 1: Αλλαγή του εφέ για το κείμενο του τίτλου
Τροποποίηση συνδυασμών κίνησης Σε αυτήν την πρακτική εξάσκηση, θα τροποποιήσετε τους συνδυασμούς που έχουν εφαρμοστεί στην παρουσίαση της εταιρείας σας. Βήμα 1: Αλλαγή του εφέ για το κείμενο του τίτλου
1 ο Εργαστήριο Συντεταγμένες, Χρώματα, Σχήματα
 1 ο Εργαστήριο Συντεταγμένες, Χρώματα, Σχήματα 1. Σύστημα Συντεταγμένων Το σύστημα συντεταγμένων που έχουμε συνηθίσει από το σχολείο τοποθετούσε το σημείο (0,0) στο σημείο τομής των δυο αξόνων Χ και Υ.
1 ο Εργαστήριο Συντεταγμένες, Χρώματα, Σχήματα 1. Σύστημα Συντεταγμένων Το σύστημα συντεταγμένων που έχουμε συνηθίσει από το σχολείο τοποθετούσε το σημείο (0,0) στο σημείο τομής των δυο αξόνων Χ και Υ.
Εργαστήριο Γραφικών. Βοηθητικό Υλικό για την εκπόνηση των εργασιών Αφορά την 1 η Εργαστηριακή Άσκηση
 1 Εργαστήριο Γραφικών Βοηθητικό Υλικό για την εκπόνηση των εργασιών Αφορά την 1 η Εργαστηριακή Άσκηση Μέρος B Σπύρος Συρμακέσης Καθηγητής syrma@teimes.gr Εύη Φαλιάγκα Δρ. Μηχανικός Η/Υ efaliaga@teimes.gr
1 Εργαστήριο Γραφικών Βοηθητικό Υλικό για την εκπόνηση των εργασιών Αφορά την 1 η Εργαστηριακή Άσκηση Μέρος B Σπύρος Συρμακέσης Καθηγητής syrma@teimes.gr Εύη Φαλιάγκα Δρ. Μηχανικός Η/Υ efaliaga@teimes.gr
Περιεχόμενα ΓΕΩΠΥΛΗ ΟΔΗΓΙΕΣ ΧΡΗΣΗΣ ΚΕΝΤΡΙΚΟ SITE. ΧΑΡΤΗΣ... 2 Είσοδος στην εφαρμογή «Χάρτης»... 2 Λειτουργίες εφαρμογής «Χάρτης»...
 Περιεχόμενα ΧΑΡΤΗΣ... 2 Είσοδος στην εφαρμογή «Χάρτης»... 2 Λειτουργίες εφαρμογής «Χάρτης»....2 Πλοήγηση στο χάρτη... 3 Σχεδίαση στο χάρτη... 4 Εκτύπωση του χάρτη... 6 Μετρήσεις επάνω στο χάρτη... 9 Εμφάνιση
Περιεχόμενα ΧΑΡΤΗΣ... 2 Είσοδος στην εφαρμογή «Χάρτης»... 2 Λειτουργίες εφαρμογής «Χάρτης»....2 Πλοήγηση στο χάρτη... 3 Σχεδίαση στο χάρτη... 4 Εκτύπωση του χάρτη... 6 Μετρήσεις επάνω στο χάρτη... 9 Εμφάνιση
Movie Maker (Δημιουργία βίντεο)
 Movie Maker (Δημιουργία βίντεο) - Με πόσους τρόπους μπορούμε να διηγηθούμε μια ιστορία; - Μπορούμε να την πούμε ο ένας στον άλλο. - Μπορούμε να την γράψουμε. - Μπορούμε να τη ζωγραφίσουμε κομμάτι-κομμάτι.
Movie Maker (Δημιουργία βίντεο) - Με πόσους τρόπους μπορούμε να διηγηθούμε μια ιστορία; - Μπορούμε να την πούμε ο ένας στον άλλο. - Μπορούμε να την γράψουμε. - Μπορούμε να τη ζωγραφίσουμε κομμάτι-κομμάτι.
ΜΑΘΗΜΑ 5 ΣΤΟΧΟΙ: Τρόπος 1:
 ΜΑΘΗΜΑ 5 ΣΤΟΧΟΙ: 1. Εισαγωγή Εικόνας 2. Εισαγωγή Αρχείου Γραφικού 3. Εισαγωγή Αυτόματου Σχήματος 4. Τροποποίηση Γραφικών Αντικειμένων 5. Αλλαγή Μεγέθους Γραφικού Αντικειμένου 6. Περιστροφή Γραφικού Αντικειμένου
ΜΑΘΗΜΑ 5 ΣΤΟΧΟΙ: 1. Εισαγωγή Εικόνας 2. Εισαγωγή Αρχείου Γραφικού 3. Εισαγωγή Αυτόματου Σχήματος 4. Τροποποίηση Γραφικών Αντικειμένων 5. Αλλαγή Μεγέθους Γραφικού Αντικειμένου 6. Περιστροφή Γραφικού Αντικειμένου
Εισαγωγή στο Word 2007 Ν. Παπαδόπουλος
 Εισαγωγή στο Word 2007 Ν. Παπαδόπουλος Πληκτρολογώ το διπλανό κείµενο. Επειδή το κείµενο αποτελείται από δύο παραγράφους πατάω το Enter µόνο στο τέλος της κάθε παραγράφου και όχι σε κάθε γραµµή 1. δηµιουργία
Εισαγωγή στο Word 2007 Ν. Παπαδόπουλος Πληκτρολογώ το διπλανό κείµενο. Επειδή το κείµενο αποτελείται από δύο παραγράφους πατάω το Enter µόνο στο τέλος της κάθε παραγράφου και όχι σε κάθε γραµµή 1. δηµιουργία
POWERPOINT 2003. Είναι το δημοφιλέστερο πρόγραμμα παρουσιάσεων.
 POWERPOINT 2003 1. Τι είναι το PowerPoint (ppt)? Είναι το δημοφιλέστερο πρόγραμμα παρουσιάσεων. 2. Τι δυνατότητες έχει? Δημιουργία παρουσίασης. Μορφοποίηση παρουσίασης. Δημιουργία γραφικών. Δημιουργία
POWERPOINT 2003 1. Τι είναι το PowerPoint (ppt)? Είναι το δημοφιλέστερο πρόγραμμα παρουσιάσεων. 2. Τι δυνατότητες έχει? Δημιουργία παρουσίασης. Μορφοποίηση παρουσίασης. Δημιουργία γραφικών. Δημιουργία
Βασικές Εντολές MicroWorlds Pro.
 Βασικές Εντολές MicroWorlds Pro. 1. μπροστά (μπ) αριθμός Μετακινεί τη χελώνα προς τα εμπρός. π.χ. μπροστά 100 2. πίσω (πι) αριθμός Μετακινεί τη χελώνα προς τα πίσω. π.χ. πι 30 3. δεξιά (δε) αριθμός Στρέφει
Βασικές Εντολές MicroWorlds Pro. 1. μπροστά (μπ) αριθμός Μετακινεί τη χελώνα προς τα εμπρός. π.χ. μπροστά 100 2. πίσω (πι) αριθμός Μετακινεί τη χελώνα προς τα πίσω. π.χ. πι 30 3. δεξιά (δε) αριθμός Στρέφει
Περιεχόμενα. Λίγα λόγια από το συγγραφέα... 7
 Περιεχόμενα Λίγα λόγια από το συγγραφέα... 7 1 Ψηφιακές εικόνες... 9 2 Adobe Photoshop CS2... 15 3 Το σύστημα Βοήθειας του Adobe Photoshop CS2... 23 4 Άνοιγμα αρχείου εικόνας και μετακίνηση... 31 5 Δημιουργία
Περιεχόμενα Λίγα λόγια από το συγγραφέα... 7 1 Ψηφιακές εικόνες... 9 2 Adobe Photoshop CS2... 15 3 Το σύστημα Βοήθειας του Adobe Photoshop CS2... 23 4 Άνοιγμα αρχείου εικόνας και μετακίνηση... 31 5 Δημιουργία
Ελέγξτε την ταινία σας
 Ελέγξτε την ταινία σας Σε αυτές τις ασκήσεις, θα κάνετε εισαγωγή μιας ταινίας και θα χρησιμοποιήσετε τις επιλογές που παρουσιάστηκαν στο μάθημα. Άσκηση 1: Εισαγωγή αρχείου ταινίας 1. Κάντε κλικ στη μικρογραφία
Ελέγξτε την ταινία σας Σε αυτές τις ασκήσεις, θα κάνετε εισαγωγή μιας ταινίας και θα χρησιμοποιήσετε τις επιλογές που παρουσιάστηκαν στο μάθημα. Άσκηση 1: Εισαγωγή αρχείου ταινίας 1. Κάντε κλικ στη μικρογραφία
Δημιουργώντας γραφικά στο περιβάλλον 3Ds Max χρησιμοποιώντας βασικά εργαλεία
 Δημιουργώντας γραφικά στο περιβάλλον 3Ds Max χρησιμοποιώντας βασικά εργαλεία Στην άσκηση αυτή θα μάθετε πώς να χρησιμοποιήσετε βασικά εργαλεία στο περιβάλλον 3Ds Max για να δημιουργήσετε ένα τρισδιάστατο
Δημιουργώντας γραφικά στο περιβάλλον 3Ds Max χρησιμοποιώντας βασικά εργαλεία Στην άσκηση αυτή θα μάθετε πώς να χρησιμοποιήσετε βασικά εργαλεία στο περιβάλλον 3Ds Max για να δημιουργήσετε ένα τρισδιάστατο
ΕΙΔΙΚΟΤΗΤΑ: ΤΕΧΝΙΚΟΣ ΕΦΑΡΜΟΓΩΝ ΠΛΗΡΟΦΟΡΙΚΗΣ ΜΑΘΗΜΑ: ΕΙΣΑΓΩΓΗ ΣΤΗΝ ΠΛΗΡΟΦΟΡΙΚΗ
 ΕΙΔΙΚΟΤΗΤΑ: ΤΕΧΝΙΚΟΣ ΕΦΑΡΜΟΓΩΝ ΠΛΗΡΟΦΟΡΙΚΗΣ ΜΑΘΗΜΑ: ΕΙΣΑΓΩΓΗ ΣΤΗΝ ΠΛΗΡΟΦΟΡΙΚΗ (Σημειώσεις Powerpoint) ΕΚΠΑΙΔΕΥΤΕΣ: ΒΑΡΕΛΑΣ ΙΩΑΝΝΗΣ, ΠΟΖΟΥΚΙΔΗΣ ΚΩΝΣΤΑΝΤΙΝΟΣ MICROSOFT POWERPOINT (ΕΚΠΑΙΔΕΥΤΙΚΕΣ ΣΗΜΕΙΩΣΕΙΣ)
ΕΙΔΙΚΟΤΗΤΑ: ΤΕΧΝΙΚΟΣ ΕΦΑΡΜΟΓΩΝ ΠΛΗΡΟΦΟΡΙΚΗΣ ΜΑΘΗΜΑ: ΕΙΣΑΓΩΓΗ ΣΤΗΝ ΠΛΗΡΟΦΟΡΙΚΗ (Σημειώσεις Powerpoint) ΕΚΠΑΙΔΕΥΤΕΣ: ΒΑΡΕΛΑΣ ΙΩΑΝΝΗΣ, ΠΟΖΟΥΚΙΔΗΣ ΚΩΝΣΤΑΝΤΙΝΟΣ MICROSOFT POWERPOINT (ΕΚΠΑΙΔΕΥΤΙΚΕΣ ΣΗΜΕΙΩΣΕΙΣ)
ΣΗΜΕΙΩΣΕΙΣ. στη γλώσσα προγραμματισμού. Γκέτσιος Βασίλειος
 ΣΗΜΕΙΩΣΕΙΣ στη γλώσσα προγραμματισμού Microsoft Worlds Pro Γκέτσιος Βασίλειος Σημειώσεις στη γλώσσα προγραμματισμού Microsoft Worlds Pro σελ. 1 Το περιβάλλον προγραμματισμού Microsoft Worlds Pro Μενού
ΣΗΜΕΙΩΣΕΙΣ στη γλώσσα προγραμματισμού Microsoft Worlds Pro Γκέτσιος Βασίλειος Σημειώσεις στη γλώσσα προγραμματισμού Microsoft Worlds Pro σελ. 1 Το περιβάλλον προγραμματισμού Microsoft Worlds Pro Μενού
Εκκίνηση προγράμματος
 Στην απλή αυτή άσκηση θα δούμε πώς μπορούμε να δημιουργήσουμε αντικείμενα, χρησιμοποιώντας το λογισμικό Google Sketchup. Στις ακόλουθες γραμμές περιγράφεται η μεθοδολογίας κατασκευής ενός τραπεζιού, ακολουθώντας
Στην απλή αυτή άσκηση θα δούμε πώς μπορούμε να δημιουργήσουμε αντικείμενα, χρησιμοποιώντας το λογισμικό Google Sketchup. Στις ακόλουθες γραμμές περιγράφεται η μεθοδολογίας κατασκευής ενός τραπεζιού, ακολουθώντας
Αντανάκλαση κειμένου (Text Reflection)
 Αντανάκλαση κειμένου (Text Reflection) Έννοιες που θα χρησιμοποιηθούν 1) Layers (Επίπεδα εικόνας) 2) Colors Palette (Παλέτα χρωμάτων) 3) Text Tool (Εργαλείο εισαγωγής) 4) Move Selection (Μετακίνηση επιλεγμένης
Αντανάκλαση κειμένου (Text Reflection) Έννοιες που θα χρησιμοποιηθούν 1) Layers (Επίπεδα εικόνας) 2) Colors Palette (Παλέτα χρωμάτων) 3) Text Tool (Εργαλείο εισαγωγής) 4) Move Selection (Μετακίνηση επιλεγμένης
Οδηγός γρήγορης εκκίνησης
 Οδηγός γρήγορης εκκίνησης Το Microsoft Visio 2013 έχει διαφορετική εμφάνιση από προηγούμενες εκδόσεις. Γι αυτό το λόγο, δημιουργήσαμε αυτόν τον οδηγό για να ελαχιστοποιήσουμε την καμπύλη εκμάθησης. Ενημερωμένα
Οδηγός γρήγορης εκκίνησης Το Microsoft Visio 2013 έχει διαφορετική εμφάνιση από προηγούμενες εκδόσεις. Γι αυτό το λόγο, δημιουργήσαμε αυτόν τον οδηγό για να ελαχιστοποιήσουμε την καμπύλη εκμάθησης. Ενημερωμένα
Microsoft Excel Κεφάλαιο 1. Εισαγωγή. Βιβλίο εργασίας
 Περιεχόμενα Κεφάλαιο 1 Microsoft Excel 2010... 7 Κεφάλαιο 2 Η δομή ενός φύλλου εργασίας... 19 Κεφάλαιο 3 ημιουργία νέου βιβλίου εργασίας και καταχώριση δεδομένων... 24 Κεφάλαιο 4 Συμβουλές για την καταχώριση
Περιεχόμενα Κεφάλαιο 1 Microsoft Excel 2010... 7 Κεφάλαιο 2 Η δομή ενός φύλλου εργασίας... 19 Κεφάλαιο 3 ημιουργία νέου βιβλίου εργασίας και καταχώριση δεδομένων... 24 Κεφάλαιο 4 Συμβουλές για την καταχώριση
Δημιουργία η-μαθήματος με τη. 3 ο Μέρος Εισαγωγή πληροφοριών: δημιουργία ιστοσελίδας
 Δημιουργία η-μαθήματος με τη χρήση του Moodle 3 ο Μέρος Εισαγωγή πληροφοριών: δημιουργία ιστοσελίδας Δημιουργία η-μαθήματος με τη χρήση του Moodle 3 ο Μέρος Εισαγωγή πληροφοριών: δημιουργία ιστοσελίδας
Δημιουργία η-μαθήματος με τη χρήση του Moodle 3 ο Μέρος Εισαγωγή πληροφοριών: δημιουργία ιστοσελίδας Δημιουργία η-μαθήματος με τη χρήση του Moodle 3 ο Μέρος Εισαγωγή πληροφοριών: δημιουργία ιστοσελίδας
Γνωρίστε το χώρο εργασίας του PowerPoint
 Γνωρίστε το χώρο εργασίας του PowerPoint Για να εκκινήσουμε το Office PowerPoint 2007 ακολουθούμε τα εξής βήματα: Έναρξη à Όλα τα προγράμματα PowerPoint 2007. à Microsoft Office à Microsoft Office Όταν
Γνωρίστε το χώρο εργασίας του PowerPoint Για να εκκινήσουμε το Office PowerPoint 2007 ακολουθούμε τα εξής βήματα: Έναρξη à Όλα τα προγράμματα PowerPoint 2007. à Microsoft Office à Microsoft Office Όταν
Illustrator. Adobe ΒHΜΑ ΠΡΟΣ ΒHΜΑ. Εκδόσεις: Μ. Γκιούρδας. Απόδοση: Μαίρη Γκλα βά
 Adobe Illustrator CC ΒHΜΑ ΠΡΟΣ ΒHΜΑ Απόδοση: Μαίρη Γκλα βά Μαθηματικός, MSc Computer Sci ence Εκδόσεις: Μ. Γκιούρδας Ζωοδόχου Πηγής 70-74 Τηλ.: 210 3630219 106 81 Αθήνα, 2014 www.mgiurdas.gr Τίτλος Πρωτοτύπου:
Adobe Illustrator CC ΒHΜΑ ΠΡΟΣ ΒHΜΑ Απόδοση: Μαίρη Γκλα βά Μαθηματικός, MSc Computer Sci ence Εκδόσεις: Μ. Γκιούρδας Ζωοδόχου Πηγής 70-74 Τηλ.: 210 3630219 106 81 Αθήνα, 2014 www.mgiurdas.gr Τίτλος Πρωτοτύπου:
ΣΧΗΜΑΤΑ-ΕΙΚΟΝΕΣ-ΕΞΙΣΩΣΕΙΣ
 ΤΕΙ Ηρακλείου Τμήμα Λογιστικής Πληροφορική I 5 η Εργαστηριακή άσκηση (WORD) ΣΧΗΜΑΤΑ-ΕΙΚΟΝΕΣ-ΕΞΙΣΩΣΕΙΣ ΜΑΘΗΜΑ 5 ο : ΣΧΗΜΑΤΑ-ΕΙΚΟΝΕΣ-ΕΞΙΣΩΣΕΙΣ 1 ΔΗΜΙΟΥΡΓΙΑ ΣΧΗΜΑΤΩΝ Για τη δημιουργία σχημάτων στο WORD χρησιμοποιείται
ΤΕΙ Ηρακλείου Τμήμα Λογιστικής Πληροφορική I 5 η Εργαστηριακή άσκηση (WORD) ΣΧΗΜΑΤΑ-ΕΙΚΟΝΕΣ-ΕΞΙΣΩΣΕΙΣ ΜΑΘΗΜΑ 5 ο : ΣΧΗΜΑΤΑ-ΕΙΚΟΝΕΣ-ΕΞΙΣΩΣΕΙΣ 1 ΔΗΜΙΟΥΡΓΙΑ ΣΧΗΜΑΤΩΝ Για τη δημιουργία σχημάτων στο WORD χρησιμοποιείται
Δώστε χρώμα και σύσταση στις διαφάνειες
 Δώστε χρώμα και σύσταση στις διαφάνειες Άσκηση 1: Επιλέξτε ένα πρότυπο σχεδίασης Τώρα μπορείτε να προσθέσετε χρώματα. Ακολουθώντας αυτά τα βήματα, ανοίξτε το παράθυρο εργασιών Σχεδίαση διαφάνειας και επιλέξτε
Δώστε χρώμα και σύσταση στις διαφάνειες Άσκηση 1: Επιλέξτε ένα πρότυπο σχεδίασης Τώρα μπορείτε να προσθέσετε χρώματα. Ακολουθώντας αυτά τα βήματα, ανοίξτε το παράθυρο εργασιών Σχεδίαση διαφάνειας και επιλέξτε
MICROSOFT OFFICE 2003
 MICROSOFT OFFICE 2003 MICROSOFT EXCEL 2003 Επεξεργασία δεδοµένων Εισαγωγή κενών κελιών, γραµµών ή στηλών 1. Κάντε ένα από τα εξής: Εισαγωγή νέων κενών κελιών Επιλέξτε µια περιοχή (περιοχή: ύο ή περισσότερα
MICROSOFT OFFICE 2003 MICROSOFT EXCEL 2003 Επεξεργασία δεδοµένων Εισαγωγή κενών κελιών, γραµµών ή στηλών 1. Κάντε ένα από τα εξής: Εισαγωγή νέων κενών κελιών Επιλέξτε µια περιοχή (περιοχή: ύο ή περισσότερα
Σπουδές CAD, Πληροφορικής, Οικονομίας, Διοίκησης και D.T.P. με Σύστημα διδασκαλίας facetoface
 Copyright 2009-2012 -SYSTEM- All rights reserved 2/133 Μάθημα 1 ο Εισαγωγή ΠΕΡΙΕΧΟΜΕΝΑ Μάθημα 14 ο Συμβουλές Μορφοποιήσεων Μάθημα 2 ο Δημιουργία & Αποθήκευση Μάθημα 3 ο Διατάξεις Μάθημα 4 ο Το εργαλείο
Copyright 2009-2012 -SYSTEM- All rights reserved 2/133 Μάθημα 1 ο Εισαγωγή ΠΕΡΙΕΧΟΜΕΝΑ Μάθημα 14 ο Συμβουλές Μορφοποιήσεων Μάθημα 2 ο Δημιουργία & Αποθήκευση Μάθημα 3 ο Διατάξεις Μάθημα 4 ο Το εργαλείο
Θέματα 3,4 ης εβδομάδας. Πίνακες Εικόνες Πρότυπα/Δημιουργία προτύπων εγγράφων Στήλες
 ΠΛΗΡΟΦΟΡΙΚΗ Ι Θέματα 3,4 ης εβδομάδας Πίνακες Εικόνες Πρότυπα/Δημιουργία προτύπων εγγράφων Στήλες Πίνακες Τι είναι πίνακας: Μια ορθογώνια διάταξη με γραμμές και στήλες) Βασικές έννοιες (κελί, στήλη, σειρά,
ΠΛΗΡΟΦΟΡΙΚΗ Ι Θέματα 3,4 ης εβδομάδας Πίνακες Εικόνες Πρότυπα/Δημιουργία προτύπων εγγράφων Στήλες Πίνακες Τι είναι πίνακας: Μια ορθογώνια διάταξη με γραμμές και στήλες) Βασικές έννοιες (κελί, στήλη, σειρά,
Περιεχόμενα. Περιεχόμενα...v
 Περιεχόμενα Περιεχόμενα...v Κεφάλαιο 1: Ρυθμίσεις γραμμών εργαλείων και μενού...1 Κεφάλαιο 2: Διαχείριση παραθύρων και προβολές...18 Κεφάλαιο 3: Εύρεση, αντικατάσταση, και μετάβαση σε συγκεκριμένο στοιχείο...35
Περιεχόμενα Περιεχόμενα...v Κεφάλαιο 1: Ρυθμίσεις γραμμών εργαλείων και μενού...1 Κεφάλαιο 2: Διαχείριση παραθύρων και προβολές...18 Κεφάλαιο 3: Εύρεση, αντικατάσταση, και μετάβαση σε συγκεκριμένο στοιχείο...35
Ενσωμάτωση εικόνας BMP σε σχέδιο
 Ενσωμάτωση εικόνας BMP σε σχέδιο Εγχειρίδιο χρήσης Αθήνα, Οκτώβριος 2009 Version 1.0.1 Τι είναι. Με την λειτουργία αυτή εικόνες τύπου BMP είναι δυνατόν να εισαχθούν μέσα σε οποιαδήποτε αρχείο και να υποστούν
Ενσωμάτωση εικόνας BMP σε σχέδιο Εγχειρίδιο χρήσης Αθήνα, Οκτώβριος 2009 Version 1.0.1 Τι είναι. Με την λειτουργία αυτή εικόνες τύπου BMP είναι δυνατόν να εισαχθούν μέσα σε οποιαδήποτε αρχείο και να υποστούν
Ας μετονομάσουμε τη γάτα που εμφανίζεται μόλις ανοίγουμε το Scratch. Επιλέγουμε το εικονίδιο Μορφή1 που βρίσκεται στη λίστα αντικειμένων.
 Σχεδιάζοντας αντικείμενα Εισαγωγή στο περιβάλλον των αντικειμένων Όπως συζητήσαμε και στο προηγούμενο κεφάλαιο, τα αντικείμενα στο Scratch αποτελούν τους πρωταγωνιστές των έργων μας. Το πρώτο βήμα κατά
Σχεδιάζοντας αντικείμενα Εισαγωγή στο περιβάλλον των αντικειμένων Όπως συζητήσαμε και στο προηγούμενο κεφάλαιο, τα αντικείμενα στο Scratch αποτελούν τους πρωταγωνιστές των έργων μας. Το πρώτο βήμα κατά
Επιλογή ενός στοιχείου γραφήματος από μια λίστα στοιχείων γραφήματος
 - 217 - Το στοιχείο που θέλετε να επιλέξετε επισημαίνεται ξεκάθαρα με λαβές επιλογής. Συμβουλή: Για να σας βοηθήσει να εντοπίσετε το στοιχείο γραφήματος που θέλετε να επιλέξετε, το Microsoft Office Excel
- 217 - Το στοιχείο που θέλετε να επιλέξετε επισημαίνεται ξεκάθαρα με λαβές επιλογής. Συμβουλή: Για να σας βοηθήσει να εντοπίσετε το στοιχείο γραφήματος που θέλετε να επιλέξετε, το Microsoft Office Excel
ΕΡΓΑΛΕΙΑ ΚΑΤΑΣΚΕΥΗΣ ΠΑΙΧΝΙΔΙΩΝ: Εργασία με το λογισμικό Valve Editor
 Στην άσκηση αυτή θα δούμε πώς μπορούμε να δημιουργήσουμε ένα χάρτη/πίστα και να ενσωματώσουμε βασική λειτουργικότητα, χρησιμοποιώντας το λογισμικό Valve Editor. Ας ξεκινήσουμε λοιπόν! 1. Δημιουργήστε ένα
Στην άσκηση αυτή θα δούμε πώς μπορούμε να δημιουργήσουμε ένα χάρτη/πίστα και να ενσωματώσουμε βασική λειτουργικότητα, χρησιμοποιώντας το λογισμικό Valve Editor. Ας ξεκινήσουμε λοιπόν! 1. Δημιουργήστε ένα
Ο Οδηγός γρήγορης εκκίνησης
 Ο Οδηγός γρήγορης εκκίνησης του Microsoft PowerPoint 2013 έχει διαφορετική εμφάνιση από προηγούμενες εκδόσεις. Γι αυτό το λόγο, δημιουργήσαμε αυτόν τον οδηγό για να ελαχιστοποιήσουμε την καμπύλη εκμάθησης.
Ο Οδηγός γρήγορης εκκίνησης του Microsoft PowerPoint 2013 έχει διαφορετική εμφάνιση από προηγούμενες εκδόσεις. Γι αυτό το λόγο, δημιουργήσαμε αυτόν τον οδηγό για να ελαχιστοποιήσουμε την καμπύλη εκμάθησης.
Ευ ομή. Εγχειρίδιο χρήσης του περιβάλλοντος LT125-dp
 Ευ ομή Εγχειρίδιο χρήσης του περιβάλλοντος LT125-dp Περιεχόμενα 1. Χειρισμός του περιβάλλοντος LT125-dp Εγκατάσταση & Τρέξιμο Χειρισμός της ψηφιακής εφαρμογής Πλοήγηση στο περιεχόμενο Αλλαγή του μεγέθους
Ευ ομή Εγχειρίδιο χρήσης του περιβάλλοντος LT125-dp Περιεχόμενα 1. Χειρισμός του περιβάλλοντος LT125-dp Εγκατάσταση & Τρέξιμο Χειρισμός της ψηφιακής εφαρμογής Πλοήγηση στο περιεχόμενο Αλλαγή του μεγέθους
Εισαγωγη στο FLASH. Η δομή ενός movie. Time line. Κανόνες που πρέπει πάντα να έχετε υπόψη
 Εισαγωγη στο FLASH Η δομή ενός movie Movie Κάθε movie αποτελείται από 1 ή περισσότερα scenes (σκηνές) Scenes Κάθε scene αποτελείται από 1 ή περισσότερα Layers (επίπεδα) Layers Κάθε layer αποτελείται τουλάχιστον
Εισαγωγη στο FLASH Η δομή ενός movie Movie Κάθε movie αποτελείται από 1 ή περισσότερα scenes (σκηνές) Scenes Κάθε scene αποτελείται από 1 ή περισσότερα Layers (επίπεδα) Layers Κάθε layer αποτελείται τουλάχιστον
Κ.Α.ΕΛ.Ε. Σημειώσεις επάνω στοn επεξεργαστή κειμένου Microsoft Word. Εισηγητής: Χαριτωνίδης Γεώργιος. Βόλος, Νοέμβριος 2008
 Κ.Α.ΕΛ.Ε. Σημειώσεις επάνω στοn επεξεργαστή κειμένου Microsoft Word Βόλος, Νοέμβριος 2008 To Microsoft Word (έκδοση 2003) είναι ένας εξελιγμένος επεξεργαστής κειμένου, με τον οποίο μπορούμε να δημιουργήσουμε
Κ.Α.ΕΛ.Ε. Σημειώσεις επάνω στοn επεξεργαστή κειμένου Microsoft Word Βόλος, Νοέμβριος 2008 To Microsoft Word (έκδοση 2003) είναι ένας εξελιγμένος επεξεργαστής κειμένου, με τον οποίο μπορούμε να δημιουργήσουμε
ΕΝΟΤΗΤΑ 6: «Microsoft PowerPoint 2007» Κεφάλαιο 6.6: Εικόνες και Γραφικά
 Πρόγραμμα Πιστοποίησης Γνώσεων και Δεξιοτήτων ΕΝΟΤΗΤΑ 6: «Microsoft PowerPoint 2007» Κεφάλαιο 6.6: Εικόνες και Γραφικά Αντώνης Χατζηνούσκας 2 ΠΕΡΙΕΧΟΜΕΝΑ Α. Σκοπός του Μαθήματος Β. Θεωρία 1. Εισαγωγή γραφικού
Πρόγραμμα Πιστοποίησης Γνώσεων και Δεξιοτήτων ΕΝΟΤΗΤΑ 6: «Microsoft PowerPoint 2007» Κεφάλαιο 6.6: Εικόνες και Γραφικά Αντώνης Χατζηνούσκας 2 ΠΕΡΙΕΧΟΜΕΝΑ Α. Σκοπός του Μαθήματος Β. Θεωρία 1. Εισαγωγή γραφικού
Η Περιοχή Εργασίας του Flash
 Η Περιοχή Εργασίας του Flash Η Λωρίδα Χρόνου και τα Επίπεδα Το Flash είναι εφαρμογή με την οποία φτιάχνουμε ταινίες όπως διαφημιστικά banners και διαδραστικές εφαρμογές οι οποίες περιέχουν κίνηση. Για
Η Περιοχή Εργασίας του Flash Η Λωρίδα Χρόνου και τα Επίπεδα Το Flash είναι εφαρμογή με την οποία φτιάχνουμε ταινίες όπως διαφημιστικά banners και διαδραστικές εφαρμογές οι οποίες περιέχουν κίνηση. Για
ΑΝΤΙΓΡΑΦΗ ΑΡΧΕΙΟΥ ΣΕ ΔΙΣΚΕΤΑ ΑΝΤΙΓΡΑΦΗ ΑΡΧΕΙΟΥ ΑΠΟ ΔΙΣΚΕΤΑ. Από τον κατάλογο που εμφανίζεται επιλέγω: Αποστολή προς Δισκέτα (3,5)
 ΑΝΤΙΓΡΑΦΗ ΑΡΧΕΙΟΥ ΣΕ ΔΙΣΚΕΤΑ ΑΝΤΙΓΡΑΦΗ ΑΡΧΕΙΟΥ ΑΠΟ ΔΙΣΚΕΤΑ Τοποθετώ μια δισκέτα στον οδηγό τη δισκέτας του υπολογιστή. Τοποθετώ τη δισκέτα που έχει το αρχείο μου στον οδηγό τη δισκέτας του υπολογιστή.
ΑΝΤΙΓΡΑΦΗ ΑΡΧΕΙΟΥ ΣΕ ΔΙΣΚΕΤΑ ΑΝΤΙΓΡΑΦΗ ΑΡΧΕΙΟΥ ΑΠΟ ΔΙΣΚΕΤΑ Τοποθετώ μια δισκέτα στον οδηγό τη δισκέτας του υπολογιστή. Τοποθετώ τη δισκέτα που έχει το αρχείο μου στον οδηγό τη δισκέτας του υπολογιστή.
GIMP. Κάππας Κωνσταντίνος Ματθές Δημήτριος
 GIMP Κάππας Κωνσταντίνος Ματθές Δημήτριος Τι είναι το GIMP; Το GIMP ή αλλιώς "GNU Image Manipulation Program" είναι ένα λογισμικό ανοικτού κώδικα για την επεξεργασία εικόνων και φωτογραφιών. Διατίθεται
GIMP Κάππας Κωνσταντίνος Ματθές Δημήτριος Τι είναι το GIMP; Το GIMP ή αλλιώς "GNU Image Manipulation Program" είναι ένα λογισμικό ανοικτού κώδικα για την επεξεργασία εικόνων και φωτογραφιών. Διατίθεται
ΕΡΓΑΛΕΙΑ ΚΑΤΑΣΚΕΥΗΣ ΠΑΙΧΝΙΔΙΩΝ: Εργασία με το λογισμικό Valve Editor
 Στην άσκηση αυτή θα εξοικειωθείτε με τη σχεδίαση διαδρόμων με τα εργαλεία Clipping και Vertex καθώς και με τη χρήση οντοτήτων που επιτρέπουν τη σύνδεση χαρτών μεταξύ τους, χρησιμοποιώντας το λογισμικό
Στην άσκηση αυτή θα εξοικειωθείτε με τη σχεδίαση διαδρόμων με τα εργαλεία Clipping και Vertex καθώς και με τη χρήση οντοτήτων που επιτρέπουν τη σύνδεση χαρτών μεταξύ τους, χρησιμοποιώντας το λογισμικό
Δημιουργία παρουσιάσεων με το PowerPoint
 Δημιουργία παρουσιάσεων με το PowerPoint Οι νέες Τεχνολογίες αλλάζουν ριζικά το τοπίο της εκπαίδευσης. Αλλάζουν τον τρόπο διδασκαλίας και μάθησης, τον τρόπο μελέτης αλλά και τον τρόπο έρευνας και αξιολόγησης,
Δημιουργία παρουσιάσεων με το PowerPoint Οι νέες Τεχνολογίες αλλάζουν ριζικά το τοπίο της εκπαίδευσης. Αλλάζουν τον τρόπο διδασκαλίας και μάθησης, τον τρόπο μελέτης αλλά και τον τρόπο έρευνας και αξιολόγησης,
Photoshop CC. Adobe ΒΗΜΑ ΠΡΟΣ ΒΗΜΑ. Εκδόσεις: Μ. Γκιούρδας. Απόδοση: Γιάννης Β. Σαμαράς Ηλεκτρολόγος Μηχανολόγος Ε.Μ.Π. M.Sc.
 Adobe Photoshop CC ΒΗΜΑ ΠΡΟΣ ΒΗΜΑ Απόδοση: Γιάννης Β. Σαμαράς Ηλεκτρολόγος Μηχανολόγος Ε.Μ.Π. M.Sc. Computer Science Εκδόσεις: Μ. Γκιούρδας Ζωοδόχου Πηγής 70-74 - Τηλ.: 210 3630219 106 81 Αθήνα, 2014 www.mgiurdas.gr
Adobe Photoshop CC ΒΗΜΑ ΠΡΟΣ ΒΗΜΑ Απόδοση: Γιάννης Β. Σαμαράς Ηλεκτρολόγος Μηχανολόγος Ε.Μ.Π. M.Sc. Computer Science Εκδόσεις: Μ. Γκιούρδας Ζωοδόχου Πηγής 70-74 - Τηλ.: 210 3630219 106 81 Αθήνα, 2014 www.mgiurdas.gr
ΕΙΔΙΚΟΤΗΤΑ: ΤΕΧΝΙΚΟΣ ΕΦΑΡΜΟΓΩΝ ΠΛΗΡΟΦΟΡΙΚΗΣ ΜΑΘΗΜΑ: ΕΙΣΑΓΩΓΗ ΣΤΗΝ ΠΛΗΡΟΦΟΡΙΚΗ
 ΕΙΔΙΚΟΤΗΤΑ: ΤΕΧΝΙΚΟΣ ΕΦΑΡΜΟΓΩΝ ΠΛΗΡΟΦΟΡΙΚΗΣ ΜΑΘΗΜΑ: ΕΙΣΑΓΩΓΗ ΣΤΗΝ ΠΛΗΡΟΦΟΡΙΚΗ (Σημειώσεις Excel) ΕΚΠΑΙΔΕΥΤΕΣ: ΒΑΡΕΛΑΣ ΙΩΑΝΝΗΣ, ΠΟΖΟΥΚΙΔΗΣ ΚΩΝΣΤΑΝΤΙΝΟΣ MICROSOFT EXCEL (ΕΚΠΑΙΔΕΥΤΙΚΕΣ ΣΗΜΕΙΩΣΕΙΣ) ΠΕΡΙΕΧΟΜΕΝΑ
ΕΙΔΙΚΟΤΗΤΑ: ΤΕΧΝΙΚΟΣ ΕΦΑΡΜΟΓΩΝ ΠΛΗΡΟΦΟΡΙΚΗΣ ΜΑΘΗΜΑ: ΕΙΣΑΓΩΓΗ ΣΤΗΝ ΠΛΗΡΟΦΟΡΙΚΗ (Σημειώσεις Excel) ΕΚΠΑΙΔΕΥΤΕΣ: ΒΑΡΕΛΑΣ ΙΩΑΝΝΗΣ, ΠΟΖΟΥΚΙΔΗΣ ΚΩΝΣΤΑΝΤΙΝΟΣ MICROSOFT EXCEL (ΕΚΠΑΙΔΕΥΤΙΚΕΣ ΣΗΜΕΙΩΣΕΙΣ) ΠΕΡΙΕΧΟΜΕΝΑ
Περιεχόμενα. Εισαγωγή στο Word 2003...9. Βασικές μορφοποιήσεις κειμένων... 41. Κεφάλαιο 1. Κεφάλαιο 2
 Περιεχόμενα Κεφάλαιο 1 Εισαγωγή στο Word 2003...9 Η οθόνη του Word... 9 Δημιουργία νέου εγγράφου... 14 Προσθήκη και διαγραφή κειμένου... 17 Πρώτα επιλογή, μετά εργασία... 18 Εύρεση και αντικατάσταση κειμένου...
Περιεχόμενα Κεφάλαιο 1 Εισαγωγή στο Word 2003...9 Η οθόνη του Word... 9 Δημιουργία νέου εγγράφου... 14 Προσθήκη και διαγραφή κειμένου... 17 Πρώτα επιλογή, μετά εργασία... 18 Εύρεση και αντικατάσταση κειμένου...
Pixlr: Ας περικόψουμε τα περιττά
 Pixlr: Ας περικόψουμε τα περιττά Σκοπός Στην δραστηριότητα αυτή θα γνωρίσετε πώς να περικόπτετε μια εικόνα Διδακτικοί στόχοι Στο τέλος της ενότητας/δραστηριότητας θα είστε σε θέση να: να τροποποιείτε μια
Pixlr: Ας περικόψουμε τα περιττά Σκοπός Στην δραστηριότητα αυτή θα γνωρίσετε πώς να περικόπτετε μια εικόνα Διδακτικοί στόχοι Στο τέλος της ενότητας/δραστηριότητας θα είστε σε θέση να: να τροποποιείτε μια
Εργαστήριο Γραφικών. Βοηθητικό Υλικό για την εκπόνηση των εργασιών Αφορά την 1 η Εργαστηριακή Άσκηση
 1 Εργαστήριο Γραφικών Βοηθητικό Υλικό για την εκπόνηση των εργασιών Αφορά την 1 η Εργαστηριακή Άσκηση Μέρος Α Σπύρος Συρμακέσης Καθηγητής syrma@teimes.gr Εύη Φαλιάγκα Δρ. Μηχανικός Η/Υ efaliaga@teimes.gr
1 Εργαστήριο Γραφικών Βοηθητικό Υλικό για την εκπόνηση των εργασιών Αφορά την 1 η Εργαστηριακή Άσκηση Μέρος Α Σπύρος Συρμακέσης Καθηγητής syrma@teimes.gr Εύη Φαλιάγκα Δρ. Μηχανικός Η/Υ efaliaga@teimes.gr
Οδηγός γρήγορης εκκίνησης
 Οδηγός γρήγορης εκκίνησης Το Microsoft Word 2013 έχει διαφορετική εμφάνιση από προηγούμενες εκδόσεις. Γι αυτό το λόγο, δημιουργήσαμε αυτόν τον οδηγό για να ελαχιστοποιήσουμε την καμπύλη εκμάθησης. Γραμμή
Οδηγός γρήγορης εκκίνησης Το Microsoft Word 2013 έχει διαφορετική εμφάνιση από προηγούμενες εκδόσεις. Γι αυτό το λόγο, δημιουργήσαμε αυτόν τον οδηγό για να ελαχιστοποιήσουμε την καμπύλη εκμάθησης. Γραμμή
Excel 2: Γραφική απεικόνιση αριθμητικών δεδομένων ενός φύλλου εργασίας
 Excel 2: Γραφική απεικόνιση αριθμητικών δεδομένων ενός φύλλου εργασίας Το θέμα της 2 ης πρακτικής άσκησης σε περιβάλλον του Microsoft Excel 2013, αφορά την γραφική απεικόνιση αριθμητικών δεδομένων τα οποία
Excel 2: Γραφική απεικόνιση αριθμητικών δεδομένων ενός φύλλου εργασίας Το θέμα της 2 ης πρακτικής άσκησης σε περιβάλλον του Microsoft Excel 2013, αφορά την γραφική απεικόνιση αριθμητικών δεδομένων τα οποία
Η εντολή «επανέλαβε Χ»
 Η εντολή «επανέλαβε Χ» Όπως είδαμε πιο πάνω, η εντολή για πάντα είναι χρήσιμη σε διάφορα προγράμματα όταν π.χ. θέλουμε να δείξουμε την κίνηση της γης γύρω από τον ήλιο ή για να αναπαραστήσουμε το δίλημμα
Η εντολή «επανέλαβε Χ» Όπως είδαμε πιο πάνω, η εντολή για πάντα είναι χρήσιμη σε διάφορα προγράμματα όταν π.χ. θέλουμε να δείξουμε την κίνηση της γης γύρω από τον ήλιο ή για να αναπαραστήσουμε το δίλημμα
21. ΦΥΛΛΟ ΕΡΓΑΣΙΑΣ 4 - ΔΗΜΙΟΥΡΓΩΝΤΑΣ ΜΕ ΤΟ BYOB BYOB. Αλγόριθμος Διαδικασία Παράμετροι
 21. ΦΥΛΛΟ ΕΡΓΑΣΙΑΣ 4 - ΔΗΜΙΟΥΡΓΩΝΤΑΣ ΜΕ ΤΟ BYOB BYOB Αλγόριθμος Διαδικασία Παράμετροι Τι είναι Αλγόριθμος; Οι οδηγίες που δίνουμε με λογική σειρά, ώστε να εκτελέσουμε μια διαδικασία ή να επιλύσουμε ένα
21. ΦΥΛΛΟ ΕΡΓΑΣΙΑΣ 4 - ΔΗΜΙΟΥΡΓΩΝΤΑΣ ΜΕ ΤΟ BYOB BYOB Αλγόριθμος Διαδικασία Παράμετροι Τι είναι Αλγόριθμος; Οι οδηγίες που δίνουμε με λογική σειρά, ώστε να εκτελέσουμε μια διαδικασία ή να επιλύσουμε ένα
QS-LIS 2011 www.qslis-software.com
 QS-LIS 2011 www.qslis-software.com ΟΔΗΓΙΕΣ ΧΡΗΣΗΣ ΜΕΤΡΗΣΕΙΣ ΑΠΟ ΕΙΚΟΝΕΣ ΣΧΕΔΙΟΥ Το περιεχόμενο του παρόντος τεύχους αποτελεί έργο επιστημονικού και πνευματικού μόχθου και πνευματικήν ιδιοκτησία του Γιάννη
QS-LIS 2011 www.qslis-software.com ΟΔΗΓΙΕΣ ΧΡΗΣΗΣ ΜΕΤΡΗΣΕΙΣ ΑΠΟ ΕΙΚΟΝΕΣ ΣΧΕΔΙΟΥ Το περιεχόμενο του παρόντος τεύχους αποτελεί έργο επιστημονικού και πνευματικού μόχθου και πνευματικήν ιδιοκτησία του Γιάννη
Περιεχόμενα. Κεφάλαιο 1 Γνωριμία με το Excel...9
 Περιεχόμενα Κεφάλαιο 1 Γνωριμία με το Excel...9 Τα στοιχεία του παραθύρου του Excel... 10 Κελιά και διευθύνσεις... 13 Σε ποιο κελί θα τοποθετηθούν τα δεδομένα;... 14 Καταχώριση δεδομένων... 15 Τι καταλαβαίνει
Περιεχόμενα Κεφάλαιο 1 Γνωριμία με το Excel...9 Τα στοιχεία του παραθύρου του Excel... 10 Κελιά και διευθύνσεις... 13 Σε ποιο κελί θα τοποθετηθούν τα δεδομένα;... 14 Καταχώριση δεδομένων... 15 Τι καταλαβαίνει
ΣΚΟΠΟΙ ΒΗΜΑ 1 Ο. Θα εμφανιστεί το λογότυπο του προγράμματος.. ..και μετά από λίγο ένα παράθυρο με τίτλο Προβολές CMap Tools. [1]
![ΣΚΟΠΟΙ ΒΗΜΑ 1 Ο. Θα εμφανιστεί το λογότυπο του προγράμματος.. ..και μετά από λίγο ένα παράθυρο με τίτλο Προβολές CMap Tools. [1] ΣΚΟΠΟΙ ΒΗΜΑ 1 Ο. Θα εμφανιστεί το λογότυπο του προγράμματος.. ..και μετά από λίγο ένα παράθυρο με τίτλο Προβολές CMap Tools. [1]](/thumbs/26/9028172.jpg) ΦΥΛΛΟ ΔΡΑΣΤΗΡΙΟΤΗΤΑΣ 2 Κεφάλαιο: 1 ο ΒΑΣΙΚΕΣ ΕΝΝΟΙΕΣ ΤΗΣ ΠΛΗΡΟΦΟΡΙΚΗΣ, Ενότητα: 1.5 ΜΕ ΤΙ ΑΣΧΟΛΕΙΤΑΙ Η ΠΛΗΡΟΦΟΡΙΚΗ Εμπλεκόμενες έννοιες: Πληροφορική Ονοματεπώνυμο: Τμήμα: Ομάδα: ΣΚΟΠΟΙ Να μάθετε πως θα
ΦΥΛΛΟ ΔΡΑΣΤΗΡΙΟΤΗΤΑΣ 2 Κεφάλαιο: 1 ο ΒΑΣΙΚΕΣ ΕΝΝΟΙΕΣ ΤΗΣ ΠΛΗΡΟΦΟΡΙΚΗΣ, Ενότητα: 1.5 ΜΕ ΤΙ ΑΣΧΟΛΕΙΤΑΙ Η ΠΛΗΡΟΦΟΡΙΚΗ Εμπλεκόμενες έννοιες: Πληροφορική Ονοματεπώνυμο: Τμήμα: Ομάδα: ΣΚΟΠΟΙ Να μάθετε πως θα
Σχεδίαση με Ηλεκτρονικούς Υπολογιστές
 ΑΡΙΣΤΟΤΕΛΕΙΟ ΠΑΝΕΠΙΣΤΗΜΙΟ ΘΕΣΣΑΛΟΝΙΚΗΣ ΑΝΟΙΧΤΑ ΑΚΑΔΗΜΑΙΚΑ ΜΑΘΗΜΑΤΑ Σχεδίαση με Ηλεκτρονικούς Υπολογιστές Ενότητα # 3: Εργαστήριο 3 Εισαγωγή στο πρόγραμμα αυτόματης σχεδίασης AutoCad 2007 Καθηγητής Ιωάννης
ΑΡΙΣΤΟΤΕΛΕΙΟ ΠΑΝΕΠΙΣΤΗΜΙΟ ΘΕΣΣΑΛΟΝΙΚΗΣ ΑΝΟΙΧΤΑ ΑΚΑΔΗΜΑΙΚΑ ΜΑΘΗΜΑΤΑ Σχεδίαση με Ηλεκτρονικούς Υπολογιστές Ενότητα # 3: Εργαστήριο 3 Εισαγωγή στο πρόγραμμα αυτόματης σχεδίασης AutoCad 2007 Καθηγητής Ιωάννης
2.0 ΒΑΣΙΚΕΣ ΓΝΩΣΕΙΣ-ΟΡΟΛΟΓΙΕΣ
 2.0 ΒΑΣΙΚΕΣ ΓΝΩΣΕΙΣ-ΟΡΟΛΟΓΙΕΣ Η σάρωση ενός εγγράφου εισάγει στον υπολογιστή μια εικόνα, ενώ η εκτύπωση μεταφέρει στο χαρτί μια εικόνα από αυτόν. Για να αντιληφθούμε επομένως τα χαρακτηριστικά των σαρωτών
2.0 ΒΑΣΙΚΕΣ ΓΝΩΣΕΙΣ-ΟΡΟΛΟΓΙΕΣ Η σάρωση ενός εγγράφου εισάγει στον υπολογιστή μια εικόνα, ενώ η εκτύπωση μεταφέρει στο χαρτί μια εικόνα από αυτόν. Για να αντιληφθούμε επομένως τα χαρακτηριστικά των σαρωτών
Περιεχόμενα. Λίγα λόγια από τον συγγραφέα Microsoft Excel Η δομή ενός φύλλου εργασίας... 21
 ENOTHTA 4 Περιεχόμενα Λίγα λόγια από τον συγγραφέα... 7 1 Microsoft Excel 2010... 9 2 Η δομή ενός φύλλου εργασίας... 21 3 ημιουργία νέου βιβλίου εργασίας και καταχώριση δεδομένων... 27 4 Συμβουλές για
ENOTHTA 4 Περιεχόμενα Λίγα λόγια από τον συγγραφέα... 7 1 Microsoft Excel 2010... 9 2 Η δομή ενός φύλλου εργασίας... 21 3 ημιουργία νέου βιβλίου εργασίας και καταχώριση δεδομένων... 27 4 Συμβουλές για
1. Τα τμήματα της επιφάνειας εργασίας των Windows
 1. Τα τμήματα της επιφάνειας εργασίας των Windows Εικονίδια συντομεύσεων (αρχείου-φακέλου) Εικονίδια Ανενεργά Ενεργό Επιφάνεια (αρχείου-φακέλου) παράθυρα παράθυρο εργασίας Γραμμή μενού Γραμμή εργαλείων
1. Τα τμήματα της επιφάνειας εργασίας των Windows Εικονίδια συντομεύσεων (αρχείου-φακέλου) Εικονίδια Ανενεργά Ενεργό Επιφάνεια (αρχείου-φακέλου) παράθυρα παράθυρο εργασίας Γραμμή μενού Γραμμή εργαλείων
Σύντομος οδηγός αναφοράς Για Windows Έκδοση 4.0
 Σύντομος οδηγός αναφοράς Για Windows Έκδοση 4.0 Παράθυρα των εγγράφων Επιφάνεια του σχεδίου. Σχεδιάστε εδώ νέα αντικείμενα με τα εργαλεία σημείων, διαβήτη, σχεδίασης ευθύγραμμων αντικειμένων και κειμένου.
Σύντομος οδηγός αναφοράς Για Windows Έκδοση 4.0 Παράθυρα των εγγράφων Επιφάνεια του σχεδίου. Σχεδιάστε εδώ νέα αντικείμενα με τα εργαλεία σημείων, διαβήτη, σχεδίασης ευθύγραμμων αντικειμένων και κειμένου.
Αλλαγή κλίμακας σχεδίου με το COREL
 Αλλαγή κλίμακας σχεδίου με το COREL Πολλές φορές στο χόμπι μας χρειάζεται να αλλάξουμε τις διαστάσεις ενός σχεδίου για να το κάνουμε μικρότερο η μεγαλύτερο και πάρα πολλές φορές έχω ακούσει από φίλους
Αλλαγή κλίμακας σχεδίου με το COREL Πολλές φορές στο χόμπι μας χρειάζεται να αλλάξουμε τις διαστάσεις ενός σχεδίου για να το κάνουμε μικρότερο η μεγαλύτερο και πάρα πολλές φορές έχω ακούσει από φίλους
Openoffice.org Draw. Πνευματικά δικαιώματα
 Openoffice.org Draw Πνευματικά δικαιώματα Μπορείτε να το διανείμετε ή/και να το τροποποιήσετε είτε υπό τους όρους της άδειας GNU General Public License έκδοση 2 ή νεότερη (http://www.gnu.org/licenses/gpl.html),
Openoffice.org Draw Πνευματικά δικαιώματα Μπορείτε να το διανείμετε ή/και να το τροποποιήσετε είτε υπό τους όρους της άδειας GNU General Public License έκδοση 2 ή νεότερη (http://www.gnu.org/licenses/gpl.html),
Δημιουργία και επεξεργασία διανυσματικών επιπέδων στο QGIS
 Δημιουργία και επεξεργασία διανυσματικών επιπέδων στο QGIS Δημιουργία επιπέδου σχεδίασης 1. Από το Menu Layer Create Layer New Shapefile Layer δημιουργούμε νέο επίπεδο. Στο παράθυρο που ανοίγει (Εικ. 1)
Δημιουργία και επεξεργασία διανυσματικών επιπέδων στο QGIS Δημιουργία επιπέδου σχεδίασης 1. Από το Menu Layer Create Layer New Shapefile Layer δημιουργούμε νέο επίπεδο. Στο παράθυρο που ανοίγει (Εικ. 1)
SVG Εργαστήριο 1. Εισαγωγή στα διανυσματικά γραφικά SVG
 SVG Εργαστήριο 1. Εισαγωγή στα διανυσματικά γραφικά SVG Χρήση SVG Τα SVG γραφικά, Scalable Vector Graphics, αναφέρονται σε διανυσματικά γραφικά που μένουν αναλοίωτα σε οποιαδήποτε αλλαγή των διαστάσεών
SVG Εργαστήριο 1. Εισαγωγή στα διανυσματικά γραφικά SVG Χρήση SVG Τα SVG γραφικά, Scalable Vector Graphics, αναφέρονται σε διανυσματικά γραφικά που μένουν αναλοίωτα σε οποιαδήποτε αλλαγή των διαστάσεών
Αλλαγή προσανατολισμού εγγράφου σε κατακόρυφο ή οριζόντιο, αλλαγή μεγέθους σελίδας
 3.3.3.1 Αλλαγή προσανατολισμού εγγράφου σε κατακόρυφο ή οριζόντιο, αλλαγή μεγέθους σελίδας Συνήθως εκτυπώνουμε κατά τη μακρόστενη μεριά της σελίδας. Αυτού του είδους ο προσανατολισμός ονομάζεται κατακόρυφος.
3.3.3.1 Αλλαγή προσανατολισμού εγγράφου σε κατακόρυφο ή οριζόντιο, αλλαγή μεγέθους σελίδας Συνήθως εκτυπώνουμε κατά τη μακρόστενη μεριά της σελίδας. Αυτού του είδους ο προσανατολισμός ονομάζεται κατακόρυφος.
Σε αυτό το μάθημα θα ασχοληθούμε με τη βελτίωση της εμφάνισης ενός ιστοτόπου, αλλά και τον εύκολο χειρισμό όλων των αλλαγών τις οποίες επιθυμούμε να
 Σε αυτό το μάθημα θα ασχοληθούμε με τη βελτίωση της εμφάνισης ενός ιστοτόπου, αλλά και τον εύκολο χειρισμό όλων των αλλαγών τις οποίες επιθυμούμε να κάνουμε μέσω ενός εξωτερικού αρχείου.το αρχείο αυτό
Σε αυτό το μάθημα θα ασχοληθούμε με τη βελτίωση της εμφάνισης ενός ιστοτόπου, αλλά και τον εύκολο χειρισμό όλων των αλλαγών τις οποίες επιθυμούμε να κάνουμε μέσω ενός εξωτερικού αρχείου.το αρχείο αυτό
Microsoft PowerPoint 2010 Πανεπιστήμιο Κύπρου
 Microsoft PowerPoint 2010 Πανεπιστήμιο Κύπρου Ιούλιος 2017 Copyright 2017 Πανεπιστήμιο Κύπρου. Όλα τα πνευματικά δικαιώματα κατοχυρωμένα. Δημιουργός: Λευτέρης Γ. Ζαχαρία Πίνακας Περιεχομένων 1. Εισαγωγή....
Microsoft PowerPoint 2010 Πανεπιστήμιο Κύπρου Ιούλιος 2017 Copyright 2017 Πανεπιστήμιο Κύπρου. Όλα τα πνευματικά δικαιώματα κατοχυρωμένα. Δημιουργός: Λευτέρης Γ. Ζαχαρία Πίνακας Περιεχομένων 1. Εισαγωγή....
Γ ΓΥΜΝΑΣΙΟΥ ΠΡΟΓΡΑΜΜΑΤΙΣΜΟΣ ΜΕ ΤΗ ΓΛΩΣΣΑ MicroWorlds Pro
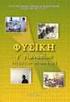 Για να μπορέσουμε να εισάγουμε δεδομένα από το πληκτρολόγιο αλλά και για να εξάγουμε εμφανίσουμε αποτελέσματα στην οθόνη του υπολογιστή χρησιμοποιούμε τις εντολές Εισόδου και Εξόδου αντίστοιχα. Σύνταξη
Για να μπορέσουμε να εισάγουμε δεδομένα από το πληκτρολόγιο αλλά και για να εξάγουμε εμφανίσουμε αποτελέσματα στην οθόνη του υπολογιστή χρησιμοποιούμε τις εντολές Εισόδου και Εξόδου αντίστοιχα. Σύνταξη
ΠΕΡΙΕΧΟΜΕΝΑ Εισαγωγή Κεφάλαιο 1 Ξεκίνημα Κεφάλαιο 2 Διευθέτηση εγγράφου Κεφάλαιο 3 Βασικές εργασίες με κείμενο
 ΠΕΡΙΕΧΟΜΕΝΑ Εισαγωγή 11 Κεφάλαιο 1 Ξεκίνημα 15 Επιλογή πάνελ................... 16 Εργασία με πάνελ................. 27 Χρήση χώρων εργασίας............... 30 Χρήση του πάνελ Εργαλείων............. 31
ΠΕΡΙΕΧΟΜΕΝΑ Εισαγωγή 11 Κεφάλαιο 1 Ξεκίνημα 15 Επιλογή πάνελ................... 16 Εργασία με πάνελ................. 27 Χρήση χώρων εργασίας............... 30 Χρήση του πάνελ Εργαλείων............. 31
