Επεξεργασία Κειµένου
|
|
|
- Αποστόλης Σπανός
- 8 χρόνια πριν
- Προβολές:
Transcript
1 Τεχνολογικό Εκπαιδευτικό Ίδρυµα Καβάλας Τίτλος πράξης: Κατηγορία Πράξης: Ενέργεια: Μέτρο: Επιστ. Υπεύθυνος: "Επιµόρφωση Πιστοποίηση Γυναικών Αρχικής Επαγγελµατικής Εκπαίδευσης & Κατάρτισης σε εξιότητες Πληροφορικής Επιχειρηµατικού Σεναρίου" του ΕΠΕΑΕΚ που συγχρηµατοδοτείται από το Ευρωπαϊκό Κοινωνικό Ταµείο (Ε.Κ.Τ.) κατά 75% και Εθνικούς πόρους κατά 25% στ: "Θετικές Ενέργειες Υπέρ των Γυναικών" 4.1.1:"Προγράµµατα Υποστήριξης της Αρχικής Επαγγελµατικής Εκπαίδευσης και Κατάρτισης για Γυναίκες" 4.1: "Προγράµµατα Υποστήριξης της Αρχικής Επαγγελµατικής Εκπαίδευσης και Κατάρτισης για Γυναίκες" ρ. Σαράφης Ηλίας Σεπτέµβριος 2006
2 ΞΕΚΙΝΩΝΤΑΣ ΤΗΝ ΕΡΓΑΣΙΑ ΜΕ ΤΟ WORD ιάταξη οθόνης Μενού Για να ξεκινήσετε την περιήγησή σας στο Word 2000, πρέπει να γνωρίζετε ορισµένες λεπτοµέρειες και να κάνετε κάποιες αλλαγές στα µενού για αυτή την έκδοση του Word. Τα µενού του Word 2000 εµφανίζουν µόνο τις εντολές που χρησιµοποιήσατε την τελευταία φορά που δουλέψατε το Word καθώς και τις σηµαντικότερες εντολές. Για να εµφανίσετε όλες τις εντολές ενός µενού πρέπει να κάνετε κλικ στο διπλό βέλος που εµφανίζεται στο τέλος του µενού. Οι παρακάτω εικόνες εµφανίζουν συνοπτικό µενού (Αριστερά) και ολόκληρο ( εξιά), µετά το κλικ στο διπλό βέλος: 36
3 Ακολουθήστε τα παρακάτω βήµατα για να εµφανίζονται όλα τα µενού όπως στις προηγούµενες εκδόσεις του Word. ηλαδή µε εµφάνιση όλων των επιλογών-εντολών του κάθε µενού: 1. Επιλέξτε Προβολή Γραµµές Εργαλείων Προσαρµογή από τη γραµµή µενού. 2. Κάντε κλικ στην καρτέλα Επιλογές. 3. Αποεπιλέξτε το check box Τα µενού εµφανίζουν πρώτα τις εντολές που χρησιµοποιήθηκαν πρόσφατα. 37
4 Μενού Συντόµευσης Αυτές οι επιλογές, σας επιτρέπουν να δείτε διάφορες εντολές του Word γρηγορότερα προκειµένου, να χρησιµοποιείτε τα µενού από τη γραµµή εργαλείων. Εµφανίστε τα µενού συντόµευσης κάνοντας δεξί κλικ µε το ποντίκι. Οι επιλογές των µενού συντοµεύσεων µπορεί να διαφέρουν ανάλογα σε ποιο σηµείο θα κάνετε δεξί κλικ. Για παράδειγµα, το παρακάτω µενού συντόµευσης εµφανίζεται κάνοντας δεξί κλικ σε µια λίστα µε κουκκίδες. Μερικές εντολές, όπως η "Αύξηση Εσοχής" και η "Μείωση Εσοχής" έχουν εφαρµογή µόνο σε λίστες και εποµένως εµφανίζονται µόνο σε αυτό το µενού συντόµευσης. Τα µενού συντόµευσης είναι χρήσιµα διότι εµφανίζουν µόνο τις εντολές που µπορούν να χρησιµοποιηθούν και εποµένως αποτρέπουν το χρήστη από την αναζήτηση των εντολών στα µενού. Γραµµές Εργαλείων Αρκετές γραµµές εργαλείων που περιέχουν κουµπιά συντοµεύσεων είναι διαθέσιµες για να γίνεται η µορφοποίηση και η διόρθωση ευκολότερα και γρηγορότερα. Επιλέξτε από το µενού Προβολή - Γραµµές Εργαλείων και επιλέξτε τις γραµµές εργαλείων που θέλετε. Οι γραµµές εργαλείων που εµφανίζονται ήδη στην οθόνη έχουν το σύµβολο " ". Για να εµφανίσετε µια γραµµή εργαλείων απλά κάντε κλικ επάνω στο όνοµά της. Προσαρµογή της Γραµµής Εργαλείων Σε κάποιες Γραµµές Εργαλείων µπορεί να υπάρχουν εντολές οι οποίες δεν χρησιµοποιούνται συχνά, όπως επίσης µπορεί να χρησιµοποιείτε πολύ συχνά κάποιες εντολές οι οποίες δεν υπάρχουν σε καµιά γραµµή 38
5 εργαλείων. Οι Γραµµές Εργαλείων του Word µπορούν να προσαρµοστούν έτσι ώστε να µπορείτε να προσθέτετε ή να διαγράφετε αυτές τις εντολές.. 1. Επιλέξτε Προβολή - Γραµµές Εργαλείων - Προσαρµογή και κάντε κλικ στην καρτέλα Εντολές. 1. Επιλέγοντας την εντολή που θέλετε από το πλαίσιο Κατηγορίες, οι επιλογές θα αλλάξουν αυτόµατα από το πλαίσιο Εντολές που βρίσκεται δεξιά. 2. Επιλέξτε την εντολή που θέλετε να προσθέσετε στη γραµµή εργαλείων διαλέγοντάς την από το πλαίσιο Εντολές. 3. Σύρετε την εντολή µε το ποντίκι στη θέση της γραµµής εργαλείων που θέλετε και αφήστε το πλήκτρο του ποντικιού. 4. Αφαιρέστε ένα κουµπί από τη γραµµή εργαλείων κάνοντας κλικ και σύροντάς το έξω από τη γραµµή εργαλείων. 39
6 ΟΥΛΕΥΟΝΤΑΣ ΜΕ ΑΡΧΕΙΑ Υπάρχουν αρκετοί τρόποι για να δηµιουργήσετε, να ανοίξετε και να αποθηκεύσετε έγγραφα στο Word: ηµιουργία νέου εγγράφου 1. Πατήστε πάνω στο κουµπί ηµιουργία κενού εγγράφου, από τη βασική γραµµή εργαλείων. 2. Επιλέξτε Αρχείο - ηµιουργία από τη γραµµή µενού. 3. Πατήστε CTRL+N από το πληκτρολόγιο. Άνοιγµα υπάρχοντος εγγράφου 1. Πατήστε πάνω στο κουµπί Άνοιγµα, από τη βασική γραµµή εργαλείων. 2. Επιλέξτε Αρχείο - Άνοιγµα από τη γραµµή µενού. 3. Πατήστε CTRL+O από το πληκτρολόγιο. Όποιο τρόπο και να χρησιµοποιήσετε, θα εµφανιστεί το πλαίσιο διαλόγου Άνοιγµα. Επιλέξτε το αρχείο που θέλετε και πατήστε πάνω στο κουµπί Άνοιγµα. Αποθήκευση εγγράφου 1. Πατήστε στο κουµπί Αποθήκευση, από τη βασική γραµµή εργαλείων. 2. Επιλέξτε Αρχείο - Αποθήκευση από τη γραµµή µενού. 3. Πατήστε CTRL+S από το πληκτρολόγιο. 40
7 Μετονοµασία εγγράφου Για να µετονοµάσετε ένα έγγραφο, κατά τη διάρκεια που χρησιµοποιείτε το Word, επιλέξτε από τη γραµµή µενού Αρχείο - Άνοιγµα και εντοπίστε το αρχείο που θέλετε να µετονοµάσετε. Κάντε δεξί κλικ πάνω στο όνοµα του αρχείου και επιλέξτε Μετονοµασία από το µενού συντόµευσης που θα εµφανιστεί. Πληκτρολογείστε το νέο όνοµα αρχείου και πατήστε το ENTER. Εργασία µε πολλά έγγραφα Το Word µπορεί να διαχειριστεί πολλά έγγραφα ταυτόχρονα. Όλα τα ανοιχτά έγγραφα βρίσκονται στο µενού Παράθυρο όπως βλέπετε παρακάτω. Το έγγραφο που επεξεργάζεστε έχει µπροστά από το όνοµά του το σύµβολο ( ). Επιλέξτε κάποιο άλλο ανοιχτό έγγραφο για να το επεξεργαστείτε ή πατήστε πάνω στο αντίστοιχο κουµπί του εγγράφου από τη γραµµή εργασιών, στο κάτω µέρος της οθόνης. Κλείσιµο εγγράφου Για να κλείσετε ένα έγγραφο επιλέξτε από τη γραµµή µενού Αρχείο - Κλείσιµο ή πατήστε στο κουµπί Κλείσιµο αν είναι ορατό στη βασική γραµµή εργαλείων. 41
8 ΟΥΛΕΥΟΝΤΑΣ ΜΕ ΚΕΙΜΕΝΑ Πληκτρολογώντας και εισάγοντας κείµενο Για να εισάγετε κείµενο, απλώς ξεκινήστε να πληκτρολογείτε! Το κείµενο θα εµφανιστεί στο σηµείο που αναβοσβήνει ο δροµέας. Μετακινήστε το δροµέα χρησιµοποιώντας τα βελάκια από το πληκτρολόγιο ή κάνοντας κλικ µε το ποντίκι στο σηµείο του εγγράφου που θέλετε. Τα πλήκτρα συντοµεύσεων που εµφανίζονται στον παρακάτω πίνακα θα σας φανούν πολύ χρήσιµα όταν µετακινήστε µέσα σε ένα έγγραφο. Επιλογή κειµένου Για να µορφοποιήσετε κείµενο πρέπει πρώτα να το επιλέξετε. Επιλέξτε κείµενο σύροντας το ποντίκι πάνω από το κοµµάτι κειµένου που θέλετε ή κρατήστε πατηµένο το πλήκτρο SHIFT και πατήστε τα βελάκια του πληκτρολογίου για να επιλέξετε κείµενο προς την κατεύθυνση που θέλετε. Ο παρακάτω πίνακας περιέχει τεχνικές για να επιλέγετε κείµενο: Αποεπιλέξτε το κείµενο κάνοντας κλικ οπουδήποτε εκτός της επιλεγµένης περιοχής ή πατήστε ένα από τα βελάκια από το πληκτρολόγιο. ιαγραφή κειµένου Χρησιµοποιήστε το πλήκτρο BACKSPACE και το DELETE για να διαγράψετε κείµενο. Το Backspace διαγράφει κείµενο προς την αριστερή µεριά που βρίσκεται ο δροµέας ενώ το Delete διαγράφει κείµενο προς τη δεξιά µεριά του δροµέα. Για να διαγράψετε µεγάλη ποσότητα κειµένου, επιλέξτε το κείµενο χρησιµοποιώντας µία από τις µεθόδους που προαναφέραµε και πατήστε το πλήκτρο DELETE. Μορφοποίηση κειµένου Η γραµµή εργαλείων της µορφοποίησης είναι ο ευκολότερος τρόπος για να µορφοποιήσετε κείµενο. Αν η γραµµή εργαλείων της µορφοποίησης δεν εµφανίζεται στην οθόνη σας, από τη γραµµή µενού επιλέξτε Προβολή - Γραµµές εργαλείων και επιλέξτε Μορφοποίηση. 42
9 Στυλ - Τα στυλ θα αναλυθούν σε άλλο µάθηµα. Γραµµατοσειρά- Πατήστε το συνοδευτικό βελάκι στην δεξιά πλευρά του πτυσσόµενου πλαισίου γραµµατοσειρά, για να δείτε τις διαθέσιµες γραµµατοσειρές. Χρησιµοποιήστε τη µπάρα κύλισης για να βρείτε τη γραµµατοσειρά που επιθυµείτε και επιλέξτε την κάνοντας κλικ επάνω στο όνοµά της. Η εικόνα που ακολουθεί δείχνει κάποιες διαφορές ανάµεσα στη γραµµατοσειρά Times New Roman και ARIAL Μέγεθος γραµµατοσειράς- Πατήστε µέσα στο πλαίσιο του µεγέθους γραµµατοσειράς και πληκτρολογείστε την τιµή που θέλετε, ή ανοίξτε το συνοδευτικό βελάκι του πλαισίου και επιλέξτε κάποιο από τα διαθέσιµα µεγέθη. Το καλύτερο µέγεθος για κείµενο είναι 10 ή 12. Κουµπιά µορφοποίησης- Χρησιµοποιήστε αυτά τα κουµπιά για να εφαρµόσετε έντονη, πλάγια και υπογραµµισµένη γραφή. Στοίχιση- Μπορείτε να στοιχίσετε το κείµενο στο αριστερό, στο κέντρο και στο δεξί µέρος της σελίδας. Επίσης µπορείτε να εφαρµόσετε και πλήρη στοίχιση. Κουκκίδες και αρίθµηση- Οι κουκκίδες και η αρίθµηση αναλύονται σε παρακάτω µάθηµα. Αύξηση / Μείωση εσοχής- Αλλάξτε την εσοχή της παραγράφου σε σχέση µε την αριστερή πλευρά της σελίδας Εξωτερικό περίγραµµα- Προσθέστε περίγραµµα γύρω από το επιλεγµένο κείµενο. Επισήµανση- Χρησιµοποιήστε αυτή την επιλογή για να αλλάξετε το χρώµα του φόντου του κειµένου. Το χρώµα που εµφανίζεται πάνω στο κουµπί, είναι το τελευταίο χρώµα που έχει χρησιµοποιηθεί. Για να επιλέξτε άλλο χρώµα χρησιµοποιήστε το συνοδευτικό βελάκι δίπλα από το κουµπί. Χρώµα γραµµατοσειράς- Αυτή η επιλογή αλλάζει το χρώµα των γραµµάτων. Πατήστε στο συνοδευτικό βελάκι δίπλα από το κουµπί για να διαλέξετε διαφορετικό χρώµα. Το πλαίσιο διαλόγου Γραµµατοσειρά σας επιτρέπει να κάνετε περισσότερες µορφοποιήσεις. Επιλέξτε Μορφή - Γραµµατοσειρά από τη γραµµή µενού για να εµφανίσετε το πλαίσιο διαλόγου. 43
10 Πινέλο Μορφοποίησης Μία πολύ χρήσιµη δυνατότητα για τη µορφοποίηση του κειµένου είναι το Πινέλο Μορφοποίησης, που βρίσκεται στη βασική γραµµή εργαλείων. Για παράδειγµα αν έχετε µορφοποιήσει µία παράγραφο, µε συγκεκριµένο µέγεθος, γραµµατοσειρά, στυλ κτλ., και θέλετε να εφαρµόσετε ακριβώς την ίδια µορφοποίηση σε µία άλλη παράγραφο, δε χρειάζεται να κάνετε όλα τα βήµατα της µορφοποίησης από την αρχή. Απλά χρησιµοποιήστε το Πινέλο µορφοποίησης ακολουθώντας τα παρακάτω βήµατα: 1. Τοποθετήστε τον δροµέα µέσα στο κείµενο που περιέχει τη µορφοποίηση που θέλετε να αντιγράψετε. 2. Πατήστε στο κουµπί Πινέλο µορφοποίησης από τη βασική γραµµή εργαλείων. Παρατηρήστε ότι ο δείκτης σας έχει και ένα πινέλο. 3. Επιλέξτε το κείµενο που θέλετε να µορφοποιήσετε µε το ποντίκι. Για να µορφοποιήσετε πολλά κοµµάτια κειµένου, κάντε διπλό κλικ στο κουµπί πινέλο µορφοποίησης. Το πινέλο µορφοποίησης παραµένει ενεργό µέχρι να πατήστε το πλήκτρο ESC. Αναίρεση Πειραµατιστείτε ελεύθερα µε τις µορφοποιήσεις. Μπορείτε πάντα να αναιρέσετε την τελευταία σας ενέργεια πατώντας το κουµπί Αναίρεση από τη βασική γραµµή εργαλείων ή επιλέγοντας από τη γραµµή µενού Επεξεργασία - Αναίρεση... Πατήστε στο κουµπί Ακύρωση αναίρεσης από τη βασική γραµµή εργαλείων ή επιλέξτε από τη γραµµή µενού Επεξεργασία - Ακύρωση αναίρεσης... για να ακυρώσετε την αναίρεση. 44
11 Ιδιότητες παραγράφων ΜΟΡΦΟΠΟΙΗΣΗ ΠΑΡΑΓΡΑΦΩΝ Μορφοποιήστε µια παράγραφο τοποθετώντας τον δείκτη µέσα στην παράγραφο και επιλέξτε από το µενού Μορφή- Παράγραφος. Μετακίνηση (Αποκοπή) κειµένου Αφού επιλέξετε το κείµενο που θα µετακινηθεί, κάντε κλικ στο µενού Επεξεργασία - Αποκοπή ή πατήστε το κουµπί της Αποκοπής από τη βασική εργαλειοθήκη, ή πατήστε CTRL+X ταυτόχρονα. Η κίνηση αυτή θα τοποθετήσει το επιλεγµένο κείµενο στο πρόχειρο. Για να µετακινήσετε ένα µικρό κοµµάτι κειµένου σε κοντινή απόσταση, το σύρσιµο (Drag and Drop) του ποντικιού είναι η καλύτερη µέθοδος. Επιλέξτε το κείµενο που θέλετε να µετακινήσετε, πατήστε επάνω στο επιλεγµένο κείµενο µε το ποντίκι και σύρετε το κείµενο στη νέα του θέση. Αντιγραφή κειµένου Για να αντιγράψετε κείµενο, επιλέξτε από το µενού Επεξεργασία - Αντιγραφή ή πατήστε το κουµπί Αντιγραφή από τη βασική εργαλειοθήκη, ή πατήστε CTRL+C για να αντιγράψετε το κείµενο στο πρόχειρο. Επικόλληση κειµένου Για να επικολλήσετε ένα αποκοµµένο ή αντιγραµµένο κείµενο, µετακινήστε τον δείκτη στην περιοχή που θέλετε να προστεθεί το κείµενο και επιλέξτε από το µενού Επεξεργασία - Επικόλληση ή πατήστε στο κουµπί της επικόλλησης από τη βασική εργαλειοθήκη, ή πατήστε CTRL+V. 45
12 Το πρόχειρο Τα τελευταία 12 αντικείµενα, που έχουν αποκοπεί ή αντιγραφεί, τοποθετούνται στο πρόχειρο του Word. Μπορείτε να δείτε τα περιεχόµενα του προχείρου επιλέγοντας από το µενού Προβολή - Γραµµές εργαλείων - Πρόχειρο. Τοποθετήστε το δείκτη του ποντικιού πάνω από κάθε στοιχείο του προχείρου για να δείτε τα περιεχόµενα κάθε αντικειµένου και κάντε κλικ πάνω στο στοιχείο για να προσθέσετε τα περιεχόµενά του στο κείµενο. Κάντε κλικ στο Επικόλληση Όλων για να προσθέσετε όλα τα στοιχεία µαζί στο κείµενο. Πατήστε το κουµπί Καθαρισµός Προχείρου (το εικονίδιο µε το "Χ") για να καθαρίσετε τα περιεχόµενα του προχείρου. Στήλες Για να δηµιουργήσετε γρήγορα κείµενο σε µορφή στηλών, κάντε κλικ στο κουµπί Στήλες από τη βασική εργαλειοθήκη και επιλέξτε τον αριθµό των στηλών σύροντας το ποντίκι πάνω στο διάγραµµα. Για περισσότερες επιλογές, επιλέξτε το µενού Μορφή - Στήλες. Το πλαίσιο διαλόγου των στηλών, σας επιτρέπει να διαλέξετε τις ιδιότητες των στηλών. Επιλέξτε τον αριθµό και το πλάτος των στηλών από το πλαίσιο διαλόγου. Αρχίγραµµα 46
13 Αρχίγραµµα ονοµάζεται το πρώτο γράµµα µιας παραγράφου που είναι µεγαλύτερο σε µέγεθος από τα υπόλοιπα γράµµατα της παραγράφου και εκτείνεται αρκετές γραµµές πιο κάτω, όπως φαίνεται στην εικόνα. Για να προσθέσετε ένα Αρχίγραµµα σε µια παράγραφο ακολουθήστε τα παρακάτω βήµατα: 1. Τοποθετήστε τον δείκτη του ποντικιού µέσα στην παράγραφο που θέλετε να δηµιουργήσετε το Αρχίγραµµα. 2. Επιλέξτε από το µενού Μορφή - Αρχίγραµµα. 3. Από το πλαίσιο διαλόγου του αρχιγράµµατος µπορείτε να επιλέξετε την θέση, την γραµµατοσειρά, τις γραµµές ενσωµάτωσης και την απόσταση του αρχιγράµµατος από το κείµενο. 4. Πατήστε το κουµπί ΟΚ όταν ολοκληρώσετε τις ρυθµίσεις σας. 5. Για να µορφοποιήσετε ένα Αρχίγραµµα, επιλέξτε ξανά το µενού Μορφή - Αρχίγραµµα για να τροποποιήσετε τις ρυθµίσεις, ή επιλέξτε το γράµµα και χρησιµοποιήστε τα χειριστήριά του για να το µετακινήσετε και να του αλλάξετε το µέγεθος. 47
14 ΣΤΥΛ Η χρήση των στυλ στο Word, σας επιτρέπουν να µορφοποιήσετε γρήγορα ένα έγγραφο µε ένα συγκεκριµένο και επαγγελµατικό ύφος. Τα στυλ µπορούν να αποθηκευτούν, έτσι ώστε να µπορείτε να τα χρησιµοποιείτε σε πολλά έγγραφα. Εφαρµόζοντας ένα στυλ 1. Τοποθετήστε το δροµέα µέσα στην παράγραφο που θέλετε να βάλετε το στυλ. 2. Ανοίξτε το πτυσσόµενο πλαίσιο του στυλ στη γραµµή εργαλείων της µορφοποίησης και επιλέξτε το στυλ που θέλετε κάνοντας κλικ επάνω στο όνοµά του. 3. Για να εφαρµόσετε ένα στυλ σε πολλές παραγράφους, µπορείτε να χρησιµοποιήσετε το πινέλο µορφοποίησης που περιγράψαµε σε προηγούµενο µάθηµα. 48
15 Εφαρµογή στυλ από το πλαίσιο διαλόγου Στυλ Μπορείτε να επιλέξετε περισσότερα Στυλ από το πλαίσιο διαλόγου Στυλ. 1. Τοποθετήστε το δροµέα στην παράγραφο που θέλετε να εφαρµόσετε ένα στυλ 2. Επιλέξτε από τη γραµµή µενού Μορφή - Στυλ Από το πτυσσόµενο πλαίσιο Λίστα, επιλέξτε Όλα τα στυλ, για να δείτε όλά τα διαθέσιµα στυλ 4. Τα στυλ εµφανίζονται στο πλαίσιο λίστας Στυλ. Κάνοντας κλικ επάνω στο όνοµα ενός στυλ, µπορείτε να το δείτε σε προεπισκόπηση. Τα στυλ που εφαρµόζονται σε παραγράφους έχουν µπροστά από το όνοµά τους το σύµβολο ( ), ενώ τα στυλ που εφαρµόζονται σε κείµενο (γράµµατα) έχουν µπροστά από το όνοµά τους το σύµβολο ( ). Επιλέξτε το στυλ που θέλετε και πατήστε στο κουµπί Εφαρµογή. ηµιουργία στυλ από µοντέλο Για να δηµιουργήσετε ένα στυλ από κείµενο το οποίο έχει ήδη τη µορφοποίηση που θέλετε, ακολουθήστε τα παρακάτω βήµατα: 1. Τοποθετήστε το δροµέα στην παράγραφο, από την οποία θέλετε να δηµιουργήσετε ένα νέο στυλ. 2. Πατήστε στο πλαίσιο κειµένου Στυλ στη γραµµή εργαλείων µορφοποίησης, έτσι ώστε να επιλέξετε το όνοµα του στυλ. 49
16 3. Σβήστε το όνοµα και πληκτρολογείστε το καινούριο όνοµα του στυλ. 4. Πατήστε το πλήκτρο ENTER για να αποθηκεύσετε το νέο στυλ. ηµιουργία ενός απλού στυλ από το πλαίσιο διαλόγου Στυλ 1. Από τη γραµµή µενού Επιλέξτε Μορφή - Στυλ και πατήστε στο κουµπί ηµιουργία. Αµέσως θα εµφανιστεί το πλαίσιο διαλόγου Νέο στυλ. 2. Πληκτρολογείστε ένα όνοµα για το νέο στυλ στο πεδίο Όνοµα. 3. Επιλέξτε Παράγραφος ή Χαρακτήρας από το πτυσσόµενο πλαίσιο Τύπος στυλ. 4. Πατήστε στο κουµπί Μορφοποίηση στο κάτω µέρος του παραθύρου και επιλέξτε τα στοιχεία της παραγράφου που θέλετε να µορφοποιήσετε για το στυλ αυτό. 5. Πατήστε στο κουµπί OK για να οριστικοποιήσετε το Στυλ και να κλείσετε το πλαίσιο διαλόγου Νέο στυλ. 6. Επιλέξτε Εφαρµογή στο πλαίσιο διαλόγου Στυλ, για να εφαρµόσετε το νέο στυλ στην παράγραφο που βρίσκεται ο δροµέας. Τροποποίηση ή µετονοµασία ενός στυλ 50
17 Μπορείτε να τροποποιήσετε κάποιο στυλ από το πλαίσιο διαλόγου Στυλ. 1. Από τη γραµµή µενού Επιλέξτε Μορφή - Στυλ Επιλέξτε το στυλ που θέλετε από το πλαίσιο λίστας Στυλ και πατήστε στο κουµπί Τροποποίηση. 3. Χρησιµοποιήστε τις ίδιες µεθόδους για να τροποποιήσετε το Στυλ, µε εκείνες που χρησιµοποιήσατε στο πλαίσιο διαλόγου Νέο στυλ. 4. Για να µετονοµάσετε το στυλ, απλά πληκτρολογείστε το νέο όνοµα στο πεδίο Όνοµα. 5. Πατήστε στο ΟΚ όταν έχετε τελειώσει µε τις τροποποιήσεις. 6. Πατήστε στο κουµπί Εφαρµογή για να ενηµερώσετε το στυλ στο έγγραφο. ιαγραφή στυλ Τα στυλ του Word δεν µπορούν να διαγραφούν, αλλά µπορούν να διαγραφούν τα στυλ που δηµιουργείτε εσείς. Για να διαγράψετε ένα στυλ, ακολουθήστε τα παρακάτω βήµατα: 1. Επιλέξτε από τη γραµµή µενού Μορφή - Στυλ Επιλέξτε το στυλ που θέλετε να διαγράψετε 3. Πατήστε στο κουµπί ιαγραφή. 4. Όταν ερωτηθείτε για το αν θέλετε να διαγράψετε το στυλ, απαντήστε Ναι. 5. Πατήστε στο κουµπί Κλείσιµο του πλαισίου διαλόγου. 51
18 ΚΟΥΚΚΙ ΕΣ ΚΑΙ ΑΡΙΘΜΗΣΗ Για να δηµιουργήσετε µία λίστα µε κουκκίδες ή µε αυτόµατη αρίθµηση χρησιµοποιήστε τις δυνατότητες για τις κουκκίδες και την αρίθµηση του Word. Λίστες µε κουκκίδες και αρίθµηση 1. Πατήστε στο κουµπί Κουκκίδες ή στο κουµπί Αρίθµηση από τη γραµµή εργαλείων µορφοποίησης 2. Πληκτρολογείστε κάτι και πατήστε ENTER. Αυτόµατα θα δηµιουργηθεί µια νέα κουκκίδα ή ένας αριθµός στην επόµενη γραµµή. Αν θέλετε να ξεκινήσετε µία νέα γραµµή χωρίς κουκκίδα ή αριθµό, την ώρα που θα πατήσετε το πλήκτρο ENTER, πατήστε και το πλήκτρο SHIFT. 3. Συνεχίστε να πληκτρολογείτε τα δεδοµένα σας, και όταν αποφασίσετε να σταµατήσετε την λίστα πατήστε δύο φορές το πλήκτρο ENTER. Χρησιµοποιήστε το κουµπί Αύξηση εσοχής και Μείωση εσοχής από τη γραµµή εργαλείων µορφοποίησης για να δηµιουργήσετε λίστες µε πολλαπλά επίπεδα. Σηµείωση: Μπορείτε επίσης να πληκτρολογήσετε πρώτα τη λίστα, να την επιλέξετε και µετά να πατήσετε στα κουµπιά Κουκκίδες ή Αρίθµηση για να προσθέσετε κουκκίδες ή αριθµούς στη λίστα σας. Λίστες µε εσοχές Για να δηµιουργήσετε µία λίστα µε εσοχή, ακολουθήστε τα παρακάτω βήµατα: 1. Πληκτρολογείστε τη λίστα και αυξήστε την εσοχή στα στοιχεία της λίστας που θέλετε πατώντας το κουµπί Αύξηση εσοχής. 2. Επιλέξτε ξανά τα στοιχεία και πατήστε στο κουµπί Αρίθµηση από τη γραµµή εργαλείων της µορφοποίησης Μορφοποίηση λίστας Η κουκκίδα ή η µορφοποίηση των αριθµών µπορεί να τροποποιηθεί από το πλαίσιο διαλόγου Κουκκίδες και αρίθµηση. 1. Επιλέξτε όλη τη λίστα για να αλλάξετε τις κουκκίδες ή την αρίθµηση ή τοποθετήστε τον δροµέα οπουδήποτε µέσα στη λίστα για να αλλάξετε µόνο τη συγκεκριµένη κουκκίδα ή τον αριθµό. 2. Εµφανίστε το πλαίσιο διαλόγου κουκκίδες και αρίθµηση, επιλέγοντας από τη γραµµή µενού Μορφή - Κουκκίδες και αρίθµηση ή κάνοντας δεξί κλικ µέσα στη λίστα και επιλέγοντας Κουκκίδες και αρίθµηση από το µενού συντόµευσης. 52
19 1. Επιλέξτε µία από τις επτά διαθέσιµες επιλογές, ή πατήστε στο κουµπί Εικόνα..., για να διαλέξετε ένα άλλο εικονίδιο. Πατήστε στην καρτέλα Με αρίθµηση για να διαλέξετε ένα στυλ για τους αριθµούς. 2. Πατήστε στο ΟΚ όταν τελειώσετε 53
20 ΠΙΝΑΚΕΣ Οι πίνακες χρησιµεύουν για να εµφανίζουν δεδοµένα σε µια πιο όµορφη διάταξη. Ξεκινήστε τοποθετώντας τον δροµέα στο σηµείο που θέλετε να δηµιουργήσετε τον πίνακα και επιλέξτε µία από τις ακόλουθες µεθόδους. Εισαγωγή πίνακα Υπάρχουν δύο τρόποι για να εισάγετε ένα πίνακα στο έγγραφο: 1. Πατήστε στο κουµπί Εισαγωγή πίνακα από τη βασική γραµµή εργαλείων. Σύρετε το ποντίκι στο πλέγµα, επιλέγοντας τον αριθµό των γραµµών και στηλών του πίνακα 2. Ή, επιλέξτε από τη γραµµή µενού Πίνακας - Εισαγωγή - Πίνακας. Επιλέξτε τον αριθµό γραµµών και στηλών για τον πίνακα και πατήστε στο ΟΚ. 54
21 Σχεδίαση πίνακα Επίσης, ένας πίνακας µπορεί να σχεδιαστεί στο έγγραφο: 1. Σχεδιάστε τον πίνακα, επιλέγοντας από τη γραµµή µενού Πίνακας - Σχεδίαση πίνακα. Ο δείκτης του ποντικιού έχει µεταµορφωθεί τώρα σε µολύβι, και στην οθόνη εµφανίζεται η γραµµή εργαλείων Πίνακες και περιγράµµατα. 2. Σχεδιάστε τα κελιά του πίνακα µε το ποντίκι. Αν κάνετε κάποιο λάθος, πατήστε στο κουµπί Γόµα, και σύρετε το ποντίκι στην περιοχή που θέλετε να διαγράψετε. 3. Για να σχεδιάσετε περισσότερα κελιά, πατήστε στο κουµπί Σχεδίαση πίνακα. Εισαγωγή γραµµών και στηλών Αφού δηµιουργήσετε τον πίνακα, µπορείτε να προσθέσετε γραµµές, τοποθετώντας τον δροµέα στο σηµείο που θέλετε να παρεµβάλετε τις γραµµές. Επιλέξτε από τη γραµµή µενού Πίνακας - Εισαγωγή - Γραµµές επάνω ή Γραµµές κάτω. Ή επιλέξτε ολόκληρη την γραµµή του πίνακα και κάντε δεξί κλικ επάνω της και από το µενού συντόµευσης επιλέξτε Εισαγωγή γραµµών. Με παρόµοιο τρόπο µπορείτε να εισάγετε και στήλες στον πίνακα, επιλέγοντας από τη γραµµή µενού Πίνακας - Εισαγωγή - Στήλες αριστερά ή Στήλες δεξιά. Ή επιλέξτε ολόκληρη τη στήλη, κάντε δεξί κλικ επάνω της και από το µενού συντόµευσης επιλέξτε Εισαγωγή στηλών. Μετακίνηση και αλλαγή µεγέθους ενός πίνακα Ένα χειριστήριο µε τετραπλό σταυρό και ένα χειριστήριο αλλαγής µεγέθους, εµφανίζονται στις γωνίες του πίνακα, την ώρα που ο δείκτης του ποντικιού βρίσκεται µέσα στον πίνακα. Πατήστε πάνω στο χειριστήριο µε τον τετραπλό σταυρό και σύρετε για να µετακινήσετε τον πίνακα. Πατήστε πάνω στο χειριστήριο αλλαγής µεγέθους για να αλλάξετε τις διαστάσεις του πίνακα. Αλλάξτε το πλάτος των στηλών και τα ύψη των γραµµών πατώντας πάνω στις διαχωριστικές γραµµές του πίνακα και σέρνοντάς τις µε το ποντίκι. Η γραµµή εργαλείων Πίνακες και περιγράµµατα Η γραµµή εργαλείων πίνακες και περιγράµµατα σας δίνει τη δυνατότητα να προσθέσετε περιγράµµατα, σκίαση, εφέ κειµένου, στοίχιση και πολλές άλλες µορφοποιήσεις στον πίνακά σας. Για να εµφανίσετε την γραµµή εργαλείων επιλέξτε από τη γραµµή µενού Προβολή - Γραµµές εργαλείων - Πίνακες και περιγράµµατα. Για να µορφοποιήσετε τα κελιά ενός πίνακα, πρέπει πρώτα να τα επιλέξετε. Σύρετε το ποντίκι πάνω από τα κελιά που θέλετε ή χρησιµοποιήστε κάποιον από τους ακόλουθους τρόπους: Επιλογή Επιλογή από το Μενού Επιλογή µε το ποντίκι Ένα κελί Πίνακας - Επιλογή - Πατήστε στην κάτω αριστερή γωνία του κελιού, όταν εµφανιστεί ένα 55
22 Μία γραµµή Μία στήλη Πολλές γραµµές Πολλές στήλες Ολόκληρο τον πίνακα Ιδιότητες πίνακα Κελί Πίνακας - Επιλογή - Γραµµή Πίνακας - Επιλογή - Στήλη ( εν υπάρχει) ( εν υπάρχει) Πίνακας - Επιλογή - Πίνακας µαύρο βέλος Πατήστε στην αριστερή πλευρά, έξω από τον πίνακα, στο ύψος της γραµµής Πατήστε πάνω από τη στήλη, έξω από τον πίνακα, όταν εµφανιστεί ένα µαύρο βέλος Πατήστε στην αριστερή πλευρά, έξω από τον πίνακα, και σύρετε το ποντίκι προς τα κάτω Πατήστε πάνω από τη στήλη, έξω από τον πίνακα, και σύρετε το ποντίκι αριστερά ή δεξιά Τριπλό κλικ στην αριστερή πλευρά του πίνακα Χρησιµοποιήστε το πλαίσιο διαλόγου Ιδιότητες πίνακα για να τροποποιήσετε τη στοίχιση του πίνακα και του κειµένου των κελιών του πίνακα. Από τη γραµµή µενού επιλέξτε Πίνακας - Ιδιότητες πίνακα. Μέγεθος - τσεκάρετε το πλαίσιο Προτιµώµενο πλάτος και πληκτρολογήστε µια τιµή, αν θέλετε ο πίνακας να έχει ένα συγκεκριµένο πλάτος. Στοίχιση - Επιλέξτε τη στοίχιση που θέλετε, για να στοιχίσετε τον πίνακα σε σχέση µε το κείµενο του εγγράφου. Αναδίπλωση κειµένου - Επιλέξτε "Καµία" αν ο πίνακας πρέπει να εµφανίζεται µόνος του σε ξεχωριστή γραµµή, ή επιλέξτε "Γύρω" αν το κείµενο πρέπει να αναδιπλώνεται γύρω από τον πίνακα. Περιγράµµατα και σκίαση - Επιλέξτε διάφορα στυλ, χρωµάτων και πλάτη γραµµών. Πατήστε στην καρτέλα Σκίαση για να αλλάξετε το χρώµα του φόντου. 56
23 Επιλογές - Πατήστε στο κουµπί Επιλογές στο πλαίσιο διαλόγου Ιδιότητες πίνακα. Για να αλλάξετε το κενό ανάµεσα στο κείµενο του εγγράφου και στον πίνακα, ρυθµίστε τις τιµές στα Προεπιλεγµένα περιθώρια κελιών. Επιλέξτε το Με απόσταση µεταξύ κελιών και πληκτρολογείστε µια τιµή, για να αραιώσετε τα κελιά του πίνακα. 57
24 Προσθήκη Clip Art ΓΡΑΦΙΚΑ Για να προσθέσετε µία εικόνα clip art στο έγγραφο ακολουθήστε τα εξής βήµατα: 1. Από τη γραµµή µενού επιλέξτε Εισαγωγή - Εικόνα - Έτοιµες εικόνες Clip Art. 2. Για να βρείτε µία εικόνα, πατήστε µέσα στο πλαίσιο κειµένου Αναζήτηση Clip. ιαγράψτε την πρόταση "Πληκτρολογήστε µία ή περισσότερες λέξεις..." και µετά πληκτρολογήστε τις λέξεις οι οποίες περιγράφουν την εικόνα που θέλετε να βρείτε- ή Κάντε κλικ σε ένα από τα ακόλουθα εικονίδια. 3. Πατήστε µία φορά πάνω στην εικόνα που θέλετε να προσθέσετε, και θα τότε θα εµφανιστεί το ακόλουθο µενού: Εισαγωγή εικόνας για να προσθέσετε την εικόνα στο έγγραφο. Προεπισκόπηση εικόνας για να δείτε την εικόνα σε προεπισκόπηση πριν την προσθέσετε στο έγγραφο. Σύρετε το παράθυρο προεπισκόπησης από την κάτω δεξιά γωνία του για να το αλλάξετε µέγεθος και κλείστε το παράθυρο πατώντας το κουµπί (x). 58
25 Προσθήκη clip στο φάκελο Αγαπηµένα ή σε άλλη κατηγορία θα προσθέσει την επιλεγµένη εικόνα στο φάκελο µε τα Αγαπηµένα, έτσι ώστε να µπορείτε να τη βρείτε και να την προσθέσετε εύκολα στο έγγραφό σας. Εύρεση παρόµοιων clip θα προσπαθήσει να βρει παρόµοιες εικόνες µε την εικόνα που έχετε επιλέξει. 1. Συνεχίστε να επιλέγετε εικόνες και να τις προσθέτετε στο έγγραφο. Όταν τελειώσετε µε τα clip art κλείστε το παράθυρο για να επιστρέψετε στο έγγραφο. Εισαγωγή εικόνας από αρχείο Ακολουθήστε τα παρακάτω βήµατα για να προσθέσετε µία εικόνα από ένα ήδη υπάρχον αρχείο: 1. Από τη γραµµή µενού επιλέξτε Εισαγωγή - Εικόνα - Από αρχείο. 2. Στο πλαίσιο διαλόγου Εισαγωγή εικόνας πατήστε στο συνοδευτικό βελάκι του πτυσσόµενου πλαισίου ιερεύνηση σε: για να εντοπίσετε την εικόνα που θέλετε. 3. Επιλέξτε την εικόνα που θέλετε από τη λίστα, και πατήστε στο κουµπί Εισαγωγή. 59
26 Επεξεργασία εικόνας Επιλέξτε την εικόνα που θέλετε να επεξεργαστείτε κάνοντας ένα κλικ επάνω της. Γύρω από την εικόνα θα εµφανιστούν 8 χειριστήρια από τα οποία µπορείτε να αλλάξετε το µέγεθος. Περισσότερα εφέ για την εικόνα µπορείτε να βρείτε στην γραµµή εργαλείων Εικόνα. Η γραµµή εργαλείων εµφανίζεται αυτόµατα. Αλλιώς από τη γραµµή µενού επιλέξτε Προβολή - Γραµµές εργαλείων - Εικόνα. Εισαγωγή εικόνας - µπορείτε να αλλάξετε την εικόνα επιλέγοντας κάποια άλλη. Ρύθµιση εικόνας - µπορείτε να αλλάξετε την εµφάνιση της εικόνας. Για παράδειγµα µπορείτε να την εµφανίσετε σαν ασπρόµαυρη, σε κλίµακα του γκρι ή σαν υδατογράφηµα. Αύξηση / Ελάττωση Κοντράστ - τροποποιείτε την αντίθεση των χρωµάτων στην εικόνα. Αύξηση / Ελάττωση Φωτεινότητας - µπορείτε να αυξήσετε ή να ελαττώσετε τη φωτεινότητα της εικόνας. Πατήστε στο κουµπί Περικοπή και σύρετε τα χειριστήρια της επιλεγµένης εικόνας, για να διαγράψετε τοµείς της εικόνας από το εξωτερικό της µέρος. Στυλ γραµµής - µπορείτε να προσθέσετε µία ποικιλία περιγραµµάτων γύρω από την εικόνα. Αναδίπλωση κειµένου - Αλλάζετε τον τρόπο µε τον οποίο το κείµενο του εγγράφου αναδιπλώνεται γύρω από την εικόνα. Μορφοποίηση εικόνας - Εµφανίζει τις ιδιότητες της εικόνας σε ξεχωριστό παράθυρο. Επαναφορά εικόνας - Αναιρεί όλες τις µορφοποιήσεις που κάνατε στην εικόνα, και την επαναφέρει στην αρχική της κατάσταση. Αυτόµατα σχήµατα Η γραµµή εργαλείων Αυτόµατα σχήµατα, σας δίνει τη δυνατότητα να σχεδιάσετε πολλά τριγωνοµετρικά σχήµατα, βέλη, διαγράµµατα ροής, αστέρια και λάβαρα. Εµφανίστε την γραµµή εργαλείων επιλέγοντας Εισαγωγή - Εικόνα - Αυτόµατα σχήµατα ή Προβολή - Γραµµές εργαλείων - Αυτόµατα σχήµατα ή κάνοντας κλικ στο κουµπί Αυτόµατα σχήµατα πάνω στη Γραµµή εργαλείων της Σχεδίασης. 60
27 Γραµµές - Πατώντας πάνω στο κουµπί Γραµµές πάνω στην εργαλειοθήκη Αυτόµατα σχήµατα, µπορείτε να σχεδιάσετε µία ευθεία γραµµή, ή ένα διπλό βέλος από την πρώτη σειρά των επιλογών. Πατήστε στο έγγραφο στο σηµείο που θέλετε να αρχίζει η γραµµή και πατήστε µία φορά στο σηµείο που θέλετε να τελειώνει. Για να σχεδιάσετε µία καµπύλη ή ελεύθερη σχεδίαση, πατήστε στο έγγραφο στο σηµείο που θέλετε να ξεκινάει το σχέδιο, και µετά πατήστε κάθε φορά στο σηµείο που θέλετε να δηµιουργηθεί η καµπύλη. Για να σταµατήσετε τη σχεδίαση πατήστε το πλήκτρο ESC από το πληκτρολόγιο. Για να σχεδιάσετε ένα σκαρίφηµα σύρετε το ποντίκι πάνω στο σηµείο που θέλετε να σχεδιάσετε. Βασικά σχήµατα - Από τα βασικά σχήµατα µπορείτε να σχεδιάσετε αρκετά δισδιάστατα ή τρισδιάστατα σχήµατα, εικονίδια, αγκύλες και άγκιστρα. Για να σχεδιάσετε ένα αντικείµενο, επιλέξτε το από τα βασικά σχήµατα, και σύρετε το ποντίκι µέσα στο έγγραφο για να δηµιουργήσετε το σχήµα. Αφού δηµιουργηθεί το σχήµα µπορείτε να του αλλάξετε διαστάσεις και να εφαρµόσετε άλλες µορφοποιήσεις (χρησιµοποιώντας τον κίτρινο ρόµβο) ή οποίες διαφοροποιούνται ανάλογα µε το σχήµα που έχετε επιλέξει. Βέλη τύπου µπλοκ - Επιλέξτε τα βέλη τύπου µπλοκ για να σχεδιάσετε αρκετά βέλη δύο ή τριών διαστάσεων. Σύρετε το βέλος µέσα στο έγγραφο και τροποποιήστε το, χρησιµοποιώντας τα λευκά χειριστήρια καθώς και τον κίτρινο ρόµβο αν υπάρχει. Το κάθε αυτόµατο σχήµα µπορεί επίσης να περιστραφεί πατώντας στο κουµπί Ελεύθερη περιστροφή από τη γραµµή εργαλείων της σχεδίασης. Σύρετε την εικόνα από τα τέσσερα πράσινα χειριστήρια για να την περιστρέψετε όσες µοίρες θέλετε. Η εικόνα µε το δέντρο που βλέπετε παρακάτω δηµιουργήθηκε από ένα βέλος το οποίο περιστράφηκε 90 µοίρες. ιάγραµµα ροής - Επιλέξτε τα διαγράµµατα ροής για να σχεδιάσετε ότι στοιχείο θέλετε από ένα διάγραµµα ροής, και χρησιµοποιήστε το µενού των γραµµών για να σχεδιάσετε τους δεσµούς µεταξύ των στοιχείων. Αστέρια και λάβαρα - Επιλέξτε αυτή την κατηγορία για να σχεδιάσετε αστέρια, λάβαρα, πάπυρους και εκρήξεις. 61
28 Επεξηγήσεις - Με τις επεξηγήσεις µπορείτε να σχεδιάσετε το σχήµα που θέλετε αλλά και να πληκτρολογήσετε κείµενο µέσα στο σχήµα. Περισσότερα αυτόµατα σχήµατα - Πατήστε αυτό το κουµπί για να διαλέξετε από µία λίστα clip art. Το κάθε υποµενού από τη γραµµή εργαλείων Αυτόµατα σχήµατα, µπορεί να γίνει µία ανεξάρτητη εργαλειοθήκη. Απλά σύρετε το υποµενού από τη γκρίζα γραµµή στο επάνω µέρος του και αυτόµατα θα δηµιουργηθεί µία νέα ανεξάρτητη εργαλειοθήκη. 62
29 Αυτόµατη διόρθωση ΟΡΘΟΓΡΑΦΙΑ ΚΑΙ ΓΡΑΜΜΑΤΙΚΗ Το Word µπορεί να διορθώνει αυτόµατα πολλά συχνά ορθογραφικά λάθη, όπως και λάθη στίξης, από την επιλογή Αυτόµατη διόρθωση. Για να δείτε ποιες λέξεις διορθώνονται αυτόµατα, επιλέξτε Εργαλεία - Αυτόµατη διόρθωση. Πολλές επιλογές, όπως το να γράψετε σε µία λέξη τα δύο πρώτα γράµµατα κεφαλαία ή το να γίνεται αυτόµατα το πρώτο γράµµα της κάθε πρότασης κεφαλαίο, µπορούν να ρυθµιστούν από αυτή την καρτέλα. Αν υπάρχουν λέξεις στις οποίες κάνετε ορθογραφικά λάθη συχνά, πληκτρολογήστε τη λάθος λέξη στο πεδίο Αντικατάσταση και τη σωστή λέξη στο πεδίο Με και πατήστε στο κουµπί Προσθήκη.. Έλεγχος γραµµατικής και ορθογραφίας Το Word ελέγχει αυτόµατα το έγγραφο για ορθογραφικά και γραµµατικά λάθη κατά τη διάρκεια της πληκτρολόγησης, εκτός κι αν απενεργοποιήσετε αυτή τη δυνατότητα. Τα ορθογραφικά λάθη σηµειώνονται µε µία κόκκινη κυµατιστή γραµµή στο έγγραφο, ενώ τα γραµµατικά λάθη µε µία πράσινη κυµατιστή γραµµή. Για να απενεργοποιήσετε αυτή τη δυνατότητα, επιλέξτε από τη γραµµή µενού Εργαλεία - Επιλογές και από την καρτέλα Ορθογραφία & Γραµµατική απενεργοποιήστε την επιλογή Ορθογραφικός έλεγχος κατά την πληκτρολόγηση και την επιλογή Γραµµατικός έλεγχος κατά την πληκτρολόγηση και πατήστε στο κουµπί ΟΚ. 63
Τεχνολογικό Εκπαιδευτικό Ίδρυµα Καβάλας. Υπολογιστικά Φύλλα
 Τεχνολογικό Εκπαιδευτικό Ίδρυµα Καβάλας Υπολογιστικά Φύλλα Τίτλος πράξης: Κατηγορία Πράξης: Ενέργεια: Μέτρο: Επιστ. Υπεύθυνος: "Επιµόρφωση Πιστοποίηση Γυναικών Αρχικής Επαγγελµατικής Εκπαίδευσης & Κατάρτισης
Τεχνολογικό Εκπαιδευτικό Ίδρυµα Καβάλας Υπολογιστικά Φύλλα Τίτλος πράξης: Κατηγορία Πράξης: Ενέργεια: Μέτρο: Επιστ. Υπεύθυνος: "Επιµόρφωση Πιστοποίηση Γυναικών Αρχικής Επαγγελµατικής Εκπαίδευσης & Κατάρτισης
Πρακτικές οδηγίες για την Επεξεργασία Κειμένου
 11 Εργαλεία έκφρασης και δημιουργίας Επεξεργασία Κειμένου Α Γυμνασίου Πρακτικές οδηγίες για την Επεξεργασία Κειμένου Ένα πρόγραμμα επεξεργασίας κειμένου μας προσφέρει τη δυνατότητα να: προσθέτουμε, να
11 Εργαλεία έκφρασης και δημιουργίας Επεξεργασία Κειμένου Α Γυμνασίου Πρακτικές οδηγίες για την Επεξεργασία Κειμένου Ένα πρόγραμμα επεξεργασίας κειμένου μας προσφέρει τη δυνατότητα να: προσθέτουμε, να
Πρακτικές συμβουλές κατά την πληκτρολόγηση ., ; :! ( ) " " Άνοιγμα και αποθήκευση εγγράφου Αρχείο, Άνοιγμα. Αρχείο / Αποθήκευση
 Επεξεργαστής κειμένου Word 2003 Πρακτικές συμβουλές κατά την πληκτρολόγηση Για να αλλάξουμε παράγραφο πατάμε Enter. Για να αφήσουμε μία κενή γραμμή, πατάμε μία φορά το Enter. Για να γράψουμε την επόμενη
Επεξεργαστής κειμένου Word 2003 Πρακτικές συμβουλές κατά την πληκτρολόγηση Για να αλλάξουμε παράγραφο πατάμε Enter. Για να αφήσουμε μία κενή γραμμή, πατάμε μία φορά το Enter. Για να γράψουμε την επόμενη
ΕΙΔΙΚΟΤΗΤΑ: ΤΕΧΝΙΚΟΣ ΕΦΑΡΜΟΓΩΝ ΠΛΗΡΟΦΟΡΙΚΗΣ ΜΑΘΗΜΑ: ΕΙΣΑΓΩΓΗ ΣΤΗΝ ΠΛΗΡΟΦΟΡΙΚΗ
 ΕΙΔΙΚΟΤΗΤΑ: ΤΕΧΝΙΚΟΣ ΕΦΑΡΜΟΓΩΝ ΠΛΗΡΟΦΟΡΙΚΗΣ ΜΑΘΗΜΑ: ΕΙΣΑΓΩΓΗ ΣΤΗΝ ΠΛΗΡΟΦΟΡΙΚΗ (Σημειώσεις Word) ΕΚΠΑΙΔΕΥΤΕΣ: ΒΑΡΕΛΑΣ ΙΩΑΝΝΗΣ, ΠΟΖΟΥΚΙΔΗΣ ΚΩΝΣΤΑΝΤΙΝΟΣ MICROSOFT WORD (ΕΚΠΑΙΔΕΥΤΙΚΕΣ ΣΗΜΕΙΩΣΕΙΣ) ΠΕΡΙΕΧΟΜΕΝΑ
ΕΙΔΙΚΟΤΗΤΑ: ΤΕΧΝΙΚΟΣ ΕΦΑΡΜΟΓΩΝ ΠΛΗΡΟΦΟΡΙΚΗΣ ΜΑΘΗΜΑ: ΕΙΣΑΓΩΓΗ ΣΤΗΝ ΠΛΗΡΟΦΟΡΙΚΗ (Σημειώσεις Word) ΕΚΠΑΙΔΕΥΤΕΣ: ΒΑΡΕΛΑΣ ΙΩΑΝΝΗΣ, ΠΟΖΟΥΚΙΔΗΣ ΚΩΝΣΤΑΝΤΙΝΟΣ MICROSOFT WORD (ΕΚΠΑΙΔΕΥΤΙΚΕΣ ΣΗΜΕΙΩΣΕΙΣ) ΠΕΡΙΕΧΟΜΕΝΑ
Εισαγωγή στο Word 2007 Ν. Παπαδόπουλος
 Εισαγωγή στο Word 2007 Ν. Παπαδόπουλος Πληκτρολογώ το διπλανό κείµενο. Επειδή το κείµενο αποτελείται από δύο παραγράφους πατάω το Enter µόνο στο τέλος της κάθε παραγράφου και όχι σε κάθε γραµµή 1. δηµιουργία
Εισαγωγή στο Word 2007 Ν. Παπαδόπουλος Πληκτρολογώ το διπλανό κείµενο. Επειδή το κείµενο αποτελείται από δύο παραγράφους πατάω το Enter µόνο στο τέλος της κάθε παραγράφου και όχι σε κάθε γραµµή 1. δηµιουργία
Περιεχόμενα. Περιβάλλον ηλεκτρονικού υπολογιστή...9 Επιφάνεια εργασίας...12 Διαχείριση αρχείων...15 Ιοί Η/Υ...21 Διαχείριση εκτυπώσεων...
 Περιεχόμενα Περιβάλλον ηλεκτρονικού υπολογιστή...9 Επιφάνεια εργασίας...12 Διαχείριση αρχείων...15 Ιοί Η/Υ...21 Διαχείριση εκτυπώσεων...22 Περιβάλλον ηλεκτρονικού υπολογιστή...23 Επιφάνεια εργασίας...26
Περιεχόμενα Περιβάλλον ηλεκτρονικού υπολογιστή...9 Επιφάνεια εργασίας...12 Διαχείριση αρχείων...15 Ιοί Η/Υ...21 Διαχείριση εκτυπώσεων...22 Περιβάλλον ηλεκτρονικού υπολογιστή...23 Επιφάνεια εργασίας...26
Εισαγωγή στο πρόγραμμα Microsoft word 2003
 Εισαγωγή στο πρόγραμμα Microsoft word 2003 Έναρξη 1. Εκκίνηση του προγράμματος Για να ξεκινήσουμε το Word, πατάμε στο κουμπί Εναρξη και από το μενού που εμφανίζεται επιλέγουμε Προγράμματα και Microsoft
Εισαγωγή στο πρόγραμμα Microsoft word 2003 Έναρξη 1. Εκκίνηση του προγράμματος Για να ξεκινήσουμε το Word, πατάμε στο κουμπί Εναρξη και από το μενού που εμφανίζεται επιλέγουμε Προγράμματα και Microsoft
Περιεχόμενα. Εισαγωγή στο Word Βασικές μορφοποιήσεις κειμένων Κεφάλαιο 1. Κεφάλαιο 2
 Περιεχόμενα Κεφάλαιο 1 Εισαγωγή στο Word 2007...9 Η οθόνη του Word... 9 Δημιουργία νέου εγγράφου... 15 Προσθήκη και διαγραφή κειμένου... 18 Πρώτα επιλογή, μετά εργασία... 20 Εύρεση και αντικατάσταση κειμένου...
Περιεχόμενα Κεφάλαιο 1 Εισαγωγή στο Word 2007...9 Η οθόνη του Word... 9 Δημιουργία νέου εγγράφου... 15 Προσθήκη και διαγραφή κειμένου... 18 Πρώτα επιλογή, μετά εργασία... 20 Εύρεση και αντικατάσταση κειμένου...
Αλλαγή της εμφάνισης κειμένου: μέγεθος γραμματοσειράς, είδος γραμματοσειράς
 3.3.1.1 Αλλαγή της εμφάνισης κειμένου: μέγεθος γραμματοσειράς, είδος γραμματοσειράς Γραμματοσειρές Η λέξη γραμματοσειρά αναφέρεται στο στυλ που εμφανίζονται τα γράμματα. Παρακάτω ακολουθούν κάποια παραδείγματα,
3.3.1.1 Αλλαγή της εμφάνισης κειμένου: μέγεθος γραμματοσειράς, είδος γραμματοσειράς Γραμματοσειρές Η λέξη γραμματοσειρά αναφέρεται στο στυλ που εμφανίζονται τα γράμματα. Παρακάτω ακολουθούν κάποια παραδείγματα,
Λίγα λόγια από το συγγραφέα Κεφάλαιο 1: PowerPoint Κεφάλαιο 2: Εκκίνηση του PowerPoint... 13
 Περιεχόμενα Λίγα λόγια από το συγγραφέα... 7 Κεφάλαιο 1: PowerPoint... 9 Κεφάλαιο 2: Εκκίνηση του PowerPoint... 13 Κεφάλαιο 3: Δημιουργία νέας παρουσίασης... 27 Κεφάλαιο 4: Μορφοποίηση κειμένου παρουσίασης...
Περιεχόμενα Λίγα λόγια από το συγγραφέα... 7 Κεφάλαιο 1: PowerPoint... 9 Κεφάλαιο 2: Εκκίνηση του PowerPoint... 13 Κεφάλαιο 3: Δημιουργία νέας παρουσίασης... 27 Κεφάλαιο 4: Μορφοποίηση κειμένου παρουσίασης...
ΕΙΣΑΓΩΓΗ ΣΤΗΝ ΠΛΗΡΟΦΟΡΙΚΗ ΕΡΓΑΣΤΗΡΙΟ
 TEXNOΛΟΓΙΚΟ EΚΠΑΙΔΕΥΤΙΚΟ ΙΔΡΥΜΑ ΣΕΡΡΩΝ ΣΧΟΛΗ ΤΕΧΝΟΛΟΓΙΚΩΝ ΕΦΑΡΜΟΓΩΝ ΤΜΗΜΑ ΠΛΗΡΟΦΟΡΙΚΗΣ & ΕΠΙΚΟΙΝΩΝΙΩΝ ΕΙΣΑΓΩΓΗ ΣΤΗΝ ΠΛΗΡΟΦΟΡΙΚΗ ΕΡΓΑΣΤΗΡΙΟ Σημειώσεις Εργαστηρίου για το Δρ. Ευάγγελος Φιλιππίδης ΣΕΡΡΕΣ,
TEXNOΛΟΓΙΚΟ EΚΠΑΙΔΕΥΤΙΚΟ ΙΔΡΥΜΑ ΣΕΡΡΩΝ ΣΧΟΛΗ ΤΕΧΝΟΛΟΓΙΚΩΝ ΕΦΑΡΜΟΓΩΝ ΤΜΗΜΑ ΠΛΗΡΟΦΟΡΙΚΗΣ & ΕΠΙΚΟΙΝΩΝΙΩΝ ΕΙΣΑΓΩΓΗ ΣΤΗΝ ΠΛΗΡΟΦΟΡΙΚΗ ΕΡΓΑΣΤΗΡΙΟ Σημειώσεις Εργαστηρίου για το Δρ. Ευάγγελος Φιλιππίδης ΣΕΡΡΕΣ,
Πίνακες, περιγράµµατα και σκίαση
 Πίνακες, περιγράµµατα και σκίαση Οι πίνακες Οι πίνακες είναι ορθογώνια πλαίσια που χωρίζονται σε γραµµές και στήλες. Η τοµή µιας γραµµής µε µια στήλη προσδιορίζει ένα κελί. Τα στοιχεία, που παρουσιάζουµε,
Πίνακες, περιγράµµατα και σκίαση Οι πίνακες Οι πίνακες είναι ορθογώνια πλαίσια που χωρίζονται σε γραµµές και στήλες. Η τοµή µιας γραµµής µε µια στήλη προσδιορίζει ένα κελί. Τα στοιχεία, που παρουσιάζουµε,
ιαµόρφωση σελίδας Προεπισκόπηση Εκτύπωση
 ιαµόρφωση σελίδας Προεπισκόπηση Εκτύπωση Η µορφοποίηση των σελίδων ενός εγγράφου Πριν ξεκινήσετε να δηµιουργείτε ένα έγγραφο, είναι χρήσιµο να έχετε σχεδιάσει ή να έχετε κατά νου πώς περίπου θέλετε να
ιαµόρφωση σελίδας Προεπισκόπηση Εκτύπωση Η µορφοποίηση των σελίδων ενός εγγράφου Πριν ξεκινήσετε να δηµιουργείτε ένα έγγραφο, είναι χρήσιµο να έχετε σχεδιάσει ή να έχετε κατά νου πώς περίπου θέλετε να
ΕΙΣΑΓΩΓΗ ΣΤΟ MICROSOFT POWERPOINT
 ΕΙΣΑΓΩΓΗ ΣΤΟ MICROSOFT POWERPOINT 1 Εισαγωγή Το PowerPoint είναι µια ισχυρή εφαρµογή για τη δηµιουργία παρουσιάσεων και µπορεί να χρησιµεύσει στη δηµιουργία διαφανειών, καθώς και συνοδευτικών σηµειώσεων
ΕΙΣΑΓΩΓΗ ΣΤΟ MICROSOFT POWERPOINT 1 Εισαγωγή Το PowerPoint είναι µια ισχυρή εφαρµογή για τη δηµιουργία παρουσιάσεων και µπορεί να χρησιµεύσει στη δηµιουργία διαφανειών, καθώς και συνοδευτικών σηµειώσεων
Επεξεργασία Κειμένου - Microsoft Word
 Επεξεργασία Κειμένου - Microsoft Word 1) Έναρξη 1.1) Εκκίνηση Για να ξεκινήσουμε το Word, πατάμε στο κουμπί Εναρξη και από το μενού που εμφανίζεται επιλέγουμε Προγράμματα και Microsoft Word. Η εφαρμογή
Επεξεργασία Κειμένου - Microsoft Word 1) Έναρξη 1.1) Εκκίνηση Για να ξεκινήσουμε το Word, πατάμε στο κουμπί Εναρξη και από το μενού που εμφανίζεται επιλέγουμε Προγράμματα και Microsoft Word. Η εφαρμογή
Ενότητα. Επεξεργασία κειμένου. εκδόσεις ΚΛΕΙΔΑΡΙΘΜΟΣ
 Ενότητα Επεξεργασία κειμένου 28. Microsoft Word 2007 Απαντήσεις ερωτήσεων και ασκήσεων επανάληψης 1. Για να ξεκινήσουμε την εφαρμογή Microsoft Word, μπορούμε να πατήσουμε στο κουμπί έναρξη έπειτα στην
Ενότητα Επεξεργασία κειμένου 28. Microsoft Word 2007 Απαντήσεις ερωτήσεων και ασκήσεων επανάληψης 1. Για να ξεκινήσουμε την εφαρμογή Microsoft Word, μπορούμε να πατήσουμε στο κουμπί έναρξη έπειτα στην
ΕΡΩΤΗΣΕΙΣ στην επεξεργασία κειμένου (Word)
 1. Πώς δημιουργούμε ένα νέο έγγραφο; 2. Πώς αποθηκεύουμε ένα έγγραφο στη δισκέτα μας; 3. Μπορείτε να περιγράψετε τη βασική οθόνη του Word;. 4. Τι ακριβώς κάνει το εργαλείο ζουμ; 5. Ποιους κανόνες ακολουθεί
1. Πώς δημιουργούμε ένα νέο έγγραφο; 2. Πώς αποθηκεύουμε ένα έγγραφο στη δισκέτα μας; 3. Μπορείτε να περιγράψετε τη βασική οθόνη του Word;. 4. Τι ακριβώς κάνει το εργαλείο ζουμ; 5. Ποιους κανόνες ακολουθεί
Microsoft Word. 1) Έναρξη
 Microsoft Word 1) Έναρξη 1.1) Εκκίνηση Για να ξεκινήσουμε το Word, πατάμε στο κουμπί Εναρξη και από το μενού που εμφανίζεται επιλέγουμε Προγράμματα και Microsoft Word. Η εφαρμογή Word ξεκινά και εμφανίζεται
Microsoft Word 1) Έναρξη 1.1) Εκκίνηση Για να ξεκινήσουμε το Word, πατάμε στο κουμπί Εναρξη και από το μενού που εμφανίζεται επιλέγουμε Προγράμματα και Microsoft Word. Η εφαρμογή Word ξεκινά και εμφανίζεται
Κεφάλαιο 1 Χρήση προτύπου 2. Κεφάλαιο 2 Τροποποίηση μιας παρουσίασης 9. Κεφάλαιο 4 Προσθήκη αντικειμένων 26. Κεφάλαιο 5 Ειδικά εφέ 35
 Περιεχόμενα Κεφάλαιο 1 Χρήση προτύπου 2 Κεφάλαιο 2 Τροποποίηση μιας παρουσίασης 9 Κεφάλαιο 3 Εφαρμογή σχεδίων 19 Κεφάλαιο 4 Προσθήκη αντικειμένων 26 Κεφάλαιο 5 Ειδικά εφέ 35 Κεφάλαιο 6 Κουμπιά ενεργειών
Περιεχόμενα Κεφάλαιο 1 Χρήση προτύπου 2 Κεφάλαιο 2 Τροποποίηση μιας παρουσίασης 9 Κεφάλαιο 3 Εφαρμογή σχεδίων 19 Κεφάλαιο 4 Προσθήκη αντικειμένων 26 Κεφάλαιο 5 Ειδικά εφέ 35 Κεφάλαιο 6 Κουμπιά ενεργειών
Μάθημα 5ο. Επεξεργαστής Κειμένου
 Μάθημα 5ο Επεξεργαστής Κειμένου Σελίδα 60 από 106 Ένα πολύ χρήσιμο και αρκετά βασικό πρόγραμμα εγκατεστημένο στον υπολογιστή είναι ο επεξεργαστής κειμένου (LibreOffice Writer). Περιέχει όλα τα εργαλεία
Μάθημα 5ο Επεξεργαστής Κειμένου Σελίδα 60 από 106 Ένα πολύ χρήσιμο και αρκετά βασικό πρόγραμμα εγκατεστημένο στον υπολογιστή είναι ο επεξεργαστής κειμένου (LibreOffice Writer). Περιέχει όλα τα εργαλεία
Επιμέλεια: Κωλέτσου Ευτυχία email: efi.unipi@gmail.com Web: http://www.ekoletsou.gr
 MS-WORD Επιμέλεια: Κωλέτσου Ευτυχία email: efi.unipi@gmail.com Web: http://www.ekoletsou.gr Ξεκινώντας με το WORD Επιμέλεια: ΚΩΛΕΤΣΟΥ ΕΥΤΥΧΙΑ A ναμφισβήτητα, τα πιο συχνά χρησιμοποιούμενα προγράμματα στους
MS-WORD Επιμέλεια: Κωλέτσου Ευτυχία email: efi.unipi@gmail.com Web: http://www.ekoletsou.gr Ξεκινώντας με το WORD Επιμέλεια: ΚΩΛΕΤΣΟΥ ΕΥΤΥΧΙΑ A ναμφισβήτητα, τα πιο συχνά χρησιμοποιούμενα προγράμματα στους
ΕΙΣΑΓΩΓΗ ΣΤΗΝ ΠΛΗΡΟΦΟΡΙΚΗ ΕΡΓΑΣΤΗΡΙΟ
 TEXNOΛΟΓΙΚΟ EΚΠΑΙΔΕΥΤΙΚΟ ΙΔΡΥΜΑ ΣΕΡΡΩΝ ΣΧΟΛΗ ΤΕΧΝΟΛΟΓΙΚΩΝ ΕΦΑΡΜΟΓΩΝ ΤΜΗΜΑ ΠΛΗΡΟΦΟΡΙΚΗΣ & ΕΠΙΚΟΙΝΩΝΙΩΝ ΕΙΣΑΓΩΓΗ ΣΤΗΝ ΠΛΗΡΟΦΟΡΙΚΗ ΕΡΓΑΣΤΗΡΙΟ Σημειώσεις Εργαστηρίου για το Δρ. Ευάγγελος Φιλιππίδης ΣΕΡΡΕΣ,
TEXNOΛΟΓΙΚΟ EΚΠΑΙΔΕΥΤΙΚΟ ΙΔΡΥΜΑ ΣΕΡΡΩΝ ΣΧΟΛΗ ΤΕΧΝΟΛΟΓΙΚΩΝ ΕΦΑΡΜΟΓΩΝ ΤΜΗΜΑ ΠΛΗΡΟΦΟΡΙΚΗΣ & ΕΠΙΚΟΙΝΩΝΙΩΝ ΕΙΣΑΓΩΓΗ ΣΤΗΝ ΠΛΗΡΟΦΟΡΙΚΗ ΕΡΓΑΣΤΗΡΙΟ Σημειώσεις Εργαστηρίου για το Δρ. Ευάγγελος Φιλιππίδης ΣΕΡΡΕΣ,
ΕΡΩΤΗΣΕΙΣ WORD 2007. 2. Πώς αλλάζουμε το διάστιχο μίας παραγράφου; [Πηγαίνουμε στην παράγραφο και στην κεντρική καρτέλα πατάμε το εικονίδιο Διάστιχο]
![ΕΡΩΤΗΣΕΙΣ WORD 2007. 2. Πώς αλλάζουμε το διάστιχο μίας παραγράφου; [Πηγαίνουμε στην παράγραφο και στην κεντρική καρτέλα πατάμε το εικονίδιο Διάστιχο] ΕΡΩΤΗΣΕΙΣ WORD 2007. 2. Πώς αλλάζουμε το διάστιχο μίας παραγράφου; [Πηγαίνουμε στην παράγραφο και στην κεντρική καρτέλα πατάμε το εικονίδιο Διάστιχο]](/thumbs/26/8690972.jpg) ΕΡΩΤΗΣΕΙΣ WORD 2007 1. Πώς βάζουμε διπλή υπογράμμιση και χρώμα υπογράμμισης; [Επιλέγουμε το κείμενο και στην κεντρική καρτέλα πατάμε στο βελάκι δίπλα στο εικονίδιο της υπογράμμισης] 2. Πώς αλλάζουμε το
ΕΡΩΤΗΣΕΙΣ WORD 2007 1. Πώς βάζουμε διπλή υπογράμμιση και χρώμα υπογράμμισης; [Επιλέγουμε το κείμενο και στην κεντρική καρτέλα πατάμε στο βελάκι δίπλα στο εικονίδιο της υπογράμμισης] 2. Πώς αλλάζουμε το
Μορφοποίηση εικόνων. Εισαγωγή. Στόχος κεφαλαίου
 Περιεχόμενα Κεφάλαιο 1: Προετοιμασία παρουσίασης...1 Κεφάλαιο 2: Διαχείριση διαφανειών...18 Κεφάλαιο 3: Διαχείριση γραφικών...31 Κεφάλαιο 4: Επεξεργασία εικόνων με το Adobe Photoshop...56 Κεφάλαιο 5: Μορφοποίηση
Περιεχόμενα Κεφάλαιο 1: Προετοιμασία παρουσίασης...1 Κεφάλαιο 2: Διαχείριση διαφανειών...18 Κεφάλαιο 3: Διαχείριση γραφικών...31 Κεφάλαιο 4: Επεξεργασία εικόνων με το Adobe Photoshop...56 Κεφάλαιο 5: Μορφοποίηση
ιαγραφή πίνακα ή απαλοιφή των περιεχοµένων του...52 Συγχώνευση κελιών σε ένα, στον ίδιο πίνακα...53 ιαίρεση πίνακα και κελιών...53 Μετατροπή κειµένου
 ηµιουργία εγγράφου...3 ηµιουργία νέου, κενού εγγράφου...3 Από αντίγραφο υπάρχοντος εγγράφου...3 ηµιουργία επιστολής...3 ηµιουργία προτύπου εγγράφου...4 Μετατροπή εγγράφων...5 Μετατροπή ενός µόνο αρχείου
ηµιουργία εγγράφου...3 ηµιουργία νέου, κενού εγγράφου...3 Από αντίγραφο υπάρχοντος εγγράφου...3 ηµιουργία επιστολής...3 ηµιουργία προτύπου εγγράφου...4 Μετατροπή εγγράφων...5 Μετατροπή ενός µόνο αρχείου
Shift+γράμμα. Πατάμε τον τόνο (δί[λα στο L) και μετά το φωνήεν. Πως βάζουμε διαλυτικά; Πατάμε το Shift+ τόνο και μετά το φωνήεν (ι ή υ)
 Βασικές λειτουργίες του πληκτρολογίου Αλλαγή μεταξύ Αγγλικών και Ελληνικών Όταν γράφουμε σε πεζά (μικρά) και θέλουμε να γράψουμε ένα γράμμα κεφαλαίο Όταν γράφουμε συνέχεια Κεφαλαία Για να γράψουμε ένα
Βασικές λειτουργίες του πληκτρολογίου Αλλαγή μεταξύ Αγγλικών και Ελληνικών Όταν γράφουμε σε πεζά (μικρά) και θέλουμε να γράψουμε ένα γράμμα κεφαλαίο Όταν γράφουμε συνέχεια Κεφαλαία Για να γράψουμε ένα
Λίγα λόγια από το συγγραφέα Microsoft Word Δημιουργία νέου εγγράφου Το σύστημα Βοήθειας του Word...
 ΕΝΟΤΗΤΑ 3 Περιεχόμενα Λίγα λόγια από το συγγραφέα... 7 91 Microsoft Word 2007... 9 92 Δημιουργία νέου εγγράφου... 20 93 Το σύστημα Βοήθειας του Word... 38 94 Μετακίνηση σε έγγραφο και προβολές εγγράφου...
ΕΝΟΤΗΤΑ 3 Περιεχόμενα Λίγα λόγια από το συγγραφέα... 7 91 Microsoft Word 2007... 9 92 Δημιουργία νέου εγγράφου... 20 93 Το σύστημα Βοήθειας του Word... 38 94 Μετακίνηση σε έγγραφο και προβολές εγγράφου...
ΕΡΓΑΣΤΗΡΙΟ ΠΛΗΡΟΦΟΡΙΚΗ I. 3o ΕΡΓΑΣΤΗΡΙΟ ΕΠΕΞΕΡΓΑΣΙΑ ΜΕ ΤΟ WORD
 ΠΕΡΙΕΧΟΜΕΝΟ ΜΑΘΗΜΑΤΟΣ ΕΡΓΑΣΤΗΡΙΟ ΠΛΗΡΟΦΟΡΙΚΗ I 3o ΕΡΓΑΣΤΗΡΙΟ ΕΠΕΞΕΡΓΑΣΙΑ ΜΕ ΤΟ WORD 1. Προσθήκη στηλών σε τμήμα εγγράφου 2. Εσοχή παραγράφου 3. Εισαγωγή Κεφαλίδας, Υποσέλιδου και Αριθμού Σελίδας 4. Εισαγωγή
ΠΕΡΙΕΧΟΜΕΝΟ ΜΑΘΗΜΑΤΟΣ ΕΡΓΑΣΤΗΡΙΟ ΠΛΗΡΟΦΟΡΙΚΗ I 3o ΕΡΓΑΣΤΗΡΙΟ ΕΠΕΞΕΡΓΑΣΙΑ ΜΕ ΤΟ WORD 1. Προσθήκη στηλών σε τμήμα εγγράφου 2. Εσοχή παραγράφου 3. Εισαγωγή Κεφαλίδας, Υποσέλιδου και Αριθμού Σελίδας 4. Εισαγωγή
Οδηγός γρήγορης εκκίνησης
 Οδηγός γρήγορης εκκίνησης Το Microsoft Word 2013 έχει διαφορετική εμφάνιση από προηγούμενες εκδόσεις. Γι αυτό το λόγο, δημιουργήσαμε αυτόν τον οδηγό για να ελαχιστοποιήσουμε την καμπύλη εκμάθησης. Γραμμή
Οδηγός γρήγορης εκκίνησης Το Microsoft Word 2013 έχει διαφορετική εμφάνιση από προηγούμενες εκδόσεις. Γι αυτό το λόγο, δημιουργήσαμε αυτόν τον οδηγό για να ελαχιστοποιήσουμε την καμπύλη εκμάθησης. Γραμμή
ΕΙΣΑΓΩΓΗ ΣΤΟ POWER POINT
 1 ΕΙΣΑΓΩΓΗ ΣΤΟ POWER POINT To Power Point είναι ένα πολύ δυναμικό πρόγραμμα παρουσίασης γραφικών. Ο σκοπός είναι να βοηθήσει τους χρήστες των υπολογιστών να δημιουργούν εντυπωσιακά έγγραφα, επιστολές και
1 ΕΙΣΑΓΩΓΗ ΣΤΟ POWER POINT To Power Point είναι ένα πολύ δυναμικό πρόγραμμα παρουσίασης γραφικών. Ο σκοπός είναι να βοηθήσει τους χρήστες των υπολογιστών να δημιουργούν εντυπωσιακά έγγραφα, επιστολές και
Οδηγός γρήγορης εκκίνησης
 Οδηγός γρήγορης εκκίνησης Το Microsoft Publisher 2013 έχει διαφορετική εμφάνιση από προηγούμενες εκδόσεις. Γι αυτό το λόγο, δημιουργήσαμε αυτόν τον οδηγό για να ελαχιστοποιήσουμε την καμπύλη εκμάθησης.
Οδηγός γρήγορης εκκίνησης Το Microsoft Publisher 2013 έχει διαφορετική εμφάνιση από προηγούμενες εκδόσεις. Γι αυτό το λόγο, δημιουργήσαμε αυτόν τον οδηγό για να ελαχιστοποιήσουμε την καμπύλη εκμάθησης.
Κεφάλαιο Χρήση κειµενογράφου. 4.1 Εισαγωγή Σκοπός Τι θα µάθεις
 Κεφάλαιο 4 4. Χρήση κειµενογράφου 4.1 Εισαγωγή Η επεξεργασία κειµένων και εγγράφων αποτελεί µια από τις πιο διαδεδοµένες χρήσεις του Ηλεκτρονικού Υπολογιστή. Το κεφάλαιο αυτό αποτελεί µια εισαγωγή στον
Κεφάλαιο 4 4. Χρήση κειµενογράφου 4.1 Εισαγωγή Η επεξεργασία κειµένων και εγγράφων αποτελεί µια από τις πιο διαδεδοµένες χρήσεις του Ηλεκτρονικού Υπολογιστή. Το κεφάλαιο αυτό αποτελεί µια εισαγωγή στον
Τεχνολογικό Εκπαιδευτικό Ίδρυµα Καβάλας. Παρουσιάσεις
 Τεχνολογικό Εκπαιδευτικό Ίδρυµα Καβάλας Τίτλος πράξης: Κατηγορία Πράξης: Ενέργεια: Μέτρο: Επιστ. Υπεύθυνος: "Επιµόρφωση Πιστοποίηση Γυναικών Αρχικής Επαγγελµατικής Εκπαίδευσης & Κατάρτισης σε εξιότητες
Τεχνολογικό Εκπαιδευτικό Ίδρυµα Καβάλας Τίτλος πράξης: Κατηγορία Πράξης: Ενέργεια: Μέτρο: Επιστ. Υπεύθυνος: "Επιµόρφωση Πιστοποίηση Γυναικών Αρχικής Επαγγελµατικής Εκπαίδευσης & Κατάρτισης σε εξιότητες
6 Το μικρό βιβλίο για το ελληνικό Word 2010
 Περιεχόμενα Κεφάλαιο 1 Microsoft Word 2010... 7 Κεφάλαιο 2 ημιουργία νέου εγγράφου... 13 Κεφάλαιο 3 Το σύστημα Βοήθειας του Office... 26 Κεφάλαιο 4 Μετακίνηση σε έγγραφο και προβολές εγγράφου... 31 Κεφάλαιο
Περιεχόμενα Κεφάλαιο 1 Microsoft Word 2010... 7 Κεφάλαιο 2 ημιουργία νέου εγγράφου... 13 Κεφάλαιο 3 Το σύστημα Βοήθειας του Office... 26 Κεφάλαιο 4 Μετακίνηση σε έγγραφο και προβολές εγγράφου... 31 Κεφάλαιο
Βασικές Λειτουργίες του Word
 Βασικές Λειτουργίες του Word 2 ΚΥΡΙΑ ΣΗΜΕΙΑ ΤΟΥ ΚΕΦΑΛΑΙΟΥ Πληκτρολόγηση κειμένου Αποθήκευση, κλείσιμο, άνοιγμα εγγράφου Μη αυτόματη αλλαγή γραμμών/σελίδων Περιήγηση σε ένα έγγραφο Δημιουργία νέου εγγράφου
Βασικές Λειτουργίες του Word 2 ΚΥΡΙΑ ΣΗΜΕΙΑ ΤΟΥ ΚΕΦΑΛΑΙΟΥ Πληκτρολόγηση κειμένου Αποθήκευση, κλείσιμο, άνοιγμα εγγράφου Μη αυτόματη αλλαγή γραμμών/σελίδων Περιήγηση σε ένα έγγραφο Δημιουργία νέου εγγράφου
1. Βασικές Λειτουργίες του MS- Word
 1. Βασικές Λειτουργίες του MS- Word Το MS-Word, που είναι και αντικείμενο αυτών των σημειώσεων είναι ένα πρόγραμμα επεξεργασίας κειμένου, που στις σελίδες του μπορεί να περιέχει εκτός από κείμενο, εικόνες
1. Βασικές Λειτουργίες του MS- Word Το MS-Word, που είναι και αντικείμενο αυτών των σημειώσεων είναι ένα πρόγραμμα επεξεργασίας κειμένου, που στις σελίδες του μπορεί να περιέχει εκτός από κείμενο, εικόνες
ΣΧΗΜΑΤΑ-ΕΙΚΟΝΕΣ-ΕΞΙΣΩΣΕΙΣ
 ΤΕΙ Ηρακλείου Τμήμα Λογιστικής Πληροφορική I 5 η Εργαστηριακή άσκηση (WORD) ΣΧΗΜΑΤΑ-ΕΙΚΟΝΕΣ-ΕΞΙΣΩΣΕΙΣ ΜΑΘΗΜΑ 5 ο : ΣΧΗΜΑΤΑ-ΕΙΚΟΝΕΣ-ΕΞΙΣΩΣΕΙΣ 1 ΔΗΜΙΟΥΡΓΙΑ ΣΧΗΜΑΤΩΝ Για τη δημιουργία σχημάτων στο WORD χρησιμοποιείται
ΤΕΙ Ηρακλείου Τμήμα Λογιστικής Πληροφορική I 5 η Εργαστηριακή άσκηση (WORD) ΣΧΗΜΑΤΑ-ΕΙΚΟΝΕΣ-ΕΞΙΣΩΣΕΙΣ ΜΑΘΗΜΑ 5 ο : ΣΧΗΜΑΤΑ-ΕΙΚΟΝΕΣ-ΕΞΙΣΩΣΕΙΣ 1 ΔΗΜΙΟΥΡΓΙΑ ΣΧΗΜΑΤΩΝ Για τη δημιουργία σχημάτων στο WORD χρησιμοποιείται
Ενεργοποίηση ή απενεργοποίηση της Αυτόματης προσαρμογής κειμένου
 - 117-2. Στο παράθυρο διαλόγου Επιλογές, κάντε κλικ στην καρτέλα Επεξεργασία και κατόπιν επιλέξτε ή απαλείψτε το πλαίσιο ελέγχου Να επιτρέπεται η μεταφορά και η απόθεση κελιών. Ενεργοποίηση ή απενεργοποίηση
- 117-2. Στο παράθυρο διαλόγου Επιλογές, κάντε κλικ στην καρτέλα Επεξεργασία και κατόπιν επιλέξτε ή απαλείψτε το πλαίσιο ελέγχου Να επιτρέπεται η μεταφορά και η απόθεση κελιών. Ενεργοποίηση ή απενεργοποίηση
Εργαστηριακή Άσκηση 4 Μορφοποίηση Κειμένου μέσω του
 Μορφοποίηση χαρακτήρων Όταν ανοίγουμε το Word η γραμματοσειρά που υπάρχει είναι προκαθορισμένη. Το πλαίσιο διαλόγου Γραμματοσειρά μας επιτρέπει να κάνουμε περισσότερες μορφοποιήσεις. Επιλέγουμε Μορφή Απόσταση
Μορφοποίηση χαρακτήρων Όταν ανοίγουμε το Word η γραμματοσειρά που υπάρχει είναι προκαθορισμένη. Το πλαίσιο διαλόγου Γραμματοσειρά μας επιτρέπει να κάνουμε περισσότερες μορφοποιήσεις. Επιλέγουμε Μορφή Απόσταση
Περιεχόμενα. Λίγα λόγια από το συγγραφέα... 7 1 Microsoft Word 2010... 9. 2 ημιουργία νέου εγγράφου... 17. 3 Το σύστημα Βοήθειας του Office...
 Περιεχόμενα Λίγα λόγια από το συγγραφέα... 7 1 Microsoft Word 2010... 9 2 ημιουργία νέου εγγράφου... 17 3 Το σύστημα Βοήθειας του Office... 31 4 Μετακίνηση σε έγγραφο και προβολές εγγράφου... 37 5 Επιλογή
Περιεχόμενα Λίγα λόγια από το συγγραφέα... 7 1 Microsoft Word 2010... 9 2 ημιουργία νέου εγγράφου... 17 3 Το σύστημα Βοήθειας του Office... 31 4 Μετακίνηση σε έγγραφο και προβολές εγγράφου... 37 5 Επιλογή
ΑΝΤΙΓΡΑΦΗ ΑΡΧΕΙΟΥ ΣΕ ΔΙΣΚΕΤΑ ΑΝΤΙΓΡΑΦΗ ΑΡΧΕΙΟΥ ΑΠΟ ΔΙΣΚΕΤΑ. Από τον κατάλογο που εμφανίζεται επιλέγω: Αποστολή προς Δισκέτα (3,5)
 ΑΝΤΙΓΡΑΦΗ ΑΡΧΕΙΟΥ ΣΕ ΔΙΣΚΕΤΑ ΑΝΤΙΓΡΑΦΗ ΑΡΧΕΙΟΥ ΑΠΟ ΔΙΣΚΕΤΑ Τοποθετώ μια δισκέτα στον οδηγό τη δισκέτας του υπολογιστή. Τοποθετώ τη δισκέτα που έχει το αρχείο μου στον οδηγό τη δισκέτας του υπολογιστή.
ΑΝΤΙΓΡΑΦΗ ΑΡΧΕΙΟΥ ΣΕ ΔΙΣΚΕΤΑ ΑΝΤΙΓΡΑΦΗ ΑΡΧΕΙΟΥ ΑΠΟ ΔΙΣΚΕΤΑ Τοποθετώ μια δισκέτα στον οδηγό τη δισκέτας του υπολογιστή. Τοποθετώ τη δισκέτα που έχει το αρχείο μου στον οδηγό τη δισκέτας του υπολογιστή.
Δώστε χρώμα και σύσταση στις διαφάνειες
 Δώστε χρώμα και σύσταση στις διαφάνειες Άσκηση 1: Επιλέξτε ένα πρότυπο σχεδίασης Τώρα μπορείτε να προσθέσετε χρώματα. Ακολουθώντας αυτά τα βήματα, ανοίξτε το παράθυρο εργασιών Σχεδίαση διαφάνειας και επιλέξτε
Δώστε χρώμα και σύσταση στις διαφάνειες Άσκηση 1: Επιλέξτε ένα πρότυπο σχεδίασης Τώρα μπορείτε να προσθέσετε χρώματα. Ακολουθώντας αυτά τα βήματα, ανοίξτε το παράθυρο εργασιών Σχεδίαση διαφάνειας και επιλέξτε
11. Επεξεργασία κειμένου με το OpenOffice 2.0
 11. Επεξεργασία κειμένου με το OpenOffice 2.0 Τι μπορούμε να κάνουμε με ένα πρόγραμμα επεξεργασίας κειμένου Το κείμενο που πληκτρολογούμε, εμφανίζεται στην οθόνη και παραμένει στη μνήμη RAM μέχρι να το
11. Επεξεργασία κειμένου με το OpenOffice 2.0 Τι μπορούμε να κάνουμε με ένα πρόγραμμα επεξεργασίας κειμένου Το κείμενο που πληκτρολογούμε, εμφανίζεται στην οθόνη και παραμένει στη μνήμη RAM μέχρι να το
[συνέχεια του εγγράφου Word 2]
![[συνέχεια του εγγράφου Word 2] [συνέχεια του εγγράφου Word 2]](/thumbs/79/79810750.jpg) [συνέχεια του εγγράφου Word 2] Συνεχίζουμε την πρακτική μας άσκηση πάνω στο έγγραφο που δημιουργήσαμε την προηγούμενη εβδομάδα και το οποίο αποθηκεύσαμε στον φάκελο με το όνομά μας, με το όνομα: Word 2x.
[συνέχεια του εγγράφου Word 2] Συνεχίζουμε την πρακτική μας άσκηση πάνω στο έγγραφο που δημιουργήσαμε την προηγούμενη εβδομάδα και το οποίο αποθηκεύσαμε στον φάκελο με το όνομά μας, με το όνομα: Word 2x.
Περιεχόμενα. Εισαγωγή στο Word 2003...9. Βασικές μορφοποιήσεις κειμένων... 41. Κεφάλαιο 1. Κεφάλαιο 2
 Περιεχόμενα Κεφάλαιο 1 Εισαγωγή στο Word 2003...9 Η οθόνη του Word... 9 Δημιουργία νέου εγγράφου... 14 Προσθήκη και διαγραφή κειμένου... 17 Πρώτα επιλογή, μετά εργασία... 18 Εύρεση και αντικατάσταση κειμένου...
Περιεχόμενα Κεφάλαιο 1 Εισαγωγή στο Word 2003...9 Η οθόνη του Word... 9 Δημιουργία νέου εγγράφου... 14 Προσθήκη και διαγραφή κειμένου... 17 Πρώτα επιλογή, μετά εργασία... 18 Εύρεση και αντικατάσταση κειμένου...
Περιεχόμενα. Κεφάλαιο 1 Εισαγωγή στο PowerPoint...9. Κεφάλαιο 2 Εργασία με κείμενο... 39
 Περιεχόμενα Κεφάλαιο 1 Εισαγωγή στο PowerPoint...9 Βασικές έννοιες... 10 Το παράθυρο του PowerPoint... 13 Δημιουργία νέας παρουσίασης... 15 Βασικές εργασίες με διαφάνειες... 22 Προβολές παρουσίασης...
Περιεχόμενα Κεφάλαιο 1 Εισαγωγή στο PowerPoint...9 Βασικές έννοιες... 10 Το παράθυρο του PowerPoint... 13 Δημιουργία νέας παρουσίασης... 15 Βασικές εργασίες με διαφάνειες... 22 Προβολές παρουσίασης...
Θέματα 1,2 ης εβδομάδας
 ΠΛΗΡΟΦΟΡΙΚΗ Ι Θέματα 1,2 ης εβδομάδας Περιβάλλον εργασίας Word, Μορφοποίηση Γραμματοσειράς, Μορφοποίηση Παραγράφου Εξάσκηση σε βασικά κείμενα Τι είναι το MS-WORD Είναι ένα πρόγραμμα επεξεργασίας κειμένου,
ΠΛΗΡΟΦΟΡΙΚΗ Ι Θέματα 1,2 ης εβδομάδας Περιβάλλον εργασίας Word, Μορφοποίηση Γραμματοσειράς, Μορφοποίηση Παραγράφου Εξάσκηση σε βασικά κείμενα Τι είναι το MS-WORD Είναι ένα πρόγραμμα επεξεργασίας κειμένου,
Επεξεργαστής Κειμένου: (Microsoft Word)
 Επεξεργαστής Κειμένου: (Microsoft Word) Στο περιβάλλον εργασίας του επεξεργαστή κειμένου Microsoft Word εκτελούμε τις παρακάτω λειτουργίες: 1) Δημιουργία Νέου Εγγράφου: Η Δημιουργία ενός Νέου Εγγράφου
Επεξεργαστής Κειμένου: (Microsoft Word) Στο περιβάλλον εργασίας του επεξεργαστή κειμένου Microsoft Word εκτελούμε τις παρακάτω λειτουργίες: 1) Δημιουργία Νέου Εγγράφου: Η Δημιουργία ενός Νέου Εγγράφου
Γνωρίστε το χώρο εργασίας του PowerPoint
 Γνωρίστε το χώρο εργασίας του PowerPoint Για να εκκινήσουμε το Office PowerPoint 2007 ακολουθούμε τα εξής βήματα: Έναρξη à Όλα τα προγράμματα PowerPoint 2007. à Microsoft Office à Microsoft Office Όταν
Γνωρίστε το χώρο εργασίας του PowerPoint Για να εκκινήσουμε το Office PowerPoint 2007 ακολουθούμε τα εξής βήματα: Έναρξη à Όλα τα προγράμματα PowerPoint 2007. à Microsoft Office à Microsoft Office Όταν
Πρακτική Άσκηση Για να αντιγράψουμε τη μορφοποίηση μιας λέξης ποιο εργαλείο από τα παρακάτω χρησιμοποιούμε;
 Πρακτική Άσκηση 2 ΑΣΠΑΙΤΕ Α Ημερομηνία :. Τμήμα : Ονοματεπώνυμο :. Για να αντιγράψουμε τη μορφοποίηση μιας λέξης ποιο εργαλείο από τα παρακάτω χρησιμοποιούμε; Ποιο από τα παρακάτω προγράμματα θα χρησιμοποιήσετε
Πρακτική Άσκηση 2 ΑΣΠΑΙΤΕ Α Ημερομηνία :. Τμήμα : Ονοματεπώνυμο :. Για να αντιγράψουμε τη μορφοποίηση μιας λέξης ποιο εργαλείο από τα παρακάτω χρησιμοποιούμε; Ποιο από τα παρακάτω προγράμματα θα χρησιμοποιήσετε
Κεφαλίδες και υποσέλιδα
 Κεφαλίδες και υποσέλιδα Διασκεδάστε με τις επιλογές κεφαλίδων και υποσέλιδων δοκιμάζοντας τις ασκήσεις που ακολουθούν. Άσκηση 1: Εισαγωγή υποσέλιδων σε διαφάνειες Η παρουσίαση αποτελείται από πέντε διαφάνειες.
Κεφαλίδες και υποσέλιδα Διασκεδάστε με τις επιλογές κεφαλίδων και υποσέλιδων δοκιμάζοντας τις ασκήσεις που ακολουθούν. Άσκηση 1: Εισαγωγή υποσέλιδων σε διαφάνειες Η παρουσίαση αποτελείται από πέντε διαφάνειες.
ΔΗΜΙΟΥΡΓΙΑ ΣΧΗΜΑΤΩΝ. 1) Προβολή Γραμμές εργαλείων Σχεδίαση. ΜΑΘΗΜΑ 5 ο : ΣΧΗΜΑΤΑ-ΕΙΚΟΝΕΣ-ΕΞΙΣΩΣΕΙΣ 1
 ΣΧΗΜΑΤΑ-ΕΙΚΟΝΕΣ-ΕΞΙΣΩΣΕΙΣ ΔΗΜΙΟΥΡΓΙΑ ΣΧΗΜΑΤΩΝ Για τη δημιουργία σχημάτων στο WORD χρησιμοποιείται η γραμμή εργαλείων της σχεδίασης. Τα βήματα που μπορεί να ακολουθήσετε για να εμφανίσετε τη γραμμή εργαλείων
ΣΧΗΜΑΤΑ-ΕΙΚΟΝΕΣ-ΕΞΙΣΩΣΕΙΣ ΔΗΜΙΟΥΡΓΙΑ ΣΧΗΜΑΤΩΝ Για τη δημιουργία σχημάτων στο WORD χρησιμοποιείται η γραμμή εργαλείων της σχεδίασης. Τα βήματα που μπορεί να ακολουθήσετε για να εμφανίσετε τη γραμμή εργαλείων
ΟΔΗΓΙΕΣ ΚΕΙΜΕΝΟΓΡΑΦΟΥ 2007
 1. ΓΡΑΜΜΗ ΜΕΝΟΥ ΟΔΗΓΙΕΣ ΚΕΙΜΕΝΟΓΡΑΦΟΥ 2007 2. ΓΡΑΜΜΗ ΕΡΓΑΛΕΙΩΝ Κάθε μενού έχει τις δικές της δυνατότητες, όπως για παράδειγμα μόλις πατήσετε το κουμπί κεντρική βγαίνουν τα εικονίδια των δυνατοτήτων που
1. ΓΡΑΜΜΗ ΜΕΝΟΥ ΟΔΗΓΙΕΣ ΚΕΙΜΕΝΟΓΡΑΦΟΥ 2007 2. ΓΡΑΜΜΗ ΕΡΓΑΛΕΙΩΝ Κάθε μενού έχει τις δικές της δυνατότητες, όπως για παράδειγμα μόλις πατήσετε το κουμπί κεντρική βγαίνουν τα εικονίδια των δυνατοτήτων που
ΕΙΔΙΚΟΤΗΤΑ: ΤΕΧΝΙΚΟΣ ΕΦΑΡΜΟΓΩΝ ΠΛΗΡΟΦΟΡΙΚΗΣ ΜΑΘΗΜΑ: ΕΙΣΑΓΩΓΗ ΣΤΗΝ ΠΛΗΡΟΦΟΡΙΚΗ
 ΕΙΔΙΚΟΤΗΤΑ: ΤΕΧΝΙΚΟΣ ΕΦΑΡΜΟΓΩΝ ΠΛΗΡΟΦΟΡΙΚΗΣ ΜΑΘΗΜΑ: ΕΙΣΑΓΩΓΗ ΣΤΗΝ ΠΛΗΡΟΦΟΡΙΚΗ (Σημειώσεις Excel) ΕΚΠΑΙΔΕΥΤΕΣ: ΒΑΡΕΛΑΣ ΙΩΑΝΝΗΣ, ΠΟΖΟΥΚΙΔΗΣ ΚΩΝΣΤΑΝΤΙΝΟΣ MICROSOFT EXCEL (ΕΚΠΑΙΔΕΥΤΙΚΕΣ ΣΗΜΕΙΩΣΕΙΣ) ΠΕΡΙΕΧΟΜΕΝΑ
ΕΙΔΙΚΟΤΗΤΑ: ΤΕΧΝΙΚΟΣ ΕΦΑΡΜΟΓΩΝ ΠΛΗΡΟΦΟΡΙΚΗΣ ΜΑΘΗΜΑ: ΕΙΣΑΓΩΓΗ ΣΤΗΝ ΠΛΗΡΟΦΟΡΙΚΗ (Σημειώσεις Excel) ΕΚΠΑΙΔΕΥΤΕΣ: ΒΑΡΕΛΑΣ ΙΩΑΝΝΗΣ, ΠΟΖΟΥΚΙΔΗΣ ΚΩΝΣΤΑΝΤΙΝΟΣ MICROSOFT EXCEL (ΕΚΠΑΙΔΕΥΤΙΚΕΣ ΣΗΜΕΙΩΣΕΙΣ) ΠΕΡΙΕΧΟΜΕΝΑ
Ενότητα 3. Επεξεργασία κειμένου
 Ενότητα 3 Επεξεργασία κειμένου Ενότητα 3: Επεξεργασία Κειμένου - Microsoft Word 2010 124 125 Επεξεργασία κειμένου Microsoft Word 2010 126 Κεφάλαιο 3.1: Εισαγωγή στο Word 2010 3.1.1 Εκκίνηση του Word 2010
Ενότητα 3 Επεξεργασία κειμένου Ενότητα 3: Επεξεργασία Κειμένου - Microsoft Word 2010 124 125 Επεξεργασία κειμένου Microsoft Word 2010 126 Κεφάλαιο 3.1: Εισαγωγή στο Word 2010 3.1.1 Εκκίνηση του Word 2010
Microsoft Word. Δυνατότητες του Word. Εισαγωγή και επεξεργασία Κειμένου
 Microsoft Word Δυνατότητες του Word Εισαγωγή και επεξεργασία Κειμένου Μας προσφέρει ένα ευχάριστο περιβάλλον για την πληκτρολόγηση κειμένου, καθώς και πολλές δυνατότητες διόρθωσης, την επεξεργασία και
Microsoft Word Δυνατότητες του Word Εισαγωγή και επεξεργασία Κειμένου Μας προσφέρει ένα ευχάριστο περιβάλλον για την πληκτρολόγηση κειμένου, καθώς και πολλές δυνατότητες διόρθωσης, την επεξεργασία και
Εισαγωγή στα Πληροφοριακά Συστήματα. 1 ο Εργαστήριο
 Εισαγωγή στα Πληροφοριακά Συστήματα 1 ο Εργαστήριο 1 ΕΙΣΑΓΩΓΗ ΣΤΑ ΠΛΗΡΟΦΟΡΙΑΚΑ ΣΥΣΤΗΜΑΤΑ Μάνθος Κωνσταντίνος Γραφείο 214 κτίριο Θ Τηλέφωνο 2310891570 Ηλεκτρονικό Ταχυδρομείο manthosk@uom.gr Ώρες Γραφείου:
Εισαγωγή στα Πληροφοριακά Συστήματα 1 ο Εργαστήριο 1 ΕΙΣΑΓΩΓΗ ΣΤΑ ΠΛΗΡΟΦΟΡΙΑΚΑ ΣΥΣΤΗΜΑΤΑ Μάνθος Κωνσταντίνος Γραφείο 214 κτίριο Θ Τηλέφωνο 2310891570 Ηλεκτρονικό Ταχυδρομείο manthosk@uom.gr Ώρες Γραφείου:
MICROSOFT OFFICE 2003 MICROSOFT WORD 2003
 MICROSOFT OFFICE 2003 MICROSOFT WORD 2003 ΜΟΡΦΟΠΟΙΗΣΗ ΕΓΓΡΑΦΩΝ Πληροφορίες για την εφαρµογή της µορφοποίησης Μπορείτε εύκολα να εφαρµόσετε µορφοποίηση για να δώσετε στα έγγραφά σας µια συνεπή εµφάνιση.
MICROSOFT OFFICE 2003 MICROSOFT WORD 2003 ΜΟΡΦΟΠΟΙΗΣΗ ΕΓΓΡΑΦΩΝ Πληροφορίες για την εφαρµογή της µορφοποίησης Μπορείτε εύκολα να εφαρµόσετε µορφοποίηση για να δώσετε στα έγγραφά σας µια συνεπή εµφάνιση.
1. Ξεκινήστε το πρόγραµµα Επεξεργασίας Κειµένου. 2. Αλλάξτε την Προβολή σε ιάταξη εκτύπωσης. 3. Αλλάξτε το Ζουµ προβολής σε Πλάτος σελίδας
 1. Ξεκινήστε το πρόγραµµα Επεξεργασίας Κειµένου 2. Αλλάξτε την Προβολή σε ιάταξη εκτύπωσης 3. Αλλάξτε το Ζουµ προβολής σε Πλάτος σελίδας 4. Εµφανίστε τη γραµµή εργαλείων Σχεδίαση 5. Πληκτρολογήστε το κείµενο
1. Ξεκινήστε το πρόγραµµα Επεξεργασίας Κειµένου 2. Αλλάξτε την Προβολή σε ιάταξη εκτύπωσης 3. Αλλάξτε το Ζουµ προβολής σε Πλάτος σελίδας 4. Εµφανίστε τη γραµµή εργαλείων Σχεδίαση 5. Πληκτρολογήστε το κείµενο
1 Εισαγωγή στην Πληροφορική
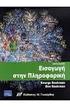 ΠΕΡΙΕΧΟΜΕΝΑ Χρήση Ηλεκτρονικού Υπολογιστή 1 Εισαγωγή στην Πληροφορική 1.1 Βασικές Έννοιες της Πληροφορικής Εισαγωγή 17 Τι είναι ο Ηλεκτρονικός Υπολογιστής 18 Υλικό Λογισµικό 19 Ιστορική Εξέλιξη των Η/Υ
ΠΕΡΙΕΧΟΜΕΝΑ Χρήση Ηλεκτρονικού Υπολογιστή 1 Εισαγωγή στην Πληροφορική 1.1 Βασικές Έννοιες της Πληροφορικής Εισαγωγή 17 Τι είναι ο Ηλεκτρονικός Υπολογιστής 18 Υλικό Λογισµικό 19 Ιστορική Εξέλιξη των Η/Υ
Microsoft PowerPoint 2007
 Information Technology Services and Solutions Σύμβουλοι Μηχανογράφησης και Εκπαίδευσης Στεφ. Σκουλούδη 27, Καλλίπολη, Πειραιάς 210 45 38 177 http://www.itss.gr/ Microsoft PowerPoint 2007 Κωνσταντίνος Κωβαίος
Information Technology Services and Solutions Σύμβουλοι Μηχανογράφησης και Εκπαίδευσης Στεφ. Σκουλούδη 27, Καλλίπολη, Πειραιάς 210 45 38 177 http://www.itss.gr/ Microsoft PowerPoint 2007 Κωνσταντίνος Κωβαίος
Ενότητα. Παρουσιάσεις. εκδόσεις ΚΛΕΙΔΑΡΙΘΜΟΣ
 Ενότητα Παρουσιάσεις Κεφάλαιο 82. PowerPoint 2007 Απαντήσεις ερωτήσεων και ασκήσεων επανάληψης 1. Η εφαρμογή Microsoft PowerPoint είναι ειδικά κατασκευασμένη για την αποτελεσματική παρουσίαση δεδομένων
Ενότητα Παρουσιάσεις Κεφάλαιο 82. PowerPoint 2007 Απαντήσεις ερωτήσεων και ασκήσεων επανάληψης 1. Η εφαρμογή Microsoft PowerPoint είναι ειδικά κατασκευασμένη για την αποτελεσματική παρουσίαση δεδομένων
Σημειώσεις στο PowerPoint
 Σημειώσεις στο PowerPoint Τι είναι το PowerPoint; Το PowerPoint 2010 είναι μια οπτική και γραφική εφαρμογή που χρησιμοποιείται κυρίως για τη δημιουργία παρουσιάσεων. Με το PowerPoint, μπορείτε να δημιουργήσετε
Σημειώσεις στο PowerPoint Τι είναι το PowerPoint; Το PowerPoint 2010 είναι μια οπτική και γραφική εφαρμογή που χρησιμοποιείται κυρίως για τη δημιουργία παρουσιάσεων. Με το PowerPoint, μπορείτε να δημιουργήσετε
Δημιουργία ενός κενού πίνακα
 3.4.1.1 Δημιουργία ενός κενού πίνακα Ένας πίνακας αποτελείται από έναν αριθμό γραμμών και στηλών που δημιουργούν ένα πλέγμα. Σε αυτό το πλέγμα είναι πιθανή η ύπαρξη ή μη περιθωρίων. Κάθε κελί του πίνακα
3.4.1.1 Δημιουργία ενός κενού πίνακα Ένας πίνακας αποτελείται από έναν αριθμό γραμμών και στηλών που δημιουργούν ένα πλέγμα. Σε αυτό το πλέγμα είναι πιθανή η ύπαρξη ή μη περιθωρίων. Κάθε κελί του πίνακα
Εισαγωγή/ απομάκρυνση συμβόλων παραγράφου
 3.3.2.1 Εισαγωγή/ απομάκρυνση συμβόλων παραγράφου Υπάρχει μία μικρή διαφορά μεταξύ της λέξης παράγραφος, όπως τη χρησιμοποιούμε εδώ και όπως κοινώς χρησιμοποιείται. Τεχνικά, μία παράγραφος είναι ένα μπλοκ,
3.3.2.1 Εισαγωγή/ απομάκρυνση συμβόλων παραγράφου Υπάρχει μία μικρή διαφορά μεταξύ της λέξης παράγραφος, όπως τη χρησιμοποιούμε εδώ και όπως κοινώς χρησιμοποιείται. Τεχνικά, μία παράγραφος είναι ένα μπλοκ,
ΠΛΗΡΟΦΟΡΙΚΗ «ΚΑΤΑΡΤΙΣΗ ΔΙΚΗΓΟΡΩΝ»
 ΠΛΗΡΟΦΟΡΙΚΗ «ΚΑΤΑΡΤΙΣΗ ΔΙΚΗΓΟΡΩΝ» Σημειώσεις για το Microsoft Word ΚΕΦΑΛΑΙΟ 1 Παρουσίαση του WORD Τρόπος γραφής στο WORD 1. Ξενάγηση στο Microsoft Word 1.1 Άνοιγμα Ο ευκολότερος τρόπος εκκίνησης του Microsoft
ΠΛΗΡΟΦΟΡΙΚΗ «ΚΑΤΑΡΤΙΣΗ ΔΙΚΗΓΟΡΩΝ» Σημειώσεις για το Microsoft Word ΚΕΦΑΛΑΙΟ 1 Παρουσίαση του WORD Τρόπος γραφής στο WORD 1. Ξενάγηση στο Microsoft Word 1.1 Άνοιγμα Ο ευκολότερος τρόπος εκκίνησης του Microsoft
Περιεχόμενα. Μέρος 1: Βασικές έννοιες της πληροφορικής... 13. Πρόλογος... 11
 Περιεχόμενα Πρόλογος... 11 Μέρος 1: Βασικές έννοιες της πληροφορικής... 13 1.1 Windows XP... 15 1.2 Επιφάνεια εργασίας... 19 1.3 Γραμμή εργασιών... 24 1.4 Χειρισμός παραθύρων... 30 1.5 Μενού... 36 1.6
Περιεχόμενα Πρόλογος... 11 Μέρος 1: Βασικές έννοιες της πληροφορικής... 13 1.1 Windows XP... 15 1.2 Επιφάνεια εργασίας... 19 1.3 Γραμμή εργασιών... 24 1.4 Χειρισμός παραθύρων... 30 1.5 Μενού... 36 1.6
Word. Το Πρόγραμμα Επεξεργασίας Κειμένου. 1. Εισαγωγή. 2. Εκκίνηση του Word για Windows.
 Το Πρόγραμμα Επεξεργασίας Κειμένου Word 1. Εισαγωγή Η επεξεργασία γενικά είναι ο χειρισμός των δεδομένων μέσα σε ένα σύστημα Η/Υ. Αποτελεί το ζωτικό βήμα ανάμεσα στην λήψη των δεδομένων (είσοδος) και στην
Το Πρόγραμμα Επεξεργασίας Κειμένου Word 1. Εισαγωγή Η επεξεργασία γενικά είναι ο χειρισμός των δεδομένων μέσα σε ένα σύστημα Η/Υ. Αποτελεί το ζωτικό βήμα ανάμεσα στην λήψη των δεδομένων (είσοδος) και στην
Microsoft Word 2007. Information Technology Services and Solutions. Σύμβουλοι Μηχανογράφησης και Εκπαίδευσης
 Information Technology Services and Solutions Σύμβουλοι Μηχανογράφησης και Εκπαίδευσης Στεφ. Σκουλούδη 27, Καλλίπολη, Πειραιάς 210 45 38 177 http://www.itss.gr/ Microsoft Word 2007 Κωνσταντίνος Κωβαίος
Information Technology Services and Solutions Σύμβουλοι Μηχανογράφησης και Εκπαίδευσης Στεφ. Σκουλούδη 27, Καλλίπολη, Πειραιάς 210 45 38 177 http://www.itss.gr/ Microsoft Word 2007 Κωνσταντίνος Κωβαίος
Άσκηση 1(Σκοπός αντικείμενο)
 Άσκηση 1( αντικείμενο) Εισαγωγή στο word το περιβάλλον εργασίας Αντικείμενο Γραμμή τίτλου - μενού εργαλεία εργαλειοσειρές χάρακες γραμμή κατάστασης ράβδοι κύλισης κουμπί κλεισίματος, ελαχιστοποίησης, μεγιστοποίησης
Άσκηση 1( αντικείμενο) Εισαγωγή στο word το περιβάλλον εργασίας Αντικείμενο Γραμμή τίτλου - μενού εργαλεία εργαλειοσειρές χάρακες γραμμή κατάστασης ράβδοι κύλισης κουμπί κλεισίματος, ελαχιστοποίησης, μεγιστοποίησης
Πρόλογος...9. Κεφάλαιο 1: Microsoft Word Κεφάλαιο 2: Microsoft Excel Κεφάλαιο 3: Microsoft Power Point...73
 Περιεχόμενα Πρόλογος...9 Κεφάλαιο 1: Microsoft Word...11 Κεφάλαιο 2: Microsoft Excel...45 Κεφάλαιο 3: Microsoft Power Point...73 Κεφάλαιο 4: Microsoft Access...103 Κεφάλαιο 5: Microsoft Outlook...133 Τρόπος
Περιεχόμενα Πρόλογος...9 Κεφάλαιο 1: Microsoft Word...11 Κεφάλαιο 2: Microsoft Excel...45 Κεφάλαιο 3: Microsoft Power Point...73 Κεφάλαιο 4: Microsoft Access...103 Κεφάλαιο 5: Microsoft Outlook...133 Τρόπος
MICROSOFT OFFICE 2003
 MICROSOFT OFFICE 2003 MICROSOFT EXCEL 2003 Επεξεργασία δεδοµένων Εισαγωγή κενών κελιών, γραµµών ή στηλών 1. Κάντε ένα από τα εξής: Εισαγωγή νέων κενών κελιών Επιλέξτε µια περιοχή (περιοχή: ύο ή περισσότερα
MICROSOFT OFFICE 2003 MICROSOFT EXCEL 2003 Επεξεργασία δεδοµένων Εισαγωγή κενών κελιών, γραµµών ή στηλών 1. Κάντε ένα από τα εξής: Εισαγωγή νέων κενών κελιών Επιλέξτε µια περιοχή (περιοχή: ύο ή περισσότερα
MICROSOFT OFFICE 2003 MICROSOFΤ POWERPOINT 2003
 MICROSOFT OFFICE 2003 MICROSOFΤ POWERPOINT 2003 Παρουσίαση του Microsoft Office PowerPoint 2003 Το Microsoft Office PowerPoint 2003 είναι το πρόγραµµα γραφικών παρουσίασης που σας βοηθά να εντυπωσιάσετε
MICROSOFT OFFICE 2003 MICROSOFΤ POWERPOINT 2003 Παρουσίαση του Microsoft Office PowerPoint 2003 Το Microsoft Office PowerPoint 2003 είναι το πρόγραµµα γραφικών παρουσίασης που σας βοηθά να εντυπωσιάσετε
Επιλογή ενός στοιχείου γραφήματος από μια λίστα στοιχείων γραφήματος
 - 217 - Το στοιχείο που θέλετε να επιλέξετε επισημαίνεται ξεκάθαρα με λαβές επιλογής. Συμβουλή: Για να σας βοηθήσει να εντοπίσετε το στοιχείο γραφήματος που θέλετε να επιλέξετε, το Microsoft Office Excel
- 217 - Το στοιχείο που θέλετε να επιλέξετε επισημαίνεται ξεκάθαρα με λαβές επιλογής. Συμβουλή: Για να σας βοηθήσει να εντοπίσετε το στοιχείο γραφήματος που θέλετε να επιλέξετε, το Microsoft Office Excel
Word 3: Δημιουργία πίνακα
 Word 3: Δημιουργία πίνακα Θα ολοκληρώσουμε την πρακτική μας άσκηση πάνω στο περιβάλλον του Microsoft Word 2013 πειραματιζόμενοι με την καταχώρηση ενός πίνακα στο εσωτερικό ενός εγγράφου. Πολλές φορές απαιτείται
Word 3: Δημιουργία πίνακα Θα ολοκληρώσουμε την πρακτική μας άσκηση πάνω στο περιβάλλον του Microsoft Word 2013 πειραματιζόμενοι με την καταχώρηση ενός πίνακα στο εσωτερικό ενός εγγράφου. Πολλές φορές απαιτείται
International Diploma in IT Skills Proficiency Level
 International Diploma in IT Skills Proficiency Level Εξεταστέα Ύλη ιεθνές Πιστοποιητικό στην Τεχνολογία των Πληροφοριών Επίπεδο Proficiency 3.2. ΕΝΟΤΗΤΕΣ 3.2.1 ΓΝΩΣΤΙΚΟ ΑΝΤΙΚΕΙΜΕΝΟ 1: ΕΠΕΞΕΡΓΑΣΙΑ ΚΕΙΜΕΝΟΥ
International Diploma in IT Skills Proficiency Level Εξεταστέα Ύλη ιεθνές Πιστοποιητικό στην Τεχνολογία των Πληροφοριών Επίπεδο Proficiency 3.2. ΕΝΟΤΗΤΕΣ 3.2.1 ΓΝΩΣΤΙΚΟ ΑΝΤΙΚΕΙΜΕΝΟ 1: ΕΠΕΞΕΡΓΑΣΙΑ ΚΕΙΜΕΝΟΥ
Κ.Α.ΕΛ.Ε. Σημειώσεις επάνω στοn επεξεργαστή κειμένου Microsoft Word. Εισηγητής: Χαριτωνίδης Γεώργιος. Βόλος, Νοέμβριος 2008
 Κ.Α.ΕΛ.Ε. Σημειώσεις επάνω στοn επεξεργαστή κειμένου Microsoft Word Βόλος, Νοέμβριος 2008 To Microsoft Word (έκδοση 2003) είναι ένας εξελιγμένος επεξεργαστής κειμένου, με τον οποίο μπορούμε να δημιουργήσουμε
Κ.Α.ΕΛ.Ε. Σημειώσεις επάνω στοn επεξεργαστή κειμένου Microsoft Word Βόλος, Νοέμβριος 2008 To Microsoft Word (έκδοση 2003) είναι ένας εξελιγμένος επεξεργαστής κειμένου, με τον οποίο μπορούμε να δημιουργήσουμε
Αλλαγή προσανατολισμού εγγράφου σε κατακόρυφο ή οριζόντιο, αλλαγή μεγέθους σελίδας
 3.3.3.1 Αλλαγή προσανατολισμού εγγράφου σε κατακόρυφο ή οριζόντιο, αλλαγή μεγέθους σελίδας Συνήθως εκτυπώνουμε κατά τη μακρόστενη μεριά της σελίδας. Αυτού του είδους ο προσανατολισμός ονομάζεται κατακόρυφος.
3.3.3.1 Αλλαγή προσανατολισμού εγγράφου σε κατακόρυφο ή οριζόντιο, αλλαγή μεγέθους σελίδας Συνήθως εκτυπώνουμε κατά τη μακρόστενη μεριά της σελίδας. Αυτού του είδους ο προσανατολισμός ονομάζεται κατακόρυφος.
ΠΕΡΙΕΧΟΜΕΝΑ Χρήση Ηλεκτρονικού Υπολογιστή
 ΠΕΡΙΕΧΟΜΕΝΑ Χρήση Ηλεκτρονικού Υπολογιστή ΚΕΦΑΛΑΙΟ 1 Εισαγωγή στην Πληροφορική 1.1 Βασικές Έννοιες Τι είναι ο Ηλεκτρονικός Υπολογιστής 15 Ιστορική Ανασκόπηση 16 Γενιές Υπολογιστών 20 Κατηγορίες Υπολογιστών
ΠΕΡΙΕΧΟΜΕΝΑ Χρήση Ηλεκτρονικού Υπολογιστή ΚΕΦΑΛΑΙΟ 1 Εισαγωγή στην Πληροφορική 1.1 Βασικές Έννοιες Τι είναι ο Ηλεκτρονικός Υπολογιστής 15 Ιστορική Ανασκόπηση 16 Γενιές Υπολογιστών 20 Κατηγορίες Υπολογιστών
ΕΠΕΞΕΡΓΑΣΙΑ ΚΕΙΜΕΝΟΥ. Microsoft Word ΕΝΟΤΗΤΕΣ ΔΙΔΑΣΚΑΛΙΑΣ ΤΟΥ WORD
 ΕΠΕΞΕΡΓΑΣΙΑ ΚΕΙΜΕΝΟΥ Microsoft Word ΕΝΟΤΗΤΕΣ ΔΙΔΑΣΚΑΛΙΑΣ ΤΟΥ WORD Κειμενογράφος WORD Σελίδα 2 ΕΙΣΑΓΩΓΗ ΠΡΩΤΗ ΓΝΩΡΙΜΙΑ ΜΕ ΤΟ WORD ΟΙ ΠΡΩΤΕΣ ΕΡΓΑΣΙΕΣ ΣΤΟ ΕΓΓΡΑΦΟ ΔΙΑΧΕΙΡΙΣΗ ΑΡΧΕΙΩΝ ΠΡΩΤΕΣ ΜΟΡΦΟΠΟΙΗΣΕΙΣ ΚΕΙΜΕΝΟΥ
ΕΠΕΞΕΡΓΑΣΙΑ ΚΕΙΜΕΝΟΥ Microsoft Word ΕΝΟΤΗΤΕΣ ΔΙΔΑΣΚΑΛΙΑΣ ΤΟΥ WORD Κειμενογράφος WORD Σελίδα 2 ΕΙΣΑΓΩΓΗ ΠΡΩΤΗ ΓΝΩΡΙΜΙΑ ΜΕ ΤΟ WORD ΟΙ ΠΡΩΤΕΣ ΕΡΓΑΣΙΕΣ ΣΤΟ ΕΓΓΡΑΦΟ ΔΙΑΧΕΙΡΙΣΗ ΑΡΧΕΙΩΝ ΠΡΩΤΕΣ ΜΟΡΦΟΠΟΙΗΣΕΙΣ ΚΕΙΜΕΝΟΥ
10 η Εργαστηριακή Άσκηση
 10 η Εργαστηριακή Άσκηση MICROSOFT OFFICE POWERPOINT Το πρόγραμμα PowerPoint της εταιρείας Microsoft χρησιμοποιείται για τη δημιουργία παρουσιάσεων οποιουδήποτε είδους. Ανήκει και αυτό στα προγράμματα
10 η Εργαστηριακή Άσκηση MICROSOFT OFFICE POWERPOINT Το πρόγραμμα PowerPoint της εταιρείας Microsoft χρησιμοποιείται για τη δημιουργία παρουσιάσεων οποιουδήποτε είδους. Ανήκει και αυτό στα προγράμματα
ΕΠΕΞΕΡΓΑΣΙΑ ΚΕΙΜΕΝΟΥ
 ΕΠΕΞΕΡΓΑΣΙΑ ΚΕΙΜΕΝΟΥ 1. ΒΑΣΙΚΕΣ ΛΕΙΤΟΥΡΓΙΕΣ ΚΑΙ ΠΕΡΙΒΑΛΛΟΝ ΕΦΑΡΜΟΓΗΣ ΕΠΕΞΕΡΓΑΣΙΑΣ ΚΕΙΜΕΝΟΥ 1.1. Χειρισµός εγγράφων 1.1.1. ηµιουργία, Άνοιγµα, Κλείσιµο, Αποθήκευση εγγράφου 1.1.2. Αποθήκευση εγγράφου µε
ΕΠΕΞΕΡΓΑΣΙΑ ΚΕΙΜΕΝΟΥ 1. ΒΑΣΙΚΕΣ ΛΕΙΤΟΥΡΓΙΕΣ ΚΑΙ ΠΕΡΙΒΑΛΛΟΝ ΕΦΑΡΜΟΓΗΣ ΕΠΕΞΕΡΓΑΣΙΑΣ ΚΕΙΜΕΝΟΥ 1.1. Χειρισµός εγγράφων 1.1.1. ηµιουργία, Άνοιγµα, Κλείσιµο, Αποθήκευση εγγράφου 1.1.2. Αποθήκευση εγγράφου µε
POWERPOINT 2003. Είναι το δημοφιλέστερο πρόγραμμα παρουσιάσεων.
 POWERPOINT 2003 1. Τι είναι το PowerPoint (ppt)? Είναι το δημοφιλέστερο πρόγραμμα παρουσιάσεων. 2. Τι δυνατότητες έχει? Δημιουργία παρουσίασης. Μορφοποίηση παρουσίασης. Δημιουργία γραφικών. Δημιουργία
POWERPOINT 2003 1. Τι είναι το PowerPoint (ppt)? Είναι το δημοφιλέστερο πρόγραμμα παρουσιάσεων. 2. Τι δυνατότητες έχει? Δημιουργία παρουσίασης. Μορφοποίηση παρουσίασης. Δημιουργία γραφικών. Δημιουργία
MICROSOFT OFFICE 2003 MICROSOFT WORD 2003
 MICROSOFT OFFICE 2003 MICROSOFT WORD 2003 Το Microsoft Office Word 2003 είναι το πρόγραµµα επεξεργασίας κειµένου που κάνει ευκολότερη τη δηµιουργία, την κοινή χρήση και την ανάγνωση εγγράφων. Οι λειτουργίες
MICROSOFT OFFICE 2003 MICROSOFT WORD 2003 Το Microsoft Office Word 2003 είναι το πρόγραµµα επεξεργασίας κειµένου που κάνει ευκολότερη τη δηµιουργία, την κοινή χρήση και την ανάγνωση εγγράφων. Οι λειτουργίες
( Απάντηση: Ο τόνος βρίσκεται δεξιά από το γράμμα Λ. ) ( Απάντηση: Κρατάμε πατημένο το πλήκτρο Shift και πατάμε το πλήκτρο 8. )
 1 Επεξεργασία Κειμένου OpenOffice writer Απόσπασμα Μάθημα: Γλώσσα, Τάξη: Δ Ενότητα 2: «Ρώτα το νερό τι τρέχει» Θυμόμαστε: Ποιο πλήκτρο είναι ο τόνος; ( Απάντηση: Ο τόνος βρίσκεται δεξιά από το γράμμα Λ.
1 Επεξεργασία Κειμένου OpenOffice writer Απόσπασμα Μάθημα: Γλώσσα, Τάξη: Δ Ενότητα 2: «Ρώτα το νερό τι τρέχει» Θυμόμαστε: Ποιο πλήκτρο είναι ο τόνος; ( Απάντηση: Ο τόνος βρίσκεται δεξιά από το γράμμα Λ.
1.1 Βασικές Έννοιες της Πληροφορικής Εισαγωγή 21 Τι είναι ο Ηλεκτρονικός Υπολογιστής 22 Υλικό (Hardware) - Λογισµικό (Software) 23 Ιστορική Εξέλιξη
 Π Ε Ρ Ι Ε Χ Ο Μ Ε Ν Α Μαθαίνετε Εύκολα Microsoft Office 2003 1 Εισαγωγή στην Πληροφορική 1.1 Βασικές Έννοιες της Πληροφορικής Εισαγωγή 21 Τι είναι ο Ηλεκτρονικός Υπολογιστής 22 Υλικό (Hardware) - Λογισµικό
Π Ε Ρ Ι Ε Χ Ο Μ Ε Ν Α Μαθαίνετε Εύκολα Microsoft Office 2003 1 Εισαγωγή στην Πληροφορική 1.1 Βασικές Έννοιες της Πληροφορικής Εισαγωγή 21 Τι είναι ο Ηλεκτρονικός Υπολογιστής 22 Υλικό (Hardware) - Λογισµικό
ΥΠΗΡΕΣΙΕΣ ΔΙΑΔΙΚΤΟΥ Explorer & Outlook 2013
 ΥΠΗΡΕΣΙΕΣ ΔΙΑΔΙΚΤΟΥ Explorer & Outlook 2013 1. Δίκτυα Υπολογιστών και Διαδίκτυο... 3 1.1. Όροι Και Έννοιες... 3 1.2. Ασφάλεια Στο Διαδίκτυο... 5 2. Περιήγηση στον Παγκόσμιο Ιστό 7 Το Περιβάλλον Ενός Φυλλομετρητή...
ΥΠΗΡΕΣΙΕΣ ΔΙΑΔΙΚΤΟΥ Explorer & Outlook 2013 1. Δίκτυα Υπολογιστών και Διαδίκτυο... 3 1.1. Όροι Και Έννοιες... 3 1.2. Ασφάλεια Στο Διαδίκτυο... 5 2. Περιήγηση στον Παγκόσμιο Ιστό 7 Το Περιβάλλον Ενός Φυλλομετρητή...
Ο Οδηγός γρήγορης εκκίνησης
 Ο Οδηγός γρήγορης εκκίνησης του Microsoft PowerPoint 2013 έχει διαφορετική εμφάνιση από προηγούμενες εκδόσεις. Γι αυτό το λόγο, δημιουργήσαμε αυτόν τον οδηγό για να ελαχιστοποιήσουμε την καμπύλη εκμάθησης.
Ο Οδηγός γρήγορης εκκίνησης του Microsoft PowerPoint 2013 έχει διαφορετική εμφάνιση από προηγούμενες εκδόσεις. Γι αυτό το λόγο, δημιουργήσαμε αυτόν τον οδηγό για να ελαχιστοποιήσουμε την καμπύλη εκμάθησης.
PowerPoint 2007. Δημιουργία βασικής παρουσίασης στο PowerPoint 2007. Καθορισμός του αριθμού των διαφανειών που χρειάζονται
 PowerPoint 2007 Δημιουργία παρουσίασης Δημιουργία βασικής παρουσίασης στο PowerPoint 2007 Γνωρίστε το χώρο εργασίας του PowerPoint Ονομασία και αποθήκευση της παρουσίασής σας Προσθήκη, αναδιάταξη και διαγραφή
PowerPoint 2007 Δημιουργία παρουσίασης Δημιουργία βασικής παρουσίασης στο PowerPoint 2007 Γνωρίστε το χώρο εργασίας του PowerPoint Ονομασία και αποθήκευση της παρουσίασής σας Προσθήκη, αναδιάταξη και διαγραφή
ECDL Module 3 Επεξεργασία Κειµένου Εξεταστέα Ύλη, έκδοση 5.0 (Syllabus Version 5.0)
 ECDL Module 3 Επεξεργασία Κειµένου Εξεταστέα Ύλη, έκδοση 5.0 (Syllabus Version 5.0) (Module 3 Word Processing) Συνολική ιάρκεια: Προτεινόµενο * Χρονοδιάγραµµα Εκπαίδευσης 14-20 (δεκατέσσερις έως είκοσι)
ECDL Module 3 Επεξεργασία Κειµένου Εξεταστέα Ύλη, έκδοση 5.0 (Syllabus Version 5.0) (Module 3 Word Processing) Συνολική ιάρκεια: Προτεινόµενο * Χρονοδιάγραµµα Εκπαίδευσης 14-20 (δεκατέσσερις έως είκοσι)
Microsoft Office System Word 2007
 Microsoft Office System Word 2007 Δ.Ι.Ε.Κ. ΑΜΠΕΛΟΚΗΠΩΝ ΧΕΙΜΕΡΙΝΟ ΕΞΑΜΗΝΟ 2016 ΕΞΑΜΗΝΟ Α ΓΡΑΜΜΑΤΕΑΣ ΑΝΩΤΕΡΩΝ ΚΑΙ ΑΝΩΤΑΤΩΝ ΣΤΕΛΕΧΩΝ ΕΛΕΝΗ ΓΚΙΝΗ & ΤΙΤΙΚΑ-ΕΥΘΑΛΙΑ ΚΑΡΟΥΣΗ ΠΙΝΑΚΑΣ ΠΕΡΙΕΧΟΜΕΝΩΝ 1. Χρήση της
Microsoft Office System Word 2007 Δ.Ι.Ε.Κ. ΑΜΠΕΛΟΚΗΠΩΝ ΧΕΙΜΕΡΙΝΟ ΕΞΑΜΗΝΟ 2016 ΕΞΑΜΗΝΟ Α ΓΡΑΜΜΑΤΕΑΣ ΑΝΩΤΕΡΩΝ ΚΑΙ ΑΝΩΤΑΤΩΝ ΣΤΕΛΕΧΩΝ ΕΛΕΝΗ ΓΚΙΝΗ & ΤΙΤΙΚΑ-ΕΥΘΑΛΙΑ ΚΑΡΟΥΣΗ ΠΙΝΑΚΑΣ ΠΕΡΙΕΧΟΜΕΝΩΝ 1. Χρήση της
Εισαγωγή στα Πληροφοριακά Συστήματα. 1 ο Εργαστήριο
 Εισαγωγή στα Πληροφοριακά Συστήματα 1 ο Εργαστήριο 1 ΕΙΣΑΓΩΓΗ ΣΤΑ ΠΛΗΡΟΦΟΡΙΑΚΑ ΣΥΣΤΗΜΑΤΑ Μάνθος Κωνσταντίνος, Πέτκος Γεώργιος Γραφείο 214 κτίριο Θ Τηλέφωνα 2310891570, 2310891652 Ηλεκτρονικό Ταχυδρομείο
Εισαγωγή στα Πληροφοριακά Συστήματα 1 ο Εργαστήριο 1 ΕΙΣΑΓΩΓΗ ΣΤΑ ΠΛΗΡΟΦΟΡΙΑΚΑ ΣΥΣΤΗΜΑΤΑ Μάνθος Κωνσταντίνος, Πέτκος Γεώργιος Γραφείο 214 κτίριο Θ Τηλέφωνα 2310891570, 2310891652 Ηλεκτρονικό Ταχυδρομείο
Οδηγίες Εγκατάστασης της εφαρμογής Readium και Readium για μαθητές με αμβλυωπία για την ανάγνωση βιβλίων epub σε Υπολογιστή.
 Οδηγίες Εγκατάστασης της εφαρμογής Readium και Readium για μαθητές με αμβλυωπία για την ανάγνωση βιβλίων epub σε Υπολογιστή. Βήμα 1 ο : Εγκατάσταση εφαρμογής ανάγνωσης Readium και Readium για μαθητές με
Οδηγίες Εγκατάστασης της εφαρμογής Readium και Readium για μαθητές με αμβλυωπία για την ανάγνωση βιβλίων epub σε Υπολογιστή. Βήμα 1 ο : Εγκατάσταση εφαρμογής ανάγνωσης Readium και Readium για μαθητές με
ΕΙΔΙΚΟΤΗΤΑ: ΤΕΧΝΙΚΟΣ ΕΦΑΡΜΟΓΩΝ ΠΛΗΡΟΦΟΡΙΚΗΣ ΜΑΘΗΜΑ: ΕΙΣΑΓΩΓΗ ΣΤΗΝ ΠΛΗΡΟΦΟΡΙΚΗ
 ΕΙΔΙΚΟΤΗΤΑ: ΤΕΧΝΙΚΟΣ ΕΦΑΡΜΟΓΩΝ ΠΛΗΡΟΦΟΡΙΚΗΣ ΜΑΘΗΜΑ: ΕΙΣΑΓΩΓΗ ΣΤΗΝ ΠΛΗΡΟΦΟΡΙΚΗ (Σημειώσεις Powerpoint) ΕΚΠΑΙΔΕΥΤΕΣ: ΒΑΡΕΛΑΣ ΙΩΑΝΝΗΣ, ΠΟΖΟΥΚΙΔΗΣ ΚΩΝΣΤΑΝΤΙΝΟΣ MICROSOFT POWERPOINT (ΕΚΠΑΙΔΕΥΤΙΚΕΣ ΣΗΜΕΙΩΣΕΙΣ)
ΕΙΔΙΚΟΤΗΤΑ: ΤΕΧΝΙΚΟΣ ΕΦΑΡΜΟΓΩΝ ΠΛΗΡΟΦΟΡΙΚΗΣ ΜΑΘΗΜΑ: ΕΙΣΑΓΩΓΗ ΣΤΗΝ ΠΛΗΡΟΦΟΡΙΚΗ (Σημειώσεις Powerpoint) ΕΚΠΑΙΔΕΥΤΕΣ: ΒΑΡΕΛΑΣ ΙΩΑΝΝΗΣ, ΠΟΖΟΥΚΙΔΗΣ ΚΩΝΣΤΑΝΤΙΝΟΣ MICROSOFT POWERPOINT (ΕΚΠΑΙΔΕΥΤΙΚΕΣ ΣΗΜΕΙΩΣΕΙΣ)
ΤΕΙ Ηρακλείου. Τμήμα Λογιστικής Πληροφορική I 6 η Εργαστηριακή άσκηση (Excel)
 ΤΕΙ Ηρακλείου Τμήμα Λογιστικής Πληροφορική I 6 η Εργαστηριακή άσκηση (Excel) Ανοίγοντας το Excel (Έναρξη /Προγράμματα /Microsoft Office / Microsoft Office Excel 2003), ανοίγει μπροστά μας ένα βιβλίο εργασίας
ΤΕΙ Ηρακλείου Τμήμα Λογιστικής Πληροφορική I 6 η Εργαστηριακή άσκηση (Excel) Ανοίγοντας το Excel (Έναρξη /Προγράμματα /Microsoft Office / Microsoft Office Excel 2003), ανοίγει μπροστά μας ένα βιβλίο εργασίας
ΦΥΛΛΟ ΕΡΓΑΣΙΑΣ ΣΤΟ WORD Κοκκόρη Αθηνά
 1. Πληκτρολογήστε τα παρακάτω: Καλημέρα, Χαϊδάρι, καΐκι. Που θα πας αύριο; Πάρε μαζί σου: ένα μολύβι, μια γόμα, ένα στυλό. Η έκπτωση είναι 30%. Φοβερό!!! Τόνος: Πατάω το πλήκτρο Διαλυτικά: Πατάω shift
1. Πληκτρολογήστε τα παρακάτω: Καλημέρα, Χαϊδάρι, καΐκι. Που θα πας αύριο; Πάρε μαζί σου: ένα μολύβι, μια γόμα, ένα στυλό. Η έκπτωση είναι 30%. Φοβερό!!! Τόνος: Πατάω το πλήκτρο Διαλυτικά: Πατάω shift
ΓΡΗΓΟΡΗ ΜΑΝΑΡΙΩΤΗ - Ερωτήσεις Εµπέδωσης Αξιολόγησης για το Word. A. Εξοικείωση µε το περιβάλλον εργασίας. Προεπισκόπηση. Εκτύπωση
 ΠΕΡΙΕΧΟΜΕΝΑ A. Εξοικείωση µε το περιβάλλον εργασίας. Προεπισκόπηση. Εκτύπωση...1 Β. Επιλογή - ιόρθωση Αναζήτηση. ιαµόρφωση σελίδας. Μορφοποίηση γραµµατοσειρών και παραγράφων...3 Γ. Εισαγωγή και διαχείριση
ΠΕΡΙΕΧΟΜΕΝΑ A. Εξοικείωση µε το περιβάλλον εργασίας. Προεπισκόπηση. Εκτύπωση...1 Β. Επιλογή - ιόρθωση Αναζήτηση. ιαµόρφωση σελίδας. Μορφοποίηση γραµµατοσειρών και παραγράφων...3 Γ. Εισαγωγή και διαχείριση
Δημιουργία προσαρμοσμένης διαδρομής κίνησης και αλλαγή του μεγέθους της με χρήση σημείων επεξεργασίας
 Δημιουργία προσαρμοσμένης διαδρομής κίνησης και αλλαγή του μεγέθους της με χρήση σημείων επεξεργασίας Αυτό μοιάζει πανεύκολο μετά την άσκηση που έχετε κάνει στο Μάθημα 1. Θα προσθέσετε μια προσαρμοσμένη
Δημιουργία προσαρμοσμένης διαδρομής κίνησης και αλλαγή του μεγέθους της με χρήση σημείων επεξεργασίας Αυτό μοιάζει πανεύκολο μετά την άσκηση που έχετε κάνει στο Μάθημα 1. Θα προσθέσετε μια προσαρμοσμένη
Αρχικές Ρυθμίσεις Αρίθμηση Σελίδων Διαστάσεις Σελίδας και Περιθώρια Αρχείο Διαμόρφωση Σελίδας καρτέλα Χαρτί Μέγεθος Χαρτιού καρτέλα Περιθώρια
 Αρχικές Ρυθμίσεις Αρίθμηση Σελίδων Ξεκινώντας την εργασία μας με ένα έγγραφο του Microsoft Word το πρώτο που πρέπει να κάνουμε είναι να ορίσουμε τα βασικά του στοιχεία που θα ικανοποιούν τις ανάγκες μας
Αρχικές Ρυθμίσεις Αρίθμηση Σελίδων Ξεκινώντας την εργασία μας με ένα έγγραφο του Microsoft Word το πρώτο που πρέπει να κάνουμε είναι να ορίσουμε τα βασικά του στοιχεία που θα ικανοποιούν τις ανάγκες μας
Microsoft Word 1. Κεφάλαιο 1: Δημιουργία εγγράφου 3
 Περιεχόμενα Οι νέες δυνατότητες του Microsoft Office XP...xi Διορθώσεις, σχόλια, και βοήθεια...xiv Λήψη βοήθειας για το βιβλίο και το CD του... xiv Λήψη βοήθειας για το Microsoft Excel 2002... xiv Χρήση
Περιεχόμενα Οι νέες δυνατότητες του Microsoft Office XP...xi Διορθώσεις, σχόλια, και βοήθεια...xiv Λήψη βοήθειας για το βιβλίο και το CD του... xiv Λήψη βοήθειας για το Microsoft Excel 2002... xiv Χρήση
