Εργαλεία Παρουσίασης
|
|
|
- Βαραββᾶς Παυλόπουλος
- 7 χρόνια πριν
- Προβολές:
Transcript
1 Εργαλεία Παρουσίασης Τα εργαλεία παρουσίασης είναι απλά προγράμματα δημιουργίας εφαρμογών πολυμέσων, στις οποίες δεν υπάρχουν ιδιαίτερες απαιτήσεις πλοήγησης. Οι οθόνες που παρουσιάζονται ονομάζονται διαφάνειες. Τα εργαλεία παρουσίασης είναι πολύ εύκολα στη χρήση και προσφέρουν συνήθως τη δυνατότητα επιλογής από ένα μεγάλο πλήθος δοκιμασμένων υποδειγμάτων (templates) παρουσίασης. Αυτό μας επιτρέπει να ασχοληθούμε περισσότερο με το θέμα που θέλουμε να παρουσιάσουμε και λιγότερο με τα καλαισθητικά στοιχεία με τα οποία θα το διανθίσουμε. Τα εργαλεία παρουσίασης μπορούν να δημιουργήσουν στοιχειώδη κινούμενα σχέδια, να καθορίσουν τη σειρά και τον τρόπο εμφάνισης ενός κειμένου, να παραγάγουν μεταβατικά εφέ κατά την εναλλαγή των διαφανειών, να αναπαραγάγουν ήχο και να παρουσιάσουν εικόνες και βίντεο. Τη στιγμή της παρουσίασης επιτρέπουν στον παρουσιαστή να υπογραμμίζει με μολύβι πάνω στην προβαλλόμενη διαφάνεια. Επίσης του επιτρέπουν να δει σε λίστα τους τίτλους όλων των διαφανειών και να επιλέξει σε ποια από αυτές θα μεταβεί χωρίς να περάσει κατ ανάγκη από όσες μεσολαβούν. Powerpoint Το PowerPoint μπορεί να αναδειχθεί σε πολύτιμο εργαλείο για να παρουσιάσετε με τρόπο εύληπτο και κατανοητό τις ιδέες σας στους άλλους, μέσα από τις διαφάνειες που θα σχεδιάσετε. Σας δίνει τη δυνατότητα να ενισχύσετε τον προφορικό σας λόγο με οπτικό υλικό, κάθε φορά που θέλετε να απευθυνθείτε σε κάποιο συχνά πολυάριθμο - κοινό. Οι παρουσιάσεις διευκολύνουν τόσο τον ομιλητή όσο και το κοινό. Με άλλα λόγια είναι ένα πρόγραμμα το οποίο: επιτρέπει τη δημιουργία διαφανειών με εντυπωσιακά backgrounds, ποικιλία γραμματοσειρών, συνδυασμό χρωμάτων και ειδικών εφέ. προσφέρει τη δυνατότητα παρουσίασης των εργασιών και μέσω του υπολογιστή, έχοντας την υποστήριξη ειδικού προβολέα. μπορεί να χρησιμεύσει στη δημιουργία συνοδευτικών σημειώσεων για τον ομιλητή ή/ και το ακροατήριο. Οι διαφάνειες μπορούν να προβληθούν με τρεις τρόπους: 1. ηλεκτρονικά/ψηφιακά, Οι διαφάνειες αναπαράγονται ως ψηφιακές εικόνες στην οθόνη του υπολογιστή. Επίσης, μέσω σύνδεσης του υπολογιστή με βίντεο-προβολέα (video-projector) μπορούν να προβληθούν σε κλειστό χώρο. Αυτός είναι και ο πιο δημοφιλής τρόπος προβολής, με πολλά πλεονεκτήματα: είναι ανέξοδος (έναντι των τεχνικών εκτύπωσης διαφανειών και slides, που κοστίζουν), υποστηρίζει τη χρήση video, ήχων και animation (κάτι που δεν μπορεί να συμβεί π.χ. με τα slides), δημιουργεί ατμόσφαιρα κινηματογραφικής αίθουσας (γοητεύοντας έτσι το κοινό) και επιτρέπει παρεμβάσεις και αλλαγές μέχρι και την τελευταία στιγμή. 2. ως διαφάνειες Α4 Οι διαφάνειες τυπώνονται σε μέγεθος Α4 και αναπαράγονται με τη βοήθεια διαφανοσκοπίου (overhead projector) σε λευκό τοίχο ή σε πανί προβολών (ασφαλώς υπάρχει και η δυνατότητα εκτύπωσης των διαφανειών ανά δύο, τρεις ή έξι σε κάθε σελίδα). 3. ως slides 35 χιλιοστών. Οι διαφάνειες μετατρέπονται σε slides 35 χιλιοστών (γίνονται φιλμ) και προβάλλονται με τη χρήση ειδικής συσκευής προβολής slides.
2 1 Συμβουλές για μια επιτυχημένη παρουσίαση 1.1 Ομοιομορφία Παρουσίασης Η ομοιομορφία θεωρείται βασικό χαρακτηριστικό μιας καλής παρουσίασης. Η χρήση γραμματοσειρών διαφορετικού τύπου και μεγέθους, οι συνεχείς υπογραμμίσεις, η κατάχρηση των σημείων στίξης (ειδικά του θαυμαστικού) και η υπερβολική ποσότητα κειμένου σε κάθε διαφάνεια, πολύ πιθανόν να οδηγήσουν σε σύγχυση και αμηχανία το κοινό, να κουράσουν και να απογοητεύσουν. Προκειμένου λοιπόν να αποφύγετε τις υπερβολές, πρέπει να έχετε υπόψη σας τα παρακάτω: α. Χρησιμοποιείτε πάντοτε την ίδια γραμματοσειρά σε μία παρουσίαση. Επιλέξτε μία που να μην είναι ούτε πολύ καλλιγραφική (όπως π.χ. είναι η Monotype Corsiva), ούτε όμως και πολύ ασυνήθιστη - ιδιόμορφη (όπως η UB-Vampire) και χρησιμοποιήστε τη στο σύνολο της παρουσίασης. Κατ' εξαίρεση και με μέτρο, μπορείτε να χρησιμοποιήσετε στην ίδια παρουσίαση γραμματοσειρές της ίδιας οικογένειας. Για παράδειγμα, αν το κύριο σώμα της παρουσίασης είναι σε UB-AntiqueOlive, μπορείτε να χρησιμοποιήσετε UB- AntiqueOliveBlack στους τίτλους ή, άλλο παράδειγμα, Arial Black στους τίτλους και Arial στο κείμενο κ.ο.κ. β. Το μέγεθος της γραμματοσειράς πρέπει να είναι το ίδιο σε όλο το κείμενο (εκτός των τίτλων, όπου εύλογα πρέπει να είναι μεγαλύτερο). Μία καλή πρόταση για το μέγεθος της γραμματοσειράς σε κάθε κατηγορία κειμένου είναι η εξής: Τίτλοι= 32 ή περισσότερο, υπότιτλοι/μεσότιτλοι/πλαγιότιτλοι= 26 ή περισσότερο, κείμενο= 20 ή περισσότερο. Το ελάχιστο καθιερωμένο αποδεκτό μέγεθος για παρουσιάσεις είναι το 16. Μια παρουσίαση γραμμένη με μέγεθος γραμμάτων 10 ή 12 πρέπει να την αποφύγετε. γ. Χρησιμοποιήσετε μόνο πεζά-κεφαλαία και περιορίστε τις υπογραμμίσεις λέξεων ή φράσεων στο ελάχιστο δυνατό. Αν και η υπογράμμιση δίνει έμφαση, στο PowerPoint δεν τη χρειάζεστε: Οι λέξεις και οι φράσεις που έχετε συμπεριλάβει στην παρουσίαση είναι η ουσία της ομιλίας σας, όλα αυτά που θα "υπογραμμίζατε" και στον προφορικό σας λόγο. Αν θέλετε να δώσετε έμφαση σε κάποια λέξη, χρωματίστε τη διαφορετικά από το υπόλοιπο κείμενο. Είναι προτιμότερο για την καλαισθησία της παρουσίασης. δ. Χρησιμοποιήστε με σύνεση τα σημεία στίξης και ει δυνατόν σύμφωνα με τους κανόνες της νεοελληνικής γραμματικής. Είναι λάθος να χρησιμοποιείτε ταυτόχρονα τρία θαυμαστικά (!!!) ή τρία ερωτηματικά (;;;) ή πέντε τελείες ως αποσιωπητικά (..) για να δώσετε έμφαση. ε. Μην παραφορτώνετε τις διαφάνειες με "κατεβατά κειμένων". Οι παρουσιάσεις πρέπει να λειτουργούν ως συνοδευτικό του προφορικού λόγου. 1.2 Σωστή οργάνωση περιεχομένου Πριν από τη δημιουργία μιας παρουσίασης κρίνεται αναγκαίο να οργανώσετε το υλικό που θέλετε να παρουσιάσετε, να αποφασίσετε τι θα παραλείψετε και σε τι θα δώσετε έμφαση. Επίσης, είναι σημαντικό να γνωρίζετε τη διάρκεια που πρέπει να έχει η παρουσίασή σας. α. Τα μηνύματα που θα επιχειρήσετε να μεταδώσετε στο κοινό μέσω της παρουσίασης πρέπει να είναι σαφή και ξεκάθαρα, να ξεδιπλώνονται βάσει προκαθορισμένου σχεδίου και αν είναι δυνατόν με γραμμικό τρόπο (από το θέμα Α στο Β, από εκεί στο Γ κ.ο.κ.). β. Μια καλή παρουσίαση διαθέτει συγκεκριμένη διάταξη και δε μοιάζει με συνονθύλευμα σκόρπιων ιδεών. γ. Φροντίστε η παρουσίαση να μη διαρκέσει πάνω από 30 λεπτά. Είναι αποδεδειγμένο ότι μετά το πρώτο ημίωρο το μέσο ακροατήριο χάνει το ενδιαφέρον του, κουράζεται και "βαριέται". Ιδανικός συνολικός χρόνος μιας μέσης παρουσίασης θεωρούνται τα 15 λεπτά.
3 1.3 Επιλογή χρωμάτων και φόντου Η ικανότητα να συνδυάζετε αρμονικά τα χρώματα μεταξύ τους, με το φόντο και τη σκίαση, και γενικά η διαχείριση του εικαστικού υλικού με στιλ και φαντασία είναι κάτι που αποκτάται, κυρίως, από την εμπειρία και τις πολλές δοκιμές. Στην αρχή μπορείτε να ακολουθείτε τις προτάσεις του προγράμματος μέσω της χρήσης κάποιου ολοκληρωμένου προτύπου. Σταδιακά θα μπορείτε να κάνετε τους δικούς σας επιτυχημένους συνδυασμούς. Όσα ακολουθούν παρακάτω έχουν γενική μόνο ισχύ και δεν είναι δεσμευτικά. Μπορείτε να τα υπερβείτε και να τα αναιρέσετε κατά τη βούλησή σας. α. Ο συνολικός αριθμός των χρωμάτων που θα περιέχεται σε κάθε διαφάνεια δεν θα πρέπει να υπερβαίνει τα τρία. Η χρήση λίγων χρωμάτων θα σας βοηθήσει να αποφύγετε πιο εύκολα ένα κακόγουστο αποτέλεσμα ή "περίεργους" συνδυασμούς. β. Χρησιμοποιήστε το ίδιο φόντο σε όλες τις διαφάνειες. Ενδεχομένως, μια εναλλαγή φόντων να είναι θεμιτή όταν θέλετε π.χ. να δείξετε με ποιον τρόπο το χ προϊόν θα μετατρέψει την "ασπρόμαυρη", γκρίζα καθημερινότητα σε "έγχρωμη". Σε μια τέτοια περίπτωση μπορείτε να χρησιμοποιείτε διαδοχικά ασπρόμαυρο (γκρίζο) φόντο και φόντο με έντονα χρώματα. Προσοχή όμως: Το "παιχνίδι" με τα φόντα προϋποθέτει ότι διαθέτετε καλλιτεχνικό αισθητήριο. Αν δεν είστε απόλυτα βέβαιοι, περιοριστείτε στη χρήση ενός και μόνο φόντου για κάθε παρουσίαση. γ. Αν και ο χρωματικός συνδυασμός μεταξύ γραμμάτων, φόντου, σκίασης κ.λπ. έγκειται στο προσωπικό σας γούστο, εντούτοις ορισμένοι συνδυασμοί θεωρούνται μη αποδεκτοί. Για παράδειγμα, σκούρα γραφή σε σκούρο φόντο κουράζει και δυσκολεύει. Αντίστοιχα, ένα ανοιχτόχρωμο γράμμα ή μια σκιά χάνεται σε ένα επίσης ανοιχτόχρωμο φόντο. Ακόμη, θα πρέπει να γνωρίζετε ότι διαφορετική εμφάνιση έχουν οι παρουσιάσεις στον υπολογιστή και διαφορετική στο "άσπρο πανί" από τον προβολέα. Έτσι, είναι προτιμότερη η χρήση ανοιχτών φόντων όταν πρόκειται για διαφάνειες Α4, και σκούρων φόντων όταν πρόκειται για παρουσιάσεις οθόνης η slides 35 χιλιοστών. Πάντως, για να είστε βέβαιοι ότι το αποτέλεσμα είναι αυτό που θέλετε, κάνετε πρώτα μια δοκιμή. 1.4 Προσθήκη κίνησης και ήχου Οι νεότερες εκδόσεις του PowerPoint σας επιτρέπουν να κάνετε τις παρουσιάσεις σας ακόμα πιο εντυπωσιακές και μοντέρνες, με την προσθήκη ήχου και εφέ κίνησης (animation). Μπορείτε για παράδειγμα να κάνετε τον τίτλο της κάθε διαφάνειας να ίπταται, το κείμενο να προσγειώνεται απότομα, να εισέρχεται από δεξιά ή αριστερά με συνοδεία εντυπωσιακών ήχων κ.ά. Τα εφέ κίνησης και ήχου προσθέτουν μια ευχάριστη νότα στην παρουσίαση, αρκεί βέβαια να χρησιμοποιούνται με μέτρο. 2 Ξεκινώντας μια παρουσίαση 2.1 Δημιουργία Νέας Παρουσίασης Όταν ανοίξετε για πρώτη φορά την εφαρμογή παρουσιάζεται μια κενή διαφάνεια ενώ στη δεξιά πλευρά της οθόνης εμφανίζεται ένα πλαίσιο διαλόγου που σας προτρέπει να επιλέξετε ανάμεσα στην δημιουργία μιας παρουσίασης µε τη βοήθεια του Οδηγού Αυτόματου Περιεχομένου (AutoContent Wizard) ή µε τη χρήση κάποιου Πρότυπου Σχεδίασης (Template), ή να ανοίξετε μια Υπάρχουσα Παρουσίαση ή να δημιουργήσετε μια νέα Κενή Παρουσίαση. Για τη δημιουργία νέας, κενής παρουσίασης επιλέξτε Κενή Παρουσίαση (Blank Presentation). Στη συνέχεια μπορείτε να επιλέξετε την διάταξη (layout) της διαφάνειας. 2.2 Ανάκτηση υπάρχουσας παρουσίασης
4 Για να ανοίξουμε μια υπάρχουσα παρουσίαση, επιλέγουμε Άνοιγμα (Open) από το μενού Αρχείο (File). Το πλαίσιο διαλόγου Άνοιγμα εμφανίζει τη λίστα των αρχείων που βρίσκονται στον τρέχον φάκελο. Για να ανοίξετε ένα άλλο φάκελο, χρησιμοποιήσετε του πλαίσιο διερεύνηση σε και επιλέξτε το φάκελο που επιθυμείτε. Μπορείτε επίσης να ανακτήσετε μια παρουσίαση από το πλαίσιο διαλόγου που εμφανίζεται στη δεξιά πλευρά της οθόνης στην περιοχή Άνοιγμα παρουσίασης. 3 Μορφοποιώντας τις διαφάνειες της παρουσίασης 3.1 Επιλογή Διάταξης Διαφάνειας Για κάθε νέα διαφάνεια που δημιουργείτε πρέπει να ορίζετε την διάταξή (layout) της, δηλαδή αν θα αποτελείται, μόνο από τίτλο και υποσημείωση, από εικόνα και κείμενο, από κείμενο και γραφικά κ.ο.κ. Το PowerPoint παρέχει μια σειρά αυτόματων διατάξεων, τα οποία καθορίζουν τη θέση του τίτλου της διαφάνειας και του σώματος του κειμένου. Οι διατάξεις που χρησιμοποιούνται συχνότερα είναι η διαφάνεια τίτλου και η λίστα µε κουκίδες (bulleted list). 3.2 Γραμμές και Σχήματα Γραμμές και σχήματα μπορούν να εισαχθούν σε μια διαφάνεια επιλέγοντας τα αντίστοιχα εικονίδια στη Γραμμή Σχεδίασης. Για παράδειγμα για να προσθέσετε ένα τετράγωνο εκτελείτε τα ακόλουθα βήματα: 1. Στη γραμμή σχεδίασης κάνετε κλικ µε το ποντίκι στο τετράγωνο. 2. Μετακινήστε το δείκτη του ποντικιού πάνω στην επιφάνεια της διαφάνειας στο σημείο που θέλετε να τοποθετηθεί το τετράγωνο. 3. Πατώντας το αριστερό πλήκτρο του ποντικιού σύρετε το ποντίκι έτσι ώστε να σχηματιστεί ένα τετράγωνο στο μέγεθος που επιθυμείτε. 4. Αφήσετε το ποντίκι. Το τετράγωνο εμφανίζεται. Μπορείτε να αλλάξετε το χρώμα του τετραγώνου, το πάχος και χρώμα του περιγράμματος του τετραγώνου ή να προσθέσετε σκιά µε τη βοήθεια των πλήκτρων της γραμμής σχεδίασης. 3.3 Σημειώσεις για τον ομιλητή Για κάθε διαφάνεια που δημιουργείτε μπορείτε να φτιάξετε μια αντίστοιχη σελίδα σημειώσεων στην οποία εμφανίζεται στο πάνω μέρος μια σμίκρυνση της διαφάνειας και στο κάτω μέρος βρίσκονται οι σημειώσεις για τον ομιλητή, όπως φαίνεται στο παρακάτω παράδειγμα. Για να δείτε τις σημειώσεις επιλέξτε Σελίδα Σημειώσεων από το μενού Προβολή (View). Στην προβολή αυτή μπορείτε να προσθέσετε ή να αλλάξετε τις σημειώσεις στο κάτω μέρος της σελίδας (δεν μπορείτε όμως να αλλάξετε τη διαφάνεια). 3.4 Καθορίζοντας τα μόνιμα στοιχεία των διαφανειών μας Υπάρχουν κάποια στοιχεία όπως σχόλια, κεφαλίδες και υποσέλιδα, χρώμα του φόντου, τα οποία θέλουμε να εμφανίζονται σε κάθε διαφάνειά μας. Τα στοιχεία αυτά φροντίζουμε να τα ορίζουμε στην αρχή Εισαγωγή σχολίου, κεφαλίδας και υποσέλιδου
5 Επιλέξτε Κεφαλίδες και υποσέλιδα (Header and Footer) από το μενού Προβολή (View). Στο πλαίσιο διαλόγου που εμφανίζεται μπορείτε να δώσετε τα χαρακτηριστικά που επιθυμείτε π.χ εισαγωγή ημερομηνίας, αριθμού διαφάνειας, κα Επιλογή Μορφής Φόντου Μπορείτε να ορίσετε το φόντο των διαφανειών σας με δυο τρόπους: Επιλογή χρωμάτων και εικόνων που σας αρέσουν Με την επιλογή Φόντο Διαφάνειας (Background) από το μενού Μορφή (Format) έχετε τη δυνατότητα απλά να επιλέξετε το χρώμα που θέλετε να έχει το φόντο των διαφανειών σας ή ακόμη να εφαρμόσετε κάποια Εφέ Γεμίσματος στις διαφάνειές σας, όπως για παράδειγμα να εισάγετε μια εικόνα ως φόντο ή να δώσετε στο φόντο υφή ανακυκλωμένου χαρτιού, πάπυρου, μάρμαρου, ψάθας, ξύλου κα. Πατώντας το πλήκτρο Εφαρμογή, το φόντο που επιλέξατε θα εφαρμοστεί στην τρέχουσα διαφάνεια. Αν θέλετε να εφαρμοστεί σε όλες τις διαφάνειες επιλέγετε Εφαρμογή σε όλες. Επιλογή έτοιμου σχεδίου Το PowerPoint σας παρέχει ένα μεγάλο αριθμό έτοιμων σχεδίων (Templates) για να δώσετε στην παρουσίασή σας συγκεκριμένη όψη και συνδυασμό χρωμάτων. Για να εφαρμόσετε ένα συγκεκριμένο σχέδιο στην παρουσίασή σας επιλέξετε Εφαρμογή Προτύπου Σχεδίασης (Apply Design Template) από το μενού Μορφή (Format). Αυτό προκαλεί την εμφάνιση μιας λίστας µε τα έτοιμα σχέδια που παρέχει το PowerPoint. Επιλέγοντας ένα από τα σχέδια βλέπετε στο διπλανό πλαίσιο την προεπισκόπησή του. Όταν καταλήξετε σε κάποιο σχέδιο πατήστε το πλήκτρο Εφαρμογή Υπόδειγμα Διαφανειών (Slide Master) Από την επιλογή Υπόδειγμα Διαφανειών (Slide Master) στο μενού Προβολή (View) μπορείτε να έχετε πρόσβαση σε έναν ειδικό τύπο διαφάνειας, που ελέγχει ορισμένα χαρακτηριστικά όπως τον τύπο, το μέγεθος και το χρώμα γραμματοσειράς, το στυλ κουκκίδας κα. Αν λοιπόν θέλετε να κάνετε μια αλλαγή στην εμφάνιση των διαφανειών σας, δεν χρειάζεται να τροποποιείτε μεμονωμένα κάθε διαφάνεια αλλά αρκεί να κάνετε την τροποποίηση μια φορά στο υπόδειγμα διαφανειών. Το πρόγραμμα θα εφαρμόσει αυτόματα τις αλλαγές σε όλες τις διαφάνειες. Μόλις τελειώσετε με τις αλλαγές στο υπόδειγμα, επιλέξτε Κανονική από το μενού Προβολή (View). 3.5 Εισάγοντας νέα διαφάνεια Αφού συμπληρώσετε τα στοιχεία της πρώτης διαφάνειας, μπορείτε να εισάγετε μία δεύτερη, η οποία θα στηρίζεται στις ρυθμίσεις της πρώτης, αλλά μπορεί να έχει δική της διάταξη (π.χ εικόνα-κείμενο). Η εισαγωγή γίνεται από την επιλογή Νέα Διαφάνεια (New slide) του μενού Εισαγωγή (Insert). 3.6 Τροποποιώντας μια διαφάνεια Τα πλαίσια, τα οποία εμφανίζονται σε κάθε διαφάνεια είναι εικονικά, γεγονός που σημαίνει ότι εμείς μπορούμε να παρέμβουμε και να τα μεταβάλλουμε. Μπορούμε για παράδειγμα να μικρύνουμε το μέγεθος της εικόνας που εισάγαμε ή να προσθέσουμε και άλλη εικόνα από την επιλογή Insert (Εισαγωγή) Picture (Εικόνα) του μενού. Ακόμα μπορούμε να εισάγουμε σε όποιο σημείο εμείς επιθυμούμε ένα ηχητικό δεδομένο, μία σύνδεση ή ένα γράφημα.. Για κάθε πλαίσιο που ολοκληρώνουμε υπάρχει η δυνατότητα να του προσθέσουμε σκιά, να το κάνουμε τρισδιάστατο, να το περιστρέψουμε κ.α.
6 4 Μεταβαίνοντας από τη μια διαφάνεια στην άλλη Για τη μετάβαση σας από τη μία διαφάνεια στην επόμενη ή την προηγούμενη χρησιμοποιείστε τις μπάρες κύλισης στο πλάι της οθόνης ή τα πλήκτρα Page Up κ Page Down. 5 Προβάλλοντας την παρουσίασή μας Οι δύο κύριες προβολές που χρησιμοποιούνται στο Powerpoint βρίσκονται στο μενού Προβολή (View) και είναι οι εξής: Κανονική: Πρόκειται για την προβολή στην οποία δημιουργείτε και μορφοποιείτε τις διαφάνειές σας. Μπορείτε να δείτε πώς φαίνεται το κείμενο σε κάθε διαφάνεια. Μπορείτε ακόμα να προσθέσετε γραφικά, ταινίες και ήχους, να δημιουργήσετε υπερ-συνδέσεις και να προσθέσετε κινήσεις σε μεμονωμένες διαφάνειες. Ταξινόμηση Διαφανειών: Μπορείτε να δείτε σε μικρογραφία, όλες τις διαφάνειες της παρουσίασης, και µε τη μέθοδο «Σύρε κι άφησε» (Drag & drop), να αλλάξετε τη σειρά τους. Προβολή Παρουσίασης (Slide-show). Μπορείτε να προβάλλετε την παρουσίασή σας στην οθόνη του υπολογιστή. Οι διαφάνειες θα εμφανιστούν καλύπτοντας ολόκληρη την επιφάνεια της οθόνης σας. Κάνοντας κλικ µε το ποντίκι προχωρείτε στην επόμενη διαφάνεια. Μετά την προβολή της τελευταίας διαφάνειας επιστέφετε στην οθόνη του PowerPoint. Σελίδα Σημειώσεων: Μπορείτε να δείτε τις σημειώσεις κάθε διαφάνειας για τον ομιλητή. 6 Ρυθμίζοντας την παρουσίαση μας Αφού ολοκληρώσετε τις διαφάνειές σας και πρόκειται να τις παρουσιάσετε μέσω του υπολογιστή θα πρέπει να ρυθμίσετε και τις παραμέτρους τις παρουσίασης. Η ρύθμισή τους πραγματοποιείται από το μενού Προβολή Παρουσίασης (Slide-show). Με την επιλογή Ρυθμίσεις προβολής (Set up Show) καθορίζουμε τον τύπο της προβολής, ποιες διαφάνειες θα προβληθούν καθώς και τον τρόπο διαδοχής τους (αυτόματα ή μη αυτόματα). Η επιλογή Χρονισμός παρουσίασης με δοκιμή (Rehearse timings) μας επιτρέπει να χρονομετρήσουμε την παρουσίασή μας δοκιμαστικά. Με την επιλογή Εγγραφή αφήγησης μπορείτε να ηχογραφήσετε την παρουσίασή σας. 6.1 Προσθήκη κίνησης Μία από τις σημαντικότερες επιλογές είναι η Προσαρμογή κίνησης (Custom Animation), όπου καθορίζετε με ποια σειρά θα εμφανίζονται τα αντικείμενα κάθε διαφάνειας, με τι τρόπο θα εισάγονται στην οθόνη (για παράδειγμα να εμφανίζεται ένα αντικείμενο µε κίνηση από αριστερά ή να εμφανίζεται ένα κείμενο σταδιακά, ανά γράμμα) καθώς και το χρόνο παραμονής τους. Μπορείτε να προσθέσετε κίνηση σε κείμενο, γραφικά, ήχους, ταινίες, γραφήματα και άλλα αντικείμενα των διαφανειών σας, ώστε να προσελκύετε την προσοχή σε σημαντικά σημεία, να ελέγχετε τη ροή των πληροφοριών και να κάνετε πιο ενδιαφέρουσα την παρουσίασή σας. Μπορείτε να προσθέτετε κίνηση σε οποιοδήποτε αριθμό αντικειμένων μιας διαφάνειας. Επίσης μπορείτε να ορίσετε την αυτόματη εμφάνιση των αντικειμένων της διαφάνειας, χωρίς να απαιτείται κλικ µε το ποντίκι. Τέλος, μπορείτε να δείτε σε προεπισκόπηση την εφαρμογή των κινήσεων που επιλέξατε για τα κείμενα και τα αντικείμενά σας.
7 6.2 Εναλλαγή διαφανειών Ακόμα σας δίνεται η ευκαιρία να ορίσετε τον τρόπο που θα εναλλάσσονται οι διαφάνειές σας, δηλαδή τον τρόπο μετάβασης από τη μια διαφάνεια στην επόμενη μέσω της επιλογής Τρόπος Εναλλαγής Διαφάνειας (Slide Transition) από το μενού Προβολή Παρουσίασης (Slide-show). Στο πλαίσιο διαλόγου που εμφανίζεται επιλέγετε το εφέ εναλλαγής από το σχετικό μενού καθώς και την ταχύτητα με την οποία θα εφαρμοστεί (αργά, μέτρια, γρήγορα). Στην εικόνα που υπάρχει στο πάνω μέρος του πλαισίου βλέπετε σε προεπισκόπηση τη δράση του εφέ. Πατήστε το πλήκτρο Εφαρμογή για να εφαρμόσετε το εφέ µόνο στην τρέχουσα διαφάνεια ή το πλήκτρο Εφαρμογή σε όλες για να εφαρμόσετε το εφέ σε όλες τις διαφάνειες. 6.3 Υπερ-συνδέσεις και κουμπιά ενεργειών Μπορείτε να προσθέσετε μια υπερ-σύνδεση (hyper-link) στην παρουσίασή σας και να τη χρησιμοποιήσετε στη συνέχεια για τη μετάβαση σε μια συγκεκριμένη διαφάνεια της παρουσίασής σας, σε μια εντελώς διαφορετική παρουσίαση, σε ένα έγγραφο του Microsoft Word ή σε μια διεύθυνση Internet, ή ηλεκτρονικού ταχυδρομείου. H υπερ-σύνδεση είναι δυνατόν να προστεθεί σε επιλεγμένο κείμενο, σε αντικείμενο ή σε κουμπιά ενεργειών Εισαγωγή υπερ-σύνδεσης σε αντικείμενο Για να εισάγετε μια υπερ-σύνδεση σε οποιοδήποτε αντικείμενο (κείμενο, σχήματα, πίνακες, γραφήματα, εικόνες) πρέπει να ακολουθήσετε τα παρακάτω βήματα: 1. Επιλέξτε το κείμενο ή το αντικείμενο, το οποίο θέλετε να αντιπροσωπεύει την υπερ-σύνδεση. 2. Επιλέξτε Υπερ-σύνδεση (Hyperlink) από το μενού Εισαγωγή (Insert). Στο πλαίσιο διαλόγου που εμφανίζεται και πιο συγκεκριμένα στην περιοχή Σύνδεση με δυνατότητα να συνδέσετε το αντικείμενο με: έχετε τη ένα αρχείο ή μια ιστοσελίδα που υπάρχει ήδη (Υπάρχον αρχείο ή ιστοσελίδα), αρκεί να εντοπίσετε και να επιλέξετε το αρχείο ή την ιστοσελίδα αντίστοιχα. μια διαφάνεια της παρουσίασης (Θέση μέσα στο έγγραφο), αρκεί να επιλέξετε τη διαφάνεια που σας ενδιαφέρει. ένα αρχείο που δεν έχει δημιουργηθεί ακόμα (Δημιουργία νέου εγγράφου), αρκεί να πληκτρολογήσετε ένα όνομα για το νέο αρχείο. Μπορείτε επίσης να καθορίσετε τη διαδρομή για το νέο αρχείο και να επιλέξετε εάν θα γίνει τώρα ή αργότερα το άνοιγμα του αρχείου, για να το επεξεργαστείτε. διεύθυνση ηλεκτρονικού ταχυδρομείου. Το κείμενο που αντιπροσωπεύει μια υπερ-σύνδεση εμφανίζεται υπογραμμισμένο και µε χρώμα που εναρμονίζεται µε το συνδυασμό χρωμάτων. Το χρώμα μετατρέπεται, αφού κάνετε κλικ σε μια υπερσύνδεση και μεταβείτε σε κάποια θέση, ώστε να γνωρίζετε ποιες υπερ-συνδέσεις έχουν προβληθεί ήδη. Οι υπερ-συνδέσεις ενεργοποιούνται κατά την εκτέλεση μιας προβολής παρουσίασης και όχι κατά τη δημιουργία της προβολής Εισαγωγή Κουμπιών Ενεργειών Για να προσθέσετε κουμπιά ενεργειών σε μια διαφάνεια κάντε τα εξής: 1. Επιλέξτε τη διαφάνεια, στην οποία θέλετε να τοποθετήσετε ένα κουμπί.
8 2. Επιλέξτε Κουμπιά Ενεργειών από το μενού Προβολή Παρουσίασης (Slide-show) και στη συνέχεια επιλέξτε το κουμπί που θέλετε. Υπάρχουν κουμπιά που οδηγούν στην Κεντρική σελίδα, Πίσω ή Προηγούμενο, Εμπρός ή Επόμενο, Αρχή, Τέλος ή Επιστροφή, καθώς και κουμπιά που οδηγούν στην αναπαραγωγή κάποιου ήχου ή κάποιου βίντεο. 3. Για να αλλάξετε το μέγεθος του κουμπιού, σύρετε το σχήμα, ώστε να αποκτήσει το επιθυμητό μέγεθος. Για να διατηρηθεί στο σχήμα η αναλογία πλάτους και ύψους, κρατήστε πατημένο το πλήκτρο SHIFT, ενώ σύρετε το σχήμα. 4. Όταν εμφανιστεί το παράθυρο διαλόγου Ρυθμίσεις ενέργειας, επιλέξτε την ενέργεια που θέλετε και κάντε κλικ στο κουμπί OK. 7 Εκτυπώνοντας την παρουσίαση μας Για να εκτυπώσετε τις διαφάνειες της παρουσίασής σας, επιλέξετε Εκτύπωση (Print) από το μενού Αρχείο (File). Στο πλαίσιο διαλόγου που εμφανίζεται και πιο συγκεκριμένα στο πλαίσιο Εκτύπωση έχετε τη δυνατότητα να εκτυπώσετε: όλη την παρουσίαση ή τις διαφάνειες που επιθυμείτε. τις σημειώσεις για τον ομιλητή (επιλέγετε Σελίδες Σημειώσεων) 2, 3, 4, 6 ή 9 διαφάνειες ανά σελίδα (επιλέγετε Σημειώσεις για το Ακροατήριο - Handouts).
ΕΙΣΑΓΩΓΗ ΣΤΟ MICROSOFT POWERPOINT
 ΕΙΣΑΓΩΓΗ ΣΤΟ MICROSOFT POWERPOINT 1 Εισαγωγή Το PowerPoint είναι µια ισχυρή εφαρµογή για τη δηµιουργία παρουσιάσεων και µπορεί να χρησιµεύσει στη δηµιουργία διαφανειών, καθώς και συνοδευτικών σηµειώσεων
ΕΙΣΑΓΩΓΗ ΣΤΟ MICROSOFT POWERPOINT 1 Εισαγωγή Το PowerPoint είναι µια ισχυρή εφαρµογή για τη δηµιουργία παρουσιάσεων και µπορεί να χρησιµεύσει στη δηµιουργία διαφανειών, καθώς και συνοδευτικών σηµειώσεων
Microsoft PowerPoint 2007
 Information Technology Services and Solutions Σύμβουλοι Μηχανογράφησης και Εκπαίδευσης Στεφ. Σκουλούδη 27, Καλλίπολη, Πειραιάς 210 45 38 177 http://www.itss.gr/ Microsoft PowerPoint 2007 Κωνσταντίνος Κωβαίος
Information Technology Services and Solutions Σύμβουλοι Μηχανογράφησης και Εκπαίδευσης Στεφ. Σκουλούδη 27, Καλλίπολη, Πειραιάς 210 45 38 177 http://www.itss.gr/ Microsoft PowerPoint 2007 Κωνσταντίνος Κωβαίος
Σημειώσεις στο PowerPoint
 Σημειώσεις στο PowerPoint Τι είναι το PowerPoint; Το PowerPoint 2010 είναι μια οπτική και γραφική εφαρμογή που χρησιμοποιείται κυρίως για τη δημιουργία παρουσιάσεων. Με το PowerPoint, μπορείτε να δημιουργήσετε
Σημειώσεις στο PowerPoint Τι είναι το PowerPoint; Το PowerPoint 2010 είναι μια οπτική και γραφική εφαρμογή που χρησιμοποιείται κυρίως για τη δημιουργία παρουσιάσεων. Με το PowerPoint, μπορείτε να δημιουργήσετε
Γεωργάκης Αριστείδης ΠΕ20
 1 Εκκίνηση για πρώτη φορά Όπως συμβαίνει και με τις υπόλοιπες εφαρμογές του OpenOffice, έτσι και το Impress μπορούμε να το εκκινήσουμε μέσω της συντόμευσης που εγκαθίσταται αυτόματα στην επιφάνεια εργασίας
1 Εκκίνηση για πρώτη φορά Όπως συμβαίνει και με τις υπόλοιπες εφαρμογές του OpenOffice, έτσι και το Impress μπορούμε να το εκκινήσουμε μέσω της συντόμευσης που εγκαθίσταται αυτόματα στην επιφάνεια εργασίας
Εργασία-3: Παρουσίαση Εργασίας. Ομάδα Α. Προετοιμασία Αναφοράς
 Εργασία-3: Παρουσίαση Εργασίας Ομάδα Α. Προετοιμασία Αναφοράς Αρκετοί πιστεύουν πως η επιτυχία μιας παρουσίασης είναι δεδομένη εάν ο παρουσιαστής κατέχει το θέμα που πρόκειται να παρουσιάσει και είναι
Εργασία-3: Παρουσίαση Εργασίας Ομάδα Α. Προετοιμασία Αναφοράς Αρκετοί πιστεύουν πως η επιτυχία μιας παρουσίασης είναι δεδομένη εάν ο παρουσιαστής κατέχει το θέμα που πρόκειται να παρουσιάσει και είναι
Microsoft PowerPoint 2010 Πανεπιστήμιο Κύπρου
 Microsoft PowerPoint 2010 Πανεπιστήμιο Κύπρου Ιούλιος 2017 Copyright 2017 Πανεπιστήμιο Κύπρου. Όλα τα πνευματικά δικαιώματα κατοχυρωμένα. Δημιουργός: Λευτέρης Γ. Ζαχαρία Πίνακας Περιεχομένων 1. Εισαγωγή....
Microsoft PowerPoint 2010 Πανεπιστήμιο Κύπρου Ιούλιος 2017 Copyright 2017 Πανεπιστήμιο Κύπρου. Όλα τα πνευματικά δικαιώματα κατοχυρωμένα. Δημιουργός: Λευτέρης Γ. Ζαχαρία Πίνακας Περιεχομένων 1. Εισαγωγή....
ΣΥΜΠΛΗΡΩΜΑΤΙΚΕΣ ΣΗΜΕΙΩΣΕΙΣ ΓΙΑ ΤΟ ΜΑΘΗΜΑ
 ΣΧΟΛΗ ΤΕΧΝΟΛΟΓΙΚΩΝ ΕΦΑΡΜΟΓΩΝ Τμήμα Πληροφορικής ΣΥΜΠΛΗΡΩΜΑΤΙΚΕΣ ΣΗΜΕΙΩΣΕΙΣ ΓΙΑ ΤΟ ΜΑΘΗΜΑ «Δημιουργία εγγράφων με την βοήθεια του προγράμματος Microsoft Word» και «Δημιουργία παρουσιάσεων με την βοήθεια
ΣΧΟΛΗ ΤΕΧΝΟΛΟΓΙΚΩΝ ΕΦΑΡΜΟΓΩΝ Τμήμα Πληροφορικής ΣΥΜΠΛΗΡΩΜΑΤΙΚΕΣ ΣΗΜΕΙΩΣΕΙΣ ΓΙΑ ΤΟ ΜΑΘΗΜΑ «Δημιουργία εγγράφων με την βοήθεια του προγράμματος Microsoft Word» και «Δημιουργία παρουσιάσεων με την βοήθεια
Γνωρίστε το χώρο εργασίας του PowerPoint
 Γνωρίστε το χώρο εργασίας του PowerPoint Για να εκκινήσουμε το Office PowerPoint 2007 ακολουθούμε τα εξής βήματα: Έναρξη à Όλα τα προγράμματα PowerPoint 2007. à Microsoft Office à Microsoft Office Όταν
Γνωρίστε το χώρο εργασίας του PowerPoint Για να εκκινήσουμε το Office PowerPoint 2007 ακολουθούμε τα εξής βήματα: Έναρξη à Όλα τα προγράμματα PowerPoint 2007. à Microsoft Office à Microsoft Office Όταν
B) Ετοιμάζοντας μια Παρουσίαση
 B) Ετοιμάζοντας μια Παρουσίαση Τι είναι μια παρουσίαση με τη βοήθεια ηλεκτρονικού υπολογιστή Ο υπολογιστής με την κατάλληλη εφαρμογή, μπορεί να μας βοηθήσει στη δημιουργία εντυπωσιακών εγγράφων, διαφανειών
B) Ετοιμάζοντας μια Παρουσίαση Τι είναι μια παρουσίαση με τη βοήθεια ηλεκτρονικού υπολογιστή Ο υπολογιστής με την κατάλληλη εφαρμογή, μπορεί να μας βοηθήσει στη δημιουργία εντυπωσιακών εγγράφων, διαφανειών
Ο Οδηγός γρήγορης εκκίνησης
 Ο Οδηγός γρήγορης εκκίνησης του Microsoft PowerPoint 2013 έχει διαφορετική εμφάνιση από προηγούμενες εκδόσεις. Γι αυτό το λόγο, δημιουργήσαμε αυτόν τον οδηγό για να ελαχιστοποιήσουμε την καμπύλη εκμάθησης.
Ο Οδηγός γρήγορης εκκίνησης του Microsoft PowerPoint 2013 έχει διαφορετική εμφάνιση από προηγούμενες εκδόσεις. Γι αυτό το λόγο, δημιουργήσαμε αυτόν τον οδηγό για να ελαχιστοποιήσουμε την καμπύλη εκμάθησης.
Πρακτικές οδηγίες για την Επεξεργασία Κειμένου
 11 Εργαλεία έκφρασης και δημιουργίας Επεξεργασία Κειμένου Α Γυμνασίου Πρακτικές οδηγίες για την Επεξεργασία Κειμένου Ένα πρόγραμμα επεξεργασίας κειμένου μας προσφέρει τη δυνατότητα να: προσθέτουμε, να
11 Εργαλεία έκφρασης και δημιουργίας Επεξεργασία Κειμένου Α Γυμνασίου Πρακτικές οδηγίες για την Επεξεργασία Κειμένου Ένα πρόγραμμα επεξεργασίας κειμένου μας προσφέρει τη δυνατότητα να: προσθέτουμε, να
PowerPoint Ένα εργαλείο παρουσίασης
 Εργασία 7η 2 Αρκετοί πιστεύουν πως η επιτυχία μιας παρουσίασης είναι δεδομένη εάν ο παρουσιαστής κατέχει το θέμα που πρόκειται να παρουσιάσει και είναι σε θέση να χειρίζεται ί ά άνετα έ ένα πρόγραμμα ό
Εργασία 7η 2 Αρκετοί πιστεύουν πως η επιτυχία μιας παρουσίασης είναι δεδομένη εάν ο παρουσιαστής κατέχει το θέμα που πρόκειται να παρουσιάσει και είναι σε θέση να χειρίζεται ί ά άνετα έ ένα πρόγραμμα ό
Δώστε χρώμα και σύσταση στις διαφάνειες
 Δώστε χρώμα και σύσταση στις διαφάνειες Άσκηση 1: Επιλέξτε ένα πρότυπο σχεδίασης Τώρα μπορείτε να προσθέσετε χρώματα. Ακολουθώντας αυτά τα βήματα, ανοίξτε το παράθυρο εργασιών Σχεδίαση διαφάνειας και επιλέξτε
Δώστε χρώμα και σύσταση στις διαφάνειες Άσκηση 1: Επιλέξτε ένα πρότυπο σχεδίασης Τώρα μπορείτε να προσθέσετε χρώματα. Ακολουθώντας αυτά τα βήματα, ανοίξτε το παράθυρο εργασιών Σχεδίαση διαφάνειας και επιλέξτε
ΕΙΔΙΚΟΤΗΤΑ: ΤΕΧΝΙΚΟΣ ΕΦΑΡΜΟΓΩΝ ΠΛΗΡΟΦΟΡΙΚΗΣ ΜΑΘΗΜΑ: ΕΙΣΑΓΩΓΗ ΣΤΗΝ ΠΛΗΡΟΦΟΡΙΚΗ
 ΕΙΔΙΚΟΤΗΤΑ: ΤΕΧΝΙΚΟΣ ΕΦΑΡΜΟΓΩΝ ΠΛΗΡΟΦΟΡΙΚΗΣ ΜΑΘΗΜΑ: ΕΙΣΑΓΩΓΗ ΣΤΗΝ ΠΛΗΡΟΦΟΡΙΚΗ (Σημειώσεις Powerpoint) ΕΚΠΑΙΔΕΥΤΕΣ: ΒΑΡΕΛΑΣ ΙΩΑΝΝΗΣ, ΠΟΖΟΥΚΙΔΗΣ ΚΩΝΣΤΑΝΤΙΝΟΣ MICROSOFT POWERPOINT (ΕΚΠΑΙΔΕΥΤΙΚΕΣ ΣΗΜΕΙΩΣΕΙΣ)
ΕΙΔΙΚΟΤΗΤΑ: ΤΕΧΝΙΚΟΣ ΕΦΑΡΜΟΓΩΝ ΠΛΗΡΟΦΟΡΙΚΗΣ ΜΑΘΗΜΑ: ΕΙΣΑΓΩΓΗ ΣΤΗΝ ΠΛΗΡΟΦΟΡΙΚΗ (Σημειώσεις Powerpoint) ΕΚΠΑΙΔΕΥΤΕΣ: ΒΑΡΕΛΑΣ ΙΩΑΝΝΗΣ, ΠΟΖΟΥΚΙΔΗΣ ΚΩΝΣΤΑΝΤΙΝΟΣ MICROSOFT POWERPOINT (ΕΚΠΑΙΔΕΥΤΙΚΕΣ ΣΗΜΕΙΩΣΕΙΣ)
Κεφάλαιο 1 Χρήση προτύπου 2. Κεφάλαιο 2 Τροποποίηση μιας παρουσίασης 9. Κεφάλαιο 4 Προσθήκη αντικειμένων 26. Κεφάλαιο 5 Ειδικά εφέ 35
 Περιεχόμενα Κεφάλαιο 1 Χρήση προτύπου 2 Κεφάλαιο 2 Τροποποίηση μιας παρουσίασης 9 Κεφάλαιο 3 Εφαρμογή σχεδίων 19 Κεφάλαιο 4 Προσθήκη αντικειμένων 26 Κεφάλαιο 5 Ειδικά εφέ 35 Κεφάλαιο 6 Κουμπιά ενεργειών
Περιεχόμενα Κεφάλαιο 1 Χρήση προτύπου 2 Κεφάλαιο 2 Τροποποίηση μιας παρουσίασης 9 Κεφάλαιο 3 Εφαρμογή σχεδίων 19 Κεφάλαιο 4 Προσθήκη αντικειμένων 26 Κεφάλαιο 5 Ειδικά εφέ 35 Κεφάλαιο 6 Κουμπιά ενεργειών
Περιεχόμενα. Κεφάλαιο 1 Εισαγωγή στο PowerPoint...9. Κεφάλαιο 2 Εργασία με κείμενο... 39
 Περιεχόμενα Κεφάλαιο 1 Εισαγωγή στο PowerPoint...9 Βασικές έννοιες... 10 Το παράθυρο του PowerPoint... 13 Δημιουργία νέας παρουσίασης... 15 Βασικές εργασίες με διαφάνειες... 22 Προβολές παρουσίασης...
Περιεχόμενα Κεφάλαιο 1 Εισαγωγή στο PowerPoint...9 Βασικές έννοιες... 10 Το παράθυρο του PowerPoint... 13 Δημιουργία νέας παρουσίασης... 15 Βασικές εργασίες με διαφάνειες... 22 Προβολές παρουσίασης...
Εργαστηριακή Άσκηση 4 Μορφοποίηση Κειμένου μέσω του
 Μορφοποίηση χαρακτήρων Όταν ανοίγουμε το Word η γραμματοσειρά που υπάρχει είναι προκαθορισμένη. Το πλαίσιο διαλόγου Γραμματοσειρά μας επιτρέπει να κάνουμε περισσότερες μορφοποιήσεις. Επιλέγουμε Μορφή Απόσταση
Μορφοποίηση χαρακτήρων Όταν ανοίγουμε το Word η γραμματοσειρά που υπάρχει είναι προκαθορισμένη. Το πλαίσιο διαλόγου Γραμματοσειρά μας επιτρέπει να κάνουμε περισσότερες μορφοποιήσεις. Επιλέγουμε Μορφή Απόσταση
ΤΟ MICROSOFT POWERPOINT XP
 ΚΑΡΤΕΛΑ ΕΡΓΑΣΙΑΣ 1 ΤΟ MICROSOFT POWERPOINT XP Το Microsoft PowerPoint είναι ένα πρόγραμμα δημιουργίας παρουσιάσεων σε μορφή διαφανειών (slides). Πώς ξεκιινάς το πρόγραμμα κουμπί Start. 2. Βάλε το δείκτη
ΚΑΡΤΕΛΑ ΕΡΓΑΣΙΑΣ 1 ΤΟ MICROSOFT POWERPOINT XP Το Microsoft PowerPoint είναι ένα πρόγραμμα δημιουργίας παρουσιάσεων σε μορφή διαφανειών (slides). Πώς ξεκιινάς το πρόγραμμα κουμπί Start. 2. Βάλε το δείκτη
Αναπαραγωγή με αρχεία ήχου
 Αναπαραγωγή με αρχεία ήχου Ανοίγει η παρουσίαση και εμφανίζεται η διαφάνεια τίτλου, "Πειράματα με αρχεία ήχου". Άσκηση 1: Εισαγωγή ήχου για συνεχή αναπαραγωγή Βήμα 1: Εισαγωγή ήχου Στη διαφάνεια 1, με
Αναπαραγωγή με αρχεία ήχου Ανοίγει η παρουσίαση και εμφανίζεται η διαφάνεια τίτλου, "Πειράματα με αρχεία ήχου". Άσκηση 1: Εισαγωγή ήχου για συνεχή αναπαραγωγή Βήμα 1: Εισαγωγή ήχου Στη διαφάνεια 1, με
Κεφαλίδες και υποσέλιδα
 Κεφαλίδες και υποσέλιδα Διασκεδάστε με τις επιλογές κεφαλίδων και υποσέλιδων δοκιμάζοντας τις ασκήσεις που ακολουθούν. Άσκηση 1: Εισαγωγή υποσέλιδων σε διαφάνειες Η παρουσίαση αποτελείται από πέντε διαφάνειες.
Κεφαλίδες και υποσέλιδα Διασκεδάστε με τις επιλογές κεφαλίδων και υποσέλιδων δοκιμάζοντας τις ασκήσεις που ακολουθούν. Άσκηση 1: Εισαγωγή υποσέλιδων σε διαφάνειες Η παρουσίαση αποτελείται από πέντε διαφάνειες.
Αλλαγή της εμφάνισης κειμένου: μέγεθος γραμματοσειράς, είδος γραμματοσειράς
 3.3.1.1 Αλλαγή της εμφάνισης κειμένου: μέγεθος γραμματοσειράς, είδος γραμματοσειράς Γραμματοσειρές Η λέξη γραμματοσειρά αναφέρεται στο στυλ που εμφανίζονται τα γράμματα. Παρακάτω ακολουθούν κάποια παραδείγματα,
3.3.1.1 Αλλαγή της εμφάνισης κειμένου: μέγεθος γραμματοσειράς, είδος γραμματοσειράς Γραμματοσειρές Η λέξη γραμματοσειρά αναφέρεται στο στυλ που εμφανίζονται τα γράμματα. Παρακάτω ακολουθούν κάποια παραδείγματα,
POWERPOINT 2003. Είναι το δημοφιλέστερο πρόγραμμα παρουσιάσεων.
 POWERPOINT 2003 1. Τι είναι το PowerPoint (ppt)? Είναι το δημοφιλέστερο πρόγραμμα παρουσιάσεων. 2. Τι δυνατότητες έχει? Δημιουργία παρουσίασης. Μορφοποίηση παρουσίασης. Δημιουργία γραφικών. Δημιουργία
POWERPOINT 2003 1. Τι είναι το PowerPoint (ppt)? Είναι το δημοφιλέστερο πρόγραμμα παρουσιάσεων. 2. Τι δυνατότητες έχει? Δημιουργία παρουσίασης. Μορφοποίηση παρουσίασης. Δημιουργία γραφικών. Δημιουργία
ΕΙΣΑΓΩΓΗ ΣΤΟ POWER POINT
 1 ΕΙΣΑΓΩΓΗ ΣΤΟ POWER POINT To Power Point είναι ένα πολύ δυναμικό πρόγραμμα παρουσίασης γραφικών. Ο σκοπός είναι να βοηθήσει τους χρήστες των υπολογιστών να δημιουργούν εντυπωσιακά έγγραφα, επιστολές και
1 ΕΙΣΑΓΩΓΗ ΣΤΟ POWER POINT To Power Point είναι ένα πολύ δυναμικό πρόγραμμα παρουσίασης γραφικών. Ο σκοπός είναι να βοηθήσει τους χρήστες των υπολογιστών να δημιουργούν εντυπωσιακά έγγραφα, επιστολές και
Τροποποίηση συνδυασμών κίνησης
 Τροποποίηση συνδυασμών κίνησης Σε αυτήν την πρακτική εξάσκηση, θα τροποποιήσετε τους συνδυασμούς που έχουν εφαρμοστεί στην παρουσίαση της εταιρείας σας. Βήμα 1: Αλλαγή του εφέ για το κείμενο του τίτλου
Τροποποίηση συνδυασμών κίνησης Σε αυτήν την πρακτική εξάσκηση, θα τροποποιήσετε τους συνδυασμούς που έχουν εφαρμοστεί στην παρουσίαση της εταιρείας σας. Βήμα 1: Αλλαγή του εφέ για το κείμενο του τίτλου
ΕΞΕΤΑΣΤΕΑ ΥΛΗ (SYLLABUS) INTERMEDIATE
 ΕΞΕΤΑΣΤΕΑ ΥΛΗ (SYLLABUS) INTERMEDIATE Παρουσιάσεις (Microsoft PowerPoint) Παρουσιάσεις (Microsoft PowerPoint) 1. Βασικές Λειτουργίες & Περιβάλλον Εφαρμογής Παρουσιάσεων. α. Χειρισμός παρουσιάσεων. α1.
ΕΞΕΤΑΣΤΕΑ ΥΛΗ (SYLLABUS) INTERMEDIATE Παρουσιάσεις (Microsoft PowerPoint) Παρουσιάσεις (Microsoft PowerPoint) 1. Βασικές Λειτουργίες & Περιβάλλον Εφαρμογής Παρουσιάσεων. α. Χειρισμός παρουσιάσεων. α1.
Πρακτικές συμβουλές κατά την πληκτρολόγηση ., ; :! ( ) " " Άνοιγμα και αποθήκευση εγγράφου Αρχείο, Άνοιγμα. Αρχείο / Αποθήκευση
 Επεξεργαστής κειμένου Word 2003 Πρακτικές συμβουλές κατά την πληκτρολόγηση Για να αλλάξουμε παράγραφο πατάμε Enter. Για να αφήσουμε μία κενή γραμμή, πατάμε μία φορά το Enter. Για να γράψουμε την επόμενη
Επεξεργαστής κειμένου Word 2003 Πρακτικές συμβουλές κατά την πληκτρολόγηση Για να αλλάξουμε παράγραφο πατάμε Enter. Για να αφήσουμε μία κενή γραμμή, πατάμε μία φορά το Enter. Για να γράψουμε την επόμενη
a. Κάνουμε κλικ στο Δημιουργία Διαφάνειας c. Ξεκινούμε να γράφουμε την διαφάνεια a. Είναι η πρώτη διαφάνεια της σειράς
 PowerPoint 1. Εισαγωγή διαφάνειας a. Κάνουμε κλικ στο Δημιουργία Διαφάνειας b. Επιλέγουμε το είδος της διαφάνειας που επιθυμούμε. Η πρώτη διαφάνεια συνήθως είναι η διαφάνεια τίτλου. c. Ξεκινούμε να γράφουμε
PowerPoint 1. Εισαγωγή διαφάνειας a. Κάνουμε κλικ στο Δημιουργία Διαφάνειας b. Επιλέγουμε το είδος της διαφάνειας που επιθυμούμε. Η πρώτη διαφάνεια συνήθως είναι η διαφάνεια τίτλου. c. Ξεκινούμε να γράφουμε
ΚΕΦΑΛΑΙΟ ΙΙ. OpenOffice 3.x Impress
 ΚΕΦΑΛΑΙΟ ΙΙ OpenOffice 3.x Impress Στόχοι: Με τη βοήθεια του οδηγού αυτού ο εκπαιδευόμενος θα μπορεί να: χρησιμοποιεί τα εργαλεία του Impress για δημιουργία παρουσιάσεων εμπλουτίζει τις παρουσιάσεις με
ΚΕΦΑΛΑΙΟ ΙΙ OpenOffice 3.x Impress Στόχοι: Με τη βοήθεια του οδηγού αυτού ο εκπαιδευόμενος θα μπορεί να: χρησιμοποιεί τα εργαλεία του Impress για δημιουργία παρουσιάσεων εμπλουτίζει τις παρουσιάσεις με
Πρόλογος...9. Κεφάλαιο 1: Microsoft Word Κεφάλαιο 2: Microsoft Excel Κεφάλαιο 3: Microsoft Power Point...73
 Περιεχόμενα Πρόλογος...9 Κεφάλαιο 1: Microsoft Word...11 Κεφάλαιο 2: Microsoft Excel...45 Κεφάλαιο 3: Microsoft Power Point...73 Κεφάλαιο 4: Microsoft Access...103 Κεφάλαιο 5: Microsoft Outlook...133 Τρόπος
Περιεχόμενα Πρόλογος...9 Κεφάλαιο 1: Microsoft Word...11 Κεφάλαιο 2: Microsoft Excel...45 Κεφάλαιο 3: Microsoft Power Point...73 Κεφάλαιο 4: Microsoft Access...103 Κεφάλαιο 5: Microsoft Outlook...133 Τρόπος
Οδηγίες Εγκατάστασης της εφαρμογής Readium και Readium για μαθητές με αμβλυωπία για την ανάγνωση βιβλίων epub σε Υπολογιστή.
 Οδηγίες Εγκατάστασης της εφαρμογής Readium και Readium για μαθητές με αμβλυωπία για την ανάγνωση βιβλίων epub σε Υπολογιστή. Βήμα 1 ο : Εγκατάσταση εφαρμογής ανάγνωσης Readium και Readium για μαθητές με
Οδηγίες Εγκατάστασης της εφαρμογής Readium και Readium για μαθητές με αμβλυωπία για την ανάγνωση βιβλίων epub σε Υπολογιστή. Βήμα 1 ο : Εγκατάσταση εφαρμογής ανάγνωσης Readium και Readium για μαθητές με
Βιωματικό εργαστήριο ηλεκτρονικών υπολογιστών. Οργάνωση εκπαιδευτικού υλικού με Η/Υ από δραστηριότητες στο Δημοτικό και στο Νηπιαγωγείο.
 Βιωματικό εργαστήριο ηλεκτρονικών υπολογιστών. Οργάνωση εκπαιδευτικού υλικού με Η/Υ από δραστηριότητες στο Δημοτικό και στο Νηπιαγωγείο. Εισηγητής : Χρήστος Μανώλης δάσκαλος Θεσσαλονίκη Οκτώβριος - Δεκέμβριος
Βιωματικό εργαστήριο ηλεκτρονικών υπολογιστών. Οργάνωση εκπαιδευτικού υλικού με Η/Υ από δραστηριότητες στο Δημοτικό και στο Νηπιαγωγείο. Εισηγητής : Χρήστος Μανώλης δάσκαλος Θεσσαλονίκη Οκτώβριος - Δεκέμβριος
Ελέγξτε την ταινία σας
 Ελέγξτε την ταινία σας Σε αυτές τις ασκήσεις, θα κάνετε εισαγωγή μιας ταινίας και θα χρησιμοποιήσετε τις επιλογές που παρουσιάστηκαν στο μάθημα. Άσκηση 1: Εισαγωγή αρχείου ταινίας 1. Κάντε κλικ στη μικρογραφία
Ελέγξτε την ταινία σας Σε αυτές τις ασκήσεις, θα κάνετε εισαγωγή μιας ταινίας και θα χρησιμοποιήσετε τις επιλογές που παρουσιάστηκαν στο μάθημα. Άσκηση 1: Εισαγωγή αρχείου ταινίας 1. Κάντε κλικ στη μικρογραφία
ρ. Μάρκος Ν. ενδρινός Καθηγητής Πληροφορικής ΤΕΙ-Α Microsoft Office Power Point 2003
 ρ. Μάρκος Ν. ενδρινός Καθηγητής Πληροφορικής ΤΕΙ-Α Microsoft Office Power Point 2003 8-10 Νοεµβρίου 2010 1 1. PowerPoint. Ενας επεξεργαστής παρουσιάσεων. Το PowerPoint είναι ένα πρόγραµµα, ίσως όχι τόσο
ρ. Μάρκος Ν. ενδρινός Καθηγητής Πληροφορικής ΤΕΙ-Α Microsoft Office Power Point 2003 8-10 Νοεµβρίου 2010 1 1. PowerPoint. Ενας επεξεργαστής παρουσιάσεων. Το PowerPoint είναι ένα πρόγραµµα, ίσως όχι τόσο
Δημιουργία παρουσιάσεων (Power Point)
 Δημιουργία παρουσιάσεων (Power Point) Το πρόγραμμα PowerPoint είναι η «αίθουσα προβολών» του Office. Μια προβολή (παρουσίασης) του PowerPoint μπορεί να έχει ως στόχο να ενημερώσει, να διδάξει ή και να
Δημιουργία παρουσιάσεων (Power Point) Το πρόγραμμα PowerPoint είναι η «αίθουσα προβολών» του Office. Μια προβολή (παρουσίασης) του PowerPoint μπορεί να έχει ως στόχο να ενημερώσει, να διδάξει ή και να
1. Κατανόηση Και Αλλαγή Μεταξύ Προβολών Εμφάνισης Της Παρουσίασης. 1. Κατανόηση Και Αλλαγή Μεταξύ Προβολών Εμφάνισης Της Παρουσίασης
 ΜΑΘΗΜΑ 2 ΣΤΟΧΟΙ: 1. Κατανόηση Και Αλλαγή Μεταξύ Προβολών Εμφάνισης Της Παρουσίασης 2. Καρτέλα Διάρθρωσης (Outline Tab) 3. Προσθήκη Νέας Διαφάνειας 4. Αλλαγή Διάταξης Διαφάνειας 5. Προσθήκη Κειμένου Και
ΜΑΘΗΜΑ 2 ΣΤΟΧΟΙ: 1. Κατανόηση Και Αλλαγή Μεταξύ Προβολών Εμφάνισης Της Παρουσίασης 2. Καρτέλα Διάρθρωσης (Outline Tab) 3. Προσθήκη Νέας Διαφάνειας 4. Αλλαγή Διάταξης Διαφάνειας 5. Προσθήκη Κειμένου Και
Εργαστήριο του Μαθήματος: EΠΛ 003
 Εισαγωγή Εργαστήριο του Μαθήματος: EΠΛ 003 Ενότητα 4 Εισαγωγή στο Microsoft PowerPoint Το PowerPoint (PP) είναι ένα γραφικό πρόγραμμα για παρουσιάσεις Μερικά χαρακτηριστικά του ΡΡ για τη δημιουργία παρουσιάσεων
Εισαγωγή Εργαστήριο του Μαθήματος: EΠΛ 003 Ενότητα 4 Εισαγωγή στο Microsoft PowerPoint Το PowerPoint (PP) είναι ένα γραφικό πρόγραμμα για παρουσιάσεις Μερικά χαρακτηριστικά του ΡΡ για τη δημιουργία παρουσιάσεων
Το λογισμικό παρουσιάσεων Power Point 2007
 Το λογισμικό παρουσιάσεων Power Point 2007 Το πρόγραμμα PowerPoint είναι η «αίθουσα προβολών» του Office. Μια προβολή (παρουσίασης) του PowerPoint μπορεί να έχει ως στόχο να ενημερώσει, να διδάξει ή και
Το λογισμικό παρουσιάσεων Power Point 2007 Το πρόγραμμα PowerPoint είναι η «αίθουσα προβολών» του Office. Μια προβολή (παρουσίασης) του PowerPoint μπορεί να έχει ως στόχο να ενημερώσει, να διδάξει ή και
Μενού Προβολή. Προβολές εγγράφου
 Μενού Προβολή Προβολές εγγράφου Το Word παρέχει πέντε διαφορετικού είδους προβολές στον χρήστη, οι οποίες και βρίσκονται στο μενού Προβολή (View). Εναλλακτικά μπορούμε να επιλέξουμε το είδος προβολής που
Μενού Προβολή Προβολές εγγράφου Το Word παρέχει πέντε διαφορετικού είδους προβολές στον χρήστη, οι οποίες και βρίσκονται στο μενού Προβολή (View). Εναλλακτικά μπορούμε να επιλέξουμε το είδος προβολής που
2.9.3 Χρήση λογισμικού παρουσιάσεων για τη δημιουργία απλών παρουσιάσεων ρουτίνας
 2.9 Δεξιότητες Τεχνολογίας Πληροφοριών και Επικοινωνιών 2.9.3 Χρήση λογισμικού παρουσιάσεων για τη δημιουργία απλών παρουσιάσεων ρουτίνας Να επιδεικνύει ικανότητα στη χρήση λογισμικού παρουσιάσεων, ακίνδυνα
2.9 Δεξιότητες Τεχνολογίας Πληροφοριών και Επικοινωνιών 2.9.3 Χρήση λογισμικού παρουσιάσεων για τη δημιουργία απλών παρουσιάσεων ρουτίνας Να επιδεικνύει ικανότητα στη χρήση λογισμικού παρουσιάσεων, ακίνδυνα
α2. Αποθήκευση παρουσίασης με διαφορετικό τύπου ή/και σε διαφορετική θέση/ ή/και με διαφορετικό όνομα
 Αντικείμενα Αξιολόγησης Κριτήρια Απόδοσης Δεξιότητες που θα εξεταστούν(power point ) 1. Βασικές λειτουργίες & Περιβάλλον εφαρμογής παρουσιάσεων α. Χειρισμός παρουσιάσεωνα1. Δημιουργία, άνοιγμα, Κλείσιμο,
Αντικείμενα Αξιολόγησης Κριτήρια Απόδοσης Δεξιότητες που θα εξεταστούν(power point ) 1. Βασικές λειτουργίες & Περιβάλλον εφαρμογής παρουσιάσεων α. Χειρισμός παρουσιάσεωνα1. Δημιουργία, άνοιγμα, Κλείσιμο,
Εργαστήριο του Μαθήματος: EΠΛ 001
 Κατερίνα Τορτούρη Εισαγωγή Εργαστήριο του Μαθήματος: EΠΛ 00 Ενότητα 4 Εισαγωγή στο Microsoft PowerPoint Το PowerPoint (PP) είναι ένα γραφικό πρόγραμμα για παρουσιάσεις Μερικά χαρακτηριστικά του ΡΡ για
Κατερίνα Τορτούρη Εισαγωγή Εργαστήριο του Μαθήματος: EΠΛ 00 Ενότητα 4 Εισαγωγή στο Microsoft PowerPoint Το PowerPoint (PP) είναι ένα γραφικό πρόγραμμα για παρουσιάσεις Μερικά χαρακτηριστικά του ΡΡ για
Οδηγός γρήγορης εκκίνησης
 Οδηγός γρήγορης εκκίνησης Το Microsoft Word 2013 έχει διαφορετική εμφάνιση από προηγούμενες εκδόσεις. Γι αυτό το λόγο, δημιουργήσαμε αυτόν τον οδηγό για να ελαχιστοποιήσουμε την καμπύλη εκμάθησης. Γραμμή
Οδηγός γρήγορης εκκίνησης Το Microsoft Word 2013 έχει διαφορετική εμφάνιση από προηγούμενες εκδόσεις. Γι αυτό το λόγο, δημιουργήσαμε αυτόν τον οδηγό για να ελαχιστοποιήσουμε την καμπύλη εκμάθησης. Γραμμή
7.Α.1 Παρουσιάσεις. 7.Α.2 Περιγραφή περιεχομένων της εφαρμογής
 Μάθημα 7ο Πολυμέσα 7.Α.1 Παρουσιάσεις Οι παρουσιάσεις είναι μια εφαρμογή που χρησιμεύει στην παρουσίαση των εργασιών μας. Αποτελούν μια συνοπτική μορφή των εργασιών μας. Μέσω δημιουργίας διαφανειών, μορφοποιήσεων
Μάθημα 7ο Πολυμέσα 7.Α.1 Παρουσιάσεις Οι παρουσιάσεις είναι μια εφαρμογή που χρησιμεύει στην παρουσίαση των εργασιών μας. Αποτελούν μια συνοπτική μορφή των εργασιών μας. Μέσω δημιουργίας διαφανειών, μορφοποιήσεων
Δημιουργία παρουσιάσεων με το PowerPoint
 Δημιουργία παρουσιάσεων με το PowerPoint Οι νέες Τεχνολογίες αλλάζουν ριζικά το τοπίο της εκπαίδευσης. Αλλάζουν τον τρόπο διδασκαλίας και μάθησης, τον τρόπο μελέτης αλλά και τον τρόπο έρευνας και αξιολόγησης,
Δημιουργία παρουσιάσεων με το PowerPoint Οι νέες Τεχνολογίες αλλάζουν ριζικά το τοπίο της εκπαίδευσης. Αλλάζουν τον τρόπο διδασκαλίας και μάθησης, τον τρόπο μελέτης αλλά και τον τρόπο έρευνας και αξιολόγησης,
ΕΝΟΤΗΤΑ 6: «Microsoft PowerPoint 2007» Κεφάλαιο 6.15 : Προβολή παρουσίασης και εφέ
 Πρόγραμμα Πιστοποίησης Γνώσεων και Δεξιοτήτων ΕΝΟΤΗΤΑ 6: «Microsoft PowerPoint 2007» Κεφάλαιο 6.15 : Προβολή παρουσίασης και εφέ Αντώνης Χατζηνούσκας 2 ΠΕΡΙΕΧΟΜΕΝΑ Α. Σκοπός του Μαθήματος Β. Θεωρία 1.
Πρόγραμμα Πιστοποίησης Γνώσεων και Δεξιοτήτων ΕΝΟΤΗΤΑ 6: «Microsoft PowerPoint 2007» Κεφάλαιο 6.15 : Προβολή παρουσίασης και εφέ Αντώνης Χατζηνούσκας 2 ΠΕΡΙΕΧΟΜΕΝΑ Α. Σκοπός του Μαθήματος Β. Θεωρία 1.
Εισαγωγή στο πρόγραμμα Microsoft word 2003
 Εισαγωγή στο πρόγραμμα Microsoft word 2003 Έναρξη 1. Εκκίνηση του προγράμματος Για να ξεκινήσουμε το Word, πατάμε στο κουμπί Εναρξη και από το μενού που εμφανίζεται επιλέγουμε Προγράμματα και Microsoft
Εισαγωγή στο πρόγραμμα Microsoft word 2003 Έναρξη 1. Εκκίνηση του προγράμματος Για να ξεκινήσουμε το Word, πατάμε στο κουμπί Εναρξη και από το μενού που εμφανίζεται επιλέγουμε Προγράμματα και Microsoft
Ανάπτυξη παρουσιάσεων µε το 1 Microsoft PowerPoint
 Ανάπτυξη παρουσιάσεων µε το 1 Microsoft PowerPoint Γενικά Το πρόγραµµα Microsoft PowerPoint είναι µια εφαρµογή για την ανάπτυξη ηλεκτρονικών παρουσιάσεων. Μια ηλεκτρονική παρουσίαση αποτελείται από ένα
Ανάπτυξη παρουσιάσεων µε το 1 Microsoft PowerPoint Γενικά Το πρόγραµµα Microsoft PowerPoint είναι µια εφαρµογή για την ανάπτυξη ηλεκτρονικών παρουσιάσεων. Μια ηλεκτρονική παρουσίαση αποτελείται από ένα
Δημιουργία βασικής παρουσίασης στο PowerPoint 2007
 - 17 - PowerPoint 2007 Δημιουργία παρουσίασης Δημιουργία βασικής παρουσίασης στο PowerPoint 2007 Σε αυτή την ενότητα θα βρείτε πληροφορίες σχετικά με τη γρήγορη και εύκολη δημιουργία βασικής παρουσίασης
- 17 - PowerPoint 2007 Δημιουργία παρουσίασης Δημιουργία βασικής παρουσίασης στο PowerPoint 2007 Σε αυτή την ενότητα θα βρείτε πληροφορίες σχετικά με τη γρήγορη και εύκολη δημιουργία βασικής παρουσίασης
Λίγα λόγια από το συγγραφέα Κεφάλαιο 1: PowerPoint Κεφάλαιο 2: Εκκίνηση του PowerPoint... 13
 Περιεχόμενα Λίγα λόγια από το συγγραφέα... 7 Κεφάλαιο 1: PowerPoint... 9 Κεφάλαιο 2: Εκκίνηση του PowerPoint... 13 Κεφάλαιο 3: Δημιουργία νέας παρουσίασης... 27 Κεφάλαιο 4: Μορφοποίηση κειμένου παρουσίασης...
Περιεχόμενα Λίγα λόγια από το συγγραφέα... 7 Κεφάλαιο 1: PowerPoint... 9 Κεφάλαιο 2: Εκκίνηση του PowerPoint... 13 Κεφάλαιο 3: Δημιουργία νέας παρουσίασης... 27 Κεφάλαιο 4: Μορφοποίηση κειμένου παρουσίασης...
Πώς εισάγουμε μια νέα έννοια χρησιμοποιώντας το εργαλείο Create
 Inspiration 8 IE Β ήμα προς Βήμα Για μαθητές Έναρξη Προγράμματος Inspiration 1. Κάνουμε κλικ στο κουμπί Start, επιλέγουμε Programs και κάνουμε κλικ στο Inspiration 8 IE. 2. Στην αρχική οθόνη του προγράμματος
Inspiration 8 IE Β ήμα προς Βήμα Για μαθητές Έναρξη Προγράμματος Inspiration 1. Κάνουμε κλικ στο κουμπί Start, επιλέγουμε Programs και κάνουμε κλικ στο Inspiration 8 IE. 2. Στην αρχική οθόνη του προγράμματος
Μορφοποίηση εικόνων. Εισαγωγή. Στόχος κεφαλαίου
 Περιεχόμενα Κεφάλαιο 1: Προετοιμασία παρουσίασης...1 Κεφάλαιο 2: Διαχείριση διαφανειών...18 Κεφάλαιο 3: Διαχείριση γραφικών...31 Κεφάλαιο 4: Επεξεργασία εικόνων με το Adobe Photoshop...56 Κεφάλαιο 5: Μορφοποίηση
Περιεχόμενα Κεφάλαιο 1: Προετοιμασία παρουσίασης...1 Κεφάλαιο 2: Διαχείριση διαφανειών...18 Κεφάλαιο 3: Διαχείριση γραφικών...31 Κεφάλαιο 4: Επεξεργασία εικόνων με το Adobe Photoshop...56 Κεφάλαιο 5: Μορφοποίηση
Εισαγωγή στο Word 2007 Ν. Παπαδόπουλος
 Εισαγωγή στο Word 2007 Ν. Παπαδόπουλος Πληκτρολογώ το διπλανό κείµενο. Επειδή το κείµενο αποτελείται από δύο παραγράφους πατάω το Enter µόνο στο τέλος της κάθε παραγράφου και όχι σε κάθε γραµµή 1. δηµιουργία
Εισαγωγή στο Word 2007 Ν. Παπαδόπουλος Πληκτρολογώ το διπλανό κείµενο. Επειδή το κείµενο αποτελείται από δύο παραγράφους πατάω το Enter µόνο στο τέλος της κάθε παραγράφου και όχι σε κάθε γραµµή 1. δηµιουργία
Οδηγίες για προσθήκη Web Frames Tools to the Quick Access Bar σε μεταγενέστερη έκδοση του Word
 Οδηγίες για προσθήκη Web Frames Tools to the Quick Access Bar σε μεταγενέστερη έκδοση του Word Επειδή οι μεταγενέστερες εκδόσεις του Word δεν περιλαμβάνουν στο μενού τη δυνατότητα δημιουργίας πολλαπλών
Οδηγίες για προσθήκη Web Frames Tools to the Quick Access Bar σε μεταγενέστερη έκδοση του Word Επειδή οι μεταγενέστερες εκδόσεις του Word δεν περιλαμβάνουν στο μενού τη δυνατότητα δημιουργίας πολλαπλών
Περιεχόμενα. Περιβάλλον ηλεκτρονικού υπολογιστή...9 Επιφάνεια εργασίας...12 Διαχείριση αρχείων...15 Ιοί Η/Υ...21 Διαχείριση εκτυπώσεων...
 Περιεχόμενα Περιβάλλον ηλεκτρονικού υπολογιστή...9 Επιφάνεια εργασίας...12 Διαχείριση αρχείων...15 Ιοί Η/Υ...21 Διαχείριση εκτυπώσεων...22 Περιβάλλον ηλεκτρονικού υπολογιστή...23 Επιφάνεια εργασίας...26
Περιεχόμενα Περιβάλλον ηλεκτρονικού υπολογιστή...9 Επιφάνεια εργασίας...12 Διαχείριση αρχείων...15 Ιοί Η/Υ...21 Διαχείριση εκτυπώσεων...22 Περιβάλλον ηλεκτρονικού υπολογιστή...23 Επιφάνεια εργασίας...26
ΔΗΜΙΟΥΡΓΙΑ ΣΧΗΜΑΤΩΝ. 1) Προβολή Γραμμές εργαλείων Σχεδίαση. ΜΑΘΗΜΑ 5 ο : ΣΧΗΜΑΤΑ-ΕΙΚΟΝΕΣ-ΕΞΙΣΩΣΕΙΣ 1
 ΣΧΗΜΑΤΑ-ΕΙΚΟΝΕΣ-ΕΞΙΣΩΣΕΙΣ ΔΗΜΙΟΥΡΓΙΑ ΣΧΗΜΑΤΩΝ Για τη δημιουργία σχημάτων στο WORD χρησιμοποιείται η γραμμή εργαλείων της σχεδίασης. Τα βήματα που μπορεί να ακολουθήσετε για να εμφανίσετε τη γραμμή εργαλείων
ΣΧΗΜΑΤΑ-ΕΙΚΟΝΕΣ-ΕΞΙΣΩΣΕΙΣ ΔΗΜΙΟΥΡΓΙΑ ΣΧΗΜΑΤΩΝ Για τη δημιουργία σχημάτων στο WORD χρησιμοποιείται η γραμμή εργαλείων της σχεδίασης. Τα βήματα που μπορεί να ακολουθήσετε για να εμφανίσετε τη γραμμή εργαλείων
Επεξεργασία κειμένου: Word 2003
 Περιεχόμενα Λίγα λόγια από το συγγραφέα...7 Κεφάλαιο 1: Ρυθμίσεις γραμμών εργαλείων και μενού...9 Κεφάλαιο 2: Διαχείριση παραθύρων και προβολές...26 Κεφάλαιο 3: Εύρεση, αντικατάσταση, και μετάβαση σε συγκεκριμένο
Περιεχόμενα Λίγα λόγια από το συγγραφέα...7 Κεφάλαιο 1: Ρυθμίσεις γραμμών εργαλείων και μενού...9 Κεφάλαιο 2: Διαχείριση παραθύρων και προβολές...26 Κεφάλαιο 3: Εύρεση, αντικατάσταση, και μετάβαση σε συγκεκριμένο
Περιεχόμενα. Λίγα λόγια από το συγγραφέα...7 Κεφάλαιο 1: Προετοιμασία παρουσίασης...9. Κεφάλαιο 2: Διαχείριση παρουσίασης...44
 Περιεχόμενα Λίγα λόγια από το συγγραφέα...7 Κεφάλαιο 1: Προετοιμασία παρουσίασης...9 Κεφάλαιο 2: Διαχείριση παρουσίασης...44 Κεφάλαιο 3: Σχεδίαση γραφικών...78 Κεφάλαιο 4: Μορφοποίηση εικόνων...111 Κεφάλαιο
Περιεχόμενα Λίγα λόγια από το συγγραφέα...7 Κεφάλαιο 1: Προετοιμασία παρουσίασης...9 Κεφάλαιο 2: Διαχείριση παρουσίασης...44 Κεφάλαιο 3: Σχεδίαση γραφικών...78 Κεφάλαιο 4: Μορφοποίηση εικόνων...111 Κεφάλαιο
1. Βασικές Λειτουργίες του MS- Word
 1. Βασικές Λειτουργίες του MS- Word Το MS-Word, που είναι και αντικείμενο αυτών των σημειώσεων είναι ένα πρόγραμμα επεξεργασίας κειμένου, που στις σελίδες του μπορεί να περιέχει εκτός από κείμενο, εικόνες
1. Βασικές Λειτουργίες του MS- Word Το MS-Word, που είναι και αντικείμενο αυτών των σημειώσεων είναι ένα πρόγραμμα επεξεργασίας κειμένου, που στις σελίδες του μπορεί να περιέχει εκτός από κείμενο, εικόνες
Περιεχόμενα. Εισαγωγή στο Word 2003...9. Βασικές μορφοποιήσεις κειμένων... 41. Κεφάλαιο 1. Κεφάλαιο 2
 Περιεχόμενα Κεφάλαιο 1 Εισαγωγή στο Word 2003...9 Η οθόνη του Word... 9 Δημιουργία νέου εγγράφου... 14 Προσθήκη και διαγραφή κειμένου... 17 Πρώτα επιλογή, μετά εργασία... 18 Εύρεση και αντικατάσταση κειμένου...
Περιεχόμενα Κεφάλαιο 1 Εισαγωγή στο Word 2003...9 Η οθόνη του Word... 9 Δημιουργία νέου εγγράφου... 14 Προσθήκη και διαγραφή κειμένου... 17 Πρώτα επιλογή, μετά εργασία... 18 Εύρεση και αντικατάσταση κειμένου...
ΕΡΩΤΗΣΕΙΣ στην επεξεργασία κειμένου (Word)
 1. Πώς δημιουργούμε ένα νέο έγγραφο; 2. Πώς αποθηκεύουμε ένα έγγραφο στη δισκέτα μας; 3. Μπορείτε να περιγράψετε τη βασική οθόνη του Word;. 4. Τι ακριβώς κάνει το εργαλείο ζουμ; 5. Ποιους κανόνες ακολουθεί
1. Πώς δημιουργούμε ένα νέο έγγραφο; 2. Πώς αποθηκεύουμε ένα έγγραφο στη δισκέτα μας; 3. Μπορείτε να περιγράψετε τη βασική οθόνη του Word;. 4. Τι ακριβώς κάνει το εργαλείο ζουμ; 5. Ποιους κανόνες ακολουθεί
Περιεχόμενα. Κεφάλαιο 1 Εισαγωγή στο PowerPoint 9. Κεφάλαιο 2 Εργασία με κείμενο 41
 Περιεχόμενα Κεφάλαιο 1 Εισαγωγή στο PowerPoint 9 Βασικές έννοιες... 10 Το παράθυρο του PowerPoint... 13 Δημιουργία νέας παρουσίασης... 18 Βασικές εργασίες με διαφάνειες... 24 Προβολές παρουσίασης... 28
Περιεχόμενα Κεφάλαιο 1 Εισαγωγή στο PowerPoint 9 Βασικές έννοιες... 10 Το παράθυρο του PowerPoint... 13 Δημιουργία νέας παρουσίασης... 18 Βασικές εργασίες με διαφάνειες... 24 Προβολές παρουσίασης... 28
10 η Εργαστηριακή Άσκηση
 10 η Εργαστηριακή Άσκηση MICROSOFT OFFICE POWERPOINT Το πρόγραμμα PowerPoint της εταιρείας Microsoft χρησιμοποιείται για τη δημιουργία παρουσιάσεων οποιουδήποτε είδους. Ανήκει και αυτό στα προγράμματα
10 η Εργαστηριακή Άσκηση MICROSOFT OFFICE POWERPOINT Το πρόγραμμα PowerPoint της εταιρείας Microsoft χρησιμοποιείται για τη δημιουργία παρουσιάσεων οποιουδήποτε είδους. Ανήκει και αυτό στα προγράμματα
Δημιουργία ενός κενού πίνακα
 3.4.1.1 Δημιουργία ενός κενού πίνακα Ένας πίνακας αποτελείται από έναν αριθμό γραμμών και στηλών που δημιουργούν ένα πλέγμα. Σε αυτό το πλέγμα είναι πιθανή η ύπαρξη ή μη περιθωρίων. Κάθε κελί του πίνακα
3.4.1.1 Δημιουργία ενός κενού πίνακα Ένας πίνακας αποτελείται από έναν αριθμό γραμμών και στηλών που δημιουργούν ένα πλέγμα. Σε αυτό το πλέγμα είναι πιθανή η ύπαρξη ή μη περιθωρίων. Κάθε κελί του πίνακα
ΤΟ MICROSOFT POWERPOINT 2000
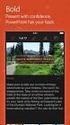 ΚΑΡΤΕΛΑ ΕΡΓΑΣΙΑΣ 1 ΤΟ MICROSOFT POWERPOINT 2000 Το Microsoft PowerPoint είναι ένα πρόγραμμα δημιουργίας παρουσιάσεων σε μορφή διαφανειών (slides). Πώς ξεκιννάς ττο πρόγγραμμα αυττό;; 1. Start Programs
ΚΑΡΤΕΛΑ ΕΡΓΑΣΙΑΣ 1 ΤΟ MICROSOFT POWERPOINT 2000 Το Microsoft PowerPoint είναι ένα πρόγραμμα δημιουργίας παρουσιάσεων σε μορφή διαφανειών (slides). Πώς ξεκιννάς ττο πρόγγραμμα αυττό;; 1. Start Programs
[συνέχεια του εγγράφου Word 2]
![[συνέχεια του εγγράφου Word 2] [συνέχεια του εγγράφου Word 2]](/thumbs/79/79810750.jpg) [συνέχεια του εγγράφου Word 2] Συνεχίζουμε την πρακτική μας άσκηση πάνω στο έγγραφο που δημιουργήσαμε την προηγούμενη εβδομάδα και το οποίο αποθηκεύσαμε στον φάκελο με το όνομά μας, με το όνομα: Word 2x.
[συνέχεια του εγγράφου Word 2] Συνεχίζουμε την πρακτική μας άσκηση πάνω στο έγγραφο που δημιουργήσαμε την προηγούμενη εβδομάδα και το οποίο αποθηκεύσαμε στον φάκελο με το όνομά μας, με το όνομα: Word 2x.
Εισαγωγή στο Libre Office Παρουσιάσεις με το Impress. Bάιος Κολοφωτιάς Επιστημονικός Συνεργάτης Sweng Lab A.Π.Θ
 Εισαγωγή στο Libre Office Παρουσιάσεις με το Impress Bάιος Κολοφωτιάς Επιστημονικός Συνεργάτης Sweng Lab A.Π.Θ Εισαγωγικά Οι παρουσιάσεις είναι μια εφαρμογή που χρησιμεύει στην παρουσίαση των εργασιών
Εισαγωγή στο Libre Office Παρουσιάσεις με το Impress Bάιος Κολοφωτιάς Επιστημονικός Συνεργάτης Sweng Lab A.Π.Θ Εισαγωγικά Οι παρουσιάσεις είναι μια εφαρμογή που χρησιμεύει στην παρουσίαση των εργασιών
ΕΞΕΤΑΣΤΕΑ ΥΛΗ (SYLLABUS) INTERMEDIATE Παρουσιάσεις ΕΚΔΟΣΗ 1.0. Διεύθυνση: Ασκληπιού 18 Τηλέφωνο: 215.5515254
 ΕΞΕΤΑΣΤΕΑ ΥΛΗ (SYLLABUS) INTERMEDIATE Παρουσιάσεις ΕΚΔΟΣΗ 1.0 ΤΙ ΕΙΝΑΙ ΤΟ INTERMEDIATE Το Intermediate είναι εστιασμένο σε γνώσεις πληροφορικής και χρήσης ηλεκτρονικών υπολογιστών και περιλαμβάνει όλες
ΕΞΕΤΑΣΤΕΑ ΥΛΗ (SYLLABUS) INTERMEDIATE Παρουσιάσεις ΕΚΔΟΣΗ 1.0 ΤΙ ΕΙΝΑΙ ΤΟ INTERMEDIATE Το Intermediate είναι εστιασμένο σε γνώσεις πληροφορικής και χρήσης ηλεκτρονικών υπολογιστών και περιλαμβάνει όλες
Δημιουργία βασικής παρουσίασης στο PowerPoint 2007
 Δημιουργία βασικής παρουσίασης στο PwerPint 2007 Σε αυτό το άρθρο θα βρείτε πληροφορίες σχετικά με τη γρήγορη και εύκολη δημιουργία βασικής παρουσίασης στο Micrsft Office PwerPint 2007 και θα ενημερωθείτε
Δημιουργία βασικής παρουσίασης στο PwerPint 2007 Σε αυτό το άρθρο θα βρείτε πληροφορίες σχετικά με τη γρήγορη και εύκολη δημιουργία βασικής παρουσίασης στο Micrsft Office PwerPint 2007 και θα ενημερωθείτε
ιαµόρφωση σελίδας Προεπισκόπηση Εκτύπωση
 ιαµόρφωση σελίδας Προεπισκόπηση Εκτύπωση Η µορφοποίηση των σελίδων ενός εγγράφου Πριν ξεκινήσετε να δηµιουργείτε ένα έγγραφο, είναι χρήσιµο να έχετε σχεδιάσει ή να έχετε κατά νου πώς περίπου θέλετε να
ιαµόρφωση σελίδας Προεπισκόπηση Εκτύπωση Η µορφοποίηση των σελίδων ενός εγγράφου Πριν ξεκινήσετε να δηµιουργείτε ένα έγγραφο, είναι χρήσιµο να έχετε σχεδιάσει ή να έχετε κατά νου πώς περίπου θέλετε να
Ένα διαδικτυακό εργαλείο δημιουργίας παρουσιάσεων
 Ένα διαδικτυακό εργαλείο δημιουργίας παρουσιάσεων Περιεχόμενα 1. Περιγραφή 2. Οδηγίες χρήσης 2.1 Δημιουργία λογαριασμού 2.2 Περιβάλλον εργασίας 2.3 Βασικές λειτουργίες 2.3.1 Εισαγωγή (Insert) 2.3.2 Πλαίσιο
Ένα διαδικτυακό εργαλείο δημιουργίας παρουσιάσεων Περιεχόμενα 1. Περιγραφή 2. Οδηγίες χρήσης 2.1 Δημιουργία λογαριασμού 2.2 Περιβάλλον εργασίας 2.3 Βασικές λειτουργίες 2.3.1 Εισαγωγή (Insert) 2.3.2 Πλαίσιο
Επιλογή ενός στοιχείου γραφήματος από μια λίστα στοιχείων γραφήματος
 - 217 - Το στοιχείο που θέλετε να επιλέξετε επισημαίνεται ξεκάθαρα με λαβές επιλογής. Συμβουλή: Για να σας βοηθήσει να εντοπίσετε το στοιχείο γραφήματος που θέλετε να επιλέξετε, το Microsoft Office Excel
- 217 - Το στοιχείο που θέλετε να επιλέξετε επισημαίνεται ξεκάθαρα με λαβές επιλογής. Συμβουλή: Για να σας βοηθήσει να εντοπίσετε το στοιχείο γραφήματος που θέλετε να επιλέξετε, το Microsoft Office Excel
Microsoft POWERPOINT ΠΑΡΟΥΣΙΑΣΕΙΣ ECDL. Περιεχόμενα. Απόκτησε τώρα το δίπλωμα. για να θεωρείσαι Επαγγελματίας! 1 Χρήση της Εφαρμογής
 Microsoft POWERPOINT Περιεχόμενα ΠΑΡΟΥΣΙΑΣΕΙΣ 1 Χρήση της Εφαρμογής 2 Ανάπτυξη Μιας Παρουσίασης 3 Κείμενο 4 Γραφήματα 5 Γραφικά Αντικείμενα Εργασία με παρουσιάσεις και αποθήκευση σε διάφορες μορφές αρχείων.
Microsoft POWERPOINT Περιεχόμενα ΠΑΡΟΥΣΙΑΣΕΙΣ 1 Χρήση της Εφαρμογής 2 Ανάπτυξη Μιας Παρουσίασης 3 Κείμενο 4 Γραφήματα 5 Γραφικά Αντικείμενα Εργασία με παρουσιάσεις και αποθήκευση σε διάφορες μορφές αρχείων.
ΕΙΔΙΚΟΤΗΤΑ: ΤΕΧΝΙΚΟΣ ΕΦΑΡΜΟΓΩΝ ΠΛΗΡΟΦΟΡΙΚΗΣ ΜΑΘΗΜΑ: ΕΙΣΑΓΩΓΗ ΣΤΗΝ ΠΛΗΡΟΦΟΡΙΚΗ
 ΕΙΔΙΚΟΤΗΤΑ: ΤΕΧΝΙΚΟΣ ΕΦΑΡΜΟΓΩΝ ΠΛΗΡΟΦΟΡΙΚΗΣ ΜΑΘΗΜΑ: ΕΙΣΑΓΩΓΗ ΣΤΗΝ ΠΛΗΡΟΦΟΡΙΚΗ (Σημειώσεις Word) ΕΚΠΑΙΔΕΥΤΕΣ: ΒΑΡΕΛΑΣ ΙΩΑΝΝΗΣ, ΠΟΖΟΥΚΙΔΗΣ ΚΩΝΣΤΑΝΤΙΝΟΣ MICROSOFT WORD (ΕΚΠΑΙΔΕΥΤΙΚΕΣ ΣΗΜΕΙΩΣΕΙΣ) ΠΕΡΙΕΧΟΜΕΝΑ
ΕΙΔΙΚΟΤΗΤΑ: ΤΕΧΝΙΚΟΣ ΕΦΑΡΜΟΓΩΝ ΠΛΗΡΟΦΟΡΙΚΗΣ ΜΑΘΗΜΑ: ΕΙΣΑΓΩΓΗ ΣΤΗΝ ΠΛΗΡΟΦΟΡΙΚΗ (Σημειώσεις Word) ΕΚΠΑΙΔΕΥΤΕΣ: ΒΑΡΕΛΑΣ ΙΩΑΝΝΗΣ, ΠΟΖΟΥΚΙΔΗΣ ΚΩΝΣΤΑΝΤΙΝΟΣ MICROSOFT WORD (ΕΚΠΑΙΔΕΥΤΙΚΕΣ ΣΗΜΕΙΩΣΕΙΣ) ΠΕΡΙΕΧΟΜΕΝΑ
ΕΠΕΞΕΡΓΑΣΙΑ ΚΕΙΜΕΝΟΥ. Κειμενογράφος WORD
 ΕΠΕΞΕΡΓΑΣΙΑ ΚΕΙΜΕΝΟΥ Κειμενογράφος WORD ΣΚΟΠΟΣ Η ανάπτυξη δεξιοτήτων επεξεργασίας κειμένου ΠΡΟΤΑΣΕΙΣ ΚΑΙ ΡΥΘΜΙΣΕΙΣ Άνω περιθώριο (top margin) : 2.49cm Κάτω περιθώριο (bottom margin) :5.99cm Αριστερό περιθώριο
ΕΠΕΞΕΡΓΑΣΙΑ ΚΕΙΜΕΝΟΥ Κειμενογράφος WORD ΣΚΟΠΟΣ Η ανάπτυξη δεξιοτήτων επεξεργασίας κειμένου ΠΡΟΤΑΣΕΙΣ ΚΑΙ ΡΥΘΜΙΣΕΙΣ Άνω περιθώριο (top margin) : 2.49cm Κάτω περιθώριο (bottom margin) :5.99cm Αριστερό περιθώριο
ΥΠΗΡΕΣΙΕΣ ΔΙΑΔΙΚΤΟΥ Explorer & Outlook 2013
 ΥΠΗΡΕΣΙΕΣ ΔΙΑΔΙΚΤΟΥ Explorer & Outlook 2013 1. Δίκτυα Υπολογιστών και Διαδίκτυο... 3 1.1. Όροι Και Έννοιες... 3 1.2. Ασφάλεια Στο Διαδίκτυο... 5 2. Περιήγηση στον Παγκόσμιο Ιστό 7 Το Περιβάλλον Ενός Φυλλομετρητή...
ΥΠΗΡΕΣΙΕΣ ΔΙΑΔΙΚΤΟΥ Explorer & Outlook 2013 1. Δίκτυα Υπολογιστών και Διαδίκτυο... 3 1.1. Όροι Και Έννοιες... 3 1.2. Ασφάλεια Στο Διαδίκτυο... 5 2. Περιήγηση στον Παγκόσμιο Ιστό 7 Το Περιβάλλον Ενός Φυλλομετρητή...
Περιεχόμενα. Μέρος 1: Βασικές έννοιες Πληροφορικής και επικοινωνιών Μέρος 2: Χρήση υπολογιστή και διαχείριση αρχείων Πρόλογος...
 Περιεχόμενα Πρόλογος...11 Μέρος 1: Βασικές έννοιες Πληροφορικής και επικοινωνιών... 13 1.1 Εισαγωγή στους υπολογιστές... 15 1.2 Μονάδες μέτρησης... 27 1.3 Οι βασικές λειτουργίες ενός ηλεκτρονικού υπολογιστή...
Περιεχόμενα Πρόλογος...11 Μέρος 1: Βασικές έννοιες Πληροφορικής και επικοινωνιών... 13 1.1 Εισαγωγή στους υπολογιστές... 15 1.2 Μονάδες μέτρησης... 27 1.3 Οι βασικές λειτουργίες ενός ηλεκτρονικού υπολογιστή...
Επεξεργαστής Κειμένου: (Microsoft Word)
 Επεξεργαστής Κειμένου: (Microsoft Word) Στο περιβάλλον εργασίας του επεξεργαστή κειμένου Microsoft Word εκτελούμε τις παρακάτω λειτουργίες: 1) Δημιουργία Νέου Εγγράφου: Η Δημιουργία ενός Νέου Εγγράφου
Επεξεργαστής Κειμένου: (Microsoft Word) Στο περιβάλλον εργασίας του επεξεργαστή κειμένου Microsoft Word εκτελούμε τις παρακάτω λειτουργίες: 1) Δημιουργία Νέου Εγγράφου: Η Δημιουργία ενός Νέου Εγγράφου
Το PowerPoint (PP) είναι ένα γραφικό πρόγραμμα για παρουσιάσεις. Χαρακτηριστικά Παρουσιάσεων:
 Κεφάλαιο 5 Το PowerPoint (PP) είναι ένα γραφικό πρόγραμμα για παρουσιάσεις. Χαρακτηριστικά Παρουσιάσεων: Επεξεργασία κειμένου. Δημιουργία και επεξεργασία γραφικών παραστάσεων. Δημιουργία και επεξεργασία
Κεφάλαιο 5 Το PowerPoint (PP) είναι ένα γραφικό πρόγραμμα για παρουσιάσεις. Χαρακτηριστικά Παρουσιάσεων: Επεξεργασία κειμένου. Δημιουργία και επεξεργασία γραφικών παραστάσεων. Δημιουργία και επεξεργασία
Ανοιχτά Ακαδημαϊκά Μαθήματα στο ΠΑΜΑΚ
 ΕΛΛΗΝΙΚΗ ΔΗΜΟΚΡΑΤΙΑ ΠΑΝΕΠΙΣΤΗΜΙΟ ΜΑΚΕΔΟΝΙΑΣ Ανοιχτά Ακαδημαϊκά Μαθήματα στο ΠΑΜΑΚ Σεμινάριο Ενημέρωσης: 26 Σεπτεμβρίου 2013 Επιστημονικός Υπεύθυνος Έργου: Καθηγητής Μάνος Ρουμελιώτης Άδειες Χρήσης Το παρόν
ΕΛΛΗΝΙΚΗ ΔΗΜΟΚΡΑΤΙΑ ΠΑΝΕΠΙΣΤΗΜΙΟ ΜΑΚΕΔΟΝΙΑΣ Ανοιχτά Ακαδημαϊκά Μαθήματα στο ΠΑΜΑΚ Σεμινάριο Ενημέρωσης: 26 Σεπτεμβρίου 2013 Επιστημονικός Υπεύθυνος Έργου: Καθηγητής Μάνος Ρουμελιώτης Άδειες Χρήσης Το παρόν
Εισαγωγή στην Επιστήμη της Πληροφορικής Εργαστήριο. Microsoft Power Point Μέρος 2
 Πανεπιστήμιο Κύπρου Τμήμα Πληροφορικής Εισαγωγή στην Επιστήμη της Πληροφορικής και Πληροφοριακά Συστήματα Εργαστήριο - ΕΠΛ003 Εισαγωγή στην Επιστήμη της Πληροφορικής Εργαστήριο Microsoft Power Point Μέρος
Πανεπιστήμιο Κύπρου Τμήμα Πληροφορικής Εισαγωγή στην Επιστήμη της Πληροφορικής και Πληροφοριακά Συστήματα Εργαστήριο - ΕΠΛ003 Εισαγωγή στην Επιστήμη της Πληροφορικής Εργαστήριο Microsoft Power Point Μέρος
Εισαγωγή στην Επιστήμη της Πληροφορικής Εργαστήριο. Microsoft Power Point Μέρος 2
 Πανεπιστήμιο Κύπρου Τμήμα Πληροφορικής Εισαγωγή στην Επιστήμη της Πληροφορικής Εργαστήριο ΕΠΛ001 Εισαγωγή στην Επιστήμη της Πληροφορικής Εργαστήριο Microsoft Power Point Μέρος 2 Παναγιώτης Χατζηχριστοδούλου
Πανεπιστήμιο Κύπρου Τμήμα Πληροφορικής Εισαγωγή στην Επιστήμη της Πληροφορικής Εργαστήριο ΕΠΛ001 Εισαγωγή στην Επιστήμη της Πληροφορικής Εργαστήριο Microsoft Power Point Μέρος 2 Παναγιώτης Χατζηχριστοδούλου
Movie Maker (Δημιουργία βίντεο)
 Movie Maker (Δημιουργία βίντεο) - Με πόσους τρόπους μπορούμε να διηγηθούμε μια ιστορία; - Μπορούμε να την πούμε ο ένας στον άλλο. - Μπορούμε να την γράψουμε. - Μπορούμε να τη ζωγραφίσουμε κομμάτι-κομμάτι.
Movie Maker (Δημιουργία βίντεο) - Με πόσους τρόπους μπορούμε να διηγηθούμε μια ιστορία; - Μπορούμε να την πούμε ο ένας στον άλλο. - Μπορούμε να την γράψουμε. - Μπορούμε να τη ζωγραφίσουμε κομμάτι-κομμάτι.
Tech village School. Ακολουθούν δομές και σχέδια του εκπαιδευτικού προγράμματος: Σελίδα 1 από 7
 Tech Village School Κωδικός Πακέτου: Power Point Εκπαιδευτική Ενότητα: Παρουσιάσεις Είδος προγράμματος: Βασικές γνώσεις πληροφορικής Μέθοδος διδασκαλίας: Με διαλέξεις-εργαστήρια Περιγραφή Μεθόδου Διδασκαλίας:
Tech Village School Κωδικός Πακέτου: Power Point Εκπαιδευτική Ενότητα: Παρουσιάσεις Είδος προγράμματος: Βασικές γνώσεις πληροφορικής Μέθοδος διδασκαλίας: Με διαλέξεις-εργαστήρια Περιγραφή Μεθόδου Διδασκαλίας:
ΟΔΗΓΙΕΣ ΚΕΙΜΕΝΟΓΡΑΦΟΥ 2007
 1. ΓΡΑΜΜΗ ΜΕΝΟΥ ΟΔΗΓΙΕΣ ΚΕΙΜΕΝΟΓΡΑΦΟΥ 2007 2. ΓΡΑΜΜΗ ΕΡΓΑΛΕΙΩΝ Κάθε μενού έχει τις δικές της δυνατότητες, όπως για παράδειγμα μόλις πατήσετε το κουμπί κεντρική βγαίνουν τα εικονίδια των δυνατοτήτων που
1. ΓΡΑΜΜΗ ΜΕΝΟΥ ΟΔΗΓΙΕΣ ΚΕΙΜΕΝΟΓΡΑΦΟΥ 2007 2. ΓΡΑΜΜΗ ΕΡΓΑΛΕΙΩΝ Κάθε μενού έχει τις δικές της δυνατότητες, όπως για παράδειγμα μόλις πατήσετε το κουμπί κεντρική βγαίνουν τα εικονίδια των δυνατοτήτων που
Μελέτη προβλήματος και δημιουργία παρουσίασης Φύλλο εργασίας
 Μελέτη προβλήματος και δημιουργία παρουσίασης Φύλλο εργασίας Δραστηριότητα Οι μαθητές πρέπει να χωριστούν σε ομάδες των 2-3 ατόμων και να μελετήσουν τουλάχιστον μια μορφή μόλυνσης του περιβάλλοντος. Θα
Μελέτη προβλήματος και δημιουργία παρουσίασης Φύλλο εργασίας Δραστηριότητα Οι μαθητές πρέπει να χωριστούν σε ομάδες των 2-3 ατόμων και να μελετήσουν τουλάχιστον μια μορφή μόλυνσης του περιβάλλοντος. Θα
«Αβάκιο» Οδηγός χρήσης Μικρόκοσμου που αποτελείται από τις ψηφίδες Καμβάς, Χελώνα, Γλώσσα, Μεταβολέας, Χρώματα.
 «Αβάκιο» Οδηγός χρήσης Μικρόκοσμου που αποτελείται από τις ψηφίδες Καμβάς, Χελώνα, Γλώσσα, Μεταβολέας, Χρώματα. Πώς θα δουλέψεις με το Χελωνόκοσμο την πρώτη φορά 1. Θα χρησιμοποιήσεις το αριστερό πλήκτρο
«Αβάκιο» Οδηγός χρήσης Μικρόκοσμου που αποτελείται από τις ψηφίδες Καμβάς, Χελώνα, Γλώσσα, Μεταβολέας, Χρώματα. Πώς θα δουλέψεις με το Χελωνόκοσμο την πρώτη φορά 1. Θα χρησιμοποιήσεις το αριστερό πλήκτρο
Δημιουργία προσαρμοσμένης διαδρομής κίνησης και αλλαγή του μεγέθους της με χρήση σημείων επεξεργασίας
 Δημιουργία προσαρμοσμένης διαδρομής κίνησης και αλλαγή του μεγέθους της με χρήση σημείων επεξεργασίας Αυτό μοιάζει πανεύκολο μετά την άσκηση που έχετε κάνει στο Μάθημα 1. Θα προσθέσετε μια προσαρμοσμένη
Δημιουργία προσαρμοσμένης διαδρομής κίνησης και αλλαγή του μεγέθους της με χρήση σημείων επεξεργασίας Αυτό μοιάζει πανεύκολο μετά την άσκηση που έχετε κάνει στο Μάθημα 1. Θα προσθέσετε μια προσαρμοσμένη
Εισαγωγή στην Επιστήμη της Πληροφορικής Εργαστήριο. Microsoft Power Point Μέρος 1
 Πανεπιστήμιο Κύπρου Τμήμα Πληροφορικής Εισαγωγή στην Επιστήμη της Πληροφορικής Εργαστήριο ΕΠΛ001 Εισαγωγή στην Επιστήμη της Πληροφορικής Εργαστήριο Microsoft Power Point Μέρος 1 Παναγιώτης Χατζηχριστοδούλου
Πανεπιστήμιο Κύπρου Τμήμα Πληροφορικής Εισαγωγή στην Επιστήμη της Πληροφορικής Εργαστήριο ΕΠΛ001 Εισαγωγή στην Επιστήμη της Πληροφορικής Εργαστήριο Microsoft Power Point Μέρος 1 Παναγιώτης Χατζηχριστοδούλου
OpenOffice.org Impress
 OpenOffice.org Impress Πνευματικά δικαιώματα Μπορείτε να το διανείμετε ή/και να το τροποποιήσετε είτε υπό τους όρους της άδειας GNU General Public License έκδοση 2 ή νεότερη (http://www.gnu.org/licenses/gpl.html),
OpenOffice.org Impress Πνευματικά δικαιώματα Μπορείτε να το διανείμετε ή/και να το τροποποιήσετε είτε υπό τους όρους της άδειας GNU General Public License έκδοση 2 ή νεότερη (http://www.gnu.org/licenses/gpl.html),
Κεφάλαιο 2.3: Ρυθμίσεις των Windows
 Κεφάλαιο 2.3: Ρυθμίσεις των Windows 2.3.1 Βασικές πληροφορίες συστήματος Για να δούμε βασικές πληροφορίες για τον υπολογιστή μας, πατάμε το κουμπί «Έναρξη» και επιλέγουμε διαδοχικά «Πίνακας Ελέγχου», «Σύστημα
Κεφάλαιο 2.3: Ρυθμίσεις των Windows 2.3.1 Βασικές πληροφορίες συστήματος Για να δούμε βασικές πληροφορίες για τον υπολογιστή μας, πατάμε το κουμπί «Έναρξη» και επιλέγουμε διαδοχικά «Πίνακας Ελέγχου», «Σύστημα
Εισαγωγή στην Επιστήμη της Πληροφορικής Εργαστήριο. Microsoft Power Point Μέρος 1
 Πανεπιστήμιο Κύπρου Τμήμα Πληροφορικής Εισαγωγή στην Επιστήμη της Πληροφορικής Εργαστήριο ΕΠΛ001 Εισαγωγή στην Επιστήμη της Πληροφορικής Εργαστήριο Microsoft Power Point Μέρος 1 Παναγιώτης Χατζηχριστοδούλου
Πανεπιστήμιο Κύπρου Τμήμα Πληροφορικής Εισαγωγή στην Επιστήμη της Πληροφορικής Εργαστήριο ΕΠΛ001 Εισαγωγή στην Επιστήμη της Πληροφορικής Εργαστήριο Microsoft Power Point Μέρος 1 Παναγιώτης Χατζηχριστοδούλου
Σε Ποιους Απευθύνεται Αυτό το Βιβλίο Πώς Είναι Οργανωμένο το Βιβλίο
 Εισαγωγή Ο σκοπός αυτού του βιβλίου είναι να καλύψει ένα πλήθος θεμάτων που ενδιαφέρουν τους περισσότερους χρήστες υπολογιστών. Καταβλήθηκε ιδιαίτερη προσπάθεια να γραφθεί σε απλή γλώσσα, να είναι φιλικό
Εισαγωγή Ο σκοπός αυτού του βιβλίου είναι να καλύψει ένα πλήθος θεμάτων που ενδιαφέρουν τους περισσότερους χρήστες υπολογιστών. Καταβλήθηκε ιδιαίτερη προσπάθεια να γραφθεί σε απλή γλώσσα, να είναι φιλικό
Microsoft Word. 1) Έναρξη
 Microsoft Word 1) Έναρξη 1.1) Εκκίνηση Για να ξεκινήσουμε το Word, πατάμε στο κουμπί Εναρξη και από το μενού που εμφανίζεται επιλέγουμε Προγράμματα και Microsoft Word. Η εφαρμογή Word ξεκινά και εμφανίζεται
Microsoft Word 1) Έναρξη 1.1) Εκκίνηση Για να ξεκινήσουμε το Word, πατάμε στο κουμπί Εναρξη και από το μενού που εμφανίζεται επιλέγουμε Προγράμματα και Microsoft Word. Η εφαρμογή Word ξεκινά και εμφανίζεται
( Απάντηση: Ο τόνος βρίσκεται δεξιά από το γράμμα Λ. ) ( Απάντηση: Κρατάμε πατημένο το πλήκτρο Shift και πατάμε το πλήκτρο 8. )
 1 Επεξεργασία Κειμένου OpenOffice writer Απόσπασμα Μάθημα: Γλώσσα, Τάξη: Δ Ενότητα 2: «Ρώτα το νερό τι τρέχει» Θυμόμαστε: Ποιο πλήκτρο είναι ο τόνος; ( Απάντηση: Ο τόνος βρίσκεται δεξιά από το γράμμα Λ.
1 Επεξεργασία Κειμένου OpenOffice writer Απόσπασμα Μάθημα: Γλώσσα, Τάξη: Δ Ενότητα 2: «Ρώτα το νερό τι τρέχει» Θυμόμαστε: Ποιο πλήκτρο είναι ο τόνος; ( Απάντηση: Ο τόνος βρίσκεται δεξιά από το γράμμα Λ.
ΣΧΗΜΑΤΑ-ΕΙΚΟΝΕΣ-ΕΞΙΣΩΣΕΙΣ
 ΤΕΙ Ηρακλείου Τμήμα Λογιστικής Πληροφορική I 5 η Εργαστηριακή άσκηση (WORD) ΣΧΗΜΑΤΑ-ΕΙΚΟΝΕΣ-ΕΞΙΣΩΣΕΙΣ ΜΑΘΗΜΑ 5 ο : ΣΧΗΜΑΤΑ-ΕΙΚΟΝΕΣ-ΕΞΙΣΩΣΕΙΣ 1 ΔΗΜΙΟΥΡΓΙΑ ΣΧΗΜΑΤΩΝ Για τη δημιουργία σχημάτων στο WORD χρησιμοποιείται
ΤΕΙ Ηρακλείου Τμήμα Λογιστικής Πληροφορική I 5 η Εργαστηριακή άσκηση (WORD) ΣΧΗΜΑΤΑ-ΕΙΚΟΝΕΣ-ΕΞΙΣΩΣΕΙΣ ΜΑΘΗΜΑ 5 ο : ΣΧΗΜΑΤΑ-ΕΙΚΟΝΕΣ-ΕΞΙΣΩΣΕΙΣ 1 ΔΗΜΙΟΥΡΓΙΑ ΣΧΗΜΑΤΩΝ Για τη δημιουργία σχημάτων στο WORD χρησιμοποιείται
Επεξεργασία Κειμένου - Microsoft Word
 Επεξεργασία Κειμένου - Microsoft Word 1) Έναρξη 1.1) Εκκίνηση Για να ξεκινήσουμε το Word, πατάμε στο κουμπί Εναρξη και από το μενού που εμφανίζεται επιλέγουμε Προγράμματα και Microsoft Word. Η εφαρμογή
Επεξεργασία Κειμένου - Microsoft Word 1) Έναρξη 1.1) Εκκίνηση Για να ξεκινήσουμε το Word, πατάμε στο κουμπί Εναρξη και από το μενού που εμφανίζεται επιλέγουμε Προγράμματα και Microsoft Word. Η εφαρμογή
Τσαουσάκης Σταύρος ΠΕ70 ΦΥΛΛΟ ΕΡΓΑΣΙΑΣ 3
 Τσαουσάκης Σταύρος ΠΕ70 ΦΥΛΛΟ ΕΡΓΑΣΙΑΣ 3 1. Πηγαίνετε Έναρξη-Προγράµµατα-Microsoft Office-Microsoft Office PowerPoint 2003 και ανοίξτε το πρόγραµµα. 2. Εµφανίζεται η πρώτη διαφάνεια. 3. Κάντε κλικ και
Τσαουσάκης Σταύρος ΠΕ70 ΦΥΛΛΟ ΕΡΓΑΣΙΑΣ 3 1. Πηγαίνετε Έναρξη-Προγράµµατα-Microsoft Office-Microsoft Office PowerPoint 2003 και ανοίξτε το πρόγραµµα. 2. Εµφανίζεται η πρώτη διαφάνεια. 3. Κάντε κλικ και
Περιεχόμενα. Μέρος 1: Βασικές έννοιες της πληροφορικής... 13. Πρόλογος... 11
 Περιεχόμενα Πρόλογος... 11 Μέρος 1: Βασικές έννοιες της πληροφορικής... 13 1.1 Windows XP... 15 1.2 Επιφάνεια εργασίας... 19 1.3 Γραμμή εργασιών... 24 1.4 Χειρισμός παραθύρων... 30 1.5 Μενού... 36 1.6
Περιεχόμενα Πρόλογος... 11 Μέρος 1: Βασικές έννοιες της πληροφορικής... 13 1.1 Windows XP... 15 1.2 Επιφάνεια εργασίας... 19 1.3 Γραμμή εργασιών... 24 1.4 Χειρισμός παραθύρων... 30 1.5 Μενού... 36 1.6
Σχεδιάζοντας Εφαρμογές για το Διαδίκτυο
 FrontPage 2003 Πρακτικός Οδηγός Χρήσης Το FrontPage είναι ένα πρόγραμμα δημιουργίας ιστοσελίδων και δικτυακών τόπων που επιτρέπει το σχεδιασμό ιστοσελίδων μέσα από γραφικό περιβάλλον αλλά και την ταυτόχρονη
FrontPage 2003 Πρακτικός Οδηγός Χρήσης Το FrontPage είναι ένα πρόγραμμα δημιουργίας ιστοσελίδων και δικτυακών τόπων που επιτρέπει το σχεδιασμό ιστοσελίδων μέσα από γραφικό περιβάλλον αλλά και την ταυτόχρονη
Πρόλογος... 7 ΕΙΔΙΚΟΣ ΕΦΑΡΜΟΓΩΝ ΠΛΗΡΟΦΟΡΙΚΗΣ
 ΠΕΡΙΕΧΟΜΕΝΑ Πρόλογος... 7 ΕΙΔΙΚΟΣ ΕΦΑΡΜΟΓΩΝ ΠΛΗΡΟΦΟΡΙΚΗΣ ΘΕΜΑΤΙΚΗ ΕΝΟΤΗΤΑ Α Δομή και λειτουργία προσωπικού υπολογιστή...11 ΘΕΜΑΤΙΚΗ ΕΝΟΤΗΤΑ Β Δομή και χρήση λειτουργικών συστημάτων DOS, UNIX και λειτουργικού
ΠΕΡΙΕΧΟΜΕΝΑ Πρόλογος... 7 ΕΙΔΙΚΟΣ ΕΦΑΡΜΟΓΩΝ ΠΛΗΡΟΦΟΡΙΚΗΣ ΘΕΜΑΤΙΚΗ ΕΝΟΤΗΤΑ Α Δομή και λειτουργία προσωπικού υπολογιστή...11 ΘΕΜΑΤΙΚΗ ΕΝΟΤΗΤΑ Β Δομή και χρήση λειτουργικών συστημάτων DOS, UNIX και λειτουργικού
