ACS Connect. Εφαρμογή διαχείρισης αποστολών. μέσω web
|
|
|
- Ἀμών Μήτζου
- 7 χρόνια πριν
- Προβολές:
Transcript
1 ACS Connect Εφαρμογή διαχείρισης αποστολών μέσω web Έκδοση Ιανουάριος 2012
2 Οδηγίες Εγκατάστασης & Εγχειρίδιο χρήστη ΠΕΡΙΕΧΟΜΕΝΑ ΤΕΧΝΙΚΕΣ ΠΡΟΔΙΑΓΡΑΦΕΣ... 4 ΕΓΚΑΤΑΣΤΑΣΗ... 4 ΟΔΗΓΙΕΣ ΔΗΛΩΣΗΣ ΣΤΗΝ ACS & ΕΝΑΡΞΗ... 7 ΔΥΝΑΤΟΤΗΤΑ ΧΡΗΣΗΣ ΠΟΛΛΑΠΛΩΝ ACSCONNECT ΣΤΟΝ ΙΔΙΟ ΥΠΟΛΟΓΙΣΤΗ... 8 ΕΝΕΡΓΟΠΟΙΗΣΗ ΤΗΣ ΕΦΑΡΜΟΓΗΣ... 9 ΧΡΗΣΗ DEMO ΚΩΔΙΚΩΝ... 9 ΕΝΕΡΓΟΠΟΙΗΣΗ ΜΕ ONLINE ΚΩΔΙΚΟΥΣ... 9 ΚΑΡΤΕΛΑ ΕΦΑΡΜΟΓΗ ΔΙΑΧΕΙΡΙΣΗ ΧΡΗΣΤΩΝ ΑΛΛΑΓΗ ΚΩΔΙΚΩΝ ΕΝΗΜΕΡΩΣΗ ΕΦΑΡΜΟΓΗΣ ΣΥΓΧΡΟΝΙΣΜΟΣ ΔΕΔΟΜΕΝΩΝ ΔΙΑΓΡΑΦΗ ΕΤΑΙΡΙΑΣ ΚΑΙ ΔΕΔΟΜΕΝΩΝ ΡΥΘΜΙΣΕΙΣ ΒΟΗΘΕΙΑ ΙΣΤΟΣΕΛΙΔΑ ACS COURIER ΕΥΡΕΣΗ ΔΥΣΠΡΟΣΙΤΩΝ ΠΕΡΙΟΧΩΝ ΓΕΝΙΚΟΙ ΟΡΟΙ ΑΝΑΛΗΨΗΣ ΜΕΤΑΦΟΡΑΣ ΕΚΔΟΣΗ ΚΑΡΤΕΛΑ ΕΝΕΡΓΕΙΕΣ ΚΕΝΤΡΑ ΚΟΣΤΟΥΣ ΔΙΑΧΕΙΡΙΣΗ ΔΙΕΥΘΥΝΣΕΩΝ ΕΙΣΑΓΩΓΗ ΔΙΕΥΘΥΝΣΕΩΝ ΑΠΟ EXCEL ΔΙΑΧΕΙΡΙΣΗ ΑΠΟΣΤΟΛΩΝ (Εισαγωγή από EXCEL) ΔΙΑΧΕΙΡΙΣΗ ΑΠΟΣΤΟΛΩΝ (Εισαγωγή ΧΕΙΡΟΚΙΝΗΤΑ) ΒΑΣΙΚΑ ΣΤΟΙΧΕΙΑ ΑΠΟΣΤΟΛΩΝ ΕΙΔΙΚΕΣ ΥΠΗΡΕΣΙΕΣ ΑΠΟΣΤΟΛΩΝ ΕΝΗΜΕΡΩΣΗ ΔΥΣΠΡΟΣΙΤΩΝ ΠΕΡΙΟΧΩΝ ΕΚΤΥΠΩΣΗ ΕΤΙΚΕΤΩΝ ΑΝΑΖΗΤΗΣΗ ΔΙΑΧΕΙΡΙΣΗ ΕΤΙΚΕΤΩΝ ΕΠΑΝΕΚΤΥΠΩΣΗ ΑΚΥΡΩΣΗ ΑΠΟΣΤΟΛΗΣ ΠΑΡΑΛΑΒΗ ΑΠΟΣΤΟΛΩΝ ΕΚΤΥΠΩΣΗ ΛΙΣΤΑΣ ΠΑΡΑΛΑΒΗΣ ΕΠΑΝΕΚΤΥΠΩΣΗ ΛΙΣΤΑΣ ΠΑΡΑΛΑΒΗΣ ΟΡΙΣΤΙΚΟΠΟΙΗΣΗ ΑΠΟΣΤΟΛΩΝ ΠΑΡΑΓΓΕΛΙΕΣ ΝΕΑ ΠΑΡΑΓΓΕΛΙΑ ΕΞΕΛΙΞΗ ΠΑΡΑΓΓΕΛΙΑΣ ΕΙΣΑΓΩΓΗ ΠΑΡΑΓΓΕΛΙΩΝ από EXCEL ΠΡΟΤΥΠΟ ΑΡΧΕΙΟ EXCEL ΑΝΑΖΗΤΗΣΗ ΠΑΡΑΓΓΕΛΙΩΝ ΣΥΧΝΕΣ ΕΡΩΤΗΣΕΙΣ & ΑΠΑΝΤΗΣΕΙΣ
3 Αγαπητοί μας Πελάτες, ΕΙΣΑΓΩΓΗ Η ACS με την εφαρμογή αυτή, σας παρέχει τη δυνατότητα να διαχειρίζεστε την αλληλογραφία σας, αξιοποιώντας με τον καλύτερο τρόπο τις νέες τεχνολογίες που εφαρμόζονται συστηματικά και τις υποδομές που έχουν υλοποιηθεί για την εξυπηρέτηση σας σε όλο το δίκτυό της πανελλαδικά. H εφαρμογή θα σας βοηθήσει σημαντικά στην καθημερινή ροή των εργασιών σας, αφού χρησιμοποιώντας τη, μπορείτε να: α) διαχειρίζεστε τα στοιχεία των παραληπτών στους οποίους αποστέλλετε αλληλογραφία μέσω της ACS β) επικοινωνείτε με την ACS ηλεκτρονικά και να αντλείτε απευθείας από το σύστημά της μοναδικό αριθμό αποστολής, για κάθε αποστολή σας. γ) εκτυπώνετε τα στοιχεία αυτά σε αυτοκόλλητες ετικέτες, οι οποίες αποτελούν το συνοδευτικό μεταφοράς τους (επικολλάται στον προς αποστολή φάκελο) δ) αποστέλλετε ηλεκτρονικά στην ACS εντολή για την παραλαβή των αποστολών σας ε) εκτυπώνετε κατάσταση με τα στοιχεία των αποστολών, την οποία υπογράφει ο courier, κάθε φορά που τις παραλαμβάνει στ) ελέγχετε ηλεκτρονικά μέσω του διαδικτύου την πορεία κάθε αποστολής και ενημερώνεστε για τα στοιχεία παράδοσής της ζ) ελέγχετε τις αποστολές που πραγματοποιείτε, όποτε το επιθυμείτε και κατεβάζετε από το διαδίκτυο (download) ηλεκτρονική λίστα με πλήρη στοιχεία για κάθε μία από αυτές Για να χρησιμοποιείτε την εφαρμογή δεν χρειάζεται να είστε διαρκώς συνδεδεμένοι στο internet. Θα χρειασθεί να συνδεθείτε, μόνον όταν πρόκειται να πραγματοποιήσετε τις αποστολές σας ή να αντλήσετε πληροφορίες για αυτές. Με την παρούσα έκδοση της εφαρμογής, δεν μπορείτε να στείλετε αποστολές που προορίζονται προς το εξωτερικό, εκτός Κύπρου, Αλβανίας και Βουλγαρίας, καθώς και αποστολές με αυθημερόν παράδοση. 3
4 ΤΕΧΝΙΚΕΣ ΠΡΟΔΙΑΓΡΑΦΕΣ Για να λειτουργήσει σωστά η εφαρμογή οι υπολογιστές στους οποίους θα γίνει η εγκατάσταση θα πρέπει να έχουν κατ ελάχιστο: Eπεξεργαστή PIII 800MHz, Μνήμη RAM 256Mb και ελεύθερο χώρο στο σκληρό δίσκο 1Giga byte και να έχουν δυνατότητα σύνδεσης στο internet Θα πρέπει επίσης να υπάρχει διαθέσιμος εκτυπωτής (τοπικά ή δικτυακά) κατά προτίμηση laser. Οι εκτυπώσεις μπορούν να γίνουν και σε inkjet εκτυπωτή. Σε καμία περίπτωση όμως σε dot matrix. ΕΓΚΑΤΑΣΤΑΣΗ Η εγκατάσταση της εφαρμογής μπορεί να γίνει, αφού την κατεβάσετε από την ιστοσελίδα της ACS ή από το cd εγκατάστασης. Για να κατεβάσετε την εφαρμογή από το site μας (βλ. σελίδα του ACS Connect: =0) κάνετε κλικ στο σχετικό link του αρχείου msi (κάτω από το εικονίδιο FREE!) και για να προχωρήσετε στην εγκατάσταση επιλέξτε «Εγκατάσταση» (Run). Ακολουθήστε τον οδηγό εγκατάστασης (Wizard) πατώντας Next σε κάθε οθόνη, χωρίς να συμπληρώσετε κανένα από τα πεδία μέχρι να φτάσετε στο τέλος (Finish). Στην πρώτη οθόνη που εμφανίζεται και σας ενημερώνει ότι θα εγκατασταθεί η εφαρμογή στον υπολογιστή σας, επιλέξτε «run» για να ξεκινήσει η εγκατάσταση. Ο οδηγός εγκατάστασης σας ενημερώνει ότι το πρόγραμμα προστατεύεται από τους διεθνείς νόμους περί πνευματικών δικαιωμάτων. Πατήστε «next» για συνέχεια. 4
5 Σας ζητά να δηλώσετε ότι αποδέχεσθε τους γενικούς όρους ανάληψης μεταφοράς της ACS όπως κάθε φορά ισχύουν. Αφού αποδεχθείτε τους όρους (επιλογή: I accept the terms in the license agreement), πατήστε next για συνέχεια: Κατόπιν σας ζητείται να δηλώσετε τον φάκελο εγκατάστασης. Η εφαρμογή δημιουργεί στον σκληρό δίσκο C τον φάκελο ACSConnect2 αλλά αν επιθυμείτε μπορείτε να δημιουργήσετε άλλον φάκελο στον σκληρό σας. Αφού συμφωνείτε πατήστε next για συνέχεια: 5
6 Ο οδηγός εκτελεί αυτόματα όλες τις διαδικασίες εγκατάστασης και σας ενημερώνει ότι το πρόγραμμα εγκαταστάθηκε με επιτυχία στον υπολογιστή σας. Πατήστε Finish για να κλείσετε τον οδηγό. 6
7 ΟΔΗΓΙΕΣ ΔΗΛΩΣΗΣ ΣΤΗΝ ACS & ΕΝΑΡΞΗ Αφού τελειώσει η εγκατάσταση θα βρείτε ένα εικονίδιο στην επιφάνεια εργασίας του υπολογιστή σας με την ονομασία «ACS Connect». Επιλέγοντάς το (με διπλό κλικ), ανοίγει η εφαρμογή και εμφανίζεται η παρακάτω οθόνη: Για να τρέξετε για πρώτη φορά την εφαρμογή, θα πρέπει να έχετε συνδεθεί στο Internet για να κατεβάσετε από την ACS τα απαραίτητα αρχεία με στοιχεία που αφορούν την εταιρεία σας (τα στοιχεία που αποστείλατε στην αίτησή σας). Συμπληρώστε στα πεδία τους κωδικούς όπως αυτοί 7
8 σας έχουν δοθεί από τα κεντρικά της και πατήστε Είσοδος. Μετά από λίγα δευτερόλεπτα μόλις ολοκληρωθεί η εγγραφή σας, θα εμφανιστεί η οθόνη: Επιλέξτε Αποδέχομαι για εισαγωγή στην εφαρμογή. ΔΥΝΑΤΟΤΗΤΑ ΧΡΗΣΗΣ ΠΟΛΛΑΠΛΩΝ ACSCONNECT ΣΤΟΝ ΙΔΙΟ ΥΠΟΛΟΓΙΣΤΗ Υπάρχει η δυνατότητα να κάνετε χρήση της εφαρμογής για περισσοτέρους κωδικούς εταιρειών στον ίδιο υπολογιστή. Με τον τρόπο αυτό θα μπορείτε να δημιουργείτε αλλά και να παρακολουθείτε αποστολές οι οποίες χρεώνονται σε κάποιον 2 ο πχ. επί πιστώσει κωδικό σας. Για να γίνει αυτό Επιλέγετε το πορτοκαλί εικονίδιο που εμφανίζεται δίπλα στο πεδίο Κωδικός εταιρείας και θα εμφανιστεί ξανά η οθόνη 8
9 ενεργοποίησης της εφαρμογής. Καταχωρείτε τους κωδικούς που σας έχει δώσει η ACS κι επιλέγετε Είσοδος. Ανάλογα κάθε φορά σε ποιόν κωδικό εταιρείας θέλετε να χρεώσετε τις αποστολές σας, θα επιλέγετε από την λίστα τον επιθυμητό κωδικό ΕΝΕΡΓΟΠΟΙΗΣΗ ΤΗΣ ΕΦΑΡΜΟΓΗΣ ΧΡΗΣΗ DEMO ΚΩΔΙΚΩΝ Εάν επιθυμείτε να δοκιμάστε την εφαρμογή και να εξερευνήσετε τις λειτουργίες της, στην οθόνη Ενεργοποίηση εφαρμογής (σελίδα 7) καταχωρείτε σε όλα τα πεδία τον κωδικό demo: Κωδικός εταιρείας: demo Συνθηματικό: demo Επιβεβαίωση: demo Κωδικός χρήστη: demo Συνθηματικό : demo Αφού καταχωρήσετε τους παραπάνω κωδικούς, μπορείτε πλέον να χρησιμοποιήσετε την εφαρμογή. Σε κάθε νέα σας εισαγωγή στην εφαρμογή, θα σας ζητείται πλέον μόνο ο Κωδικός χρήστη και το Συνθηματικό. ΠΡΟΣΟΧΗ! ΟΙ ΑΠΟΣΤΟΛΕΣ ΠΟΥ ΜΠΟΡΕΙΤΕ ΝΑ ΔΗΜΙΟΥΡΓΗΣΕΤΕ ΜΕ ΤΟΥΣ DEMO ΚΩΔΙΚΟΥΣ, ΕΙΝΑΙ ΣΥΝΟΛΙΚΑ 50 ΚΑΙ ΕΙΝΑΙ ΕΙΚΟΝΙΚΕΣ. Για να δημιουργήσετε πραγματικές αποστολές μέσω της εφαρμογής, ακολουθείστε τις παρακάτω οδηγίες ενεργοποίησης. ΕΝΕΡΓΟΠΟΙΗΣΗ ΜΕ ONLINE ΚΩΔΙΚΟΥΣ 9
10 Απαραίτητη προϋπόθεση για την ενεργοποίηση και τη χρήση της εφαρμογής είναι να έχετε συμφωνήσει με την Εταιρεία μας τους οικονομικούς όρους συνεργασίας και να έχετε αποστείλει υπογεγραμμένο το έντυπο αποδοχής που συνοδεύει κάθε οικονομική μας προσφορά. Μαζί με την αποδοχή της οικονομικής προσφοράς θα πρέπει να: Nα συμπληρώστε να υπογράψετε και να αποστείλετε με fax ( ) την ΑΙΤΗΣΗ ΣΥΜΒΑΣΗ ΑΔΕΙΑΣ ΕΓΚΑΤΑΣΤΑΣΗΣ, ΧΡΗΣΗΣ, πλήρως συμπληρωμένη, επισυνάπτοντας τα δικαιολογητικά που ζητούνται. Να περιμένετε να παραλάβετε σε κλειστό φάκελο ή με τον κωδικό χρέωσης της ACS (εάν δεν είστε ήδη επί πιστώσει πελάτης) και τους κωδικούς πρόσβασης στην εφαρμογή Να ξεκινήσετε την εγκατάσταση ακολουθώντας τις οδηγίες που ακολουθούν. Να προμηθευθείτε τις αυτοκόλλητες ετικέτες για την εκτύπωση των ετικετών με τα στοιχεία των παραληπτών σας στις απαιτούμενες διαστάσεις (τέσσερις ή οκτώ ετικέτες ανά σελίδα Α4) Επικοινωνήστε με το κατάστημα που σας εξυπηρετεί ή με την ACS στο για κάθε πρόβλημα που αντιμετωπίζετε. Αποστείλετε στο για κάθε πρόταση βελτίωσης που θα διευκόλυνε την εργασία σας με την εφαρμογή. Θα την λάβουμε υπόψη μας και θα την δείτε ενσωματωμένη στην επόμενη έκδοση της εφαρμογής, εάν είναι εφικτή η δημιουργία της. Αν έχετε ήδη ενεργοποιημένους DEMO κωδικούς: Ανοίγετε την καρτέλα Εφαρμογή κι επιλέγετε Ενεργοποίηση Εφαρμογής Η εφαρμογή θα κλείσει και θα εμφανιστεί ξανά η οθόνη της σελίδας 7 στην οποία θα εισάγετε τους κανονικούς κωδικούς που σας έχουν δοθεί από την ACS. ΚΑΡΤΕΛΑ ΕΦΑΡΜΟΓΗ 10
11 ΔΙΑΧΕΙΡΙΣΗ ΧΡΗΣΤΩΝ Στην αρχική εγκατάσταση η ACS έχει ορίσει ένα χρήστη ο οποίος έχει αυξημένη δικαιοδοσία διαχείρισης της εφαρμογής (administrator) και ο οποίος έχει την δυνατότητα να δημιουργεί ή να διαγράφει χρήστες, να δίνει τα επιθυμητά δικαιώματα ανα χρήστη κλπ. Επιλέγοντας την καρτέλα Εφαρμογή - Διαχείριση χρηστών εμφανίζεται η οθόνη: Για δημιουργία νέου χρήστη επιλέγετε τον πράσινο σταυρό και η επόμενη οθόνη είναι: Στο πεδίο username συμπληρώνεται ο κωδικός που θα πληκτρολογεί ό χρήστης και στο password το συνθηματικό, για την είσοδό του στην εφαρμογή. Τα στοιχεία αυτά θα πρέπει να τα γνωρίζει μόνον ο χρήστης και ο διαχειριστής του συστήματος. Στα πεδία ονοματεπώνυμο, τηλέφωνο, κινητό και , συμπληρώστε τα στοιχεία τα οποία θέλετε να εμφανίζονται στην εκτυπωμένη ετικέτα ως στοιχεία του φυσικού αποστολέα (του χρήστη, όχι της εταιρείας). Στη συνέχεια επιλέξτε τα δικαιώματα που θέλετε να δώσετε σε αυτόν το χρήστη, κάνοντας κλικ στα τετραγωνίδια των διαθέσιμων επιλογών. Κατά σειρά οι επιλογές, εφόσον ενεργοποιηθούν, σημαίνουν: 11
12 Διαχείριση βιβλίου διευθύνσεων: Ο χρήστης μπορεί να προσθέτει ή να διαγράφει παραλήπτες/ διευθύνσεις. Εκτύπωση ετικετών: Ο χρήστης μπορεί να εκτυπώσει ετικέτες. Διαχείριση χρηστών: Ο χρήστης μπορεί να δημιουργεί νέους χρήστες της εφαρμογής. Αναζήτηση στοιχείων παράδοσης: Ο χρήστης μπορεί ή όχι να αναζητεί και να διαχειρίζεται τα στοιχεία παράδοσης είτε όλων είτε μόνο τα δικά του. Εμφάνιση στοιχείων τιμολογίων και καρτέλας: Ο χρήστης μπορεί να εμφανίζει και να διαχειρίζεται τα οικονομικά στοιχεία. Εκτύπωση λίστας παραλαβής: Ο χρήστης μπορεί να εκτυπώνει την λίστα παραλαβής και να παραδίδει τις αποστολές στον courier της ACS. Διαχείριση παραγγελιών: Ο χρήστης μπορεί να αποστέλλει στην ACS ηλεκτρονικά εντολές για παραλαβή. Αφού καταχωρηθούν οι πληροφορίες επιλέγετε στην άκρη δεξιά το πράσινο tick για αποθήκευση. Στην συνέχεια θα πρέπει να οριστεί ο κωδικός ή οι κωδικοί χρέωσης (αν είναι περισσότεροι του ενός) στον οποίο ο χρήστης θα χρεώνει τις αποστολές. Αφού λοιπόν έχετε δημιουργήσει τους χρήστες θα έχετε μια οθόνη όπως: Στην οποία υπάρχουν σε λίστα όλοι οι χρήστες. Επιλέγωντας το μικρό + αριστερά θα εμφανιστεί ο κωδικός πελάτη στον οποίο ο χρήστης θα χρεώνει τις αποστολές του. Αν έχετε έναν κωδικό συνεργασίας με την ACS η πληροφορία αυτή θα είναι αυτόματα συμπληρωμένη, διαφορετικά θα υπάρχει μενού επιλογής κωδικού. Εάν θελήσετε να μεταβάλετε κάποια στοιχεία του χρήστη, πατήστε το πλήκτρο επεξεργασία, αν θέλετε ακύρωση πατήστε το κόκκινο Χ. Προσοχή: 1. Αφού ολοκληρώσετε τις εργασίες δημιουργίας ή μεταβολής στοιχείων χρηστών, θα υπάρξει αυτόματος Συγχρονισμός αρχείων και η εφαρμογή θα συνδεθεί με τον server της ACS για μεταφορά όλων των αλλαγών αυτών. 2. Στον υπολογιστή κάθε νέου χρήστη θα πρέπει να εγκατασταθεί η εφαρμογή, σύμφωνα με τις οδηγίες εγκατάστασης που αναγράφονται στο παρόν εγχειρίδιο χρήσης και κατόπιν να ενεργοποιηθεί με τον κωδικό χρήστη που έχει δοθεί από τον administrator. ΑΛΛΑΓΗ ΚΩΔΙΚΩΝ 12
13 Κάθε χρήστης έχει την δυνατότητα να μεταβάλει το αρχικό password που του έχει δοθεί. Επιλέγοντας την καρτέλα Εφαρμογή & Αλλαγή κωδικού έχουμε την οθόνη: Στο πρώτο πεδίο καταχωρούμαι το ισχύων password, κατόπιν το νέο και τέλος το επιβεβαιώνουμε κι επιλέγουμε Αλλαγή. Τα πεδία δέχονται και γράμματα κι αριθμούς αλλά και σύμβολα καθώς και συνδυασμούς αυτών. Στην διαχείριση χρηστών, που αναπτύχθηκε προηγούμενα, θα εμφανίζεται πάντα το τελευταίο password κάθε χρήστη. Αυτή η διαδικασία μπορεί να εκτελεστεί όσες φορές θέλουμε. ΕΝΗΜΕΡΩΣΗ ΕΦΑΡΜΟΓΗΣ Στην ίδια καρτέλα αν επιλέξετε την Ενημέρωση Εφαρμογής δίνετε χειροκίνητα εντολή αναζήτησης νέας έκδοσης. Σε περίπτωση που υπάρχει τέτοια, θα έχετε την δυνατότητα να την κατεβάσετε για να γίνει η κατάλληλη ανανέωση. Αν δεν υπάρχει, θα έχετε ανάλογο μήνυμα στο κάτω αριστερό μέρο της οθόνης σας. Στην περίπτωση που υπάρχει μια ανανεωμένη έκδοση η οποία είναι υποχρεωτικό να εγκατασταθεί στον υπολογιστή σας, τότε θα εμφανιστεί κατάλληλο μήνυμα με την έναρξη της εφαρμογής. ΣΥΓΧΡΟΝΙΣΜΟΣ ΔΕΔΟΜΕΝΩΝ Ο συγχρονισμός των τοπικών σας αρχείων που περιέχουν διάφορες πληροφορίες όπως τον κατάλογο των χωρών, των εξουσιοδοτημένων χρηστών του συστήματος, κέντρων κόστους κλπ, γίνεται αυτόματα, αλλά μπορεί να γίνει και όποτε το ζητήσετε εσείς. Όταν η εφαρμογή ξεκινά, ελέγχει αν υπάρχουν τα απαραίτητα αρχεία και αν όχι σας ειδοποιεί να συνδεθείτε στο Internet για να τα κατεβάσει. Επίσης γίνεται έλεγχος για νεώτερη έκδοση της εφαρμογής και ενημερώνεστε για να την κλείσετε και να τρέξετε την "ACSDownload" για να κατεβάσετε τη νέα έκδοση. 13
14 ΔΙΑΓΡΑΦΗ ΕΤΑΙΡΙΑΣ ΚΑΙ ΔΕΔΟΜΕΝΩΝ Η επιλογή αυτή εμφανίζεται μόνο σε όσους χρήστες έχουν στο προφίλ τους την δυνατότητα της διαχείρισης χρηστών κι αφορά στην διαγραφή ενός κωδικού εταιρείας που δημιουργήθηκε με την διαδικασία των πολλαπλών acsconnect στον ίδιο υπολογιστή (σελ. 8). Επιλέγοντας ο χρήστης το πλήκτρο αυτό θα διαβάσει το μήνυμα Στο οποίο αν επιλέξει ΝΑΙ τότε αυτόματα θα διαγραφεί από την διαδρομή εγκατάστασης της εφαρμογής ACSConnect2 - App Data Companies, ο υποφάκελος που αναφερόταν στον κωδικό εταιρείας κάτω από τον οποίο ο χρήστης είχε κάνει είσοδο στην εφαρμογή. ΡΥΘΜΙΣΕΙΣ Επιλέγοντας Εφαρμογή - Ρυθμίσεις έχετε την οθόνη 14
15 Αποστολές Μπορείτε να καθορίσετε πότε θέλετε να γίνεται η αυτόματη διαγραφή των στοιχείων των ετικετών που έχετε τυπώσει από τον υπολογιστή σας. Μπορεί να γίνεται με την εκτύπωση της κατάστασης παραλαβής ή μετά από κάποιο χρονικό διάστημα που επιλέγετε. Αν η εκτύπωση της κατάστασης παραλαβής δεν τυπώνεται από τον υπολογιστή σας αλλά από κάποιον άλλο, τότε τα στοιχεία θα διαγραφούν σε 3 ημέρες. Δεν χρειάζεται να υπάρχουν τα στοιχεία των ετικετών στον υπολογιστή για να τυπωθεί η κατάσταση παραλαβής, γιατί τα στοιχεία για την κατάσταση αυτή λαμβάνονται από την ACS, με σύνδεση μέσω Internet. Επίσης εδώ γίνεται η επιλογή του τύπου voucher, αν δηλαδή θα είναι ετικέτες laser ή θερμικές (στην περίπτωση αυτή είναι απαραίτητος θερμικός εκτυπωτής). Από εδώ επίσης επιλέγετε αν επιθυμείτε ή όχι να εμφανίζεται το μήνυμα επιβεβαίωσης αποστολών. Ετικέτες Μπορείτε να εισάγετε εικόνα με το λογότυπο της εταιρείας σας για να εκτυπώνεται στις ετικέτες σας. Η εικόνα θα πρέπει να είναι σε μορφή.bmp 15
16 ΒΟΗΘΕΙΑ Με την επιλογή αυτή μπορείτε να δείτε σε μορφή pdf το εγχειρίδιο χρήσης της εφαρμογής. Το έγγραφο μπορείτε να το τυπώσετε ή να το αποθηκεύσετε. ΙΣΤΟΣΕΛΙΔΑ ACS COURIER Παραπέμπει στην ιστοσελίδα μας ΕΥΡΕΣΗ ΔΥΣΠΡ ΟΣΙΤΩΝ ΠΕΡΙΟΧΩΝ Με την επιλογή αυτή θα οδηγηθείτε στην ιστοσελίδα μας και συγκεκριμένα στο εργαλείο αναζήτησης δυσπρόσιτων περιοχών ανά νομό. ΓΕΝΙΚΟΙ ΟΡΟΙ ΑΝΑΛΗΨΗΣ ΜΕΤΑΦΟΡΑΣ Μπορείτε να διαβάσετε του γενικούς όρους ανάληψης μεταφοράς. ΕΚΔΟΣΗ Βλέπετε τον κωδικό της έκδοσης που χρησιμοποιείτε. ΚΑΡΤΕΛΑ ΕΝΕΡΓΕΙΕΣ ΚΕΝΤΡΑ ΚΟΣΤΟΥΣ Κάθε χρήστης ο οποίος βλέπει αυτή την επιλογή, έχει δικαίωμα να δημιουργήσει κέντρα κόστους και να τα χρησιμοποιεί για να ομαδοποιεί τις αποστολές του με τον τρόπο που τον εξυπηρετεί. Κάθε κέντρο κόστους πρέπει να αναφέρεται σε ένα κωδικό χρέωσης της ACS. Από εδώ εμφανίζεται η οθόνη: 16
17 Επιλέγοντας το πράσινο + μπορεί να προστεθεί νέο κέντρο κόστους από την οθόνη: Στο πεδίο Κέντρο Κόστους αναγράφεται ο κωδικός αυτού (max 10 χαρακτήρες), ακολουθεί η περιγραφή (max 50 χαρακτήρες) και τέλος ο Κωδικός πελάτη. Αποθηκεύουμε με το πράσινο tick ή ακυρώνουμε με το Χ. Προσοχή: Αφού ολοκληρώσετε τις εργασίες δημιουργίας ή μεταβολής κέντρων κόστους, θα υπάρξει αυτόματος Συγχρονισμός αρχείων και η εφαρμογή θα συνδεθεί με τον server της ACS για μεταφορά όλων των αλλαγών αυτών. ΔΙΑΧΕΙΡΙΣΗ ΔΙΕΥΘΥΝΣΕΩΝ Στις διευθύνσεις μπορείτε να τηρείτε τα στοιχεία των υποψηφίων παραληπτών αλλά και όλων των επαφών σας. Επιλέγοντας λοιπόν Διαχείρηση Διεύθυνσεων & Προσθήκη έχετε την οθόνη: Τα στοιχεία που καταχωρείτε εδώ μπορείτε να τα χρησιμοποιείτε όταν θέλετε να πραγματοποιήσετε μια αποστολή, ώστε να μην χρειάζεται να πληκτρολογείτε τα στοιχεία του παραλήπτη. Το μόνο στοιχείο που είναι υποχρεωτικό να καταχωρηθεί στην οθόνη αυτή είναι το Όνομα Παραλήπτη. Αν αποστέλλετε σε εταιρεία πρέπει να συμπληρωθεί και το πεδίο Επωνυμία της 17
18 εταιρείας. Σκόπιμο είναι όμως να συμπληρώσετε όλα τα στοιχεία που γνωρίζετε, ώστε να τα έχετε έτοιμα, όταν θέλετε να κάνετε κάποια αποστολή προς αυτόν τον παραλήπτη. Το πεδίο Σχετικό1 είναι ένα ελεύθερο πεδίο που μπορείτε να το χρησιμοποιήσετε όπως σας εξυπηρετεί (πχ κωδικός του πελάτη σας). Η πληροφορία αυτή δεν εκτυπώνεται στην ετικέτα, σας βοηθάει όμως στην αναζήτηση που θ αναλυθεί σε άλλο κεφάλαιο του εγχειριδίου. Ολοκληρώνοντας την καταχώρηση μπορείτε να πατήσετε το πλήκτρο Αποθήκευση, Ακύρωση αν δεν επιθυμείτε την αποθήκευση ή Αποθήκευση και Αποστολή για να ανοίξει η οθόνη των αποστολών, συμπληρωμένη με τα στοιχεία της τρέχουσας εγγραφής, απ όπου μπορείτε να κάνετε μια αποστολή σ αυτόν τον παραλήπτη. ΕΙΣΑΓΩΓΗ ΔΙΕΥΘΥΝΣΕΩΝ ΑΠΟ EXCEL Η εφαρμογή σας παρέχει τη δυνατότητα να εισάγετε τα στοιχεία των παραληπτών σας που έχετε αποθηκεύσει σε αρχείο excel. Για να δείτε ποια είναι η σωστή γραμμογράφηση του excel επιλέγετε Διαχείριση Διευθύνσεων και στην επιλογή Εισαγωγή, επιλέγετε Δημιουργία Πρότυπου Excel Κατόπιν θα ερωτηθείτε για την τοποθεσία αποθήκευσης καθώς και για το όνομα του αρχείου. Ο μόνος περιορισμός είναι η ονομασία των στηλών, που πρέπει να μην πειραχτεί για την αναγνωρίσει η εφαρμογή και να τοποθετήσει τα στοιχεία στα σωστά πεδία. Η ονομασία των στηλών πρέπει να είναι ακριβώς η ακόλουθη: 18
19 Δεν είναι απαραίτητο να είναι συμπληρωμένα όλα τα πεδία για να τα εισάγετε στις διευθύνσεις. Για να στείλετε όμως αποστολές με βάση τα δεδομένα αυτά θα πρέπει να είναι συμπληρωμένα τα υποχρεωτικά πεδία (κόκκινο χρώμα). Με κίτρινο χρώμα είναι προεραιτικά πεδία. Αφού έχετε καταχωρήσει τα δεδομένα των πελατών κι αποθηκεύσετε, μπορείτε να κάνετε εισαγωγή των διευθύνσεων στην εφαρμογή. Στην Διαχείριση Διευθύνσεων και στην επιλογή Εισαγωγή, επιλέγετε Εισαγωγή από Excel Και θα έχετε μια οθόνη όπως η: Στην γραμμή με τίτλο Αρχείο επιλέγετε το πλήκτρο Επιλογή Φύλλων που θα σας οδηγήσει στην αναζήτηση του αρχείου (εκεί που είχε αποθηκευτεί νωρίτερα) 19
20 Το επιλέγετε κι Open. Διπλό κλίκ στο φύλλο με τα δεδομένα και τέλος την εντολή Εισαγωγή. ΔΙΑΧΕΙΡΙΣΗ ΑΠΟΣΤΟΛΩΝ (ΕΙΣΑΓΩΓΗ ΑΠΟ EXCEL) Η εφαρμογή παρέχει τη δυνατότητα εισαγωγής αρχείου excel με τα στοιχεία του αποδεικτικού παραλαβής. Συμπληρώνοντας και εισάγοντας το αρχείο αυτό, μπορείτε να εκτυπώσετε ετικέτες χωρίς καμία άλλη επεξεργασία. Δείγμα του αρχείου που μπορεί να εισαχθεί μπορείτε να πάρετε επιλέγοντας Διαχείριση Αποστολών Δημιουργία Πρότυπου Excel όπως φαίνεται στην παρακάτω οθόνη: Θα εμφανιστεί η οθόνη: 20
21 κι από εδώ γίνεται η επιλογή αποθήκευσης κι ονομασίας του αρχείου. Εκεί θα δημιουργηθεί ένα κενό αρχείο excel στο οποίο μπορούν να συμπληρωθούν τα στοιχεία αποστολών. Τα στοιχεία αυτά κατά επικεφαλίδα στήλης του excel είναι: Στο excel αυτό πρέπει να συμπληρωθούν τα απαραίτητα στοιχεία των αποστολών (κόκκινο χρώμα, τα κίτρινα είναι προαιρετικά) κι αφού αποθηκευτούν, μπορούν να εισαχθούν στο ACS Connect από Διαχείριση Αποστολών Εισαγωγή από Excel όπως φαίνεται στην οθόνη: 21
22 Το επιλέγετε κι επιλέγετε Open Η επόμενη οθόνη θα είναι 22
23 Στην οποία κάτω δεξιά υπάρχει η Εισαγωγή (για την εισαγωγή του αρχείου) και η Ακύρωση (για την μη εισαγωγή). Κατά την διαδικασία εισαγωγής εκτελούνται έλεγχοι όσον αφορά στην σωστή συμπλήρωση των δεδομένων στο excel (πχ. αν τα ΤΚ είναι σωστά κλπ). Αν εμφανιστούν σφάλματα θα πρέπει να διορθωθούν διαφορετικά η εισαγωγή του αρχείου excel δεν μπορεί να προσχωρήσει. Αν υπάρχουν μόνο προειδοποιήσεις μπορεί η εισαγωγή του αρχείου να προχωρήσει. Σε κάθε περίπτωση η ίδια η εφαρμογή ενημερώνει σε ποιες γραμμές εντοπίστηκαν σφάλματα ή προειδοποιήσεις. Αφού διορθωθούν κι αποθηκευτούν οι διορθώσεις, θα χρειαστεί να ακολουθηθεί η ίδια διαδικασία αναζήτησης και φόρτωσης του συγκεκριμένου αρχείου. Θα ξαναγίνει έλεγχος κι αν όλα είναι σωστά τότε η διαδικασία θα ολοκληρωθεί και θα έχετε μια εικόνα όπως: Με το πλήθος των αποστολών σας σε λίστα. Αν υπάρχουν αποστολές με πορτοκαλί χρώμα είναι προς δυσπρόσιτους προορισμούς. ΣΗΜΕΙΩΣΕΙΣ: Στην στήλη ΠΡΟΙΟΝΤΑ αν θέλετε να κάνετε καταχώρηση, θα χρειαστεί να είναι σε μορφή των κωδικών των υπηρεσιών. Οι κωδικοί είναι: ΠΑΡΑΔΟΣΗ ΣΑΒΒΑΤΟ = 5Σ ΠΑΡΑΔΟΣΗ RECEPTION=ΡΣ ΕΠΙΣΤΡΟΦΗ ΔΙΚΑΙΟΛΟΓΗΤΙΚΩΝ=ΔΔ ΠΑΡΑΛΑΒΗ ΠΡΩΤΟΚΟΛΟΥ=ΠΡ Στην στήλη ΩΡΑ ΠΑΡΑΔΟΣΗΣ θα χρειαστεί απλά να γράψετε την ώρα στην μορφή πχ. 12:00. Αυτό σημαίνει ότι ο χρόνος θα είναι 10:00-12:00. Στην στήλη ΧΡΕΩΣΗ καταχωρείτε τον κωδικό 2 για χρέωση αποστολέα και τον 4 για χρέωση παραλήπτη (αν τα κελιά είναι κενά η εφαρμογή θεωρεί ως επιθυμητή την χρέωση αποστολέα). 23
24 ΔΙΑΧΕΙΡΙΣΗ ΑΠΟΣΤΟΛΩΝ (ΕΙΣΑΓΩΓΗ ΧΕΙΡΟΚΙΝΗΤΑ ) Έναλλακτικά μπορείτε να δημιουργήσετε αποστολές χειροκίνητα από την Διαχείριση Αποστολών Νέα Αποστολή και την σχετική οθόνη Η οθόνη αυτή αποτελείται από δύο μέρη. Τα βασικά στοιχεία της αποστολής και τις ειδικές υπηρεσίες. Για να καταχωρήσετε μια αποστολή πρέπει υποχρεωτικά να συμπληρώσετε τουλάχιστον τα πεδία που είναι υπογραμισμένα και με πιο έντονα γράμματα στα βασικά στοιχεία. ΒΑΣΙΚΑ ΣΤΟΙΧΕΙΑ ΑΠΟΣΤΟΛΩΝ Χρήσιμες διευκρινήσεις για την συμπλήρωση των πεδίων: 1. Όνομα παραλήπτη: Σωστά καταχωρημένο το ονοματεπώνυμο παραλήπτη. 2. Περιοχή: Συμπληρώνετε την πόλη ή την περιοχή του παραλήπτη. 3. Οδός/αριθμός: Συμπληρώνετε την πλήρη διεύθυνση του παραλήπτη. 4. Ταχυδρομικός κώδικας: Απαραίτητο στοιχείο για να προωθηθεί η αποστολή σας στον σωστό προορισμό. 5. Τεμάχια: Συμπληρώνετε τον αριθμό τεμαχίων της αποστολής. Εάν αποτελείται από περισσότερα από ένα τεμάχια η εφαρμογή θα εκδώσει αυτόματα μαζί με το βασικό αποδεικτικό που αναγράφει όλα τα στοιχεία της αποστολής και αντίστοιχα αποδεικτικά για κάθε τεμάχιο. Προσοχή, αν ο κωδικός χρέωσης των αποστολών είναι parcel η εφαρμογή, μέσω προειδοποιητικού μηνύματος, δεν επιτρέπει την εισαγωγή περισσότερων τους ενός τεμαχίων. Στην περίπτωση αυτή χρειάζεται να αλλαχθεί το πλήθος τεμαχίων. 6. Λοιπά στοιχεία: Μπορείτε να δώσετε στοιχεία όπως πχ. το όνομα του κτιρίου του παραλήπτη, τον όροφο, τον αριθμό του γραφείου του κλπ. 7. Αποστολέας: Εμφανίζεται ο χρήστης εισαγωγής της αποστολής. 8. Κωδικός ACS: Ο κωδικός της εταιρείας σας στον οποίο θα χρεωθεί η αποστολή σας. Σας αποστέλλεται από το αρμόδιο τμήμα και είναι πάντα ο ίδιος αν στέλνετε για λογαριασμό μιας 24
25 εταιρείας Εάν έχετε περισσότερους από έναν κωδικούς, επιλέξτε από τη λίστα πατώντας το βελάκι δίπλα στο πεδίο. 9. Χρέωση: Επιλέγετε αν είναι χρεώση αποστολέα ή παραλήπτη. 10. Κέντρο Κόστους: Μπορείτε να επιλέξετε Κέντρο Κόστους εφόσον το έχετε καταχωρήσει από πριν. Επιλέξτε από τη λίστα πατώντας το βελάκι δίπλα στο πεδίο. 11. Παραλαβή: Μπορείτε να ορίσετε την ημερομηνία που θα αποστείλετε την αποστολή σας (πχ. να ετοιμάσετε από την προηγουμένη μέρα τις αποστολές της επομένης). o Checkbox παραλαβής: Επιλέξετε το κουτάκι ελέγχου, στην περίπτωση που θέλετε να προετοιμάσετε περισσότερες από μια αποστολές με ημερομηνία επόμενης μέρας. Αφού το επιλέξετε, σε όλες τις αποστολές που εισάγετε ορίζεται ως ημερομηνία παραλαβής αυτή που έχετε επιλέξει. Μπορείτε να ορίσετε μόνο μέχρι και 7 ημέρες μπροστά από την τρέχουσα ημερομηνία. 12. Ποσό αντικαταβολής: Αναγράφουμε το ποσό της αντικαταβολής σε ευρώ, εάν υπάρχει. Αν πρόκειται η εξόφληση να είναι μετρητοίς το μέγιστο ποσό καταχώρησης είναι 1500 euros. 13. Τρόπος πληρωμής: Με την καταχώρηση του ποσού της αντικαταβολής εμφανίζεται η ένδειξη Μετρητά. Μπορούμε να την αλλάξουμε σε Επιταγές εάν γράψουμε «Ε» στο αντίστοιχο πεδίο ή Πιστωτική Κάρτα αν η επιλογή είναι «Κ» ή Συναλλαγματική αν η επιλογή είναι «Σ». (προσοχή, ο τρόπος πληρωμής αφορά μόνο στο ποσό της αντικαταβολής και δεν σχετίζεται με τα μεταφορικά). 14. Σχετικό (1 και 2) : Μπορείτε να δώσετε δικά σας στοιχεία τα οποία δεν τυπώνονται στην ετικέτα (πχ. αριθμός Δελτίου Αποστολής που συνοδεύει κάποιο δέμα κλπ). 15. Βάρος: Η αρχική τιμή είναι 0,5 αλλά μπορείτε να καταχωρήσετε όποιο κανονικό βάρος επιθυμείτε (αν έχετε επιλέξει 2ωρη χρονική δέσμευση το βάρος δεν μπορεί να υπερβαίνει τα 5.5 κιλά). 16. Δέμα/Φάκελος: Για κάθε αποστολή, επιλέξτε αν είναι φάκελος ή δέμα κάνοντας κλικ με το ποντίκι στο αντίστοιχο πλήκτρο. o Χρησιμοποιείτε την επιλογή δέμα μόνον εάν χρειάζεται ογκομέτρηση. Σε αυτή την περίπτωση πρέπει να συμπληρώσετε και τις διαστάσεις του (Μήκος - Πλάτος - Ύψος) σε εκατοστά. 17. Παρατηρήσεις: Καταχωρείτε τυχόν παρατηρήσεις της αποστολής. o Checkbox παρατηρήσεων: Το επιλέγετε αν θέλετε οι παρατηρήσεις να ισχύουν για όλες τις αποστολές. 18. Ώρα παράδοσης: Από τον πίνακα που εμφανίζεται, επιλέγετε το περιθώριο ώρας που επιθυμείτε να παραδοθεί η αποστολή σας. 19. Ποσό ασφάλισης: συμπληρώστε το ποσό για το οποίο θέλετε να ασφαλίσετε την αποστολή σας. Η μέγιστη τιμή που δέχεται το πεδίο είναι 3000 euro. Αν πρέπει το ποσό να είναι μεγαλύτερο θα χρειαστεί να επικοινωνήσετε με τα κεντρικά της ACS.. Εάν αποστέλλετε στους ίδιους παραλήπτες τακτικά, αντί να πληκτρολογήσετε τα στοιχεία τους κάθε φορά μπορείτε να τους επιλέξετε από το ευρετήριο των διευθύνσεων (αν το έχετε εισάγει όπως περιγράφεται στην σελ.15). Αυτό γίνεται πατώντας το πλήκτρο του καταλόγου, που βρίσκεται δεξιά από το πεδίο Όνομα Παραλήπτη. Πατώντας, ανοίγει το ευρετήριο από όπου μπορείτε να επιλέξτε τον παραλήπτη που σας ενδιαφέρει. Εάν θέλετε να επιλέξετε περισσότερους 25
26 από έναν, κρατήστε πατημένο το πλήκτρο control ή shift και επιλέξτε τις εγγραφές που σας ενδιαφέρουν με το ποντίκι. Εάν το ευρετήριο περιέχει πολλούς υποψήφιους παραλήπτες τότε χρησιμοποιείστε την αναζήτηση. Μπορείτε ν αναζητάτε υποψήφιους παραλήπτες με διαφορετικά πεδία. Επιλέξτε το πεδίο που επιθυμείτε και πληκτρολογήστε το πρώτο ή τα πρώτα γράμματα του παραλήπτη που ψάχνετε και πατήστε enter. Θα εμφανιστούν όλες οι εγγραφές που αρχίζουν από τα γράμματα που έχετε επιλέξει. Επιλέγετε με το ποντίκι τις εγγραφές που επιθυμείτε και πατώντας το OK εισάγονται προς αποστολή. ΕΙΔΙΚΕΣ ΥΠΗΡΕΣΙΕΣ ΑΠΟΣΤΟΛΩΝ Αφού πρώτα συμπληρώσετε τα βασικά στοιχεία του παραλήπτη μπορείτε να δώσετε και άλλες οδηγίες προς την ACS όπως πχ. την προτιμώμενη ώρα παράδοσης, να γίνει η παράδοση της αποστολής το Σάββατο κλπ. συμβουλευόμενοι τον τιμοκατάλογο των υπηρεσιών, για να γνωρίζετε την αντίστοιχη χρέωση. Και εδώ για να καταχωρήσετε μια οδηγία πρέπει να την επιλέξετε από το check box της. Αν ανάλογα με την επιλογή σας, δείτε κάποια υπηρεσία να γίνετε αχνή και να μην μπορείτε να την επιλέξετε, αυτό σημαίνει ότι υπάρχει μη συμβατότητα μεταξύ των υπηρεσιών. Για παράδειγμα δεν μπορεί να συνδυαστεί η υπηρεσία Παράδοση Σάββατο με χρονικό δίωρο. Αν επιθυμείτε νέα αποστολή επιλέγετε Αποθήκευση και νέα αποστολή αν έχετε ολοκληρώσει επιλέγετε απλά Αποθήκευση. Μόλις ολοκληρώσετε την καταχώρηση των αποστολών σας, θα έχετε όλες σας τις αποστολές σε μορφή λίστας. Αν σε αυτές υπάρχουν δυσπρόσιτοι προορισμοί θα εμφανίζονται με πορτοκαλί χρώμα. ΕΝΗΜΕΡΩΣΗ ΔΥΣΠΡΟΣΙΤΩΝ ΠΕΡΙ ΟΧΩΝ Η εφαρμογή ACSConnect έχει την δυνατότητα να σας ενημερώνει άμεσα αν μια αποστολή σας έχει προορισμό δυσπρόσιτη περιοχή. Η πληροφορία αυτή είναι πολύ σημαντική για εσάς γιατί έτσι θα ξέρετε ότι θα υπάρχει κάποια χρονική καθυστέρηση στην παράδοση (ο χρόνος αναγράφεται στον εκάστοτε επίσημο τιμοκατάλογο της ACS). Επίσης ότι ενδεχομένως να έχει πρόσθετο κόστος για εσάς (όπως προκύπτει από τον εκάστοτε σε ισχύ τιμοκατάλογο της ACS). Για να γίνει αυτό η εφαρμογή χρησιμοποιεί ως πληροφορίες το πεδίο ΠΕΡΙΟΧΗ & ΤΚ, αν ο συνδυασμός αυτών αναφέρεται σε δυσπρόσιτη περιοχή τότε στην οθόνη της αποστολής θ αναβοσβήνει με κόκκινα γράμματα ενημερωτικό μήνυμα. 26
27 Τι μπορείτε να κάνετε? Μπορείτε στις υπηρεσίες να επιλέξετε ΠΑΡΑΔΟΣΗ RECEPTION (οπωσδήποτε θέλουμε τηλέφωνο επικοινωνίας παραλήπτη για να ειδοποιηθεί). Ο παραλήπτης τότε θα πρέπει να επισκεφθεί το κατάστημα παράδοσης για την παραλαβή της αποστολής, έτσι το κατάστημα παράδοσης δεν θα ετοιμάσει δρομολόγιο, κι εσείς δεν θα επιβαρυνθείτε με επιπλέον κόστος. Στην επιλογή ΠΛΗΡΟΦΟΡΙΕΣ θα δείτε ότι υπάρχει: επιλογή εύρεσης αυτών των περιοχών μέσα από το site μας. ΣΗΜΕΙΩΣΕΙΣ: Δεν μπορεί να μπει χρονική δέσμευση στις ώρες παράδοσης σε προορισμούς ΔΠ-ΔΚ-ΔΧ, ούτε παράδοση Σάββατο. Οι υπηρεσίες θα δείτε ότι είναι αχνές στις περιπτώσεις αυτές. ΕΚΤΥΠΩΣΗ ΕΤΙΚΕΤΩΝ Για να τυπώσετε ετικέτες για τις αποστολές που ετοιμάσατε πατήστε το πλήκτρο Εκτύπωση Ετικετών. Θα εμφανιστεί το μήνυμα: 27
28 Αν επιλέξετε ΝΑΙ θα εμφανιστεί η κατάσταση ελέγχου αποστολών: Την οποία μπορείτε να εκτυπώσετε για έλεγχο ή μπορείτε απλά να την ελέγξετε στην οθόνη του Η/Υ σας. Αν είστε σύμφωνοι επιλέγετε close και θα έχετε το μήνυμα: Στη συνέχεια πατήστε το πλήκτρο ACS για να αποστείλετε τα στοιχεία και να σας επιστραφεί αυτόματα ένας μοναδικός αριθμός για κάθε αποστολή, ο οποίος θα είναι η 'ταυτότητα' της και θα τυπωθεί στις ετικέτες. Αν είχατε επιλέξει ΟΧΙ στο μήνυμα της σελίδας 26, θα εμφανιζόταν απευθείας το πιο πάνω. Αφού τελειώσει αυτή η επικοινωνία η εφαρμογή θα σας οδηγήσει να τυπώσετε τις ετικέτες, παρέχοντάς σας δυνατότητα να επιλέξετε τη θέση της πρώτης ετικέτας στο φύλλο του χαρτιού. Στη συνέχεια προβάλλεται στην οθόνη σας η διάταξη των ετικετών και μπορείτε να επιλέξετε από ποια ετικέτα θέλετε να ξεκινήσει η εκτύπωση. Επιλέξτε το μέγεθος της ετικέτας που θέλετε να τυπώσετε (3, 4 ή 8 ανά φύλλο): 28
29 ΣΗΜΕΙΩΣΗ: Αν οι αποστολές σας είναι πολλαπλές ή περιλαμβάνουν την υπηρεσία της αντικαταβολής τότε θα μπορείτε να τυπώσετε μόνο σε τετραπλές ετικέτες (4Χ). Η ετικέτα που θα εκτυπωθεί θα είναι της παρακάτω μορφής. Στη θέση του λογοτύπου και των στοιχείων της ACS στο επάνω μέρος της, θα εμφανίζονται τα στοιχεία που έχετε δηλώσει ως Αποστολέας και το λογότυπό σας εάν το έχετε εισάγει. 29
30 ΑΝΑΖΗΤΗΣΗ Μπορείτε να δείτε όλες τις αποστολές ή συγκεκριμένες ανάλογα με τα κριτήρια που εισάγετε στην οθόνη που ακολουθεί. Πρώτα θα ερωτηθείτε εάν θέλετε να δείτε τα στοιχεία των αποστολών που έχετε ετοιμάσει ως χρήστης της εφαρμογής ή θα θέλατε να δείτε τις αποστολές όλης της εταιρείας σας (όλων των χρηστών). Αφού επιλέξετε οδηγείστε στην ιστοσελίδα της ACS και συγκεκριμένα στην οθόνη που ακολουθεί: Από τις επιλογές της οθόνης μπορείτε να αναζητήσετε τις αποστολές που επιθυμείτε. Πατώντας το πλήκτρο Αναζήτηση εμφανίζονται τα στοιχεία παράδοσης της αποστολής σας σε νέα οθόνη: 30
31 Εάν θέλετε να ελέγξετε την πορεία της αποστολής σας από την ώρα παραλαβής της από το γραφείο σας, μέχρι την ώρα παράδοσής της στον τελικό παραλήπτη, πατήστε στον αριθμό αποστολής στην οθόνη των αποτελεσμάτων αναζήτησης και θα δείτε την αναλυτική πορεία της (tracking). Στην οθόνη αυτή εμφανίζονται όλες οι αποστολές που έχουν χρεωθεί στους κωδικούς που είναι συνδεδεμένοι με την εφαρμογή, ανεξάρτητα με το αν έχουν γίνει από αυτή. Έχετε επίσης τη δυνατότητα να εξάγετε τα αποτελέσματα της αναζήτησής σας σε μορφή excel και να τα αποθηκεύσετε στον υπολογιστή σας: 31
32 ΔΙΑΧΕΙΡΙΣΗ ΕΤΙΚΕΤΩΝ Στην οθόνη αυτή σας δίνονται οι εξής επιλογές: ΕΠΑΝΕΚΤΥΠΩΣΗ Μπορείτε να ξανατυπώσετε κάποιες ή όλες τις αποστολές της ημέρας. Αν θέλετε να τυπώσετε μόνο μια ετικέτα, επιλέξτε τη και πατήστε την επιλογή Επιλεγμένες. Αν θέλετε να τις τυπώσετε όλες, επιλέξτε το Επανεκτύπωση και πατήστε το Όλων. ΑΚΥΡΩΣΗ ΑΠΟΣΤΟΛΗΣ Μπορείτε να ειδοποιήσετε την ACS ότι θέλετε να ακυρώσετε μια αποστολή παρόλο που έχετε πάρει αριθμό ετικέτας γι' αυτή. Για να το κάνετε αυτό πρέπει να είστε συνδεμένοι στο Internet. Στη συνέχεια πατήστε το ΑΚΥΡΩΣΗ για κάθε ετικέτα που θέλετε να ακυρώσετε (η γραμμή της επιλεγμένης ετικέτας γίνεται κόκκινη). Οι ακυρωμένες ετικέτες διαγράφονται από το τοπικό αρχείο και δεν θα συμπεριληφθούν στη λίστα παραλαβής που θα τυπώσετε όταν έλθει ο courier να παραλάβει τις αποστολές σας. Αν τυχόν η ενέργεια αυτή έγινε από λάθος, ή τελικά για οποιονδήποτε λόγο θέλετε να στείλετε μια αποστολή που ακυρώσατε, θα πρέπει να την καταχωρήσετε εξ αρχής. ΠΑΡΑΛΑΒΗ ΑΠΟΣΤΟΛΩΝ Για να τυπώσετε την κατάσταση παραλαβής πατήστε το πλήκτρο Παραλαβή κι εμφανίζεται η ακόλουθη οθόνη: 32
33 Έχετε τις επιλογές: ΕΚΤΥΠΩΣΗ ΛΙΣΤΑΣ ΠΑΡΑΛΑΒΗΣ Αν την εφαρμογή την χειρίζονται πολλοί χρήστες που μπαίνουν με διαφορετικό κωδικό ο καθένας και εσείς θέλετε να τυπώσετε τις αποστολές της επιλεγμένης ημέρας που έχουν καταχωρήσει όλοι οι χρήστες, επιλέξτε το Όλες στο "Εκτύπωση Αποστολών". Διαφορετικά επιλέγετε Του Τρέχοντος Χρήστη. Στην οθόνη, εμφανίζεται η τρέχουσα ημερομηνία, αλλά μπορείτε να την αλλάξετε για να τυπώσετε την λίστα με τις αποστολές που θα στείλετε πχ. την επομένη μέρα, εάν έχετε εκτυπώσει αποστολές με ημερομηνία επόμενης ημέρας. Όταν έλθει ο courier για παραλαβή, εκτυπώστε τη λίστα παραλαβής, είτε συνοπτική είτε αναλυτική. Ανεξαρτήτως της μορφής, θα τυπωθεί σε 2 αντίγραφα, το ένα θα μείνει σε εσάς και το άλλο θα πάρει μαζί του ο courier. Εσείς θα χρειαστεί να υπογράψετε στο ένα αντίγραφο καθώς και στο pda που έχει μαζί του ο οδηγός. Στην λίστα αυτή αναγράφονται όλα τα στοιχεία των αποστολών όπως τα έχετε καταχωρήσει καθώς και οι ειδικές υπηρεσίες που έχετε ζητήσει. Επάνω αριστερά υπάρχει barcode που αντιστοιχεί στον 10ψήφιο μαζικό αριθμό. Δείτε το παράδειγμα της συνοπτικής λίστας παραλαβής: 33
34 Ο courier σκανάρωντας το barcode αυτό είναι σαν να έχει σκανάρει όλες τις αποστολές που αναφέρονται σε αυτήν. Έχοντας υπογράψει στο pda που φέρει μαζί του ο οδηγός, η υπογραφή μεταφέρεται σε όλες τις επί μέρους αποστολές της λίστας παραλαβής. ΕΠΑΝΕΚΤΥΠΩΣΗ ΛΙΣΤΑΣ ΠΑΡΑΛΑΒΗΣ Αν θέλετε να επανεκτυπώσετε την λίστα παραλαβής για τις αποστολές που έχετε ήδη τυπώσει, επιλέξτε "Επανεκτύπωση λίστας παραλαβής". Αν μέσα στην ημέρα έχετε τυπώσει περισσότερες από μια λίστα, θα ερωτηθείτε ποια θέλετε να επανεκτυπώσετε. Ας υποθέσουμε ότι έχετε τυπώσει 3 λίστες παραλαβής. Επιλέγοντας επανεκτύπωση, θα ερωτηθείτε μέσω μιας οθόνης όπως: 34
35 Ποια λίστα θέλετε να ξανατυπώσετε. Στην επιλογή θα βοηθηθείτε από την ημερομηνία και την ώρα της πρώτης εκτύπωσης, από τον μαζικό αριθμό καθώς κι από το πλήθος των αποστολών που περιελάμβανε η κάθε λίστα παραλαβής. Αφού επιλέξτε μια από τις 3, πατάτε Εκτύπωση για να τυπωθεί. Μπορείτε να την επανεκτυπώσετε είτε συνοπτική είτε αναλυτική. Όποια μορφή κι αν επιλέξετε θα εμφανιστεί επάνω αριστερά το ίδιο barcode μαζικού. ΟΡΙΣΤΙΚΟΠΟΙΗΣΗ ΑΠΟΣΤΟΛΩΝ Αφού τυπώσετε την κατάσταση παραλαβής, δεν μπορείτε να κάνετε ακύρωση μιας ετικέτας μέσω της εφαρμογής παρά μόνο, να ενημερώσετε τηλεφωνικά το κατάστημα που σας εξυπηρετεί για να διαγράψει την αποστολή αυτή. Επίσης δεν γίνεται επανεκτύπωση. ΠΑΡΑΓΓΕΛΙΕΣ Μέσα από το εργαλείο αυτό μπορείτε να καταχωρήσετε το ραντεβού σας με τον οδηγό της ACS. Αντί να καλείτε στο κατάστημα που σας εξυπηρετεί, κάνετε χρήση της επιλογής αυτής και γλυτώνετε σε χρόνο και χρήμα γιατί: δεν περιμένετε σε τηλεφωνική αναμονή, δεν επαναλαμβάνετε κάθε φορά τα στοιχεία σας (εμφανίζονται αυτόματα συμπληρωμένα). Επιλέγοντας λοιπόν τις παραγγελίες έχετε την οθόνη Από την οποία μπορείτε είτε να καταχωρήσετε νέα παραγγελία είτε ν αναζητήσετε παλαιότερες με κριτήρια που επιθυμείτε. 35
36 ΝΕΑ ΠΑΡΑΓΓΕΛΙΑ Στο πάνω μέρος της οθόνης με κόκκινα γράμματα εμφανίζεται η κατάσταση(state) της φόρμας (στο παράδειγμα μας Νέα Παραγγελία ). Απο κάτω και στο δεξί μέρος της οθόνης εμφανίζεται η επιλογή Πληροφορίες Καταστήματος. Αν κάνετε κλικ επάνω του θα εμφανιστεί ένα πλαίσιο με πληροφορίες για το κατάστημα που θα εξυπηρετήσει. Να σημειωθεί εδώ ότι αρχικά το κατάστημα θα είναι προεπιλεγμένο με αυτό που έχει συμφωνήσετε με την ACS. Απο κάτω στο πλαίσιο Εντολή Από εμφανίζονται τα ακόλουθα Πεδία : Εντολέας: Η Επωνυμία του χρήστη που έχει κάνει login στο σύστημα (συμπληρώνεται αυτόματα) Στοιχεία Διεύθυνσης (Οδός, Αριθμός, Περιοχή, ΤΚ, Όροφος): Η διεύθυνση που θα πάει ο courier να παραλάβει. Υπεύθυνος : Το πρόσωπό που θα ζητήσει ο courier. Τηλέφωνο : Ο αριθμός τηλεφώνου επικοινωνίας μαζί σας. Επίσης στο πλαίσιο αυτό εμφανίζονται και οι επιλογές Δική μου και Άλλη διεύθυνση. Αν επιλέξετε το Δική μου τότε στα στοιχεία διεύθυνσης θα εμφανιστεί η προεπιλεγμένη διεύθυνση σας ενώ αν επιλέξετε το Άλλη διεύθυνση θα αδειάσουν τα πεδία για να εισάγετε άλλη διεύθυνση. Αν η φόρμα βρίσκεται σε κατάσταση μεταβολής τότε θα εμφανιστούν τα στοιχεία που είχατε καταχωρήσει όταν κάνετε την παραγγελία ακόμα και αν είναι ίδια με τα στοιχεία της διεύθυνσης σας. Πιο κάτω βρίσκεται το πλαίσιο της παραγγελίας που περιέχει τα παρακάτω πεδία 36
37 Ημερομηνία: Εδώ επιλέγετε την ημερομηνία του ραντεβού παραλαβής. Αν η ώρα είναι περασμένη και εκτός των ωρών που μπορεί να εξυπηρετήσει το προεπιλεγμένο κατάστημα θα επιλεχτεί αυτόματα η επόμενη ημέρα. Από Έως: Εδώ συμπληρώνονται οι ώρες του ραντεβού που επιθυμείτε. Το σύστημα υπολογίζει αυτόματα ποιες είναι οι αποδεκτές ώρες ενώ αν δεν υπάρχουν (γιατί το κατάστημα έκλεισε) θα αλλάξει την ημερομηνία στην επόμενη αποδεκτή και θα δείξει τις ώρες για εκείνη την ημερομηνία. Επιλέγοντας ώρα στο πεδίο Από υπολογίζεται αυτόματα το διάστημα και συμπληρώνεται το πεδίο Έως. Τα διαστήματα είναι 2 ώρες για φάκελο και 3 ώρες για δέμα. Τεμάχια: το πλήθος των φακέλων ή των δεμάτων που θα παραλάβει ο courier. Διαστάσεις: Οι διαστάσεις των πακέτων μήκος πλάτος ύψος (απαραίτητα στην ογκομέτρηση των δεμάτων). Βάρος: Αν έχετε επιλέξει φάκελο εισάγετε το βάρος, αν έχει επιλέξει δέμα τότε το βάρος υπολογίζεται αυτόματα με τις διαστάσεις του πακέτου. Φάκελος Δέμα: Αν το πακέτο είναι φάκελος ή δέμα. Τα πεδία τεμάχια και βάρος θα είναι αυτόματα συμπληρωμένα και σύμφωνα με τις αποστολές που έχετε ήδη έτοιμες. Αν πχ. έχετε ετοιμάσει κι εκτυπώσει 5 ετικέτες για 5 αποστολές με βάρος για κάθε μια 0.5, θα δείτε τον αριθμό 5 στα τεμάχια και τον αριθμό 2.5 στο βάρος. Κάτω στο πλαίσιο εμφανίζεται η επιλογή Χρέωση. Όταν την επιλέξετε εμφανίζεται ακόμη ένα πλαίσιο με τα στοιχεία της χρέωσης. Αυτά είναι χρέωση Αποστολέα ή Παραλήπτη. Αν επιλέξετε χρέωση Αποστολέα στο πεδίο κωδικός θα εμφανιστεί λίστα με τους διαθέσιμους κωδικούς σας (εάν έχετε περισσότερους του ενός). Τότε μπορείτε να επιλέξετε τον κωδικό που θέλετε να χρεωθεί και τα υπόλοιπα πεδία θα συμπληρωθούν αυτόματα. Στην περίπτωση που η επιλογή είναι χρέωση Παραλήπτη χρήσιμο είναι να γνωρίζετε τα στοιχεία αυτού που θα χρεωθεί. Για να καταχωρηθεί μια παραγγελία επιλέγετε Καταχώρηση, με την προϋπόθεση ότι είναι όλα τα υποχρεωτικά πεδία συμπληρωμένα. Μόλις γίνει αυτό, η παραγγελία σας θα αποκτήσει έναν μοναδικό αύξων αριθμό και η κατάσταση της θα είναι Προς Αποδοχή. 37
38 Αν για τον οποιονδήποτε λόγο επιθυμείτε αλλαγή στα στοιχεία, επιλέγετε Μεταβολή κι αφού γίνουν οι απαραίτητες διορθώσεις επιλέγετε ξανά Καταχώρηση. Ο αριθμός της παραγγελίας δεν θα μεταβληθεί. Υπάρχει όπως δείχνει και η πιο πάνω εικόνα και η επιλογή της Ακύρωσης Παραγγελίας. Σημείωση: αν η παραγγελία σας έχει γίνει αποδεκτή από το κατάστημα, δεν μπορείτε να κάνετε μεταβολή ή ακύρωση μέσω της εφαρμογής, θα πρέπει να επικοινωνήσετε τηλεφωνικά με το κατάστημα. ΕΞΕΛΙΞΗ ΠΑΡΑΓΓΕΛΙΑΣ Τέλος πιο κάτω υπάρχει το πλαίσιο Κινήσεις Παραγγελίας όπου καταγράφονται οι κινήσεις και η κατάσταση της παραγγελίας. 38
39 Από εδώ θα γνωρίζετε ανά πάσα στιγμή την εξέλιξη της παραγγελίας. Να σημειωθεί εδώ ότι το πλαίσιο αυτό ανανεώνεται αυτόματα κάθε 10 λεπτά, εναλλακτικά μπορείτε να επιλέγετε την Ανανέωση. ΕΙΣΑΓΩΓΗ ΠΑΡΑΓΓΕΛΙΩΝ ΑΠΟ EXCEL Εκτός από την χειροκίνητη καταχώρηση παραγγελιών, έχετε την δυνατότητα μαζικής εισαγωγής μέσω αρχείου excel. Για να γίνει αυτό επιλέγετε Εισαγωγή από excel κι έχετε την οθόνη: Επιλέγοντας Εισαγωγή Αρχείου θα σας εμφανιστεί η δυνατότητα αναζήτησης του αρχείου (browse). Αφού το εντοπίσετε εκτελείτε Μεταφόρτωση Αρχείου και τέλος Εισαγωγή Δεδομένων. Ενδιάμεσα, δίχως να είναι υποχρεωτικό μπορείτε μέσω της εντολής Εμφάνιση Δεδομένων να έχετε μια προεπισκόπηση των δεδομένων του αρχείου προς εισαγωγή. Μετά την εντολή της εισαγωγής δεδομένων θα έχετε την οθόνη: Στην οποία θα μπορείτε να διαβάζετε ποιες εντολές καταχωρήθηκαν επιτυχώς και ποιες όχι (αν υπήρξε κάποιο σφάλμα). Σε περίπτωση σφάλματος, δεν γίνεται εισαγωγή εκείνης ή εκείνων των γραμμών, οι υπόλοιπες όμως εισάγονται κανονικά. ΠΡΟΤΥΠΟ ΑΡΧΕΙΟ EXCEL Για να δείτε ποιάς γραμμογράφησης είναι το αρχείο excel απλά επιλέξτε το Παράδειγμα Αρχείου Excel που βρίσκεται κάτω από το κουμπί της εισαγωγής από excel. Θα πρέπει λοιπόν να κάνετε χρήση αυτού του αρχείου, η ονομασία που θα του δώσετε δεν παίζει ρόλο. 39
40 Όμως δεν πρέπει να σβήσετε στήλες ή να αλλάξετε τους τίτλους των στηλών. Επίσης θα πρέπει το φύλλο του excel να μην μετονομαστεί αλλά να παραμείνει Sheet1 ή Φύλλο1 αν έχετε ελληνικό MSOffice. ΑΝΑΖΗΤΗΣΗ ΠΑΡΑΓΓΕΛΙΩΝ Η εφαρμογή σας δίνει την δυνατότητα αναζήτησης των καταχωρημένων σας παραγγελιών με βάση: την ημερομηνία εισαγωγής της, τον κωδικό παραγγελίας, τον χρήστη ή την κατάσταση. Στην οθόνη που ακολουθεί επιλέγοντας τα επιθυμητά κριτήρια θα έχετε μια λίστα αποτελεσμάτων Τ αποτελέσματα μπορείτε να τα εξάγετε και σε excel από το πλήκτρο στο τέλος του πίνακα. Αν συμπληρώσετε μόνο την επιλογή Από τότε το σύστημα θα επιστρέψει όλες τις παραγγελίες που καταχωρήθηκαν από την ημερομηνία αυτή και μετά. Αν θέλετε να εμφανιστούν οι παραγγελίες μίας μόνο ημέρας τότε θα πρέπει να συμπληρώσετε και τα δύο πεδία με την ίδια ημερομηνία. Επίσης μπορείτε να ακυρώσετε μια ή περισσότερες παραγγελίες από τα check boxes και την εντολή Ακύρωση Επιλεγμένων Παραγγελιών (αρκεί να μην έχουν γίνει αποδεκτές από το κατάστημα της ACS) και να είναι σε κατάσταση Αδυναμία εκτέλεσης ή Εκκρεμότητα παραλαβής. Στην λίστα των αποτελεσμάτων θα εμφανίζονται και οι αριθμοί των αποστολών σε όσες είναι Εκτελεσμένες καθώς επίσης και οι παρατηρήσεις που καταχωρήσατε αλλά και τα σχόλια των σταθμών τα οποία είναι πολύ χρήσιμα ειδικά σε όσες παραγγελίες δεν εκτελέστηκαν. ΣΥΧΝΕΣ ΕΡΩΤΗΣΕΙΣ & ΑΠΑΝΤΗΣΕΙΣ Εάν χαλάσει μια ετικέτα στην εκτύπωση τι κάνουμε? Επιλέγουμε Διαχείριση ετικετών κι επιλέγουμε αυτές που χάλασαν από τη λίστα. Κατόπιν επιλέγουμε Επανεκτύπωση 40
41 Εάν αφ ού εκτυπώσουμε μια ετικέτα θελήσουμε να μην τη στείλουμε, τι κάνουμε? Επιλέγουμε Διαχείριση ετικετών κι επιλέγουμε αυτές που θέλουμε να ακυρώσουμε ενεργοποιώντας την επιλογή ακύρωση. Προσοχή: Εάν εκτυπώσουμε τη λίστα παραλαβής η εφαρμογή θεωρεί ότι οι αποστολές παραλήφθηκαν από τον courier και δεν τις ακυρώνει. Σε τέτοια περίπτωση θα πρέπει να επικοινωνήσετε τηλεφωνικά με το κατάστημα που σας εξυπηρετεί για ν ακυρώσετε την αποστολή σας. Δεν είναι δυνατή η εισαγωγή των ΤΚ του excel αποστολών που θέλω να εισάγω, τι μπορώ να κάνω? Τα ΤΚ θα πρέπει να είναι σωστά, να είναι καταχωρημένα ως αριθμοί κι όχι κείμενο, κι επίσης να είναι γραμμένα ως συνεχόμενοι 5ψήφιοι αριθμοί δίχως κενά. Επιπλέον όλα τα υποχρεωτικά πεδία πρέπει να είναι συμπληρωμένα. Σε κάθε περίπτωση η ίδια η εφαρμογή σας ενημερώνει με μήνυμα για την αδυναμία εισαγωγής του αρχείου. Υπάρχει περιορισμός χρηστών? Όχι κανένας, μπορείτε να δημιουργήσετε όσους χρήστες επιθυμείτε και να εγκαταστήσετε την εφαρμογή σε όσους Η/Υ θέλετε. Υπάρχει κίνδυνος αν εισάγω στο βιβλίο διευθύνσεων το πλήθος των πελατών μου? Όχι κανένας κίνδυνος, η αποθήκευση είναι τοπική και αφορά στον εκάστοτε Η/Υ, η ACS δεν έχει πρόσβαση στην βάση των πελατών σας. Υπάρχει τηλεφωνική υποστήριξη? Μπορείτε να καλείτε την τις εργάσιμες ημέρες κι ώρες στο τηλέφωνο
ACS Connect. Εφαρμογή διαχείρισης αποστολών. μέσω web
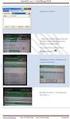 ACS Connect Εφαρμογή διαχείρισης αποστολών μέσω web Έκδοση Οκτώβριος 2012 Οδηγίες Εγκατάστασης & Εγχειρίδιο χρήστη ΠΕΡΙΕΧΟΜΕΝΑ ΟΔΗΓΙΕΣ ΔΗΛΩΣΗΣ ΣΤΗΝ ACS & ΕΝΑΡΞΗ... 4 ΕΝΕΡΓΟΠΟΙΗΣΗ ΤΗΣ ΕΦΑΡΜΟΓΗΣ... 4 ΧΡΗΣΗ
ACS Connect Εφαρμογή διαχείρισης αποστολών μέσω web Έκδοση Οκτώβριος 2012 Οδηγίες Εγκατάστασης & Εγχειρίδιο χρήστη ΠΕΡΙΕΧΟΜΕΝΑ ΟΔΗΓΙΕΣ ΔΗΛΩΣΗΣ ΣΤΗΝ ACS & ΕΝΑΡΞΗ... 4 ΕΝΕΡΓΟΠΟΙΗΣΗ ΤΗΣ ΕΦΑΡΜΟΓΗΣ... 4 ΧΡΗΣΗ
ACS Connect. Εφαρμογή διαχείρισης αποστολών μέσω web. Έκδοση Οκτώβριος 2011. Οδηγίες Εγκατάστασης & Εγχειρίδιο χρήστη
 ACS Connect Εφαρμογή διαχείρισης αποστολών μέσω web Έκδοση Οκτώβριος 2011 Οδηγίες Εγκατάστασης & Εγχειρίδιο χρήστη Περιεχόμενα ΤΕΧΝΙΚΕΣ ΠΡΟΔΙΑΓΡΑΦΕΣ... 4 ΕΓΚΑΤΑΣΤΑΣΗ... 4 ΟΔΗΓΙΕΣ ΔΗΛΩΣΗΣ ΣΤΗΝ ACS & ΕΝΑΡΞΗ...
ACS Connect Εφαρμογή διαχείρισης αποστολών μέσω web Έκδοση Οκτώβριος 2011 Οδηγίες Εγκατάστασης & Εγχειρίδιο χρήστη Περιεχόμενα ΤΕΧΝΙΚΕΣ ΠΡΟΔΙΑΓΡΑΦΕΣ... 4 ΕΓΚΑΤΑΣΤΑΣΗ... 4 ΟΔΗΓΙΕΣ ΔΗΛΩΣΗΣ ΣΤΗΝ ACS & ΕΝΑΡΞΗ...
YourSMS User s Manual
 YourSMS User s Manual Contents Πίνακας περιεχομένων Κεντρική οθόνη... 2 Αποστολές... 3 Αποστολή μοναδικού μηνύματος... 3 Αποστολή μαζικού μηνύματος σε ομάδα παραληπτών... 4 Αποστολή μαζικού προγραμματισμένου
YourSMS User s Manual Contents Πίνακας περιεχομένων Κεντρική οθόνη... 2 Αποστολές... 3 Αποστολή μοναδικού μηνύματος... 3 Αποστολή μαζικού μηνύματος σε ομάδα παραληπτών... 4 Αποστολή μαζικού προγραμματισμένου
ΕΓΧΕΙΡΙΔΙΟ ΟΔΗΓΙΩΝ ΧΡΗΣΤΗ. Ηλεκτρονική Υποβολή Α.Π.Δ.
 ΕΓΧΕΙΡΙΔΙΟ ΟΔΗΓΙΩΝ ΧΡΗΣΤΗ Ηλεκτρονική Υποβολή Α.Π.Δ. ΠΕΡΙΕΧΟΜΕΝΑ 1) Είσοδος στην εφαρμογή 2) Δημιουργία Περιόδου Υποβολής 2.α) Ακύρωση Περιόδου Υποβολής 3) Μέθοδος Υποβολής: Συμπλήρωση Φόρμας 3.α) Συμπλήρωση
ΕΓΧΕΙΡΙΔΙΟ ΟΔΗΓΙΩΝ ΧΡΗΣΤΗ Ηλεκτρονική Υποβολή Α.Π.Δ. ΠΕΡΙΕΧΟΜΕΝΑ 1) Είσοδος στην εφαρμογή 2) Δημιουργία Περιόδου Υποβολής 2.α) Ακύρωση Περιόδου Υποβολής 3) Μέθοδος Υποβολής: Συμπλήρωση Φόρμας 3.α) Συμπλήρωση
Εγχειρίδιο Χρήσης Εφαρμογής Συστήματος Διαχείρισης Λογισμικού
 Πανεπιστήμιο Αιγαίου Εγχειρίδιο Χρήσης Εφαρμογής Συστήματος Διαχείρισης Λογισμικού Έκδοση 1.2 Περιεχόμενα 1. Είσοδος και Έξοδος από το Σύστημα... 3 2. Βοήθεια... 3 3. Αλλαγή Συνθηματικού... 3 4. Διαχείριση
Πανεπιστήμιο Αιγαίου Εγχειρίδιο Χρήσης Εφαρμογής Συστήματος Διαχείρισης Λογισμικού Έκδοση 1.2 Περιεχόμενα 1. Είσοδος και Έξοδος από το Σύστημα... 3 2. Βοήθεια... 3 3. Αλλαγή Συνθηματικού... 3 4. Διαχείριση
Εφαρμογή Ηλεκτρονικής Υποβολής Δηλώσεων Ε9. Οδηγίες Χρήσης
 Εφαρμογή Ηλεκτρονικής Υποβολής Δηλώσεων Ε9 Οδηγίες Χρήσης Πίνακας Περιεχομένων 1. Αρχική οθόνη... 3 2. Αρχική Οθόνη Πιστοποιημένου Χρήστη... 4 2.1. Οριστικοποίηση της Περιουσιακής Εικόνας... 5 2.2. Καρτέλες
Εφαρμογή Ηλεκτρονικής Υποβολής Δηλώσεων Ε9 Οδηγίες Χρήσης Πίνακας Περιεχομένων 1. Αρχική οθόνη... 3 2. Αρχική Οθόνη Πιστοποιημένου Χρήστη... 4 2.1. Οριστικοποίηση της Περιουσιακής Εικόνας... 5 2.2. Καρτέλες
Συνεργείο Αυτοκινήτων
 Συνεργείο Αυτοκινήτων v2.102, Οκτώβριος 2015 Σύντοµες οδηγίες χρήσης Εισαγωγή Το πρόγραµµα Συνεργείο Αυτοκινήτων έχει σκοπό τη διαχείριση και παρακολούθηση του πελατολογίου, των αυτοκινήτων και των εργασιών
Συνεργείο Αυτοκινήτων v2.102, Οκτώβριος 2015 Σύντοµες οδηγίες χρήσης Εισαγωγή Το πρόγραµµα Συνεργείο Αυτοκινήτων έχει σκοπό τη διαχείριση και παρακολούθηση του πελατολογίου, των αυτοκινήτων και των εργασιών
eorder Ηλεκτρονική Παραγγελιοληψία ΣΥ.ΦΑ. Θεσσαλονίκης
 eorder Ηλεκτρονική Παραγγελιοληψία ΣΥ.ΦΑ. Θεσσαλονίκης ΟΔΗΓΙΕΣ ΧΡΗΣΗΣ ΝΕΟΥ ΠΡΟΓΡΑΜΜΑΤΟΣ ΠΑΡΑΓΓΕΛΙΟΛΗΨΙΑΣ ΣΥΦΑ eοrder ΑΠΟΣΤΟΛΗ ΠΑΡΑΓΓΕΛΙΑΣ 1. Κάνουμε αποστολή παραγγελίας όπως έχουμε συνηθίσει από το πρόγραμμα
eorder Ηλεκτρονική Παραγγελιοληψία ΣΥ.ΦΑ. Θεσσαλονίκης ΟΔΗΓΙΕΣ ΧΡΗΣΗΣ ΝΕΟΥ ΠΡΟΓΡΑΜΜΑΤΟΣ ΠΑΡΑΓΓΕΛΙΟΛΗΨΙΑΣ ΣΥΦΑ eοrder ΑΠΟΣΤΟΛΗ ΠΑΡΑΓΓΕΛΙΑΣ 1. Κάνουμε αποστολή παραγγελίας όπως έχουμε συνηθίσει από το πρόγραμμα
ΧΡΗΣΗ ΤΗΣ ΕΦΑΡΜΟΓΗΣ (αρ. έκδοσης ) ΓΙΑ ΤΗΝ ΕΞΟΦΛΗΣΗ ΛΟΓΑΡΙΑΣΜΩΝ ΔΕΗ - ΟΤΕ ΕΥΑΘ WIND (εφαρμόζεται αντίστοιχα στις ΔΕΥΑ)
 ΧΡΗΣΗ ΤΗΣ ΕΦΑΡΜΟΓΗΣ (αρ. έκδοσης 2.0.4.1.) ΓΙΑ ΤΗΝ ΕΞΟΦΛΗΣΗ ΛΟΓΑΡΙΑΣΜΩΝ ΔΕΗ - ΟΤΕ ΕΥΑΘ WIND (εφαρμόζεται αντίστοιχα στις ΔΕΥΑ) Αρχική οθόνη Αφού κάνουμε login εμφανίζονται στην αρχική οθόνη τα στοιχεία
ΧΡΗΣΗ ΤΗΣ ΕΦΑΡΜΟΓΗΣ (αρ. έκδοσης 2.0.4.1.) ΓΙΑ ΤΗΝ ΕΞΟΦΛΗΣΗ ΛΟΓΑΡΙΑΣΜΩΝ ΔΕΗ - ΟΤΕ ΕΥΑΘ WIND (εφαρμόζεται αντίστοιχα στις ΔΕΥΑ) Αρχική οθόνη Αφού κάνουμε login εμφανίζονται στην αρχική οθόνη τα στοιχεία
«Σύστημα ΔΕΠ» ΟΔΗΓΙΕΣ ΧΡΗΣΗΣ. Έκδοση 1.1
 «Σύστημα ΔΕΠ» ΟΔΗΓΙΕΣ ΧΡΗΣΗΣ Έκδοση 1.1 Πίνακας περιεχομένων 1. Λειτουργικότητα Υποψήφιου μέλους ΔΕΠ... 3 1.1. Δημιουργία Χρήστη Υποψήφιου μέλους ΔΕΠ... 3 1.2. Εισαγωγή Προσωπικών σας Στοιχείων στο Σύστημα
«Σύστημα ΔΕΠ» ΟΔΗΓΙΕΣ ΧΡΗΣΗΣ Έκδοση 1.1 Πίνακας περιεχομένων 1. Λειτουργικότητα Υποψήφιου μέλους ΔΕΠ... 3 1.1. Δημιουργία Χρήστη Υποψήφιου μέλους ΔΕΠ... 3 1.2. Εισαγωγή Προσωπικών σας Στοιχείων στο Σύστημα
Εθνικό και Καποδιστριακό Πανεπιστήμιο Αθηνών. Κέντρο Επαγγελματικής Κατάρτισης. Σταδίου 5, 10562 Σύνταγμα
 Σύστημα Διαχείρισης Εκπαίδευσης Εγχειρίδιο Χρήσης Εκπαιδευόμενου Εθνικό και Καποδιστριακό Πανεπιστήμιο Αθηνών Κέντρο Επαγγελματικής Κατάρτισης Σταδίου 5, 10562 Σύνταγμα τηλ.: 210-3689381, 210-3689354 fax:
Σύστημα Διαχείρισης Εκπαίδευσης Εγχειρίδιο Χρήσης Εκπαιδευόμενου Εθνικό και Καποδιστριακό Πανεπιστήμιο Αθηνών Κέντρο Επαγγελματικής Κατάρτισης Σταδίου 5, 10562 Σύνταγμα τηλ.: 210-3689381, 210-3689354 fax:
Υπολογισμός και αποστολή Αναλυτικής Περιοδικής Δήλωσης
 Υπολογισμός και αποστολή Αναλυτικής Περιοδικής Δήλωσης Το συγκεκριμένο εγχειρίδιο δημιουργήθηκε για να βοηθήσει την κατανόηση της Διαδικασίας υπολογισμού και αυτόματης υποβολής της Αναλυτικής Περιοδικής
Υπολογισμός και αποστολή Αναλυτικής Περιοδικής Δήλωσης Το συγκεκριμένο εγχειρίδιο δημιουργήθηκε για να βοηθήσει την κατανόηση της Διαδικασίας υπολογισμού και αυτόματης υποβολής της Αναλυτικής Περιοδικής
Cvbvcvbcbcvbcvbcvbdfgdg Απριλίου τηλ: ,
 Cvbvcvbcbcvbcvbcvbdfgdg 1 ΕΙΣΑΓΩΓΗ-ΕΙΣΟΔΟΣ Χρησιμοποιήστε το όνομα χρήστη και τον κωδικό πρόσβασης που σας έχουμε ήδη αποστείλει για την είσοδο σας στην εφαρμογή A-POST WebShip και στην διεύθυνση http://.
Cvbvcvbcbcvbcvbcvbdfgdg 1 ΕΙΣΑΓΩΓΗ-ΕΙΣΟΔΟΣ Χρησιμοποιήστε το όνομα χρήστη και τον κωδικό πρόσβασης που σας έχουμε ήδη αποστείλει για την είσοδο σας στην εφαρμογή A-POST WebShip και στην διεύθυνση http://.
Field Service Management ΕΓΧΕΙΡΙΔΙΟ ΧΡΗΣΗΣ
 Field Service Management ΕΓΧΕΙΡΙΔΙΟ ΧΡΗΣΗΣ 1 ΠΕΡΙΕΧΟΜΕΝΑ 1. ΑΝΑΛΥΣΗ ΜΕΝΟΥ ΕΦΑΡΜΟΓΗΣ... 4 2. ΕΠΕΞΗΓΗΣΗ ΚΕΝΤΡΙΚΟΥ ΜΕΝΟΥ ΚΑΡΤΕΛΑΣ... 5 3. ΔΗΜΙΟΥΡΓΙΑ ΠΕΛΑΤΗ... 6 4. ΑΝΑΖΗΤΗΣΗ ΠΕΛΑΤΗ... 6 5. ΕΠΕΞΕΡΓΑΣΙΑ/ΔΙΑΓΡΑΦΗ
Field Service Management ΕΓΧΕΙΡΙΔΙΟ ΧΡΗΣΗΣ 1 ΠΕΡΙΕΧΟΜΕΝΑ 1. ΑΝΑΛΥΣΗ ΜΕΝΟΥ ΕΦΑΡΜΟΓΗΣ... 4 2. ΕΠΕΞΗΓΗΣΗ ΚΕΝΤΡΙΚΟΥ ΜΕΝΟΥ ΚΑΡΤΕΛΑΣ... 5 3. ΔΗΜΙΟΥΡΓΙΑ ΠΕΛΑΤΗ... 6 4. ΑΝΑΖΗΤΗΣΗ ΠΕΛΑΤΗ... 6 5. ΕΠΕΞΕΡΓΑΣΙΑ/ΔΙΑΓΡΑΦΗ
Εγχειρίδιο Χρήσης. για ΟΙΚΟΝΟΜΙΚΟΥΣ ΦΟΡΕΙΣ
 Εγχειρίδιο Χρήσης για ΟΙΚΟΝΟΜΙΚΟΥΣ ΦΟΡΕΙΣ «ΣΥΝΤΑΞΗ ΚΑΙ ΥΠΟΒΟΛΗ ΠΡΟΣΦΟΡΑΣ ΗΛΕΚΤΡΟΝΙΚΟΥ ΔΙΑΓΩΝΙΣΜΟΥ ΕΡΓΟΥ/ΜΕΛΕΤΗΣ/ΣΥΝΑΦΟΥΣ ΥΠΗΡΕΣΙΑΣ - Ανοικτές διαδικασίες με κριτήριο κατακύρωσης τη χαμηλότερη τιμή» Έκδοση
Εγχειρίδιο Χρήσης για ΟΙΚΟΝΟΜΙΚΟΥΣ ΦΟΡΕΙΣ «ΣΥΝΤΑΞΗ ΚΑΙ ΥΠΟΒΟΛΗ ΠΡΟΣΦΟΡΑΣ ΗΛΕΚΤΡΟΝΙΚΟΥ ΔΙΑΓΩΝΙΣΜΟΥ ΕΡΓΟΥ/ΜΕΛΕΤΗΣ/ΣΥΝΑΦΟΥΣ ΥΠΗΡΕΣΙΑΣ - Ανοικτές διαδικασίες με κριτήριο κατακύρωσης τη χαμηλότερη τιμή» Έκδοση
Εγχειρίδιο διαχείρισης χρηστών και λιστών διανομής για τον Υπεύθυνο Φορέα του Δικτύου "Σύζευξις" -1-
 -1- 1 Διαχείριση Χρηστών...3 1.1 Υπηρεσίες...5 1.1.1 Δημιουργία νέου χρήστη...6 1.1.2 Αναζήτηση χρήστη...7 1.1.2 Επεξεργασία στοιχείων χρήστη...8 1.1.3 Δημιουργία /Επεξεργασία mailbox plan...10 1.1.4 Ενεργοποίηση
-1- 1 Διαχείριση Χρηστών...3 1.1 Υπηρεσίες...5 1.1.1 Δημιουργία νέου χρήστη...6 1.1.2 Αναζήτηση χρήστη...7 1.1.2 Επεξεργασία στοιχείων χρήστη...8 1.1.3 Δημιουργία /Επεξεργασία mailbox plan...10 1.1.4 Ενεργοποίηση
Οδηγός για το Europe Agent Print
 Οδηγός για το Europe Agent Print 1 Εισαγωγή στην εφαρμογή Agent Print από την Διεύθυνση: https://app.europeasfalistiki.gr Οι συνεργάτες παραλαμβάνουν με email τα στοιχεία σύνδεσης (login και το password)
Οδηγός για το Europe Agent Print 1 Εισαγωγή στην εφαρμογή Agent Print από την Διεύθυνση: https://app.europeasfalistiki.gr Οι συνεργάτες παραλαμβάνουν με email τα στοιχεία σύνδεσης (login και το password)
Η. ΠΙΘΑΝΑ ΕΡΩΤΗΜΑΤΑ... 227
 ΠΕΡΙΕΧΟΜΕΝΑ Η. ΠΙΘΑΝΑ ΕΡΩΤΗΜΑΤΑ... 227 1. ΓΕΝΙΚΑ... 227 2. ΓΕΝΙΚΗ ΛΟΓΙΣΤΙΚΗ... 228 3. ΠΕΛΑΤΕΣ ΠΡΟΜΗΘΕΥΤΕΣ... 230 4. ΑΞΙΟΓΡΑΦΑ... 232 4. ΑΣΦΑΛΕΙΑ... 232 copyright DATA COMMUNICATION ΠΙΘΑΝΑ ΕΡΩΤΗΜΑΤΑ Η.
ΠΕΡΙΕΧΟΜΕΝΑ Η. ΠΙΘΑΝΑ ΕΡΩΤΗΜΑΤΑ... 227 1. ΓΕΝΙΚΑ... 227 2. ΓΕΝΙΚΗ ΛΟΓΙΣΤΙΚΗ... 228 3. ΠΕΛΑΤΕΣ ΠΡΟΜΗΘΕΥΤΕΣ... 230 4. ΑΞΙΟΓΡΑΦΑ... 232 4. ΑΣΦΑΛΕΙΑ... 232 copyright DATA COMMUNICATION ΠΙΘΑΝΑ ΕΡΩΤΗΜΑΤΑ Η.
Σύντομη περιγραφή 5. Για να ξεκινήσετε 6. Οι οθόνες του προγράμματος 8. Εγκατάσταση προγράμματος 6 Δημιουργία κωδικών χρήστη 7
 Σύντομη περιγραφή 5 Για να ξεκινήσετε 6 Εγκατάσταση προγράμματος 6 Δημιουργία κωδικών χρήστη 7 Οι οθόνες του προγράμματος 8 Αρχική οθόνη 8 Στοιχεία ασθενή 9 Εργασίες - Ραντεβού 10 Εικόνες 11 Ημερολόγιο
Σύντομη περιγραφή 5 Για να ξεκινήσετε 6 Εγκατάσταση προγράμματος 6 Δημιουργία κωδικών χρήστη 7 Οι οθόνες του προγράμματος 8 Αρχική οθόνη 8 Στοιχεία ασθενή 9 Εργασίες - Ραντεβού 10 Εικόνες 11 Ημερολόγιο
Εισαγωγή στην εφαρμογή Βασική Σελίδα (Activity) Αναζήτηση Πελάτη... 6 Προβολή Πελάτη... 7 Επεξεργασία Πελάτη... 10
 Περιεχόμενα Εισαγωγή στην εφαρμογή... 2 Βασική Σελίδα (Activity)... 3 Ρυθμίσεις... 3 Πελάτες... 6 Αναζήτηση Πελάτη... 6 Προβολή Πελάτη... 7 Επεξεργασία Πελάτη... 10 Αποθήκη... 11 Αναζήτηση προϊόντος...
Περιεχόμενα Εισαγωγή στην εφαρμογή... 2 Βασική Σελίδα (Activity)... 3 Ρυθμίσεις... 3 Πελάτες... 6 Αναζήτηση Πελάτη... 6 Προβολή Πελάτη... 7 Επεξεργασία Πελάτη... 10 Αποθήκη... 11 Αναζήτηση προϊόντος...
Είσοδος στην εφαρμογή Δημιουργία Εταιρίας Καρτέλα Στοιχεία εταιρίας: Καρτέλα Πρόσθετα στοιχεία: Καρτέλα Τράπεζα:...
 Περιεχόμενα Είσοδος στην εφαρμογή... 3 Δημιουργία Εταιρίας... 5 Καρτέλα Στοιχεία εταιρίας:... 6 Καρτέλα Πρόσθετα στοιχεία:... 6 Καρτέλα Τράπεζα:... 7 Καρτέλα λογιστική:... 9 Καρτέλα e-mail info... 9 Δημιουργία
Περιεχόμενα Είσοδος στην εφαρμογή... 3 Δημιουργία Εταιρίας... 5 Καρτέλα Στοιχεία εταιρίας:... 6 Καρτέλα Πρόσθετα στοιχεία:... 6 Καρτέλα Τράπεζα:... 7 Καρτέλα λογιστική:... 9 Καρτέλα e-mail info... 9 Δημιουργία
ΔΗΜΙΟΥΡΓΙΑ ON-LINE ΠΑΡΑΓΓΕΛΙΑΣ ΑΠΟ ΤΟ ΠΡΟΓΡΑΜΜΑ FARMAKONET
 ΔΗΜΙΟΥΡΓΙΑ ON-LINE ΠΑΡΑΓΓΕΛΙΑΣ ΑΠΟ ΤΟ ΠΡΟΓΡΑΜΜΑ FARMAKONET Αφού γίνουν οι κατάλληλες ρυθμίσεις στο πρόγραμμα FarmakoNet από το τμήμα Μηχανογράφησης της Δυναμικής, έχετε την δυνατότητα να στέλνετε ηλεκτρονικά
ΔΗΜΙΟΥΡΓΙΑ ON-LINE ΠΑΡΑΓΓΕΛΙΑΣ ΑΠΟ ΤΟ ΠΡΟΓΡΑΜΜΑ FARMAKONET Αφού γίνουν οι κατάλληλες ρυθμίσεις στο πρόγραμμα FarmakoNet από το τμήμα Μηχανογράφησης της Δυναμικής, έχετε την δυνατότητα να στέλνετε ηλεκτρονικά
Benzina v1.8.1.23 Βασικές Οδηγίες Χρήσης
 Benzina v1.8.1.23 Βασικές Οδηγίες Χρήσης 1 Οδηγίες Εγκατάστασης Η έκδοση του Benzina που θα εγκατασταθεί είναι συμβατή μόνο με τα λειτουργικά συστήματα Windows 2000/XP ή νεότερα. Γενικά Κάνοντας διπλό
Benzina v1.8.1.23 Βασικές Οδηγίες Χρήσης 1 Οδηγίες Εγκατάστασης Η έκδοση του Benzina που θα εγκατασταθεί είναι συμβατή μόνο με τα λειτουργικά συστήματα Windows 2000/XP ή νεότερα. Γενικά Κάνοντας διπλό
Διαχείριση Βάσης Δεδομένων (dbadmin)
 Published on PRISMA Win Help - Megasoft (http://docs.megasoft.gr) Home > Εμπορική Διαχείριση > Διαχείριση Βάσης Δεδομένων (dbadmin) Διαχείριση Βάσης Δεδομένων (dbadmin) Μέσα από τη διαχείριση βάσης δεδομένων
Published on PRISMA Win Help - Megasoft (http://docs.megasoft.gr) Home > Εμπορική Διαχείριση > Διαχείριση Βάσης Δεδομένων (dbadmin) Διαχείριση Βάσης Δεδομένων (dbadmin) Μέσα από τη διαχείριση βάσης δεδομένων
ΟΔΗΓΙΕΣ ΧΡΗΣΗΣ ΝΕΟΥ ΠΡΟΓΡΑΜΜΑΤΟΣ ΠΑΡΑΓΓΕΛΙΟΛΗΨΙΑΣ. ΣΥΦΑ eοrder
 ΟΔΗΓΙΕΣ ΧΡΗΣΗΣ ΝΕΟΥ ΠΡΟΓΡΑΜΜΑΤΟΣ ΠΑΡΑΓΓΕΛΙΟΛΗΨΙΑΣ ΣΥΦΑ eοrder 1. Κάνουμε αποστολή παραγγελίας όπως έχουμε συνηθίσει από το πρόγραμμα του φαρμακείου μας 2. Αυτόματα ανοίγει το πρόγραμμα eοrder και πατάμε
ΟΔΗΓΙΕΣ ΧΡΗΣΗΣ ΝΕΟΥ ΠΡΟΓΡΑΜΜΑΤΟΣ ΠΑΡΑΓΓΕΛΙΟΛΗΨΙΑΣ ΣΥΦΑ eοrder 1. Κάνουμε αποστολή παραγγελίας όπως έχουμε συνηθίσει από το πρόγραμμα του φαρμακείου μας 2. Αυτόματα ανοίγει το πρόγραμμα eοrder και πατάμε
Εργαστήριο «Τεχνολογία Πολιτισμικού Λογισμικού» Ενότητα. Επεξεργασία πινάκων
 Ενότητα 4 Επεξεργασία πινάκων 36 37 4.1 Προσθήκη πεδίων Για να εισάγετε ένα πεδίο σε ένα πίνακα που υπάρχει ήδη στη βάση δεδομένων σας, βάζετε τον κέρσορα του ποντικιού στο πεδίο πάνω από το οποίο θέλετε
Ενότητα 4 Επεξεργασία πινάκων 36 37 4.1 Προσθήκη πεδίων Για να εισάγετε ένα πεδίο σε ένα πίνακα που υπάρχει ήδη στη βάση δεδομένων σας, βάζετε τον κέρσορα του ποντικιού στο πεδίο πάνω από το οποίο θέλετε
Εγχειρίδιο Λειτουργίας Τράπεζας Χρόνου
 Εγχειρίδιο Λειτουργίας Τράπεζας Χρόνου Bee Group Α.Ε. [Type the company name] [Pick the date] Εγχειρίδιο λειτουργίας Τράπεζας Χρόνου 2 ΠΕΡΙΕΧΟΜΕΝΑ 1. Αρχική Σελίδα... 3 2. Δημιουργία Λογαριασμού... 3 3.
Εγχειρίδιο Λειτουργίας Τράπεζας Χρόνου Bee Group Α.Ε. [Type the company name] [Pick the date] Εγχειρίδιο λειτουργίας Τράπεζας Χρόνου 2 ΠΕΡΙΕΧΟΜΕΝΑ 1. Αρχική Σελίδα... 3 2. Δημιουργία Λογαριασμού... 3 3.
Οδηγός για το Europe Agent Print
 Οδηγός για το Europe Agent Print Εισαγωγή στην εφαρμογή Agent Print από την Διεύθυνση: https://europeasfalistiki.gr Οι συνεργάτες παραλαμβάνουν με email τα στοιχεία σύνδεσης (login και το password) με
Οδηγός για το Europe Agent Print Εισαγωγή στην εφαρμογή Agent Print από την Διεύθυνση: https://europeasfalistiki.gr Οι συνεργάτες παραλαμβάνουν με email τα στοιχεία σύνδεσης (login και το password) με
Simplifying Complexity. Οδηγός Χρήσης Διαδικτυακής Πλατφόρμας
 Simplifying Complexity Οδηγός Χρήσης Διαδικτυακής Πλατφόρμας Περιεχόμενα 1 Εισαγωγή... 2 2 Οδηγίες Χρήσης... 2 2.1 Πρώτη Εγγραφή στην Πλατφόρμα... 2 2.2 Είσοδος στην Πλατφόρμα...4 2.3 Δημιουργία Καρτέλας
Simplifying Complexity Οδηγός Χρήσης Διαδικτυακής Πλατφόρμας Περιεχόμενα 1 Εισαγωγή... 2 2 Οδηγίες Χρήσης... 2 2.1 Πρώτη Εγγραφή στην Πλατφόρμα... 2 2.2 Είσοδος στην Πλατφόρμα...4 2.3 Δημιουργία Καρτέλας
Εκτύπωση Γενικού Ημερολογίου
 Εκτύπωση Γενικού Ημερολογίου Το συγκεκριμένο εγχειρίδιο δημιουργήθηκε για να βοηθήσει την κατανόηση της διαδικασίας διαχείρισης Εκτύπωσης Γενικού Ημερολογίου. Παρακάτω προτείνεται μια αλληλουχία ενεργειών
Εκτύπωση Γενικού Ημερολογίου Το συγκεκριμένο εγχειρίδιο δημιουργήθηκε για να βοηθήσει την κατανόηση της διαδικασίας διαχείρισης Εκτύπωσης Γενικού Ημερολογίου. Παρακάτω προτείνεται μια αλληλουχία ενεργειών
ΕΓΧΕΙΡΙΔΙΟ ΧΡΗΣΕΩΣ ALPHA WEB TRADING
 ΕΓΧΕΙΡΙΔΙΟ ΧΡΗΣΕΩΣ ALPHA WEB TRADING Το μενού του ALPHA WEB TRADING αποτελείται από τις εξής επιλογές: Το Προφίλ μου Πρόσθετος Κωδικός Ασφαλείας* Προσωπικές Πληροφορίες* Αλλαγή Ψευδωνύμου Αλλαγή Μυστικού
ΕΓΧΕΙΡΙΔΙΟ ΧΡΗΣΕΩΣ ALPHA WEB TRADING Το μενού του ALPHA WEB TRADING αποτελείται από τις εξής επιλογές: Το Προφίλ μου Πρόσθετος Κωδικός Ασφαλείας* Προσωπικές Πληροφορίες* Αλλαγή Ψευδωνύμου Αλλαγή Μυστικού
Pylon Entry. Πόροι. Στη διαδικασία αυτή περιγράφεται η Δημιουργία- Μεταβολή-Διαγραφή Αναζήτηση Πόρων
 Pylon Entry Πόροι Στη διαδικασία αυτή περιγράφεται η Δημιουργία- Μεταβολή-Διαγραφή Αναζήτηση Πόρων Περιεχόμενα Δημιουργία Νέου Πόρου... 3 Καρτέλα Βασικά Στοιχεία... 4 Καρτέλα Βασικά Στοιχεία... 4 Καρτέλα
Pylon Entry Πόροι Στη διαδικασία αυτή περιγράφεται η Δημιουργία- Μεταβολή-Διαγραφή Αναζήτηση Πόρων Περιεχόμενα Δημιουργία Νέου Πόρου... 3 Καρτέλα Βασικά Στοιχεία... 4 Καρτέλα Βασικά Στοιχεία... 4 Καρτέλα
«Οδηγίες χρήσης εφαρμογής Ενιαίου Συστήματος Πληρωμών»
 «Οδηγίες χρήσης εφαρμογής Ενιαίου Συστήματος Πληρωμών» έκδοση v.1.2, 10/09/2014 Περιεχόμενα Είσοδος... 3 Οικονομικά Υπεύθυνος... 4 Αρχική Οθόνη... 4 Διαχείριση Χρηστών... 4 Αναζήτηση Χρήστη... 4 Δημιουργία
«Οδηγίες χρήσης εφαρμογής Ενιαίου Συστήματος Πληρωμών» έκδοση v.1.2, 10/09/2014 Περιεχόμενα Είσοδος... 3 Οικονομικά Υπεύθυνος... 4 Αρχική Οθόνη... 4 Διαχείριση Χρηστών... 4 Αναζήτηση Χρήστη... 4 Δημιουργία
Σύστημα Κεντρικής Υποστήριξης της Πρακτικής Άσκησης Φοιτητών ΑΕΙ
 Σύστημα Κεντρικής Υποστήριξης της Πρακτικής Άσκησης Φοιτητών ΑΕΙ Οδηγός Χρήσης Εφαρμογής Γραφείων Πρακτικής Άσκησης Αφού πιστοποιηθεί ο λογαριασμός που δημιουργήσατε στο πρόγραμμα «Άτλας» ως Γραφείο Πρακτικής,
Σύστημα Κεντρικής Υποστήριξης της Πρακτικής Άσκησης Φοιτητών ΑΕΙ Οδηγός Χρήσης Εφαρμογής Γραφείων Πρακτικής Άσκησης Αφού πιστοποιηθεί ο λογαριασμός που δημιουργήσατε στο πρόγραμμα «Άτλας» ως Γραφείο Πρακτικής,
MANAGER SIDE BAR. Μία άλλη λειτουργία είναι το ξυπνητήρι. Μπορείτε να ορίσετε τον χρόνο υπενθύμισης. Μετά την λήξη του χρόνου θα ειδοποιηθείτε ηχητικά
 MANAGER SIDE BAR Η Manager side bar είναι μία εφαρμογή σχεδιασμένη να προσφέρει μια σειρά από λειτουργίες και ευκολίες σε κάθε χρήστη Η/Υ προχωρημένο ή αρχάριο. Βασική λειτουργία της εφαρμογής είναι ότι
MANAGER SIDE BAR Η Manager side bar είναι μία εφαρμογή σχεδιασμένη να προσφέρει μια σειρά από λειτουργίες και ευκολίες σε κάθε χρήστη Η/Υ προχωρημένο ή αρχάριο. Βασική λειτουργία της εφαρμογής είναι ότι
ΣΥΝΟΠΤΙΚΕΣ ΟΔΗΓΙΕΣ LABNET WEBLIS
 ΣΥΝΟΠΤΙΚΕΣ ΟΔΗΓΙΕΣ LABNET WEBLIS Για την είσοδο στην διαδικτυακή πλατφόρμα των εργαστηρίων της Labnet επιλέγουμε το εικονίδιο LABNET WEBLINK στην ιστοσελίδα www.labnet.gr ή πληκτρολογούμε απευθείας τη
ΣΥΝΟΠΤΙΚΕΣ ΟΔΗΓΙΕΣ LABNET WEBLIS Για την είσοδο στην διαδικτυακή πλατφόρμα των εργαστηρίων της Labnet επιλέγουμε το εικονίδιο LABNET WEBLINK στην ιστοσελίδα www.labnet.gr ή πληκτρολογούμε απευθείας τη
ΕΓΧΕΙΡΙΔΙΟ ΧΡΗΣΗΣ ΠΡΟΓΡΑΜΜΑΤΟΣ ΠΕΛΑΤΩΝ ELTA Courier. Ιούνιος ELTA Courier Διεύθυνση Πληροφορικής
 ΕΓΧΕΙΡΙΔΙΟ ΧΡΗΣΗΣ ΠΡΟΓΡΑΜΜΑΤΟΣ ΠΕΛΑΤΩΝ ELTA Courier Ιούνιος 2018 ELTA Courier Διεύθυνση Πληροφορικής itsupport@elta-courier.gr Σελίδα 1 Ο χρήστης καλείται να πληκτρολογήσει τον κωδικό του Πελάτη, τον Χρήστη
ΕΓΧΕΙΡΙΔΙΟ ΧΡΗΣΗΣ ΠΡΟΓΡΑΜΜΑΤΟΣ ΠΕΛΑΤΩΝ ELTA Courier Ιούνιος 2018 ELTA Courier Διεύθυνση Πληροφορικής itsupport@elta-courier.gr Σελίδα 1 Ο χρήστης καλείται να πληκτρολογήσει τον κωδικό του Πελάτη, τον Χρήστη
Simplifying Complexity. Οδηγός Χρήσης Διαδικτυακής Πλατφόρμας
 Simplifying Complexity Οδηγός Χρήσης Διαδικτυακής Πλατφόρμας Περιεχόμενα 1 Εισαγωγή... 2 2 Οδηγίες Χρήσης... 2 2.1 Πρώτη Εγγραφή στην Πλατφόρμα... 2 2.2 Είσοδος στην Πλατφόρμα... 4 2.3 Δημιουργία Καρτέλας
Simplifying Complexity Οδηγός Χρήσης Διαδικτυακής Πλατφόρμας Περιεχόμενα 1 Εισαγωγή... 2 2 Οδηγίες Χρήσης... 2 2.1 Πρώτη Εγγραφή στην Πλατφόρμα... 2 2.2 Είσοδος στην Πλατφόρμα... 4 2.3 Δημιουργία Καρτέλας
Σύστημα Κεντρικής Υποστήριξης της Πρακτικής Άσκησης Φοιτητών ΑΕΙ
 Σύστημα Κεντρικής Υποστήριξης της Πρακτικής Άσκησης Φοιτητών ΑΕΙ Οδηγός Χρήσης Εφαρμογής Γραφείων Πρακτικής Άσκησης Αφού πιστοποιηθεί ο λογαριασμός που δημιουργήσατε στο πρόγραμμα «Άτλας» ως Γραφείο Πρακτικής,
Σύστημα Κεντρικής Υποστήριξης της Πρακτικής Άσκησης Φοιτητών ΑΕΙ Οδηγός Χρήσης Εφαρμογής Γραφείων Πρακτικής Άσκησης Αφού πιστοποιηθεί ο λογαριασμός που δημιουργήσατε στο πρόγραμμα «Άτλας» ως Γραφείο Πρακτικής,
COSMOTE Web 2 SMS. Εφαρμογή τελικού χρήστη ( ιαδίκτυο) Οδηγός Χρήσης
 COSMOTE Web 2 SMS Εφαρμογή τελικού χρήστη ( ιαδίκτυο) Οδηγός Χρήσης Πίνακας Περιεχομένων 1. Έναρξη της εφαρμογής... 3 1.1. Πλαίσιο εισόδου / εξόδου και επιλογών... 4 1.2. Πλαίσιο εργασιών αποτελεσμάτων...
COSMOTE Web 2 SMS Εφαρμογή τελικού χρήστη ( ιαδίκτυο) Οδηγός Χρήσης Πίνακας Περιεχομένων 1. Έναρξη της εφαρμογής... 3 1.1. Πλαίσιο εισόδου / εξόδου και επιλογών... 4 1.2. Πλαίσιο εργασιών αποτελεσμάτων...
ΚΤΙΡΙΑΚΕΣ ΥΠΟΔΟΜΕΣ Α.Ε. Οδηγίες Λειτουργίας Πληροφοριακού Συστήματος ηλεκτρονικής διαχείρισης Αιτημάτων. v1.3 (23/11/2014)
 ΚΤΙΡΙΑΚΕΣ ΥΠΟΔΟΜΕΣ Α.Ε. ΕΡΓΟ: «ΑΝΑΛΥΣΗ, ΣΧΕΔΙΑΣΜΟΣ, ΑΝΑΠΤΥΞΗ - ΥΛΟΠΟΙΗΣΗ ΚΑΙ ΕΓΚΑΤΑΣΤΑΣΗ ΠΛΗΡΟΦΟΡΙΑΚΟΥ ΣΥΣΤΗΜΑΤΟΣ ΗΛΕΚΤΡΟΝΙΚΗΣ ΥΠΟΒΟΛΗΣ ΚΑΙ ΔΙΑΧΕΙΡΙΣΗΣ ΑΙΤΗΜΑΤΩΝ ΧΟΡΗΓΗΣΗΣ ΕΞΟΠΛΙΣΜΟΥ ΣΧΟΛΕΙΩΝ» Οδηγίες
ΚΤΙΡΙΑΚΕΣ ΥΠΟΔΟΜΕΣ Α.Ε. ΕΡΓΟ: «ΑΝΑΛΥΣΗ, ΣΧΕΔΙΑΣΜΟΣ, ΑΝΑΠΤΥΞΗ - ΥΛΟΠΟΙΗΣΗ ΚΑΙ ΕΓΚΑΤΑΣΤΑΣΗ ΠΛΗΡΟΦΟΡΙΑΚΟΥ ΣΥΣΤΗΜΑΤΟΣ ΗΛΕΚΤΡΟΝΙΚΗΣ ΥΠΟΒΟΛΗΣ ΚΑΙ ΔΙΑΧΕΙΡΙΣΗΣ ΑΙΤΗΜΑΤΩΝ ΧΟΡΗΓΗΣΗΣ ΕΞΟΠΛΙΣΜΟΥ ΣΧΟΛΕΙΩΝ» Οδηγίες
Καταχώρηση Αποδείξεων
 Καταχώρηση Αποδείξεων Το συγκεκριμένο εγχειρίδιο δημιουργήθηκε για να βοηθήσει την κατανόηση της διαδικασίας Καταχώρησης Αποδείξεων. Παρακάτω προτείνεται μια αλληλουχία ενεργειών την οποία ο χρήστης πρέπει
Καταχώρηση Αποδείξεων Το συγκεκριμένο εγχειρίδιο δημιουργήθηκε για να βοηθήσει την κατανόηση της διαδικασίας Καταχώρησης Αποδείξεων. Παρακάτω προτείνεται μια αλληλουχία ενεργειών την οποία ο χρήστης πρέπει
Απλά, γρήγορα, σωστά ΒΑΣΙΚΕΣ Ο ΗΓΙΕΣ ΧΡΗΣΗΣ ΥΠΗΡΕΣΙΩΝ
 ΒΑΣΙΚΕΣ Ο ΗΓΙΕΣ ΧΡΗΣΗΣ ΥΠΗΡΕΣΙΩΝ 26-2-2010 Κεντρική σελίδα επιλογής εταιρείας και προϊόντων Εµφάνιση λίστας µε αποθηκευµένες αιτήσεις ή προσφορές Αλλαγή του username και password και άλλων στοιχείων Είσοδος
ΒΑΣΙΚΕΣ Ο ΗΓΙΕΣ ΧΡΗΣΗΣ ΥΠΗΡΕΣΙΩΝ 26-2-2010 Κεντρική σελίδα επιλογής εταιρείας και προϊόντων Εµφάνιση λίστας µε αποθηκευµένες αιτήσεις ή προσφορές Αλλαγή του username και password και άλλων στοιχείων Είσοδος
ΥΠΟΒΟΛΗ ΑΝΑΛΩΣΙΜΩΝ ΥΛΙΚΩΝ
 ΥΠΟΒΟΛΗ ΑΝΑΛΩΣΙΜΩΝ ΥΛΙΚΩΝ Εισαγωγή γνωματεύσεων διαβητικών υλικών στο internet (eδαπυ) 1. Εισάγουμε τον κωδικό χρήστη και το συνθηματικό για να εισέλθουμε στην εφαρμογή https://apps.ika.gr/econsummedsuppl/faces/login.xhtml.
ΥΠΟΒΟΛΗ ΑΝΑΛΩΣΙΜΩΝ ΥΛΙΚΩΝ Εισαγωγή γνωματεύσεων διαβητικών υλικών στο internet (eδαπυ) 1. Εισάγουμε τον κωδικό χρήστη και το συνθηματικό για να εισέλθουμε στην εφαρμογή https://apps.ika.gr/econsummedsuppl/faces/login.xhtml.
ΦΥΣΙΚΗ ΑΠΟΓΡΑΦΗ & ΔΙΑΤΗΡΗΣΗ ΑΠΟΘΗΚΗΣ
 ΦΥΣΙΚΗ ΑΠΟΓΡΑΦΗ & ΔΙΑΤΗΡΗΣΗ ΑΠΟΘΗΚΗΣ 1. Προετοιμασία Απογραφής Πριν από την διαδικασία Απογραφής θα πρέπει να προηγηθούν τα παρακάτω βήματα: α. Επανεκκίνηση Κάνετε έξοδο από το Farmakonet και επανεκκίνηση
ΦΥΣΙΚΗ ΑΠΟΓΡΑΦΗ & ΔΙΑΤΗΡΗΣΗ ΑΠΟΘΗΚΗΣ 1. Προετοιμασία Απογραφής Πριν από την διαδικασία Απογραφής θα πρέπει να προηγηθούν τα παρακάτω βήματα: α. Επανεκκίνηση Κάνετε έξοδο από το Farmakonet και επανεκκίνηση
Παρακάτω προτείνεται μια αλληλουχία ενεργειών την οποία ο χρήστης πρέπει να ακολουθήσει για να αξιοποιήσει τις δυνατότητες της εφαρμογής.
 Έκδοση Παραστατικών Το συγκεκριμένο εγχειρίδιο δημιουργήθηκε για να βοηθήσει την κατανόηση της διαδικασίας Έκδοσης Παραστατικών στην εφαρμογή της Extra. Παρακάτω προτείνεται μια αλληλουχία ενεργειών την
Έκδοση Παραστατικών Το συγκεκριμένο εγχειρίδιο δημιουργήθηκε για να βοηθήσει την κατανόηση της διαδικασίας Έκδοσης Παραστατικών στην εφαρμογή της Extra. Παρακάτω προτείνεται μια αλληλουχία ενεργειών την
Pylon Entry. Προμηθευτές. Στην διαδικασία αυτή περιγράφεται η Δημιουργία-Μεταβολή- Διαγραφή Αναζήτηση ενός προμηθευτή
 Pylon Entry Προμηθευτές Στην διαδικασία αυτή περιγράφεται η Δημιουργία-Μεταβολή- Διαγραφή Αναζήτηση ενός προμηθευτή Περιεχόμενα Δημιουργία Νέου Προμηθευτή... 3 Καρτέλα Βασικά Στοιχεία... 5 Καρτέλα Εμπορικά
Pylon Entry Προμηθευτές Στην διαδικασία αυτή περιγράφεται η Δημιουργία-Μεταβολή- Διαγραφή Αναζήτηση ενός προμηθευτή Περιεχόμενα Δημιουργία Νέου Προμηθευτή... 3 Καρτέλα Βασικά Στοιχεία... 5 Καρτέλα Εμπορικά
Είσοδος. Καλωσορίσατε στο Ενιαίο Σύστημα Πληρωμών Δαπανών Ηλεκτρονικών Υπηρεσιών.
 «Οδηγίες χρήσης εφαρμογής Ενιαίου Συστήματος Πληρωμών» έκδοση v.1.2, 10/09/2014 Περιεχόμενα Είσοδος... 3 Οικονομικά Υπεύθυνος... 4 Αρχική Οθόνη... 4 Διαχείριση Χρηστών... 4 Αναζήτηση Χρήστη... 4 Δημιουργία
«Οδηγίες χρήσης εφαρμογής Ενιαίου Συστήματος Πληρωμών» έκδοση v.1.2, 10/09/2014 Περιεχόμενα Είσοδος... 3 Οικονομικά Υπεύθυνος... 4 Αρχική Οθόνη... 4 Διαχείριση Χρηστών... 4 Αναζήτηση Χρήστη... 4 Δημιουργία
Οδηγός για το Europe Agent Print
 Οδηγός για το Europe Agent Print Εισαγωγή στην εφαρμογή Agent Print. Σε όλους τους συνεργάτες στέλνεται το login και το password με την υπογραφή της σύμβασης Ανοίγει η οθόνη με τις επιλογές: Καταχώρηση
Οδηγός για το Europe Agent Print Εισαγωγή στην εφαρμογή Agent Print. Σε όλους τους συνεργάτες στέλνεται το login και το password με την υπογραφή της σύμβασης Ανοίγει η οθόνη με τις επιλογές: Καταχώρηση
Cheetah - Print to Pay
 Cheetah - Priint to Pay Cheetah - Print to Pay Σ ε λ 2 Περιεχόμενα 1. Καταχώρηση αίτησης... 4 2. Αναζήτηση πληροφοριών για τις εγγραφές Ρ2Ρ... 5 3. Πληρωμή & Αποστολή δικαιολογητικών για οριστικοποίηση
Cheetah - Priint to Pay Cheetah - Print to Pay Σ ε λ 2 Περιεχόμενα 1. Καταχώρηση αίτησης... 4 2. Αναζήτηση πληροφοριών για τις εγγραφές Ρ2Ρ... 5 3. Πληρωμή & Αποστολή δικαιολογητικών για οριστικοποίηση
Όνομα χρήστη : Εμπορικό όνομα πρακτορείου. Ασφαλιστικές εταιρείες στις οποίες έχετε πρόσβαση (δημιουργούνται από χρήστη επιπέδου «Διοίκηση»)
 1-12-2015 Κεντρική σελίδα επιλογής εταιρείας και προϊόντων Αρχείο με αποθηκευμένες αιτήσεις, τιμολογήσεις, συμβόλαια, προ-συμβόλαια, εντολές πληρωμής, κλπ. Αλλαγή κωδικών πρόσβασης και ρυθμίσεων Επίπεδο
1-12-2015 Κεντρική σελίδα επιλογής εταιρείας και προϊόντων Αρχείο με αποθηκευμένες αιτήσεις, τιμολογήσεις, συμβόλαια, προ-συμβόλαια, εντολές πληρωμής, κλπ. Αλλαγή κωδικών πρόσβασης και ρυθμίσεων Επίπεδο
ΑΕΕ ONLINE 2012 ΕΓΧΕΙΡΙΔΙΟ ΧΡΗΣΗΣ
 ΑΕΕ ONLINE 2012 ΕΓΧΕΙΡΙΔΙΟ ΧΡΗΣΗΣ 1 ΠΕΡΙΕΧΟΜΕΝΑ ΥΠΗΡΕΣΙΕΣ ONLINE ΥΠΟΒΟΛΗΣ ΑΙΤΗΣΕΩΝ 2012... 3 1. Διαδικασία Εγγραφής και Πρόσβασης... 3 1.1 Διαδικασία απόκτησης κωδικού πρόσβασης... 3 1.2 Διαδικασία υποβολής
ΑΕΕ ONLINE 2012 ΕΓΧΕΙΡΙΔΙΟ ΧΡΗΣΗΣ 1 ΠΕΡΙΕΧΟΜΕΝΑ ΥΠΗΡΕΣΙΕΣ ONLINE ΥΠΟΒΟΛΗΣ ΑΙΤΗΣΕΩΝ 2012... 3 1. Διαδικασία Εγγραφής και Πρόσβασης... 3 1.1 Διαδικασία απόκτησης κωδικού πρόσβασης... 3 1.2 Διαδικασία υποβολής
Νέες δυνατότητες εφαρμογών PRISMA Win
 Νέες δυνατότητες εφαρμογών PRISMA Win Αριθμός Έκδοσης: 7.0.1.0002 Εμπορικές εφαρμογές Η Εξέλιξη των εφαρμογών PRISMA Win δε σταματά ποτέ! Παρακάτω μπορείτε να δείτε νέες δυνατότητες που προστέθηκαν στις
Νέες δυνατότητες εφαρμογών PRISMA Win Αριθμός Έκδοσης: 7.0.1.0002 Εμπορικές εφαρμογές Η Εξέλιξη των εφαρμογών PRISMA Win δε σταματά ποτέ! Παρακάτω μπορείτε να δείτε νέες δυνατότητες που προστέθηκαν στις
ΕΓΧΕΙΡΙΔΙΟ ΟΔΗΓΙΩΝ ΧΡΗΣΤΗ. Ηλεκτρονική Υποβολή Α.Π.Δ.
 ΕΓΧΕΙΡΙΔΙΟ ΟΔΗΓΙΩΝ ΧΡΗΣΤΗ Ηλεκτρονική Υποβολή Α.Π.Δ. ΠΕΡΙΕΧΟΜΕΝΑ 1) Είσοδος στην εφαρμογή 2) Δημιουργία Περιόδου Υποβολής 2.α) Ακύρωση Περιόδου Υποβολής 2.β) Αντιγραφή από προηγούμενη περίοδο 3) Μέθοδος
ΕΓΧΕΙΡΙΔΙΟ ΟΔΗΓΙΩΝ ΧΡΗΣΤΗ Ηλεκτρονική Υποβολή Α.Π.Δ. ΠΕΡΙΕΧΟΜΕΝΑ 1) Είσοδος στην εφαρμογή 2) Δημιουργία Περιόδου Υποβολής 2.α) Ακύρωση Περιόδου Υποβολής 2.β) Αντιγραφή από προηγούμενη περίοδο 3) Μέθοδος
ΗΛΕΚΤΡΟΝΙΚΗ ΥΠΗΡΕΣΙΑ ΑΠΟΚΤΗΣΗΣ ΑΚΑΔΗΜΑΪΚΗΣ ΤΑΥΤΟΤΗΤΑΣ
 ΗΛΕΚΤΡΟΝΙΚΗ ΥΠΗΡΕΣΙΑ ΑΠΟΚΤΗΣΗΣ ΑΚΑΔΗΜΑΪΚΗΣ ΤΑΥΤΟΤΗΤΑΣ Εγχειρίδιο Εφαρμογής Φοιτητών Πίνακας Εικόνων Εικόνα 1.1. Εκκίνηση της διαδικασία εγγραφής...5 Εικόνα 1.2. Σελίδα εγγραφής...6 Εικόνα 1.3. Είσοδος
ΗΛΕΚΤΡΟΝΙΚΗ ΥΠΗΡΕΣΙΑ ΑΠΟΚΤΗΣΗΣ ΑΚΑΔΗΜΑΪΚΗΣ ΤΑΥΤΟΤΗΤΑΣ Εγχειρίδιο Εφαρμογής Φοιτητών Πίνακας Εικόνων Εικόνα 1.1. Εκκίνηση της διαδικασία εγγραφής...5 Εικόνα 1.2. Σελίδα εγγραφής...6 Εικόνα 1.3. Είσοδος
ΟΔΗΓΙΕΣ ΧΡΗΣΗΣ ΕΦΑΡΜΟΓΗΣ ΗΛΕΚΤΡΟΝΙΚΗΣ ΥΠΟΒΟΛΗΣ ΙΣΟΖΥΓΙΩΝ ΚΡΕΑΤΟΣ
 1. Γενικά ΟΔΗΓΙΕΣ ΧΡΗΣΗΣ ΕΦΑΡΜΟΓΗΣ ΗΛΕΚΤΡΟΝΙΚΗΣ ΥΠΟΒΟΛΗΣ ΙΣΟΖΥΓΙΩΝ ΚΡΕΑΤΟΣ Η ηλεκτρονική υποβολή των ισοζυγίων κρέατος πραγματοποιείται μέσα από το λογισμικό Άρτεμις του Ελληνικού Γεωργικού Οργανισμού
1. Γενικά ΟΔΗΓΙΕΣ ΧΡΗΣΗΣ ΕΦΑΡΜΟΓΗΣ ΗΛΕΚΤΡΟΝΙΚΗΣ ΥΠΟΒΟΛΗΣ ΙΣΟΖΥΓΙΩΝ ΚΡΕΑΤΟΣ Η ηλεκτρονική υποβολή των ισοζυγίων κρέατος πραγματοποιείται μέσα από το λογισμικό Άρτεμις του Ελληνικού Γεωργικού Οργανισμού
ΟΔΗΓΙΕΣ ΓΙΑ ΤΟ PORTAL ΤΩΝ ΣΥΝΕΡΓΑΤΩΝ. 29/10/2014 Διεύθυνση πωλήσεων και marketing
 ΟΔΗΓΙΕΣ ΓΙΑ ΤΟ PORTAL ΤΩΝ ΣΥΝΕΡΓΑΤΩΝ 29/10/2014 Διεύθυνση πωλήσεων και marketing 1 Περιεχόμενα 1. Είσοδος στο Portal 2. Αρχεία 2.1 Μηνιαία Pdf 2.2 Αποστολή Αρχείων 2.3 Αντίγραφα Συμβολαίων 2.4 Αντίγραφα
ΟΔΗΓΙΕΣ ΓΙΑ ΤΟ PORTAL ΤΩΝ ΣΥΝΕΡΓΑΤΩΝ 29/10/2014 Διεύθυνση πωλήσεων και marketing 1 Περιεχόμενα 1. Είσοδος στο Portal 2. Αρχεία 2.1 Μηνιαία Pdf 2.2 Αποστολή Αρχείων 2.3 Αντίγραφα Συμβολαίων 2.4 Αντίγραφα
Πρόσβαση στο ηλεκτρονικό σύστημα μέσω της ιστοσελίδας του Οργανισμού
 Πρόσβαση στο ηλεκτρονικό σύστημα μέσω της ιστοσελίδας του Οργανισμού 1. Ο ενδιαφερόμενος επιλέγει την επίσημη ιστοσελίδα του Ε.Ο.Φ. (http://www.eof.gr) μέσω του διαθέσιμου προγράμματος πλοήγησης, του υπολογιστή
Πρόσβαση στο ηλεκτρονικό σύστημα μέσω της ιστοσελίδας του Οργανισμού 1. Ο ενδιαφερόμενος επιλέγει την επίσημη ιστοσελίδα του Ε.Ο.Φ. (http://www.eof.gr) μέσω του διαθέσιμου προγράμματος πλοήγησης, του υπολογιστή
Διαδικτυακό Περιβάλλον Διαχείρισης Ασκήσεων Προγραμματισμού
 ΠΑΝΕΠΙΣΤΗΜΙΟ ΜΑΚΕΔΟΝΙΑΣ ΔΙΑΤΜΗΜΑΤΙΚΟ ΜΕΤΑΠΤΥΧΙΑΚΟ ΠΡΟΓΡΑΜΜΑ ΣΤΑ ΠΛΗΡΟΦΟΡΙΑΚΑ ΣΥΣΤΗΜΑΤΑ Διπλωματική Εργασία με θέμα: Διαδικτυακό Περιβάλλον Διαχείρισης Ασκήσεων Προγραμματισμού Καραγιάννης Ιωάννης Α.Μ.
ΠΑΝΕΠΙΣΤΗΜΙΟ ΜΑΚΕΔΟΝΙΑΣ ΔΙΑΤΜΗΜΑΤΙΚΟ ΜΕΤΑΠΤΥΧΙΑΚΟ ΠΡΟΓΡΑΜΜΑ ΣΤΑ ΠΛΗΡΟΦΟΡΙΑΚΑ ΣΥΣΤΗΜΑΤΑ Διπλωματική Εργασία με θέμα: Διαδικτυακό Περιβάλλον Διαχείρισης Ασκήσεων Προγραμματισμού Καραγιάννης Ιωάννης Α.Μ.
Online Τιμολόγηση Ηλεκτρονική Αίτηση Ασφάλισης Βασικές οδηγίες λειτουργίας
 Online Τιμολόγηση Ηλεκτρονική Αίτηση Ασφάλισης Βασικές οδηγίες λειτουργίας Grand Μεσίτες Ασφαλίσεων Α.Ε. Σας καλοσωρίζουμε στο σύστημα Ηλεκτρονικής Τιμολόγησης και Αποστολής Αιτήσεων (συντομ. ΗΤΑΑ) της
Online Τιμολόγηση Ηλεκτρονική Αίτηση Ασφάλισης Βασικές οδηγίες λειτουργίας Grand Μεσίτες Ασφαλίσεων Α.Ε. Σας καλοσωρίζουμε στο σύστημα Ηλεκτρονικής Τιμολόγησης και Αποστολής Αιτήσεων (συντομ. ΗΤΑΑ) της
επειδή η επικάλυψη είναι τέχνη B2B HATZIYIANNAKIS b2b.hatziyiannakis.gr
 B2B HATZIYIANNAKIS b2b.hatziyiannakis.gr ΚΟΥΦΕΤΟΠΟΙΙΑ ΧΑΤΖΗΓΙΑΝΝΑΚΗ Α.Ε. www.hatziyiannakis.gr sales@hatziyiannakis.gr / emporiko@hatziyiannakis.gr Β2Β HATZYIANNAKIS 01 Β2Β HATZIYIANNAKIS Επίκεντρο της
B2B HATZIYIANNAKIS b2b.hatziyiannakis.gr ΚΟΥΦΕΤΟΠΟΙΙΑ ΧΑΤΖΗΓΙΑΝΝΑΚΗ Α.Ε. www.hatziyiannakis.gr sales@hatziyiannakis.gr / emporiko@hatziyiannakis.gr Β2Β HATZYIANNAKIS 01 Β2Β HATZIYIANNAKIS Επίκεντρο της
ΚΤΙΡΙΑΚΕΣ ΥΠΟΔΟΜΕΣ Α.Ε. Οδηγίες χρήσης Τελικού Χρήστη (Σ.Μ.) του Πληροφοριακού Συστήματος ηλεκτρονικής διαχείρισης Αιτημάτων. v1.
 ΚΤΙΡΙΑΚΕΣ ΥΠΟΔΟΜΕΣ Α.Ε. ΕΡΓΟ: «ΑΝΑΛΥΣΗ, ΣΧΕΔΙΑΣΜΟΣ, ΑΝΑΠΤΥΞΗ - ΥΛΟΠΟΙΗΣΗ ΚΑΙ ΕΓΚΑΤΑΣΤΑΣΗ ΠΛΗΡΟΦΟΡΙΑΚΟΥ ΣΥΣΤΗΜΑΤΟΣ ΗΛΕΚΤΡΟΝΙΚΗΣ ΥΠΟΒΟΛΗΣ ΚΑΙ ΔΙΑΧΕΙΡΙΣΗΣ ΑΙΤΗΜΑΤΩΝ ΧΟΡΗΓΗΣΗΣ ΕΞΟΠΛΙΣΜΟΥ ΣΧΟΛΕΙΩΝ» Οδηγίες
ΚΤΙΡΙΑΚΕΣ ΥΠΟΔΟΜΕΣ Α.Ε. ΕΡΓΟ: «ΑΝΑΛΥΣΗ, ΣΧΕΔΙΑΣΜΟΣ, ΑΝΑΠΤΥΞΗ - ΥΛΟΠΟΙΗΣΗ ΚΑΙ ΕΓΚΑΤΑΣΤΑΣΗ ΠΛΗΡΟΦΟΡΙΑΚΟΥ ΣΥΣΤΗΜΑΤΟΣ ΗΛΕΚΤΡΟΝΙΚΗΣ ΥΠΟΒΟΛΗΣ ΚΑΙ ΔΙΑΧΕΙΡΙΣΗΣ ΑΙΤΗΜΑΤΩΝ ΧΟΡΗΓΗΣΗΣ ΕΞΟΠΛΙΣΜΟΥ ΣΧΟΛΕΙΩΝ» Οδηγίες
Παρακάτω προτείνεται μια αλληλουχία ενεργειών την οποία ο χρήστης πρέπει να ακολουθήσει για να αξιοποιήσει τις δυνατότητες της εφαρμογής.
 Έκδοση Επιταγών Το συγκεκριμένο εγχειρίδιο δημιουργήθηκε για να βοηθήσει την κατανόηση της διαδικασίας Έκδοσης Επιταγών στην εφαρμογή Λογιστική Διαχείριση της σειράς HyperΛογιστική. Παρακάτω προτείνεται
Έκδοση Επιταγών Το συγκεκριμένο εγχειρίδιο δημιουργήθηκε για να βοηθήσει την κατανόηση της διαδικασίας Έκδοσης Επιταγών στην εφαρμογή Λογιστική Διαχείριση της σειράς HyperΛογιστική. Παρακάτω προτείνεται
Εγχειρίδιο Χρήσης Προσωποποιημένων Υπηρεσιών Γ.Ε.ΜΗ. (ΕΠΙΧΕΙΡΗΣΕΙΣ)
 Εγχειρίδιο Χρήσης Προσωποποιημένων Υπηρεσιών Γ.Ε.ΜΗ. (ΕΠΙΧΕΙΡΗΣΕΙΣ) Έκδοση 2 - ΙΟΥΝΙΟΣ 2014 1 Πίνακας περιεχομένων Εισαγωγή... 3 1. Είσοδος στο σύστημα... 3 2. Αρχική Οθόνη Επιχείρησης... 4 2 Τα έγγραφά
Εγχειρίδιο Χρήσης Προσωποποιημένων Υπηρεσιών Γ.Ε.ΜΗ. (ΕΠΙΧΕΙΡΗΣΕΙΣ) Έκδοση 2 - ΙΟΥΝΙΟΣ 2014 1 Πίνακας περιεχομένων Εισαγωγή... 3 1. Είσοδος στο σύστημα... 3 2. Αρχική Οθόνη Επιχείρησης... 4 2 Τα έγγραφά
Πίνακας Περιεχομένων. Εγχειρίδιο Χρήσης Υπηρεσίες Φοιτητή Σελίδα 1 / 10
 Πίνακας Περιεχομένων 1. Υπηρεσίες Φοιτητή... 3 1.1 Ακαδημαϊκή Δομή... 3 1.2 Καρτέλα Φοιτητή... 3 Σταθερή Διεύθυνση... 3 Επισκόπηση Διεύθυνσης... 3 Στοιχεία Ανεξάρτητα από Διεύθυνση... 4 1.3 Έλεγχος Κανόνων
Πίνακας Περιεχομένων 1. Υπηρεσίες Φοιτητή... 3 1.1 Ακαδημαϊκή Δομή... 3 1.2 Καρτέλα Φοιτητή... 3 Σταθερή Διεύθυνση... 3 Επισκόπηση Διεύθυνσης... 3 Στοιχεία Ανεξάρτητα από Διεύθυνση... 4 1.3 Έλεγχος Κανόνων
Για να δείτε όλες τις εγγραφές της εκτύπωσης μπορείτε να χρησιμοποιήσετε τα βελάκια.
 Published on PRISMA Win Help - Megasoft (http://docs.megasoft.gr) Home > PRISMA Win Εμπορικό > Πελάτες > Εκτυπώσεις Εκτυπώσεις Λογιστικές Καρτέλα Πελάτη Στην Καρτέλα του Πελάτη εμφανίζονται αναλυτικά,
Published on PRISMA Win Help - Megasoft (http://docs.megasoft.gr) Home > PRISMA Win Εμπορικό > Πελάτες > Εκτυπώσεις Εκτυπώσεις Λογιστικές Καρτέλα Πελάτη Στην Καρτέλα του Πελάτη εμφανίζονται αναλυτικά,
ΕΓΧΕΙΡΙΔΙΟ ΟΔΗΓΙΩΝ ΧΡΗΣΤΗ. Ηλεκτρονική Υποβολή Α.Π.Δ.
 ΕΓΧΕΙΡΙΔΙΟ ΟΔΗΓΙΩΝ ΧΡΗΣΤΗ Ηλεκτρονική Υποβολή Α.Π.Δ. ΠΕΡΙΕΧΟΜΕΝΑ 1) Είσοδος στην εφαρμογή 2) Δημιουργία Περιόδου Υποβολής 2.α) Ακύρωση Περιόδου Υποβολής 2.β) Αντιγραφή από προηγούμενη περίοδο 3) Μέθοδος
ΕΓΧΕΙΡΙΔΙΟ ΟΔΗΓΙΩΝ ΧΡΗΣΤΗ Ηλεκτρονική Υποβολή Α.Π.Δ. ΠΕΡΙΕΧΟΜΕΝΑ 1) Είσοδος στην εφαρμογή 2) Δημιουργία Περιόδου Υποβολής 2.α) Ακύρωση Περιόδου Υποβολής 2.β) Αντιγραφή από προηγούμενη περίοδο 3) Μέθοδος
ΕΓΧΕΙΡΙΔΙΟ ΧΡΗΣΗΣ ΤΩΝ ΛΕΙΤΟΥΡΓΙΩΝ ΤΟΥ ΔΙΑΧΕΙΡΙΣΤΗ ΤΟΥ ΠΙΣΤΟΠΟΙΗΜΕΝΟΥ ΦΟΡΕΑ
 ΕΓΧΕΙΡΙΔΙΟ ΧΡΗΣΗΣ ΤΩΝ ΛΕΙΤΟΥΡΓΙΩΝ ΤΟΥ ΔΙΑΧΕΙΡΙΣΤΗ ΤΟΥ ΠΙΣΤΟΠΟΙΗΜΕΝΟΥ ΦΟΡΕΑ ΕΥΡΕΤΗΡΙΟ ΠΕΡΙΕΧΟΜΕΝΩΝ ΛΕΙΤΟΥΡΓΙΕΣ ΔΙΑΧΕΙΡΙΣΤΗ / ΑΝΤΙΚΑΤΑΣΤΑΤΗ ΔΙΑΧΕΙΡΙΣΤΗ ΠΙΣΤΟΠΟΙΗΜΕΝΟΥ ΦΟΡΕΑ.... 3 ΔΗΜΙΟΥΡΓΙΑ ΧΡΗΣΤΗ... 3 ΣΤΟΙΧΕΙΑ
ΕΓΧΕΙΡΙΔΙΟ ΧΡΗΣΗΣ ΤΩΝ ΛΕΙΤΟΥΡΓΙΩΝ ΤΟΥ ΔΙΑΧΕΙΡΙΣΤΗ ΤΟΥ ΠΙΣΤΟΠΟΙΗΜΕΝΟΥ ΦΟΡΕΑ ΕΥΡΕΤΗΡΙΟ ΠΕΡΙΕΧΟΜΕΝΩΝ ΛΕΙΤΟΥΡΓΙΕΣ ΔΙΑΧΕΙΡΙΣΤΗ / ΑΝΤΙΚΑΤΑΣΤΑΤΗ ΔΙΑΧΕΙΡΙΣΤΗ ΠΙΣΤΟΠΟΙΗΜΕΝΟΥ ΦΟΡΕΑ.... 3 ΔΗΜΙΟΥΡΓΙΑ ΧΡΗΣΤΗ... 3 ΣΤΟΙΧΕΙΑ
ΕΓΧΕΙΡΙΔΙΟ ΧΡΗΣΗΣ ΥΠΟΣΥΣΤΗΜΑΤΟΣ ΑΓΡΟΠΕΡΙΒΑΛΛΟΝΤΙΚΩΝ ΕΝΙΣΧΥΣΕΩΝ. Μέτρο 2.2.1
 On line ΔΗΛΩΣΗ ΕΦΑΡΜΟΓΗΣ Μέτρο 2.2.1 ΙΑΝΟΥΑΡΙΟΣ 2017 ΠΙΝΑΚΑΣ ΠΕΡΙΕΧΟΜΕΝΩΝ 1 ΓΕΝΙΚΕΣ ΛΕΙΤΟΥΡΓΙΕΣ... 3 1.1 Υποχρεωτικά Πεδία... 3 1.2 Βοηθητική Λίστα Τιμών (drop down list)... 3 1.3 Αναζήτηση... 3 1.3.1
On line ΔΗΛΩΣΗ ΕΦΑΡΜΟΓΗΣ Μέτρο 2.2.1 ΙΑΝΟΥΑΡΙΟΣ 2017 ΠΙΝΑΚΑΣ ΠΕΡΙΕΧΟΜΕΝΩΝ 1 ΓΕΝΙΚΕΣ ΛΕΙΤΟΥΡΓΙΕΣ... 3 1.1 Υποχρεωτικά Πεδία... 3 1.2 Βοηθητική Λίστα Τιμών (drop down list)... 3 1.3 Αναζήτηση... 3 1.3.1
Pylon Entry. Πελάτες. Στην διαδικασία αυτή περιγράφεται η Δημιουργία- Μεταβολή-Διαγραφή Αναζήτηση ενός πελάτη
 Pylon Entry Πελάτες Στην διαδικασία αυτή περιγράφεται η Δημιουργία- Μεταβολή-Διαγραφή Αναζήτηση ενός πελάτη Περιεχόμενα Δημιουργία Νέου Πελάτη... 3 Καρτέλα Βασικά Στοιχεία... 5 Καρτέλα Πρόσθετα Στοιχεία...
Pylon Entry Πελάτες Στην διαδικασία αυτή περιγράφεται η Δημιουργία- Μεταβολή-Διαγραφή Αναζήτηση ενός πελάτη Περιεχόμενα Δημιουργία Νέου Πελάτη... 3 Καρτέλα Βασικά Στοιχεία... 5 Καρτέλα Πρόσθετα Στοιχεία...
ΕΓΧΕΙΡΙΔΙΟ ΥΠΟΒΟΛΗΣ ΗΛΕΚΤΡΟΝΙΚΗΣ ΠΡΟΤΑΣΗΣ ΓΙΑ ΤΗ ΔΡΑΣΗ ΜΕΤΑΠΟΙΗΣΗ ΣΤΙΣ ΝΕΕΣ ΣΥΝΘΗΚΕΣ
 ΕΓΧΕΙΡΙΔΙΟ ΥΠΟΒΟΛΗΣ ΗΛΕΚΤΡΟΝΙΚΗΣ ΠΡΟΤΑΣΗΣ ΓΙΑ ΤΗ ΔΡΑΣΗ ΜΕΤΑΠΟΙΗΣΗ ΣΤΙΣ ΝΕΕΣ ΣΥΝΘΗΚΕΣ Μ.Ο.Δ..ΜΟΝΑΔΑ ΟΡΓΑΝΩΣΗΣ ΤΗΣ ΔΙΑΧΕΙΡΙΣΗΣ ΑΝΑΠΤΥΞΙΑΚΩΝ ΠΡΟΓΡΑΜΜΑΤΩΝ Α.Ε. 1 ΠΙΝΑΚΑΣ ΠΕΡΙΕΧΟΜΕΝΩΝ 1. Εγγραφή στο σύστημα...3
ΕΓΧΕΙΡΙΔΙΟ ΥΠΟΒΟΛΗΣ ΗΛΕΚΤΡΟΝΙΚΗΣ ΠΡΟΤΑΣΗΣ ΓΙΑ ΤΗ ΔΡΑΣΗ ΜΕΤΑΠΟΙΗΣΗ ΣΤΙΣ ΝΕΕΣ ΣΥΝΘΗΚΕΣ Μ.Ο.Δ..ΜΟΝΑΔΑ ΟΡΓΑΝΩΣΗΣ ΤΗΣ ΔΙΑΧΕΙΡΙΣΗΣ ΑΝΑΠΤΥΞΙΑΚΩΝ ΠΡΟΓΡΑΜΜΑΤΩΝ Α.Ε. 1 ΠΙΝΑΚΑΣ ΠΕΡΙΕΧΟΜΕΝΩΝ 1. Εγγραφή στο σύστημα...3
Ο ΗΓΙΕΣ DOCUMENT DESIGNER
 Ο ΗΓΙΕΣ DOCUMENT DESIGNER ΕΙΣΑΓΩΓΗ Εάν δεν επιθυµείτε να χρησιµοποιείτε τις προσχεδιασµένες φόρµες εντύπων της Singular, η εργασία αυτή σας δίνει τη δυνατότητα να σχεδιάζετε φόρµες µε βάση τις οποίες επιθυµείτε
Ο ΗΓΙΕΣ DOCUMENT DESIGNER ΕΙΣΑΓΩΓΗ Εάν δεν επιθυµείτε να χρησιµοποιείτε τις προσχεδιασµένες φόρµες εντύπων της Singular, η εργασία αυτή σας δίνει τη δυνατότητα να σχεδιάζετε φόρµες µε βάση τις οποίες επιθυµείτε
Πανεπιστήμιο Αιγαίου. Ναυτίλος. Σύστημα Ηλεκτρονικής Υποβολής Αιτήσεων Μεταπτυχιακών Προγραμμάτων Πανεπιστημίου Αιγαίου
 Πανεπιστήμιο Αιγαίου Ναυτίλος Σύστημα Ηλεκτρονικής Υποβολής Αιτήσεων Μεταπτυχιακών Προγραμμάτων Πανεπιστημίου Αιγαίου Εγχειρίδιο Χρήσης για τον υποψήφιο Έκδοση 1.4.1 Περιεχόμενα 1. Εισαγωγικά... 3 2. Εγγραφή
Πανεπιστήμιο Αιγαίου Ναυτίλος Σύστημα Ηλεκτρονικής Υποβολής Αιτήσεων Μεταπτυχιακών Προγραμμάτων Πανεπιστημίου Αιγαίου Εγχειρίδιο Χρήσης για τον υποψήφιο Έκδοση 1.4.1 Περιεχόμενα 1. Εισαγωγικά... 3 2. Εγγραφή
ΕΓΧΕΙΡΙΔΙΟ ΥΠΟΒΟΛΗΣ ΗΛΕΚΤΡΟΝΙΚΗΣ ΠΡΟΤΑΣΗΣ ΓΙΑ ΤΗ ΔΡΑΣΗ ΠΡΑΣΙΝΗ ΕΠΙΧΕΙΡΗΣΗ 2010
 ΕΓΧΕΙΡΙΔΙΟ ΥΠΟΒΟΛΗΣ ΗΛΕΚΤΡΟΝΙΚΗΣ ΠΡΟΤΑΣΗΣ ΓΙΑ ΤΗ ΔΡΑΣΗ ΠΡΑΣΙΝΗ ΕΠΙΧΕΙΡΗΣΗ 2010 Μ.Ο.Δ..ΜΟΝΑΔΑ ΟΡΓΑΝΩΣΗΣ ΤΗΣ ΔΙΑΧΕΙΡΙΣΗΣ ΑΝΑΠΤΥΞΙΑΚΩΝ ΠΡΟΓΡΑΜΜΑΤΩΝ Α.Ε. 1 ΠΙΝΑΚΑΣ ΠΕΡΙΕΧΟΜΕΝΩΝ 1. Εγγραφή στο σύστημα...3 2.
ΕΓΧΕΙΡΙΔΙΟ ΥΠΟΒΟΛΗΣ ΗΛΕΚΤΡΟΝΙΚΗΣ ΠΡΟΤΑΣΗΣ ΓΙΑ ΤΗ ΔΡΑΣΗ ΠΡΑΣΙΝΗ ΕΠΙΧΕΙΡΗΣΗ 2010 Μ.Ο.Δ..ΜΟΝΑΔΑ ΟΡΓΑΝΩΣΗΣ ΤΗΣ ΔΙΑΧΕΙΡΙΣΗΣ ΑΝΑΠΤΥΞΙΑΚΩΝ ΠΡΟΓΡΑΜΜΑΤΩΝ Α.Ε. 1 ΠΙΝΑΚΑΣ ΠΕΡΙΕΧΟΜΕΝΩΝ 1. Εγγραφή στο σύστημα...3 2.
BakeMe v Βασικές Οδηγίες Χρήσης
 BakeMe v1.8.1.23 Βασικές Οδηγίες Χρήσης 1 Οδηγίες Εγκατάστασης Η έκδοση του BakeMe είναι συμβατή μόνο με τα λειτουργικά συστήματα Windows 2000/XP ή νεότερα. Γενικά Από τα περιεχόμενα του cd ή από το φάκελο
BakeMe v1.8.1.23 Βασικές Οδηγίες Χρήσης 1 Οδηγίες Εγκατάστασης Η έκδοση του BakeMe είναι συμβατή μόνο με τα λειτουργικά συστήματα Windows 2000/XP ή νεότερα. Γενικά Από τα περιεχόμενα του cd ή από το φάκελο
Η εφαρµογή ClassWeb δίνει στους διδάσκοντες χρήστες του συστήµατος τη δυνατότητα πρόσβασης µέσω του ιαδικτύου σε ποικίλες υπηρεσίες, όπως:
 1. Υπηρεσία ClassWeb 1.1. Γενικά Η εφαρµογή ClassWeb δίνει στους διδάσκοντες χρήστες του συστήµατος τη δυνατότητα πρόσβασης µέσω του ιαδικτύου σε ποικίλες υπηρεσίες, όπως: εµφάνιση στατιστικών στοιχείων
1. Υπηρεσία ClassWeb 1.1. Γενικά Η εφαρµογή ClassWeb δίνει στους διδάσκοντες χρήστες του συστήµατος τη δυνατότητα πρόσβασης µέσω του ιαδικτύου σε ποικίλες υπηρεσίες, όπως: εµφάνιση στατιστικών στοιχείων
Διαγραφή Επιλέγετε Διαγραφή για να διαγράψετε μία ήδη υπάρχουσα διαδικασία εισαγωγής ASCII
 Published on PRISMA Win Help - Megasoft (http://docs.megasoft.gr) Home > Διαχείριση Βάσης Δεδομένων (dbadmin) > Αρχεία Αρχεία Εισαγωγή από αρχείο ASCII Με την εργασία αυτή έχετε την δυνατότητα να εισάγετε
Published on PRISMA Win Help - Megasoft (http://docs.megasoft.gr) Home > Διαχείριση Βάσης Δεδομένων (dbadmin) > Αρχεία Αρχεία Εισαγωγή από αρχείο ASCII Με την εργασία αυτή έχετε την δυνατότητα να εισάγετε
Εγχειρίδιο Χρήστη - Μαθητή
 Εγχειρίδιο Χρήστη - Μαθητή 1. Εισαγωγή Η ηλεκτρονική πλατφόρµα «e-class», αποτελεί ένα ολοκληρωµένο σύστηµα Ασύγχρονης Τηλεκπαίδευσης. Στόχος της είναι παροχή υποδοµών εκπαίδευσης και κατάρτισης ανεξάρτητα
Εγχειρίδιο Χρήστη - Μαθητή 1. Εισαγωγή Η ηλεκτρονική πλατφόρµα «e-class», αποτελεί ένα ολοκληρωµένο σύστηµα Ασύγχρονης Τηλεκπαίδευσης. Στόχος της είναι παροχή υποδοµών εκπαίδευσης και κατάρτισης ανεξάρτητα
Περιεχόμενα. Εισαγωγή. Οδηγός Χρήστη - Φοιτητή
 1 από 14 04/03/2008 05:18 ΜΜ Οδηγός Χρήστη - Φοιτητή Περιεχόμενα Εισαγωγή Άδεια εισόδου Χαρτοφυλάκιο Χρήστη Αλλαγή του προφίλ μου Εγγραφή σε μάθημα Το Ημερολόγιο μου Οι Ανακοινώσεις μου Έξοδος Ηλεκτρονικό
1 από 14 04/03/2008 05:18 ΜΜ Οδηγός Χρήστη - Φοιτητή Περιεχόμενα Εισαγωγή Άδεια εισόδου Χαρτοφυλάκιο Χρήστη Αλλαγή του προφίλ μου Εγγραφή σε μάθημα Το Ημερολόγιο μου Οι Ανακοινώσεις μου Έξοδος Ηλεκτρονικό
ΕΓΧΕΙΡΙΔΙΟ ΧΡΗΣΗΣ ΟΛΟΚΛΗΡΩΜΕΝΟΥ ΠΛΗΡΟΦΟΡΙΑΚΟΥ ΣΥΣΤΗΜΑΤΟΣ (ΟΠΣ) ΓΙΑ ΤΗΝ ΠΡΟΓΡΑΜΜΑΤΙΚΗ ΠΕΡΙΟΔΟ ΣΕΣ
 ΕΓΧΕΙΡΙΔΙΟ ΧΡΗΣΗΣ ΟΛΟΚΛΗΡΩΜΕΝΟΥ ΠΛΗΡΟΦΟΡΙΑΚΟΥ ΣΥΣΤΗΜΑΤΟΣ (ΟΠΣ) ΓΙΑ ΤΗΝ ΠΡΟΓΡΑΜΜΑΤΙΚΗ ΠΕΡΙΟΔΟ ΣΕΣ 2014-2020 ΕΝΟΤΗΤΑ «ΔΙΑΧΕΙΡΙΣΗ ΠΡΟΣΚΛΗΣΕΩΝ ΕΡΓΩΝ ΣΧΕΔΙΩΝ ΧΟΡΗΓΙΩΝ» 1η Έκδοση: 2015 ΠΕΡΙΕΧΟΜΕΝΑ 1. ΕΙΣΑΓΩΓΗ...3
ΕΓΧΕΙΡΙΔΙΟ ΧΡΗΣΗΣ ΟΛΟΚΛΗΡΩΜΕΝΟΥ ΠΛΗΡΟΦΟΡΙΑΚΟΥ ΣΥΣΤΗΜΑΤΟΣ (ΟΠΣ) ΓΙΑ ΤΗΝ ΠΡΟΓΡΑΜΜΑΤΙΚΗ ΠΕΡΙΟΔΟ ΣΕΣ 2014-2020 ΕΝΟΤΗΤΑ «ΔΙΑΧΕΙΡΙΣΗ ΠΡΟΣΚΛΗΣΕΩΝ ΕΡΓΩΝ ΣΧΕΔΙΩΝ ΧΟΡΗΓΙΩΝ» 1η Έκδοση: 2015 ΠΕΡΙΕΧΟΜΕΝΑ 1. ΕΙΣΑΓΩΓΗ...3
Εγχειρίδιο Φοιτητή. Course Management Platform. Εισαγωγή. for Universities Ομάδα Ασύγχρονης Τηλεκπαίδευσης Παν. Μακεδονίας Σεπτέμβριος 2004
 Εγχειρίδιο Φοιτητή Εισαγωγή Η ηλεκτρονική πλατφόρμα, αποτελεί ένα ολοκληρωμένο σύστημα Ασύγχρονης Τηλεκπαίδευσης. Στόχος της είναι η παροχή υποδομών εκπαίδευσης και κατάρτισης ανεξάρτητα από τους περιοριστικούς
Εγχειρίδιο Φοιτητή Εισαγωγή Η ηλεκτρονική πλατφόρμα, αποτελεί ένα ολοκληρωμένο σύστημα Ασύγχρονης Τηλεκπαίδευσης. Στόχος της είναι η παροχή υποδομών εκπαίδευσης και κατάρτισης ανεξάρτητα από τους περιοριστικούς
AstraΖeneca. Εγχειρίδιο Χρήσης Β2Β Site
 AstraΖeneca Εγχειρίδιο Χρήσης Β2Β Site Ταυτότητα Έκδοση κειμένου 1.0.0 Έκδοση λογισμικού 1.0.254006 Τελ. ενημέρωση Μάιος 2015 Copyright Copyright 2011 Entersoft A.E. Με την επιφύλαξη όλων των νόμιμων δικαιωμάτων.
AstraΖeneca Εγχειρίδιο Χρήσης Β2Β Site Ταυτότητα Έκδοση κειμένου 1.0.0 Έκδοση λογισμικού 1.0.254006 Τελ. ενημέρωση Μάιος 2015 Copyright Copyright 2011 Entersoft A.E. Με την επιφύλαξη όλων των νόμιμων δικαιωμάτων.
ΠΛΗΡΟΦΟΡΙΑΚΟ ΣΥΣΤΗΜΑ ΠΙΣΤΟΠΟΙΗΣΕΩΝ ΚΑΙ ΕΛΕΓΧΩΝ
 ΠΛΗΡΟΦΟΡΙΑΚΟ ΣΥΣΤΗΜΑ ΠΙΣΤΟΠΟΙΗΣΕΩΝ ΚΑΙ ΕΛΕΓΧΩΝ ΟΔΗΓΙΕΣ ΧΡΗΣΗΣ ΤΟΥ ΣΥΣΤΗΜΑΤΟΣ ΓΙΑ ΤΗΝ ΥΠΟΒΟΛΗ ΚΑΙ ΠΑΡΑΚΟΛΟΥΘΗΣΗ ΤΗΣ ΔΙΑΔΙΚΑΣΙΑΣ ΔΙΕΚΠΕΡΑΙΩΣΗΣ ΑΙΤΗΣΕΩΝ ΚΑΤΑΣΚΕΥΑΣΤΩΝ VLT ΕΚΔΟΣΗ 1.0 Δεκέμβριος 2014 1 Περιεχόμενα
ΠΛΗΡΟΦΟΡΙΑΚΟ ΣΥΣΤΗΜΑ ΠΙΣΤΟΠΟΙΗΣΕΩΝ ΚΑΙ ΕΛΕΓΧΩΝ ΟΔΗΓΙΕΣ ΧΡΗΣΗΣ ΤΟΥ ΣΥΣΤΗΜΑΤΟΣ ΓΙΑ ΤΗΝ ΥΠΟΒΟΛΗ ΚΑΙ ΠΑΡΑΚΟΛΟΥΘΗΣΗ ΤΗΣ ΔΙΑΔΙΚΑΣΙΑΣ ΔΙΕΚΠΕΡΑΙΩΣΗΣ ΑΙΤΗΣΕΩΝ ΚΑΤΑΣΚΕΥΑΣΤΩΝ VLT ΕΚΔΟΣΗ 1.0 Δεκέμβριος 2014 1 Περιεχόμενα
Απλά, γρήγορα, σωστά ΒΑΣΙΚΕΣ Ο ΗΓΙΕΣ ΧΡΗΣΗΣ ΥΠΗΡΕΣΙΩΝ
 ΒΑΣΙΚΕΣ Ο ΗΓΙΕΣ ΧΡΗΣΗΣ ΥΠΗΡΕΣΙΩΝ 10-12-2009 Κεντρική σελίδα επιλογής εταιρείας και προϊόντων Εµφάνιση λίστας µε αποθηκευµένες αιτήσεις ή προσφορές Αλλαγή του username και password και άλλων στοιχείων Είσοδος
ΒΑΣΙΚΕΣ Ο ΗΓΙΕΣ ΧΡΗΣΗΣ ΥΠΗΡΕΣΙΩΝ 10-12-2009 Κεντρική σελίδα επιλογής εταιρείας και προϊόντων Εµφάνιση λίστας µε αποθηκευµένες αιτήσεις ή προσφορές Αλλαγή του username και password και άλλων στοιχείων Είσοδος
SGA Διαχείριση Ηλεκτρονικού Πρωτόκολλου
 SGA Διαχείριση Ηλεκτρονικού Πρωτόκολλου Σελίδα 1 από 40 SGA Διαχείριση Ηλεκτρονικού Πρωτόκολλου 1. SGA Διαχείριση Ηλεκτρονικού Πρωτοκόλλου... 4 1.1. Γενικές αρχές του προσφερόμενου συστήματος... 4 1.2.
SGA Διαχείριση Ηλεκτρονικού Πρωτόκολλου Σελίδα 1 από 40 SGA Διαχείριση Ηλεκτρονικού Πρωτόκολλου 1. SGA Διαχείριση Ηλεκτρονικού Πρωτοκόλλου... 4 1.1. Γενικές αρχές του προσφερόμενου συστήματος... 4 1.2.
Ενημέρωση σε Windows 8.1 από τα Windows 8
 Ενημέρωση σε Windows 8.1 από τα Windows 8 Τα Windows 8.1 και τα Windows RT 8.1 είναι βασισμένα στα Windows 8 και στα Windows RT, για να σας προσφέρουν βελτιώσεις στην εξατομίκευση, την αναζήτηση, τις εφαρμογές,
Ενημέρωση σε Windows 8.1 από τα Windows 8 Τα Windows 8.1 και τα Windows RT 8.1 είναι βασισμένα στα Windows 8 και στα Windows RT, για να σας προσφέρουν βελτιώσεις στην εξατομίκευση, την αναζήτηση, τις εφαρμογές,
Βασικές λειτουργίες διαδανεισμού μέσα από το σύστημα SmILLe
 Βασικές λειτουργίες διαδανεισμού μέσα από το σύστημα SmILLe Κεντρικό σύστημα διαδανεισμού smille περιβάλλον διαχειριστή. Για την είσοδό σας στο σύστημα επισκέπτεστε την σελίδα http://ill.lib.ntua.gr/smille/admin/login.php
Βασικές λειτουργίες διαδανεισμού μέσα από το σύστημα SmILLe Κεντρικό σύστημα διαδανεισμού smille περιβάλλον διαχειριστή. Για την είσοδό σας στο σύστημα επισκέπτεστε την σελίδα http://ill.lib.ntua.gr/smille/admin/login.php
SAP Οδηγός για τους Υπογράφοντες του DocuSign
 SAP Οδηγός για τους Υπογράφοντες του DocuSign Περιεχόμενα 1. SAP Οδηγός για τους Υπογράφοντες του DocuSign... 2 2. Παραλαβή Ειδοποίησης Email... 2 3. Υπογραφή Εγγράφου... 3 4. Άλλες Επιλογές... 4 4.1 Ολοκλήρωση
SAP Οδηγός για τους Υπογράφοντες του DocuSign Περιεχόμενα 1. SAP Οδηγός για τους Υπογράφοντες του DocuSign... 2 2. Παραλαβή Ειδοποίησης Email... 2 3. Υπογραφή Εγγράφου... 3 4. Άλλες Επιλογές... 4 4.1 Ολοκλήρωση
ΕΓΧΕΙΡΙ ΙΟ Ο ΗΓΙΩΝ. Ηλεκτρονική Υποβολή Α.Π.. Κοινών Επιχειρήσεων
 ΕΓΧΕΙΡΙ ΙΟ Ο ΗΓΙΩΝ Ηλεκτρονική Υποβολή Α.Π.. Κοινών Επιχειρήσεων ΠΕΡΙΕΧΟΜΕΝΑ ΙΑΧΕΙΡΙΣΗ ΗΛΕΚΤΡΟΝΙΚΩΝ ΗΛΩΣΕΩΝ Α. Π.. ΚΟΙΝΩΝ ΕΠΙΧΕΙΡΗΣΕΩΝ 3 Οδηγός Εισόδου στην Ηλεκτρονική Υποβολή ΑΠ 5 ιαχείριση Ηλεκτρονικών
ΕΓΧΕΙΡΙ ΙΟ Ο ΗΓΙΩΝ Ηλεκτρονική Υποβολή Α.Π.. Κοινών Επιχειρήσεων ΠΕΡΙΕΧΟΜΕΝΑ ΙΑΧΕΙΡΙΣΗ ΗΛΕΚΤΡΟΝΙΚΩΝ ΗΛΩΣΕΩΝ Α. Π.. ΚΟΙΝΩΝ ΕΠΙΧΕΙΡΗΣΕΩΝ 3 Οδηγός Εισόδου στην Ηλεκτρονική Υποβολή ΑΠ 5 ιαχείριση Ηλεκτρονικών
ΕΓΧΕΙΡΙΔΙΟ ATLANET II ΚΛΑΔΟΣ ΖΩΗΣ
 2017 ΕΓΧΕΙΡΙΔΙΟ ATLANET II ΚΛΑΔΟΣ ΖΩΗΣ ΑΤΛΑΝΤΙΚΗ ΕΝΩΣΗ ΠΕΡΙΕΧΟΜΕΝΑ Σελίδα Εισαγωγή στην ενότητα Κλάδου Ζωής 3 Τιμολόγηση Κλάδου Ζωής 4 Έκδοση Προσφοράς 7 Καταχώρησης Αίτησης Ασφάλισης 8 Διαχείριση Εκκρεμοτήτων
2017 ΕΓΧΕΙΡΙΔΙΟ ATLANET II ΚΛΑΔΟΣ ΖΩΗΣ ΑΤΛΑΝΤΙΚΗ ΕΝΩΣΗ ΠΕΡΙΕΧΟΜΕΝΑ Σελίδα Εισαγωγή στην ενότητα Κλάδου Ζωής 3 Τιμολόγηση Κλάδου Ζωής 4 Έκδοση Προσφοράς 7 Καταχώρησης Αίτησης Ασφάλισης 8 Διαχείριση Εκκρεμοτήτων
ΕΓΧΕΙΡΙΔΙΟ ΧΡΗΣΗΣ ΑΝΤΑΛΛΑΚΤΗΡΙΩΝ
 ΕΓΧΕΙΡΙΔΙΟ ΧΡΗΣΗΣ ΑΝΤΑΛΛΑΚΤΗΡΙΩΝ ΠΕΡΙΕΧΟΜΕΝΑ 1.Γενικές παρατηρήσεις... 3 1.2 Είσοδος στην εφαρμογή... 4 2. Πίνακας αναφορών... 5 2.1 Περιγραφή του πίνακα αναφορών... 6 2.3 Ταξινόμηση... 6 3. Προσθήκη/επεξεργασία
ΕΓΧΕΙΡΙΔΙΟ ΧΡΗΣΗΣ ΑΝΤΑΛΛΑΚΤΗΡΙΩΝ ΠΕΡΙΕΧΟΜΕΝΑ 1.Γενικές παρατηρήσεις... 3 1.2 Είσοδος στην εφαρμογή... 4 2. Πίνακας αναφορών... 5 2.1 Περιγραφή του πίνακα αναφορών... 6 2.3 Ταξινόμηση... 6 3. Προσθήκη/επεξεργασία
Εγχειρίδιο Χρήσης Φορέα Πιστοποίησης
 Εγχειρίδιο Χρήσης Φορέα Πιστοποίησης ΕΙΣΟΔΟΣ ΣΤΗΝ ΕΦΑΡΜΟΓΗ Για την είσοδο στην εφαρμογή απαιτείται, 1. Πλοηγός ιστοσελίδων (Internet Explorer, Mozilla Firefox, Google Chrome, Netscape Navigator), 2. Όνομα
Εγχειρίδιο Χρήσης Φορέα Πιστοποίησης ΕΙΣΟΔΟΣ ΣΤΗΝ ΕΦΑΡΜΟΓΗ Για την είσοδο στην εφαρμογή απαιτείται, 1. Πλοηγός ιστοσελίδων (Internet Explorer, Mozilla Firefox, Google Chrome, Netscape Navigator), 2. Όνομα
ΟΔΗΓΙΕΣ ΧΡΗΣΤΗ ΓΙΑ ΤΟ ΠΡΟΓΡΑΜΜΑ ΗΛΕΚΤΡΟΝΙΚΗΣ ΤΑΞΗΣ
 ΟΔΗΓΙΕΣ ΧΡΗΣΤΗ ΓΙΑ ΤΟ ΠΡΟΓΡΑΜΜΑ ΗΛΕΚΤΡΟΝΙΚΗΣ ΤΑΞΗΣ CLAROLINE Κατάλογος περιεχομένων Εγγραφή μαθητή στο Claroline...2 Εγγραφή σε μάθημα...3 Τα μαθήματά μου...4 Αλλαγή του προφίλ μου (Manage my account)...4
ΟΔΗΓΙΕΣ ΧΡΗΣΤΗ ΓΙΑ ΤΟ ΠΡΟΓΡΑΜΜΑ ΗΛΕΚΤΡΟΝΙΚΗΣ ΤΑΞΗΣ CLAROLINE Κατάλογος περιεχομένων Εγγραφή μαθητή στο Claroline...2 Εγγραφή σε μάθημα...3 Τα μαθήματά μου...4 Αλλαγή του προφίλ μου (Manage my account)...4
Ειδικά Θέματα Παραμετροποίησης 2.ΠΑΡΑΜΕΤΡΟΠΟΙΗΣΗ
 2.ΠΑΡΑΜΕΤΡΟΠΟΙΗΣΗ 2.1 Παραμετροποίηση Φόρμας Καταχώρησης Η δημιουργία φορμών δεν έχει σχέση μόνο με τη μορφή της οθόνης καταχώρησης, αλλά και με το ποια παραστατικά μπορούν να μετασχηματιστούν σε παραστατικά
2.ΠΑΡΑΜΕΤΡΟΠΟΙΗΣΗ 2.1 Παραμετροποίηση Φόρμας Καταχώρησης Η δημιουργία φορμών δεν έχει σχέση μόνο με τη μορφή της οθόνης καταχώρησης, αλλά και με το ποια παραστατικά μπορούν να μετασχηματιστούν σε παραστατικά
εφαρμογή ηλεκτρονικής υποβολής εκτελωνισμών
 Διαδικτυακή εφαρμογή για την ηλεκτρονική υποβολή εκτελωνισμών φαρμακευτικών προϊόντων, ημιέτοιμων προϊόντων, δραστικών ουσιών και εκδόχων ανθρώπινης και κτηνιατρικής χρήσης Εγχειρίδιο Χρήσης Έκδοση 1.2.0
Διαδικτυακή εφαρμογή για την ηλεκτρονική υποβολή εκτελωνισμών φαρμακευτικών προϊόντων, ημιέτοιμων προϊόντων, δραστικών ουσιών και εκδόχων ανθρώπινης και κτηνιατρικής χρήσης Εγχειρίδιο Χρήσης Έκδοση 1.2.0
Ethniki Cyprus Rate User Manual
 MANUAL Ethniki Cyprus Rate User Manual Περιεχόµενα Λίγα λόγια για την εφαρµογή Εγκατάσταση και είσοδος στην εφαρµογή Νέος χρήστης / Αίτηση εγγραφής Ήδη εγγεγραµµένος χρήστης Καταχώρηση στοιχείων ασφαλιστή
MANUAL Ethniki Cyprus Rate User Manual Περιεχόµενα Λίγα λόγια για την εφαρµογή Εγκατάσταση και είσοδος στην εφαρµογή Νέος χρήστης / Αίτηση εγγραφής Ήδη εγγεγραµµένος χρήστης Καταχώρηση στοιχείων ασφαλιστή
Οδηγός Χρήσης της Υπηρεσίας Τηλεομοιότυπου (RightFax Fax Service) Web Utility. (διαδικτυακή εφαρμογή)
 ΥΠΗΡΕΣΙΑ ΠΛΗΡΟΦΟΡΙΚΩΝ ΣΥΣΤΗΜΑΤΩΝ ΤΟΜΕΑΣ ΔΙΚΤΥΩΝ ΚΑΙ ΤΗΛΕΠΙΚΟΙΝΩΝΙΩΝ Οδηγός Χρήσης της Υπηρεσίας Τηλεομοιότυπου (RightFax Fax Service) Web Utility (διαδικτυακή εφαρμογή) Αύγουστος 2011 ΠΕΡΙΕΧΟΜΕΝΑ 1. Πρόσβαση
ΥΠΗΡΕΣΙΑ ΠΛΗΡΟΦΟΡΙΚΩΝ ΣΥΣΤΗΜΑΤΩΝ ΤΟΜΕΑΣ ΔΙΚΤΥΩΝ ΚΑΙ ΤΗΛΕΠΙΚΟΙΝΩΝΙΩΝ Οδηγός Χρήσης της Υπηρεσίας Τηλεομοιότυπου (RightFax Fax Service) Web Utility (διαδικτυακή εφαρμογή) Αύγουστος 2011 ΠΕΡΙΕΧΟΜΕΝΑ 1. Πρόσβαση
Εύδοξος - Δήλωση Συγγραμμάτων
 Εύδοξος - Δήλωση Συγγραμμάτων Το πρόγραμμα «Εύδοξος» αφορά στη διανομή Συγγραμμάτων των Τεχνολογικών και Πανεπιστημιακών Ιδρυμάτων της Επικράτειας. Στόχος του Πληροφοριακού Συστήματος (ΠΣ) της Δράσης είναι
Εύδοξος - Δήλωση Συγγραμμάτων Το πρόγραμμα «Εύδοξος» αφορά στη διανομή Συγγραμμάτων των Τεχνολογικών και Πανεπιστημιακών Ιδρυμάτων της Επικράτειας. Στόχος του Πληροφοριακού Συστήματος (ΠΣ) της Δράσης είναι
Οδηγίες Χρήσης Εφαρµογής Καταχώρησης Αποδείξεων µε απλά βήµατα
 Οδηγίες Χρήσης Εφαρµογής Καταχώρησης Αποδείξεων µε απλά βήµατα Βήµα 1 Έναρξη Λειτουργίας Εφαρµογής Μετά την ολοκλήρωση της εγκατάστασης έχει την δυνατότητα ο χρήστης µέσα από ένα ευέλικτο υποσύστηµα να
Οδηγίες Χρήσης Εφαρµογής Καταχώρησης Αποδείξεων µε απλά βήµατα Βήµα 1 Έναρξη Λειτουργίας Εφαρµογής Μετά την ολοκλήρωση της εγκατάστασης έχει την δυνατότητα ο χρήστης µέσα από ένα ευέλικτο υποσύστηµα να
Οδηγός γρήγορης εκκίνησης
 Οδηγός γρήγορης εκκίνησης Το Microsoft Word 2013 έχει διαφορετική εμφάνιση από προηγούμενες εκδόσεις. Γι αυτό το λόγο, δημιουργήσαμε αυτόν τον οδηγό για να ελαχιστοποιήσουμε την καμπύλη εκμάθησης. Γραμμή
Οδηγός γρήγορης εκκίνησης Το Microsoft Word 2013 έχει διαφορετική εμφάνιση από προηγούμενες εκδόσεις. Γι αυτό το λόγο, δημιουργήσαμε αυτόν τον οδηγό για να ελαχιστοποιήσουμε την καμπύλη εκμάθησης. Γραμμή
