Power Point. Παρουσιάσεις. 1. Εισαγωγή.
|
|
|
- Εὐνίκη Λαγός
- 7 χρόνια πριν
- Προβολές:
Transcript
1 4 Power Point Παρουσιάσεις 1. Εισαγωγή. Είναι σύνηθες μια εργασία να πρέπει να παρουσιασθεί σε ακροατήριο. Πολλές φορές μια παρουσίαση είναι ιδιαίτερα σημαντική, ιδίως εάν αποτελεί μέρος ενός μαθήματος, οπότε θα συμβάλει στην καλύτερη κατανόηση από τους μαθητές. Οι παλιές μέθοδοι ήσαν τα σλάϊτς, οι πίνακες, οι διαφάνειες κλπ. Οι εφαρμογές των υπολογιστών είναι επόμενο να προσφέρουν κάτι που θα αντικαθιστούσε τα παραδοσιακά μέσα με ένα νέο, το οποίο θα ενσωμάτωνε τη δυναμική των υπολογιστών με τις προηγούμενες επιλογές. Οι εφαρμογές αυτές ονομάσθηκαν Παρουσιάσεις. Στο Ms-Office που εξετάζουμε η εφαρμογή έχει το όνομα PowerPoint. Αποτελεί πράγματι μια δυναμική εφαρμογή με πολλές δυνατότητες, τις οποίες θα τις αναλύσουμε πιο κάτω. Σαν μια μικρή εισαγωγή πρέπει να σημειώσουμε, ότι με το πρόγραμμα αυτό μπορούμε να παρουσιάσουμε σε ένα μάθημα τα σημαντικότερα σημεία του μαθήματος, να παρουσιάσουμε τις δραστηριότητες μιας επιχείρησης, σε μια ομιλία να προβάλουμε διάφορα σημεία της κλπ. Η παρουσίαση αυτή μπορεί να περιέχει εκτός από τα κείμενα, ήχους, εικόνες, κίνηση και διάφορα εφέ. Μια προσεγµένη παρουσίαση αποτελή την καλύτερη αρχή και δίνει τη δυνατότητα για καταξίωση και εκτίµηση για της εργασίας μας. Η χρήση διαφανειών στην εκπαίδευση διευκολύνει την ανάλυση των πληροφοριών, την οπτικοποίηση και αφοµοίωση των πληροφοριών, ενεργοποιεί την προσοχή και κάνει σηµαντική οικονοµία χρόνου. Μια επιµεληµένη παρουσίαση αυξάνει τη συγκράτηση των πληροφοριών από το ακροατήριο και προσθέτει αξιοπιστία στην παρουσίαση. Δηµοφιλή προγράµµατα παρουσιάσεων είναι τα εξής: Corel Draw Freelance Graphics Harvard Graphics PowerPoint Ventura Publisher 118
2 Τα σύγχρονα προγράµµατα δηµιουργίας και προβολής παρουσιάσεων όπως είναι το PowerPoint, δίνουν τη δυνατότητα για δηµιουργία : Διαφανειών Α4 που προβάλλονται από προβολέα διαφανοσκόπιο (Overhead projector). Slides 35χιλ. που προβάλλονται από συσκευή προβολής slides. Σηµειώσεις αναφοράς για τον οµιλητή Σηµειώσεις για το ακροατήριο Η παρουσίαση μέσω του Power Point υποστηρίζεται από υπολογιστή και εµφανίζει τις διαφάνειες στις οθόνες υπολογιστών ενός τοπικού δικτύου ή σε γιγαντοοθόνη (µέσο βίντεο-προβολέα) αξιοποιώντας τις δυνατότητες να συµπεριλαµβάνεται στην παρουσίαση κίνηση, ήχος και βίντεο και τα ειδικά εφέ ώστε να δώσει ακόµη ποιο εντυπωσιακά αποτελέσµατα. Μια παρουσίαση αποτελείται από διαφάνειες. Κάθε διαφάνεια έχει ένα χώρο που ονοµάζεται σελίδα σηµειώσεων όπου µπορούμε να πληκτρολογήσουμε πληροφορίες, οι οποίες θέλουμε να συνοδεύουν επιπλέον το κείµενο που περιέχουν οι ίδιες οι διαφάνειες. Οι ίδιες οι διαφάνειες µπορούν να εκτυπώνονται µια - µια ή από 2 έως 9 ανά σελίδα για να δοθούν ως σηµειώσεις στο ακροατήριο. 2. Η Εκκίνηση του Power Point Η εκκίνηση του PowerPoint γίνεται ακριβώς µε τους ίδιους τρόπους που πραγματοποιείται για το Word και το Excel. Αρκεί, λοιπόν, να εντοπίσουμε το εικονίδιο της συντόµευσης του PowerPoint, στην Επιφάνεια Εργασίας των Windows, εάν υπάρχει, και να κάνουμε διπλό κλικ ή το αναζητήσουμε στην οµάδα προγραµµάτων του MsOffice και κάνουμε πάνω του κλικ ή διπλό κλικ πάνω στο εικονίδιο ενός αρχείου - κάποιας παρουσίασης του PowerPoint. Μετά από µερικά δευτερόλεπτα εµφανίζεται το περιβάλλον του PowerPoint, που είναι παρόµοιο µε τις άλλες εφαρµογές του MsOffice. 3. Δηµιουργία µιας νέας παρουσίασης Η δημιουργία µιας νέας παρουσίασης γίνεται με διάφορους τρόπους κάποιο από τους οποίους μπορούμε να επιλέξουμε, ανάλογα τι θέλουμε: Από τον Οδηγό Αυτόµατου Περιεχοµένου αν θέλουμε να ξεκινήσουθμε µια παρουσίαση µε βάση ένα προτεινόµενο περιεχόµενο και µια προτεινόµενη σχεδίαση. Από το Πρότυπο σχεδίασης για να ξεκινήσουμε µια παρουσίαση µε βάση ένα από τους δύο τύπους προτύπων : τα Πρότυπα σχεδίασης και τα Πρότυπα περιεχοµένου. Τα πρότυπα σχεδίασης περιέχουν προκαθορισµένες µορφές και συνδυασµούς χρωµάτων, χωρίς περιεχόµενο, που µπορούν να εφαρµοστούν σε οποιαδήποτε παρουσίαση. Τα πρότυπα περιεχοµένου περιλαµβάνουν µορφές µε συνδυασµούς χρωµάτων και διαφάνειες µε προτεινόµενο κείµενο για συγκεκριµένα θέµατα. Μπορούμε, αν επιθυμούμε, να τροποποιήσουμε οποιοδήποτε πρότυπο σύµφωνα µε τις επιθυµίες μας ή να δηµιουργήσουμε ένα νέο πρότυπο από µια ήδη υπάρχουσα παρουσίαση. 119
3 Από µια Κενή παρουσίαση που δεν περιλαµβάνει προτεινόµενο περιεχόµενο ή σχεδίαση. Από µια Υπάρχουσα παρουσίαση (παλαιότερη παρουσίαση, που έχουμε κατασκευάσει) και να την τροποποιήσουμε σύµφωνα µε τις ανάγκες μας. 4. Δηµιουργία Παρουσίασης µε οδηγό Αφού εκκινήσουμε το PowerPoint και µόλις εµφανιστεί το παράθυρο διαλόγου PowerPoint, στο πεδίο Δηµιουργία νέας παρουσίασης, κάνουμε κλικ στην επιλογή Οδηγός αυτόµατου περιεχοµένου και µετά κλικ στο κουµπί ΟΚ. Ακολουθεί το παράθυρο διαλόγου Οδηγός αυτόµατης δηµιουργίας περιεχοµένου, που θα μας καθοδηγήσει στο να επιλέξουμε τον τύπο παρουσίασης που θέλουμε να δηµιουργήσουμε. Κατόπιν κάνουμε κλικ στο κουµπί Επόµενο. Στο παράθυρο διαλόγου που ακολουθεί και στο πεδίο Επιλέξτε τον τύπο της παρουσίασης που θα δώσετε, κάνουμε κλικ στο κουµπί Γενική, στο τµήµα δεξιά κλικ στην επιλογή Εκπαίδευση και µετά κλικ στο κουµπί Επόµενο. Στο επόµενο παράθυρο, επιλέγουμε το µέσο που θα χρησιµοποιήσουμε για την παρουσίαση που θα ετοιµάσουμε, για παράδειγµα Παρουσίαση στην οθόνη. Κάνουμε κλικ στο κουµπί Επόµενο. Στο παράθυρο που ακολουθεί, στο πεδίο Τίτλος παρουσίασης:, πληκτρολογούμε τον τίτλο της παρουσίασης και στο πεδίο Στοιχεία που περιλαµβάνονται σε κάθε διαφάνεια:, πληκτρολογούμε ότι θέλουμε να φαίνεται σε όλες τις διαφάνειες. Επίσης, εφόσον θέλουμε, επιλέγουμε τις θυρίδες Ηµεροµηνία τελευταίας ενηµέρωσης και Αριθµός διαφάνειας. Κάνουμε κλικ στο κουµπί Επόµενο. Στο τελευταίο παράθυρο διαλόγου, παρατηρούμε ότι ο οδηγός πήρε όλες τις απαντήσεις που ήθελε για να δηµιουργήσει την παρουσίασή μας. Κάνουμε κλικ στο κουµπί Τέλος για να δούμε τι ακριβώς ετοίµασε ο οδηγός. Σε κανονική προβολή λοιπόν, μπορούμε να δούμε τι ετοίµασε ο οδηγός για μας. Με κλικ επάνω στον τίτλο κάθε διαφάνειας µπορούμε να δούμε το περιεχόµενό της και φυσικά να το τροποποιήσουμε σύµφωνα µε τις ανάγκες μας. Μπορούμε να τροποποιήσουμε το περιεχόµενο κάθε διαφάνειας είτε στο αριστερό µέρος της οθόνης, όπου φαίνεται η διάρθρωση της παρουσίασης, είτε στο δεξιό που φαίνεται η συγκεκριµένη διαφάνεια. Μια πρόταση για την παρουσίαση που θέλουμε να κάνουμε είναι και αυτή που ακολουθεί στις εικόνες των διαφανειών. Πρώτα θα πρέπει να αλλάξουμε το τρέχον πρότυπο σχεδίασης επιλέγοντας το µενού Μορφή Εφαρµογή προτύπου σχεδίασης και στο παράθυρο διαλόγου Εφαρµογή προτύπου σχεδίασης που θα εµφανισθεί, επιλέγουμε το πρότυπο Τρικυµία και κάνουμε κλικ στο κουµπί Εφαρµογή. Στη συνέχεια τροποποιούμε το περιεχόµενο των διαφανειών σύµφωνα µε την πρότασή µας ή όπως εμείς νοµίζουμε. Κάνουμε κλικ στον τίτλο κάθε διαφάνειας και µετά κλικ στο κουµπί της γραµµής εργαλείων Εφέ κίνησης για να τον κάνουμε να εµφανίζεται µε το εφέ φωτογραφικής µηχανής. Για το κείµενο κάθε διαφάνειας, κάνουμε κλικ σ ένα 120
4 σηµείο του και µετά κάνουμε κλικ στα κουµπιά για να ορίσουμε εναλλάξ σε κάθε διαφάνεια εφέ λέιζερ ή εφέ πτώσης κειµένου. Αποθηκεύουμε την σε αρχείο µε όνοµα «Εργαστήριο Η/Υ». Στη συνέχεια για να δούμε τι έχουμε καταφέρει µέχρι τώρα, επιλέγουμε το µενού Παρουσίαση Προβολή παρουσίασης ή πατάμε το πλήκτρο F5. Μπορούμε, να πάρουμε το ποντίκι και να κάνουμε κλικ για να εµφανίζονται ένα-ένα τα στοιχεία κάθε διαφάνειας. 5. Δηµιουργία µιας παρουσίασης µε βοήθεια Όπως είδαμε στην προηγούµενη δραστηριότητα, παρόλο που δεν γνωρίζουμε ακόµη πολλά πράγµατα για το PowerPoint και τις παρουσιάσεις, µπορούμε να ζητήσουμε βοήθεια για να δηµιουργήσουμε την πρώτης μας παρουσίαση. Για να µην τα κάνουμε όλα από την αρχή, µπορούμε να χρησιµοποιήσουμε ένα από τα έτοιµα επαγγελµατικά υποδείγµατα και στη συνέχεια να το τροποποιήσουμε: Σε συνεργασία µε τον Οδηγό Αυτόµατου Περιεχοµένου. Αναλυτικά µπορούμε να εκκινήσουμε το PowerPoint και στο παράθυρο διαλόγου PowerPoint που θα εµφανισθεί, να κάνουμε κλικ στην επιλογή Οδηγός αυτόµατου περιεχοµένου και µετά κλικ στο κουµπί ΟΚ. Αµέσως ξεκινάει ο Οδηγός αυτόµατης δηµιουργίας περιεχοµένου, ο οποίος µε διαδοχικά βήµατα μας καθοδηγεί να επιλέξουμε τον τύπο (π.χ. Γενική - Εκπαίδευση) και το στυλ (π.χ. ασπρόµαυρες διαφάνειες) της παρουσίασης που θέλουμε, εισάγοντας τις σχετικές πληροφορίες, όπου χρειάζονται. Μετά τη δηµιουργία µιας παρουσίασης µε βοήθεια, χρησιµοποιούμε την προβολή της διάρθρωσης για να πληκτρολογήσουμε τα δικά μας κείµενα. Αλλάζουμε τους τίτλους των διαφανειών και δηµιουργούμε νέα στοιχεία. Με τη βοήθεια ενός Προτύπου σχεδίασης Όπως και πριν εκκινούμε το PowerPoint και στο παράθυρο διαλόγου PowerPoint που θα εµφανισθεί, να κάνουμε κλικ στην επιλογή Πρότυπο σχεδίασης και κλικ στο κουµπί ΟΚ. Θα εµφανισθεί το παράθυρο διαλόγου Νέα παρουσίαση και στην καρτέλα του Πρότυπα σχεδίασης, µπορούμε να επιλέξουμε ένα πρότυπο σχεδίασης χωρίς προτάσεις περιεχοµένου. Δεξιά, στο πεδίο Προεπισκόπηση, βλέπουμε το αποτέλεσµα της επιλογής μας και εφόσον μας αρέσει κάνουμε κλικ στο κουµπί ΟΚ για να το εφαρµόσουμε και να ξεκινήσει η δηµιουργία των διαφανειών μας. Αµέσως µετά θα εµφανισθεί το παράθυρο διαλόγου Νέα διαφάνεια για να επιλέξουμε το είδος της διαφάνειας µε την οποία θα ξεκινήσουμε. Με τη βοήθεια ενός Προτύπου περιεχοµένου Όπως και πριν εκκινούμε το PowerPoint και στο παράθυρο διαλόγου PowerPoint που θα εµφανισθεί, να κάνουμε κλικ στην επιλογή Πρότυπο σχεδίασης και κλικ στο κουµπί ΟΚ. Στο παράθυρο διαλόγου Νέα παρουσίαση που θα εµφανισθεί, στην καρτέλα Παρουσιάσεις, µπορούμε να επιλέξουμε ένα πρότυπο σχεδίασης µε προτάσεις για συγκεκριµένο περιεχόµενο και στη συνέχεια να κάνουμε κλικ στο κουµπί ΟΚ για να ξεκινήσουμε την τροποποίηση των διαφανειών μας σύµφωνα µε τις ανάγκες μας. 121
5 6. Δηµιουργία παρουσίασης από την αρχή Εκκινούμε το PowerPoint. Στο παράθυρο διαλόγου Power-Point που θα εµφανισθεί, κάνουμε κλικ στην επιλογή Κενή παρουσίαση και µετά κλικ στο κουµπί ΟΚ. Θα εµφανισθεί το παράθυρο διαλόγου Νέα διαφάνεια που μας προτρέπει να επιλέξουμε µια έτοιµη διάταξη διαφάνειας από τη συλλογή του και που ξεκινά µε τη διαφάνεια τίτλου. Με τον ορθογραφικό και γραµµατικό έλεγχο µπορούμε να προλάβουμε λάθη. Επιλέγουμε την πρώτη από αυτές ή όποια άλλη θέλουμε και κάνουμε κλικ στο κουµπί ΟΚ για να φύγει το παράθυρο αυτό και να εστιάσουμε την προσοχή μας στη συµπλήρωση των πεδίων της διαφάνειας που έχουμε µπροστά μας. Αφού έχουμε επιλέξει τον τρόπο µε τον οποίο θα δηµιουργήσουμε διαφάνειες και τον τύπο της διαφάνειας, κάνουμε κλικ στα διάφορα σηµεία, που πρέπει να εισάγουμε κείµενο και στη συνέχεια το πληκτρολογούμε. Αν έχουμε επιλέξει διαφάνεια που περιέχει εικόνα ή γράφηµα, κάνουμε διπλό κλικ στο συγκεκριµένο σηµείο για να το εισάγουμε. Κάνουμε κλικ στο κουµπί της γραµµής εργαλείων Μορφοποίηση και στο µενού που αναδύεται κάνουμε κλικ στην επιλογή Νέα διαφάνεια οπότε και θα εµφανιστεί το παράθυρο διαλόγου Νέα διαφάνεια για να επιλέξουμε µια υπάρχουσα διάταξη από αυτές για την επόµενη διαφάνεια. Επαναλαμβάνουμε τα παραπάνω βήµατα για κάθε νέα διαφάνεια και αφού ολοκληρώσουμε τη δηµιουργία των διαφανειών, αποθηκεύουμε την παρουσίασή μας σε ένα αρχείο στο δίσκο μας σύμφωνα με τα γνωστά. Για να διαχειριστούμε µια παρουσίαση έχουμε πέντε είδη προβολών: Διαφάνειας Διάρθρωσης Ταξινόµησης Σηµειώσεων Προβολής 7. Το περιβάλλον του PowerPoint Παρατηρούμε με όσα έχουμε κάνει έως τώρα ότι το περιβάλλον εργασίας του PowerPoint ομοιάζει με αυτό των άλλων προγραµµάτων της οικογένειας των εφαρµογών γραφείου. Όµως, υπάρχουν και κάποιες διαφορές µε τις οποίες σιγά-σιγά θα εξοικειωθούμε. Τα αρχεία του Microsoft PowerPoint ονοµάζονται παρουσιάσεις. Μια παρουσίαση περιέχει µια ή και πολλές διαφάνειες. Και εδώ έχουμε τις γνωστές γραμμές: Γραµµή Τίτλου. Είναι ή πρώτη γραµµή της οθόνης. Εκεί υπάρχει αριστερά η θυρίδα ελέγχου, το όνοµα της εφαρµογής, το όνοµα της παρουσίασης και δεξιά τα κουµπιά ρύθµισης του µεγέθους του παραθύρου. Γραµµή Μενού. Είναι συνήθως η δεύτερη γραµµή στην οποία βρίσκονται όλες οι διαθέσιµες επιλογές του προγράµµατος, οµαδοποιηµένες και ταξινοµηµένες σε λίστες. Κάνοντας κλικ σε µια οµάδα εντολών αναδύεται ένα πλαίσιο που περιέχει τις κυριότερες εντολές, ενώ αν κάνουμε διπλό κλικ επάνω στην οµάδα ή αν οδηγήσουμε το δείκτη επάνω στο σηµείο και κάνουμε κλικ, εµφανίζονται όλες οι εντολές της οµάδας αµέσως. Την εµφάνιση όλων των εντολών µιας οµάδας 122
6 µπορούμε ακόµη να την επιτύχουμε αν µετά το πρώτο κλικ αφήσουμε το δείκτη του ποντικιού επάνω της για πέντε (5) δευτερόλεπτα. Γραµµές εργαλείων. Όπως σε όλες τις εφαρµογές των Windows, στις γραµµές αυτές των εικονιδίων, υπάρχουν επιλεγµένες εντολές που χρησιµοποιούνται συχνότερα και µπορούν να εκτελεστούν άµεσα µε το πάτηµα του αριστερού πλήκτρου του ποντικιού πάνω στο κουµπί, χωρίς να ανατρέχουμε στις οµαδοποιηµένες εντολές της προηγούµενης γραµµής. Αν τοποθετήσουμε τον δείκτη του ποντικιού μας πάνω σ ένα κουµπί µιας οµάδας εργαλείων, χωρίς να κάνουμε κλικ, τότε εµφανίζεται µια µικρή ετικέτα µε το όνοµα του εργαλείου που περιγράφει τη λειτουργία του. Το PowerPoint διαθέτει δεκατρείς (13) έτοιµες γραµµές εργαλείων, αλλά ο χρήστης µπορεί να δηµιουργήσει και άλλες γραµµές εργαλείων προσαρµοσµένες στις δικές του ανάγκες. Οι γραµµές εργαλείων µπορούν να είναι και αυτοτελή µικρά παράθυρα. Γραµµές Κύλισης. Όπως σε όλες τις εφαρµογές των Windows, δεξιά και κάτω από τη διαφάνεια υπάρχουν η κατακόρυφη και η οριζόντια γραµµή κύλισης, εφόσον το ποσοστό εµφάνισης (zoom) της διαφάνειας δεν επιτρέπει ολόκληρη την εµφάνισή της. Γραµµή Κατάστασης. Βρίσκεται στο κάτω µέρος της οθόνης και σε αυτήν αναφέρονται πληροφορίες για την τρέχουσα κατάσταση της παρουσίασης. Στις γραµµές αυτές των εικονιδίων, υπάρχουν επιλεγµένες εντολές που χρησιµοποιούνται συχνότερα και µπορούν να εκτελεστούν άµεσα µε το πάτηµα του αριστερού πλήκτρου του ποντικιού πάνω στο κουµπί, χωρίς να ανατρέχουμε στις οµαδοποιηµένες εντολές της προηγούµενης γραµµής. Αν τοποθετήσουμε τον δείκτη του ποντικιού μας πάνω σ ένα κουµπί µιας οµάδας εργαλείων, χωρίς να κάνουμε κλικ, τότε εµφανίζεται µια µικρή ετικέτα µε το όνοµα του εργαλείου που περιγράφει τη λειτουργία του. Το PowerPoint διαθέτει δεκατρείς (13) έτοιµες γραµµές εργαλείων, αλλά ο χρήστης µπορεί να δηµιουργήσει και άλλες γραµµές εργαλείων προσαρµοσµένες στις δικές του ανάγκες. Οι γραµµές εργαλείων µπορούν να είναι και αυτοτελή µικρά παράθυρα. Γραµµές Κύλισης. Όπως σε όλες τις εφαρµογές των Windows, δεξιά και κάτω από τη διαφάνεια υπάρχουν η κατακόρυφη και η οριζόντια γραµµή κύλισης, εφόσον το ποσοστό εµφάνισης (zoom) της διαφάνειας δεν επιτρέπει ολόκληρη την εµφάνισή της. Γραµµή Κατάστασης. Βρίσκεται στο κάτω µέρος της οθόνης και σε αυτήν αναφέρονται πληροφορίες για την τρέχουσα κατάσταση της παρουσίασης. 8. Η Βασική γραµµή εργαλείων Μια από τις δεκατρείς γραµµές εργαλείων του PowerPoint και ένα από τα πλέον συχνά χρησιµοποιούµενα µέρη της οθόνης, είναι η Βασική γραµµή εργαλείων. Τα εργαλεία της χρησιµοποιούνται για τη διαχείριση των Παρουσιάσεων, για την αντιγραφή και επικόλληση διαφανειών, για την ταξινόµηση των διαφανειών, αλλά και για την ενεργοποίηση του βοηθού του Office. Ας τη γνωρίσουµε. 123
7 Δηµιουργία Δηµιουργεί ένα νέο αρχείο παρουσίασης που βασίζεται στην Κενή παρουσίαση. Άνοιγµα Ανοίγει ή εντοπίζει µέσα στο δίσκο ένα υπάρχον αρχείο παρουσίασης. Αποθήκευση Αποθηκεύει το ενεργό αρχείο µε το τρέχον όνοµά του, την τρέχουσα θέση του και την τρέχουσα µορφή του. Ηλεκτρονικό Ταχυδροµείο Αποστέλλει ολόκληρη την παρουσίαση ως συνηµµένο ή την τρέχουσα διαφάνεια ως κύριο σώµα ενός µηνύµατος. Εκτύπωση Εκτυπώνει το ενεργό αρχείο ή επιλεγµένα στοιχεία. Για επιλογές εκτύπωσης, επιλέγουμε Αρχείο Εκτύπωση. Έλεγχος Ορθογραφίας Ελέγχει την ορθογραφία στην ενεργό Παρουσίαση. Αποκοπή Καταργεί την επιλογή από την ενεργό Παρουσίαση και την τοποθετεί στο πρόχειρο των Windows Αντιγραφή Αντιγράφει την επιλογή από την ενεργό Παρουσίαση και την τοποθετεί στο πρόχειρο των Windows Επικόλληση Εισάγει το περιεχόµενο του προχείρου στην τρέχουσα διαφάνεια και αντικαθιστά οποιαδήποτε επιλογή. Πινέλο µορφοποίησης Αντιγράφει τη µορφοποίηση ενός επιλεγµένου στοιχείου και την εφαρµόζει στο στοιχείο που κάνουμε κλικ. Αναίρεση Με κάθε κλικ αναιρεί διαδοχικά τις προηγούµενες ενέργειες ή εντολές που εκτελέσαμε. Ακύρωση Αναίρεσης Με κάθε κλικ ακυρώνει διαδοχικά τις προηγούµενες ενέργειες αναίρεσης που εκτελέσαμε. Εισαγωγή υπέρ-σύνδεσης Εισάγει µια νέα υπέρ-σύνδεση ή επεξεργάζεται την επιλεγµένη υπέρ-σύνδεση Πίνακες και Περιγράµµατα Εµφανίζει τη γραµµή εργαλείων Πίνακες και περιγράµµατα,µε εργαλεία για τη µορφοποίηση πίνακα και κειµένου. Εισαγωγή Πίνακα Εισάγει έναν πίνακα στο έγγραφο µε τον καθορισµένο από εμάς αριθµό γραµµών και στηλών. Εισαγωγή Γραφήµατος Δηµιουργεί ένα γράφηµα µε την εισαγωγή ενός αντικειµένου του Microsoft Graph. Νέα διαφάνεια Μας προτρέπει να επιλέξουμε µια διάταξη διαφάνειας και εισάγει µια νέα διαφάνεια µετά την ενεργό διαφάνεια. Ανάπτυξη όλων Εµφανίζει τους τίτλους και ολόκληρο το σώµα κειµένου για κάθε διαφάνεια. Εµφάνιση Μορφοποίησης Εµφανίζει ή αποκρύπτει τη µορφοποίηση χαρακτήρων (έντονη και πλάγια γραφή) σε κανονική προβολή. Προεπισκόπηση σε κλίµακα του γκρι Εµφανίζει την ενεργό παρουσίαση ασπρόµαυρη. Ζουµ Μειώνει ή αυξάνει το µέγεθος εµφάνισης του ενεργού αρχείου στην οθόνη. Βοήθεια για το Ms PowerPoint O Βοηθός του Office παρέχει θέµατα βοήθειας-συµβουλές για να βοηθήσει να υλοποιήσουμε την εργασία μας. 124
8 9. Η γραµµή εργαλείων Μορφοποίησης Μια εξίσου συχνά χρησιµοποιούµενη γραµµή εργαλείων είναι η γραµµή εργαλείων Μορφοποίησης. Σε αυτήν ανατρέχουμε για τη στοίχιση των περιεχοµένων των διαφανειών, για να τα µορφοποιήσουμε µε κουκκίδες και αρίθµηση αλλά και για να εισάγουμε εφέ κίνησης στην παρουσίασή μας. Ας τη γνωρίσουµε. Tahoma Γραµµατοσειρά Αλλάζει τη γραµµατοσειρά στο κείµενο που έχει επιλεγεί. Μέγεθος γραµµατοσειράς Αλλάζει το µέγεθος των χαρακτήρων στα κελιά που έχουν επιλεγεί. Έντονη γραφή Μορφοποιεί το επιλεγµένο κείµενο µε έντονους χαρακτήρες. Πλάγια γραφή Μορφοποιεί το επιλεγµένο κείµενο µε πλάγιους χαρακτήρες. Υπογράµµιση Υπογραµµίζει το επιλεγµένο κείµενο. Σκίαση κειµένου Προσθέτει ή αφαιρεί µια σκιά από το επιλεγµένο κείµενο. Στοίχιση Αριστερά Στοιχίζει αριστερά το περιεχόµενο (κείµενο ή αριθµοί) του επιλεγµένου πλαισίου κειµένου. Στοίχιση στο Κέντρο Στοιχίζει στο κέντρο το περιεχόµενο (κείµενο ή αριθµοί) του επιλεγµένου πλαισίου κειµένου. Στοίχιση Δεξιά Στοιχίζει δεξιά το περιεχόµενο (κείµενο ή αριθµοί) του επιλεγµένου πλαισίου κειµένου. Αρίθµηση Προσθέτει αριθµούς σε επιλεγµένες παραγράφους ή τους καταργεί. Κουκκίδες Προσθέτει κουκκίδες σε επιλεγµένες παραγράφους ή τις καταργεί. Αύξηση µεγέθους γραµµατοσειράς Αυξάνει το µέγεθος του επιλεγµένου κειµένου στο επόµενο µέγεθος του πλαισίου Μέγεθος γραµµατοσειράς Μείωση µεγέθους γραµµατοσειράς Μειώνει το µέγεθος του επιλεγµένου κειµένου στο προηγούµενο µέγεθος του πλαισίου Μέγεθος γραµµατοσειράς Προβιβασµός Μετακινεί την επιλεγµένη παράγραφο στο επόµενο υψηλότερο επίπεδο επικεφαλίδας. Υποβιβασµός Μετακινεί την επιλεγµένη παράγραφο στο επόµενο χαµηλότερο επίπεδο επικεφαλίδας. Εφέ κίνησης Προσθέτει ή τροποποιεί εφέ κίνησης (ήχος, κίνηση κειµένουαντικειµένου) στην τρέχουσα διαφάνεια. Κοινές Εργασίες Κρύβει µέσα του τις επιλογές Νέα διαφάνεια, Διάταξη διαφάνειας και Εφαρµογή προτύπου σχεδίασης. 10. Η προβολή της παρουσίασής Το PowerPoint χρησιµοποιείται µε διαφορετικές προβολές, που μας βοηθούν κατά τη διάρκεια της δηµιουργίας µιας παρουσίασης. Οι κυριότερες προβολές είναι η κανονική προβολή και η προβολή ταξινόµησης διαφανειών. Για εύκολη εναλλαγή µεταξύ των διαφόρων προβολών, µπορούμε να κάνουμε κλικ στα κουµπιά στην κάτω 125
9 αριστερή γωνία του παραθύρου του PowerPoint. Αν οδηγήσουμε το δείκτη επάνω σε κάθε κουµπί θα εµφανισθεί ετικέτα που θα αναφέρει το όνοµα της προβολής. Η κανονική προβολή περιέχει τρία τµήµατα παραθύρου: τα τµήµατα παραθύρου της διάρθρωσης, των διαφανειών και των σηµειώσεων. Αυτά τα παράθυρα επιτρέπουν την επεξεργασία όλων των απόψεων της διαφάνειάς μας από µια και µόνο θέση. Μπορούμε να ρυθµίσουμε το µέγεθος των τριών παραθύρων, σύροντας το περίγραµµά τους Παράθυρο διάρθρωσης. Χρησιµοποιούμε το παράθυρο διάρθρωσης, για να οργανώσουμε και να αναπτύξουμε το περιεχόµενο της παρουσίασής μας. Μπορούμε εκεί να πληκτρολογήσουμε όλο το κείµενο της παρουσίασής μας και να αναδιατάξουμε τα σηµεία των κουκκίδων, τις παραγράφους και τις διαφάνειες. Παράθυρο διαφανειών. Στο παράθυρο διαφανειών, µπορούμε να δούμε πώς φαίνεται το κείµενο σε κάθε διαφάνεια. Μπορούμε να προσθέσουμε γραφικά, ταινίες, ήχους, να δηµιουργήσετε υπερσυνδέσεις και να προσθέσουμε κινήσεις σε µεµονωµένες διαφάνειες. Παράθυρο σηµειώσεων. Το παράθυρο των σηµειώσεων, μας επιτρέπει να προσθέσουμε σηµειώσεις οµιλητή ή πληροφορίες που θέλουμε να είναι ορατές για το ακροατήριο κατά τη διάρκεια της προβολής. Εάν θέλουμε να υπάρχουν και γραφικά σε όλες τις σηµειώσεις μας, πρέπει να τα προσθέσουμε στην προβολή σηµειώσεων, µε επιλογή του µενού Στην προβολή ταξινόµησης διαφανειών, βλέπουμε ταυτόχρονα στην οθόνη σας όλες τις διαφάνειες της παρουσίασής μας, µε τη µορφή µικρογραφίας. Για να εµφανίσουμε τις σηµειώσεις κατά τη διάρκεια της προβολής, κάνουμε δεξί κλικ επάνω στη διαφάνεια και στο µενού που θα εµφανιστεί κάνουμε κλικ στην επιλογή Σηµειώσεις οµιλητή. Έτσι µπορούμε εύκολα να προσθέσουμε, να διαγράψουμε και να µετακινήσουμε διαφάνειες, να προσθέσουμε χρονισµούς και να επιλέξουμε εναλλαγές µε κίνηση, κατά τη µετάβαση από τη µια διαφάνεια στην επόµενη. Μπορούμε, αν θέλουμε, να δούμε σε προεπισκόπηση τις κινήσεις πολλών διαφανειών, αφού τις επιλέξουμε και στη συνέχεια επιλέξουμε το µενού. 11. Παρουσίαση και Προεπισκόπηση κίνησης. Μετακινηση στις διαφάνειες της παρουσίασης Μπορούμε να µετακινηθούμε στις διαφάνειες της παρουσίασής μας µε τα πλήκτρα Page Up και Page Down, µε το ροδάκι scroll του ποντικιού μας και ακόµη, αν εµφανίσουμε όλες τις διαφάνειές μας µε το κουµπί Προβολή ταξινόµησης διαφανειών και στη συνέχεια βρούμε αυτή που θέλουμε. Κάνουμε κλικ επάνω της και µετά κλικ στο κουµπί για να προβάλουμε τη διαφάνεια. Εισαγωγή άλλων αντικειµένων στην παρουσίαση Στις διαφάνειές μας µπορούμε να εισάγουμε πλήθος από αντικείµενα: εικόνες ClipArt, γράφηµα, αντικείµενο WordArt, αρχεία ήχου, video ή animation (κλίπ πολυµέσων), αλλά και άλλα αντικείµενα, όπως κάποιον τύπο που θα 126
10 δηµιουργήσουμε µε τον Ms Equation Editor ή τη Ζωγραφική ή ένα οργανόγραµµα της υπηρεσίας μας που θα δηµιουργήσουμε µε το Ms Organization Chart. 12. Προσέλκυση της προσοχής µε εφέ κίνησης Μπορούμε να προσθέσουμε κίνηση στο κείµενο και στα γραφικά μας, ήχους στα γραφήµατα και σε άλλα αντικείµενα των διαφανειών μας, ώστε να εντείνουμε την προσοχή των ακροατών μας σε σηµαντικά σηµεία, να ελέγχουμε τη ροή των πληροφοριών και να κάνουμε περισσότερο ενδιαφέρουσα την παρουσίασή μας. Μπορούμε να ρυθµίσουμε τον τρόπο που εµφανίζεται το κείµενο ή τα αντικείµενα στη διαφάνειά μας και να ρυθµίσουμε το κείµενο, ώστε να εµφανίζεται σταδιακά, ανά γράµµα, λέξη ή παράγραφο. Μπορούμε επίσης να επιλέξουμε να θαµπώνει ή να αλλάζει χρώµα το κείµενο ή τα αντικείµενα, όταν εµφανίζεται ένα επόµενο στοιχείο. Μπορούμε να αλλάξουμε τη σειρά και το χρονισµό των διαφανειών μας και να ορίσουμε την αυτόµατη εµφάνισή τους, χωρίς να απαιτείται το κλικ του ποντικιού. Μπορούμε να δούμε σε προεπισκόπηση την κίνηση του κειµένου και των αντικειµένων μας, για να δούμε το συνδυασµό τους και να προσαρµόσουμε τις κινήσεις τους, εάν το κρίνουμε απαραίτητο, προκειµένου να έχουμε το καλύτερο αποτέλεσµα. 13. Η Γραµµή εργαλείων Εφέ κίνησης Για να δώσουμε κίνηση και ήχο στις διαφάνειές μας, πρέπει να χρησιµοποιήσουμε τη γραµµή εργαλείων Εφέ κίνησης, τα κουµπιά της οποίας κρύβουν πολύ όµορφα εφέ κίνησης και ήχου. Κίνηση Τίτλου Κινεί τον τίτλο της διαφάνειας από επάνω προς τα κάτω κατά την διάρκεια της παρουσίασης διαφανειών. Κίνηση κειµένου διαφάνειας Εµφανίζει το σώµα κειµένου σε διαδοχικά βήµατα, κατά τη διάρκεια της παρουσίασης διαφανειών. Εφέ αυτοκινήτου Το επιλεγµένο αντικείµενο ή κείµενο εµφανίζεται µε κίνηση από δεξιά, µαζί µε ήχο αυτοκινήτου. Εφέ πτήσης Το επιλεγµένο αντικείµενο ίπταται από τα αριστερά της διαφάνειας, µε τη συνοδεία ήχου πτήσης. Εφέ φωτογραφικής µηχανής Το επιλεγµένο κείµενο ή αντικείµενο εµφανίζεται από διάφραγµα φωτογραφικής µηχανής, µε σχετικό ήχο. Στιγµιαίο φλας Το επιλεγµένο κείµενο ή αντικείµενο εµφανίζεται για λίγο στη διαφάνεια και κατόπιν εξαφανίζεται. Εφέ Λέιζερ Το επιλεγµένο αντικείµενο ή κείµενο εµφανίζεται µε κίνηση από την επάνω δεξιά γωνία, µαζί µε ήχο λέιζερ. Εφέ γραφοµηχανής για κείµενο Το επιλεγµένο κείµενο εµφανίζεται ανά ένα χαρακτήρα κάθε φορά και µε συνοδεία του ήχου γραφοµηχανής. Εφέ αντίστροφης διάταξης κειµένου Το επιλεγµένο κείµενο εµφανίζεται µε αντίστροφη κίνηση από το τελευταίο στοιχείο προς το πρώτο. Εφέ πτώσης για κείµενο Το επιλεγµένο κείµενο εµφανίζεται σε πτώση ανά µία λέξη από το επάνω µέρος της διαφάνειας. 127
11 Σειρά κίνησης Εµφανίζει τη σειρά µε την οποία το επιλεγµένο κινούµενο αντικείµενο εµφανίζεται στη διαφάνεια. Προσαρµογή κίνησης Προσθέτει ή τροποποιεί εφέ κίνησης (ήχος, κίνηση κειµένου-αντικειµένου) στην τρέχουσα διαφάνεια. Προεπισκόπηση κίνησης Εκτελεί όλα τα εφέ κίνησης της τρέχουσας διαφάνειας σε µικρό παράθυρο όπως θα είναι στην παρουσίαση. Για να εισάγουμε Εφέ κίνησης & ήχου σε κείµενο ή αντικείµενο στη διαφάνειά μας, αρκεί να είναι το σηµείο εισαγωγής στο κείµενο ή να είναι επιλεγµένο το αντικείµενο και µετά να κάνουμε κλικ στο κουµπί του εφέ που θέλουμε να αποκτήσει το κείµενο ή το αντικείµενο αυτό. Μπορούμε να χρησιµοποιήσουμε: Εφέ κίνησης, για να αποκαλύπτονται διαδοχικά τα διάφορα στοιχεία µιας διαφάνειας. Εναλλαγές, για έµφαση στην εµφάνιση της επόµενης διαφάνειας Χρονισµός διαφανειών, για έλεγχο του χρόνου εµφάνισης στοιχείων ή της επόµενης διαφάνειας. στη χρήση ΤΠΕ 14. Προσέλκυση της προσοχής µε Πολυµέσα Εάν έχουμε τη δυνατότητα να κάνουμε ηλεκτρονική παρουσίαση µπορούμε και να χρησιµοποιήσουμε Clip Πολυµέσων στη διαφάνειά μας για να δώσουμε µεγαλύτερη έµφαση στην παρουσίασή μας. Για να εισάγουμε ένα τέτοιο αντικείµενο πολυµέσων, εµφανίζουμε τη διαφάνεια, στην οποία θέλουμε να προσθέσουμε το Clip πολυµέσων και επιλέγουμε το µενού Εισαγωγή Ταινία και ήχος. Στη συνέχεια επιλέγουμε κάτι από τα ακόλουθα : Για να εισάγουμε βίντεο από τη Συλλογή Clip, κάνουμε κλικ στην επιλογή Ταινία από συλλογή και στη συνέχεια εντοπίζουμε και εισάγουμε το βίντεο που θέλουμε. Για να εισάγουμε βίντεο από άλλη θέση, κάνουμε κλικ στην εντολή Ταινία από αρχείο, εντοπίζουμε το φάκελο που περιέχει το βίντεο και στη συνέχεια κάνουμε διπλό κλικ στο βίντεο που θέλουμε. Στο µήνυµα που εµφανίζεται αµέσως µετά απαντάμε καταφατικά κάνοντας κλικ στο κουµπί Ναι. Για την προεπισκόπηση της ταινίας σε κανονική προβολή, κάνουμε διπλό κλικ στην ταινία. Πλεονεκτήµατα ηλεκτρονικής παρουσίασης: Η κίνηση τραβάει την προσοχή του ακροατηρίου Η εναλλαγή δίνει έµφαση στην επόµενη διαφάνεια Δυνατότητα αλλαγών µέχρι την τελευταία στιγµή Χρήση ήχου, animation, video. Προσαρµογή των εφέ κίνησης & ήχου Μετά την εισαγωγή κίνησης ή ήχου θα θελήσουμε ίσως να κάνουμε κάποιες προσαρµογές σύµφωνα µε τις προτιµήσεις μας. Επιλέγουμε το µενού Παρουσίαση Προσαρµογή κίνησης ή κάνουμε κλικ στο κουµπί της γραµµής εργαλείων Εφέ 128
12 κίνησης. Τότε εµφανίζεται το παράθυρο διαλόγου Προσαρµογή κίνησης. Στις καρτέλες του µπορούμε να προσαρµόσουμε τα εφέ ή να εισάγουμε νέα. Στην καρτέλα Ταξινόµηση & Χρονισµός, στο πεδίο Ταξινόµηση κίνησης:, µπορούμε να ταξινοµήσουμε τη σειρά εµφάνισης των στοιχείων της διαφάνειας και στο πεδίο Εκκίνηση κίνησης, να ορίσουμε αν θέλουμε, εµφάνιση µε το κλικ του ποντικιού μας ή αυτόµατα µετά από µερικά δευτερόλεπτα. Για να εµφανίσουμε το µενού για την προσαρµογή της κίνησης, κάνουμε δεξί κλικ σε ένα στοιχείο της διαφάνειας και στο µενού συντοµίας που εµφανίζεται, κάνουμε κλικ στην επιλογή Προσαρµογή κίνησης. Στην καρτέλα Εφέ, στο πεδίο Εισαγωγή κίνησης και ήχου, µπορούμε να αλλάξουμε το εφέ κίνησης και ήχου µε όποιο άλλο θέλουμε. Δεξιά στο πεδίο Εισαγωγή κειµένου, µπορούμε να επιλέξουμε αν θα εµφανίζονται ανά λέξη, ανά γράµµα ή όλα ταυτόχρονα. Ακόµα µπορούμε να επιλέξουμε να εµφανίζονται µε αντίστροφη σειρά. Τέλος στο πεδίο Μετά την κίνηση, µπορούμε να επιλέξουμε αν αλλάζει χρώµα το κείµενο µετά την εµφάνισή του ή αν αποκρύπτεται. Στην καρτέλα Εφέ γραφήµατος, εφόσον η διαφάνειά μας περιέχει γράφηµα, στο πεδίο Εισαγωγή στοιχείων γραφήµατος, µπορούμε να επιλέξουμε τον τρόπο που θα εµφανίζονται τα στοιχεία του γραφήµατος, ανά σειρά ή ανά κατηγορία και στο πεδίο Εισαγωγή κίνησης και ήχου, µπορούμε να επιλέξουμε το εφέ κίνησης και ήχου που θέλουμε να βλέπουμε και να ακούμε κατά τη διάρκεια της εµφάνισης του γραφήµατος. Τέλος στο πεδίο Μετά την κίνηση, µπορούμε να επιλέξουμε αν αλλάζει χρώµα το γράφηµα µετά την εµφάνισή του ή αν αποκρύπτεται, πράγµα που δεν συνίσταται. Στην καρτέλα Ρυθµίσεις πολυµέσων, εφόσον η διαφάνειά μας περιέχει Clip πολυµέσων, µπορούμε να επιλέξουμε τη θυρίδα Αναπαραγωγή σύµφωνα µε τη σειρά κίνησης και στο πεδίο Κατά την αναπαραγωγή:, να επιλέξουμε παύση ή συνέχιση της προβολής, ενώ στο πεδίο Τέλος αναπαραγωγής:, µπορούμε να επιλέξουμε αν το τέλος της προβολής θα είναι µετά την τρέχουσα διαφάνεια ή µετά από µερικές διαφάνειες. Τέλος, αν κάνουμε κλικ στο κουµπί Περισσότερες επιλογές µπορούμε να επιλέξουμε τη συνέχιση της προβολής µέχρι το τέλος της παρουσίασης και ακόµη επιστροφή στην αρχή της ταινίας µετά τη λήξη της προβολής. 15. Τρόποι προβολής µιας παρουσίασης Επιλέγουμε το µενού Παρουσίαση Προβολή παρουσίασης ή πατάμε το πλήκτρο F5 ή κάνουμε κλικ στο κουµπί στη οµάδα µε τα κουµπιά προβολής στο κάτω µέρος της οθόνης. Πρέπει να προσέξουμε µερικά ακόµα πράγµατα που θα κάνουν την παρουσίασή μας ακόµα καλύτερη : Κρυφές διαφάνειες: Πρέπει να είμαστε προετοιµασμένοι για απαντήσεις σε δύσκολες ερωτήσεις µε µερικές διαφάνειες που θα έχουμε έτοιµες για κάθε περίπτωση Οι διαφάνειες αυτές µπορούν να παραµείνουν «κρυµµένες» µε την επιλογή του µενού: Παρουσίαση Απόκρυψη διαφάνειας. Το ίδιο µπορούμε να κάνουμε και για τη δηµιουργία προσθήκης σελίδων µε σηµειώσεις για θέµατα που θα προτιµούσαμε να µην συζητήσουμε εκτός αν ερωτηθούμε. 129
13 Απλή εναλλαγή των διαφανειών. Αν δεν ορίσουμε διαφορετικά, αυτή γίνεται µε το κλικ του ποντικιού μας. Αν δεν έχουμε αυτοµατοποιήσει την προβολή των στοιχείων της διαφάνειας, τότε και αυτά προβάλλονται µε κλικ του ποντικιού μας και σύµφωνα µε τη σειρά που έχουμε καθορίσει στην καρτέλα Ταξινόµηση & Χρονισµός. Αυτόµατη εναλλαγή των διαφανειών. Για να κάνουμε τις διαφάνειές μας να εναλλάσσονται αυτόµατα επιλέγουμε το µενού Παρουσίαση Τρόπος εναλλαγής διαφάνειας και στο παράθυρο διαλόγου Εναλλαγή διαφανειών που ακολουθεί, στο πεδίο Εφέ, επιλέγουμε το εφέ αλλά και την ταχύτητα µε την οποία θα γίνεται η εναλλαγή των διαφανειών. Στο πεδίο Διαδοχή διαφανειών, επιλέγουμε τη θυρίδα Αυτόµατα µετά από, δίνουμε τα δευτερόλεπτα µετά από τα οποία θα εµφανίζεται η επόµενη διαφάνεια και δεξιά στο πεδίο Ήχος, δίνουμε, αν θέλουμε, τον ήχο που θα ακούγεται σε κάθε εναλλαγή διαφάνειας. Τέλος, κάνουμε κλικ στο κουµπί Εφαρµογή σε όλες. Επανάληψη της προβολής της παρουσίασης Μπορούμε να προβάλουμε συνέχεια την παρουσίασή μας χωρίς να είναι απαραίτητη η παρουσία μας. Για να το καταφέρουμε αυτό πρέπει η εναλλαγή των διαφανειών σας να γίνεται αυτόµατα, χωρίς το κλικ του ποντικιού μας και µετά από αυτό να επιλέξουμε το µενού Παρουσίαση Ρυθµίσεις προβολής και στο οµώνυµο παράθυρο διαλόγου που ακολουθεί, στο πεδίο Τύπος προβολής να επιλέξουμε τη θυρίδα Συνεχής επανάληψη που διακόπτεται µε Esc. Αυτό χρειάζεται για παρουσίαση πχ των εργασιών μιας επιχείρησης. Διακλάδωση σε άλλη διαφάνεια ή θέση Μπορούμε να έχουμε προβλέψει (ή να αλλάξουμε επιτόπου σε µια ηλεκτρονική παρουσίαση) την αλλαγή πορείας της παρουσίασης Για το σκοπό αυτό προσθέτουμε σε ένα στοιχείο. της διαφάνειας (π χ. σε µια εικόνα ή λέξη) την ενέργεια να προβάλλει µια άλλη διαφάνεια: Κάνουμε δεξί κλικ στο αντικείµενο και στο µενού συντοµίας που ακολουθεί, επιλέγουμε ρυθµίσεις ενέργειας. δεξιότητες στη χρήση ΤΠΕ Διαδοχική προβολή παρουσιάσεων Μπορούμε να: Ανοίξουμε ένα νέο, κενό έγγραφο σε οποιοδήποτε πρόγραµµα επεξεργασίας κειµένου. Πληκτρολογούμε στο έγγραφο, σε διαφορετική γραµµή τα πλήρη ονόµατα των αρχείων των παρουσιάσεων, που θέλουμε να προβάλουμε. Το αρχείο.lst που µόλις δηµιουργήσαμε έχει εικονίδιο εγγράφου και όχι εικονίδιο µε σηµαία (ασυσχέτιστο) όπως θα έπρεπε. Η επέκταση του ονόµατός του είναι.lst.doc. Εµφανίζουμε τις επεκτάσεις όλων των αρχείων από το µενού Προβολή Επιλογές φακέλων και µετονοµάζουμε το αρχείο προαιρετικά σε Παρουσίαση.lst, διαγράφοντας την πρόσθετη επέκταση ονόµατος. Αν οι παρουσιάσεις μας βρίσκονται 130
14 σε διαφορετικούς φακέλους, συµπεριλαμβάνουμε και τη διαδροµή για τη θέση του αρχείου. Το αποθηκεύουμε ως αρχείο κειµένου µε την επέκταση.lst. Βρίσκουμε στο δίσκο μας (c:\program Files\Microsoft Office\Office\Xlators\) το αρχείο Ppview32.exe και το εκτελούμε. Ακολουθεί το παράθυρο διαλόγου Microsoft PowerPoint Viewer και στο πεδίο Όνοµα αρχείου:, πληκτρολογούμε το όνοµα του αρχείου που δηµιουργήσαμε. Κάνουμε κλικ στο κουµπί Show. Για να αναπαραχθούν διαδοχικά όλες οι παρουσιάσεις της λίστας αναπαραγωγής και να επαναληφθεί η αναπαραγωγή τους µέχρι να πατήσουμε το πλήκτρο Esc. Κάνουμε κλικ στο κουµπί Options, στο πεδίο Presentation settings, κάνουμε κλικ στην επιλογή Override saved settings και στη συνέχεια επιλέγουμε το πλαίσιο ελέγχου Loop continuously until 'Esc'. Προσωπικές σηµειώσεις Μπορούμε να εισάγουμε προσωπικές σηµειώσεις, που θα μας βοηθήσουν να θυµηθούμε κάποια σηµαντικά σηµεία στη διάρκεια µιας παρουσίασης. Μπορούμε ακόµη να τις εκτυπώσουμε για να τις µοιράσουμε στο ακροατήριό μας. Επιλέγουμε το µενού Αρχείο Αποστολή προς Microsoft Word, στο παράθυρο διαλόγου Λειτουργία µετατροπής σε Microsoft Word που εµφανίζεται, στο πεδίο Διάταξη σελίδας σε Microsoft Word, επιλέγουμε τον τύπο της διάταξης σελίδας που επιθυµούμε και κάνουμε κλικ στο κουµπί ΟΚ. Τότε θα δηµιουργηθεί έγγραφο του Word, το οποίο σε κάθε σελίδα θα περιέχει µια διαφάνεια και τις σηµειώσεις της. Μπορούμε να εξάγουμε και να επιµεληθούμε τις σηµειώσεις για το ακροατήριο μας στο Word µε την επιλογή: Αρχείο Αποστολή προς Microsoft Word Οι σηµειώσεις ακροατηρίου Μπορούμε να εκτυπώσουμε τις διαφάνειές μας σαν σηµειώσεις ακροατηρίου χρησιµοποιώντας δύο, τρεις, τέσσερις, έξι ή εννιά διαφάνειες σε κάθε σελίδα, ώστε να µπορούν να χρησιµοποιηθούν µελλοντικά από το ακροατήριό μας ως πηγή αναφοράς. Οι σηµειώσεις ακροατηρίου εµφανίζουν µόνο τις διαφάνειες και δεν περιλαµβάνουν τις αντίστοιχες σηµειώσεις. Επιλέγουμε το µενού Προβολή Υπόδειγµα Υπόδειγµα σηµειώσεων ακροατηρίου. Θα µεταφερθούμε σε κατάσταση προεπισκόπησης του υποδείγµατος των σηµειώσεων, όπου στη σελίδα αυτή υπάρχουν εκτός από τις θέσεις των διαφανειών μας και η θέση της κεφαλίδας και του υποσέλιδου, της ηµεροµηνίας και του αριθµού σελίδας. Κάνουμε κλικ σε οποιαδήποτε θέση θέλουμε εκτός αυτής του αριθµού σελίδας και πληκτρολογήσουμε το κείµενο που θέλουμε να εµφανίζεται στις σηµειώσεις μας στις θέσεις αυτές. Αφού τελειώσουμε κάνουμε κλικ στο κουµπί Κλείσιµο. 16. Προσθήκη Κεφαλίδων και Υποσέλιδων Για να το προσθέσουμε κεφαλίδες και υποσέλιδα, τότε όπως και στα άλλα προγράμματα του Ms-Office, επιλέγουμε το µενού Προβολή Κεφαλίδα και υποσέλιδο και στο παράθυρο διαλόγου Κεφαλίδα και υποσέλιδο, στην κάρτα Διαφάνεια και στο πεδίο Προσθήκη στη διαφάνεια, επιλέγουμε όσες επιλογές θέλουμε και στις αντίστοιχες θυρίδες πληκτρολογούμε το κείµενο που θέλουμε να εµφανίζεται 131
15 στη διαφάνειά μας. Κάνουμε κλικ στο κουµπί Εφαρµογή, αν θέλουμε οι επιλογές μας να εφαρµοσθούν µόνο στην τρέχουσα διαφάνεια ή κλικ στο κουµπί Εφαρµογή σε όλες, αν θέλουμε εφαρµογή των στοιχείων που επιλέξαμε σε όλες τις διαφάνειες της παρουσίασης. 17. Εκτύπωση διαφανειών και σηµειώσεων Για να εκτυπώσουμε τις διαφάνειες ή τις σηµειώσεις ακροατηρίου: Επιλέγουμε το µενού Αρχείο Εκτύπωση και στο παράθυρο διαλόγου Εκτύπωση που θα εµφανισθεί, στο πεδίο Εκτύπωση:, επιλέγουμε αυτό που θέλουμε να τυπώσουμε. ση ΤΠΕ 18. Παρατηρήσεις Στην ιστοσελίδα του εργαστηρίου υπάρχουν παραδείγματα παρουσιάσεων τα οποία μπορείτε να δείτε, ώστε να πάρετε μια ιδέα του πώς γίνεται. Η χρήση των παρουσιάσεων είναι πολλαπλή, έτσι μπορείτε την πτυχιακή σας να την παρουσιάσετε μέσω του Power Point, ή κάποια εργασία που σας αναθέτουν οι καθηγητές του ΤΕΙ ή αν κάνετε την Πρακτική άσκηση σε μια επιχείρηση να δημιουργήσετε μια παρουσίαση της επιχείρησης αυτής. Όμως ολόκληρο το Ms-Office δεν μαθαίνεται μόνο με τις λίγες ώρες του εργαστηρίου. Απαιτείται συνεχής εξάσκηση και να αφήσετε τη δημιουργικότητά σας ελεύθερη ώστε να βρείτε δικούς σας τρόπους βελτίωσης όσον σας έχουμε πει στο εργαστήριο ή έχετε διαβάσει σε βοηθήματα. Δεν πρέπει να ξεχνάτε ότι αν δεν εξασκηθείτε αρκετά, μέσα σε λίγο χρόνο δεν θα θυμάστε τίποτε και θα πάει άδικα ο κόπος σας. 132
Microsoft PowerPoint 2007
 Information Technology Services and Solutions Σύμβουλοι Μηχανογράφησης και Εκπαίδευσης Στεφ. Σκουλούδη 27, Καλλίπολη, Πειραιάς 210 45 38 177 http://www.itss.gr/ Microsoft PowerPoint 2007 Κωνσταντίνος Κωβαίος
Information Technology Services and Solutions Σύμβουλοι Μηχανογράφησης και Εκπαίδευσης Στεφ. Σκουλούδη 27, Καλλίπολη, Πειραιάς 210 45 38 177 http://www.itss.gr/ Microsoft PowerPoint 2007 Κωνσταντίνος Κωβαίος
ΕΙΣΑΓΩΓΗ ΣΤΟ MICROSOFT POWERPOINT
 ΕΙΣΑΓΩΓΗ ΣΤΟ MICROSOFT POWERPOINT 1 Εισαγωγή Το PowerPoint είναι µια ισχυρή εφαρµογή για τη δηµιουργία παρουσιάσεων και µπορεί να χρησιµεύσει στη δηµιουργία διαφανειών, καθώς και συνοδευτικών σηµειώσεων
ΕΙΣΑΓΩΓΗ ΣΤΟ MICROSOFT POWERPOINT 1 Εισαγωγή Το PowerPoint είναι µια ισχυρή εφαρµογή για τη δηµιουργία παρουσιάσεων και µπορεί να χρησιµεύσει στη δηµιουργία διαφανειών, καθώς και συνοδευτικών σηµειώσεων
Γνωρίστε το χώρο εργασίας του PowerPoint
 Γνωρίστε το χώρο εργασίας του PowerPoint Για να εκκινήσουμε το Office PowerPoint 2007 ακολουθούμε τα εξής βήματα: Έναρξη à Όλα τα προγράμματα PowerPoint 2007. à Microsoft Office à Microsoft Office Όταν
Γνωρίστε το χώρο εργασίας του PowerPoint Για να εκκινήσουμε το Office PowerPoint 2007 ακολουθούμε τα εξής βήματα: Έναρξη à Όλα τα προγράμματα PowerPoint 2007. à Microsoft Office à Microsoft Office Όταν
B) Ετοιμάζοντας μια Παρουσίαση
 B) Ετοιμάζοντας μια Παρουσίαση Τι είναι μια παρουσίαση με τη βοήθεια ηλεκτρονικού υπολογιστή Ο υπολογιστής με την κατάλληλη εφαρμογή, μπορεί να μας βοηθήσει στη δημιουργία εντυπωσιακών εγγράφων, διαφανειών
B) Ετοιμάζοντας μια Παρουσίαση Τι είναι μια παρουσίαση με τη βοήθεια ηλεκτρονικού υπολογιστή Ο υπολογιστής με την κατάλληλη εφαρμογή, μπορεί να μας βοηθήσει στη δημιουργία εντυπωσιακών εγγράφων, διαφανειών
ΕΙΔΙΚΟΤΗΤΑ: ΤΕΧΝΙΚΟΣ ΕΦΑΡΜΟΓΩΝ ΠΛΗΡΟΦΟΡΙΚΗΣ ΜΑΘΗΜΑ: ΕΙΣΑΓΩΓΗ ΣΤΗΝ ΠΛΗΡΟΦΟΡΙΚΗ
 ΕΙΔΙΚΟΤΗΤΑ: ΤΕΧΝΙΚΟΣ ΕΦΑΡΜΟΓΩΝ ΠΛΗΡΟΦΟΡΙΚΗΣ ΜΑΘΗΜΑ: ΕΙΣΑΓΩΓΗ ΣΤΗΝ ΠΛΗΡΟΦΟΡΙΚΗ (Σημειώσεις Powerpoint) ΕΚΠΑΙΔΕΥΤΕΣ: ΒΑΡΕΛΑΣ ΙΩΑΝΝΗΣ, ΠΟΖΟΥΚΙΔΗΣ ΚΩΝΣΤΑΝΤΙΝΟΣ MICROSOFT POWERPOINT (ΕΚΠΑΙΔΕΥΤΙΚΕΣ ΣΗΜΕΙΩΣΕΙΣ)
ΕΙΔΙΚΟΤΗΤΑ: ΤΕΧΝΙΚΟΣ ΕΦΑΡΜΟΓΩΝ ΠΛΗΡΟΦΟΡΙΚΗΣ ΜΑΘΗΜΑ: ΕΙΣΑΓΩΓΗ ΣΤΗΝ ΠΛΗΡΟΦΟΡΙΚΗ (Σημειώσεις Powerpoint) ΕΚΠΑΙΔΕΥΤΕΣ: ΒΑΡΕΛΑΣ ΙΩΑΝΝΗΣ, ΠΟΖΟΥΚΙΔΗΣ ΚΩΝΣΤΑΝΤΙΝΟΣ MICROSOFT POWERPOINT (ΕΚΠΑΙΔΕΥΤΙΚΕΣ ΣΗΜΕΙΩΣΕΙΣ)
Δημιουργία παρουσιάσεων με το PowerPoint
 Δημιουργία παρουσιάσεων με το PowerPoint Οι νέες Τεχνολογίες αλλάζουν ριζικά το τοπίο της εκπαίδευσης. Αλλάζουν τον τρόπο διδασκαλίας και μάθησης, τον τρόπο μελέτης αλλά και τον τρόπο έρευνας και αξιολόγησης,
Δημιουργία παρουσιάσεων με το PowerPoint Οι νέες Τεχνολογίες αλλάζουν ριζικά το τοπίο της εκπαίδευσης. Αλλάζουν τον τρόπο διδασκαλίας και μάθησης, τον τρόπο μελέτης αλλά και τον τρόπο έρευνας και αξιολόγησης,
Ελέγξτε την ταινία σας
 Ελέγξτε την ταινία σας Σε αυτές τις ασκήσεις, θα κάνετε εισαγωγή μιας ταινίας και θα χρησιμοποιήσετε τις επιλογές που παρουσιάστηκαν στο μάθημα. Άσκηση 1: Εισαγωγή αρχείου ταινίας 1. Κάντε κλικ στη μικρογραφία
Ελέγξτε την ταινία σας Σε αυτές τις ασκήσεις, θα κάνετε εισαγωγή μιας ταινίας και θα χρησιμοποιήσετε τις επιλογές που παρουσιάστηκαν στο μάθημα. Άσκηση 1: Εισαγωγή αρχείου ταινίας 1. Κάντε κλικ στη μικρογραφία
Πρακτικές οδηγίες για την Επεξεργασία Κειμένου
 11 Εργαλεία έκφρασης και δημιουργίας Επεξεργασία Κειμένου Α Γυμνασίου Πρακτικές οδηγίες για την Επεξεργασία Κειμένου Ένα πρόγραμμα επεξεργασίας κειμένου μας προσφέρει τη δυνατότητα να: προσθέτουμε, να
11 Εργαλεία έκφρασης και δημιουργίας Επεξεργασία Κειμένου Α Γυμνασίου Πρακτικές οδηγίες για την Επεξεργασία Κειμένου Ένα πρόγραμμα επεξεργασίας κειμένου μας προσφέρει τη δυνατότητα να: προσθέτουμε, να
Εργασία-3: Παρουσίαση Εργασίας. Ομάδα Α. Προετοιμασία Αναφοράς
 Εργασία-3: Παρουσίαση Εργασίας Ομάδα Α. Προετοιμασία Αναφοράς Αρκετοί πιστεύουν πως η επιτυχία μιας παρουσίασης είναι δεδομένη εάν ο παρουσιαστής κατέχει το θέμα που πρόκειται να παρουσιάσει και είναι
Εργασία-3: Παρουσίαση Εργασίας Ομάδα Α. Προετοιμασία Αναφοράς Αρκετοί πιστεύουν πως η επιτυχία μιας παρουσίασης είναι δεδομένη εάν ο παρουσιαστής κατέχει το θέμα που πρόκειται να παρουσιάσει και είναι
Ο Οδηγός γρήγορης εκκίνησης
 Ο Οδηγός γρήγορης εκκίνησης του Microsoft PowerPoint 2013 έχει διαφορετική εμφάνιση από προηγούμενες εκδόσεις. Γι αυτό το λόγο, δημιουργήσαμε αυτόν τον οδηγό για να ελαχιστοποιήσουμε την καμπύλη εκμάθησης.
Ο Οδηγός γρήγορης εκκίνησης του Microsoft PowerPoint 2013 έχει διαφορετική εμφάνιση από προηγούμενες εκδόσεις. Γι αυτό το λόγο, δημιουργήσαμε αυτόν τον οδηγό για να ελαχιστοποιήσουμε την καμπύλη εκμάθησης.
Αναπαραγωγή με αρχεία ήχου
 Αναπαραγωγή με αρχεία ήχου Ανοίγει η παρουσίαση και εμφανίζεται η διαφάνεια τίτλου, "Πειράματα με αρχεία ήχου". Άσκηση 1: Εισαγωγή ήχου για συνεχή αναπαραγωγή Βήμα 1: Εισαγωγή ήχου Στη διαφάνεια 1, με
Αναπαραγωγή με αρχεία ήχου Ανοίγει η παρουσίαση και εμφανίζεται η διαφάνεια τίτλου, "Πειράματα με αρχεία ήχου". Άσκηση 1: Εισαγωγή ήχου για συνεχή αναπαραγωγή Βήμα 1: Εισαγωγή ήχου Στη διαφάνεια 1, με
POWERPOINT 2003. Είναι το δημοφιλέστερο πρόγραμμα παρουσιάσεων.
 POWERPOINT 2003 1. Τι είναι το PowerPoint (ppt)? Είναι το δημοφιλέστερο πρόγραμμα παρουσιάσεων. 2. Τι δυνατότητες έχει? Δημιουργία παρουσίασης. Μορφοποίηση παρουσίασης. Δημιουργία γραφικών. Δημιουργία
POWERPOINT 2003 1. Τι είναι το PowerPoint (ppt)? Είναι το δημοφιλέστερο πρόγραμμα παρουσιάσεων. 2. Τι δυνατότητες έχει? Δημιουργία παρουσίασης. Μορφοποίηση παρουσίασης. Δημιουργία γραφικών. Δημιουργία
PowerPoint Ένα εργαλείο παρουσίασης
 Εργασία 7η 2 Αρκετοί πιστεύουν πως η επιτυχία μιας παρουσίασης είναι δεδομένη εάν ο παρουσιαστής κατέχει το θέμα που πρόκειται να παρουσιάσει και είναι σε θέση να χειρίζεται ί ά άνετα έ ένα πρόγραμμα ό
Εργασία 7η 2 Αρκετοί πιστεύουν πως η επιτυχία μιας παρουσίασης είναι δεδομένη εάν ο παρουσιαστής κατέχει το θέμα που πρόκειται να παρουσιάσει και είναι σε θέση να χειρίζεται ί ά άνετα έ ένα πρόγραμμα ό
ΚΕΦΑΛΑΙΟ 5 : Παρουσιάσεις
 ΚΕΦΑΛΑΙΟ 5 : Παρουσιάσεις ηµιουργία Παρουσίασης ΚΕΦΑΛΑΙΟ 5 Παρουσιάσεις Περιεχόµενα 1. Εξοικείωση µε το περιβάλλον εργασίας εφαρµογής παρουσιά- σεων. ηµιουργία και µορφοποίηση παρουσίασης. 2. Αντιγραφή,
ΚΕΦΑΛΑΙΟ 5 : Παρουσιάσεις ηµιουργία Παρουσίασης ΚΕΦΑΛΑΙΟ 5 Παρουσιάσεις Περιεχόµενα 1. Εξοικείωση µε το περιβάλλον εργασίας εφαρµογής παρουσιά- σεων. ηµιουργία και µορφοποίηση παρουσίασης. 2. Αντιγραφή,
ρ. Μάρκος Ν. ενδρινός Καθηγητής Πληροφορικής ΤΕΙ-Α Microsoft Office Power Point 2003
 ρ. Μάρκος Ν. ενδρινός Καθηγητής Πληροφορικής ΤΕΙ-Α Microsoft Office Power Point 2003 8-10 Νοεµβρίου 2010 1 1. PowerPoint. Ενας επεξεργαστής παρουσιάσεων. Το PowerPoint είναι ένα πρόγραµµα, ίσως όχι τόσο
ρ. Μάρκος Ν. ενδρινός Καθηγητής Πληροφορικής ΤΕΙ-Α Microsoft Office Power Point 2003 8-10 Νοεµβρίου 2010 1 1. PowerPoint. Ενας επεξεργαστής παρουσιάσεων. Το PowerPoint είναι ένα πρόγραµµα, ίσως όχι τόσο
Λίγα λόγια από το συγγραφέα Κεφάλαιο 1: PowerPoint Κεφάλαιο 2: Εκκίνηση του PowerPoint... 13
 Περιεχόμενα Λίγα λόγια από το συγγραφέα... 7 Κεφάλαιο 1: PowerPoint... 9 Κεφάλαιο 2: Εκκίνηση του PowerPoint... 13 Κεφάλαιο 3: Δημιουργία νέας παρουσίασης... 27 Κεφάλαιο 4: Μορφοποίηση κειμένου παρουσίασης...
Περιεχόμενα Λίγα λόγια από το συγγραφέα... 7 Κεφάλαιο 1: PowerPoint... 9 Κεφάλαιο 2: Εκκίνηση του PowerPoint... 13 Κεφάλαιο 3: Δημιουργία νέας παρουσίασης... 27 Κεφάλαιο 4: Μορφοποίηση κειμένου παρουσίασης...
Οδηγός γρήγορης εκκίνησης
 Οδηγός γρήγορης εκκίνησης Το Microsoft Word 2013 έχει διαφορετική εμφάνιση από προηγούμενες εκδόσεις. Γι αυτό το λόγο, δημιουργήσαμε αυτόν τον οδηγό για να ελαχιστοποιήσουμε την καμπύλη εκμάθησης. Γραμμή
Οδηγός γρήγορης εκκίνησης Το Microsoft Word 2013 έχει διαφορετική εμφάνιση από προηγούμενες εκδόσεις. Γι αυτό το λόγο, δημιουργήσαμε αυτόν τον οδηγό για να ελαχιστοποιήσουμε την καμπύλη εκμάθησης. Γραμμή
Δώστε χρώμα και σύσταση στις διαφάνειες
 Δώστε χρώμα και σύσταση στις διαφάνειες Άσκηση 1: Επιλέξτε ένα πρότυπο σχεδίασης Τώρα μπορείτε να προσθέσετε χρώματα. Ακολουθώντας αυτά τα βήματα, ανοίξτε το παράθυρο εργασιών Σχεδίαση διαφάνειας και επιλέξτε
Δώστε χρώμα και σύσταση στις διαφάνειες Άσκηση 1: Επιλέξτε ένα πρότυπο σχεδίασης Τώρα μπορείτε να προσθέσετε χρώματα. Ακολουθώντας αυτά τα βήματα, ανοίξτε το παράθυρο εργασιών Σχεδίαση διαφάνειας και επιλέξτε
Πρόλογος...9. Κεφάλαιο 1: Microsoft Word Κεφάλαιο 2: Microsoft Excel Κεφάλαιο 3: Microsoft Power Point...73
 Περιεχόμενα Πρόλογος...9 Κεφάλαιο 1: Microsoft Word...11 Κεφάλαιο 2: Microsoft Excel...45 Κεφάλαιο 3: Microsoft Power Point...73 Κεφάλαιο 4: Microsoft Access...103 Κεφάλαιο 5: Microsoft Outlook...133 Τρόπος
Περιεχόμενα Πρόλογος...9 Κεφάλαιο 1: Microsoft Word...11 Κεφάλαιο 2: Microsoft Excel...45 Κεφάλαιο 3: Microsoft Power Point...73 Κεφάλαιο 4: Microsoft Access...103 Κεφάλαιο 5: Microsoft Outlook...133 Τρόπος
Εισαγωγή στο πρόγραμμα Microsoft word 2003
 Εισαγωγή στο πρόγραμμα Microsoft word 2003 Έναρξη 1. Εκκίνηση του προγράμματος Για να ξεκινήσουμε το Word, πατάμε στο κουμπί Εναρξη και από το μενού που εμφανίζεται επιλέγουμε Προγράμματα και Microsoft
Εισαγωγή στο πρόγραμμα Microsoft word 2003 Έναρξη 1. Εκκίνηση του προγράμματος Για να ξεκινήσουμε το Word, πατάμε στο κουμπί Εναρξη και από το μενού που εμφανίζεται επιλέγουμε Προγράμματα και Microsoft
Κεφαλίδες και υποσέλιδα
 Κεφαλίδες και υποσέλιδα Διασκεδάστε με τις επιλογές κεφαλίδων και υποσέλιδων δοκιμάζοντας τις ασκήσεις που ακολουθούν. Άσκηση 1: Εισαγωγή υποσέλιδων σε διαφάνειες Η παρουσίαση αποτελείται από πέντε διαφάνειες.
Κεφαλίδες και υποσέλιδα Διασκεδάστε με τις επιλογές κεφαλίδων και υποσέλιδων δοκιμάζοντας τις ασκήσεις που ακολουθούν. Άσκηση 1: Εισαγωγή υποσέλιδων σε διαφάνειες Η παρουσίαση αποτελείται από πέντε διαφάνειες.
Περιεχόμενα. Κεφάλαιο 1 Εισαγωγή στο PowerPoint 9. Κεφάλαιο 2 Εργασία με κείμενο 41
 Περιεχόμενα Κεφάλαιο 1 Εισαγωγή στο PowerPoint 9 Βασικές έννοιες... 10 Το παράθυρο του PowerPoint... 13 Δημιουργία νέας παρουσίασης... 18 Βασικές εργασίες με διαφάνειες... 24 Προβολές παρουσίασης... 28
Περιεχόμενα Κεφάλαιο 1 Εισαγωγή στο PowerPoint 9 Βασικές έννοιες... 10 Το παράθυρο του PowerPoint... 13 Δημιουργία νέας παρουσίασης... 18 Βασικές εργασίες με διαφάνειες... 24 Προβολές παρουσίασης... 28
Γεωργάκης Αριστείδης ΠΕ20
 1 Εκκίνηση για πρώτη φορά Όπως συμβαίνει και με τις υπόλοιπες εφαρμογές του OpenOffice, έτσι και το Impress μπορούμε να το εκκινήσουμε μέσω της συντόμευσης που εγκαθίσταται αυτόματα στην επιφάνεια εργασίας
1 Εκκίνηση για πρώτη φορά Όπως συμβαίνει και με τις υπόλοιπες εφαρμογές του OpenOffice, έτσι και το Impress μπορούμε να το εκκινήσουμε μέσω της συντόμευσης που εγκαθίσταται αυτόματα στην επιφάνεια εργασίας
Κεφάλαιο 1 Χρήση προτύπου 2. Κεφάλαιο 2 Τροποποίηση μιας παρουσίασης 9. Κεφάλαιο 4 Προσθήκη αντικειμένων 26. Κεφάλαιο 5 Ειδικά εφέ 35
 Περιεχόμενα Κεφάλαιο 1 Χρήση προτύπου 2 Κεφάλαιο 2 Τροποποίηση μιας παρουσίασης 9 Κεφάλαιο 3 Εφαρμογή σχεδίων 19 Κεφάλαιο 4 Προσθήκη αντικειμένων 26 Κεφάλαιο 5 Ειδικά εφέ 35 Κεφάλαιο 6 Κουμπιά ενεργειών
Περιεχόμενα Κεφάλαιο 1 Χρήση προτύπου 2 Κεφάλαιο 2 Τροποποίηση μιας παρουσίασης 9 Κεφάλαιο 3 Εφαρμογή σχεδίων 19 Κεφάλαιο 4 Προσθήκη αντικειμένων 26 Κεφάλαιο 5 Ειδικά εφέ 35 Κεφάλαιο 6 Κουμπιά ενεργειών
Σημειώσεις στο PowerPoint
 Σημειώσεις στο PowerPoint Τι είναι το PowerPoint; Το PowerPoint 2010 είναι μια οπτική και γραφική εφαρμογή που χρησιμοποιείται κυρίως για τη δημιουργία παρουσιάσεων. Με το PowerPoint, μπορείτε να δημιουργήσετε
Σημειώσεις στο PowerPoint Τι είναι το PowerPoint; Το PowerPoint 2010 είναι μια οπτική και γραφική εφαρμογή που χρησιμοποιείται κυρίως για τη δημιουργία παρουσιάσεων. Με το PowerPoint, μπορείτε να δημιουργήσετε
Περιεχόμενα. Εισαγωγή στο Word Βασικές μορφοποιήσεις κειμένων Κεφάλαιο 1. Κεφάλαιο 2
 Περιεχόμενα Κεφάλαιο 1 Εισαγωγή στο Word 2007...9 Η οθόνη του Word... 9 Δημιουργία νέου εγγράφου... 15 Προσθήκη και διαγραφή κειμένου... 18 Πρώτα επιλογή, μετά εργασία... 20 Εύρεση και αντικατάσταση κειμένου...
Περιεχόμενα Κεφάλαιο 1 Εισαγωγή στο Word 2007...9 Η οθόνη του Word... 9 Δημιουργία νέου εγγράφου... 15 Προσθήκη και διαγραφή κειμένου... 18 Πρώτα επιλογή, μετά εργασία... 20 Εύρεση και αντικατάσταση κειμένου...
Λίγα λόγια από το συγγραφέα Microsoft Word Δημιουργία νέου εγγράφου Το σύστημα Βοήθειας του Word...
 ΕΝΟΤΗΤΑ 3 Περιεχόμενα Λίγα λόγια από το συγγραφέα... 7 91 Microsoft Word 2007... 9 92 Δημιουργία νέου εγγράφου... 20 93 Το σύστημα Βοήθειας του Word... 38 94 Μετακίνηση σε έγγραφο και προβολές εγγράφου...
ΕΝΟΤΗΤΑ 3 Περιεχόμενα Λίγα λόγια από το συγγραφέα... 7 91 Microsoft Word 2007... 9 92 Δημιουργία νέου εγγράφου... 20 93 Το σύστημα Βοήθειας του Word... 38 94 Μετακίνηση σε έγγραφο και προβολές εγγράφου...
Περιεχόμενα. Λίγα λόγια από το συγγραφέα...7 Κεφάλαιο 1: Προετοιμασία παρουσίασης...9. Κεφάλαιο 2: Διαχείριση παρουσίασης...44
 Περιεχόμενα Λίγα λόγια από το συγγραφέα...7 Κεφάλαιο 1: Προετοιμασία παρουσίασης...9 Κεφάλαιο 2: Διαχείριση παρουσίασης...44 Κεφάλαιο 3: Σχεδίαση γραφικών...78 Κεφάλαιο 4: Μορφοποίηση εικόνων...111 Κεφάλαιο
Περιεχόμενα Λίγα λόγια από το συγγραφέα...7 Κεφάλαιο 1: Προετοιμασία παρουσίασης...9 Κεφάλαιο 2: Διαχείριση παρουσίασης...44 Κεφάλαιο 3: Σχεδίαση γραφικών...78 Κεφάλαιο 4: Μορφοποίηση εικόνων...111 Κεφάλαιο
Τροποποίηση συνδυασμών κίνησης
 Τροποποίηση συνδυασμών κίνησης Σε αυτήν την πρακτική εξάσκηση, θα τροποποιήσετε τους συνδυασμούς που έχουν εφαρμοστεί στην παρουσίαση της εταιρείας σας. Βήμα 1: Αλλαγή του εφέ για το κείμενο του τίτλου
Τροποποίηση συνδυασμών κίνησης Σε αυτήν την πρακτική εξάσκηση, θα τροποποιήσετε τους συνδυασμούς που έχουν εφαρμοστεί στην παρουσίαση της εταιρείας σας. Βήμα 1: Αλλαγή του εφέ για το κείμενο του τίτλου
Πίνακες, περιγράµµατα και σκίαση
 Πίνακες, περιγράµµατα και σκίαση Οι πίνακες Οι πίνακες είναι ορθογώνια πλαίσια που χωρίζονται σε γραµµές και στήλες. Η τοµή µιας γραµµής µε µια στήλη προσδιορίζει ένα κελί. Τα στοιχεία, που παρουσιάζουµε,
Πίνακες, περιγράµµατα και σκίαση Οι πίνακες Οι πίνακες είναι ορθογώνια πλαίσια που χωρίζονται σε γραµµές και στήλες. Η τοµή µιας γραµµής µε µια στήλη προσδιορίζει ένα κελί. Τα στοιχεία, που παρουσιάζουµε,
Επιλογή ενός στοιχείου γραφήματος από μια λίστα στοιχείων γραφήματος
 - 217 - Το στοιχείο που θέλετε να επιλέξετε επισημαίνεται ξεκάθαρα με λαβές επιλογής. Συμβουλή: Για να σας βοηθήσει να εντοπίσετε το στοιχείο γραφήματος που θέλετε να επιλέξετε, το Microsoft Office Excel
- 217 - Το στοιχείο που θέλετε να επιλέξετε επισημαίνεται ξεκάθαρα με λαβές επιλογής. Συμβουλή: Για να σας βοηθήσει να εντοπίσετε το στοιχείο γραφήματος που θέλετε να επιλέξετε, το Microsoft Office Excel
Περιεχόμενα. Κεφάλαιο 1 Εισαγωγή στο PowerPoint...9. Κεφάλαιο 2 Εργασία με κείμενο... 39
 Περιεχόμενα Κεφάλαιο 1 Εισαγωγή στο PowerPoint...9 Βασικές έννοιες... 10 Το παράθυρο του PowerPoint... 13 Δημιουργία νέας παρουσίασης... 15 Βασικές εργασίες με διαφάνειες... 22 Προβολές παρουσίασης...
Περιεχόμενα Κεφάλαιο 1 Εισαγωγή στο PowerPoint...9 Βασικές έννοιες... 10 Το παράθυρο του PowerPoint... 13 Δημιουργία νέας παρουσίασης... 15 Βασικές εργασίες με διαφάνειες... 22 Προβολές παρουσίασης...
Microsoft PowerPoint 2010 Πανεπιστήμιο Κύπρου
 Microsoft PowerPoint 2010 Πανεπιστήμιο Κύπρου Ιούλιος 2017 Copyright 2017 Πανεπιστήμιο Κύπρου. Όλα τα πνευματικά δικαιώματα κατοχυρωμένα. Δημιουργός: Λευτέρης Γ. Ζαχαρία Πίνακας Περιεχομένων 1. Εισαγωγή....
Microsoft PowerPoint 2010 Πανεπιστήμιο Κύπρου Ιούλιος 2017 Copyright 2017 Πανεπιστήμιο Κύπρου. Όλα τα πνευματικά δικαιώματα κατοχυρωμένα. Δημιουργός: Λευτέρης Γ. Ζαχαρία Πίνακας Περιεχομένων 1. Εισαγωγή....
Περιεχόμενα. Εισαγωγή στο Word 2003...9. Βασικές μορφοποιήσεις κειμένων... 41. Κεφάλαιο 1. Κεφάλαιο 2
 Περιεχόμενα Κεφάλαιο 1 Εισαγωγή στο Word 2003...9 Η οθόνη του Word... 9 Δημιουργία νέου εγγράφου... 14 Προσθήκη και διαγραφή κειμένου... 17 Πρώτα επιλογή, μετά εργασία... 18 Εύρεση και αντικατάσταση κειμένου...
Περιεχόμενα Κεφάλαιο 1 Εισαγωγή στο Word 2003...9 Η οθόνη του Word... 9 Δημιουργία νέου εγγράφου... 14 Προσθήκη και διαγραφή κειμένου... 17 Πρώτα επιλογή, μετά εργασία... 18 Εύρεση και αντικατάσταση κειμένου...
7.Α.1 Παρουσιάσεις. 7.Α.2 Περιγραφή περιεχομένων της εφαρμογής
 Μάθημα 7ο Πολυμέσα 7.Α.1 Παρουσιάσεις Οι παρουσιάσεις είναι μια εφαρμογή που χρησιμεύει στην παρουσίαση των εργασιών μας. Αποτελούν μια συνοπτική μορφή των εργασιών μας. Μέσω δημιουργίας διαφανειών, μορφοποιήσεων
Μάθημα 7ο Πολυμέσα 7.Α.1 Παρουσιάσεις Οι παρουσιάσεις είναι μια εφαρμογή που χρησιμεύει στην παρουσίαση των εργασιών μας. Αποτελούν μια συνοπτική μορφή των εργασιών μας. Μέσω δημιουργίας διαφανειών, μορφοποιήσεων
10 η Εργαστηριακή Άσκηση
 10 η Εργαστηριακή Άσκηση MICROSOFT OFFICE POWERPOINT Το πρόγραμμα PowerPoint της εταιρείας Microsoft χρησιμοποιείται για τη δημιουργία παρουσιάσεων οποιουδήποτε είδους. Ανήκει και αυτό στα προγράμματα
10 η Εργαστηριακή Άσκηση MICROSOFT OFFICE POWERPOINT Το πρόγραμμα PowerPoint της εταιρείας Microsoft χρησιμοποιείται για τη δημιουργία παρουσιάσεων οποιουδήποτε είδους. Ανήκει και αυτό στα προγράμματα
MICROSOFT OFFICE 2003 MICROSOFT WORD 2003
 MICROSOFT OFFICE 2003 MICROSOFT WORD 2003 Το Microsoft Office Word 2003 είναι το πρόγραµµα επεξεργασίας κειµένου που κάνει ευκολότερη τη δηµιουργία, την κοινή χρήση και την ανάγνωση εγγράφων. Οι λειτουργίες
MICROSOFT OFFICE 2003 MICROSOFT WORD 2003 Το Microsoft Office Word 2003 είναι το πρόγραµµα επεξεργασίας κειµένου που κάνει ευκολότερη τη δηµιουργία, την κοινή χρήση και την ανάγνωση εγγράφων. Οι λειτουργίες
Δημιουργία παρουσιάσεων (Power Point)
 Δημιουργία παρουσιάσεων (Power Point) Το πρόγραμμα PowerPoint είναι η «αίθουσα προβολών» του Office. Μια προβολή (παρουσίασης) του PowerPoint μπορεί να έχει ως στόχο να ενημερώσει, να διδάξει ή και να
Δημιουργία παρουσιάσεων (Power Point) Το πρόγραμμα PowerPoint είναι η «αίθουσα προβολών» του Office. Μια προβολή (παρουσίασης) του PowerPoint μπορεί να έχει ως στόχο να ενημερώσει, να διδάξει ή και να
Ενότητα. Παρουσιάσεις. εκδόσεις ΚΛΕΙΔΑΡΙΘΜΟΣ
 Ενότητα Παρουσιάσεις Κεφάλαιο 82. PowerPoint 2007 Απαντήσεις ερωτήσεων και ασκήσεων επανάληψης 1. Η εφαρμογή Microsoft PowerPoint είναι ειδικά κατασκευασμένη για την αποτελεσματική παρουσίαση δεδομένων
Ενότητα Παρουσιάσεις Κεφάλαιο 82. PowerPoint 2007 Απαντήσεις ερωτήσεων και ασκήσεων επανάληψης 1. Η εφαρμογή Microsoft PowerPoint είναι ειδικά κατασκευασμένη για την αποτελεσματική παρουσίαση δεδομένων
ΕΙΔΙΚΟΤΗΤΑ: ΤΕΧΝΙΚΟΣ ΕΦΑΡΜΟΓΩΝ ΠΛΗΡΟΦΟΡΙΚΗΣ ΜΑΘΗΜΑ: ΕΙΣΑΓΩΓΗ ΣΤΗΝ ΠΛΗΡΟΦΟΡΙΚΗ
 ΕΙΔΙΚΟΤΗΤΑ: ΤΕΧΝΙΚΟΣ ΕΦΑΡΜΟΓΩΝ ΠΛΗΡΟΦΟΡΙΚΗΣ ΜΑΘΗΜΑ: ΕΙΣΑΓΩΓΗ ΣΤΗΝ ΠΛΗΡΟΦΟΡΙΚΗ (Σημειώσεις Word) ΕΚΠΑΙΔΕΥΤΕΣ: ΒΑΡΕΛΑΣ ΙΩΑΝΝΗΣ, ΠΟΖΟΥΚΙΔΗΣ ΚΩΝΣΤΑΝΤΙΝΟΣ MICROSOFT WORD (ΕΚΠΑΙΔΕΥΤΙΚΕΣ ΣΗΜΕΙΩΣΕΙΣ) ΠΕΡΙΕΧΟΜΕΝΑ
ΕΙΔΙΚΟΤΗΤΑ: ΤΕΧΝΙΚΟΣ ΕΦΑΡΜΟΓΩΝ ΠΛΗΡΟΦΟΡΙΚΗΣ ΜΑΘΗΜΑ: ΕΙΣΑΓΩΓΗ ΣΤΗΝ ΠΛΗΡΟΦΟΡΙΚΗ (Σημειώσεις Word) ΕΚΠΑΙΔΕΥΤΕΣ: ΒΑΡΕΛΑΣ ΙΩΑΝΝΗΣ, ΠΟΖΟΥΚΙΔΗΣ ΚΩΝΣΤΑΝΤΙΝΟΣ MICROSOFT WORD (ΕΚΠΑΙΔΕΥΤΙΚΕΣ ΣΗΜΕΙΩΣΕΙΣ) ΠΕΡΙΕΧΟΜΕΝΑ
ιαµόρφωση σελίδας Προεπισκόπηση Εκτύπωση
 ιαµόρφωση σελίδας Προεπισκόπηση Εκτύπωση Η µορφοποίηση των σελίδων ενός εγγράφου Πριν ξεκινήσετε να δηµιουργείτε ένα έγγραφο, είναι χρήσιµο να έχετε σχεδιάσει ή να έχετε κατά νου πώς περίπου θέλετε να
ιαµόρφωση σελίδας Προεπισκόπηση Εκτύπωση Η µορφοποίηση των σελίδων ενός εγγράφου Πριν ξεκινήσετε να δηµιουργείτε ένα έγγραφο, είναι χρήσιµο να έχετε σχεδιάσει ή να έχετε κατά νου πώς περίπου θέλετε να
Βιωματικό εργαστήριο ηλεκτρονικών υπολογιστών. Οργάνωση εκπαιδευτικού υλικού με Η/Υ από δραστηριότητες στο Δημοτικό και στο Νηπιαγωγείο.
 Βιωματικό εργαστήριο ηλεκτρονικών υπολογιστών. Οργάνωση εκπαιδευτικού υλικού με Η/Υ από δραστηριότητες στο Δημοτικό και στο Νηπιαγωγείο. Εισηγητής : Χρήστος Μανώλης δάσκαλος Θεσσαλονίκη Οκτώβριος - Δεκέμβριος
Βιωματικό εργαστήριο ηλεκτρονικών υπολογιστών. Οργάνωση εκπαιδευτικού υλικού με Η/Υ από δραστηριότητες στο Δημοτικό και στο Νηπιαγωγείο. Εισηγητής : Χρήστος Μανώλης δάσκαλος Θεσσαλονίκη Οκτώβριος - Δεκέμβριος
ΕΝΟΤΗΤΑ 6: «Microsoft PowerPoint 2007» Κεφάλαιο 6.15 : Προβολή παρουσίασης και εφέ
 Πρόγραμμα Πιστοποίησης Γνώσεων και Δεξιοτήτων ΕΝΟΤΗΤΑ 6: «Microsoft PowerPoint 2007» Κεφάλαιο 6.15 : Προβολή παρουσίασης και εφέ Αντώνης Χατζηνούσκας 2 ΠΕΡΙΕΧΟΜΕΝΑ Α. Σκοπός του Μαθήματος Β. Θεωρία 1.
Πρόγραμμα Πιστοποίησης Γνώσεων και Δεξιοτήτων ΕΝΟΤΗΤΑ 6: «Microsoft PowerPoint 2007» Κεφάλαιο 6.15 : Προβολή παρουσίασης και εφέ Αντώνης Χατζηνούσκας 2 ΠΕΡΙΕΧΟΜΕΝΑ Α. Σκοπός του Μαθήματος Β. Θεωρία 1.
ΕΙΣΑΓΩΓΗ ΣΤΟ POWER POINT
 1 ΕΙΣΑΓΩΓΗ ΣΤΟ POWER POINT To Power Point είναι ένα πολύ δυναμικό πρόγραμμα παρουσίασης γραφικών. Ο σκοπός είναι να βοηθήσει τους χρήστες των υπολογιστών να δημιουργούν εντυπωσιακά έγγραφα, επιστολές και
1 ΕΙΣΑΓΩΓΗ ΣΤΟ POWER POINT To Power Point είναι ένα πολύ δυναμικό πρόγραμμα παρουσίασης γραφικών. Ο σκοπός είναι να βοηθήσει τους χρήστες των υπολογιστών να δημιουργούν εντυπωσιακά έγγραφα, επιστολές και
Εργαστηριακή Άσκηση 4 Μορφοποίηση Κειμένου μέσω του
 Μορφοποίηση χαρακτήρων Όταν ανοίγουμε το Word η γραμματοσειρά που υπάρχει είναι προκαθορισμένη. Το πλαίσιο διαλόγου Γραμματοσειρά μας επιτρέπει να κάνουμε περισσότερες μορφοποιήσεις. Επιλέγουμε Μορφή Απόσταση
Μορφοποίηση χαρακτήρων Όταν ανοίγουμε το Word η γραμματοσειρά που υπάρχει είναι προκαθορισμένη. Το πλαίσιο διαλόγου Γραμματοσειρά μας επιτρέπει να κάνουμε περισσότερες μορφοποιήσεις. Επιλέγουμε Μορφή Απόσταση
Αλλαγή της εμφάνισης κειμένου: μέγεθος γραμματοσειράς, είδος γραμματοσειράς
 3.3.1.1 Αλλαγή της εμφάνισης κειμένου: μέγεθος γραμματοσειράς, είδος γραμματοσειράς Γραμματοσειρές Η λέξη γραμματοσειρά αναφέρεται στο στυλ που εμφανίζονται τα γράμματα. Παρακάτω ακολουθούν κάποια παραδείγματα,
3.3.1.1 Αλλαγή της εμφάνισης κειμένου: μέγεθος γραμματοσειράς, είδος γραμματοσειράς Γραμματοσειρές Η λέξη γραμματοσειρά αναφέρεται στο στυλ που εμφανίζονται τα γράμματα. Παρακάτω ακολουθούν κάποια παραδείγματα,
ΥΠΟΧΡΕΩΤΙΚΕΣ ΓΝΩΣΕΙΣ ΠΛΗΡΟΦΟΡΙΚΗΣ ΜΕΡΟΣ ΙΙ
 Κωδικός Πακέτου ACTA CCU/2-012 Τίτλος Πακέτου Εκπαιδευτικές Ενότητες ΥΠΟΧΡΕΩΤΙΚΕΣ ΓΝΩΣΕΙΣ ΠΛΗΡΟΦΟΡΙΚΗΣ ΜΕΡΟΣ ΙΙ Χρήση Η/Υ και ιαχείριση Αρχείων - Windows Περιβάλλον Η/Υ - Βασικές Λειτουργίες και Ρυθµίσεις
Κωδικός Πακέτου ACTA CCU/2-012 Τίτλος Πακέτου Εκπαιδευτικές Ενότητες ΥΠΟΧΡΕΩΤΙΚΕΣ ΓΝΩΣΕΙΣ ΠΛΗΡΟΦΟΡΙΚΗΣ ΜΕΡΟΣ ΙΙ Χρήση Η/Υ και ιαχείριση Αρχείων - Windows Περιβάλλον Η/Υ - Βασικές Λειτουργίες και Ρυθµίσεις
Δημιουργία βασικής παρουσίασης στο PowerPoint 2007
 - 17 - PowerPoint 2007 Δημιουργία παρουσίασης Δημιουργία βασικής παρουσίασης στο PowerPoint 2007 Σε αυτή την ενότητα θα βρείτε πληροφορίες σχετικά με τη γρήγορη και εύκολη δημιουργία βασικής παρουσίασης
- 17 - PowerPoint 2007 Δημιουργία παρουσίασης Δημιουργία βασικής παρουσίασης στο PowerPoint 2007 Σε αυτή την ενότητα θα βρείτε πληροφορίες σχετικά με τη γρήγορη και εύκολη δημιουργία βασικής παρουσίασης
a. Κάνουμε κλικ στο Δημιουργία Διαφάνειας c. Ξεκινούμε να γράφουμε την διαφάνεια a. Είναι η πρώτη διαφάνεια της σειράς
 PowerPoint 1. Εισαγωγή διαφάνειας a. Κάνουμε κλικ στο Δημιουργία Διαφάνειας b. Επιλέγουμε το είδος της διαφάνειας που επιθυμούμε. Η πρώτη διαφάνεια συνήθως είναι η διαφάνεια τίτλου. c. Ξεκινούμε να γράφουμε
PowerPoint 1. Εισαγωγή διαφάνειας a. Κάνουμε κλικ στο Δημιουργία Διαφάνειας b. Επιλέγουμε το είδος της διαφάνειας που επιθυμούμε. Η πρώτη διαφάνεια συνήθως είναι η διαφάνεια τίτλου. c. Ξεκινούμε να γράφουμε
1. Βασικές Λειτουργίες του MS- Word
 1. Βασικές Λειτουργίες του MS- Word Το MS-Word, που είναι και αντικείμενο αυτών των σημειώσεων είναι ένα πρόγραμμα επεξεργασίας κειμένου, που στις σελίδες του μπορεί να περιέχει εκτός από κείμενο, εικόνες
1. Βασικές Λειτουργίες του MS- Word Το MS-Word, που είναι και αντικείμενο αυτών των σημειώσεων είναι ένα πρόγραμμα επεξεργασίας κειμένου, που στις σελίδες του μπορεί να περιέχει εκτός από κείμενο, εικόνες
Μορφοποίηση εικόνων. Εισαγωγή. Στόχος κεφαλαίου
 Περιεχόμενα Κεφάλαιο 1: Προετοιμασία παρουσίασης...1 Κεφάλαιο 2: Διαχείριση διαφανειών...18 Κεφάλαιο 3: Διαχείριση γραφικών...31 Κεφάλαιο 4: Επεξεργασία εικόνων με το Adobe Photoshop...56 Κεφάλαιο 5: Μορφοποίηση
Περιεχόμενα Κεφάλαιο 1: Προετοιμασία παρουσίασης...1 Κεφάλαιο 2: Διαχείριση διαφανειών...18 Κεφάλαιο 3: Διαχείριση γραφικών...31 Κεφάλαιο 4: Επεξεργασία εικόνων με το Adobe Photoshop...56 Κεφάλαιο 5: Μορφοποίηση
Το λογισμικό παρουσιάσεων Power Point 2007
 Το λογισμικό παρουσιάσεων Power Point 2007 Το πρόγραμμα PowerPoint είναι η «αίθουσα προβολών» του Office. Μια προβολή (παρουσίασης) του PowerPoint μπορεί να έχει ως στόχο να ενημερώσει, να διδάξει ή και
Το λογισμικό παρουσιάσεων Power Point 2007 Το πρόγραμμα PowerPoint είναι η «αίθουσα προβολών» του Office. Μια προβολή (παρουσίασης) του PowerPoint μπορεί να έχει ως στόχο να ενημερώσει, να διδάξει ή και
[συνέχεια του εγγράφου Word 2]
![[συνέχεια του εγγράφου Word 2] [συνέχεια του εγγράφου Word 2]](/thumbs/79/79810750.jpg) [συνέχεια του εγγράφου Word 2] Συνεχίζουμε την πρακτική μας άσκηση πάνω στο έγγραφο που δημιουργήσαμε την προηγούμενη εβδομάδα και το οποίο αποθηκεύσαμε στον φάκελο με το όνομά μας, με το όνομα: Word 2x.
[συνέχεια του εγγράφου Word 2] Συνεχίζουμε την πρακτική μας άσκηση πάνω στο έγγραφο που δημιουργήσαμε την προηγούμενη εβδομάδα και το οποίο αποθηκεύσαμε στον φάκελο με το όνομά μας, με το όνομα: Word 2x.
Εισαγωγή στο Word 2007 Ν. Παπαδόπουλος
 Εισαγωγή στο Word 2007 Ν. Παπαδόπουλος Πληκτρολογώ το διπλανό κείµενο. Επειδή το κείµενο αποτελείται από δύο παραγράφους πατάω το Enter µόνο στο τέλος της κάθε παραγράφου και όχι σε κάθε γραµµή 1. δηµιουργία
Εισαγωγή στο Word 2007 Ν. Παπαδόπουλος Πληκτρολογώ το διπλανό κείµενο. Επειδή το κείµενο αποτελείται από δύο παραγράφους πατάω το Enter µόνο στο τέλος της κάθε παραγράφου και όχι σε κάθε γραµµή 1. δηµιουργία
ECDL Module 6 Παρουσιάσεις Εξεταστέα Ύλη, έκδοση 5.0 (Syllabus Version 5.0)
 ECDL Module 6 Παρουσιάσεις Εξεταστέα Ύλη, έκδοση 5.0 (Syllabus Version 5.0) (Module 6 Presentation) Συνολική ιάρκεια: Προτεινόµενο * Χρονοδιάγραµµα Εκπαίδευσης 8-12 (οκτώ έως δώδεκα) ώρες σε 4-6 (τέσσερα
ECDL Module 6 Παρουσιάσεις Εξεταστέα Ύλη, έκδοση 5.0 (Syllabus Version 5.0) (Module 6 Presentation) Συνολική ιάρκεια: Προτεινόµενο * Χρονοδιάγραµµα Εκπαίδευσης 8-12 (οκτώ έως δώδεκα) ώρες σε 4-6 (τέσσερα
ΕΡΓΑΣΤΗΡΙΟ ΠΛΗΡΟΦΟΡΙΚΗ I. 3o ΕΡΓΑΣΤΗΡΙΟ ΕΠΕΞΕΡΓΑΣΙΑ ΜΕ ΤΟ WORD
 ΠΕΡΙΕΧΟΜΕΝΟ ΜΑΘΗΜΑΤΟΣ ΕΡΓΑΣΤΗΡΙΟ ΠΛΗΡΟΦΟΡΙΚΗ I 3o ΕΡΓΑΣΤΗΡΙΟ ΕΠΕΞΕΡΓΑΣΙΑ ΜΕ ΤΟ WORD 1. Προσθήκη στηλών σε τμήμα εγγράφου 2. Εσοχή παραγράφου 3. Εισαγωγή Κεφαλίδας, Υποσέλιδου και Αριθμού Σελίδας 4. Εισαγωγή
ΠΕΡΙΕΧΟΜΕΝΟ ΜΑΘΗΜΑΤΟΣ ΕΡΓΑΣΤΗΡΙΟ ΠΛΗΡΟΦΟΡΙΚΗ I 3o ΕΡΓΑΣΤΗΡΙΟ ΕΠΕΞΕΡΓΑΣΙΑ ΜΕ ΤΟ WORD 1. Προσθήκη στηλών σε τμήμα εγγράφου 2. Εσοχή παραγράφου 3. Εισαγωγή Κεφαλίδας, Υποσέλιδου και Αριθμού Σελίδας 4. Εισαγωγή
ΕΡΩΤΗΣΕΙΣ στην επεξεργασία κειμένου (Word)
 1. Πώς δημιουργούμε ένα νέο έγγραφο; 2. Πώς αποθηκεύουμε ένα έγγραφο στη δισκέτα μας; 3. Μπορείτε να περιγράψετε τη βασική οθόνη του Word;. 4. Τι ακριβώς κάνει το εργαλείο ζουμ; 5. Ποιους κανόνες ακολουθεί
1. Πώς δημιουργούμε ένα νέο έγγραφο; 2. Πώς αποθηκεύουμε ένα έγγραφο στη δισκέτα μας; 3. Μπορείτε να περιγράψετε τη βασική οθόνη του Word;. 4. Τι ακριβώς κάνει το εργαλείο ζουμ; 5. Ποιους κανόνες ακολουθεί
Ενεργοποίηση ή απενεργοποίηση της Αυτόματης προσαρμογής κειμένου
 - 117-2. Στο παράθυρο διαλόγου Επιλογές, κάντε κλικ στην καρτέλα Επεξεργασία και κατόπιν επιλέξτε ή απαλείψτε το πλαίσιο ελέγχου Να επιτρέπεται η μεταφορά και η απόθεση κελιών. Ενεργοποίηση ή απενεργοποίηση
- 117-2. Στο παράθυρο διαλόγου Επιλογές, κάντε κλικ στην καρτέλα Επεξεργασία και κατόπιν επιλέξτε ή απαλείψτε το πλαίσιο ελέγχου Να επιτρέπεται η μεταφορά και η απόθεση κελιών. Ενεργοποίηση ή απενεργοποίηση
Microsoft Excel Κεφάλαιο 1. Εισαγωγή. Βιβλίο εργασίας
 Περιεχόμενα Κεφάλαιο 1 Microsoft Excel 2010... 7 Κεφάλαιο 2 Η δομή ενός φύλλου εργασίας... 19 Κεφάλαιο 3 ημιουργία νέου βιβλίου εργασίας και καταχώριση δεδομένων... 24 Κεφάλαιο 4 Συμβουλές για την καταχώριση
Περιεχόμενα Κεφάλαιο 1 Microsoft Excel 2010... 7 Κεφάλαιο 2 Η δομή ενός φύλλου εργασίας... 19 Κεφάλαιο 3 ημιουργία νέου βιβλίου εργασίας και καταχώριση δεδομένων... 24 Κεφάλαιο 4 Συμβουλές για την καταχώριση
Περιεχόμενα. Μέρος 1: Βασικές έννοιες της πληροφορικής... 13. Πρόλογος... 11
 Περιεχόμενα Πρόλογος... 11 Μέρος 1: Βασικές έννοιες της πληροφορικής... 13 1.1 Windows XP... 15 1.2 Επιφάνεια εργασίας... 19 1.3 Γραμμή εργασιών... 24 1.4 Χειρισμός παραθύρων... 30 1.5 Μενού... 36 1.6
Περιεχόμενα Πρόλογος... 11 Μέρος 1: Βασικές έννοιες της πληροφορικής... 13 1.1 Windows XP... 15 1.2 Επιφάνεια εργασίας... 19 1.3 Γραμμή εργασιών... 24 1.4 Χειρισμός παραθύρων... 30 1.5 Μενού... 36 1.6
Microsoft POWERPOINT ΠΑΡΟΥΣΙΑΣΕΙΣ ECDL. Περιεχόμενα. Απόκτησε τώρα το δίπλωμα. για να θεωρείσαι Επαγγελματίας! 1 Χρήση της Εφαρμογής
 Microsoft POWERPOINT Περιεχόμενα ΠΑΡΟΥΣΙΑΣΕΙΣ 1 Χρήση της Εφαρμογής 2 Ανάπτυξη Μιας Παρουσίασης 3 Κείμενο 4 Γραφήματα 5 Γραφικά Αντικείμενα Εργασία με παρουσιάσεις και αποθήκευση σε διάφορες μορφές αρχείων.
Microsoft POWERPOINT Περιεχόμενα ΠΑΡΟΥΣΙΑΣΕΙΣ 1 Χρήση της Εφαρμογής 2 Ανάπτυξη Μιας Παρουσίασης 3 Κείμενο 4 Γραφήματα 5 Γραφικά Αντικείμενα Εργασία με παρουσιάσεις και αποθήκευση σε διάφορες μορφές αρχείων.
Περιεχόμενα. Περιεχόμενα...v
 Περιεχόμενα Περιεχόμενα...v Κεφάλαιο 1: Ρυθμίσεις γραμμών εργαλείων και μενού...1 Κεφάλαιο 2: Διαχείριση παραθύρων και προβολές...18 Κεφάλαιο 3: Εύρεση, αντικατάσταση, και μετάβαση σε συγκεκριμένο στοιχείο...35
Περιεχόμενα Περιεχόμενα...v Κεφάλαιο 1: Ρυθμίσεις γραμμών εργαλείων και μενού...1 Κεφάλαιο 2: Διαχείριση παραθύρων και προβολές...18 Κεφάλαιο 3: Εύρεση, αντικατάσταση, και μετάβαση σε συγκεκριμένο στοιχείο...35
Δημιουργία βασικής παρουσίασης στο PowerPoint 2007
 Δημιουργία βασικής παρουσίασης στο PwerPint 2007 Σε αυτό το άρθρο θα βρείτε πληροφορίες σχετικά με τη γρήγορη και εύκολη δημιουργία βασικής παρουσίασης στο Micrsft Office PwerPint 2007 και θα ενημερωθείτε
Δημιουργία βασικής παρουσίασης στο PwerPint 2007 Σε αυτό το άρθρο θα βρείτε πληροφορίες σχετικά με τη γρήγορη και εύκολη δημιουργία βασικής παρουσίασης στο Micrsft Office PwerPint 2007 και θα ενημερωθείτε
ΚΕΦΑΛΑΙΟ ΙΙ. OpenOffice 3.x Impress
 ΚΕΦΑΛΑΙΟ ΙΙ OpenOffice 3.x Impress Στόχοι: Με τη βοήθεια του οδηγού αυτού ο εκπαιδευόμενος θα μπορεί να: χρησιμοποιεί τα εργαλεία του Impress για δημιουργία παρουσιάσεων εμπλουτίζει τις παρουσιάσεις με
ΚΕΦΑΛΑΙΟ ΙΙ OpenOffice 3.x Impress Στόχοι: Με τη βοήθεια του οδηγού αυτού ο εκπαιδευόμενος θα μπορεί να: χρησιμοποιεί τα εργαλεία του Impress για δημιουργία παρουσιάσεων εμπλουτίζει τις παρουσιάσεις με
α2. Αποθήκευση παρουσίασης με διαφορετικό τύπου ή/και σε διαφορετική θέση/ ή/και με διαφορετικό όνομα
 Αντικείμενα Αξιολόγησης Κριτήρια Απόδοσης Δεξιότητες που θα εξεταστούν(power point ) 1. Βασικές λειτουργίες & Περιβάλλον εφαρμογής παρουσιάσεων α. Χειρισμός παρουσιάσεωνα1. Δημιουργία, άνοιγμα, Κλείσιμο,
Αντικείμενα Αξιολόγησης Κριτήρια Απόδοσης Δεξιότητες που θα εξεταστούν(power point ) 1. Βασικές λειτουργίες & Περιβάλλον εφαρμογής παρουσιάσεων α. Χειρισμός παρουσιάσεωνα1. Δημιουργία, άνοιγμα, Κλείσιμο,
Ενότητα 6 Παρουσιάσεις
 Ενότητα 6 Παρουσιάσεις Εξεταστέα Ύλη (Syllabus) Έκδοση 4.0 Πνευματικά Δικαιώματα 2003 Ίδρυμα ECDL (ECDL Foundation www.ecdl.com) Όλα τα δικαιώματα είναι κατοχυρωμένα. Κανένα μέρος αυτού του εγγράφου δεν
Ενότητα 6 Παρουσιάσεις Εξεταστέα Ύλη (Syllabus) Έκδοση 4.0 Πνευματικά Δικαιώματα 2003 Ίδρυμα ECDL (ECDL Foundation www.ecdl.com) Όλα τα δικαιώματα είναι κατοχυρωμένα. Κανένα μέρος αυτού του εγγράφου δεν
Οδηγός γρήγορης εκκίνησης
 Οδηγός γρήγορης εκκίνησης Το Microsoft Excel 2013 έχει διαφορετική εμφάνιση από προηγούμενες εκδόσεις. Γι αυτό το λόγο, δημιουργήσαμε αυτόν τον οδηγό για να ελαχιστοποιήσουμε την καμπύλη εκμάθησης. Προσθήκη
Οδηγός γρήγορης εκκίνησης Το Microsoft Excel 2013 έχει διαφορετική εμφάνιση από προηγούμενες εκδόσεις. Γι αυτό το λόγο, δημιουργήσαμε αυτόν τον οδηγό για να ελαχιστοποιήσουμε την καμπύλη εκμάθησης. Προσθήκη
ΟΔΗΓΙΕΣ ΚΕΙΜΕΝΟΓΡΑΦΟΥ 2007
 1. ΓΡΑΜΜΗ ΜΕΝΟΥ ΟΔΗΓΙΕΣ ΚΕΙΜΕΝΟΓΡΑΦΟΥ 2007 2. ΓΡΑΜΜΗ ΕΡΓΑΛΕΙΩΝ Κάθε μενού έχει τις δικές της δυνατότητες, όπως για παράδειγμα μόλις πατήσετε το κουμπί κεντρική βγαίνουν τα εικονίδια των δυνατοτήτων που
1. ΓΡΑΜΜΗ ΜΕΝΟΥ ΟΔΗΓΙΕΣ ΚΕΙΜΕΝΟΓΡΑΦΟΥ 2007 2. ΓΡΑΜΜΗ ΕΡΓΑΛΕΙΩΝ Κάθε μενού έχει τις δικές της δυνατότητες, όπως για παράδειγμα μόλις πατήσετε το κουμπί κεντρική βγαίνουν τα εικονίδια των δυνατοτήτων που
Μενού Προβολή. Προβολές εγγράφου
 Μενού Προβολή Προβολές εγγράφου Το Word παρέχει πέντε διαφορετικού είδους προβολές στον χρήστη, οι οποίες και βρίσκονται στο μενού Προβολή (View). Εναλλακτικά μπορούμε να επιλέξουμε το είδος προβολής που
Μενού Προβολή Προβολές εγγράφου Το Word παρέχει πέντε διαφορετικού είδους προβολές στον χρήστη, οι οποίες και βρίσκονται στο μενού Προβολή (View). Εναλλακτικά μπορούμε να επιλέξουμε το είδος προβολής που
1 Εισαγωγή στην Πληροφορική
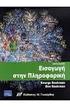 ΠΕΡΙΕΧΟΜΕΝΑ Χρήση Ηλεκτρονικού Υπολογιστή 1 Εισαγωγή στην Πληροφορική 1.1 Βασικές Έννοιες της Πληροφορικής Εισαγωγή 17 Τι είναι ο Ηλεκτρονικός Υπολογιστής 18 Υλικό Λογισµικό 19 Ιστορική Εξέλιξη των Η/Υ
ΠΕΡΙΕΧΟΜΕΝΑ Χρήση Ηλεκτρονικού Υπολογιστή 1 Εισαγωγή στην Πληροφορική 1.1 Βασικές Έννοιες της Πληροφορικής Εισαγωγή 17 Τι είναι ο Ηλεκτρονικός Υπολογιστής 18 Υλικό Λογισµικό 19 Ιστορική Εξέλιξη των Η/Υ
Microsoft PowerPoint 2010
 Περιεχόμενα Κεφάλαιο 1 Microsoft PowerPoint 2010... 7 Κεφάλαιο 2 Εκκίνηση του PowerPoint... 12 Κεφάλαιο 3 ημιουργία νέας παρουσίασης... 23 Κεφάλαιο 4 Μορφοποίηση κειμένου παρουσίασης... 31 Κεφάλαιο 5 ιαχείριση
Περιεχόμενα Κεφάλαιο 1 Microsoft PowerPoint 2010... 7 Κεφάλαιο 2 Εκκίνηση του PowerPoint... 12 Κεφάλαιο 3 ημιουργία νέας παρουσίασης... 23 Κεφάλαιο 4 Μορφοποίηση κειμένου παρουσίασης... 31 Κεφάλαιο 5 ιαχείριση
Interactive Power Point
 Interactive Power Point Οι περισσότεροι χρήστες γνωρίζουν τη χρήση του Microsoft Power Point για τη δημιουργία παρουσιάσεων. Αυτό όμως που λίγοι γνωρίζουν, είναι ότι το πρόγραμμα αυτό, έχει δυνατότητες
Interactive Power Point Οι περισσότεροι χρήστες γνωρίζουν τη χρήση του Microsoft Power Point για τη δημιουργία παρουσιάσεων. Αυτό όμως που λίγοι γνωρίζουν, είναι ότι το πρόγραμμα αυτό, έχει δυνατότητες
PowerPoint 2007. Δημιουργία βασικής παρουσίασης στο PowerPoint 2007. Καθορισμός του αριθμού των διαφανειών που χρειάζονται
 PowerPoint 2007 Δημιουργία παρουσίασης Δημιουργία βασικής παρουσίασης στο PowerPoint 2007 Γνωρίστε το χώρο εργασίας του PowerPoint Ονομασία και αποθήκευση της παρουσίασής σας Προσθήκη, αναδιάταξη και διαγραφή
PowerPoint 2007 Δημιουργία παρουσίασης Δημιουργία βασικής παρουσίασης στο PowerPoint 2007 Γνωρίστε το χώρο εργασίας του PowerPoint Ονομασία και αποθήκευση της παρουσίασής σας Προσθήκη, αναδιάταξη και διαγραφή
ΧΡΗΣΗ Η/Υ ΚΑΙ ΔΙΑΧΕΙΡΙΣΗ ΑΡΧΕΙΩΝ
 ΧΡΗΣΗ Η/Υ ΚΑΙ ΔΙΑΧΕΙΡΙΣΗ ΑΡΧΕΙΩΝ 1. ΠΕΡΙΒΑΛΛΟΝ ΗΛΕΚΤΡΟΝΙΚΟΥ ΥΠΟΛΟΓΙΣΤΗ 1.1. Βασικές Λειτουργίες και Ρυθµίσεις 1.1.1 Εκκίνηση, Τερµατισµός, Επανεκκίνηση του Η/Υ ακολουθώντας τις κατάλληλες διαδικασίες 1.1.2
ΧΡΗΣΗ Η/Υ ΚΑΙ ΔΙΑΧΕΙΡΙΣΗ ΑΡΧΕΙΩΝ 1. ΠΕΡΙΒΑΛΛΟΝ ΗΛΕΚΤΡΟΝΙΚΟΥ ΥΠΟΛΟΓΙΣΤΗ 1.1. Βασικές Λειτουργίες και Ρυθµίσεις 1.1.1 Εκκίνηση, Τερµατισµός, Επανεκκίνηση του Η/Υ ακολουθώντας τις κατάλληλες διαδικασίες 1.1.2
Περιεχόμενα. Περιβάλλον ηλεκτρονικού υπολογιστή...9 Επιφάνεια εργασίας...12 Διαχείριση αρχείων...15 Ιοί Η/Υ...21 Διαχείριση εκτυπώσεων...
 Περιεχόμενα Περιβάλλον ηλεκτρονικού υπολογιστή...9 Επιφάνεια εργασίας...12 Διαχείριση αρχείων...15 Ιοί Η/Υ...21 Διαχείριση εκτυπώσεων...22 Περιβάλλον ηλεκτρονικού υπολογιστή...23 Επιφάνεια εργασίας...26
Περιεχόμενα Περιβάλλον ηλεκτρονικού υπολογιστή...9 Επιφάνεια εργασίας...12 Διαχείριση αρχείων...15 Ιοί Η/Υ...21 Διαχείριση εκτυπώσεων...22 Περιβάλλον ηλεκτρονικού υπολογιστή...23 Επιφάνεια εργασίας...26
ΕΙΣΑΓΩΓΗ ΣΤΗ ΧΡΗΣΗ Η/Υ ΤΜΗΜΑ ΑΣΟΠΟΝΙΑΣ ΚΑΙ ΙΑΧΕΙΡΙΣΗΣ ΦΥΣΙΚΟΥ ΠΕΡΙΒΑΛΛΟΝΤΟΣ Τ.Ε.Ι. ΛΑΡΙΣΑΣ ΠΑΡΑΡΤΗΜΑ ΚΑΡ ΙΤΣΑΣ ΕΡΓΑΣΤΗΡΙΟ 08 ΛΟΓΙΣΤΙΚΑ ΦΥΛΛΑ (ΜΕΡΟΣ 1)
 ΕΙΣΑΓΩΓΗ ΣΤΗ ΧΡΗΣΗ Η/Υ ΤΜΗΜΑ ΑΣΟΠΟΝΙΑΣ ΚΑΙ ΙΑΧΕΙΡΙΣΗΣ ΦΥΣΙΚΟΥ ΠΕΡΙΒΑΛΛΟΝΤΟΣ Τ.Ε.Ι. ΛΑΡΙΣΑΣ ΠΑΡΑΡΤΗΜΑ ΚΑΡ ΙΤΣΑΣ ΕΡΓΑΣΤΗΡΙΟ 08 ΛΟΓΙΣΤΙΚΑ ΦΥΛΛΑ (ΜΕΡΟΣ 1) ΑΝΤΙΚΕΙΜΕΝΑ ΕΡΓΑΣΤΗΡΙΟΥ Γραµµή τίτλου Πλαίσιο ονοµάτων
ΕΙΣΑΓΩΓΗ ΣΤΗ ΧΡΗΣΗ Η/Υ ΤΜΗΜΑ ΑΣΟΠΟΝΙΑΣ ΚΑΙ ΙΑΧΕΙΡΙΣΗΣ ΦΥΣΙΚΟΥ ΠΕΡΙΒΑΛΛΟΝΤΟΣ Τ.Ε.Ι. ΛΑΡΙΣΑΣ ΠΑΡΑΡΤΗΜΑ ΚΑΡ ΙΤΣΑΣ ΕΡΓΑΣΤΗΡΙΟ 08 ΛΟΓΙΣΤΙΚΑ ΦΥΛΛΑ (ΜΕΡΟΣ 1) ΑΝΤΙΚΕΙΜΕΝΑ ΕΡΓΑΣΤΗΡΙΟΥ Γραµµή τίτλου Πλαίσιο ονοµάτων
ΠΑΝΕΠΙΣΤΗΜΙΟ ΜΑΚΕΔΟΝΙΑΣ ΟΙΚΟΝΟΜΙΚΩΝ ΚΑΙ ΚΟΙΝΩΝΙΚΩΝ ΕΠΙΣΤΗΜΩΝ ΤΜΗΜΑ ΟΙΚΟΝΟΜΙΚΩΝ ΕΠΙΣΤΗΜΩΝ
 ΠΑΝΕΠΙΣΤΗΜΙΟ ΜΑΚΕΔΟΝΙΑΣ ΟΙΚΟΝΟΜΙΚΩΝ ΚΑΙ ΚΟΙΝΩΝΙΚΩΝ ΕΠΙΣΤΗΜΩΝ ΤΜΗΜΑ ΟΙΚΟΝΟΜΙΚΩΝ ΕΠΙΣΤΗΜΩΝ ΜΑΘΗΜΑ : Η/Υ I (ενότητα WINDOWS) ΥΠΕΥΘΥΝΟΣ : ΑΝΑΣΤΑΣΙΟΣ ΟΙΚΟΝΟΜΙΔΗΣ, Καθηγητής ΕΡΓΑΣΤΗΡΙΑ : ΘΕΑΝΩ ΧΑΤΖΙΔΑΚΗ, Εργαστηριακό
ΠΑΝΕΠΙΣΤΗΜΙΟ ΜΑΚΕΔΟΝΙΑΣ ΟΙΚΟΝΟΜΙΚΩΝ ΚΑΙ ΚΟΙΝΩΝΙΚΩΝ ΕΠΙΣΤΗΜΩΝ ΤΜΗΜΑ ΟΙΚΟΝΟΜΙΚΩΝ ΕΠΙΣΤΗΜΩΝ ΜΑΘΗΜΑ : Η/Υ I (ενότητα WINDOWS) ΥΠΕΥΘΥΝΟΣ : ΑΝΑΣΤΑΣΙΟΣ ΟΙΚΟΝΟΜΙΔΗΣ, Καθηγητής ΕΡΓΑΣΤΗΡΙΑ : ΘΕΑΝΩ ΧΑΤΖΙΔΑΚΗ, Εργαστηριακό
MICROSOFT OFFICE 2003
 MICROSOFT OFFICE 2003 MICROSOFT EXCEL 2003 Επεξεργασία δεδοµένων Εισαγωγή κενών κελιών, γραµµών ή στηλών 1. Κάντε ένα από τα εξής: Εισαγωγή νέων κενών κελιών Επιλέξτε µια περιοχή (περιοχή: ύο ή περισσότερα
MICROSOFT OFFICE 2003 MICROSOFT EXCEL 2003 Επεξεργασία δεδοµένων Εισαγωγή κενών κελιών, γραµµών ή στηλών 1. Κάντε ένα από τα εξής: Εισαγωγή νέων κενών κελιών Επιλέξτε µια περιοχή (περιοχή: ύο ή περισσότερα
ημιουργία Παρουσιάσεων με τη βοήθεια του PowerPoint
 TEXNOΛΟΓΙΚΟ EΚΠΑΙΔΕΥΤΙΚΟ ΙΔΡΥΜΑ ΣΕΡΡΩΝ ΣΧΟΛΗ ΤΕΧΝΟΛΟΓΙΚΩΝ ΕΦΑΡΜΟΓΩΝ ΤΜΗΜΑ ΠΛΗΡΟΦΟΡΙΚΗΣ & ΕΠΙΚΟΙΝΩΝΙΩΝ Τομέας Αρχιτεκτονικής Η/Υ & Βιομηχανικών Εφαρμογών Μάθημα: «EIΣΑΓΩΓΗ ΣΤΗΝ ΠΛΗΡΟΦΟΡΙΚΗ - ΕΡΓΑΣΤΗΡΙΟ»
TEXNOΛΟΓΙΚΟ EΚΠΑΙΔΕΥΤΙΚΟ ΙΔΡΥΜΑ ΣΕΡΡΩΝ ΣΧΟΛΗ ΤΕΧΝΟΛΟΓΙΚΩΝ ΕΦΑΡΜΟΓΩΝ ΤΜΗΜΑ ΠΛΗΡΟΦΟΡΙΚΗΣ & ΕΠΙΚΟΙΝΩΝΙΩΝ Τομέας Αρχιτεκτονικής Η/Υ & Βιομηχανικών Εφαρμογών Μάθημα: «EIΣΑΓΩΓΗ ΣΤΗΝ ΠΛΗΡΟΦΟΡΙΚΗ - ΕΡΓΑΣΤΗΡΙΟ»
Θέματα 1,2 ης εβδομάδας
 ΠΛΗΡΟΦΟΡΙΚΗ Ι Θέματα 1,2 ης εβδομάδας Περιβάλλον εργασίας Word, Μορφοποίηση Γραμματοσειράς, Μορφοποίηση Παραγράφου Εξάσκηση σε βασικά κείμενα Τι είναι το MS-WORD Είναι ένα πρόγραμμα επεξεργασίας κειμένου,
ΠΛΗΡΟΦΟΡΙΚΗ Ι Θέματα 1,2 ης εβδομάδας Περιβάλλον εργασίας Word, Μορφοποίηση Γραμματοσειράς, Μορφοποίηση Παραγράφου Εξάσκηση σε βασικά κείμενα Τι είναι το MS-WORD Είναι ένα πρόγραμμα επεξεργασίας κειμένου,
ΠΕΡΙΕΧΟΜΕΝΑ Χρήση Ηλεκτρονικού Υπολογιστή
 ΠΕΡΙΕΧΟΜΕΝΑ Χρήση Ηλεκτρονικού Υπολογιστή ΚΕΦΑΛΑΙΟ 1 Εισαγωγή στην Πληροφορική 1.1 Βασικές Έννοιες Τι είναι ο Ηλεκτρονικός Υπολογιστής 15 Ιστορική Ανασκόπηση 16 Γενιές Υπολογιστών 20 Κατηγορίες Υπολογιστών
ΠΕΡΙΕΧΟΜΕΝΑ Χρήση Ηλεκτρονικού Υπολογιστή ΚΕΦΑΛΑΙΟ 1 Εισαγωγή στην Πληροφορική 1.1 Βασικές Έννοιες Τι είναι ο Ηλεκτρονικός Υπολογιστής 15 Ιστορική Ανασκόπηση 16 Γενιές Υπολογιστών 20 Κατηγορίες Υπολογιστών
Επεξεργασία κειμένου: Word 2003
 Περιεχόμενα Λίγα λόγια από το συγγραφέα...7 Κεφάλαιο 1: Ρυθμίσεις γραμμών εργαλείων και μενού...9 Κεφάλαιο 2: Διαχείριση παραθύρων και προβολές...26 Κεφάλαιο 3: Εύρεση, αντικατάσταση, και μετάβαση σε συγκεκριμένο
Περιεχόμενα Λίγα λόγια από το συγγραφέα...7 Κεφάλαιο 1: Ρυθμίσεις γραμμών εργαλείων και μενού...9 Κεφάλαιο 2: Διαχείριση παραθύρων και προβολές...26 Κεφάλαιο 3: Εύρεση, αντικατάσταση, και μετάβαση σε συγκεκριμένο
Επεξεργαστής Κειμένου: (Microsoft Word)
 Επεξεργαστής Κειμένου: (Microsoft Word) Στο περιβάλλον εργασίας του επεξεργαστή κειμένου Microsoft Word εκτελούμε τις παρακάτω λειτουργίες: 1) Δημιουργία Νέου Εγγράφου: Η Δημιουργία ενός Νέου Εγγράφου
Επεξεργαστής Κειμένου: (Microsoft Word) Στο περιβάλλον εργασίας του επεξεργαστή κειμένου Microsoft Word εκτελούμε τις παρακάτω λειτουργίες: 1) Δημιουργία Νέου Εγγράφου: Η Δημιουργία ενός Νέου Εγγράφου
Τσαουσάκης Σταύρος ΠΕ70 ΦΥΛΛΟ ΕΡΓΑΣΙΑΣ 3
 Τσαουσάκης Σταύρος ΠΕ70 ΦΥΛΛΟ ΕΡΓΑΣΙΑΣ 3 1. Πηγαίνετε Έναρξη-Προγράµµατα-Microsoft Office-Microsoft Office PowerPoint 2003 και ανοίξτε το πρόγραµµα. 2. Εµφανίζεται η πρώτη διαφάνεια. 3. Κάντε κλικ και
Τσαουσάκης Σταύρος ΠΕ70 ΦΥΛΛΟ ΕΡΓΑΣΙΑΣ 3 1. Πηγαίνετε Έναρξη-Προγράµµατα-Microsoft Office-Microsoft Office PowerPoint 2003 και ανοίξτε το πρόγραµµα. 2. Εµφανίζεται η πρώτη διαφάνεια. 3. Κάντε κλικ και
1.1 Βασικές Έννοιες της Πληροφορικής Εισαγωγή 21 Τι είναι ο Ηλεκτρονικός Υπολογιστής 22 Υλικό (Hardware) - Λογισµικό (Software) 23 Ιστορική Εξέλιξη
 Π Ε Ρ Ι Ε Χ Ο Μ Ε Ν Α Μαθαίνετε Εύκολα Microsoft Office 2003 1 Εισαγωγή στην Πληροφορική 1.1 Βασικές Έννοιες της Πληροφορικής Εισαγωγή 21 Τι είναι ο Ηλεκτρονικός Υπολογιστής 22 Υλικό (Hardware) - Λογισµικό
Π Ε Ρ Ι Ε Χ Ο Μ Ε Ν Α Μαθαίνετε Εύκολα Microsoft Office 2003 1 Εισαγωγή στην Πληροφορική 1.1 Βασικές Έννοιες της Πληροφορικής Εισαγωγή 21 Τι είναι ο Ηλεκτρονικός Υπολογιστής 22 Υλικό (Hardware) - Λογισµικό
Τεχνολογικό Εκπαιδευτικό Ίδρυµα Καβάλας. Παρουσιάσεις
 Τεχνολογικό Εκπαιδευτικό Ίδρυµα Καβάλας Τίτλος πράξης: Κατηγορία Πράξης: Ενέργεια: Μέτρο: Επιστ. Υπεύθυνος: "Επιµόρφωση Πιστοποίηση Γυναικών Αρχικής Επαγγελµατικής Εκπαίδευσης & Κατάρτισης σε εξιότητες
Τεχνολογικό Εκπαιδευτικό Ίδρυµα Καβάλας Τίτλος πράξης: Κατηγορία Πράξης: Ενέργεια: Μέτρο: Επιστ. Υπεύθυνος: "Επιµόρφωση Πιστοποίηση Γυναικών Αρχικής Επαγγελµατικής Εκπαίδευσης & Κατάρτισης σε εξιότητες
Π Ε Ρ Ι Ε Χ Ο Μ Ε Ν Α
 Π Ε Ρ Ι Ε Χ Ο Μ Ε Ν Α 1 Windows 8.1 1.1 Βασικές Έννοιες Πληροφορικής και Επικοινωνιών Εισαγωγή 19 Τι είναι ο Ηλεκτρονικός Υπολογιστής 20 Κατηγορίες Υπολογιστών 21 Κύρια μέρη ενός Προσωπικού Υπολογιστή
Π Ε Ρ Ι Ε Χ Ο Μ Ε Ν Α 1 Windows 8.1 1.1 Βασικές Έννοιες Πληροφορικής και Επικοινωνιών Εισαγωγή 19 Τι είναι ο Ηλεκτρονικός Υπολογιστής 20 Κατηγορίες Υπολογιστών 21 Κύρια μέρη ενός Προσωπικού Υπολογιστή
Word. Το Πρόγραμμα Επεξεργασίας Κειμένου. 1. Εισαγωγή. 2. Εκκίνηση του Word για Windows.
 Το Πρόγραμμα Επεξεργασίας Κειμένου Word 1. Εισαγωγή Η επεξεργασία γενικά είναι ο χειρισμός των δεδομένων μέσα σε ένα σύστημα Η/Υ. Αποτελεί το ζωτικό βήμα ανάμεσα στην λήψη των δεδομένων (είσοδος) και στην
Το Πρόγραμμα Επεξεργασίας Κειμένου Word 1. Εισαγωγή Η επεξεργασία γενικά είναι ο χειρισμός των δεδομένων μέσα σε ένα σύστημα Η/Υ. Αποτελεί το ζωτικό βήμα ανάμεσα στην λήψη των δεδομένων (είσοδος) και στην
Shift+γράμμα. Πατάμε τον τόνο (δί[λα στο L) και μετά το φωνήεν. Πως βάζουμε διαλυτικά; Πατάμε το Shift+ τόνο και μετά το φωνήεν (ι ή υ)
 Βασικές λειτουργίες του πληκτρολογίου Αλλαγή μεταξύ Αγγλικών και Ελληνικών Όταν γράφουμε σε πεζά (μικρά) και θέλουμε να γράψουμε ένα γράμμα κεφαλαίο Όταν γράφουμε συνέχεια Κεφαλαία Για να γράψουμε ένα
Βασικές λειτουργίες του πληκτρολογίου Αλλαγή μεταξύ Αγγλικών και Ελληνικών Όταν γράφουμε σε πεζά (μικρά) και θέλουμε να γράψουμε ένα γράμμα κεφαλαίο Όταν γράφουμε συνέχεια Κεφαλαία Για να γράψουμε ένα
Microsoft WORD ΕΠΕΞΕΡΓΑΣΙΑ ΚΕΙΜΕΝΟΥ ECDL. Περιεχόμενα. Απόκτησε τώρα το δίπλωμα. για να θεωρείσαι Επαγγελματίας! 1 Χρήση της Εφαρμογής
 Microsoft WORD Περιεχόμενα ΕΠΕΞΕΡΓΑΣΙΑ ΚΕΙΜΕΝΟΥ 1 Χρήση της Εφαρμογής 2 Δημιουργία Εγγράφων 3 Μορφοποίηση 4 Αντικείμενα 5 Συγχώνευση Αλληλογραφίας 6 Προετοιμασία Αποτελεσμάτων Εργασία με έγγραφα και αποθήκευση
Microsoft WORD Περιεχόμενα ΕΠΕΞΕΡΓΑΣΙΑ ΚΕΙΜΕΝΟΥ 1 Χρήση της Εφαρμογής 2 Δημιουργία Εγγράφων 3 Μορφοποίηση 4 Αντικείμενα 5 Συγχώνευση Αλληλογραφίας 6 Προετοιμασία Αποτελεσμάτων Εργασία με έγγραφα και αποθήκευση
Περιεχόμενα. Μέρος 1: Βασικές έννοιες Πληροφορικής και επικοινωνιών Μέρος 2: Χρήση υπολογιστή και διαχείριση αρχείων Πρόλογος...
 Περιεχόμενα Πρόλογος...11 Μέρος 1: Βασικές έννοιες Πληροφορικής και επικοινωνιών... 13 1.1 Εισαγωγή στους υπολογιστές... 15 1.2 Μονάδες μέτρησης... 27 1.3 Οι βασικές λειτουργίες ενός ηλεκτρονικού υπολογιστή...
Περιεχόμενα Πρόλογος...11 Μέρος 1: Βασικές έννοιες Πληροφορικής και επικοινωνιών... 13 1.1 Εισαγωγή στους υπολογιστές... 15 1.2 Μονάδες μέτρησης... 27 1.3 Οι βασικές λειτουργίες ενός ηλεκτρονικού υπολογιστή...
Ενότητα 3 Επεξεργασία Κειμένου
 Ενότητα 3 Επεξεργασία Κειμένου Εξεταστέα Ύλη (Syllabus) Έκδοση 4.0 Πνευματικά Δικαιώματα 2003 Ίδρυμα ECDL (ECDL Foundation www.ecdl.com) Όλα τα δικαιώματα είναι κατοχυρωμένα. Κανένα μέρος αυτού του εγγράφου
Ενότητα 3 Επεξεργασία Κειμένου Εξεταστέα Ύλη (Syllabus) Έκδοση 4.0 Πνευματικά Δικαιώματα 2003 Ίδρυμα ECDL (ECDL Foundation www.ecdl.com) Όλα τα δικαιώματα είναι κατοχυρωμένα. Κανένα μέρος αυτού του εγγράφου
Περιεχόµενα. 1 Λίγα λόγια για το βιβλίο Τι νέο υπάρχει στο PowerPoint Εισαγωγή στο PowerPoint
 Περιεχόµενα Ευχαριστίες... 11 1 Λίγα λόγια για το βιβλίο... 13 Χωρίς τεχνικούς όρους... 13 Σύντοµη παρουσίαση... 14 Μερικές συµβάσεις... 15 Τι νέο υπάρχει στο PowerPoint 2007;... 15 Μια τελευταία λέξη...
Περιεχόµενα Ευχαριστίες... 11 1 Λίγα λόγια για το βιβλίο... 13 Χωρίς τεχνικούς όρους... 13 Σύντοµη παρουσίαση... 14 Μερικές συµβάσεις... 15 Τι νέο υπάρχει στο PowerPoint 2007;... 15 Μια τελευταία λέξη...
1 Εξερεύνηση του PowerPoint Δημιουργία νέας παρουσίασης Επεξεργασία κειμένου διαφανειών 107
 Περιεχόμενα Οι συγγραφείς... 11 Εισαγωγή στο PowerPoint 2007... 13 Νέες λειτουργίες...13 Καταργημένες λειτουργίες...16 Πληροφορίες για αναγνώστες που χρησιμοποιούν Windows ΧΡ... 17 Διαχείριση των αρχείων
Περιεχόμενα Οι συγγραφείς... 11 Εισαγωγή στο PowerPoint 2007... 13 Νέες λειτουργίες...13 Καταργημένες λειτουργίες...16 Πληροφορίες για αναγνώστες που χρησιμοποιούν Windows ΧΡ... 17 Διαχείριση των αρχείων
Δημιουργία η-μαθήματος με τη. 3 ο Μέρος Εισαγωγή πληροφοριών: δημιουργία ιστοσελίδας
 Δημιουργία η-μαθήματος με τη χρήση του Moodle 3 ο Μέρος Εισαγωγή πληροφοριών: δημιουργία ιστοσελίδας Δημιουργία η-μαθήματος με τη χρήση του Moodle 3 ο Μέρος Εισαγωγή πληροφοριών: δημιουργία ιστοσελίδας
Δημιουργία η-μαθήματος με τη χρήση του Moodle 3 ο Μέρος Εισαγωγή πληροφοριών: δημιουργία ιστοσελίδας Δημιουργία η-μαθήματος με τη χρήση του Moodle 3 ο Μέρος Εισαγωγή πληροφοριών: δημιουργία ιστοσελίδας
Λίγα λόγια από το συγγραφέα Κεφάλαιο 1: Microsoft Excel Κεφάλαιο 2: Η δομή ενός φύλλου εργασίας... 26
 Περιεχόμενα Λίγα λόγια από το συγγραφέα... 7 Κεφάλαιο 1: Microsoft Excel 2002... 9 Κεφάλαιο 2: Η δομή ενός φύλλου εργασίας... 26 Κεφάλαιο 3: Δημιουργία νέου βιβλίου εργασίας και καταχώριση δεδομένων...
Περιεχόμενα Λίγα λόγια από το συγγραφέα... 7 Κεφάλαιο 1: Microsoft Excel 2002... 9 Κεφάλαιο 2: Η δομή ενός φύλλου εργασίας... 26 Κεφάλαιο 3: Δημιουργία νέου βιβλίου εργασίας και καταχώριση δεδομένων...
ΕΙΣΑΓΩΓΗ ΣΤΗΝ ΠΛΗΡΟΦΟΡΙΚΗ ΕΡΓΑΣΤΗΡΙΟ
 TEXNOΛΟΓΙΚΟ EΚΠΑΙΔΕΥΤΙΚΟ ΙΔΡΥΜΑ ΣΕΡΡΩΝ ΣΧΟΛΗ ΤΕΧΝΟΛΟΓΙΚΩΝ ΕΦΑΡΜΟΓΩΝ ΤΜΗΜΑ ΠΛΗΡΟΦΟΡΙΚΗΣ & ΕΠΙΚΟΙΝΩΝΙΩΝ ΕΙΣΑΓΩΓΗ ΣΤΗΝ ΠΛΗΡΟΦΟΡΙΚΗ ΕΡΓΑΣΤΗΡΙΟ Σημειώσεις Εργαστηρίου για το Δρ. Ευάγγελος Φιλιππίδης ΣΕΡΡΕΣ,
TEXNOΛΟΓΙΚΟ EΚΠΑΙΔΕΥΤΙΚΟ ΙΔΡΥΜΑ ΣΕΡΡΩΝ ΣΧΟΛΗ ΤΕΧΝΟΛΟΓΙΚΩΝ ΕΦΑΡΜΟΓΩΝ ΤΜΗΜΑ ΠΛΗΡΟΦΟΡΙΚΗΣ & ΕΠΙΚΟΙΝΩΝΙΩΝ ΕΙΣΑΓΩΓΗ ΣΤΗΝ ΠΛΗΡΟΦΟΡΙΚΗ ΕΡΓΑΣΤΗΡΙΟ Σημειώσεις Εργαστηρίου για το Δρ. Ευάγγελος Φιλιππίδης ΣΕΡΡΕΣ,
6 Το μικρό βιβλίο για το ελληνικό Word 2010
 Περιεχόμενα Κεφάλαιο 1 Microsoft Word 2010... 7 Κεφάλαιο 2 ημιουργία νέου εγγράφου... 13 Κεφάλαιο 3 Το σύστημα Βοήθειας του Office... 26 Κεφάλαιο 4 Μετακίνηση σε έγγραφο και προβολές εγγράφου... 31 Κεφάλαιο
Περιεχόμενα Κεφάλαιο 1 Microsoft Word 2010... 7 Κεφάλαιο 2 ημιουργία νέου εγγράφου... 13 Κεφάλαιο 3 Το σύστημα Βοήθειας του Office... 26 Κεφάλαιο 4 Μετακίνηση σε έγγραφο και προβολές εγγράφου... 31 Κεφάλαιο
Επεξεργασία Κειμένου - Microsoft Word
 Επεξεργασία Κειμένου - Microsoft Word 1) Έναρξη 1.1) Εκκίνηση Για να ξεκινήσουμε το Word, πατάμε στο κουμπί Εναρξη και από το μενού που εμφανίζεται επιλέγουμε Προγράμματα και Microsoft Word. Η εφαρμογή
Επεξεργασία Κειμένου - Microsoft Word 1) Έναρξη 1.1) Εκκίνηση Για να ξεκινήσουμε το Word, πατάμε στο κουμπί Εναρξη και από το μενού που εμφανίζεται επιλέγουμε Προγράμματα και Microsoft Word. Η εφαρμογή
ΕΞΕΤΑΣΤΕΑ ΥΛΗ Key CERT: ΠΑΡΟΥΣΙΑΣΕΙΣ
 ΕΞΕΤΑΣΤΕΑ ΥΛΗ Key CERT: ΠΑΡΟΥΣΙΑΣΕΙΣ Έκδοση 1.0 Σελίδα 1 από 6 ΓΝΩΣΤΙΚΟ ΑΝΤΙΚΕΙΜΕΝΟ: ΠΑΡΟΥΣΙΑΣΕΙΣ Τα ακόλουθα αποτελούν την εξεταστέα ύλη για την ενότητα Παρουσιάσεις και θεωρούνται η βάση του υποψηφίου
ΕΞΕΤΑΣΤΕΑ ΥΛΗ Key CERT: ΠΑΡΟΥΣΙΑΣΕΙΣ Έκδοση 1.0 Σελίδα 1 από 6 ΓΝΩΣΤΙΚΟ ΑΝΤΙΚΕΙΜΕΝΟ: ΠΑΡΟΥΣΙΑΣΕΙΣ Τα ακόλουθα αποτελούν την εξεταστέα ύλη για την ενότητα Παρουσιάσεις και θεωρούνται η βάση του υποψηφίου
