Open Video Lab. Σεμινάριο PREMIERE PRO CC Σημειώσεις
|
|
|
- Ἄρτεμις Κουβέλης
- 7 χρόνια πριν
- Προβολές:
Transcript
1 Σεμινάριο PREMIERE PRO CC Σημειώσεις 2016
2 PREMIERE PRO CC Οι σημειώσεις αυτές, προορίζονται για χρήστες του Premiere που παρακολουθούν ή έχουν ήδη παρακολουθήσει το σχετικό σεμινάριο του Open Video Lab. Δεν είναι μέθοδος εκμάθησης του προγράμματος αλλά απλές συνοπτικές σημειώσεις υπενθύμισης. 2
3 ΣΗΜΕΙΩΣΕΙΣ PREMIERE 1. Η επιφάνεια εργασίας του Premiere. Εισαγωγή Υλικού. Απλό μοντάζ στο Timeline. 2. Τα Εργαλεία και η χρήση τους. Tracks & Timeline. 3. Transitions & Markers. Subclips. 4. Γρήγορες Τεχνικές. Rate Stretch tool. 3 & 4 Point Edit. 5. Προσθήκη και επεξεργασία Τίτλων. 6. Effects & Effects Panel. Effects Control. 7. Επεξεργασία Ήχου. Επεξεργασία Ήχου στο Audition. 8. Color Correction. 9. Nested Sequences & Μοντάζ Πολυκάμερου. 10. Keyboard Shortcuts. 3
4 Δημιουργία Project. Άνοιγμα του προγράμματος και συμπλήρωση επιλογών Project. Interface. Η επιφάνεια εργασίας του Premiere. 1. Project Panel. Εδώ συγκεντρώνονται όλα τα υλικά (αρχεία video, audio, γραφικά, τίτλοι, κλπ.) που θα χρησιμοποιήσουμε στο Project. 2. Source monitor. Εδώ προβάλλονται μεμονωμένα κλιπ όπως τα παίρνουμε από το Project Panel. Μπορούμε να επιλέξουμε in & out points και στη συνέχεια να «κατεβάσουμε» το κλιπ στο Timeline. 3. Timeline. Ο χώρος του κυρίως μοντάζ. Εδώ συγκεντρώνονται και μπαίνουν στην τελική σειρά τους, όλα τα κλιπ που θα χρησιμοποιήσουμε στο μοντάζ μας. 4. Program monitor. Προβάλει ότι διαβάζει η κεφαλή - βελόνα ανάγνωσης του Timeline. Ανάμεσα στο Project panel & το Timeline υπάρχει η κάθετη στήλη με τα εργαλεία του προγράμματος και στην άκρη δεξιά του Timeline ο μετρητής στάθμης του ήχου. 4
5 Πατώντας το πλήκτρο της περισπωμένης (κάτω από το Escape & δίπλα στο 1, μεγεθύνουμε σε πλήρη οθόνη όποιο από τα panel «βλέπει» ο δείκτης του ποντικιού. Όταν θελήσουμε να επιστρέψουμε σε κανονική προβολή, πατάμε και πάλι το ίδιο πλήκτρο. Από την επιλογή Edit στο κεντρικό μενού του προγράμματος επιλέγουμε Preferences και μπορούμε να διαμορφώσουμε τις λειτουργίες του Premiere με βάση τις προτιμήσεις μας (πχ. Playback > Audio Device > Adobe Desktop Audio, κλπ). Εισαγωγή και ταξινόμηση Υλικού. Εισαγωγή Υλικού από την επιλογή File > Import. Εισαγωγή Υλικού από το Project Panel με δεξί κλικ και > Import. Εισαγωγή Υλικού από τον Media Browser και επισκόπηση / ταξινόμησή του (rough cut). Η καρτέλα του Media Browser βρίσκεται δίπλα στην καρτέλα του Project Panel. 5
6 Με τον Media Browser πέρα από αρχεία εικόνας και ήχου, έχουμε τη δυνατότητα να «μπούμε» και σε άλλα (προϋπάρχοντα) project του Premiere, να δούμε όλα τα περιεχόμενά τους και με δεξί κλικ να εισάγουμε είτε μέρη του project (π.χ. κάποιες sequences) είτε ολόκληρο το project. Project Panel - New Items. Στο Project Panel μπορούμε (όπως και στον Media Browser) να βάλουμε τα κλιπ μας σε μια πρώτη σειρά με βάση το μοντάζ που πρόκειται να κάνουμε και στη συνέχεια επιλέγοντάς τα και πατώντας το κουμπί Automate to Sequence να τα περάσουμε στο Timeline. Στη βάση της καρτέλας του Project Panel υπάρχουν δυο ομάδες εικονιδίων. Από αριστερά έχουμε τα εικονίδια των List & Icon view από τα οποία επιλέγουμε τον τρόπο που θέλουμε να βλέπουμε τα κλιπ μας στην καρτέλα. Στη συνέχεια υπάρχει το Slider του ζουμ και δύο βελάκια που μας οδηγούν στις επιλογές για 6
7 τα στοιχεία που θέλουμε να συνοδεύουν τα εικονίδια των κλιπ μας. Στην δεξιά πλευρά έχουμε τα εικονίδια Automate to Sequence, Find, New Bin (δημιουργεί φακέλους μέσα στην καρτέλα μας), New Item και Clear. Από το μενού του New Item μπορούμε να επιλέξουμε τη δημιουργία μιας σειράς στοιχείων, όπως: Sequence: - Δημιουργία νέας Sequence στο Timeline. Offline file: - Κράτημα θέσης για αναμενόμενο υλικό. Αντικατάσταση με Link Media ή Replace Footage. Adjustment Layers: - Εφαρμόζει εφέ σε όλα τα υποκείμενα κλιπ / κανάλια. Title: - Ανοίγει την τιτλέζα για δημιουργία νέων τίτλων. Bars & Tone: SD & HD bars. Black Video. Captions. Λεζάντες, υπότιτλοι. Universal Counting leader. Color Matte: - Έγχρωμη "ζελατίνα". Transparent Video: - Υπέρθεση εφέ ή γραφικού χωρίς αλλοίωση του κλιπ. (πχ. Lightning effect). Tools, Tracks & Timeline. Τα Εργαλεία στην εργαλειοθήκη του Timeline και η χρήση τους. Selection tool (V). Λειτουργεί όπως ο δείκτης του ποντικιού σ όλα τα προγράμματα των windows. Σύροντάς το επεκτείνουμε ή μειώνουμε την έκταση των clip. Track Select Forward tool (A). Επιλέγει και μετακινεί όλα τα clip που βρίσκονται στα δεξιά του κέρσορα. Track Select Backward tool (Shift+A). Επιλέγει και μετακινεί όλα τα clip που βρίσκονται στα αριστερά του κέρσορα. Ripple Edit tool (B). Μειώνει την έκταση του clip κλείνοντας ταυτόχρονα (ripple delete) το κενό που δημιουργείται. Rolling Edit tool (N). Επεκτείνει ένα κλιπ εις βάρος του προηγούμενου ή του επομένου του. 7
8 Rate Stretch tool (R). Αλλάζει την ταχύτητα / διάρκεια ενός clip. Razor tool (C). Κόβει / διαιρεί το κλιπ στο εσωτερικό του. Slip tool (Y). Αλλάζει τα in & out points στο clip που "κινώ" ανάμεσα σε δύο άλλα clips. Slide tool (U). Αλλάζει τα In & Out points των γειτονικών κλιπ χωρίς να επηρεάζει το κλιπ που κινούμε. Pen tool (P). Τοποθετεί «σημεία κλειδιά» Key Frames. Hand tool (H). Μετακινεί το ορατό πεδίο του Timeline. Zoom tool (Z). Zoom in στο Timeline και Zoom out με Alt+Click. Tracks & Timeline. Χειριστήρια, menu και λειτουργίες των Tracks. 1 = Video Header (Πορτοκαλί πλαίσιο) 2 = Audio Header (Πράσινο πλαίσιο) 3 = Video Track (Κίτρινο πλαίσιο) 4 = Audio Track (Κόκκινο πλαίσιο) 8
9 Ρυθμίζουμε την εμφάνιση και τις λειτουργίες των κλιπ & των καναλιών στο timeline, από το μενού που εμφανίζεται όταν πατάμε στο κουμπί με το γαλλικό κλειδί. Στο Premiere CC βρίσκουμε στα χειριστήρια των tracks κι ένα εικονίδιο μικροφώνου, που ενεργοποιώντας το μετατρέπουμε το κανάλι σε κανάλι εγγραφής Voice Over. Βρίσκουμε τις επιλογές εμφάνισης & λειτουργιών του Timeline και των κλιπ, στο αναδιπλούμενο μενού λειτουργιών του Timeline. Στην ομάδα κουμπιών που βρίσκονται στην αριστερή επάνω πλευρά του Timeline, έχουμε το κουμπί Insert Sequences as nest, το Snap button (ασφάλιση άκρων των κλιπ κατά την μεταξύ τους επαφή και ενεργοποίηση των 9
10 γραμμών ένδειξης συγχρονισμού των markers και των in & out points των κλιπ). Linked selection (ενεργοποιεί απενεργοποιεί τη σύνδεση/συγχρονισμό μεταξύ video & audio στα clip του timeline). Add Marker. Display Settings. Χάρακας Χρόνου. Βελόνα (κεφαλή) Ανάγνωσης. Work Area Bar. Μετρητής Χρόνου. Δημιουργία Νέας Sequence. Από το κεντρικό μενού του προγράμματος επιλέγουμε File>New>Sequence και στην καρτέλα New Sequence επιλέγουμε τα settings που αντιστοιχούν στα settings των λήψεων του υλικού μας (AVCHD, AVC-Intra, Canon XF, κ.λπ.). Αν δεν είμαστε σίγουροι για τα settings του υλικού μας, μπορούμε να πάρουμε ένα clip από το project panel και να το σύρουμε στο εικονίδιο New Item που βρίσκεται στην κάτω δεξιά γωνία της καρτέλας του Project Panel. Το Premiere θα δημιουργήσει αυτόματα μια νέα sequence με τα σωστά settings. Μπορούμε επίσης, να κάνουμε μια πρώτη τοποθέτηση των πλάνων μας (clips) σε μια σειρά μέσα στο Project Panel όπως αναφέραμε - και αν θέλουμε, να βάλουμε και τα πρώτα In & Out Points σε κάποια ή σε όλα τα clip μας. Στη συνέχεια πατώντας το κουμπί Automate to Sequence μεταφέρουμε τα πλάνα μας στο Timeline. 10
11 Targeting Tracks: Μπορώ να εισάγω νέο υλικό στο Timeline από το project panel, αφού προηγουμένως ενεργοποιήσω νέα Tracks και απενεργοποιήσω τα ήδη υπάρχοντα. Στη συνέχεια με το κουμπί ή την εντολή Overlay Edit (.), μεταφέρω το υλικό στο timeline χωρίς να χρειαστεί να απενεργοποιήσω το Sync Lock των υπολοίπων καναλιών. Επεξεργασία υλικού νέας σκηνής σε νέο sequence και επεξεργασία με το Rate Stretch tool, Ripple Edit tool, Track Select tool. Transitions Με το Dip to Black έχουμε Fade in στην έναρξη - λειτουργεί δηλ. σαν Dip from Black, & fade out αν μπει στο τελευταίο πλάνο. Με το morph Cut ενώνουμε δυο διαφορετικά μέρη του ίδιου κλιπ. Για παράδειγμα όταν κάποιος συνεντευξιαζόμενος κάνει κάποιο κόμπιασμα και θέλουμε να το αφαιρέσουμε χωρίς να αλλάξουμε πλάνο. Στον ήχο χρησιμοποιώ το Exponential Fade για να κάνω Fade in & out και το Constant Power για τα crossfades. Με δεξί κλικ πάνω σε κάποιο transition, μπορώ να το ορίσω σαν Default. Shift+D : Apply Default Transitions to Selection. Control+D : Apply Video Crossfade. (Custom Shortcut). Control+Shift+D : Apply Audio Crossfade. (Custom Shortcut). Μπορώ να δοκιμάσω / εφαρμόσω διάφορα transitions στο ίδιο σημείο, χωρίς να χρειάζεται να "σβήνω" την προηγούμενη επιλογή. Μπορώ επίσης να εφαρμόσω το ίδιο transition με την εντολή Sequence > Apply Default Transitions to Selection σε όσα κλιπ έχω επιλέξει με πατημένο τον δείκτη ή με Shift click. 11
12 Χρήση & λειτουργίες των Markers Εισαγωγή Markers στο Timeline και εισαγωγή υλικού από το project panel > automate to timeline > Selection Order > At Unnumbered Markers (m) > Overlay Edit (.) με βάση τις θέσεις των Markers. (π.χ. μοντάζ μουσικού βίντεο). Στη συνέχεια με το Slip tool μπορώ να κινηθώ "μέσα" στα πλάνα. Εισαγωγή Markers στο Source Monitor: Όταν βάζω Markers στο Source Monitor, σημαδεύονται τα αντίστοιχα σημεία "μέσα" στα κλιπ στο Timeline κι έτσι μπορώ μετακινώντας το αρχείο του ήχου ή της εικόνας μόλις ευθυγραμμιστούν τα 2 markers να "συγχρονίσω". Με διπλό κλικ πάνω στο Marker, εμφανίζεται η καρτέλα επιλογών. Για να λειτουργήσει αυτή η εντολή πρέπει το Marker να βρίσκεται στο Source ή στο 12
13 Program monitor, ή στο time ruler του timeline. Δεν μπορούμε δηλαδή να ανοίξουμε marker μέσα από το clip. Εδώ μπορώ να επιλέξω χρώμα, να δώσω όνομα και να περιγράψω τη λειτουργία του νέου marker (Name, Comments, Marker Color). Με Alt και Κλικ μπορώ να «ανοίξω» το σύμβολο του marker στο Timeline και να δω τα στοιχεία που του έχω δώσει. Όλα τα χαρακτηριστικά που έχω δώσει στο marker, παραμένουν σ αυτό ακόμα κι όταν μέσα στο ίδιο project τα χρησιμοποιήσω σε νέες sequences. Από το κύριο menu: Window επιλέγω Markers και εμφανίζεται η καρτέλα με όλα τα Markers που έχω χρησιμοποιήσει. 13
14 Subclips. Επιλέγω στο Source monitor το κομμάτι του κλιπ που με ενδιαφέρει (βάζοντας in & out points). Από το κύριο menu: Clip επιλέγω Make Subclip, ή με δεξί κλικ πάνω στο source monitor επιλέγω και πάλι Make Subclip. Στην καρτέλα Make Subclip που εμφανίζεται δίνω όνομα στο Subclip. Κλείνω την καρτέλα και το Subclip μεταφέρεται αυτόματα στο project panel. Ένας ακόμα τρόπος, είναι να «τραβήξω» το Subclip από την οθόνη του source monitor στο project panel πατώντας ταυτόχρονα Control. Τέλος, με δεξί κλικ πάνω στο Subclip στο Project Panel βγαίνω στην καρτέλα Edit Subclip και μπορώ να επαναπροσδιορίσω τα όρια του ή να το μετατρέψω σε Master Clip - και να το ξαναμοντάρω. Χρήσιμα Keyboard Shortcuts Playback: J / K / L (+Shift = Slow motion (fr/fr), περισσότερα κλικ = fast). Shift+J Shuttle Slow Left 14
15 Shift+L Shuttle Slow Right Hold K and then press J or L slow motion playback Tap J or L multiple times accelerated playback Shift+K : Ανάλογα με τις ρυθμίσεις που έχουμε δώσει στα Preferences για τη διάρκεια των preroll & postroll «παίζει» τα δευτερόλεπτα πριν και μετά το Cut. Alt+C: Λειτουργεί το «ξυράφι/razor tool» μόνο στο κανάλι που βρίσκεται. F : Βρίσκει στο Source Monitor το καρέ που βρίσκεται η κεφαλή ανάγνωσης στο Timeline & στο Program Monitor. Ctrl+F : Βρίσκει στο Project Panel, το πλάνο που δουλεύουμε στο Timeline (Reveal in Project). Shift+R : Βρίσκει στο Timeline το καρέ που βρίσκεται η κεφαλή ανάγνωσης στο Source Monitor. G : Audio Gain. D : Select clip at Playhead. Shift+Delete : Ripple delete σε ενεργοποιημένο clip ή κομμάτι του (Extract). Ctrl+Shift+I : Σβήνει το In point στο timeline ruler. Ctrl+Shift+O : Σβήνει το Out point στο timeline ruler. Ctrl+Shift+X : Σβήνει το In & Out points στο timeline ruler. (;) Lift : delete το υλικό μεταξύ in & out points στο timeline ruler. (') Extract : ripple delete το υλικό μεταξύ in & out points στο timeline ruler. Ctrl+Shift+V : Μεταφέρει (insert) σε άλλη sequence ή σε άλλο σημείο της sequence (με Ctrl+V μόνο) το υλικό που αφαιρέθηκε με lift ή extract. Ctrl+Shift+V : Paste & Insert. 15
16 Μεταβολή ταχύτητας των Clip. Rate Stretch tool (X): Επιμηκύνει ή μειώνει τη διάρκεια / ταχύτητα ενός κλιπ. Χρήσιμο για την "προσαρμογή" της διάρκειας των κλιπ όταν υπάρχει ανάγκη κάλυψης συγκεκριμένου "κενού". Από το μενού του Program monitor μπορώ να τσεκάρω το Show dropped Frame Indicator, ώστε να είμαι βέβαιος ότι έχω σωστή αναπαραγωγή του εφέ, όταν έχω κόκκινη μπάρα στο Timeline. Όταν μεγαλώνω τη διάρκεια ενός κλιπ, χρειάζεται να τσεκάρω την εντολή Frame Blend από το μενού Clip (ή δεξί κλικ στο κλιπ), για να γλυκάνω την κίνηση. Την ίδια λειτουργία με το Rate Stretch tool, έχουμε από το κεντρικό μενού με την επιλογή Clip > Speed/Duration ή με δεξί κλικ πάνω σ ένα κλιπ. Ανοίγουμε την κάρτα ρυθμίσεων Clip Speed / Duration δίνουμε την ταχύτητα που θέλουμε και μπορούμε να κάνουμε κι άλλες ρυθμίσεις, όπως πχ. Να αντιστρέψουμε το κλιπ ή να ζητήσουμε να προσαρμόσει και να διατηρήσει την αναπαραγωγή του ήχου. Μπορούμε να ρυθμίσουμε την ταχύτητα και μέσα στο κλιπ, με δεξί κλικ στο εικονίδιο fx στο video και επιλέγοντας Time Remapping>Speed. Η γραμμή διαφάνειας του κλιπ μεταβάλλεται σε γραμμή χειρισμού της διάρκειας του κλιπ. Στη συνέχεια με ενεργοποιημένο το κλιπ, επιλέγουμε στο Effect Controls>Time Remapping>Speed και βάζουμε Key Frames στα σημεία που θέλουμε να αλλάξουμε ταχύτητα μέσα στο κλιπ. «Ανοίγοντας» τα άκρα των Key Frames λειαίνουμε τις μεταβολές. 16
17 Posterize Time: αλλάζει τη σχέση frames per second χωρίς να αλλάζει την έκταση των clip. Το βρίσκουμε στην καρτέλα Effects >Time > Posterize Time και ρυθμίζουμε από το Effect Controls. Tips & Γρήγορες Τεχνικές. Alt+Select: - Αποσυνδέει την εικόνα από τον ήχο και επιτρέπει την χωριστή επεξεργασία ή διαγραφή τους χωρίς Unlink. L cut: - Όταν επιμηκύνω με Alt+Select τον ήχο ή την εικόνα ενός κλιπ χωρίς Unlink (πχ. όταν θέλω συνέχεια του ήχου στους τίτλους τέλους). J cut: - Όταν επιμηκύνω με Alt+Select τον ήχο ή την εικόνα ενός κλιπ χωρίς Unlink (πχ. όταν θέλω συνέχεια του ήχου στους τίτλους αρχής). Control+Shift+Drag a Clip σε μια νέα θέση στο Timeline, αφήνοντας κενό στην προηγούμενη θέση του κλιπ. Control+Alt+Drag a Clip σε μια νέα θέση στο Timeline & πατάμε τα 2 πλήκτρα την ώρα που αφήνουμε το κλιπ στη νέα του θέση. Ο δείκτης μεταβάλλεται στο σύμβολο του Rearrange Edit. Με αυτή την τεχνική δεν μένει κενό στην προηγούμενη θέση του κλιπ. 3 & 4 Point Edit. Με αυτές τις τεχνικές μπορούμε να εισάγουμε ανάμεσα σε υπάρχοντα πλάνα στο Timeline μας, ένα νέο πλάνο που θα φέρουμε από το Project Panel ή το Source Monitor και το οποίο βέβαια θα διαθέτει είτε τα αρχικά του in & out είτε νέα που έχουμε δώσει εμείς. 3 Point Edit = Σ' αυτή την περίπτωση δίνουμε μόνο In ή Out Point στο Timeline και με την εντολή Overwrite (.) φέρνουμε το νέο πλάνο, που θα μπει ολόκληρο με οδηγό το in ή out που έχουμε βάλει στο Timeline. 17
18 4 Point Edit = Σ' αυτή την περίπτωση δίνουμε και In και Out Point στο Timeline. Εμφανίζεται η καρτέλα Fit Clip από την οποία επιλέγω τον τρόπο κάλυψης. (+ Frame Blend αν θα πρέπει να αυξηθεί η διάρκεια του κλιπ). Replacing a Clip = Με την κεφαλή ανάγνωσης στο κλιπ που θέλουμε να αντικαταστήσουμε και πατώντας το πλήκτρο Χ ενεργοποιούμε στο Timeline τα in & out points του clip. Στη συνέχεια ανοίγουμε στο Source monitor, το νέο κλιπ που θέλουμε να χρησιμοποιήσουμε, βάζουμε in στο σημείο απ όπου θέλουμε να αρχίζει και με Alt+Drag ή με την εντολή Overwrite (.) «κατεβάζουμε» το κλιπ στη θέση αυτού που θέλουμε να αντικαταστήσουμε. Replace Edit = Όταν θέλουμε να «φέρουμε» ένα συγκεκριμένο σημείο της εικόνας του κλιπ πάνω σε συγκεκριμένο σημείο του ήχου, ενεργοποιούμε το audio clip και βάζουμε Marker στο σημείο που θέλουμε να συγχρονίσουμε. Στη συνέχεια ενεργοποιούμε την εικόνα του clip και πατώντας το F η βελόνα του source monitor μας δείχνει το αντίστοιχο σημείο της εικόνας στο source monitor. Με Control+Shift+X απενεργοποιούμε τα υπάρχοντα in & out points του clip στο source monitor. Στη συνέχεια επιλέγουμε στο source monitor το σημείο της εικόνας που θέλουμε να «πέσει» στο επιλεγμένο σημείο του ήχου ή της μουσικής. Με δεξί κλικ στο ενεργοποιημένο κλιπ στο Timeline εμφανίζουμε τις επιλογές Replace With Clip και επιλέγουμε From Source Monitor, Match Frame. 18
19 Προσθήκη και επεξεργασία Τίτλων. New Title. Control+T ή Project Panel > New Item > Title ή File > New > Title. Με το Type Tool και click & drug από τη αριστερή πάνω γωνία προς τα δεξιά και κάτω, μεγεθύνουμε το πεδίο κειμένου των τίτλων. Γραμματοσειρές. Αλλάζουμε εύκολα γραμματοσειρές με ενεργοποιημένο τον τίτλο και το πεδίο Font Family και πατώντας το πάνω & κάτω Βέλος στο πληκτρολόγιο. Ελληνικές γραμματοσειρές είναι οι: Arial, Book Antiqua, Bookman Old Style, Calibri, Cambria, Candara, Century, Century Gothic, Comic Sans MS, Consolas, Constantia, Corbel, Courier New, Franklin Gothic Book, Gabriola, Garamond, Georgia, Haettenschweiler, Impact, Lucida Console, Lucida Sans Unicode, LuzSans-Book, MS Reference Sans Serif, Microsoft Sans Serif, Minion Pro Italic, Mistral, Monotype Corsiva, Myriad Pro, Palatino Linotype, Segoe Print, Segoe Script, Segoe UI, Sylfaen, Tahoma, Times New Roman, Trebuchet MS, Verdana, Meiryo, Microsoft JhengHei, Arial Unicode MS, Batang, Dotum, Gulim, Gungsuh, Malgun Gothic, Microsoft YaHei, Χαρακτηριστικά των Τίτλων. Font Family = Επιλογή Γραμματοσειράς από το μενού ή με τα βέλη. Aspect = Διάσταση (πλατύτερο / στενότερο). Leading = Απόσταση μεταξύ γραμμών. Kerning = Απόσταση μεταξύ των Χαρακτήρων. Tracking = Μεταβολή μεγέθους Πεδίου της Παραγράφου. Base Line Shift = Ανύψωση Χαρακτήρων. Slant = Κλίση Κειμένου (δεξιά ή αριστερά). Distort = Παραμόρφωση κατά πλάτος (Χ) & καθ' ύψος (Υ). Fill = Χρώμα και τύπος γεμίσματος (π.χ. gradient). Linear gradient = Γραμμική Διαβάθμιση. Radial = Κυκλική Διαβάθμιση. 4 Color = Τετράχρωμη Διαβάθμιση. Bevel = Γωνιακή Διαβάθμιση. 19
20 Sheen = Γραμμή που διαπερνά τους χαρακτήρες και ρυθμίζουμε το χρώμα, τις διαστάσεις και το ύψος τοποθέτησής της. Strokes = Περίγραμμα. Shadow & Background = Σκίαση και τοποθέτηση φόντου. Title Styles. Στο Title Styles Panel με την επιλογή New Style μπορεί ο χρήστης να προσθέσει σαν style έναν τίτλο που έχει ο ίδιος επεξεργαστεί. Στα styles μπορούμε να αλλάζουμε το κείμενο, αλλά όχι τη μορφοποίηση. Για να αλλάξουμε το κείμενο ενός style επιλέγουμε στο Title Panel το εικονίδιο New Title Based on Current Title. Αν θέλουμε να χρησιμοποιήσουμε τον τίτλο σε κάποιο άλλο Η/Υ, ή σε μιαν άλλη έκδοση του προγράμματος επιλέγουμε τον τίτλο στο Project Panel και στη συνέχεια δίνω File > Export > Title και σώζουμε σε αρχείο premiere title (.prtl). Title Templates. Στο Title Panel επιλέγουμε το εικονίδιο Templates και στη συνέχεια ενεργοποιούμε το User Templates και από το βελάκι στα δεξιά του Templates Panel επιλέγουμε Import Current Title as Template. Μπορούμε επίσης να επιλέξουμε Import File as Template, αν έχουμε σώσει τίτλους σε αρχείο premiere title (.prtl). Οι τίτλοι που αποθηκεύονται στα Templates, μπορούν να χρησιμοποιηθούν σε οποιοδήποτε άλλο μελλοντικό Project. Path Type Tool & Pens. Χρησιμοποιούνται συνδυαστικά για να γράψουμε τίτλους σε καμπύλες συνθέσεις. Πατώντας στο Path Type tool ο δείκτης μετατρέπεται σε Pen και με απλό κλικ μπαίνουν σημεία αγκύρωσης σ' οποιοδήποτε σημείο της οθόνης. Από τα σημεία αυτά μπορούμε να δημιουργήσουμε μόνο ευθείες γραμμές, αλλά να 20
21 δουλέψουμε με click & drug δημιουργούνται Bezier Handles που επιτρέπουν τη δημιουργία καμπυλώσεων. Με το Pen + & - προσθέτουμε ή αφαιρούμε key frames. Με το "σκέτο" Pen μετακινούμε τα key frames. Ξαναπατάμε στο Path Type tool για να μπορέσουμε να γράψουμε μέσα στο πεδίο, αρχίζοντας από το πρώτο key frame. Shapes. Τα χρησιμοποιούμε για να δημιουργήσουμε τίτλους & Templates διαφόρων τύπων όπως Lower Third κλπ. Μπορούμε να ξεκινήσουμε το σχηματισμό του σχήματος έξω από τα όρια της εικόνας αν θέλουμε να βλέπουμε μόνο τη μία άκρη του σχήματος και μπορούμε να εφαρμόσουμε κάποιο από τα υπάρχοντα Styles αν μας ικανοποιεί, ή και να το μεταβάλλουμε από τα χειριστήρια του Properties. Αν χρειαστεί να μετακινήσουμε στο ή από το φόντο τον τίτλο μέσα στο Shape, από το κεντρικό μενού του Premiere, επιλέγουμε Title >Arrange. Τέλος από την εργαλειοθήκη Align μπορούμε με ενεργοποιημένα και το πεδίο και τους χαρακτήρες να κάνουμε "τακτοποίηση" μέσα στο Shape. Roll Titles. Από το μενού των κεντρικών επιλογών του Premiere, επιλέγουμε Title > New Title > Default Roll. Με πατημένο το Type tool και click & drug από την αριστερή πάνω γωνία προς τα δεξιά και κάτω, μεγεθύνουμε το πεδίο ώστε να καλυφθεί όλη η επιφάνεια γραφής κειμένου των τίτλων. Αν πρέπει να προσθέσουμε γραμμές (εμφανίζεται - στα δεξιά του πλαισίου εικόνας - το εικονίδιο του +) πατάμε Control & Type Tool και τραβάμε προς τα κάτω χωρίς να αλλάξουμε το Type tool. Με Alt+0169 από το αριθμητικό πληκτρολόγιο ή με Ctrl+Alt+Shift+C γράφουμε το σύμβολο του Copyright. Roll / Crawl Options. Από το κουμπί των Roll & Crawl Options (δίπλα στο κουμπί των Templates) βγαίνω στην αντίστοιχη καρτέλα και προσδιορίζω σε frames και όχι σε δευτερόλεπτα τις διάρκειες που θέλω για Preroll, Easy In, etc. 21
22 Preroll = Πόσο θα μείνει ένας τίτλος στην οθόνη πριν αρχίσει το Roll. Postroll = Πόσο θα μείνει ένας τίτλος στην οθόνη πριν τελειώσει το Roll. Σε τίτλους Roll, δίνουμε συνήθως frames στο Easy-Out και 75 - στο Postroll, αφήνοντας κενά τα End Off Screen & Ease-In. Στα Crawl τσεκάρουμε το Start & End Off Screen. Crawl Titles. Από το μενού των κεντρικών επιλογών του Premiere, επιλέγουμε Title > New Title > Default Crawl. Από τα αριστερά - κάτω της οθόνης και εκτός του "πλαισίου εικόνας" δημιουργώ με click & drug το πεδίο γραφής κατά μήκος όλης της οθόνης. Αυτόματα εμφανίζεται μια κάτω οριζόντια μπάρα κύλισης. Αν το μήκος των τίτλων είναι μεγαλύτερο από το πεδίο κειμένου, εμφανίζεται - στα δεξιά του πλαισίου εικόνας - το εικονίδιο του + και με Control & Type Tool επεκτείνω και πάλι το πεδίο αν χρειαστεί. Κίνηση Σταθερών Τίτλων. Ενεργοποιούμε τον τίτλο στο Timeline και από τα χειριστήρια της καρτέλας Effect Controls ανοίγουμε το Motion και μπορούμε να δημιουργήσουμε κίνηση δίνοντας key frames στο Position, αλλάζοντας μέγεθος από το Scale ή σχεδιάζοντας κίνηση με το παράθυρο του Motion στο Program Monitor. Σε σταθερό τίτλο τοποθετούμε το Sliding Boxes (Video Transitions>Slide > Sliding Boxes) και στην καρτέλα Effect Controls δίνουμε στην επιλογή Custom τον αριθμό ψηφίων του τίτλου. Τσεκάρουμε στο εικονίδιο του εφέ την δεξιά πλευρά κι έχουμε σαν αποτέλεσμα ένα τίτλο που τα ψηφία του εμφανίζονται ένα-ένα από την δεξιά πλευρά της οθόνης και σχηματίζουν το τελικό κείμενο. 22
23 Effects Panel Στην καρτέλα Effects Panel βρίσκουμε φακέλους για όλα τα διαθέσιμα εφέ ήχου και εικόνας. Ο πρώτος φάκελος περιλαμβάνει τα Presets. Εφέ δηλαδή προσχεδιασμένα από το πρόγραμμα (Fast Blur In & Out, Mosaic In & Out, κλπ.) Μπορούμε να τα χρησιμοποιήσουμε μόνο σύροντάς τα πάνω στο κλιπ, όπως τα Transitions και στη συνέχεια μπορούμε να τα ρυθμίσουμε από τα χειριστήρια του Effect Controls. Όλα τα υπόλοιπα εφέ που βρίσκονται στους φακέλους Audio & Video Effects τα προσθέτουμε είτε με διπλό κλικ, είτε σύροντάς τα στο κλιπ. Effect Controls: Με τα χειριστήρια των επιλογών Motion, Position, Scale, Rotation, Anchor Point & Anti-flicker Filter, μπορώ να αλλάξω μέγεθος, να δώσω κίνηση ή διαφάνεια σε οποιοδήποτε γραφικό ή άλλο πλάνο πάνω από το αρχικό (P.I.P). Ενεργοποιώντας το Motion μπορώ να χρησιμοποιήσω (πατώντας στις έντονες ενδιάμεσες κουκίδες) τα Bezier Handless και να "καμπυλώσω" την πορεία των κινήσεων. Leave color: Με το σταγονόμετρο της επιλογής color to leave επιλέγουμε το χρώμα που θέλουμε να κρατήσουμε και στη συνέχεια ρυθμίζουμε με τα χειριστήρια Tolerance, Edge Softness & αν χρειάζεται αλλάζουμε το Match Colors από RGB σε Using Hue. Για να ολοκληρώσουμε τον αποχρωματισμό πατάμε το Amount to decolor. Warp Stabilizer: Τοποθετούμε το εφέ στο κλιπ και το ενεργοποιούμε από το Effects Controls. Σταθεροποιεί ως ένα βαθμό την οριζόντια αστάθεια πλάνων που προέρχονται από λήψεις με την κάμερα στο χέρι. Με το εφέ Rolling Shutter Repair διορθώνουμε την αστάθεια των κάθετων στοιχείων της εικόνας όταν η λήψη προέρχεται από κάμερα με CMOS Sensor. Ένθεση εικόνας (P.I.P=Picture in Picture) και Zoom in / out: Χρησιμοποιούμε τα χειριστήρια των επιλογών Motion (Position, Scale, Rotation, etc.) στο Effects Control, η παίρνουμε κάποιο από τα εφέ P.I.P από τα Effects Preset. Ultra Key: Το χρησιμοποιούμε για να «τρυπήσουμε» ένα χρώμα & το επεξεργαζόμαστε από τις επιλογές του Effects Controls. 23
24 Change to Color: Μπορούμε να αλλάξουμε κάποιο χρώμα στην εικόνα ή σε ένα μόνο μέρος της εικόνας αν το απομονώσουμε προηγουμένως με μάσκα που θα σχεδιάσουμε με τα εργαλεία του εφέ (αλλιώς θα αλλάξει το χρώμα σε οποιοδήποτε σημείο της εικόνας κι αν βρίσκεται) και χρησιμοποιώντας το εφέ Change to Color και τις ρυθμίσεις του. Ελέγχουμε όλες τις παραμέτρους των εφέ που χρησιμοποιούμε από τα χειριστήρια της καρτέλας Effect Controls. 24
25 Επεξεργασία ΗΧΟΥ. Η αυξομείωση της έντασης του ήχου ενός κλιπ, γίνεται με την εισαγωγή Key frames στην γραμμή έντασης: α) με το Pen Tool, β) με κλικ στο κουμπί του Audio Track και γ) Control+Selection Tool. Αφήνοντας τον δείκτη επιλογής (ποντίκι) πάνω στο κλιπ (Hover) μπορώ να δω τη διάρκεια κάθε κλιπ. Με δεξί κλικ πάνω στα Key frames ανοίγω τις επιλογές καμπυλότητας της μετάβασης. (Linear, Bezier, Easy In, etc.). Audio Gain. Όταν θέλουμε να βελτιώσουμε την ποιότητα του ήχου επεμβαίνουμε πρώτα στο Gain και μετά στο Volume. Πατώντας το πλήκτρο G, ή με δεξί κλικ πάνω στο κλιπ ανοίγουμε την επιλογή Audio Gain (Set Gain, Normalize Max Peak, Normalize All Peaks, etc.). Στο Peak Amplitude, το Premiere αφού πρώτα διαβάσει το υπάρχον Gain στο κλιπ, μας δίνει την αρχική τιμή του που αν δεν βρίσκεται στο μηδέν, θα πρέπει να την αυξήσουμε ή να την μειώσουμε ανάλογα. Χειρισμός εφέ σε μεμονωμένα κλιπ (επεξεργασία στο effects panel) και σε ολόκληρο το Κανάλι (όπου τα εφέ τοποθετούνται στο / και από το 25
26 αναδιπλούμενο effects panel του Audio Mixer και επιλέγοντας Edit μπορούμε να εργαστούμε στα εικονικά χειριστήρια του κάθε εφέ, πχ. με το Parametric Equalizer - CC EQ video ). Multiband Compressor: Από το Audio Effects του Premiere. Επεμβαίνει στις τρείς ομάδες συχνοτήτων (χαμηλές, μεσαίες, ψηλές). Για παράδειγμα, αφήνοντας μόνο τις υψηλές συχνότητες και παίζοντάς τες λίγο, πετυχαίνουμε την αίσθηση ομιλίας μέσω τηλεφώνου. Fill Right & Left: Από το Audio Effects του Premiere. Audio Samples. Από το Timeline Panel menu, επιλέγουμε Show Audio Time Units. Στο μετρητή χρόνου η ένδειξη αλλάζει από καρέ σε Audio Samples. Με Alt+V αποσυνδέω τον ήχο απ' την εικόνα - ενώ το κλιπ ήχου παραμένει ενεργοποιημένο - και τερματίζοντας το zoom-in του timeline μπορώ να μετακινήσω με τον δείκτη το κλιπ ανά audio samples και να συγχρονίσω απολύτως ήχο με την κίνηση στόματος, όταν στην κατάληξη ενός ζουμ π.χ. μοιάζει να είναι ασύγχρονο. Επεξεργασία Ήχου στο Audition. Stereo to Dual Mono. Με την εντολή Edit in Audition μεταφέρω το αρχείο ήχου για επεξεργασία στο Audition. Ταυτόχρονα στο premiere δημιουργείται ένα νέο αρχείο με την προέκταση ονόματος Extracted. Δηλαδή η όποια επεξεργασία στο Audition δεν επηρεάζει το αρχικό αρχείο. Με δεξί κλικ πάνω στο κλιπ επιλέγω Extract Channels to Mono Files σώζω και τα δύο νέα αρχεία και τα εισάγω στο premiere. Effects Rack. Από το Filter and EQ > Parametric EQ θυμίζει αυτό του premiere, και επιτρέπει γρήγορες διορθώσεις των επιμέρους συχνοτήτων. Noise Reduction. Επιλέγω ένα "δείγμα" θορύβου στο Timeline του Audition & επιλέγω από το μενού Effects > Noise Reduction > Noise Reduction (process). Συνεχίζω επιλέγοντας Capture Noise Print και Select Entire File. Στη συνέχεια δοκιμάζω τα χειριστήρια και τα Spectral Decay Rate (αυξομειώνοντας το ποσοστό) & Precision Factor (πχ. 10). Τσεκάροντας το Output Noise Only ακούω - αν θέλω - το θόρυβο που κόπηκε και ξετσεκάρω πριν πατήσω στη συνέχεια το Apply, γιατί διαφορετικά οι 26
27 ρυθμίσεις θα χαθούν. Από την καρτέλα History μπορώ ν' ακούσω το "πριν και το μετά" την εφαρμογή του εφέ. Σώζω με Control+S. Μπορώ να μεταφέρω ομαδικά κλιπ στο Audition και "κατεβάζοντάς" τα στο Match Volume (το επιλέγω από το μενού Window) και πατώντας στο Match Volume Settings να ρυθμίσω αυτόματα την έντασή τους. Στη συνέχεια με Save All τα "ενημερώνω" στο premiere. Εγγραφή Ήχου στο Premiere. Από το κύριο Μενού, επιλέγουμε Edit>Preferences>Audio και τσεκάρουμε το Mute input during timeline recording και στο Audio Hardware > Settings ενεργοποιούμε το μικρόφωνο που διαθέτουμε. Επιλέγουμε στο Timeline το κανάλι ήχου που θα χρησιμοποιήσουμε για την εγγραφή & με δεξί κλικ μέσα στο Audio Header, εμφανίζουμε το μενού του καναλιού και επιλέγουμε το Voice Over Record Settings. Στην καρτέλα που εμφανίζεται μπορούμε να ελέγξουμε τα Settings & να ρυθμίσουμε τη διάρκεια των Preroll & Postroll, κλπ. 27
28 Τέλος και πάλι με δεξί κλικ στο Audio Header επιλέγουμε Customize Audio Header και παίρνουμε από την παλέτα εργαλείων το εικονίδιο του μικροφώνου και το μεταφέρουμε στο Audio Header. Πατώντας στο εικονίδιο του μικροφώνου ξεκινάμε την εγγραφή. Τελική μίξη Ήχου. Για την τελική μίξη του ήχου, ανοίγουμε την καρτέλα Audio Track Mixer. Στο Mixer δεν συνδέεται κάποιο κλιπ, αλλά ολόκληρο το τρακ. Πρέπει λοιπόν να αλλάξουμε από τα χειριστήρια των Audio tracks τις ρυθμίσεις των καναλιών στο Timeline, από Clip Keyframes σε Track Keyframes>Volume. 28
29 Χειριζόμαστε κάθε κανάλι του Ήχου στο Audio Mixer με τις επιλογές Read, Latch, Touch & Write. Με διπλό κλικ πάνω στη λαβή του slider, το επαναφέρουμε στα 0 db. Στο κανάλι του Open video Lab στο Youtube υπάρχει σχετικό video tutorial στη διεύθυνση Read = Διαβάζει απλώς τον ήχο του κάθε καναλιού. Latch = Το Latch (σύρτης) διαβάζει την αρχική εγγραφή που μπορεί να κάναμε με το Write, αλλά από τη στιγμή που θα το ενεργοποιήσουμε για να κάνουμε αλλαγές, θα γράψει πάνω από όλη την υπόλοιπη υπάρχουσα εγγραφή. Επιπλέον αν το ξεκίνημα της μίξης ήταν π.χ. 0 ή -3db, όταν 29
30 ξαναρχίσουμε θα ξεκινήσει και πάλι από αυτή την πρώτη στάθμη, ακόμα κι αν έχουμε επιλέξει να αρχίσουμε από άλλη! Touch = Το Touch όπως και το Latch διαβάζει την αρχική εγγραφή, αλλά από τη στιγμή που θα κάνουμε κάποια αλλαγή χρησιμοποιώντας το, θα επηρεάσει μόνο το σημείο στο οποίο το χρησιμοποιήσαμε και στη συνέχεια μόλις δηλαδή αφήσουμε το slider - θα επανέλθει στην ανάγνωση της προϋπάρχουσας εγγραφής. Write = Κρατάει το slider στο σημείο που το αφήνουμε, με κίνδυνο στο επόμενο ξεκίνημα να ξεκινήσει γράφοντας στην ίδια στάθμη και γι' αυτό, από το Panel Options ενεργοποιούμε το Switch to Touch after Write. Ανάλογα με το ηχητικό περιεχόμενο κάθε καναλιού, οι «Broadcast» στάθμες, είναι: επιτρεπόμενες Συνολική Μίξη: -10db to -14db Διάλογοι: -12db to -15db Μουσική: -18db to -22db Sound Effects: -10db to -20db με στιγμιαίες αυξήσεις ως τα -8db. 30
31 Color Correction. Ελέγχουμε την ποιότητα της εικόνας χρησιμοποιώντας τα Reference Monitors της καρτέλας Lumetri Scopes και συνδυάζοντας τις ενδείξεις τους με τις δυνατότητες των color correction effects. Διορθώνουμε αρχικά τις τιμές φωτεινότητας & αντίθεσης με το Waveform Monitor και στη συνέχεια τον κορεσμό (saturation) και την απόχρωση με το Vectorscope. YC Waveform Monitor: Έλεγχος Φωτεινότητας και Αντίθεσης. Η οριζόντια πλευρά του waveform monitor απεικονίζει τα κατά πλάτος στοιχεία της εικόνας, ενώ στην κάθετη καταγράφεται η φωτεινότητα των τόνων του γκρι από το μαύρο έως το λευκό, σε διαβαθμίσεις από -20 έως 120 Volt. Τα αποδεκτά όρια της εικόνας είναι στο 0 για τα μαύρα και στο 100 για τα λευκά. Από 0 έως 30 έχουμε την περιοχή των Shadows, από 30 έως 70 Midtones και από 70 έως 100 την περιοχή των Highlights. Οι δυο βασικότερες παράμετροι των οποίων η μεταβολή προκαλεί μεταβολή του διαγράμματος είναι η φωτεινότητα (brightness) και η αντίθεση (contrast). 31
32 Μειώνοντας την τιμή της φωτεινότητας έχουμε μετατόπιση του διαγράμματος προς τα κάτω, ενώ με την αύξηση της τιμής το διάγραμμα μετακινείται προς τα πάνω. Επίσης, μείωση της αντίθεσης συγκεντρώνει την απεικόνιση προς την μέση τιμή φωτεινότητας ενώ η αύξηση της προκαλεί διεύρυνση του διαγράμματος σε μεγαλύτερο φάσμα φωτεινοτήτων. Πατώντας στο γαλλικό κλειδί που βρίσκεται στη βάση των Lumetri Scopes αλλάζουμε το Reference Monitor πχ. από Waveform σε Vectorscope ή σε RGB Parade. Vectorscope: Έλεγχος Κορεσμού και Απόχρωσης. (Saturation). Η τοποθέτηση των χρωμάτων στον κύκλο του vectorscope είναι σε απόλυτη αντιστοιχία με τις θέσεις τον χρωμάτων στο χρωματικό κύκλο, που τον βλέπουμε και στα χειριστήρια πολλών εφέ, όπως πχ. στο Fast Color Corrector. Στο κέντρο του vectorscope παριστάνονται τα αποκορεσμένα χρώματα, δηλαδή οι τόνοι του γκρι από λευκό μέχρι μαύρο. Στα έξι τετράγωνα που βρίσκονται περιφερικά απεικονίζονται τα βασικά χρώματα του RGB μοντέλου (κόκκινο, πράσινο, μπλε) καθώς και τα συμπληρωματικά τους (γαλάζιο, μοβ, κίτρινο). Όσο περισσότερο εκτείνεται από το κέντρο του vectorscope η "γραμμή" ενός χρώματος τόσο εντονότερο είναι το χρώμα. Ένα σήμα είναι ασφαλές για μετάδοση (broadcast safe) αν η απεικόνιση βρίσκεται στη νοητή περιοχή που σχηματίζεται αν ενώσουμε τα σημεία απεικόνισης των έξι χρωμάτων (κόκκινο, πράσινο, μπλε, κίτρινο, μοβ, γαλάζιο). Η γραμμή μεταξύ Κόκκινου και Κίτρινου αναπαριστά την ιδανική απόχρωση του ανθρώπινου δέρματος ανεξάρτητα από το πραγματικό χρώμα (Skin Tones) του δέρματος. 32
33 RGB Parade. Ελέγχει την ένταση και τις διακυμάνσεις (ισορροπία) μεταξύ των 3 καναλιών Χρώματος. Το RGB Parade αντί για τη συνολική φωτεινότητα της εικόνας που απεικονίζει το Waveform monitor, μετράει ξεχωριστά τη φωτεινότητα των τριών καναλιών κόκκινο, πράσινο και μπλε. Εδώ ο οριζόντιος άξονας αναπαριστά την έκταση του βίντεο επί τρία, μία φορά για κάθε κανάλι. 33
34 White Balance. Συνδυάζοντας το RGB monitor με το εφέ Fast Color Corrector μπορούμε να διορθώσουμε το White Balance χρησιμοποιώντας το σταγονόμετρο της αντίστοιχης επιλογής και ρυθμίζοντας αν είναι απαραίτητο και το Balance Gain. Χρησιμοποιώντας τα σταγονόμετρα κυρίως και το slider των Input Levels διορθώνουμε το Gamma της εικόνας. Οι Τόνοι του Δέρματος. Τοποθετώντας για δεύτερη φορά το Fast Color Corrector & δουλεύοντας με τα εργαλεία σχεδιασμού μάσκας απομονώνουμε ένα μέρος που απεικονίζει το ανθρώπινο δέρμα στην εικόνα και με το Hue Angle ή μετακινώντας το κέντρο του χρωματικού κύκλου, φέρνουμε τον τόνο του δέρματος στο σωστό σημείο του Vectorscope. Three Way Color Corrector. Χρησιμοποιώντας το εφέ Three Way Color Corrector έχουμε τη δυνατότητα να επέμβουμε με οδηγό τους τρείς χρωματικούς δίσκους του εφέ, σε διορθώσεις που αφορούν είτε χωριστά τα Highlights, Midtones και Shadows, είτε 34
35 ενεργοποιώντας την επιλογή Master να επέμβουμε ταυτόχρονα και στα τρία στοιχεία της εικόνας μας. 35
36 Αλλάζοντας στο Output την επιλογή Video σε Luma βλέπουμε την εικόνα σε ασπρόμαυρο ώστε να διακρίνουμε αμέσως τα φωτεινά, σκιερά και μεσαία σημεία της. Secondary Color Correction. Έχοντας ήδη χρησιμοποιήσει το Fast Color Corrector για να διορθώσουμε το White Balance, το Gamma (κοντράστ) και φωτεινότητα της εικόνας, μπορούμε προσθέτοντας το Three Way Color Corrector να προχωρήσουμε σε Secondary Color Correction δημιουργώντας μια μάσκα και επεμβαίνοντας σε συγκεκριμένο μέρος της εικόνας μας. Ξεκινάμε "ανοίγοντας το μενού" Secondary Color Correction και παίρνοντας δείγμα του χρώματος που θέλουμε να διορθώσουμε με το σταγονόμετρο, ενεργοποιούμε το Show Mask, για να δούμε το αποτέλεσμα σε ασπρόμαυρο μασκάρισμα. Μπορούμε στη συνέχεια με το σταγονόμετρο (+) να προσθέσουμε ή να αφαιρέσουμε χρώμα σχετικό με το αρχικό για να διευρύνουμε την επιρροή της μάσκας. Στη συνέχεια επεμβαίνουμε με τα χειριστήρια Hue, Saturation, Luma και με τα Soften & Edge Thinning. Τέλος, απενεργοποιούμε το Show Mask και πηγαίνοντας ξανά στο Saturation > Master Saturation ή στους χρωματικούς κύκλους του εφέ και αυξομειώνουμε την ένταση του χρώματος που μας ενδιαφέρει, ελέγχοντας το αποτέλεσμα με το Vectorscope. 36
37 LUMETRI COLOR Τα εφέ Lumetri προστέθηκαν στις πρόσφατες εκδόσεις του Premiere και είναι ένα επιπλέον εύχρηστο και αποτελεσματικό εργαλείο που μπορεί να χρησιμοποιηθεί στη θέση των fast & three way color correctors, RGB Curves κλπ. Τα Lumetri δουλεύονται ταυτόχρονα τόσο από την καρτέλα Lumetri Color, όσο και από τα Effect Controls. Η καρτέλα των Lumetri Color αποτελείται από ενότητες που περιλαμβάνουν Basic Correction, Creative, Curves, Color Wheels & Vignette. Δίνοντάς μας τη δυνατότητα να επέμβουμε σε κάθε παράμετρο της εικόνας, ενώ περιλαμβάνουν και προ ρυθμισμένα Looks & LUT s που μπορούν να προσαρμοστούν στις επιλογές του χρήστη. 37
38 Nesting Sequences. Δημιουργούμε μια νέα sequence στο Timeline και στη συνέχεια παίρνουμε από το Project Panel μια υπάρχουσα sequence και με drag & drop την μεταφέρουμε στο νέο timeline. Δημιουργούμε έτσι μια Nested Sequence. Η εντολή Nest (την βρίσκουμε στο κεντρικό μενού Clip ή με δεξί κλικ πάνω στα επιλεγμένα κλιπ > Nest ) - έχει σαν αποτέλεσμα να μετατρέπει μια σειρά από clip που έχουμε επιλέξει είτε μέσα από μια υπάρχουσα Sequence, είτε από το Project Panel, σε ένα ενιαίο clip. Δηλαδή σε μια νέα Nested Sequence. Οι αλλαγές που πιθανόν θα κάνουμε στην Nested Sequence δεν επηρεάζουν σε τίποτα την αρχική Sequence. Αντίθετα, ότι αλλαγή κάνουμε στην αρχική σεκάνς - προσθέτοντας ή αφαιρώντας πλάνα ή εφέ για παράδειγμα - θα εφαρμοστεί και στην Nested. (Π.χ. Αν προσθέσουμε πλάνα στην Αρχική θα προστεθούν και στην Nested. Αν αφαιρέσουμε πλάνα από την αρχική θα δημιουργηθούν μαύρα κενά μέσα στη Nested ή αν αφαιρέσουμε τα τελευταία κλιπ θα δούμε διαγώνιες γραμμές στο τέλος του κλιπ). Αν έχω τίτλους που επαναλαμβάνονται σε διάφορες παραγωγές (γάμοι ή επεισόδια τηλεσειράς) μπορώ να χρησιμοποιήσω μια Nested Sequence και την αρχική της, ώστε να ενημερώνω με ευκολία τις πιθανές αλλαγές που θα προκύπτουν. Μπορούμε να εφαρμόσουμε εφέ σε ολόκληρη την Nested Sequence. Σε όλα δηλαδή τα Clip που την αποτελούν. Επίσης, αν χρειαστεί να κάνουμε διορθώσεις στην Nested Sequence, για παράδειγμα στον συγχρονισμό των κλιπ, επιστρέφουμε στην αρχική Sequence, διορθώνουμε και οι διορθώσεις περνούν αυτόματα στη Nested. Μοντάζ Πολυκάμερου. Για να μοντάρουμε σε περιβάλλον πολυκάμερου ακολουθούμε τα παρακάτω βήματα: Συγχρονισμός Υλικού. 38
39 Α) - Συγχρονίζω τις κάμερες αν υπάρχει κλακέτα με in ή out point, κι αν δεν υπάρχει, με την προσθήκη markers στο Source Monitor. Όταν έχω συγχρονίσει τα κλιπ στο Timeline, τα ενεργοποιώ, και με δεξί κλικ επιλέγω Nest. Β) Το πρόγραμμα μπορεί να κάνει αυτόματα τον συγχρονισμό αν επιλέξω τα κλιπ στο Project Panel και με δεξί κλικ επιλέξω Create Multi-camera Source Sequence. Στην καρτέλα Synchronize Point, δηλώνω τον τρόπο συγχρονισμού που έχω επιλέξει (In Points, Out Points, Time code, Clip Marker, ή Audio). Αν επιλέξω το Audio τότε το Premiere θα συγχρονίσει αυτόματα τις κάμερες / λήψεις, με βάση τον ήχο τους. Όταν τελειώσει ο συγχρονισμός, δημιουργείται ένα νέο εικονίδιο στο Project Panel που δηλώνει την Multi-camera Sequence. Με δεξί κλικ πάνω στο εικονίδιο, επιλέγουμε New Sequence From Clip. Δημιουργείται έτσι, η Nested Sequence με την οποία θα "γράψουμε" το πολυκάμερο. Επιλέγουμε από το κύριο μενού του premiere Clip > Multi-camera > Enable. Με τα πλήκτρα Shift+0 (μηδέν) = On/Of ενεργοποιούμε / απενεργοποιούμε το multicamera Monitor. Επιλέγοντας κάμερα αρχίζουμε την εγγραφή και περνάμε από κάμερα σε κάμερα είτε με κλικ, είτε με τους αριθμούς του πληκτρολογίου. Αν μετά από αυτό το πρώτο μοντάζ που θα προκύψει θέλουμε να διορθώσουμε κάποιο cut, χρησιμοποιούμε το Rolling Edit Tool (N). Ενώ αν θέλουμε να αντικαταστήσουμε το υλικό μιας κάμερας από άλλη, φέρνουμε την βελόνα ανάγνωσης πάνω στο κλιπ στο Timeline και επιλέγουμε την νέα κάμερα στο μόνιτορ με Alt+click. Export. Από το κεντρικό μενού επιλέγουμε File>Export>Media>Επιλογή ρυθμίσεων (Export settings). Διαχείριση - αποθήκευση των έργων. Όταν ολοκληρωθεί το μοντάζ δημιουργείται η ανάγκη φύλαξης / συντήρησης του Project, ώστε να είναι διαθέσιμο σε πιθανές αναγκαίες προσαρμογές που μπορεί να ζητηθούν μετά από μήνες ή και χρόνια! Το Premiere μας δίνει τη 39
40 δυνατότητα να διαφυλάξουμε το ωφέλιμο μέρος της δουλειάς μας σ έναν φάκελο που θα περιλαμβάνει τόσο το τελικό μας μοντάζ, όσο και τα υλικά που χρησιμοποιήσαμε, αλλά θα καταλαμβάνει στο δίσκο μας πολύ μικρότερο χώρο από αρχικό μας Project. Επιλέγουμε λοιπόν από το κεντρικό μενού File>Project Manager και στην καρτέλα που εμφανίζεται επιλέγουμε τις sequences και όλα τα απαραίτητα υλικά που θέλουμε να περιλαμβάνoνται στο αντίγραφο του project που θα δημιουργήσουμε. Πατώντας τέλος το κουμπί Calculate το Premiere μας δείχνει το χώρο που θα καταλαμβάνει στο δίσκο μας το αντίγραφο του αρχικού μας Project. Στο παράδειγμα της εικόνας, το αρχικό μέγεθος του Project είναι 19,41 GB, ενώ το μέγεθος το αντιγράφου θα είναι 5,89 GB. 40
41 Keyboard Shortcuts Χρήσιμα Keyboard Shortcuts Playback: J / K / L (+Shift = Slow (fr/fr), περισσότερα κλικ = fast). F : Βρίσκει στο Source Monitor το καρέ που βρίσκεται η κεφαλή ανάγνωσης στο Timeline & στο Program Monitor. Shift+R : Βρίσκει στο Timeline το καρέ που βρίσκεται η κεφαλή ανάγνωσης στο Source Monitor. Shift+K : Ανάλογα με τις ρυθμίσεις που έχουμε δώσει στα Preferences για τη διάρκεια των preroll & postroll «παίζει» τα δευτερόλεπτα πριν και μετά το Cut. G : Audio Gain. + & - : Zoom in & out στο Timeline. D : Select clip at Playhead. Shift+Delete : Ripple delete σε ενεργοποιημένο clip ή κομμάτι του (Extract). Shift+W : Επεκτείνει ως το Playhead το επόμενο κλιπ. W : Φέρνει στο Playhead το κατ του επόμενου κλιπ. Shift+Q : Επεκτείνει ως το Playhead το προηγούμενο ;κλιπ. Q : Φέρνει στο Playhead το κατ του προηγούμενου κλιπ. Ctrl+Shift+I : Σβήνει το In point στο timeline ruler. Ctrl+Shift+O : Σβήνει το Out point στο timeline ruler. Ctrl+Shift+X : Σβήνει το In & Out points στο timeline ruler. (;) Lift : delete το υλικό μεταξύ in & out points στο timeline ruler. 41
42 (') Extract : ripple delete το υλικό μεταξύ in & out points στο timeline ruler. Ctrl+Shift+V: Μεταφέρει (insert) σε άλλη sequence ή σε άλλο σημείο της sequence (με Ctrl+V μόνο) το υλικό που αφαιρέθηκε με lift ή extract. Ctrl+A : Επιλογή όλων. Ctrl+Shift+A : Αποεπιλογή όλων. Ctrl+Shift+V : Paste & Insert. Ctrl+Shift+drag : Μετακίνηση clip στο Timeline. Alt+[ : Set Work Area Bar In point. Alt+] : Set Work Area Bar Out point. Shift+0 (μηδέν) = On/Of multicamera Monitor. Alt+click on Angle (monitor) = αλλαγή κάμερας. 42
43 43
Οδηγός Χρήσης. του Λογισμικού
 Οδηγός Χρήσης του Λογισμικού ΕΙΣΑΓΩΓΗ Το Windows Movie Maker (MM2) μας βοηθά να δημιουργήσουμε, να επεξεργαστούμε και να χρησιμοποιήσουμε τις ταινίες που έχουμε δημιουργήσει. Το Windows Movie Maker μας
Οδηγός Χρήσης του Λογισμικού ΕΙΣΑΓΩΓΗ Το Windows Movie Maker (MM2) μας βοηθά να δημιουργήσουμε, να επεξεργαστούμε και να χρησιμοποιήσουμε τις ταινίες που έχουμε δημιουργήσει. Το Windows Movie Maker μας
MOVIE MAKER. Οδηγός Χρήσης
 MOVIE MAKER Οδηγός Χρήσης ΜΜ XP ΕΙΣΑΓΩΓΗ (1/4) Το Windows Movie Maker (MM2) μας βοηθά να δημιουργήσουμε, να επεξεργαστούμε και να χρησιμοποιήσουμε τις ταινίες που έχουμε δημιουργήσει. 2 ΜΜ XP Μπορούμε
MOVIE MAKER Οδηγός Χρήσης ΜΜ XP ΕΙΣΑΓΩΓΗ (1/4) Το Windows Movie Maker (MM2) μας βοηθά να δημιουργήσουμε, να επεξεργαστούμε και να χρησιμοποιήσουμε τις ταινίες που έχουμε δημιουργήσει. 2 ΜΜ XP Μπορούμε
Περιγραφή του βασικού παραθύρου του Cubase SE3. Εικόνα 1
 Περιγραφή του βασικού παραθύρου του Cubase SE3 Εικόνα 1 Transport panel Προετοιμασία και εκτέλεση ηχογράφησης σε ένα κανάλι MIDI και Quantize 1. Ανοίγουμε το Cubase, πηγαίνουμε στο μενού File και επιλέγουμε
Περιγραφή του βασικού παραθύρου του Cubase SE3 Εικόνα 1 Transport panel Προετοιμασία και εκτέλεση ηχογράφησης σε ένα κανάλι MIDI και Quantize 1. Ανοίγουμε το Cubase, πηγαίνουμε στο μενού File και επιλέγουμε
Οδηγίες για προσθήκη Web Frames Tools to the Quick Access Bar σε μεταγενέστερη έκδοση του Word
 Οδηγίες για προσθήκη Web Frames Tools to the Quick Access Bar σε μεταγενέστερη έκδοση του Word Επειδή οι μεταγενέστερες εκδόσεις του Word δεν περιλαμβάνουν στο μενού τη δυνατότητα δημιουργίας πολλαπλών
Οδηγίες για προσθήκη Web Frames Tools to the Quick Access Bar σε μεταγενέστερη έκδοση του Word Επειδή οι μεταγενέστερες εκδόσεις του Word δεν περιλαμβάνουν στο μενού τη δυνατότητα δημιουργίας πολλαπλών
Οδηγός Χρήσης Moviemaker
 Οδηγός Χρήσης Moviemaker Αναλυτικός οδηγός χρήσης του λογισμικού Moviemaker Κατάλληλο για τη δημιουργία Βιντεοτέχνης και Animation Εποπτεία: Γενεθλής Γενεθλίου, ΕΔΕ Τέχνης Συγγραφή / Σελίδωση: Κύπρος Πισιαλής,
Οδηγός Χρήσης Moviemaker Αναλυτικός οδηγός χρήσης του λογισμικού Moviemaker Κατάλληλο για τη δημιουργία Βιντεοτέχνης και Animation Εποπτεία: Γενεθλής Γενεθλίου, ΕΔΕ Τέχνης Συγγραφή / Σελίδωση: Κύπρος Πισιαλής,
Το Photoshop δρα ως ψηφιακός σκοτεινός θάλαμος. Διορθώνει και εμπλουτίζει χρωματικά τις εικόνες. Σε μία εικόνα:
 ΧΡΩΜΑΤΙΚΕΣ ΔΙΟΡΘΩΣΕΙΣ Το Photoshop δρα ως ψηφιακός σκοτεινός θάλαμος. Διορθώνει και εμπλουτίζει χρωματικά τις εικόνες. Σε μία εικόνα: 1. αρχικά εντοπίζουμε τι είναι αυτό που χρειάζεται η εικόνα μας. Είναι
ΧΡΩΜΑΤΙΚΕΣ ΔΙΟΡΘΩΣΕΙΣ Το Photoshop δρα ως ψηφιακός σκοτεινός θάλαμος. Διορθώνει και εμπλουτίζει χρωματικά τις εικόνες. Σε μία εικόνα: 1. αρχικά εντοπίζουμε τι είναι αυτό που χρειάζεται η εικόνα μας. Είναι
Άσκηση 1 - Εισαγωγή στο Adobe Premierre
 Άσκηση 1 - Εισαγωγή στο Adobe Premierre Στόχος της άσκησης αυτής είναι να γνωρίσετε το περιβάλλον του λογισµικού Adobe Premierre και να εξοικειωθείτε µε τις βασικές ενέργειες του µοντάζ των αποσπασµάτων
Άσκηση 1 - Εισαγωγή στο Adobe Premierre Στόχος της άσκησης αυτής είναι να γνωρίσετε το περιβάλλον του λογισµικού Adobe Premierre και να εξοικειωθείτε µε τις βασικές ενέργειες του µοντάζ των αποσπασµάτων
ΑΝΤΙΓΡΑΦΗ ΑΡΧΕΙΟΥ ΣΕ ΔΙΣΚΕΤΑ ΑΝΤΙΓΡΑΦΗ ΑΡΧΕΙΟΥ ΑΠΟ ΔΙΣΚΕΤΑ. Από τον κατάλογο που εμφανίζεται επιλέγω: Αποστολή προς Δισκέτα (3,5)
 ΑΝΤΙΓΡΑΦΗ ΑΡΧΕΙΟΥ ΣΕ ΔΙΣΚΕΤΑ ΑΝΤΙΓΡΑΦΗ ΑΡΧΕΙΟΥ ΑΠΟ ΔΙΣΚΕΤΑ Τοποθετώ μια δισκέτα στον οδηγό τη δισκέτας του υπολογιστή. Τοποθετώ τη δισκέτα που έχει το αρχείο μου στον οδηγό τη δισκέτας του υπολογιστή.
ΑΝΤΙΓΡΑΦΗ ΑΡΧΕΙΟΥ ΣΕ ΔΙΣΚΕΤΑ ΑΝΤΙΓΡΑΦΗ ΑΡΧΕΙΟΥ ΑΠΟ ΔΙΣΚΕΤΑ Τοποθετώ μια δισκέτα στον οδηγό τη δισκέτας του υπολογιστή. Τοποθετώ τη δισκέτα που έχει το αρχείο μου στον οδηγό τη δισκέτας του υπολογιστή.
Microsoft PowerPoint 2007
 Information Technology Services and Solutions Σύμβουλοι Μηχανογράφησης και Εκπαίδευσης Στεφ. Σκουλούδη 27, Καλλίπολη, Πειραιάς 210 45 38 177 http://www.itss.gr/ Microsoft PowerPoint 2007 Κωνσταντίνος Κωβαίος
Information Technology Services and Solutions Σύμβουλοι Μηχανογράφησης και Εκπαίδευσης Στεφ. Σκουλούδη 27, Καλλίπολη, Πειραιάς 210 45 38 177 http://www.itss.gr/ Microsoft PowerPoint 2007 Κωνσταντίνος Κωβαίος
Άσκηση 9 - Προσθήκη εφέ και ήχου σε ταινία
 Άσκηση 9 - Προσθήκη εφέ και ήχου σε ταινία Στόχος της άσκησης αυτής είναι να µπορείτε να εµπλουτίσετε την αλληλουχία των video στα οποία έχετε ολοκληρώσει το µοντάζ, µε εφέ µετάβασης και ήχου. Επίσης,
Άσκηση 9 - Προσθήκη εφέ και ήχου σε ταινία Στόχος της άσκησης αυτής είναι να µπορείτε να εµπλουτίσετε την αλληλουχία των video στα οποία έχετε ολοκληρώσει το µοντάζ, µε εφέ µετάβασης και ήχου. Επίσης,
Επεξεργασία οπτικοακουστικού υλικού. Ενότητα 1: Βίντεο
 Επεξεργασία οπτικοακουστικού υλικού Ενότητα 1: Βίντεο 2 Άδειες Χρήσης Το παρόν εκπαιδευτικό υλικό υπόκειται σε άδειες χρήσης Creative Commons. Για εκπαιδευτικό υλικό, όπως εικόνες, που υπόκειται σε άλλου
Επεξεργασία οπτικοακουστικού υλικού Ενότητα 1: Βίντεο 2 Άδειες Χρήσης Το παρόν εκπαιδευτικό υλικό υπόκειται σε άδειες χρήσης Creative Commons. Για εκπαιδευτικό υλικό, όπως εικόνες, που υπόκειται σε άλλου
Microsoft PowerPoint 2010 Πανεπιστήμιο Κύπρου
 Microsoft PowerPoint 2010 Πανεπιστήμιο Κύπρου Ιούλιος 2017 Copyright 2017 Πανεπιστήμιο Κύπρου. Όλα τα πνευματικά δικαιώματα κατοχυρωμένα. Δημιουργός: Λευτέρης Γ. Ζαχαρία Πίνακας Περιεχομένων 1. Εισαγωγή....
Microsoft PowerPoint 2010 Πανεπιστήμιο Κύπρου Ιούλιος 2017 Copyright 2017 Πανεπιστήμιο Κύπρου. Όλα τα πνευματικά δικαιώματα κατοχυρωμένα. Δημιουργός: Λευτέρης Γ. Ζαχαρία Πίνακας Περιεχομένων 1. Εισαγωγή....
ΜΑΘΗΜΑ 5 ΣΤΟΧΟΙ: Τρόπος 1:
 ΜΑΘΗΜΑ 5 ΣΤΟΧΟΙ: 1. Εισαγωγή Εικόνας 2. Εισαγωγή Αρχείου Γραφικού 3. Εισαγωγή Αυτόματου Σχήματος 4. Τροποποίηση Γραφικών Αντικειμένων 5. Αλλαγή Μεγέθους Γραφικού Αντικειμένου 6. Περιστροφή Γραφικού Αντικειμένου
ΜΑΘΗΜΑ 5 ΣΤΟΧΟΙ: 1. Εισαγωγή Εικόνας 2. Εισαγωγή Αρχείου Γραφικού 3. Εισαγωγή Αυτόματου Σχήματος 4. Τροποποίηση Γραφικών Αντικειμένων 5. Αλλαγή Μεγέθους Γραφικού Αντικειμένου 6. Περιστροφή Γραφικού Αντικειμένου
Σημειώσεις στο PowerPoint
 Σημειώσεις στο PowerPoint Τι είναι το PowerPoint; Το PowerPoint 2010 είναι μια οπτική και γραφική εφαρμογή που χρησιμοποιείται κυρίως για τη δημιουργία παρουσιάσεων. Με το PowerPoint, μπορείτε να δημιουργήσετε
Σημειώσεις στο PowerPoint Τι είναι το PowerPoint; Το PowerPoint 2010 είναι μια οπτική και γραφική εφαρμογή που χρησιμοποιείται κυρίως για τη δημιουργία παρουσιάσεων. Με το PowerPoint, μπορείτε να δημιουργήσετε
Αλλαγή της εμφάνισης κειμένου: μέγεθος γραμματοσειράς, είδος γραμματοσειράς
 3.3.1.1 Αλλαγή της εμφάνισης κειμένου: μέγεθος γραμματοσειράς, είδος γραμματοσειράς Γραμματοσειρές Η λέξη γραμματοσειρά αναφέρεται στο στυλ που εμφανίζονται τα γράμματα. Παρακάτω ακολουθούν κάποια παραδείγματα,
3.3.1.1 Αλλαγή της εμφάνισης κειμένου: μέγεθος γραμματοσειράς, είδος γραμματοσειράς Γραμματοσειρές Η λέξη γραμματοσειρά αναφέρεται στο στυλ που εμφανίζονται τα γράμματα. Παρακάτω ακολουθούν κάποια παραδείγματα,
Πώς εισάγουμε μια νέα έννοια χρησιμοποιώντας το εργαλείο Create
 Inspiration 8 IE Β ήμα προς Βήμα Για μαθητές Έναρξη Προγράμματος Inspiration 1. Κάνουμε κλικ στο κουμπί Start, επιλέγουμε Programs και κάνουμε κλικ στο Inspiration 8 IE. 2. Στην αρχική οθόνη του προγράμματος
Inspiration 8 IE Β ήμα προς Βήμα Για μαθητές Έναρξη Προγράμματος Inspiration 1. Κάνουμε κλικ στο κουμπί Start, επιλέγουμε Programs και κάνουμε κλικ στο Inspiration 8 IE. 2. Στην αρχική οθόνη του προγράμματος
ΕΠΕΞΕΡΓΑΣΙΑ ΒΙΝΤΕΟ ΜΕ ΤΟ ΠΡΟΓΡΑΜΜΑ VSDC FREE VIDEO EDITOR
 ΕΠΕΞΕΡΓΑΣΙΑ ΒΙΝΤΕΟ ΜΕ ΤΟ ΠΡΟΓΡΑΜΜΑ VSDC FREE VIDEO EDITOR ΠΕΡΙΕΧΟΜΕΝΑ Σελίδα Πως ανοίγουμε αρχείο βίντεο ή εικόνα για επεξεργασία 1 Εφαρμογή εφφέ σε βίντεο ή σε εικόνα 2 Πως κόβεται ένα κομμάτι του βίντεο
ΕΠΕΞΕΡΓΑΣΙΑ ΒΙΝΤΕΟ ΜΕ ΤΟ ΠΡΟΓΡΑΜΜΑ VSDC FREE VIDEO EDITOR ΠΕΡΙΕΧΟΜΕΝΑ Σελίδα Πως ανοίγουμε αρχείο βίντεο ή εικόνα για επεξεργασία 1 Εφαρμογή εφφέ σε βίντεο ή σε εικόνα 2 Πως κόβεται ένα κομμάτι του βίντεο
Inspiration 7 ΕΓΧΕΙΡΙΔΙΟ ΧΡΗΣΗΣ ΜΕ ΠΑΡΑΔΕΙΓΜΑ
 Inspiration 7 ΕΓΧΕΙΡΙΔΙΟ ΧΡΗΣΗΣ ΜΕ ΠΑΡΑΔΕΙΓΜΑ Εισαγωγή Κύριας Ιδέας ή Γενικού Θέματος: Όταν ανοίγει το Inspiration, εμφανίζεται ένα σύμβολο στο κέντρο της οθόνης με τις λέξεις: Main Idea (Κύρια Ιδέα).
Inspiration 7 ΕΓΧΕΙΡΙΔΙΟ ΧΡΗΣΗΣ ΜΕ ΠΑΡΑΔΕΙΓΜΑ Εισαγωγή Κύριας Ιδέας ή Γενικού Θέματος: Όταν ανοίγει το Inspiration, εμφανίζεται ένα σύμβολο στο κέντρο της οθόνης με τις λέξεις: Main Idea (Κύρια Ιδέα).
ΤΟ MICROSOFT POWERPOINT XP
 ΚΑΡΤΕΛΑ ΕΡΓΑΣΙΑΣ 1 ΤΟ MICROSOFT POWERPOINT XP Το Microsoft PowerPoint είναι ένα πρόγραμμα δημιουργίας παρουσιάσεων σε μορφή διαφανειών (slides). Πώς ξεκιινάς το πρόγραμμα κουμπί Start. 2. Βάλε το δείκτη
ΚΑΡΤΕΛΑ ΕΡΓΑΣΙΑΣ 1 ΤΟ MICROSOFT POWERPOINT XP Το Microsoft PowerPoint είναι ένα πρόγραμμα δημιουργίας παρουσιάσεων σε μορφή διαφανειών (slides). Πώς ξεκιινάς το πρόγραμμα κουμπί Start. 2. Βάλε το δείκτη
Εισαγωγή στο πρόγραμμα Microsoft word 2003
 Εισαγωγή στο πρόγραμμα Microsoft word 2003 Έναρξη 1. Εκκίνηση του προγράμματος Για να ξεκινήσουμε το Word, πατάμε στο κουμπί Εναρξη και από το μενού που εμφανίζεται επιλέγουμε Προγράμματα και Microsoft
Εισαγωγή στο πρόγραμμα Microsoft word 2003 Έναρξη 1. Εκκίνηση του προγράμματος Για να ξεκινήσουμε το Word, πατάμε στο κουμπί Εναρξη και από το μενού που εμφανίζεται επιλέγουμε Προγράμματα και Microsoft
Η Περιοχή Εργασίας του Flash
 Η Περιοχή Εργασίας του Flash Η Λωρίδα Χρόνου και τα Επίπεδα Το Flash είναι εφαρμογή με την οποία φτιάχνουμε ταινίες όπως διαφημιστικά banners και διαδραστικές εφαρμογές οι οποίες περιέχουν κίνηση. Για
Η Περιοχή Εργασίας του Flash Η Λωρίδα Χρόνου και τα Επίπεδα Το Flash είναι εφαρμογή με την οποία φτιάχνουμε ταινίες όπως διαφημιστικά banners και διαδραστικές εφαρμογές οι οποίες περιέχουν κίνηση. Για
Σεμινάριο: Εισαγωγή στο Photoshop
 Σεμινάριο: Εισαγωγή στο Photoshop Περιεχόμενα ΕΝΟΤΗΤΑ 1η Γνωριμία με το Photoshop 1.1 Εισαγωγή 1.2 Ορολογία 1.3 Μερικά λόγια για το Photoshop 1.4 Σύντομη Ιστορία 1.5 File format 1.6 Γνωριμία με την επιφάνεια
Σεμινάριο: Εισαγωγή στο Photoshop Περιεχόμενα ΕΝΟΤΗΤΑ 1η Γνωριμία με το Photoshop 1.1 Εισαγωγή 1.2 Ορολογία 1.3 Μερικά λόγια για το Photoshop 1.4 Σύντομη Ιστορία 1.5 File format 1.6 Γνωριμία με την επιφάνεια
Πρακτικές οδηγίες για την Επεξεργασία Κειμένου
 11 Εργαλεία έκφρασης και δημιουργίας Επεξεργασία Κειμένου Α Γυμνασίου Πρακτικές οδηγίες για την Επεξεργασία Κειμένου Ένα πρόγραμμα επεξεργασίας κειμένου μας προσφέρει τη δυνατότητα να: προσθέτουμε, να
11 Εργαλεία έκφρασης και δημιουργίας Επεξεργασία Κειμένου Α Γυμνασίου Πρακτικές οδηγίες για την Επεξεργασία Κειμένου Ένα πρόγραμμα επεξεργασίας κειμένου μας προσφέρει τη δυνατότητα να: προσθέτουμε, να
Εγχειρίδιο Χρήσης V3.0
 ΕΦΑΡΜΟΓΗ ΔΙΑΧΕΙΡΙΣΗΣ ΠΕΡΙΕΧΟΜΕΝΟΥ Εγχειρίδιο Χρήσης V3.0 Πίνακας Περιεχομένων: 1. Σύνδεση με την συσκευή 3 1.1 Σύνδεση μέσω Wi-Fi Direct.... 3 1.2 Ενσύρματη σύνδεση (LAN) 3 1.3 Ασύρματη σύνδεση (WiFi).
ΕΦΑΡΜΟΓΗ ΔΙΑΧΕΙΡΙΣΗΣ ΠΕΡΙΕΧΟΜΕΝΟΥ Εγχειρίδιο Χρήσης V3.0 Πίνακας Περιεχομένων: 1. Σύνδεση με την συσκευή 3 1.1 Σύνδεση μέσω Wi-Fi Direct.... 3 1.2 Ενσύρματη σύνδεση (LAN) 3 1.3 Ασύρματη σύνδεση (WiFi).
1. Κατανόηση Και Αλλαγή Μεταξύ Προβολών Εμφάνισης Της Παρουσίασης. 1. Κατανόηση Και Αλλαγή Μεταξύ Προβολών Εμφάνισης Της Παρουσίασης
 ΜΑΘΗΜΑ 2 ΣΤΟΧΟΙ: 1. Κατανόηση Και Αλλαγή Μεταξύ Προβολών Εμφάνισης Της Παρουσίασης 2. Καρτέλα Διάρθρωσης (Outline Tab) 3. Προσθήκη Νέας Διαφάνειας 4. Αλλαγή Διάταξης Διαφάνειας 5. Προσθήκη Κειμένου Και
ΜΑΘΗΜΑ 2 ΣΤΟΧΟΙ: 1. Κατανόηση Και Αλλαγή Μεταξύ Προβολών Εμφάνισης Της Παρουσίασης 2. Καρτέλα Διάρθρωσης (Outline Tab) 3. Προσθήκη Νέας Διαφάνειας 4. Αλλαγή Διάταξης Διαφάνειας 5. Προσθήκη Κειμένου Και
Γεωργάκης Αριστείδης ΠΕ20
 1 Εκκίνηση για πρώτη φορά Όπως συμβαίνει και με τις υπόλοιπες εφαρμογές του OpenOffice, έτσι και το Impress μπορούμε να το εκκινήσουμε μέσω της συντόμευσης που εγκαθίσταται αυτόματα στην επιφάνεια εργασίας
1 Εκκίνηση για πρώτη φορά Όπως συμβαίνει και με τις υπόλοιπες εφαρμογές του OpenOffice, έτσι και το Impress μπορούμε να το εκκινήσουμε μέσω της συντόμευσης που εγκαθίσταται αυτόματα στην επιφάνεια εργασίας
Εισαγωγη στο FLASH. Η δομή ενός movie. Time line. Κανόνες που πρέπει πάντα να έχετε υπόψη
 Εισαγωγη στο FLASH Η δομή ενός movie Movie Κάθε movie αποτελείται από 1 ή περισσότερα scenes (σκηνές) Scenes Κάθε scene αποτελείται από 1 ή περισσότερα Layers (επίπεδα) Layers Κάθε layer αποτελείται τουλάχιστον
Εισαγωγη στο FLASH Η δομή ενός movie Movie Κάθε movie αποτελείται από 1 ή περισσότερα scenes (σκηνές) Scenes Κάθε scene αποτελείται από 1 ή περισσότερα Layers (επίπεδα) Layers Κάθε layer αποτελείται τουλάχιστον
Ενότητα 15 Μορφοποίηση της Γραφικής Παράστασης
 Ενότητα 15 Μορφοποίηση της Γραφικής Παράστασης Ίσως η γραφική σας παράσταση δεν παρουσιάζεται όπως εσείς περιμένατε. Τα εργαλεία που προσφέρει το Excel για δημιουργία γραφικών παραστάσεων είναι ευέλικτα
Ενότητα 15 Μορφοποίηση της Γραφικής Παράστασης Ίσως η γραφική σας παράσταση δεν παρουσιάζεται όπως εσείς περιμένατε. Τα εργαλεία που προσφέρει το Excel για δημιουργία γραφικών παραστάσεων είναι ευέλικτα
7.Α.1 Παρουσιάσεις. 7.Α.2 Περιγραφή περιεχομένων της εφαρμογής
 Μάθημα 7ο Πολυμέσα 7.Α.1 Παρουσιάσεις Οι παρουσιάσεις είναι μια εφαρμογή που χρησιμεύει στην παρουσίαση των εργασιών μας. Αποτελούν μια συνοπτική μορφή των εργασιών μας. Μέσω δημιουργίας διαφανειών, μορφοποιήσεων
Μάθημα 7ο Πολυμέσα 7.Α.1 Παρουσιάσεις Οι παρουσιάσεις είναι μια εφαρμογή που χρησιμεύει στην παρουσίαση των εργασιών μας. Αποτελούν μια συνοπτική μορφή των εργασιών μας. Μέσω δημιουργίας διαφανειών, μορφοποιήσεων
1. Γνωριμία Με Το Περιβάλλον Του Ηλεκτρονικού Υπολογιστή
 WINDOWS ΣΤΟΧΟΙ: 1. Γνωριμία Με Το Περιβάλλον Του Ηλεκτρονικού Υπολογιστή 2. Γνωριμία Με Την Επιφάνεια Εργασίας (Desktop) 3. Ta Βασικά Εικονίδια Της Επιφάνειας Εργασίας (Desktop) 4. Κουμπιά Παραθύρων 5.
WINDOWS ΣΤΟΧΟΙ: 1. Γνωριμία Με Το Περιβάλλον Του Ηλεκτρονικού Υπολογιστή 2. Γνωριμία Με Την Επιφάνεια Εργασίας (Desktop) 3. Ta Βασικά Εικονίδια Της Επιφάνειας Εργασίας (Desktop) 4. Κουμπιά Παραθύρων 5.
Σπουδές CAD, Πληροφορικής, Οικονομίας, Διοίκησης και D.T.P. με Σύστημα διδασκαλίας facetoface
 Copyright 2012-2015 -SYSTEM- All rights reserved 2/222 ΠΕΡΙΕΧΟΜΕΝΑ FLASH Μάθημα 1: Εισαγωγή στο flash Μάθημα 2: Περιήγηση στο περιβάλλον του flash Μάθημα 3: Πλατό Μάθημα 4: Κανναβος Μάθημα 5: Έλξη Μάθημα
Copyright 2012-2015 -SYSTEM- All rights reserved 2/222 ΠΕΡΙΕΧΟΜΕΝΑ FLASH Μάθημα 1: Εισαγωγή στο flash Μάθημα 2: Περιήγηση στο περιβάλλον του flash Μάθημα 3: Πλατό Μάθημα 4: Κανναβος Μάθημα 5: Έλξη Μάθημα
B) Ετοιμάζοντας μια Παρουσίαση
 B) Ετοιμάζοντας μια Παρουσίαση Τι είναι μια παρουσίαση με τη βοήθεια ηλεκτρονικού υπολογιστή Ο υπολογιστής με την κατάλληλη εφαρμογή, μπορεί να μας βοηθήσει στη δημιουργία εντυπωσιακών εγγράφων, διαφανειών
B) Ετοιμάζοντας μια Παρουσίαση Τι είναι μια παρουσίαση με τη βοήθεια ηλεκτρονικού υπολογιστή Ο υπολογιστής με την κατάλληλη εφαρμογή, μπορεί να μας βοηθήσει στη δημιουργία εντυπωσιακών εγγράφων, διαφανειών
ΟΔΗΓΙΕΣ ΧΡΗΣΗΣ DVR KTEC
 ΟΔΗΓΙΕΣ ΧΡΗΣΗΣ DVR KTEC 1) Πατάμε δεξί κλικ Μενού 2) Όνομα Χρήστη βάζουμε «admin» 3) Κωδικός Πρόσβασης το αφήνουμε «κενό» 4) Πατάμε OK και μπαίνουμε στο Μενού Είσοδος στο μενού Στην πρώτη εκκίνηση μετά
ΟΔΗΓΙΕΣ ΧΡΗΣΗΣ DVR KTEC 1) Πατάμε δεξί κλικ Μενού 2) Όνομα Χρήστη βάζουμε «admin» 3) Κωδικός Πρόσβασης το αφήνουμε «κενό» 4) Πατάμε OK και μπαίνουμε στο Μενού Είσοδος στο μενού Στην πρώτη εκκίνηση μετά
Λίγα λόγια από το συγγραφέα Κεφάλαιο 1: PowerPoint Κεφάλαιο 2: Εκκίνηση του PowerPoint... 13
 Περιεχόμενα Λίγα λόγια από το συγγραφέα... 7 Κεφάλαιο 1: PowerPoint... 9 Κεφάλαιο 2: Εκκίνηση του PowerPoint... 13 Κεφάλαιο 3: Δημιουργία νέας παρουσίασης... 27 Κεφάλαιο 4: Μορφοποίηση κειμένου παρουσίασης...
Περιεχόμενα Λίγα λόγια από το συγγραφέα... 7 Κεφάλαιο 1: PowerPoint... 9 Κεφάλαιο 2: Εκκίνηση του PowerPoint... 13 Κεφάλαιο 3: Δημιουργία νέας παρουσίασης... 27 Κεφάλαιο 4: Μορφοποίηση κειμένου παρουσίασης...
Τα Windows Πολύ Απλά και Πολύ Σύντομα
 Σαχπατζίδης Αβραάμ Καθηγητής Πληροφορικής Π.Ε 20 Master of Arts (M.A) in "Gender, New Forms of Education, New Forms of Employment and New Technologies in the Information Age". Τα Windows Πολύ Απλά και
Σαχπατζίδης Αβραάμ Καθηγητής Πληροφορικής Π.Ε 20 Master of Arts (M.A) in "Gender, New Forms of Education, New Forms of Employment and New Technologies in the Information Age". Τα Windows Πολύ Απλά και
Περιεχόμενα. Λίγα λόγια από το συγγραφέα Windows Vista Επιφάνεια εργασίας Γραμμή εργασιών... 31
 Περιεχόμενα Λίγα λόγια από το συγγραφέα... 7 91 Windows Vista... 9 92 Επιφάνεια εργασίας... 18 93 Γραμμή εργασιών... 31 94 Χειρισμός παραθύρων... 53 95 Το παράθυρο Υπολογιστής... 77 96 Το μενού Έναρξη...
Περιεχόμενα Λίγα λόγια από το συγγραφέα... 7 91 Windows Vista... 9 92 Επιφάνεια εργασίας... 18 93 Γραμμή εργασιών... 31 94 Χειρισμός παραθύρων... 53 95 Το παράθυρο Υπολογιστής... 77 96 Το μενού Έναρξη...
Λεπτομέριες τοιχοποιίας Σχεδίαση κάτοψης
 1 Λεπτομέριες τοιχοποιϊας Σχεδίαση κάτοψης Λεπτομέριες τοιχοποιίας Σχεδίαση κάτοψης Ξεκινώντας το πρόγραμμα εμφανίζονται οι επιλογές σχετικά με το τι θέλετε να κάνετε. Δημιουργώντας Νέο Δωμάτιο Όταν ο
1 Λεπτομέριες τοιχοποιϊας Σχεδίαση κάτοψης Λεπτομέριες τοιχοποιίας Σχεδίαση κάτοψης Ξεκινώντας το πρόγραμμα εμφανίζονται οι επιλογές σχετικά με το τι θέλετε να κάνετε. Δημιουργώντας Νέο Δωμάτιο Όταν ο
PowerPoint Ένα εργαλείο παρουσίασης
 Εργασία 7η 2 Αρκετοί πιστεύουν πως η επιτυχία μιας παρουσίασης είναι δεδομένη εάν ο παρουσιαστής κατέχει το θέμα που πρόκειται να παρουσιάσει και είναι σε θέση να χειρίζεται ί ά άνετα έ ένα πρόγραμμα ό
Εργασία 7η 2 Αρκετοί πιστεύουν πως η επιτυχία μιας παρουσίασης είναι δεδομένη εάν ο παρουσιαστής κατέχει το θέμα που πρόκειται να παρουσιάσει και είναι σε θέση να χειρίζεται ί ά άνετα έ ένα πρόγραμμα ό
Δημιουργία και επεξεργασία διανυσματικών επιπέδων στο QGIS
 Δημιουργία και επεξεργασία διανυσματικών επιπέδων στο QGIS Δημιουργία επιπέδου σχεδίασης 1. Από το Menu Layer Create Layer New Shapefile Layer δημιουργούμε νέο επίπεδο. Στο παράθυρο που ανοίγει (Εικ. 1)
Δημιουργία και επεξεργασία διανυσματικών επιπέδων στο QGIS Δημιουργία επιπέδου σχεδίασης 1. Από το Menu Layer Create Layer New Shapefile Layer δημιουργούμε νέο επίπεδο. Στο παράθυρο που ανοίγει (Εικ. 1)
ΤΟ MICROSOFT WORD XP. Ας ξεκινήσουμε λοιπόν!
 XP ΚΑΡΤΕΛΑ ΕΡΓΑΣΙΑΣ 1 Το Microsoft Word είναι ένα πρόγραμμα στον υπολογιστή που σας βοηθά να γράφετε όμορφα κείμενα στα οποία μπορείτε να προσθέσετε εικόνες, γραφικά ακόμα και ήχους. Aφού γράψετε ένα κείμενο,
XP ΚΑΡΤΕΛΑ ΕΡΓΑΣΙΑΣ 1 Το Microsoft Word είναι ένα πρόγραμμα στον υπολογιστή που σας βοηθά να γράφετε όμορφα κείμενα στα οποία μπορείτε να προσθέσετε εικόνες, γραφικά ακόμα και ήχους. Aφού γράψετε ένα κείμενο,
ΟΔΗΓΙΕΣ ΚΕΙΜΕΝΟΓΡΑΦΟΥ 2007
 1. ΓΡΑΜΜΗ ΜΕΝΟΥ ΟΔΗΓΙΕΣ ΚΕΙΜΕΝΟΓΡΑΦΟΥ 2007 2. ΓΡΑΜΜΗ ΕΡΓΑΛΕΙΩΝ Κάθε μενού έχει τις δικές της δυνατότητες, όπως για παράδειγμα μόλις πατήσετε το κουμπί κεντρική βγαίνουν τα εικονίδια των δυνατοτήτων που
1. ΓΡΑΜΜΗ ΜΕΝΟΥ ΟΔΗΓΙΕΣ ΚΕΙΜΕΝΟΓΡΑΦΟΥ 2007 2. ΓΡΑΜΜΗ ΕΡΓΑΛΕΙΩΝ Κάθε μενού έχει τις δικές της δυνατότητες, όπως για παράδειγμα μόλις πατήσετε το κουμπί κεντρική βγαίνουν τα εικονίδια των δυνατοτήτων που
ΤΟ MICROSOFT POWERPOINT 2000
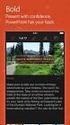 ΚΑΡΤΕΛΑ ΕΡΓΑΣΙΑΣ 1 ΤΟ MICROSOFT POWERPOINT 2000 Το Microsoft PowerPoint είναι ένα πρόγραμμα δημιουργίας παρουσιάσεων σε μορφή διαφανειών (slides). Πώς ξεκιννάς ττο πρόγγραμμα αυττό;; 1. Start Programs
ΚΑΡΤΕΛΑ ΕΡΓΑΣΙΑΣ 1 ΤΟ MICROSOFT POWERPOINT 2000 Το Microsoft PowerPoint είναι ένα πρόγραμμα δημιουργίας παρουσιάσεων σε μορφή διαφανειών (slides). Πώς ξεκιννάς ττο πρόγγραμμα αυττό;; 1. Start Programs
Ο ΗΓΟΣ ΧΡΗΣΗΣ Kidspiration 2.1
 Ο ΗΓΟΣ ΧΡΗΣΗΣ Kidspiration 2.1 Το Κidspiration είναι ένα πρόγραμμα το οποίο σας βοηθά να κατασκευάζετε διαγράμματα-χάρτες εννοιών. Μπορείτε να εμπλουτίσετε τα σχεδιαγράμματά σας με ήχους και εικόνες. Ας
Ο ΗΓΟΣ ΧΡΗΣΗΣ Kidspiration 2.1 Το Κidspiration είναι ένα πρόγραμμα το οποίο σας βοηθά να κατασκευάζετε διαγράμματα-χάρτες εννοιών. Μπορείτε να εμπλουτίσετε τα σχεδιαγράμματά σας με ήχους και εικόνες. Ας
Pixinsight 1.8 Ripley οδηγός επεξεργασίας
 Pixinsight 1.8 Ripley οδηγός επεξεργασίας ΜΕΡΟΣ2: ΕΠΕΞΕΡΓΑΣΙΑ ΣΕ LINEAR STAGE Σε αυτό τον οδηγό θα σας δείξω τη μεθοδολογία που ακολουθώ για να δημιουργήσω το τελικό HaLRGB αποτέλεσμα. Ο στόχος μας αυτή
Pixinsight 1.8 Ripley οδηγός επεξεργασίας ΜΕΡΟΣ2: ΕΠΕΞΕΡΓΑΣΙΑ ΣΕ LINEAR STAGE Σε αυτό τον οδηγό θα σας δείξω τη μεθοδολογία που ακολουθώ για να δημιουργήσω το τελικό HaLRGB αποτέλεσμα. Ο στόχος μας αυτή
Στην ενότητα αυτή θα γνωρίσετε την εφαρμογή Photoshop και τις δυνατότητες της.
 ENOTHTA 1 ΠΕΡΙΟΧΗ ΕΡΓΑΣΙΑΣ ΤΟΥ PHOTOSHOP Στην ενότητα αυτή θα γνωρίσετε την εφαρμογή Photoshop και τις δυνατότητες της. Θα εξοικειωθείτε με την περιοχή εργασίας της εφαρμογής και θα είστε σε θέση να κινήστε
ENOTHTA 1 ΠΕΡΙΟΧΗ ΕΡΓΑΣΙΑΣ ΤΟΥ PHOTOSHOP Στην ενότητα αυτή θα γνωρίσετε την εφαρμογή Photoshop και τις δυνατότητες της. Θα εξοικειωθείτε με την περιοχή εργασίας της εφαρμογής και θα είστε σε θέση να κινήστε
Εργασία-3: Παρουσίαση Εργασίας. Ομάδα Α. Προετοιμασία Αναφοράς
 Εργασία-3: Παρουσίαση Εργασίας Ομάδα Α. Προετοιμασία Αναφοράς Αρκετοί πιστεύουν πως η επιτυχία μιας παρουσίασης είναι δεδομένη εάν ο παρουσιαστής κατέχει το θέμα που πρόκειται να παρουσιάσει και είναι
Εργασία-3: Παρουσίαση Εργασίας Ομάδα Α. Προετοιμασία Αναφοράς Αρκετοί πιστεύουν πως η επιτυχία μιας παρουσίασης είναι δεδομένη εάν ο παρουσιαστής κατέχει το θέμα που πρόκειται να παρουσιάσει και είναι
Για να «κατεβάσουμε» το πρόγραμμα πηγαίνουμε στη διεύθυνση
 Inspiration 7 Για να «κατεβάσουμε» το πρόγραμμα πηγαίνουμε στη διεύθυνση http://www.inspiration.com/ Μάθημα 1 ο Θα κατασκευάσουμε το μοντέλο ενός μαθητή λυκείου σχετικά με τις σκέψεις του για την καριέρα
Inspiration 7 Για να «κατεβάσουμε» το πρόγραμμα πηγαίνουμε στη διεύθυνση http://www.inspiration.com/ Μάθημα 1 ο Θα κατασκευάσουμε το μοντέλο ενός μαθητή λυκείου σχετικά με τις σκέψεις του για την καριέρα
1. Κλικ στην καρτέλα Insert 2. Tables 3. Κλικ Table 4. Σύρουμε το δείκτη του ποντικιού και επιλέγουμε τον επιθυμητό αριθμό γραμμών και στηλών
 ΜΑΘΗΜΑ 4 ΣΤΟΧΟΙ: 1. Προσθήκη Πίνακα (Table) 2. Εισαγωγή Και Μετακίνηση Κειμένου Σε Πίνακα 3. Εισαγωγή Στηλών Και Γραμμών Σε Πίνακα 4. Διαγραφή Στηλών Και Γραμμών Σε Πίνακα 5. Αλλαγή Πλάτους Στηλών Και
ΜΑΘΗΜΑ 4 ΣΤΟΧΟΙ: 1. Προσθήκη Πίνακα (Table) 2. Εισαγωγή Και Μετακίνηση Κειμένου Σε Πίνακα 3. Εισαγωγή Στηλών Και Γραμμών Σε Πίνακα 4. Διαγραφή Στηλών Και Γραμμών Σε Πίνακα 5. Αλλαγή Πλάτους Στηλών Και
Δημιουργία παρουσιάσεων (Power Point)
 Δημιουργία παρουσιάσεων (Power Point) Το πρόγραμμα PowerPoint είναι η «αίθουσα προβολών» του Office. Μια προβολή (παρουσίασης) του PowerPoint μπορεί να έχει ως στόχο να ενημερώσει, να διδάξει ή και να
Δημιουργία παρουσιάσεων (Power Point) Το πρόγραμμα PowerPoint είναι η «αίθουσα προβολών» του Office. Μια προβολή (παρουσίασης) του PowerPoint μπορεί να έχει ως στόχο να ενημερώσει, να διδάξει ή και να
Κεφάλαιο 1 Χρήση προτύπου 2. Κεφάλαιο 2 Τροποποίηση μιας παρουσίασης 9. Κεφάλαιο 4 Προσθήκη αντικειμένων 26. Κεφάλαιο 5 Ειδικά εφέ 35
 Περιεχόμενα Κεφάλαιο 1 Χρήση προτύπου 2 Κεφάλαιο 2 Τροποποίηση μιας παρουσίασης 9 Κεφάλαιο 3 Εφαρμογή σχεδίων 19 Κεφάλαιο 4 Προσθήκη αντικειμένων 26 Κεφάλαιο 5 Ειδικά εφέ 35 Κεφάλαιο 6 Κουμπιά ενεργειών
Περιεχόμενα Κεφάλαιο 1 Χρήση προτύπου 2 Κεφάλαιο 2 Τροποποίηση μιας παρουσίασης 9 Κεφάλαιο 3 Εφαρμογή σχεδίων 19 Κεφάλαιο 4 Προσθήκη αντικειμένων 26 Κεφάλαιο 5 Ειδικά εφέ 35 Κεφάλαιο 6 Κουμπιά ενεργειών
Το PowerPoint (PP) είναι ένα γραφικό πρόγραμμα για παρουσιάσεις. Χαρακτηριστικά Παρουσιάσεων:
 Κεφάλαιο 5 Το PowerPoint (PP) είναι ένα γραφικό πρόγραμμα για παρουσιάσεις. Χαρακτηριστικά Παρουσιάσεων: Επεξεργασία κειμένου. Δημιουργία και επεξεργασία γραφικών παραστάσεων. Δημιουργία και επεξεργασία
Κεφάλαιο 5 Το PowerPoint (PP) είναι ένα γραφικό πρόγραμμα για παρουσιάσεις. Χαρακτηριστικά Παρουσιάσεων: Επεξεργασία κειμένου. Δημιουργία και επεξεργασία γραφικών παραστάσεων. Δημιουργία και επεξεργασία
Λίγα λόγια από το συγγραφέα Κεφάλαιο 1: Βάσεις δεδομένων και Microsoft Access Κεφάλαιο 2: Microsoft Access
 Περιεχόμενα Λίγα λόγια από το συγγραφέα... 7 Κεφάλαιο 1: Βάσεις δεδομένων και Microsoft Access... 9 Κεφάλαιο 2: Microsoft Access 2002... 20 Κεφάλαιο 3: Το σύστημα Βοήθειας του Microsoft Office ΧΡ... 36
Περιεχόμενα Λίγα λόγια από το συγγραφέα... 7 Κεφάλαιο 1: Βάσεις δεδομένων και Microsoft Access... 9 Κεφάλαιο 2: Microsoft Access 2002... 20 Κεφάλαιο 3: Το σύστημα Βοήθειας του Microsoft Office ΧΡ... 36
ΜΑΘΗΜΑ Προσθήκη Κειμένου. 2. Ελληνική Διάταξη Πληκτρολογίου ΣΤΟΧΟΙ:
 ΜΑΘΗΜΑ 2 ΣΤΟΧΟΙ: 1. Προσθήκη Κειμένου 2. Ελληνική Διάταξη Πληκτρολογίου 3. Αλλαγή Παρουσίασης Σελίδας 4. Εισαγωγή Συμβόλων/Ειδικών Χαρακτήρων 5. Παρουσίαση Και Απόκρυψη Μη Εκτυπώσιμων Χαρακτήρων 6. Επιλογή
ΜΑΘΗΜΑ 2 ΣΤΟΧΟΙ: 1. Προσθήκη Κειμένου 2. Ελληνική Διάταξη Πληκτρολογίου 3. Αλλαγή Παρουσίασης Σελίδας 4. Εισαγωγή Συμβόλων/Ειδικών Χαρακτήρων 5. Παρουσίαση Και Απόκρυψη Μη Εκτυπώσιμων Χαρακτήρων 6. Επιλογή
1.Puzzle. ΕΠΙΜΕΛΕΙΑ: ΓΕΩΡΓΙΑ ΚΛΩΣΤΡΑΚΗ Σελίδα 1
 1.Puzzle Μόλις ανοίξω το πρόγραμμα επιλέγω την εντολή Browse. Στη συνέχεια αναζητώ την εικόνα που έχω αποθηκεύσει σε ένα φάκελο (στην επιφάνεια εργασίας ή στα έγγραφά μου ή στο σκληρό μου δίσκο). Αφού
1.Puzzle Μόλις ανοίξω το πρόγραμμα επιλέγω την εντολή Browse. Στη συνέχεια αναζητώ την εικόνα που έχω αποθηκεύσει σε ένα φάκελο (στην επιφάνεια εργασίας ή στα έγγραφά μου ή στο σκληρό μου δίσκο). Αφού
A3.3 Γραφικά Περιβάλλοντα Επικοινωνίας και Διαχείριση Παραθύρων
 A3.3 Γραφικά Περιβάλλοντα Επικοινωνίας και Διαχείριση Παραθύρων Τι θα μάθουμε σήμερα: Να αναφέρουμε τα κύρια χαρακτηριστικά ενός Γραφικού Περιβάλλοντος Επικοινωνίας Να εξηγούμε τη χρήση των κουμπιών του
A3.3 Γραφικά Περιβάλλοντα Επικοινωνίας και Διαχείριση Παραθύρων Τι θα μάθουμε σήμερα: Να αναφέρουμε τα κύρια χαρακτηριστικά ενός Γραφικού Περιβάλλοντος Επικοινωνίας Να εξηγούμε τη χρήση των κουμπιών του
2.9.3 Χρήση λογισμικού παρουσιάσεων για τη δημιουργία απλών παρουσιάσεων ρουτίνας
 2.9 Δεξιότητες Τεχνολογίας Πληροφοριών και Επικοινωνιών 2.9.3 Χρήση λογισμικού παρουσιάσεων για τη δημιουργία απλών παρουσιάσεων ρουτίνας Να επιδεικνύει ικανότητα στη χρήση λογισμικού παρουσιάσεων, ακίνδυνα
2.9 Δεξιότητες Τεχνολογίας Πληροφοριών και Επικοινωνιών 2.9.3 Χρήση λογισμικού παρουσιάσεων για τη δημιουργία απλών παρουσιάσεων ρουτίνας Να επιδεικνύει ικανότητα στη χρήση λογισμικού παρουσιάσεων, ακίνδυνα
Άσκηση 9 Διαφημιστική εφαρμογή κινητού τηλεφώνου
 Άσκηση 9 Διαφημιστική εφαρμογή κινητού τηλεφώνου Σε αυτή την άσκηση θα δημιουργήσουμε μια διαφημιστική πολυμεσική εφαρμογή προώθησης ενός κινητού τηλεφώνου με υλικό που μπορεί να ανακτηθεί από την ιστοσελίδα
Άσκηση 9 Διαφημιστική εφαρμογή κινητού τηλεφώνου Σε αυτή την άσκηση θα δημιουργήσουμε μια διαφημιστική πολυμεσική εφαρμογή προώθησης ενός κινητού τηλεφώνου με υλικό που μπορεί να ανακτηθεί από την ιστοσελίδα
Χρήσιμες Ρυθμίσεις του Windows 7 στον Η/Υ σας
 Χρήσιμες Ρυθμίσεις του Windows 7 στον Η/Υ σας Πώς να δημιουργήσουμε ένα νέο λογαριασμό χρήστη (User Account) στα Windows 7 Αρκετές φορές τυχαίνει να χρησιμοποιούν διάφορα άτομα τον Η/Υ σας. Σε τέτοιες
Χρήσιμες Ρυθμίσεις του Windows 7 στον Η/Υ σας Πώς να δημιουργήσουμε ένα νέο λογαριασμό χρήστη (User Account) στα Windows 7 Αρκετές φορές τυχαίνει να χρησιμοποιούν διάφορα άτομα τον Η/Υ σας. Σε τέτοιες
Ευ ομή. Εγχειρίδιο χρήσης του περιβάλλοντος LT125-dp
 Ευ ομή Εγχειρίδιο χρήσης του περιβάλλοντος LT125-dp Περιεχόμενα 1. Χειρισμός του περιβάλλοντος LT125-dp Εγκατάσταση & Τρέξιμο Χειρισμός της ψηφιακής εφαρμογής Πλοήγηση στο περιεχόμενο Αλλαγή του μεγέθους
Ευ ομή Εγχειρίδιο χρήσης του περιβάλλοντος LT125-dp Περιεχόμενα 1. Χειρισμός του περιβάλλοντος LT125-dp Εγκατάσταση & Τρέξιμο Χειρισμός της ψηφιακής εφαρμογής Πλοήγηση στο περιεχόμενο Αλλαγή του μεγέθους
Αντανάκλαση κειμένου (Text Reflection)
 Αντανάκλαση κειμένου (Text Reflection) Έννοιες που θα χρησιμοποιηθούν 1) Layers (Επίπεδα εικόνας) 2) Colors Palette (Παλέτα χρωμάτων) 3) Text Tool (Εργαλείο εισαγωγής) 4) Move Selection (Μετακίνηση επιλεγμένης
Αντανάκλαση κειμένου (Text Reflection) Έννοιες που θα χρησιμοποιηθούν 1) Layers (Επίπεδα εικόνας) 2) Colors Palette (Παλέτα χρωμάτων) 3) Text Tool (Εργαλείο εισαγωγής) 4) Move Selection (Μετακίνηση επιλεγμένης
Κ.Α.ΕΛ.Ε. Σημειώσεις επάνω στοn επεξεργαστή κειμένου Microsoft Word. Εισηγητής: Χαριτωνίδης Γεώργιος. Βόλος, Νοέμβριος 2008
 Κ.Α.ΕΛ.Ε. Σημειώσεις επάνω στοn επεξεργαστή κειμένου Microsoft Word Βόλος, Νοέμβριος 2008 To Microsoft Word (έκδοση 2003) είναι ένας εξελιγμένος επεξεργαστής κειμένου, με τον οποίο μπορούμε να δημιουργήσουμε
Κ.Α.ΕΛ.Ε. Σημειώσεις επάνω στοn επεξεργαστή κειμένου Microsoft Word Βόλος, Νοέμβριος 2008 To Microsoft Word (έκδοση 2003) είναι ένας εξελιγμένος επεξεργαστής κειμένου, με τον οποίο μπορούμε να δημιουργήσουμε
Άσκηση 6 Σύνθετα Αντικείµενα. Στόχος της άσκησης
 Άσκηση 6 Σύνθετα Αντικείµενα Στόχος της άσκησης Στόχος της παρούσας άσκησης είναι η εξοικείωση µε τη δηµιουργία σύνθετων αντικειµένων που δηµιουργούνται από τον συνδυασµό δύο ή περισσότερων τρισδιάστατων
Άσκηση 6 Σύνθετα Αντικείµενα Στόχος της άσκησης Στόχος της παρούσας άσκησης είναι η εξοικείωση µε τη δηµιουργία σύνθετων αντικειµένων που δηµιουργούνται από τον συνδυασµό δύο ή περισσότερων τρισδιάστατων
Το λογισμικό παρουσιάσεων Power Point 2007
 Το λογισμικό παρουσιάσεων Power Point 2007 Το πρόγραμμα PowerPoint είναι η «αίθουσα προβολών» του Office. Μια προβολή (παρουσίασης) του PowerPoint μπορεί να έχει ως στόχο να ενημερώσει, να διδάξει ή και
Το λογισμικό παρουσιάσεων Power Point 2007 Το πρόγραμμα PowerPoint είναι η «αίθουσα προβολών» του Office. Μια προβολή (παρουσίασης) του PowerPoint μπορεί να έχει ως στόχο να ενημερώσει, να διδάξει ή και
Εισαγωγή στο Libre Office. Bάιος Κολοφωτιάς Επιστημονικός Συνεργάτης Sweng Lab A.Π.Θ
 Εισαγωγή στο Libre Office Bάιος Κολοφωτιάς Επιστημονικός Συνεργάτης Sweng Lab A.Π.Θ Εισαγωγή στο Libre Ofiice To LibreOffice είναι η ελεύθερη, πολυδύναμη (power-packed), σουΐτα προσωπικής παραγωγικότητας
Εισαγωγή στο Libre Office Bάιος Κολοφωτιάς Επιστημονικός Συνεργάτης Sweng Lab A.Π.Θ Εισαγωγή στο Libre Ofiice To LibreOffice είναι η ελεύθερη, πολυδύναμη (power-packed), σουΐτα προσωπικής παραγωγικότητας
ΕΙΣΑΓΩΓΗ ΣΤΟ POWER POINT
 1 ΕΙΣΑΓΩΓΗ ΣΤΟ POWER POINT To Power Point είναι ένα πολύ δυναμικό πρόγραμμα παρουσίασης γραφικών. Ο σκοπός είναι να βοηθήσει τους χρήστες των υπολογιστών να δημιουργούν εντυπωσιακά έγγραφα, επιστολές και
1 ΕΙΣΑΓΩΓΗ ΣΤΟ POWER POINT To Power Point είναι ένα πολύ δυναμικό πρόγραμμα παρουσίασης γραφικών. Ο σκοπός είναι να βοηθήσει τους χρήστες των υπολογιστών να δημιουργούν εντυπωσιακά έγγραφα, επιστολές και
Οδηγός Χρήσης της Εφαρμογής Web based Video Conference
 Οδηγός Χρήσης της Εφαρμογής Web based Video Conference Περιεχόμενα Περιβάλλον Εφαρμογής... 3 1. Σύνδεση... 3 2. Κατάσταση Σύνδεσης... 3 3. Συνδεδεμένοι Χρήστες... 4 4. Συμμετέχοντες... 4 Διάταξη Push to
Οδηγός Χρήσης της Εφαρμογής Web based Video Conference Περιεχόμενα Περιβάλλον Εφαρμογής... 3 1. Σύνδεση... 3 2. Κατάσταση Σύνδεσης... 3 3. Συνδεδεμένοι Χρήστες... 4 4. Συμμετέχοντες... 4 Διάταξη Push to
PRAAT -- ΟΔΗΓΟΣ ΓΙΑ ΤΑ ΠΡΩΤΑ ΒΗΜΑΤΑ Ανθή Χαϊδά
 PRAAT -- ΟΔΗΓΟΣ ΓΙΑ ΤΑ ΠΡΩΤΑ ΒΗΜΑΤΑ Ανθή Χαϊδά Το λογισμικό Praat ένα εργαλείο για φωνητική ανάλυση και επεξεργασία ηχητικών αρχείων, το οποίο διατίθεται δωρεάν στο διαδίκτυο. Το Praat δημιουργήθηκε από
PRAAT -- ΟΔΗΓΟΣ ΓΙΑ ΤΑ ΠΡΩΤΑ ΒΗΜΑΤΑ Ανθή Χαϊδά Το λογισμικό Praat ένα εργαλείο για φωνητική ανάλυση και επεξεργασία ηχητικών αρχείων, το οποίο διατίθεται δωρεάν στο διαδίκτυο. Το Praat δημιουργήθηκε από
Περιεχόμενα. Κεφάλαιο 1 Εισαγωγή στο PowerPoint...9. Κεφάλαιο 2 Εργασία με κείμενο... 39
 Περιεχόμενα Κεφάλαιο 1 Εισαγωγή στο PowerPoint...9 Βασικές έννοιες... 10 Το παράθυρο του PowerPoint... 13 Δημιουργία νέας παρουσίασης... 15 Βασικές εργασίες με διαφάνειες... 22 Προβολές παρουσίασης...
Περιεχόμενα Κεφάλαιο 1 Εισαγωγή στο PowerPoint...9 Βασικές έννοιες... 10 Το παράθυρο του PowerPoint... 13 Δημιουργία νέας παρουσίασης... 15 Βασικές εργασίες με διαφάνειες... 22 Προβολές παρουσίασης...
Κάθε ένα κελί θα πρέπει να περιέχει ένα μόνο στοιχείο δεδομένων, για παράδειγμα το όνομα σε ένα κελί, το επίθετο σε άλλο κελί.
 ΜΑΘΗΜΑ 2 ΣΤΟΧΟΙ: 1. Εισαγωγή Δεδομένων Σε Κελιά 2. Αλλαγή Προβολής Φύλλου Εργασίας 3. Επιλογή Κελιών 4. Επιλογή Όλου Του Φύλλου Εργασίας 5. Μετακίνηση Στο Φύλλο Εργασίας 6. Επεξεργασία Δεδομένων Σε Ένα
ΜΑΘΗΜΑ 2 ΣΤΟΧΟΙ: 1. Εισαγωγή Δεδομένων Σε Κελιά 2. Αλλαγή Προβολής Φύλλου Εργασίας 3. Επιλογή Κελιών 4. Επιλογή Όλου Του Φύλλου Εργασίας 5. Μετακίνηση Στο Φύλλο Εργασίας 6. Επεξεργασία Δεδομένων Σε Ένα
Σύντομος οδηγός χρήσης του λογισμικού ηχογράφησης Cubase
 Σύντομος οδηγός χρήσης του λογισμικού ηχογράφησης Cubase Περιεχόμενα Σύντομος οδηγός χρήσης του λογισμικού ηχογράφησης Cubase... 1 Περιγραφές βασικών παραθύρων... 1 Το βασικό παράθυρο του Cubase 5... 1
Σύντομος οδηγός χρήσης του λογισμικού ηχογράφησης Cubase Περιεχόμενα Σύντομος οδηγός χρήσης του λογισμικού ηχογράφησης Cubase... 1 Περιγραφές βασικών παραθύρων... 1 Το βασικό παράθυρο του Cubase 5... 1
ΕΙΣΑΓΩΓΗ ΣΤΟ MICROSOFT POWERPOINT
 ΕΙΣΑΓΩΓΗ ΣΤΟ MICROSOFT POWERPOINT 1 Εισαγωγή Το PowerPoint είναι µια ισχυρή εφαρµογή για τη δηµιουργία παρουσιάσεων και µπορεί να χρησιµεύσει στη δηµιουργία διαφανειών, καθώς και συνοδευτικών σηµειώσεων
ΕΙΣΑΓΩΓΗ ΣΤΟ MICROSOFT POWERPOINT 1 Εισαγωγή Το PowerPoint είναι µια ισχυρή εφαρµογή για τη δηµιουργία παρουσιάσεων και µπορεί να χρησιµεύσει στη δηµιουργία διαφανειών, καθώς και συνοδευτικών σηµειώσεων
Κεφαλίδες και υποσέλιδα
 Κεφαλίδες και υποσέλιδα Διασκεδάστε με τις επιλογές κεφαλίδων και υποσέλιδων δοκιμάζοντας τις ασκήσεις που ακολουθούν. Άσκηση 1: Εισαγωγή υποσέλιδων σε διαφάνειες Η παρουσίαση αποτελείται από πέντε διαφάνειες.
Κεφαλίδες και υποσέλιδα Διασκεδάστε με τις επιλογές κεφαλίδων και υποσέλιδων δοκιμάζοντας τις ασκήσεις που ακολουθούν. Άσκηση 1: Εισαγωγή υποσέλιδων σε διαφάνειες Η παρουσίαση αποτελείται από πέντε διαφάνειες.
ΜΑΘΗΜΑ Άνοιγμα Της Εφαρμογής Επεξεργασίας Κειμένου. 2. Κύρια Οθόνη Της Εφαρμογής Κειμένου ΣΤΟΧΟΙ:
 ΜΑΘΗΜΑ 1 ΣΤΟΧΟΙ: 1. Άνοιγμα Της Εφαρμογής Επεξεργασίας Κειμένου (Microsoft Word) 2. Κύρια Οθόνη Της Εφαρμογής Κειμένου 3. Δημιουργία Νέου Εγγράφου 4. Δημιουργία Εγγράφου Βασισμένο Σε Πρότυπο 5. Κλείσιμο
ΜΑΘΗΜΑ 1 ΣΤΟΧΟΙ: 1. Άνοιγμα Της Εφαρμογής Επεξεργασίας Κειμένου (Microsoft Word) 2. Κύρια Οθόνη Της Εφαρμογής Κειμένου 3. Δημιουργία Νέου Εγγράφου 4. Δημιουργία Εγγράφου Βασισμένο Σε Πρότυπο 5. Κλείσιμο
Αλλαγή κλίμακας σχεδίου με το COREL
 Αλλαγή κλίμακας σχεδίου με το COREL Πολλές φορές στο χόμπι μας χρειάζεται να αλλάξουμε τις διαστάσεις ενός σχεδίου για να το κάνουμε μικρότερο η μεγαλύτερο και πάρα πολλές φορές έχω ακούσει από φίλους
Αλλαγή κλίμακας σχεδίου με το COREL Πολλές φορές στο χόμπι μας χρειάζεται να αλλάξουμε τις διαστάσεις ενός σχεδίου για να το κάνουμε μικρότερο η μεγαλύτερο και πάρα πολλές φορές έχω ακούσει από φίλους
Εισαγωγή στα Πληροφοριακά Συστήματα. 1 ο Εργαστήριο
 Εισαγωγή στα Πληροφοριακά Συστήματα 1 ο Εργαστήριο 1 ΕΙΣΑΓΩΓΗ ΣΤΑ ΠΛΗΡΟΦΟΡΙΑΚΑ ΣΥΣΤΗΜΑΤΑ Μάνθος Κωνσταντίνος Γραφείο 214 κτίριο Θ Τηλέφωνο 2310891570 Ηλεκτρονικό Ταχυδρομείο manthosk@uom.gr Ώρες Γραφείου:
Εισαγωγή στα Πληροφοριακά Συστήματα 1 ο Εργαστήριο 1 ΕΙΣΑΓΩΓΗ ΣΤΑ ΠΛΗΡΟΦΟΡΙΑΚΑ ΣΥΣΤΗΜΑΤΑ Μάνθος Κωνσταντίνος Γραφείο 214 κτίριο Θ Τηλέφωνο 2310891570 Ηλεκτρονικό Ταχυδρομείο manthosk@uom.gr Ώρες Γραφείου:
Πολυτονικό πληκτρολόγιο Πολυτονικές Γραμματοσειρές
 Δημήτρης Λαμπαδίτης Καθηγητής ΠΕ19 1 ο Γυμνάσιο Παλλήνης Πολυτονικό πληκτρολόγιο Πολυτονικές Γραμματοσειρές Για να έχετε τη δυνατότητα πληκτρολόγησης πολυτονικών κειμένων στα Windows 2000, XP, Vista και
Δημήτρης Λαμπαδίτης Καθηγητής ΠΕ19 1 ο Γυμνάσιο Παλλήνης Πολυτονικό πληκτρολόγιο Πολυτονικές Γραμματοσειρές Για να έχετε τη δυνατότητα πληκτρολόγησης πολυτονικών κειμένων στα Windows 2000, XP, Vista και
Ας ξεκινήσουμε λοιπόν!
 Β ΗΜΑ ΠΡΟΣ ΒΗΜΑ Kidspiration για παιδιά Το kidspiration είναι ένα πρόγραμμα το οποίο σας βοηθά να κατασκευάζετε διαγράμματα εννοιών (χάρτες εννοιών).μπορείτε να εμπλουτίσετε τα σχεδιαγράμματά σας με ήχους
Β ΗΜΑ ΠΡΟΣ ΒΗΜΑ Kidspiration για παιδιά Το kidspiration είναι ένα πρόγραμμα το οποίο σας βοηθά να κατασκευάζετε διαγράμματα εννοιών (χάρτες εννοιών).μπορείτε να εμπλουτίσετε τα σχεδιαγράμματά σας με ήχους
ADOBE PREMIERE CS3 ΤΕΤΡΑΔΙΟ ΜΑΘΗΤΗ
 ΥΠΟΥΡΓΕΙΟ ΕΘΝΙΚΗΣ ΠΑΙΔΕΙΑΣ ΚΑΙ ΘΡΗΣΚΕΥΜΑΤΩΝ ADOBE CS3 ΤΕΤΡΑΔΙΟ ΜΑΘΗΤΗ ΠΑΡΑΓΩΓΗ Το παρόν εκπονήθηκε στο πλαίσιο του Υποέργου 13 «Προσαρμογή Λογισμικού-Φάση ΙΙΙ» της Πράξης «Επαγγελματικό λογισμικό στην
ΥΠΟΥΡΓΕΙΟ ΕΘΝΙΚΗΣ ΠΑΙΔΕΙΑΣ ΚΑΙ ΘΡΗΣΚΕΥΜΑΤΩΝ ADOBE CS3 ΤΕΤΡΑΔΙΟ ΜΑΘΗΤΗ ΠΑΡΑΓΩΓΗ Το παρόν εκπονήθηκε στο πλαίσιο του Υποέργου 13 «Προσαρμογή Λογισμικού-Φάση ΙΙΙ» της Πράξης «Επαγγελματικό λογισμικό στην
Audacity, Movie Maker and Introduction to Adobe Photoshop
 Audacity, Movie Maker and Introduction to Adobe Photoshop ιάρκεια σεµιναρίου: 50 ώρες Χώρος EdITC/ΜΜC Conference Centre, Nicosia Γλώσσα εκπαιδευτικού Υλικού: Eλληνική Προυποθέση: Πολύ καλή γνώση Microsoft
Audacity, Movie Maker and Introduction to Adobe Photoshop ιάρκεια σεµιναρίου: 50 ώρες Χώρος EdITC/ΜΜC Conference Centre, Nicosia Γλώσσα εκπαιδευτικού Υλικού: Eλληνική Προυποθέση: Πολύ καλή γνώση Microsoft
Μορφοποίηση εικόνων. Εισαγωγή. Στόχος κεφαλαίου
 Περιεχόμενα Κεφάλαιο 1: Προετοιμασία παρουσίασης...1 Κεφάλαιο 2: Διαχείριση διαφανειών...18 Κεφάλαιο 3: Διαχείριση γραφικών...31 Κεφάλαιο 4: Επεξεργασία εικόνων με το Adobe Photoshop...56 Κεφάλαιο 5: Μορφοποίηση
Περιεχόμενα Κεφάλαιο 1: Προετοιμασία παρουσίασης...1 Κεφάλαιο 2: Διαχείριση διαφανειών...18 Κεφάλαιο 3: Διαχείριση γραφικών...31 Κεφάλαιο 4: Επεξεργασία εικόνων με το Adobe Photoshop...56 Κεφάλαιο 5: Μορφοποίηση
να ακολουθήσουμε Έναρξη Όλα τα Προγράμματα και να ενεργοποιήσουμε την επιλογή Microsoft Word.
 ΕΠΕΞΕΡΓΑΣΙΑ ΚΕΙΜΕΝΟΥ ΜΕ ΤΟ WORD Περιεχόμενα Εκκίνηση του Microsoft Word... 3 Το παράθυρο του Word... 3 Η Κορδέλα με τις καρτέλες... 4 Κεντρική... 4 Εισαγωγή... 4 Διάταξη Σελίδας... 5 Αναφορές... 5 Στοιχεία
ΕΠΕΞΕΡΓΑΣΙΑ ΚΕΙΜΕΝΟΥ ΜΕ ΤΟ WORD Περιεχόμενα Εκκίνηση του Microsoft Word... 3 Το παράθυρο του Word... 3 Η Κορδέλα με τις καρτέλες... 4 Κεντρική... 4 Εισαγωγή... 4 Διάταξη Σελίδας... 5 Αναφορές... 5 Στοιχεία
ΣΕΜΙΝΑΡΙΟ ΜΟΝΤΑΖ PREMIERE CC
 ΣΕΜΙΝΑΡΙΟ ΜΟΝΤΑΖ PREMIERE CC ΣΚΟΠΟΣ ΤΟΥ ΣΕΜΙΝΑΡΙΟΥ Το σεμινάριο αφορά συγκεκριμένα το ψηφιακό μοντάζ διαδεδομένου προγράμματος Adobe Premiere CC. με τη χρήση του ευρέως Mε τον όρο ψηφιακό μοντάζ εννοούμε
ΣΕΜΙΝΑΡΙΟ ΜΟΝΤΑΖ PREMIERE CC ΣΚΟΠΟΣ ΤΟΥ ΣΕΜΙΝΑΡΙΟΥ Το σεμινάριο αφορά συγκεκριμένα το ψηφιακό μοντάζ διαδεδομένου προγράμματος Adobe Premiere CC. με τη χρήση του ευρέως Mε τον όρο ψηφιακό μοντάζ εννοούμε
Κεφάλαιο 2.3: Ρυθμίσεις των Windows
 Κεφάλαιο 2.3: Ρυθμίσεις των Windows 2.3.1 Βασικές πληροφορίες συστήματος Για να δούμε βασικές πληροφορίες για τον υπολογιστή μας, πατάμε το κουμπί «Έναρξη» και επιλέγουμε διαδοχικά «Πίνακας Ελέγχου», «Σύστημα
Κεφάλαιο 2.3: Ρυθμίσεις των Windows 2.3.1 Βασικές πληροφορίες συστήματος Για να δούμε βασικές πληροφορίες για τον υπολογιστή μας, πατάμε το κουμπί «Έναρξη» και επιλέγουμε διαδοχικά «Πίνακας Ελέγχου», «Σύστημα
Δημιουργώντας σχεδιοκίνηση στο περιβάλλον 3Ds Max χρησιμοποιώντας βασικά εργαλεία
 Δημιουργώντας σχεδιοκίνηση στο περιβάλλον 3Ds Max χρησιμοποιώντας βασικά εργαλεία Στην άσκηση αυτή θα μάθετε πώς να χρησιμοποιήσετε βασικά εργαλεία στο περιβάλλον 3Ds Max για να δημιουργήσετε ένα τρισδιάστατο
Δημιουργώντας σχεδιοκίνηση στο περιβάλλον 3Ds Max χρησιμοποιώντας βασικά εργαλεία Στην άσκηση αυτή θα μάθετε πώς να χρησιμοποιήσετε βασικά εργαλεία στο περιβάλλον 3Ds Max για να δημιουργήσετε ένα τρισδιάστατο
1. Άνοιγμα Και Κλείσιμο Της Εφαρμογής Φυλλομετρητή Ιστού (Internet Explorer)
 ΔΙΑΔΙΚΤΥΟ (INTERNET) ΣΤΟΧΟΙ: 1. Άνοιγμα Και Κλείσιμο Μιας Εφαρμογής Φυλλομετρητή Ιστού (Internet Explorer) 2. Παρουσίαση Μιας Ιστοσελίδας 3. Διακοπή Και Ανανέωση Μιας Ιστοσελίδας (Stop and Refresh) 4.
ΔΙΑΔΙΚΤΥΟ (INTERNET) ΣΤΟΧΟΙ: 1. Άνοιγμα Και Κλείσιμο Μιας Εφαρμογής Φυλλομετρητή Ιστού (Internet Explorer) 2. Παρουσίαση Μιας Ιστοσελίδας 3. Διακοπή Και Ανανέωση Μιας Ιστοσελίδας (Stop and Refresh) 4.
A7.2 Δημιουργία Απλής Γραφικής Εφαρμογής σε Περιβάλλον Scratch
 A7.2 Δημιουργία Απλής Γραφικής Εφαρμογής σε Περιβάλλον Scratch Τι θα μάθουμε σήμερα: Να ενεργοποιούμε το λογισμικό Scratch Να αναγνωρίζουμε τα κύρια μέρη του περιβάλλοντος του Scratch Να δημιουργούμε/εισάγουμε/τροποποιούμε
A7.2 Δημιουργία Απλής Γραφικής Εφαρμογής σε Περιβάλλον Scratch Τι θα μάθουμε σήμερα: Να ενεργοποιούμε το λογισμικό Scratch Να αναγνωρίζουμε τα κύρια μέρη του περιβάλλοντος του Scratch Να δημιουργούμε/εισάγουμε/τροποποιούμε
Έλεγχος φωτισμού από το Smartphone ή Tablet σας, μέσω του
 Έλεγχος φωτισμού από το Smartphone ή Tablet σας, μέσω του Η εφαρμογή Daslight Version 4, είναι διαθέσιμη για PC & Mac. Συνιστούμε να έχετε πάντα την τελευταία και πιο ενημερωμένη έκδοση λογισμικού από
Έλεγχος φωτισμού από το Smartphone ή Tablet σας, μέσω του Η εφαρμογή Daslight Version 4, είναι διαθέσιμη για PC & Mac. Συνιστούμε να έχετε πάντα την τελευταία και πιο ενημερωμένη έκδοση λογισμικού από
Εμφανίζονται 3 επιλογές με 3 εικονίδια, η «ζωγραφική», η «εισαγωγή» και η «κάμερα».
 Σχεδιάζοντας ένα σκηνικό Το σκηνικό είναι στην ουσία το φόντο που βρίσκεται στην σκηνή μας το οποίο είναι αρχικά λευκό. Το Scratch μας δίνει τη δυνατότητα να εισάγουμε είτε ένα έτοιμο σκηνικό είτε να ζωγραφίσουμε
Σχεδιάζοντας ένα σκηνικό Το σκηνικό είναι στην ουσία το φόντο που βρίσκεται στην σκηνή μας το οποίο είναι αρχικά λευκό. Το Scratch μας δίνει τη δυνατότητα να εισάγουμε είτε ένα έτοιμο σκηνικό είτε να ζωγραφίσουμε
Ψηφιακές Ιστορίες (παρουσιάσεις) - Hardware & Software
 Ψηφιακές Ιστορίες (παρουσιάσεις) - Hardware & Software Hardware Για την αφήγηση θα χρειαστεί ένα μικρόφωνο που θα το προσαρμόσετε στη θύρα του υπολογιστή σας με το σήμα του μικροφώνου δίπλα. Software To
Ψηφιακές Ιστορίες (παρουσιάσεις) - Hardware & Software Hardware Για την αφήγηση θα χρειαστεί ένα μικρόφωνο που θα το προσαρμόσετε στη θύρα του υπολογιστή σας με το σήμα του μικροφώνου δίπλα. Software To
SPSS Statistical Package for the Social Sciences
 SPSS Statistical Package for the Social Sciences Ξεκινώντας την εφαρμογή Εισαγωγή εδομένων Ορισμός Μεταβλητών Εισαγωγή περίπτωσης και μεταβλητής ιαγραφή περιπτώσεων ή και μεταβλητών ΣΤΑΤΙΣΤΙΚΗ Αθανάσιος
SPSS Statistical Package for the Social Sciences Ξεκινώντας την εφαρμογή Εισαγωγή εδομένων Ορισμός Μεταβλητών Εισαγωγή περίπτωσης και μεταβλητής ιαγραφή περιπτώσεων ή και μεταβλητών ΣΤΑΤΙΣΤΙΚΗ Αθανάσιος
Περιεχόμενα. Λίγα λόγια από το συγγραφέα... 7
 Περιεχόμενα Λίγα λόγια από το συγγραφέα... 7 1 Ψηφιακές εικόνες... 9 2 Adobe Photoshop CS2... 15 3 Το σύστημα Βοήθειας του Adobe Photoshop CS2... 23 4 Άνοιγμα αρχείου εικόνας και μετακίνηση... 31 5 Δημιουργία
Περιεχόμενα Λίγα λόγια από το συγγραφέα... 7 1 Ψηφιακές εικόνες... 9 2 Adobe Photoshop CS2... 15 3 Το σύστημα Βοήθειας του Adobe Photoshop CS2... 23 4 Άνοιγμα αρχείου εικόνας και μετακίνηση... 31 5 Δημιουργία
ΔΗΜΙΟΥΡΓΙΑ ΣΧΗΜΑΤΩΝ. 1) Προβολή Γραμμές εργαλείων Σχεδίαση. ΜΑΘΗΜΑ 5 ο : ΣΧΗΜΑΤΑ-ΕΙΚΟΝΕΣ-ΕΞΙΣΩΣΕΙΣ 1
 ΣΧΗΜΑΤΑ-ΕΙΚΟΝΕΣ-ΕΞΙΣΩΣΕΙΣ ΔΗΜΙΟΥΡΓΙΑ ΣΧΗΜΑΤΩΝ Για τη δημιουργία σχημάτων στο WORD χρησιμοποιείται η γραμμή εργαλείων της σχεδίασης. Τα βήματα που μπορεί να ακολουθήσετε για να εμφανίσετε τη γραμμή εργαλείων
ΣΧΗΜΑΤΑ-ΕΙΚΟΝΕΣ-ΕΞΙΣΩΣΕΙΣ ΔΗΜΙΟΥΡΓΙΑ ΣΧΗΜΑΤΩΝ Για τη δημιουργία σχημάτων στο WORD χρησιμοποιείται η γραμμή εργαλείων της σχεδίασης. Τα βήματα που μπορεί να ακολουθήσετε για να εμφανίσετε τη γραμμή εργαλείων
Οδηγίες Εγκατάστασης της εφαρμογής Readium και Readium για μαθητές με αμβλυωπία για την ανάγνωση βιβλίων epub σε Υπολογιστή.
 Οδηγίες Εγκατάστασης της εφαρμογής Readium και Readium για μαθητές με αμβλυωπία για την ανάγνωση βιβλίων epub σε Υπολογιστή. Βήμα 1 ο : Εγκατάσταση εφαρμογής ανάγνωσης Readium και Readium για μαθητές με
Οδηγίες Εγκατάστασης της εφαρμογής Readium και Readium για μαθητές με αμβλυωπία για την ανάγνωση βιβλίων epub σε Υπολογιστή. Βήμα 1 ο : Εγκατάσταση εφαρμογής ανάγνωσης Readium και Readium για μαθητές με
«DIGITAL STORY TELLING» PROJECT
 «DIGITAL STORY TELLING» PROJECT ΕΙΣΑΓΩΓΗ: Στα πλαίσια της εξοικείωσής μας με τα «πολυμέσα» θα ασχοληθούμε με το project «digital story telling». Το project αυτό θα μας μάθει πώς να «αφηγούμαστε» ψηφιακά
«DIGITAL STORY TELLING» PROJECT ΕΙΣΑΓΩΓΗ: Στα πλαίσια της εξοικείωσής μας με τα «πολυμέσα» θα ασχοληθούμε με το project «digital story telling». Το project αυτό θα μας μάθει πώς να «αφηγούμαστε» ψηφιακά
Γνωρίστε το χώρο εργασίας του PowerPoint
 Γνωρίστε το χώρο εργασίας του PowerPoint Για να εκκινήσουμε το Office PowerPoint 2007 ακολουθούμε τα εξής βήματα: Έναρξη à Όλα τα προγράμματα PowerPoint 2007. à Microsoft Office à Microsoft Office Όταν
Γνωρίστε το χώρο εργασίας του PowerPoint Για να εκκινήσουμε το Office PowerPoint 2007 ακολουθούμε τα εξής βήματα: Έναρξη à Όλα τα προγράμματα PowerPoint 2007. à Microsoft Office à Microsoft Office Όταν
Σχεδόν όλες οι ιστοσελίδες βασίζονται σε μεγάλο βαθμό σε πίνακες. Για να εισάγουμε έναν πίνακα επιλέγουμε από το μενού Insert->Table.
 DreamWeaver - Άσκηση 4η Πίνακες Παρακάτω θα δούμε πως μπορούμε να δημιουργούμε και να επεξεργαζόμαστε πίνακες, μια πολύ βασική δομή. Θα δούμε πως γίνεται εισαγωγή πίνακα, ένωση κελιών του πίνακα, προσθήκη
DreamWeaver - Άσκηση 4η Πίνακες Παρακάτω θα δούμε πως μπορούμε να δημιουργούμε και να επεξεργαζόμαστε πίνακες, μια πολύ βασική δομή. Θα δούμε πως γίνεται εισαγωγή πίνακα, ένωση κελιών του πίνακα, προσθήκη
ΓΡΑΦΙΚΕΣ ΠΑΡΑΣΤΑΣΕΙΣ ΜΕ ΕXCEL
 ΓΡΑΦΙΚΕΣ ΠΑΡΑΣΤΑΣΕΙΣ ΜΕ ΕXCEL 1. Εισαγωγή δεδομένων σε φύλλο εργασίας του Microsoft Excel Για να τοποθετήσουμε τις μετρήσεις μας σε ένα φύλλο Excel, κάνουμε κλικ στο κελί στο οποίο θέλουμε να τοποθετήσουμε
ΓΡΑΦΙΚΕΣ ΠΑΡΑΣΤΑΣΕΙΣ ΜΕ ΕXCEL 1. Εισαγωγή δεδομένων σε φύλλο εργασίας του Microsoft Excel Για να τοποθετήσουμε τις μετρήσεις μας σε ένα φύλλο Excel, κάνουμε κλικ στο κελί στο οποίο θέλουμε να τοποθετήσουμε
ΠΑΝΕΠΙΣΤΗΜΙΟ ΠΑΤΡΩΝ ΤΜΗΜΑ ΜΗΧΑΝΟΛΟΓΩΝ & ΑΕΡΟΝΑΥΠΗΓΩΝ ΜΗΧΑΝΙΚΩΝ ΚΑΤΑΣΚΕΥΑΣΤΙΚΟΣ ΤΟΜΕΑΣ ΕΚΠΑΙΔΕΥΤΙΚΟ ΠΑΡΑΔΕΙΓΜΑ 2
 ΒΗΜΑ 1. Άνοιγμα προτύπου (template) οριζόντιου Α3 (που δίδεται με την εκφώνηση της άσκησης), εισαγωγή των στοιχείων μας στο υπάρχον υπόμνημα και αποθήκευση του προτύπου με τα προσωπικά μας δεδομένα (αυτό
ΒΗΜΑ 1. Άνοιγμα προτύπου (template) οριζόντιου Α3 (που δίδεται με την εκφώνηση της άσκησης), εισαγωγή των στοιχείων μας στο υπάρχον υπόμνημα και αποθήκευση του προτύπου με τα προσωπικά μας δεδομένα (αυτό
Λίγα λόγια από το συγγραφέα Κεφάλαιο 1: Microsoft Excel Κεφάλαιο 2: Η δομή ενός φύλλου εργασίας... 26
 Περιεχόμενα Λίγα λόγια από το συγγραφέα... 7 Κεφάλαιο 1: Microsoft Excel 2002... 9 Κεφάλαιο 2: Η δομή ενός φύλλου εργασίας... 26 Κεφάλαιο 3: Δημιουργία νέου βιβλίου εργασίας και καταχώριση δεδομένων...
Περιεχόμενα Λίγα λόγια από το συγγραφέα... 7 Κεφάλαιο 1: Microsoft Excel 2002... 9 Κεφάλαιο 2: Η δομή ενός φύλλου εργασίας... 26 Κεφάλαιο 3: Δημιουργία νέου βιβλίου εργασίας και καταχώριση δεδομένων...
Ελέγξτε την ταινία σας
 Ελέγξτε την ταινία σας Σε αυτές τις ασκήσεις, θα κάνετε εισαγωγή μιας ταινίας και θα χρησιμοποιήσετε τις επιλογές που παρουσιάστηκαν στο μάθημα. Άσκηση 1: Εισαγωγή αρχείου ταινίας 1. Κάντε κλικ στη μικρογραφία
Ελέγξτε την ταινία σας Σε αυτές τις ασκήσεις, θα κάνετε εισαγωγή μιας ταινίας και θα χρησιμοποιήσετε τις επιλογές που παρουσιάστηκαν στο μάθημα. Άσκηση 1: Εισαγωγή αρχείου ταινίας 1. Κάντε κλικ στη μικρογραφία
