Njohuri themelore për kompjuterin
|
|
|
- Λαμία Παπαστεφάνου
- 7 χρόνια πριν
- Προβολές:
Transcript
1 Njohuri themelore për kompjuterin Në përgjithësi çdo kompjuter ndahet në dy pjesë: Harduer (Hardware) Softuer ( Software) Hardueri dhe softueri funksionojnë dhe veprojnë si një tërësi dhe njëri pa tjetrin nuk do të mund të funksionojnë dhe të kryejnë punët e nevojshme. Me harduer - kuptojmë tërësinë fizike,mekanike,përkatësisht pjesën e ngurtë (e prekshme) të kompjuterit. Me softuer - kuptojmë tërësinë e programeve që e bëjnë kompjuterin të kryej detyra të ndryshme. Programet janë të dhëna udhëzuese elektronike,që përpunohen nga specialistet (programeret) për ti treguar komponentës harduerike si të punoj dhe se çfarë duhet të bëjë. Pa softuer (programe) çdo kompjuter do të ishte një kuti e pajetë,thjeshtë një grumbull materialesh metali pa ndonjë funksion. Hardueri i kompjuterit kryesisht ndahet në tri njësi: Njësi hyrëse Njësi dalëse Njësi qendrore Njësitë hyrëse në kompjuter quhet njësi hyrëse se përmes këtyre njësive të dhënat futen në kompjuter. Njësitë hyrëse në kompjuter janë: Miu, Tastjera, Skeneri, Mikrofoni etj. Miu (mausi) është njësi hyrëse në kompjuter dhe përdoret për manipulime të ndryshme në kompjuter psh: hapjen, mbylljen, fshirjen, rikthimin, selektimin, zhvendosjen, kopjimin e të dhenave të ndryshme. Miu përbëhet prej disa pjesve dhe ato janë:topi,dy disqe të pozitës, dioda me dritë, sendorët e dritës, dy ose tre mikroprocesor. Kemi disa lloj të miut psh 1)miu i thjeshtë, 2)miu pa top, 3)miu llaserik Sqarim: Ky është miu i thjeshtë i cili përbëhet prej dy tasteve dhe rrotës (scroll) e cila shërben për lëvizjen e faqeve. SHFMU Gjon Serreçi -Ferizaj 1
2 Miu pa top është i përbër prej senzorve të dritës të cilët zëvendësojnë topin te miu i thjeshtë. Ky është miu llaserik i cili është pa kabëll por me bataria akumuluse dhe është shumë praktikë për të përdorur Tastiera (keyboard) është njësi hyrse në kompjuter dhe shërben për shkruarjen e tekstit, numrave, simboleve, urdhra të kompjuterit etj. SHFMU Gjon Serreçi -Ferizaj 2
3 Tastjera ndahet në katër grupe: 1.Pjesa kryesore, 2.Pjesa funksionale, 3.Pjesa lëvise dhe 4.Pjesa numerike. Sqarim; Kjo është pjesa kryesore e tastjerës, ku përfshihen shkronjat, shejat e piksimit si dhe tastet(ctrl,tab,shift,alt, enter,capslock,esc,backspace) Kjo është pjesa funksionale e tastjerës Kjo është pjesa lëvzëse e tastjerës Kjo është pjesa numerike e tastjerës për mes së ciles munde të shkruajmë numra të ndryshëm SHFMU Gjon Serreçi -Ferizaj 3
4 Skaneri (lexuesi) është njësi hyrse në kompjuteri cili bën bartjen e dokumenteve, fotografive dhe vendos në kompjuter të cilat pastaj mund të përpunohen më tutje dhe të shfrytëzohen sipas nevojës. Mikrofoni është njësi hyrse në kompjuter përmes së cilit mundem të komunikojmë etj. SHFMU Gjon Serreçi -Ferizaj 4
5 Njësitë dalëse në kompjuter quhet njësi dalëse se përmes këtyre njësive të dhënat që përunohen nga procesori na paraqiten neve për ti parë. Njësit dalëse në kompjuter janë: Monitori, Printeri, Plloteri, Projektori etj. Monitori është njësi dalëse në kompjuter i cili shërben që të dhënat e përunuara nga procesori dhe të përgatitura nga kartela grafike tia paraqet përdorusit të kompjuterit. Sqarim: Ekzistojnë lloje dhe madhësi të ndryshme të monitorëve. Sipërfaqja e shikueshme e monitorit është ajo e imazhit që shihet. Shprehet me gjatësinë e diagonalës, së monitorit. Vlera tipike janë 12, 14, 15, 17, 19, 21 inç. Printeri është njësi dalëse në kompjuter i cili përdoret për shtypjen e dokumenteve të punuara në letër. Sqarim: Kemi dy lloj të printerave, me ngjyra dhe vetëm me një ngjyrë të zezë, Printeri me ngjyra ka një shishe me ngjyrë të zezë dhe një shishë me tri ngjyra në të cilen janë të vendosura ngjyra e kuqe, e kaltër, e verdhë. SHFMU Gjon Serreçi -Ferizaj 5
6 Plloteri është njësi dalëse në kompjuter i cili përdoret përshtypjen e reklameve të ndryshme në letër. Plloterin më së shumti e përdorin shtypshkronjat, ata që punojnë reklama etj. Sqarim: Plloteri është paisje e cila lidhet në kompjuter, sikur që është printeri por kjo është paisje më e madhe se printeri ku dimenzionet e plloterit janë (80centimetra lartësin kurse 120centimetra gjërsin). Projektori është një si dalëse në kompjuter. Sqarim: Projektori është paisje e njejtë si kur që është monitori, por dallimi është se projektori bën paraqitjen e desktpoit në tabela të bardha në mure të ndryshme dhe me dimenzione shumë më të mdha se montori. SHFMU Gjon Serreçi -Ferizaj 6
7 Njësia qendrore Njësia qendrore është zemra dhe truri i kompjuterit. Gjithçka që një kompjuter është në gjendje të bëjë,është në radhë të parë meritë e njësisë qendrore. Në kuadër të njësisë qendrore bëjnë pjesë këto pajisje kryesore: Pllaka amë (mother board) Procesori (Processor) Memoria operative RAM Kartela grafike Kartela e rrjetit Kartela e zërit HDD (Hard disk driver) CD ROM-i Fllopy disku Pllaka amë (madher board)është pjesa më e madhe në kompjuterdhe është shumë shtresore dhe përbehet prej linjave të bakrit, ku këto linja përdoren për bartjen e sinjaleve nëpër pllakën amë. Sqarim: Në pllakën amë janë të vendosur të gjithë pjestë e kompjuterit P.sh.(Procesori. RAM,ROM,HDD. CD-ROM. Njësia e fllopit, Kartela grafike, e rrjetit, zërit etj) SHFMU Gjon Serreçi -Ferizaj 7
8 Procesori (Processor) CPU (Central Processing Unit) ose procesori është pjesë përbërëse e çdo kompjuteri dhe kryen të gjitha veprimet llogaritëse dhe ato të tjera. Nga karakteristikat teknike të procesorit varet, në një masë mjaft të madhe, shpejtësia e kryerjes së llogaritjeve. Procesori përbëhet prej njësisë kontrolluese, njësisë aritmetiko-logjike dhe regjistrave. Bartja e të dhënave prej një komponenti në tjetrin kryhet përmes linjave që quhen bus. Sqarim: Memoria operative RAM Procesori është pjesa më e rëndësishme në kompjuter e cila është njësi përpunuse dhe kontrolluse e kompjuterit ose ndryshe quhet truri i kompjuterit. Memoria operative RAM është një pjesë e rëndsishme në kompjuter dhe shërben për ruajtjen e të dhënave të cilat i përdorim aktualisht, në mënyrë që të mund të merren më shpejt nga procesori. Emet e RAM memories është se gjatë punes në kompjuter, në rast të ndërprerjes së rrymës elektrike të gjitha të dhënat që jemi duke punuar na humbin ose fshihen. Sqarim: RAM memoria sa më e madhe kompjuteri punon më shpejt. Madhsija e RAM memories mund të jet MEGABAJT etj. SHFMU Gjon Serreçi -Ferizaj 8
9 Kartela grafike (ang. Video card) luan rol të rëndësishëm në një kompjuter. Ajo e merr informatën digjitale që e prodhon komjuteri dhe e ndërron në imazh të cilin njeriu mund ta sheh. Funksioni i kartelës grafike është të krijojë sinjalet të cilat e paraqesin imazhin në ekran. Kartela grafike është një pllakë e cila përbëhet nga disa komponente të cilat kryejnë një pjesë të punës për paraqitjen e imazhit apo për paraqitjen e të dhënave në ekran. Sqarim: Funksioni i kartelës grafike është që të dhënat e përpunuar nga procesori tia paraqet përdorusit të kompjuterit. Kartela grafike sa ma e madhe të jete aqë më e mirë paraqiten të dhënat në desktopë Kartela e rrjetit (ang. LAN card) së bashku me pajisjen përkatëse programore mundëson lidhjen e kompjuterëve në rrjet gjegjësisht mundëson komunikimin e kompjuterit me kompjuter tjetër. Sqarim: Në pllakat amë moderne funksioni i kësaj kartele është i integruar në të dhe përdoruesi i kompjuterit nuk e dallon si kartelë të veçantë. SHFMU Gjon Serreçi -Ferizaj 9
10 Kartela e zërit shumica e kompjuterëve tani shiten me kartelë të zërit, gjë që nënkupton se ju mund ta dëgjoni zërin që gjenerohet në kompjuterin tuaj me ndonjë nga programet tuaja. Sqarim: Kartela e zërit përdoret për vendosjen e mikrofonit, dëgjusve të veshit si dhe zmadhustë e kompjuterit. Hard disku Disku është pajisje e cila na ndihmon apo shërben për të ruajtur të dhënat. Çdo kompjuter ka se paku një disk ku në të ruhen të dhënat për punen e konpjuterit dhe poashtu mbahen të dhënat edhe nese ky kompjuter mbahet i mbyllur. Disku përbëhet prej një ose më shumë pllakash nga alumini ose qelqi dhe materiali magnetik është i vendosur mbi to. Ky material magnetik është bartes i informatave dhe po ato mund të shkruhen, lexohen dhe fshihen lehtë. Koha e ruajtjes është e gjatë por edhe sasia është e madhe. Vet disku është zbuluar gjate viteve 1950 me kapacitet te vetem disa megabajteve, ndersa sot jane me numra shumë me të medhenj dhe maten me gigabajt (GB). Në disa web servera kjo mberrin kuoten e terabajteve (TB). Çdo datoteke/e dhënë e cila mund të jete foto, video, teks apo edhe diç tjeter është veq se nje rend i bajteve të shkruar, në këtë rast, në disk. Pjesa elektronike kontrollon lexim shkrimin e shenimeve derisa motori rrotullon pllakezat, ku të gjitha janë të bëra me precizitet. Pllaka magnetike është pjesa më kryesoreje dhe kjo pjesë rrotullohet sod me se shumti në shpejtësinë prej 3200, rr/min (rotullime per minut). Disku jep mundësinë që cilendo informatë të vendosur kudo nëpër disk mund t'i qasemi në cilindo kohe shumë shpejt dhe që nuk është si rasti i mediumeve të tjera magnetike siç janë p.sh. shiritat magnetik. (Shiriti magnetik mbeshtillet përpara ose prapa derisa mirrem informatat). Në disk të dhënat ruhen në fajllë (ang. File). Fajlli është koleksion i bajteve me lidhshmëri mes veti. Bajtet mund të paraqesin një fajll tekstual, fotografi, program kompjuterik, etj. Kur ekzekutojmë një program në kompjuter atëhere paraqitet kërkesa për të dhënat që ruhen në një fajll ndërsa hard disku i merr këto bajt (të dhënat) dhe ia dërgon procesorit. Cilësia e diskut poashtu matet me shpejtësi të transferimit, kohe të kerkimit dhe kapacitet të diskut. Keto vetem janë nder më kryesoret. Kapaciteti i diskut paraqet numrin e bajteve që mund të ruhen në disk. Sasia e transferuar e të dhënave që transferohet nga disku në procesor në njesi të kohes paraqitet me shpejtësi. Koha e kërkimit është ajo e që kalon momentit kur procesori paraqet kërkesën për një fajll deri të momenti kur bajti i parë i këtij fajlli mbërrinë në procesor. Kjo kohë e kërkimit është 10 deri 20 milisekonda. SHFMU Gjon Serreçi -Ferizaj 10
11 Hard disku mënyra më e mirë për të kuptuar se si funksiononë hard disku është të shihet brendia e tij. (KUJDES: HAPJA E HARD DISKUT E SHKATËRONË ATË), andaj këtë mos provini të e bëni vetë përpos po qe se keni një që veqse nuk funksiononë dhe doni të e kontrolloni. Ja se si duket një hard-disk drive: Kjo është një kuti alumini e mbyllur me kontrollues elektronik të bashkangjitur anash. Elektronika konmtrollonë mekanizmin lexues/shkrues dhe motorin që i lëvizë pjatat diskore. Elektronika gjithasht përmbledh hapësirat magnetike nga drive ri në bajte (dmth.i lexonë) dhe i kthen ato pastaj në hapësira magnetike (i shkruan). Elektronika është e përmbledhur në një pllakë të vogël ndarëse nga pjesa tjetër e drive -rit: Në këtë fotografi mund të shihni : Pllakat shpejtësia e tyre është rreth 3200 apo rr/min (rrotullime për minutë) kur vepronë drive ri. Këto disqe pllakash janë të prodhuara me performanca të larta tolerance dhe janë të lëmuata si pasqyrë (si që mund të shihni më poshtë).. Sqarim: Nën pllakë gjinden lidhjet e motorit që lëvizë disqet pllakore, si dhe zgavra e fluturës ftohëse me filtrim të lartë që e mundësonë barazimin e presionit ajror të brendhshëm e të jashtëm: SHFMU Gjon Serreçi -Ferizaj 11
12 Sqarim: Dora/Krahu Mbanë kokat lexuese/shkruese dhe kontrollohet nga një mekanizëm në skajin e epërm majtas. Ky krah lëvizës mundësonë lëvizjen e kokave nga qendra e nyjës e deri në skaj të drive -rit. Ky krah dhe mekanizmi i tij lëvizës janë tejet të lehtë dhe të shpejtë, deri 50 herë në sekondë Brendia e Pllakave dhe Kokës Për të rritur sasinë e informatave që drive ri mund të ruaj, shumica e hard disqeve kanë pllaka të shumëfishta ( multiple platters). Ky drive ka tri sosh dhe gjashtë koka lexuese/shkruese: Mekanizmi lëvizës i krahut në hard disqe duhet të jetë me shpejtësi dhe precizitet marramendëse, kjo është arritur me konstruktimin e një motori linear me shpejtësi të madhe. SHFMU Gjon Serreçi -Ferizaj 12
13 Të dhënat ruhen në sipërfaqe të pllakës të ndara në sektore dhe shtigje (sectors and tracks). Shtigjet janë në formë të rrathëve koncentrik, ndërsa sektorët ndarje në formë të segmenteve, si më poshtë: CD-ROM, DVD-ROM CD-të (ang. Compact Disc) dhe DVD-të (ang. Digital Versatile Disc) përdoren shumë për ruajtjen e softverit, të dhënave të ndryshme, muzikës, videos etj. Kanë diametër 12 centimetra (përafërsisht 5 inç). CD-të duke përdorur CD njësinë kanë përafërsisht kapacitet prej MB. Ndërsa DVD-të duke përdorur DVD njësinë kanë kapacitet prej disa GB. Variacion tjetër i teknologjisë së CD është CD-R, CD- RW që lëjon të dhënat të inçizohen në to. CD njësia mundëson rrotullimin e diskut me shpejtësi rrotullime në minutë, në vartësi nga ajo se ku lexohet e dhëna, më afër qendrës ose skajit të diskut. Leximin e të dhënave të regjistruara në CD e bënë laseri. Format më të njohura të cilat përdoren për ruajtjen e të dhënave në CD janë CD-DA për audio disqe dhe CD-ROM për të dhëna që përdoren në kompjuter. SHFMU Gjon Serreçi -Ferizaj 13
14 I. Njesia e disketave Floppy Disk-u është paisje për grumbullimin e të dhënave e cila përmbahet prej një unaze të hollë, fleksibile, magnetike e mbyllur në një koverte plastike në form të katrorit. Këto disketa në fillim ishin të formatit 5 që më vonë pësuan ndryshim në 5.25 dhe së funi në 3.5 me një kapacitet prej 1.44 MB. Flopit ndyshe quhen edhe disketa. Disketa mund të lexohen apo edhe mund të shkruhen apo të ruhen të dhëna me anë të floppy disk drive-it ose FDD. Disketat e futura në floppy drive rrotullohet me shpejtesin prej rrotullime/min. Kapaku i metalit i cili rrin i mbyllur, në ketë paisje hapet në mënyrë që të lexohen/futen të dhënat. Sot floppy disqet përdoren më pak dhe pothuajse disa nga komjuteret e rinj nuk e kane ketë paisje fare të instaluar. Kjo është për shkak të sasisë së vogel të dhënave që ky disk i pranon dhe daljes se paisjeve tjera të cila mbajnë shumë të dhëna. SHFMU Gjon Serreçi -Ferizaj 14
15 Sistemi Operativ Windows XP Ç është sistemi operativ? Është një program i cili mundëson aktivizimin e pjesës harduerike të sistemit kompjuterit. Pra pa sistem operativ pjesët e kompjuterit nuk do të funksiononin. Ç është Windows XP ija. Windows XP është sistem operativ i cili instalohett në kompjuter dhe na mundëson komunikimin me kompjuter. Pra ky sistem është përgjegjës për funksionimi e të gjitha njësive të kompjuterit (njësisë hyrëse,qendrore,njësisë dalëse si dhe për të gjitha detyrat që përdoruesi i kompjuterit duhet ti kryej). Më herët janë përdorur sistemet operativ si:windows 95,Windows 98, Windows 2000, e së fundi më së tepërmi është duke u përdorur Windows XP. Të gjitha këto sisteme kanë lidhë mëri njëra me tjetrën mirëpo çdo sistem i ka përparësitë e veta. Ne në këtë material do të mundohem të sqarojmë se si duhet të punohet me Sistemi Operativ Windows XP. Çka do të thotë fjala Windows Fjala Windows rrjedh nga gjuha angleze Window, që në gjuhën shqipe do të thotë Dritare. Pra e tërë puna në Windows kryesisht kryhet me dritare. Startimi i kompjuterit apo i Sistemit Operativ Windows XP Lëshimi i kompjuterit në punë është mjaftë i thjeshtë,vetëm shtypni pullën e cila gjendet në shtëpizë për startimin e kompjuterit ku njëkohësisht starton edhe Windows XP ija. Desktopi (Tavolina e punës) Pas startimit të kompjuterit në monitor paraqitet sipërfaqja punuese e cila njihet me emrin desktop, që dmth tavolina punuese dhe paraqitet në madhësi të plotë të monitorit. Në figurën në vazhdim është paraqitur një pamje e desktopit dhe janë dhënë disa sqarime. Këto quhen ikona psh:ikona My computer,my document etj. Ky quhen fajlla Sqarim:E tërë pamja e desktopit mund të ndryshohet dhe të rregullohet sipas dëshirës së shfrytëzuesit te kompjuterit Këta quhen folldera Kjo është sipërfaqja e lirë e desktopit Menyja kryesore e Windowsit Start Dritaret e hapura por te minimizuara Shiriti i detyraveose taksbar SHFMU Gjon Serreçi -Ferizaj 15
16 Përdorimi i miut Fillimisht është mirë ti dallojmë tastet e miut (mausit) kështu që mos të kemi probleme të vazhdueshme gjatë përdorimit të tij. Figura ne vazhdim na tregon se cili është tasti i majtë dhe cili i djathtë Tasti i majtë Tasti i djathtë Miu lëviz me lëvizje e dorës dhe gjatë lëvizjes së dorës në ekran paraqitet shigjeta e cila na tregon se ku jemi të vendosur,dhe kur ne dëshirojmë të hapim ndonjë ikonë fillimisht duhet të pozicionohet shigjeta mbi ikonë e pastaj të shtypen tastet varësisht se në cilën mënyrë duamë të hapim ikonën. Hapja e ikonave Hapja e ikonave - mund të bëhet ne disa mënyra,ne do të sqarojmë disa mënyra se si mund të hapet ikona My Computer,pasi që procedura për të gjitha ikonat e tjera është e njëjtë. Mënyra e parë 1. Fillimisht pozicionojmë shigjetën mbi ikonë 2. Shtypim tastin e djathtë një herë mbi ikonë ku shfaqet menyja e përkohshme 3. Pozicionojmë shigjetën mbi opcionin Open dhe shtypim një herë tastin e majtë. Shih figurën në vazhdim majtas, dhe si rezultat nga ikona hapet dritarja My Computer, Figura në anën e djathtë. Mënyra e dytë 1. Së pari pozicionojmë shigjetën mbi ikonë 2. Shtypim dy herë tastin e majtë shpejtë mbi ikonën My Computer Mënyra e tretë 1. Fillimisht pozicionojmë shigjetën mbi ikonë 2. Shtypim tastin e majtë një herë mbi ikonën My computer 3. Në tastierë shtypim një herë tastin Enter SHFMU Gjon Serreçi -Ferizaj 16
17 Dritarja e ikonës My Computer Pra pas hapjes së ikonës hapet dritarja e cila përmban disa elemente të cilat do ti sqarojmë në vazhdim. Edhe këtu bëhet fjalë për dritaren My Computer e cila është një dritare që hapet më tepër dhe nëse e dimë se si duhet të punohet me këtë dritare mënyra e përdorimit është e ngjashme edhe me dritaret tjera. Figura në vazhdim bënë fjalë për dritaren My Computer Shiriti i emërtimit Shiriti i menyve kryesore Butoni për minimizimin e dritares Butoni për mbylljen e dritares Shiriti i veglave Shiriti i adresave Butoni për zmadhimin apo zvogëlimin e dritares Shiriti për lëvizje vertikale Fusha e detyrave Ikonat e diskut Shirit i cili tregon se sa ikona gjenden brenda në dritare Ikona e Fllopit (disketës) Ikona e Cd Romit (vendi ku bëhet shfaqja e Cd -es ) Këto ishin disa elemente që i përmban dritarja My Computer të cilat shumë lehtë mund ti provojmë edhe në praktikë. Zmadhimi dhe zvogëlimi i dritares Zmadhimi dhe zvogëlimi i dritares mund të bëhet në disa mënyra ku do ti sqarojmë në vazhdim. Kjo figurë tregon se dritarja ka dimension më të vogël dhe nëse shtypim tastin e majtë njëherë mbi këtë buton kjo e ndërron formën nga një katror në dy katror figura në vazhdim. SHFMU Gjon Serreçi -Ferizaj 17
18 Kjo figurë tregon se dritarja ka dimension maksimal dhe për të rikthyer ne dimensionin e mëparshëm mjafton të shtypet mbi te një herë tasti i majtë. Mënyra tjetër për rritjen apo zvogëlimin e dritares bëhet në këtë mënyrë: Kujdes:Për të provuar këtë mënyrë dritarja nuk duhet të jetë e rritur në maksimum, dmth dritarja duhet të ketë vetëm një katror. 1. Pozicionojmë shigjetën mbi shiritin e emërtimit të dritares 2. Mbi këtë shirit shtypim një herë tastin e djathtë dhe si rezultat hapet menyja e përkohshme, figura në vazhdim. 3. Shtypim tastin e majtë një herë mbi opsionin Size 4. Pastaj shfaqen katër shigjeta në dritare, dhe për të ndërruar formën e dritares duhet të përdoren katër shigjetat e drejtimit të cilat gjenden në tastierë për lëvizje majtas,djathtas,lartë dhe poshtë. Figura në vazhdim 5. dhe në fund kur dritarja merr formën që ne dëshirojmë shtypim tastin Enter në tastierë. Mënyra tjetër për rritjen apo zvogëlimin e dritares bëhet në këtë mënyrë: SHFMU Gjon Serreçi -Ferizaj 18
19 Pozicionojmë shigjetën mbi shiritin e emërtimit dhe shtypim shpejt dy herë tastin e majtë mbi të dhe si rezultat dritarja e ndërron formën,nëse ka qen dritarja e vogël ajo zmadhohet dhe e kundërta nëse dritarja është e madhe ajo zvogëlohet. Minimizimi i dritares Çka do të thotë minimizim i dritares? Kur dritarja minimizohet ajo nuk mbyllet por largohet përkohësisht nga pamja e ekranit dhe ruhet në shiritin e detyrave,kur ne dëshirojmë ta shfaqim në ekran mjafton të shtypet tasti i majtë një herë në emrin e dritares i cili gjendet në shiritin e detyrave. - Ky është butoni i cili bën minimizimin e dritares, nëse shtypet tasti i majtë një herë mbi të dritarja minimizohet dhe vendoset në shiritin e detyrave dhe për ta rikthyer ne ekran shtypim tastin e majtë mbi emrin e dritares i cili gjendet në shiritin e detyrave. Figura në vazhdim Këtu duhet të shtypet tasti i majtë për ta rikthyer dritaren në ekran Mbyllja e dritares Mbyllja e dritares mund të bëhet në disa mënyra: Mënyra e parë - Nëse shtypim tastin e majtë një herë mbi butonin X. Mënyra e dytë Përmes tastiere me kombinimin e tasteve Alt + F4. Çka do të thotë kombinim i tasteve? Gjatë punës me kompjuter shpesh herë do të hasim në kombinimin e tasteve. Kombinimi i tasteve kryesisht bëhet në tastierë për të kryer një funksion të caktuar,në këtë rast për të mbyllur dritaren My Computer përmes tastierës duhet të kombinohen dy taste Alt dhe F4,të cilat në literaturë shkruhen me shkurtesa psh:alt + një tast tjetër, mirëpo plusi nuk duhet të shtypet ai tregon se përveç një tasti duhet të shtypet edhe një tast tjetër. Mënyra e tretë Në shiritin e detyrave mbi emrin e dritares My Comuter shtypim tastin e djathtë një herë dhe nga menyja e përkohshme që hapet me tastin e majtë shtypim mbi opcioni Close. Figura në vazhdim SHFMU Gjon Serreçi -Ferizaj 19
20 Këto ishin disa mundësi të tjera për zmadhimin dhe zvogëlimin e dritares,minimizim dhe mbyllje mirëpo ne i kemi treguar vetëm disa prej tyre. Zhvendosja e dritares Çka kuptojmë me zhvendosje të dritares? Kalimi i dritares nga një vend në vendin tjetër quhet zhvendosje e dritares. Kujdes: edhe në këtë rast para se të zhvendoset dritarja nuk duhet të jetë e zmadhuar në maksimum pra nuk duhet të jetë me dy katror siç e kemi cekur edhe te zmadhimi dhe zvogëlimi i dritares. Ka disa mënyra për zhvendosjen e dritares të cilat do ti sqarojmë ne vazhdim: Mënyra e parë Pozicionojmë shigjetën në shiritin e emërtimit të dritares,pastaj shtypim tastin e majtë dhe duke e mbajtur te shtypur tastin e majtë lëvizim miun në drejtim të caktuar ku po ashtu lëviz edhe dritarja dhe kur ne dëshirojmë që dritarja të mbetet në vendin e caktuar atëherë lëshojmë tastin e majtë. Figura në vazhdim Mënyra e dytë 1. Pozicionojmë shigjetën në shiritin e emërtimit të dritares 2. Shtypim tastin e djathta dhe hapet menyja e përkohshme 3. Me tastin e majtë shtypim mbi opsionin Move Figura në vazhdim SHFMU Gjon Serreçi -Ferizaj 20
21 4. Pastaj paraqiten katër shigjeta në dritare me këtë formë 5. Dhe për të zhvendosur dritaren nga një vend në vendi tjetër shfrytëzojmë tastet e drejtimi në tastierë dhe kur dëshirojmë që dritarja te mbetet në vendin e caktuar shtypim tastin Entet në tastierë. Puna me shumë dritare Në Windows mund të hapet një,dy,tri e ma tepër dritare njëkohësisht, mirëpo vetëm njëra prej tyre është aktive. Ne gjatë punës në kompjuter mund të dëgjojmë muzikë dhe të shkruajmë ndonjë tekst në të njëjtën kohë,apo te shkruajmë diçka ne internet etj,mirëpo vetëm njëra prej tyre është aktive. Nëse i kemi tri dritare të hapura si mund ta dallojmë se cila dritare është aktive. Për ta dalluar se cila dritare është aktive një mundësi është në shiritin e detyrave dritarja e cila është aktive e ndërron ngjyrën, zakonisht ka ngjyrë ma të mbylltë. Figura në vazhdim (dritarja My computer është aktive) Figura në vazhdim tregon si mund të hapen dy dritare njëkohësisht Nëse i kemi dy e ma tepër dritare të hapura si mund ti kthejmë ato në mënyrë vertikale,horizontale,ti minimizojmë të gjitha etj. Fillimisht dritaret duhet të jenë të hapura si në figurën më lart,dhe për ti rregulluar në formën e dëshiruar psh:horizontal,vertikal etj, duhet të shtypet një herë tasti i djathtë i miut në hapësirën e lirë të SHFMU Gjon Serreçi -Ferizaj 21
22 shiritit të detyrave,pastaj nga menyja e përkohshme që hapet zgjedhim formën e dëshiruar të cilat shumë lehtë mund të praktikohen në kompjuter. Figura në vazhdim tregon vendi se ku duhet të shtypet për ti rregulluar dritaret Këtu duhet te zgjedhim formën e dëshiruar Këtu duhet te shtypet tasi i djathtë i miut Menyja Start Njëra nga menytë më të mëdha në Windows është menyja Start. Nga kjo meny mund të kryhen shumë funksione si psh: të hapim programet e ndryshme,të instalojmë ndonjë program, të bëjmë konfigurimin e kompjuterit etj. Hapja e menysë Start Edhe menyja start mund të hapet ne disa mënyra: Mënyra e parë 1. Pozicionojmë shigjetën mbi menynë Start 2. Shtypim një herë tastin e majtë dhe si rezultat menyja Start hapet,për të mbyllur menynë Start veprohet në te njëjtën mënyrë pra mbi meny prapë shtypet tasti i majtë. Figura në vazhdim tregon pamjen e hapjes së menysë Start SHFMU Gjon Serreçi -Ferizaj 22
23 Mënyra e dytë Përmes tastierës menyja start mund të hapet duke shtypur tastin Window në tastierë i cili gjendet në mes tastit Ctrl dhe Alt. Pra nëse një herë shtypet tasti Window menyja hapet dhe nëse shtypet prapë menyja mbyllet. Mënyra e tretë Nga tastiera menyja Sart mund të hapet edhe me kombinimin e tasteve Ctrl + Esc,pra fillimisht e mbajmë të shtypur tastin Ctrl dhe pastaj shtypim tastin Esc dhe si rezultat menyja Start hapet dhe për ta mbyllur menynë mund te shtypim vetëm tastin Esc. Si të lëvizim nëpër menynë start dhe të hapim programin që ne dëshirojmë Lëvizja nëpër opcionet e menysë start është mjaft e thjesht dhe mund të bëhet përmes miut dhe tastierës,po ashtu edhe hapja e ndonjë programi përmes menysë start është mjaft e thjeshtë. Shembull: nëse dëshirojmë të hapim një program për mes miut duke e shfrytëzuar menynë start atëherë fillimisht e hapim menynë start dhe duke lëvizur miun pozicionojmë shigjetën mbi emrin e programit shembull: Windows Media Player shtypim një herë tastin e majtë mbi të dhe si rezultat hapet programi për dëgjimin e muzikës,kështu mund të veprohet edhe me programet e tjera. Ndërprerja e kompjuterit nga puna në mënyrë të rregullt Është me rëndësi të dimë se si duhet të ndalet kompjuteri në mënyrë të rregullt me qëllim që të mos na shkaktohen çrregullime të pa nevojshme në kompjuter. Për ta ndalur kompjuterin në mënyrë të rregullt duhet të veprojmë në këtë mënyrë: 1. Start 2. Turn off computer Figura në vazhdim Tasti Window 2.Turn Off Computer SHFMU Gjon Serreçi -Ferizaj 23
24 1.Start 3. Si rezultat hapet figura tjetër në vazhdim me katër funksione Në figurat në vazhdim kemi dhënë sqarimet për secilën prej tyre Nëse zgjidhet ky opsion kompjuteri fiket me qellim të kursimit të energjisë dhe është në pritje. Psh:nëse zgjedhim Start Turn Off Computer - Stand By dhe kemi qenë duke punuar ne ndonjë program me rastin e kyçjes së sërishme të kompjuterit ne monitor paraqitet gjendja e fundit ku ne ishim duke punuar. Ky është opsioni për ndërprerjen e kompjuterit në mënyrë të rregullt. Nëse zgjidhet Start -Turn Off Computer- Turn Off, kompjuteri ndërpritet tërësisht nga puna. Ky është opsioni i cili përdoret zakonisht ne ato raste kur kemi çrregullime në kompjuter. Pra nëse zgjedhim Start -Turn Off Computer- Restart, kompjuteri ndërpritet nga puna dhe pas një apo dy sekondave fillon punën përsëri prej fillimit,i cili në gjuhen e kompjuterit quhet ristartimi i kompjuterit. Nëse rastësisht kemi shtypur Start -Turn Off Computer dhe nuk dëshirojmë të zgjedhim asnjërin prej tri opsioneve,për të anuluar veprimin shtypim Cancel. Zhbllokimi i kompjuterit nga dritaret aktive Gjatë punës me kompjuter ndodhë që kompjuteri ynë të bllokojë,dhe nuk funksionon asnjë komandë. Një mundësi për të dalë nga kjo situatë është duke shtypur tri tastet në tastierë përnjëherë,fillimisht mbajmë të shtypur tastin Ctrl pastaj Alt dhe në fund Delete dhe si rezultat hapet korniza për çbllokimin e dritareve figura në vazhdim. SHFMU Gjon Serreçi -Ferizaj 24
25 Përdorimi i shkurtesave + + Në figurën në vazhdim janë dhënë sqarime se si të dalim nga situata e bllokimit të dritareve Këtu zgjedhim dritaren që dëshirojmë të mbyllim duke shtypim një herë tastin e majtë mbi te. Pastaj këtu në End Task bëhet mbyllja e dritares duke shtypur një herë tastin e majtë. Kështu duhet të veprohet me të gjitha dritaret derisa kompjuteri të funksionoj si duhet. Cilat janë rastet më të shpeshta që kompjuteri të bllokojë dhe mos të funksionoj asnjë komandë. Kompjuteri kryesisht bllokohet nëse i shtrohet urdhri i dytë ende pa u përgjigjur në të parin dhe kur kapaciteti i Ram memories është i vogël. Ushtrime: 1. Bëni hapjen e ikonës My Computer dhe My dokument dhe bëni ndërrimin e pamjes së tyre për mes miut dhe tastierës, do të thotë zvogëloni dhe zmadhoni sipas asaj që keni mësuar. 2. Bëni hapjen e ikonës My Computer dhe My dokument dhe provoni ti ktheni vertikalisht,horizontalisht ti minimizoni te dy dritaret dhe ti ktheni në ekran për një herë. Të dhënat e kompjuterit 3. Për Hapni të ditur dy se ose çfarë tri dritare pentiumi dhe kemi provoni kompjuterin, ti mbyllni sa përmes e ka shpejtësinë kombinimit dhe të Ram-in tasteve Ctrl duhet + të Alt veprojmë + në këtë Delete mënyrë: dhe në fund provoni funksionin Stand By,Turn Off dhe Restart. 1. Mbi ikonën My Computer shtypim tastin e djathtë 2. Nga menyja e përkohshme që hapet shtypim me tastin e majtë mbi Properties 3. Pastaj hapet korniza System Properties figura në anën e djathtë, shtypim mbi General dhe si rezultat të dhënat për kompjuterin mund ti shohim. Në figurën në vazhdim në anën e majtë tregohet hapi 1 dhe 2 kurse në figurën në anën e djathtë tregohet hapi i tretë SHFMU Gjon Serreçi -Ferizaj 25
26 Këtu tregon se çfarë pentiumi është kompjuteri, sa e ka shpejtësinë dhe sa e ka Ram memorien Të dhënat për Hard diskun Për të ditur se sa është kapaciteti i Hard diskut,sa është i mbushur dhe sa është i lirë duhet të veprohet në këtë mënyrë: 1. Hapim ikonën My Coputer 2. Nga dritarja që hapet mbi ikonën e diskut shtypim tastin e djathtë Kjo është ikona e diskut,emri mund ti ndërrohet dhe ka raste kur kompjuter mund të ketë më tepër Hard Diska. 3. Pastaj hapet menyja e përkohshme dhe zgjedhim Properties 4. Dhe nga korniza që hapet shtypim tastin e majtë mbi General Në figurën në vazhdim mund të shihen të dhënat e Hard Diskut Used space: tregon se sa është i mbushur (përdorur) Hard - Disku Capacity: Kapaciteti i Hard- Diskut Free space: tregon se sa është i lirë (pa përdorur) Hard - Disku Follderat dhe Fajllat Follderi - e ka kuptimin e një fasikle,apo një adrese ku ne mund ti ruajmë të dhënat tona. Në figurën në vazhdim mund ti shihni disa folldera me emërime të ndryshme SHFMU Gjon Serreçi -Ferizaj 26
27 Fajllat- Fajlli është vendi ku ruhen të dhëna të ndryshme,ka shumë lloje të tyre,ka fajlla ku ruhen shkrime të ndryshme,fajlla të muzikës,të pikturave etj. Në figurën në vazhdim mund ti shihni disa forma të fajllave Shembull:Një nxënës për të shkuar në shkollë duhet të ketë me vete fletoret e nevojshme,librat, çantën etj. Në këtë rast fletoret e luajnë rolin e një fajlli te cilat përdorën për të shkruar ne to ndërsa çanta e luan rolin e follderit.. Pra në follderë nuk shënohet në të ruhen fajllat dhe nënfollderat me qëllim që gjatë punës ne kompjuter ti gjejmë më lehtë të dhënat tona,ti bartim,kopjojmë,fshijmë etj. Krijimi i një follderi Ka folldera që gjatë instalimit të Windowsit ruhen në kompjuter me emra të ndryshëm,mirëpo ne mund të krijojmë folldera sipas dëshirës dhe ti emërtojmë me emër të caktuar. Krijimi i një follderi në desktop bëhet në këtë mënyrë: 1. Në hapësirë të lirë të desktopit shtypim tastin e djathtë 2. Nga menyja e përkohshme që hapet lëvizim deri te opcioni New 3. Prapë hapet nënmenyja tjetër dhe ne shtypim mbi opcionin Follder me tastin e majtë Figura në vazhdim tregon se si krijohet një follder në desktop 4. Dhe si rezultat paraqitet follderi në desktop Figura në vazhdim SHFMU Gjon Serreçi -Ferizaj 27
28 Sqarim:nëse dëshirojmë mund të shtypim tastin Enter dhe follderi emërohet me emrin e propozuar në këtë rastë New Folder. Nëse dëshirojmë të emërojmë me emër tjetër e fshijmë emrin dhe shënojmë emrin e caktuar dhe prapë shtypim tastin Enter në tastierë, ose një herë tastin e majtë në hapësirë të desktopit. Riemërim i Follderit Nëse kemi një follder në desktop psh: me emrin libri dhe dëshirojmë të ndërrojmë emrin në lapsi duhet të veprojmë në këtë mënyrë: 1. Mbi follderin me emrin libri shtypim tastin e djathtë 2. Nga menyja e përkohshme që hapet shtypim tastin e majtë mbi Rename Figura në vazhdim Sqarim:dy folldera me emër të njëjtë nuk i pranon kompjuteri,keni kujdes gjatë emërimit të tyre. 3.Si rezultat follderi e ndërron ngjyrën. 4. E fshijmë emrin e follderit 5.E shënojmë emrin lapsi dhe shtypim Enter. Fshirja e Follderit Fshirja e follderave mund të bëhet duke vepruar në këtë mënyrë: 1.Mbi follder shtypim tastin e djathtë 2.Nga menyja e përkohshme që hapet shtypim tastin e majtë mbi Delete,dhe si rezultat hapet korniza e përkohshme dhe për të fshirë follderin duhet të shtypet Yes. Figura në vazhdim Tregon vendi se ku shkon follderi i fshirë,kur është ky mesazh follderi nuk fshihet tërësisht nga kompjuteri por ruhet në këtë ikonë. Nëse zgjedhim No follderi nuk fshihet. Fshirja e follderave mund të bëhet edhe në këtë mënyrë: 1. Mbi follder shtypim një herë tastin e majtë 2. Pastaj në tastierë shtypim tastin Delete 3. Hapet korniza e njëjtë si në figurën më lartë dhe ne shtypim prapë në tastierë tastin Enter SHFMU Gjon Serreçi -Ferizaj 28
29 A fshihen follderat tërësisht nga kompjuteri apo ruhen në ndonjë vend të caktuar. Në dy rastet të cilat i kemi shpjeguar më lartë follderat fshihen nga vendi i caktua, por nuk fshihen tërësisht nga kompjuteri, ata ruhen në ikonën Recycle Bin apo siç po e quajnë nëpër disa libra Shporta edhe pse nuk është ndoshta përkthim adekuat. Ikona Recycle Bin apo vendi ku ruhen të dhënat të cilat ne i fshijmë nga vendet e ndryshme. Nëse i kemi fshirë follderat gabimisht dhe ata gjenden në ikonë Recycle Bin,a mund të kthehen ata prapë në atë vend ku kanë qenë më herët. Po follderat të cilët gjenden në këtë ikonë mund të kthehen në atë vend ku kanë qenë më herët dhe për ti kthyer në vendin e caktuar duhet të veprojmë në këtë mënyrë: 1. E hapim ikonën Recycle Bin dhe si rezultat hapet dritarja Recycle Bin Në Figurën në vazhdim kemi sqaruar se si kthehen follderat e fshirë në vendin ku kanë qenë më herët Kur dëshirojmë ti kthejmë të gjithë follderat shtypim tastin e majtë Restore this item. Nëse dëshirojmë të fshihen të gjithë follderat nga shporta shtypim mbi Empty the Recycle Bin me tastin e majtë. Kur dëshirojmë ta kthejmë vetëm një follder,shtypim mbi të tastin e djathtë dhe nga menyja e përkohshme që hapet shtypim mbi Restore tastin e majtë dhe si rezultat follderi fshihet nga ky vend dhe shkon në vendin ku ka qenë më herët. Në këtë mënyrë mund ta ktheni cilindo follder. A mund të fshihen follderat dhe mos të shkojnë në ikonën Recycle Bin Po ka mundësi follderat te fshihen tërësisht nga kompjuteri nëse veprohet në këtë mënyrë: 1. Mbi follder shtypim një herë tastin e majtë 2. Pastaj në tastierë shtypim tastet Shift + Delete,dhe si rezultat paraqitet korniza për fshirjen e follderit.dhe nëse shtypim Yes follderi fshihet tërësisht nga kompjuteri. Figura në vazhdim SHFMU Gjon Serreçi -Ferizaj 29
30 Tregon se follder fshihet tërësisht nga kompjuteri Bllokimi i ikonës Recycle Bin (shportës) Nëse shporta bllokohet në çfarë do mënyre që fshihen follderat ata nuk shkojnë më në shportë por fshihen tërësisht nga kompjuteri. Si mund të bllokohet ikona Recycle Bin (shporta) Ikona Recycle Bin mund të bllokohet në këtë mënyrë: 1. Mbi ikonën Recycle Bin shtypim tastin e djathtë 2. Nga menyja e përkohshme që hapet shtypim me tastin e majtë Properties dhe si rezultat hapet korniza Recycle Bin Properties Figura në vazhdim tregon se si duhet të veprohet për bllokimin dhe qllokimin e Recycle Bin (shportës) 3. Mbi këtë katror vendose tiku duke shtypur një herë tastin e majtë dhe si rezultat shiriti i cili është në përqindje e merr ngjyrën e hirtë. Për qbllokimin e shportës duhet të veprohet në të njëjtën mënyrë,aty ku është vendos tiku duhet të hjeket, ose nëse përqindja është zero duhet të rritet diku deri ne 10%. Ka mundësi që shporta të bllokohet edhe në këtë vend duke e lëvizur këtë shirit me tastin e majtë deri në përqindjen 0%,mirëpo kur tiku është i vendosur në katrorin si më lartë ky shirit më nuk lëvizë. 4. Në fund shtypim OK,korniza mbyllet dhe si rezultat çdo follder i cili fshihe më nuk shkon në shportë por fshihet tërësisht nga kompjuteri. Zhvendosja e Follderave Për zhvendosjen e follderave ka disa mënyra,ne po tregojmë se si bëhet zhvendosja e follderave në desktop. Mënyra e parë Mbi follder shtypim tastin e majtë dhe duke e mbajtur të shtypur lëvizim deri në vendi e caktuar dhe pastaj lëshojmë tastin e majtë dhe follderi mbetet në vendin e caktuar. Mënyra e dytë Follderi mund të zhvendoset edhe duke vepruar në këtë mënyrë: 1. Mbi follder shtypim tastin e djathtë 2. Nga menyja e përkohshme që hapet shtypim me tastin e majtë Cut SHFMU Gjon Serreçi -Ferizaj 30
31 Figura në vazhdim tregon hapat se si duhet të veprojmë për të bërë zhvendosjen Vendosim shigjetën në hapësirë të lirë të desktopit dhe shtypim tastin e djathtë 4. Nga menyja e përkohshme që hapet shtypim me tastin e majtë Paste dhe si rezultat follderi zhvendoset në atë vend. Kopjimi i Follderave Për të bërë kopjimin e follderave duhet të veprojmë në këtë mënyrë: 1. Mbi follder shtypim tastin e djathtë 2. Nga menyja e përkohshme që hapet shtypim me tastin e majtë Copy Figura në vazhdim tregon hapat se si duhet të veprojmë për të bërë kopjimin Vendosim shigjetën në hapësirë të lirë të desktopit dhe shtypim tastin e djathtë 6. Nga menyja e përkohshme që hapet shtypim me tastin e majtë Paste dhe si rezultat follderi kopjohet në atë vend. Radhitja e ikonave në desktop Nëse ikonat janë të vendosura nëpër vende të ndryshme të desktopit dhe dëshirojmë ti radhitim në mënyrë të shpejtë në desktop duhet të veprojmë në këtë mënyrë: 1. Në hapësirë të lirë të desktopit shtypim tastin e djathtë 2. Nga menyja e përkohshme që hapet lëvizim deri te Arrange Icon By dhe si rezultat hapet nënë menyja tjetër me disa mundësi për radhitjen e ikonave. Figura në vazhdim SHFMU Gjon Serreçi -Ferizaj 31
32 Në vazhdim do të sqarojmë disa prej tyre: Name Radhitja bëhet sipas emërimit të ikonave Size Radhitja bëhet sipas madhësisë Type Radhitja bëhet sipas tipit Modified Radhitja bëhet sipas modifikimit Auto Arrange Nëse tiku është pran këtij opsioni ikonat në desktop nuk mund ti zhvendosni aty ku keni dëshirë sepse ky opsion bënë radhitjen në mënyrë automatike. Pra sa herë që ikonat nuk mund ti zhvendosni në vendin e caktuar duhet të vërteton se a gjendet tiku pranë këtij opsioni, për me hjekë tikun duhet të shtypim me tastin e majtë një herë mbi Auto Arrange,kur dëshirojmë të shtojmë tikun shtypim prapë tastin e majtë mbi Auto Arrange. Show Desktop Icons - Kur dëshirojmë që të gjitha ikonat në destop të fshehën dhe asnjëra prej tyre mos te duket në desktop mbi Show Desktop Icons hjekum tikun dhe si rezultat ikonat në desktopë më nuk shihen dhe për ti shfaqur ato në desktop, prapë duhet të vendosim tikun mbi Show Desktop Icons. Rifreskimi i kompjuterit Për ta bërë rifreskimin e kompjuterit duhet të veprojmë në këtë mënyrë: 1. Shtypim tastin e djathtë në hapësirë të lirë të desktopit 2. Nga menyja e përkohshme që hapet shtypim mbi Refresh Një mundësi tjetër për ta bërë rifreskimin e kompjuterit është përmes tastit F5 në tastierë,sa herë që shtypet ky tast kompjuteri rifreskohet. Selektimi apo zgjedhja e follderave dhe fajllave Selektimi ndryshe quhet edhe zgjedhje,është mjaftë i rëndësishëm gjatë punës në kompjuter. Përmes selektimit ne i tregojmë kompjuterit se cilin follder apo fajll dëshirojm të fshijmë,kopjojmë,zhvendosim etj,dhe kur të selektohen e ndërrojnë ngjyrën. Për selektimin e follderave dhe fajllave ka shumë mënyra,në vazhdim do të tregojmë vetëm selektimin e folldrave pasi që rregullat janë të njëjta edhe për fajlla dhe ikona. Zgjedhja e një follderi bëhet duke shtypur një herë tastin e majtë mbi të. SHFMU Gjon Serreçi -Ferizaj 32
33 Zgjedhja e disa follderave mund të bëhet në këtë mënyrë: 1. Shtypur një herë me tastin e majtë mbi follderi 2. Pastaj e mbajmë të shtypur tastin Shift në tastierë dhe me shigjetat e drejtimit të cilat gjenden në tastierë zgjedhim follderat sipas renditjes. + Figura në vazhdim tregon follderat e zgjedhur Nëse i kemi pesë folldera dhe ne dëshirojmë të zgjedhim vetëm follderin e parë,tretë dhe të pestin veprojmë në këtë mënyrë: 1. E mbajmë të shtypur tastin Ctrl në tastierë 2. Pastaj me tastin e majtë te mausit shtypim mbi follderin e parë,tretë dhe të pestin dhe si rezultat follderat zgjedhën. Figura në vazhdim tregon follderat e zgjedhur Kur dëshirojmë ti zgjedhim të gjithë follderat në mënyrë të shpejtë duhet të mbahet i shtypur tasti Crl në tastierë dhe pastaj shtypet shkronja A në tastierë. + A Ka edhe shumë mundësi për zgjedhjen e follderave ne i shpjeguam vetëm disa prej tyre Kërkimi i fajllave dhe follderave në mënyrë të shpejtë Gjatë punës në kompjuter ndodhë që follderat dhe fajllat nuk dimë se ku i kemi ruajtur dhe nuk mund ti gjejmë ata. Një mënyrë për kërkimin e tyre është : 1. E hapim menynë Start 2. Nga nënmenyja që hapet shtypim me tastin e majtë mbi Search Figura në vazhdim SHFMU Gjon Serreçi -Ferizaj 33
34 Pastaj hapet dritarja për kërkim dhe kur dëshirojmë ti kërkojmë të gjithë fajllat dhe follderat Shtypim mbi All files and folders. Figura në vazhdim 3 Si rezultat hapet dritarja tjetër në vazhdim ku kemi dhënë disa sqarime për kërkimin e follderave dhe fajllave SHFMU Gjon Serreçi -Ferizaj 34
35 Shënojmë emrin e follderit apo fajllit Nëse nuk e dimë emrin e plotë shënojmë vetëm një pjesë të tij Caktojmë vendin ku bëhet kërkimi Këtu fillon kërkimi dhe nëse ekziston follderi apo fajlli atë kompjuteri e gjen dhe e shfaqë në dritare Kthimi në veprimin e mëhershëm Në mënyrë të ngjashme mund të kërkojmë edhe fajllat e muzikës,pikturave dhe dokumenteve të ndryshme. Ndërrimi i pamjes së desktopit Ndërrimi i pamjes së desktopit bëhet sipas kërkesës së shfrytëzuesit të kompjuterit. Për të bërë ndërrimin e pamjes së desktopit duhet të veprojmë në këtë mënyrë: 1. Në hapësirë të lirë të desktopit shtypim tastin e djathtë 2. Properties si rezultat hapet korniza Display Properties Në figurën në vazhdim kemi treguar si duhet të veprohet për ndërrimin e pamjes së desktopit 3.Desktop Këtu shihet ndërrimi i pamjes së desktopit Duke e lëvizur këtë shirit me tastin e majtë mund ti shohim edhe pamjet e tjera të desktopit 4.Duke shtypur tastin e majtë zgjedhim pamjen e dëshiruar 6.OK 5.Apply SHFMU Gjon Serreçi -Ferizaj 35
36 Vendosja e emrit lëvizës në ekran pas kohës së caktuar Nëse kompjuteri është ndezur dhe rrinë për një kohë i pa përdorur nga shfrytëzuesi i tij,është mirë të bëhet mbrojtja e ekranit duke vendosur ndonjë figurë apo emër lëvizës në të. Ne po tregojmë se si bëhet vendosja e emrit lëvizës në ekran: 1. Në hapësirë të lirë të desktopit shtypim tastin e djathtë 2. Properties si rezultat hapet korniza Display Properties 3. Screen Saver Shtypim mbi këtë shigjetë dhe nga menyja e përkohshme që hapet zgjedhim 3D Text Caktojmë kohën në minuta,nëse kompjuteri nuk përdoret shfaqet emri në desktop 6. Pastaj shtypim mbi këtë buton dhe si rezultat hapet korniza tjetër në vazhdim Në figurën në vazhdim kemi dhënë disa saqrimese si duhet të veproni për rregullimin e tekstit 8.Dhe pas rregullimit shtypim OK SHFMU Gjon Serreçi -Ferizaj 36
37 7.Këtu mund të shënoni emrin sipas dëshirës Këtu mund të zgjidhni tipin e rrotullimit Këtu mund të zgjidhni fontin e shkrimit Në këtë pjesë mund të rregulloni shpejtësinë e lëvizjes së tekstit Në këtë pjesë mund të rregulloni ngjyrën e tekstit Dhe si rezultat kthehemi prapë te korniza e njëjtë Këtu mund të shohim si lëvizë teksti në ekran 10. OK 9. Apply Dhe në këtë rast nëse kompjuteri nuk përdoret për shtatë minuta vendoset emri lëvizë,kohën mund të caktoni sipas dëshirës. Për ndërprerjen e emrit lëvizës nga ekrani vetëm lëvizim miun dhe kompjuteri kthehet në gjendje normale. SHFMU Gjon Serreçi -Ferizaj 37
38 Control Panel Pllaka kontrollues Një program mjaftë i rëndësishëm i cili ka të bëjë kryesisht me menaxhimin e kompjuterit është Control Panel-i. Ky program përmban një seri veglash pune,me ndihmën e të cilave bëhet kontrollimi i shumë parametrave të domosdoshme për punën e programit Windows XP. Hapja e dritares Control Panel bëhet në këtë mënyrë: 1. Start 2. Control Panel Dhe si rezultat hapet dritarja Control Panel me pamjen e re Switch to Classic View Dritarja kthehet në pamje klasike Në figurën në vazhdim shihet Pamja klasike e dritares Control Panel,me këtë pamje të dritare është më lehtë të punohet si fillestar,kështu që edhe ne do të punojmë me këtë pamje të dritares. Switch to Category View Dritarja kthehet në pamje e mëparshme Këtu mund ti shihni të gjitha ikonat,secila prej tyre ka një funksion të caktuar. Ne nga kjo dritare do të tregojmë funksionin e ikonës Mouse dhe Date and Time,sepse për ti treguar të gjitha funksionet e ikonave na duhet kohë më e gjatë dhe materiali duhet të zgjerohet ma tepër. Rregullimi i parametrave të miut Mouse SHFMU Gjon Serreçi -Ferizaj 38
39 Rregullimi i parametrave të miut do të,thotë rregullimi i shpejtësisë së lëvizjes së kursorit të miut nëpër ekran,ndërrimi i roleve të tastit të majtë dhe të djathtë si dhe rregullimi i distancës kohore ndërmjet dy shtypjeve të njëpasnjëshme të tastit të miut. Ndërrimi i roleve të tasteve të miut Kur dëshirojmë që funksionin e tastit të majtë të kryen tasti i djathtë dhe funksionin e tastit të djathtë të kryen tasti i majtë veprojmë në këtë mënyrë: 1. Start 2. Control Panel 3. Mouse,si rezultat hapet korniza Mouse Properties me disa faqe ku ne në këtë rast shtypim mbi faqen Buttons Figura në vazhdim tregon disa veprimet të cilat duhet të kryhen për rregullimin e miut Këtu shihet ndërrimi i roleve të tasteve të miut 4.Këtu duhet të vendoset tiku për të bërë ndërrimin e roleve të tasteve të miut 6.OK 5. Apply Këtu mund ta bëni testimin e shtypjeve të njëpasnjëshme të tastit të miut Këtu caktohet distanca kohore ndërmjet dy shtypjeve të njëpasnjëshme të tastit të miut Ndërrimi i pamjes së kursorit (shigjetës) Për të bërë ndërrimin e pamjes së kursorit veprojmë në këtë mënyrë: 1. Start 2. Control Panel 3. Mouse 4. Nga korniza që hapet shtypim mbi Pointers dhe pastaj hapet faqja me disa veprime Figura në vazhdim SHFMU Gjon Serreçi -Ferizaj 39
40 5. Këtu mund të zgjedhim format e kursorëve 6. Nëse zgjedhim Browse shfaqet një kornizë tjetër me shumë forma të kursorëve Figura në vazhdim pasi kemi shtypur mbi opcioni Browse 7. Këtu zgjedhim formën e dëshiruar të kursorit Kur kemi dëshirë ti shohim të gjitha format e kursorëve lëvizim shiritin rrëshqitës 8. Open Këtu mund të shohim formën të cilën e kemi zgjedhur 9. Apply 10. Ok Dhe si rezultat kursori e merr formën të cilën e kemi zgjedhur. Për të kthyer kursorin në shigjetë (te pika 5) në figurën lartë e zgjedhim None. Rregullimi i datës dhe orës Zakonisht orën në kompjuter mund ta shihni në fund të ekranit në anën e djathtë në shiritin e detyrave. Figura në vazhdim SHFMU Gjon Serreçi -Ferizaj 40
41 Për rregullimin e datës dhe orës veprojmë në këtë mënyrë: 1. Start 2. Control Panel 3. Date and Time dhe si rezultat hapet korniza për rregullimin e orës dhe datës Në figurën në vazhdim kemi treguar si bëhet rregullimi i datës dhe orës Këtu mund ta shihni orën Këtu caktojmë vitin Këtu caktojmë muajin Këtu bëjmë rregullimin e orës 5.OK 4. Apply Përshtatja e menysë Start -Start Menu Menyja Start mund të përshtatet duke vepruar në këtë mënyrë: 1. Mbi menynë Start shtypim tastin e djathtë 2. Nga menyja e përkohshme që hapet shtypim mbi Properties dhe si rezultat hapet korniza në vazhdim. Start menu: menyja start kur të hapet është e përbërë prej dy kolonave ClassicStart menu: menyja start kur të hapet është e përbërë prej një kolone OK Custumize këtu hapet edhe një kornizë tjetër për rregullimin e disa veprimeve tjera. Apply Përshtatja e shiritit të detyrave SHFMU Gjon Serreçi -Ferizaj 41
42 Shiriti i detyrave mund të përshtatet duke vepruar në këtë mënyrë: 1. Mbi menynë Start shtypim tastin e djathtë 2. Nga menyja e përkohshme që hapet shtypim mbi Properties dhe nga korniza që hapet shtypim mbi fletën Taskbar Figurën në vazhdim Në këtë pjesë kemi dhënë disa sqarime për secilin veprim të cilin e kryejnë këto opcione Kur tiku vendoset, shiritin e detyrave nuk mund ta zhvendosim aty ku kemi dëshirë,pra duhet të hjeket tiku për me zhvendosë në vendin e caktuar. Kur tiku vendoset, shiriti i detyrave nuk shihet gjithmonë në desktop,por vetëm atëherë kur kursori i miut ndodhet në fund të ekranit. Kur tiku vendoset, shiriti i detyrave shfaqet sipër çdo dritare Kur tiku vendoset, në shiriti e detyrave grupohen ikonat e fajllave apo dokumenteve të programit të njëjtë. Kur tiku vendoset, në shiriti e detyrave shihet Quick Launch Kur tiku vendoset, në shiriti e detyrave shihet Ora aktuale Kur tiku vendoset, në shiriti e detyrave ikonat joaktive fshehën Nëse shiriti i detyrave është i vendosur në pjesën e sipërme të ekranit si duhet vepruar për me zhvendos në pjesën e poshtme të ekranit? Fillimisht duhet vërtetuar se a gjendet tiku pran opsionit Lock the taskbar,nëse gjendet tiku ai duhet të hjeket, e pastaj mbi hapësirën e lirë të shiritit të detyrave shtypim tastin e majtë dhe duke e mbajtur të SHFMU Gjon Serreçi -Ferizaj 42
43 shtypur lëvizim deri në fund te ekranit,e lëshojmë tastin e majtë dhe si rezultat shiriti vendoset në fund të ekranit. Kështu mund të zhvendoset shiriti i detyrave edhe në pjesë tjera të ekranit. Fllopi diskë Disketa Në pika të shkurtra do të flasim pak edhe për Fllopi diskun disketën. Disketa në kohën e fundit nuk është ka përdoret shumë për arsye se kapaciteti i sajë është i vogël,kryesisht përdoret për shënime të vogla ndonjë foto apo gjëra të ngjashme të cilat kanë kapacitet të vogël. Në kohen e fundit më tepër janë duke u përdor Fllesh diskat apo dikush e quan edhe Çip. Nëse dimë të përdorim disketën besojë nuk do të kemi problem edhe me përdorimin e Flleshit sepse kopjimi e disa gjëra tjera janë të ngjashme. Kështu që në këtë material do të japim sqarime vetëm për përdorimin e disketës. Kapaciteti i disketës është 1.44 Mb (Mega bajtë) Ikona e disketës Hapja e disketës Për hapjen e disketës duhet të veprojmë në këtë mënyrë: 1. Vendosim disketën në njësinë e vetë (vendi ku vendoset disketës është në shtëpizë) 2. E hapim ikonën My computer 3. Dhe pastaj nga dritarja që hapet, hapim ikonën 3 1 / 2 Fllopy(A:) Kopjimi i follderit nga desktopi në disketë Për të bërë kopjimin e follderit nga desktopi në disketë ka disa mënyra, ne po tregojmë njërën prej tyre: 1. Mbi follderin i cili është në desktop shtypim tastin e djathtë 2. Nga menyja e përkohshme që hapet shtypim Copy 3. E hapim ikonën My Computer 4. Mbi ikonën e disketës 3 1 / 2 Fllopy(A:),shtypim tastin e djathtë 5. Nga menyja e përkohshme që hapet shtypim Paste Kopjimi i follderit nga disketa në desktop Edhe për kopjimin e follderit nga disketa në desktop ka disa mënyra, ne po tregojmë njërën prej tyre: 1. E hapim ikonë My Computer 2. Nga dritarja që hapet, e hapim ikonën e disketës 3 1 / 2 Fllopy(A:) 3. Pastaj hapet dritarja e disketës, ku ne shtypim tastin e djathtë mbi follder 4. Nga menyja e përkohshme që hapet zgjedhim Copy 5. Shtypim tastin e djathtë në hapësirë të lirë të desktopit 6. Nga menyja e përkohshme që hapet shtypim Paste Duhet të kemi kujdes që kopjimi të bëhet si duhet në mënyrë që mos të paraqiten probleme të ndryshme. Shembull:Nëse keni bërë kopjimin në ndonjë mënyrë tjetër dhe pastaj ndodhë që dokumenti i juaj mos të hapet duhet të vërtetoni se ndoshta ju e keni bërë kopje vetëm si ShortCut. Çka do të thotë ShortCut dhe si e dallojmë ne këtë. ShortCut - do të thotë nuk është forma e plotë e dokumentit por vetëm ikona e saj,dmth nuk është kopje origjinale. Zakonisht këto ikona i dalloni se në fund të ikonës në anën e majtë është një shigjetë. Në figurën në vazhdim mund ti shihni disa prej tyre SHFMU Gjon Serreçi -Ferizaj 43
44 Mirëmbajtja e diskut Disk Clenup Në vazhdim do ti tregojmë disa veprime të cilat është mirë të kryhen në disk,në mënyrë që kompjuteri jonë të funksionoj si duhet. Pastrimi i diskut Shpeshherë në disk grumbullohen fajlla të panevojshëm,të cilët mund të jenë shkak që kompjuteri mos të funksionoj si duhet. Për ta pastruar diskun nga këta fajlla Windows XP ka një program të quajtur Clenup i cili mundëson spastrimin e diskut. Pastrimi i diskut bëhet në këtë mënyrë: 1.Start 2. All Programs 3. Accessories 4. System Tools 5. Disk Clenup 6.E zgjedhim diskun të cilin dëshirojmë ta pastrojmë dhe shtypim OK 7. Pas pak hapet kjo kornizë,ku ne mund të zgjedhim se cilën pjesë të diskut dëshirojmë të pastrojmë duke vendosur tikat mbi katrorë. Këtu shihet pastrimi i diskut,i cili mund të zgjatë varësisht se sa ka fajlla të panevojshëm në disk. Kur të provoni mos u frikësohuni se ky veprim nuk e dëmton diskun përkundrazi i ndihmon diskut të funksionoj më lehtë. Defragmentimi i diskut Disk Defragmenter SHFMU Gjon Serreçi -Ferizaj 44
45 Në disk ndodhë çdo gjë. Shkruhen gjëra,disa fshihen e disa modifikohen e kështu me radhë. Kur fajllat ruhen në disk ata shpërndahen në vendet e lira në hapësirën e diskut. Ndodh që një pjesë e fajllit të njëjtë të ruhet në disa vende të lira të diskut. Për këtë arsye sa ma shumë të ketë fajlla të shpartalluar,aq më e gjatë do të jetë koha e qasjes së një fajlli. Për këtë arsye ekziston një program i veçantë i quajtur Defragmenter, i cili ka për detyrë që të gjithë fajllat dhe follderat e shpërndarë nëpër disk ti bashkëngjitë në tërësi të plotë. Për ta bërë defragmentimin e diskut duhet të veprojmë në këtë mënyrë: 1.Start 2. All Programs 3. Accessories 4. System Tools 5. Disk Defragmenter 6. Pastaj hapet kjo dritare, ku në këtë pjesë caktojmë se cilin disk dëshirojmë të defragmentojmë. Ne në këtë rast e kemi zgjedhur Disku ( C:). 7. Për të filluar defragmentimin shtypim Defragment Si rezultat hapet dritarja tjetër ku shihet fillimi i defragmentimit. Edhe defragmentimi mund të zgjatë varësisht se sa fajllat janë të shpartalluar. Ka mundësi që defragmentim të zgjatë deri 45 minuta, andaj keni kujdes mos u frikësoni kur ta provoni këtë veprim dhe mos e ndalni defragmentimin deri në fund. Pasi të përfundon defragmentimi shfaqet korniza View Reporter me të dhëna të cilat mund ti ruani ose edhe ti printoni dhe në fund e mbyllni kornizën dhe defragmentimi ka mbaruar. SHFMU Gjon Serreçi -Ferizaj 45
46 Këshillë: Para se të bëhet pastrimi dhe defragmentimi i diskut është mirë që të gjitha dritaret të mbyllen, në mënyrë që puna të kryhet si duhet. Ndoshta dikush mund të pyet se sa shpesh duhet të bëhet pastrimi dhe defragmentimi i diskut. Ne ju themi se në momentin kur kompjuteri i juaj nuk është duke funksionuar si duhet atëherë është mirë ti bëhet pastrimi dhe defragmentimi i diskut. Kthimi i sistemit paraprak System Restore Windows XP ka mundësin që ju ndihmon ta ktheni sistemin tuaj në një gjendje më të hershme e të cilën mund ta përcaktoni vetë. Kthimi ka të bëjë vetëm me ndryshimet eventuale që janë bërë në Windows XP e jo në programet tjera. Pra çdo ndryshim i bërë me këtë program është i kthyeshëm, dmth nëse ju caktoni një datë si pikë kthyese shembull: me 5 janar 2007,pastaj kalojnë disa muaj dhe ju dëshironi që kompjuteri i juaj të kthehet në datën e cekur më lartë programi System Restore ka këtë mundësi me kusht që kompjuteri i juaj nuk është formatizuar. Për ta kthyer kompjuterin në gjendjen e mëhershme duhet të mbyllen të gjitha dritare e pastaj veprojmë në këtë mënyrë: 1.Start 2. All Programs 3. Accessories 4. System Tools 5. System Restore Si rezultat hapet korniza me të njëjtin emër dhe ka dy mundësi: Restore my computer to an early time, i cili na mundëson kthimin e kompjuterin në gjendje e mëhershme dhe Create a restoring point, ku ne vetë mund ta krijojmë pikën e kthimit. Ne në këtë rast po e tregojmë opsionin e parë SHFMU Gjon Serreçi -Ferizaj 46
47 6. Restore my computer to an early time 7. Next 8. Hapet korniza tjetër me një kalendar i cili na mundëson të caktojmë datën për kthimin në pikën e mëhershme të sistemit tonë,në anën e djathtë të dritares mund ta shini datën dhe kohën. Pasi ta caktojmë datën dhe kohen shtypim Next, Next, Next pas kësaj kompjuteri vetvetiu ristartohet dhe në fund shtypim Close për ta mbyllur dritaren System Restore. Next Zmadhuesi Magnifier Zmadhuesi mundëson që në krye të ekranit të shfaqet një hapësirë në të cilën shihet treguesi (kursori) i miut dhe ka për qëllim pamjen e detajeve ku ndodhet miu. Hapjen e zmadhuesit e bëni në këtë mënyrë: SHFMU Gjon Serreçi -Ferizaj 47
48 1.Start 2. All Programs 3. Accessories 4. Accessbility 5. Magnifier Pastaj paraqitet një kornizë, figura në vazhdim në anën e majtë dhe në krye të ekranit shfaqet korniza tjetër e cila përfshin tërë gjerësinë e ekranit,figura në anën e djathtë. Zgjedhim zmadhimin nga 1 deri 9 Në katrorë është mirë të vendoset të gjithë tikat,me përjashtim të Invert kolors,pastaj e minimizojmë kornizën Këtu mund të shihni se si ne jemi vendosur te ikona My computer,kurse në pjesën e sipërme të desktopit shihet e zmadhuar ikona. Kur dëshirojmë të mbyllim këtë program shtypi Exit. Sufleri Narrator Sufleri mundëson leximin nga prapavija e ngjarjeve që ndodhin në ekran si dhe lexon shkronjat e shtypura në tastierë. Shfrytëzuesi i kompjuterit e dëgjon emrin e shkronjës së shtypur në tastierë,prandaj nëse ka vështirësi me të pamur,me dëgjim mund të kontrolloj punën e vetë. Programin mund të hapim duke vepruar në këtë mënyrë: 1.Start 2. All Programs 3. Accessories 4. Accessbility 5. Narrator 6. Vendosim tikat në të gjithë katrorët 8. Korniza për përshtatjen e zërit Speed: shpejtësia e zëri Volume: intensitetin e zërit Pitch: lartësinë e zërit 7.Voice hapet korniza tjetër për përshtatjen e zërit 9.OK Kur dëshirojmë të mbyllim programin shtypim mbi Exit, hapet korniza tjetër shtypim Yes. Tastiera në ekran On Screen Keyboard Tastiera në ekran mundëson shtypjen e dokumenteve me ndihmën e kursorit të miut,pasi me të shfrytëzuesi i shtyp tastet në tastierën dhe në sipërfaqen për shkrim shfaqen shkronjat e shtypura. SHFMU Gjon Serreçi -Ferizaj 48
49 Për vendosjen e tastierës në ekran veprojmë në këtë mënyrë: 1.Start 2. All Programs 3. Accessories 4. Accessbility 5. On-Screen Keyboard Për ndërrimin e formës së tastierës mund ta shfrytëzoni menynë Keyboard. Në figurën në vazhdim mund ta shihni tastierën e cila mund të vendoset në ekran. Kalkulatori Calculator Njëra nga veglat në grupin e Accessories është edhe kalkulatori. Dritaren e kalkulatorit mund të hapni duke vepruar në këtë mënyrë: 1.Start 2. All Programs 3. Accessories 4. Calculator Kalkulatorin mund ta ktheni në formë klasike nëse zgjidhni menynë View Standard,ose në kalkulator shkencor View Scientific. Përdorimi i kalkulatorit është i thjeshtë mund ta provoni në mënyrë praktike. Kalkulatori Klasik Kalkulatori Shkencor SHFMU Gjon Serreçi -Ferizaj 49
50 Programi Paint Windows-i ka edhe një program i cili njihet me emrin Paint. Përmes këtij programi ne mund të krijojmë dhe të përpunojmë vizatime të ndryshme,mund të bëjmë prerjen e fotove dhe të bëjmë kombinime të llojllojshme etj. Hapja e programit mund të bëhet në disa mënyra,ne po tregojmë njërën prej tyre: 1. Start 2. Run 3. Nga korniza që hapet në fushën Open shënojmë emrin e programit mspaint Emri i programit 4. Pastaj shtypim OK dhe si rezultat hapet dritarja e programit Paint Figura në vazhdim, dritarja e programit Paint Shiriti i veglave të cilat shumë lehtë mund ti përdorni në praktikë. Paleta e ngjyrave,e cila shërben për zgjedhjen e ngjyrave SHFMU Gjon Serreçi -Ferizaj 50
51 Ruajtja e vizatimeve Pasi ta kemi përfunduar vizatimin atë mund ta ruajmë në vend të caktuar që ta shfrytëzojmë më vonë. Për ruajtjen e vizatimit si fajllë në desktop duhet vepruar në këtë mënyrë: 1.File /Save As,pastaj hapet korniza për ruajtjen e dokumentit, ku ne fillimisht caktojmë vendi ku dëshirojmë ta ruajmë psh: në desktop, në File name: shënojmë emrin e dokumentit dhe ne fund shtypim Save. Dokumenti në këtë rast ruhet në desktop si fajll për të cilët kemi folur më herët, dhe kur dëshirojmë të hapim fajllin rregullat janë të njëjta si te ikona My Coputer. Kopjimi i pamjes së ekranit Në shumë raste kemi nevojë të kopjojmë edhe pamjen e ekranit dhe fotografin e tillë ta kemi të ngjitur diku,ose ta ruajmë si fajll të veçantë. Kopjimi i ekranit në memorien e përkohshme bëhet nëse shtypim tastin Print Scrn në tastierë. Kur dëshirojmë të fotografojmë vetëm dritaren e cila është aktive shtypim kombinimin e tasteve në tastierë Alt + Print Scrn. Për ta kuptuar ma mirë këtë veprim po e marrim një shembull: Nëse dëshirojmë komplet pamjen e ekranit (desktopit) të vendosim në programin Paint veprojmë në këtë mënyrë: 1. Fillimisht i mbyllim dritaret dhe ne tastierë shtypim tastin Print Scrn 2. E hapim programin Paint 3. Pastaj në programin Paint mund të vendoset pamja e ekranit, nëse hapim menynë Edit dhe nga nënmenyja që hapet zgjedhim Paste, ose përmes shkurtesave në tastierë Ctrl +V. Figura në vazhdim tregon vendosjen e pamjes së ekranit në programin Paint Pra programi Paint nuk është vetëm për vizatime, por përmes këtij programi mund të kryejmë edhe shumë punë të tjera të cilat do ti provojmë praktikisht. Kur dëshirojmë që vetëm dritaren aktive ta vendosim në programin Paint rregullat janë të njëjta si në shembullin më lartë, vetëm në vend të Print Scrn këtu duhet të shtypen kombinimet e tasteve në tastierë Alt + Print Scrn. Figura në vazhdim tregon vendosjen e dritares My computer në programi Paint SHFMU Gjon Serreçi -Ferizaj 51
52 Duke vepruar në këtë mënyrë ekranin mund ta kopjoni në cilindo program tjetër. Hapja e Programit Word SHFMU Gjon Serreçi -Ferizaj 52
53 Hapja e programit Word mund të bëhet në disa mënyra, mirëpo ne do ti tregojmë vetëm tri prej tyre: Mënyra e parë: 1. START / 2. All Programs / 3. Microsoft Office / 4. Microsoft officeword 2003 Figura në vazhdim Mënyra e dytë: Nëse ikona e programit word është në desktop e hapim ikonën dhe si rezultat hapet programi. Figura në vazhdim ikona e programit word Mënyra e tretë START/ Run,si rezultat hapet korniza Run,pastaj në fushën Open shënojm emrin e programit Winword dhe shtypim OK Figura në vazhdim SHFMU Gjon Serreçi -Ferizaj 53
54 Dritarja e Programit Word Pas hapjes së programit dritarja e wordi duket si në figurën në vazhdim,në të cilën i kemi dhënë dia emertime të pjesëve kryesore të dritares. Figura në vazhdim Sqarim: Dritarja e wordit nuk duket çdo herë kështu kjo pamje e dritares mund te ndërrohet sipas kërkesës së shfrytëzuesit të kompjuterit.psh: dritaren mundemi ta zvogëlojmë apo ta zmadhojmë,ti shtojmë apo te eliminojmë shiritat me vegla,vizorja e cila duket ne dritare po ashtu mundet te eliminohet prej dritares, ndërsa shiritat rrëshqitës te cilët shërbejnë për te par tërë përmbajtje e dritare janë te përhershëm ne dritare. Në vazhdim të këtij materiali do të mundohemi të sqarojmë disa veprime më kryesore të cilat mund të kryhen duke e shfrytëzuar këtë program. VIZORJA Vizorja e cila gjendet në pjesën e sipërme dhe ne anën e djathtë te dritares shërbe për matjen dhe gjerësinë e tekstit dhe pjesëve tjera brenda dokumentit që shkruhet. Nëse nuk gjendet vizorja ne dritaren e Wordt për të vendosur veprojmë në këtë mënyrë: View/Ruler duhet te shtohet tiku opsionin Ruler e hjekum tikun., kur dëshirojmë që në dritaren e wordit mos ta shohim vizoren mbi SHFMU Gjon Serreçi -Ferizaj 54
55 Shiritat me Vegla Shirita me vegla quhen ata shirita që gjinden për rreth dritares së Wordit.Në programin Word ka disa lloje te shiritave të cilët kanë funksion të caktuar, mirëpo disa prej tyre përdoren më tepër si: Shiriti standard Shiriti për formatizim Shiriti i tabelave Shiriti për vizatim Vendosja apo eliminimi i shiritave nga dritarja e wordit Bëhet përmes menysë: View / Toolbars, pastaj nga nënmenyja që hapet mbi emrin e shiritit shtypim tastin e majtë për ta vendosur apo eliminuar tikun pra kur tiku është para shiriti me të kuptojmë se shirit gjendet ne dritaren e Wordit dhe në qoftëse ne shtypim tastin e majtë psh:mbi shiritin atëherë tiku hjeket dhe po ashtu hjeket edhe shiriti nga dritarja e wordit. Nëse dëshirojmë ta vendosim shiritin në dritaren e Wordit atëherë veprojmë ngjashëm vetëm pran emrit te shiritit e shtojmë tikun. Figura në vazhdim tregon se si është hjekë tiku dhe është vendosur prapë mbi Standard SHFMU Gjon Serreçi -Ferizaj 55
56 Zhvendosja e Shiritave Shiritat të cilët gjinden ne dritaren e Wordit mund ti zhvendosim prej një vendi në vendin tjetër dhe gjatë zhvendosjes shiritat marrin forma të ndryshme. Ne po e tregojmë procedurën se si zhvendoset një shirit pasi që procedura edhe për te tjerët shirita është e njëjtë. Zhvendosja e shiritit bëhet ne këtë mënyrë: Vendosemi ne skajin e majtë te shiriti ku zakonisht shiriti me vegla në anën e majtë ka disa pika dhe ne momenti kur kursori vendoset mbi këto pika e merr formën me katër shigjeta pastaj shtypim tastin e majtë, dhe duke e mbajtur te shtypur e zhvendosim shiritin deri ne vendin e caktuar, kur ne e lëshojmë tastin e majtë atëherë shiriti mbetet ne vendin e caktuar. Figura në vazhdim tregon zhvendosjen e shiritit për formatizim brenda dritares Figura në vazhdim tregon rikthimin e shiritit për formatizim në vendin e caktuar Vendosja apo eliminimi i veglave apo butonave Veglat apo ndryshe quhen edhe butona gjinden brenda shiritave të cilët i cekëm më lart dhe çdo shirit brenda vetës përmban vegla të ndryshme mirëpo këto vegla mund të duken në shirit por ka raste që ndonjëherë ne nuk i shohim të gjitha veglat dhe për vendosjen e tyre duhet te ndiqet procedura në vazhdim. Ne skajin e djathtë te shiritave zakonisht gjendet ky simbol dhe kur te shtypim mbi te hapet korniza ku shënon Add or Remove Buttons pas kësaj hapet menyja e përkohshme me butona te ndryshëm dhe siç shihet në figurën në vazhdim pran disa butonave është tiku dhe pranë disa butonave nuk është tiku. Aty ku është tiku është edhe butoni në shirit ndërsa ku mungon tiku mungon edhe butoni. Vendosja apo eliminimi i tikave bëhet duke shtypur një herë tastin e majtë mbi emrin e butonit. Figura në vazhdim tregon se si kemi ardhur deri te vendosja dhe eliminimi i tikave SHFMU Gjon Serreçi -Ferizaj 56
57 MENYTË Siç dihet edhe nga Windowsi çdo dritare i ka menytë kryesore te cilat ndryshe quhen edhe listat e operacioneve. Përmes menyve punët në program kryhen lehtë dhe shpejtë. Programi Word i ka këto meny kryesore. Hapja e menyve Menytë mundë te hapen përmes mausit dhe tastierës apo shkurtesave në tastierë dhe mos te harrojmë se shkurtesat në tastierë kanë për qellim kombinimin e dy apo ma tepër tasteve në tastierë. Psh: Për hapjen e një menyje për mes tastierës duhet te mbahet i shtypur tasti Alt në tastierë dhe shkronja e cila është e nënvizuar në meny.nëse dëshirojmë qe te hapet menyja File atëherë e mbajmë te shtypur ne tastierë tastin Alt dhe njëherë e shtypim ne tastierë shkronjën F si rezultat hapet menyja File,ngjashëm veprojmë edhe me menytë tjera vetëm çdo herë duhet te shtypet shkronja e menysë e cila është e nënvizuar. Menyja mund te hapet edhe përmes miut ku së pari e vendosim shigjetën mbi meny dhe shtypim një herë tastin e majtë mbi të dhe si rezultat hapet nënmenyja. Figura në vazhdim tregon hapjen e menysë Insert dhe Edit SHFMU Gjon Serreçi -Ferizaj 57
58 Menytë dinamike Me meny dinamike kuptojmë formën e shkurtër te tyre me fjalë tjera kur ne e hapim menynë dhe ne fund te asaj nënmenyje qe hapet paraqiten këto dy shigjeta me ketë kuptojmë se kjo është meny dinamike apo forma e shkurtër e menysë dhe kur ne dëshirojmë te paraqite komplet menyja me tastin e majtë te miut shtypim një herë mbi këto dy shigjeta dhe si rezultat paraqitet forma komplete e menysë. Rregullimi i menyve dinamike Nëse nuk dëshirojmë qe te paraqitet forma e shkurtër e menyve atëherë për rregullimin e tyre duhet te veprohet ne ketë mënyrë: Tools / Customize / Options / duhet te shtohet tiku duke shtypur një herë tastin e majtë mbi katror si rezultat paraqitet forma komplete e menysë,nëse dëshirojmë prapë te paraqitet forma e shkurtër e menysë është e njëjta procedurë vetëm duhet te hjeket tiku duke shtyp tastin e majtë njëherë mbi katror Tools / Customize / Options. Shkruarja e tekstit Shkruarja e tekstit ne hapësirën punuese të dritares se programit Word bëhet përmes tastierës,mirëpo gjatë shkruarjes së tekstit duhet ti dimë disa rregulla në mënyrë që tekstin te cilin ne e shkruajmë të jetë i rregulluar ne formën të cilën ne e dëshirojmë. Shkruarja e tekstit fillon ne vendin ku gjendet kursori dhe gjatë shkruarjes nëse nuk ka vend në atë rresht te cilin ne jemi duke shënuar atëherë Wordi përkujdeset që automatikisht të kaloj në rreshtin e ri, mirëpo ne mund te kalojmë edhe vet ne rreshtin e ri duke shtypur tastin Enter ne tastierë. Lëvizja nëpër tekst Gjatë shkruarjes së tekstit në kompjuter shpesh duhet lëvizur në pjesë te ndryshme të tij. Në programi Word lëvizja mund të bëhen përmes tastierës dhe miut. Tastet Lëvizja përmes tastierës Përdorimi i tyre ( ) Lëvizja bëhet për një simbol ose shkronjë nga pozita ku gjendet aktualisht kursori. (Ctrl + ) Lëvizja bëhet për një fjalë djathtas. (Ctrl + ) Lëvizja bëhet për një fjalë majtas. (Home) Vendoset kursori në fillim të rreshtit. SHFMU Gjon Serreçi -Ferizaj 58
59 (End) Vendoset kursori në fund të rreshtit. ( ) Lëvizja e kursorit për një rresht lart ose poshtë. (Ctrl +Home) Vendosja e kursorit ne fillim të komplet tekstit. (Ctrl +End) Vendosja e kursorit në fund të komplet tekstit. (Page Down) Lëvizja e kursorit për një ekran poshtë. Page Up) Lëvizja e kursorit për një ekran lart. Lëvizja përmes miut Për lëvizjen nëpër tekstin e shkruar përmes miut shfrytëzohet shirit rrëshqitës për lëvizje vertikale i cili gjendet ne pjesën e djathtë te ekranit,si dhe shiriti për lëvizje horizontale i cili është i vendosur ne fund te hapësirës punuese. Figura në vazhdim tregon se si bëhet lëvizja e tekstit përmes shiritave rrëshqitës Shiriti për lëvizje horizontale Shiriti për lëvizje vertikale Ruajtja e dokumentit Nuk mjafton te dimë vetëm si shkruhet teksti nëse ne nuk e dimë se si dhe ku të ruhet teksti të cilin ne e kemi shkruar, nëse ne nuk e kemi ruajtur atë tekst atëherë ai ruhet vetëm përkohësisht deri sa ne jemi duke shënuar dhe nëse ndërpritet puna në kompjuter pa e ruajtur tekstin në kujtesën periferike te tij ai tekst fshihet dhe duhet të shënohet prapë. Ruajtja e dokumentit si fajll në desktop Është mirë si të fillojmë të shënojmë një dokument fillimisht të ruhet në një vend të caktuar dhe me një emër të caktuar, mirëpo emri i dokumentit është mirë të jetë i përafërt me atë se çka ke shkruar në të që më vonë gjatë kërkimit të gjendet më lehtë. Dokumenti i cili shkruhet mund te ruhet në vende të ndryshme, ne po tregojmë se si ruhet dokumenti si fajll në desktop sepse procedura pastaj është e njëjtë për ruajtjen e dokumentit edhe në vende të tjera veç se paraprakisht duhet ti caktohet vendi. Psh:në vend të desktopit dokumentin mund ta ruajmë në My dokuments apo në ndonjë follder tjetër veçse para se të ruhet dokumenti duhet ti tregojmë vendin. Ruajtja e dokumentit si fajll në desktop bëhet në ketë mënyrë: 1.File 2.Save as 3.Nga korniza që hapet ja caktojmë vendin ku fajllin duamë ta ruajmë në Desktop, SHFMU Gjon Serreçi -Ferizaj 59
60 4. File name e shkruajmë emrin e fajllit psh: dituria 5.Dhe në fund shtypim mbi butonin Save, dhe si rezultat dokumenti është ruajtur si fajll në desktop me emrin dituria dhe hapja e këti fajlli është e njëjtë me atë te ikonave. Figura në vazhdim tregon se si duhet vepruar për ruajtjen e dokumentit në desktop 1.File 2.Save As 3.Vendi ku ruhet në desktop 4.Emri i fajllit 5. Save Fajlli i ruajtur në desktop me emrin dituria Ruajtja e ndryshimeve të bëra në fajll Fajllin të cilin e kemi ruajtur me një emër të caktuar psh: dituria nëse atë fajll e hapim dhe fillojmë të shënojmë në të nëse nuk i ruajmë ato shënime ato fshihen nga fajlli, mirëpo fshihen shënimet te cilat janë shënuar pas hapjes së fajllit e jo ato shënime te cilat janë ruajtur ma herët në fajll. Ruajtja e ndryshimeve të bëra në fajll mund te bëhet në disa mënyra: 1.File /Save SHFMU Gjon Serreçi -Ferizaj 60
61 2.Me tastierë përmes shkurtesës Ctrl + S 3.Përmes ikonës e cila gjendet në shiritin standard save Kujdes! Nëse keni shënuar shënime në dritaren e Wordit dhe nuk i keni ruajtur sa herë që doni ta mbyllni dritaren e Wordit kompjuteri nuk e mbyll atë por ju paraqet ketë mesazh: Figura në vazhdim Ne ketë rast kompjuteri na pyet se a doni ta ruani dokumentin të cilin e keni shkruar, nëse duamë ta ruajmë shtypim Yes,nëse nuk duam ta ruajmë shtypim No,kurse Cancel e ndërpret procedurën e filluar për dalje nga Wordi dhe fajlli nuk mbyllet. Ruajtja e dokumentit me shifër (Pasword) Dokumentet tona te cilat i shënojmë në Programin Word ka mundësi ti bëjmë me shifër në mënyrë qe në to mos të ketë qasje dikush tjetër, me fjalë tjera dokumentit të cilit ti ja jep shifrën nuk mund të hap dikush tjetër pa e dit shifrën (paswordin). Ruajtja e dokumentit me shifër (Pasword)bëhet duke vepruar në këtë mënyrë: 1.File 2.Save As 3. Nga korniza që hapet ja caktojmë vendin ku fajllin duamë ta ruajmë psh:desktop 4. File name e shkruajmë emrin e fajllit psh: Drejtësia 5.Në pjesën e sipërme të kornizës ne anën e djathtë ku shënon shtypim në shigjetën ku nga nënmenyja që hapet shtypim tastin e majtë mbi opsionin 6. Figura në vazhdim SHFMU Gjon Serreçi -Ferizaj 61
62 3.Vendi ku ruhet në desktop 5.Tools 6.Security Options 4.Emri i fajllit 7. Pas kësaj paraqitet korniza Security dhe në katrorin pran se cilit shënon Password to open:duhet të shënohet shifra(paswordi) dhe pasi te shënojmë shifrën shtypim mbi butoni OK. Figura në vazhdim 8.Pastaj prapë paraqitet një kornizë Confirm Password, ku ne duhet të shkruajmë paswordin e njëjtë me atë në kornizën Security dhe pastaj prapë shtypim butonin OK.Fig Password to open: OK 9.Në fund paraqitet prapë korniza për ruajtjen e dokumentit dhe ne shtypim: 10. Pastaj e mbyllim dokumentin dhe kur ne dëshirojmë ta hapim dokumentin na paraqitet korniza Password, ku në fushën duhet te shënojmë shifrën(paswordin)dhe SHFMU Gjon Serreçi -Ferizaj 62
63 pastaj shtypim butonin OK,nëse nuk e shënojmë shifrën e saktë, dokumenti nuk mund te hapet andaj keni kujdes që shifrën me te cilin e ruani dokumentin mos ta harroni. Figura në vazhdim tregon se si duhet shkruar shifra për hapjen e dokumentit Fshirja e shifrës së fajllit bëhet në këtë mënyrë: 1.E hapim fajllin te cilin e kemi me shifër,2 File/Save As 3.Tools/Security Options, 4.hapet korniza Security ku ne fushën Passord to open:e fshijmë shifrën, pastaj shtypim mbi butonin OK,5 Ne kornizën tjetër qe hapet për ruajtjen e dokumentit shtypim butonin Save,6.E mbyllim dokumentin dhe kur duam ta hapim prapë më ai dokument nuk ka shifër dhe mund të hapet si dokumentet tjera. SELEKTIMI (ZGJEDHJA) E TEKSTIT zgjedhja apo selektimi i tekstit është mjaft i rëndësishëm. Përmes Zgjedhjes ne i tregojmë kompjuterit se cilën pjesë të tekstit dëshirojmë të kopjojmë,zhvendosi,fshijmë etj. Zgjedhja e tekstit mund të bëhet përmes miut dhe tastierës. Zgjedhja përmes miut Fillimisht kursori vendoset në fillim ose në fund të tekstit dhe pastaj e shtypim tastin e majtë të miut,dhe duke mbajtur të shtypu lëvizim në atë pjesë të tekstit që dëshirojmë ta zgjedhim. Teksti i zgjedhur dallohet se prapavija e tij është e zezë kurse teksti merr ngjyrë të bardh. Figura në vazhdim tregon tekstin e zgjedhur përmes miut Zgjedhja përmes tastierës SHFMU Gjon Serreçi -Ferizaj 63
64 Zgjedhja përmes tastierës mund të bëhet në disa mënyra: Përmes tastierës tekstin mund ta zgjedhim duke e vendosur kursorin në një pjesë të tekstit pastaj e mbajmë të shtypur tastin Shift në tastierë, dhe përmes shigjetave të drejtimit të cilat gjinden në tastierë mundë te zgjedhim tekstin që dëshirojmë majtas,djathtas,poshtë,lart. Nëse dëshirojmë që ti zgjedhim vetëm disa pjesë të tekstit atëherë e mbajmë të shtypur tastin Ctrl në tastierë, dhe duke e mbajtur të shtypur tastin e majtë të miut lëvizim në pjesët të cilat dëshirojmë ti zgjedhim. Komplet tekstin për njëherë mund ta zgjedhim përmes menysë Edit Select All ose përmes shkurtesës në tastierë Ctrl + A. KOPJIMI I TEKSTIT Për të bërë kopjimin e tekstit fillimisht teksti duhet të zgjidhet e mandej bëhet kopjimi. Kopjimin i tekstit mundë të bëhet në disa mënyra ne po i përmendim katër prej tyre. Kopjimi përmes menysë: 1. Zgjedhim tekstin 2. Edit Copy 3. Pozicionohet kursori në vendin ku vendoset kopja 4. Edit Paste Kopjimi përmes shkurtesave në tastierë: 1. Zgjedhim tekstin 2. Ctrl + C 3. Pozicionohet kursori në vendin ku vendoset kopja 4. Ctrl + V Kopjimi përmes ikonave të cilat gjinden në shiritin standard: 1. Zgjedhim tekstin 2. Shtypim tastin e majtë një herë mbi këtë ikonë 3. Pozicionohet kursori në vendin ku vendoset kopja 4. Shtypim tastin e majtë një herë mbi këtë ikonë dhe teksti kopjohet Kopjimi përmes tastit të djathtë të mausit 1. Zgjedhim tekstin 2. Shtypim tastin e djathtë të miut mbi tekstin e zgjedhur dhe shtypim mbi opcionin Copy 3. Pozicionohet kursori në vendin ku vendoset kopja 4. Shtypet tasti i djathtë i miut dhe zgjedhim Paste ZHVENDOSJA E TEKSTIT Zhvendosja e tekstit është e ngjashme me kopjimin mirëpo teksti nuk mbetet në atë vend, teksti prehet dhe zhvendoset në vendin e dëshiruar. Edhe zhvendosja bëhet në disa mënyra ne po i përmendim katër prej tyre. Zhvendosja përmes menysë: 1. Zgjedhim tekstin 2. Edit Cut 3. Pozicionohet kursori në vendin ku vendoset kopja 4. Edit Paste SHFMU Gjon Serreçi -Ferizaj 64
65 Zhvendosja përmes shkurtesave në tastierë: 1. Zgjedhim tekstin 2. Ctrl + X 3. Pozicionohet kursori në vendin ku vendoset kopja 4. Ctrl + V Zhvendosja përmes ikonave të cilat gjinden në shiritin standard: 1. Zgjedhim tekstin 2. Shtypim tastin e majtë një herë mbi këtë ikonë 3. Pozicionohet kursori në vendin ku vendoset kopja 4. Shtypim tastin e majtë një herë mbi këtë ikonë dhe teksti zhvendoset Zhvendosja përmes tastit të djathtë të mausit 5. Zgjedhim tekstin 6. Shtypim tastin e djathtë të miut mbi tekstin e zgjedhur dhe shtypim mbi opcionin Cut 7. Pozicionohet kursori në vendin ku dëshirojm të zhvendosim 8. Shtypet tasti i djathtë i miut dhe zgjedhim Paste Fshirja e Tekstit Edhe fshirja e tekstit mund të bëhet në disa mënyra. Kur dëshirojmë të fshijmë tekstin i cili gjendet prapa kursorit përdorim tastin Backspace i cili gjendet në tastierë,ndërsa kur teksti gjendet para kursorit përdorim tastin Delete në tastierë. Nëse dëshirojmë që teksti të fshihet më shpejt atëherë fillimisht e zgjedhim tekstin që dëshirojmë të fshijmë dhe në tastierë shtypim tastin Delete. Kthimi i tekstit për një hap para ose prapa Nëse gabohet gjatë kopjimit,zhvendosjes ose fshirjes së tekstit,për kthim në gjendje para veprimit të gabuar mund të përdoret menyja Edit për një hap prapa ose ikona e cila gjendet në shiritin Standard ose përmes shkurtesës në tastierë Ctrl + Z. Kurse për një hap para përdoret menyja Edit ose ikona e cila gjendet në shiritin Standard ose përmes shkurtesës në tastierë Ctrl + Y. Tipi dhe madhësia e shkronjave Gjatë shkruarjes së teksteve në Word,mund të përdoren shkronja të ndryshme,si për nga tipi ashtu edhe për nga madhësia. Tipi i shkronjave - mundë të caktohet para se të fillojmë të shënojmë,por mundë të caktojmë edhe kur teksti është i shënuar mirëpo fillimisht duhet të zgjidhet teksti. Tipi i shkronjave mund të caktohet përmes shiritit të formatizimit njëherë tastin e majtë mbi këtë shigjetë dëshiruar. nëse shtypim mandej paraqitet menyja rënëse dhe zgjedhim tipin e SHFMU Gjon Serreçi -Ferizaj 65
66 Madhësia e shkronjave Edhe për rritjen e madhësisë së shkronjave veprohet në të njëjtën mënyrë vetëm në këtë rast duhet të shtypim tastin e majtë mbi këtë shigjetë është e përcaktuar në pika. dhe mandej zgjedhim madhësinë e dëshiruar e cila ZGJEDHJA E ATRIBUTEVE TË SHKRONJAVE Shkronjave e tipave të ndryshme mundë të merren ashtu që të jenë të nxierra,të pjerrëta dhe të nënvizuar. Për rregullimin e tipit të shkrimit në këtë forma mund ti përdorim tri tastet të cilat gjenden në shiritin e formatizimit: - (Bold) shkronja të nxiera - (Italic) shkronja të pjerrëta - (Underline) shkronja të nënvizuara. Teksti fillimisht duhet të zgjidhet e mandej shtypim mbi këto taste. Rregullimi i tekstit mund të bëhet edhe përmes kornizës Font: 1. Selektojm tekstin që dëshirojmë të rregullojmë 2. Format 3. Font Korniza Font SHFMU Gjon Serreçi -Ferizaj 66
67 Fonti Ngjyra e tekstit Madhësia e shkrimit Atributet e shkronjave Këtu shihet rregullimi i shkrimit Nënvizimi i shkrimit Ngjyrosja e nënvizimi të shkrimit Në fund shtypim OK BARAZIMI I TEKSTIT Teksti mund të barazohet majtas,djathtas,në qendër dhe në të dy anët,duke shfrytëzuar tastet në shiritin e Formatizimit,mirëpo fillimisht testi duhet të zgjidhet e mandej shtypim mbi këto taste. Barazimi djathtas Barazimin në qendër Barazim majtas Barazim në të dy anët GJETJA DHE ZËVENDËSIMI I TEKSTIT NË MËNYRË AUTOMATIKE Kur dëshirojmë që brenda tekstit të shkruar të gjejmë ndonjë fjalë ose grup fjalësh në mënyrë automatike, dhe të zëvendësojmë me një fjalë tjetër duhet të veprohet në këtë mënyrë: Shembull: Nëse në tekst është i shënuar emri Bleta dhe këtë emër dëshirojmë të gjejmë në mënyrë automatike dhe të zëvendësojmë me emrin Flutura duhet të veprohet në këtë mënyrë: 1. Edit 2. Replace si rezultat hapet korniza Find and Replace 3. Këtu shënojmë emrin që e kërkojmë Korniza Find and Replace SHFMU Gjon Serreçi -Ferizaj 67
68 4. Këtu shënojmë emrin që e zëvendësojmë 5. Këtu fillon kërkimi i emrit dhe kur kompjuteri e gjen, emri merr ngjyrë të zezë 6. Këtu bëhet zëvendësimi i emrit nga Bleta në Flutura 7. Kur dëshirojmë që të gjithë emrat Bleta, që gjenden në tekstin e shkruar ti zëvendësojmë me emrin Flutura shtypim këtu. Ky ishte vetëm një shembull kështu mund të veproni edhe me pjesë të tjera të teksteve. Vendosja e shkronjave që nuk gjenden në tastierë Shpesh herë na nevojiten shkronjat që nuk gjinden në tastierë dhe për vendosjen e këtyre shkronjave në dokument duhet të bëhet kombinimi i tasteve në tastierë për ti fituar këto shkronja si psh: Alt Fitohet ë e vogël Alt Fitohet Ë e madhe Alt Fitohet ç e vogël Alt Fitohet Ç e madhe Alt Fitohet α Alfa Alt Fitohet Σ Shuma Alt Fitohet Φ Fi Alt Fitohet ß Beta Alt Fitohet Ω Omi Alt Fitohet ½ Thyesat Alt Fitohet ¼ Thyesat etj. Vendosja e Simboleve Jostandarde Për vendosjen e simboleve jostandarde në dokumentin të cilin jemi duke e shënuar veprojmë në këtë mënyrë: 1. Pozicionojmë kursorin në vendin ku dëshirojmë të vendoset simboli 2. Insert 3. Symbol dhe si rezultat hapet korniza Symbol Korniza Symbol 4. Zgjedhim Simbolin e dëshiruar SHFMU Gjon Serreçi -Ferizaj 68
69 5. Shtypim Insert dhe si rezultat simboli vendoset në dokument 6. Në fund Cancel e mbyllim kornizën Shkruaja e tekstit në kolona Shkuarja në kolona kryesisht përdoret te gazetat dhe revistat e ndryshme, mirëpo mundë të përdoret edhe në libra dhe në vende të ndryshme. Caktimi për shkruarjen në kolona bëhet në këtë mënyrë: 1. Format 2. Columns dhe si rezultat hapet korniza Columns Korniza Columns 4.Shtypim OK 3. Caktimi i kolonave mund ti zgjedhim dy,tri e ma tepër. Caktimi i kolonave mund të bëhet edhe këtu Këtu shohim ndarjen e kolonave Dokumentin të cilin e kemi zgjedhur në kolona mund ta kthejmë në gjendje të rregullt duke i ndjekur hapat e mësipërm vetëm në vend që të zgjedhim dy,tre e më tepër ne zgjedhim. PËRCAKTIMI I FAQES (Rregullimi i Faqes) Përcaktimi i faqes është mjaftë i rëndësishëm. Te përcaktimi i faqes kemi mundësi të caktojmë se në çfarë formati dëshirojmë të shënojmë dokumentin psh: A4,A3,etj,ti caktojmë margjinat,të kthejmë fletën horizontal ose Vertikal etj. SHFMU Gjon Serreçi -Ferizaj 69
70 Përcaktimi i margjinave dhe kthimi i fletës vertikal ose horizontal bëhet në këtë mënyrë: 1. File 2. Page Setup si rezultat hapet korniza Page Setup 3. Margins Korniza Page Setup 3. Margins Caktimi i margjinës lart Margjina poshtë Margjina majtas Caktimi i vendit për lidhje Margjina djathtas Caktimi i vendit për lidhje majtas ose lart Kthimi i fletës vertikal Kthimi i fletës horizontal Këtu shihet vendi për lidhje Këtu shihet rregullimi i fletës Në fund shtypim OK Margjina lart Margjina lart Margjina majtas Hapësira e tekstit. Fleta vertikale Margjina majtas Margjina djathtas Hapësira e tekstit. Fleta horizontale Margjina poshtë Margjina djathtas SHFMU Gjon Serreçi -Ferizaj 70
71 Margjina poshtë Formati i letrës Caktimi i formatit të letrës bëhet në këtë mënyrë: 1. File 2. Page Setup si rezultat hapet menyja Page Setup 3. Paper Korniza Page Setup 3. Paper Këtu mund të caktojmë gjerësinë sipas dëshirës 4. Këtu zgjedhim formatin psh:a5,a4,a3 etj. Këtu mund të caktojmë lartësinë sipas dëshirës Këtu shohim rregullimin e formatin. 5. Në fund shtypim OK Header and Footer (Testi në krye dhe në fund të faqes) Në fillim dhe në fund të çdo faqeje mund të shkruhet teksti i caktuar,siç është psh: titulli i kaptinës,emri i autorit të tekstit etj,përfshirë edhe numrat rendor të faqeve. Për vendosjen e Headerit dhe Footerit duhet të veprojmë në këtë mënyrë: 1. View 2. Header and Footer si rezultat kemi vendin për të shkruar Headerit 3. Pasi të shënojmë Headerin për të shkruar Footerin : dhe si rezultat hapet shtypim këtu vendi për të shënuar edhe Footerin. SHFMU Gjon Serreçi -Ferizaj 71
72 4. Dhe në fund shtypim Close, si rezultat teksti vendoset në fund dhe në fillim të faqes jashtë margjinave dhe ka ngjyrë të hirtë. Për të bërë ndryshime në këtë tekst ose për të fshirë tekstin duhet te shtypim shpejt mbi tekst dy herë tastin e majtë ku hapet korniza për të fshirë tekstin ose për të bërë ndryshime. Numrat e faqeve Vendosja e numrave në faqe bëhet në këtë mënyrë: 1. Insert 2. Page Numbers si rezultat hapet korniza Page Numbers Këtu mund të vendosim numrin në fund apo në krye të faqes Këtu mund të vendosim numrin psh:majtas,dja thtas etj Korniza Page Numbers Këtu shohim se ku është i vendosur numri Nëse shtypim Format hapet edhe një kornizë tjetër figura në vazhdim Këtu mund të ndryshojmë format e numrave Në fund shtypim Ok Këtu caktojmë se prej cilit numër fillon të numërohet faqja Përshtatja e shkrimit Programi word ka mundësi që tekstin e shënuar me shkronja të mëdha ta shndërroj në shkronja të vogla dhe në forma të ndryshme. Për këtë qëllim duhet të veprohet në këtë mënyrë: SHFMU Gjon Serreçi -Ferizaj 72
73 1. Zgjedhim tekstin, 2. Format, 3. Change Case, si rezultat hapet korniza Change Case me mundësi të ndryshme: Vetëm shkronja e parë është e madhe tjerat janë të vogla Korniza Change Case Të gjitha shkronjat shndërrohen në të vogla Të gjitha shkronjat shndërrohen në të mëdha Çdo fjalë fillon me shkronjën e madhe Çdo fjalë fillon me shkronjën e vogël Në fund pasi te zgjedhim formën e dëshiruar shtypim OK TABELAT Tabelat janë të rëndësishme në programin Word,sepse shpesh herë të dhënat tona duhet ti vendosim në tabelë. Tabelat mund të jenë me forma dhe madhësi të ndryshme. Për krijimin e tabelave ka disa mënyra ne do të mundohemi ti tregojmë disa prej tyre. Krijimi i tabelës përmes menysë Table bëhet në këtë mënyrë: 1. Pozicionojmë kursorin në vendin ku dëshirojmë të vendoset tabela 2. Table 3. Inser 4. Table dhe si rezultat hapet korniza Insert Table Korniza Insert Table 5. Caktojmë sa kolona dëshirojmë të vendosen në tabelë 6. Caktojmë sa rreshta dëshirojmë të vendosen në tabelë 7. Në fund shtypim OK, dhe si rezultat vendoset tabela në vendin e caktua Forma të gatshme të tabelave mundë të zgjedhim duke shtypur AutoFormat Kolona Qelula ose qelia SHFMU Gjon Serreçi -Ferizaj Rreshti 73
74 Lëvizja nëpër tabelë është e ngjashme me atë nëpër tekst të cilin e kemi sqaruar te lëvizja e tekstit. Mund të themi se edhe për zgjedhjen e tabelës mund të veprohet si te zgjedhja e tekstit,mirëpo te zgjedhja e tabelës ka disa raste te cilat nuk vlejnë të zgjedhja e tekstit. Është me rëndësi ti dimë këto shprehje: Anglisht Shqip Anglisht Shqip Table Tabelë Select Selektim,zgjedhje Insert Shtim,insertim Above Lart,mbi Columns Kolona Below Poshtë,nën Rows Rreshti Delete Fshij,heq Cells Qelula,fusha Draw Fizatoj NDRYSHIMI I GJERËSISË SË RRESHTAVE DHE KOLONAVE Fillimisht tabela mund të ketë forma dhe dimensione të ndryshme,mirëpo për ndryshimin e gjerësisë së rreshtave dhe kolonave vendosim kursorin në vijën ndarëse të kolonës, dhe kur kursori e merr formën me dy shigjeta, atëherë e shtypim tastin e majtë dhe duke e mbajtur te shtypur tastin e majtë mund të ndryshojmë gjerësinë e kolonave, ngjashëm veprojmë edhe për rreshtat. Shtimi i rreshtave 1. Fillimisht zgjedhim rreshtin 2. Table 3. Insert 4. Row Above,shtohet një rresht lart 5. Row Below,shtohet një rresht poshtë Shtimi i kolonave 1. Fillimisht zgjedhim kolonën 2. Table 3. Insert 4. Columns to the Left,shtohet një kolon majtas 5. Columns to the Right,shtohet një kolon djathtas Shtimi i qelive 1. Fillimisht zgjedhim qelin SHFMU Gjon Serreçi -Ferizaj 74
75 2. Table 3. Insert 4. Cells Fshirja e tabelës 1. Fillimisht zgjedhim tabelën 2. Table 3. Delete 4. Table,fshihet komplet tabela Selektimi i tabelës 1. Vendosim kursorin brenda në tabelë 2. Table 3. Select 4. Table,selektohet komplet tabela Bashkimi i qelive 1. Selektojm qelit të cilat dëshirojmë ti bashkojmë 2. Table 3. Merge Cells KRIJIMI I TABELËS PËRMES SHIRITIT TABLES AND BORDERS Tabelat mund të vizatohen edhe përmes lapsit i cili gjendet në shiritin Tables and Borders. Nëse shiritit nuk gjendet në dritaren e Wordit për vendosje e tij veprojmë në këtë mënyrë: 1. View 2. Toolbars 3. Tables and Borders,vendosim tikun si rezultat vendose shiriti në dritaren e Wordit Goma për fshirjen e vijave Ngjyra e vijës Ngjyra e prapavijës Së tekstit në qeli Lapsi për vizatim të vijave Lloji i vijës Trashësia e vijës Kthimi i tekstit në drejtime të ndryshme Renditja e tekstit sipas shkronjave të alfabetit Tabelat mundë te krijohen edhe përmes ikonës e cila gjendet në shiritin Standard. Shtypim tastin e majtë mbi këtë ikonë dhe si rezultat kemi mundësi të krijojmë tabelë shumë shpejt,duke lëvizur nëpër katrorët që shihen në figurën në vazhdim ku ata mbushen me një ngjyrë të caktuar. SHFMU Gjon Serreçi -Ferizaj 75
76 Shkrimi Vertikal Doracak Windows, Word, Excel nga Dritan Halimi Shembull: Nëse ne kemi lëvizur në katrorët 3 x 5 dhe shtypim tastin e majtë si rezultat do të kemi tabelë me tre rreshta dhe pesë kolona. Shembull - si mund të rregullohet një tabelë: Tabela e mbushur me të dhëna Shkolla Fillore Naim Frashëri Provoni të punoni edhe ju një tabelë në këtë formë Shkrimi Vertikal Data: Viti: Nr. Dizajnimi Të ndryshme PAMJA E DOKUMENTIT PARA SHTYPJES NË LETËR Është mirë para se te shtypim dokumentin në letër të shikojmë edhe një herë se si duket ai që të jemi të sigurt për të vendosur në letër pa gabime. Pamja e dokumentit para shtypjes në letër bëhet në këtë mënyrë: 1. File 2. Print Preview dhe si rezultat dokumentin kemi mundësi të shohim më mirë SHFMU Gjon Serreçi -Ferizaj 76
77 Vërejtje: Kjo nuk është rregull vetëm kur dëshirojmë të shtypim në letër të shikojmë dokumentin në këtë mënyrë, kështu mund të veprojmë sa herë që dëshirojmë të shohim dokumentin më mirë. Dhe për me dal nga kjo pamje shtypim Close ose në tastierë Esc. SHTYPJA E DOKUMENTIT NË LETËR Shtypja e dokumentit në letër bëhet në këtë mënyrë: 1. File 2. Print dhe si rezultat hapet korniza Print Tipi i printerit Rangu i shtypjes All-komplet dokumenti Current Page- faqja aktive Pages Faqet e caktuara psh:1,3,5 etj. Numri i kopjeve Stili i shtypjes: All pages in range të gjitha faqet me radhë Odd pages faqet teke Even pages faqet çift Radhitja e kopjeve Në fund shtypim OK VENDOSJE E PIKTURAVE,VIZATIMEVE TË NDRYSHME DHE SHKRIMEVE ARTISTIKE NË PROGRAMIN WORD Në programin Word ekzistojnë edhe disa mundësi për te vizatuar,shkruar dhe për të vendosur piktura të ndryshme në dokument. SHFMU Gjon Serreçi -Ferizaj 77
78 Në menynë Insert i kemi të gjitha këto mundësi dhe për ti zgjedhur këto duhet të veprojmë në këtë menyrë: 1. Insert 2. Picture dhe si rezultat hapet menyja e përkohshme siç shihet në vazhdim me këto mundësi VENDOSJE E PIKURËS NGA CLIP ART Vendosja e pikturës nga Clip Art bëhet në këtë mënyrë: 1. Insert 2. Picture 3. Clip Art 4. Shtypim Go 5. Shtypim tastin e majtë mbi pikturë dhe si rezultat piktura vendoset ne dokument Pikturat e vendosura në dokument VENDOSJE E SHKRIMIT ARTISTIK NGA WORDART Vendosja e shkrimit artistik nga WordArt bëhet në këtë mënyrë: 1. Insert 2. Picture SHFMU Gjon Serreçi -Ferizaj 78
79 3. WordArt si rezultat hapet menyja WordArt Gallery 4. Zgjedhim formën e dëshiruar duke shtypur një herë tastin e majtë 5.Shtypim OK, dhe si rezultat hapet korniza tjetër e cila shihet ne figurën në vazhdim Këtu mund të zgjedhim tipin e shkrimit Këtu mund të zgjedhim madhësinë e shkrimit 6. Këtu na propozon një emër,ne mund të fshijmë dhe te shkruajmë atë që dëshirojmë si psh:programi Word 7. Në fund shtypim OK dhe si rezultat vendoset emri në dokument Shkrimi artistik i vendosur në dokument Shiriti WordArt Përmes këtij shiriti mund të bëjmë ndryshme në shkrimin artistik VIZATIME TË NDRYSHME PËRMES SHIRITIT AUTOSHAPES SHFMU Gjon Serreçi -Ferizaj 79
80 Në programin Word mund të vendosim edhe vizatime të gatshme ose të vizatojmë sipas dëshirës përmes shiritit AutoShapes,mirëpo fillimisht duhet të vendosim shiritin AutoShapes në dritaren e Wordit. Shiriti AutoShapes në dritaren e Wordit vendoset në këtë mënyrë: 1. Insert 2. Picture 3. AutoShapes dhe si rezultat vendoset shiriti AutoShapes në dritaren e Wordit Shiritit AutoShapes Përmes këtyre veglave mund të vizatojmë, nëse shtypim tastin e majtë njëherë mbi vegël hapet menyja e përkohshme dhe zgjedhim llojin e vijës apo vizatimit të gatshëm dhe në momentin kur kursori e merr formën e një plusi pozicionohemi në vendin ku dëshirojmë të vendoset vizatimi dhe duke e mbajtur te shtypur tastin e majtë të miut mund të vizatojmë atë që dëshirojmë. Në këtë mënyrë mund të vizatoni edhe nëse përdorni shiritin Draw i cili vendoset në dritaren e Wordit në këtë mënyrë: View / Toolbars / Draw nëse nuk është tiku e vendosim,ky shirit zakonisht vendoset në fund të dritares. SHFMU Gjon Serreçi -Ferizaj 80
81 Programi Excel Programi Excel është programi i gjërë,i cili ofron zbatim të madh në shumë fusha të jetës. Ky program kryesisht është i dedikuar për krijimin e tabelave,për krijimin e skemave organizative,llogaritje të shumta matematikore,financiare,statistikore etj. SHFMU Gjon Serreçi -Ferizaj 81
82 Programi Excel ka disa ngjashmeri me programin Word,ata të cilët kanë njohuri me programin Word nuk do të kenë shumë vështërsi të punojnë edhe me programi Excel, disa veprime të cilat i kemi sqaruar hollsisht në programin Word në programin Excel nuk do ndalemi shumë me të njejtat sqarime. Hapja e Excelit Hapja e excelt është e ngjashme me programit Word,ne po i tregojmë vetëm dy mënyra se si mund të hapet programi Excel: Mënyra e parë: 1. START / 2. All Programs / 3. Microsoft Office / 4. Microsoft office Excel 2003 Figura në vazhdim Mënyra e dytë START/ Run,si rezultat hapet korniza Run,pastaj në fushën Open shënojm emrin e programit Excel dhe shtypim OK Figura në vazhdim Dritarja e Programi Excel SHFMU Gjon Serreçi -Ferizaj 82
83 Pas hapjes së programi Excel,dritarja duket si ne figurën në vazhdim,ku ne i kemi sqaruar disa emërtime të cilat gjinden në këtë dritare. Figura në vazhdim,dritarja e programi Excel me disa sqarime rreth emërtimeve Shiritat me vegla rreshtat Fusha apo celula kolonat Shiriti i funksioneve Shiriti Task Pane Fletët punuese Shiritat me vegle Duke u nisur nga fakti se shumica të cilët punojnë me programin Excel,kanë njohuri edhe me programin Word,ne nuk do të ndalemi shumë ne sqarimin e këtyre shiritave por vetëm një rikujtim te vogël rrethë tyre. Kur dëshirojmë të vendosim një shirit në dritaren e Excelit veprojmë ngjashëm si ne programi Word: 1. View, 2. Toolbars, 3. nga nënmenyja e cila hapet mbi emrin e shiriti vendosim tikun. Kur dëshirojmë të hjekum një shirit nga dritarja e Excelit veprojmë ngjashëm si ne programi Word: 2. View, 2. Toolbars, 3. nga nënmenyja e cila hapet mbi emrin e shiriti hjekum tikun. Menytë Kryesore Edhe hapja e menyve është e ngjashme me programin Word. Përmes miut menyja hapet duke shtypur një herë tastin e majtë, kurse përmes tastierës shtypum tastin Alt dhe shkronjën e nënvizuar të menysë. SHFMU Gjon Serreçi -Ferizaj 83
84 Lëvizja në fletën punuese të programit Excel Ka disa mundësi për të lëvizur në pjesë të ndryshme të dritares së excelit për mes miut dhe tastierës. Lëvizja përmes miut është e thjeshtë kështu që ne do të tregojmë disa veprime përmes tastierës. Përdorimi i tasteve Lëvizja për mes tastierës Veprimi i kryer Lëvizja për një qelul lartë,poshtë,majtas dhe djathtas Enter Tab Shift + Tab Shift + Enter Ctrl + Ctrl + Ctrl + Ctrl + Home Ctrl + Home Page up Page down Alt + Page down Alt + Page up Kursori kalon një qelulë më poshtë Një qelulë në të djathtë Një qelulë në të majtë Një qelulë lart Në qelulën e fundit të të njejtit rresht Në qelulën e parë të të njejtit rresht Në qelulën A 65536, në qelulën e fundit të fletës punuese Në qelulën A 1, në qelulën e parë të fletës punuese Në qelulën e parë të rreshtit Në qelulën e parë të fletës punuese Në fund të ekranit, një faqe ma poshtë Në fillim të ekranit, një faqe lartë Në të djathtë të ekranit Në të majtë të ekranit etj. Fleta punuese Fleta punuese përbëhet nga rreshtat dhe kolonat e gërshëtuara në mes vetes ne këndë të drejtë. Një fletë punuese në Excel përbëhet nga 256 kolona dhe rreshta. Kolonat janë të emëruara me shkronja A,B,C,D,E... AA,AB,AC,AD... kurse rreshtat janë me numra prej 1 deri Prerja e kolonave dhe rreshtave formojnë qelulen.shembull: Prerja e kolones A me rreshtin 1 formojnë qelulen A1,prerja e qelules B me rreshtin 4 formojnë qelule B4 etj. Nëse dëshirojmë emrimin e kolonave ta shndërrojmë në numra veprojmë në këtë mënyrë: 1.Tools 2. Options 3. Nga korniza e cila hapet zgjedhim General 4. Vendosim tikum mbi opcionin 5. OK dhe si rezultat emertimi i kolonave shendrrohet në numra. SHFMU Gjon Serreçi -Ferizaj 84
85 Zgjedhja (selektimi) në programin Excel Edhe në programin eksell ka disa mënyra për zgjedhje,ne do ti tregojmë disa prej tyre. Zgjedhja e një qelule bëhet duke shtypur një herë tastin e majtë mbi të. Zgjedhja e një kolone bëhet duke shtypur tastin e majtë mbi shkronjen e kolonës. Zgjedhja e një rreshti bëhet duke shtypur tastin e majtë mbi numrin e rreshtit. Zgjedhja e disa qelulave bëhet duke shtypur tastin e majtë mbi qelul dhe duke e mbajmë të shtypur tastin e majtë zgjedhim qelulat e dëshiruara. Selektimi i tërë fletës punuese mund të bëhet përmes kombinimit të tasteve në tastierë Ctrl + A ose duke shtypur tastin e majtë një herë në këndin e majtë në krye të fletës së punës ku fillon emërtimi i kolonave dhe rreshtave dhe si rezultat e tërë fleta selektohet. Këtu duhet të shtypim për selektimin e komplet fletës punuese Shkrimi në Excel Shumë veprime për rregullimin e shkrimit në eksell janë të ngjashme me programin word. Gjatë shkrurjes nëpër fushat e fletës punuese të eksellit shkrimi renditet në anën e majtë kurse numrat në anën e djathtë. Në figurën në vazhdim mund të shihni se si shkrimi është renditur në mënyr automatike në anënë e majtë kurse numrat në anën e djathtë. Kur dëshirojmë që ne vetë të rregullojmë vendosjen e shkrimit dhe numrave sipas dëshirës, fillimisht bëjmë zgjedhjen e tekstit ose numrave dhe përmes këtyre butonave gjinden në shiritin për formatizim mund të vendosim tekstin në poziten e dëshiruar. të cilët SHFMU Gjon Serreçi -Ferizaj 85
86 Tipi,madhësia dhe përshtatja e shkrimit Fillimisht zgjedhe shkrimi pastaj mund të bëjmë rregullimin sipas dëshirës në figurën në vazhdim janë dhën disa saqarime se qfarë veprimi kryejnë këto vegla. Këtu caktohet tipi i shkrimit Këtu caktohet madhësia e shkrimit B- shkronjat e nxierra I -shkronjat e pjerrta U -shkronjat e nënvizuara Ndryshimi i gjerësisë së rreshtave dhe kolonave Për ndryshimin e gjërsisë së rreshtave dhe kolonave ka disa mënya, në vazhdim do ti tregojmë disa prej tyre. Ndryshimi i gjerësis së një kolone apo rreshti bëhet duke vepruar në këtë mënyrë: Vendosim kursorin në vijen ndarse të kolonave apo rreshtave dhe në momentin kur kursori e ndrronë formën nga një shigjetë në katër shigjeta,e shtypim tastin e majt dhe duke e mbajtur te shtypur e tërheqim në drejtim të zgjerimit apo ngushtimit të kolonës apo rreshtit. Në figurën në vazhdim kemi treguar se ku duhet të vendosemi për ndryshimin e gjërsis së rreshatve dhe kolonave. Ndryshimi i gjërsis së disa kolonave bëhet në këtë mënyrë: 1. Selektojm kolonat të cilave dëshirojmë ti ndryshohet forma 2. Format, 3. Column, 4. Width dhe si rezultat hapet korniza Column Width, figura në vazhdim Shenojmë vlerën e caktuar dhe shtypim OK,si rezultat kolanat e selektuar marrin formën e njejët Ndryshimi i gjërsis së disa rreshtave bëhet në këtë mënyrë: 3. Selektojm rreshtat të cilëve dëshirojmë ti ndryshohet forma 4. Format, 3. Row, 4. Height dhe si rezultat hapet korniza Row height,figura në vazhdim SHFMU Gjon Serreçi -Ferizaj 86
87 Shenojmë vlerën e caktuar dhe shtypim OK,si rezultat rreshtat e selektuar marrin formën e njejët Nëse dëshirojmë që fleta punuese të ketë gjërsinë e njejtë të rreshtave dhe kolonave veprojmë në këtë mënyrë: 1. Selektojmë komplet fletën punuese 2. Format, 3. Column, 4. Width caktojmë gjersin e kolonave, shtypim OK 3. Format, 3. Row, 4. Height caktojmë lartësin e rreshtave, shtypim OK Krijimi i tabelave në Excel Sqarim:Në fillim duhet ta dini se kolonat dhe reshtat të cilët ne i shohim në dritaren e eksellit janë vetëm orjentim për të shënuar,kur ne dëshirojmë që ato shënime ti shtypim në letër tabela nuk vendose në letër por vetëm shënimet të cila janë të shkruara.për këtë qëllim kur ne dëshirojmë të vendoset edhe tabela në letër ajo duhet të krijohet. Për krijimin e tabelave në excel ka disa mënyra ne do ti tregojmë disa prej tyre: Mënyra e parë: 1. fillimisht zgjedhim pjesën ku dëshirojmë të vendoset tabela, figura në vazhdim 2. Format, 3. Cells si rezultat hapet korniza Format Cells ku ne zgjedhim 4.Border SHFMU Gjon Serreçi -Ferizaj 87
88 5. Outline caktohet kufizimi i jashtëm i tabelës 6. Inside caktohet kufizimi i brendshëm i tabelës 7. Shtypim OK si rezultat tabela është krijuar Këtu shihet tabela e krijuar Fshirja e tabelës 1.zgjedhim tabelën e krijuar, 2.Format, 3.cells, 4.Border 5.zgjedhim None 6.OK Krijimi i tabelave mund të bëhet edhe përmes shiritit Borders Nëse shiriti Borders nuk është në dritare e vendosim duke vepruar në këtë mënyrë: 1. View, 2. Toolbars, 3. Borders vendosim tikun si rezultat vendoset shiriti si në figurën në vazhdim Këtu zgjedhim formën e lapsit Këtu zgjedhim ngjyrën e vijave Këtu zgjedhim gomën për fshirjen e tabelës Këtu zgjedhim stilin e vijave Hijezimi (vendosja e ngjyrave) në tabelë Kurë dëshirojmë që reshtat,kolonat apo qelulat të hijezohen me ngjyra të ndryshme veprojmë në këtë mënyrë: 1. Selektojmë pjesën e tabelës ku dëshirojmë të vendoset hijezimi ( ngjyra) 2. Format 3. Cells 4. Nga korniza e cila hapet zgjedhim Patterns Tabela e krijuar me hijezime (ngjyra) të ndryshme SHFMU Gjon Serreçi -Ferizaj 88
89 5. Zgjedhim ngjyren e dëshiruar 6. OK Fshirja e hijezimeve (ngjyrave) nga tabela Është e ngjashme me vendosjen e ngjyrës: 1. Selektojmë pjesën e tabelës ku dëshirojmë të fshihet hijezimi (ngjyra) 2. Format 3. Cells 4. Nga korniza e cila hapet zgjedhim Patterns 5. Zgjedhim dhe 6. OK Hijezimi(vendosja e ngjyrave) në tabelë mund të bëhet edhe përmes shiritit Drawing, figura në vazhdim Sqarim:Ka edhe shumë mundësi të tjera për krijimin dhe rregullimin e tabelave,ne u munduam ti sqarojmë vetëm disa prej tyre pa u zgjeruar në mundësit e shumta të cilat i ofron ky program. Vendosja e të dhënave në forma të ndryshme Të dhënat brenda tabelës mund të vendose në kënde të ndryshme sipasë dëshirës. Për rregullimin e të dhënave në forma të ndryshme veprojmë në këtë mënyrë: 1. Selektojm të dhënat 2. Format 3. Cells nga korniza e cila hapet zgjedhim 4. Alignment, figura në vazhdim SHFMU Gjon Serreçi -Ferizaj 89
90 Këtu mund të caktohet këndi i dëshiruar duke lëvizur në formë të akrepit të orës. Këndi mund të caktohet edhe përmes butonave trekëndësh të nënopcionit Degrees. Dhe në fund shtypim OK Shembull: Tekstet e vendosura në kënde të ndryshme Bashkimi i qelulave Kur dëshirojmë që disa qelua ti bashkojmë në një të vetme veprojmë në këtë mënyrë: 1. Selektojm qelula të cilat dëshirojmë ti bashkojmë Qelulat e selektuara Qelulat e bashkuara 2. Format 3. Cells nga korniza e cila hapet zgjedhim 4. Alignment, 5. vendosim tikun dhe 6. OK Bashkimi i qelulave mund të bëhet edhe përmes butonit Merge and Center i cili gjindet në shiritin për formatizim. Fillimisht edhe në këtë rastë bëhet zgjedhja e qelulave dhe shtypim një herë mbi butonin Merge and Center dhe si rezultat bëhet bashkimi i qelulave. Butoni Merge and Center Fletët punuese Zakonisht pas hapjes së dritarës së eksellit paraqiten tri fleta punuese të emruara si: Sheet1,Sheet2 dhe Sheet3. Por sipas nëvojës në dritarën e eksellit ne mund të shtojmë fletë punuese,ti riemërojmë,ti kopjojmë,zhvendosim apo edhe ti fshjijmë. SHFMU Gjon Serreçi -Ferizaj 90
91 Shtimi i fletëve punuese Për shtimin e fletës punues ka disa mënyra ne do ti tregojmë dy mënyra: Mënyra e parë 1. Fillimisht shtypim një herë tastin e majtë mbi fletën punuese para se cilës shtohet fleta e re. 2. Hapim menynë Inser 3. Worksheet, si rezultat shtohet fleta me emer Sheet4,figura në vazhdim Mënyra e dytë 1. Mbi fletën punuese shtypim tastin e djathtë 2. Nga nënmenyja që hapet zgjedhim opcionin Insert 3. Nga korniza që hapet zgjedhim Worksheet 4. OK Riemërimi i fletës punuese Edhe për riemërimin e fletës punuese do ti tregojmë dy mënyra: Mënyra e parë 1. Fillimisht shtypim një herë tastin e majtë mbi fletën të cilën dëshirojmë të riemërojmë 2. Zgjedhim menynë Format, 3. Sheet, 4. Rename e shkruajmë emrin e fletës dhe shtypim 3. Enter. Mënyra e dytë 1. Mbi fletë të cilën dëshirojmë ti ndrrohet emri shtypim tastin e djathtë 2. Nga nënëmenyja e cila hapet zgjedhim Rename Fshirja e fletës punuese 3. Mbi fletë të cilën dëshirojmë të fshijmë shtypim tastin e djathtë 4. Nga nënëmenyja e cila hapet zgjedhim Delete Zhvendosja e fletës punuese Fillimisht shtypim tastin e majtë mbi fletën të cilën dëshirojmë të zhvendosim, duke e mbajtur të shtypur tastin e majtë lëvizim deri mbi fletën e caktuar. Figurat në vazhdim tregojnë si është bërë ndrrimi i vendeve të fletëve punuese. Shtimi i rreshtave dhe kolonave Për shtimin e rreshtave ka disa mënyra: SHFMU Gjon Serreçi -Ferizaj 91
92 Mënyra e parë 1. Selektojmë rreshtin,2. Insert,3. Rows Mënyra e dytë përmes tastierës Selektojmë rreshtin,dhe në tastierë shtypim Ctrl + kurse e kundërta është Ctrl - Mënyra e tretë 1. Shtypim tastin e djathtë mbi rreshtin të cilën dëshirojmë të shtojmë 2. Nga nënmenyja e cila hapet zgjedhim Insert Për shtimin e kolonave ka disa mënyra: Mënyra e parë 1. Selektojmë kolonen,2. Insert,3. Columns Mënyra e dytë përmes tastierës Selektojmë kolonen,dhe në tastierë shtypim Ctrl + kurse e kundërta është Ctrl - Mënyra e tretë 1.Shtypim tastin e djathtë mbi kolonë të cilën dëshirojmë të shtojmë 2. Nga nënmenyja e cila hapet zgjedhim Insert Ruajtja e dokumentit Për ruajtjen e dokumentit kemi folur gjërsisht në programin Word,procedura është e ngjashme edhe në eksell. 1. File, 2.Save As, 3. Caktojm vendin ku dëshirojmë ta ruajmë dokumentin shembull:my document, 4. File name e shkurajm emrin, 5. dhe në fund shtypim Save 3. Vendi ku e ruajm dokumentin Dokumenti i ruajtur si fajll 4.Shkruajm emrin 5. Save Ruajtja e ndryshimeve në dokument Edhe ruajtja e ndryshimeve në dokument është e ngjashme me programin Word. Mënyra e parë 1. File 2.Save Mënyra e dytë përmes tastierës Ctrl + S SHFMU Gjon Serreçi -Ferizaj 92
93 Mënyra e tretë - përmes butonit apë ikonës e cila gjindet në shiritin Standard Kopjimi i të dhënave Edhe në këtë program për të bërë kopjimin ka disa mënyra: Kopjimi përmes menysë: 5. Zgjedhim të dhënat 6. Edit Copy 7. Pozicionohet kursori në vendin ku vendoset kopja 8. Edit Paste Kopjimi përmes shkurtesave në tastierë: 5. Zgjedhim të dhënat 6. Ctrl + C 7. Pozicionohet kursori në vendin ku vendoset kopja 8. Ctrl + V Kopjimi përmes ikonave të cilat gjinden në shiritin standard: 5. Zgjedhim të dhënat 6. Shtypim tastin e majtë një herë mbi këtë ikonë e cila gjindet në shiritin standard 7. Pozicionohet kursori në vendin ku vendoset kopja 8. Shtypim tastin e majtë një herë mbi këtë ikonë e cila gjindet në shiritin standard dhe teksti kopjohet Kopjimi përmes tastit të djathtë të mausit 9. Zgjedhim të dhënat 10. Shtypim tastin e djathtë të miut mbi të dhënat e zgjedhur dhe shtypim mbi opcionin Copy 11. Pozicionohet kursori në vendin ku vendoset kopja 12. Shtypet tasti i djathtë i miut dhe zgjedhim Paste ZHVENDOSJA E TEKSTIT Edhe për zhvendosje ka disa mënyra: Zhvendosja përmes menysë: 5. Zgjedhim të dhënat 6. Edit Cut 7. Pozicionohet kursori në vendin ku vendoset kopja 8. Edit Paste Zhvendosja përmes shkurtesave në tastierë: 2. Zgjedhim të dhënat 2. Ctrl + X 3. Pozicionohet kursori në vendin ku vendoset kopja 4. Ctrl + V Zhvendosja përmes ikonave të cilat gjinden në shiritin standard: 5. Zgjedhim të dhënat 6. Shtypim tastin e majtë një herë mbi këtë ikonë e cila gjindet në shiritin Standard 7. Pozicionohet kursori në vendin ku vendoset kopja 8. Shtypim tastin e majtë një herë mbi këtë ikonë e cila gjindet në shiritin Standard dhe teksti zhvendoset SHFMU Gjon Serreçi -Ferizaj 93
94 Zhvendosja përmes tastit të djathtë të mausit 1. Zgjedhim të dhënat 2. Shtypim tastin e djathtë të miut mbi të dhënat e zgjedhur dhe shtypim mbi opcionin Cut 3. Pozicionohet kursori në vendin ku dëshirojm të zhvendosim 4. Shtypet tasti i djathtë i miut dhe zgjedhim Paste Kalkulimet (Llogaritjet) në Excel Në programin Excel mund të kryhen llogaritje të ndryshme matematikore,financiare,statistikore etj. Të gjitha këto llgaritjet kryhen përmes funksioneve të ndryshme. Për të bërë llogaritje për mes funksioneve në Excel është e nevojshme që disa nga funksionet të shkruhen jo si në matematikë,por ashtu si shkruhen në gjuhën programuese. Operatoret Themelor Operatoret përkufizojnë operacionet që i kryen Excel-i. Dallojm disa lloje operatorësh: Operatori Përshkrimi = Operatori i barazimit (me të fillon çdo formulë) ( ) Kllapat + Operatori i mbledhjesë - Operatori i zbritjesë * Operatori i shumëzimit / Operatori i pjestimit ^ Operatori i fuqisë : Operatori i bllokut < Shenja ma e vogël > Shenja ma e madhe % Operatori i përqindjes <=,>=,<> Operatorë krahasimesh etj Sqarim: Për dallim nga matematika ku shenja e barazimit vendoset pas numrave Shembull: 2+2 = 4, në programin excel është e kundërta, shenja e barazimit vendoset para numrave Shembull: =2+2 dhe pastaj duhet të shtypim Enter pët të na dhënë rezultatin. Mbledhja e numrave Mbledhja e numrave mund të bëhet në disa mënyra.në vazhdim do ti sqarojmë disa mënyra të mbledhjesë së numrave përmes shembujve të ndryshëm. Mënyra e parë Enter Rezultati i fituar Mënyra e dytë SHFMU Gjon Serreçi -Ferizaj 94
95 Mbledhja e numrave për mes adresave shembull A1: është kolona A rreshti 1,B1 është kolona B rreshti 1 dhe C1 është kolona C rreshti 1. Për të na dhënë rezultatin çdo herë duhte të shtypet tasti Enter ose tasti i majt i miut në hapsirë e lirë të qelulës. Nëse numrat janë në rreshtin e dytë veprohet ngjashëm vetëm në vend të adresës 1 shkruhet aderesa2. Mënyra e tretë Mbledhja me ndihmen e formulës AUTOSUM është një funksion i cili shërben për mbledhjen e shpejtë të numrave në rreshta dhe kolona. Kjo formulë mund të shkruhet ose të vendoeset në mënyrë automatike. Shembull- si shkruhet një formulë: =Sum(A1:C1) kjo formul në këtë rastë tregon se mbledhja e numrave duhet të bëhet prej kolonës A1 deri C1 pra dy pikat e kanë kuptimin se prej cilës deri te cila adresë duhet të bëhet mbledhja. Mbledhja në mënyrë më të shpejtë shkruajmë numrat,pastaj vendosemi në qelulën e zbrazët ku dëshirojmë të vendoset shuma e numrave,në këtë rastë kolonën D1 dhe pastaj shtypim tastin e majtë një herë mbi butonin e shumës i cili gjindet në shiritin standard. Dhe si rezultat formula shkruhet në menyrë automatike,shembulli në vazhdim. Mënyra e katërt Një mundësi tjetër për të bërë mbledhjen e numrave mund të bëhet edhe në këtë mënyrë: 1. Fillimisht shkruajm numrat, 2.vendosemi në qelulën e zbrazët ku dëshirojmë të vendoset shuma e numrave,3. pastaj shtypim një herë me tastin e majtë mbi këtë opcion funkioneve i cili gjindet në shiritin e 4.Si rezultat hapet korniza Insert Function si në vazhdim 5. shenojmë formulën Sum 6. Go SHFMU Gjon Serreçi -Ferizaj 95
96 7. OK 8. Hapet korniza tjetër Function Arguments ku në mënyrë automatike është bërë mbledhja e numrave. Këtu shihet mbledhja e numrave Këtu shihet rezultati i fituar 9. OK Dhe në fund pasi kemin shtypur OK është bërë vendosja e rezultatit në qelulen e caktuar në E1. Mënyra e pestë Numrat mund ti mbledhim edhe në këtë mënyrë: 1.Shkruajm numrat në qelulat e caktuara, 2. vendosemi në qelulen e zbrazët ku dëshirojmë të vendoset shuma e numrav, 3. në tastierë shtypim kombinimin e tasteve Alt + =, si rezultat formula shkruhet në menyrë automatike. Figura në vazhdim Disa shembuj si bëhet mbledhja e numrave në mënyra edhe më të shpejtë Selektojmë qelulat ku janë të vendosur numrat dhe një qelulë ma tepër aty ku dëshirojmë të paraqitet rezultati figura 1,pastaj klikojm mbi ikonën e shumës rezultin në figurën 2. dhe e kemi Figura 1 Figura2 SHFMU Gjon Serreçi -Ferizaj 96
97 Një shembull tjetër shenojmë të dhënat dhe vendosemi në qelulën e zbrazët në këtë rastë E1. figura 1,shtypim mbi ikonën e shumës pastaj Enter,dhe fitojmë rezultatin figura 2, kolona E1,pastaj vendosemi në skajin e djathtë në fund të qelulës në momentin kur kursori e merrë formën e një plusi e mbajmë të shtypur tastin e majtë dhe duke e mbajtur të shtypurë lëvizim në qelulat posht dhe fitojmë rezultatin edhe për qelulat tjera. Figura 1. Figura 2 Zbritja e numrave Te zbritja e numrave vlejnë të gjitha menyrat si të mbledhja e numrave,vetëm kur numri zbritet duhet të vendoset shenja minus përpara numrit. Shembull: = 0 ose = -20 etj. Ku është numri pozitiv shenja + nuk shenohet në qelul. Shumëzimi i numrave Shumëzimi ndryshon nga mbledhja dhe zbritja. Në matematikë për të bërë shumzimin e numrave Shembull 2 2 = 4 ose 4 4= 16. Në programin excel shenja e shumëzimit është kjo * nëse dëshirojmë të shumësojmë dy rastet të cilat i shënuam më lartë veprojmë në këtë mënyrë: =2*2 ose = 4 *4 dhe shtypim Enter. Ja Disa shembuj: SHFMU Gjon Serreçi -Ferizaj 97
98 Pjestimi i numrave Edhe pjestimi në excel ka rregullat e veta..në matematikë për të bërë pjestimin e numrave Shembull 2 : 2 = 1 ose 4 : 4= 1. Në programin excel shenja e pjestimit është kjo / nëse dëshirojmë të pjestojmë numrat të cilat i shënuam më lartë veprojmë në këtë mënyrë: =2/2 ose = 4 /4 dhe shtypim Enter. Ja Disa shembuj: Vlera maksimale dhe minimale e numrit Formula për vlerën maksimale: është =Max. Shembull: për të gjetur vleren maksimale të numrit kemi dhënë një shembull në vazhdim. Formula për vlerën minimale: është =Min. Shembull: për të gjetur vleren minimale të numrit kemi dhënë një shembull në vazhdim. Vlera mesatare e numrit Në matematikë për të gjetur vleren mesatare shembull: për pesë numra: 2,4,5,4,5, fillimisht numrat mblidhen =20,pastaj numri 20 pjestohet me 5 dhe na jepë rezultatin 20:5 = 4. Formula për llogaritjen e vlerës aritmetikore të numrit në excel është =Average. Disa shembuj për gjetjen e vlerës mesatare të numrit Shkruarja e formulës mund të bëhet edhe drejtëpërdrejt duke shtypur mbi shigjetën e cila gjindet në ikonën e shumës dhe nga nën menyja që hapet zgjedhim Average. Figura në vazhdim SHFMU Gjon Serreçi -Ferizaj 98
99 Fuqizimi i numrave Në matematikë shembull për të ditur se sa është dy në fuqin e dytë 2 2 duhet të shumëzohet dyshi dy herë me vetëvetë 2 1= 2, 2 2 = 4 ose 2 3 dyshi shmëzohet tri herë me vetëvetën 2 1= 2, 2 2 = = 8 etj. Formula për fuqizimin e numrit në excel është = Power. Shembull për të ditur 2 2 një mundësi është kjo =2^2 ose =2^3 ose përmes formulës =Power(2,2) Mundësia tjetër: 1. Shtypim mbi një qelulë të zbrazët ku dëshirojmë të vendoset rezultati, 2. Shtypim mbi funksionin,dhe vazhdon procedura si në figurat në vazhdim. 3.Shkruajm formulen Power 4. Go 6.Shkruajm numri 7.Shkruajm fuqin 5. OK 8. OK Rrënja katrore e numri Rrënja katrore e numrit llogaritet me ndihmën e funksionit =SQRT. Shembull: për të ditur rrënja katrore e numrit 8 sa është e shkruajmë në këtë mënyrë =SQRT(8) shtypim Enter dhe fitojmë vlerën Funksioni IF Përmes këti funksione mund të kryhen veprime të shumta.mundësit e këtij funksioni do ti sqarojmë përmes disa detyrave dhe shembujve të ndryshëm. Detyrë: Nxënësit kanë pasur tri detyra për ti zgjidhur,për gjdo zgjidhje të saktë të detyrës kan fituar 20 poena maksimumi i tri detyrave është 60.Nëse nxënësit kanë zgjidhë vetëm gjysmën e detyrës kan fituar 10 pona kurse për mos zgjidhje të detyrës kanë marrë Zero poena. Në shembullin në vazhdim:provoni edhe ju ti shënoni vlerat e figurës 1,dhe gjeni shumën për secilën detyrë duke filluar nga kolona E2,pastaj në kolonën F2 shenoni këtë formul Shtypni Enter në këtë rastë në kolonën F2 vendoset PO, shtypni prapë tastin e majtë mbi kolonën F2 dhe vendoseni kursorin në fundë të qelulës në anën e djathtë,në momentin kur kursori e merrë formën e një plusi e mbani të shtypur tastin e majtë dhe lëvizni në qelulat poshtë për të ditur rezultatin edhe për nxënësit tjerë. SHFMU Gjon Serreçi -Ferizaj 99
100 Sqarim: Në këtë rastë E2>=40 tregon se të gjithë nxënësit të cilët kanë 40 e më tepër poena kalojnë kurse ata të cilët kanë poena më pak se 40 nuk mund të kalojnë. Figura 1. Detyrë e ngjashme: vetëm në vend Po,JO mund të shkruani Kalon,Ngel ose diqka tjetër varsisht prej asaj se qka kerkon, vlerën >=40 mund ta ndryshoni sipas kushtit të cilin e keni. Detyrë tjetër: Notat e disa nxënësve në lëndë të caktuara, nota mesatare dhe suksesi. Shëndrrimi i shkronjave nga të mëdha në të vogla dhe anasjelltas Në programin Excel teksti i cili është i shkruar në forma të ndryshme mund të shëndërrohet në shkronja të mëdha ose te vogla përmes formulave. =UPPER e shendrron tekstin ne shkronja të mëdha. =lower e shëndrron tekstin në shkronja të vogla. shkronja e parë e emrint dhe mabiemrit fillon me të madhe ndërsa tjerat me të vogla. =Proper Shembull: Në kolonën A, Figura 1,janë shënuar disa emra dhe mbiemra.për ti shëndërruar këta emra dhe mbiemra në kolonën B, Figura 2, me shkronja të mëdha fillimisht në kolonën B1 kemi shkruar formulën =UPPER(A1) dhe kemi shtyp Enter,si rezultat në kolonën B1 emri dhe mbiemri është shëndërruar në shkronja të mëdha,pastaj jemi vendosur në fund të qelulës B1 në skajin e djathtë në momentin kur është paraqitu forma e plusit kemi bërë tërheqjen e miut dhe kemi bër shëndrrimin edhe për emrat dhe mbierat e tjerë. Figurat 1 Figura 2 SHFMU Gjon Serreçi -Ferizaj 100
101 Shembull: Shëndrrimi në shkronja të vogla.procedura është e ngjashme siqë e cekum më lartë vetëm formula ndryshon =LOWER(A1). Shembull: edhe në këtë rastë veprohet ngjashëm formula ndryshon =PROPER(A1) emri dhe mbiemri fillojnë me shkronjën e parë të madhe kurse tjerat shkronja të vogëla. Kërkimi dh zëvëndësimi në dokument Është i ngjashëm si në programin Word.Shembull: Nëse kemi një emër të shënuar dikund në fletën e excelit dhe dëshirojmë të gjejmë në mënyrë të shpejtë dhe të zëvëndësojmë me një emër tjetër veprojmë në këtë mënyrë: 1. Edit, 2.Replace, 3. Nga korniza e cila hapet në fushën Find What shënojmë emri të cilin e kërkojmë në këtë rastë Driton, 4.Në fushën Replace With shënojmë emrin me të cilën dëshirojm të zëvëndësojmë në këtë rastë Arton, 5. Find Next, 6. Replace. Llojet e të dhënave Në fletën punuese të excelit mund të vendosen të dhëna të ndryshme. Shembull: për vendosjen e përqindjes në fletën punese të exelit veprojmë në këtë mënyrë: 1. Selektojm qelulat ku dëshirojmë të vendoset përqindja 2. Format 3. Cells 4. Number pastaj hapet korniza si në figurën në vazhdim Kur shenohet numri në qelulat të cilat ne i kemi zgjedhur automatikisht vendoset përqindja. SHFMU Gjon Serreçi -Ferizaj 101
102 5. Percentage 6. zgjedhim vleren zero 7. OK Ngjashëm mund të provohen edhe mundësit e tjera siq janë vendosja e monedhave,data,koha etj. Fillimish zgjedhni qelulat dhe pastaj opcionin e dëshiruar. Sortimi i të dhënave Me sortim kuptojmë renditjen e të dhënave prej shkronjes të parë të alfabetit deri të e fundit dhe anasjelltas ose prej numrit më të vogël nga numri më i madh dhe anasjelltas. Për sortimin e të dhënave veprojmë në këtë mënyrë: 1. Zgjedhim të dhënat, 2.Hapin menynë Data, 3. Nga nënmenyja e cila hapet zgjedhim Sort. Figurat në vazhdim tregojnë renditjen e të dhënave Sortimi mund të bëhet edhe për mes butonave të cilët gjinden në shiritin standard fillimisht duhet të zgjidhen të dhënat të cilat dëshirojmë ti sortojmë dhe pastaj shtypim mbi butonat. Pamja e dokumentit para shtypjes në letër Ësht e ngjashme si në progamin Word. 1. File 2. Print Preview Shtypja e dokumentit në letër Bëhet në këtë mënyrë: 1. File 2. Print nga korniza e cila hapet mund të caktojmë se si dëshirojmë të shtypim tekstin. Për dallim nga programi Word në excel mund të bëjmë shtypjen e vetëm një pjese të dokumentit ku fillimish e zgjedhim atë pjesë dhe pastaj vazhdojmë proceduren e njejtë File Print. Diagramet Një mundësi tjetër në excel është paraqitja grafike e të dhënave të cilat ruhen në tabela përmes diagrameve.për vendosjen e të dhënave në formë diagrami duhet të aktivizohet sistemi grafik i tij. Për ta kuptuar më lehtë këtë veprim po e marrim një shembull me disa shpenzime vjetore: SHFMU Gjon Serreçi -Ferizaj 102
103 1.Fillimisht i shkruajmë të dhënat si në vigurën në vijimë dhe pastaj bëjmë zgjedhjenë e tyre. 2.E hapim menynë Insert dhe nga nënmenyja e cila hapet zgjedhim 3.Chart si rezultat hapet korniza figura në vijimë me opcione dhe mundësi të shumta 4.këtu zgjedhim formën e dëshiruar 5.Në këtë pjesë mund të zgjedhim prapë një formë të cilën dëshirojmë 6. Finish Dhe si rezultat kemi vendosjen e të dhënave në formën grafike Sqarim: për vendosjen e të dhënave në formë grafike ka mundësi të shumta,ne në këtë materjal e sqaruam vetëm një shembullë të thjeshtë.në këtë mënyrë ju mund të veproni edhe me të dhënat e tjera duke i provuar në mënyrë praktike,besoj se nuk do ta keni vështirë.por mos harroni se të dhënat të cilat dëshironi ti paraqitni në formë grafike fillimsht duhet ti zgjedhni. Dëshiroj të di diqka më tepër për programin Excel SHFMU Gjon Serreçi -Ferizaj 103
104 Pytja Nr: 1. Si mund ta largoj rrjetën e cila shihet në fletën e Excelit? Përgjigje: 1. Tools, 2. Options dhe si rezultat hapet korniza figura në vijimë 3. Zgjedhim opcionin View 4. Largojmë tikun nga opcioni Gridline 5. OK Për kthimin e fletës në gjendjen e mëparshme veprohet ngjashëm vetëm mbi opcionin Gridlines vendoset tiku.. Pytja Nr: 2. Nëse nuk dimë se si është ardhur deri te një veprimë i kryerë në fletën e excelit,a ka mundësi ti shfaqim të gjitha formulat në fletë për ta kuptuar se si është zgjedhur detyra. Përgjigje: Po ka mundësi. Për ta kuptuar më lehtë ja po e marrim një shembull: Në figurën në vijimë ne i kemi marrë disa shpenzime javore dhe ne kolonën G e kemi gjetur shumën javore. Për të diturë se si janë shkruarë formulat veprojmë në këtë mënyrë: 1.Tools, 2.Options si rezultat hapet korniza 3. Zgjedhim View dhe pastaj vendosim tikun mbi opcionin 4. dhe shtypim 5.OK si rezultat kemi shfaqjen e të gjitha formulave. Figura në vijimë SHFMU Gjon Serreçi -Ferizaj 104
105 Pytja Nr: 3. Unë shpesh shkruaj ditët e javës,mujat e vitit, etj, në programin excel. A ka ndonjë veprimë më të shpejtë për shkruarjen e këtyre veprimeve. Përgjigje: Po ka mundësi. Nëse dëshironë që ditët e javës,muajë etj ti shkruashë një herë dhe sa herë keni nevojë për shkruarjenë e tyre ato ti vendosësh shumë shpejtë në fletën e excelit duhet të veproni në këtë mënyrë: 1. Tools, 2.Options nga korzia e cila hapet 3. zgjedhim Custom Lists 5. Add 4. këtu shkruajm në mënyrë vertikale shembull ditët e javës 6. OK Sa herë dëshirojmë ti shenojmë ditët e javës,ne tashë mund të shenojmë vetëm e hane dhe pastaj vendosemi në fundë te qelulë në anën e djathtë në momentin kur kursori e merrë formën e një plusi e shtypim tastin e majtë dhe levizim në pozitën ku kemi dëshirë të vendosen ditët e tjera të javës. Figura në vazhdim. Ngjashëm veprojmë edhe me muajtë e vititë apë diqka të ngjashëm. Pytja Nr: 4. A ka ndonjë mundësi që të dhënat brenda qelulave shembull: llogaritjet te cilat janë bërë apo diqka me rëndësi të mbrohen me ndonjë shifër(pasword) dhe ato të dhëna mos të ketë mundësi ti ndryshojë dikush tjetër përveq ai i cili i ka shkruar apo ai i cili e din shifrën. Përgjigje:Po egziston mundësia. 1.Fillimisht selekton komplet fletën punuese, 2.Format,3.Cells nga korniza e cila hapet zgjedhim fletën 4.Protection pastaj largojmë tikat nga opcioni dhe dhe shtypim 5.OK Procedura vazhdon 6. selektojmë qelulat ku gjenden formulat apo cilat do qelul të cilat dëshirojmë ti vendosim nën mbrojtje, 7.Format,8.Cells nga korniza e cila hapet zgjedhim fletën 9.Protection pastaj vendosim tikat mbi opcionet dhe dhe shtypim 10.OK pas kësaj hapim menynë 11.Tools nga nënmenyja e cila hapet zgjedhim 12. Protection dhe prapë nga nënmenyja e cila hapet zgjedhim 13.Protect Sheet hapet korniza e shkruajm shifrën 14.OK, hapet korniza tjetër ku duhet të shkruajm shifrën e njejtë 15.OK SHFMU Gjon Serreçi -Ferizaj 105
106 Tash e tutje qelulat do të jenë të mbrojtura dhe përveq jush askush nuk do ta ketë mundësin e ndrrimit të të dhënave,përkatësishtë të qelulave. Nëse dëshironi ta fshini shifrën veproni në këtë mënyrë:1 fillimisht i zgjedhni të dhënat të cilat i keni me shifër,2.tools,3.protectio,4.unprotect sheet,5. Në kornizën e cila hapet shkruajmë shifrën, 6. OK Pytja Nr: 5. Kam dëshirë të di diqka më tepër për filtrimin e të dhënave Përgjigje:Filtrimi i të dhënave është një temë mjaftë interesante. Përmes filtrimit ne kemi mundësi që nga një bazë e të dhënave (nga një tabelë)të nxirren tabela të veqanta në të cilat përfshihen shënime për një individ,për disa individa,të të njejtit vend,të të njejtës komun etj. Për ta kuptuar më lehtë filtrimin e të dhënave po e marrim një shembull me disa të dhëna,siq janë dhënë në figurën në vijimë ku kemi shenuar emrin,mbiemrin viti i lindjes,vendi,komuna dhe profesioni. Për të bër filtrimin 1.fillimisht të dhënat duhet të zgjidhen. Sqarim:Të dhënat brenda në tabelë nuk janë të sakta. 2. Hapim menynë Data, 3.Filter, 4. Autofilter, si rezultat krijohet e ashtuquejtura menyja rënëse,ku në qdo të dhënë të bazës së të dhënave paraqiten butonat trekëndësh përmes së cilëve mund të nxjerrim të dhëna të veqanta. Figura në vijimë Nëse dëshirojmë ti paraqesim shenimet e vetëm një individi veprojmë në këtë mënyrë: 1.Klikojmë mbi butonin trekëndësh,i cili gjendet tek e dhëna Emri me qrast hapet menyja rënëse me disa opcione 2. Zgjedhim opcionin Custom si rezultat hapet korniza.figura në vijimë 3. shkruajmë emrin 4. OK Si rezultat kemi këtë pamje SHFMU Gjon Serreçi -Ferizaj 106
107 Kur dëshirojmë të paraqitet forma komplete shtypim mbi butonin trekëndësht te Emri dhe nga nënmenyja e cila hapet zgjedhim All. Pra duke vepruar në këtë mënyr mund të merrni edhe shumë shembuj të tjerë dhe do ta kuptoni se sa lehtë është të punoshë duke bërë filtrimin e të dhënave. Pytja Nr: 6. Me intereson te di se a ka mundësi që në fletën punuse ti vëmë disa kritere shembull disa qmime fikse apo diqka tjetër,dhe në momentin kur dikush dëshiron ti ndrronë vlerat të na paraqitet ndonjë mesazh në gjuhën shqipe për mos ndryshimin e tyre. Përgjigje:Po edhe kjo mundësi egziston në programin excel. Shembull:Në një organizat punojnë 50 puntor,paga minimale e tyre është 150 euro ndërsa paga maksimale është 250 euro dhe dëshirojmë që në kolonën ku vendosen të ardhurat personale ti definojmë kriteret ashtu që mos të kemi mundësi të shkruajmë vlera më të mëdha se 250 ose më të vogël se 150. Në figurën në vijim kemi paraqitur disa emra dhe të ardhurat e puntorëve Për dëfinimin e kritereve veprojmë në këtë mënyrë: 1.sekektojmë kolonën ku duhetë të shkruhen vlerat e të ardhurave personale,2.hapim menynë Data,3.nga nënmenyja hapim Validition dhe si rezultat paraqitet korniza si në figurën në vijimë. 4. Settings Hapet korniza tjetër SHFMU Gjon Serreçi -Ferizaj 107
108 9. Error Alert 5. Zgjedhim Whole number 11. shkruajm titullin 6. Zgjedhim Between 7. Minimum Maximum Stop 12.Shkruajmë mesazhin 13. OK Tash e tutje nuk do të keni mundësi në kolonën e të ardhurave personale të shkruani vlerën më të vogël se 150 Euro dhe më të madhe se 250 Euro. Nëse ne dëshirojmë të shkruajmë vlerën shembull 251 Euro do të pasojë mesazhi të cilën e kemi shkruarë vetë.njësoj të të pasoj mesazhi edhe nëse shkruajmë vlerën më të vogëls se 150.Figura 1 Figura 2 Këshillë:Nëse dëshironi ti ndrroni vlerat fillimisht zgjedhini qelulat ku janë të shënuara të dhënat personale dhe pastaj 1.Data, 2. Validation,3.zgjedhim fletën Error Alert,4. Në fushën Style klikojmë në butonin trekëndëshin dhe zgjedhim Information, 5. OK. Tash na paraqitet mesazhi i dytë me Yes, No, Cancel, dhe ne shtypim Yes për ndryshimin e të dhënave.figura 2. Materjalin po e përfundoj me një tabelë të thjeshtë e cila është punuar sipasë dëshirës. Tabela të ngjashme besoj se mund të punoni edhe ju pa ndonjë vështërsi. Provoni. SHFMU Gjon Serreçi -Ferizaj 108
109 -Përmbajtja- -1.Njohurit themelore për kompjuterin...1 SHFMU Gjon Serreçi -Ferizaj 109
Ligji I Ohmit Gjatë rrjedhës së rrymës nëpër përcjellës paraqitet. rezistenca. Georg Simon Ohm ka konstatuar
 Rezistenca elektrike Ligji I Ohmit Gjatë rrjedhës së rrymës nëpër përcjellës paraqitet rezistenca. Georg Simon Ohm ka konstatuar varësinë e ndryshimit të potencialit U në skajët e përcjellësit metalik
Rezistenca elektrike Ligji I Ohmit Gjatë rrjedhës së rrymës nëpër përcjellës paraqitet rezistenca. Georg Simon Ohm ka konstatuar varësinë e ndryshimit të potencialit U në skajët e përcjellësit metalik
Algoritmet dhe struktura e të dhënave
 Universiteti i Prishtinës Fakulteti i Inxhinierisë Elektrike dhe Kompjuterike Algoritmet dhe struktura e të dhënave Vehbi Neziri FIEK, Prishtinë 2015/2016 Java 5 vehbineziri.com 2 Algoritmet Hyrje Klasifikimi
Universiteti i Prishtinës Fakulteti i Inxhinierisë Elektrike dhe Kompjuterike Algoritmet dhe struktura e të dhënave Vehbi Neziri FIEK, Prishtinë 2015/2016 Java 5 vehbineziri.com 2 Algoritmet Hyrje Klasifikimi
PASQYRIMET (FUNKSIONET)
 PASQYRIMET (FUNKSIONET) 1. Përkufizimi i pasqyrimit (funksionit) Përkufizimi 1.1. Le të jenë S, T bashkësi të dhëna. Funksion ose pasqyrim nga S në T quhet rregulla sipas së cilës çdo elementi s S i shoqëronhet
PASQYRIMET (FUNKSIONET) 1. Përkufizimi i pasqyrimit (funksionit) Përkufizimi 1.1. Le të jenë S, T bashkësi të dhëna. Funksion ose pasqyrim nga S në T quhet rregulla sipas së cilës çdo elementi s S i shoqëronhet
Bazat e Programimit në C++
 Universiteti i Europës Juglindore Fakulteti i Shkencave dhe i Teknologjive të Komunikimit Agni Dika Bazat e Programimit në C++ 2005 U lejua për botim nga Komisioni për Botime pranë Universitetit të Europës
Universiteti i Europës Juglindore Fakulteti i Shkencave dhe i Teknologjive të Komunikimit Agni Dika Bazat e Programimit në C++ 2005 U lejua për botim nga Komisioni për Botime pranë Universitetit të Europës
Fluksi i vektorit të intenzitetit të fushës elektrike v. intenzitetin të barabartë me sipërfaqen të cilën e mberthejnë faktorët
 Ligji I Gauss-it Fluksi i ektorit të intenzitetit të fushës elektrike Prodhimi ektorial është një ektor i cili e ka: drejtimin normal mbi dy faktorët e prodhimit, dhe intenzitetin të barabartë me sipërfaqen
Ligji I Gauss-it Fluksi i ektorit të intenzitetit të fushës elektrike Prodhimi ektorial është një ektor i cili e ka: drejtimin normal mbi dy faktorët e prodhimit, dhe intenzitetin të barabartë me sipërfaqen
paraqesin relacion binar të bashkësisë A në bashkësinë B? Prandaj, meqë X A B dhe Y A B,
 Përkufizimi. Le të jenë A, B dy bashkësi të çfarëdoshme. Çdo nënbashkësi e bashkësisë A B është relacion binar i bashkësisë A në bashkësinë B. Simbolikisht relacionin do ta shënojmë me. Shembulli. Le të
Përkufizimi. Le të jenë A, B dy bashkësi të çfarëdoshme. Çdo nënbashkësi e bashkësisë A B është relacion binar i bashkësisë A në bashkësinë B. Simbolikisht relacionin do ta shënojmë me. Shembulli. Le të
Dr sc Bashkim Baxhaku Ligjëratat e autorizuara Zgjedhja e njëkohshme e parametrave të tekstit
 Dr sc Bashkim Baxhaku Ligjëratat e autorizuara 31 10.4. Zgjedhja e njëkohshme e parametrave të tekstit Për zgjidhje të njëkohshme te fontit, atributit të shkronjave dhe madhësisë së tyre shfrytëzohet nënopsioni
Dr sc Bashkim Baxhaku Ligjëratat e autorizuara 31 10.4. Zgjedhja e njëkohshme e parametrave të tekstit Për zgjidhje të njëkohshme te fontit, atributit të shkronjave dhe madhësisë së tyre shfrytëzohet nënopsioni
Indukcioni elektromagnetik
 Shufra pingul mbi ijat e fushës magnetike Indukcioni elektromagnetik Indukcioni elektromagnetik në shufrën përçuese e cila lëizë në fushën magnetike ijat e fushës magnetike homogjene Bazat e elektroteknikës
Shufra pingul mbi ijat e fushës magnetike Indukcioni elektromagnetik Indukcioni elektromagnetik në shufrën përçuese e cila lëizë në fushën magnetike ijat e fushës magnetike homogjene Bazat e elektroteknikës
Α ί τ η σ η Δ ή λ ω σ η σ υ μ μ ε τ ο χ ή ς
 ΟΡΘΟΔΟΞΟΣ ΑΥΤΟΚΕΦΑΛΟΣ ΕΚΚΛΗΣΙΑ ΑΛΒΑΝΙΑΣ ΙΕΡΑ ΜΗΤΡΟΠΟΛΙΣ ΑΡΓΥΡΟΚΑΣΤΡΟΥ ΚΑΤΑΣΚΗΝΩΣΗ «Μ Ε Τ Α Μ Ο Ρ Φ Ω Σ Η» Γ Λ Υ Κ Ο Μ Ι Λ Ι Δ Ρ Ο Π Ο Λ Η Σ Α ί τ η σ η Δ ή λ ω σ η σ υ μ μ ε τ ο χ ή ς Πόλη ή Χωριό Σας
ΟΡΘΟΔΟΞΟΣ ΑΥΤΟΚΕΦΑΛΟΣ ΕΚΚΛΗΣΙΑ ΑΛΒΑΝΙΑΣ ΙΕΡΑ ΜΗΤΡΟΠΟΛΙΣ ΑΡΓΥΡΟΚΑΣΤΡΟΥ ΚΑΤΑΣΚΗΝΩΣΗ «Μ Ε Τ Α Μ Ο Ρ Φ Ω Σ Η» Γ Λ Υ Κ Ο Μ Ι Λ Ι Δ Ρ Ο Π Ο Λ Η Σ Α ί τ η σ η Δ ή λ ω σ η σ υ μ μ ε τ ο χ ή ς Πόλη ή Χωριό Σας
Q k. E = 4 πε a. Q s = C. = 4 πε a. j s. E + Qk + + k 4 πε a KAPACITETI ELEKTRIK. Kapaciteti i trupit të vetmuar j =
 UNIVERSIEI I PRISHINËS KAPACIEI ELEKRIK Kapaciteti i trupit të vetmuar Kapaciteti i sferës së vetmuar + + + + Q k s 2 E = 4 πε a v 0 fusha në sipërfaqe të sferës E + Qk + + + + j = Q + s + 0 + k 4 πε a
UNIVERSIEI I PRISHINËS KAPACIEI ELEKRIK Kapaciteti i trupit të vetmuar Kapaciteti i sferës së vetmuar + + + + Q k s 2 E = 4 πε a v 0 fusha në sipërfaqe të sferës E + Qk + + + + j = Q + s + 0 + k 4 πε a
NDËRTIMI DHE PËRMBAJTJA E PUNIMIT
 NDËRTIMI DHE PËRMBAJTJA E PUNIMIT Punimi monografik Vështrim morfo sintaksor i parafjalëve të gjuhës së re greke në krahasim me parafjalët e gjuhës shqipe është konceptuar në shtatë kapituj, të paraprirë
NDËRTIMI DHE PËRMBAJTJA E PUNIMIT Punimi monografik Vështrim morfo sintaksor i parafjalëve të gjuhës së re greke në krahasim me parafjalët e gjuhës shqipe është konceptuar në shtatë kapituj, të paraprirë
Tregu i tët. mirave dhe kurba IS. Kurba ose grafiku IS paraqet kombinimet e normave tët interesit dhe nivelet e produktit tët.
 Modeli IS LM Të ardhurat Kështu që, modeli IS LM paraqet raportin në mes pjesës reale dhe monetare të ekonomisë. Tregjet e aktiveve Tregu i mallrave Tregu monetar Tregu i obligacioneve Kërkesa agregate
Modeli IS LM Të ardhurat Kështu që, modeli IS LM paraqet raportin në mes pjesës reale dhe monetare të ekonomisë. Tregjet e aktiveve Tregu i mallrave Tregu monetar Tregu i obligacioneve Kërkesa agregate
III. FUSHA MAGNETIKE. FIZIKA II Rrahim MUSLIU ing.dipl.mek. 1
 III.1. Fusha magnetike e magnetit të përhershëm Nëse në afërsi të magnetit vendosim një trup prej metali, çeliku, kobalti ose nikeli, magneti do ta tërheq trupin dhe ato do të ngjiten njëra me tjetrën.
III.1. Fusha magnetike e magnetit të përhershëm Nëse në afërsi të magnetit vendosim një trup prej metali, çeliku, kobalti ose nikeli, magneti do ta tërheq trupin dhe ato do të ngjiten njëra me tjetrën.
Shtrohet pyetja. A ekziston formula e përgjithshme për të caktuar numrin e n-të të thjeshtë?
 KAPITULLI II. NUMRAT E THJESHTË Më parë pamë se p.sh. numri 7 plotpjesëtohet me 3 dhe me 9 (uptohet se çdo numër plotpjesëtohet me dhe me vetvetën). Shtrohet pyetja: me cilët numra plotpjesëtohet numri
KAPITULLI II. NUMRAT E THJESHTË Më parë pamë se p.sh. numri 7 plotpjesëtohet me 3 dhe me 9 (uptohet se çdo numër plotpjesëtohet me dhe me vetvetën). Shtrohet pyetja: me cilët numra plotpjesëtohet numri
Universiteti i Prishtinës Fakulteti i Inxhinierisë Elektrike dhe Kompjuterike. Agni H. Dika
 Universiteti i Prishtinës Fakulteti i Inxhinierisë Elektrike dhe Kompjuterike Agni H. Dika Prishtinë 007 Libri të cilin e keni në dorë së pari u dedikohet studentëve të Fakultetit të Inxhinierisë Elektrike
Universiteti i Prishtinës Fakulteti i Inxhinierisë Elektrike dhe Kompjuterike Agni H. Dika Prishtinë 007 Libri të cilin e keni në dorë së pari u dedikohet studentëve të Fakultetit të Inxhinierisë Elektrike
b) Pas rreshtit me nr rendor 7 te vendosen (insertohen) dy rreshta te ri dhe ne te të shkruhen këto te dhëna:
 Ligjërata 1 Detyra 1. a) Te shtohen tri tabela te reja ne librin punues b) Aktivoje tabelën punuese numër 3 (angl. Sheet3) c) Aktivoje tabelën punuese numër 5 (angl. Sheet5) Detyra 2. a) Shkruani te gjitha
Ligjërata 1 Detyra 1. a) Te shtohen tri tabela te reja ne librin punues b) Aktivoje tabelën punuese numër 3 (angl. Sheet3) c) Aktivoje tabelën punuese numër 5 (angl. Sheet5) Detyra 2. a) Shkruani te gjitha
BAZAT E INFRASTRUKTURES NË KOMUNIKACION
 MANUALI NË LËNDEN: BAZAT E INFRASTRUKTURES NË KOMUNIKACION Prishtinë,0 DETYRA : Shtrirja e trasesë së rrugës. Llogaritja e shkallës, tangjentës, dhe sekondit: 6 0 0 0.67 6 6. 0 0 0. 067 60 600 60 600 60
MANUALI NË LËNDEN: BAZAT E INFRASTRUKTURES NË KOMUNIKACION Prishtinë,0 DETYRA : Shtrirja e trasesë së rrugës. Llogaritja e shkallës, tangjentës, dhe sekondit: 6 0 0 0.67 6 6. 0 0 0. 067 60 600 60 600 60
ELEKTROSTATIKA. Fusha elektrostatike eshte rast i vecante i fushes elektromagnetike.
 ELEKTROSTATIKA Fusha elektrostatike eshte rast i vecante i fushes elektromagnetike. Ajo vihet ne dukje ne hapesiren rrethuese te nje trupi ose te nje sistemi trupash te ngarkuar elektrikisht, te palevizshem
ELEKTROSTATIKA Fusha elektrostatike eshte rast i vecante i fushes elektromagnetike. Ajo vihet ne dukje ne hapesiren rrethuese te nje trupi ose te nje sistemi trupash te ngarkuar elektrikisht, te palevizshem
Distanca gjer te yjet, dritësia dhe madhësia absolute e tyre
 Distanca gjer te yjet, dritësia dhe madhësia absolute e tyre Mr. Sahudin M. Hysenaj 24 shkurt 2009 Përmbledhje Madhësia e dukshme e yjeve (m) karakterizon ndriçimin që vjen nga yjet mbi sipërfaqen e Tokës.
Distanca gjer te yjet, dritësia dhe madhësia absolute e tyre Mr. Sahudin M. Hysenaj 24 shkurt 2009 Përmbledhje Madhësia e dukshme e yjeve (m) karakterizon ndriçimin që vjen nga yjet mbi sipërfaqen e Tokës.
Libër. mësuesi 7,8,9. Lediana Bardhi. Informatika INFORMATIKA. INFORMATIKA Për klasën e tetë të arsimit 9-vjeçar 8 INFORMATIKA
 ISBN: 978-9928-08-058-5 9 789928 080585 S H T Ë P I A B O T U E S E S H T Ë P I A B O T U E S E S H T Ë P I A B O T U E S E Libër mësuesi Lediana Bardhi Informatika 7,8,9 Lediana Bardhi, Anduela Lile INFORMATIKA
ISBN: 978-9928-08-058-5 9 789928 080585 S H T Ë P I A B O T U E S E S H T Ë P I A B O T U E S E S H T Ë P I A B O T U E S E Libër mësuesi Lediana Bardhi Informatika 7,8,9 Lediana Bardhi, Anduela Lile INFORMATIKA
III. FLUIDET. FIZIKA I Rrahim MUSLIU ing.dipl.mek. 1
 III.1. Vetitë e lëngjeve dhe gazeve, përcjellja e forcës në fluide Lëngjet dhe gazet dallohen nga trupat e ngurtë, me atë se ato mund të rrjedhin. Substancat që mund të rrjedhin quhen fluide. Lëngjet dhe
III.1. Vetitë e lëngjeve dhe gazeve, përcjellja e forcës në fluide Lëngjet dhe gazet dallohen nga trupat e ngurtë, me atë se ato mund të rrjedhin. Substancat që mund të rrjedhin quhen fluide. Lëngjet dhe
Analiza e regresionit të thjeshtë linear
 Analiza e regresionit të thjeshtë linear 11-1 Kapitulli 11 Analiza e regresionit të thjeshtë linear 11- Regresioni i thjeshtë linear 11-3 11.1 Modeli i regresionit të thjeshtë linear 11. Vlerësimet pikësore
Analiza e regresionit të thjeshtë linear 11-1 Kapitulli 11 Analiza e regresionit të thjeshtë linear 11- Regresioni i thjeshtë linear 11-3 11.1 Modeli i regresionit të thjeshtë linear 11. Vlerësimet pikësore
DELEGATET DHE ZBATIMI I TYRE NE KOMPONETE
 DELEGATET DHE ZBATIMI I TYRE NE KOMPONETE KAPITULLI 5 Prof. Ass. Dr. Isak Shabani 1 Delegatët Delegati është tip me referencë i cili përdorë metoda si të dhëna. Përdorimi i zakonshëm i delegatëve është
DELEGATET DHE ZBATIMI I TYRE NE KOMPONETE KAPITULLI 5 Prof. Ass. Dr. Isak Shabani 1 Delegatët Delegati është tip me referencë i cili përdorë metoda si të dhëna. Përdorimi i zakonshëm i delegatëve është
9 KARAKTERISTIKAT E MOTORIT ME DJEGIE TË BRENDSHME DEFINICIONET THEMELORE Për përdorim të rregullt të motorit me djegie të brendshme duhet të dihen
 9 KARAKTERISTIKAT E MOTORIT ME DJEGIE TË BRENDSHME DEFINICIONET THEMELORE Për përdorim të rregullt të motorit me djegie të brendshme duhet të dihen ndryshimet e treguesve të tij themelor - fuqisë efektive
9 KARAKTERISTIKAT E MOTORIT ME DJEGIE TË BRENDSHME DEFINICIONET THEMELORE Për përdorim të rregullt të motorit me djegie të brendshme duhet të dihen ndryshimet e treguesve të tij themelor - fuqisë efektive
II. MEKANIKA. FIZIKA I Rrahim MUSLIU ing.dipl.mek. 1
 II.1. Lëvizja mekanike Mekanika është pjesë e fizikës e cila i studion format më të thjeshta të lëvizjes së materies, të cilat bazohen në zhvendosjen e thjeshtë ose kalimin e trupave fizikë prej një pozite
II.1. Lëvizja mekanike Mekanika është pjesë e fizikës e cila i studion format më të thjeshta të lëvizjes së materies, të cilat bazohen në zhvendosjen e thjeshtë ose kalimin e trupave fizikë prej një pozite
KSF 2018 Cadet, Klasa 7 8 (A) 18 (B) 19 (C) 20 (D) 34 (E) 36
 Problema me 3 pië # 1. Sa është vlera e shprehjes (20 + 18) : (20 18)? (A) 18 (B) 19 (C) 20 (D) 34 (E) 36 # 2. Në qoftë se shkronjat e fjalës MAMA i shkruajmë verikalisht njëra mbi tjetrën fjala ka një
Problema me 3 pië # 1. Sa është vlera e shprehjes (20 + 18) : (20 18)? (A) 18 (B) 19 (C) 20 (D) 34 (E) 36 # 2. Në qoftë se shkronjat e fjalës MAMA i shkruajmë verikalisht njëra mbi tjetrën fjala ka një
Rikardo dhe modeli standard i tregtisë ndërkombëtare. Fakulteti Ekonomik, Universiteti i Prishtinës
 Rikardo dhe modeli standard i tregtisë ndërkombëtare Fakulteti Ekonomik, Universiteti i Prishtinës Hyrje Teoritë e tregtisë ndërkombëtare; Modeli i Rikardos; Modeli standard i tregtisë ndërkombëtare. Teoritë
Rikardo dhe modeli standard i tregtisë ndërkombëtare Fakulteti Ekonomik, Universiteti i Prishtinës Hyrje Teoritë e tregtisë ndërkombëtare; Modeli i Rikardos; Modeli standard i tregtisë ndërkombëtare. Teoritë
R = Qarqet magnetike. INS F = Fm. m = m 0 l. l =
 E T F UNIVERSIETI I PRISHTINËS F I E K QARQET ELEKTRIKE Qarqet magnetike Qarku magnetik I thjeshtë INS F = Fm m = m m r l Permeabililiteti i materialit N fluksi magnetik në berthamë të berthamës l = m
E T F UNIVERSIETI I PRISHTINËS F I E K QARQET ELEKTRIKE Qarqet magnetike Qarku magnetik I thjeshtë INS F = Fm m = m m r l Permeabililiteti i materialit N fluksi magnetik në berthamë të berthamës l = m
Sistemi qendror i pastrimit me Vakum. Teknika NINA. Tani pastrimi është më i lehtë!
 Sistemi qendror i pastrimit me Vakum Teknika NINA Tani pastrimi është më i lehtë! www.teknikanina.com Si funksionon sistemi? Sistemi qendror i pastrimit me vakum përbëhet nga një thithëse qendrore dhe
Sistemi qendror i pastrimit me Vakum Teknika NINA Tani pastrimi është më i lehtë! www.teknikanina.com Si funksionon sistemi? Sistemi qendror i pastrimit me vakum përbëhet nga një thithëse qendrore dhe
Kolegji - Universiteti për Biznes dhe Teknologji Fakultetit i Shkencave Kompjuterike dhe Inxhinierisë. Lënda: Bazat Teknike të informatikës - BTI
 Kolegji - Universiteti për Biznes dhe Teknologji Fakultetit i Shkencave Kompjuterike dhe Inxhinierisë Lënda: Bazat Teknike të informatikës - BTI Dispensë Ligjërues: Selman Haxhijaha Luan Gashi Viti Akademik
Kolegji - Universiteti për Biznes dhe Teknologji Fakultetit i Shkencave Kompjuterike dhe Inxhinierisë Lënda: Bazat Teknike të informatikës - BTI Dispensë Ligjërues: Selman Haxhijaha Luan Gashi Viti Akademik
AISHE HAJREDINI (KARAJ), KRISTAQ LULA. Kimia Inorganike. TESTE TË ZGJIDHURA Të maturës shtetërore
 AISHE HAJREDINI (KARAJ), KRISTAQ LULA Kimia Inorganike TESTE TË ZGJIDHURA Të maturës shtetërore AISHE HAJREDINI (KARAJ), KRISTAQ LULA TESTE TË MATURËS SHTETËRORE Kimia inorganike S H T Ë P I A B O T U
AISHE HAJREDINI (KARAJ), KRISTAQ LULA Kimia Inorganike TESTE TË ZGJIDHURA Të maturës shtetërore AISHE HAJREDINI (KARAJ), KRISTAQ LULA TESTE TË MATURËS SHTETËRORE Kimia inorganike S H T Ë P I A B O T U
SOFTWARE-T APLIKATIVE LËNDË ZGJEDHORE: FAKULTETI I INXHINIERISË MEKANIKE VITI I PARË, SEMESTRI I PARË
 Dr. sc. Ahmet SHALA SOFTWARE-T APLIKATIVE LËNDË ZGJEDHORE: FAKULTETI I INXHINIERISË MEKANIKE VITI I PARË, SEMESTRI I PARË PRISHTINË, 2004-2010 Dr. sc. Ahmet SHALA PARATHËNIE Programe që mund të i shfrytëzojmë
Dr. sc. Ahmet SHALA SOFTWARE-T APLIKATIVE LËNDË ZGJEDHORE: FAKULTETI I INXHINIERISË MEKANIKE VITI I PARË, SEMESTRI I PARË PRISHTINË, 2004-2010 Dr. sc. Ahmet SHALA PARATHËNIE Programe që mund të i shfrytëzojmë
REPUBLIKA E KOSOVËS REPUBLIKA KOSOVO REPUBLIC OF KOSOVA QEVERIA E KOSOVËS - VLADA KOSOVA - GOVERNMENT OF KOSOVA
 REPUBLIK E KOSOVËS REPUBLIK KOSOVO REPUBLIC OF KOSOV QEVERI E KOSOVËS - VLD KOSOV - GOVERNMENT OF KOSOV MINISTRI E RSIMIT E MINISTRSTVO OBRZOVNJ MINISTRY OF EDUCTION SHKENCËS DHE E TEKNOLOGJISË NUKE I
REPUBLIK E KOSOVËS REPUBLIK KOSOVO REPUBLIC OF KOSOV QEVERI E KOSOVËS - VLD KOSOV - GOVERNMENT OF KOSOV MINISTRI E RSIMIT E MINISTRSTVO OBRZOVNJ MINISTRY OF EDUCTION SHKENCËS DHE E TEKNOLOGJISË NUKE I
Nyjet, Deget, Konturet
 Nyjet, Deget, Konturet Meqenese elementet ne nje qark elektrik mund te nderlidhen ne menyra te ndryshme, nevojitet te kuptojme disa koncepte baze te topologjise se rrjetit. Per te diferencuar nje qark
Nyjet, Deget, Konturet Meqenese elementet ne nje qark elektrik mund te nderlidhen ne menyra te ndryshme, nevojitet te kuptojme disa koncepte baze te topologjise se rrjetit. Per te diferencuar nje qark
REPUBLIKA E SHQIPËRISË MINISTRIA E ARSIMIT DHE E SHKENCËS AGJENCIA QENDRORE E VLERËSIMIT TË ARRITJEVE TË NXËNËSVE PROVIMI I MATURËS SHTETËRORE 2008
 KUJDES! MOS DËMTO BARKODIN Matematikë Sesioni I BARKODI REPUBLIKA E SHQIPËRISË MINISTRIA E ARSIMIT DHE E SHKENCËS AGJENCIA QENDRORE E VLERËSIMIT TË ARRITJEVE TË NXËNËSVE PROVIMI I MATURËS SHTETËRORE 008
KUJDES! MOS DËMTO BARKODIN Matematikë Sesioni I BARKODI REPUBLIKA E SHQIPËRISË MINISTRIA E ARSIMIT DHE E SHKENCËS AGJENCIA QENDRORE E VLERËSIMIT TË ARRITJEVE TË NXËNËSVE PROVIMI I MATURËS SHTETËRORE 008
Detyra për ushtrime PJESA 4
 0 Detyr për ushtrime të pvrur g lëd ANALIZA MATEMATIKE I VARGJET NUMERIKE Detyr për ushtrime PJESA 4 3 Të jehsohet lim 4 3 ( ) Të tregohet se vrgu + + uk kovergjo 3 Le të jeë,,, k umr relë joegtivë Të
0 Detyr për ushtrime të pvrur g lëd ANALIZA MATEMATIKE I VARGJET NUMERIKE Detyr për ushtrime PJESA 4 3 Të jehsohet lim 4 3 ( ) Të tregohet se vrgu + + uk kovergjo 3 Le të jeë,,, k umr relë joegtivë Të
KSF 2018 Student, Klasa 11 12
 Problema me 3 pikë # 1. Figura e e mëposhtme paraqet kalendarin e një muaji të vitit. Për fat të keq, mbi të ka rënë bojë dhe shumica e datave të tij nuk mund të shihen. Cila ditë e javës është data 27
Problema me 3 pikë # 1. Figura e e mëposhtme paraqet kalendarin e një muaji të vitit. Për fat të keq, mbi të ka rënë bojë dhe shumica e datave të tij nuk mund të shihen. Cila ditë e javës është data 27
( ) 4πε. ku ρ eshte ngarkesa specifike (ngarkesa per njesine e vellimit ρ ) dhe j eshte densiteti i rrymes
 EKUACIONET E MAKSUELLIT Ne kete pjese do te studiojme elektrodinamiken klasike. Fjala klasike perdoret ne fizike, nuk ka rendesi e vjeter ose para shekullit te XX ose jo realiste (mendojne disa studente).
EKUACIONET E MAKSUELLIT Ne kete pjese do te studiojme elektrodinamiken klasike. Fjala klasike perdoret ne fizike, nuk ka rendesi e vjeter ose para shekullit te XX ose jo realiste (mendojne disa studente).
PËRMBLEDHJE DETYRASH PËR PËRGATITJE PËR OLIMPIADA TË MATEMATIKËS
 SHOQATA E MATEMATIKANËVE TË KOSOVËS PËRMBLEDHJE DETYRASH PËR PËRGATITJE PËR OLIMPIADA TË MATEMATIKËS Kls 9 Armend Sh Shbni Prishtinë, 009 Bshkësitë numerike Të vërtetohet se numri 004 005 006 007 + është
SHOQATA E MATEMATIKANËVE TË KOSOVËS PËRMBLEDHJE DETYRASH PËR PËRGATITJE PËR OLIMPIADA TË MATEMATIKËS Kls 9 Armend Sh Shbni Prishtinë, 009 Bshkësitë numerike Të vërtetohet se numri 004 005 006 007 + është
MATEMATIKË KONTROLLIMI EKSTERN I DIJES SË NXËNËSVE NË FUND TË CIKLIT TË TRETË TË SHKOLLËS FILLORE VITIT MËSIMOR 2012/2013 UDHËZIM
 MATEMATIKË KONTROLLIMI EKSTERN I DIJES SË NXËNËSVE NË FUND TË CIKLIT TË TRETË TË SHKOLLËS FILLORE VITIT MËSIMOR 2012/2013 UDHËZIM Mjetet e punës: lapsi grafit dhe goma, lapsi kimik, veglat gjeometrike.
MATEMATIKË KONTROLLIMI EKSTERN I DIJES SË NXËNËSVE NË FUND TË CIKLIT TË TRETË TË SHKOLLËS FILLORE VITIT MËSIMOR 2012/2013 UDHËZIM Mjetet e punës: lapsi grafit dhe goma, lapsi kimik, veglat gjeometrike.
FIZIKË KONTROLLIMI EKSTERN I DIJES SË NXËNËSVE NË FUND TË CIKLIT TË TRETË TË SHKOLLËS FILLORE
 FIZIKË KONTROLLIMI EKSTERN I DIJES SË NXËNËSVE NË FUND TË CIKLIT TË TRETË TË SHKOLLËS FILLORE vitit mësimor 2012/2013 U d h ëzi m Mos e hapni testin derisa mos t ju japë leje administruesi i testit se
FIZIKË KONTROLLIMI EKSTERN I DIJES SË NXËNËSVE NË FUND TË CIKLIT TË TRETË TË SHKOLLËS FILLORE vitit mësimor 2012/2013 U d h ëzi m Mos e hapni testin derisa mos t ju japë leje administruesi i testit se
Kërkesat teknike për Listën e Materialeve dhe Pajisjeve të Pranueshme LEME lista - Sektori Banesor dhe i Ndërtesave
 Kërkesat teknike për Listën e Materialeve dhe Pajisjeve të Pranueshme LEME lista - Sektori Banesor dhe i Ndërtesave Kriteret e pranushmërisë së Materialeve dhe Pajisjeve Materiali/Pajisja /Mjeti Dritare
Kërkesat teknike për Listën e Materialeve dhe Pajisjeve të Pranueshme LEME lista - Sektori Banesor dhe i Ndërtesave Kriteret e pranushmërisë së Materialeve dhe Pajisjeve Materiali/Pajisja /Mjeti Dritare
Testimi i hipotezave/kontrollimi i hipotezave Mostra e madhe
 Testimi i hipotezave/kontrollimi i hipotezave Mostra e madhe Ligjërata e tetë 1 Testimi i hipotezave/mostra e madhe Qëllimet Pas orës së mësimit ju duhet ë jeni në gjendje që të: Definoni termet: hipotezë
Testimi i hipotezave/kontrollimi i hipotezave Mostra e madhe Ligjërata e tetë 1 Testimi i hipotezave/mostra e madhe Qëllimet Pas orës së mësimit ju duhet ë jeni në gjendje që të: Definoni termet: hipotezë
Lënda: Mikroekonomia I. Kostoja. Msc. Besart Hajrizi
 Lënda: Mikroekonomia I Kostoja Msc. Besart Hajrizi 1 Nga funksioni i prodhimit në kurbat e kostove Shpenzimet monetare të cilat i bën firma për inputet fikse (makineritë, paisjet, ndërtesat, depot, toka
Lënda: Mikroekonomia I Kostoja Msc. Besart Hajrizi 1 Nga funksioni i prodhimit në kurbat e kostove Shpenzimet monetare të cilat i bën firma për inputet fikse (makineritë, paisjet, ndërtesat, depot, toka
REPUBLIKA E SHQIPËRISË MINISTRIA E ARSIMIT DHE E SHKENCËS AGJENCIA KOMBËTARE E PROVIMEVE PROVIMI ME ZGJEDHJE I MATURËS SHTETËRORE 2013
 KUJDES! MOS DËMTO BARKODIN BARKODI REPUBLIKA E SHQIPËRISË MINISTRIA E ARSIMIT DHE E SHKENCËS AGJENCIA KOMBËTARE E PROVIMEVE PROVIMI ME ZGJEDHJE I MATURËS SHTETËRORE 2013 LËNDA: FIZIKË BËRTHAMË VARIANTI
KUJDES! MOS DËMTO BARKODIN BARKODI REPUBLIKA E SHQIPËRISË MINISTRIA E ARSIMIT DHE E SHKENCËS AGJENCIA KOMBËTARE E PROVIMEVE PROVIMI ME ZGJEDHJE I MATURËS SHTETËRORE 2013 LËNDA: FIZIKË BËRTHAMË VARIANTI
Qark Elektrik. Ne inxhinierine elektrike, shpesh jemi te interesuar te transferojme energji nga nje pike ne nje tjeter.
 Qark Elektrik Ne inxhinierine elektrike, shpesh jemi te interesuar te transferojme energji nga nje pike ne nje tjeter. Per te bere kete kerkohet nje bashkekomunikim ( nderlidhje) ndermjet pajisjeve elektrike.
Qark Elektrik Ne inxhinierine elektrike, shpesh jemi te interesuar te transferojme energji nga nje pike ne nje tjeter. Per te bere kete kerkohet nje bashkekomunikim ( nderlidhje) ndermjet pajisjeve elektrike.
Cilat nga bashkësitë = {(1, ), (1, ), (2, )},
 RELACIONET. RELACIONI BINAR Përkufizimi. Le të jenë A, B dy bashkësi të çfarëdoshme. Çdo nënbashkësi e bashkësisë A B është relacion binar i bashkësisë A në bashkësinë B. Simbolikisht relacionin do ta
RELACIONET. RELACIONI BINAR Përkufizimi. Le të jenë A, B dy bashkësi të çfarëdoshme. Çdo nënbashkësi e bashkësisë A B është relacion binar i bashkësisë A në bashkësinë B. Simbolikisht relacionin do ta
08:30 ΟΓΚΟΛΟΓΙΑ ONKOLOGJIA Νέα Εποχή Një epokë στην Αντιμετώπιση e Re në trajtimin του Καρκίνου e tumoreve
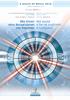 E shtunë 20 Nëntor 2010 Σαββάτο 20 Νοεμβρίου 2010 Ώρα Έναρξης 08:30 Ora 1o ΕΠΙΣΤΗΜΟΝΙΚΟ ΣΕΜΙΝΑΡΙΟ ΝΟΣΟΚΟΜΕΙΟΥ ΥΓΕΙΑ ΤΙΡΑΝΩΝ ΘΕΜΑΤΙΚΗ ΕΝΟΤΗΤΑ:: ΟΓΚΟΛΟΓΙΑ Νέα Εποχή στην Αντιμετώπιση του Καρκίνου SEMINARI
E shtunë 20 Nëntor 2010 Σαββάτο 20 Νοεμβρίου 2010 Ώρα Έναρξης 08:30 Ora 1o ΕΠΙΣΤΗΜΟΝΙΚΟ ΣΕΜΙΝΑΡΙΟ ΝΟΣΟΚΟΜΕΙΟΥ ΥΓΕΙΑ ΤΙΡΑΝΩΝ ΘΕΜΑΤΙΚΗ ΕΝΟΤΗΤΑ:: ΟΓΚΟΛΟΓΙΑ Νέα Εποχή στην Αντιμετώπιση του Καρκίνου SEMINARI
Sistemi personal audio
 Sistemi personal audio Udhëzimet e përdorimit Fillimi Dëgjimi i një CD-je Dëgjimi i radios Dëgjimi i një skedari në një pajisje USB Dëgjimi i muzikës me komponentët opsionalë audio Dëgjimi i muzikës nëpërmjet
Sistemi personal audio Udhëzimet e përdorimit Fillimi Dëgjimi i një CD-je Dëgjimi i radios Dëgjimi i një skedari në një pajisje USB Dëgjimi i muzikës me komponentët opsionalë audio Dëgjimi i muzikës nëpërmjet
Njësitë e matjes së fushës magnetike T mund të rrjedhin për shembull nga shprehjen e forcës së Lorencit: m. C m
 PYETJE n.. - PËRGJIGJE B Duke qenë burimi isotrop, për ruajtjen e energjisë, energjia është e shpërndarë në mënyrë uniforme në një sipërfaqe sferike me qendër në burim. Intensiteti i dritës që arrin në
PYETJE n.. - PËRGJIGJE B Duke qenë burimi isotrop, për ruajtjen e energjisë, energjia është e shpërndarë në mënyrë uniforme në një sipërfaqe sferike me qendër në burim. Intensiteti i dritës që arrin në
REPUBLIKA E SHQIPËRISË MINISTRIA E ARSIMIT DHE SHKENCËS INSTITUTI I ZHVILLIMIT TË ARSIMIT
 REPUBLIKA E SHQIPËRISË MINISTRIA E ARSIMIT DHE SHKENCËS INSTITUTI I ZHVILLIMIT TË ARSIMIT PROGRAM ORIENTUES PËR PËRGATITJEN E PROVIMIT KOMBËTAR TË MATURËS SHTETËRORE LËNDA: GJUHA GREKE (gjuhë e huaj e
REPUBLIKA E SHQIPËRISË MINISTRIA E ARSIMIT DHE SHKENCËS INSTITUTI I ZHVILLIMIT TË ARSIMIT PROGRAM ORIENTUES PËR PËRGATITJEN E PROVIMIT KOMBËTAR TË MATURËS SHTETËRORE LËNDA: GJUHA GREKE (gjuhë e huaj e
REPUBLIKA E SHQIPËRISË MINISTRIA E ARSIMIT DHE E SHKENCËS AGJENCIA KOMBËTARE E PROVIMEVE PROVIMI ME ZGJEDHJE I MATURËS SHTETËRORE 2011
 KUJDES! MOS DËMTO BARKODIN BARKODI REPUBLIKA E SHQIPËRISË MINISTRIA E ARSIMIT DHE E SHKENCËS AGJENCIA KOMBËTARE E PROVIMEVE PROVIMI ME ZGJEDHJE I MATURËS SHTETËRORE 2011 S E S I O N I II LËNDA: KIMI VARIANTI
KUJDES! MOS DËMTO BARKODIN BARKODI REPUBLIKA E SHQIPËRISË MINISTRIA E ARSIMIT DHE E SHKENCËS AGJENCIA KOMBËTARE E PROVIMEVE PROVIMI ME ZGJEDHJE I MATURËS SHTETËRORE 2011 S E S I O N I II LËNDA: KIMI VARIANTI
REPUBLIKA E SHQIPËRISË MINISTRIA E ARSIMIT DHE E SHKENCËS AGJENCIA KOMBËTARE E PROVIMEVE PROVIMI ME ZGJEDHJE I MATURËS SHTETËRORE 2011
 KUJDES! MOS DËMTO BARKODIN BARKODI REPUBLIKA E SHQIPËRISË MINISTRIA E ARSIMIT DHE E SHKENCËS AGJENCIA KOMBËTARE E PROVIMEVE PROVIMI ME ZGJEDHJE I MATURËS SHTETËRORE 2011 S E S I O N I II LËNDA: KIMI VARIANTI
KUJDES! MOS DËMTO BARKODIN BARKODI REPUBLIKA E SHQIPËRISË MINISTRIA E ARSIMIT DHE E SHKENCËS AGJENCIA KOMBËTARE E PROVIMEVE PROVIMI ME ZGJEDHJE I MATURËS SHTETËRORE 2011 S E S I O N I II LËNDA: KIMI VARIANTI
SISTEM AUDIO NË SHTËPI
 4-462-816-12(1) (AL) SISTEM AUDIO NË SHTËPI Udhëzimet e përdorimit Fillimi Luajtja e diskut/usb Transferimi me USB Sintonizuesi Bluetooth Rregullimi i zërit Veprimet e tjera Informacion shtesë SHAKE-5
4-462-816-12(1) (AL) SISTEM AUDIO NË SHTËPI Udhëzimet e përdorimit Fillimi Luajtja e diskut/usb Transferimi me USB Sintonizuesi Bluetooth Rregullimi i zërit Veprimet e tjera Informacion shtesë SHAKE-5
10 piratet e Internetit
 10 piratet e Internetit Kevin Mitnick (dënohet në vitet 90) Kevin Mitnick ishte dikur pirati më i kërkuar i kompjuterëve në botë. Ai grabiti sekrete të korporatave, ngatërroi rrjete telefonikë dhe hyri
10 piratet e Internetit Kevin Mitnick (dënohet në vitet 90) Kevin Mitnick ishte dikur pirati më i kërkuar i kompjuterëve në botë. Ai grabiti sekrete të korporatave, ngatërroi rrjete telefonikë dhe hyri
Udhëzues për mësuesin. Fizika 10 11
 Udhëzues për mësuesin Fizika 10 11 (pjesa e parë) Përpiloi: Dr. Valbona Nathanaili 1 Shtypur në Shtypshkronjën Guttenberg Tiranë, 2016 Shtëpia botuese DUDAJ Adresa: Rruga Ibrahim Rugova", Pall. 28, Ap.
Udhëzues për mësuesin Fizika 10 11 (pjesa e parë) Përpiloi: Dr. Valbona Nathanaili 1 Shtypur në Shtypshkronjën Guttenberg Tiranë, 2016 Shtëpia botuese DUDAJ Adresa: Rruga Ibrahim Rugova", Pall. 28, Ap.
1.HYRJE NË MULTIMEDIA
 1.HYRJE NË MULTIMEDIA 1.1. Historia e sistemeve multimediale Vitet e fundit, zhvillimet në kompjuterikë dhe teknologjitë informative në mënyrë dramatike kanë ndryshuar trajtën e ruajtjes së dokumenteve
1.HYRJE NË MULTIMEDIA 1.1. Historia e sistemeve multimediale Vitet e fundit, zhvillimet në kompjuterikë dhe teknologjitë informative në mënyrë dramatike kanë ndryshuar trajtën e ruajtjes së dokumenteve
8 BILANCI TERMIK I MOTORIT ME DJEGIE TË BRENDSHME
 8 BILANCI TERMIK I MOTORIT ME DJEGIE TË BRENDSHME Me termin bilanci termik te motorët nënktohet shërndarja e nxehtësisë të djegies së lëndës djegëse të ftr në motor. Siç është e njohr, vetëm një jesë e
8 BILANCI TERMIK I MOTORIT ME DJEGIE TË BRENDSHME Me termin bilanci termik te motorët nënktohet shërndarja e nxehtësisë të djegies së lëndës djegëse të ftr në motor. Siç është e njohr, vetëm një jesë e
Rrjetat Kompjuterike. Arkitektura e rrjetave Lokale LAN. Ligjerues: Selman Haxhijaha
 Rrjetat Kompjuterike Arkitektura e rrjetave Lokale LAN Objektivat Topologjitë logjike dhe fizike të rrjetave lokale LAN Standardet e rrjetave Ethernet Llojet e rrjetave kompjuterike Performanca e rrjetes
Rrjetat Kompjuterike Arkitektura e rrjetave Lokale LAN Objektivat Topologjitë logjike dhe fizike të rrjetave lokale LAN Standardet e rrjetave Ethernet Llojet e rrjetave kompjuterike Performanca e rrjetes
Informatika Programet aplikative Word-i 79
 Informatika Programet aplikative Word-i 79 Ushtrimet nga pjesa e ligjëratave te Word-it Ligjërata e parë Shënoni tekstin vijues: Bota është aq interesante sa ne jemi kureshtar. Bota është një teatër ne
Informatika Programet aplikative Word-i 79 Ushtrimet nga pjesa e ligjëratave te Word-it Ligjërata e parë Shënoni tekstin vijues: Bota është aq interesante sa ne jemi kureshtar. Bota është një teatër ne
2 Marim në konsiderate ciklet termodinamike të paraqitura në planin V p. Në cilin cikël është më e madhe nxehtësia që shkëmbehet me mjedisin?
 1 Një automobile me një shpejtësi 58km/h përshpejtohet deri në shpejtësinë 72km/h për 1.9s. Sa do të jetë nxitimi mesatar i automobilit? A 0.11 m s 2 B 0.22 m s 2 C 2.0 m s 2 D 4.9 m s 2 E 9.8 m s 2 2
1 Një automobile me një shpejtësi 58km/h përshpejtohet deri në shpejtësinë 72km/h për 1.9s. Sa do të jetë nxitimi mesatar i automobilit? A 0.11 m s 2 B 0.22 m s 2 C 2.0 m s 2 D 4.9 m s 2 E 9.8 m s 2 2
Pajisje elektrike. Pse Vaillant? Energjia elektrike mund te jetë një alternativë e dobishme. eloblock VER VES VED minived VEN VEK
 Pajisje elektrike Pse Vaillant? Energjia elektrike mund te jetë një alternativë e dobishme. eloblock VER VES VED minived VEN VEK Perse pajisjet elektrike? Më thjesht, nuk është e mundur Eksperienca dhe
Pajisje elektrike Pse Vaillant? Energjia elektrike mund te jetë një alternativë e dobishme. eloblock VER VES VED minived VEN VEK Perse pajisjet elektrike? Më thjesht, nuk është e mundur Eksperienca dhe
UNIVERSITETI AAB Fakulteti i Shkencave Kompjuterike. LËNDA: Bazat e elektroteknikës Astrit Hulaj
 UNIVERSITETI AAB Fakulteti i Shkencave Kompjuterike LËNDA: Bazat e elektroteknikës Prishtinë, Ligjëruesi: 2014 Astrit Hulaj 1 KAPITULLI I 1. Hyrje në Bazat e Elektroteknikës 1.1. Principet bazë të inxhinierisë
UNIVERSITETI AAB Fakulteti i Shkencave Kompjuterike LËNDA: Bazat e elektroteknikës Prishtinë, Ligjëruesi: 2014 Astrit Hulaj 1 KAPITULLI I 1. Hyrje në Bazat e Elektroteknikës 1.1. Principet bazë të inxhinierisë
QARQET ME DIODA 3.1 DREJTUESI I GJYSMËVALËS. 64 Myzafere Limani, Qamil Kabashi ELEKTRONIKA
 64 Myzafere Limani, Qamil Kabashi ELEKTRONKA QARQET ME DODA 3.1 DREJTUES GJYSMËVALËS Analiza e diodës tani do të zgjerohet me funksione të ndryshueshme kohore siç janë forma valore sinusoidale dhe vala
64 Myzafere Limani, Qamil Kabashi ELEKTRONKA QARQET ME DODA 3.1 DREJTUES GJYSMËVALËS Analiza e diodës tani do të zgjerohet me funksione të ndryshueshme kohore siç janë forma valore sinusoidale dhe vala
SI TË BËHENI NËNSHTETAS GREK? (Udhëzime të thjeshtuara rreth marrjes së nënshtetësisë greke)*
 SI TË BËHENI NËNSHTETAS GREK? (Udhëzime të thjeshtuara rreth marrjes së nënshtetësisë e)* KUSH NUK MUND TË Për shtetasit e vendeve jashtë BEsë Ata që nuk kanë leje qëndrimi ose kanë vetëm leje të përkohshme
SI TË BËHENI NËNSHTETAS GREK? (Udhëzime të thjeshtuara rreth marrjes së nënshtetësisë e)* KUSH NUK MUND TË Për shtetasit e vendeve jashtë BEsë Ata që nuk kanë leje qëndrimi ose kanë vetëm leje të përkohshme
Olimpiada italiane kombëtare e fizikës, faza e pare Dhjetor 2017
 Olimpiada italiane kombëtare e fizikës, faza e pare Dhjetor 2017 UDHËZIME: 1. Ju prezantoheni me një pyetësor i përbërë nga 40 pyetje; për secilën pyetje Sugjerohen 5 përgjigje, të shënuara me shkronjat
Olimpiada italiane kombëtare e fizikës, faza e pare Dhjetor 2017 UDHËZIME: 1. Ju prezantoheni me një pyetësor i përbërë nga 40 pyetje; për secilën pyetje Sugjerohen 5 përgjigje, të shënuara me shkronjat
Ekran helmetë. Udhëzuesi i referencave
 4-471-977-G1(1) (AL) Ekran helmetë Udhëzuesi i referencave Përpara përdorimit të parë Referojuni Udhëzuesi i fillimit për udhëzime mbi lidhjen e sistemit, vënien e njësisë dhe kryerjen e cilësimeve fillestare.
4-471-977-G1(1) (AL) Ekran helmetë Udhëzuesi i referencave Përpara përdorimit të parë Referojuni Udhëzuesi i fillimit për udhëzime mbi lidhjen e sistemit, vënien e njësisë dhe kryerjen e cilësimeve fillestare.
Metodat e Analizes se Qarqeve
 Metodat e Analizes se Qarqeve Der tani kemi shqyrtuar metoda për analizën e qarqeve të thjeshta, të cilat mund të përshkruhen tërësisht me anën e një ekuacioni të vetëm. Analiza e qarqeve më të përgjithshëm
Metodat e Analizes se Qarqeve Der tani kemi shqyrtuar metoda për analizën e qarqeve të thjeshta, të cilat mund të përshkruhen tërësisht me anën e një ekuacioni të vetëm. Analiza e qarqeve më të përgjithshëm
dv M a M ( V- shpejtësia, t - koha) dt
 KREU III 3. MEKANIKA E LËIZJES Pas trajtimit të linjave hekurudhore, para se të kalojmë në mjetet lëvizëse, hekurudhore (tëeqëse dhe mbartëse), është më e arsyeshme dhe e nevojshme të hedhim dritë mbi
KREU III 3. MEKANIKA E LËIZJES Pas trajtimit të linjave hekurudhore, para se të kalojmë në mjetet lëvizëse, hekurudhore (tëeqëse dhe mbartëse), është më e arsyeshme dhe e nevojshme të hedhim dritë mbi
I. FUSHA ELEKTRIKE. FIZIKA II Rrahim MUSLIU ing.dipl.mek. 1
 I.1. Ligji mbi ruajtjen e ngarkesës elektrike Më herët është përmendur se trupat e fërkuar tërheqin trupa tjerë, dhe mund të themi se me fërkimin e trupave ato elektrizohen. Ekzistojnë dy lloje të ngarkesave
I.1. Ligji mbi ruajtjen e ngarkesës elektrike Më herët është përmendur se trupat e fërkuar tërheqin trupa tjerë, dhe mund të themi se me fërkimin e trupave ato elektrizohen. Ekzistojnë dy lloje të ngarkesave
Γιατί η νέα γενιά Αλβανών μεταναστών στην Ελλάδα χάνει στη γλώσσα της; Νίκος Γογωνάς
 Γιατί η νέα γενιά Αλβανών μεταναστών στην Ελλάδα χάνει στη γλώσσα της; Νίκος Γογωνάς Από τις αρχές της δεκαετίας του 90 και μετά, ένας μεγάλος αριθμός Αλβανών μεταναστών ήρθε στην Ελλάδα κυρίως εξαιτίας
Γιατί η νέα γενιά Αλβανών μεταναστών στην Ελλάδα χάνει στη γλώσσα της; Νίκος Γογωνάς Από τις αρχές της δεκαετίας του 90 και μετά, ένας μεγάλος αριθμός Αλβανών μεταναστών ήρθε στην Ελλάδα κυρίως εξαιτίας
Qarqet/ rrjetet elektrike
 Qarqet/ rrjetet elektrike Qarku elektrik I thjeshtë lementet themelore të qarkut elektrik Lidhjet e linjave Linja lidhëse Pika lidhëse Kryqëzimi I linjave lidhëse pa lidhje eletrike galvanike 1 1 lementet
Qarqet/ rrjetet elektrike Qarku elektrik I thjeshtë lementet themelore të qarkut elektrik Lidhjet e linjave Linja lidhëse Pika lidhëse Kryqëzimi I linjave lidhëse pa lidhje eletrike galvanike 1 1 lementet
Ekran helmetë. Udhëzuesi i referencave
 4-439-019-11(1) (AL) Ekran helmetë Udhëzuesi i referencave Përpara përdorimit të parë Referojuni "Udhëzuesi i fillimit" për udhëzime mbi lidhjen e sistemit, vënien e njësisë dhe kryerjen e cilësimeve fillestare.
4-439-019-11(1) (AL) Ekran helmetë Udhëzuesi i referencave Përpara përdorimit të parë Referojuni "Udhëzuesi i fillimit" për udhëzime mbi lidhjen e sistemit, vënien e njësisë dhe kryerjen e cilësimeve fillestare.
MATEMATIKË KONTROLLIMI EKSTERN I DIJES SË NXËNËSVE NË FUND TË CIKLIT TË TRETË TË SHKOLLËS FILLORE
 MATEMATIKË KONTROLLIMI EKSTERN I DIJES SË NXËNËSVE NË FUND TË CIKLIT TË TRETË TË SHKOLLËS FILLORE QERSHOR, VITIT MËSIMOR 2015/2016 UDHËZIM KOHA PËR ZGJIDHJEN E TESTIT: 70 MINUTA Mjetet e punës: lapsi grafit
MATEMATIKË KONTROLLIMI EKSTERN I DIJES SË NXËNËSVE NË FUND TË CIKLIT TË TRETË TË SHKOLLËS FILLORE QERSHOR, VITIT MËSIMOR 2015/2016 UDHËZIM KOHA PËR ZGJIDHJEN E TESTIT: 70 MINUTA Mjetet e punës: lapsi grafit
Gërmimi i dataset-ave masivë. përmbledhje informative
 Gërmimi i dataset-ave masivë përmbledhje informative zgjodhi dhe përktheu Ridvan Bunjaku Mars 2017 Përmbajtja Parathënie... 3 1. Data mining... 4 2. MapReduce... 6 3. Gjetja e elementeve të ngjashme...
Gërmimi i dataset-ave masivë përmbledhje informative zgjodhi dhe përktheu Ridvan Bunjaku Mars 2017 Përmbajtja Parathënie... 3 1. Data mining... 4 2. MapReduce... 6 3. Gjetja e elementeve të ngjashme...
INDUTIVITETI DHE MESINDUKTIVITETI. shtjellur linearisht 1. m I 2 Për dredhën e mbyllur të njëfisht
 INDUTIVITETI DHE MESINDUKTIVITETI Autoinduksioni + E Ndryshimi I fluksit të mbërthyer indukon tensionin - el = - d Ψ Fluksi I mbërthyer autoinduksionit F është N herë më i madhë për shkak të eksitimit
INDUTIVITETI DHE MESINDUKTIVITETI Autoinduksioni + E Ndryshimi I fluksit të mbërthyer indukon tensionin - el = - d Ψ Fluksi I mbërthyer autoinduksionit F është N herë më i madhë për shkak të eksitimit
Nexhmije Doko Miranda Dervishaj. Libër mësuesi për tekstin shkollor TIK 4
 Nexhmije Doko Miranda Dervishaj Libër mësuesi për tekstin shkollor TIK 4 Botues: Latif AJRULLAI Rita PETRO Redaktore: Artemisa BUSHI Eldion NEVRUZI Kopertina: Semela MERO Albas, 2018 Shtëpia botuese Albas
Nexhmije Doko Miranda Dervishaj Libër mësuesi për tekstin shkollor TIK 4 Botues: Latif AJRULLAI Rita PETRO Redaktore: Artemisa BUSHI Eldion NEVRUZI Kopertina: Semela MERO Albas, 2018 Shtëpia botuese Albas
Dielektriku në fushën elektrostatike
 Dielektriku në fushën elektrostatike Polarizimi I dielektrikut Njera nga vetit themelore të dielektrikut është lidhja e fortë e gazit elektronik me molekulat e dielektrikut. Në fushën elektrostatike gazi
Dielektriku në fushën elektrostatike Polarizimi I dielektrikut Njera nga vetit themelore të dielektrikut është lidhja e fortë e gazit elektronik me molekulat e dielektrikut. Në fushën elektrostatike gazi
Qëllimet: Në fund të orës së mësimit ju duhet të jeni në gjendje që të:
 Analiza statistikore Metodat e zgjedhjes së mostrës 1 Metodat e zgjedhjes së mostrës Qëllimet: Në fund të orës së mësimit ju duhet të jeni në gjendje që të: Kuptoni pse në shumicën e rasteve vrojtimi me
Analiza statistikore Metodat e zgjedhjes së mostrës 1 Metodat e zgjedhjes së mostrës Qëllimet: Në fund të orës së mësimit ju duhet të jeni në gjendje që të: Kuptoni pse në shumicën e rasteve vrojtimi me
Metodologji praktike për Deep Learning. kapitull i plotë
 kapitull i plotë zgjodhi dhe përktheu Ridvan Bunjaku maj 2017 Përmbajtja Për publikimin... 3 Bibliografia... 3 Falënderim... 3 Licencimi... 3 Online... 3 Metodologjia praktike... 4 11.1 Metrikat e performansës...
kapitull i plotë zgjodhi dhe përktheu Ridvan Bunjaku maj 2017 Përmbajtja Për publikimin... 3 Bibliografia... 3 Falënderim... 3 Licencimi... 3 Online... 3 Metodologjia praktike... 4 11.1 Metrikat e performansës...
Materialet në fushën magnetike
 Materialet në fushën magnetike Llojet e materialeve magnetike Elektronet gjatë sjelljes të tyre rreth bërthamës krijojnë taq. momentin magnetik orbital. Vet elektronet kanë momentin magnetik vetiak - spin.
Materialet në fushën magnetike Llojet e materialeve magnetike Elektronet gjatë sjelljes të tyre rreth bërthamës krijojnë taq. momentin magnetik orbital. Vet elektronet kanë momentin magnetik vetiak - spin.
Propozim për strukturën e re tarifore
 Propozim për strukturën e re tarifore (Tarifat e energjisë elektrike me pakicë) DEKLARATË Ky dokument është përgatitur nga ZRRE me qëllim të informimit të palëve të interesuara. Propozimet në këtë raport
Propozim për strukturën e re tarifore (Tarifat e energjisë elektrike me pakicë) DEKLARATË Ky dokument është përgatitur nga ZRRE me qëllim të informimit të palëve të interesuara. Propozimet në këtë raport
2. DIODA GJYSMËPËRÇUESE
 28 Myzafere Limani, Qamil Kabashi ELEKTONIKA 2. IOA GJYSMËPËÇUESE 2.1 IOA IEALE ioda është komponenti më i thjeshtë gjysmëpërçues, por luan rol shumë vital në sistemet elektronike. Karakteristikat e diodës
28 Myzafere Limani, Qamil Kabashi ELEKTONIKA 2. IOA GJYSMËPËÇUESE 2.1 IOA IEALE ioda është komponenti më i thjeshtë gjysmëpërçues, por luan rol shumë vital në sistemet elektronike. Karakteristikat e diodës
ALGJEBËR II Q. R. GASHI
 ALGJEBËR II Q. R. GASHI Shënim: Këto ligjërata janë të paredaktuara, të palekturuara dhe vetëm një verzion fillestar i (ndoshta) një teksti të mëvonshëm. Ato nuk e reflektojnë detyrimisht materien që e
ALGJEBËR II Q. R. GASHI Shënim: Këto ligjërata janë të paredaktuara, të palekturuara dhe vetëm një verzion fillestar i (ndoshta) një teksti të mëvonshëm. Ato nuk e reflektojnë detyrimisht materien që e
2. Principi i punesë Kohet te motori dizel
 Historiku Në fund të shekullit XIX Rudolf Diesel ishte ai që e shpiku motorin e parë që kishte sukses komercial e që punonte me parimin e shtypjes - ndezjes. Gjate dy apo tri dekadave vijuese motorët dizel
Historiku Në fund të shekullit XIX Rudolf Diesel ishte ai që e shpiku motorin e parë që kishte sukses komercial e që punonte me parimin e shtypjes - ndezjes. Gjate dy apo tri dekadave vijuese motorët dizel
Definimi i funksionit . Thirrja e funksionit
 Definimi i funksionit Funksioni ngërthen ne vete një grup te urdhrave te cilat i ekzekuton me rastin e thirrjes se tij nga një pjese e caktuar e programit. Forma e përgjithshme e funksionit është: tipi
Definimi i funksionit Funksioni ngërthen ne vete një grup te urdhrave te cilat i ekzekuton me rastin e thirrjes se tij nga një pjese e caktuar e programit. Forma e përgjithshme e funksionit është: tipi
Republika e Serbisë MINISTRIA E ARSIMIT, SHKENCËS DHE E ZHVILLIMIT TEKNOLOGJIK ENTI PËR VLERËSIMIN E CILËSISË SË ARSIMIT DHE TË EDUKIMIT
 Republika e Serbisë MINISTRIA E ARSIMIT, SHKENCËS DHE E ZHVILLIMIT TEKNOLOGJIK ENTI PËR VLERËSIMIN E CILËSISË SË ARSIMIT DHE TË EDUKIMIT PROVIMI PËRFUNDIMTAR PROVUES Viti shkollor 2016/2017 TESTI MATEMATIKË
Republika e Serbisë MINISTRIA E ARSIMIT, SHKENCËS DHE E ZHVILLIMIT TEKNOLOGJIK ENTI PËR VLERËSIMIN E CILËSISË SË ARSIMIT DHE TË EDUKIMIT PROVIMI PËRFUNDIMTAR PROVUES Viti shkollor 2016/2017 TESTI MATEMATIKË
REPUBLIKA E SHQIPËRISË MINISTRIA E ARSIMIT DHE E SHKENCËS AGJENCIA KOMBËTARE E PROVIMEVE PROVIMI ME ZGJEDHJE I MATURËS SHTETËRORE 2011 LËNDA: FIZIKË
 KUJDES! MOS DËMTO BARKODIN BARKODI REPUBLIKA E SHQIPËRISË MINISTRIA E ARSIMIT DHE E SHKENCËS AGJENCIA KOMBËTARE E PROVIMEVE PROVIMI ME ZGJEDHJE I MATURËS SHTETËRORE 2011 LËNDA: FIZIKË VARIANTI A E enjte,
KUJDES! MOS DËMTO BARKODIN BARKODI REPUBLIKA E SHQIPËRISË MINISTRIA E ARSIMIT DHE E SHKENCËS AGJENCIA KOMBËTARE E PROVIMEVE PROVIMI ME ZGJEDHJE I MATURËS SHTETËRORE 2011 LËNDA: FIZIKË VARIANTI A E enjte,
Klasa 2 dhe 3 KENGUR 2014
 Gara ndërkombëtare Kengur viti 014 Klasa dhe 3 KENGUR 014 Çdo detyrë me numër rendor nga 1 deri në 10 vlerësohet me 10 pikë Koha në disponim për zgjidhje është 1h e 15 min Për përgjigje të gabuar të një
Gara ndërkombëtare Kengur viti 014 Klasa dhe 3 KENGUR 014 Çdo detyrë me numër rendor nga 1 deri në 10 vlerësohet me 10 pikë Koha në disponim për zgjidhje është 1h e 15 min Për përgjigje të gabuar të një
1. Γνωριμία Με Το Περιβάλλον Του Ηλεκτρονικού Υπολογιστή
 WINDOWS ΣΤΟΧΟΙ: 1. Γνωριμία Με Το Περιβάλλον Του Ηλεκτρονικού Υπολογιστή 2. Γνωριμία Με Την Επιφάνεια Εργασίας (Desktop) 3. Ta Βασικά Εικονίδια Της Επιφάνειας Εργασίας (Desktop) 4. Κουμπιά Παραθύρων 5.
WINDOWS ΣΤΟΧΟΙ: 1. Γνωριμία Με Το Περιβάλλον Του Ηλεκτρονικού Υπολογιστή 2. Γνωριμία Με Την Επιφάνεια Εργασίας (Desktop) 3. Ta Βασικά Εικονίδια Της Επιφάνειας Εργασίας (Desktop) 4. Κουμπιά Παραθύρων 5.
Definimi dhe testimi i hipotezave
 (Master) Ligjerata 2 Metodologjia hulumtuese Definimi dhe testimi i hipotezave Prof.asc. Avdullah Hoti 1 1 Përmbajtja dhe literatura Përmbajtja 1. Definimi i hipotezave 2. Testimi i hipotezave përmes shembujve
(Master) Ligjerata 2 Metodologjia hulumtuese Definimi dhe testimi i hipotezave Prof.asc. Avdullah Hoti 1 1 Përmbajtja dhe literatura Përmbajtja 1. Definimi i hipotezave 2. Testimi i hipotezave përmes shembujve
Libër mësuesi Matematika
 Libër mësuesi Nikolla Perdhiku Libër mësuesi Matematika 7 Për klasën e 7 -të të shkollës 9-vjeçare Botime shkollore Albas 1 Libër mësuesi për tekstin Matematika 7 Botues: Latif AJRULLAI Rita PETRO Redaktore
Libër mësuesi Nikolla Perdhiku Libër mësuesi Matematika 7 Për klasën e 7 -të të shkollës 9-vjeçare Botime shkollore Albas 1 Libër mësuesi për tekstin Matematika 7 Botues: Latif AJRULLAI Rita PETRO Redaktore
Eλληνικά για σας A0 ανάγνωση - γραφή - προφορά - τονισμός. Gjuha greke për ju A0 lëxim - shkrim - shqiptim - theksim
 intro_alb_final 5/18/12 7:56 PM Page 3 Eλληνικά για σας A0 ανάγνωση - γραφή - προφορά - τονισμός Gjuha greke për ju A0 lëxim - shkrim - shqiptim - theksim ΒΙΒΛΙΟ Α0 τελείως αρχάριοι Δίγλωσση έκδοση ελληνικά
intro_alb_final 5/18/12 7:56 PM Page 3 Eλληνικά για σας A0 ανάγνωση - γραφή - προφορά - τονισμός Gjuha greke për ju A0 lëxim - shkrim - shqiptim - theksim ΒΙΒΛΙΟ Α0 τελείως αρχάριοι Δίγλωσση έκδοση ελληνικά
Algoritmika dhe Programimi i Avancuar KAPITULLI I HYRJE Algoritmat nje problem renditjeje Hyrja: a1, a2,, an> Dalja: <a 1, a 2,, a n> a 1 a 2 a n.
 KAPITULLI I HYRJE Algoritmat Ne menyre informale do te perkufizonim nje algoritem si nje procedure perllogaritese cfaredo qe merr disa vlera ose nje bashkesi vlerash ne hyrje dhe prodhon disa vlera ose
KAPITULLI I HYRJE Algoritmat Ne menyre informale do te perkufizonim nje algoritem si nje procedure perllogaritese cfaredo qe merr disa vlera ose nje bashkesi vlerash ne hyrje dhe prodhon disa vlera ose
ΕΠΛ : Εισαγωγή στην Επιστήμη της Πληροφορικής Σημειώσεις Εργαστηρίων (2009)
 Κεφάλαιο 1: Windows ΕΠΛ 001-002: Εισαγωγή στην Επιστήμη της Πληροφορικής Σημειώσεις Εργαστηρίων (2009) Τα Windows είναι ένα λειτουργικό περιβάλλον, τo οποίo κάνει τη λειτουργία του ηλεκτρονικού υπολογιστή
Κεφάλαιο 1: Windows ΕΠΛ 001-002: Εισαγωγή στην Επιστήμη της Πληροφορικής Σημειώσεις Εργαστηρίων (2009) Τα Windows είναι ένα λειτουργικό περιβάλλον, τo οποίo κάνει τη λειτουργία του ηλεκτρονικού υπολογιστή
Skripta e Kursit: Algjebra Elementare, Kalkulusi dhe Matematika Financiare, dhe Statistika Përshkruese Vëll. 1: Algjebra Elementare Edicioni i 3 të
 Skripta e Kursit: Algjebra Elementare, Kalkulusi dhe Matematika Financiare, dhe Statistika Përshkruese Vëll. : Algjebra Elementare Edicioni i të nga Prof. Dr. Dietrich Ohse përkthyer nga. Mas. sc. Armend
Skripta e Kursit: Algjebra Elementare, Kalkulusi dhe Matematika Financiare, dhe Statistika Përshkruese Vëll. : Algjebra Elementare Edicioni i të nga Prof. Dr. Dietrich Ohse përkthyer nga. Mas. sc. Armend
6.6 PROCESI I DJEGIES Paraqet procesin bazë dhe më të ndërlikuar të ciklit punues të motorët me djegie të brendshme. Te procesi i djegies vjen deri
 6.6 PROCESI I DJEGIES Paraqet procesin bazë dhe më të ndërlikuar të ciklit punues të motorët me djegie të brendshme. Te procesi i djegies vjen deri te transformimi i energjisë kimike të lëndës djegëse
6.6 PROCESI I DJEGIES Paraqet procesin bazë dhe më të ndërlikuar të ciklit punues të motorët me djegie të brendshme. Te procesi i djegies vjen deri te transformimi i energjisë kimike të lëndës djegëse
Kapitulli. Programimi linear i plote
 Kapitulli Programimi linear i plote 1-Hyrje Për të gjetur një zgjidhje optimale brenda një bashkesie zgjidhjesh të mundshme, një algoritëm duhet të përmbajë një strategji kërkimi të zgjidhjeve dhe një
Kapitulli Programimi linear i plote 1-Hyrje Për të gjetur një zgjidhje optimale brenda një bashkesie zgjidhjesh të mundshme, një algoritëm duhet të përmbajë një strategji kërkimi të zgjidhjeve dhe një
Matematika. Libër për mësuesin. Tony Cotton. Caroline Clissold Linda Glithro Cherri Moseley Janet Rees. Konsulentë gjuhësorë: John McMahon Liz McMahon
 Matematika Libër për mësuesin Tony Cotton Caroline Clissold Linda Glithro Cherri Moseley Janet Rees Konsulentë gjuhësorë: John McMahon Liz McMahon Përmbajtje iv vii Dhjetëshe dhe njëshe A Numërojmë me
Matematika Libër për mësuesin Tony Cotton Caroline Clissold Linda Glithro Cherri Moseley Janet Rees Konsulentë gjuhësorë: John McMahon Liz McMahon Përmbajtje iv vii Dhjetëshe dhe njëshe A Numërojmë me
I}$E SF$RTIT MATURA SHTETIIRORE, MIN{ISTRIA E ARSIIITIT. liinua.: GJUHE GREKE (Niveli 82) PROGRAMET ORIEI{TUESE IKOLLA MIRATO
 HT PUELIK"*. E S}IQIPENI SE MIN{ISTRIA E ARSIIITIT I}$E SF$RTIT MIRATO IKOLLA MATURA SHTETIIRORE, PROGRAMET ORIEI{TUESE (Provim me zgiedhje) liinua.: GJUHE GREKE (Niveli 82) Koordinator: LUDMILLA STEFANI,
HT PUELIK"*. E S}IQIPENI SE MIN{ISTRIA E ARSIIITIT I}$E SF$RTIT MIRATO IKOLLA MATURA SHTETIIRORE, PROGRAMET ORIEI{TUESE (Provim me zgiedhje) liinua.: GJUHE GREKE (Niveli 82) Koordinator: LUDMILLA STEFANI,
