Καλώς ήλθατε στο Photoshop CS6!
|
|
|
- Σειληνός Κολιάτσος
- 7 χρόνια πριν
- Προβολές:
Transcript
1 Καλώς ήλθατε στο Photoshop CS6! Σο Photoshop είναι ένα πρόγραμμα επεξεργασίας εικόνας. Θεωρείται επαγγελματικό εργαλείο και χρησιμοποιείται από το φωτογραφείο της γειτονιάς μας μέχρι τα μεγάλα studios του Hollywood. Καθημερινά βλέπουμε τα αποτελέσματά του παντού, σε περιοδικά, εφημερίδες, αφίσες στο δρόμο. χεδόν όλοι οι εικονιζόμενοι έχουν ρετουσαριστεί στο Photoshop από κάποιο γραφίστα. Σο ίδιο βέβαια θα είστε σε θέση να κάνετε και εσείς σε λίγα μαθήματα! Η έκδοση την οποία θα δουλέψουμε είναι η CS6, που είναι η 13η από την αρχή λειτουργίας του προγράμματος. Σο Photoshop ανήκει σε μία οικογένεια προγραμμάτων της Adobe που ονομάζεται Adobe Creative Suite και περιλαμβάνει προγράμματα όπως το Photoshop, το Illustrator, το InDesign, το Flash, το Dreamweaver, το Adobe Premiere, το Fireworks, το After Effects, το 1 Bridge κ.ά. Σο Photoshop έχει πολλές παραλλαγές με λιγότερα ή περισσότερα χαρακτηριστικά, ανάλογα αν αναφέρεται σε ερασιτέχνες ή επαγγελματίες, για παράδειγμα το Photoshop Extended, το Photoshop Express κτλ. Σο Photoshop είναι ένα πρόγραμμα συμβατό με όλα τα γνωστά Λειτουργικά υστήματα υπολογιστών, συνεπώς τρέχει σε Windows, σε Macindows, ακόμη και σε Linux κάνοντας χρήση του προγράμματος Wine. Pixels και Αμάλυση εικόμας Σα μικρότερα δυνατά στοιχειώδη κομμάτια από τα οποία συνθέτονται οι ε αυτό το μάθημα: Pixels και Ανάλυση εικόνας...2 Φρωματικά μοντέλα...4 Περιβάλλον εργασίας...6 Layers 8 εικόνες ονομάζονται pixels. Μπορούμε να τα δούμε ανοίγοντας μία φωτογραφία στο Photoshop και κάνοντας το μεγαλύτερο δυνατό zoom in πάνω της (Εικόνα 1). Σα pixels είναι αυτά τα μικρά τετραγωνάκια που βλέπουμε σαν ψηφίδες πάνω στην εικόνα. Η λέξη pixel προέρχεται από τις λέξεις picture (εικόνα) και element (στοιχείο). Σα pixels δεν μπορούν να αλλάξουν μέγεθος, το μέγεθός τους είναι σταθερά και δε μπορούμε να επέμβουμε σε αυτά. Ακόμη, ένα άλλο βασικό χαρακτηριστικό των pixels είναι ότι ορίζουν την ανάλυση της εικόνας. Η ανάλυση μιας εικόνας υπολογίζεται με βάση τον τύπο: Ανάλυση εικόνας = Πλάτος (width) εικόνας x Όψος (height) εικόνας σε pixels σε pixels σε pixels σο χαμηλότερη είναι η ανάλυση μιας εικόνας, δηλαδή όσο μικρότερος είναι ο αριθμός των pixels που συνθέτουν την εικόνα, τόσο λιγότερη πληροφορία υπάρχει, άρα έχουμε μικρότερη ευκρίνεια στην εικόνα. Από την άλλη πλευρά,
2 όσο χαμηλότερη είναι η ανάλυση μιας εικόνας, τόσο μικρότερο είναι και το μέγεθος αρχείου της εικόνας, δηλαδή η εικόνα αποτελείται από λιγότερα bytes. Πολλές φορές αποθηκεύουμε την ίδια εικόνα με πολλές αναλύσεις. Αν, για παράδειγμα, θέλουμε να εκτυπώσουμε την εικόνα θα επιλέξουμε την έκδοσή της που έχει τη μεγαλύτερη ανάλυση. Αν θέλουμε να στείλουμε την εικόνα σε Εικόνα 1: Εικόνα με μεγάλο zoom in - βλέπουμε τα pixels που τη συνθέτουν. ένα φίλο μας με ή να τη δημοσιεύσουμε στο Διαδίκτυο, τότε θα επιλέξουμε μία μικρότερη ανάλυση της εικόνας ώστε να έχει μικρό μέγεθος και να γίνει πιο γρήγορα η μεταφορά της. Κατά τη διάρκεια της αποθήκευσης μιας εικόνας ίσως μας ζητηθεί να ορίσουμε το βαθμό συμπίεσης του νέου αρχείου. Ο βαθμός συμπίεσης αρχείου υπολογίζεται από τον ακόλουθο τύπο: Βαθμός συμπίεσης αρχείου = από όπου φαίνεται ότι όσο μεγαλύτερος είναι ο βαθμός συμπίεσης τόσο μεγαλύτερο είναι το αρχείο. Σο Photoshop έχει ως βασική λειτουργία την επεξεργασία των pixels. Παίρνει μία περιοχή της εικόνας και αλλάζει τα pixels της. Σους αλλάζει το χρώμα, τη θέση, τη φωτεινότητα, την αντίθεση και τελικά αναπροσαρμόζει και συνθέτει εκ νέου την εικόνα στην οθόνη. Σο Photoshop έχει ακόμη τη δυνατότητα να δημιουργήσει pixels σε περιοχές που δεν υπάρχουν. Ασκήσεις: Ανοίξτε την εικόνα Leopard.jpg στο Photoshop και εφαρμόστε το μέγιστο δυνατό zoom in πάνω στην εικόνα. Παρατηρήστε τα pixels από τα οποία αποτελείται η εικόνα. Δείτε την ανάλυση της εικόνας Leopard.jpg μέσα από το μενού Image Image Size. Πόσα pixels είναι το πλάτος (width) της εικόνας και πόσα το ύψος (height); Με ποια πράξη θα υπολογίσετε την ανάλυση της εικόνας; Ποιο είναι το μέγεθος που έχει το αρχείο με την τρέχουσα συμπίεση; Αλλάξτε την ανάλυση της εικόνας Leopard.jpg ορίζοντας νέο πλάτος (width) τα 800 pixels (διατηρώντας κλειδωμένες τις αναλογίες). Ποιο είναι το νέο μέγεθος του αρχείου; Ορίστε νέο πλάτος (width) τα 320 pixels (διατηρώντας κλειδωμένες τις αναλογίες). Εφαρμόστε το μέγιστο δυνατό zoom in πάνω στην εικόνα, τι αλλαγές παρατηρείτε στην ευκρίνεια της εικόνας; 3
3 Αποθηκεύστε την εικόνα με την νέα ανάλυση της ως νέο αρχείο με όνομα Leopard_small.jpg Χρωματικά μομτέλα Ο όρος Φρωματικά μοντέλα είναι ο επιστημονικός τρόπος για να πούμε απλά πώς καταλαβαίνει ο υπολογιστής το χρώμα ή πώς να δώσουμε στον υπολογιστή να καταλάβει τι χρώμα θέλουμε να δουλέψουμε. Σο πρόβλημα ξεκινάει με το ότι το Photoshop είναι πρόγραμμα και δε μπορεί να καταλάβει τα χρώματα όπως οι άνθρωποι. Έτσι δε μπορούμε να δώσουμε εντολή σε έναν υπολογιστή να ζωγραφίσει με το μπλε χρώμα! μως οι υπολογιστές καταλαβαίνουν πολύ καλά αριθμητικές τιμές, και αυτός είναι ο τρόπος με τον οποίο επικοινωνούμε. Σο χρωματικό μοντέλο το οποίο χρησιμοποιούμε συχνότερα όταν δουλεύουμε με οθόνες, είναι το χρωματικό μοντέλο RGB από τα αρχικά των λέξεων Red (κόκκινο), Green (πράσινο), Blue Εικόνα 2: Οι χρωματισμοί των pixels των οθονών βασίζονται στο χρωματικό μοντέλο RGB. (μπλε). Αν κοιτάξουμε από κοντά οποιαδήποτε οθόνη, υπολογιστή, τηλεόρασης ή ακόμη και κινητού τηλεφώνου, θα δούμε μία εικόνα σαν αυτή που παρουσιάζεται στην Εικόνα 2. Κάθε pixel, δηλαδή, αποτελείται από τα τρία προαναφερθέντα χρώματα, το κόκκινο, το πράσινο και το μπλε. Ανάλογα με την ένταση που έχει το καθένα από αυτά τα επιμέρους χρώματα ο υπολογιστής δημιουργεί το τελικό χρώμα που βλέπουμε στην οθόνη. Έτσι και στο Photoshop, επειδή δουλεύουμε σε οθόνη υπολογσιτή και το αποτέλεσμα της δουλειάς μας θα προβληθεί σχεδόν πάντα σε οθόνη υπολογιστή, χρησιμοποιούμε το μοντέλο RGB ώστε να υπάρχει άμεση σχέση μεταξύ των τιμών που δίνουμε και των χρωμάτων που βλεπουμε στην οθόνη. Σο εύρος των τιμών στο χρωματικό μοντέλο RGB είναι από το 0 έως το 255. Και γιατί 255; Γιατί 255 είναι η μέγιστη τιμή που μπορεί να έχει ένα byte. Εδώ, δουλεύουμε με βάθος χρώματος 8 bit και 8 bit = 1 byte (το βάθος χρώματος θα το εξηγήσουμε πιο αναλυτικά στη συνέχεια). Σο 0 δηλώνει απουσία χρώματος, ενώ το 255 δηλώνει τη μέγιστη τιμή του. Υυσικά, υπάρχουν και άλλα χρωματικά μοντέλα όπως το HSB, από τις λέξεις Hue (απόχρωση), Saturation (κορεσμός) και Brightness (φωτεινότητα), και το Lab, από τη λέξη Luminosity (ένταση φωτεινότητας), a και b είναι δύο παράμετροι, το Lab χρησιμοποιείται πολύ σπάνια. Ακόμη, το χρωματικό μοντέλο CMYK το χρησιμοποιούμε κυρίως όταν έχουμε να κάνουμε με εκτυπώσεις. Εάν δοκιμάσουμε να εκτυπώσουμε σε έναν εκτυπωτή με το χρωματικό μοντέλο RGB θα παρατηρήσουμε ότι υπάρχουν 4
4 αποκλείσεις στα χρώματα της εκτύπωσης σε σχέση με τα χρώματα της οθόνης. Αυτό συμβαίνει γιατί όλοι οι εκτυπωτές χρησιμοποιούν το μοντέλο CMYK. Αλλά γιατί να έχουμε άλλο χρωματικό μοντέλο στις οθόνες και άλλο στους εκτυπωτές; Σο πρόβλημα προκύπτει από το γεγονός ότι αν τα μελάνια του εκτυπωτή ήταν γεμάτα με κόκκινο, πράσινο και μπλε και προσπαθούσαμε να εκτυπώσουμε για να αναμείξουμε αυτά τα βασικά χρώματα και να πάρουμε άλλους συνδυασμούς χρωμάτων, πάντα στο χαρτί θα παίρναμε το μαύρο Εικόνα 3: Κύκλοι χρωμάτων. χρώμα. Και αυτό διότι αν ανακατευθούν δύο οποιαδήποτε χρώματα του χρωματικού μοντέλου RGB στο χαρτί, το αποτέλεσμα είναι πάντα το μαύρο χρώμα. Έτσι, οι κατασκευαστές εκτυπωτών σκέφτηκαν μια διαφορετική προσέγγιση, και αντί να χρησιμοποιήσουν τα χρώματα κόκκινο, πράσινο και μπλε, χρησιμοποιήσαν τα χρώματα Cyan (κυανό ή γαλάζιο), Magenta (μωβ) και το Yellow (κίτρινο) (Εικόνα 3). Σα υπόλοιπα χρώματα μπορούν να δημιουργηθούν πλέον με το συνδυασμό των τριών αυτών χρωμάτων. Προκύπτει, όμως, και πάλι το εξής πρόβλημα, όποιο συνδυασμό χρώματος και να κάνουμε δε μπορούμε να πάρουμε πλέον το μαύρο χρώμα. Για να λύσουν και αυτό το πρόβλημα, οι κατασκευαστές εκτυπωτών πρόσθεσαν και ένα τέταρτο μελάνι, το μαύρο. Πήραν, λοιπόν, το γράμμα K από τη λέξη Black (μαύρο), και έτσι ονομάσαν το χρωματικό μοντέλο CMYK. Επιλογέας Φρώματος την εργαλειοθήκη στα αριστερά της οθόνης του Photoshop βρίσκεται ο Επιλογέας Φρώματος (Εικόνα 3). Εδώ, όπως λέει και το όνομα του, μπορούμε να επιλέξουμε το χρώμα με το οποίο θέλουμε να δουλέψουμε. Η περιοχή με τα Εικόνα 4: Επιλογέας Φρώματος. γράμματα, τα σύμβολα και του αριθμούς είναι το σημείο όπου επιλέγουμε το χρώμα που επιθυμούμε κάθε φορά, έχοντας τη δυνατότητα να το δηλώσουμε με τέσσερα διαφορετικά χρωματικά μοντέλα. Ασκήσεις: Ανοίξτε την εικόνα Peacock.jpg στο Photoshop και παρατηρήστε την καρτέλα Info. Αν η καρτέλα δεν εμφανίζεται στο δεξί μέρος της οθόνης σας, επιλέξτε από το βασικό μενού Window Info (Εικόνα 5). Η καρτέλα Info δίνει πληροφορίες για το pixel που δείχνει κάθε φορά ο δείκτης του ποντικιού. Μετακινήστε το δείκτη του ποντικιού πάνω στην εικόνα, τι παρατηρείτε σε σχέση με τις τιμές RGB; Μετακινήστε το δείκτη του ποντικιού σε μία περιοχή μπλε χρώματος, τι παρατηρείτε για τις τιμές RGB; Κάντε το ίδιο και για μία περιοχή μαύρου χρώματος, τι παρατηρείτε (θυμηθείτε: απουσία χρώματος!); 5
5 Ανοίξτε τον Επιλογέα Φρώματος από την εργαλειοθήκη αριστερά της οθόνης σας. Δώστε τις ακόλουθες τιμές για το χρωματικό μοντέλο RGB και Εικόνα 5: Η καρτέλα Info. σημειώστε ποιο χρώμα προκύπτει κάθε φορά: - R: 0, G: 0, B:0 Φρώμα: - R: 255, G: 0, B:0 Φρώμα: - R: 0, G: 255, B:0 Φρώμα: - R: 0, G: 0, B:255 Φρώμα: - R: 253, G: 253, B:0 Φρώμα: - R: 255, G: 255, B:255 Φρώμα: Περιβάλλομ εργασίας ε αυτό το σημείο θα μιλήσουμε για το περιβάλλον εργασίας του Photoshop και θα εξοικειωθούμε με τα μενού, τις καρτέλες και τις επιλογές του. Εάν οι μπάρες εργαλείων, οι καρτέλες και γενικότερα το περιβάλλον του προγράμματος είναι διαφορετικό από αυτό που εμφανίζεται στην Εικόνα 6, μπορούμε να το επαναφέρουμε στις αρχικές του ρυθμίσεις. Από το Βασικό Μενού (Εικόνα 6-1) στο πάνω μέρος της οθόνης, επιλέγουμε Window Workspace Essentials (Default). Η λέξη workspace σημαίνει περιβάλλον εργασίας και είναι κάτι μεταβλητό, αφού προσαρμόζεται εύκολα στις ανάγκες και τις εργασίες που έχουμε να κάνουμε. σον αφορά το Βασικό Μενού, δε θα πρέπει να μας τρομάζει ο όγκος των επιλογών! Πολύ σύντομα θα γνωρίζουμε πού βρίσκεται η κάθε επιλογή όταν τη χρειαζόμαστε, γιατί η Adobe τα έχει τοποθετήσει όλα εκεί ακριβώς που πρέπει να είναι! Μάλιστα, υπάρχει μία λογική και ομαδοποίηση πίσω από κάθε επιλογή. Παρατηρούμε, επίσης, ότι οι περισσότερες επιλογές είναι απενεργοποιημένες. Αυτό συμβαίνει γιατί για να λειτουργήσουν οι επιλογές 1 χρειάζονται δεδομένα, και δεδομένα στο Photoshop είναι οι εικόνες Εικόνα 6: Σο περιβάλλον εργασίας του Photoshop. 6
6 Άσκηση: Ανοίξτε την εικόνα Squirrel.jpg στο Photoshop και μεταβείτε στο μενού Image. Παρατηρήστε ότι πλέον όλες οι επιλογές είναι ενεργοποιημένες. την Εργαλειοθήκη (Εικόνα 6-2) βρίσκονται όλα τα εργαλεια που θα χρησιμοποιήσουμε για την επεξεργασία των εικόνων μας. Ανάλογα με την ανάλυση της οθόνης μας ή πώς μας βολεύει να εργαζόμαστε καλύτερα, μπορούμε να παρατάξουμε τα εργαλεία μας σε μία ή δύο στήλες κάνοντας κλικ στο κουμπί στην πάνω αριστερή γωνία. Αν παρατηρήσουμε καλύτερα θα δούμε ότι σχεδόν σε κάθε εργαλείο υπάρχει ένα μικρό λευκό τρίγωνο στην κάτω δεξιά γωνία, όπως για παράδειγμα εδώ Αυτό δηλώνει ότι από κάτω βρίσκονται και άλλα εργαλεία κρυμένα. Για να δούμε τα κρυμένα εργαλεία θα πρέπει να κάνουμε αριστερό κλικ πατημένο για μισό δευτερόλεπτο πάνω σε κάποιο τέτοιο εργαλείο. Για παράδειγμα, κρατώντας πατημένο το αριστερό κλικ πάνω στο εργαλείο Brush Tool εμφανίζονται τα εργαλεία όπως φαίνονται στην Εικόνα 7: Σα εργαλεία της ομάδας Brush Tool. Εικόνα 7. τα περισσότερα εργαλεία αντιστοιχεί και κάποιο πλήκτρο συντόμευσης, για παράδειγμα στο Brush Tool είναι το γράμμα B. Εάν θέλουμε να εργαστούμε με το πληκτρολόγιο, πατώντας το γράμμα B θα έχουμε επιλέξει το Brush Tool, για να προχωρήσουμε στα επόμενα εργαλεία της ομάδας, κρατάμε πατημένο το πλήκτρο Shift και το γράμμα που αντιστοιχεί στο εγαλείο που θέλουμε να επιλέξουμε. Πατάμε το συνδυασμό τόσες φορές ώστε να φτάσουμε στο επιθυμητό εργαλείο. ταν επιλέγουμε κάποιο εργαλείο από την Εργαλειοθήκη, οι επιλογές που εμφανίζονται στη μπάρα που βρίσκεται κάτω από το Βασικό Μενού αλλάζουν (Εικόνα 6-3). Αυτό συμβαίνει γιατί κάθε εργαλείο έχει διαφορετικές παραμέτρους, και σε αυτή τη μπάρα εμφανίζονται κάθε φορά αυτοί οι διαφορετικοί παράμετροι. Δείτε την εναλλαγή στη μπάρα μεταξύ των παραμέτρων Brush Tool και Text Tool όπως εμφανίζονται στην Εικόνα 8. Εικόνα 8: Οι μπάρες παραμέτρων των Brush Tool και Text Tool. τα δεξιά της οθόνης (Εικόνα 6-4) υπάρχουν διάφορες καρτές ή αλλιώς tabs, που για οικονομία χώρου βρίσκονται η μία δίπλα στην άλλη, και είναι ομαδοποιημένες σε panels. Επιπλέον, αν κατά λάθος χαθεί κάποια καρτέλα μπορούμε να την επαναφέρουμε εύκολα από το μενού Window. λες οι καρτέλες μπορούν να αλλάξουν θέση πάρα πολύ εύκολα, αρκεί να κρατήσουμε για λίγο πατημένο το αριστερό πλήκτρο του ποντικιού και να 7
7 σύρουμε την καρτέλα στη θέση που επιθυμούμε. Με τον ίδιο τρόπο οι καρτέλες μπορούν να βγαίνουν και έξω από το panel σαν ξεχωριστά παράθυρα. Με την ίδια λογική μπορούμε να αλλαζουμε το μέγεθος και τη θέση των panels. Αν κάποια στιγμή κάνουμε κάτι λάθος ή θέλουμε απλά να πάμε ένα βήμα πίσω, υπάρχει πάντα η επιλογή της Αναίρεσης. Επιλέγουμε απλά από το μενού Εικόνα 9: Η καρτέλα History. Edit Undo ή εναλλακτικά τη συντόμευση του πληκτρολογίου Ctrl +Z. Αν θέλουμε να πάμε αρκετές ενέργειες πίσω υπάρχει η επιλογή του History (ιστορικό), δηλαδή η καρτέλα με την πλήρη καταγραφή όλων των ενεργειών που έχουμε κάνει από τη στιγμή που ανοίξαμε το αρχείο (Εικόνα 9). Για να πάμε σε κάποια ενέργεια πίσω, απλά κάνουμε κλικ πάνω της με το ποντίκι. Εάν έχουμε φτιάξει ένα εξατομικευμένο περιβάλλον εργασίας που μας βολεύει να εργάζεστε, μπορούμε να το αποθηκεύσουμε ως ένα νέο workspace μέσα από το μενού Window Workspace New Workspace Σο νέο περιβάλλον εργασίας θα εμφανίζεται μαζί με τα υπόλοιπα προτεινόμενα της Adobe μέσα από το μενού Window Workspace και θα μπορούμε να επιστρέψουμε σε αυτό ξανά όποτε θέλουμε. Layers Ta Layers είναι τμήματα της εικόνας που δουλεύουμε τα οποία μπορούμε να τα επεξεργαστούμε ξεχωριστά και να τα συνδυάσουμε με τα υπόλοιπα, ώστε να συνθέσουμε την τελική εικόνα. Για μία εικόνα μπορούμε να πούμε από πόσα Layers αποτελείται, απλά μετρώντας τα (Εικόνα 10). Μια πολύ χρήσιμη ιδιότητα που έχουν τα Layers είναι ότι μπορούμε να τα μετακινήσουμε ανεξάρτητα από Εικόνα 10: Η καρτέλα Layers. τα υπόλοιπα. Ασκήσεις: Ανοίξτε το αρχείο Beach.psd στο Photoshop. Σο.psd δηλώνει ότι είναι ένα αρχείο που έχει δημιουργηθεί με το Photoshop και περιέχει επιπλέον πληροφορία για την εικόνα, όπως είναι τα Layers. Παρατηρήστε στα δεξιά της οθόνης σας την καρτέλα Layers. Επιλέγοντας το Move Tool από την εργαλειοθήκη αριστερά μετακινήστε το Layer της μπάλας και του αστερία αλλάζοντας τη θέση τους μέσα στην εικόνα. Για να μετακινήσουμε ένα Layer θα πρέπει πρώτα να το έχουμε επιλέξει! Επειδή, πολλές φορές καθώς επεξεργαζόμαστε εικόνες μπορεί να ξαχάσουμε να Εικόνα 11: Η επιλογή Auto Select του Move Tool. επιλέξουμε το Layer που θέλουμε με αποτέλεσμα να μετακινούμε άλλο Layer από αυτό που δείχνουμε με το ποντίκι, η Adobe έχει προσθέσει μία επιλογή στην μπάρα με τις παραμέτρους του Move Tool, το Auto Select (Εικόνα 11). 8
8 Με το Auto Select επιλεγμένο ( ) δε χρειάζεται να σκεφτόμαστε πρώτα το Layer, απλά πατάμε πάνω του μέσα στην εικόνα και το μετακινούμε. Σο Photoshop επιλέγει αυτόματα για εμάς το σωστό Layer. Επιλέγοντας το Move Tool και με επιλεγμένο το Auto Select μετακινήστε το Layer του ήλιου και της βάρκας αλλάζοντας τη θέση τους μέσα στην εικόνα. Μετακινήστε το Layer της μπάλας τοποθετώντας τη πάνω στην πράσινη ομπρέλα και πάνω στο αστερία. Σι παρατηρείτε; Πότε η μπάλα βρίσκεται μπροστά και πότε πίσω από τα δύο αυτά Layers; Θα μπορούσαμε να παρομοιάσουμε τα Layers ως διαφάνειες. σες βρίσκονται ψηλά εμφανίζονται ολόκληρες, όσο πιο κάτω πηγαίνουμε σημεία εκείνων των διαφανειών μπορεί να κρύβονται, όταν υπάρχουν άλλες από επάνω. Η σειρά των Layers φυσικά μπορεί να αλλάξει, αρκεί να επιλέξουμε το Layer που θέλουμε και να το σύρουμε προς τα πάνω ή προς τα κάτω. Επιπλέον, τα Layers έχουν ονόματα. ταν τα πρωτοδημιουργούμε το Photoshop τους δίνει αυτόματα ονόματα, όπως Layer 1, Layer 2, κ.ο.κ. Είναι σημαντικό να ονομάζουμε τα Layers ανάλογα με το περιεχόμενό τους. πως θα δούμε αργότερα, υπάρχουν περιπτώσεις που θα δουλεύουμε με πολλά Layers και ονόματα όπως Layer 15 ή Layer 20 δε θα μας βοηθάνε. Για να αλλάξουμε το όνομα ενός Layer πατάμε πάνω στο τρέχον όνομά του, το αλλάζουμε, και στη συνέχεια πατάμε Enter. τα αρστερά κάθε Layer συνήθως υπάρχει το σύμβολο του ματιού (Εικόνα 10). ταν αυτό το σύμβολο είναι εμφανές σε όλα τα Layers σημαίνει ότι όλα τα Layers είναι ενεργοποιημένα να εμφανίζονται μέσα στην εικόνα. Εάν αποφασίσουμε ότι δε θέλουμε να εμφανίζεται κάποιο Layer μέσα στην εικόνα, αρκεί να κλείσουμε το μάτι, δηλαδή να πατήσουμε μία φορά πάνω στο σύμβολο του ματιού. Με αυτή την κίνηση δε χάνεται απολύτως τίποτα, ούτε σβήνονται δεδομένα! Αυτή η λειτουργία χρησιμοποιείται όταν έχουμε αρκετά Layers και θέλουμε να απομονώσουμε κάποιο ή κάποια συγκεκριμένα, ώστε να μπορέσουμε να εργαστούμε σε αυτά, γιατί αλλιώς μπορεί να μπερδευόμαστε με τα δεδομένα των υπολοίπων Layers. Για να επιλέξουμε άνω του ενός Layer, σε περίπτωση που είναι συνεχόμενα στη σειρά, κάνουμε κλικ πάνω στο πρώτο Layer και με πατημένο το πλήκτρο Shift κάνουμε κλικ και στο τελευταίο της σειράς. Με το πλήκτρο Ctrl μπορούμε να κάνουμε μεμονωμένες επιλογές διαφόρων Layers (πατημένο το Ctrl και κλικ στα διάφορα Layers). 9
9 Μετακινήστε το Layer της βάρκας κάτω από του ήλιου. Υέρτε τη βάρκα πάνω στην πράσινη ομπρέλα. Σι παρατηρείτε; Μετονομάστε τa Layers της παραλίας σε beach και του ήλιου σε sun. Δοκιμάστε να αποκρύψετε και να επανεμφανίσετε Layers της επιλογής σας μέσα στην εικόνα. Επιλέξτε ταυτόχρονα τα Layers του ήλιου και της μπάλας και μετακινήστε τα μέσα στην εικόνα. Παρατηρώντας τη μπάρα παραμέτρων του Move Tool βλέπουμε μία σειρά εργαλείων που είναι απενεργοποιημένα. Αν όμως επιλέξουμε δύο ή περισσότερα Layers τότε αυτά τα εργαλεία ενεργοποιούνται (Εικόνα 12). Σα εργαλεία αυτά έχουν να κάνουν με τη στοίχιση των Layers στην εικόνα, καθώς και με τη μεταξύ τους απόσταση. Εικόνα 12: Ενεργοποιημένα εργαλεία μπάρας Move Tool. Για τη δημιουργία ενός νέου κενού Layer πατάμε στο Layer που θα εμφανίζεται ακριβώς από κάνω από το νέο Layer που θα δημιουργηθεί και πατάμε το κουμπί Create new layer (Εικόνα 10). Σο Photoshop δημιουργεί το καινούριο Layer δίνοντάς του αυτόματα ένα όνομα. Εναλλακτικά, κάνουμε κλικ στο κουμπί που βρίσκεται πάνω δεξιά του panel που περιέχει την καρτέλα Layers (Εικόνα 10), και επιλέγουμε New Layer Για να διαγράψουμε ένα ή περισσότερα Layers, αφού τα επιλέξουμε πατάμε το εικονίδιο με τον κάδο που βρίσκεται κάτω δεξιά (Εικόνα 10), εναλλακτικά κάνουμε κλικ στο κουμπί και επιλέγουμε Delete Layers ή ακόμη μπορούμε να κάνουμε δεξί κλικ πάνω σε ένα από τα επιλεγμένα Layers και να επιλέξουμε και πάλι Delete Layers. Για να συνδέσουμε δύο ή περισσότερα Layers μεταξύ τους, αφού τα επιλέξουμε πατάμε το εικονίδιο της αλυσίδα ς (Εικόνα 10). Σο εικονίδιο της αλυσίδας πλέον εμφανίζεται στα δεξιά των αντίστοιχων Layers για να μας υπενθυμίζει ότι είναι συνδεδεμένα. Από τη στιγμή που έχουν συνδεθεί ό,τι εφαρμόζεται στο ένα Layer αυτόματα θα εφαρμόζεται και στα υπόλοιπα. Για αποσύνδεση των Layers, με την ίδια λογική, τα επιλέγουμε και πατάμε και πάλι πάνω στην αλυσίδα τα Layers γίνονται και πάλι αυτόνομα. 10
10 Επιλέγομτας μέρος ε αυτή την ενότητα θα δείξουμε πώς επιλέγουμε περιοχές της εικόνα, τα εργαλεία που υπάρχουν και τη χρήση τους. Rectangular Marquee Tool (M) 2 ε αυτό το μάθημα: Επιλέγοντας μέρος...11 Βασικές μετατροπές...15 Αυτό το εργαλείο δημιουργεί ορθογώνια παραλληλόγραμμα (Εικόνα 13). Η χρήση του είναι πολύ απλή, κάνουμε κλικ στο σημείο όπου θέλουμε να ξεκινήσουμε και σέρνουμε το ποντίκι. Για να επιλέξουμε τετράγωνες περιοχές, καθώς σέρνουμε το ποντίκι κρατάμε παράλληλα πατημένο και το πλήκτρο Shift. πως παρατηρούμε, αν κάνουμε κλικ κάπου για να επιλέξουμε μία ορθογώνια παραλληλόγραμμη περιοχή, εκείνο το σημείο γίνεται η πάνω αριστερή γωνία του σχήματος. Εάν θέλουμε, μπορούμε εκείνο το σημείο να το κάνουμε το κέντρο της επιλογής. Αυτό γίνεται όταν καθώς σέρνουμε το ποντίκι έχουμε παράλληλα πατημένο το πλήκτρο Alt. τη μπάρα παραμέτρων του Rectangular Marquee Tool (Εικόνα 14) έχουμε τις ακόλουθες επιλογές: - New Selection: όταν κάνουμε κλικ σε μία περιοχή της οθόνης χάνεται ότι έχουμε επιλέξει ήδη μέχρι εκείνη τη στιγμή και ξεκινάει μία νέα επιλογή. - Add to selection: όταν είναι ενεργοποιημένο ο δείκτης του ποντικιού έχει ένα + αυτό σημαίνει ότι κάθε φορά που επιλέγουμε μία νέα περιοχή προσθέτει τη επιλογή στην ήδη υπάρχουσα με αυτό τον τρόπο μπορούμε να επιλέγουμε ταυτόχρονα πολλές περιοχές. - Subtract from selection: όταν είναι ενεργοποιημένο ο δείκτης του ποντικιού έχει ένα - αυτό σημαίνει ότι όταν επιλέγουμε μία περιοχή που επικαλύπτει μία ήδη υπάρχουσα επιλεγμένη, τότε εκείνο το κομμάτι της επικάλυψης αφαιρείται από την επιλογή. - Intersect with selection: είναι ακριβώς το αντίθετο του Subtract from selection η περιοχή που επικαλύπτεται από τις δύο περιοχές είναι η μοναδική που θα παραμείνει τελικά επιλεγμένη. Εικόνα 13: Σο Rectangular Marquee Tool. New Selection Add to selection Subtract from selection Intersect with selection Εικόνα 14: Η μπάρα παραμέτρων του Rectangular Marquee Tool. ε περίπτωση που θέλουμε να έχουμε συγκεκριμένες αναλογίες στην περιοχή μας μπορούμε να το κάνουμε απλά αλλάζοντας το Style από Normal σε Fixed Ratio (Εικόνα 14). τα πεδία Width και Height δίνουμε τις αναλογίες πλάτους
11 και ύψους, για παράδειγμα αν δώσουμε Width: 16 και Height:9 ό,τι επιλογή και να κάνουμε θα έχει αυτές τις αναλογίες. Αλλάζοντας το Style σε Fixed Size δίνουμε ακριβώς τις διαστάσεις τις επιλογής μας σε pixels, και δε χρειάζεται να σύρουμε το ποντίκι απλά κάνουμε κλικ στο σημείο που θέλουμε. Από τη στιγμή που έχουμε επιλέξει μία περιοχή και τοποθετήσουμε μέσα σε αυτή το δείκτη του ποντικιού, παρατηρούμε ότι ο δείκτης αλλάζει. Μπορούμε να σύρουμε και να μετακινήσουμε αυτή την επιλεγμένη περιοχή μέσα στην εικόνα μας. Αν πριν ξεκινήσουμε να σέρνουμε το ποντίκι έχουμε πατήσει το πλήκτρο Ctrl τότε μπορούμε να μετακινήσουμε το περιεχόμενο της επιλογής. Elliptical Marquee Tool (M) Ισχύουν ακριβώς τα ίδια ότι προαναφέραμε σχετικά με το Rectangular Marquee Tool, μόνο που αντί να επιλέγουμε με ορθογώνια παραλληλόγραμμα επιλέγουμε με ελλείψεις. Και πάλι ισχύει ότι ε πατημένο το Εικόνα 15: Σο μενού Select. πλήκτρο Shift και σέρνοντας το ποντίκι επιλέγουμε με κύκλους. Single Row Marquee Tool και Single Column Marquee Tool Επιλέγουμε μία γραμμή πάχους 1 pixel κατά μήκος ή πλάτος της εικόνας αντίστοιχα. Βασικές επιλογές του Μενού Select (Εικόνα 15) - All: Επιλογή όλης της εικόνας ή τα περιεχόμενα του τρέχοντος Layer το οποίο επεξεργαζόμαστε. - Deselect: Αποεπιλογή όλων των επιλεγμένων περιοχών. - Inverse: Αντιστρέφει την τρέχουσα επιλογή μας. Lasso Tool (L) Η χρήση του Lasso Tool είναι πολύ απλή (Εικόνα 16). Αρχικά κάνουμε κλικ σε Εικόνα 16: Σο Lasso Tool. ένα σημείο της εικόνας και σέρνουμε το ποντίκι, αφήνοντας το κλικ το Lasso Tool θα ενώσει το σημείο όπου ξεκινήσαμε την επιλογή μας με το σημείο όπου σταματήσαμε, δημιουργώντας έτσι μία κλειστή περιοχή. Μπορούμε, όπως είδαμε και πριν, είτε να μετακινήσουμε την επιλογή μας σέρνοντας την με το ποντίκι είτε αν έχουμε πατημένο το Ctrl πριν ξεκινήσουμε τη μετακίνηση να κάνουμε αποκοπή και μετακίνηση της επιλεγμένης περιοχής. Polygonal Lasso Tool (L) πως λέει και το όνομα του, το Polygonal Lasso Tool δημιουργεί πολυγωνικές επιλογές. Κάνουμε διάφορα κλικ σε μία περιοχή και το συγκεκριμένο εργαλείο ενώνει τα σημεία που έχουμε επιλέξει με ευθείες γραμμές. Για να κλείσει η επιλογή, σε αντίθεση με το Lasso Tool θα πρέπει εμείς να μετακινηθούμε προς 12
12 την αρχή της επιλογής μας. ταν συμβεί αυτό θα δούμε ότι δίπλα στο δείκτη του ποντικιού εμφανίζεται ένας κύκλος, αυτό σημαίνει ότι αν κάνουμε αριστερό κλικ θα κλείσει η επιλογή. Magnetic Lasso Tool (L) Σο εργαλείο αυτό επιλέγει αυτόματα για εμάς. Κάνουμε απλά κλικ στο σημείο όπου θέλουμε να ξεκινήσουμε και στη συνέχεια σέρνουμε το ποντίκι. Παρατηρούμε ότι το Magnetic Lasso Tool προσθέτει αυτόματα σημεία για εμάς. Ελέγχει κάθε φορά την αντίθεση του χρώματος του σημείου που βρισκόμαστε με τα διπλανά του, γι αυτό το λόγο δουλεύει πολύ καλά σε σημεία της εικόνας που έχουν μεγάλη αντίθεση από τα διπλανά τους σημεία ή ακόμη και από το φόντο. Για να κλείσει η επιλογή, θα πρέπει πάλι να μετακινηθούμε στην αρχή και αφού εμφανιστεί ο κύκλος στο δείκτη του ποντικιού, να κάνουμε κλικ με το ποντίκι. Εάν η επιλογή που έχουμε κάνει δεν είναι και τόσο καλή, μπορούμε να αλλάξουμε κάποιες από τις παραμέτρους του εργαλείου (Εικόνα 17). Σο Width δηλώνει μέχρι ποια απόσταση σε pixels από το σημείο που βρίσκεται ο δείκτης του ποντικιού θα ψάξει για να ελέγξει την αντίθεση του χρήματος. Σο Contrast δηλώνει το ποσοστό της διαφοράς στην αντίθεση του χρώματος. Σο Frequency δηλώνει κάθε πόσο συχνά θα ψάχνει για να προσθέτει νέα σημεία. Εικόνα 17: Η μπάρα παραμέτρων του Magnetic Lasso Tool. Ασκήσεις: Ανοίξτε την εικόνα Elephant.png (το αρχείο.png σημαίνει portable network graphics, το format αυτό μας επιτρέπει να αποθηκεύσουμε και πληροφορία διαφάνειας). Μεγαλώστε την εικόνα κάνοντας κλικ στο Μεγεθυντικό φακό από την Εργαλειοθήκη και με δεξί κλικ πάνω στην εικόνα επιλέξτε Feet on screen (εναλλακτικά από το μενού View Feet on screen). Φρησιμοποιώντας το Polygonal Lasso Tool επιλέξτε την εικόνα του ελέφαντα, αντιγράψτε τη και επικολλήστε τη μέσα σε μία νέα εικόνα. Για να κάνετε αντιγραφή από το Βασικό Μενού επιλέξτε Edit Copy, για επικόλληση Edit Paste, για δημιουργία νέας εικόνας File New.. Φρησιμοποιώντας το Magnetic Lasso Tool επιλέξτε την εικόνα του πουλιού, αντιγράψτε τη και επικολλήστε τη μέσα σε μία νέα εικόνα. Magic Wand Tool (W) Εικόνα 18: To Quick Selection Tool και τοmagic Wand Tool. Κάνοντας κλικ σε ένα σημείο την εικόνας με το Magic Wand Tool, το μαγικό ραβδί (Εικόνα 18), επιλέγεται αυτόματα όλη η περιοχή της εικόνας που έχει το 13
13 ίδιο χρώμα με το σημείο όπου έγινε το πρώτο κλικ. Εάν θέλουμε να κάνουμε περισσότερες επιλογές ταυτόχρονα με το εργαλείο αυτό, από την μπάρα των παραμέτρων που επιλέγουμε και πάλι το Add to selection, ακριβώς ό,τι κάναμε και πιο πάνω με το Rectangular Marquee Tool. Quick Selection Tool (W) Με το Quick Selection Tool (Εικόνα 18) μπορούμε να επιλέγουμε σημεία της εικόνας με το ίδιο χρώμα, και με κίνηση σαν να βάφουμε με ένα πινέλο, σέρνουμε το εργαλείο και σε άλλα μέρη της εικόνας και έτσι επιλέγονται περισσότερες επιλογές. Για να μικρύνουμε το μέγεθος του πινέλου από την μπάρα των παραμέτρων του εργαλείου μπορούμε να αλλάξουμε τη διάμετρο (size) της βούρτσας του (Εικόνα 19) ή εναλλακτικά από το πληκτρολόγιο Εικόνα 19: Αλλαγή μεγέθους πινέλου του Quick Selection Tool. πατώντας την αγκύλη [ η βούρτσα μικραίνει ενώ πατώντας την αγκύλη ] η βούρτσα μεγαλώνει. Εάν αποφασίσουμε ότι θέλουμε να αφαιρέσουμε κομμάτι από την επιλογή μας, με πατημένο το κουμπί Alt και με επιλεγμένο το Quick Selection Tool σέρνουμε τον δείκτη του ποντικιού στην περιοχή που θέλουμε να αφαιρέσουμε (παρατηρούμε ότι στον δείκτη του ποντικιού εμφανίζεται το -). Ανοίξτε τις εικόνες WhiteBear.jpg και Grass.jpg. Φρησιμοποιώντας το Quick Selection Tool επιλέξτε από την πρώτη εικόνα το χιόνι. Δουλέψτε παράλληλα και με τον Μεγεθυντικό Υακό ώστε να επιλέξετε σωστά τις επιθυμητές περιοχές. Διαγράψτε το χιόνι πατώντας το πλήκτρο Delete. Μεταβείτε στην εικόνα Grass.jpg επιλέξτε τη όλη και σύρτε τη μέσα στην εικόνα WhiteBear.jpg. Αλλάξτε τη σειρά των Layers ώστε η εικόνα της αρκούδας να εμφανίζεται πάνω από το χορτάρι. Crop Tool (C) Σο Crop Tool (C) είναι το εργαλείο με το οποίο μπορούμε να επιλέξουμε ένα μέρος της εικόνας μας και να αφαιρέσουμε το υπόλοιπο κομμάτι (Εικόνα 20). Εικόνα 20: Η ομάδα των Crop Tools και Slice Tools. Είναι σαν να κόβουμε από τον καμβά της εικόνας το κομμάτι που θέλουμε και έτσι να δημιουργείται ένας μικρότερος καμβάς. Perspective Crop Tool (C) Με αυτό το εργαλείο μπορούμε να κρατήσουμε μόνο το μέρος της εικόνας που μας ενδιαφέρει, αφαιρόντας την υπόλοιπη, και μάλιστα να δώσουμε και μία νέα προοπτική σε αυτό το κομμάτι της εικόνας που απομένει. Slice Tool (C) και Slice Select Tool (C) 14
14 Ta δύο αυτά εργαλεία είναι χρήσιμα όταν θέλουμε να διαιρέσουμε μια εικόνα σε μικρότερα τμήματα, ώστε να τα χρησιμοποιήσουμε σε μια web σελίδα. Βασικές μετατροπές ε αυτή την ενότητα θα δείξουμε πώς μπορούμε να κάνουμε κάποιες βασικές τροποποιήσεις (α) στα Layers της εικόνας μας, όπως είναι η μεγέθυνση, η περιστοφή και η αντιστροφή, αλλά και πώς να τους δίνουμε νέο σχήμα, μέσα από την επιλογή Transform (Εικόνα 21), και (β) στην ίδια την εικόνα (Image) και στον καμβά (Canvas) που δουλεύουμε, όσον αφορά τη μεγέθυνση, τη περιστοφή και την αντιστροφή τους (Εικόνα 22). Για να αλλάξουμε το μέγεθος σε ένα μεμονωμένο Layer, αφού το επιλέξουμε πηγαίνουμε στο μενού Edit Transform Scale. Πλέον γύρω από την εικόνα εμφανίζονται μικρά άσπρα τετραγωνάκια, τα σημεία ελέγχου. Μπορούμε να επιλέξουμε κάποιο σημείο από αυτά και να μικρύνουμε ή να μεγαλώσουμε το Layer με το οποίο δουλεύουμε. Για να μην έχουμε παραμόρφωση του Layer είναι καλό να κάνουμε τις αυξομειώσεις αυτές κρατώντας πατημένο το πλήκτρο Shift. ταν ολοκληρώσουμε τις αλλαγές πατάμε το Enter για να αποθηκευτούν. Για να περιστρέψουμε ένα Layer πηγαίνουμε στο μενού Edit Transform Rotate. Εμφανίζονται και πάλι τα σημεία ελέγχου. Σοποθετούμε τον δείκτη του ποντικιού μας έξω από το πλαίσιο το Layer και παρατηρούμε ότι ο κέρσορας έχει πάρει την μορφή μιας καμπύλης με δύο βέλη. Με αριστερό κλικ πατημένο μπορούμε να περιστρέψουμε τώρα το Layer. ταν ολοκληρώσουμε τις αλλαγές πατάμε το Enter για να αποθηκευτούν. Η επιλογή Rotate 180 o, Εικόνα 21: Η επιλογή Transform. περιστρέφει το Layer δεξιόστροφα κατά 180 o. Η επιλογή Rotate 90 o CW, περιστρέφει το Layer κατά 90 o σύμφωνα με τους δείκτες του ρολογιού (δεξιόστροφα). Η επιλογή Rotate 90 o CCW, περιστρέφει το Layer κατά 90 o αντίθετα από τους δείκτες του ρολογιού (αριστερόστροφα). Για να αναστρέψουμε ένα Layer είτε στον οριζόντιο είτε στον κατακόρυφο άξονα πηγαίνουμε στο μενού Edit Transform και επιλέγουμε Flip Horizontal για οριζόντια αναστροφή 180 ο ή Flip Vertical για κατακόρυφη αναστροφή 180 ο αντίστοιχα. Για πιο γρήγορα αποτελέσματα, από το μενού Edit Free Transform μας δίνεται η δυνατότητα να αλλάζουμε τόσο το μέγεθος όσο και να περιστρέφουμε το Layer κάνοντας χρήση ενός μόνο εργαλείου. 15
15 Για να δώσουμε ένα νέο σχήμα στο Layer που επεξεργαζόμαστε από το μενού Edit Transform μπορούμε να διαλέξουμε μία από τις επιλογές Skew (κλίση), Distort (παραμόρφωση), Perspective (προοπτική) ή Warp (σκέβρωση). Εμφανίζονται και πάλι τα σημεία ελέγχου, τα οποία μπορούμε να μετακινήσουμε για να καταφέρουμε τελικά το επιθυμητό σχήμα. Για να δημιουργήσουμε ένα αντίγραφο ενός Layer, κάνουμε δεξί κλικ πάνω του από την καρτέλα των Layers και από το αναδυόμενο μενού που εμφανίζεται επιλέγουμε Duplicate Layer. Ασκήσεις: Ανοίξτε την εικόνα Vegetables.png, επιλέξτε όποιο εργαλείο επιλογής θέλετε και κόψτε ένα-ένα τα λαχανικά. (α) Κάντε αποκοπή (Edit Cut) επικόλληση (Edit Paste) πάνω στην ίδια εικόνα ώστε να δημιουργήσετε ένα νέο Layer για το καθένα από αυτά. (β) Δημιουργήστε μία νέα εικόνα με σκοπό να πάρετε όλα τα λαχανικά και να τα βάλετε μέσα στην νέα εικόνα. Από το μενού File New επιλέξτε πλάτος (Width) εικόνας τα 500 px (pixels) και ύψος (Height) και πάλι τα 500 px και επιλέξτε ώστε το φόντο της νέας εικόνας να είναι άσπρο. (γ) Επιλέξτε όλα τα Layers των λαχανικών από την εικόνα Vegetables.png και σύρτε τα με το ποντίκι σας μέσα στη νέα εικόνα (εάν έχετε πατημένο το πλήκτρο Shift και σύρετε τα Layers κεντράρονται μέσα στη νέα εικόνα). (δ) Μετονομάστε τα Layers της νέας εικόνας σύμφωνα με το όνομα του κάθε λαχανικού. (ε) τόχος μας είναι να δημιουργήσουμε έναν φρουτάνθρωπο! Αυξομειώστε κατάλληλα τα Layers των φρούτων που θέλετε να χρησιμοποιήσετε για κεφάλι, σώμα, άκρα, κτλ., αναστρέψτε τα, περιστρέψτε τα, αλλάξτε τους σχήμα, και τοποθετήστε τα κατάλληλα στο χώρο της εικόνας. Για να αλλάξουμε το μέγεθος μίας εικόνας πηγαίνουμε από το μενού Image Image Size... όπου εμφανίζεται το πλαίσιο διαλόγου της Εικόνας 23. Εικόνα 22: Σο μενού Image Εικόνα 23: Σο μενού Image. 16
16 το σημείο (1) μπορούμε να καθορίσουμε το νέο πλάτος (Width) ή/και το νέο ύψος (Height) της εικόνας. Εάν μεταξύ των δύο μεγεθών υπάρχει το σύμβολο της αλυσίδας -όπως συμβαίνει στην Εικόνα 23- αυτό σημαίνει ότι αν προσπαθήσουμε να μεταβάλουμε το ένα μέγεθος αυτόματα θα μεταβληθεί και το άλλο, και αυτό γιατί η επιλογή Constrain Proportions στο σημείο (3) είναι επιλεγμένη, που υπονοεί το κλείδωμα των αναλογιών. Με κλειδωμένες αναλογίες, αν μεταβάλουμε το μέγεθος της εικόνας, δε θα υποστεί κάποια παραμόρφωση. Μικραίνοντας ή μεγαλώνοντας την εικόνα μας θα παρατηρήσουμε αλλαγή και στο μέγεθος Pixel Dimensions (1), το οποίο μας δείχνει το μέγεθος που θα καταλαμβάνει τελικά το αρχείο της εικόνας μας. Σο σημείο (2) μας δείχνει το πλάτος και το ύψος που θα έχει η εικόνα όταν εκτυπωθεί. Ακόμη με το μέγεθος Resolution μας δείχνει την ανάλυση της εικόνας μας. Εικόνα 24: Σο πλαίσιο διαλόγου Canvas Size. Για να αλλάξουμε το μέγεθος του καμβά μίας εικόνας πηγαίνουμε στο μενού Image Canvas Size... όπου εμφανίζεται το πλαίσιο διαλόγου της Εικόνας 24. Καθορίζουμε το νέο πλάτος (Width) ή/και το νέο ύψος (Height) του καμβά της εικόνας μας και από το πεδίο Anchor κάνουμε κλικ στο σημείο όπου θέλουμε να δώσουμε τη νέα έκταση του καμβά. Για να περιστρέψουμε μία εικόνα πηγαίνουμε στο μενού Image Image Rotation Arbitrary... όπου εμφανίζεται το πλαίσιο διαλόγου της Εικόνας 25. το πεδίο Angle ορίζουμε τη γωνία περιστροφής. Η επιλογή CW θα Εικόνα 25: Σο πλαίσιο διαλόγου Rotate Canvas. περιστρέψει την εικόνα σύμφωνα με τους δείκτες του ρολογιού (δεξιόστροφα), ενώ η επιλογή CCW θα την περιστρέψει αντίθετα από τους δείκτες του ρολογιού (αριστερόστροφα). Εναλλακτικά, από το μενού Image Image Rotation μπορούμε να επιλέξουμε 180 o (δεξιόστροφη περιστροφή), 90 o CW ή 90 o CCW. Για να αναστρέψουμε μία εικόνα πηγαίνουμε στο μενού Image Image Rotation και επιλέγουμε Flip Horizontal για οριζόντια αναστροφή 180 ο ή Flip Vertical για κατακόρυφη αναστροφή 180 ο αντίστοιχα. Για να δημιουργήσουμε ένα αντίγραφο μίας εικόνας πηγαίνουμε στο μενού Image Duplicate... υνήθως, είναι καλό να δουλεύουμε στα αντίγραφα των εικόνων μας, κρατώντας έτσι την αρχική εικόνα ως backup. Ανοίξτε την εικόνα WhiteBear.jpg και αλλάξτε το μέγεθός της σε Width: 800 pixels και Height: 600 pixels. Έπειτα κάντε αναστροφή της εικόνας στον οριζόντιο άξονα και αποθηκεύστε τη με νέο όνομα WhiteBearSmall.jpg 17
Κωλέτσου Ευτυχία. info@ekoletsou.gr
 Photoshop CS6 Κωλέτσου Ευτυχία info@ekoletsou.gr Καλώς ήλθατε στο Photoshop CS6! Σο Photoshop είναι ένα πρόγραμμα επεξεργασίας εικόνας. Θεωρείται επαγγελματικό εργαλείο και χρησιμοποιείται από το φωτογραφείο
Photoshop CS6 Κωλέτσου Ευτυχία info@ekoletsou.gr Καλώς ήλθατε στο Photoshop CS6! Σο Photoshop είναι ένα πρόγραμμα επεξεργασίας εικόνας. Θεωρείται επαγγελματικό εργαλείο και χρησιμοποιείται από το φωτογραφείο
Αντανάκλαση κειμένου (Text Reflection)
 Αντανάκλαση κειμένου (Text Reflection) Έννοιες που θα χρησιμοποιηθούν 1) Layers (Επίπεδα εικόνας) 2) Colors Palette (Παλέτα χρωμάτων) 3) Text Tool (Εργαλείο εισαγωγής) 4) Move Selection (Μετακίνηση επιλεγμένης
Αντανάκλαση κειμένου (Text Reflection) Έννοιες που θα χρησιμοποιηθούν 1) Layers (Επίπεδα εικόνας) 2) Colors Palette (Παλέτα χρωμάτων) 3) Text Tool (Εργαλείο εισαγωγής) 4) Move Selection (Μετακίνηση επιλεγμένης
Εμφανίζονται 3 επιλογές με 3 εικονίδια, η «ζωγραφική», η «εισαγωγή» και η «κάμερα».
 Σχεδιάζοντας ένα σκηνικό Το σκηνικό είναι στην ουσία το φόντο που βρίσκεται στην σκηνή μας το οποίο είναι αρχικά λευκό. Το Scratch μας δίνει τη δυνατότητα να εισάγουμε είτε ένα έτοιμο σκηνικό είτε να ζωγραφίσουμε
Σχεδιάζοντας ένα σκηνικό Το σκηνικό είναι στην ουσία το φόντο που βρίσκεται στην σκηνή μας το οποίο είναι αρχικά λευκό. Το Scratch μας δίνει τη δυνατότητα να εισάγουμε είτε ένα έτοιμο σκηνικό είτε να ζωγραφίσουμε
ΑΝΤΙΓΡΑΦΗ ΑΡΧΕΙΟΥ ΣΕ ΔΙΣΚΕΤΑ ΑΝΤΙΓΡΑΦΗ ΑΡΧΕΙΟΥ ΑΠΟ ΔΙΣΚΕΤΑ. Από τον κατάλογο που εμφανίζεται επιλέγω: Αποστολή προς Δισκέτα (3,5)
 ΑΝΤΙΓΡΑΦΗ ΑΡΧΕΙΟΥ ΣΕ ΔΙΣΚΕΤΑ ΑΝΤΙΓΡΑΦΗ ΑΡΧΕΙΟΥ ΑΠΟ ΔΙΣΚΕΤΑ Τοποθετώ μια δισκέτα στον οδηγό τη δισκέτας του υπολογιστή. Τοποθετώ τη δισκέτα που έχει το αρχείο μου στον οδηγό τη δισκέτας του υπολογιστή.
ΑΝΤΙΓΡΑΦΗ ΑΡΧΕΙΟΥ ΣΕ ΔΙΣΚΕΤΑ ΑΝΤΙΓΡΑΦΗ ΑΡΧΕΙΟΥ ΑΠΟ ΔΙΣΚΕΤΑ Τοποθετώ μια δισκέτα στον οδηγό τη δισκέτας του υπολογιστή. Τοποθετώ τη δισκέτα που έχει το αρχείο μου στον οδηγό τη δισκέτας του υπολογιστή.
Εγχειρίδιο Χρήσης Draw for Children. Περιεχόμενα
 Περιεχόμενα 1. Πως ανοίγουμε το πρόγραμμα ζωγραφικής Drawing for children...3 2. Οι λειτουργίες του Drawing for children...3 3. Άνοιγμα νέας σελίδας...4 4. Αναίρεση...4 5. Σβήσιμο...4 6. Μολυβοθήκη εργαλεία
Περιεχόμενα 1. Πως ανοίγουμε το πρόγραμμα ζωγραφικής Drawing for children...3 2. Οι λειτουργίες του Drawing for children...3 3. Άνοιγμα νέας σελίδας...4 4. Αναίρεση...4 5. Σβήσιμο...4 6. Μολυβοθήκη εργαλεία
Εισαγωγή στο πρόγραμμα Microsoft word 2003
 Εισαγωγή στο πρόγραμμα Microsoft word 2003 Έναρξη 1. Εκκίνηση του προγράμματος Για να ξεκινήσουμε το Word, πατάμε στο κουμπί Εναρξη και από το μενού που εμφανίζεται επιλέγουμε Προγράμματα και Microsoft
Εισαγωγή στο πρόγραμμα Microsoft word 2003 Έναρξη 1. Εκκίνηση του προγράμματος Για να ξεκινήσουμε το Word, πατάμε στο κουμπί Εναρξη και από το μενού που εμφανίζεται επιλέγουμε Προγράμματα και Microsoft
1. Τα τμήματα της επιφάνειας εργασίας των Windows
 1. Τα τμήματα της επιφάνειας εργασίας των Windows Εικονίδια συντομεύσεων (αρχείου-φακέλου) Εικονίδια Ανενεργά Ενεργό Επιφάνεια (αρχείου-φακέλου) παράθυρα παράθυρο εργασίας Γραμμή μενού Γραμμή εργαλείων
1. Τα τμήματα της επιφάνειας εργασίας των Windows Εικονίδια συντομεύσεων (αρχείου-φακέλου) Εικονίδια Ανενεργά Ενεργό Επιφάνεια (αρχείου-φακέλου) παράθυρα παράθυρο εργασίας Γραμμή μενού Γραμμή εργαλείων
ΜΑΘΗΜΑ 5 ΣΤΟΧΟΙ: Τρόπος 1:
 ΜΑΘΗΜΑ 5 ΣΤΟΧΟΙ: 1. Εισαγωγή Εικόνας 2. Εισαγωγή Αρχείου Γραφικού 3. Εισαγωγή Αυτόματου Σχήματος 4. Τροποποίηση Γραφικών Αντικειμένων 5. Αλλαγή Μεγέθους Γραφικού Αντικειμένου 6. Περιστροφή Γραφικού Αντικειμένου
ΜΑΘΗΜΑ 5 ΣΤΟΧΟΙ: 1. Εισαγωγή Εικόνας 2. Εισαγωγή Αρχείου Γραφικού 3. Εισαγωγή Αυτόματου Σχήματος 4. Τροποποίηση Γραφικών Αντικειμένων 5. Αλλαγή Μεγέθους Γραφικού Αντικειμένου 6. Περιστροφή Γραφικού Αντικειμένου
Στην ενότητα αυτή θα γνωρίσετε την εφαρμογή Photoshop και τις δυνατότητες της.
 ENOTHTA 1 ΠΕΡΙΟΧΗ ΕΡΓΑΣΙΑΣ ΤΟΥ PHOTOSHOP Στην ενότητα αυτή θα γνωρίσετε την εφαρμογή Photoshop και τις δυνατότητες της. Θα εξοικειωθείτε με την περιοχή εργασίας της εφαρμογής και θα είστε σε θέση να κινήστε
ENOTHTA 1 ΠΕΡΙΟΧΗ ΕΡΓΑΣΙΑΣ ΤΟΥ PHOTOSHOP Στην ενότητα αυτή θα γνωρίσετε την εφαρμογή Photoshop και τις δυνατότητες της. Θα εξοικειωθείτε με την περιοχή εργασίας της εφαρμογής και θα είστε σε θέση να κινήστε
Πρακτικές οδηγίες για την Επεξεργασία Κειμένου
 11 Εργαλεία έκφρασης και δημιουργίας Επεξεργασία Κειμένου Α Γυμνασίου Πρακτικές οδηγίες για την Επεξεργασία Κειμένου Ένα πρόγραμμα επεξεργασίας κειμένου μας προσφέρει τη δυνατότητα να: προσθέτουμε, να
11 Εργαλεία έκφρασης και δημιουργίας Επεξεργασία Κειμένου Α Γυμνασίου Πρακτικές οδηγίες για την Επεξεργασία Κειμένου Ένα πρόγραμμα επεξεργασίας κειμένου μας προσφέρει τη δυνατότητα να: προσθέτουμε, να
Δημιουργώντας γραφικά στο περιβάλλον 3Ds Max χρησιμοποιώντας βασικά εργαλεία
 Δημιουργώντας γραφικά στο περιβάλλον 3Ds Max χρησιμοποιώντας βασικά εργαλεία Στην άσκηση αυτή θα μάθετε πώς να χρησιμοποιήσετε βασικά εργαλεία στο περιβάλλον 3Ds Max για να δημιουργήσετε ένα τρισδιάστατο
Δημιουργώντας γραφικά στο περιβάλλον 3Ds Max χρησιμοποιώντας βασικά εργαλεία Στην άσκηση αυτή θα μάθετε πώς να χρησιμοποιήσετε βασικά εργαλεία στο περιβάλλον 3Ds Max για να δημιουργήσετε ένα τρισδιάστατο
ΤΟ MICROSOFT WORD XP. Ας ξεκινήσουμε λοιπόν!
 XP ΚΑΡΤΕΛΑ ΕΡΓΑΣΙΑΣ 1 Το Microsoft Word είναι ένα πρόγραμμα στον υπολογιστή που σας βοηθά να γράφετε όμορφα κείμενα στα οποία μπορείτε να προσθέσετε εικόνες, γραφικά ακόμα και ήχους. Aφού γράψετε ένα κείμενο,
XP ΚΑΡΤΕΛΑ ΕΡΓΑΣΙΑΣ 1 Το Microsoft Word είναι ένα πρόγραμμα στον υπολογιστή που σας βοηθά να γράφετε όμορφα κείμενα στα οποία μπορείτε να προσθέσετε εικόνες, γραφικά ακόμα και ήχους. Aφού γράψετε ένα κείμενο,
Κεφαλίδες και υποσέλιδα
 Κεφαλίδες και υποσέλιδα Διασκεδάστε με τις επιλογές κεφαλίδων και υποσέλιδων δοκιμάζοντας τις ασκήσεις που ακολουθούν. Άσκηση 1: Εισαγωγή υποσέλιδων σε διαφάνειες Η παρουσίαση αποτελείται από πέντε διαφάνειες.
Κεφαλίδες και υποσέλιδα Διασκεδάστε με τις επιλογές κεφαλίδων και υποσέλιδων δοκιμάζοντας τις ασκήσεις που ακολουθούν. Άσκηση 1: Εισαγωγή υποσέλιδων σε διαφάνειες Η παρουσίαση αποτελείται από πέντε διαφάνειες.
Pixlr: Ας περικόψουμε τα περιττά
 Pixlr: Ας περικόψουμε τα περιττά Σκοπός Στην δραστηριότητα αυτή θα γνωρίσετε πώς να περικόπτετε μια εικόνα Διδακτικοί στόχοι Στο τέλος της ενότητας/δραστηριότητας θα είστε σε θέση να: να τροποποιείτε μια
Pixlr: Ας περικόψουμε τα περιττά Σκοπός Στην δραστηριότητα αυτή θα γνωρίσετε πώς να περικόπτετε μια εικόνα Διδακτικοί στόχοι Στο τέλος της ενότητας/δραστηριότητας θα είστε σε θέση να: να τροποποιείτε μια
Δημιουργία ενός κενού πίνακα
 3.4.1.1 Δημιουργία ενός κενού πίνακα Ένας πίνακας αποτελείται από έναν αριθμό γραμμών και στηλών που δημιουργούν ένα πλέγμα. Σε αυτό το πλέγμα είναι πιθανή η ύπαρξη ή μη περιθωρίων. Κάθε κελί του πίνακα
3.4.1.1 Δημιουργία ενός κενού πίνακα Ένας πίνακας αποτελείται από έναν αριθμό γραμμών και στηλών που δημιουργούν ένα πλέγμα. Σε αυτό το πλέγμα είναι πιθανή η ύπαρξη ή μη περιθωρίων. Κάθε κελί του πίνακα
Περιεχόμενα. Λίγα λόγια από το συγγραφέα... 7
 Περιεχόμενα Λίγα λόγια από το συγγραφέα... 7 1 Ψηφιακές εικόνες... 9 2 Adobe Photoshop CS2... 15 3 Το σύστημα Βοήθειας του Adobe Photoshop CS2... 23 4 Άνοιγμα αρχείου εικόνας και μετακίνηση... 31 5 Δημιουργία
Περιεχόμενα Λίγα λόγια από το συγγραφέα... 7 1 Ψηφιακές εικόνες... 9 2 Adobe Photoshop CS2... 15 3 Το σύστημα Βοήθειας του Adobe Photoshop CS2... 23 4 Άνοιγμα αρχείου εικόνας και μετακίνηση... 31 5 Δημιουργία
Η Περιοχή Εργασίας του Flash
 Η Περιοχή Εργασίας του Flash Η Λωρίδα Χρόνου και τα Επίπεδα Το Flash είναι εφαρμογή με την οποία φτιάχνουμε ταινίες όπως διαφημιστικά banners και διαδραστικές εφαρμογές οι οποίες περιέχουν κίνηση. Για
Η Περιοχή Εργασίας του Flash Η Λωρίδα Χρόνου και τα Επίπεδα Το Flash είναι εφαρμογή με την οποία φτιάχνουμε ταινίες όπως διαφημιστικά banners και διαδραστικές εφαρμογές οι οποίες περιέχουν κίνηση. Για
Χρήση Η/Υ & Διαχείριση Αρχείων
 Χρήση Η/Υ & Διαχείριση Αρχείων Άσκηση 1: Επιλέξτε τη σωστή απάντηση 1. Ποιες από τις παρακάτω πορείες μας οδηγούν στο να επανεκκινήσουμε τον υπολογιστή μας; o Έναρξη Τερματισμός Επανεκκίνηση o Ctrl + Alt
Χρήση Η/Υ & Διαχείριση Αρχείων Άσκηση 1: Επιλέξτε τη σωστή απάντηση 1. Ποιες από τις παρακάτω πορείες μας οδηγούν στο να επανεκκινήσουμε τον υπολογιστή μας; o Έναρξη Τερματισμός Επανεκκίνηση o Ctrl + Alt
7.Α.1 Παρουσιάσεις. 7.Α.2 Περιγραφή περιεχομένων της εφαρμογής
 Μάθημα 7ο Πολυμέσα 7.Α.1 Παρουσιάσεις Οι παρουσιάσεις είναι μια εφαρμογή που χρησιμεύει στην παρουσίαση των εργασιών μας. Αποτελούν μια συνοπτική μορφή των εργασιών μας. Μέσω δημιουργίας διαφανειών, μορφοποιήσεων
Μάθημα 7ο Πολυμέσα 7.Α.1 Παρουσιάσεις Οι παρουσιάσεις είναι μια εφαρμογή που χρησιμεύει στην παρουσίαση των εργασιών μας. Αποτελούν μια συνοπτική μορφή των εργασιών μας. Μέσω δημιουργίας διαφανειών, μορφοποιήσεων
Microsoft PowerPoint 2010 Πανεπιστήμιο Κύπρου
 Microsoft PowerPoint 2010 Πανεπιστήμιο Κύπρου Ιούλιος 2017 Copyright 2017 Πανεπιστήμιο Κύπρου. Όλα τα πνευματικά δικαιώματα κατοχυρωμένα. Δημιουργός: Λευτέρης Γ. Ζαχαρία Πίνακας Περιεχομένων 1. Εισαγωγή....
Microsoft PowerPoint 2010 Πανεπιστήμιο Κύπρου Ιούλιος 2017 Copyright 2017 Πανεπιστήμιο Κύπρου. Όλα τα πνευματικά δικαιώματα κατοχυρωμένα. Δημιουργός: Λευτέρης Γ. Ζαχαρία Πίνακας Περιεχομένων 1. Εισαγωγή....
ΕΝΟΤΗΤΑ 2η Transformations και Selections
 ΕΝΟΤΗΤΑ 2η Transformations και Selections Έχοντας λοιπόν ξεκινήσει να αντιλαμβανόμαστε τον τρόπο με τον οποίο λειτουργεί το Photoshop, στην ενότητα αυτή θα διδαχθούμε κάποιες βασικές λειτουργίες του προγράμματος
ΕΝΟΤΗΤΑ 2η Transformations και Selections Έχοντας λοιπόν ξεκινήσει να αντιλαμβανόμαστε τον τρόπο με τον οποίο λειτουργεί το Photoshop, στην ενότητα αυτή θα διδαχθούμε κάποιες βασικές λειτουργίες του προγράμματος
Τα Windows Πολύ Απλά και Πολύ Σύντομα
 Σαχπατζίδης Αβραάμ Καθηγητής Πληροφορικής Π.Ε 20 Master of Arts (M.A) in "Gender, New Forms of Education, New Forms of Employment and New Technologies in the Information Age". Τα Windows Πολύ Απλά και
Σαχπατζίδης Αβραάμ Καθηγητής Πληροφορικής Π.Ε 20 Master of Arts (M.A) in "Gender, New Forms of Education, New Forms of Employment and New Technologies in the Information Age". Τα Windows Πολύ Απλά και
1 ο Εργαστήριο Συντεταγμένες, Χρώματα, Σχήματα
 1 ο Εργαστήριο Συντεταγμένες, Χρώματα, Σχήματα 1. Σύστημα Συντεταγμένων Το σύστημα συντεταγμένων που έχουμε συνηθίσει από το σχολείο τοποθετούσε το σημείο (0,0) στο σημείο τομής των δυο αξόνων Χ και Υ.
1 ο Εργαστήριο Συντεταγμένες, Χρώματα, Σχήματα 1. Σύστημα Συντεταγμένων Το σύστημα συντεταγμένων που έχουμε συνηθίσει από το σχολείο τοποθετούσε το σημείο (0,0) στο σημείο τομής των δυο αξόνων Χ και Υ.
Λεπτομέριες τοιχοποιίας Σχεδίαση κάτοψης
 1 Λεπτομέριες τοιχοποιϊας Σχεδίαση κάτοψης Λεπτομέριες τοιχοποιίας Σχεδίαση κάτοψης Ξεκινώντας το πρόγραμμα εμφανίζονται οι επιλογές σχετικά με το τι θέλετε να κάνετε. Δημιουργώντας Νέο Δωμάτιο Όταν ο
1 Λεπτομέριες τοιχοποιϊας Σχεδίαση κάτοψης Λεπτομέριες τοιχοποιίας Σχεδίαση κάτοψης Ξεκινώντας το πρόγραμμα εμφανίζονται οι επιλογές σχετικά με το τι θέλετε να κάνετε. Δημιουργώντας Νέο Δωμάτιο Όταν ο
Μορφοποίηση εικόνων. Εισαγωγή. Στόχος κεφαλαίου
 Περιεχόμενα Κεφάλαιο 1: Προετοιμασία παρουσίασης...1 Κεφάλαιο 2: Διαχείριση διαφανειών...18 Κεφάλαιο 3: Διαχείριση γραφικών...31 Κεφάλαιο 4: Επεξεργασία εικόνων με το Adobe Photoshop...56 Κεφάλαιο 5: Μορφοποίηση
Περιεχόμενα Κεφάλαιο 1: Προετοιμασία παρουσίασης...1 Κεφάλαιο 2: Διαχείριση διαφανειών...18 Κεφάλαιο 3: Διαχείριση γραφικών...31 Κεφάλαιο 4: Επεξεργασία εικόνων με το Adobe Photoshop...56 Κεφάλαιο 5: Μορφοποίηση
Πρακτικές συμβουλές κατά την πληκτρολόγηση ., ; :! ( ) " " Άνοιγμα και αποθήκευση εγγράφου Αρχείο, Άνοιγμα. Αρχείο / Αποθήκευση
 Επεξεργαστής κειμένου Word 2003 Πρακτικές συμβουλές κατά την πληκτρολόγηση Για να αλλάξουμε παράγραφο πατάμε Enter. Για να αφήσουμε μία κενή γραμμή, πατάμε μία φορά το Enter. Για να γράψουμε την επόμενη
Επεξεργαστής κειμένου Word 2003 Πρακτικές συμβουλές κατά την πληκτρολόγηση Για να αλλάξουμε παράγραφο πατάμε Enter. Για να αφήσουμε μία κενή γραμμή, πατάμε μία φορά το Enter. Για να γράψουμε την επόμενη
«Αβάκιο» Οδηγός χρήσης Μικρόκοσμου που αποτελείται από τις ψηφίδες Καμβάς, Χελώνα, Γλώσσα, Μεταβολέας, Χρώματα.
 «Αβάκιο» Οδηγός χρήσης Μικρόκοσμου που αποτελείται από τις ψηφίδες Καμβάς, Χελώνα, Γλώσσα, Μεταβολέας, Χρώματα. Πώς θα δουλέψεις με το Χελωνόκοσμο την πρώτη φορά 1. Θα χρησιμοποιήσεις το αριστερό πλήκτρο
«Αβάκιο» Οδηγός χρήσης Μικρόκοσμου που αποτελείται από τις ψηφίδες Καμβάς, Χελώνα, Γλώσσα, Μεταβολέας, Χρώματα. Πώς θα δουλέψεις με το Χελωνόκοσμο την πρώτη φορά 1. Θα χρησιμοποιήσεις το αριστερό πλήκτρο
Λίγα λόγια από το συγγραφέα Κεφάλαιο 1: PowerPoint Κεφάλαιο 2: Εκκίνηση του PowerPoint... 13
 Περιεχόμενα Λίγα λόγια από το συγγραφέα... 7 Κεφάλαιο 1: PowerPoint... 9 Κεφάλαιο 2: Εκκίνηση του PowerPoint... 13 Κεφάλαιο 3: Δημιουργία νέας παρουσίασης... 27 Κεφάλαιο 4: Μορφοποίηση κειμένου παρουσίασης...
Περιεχόμενα Λίγα λόγια από το συγγραφέα... 7 Κεφάλαιο 1: PowerPoint... 9 Κεφάλαιο 2: Εκκίνηση του PowerPoint... 13 Κεφάλαιο 3: Δημιουργία νέας παρουσίασης... 27 Κεφάλαιο 4: Μορφοποίηση κειμένου παρουσίασης...
Κεφάλαιο 2.3: Ρυθμίσεις των Windows
 Κεφάλαιο 2.3: Ρυθμίσεις των Windows 2.3.1 Βασικές πληροφορίες συστήματος Για να δούμε βασικές πληροφορίες για τον υπολογιστή μας, πατάμε το κουμπί «Έναρξη» και επιλέγουμε διαδοχικά «Πίνακας Ελέγχου», «Σύστημα
Κεφάλαιο 2.3: Ρυθμίσεις των Windows 2.3.1 Βασικές πληροφορίες συστήματος Για να δούμε βασικές πληροφορίες για τον υπολογιστή μας, πατάμε το κουμπί «Έναρξη» και επιλέγουμε διαδοχικά «Πίνακας Ελέγχου», «Σύστημα
Παράδειγμα Σάρωσης εγγράφου με ένα σαρωτή Epson (Epson Scan)
 Τελευταία ενημέρωση: Δευτέρα 11 Φεβρουαρίου 2013 Παράδειγμα Σάρωσης εγγράφου με ένα σαρωτή Epson (Epson Scan) 1. Εισαγωγή Όταν εκκινείτε το Epson Scan για πρώτη φορά, αυτό εκτελείται σε λειτουργία Full
Τελευταία ενημέρωση: Δευτέρα 11 Φεβρουαρίου 2013 Παράδειγμα Σάρωσης εγγράφου με ένα σαρωτή Epson (Epson Scan) 1. Εισαγωγή Όταν εκκινείτε το Epson Scan για πρώτη φορά, αυτό εκτελείται σε λειτουργία Full
Δώστε χρώμα και σύσταση στις διαφάνειες
 Δώστε χρώμα και σύσταση στις διαφάνειες Άσκηση 1: Επιλέξτε ένα πρότυπο σχεδίασης Τώρα μπορείτε να προσθέσετε χρώματα. Ακολουθώντας αυτά τα βήματα, ανοίξτε το παράθυρο εργασιών Σχεδίαση διαφάνειας και επιλέξτε
Δώστε χρώμα και σύσταση στις διαφάνειες Άσκηση 1: Επιλέξτε ένα πρότυπο σχεδίασης Τώρα μπορείτε να προσθέσετε χρώματα. Ακολουθώντας αυτά τα βήματα, ανοίξτε το παράθυρο εργασιών Σχεδίαση διαφάνειας και επιλέξτε
Κολάζ φωτογραφιών. Έννοιες που θα χρησιμοποιηθούν
 Κολάζ φωτογραφιών Έννοιες που θα χρησιμοποιηθούν 1) Image --> Resize 2) Image --> Canvas Size (Anchor) (Print Size) 3) Open Images (Upper Right thumbnail) 4) Edit --> Select All & Deselect commands 5)
Κολάζ φωτογραφιών Έννοιες που θα χρησιμοποιηθούν 1) Image --> Resize 2) Image --> Canvas Size (Anchor) (Print Size) 3) Open Images (Upper Right thumbnail) 4) Edit --> Select All & Deselect commands 5)
Σχεδίαση με το AutoCAD
 Σχεδίαση με το AutoCAD Δημιουργία Αποθήκευση Αρχείων, Σχεδίαση & Επεξεργασία Γεωμετρικών Σχημάτων. Το παράθυρο του AutoCAD Δημιουργία - Αποθήκευση Νέου Σχεδίου Από το menu εφαρμογής επιλέγετε New και εμφανίζεται
Σχεδίαση με το AutoCAD Δημιουργία Αποθήκευση Αρχείων, Σχεδίαση & Επεξεργασία Γεωμετρικών Σχημάτων. Το παράθυρο του AutoCAD Δημιουργία - Αποθήκευση Νέου Σχεδίου Από το menu εφαρμογής επιλέγετε New και εμφανίζεται
Πρακτική Άσκηση Για να αντιγράψουμε τη μορφοποίηση μιας λέξης ποιο εργαλείο από τα παρακάτω χρησιμοποιούμε;
 Πρακτική Άσκηση 2 ΑΣΠΑΙΤΕ Α Ημερομηνία :. Τμήμα : Ονοματεπώνυμο :. Για να αντιγράψουμε τη μορφοποίηση μιας λέξης ποιο εργαλείο από τα παρακάτω χρησιμοποιούμε; Ποιο από τα παρακάτω προγράμματα θα χρησιμοποιήσετε
Πρακτική Άσκηση 2 ΑΣΠΑΙΤΕ Α Ημερομηνία :. Τμήμα : Ονοματεπώνυμο :. Για να αντιγράψουμε τη μορφοποίηση μιας λέξης ποιο εργαλείο από τα παρακάτω χρησιμοποιούμε; Ποιο από τα παρακάτω προγράμματα θα χρησιμοποιήσετε
ΠΑΝΕΠΙΣΤΗΜΙΟ ΜΑΚΕΔΟΝΙΑΣ ΟΙΚΟΝΟΜΙΚΩΝ ΚΑΙ ΚΟΙΝΩΝΙΚΩΝ ΕΠΙΣΤΗΜΩΝ ΤΜΗΜΑ ΟΙΚΟΝΟΜΙΚΩΝ ΕΠΙΣΤΗΜΩΝ
 ΠΑΝΕΠΙΣΤΗΜΙΟ ΜΑΚΕΔΟΝΙΑΣ ΟΙΚΟΝΟΜΙΚΩΝ ΚΑΙ ΚΟΙΝΩΝΙΚΩΝ ΕΠΙΣΤΗΜΩΝ ΤΜΗΜΑ ΟΙΚΟΝΟΜΙΚΩΝ ΕΠΙΣΤΗΜΩΝ ΜΑΘΗΜΑ : Η/Υ I (ενότητα WINDOWS) ΥΠΕΥΘΥΝΟΣ : ΑΝΑΣΤΑΣΙΟΣ ΟΙΚΟΝΟΜΙΔΗΣ, Καθηγητής ΕΡΓΑΣΤΗΡΙΑ : ΘΕΑΝΩ ΧΑΤΖΙΔΑΚΗ, Εργαστηριακό
ΠΑΝΕΠΙΣΤΗΜΙΟ ΜΑΚΕΔΟΝΙΑΣ ΟΙΚΟΝΟΜΙΚΩΝ ΚΑΙ ΚΟΙΝΩΝΙΚΩΝ ΕΠΙΣΤΗΜΩΝ ΤΜΗΜΑ ΟΙΚΟΝΟΜΙΚΩΝ ΕΠΙΣΤΗΜΩΝ ΜΑΘΗΜΑ : Η/Υ I (ενότητα WINDOWS) ΥΠΕΥΘΥΝΟΣ : ΑΝΑΣΤΑΣΙΟΣ ΟΙΚΟΝΟΜΙΔΗΣ, Καθηγητής ΕΡΓΑΣΤΗΡΙΑ : ΘΕΑΝΩ ΧΑΤΖΙΔΑΚΗ, Εργαστηριακό
Ενδυμασίες. Μετονομάζουμε την νέα ενδυμασία του αντικείμενου μας και έχουμε ολοκληρώσει τη δημιουργία της.
 Ενδυμασίες Κάθε αντικείμενο στο Scratch μπορεί να έχει μια ή και περισσότερες ενδυμασίες. Οι ενδυμασίες ενός αντικείμενου, είναι τα διαφορετικά κοστούμια που θα θέλαμε να φοράει ο χαρακτήρας μας σε διαφορετικές
Ενδυμασίες Κάθε αντικείμενο στο Scratch μπορεί να έχει μια ή και περισσότερες ενδυμασίες. Οι ενδυμασίες ενός αντικείμενου, είναι τα διαφορετικά κοστούμια που θα θέλαμε να φοράει ο χαρακτήρας μας σε διαφορετικές
Εργαστήριο Γραφικών. Βοηθητικό Υλικό για την εκπόνηση των εργασιών Αφορά την 1 η Εργαστηριακή Άσκηση
 1 Εργαστήριο Γραφικών Βοηθητικό Υλικό για την εκπόνηση των εργασιών Αφορά την 1 η Εργαστηριακή Άσκηση Μέρος B Σπύρος Συρμακέσης Καθηγητής syrma@teimes.gr Εύη Φαλιάγκα Δρ. Μηχανικός Η/Υ efaliaga@teimes.gr
1 Εργαστήριο Γραφικών Βοηθητικό Υλικό για την εκπόνηση των εργασιών Αφορά την 1 η Εργαστηριακή Άσκηση Μέρος B Σπύρος Συρμακέσης Καθηγητής syrma@teimes.gr Εύη Φαλιάγκα Δρ. Μηχανικός Η/Υ efaliaga@teimes.gr
Σπουδές CAD, Πληροφορικής, Οικονομίας, Διοίκησης και D.T.P. με Σύστημα διδασκαλίας facetoface
 Copyright 2012-2015 -SYSTEM- All rights reserved 2/222 ΠΕΡΙΕΧΟΜΕΝΑ FLASH Μάθημα 1: Εισαγωγή στο flash Μάθημα 2: Περιήγηση στο περιβάλλον του flash Μάθημα 3: Πλατό Μάθημα 4: Κανναβος Μάθημα 5: Έλξη Μάθημα
Copyright 2012-2015 -SYSTEM- All rights reserved 2/222 ΠΕΡΙΕΧΟΜΕΝΑ FLASH Μάθημα 1: Εισαγωγή στο flash Μάθημα 2: Περιήγηση στο περιβάλλον του flash Μάθημα 3: Πλατό Μάθημα 4: Κανναβος Μάθημα 5: Έλξη Μάθημα
MICROSOFT OFFICE 2003 MICROSOFT WORD 2003
 MICROSOFT OFFICE 2003 MICROSOFT WORD 2003 Εµφάνιση των γραµµών εργαλείων "Βασική" και "Μορφοποίηση" σε δύο γραµµές Από προεπιλογή, οι γραµµές εργαλείων Βασική και Μορφοποίηση εµφανίζονται µε αγκύρωση (σταθεροποίηση:
MICROSOFT OFFICE 2003 MICROSOFT WORD 2003 Εµφάνιση των γραµµών εργαλείων "Βασική" και "Μορφοποίηση" σε δύο γραµµές Από προεπιλογή, οι γραµµές εργαλείων Βασική και Μορφοποίηση εµφανίζονται µε αγκύρωση (σταθεροποίηση:
Vodafone Business Connect
 Vodafone Business Connect Vodafone Business WebHosting Αναλυτικός Οδηγός Χρήσης Photo Album Αναλυτικός οδηγός χρήσης: Photo Album Vodafone Business Connect - Υπηρεσίες φιλοξενίας εταιρικού e-mail & web
Vodafone Business Connect Vodafone Business WebHosting Αναλυτικός Οδηγός Χρήσης Photo Album Αναλυτικός οδηγός χρήσης: Photo Album Vodafone Business Connect - Υπηρεσίες φιλοξενίας εταιρικού e-mail & web
1. Βασικές Λειτουργίες των Windows
 1. Βασικές Λειτουργίες των Windows Α - Εκκίνηση του Υπολογιστή και των Windows XP Για να εκκινήσουμε τον υπολογιστή μας πατάμε το κουμπί ανοίγματος της μονάδας συστήματος και το αντίστοιχο κουμπί της οθόνης.
1. Βασικές Λειτουργίες των Windows Α - Εκκίνηση του Υπολογιστή και των Windows XP Για να εκκινήσουμε τον υπολογιστή μας πατάμε το κουμπί ανοίγματος της μονάδας συστήματος και το αντίστοιχο κουμπί της οθόνης.
MICROSOFT OFFICE 2003
 MICROSOFT OFFICE 2003 MICROSOFT EXCEL 2003 Επεξεργασία δεδοµένων Εισαγωγή κενών κελιών, γραµµών ή στηλών 1. Κάντε ένα από τα εξής: Εισαγωγή νέων κενών κελιών Επιλέξτε µια περιοχή (περιοχή: ύο ή περισσότερα
MICROSOFT OFFICE 2003 MICROSOFT EXCEL 2003 Επεξεργασία δεδοµένων Εισαγωγή κενών κελιών, γραµµών ή στηλών 1. Κάντε ένα από τα εξής: Εισαγωγή νέων κενών κελιών Επιλέξτε µια περιοχή (περιοχή: ύο ή περισσότερα
2.0 ΒΑΣΙΚΕΣ ΓΝΩΣΕΙΣ-ΟΡΟΛΟΓΙΕΣ
 2.0 ΒΑΣΙΚΕΣ ΓΝΩΣΕΙΣ-ΟΡΟΛΟΓΙΕΣ Η σάρωση ενός εγγράφου εισάγει στον υπολογιστή μια εικόνα, ενώ η εκτύπωση μεταφέρει στο χαρτί μια εικόνα από αυτόν. Για να αντιληφθούμε επομένως τα χαρακτηριστικά των σαρωτών
2.0 ΒΑΣΙΚΕΣ ΓΝΩΣΕΙΣ-ΟΡΟΛΟΓΙΕΣ Η σάρωση ενός εγγράφου εισάγει στον υπολογιστή μια εικόνα, ενώ η εκτύπωση μεταφέρει στο χαρτί μια εικόνα από αυτόν. Για να αντιληφθούμε επομένως τα χαρακτηριστικά των σαρωτών
Unity Editor #03 Κεντρικό Μενού: Edit
 Unity Editor #03 Κεντρικό Μενού: Edit Συνεχίζουμε λοιπόν με το κεντρικό μενού. Ας δούμε τι μας κρύβει η επιλογή Edit. Όπως βλέπεις στην εικόνα, μας δίνει πολλές δυνατότητες. Πολλές βέβαια από αυτές είναι
Unity Editor #03 Κεντρικό Μενού: Edit Συνεχίζουμε λοιπόν με το κεντρικό μενού. Ας δούμε τι μας κρύβει η επιλογή Edit. Όπως βλέπεις στην εικόνα, μας δίνει πολλές δυνατότητες. Πολλές βέβαια από αυτές είναι
Επιλογή ενός στοιχείου γραφήματος από μια λίστα στοιχείων γραφήματος
 - 217 - Το στοιχείο που θέλετε να επιλέξετε επισημαίνεται ξεκάθαρα με λαβές επιλογής. Συμβουλή: Για να σας βοηθήσει να εντοπίσετε το στοιχείο γραφήματος που θέλετε να επιλέξετε, το Microsoft Office Excel
- 217 - Το στοιχείο που θέλετε να επιλέξετε επισημαίνεται ξεκάθαρα με λαβές επιλογής. Συμβουλή: Για να σας βοηθήσει να εντοπίσετε το στοιχείο γραφήματος που θέλετε να επιλέξετε, το Microsoft Office Excel
Σεμινάριο: Εισαγωγή στο Photoshop
 Σεμινάριο: Εισαγωγή στο Photoshop Περιεχόμενα ΕΝΟΤΗΤΑ 1η Γνωριμία με το Photoshop 1.1 Εισαγωγή 1.2 Ορολογία 1.3 Μερικά λόγια για το Photoshop 1.4 Σύντομη Ιστορία 1.5 File format 1.6 Γνωριμία με την επιφάνεια
Σεμινάριο: Εισαγωγή στο Photoshop Περιεχόμενα ΕΝΟΤΗΤΑ 1η Γνωριμία με το Photoshop 1.1 Εισαγωγή 1.2 Ορολογία 1.3 Μερικά λόγια για το Photoshop 1.4 Σύντομη Ιστορία 1.5 File format 1.6 Γνωριμία με την επιφάνεια
1. Ανοίξτε το 3D Studio MAX ή επιλέξτε File Reset. ηµιουργήστε µια σφαίρα µε κέντρο την αρχή των αξόνων και ακτίνα 20 µονάδων και χρώµα πράσινο.
 Άσκηση 5 Κλωνοποίηση Αντικειµένων Στόχος της άσκησης Σην παρούσα άσκηση θα δούµε πως µπορούµε να επιτύχουµε την κλωνοποίηση αντικειµένων στο 3D Studio Max, δηλαδή να δηµιουργήσουµε πανοµοιότυπα αντίγραφα
Άσκηση 5 Κλωνοποίηση Αντικειµένων Στόχος της άσκησης Σην παρούσα άσκηση θα δούµε πως µπορούµε να επιτύχουµε την κλωνοποίηση αντικειµένων στο 3D Studio Max, δηλαδή να δηµιουργήσουµε πανοµοιότυπα αντίγραφα
ΔΗΜΙΟΥΡΓΙΑ ΣΧΗΜΑΤΩΝ. 1) Προβολή Γραμμές εργαλείων Σχεδίαση. ΜΑΘΗΜΑ 5 ο : ΣΧΗΜΑΤΑ-ΕΙΚΟΝΕΣ-ΕΞΙΣΩΣΕΙΣ 1
 ΣΧΗΜΑΤΑ-ΕΙΚΟΝΕΣ-ΕΞΙΣΩΣΕΙΣ ΔΗΜΙΟΥΡΓΙΑ ΣΧΗΜΑΤΩΝ Για τη δημιουργία σχημάτων στο WORD χρησιμοποιείται η γραμμή εργαλείων της σχεδίασης. Τα βήματα που μπορεί να ακολουθήσετε για να εμφανίσετε τη γραμμή εργαλείων
ΣΧΗΜΑΤΑ-ΕΙΚΟΝΕΣ-ΕΞΙΣΩΣΕΙΣ ΔΗΜΙΟΥΡΓΙΑ ΣΧΗΜΑΤΩΝ Για τη δημιουργία σχημάτων στο WORD χρησιμοποιείται η γραμμή εργαλείων της σχεδίασης. Τα βήματα που μπορεί να ακολουθήσετε για να εμφανίσετε τη γραμμή εργαλείων
ΤΕΙ Ηρακλείου. Τμήμα Λογιστικής Πληροφορική I 6 η Εργαστηριακή άσκηση (Excel)
 ΤΕΙ Ηρακλείου Τμήμα Λογιστικής Πληροφορική I 6 η Εργαστηριακή άσκηση (Excel) Ανοίγοντας το Excel (Έναρξη /Προγράμματα /Microsoft Office / Microsoft Office Excel 2003), ανοίγει μπροστά μας ένα βιβλίο εργασίας
ΤΕΙ Ηρακλείου Τμήμα Λογιστικής Πληροφορική I 6 η Εργαστηριακή άσκηση (Excel) Ανοίγοντας το Excel (Έναρξη /Προγράμματα /Microsoft Office / Microsoft Office Excel 2003), ανοίγει μπροστά μας ένα βιβλίο εργασίας
Ελέγξτε την ταινία σας
 Ελέγξτε την ταινία σας Σε αυτές τις ασκήσεις, θα κάνετε εισαγωγή μιας ταινίας και θα χρησιμοποιήσετε τις επιλογές που παρουσιάστηκαν στο μάθημα. Άσκηση 1: Εισαγωγή αρχείου ταινίας 1. Κάντε κλικ στη μικρογραφία
Ελέγξτε την ταινία σας Σε αυτές τις ασκήσεις, θα κάνετε εισαγωγή μιας ταινίας και θα χρησιμοποιήσετε τις επιλογές που παρουσιάστηκαν στο μάθημα. Άσκηση 1: Εισαγωγή αρχείου ταινίας 1. Κάντε κλικ στη μικρογραφία
Σημειώσεις στο PowerPoint
 Σημειώσεις στο PowerPoint Τι είναι το PowerPoint; Το PowerPoint 2010 είναι μια οπτική και γραφική εφαρμογή που χρησιμοποιείται κυρίως για τη δημιουργία παρουσιάσεων. Με το PowerPoint, μπορείτε να δημιουργήσετε
Σημειώσεις στο PowerPoint Τι είναι το PowerPoint; Το PowerPoint 2010 είναι μια οπτική και γραφική εφαρμογή που χρησιμοποιείται κυρίως για τη δημιουργία παρουσιάσεων. Με το PowerPoint, μπορείτε να δημιουργήσετε
Εφαρμογή Ηλεκτρονικής Υποβολής Δηλώσεων Ε9. Οδηγίες Χρήσης
 Εφαρμογή Ηλεκτρονικής Υποβολής Δηλώσεων Ε9 Οδηγίες Χρήσης Πίνακας Περιεχομένων 1. Αρχική οθόνη... 3 2. Αρχική Οθόνη Πιστοποιημένου Χρήστη... 4 2.1. Οριστικοποίηση της Περιουσιακής Εικόνας... 5 2.2. Καρτέλες
Εφαρμογή Ηλεκτρονικής Υποβολής Δηλώσεων Ε9 Οδηγίες Χρήσης Πίνακας Περιεχομένων 1. Αρχική οθόνη... 3 2. Αρχική Οθόνη Πιστοποιημένου Χρήστη... 4 2.1. Οριστικοποίηση της Περιουσιακής Εικόνας... 5 2.2. Καρτέλες
GreekLUG Ελεύθερο Λογισμικό & Λογισμικό Ανοικτού Κώδικα
 GreekLUG Ελεύθερο Λογισμικό & Λογισμικό Ανοικτού Κώδικα Μάθημα 6ο Σουίτα Γραφείου LibreOffice 2 Ύλη Μαθημάτων V Μαθ. 5/6 : Σουίτα Γραφείου LibreOffice LibreOffice Γενικά, Κειμενογράφος - LibreOffice Writer,
GreekLUG Ελεύθερο Λογισμικό & Λογισμικό Ανοικτού Κώδικα Μάθημα 6ο Σουίτα Γραφείου LibreOffice 2 Ύλη Μαθημάτων V Μαθ. 5/6 : Σουίτα Γραφείου LibreOffice LibreOffice Γενικά, Κειμενογράφος - LibreOffice Writer,
ΠΡΟΓΡΑΜΜΑ ΕΠΕΞΕΡΓΑΣΙΑΣ ΕΙΚΟΝΑΣ
 ΠΡΟΓΡΑΜΜΑ ΕΠΕΞΕΡΓΑΣΙΑΣ ΕΙΚΟΝΑΣ ΠΡΟΓΡΑΜΜΑ ΕΠΕΞΕΡΓΑΣΙΑΣ ΕΙΚΟΝΑΣ Το Gimp είναι η πιο γνωστή εφαρμογή επεξεργασίας εικόνας που διατίθεται εντελώς δωρεάν ως λογισμικό ανοιχτού κώδικα. http://www.gimp.org Λήψη
ΠΡΟΓΡΑΜΜΑ ΕΠΕΞΕΡΓΑΣΙΑΣ ΕΙΚΟΝΑΣ ΠΡΟΓΡΑΜΜΑ ΕΠΕΞΕΡΓΑΣΙΑΣ ΕΙΚΟΝΑΣ Το Gimp είναι η πιο γνωστή εφαρμογή επεξεργασίας εικόνας που διατίθεται εντελώς δωρεάν ως λογισμικό ανοιχτού κώδικα. http://www.gimp.org Λήψη
Αλλαγή της εμφάνισης κειμένου: μέγεθος γραμματοσειράς, είδος γραμματοσειράς
 3.3.1.1 Αλλαγή της εμφάνισης κειμένου: μέγεθος γραμματοσειράς, είδος γραμματοσειράς Γραμματοσειρές Η λέξη γραμματοσειρά αναφέρεται στο στυλ που εμφανίζονται τα γράμματα. Παρακάτω ακολουθούν κάποια παραδείγματα,
3.3.1.1 Αλλαγή της εμφάνισης κειμένου: μέγεθος γραμματοσειράς, είδος γραμματοσειράς Γραμματοσειρές Η λέξη γραμματοσειρά αναφέρεται στο στυλ που εμφανίζονται τα γράμματα. Παρακάτω ακολουθούν κάποια παραδείγματα,
Αναπαραγωγή με αρχεία ήχου
 Αναπαραγωγή με αρχεία ήχου Ανοίγει η παρουσίαση και εμφανίζεται η διαφάνεια τίτλου, "Πειράματα με αρχεία ήχου". Άσκηση 1: Εισαγωγή ήχου για συνεχή αναπαραγωγή Βήμα 1: Εισαγωγή ήχου Στη διαφάνεια 1, με
Αναπαραγωγή με αρχεία ήχου Ανοίγει η παρουσίαση και εμφανίζεται η διαφάνεια τίτλου, "Πειράματα με αρχεία ήχου". Άσκηση 1: Εισαγωγή ήχου για συνεχή αναπαραγωγή Βήμα 1: Εισαγωγή ήχου Στη διαφάνεια 1, με
Σχεδόν όλες οι ιστοσελίδες βασίζονται σε μεγάλο βαθμό σε πίνακες. Για να εισάγουμε έναν πίνακα επιλέγουμε από το μενού Insert->Table.
 DreamWeaver - Άσκηση 4η Πίνακες Παρακάτω θα δούμε πως μπορούμε να δημιουργούμε και να επεξεργαζόμαστε πίνακες, μια πολύ βασική δομή. Θα δούμε πως γίνεται εισαγωγή πίνακα, ένωση κελιών του πίνακα, προσθήκη
DreamWeaver - Άσκηση 4η Πίνακες Παρακάτω θα δούμε πως μπορούμε να δημιουργούμε και να επεξεργαζόμαστε πίνακες, μια πολύ βασική δομή. Θα δούμε πως γίνεται εισαγωγή πίνακα, ένωση κελιών του πίνακα, προσθήκη
ΜΑΘΗΜΑ Προσθήκη Κειμένου. 2. Ελληνική Διάταξη Πληκτρολογίου ΣΤΟΧΟΙ:
 ΜΑΘΗΜΑ 2 ΣΤΟΧΟΙ: 1. Προσθήκη Κειμένου 2. Ελληνική Διάταξη Πληκτρολογίου 3. Αλλαγή Παρουσίασης Σελίδας 4. Εισαγωγή Συμβόλων/Ειδικών Χαρακτήρων 5. Παρουσίαση Και Απόκρυψη Μη Εκτυπώσιμων Χαρακτήρων 6. Επιλογή
ΜΑΘΗΜΑ 2 ΣΤΟΧΟΙ: 1. Προσθήκη Κειμένου 2. Ελληνική Διάταξη Πληκτρολογίου 3. Αλλαγή Παρουσίασης Σελίδας 4. Εισαγωγή Συμβόλων/Ειδικών Χαρακτήρων 5. Παρουσίαση Και Απόκρυψη Μη Εκτυπώσιμων Χαρακτήρων 6. Επιλογή
( Απάντηση: Ο τόνος βρίσκεται δεξιά από το γράμμα Λ. ) ( Απάντηση: Κρατάμε πατημένο το πλήκτρο Shift και πατάμε το πλήκτρο 8. )
 1 Επεξεργασία Κειμένου OpenOffice writer Απόσπασμα Μάθημα: Γλώσσα, Τάξη: Δ Ενότητα 2: «Ρώτα το νερό τι τρέχει» Θυμόμαστε: Ποιο πλήκτρο είναι ο τόνος; ( Απάντηση: Ο τόνος βρίσκεται δεξιά από το γράμμα Λ.
1 Επεξεργασία Κειμένου OpenOffice writer Απόσπασμα Μάθημα: Γλώσσα, Τάξη: Δ Ενότητα 2: «Ρώτα το νερό τι τρέχει» Θυμόμαστε: Ποιο πλήκτρο είναι ο τόνος; ( Απάντηση: Ο τόνος βρίσκεται δεξιά από το γράμμα Λ.
ΕΙΣΑΓΩΓΗ ΣΤΟ POWER POINT
 1 ΕΙΣΑΓΩΓΗ ΣΤΟ POWER POINT To Power Point είναι ένα πολύ δυναμικό πρόγραμμα παρουσίασης γραφικών. Ο σκοπός είναι να βοηθήσει τους χρήστες των υπολογιστών να δημιουργούν εντυπωσιακά έγγραφα, επιστολές και
1 ΕΙΣΑΓΩΓΗ ΣΤΟ POWER POINT To Power Point είναι ένα πολύ δυναμικό πρόγραμμα παρουσίασης γραφικών. Ο σκοπός είναι να βοηθήσει τους χρήστες των υπολογιστών να δημιουργούν εντυπωσιακά έγγραφα, επιστολές και
ΕΡΓΑΣΤΗΡΙΟ ΠΛΗΡΟΦΟΡΙΚΗ I. 3o ΕΡΓΑΣΤΗΡΙΟ ΕΠΕΞΕΡΓΑΣΙΑ ΜΕ ΤΟ WORD
 ΠΕΡΙΕΧΟΜΕΝΟ ΜΑΘΗΜΑΤΟΣ ΕΡΓΑΣΤΗΡΙΟ ΠΛΗΡΟΦΟΡΙΚΗ I 3o ΕΡΓΑΣΤΗΡΙΟ ΕΠΕΞΕΡΓΑΣΙΑ ΜΕ ΤΟ WORD 1. Προσθήκη στηλών σε τμήμα εγγράφου 2. Εσοχή παραγράφου 3. Εισαγωγή Κεφαλίδας, Υποσέλιδου και Αριθμού Σελίδας 4. Εισαγωγή
ΠΕΡΙΕΧΟΜΕΝΟ ΜΑΘΗΜΑΤΟΣ ΕΡΓΑΣΤΗΡΙΟ ΠΛΗΡΟΦΟΡΙΚΗ I 3o ΕΡΓΑΣΤΗΡΙΟ ΕΠΕΞΕΡΓΑΣΙΑ ΜΕ ΤΟ WORD 1. Προσθήκη στηλών σε τμήμα εγγράφου 2. Εσοχή παραγράφου 3. Εισαγωγή Κεφαλίδας, Υποσέλιδου και Αριθμού Σελίδας 4. Εισαγωγή
Οδηγίες για προσθήκη Web Frames Tools to the Quick Access Bar σε μεταγενέστερη έκδοση του Word
 Οδηγίες για προσθήκη Web Frames Tools to the Quick Access Bar σε μεταγενέστερη έκδοση του Word Επειδή οι μεταγενέστερες εκδόσεις του Word δεν περιλαμβάνουν στο μενού τη δυνατότητα δημιουργίας πολλαπλών
Οδηγίες για προσθήκη Web Frames Tools to the Quick Access Bar σε μεταγενέστερη έκδοση του Word Επειδή οι μεταγενέστερες εκδόσεις του Word δεν περιλαμβάνουν στο μενού τη δυνατότητα δημιουργίας πολλαπλών
Τροποποίηση συνδυασμών κίνησης
 Τροποποίηση συνδυασμών κίνησης Σε αυτήν την πρακτική εξάσκηση, θα τροποποιήσετε τους συνδυασμούς που έχουν εφαρμοστεί στην παρουσίαση της εταιρείας σας. Βήμα 1: Αλλαγή του εφέ για το κείμενο του τίτλου
Τροποποίηση συνδυασμών κίνησης Σε αυτήν την πρακτική εξάσκηση, θα τροποποιήσετε τους συνδυασμούς που έχουν εφαρμοστεί στην παρουσίαση της εταιρείας σας. Βήμα 1: Αλλαγή του εφέ για το κείμενο του τίτλου
Κ.Α.ΕΛ.Ε. Σημειώσεις επάνω στοn επεξεργαστή κειμένου Microsoft Word. Εισηγητής: Χαριτωνίδης Γεώργιος. Βόλος, Νοέμβριος 2008
 Κ.Α.ΕΛ.Ε. Σημειώσεις επάνω στοn επεξεργαστή κειμένου Microsoft Word Βόλος, Νοέμβριος 2008 To Microsoft Word (έκδοση 2003) είναι ένας εξελιγμένος επεξεργαστής κειμένου, με τον οποίο μπορούμε να δημιουργήσουμε
Κ.Α.ΕΛ.Ε. Σημειώσεις επάνω στοn επεξεργαστή κειμένου Microsoft Word Βόλος, Νοέμβριος 2008 To Microsoft Word (έκδοση 2003) είναι ένας εξελιγμένος επεξεργαστής κειμένου, με τον οποίο μπορούμε να δημιουργήσουμε
ΕΙΔΙΚΟΤΗΤΑ: ΤΕΧΝΙΚΟΣ ΕΦΑΡΜΟΓΩΝ ΠΛΗΡΟΦΟΡΙΚΗΣ ΜΑΘΗΜΑ: ΕΙΣΑΓΩΓΗ ΣΤΗΝ ΠΛΗΡΟΦΟΡΙΚΗ
 ΕΙΔΙΚΟΤΗΤΑ: ΤΕΧΝΙΚΟΣ ΕΦΑΡΜΟΓΩΝ ΠΛΗΡΟΦΟΡΙΚΗΣ ΜΑΘΗΜΑ: ΕΙΣΑΓΩΓΗ ΣΤΗΝ ΠΛΗΡΟΦΟΡΙΚΗ (Σημειώσεις Powerpoint) ΕΚΠΑΙΔΕΥΤΕΣ: ΒΑΡΕΛΑΣ ΙΩΑΝΝΗΣ, ΠΟΖΟΥΚΙΔΗΣ ΚΩΝΣΤΑΝΤΙΝΟΣ MICROSOFT POWERPOINT (ΕΚΠΑΙΔΕΥΤΙΚΕΣ ΣΗΜΕΙΩΣΕΙΣ)
ΕΙΔΙΚΟΤΗΤΑ: ΤΕΧΝΙΚΟΣ ΕΦΑΡΜΟΓΩΝ ΠΛΗΡΟΦΟΡΙΚΗΣ ΜΑΘΗΜΑ: ΕΙΣΑΓΩΓΗ ΣΤΗΝ ΠΛΗΡΟΦΟΡΙΚΗ (Σημειώσεις Powerpoint) ΕΚΠΑΙΔΕΥΤΕΣ: ΒΑΡΕΛΑΣ ΙΩΑΝΝΗΣ, ΠΟΖΟΥΚΙΔΗΣ ΚΩΝΣΤΑΝΤΙΝΟΣ MICROSOFT POWERPOINT (ΕΚΠΑΙΔΕΥΤΙΚΕΣ ΣΗΜΕΙΩΣΕΙΣ)
Δημιουργία προσαρμοσμένης διαδρομής κίνησης και αλλαγή του μεγέθους της με χρήση σημείων επεξεργασίας
 Δημιουργία προσαρμοσμένης διαδρομής κίνησης και αλλαγή του μεγέθους της με χρήση σημείων επεξεργασίας Αυτό μοιάζει πανεύκολο μετά την άσκηση που έχετε κάνει στο Μάθημα 1. Θα προσθέσετε μια προσαρμοσμένη
Δημιουργία προσαρμοσμένης διαδρομής κίνησης και αλλαγή του μεγέθους της με χρήση σημείων επεξεργασίας Αυτό μοιάζει πανεύκολο μετά την άσκηση που έχετε κάνει στο Μάθημα 1. Θα προσθέσετε μια προσαρμοσμένη
Σπουδές CAD, Πληροφορικής, Οικονομίας, Διοίκησης και D.T.P. με Σύστημα διδασκαλίας facetoface
 Copyright 2009-2012 -SYSTEM- All rights reserved 2/133 Μάθημα 1 ο Εισαγωγή ΠΕΡΙΕΧΟΜΕΝΑ Μάθημα 14 ο Συμβουλές Μορφοποιήσεων Μάθημα 2 ο Δημιουργία & Αποθήκευση Μάθημα 3 ο Διατάξεις Μάθημα 4 ο Το εργαλείο
Copyright 2009-2012 -SYSTEM- All rights reserved 2/133 Μάθημα 1 ο Εισαγωγή ΠΕΡΙΕΧΟΜΕΝΑ Μάθημα 14 ο Συμβουλές Μορφοποιήσεων Μάθημα 2 ο Δημιουργία & Αποθήκευση Μάθημα 3 ο Διατάξεις Μάθημα 4 ο Το εργαλείο
1. Ανοίξτε το 3D Studio MAX ή επιλέξτε File Reset. ηµιουργήστε µια σφαίρα µε κέντρο την αρχή των αξόνων και ακτίνα 20 µονάδων.
 Άσκηση 5 η Κλωνοποίηση Αντικειµένων Στόχος της άσκησης Σην παρούσα άσκηση θα δούµε πως µπορούµε να επιτύχουµε την κλωνοποίηση αντικειµένων στο 3D Studio Max, δηλαδή να δηµιουργήσουµε πανοµοιότυπα αντίγραφα
Άσκηση 5 η Κλωνοποίηση Αντικειµένων Στόχος της άσκησης Σην παρούσα άσκηση θα δούµε πως µπορούµε να επιτύχουµε την κλωνοποίηση αντικειµένων στο 3D Studio Max, δηλαδή να δηµιουργήσουµε πανοµοιότυπα αντίγραφα
Εκκίνηση προγράμματος
 Στην απλή αυτή άσκηση θα δούμε πώς μπορούμε να δημιουργήσουμε αντικείμενα, χρησιμοποιώντας το λογισμικό Google Sketchup. Στις ακόλουθες γραμμές περιγράφεται η μεθοδολογίας κατασκευής ενός τραπεζιού, ακολουθώντας
Στην απλή αυτή άσκηση θα δούμε πώς μπορούμε να δημιουργήσουμε αντικείμενα, χρησιμοποιώντας το λογισμικό Google Sketchup. Στις ακόλουθες γραμμές περιγράφεται η μεθοδολογίας κατασκευής ενός τραπεζιού, ακολουθώντας
Επεξεργασία Κειμένου Open Office. Κείμενο: Δραστηριότητα Ανοίξτε τον κειμενογράφο OpenOffice.writer ακολουθώντας την διαδρομή:
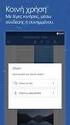 Τάξη: Γ Μάθημα: Γλώσσα Απόσπασμα - σελ.36 Μίκης Θεοδωράκης 1 Επεξεργασία Κειμένου Open Office Κείμενο: Δραστηριότητα 1 1. Ανοίξτε τον κειμενογράφο OpenOffice.writer ακολουθώντας την διαδρομή: Έναρξη Όλα
Τάξη: Γ Μάθημα: Γλώσσα Απόσπασμα - σελ.36 Μίκης Θεοδωράκης 1 Επεξεργασία Κειμένου Open Office Κείμενο: Δραστηριότητα 1 1. Ανοίξτε τον κειμενογράφο OpenOffice.writer ακολουθώντας την διαδρομή: Έναρξη Όλα
(α) Παλέτα εργαλείων
 (α) Παλέτα εργαλείων Ορισμένα από τα εργαλεία έχουν παραπάνω από μία επιλογές. Τα εργαλεία αυτά είναι εκείνα τα οποία έχουν ένα μικρό τρίγωνο κάτω δεξιά. Για να εμφανιστούν οι επιλογές αυτές αρκεί ένα
(α) Παλέτα εργαλείων Ορισμένα από τα εργαλεία έχουν παραπάνω από μία επιλογές. Τα εργαλεία αυτά είναι εκείνα τα οποία έχουν ένα μικρό τρίγωνο κάτω δεξιά. Για να εμφανιστούν οι επιλογές αυτές αρκεί ένα
Γραφήματα. Excel 2003
 Γραφήματα Excel 2003 Ορολογία Τίτλος γραφήματος Σειρά δεδομένων Υπόμνημα Κατηγορίες Ετικέτες Δείκτες Περιοχή γραφήματος Περιοχή σχεδίασης γραφήματος Γραμμές πλέγματος Οδηγός γραφημάτων Για τη δημιουργία
Γραφήματα Excel 2003 Ορολογία Τίτλος γραφήματος Σειρά δεδομένων Υπόμνημα Κατηγορίες Ετικέτες Δείκτες Περιοχή γραφήματος Περιοχή σχεδίασης γραφήματος Γραμμές πλέγματος Οδηγός γραφημάτων Για τη δημιουργία
Σχεδιασμός Διανυσματικών Γραφικών με το I n k s c a p e
 Σχεδιασμός Διανυσματικών Γραφικών με το I n k s c a p e Φύλλο Εργασίας Αν κάτι πάει στραβά, μην αγχώνεστε! Κάντε αναίρεση (Ctrl+Ζ). Βασικά Σχήματα Τα βασικά σχήματα που μπορεί να σχεδιάσει κανείς στο Inkscape
Σχεδιασμός Διανυσματικών Γραφικών με το I n k s c a p e Φύλλο Εργασίας Αν κάτι πάει στραβά, μην αγχώνεστε! Κάντε αναίρεση (Ctrl+Ζ). Βασικά Σχήματα Τα βασικά σχήματα που μπορεί να σχεδιάσει κανείς στο Inkscape
Το σκηνικό μας είναι πλέον έτοιμο για εισάγουμε τα υπόλοιπα αντικείμενα του έργου μας.
 Εισαγωγή έτοιμου σκηνικού Όπως είδαμε και στο προηγούμενο κεφάλαιο, το Scratch παρέχει επίσης μία πληθώρα από έτοιμα σκηνικά. Για να εισάγουμε ένα έτοιμο σκηνικό, πηγαίνουμε στην καρτέλα Υπόβαθρα του σκηνικού
Εισαγωγή έτοιμου σκηνικού Όπως είδαμε και στο προηγούμενο κεφάλαιο, το Scratch παρέχει επίσης μία πληθώρα από έτοιμα σκηνικά. Για να εισάγουμε ένα έτοιμο σκηνικό, πηγαίνουμε στην καρτέλα Υπόβαθρα του σκηνικού
Δημιουργία η-μαθήματος με τη. 3 ο Μέρος Εισαγωγή πληροφοριών: δημιουργία ιστοσελίδας
 Δημιουργία η-μαθήματος με τη χρήση του Moodle 3 ο Μέρος Εισαγωγή πληροφοριών: δημιουργία ιστοσελίδας Δημιουργία η-μαθήματος με τη χρήση του Moodle 3 ο Μέρος Εισαγωγή πληροφοριών: δημιουργία ιστοσελίδας
Δημιουργία η-μαθήματος με τη χρήση του Moodle 3 ο Μέρος Εισαγωγή πληροφοριών: δημιουργία ιστοσελίδας Δημιουργία η-μαθήματος με τη χρήση του Moodle 3 ο Μέρος Εισαγωγή πληροφοριών: δημιουργία ιστοσελίδας
Πίνακες, περιγράµµατα και σκίαση
 Πίνακες, περιγράµµατα και σκίαση Οι πίνακες Οι πίνακες είναι ορθογώνια πλαίσια που χωρίζονται σε γραµµές και στήλες. Η τοµή µιας γραµµής µε µια στήλη προσδιορίζει ένα κελί. Τα στοιχεία, που παρουσιάζουµε,
Πίνακες, περιγράµµατα και σκίαση Οι πίνακες Οι πίνακες είναι ορθογώνια πλαίσια που χωρίζονται σε γραµµές και στήλες. Η τοµή µιας γραµµής µε µια στήλη προσδιορίζει ένα κελί. Τα στοιχεία, που παρουσιάζουµε,
1. Κατανόηση Και Αλλαγή Μεταξύ Προβολών Εμφάνισης Της Παρουσίασης. 1. Κατανόηση Και Αλλαγή Μεταξύ Προβολών Εμφάνισης Της Παρουσίασης
 ΜΑΘΗΜΑ 2 ΣΤΟΧΟΙ: 1. Κατανόηση Και Αλλαγή Μεταξύ Προβολών Εμφάνισης Της Παρουσίασης 2. Καρτέλα Διάρθρωσης (Outline Tab) 3. Προσθήκη Νέας Διαφάνειας 4. Αλλαγή Διάταξης Διαφάνειας 5. Προσθήκη Κειμένου Και
ΜΑΘΗΜΑ 2 ΣΤΟΧΟΙ: 1. Κατανόηση Και Αλλαγή Μεταξύ Προβολών Εμφάνισης Της Παρουσίασης 2. Καρτέλα Διάρθρωσης (Outline Tab) 3. Προσθήκη Νέας Διαφάνειας 4. Αλλαγή Διάταξης Διαφάνειας 5. Προσθήκη Κειμένου Και
Περιεχόμενα ΓΕΩΠΥΛΗ ΟΔΗΓΙΕΣ ΧΡΗΣΗΣ ΚΕΝΤΡΙΚΟ SITE. ΧΑΡΤΗΣ... 2 Είσοδος στην εφαρμογή «Χάρτης»... 2 Λειτουργίες εφαρμογής «Χάρτης»...
 Περιεχόμενα ΧΑΡΤΗΣ... 2 Είσοδος στην εφαρμογή «Χάρτης»... 2 Λειτουργίες εφαρμογής «Χάρτης»....2 Πλοήγηση στο χάρτη... 3 Σχεδίαση στο χάρτη... 4 Εκτύπωση του χάρτη... 6 Μετρήσεις επάνω στο χάρτη... 9 Εμφάνιση
Περιεχόμενα ΧΑΡΤΗΣ... 2 Είσοδος στην εφαρμογή «Χάρτης»... 2 Λειτουργίες εφαρμογής «Χάρτης»....2 Πλοήγηση στο χάρτη... 3 Σχεδίαση στο χάρτη... 4 Εκτύπωση του χάρτη... 6 Μετρήσεις επάνω στο χάρτη... 9 Εμφάνιση
Επεξεργασία πολλαπλών φύλλων εργασίας - Γραφημάτων Excel
 Επεξεργασία πολλαπλών φύλλων εργασίας - Γραφημάτων Excel 11.1. Πολλαπλά φύλλα εργασίας Στο προηγούμενο κεφάλαιο δημιουργήσαμε ένα φύλλο εργασίας με τον προϋπολογισμό δαπανών του προσωπικού που θα συμμετάσχει
Επεξεργασία πολλαπλών φύλλων εργασίας - Γραφημάτων Excel 11.1. Πολλαπλά φύλλα εργασίας Στο προηγούμενο κεφάλαιο δημιουργήσαμε ένα φύλλο εργασίας με τον προϋπολογισμό δαπανών του προσωπικού που θα συμμετάσχει
ΕΡΩΤΗΣΕΙΣ στην επεξεργασία κειμένου (Word)
 1. Πώς δημιουργούμε ένα νέο έγγραφο; 2. Πώς αποθηκεύουμε ένα έγγραφο στη δισκέτα μας; 3. Μπορείτε να περιγράψετε τη βασική οθόνη του Word;. 4. Τι ακριβώς κάνει το εργαλείο ζουμ; 5. Ποιους κανόνες ακολουθεί
1. Πώς δημιουργούμε ένα νέο έγγραφο; 2. Πώς αποθηκεύουμε ένα έγγραφο στη δισκέτα μας; 3. Μπορείτε να περιγράψετε τη βασική οθόνη του Word;. 4. Τι ακριβώς κάνει το εργαλείο ζουμ; 5. Ποιους κανόνες ακολουθεί
Ευ ομή. Εγχειρίδιο χρήσης του περιβάλλοντος LT125-dp
 Ευ ομή Εγχειρίδιο χρήσης του περιβάλλοντος LT125-dp Περιεχόμενα 1. Χειρισμός του περιβάλλοντος LT125-dp Εγκατάσταση & Τρέξιμο Χειρισμός της ψηφιακής εφαρμογής Πλοήγηση στο περιεχόμενο Αλλαγή του μεγέθους
Ευ ομή Εγχειρίδιο χρήσης του περιβάλλοντος LT125-dp Περιεχόμενα 1. Χειρισμός του περιβάλλοντος LT125-dp Εγκατάσταση & Τρέξιμο Χειρισμός της ψηφιακής εφαρμογής Πλοήγηση στο περιεχόμενο Αλλαγή του μεγέθους
Κεφάλαιο 1 Χρήση προτύπου 2. Κεφάλαιο 2 Τροποποίηση μιας παρουσίασης 9. Κεφάλαιο 4 Προσθήκη αντικειμένων 26. Κεφάλαιο 5 Ειδικά εφέ 35
 Περιεχόμενα Κεφάλαιο 1 Χρήση προτύπου 2 Κεφάλαιο 2 Τροποποίηση μιας παρουσίασης 9 Κεφάλαιο 3 Εφαρμογή σχεδίων 19 Κεφάλαιο 4 Προσθήκη αντικειμένων 26 Κεφάλαιο 5 Ειδικά εφέ 35 Κεφάλαιο 6 Κουμπιά ενεργειών
Περιεχόμενα Κεφάλαιο 1 Χρήση προτύπου 2 Κεφάλαιο 2 Τροποποίηση μιας παρουσίασης 9 Κεφάλαιο 3 Εφαρμογή σχεδίων 19 Κεφάλαιο 4 Προσθήκη αντικειμένων 26 Κεφάλαιο 5 Ειδικά εφέ 35 Κεφάλαιο 6 Κουμπιά ενεργειών
ΦΥΛΛΟ ΕΡΓΑΣΙΑΣ ΣΤΟ WORD Κοκκόρη Αθηνά
 1. Πληκτρολογήστε τα παρακάτω: Καλημέρα, Χαϊδάρι, καΐκι. Που θα πας αύριο; Πάρε μαζί σου: ένα μολύβι, μια γόμα, ένα στυλό. Η έκπτωση είναι 30%. Φοβερό!!! Τόνος: Πατάω το πλήκτρο Διαλυτικά: Πατάω shift
1. Πληκτρολογήστε τα παρακάτω: Καλημέρα, Χαϊδάρι, καΐκι. Που θα πας αύριο; Πάρε μαζί σου: ένα μολύβι, μια γόμα, ένα στυλό. Η έκπτωση είναι 30%. Φοβερό!!! Τόνος: Πατάω το πλήκτρο Διαλυτικά: Πατάω shift
Εφέ επικάλυψης χρησιμοποιώντας χρονικές καθυστερήσεις
 Εφέ επικάλυψης χρησιμοποιώντας χρονικές καθυστερήσεις Καθορίστε χρονικές καθυστερήσεις και αλλάξτε ταχύτητες για να δημιουργήσετε εφέ που επικαλύπτονται. 1. Όταν έχετε ανοικτό το δείγμα παρουσίασης στο
Εφέ επικάλυψης χρησιμοποιώντας χρονικές καθυστερήσεις Καθορίστε χρονικές καθυστερήσεις και αλλάξτε ταχύτητες για να δημιουργήσετε εφέ που επικαλύπτονται. 1. Όταν έχετε ανοικτό το δείγμα παρουσίασης στο
Γεωργάκης Αριστείδης ΠΕ20
 1 Εκκίνηση για πρώτη φορά Όπως συμβαίνει και με τις υπόλοιπες εφαρμογές του OpenOffice, έτσι και το Impress μπορούμε να το εκκινήσουμε μέσω της συντόμευσης που εγκαθίσταται αυτόματα στην επιφάνεια εργασίας
1 Εκκίνηση για πρώτη φορά Όπως συμβαίνει και με τις υπόλοιπες εφαρμογές του OpenOffice, έτσι και το Impress μπορούμε να το εκκινήσουμε μέσω της συντόμευσης που εγκαθίσταται αυτόματα στην επιφάνεια εργασίας
Η ΕΞΕΡΕΥΝΗΣΗ ΤΩΝ WINDOWS (WINDOWS EXPLORER)
 Η ΕΞΕΡΕΥΝΗΣΗ ΤΩΝ WINDOWS (WINDOWS EXPLORER) Επιλογή αρχείων και φακέλων Αν τα αρχεία είναι συνεχόμενα κάνω κλικ στο πρώτο αρχείο μετά πατάω διαρκώς το πλήκτρο Shift και κάνω κλικ στο τελευταίο αρχείο.
Η ΕΞΕΡΕΥΝΗΣΗ ΤΩΝ WINDOWS (WINDOWS EXPLORER) Επιλογή αρχείων και φακέλων Αν τα αρχεία είναι συνεχόμενα κάνω κλικ στο πρώτο αρχείο μετά πατάω διαρκώς το πλήκτρο Shift και κάνω κλικ στο τελευταίο αρχείο.
Σύντομος οδηγός αναφοράς Για Windows Έκδοση 4.0
 Σύντομος οδηγός αναφοράς Για Windows Έκδοση 4.0 Παράθυρα των εγγράφων Επιφάνεια του σχεδίου. Σχεδιάστε εδώ νέα αντικείμενα με τα εργαλεία σημείων, διαβήτη, σχεδίασης ευθύγραμμων αντικειμένων και κειμένου.
Σύντομος οδηγός αναφοράς Για Windows Έκδοση 4.0 Παράθυρα των εγγράφων Επιφάνεια του σχεδίου. Σχεδιάστε εδώ νέα αντικείμενα με τα εργαλεία σημείων, διαβήτη, σχεδίασης ευθύγραμμων αντικειμένων και κειμένου.
2. Κάντε κλικ στο παράθυρο όψης Top για να το ενεργοποιήσετε, ώστε να σχεδιάσετε το πάτωµα του δωµατίου.
 Άσκηση 7 Σύνθετα Αντικείµενα Στόχος της άσκησης Στόχος της παρούσας άσκησης είναι η εξοικείωση µε τη δηµιουργία σύνθετων αντικειµένων που δηµιουργούνται από τον συνδυασµό δύο ή περισσότερων τρισδιάστατων
Άσκηση 7 Σύνθετα Αντικείµενα Στόχος της άσκησης Στόχος της παρούσας άσκησης είναι η εξοικείωση µε τη δηµιουργία σύνθετων αντικειµένων που δηµιουργούνται από τον συνδυασµό δύο ή περισσότερων τρισδιάστατων
Αλλαγή κλίμακας σχεδίου με το COREL
 Αλλαγή κλίμακας σχεδίου με το COREL Πολλές φορές στο χόμπι μας χρειάζεται να αλλάξουμε τις διαστάσεις ενός σχεδίου για να το κάνουμε μικρότερο η μεγαλύτερο και πάρα πολλές φορές έχω ακούσει από φίλους
Αλλαγή κλίμακας σχεδίου με το COREL Πολλές φορές στο χόμπι μας χρειάζεται να αλλάξουμε τις διαστάσεις ενός σχεδίου για να το κάνουμε μικρότερο η μεγαλύτερο και πάρα πολλές φορές έχω ακούσει από φίλους
Οδηγός γρήγορης εκκίνησης
 Οδηγός γρήγορης εκκίνησης Το Microsoft Word 2013 έχει διαφορετική εμφάνιση από προηγούμενες εκδόσεις. Γι αυτό το λόγο, δημιουργήσαμε αυτόν τον οδηγό για να ελαχιστοποιήσουμε την καμπύλη εκμάθησης. Γραμμή
Οδηγός γρήγορης εκκίνησης Το Microsoft Word 2013 έχει διαφορετική εμφάνιση από προηγούμενες εκδόσεις. Γι αυτό το λόγο, δημιουργήσαμε αυτόν τον οδηγό για να ελαχιστοποιήσουμε την καμπύλη εκμάθησης. Γραμμή
21. ΦΥΛΛΟ ΕΡΓΑΣΙΑΣ 4 - ΔΗΜΙΟΥΡΓΩΝΤΑΣ ΜΕ ΤΟ BYOB BYOB. Αλγόριθμος Διαδικασία Παράμετροι
 21. ΦΥΛΛΟ ΕΡΓΑΣΙΑΣ 4 - ΔΗΜΙΟΥΡΓΩΝΤΑΣ ΜΕ ΤΟ BYOB BYOB Αλγόριθμος Διαδικασία Παράμετροι Τι είναι Αλγόριθμος; Οι οδηγίες που δίνουμε με λογική σειρά, ώστε να εκτελέσουμε μια διαδικασία ή να επιλύσουμε ένα
21. ΦΥΛΛΟ ΕΡΓΑΣΙΑΣ 4 - ΔΗΜΙΟΥΡΓΩΝΤΑΣ ΜΕ ΤΟ BYOB BYOB Αλγόριθμος Διαδικασία Παράμετροι Τι είναι Αλγόριθμος; Οι οδηγίες που δίνουμε με λογική σειρά, ώστε να εκτελέσουμε μια διαδικασία ή να επιλύσουμε ένα
Περιεχόμενα. Λίγα λόγια από το συγγραφέα Windows Vista Επιφάνεια εργασίας Γραμμή εργασιών... 31
 Περιεχόμενα Λίγα λόγια από το συγγραφέα... 7 91 Windows Vista... 9 92 Επιφάνεια εργασίας... 18 93 Γραμμή εργασιών... 31 94 Χειρισμός παραθύρων... 53 95 Το παράθυρο Υπολογιστής... 77 96 Το μενού Έναρξη...
Περιεχόμενα Λίγα λόγια από το συγγραφέα... 7 91 Windows Vista... 9 92 Επιφάνεια εργασίας... 18 93 Γραμμή εργασιών... 31 94 Χειρισμός παραθύρων... 53 95 Το παράθυρο Υπολογιστής... 77 96 Το μενού Έναρξη...
MEDIWARE L.I.S ΟΔΗΓΙΕΣ ΥΠΟΠΡΟΓΡΑΜΜΑΤΟΣ ΠΡΟΓΡΑΜΜΑΤΙΣΜΟΥ ΕΠΙΣΚΕΨΕΩΝ
 MEDIWARE L.I.S. 2006 ΟΔΗΓΙΕΣ ΥΠΟΠΡΟΓΡΑΜΜΑΤΟΣ ΠΡΟΓΡΑΜΜΑΤΙΣΜΟΥ ΕΠΙΣΚΕΨΕΩΝ -1 -2 Προγραμματισμός Επισκέψεων. Με την επιλογή Προγραμματισμός Επισκέψεων ο χειριστής έχει τη δυνατότητα να καταχωρίσει τις μελλοντικές
MEDIWARE L.I.S. 2006 ΟΔΗΓΙΕΣ ΥΠΟΠΡΟΓΡΑΜΜΑΤΟΣ ΠΡΟΓΡΑΜΜΑΤΙΣΜΟΥ ΕΠΙΣΚΕΨΕΩΝ -1 -2 Προγραμματισμός Επισκέψεων. Με την επιλογή Προγραμματισμός Επισκέψεων ο χειριστής έχει τη δυνατότητα να καταχωρίσει τις μελλοντικές
5.1.1 Περιγραφή των συστατικών τμημάτων ενός γραφήματος
 5. Γραφήματα 5.1 Εισαγωγή 5.1.1 Περιγραφή των συστατικών τμημάτων ενός γραφήματος Το Discoverer παρέχει μεγάλες δυνατότητες στη δημιουργία γραφημάτων, καθιστώντας δυνατή τη διαμόρφωση κάθε συστατικού μέρους
5. Γραφήματα 5.1 Εισαγωγή 5.1.1 Περιγραφή των συστατικών τμημάτων ενός γραφήματος Το Discoverer παρέχει μεγάλες δυνατότητες στη δημιουργία γραφημάτων, καθιστώντας δυνατή τη διαμόρφωση κάθε συστατικού μέρους
Microsoft Excel Κεφάλαιο 1. Εισαγωγή. Βιβλίο εργασίας
 Περιεχόμενα Κεφάλαιο 1 Microsoft Excel 2010... 7 Κεφάλαιο 2 Η δομή ενός φύλλου εργασίας... 19 Κεφάλαιο 3 ημιουργία νέου βιβλίου εργασίας και καταχώριση δεδομένων... 24 Κεφάλαιο 4 Συμβουλές για την καταχώριση
Περιεχόμενα Κεφάλαιο 1 Microsoft Excel 2010... 7 Κεφάλαιο 2 Η δομή ενός φύλλου εργασίας... 19 Κεφάλαιο 3 ημιουργία νέου βιβλίου εργασίας και καταχώριση δεδομένων... 24 Κεφάλαιο 4 Συμβουλές για την καταχώριση
Οδηγός Χρήστη για το ιαλειτουργικό Χάρτη
 Οδηγός Χρήστη για το ιαλειτουργικό Χάρτη 1. Πρόσβαση στο ιαλειτουργικό Χάρτη... 1 2. Περιγραφή του Χάρτη... 2 3. Θέµα του Χάρτη... 2 4. Εργαλεία του Χάρτη... 3 5. Χειρισµός του χάρτη µε το ποντίκι και
Οδηγός Χρήστη για το ιαλειτουργικό Χάρτη 1. Πρόσβαση στο ιαλειτουργικό Χάρτη... 1 2. Περιγραφή του Χάρτη... 2 3. Θέµα του Χάρτη... 2 4. Εργαλεία του Χάρτη... 3 5. Χειρισµός του χάρτη µε το ποντίκι και
Stellarium Εγχειρίδιο Οδηγιών
 Προϋποθέσεις συστήματος: Windows (XP, Vista, 7) με DirectX 9.x και τελευταίες ServicePack ή MacOS X 10.3.x (ή υψηλότερη), κάρτα γραφικών 3D με υποστήριξη OpenGL, ελάχ. 512 MB RAM, 1 GB διαθέσιμος χώρος
Προϋποθέσεις συστήματος: Windows (XP, Vista, 7) με DirectX 9.x και τελευταίες ServicePack ή MacOS X 10.3.x (ή υψηλότερη), κάρτα γραφικών 3D με υποστήριξη OpenGL, ελάχ. 512 MB RAM, 1 GB διαθέσιμος χώρος
ΣΗΜΕΙΩΣΕΙΣ. στη γλώσσα προγραμματισμού. Γκέτσιος Βασίλειος
 ΣΗΜΕΙΩΣΕΙΣ στη γλώσσα προγραμματισμού Microsoft Worlds Pro Γκέτσιος Βασίλειος Σημειώσεις στη γλώσσα προγραμματισμού Microsoft Worlds Pro σελ. 1 Το περιβάλλον προγραμματισμού Microsoft Worlds Pro Μενού
ΣΗΜΕΙΩΣΕΙΣ στη γλώσσα προγραμματισμού Microsoft Worlds Pro Γκέτσιος Βασίλειος Σημειώσεις στη γλώσσα προγραμματισμού Microsoft Worlds Pro σελ. 1 Το περιβάλλον προγραμματισμού Microsoft Worlds Pro Μενού
Χρήση του πληκτρολογίου
 Χρήση του πληκτρολογίου Τρόπος οργάνωσης των πλήκτρων... 2 Πληκτρολόγηση κειμένου... 3 Χρήση συντομεύσεων πληκτρολογίου... 3 Χρήση των πλήκτρων περιήγησης... 5 Χρήση του αριθμητικού πληκτρολογίου... 5
Χρήση του πληκτρολογίου Τρόπος οργάνωσης των πλήκτρων... 2 Πληκτρολόγηση κειμένου... 3 Χρήση συντομεύσεων πληκτρολογίου... 3 Χρήση των πλήκτρων περιήγησης... 5 Χρήση του αριθμητικού πληκτρολογίου... 5
