ΚΕΦΑΛΑΙΟ. Χρήση κειµενογράφου
|
|
|
- ῾Ερμιόνη Παπαδάκης
- 7 χρόνια πριν
- Προβολές:
Transcript
1 ΚΕΦΑΛΑΙΟ 4 Χρήση κειµενογράφου
2
3 Κεφάλαιο 4 4. Χρήση κειµενογράφου 4.1 Εισαγωγή Η επεξεργασία κειµένων και εγγράφων αποτελεί µια από τις πιο διαδεδοµένες χρήσεις του Ηλεκτρονικού Υπολογιστή. Το κεφάλαιο αυτό αποτελεί µια εισαγωγή στον κειµενογράφο Word της εταιρείας Microsoft. Το Word αποτελεί µια από τις εφαρµογές της σουίτας εφαρµογών γραφείου Office της ίδιας εταιρείας. Το κεφάλαιο αναφέρεται στην ελληνική έκδοση 2003 της εφαρµογής Σκοπός Σκοπός αυτού του κεφαλαίου είναι η παροχή οδηγιών για την ανάπτυξη βασικών δεξιοτήτων επεξεργασίας κειµένου µε χρήση του κειµενογράφου Microsoft Word Τι θα µάθεις Μετά τη µελέτη του κεφαλαίου αυτού οι αναγνώστες θα είναι σε θέση: να δηµιουργούν και να διαχειρίζονται έγγραφα µε τον κειµενογράφο Microsoft Word να αλλάζουν τη δοµή και τη µορφή των εγγράφων που δηµιουργούν.
4 86 ΕΙΣΑΓΩΓΗ ΣΤΟΥΣ ΥΠΟΛΟΓΙΣΤΕΣ ΚΑΙ ΤΟ ΙΑ ΙΚΤΥΟ 4.2 Βασικά στοιχεία Στην εικόνα 52 φαίνεται η επιφάνεια εργασίας της εφαρµογής Microsoft Word. Τα βασικά στοιχεία στην επιφάνεια αυτή είναι: Η γραµµή τίτλου, η οποία περιέχει το όνοµα του τρέχοντος αρχείου Η γραµµή µενού, η οποία περιέχει επιλογές για την εκτέλεση των εντολών της εφαρµογής. Οι γραµµές εργαλείων, οι οποίες περιέχουν κουµπιά για την εκτέλεση εντολών της εφαρµογής. Τα κουµπιά αυτά αποτελούν συντοµεύσεις, δηλαδή γρήγορους τρόπους για την εκτέλεση εντολών που είναι διαθέσιµες και µέσω των µενού. Το Microsoft Word παρέχει µια σειρά γραµµών εργαλείων, ενώ είναι δυνατή η δηµιουργία τέτοιων γραµµών από το χρήστη. Οι προκαθορισµένες γραµµές, δηλαδή αυτές που είναι διαθέσιµες µετά την εγκατάσταση της εφαρµογής χωρίς καµία ρύθµιση από το χρήστη, είναι η Βασική και η γραµµή Μορφοποίησης. Ο κατακόρυφος και ο οριζόντιος χάρακας που περιέχουν κουµπιά για τη µορφοποίηση των στοιχείων του εγγράφου. Η κατακόρυφη και η οριζόντια ράβδος κύλισης για την µετακίνηση (κύλιση) µέσα στο έγγραφο. Η γραµµή κατάστασης στο κάτω µέρος της επιφάνειας εργασίας περιέχει πληροφορίες για την τρέχουσα κατάσταση του εγγράφου, τον αριθµό σελίδων, την τρέχουσα σελίδα, τη γραµµή και στήλη, κ.τ.λ.
5 ΚΕΦΑΛΑΙΟ 4: Χρήση κειµενογράφου 87 Γραµµή τίτλων Γραµµές εργαλείων Κατακόρυφη γραµµή Κατακόρυφος χάρακας Γραµµή Οριζόντιος χάρακας Γραµµή µενού Οριζόντια γραµµή ΕΙΚΟΝΑ 52: Η επιφάνεια εργασίας του Microsoft Word. κατάστασης κύλισης 4.3 Εργασία µε έγγραφα Με το Microsoft Word είναι δυνατή η δηµιουργία εγγράφων. Ένα έγγραφο είναι ένα αρχείο το οποίο αποτελείται από κείµενο, γραφικά, γραφήµατα και αντικείµενα κατάλληλα διαµορφωµένα και σελιδοποιηµένα. Στην ενότητα αυτή παρουσιάζουµε βασικές λειτουργίες που αφορούν στη δηµιουργία και διαχείριση εγγράφων µε το Microsoft Word. Σε όλο το κεφάλαιο θα χρησιµοποιήσουµε ως παραδείγµατα δύο έγγραφα: Ένα σύντοµο και ένα πλήρες βιογραφικό σηµείωµα. Και τα δύο αναφέρονται σε ένα υποθετικό πρόσωπο ηµιουργία νέου εγγράφου Κατά το άνοιγµα της εφαρµογής του Microsoft Word δηµιουργείται αυτόµατα ένα κενό έγγραφο. Για τη δηµιουργία ενός ακόµη νέου εγγράφου πατάµε το κουµπί ηµιουργία στη Βασική γραµµή εργαλείων Αποθήκευση εγγράφου Το Microsoft Word αποθηκεύει έγγραφα ως αρχεία µε επέκταση.doc. Για να αποθηκεύσουµε ένα έγγραφο για πρώτη φορά ως αρχείο των Windows κάνουµε κλικ στο κουµπί Αποθήκευση στη Βασική γραµµή εργαλείων. Το Microsoft Word εµφανίζει το πλαίσιο διαλόγου Αποθήκευση ως.
6 88 ΕΙΣΑΓΩΓΗ ΣΤΟΥΣ ΥΠΟΛΟΓΙΣΤΕΣ ΚΑΙ ΤΟ ΙΑ ΙΚΤΥΟ Επιλέγουµε τον κατάλογο στον οποίο θέλουµε να αποθηκεύσουµε το αρχείο και πληκτρολογούµε το όνοµα του αρχείου στο πλαίσιο Όνοµα αρχείου. Πατάµε OK. Μετά την επεξεργασία του εγγράφου πατάµε το κουµπί Αποθήκευση στη Βασική γραµµή εργαλείων για την αποθήκευση της νέας µορφής του αρχείου. ιαφορά µεταξύ των εντολών Αποθήκευση ως και Αποθήκευση. Η πρώτη αποθηκεύει το έγγραφο σε νέο αρχείο ενώ η δεύτερη το αποθηκεύει στο ήδη ορισµένο αρχείο του Microsoft Word. Εάν το έγγραφο δεν έχει αποθηκευτεί ξανά (κατά την πρώτη αποθήκευση), η λειτουργία της εντολής Αποθήκευση είναι η ίδια µε την εντολή Αποθήκευση ως. ΕΙΚΟΝΑ 53: Αποθήκευση του εγγράφου του σύντοµου βιογραφικού Κλείσιµο εγγράφου Για το κλείσιµο ενός ανοιχτού εγγράφου επιλέγουµε την εντολή Κλείσιµο από το µενού Αρχείο. Εναλλακτικά µπορούµε να πατήσουµε το κουµπί Κλείσιµο παραθύρου πάνω δεξιά στην επιφάνεια εργασίας Άνοιγµα αρχείου Για το άνοιγµα ενός αρχείου κάνουµε κλικ στο κουµπί Άνοιγµα στη Βασική γραµµή εργαλείων. Στο πλαίσιο διαλόγου Άνοιγµα, επιλέγουµε το όνοµα του αρχείου που επιθυµούµε να ανοίξουµε, όπως φαίνεται στην επόµενη εικόνα.
7 ΚΕΦΑΛΑΙΟ 4: Χρήση κειµενογράφου 89 ΕΙΚΟΝΑ 54: Το πλαίσιο διαλόγου για το Άνοιγµα αρχείου. 4.4 Επεξεργασία και έλεγχος εγγράφου Εισαγωγή κειµένου Για την εισαγωγή κειµένου σε ένα έγγραφο κάνουµε κλικ µε το ποντίκι στο σηµείο το εγγράφου που θέλουµε να εισαχθεί το κείµενο. Η γραφίδα µε τη µορφή µιας κατακόρυφης ράβδου που αναβοσβήνει τοποθετείται στο επιθυµητό σηµείο µέσα στο έγγραφο. Κατά την πληκτρολόγηση, το κείµενο αναδιπλώνεται αυτόµατα µέσα στο έγγραφο όταν φτάσει στο τέλος µιας γραµµής. Έτσι, για την αλλαγή γραµµής δεν πρέπει να πατιέται κάποιο πλήκτρο του πληκτρολογίου (όπως, για παράδειγµα, το [ENTER]) Εισαγωγή χαρακτήρα παραγράφου Με το πάτηµα του πλήκτρου του πληκτρολογίου [ENTER] δηµιουργείται µια νέα παράγραφος κειµένου στο έγγραφο. Αυτό γίνεται µε την εισαγωγή στο τέλος της παραγράφου ενός µη εκτυπώσιµου σηµαδιού, του σηµαδιού παραγράφου. Μετά το σηµάδι παραγράφου το κείµενο συνεχίζεται στην επόµενη γραµµή. Έτσι, το σηµάδι παραγράφου σηµατοδοτεί το τέλος µιας παραγράφου, και την αρχή µιας άλλης στην επόµενη γραµµή. Για την εµφάνιση του σηµαδιού παραγράφου στο κείµενο πατάµε το κουµπί Εµφάνιση όλων στην Βασική γραµµή εργαλείων. Εµφανίζεται τότε όχι µόνο το σηµάδι παραγράφου ( ) αλλά και άλλοι εκτυπώσιµοι χαρακτήρες όπως το σηµάδι του κενού ( ).
8 90 ΕΙΣΑΓΩΓΗ ΣΤΟΥΣ ΥΠΟΛΟΓΙΣΤΕΣ ΚΑΙ ΤΟ ΙΑ ΙΚΤΥΟ ΕΙΚΟΝΑ 55: Μη εκτυπώσιµοι χαρακτήρες: Σηµάδι παραγράφου και σηµάδι κενού Εισαγωγή ειδικών χαρακτήρων Για την εισαγωγή ενός χαρακτήρα που δεν υπάρχει στο πληκτρολόγιο: Τοποθετούµε τη γραφίδα κάνοντας κλικ µε το ποντίκι στο σηµείο του κειµένου που επιθυµούµε να εισάγουµε το χαρακτήρα. Επιλέγουµε την εντολή Σύµβολο από το µενού Εισαγωγή. Κάνουµε κλικ στην καρτέλα Σύµβολα στο πλαίσιο διαλόγου που εµφανίζεται. Κάνουµε διπλό κλικ στο σύµβολο που επιθυµούµε να εισάγουµε. Εναλλακτικά κάνουµε απλό κλικ πατάµε το κουµπί Εισαγωγή. Πατάµε το κουµπί Κλείσιµο. ΕΙΚΟΝΑ 56: Πλαίσιο διαλόγου εισαγωγής συµβόλου
9 ΚΕΦΑΛΑΙΟ 4: Χρήση κειµενογράφου Μετακίνηση σε ένα έγγραφο Όπως αναφέρθηκε παραπάνω, για να ξεκινήσουµε την εισαγωγή κειµένου πρέπει να τοποθετήσουµε τη γραφίδα στο σηµείο του εγγράφου όπου θέλουµε να ξεκινήσουµε την πληκτρολόγηση. Για τη µετακίνηση στο επιθυµητό σηµείο του εγγράφου υπάρχουν οι εξής δυνατότητες: Κύλιση Για την κύλιση µέσα στο έγγραφο: Σύρουµε προς τα πάνω ή κάτω το πλαίσιο κύλισης στην κατακόρυφη ράβδο κύλισης δεξιά στην οθόνη. Για την κύλιση κατά µια γραµµή πάνω ή κάτω πατάµε το πάνω και κάτω βέλος στα άκρα της κατακόρυφης ράβδου κύλισης αντίστοιχα Μετάβαση σε συγκεκριµένη σελίδα Αν γνωρίζουµε τον αριθµό της σελίδας στην οποία θέλουµε να µετακινηθούµε ακολουθούµε τα παρακάτω βήµατα: Επιλέγουµε την εντολή Μετάβαση από το µενού Επεξεργασία. Στο πλαίσιο κειµένου Αριθµός σελίδας εισάγουµε τον αριθµό σελίδας στον οποίο θέλουµε να µετακινηθούµε (εικόνα 57). Πατάµε το κουµπί Μετάβαση και στη συνέχεια Κλείσιµο. ΕΙΚΟΝΑ 57: Μετάβαση σε συγκεκριµένη σελίδα Επιλογή κειµένου Για την εκτέλεση µιας κάποιας ενέργειας όπως διαγραφή, µορφοποίηση, κ.τ.λ., σε ένα τµήµα ενός κειµένου είναι απαραίτητη η επιλογή αυτού του τµήµατος του κειµένου. Η επιλογή γίνεται σύροντας µε το ποντίκι πάνω στο κείµενο, διαδικασία που περιλαµβάνει τα παρακάτω βήµατα:
10 92 ΕΙΣΑΓΩΓΗ ΣΤΟΥΣ ΥΠΟΛΟΓΙΣΤΕΣ ΚΑΙ ΤΟ ΙΑ ΙΚΤΥΟ Κάνουµε (αριστερό) κλικ στο ένα άκρο της περιοχής κειµένου που θέλουµε να επιλέξουµε. Σύρουµε το ποντίκι µε πατηµένο το αριστερό πλήκτρο του ποντικιού προς άλλο άκρο της περιοχής που θέλουµε να επιλέξουµε. Παρατηρήστε ότι η επιλεγµένη περιοχή επισηµαίνεται, καθώς τόσο οι χαρακτήρες όσο και η σκίαση, δηλαδή το φόντο αλλάζουν χρώµα ώστε η περιοχή αυτή να διακρίνεται σαφώς, όπως φαίνεται στην εικόνα 58. Όταν φτάσουµε στο τέλος της περιοχής αφήνουµε το πλήκτρο του ποντικιού. ΕΙΚΟΝΑ 58: Επιλογή κειµένου Το Microsoft Word επιτρέπει εναλλακτικές ενέργειες για την επιλογή τµηµάτων κειµένου µε χρήση του ποντικιού. Πιο συγκεκριµένα: Για την επιλογή µιας λέξης κάνουµε διπλό κλικ πάνω στη λέξη. Για την επιλογή µιας γραµµής µετακινούµε το ποντίκι στα αριστερά της οθόνης ώστε ο δείκτης να µετατραπεί σε βέλος µε κατεύθυνση προς τα δεξιά (δεξιό βέλος) και πατάµε µια φορά. Για την επιλογή µιας παραγράφου µετακινούµε το ποντίκι στα αριστερά της οθόνης ώστε ο δείκτης να µετατραπεί σε δεξιό βέλος και κάνουµε διπλό κλικ. Για την επιλογή ολόκληρου του εγγράφου µετακινούµε το ποντίκι στα αριστερά της οθόνης ώστε ο δείκτης να µετατραπεί σε δεξιό βέλος και κάνουµε τρία διαδοχικά κλικ.
11 ΚΕΦΑΛΑΙΟ 4: Χρήση κειµενογράφου ιαγραφή κειµένου Κατά την επεξεργασία ενός εγγράφου συχνά χρειάζεται να διαγραφεί ένα τµήµα κειµένου, από ένα χαρακτήρα έως ολόκληρο το έγγραφο. Για τη διαγραφή µεµονωµένων χαρακτήρων τοποθετούµε τη γραφίδα κάνοντας κλικ στο σηµείο του κειµένου που επιθυµούµε. Στη συνέχεια πατώντας το πλήκτρο [BackSpace] διαγράφεται ένας χαρακτήρας αριστερά της γραφίδας πατώντας το πλήκτρο [Delete] διαγράφεται ένας χαρακτήρας δεξιά της γραφίδας Για τη διαγραφή µεγαλύτερων τµηµάτων κειµένου όπως λέξεων, παραγράφων, κ.τ.λ.: Επιλέγουµε το τµήµα του κειµένου Πατάµε ένα από τα πλήκτρα [BackSpace] ή [Delete] Αναίρεση και επανάληψη Κατά την πληκτρολόγηση προκύπτει η ανάγκη για την αναίρεση κάποιας ενέργειας που έγινε λανθασµένα, όπως η κατά λάθος πληκτρολόγηση ή διαγραφή κειµένου. Για την αναίρεση µιας τέτοιας ενέργειας: Κάνουµε κλικ στο κουµπί Αναίρεση στη Βασική γραµµή εργαλείων. Αυτό έχει σαν αποτέλεσµα την αναίρεση της αµέσως προηγούµενης ενέργειας. Ξαναπατάµε το κουµπί Αναίρεση για να αναιρεθεί η ενέργεια που προηγήθηκε αυτής που αναιρέθηκε. Πατώντας το κουµπί Επανάληψη στην ίδια γραµµή εργαλείων επαναλαµβάνεται η ενέργεια που αναιρέθηκε τελευταία. Η λειτουργία της αναίρεσης επιτρέπει την ακύρωση τόσο της αµέσως προηγούµενης όσο και όλων των προηγούµενων ενεργειών κατά την επεξεργασία ενός αρχείου. Αυτό γίνεται διατηρώντας µια λίστα µε το ιστορικό των ενεργειών που έγιναν από την έναρξη επεξεργασίας του εγγράφου. Μπορούµε να δούµε αυτή τη λίστα κάνοντας κλικ στο βέλος δίπλα στο κουµπί Αναίρεση. Από αυτή τη λίστα µπορούµε να επιλέξουµε την ενέργεια που
12 94 ΕΙΣΑΓΩΓΗ ΣΤΟΥΣ ΥΠΟΛΟΓΙΣΤΕΣ ΚΑΙ ΤΟ ΙΑ ΙΚΤΥΟ θέλουµε να αναιρεθεί. Σε αυτή την περίπτωση θα αναιρεθούν και όλες οι ενέργειες που βρίσκονται πάνω από αυτή στη λίστα ενεργειών Αντιγραφή περιοχής κειµένου: Αντιγραφή και επικόλληση Για την αντιγραφή ενός τµήµατος κειµένου σε µια άλλη θέση: Επιλέγουµε την περιοχή του κειµένου που θέλουµε να αντιγράψουµε. Κάνουµε κλικ στο κουµπί Αντιγραφή στη Βασική γραµµή εργαλείων. Κάνουµε κλικ στο σηµείο του εγγράφου που θέλουµε να αντιγραφεί το επιλεγµένο κείµενο Κάνουµε κλικ στο κουµπί Επικόλληση στη Βασική γραµµή εργαλείων. Το επιλεγµένο κείµενο εµφανίζεται τόσο στην αρχική όσο και στη νέα θέση Μετακίνηση περιοχής κειµένου: Αποκοπή και επικόλληση Για την µετακίνηση ενός τµήµατος κειµένου από µια θέση του εγγράφου σε µια άλλη θέση: Επιλέγουµε την περιοχή του κειµένου που θέλουµε να µετακινήσουµε. Κάνουµε κλικ στο κουµπί Αποκοπή στη Βασική γραµµή εργαλείων. Με αυτή την ενέργεια το επιλεγµένο κείµενο διαγράφεται από την αρχική του θέση. Κάνουµε κλικ στο σηµείο του εγγράφου που θέλουµε να µετακινηθεί το επιλεγµένο κείµενο Κάνουµε κλικ στο κουµπί Επικόλληση στη Βασική γραµµή εργαλείων. Το επιλεγµένο κείµενο εµφανίζεται τώρα στη νέα θέση. Με την αντιγραφή ή αποκοπή ενός τµήµατος κειµένου, αυτό αντιγράφεται σε µια περιοχή της µνήµης που ονοµάζεται Πρόχειρο. Κατά τη διαδικασία της επικόλλησης τα δεδοµένα που βρίσκονται στο πρόχειρο τοποθετούνται στο σηµείο προορισµού Εύρεση και αντικατάσταση κειµένου Το Microsoft Word διαθέτει την εντολή Εύρεση για την αναζήτηση τµηµάτων κειµένου σε ένα κείµενο. Για την εύρεση µιας: Επιλέγουµε την εντολή Εύρεση από το µενού Επεξεργασία.
13 ΚΕΦΑΛΑΙΟ 4: Χρήση κειµενογράφου 95 Στο πλαίσιο διαλόγου που εµφανίζεται (εικόνα 59) πληκτρολογούµε τη λέξη στο πλαίσιο κειµένου Εύρεση του. Πατάµε το πλήκτρο Εύρεση επόµενου. Το Microsoft Word µεταβαίνει στο σηµείο όπου εµφανίζεται η δεδοµένη λέξη η οποία και επισηµαίνεται (εµφανίζεται µε αντεστραµµένο χρώµα χαρακτήρων και φόντου). ΕΙΚΟΝΑ 59: Πλαίσιο εύρεσης κειµένου Για την αντικατάσταση µιας λέξης µε µια άλλη: Επιλέγουµε την εντολή Αντικατάσταση από το µενού Επεξεργασία. Στο πλαίσιο διαλόγου που εµφανίζεται (εικόνα 60) πληκτρολογούµε τη λέξη που θέλουµε να αντικατασταθεί στο πλαίσιο κειµένου Εύρεση του. Πληκτρολογούµε τη λέξη που θέλουµε να αντικαταστήσει την προηγούµενη στο πλαίσιο κειµένου Αντικατάσταση µε. Πατάµε το κουµπί Αντικατάσταση. Το Microsoft Word επισηµαίνει την επόµενη εµφάνισή της λέξης που αναζητείται (εικόνα 61). Πατώντας ξανά το ίδιο κουµπί (Αντικατάσταση) πραγµατοποιείται η αντικατάσταση ενώ το πρόγραµµα µεταβαίνει στο σηµείο επόµενης εµφάνισης της λέξης. Επαναλαµβάνουµε αυτό το βήµα για να συνεχιστεί η αντικατάσταση. Πατώντας το κουµπί Αντικατάσταση όλων αντικαθίστανται όλες οι εµφανίσεις της λέξης που αναζητείται. Η λειτουργία αυτή πρέπει να χρησιµοποιείται µε προσοχή καθώς είναι πολύ πιθανό να οδηγήσει σε µη επιθυµητές αντικαταστάσεις.
14 96 ΕΙΣΑΓΩΓΗ ΣΤΟΥΣ ΥΠΟΛΟΓΙΣΤΕΣ ΚΑΙ ΤΟ ΙΑ ΙΚΤΥΟ ΕΙΚΟΝΑ 60: Η καρτέλα αντικατάστασης ΕΙΚΟΝΑ 61: Εύρεση και αντικατάσταση κειµένου Ορθογραφικός έλεγχος κειµένου Το Microsoft Word ελέγχει αυτόµατα την ορθογραφία του κειµένου που εισάγεται κατά την πληκτρολόγηση. Πιθανά ορθογραφικά σφάλµατα υποδεικνύονται µε µια κόκκινη κυµατιστή υπογράµµιση, όπως φαίνεται στην εικόνα 62. Για το λεπτοµερή ορθογραφικό έλεγχο ενός κειµένου και την αντικατάσταση πιθανών σφαλµάτων: ΕΙΚΟΝΑ 62: Αυτόµατη υπογράµµιση ορθογραφικών σφαλµάτων κατά την πληκτρολόγηση Κάνουµε κλικ στο κουµπί Έλεγχος διορθώσεων στη Βασική γραµµή εργαλείων.
15 ΚΕΦΑΛΑΙΟ 4: Χρήση κειµενογράφου 97 Το Microsoft Word εµφανίζει το πλαίσιο διαλόγου Ορθογραφικός και γραµµατικός έλεγχος (εικόνα 63). Ταυτόχρονα, η επόµενη λανθασµένη λέξη του κειµένου επισηµαίνεται τόσο στο κείµενο όσο και µέσα στο πλαίσιο διαλόγου. Υπάρχουν οι εξής επιλογές: Για να διατηρηθεί η λέξη στο σηµείο που υπάρχει στο κείµενο και συνεχιστεί ο ορθογραφικός έλεγχος στην επόµενη λανθασµένη λέξη κάνουµε κλικ στο κουµπί Παράβλεψη Για να διατηρηθεί η λέξη όπου και αν εµφανίζεται στο κείµενο και να συνεχιστεί ο ορθογραφικός έλεγχος στην επόµενη λανθασµένη λέξη κάνουµε κλικ στο κουµπί Παράβλεψη όλων Για να διατηρηθεί η λέξη και να καταχωρηθεί ως σωστή για επόµενους ορθογραφικούς ελέγχους σε οποιοδήποτε έγγραφο, κάνουµε κλικ στο κουµπί Προσθήκη στο λεξικό Για την αλλαγή µιας λέξης υπάρχουν δύο δυνατότητες: Είτε επιλέγουµε µια από τις προτεινόµενες λέξεις από τη λίστα Προτάσεις είτε διορθώνουµε τη λανθασµένη λέξη πληκτρολογώντας απ ευθείας τη σωστή στο πλαίσιο κειµένου Άγνωστη λέξη. Κάνοντας κλικ στο πλήκτρο Αλλαγή αντικαθίσταται η τρέχουσα εµφάνιση της λέξης µε αυτή που ορίσαµε. Κάνοντας κλικ στο πλαίσιο Αλλαγή όλων όλες οι εµφανίσεις της λέξης στο κείµενο αντικαθίστανται µε αυτή που προτείναµε. Πατάµε το κουµπί Άκυρο για την ολοκλήρωση του ορθογραφικού ελέγχου και την επιστροφή στην πληκτρολόγηση κειµένου. ΕΙΚΟΝΑ 63: Πλαίσιο διαλόγου για τον Ορθογραφι κό έλεγχο
16 98 ΕΙΣΑΓΩΓΗ ΣΤΟΥΣ ΥΠΟΛΟΓΙΣΤΕΣ ΚΑΙ ΤΟ ΙΑ ΙΚΤΥΟ 4.5 Αλλαγή εµφάνισης κειµένου Εκτός από λειτουργίες επεξεργασίας και ελέγχου του κειµένου σε ένα έγγραφο, το Microsoft Word παρέχει πάρα πολλές δυνατότητες για τη µορφοποίηση, δηλαδή την αλλαγή της εµφάνισης ενός εγγράφου. Η µορφοποίηση ενός εγγράφου είναι απαραίτητη τόσο για λόγους αισθητικούς (πιο ευανάγνωστα έγγραφα, καλύτερη ανάδειξη της δοµής και του περιεχοµένου) όσο και πρακτικούς (διαφορετικοί αποδέκτες συχνά απαιτούν µια συγκεκριµένη, συχνά τυποποιηµένη µορφή εγγράφων). Η µορφοποίηση ενός τµήµατος ενός εγγράφου γίνεται επιβάλλοντας µια σειρά από ρυθµίσεις σε αυτό το τµήµα Αλλαγή γραµµατοσειράς Με τον όρο γραµµατοσειρά εννοούµε τη γραφική µορφή των χαρακτήρων δηλαδή γραµµάτων, αριθµών και συµβόλων όπως εµφανίζονται στο έγγραφο. Χαρακτήρες που έχουν διαφορετικό µέγεθος ή στυλ (βλέπε παρακάτω) είναι δυνατόν να ανήκουν στην ίδια γραµµατοσειρά. Για τον ορισµό της γραµµατοσειράς σε ένα τµήµα κειµένου: Επιλέγουµε το κείµενο Επιλέγουµε τη γραµµατοσειρά κάνοντας κλικ στο όνοµά της στο πλαίσιο Γραµµατοσειρά της γραµµής εργαλείων Μορφοποίηση, όπως φαίνεται στην εικόνα 64. ΕΙΚΟΝΑ 64: Αλλαγή γραµµατοσειράς Αλλαγή µεγέθους χαρακτήρων Η µονάδα µέτρησης του µεγέθους των χαρακτήρων στην τυπογραφία είναι η στιγµή (point). Η στιγµή είναι στην πραγµατικότητα µονάδα µέτρησης µήκους. έκα στιγµές αντιστοιχούν σε 3,5 mm περίπου. Ένα τυπικό µέγεθος
17 ΚΕΦΑΛΑΙΟ 4: Χρήση κειµενογράφου 99 χαρακτήρων κειµένου είναι 10 µε 12 στιγµές. Σηµειώστε ότι το µέγεθος στιγµών είναι ενδεικτικό για το µέγεθος των χαρακτήρων του κειµένου καθώς χαρακτήρες ίδιου µεγέθους στιγµών που ανήκουν σε διαφορετική γραµµατοσειρά είναι δυνατόν να έχουν διαφορετικές διαστάσεις. Για την αλλαγή του µεγέθους των χαρακτήρων ενός τµήµατος κειµένου: Επιλέγουµε το κείµενο Επιλέγουµε το µέγεθος κάνοντας κλικ στην αριθµητική τιµή που επιθυµούµε στο πλαίσιο Μέγεθος Γραµµατοσειράς στη γραµµή εργαλείων Μορφοποίηση Αλλαγή στυλ χαρακτήρων Οι διαφορετικές παραλλαγές στην εµφάνιση χαρακτήρων της ίδιας γραµµατοσειράς, τα κανονικά, έντονα, πλάγια, και ο συνδυασµός έντονων και πλάγιων αναφέρονται ως στυλ των χαρακτήρων. Για την αλλαγή του στυλ των χαρακτήρων ενός τµήµατος κειµένου: Επιλέγουµε το κείµενο Στη γραµµή εργαλείων Μορφοποίηση πατάµε το κουµπί που αντιστοιχεί στο στυλ που θέλουµε να ορίσουµε: Το κουµπί Έντονη γραφή για έντονους χαρακτήρες, το κουµπί Πλάγια γραφή για πλάγιους χαρακτήρες, Υπογράµµιση για υπογραµµισµένο κείµενο. Αν θέλουµε έντονα και πλάγια, πατάµε και τα δύο προηγούµενα κουµπιά. Παρατηρήστε ότι τα κουµπιά µορφοποίησης παραµένουν «πατηµένα» δείχνοντας ότι η αντίστοιχη µορφοποίηση έχει οριστεί για το επιλεγµένο κείµενο Αλλαγή χρώµατος γραµµατοσειράς Για την αλλαγή του χρώµατος των χαρακτήρων Επιλέγουµε το κείµενο Κάνουµε κλικ στο χρώµα που επιθυµούµε στο πλαίσιο Χρώµα Γραµµατοσειράς στη γραµµή εργαλείων Μορφοποίηση. Το προεπιλεγµένο χρώµα είναι το Αυτόµατο το οποίο αποτελεί το χρώµα κειµένου που ορίζεται από το λειτουργικό σύστηµα.
18 100 ΕΙΣΑΓΩΓΗ ΣΤΟΥΣ ΥΠΟΛΟΓΙΣΤΕΣ ΚΑΙ ΤΟ ΙΑ ΙΚΤΥΟ Χρήση εφέ (εκθέτη, δείκτη, κ.τ.λ.) Μπορούµε να ορίσουµε ειδικές µορφοποιήσεις κειµένου µε τον παρακάτω τρόπο: Επιλέγουµε το κείµενο Επιλέγουµε την εντολή Γραµµατοσειρά από το µενού Μορφή. Εµφανίζεται το πλαίσιο διαλόγου Γραµµατοσειρά. Κάνουµε κλικ στην καρτέλα Γραµµατοσειρά όπως φαίνεται στην εικόνα 65. Για να ορίσουµε ένα εφέ κάνουµε κλικ στην αντίστοιχη επιλογή: είκτης, Εκθέτης, Χαραγµένα, Ανάγλυφα, κ.τ.λ.). ΕΙΚΟΝΑ 65: Το πλαίσιο διαλόγου Γραµµατοσειρά. Η επιλογή Εκθέτης είναι ενεργοποιηµένη Στοίχιση παραγράφων Για την αλλαγή της στοίχισης µιας ή περισσότερων παραγράφων κάνουµε τα εξής: Επιλέγουµε τις παραγράφους που επιθυµούµε Επιλέγουµε το είδος της στοίχισης που επιθυµούµε: Στοίχιση αριστερά, Στοίχιση στο κέντρο, Στοίχιση δεξιά, Πλήρης στοίχιση, πατώντας το αντίστοιχο κουµπί στην γραµµή εργαλείων Μορφοποίηση. Στην εικόνα 66 φαίνεται η στοίχιση µιας παραγράφου στο κέντρο.
19 ΚΕΦΑΛΑΙΟ 4: Χρήση κειµενογράφου 101 ΕΙΚΟΝΑ 66: Στοίχιση παραγράφου στο κέντρο ιάστιχο Το διάστιχο είναι η κατακόρυφη απόσταση µεταξύ δύο διαδοχικών γραµµών σε κείµενο. Το Microsoft Word ορίζει τους παρακάτω τύπους διάστιχου: Το µονό διάστιχο είναι η προκαθορισµένη απόσταση µεταξύ γραµµών. Χωράει το µεγαλύτερο χαρακτήρα που εµφανίζεται σε µια γραµµή συν µια µικρή επιπλέον απόσταση. 1.5 διάστιχο. Το διάστιχο είναι µιάµιση φορά µεγαλύτερο από το απλό. ιπλό διάστιχο. Είναι δύο φορές το απλό διάστιχο. Πολλαπλό διάστιχο: Το πολλαπλό διάστιχο ορίζεται δίνοντας έναν αριθµό που ορίζει το πολλαπλάσιο του απλού διάστιχου. Για τον ορισµό του διάστιχου σε επιλεγµένες παραγράφους: Κάνουµε κλικ στο βέλος στο κουµπί ιάστιχο στη γραµµή εργαλείων. Από τη λίστα τιµών που εµφανίζεται επιλέγουµε τον αριθµό που αντιστοιχεί στο µέγεθος διάστιχου που επιθυµούµε. Έτσι, τιµή 1.0 σηµαίνει απλό διάστιχο, 2.0 σηµαίνει διπλό διάστιχο, κ.τ.λ Εσοχές και διαστήµατα παραγράφων Εσοχή είναι η απόσταση µιας παραγράφου από τα περιθώρια της σελίδας. Αριστερή εσοχή είναι η απόσταση από το αριστερό περιθώριο και δεξιά εσοχή είναι η απόσταση από το δεξιό περιθώριο. Επιπλέον, συχνά απαιτείται η εσοχή της πρώτης γραµµής της παραγράφου να είναι διαφορετική από αυτή του κειµένου των υπόλοιπων γραµµών, όπως φαίνεται στην εικόνα 67. Για τη ρύθµιση της εσοχής µιας η περισσότερων παραγράφων:
20 102 ΕΙΣΑΓΩΓΗ ΣΤΟΥΣ ΥΠΟΛΟΓΙΣΤΕΣ ΚΑΙ ΤΟ ΙΑ ΙΚΤΥΟ Επιλέγουµε τις παραγράφους. Για τον ορισµό αριστερής εσοχής, στον οριζόντιο χάρακα σύρουµε το δείκτη Αριστερή εσοχή στην θέση που θέλουµε προς τα δεξιά ή τα αριστερά. Για τον ορισµό δεξιάς εσοχής σύρουµε στον οριζόντιο χάρακα το δείκτη εξιά εσοχή προς τα αριστερά ή τα δεξιά. Για τον ορισµό εσοχής της πρώτης γραµµής, σύρουµε στον οριζόντιο χάρακα το δείκτη Εσοχή πρώτης γραµµής προς τα δεξιά ή τα αριστερά. ΕΙΚΟΝΑ 67: Ορισµός εσοχής πρώτης γραµµής και αριστερής εσοχής µε χρήση του οριζόντιου χάρακα Για την αλλαγή της κατακόρυφης απόστασης µεταξύ παραγράφων: Επιλέγουµε τις παραγράφους Επιλέγουµε την εντολή Παράγραφος από το µενού Μορφή. Εµφανίζεται το πλαίσιο διαλόγου Παράγραφος. Σε αυτό επιλέγουµε την πρώτη καρτέλα, Εσοχές και διαστήµατα. Στην περιοχή Εσοχές επιλέγουµε το µέγεθος της απόστασης, σε στιγµές, πριν και µετά τις επιλεγµένες παραγράφους (εικόνα 68). ΕΙΚΟΝΑ 68: Ορισµός διαστήµατος πριν και µετά τις επιλεγµένες παραγράφους στις 6 στιγµές.
21 ΚΕΦΑΛΑΙΟ 4: Χρήση κειµενογράφου Εφαρµογή και διαγραφή µορφοποίησης κουκίδων Για την εφαρµογή κουκίδων σε µια σειρά από παραγράφους Επιλέγουµε τις παραγράφους Πατάµε το κουµπί Μορφοποίηση προεπιλεγµένης κουκίδας στην γραµµή εργαλείων Μορφοποίηση. Πατώντας το ίδιο κουµπί η µορφοποίηση κουκίδας απενεργοποιείται. Η παραπάνω ενέργεια επιβάλλει την προεπιλεγµένη µορφοποίηση κουκίδας. Για περισσότερες επιλογές µορφοποίησης, όπως διαφορετικό σχήµα ή µέγεθος κουκίδας ή διαφορετική εσοχή των παραγράφων, επιλέγουµε την εντολή Κουκκίδες και αρίθµηση στο µενού Μορφή. Στο πλαίσιο διαλόγου που φαίνεται στην εικόνα 70 κάνουµε κλικ στην καρτέλα Με κουκκίδες. Επιλέγουµε µια από τις διαθέσιµες µορφοποιήσεις και πατάµε το πλήκτρο ΟΚ. ΕΙΚΟΝΑ 69: Εφαρµογή κουκίδων σε παραγράφους ΕΙΚΟΝΑ 70: Πλαίσιο διαλόγου για την επιλογή της µορφής κουκκίδων
22 104 ΕΙΣΑΓΩΓΗ ΣΤΟΥΣ ΥΠΟΛΟΓΙΣΤΕΣ ΚΑΙ ΤΟ ΙΑ ΙΚΤΥΟ Εφαρµογή και διαγραφή αρίθµησης Η εφαρµογή αρίθµησης σε µια σειρά παραγράφων γίνεται ως εξής Επιλέγουµε τις παραγράφους Πατάµε το κουµπί Μορφοποίηση προεπιλεγµένης αρίθµησης στη γραµµή εργαλείων Μορφοποίηση. Πατώντας το ίδιο κουµπί η µορφοποίηση αρίθµησης απενεργοποιείται. ΕΙΚΟΝΑ 71: Εφαρµογή αρίθµησης σε παραγράφους Εφαρµογή πλαισίου περιγράµµατος Για την περιγράµµατος σε µία ή περισσότερες παραγράφους Επιλέγουµε τις παραγράφους Επιλέγουµε την εντολή Περιγράµµατα και σκίαση από το µενού Μορφή. Στο πλαίσιο διαλόγου που εµφανίζεται (εικόνα 72) κάνουµε κλικ στην καρτέλα Περιγράµµατα. Επιλέγουµε τη ρύθµιση Πλαίσιο Επιλέγουµε το στυλ περιγράµµατος που επιθυµούµε (π.χ. συνεχόµενη ή διακεκοµµένη γραµµή), από το πλαίσιο Στυλ Επιλέγουµε το χρώµα και το πλάτος της γραµµής. Κάνουµε κλικ τις πλευρές της περιµέτρου της παραγράφου στις οποίες θέλουµε να ορίσουµε περίγραµµα. Έτσι, για να ορίσουµε περίγραµµα πάνω και κάτω από την παράγραφο ή τις παραγράφους πατάµε τα κουµπιά Πάνω και Κάτω. Για ένα πλήρες περίγραµµα πατάµε όλα τα κουµπιά. Πατάµε το κουµπί ΟΚ.
23 ΚΕΦΑΛΑΙΟ 4: Χρήση κειµενογράφου 105 Στην εικόνα 73 εµφανίζονται γραµµές περιγράµµατος πάνω και κάτω µια επιλεγµένη παράγραφο. ΕΙΚΟΝΑ 72: Οι επιλογές περιγράµµατος στο πλαίσιο διαλόγου Περιγράµµατα και σκίαση ΕΙΚΟΝΑ 73: Εφαρµογή περιγράµµατος πάνω και κάτω από µια παράγραφο κειµένου Εφαρµογή σκίασης Η σκίαση εφαρµόζεται µε ανάλογο τρόπο µε τα περιγράµµατα: Επιλέγουµε τις παραγράφους στις οποίες θέλουµε να εφαρµοστεί σκίαση Επιλέγουµε την εντολή Περιγράµµατα και σκίαση από το µενού Μορφή. Στο πλαίσιο διαλόγου που εµφανίζεται (εικόνα 74) κάνουµε κλικ στην καρτέλα Σκίαση. Επιλέγουµε το χρώµα και το στυλ της σκίασης που επιθυµούµε. Πατάµε το κουµπί ΟΚ.
24 106 ΕΙΣΑΓΩΓΗ ΣΤΟΥΣ ΥΠΟΛΟΓΙΣΤΕΣ ΚΑΙ ΤΟ ΙΑ ΙΚΤΥΟ ΕΙΚΟΝΑ 74: Οι επιλογές σκίασης στο πλαίσιο Περιγράµµατα και σκίαση ΕΙΚΟΝΑ 75: Μια παράγραφος κειµένου µετά από εφαρµογή σκίασης Εισαγωγή και µορφοποίηση στηλοθετών (tabs) Οι στηλοθέτες (tab stops) είναι ειδικά σηµάδια που εµφανίζονται στον οριζόντιο χάρακα και επιτρέπουν την ευθυγράµµιση κειµένου, αριστερά, δεξιά, στο κέντρο, καθώς και αριθµών, µε τη χρήση του πλήκτρου tab του πληκτρολογίου. Για τον ορισµό ενός στηλοθέτη σε µια ή περισσότερες παραγράφους: Επιλέγουµε τις παραγράφους Κάνουµε κλικ στο πλαίσιο δεξιά του οριζόντιου χάρακα έως να εµφανιστεί ο στηλοθέτης που επιθυµούµε, δεξιός, αριστερός, στο κέντρο, κ.τ.λ. Κάνουµε κλικ πάνω στον οριζόντιο χάρακα στη θέση που θέλουµε να εµφανιστεί ο στηλοθέτης.
25 ΚΕΦΑΛΑΙΟ 4: Χρήση κειµενογράφου 107 Χρησιµοποιώντας το πλήκτρο [Tab] του πληκτρολογίου στοιχίζουµε το κείµενο ανάλογα µε το στηλοθέτη που επιλέξατε. Ως παράδειγµα, στην εικόνα 76 φαίνεται η στοίχιση των φράσεων Με τιµή και Κωνσταντίνος Μακρής στο κέντρο γύρω από τη θέση του στηλοθέτη. ΕΙΚΟΝΑ 76: Χρήση στηλοθετών µε στοίχιση στο κέντρο. Οι στηλοθέτες εµφανίζονται ως µη εκτυπώσιµοι χαρακτήρες ( ) Συλλαβισµός κειµένου Για τον αυτόµατο συλλαβισµό ενός εγγράφου: Από το µενού Εργαλεία επιλέγουµε την εντολή Γλώσσα και στη συνέχεια Συλλαβισµός. Στο πλαίσιο διαλόγου που εµφανίζεται (εικόνα 77) επιλέγουµε το πλαίσιο ελέγχου Αυτόµατος συλλαβισµός του εγγράφου. Πατάµε ΟΚ. ΕΙΚΟΝΑ 77: Πλαίσιο διαλόγου για τον αυτόµατο συλλαβισµός κειµένου
26 108 ΕΙΣΑΓΩΓΗ ΣΤΟΥΣ ΥΠΟΛΟΓΙΣΤΕΣ ΚΑΙ ΤΟ ΙΑ ΙΚΤΥΟ 4.6 Μορφοποίηση σελίδας Αλλαγή περιθωρίων και προσανατολισµού σελίδας Τα περιθώρια σελίδας είναι οι κενές περιοχές µεταξύ του κειµένου και των άκρων της σελίδας. Για την αλλαγή των προκαθορισµένων περιθωρίων σε ολόκληρο το έγγραφο: Από το µενού Αρχείο επιλέγουµε την εντολή ιαµόρφωση σελίδας. Κάνουµε κλικ στην καρτέλα Περιθώρια. Στην περιοχή Περιθώρια δίνουµε τιµές για τα περιθώρια που επιθυµούµε (Πάνω, Κάτω, εξιά, Αριστερά), όπως φαίνεται στην εικόνα 78. Για την αλλαγή του προσανατολισµού της σελίδας εγγράφου επιλέγουµε τον Οριζόντιο ή Κατακόρυφο προσανατολισµό στην αντίστοιχη περιοχή. ΕΙΚΟΝΑ 78: Αλλαγή περιθωρίων σελίδας. Τα περιθώρια πάνω και κάτω από τη σελίδα ορίζονται στο 1,5 εκ. Ενώ τα περιθώρια αριστερά και δεξιά ορίζονται στο 1 εκ Εισαγωγή κεφαλίδας και υποσέλιδου Για τον ορισµό κεφαλίδας και υποσέλιδου: Από το µενού Προβολή επιλέγουµε την εντολή Κεφαλίδες και υποσέλιδα.
27 ΚΕΦΑΛΑΙΟ 4: Χρήση κειµενογράφου 109 Το Microsoft Word εµφανίζει την περιοχή της επικεφαλίδας στην κορυφή της σελίδας για εισαγωγή κειµένου. Στην περιοχή αυτή εισάγουµε το κείµενο που επιθυµούµε. Για την εισαγωγή ενός ειδικού πεδίου όπως ο αριθµός σελίδας κάνουµε κλικ στο κουµπί Εισαγωγή πεδίου σελίδας στη γραµµή εργαλείων Κεφαλίδες και υποσέλιδα που εµφανίζεται. Για να ορίσουµε υποσέλιδο κάνουµε κλικ στο κουµπί Μετάβαση σε κεφαλίδα/ υποσέλιδο στην ίδια γραµµή εργαλείων (εικόνα 79). Πατώντας αυτό το κουµπί εναλλάσσεται η επεξεργασία κεφαλίδας και υποσέλιδου. Πατάµε το κουµπί Κλείσιµο. ΕΙΚΟΝΑ 79: ηµιουργία υποσέλιδου που περιέχει αριθµό σελίδας και κείµενο 4.7 Παρουσίαση πληροφοριών σε πίνακες και στήλες Εισαγωγή πίνακα Για την εισαγωγή ενός πίνακα σε ένα σηµείο ενός εγγράφου: Τοποθετούµε τη γραφίδα κάνοντας κλικ στο σηµείο στο οποίο επιθυµούµε να εισαχθεί ο πίνακας Από το µενού Πίνακας επιλέγουµε Εισαγωγή και στη συνέχεια Πίνακας. Στην περιοχή Μέγεθος πίνακα του πλαισίου που εµφανίζεται, εισάγουµε τον αριθµό των γραµµών και στηλών που θέλουµε να έχει ο πίνακας, όπως φαίνεται στην εικόνα 80. Πατάµε το κουµπί ΟΚ.
28 110 ΕΙΣΑΓΩΓΗ ΣΤΟΥΣ ΥΠΟΛΟΓΙΣΤΕΣ ΚΑΙ ΤΟ ΙΑ ΙΚΤΥΟ Ο πίνακας που δηµιουργήθηκε φαίνεται στην εικόνα 81. ΕΙΚΟΝΑ 80: ηµιουργία πίνακα µε οκτώ γραµµές και τρεις στήλες και οµοιόµορφο πλάτος στηλών που καλύπτουν ολόκληρο το εύρος της σελίδας ΕΙΚΟΝΑ 81: Νέος πίνακας µε σταθερό πλάτος στηλών και προκαθορισµένο περίγραµµα Οι διαστάσεις και οι ρυθµίσεις για το περίγραµµα του πίνακα αυτού είναι δυνατόν να αλλάξουν όπως παρουσιάζεται παρακάτω Επιλογή πίνακα, κελιού, γραµµής, στήλης Η επιλογή στοιχείων ενός πίνακα µε το ποντίκι γίνεται ως εξής: Για την επιλογή ενός κελιού µετακινούµε το δείκτη του ποντικιού στο δεξιό άκρο του κελιού. Το εικονίδιο του δείκτη του ποντικιού αλλάζει από κατακόρυφη γραφίδα σε µαύρο βέλος µε κατεύθυνση προς τα δεξιά. Επιλέγουµε το κελί κάνοντας κλικ. Για την επιλογή µιας γραµµής µετακινούµε το δείκτη του ποντικιού στο αριστερό του πίνακα. Το εικονίδιο του δείκτη µετατρέπεται σε βέλος µε κατεύθυνση προς τα δεξιά. Επιλέγουµε τη γραµµή κάνοντας κλικ Για την επιλογή µιας στήλης µετακινούµε το δείκτη του ποντικιού στο πάνω µέρος του πίνακα. Το εικονίδιο του δείκτη µετατρέπεται σε µαύρο
29 ΚΕΦΑΛΑΙΟ 4: Χρήση κειµενογράφου 111 βέλος µε κατεύθυνση προς τα κάτω, όπως φαίνεται στην εικόνα 82. Επιλέγουµε τη στήλη κάνοντας κλικ. Για την επιλογή µιας συνεχόµενης περιοχής κελιών σύρουµε το ποντίκι (µε πατηµένο το αριστερό πλήκτρο) πάνω από την περιοχή. Για να επιλέξουµε έναν πίνακα µετακινούµε το δείκτη του ποντικιού στο πάνω αριστερό άκρο του πίνακα όπου εµφανίζεται ένα µικρό τετράγωνο πλαίσιο. Κάνοντας κλικ στο πλαίσιο αυτό επιλέγεται ο πίνακας (εικόνα 83). Εναλλακτικά επιλέγουµε σύροντας όλες τις γραµµές ή στήλες του πίνακα. ΕΙΚΟΝΑ 82: Επιλογή στήλης. Προσέξτε το µαύρο βέλος µε κατεύθυνση προς τα κάτω ΕΙΚΟΝΑ 83: Επιλογή πίνακα. Προσέξτε το µικρό τετράγωνο πλαίσιο στο πάνω αριστερό άκρο του πίνακα Εισαγωγή γραµµών ή στηλών σε πίνακα Για την εισαγωγή µίας ή περισσότερων γραµµών σε έναν πίνακα: Κάνουµε κλικ στο κελί του πίνακα που επιθυµούµε Για την εισαγωγή µιας γραµµής επιλέγουµε από το µενού Πίνακας την εντολή Εισαγωγή και στη συνέχεια την εντολή Γραµµές πάνω ή
30 112 ΕΙΣΑΓΩΓΗ ΣΤΟΥΣ ΥΠΟΛΟΓΙΣΤΕΣ ΚΑΙ ΤΟ ΙΑ ΙΚΤΥΟ Γραµµές κάτω, ανάλογα µε το αν θέλουµε να εισάγουµε µια γραµµή πάνω ή κάτω από το επιλεγµένο κελί στον πίνακα. Αντίστοιχα, για την εισαγωγή µιας στήλης επιλέγουµε από το µενού Πίνακας την εντολή Εισαγωγή και στη συνέχεια την εντολή Στήλες αριστερά ή Στήλες δεξιά ανάλογα µε το αν θέλουµε να εισάγουµε µια στήλη αριστερά ή δεξιά από το επιλεγµένο κελί στον πίνακα ιαγραφή κελιών Για να διαγράψουµε ένα ή περισσότερα κελιά Επιλέγουµε τα κελιά Από το µενού Πίνακας επιλέγουµε ιαγραφή και στη συνέχεια Κελιά. Στο πλαίσιο που εµφανίζεται (εικόνα 84) επιλέγουµε την κατεύθυνση στην οποία θέλουµε να µετακινηθούν τα υπόλοιπα κελιά: Προς τα πάνω ή προς τα κάτω. Στις εικόνες που ακολουθούν (εικόνα 85 και εικόνα 86) φαίνεται η επιλογή και διαγραφή επιλεγµένων κελιών σε πίνακα. ΕΙΚΟΝΑ 84: Πλαίσιο διαλόγου για τη διαγραφή κελιών ΕΙΚΟΝΑ 85: ιαγραφή των επιλεγµένων κελιών δεξιά του κελιού µε περιεχόµενο Άλλες γλώσσες
31 ΚΕΦΑΛΑΙΟ 4: Χρήση κειµενογράφου 113 ΕΙΚΟΝΑ 86: Ο προηγούµενος πίνακας στην εικόνα 85 µετά τη διαγραφή των επιλεγµένων κελιών ιαγραφή πίνακα Για να διαγράψουµε έναν πίνακα: Κάνουµε κλικ οπουδήποτε µέσα στον πίνακα Από το µενού Πίνακας επιλέγουµε ιαγραφή και στη συνέχεια Πίνακας ιαγραφή γραµµών ή στηλών σε πίνακα Για να διαγράψουµε µια ή περισσότερες γραµµές ή στήλες σε έναν πίνακα Επιλέγουµε τις γραµµές ή στήλες Από το µενού Πίνακας επιλέγουµε ιαγραφή και στη συνέχεια Γραµµές ή Στήλες Εναλλακτικά µπορούµε να επιλέξουµε ένα ή περισσότερα συνεχόµενα κελιά και στη συνέχεια να δώσουµε την παραπάνω εντολή για να διαγραφούν οι γραµµές ή οι στήλες στις οποίες ανήκουν τα κελιά αυτά Μορφοποίηση περιγράµµατος και σκίασης πίνακα Για τη µορφοποίηση του περιγράµµατος και της σκίασης επιλεγµένων κελιών ή ολόκληρου πίνακα: Επιλέγουµε τα κελιά ή τον πίνακα Από το µενού Μορφή επιλέγουµε την εντολή Περιγράµµατα και σκίαση. Οι επιλογές µορφοποίησης είναι ίδιες µε αυτές για τη µορφοποίηση παραγράφων που περιγράφηκαν στις ενότητες για τη µορφοποίηση περιγραµµάτων και σκίασης παραγράφων Αλλαγή µεγέθους γραµµών/ στηλών πίνακα Για την αλλαγή του πλάτους µιας στήλης: Μετακινούµε το δείκτη του ποντικιού στο όριο της στήλης. Ο δείκτης παίρνει τη µορφή του δείκτη αλλαγής µεγέθους. Σύρουµε προς τα
32 114 ΕΙΣΑΓΩΓΗ ΣΤΟΥΣ ΥΠΟΛΟΓΙΣΤΕΣ ΚΑΙ ΤΟ ΙΑ ΙΚΤΥΟ δεξιά ή αριστερά µέχρι η στήλη να πάρει το µέγεθος που επιθυµούµε. Ένα παράδειγµα αλλαγής πλάτους στήλης δίνεται στην εικόνα 87. Για την αλλαγή του ύψους µιας γραµµής ενεργούµε ανάλογα µε προηγουµένως, µετακινώντας το δείκτη στο όριο της γραµµής και σύροντας προς τα πάνω ή προς τα κάτω το ποντίκι. ΕΙΚΟΝΑ 87: Αλλαγή πλάτους της µεσαίας στήλης του πίνακα ιαίρεση κελιών Για τη διαίρεση ενός κελιού σε περισσότερα: Επιλέγουµε το κελί Από το µενού Πίνακας επιλέγουµε ιαίρεση κελιών ίνουµε τον αριθµό γραµµών και στηλών που επιθυµούµε (εικόνα 88) Πατάµε ΟΚ ΕΙΚΟΝΑ 88: Το πλαίσιο διαλόγου για διαίρεση κελιών. ΕΙΚΟΝΑ 89: Πίνακας µετά τη διαίρεση κελιών
33 ΚΕΦΑΛΑΙΟ 4: Χρήση κειµενογράφου Συγχώνευση κελιών Η συγχώνευση είναι η αντίστροφη ενέργεια της διαίρεσης κελιών. Για τη συγχώνευση δύο ή περισσότερων κελιών: Επιλέγουµε τα κελιά Από το µενού Πίνακας επιλέγουµε Συγχώνευση κελιών. Τα επιλεγµένα κελιά συγχωνεύονται σε ένα κελί το οποίο περιέχει τη συγχώνευση των δεδοµένων των κελιών που συγχωνεύτηκαν. ΕΙΚΟΝΑ 90: Επιλογή κελιών για συγχώνευση ΕΙΚΟΝΑ 91: Συγχώνευση επιλεγµένων κελιών ιαµόρφωση κειµένου σε στήλες Είναι δυνατή η διαµόρφωση ενός τµήµατος κειµένου σε δύο ή περισσότερες στήλες. Για το σκοπό αυτό: Επιλέγουµε το κείµενο Από το µενού Μορφή επιλέγουµε την εντολή Στήλες. Εµφανίζεται το πλαίσιο διαλόγου Στήλες κειµένου (εικόνα 92) όπου στην περιοχή Υποδείγµατα επιλέγουµε τον αριθµό των στηλών που επιθυµούµε ( ύο, Τρεις, Τέσσερις, κ.τ.λ.). Πατάµε ΟΚ. Ένα παράδειγµα κειµένου διαµορφωµένου σε στήλες φαίνεται στην εικόνα 93.
34 116 ΕΙΣΑΓΩΓΗ ΣΤΟΥΣ ΥΠΟΛΟΓΙΣΤΕΣ ΚΑΙ ΤΟ ΙΑ ΙΚΤΥΟ ΕΙΚΟΝΑ 92: Το πλαίσιο διαλόγου Στήλες κειµένου ΕΙΚΟΝΑ 93: Κείµενο διαµορφωµένο σε στήλες Επιλέγοντας το κείµενο ξανά είναι δυνατόν να τροποποιήσουµε τον αριθµό των στηλών.
35 ΚΕΦΑΛΑΙΟ 4: Χρήση κειµενογράφου 117 ΠΡΟΒΛΗΜΑΤΑ Εργασία µε έγγραφα Επεξεργασία και έλεγχος εγγράφου 1. Πώς µπορεί να αντικατασταθεί ο χρόνος µιας λέξης (π.χ. από τον ενικό στον πληθυντικό) σε ένα κείµενο;
36
37 ΚΕΦΑΛΑΙΟ 5 Ηλεκτρονικό Ταχυδροµείο
38
39 Κεφάλαιο 5 5. Ηλεκτρονικό Ταχυδροµείο 5.1 Εισαγωγή Εκτός από τη δηµιουργία και τη µορφοποίηση εγγράφων, µια ακόµα ιδιαίτερα χρήσιµη δυνατότητα που προσφέρει ο ηλεκτρονικός υπολογιστής είναι η αποστολή και λήψη µηνυµάτων ηλεκτρονικού ταχυδροµείου. Στο κεφάλαιο που ακολουθεί εξετάζεται λεπτοµερώς η χρήση του Outlook Express, του λογισµικού για την διαχείριση των µηνυµάτων ηλεκτρονικού ταχυδροµείου της Microsoft Σκοπός Σκοπός αυτού του κεφαλαίου είναι να εισάγει τους αναγνώστες στις έννοιες των ηλεκτρονικών διευθύνσεων και τη χρήση των µηνυµάτων µέσω του ηλεκτρονικού ταχυδροµείου. Ακόµα, παρέχει οδηγίες χρήσης του προγράµµατος ανταλλαγής µηνυµάτων ηλεκτρονικού ταχυδροµείου Outlook Express Τι θα µάθεις Με τη µελέτη του κεφαλαίο αυτού θα µάθετε: Τις βασικές έννοιες του ηλεκτρονικού ταχυδροµείου και τον τρόπο που λειτουργεί αυτό Την αποστολή και λήψη µηνυµάτων ηλεκτρονικού ταχυδροµείου ( ) Τη διαχείριση των s και των επαφών
40 122 ΕΙΣΑΓΩΓΗ ΣΤΟΥΣ ΥΠΟΛΟΓΙΣΤΕΣ ΚΑΙ ΤΟ ΙΑ ΙΚΤΥΟ 5.2 Γενικά στοιχεία Μέχρι σήµερα, ο µόνος τρόπος επικοινωνίας µε γραπτό λόγο ήταν µέσω της αλληλογραφίας του ταχυδροµείου. Από την εξάπλωση του ιαδικτύου και έπειτα έγινε ευρέως διαδεδοµένη η χρήση του ηλεκτρονικού ταχυδροµείου, δηλαδή η αποστολή γραµµάτων µέσω του ιαδικτύου. Στην ορολογία της Πληροφορικής το Ηλεκτρονικό Ταχυδροµείο ονοµάζεται Electronic Mail και εν συντοµία . Σε αυτή την ενότητα θα ασχοληθούµε µε το λογισµικό, µέσω του οποίου δηµιουργούνται και αποστέλλονται τα µηνύµατα ηλεκτρονικού ταχυδροµείου (στο εξής θα αναφερόµαστε σε αυτά για συντοµία ως s). Σε θεωρητικό επίπεδο, υπάρχουν δυο διαφορετικά ηλεκτρονικά γραµµατοκιβώτια για κάθε χρήστη. Ένα για τα εισερχόµενα και ένα για τα εξερχόµενα µηνύµατά του. Πρακτικά, τα γραµµατοκιβώτια αυτά δεν είναι τίποτα παραπάνω από δύο ξεχωριστούς φακέλους, όπου αποθηκεύονται τα µηνύµατα στο σκληρό δίσκο. Όπως και στο συµβατικό ταχυδροµείο, έτσι και στο ηλεκτρονικό, θα πρέπει να οριστεί µια διεύθυνση, η οποία να αντιπροσωπεύει τον κάθε χρήστη, ώστε να µπορεί να λαµβάνει την αλληλογραφία του. Η διεύθυνση αυτή καλείται ηλεκτρονική διεύθυνση ( address). Επίσης, είναι απαραίτητη και µια υπηρεσία διαµεσολαβητή, η οποία θα αναλαµβάνει τη διεκπεραίωση της αλληλογραφίας (αποστολή και λήψη των s). Η ηλεκτρονική διεύθυνση αποτελείται από τρία τµήµατα: Το όνοµα, το οποίο το επιλέγει ο χρήστης Το του πληκτρολογίου, το οποίο σηµαίνει προς και διαβάζεται στο ή παπάκι ή at Την ηλεκτρονική διεύθυνση του Παρόχου της υπηρεσίας του ηλεκτρονικού ταχυδροµείου
41 ΚΕΦΑΛΑΙΟ 5: Ηλεκτρονικό Ταχυδροµείο 123 ΕΙΚΟΝΑ 94: Ανάλυση των συνιστωσών της διεύθυνσης ηλεκτρονικού ταχυδροµείου Η αποστολή ενός είναι δυνατόν να γίνει οποιαδήποτε ώρα, το µόνο αναγκαίο είναι να συνδεθούµε στο ιαδίκτυο και µε τον πάροχο ηλεκτρονικού ταχυδροµείου µας. Μόλις αποστείλουµε ένα µήνυµα ηλεκτρονικού ταχυδροµείου αναλαµβάνει να µεταφέρει το µήνυµά µας στον παραλήπτη ένα πρόγραµµα εξυπηρετητή ταχυδροµείου (mail server). Εάν ο παραλήπτης είναι συνδεδεµένος στο ιαδίκτυο παραλαµβάνει αµέσως το e- mail. Αν όµως δεν είναι συνδεδεµένος, τότε παραµένει στον προσωπικό του εξυπηρετητή µέχρι εκείνος να συνδεθεί και να παραλάβει το . Με τη χρήση του έχουµε τη δυνατότητα να στείλουµε εκτός από κείµενο, φωτογραφίες, video, ηχητικά αρχεία. Ακόµα, µπορούµε να στείλουµε το ίδιο µήνυµα σε πολλούς παραλήπτες ταυτόχρονα, χωρίς να χρειάζεται να στείλουµε το ίδιο µήνυµα πολλές φορές. (Οι λειτουργίες αυτές θα αναλυθούν σε επόµενη ενότητα). 5.3 Η αρχή στο Ηλεκτρονικό Ταχυδροµείο Το πρώτο βήµα για την αποστολή και λήψη s είναι η εγκατάσταση ενός προγράµµατος, το οποίο συνδέεται µε την υπηρεσία στην οποία είµαστε συνδεδεµένοι και µεταφέρει τα s µας. Υπάρχουν πάρα πολλά τέτοια προγράµµατα για την αποστολή και λήψη του ηλεκτρονικού ταχυδροµείου, αλλά τα πιο διαδεδοµένα είναι το Outlook Express (διατίθεται µέσω του Internet Explorer) και το Netscape Messenger (διατίθεται µέσω του Netscape Communicator). Επιπλέον, αφού εγκαταστήσουµε την εφαρµογή, θα πρέπει να εισάγουµε τα προσωπικά στοιχεία του λογαριασµού µας, δηλαδή το όνοµα χρήστη και τον κωδικό µας, καθώς και τη διεύθυνση του διακοµιστή εισερχόµενης και εξερχόµενης αλληλογραφίας (POP: Post Office
42 124 ΕΙΣΑΓΩΓΗ ΣΤΟΥΣ ΥΠΟΛΟΓΙΣΤΕΣ ΚΑΙ ΤΟ ΙΑ ΙΚΤΥΟ Protocol και SMTP: Simple Mail Transfer Protocol, αντίστοιχα). Στο κεφάλαιο αυτό θα ασχοληθούµε µε τη λειτουργία του Outlook Express, το οποίο υπάρχει σε κάθε υπολογιστή που χρησιµοποιεί το περιβάλλον Windows Εκκίνηση του Outlook Express Έχουµε εξετάσει ήδη αρκετούς τρόπους για να ανοίγουµε µια εφαρµογή µέσα από τα Windows. Είτε µέσω της επιλογής Όλα τα Προγράµµατα, είτε µέσω της Εξερεύνησης των Windows, είτε, πιο απλά, µέσω της συντόµευσης του Μενού Έναρξης για το Outlook Express. Επίσης, δεν πρέπει να ξεχνάµε ότι µπορούµε να δηµιουργήσουµε εικονίδιο συντόµευσης για το Outlook Express, και για οποιοδήποτε πρόγραµµα, κάνοντας δεξί κλικ πάνω στο κανονικό εικονίδιο και επιλέγοντας ηµιουργία Συντόµευσης. Έτσι, δηµιουργείται µια συντόµευση (shortcut), την οποία µπορούµε να τη σύρουµε (drag & drop) στην Επιφάνεια Εργασίας για να έχουµε την επιλογή να ανοίξουµε γρήγορα το πρόγραµµα όποτε το επιθυµούµε. Αφού ενεργοποιήσαµε το Outlook Express, θα πρέπει να εισάγουµε τα στοιχεία του προσωπικού µας λογαριασµού, ώστε να µπορούµε να λαµβάνουµε το προσωπικό µας ταχυδροµείο, µέσω του Outlook Express. Έτσι, επιλέγουµε από την καρτέλα Εργαλεία Λογαριασµοί και στο παράθυρο διαλόγου που ανοίγει θα πρέπει να επιλέξουµε Add Mail. Σε αυτό το σηµείο καλούµαστε να συµπληρώσουµε τις απαραίτητες πληροφορίες για να ενεργοποιηθεί ο λογαριασµός µας. Τα στοιχεία που θα πρέπει να εισάγουµε αναφέρθηκαν και παραπάνω Το περιβάλλον εργασίας Στην ενότητα αυτή θα εξεταστούν οι λειτουργίες του Outlook Express, καθώς και τρόποι για να διαχειριζόµαστε καλύτερα τα s µας. Όπως και σε όλα τα παράθυρα των Windows, έτσι και εδώ, υπάρχει η γραµµή τίτλων, η γραµµή µενού, η γραµµή εργαλείων και η γραµµή προβολών. Ακόµα, έχουµε το βασικό τµήµα της εφαρµογής και στο κάτω µέρος του παραθύρου τη γραµµή κατάστασης.
43 125 Κ Ε Φ Α Λ Α Ι Ο 5 : Ηλεκτρονικό Ταχυδροµείο ΕΙΚΟΝΑ 95: Η πρώτη οθόνη του Outlook Express µετά την εισαγωγή των στοιχείων χρήστη Γραµµή Τίτλων (Title Bar). Εδώ, έχουµε τα κουµπιά ελαχιστοποίησης, µεγιστοποίησης και εξόδου, καθώς και τον τίτλο της εφαρµογής. Επίσης, στον τίτλο εµφανίζεται και το όνοµα του φακέλου του Outlook, στο οποίο εργαζόµαστε κάθε φορά. Γραµµή Μενού (Menu Bar). Η γραµµή µενού παρέχει µενού των επιλογών για τις λειτουργίες του Outlook. Γραµµή Εργαλείων (Tool Bar). Εδώ περιέχονται τα κουµπιά που χρησιµοποιούνται περισσότερο στο Outlook. Με το κουµπί Νέο Μήνυµα ανοίγει ένα παράθυρο στο οποίο µπορούµε να συντάξουµε το νέο µήνυµά µας. Κάνοντας κλικ στο βέλος που βρίσκεται δεξιά του κουµπιού αυτού παρατηρούµε ότι ανοίγει µια λίστα, από την οποία µπορούµε να επιλέξουµε επιστολόχαρτο ή να δηµιουργήσουµε ένα δικό µας. Πατώντας το κουµπί Απάντηση, δηµιουργείται ένα παράθυρο περιέχοντας και το µήνυµα στο οποίο έχουµε επιλέξει να απαντήσουµε. Στο σηµείο ορισµού διεύθυνσης του παραλήπτη εµφανίζεται αυτόµατα η διεύθυνση του ατόµου που είχε στείλει το µήνυµα Με το κουµπί Απάντηση σε Όλους, απαντάµε σε όλους τους παραλήπτες του µηνύµατος που επιλέξαµε. Οµοίως µε την απάντηση,
44 126 ΕΙΣΑΓΩΓΗ ΣΤΟΥΣ ΥΠΟΛΟΓΙΣΤΕΣ ΚΑΙ ΤΟ ΙΑ ΙΚΤΥΟ µόνο που εδώ εµφανίζονται οι διευθύνσεις όλων των προσώπων που παρέλαβαν το µήνυµα και όχι µόνο του αποστολέα. Επίσης, έχουµε την επιλογή να κάνουµε Προώθηση ενός µηνύµατος σε ένα άλλο πρόσωπο, να εκτυπώσουµε (Εκτύπωση) ή να διαγράψουµε ( ιαγραφή) ένα µήνυµα. Τέλος, µέσω της γραµµής εργαλείων µπορούµε να αναζητήσουµε κάποιο µήνυµα που δε µπορούµε να βρούµε στους φακέλους µας (Αναζήτηση) και να δηµιουργήσουµε µια λίστα από τις Επαφές µας, προσθέτοντας επιπλέον προσωπικά στοιχεία και ορίζοντας οµάδες για κάποιο σύνολο επαφών. (οι επιλογές θα αναλυθούν και αργότερα). Γραµµή Προβολών (View Bar). Η γραµµή προβολών περιέχει εντολές για την απόκρυψη ή εµφάνιση συγκεκριµένων µηνυµάτων. Γραµµή Κατάστασης (Status Bar). Στη γραµµή κατάστασης εµφανίζονται στοιχεία σχετικά µε τον αριθµό µηνυµάτων του τρέχοντος φακέλου, αναγνωσµένων και µη, αν είµαστε συνδεδεµένοι στο ιαδίκτυο και αν έχουµε νέα µηνύµατα. Κεντρική Οθόνη. Στο αριστερό τµήµα της οθόνης βρίσκεται κατάλογος µε τους φακέλους που υπάρχουν διαθέσιµοι για το πρόγραµµα αποστολής και λήψης . Οι προκαθορισµένοι φάκελοι (default) είναι οι: Εισερχόµενα, Εξερχόµενα, Απεσταλµένα, ιαγραµµένα και Πρόχειρα. Επιπλέον, µπορούµε να δηµιουργήσουµε νέους φακέλους και υποφακέλους, για να επιτυγχάνουµε έτσι καλύτερη ταξινόµηση και διαχείριση των µας. Ο νέος φάκελος δηµιουργείται αν στην περιοχή που εµφανίζονται οι default φάκελοι κάνουµε δεξί κλικ και επιλέξουµε Νέος Φάκελος. Στην περίπτωση αυτή θα δηµιουργηθεί ένας νέος φάκελος. Αν θέλουµε να δηµιουργήσουµε έναν υποφάκελο, κάνουµε την ίδια διαδικασία, µόνο που το δεξί κλικ γίνεται στο φάκελο τον οποίο θέλουµε να δηµιουργήσουµε τον υποφάκελο. Με την επιλογή ενός φακέλου στο αριστερό µέρος, εµφανίζονται αυτόµατα τα µηνύµατα που περιέχει στο πάνω δεξί µέρος της κεντρικής οθόνης. Στη συνέχεια, για να δούµε τα περιεχόµενα συγκεκριµένου µηνύµατος, είτε επιλέγουµε το µήνυµα και στο κάτω δεξί µέρος εµφανίζονται τα περιεχόµενά του, είτε κάνουµε διπλό κλικ σε αυτό και εµφανίζονται τα
45 127 Κ Ε Φ Α Λ Α Ι Ο 5 : Ηλεκτρονικό Ταχυδροµείο περιεχόµενά του σε νέα οθόνη. Επίσης, έχουµε τη δυνατότητα να επιλέξουµε την σειρά µε την οποία θα εµφανίζονται οι στήλες του µηνύµατος. Για παράδειγµα, ίσως θέλουµε να εµφανίζεται πρώτα το θέµα του µηνύµατος, έπειτα ο αποστολέας, η ηµεροµηνία και τέλος, το µέγεθος του µηνύµατος ή το πεδίο που αφορά στο θέµα να είναι το µεγαλύτερο από όλα (ρύθµιση πλάτους στήλης). Τον τρόπο µε τον οποίο εµφανίζονται οι στήλες αυτές τον επιλέγουµε µέσα από την Προβολή Στήλες, όπου για κάθε πεδίο έχουµε τη δυνατότητα να ορίσουµε την προτεραιότητά του, ή την απόκρυψή του και το πλάτος (σε pixels) που θα έχει αυτό. Τέλος, στο κάτω αριστερό µέρος είναι δυνατόν να εµφανίζεται η λίστα των επαφών µας, µετά από δική µας ρύθµιση. ΕΙΚΟΝΑ 96: Τα πιο συνήθη σύµβολα που χαρακτηρίζουν τα s Μηνύµατα ανά χρήστη Πολλές φορές τυχαίνει να χρησιµοποιούν περισσότερα από ένα άτοµα τον ίδιο υπολογιστή. Έτσι, µε κάποιο τρόπο θα πρέπει να διαχωρίζονται οι χρήστες και να µη µπορεί ο ένας να δει τα µηνύµατα του άλλου. Αυτό επιτυγχάνεται µε την εισαγωγή ενός αναγνωριστικού (ταυτότητα) για κάθε χρήστη. Από τη στιγµή που θα δηµιουργηθούν τα αναγνωριστικά αυτά, µπορεί ο κάθε χρήστης να διαχειρίζεται το γραµµατοκιβώτιό του, να δηµιουργεί τις επαφές του χωρίς να επηρεάζεται από τις επιλογές των άλλων χρηστών που διαφορετικοί χρησιµοποιούν χρήστες να τον υπολογιστή. εναλλάσσονται Ακόµα, αλλάζοντας µπορούν κάθε φορά οι το
46 128 ΕΙΣΑΓΩΓΗ ΣΤΟΥΣ ΥΠΟΛΟΓΙΣΤΕΣ ΚΑΙ ΤΟ ΙΑ ΙΚΤΥΟ αναγνωριστικό, χωρίς να είναι απαραίτητο να βγει ο υπολογιστής από το ιαδίκτυο ή να κλείσει ο υπολογιστής. Έτσι, από το παράθυρο διαλόγου που ανοίγει, εισάγουµε το όνοµα που επιθυµούµε να έχει η Νέα Ταυτότητα, από την καρτέλα Αρχείο, και τον κωδικό που θα έχει η νέα ταυτότητα. Επίσης, µέσω της ιαχείρισης ταυτοτήτων µπορούµε να διαχειριστούµε τις ήδη υπάρχουσες ταυτότητες, αλλά και τις διαγράψουµε, επιλέγοντας Κατάργηση (εκτός από την τρέχουσα ταυτότητα). ΕΙΚΟΝΑ 97: Εισαγωγή νέας ταυτότητας χρήστη ή διαχείριση των ήδη υπαρχόντων Αποστολή και λήψη µηνυµάτων Για να δούµε τα εισερχόµενα µηνύµατά µας θα πρέπει να πατήσουµε το κουµπί Αποστολή και Λήψη Όλων. ΕΙΚΟΝΑ 98: Το κουµπί για την αποστολή και λήψη των s Έτσι, παρατηρούµε να εµφανίζεται το παράθυρο µε το οποίο πραγµατοποιείται σύνδεση στον ιακοµιστή µας. Αν στο σύστηµα υπάρχει µόνο ένας χρήστης, τότε ο ιακοµιστής αφού επαληθεύσει το στοιχεία µας προχωρά στην αποστολή και τη λήψη των s. Στην περίπτωση που περισσότεροι από έναν χρήστες χρησιµοποιούν τον υπολογιστή, τότε ο
47 ΚΕΦΑΛΑΙΟ 5: Ηλεκτρονικό Ταχυδροµείο 129 ιακοµιστής ζητά το username και password, ώστε να επαληθεύσει την ταυτότητα του χρήστη Κλείσιµο εφαρµογής Για να κλείσουµε την εφαρµογή του Outlook Express έχουµε τις γνωστές τρεις επιλογές, τις οποίες έχουµε και στο µεγαλύτερο ποσοστό των εφαρµογών. Είτε µε επιλογή κλείσιµο από τη γραµµή ελέγχου, είτε µε επιλογή έξοδος από τη γραµµή µενού και την καρτέλα Αρχείο ή, τέλος, από την πάνω δεξιά γωνία της οθόνης µε πάτηµα του κουµπιού Κλείσιµο Η βοήθεια στο Outlook express Για να εµφανιστεί η βοήθεια στο Outlook express επιλέγουµε από την καρτέλα Βοήθεια τα Περιεχόµενα και Ευρετήριο. Έτσι, εµφανίζεται το παράθυρο διαλόγου της Βοήθειας του Outlook express. Παρατηρούµε ότι το παράθυρο αυτό είναι χωρισµένο σε δυο τµήµατα. Στο αριστερό τµήµα έχουµε τρεις καρτέλες: Περιεχόµενα (Contents), Ευρετήριο (Index) και Αναζήτηση (Search). ΕΙΚΟΝΑ 99: Η κεντρική οθόνης βοήθειας του Outlook Express Η καρτέλα Περιεχόµενα περιέχει κατηγορίες και θέµατα. Αν επιλέξουµε µια κατηγορία, τότε ακριβώς κάτω από αυτήν εµφανίζεται η λίστα µε τα περιεχόµενά της. Το κάθε ένα από αυτά ονοµάζεται θέµα, του οποίου τα περιεχόµενα, όταν το επιλέξουµε, εµφανίζονται στο δεξί τµήµα της οθόνης.
48 130 ΕΙΣΑΓΩΓΗ ΣΤΟΥΣ ΥΠΟΛΟΓΙΣΤΕΣ ΚΑΙ ΤΟ ΙΑ ΙΚΤΥΟ Η καρτέλα Ευρετήριο περιέχει τα ίδια θέµατα µε τα Περιεχόµενα, είναι όµως ταξινοµηµένα αλφαβητικά. Εδώ µπορούµε να πληκτρολογήσουµε µια λέξη κλειδί στο κουτί αναζήτησης που βρίσκεται στο πάνω τµήµα του Ευρετηρίου και αυτόµατα να εµφανιστεί η λέξη που ζητάµε. Βέβαια, στην περίπτωση που δε µπορούµε να βρούµε το θέµα που ζητάµε, µπορούµε µέσω της καρτέλας Αναζήτησης να βάλουµε τη λέξη κλειδί και να εµφανιστούν τα αποτελέσµατα στο κάτω µέρος της αριστερής πλευράς της οθόνης. Έπειτα, µπορούµε να επιλέξουµε το θέµα που µας ενδιαφέρει και να εµφανιστούν τα περιεχόµενά του στη δεξιά πλευρά της οθόνης. Τέλος, από στην καρτέλα Βοήθεια που επιλέξαµε στην αρχή, υπάρχουν και οι επιλογές Αρχείο Read Me, η οποίο ανοίγει ένα αρχείο κειµένου, όπου δίνονται επιπλέον πληροφορίες σχετικά µε τη Βοήθεια, Microsoft στο Web, µέσω της οποίας συνδεόµαστε στην on-line βοήθεια του site της Microsoft και τέλος οι Πληροφορίες για το Outlook Express. ΕΙΚΟΝΑ 100: Οι δυνατότητες της Βοήθειας του Outlook Express 5.4 Βασικές Ρυθµίσεις στο Outlook Express Επιλογές προβολής Επιλέγοντας την καρτέλα Προβολή και στη συνέχεια Τρέχουσα Προβολή έχουµε τη δυνατότητα να αλλάξουµε κάποιες ρυθµίσεις αναφορικά µε τον τρόπο που εµφανίζονται τα µηνύµατά µας στην οθόνη του Outlook Express. Εµφάνιση όλων των µηνυµάτων. Με την επιλογή αυτή εµφανίζονται όλα τα µηνύµατα στο συγκεκριµένο φάκελο. Απόκρυψη αναγνωσµένων µηνυµάτων. Με την επιλογή αυτή αποκρύπτονται τα µηνύµατα του συγκεκριµένου φακέλου.
49 ΚΕΦΑΛΑΙΟ 5: Ηλεκτρονικό Ταχυδροµείο 131 Εµφάνιση ληφθέντων µηνυµάτων. Εµφανίζονται τα µηνύµατα που έχουν ληφθεί πιο πρόσφατα από τον διακοµιστή µε πρωτόκολλο IMAP. Εµφάνιση απαντήσεων στα µηνύµατά µου. Έτσι, εµφανίζονται οι συνοµιλίες σε συζητήσεις. Απόκρυψη µηνυµάτων που έχουν παραβλεφθεί ή αναγνωστεί. Με την επιλογή αυτή αποκρύπτονται τα µηνύµατα που ήδη έχουµε διαβάσει ή έχουµε ενεργοποιήσει την επιλογή Παράβλεψη συνοµιλίας. Οµαδοποίηση µηνυµάτων κατά συνοµιλία. Με την επιλογή αυτή ταξινοµούνται τα µηνύµατα του φακέλου που έχουµε επιλέξει. ΕΙΚΟΝΑ 101: Οµαδοποίηση µηνυµάτων κατά συνοµιλία Επίσης, µπορούµε να µη χρησιµοποιήσουµε τον προεπιλεγµένο από το Outlook Express τρόπο προβολής των µηνυµάτων, αλλά να εφαρµόσουµε προσαρµοσµένες προβολές µε τον τρόπο που επιθυµούµε. Αυτό επιτυγχάνεται αν από την καρτέλα Προβολή στη συνέχεια επιλέξουµε Τρέχουσα προβολή Ορισµός προβολών. Εµφανίζεται ένα νέο παράθυρο διαλόγου, στο οποίο µπορούµε να δώσουµε τις επιλογές µας και να τροποποιήσουµε τον τρόπο µε τον οποίο εµφανίζονται τα µηνύµατά µας. Επιλέγοντας ηµιουργία ορίζουµε τις επιλογές εµφάνισης ή απόκρυψης µηνυµάτων, δίνουµε περιγραφή αλλά και όνοµα της συγκεκριµένης προβολής.
Κεφάλαιο Χρήση κειµενογράφου. 4.1 Εισαγωγή Σκοπός Τι θα µάθεις
 Κεφάλαιο 4 4. Χρήση κειµενογράφου 4.1 Εισαγωγή Η επεξεργασία κειµένων και εγγράφων αποτελεί µια από τις πιο διαδεδοµένες χρήσεις του Ηλεκτρονικού Υπολογιστή. Το κεφάλαιο αυτό αποτελεί µια εισαγωγή στον
Κεφάλαιο 4 4. Χρήση κειµενογράφου 4.1 Εισαγωγή Η επεξεργασία κειµένων και εγγράφων αποτελεί µια από τις πιο διαδεδοµένες χρήσεις του Ηλεκτρονικού Υπολογιστή. Το κεφάλαιο αυτό αποτελεί µια εισαγωγή στον
Shift+γράμμα. Πατάμε τον τόνο (δί[λα στο L) και μετά το φωνήεν. Πως βάζουμε διαλυτικά; Πατάμε το Shift+ τόνο και μετά το φωνήεν (ι ή υ)
 Βασικές λειτουργίες του πληκτρολογίου Αλλαγή μεταξύ Αγγλικών και Ελληνικών Όταν γράφουμε σε πεζά (μικρά) και θέλουμε να γράψουμε ένα γράμμα κεφαλαίο Όταν γράφουμε συνέχεια Κεφαλαία Για να γράψουμε ένα
Βασικές λειτουργίες του πληκτρολογίου Αλλαγή μεταξύ Αγγλικών και Ελληνικών Όταν γράφουμε σε πεζά (μικρά) και θέλουμε να γράψουμε ένα γράμμα κεφαλαίο Όταν γράφουμε συνέχεια Κεφαλαία Για να γράψουμε ένα
ΕΙΔΙΚΟΤΗΤΑ: ΤΕΧΝΙΚΟΣ ΕΦΑΡΜΟΓΩΝ ΠΛΗΡΟΦΟΡΙΚΗΣ ΜΑΘΗΜΑ: ΕΙΣΑΓΩΓΗ ΣΤΗΝ ΠΛΗΡΟΦΟΡΙΚΗ
 ΕΙΔΙΚΟΤΗΤΑ: ΤΕΧΝΙΚΟΣ ΕΦΑΡΜΟΓΩΝ ΠΛΗΡΟΦΟΡΙΚΗΣ ΜΑΘΗΜΑ: ΕΙΣΑΓΩΓΗ ΣΤΗΝ ΠΛΗΡΟΦΟΡΙΚΗ (Σημειώσεις Word) ΕΚΠΑΙΔΕΥΤΕΣ: ΒΑΡΕΛΑΣ ΙΩΑΝΝΗΣ, ΠΟΖΟΥΚΙΔΗΣ ΚΩΝΣΤΑΝΤΙΝΟΣ MICROSOFT WORD (ΕΚΠΑΙΔΕΥΤΙΚΕΣ ΣΗΜΕΙΩΣΕΙΣ) ΠΕΡΙΕΧΟΜΕΝΑ
ΕΙΔΙΚΟΤΗΤΑ: ΤΕΧΝΙΚΟΣ ΕΦΑΡΜΟΓΩΝ ΠΛΗΡΟΦΟΡΙΚΗΣ ΜΑΘΗΜΑ: ΕΙΣΑΓΩΓΗ ΣΤΗΝ ΠΛΗΡΟΦΟΡΙΚΗ (Σημειώσεις Word) ΕΚΠΑΙΔΕΥΤΕΣ: ΒΑΡΕΛΑΣ ΙΩΑΝΝΗΣ, ΠΟΖΟΥΚΙΔΗΣ ΚΩΝΣΤΑΝΤΙΝΟΣ MICROSOFT WORD (ΕΚΠΑΙΔΕΥΤΙΚΕΣ ΣΗΜΕΙΩΣΕΙΣ) ΠΕΡΙΕΧΟΜΕΝΑ
Περιεχόμενα. Περιβάλλον ηλεκτρονικού υπολογιστή...9 Επιφάνεια εργασίας...12 Διαχείριση αρχείων...15 Ιοί Η/Υ...21 Διαχείριση εκτυπώσεων...
 Περιεχόμενα Περιβάλλον ηλεκτρονικού υπολογιστή...9 Επιφάνεια εργασίας...12 Διαχείριση αρχείων...15 Ιοί Η/Υ...21 Διαχείριση εκτυπώσεων...22 Περιβάλλον ηλεκτρονικού υπολογιστή...23 Επιφάνεια εργασίας...26
Περιεχόμενα Περιβάλλον ηλεκτρονικού υπολογιστή...9 Επιφάνεια εργασίας...12 Διαχείριση αρχείων...15 Ιοί Η/Υ...21 Διαχείριση εκτυπώσεων...22 Περιβάλλον ηλεκτρονικού υπολογιστή...23 Επιφάνεια εργασίας...26
Το Ηλεκτρονικό Ταχυδροµείο (e-mail) είναι ένα σύστηµα που δίνει την δυνατότητα στον χρήστη να ανταλλάξει µηνύµατα αλλά και αρχεία µε κάποιον άλλο
 Το Ηλεκτρονικό Ταχυδροµείο (e-mail) είναι ένα σύστηµα που δίνει την δυνατότητα στον χρήστη να ανταλλάξει µηνύµατα αλλά και αρχεία µε κάποιον άλλο χρήστη µέσω υπολογιστή άνετα γρήγορα και φτηνά. Για να
Το Ηλεκτρονικό Ταχυδροµείο (e-mail) είναι ένα σύστηµα που δίνει την δυνατότητα στον χρήστη να ανταλλάξει µηνύµατα αλλά και αρχεία µε κάποιον άλλο χρήστη µέσω υπολογιστή άνετα γρήγορα και φτηνά. Για να
ΕΠΕΞΕΡΓΑΣΙΑ ΚΕΙΜΕΝΟΥ
 ΕΠΕΞΕΡΓΑΣΙΑ ΚΕΙΜΕΝΟΥ 1. ΒΑΣΙΚΕΣ ΛΕΙΤΟΥΡΓΙΕΣ ΚΑΙ ΠΕΡΙΒΑΛΛΟΝ ΕΦΑΡΜΟΓΗΣ ΕΠΕΞΕΡΓΑΣΙΑΣ ΚΕΙΜΕΝΟΥ 1.1. Χειρισµός εγγράφων 1.1.1. ηµιουργία, Άνοιγµα, Κλείσιµο, Αποθήκευση εγγράφου 1.1.2. Αποθήκευση εγγράφου µε
ΕΠΕΞΕΡΓΑΣΙΑ ΚΕΙΜΕΝΟΥ 1. ΒΑΣΙΚΕΣ ΛΕΙΤΟΥΡΓΙΕΣ ΚΑΙ ΠΕΡΙΒΑΛΛΟΝ ΕΦΑΡΜΟΓΗΣ ΕΠΕΞΕΡΓΑΣΙΑΣ ΚΕΙΜΕΝΟΥ 1.1. Χειρισµός εγγράφων 1.1.1. ηµιουργία, Άνοιγµα, Κλείσιµο, Αποθήκευση εγγράφου 1.1.2. Αποθήκευση εγγράφου µε
Περιεχόμενα. Εισαγωγή στο Word Βασικές μορφοποιήσεις κειμένων Κεφάλαιο 1. Κεφάλαιο 2
 Περιεχόμενα Κεφάλαιο 1 Εισαγωγή στο Word 2007...9 Η οθόνη του Word... 9 Δημιουργία νέου εγγράφου... 15 Προσθήκη και διαγραφή κειμένου... 18 Πρώτα επιλογή, μετά εργασία... 20 Εύρεση και αντικατάσταση κειμένου...
Περιεχόμενα Κεφάλαιο 1 Εισαγωγή στο Word 2007...9 Η οθόνη του Word... 9 Δημιουργία νέου εγγράφου... 15 Προσθήκη και διαγραφή κειμένου... 18 Πρώτα επιλογή, μετά εργασία... 20 Εύρεση και αντικατάσταση κειμένου...
Εισαγωγή και επεξεργασία δεδοµένων
 Μάθηµα 4 Εισαγωγή και επεξεργασία δεδοµένων Εισαγωγή δεδοµένων σε πίνακα 1. Ανοίγουµε το παράθυρο του πίνακα Υπάλληλοι σε προβολή φύλλου δεδοµένων. 2. Η κενή γραµµή, η οποία υπάρχει πάντα στον πίνακα,
Μάθηµα 4 Εισαγωγή και επεξεργασία δεδοµένων Εισαγωγή δεδοµένων σε πίνακα 1. Ανοίγουµε το παράθυρο του πίνακα Υπάλληλοι σε προβολή φύλλου δεδοµένων. 2. Η κενή γραµµή, η οποία υπάρχει πάντα στον πίνακα,
ECDL Module 3 Επεξεργασία Κειµένου Εξεταστέα Ύλη, έκδοση 5.0 (Syllabus Version 5.0)
 ECDL Module 3 Επεξεργασία Κειµένου Εξεταστέα Ύλη, έκδοση 5.0 (Syllabus Version 5.0) (Module 3 Word Processing) Συνολική ιάρκεια: Προτεινόµενο * Χρονοδιάγραµµα Εκπαίδευσης 14-20 (δεκατέσσερις έως είκοσι)
ECDL Module 3 Επεξεργασία Κειµένου Εξεταστέα Ύλη, έκδοση 5.0 (Syllabus Version 5.0) (Module 3 Word Processing) Συνολική ιάρκεια: Προτεινόµενο * Χρονοδιάγραµµα Εκπαίδευσης 14-20 (δεκατέσσερις έως είκοσι)
1 Εισαγωγή στην Πληροφορική
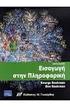 ΠΕΡΙΕΧΟΜΕΝΑ Χρήση Ηλεκτρονικού Υπολογιστή 1 Εισαγωγή στην Πληροφορική 1.1 Βασικές Έννοιες της Πληροφορικής Εισαγωγή 17 Τι είναι ο Ηλεκτρονικός Υπολογιστής 18 Υλικό Λογισµικό 19 Ιστορική Εξέλιξη των Η/Υ
ΠΕΡΙΕΧΟΜΕΝΑ Χρήση Ηλεκτρονικού Υπολογιστή 1 Εισαγωγή στην Πληροφορική 1.1 Βασικές Έννοιες της Πληροφορικής Εισαγωγή 17 Τι είναι ο Ηλεκτρονικός Υπολογιστής 18 Υλικό Λογισµικό 19 Ιστορική Εξέλιξη των Η/Υ
ΥΠΗΡΕΣΙΑ WEBMAIL ΚΥΠΕΣ
 ΥΠΗΡΕΣΙΑ WEBMAIL ΚΥΠΕΣ Η υπηρεσία διαχείρισης αλληλογραφίας µέσω web (webmail) δίνει την δυνατότητα στους χρήστες να διαχειριστούν την αλληλογραφία τους απ οποιοδήποτε σηµείο βρίσκονται εφόσον υπάρχει
ΥΠΗΡΕΣΙΑ WEBMAIL ΚΥΠΕΣ Η υπηρεσία διαχείρισης αλληλογραφίας µέσω web (webmail) δίνει την δυνατότητα στους χρήστες να διαχειριστούν την αλληλογραφία τους απ οποιοδήποτε σηµείο βρίσκονται εφόσον υπάρχει
ΕΡΩΤΗΣΕΙΣ στην επεξεργασία κειμένου (Word)
 1. Πώς δημιουργούμε ένα νέο έγγραφο; 2. Πώς αποθηκεύουμε ένα έγγραφο στη δισκέτα μας; 3. Μπορείτε να περιγράψετε τη βασική οθόνη του Word;. 4. Τι ακριβώς κάνει το εργαλείο ζουμ; 5. Ποιους κανόνες ακολουθεί
1. Πώς δημιουργούμε ένα νέο έγγραφο; 2. Πώς αποθηκεύουμε ένα έγγραφο στη δισκέτα μας; 3. Μπορείτε να περιγράψετε τη βασική οθόνη του Word;. 4. Τι ακριβώς κάνει το εργαλείο ζουμ; 5. Ποιους κανόνες ακολουθεί
Microsoft WORD ΕΠΕΞΕΡΓΑΣΙΑ ΚΕΙΜΕΝΟΥ ECDL. Περιεχόμενα. Απόκτησε τώρα το δίπλωμα. για να θεωρείσαι Επαγγελματίας! 1 Χρήση της Εφαρμογής
 Microsoft WORD Περιεχόμενα ΕΠΕΞΕΡΓΑΣΙΑ ΚΕΙΜΕΝΟΥ 1 Χρήση της Εφαρμογής 2 Δημιουργία Εγγράφων 3 Μορφοποίηση 4 Αντικείμενα 5 Συγχώνευση Αλληλογραφίας 6 Προετοιμασία Αποτελεσμάτων Εργασία με έγγραφα και αποθήκευση
Microsoft WORD Περιεχόμενα ΕΠΕΞΕΡΓΑΣΙΑ ΚΕΙΜΕΝΟΥ 1 Χρήση της Εφαρμογής 2 Δημιουργία Εγγράφων 3 Μορφοποίηση 4 Αντικείμενα 5 Συγχώνευση Αλληλογραφίας 6 Προετοιμασία Αποτελεσμάτων Εργασία με έγγραφα και αποθήκευση
Πρακτικές οδηγίες για την Επεξεργασία Κειμένου
 11 Εργαλεία έκφρασης και δημιουργίας Επεξεργασία Κειμένου Α Γυμνασίου Πρακτικές οδηγίες για την Επεξεργασία Κειμένου Ένα πρόγραμμα επεξεργασίας κειμένου μας προσφέρει τη δυνατότητα να: προσθέτουμε, να
11 Εργαλεία έκφρασης και δημιουργίας Επεξεργασία Κειμένου Α Γυμνασίου Πρακτικές οδηγίες για την Επεξεργασία Κειμένου Ένα πρόγραμμα επεξεργασίας κειμένου μας προσφέρει τη δυνατότητα να: προσθέτουμε, να
Πίνακες, περιγράµµατα και σκίαση
 Πίνακες, περιγράµµατα και σκίαση Οι πίνακες Οι πίνακες είναι ορθογώνια πλαίσια που χωρίζονται σε γραµµές και στήλες. Η τοµή µιας γραµµής µε µια στήλη προσδιορίζει ένα κελί. Τα στοιχεία, που παρουσιάζουµε,
Πίνακες, περιγράµµατα και σκίαση Οι πίνακες Οι πίνακες είναι ορθογώνια πλαίσια που χωρίζονται σε γραµµές και στήλες. Η τοµή µιας γραµµής µε µια στήλη προσδιορίζει ένα κελί. Τα στοιχεία, που παρουσιάζουµε,
1.1 Βασικές Έννοιες της Πληροφορικής Εισαγωγή 21 Τι είναι ο Ηλεκτρονικός Υπολογιστής 22 Υλικό (Hardware) - Λογισµικό (Software) 23 Ιστορική Εξέλιξη
 Π Ε Ρ Ι Ε Χ Ο Μ Ε Ν Α Μαθαίνετε Εύκολα Microsoft Office 2003 1 Εισαγωγή στην Πληροφορική 1.1 Βασικές Έννοιες της Πληροφορικής Εισαγωγή 21 Τι είναι ο Ηλεκτρονικός Υπολογιστής 22 Υλικό (Hardware) - Λογισµικό
Π Ε Ρ Ι Ε Χ Ο Μ Ε Ν Α Μαθαίνετε Εύκολα Microsoft Office 2003 1 Εισαγωγή στην Πληροφορική 1.1 Βασικές Έννοιες της Πληροφορικής Εισαγωγή 21 Τι είναι ο Ηλεκτρονικός Υπολογιστής 22 Υλικό (Hardware) - Λογισµικό
Λίγα λόγια από το συγγραφέα Microsoft Word Δημιουργία νέου εγγράφου Το σύστημα Βοήθειας του Word...
 ΕΝΟΤΗΤΑ 3 Περιεχόμενα Λίγα λόγια από το συγγραφέα... 7 91 Microsoft Word 2007... 9 92 Δημιουργία νέου εγγράφου... 20 93 Το σύστημα Βοήθειας του Word... 38 94 Μετακίνηση σε έγγραφο και προβολές εγγράφου...
ΕΝΟΤΗΤΑ 3 Περιεχόμενα Λίγα λόγια από το συγγραφέα... 7 91 Microsoft Word 2007... 9 92 Δημιουργία νέου εγγράφου... 20 93 Το σύστημα Βοήθειας του Word... 38 94 Μετακίνηση σε έγγραφο και προβολές εγγράφου...
Γνωριµία µε τη Microsoft Access
 Γνωριµία µε τη Microsoft Access ηµιουργία νέας βάσης δεδοµένων Έναρξη - Προγράµµατα - Microsoft Access - ηµιουργία νέας βάσης δεδοµένων µε χρήση Κενής βάσης δεδοµένων - ΟΚ Επιλέγουµε Φάκελο και στο Όνοµα
Γνωριµία µε τη Microsoft Access ηµιουργία νέας βάσης δεδοµένων Έναρξη - Προγράµµατα - Microsoft Access - ηµιουργία νέας βάσης δεδοµένων µε χρήση Κενής βάσης δεδοµένων - ΟΚ Επιλέγουµε Φάκελο και στο Όνοµα
ΠΕΡΙΕΧΟΜΕΝΑ Χρήση Ηλεκτρονικού Υπολογιστή
 ΠΕΡΙΕΧΟΜΕΝΑ Χρήση Ηλεκτρονικού Υπολογιστή ΚΕΦΑΛΑΙΟ 1 Εισαγωγή στην Πληροφορική 1.1 Βασικές Έννοιες Τι είναι ο Ηλεκτρονικός Υπολογιστής 15 Ιστορική Ανασκόπηση 16 Γενιές Υπολογιστών 20 Κατηγορίες Υπολογιστών
ΠΕΡΙΕΧΟΜΕΝΑ Χρήση Ηλεκτρονικού Υπολογιστή ΚΕΦΑΛΑΙΟ 1 Εισαγωγή στην Πληροφορική 1.1 Βασικές Έννοιες Τι είναι ο Ηλεκτρονικός Υπολογιστής 15 Ιστορική Ανασκόπηση 16 Γενιές Υπολογιστών 20 Κατηγορίες Υπολογιστών
Ενότητα 3 Επεξεργασία Κειμένου
 Ενότητα 3 Επεξεργασία Κειμένου Εξεταστέα Ύλη (Syllabus) Έκδοση 4.0 Πνευματικά Δικαιώματα 2003 Ίδρυμα ECDL (ECDL Foundation www.ecdl.com) Όλα τα δικαιώματα είναι κατοχυρωμένα. Κανένα μέρος αυτού του εγγράφου
Ενότητα 3 Επεξεργασία Κειμένου Εξεταστέα Ύλη (Syllabus) Έκδοση 4.0 Πνευματικά Δικαιώματα 2003 Ίδρυμα ECDL (ECDL Foundation www.ecdl.com) Όλα τα δικαιώματα είναι κατοχυρωμένα. Κανένα μέρος αυτού του εγγράφου
ΕΡΩΤΗΣΕΙΣ WORD 2007. 2. Πώς αλλάζουμε το διάστιχο μίας παραγράφου; [Πηγαίνουμε στην παράγραφο και στην κεντρική καρτέλα πατάμε το εικονίδιο Διάστιχο]
![ΕΡΩΤΗΣΕΙΣ WORD 2007. 2. Πώς αλλάζουμε το διάστιχο μίας παραγράφου; [Πηγαίνουμε στην παράγραφο και στην κεντρική καρτέλα πατάμε το εικονίδιο Διάστιχο] ΕΡΩΤΗΣΕΙΣ WORD 2007. 2. Πώς αλλάζουμε το διάστιχο μίας παραγράφου; [Πηγαίνουμε στην παράγραφο και στην κεντρική καρτέλα πατάμε το εικονίδιο Διάστιχο]](/thumbs/26/8690972.jpg) ΕΡΩΤΗΣΕΙΣ WORD 2007 1. Πώς βάζουμε διπλή υπογράμμιση και χρώμα υπογράμμισης; [Επιλέγουμε το κείμενο και στην κεντρική καρτέλα πατάμε στο βελάκι δίπλα στο εικονίδιο της υπογράμμισης] 2. Πώς αλλάζουμε το
ΕΡΩΤΗΣΕΙΣ WORD 2007 1. Πώς βάζουμε διπλή υπογράμμιση και χρώμα υπογράμμισης; [Επιλέγουμε το κείμενο και στην κεντρική καρτέλα πατάμε στο βελάκι δίπλα στο εικονίδιο της υπογράμμισης] 2. Πώς αλλάζουμε το
ΕΞΕΤΑΣΤΕΑ ΥΛΗ (SYLLABUS) INTERMEDIATE
 ΕΞΕΤΑΣΤΕΑ ΥΛΗ (SYLLABUS) INTERMEDIATE Επεξεργασία Κειμένου (Microsoft Word) Επεξεργασία κειμένου (Microsoft Word) 1. Βασικές Λειτουργίες και Περιβάλλον Εφαρμογής Επεξεργασίας Κειμένου. α. Χειρισμός εγγράφων.
ΕΞΕΤΑΣΤΕΑ ΥΛΗ (SYLLABUS) INTERMEDIATE Επεξεργασία Κειμένου (Microsoft Word) Επεξεργασία κειμένου (Microsoft Word) 1. Βασικές Λειτουργίες και Περιβάλλον Εφαρμογής Επεξεργασίας Κειμένου. α. Χειρισμός εγγράφων.
ΕΞΕΤΑΣΤΕΑ ΥΛΗ Key CERT: ΕΠΕΞΕΡΓΑΣΙΑ ΚΕΙΜΕΝΟΥ
 ΕΞΕΤΑΣΤΕΑ ΥΛΗ Key CERT: ΕΠΕΞΕΡΓΑΣΙΑ ΚΕΙΜΕΝΟΥ Έκδοση 1.0 Σελίδα 1 από 6 ΓΝΩΣΤΙΚΟ ΑΝΤΙΚΕΙΜΕΝΟ: ΕΠΕΞΕΡΓΑΣΙΑ ΚΕΙΜΕΝΟΥ Τα ακόλουθα αποτελούν την εξεταστέα ύλη για την ενότητα Επεξεργασία Κειµένου και θεωρούνται
ΕΞΕΤΑΣΤΕΑ ΥΛΗ Key CERT: ΕΠΕΞΕΡΓΑΣΙΑ ΚΕΙΜΕΝΟΥ Έκδοση 1.0 Σελίδα 1 από 6 ΓΝΩΣΤΙΚΟ ΑΝΤΙΚΕΙΜΕΝΟ: ΕΠΕΞΕΡΓΑΣΙΑ ΚΕΙΜΕΝΟΥ Τα ακόλουθα αποτελούν την εξεταστέα ύλη για την ενότητα Επεξεργασία Κειµένου και θεωρούνται
Εισαγωγή στο πρόγραμμα Microsoft word 2003
 Εισαγωγή στο πρόγραμμα Microsoft word 2003 Έναρξη 1. Εκκίνηση του προγράμματος Για να ξεκινήσουμε το Word, πατάμε στο κουμπί Εναρξη και από το μενού που εμφανίζεται επιλέγουμε Προγράμματα και Microsoft
Εισαγωγή στο πρόγραμμα Microsoft word 2003 Έναρξη 1. Εκκίνηση του προγράμματος Για να ξεκινήσουμε το Word, πατάμε στο κουμπί Εναρξη και από το μενού που εμφανίζεται επιλέγουμε Προγράμματα και Microsoft
6 Το μικρό βιβλίο για το ελληνικό Word 2010
 Περιεχόμενα Κεφάλαιο 1 Microsoft Word 2010... 7 Κεφάλαιο 2 ημιουργία νέου εγγράφου... 13 Κεφάλαιο 3 Το σύστημα Βοήθειας του Office... 26 Κεφάλαιο 4 Μετακίνηση σε έγγραφο και προβολές εγγράφου... 31 Κεφάλαιο
Περιεχόμενα Κεφάλαιο 1 Microsoft Word 2010... 7 Κεφάλαιο 2 ημιουργία νέου εγγράφου... 13 Κεφάλαιο 3 Το σύστημα Βοήθειας του Office... 26 Κεφάλαιο 4 Μετακίνηση σε έγγραφο και προβολές εγγράφου... 31 Κεφάλαιο
Περιεχόμενα. Εισαγωγή στο Word 2003...9. Βασικές μορφοποιήσεις κειμένων... 41. Κεφάλαιο 1. Κεφάλαιο 2
 Περιεχόμενα Κεφάλαιο 1 Εισαγωγή στο Word 2003...9 Η οθόνη του Word... 9 Δημιουργία νέου εγγράφου... 14 Προσθήκη και διαγραφή κειμένου... 17 Πρώτα επιλογή, μετά εργασία... 18 Εύρεση και αντικατάσταση κειμένου...
Περιεχόμενα Κεφάλαιο 1 Εισαγωγή στο Word 2003...9 Η οθόνη του Word... 9 Δημιουργία νέου εγγράφου... 14 Προσθήκη και διαγραφή κειμένου... 17 Πρώτα επιλογή, μετά εργασία... 18 Εύρεση και αντικατάσταση κειμένου...
Πρακτικές συμβουλές κατά την πληκτρολόγηση ., ; :! ( ) " " Άνοιγμα και αποθήκευση εγγράφου Αρχείο, Άνοιγμα. Αρχείο / Αποθήκευση
 Επεξεργαστής κειμένου Word 2003 Πρακτικές συμβουλές κατά την πληκτρολόγηση Για να αλλάξουμε παράγραφο πατάμε Enter. Για να αφήσουμε μία κενή γραμμή, πατάμε μία φορά το Enter. Για να γράψουμε την επόμενη
Επεξεργαστής κειμένου Word 2003 Πρακτικές συμβουλές κατά την πληκτρολόγηση Για να αλλάξουμε παράγραφο πατάμε Enter. Για να αφήσουμε μία κενή γραμμή, πατάμε μία φορά το Enter. Για να γράψουμε την επόμενη
Microsoft Word 2007. Information Technology Services and Solutions. Σύμβουλοι Μηχανογράφησης και Εκπαίδευσης
 Information Technology Services and Solutions Σύμβουλοι Μηχανογράφησης και Εκπαίδευσης Στεφ. Σκουλούδη 27, Καλλίπολη, Πειραιάς 210 45 38 177 http://www.itss.gr/ Microsoft Word 2007 Κωνσταντίνος Κωβαίος
Information Technology Services and Solutions Σύμβουλοι Μηχανογράφησης και Εκπαίδευσης Στεφ. Σκουλούδη 27, Καλλίπολη, Πειραιάς 210 45 38 177 http://www.itss.gr/ Microsoft Word 2007 Κωνσταντίνος Κωβαίος
Επεξεργασία Κειμένου - Microsoft Word
 Επεξεργασία Κειμένου - Microsoft Word 1) Έναρξη 1.1) Εκκίνηση Για να ξεκινήσουμε το Word, πατάμε στο κουμπί Εναρξη και από το μενού που εμφανίζεται επιλέγουμε Προγράμματα και Microsoft Word. Η εφαρμογή
Επεξεργασία Κειμένου - Microsoft Word 1) Έναρξη 1.1) Εκκίνηση Για να ξεκινήσουμε το Word, πατάμε στο κουμπί Εναρξη και από το μενού που εμφανίζεται επιλέγουμε Προγράμματα και Microsoft Word. Η εφαρμογή
Περιεχόμενα. Λίγα λόγια από το συγγραφέα... 7 1 Microsoft Word 2010... 9. 2 ημιουργία νέου εγγράφου... 17. 3 Το σύστημα Βοήθειας του Office...
 Περιεχόμενα Λίγα λόγια από το συγγραφέα... 7 1 Microsoft Word 2010... 9 2 ημιουργία νέου εγγράφου... 17 3 Το σύστημα Βοήθειας του Office... 31 4 Μετακίνηση σε έγγραφο και προβολές εγγράφου... 37 5 Επιλογή
Περιεχόμενα Λίγα λόγια από το συγγραφέα... 7 1 Microsoft Word 2010... 9 2 ημιουργία νέου εγγράφου... 17 3 Το σύστημα Βοήθειας του Office... 31 4 Μετακίνηση σε έγγραφο και προβολές εγγράφου... 37 5 Επιλογή
Global Kids 3. Syllabus
 Global Kids 3 Syllabus Το εγκαταστημένο λογισμικό που απαιτείται για την εξεταστική διαδικασία του προγράμματος Globlakids 3 είναι: Microsoft Windows Σουίτα Microsoft Office GlobalCert A.E. Σόλωνος 108,
Global Kids 3 Syllabus Το εγκαταστημένο λογισμικό που απαιτείται για την εξεταστική διαδικασία του προγράμματος Globlakids 3 είναι: Microsoft Windows Σουίτα Microsoft Office GlobalCert A.E. Σόλωνος 108,
internet είναι το δίκτυο των υπολογιστών που είναι συνδεδεµένοι µεταξύ τους.
 Πριν ξεκινήσουµε την περιγραφή του προγράµµατος καλό θα ήταν να αναφερθούµε στον ορισµό κάποιων εννοιών για τις οποίες θα γίνεται λόγος στο κεφάλαιο αυτό. Πρώτα από όλα πρέπει να καταλάβουµε την διαφορά
Πριν ξεκινήσουµε την περιγραφή του προγράµµατος καλό θα ήταν να αναφερθούµε στον ορισµό κάποιων εννοιών για τις οποίες θα γίνεται λόγος στο κεφάλαιο αυτό. Πρώτα από όλα πρέπει να καταλάβουµε την διαφορά
11. Επεξεργασία κειµένου µε το Microsoft Word
 11. Επεξεργασία κειµένου µε το Microsoft Word Τι µπορούµε να κάνουµε µε ένα πρόγραµµα επεξεργασίας κειµένου Το κείµενο που πληκτρολογούµε, εµφανίζεται στην οθόνη και παραµένει στη µνήµη RAM µέχρι να το
11. Επεξεργασία κειµένου µε το Microsoft Word Τι µπορούµε να κάνουµε µε ένα πρόγραµµα επεξεργασίας κειµένου Το κείµενο που πληκτρολογούµε, εµφανίζεται στην οθόνη και παραµένει στη µνήµη RAM µέχρι να το
[συνέχεια του εγγράφου Word 2]
![[συνέχεια του εγγράφου Word 2] [συνέχεια του εγγράφου Word 2]](/thumbs/79/79810750.jpg) [συνέχεια του εγγράφου Word 2] Συνεχίζουμε την πρακτική μας άσκηση πάνω στο έγγραφο που δημιουργήσαμε την προηγούμενη εβδομάδα και το οποίο αποθηκεύσαμε στον φάκελο με το όνομά μας, με το όνομα: Word 2x.
[συνέχεια του εγγράφου Word 2] Συνεχίζουμε την πρακτική μας άσκηση πάνω στο έγγραφο που δημιουργήσαμε την προηγούμενη εβδομάδα και το οποίο αποθηκεύσαμε στον φάκελο με το όνομά μας, με το όνομα: Word 2x.
Εισαγωγή στο Word 2007 Ν. Παπαδόπουλος
 Εισαγωγή στο Word 2007 Ν. Παπαδόπουλος Πληκτρολογώ το διπλανό κείµενο. Επειδή το κείµενο αποτελείται από δύο παραγράφους πατάω το Enter µόνο στο τέλος της κάθε παραγράφου και όχι σε κάθε γραµµή 1. δηµιουργία
Εισαγωγή στο Word 2007 Ν. Παπαδόπουλος Πληκτρολογώ το διπλανό κείµενο. Επειδή το κείµενο αποτελείται από δύο παραγράφους πατάω το Enter µόνο στο τέλος της κάθε παραγράφου και όχι σε κάθε γραµµή 1. δηµιουργία
ΟΔΗΓΙΕΣ ΚΕΙΜΕΝΟΓΡΑΦΟΥ 2007
 1. ΓΡΑΜΜΗ ΜΕΝΟΥ ΟΔΗΓΙΕΣ ΚΕΙΜΕΝΟΓΡΑΦΟΥ 2007 2. ΓΡΑΜΜΗ ΕΡΓΑΛΕΙΩΝ Κάθε μενού έχει τις δικές της δυνατότητες, όπως για παράδειγμα μόλις πατήσετε το κουμπί κεντρική βγαίνουν τα εικονίδια των δυνατοτήτων που
1. ΓΡΑΜΜΗ ΜΕΝΟΥ ΟΔΗΓΙΕΣ ΚΕΙΜΕΝΟΓΡΑΦΟΥ 2007 2. ΓΡΑΜΜΗ ΕΡΓΑΛΕΙΩΝ Κάθε μενού έχει τις δικές της δυνατότητες, όπως για παράδειγμα μόλις πατήσετε το κουμπί κεντρική βγαίνουν τα εικονίδια των δυνατοτήτων που
Επεξεργαστής Κειμένου: (Microsoft Word)
 Επεξεργαστής Κειμένου: (Microsoft Word) Στο περιβάλλον εργασίας του επεξεργαστή κειμένου Microsoft Word εκτελούμε τις παρακάτω λειτουργίες: 1) Δημιουργία Νέου Εγγράφου: Η Δημιουργία ενός Νέου Εγγράφου
Επεξεργαστής Κειμένου: (Microsoft Word) Στο περιβάλλον εργασίας του επεξεργαστή κειμένου Microsoft Word εκτελούμε τις παρακάτω λειτουργίες: 1) Δημιουργία Νέου Εγγράφου: Η Δημιουργία ενός Νέου Εγγράφου
MICROSOFT OFFICE 2003 MICROSOFT WORD 2003
 MICROSOFT OFFICE 2003 MICROSOFT WORD 2003 Το Microsoft Office Word 2003 είναι το πρόγραµµα επεξεργασίας κειµένου που κάνει ευκολότερη τη δηµιουργία, την κοινή χρήση και την ανάγνωση εγγράφων. Οι λειτουργίες
MICROSOFT OFFICE 2003 MICROSOFT WORD 2003 Το Microsoft Office Word 2003 είναι το πρόγραµµα επεξεργασίας κειµένου που κάνει ευκολότερη τη δηµιουργία, την κοινή χρήση και την ανάγνωση εγγράφων. Οι λειτουργίες
ΕΞΕΤΑΣΤΕΑ ΥΛΗ (SYLLABUS) INTERMEDIATE Επεξεργασία Κειμένου ΕΚΔΟΣΗ 1.0. Διεύθυνση: Ασκληπιού 18 Τηλέφωνο: 215.5515254
 ΕΞΕΤΑΣΤΕΑ ΥΛΗ (SYLLABUS) INTERMEDIATE Επεξεργασία Κειμένου ΕΚΔΟΣΗ 1.0 ΤΙ ΕΙΝΑΙ ΤΟ INTERMEDIATE Το Intermediate είναι εστιασμένο σε γνώσεις πληροφορικής και χρήσης ηλεκτρονικών υπολογιστών και περιλαμβάνει
ΕΞΕΤΑΣΤΕΑ ΥΛΗ (SYLLABUS) INTERMEDIATE Επεξεργασία Κειμένου ΕΚΔΟΣΗ 1.0 ΤΙ ΕΙΝΑΙ ΤΟ INTERMEDIATE Το Intermediate είναι εστιασμένο σε γνώσεις πληροφορικής και χρήσης ηλεκτρονικών υπολογιστών και περιλαμβάνει
Περιεχόμενα. Μέρος 1: Βασικές έννοιες της πληροφορικής... 13. Πρόλογος... 11
 Περιεχόμενα Πρόλογος... 11 Μέρος 1: Βασικές έννοιες της πληροφορικής... 13 1.1 Windows XP... 15 1.2 Επιφάνεια εργασίας... 19 1.3 Γραμμή εργασιών... 24 1.4 Χειρισμός παραθύρων... 30 1.5 Μενού... 36 1.6
Περιεχόμενα Πρόλογος... 11 Μέρος 1: Βασικές έννοιες της πληροφορικής... 13 1.1 Windows XP... 15 1.2 Επιφάνεια εργασίας... 19 1.3 Γραμμή εργασιών... 24 1.4 Χειρισμός παραθύρων... 30 1.5 Μενού... 36 1.6
International Diploma in IT Skills Proficiency Level
 International Diploma in IT Skills Proficiency Level Εξεταστέα Ύλη ιεθνές Πιστοποιητικό στην Τεχνολογία των Πληροφοριών Επίπεδο Proficiency 3.2. ΕΝΟΤΗΤΕΣ 3.2.1 ΓΝΩΣΤΙΚΟ ΑΝΤΙΚΕΙΜΕΝΟ 1: ΕΠΕΞΕΡΓΑΣΙΑ ΚΕΙΜΕΝΟΥ
International Diploma in IT Skills Proficiency Level Εξεταστέα Ύλη ιεθνές Πιστοποιητικό στην Τεχνολογία των Πληροφοριών Επίπεδο Proficiency 3.2. ΕΝΟΤΗΤΕΣ 3.2.1 ΓΝΩΣΤΙΚΟ ΑΝΤΙΚΕΙΜΕΝΟ 1: ΕΠΕΞΕΡΓΑΣΙΑ ΚΕΙΜΕΝΟΥ
ΕΙΣΑΓΩΓΗ ΣΤΗΝ ΠΛΗΡΟΦΟΡΙΚΗ ΕΡΓΑΣΤΗΡΙΟ
 TEXNOΛΟΓΙΚΟ EΚΠΑΙΔΕΥΤΙΚΟ ΙΔΡΥΜΑ ΣΕΡΡΩΝ ΣΧΟΛΗ ΤΕΧΝΟΛΟΓΙΚΩΝ ΕΦΑΡΜΟΓΩΝ ΤΜΗΜΑ ΠΛΗΡΟΦΟΡΙΚΗΣ & ΕΠΙΚΟΙΝΩΝΙΩΝ ΕΙΣΑΓΩΓΗ ΣΤΗΝ ΠΛΗΡΟΦΟΡΙΚΗ ΕΡΓΑΣΤΗΡΙΟ Σημειώσεις Εργαστηρίου για το Δρ. Ευάγγελος Φιλιππίδης ΣΕΡΡΕΣ,
TEXNOΛΟΓΙΚΟ EΚΠΑΙΔΕΥΤΙΚΟ ΙΔΡΥΜΑ ΣΕΡΡΩΝ ΣΧΟΛΗ ΤΕΧΝΟΛΟΓΙΚΩΝ ΕΦΑΡΜΟΓΩΝ ΤΜΗΜΑ ΠΛΗΡΟΦΟΡΙΚΗΣ & ΕΠΙΚΟΙΝΩΝΙΩΝ ΕΙΣΑΓΩΓΗ ΣΤΗΝ ΠΛΗΡΟΦΟΡΙΚΗ ΕΡΓΑΣΤΗΡΙΟ Σημειώσεις Εργαστηρίου για το Δρ. Ευάγγελος Φιλιππίδης ΣΕΡΡΕΣ,
Word. Το Πρόγραμμα Επεξεργασίας Κειμένου. 1. Εισαγωγή. 2. Εκκίνηση του Word για Windows.
 Το Πρόγραμμα Επεξεργασίας Κειμένου Word 1. Εισαγωγή Η επεξεργασία γενικά είναι ο χειρισμός των δεδομένων μέσα σε ένα σύστημα Η/Υ. Αποτελεί το ζωτικό βήμα ανάμεσα στην λήψη των δεδομένων (είσοδος) και στην
Το Πρόγραμμα Επεξεργασίας Κειμένου Word 1. Εισαγωγή Η επεξεργασία γενικά είναι ο χειρισμός των δεδομένων μέσα σε ένα σύστημα Η/Υ. Αποτελεί το ζωτικό βήμα ανάμεσα στην λήψη των δεδομένων (είσοδος) και στην
Θέματα 1,2 ης εβδομάδας
 ΠΛΗΡΟΦΟΡΙΚΗ Ι Θέματα 1,2 ης εβδομάδας Περιβάλλον εργασίας Word, Μορφοποίηση Γραμματοσειράς, Μορφοποίηση Παραγράφου Εξάσκηση σε βασικά κείμενα Τι είναι το MS-WORD Είναι ένα πρόγραμμα επεξεργασίας κειμένου,
ΠΛΗΡΟΦΟΡΙΚΗ Ι Θέματα 1,2 ης εβδομάδας Περιβάλλον εργασίας Word, Μορφοποίηση Γραμματοσειράς, Μορφοποίηση Παραγράφου Εξάσκηση σε βασικά κείμενα Τι είναι το MS-WORD Είναι ένα πρόγραμμα επεξεργασίας κειμένου,
ιαµόρφωση σελίδας Προεπισκόπηση Εκτύπωση
 ιαµόρφωση σελίδας Προεπισκόπηση Εκτύπωση Η µορφοποίηση των σελίδων ενός εγγράφου Πριν ξεκινήσετε να δηµιουργείτε ένα έγγραφο, είναι χρήσιµο να έχετε σχεδιάσει ή να έχετε κατά νου πώς περίπου θέλετε να
ιαµόρφωση σελίδας Προεπισκόπηση Εκτύπωση Η µορφοποίηση των σελίδων ενός εγγράφου Πριν ξεκινήσετε να δηµιουργείτε ένα έγγραφο, είναι χρήσιµο να έχετε σχεδιάσει ή να έχετε κατά νου πώς περίπου θέλετε να
Τα Microsoft Windows XP και Microsoft Office Word είναι σήµατα κατατεθέντα της Microsoft Corporation.
 Κ. Ξαρχάκος -. Καρολίδης Microsoft Office Word 2003 Θεωρία & Πράξη Copyright 2005 Βλαχοθανάση 30 117 44 Αθήνα Τηλ./Φαξ: 210 9024407 Μεσολογγίου 7 106 81 Αθήνα Τηλ.: 210 3303297 Φαξ: 210 3303298 ISBN: 960
Κ. Ξαρχάκος -. Καρολίδης Microsoft Office Word 2003 Θεωρία & Πράξη Copyright 2005 Βλαχοθανάση 30 117 44 Αθήνα Τηλ./Φαξ: 210 9024407 Μεσολογγίου 7 106 81 Αθήνα Τηλ.: 210 3303297 Φαξ: 210 3303298 ISBN: 960
Οδηγός γρήγορης εκκίνησης
 Οδηγός γρήγορης εκκίνησης Το Microsoft Word 2013 έχει διαφορετική εμφάνιση από προηγούμενες εκδόσεις. Γι αυτό το λόγο, δημιουργήσαμε αυτόν τον οδηγό για να ελαχιστοποιήσουμε την καμπύλη εκμάθησης. Γραμμή
Οδηγός γρήγορης εκκίνησης Το Microsoft Word 2013 έχει διαφορετική εμφάνιση από προηγούμενες εκδόσεις. Γι αυτό το λόγο, δημιουργήσαμε αυτόν τον οδηγό για να ελαχιστοποιήσουμε την καμπύλη εκμάθησης. Γραμμή
Tech village School. Κωδικός Πακέτου: Word Εκπαιδευτική Ενότητα: 2. Επεξεργασία Κειμένου
 Tech Village School Κωδικός Πακέτου: Word Εκπαιδευτική Ενότητα: 2. Επεξεργασία Κειμένου Αυτή η εφαρμογή έχει σχεδιαστεί για να αποκτηθούν γνώσεις και δεξιότητες στην επεξεργασία κειμένου. Μετά το πέρας
Tech Village School Κωδικός Πακέτου: Word Εκπαιδευτική Ενότητα: 2. Επεξεργασία Κειμένου Αυτή η εφαρμογή έχει σχεδιαστεί για να αποκτηθούν γνώσεις και δεξιότητες στην επεξεργασία κειμένου. Μετά το πέρας
Περιεχόμενα. Κεφάλαιο 1 Εισαγωγή στο Outlook Κεφάλαιο 2 Βασικές εργασίες με μηνύματα 31
 Περιεχόμενα Κεφάλαιο 1 Εισαγωγή στο Outlook 2003 9 Διευθέτηση και εκκίνηση του Outlook... 10 Το περιβάλλον του Outlook... 16 Οι προσωπικοί φάκελοι του Outlook... 20 Η Λίστα φακέλων... 21 Ο φάκελος Το Outlook
Περιεχόμενα Κεφάλαιο 1 Εισαγωγή στο Outlook 2003 9 Διευθέτηση και εκκίνηση του Outlook... 10 Το περιβάλλον του Outlook... 16 Οι προσωπικοί φάκελοι του Outlook... 20 Η Λίστα φακέλων... 21 Ο φάκελος Το Outlook
Εργαστηριακή Άσκηση 4 Μορφοποίηση Κειμένου μέσω του
 Μορφοποίηση χαρακτήρων Όταν ανοίγουμε το Word η γραμματοσειρά που υπάρχει είναι προκαθορισμένη. Το πλαίσιο διαλόγου Γραμματοσειρά μας επιτρέπει να κάνουμε περισσότερες μορφοποιήσεις. Επιλέγουμε Μορφή Απόσταση
Μορφοποίηση χαρακτήρων Όταν ανοίγουμε το Word η γραμματοσειρά που υπάρχει είναι προκαθορισμένη. Το πλαίσιο διαλόγου Γραμματοσειρά μας επιτρέπει να κάνουμε περισσότερες μορφοποιήσεις. Επιλέγουμε Μορφή Απόσταση
MICROSOFT OFFICE 2003
 MICROSOFT OFFICE 2003 MICROSOFT EXCEL 2003 Επεξεργασία δεδοµένων Εισαγωγή κενών κελιών, γραµµών ή στηλών 1. Κάντε ένα από τα εξής: Εισαγωγή νέων κενών κελιών Επιλέξτε µια περιοχή (περιοχή: ύο ή περισσότερα
MICROSOFT OFFICE 2003 MICROSOFT EXCEL 2003 Επεξεργασία δεδοµένων Εισαγωγή κενών κελιών, γραµµών ή στηλών 1. Κάντε ένα από τα εξής: Εισαγωγή νέων κενών κελιών Επιλέξτε µια περιοχή (περιοχή: ύο ή περισσότερα
Microsoft Excel Κεφάλαιο 1. Εισαγωγή. Βιβλίο εργασίας
 Περιεχόμενα Κεφάλαιο 1 Microsoft Excel 2010... 7 Κεφάλαιο 2 Η δομή ενός φύλλου εργασίας... 19 Κεφάλαιο 3 ημιουργία νέου βιβλίου εργασίας και καταχώριση δεδομένων... 24 Κεφάλαιο 4 Συμβουλές για την καταχώριση
Περιεχόμενα Κεφάλαιο 1 Microsoft Excel 2010... 7 Κεφάλαιο 2 Η δομή ενός φύλλου εργασίας... 19 Κεφάλαιο 3 ημιουργία νέου βιβλίου εργασίας και καταχώριση δεδομένων... 24 Κεφάλαιο 4 Συμβουλές για την καταχώριση
ΕΙΣΑΓΩΓΗ ΣΤΟ MICROSOFT POWERPOINT
 ΕΙΣΑΓΩΓΗ ΣΤΟ MICROSOFT POWERPOINT 1 Εισαγωγή Το PowerPoint είναι µια ισχυρή εφαρµογή για τη δηµιουργία παρουσιάσεων και µπορεί να χρησιµεύσει στη δηµιουργία διαφανειών, καθώς και συνοδευτικών σηµειώσεων
ΕΙΣΑΓΩΓΗ ΣΤΟ MICROSOFT POWERPOINT 1 Εισαγωγή Το PowerPoint είναι µια ισχυρή εφαρµογή για τη δηµιουργία παρουσιάσεων και µπορεί να χρησιµεύσει στη δηµιουργία διαφανειών, καθώς και συνοδευτικών σηµειώσεων
Microsoft Word. 1) Έναρξη
 Microsoft Word 1) Έναρξη 1.1) Εκκίνηση Για να ξεκινήσουμε το Word, πατάμε στο κουμπί Εναρξη και από το μενού που εμφανίζεται επιλέγουμε Προγράμματα και Microsoft Word. Η εφαρμογή Word ξεκινά και εμφανίζεται
Microsoft Word 1) Έναρξη 1.1) Εκκίνηση Για να ξεκινήσουμε το Word, πατάμε στο κουμπί Εναρξη και από το μενού που εμφανίζεται επιλέγουμε Προγράμματα και Microsoft Word. Η εφαρμογή Word ξεκινά και εμφανίζεται
Περιεχόµενα...2 Βασικές Λειτουργίες...4 ηµιουργία και Αποθήκευση εγγράφων...4 Μετακίνηση µέσα στο έγγραφο...4 Επιλογή κειµένου...
 EΝΟΤΗΤΑ 2 Η : ΕΠΕΞΕΡΓΑΣΙΑ ΚΕΙΜΕΝΟΥ WORD 2000 ΠΕΡΙΕΧΟΜΕΝΑ Περιεχόµενα...2 Βασικές Λειτουργίες...4 ηµιουργία και Αποθήκευση εγγράφων...4 Μετακίνηση µέσα στο έγγραφο...4 Επιλογή κειµένου...4 Αναίρεση και
EΝΟΤΗΤΑ 2 Η : ΕΠΕΞΕΡΓΑΣΙΑ ΚΕΙΜΕΝΟΥ WORD 2000 ΠΕΡΙΕΧΟΜΕΝΑ Περιεχόµενα...2 Βασικές Λειτουργίες...4 ηµιουργία και Αποθήκευση εγγράφων...4 Μετακίνηση µέσα στο έγγραφο...4 Επιλογή κειµένου...4 Αναίρεση και
1.1 Βασικές Έννοιες της Πληροφορικής Εισαγωγή 21 Τι είναι ο Ηλεκτρονικός Υπολογιστής 22 Υλικό - Λογισµικό 23 Ιστορική Εξέλιξη των Η/Υ 23 Γενιές
 Π Ε Ρ Ι Ε Χ Ο Μ Ε Ν Α Μαθαίνετε Εύκολα MS OFFICE 2007 1 Εισαγωγή στην Πληροφορική 1.1 Βασικές Έννοιες της Πληροφορικής Εισαγωγή 21 Τι είναι ο Ηλεκτρονικός Υπολογιστής 22 Υλικό - Λογισµικό 23 Ιστορική Εξέλιξη
Π Ε Ρ Ι Ε Χ Ο Μ Ε Ν Α Μαθαίνετε Εύκολα MS OFFICE 2007 1 Εισαγωγή στην Πληροφορική 1.1 Βασικές Έννοιες της Πληροφορικής Εισαγωγή 21 Τι είναι ο Ηλεκτρονικός Υπολογιστής 22 Υλικό - Λογισµικό 23 Ιστορική Εξέλιξη
ΕΡΓΑΣΤΗΡΙΟ ΠΛΗΡΟΦΟΡΙΚΗ I. 3o ΕΡΓΑΣΤΗΡΙΟ ΕΠΕΞΕΡΓΑΣΙΑ ΜΕ ΤΟ WORD
 ΠΕΡΙΕΧΟΜΕΝΟ ΜΑΘΗΜΑΤΟΣ ΕΡΓΑΣΤΗΡΙΟ ΠΛΗΡΟΦΟΡΙΚΗ I 3o ΕΡΓΑΣΤΗΡΙΟ ΕΠΕΞΕΡΓΑΣΙΑ ΜΕ ΤΟ WORD 1. Προσθήκη στηλών σε τμήμα εγγράφου 2. Εσοχή παραγράφου 3. Εισαγωγή Κεφαλίδας, Υποσέλιδου και Αριθμού Σελίδας 4. Εισαγωγή
ΠΕΡΙΕΧΟΜΕΝΟ ΜΑΘΗΜΑΤΟΣ ΕΡΓΑΣΤΗΡΙΟ ΠΛΗΡΟΦΟΡΙΚΗ I 3o ΕΡΓΑΣΤΗΡΙΟ ΕΠΕΞΕΡΓΑΣΙΑ ΜΕ ΤΟ WORD 1. Προσθήκη στηλών σε τμήμα εγγράφου 2. Εσοχή παραγράφου 3. Εισαγωγή Κεφαλίδας, Υποσέλιδου και Αριθμού Σελίδας 4. Εισαγωγή
Περιεχόμενα. Περιεχόμενα...v
 Περιεχόμενα Περιεχόμενα...v Κεφάλαιο 1: Ρυθμίσεις γραμμών εργαλείων και μενού...1 Κεφάλαιο 2: Διαχείριση παραθύρων και προβολές...18 Κεφάλαιο 3: Εύρεση, αντικατάσταση, και μετάβαση σε συγκεκριμένο στοιχείο...35
Περιεχόμενα Περιεχόμενα...v Κεφάλαιο 1: Ρυθμίσεις γραμμών εργαλείων και μενού...1 Κεφάλαιο 2: Διαχείριση παραθύρων και προβολές...18 Κεφάλαιο 3: Εύρεση, αντικατάσταση, και μετάβαση σε συγκεκριμένο στοιχείο...35
ζωγραφίζοντας µε τον υπολογιστή
 ζωγραφίζοντας µε τον υπολογιστή Μια από τις εργασίες που µπορούµε να κάνουµε µε τον υπολογιστή είναι και η ζωγραφική. Για να γίνει όµως αυτό πρέπει ο υπολογιστής να είναι εφοδιασµένος µε το κατάλληλο πρόγραµµα.
ζωγραφίζοντας µε τον υπολογιστή Μια από τις εργασίες που µπορούµε να κάνουµε µε τον υπολογιστή είναι και η ζωγραφική. Για να γίνει όµως αυτό πρέπει ο υπολογιστής να είναι εφοδιασµένος µε το κατάλληλο πρόγραµµα.
ΗΜΙΟΥΡΓΙΑ ΙΣΤΟΣΕΛΙ ΑΣ ΣΤΟ MICROSOFT WORD
 ΗΜΙΟΥΡΓΙΑ ΙΣΤΟΣΕΛΙ ΑΣ ΣΤΟ MICROSOFT WORD Σε ορισµένες περιπτώσεις είναι ιδιαίτερα χρήσιµη η δηµιουργία ιστοσελίδων ενηµερωτικού περιεχοµένου οι οποίες στη συνέχεια µπορούν να δηµοσιευθούν σε κάποιο τόπο
ΗΜΙΟΥΡΓΙΑ ΙΣΤΟΣΕΛΙ ΑΣ ΣΤΟ MICROSOFT WORD Σε ορισµένες περιπτώσεις είναι ιδιαίτερα χρήσιµη η δηµιουργία ιστοσελίδων ενηµερωτικού περιεχοµένου οι οποίες στη συνέχεια µπορούν να δηµοσιευθούν σε κάποιο τόπο
Ενότητα. Επεξεργασία κειμένου. εκδόσεις ΚΛΕΙΔΑΡΙΘΜΟΣ
 Ενότητα Επεξεργασία κειμένου 28. Microsoft Word 2007 Απαντήσεις ερωτήσεων και ασκήσεων επανάληψης 1. Για να ξεκινήσουμε την εφαρμογή Microsoft Word, μπορούμε να πατήσουμε στο κουμπί έναρξη έπειτα στην
Ενότητα Επεξεργασία κειμένου 28. Microsoft Word 2007 Απαντήσεις ερωτήσεων και ασκήσεων επανάληψης 1. Για να ξεκινήσουμε την εφαρμογή Microsoft Word, μπορούμε να πατήσουμε στο κουμπί έναρξη έπειτα στην
ΓΡΗΓΟΡΗ ΜΑΝΑΡΙΩΤΗ - Ερωτήσεις Εµπέδωσης Αξιολόγησης για το Word. A. Εξοικείωση µε το περιβάλλον εργασίας. Προεπισκόπηση. Εκτύπωση
 ΠΕΡΙΕΧΟΜΕΝΑ A. Εξοικείωση µε το περιβάλλον εργασίας. Προεπισκόπηση. Εκτύπωση...1 Β. Επιλογή - ιόρθωση Αναζήτηση. ιαµόρφωση σελίδας. Μορφοποίηση γραµµατοσειρών και παραγράφων...3 Γ. Εισαγωγή και διαχείριση
ΠΕΡΙΕΧΟΜΕΝΑ A. Εξοικείωση µε το περιβάλλον εργασίας. Προεπισκόπηση. Εκτύπωση...1 Β. Επιλογή - ιόρθωση Αναζήτηση. ιαµόρφωση σελίδας. Μορφοποίηση γραµµατοσειρών και παραγράφων...3 Γ. Εισαγωγή και διαχείριση
Περιεχόµενα. 1 Εισαγωγή: Λίγα λόγια για το βιβλίο Τι νέο υπάρχει στο Outlook Ξεκίνηµα Ευχαριστίες...
 Περιεχόµενα Ευχαριστίες... 11 1 Εισαγωγή: Λίγα λόγια για το βιβλίο... 13 Χωρίς τεχνικούς όρους!... 13 Σύντοµη παρουσίαση... 14 Μερικές συµβάσεις... 16 Μια τελευταία λέξη (µπορεί και δύο)... 16 2 Τι νέο
Περιεχόµενα Ευχαριστίες... 11 1 Εισαγωγή: Λίγα λόγια για το βιβλίο... 13 Χωρίς τεχνικούς όρους!... 13 Σύντοµη παρουσίαση... 14 Μερικές συµβάσεις... 16 Μια τελευταία λέξη (µπορεί και δύο)... 16 2 Τι νέο
ΓΝΩΣΤΙΚΑ ΑΝΤΙΚΕΙΜΕΝΑ ΟΕΕΚ ΜΕ ΑΝΑΛΥΤΙΚΗ ΠΡΟΣΘΗΚΗ MICROSOFT OFFICE SPECIALIST
 ΓΝΩΣΤΙΚΑ ΑΝΤΙΚΕΙΜΕΝΑ ΟΕΕΚ ΜΕ ΑΝΑΛΥΤΙΚΗ ΠΡΟΣΘΗΚΗ MICROSOFT OFFICE SPECIALIST ΑΡΘΡΟ 49. ΓΝΩΣΤΙΚΟ ΑΝΤΙΚΕΙΜΕΝΟ: ΕΠΕΞΕΡΓΑΣΙΑ ΚΕΙΜΕΝΟΥ 1. Βασικές Λειτουργίες και Περιβάλλον Εφαρµογής Επεξεργασίας Κειµένου α.
ΓΝΩΣΤΙΚΑ ΑΝΤΙΚΕΙΜΕΝΑ ΟΕΕΚ ΜΕ ΑΝΑΛΥΤΙΚΗ ΠΡΟΣΘΗΚΗ MICROSOFT OFFICE SPECIALIST ΑΡΘΡΟ 49. ΓΝΩΣΤΙΚΟ ΑΝΤΙΚΕΙΜΕΝΟ: ΕΠΕΞΕΡΓΑΣΙΑ ΚΕΙΜΕΝΟΥ 1. Βασικές Λειτουργίες και Περιβάλλον Εφαρµογής Επεξεργασίας Κειµένου α.
Π Ε Ρ Ι Ε Χ Ο Μ Ε Ν Α
 Π Ε Ρ Ι Ε Χ Ο Μ Ε Ν Α Πλήρης Οδηγός για το ίπλωµα ECDL 1 Εισαγωγή στην Πληροφορική 1.1 Βασικές Έννοιες της Πληροφορικής Εισαγωγή 21 Τι είναι ο Ηλεκτρονικός Υπολογιστής 22 Υλικό - Λογισµικό 23 Ιστορική
Π Ε Ρ Ι Ε Χ Ο Μ Ε Ν Α Πλήρης Οδηγός για το ίπλωµα ECDL 1 Εισαγωγή στην Πληροφορική 1.1 Βασικές Έννοιες της Πληροφορικής Εισαγωγή 21 Τι είναι ο Ηλεκτρονικός Υπολογιστής 22 Υλικό - Λογισµικό 23 Ιστορική
Γνωριµία µε το Microsoft Excel
 Γνωριµία µε το Microsoft Excel Καθηµερινά σχεδόν στη ζωή µας, χρειάζεται να κάνουµε αριθµητικές πράξεις. Από τα πανάρχαια χρόνια, ο άνθρωπος ένιωσε την ανάγκη να κάνει υπολογισµούς. Αρχικά χρησιµοποίησε
Γνωριµία µε το Microsoft Excel Καθηµερινά σχεδόν στη ζωή µας, χρειάζεται να κάνουµε αριθµητικές πράξεις. Από τα πανάρχαια χρόνια, ο άνθρωπος ένιωσε την ανάγκη να κάνει υπολογισµούς. Αρχικά χρησιµοποίησε
Ενεργοποίηση ή απενεργοποίηση της Αυτόματης προσαρμογής κειμένου
 - 117-2. Στο παράθυρο διαλόγου Επιλογές, κάντε κλικ στην καρτέλα Επεξεργασία και κατόπιν επιλέξτε ή απαλείψτε το πλαίσιο ελέγχου Να επιτρέπεται η μεταφορά και η απόθεση κελιών. Ενεργοποίηση ή απενεργοποίηση
- 117-2. Στο παράθυρο διαλόγου Επιλογές, κάντε κλικ στην καρτέλα Επεξεργασία και κατόπιν επιλέξτε ή απαλείψτε το πλαίσιο ελέγχου Να επιτρέπεται η μεταφορά και η απόθεση κελιών. Ενεργοποίηση ή απενεργοποίηση
Επεξεργασία κειμένου: Word 2003
 Περιεχόμενα Λίγα λόγια από το συγγραφέα...7 Κεφάλαιο 1: Ρυθμίσεις γραμμών εργαλείων και μενού...9 Κεφάλαιο 2: Διαχείριση παραθύρων και προβολές...26 Κεφάλαιο 3: Εύρεση, αντικατάσταση, και μετάβαση σε συγκεκριμένο
Περιεχόμενα Λίγα λόγια από το συγγραφέα...7 Κεφάλαιο 1: Ρυθμίσεις γραμμών εργαλείων και μενού...9 Κεφάλαιο 2: Διαχείριση παραθύρων και προβολές...26 Κεφάλαιο 3: Εύρεση, αντικατάσταση, και μετάβαση σε συγκεκριμένο
ΧΡΗΣΗ Η/Υ & ΙΑΧΕΙΡΙΣΗ ΑΡΧΕΙΩΝ
 ΧΡΗΣΗ Η/Υ & ΙΑΧΕΙΡΙΣΗ ΑΡΧΕΙΩΝ ΠΕΡΙΒΑΛΛΟΝ ΗΛΕΚΤΡΟΝΙΚΟΥ ΥΠΟΛΟΓΙΣΤΗ Βασικές Λειτουργίες και Ρυθµίσεις 48.1.α.α1 48.1.α.α2 48.1.α.α3 48.1.α.α4 48.1.α.α5 48.1.α.α6 48.1.α.α7 48.1.α.α8 Εκκίνηση, Τερµατισµός,
ΧΡΗΣΗ Η/Υ & ΙΑΧΕΙΡΙΣΗ ΑΡΧΕΙΩΝ ΠΕΡΙΒΑΛΛΟΝ ΗΛΕΚΤΡΟΝΙΚΟΥ ΥΠΟΛΟΓΙΣΤΗ Βασικές Λειτουργίες και Ρυθµίσεις 48.1.α.α1 48.1.α.α2 48.1.α.α3 48.1.α.α4 48.1.α.α5 48.1.α.α6 48.1.α.α7 48.1.α.α8 Εκκίνηση, Τερµατισµός,
ΑΝΤΙΓΡΑΦΗ ΑΡΧΕΙΟΥ ΣΕ ΔΙΣΚΕΤΑ ΑΝΤΙΓΡΑΦΗ ΑΡΧΕΙΟΥ ΑΠΟ ΔΙΣΚΕΤΑ. Από τον κατάλογο που εμφανίζεται επιλέγω: Αποστολή προς Δισκέτα (3,5)
 ΑΝΤΙΓΡΑΦΗ ΑΡΧΕΙΟΥ ΣΕ ΔΙΣΚΕΤΑ ΑΝΤΙΓΡΑΦΗ ΑΡΧΕΙΟΥ ΑΠΟ ΔΙΣΚΕΤΑ Τοποθετώ μια δισκέτα στον οδηγό τη δισκέτας του υπολογιστή. Τοποθετώ τη δισκέτα που έχει το αρχείο μου στον οδηγό τη δισκέτας του υπολογιστή.
ΑΝΤΙΓΡΑΦΗ ΑΡΧΕΙΟΥ ΣΕ ΔΙΣΚΕΤΑ ΑΝΤΙΓΡΑΦΗ ΑΡΧΕΙΟΥ ΑΠΟ ΔΙΣΚΕΤΑ Τοποθετώ μια δισκέτα στον οδηγό τη δισκέτας του υπολογιστή. Τοποθετώ τη δισκέτα που έχει το αρχείο μου στον οδηγό τη δισκέτας του υπολογιστή.
Περιεχόμενα. Κεφάλαιο 1 Εισαγωγή στο Outlook Κεφάλαιο 2 Βασικές εργασίες με μηνύματα 33
 Περιεχόμενα Κεφάλαιο 1 Εισαγωγή στο Outlook 2007 9 Διευθέτηση και εκκίνηση του Outlook... 10 Το περιβάλλον του Outlook... 17 Οι προσωπικοί φάκελοι του Outlook... 22 Η Λίστα φακέλων... 23 Το Outlook Σήμερα...
Περιεχόμενα Κεφάλαιο 1 Εισαγωγή στο Outlook 2007 9 Διευθέτηση και εκκίνηση του Outlook... 10 Το περιβάλλον του Outlook... 17 Οι προσωπικοί φάκελοι του Outlook... 22 Η Λίστα φακέλων... 23 Το Outlook Σήμερα...
Επεξεργασία Κειμένου (Word Processing)
 Επεξεργασία Κειμένου (Word Processing) Σεπτέμβριος 2017 Έκδοση 6.0 PEOPLECERT Ελλάς A.E - Φορέας Πιστοποίησης Ανθρώπινου Δυναμικού Κοραή 3, 105 64 Αθήνα, Τηλ.: 210 372 9100, Fax: 210 372 9101, e-mail:
Επεξεργασία Κειμένου (Word Processing) Σεπτέμβριος 2017 Έκδοση 6.0 PEOPLECERT Ελλάς A.E - Φορέας Πιστοποίησης Ανθρώπινου Δυναμικού Κοραή 3, 105 64 Αθήνα, Τηλ.: 210 372 9100, Fax: 210 372 9101, e-mail:
International Diploma in IT Skills Proficiency Level
 International Diploma in IT Skills Proficiency Level Εξεταστέα Ύλη ιεθνές Πιστοποιητικό στην Τεχνολογία των Πληροφοριών Επίπεδο Proficiency 3.2.5 ΓΝΩΣΤΙΚΟ ΑΝΤΙΚΕΙΜΕΝΟ 5: ΥΠΗΡΕΣΙΕΣ ΙΑ ΙΚΤΥΟΥ - ΗΜΙΟΥΡΓΙΑ
International Diploma in IT Skills Proficiency Level Εξεταστέα Ύλη ιεθνές Πιστοποιητικό στην Τεχνολογία των Πληροφοριών Επίπεδο Proficiency 3.2.5 ΓΝΩΣΤΙΚΟ ΑΝΤΙΚΕΙΜΕΝΟ 5: ΥΠΗΡΕΣΙΕΣ ΙΑ ΙΚΤΥΟΥ - ΗΜΙΟΥΡΓΙΑ
Microsoft PowerPoint 2007
 Information Technology Services and Solutions Σύμβουλοι Μηχανογράφησης και Εκπαίδευσης Στεφ. Σκουλούδη 27, Καλλίπολη, Πειραιάς 210 45 38 177 http://www.itss.gr/ Microsoft PowerPoint 2007 Κωνσταντίνος Κωβαίος
Information Technology Services and Solutions Σύμβουλοι Μηχανογράφησης και Εκπαίδευσης Στεφ. Σκουλούδη 27, Καλλίπολη, Πειραιάς 210 45 38 177 http://www.itss.gr/ Microsoft PowerPoint 2007 Κωνσταντίνος Κωβαίος
Εξεταστέα Ύλη (Syllabus) Έκδοση 5.0
 Εξεταστέα Ύλη (Syllabus) Έκδοση 5.0 Πνευματικά Δικαιώματα 2007 Ίδρυμα ECDL (ECDL Foundation www.ecdl.org) Όλα τα δικαιώματα είναι κατοχυρωμένα. Κανένα μέρος αυτού του εγγράφου δεν μπορεί να αναπαραχθεί
Εξεταστέα Ύλη (Syllabus) Έκδοση 5.0 Πνευματικά Δικαιώματα 2007 Ίδρυμα ECDL (ECDL Foundation www.ecdl.org) Όλα τα δικαιώματα είναι κατοχυρωμένα. Κανένα μέρος αυτού του εγγράφου δεν μπορεί να αναπαραχθεί
ΥΠΟΧΡΕΩΤΙΚΕΣ ΓΝΩΣΕΙΣ ΠΛΗΡΟΦΟΡΙΚΗΣ ΜΕΡΟΣ ΙΙ
 Κωδικός Πακέτου ACTA CCU/2-012 Τίτλος Πακέτου Εκπαιδευτικές Ενότητες ΥΠΟΧΡΕΩΤΙΚΕΣ ΓΝΩΣΕΙΣ ΠΛΗΡΟΦΟΡΙΚΗΣ ΜΕΡΟΣ ΙΙ Χρήση Η/Υ και ιαχείριση Αρχείων - Windows Περιβάλλον Η/Υ - Βασικές Λειτουργίες και Ρυθµίσεις
Κωδικός Πακέτου ACTA CCU/2-012 Τίτλος Πακέτου Εκπαιδευτικές Ενότητες ΥΠΟΧΡΕΩΤΙΚΕΣ ΓΝΩΣΕΙΣ ΠΛΗΡΟΦΟΡΙΚΗΣ ΜΕΡΟΣ ΙΙ Χρήση Η/Υ και ιαχείριση Αρχείων - Windows Περιβάλλον Η/Υ - Βασικές Λειτουργίες και Ρυθµίσεις
ιαγραφή πίνακα ή απαλοιφή των περιεχοµένων του...52 Συγχώνευση κελιών σε ένα, στον ίδιο πίνακα...53 ιαίρεση πίνακα και κελιών...53 Μετατροπή κειµένου
 ηµιουργία εγγράφου...3 ηµιουργία νέου, κενού εγγράφου...3 Από αντίγραφο υπάρχοντος εγγράφου...3 ηµιουργία επιστολής...3 ηµιουργία προτύπου εγγράφου...4 Μετατροπή εγγράφων...5 Μετατροπή ενός µόνο αρχείου
ηµιουργία εγγράφου...3 ηµιουργία νέου, κενού εγγράφου...3 Από αντίγραφο υπάρχοντος εγγράφου...3 ηµιουργία επιστολής...3 ηµιουργία προτύπου εγγράφου...4 Μετατροπή εγγράφων...5 Μετατροπή ενός µόνο αρχείου
Επιμέλεια: Κωλέτσου Ευτυχία email: efi.unipi@gmail.com Web: http://www.ekoletsou.gr
 MS-WORD Επιμέλεια: Κωλέτσου Ευτυχία email: efi.unipi@gmail.com Web: http://www.ekoletsou.gr Ξεκινώντας με το WORD Επιμέλεια: ΚΩΛΕΤΣΟΥ ΕΥΤΥΧΙΑ A ναμφισβήτητα, τα πιο συχνά χρησιμοποιούμενα προγράμματα στους
MS-WORD Επιμέλεια: Κωλέτσου Ευτυχία email: efi.unipi@gmail.com Web: http://www.ekoletsou.gr Ξεκινώντας με το WORD Επιμέλεια: ΚΩΛΕΤΣΟΥ ΕΥΤΥΧΙΑ A ναμφισβήτητα, τα πιο συχνά χρησιμοποιούμενα προγράμματα στους
MICROSOFT OFFICE 2003 MICROSOFT WORD 2003
 MICROSOFT OFFICE 2003 MICROSOFT WORD 2003 Εµφάνιση των γραµµών εργαλείων "Βασική" και "Μορφοποίηση" σε δύο γραµµές Από προεπιλογή, οι γραµµές εργαλείων Βασική και Μορφοποίηση εµφανίζονται µε αγκύρωση (σταθεροποίηση:
MICROSOFT OFFICE 2003 MICROSOFT WORD 2003 Εµφάνιση των γραµµών εργαλείων "Βασική" και "Μορφοποίηση" σε δύο γραµµές Από προεπιλογή, οι γραµµές εργαλείων Βασική και Μορφοποίηση εµφανίζονται µε αγκύρωση (σταθεροποίηση:
Προαπαιτούμενα - Συναπαιτούμενα -
 Τίτλος Μαθήματος Κωδικός Μαθήματος Τύπος μαθήματος Επεξεργασία Κειμένου CΕΠΚ 101 Υποχρεωτικό Επίπεδο Έτος / Εξάμηνο φοίτησης Όνομα Διδάσκοντα 1 ο Έτος /1 ο Εξάμηνο Δρ. Σταύρος Σιαηλής ECTS 5 Διαλέξεις
Τίτλος Μαθήματος Κωδικός Μαθήματος Τύπος μαθήματος Επεξεργασία Κειμένου CΕΠΚ 101 Υποχρεωτικό Επίπεδο Έτος / Εξάμηνο φοίτησης Όνομα Διδάσκοντα 1 ο Έτος /1 ο Εξάμηνο Δρ. Σταύρος Σιαηλής ECTS 5 Διαλέξεις
Κεφάλαιο 1 Χρήση προτύπου 2. Κεφάλαιο 2 Τροποποίηση μιας παρουσίασης 9. Κεφάλαιο 4 Προσθήκη αντικειμένων 26. Κεφάλαιο 5 Ειδικά εφέ 35
 Περιεχόμενα Κεφάλαιο 1 Χρήση προτύπου 2 Κεφάλαιο 2 Τροποποίηση μιας παρουσίασης 9 Κεφάλαιο 3 Εφαρμογή σχεδίων 19 Κεφάλαιο 4 Προσθήκη αντικειμένων 26 Κεφάλαιο 5 Ειδικά εφέ 35 Κεφάλαιο 6 Κουμπιά ενεργειών
Περιεχόμενα Κεφάλαιο 1 Χρήση προτύπου 2 Κεφάλαιο 2 Τροποποίηση μιας παρουσίασης 9 Κεφάλαιο 3 Εφαρμογή σχεδίων 19 Κεφάλαιο 4 Προσθήκη αντικειμένων 26 Κεφάλαιο 5 Ειδικά εφέ 35 Κεφάλαιο 6 Κουμπιά ενεργειών
Junior A (Κωδ.Τμήματος AJ1)
 International Diploma in It Skills Foundation for Young Learners Junior A (Κωδ.Τμήματος AJ1) Χρήση Υπολογιστή (Κωδ. AJ1.A 01) 1.1 Γενικές διαδικασίες και ρυθμίσεις 1.1.1 Βασικές λειτουργίες και ρυθμίσεις
International Diploma in It Skills Foundation for Young Learners Junior A (Κωδ.Τμήματος AJ1) Χρήση Υπολογιστή (Κωδ. AJ1.A 01) 1.1 Γενικές διαδικασίες και ρυθμίσεις 1.1.1 Βασικές λειτουργίες και ρυθμίσεις
ΤΕΙ Ηρακλείου. Τμήμα Λογιστικής Πληροφορική I 6 η Εργαστηριακή άσκηση (Excel)
 ΤΕΙ Ηρακλείου Τμήμα Λογιστικής Πληροφορική I 6 η Εργαστηριακή άσκηση (Excel) Ανοίγοντας το Excel (Έναρξη /Προγράμματα /Microsoft Office / Microsoft Office Excel 2003), ανοίγει μπροστά μας ένα βιβλίο εργασίας
ΤΕΙ Ηρακλείου Τμήμα Λογιστικής Πληροφορική I 6 η Εργαστηριακή άσκηση (Excel) Ανοίγοντας το Excel (Έναρξη /Προγράμματα /Microsoft Office / Microsoft Office Excel 2003), ανοίγει μπροστά μας ένα βιβλίο εργασίας
Μάθημα 5ο. Επεξεργαστής Κειμένου
 Μάθημα 5ο Επεξεργαστής Κειμένου Σελίδα 60 από 106 Ένα πολύ χρήσιμο και αρκετά βασικό πρόγραμμα εγκατεστημένο στον υπολογιστή είναι ο επεξεργαστής κειμένου (LibreOffice Writer). Περιέχει όλα τα εργαλεία
Μάθημα 5ο Επεξεργαστής Κειμένου Σελίδα 60 από 106 Ένα πολύ χρήσιμο και αρκετά βασικό πρόγραμμα εγκατεστημένο στον υπολογιστή είναι ο επεξεργαστής κειμένου (LibreOffice Writer). Περιέχει όλα τα εργαλεία
Εισαγωγή στα Πληροφοριακά Συστήματα. 1 ο Εργαστήριο
 Εισαγωγή στα Πληροφοριακά Συστήματα 1 ο Εργαστήριο 1 ΕΙΣΑΓΩΓΗ ΣΤΑ ΠΛΗΡΟΦΟΡΙΑΚΑ ΣΥΣΤΗΜΑΤΑ Μάνθος Κωνσταντίνος Γραφείο 214 κτίριο Θ Τηλέφωνο 2310891570 Ηλεκτρονικό Ταχυδρομείο manthosk@uom.gr Ώρες Γραφείου:
Εισαγωγή στα Πληροφοριακά Συστήματα 1 ο Εργαστήριο 1 ΕΙΣΑΓΩΓΗ ΣΤΑ ΠΛΗΡΟΦΟΡΙΑΚΑ ΣΥΣΤΗΜΑΤΑ Μάνθος Κωνσταντίνος Γραφείο 214 κτίριο Θ Τηλέφωνο 2310891570 Ηλεκτρονικό Ταχυδρομείο manthosk@uom.gr Ώρες Γραφείου:
Ενότητα 3. Επεξεργασία κειμένου
 Ενότητα 3 Επεξεργασία κειμένου Ενότητα 3: Επεξεργασία Κειμένου - Microsoft Word 2010 124 125 Επεξεργασία κειμένου Microsoft Word 2010 126 Κεφάλαιο 3.1: Εισαγωγή στο Word 2010 3.1.1 Εκκίνηση του Word 2010
Ενότητα 3 Επεξεργασία κειμένου Ενότητα 3: Επεξεργασία Κειμένου - Microsoft Word 2010 124 125 Επεξεργασία κειμένου Microsoft Word 2010 126 Κεφάλαιο 3.1: Εισαγωγή στο Word 2010 3.1.1 Εκκίνηση του Word 2010
Περιεχόμενα. Περιβάλλον ηλεκτρονικού υπολογιστή...9 Επιφάνεια εργασίας...12 Διαχείριση αρχείων...15 Ιοί Η/Υ...21 Διαχείριση εκτυπώσεων...
 Περιεχόμενα Περιβάλλον ηλεκτρονικού υπολογιστή...9 Επιφάνεια εργασίας...12 Διαχείριση αρχείων...15 Ιοί Η/Υ...21 Διαχείριση εκτυπώσεων...22 Περιβάλλον ηλεκτρονικού υπολογιστή...23 Επιφάνεια εργασίας...26
Περιεχόμενα Περιβάλλον ηλεκτρονικού υπολογιστή...9 Επιφάνεια εργασίας...12 Διαχείριση αρχείων...15 Ιοί Η/Υ...21 Διαχείριση εκτυπώσεων...22 Περιβάλλον ηλεκτρονικού υπολογιστή...23 Επιφάνεια εργασίας...26
Οδηγίες κατασκευής Ιστοσελίδων µε το πρόγραµµα FRONTPAGE 2003
 Οδηγίες κατασκευής Ιστοσελίδων µε το πρόγραµµα FRONTPAGE 2003 Μάθετε σε 10 βήµατα να φτιάχνετε τις δικές σας ιστοσελίδες Βήµα 1ο ΕΕππιιµµέέλλεειιαα:: ΣΣάάββββααςς ΟΟββααδδίίααςς Σε αυτό το βήµα θα χρησιµοποιήσετε
Οδηγίες κατασκευής Ιστοσελίδων µε το πρόγραµµα FRONTPAGE 2003 Μάθετε σε 10 βήµατα να φτιάχνετε τις δικές σας ιστοσελίδες Βήµα 1ο ΕΕππιιµµέέλλεειιαα:: ΣΣάάββββααςς ΟΟββααδδίίααςς Σε αυτό το βήµα θα χρησιµοποιήσετε
Αλλαγή της εμφάνισης κειμένου: μέγεθος γραμματοσειράς, είδος γραμματοσειράς
 3.3.1.1 Αλλαγή της εμφάνισης κειμένου: μέγεθος γραμματοσειράς, είδος γραμματοσειράς Γραμματοσειρές Η λέξη γραμματοσειρά αναφέρεται στο στυλ που εμφανίζονται τα γράμματα. Παρακάτω ακολουθούν κάποια παραδείγματα,
3.3.1.1 Αλλαγή της εμφάνισης κειμένου: μέγεθος γραμματοσειράς, είδος γραμματοσειράς Γραμματοσειρές Η λέξη γραμματοσειρά αναφέρεται στο στυλ που εμφανίζονται τα γράμματα. Παρακάτω ακολουθούν κάποια παραδείγματα,
1. Βασικές Λειτουργίες του MS- Word
 1. Βασικές Λειτουργίες του MS- Word Το MS-Word, που είναι και αντικείμενο αυτών των σημειώσεων είναι ένα πρόγραμμα επεξεργασίας κειμένου, που στις σελίδες του μπορεί να περιέχει εκτός από κείμενο, εικόνες
1. Βασικές Λειτουργίες του MS- Word Το MS-Word, που είναι και αντικείμενο αυτών των σημειώσεων είναι ένα πρόγραμμα επεξεργασίας κειμένου, που στις σελίδες του μπορεί να περιέχει εκτός από κείμενο, εικόνες
ΧΡΗΣΗ Η/Υ ΚΑΙ ΔΙΑΧΕΙΡΙΣΗ ΑΡΧΕΙΩΝ
 ΧΡΗΣΗ Η/Υ ΚΑΙ ΔΙΑΧΕΙΡΙΣΗ ΑΡΧΕΙΩΝ 1. ΠΕΡΙΒΑΛΛΟΝ ΗΛΕΚΤΡΟΝΙΚΟΥ ΥΠΟΛΟΓΙΣΤΗ 1.1. Βασικές Λειτουργίες και Ρυθµίσεις 1.1.1 Εκκίνηση, Τερµατισµός, Επανεκκίνηση του Η/Υ ακολουθώντας τις κατάλληλες διαδικασίες 1.1.2
ΧΡΗΣΗ Η/Υ ΚΑΙ ΔΙΑΧΕΙΡΙΣΗ ΑΡΧΕΙΩΝ 1. ΠΕΡΙΒΑΛΛΟΝ ΗΛΕΚΤΡΟΝΙΚΟΥ ΥΠΟΛΟΓΙΣΤΗ 1.1. Βασικές Λειτουργίες και Ρυθµίσεις 1.1.1 Εκκίνηση, Τερµατισµός, Επανεκκίνηση του Η/Υ ακολουθώντας τις κατάλληλες διαδικασίες 1.1.2
Αναγνώριση υποθεµάτων αρχείων Αντιγραφή κειµένου Αντιγραφη εικόνων Αντιγραφή video
 Σύντοµες οδηγίες Αναγνώριση υποθεµάτων αρχείων Αντιγραφή κειµένου Αντιγραφη εικόνων Αντιγραφή video 2 ο Ε.Κ.Φ.Ε. Ηρακλείου Κρήτης Περιεχόµενα Πλήκτρα που θα χρησιµοποιήσουµε...3 Αναγνώριση υποθεµάτων αρχείων...4
Σύντοµες οδηγίες Αναγνώριση υποθεµάτων αρχείων Αντιγραφή κειµένου Αντιγραφη εικόνων Αντιγραφή video 2 ο Ε.Κ.Φ.Ε. Ηρακλείου Κρήτης Περιεχόµενα Πλήκτρα που θα χρησιµοποιήσουµε...3 Αναγνώριση υποθεµάτων αρχείων...4
ηµιουργία παρουσιάσεων (Power Point)
 ηµιουργία παρουσιάσεων (Power Point) Το πρόγραµµα PowerPoint είναι η «αίθουσα προβολών» του Office. Μια προβολή του PowerPoint µπορεί να έχει ως στόχο να διδάξει, να εξηγήσει ή και να πείσει. Ό,τι φτιάχνουµε
ηµιουργία παρουσιάσεων (Power Point) Το πρόγραµµα PowerPoint είναι η «αίθουσα προβολών» του Office. Μια προβολή του PowerPoint µπορεί να έχει ως στόχο να διδάξει, να εξηγήσει ή και να πείσει. Ό,τι φτιάχνουµε
ECDL Module 6 Παρουσιάσεις Εξεταστέα Ύλη, έκδοση 5.0 (Syllabus Version 5.0)
 ECDL Module 6 Παρουσιάσεις Εξεταστέα Ύλη, έκδοση 5.0 (Syllabus Version 5.0) (Module 6 Presentation) Συνολική ιάρκεια: Προτεινόµενο * Χρονοδιάγραµµα Εκπαίδευσης 8-12 (οκτώ έως δώδεκα) ώρες σε 4-6 (τέσσερα
ECDL Module 6 Παρουσιάσεις Εξεταστέα Ύλη, έκδοση 5.0 (Syllabus Version 5.0) (Module 6 Presentation) Συνολική ιάρκεια: Προτεινόµενο * Χρονοδιάγραµµα Εκπαίδευσης 8-12 (οκτώ έως δώδεκα) ώρες σε 4-6 (τέσσερα
ΕΙΔΙΚΟΤΗΤΑ: ΤΕΧΝΙΚΟΣ ΕΦΑΡΜΟΓΩΝ ΠΛΗΡΟΦΟΡΙΚΗΣ ΜΑΘΗΜΑ: ΕΙΣΑΓΩΓΗ ΣΤΗΝ ΠΛΗΡΟΦΟΡΙΚΗ
 ΕΙΔΙΚΟΤΗΤΑ: ΤΕΧΝΙΚΟΣ ΕΦΑΡΜΟΓΩΝ ΠΛΗΡΟΦΟΡΙΚΗΣ ΜΑΘΗΜΑ: ΕΙΣΑΓΩΓΗ ΣΤΗΝ ΠΛΗΡΟΦΟΡΙΚΗ (Σημειώσεις Excel) ΕΚΠΑΙΔΕΥΤΕΣ: ΒΑΡΕΛΑΣ ΙΩΑΝΝΗΣ, ΠΟΖΟΥΚΙΔΗΣ ΚΩΝΣΤΑΝΤΙΝΟΣ MICROSOFT EXCEL (ΕΚΠΑΙΔΕΥΤΙΚΕΣ ΣΗΜΕΙΩΣΕΙΣ) ΠΕΡΙΕΧΟΜΕΝΑ
ΕΙΔΙΚΟΤΗΤΑ: ΤΕΧΝΙΚΟΣ ΕΦΑΡΜΟΓΩΝ ΠΛΗΡΟΦΟΡΙΚΗΣ ΜΑΘΗΜΑ: ΕΙΣΑΓΩΓΗ ΣΤΗΝ ΠΛΗΡΟΦΟΡΙΚΗ (Σημειώσεις Excel) ΕΚΠΑΙΔΕΥΤΕΣ: ΒΑΡΕΛΑΣ ΙΩΑΝΝΗΣ, ΠΟΖΟΥΚΙΔΗΣ ΚΩΝΣΤΑΝΤΙΝΟΣ MICROSOFT EXCEL (ΕΚΠΑΙΔΕΥΤΙΚΕΣ ΣΗΜΕΙΩΣΕΙΣ) ΠΕΡΙΕΧΟΜΕΝΑ
ΕΞΕΤΑΣΤΕΑ ΥΛΗ Γνωστικό αντικείμενο: χειρισμός Η/Υ και διαχείριση αρχείων.
 ΕΞΕΤΑΣΤΕΑ ΥΛΗ Γνωστικό αντικείμενο: χειρισμός Η/Υ και διαχείριση αρχείων. 1. Περιβάλλον Ηλεκτρονικού Υπολογιστή: α. Βασικές Λειτουργίες και Ρυθμίσεις. α1. Εκκίνηση, Τερματισμός, Επανεκκίνηση του Η/Υ ακολουθώντας
ΕΞΕΤΑΣΤΕΑ ΥΛΗ Γνωστικό αντικείμενο: χειρισμός Η/Υ και διαχείριση αρχείων. 1. Περιβάλλον Ηλεκτρονικού Υπολογιστή: α. Βασικές Λειτουργίες και Ρυθμίσεις. α1. Εκκίνηση, Τερματισμός, Επανεκκίνηση του Η/Υ ακολουθώντας
Εγκατάσταση. Εγκατάσταση του Wamp
 Εγκατάσταση Εγκατάσταση του Wamp Η εγκατάσταση χωρίζεται σε δύο µέρη. Πρώτα θα εγκαταστήσουµε το Wamp, ώστε να µετατρέψουµε τον υπολογιστή µας σε Web Server και µετά θα εγκαταστήσουµε το Joomla. Η εγκατάσταση
Εγκατάσταση Εγκατάσταση του Wamp Η εγκατάσταση χωρίζεται σε δύο µέρη. Πρώτα θα εγκαταστήσουµε το Wamp, ώστε να µετατρέψουµε τον υπολογιστή µας σε Web Server και µετά θα εγκαταστήσουµε το Joomla. Η εγκατάσταση
Λίγα λόγια από το συγγραφέα Κεφάλαιο 1: Microsoft Excel Κεφάλαιο 2: Η δομή ενός φύλλου εργασίας... 26
 Περιεχόμενα Λίγα λόγια από το συγγραφέα... 7 Κεφάλαιο 1: Microsoft Excel 2002... 9 Κεφάλαιο 2: Η δομή ενός φύλλου εργασίας... 26 Κεφάλαιο 3: Δημιουργία νέου βιβλίου εργασίας και καταχώριση δεδομένων...
Περιεχόμενα Λίγα λόγια από το συγγραφέα... 7 Κεφάλαιο 1: Microsoft Excel 2002... 9 Κεφάλαιο 2: Η δομή ενός φύλλου εργασίας... 26 Κεφάλαιο 3: Δημιουργία νέου βιβλίου εργασίας και καταχώριση δεδομένων...
Π Ε Ρ Ι Ε Χ Ο Μ Ε Ν Α
 Π Ε Ρ Ι Ε Χ Ο Μ Ε Ν Α 1 Windows 8.1 1.1 Βασικές Έννοιες Πληροφορικής και Επικοινωνιών Εισαγωγή 19 Τι είναι ο Ηλεκτρονικός Υπολογιστής 20 Κατηγορίες Υπολογιστών 21 Κύρια μέρη ενός Προσωπικού Υπολογιστή
Π Ε Ρ Ι Ε Χ Ο Μ Ε Ν Α 1 Windows 8.1 1.1 Βασικές Έννοιες Πληροφορικής και Επικοινωνιών Εισαγωγή 19 Τι είναι ο Ηλεκτρονικός Υπολογιστής 20 Κατηγορίες Υπολογιστών 21 Κύρια μέρη ενός Προσωπικού Υπολογιστή
Διαχείριση εγγράφων MICROSOFT OFFICE WORD
 Διαχείριση εγγράφων MICROSOFT OFFICE WORD ΣΚΟΠΟΣ ΤΗΣ ΕΝΟΤΗΤΑΣ ΕΠΕΞΕΡΓΑΣΙΑΣ ΚΕΙΜΕΝΟΥ Να χειρίζονται οι σπουδαστές θέματα επεξεργασίας κειμένου όπως είναι: Εξοικείωση με το βασικό μενού ενός αρχείου και
Διαχείριση εγγράφων MICROSOFT OFFICE WORD ΣΚΟΠΟΣ ΤΗΣ ΕΝΟΤΗΤΑΣ ΕΠΕΞΕΡΓΑΣΙΑΣ ΚΕΙΜΕΝΟΥ Να χειρίζονται οι σπουδαστές θέματα επεξεργασίας κειμένου όπως είναι: Εξοικείωση με το βασικό μενού ενός αρχείου και
