Pracovné listy z Informatiky
|
|
|
- Νικόμαχος Δημητρακόπουλος
- 7 χρόνια πριν
- Προβολές:
Transcript
1 NEROZBÍJAJTE SVOJ POČÍTAČ! Chyba je niekde medzi klávesnicou Vášho počítača a sedadlom Vašej stoličky! Pracovné listy z Informatiky Ing. Pavel Hamada
2 OBSAH PRACOVNÉ LISTY MS WINDOWS PRACOVNÉ PROSTREDIE DOKUMENT, PROGRAM, ZLOŽKA PRÁCA SO SÚBORMI MENU ŠTART NASTAVENIE PRACOVNEJ PLOCHY...8 PRACOVNÉ LISTY MS WORD PRÁCA SO SÚBOROM PÍSMO, ORÁMOVANIE ODSTAVEC, FORMÁTOVANIE NASTAVENIE STRANY, ÚPRAVY TABULÁTORY ODRÁŽKY A ČÍSLOVANIE STĹPCE TABUĽKY ŠTÝLY, ŠABLÓNY OBRÁZOK VZORCE, SYMBOLY HROMADNÁ KOREŠPONDENCIA TVORBA HYPERTEXTOV A WWW STRÁNOK OBSAH, REGISTER, HLAVIČKA A PÄTA...23 DOPLNKOVÉ ÚLOHY PRE MS WORD...24 PRACOVNÉ LISTY MS EXCEL PRÁCA SO SÚBOROM VKLADANIE ÚDAJOV DO BUNIEK FORMÁT BUNIEK KOPÍROVANIE, VYPĹŇANIE BUNIEK TVORBA VZORCOV, ADRESOVANIE TVORBA GRAFU ZOZNAMY DÁT TLAČENIE TABUĽKY A GRAFU...35 DOPLNKOVÉ ÚLOHY PRE MS EXCEL
3 Pracovné listy MS Windows 3
4 1. PRACOVNÉ PROSTREDIE Tak ako písací stôl je vaše pracovné prostredie s knihami, zošitmi a inými pomôckami, tak aj pri práci s počítačom sa po jeho zapnutí nastaví isté prostredie, v ktorom budete pracovať. Aj takto môže vyzerať vaša pracovná plocha : tento počítač prístup ku všetkému, čo tento počítač obsahuje pozadie pracovnej plochy zástupcovia reprezentanti programov ( ikony so šípkou ) kôš na odstránenie nepotrebných súborov štart odtiaľ spustíme programy, ktoré nie sú na ploche zložky pomenované skupiny programov a súborov otvorené okno Práca s myšou hlavný panel obsahuje tlačidlá spustených programov a otvorených zložiek stisk ľavého tlačidla ( klik) výber objektov dvojstisk ľavého tlačidla (dvojklik) spustenie programu, resp. otvorenie zložky, dokumentu stisk pravého tlačidla vyvolanie tzv. kontextového menu, ktoré sa mení v závislosti od objektu vlečenie objektu myšou stlač (ľavé tlačidlo) ťahaj pusť, využíva sa na premiestnenie objektov, zmenu veľkosti, kreslenie, kopírovanie... Práca s oknami V otvorenom okne na titulnej lište (modrej farby) sa v pravom rohu nachádzajú ikony pre minimalizáciu okna (zhodenie na lištu), maximalizáciu okna na najväčšiu veľkosť a pre zatvorenie okna. Zmenu veľkosti okna vykonáme vlečením hranice okna ( ukazovateľ myši sa zmení na obojstrannú šípku), resp. vlečením za rohy okna. Po max. zväčšení okna sa ikona pre maximalizáciu zmení na ikonu pre obnovu pôvodnej veľkosti. Okno premiestnime vlečením za ľubovoľné miesto titulnej lišty. stavové pole udáva čas, aktívnu klávesnicu... ÚLOHA : Nacvičte si prácu s myšou a oknami, otvorte si viac okien, meňte ich veľkosť, presúvajte, zatvárajte, minimalizujte... Prezrite si obsah zložky Tento počítač a menu Štart. 4
5 2. DOKUMENT, PROGRAM, ZLOŽKA V programoch bežiacich pod OS Windows 9X môžete vytvárať texty, obrázky, zvukové záznamy, konštrukčné výkresy, grafy,.... Všetky tieto produkty budeme volať dokumentmi. Dokumenty sú prezentované svojimi ikonami, čiže obrázkami, ktoré napovedajú o type dokumentu. Vytvorme dva jednoduché dokumenty : text a obrázok: Príkazom ŠTART / PROGRAMY / PRÍSLUŠENSTVO / POZNÁMKOVÝ BLOK spustíme program pre písanie rôznych textov, dopisov,... Napíšeme nejaký krátky text a príkazom SÚBOR / ULOŽIŤ ho uložíme do pamäte počítača pod nejakým menom, napr. pokus. ( Po ukončení programu Poznámkový blok si všimnite ikonu textového dokumentu na pracovnej ploche. ) Príkazom ŠTART / PROGRAMY / PRÍSLUŠENSTVO / MAĽOVANIE spustíme program pre kreslenie jednoduchých obrázkov. Nakreslíme nejaký obrázok a príkazom SÚBOR / ULOŽIŤ ho uložíme do pamäte počítača pod nejakým menom, napr. obraz. ( Po ukončení programu Maľovanie si všimnite ikonu bitmapového obrázka na pracovnej ploche.) Ak vykonáme dvojklik myši na hociktorom z týchto dokumentov, dokument sa otvorí, čiže spustí sa program, v ktorom bol dokument vytvorený. Toto prepojenie sa nazýva asociácia dokumentu s programom. Keďže počet podobných dokumentov postupne narastá, stráca sa prehľad o ich uložení v počítači. Túto funkciu plní zložka, čiže krabička, šuflík s ďalšími možnými zložkami (priečinkami). Zložka obsahuje príbuzné dokumenty, programy. Vytvorenie novej zložky, zástupcu Využijeme pravé tlačidlo myši a klikneme ním na ľubovoľnom voľnom mieste pracovnej plochy. Objaví sa kontextové menu. Nový objekt ponúka vytvorenie zložky, alebo zástupcu programu. Pri vytvorení zástupcu musíme prechádzať zložkami, kým nenájdeme spustiteľný súbor programu, ktorému vytvárame zástupcu. (ikona spustiteľného súboru: ) Premenovanie objektov Klikneme do textového poľa zložky, alebo dokumentu (inverzne sa zafarbí) a prepíšeme starý názov na nový. Odstránenie objektov Všetko nepotrebné (aj plné zložky) odvlečieme do koša. Kedykoľvek môžeme z neho vyberať späť, pokiaľ kôš nevysypeme. Okno zložky titulná lišta hlavné menu panel nástrojov plocha pre zobrazenie ikôn zložiek a dokumentov v danej zložke stavový riadok (počet a veľkosť objektov) ÚLOHA : Vytvorte nové zložky : zložku s názvom PRVA na pracovnej ploche a zložku DRUHA na disku C:. V obidvoch zložkách vytvorte zástupcov nejakých programov ( napr. hier ). Zložky odstráňte. 5
6 3. PRÁCA SO SÚBORMI Súbor je usporiadaná skupina binárnych či textových dát, umiestnených na pamäťovom médiu. Každý dokument je súbor, každý program je uložený v jednom, alebo viacerých súboroch, aj zložka je súbor nesúci informácie o svojom obsahu. Súbory majú svoje meno, veľkosť v bytoch, dátum a čas vzniku, alebo zmeny, sú istého typu... Nutnou zručnosťou užívateľa je ich hľadanie, označenie, presúvanie, kopírovanie, mazanie... Kopírovanie ( Ctrl+C ) vlečieme objekty myšou z okna do okna, (pri kopírovaní v rámci toho istého disku musíme súčasne držať kláves Ctrl ) alebo klávesovou skratkou Ctrl+C nakopírujeme objekty do schránky, do cieľovej zložky ich zo schránky vložíme pomocou Ctrl+V, alebo vyvoláme kontextové menu objektu (pravým tlačidlom) a vyberieme Kopírovať, v cieľovej zložke vyvoláme kontextové menu a vyberieme Vložiť, alebo predošlý postup vykonáme pomocou hlavného menu okien, kde ponuka Úpravy obsahuje oba príkazy Mazanie (Ctrl+X) označíme objekty myšou a stlačíme kláves Del, alebo Ctrl+X, alebo uplatníme kontextové, či hlavné menu s príkazom Vystrihnúť označené objekty môžeme jednoducho odvliecť do koša Premiestňovanie premiestnenie označených objektov je podobné kopírovaniu s tým rozdielom, že zo zdrojovej zložky ich musíme Vystrihnúť a Vložiť do cieľovej zložky, t.j. použijeme kombináciu kláves Ctrl+X a Ctrl+V Označenie viacerých objektov (pre kopírovanie, mazanie, premiestňovanie) súvislú radu objektov označíme myšou v kombinácii s klávesom Shift, nesúvislú radu v kombinácii s klávesom Ctrl Zobrazovanie a usporiadanie objektov z hlavného resp. kontextového menu príkazom Zoradiť ikony usporiadame súbory a zložky podľa istého kritéria, príkazom Zobraziť volíme spôsob zobrazovania ikôn, resp. detailov o súboroch rýchly prístup k príkazom dáva panel nástrojov, ktorý zapneme príkazom ZOBRAZIŤ / PANEL NÁSTROJOV Hľadanie súborov a zložiek Ak chceme vyhľadať súbor či zložku, musíme poznať aspoň časť ich názvu, pričom zvyšok názvu môžeme nahradiť znakom *. Hľadanie sa nachádza v menu Štart. ÚLOHA : Do zložky PRVA na pracovnej ploche nakopírujte viaceré súbory z rôznych zložiek. Niektoré z nich presuňte do zložky DRUHA na disku C:. Vyskúšajte si mazanie nakopírovaných súborov. Vyhľadajte súbory, ktorých názov začína písmenom S a skopírujte ich do zložky PRVA. Novovytvorené zložky zmažte. 6
7 4. MENU ŠTART Menu Štart je východzím bodom pri práci s OS Windows9X a jeho programami. Má 7 stálych položiek, ďalšie môže dodefinovať užívateľ. PROGRAMY Obsahuje dodávané spustiteľné programy ako aj programy nainštalované užívateľom. Medzi najpoužívanejšie z dodávaných programov patrí Prieskumník a Príslušenstvo. Prieskumník Veľké množstvo súborov rôzneho typu je nutné udržiavať v istej štruktúre. Prieskumník umožňuje zobraziť hierarchickú štruktúru zložiek a súborov. Jeho okno je rozdelené na 2 časti: v ľavej je tzv. strom zložiek a súborov, v pravej sa zobrazuje obsah vybratej zložky. Pre prácu s prieskumníkom platia pravidlá z 3. lekcie. Novým prvkom sú značky, ktoré znamenajú rozbalenú, resp. zabalenú zložku. Všimnite si, že všetko je na ploche. Plocha je koreňom stromu zložiek a súborov. Príslušenstvo Príslušenstvo tvoria jednoduché programy: na kreslenie Maľovanie, na písanie textov- Poznámkový blok a WordPad, na výpočty - štandardná resp. vedecká Kalkulačka, Mapa znakov pre vloženie ľubovoľného znaku do schránky, ako aj zobrazenie obsahu samotnej schránky tzv. Prehliadač schránky, a iné obr.: Ľavé okno prieskumníka DOKUMENTY Pre rýchly prístup k naposledy vytvoreným resp. zmeneným dokumentom slúži položka Dokumenty v menu Štart. Výberom dokumentu zo zoznamu sa zároveň spustí asociovaný program. VYPNÚŤ Pre bezchybný chod OS Windows je nutné ukončovať ho práve touto cestou. Medzi možnosťami voľby Vypnúť je aj reštartovanie OS (resp. DOS-ovské reštartovanie), prípadne prihlásenie sa pod iným menom pri práci v sieti. NASTAVENIE MENU ŠTART Menu Štart môže obsahovať ďalšie položky definované užívateľom. Keďže tlačidlo Štart leží na hlavnom paneli, položky v Štart menu môžeme meniť ( Pridať, Odobrať, Upresniť) príkazom ŠTART / NASTAVENIE / HLAVNÝ PANEL / PROGRAMY V PONUKE ŠTART, alebo pomocou kontextového menu (vyvoláme ho na hlavnom paneli pravým tlačidlom myši) výberom VLASTNOSTI / / PROGRAMY V PONUKE ŠTART. ÚLOHA : Otvorte prieskumníka, všetky úkony vykonajte prostredníctvom neho. Vytvorte zložku TRETIA na pracovnej ploche a zložku ŠTVRTA na disku C:. Nakopírujte viaceré súbory z rôznych zložiek. Niektoré z nich presuňte do zložky ŠTVRTA. Vyskúšajte si označovanie a mazanie nakopírovaných súborov. Novovytvorené zložky zmažte. Do ponuky ŠTART / PROGRAMY pridajte spustiteľný program. 7
8 5. NASTAVENIE PRACOVNEJ PLOCHY Tak ako si usporiadame predmety na písacom stole podľa vlastných potrieb, tak aj pracovné prostredie na počítači nastavíme podľa svojich predstáv. Nastavenie obrazovky Nastavenie vlastností pracovnej plochy môžeme najjednoduchšie vykonať prostredníctvom kontextového menu, ktoré vyvoláme kliknutím pravého tlačidla myši na ľubovoľné miesto pozadia pracovnej plochy. Okrem už známych ponúk zoradenia a zotriedenia ikôn na pracovnej ploche sa v menu nachádza voľba Vlastnosti, ktorá obsahuje 4 karty : pozadie voľba vzorky a tapety pozadia ( jednotlivé typy znázorňuje ukážka) sporič obrazovky voľba programu, ktorý sa spustí po nastavenom čase nečinnosti počítača (zabraňuje prepáleniu zobrazovacích bodov monitora), monitor sa môže po uplynutí istého času prepnúť do úsporného režimu, resp. môže sa vypnúť vzhľad výber predvolenej schémy s ukážkou, resp. vlastná voľba vzhľadu (farebnosť, typy a veľkosti písma) všetkých položiek (okien, okrajov pozadia,...) pracovnej plochy nastavenie voľba farebnej palety (počet farebných odtieňov) a rozlišovacej schopnosti monitora (počet zobrazovacích bodov pixelov - v horizontálnom a vertikálnom smere) K uvedeným vlastnostiam sa dostaneme aj príkazom ŠTART / NASTAVENIE / OVLÁDACIE PANELY / Obrazovka resp. TENTO POČÍTAČ / OVLÁDACIE PANELY / Obrazovka. Nastavenie hlavného panela Nastavenie vlastností hlavného panela môžeme najjednoduchšie vykonať prostredníctvom kontextového menu, ktoré vyvoláme kliknutím pravého tlačidla myši na ľubovoľné miesto panela. Okrem usporiadania otvorených okien nás zaujímajú vlastnosti, ktoré pozostávajú z dvoch kariet: možnosti hlavného panela zaškrtnutie voľby spôsobí zmenu v ukážke na karte, preto jednotlivé možnosti nie je nutné vysvetľovať programy v ponuke štart túto kartu už poznáme K uvedeným vlastnostiam sa dostaneme aj príkazom ŠTART / NASTAVENIE / HLAVNÝ PANEL. Nastavenie iných objektov Všetky ďalšie nastaviteľné objekty sú v ovládacích paneloch. Môžeme si prispôsobiť citlivosť myši, upraviť dátum a čas, nainštalovať tlačiareň, nainštalovať nové písma,... ÚLOHA : Vyskúšajte si všetky spomenuté možnosti nastavenia pracovného priestoru. Nakreslite si pekný obrázok v programe Maľovanie, uložte ho do pamäte a nastavte ho do pozadia pracovnej plochy. Nakoniec nastavte vlastnosti pracovnej plochy do pôvodného stavu. 8
9 Pracovné listy MS Word 9
10 1. PRÁCA SO SÚBOROM Textový procesor Word spustíme príkazom START / PROGRAMY / MICROSOFT WORD, resp. dvojklikom na ikone zástupcu programu Word na pracovnej ploche. Po spustení sa objaví pracovné prostredie programu MS WORD. Texty sa vytvárajú vo forme tzv. dokumentov ( odtiaľ pochádza prípona.doc ), po spustení Wordu sa otvorí tzv. prázdny dokument. Popis obrazovky: Hlavná lišta programu MS WORD 1.riadok - Hlavné menu 2.riadok - štandardný panel nástrojov 3.riadok - formátový panel nástrojov Vodorovné pravítko Zvislé pravítko Pracovná plocha pre text dokumentu Biela časť pravítok vymedzuje priestor pre text, sivá pre okraje stránky. Stavový riadok Hlavný panel MS Windows Dokument uložíme do pamäte počítača príkazom SÚBOR / ULOŽIŤ, pričom v dialógovom okne zvolíme zložku pre umiestnenie súboru, ako aj meno súboru. ( WORD mu sám priradí príponu.doc ) Ukladať môžeme aj pomocou ikony v štandardnom menu. Existujúci dokument otvoríme z prostredia Wordu príkazom SÚBOR / OTVORIŤ..., alebo pomocou ikony v štandardnom menu. Dokument vytlačíme príkazom SÚBOR / TLAČIŤ..., alebo kliknutím na ikonu môžeme pozrieť náhľad dokumentu stlačením ikony.. Pred tlačou si ÚLOHA: Napíšte nasledujúci text a uložte ho do súboru. Ukončite prácu s programom WORD, nájdite Váš súbor a dvojklikom myši ho opäť otvorte. Súbor prípadne doplňte, znova uložte a vytlačte na pripojenej tlačiarni. Znalosť textového procesora sa stáva základným vybavením mnohých profesií. Písacie stroje definitívne miznú z kancelárií a sú nahradzované počítačmi. Počítače nesporne zvyšujú produktivitu práce oproti písacím strojom predovšetkým tým, že textové editory ponúkajú množstvo možností a funkcií pre prácu s textom. 10
11 2. PÍSMO, ORÁMOVANIE MS Word disponuje množstvom typov písma ľubovoľnej veľkosti, rôznymi efektmi, rezmi písma, umožňuje písať farebný text, alebo vložiť animované efekty textov ( tie sa ale nedajú tlačiť ). Typy písma, veľkosti a rezy môžeme navoliť pomocou ikôn vo formátovom paneli nástrojov. Voľba sa prejaví na už napísanom označenom texte, alebo platí pre text napísaný po zvolení daných volieb. Typ písma - font Veľkosť písma Rezy písma - tučné, šikmé, podškrtnuté Veľkosť písma nastavíme prepísaním štandardnej veľkosti v okienku Veľkosť písma (v našom okienku by sme prepísali číslo 10 napríklad na 124 ) Inak môžeme použiť príkaz FORMÁT / PÍSMO.... Tu sa nachádzajú aj voľby pre farbu písma, rôzne efekty ( ako sú napr. tieňovanie, prečiarknutie, horný, dolný index...), tiež animácie textu a vzdialenosti znakov ( karta medziznakové medzery ) Orámovať rámčekom označený text môžeme pomocou príkazu FORMÁT / ORÁMOVANIE A PODFARBENIE.... Tip: ak chcete vedieť, ako niektorý font vyzerá, ktoré fonty obsahujú slovenskú diakritiku, napíšte pár písmen s mäkčeňmi, označte ich a zvoľte príkaz FORMÁT / PÍSMO.... Ukážka v okne slúži presne pre tento účel. ÚLOHA: Využite rezy, veľkosti, farby, efekty písma a orámovanie pre napísanie nasledujúceho textu v predtlačenom formáte. Súbor uložte. Arial 10, Arial Narrow 12, Times New Roman 14, Courier 16 Tučné, Šikmé ( kurzíva ), Podškrtnuté, Tučná kurzíva Prečiarknuté, dvojito prečiarknuté, horný index dolný index TIEŇOVANÉ, PLASTICKÉ, VRYTÉ, KAPITÁLKY, Podčiarknuté vlnovkou MEDZIZNAKOVÉ MEDZERY: NORMÁLNE, ROZŠÍRENÉ, ZÚŽENÉ 11
12 3. ODSTAVEC, FORMÁTOVANIE Odstavec je základným stavebným kameňom textových dokumentov. Môžeme ho definovať ako text ukončený klávesom Enter. Úprava odstavca sa nazýva formátovanie odstavca. Tvar odstavca upravíme odsadením značiek vo vodorovnom pravítku a zarovnaním pomocou ikôn vo formátovom paneli. Odsadenie odsadenie prvého riadku odstavca odsadenie odstavca zľava (okrem prvého riadku ) odsadenie odstavca sprava Zarovnanie zarovnanie odstavca v ľavo zarovnanie odstavca do bloku zarovnanie odstavca na stred zarovnanie odstavca vpravo Riadkovanie, medzery pred a za odstavcom Riadkovanie (hustota riadkov na stránke), medzery pred a za odstavcom (odstavce nemusíme oddeliť celým riadkom, ale pevnou medzerou ) zvolíme príkazom FORMÁT / ODSEK... Kopírovanie formátu Veľmi výhodné je používanie ikony pre kopírovanie formátu odstavca resp. znakov. (Vyznačíme odstavec, ktorého formát chceme skopírovať, klikneme na danú ikonu a štetkou nakopírujeme formát na iný odstavec, alebo text.) Indikovanie odstavcov Pre indikovanie odstavcov môžeme zobraziť resp. skryť tvrdé konce odstavcov zapnutím resp. vypnutím ikony. ÚLOHA : Napíšte daný text, upravte formát odstavcov. Súbor uložte. Microsoft Word je výkonný textový procesor. Pri písaní textu používame kláves Enter iba pri ukončovaní odstavca, riadky v rámci odstavca ukončuje sám Word, neukončujeme ich klávesom Enter. Nadpis je samostatný odstavec. Príkazy môžeme zadávať výberom z menu, alebo kliknutím na ikonu do panelov nástrojov. Po spustení sú vo Worde zobrazené panely nástrojov Štandardný a Formátovanie. V okne Wordu sa nachádza okrem riadku menu a panelov nástrojov vodorovné a zvislé pravítko, zvislý a vodorovný posuvník, stavový riadok. Word poskytuje veľa možností označovania časti textu: slova, vety, riadku, odstavca i celého dokumentu. Označený text môžeme presúvať vlečením myši. 12
13 4. NASTAVENIE STRANY, ÚPRAVY Časopisy, knihy, listy, obálky... sa líšia formátom svojej stránky. Skôr než začneme písať dokument, musíme si navoliť parametre pre svoj textový dokument. Nastavenie strany príkazom SÚBOR / NASTAVENIE STRANY... nastavíme veľkosť papiera, šírku okrajov, ako aj ďalšie parametre plochu pre písanie vymedzuje biela časť vodorovného a zvislého pravítka (veľkosť okrajov môžeme meniť aj vlečením hranice medzi sivou a bielou časťou pravítka) pri písaní si môžeme zvoliť spôsob zobrazenia dokumentu príkazom ZOBRAZIŤ / Normálne, On line, Strany, Osnova- zobrazenie prehľadu, alebo pomocou ikôn v ľavom dolnom rohu : ( asi najčastejšie budeme pracovať so zobrazením strán ) na obrazovke monitora môžeme vidieť celú stranu, alebo iba časť zväčšenej strany príkazom ZOBRAZIŤ / Celá obrazovka, Lupa, alebo využijeme ikonu lupa štandardných paneloch: Úpravy písanie textu si ani nevieme predstaviť bez kopírovania, presúvania..., ktoré nájdeme v príkaze ÚPRAVY, ale oveľa rýchlejší spôsob je buď pomocou ikôn v štandardnom paneli, alebo pomocou klávesových skratiek : Vystrihnúť označený text, alebo objekt sa vystrihne a umiestni do schránky CTRL+X Kopírovať vyznačený text, alebo objekt sa umiestni do schránky CTRL+C Prilepiť obsah schránky sa umiestni tam, kde je kurzor CTRL+V ďalšou výbornou pomôckou pri písaní je možnosť spätného vrátenia posledných úprav, pričom si môžeme vybrať zo zoznamu posledných úkonov ( ten vysunieme kliknutím na malý trojuholník vedľa ikony ) : Späť úprava zrušenie poslednej akcie Znova úprava opačná akcia k späť ÚLOHA : Napíšte úhľadne svoju vlastnú vizitku, nakopírujte ju na stranu formátu A4. Nastavte stranu na šírku a výšku s minimálnymi okrajmi tak, aby sa vám na ňu vmestilo čo najviac vizitiek. Súbor uložte. 13
14 5. TABULÁTORY Pri tvorbe tabuliek, stĺpcov je výhodné používať tabulátory. Po tabulačných zarážkach sa pohybujeme klávesom Tab. Word poskytuje aj možnosť nastavenia vlastných tabulačných zarážok s istým typom zarovnania. Tabulačné zarážky sa umiestňujú na vodorovné pravítko : Zmena typu zarážky Štandardné zarážky ( v pravidelných vzdialenostiach štandardne 1,25cm) Zarovnanie v ľavo Zarovnanie v pravo Zarovnanie na desatinnú čiarku Zarovnanie na stred vlastné tabulačné zarážky umiestnime klepnutím myši na zvolené miesto pravítka, ak sme pred tým zvolili typ zarážky tabulačné zarážky presunieme na iné miesto vlečením myšou zrušíme ich odvlečením mimo pravítka štandardné aj vlastné tabulátory môžeme s väčšou presnosťou definovať príkazom FORMÁT / TABULÁTORY... (vlastné zarážky majú vyššiu prioritu, ako štandardné) ÚLOHA : Napíšte nasledujúci zoznam komponentov PC s použitím vlastných tabulačných zarážok (ľavá, pravá a desatinná zarážka). Súbor uložte Počet a cena komponentov PC KOMPONENTY POČET CENA Monitor ,00 HD WD 3, ,00 CPU Intel ,00 Myš Logitech 7 450,00 CD ROM Tic ,00 CD Writer ,00 Sound Blaster ,00 Reproduktory 120W 5 970,00 14
15 6. ODRÁŽKY A ČÍSLOVANIE Tvorbu číselného zoznamu, alebo tzv. guličkového zoznamu s odrážkami uľahčuje automatické číslovanie, resp. odrážky. V paneloch pre formátovanie sa nachádzajú nasledujúce ikony: Zapnutie ( vypnutie ) číslovania Zapnutie ( vypnutie ) odrážok Zmenšenie odsadenia číslovania resp. odrážky (posun zoznamu do ľava) Zväčšenie odsadenia číslovania resp. odrážky (posun zoznamu do prava) Zmena druhu odrážky, resp. formátu číslovania umožňuje príkaz FORMÁT / ODRÁŽKY A ČÍSLOVANIE... s tromi kartami: 1. S odrážkami 2. Číslované 3. Viacúrovňové Typ odrážky resp. číslovania môžeme zmeniť aj dodatočne v označenom texte ÚLOHA : Napíšte nasledujúci zoznam v zadanom tvare, v ktorom si nadefinujte vlastné typy odrážok. Súbor uložte. Microsoft Word umožňuje využiť nasledujúce písma: 1. Rezy písma: a) obyčajné b) tučné c) kurzíva 2. Niektoré štýly písma: F preškrtnuté F index q horný q dolný F vryté F tieňované 3. Niektoré typy písma: «Arial «Times New Roman «Helvetica 15
16 7. STĹPCE Stĺpcové texty poznáte z novín, časopisov, ale aj v iných dokumentoch je výhodné časť textu, alebo celý text napísať do dvoch resp. viac stĺpcov. V štandardných paneloch sa nachádza ikona pre delenie textu do stĺpcov : Nastavenie parametrov pre tvorbu stĺpcov umožňuje príkaz FORMÁT / STĹPCE.... Ak pred voľbou STĹPCE neoznačíme žiadny text, Word aplikuje formát stĺpcov na zvyšok dokumentu od daného miesta. Ak pred voľbou STĹPCE označíme časť textu, Word oddelí text v stĺpcoch do samostatnej časti - oddielu : Prvý oddiel Druhý oddiel Tretí oddiel ÚLOHA : Aplikujte formát stĺpcov na predošlý číslovaný zoznam, dopíšte chýbajúci text a upravte ho do nasledujúceho tvaru. Súbor uložte. Microsoft Word umožňuje využiť nasledujúce písma: 1. Rezy písma: a) obyčajné b) tučné c) kurzíva 2. Niektoré štýly písma: F preškrtnuté F index horný dolný F vryté F tieňované 3. Niektoré typy písma: «Arial «Times New Roman «Helvetica «Courier 4. Niektoré veľkosti písma: 12 pt 26 pt 72 pt 120 pt Pri označovaní textu ( napr. myšou ) sa automaticky inverzne vyznačujú riadkové bloky. Ak chceme pracovať v režime stĺpcových blokov, musíme sa prepnúť do tzv. rozšíreného režimu (poklepaním na indikátor ROZ v stavovom riadku), a potom sa prepnúť pomocou SHIFT+CTRL+F8 do režimu COL (column - stĺpec) Ak chceme predčasne ukončiť niektorý stĺpec, vložíme zlom stĺpca príkazom VLOŽIŤ / PRERUŠENIE 16
17 8. TABUĽKY V praxi sa často stretávame s rôznymi údajmi prezentovanými v tabuľkách, ale aj s formulármi, dotazníkmi v tvare prázdnych tabuliek. Pri vytváraní tabuliek môžeme postupovať dvoma spôsobmi : 1. Napísaný text previesť na tabuľku. Text v tvare stĺpcov však musí byť oddelený tabulátorom, bodkočiarkou, alebo iným znakom, aby Word vedel stĺpce rozlíšiť. Potom stačí tento text označiť myšou a previesť príkazom TABUĽKA / KONVERTOVAŤ TEXT NA TABUĽKU Nakresliť tabuľku a dopísať text. Vopred musíme poznať počet stĺpcov a riadkov, teda štruktúru tabuľky. Hrubý návrh tabuľky zvolíme príkazom TABUĽKA / VLOŽIŤ TABUĽKU...,resp. ikonou v štandardnom paneli nástrojov. Všetky príkazy pre prácu s tabuľkou sa nachádzajú v položke TABUĽKA, ale prehľadnejšia a rýchlejšia práca je s panelom nástrojov, ktorý otvoríme príkazom TABUĽKA / NAVRHNÚŤ TABUĽKU...,alebo rýchlejšie ikonou ( alebo zapneme panel v položke ZOBRAZIŤ). Výšku a šírku označených buniek nastavíme príkazom TABUĽKA / VÝŠKA A ŠÍRKA BUNKY.... Na vytvorenie tabuľky z našej úlohy sme využili popísané ikony v paneli nástrojov : ručné kreslenie čiar ručné gumovanie čiar voľba typu čiary hrúbka zvolenej čiary orámovanie tabuľky zvolenou zlučovanie resp. rozdeľovanie buniek zvislé centrovanie zvislý smer textu Údaje v tabuľkách sa dajú prezentovať grafom, tzv. sprievodcu grafom zavoláme príkazom VLOŽIŤ / OBRÁZOK / GRAF. Jednoduchšia práca s tabuľkami a grafmi je v programe MS Excel. ÚLOHA : a) Preveďte text z 5. lekcie Počet a cena komponentov PC na tabuľku. b) Nakreslite štartovaciu listinu na preteky v behoch a skokoch podľa predlohy, počet riadkov si zvoľte podľa počtu štartujúcich. V tabuľke vyplňte mená, priezviská a triedu, ostatné políčka nevypĺňajte. Listinu vytlačte. Súbor uložte. 17
18 9. ŠTÝLY, ŠABLÓNY Používanie štýlov zabezpečí jednotnú úpravu dokumentu (nadpisy rôznych úrovní, text, poznámky...). Štýly sa uchovávajú v súbore zvanom šablóna. Zoznam štandardných štýlov (danej šablóny) nájdeme v paneli pre formátovanie: vysunutie roletky so štýlmi názvy štýlov stručný popis štýlov Ako sa dá vytvoriť vlastný štýl? Ak upravíme nejaký odstavec podľa vlastných predstáv a klikneme na aktuálny štýl vo formátovom paneli ( ten sa zobrazí na modrom podklade ), môžeme ho prepísať na nový názov vlastného štýlu. Viac možností pre definovanie a úpravy štandardných aj vlastných štýlov umožňuje príkaz FORMÁT / ŠTÝL.... Ak chceme definované štýly použiť aj v iných dokumentoch, uložíme dokument ako šablónu t.j. príkazom SÚBOR / ULOŽIŤ AKO... / Názov súboru: názov_šablóny, Typ súboru: Šablóna dokumentu (Word súboru pridá príponu.dot ) v galérii štýlov si môžeme prezrieť všetky šablóny a ich štýly príkaz FORMÁT / GALÉRIA ŠTÝLOV... Ako použiť štýly? Zo zoznamu štýlov vyberieme vhodný štýl, ktorý sa aplikuje na odstavec, v ktorom stojí kurzor. Pri otváraní nového súboru príkazom SÚBOR / NOVÝ... si môžeme zvoliť šablónu nového dokumentu. ÚLOHA : 1. Definujte nasledujúce štýly príkazom FORMÁT / ŠTÝL.../ Nový / Formát : Štýl odstavca 1: zarovnanie na stred, písmo tučné, typu Times New Roman, vysoké 16pt, rozšírené medziznakové medzery. (štýl typu odstavec) Štýl odstavca 2 : zarovnanie do bloku, dvojité riadkovanie, písmo podškrtnuté, typu Courier, vysoké 13pt, odsadenie prvého riadku 2cm. (štýl typu odstavec) Pojem : písmo šikmé, vysoké 12pt, typu Helvetica. ( štýl typu znak ) 2. Napíšte ľubovoľný text a upravte ho výberom vami definovaných štýlov zo zoznamu štýlov. 3. Uložte štýly do vlastnej šablóny s názvom Moje štýly. 18
19 10. OBRÁZOK NEROZBÍJAJTE SVOJ POČÍTAČ! Chyba je niekde medzi klávesnicou Vášho počítača a sedadlom Vašej stoličky! Páči sa vám táto karikatúra? Vytvoriť ju je veľmi jednoduché! Obrázky, grafy a diagramy sú často súčasťou textov v každej literatúre. Word ponúka niekoľko zdrojov obrázkov, umožňuje vkladať vlastné obrázky, formátovať ich a upravovať. Obrázky kliparty Vloženie klipartu resp. obrázka umožní príkaz VLOŽIŤ / OBRÁZOK / ClipArt..., alebo pomocou ikôn z panelu nástrojov pre obrázok ( zobrazíme ho príkazom ZOBRAZIŤ / PANELY S NÁSTROJMI / Obrázok, alebo kliknutím pravým tlačidlom myši do obrázka ) Upravovať obrázok môžeme príkazom FORMÁT / OBRÁZOK, alebo priamo ikonami z panelu nástrojov Obrázok: kliknutím ľavým tlačidlom myši do obrázka upravíme jeho veľkosť vlečením za štvorčekové značky, alebo ho vlečením za značky orežeme voľbou ikony pre orezanie pomocou ďalších ikôn môžeme upraviť obtekanie textu, jas, kontrast, priehľadnosť obrázka WordArty Text On nie je na vine z našej karikatúry je napísaný ako WordArt. Vložíme ho pomocou príkazu VLOŽIŤ / OBRÁZOK / WordArt..., alebo ikonou z panela nástrojov Kreslenie. Automatické tvary Rôzne hviezdy, bubliny s textom vložíme príkazom VLOŽIŤ / OBRÁZOK / Automatické tvary, alebo sú súčasťou panelu nástrojov Kreslenie, ktoré najrýchlejšie zapneme ikonou. ÚLOHA : a) Vytvorte karikatúru z tohoto listu spolu s WordArtom a automatickými tvarmi s uvedeným textom. Súbor uložte. b) Vytvorte vlastný návrh pozvánky na študentský ples s využitím spomínaných prvkov. 19
20 11. VZORCE, SYMBOLY x 1,2 2 b ± b 4ac = 2a r n i= 1 = n i= 1 r m i m i i b a = = sinα sin β sin γ f ( x) dx = F( b) F( a) a a a a a a a a a { x A B x A x B} { x AU B; x A x B} S takýmito vzorcami ste sa už iste stretli, alebo sa ešte len stretnete. Vedeli by ste ich napísať? Tieto vzorce sú napísané pomocou aplikácie Microsoft Equation 3.0. Vzorec vložíme do dokumentu ako objekt programu Microsoft Equation 3.0 príkazom VLOŽIŤ / OBJEKT... Rýchlym pomocníkom pri jeho tvorbe je panel nástrojov, ktorého horné tlačidla zastupujú symboly (napr. operátory, grécke písmená...) a dolné zastupujú šablóny ( napr. zátvorky, odmocniny...) relačné operátory špeciálne operátory šípky množinové symboly grécka abeceda zátvorky zlomky a odmocniny horný a dolný index suma integrál matice a determinanty Všetky použité symboly a šablóny vo vzorcoch na tomto liste sa nachádzajú v ikonách, ktoré popisujú bubliny. Ak potrebujeme vložiť do textu nejaký špeciálny symbol, znak, ikonu a pod. vložíme ho príkazom VLOŽIŤ / SYMBOL... ÚLOHA : Napíšte horeuvedené vzorce pomocou programu Microsoft Equation. Súbor uložte. 20
21 12. HROMADNÁ KOREŠPONDENCIA MS WORD umožňuje veľmi praktické spojenie zdroja dát ( napríklad adries uložených v súbore programu Excel, alebo inom tabuľkovom, textovom, či databázovom súbore ) a hlavného dokumentu, v ktorom sú nahrádzané premenlivé položky konkrétnymi údajmi zo zdroja dát. Takto môžeme tlačiť obálky, menovky, posielať to isté oznámenie mnohým osobám s inou adresou. Postup môžeme vysvetliť na príklade pozvánky na stretnutie absolventov gymnázia. Pozvánky sa budú líšiť len oslovením a adresou absolventa, adresy máme uložené v nejakej databáze, alebo ich napíšeme priamo v programe Word. Pomocník hromadnej korešpondencie ( príkaz NÁSTROJE /...) skladá sa z troch bodov : 1. Hlavný dokument v našom prípade samotná pozvánka, ktorá pozostáva zo všeobecného textu (čo, kde, kedy), ale jej súčasťou je aj adresa študenta a jeho oslovenie vlastným menom: Jožko Mrkvička Kapustová Kocúrkovo Milý Jožko, pozývame Ťa na stretnutie našej 4.D triedy po piatich rokoch dňa o 14 oo hod. pred našim starým dobrým gymplom. Tešíme sa na tvoju účasť! 2. Zdroj údajov Stlačením tlačidiel NAČÍTAŤ ÚDAJE / VYTVORIŤ ZDROJ DÁT v pomocníkovi ponecháme, prípadne doplníme nasledujúce polia v zozname polí: Meno, Priezvisko, Ulica, Číslo, Mesto, PSČ. Ostatné polia zo zoznamu odstránime. Po potvrdení OK doplníme všetky položky adries všetkých absolventov 4.D triedy. Pri zlúčení pozvánky s adresami môžeme využiť panel nástrojov hromadnej korešpondencie: V hlavnom dokumente potrebujeme namiesto adresy a oslovenia konkrétneho žiaka vložiť zlučovacie polia. Označíme myšou Jožko a namiesto neho vložíme zlučovacie pole Meno zo zoznamu v paneli nástrojov. Takto postupujeme pre celú adresu a oslovenie. Náš dokument bude vyzerať asi takto: «Meno» «Priezvisko» «Ulica» «Číslo» «PSČ» «Mesto» Milý «Meno», pozývame Ťa na stretnutie našej 4.D triedy po piatich rokoch dňa o 14 oo hod. pred našim starým dobrým gymplom. Tešíme sa na tvoju účasť! 3. Zlúčiť údaje s dokumentom Príkazom NÁSTROJE / HROMADNÁ KOREŠPONDENCIA môžeme opraviť, doplniť zdroj dát. Zlúčenie môžeme previesť do nového súboru, alebo na tlačiareň. ÚLOHA : Vytvorte pozvánku na prijímacie pohovory na VŠ s adresou, oslovením a rodným číslom študenta. Vytvorte súbor adries aj s rodným číslom pre študentov vašej skupiny. Údaje zlúčte do súboru. 21
22 13. TVORBA HYPERTEXTOV A WWW STRÁNOK MS WORD umožňuje nelineárne poprepájať stránky dokumentov, teda aj tvorbu jednoduchých WWW stránok s vlastnou grafikou, obrázkami, zvukom, video sekvenciami. Prepájanie dokumentov Dokumenty prepojíme vložením hypertextového odkazu (linky) príkazom VLOŽIŤ / HYPERTEXTOVÝ ODKAZ..., resp. ikonou (v štandardnom paneli nástrojov), pričom predtým označíme myšou odkazový objekt napr. text (toto je odkaz), alebo obrázok. Zadáme meno dokumentu s cestou, na ktorý sa odkazujeme (dokument 2), alebo dokument nájdeme prezeraním. toto je odkaz dokument 1 dokument 2 Odkazy sú štandardne podškrtnuté, modro sfarbené. (Obrázok ako odkaz má modrý rámček.) Odkaz môžeme nasmerovať aj na určité miesto v dokumente, kde sme pred tým vložili záložku s daným menom pomocou príkazu VLOŽIŤ / ZÁLOŽKA.... Umiestnením myši na odkazový objekt sa zmení kurzor myši zo šípky na ruku, kliknutím sa otvorí odkazovaný dokument. Tvorba WWW stránky Ak ideme vytvárať WWW stránku, otvoríme nový dokument príkazom SÚBOR / NOVÝ... pomocou šablóny WWW stránky, čím sa zmení ponuka hlavného menu. Takto otvorený dokument má automaticky priradenú príponu html. Okrem hypertextových odkazov môže stránka obsahovať : vodorovné čiary formuláre obrázky tabuľky video odrážky a číslovanie ozvučenie pozadie posúvaný text záložky Všetky objekty vložíme do stránky príkazmi VLOŽIŤ /..., FORMÁT /... resp. TABUĽKA /... Vaša úvodná stránka môže vyzerať takto, alebo aj oveľa lepšie : úvodný nadpis je posuvný text guličky vytvárajú zvláštny druh čiary ponuka odkazov spolu s vloženými obrázkami sú umiestnené v tabuľke posledná vlnovka je tiež vložená čiara ÚLOHA: Vytvorte svoju WWW stránku, ktorá bude pozostávať aspoň z dvoch dokumentov, navzájom prepojených odkazmi. Využite niektoré z vyššie uvedených objektov. Stránku uložte. 22
23 14. OBSAH, REGISTER, HLAVIČKA A PÄTA Pri čítaní knihy ste si všimli, že zvyčajne v jej úvode je umiestnený obsah, v odborných knihách sa často na konci nachádza register kľúčových pojmov, v dolnej časti stránok v tzv. päte sú umiestnené čísla strán, citáty, alebo vysvetlivky, v hornej časti tzv. hlavičke sú často názvy kapitol a. i. Pri písaní rozsiahlejších prác napr. SOČ, seminárnych a diplomových prác budete potrebovať vytvoriť všetky spomenuté položky. Obsah Prípravou na vytvorenie obsahu je používanie štýlov Nadpis. Ak sa kurzorom nastavíme na miesto v dokumente pre obsah, príkazom VLOŽIŤ / REGISTER A ZOZNAMY... na karte pre obsah vyberieme formát obsahu a počet úrovní ( Nadpis 1, Nadpis 2...) a potvrdíme. Register (index) Slovo, ktoré chceme vložiť do registra, označíme myšou a príkazom VLOŽIŤ / REGISTER A ZOZNAMY... na karte register zvolíme najprv formát registra, potom tlačidlom Označiť vyvoláme dialógový panel pre vloženie slova do registra. Slovo môžeme upraviť ( napr. do 1. pádu ). Dialógové okno môžeme vyvolať aj kombináciou Alt+Shift+X. Nakoniec vložíme register na vybraté miesto v dokumente potvrdením tlačidla OK. Hlavička a päta, číslovanie Príkazom ZOBRAZIŤ / HLAVIČKA A PÄTA otvoríme samostatné políčka pre hlavičku a pätu, ktorých veľkosť závisí od nastavenia okrajov stránky ( SÚBOR /NASTAVENIE STRANY.../ OKRAJE). Automaticky sa otvorí panel s nástrojmi, kde sa nachádzajú ikony pre vloženie čísel stránok, dátumu a času,... Tento režim ukončíme tlačidlom Zavrieť. Čísla strán, dátum a čas môžeme vložiť aj príkazom VLOŽIŤ / ČÍSLA STRÁN... resp. VLOŽIŤ / DÁTUM A ČAS. Prerušenie Ak chceme predčasne ukončiť stranu (napr. aby sa názov novej kapitoly nenachádzal na konci strany), vložíme zlom strany príkazom VLOŽIŤ / PRERUŠENIE.... Kontrola pravopisu, delenie slov Word disponuje vlastným slovníkom daného jazyka, teda umožňuje v texte kontrolovať pravopis. Kontrolu spustíme príkazom NÁSTROJE / PRAVOPIS A GRAMATIKA..., alebo stlačením ikony v štandardnom paneli nástrojov. ( Samotný jazyk nastavíme príkazom NÁSTROJE / JAZYK ) Pre minimalizáciu počtu medzier v texte môžeme zvoliť delenie slov príkazom NÁSTROJE / JAZYK / DELENIE SLOV... buď ručne, alebo automatické delenie programom Word. ÚLOHA : Pospájajte doteraz vytvorené dokumenty kopírovaním a vytvorte jeden dokument. Upravte formáty nadpisov, označte slová do registra. Vložte obsah na úvod, register na koniec dokumentu, čísla strán do päty a názov dokumentu do hlavičky. V dokumente skontrolujte pravopis. Súbor uložte. 23
24 1. PRÁCA SO SÚBOROM Doplnkové úlohy pre MS Word a) Otvorte program MS Word, napíšte svoju plnú adresu, súbor uložte na Plochu Vášho počítača. Ukončite prácu s programom Word a prezrite si Plochu. Súbor odstráňte do koša. 2. PÍSMO, ORÁMOVANIE a) Vytvorte aspoň 3 návrhy ( s gotickým, písaným a ozdobným typom písma ) pozvánky na stužkovú slávnosť s tým istým textom. b) Vytvorte prázdny formulár prihlášku do Internet klubu, ktorý bude obsahovať položky: Priezvisko, Meno, Dátum narodenia, Škola, Mesto, Ulica, č, Telefón, , Podpis a Dátum. Vybodkujte dostatok miesta pre vyplnenie údajov žiadateľa. 3. ODSTAVEC, FORMATOVANIE a) Uchádzate sa o zahraničný študijný pobyt. Napíšte žiadosť podľa platných pravidiel korešpondencie. Žiadosť musí obsahovať Vašu plnú adresu, adresu inštitúcie, vec dokumentu a stručný popis Vašich znalostí a záujmov. Žiadosť musí byť formátu A4. b) Napíšte svoje CV (Curriculum Vitae), teda svoj životopis, ktorý musí obsahovať základné údaje ( meno. dátum narodenia, bydlisko,...). vzdelanie, záujmy a záľuby a plány ďalšieho štúdia. c) Veríte v existenciu mimozemských civilizácií? Vytvorte pozvánku na zjazd strany priateľov mimozemských civilizácií, ktorá bude obsahovať oslovenie člena strany, miesto, čas a program stretnutia účastníkov. 4. NASTAVENIE STRANY, ÚPRAVY a) Nastavte netradičný formát strany pre brožúru o veľkosti strany 12x18 cm na výšku, okraje sú voliteľné. Pospájajte Vami už napísané textové dokumenty (využitím kopírovania a prilepovania textov) a vytvorte z nich fiktívnu brožúru b) Vytvorte jednoduchú pozvánku na imatrikulačný ples vo vhodnom formáte papiera s využitím rôznych druhov a farieb písma. 5. TABULÁTORY a) Vytvorte s pomocou tabulátorov výkaz študijných výsledkov Vašej skupiny s hlavičkou: meno, priezvisko a zoznam názvov niektorých predmetov. Výkaz vyplňte známkami jednotlivých žiakov za posledné študijné obdobie. b) S pomocou tabulátorov napíšte aktuálny rebríček desať najpočúvanejších piesní a ich interpretov s hlavičkou zoznamu: poradové číslo, názov piesne, meno interpreta. 6. ODRÁŽKY A ČÍSLOVANIE a) Napíšte resp. upravte svoj životopis do štruktúrovaného formátu t.j. vo forme bodov odrážok, pričom každý ucelený údaj tvorí jeden bod. b) Jedálenský lístok má viacero možností výberu jedál. Vžite sa do úlohy šéfkuchára a zostavte svoj lístok hotových jedál. Využite pritom číslovanie resp. odrážky 7. STĹPCE a) Pripravte sa na prípadnú úlohu novinára. Nastavte stranu na formát A5. Napíšte 3-4 stĺpce novinových správ na jednu stranu. Ako správu môžete využiť aj niektorý z už vytvorených textových dokumentov. 24
25 b) Napíšte svoju vizitku viackrát do viacerých stĺpcov tak, aby ste využili kapacitu stránky formátu A4. Stĺpce oddeľte čiarami, aby ste ich mohli ľahko postrihať. Vizitky vytlačte. 8. TABUĽKY a) Vytvorte tabuľku študijných výsledkov Vašej skupiny s hlavičkou: meno, priezvisko a zoznam názvov niektorých predmetov. Tabuľku vyplňte známkami jednotlivých žiakov za posledné študijné obdobie. Okraje tabuľky a hlavičku orámujte čiarou iného typu, ako zvyšok tabuľky. b) Nakreslite šachovnicu 8x8 políčok so zaužívaným označením riadkov a stĺpcov a farebným rozlíšením políčok c) Vytvorte doplňovačku s neznámym pojmom zo sveta Informatiky, pričom aj slová obsahujúce písmená tajničky voľte zo spomínanej oblasti. Schému doplňovačky nakreslite pomocou tabuľky s rovnakou veľkosťou okienok, očíslujte poradie pomocných slov. 9. ŠTÝLY, ŠABLÓNY a) Doplňte aktuálnu šablónu o nasledujúce štýly: mojodstavec :( typ odsek ) zarovnanie na oba okraje, písmo typu courier šikmé, veľkosť 13pt, medzera za odstavcom 3pt mojznak :( typ znak ), písmo typu arial podškrtnuté, veľkosť 12pt, farba písma modrá Aplikujte vytvorené štýly na odstavec resp. slovo vo Vašom ľubovoľnom dokumente. 10. OBRÁZOK a) Nástenka Vašej triedy zíva prázdnotou. Využite kliparty kategórie Screen Beans, doplňte vtipný text a dokument vytlačte. b) Vytvorte plagát s námetom boj proti drogám, ktorý bude obsahovať vhodné obrázky a heslá. Môžete si nakresliť aj vlastný obrázok v programe Maľovanie ( Príslušenstvo OS Windows ) a vložiť ho do dokumentu. c) Vytvorte pútavý oznam o konaní volejbalového zápasu profesori študenti. Súčasťou oznamu budú údaje typu: kde, kedy a za akých podmienok sa zápas uskutoční 11. VZORCE, SYMBOLY a) Napíšte nasledujúce rovnice a výrazy pomocou programu Microsoft Equation a) log x 1+ sin n x n (sin 2 x n + cos 2 ) = 1 2 b) c) 1 1 a a x 1 2a : 2a = a b) Vyberte si niektoré vzorce z fyziky a napíšte ich pomocou programu Microsoft Equation. Jednotlivé značky fyzikálnych veličín použité vo vzorcoch popíšte. c) Vyberte si niektoré štruktúrované vzorce chemických organických zlúčenín a napíšte ich. Na ich zápis využite aj možnosti panelu kreslenie. 25 ( 6a) =
26 12. HROMADNÁ KOREŠPONDENCIA a) Vytvorte pozvánku na stretnutie fanklubu obľúbenej hudobnej skupiny. Pozvánka bude obsahovať meno, priezvisko a adresu člena fanklubu, miesto, čas a program stretnutia. Využite možnosti hromadnej korešpondencie. 13. TVORBA HYPERTEXTOV A WWW STRÁNOK a) Prezentujte sa na internetovských stránkach. Oskenujte svoju fotografiu a vložte ju do svojej WWW stránky spolu s údajmi o svojej osobe. Do svojej stránky vložte aj odkazy na stránky Vašich priateľov, spolužiakov. b) Vytvorte hypertext pre výučbu vybranej témy z ľubovoľného predmetu. Do dokumentu vložte odkazy na hypertexty Vašich spolužiakov. 14. OBSAH, REGISTER, HLAVIČKA A PÄTA a) Máte na Vašej škole vlastný časopis? Vytvorte miničasopis s obrázkami, vtipmi, nápadmi,... Súčasťou časopisu bude jeho obsah, čísla stránok a vhodné nastavenie veľkosti strán. Pri jeho tvorbe môžete využiť už vytvorené dokumenty. 26
27 Pracovné listy MS Excel 27
28 1. PRÁCA SO SÚBOROM Tabuľkový procesor Excel spustíme príkazom START / PROGRAMY / MICROSOFT EXCEL, resp. dvojklikom na ikone zástupcu programu Excel na pracovnej ploche WINDOWS. Po spustení sa objaví pracovné prostredie programu MS Excel. Tabuľky sa vytvárajú vo forme tzv. zošitov, po spustení EXCELU sa otvorí prázdny list zošita. Popis obrazovky: Hlavná lišta programu MS EXCEL 1.riadok - Hlavné menu 2.riadok - štandardný panel nástrojov 3.riadok - formátový panel nástrojov Adresa vybratej bunky Vybratá bunka Pracovná plocha pole buniek Vstupný riadok pre obsah vybratej bunky.(na obr. C4) Záložky listov Stavový riadok Hlavný panel MS Windows Dokument uložíme do pamäte počítača príkazom SÚBOR / ULOŽIŤ, pričom v dialógovom okne zvolíme zložku pre umiestnenie súboru, ako aj meno súboru. ( EXCEL mu sám priradí príponu.xls ) Ukladať môžeme aj pomocou ikony v štandardnom paneli. Existujúci dokument otvoríme z prostredia EXCELU príkazom SÚBOR / OTVORIŤ..., alebo pomocou ikony v štandardnom paneli. ÚLOHA : Vytvorte nasledujúcu tabuľku cien tovarov a uložte ju do súboru. Ukončite prácu s programom EXCEL, nájdite Váš súbor a dvojklikom myši ho opäť otvorte. Súbor prípadne upravte, znova uložte a vytlačte na pripojenej tlačiarni. 28
29 2. VKLADANIE ÚDAJOV DO BUNIEK Tabuľkový procesor Excel umožňuje vytvárať tabuľky údajov, výpočet údajov pomocou štandardných aj vlastných vzorcov, ktoré sa automaticky aktualizujú zmenou odpovedajúcich údajov. Ďalej o. i. umožňuje grafické znázornenie údajov z tabuliek. Vkladanie a oprava údajov Údaj vložíme do aktívnej bunky (na ktorej stojí kurzor), potvrdíme klávesom Enter, alebo stlačíme kurzorový kláves ( šípka nadol resp. vpravo). Ak údaj v bunke chceme opraviť, buď dvakrát klikneme myšou na danú bunku, alebo klikneme do vstupného riadku, alebo stlačíme kláves F2. Celú bunku vymažeme klávesom Delete, alebo použijeme príkaz ÚPRAVY / ODSTRÁNIŤ.... Ak sa údaj do bunky nevmestí, zaberá aj susednú bunku. Ak susedná bunka nie je voľná, je viditeľná iba časť textu, resp. čísla sú nahradené znakom #. Vtedy je vhodné zmeniť šírku stĺpca. Šírka stĺpca Šírku stĺpca upravíme jednoducho pomocou myši, ak ukazovateľ myši (tučný kríž) presunieme na hranicu dvoch stĺpcov v adresnom priestore ( zmení sa aj ukazovateľ myši na tenký kríž ) a vlečieme myšou daným smerom ( doľava zmenšiť šírku, resp. doprava zväčšiť šírku ). Analogicky môžeme meniť aj výšku riadku. Zmeniť šírku viacerých stĺpcov naraz môžeme príkazom FORMÁT / STĹPEC... / ŠÍRKA..., kde zadáme číselnú hodnotu šírky stĺpca, resp. ŠTANDARDNÁ ŠÍRKA..., čiže predvolená. ( Analogicky príkaz pre zmenu výšky riadkov ) ÚLOHA: Vytvorte nasledujúcu tabuľku cien komponentov PC a uložte ju do súboru. Využite formát čísel mena a oddeľovač tisícok v stĺpci C. ( Nachádzajú sa vo formátovom paneli ) 29
30 3. FORMÁT BUNIEK Pri úprave tabuliek MS EXCEL využíva analogický formát ako MS WORD. Preto len zopakujeme funkciu niektorých ikôn resp. príkazov. Zarovnávanie, rezy, veľkosti a typy písma Ikony pre rezy písma v bunkách a typy písma ( tučné, šikmé a podškrtnuté ), veľkosť písma nájdeme vo formátovom paneli. Horizontálne zarovnanie v bunkách resp. vo vyznačenom bloku buniek zvolíme pomocou ikôn vo formátovom paneli ( zarovnanie vľavo, na stred a vpravo ) Vertikálne zarovnanie údajov v bunkách vyberieme príkazom FORMÁT / BUNKY... karta ZAROVNANIE. Práve tu sa nachádzajú ďalšie možnosti formátu buniek karty ČÍSLO, PÍSMO, ORÁMOVANIE, VZORKY. Orámovanie je prístupné aj pomocou ikony. Formát čísel Karta ČÍSLO umožňuje zvolenie formátu číselných údajov v bunkách. Môžeme určiť počet desatinných miest, znak národnej meny (napr. Sk), tvar dátumu a času, číslo v % atď. Farba písma a pozadia Rýchlu zmenu farieb pozadia a písma buniek umožňujú ikony obsiahnuté aj v príkaze FORMÁT / BUNKY.... Tieto možnosti formátu sú Zlúčenie buniek Rýchle spojenie buniek pre nadpisy tabuliek, stĺpcov a následné vycentrovanie textu v zlúčených bunkách umožňuje ikona nachádzajúca sa vo formátovom paneli. ÚLOHA: Upravte tabuľku z predošlej lekcie podľa vzoru a uložte ju do súboru s iným menom. Vložte stĺpec príkazom VLOŽIŤ / STLPCE ( aktívna je ľubovoľná bunka v stĺpci A ) a vyplňte textom. Bunky riadku 1 a stĺpci A zlúčte. v 30
31 4. KOPÍROVANIE, VYPĹŇANIE BUNIEK Kopírovanie vzorcov a vypĺňanie buniek radom hodnôt podstatne urýchľuje prácu s tabuľkami. Preto existuje viac spôsobov kopírovania a vypĺňania. Kopírovanie Pre rýchle kopírovanie má bunka tzv. kopírovaciu úchytku ( pravý dolný roh bunky ). Ak presunieme myš na toto miesto, zmení sa ukazovateľ myši na tenký kríž. Vlečením zdrojovej bunky za úchytku do iných buniek sa údaj zo zdrojovej bunky nakopíruje do označených buniek. ( Pri kopírovaní vzorcov sa mení ich tvar). Kopírovať môžeme aj pomocou príkazu ÚPAVY / KOPÍROVAŤ, alebo pomocou ikôn (vystrihnúť, kopírovať, prilepiť ), alebo klávesmi v poradí Ctrl+X, Ctrl+C, Ctrl+V. Pre kopírovanie formátu buniek je výhodné používať ikonu (kopírovať formát). Zvolíme zdrojovú bunku, ktorej formát chceme aplikovať na iné bunky, dvakrát klikneme na ikonu a potom stačí klikať do cieľových buniek. Vypĺňanie EXCEL dokáže generovať rad čísel, resp. názvov na základe ich prvých hodnôt. Vypĺňanie od kopírovania sa líši len tým, že sa do režimu vypĺňania prepneme klávesom Ctrl a ďalej postupujeme ako pri kopírovaní. V tabuľke z nasledujúcej úlohy sme vyplnili stĺpce A, B a riadok 2. Do bunky A3 vložíme číslo 1 a vlečieme myšou za úchytku až do bunky A10, pričom stlačíme kláves Ctrl. Do bunky B3 vložíme reťazec tovar č.1 a vlečieme za úchytku až do bunky B10. ( Kláves Ctrl už nestláčame, inak by sme sa prepli do režimu kopírovania ). Pri vypĺňaní 2. riadku do bunky C2 vložíme reťazec Január, ďalej postupujeme analogicky. Podmienený formát Na počty predaných výrobkov v nasledujúcej úlohe sme uplatnili tzv. podmienený formát. Označíme blok buniek C3 až H10 a v príkaze FORMÁT / PODMIENENÉ FORMÁTOVANIE... zadáme tri podmienky : Čísla väčšie ako 100 sa v tabuľke zobrazia tučným písmom, čísla menšie ako 10 sa v tabuľke zobrazia šikmým písmom a čísla medzi 10 a 100 písmom obyčajným. (Jednotlivé čísla môžeme odlíšiť ešte aj farebne.) ÚLOHA: Vytvorte nasledujúcu tabuľku počtov predaných kusov tovarov a uložte ju do súboru. Využite vyplnenie stĺpcov A, B a riadku 2. Upravte tabuľku podľa vzoru, na počty tovarov uplatnite podmienený formát. 31
32 5. TVORBA VZORCOV, ADRESOVANIE Vzorce tvoria neoddeliteľnú súčasť takmer každej tabuľky. Hodnota výsledku daného vzorca je aktualizovaná po každej zmene údajov, na ktoré sa vzorec odvoláva. Po vložení vzorca do bunky sa v bunke zobrazí výsledok daného vzorca, jeho tvar môžeme vidieť vo vstupnom riadku ( tzv. vzorcový panel ) Vlastné vzorce Začínajú sa znakom =, môžu obsahovať adresy buniek (do vzorca sa však dosadí hodnota odkazovanej bunky), znamienka matem. operácií : +, -, *, /, ^ (súčet, rozdiel, súčin, podiel, umocnenie). Príklad funkcie: =D5*E5 - vynásobí cenu jedného kusu výrobku počtom výrobkov Štandardné vzorce Zoznam vzorcov vyvoláme pomocou ikony v štandardnom paneli, alebo príkazom VLOŽIŤ / FUNKCIA.... Vzorce sú zadelené do kategórií, výhodná je skupina najčastejšie používaných vzorcov - posledne použité, prípadne v kategórii všetky nájdeme abecedný zoznam všetkých vzorcov. (Tabuľka obsahuje aj nápoveď o význame vzorcov, ako aj ich správny zápis ) Najčastejšie používaná funkcia SUMA súčet hodnôt rozsahu buniek má ikonu v štand. paneli Príklad funkcií: =SUM(F5:F12) - sčíta hodnoty v bunkách F5 až F12 =AVERAGE(E5:E12) vypočíta priemernú hodnotu z hodnôt buniek E5 až E12 Adresovanie Pri výpočte celkovej ceny v stĺpci F v našej úlohe stačí vzorec vytvoriť len v bunke F5. Do ostatných buniek v stĺpci tento vzorec nakopírujeme. Súradnice buniek, na ktoré sa vzorec odkazuje, sa prispôsobia polohe vzorca v tej ktorej bunke. Takéto súradnice nazývame relatívne napr. F5, E14. Ak chceme, aby sa všetky vzorce odkazovali len na nejakú konkrétnu bunku, musíme zadať do vzorca jej tzv. absolútnu adresu napr. $F$5, $E$14. Existujú ešte tzv. zmiešané súradnice napr. F$5 ( riadok sa nemení ), $E14 ( stĺpec sa nemení ). ÚLOHA: Doplňte tabuľku z 3. lekcie podľa vzoru. Vytvorte v bunke C13 súčet počtu komponentov, vzorec skopírujte do buniek E13 a F13. V bunke E5 vytvorte vlastný vzorec na výpočet celkovej ceny v závislosti od počtu daného výrobku, vzorec skopírujte do buniek E6:E12. Do bunky E14 vložte priemernú cenu výrobkov. Analogicky rozšírte aj tabuľku zo 4. lekcie o súčty predaných výrobkov. 32
33 6. TVORBA GRAFU Údaje v tabuľkách je často nutné prezentovať v graficky príjemnej a zrozumiteľnej podobe. K pohodlnej tvorbe grafu prispieva Sprievodca grafom. Sprievodca grafom Pred tvorbou grafu je vhodné označiť oblasť dát, ktoré bude graf zobrazovať. ( V úlohe zo 4. lekcie je to oblasť B2:H10 ). Ak je oblasť nesúvislá, oblasti spojíme klávesom Ctrl. Spustíme Sprievodcu grafom buď ikonou, alebo príkazom VLOŽIŤ / GRAF.... Sprievodca pozostáva zo 4 kariet.: 1) Typ grafu Excel ponúka pestrú paletu typov rôznych grafov. Väčšina z nich existuje v 3 formách skupinový, skladaný a skladaný do 100%, niektoré typy sa vyskytujú s 3D efektom (priestorový graf ). 2) Zdroj dát Oblasť dát je už zadaná, môžeme zadať, či dátové rady tvoria riadky, alebo stĺpce. 3) Možnosti grafu Pomenovanie grafu, osí, voľba mriežky, legendy, popisy dátových bodov. 4) Umiestnenie grafu Do aktuálneho listu sa graf vloží ako objekt, alebo sa vloží do nového listu samostatne. Formátovanie objektov grafu Jednoduchý spôsob úpravy grafu zabezpečuje systém miestnej ponuky objektov grafu. Tá sa mení v závislosti od druhu objektu. Po vložení grafu do listu, klikneme pravým tlačidlom myši na ľubovoľnú časť, ktorú chceme upraviť ( dátové rady, steny, podstava, osi, názvy... ). Po výbere úpravy z miestnej ponuky môžeme vykonanú zmenu kedykoľvek vrátiť späť. Zmenu veľkosti jednotlivých objektov grafu môžeme realizovať vlečením myšou za úchytkové body objektu ( na ktorý sme pred tým klikli ). Jednotlivé body miestnej ponuky je možné sprístupniť príkazom GRAF, alebo panelom nástrojov GRAF: (ten zapneme príkazom ZOBRAZIŤ / PANELY S NÁSTROJMI / GRAF ). ÚLOHA: Zostrojte graf podľa vzoru k tabuľke Predaj tovarov za prvý polrok... zo 4. lekcie Postupujte podľa sprievodcu grafom. Dátové rady sú poprehadzované pre lepšiu viditeľnosť menších hodnôt iných radov. Graf uložte. 33
Úprava textu. Použitie schránky: Hlavička a Päta: Poznámka pod čiarou: Modul č.3 WORD pre pokročilých
 Úprava textu Použitie schránky: Pomocou schránky je možné prenášať objekty (texty, obrázky, tabuľky...) medzi rôznymi aplikáciami. Pri prenosoch sa používajú nasledovné klávesy: CTRL/ C kopírovanie CTRL/
Úprava textu Použitie schránky: Pomocou schránky je možné prenášať objekty (texty, obrázky, tabuľky...) medzi rôznymi aplikáciami. Pri prenosoch sa používajú nasledovné klávesy: CTRL/ C kopírovanie CTRL/
Start. Vstup r. O = 2*π*r S = π*r*r. Vystup O, S. Stop. Start. Vstup P, C V = P*C*1,19. Vystup V. Stop
 1) Vytvorte algoritmus (vývojový diagram) na výpočet obvodu kruhu. O=2xπxr ; S=πxrxr Vstup r O = 2*π*r S = π*r*r Vystup O, S 2) Vytvorte algoritmus (vývojový diagram) na výpočet celkovej ceny výrobku s
1) Vytvorte algoritmus (vývojový diagram) na výpočet obvodu kruhu. O=2xπxr ; S=πxrxr Vstup r O = 2*π*r S = π*r*r Vystup O, S 2) Vytvorte algoritmus (vývojový diagram) na výpočet celkovej ceny výrobku s
7. FUNKCIE POJEM FUNKCIE
 7. FUNKCIE POJEM FUNKCIE Funkcia f reálnej premennej je : - každé zobrazenie f v množine všetkých reálnych čísel; - množina f všetkých usporiadaných dvojíc[,y] R R pre ktorú platí: ku každému R eistuje
7. FUNKCIE POJEM FUNKCIE Funkcia f reálnej premennej je : - každé zobrazenie f v množine všetkých reálnych čísel; - množina f všetkých usporiadaných dvojíc[,y] R R pre ktorú platí: ku každému R eistuje
Matematika Funkcia viac premenných, Parciálne derivácie
 Matematika 2-01 Funkcia viac premenných, Parciálne derivácie Euklidovská metrika na množine R n všetkých usporiadaných n-íc reálnych čísel je reálna funkcia ρ: R n R n R definovaná nasledovne: Ak X = x
Matematika 2-01 Funkcia viac premenných, Parciálne derivácie Euklidovská metrika na množine R n všetkých usporiadaných n-íc reálnych čísel je reálna funkcia ρ: R n R n R definovaná nasledovne: Ak X = x
Základné pravidlá pri písaní v MS Word
 Základné pravidlá pri písaní v MS Word Text sa automaticky zalomí na konci riadka. Ak nedopíšeme riadok do konca a chceme urobiť nový odstavec, stlačíme kláves ENTER. Kurzor sa presunie na začiatok nového
Základné pravidlá pri písaní v MS Word Text sa automaticky zalomí na konci riadka. Ak nedopíšeme riadok do konca a chceme urobiť nový odstavec, stlačíme kláves ENTER. Kurzor sa presunie na začiatok nového
Kapitola 9 Začíname s programom Math
 Začíname s programom LibreOffice Kapitola 9 Začíname s programom Math Editor matematických vzorcov balíka LibreOffice Autorské práva Tento dokument je duševným vlastníctvom dokumentačného tímu LibreOffice
Začíname s programom LibreOffice Kapitola 9 Začíname s programom Math Editor matematických vzorcov balíka LibreOffice Autorské práva Tento dokument je duševným vlastníctvom dokumentačného tímu LibreOffice
Matematika prednáška 4 Postupnosti a rady 4.5 Funkcionálne rady - mocninové rady - Taylorov rad, MacLaurinov rad
 Matematika 3-13. prednáška 4 Postupnosti a rady 4.5 Funkcionálne rady - mocninové rady - Taylorov rad, MacLaurinov rad Erika Škrabul áková F BERG, TU Košice 15. 12. 2015 Erika Škrabul áková (TUKE) Taylorov
Matematika 3-13. prednáška 4 Postupnosti a rady 4.5 Funkcionálne rady - mocninové rady - Taylorov rad, MacLaurinov rad Erika Škrabul áková F BERG, TU Košice 15. 12. 2015 Erika Škrabul áková (TUKE) Taylorov
Využitie EXCELU v matematike
 METODICKO-PEDAGOGICKÉ CENTRUM BRATISLAVA Využitie EXCELU v matematike Marcela Pjatková Ľubomír Fapšo Soňa Pavlíková Bratislava 2014 Autori: PaedDr. Marcela Pjatková RNDr. Ľubomír Fapšo RNDr. Soňa Pavlíková,
METODICKO-PEDAGOGICKÉ CENTRUM BRATISLAVA Využitie EXCELU v matematike Marcela Pjatková Ľubomír Fapšo Soňa Pavlíková Bratislava 2014 Autori: PaedDr. Marcela Pjatková RNDr. Ľubomír Fapšo RNDr. Soňa Pavlíková,
Goniometrické rovnice a nerovnice. Základné goniometrické rovnice
 Goniometrické rovnice a nerovnice Definícia: Rovnice (nerovnice) obsahujúce neznámu x alebo výrazy s neznámou x ako argumenty jednej alebo niekoľkých goniometrických funkcií nazývame goniometrickými rovnicami
Goniometrické rovnice a nerovnice Definícia: Rovnice (nerovnice) obsahujúce neznámu x alebo výrazy s neznámou x ako argumenty jednej alebo niekoľkých goniometrických funkcií nazývame goniometrickými rovnicami
Cvičenie č. 4,5 Limita funkcie
 Cvičenie č. 4,5 Limita funkcie Definícia ity Limita funkcie (vlastná vo vlastnom bode) Nech funkcia f je definovaná na nejakom okolí U( ) bodu. Hovoríme, že funkcia f má v bode itu rovnú A, ak ( ε > )(
Cvičenie č. 4,5 Limita funkcie Definícia ity Limita funkcie (vlastná vo vlastnom bode) Nech funkcia f je definovaná na nejakom okolí U( ) bodu. Hovoríme, že funkcia f má v bode itu rovnú A, ak ( ε > )(
Funkcie a grafy v programe Excel
 Tabuľkový kalkulátor EXCEL Funkcie a grafy v programe Excel Minimum, maximum Aritmetický priemer, medián, modus, vážený priemer Zaokrúhľovanie Grafy - Koláčový - Koláčový s čiastkovými výsekmi - Stĺpcový
Tabuľkový kalkulátor EXCEL Funkcie a grafy v programe Excel Minimum, maximum Aritmetický priemer, medián, modus, vážený priemer Zaokrúhľovanie Grafy - Koláčový - Koláčový s čiastkovými výsekmi - Stĺpcový
Obvod a obsah štvoruholníka
 Obvod a štvoruholníka D. Štyri body roviny z ktorých žiadne tri nie sú kolineárne (neležia na jednej priamke) tvoria jeden štvoruholník. Tie body (A, B, C, D) sú vrcholy štvoruholníka. strany štvoruholníka
Obvod a štvoruholníka D. Štyri body roviny z ktorých žiadne tri nie sú kolineárne (neležia na jednej priamke) tvoria jeden štvoruholník. Tie body (A, B, C, D) sú vrcholy štvoruholníka. strany štvoruholníka
1. Limita, spojitost a diferenciálny počet funkcie jednej premennej
 . Limita, spojitost a diferenciálny počet funkcie jednej premennej Definícia.: Hromadný bod a R množiny A R: v každom jeho okolí leží aspoň jeden bod z množiny A, ktorý je rôzny od bodu a Zadanie množiny
. Limita, spojitost a diferenciálny počet funkcie jednej premennej Definícia.: Hromadný bod a R množiny A R: v každom jeho okolí leží aspoň jeden bod z množiny A, ktorý je rôzny od bodu a Zadanie množiny
TEXTOVÝ EDITOR MICROSOFT WORD. Jozef Piroško
 TEXTOVÝ EDITOR MICROSOFT WORD Jozef Piroško 2005 Obsah OBSAH Úvod... 4 Základné pojmy... 5 Píšeme text... 8 Vkladáme obrázok...24 Pracujeme s tabuľkou...27 Záver...30 Príloha - pracovné listy 4 Textový
TEXTOVÝ EDITOR MICROSOFT WORD Jozef Piroško 2005 Obsah OBSAH Úvod... 4 Základné pojmy... 5 Píšeme text... 8 Vkladáme obrázok...24 Pracujeme s tabuľkou...27 Záver...30 Príloha - pracovné listy 4 Textový
1. písomná práca z matematiky Skupina A
 1. písomná práca z matematiky Skupina A 1. Vypočítajte : a) 84º 56 + 32º 38 = b) 140º 53º 24 = c) 55º 12 : 2 = 2. Vypočítajte zvyšné uhly na obrázku : β γ α = 35 12 δ a b 3. Znázornite na číselnej osi
1. písomná práca z matematiky Skupina A 1. Vypočítajte : a) 84º 56 + 32º 38 = b) 140º 53º 24 = c) 55º 12 : 2 = 2. Vypočítajte zvyšné uhly na obrázku : β γ α = 35 12 δ a b 3. Znázornite na číselnej osi
Moderné vzdelávanie pre vedomostnú spoločnosť Projekt je spolufinancovaný zo zdrojov EÚ M A T E M A T I K A
 M A T E M A T I K A PRACOVNÝ ZOŠIT II. ROČNÍK Mgr. Agnesa Balážová Obchodná akadémia, Akademika Hronca 8, Rožňava PRACOVNÝ LIST 1 Urč typ kvadratickej rovnice : 1. x 2 3x = 0... 2. 3x 2 = - 2... 3. -4x
M A T E M A T I K A PRACOVNÝ ZOŠIT II. ROČNÍK Mgr. Agnesa Balážová Obchodná akadémia, Akademika Hronca 8, Rožňava PRACOVNÝ LIST 1 Urč typ kvadratickej rovnice : 1. x 2 3x = 0... 2. 3x 2 = - 2... 3. -4x
Rozsah hodnotenia a spôsob výpočtu energetickej účinnosti rozvodu tepla
 Rozsah hodnotenia a spôsob výpočtu energetickej účinnosti príloha č. 7 k vyhláške č. 428/2010 Názov prevádzkovateľa verejného : Spravbytkomfort a.s. Prešov Adresa: IČO: Volgogradská 88, 080 01 Prešov 31718523
Rozsah hodnotenia a spôsob výpočtu energetickej účinnosti príloha č. 7 k vyhláške č. 428/2010 Názov prevádzkovateľa verejného : Spravbytkomfort a.s. Prešov Adresa: IČO: Volgogradská 88, 080 01 Prešov 31718523
Metodicko-pedagogické centrum. excel v praxi. Zuzana krištofová
 Metodicko-pedagogické centrum excel v praxi Zuzana krištofová Bratislava 2013 obsah Úvod 5 1/ Princípy práce s tabuľkovým procesorom Excel, jeho možnosti 6 2/ Vzorce a funkcie, logické funkcie 8 3/ Podmienené
Metodicko-pedagogické centrum excel v praxi Zuzana krištofová Bratislava 2013 obsah Úvod 5 1/ Princípy práce s tabuľkovým procesorom Excel, jeho možnosti 6 2/ Vzorce a funkcie, logické funkcie 8 3/ Podmienené
ZOPÁR TRIKOV PRE POHODLNEJŠIU A EFEKTÍVNEJŠIU PRÁCU S WORDOM (VERZIA PRE SLOVENSKÝ WORD)
 ZOPÁR TRIKOV PRE POHODLNEJŠIU A EFEKTÍVNEJŠIU PRÁCU S WORDOM (VERZIA PRE SLOVENSKÝ WORD) Je možné, že mnohí z vás by na väčšinu týchto trikov prišli sami náhodne či cielene pri písaní. Zoznámenie sa s
ZOPÁR TRIKOV PRE POHODLNEJŠIU A EFEKTÍVNEJŠIU PRÁCU S WORDOM (VERZIA PRE SLOVENSKÝ WORD) Je možné, že mnohí z vás by na väčšinu týchto trikov prišli sami náhodne či cielene pri písaní. Zoznámenie sa s
6 Limita funkcie. 6.1 Myšlienka limity, interval bez bodu
 6 Limita funkcie 6 Myšlienka ity, interval bez bodu Intuitívna myšlienka ity je prirodzená, ale definovať presne pojem ity je značne obtiažne Nech f je funkcia a nech a je reálne číslo Čo znamená zápis
6 Limita funkcie 6 Myšlienka ity, interval bez bodu Intuitívna myšlienka ity je prirodzená, ale definovať presne pojem ity je značne obtiažne Nech f je funkcia a nech a je reálne číslo Čo znamená zápis
Tutoriál3 : Využitie grafických možností jazyka Matlab
 NÁPLŇ 1. ÚVOD DO PRÁCE S GRAFIKOU 2. 2D GRAFIKA 3. 3D GRAFIKA 4. PRÍKLADY NA SAMOSTATNÉ RIEŠENIE 1 Matlab ponúka rýchlu a kvalitnú reprezentáciu funkcií vo forme grafov. Disponuje pokročilou grafikou v
NÁPLŇ 1. ÚVOD DO PRÁCE S GRAFIKOU 2. 2D GRAFIKA 3. 3D GRAFIKA 4. PRÍKLADY NA SAMOSTATNÉ RIEŠENIE 1 Matlab ponúka rýchlu a kvalitnú reprezentáciu funkcií vo forme grafov. Disponuje pokročilou grafikou v
Ekvačná a kvantifikačná logika
 a kvantifikačná 3. prednáška (6. 10. 004) Prehľad 1 1 (dokončenie) ekvačných tabliel Formula A je ekvačne dokázateľná z množiny axióm T (T i A) práve vtedy, keď existuje uzavreté tablo pre cieľ A ekvačných
a kvantifikačná 3. prednáška (6. 10. 004) Prehľad 1 1 (dokončenie) ekvačných tabliel Formula A je ekvačne dokázateľná z množiny axióm T (T i A) práve vtedy, keď existuje uzavreté tablo pre cieľ A ekvačných
OpenOffice.org Writer a Calc učebný text pre sextu osemročného gymnázia
 Škola pre Mimoriadne Nadané Deti a Gymnázium, Teplická 7, 83 02 Bratislava Anino BELAN OpenOffice.org Writer a Calc učebný text pre sextu osemročného gymnázia BRATISLAVA 20 Obsah Úvod...4 Štýly alebo
Škola pre Mimoriadne Nadané Deti a Gymnázium, Teplická 7, 83 02 Bratislava Anino BELAN OpenOffice.org Writer a Calc učebný text pre sextu osemročného gymnázia BRATISLAVA 20 Obsah Úvod...4 Štýly alebo
Tomáš Madaras Prvočísla
 Prvočísla Tomáš Madaras 2011 Definícia Nech a Z. Čísla 1, 1, a, a sa nazývajú triviálne delitele čísla a. Cele číslo a / {0, 1, 1} sa nazýva prvočíslo, ak má iba triviálne delitele; ak má aj iné delitele,
Prvočísla Tomáš Madaras 2011 Definícia Nech a Z. Čísla 1, 1, a, a sa nazývajú triviálne delitele čísla a. Cele číslo a / {0, 1, 1} sa nazýva prvočíslo, ak má iba triviálne delitele; ak má aj iné delitele,
Výučba matematiky s podporou edukačného softvéru II
 METODICKO-PEDAGOGICKÉ CENTRUM Výučba matematiky s podporou edukačného softvéru II Graph 4.4 Jana HNATOVÁ Bratislava 2012 Názov: Výučba matematiky s podporou edukačného softvéru II Graph 4.4 Autor: RNDr.
METODICKO-PEDAGOGICKÉ CENTRUM Výučba matematiky s podporou edukačného softvéru II Graph 4.4 Jana HNATOVÁ Bratislava 2012 Názov: Výučba matematiky s podporou edukačného softvéru II Graph 4.4 Autor: RNDr.
ARMA modely čast 2: moving average modely (MA)
 ARMA modely čast 2: moving average modely (MA) Beáta Stehlíková Časové rady, FMFI UK, 2014/2015 ARMA modely časť 2: moving average modely(ma) p.1/24 V. Moving average proces prvého rádu - MA(1) ARMA modely
ARMA modely čast 2: moving average modely (MA) Beáta Stehlíková Časové rady, FMFI UK, 2014/2015 ARMA modely časť 2: moving average modely(ma) p.1/24 V. Moving average proces prvého rádu - MA(1) ARMA modely
Prechod z 2D do 3D. Martin Florek 3. marca 2009
 Počítačová grafika 2 Prechod z 2D do 3D Martin Florek florek@sccg.sk FMFI UK 3. marca 2009 Prechod z 2D do 3D Čo to znamená? Ako zobraziť? Súradnicové systémy Čo to znamená? Ako zobraziť? tretia súradnica
Počítačová grafika 2 Prechod z 2D do 3D Martin Florek florek@sccg.sk FMFI UK 3. marca 2009 Prechod z 2D do 3D Čo to znamená? Ako zobraziť? Súradnicové systémy Čo to znamená? Ako zobraziť? tretia súradnica
Kompilátory. Cvičenie 6: LLVM. Peter Kostolányi. 21. novembra 2017
 Kompilátory Cvičenie 6: LLVM Peter Kostolányi 21. novembra 2017 LLVM V podstate sada nástrojov pre tvorbu kompilátorov LLVM V podstate sada nástrojov pre tvorbu kompilátorov Pôvodne Low Level Virtual Machine
Kompilátory Cvičenie 6: LLVM Peter Kostolányi 21. novembra 2017 LLVM V podstate sada nástrojov pre tvorbu kompilátorov LLVM V podstate sada nástrojov pre tvorbu kompilátorov Pôvodne Low Level Virtual Machine
Podnikateľ 90 Mobilný telefón Cena 95 % 50 % 25 %
 Podnikateľ 90 Samsung S5230 Samsung C3530 Nokia C5 Samsung Shark Slider S3550 Samsung Xcover 271 T-Mobile Pulse Mini Sony Ericsson ZYLO Sony Ericsson Cedar LG GM360 Viewty Snap Nokia C3 Sony Ericsson ZYLO
Podnikateľ 90 Samsung S5230 Samsung C3530 Nokia C5 Samsung Shark Slider S3550 Samsung Xcover 271 T-Mobile Pulse Mini Sony Ericsson ZYLO Sony Ericsson Cedar LG GM360 Viewty Snap Nokia C3 Sony Ericsson ZYLO
M6: Model Hydraulický systém dvoch zásobníkov kvapaliny s interakciou
 M6: Model Hydraulický ytém dvoch záobníkov kvapaliny interakciou Úlohy:. Zotavte matematický popi modelu Hydraulický ytém. Vytvorte imulačný model v jazyku: a. Matlab b. imulink 3. Linearizujte nelineárny
M6: Model Hydraulický ytém dvoch záobníkov kvapaliny interakciou Úlohy:. Zotavte matematický popi modelu Hydraulický ytém. Vytvorte imulačný model v jazyku: a. Matlab b. imulink 3. Linearizujte nelineárny
Návrh vzduchotesnosti pre detaily napojení
 Výpočet lineárneho stratového súčiniteľa tepelného mosta vzťahujúceho sa k vonkajším rozmerom: Ψ e podľa STN EN ISO 10211 Návrh vzduchotesnosti pre detaily napojení Objednávateľ: Ing. Natália Voltmannová
Výpočet lineárneho stratového súčiniteľa tepelného mosta vzťahujúceho sa k vonkajším rozmerom: Ψ e podľa STN EN ISO 10211 Návrh vzduchotesnosti pre detaily napojení Objednávateľ: Ing. Natália Voltmannová
Matematika 2. časť: Analytická geometria
 Matematika 2 časť: Analytická geometria RNDr. Jana Pócsová, PhD. Ústav riadenia a informatizácie výrobných procesov Fakulta BERG Technická univerzita v Košiciach e-mail: jana.pocsova@tuke.sk Súradnicové
Matematika 2 časť: Analytická geometria RNDr. Jana Pócsová, PhD. Ústav riadenia a informatizácie výrobných procesov Fakulta BERG Technická univerzita v Košiciach e-mail: jana.pocsova@tuke.sk Súradnicové
QOMO HiteVision. Flow!Works Užívateľská príručka. Flow!Works Užívateľská príručka
 QOMO HiteVision Flow!Works Užívateľská príručka Flow!Works Užívateľská príručka 1 OBSAH I. ČASŤ Všeobecný úvod 5 Inštalácia softvéru 5 Odinštalovanie softvéru / Spustenie softvéru 11 Offline verzia softvéru
QOMO HiteVision Flow!Works Užívateľská príručka Flow!Works Užívateľská príručka 1 OBSAH I. ČASŤ Všeobecný úvod 5 Inštalácia softvéru 5 Odinštalovanie softvéru / Spustenie softvéru 11 Offline verzia softvéru
BALTÍK PRE MIERNE POKROČILÝCH. Zuzana Krištofová Eva Uličná
 BALTÍK PRE MIERNE POKROČILÝCH Zuzana Krištofová Eva Uličná Bratislava 2014 OBSAH ÚVOD 3 1 NÁHODNÉ ČÍSLO 4 2 JEDNODUCHÝ PODMIENENÝ PRÍKAZ 5 3 ÚPLNÝ PODMIENENÝ PRÍKAZ 8 4 VNORENÁ PODMIENKA 11 5 OVLÁDANIE
BALTÍK PRE MIERNE POKROČILÝCH Zuzana Krištofová Eva Uličná Bratislava 2014 OBSAH ÚVOD 3 1 NÁHODNÉ ČÍSLO 4 2 JEDNODUCHÝ PODMIENENÝ PRÍKAZ 5 3 ÚPLNÝ PODMIENENÝ PRÍKAZ 8 4 VNORENÁ PODMIENKA 11 5 OVLÁDANIE
,Zohrievanie vody indukčným varičom bez pokrievky,
 Farba skupiny: zelená Označenie úlohy:,zohrievanie vody indukčným varičom bez pokrievky, Úloha: Zistiť, ako závisí účinnosť zohrievania vody na indukčnom variči od priemeru použitého hrnca. Hypotéza: Účinnosť
Farba skupiny: zelená Označenie úlohy:,zohrievanie vody indukčným varičom bez pokrievky, Úloha: Zistiť, ako závisí účinnosť zohrievania vody na indukčnom variči od priemeru použitého hrnca. Hypotéza: Účinnosť
AerobTec Altis Micro
 AerobTec Altis Micro Záznamový / súťažný výškomer s telemetriou Výrobca: AerobTec, s.r.o. Pionierska 15 831 02 Bratislava www.aerobtec.com info@aerobtec.com Obsah 1.Vlastnosti... 3 2.Úvod... 3 3.Princíp
AerobTec Altis Micro Záznamový / súťažný výškomer s telemetriou Výrobca: AerobTec, s.r.o. Pionierska 15 831 02 Bratislava www.aerobtec.com info@aerobtec.com Obsah 1.Vlastnosti... 3 2.Úvod... 3 3.Princíp
Návod na obsluhu. LabelManager 420P
 Návod na obsluhu LabelManager 420P 17 18 19 20 21 22 16 1 15 2 14 13 3 4, - + 5 % Shift 6 12 7 8 11 10 9 1 Tlač 9 Písmená s diakritickým znamienkom 17 Formát 2 Ukážka 10 Medzerník 18 Displej LCD 3 Uložiť
Návod na obsluhu LabelManager 420P 17 18 19 20 21 22 16 1 15 2 14 13 3 4, - + 5 % Shift 6 12 7 8 11 10 9 1 Tlač 9 Písmená s diakritickým znamienkom 17 Formát 2 Ukážka 10 Medzerník 18 Displej LCD 3 Uložiť
Model redistribúcie krvi
 .xlsx/pracovný postup Cieľ: Vyhodnoťte redistribúciu krvi na začiatku cirkulačného šoku pomocou modelu založeného na analógii s elektrickým obvodom. Úlohy: 1. Simulujte redistribúciu krvi v ľudskom tele
.xlsx/pracovný postup Cieľ: Vyhodnoťte redistribúciu krvi na začiatku cirkulačného šoku pomocou modelu založeného na analógii s elektrickým obvodom. Úlohy: 1. Simulujte redistribúciu krvi v ľudskom tele
Motivácia Denícia determinantu Výpo et determinantov Determinant sú inu matíc Vyuºitie determinantov. Determinanty. 14. decembra 2010.
 14. decembra 2010 Rie²enie sústav Plocha rovnobeºníka Objem rovnobeºnostena Rie²enie sústav Príklad a 11 x 1 + a 12 x 2 = c 1 a 21 x 1 + a 22 x 2 = c 2 Dostaneme: x 1 = c 1a 22 c 2 a 12 a 11 a 22 a 12
14. decembra 2010 Rie²enie sústav Plocha rovnobeºníka Objem rovnobeºnostena Rie²enie sústav Príklad a 11 x 1 + a 12 x 2 = c 1 a 21 x 1 + a 22 x 2 = c 2 Dostaneme: x 1 = c 1a 22 c 2 a 12 a 11 a 22 a 12
Gramatická indukcia a jej využitie
 a jej využitie KAI FMFI UK 29. Marec 2010 a jej využitie Prehľad Teória formálnych jazykov 1 Teória formálnych jazykov 2 3 a jej využitie Na počiatku bolo slovo. A slovo... a jej využitie Definícia (Slovo)
a jej využitie KAI FMFI UK 29. Marec 2010 a jej využitie Prehľad Teória formálnych jazykov 1 Teória formálnych jazykov 2 3 a jej využitie Na počiatku bolo slovo. A slovo... a jej využitie Definícia (Slovo)
Numerická matematika v Exceli
 TECHNICKÁ UNIVERZITA V KOŠICIACH STROJNÍCKA FAKULTA Numerická matematika v Exceli Gabriela Ižaríková Marcela Lascsáková 2016 Recenzovali: doc. RNDr. Blanka Baculíková, PhD. doc. RNDr. Viktor Pirč, CSc.
TECHNICKÁ UNIVERZITA V KOŠICIACH STROJNÍCKA FAKULTA Numerická matematika v Exceli Gabriela Ižaríková Marcela Lascsáková 2016 Recenzovali: doc. RNDr. Blanka Baculíková, PhD. doc. RNDr. Viktor Pirč, CSc.
UČEBNÉ TEXTY. Pracovný zošit č.2. Moderné vzdelávanie pre vedomostnú spoločnosť Elektrotechnické merania. Ing. Alžbeta Kršňáková
 Stredná priemyselná škola dopravná, Sokolská 911/94, 960 01 Zvolen Kód ITMS projektu: 26110130667 Názov projektu: Zvyšovanie flexibility absolventov v oblasti dopravy UČEBNÉ TEXTY Pracovný zošit č.2 Vzdelávacia
Stredná priemyselná škola dopravná, Sokolská 911/94, 960 01 Zvolen Kód ITMS projektu: 26110130667 Názov projektu: Zvyšovanie flexibility absolventov v oblasti dopravy UČEBNÉ TEXTY Pracovný zošit č.2 Vzdelávacia
ARMA modely čast 2: moving average modely (MA)
 ARMA modely čast 2: moving average modely (MA) Beáta Stehlíková Časové rady, FMFI UK, 2011/2012 ARMA modely časť 2: moving average modely(ma) p.1/25 V. Moving average proces prvého rádu - MA(1) ARMA modely
ARMA modely čast 2: moving average modely (MA) Beáta Stehlíková Časové rady, FMFI UK, 2011/2012 ARMA modely časť 2: moving average modely(ma) p.1/25 V. Moving average proces prvého rádu - MA(1) ARMA modely
Jednotkový koreň (unit root), diferencovanie časového radu, unit root testy
 Jednotkový koreň (unit root), diferencovanie časového radu, unit root testy Beáta Stehlíková Časové rady, FMFI UK, 2012/2013 Jednotkový koreň(unit root),diferencovanie časového radu, unit root testy p.1/18
Jednotkový koreň (unit root), diferencovanie časového radu, unit root testy Beáta Stehlíková Časové rady, FMFI UK, 2012/2013 Jednotkový koreň(unit root),diferencovanie časového radu, unit root testy p.1/18
24. Základné spôsoby zobrazovania priestoru do roviny
 24. Základné spôsoby zobrazovania priestoru do roviny Voľné rovnobežné premietanie Presné metódy zobrazenia trojrozmerného priestoru do dvojrozmernej roviny skúma samostatná matematická disciplína, ktorá
24. Základné spôsoby zobrazovania priestoru do roviny Voľné rovnobežné premietanie Presné metódy zobrazenia trojrozmerného priestoru do dvojrozmernej roviny skúma samostatná matematická disciplína, ktorá
LR(0) syntaktické analyzátory. doc. RNDr. Ľubomír Dedera
 LR0) syntaktické analyzátory doc. RNDr. Ľubomír Dedera Učebné otázky LR0) automat a jeho konštrukcia Konštrukcia tabuliek ACION a GOO LR0) syntaktického analyzátora LR0) syntaktický analyzátor Sám osebe
LR0) syntaktické analyzátory doc. RNDr. Ľubomír Dedera Učebné otázky LR0) automat a jeho konštrukcia Konštrukcia tabuliek ACION a GOO LR0) syntaktického analyzátora LR0) syntaktický analyzátor Sám osebe
VYTVÁRANIE ŠTUDIJNÝCH MATERIÁLOV PRE DIŠTANČNÉ VZDELÁVANIE. Dáša Lacková, Dana Paľová
 VYTVÁRANIE ŠTUDIJNÝCH MATERIÁLOV PRE DIŠTANČNÉ VZDELÁVANIE Dáša Lacková, Dana Paľová Príručka pre vyučujúcich dištančného vzdelávania 2007 Autori: Vydala: RNDr. Dáša Lacková, PhD. Ing. Dana Paľová, PhD.
VYTVÁRANIE ŠTUDIJNÝCH MATERIÁLOV PRE DIŠTANČNÉ VZDELÁVANIE Dáša Lacková, Dana Paľová Príručka pre vyučujúcich dištančného vzdelávania 2007 Autori: Vydala: RNDr. Dáša Lacková, PhD. Ing. Dana Paľová, PhD.
Reprezentácia informácií v počítači
 Úvod do programovania a sietí Reprezentácia informácií v počítači Ing. Branislav Sobota, PhD. 2007 Informácia slovo s mnohými významami, ktoré závisia na kontexte predpis blízky pojmom význam poznatok
Úvod do programovania a sietí Reprezentácia informácií v počítači Ing. Branislav Sobota, PhD. 2007 Informácia slovo s mnohými významami, ktoré závisia na kontexte predpis blízky pojmom význam poznatok
Komplexné čísla, Diskrétna Fourierova transformácia 1
 Komplexné čísla, Diskrétna Fourierova transformácia Komplexné čísla C - množina všetkých komplexných čísel komplexné číslo: z = a + bi, kde a, b R, i - imaginárna jednotka i =, t.j. i =. komplexne združené
Komplexné čísla, Diskrétna Fourierova transformácia Komplexné čísla C - množina všetkých komplexných čísel komplexné číslo: z = a + bi, kde a, b R, i - imaginárna jednotka i =, t.j. i =. komplexne združené
C. Kontaktný fasádny zatepľovací systém
 C. Kontaktný fasádny zatepľovací systém C.1. Tepelná izolácia penový polystyrén C.2. Tepelná izolácia minerálne dosky alebo lamely C.3. Tepelná izolácia extrudovaný polystyrén C.4. Tepelná izolácia penový
C. Kontaktný fasádny zatepľovací systém C.1. Tepelná izolácia penový polystyrén C.2. Tepelná izolácia minerálne dosky alebo lamely C.3. Tepelná izolácia extrudovaný polystyrén C.4. Tepelná izolácia penový
PRIEMER DROTU d = 0,4-6,3 mm
 PRUŽINY PRUŽINY SKRUTNÉ PRUŽINY VIAC AKO 200 RUHOV SKRUTNÝCH PRUŽÍN PRIEMER ROTU d = 0,4-6,3 mm èíslo 3.0 22.8.2008 8:28:57 22.8.2008 8:28:58 PRUŽINY SKRUTNÉ PRUŽINY TECHNICKÉ PARAMETRE h d L S Legenda
PRUŽINY PRUŽINY SKRUTNÉ PRUŽINY VIAC AKO 200 RUHOV SKRUTNÝCH PRUŽÍN PRIEMER ROTU d = 0,4-6,3 mm èíslo 3.0 22.8.2008 8:28:57 22.8.2008 8:28:58 PRUŽINY SKRUTNÉ PRUŽINY TECHNICKÉ PARAMETRE h d L S Legenda
TEST Z MATEMATIKY. Prijímacie skúšky na školský rok 2017/2018
 TEST Z MATEMATIKY Prijímacie skúšky na školský rok 2017/2018 Milí žiaci, máte pred sebou test z matematiky ku prijímacím skúškam. Budete ho riešiť na dvojhárok. Najprv na nalepený štítok dvojhárku napíšte
TEST Z MATEMATIKY Prijímacie skúšky na školský rok 2017/2018 Milí žiaci, máte pred sebou test z matematiky ku prijímacím skúškam. Budete ho riešiť na dvojhárok. Najprv na nalepený štítok dvojhárku napíšte
3. Striedavé prúdy. Sínusoida
 . Striedavé prúdy VZNIK: Striedavý elektrický prúd prechádza obvodom, ktorý je pripojený na zdroj striedavého napätia. Striedavé napätie vyrába synchrónny generátor, kde na koncoch rotorového vinutia sa
. Striedavé prúdy VZNIK: Striedavý elektrický prúd prechádza obvodom, ktorý je pripojený na zdroj striedavého napätia. Striedavé napätie vyrába synchrónny generátor, kde na koncoch rotorového vinutia sa
HASLIM112V, HASLIM123V, HASLIM136V HASLIM112Z, HASLIM123Z, HASLIM136Z HASLIM112S, HASLIM123S, HASLIM136S
 PROUKTOVÝ LIST HKL SLIM č. sklad. karty / obj. číslo: HSLIM112V, HSLIM123V, HSLIM136V HSLIM112Z, HSLIM123Z, HSLIM136Z HSLIM112S, HSLIM123S, HSLIM136S fakturačný názov výrobku: HKL SLIMv 1,2kW HKL SLIMv
PROUKTOVÝ LIST HKL SLIM č. sklad. karty / obj. číslo: HSLIM112V, HSLIM123V, HSLIM136V HSLIM112Z, HSLIM123Z, HSLIM136Z HSLIM112S, HSLIM123S, HSLIM136S fakturačný názov výrobku: HKL SLIMv 1,2kW HKL SLIMv
PROGRAM GEOGEBRA AKO VHODNÝ MOTIVAČNÝ
 ODBORNÁ KONFERENCIA PRIMAS: OBJAVNÉ VYUČOVANIE MATEMATIKY A PRÍRODOVEDNÝCH PREDMETOV PROGRAM GEOGEBRA AKO VHODNÝ MOTIVAČNÝ PROSTRIEDOK VO VYUČOVANÍ GEOMETRIE GABRIELA DUŠOVÁ ABSTRAKT Predmetom tohto príspevku
ODBORNÁ KONFERENCIA PRIMAS: OBJAVNÉ VYUČOVANIE MATEMATIKY A PRÍRODOVEDNÝCH PREDMETOV PROGRAM GEOGEBRA AKO VHODNÝ MOTIVAČNÝ PROSTRIEDOK VO VYUČOVANÍ GEOMETRIE GABRIELA DUŠOVÁ ABSTRAKT Predmetom tohto príspevku
V zmysle MP č. 38/2016 GRAFICKÁ ÚPRAVA ELEKTRONICKÉHO A TLAČOVÉHO VYHOTOVENIA TECHNICKÝCH PREDPISOV REZORTU MDVRR SR
 GRAFICKÁ ÚPRAVA ELEKTRONICKÉHO A TLAČOVÉHO VYHOTOVENIA TECHNICKÝCH PREDPISOV REZORTU MDVRR SR PRÍLOHA k MP č. 38/2016 ÚPRAVA ELEKTRONICKÉHO A TLAČOVÉHO VYHOTOVENIA TPR P.1.1 Elektronické spracovanie a
GRAFICKÁ ÚPRAVA ELEKTRONICKÉHO A TLAČOVÉHO VYHOTOVENIA TECHNICKÝCH PREDPISOV REZORTU MDVRR SR PRÍLOHA k MP č. 38/2016 ÚPRAVA ELEKTRONICKÉHO A TLAČOVÉHO VYHOTOVENIA TPR P.1.1 Elektronické spracovanie a
REZISTORY. Rezistory (súčiastky) sú pasívne prvky. Používajú sa vo všetkých elektrických
 REZISTORY Rezistory (súčiastky) sú pasívne prvky. Používajú sa vo všetkých elektrických obvodoch. Základnou vlastnosťou rezistora je jeho odpor. Odpor je fyzikálna vlastnosť, ktorá je daná štruktúrou materiálu
REZISTORY Rezistory (súčiastky) sú pasívne prvky. Používajú sa vo všetkých elektrických obvodoch. Základnou vlastnosťou rezistora je jeho odpor. Odpor je fyzikálna vlastnosť, ktorá je daná štruktúrou materiálu
Bernhard KUTZLER Vlasta KOKOL-VOLJC. Úvod do DERIVETM 6. Knižka o tom, ako sa naučiť DERIVE 6 s radami ako pomocou neho vyučovať.
 Bernhard KUTZLER Vlasta KOKOL-VOLJC Úvod do DERIVETM 6 Knižka o tom, ako sa naučiť DERIVE 6 s radami ako pomocou neho vyučovať. Kutzler, Bernhard & Kokol-Voljc, Vlasta Úvod do DERIVE 6 2003 2003 Kutzler
Bernhard KUTZLER Vlasta KOKOL-VOLJC Úvod do DERIVETM 6 Knižka o tom, ako sa naučiť DERIVE 6 s radami ako pomocou neho vyučovať. Kutzler, Bernhard & Kokol-Voljc, Vlasta Úvod do DERIVE 6 2003 2003 Kutzler
Metódy vol nej optimalizácie
 Metódy vol nej optimalizácie Metódy vol nej optimalizácie p. 1/28 Motivácia k metódam vol nej optimalizácie APLIKÁCIE p. 2/28 II 1. PRÍKLAD: Lineárna regresia - metóda najmenších štvorcov Na základe dostupných
Metódy vol nej optimalizácie Metódy vol nej optimalizácie p. 1/28 Motivácia k metódam vol nej optimalizácie APLIKÁCIE p. 2/28 II 1. PRÍKLAD: Lineárna regresia - metóda najmenších štvorcov Na základe dostupných
Priamkové plochy. Ak každým bodom plochy Φ prechádza aspoň jedna priamka, ktorá (celá) na nej leží potom plocha Φ je priamková. Santiago Calatrava
 Priamkové plochy Priamkové plochy Ak každým bodom plochy Φ prechádza aspoň jedna priamka, ktorá (celá) na nej leží potom plocha Φ je priamková. Santiago Calatrava Priamkové plochy rozdeľujeme na: Rozvinuteľné
Priamkové plochy Priamkové plochy Ak každým bodom plochy Φ prechádza aspoň jedna priamka, ktorá (celá) na nej leží potom plocha Φ je priamková. Santiago Calatrava Priamkové plochy rozdeľujeme na: Rozvinuteľné
INFORMATIKA I. (Úvod do PC, Norton Commander, MS DOS, T602) Ján Skalka
 INFORMATIKA I. (Úvod do PC, Norton Commander, MS DOS, T602) Ján Skalka (c) 1997 www.am-skalka.sk 2 ÚVOD DO PC Úvod Počítače čoraz viac prenikajú do bežného života a stávajú sa ak nie nenahraditeľnými,
INFORMATIKA I. (Úvod do PC, Norton Commander, MS DOS, T602) Ján Skalka (c) 1997 www.am-skalka.sk 2 ÚVOD DO PC Úvod Počítače čoraz viac prenikajú do bežného života a stávajú sa ak nie nenahraditeľnými,
Súčtové vzorce. cos (α + β) = cos α.cos β sin α.sin β cos (α β) = cos α.cos β + sin α.sin β. tg (α β) = cotg (α β) =.
 Súčtové vzorce Súčtové vzorce sú goniometrické hodnoty súčtov a rozdielov dvoch uhlov Sem patria aj goniometrické hodnoty dvojnásobného a polovičného uhla a pridám aj súčet a rozdiel goniometrických funkcií
Súčtové vzorce Súčtové vzorce sú goniometrické hodnoty súčtov a rozdielov dvoch uhlov Sem patria aj goniometrické hodnoty dvojnásobného a polovičného uhla a pridám aj súčet a rozdiel goniometrických funkcií
KATEDRA DOPRAVNEJ A MANIPULAČNEJ TECHNIKY Strojnícka fakulta, Žilinská Univerzita
 132 1 Absolútna chyba: ) = - skut absolútna ochýlka: ) ' = - spr. relatívna chyba: alebo Chyby (ochýlky): M systematické, M náhoné, M hrubé. Korekcia: k = spr - = - Î' pomerná korekcia: Správna honota:
132 1 Absolútna chyba: ) = - skut absolútna ochýlka: ) ' = - spr. relatívna chyba: alebo Chyby (ochýlky): M systematické, M náhoné, M hrubé. Korekcia: k = spr - = - Î' pomerná korekcia: Správna honota:
SLOVENSKO maloobchodný cenník (bez DPH)
 Hofatex UD strecha / stena - exteriér Podkrytinová izolácia vhodná aj na zaklopenie drevených rámových konštrukcií; pero a drážka EN 13171, EN 622 22 580 2500 1,45 5,7 100 145,00 3,19 829 hustota cca.
Hofatex UD strecha / stena - exteriér Podkrytinová izolácia vhodná aj na zaklopenie drevených rámových konštrukcií; pero a drážka EN 13171, EN 622 22 580 2500 1,45 5,7 100 145,00 3,19 829 hustota cca.
KLP-100 / KLP-104 / KLP-108 / KLP-112 KLP-P100 / KLP-P104 / KLP-P108 / KLP-P112 KHU-102P / KVM-520 / KIP-603 / KVS-104P
 Inštalačný manuál KLP-100 / KLP-104 / KLP-108 / KLP-112 KLP-P100 / KLP-P104 / KLP-P108 / KLP-P112 KHU-102P / KVM-520 / KIP-603 / KVS-104P EXIM Alarm s.r.o. Solivarská 50 080 01 Prešov Tel/Fax: 051 77 21
Inštalačný manuál KLP-100 / KLP-104 / KLP-108 / KLP-112 KLP-P100 / KLP-P104 / KLP-P108 / KLP-P112 KHU-102P / KVM-520 / KIP-603 / KVS-104P EXIM Alarm s.r.o. Solivarská 50 080 01 Prešov Tel/Fax: 051 77 21
Deliteľnosť a znaky deliteľnosti
 Deliteľnosť a znaky deliteľnosti Medzi základné pojmy v aritmetike celých čísel patrí aj pojem deliteľnosť. Najprv si povieme, čo znamená, že celé číslo a delí celé číslo b a ako to zapisujeme. Nech a
Deliteľnosť a znaky deliteľnosti Medzi základné pojmy v aritmetike celých čísel patrí aj pojem deliteľnosť. Najprv si povieme, čo znamená, že celé číslo a delí celé číslo b a ako to zapisujeme. Nech a
ZÁSADY VYPRACOVANIA BAKALÁRSKYCH PRÁC
 Dubnický technologický inštitút v Dubnici nad Váhom Dubnica Institute of Technology in Dubnica nad Váhom ZÁSADY VYPRACOVANIA BAKALÁRSKYCH PRÁC v akademickom roku 2011/2012 1) Úvodne ustanovenia Bakalárska
Dubnický technologický inštitút v Dubnici nad Váhom Dubnica Institute of Technology in Dubnica nad Váhom ZÁSADY VYPRACOVANIA BAKALÁRSKYCH PRÁC v akademickom roku 2011/2012 1) Úvodne ustanovenia Bakalárska
x x x2 n
 Reálne symetrické matice Skalárny súčin v R n. Pripomeniem, že pre vektory u = u, u, u, v = v, v, v R platí. dĺžka vektora u je u = u + u + u,. ak sú oba vektory nenulové a zvierajú neorientovaný uhol
Reálne symetrické matice Skalárny súčin v R n. Pripomeniem, že pre vektory u = u, u, u, v = v, v, v R platí. dĺžka vektora u je u = u + u + u,. ak sú oba vektory nenulové a zvierajú neorientovaný uhol
Motivácia pojmu derivácia
 Derivácia funkcie Motivácia pojmu derivácia Zaujíma nás priemerná intenzita zmeny nejakej veličiny (dráhy, rastu populácie, veľkosti elektrického náboja, hmotnosti), vzhľadom na inú veličinu (čas, dĺžka)
Derivácia funkcie Motivácia pojmu derivácia Zaujíma nás priemerná intenzita zmeny nejakej veličiny (dráhy, rastu populácie, veľkosti elektrického náboja, hmotnosti), vzhľadom na inú veličinu (čas, dĺžka)
Transformátory 1. Obr. 1 Dvojvinuťový transformátor. Na Obr. 1 je naznačený rez dvojvinuťovým transformátorom, pre ktorý platia rovnice:
 Transformátory 1 TRANSFORÁTORY Obr. 1 Dvojvinuťový transformátor Na Obr. 1 je naznačený rez dvojvinuťovým transformátorom, pre ktorý platia rovnice: u d dt Φ Φ N i R d = Φ Φ N i R (1) dt 1 = ( 0+ 1) 1+
Transformátory 1 TRANSFORÁTORY Obr. 1 Dvojvinuťový transformátor Na Obr. 1 je naznačený rez dvojvinuťovým transformátorom, pre ktorý platia rovnice: u d dt Φ Φ N i R d = Φ Φ N i R (1) dt 1 = ( 0+ 1) 1+
1 Prevod miestneho stredného slnečného času LMT 1 na iný miestny stredný slnečný čas LMT 2
 1 Prevod miestneho stredného slnečného času LMT 1 na iný miestny stredný slnečný čas LMT 2 Rozdiel LMT medzi dvoma miestami sa rovná rozdielu ich zemepisných dĺžok. Pre prevod miestnych časov platí, že
1 Prevod miestneho stredného slnečného času LMT 1 na iný miestny stredný slnečný čas LMT 2 Rozdiel LMT medzi dvoma miestami sa rovná rozdielu ich zemepisných dĺžok. Pre prevod miestnych časov platí, že
Úvod do lineárnej algebry. Monika Molnárová Prednášky
 Úvod do lineárnej algebry Monika Molnárová Prednášky 2006 Prednášky: 3 17 marca 2006 4 24 marca 2006 c RNDr Monika Molnárová, PhD Obsah 2 Sústavy lineárnych rovníc 25 21 Riešenie sústavy lineárnych rovníc
Úvod do lineárnej algebry Monika Molnárová Prednášky 2006 Prednášky: 3 17 marca 2006 4 24 marca 2006 c RNDr Monika Molnárová, PhD Obsah 2 Sústavy lineárnych rovníc 25 21 Riešenie sústavy lineárnych rovníc
Integrovanie racionálnych funkcií
 Integrovanie racionálnych funkcií Tomáš Madaras 2009-20 Z teórie funkcií už vieme, že každá racionálna funkcia (t.j. podiel dvoch polynomických funkcií) sa dá zapísať ako súčet polynomickej funkcie a funkcie
Integrovanie racionálnych funkcií Tomáš Madaras 2009-20 Z teórie funkcií už vieme, že každá racionálna funkcia (t.j. podiel dvoch polynomických funkcií) sa dá zapísať ako súčet polynomickej funkcie a funkcie
Používateľská príručka pre Internetový Školský Experimentálny Systém (ISES) s príkladmi použitia vo forme inštruktážnych videí
 Trnavská univerzita v Trnave Pedagogická fakulta Používateľská príručka pre Internetový Školský Experimentálny Systém (ISES) s príkladmi použitia vo forme inštruktážnych videí Lukáš Tkáč Trnava 2014 Trnavská
Trnavská univerzita v Trnave Pedagogická fakulta Používateľská príručka pre Internetový Školský Experimentálny Systém (ISES) s príkladmi použitia vo forme inštruktážnych videí Lukáš Tkáč Trnava 2014 Trnavská
MPN 4: 2005 ÚPRAVA RUKOPISOV SLOVENSKÝCH TECHNICKÝCH NORIEM
 SLOVENSKÝ ÚSTAV TECHNICKEJ NORMALIZÁCIE METODICKÉ POKYNY NA NORMALIZAČNÚ ČINNOSŤ MPN 4: 2005 ÚPRAVA RUKOPISOV SLOVENSKÝCH TECHNICKÝCH NORIEM Slovenský ústav technickej normalizácie, 2005 Obsah strana Predhovor...
SLOVENSKÝ ÚSTAV TECHNICKEJ NORMALIZÁCIE METODICKÉ POKYNY NA NORMALIZAČNÚ ČINNOSŤ MPN 4: 2005 ÚPRAVA RUKOPISOV SLOVENSKÝCH TECHNICKÝCH NORIEM Slovenský ústav technickej normalizácie, 2005 Obsah strana Predhovor...
Kódovanie a dekódovanie
 Kódovanie a deovanie 1 Je daná množina B={0,1,2} Zostrojte množinu B* všetkých možných slov dĺžky dva 2 Je daná zdrojová abeceda A={α,β,ϕ,τ} Navrhnite príklady aspoň dvoch prostých ovaní týchto zdrojových
Kódovanie a deovanie 1 Je daná množina B={0,1,2} Zostrojte množinu B* všetkých možných slov dĺžky dva 2 Je daná zdrojová abeceda A={α,β,ϕ,τ} Navrhnite príklady aspoň dvoch prostých ovaní týchto zdrojových
Harmonizované technické špecifikácie Trieda GP - CS lv EN Pevnosť v tlaku 6 N/mm² EN Prídržnosť
 Baumit Prednástrek / Vorspritzer Vyhlásenie o parametroch č.: 01-BSK- Prednástrek / Vorspritzer 1. Jedinečný identifikačný kód typu a výrobku: Baumit Prednástrek / Vorspritzer 2. Typ, číslo výrobnej dávky
Baumit Prednástrek / Vorspritzer Vyhlásenie o parametroch č.: 01-BSK- Prednástrek / Vorspritzer 1. Jedinečný identifikačný kód typu a výrobku: Baumit Prednástrek / Vorspritzer 2. Typ, číslo výrobnej dávky
Zapnutie a automatická inštalácia
 Prehľad úvodnej inštalácie Rýchly sprievodca Pri prvom použití TV prijímača postupujte podľa nasledujúcich krokov. V závislosti od spôsobu inštalácie TV prijímača a pripojenia bude možné niektoré kroky
Prehľad úvodnej inštalácie Rýchly sprievodca Pri prvom použití TV prijímača postupujte podľa nasledujúcich krokov. V závislosti od spôsobu inštalácie TV prijímača a pripojenia bude možné niektoré kroky
Vhodné rie enie pre obytné domy a polyfunkãné objekty
 VSTUPNÉ AUDIO A VIDEOSYSTÉMY ANALÓGOV MODULÁRNY SYSTÉM >>> Vhodné rie enie pre obytné domy a polyfunkãné objekty Decentn dizajn, vysoká kvalita zvuku a zobrazovania Nové vstupné audio a videosystémy s
VSTUPNÉ AUDIO A VIDEOSYSTÉMY ANALÓGOV MODULÁRNY SYSTÉM >>> Vhodné rie enie pre obytné domy a polyfunkãné objekty Decentn dizajn, vysoká kvalita zvuku a zobrazovania Nové vstupné audio a videosystémy s
Zoznámte sa s telefónom
 Zoznámte sa s telefónom Displej Tlačidlo volania apríjmu, tlačidlo Klávesnica Konektor batérie Navigačné tlačidlá (1) Ukončenie hovoru a zap./vyp. Zrušenie a zámok klávesnice Konektor slúchadla (1) Navigačné
Zoznámte sa s telefónom Displej Tlačidlo volania apríjmu, tlačidlo Klávesnica Konektor batérie Navigačné tlačidlá (1) Ukončenie hovoru a zap./vyp. Zrušenie a zámok klávesnice Konektor slúchadla (1) Navigačné
Chí kvadrát test dobrej zhody. Metódy riešenia úloh z pravdepodobnosti a štatistiky
 Chí kvadrát test dobrej zhody Metódy riešenia úloh z pravdepodobnosti a štatistiky www.iam.fmph.uniba.sk/institute/stehlikova Test dobrej zhody I. Chceme overiť, či naše dáta pochádzajú z konkrétneho pravdep.
Chí kvadrát test dobrej zhody Metódy riešenia úloh z pravdepodobnosti a štatistiky www.iam.fmph.uniba.sk/institute/stehlikova Test dobrej zhody I. Chceme overiť, či naše dáta pochádzajú z konkrétneho pravdep.
7 Derivácia funkcie. 7.1 Motivácia k derivácii
 Híc, P Pokorný, M: Matematika pre informatikov a prírodné vedy 7 Derivácia funkcie 7 Motivácia k derivácii S využitím derivácií sa stretávame veľmi často v matematike, geometrii, fyzike, či v rôznych technických
Híc, P Pokorný, M: Matematika pre informatikov a prírodné vedy 7 Derivácia funkcie 7 Motivácia k derivácii S využitím derivácií sa stretávame veľmi často v matematike, geometrii, fyzike, či v rôznych technických
Vektorový priestor V : Množina prvkov (vektory), na ktorej je definované ich sčítanie a ich
 Tuesday 15 th January, 2013, 19:53 Základy tenzorového počtu M.Gintner Vektorový priestor V : Množina prvkov (vektory), na ktorej je definované ich sčítanie a ich násobenie reálnym číslom tak, že platí:
Tuesday 15 th January, 2013, 19:53 Základy tenzorového počtu M.Gintner Vektorový priestor V : Množina prvkov (vektory), na ktorej je definované ich sčítanie a ich násobenie reálnym číslom tak, že platí:
Lenovo A5000. Príručka so stručným návodom v1.0. Slovenčina
 Lenovo A5000 Príručka so stručným návodom v1.0 Slovenčina Slovenčina Pred použitím vášho smartfónu si pozorne prečítajte túto príručku. Ďalšie informácie Získanie podpory Upozornenie na elektrické vyžarovanie
Lenovo A5000 Príručka so stručným návodom v1.0 Slovenčina Slovenčina Pred použitím vášho smartfónu si pozorne prečítajte túto príručku. Ďalšie informácie Získanie podpory Upozornenie na elektrické vyžarovanie
MP 4: 2014 Metodický postup č. 4 Metodický postup o úprave rukopisov slovenských technických noriem
 Identifikátor: ÚNMS SR_04/2014_MP Registratúrne číslo: 2014/111/007604/03070 Dátum účinnosti: 01.12.2014 Strana/strán: 1/9 MP 4: 2014 Metodický postup č. 4 Metodický postup o úprave rukopisov slovenských
Identifikátor: ÚNMS SR_04/2014_MP Registratúrne číslo: 2014/111/007604/03070 Dátum účinnosti: 01.12.2014 Strana/strán: 1/9 MP 4: 2014 Metodický postup č. 4 Metodický postup o úprave rukopisov slovenských
Mobile Phone E-GSM 900/1800/
 Mobile Phone E-GSM 900/1800/1900 650 Zoznámte sa s telefónom Displej Tlačidlo fotoaparátu (2) amms m ( Príjem hovoru Bočné tlačidlá (hlasitosť) Navigačné (1) a, tlačidlo s Tlačidlo pre SMS a záznam zvuku
Mobile Phone E-GSM 900/1800/1900 650 Zoznámte sa s telefónom Displej Tlačidlo fotoaparátu (2) amms m ( Príjem hovoru Bočné tlačidlá (hlasitosť) Navigačné (1) a, tlačidlo s Tlačidlo pre SMS a záznam zvuku
4. Výrokové funkcie (formy), ich definičný obor a obor pravdivosti
 4. Výrokové funkcie (formy), ich definičný obor a obor pravdivosti Výroková funkcia (forma) ϕ ( x) je formálny výraz (formula), ktorý obsahuje znak x, pričom x berieme z nejakej množiny M. Ak za x zvolíme
4. Výrokové funkcie (formy), ich definičný obor a obor pravdivosti Výroková funkcia (forma) ϕ ( x) je formálny výraz (formula), ktorý obsahuje znak x, pričom x berieme z nejakej množiny M. Ak za x zvolíme
UČEBNÉ TEXTY. Moderné vzdelávanie pre vedomostnú spoločnosť Meranie a diagnostika. Meranie snímačov a akčných členov
 Stredná priemyselná škola dopravná, Sokolská 911/94, 960 01 Zvolen Kód ITMS projektu: 26110130667 Názov projektu: Zvyšovanie flexibility absolventov v oblasti dopravy UČEBNÉ TEXTY Vzdelávacia oblasť: Predmet:
Stredná priemyselná škola dopravná, Sokolská 911/94, 960 01 Zvolen Kód ITMS projektu: 26110130667 Názov projektu: Zvyšovanie flexibility absolventov v oblasti dopravy UČEBNÉ TEXTY Vzdelávacia oblasť: Predmet:
Digitálny fotografický rámik
 DPF-HD700-HD800-HD1000-OI2_SK.book Page 1 Tuesday, August 9, 2011 11:27 PM Digitálny fotografický rámik Príručka C:\LBA\Data\DPF-HD700-HD800-HD1000-OI2_SK\Fm\Sk_02-02_DPF-HD1000.fm master:right_l1_2 col
DPF-HD700-HD800-HD1000-OI2_SK.book Page 1 Tuesday, August 9, 2011 11:27 PM Digitálny fotografický rámik Príručka C:\LBA\Data\DPF-HD700-HD800-HD1000-OI2_SK\Fm\Sk_02-02_DPF-HD1000.fm master:right_l1_2 col
Planárne a rovinné grafy
 Planárne a rovinné grafy Definícia Graf G sa nazýva planárny, ak existuje jeho nakreslenie D, v ktorom sa žiadne dve hrany nepretínajú. D sa potom nazýva rovinný graf. Planárne a rovinné grafy Definícia
Planárne a rovinné grafy Definícia Graf G sa nazýva planárny, ak existuje jeho nakreslenie D, v ktorom sa žiadne dve hrany nepretínajú. D sa potom nazýva rovinný graf. Planárne a rovinné grafy Definícia
Menovky na dvere, čísla, prívesky, kľúčenky
 Menovky na dvere, čísla, prívesky, kľúčenky Farby výrobkov: Von Dnu apex Banská Bystrica - List 10,44 - Žbirkovci 8,70 116 x 140 Benka 7,32 96 x 82-6,10 94 x 38 Sisi 8,16 6,80 Zurich - Hrončekovci 6,00
Menovky na dvere, čísla, prívesky, kľúčenky Farby výrobkov: Von Dnu apex Banská Bystrica - List 10,44 - Žbirkovci 8,70 116 x 140 Benka 7,32 96 x 82-6,10 94 x 38 Sisi 8,16 6,80 Zurich - Hrončekovci 6,00
Zoznámte sa s telefónom
 Zoznámte sa s telefónom Displej Tlačidlo m a fotoaparátu* Tlačidlo hovoru (a WAP Bočné tlačidlá Klávesnica Tlačidlo b Navigačné a, tlačidlo Ukončenie hovoru a zap./vyp. ) Tlačidlo c Mikrofón * Voliteľné
Zoznámte sa s telefónom Displej Tlačidlo m a fotoaparátu* Tlačidlo hovoru (a WAP Bočné tlačidlá Klávesnica Tlačidlo b Navigačné a, tlačidlo Ukončenie hovoru a zap./vyp. ) Tlačidlo c Mikrofón * Voliteľné
UČEBNÉ TEXTY. Pracovný zošit č.5. Moderné vzdelávanie pre vedomostnú spoločnosť Elektrotechnické merania. Ing. Alžbeta Kršňáková
 Stredná priemyselná škola dopravná, Sokolská 911/94, 960 01 Zvolen Kód ITMS projektu: 26110130667 Názov projektu: Zvyšovanie flexibility absolventov v oblasti dopravy UČEBNÉ TEXTY Pracovný zošit č.5 Vzdelávacia
Stredná priemyselná škola dopravná, Sokolská 911/94, 960 01 Zvolen Kód ITMS projektu: 26110130667 Názov projektu: Zvyšovanie flexibility absolventov v oblasti dopravy UČEBNÉ TEXTY Pracovný zošit č.5 Vzdelávacia
1. Určenie VA charakteristiky kovového vodiča
 Laboratórne cvičenia podporované počítačom V charakteristika vodiča a polovodičovej diódy 1 Meno:...Škola:...Trieda:...Dátum:... 1. Určenie V charakteristiky kovového vodiča Fyzikálny princíp: Elektrický
Laboratórne cvičenia podporované počítačom V charakteristika vodiča a polovodičovej diódy 1 Meno:...Škola:...Trieda:...Dátum:... 1. Určenie V charakteristiky kovového vodiča Fyzikálny princíp: Elektrický
POPIS OVLÁDANIE A FUNKCIE PREDNÝ PANEL
 POPIS - týždenný programátor USB / SD / MP3 / prehrávač. - týždenné programovanie prehrávania súborov MP3: zvončeky, reklamy, hudba na pozadí atď. - Zvlášť vhodné pre školy, obchody, kostoly atď. - Priame
POPIS - týždenný programátor USB / SD / MP3 / prehrávač. - týždenné programovanie prehrávania súborov MP3: zvončeky, reklamy, hudba na pozadí atď. - Zvlášť vhodné pre školy, obchody, kostoly atď. - Priame
Pravdivostná hodnota negácie výroku A je opačná ako pravdivostná hodnota výroku A.
 7. Negácie výrokov Negácie jednoduchých výrokov tvoríme tak, že vytvoríme tvrdenie, ktoré popiera pôvodný výrok. Najčastejšie negujeme prísudok alebo použijeme vetu Nie je pravda, že.... Výrok A: Prší.
7. Negácie výrokov Negácie jednoduchých výrokov tvoríme tak, že vytvoríme tvrdenie, ktoré popiera pôvodný výrok. Najčastejšie negujeme prísudok alebo použijeme vetu Nie je pravda, že.... Výrok A: Prší.
Goniometrické substitúcie
 Goniometrické substitúcie Marta Kossaczká S goniometrickými funkciami ste sa už určite stretli, pravdepodobne predovšetkým v geometrii. Ich použitie tam ale zďaleka nekončí. Nazačiatoksizhrňme,čoonichvieme.Funkciesínusakosínussadajúdefinovať
Goniometrické substitúcie Marta Kossaczká S goniometrickými funkciami ste sa už určite stretli, pravdepodobne predovšetkým v geometrii. Ich použitie tam ale zďaleka nekončí. Nazačiatoksizhrňme,čoonichvieme.Funkciesínusakosínussadajúdefinovať
Postup merania. B. Trpišová, J. Kúdelčík
 Postup merania B. Trpišová, J. Kúdelčík Úlohy: 1. Generovanie signálu. nalýza grafu signálu. Monofrekvenčný zvuk B. Rázy 3. Meranie rýchlosti zvuku vo vzduchu. Meranie rýchlosti zvuku z oneskorenia zvukového
Postup merania B. Trpišová, J. Kúdelčík Úlohy: 1. Generovanie signálu. nalýza grafu signálu. Monofrekvenčný zvuk B. Rázy 3. Meranie rýchlosti zvuku vo vzduchu. Meranie rýchlosti zvuku z oneskorenia zvukového
Metodicko pedagogické centrum. Národný projekt VZDELÁVANÍM PEDAGOGICKÝCH ZAMESTNANCOV K INKLÚZII MARGINALIZOVANÝCH RÓMSKYCH KOMUNÍT
 Moderné vzdelávanie pre vedomostnú spoločnosť / Projekt je spolufinancovaný zo zdrojov EÚ Kód ITMS: 26130130051 číslo zmluvy: OPV/24/2011 Metodicko pedagogické centrum Národný projekt VZDELÁVANÍM PEDAGOGICKÝCH
Moderné vzdelávanie pre vedomostnú spoločnosť / Projekt je spolufinancovaný zo zdrojov EÚ Kód ITMS: 26130130051 číslo zmluvy: OPV/24/2011 Metodicko pedagogické centrum Národný projekt VZDELÁVANÍM PEDAGOGICKÝCH
Goniometrické funkcie
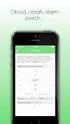 Goniometrické funkcie Oblúková miera Goniometrické funkcie sú funkcie, ktoré sa používajú pri meraní uhlov (Goniometria Meranie Uhla). Pri týchto funkciách sa uvažuje o veľkostiach uhlov udaných v oblúkovej
Goniometrické funkcie Oblúková miera Goniometrické funkcie sú funkcie, ktoré sa používajú pri meraní uhlov (Goniometria Meranie Uhla). Pri týchto funkciách sa uvažuje o veľkostiach uhlov udaných v oblúkovej
