Εγχειρίδιο χρήσης Alpine Navigation
|
|
|
- Θέμις Σπανός
- 7 χρόνια πριν
- Προβολές:
Transcript
1 Εγχειρίδιο χρήσης Alpine Navigation Λογισμικό πλοήγησης για το Alpine INE-W987D/X800D-U/X800D Ελληνική Ιανουάριος 2014, έκδ. 1.0
2 Ευχαριστούμε για την επιλογή σας του Alpine INE-W987D/X800D-U/X800D ως πλοηγό σας. Αρχίστε να χρησιμοποιείτε τη συσκευή σας αμέσως. Αυτό το έγγραφο παρέχει λεπτομερή περιγραφή του λογισμικού. Μπορείτε εύκολα να μάθετε το λογισμικό χρησιμοποιώντας το. Ωστόσο, σας συνιστούμε να διαβάσετε αυτό το εγχειρίδιο για να καταλάβετε πλήρως το περιεχόμενο κάθε οθόνης και τις λειτουργίες. 2
3 Πίνακας περιεχομένων 1 Προειδοποιήσεις και πληροφορίες ασφάλειας Πώς να ξεκινήσετε Κουμπιά και άλλα χειριστήρια πάνω στην οθόνη Χρήση πληκτρολογίων Περισσότερα από ένα αγγίγματα της οθόνης Οθόνη Χάρτη Πλοήγηση στον χάρτη Σημάδια θέσεων Σύμβολο Οχήματος και Κλείδωμα Δρόμου Επιλεγμένη τοποθεσία χάρτη (Δρομέας) και επιλεγμένο αντικείμενο χάρτη Αντικείμενα πάνω στο χάρτη Οδοί και δρόμοι Προεπισκόπηση στροφής και Επόμενη οδός Πληροφορίες λωρίδων και Πινακίδες σήμανσης Προβολή διασταύρωσης Υπηρεσίες εξόδου αυτοκινητοδρόμου Είδη τρισδιάστατων αντικειμένων Στοιχεία της ενεργής διαδρομής Συμβάντα κυκλοφορίας Χειρισμός του χάρτη Γρήγορο μενού Εξέταση λεπτομερειών της τρέχουσας θέσης (Πού Βρίσκομαι;) Μενού Πλοήγησης Πλοήγηση επί του δρόμου Επιλογή του προορισμού μιας διαδρομής Εισαγωγή μιας διεύθυνσης ή μέρους μιας διεύθυνσης Εύρεση μιας διεύθυνσης Εισαγωγή σημείου στο μέσο μιας οδού ως προορισμό Επιλογή μιας διασταύρωσης ως προορισμό Επιλογή του κέντρου μιας πόλης/κωμόπολης ως προορισμό Εύρεση μιας διεύθυνσης εισάγοντας έναν ταχ. κώδικα Συμβουλές για γρήγορη εισαγωγή διευθύνσεων Επιλογή του προορισμού από τους Τόπους Ενδιαφέροντος Γρήγορη Αναζήτηση για έναν Τόπο Ενδιαφέροντος Αναζήτηση ενός Τόπου Ενδιαφέροντος χρησιμοποιώντας προκαθορισμένες κατηγορίες Αναζήτηση ενός Τόπου Ενδιαφέροντος βάσει κατηγορίας Αναζήτηση ενός Τόπου Ενδιαφέροντος με το όνομά του
4 Επιλογή κοντινής βοήθειας από το 'Πού Βρίσκομαι;' Χρήση της αναζήτησης ελεύθερης μορφής Επιλογή μιας τοποθεσίας χάρτη ως προορισμό Επιλογή του προορισμού από το Βιβλίο σας Διευθύνσεων Επιλογή ενός πρόσφατου προορισμού από το Ιστορικό Εισαγωγή των συντεταγμένων του προορισμού Πλοήγηση σε μια τοποθεσία που έχει αποθηκευτεί σε μια φωτογραφία Δημιουργία μιας διαδρομής από τη λίστα προορισμών (Δημιουργία Διαδρομής) Προβολή στον χάρτη ολόκληρης της διαδρομής Εξέταση των παραμέτρων διαδρομής και πρόσβαση σε λειτουργίες που έχουν σχέση με τη διαδρομή Τροποποίηση της διαδρομής Επιλογή ενός νέου προορισμού όταν έχετε ήδη μια διαδρομή: Νέα Διαδρομή, Ενδιάμεσο Σημείο ή Τελικός Προορισμός Καθορισμός νέας αφετηρίας για τη διαδρομή Επεξεργασία της λίστας προορισμών (Επεξεργασία Διαδρομής) Ακύρωση της ενεργής διαδρομής Εξέταση εναλλακτικών διαδρομών Αλλαγή του οχήματος που χρησιμοποιείται στον σχεδιασμό της διαδρομής Αλλαγή των ειδών δρόμου που χρησιμοποιούνται στον σχεδιασμό της διαδρομής Αποθήκευση μιας τοποθεσίας ως καταχώριση στο Βιβλίο Διευθύνσεων Αποθήκευση μιας τοποθεσίας ως το σημείο ειδοποίησης Επεξεργασία ενός σημείου ειδοποίησης Παρακολούθηση της προσομοίωσης της διαδρομής Πλοήγηση εκτός δρόμου Επιλογή του προορισμού της διαδρομής Πλοήγηση στον τρόπο λειτουργίας εκτός δρόμου Οδηγός Αναφοράς Έννοιες Έξυπνο Ζουμ Υπολογισμός της διαδρομής και επανυπολογισμός 'Πράσινη' δρομολόγηση Προειδοποιήσεις ορίου ταχύτητας Πληροφορίες κυκλοφορίας στον σχεδιασμό της διαδρομής Ιστορικό κυκλοφορίας Πληροφορίες κυκλοφορίας σε πραγματικό χρόνο (TMC) Μενού πληροφοριών Μενού Ρυθμίσεις
5 5.3.1 Ήχος και Προειδοποιήσεις Προσαρμογή του Γρήγορου Μενού Ρυθμίσεις Κυκλοφορίας Ρυθμίσεις Διαδρομής Ρυθμίσεις χάρτη Ρυθμίσεις οπτικής καθοδήγησης Τοπικές ρυθμίσεις Ρυθμίσεις παρακολούθησης διαδρομής Παρακολούθηση Διαδρομής Γλωσσάριο Ανακοίνωση για τα πνευματικά δικαιώματα
6 1 Προειδοποιήσεις και πληροφορίες ασφάλειας Το σύστημα πλοήγησης σάς βοηθά να φτάσετε στον προορισμό σας με τον ενσωματωμένο του δέκτη GPS. Το λογισμικό δεν μεταδίδει τη θέση GPS σας. Οι άλλοι δεν μπορούν να σας εντοπίσουν. Είναι επίσης σημαντικό να μην κοιτάζετε την οθόνη παρά μόνο αν είναι απόλυτα ασφαλές να το κάνετε. Αν είστε ο οδηγός του οχήματος, σας συνιστούμε να χρησιμοποιήσετε το λογισμικό σας πριν ξεκινήσετε την πορεία σας. Σχεδιάστε την πορεία σας πριν από την αναχώρηση και σταματήστε αν χρειάζεται να αλλάξετε τη διαδρομή. Πρέπει να τηρείτε τα σήματα της τροχαίας και να ακολουθείτε τη γεωμετρία του δρόμου. Αν παρεκκλίνετε από την προτεινόμενη διαδρομή, το λογισμικό αλλάζει τις οδηγίες ανάλογα. 6
7 2 Πώς να ξεκινήσετε Την πρώτη φορά που θα χρησιμοποιήσετε το λογισμικό πλοήγησης, θα ξεκινήσει αυτόματα μια διαδικασία αρχικών ρυθμίσεων. Κάντε τα εξής: 1. Επιλέξτε τη γραπτή γλώσσα διεπαφής της εφαρμογής. Αργότερα μπορείτε να την αλλάξετε στις Τοπικές ρυθμίσεις (σελίδα 91). 2. Διαβάστε τη Συμφωνία Άδειας Χρήσης Τελικού Χρήστη. Αγγίξτε το για να συνεχίσετε. 3. Ξεκινά ο Οδηγός Διαμόρφωσης. Αγγίξτε το για να συνεχίσετε. 4. Επιλέξτε γλώσσα και ομιλητή για τα μηνύματα φωνητικής καθοδήγησης. Αργότερα μπορείτε να την αλλάξετε στις ρυθμίσεις Ήχου και Προειδοποιήσεων (σελίδα 91). 5. Αν χρειάζεται, τροποποιήστε τις ρυθμίσεις μορφής ώρας και μονάδων. Αργότερα μπορείτε να την αλλάξετε στις Τοπικές ρυθμίσεις (σελίδα 91). 6. Αν χρειάζεται, τροποποιήστε τις προεπιλεγμένες ρυθμίσεις σχεδιασμού διαδρομής. Αργότερα μπορείτε να την αλλάξετε στις Τοπικές ρυθμίσεις (σελίδα 84). 7
8 7. Οι αρχικές ρυθμίσεις έχουν τώρα ολοκληρωθεί. Μπορείτε να επανεκκινήσετε τον Οδηγό Διαμόρφωσης αργότερα από το μενού Ρυθμίσεις (σελίδα 79). Μετά από τις αρχικές ρυθμίσεις, εμφανίζεται η οθόνη Χάρτη και μπορείτε να αρχίσετε να χρησιμοποιείτε το λογισμικό. 2.1 Κουμπιά και άλλα χειριστήρια πάνω στην οθόνη Όταν χρησιμοποιείτε το λογισμικό, συνήθως αγγίζετε τα κουμπιά πάνω στην οθόνη αφής. Χρειάζεται μόνο να επιβεβαιώσετε επιλογές ή αλλαγές αν πρέπει να γίνει επανεκκίνηση της εφαρμογής, αν πρέπει να εκτελεστεί μια σημαντική επαναδιαμόρφωση ή αν πρόκειται να χάσετε ορισμένα από τα δεδομένα ή τις ρυθμίσεις σας. Διαφορετικά, το λογισμικό αποθηκεύει τις επιλογές σας και εφαρμόζει τις νέες ρυθμίσεις χωρίς επιβεβαίωση αμέσως μόλις χρησιμοποιήσετε τα χειριστήρια. Είδος Παράδειγμα Περιγραφ ή Πώς να το χρησιμοποιή σετε Κουμπί Αγγίξτε το για να ξεκινήσετε μια λειτουργία, να ανοίξετε μια νέα οθόνη ή να ρυθμίσετε μια παράμετρο. Αγγίξτε το μία φορά. 8
9 Κουμπί με τιμή Ορισμένα κουμπιά εμφανίζουν την τρέχουσα τιμή ενός πεδίου ή ρύθμισης. Αγγίξτε το κουμπί για να αλλάξετε την τιμή. Μετά από την αλλαγή, στο κουμπί εμφανίζεται η νέα τιμή. Αγγίξτε το μία φορά. Εικονίδιο Λίστα Εμφανίζει πληροφορίε ς κατάστασης. Όταν χρειάζεται να επιλέξετε από πολλά στοιχεία, αυτά εμφανίζοντα ι σε λίστα. Μερικά εικονίδια λειτουργούν επίσης ως κουμπιά. Αγγίξτε το μία φορά. Κρατήστε αγγιγμένη τη λίστα σε οποιοδήποτε σημείο και σύρετε το δάχτυλό σας προς τα πάνω ή κάτω. Ανάλογα με την ταχύτητα που θα τη σύρετε, η λίστα θα κυλίσει γρήγορα ή αργά, λίγο μόνο ή μέχρι το τέλος. Εναλλακτικά, μετακινηθείτε στις σελίδες με τα κουμπιά και, και αγγίξτε την τιμή που θέλετε. 9
10 Κουμπί επιλογής Διακόπτη ς Όταν υπάρχουν λίγες μόνο επιλογές, μπορεί να εμφανίζοντα ι κουμπιά επιλογής αντί για λίστες. Μία μόνο τιμή μπορεί να επιλεχθεί. Όταν υπάρχουν δύο μόνο επιλογές, ένα σημάδι τσεκαρίσματ ος δείχνει αν η λειτουργία είναι ενεργοποιη μένη. Αγγίξτε ένα από τα κουμπιά για να επιλέξετε νέα τιμή. Αγγίξτε το για να απ/ενεργοποιήσ ετε τη λειτουργία. Ολισθητή ρας Όταν μια λειτουργία μπορεί να ρυθμιστεί με βάση μια περιοχή τιμών, το λογισμικό παρουσιάζει μια ένδειξη πάνω σε έναν μετρητή στον οποίο καθορίζεται και εμφανίζεται η τιμή. Σύρετε τη λαβή για να μετατοπίσ ετε τον ολισθητήρ α στη νέα θέση. Αγγίξτε τον ολισθητήρ α εκεί που θέλετε να εμφανιστε ί η λαβή. Αυτή πηδά αμέσως εκεί. 10
11 Εικονικά πληκτρολ όγια Αλφαβητικά και αλφαριθμητι κά πληκτρολόγι α για να εισαγάγετε κείμενο και αριθμούς. Κάθε πλήκτρο είναι ένα κουμπί της οθόνης αφής. 11
12 2.1.1 Χρήση πληκτρολογίων Χρειάζεται μόνο να πληκτρολογήσετε γράμματα ή αριθμούς όταν δεν μπορείτε να το αποφύγετε. Μπορείτε να πληκτρολογήσετε αγγίζοντας με τα δάχτυλά σας τα πληκτρολόγια πλήρους οθόνης και να αλλάξετε ανάμεσα σε διάφορες διατάξεις πληκτρολογίου για παράδειγμα, αγγλικό, ελληνικό ή αριθμητικό. Εργασία Αλλαγή σε άλλη διάταξη πληκτρολογίου για παράδειγμα, από αγγλικό σε ελληνικό πληκτρολόγιο Αγγίξτε το κουμπί πληκτρολογίου από τη λίστα. Οδηγία και επιλέξτε τη νέα διάταξη Διόρθωση της καταχώρισής σας με το πληκτρολόγιο Εισαγωγή κενού διαστήματος για παράδειγμα, μεταξύ του μικρού ονόματος και του επωνύμου, ή σε ονόματα οδών με πολλές λέξεις Εισαγωγή κεφαλαίων και μικρών γραμμάτων Αγγίξτε το για να αφαιρέσετε περιττούς χαρακτήρες Αγγίξτε και κρατήστε αγγιγμένο το κουμπί για να διαγράψετε πολλούς χαρακτήρες η ολόκληρη τη συμβολοσειρά που εισαγάγατε. Αγγίξτε το κουμπί στο κάτω κεντρικό μέρος της οθόνης. Όταν γράφετε κείμενο, ο πρώτος χαρακτήρας εμφανίζεται με κεφαλαία και το υπόλοιπο κείμενο με μικρά. Αγγίξτε το για να εισαγάγετε ένα κεφαλαίο γράμμα, και αγγίξτε το δύο φορές για να ενεργοποιήσετε το Caps Lock. Αγγίξτε το πάλι για να επιστρέψετε στα μικρά γράμματα. Εισαγωγή συμβόλων Οριστικοποίηση εισαγωγής στο πληκτρολόγιο (αποδοχή του προτεινόμενου αποτελέσματος αναζήτησης) Αγγίξτε το για να αλλάξετε σε πληκτρολόγιο που περιέχει χαρακτήρες αριθμών και συμβόλων. Αγγίξτε το. Οριστικοποίηση εισαγωγής στο πληκτρολόγιο (άνοιγμα της λίστας αποτελεσμάτων αναζήτησης) Αγγίξτε το. Οριστικοποίηση εισαγωγής στο πληκτρολόγιο (αποθήκευση της καταχώρισής σας) Αγγίξτε το. 12
13 Ακύρωση εισαγωγής στο πληκτρολόγιο (επιστροφή στην προηγούμενη οθόνη) Αγγίξτε το Περισσότερα από ένα αγγίγματα της οθόνης Συνήθως χρειάζεται να αγγίξτε την οθόνη μία μόνο φορά. Εντούτοις, μερικές χρήσιμες λειτουργίες είναι προσβάσιμες με συνδυασμό αγγιγμάτων της οθόνης αφής. Αυτά είναι τα εξής: Ενέργεια Άγγιγμα και κράτημα στην οθόνη Λεπτομέρειες Αγγίξτε και κρατήστε αγγιγμένα τα παρακάτω κουμπιά για να επιλέξετε πρόσθετες λειτουργίες: Αγγίξτε και κρατήστε οποιοδήποτε από τα κουμπιά,,,, και τα κουμπιά στην οθόνη Χάρτη: Μπορείτε να περιστρέφετε, να γείρετε ή να αλλάζετε την κλίμακα του χάρτη συνέχεια. Αγγίξτε και συνεχίστε να πιέζετε το στις οθόνες πληκτρολογίου: Μπορείτε να διαγράψετε πολλούς χαρακτήρες γρήγορα. Αγγίξτε και συνεχίστε να πιέζετε το ή το σε μακριές λίστες: μπορείτε να μετακινείστε στις σελίδες σε συνεχή βάση. Κινήσεις των χεριών (σύρσιμο και απόθεση) Χρειάζεται να κάνετε σύρσιμο και απόθεση της οθόνης μόνο σε περιπτώσεις όπως: Μετακίνηση της λαβής ενός ολισθητήρα. Κύλιση της λίστας: κρατήστε αγγιγμένη τη λίστα σε οποιοδήποτε σημείο και σύρετε το δάχτυλό σας προς τα πάνω ή κάτω. Ανάλογα με την ταχύτητα που θα τη σύρετε, η λίστα θα κυλίσει γρήγορα ή αργά, λίγο μόνο ή μέχρι το τέλος. Μετακίνηση του χάρτη στον τρόπο λειτουργίας περιήγησης χάρτη: Κρατήστε τον χάρτη, και μετατοπίστε τον προς την επιθυμητή κατεύθυνση. 13
14 2.2 Οθόνη Χάρτη Πλοήγηση στον χάρτη Η οθόνη Χάρτη είναι η οθόνη που χρησιμοποιείται πιο συχνά στο λογισμικό. Εμφανίζει την τρέχουσα θέση (το Σύμβολο Οχήματος, ένα μπλε βέλος, εκ προεπιλογής), την προτεινόμενη διαδρομή (μια πορτοκαλί γραμμή) και τη γύρω περιοχή του χάρτη. Η εφαρμογή ξεκινά με τον χάρτη σε πλήρη οθόνη. Αγγίξτε το για να μειώσετε το μέγεθος του χάρτη στο μισό και να επιτρέψετε την εμφάνιση πληροφοριών από το σύστημα ήχου του Alpine INE- W987D/X800D-U/X800D σας στο άλλο μισό τμήμα. Μπορείτε να αποφασίσετε σε ποια πλευρά της οθόνης του χάρτη είναι η πλοήγηση. Απλώς αγγίξτε το τμήμα ήχου και σύρετέ το στην άλλη πλευρά της οθόνης. Όταν δεν υπάρχει θέση GPS, το Σύμβολο Οχήματος είναι διαφανές. Δείχνει την τελευταία σας γνωστή θέση. Βλέπετε χρωματιστές κουκίδες γύρω από ένα σύμβολο δορυφόρου στην πάνω αριστερή γωνία. Όσο περισσότερες πράσινες κουκίδες βλέπετε, τόσο πιο κοντά είστε στη λήψη έγκυρης θέσης GPS. Όταν είναι διαθέσιμη η θέση GPS, το Σύμβολο Οχήματος εμφανίζεται σε πλήρες χρώμα, δείχνοντας τώρα την τρέχουσα θέση σας. Υπάρχουν πολλά κουμπιά οθόνης και πεδία δεδομένων πάνω στην οθόνη που σας βοηθούν στην πλοήγηση. Κατά τη διάρκεια της πλοήγησης, στην οθόνη εμφανίζονται πληροφορίες διαδρομής. Εμφανίζονται δύο πεδία δεδομένων στα αριστερά. Τα πεδία δεδομένων είναι διαφορετικά όταν πλοηγείστε σε μια ενεργή διαδρομή και όταν δεν έχετε καθορίσει προορισμό (δεν εμφανίζεται η πορτοκαλί γραμμή). 14
15 Προεπιλεγμένα πεδία δεδομένων κατά την ελεύθερη οδήγηση χωρίς προορισμό (αγγίξτε οποιοδήποτε από τα πεδία για να αλλάξετε την τιμή του): Πεδίο Περιγραφή Δείχνει την τρέχουσα ταχύτητά σας που λαμβάνεται από τον δέκτη GPS. Δείχνει το όριο ταχύτητας για τον τρέχοντα δρόμο, αν ο αυτός περιέχεται στον χάρτη. Προεπιλεγμένα πεδία δεδομένων κατά την πλοήγηση σε μια διαδρομή (αγγίξτε οποιοδήποτε από τα πεδία για να αλλάξετε την τιμή του): Πεδίο Περιγραφή Δείχνει την απόσταση που χρειάζεται να διανύσετε στη διαδρομή πριν φτάσετε στον τελικό προορισμό σας. Δείχνει τον χρόνο που χρειάζεται για να φτάσετε στον τελικό προορισμό της διαδρομής, βάσει των διαθέσιμων πληροφοριών για τα υπόλοιπα τμήματα της διαδρομής. Αν η συσκευή σας είναι σε θέση να λάβει ζωντανές πληροφορίες κυκλοφορίας, στον υπολογισμό λαμβάνονται υπόψη οι καθυστερήσεις της κυκλοφορίας που επηρεάζουν τη διαδρομή σας, όποτε γίνεται λήψη τους. Εντούτοις, αυτός ο υπολογισμός είναι σπάνια ακριβής. Μπορούν επίσης να ληφθούν υπόψη δεδομένα ιστορικού κυκλοφορίας, αν είναι διαθέσιμα. Υπάρχουν τρεις τρόποι λειτουργίας απεικόνισης του χάρτη. Αγγίξτε το κουμπί κάτω από τα δεδομένα τα πεδία δεδομένων για να αλλάξετε την απεικόνιση: : Τρισδιάστατη προοπτική απεικόνιση, που περιστρέφεται προς την κατεύθυνσή σας της διαδρομής. : Δισδιάστατη κάτοψη, που δείχνει προς τον Βορρά. : Δισδιάστατη κάτοψη, που περιστρέφεται προς την κατεύθυνσή σας της διαδρομής. 15
16 2.2.2 Σημάδια θέσεων Σύμβολο Οχήματος και Κλείδωμα Δρόμου Όταν είναι διαθέσιμη η θέση GPS σας, το λογισμικό σημειώνει την τρέχουσα θέση σας με το Σύμβολο Οχήματος. Εκ προεπιλογής, αυτό το σημάδι είναι ένα μπλε βέλος, αλλά μπορείτε να αλλάξετε αυτό το εικονίδιο στις Ρυθμίσεις. Όταν έχει επιλεχθεί πλοήγηση επί του δρόμου, το Σύμβολο Οχήματος μπορεί να μη δείχνει την ακριβή σας θέση GPS και κατεύθυνση. Αν δρόμοι βρίσκονται κοντά, ευθυγραμμίζεται με τον κοντινότερο δρόμο ώστε να αποφεύγονται σφάλματα θέσης GPS, και η κατεύθυνση του εικονιδίου ευθυγραμμίζεται με την κατεύθυνση του δρόμου. Αν έχετε επιλέξει πλοήγηση εκτός δρόμου: Το Σύμβολο Οχήματος βρίσκεται στην ακριβή σας θέση GPS. Η κατεύθυνση του εικονιδίου δείχνει την τρέχουσα κατεύθυνσή σας Επιλεγμένη τοποθεσία χάρτη (Δρομέας) και επιλεγμένο αντικείμενο χάρτη Μπορείτε να σημαδέψετε μια τοποθεσία χάρτη με τους εξής τρόπους: Αγγίξτε τον χάρτη κατά την πλοήγηση, Αγγίξτε τον χάρτη σας ζητηθεί να επιβεβαιώσετε τον προορισμό στο τέλος μιας αναζήτησης, ή Αγγίξτε τον χάρτη στο Εύρεση στον Χάρτη (σελίδα 51) Όταν επιλεχθεί μια τοποθεσία χάρτη, ο Δρομέας εμφανίζεται στο επιλεγμένο σημείο πάνω στον χάρτη. Ο Δρομέας εμφανίζεται με μια κόκκινη κουκκίδα ( ) για να είναι ορατός σε όλα τα επίπεδα ζουμ. Η τοποθεσία στο σημείο του Δρομέα μπορεί να χρησιμοποιηθεί ως προορισμός της διαδρομής ή νέο σημείο ειδοποίησης, μπορείτε να αναζητήσετε Τόπους γύρω από αυτή ή να την αποθηκεύσετε ως μία από τις καταχωρίσεις σας στο Βιβλίο Διευθύνσεων. Μπορείτε επίσης να επιλέξετε ορισμένα αντικείμενα πάνω στον χάρτη. Αν αγγίξετε τον χάρτη στο εικονίδιο ενός Τόπου ενδιαφέροντος ή ενός σημείου ειδοποίησης, το αντικείμενο θα επιλεχθεί (θα δείτε έναν κόκκινο περίγραμμα γύρω από το αντικείμενο), και μπορείτε να λάβετε πληροφορίες σχετικά με αυτό το αντικείμενο ή να το χρησιμοποιήσετε ως σημείο διαδρομής Αντικείμενα πάνω στο χάρτη Οδοί και δρόμοι Το λογισμικό εμφανίζει τις οδούς με τρόπο παρόμοιο με αυτόν που χρησιμοποιείται για την παρουσίαση των χάρτινων οδικών χαρτών. Το πλάτος και τα χρώματά τους είναι ανάλογα με τη σπουδαιότητά τους: Μπορείτε εύκολα να ξεχωρίσετε έναν αυτοκινητόδρομο από μια μικρή οδό. 16
17 Προεπισκόπηση στροφής και Επόμενη οδός Κατά την πλοήγηση σε μια διαδρομή, στο πάνω μέρος της Οθόνης του χάρτη εμφανίζονται πληροφορίες σχετικά με το επόμενο συμβάν διαδρομής (ελιγμό) και την επόμενη οδό ή την επόμενη πόλη/κωμόπολη. Υπάρχει ένα πεδίο στην πάνω αριστερή γωνία που εμφανίζει τον επόμενο ελιγμό. Εμφανίζεται το είδος συμβάντος (στροφή, κυκλική διασταύρωση, έξοδος αυτοκινητοδρόμου, κλπ.) καθώς και η απόστασή του από την τρέχουσα θέση GPS. Τα περισσότερα από αυτά τα εικονίδια είναι πολύ χρήσιμα. Ο παρακάτω πίνακας περιλαμβάνει μερικά από τα συχνά εμφανιζόμενα συμβάντα διαδρομής. Εικονίδιο Στρίψτε αριστερά. Περιγραφή Στρίψτε δεξιά. Στρίψτε προς τα πίσω. Κατευθυνθείτε προς τα δεξιά. Στρίψτε αμέσως αριστερά. Κρατήστε την αριστερή λωρίδα. Συνεχίστε ίσια στη διασταύρωση. Πηγαίνετε αριστερά πάνω στην κυκλική διασταύρωση, 3η έξοδος. Εισέλθετε στον αυτοκινητόδρομο. Εξέλθετε από τον αυτοκινητόδρομο. Επιβιβαστείτε στο φέριμποτ. 17
18 Αποβιβαστείτε από το φέριμποτ. Πλησιάζετε σε ενδιάμεσο σημείο. Πλησιάζετε στον προορισμό. Αυτά τα πεδία επίσης λειτουργούν ως κουμπιά: Αγγίξτε το πεδίο Προεπισκόπηση στροφής για να επαναληφθεί η τελευταία οδηγία της φωνητικής καθοδήγησης με ενημερωμένες πληροφορίες. Αγγίξτε το πεδίο Επόμενη οδός για να ανοίξετε το Δρομολόγιο Πληροφορίες λωρίδων και Πινακίδες σήμανσης Όταν πλοηγείστε σε δρόμους πολλών λωρίδων, είναι σημαντικό να παίρνετε την κατάλληλη λωρίδα προκειμένου να ακολουθήσετε την προτεινόμενη διαδρομή. Αν υπάρχουν διαθέσιμες πληροφορίες λωρίδων στα δεδομένα του χάρτη, το λογισμικό εμφανίζει τις λωρίδες και τις κατευθύνσεις τους με μικρά βέλη στο πάνω μέρος του χάρτη. Τα επισημασμένα βέλη αντιπροσωπεύουν τις λωρίδες που πρέπει να πάρετε. Όπου υπάρχουν διαθέσιμες πρόσθετες πληροφορίες, τα βέλη υποκαθίστανται από πινακίδες σήμανσης. Οι πινακίδες σήμανσης εμφανίζονται στο πάνω μέρος του χάρτη. Το χρώμα και η μορφή των πινακίδων σήμανσης είναι παρόμοιο με αυτά των πραγματικών πινακίδων που μπορείτε να δείτε πάνω από τον δρόμο ή στο κράσπεδο του δρόμου. Δείχνουν τους διαθέσιμους προορισμούς και τον αριθμό του δρόμου στον οποίο οδηγεί κάθε λωρίδα. Όλες οι πινακίδες σήμανσης μοιάζουν ίδιες όταν πηγαίνετε με ταχύτητα σταθερής πορείας (όταν δεν υπάρχει προτεινόμενη διαδρομή). Όταν πλοηγείστε σε μια διαδρομή, εμφανίζεται με έντονα χρώματα μόνο η πινακίδα σήμανσης που οδηγεί στη λωρίδα ή τις λωρίδες που πρέπει να πάρετε. Όλες οι άλλες είναι σκούρες. Αν θέλετε να αποκρύψετε τις πινακίδες που εμφανίζονται εκείνη τη στιγμή, αγγίξτε οποιαδήποτε από αυτές, οπότε και επανέρχεται η κανονική οθόνη Χάρτη, μέχρι να ληφθούν νέες πληροφορίες πινακίδων. Αυτή η λειτουργία μπορεί να απενεργοποιηθεί στις ρυθμίσεις Οπτικής Καθοδήγησης. 18
19 Προβολή διασταύρωσης Αν πλησιάζετε σε έξοδο αυτοκινητοδρόμου ή σύνθετη διασταύρωση και υπάρχουν οι αναγκαίες πληροφορίες, ο χάρτης αντικαθίσταται από μια τρισδιάστατη απεικόνιση της διασταύρωσης. Οι λωρίδες που χρειάζεται να πάρετε εμφανίζονται με βέλη. Είναι δυνατόν επίσης να εμφανίζονται πινακίδες, αν υπάρχουν διαθέσιμες πληροφορίες. Αν θέλετε να αποκρύψετε τη διασταύρωση που εμφανίζεται εκείνη τη στιγμή, αγγίξτε την εικόνα, οπότε και επανέρχεται η οθόνη Χάρτη. Αυτή η λειτουργία μπορεί να απενεργοποιηθεί στις ρυθμίσεις Οπτικής Καθοδήγησης Υπηρεσίες εξόδου αυτοκινητοδρόμου Κατά τη διάρκεια της πορείας, μπορεί να χρειαστείτε βενζινάδικo ή εστιατόριο. Αυτή η λειτουργία εμφανίζει ένα νέο κουμπί πάνω στον χάρτη όταν οδηγείτε σε αυτοκινητοδρόμους. Αγγίξτε αυτό το κουμπί για να ανοίξετε ένα πλαίσιο με λεπτομέρειες για τις επόμενες μερικές εξόδους ή βενζινάδικα. Αγγίξτε οποιοδήποτε από αυτά για να το εμφανίσετε πάνω στον χάρτη και να το προσθέσετε ως ενδιάμεσο σημείο στη διαδρομή σας, αν χρειάζεται. Αν θέλετε να εμφανίζονται άλλα είδη Τόπων για τις εξόδους, μπορείτε να αλλάξετε τα εικονίδια στις ρυθμίσεις Οπτικής Καθοδήγησης (σελίδα 89). 19
20 Είδη τρισδιάστατων αντικειμένων Το λογισμικό υποστηρίζει τα παρακάτω είδη τρισδιάστατων αντικειμένων: Είδος Τρισδιάστατο έδαφος Υπερυψωμένοι δρόμοι Περιγραφή Τα δεδομένα τρισδιάστατου εδάφους του χάρτη δείχνουν αλλαγές στο έδαφος, υψόμετρα ή κοιλότητες της γης, όταν προβάλλετε τον χάρτη σε δισδιάστατη απεικόνιση, και τον χρησιμοποιείτε για να σχεδιάσετε τη διαδρομή σας σε τρισδιάστατη απεικόνιση κατά την πλοήγηση. Οι λόφοι και τα βουνά εμφανίζονται στο φόντο της τρισδιάστατης απεικόνισης του χάρτη, και επισημαίνονται με χρώμα στον δισδιάστατο χάρτη. Οι σύνθετες διασταυρώσεις και οι κάθετα απομονωμένοι δρόμοι (όπως οι οδογέφυρες και οι υπόγειες σήραγγες) εμφανίζονται σε τρισδιάστατη μορφή. Τρισδιάστατα ορόσημα Τρισδιάστατα κτίρια Τα Ορόσημα είναι τρισδιάστατες καλλιτεχνικές ή οικοδομικές αναπαραστάσεις σημαντικών ή πολύ γνωστών αντικειμένων. Τρισδιάστατη αναπαράσταση οικοδομικών τετραγώνων με πλήρη δεδομένα κτηρίων της πόλης, που περιέχουν πραγματικό μέγεθος και θέση πάνω στον χάρτη Στοιχεία της ενεργής διαδρομής Το λογισμικό εμφανίζει τη διαδρομή με τον εξής τρόπο: Σύμβολο Όνομα Περιγραφή Τρέχουσα θέση GPS και Αφετηρία Η τρέχουσα θέση σας πάνω στον χάρτη. Αν οι δρόμοι βρίσκονται κοντά, ευθυγραμμίζεται με τον κοντινότερο δρόμο. Κανονικά, αν είναι διαθέσιμη η θέση GPS, η διαδρομή ξεκινά από την τρέχουσα θέση. Αν δεν υπάρχει έγκυρη θέση GPS, το λογισμικό χρησιμοποιεί την τελευταία γνωστή θέση ως αφετηρία. Ενδιάμεσο Σημείο (ενδιάμεσος προορισμός) Προορισμός (τέρμα) Χρώμα διαδρομής Ένας ενδιάμεσος προορισμός της διαδρομής πριν να φτάσετε στον τελικό προορισμό. Ο τελικός προορισμός της διαδρομής. Η διαδρομή πάντα ξεχωρίζει πάνω στον χάρτη από το χρώμα της, και στους δύο τρόπους λειτουργίας, χρώματα ημέρας και νύχτας. 20
21 Οδοί και οι δρόμοι που είναι αποκλεισμένοι από την πλοήγηση Οδοί και δρόμοι η κίνηση στους οποίους επηρεάζεται από συμβάντα κυκλοφορίας Μπορείτε να διαλέξετε αν θέλετε να χρησιμοποιήσετε ή να αποφύγετε ορισμένα είδη δρόμων (σελίδα 84). Εντούτοις, όταν το λογισμικό σας δεν μπορεί να αποφύγει τέτοιους δρόμους, θα περιλαμβάνονται στη διαδρομή και θα εμφανίζονται με διαφορετικό χρώμα από το χρώμα της διαδρομής. Η κίνηση σε τμήματα δρόμων μπορεί να επηρεάζεται από συμβάντα κυκλοφορίας. Αυτοί οι οδοί και οι δρόμοι εμφανίζονται με εναλλακτικό χρώμα, και μικρά σύμβολα που εμφανίζονται κατά μήκος της διαδρομής δείχνουν το είδος του συμβάντος κυκλοφορίας Συμβάντα κυκλοφορίας Τα τμήματα δρόμων η κίνηση στους οποίους επηρεάζεται από συμβάντα κυκλοφορίας εμφανίζονται με εναλλακτικό χρώμα πάνω στον χάρτη, και μικρά σύμβολα πάνω από τον δρόμο δείχνουν το είδος του συμβάντος: Αγγίξτε το για να ανοίξετε τη λίστα των κατηγοριών συμβάντων κυκλοφορίας: Στην πρώτη στήλη μπορείτε να δείτε τον αριθμό των συμβάντων κυκλοφορίας στη διαδρομή σας. Η δεύτερη στήλη περιέχει τον συνολικό αριθμό συμβάντων κυκλοφορίας στις κατηγορίες. Αγγίξτε οποιοδήποτε από τα είδη συμβάντων για να εμφανιστούν σε λίστα τα συμβάντα αυτής της κατηγορίας ή επιλέξτε την πάνω σειρά για να ανοίξετε τη λίστα όλων των συμβάντων κυκλοφορίας: Αγγίξτε τώρα οποιοδήποτε τα στοιχεία της λίστας για να δείτε λεπτομέρειες του και να εμφανίσετε το σχετικό τμήμα του δρόμου στο πλήρες μήκος του πάνω στον χάρτη: 21
22 2.2.4 Χειρισμός του χάρτη Αγγίξτε τον χάρτη οπουδήποτε για να περιηγηθείτε σε αυτόν κατά τη διάρκεια της πλοήγησης. Ο χάρτης παύει να ακολουθεί την τρέχουσα θέση σας στον χάρτη (το Σύμβολο Οχήματος, ένα μπλε βέλος, εκ προεπιλογής, δεν "κλειδώνεται" πλέον σε μια σταθερή θέση στην οθόνη) και εμφανίζονται κουμπιά ελέγχου, με τα οποία μπορείτε να τροποποιήσετε την απεικόνιση του χάρτη. Ενέργεια Κουμπί(ιά) Περιγραφή Μετατόπιση του χάρτη με σύρσιμο και απόθεση Δεν υπάρχουν κουμπιά Μπορείτε να μετατοπίσετε τον χάρτη προς οποιαδήποτε κατεύθυνση: Αγγίξτε το και κρατήστε αγγιγμένο τον χάρτη, και κινήστε το δάχτυλό σας προς την κατεύθυνση που θέλετε να μετατοπίσετε τον χάρτη. 22
23 Μεγέθυνση και σμίκρυνση Κλίση προς τα πάνω και κάτω Περιστροφή αριστερά και δεξιά Πυξίδα Πληροφορίες τοποθεσίας Επιστροφή στην κανονική πλοήγηση,,,,, Αλλάζετε το πόσο μεγάλο τμήμα του χάρτη θα εμφανίζεται στην οθόνη. Το λογισμικό χρησιμοποιεί υψηλής ποιότητας διανυσματικούς χάρτες που σας επιτρέπουν να εξετάζετε τον χάρτη σε διάφορα επίπεδα ζουμ, με βελτιστοποιημένο πάντα περιεχόμενο. Τα ονόματα των οδών και άλλα αντικείμενα κειμένου εμφανίζονται πάντα με το ίδιο μέγεθος γραμματοσειράς, ποτέ αναποδογυρισμένα, και βλέπετε μόνο όσες οδούς και αντικείμενα χρειάζονται για να βρείτε τον δρόμο σας μέσα στον χάρτη. Υπάρχει ένα όριο για την κλίμακα του χάρτη στον τρόπο λειτουργίας Τρισδιάστατης απεικόνισης του χάρτη. Αν κάνετε περισσότερο σμίκρυνση, ο τρόπος παρουσίασης του χάρτη αλλάζει σε δισδιάστατη απεικόνιση. Αγγίξτε το κουμπί μία φορά για να τροποποιήσετε την προβολή με μεγάλα βήματα, ή αγγίξτε και κρατήστε αγγιγμένο το κουμπί για να την τροποποιήσετε με συνεχή και ομαλό τρόπο. Αλλάζετε την κάθετη οπτική γωνία του χάρτη στον τρόπο λειτουργίας τρισδιάστατης απεικόνισης. Αγγίξτε το κουμπί μία φορά για να τροποποιήσετε την προβολή με μεγάλα βήματα, ή αγγίξτε και κρατήστε αγγιγμένο το κουμπί για να την τροποποιήσετε με συνεχή και ομαλό τρόπο. Αλλάζει η οριζόντια οπτική γωνία του χάρτη. Αγγίξτε το κουμπί μία φορά για να τροποποιήσετε την προβολή με μεγάλα βήματα, ή αγγίξτε και κρατήστε αγγιγμένο το κουμπί για να την τροποποιήσετε με συνεχή και ομαλό τρόπο. Αγγίξτε αυτό το κουμπί για να αλλάξετε τρόπο απεικόνισης του χάρτη μεταξύ τρισδιάστατης προοπτικής και δύο ειδών δισδιάστατης κάτοψης. Αγγίξτε αυτό το κουμπί για να ανοίξει μια νέα οθόνη με πληροφορίες σχετικά με το επιλεγμένο σημείο στον χάρτη, τον Δρομέα. Αγγίξτε αυτό το κουμπί για να επαναφέρετε τον χάρτη στην τρέχουσα θέση GPS. Επανενεργοποιείται επίσης η αυτόματη περιστροφή του χάρτη. Τα κουμπιά ελέγχου του χάρτη εξαφανίζονται και η πλοήγηση συνεχίζει. 23
24 Πρόσθετες επιλογές Επιλογή προορισμού Αγγίξτε αυτό το κουμπί για να ανοίξετε μια λίστα πρόσθετων λειτουργιών, όπως αποθήκευση του Δρομέα ως καταχώριση στο Βιβλίο Διευθύνσεων, ή αναζήτηση Τόπων γύρω από τον Δρομέα. Αγγίξτε αυτό το κουμπί για να επιλέξετε τον Δρομέα ως νέο προορισμό Γρήγορο μενού Το Γρήγορο μενού αποτελείται από ένα σύνολο χειριστηρίων και λειτουργιών που χρειάζονται συχνά κατά τη διάρκεια της πλοήγησης. Μπορείτε να το ανοίξετε κατευθείαν από την οθόνη Χάρτη, αγγίζοντας το. Το μενού θα κλείσει μετά από λίγα δευτερόλεπτα αδράνειας ή αν αγγίξετε το. Οι περισσότερες από αυτές τις λειτουργίες είναι συντομεύσεις. Είναι προσβάσιμες από το σύστημα των μενού. Υπάρχουν περισσότερες λειτουργίες διαθέσιμες από τον αριθμό κουμπιών μέσα στο μενού. Στις Ρυθμίσεις, μπορείτε να διαλέξετε τη λειτουργία του κάθε κουμπιού (σελίδα 83). Είναι διαθέσιμες οι παρακάτω επιλογές: Κουμπί Περιγραφή Αυτή η λειτουργία σάς επιτρέπει να αναζητήσετε έναν Τόπο κατά μήκος της διαδρομής σας ή γύρω από την τρέχουσα θέση σας, αν δεν έχει υπολογιστεί καμία διαδρομή. Με αυτό το κουμπί ανοίγετε το Βιβλίο Διευθύνσεων. Με αυτό το κουμπί ανοίγετε τη λίστα του Ιστορικού. Μπορείτε να επιλέξετε έναν από τους προηγούμενους προορισμούς σας. 24
25 Με αυτό το κουμπί εισέρχεστε στη λειτουργία της επεξεργασίας της διαδρομής. Με αυτό το κουμπί εισέρχεστε στις ρυθμίσεις που έχουν σχέση με τη διαδρομή. Με αυτό το κουμπί εισέρχεστε στις ρυθμίσεις που έχουν σχέση με τον χάρτη. Με αυτό το κουμπί ανοίγετε μια ειδική οθόνη με πληροφορίες σχετικά με την τρέχουσα θέση και ένα κουμπί για να αναζητήσετε την πλησιέστερη βοήθεια έκτακτης ανάγκης ή βοήθεια καθ' οδόν. Για λεπτομέρειες, δείτε το επόμενο κεφάλαιο. Με αυτό το κουμπί ακυρώνετε τη διαδρομή και σταματάτε την πλοήγηση. Το κουμπί αντικαθίσταται από το επόμενο, αν έχουν καθοριστεί ενδιάμεσα σημεία. Με αυτό το κουμπί παραλείπετε από τη διαδρομή το επόμενο ενδιάμεσο σημείο. Με αυτό το κουμπί ανοίγετε έναν δισδιάστατο χάρτη σε μέγεθος και θέση τέτοια ώστε να εμφανίζεται ολόκληρη η διαδρομή. Με αυτό το κουμπί ανοίγετε την οθόνη ρυθμίσεων Οπτικής καθοδήγησης. Με αυτό το κουμπί ανοίγετε τη λίστα των ειδών συμβάντων κυκλοφορίας. Με αυτό το κουμπί μπορείτε να παρακάμψετε τμήματα της προτεινόμενης διαδρομής. Με αυτό το κουμπί ανοίγετε την οθόνη Παρακολούθησης Διαδρομής όπου μπορείτε να διαχειριστείτε αποθηκευμένα στοιχεία από προηγούμενες καταγραφές διαδρομών και καταγραφές πορείας. Με αυτό το κουμπί ανοίγετε τη λίστα ελιγμών (το δρομολόγιο). 25
26 Με αυτή τη λειτουργία μπορείτε να αποθηκεύσετε την ενεργή διαδρομή για χρήση αργότερα. Με αυτή τη λειτουργία μπορείτε να αντικαταστήσετε την ενεργή διαδρομή με μια προηγουμένως αποθηκευμένη διαδρομή. Με αυτή τη λειτουργία μπορείτε να αναζητήσετε Τόπους Ενδιαφέροντος με διάφορους τρόπους. Με αυτό το κουμπί ανοίγετε την οθόνη Χάρτη και ξεκινά η προσομοίωση της ενεργής διαδρομής. Με αυτό το κουμπί ανοίγετε την οθόνη Πληροφορίες GPS με πληροφορίες για τη θέση του δορυφόρου και την ισχύ του σήματος. Με αυτό το κουμπί εισέρχεστε στις παραμέτρους του επιλεγμένου προφίλ Οχήματος Εξέταση λεπτομερειών της τρέχουσας θέσης (Πού Βρίσκομαι;) Αυτή η οθόνη περιέχει πληροφορίες σχετικά με την τρέχουσα θέση (ή σχετικά με την τελευταία γνωστή θέση αν δεν υπάρχει λήψη GPS) και ένα κουμπί για να αναζητήσετε χρήσιμους κοντινούς Τόπους.. Μπορείτε να έχετε πρόσβαση σε αυτή την οθόνη από τον χάρτη, με έναν από τους εξής τρόπους: Αν η Τρέχουσα Οδός εμφανίζεται κάτω από το Σύμβολο Οχήματος (η τρέχουσα θέση πάνω στον χάρτη), αγγίξτε το για να ανοίξετε την οθόνη Πού Βρίσκομαι;. Ανοίξτε το Γρήγορο μενού και αγγίξτε το κουμπί. 26
27 Στο μενού Πλοήγησης, αγγίξτε το και μετά το. Πληροφορίες σε αυτή την οθόνη:, : Γεωγραφικό πλάτος και Γεωγραφικό μήκος (συντεταγμένες της τρέχουσας θέσης σε μορφή WGS84). : Υψόμετρο (οι πληροφορίες υψόμετρου λαμβάνονται από τον δέκτη GPS - συχνά ανακριβείς). Στο κάτω μέρος εμφανίζονται επίσης οι λεπτομέρειες διεύθυνσης (όταν είναι διαθέσιμα) της τρέχουσας θέσης. Σε αυτή την οθόνη μπορείτε ακόμη να εκτελέσετε ορισμένες ενέργειες: Αγγίξτε το για να αποθηκεύσετε την τρέχουσα θέση ως καταχώριση στο Βιβλίο Διευθύνσεων ή να δείτε τις Πληροφορίες Χώρας. Μπορείτε επίσης να αναζητήσετε βοήθεια από κάπου κοντά στην τρέχουσα θέση σας. Αγγίξτε το για να ανοίξετε μια νέα οθόνη για τη Γρήγορη Αναζήτηση: Μπορείτε να αναζητήσετε τις παρακάτω υπηρεσίες γύρω από την τρέχουσα θέση ή την τελευταία γνωστή θέση: : Συνεργείο αυτοκινήτων και βοήθεια καθ' οδόν : Ιατρικές υπηρεσίες και υπηρεσίες έκτακτης ανάγκης : Αστυνομικά Τμήματα : Βενζινάδικα Αγγίξτε οποιοδήποτε από τα κουμπιά, επιλέξτε έναν Τόπο από τη λίστα και πλοηγηθείτε σε αυτόν. 27
28 2.3 Μενού Πλοήγησης Μπορείτε να μεταβείτε σε όλα τα τμήματα του λογισμικού από το μενού Πλοήγησης. Όταν ανοίγετε το μενού, εμφανίζονται στην οθόνη τα κουμπιά αναζήτησης προορισμού. Αγγίξτε οποιοδήποτε άλλο κουμπί μενού στο πάνω μέρος για να εμφανιστούν από κάτω τα κουμπιά των λειτουργιών τους. Έχετε τα εξής μενού: Αγγίξτε το για να επιλέξετε τον προορισμό σας, εισάγοντας μια διεύθυνση ή επιλέγοντας έναν τόπο ενδιαφέροντος, μια τοποθεσία στον χάρτη ή μία από τις καταχωρίσεις σας στο Βιβλίο Διευθύνσεων. Μπορείτε επίσης να αναζητήσετε τους πρόσφατους προορισμούς σας στο Ιστορικό, να εισαγάγετε συντεταγμένες ή να χρησιμοποιήσετε την τοποθεσία που έχει αποθηκευτεί σε μια φωτογραφία. Μπορείτε επίσης να χρησιμοποιήσετε την αναζήτηση ελεύθερης μορφής. Αγγίξτε το για να εμφανίσετε τις παραμέτρους της διαδρομής και τη διαδρομή σε όλη την έκτασή της πάνω στον χάρτη. Μπορείτε επίσης να εκτελέσετε ενέργειες σχετικές με τη διαδρομή, όπως επεξεργασία ή ακύρωση της διαδρομή σας, ορισμός αφετηρίας για τη διαδρομή, επιλογή εναλλακτικής διαδρομής, αποφυγή τμημάτων της διαδρομής ή προσομοίωση πλοήγησης. Αγγίξτε το για να λάβετε πληροφορίες σχετικά με την τρέχουσα θέση σας, τη λήψη GPS ή τις διαδρομές που έχετε κάνει ή να εκτελέσετε πρόσθετες εφαρμογές. Αγγίξτε το για να προσαρμόσετε τον τρόπο λειτουργίας του λογισμικού πλοήγησης. Πατήστε το κουμπί MAP για να ξεκινήσετε την πλοήγηση στον χάρτη. 28
29 3 Πλοήγηση επί του δρόμου Την πρώτη φορά που ξεκινά, το Alpine INE-W987D/X800D-U/X800D υπολογίζει τις διαδρομές χρησιμοποιώντας το οδικό δίκτυο των υψηλής ποιότητας διανυσματικών χαρτών που παρέχονται με το προϊόν. Μπορείτε να δημιουργήσετε τη διαδρομή σας με διάφορους τρόπους: Αν χρειάζεστε μια διαδρομή για άμεση πλοήγηση, μπορείτε να επιλέξετε τον προορισμό και να ξεκινήσετε την πλοήγηση προς αυτόν αμέσως (κανονική πλοήγηση). Μπορείτε επίσης να σχεδιάσετε μια διαδρομή ανεξάρτητα από την τρέχουσα θέση GPS σας ή ακόμη και χωρίς λήψη GPS (για να το κάνετε αυτό, χρειάζεται να απενεργοποιήσετε τον δέκτη GPS και να ορίσετε μια νέα αφετηρία στο Διαδρομή / Επεξεργασία Διαδρομής αγγίζοντας το εικονίδιο της σημαίας στην τρέχουσα θέση). Μπορείτε να σχεδιάσετε διαδρομές με πολλούς προορισμούς. Επιλέξτε τον πρώτο προορισμό. Μετά επιλέξτε έναν δεύτερο προορισμό και προσθέστε τον στη διαδρομή σας για να δημιουργήσετε μια διαδρομή πολλών σημείων. Μπορείτε να προσθέσετε στη διαδρομή σας όσους προορισμούς θέλετε. Μπορείτε επίσης να χρησιμοποιήσετε το Alpine INE-W987D/X800D-U/X800D για πλοήγηση εκτός δρόμου. Για λεπτομέρειες, δείτε σελίδα Επιλογή του προορισμού μιας διαδρομής Το λογισμικό σάς προσφέρει πολλούς τρόπους να διαλέξετε τον προορισμό σας: Εισαγάγετε μια πλήρη διεύθυνση ή ένα μέρος μιας διεύθυνσης για παράδειγμα, το όνομα μιας οδού χωρίς αριθμό σπιτιού ή τα ονόματα δύο διασταυρούμενων οδών (σελίδα 30). Εισαγάγετε μια διεύθυνση με ταχ. κώδικα (σελίδα 37). Με αυτό τον τρόπο δεν χρειάζεται να επιλέξετε το όνομα της πόλης/κωμόπολης, και επίσης η αναζήτηση για ονόματα οδών μπορεί να είναι γρηγορότερη. Χρησιμοποιήστε έναν ενσωματωμένο Τόπο Ενδιαφέροντος ως προορισμό σας (σελίδα 39). Χρησιμοποιήστε την αναζήτηση ελεύθερης μορφής για να βρείτε μια διεύθυνση ή Τόπο (σελίδα 50). Επιλέξτε μια τοποθεσία στον χάρτη με τη λειτουργία Εύρεση στον Xάρτη (σελίδα 51). Χρησιμοποιήστε μια ήδη αποθηκευμένη καταχώριση στο Βιβλίο Διευθύνσεων (σελίδα 52). Επιλέξτε μια τοποθεσία από το Ιστορικό των προορισμών που έχουν ήδη χρησιμοποιηθεί (σελίδα 53). Εισαγωγή των συντεταγμένων του προορισμού (σελίδα 54). Χρησιμοποιήστε την τοποθεσία όπου τραβήχτηκε μια φωτογραφία (σελίδα 55). 29
30 3.1.1 Εισαγωγή μιας διεύθυνσης ή μέρους μιας διεύθυνσης Αν γνωρίζετε τουλάχιστον ένα μέρος της διεύθυνσης, αυτός είναι ο γρηγορότερος τρόπος για να επιλέξετε τον προορισμό της διαδρομής. Χρησιμοποιώντας την ίδια οθόνη, μπορείτε να βρείτε μια διεύθυνση εισάγοντας: την ακριβή διεύθυνση, συμπεριλαμβάνοντας τον αριθμό σπιτιού το κέντρο μιας πόλης/κωμόπολης μια διασταύρωση το σημείο στο μέσο της οδού οποιοδήποτε από τα παραπάνω, ξεκινώντας την αναζήτηση με τον ταχ. κώδικα (σελίδα 37) Μπορείτε επίσης να ψάξετε για μια διεύθυνση με την αναζήτηση ελεύθερης μορφής (σελίδα 50) Εύρεση μιας διεύθυνσης Για να εισαγάγετε μια διεύθυνση ως προορισμό, κάντε τα εξής: 1. Στο μενού Πλοήγησης, αγγίξτε τα εξής κουμπιά:,. 2. Εκ προεπιλογής, το λογισμικό προτείνει τη χώρα και την πόλη/κωμόπολη όπου βρίσκεστε. Αν χρειάζεται, αγγίξτε το, πληκτρολογήστε τα πρώτα γράμματα του ονόματος της χώρας και επιλέξτε μια χώρα από τη λίστα των αποτελεσμάτων. 3. Αν χρειάζεται, επιλέξτε νέα πόλη/κωμόπολη: a. Αγγίξτε το. b. Αρχίστε να πληκτρολογείτε το όνομα της πόλης/κωμόπολης. c. Βρείτε την πόλη/κωμόπολη που χρειάζεστε: Στο πεδίο εισαγωγής δεδομένων εμφανίζεται πάντα το πιθανότερο όνομα της πόλης/κωμόπολης. Για να το δεχθείτε, αγγίξτε το. Αν δεν εμφανιστεί το όνομα που θέλετε, εμφανίζονται σε λίστα τα ονόματα που ταιριάζουν στη συμβολοσειρά αφού εισαγάγετε δυο τρεις χαρακτήρες. (Για να 30
31 ανοίξετε τη λίστα αποτελεσμάτων πριν εμφανιστεί αυτόματα, αγγίξτε το ). Επιλέξτε την πόλη/κωμόπολη από τη λίστα. 1. Εισαγάγετε το όνομα της οδού: a. Αγγίξτε το (αν έχετε επιλέξει μια πόλη/κωμόπολη παραπάνω, αυτό το βήμα δεν χρειάζεται). b. Αρχίστε να εισαγάγετε στο πληκτρολόγιο το όνομα της οδού. c. Εύρεση της οδού που χρειάζεστε: Στο πεδίο εισαγωγής δεδομένων εμφανίζεται πάντα το πιθανότερο όνομα της οδού. Για να το δεχθείτε, αγγίξτε το. Αν δεν εμφανιστεί το όνομα που θέλετε, εμφανίζονται σε λίστα τα ονόματα που ταιριάζουν στη συμβολοσειρά αφού εισαγάγετε δυο τρεις χαρακτήρες. (Για να ανοίξετε τη λίστα αποτελεσμάτων πριν εμφανιστεί αυτόματα, αγγίξτε το ). Επιλέξτε την οδό από τη λίστα. 4. Εισαγάγατε τον αριθμό σπιτιού: a. Εισαγάγετε τον αριθμό σπιτιού στο πληκτρολόγιο. (Για να εισαγάγετε σύμβολα, αγγίξτε το ). b. Αγγίξτε το για να τελειώσετε με την εισαγωγή της διεύθυνσης. (Αν δεν μπορεί να βρεθεί ο αριθμός του σπιτιού που εισαγάγατε, επιλέγεται ως προορισμός το σημείο στο μέσο της οδού.) 31
32 5. Μετά από μια σύντομη σύνοψη των παραμέτρων της διαδρομής, ο χάρτης εμφανίζεται με ολόκληρη τη διαδρομή. Η διαδρομή επανυπολογίζεται αυτόματα. Αγγίξτε το για να τροποποιήσετε τις παραμέτρους της διαδρομής, ή το τη διαδρομή σας. για να ξεκινήσετε Συμβουλή! Αν ξέρετε ότι θα χρησιμοποιείτε αυτόν τον προορισμό συχνά, πριν αγγίξετε το για να επιβεβαιώσετε τον προορισμό, βάλτε τον πρώτα στο Βιβλίο Διευθύνσεων: αγγίξτε το και μετά το, δώστε ένα όνομα για τη νέα καταχώρηση, και αγγίξτε το για να αποθηκεύσετε την τοποθεσία. Επιστρέφει αυτόματα ο χάρτης με τον προορισμό. Τώρα μπορείτε να ξεκινήσετε τη διαδρομή σας. 32
33 Εισαγωγή σημείου στο μέσο μιας οδού ως προορισμό Μπορείτε να πλοηγηθείτε στο μέσο μιας οδού αν δεν είναι διαθέσιμος ο αριθμός του σπιτιού: 1. Στο μενού Πλοήγησης, αγγίξτε τα εξής κουμπιά:,. 2. Αν χρειάζεται, αλλάξτε τη χώρα και την πόλη/κωμόπολη, όπως περιγράφεται πιο πάνω (σελίδα 30). 3. Εισαγάγετε το όνομα της οδού: a. Αγγίξτε το (αν έχετε επιλέξει μια πόλη/κωμόπολη παραπάνω, αυτό το βήμα δεν χρειάζεται). b. Αρχίστε να εισαγάγετε στο πληκτρολόγιο το όνομα της οδού. c. Εύρεση της οδού που χρειάζεστε: Στο πεδίο εισαγωγής δεδομένων εμφανίζεται πάντα το πιθανότερο όνομα της οδού. Για να το δεχθείτε, αγγίξτε το. Αν δεν εμφανιστεί το όνομα που θέλετε, εμφανίζονται σε λίστα τα ονόματα που ταιριάζουν στη συμβολοσειρά αφού εισαγάγετε δυο τρεις χαρακτήρες. (Για να ανοίξετε τη λίστα αποτελεσμάτων πριν εμφανιστεί αυτόματα, αγγίξτε το ). Επιλέξτε την οδό από τη λίστα. 4. Αντί να εισαγάγετε τον αριθμό του σπιτιού, αγγίξτε το πεδίο εισαγωγής δεδομένων παραπάνω. Το σημείο στο μέσο της οδού επιλέγεται ως προορισμός. 5. Μετά από μια σύντομη σύνοψη των παραμέτρων της διαδρομής, ο χάρτης εμφανίζεται με ολόκληρη τη διαδρομή. Η διαδρομή επανυπολογίζεται αυτόματα. Αγγίξτε το 33
34 για να τροποποιήσετε τις παραμέτρους της διαδρομής, ή το τη διαδρομή σας. για να ξεκινήσετε Επιλογή μιας διασταύρωσης ως προορισμό Για να εισαγάγετε μια διεύθυνση ως προορισμό, κάντε τα εξής: 1. Στο μενού Πλοήγησης, αγγίξτε τα εξής κουμπιά:,. 2. Αν χρειάζεται, αλλάξτε τη χώρα και την πόλη/κωμόπολη, όπως περιγράφεται πιο πάνω (σελίδα 30). 3. Εισαγάγετε το όνομα της οδού: a. Αγγίξτε το (αν έχετε επιλέξει μια πόλη/κωμόπολη παραπάνω, αυτό το βήμα δεν χρειάζεται). b. Αρχίστε να εισαγάγετε στο πληκτρολόγιο το όνομα της οδού. c. Εύρεση της οδού που χρειάζεστε: Στο πεδίο εισαγωγής δεδομένων εμφανίζεται πάντα το πιθανότερο όνομα της οδού. Για να το δεχθείτε, αγγίξτε το. Αν δεν εμφανιστεί το όνομα που θέλετε, εμφανίζονται σε λίστα τα ονόματα που ταιριάζουν στη συμβολοσειρά αφού εισαγάγετε δυο τρεις χαρακτήρες. (Για να ανοίξετε τη λίστα αποτελεσμάτων πριν εμφανιστεί αυτόματα, αγγίξτε το ). Επιλέξτε την οδό από τη λίστα. 4. Αντί να εισαγάγετε τον αριθμό του σπιτιού, αγγίξτε το. Το σημείο στο μέσο της οδού επιλέγεται ως προορισμός. 34
35 5. Μετά από μια σύντομη σύνοψη των παραμέτρων της διαδρομής, ο χάρτης εμφανίζεται με ολόκληρη τη διαδρομή. Η διαδρομή επανυπολογίζεται αυτόματα. Αγγίξτε το για να τροποποιήσετε τις παραμέτρους της διαδρομής, ή το τη διαδρομή σας. για να ξεκινήσετε 35
36 Επιλογή του κέντρου μιας πόλης/κωμόπολης ως προορισμό Το κέντρο της πόλης/κωμόπολης δεν είναι το γεωμετρικό κέντρο της αλλά ένα αυθαίρετο σημείο που έχει επιλεχθεί από τους σχεδιαστές του χάρτη. Σε κωμοπόλεις και χωριά, είναι συνήθως η πιο σημαντική διασταύρωση. Σε μεγαλύτερες πόλεις, είναι μια από τις σημαντικές διασταυρώσεις. 1. Στο μενού Πλοήγησης, αγγίξτε τα εξής κουμπιά:,. 2. Αν χρειάζεται, αλλάξτε τη χώρα, όπως περιγράφεται πιο πάνω (σελίδα 30). 3. Επιλέξτε την πόλη/κωμόπολη προορισμού: a. Αγγίξτε το. b. Αρχίστε να πληκτρολογείτε το όνομα της πόλης/κωμόπολης. c. Βρείτε την πόλη/κωμόπολη που χρειάζεστε: Στο πεδίο εισαγωγής δεδομένων εμφανίζεται πάντα το πιθανότερο όνομα της πόλης/κωμόπολης. Για να το δεχθείτε, αγγίξτε το. Αν δεν εμφανιστεί το όνομα που θέλετε, εμφανίζονται σε λίστα τα ονόματα που ταιριάζουν στη συμβολοσειρά αφού εισαγάγετε δυο τρεις χαρακτήρες. (Για να ανοίξετε τη λίστα αποτελεσμάτων πριν εμφανιστεί αυτόματα, αγγίξτε το ). Επιλέξτε την πόλη/κωμόπολη από τη λίστα. 4. Αντί να εισαγάγετε το όνομα της οδού, αγγίξτε το. Με αυτό τον τρόπο το κέντρο της εμφανιζόμενης πόλης/κωμόπολης γίνεται προορισμός της διαδρομής. 5. Μετά από μια σύντομη σύνοψη των παραμέτρων της διαδρομής, ο χάρτης εμφανίζεται με ολόκληρη τη διαδρομή. Η διαδρομή επανυπολογίζεται αυτόματα. Αγγίξτε το 36
37 για να τροποποιήσετε τις παραμέτρους της διαδρομής, ή το τη διαδρομή σας. για να ξεκινήσετε Εύρεση μιας διεύθυνσης εισάγοντας έναν ταχ. κώδικα Όλες από τις παραπάνω δυνατότητες αναζήτησης διεύθυνσης μπορούν να χρησιμοποιηθούν εισάγοντας τον ταχ. κώδικα αντί του ονόματος της πόλης/κωμόπολης. Δείτε παρακάτω ένα παράδειγμα με μια πλήρη διεύθυνση: 1. Στο μενού Πλοήγησης, αγγίξτε τα εξής κουμπιά:,. 2. Αν χρειάζεται, αλλάξτε τη χώρα, όπως περιγράφεται πιο πάνω (σελίδα 30). 3. Εισαγάγετε νέα πόλη/κωμόπολη χρησιμοποιώντας τον ταχ. κώδικα της: a. Αγγίξτε το. b. Αρχίστε να πληκτρολογείτε τον ταχ. κώδικα. c. Βρείτε την πόλη/κωμόπολη που χρειάζεστε: Στο πεδίο εισαγωγής δεδομένων εμφανίζεται πάντα ο πιθανότερος ταχ. κώδικας. Για να το δεχθείτε, αγγίξτε το. Αν δεν εμφανιστεί ο αριθμός που θέλετε, ανοίξτε τη λίστα αποτελεσμάτων αγγίζοντας το. Επιλέξτε τον ταχ. κώδικα από τη λίστα. 4. Εισαγάγετε το όνομα της οδού: a. Αγγίξτε το. b. Αρχίστε να εισαγάγετε στο πληκτρολόγιο το όνομα της οδού. 37
38 c. Εύρεση της οδού που χρειάζεστε: Στο πεδίο εισαγωγής δεδομένων εμφανίζεται πάντα το πιθανότερο όνομα της οδού. Για να το δεχθείτε, αγγίξτε το. Αν δεν εμφανιστεί το όνομα που θέλετε, εμφανίζονται σε λίστα τα ονόματα που ταιριάζουν στη συμβολοσειρά αφού εισαγάγετε δυο τρεις χαρακτήρες. (Για να ανοίξετε τη λίστα αποτελεσμάτων πριν εμφανιστεί αυτόματα, αγγίξτε το ). Επιλέξτε την οδό από τη λίστα. 5. Εισαγάγατε τον αριθμό σπιτιού: a. Εισαγάγετε τον αριθμό σπιτιού στο πληκτρολόγιο. (Για να εισαγάγετε σύμβολα, αγγίξτε το ). b. Αγγίξτε το για να τελειώσετε με την εισαγωγή της διεύθυνσης. (Αν δεν μπορεί να βρεθεί ο αριθμός του σπιτιού που εισαγάγατε, επιλέγεται ως προορισμός το σημείο στο μέσο της οδού.) 6. Μετά από μια σύντομη σύνοψη των παραμέτρων της διαδρομής, ο χάρτης εμφανίζεται με ολόκληρη τη διαδρομή. Η διαδρομή επανυπολογίζεται αυτόματα. Αγγίξτε το για να τροποποιήσετε τις παραμέτρους της διαδρομής, ή το τη διαδρομή σας. για να ξεκινήσετε 38
39 Συμβουλές για γρήγορη εισαγωγή διευθύνσεων Όταν εισάγετε το όνομα μιας πόλης/κωμόπολης ή μιας οδού: Προτείνονται μόνο τα γράμματα που εμφανίζονται στα πιθανά ονόματα των αποτελεσμάτων αναζήτησης. Όλοι οι άλλοι χαρακτήρες είναι σκιασμένοι. Καθώς πληκτρολογείτε, το πεδίο εισαγωγής δεδομένων εμφανίζεται πάντα το πιθανότερο αποτέλεσμα. Αν η εκτίμηση είναι σωστή, αγγίξτε το για να την επιλέξετε. Αφού εισαγάγετε δυο τρία γράμματα, αγγίξτε το για να εμφανιστούν σε λίστα τα στοιχεία που περιέχουν αυτά τα γράμματα. Μπορείτε να επισπεύσετε την εύρεση μιας διασταύρωσης: Αναζητήστε πρώτα την οδό με το όνομα που είναι λιγότερο κοινό ή συνηθισμένο. Λίγα μόνο γράμματα είναι αρκετά για να τη βρείτε. Αν μια οδός είναι μικρότερη, αναζητήστε εκείνη πρώτα. Μπορείτε μετά να βρείτε τη δεύτερη πιο γρήγορα. Μπορείτε να ψάξετε συγχρόνως για το είδος και το όνομα ενός δρόμου. Αν η ίδια λέξη εμφανίζεται σε πολλά ονόματα, παραδείγματος χάρη στο όνομα οδών, δρόμων και λεωφόρων, μπορείτε να έχετε τα αποτέλεσμα πιο γρήγορα αν εισαγάγετε το πρώτο γράμμα του είδους της οδού: Για παράδειγμα, εισάγετε Λ Πεν για να βρείτε τη Λεωφόρο Πεντέλης και να παραλείψετε όλες τις Οδούς Πεντέλης και Πλατείες Πεντέλης. Μπορείτε επίσης να ψάξετε στους ταχ. κώδικες. Επειδή οι ταχ. κώδικες αποτελούνται από λίγους μόνο χαρακτήρες, η ενέργεια αυτή είναι συνήθως ταχύτερη από την εισαγωγή ονόματος πόλης/κωμόπολης Επιλογή του προορισμού από τους Τόπους Ενδιαφέροντος Μπορείτε να επιλέξετε τον προορισμό σας από τους Τόπους Ενδιαφέροντος που περιλαμβάνονται στο λογισμικό σας. Στην ίδια οθόνη μπορείτε να βρείτε έναν Τόπο με διαφορετικούς τρόπους: με τη λειτουργία Γρήγορη Αναζήτηση μπορείτε να γρήγορα βρείτε έναν κοντινό Τόπο με το όνομά του με τη λειτουργία Προκαθορισμένη αναζήτηση, μπορείτε να βρείτε είδη Τόπων που αναζητούνται συχνά, με λίγα μόνο αγγίγματα της οθόνης μπορείτε να αναζητήσετε έναν Τόπο με την κατηγορία του μπορείτε να αναζητήσετε έναν Τόπο με το όνομά του Επιπλέον, μπορείτε να αναζητήσετε ειδικές υπηρεσίες στην οθόνη 'Πού Βρίσκομαι;'. Μπορείτε επίσης να ψάξετε για έναν Τόπο με την αναζήτηση ελεύθερης μορφής (σελίδα 50) Γρήγορη Αναζήτηση για έναν Τόπο Ενδιαφέροντος Η λειτουργία Γρήγορη Αναζήτηση σάς επιτρέπει να βρείτε γρήγορα έναν Τόπο με το όνομά του. Η αναζήτηση εκτελείται πάντα 39
40 κατά μήκος της προτεινόμενης διαδρομής, αν υπάρχει, ή γύρω από την τρέχουσα θέση σας, αν δεν έχει καθοριστεί προορισμός. 1. Ξεκινήστε τη λειτουργία Γρήγορη Αναζήτηση: Αν είστε στην οθόνη Χάρτη, αγγίξτε το και μετά το. Αν είστε στο μενού Πλοήγησης, αγγίξτε το, και μετά αγγίξτε το. 2. Αρχίστε να πληκτρολογείτε το όνομα του Τόπου. 3. Αφού εισαγάγετε δυο τρία γράμματα, αγγίξτε το για να ανοίξετε τη λίστα Τόπων με τα ονόματα που περιέχουν αυτή τη σειρά γραμμάτων. 4. (προαιρετικό) Οι Τόποι μέσα στη λίστα είναι ταξινομημένοι με βάση το μήκος της αναγκαίας παράκαμψης (κατά την πλοήγηση σε μια διαδρομή) ή την απόστασή τους από την τρέχουσα θέση (όταν δεν έχει καθοριστεί προορισμός). Αν θέλετε να επαναταξινομήσετε τη λίστα, αγγίξτε το. 5. Περιηγηθείτε στη λίστα, αν χρειάζεται, και αγγίξτε ένα από τα στοιχεία της. Εμφανίζεται ένας χάρτης σε πλήρη οθόνη με το επιλεγμένο σημείο στη μέση. Το όνομα και η διεύθυνση του Τόπου εμφανίζονται στο πάνω μέρος της οθόνης. 6. (προαιρετικό) Αγγίξτε το για να δείτε λεπτομέρειες του επιλεγμένου Τόπου. Αγγίξτε το για να επιστρέψετε στον χάρτη. 7. Μετά από μια σύντομη σύνοψη των παραμέτρων της διαδρομής, ο χάρτης εμφανίζεται με ολόκληρη τη διαδρομή. Η διαδρομή επανυπολογίζεται αυτόματα. Αγγίξτε το 40
41 για να τροποποιήσετε τις παραμέτρους της διαδρομής, ή το τη διαδρομή σας. για να ξεκινήσετε 41
42 Αναζήτηση ενός Τόπου Ενδιαφέροντος χρησιμοποιώντας προκαθορισμένες κατηγορίες Η λειτουργία Προκαθορισμένης Αναζήτησης σάς επιτρέπει να βρείτε γρήγορα τα είδη Τόπων που επιλέγονται πιο συχνά. 1. Στο μενού Πλοήγησης, αγγίξτε τα εξής κουμπιά:,. 2. Εμφανίζονται οι κατηγορίες της Προκαθορισμένης Αναζήτησης: : Αν υπάρχει ενεργή διαδρομή, αναζητούνται βενζινάδικα κατά μήκος της διαδρομής. Αν δεν υπάρχει ενεργή διαδρομή (δεν έχει επιλεχθεί προορισμός), αναζητούνται γύρω από την τρέχουσα θέση. Αν ούτε η τρέχουσα θέση δεν είναι διαθέσιμη (δεν υπάρχει σήμα GPS), αναζητούνται γύρω από την τελευταία γνωστή θέση. : Αν υπάρχει ενεργή διαδρομή, αναζητούνται χώροι στάθμευσης γύρω από τον προορισμό της διαδρομής. Αν δεν υπάρχει ενεργή διαδρομή (δεν έχει επιλεχθεί προορισμός), αναζητούνται γύρω από την τρέχουσα θέση. Αν ούτε η τρέχουσα θέση δεν είναι διαθέσιμη (δεν υπάρχει σήμα GPS), αναζητούνται γύρω από την τελευταία γνωστή θέση. : Αν υπάρχει ενεργή διαδρομή, αναζητούνται εστιατόρια κατά μήκος της διαδρομής. Αν δεν υπάρχει ενεργή διαδρομή (δεν έχει επιλεχθεί προορισμός), αναζητούνται γύρω από την τρέχουσα θέση. Αν ούτε η τρέχουσα θέση δεν είναι διαθέσιμη (δεν υπάρχει σήμα GPS), αναζητούνται γύρω από την τελευταία γνωστή θέση. : Αν υπάρχει ενεργή διαδρομή, αναζητείται κατάλυμα γύρω από τον προορισμό της διαδρομής. 42
43 Αν δεν υπάρχει ενεργή διαδρομή (δεν έχει επιλεχθεί προορισμός), αναζητούνται γύρω από την τρέχουσα θέση. Αν ούτε η τρέχουσα θέση δεν είναι διαθέσιμη (δεν υπάρχει σήμα GPS), αναζητούνται γύρω από την τελευταία γνωστή θέση. 3. Αγγίξτε οποιοδήποτε από τα κουμπιά της Γρήγορης Αναζήτησης για να έχετε άμεσα μια λίστα Τόπων. 4. (προαιρετικό) Οι Τόποι μέσα στη λίστα είναι ταξινομημένοι με βάση την απόστασή τους από την τρέχουσα ή την τελευταία γνωστή θέση, από τον προορισμό ή από το μήκος της αναγκαίας παράκαμψης. Αν θέλετε να επαναταξινομήσετε τη λίστα, αγγίξτε το. 5. Περιηγηθείτε στη λίστα, αν χρειάζεται, και αγγίξτε ένα από τα στοιχεία της. Εμφανίζεται ένας χάρτης σε πλήρη οθόνη με το επιλεγμένο σημείο στη μέση. Το όνομα και η διεύθυνση του Τόπου εμφανίζονται στο πάνω μέρος της οθόνης. 6. (προαιρετικό) Αγγίξτε το για να δείτε λεπτομέρειες του επιλεγμένου Τόπου. Αγγίξτε το για να επιστρέψετε στον χάρτη. 7. Μετά από μια σύντομη σύνοψη των παραμέτρων της διαδρομής, ο χάρτης εμφανίζεται με ολόκληρη τη διαδρομή. Η διαδρομή επανυπολογίζεται αυτόματα. Αγγίξτε το για να τροποποιήσετε τις παραμέτρους της διαδρομής, ή το τη διαδρομή σας. για να ξεκινήσετε Αναζήτηση ενός Τόπου Ενδιαφέροντος βάσει κατηγορίας Μπορείτε να αναζητήσετε Τόπους Ενδιαφέροντος με βάση τις κατηγορίες και υποκατηγορίες τους. 1. Στο μενού Πλοήγησης, αγγίξτε τα εξής κουμπιά:,. 43
44 2. Αγγίξτε το. 3. Επιλέξτε την περιοχή γύρω από την οποία θα πρέπει να αναζητηθεί ο Τόπος. Αγγίξτε το για αναζήτηση γύρω από την τρέχουσα θέση ή, αν αυτή δεν είναι διαθέσιμη, γύρω από την τελευταία γνωστή θέση. (Η λίστα αποτελεσμάτων θα ταξινομηθεί με βάση την απόσταση από αυτή τη θέση.) Αγγίξτε το για να αναζητήσετε έναν τόπο μέσα σε μια επιλεγμένη πόλη/κωμόπολη. (Η λίστα αποτελεσμάτων θα ταξινομηθεί με βάση την απόσταση από το κέντρο της επιλεγμένης πόλης/κωμόπολης.) Αγγίξτε το για να αναζητήσετε έναν τόπο γύρω από τον προορισμό της ενεργής διαδρομής. (Η λίστα αποτελεσμάτων θα ταξινομηθεί με βάση την απόσταση από τον προορισμό.) Αγγίξτε το για αναζήτηση κατά μήκος της ενεργής διαδρομής, και όχι γύρω από ένα δεδομένο σημείο. Αυτό είναι χρήσιμο όταν αναζητείτε μια κατοπινή ενδιάμεση στάση με ως αποτέλεσμα ελάχιστη μόνο παράκαμψη, όπως αναζήτηση για προσεχή βενζινάδικα ή εστιατόρια. (Η λίστα αποτελεσμάτων θα ταξινομηθεί με βάση το μήκος της αναγκαίας παράκαμψης.) 4. (προαιρετικό) Αν έχετε επιλέξει, επιλέξτε την πόλη/κωμόπολη μέσα στην οποία θα γίνει αναζήτηση. 5. Επιλέξτε μία από τις κύριες κατηγορίες Τόπων (π.χ. Κατάλυμα) ή αγγίξτε το για να εμφανιστούν σε λίστα όλοι οι Τόποι γύρω από την επιλεγμένη τοποθεσία ή κατά μήκος της διαδρομής. 44
45 6. Επιλέξτε μία από τις υποκατηγορίες Τόπων (π.χ. Ξενοδοχείο ή Μοτέλ) ή αγγίξτε το για να εμφανιστούν σε λίστα όλοι οι Τόποι που υπάρχουν στην επιλεγμένη κύρια κατηγορία γύρω από την επιλεγμένη τοποθεσία ή κατά μήκος της διαδρομής. 7. Μερικές φορές, εμφανίζεται η λίστα εμπορικών ονομασιών στην επιλεγμένη υποκατηγορία Τόπων. Επιλέξτε μία εμπορική ονομασία ή αγγίξτε το για να εμφανιστούν σε λίστα όλοι οι Τόποι που υπάρχουν στην επιλεγμένη υποκατηγορία γύρω από την επιλεγμένη τοποθεσία ή κατά μήκος της διαδρομής. 8. Τέλος, εμφανίζονται σε λίστα τα αποτελέσματα. 9. (προαιρετικό) Οι Τόποι μέσα στη λίστα είναι ταξινομημένοι με βάση την απόστασή τους από την τρέχουσα ή την τελευταία γνωστή θέση, από την επιλεγμένη πόλη/κωμόπολη, από τον προορισμό ή με βάση το μήκος της αναγκαίας παράκαμψης. Αν θέλετε να επαναταξινομήσετε τη λίστα, αγγίξτε το. 10. Περιηγηθείτε στη λίστα, αν χρειάζεται, και αγγίξτε ένα από τα στοιχεία της. Εμφανίζεται ένας χάρτης σε πλήρη οθόνη με το επιλεγμένο σημείο στη μέση. Το όνομα και η διεύθυνση του Τόπου εμφανίζονται στο πάνω μέρος της οθόνης. 45
46 11. (προαιρετικό) Αγγίξτε το για να δείτε λεπτομέρειες του επιλεγμένου Τόπου. Αγγίξτε το για να επιστρέψετε στον χάρτη. 12. Μετά από μια σύντομη σύνοψη των παραμέτρων της διαδρομής, ο χάρτης εμφανίζεται με ολόκληρη τη διαδρομή. Η διαδρομή επανυπολογίζεται αυτόματα. Αγγίξτε το για να τροποποιήσετε τις παραμέτρους της διαδρομής, ή το τη διαδρομή σας. για να ξεκινήσετε Αναζήτηση ενός Τόπου Ενδιαφέροντος με το όνομά του Μπορείτε να αναζητήσετε Τόπους Ενδιαφέροντος με τα ονόματά τους. Μπορείτε να κάνετε αναζήτηση γύρω από διάφορες τοποθεσίες ή κατά μήκος της διαδρομής σας σε ολόκληρη τη βάση δεδομένων Τόπων ή σε μία κατηγορία ή υποκατηγορία Τόπων μόνο. 1. Στο μενού Πλοήγησης, αγγίξτε τα εξής κουμπιά:,. 2. Αγγίξτε το. 3. Επιλέξτε την περιοχή γύρω από την οποία θα πρέπει να αναζητηθεί ο Τόπος. Αγγίξτε το για αναζήτηση γύρω από την τρέχουσα θέση ή, αν αυτή δεν είναι διαθέσιμη, γύρω από την τελευταία γνωστή θέση. (Η λίστα αποτελεσμάτων θα ταξινομηθεί με βάση την απόσταση από αυτή τη θέση.) Αγγίξτε το για να αναζητήσετε έναν τόπο μέσα σε μια επιλεγμένη πόλη/κωμόπολη. (Η λίστα αποτελεσμάτων θα ταξινομηθεί με βάση την απόσταση από το κέντρο της επιλεγμένης πόλης/κωμόπολης.) Αγγίξτε το για να αναζητήσετε έναν τόπο γύρω από τον προορισμό της ενεργής διαδρομής. (Η λίστα αποτελεσμάτων θα ταξινομηθεί με βάση την απόσταση από τον προορισμό.) 46
47 Αγγίξτε το για αναζήτηση κατά μήκος της ενεργής διαδρομής, και όχι γύρω από ένα δεδομένο σημείο. Αυτό είναι χρήσιμο όταν αναζητείτε μια κατοπινή ενδιάμεση στάση με ως αποτέλεσμα ελάχιστη μόνο παράκαμψη, όπως αναζήτηση για προσεχή βενζινάδικα ή εστιατόρια. (Η λίστα αποτελεσμάτων θα ταξινομηθεί με βάση το μήκος της αναγκαίας παράκαμψης.) 4. (προαιρετικό) Αν έχετε επιλέξει, επιλέξτε την πόλη/κωμόπολη μέσα στην οποία θα γίνει αναζήτηση. 5. Επιλέξτε μία από τις κύριες κατηγορίες Τόπων (π.χ. Κατάλυμα) μέσα στην οποία θα γίνει αναζήτηση ή αγγίξτε το για αναζήτηση ανάμεσα σε όλους τους Τόπους. 6. Επιλέξτε μία από τις υποκατηγορίες Τόπων (π.χ. Ξενοδοχείο ή Μοτέλ) μέσα στην οποία θα γίνει αναζήτηση ή αγγίξτε το Τόπων. για αναζήτηση μέσα στην επιλεγμένη κατηγορία 47
48 7. Αγγίξτε το αν δεν το έχετε κάνει ήδη. 8. Αρχίστε να πληκτρολογείτε το όνομα του Τόπου. 9. Αφού εισαγάγετε δυο τρία γράμματα, αγγίξτε το για να ανοίξετε τη λίστα Τόπων με τα ονόματα που περιέχουν αυτή τη σειρά γραμμάτων. 10. (προαιρετικό) Οι Τόποι μέσα στη λίστα είναι ταξινομημένοι με βάση την απόστασή τους από την τρέχουσα ή την τελευταία γνωστή θέση, από την επιλεγμένη πόλη/κωμόπολη, από τον προορισμό ή με βάση το μήκος της αναγκαίας παράκαμψης. Αν θέλετε να επαναταξινομήσετε τη λίστα, αγγίξτε το. 11. Περιηγηθείτε στη λίστα, αν χρειάζεται, και αγγίξτε ένα από τα στοιχεία της. Εμφανίζεται ένας χάρτης σε πλήρη οθόνη με το επιλεγμένο σημείο στη μέση. Το όνομα και η διεύθυνση του Τόπου εμφανίζονται στο πάνω μέρος της οθόνης. 12. (προαιρετικό) Αγγίξτε το για να δείτε λεπτομέρειες του επιλεγμένου Τόπου. Αγγίξτε το για να επιστρέψετε στον χάρτη. 13. Μετά από μια σύντομη σύνοψη των παραμέτρων της διαδρομής, ο χάρτης εμφανίζεται με ολόκληρη τη διαδρομή. Η διαδρομή επανυπολογίζεται αυτόματα. Αγγίξτε το για να τροποποιήσετε τις παραμέτρους της διαδρομής, ή το τη διαδρομή σας. για να ξεκινήσετε 48
49 Επιλογή κοντινής βοήθειας από το 'Πού Βρίσκομαι;' Μπορείτε να αναζητήσετε γρήγορα κοντινή βοήθεια στην οθόνη 'Πού Βρίσκομαι;'. 1. Στην οθόνη Χάρτη, αγγίξτε το για να ανοίξετε το Γρήγορο μενού. 2. Αγγίξτε το, και μετά το. 3. Εμφανίζονται κατηγορίες της προκαθορισμένης αναζήτησης για αναζήτηση γύρω από την τρέχουσα θέση (ή γύρω από την τελευταία γνωστή θέση, αν δεν είναι διαθέσιμη η τρέχουσα θέση): : Συνεργείο αυτοκινήτων και βοήθεια καθ' οδόν : Ιατρικές υπηρεσίες και υπηρεσίες έκτακτης ανάγκης : Αστυνομικά Τμήματα : Βενζινάδικα 4. Αγγίξτε οποιοδήποτε από τα κουμπιά της Γρήγορης Αναζήτησης για να έχετε άμεσα μια λίστα αυτού του είδους Τόπου. 49
50 5. (προαιρετικό) Οι Τόποι μέσα στη λίστα είναι ταξινομημένοι με βάση την απόστασή τους από την τρέχουσα ή την τελευταία γνωστή θέση, από την επιλεγμένη πόλη/κωμόπολη, από τον προορισμό ή με βάση το μήκος της αναγκαίας παράκαμψης. Αν θέλετε να επαναταξινομήσετε τη λίστα, αγγίξτε το. 6. Περιηγηθείτε στη λίστα, αν χρειάζεται, και αγγίξτε ένα από τα στοιχεία της. Εμφανίζεται ένας χάρτης σε πλήρη οθόνη με το επιλεγμένο σημείο στη μέση. Το όνομα και η διεύθυνση του Τόπου εμφανίζονται στο πάνω μέρος της οθόνης. 7. (προαιρετικό) Αγγίξτε το για να δείτε λεπτομέρειες του επιλεγμένου Τόπου. Αγγίξτε το για να επιστρέψετε στον χάρτη. 8. Μετά από μια σύντομη σύνοψη των παραμέτρων της διαδρομής, ο χάρτης εμφανίζεται με ολόκληρη τη διαδρομή. Η διαδρομή επανυπολογίζεται αυτόματα. Αγγίξτε το για να τροποποιήσετε τις παραμέτρους της διαδρομής, ή το τη διαδρομή σας. για να ξεκινήσετε Χρήση της αναζήτησης ελεύθερης μορφής Ένας γρήγορος τρόπος να ψάξετε για μια διεύθυνση, έναν Τόπο, μια καταχώριση στο Βιβλίο Διευθύνσεων ή ένα στοιχείο Ιστορικού είναι να χρησιμοποιήσετε την αναζήτηση ελεύθερης μορφής. Κάντε τα εξής: 1. Στο Μενού Πλοήγησης, αγγίξτε το. 2. Ανοίξτε το μενού και αγγίξτε το. 50
51 3. Στο αριστερό πεδίο εισαγάγετε το όνομα για το οποίο ψάχνετε. Μπορεί να είναι η διεύθυνση μιας οδού (μόνο το όνομα της οδού ή η οδός και ο αριθμός σπιτιού), το όνομα ενός Τόπου, ένας προηγούμενος προορισμός ή μια καταχώριση στο Βιβλίο Διευθύνσεων. 4. Αν ψάχνετε σε μια περιοχή που είναι μακριά από την τρέχουσα θέση σας, αγγίξτε το δεξί πεδίο και εισαγάγετε το όνομα της πόλης ή τον ταχ. κώδικα από την περιοχή αυτή. 5. Καθώς πληκτρολογείτε, εμφανίζεται στα αριστερά ο αριθμός των στοιχείων που ταιριάζουν, διαιρεμένα σε κατηγορίες. Αγγίξτε μία από τις κατηγορίες ή το κουμπί δείτε τα στοιχεία που ταιριάζουν. Το πληκτρολόγιο αντικαθίσταται τώρα από τη λίστα αποτελεσμάτων. για να 6. Επιλέξετε ένα στοιχείο από τη λίστα. 7. Μετά από μια σύντομη σύνοψη των παραμέτρων της διαδρομής, ο χάρτης εμφανίζεται με ολόκληρη τη διαδρομή. Η διαδρομή επανυπολογίζεται αυτόματα. Αγγίξτε το για να τροποποιήσετε τις παραμέτρους της διαδρομής, ή το τη διαδρομή σας. για να ξεκινήσετε Επιλογή μιας τοποθεσίας χάρτη ως προορισμό 1. Στο μενού Πλοήγησης, αγγίξτε τα εξής κουμπιά:,. 51
52 2. Βρείτε τον προορισμό σας πάνω στο χάρτη: αν χρειάζεται, μετατοπίστε ή/και αλλάξτε την κλίμακα του χάρτη. 3. Αγγίξτε τη θέση που θέλετε να επιλέξετε ως προορισμό σας. Εμφανίζεται ο Δρομέας ( ). 4. Αγγίξτε το για να επιλέξετε τη θέση του Δρομέα ως προορισμό. 5. Μετά από μια σύντομη σύνοψη των παραμέτρων της διαδρομής, ο χάρτης εμφανίζεται με ολόκληρη τη διαδρομή. Η διαδρομή επανυπολογίζεται αυτόματα. Αγγίξτε το για να τροποποιήσετε τις παραμέτρους της διαδρομής, ή το τη διαδρομή σας. για να ξεκινήσετε Επιλογή του προορισμού από το Βιβλίο σας Διευθύνσεων Μπορείτε να επιλέξετε μια τοποθεσία που έχετε ήδη αποθηκεύσει ως καταχώριση στο Βιβλίο Διευθύνσεων για να είναι ο προορισμός σας. Η προσθήκη μιας τοποθεσίας στο Βιβλίο Διευθύνσεων περιγράφεται στη σελίδα Πρόσβαση στο Βιβλίο Διευθύνσεων: Αν είστε στην οθόνη Χάρτη, αγγίξτε το και μετά το. Αν είστε στο μενού Πλοήγησης, αγγίξτε το και μετά το. 2. Εμφανίζεται το Βιβλίο Διευθύνσεων. 52
53 3. Αγγίξτε την καταχώριση που θέλετε να ορίσετε ως προορισμό σας. Αν χρειάζεται, περιηγηθείτε προς τα κάτω για να δείτε ένα μεγαλύτερο μέρος της λίστας ή αγγίξτε το εισαγάγετε μερικά γράμματα από το όνομα της καταχώρισης. 4. Μετά από μια σύντομη σύνοψη των παραμέτρων της διαδρομής, ο χάρτης εμφανίζεται με και ολόκληρη τη διαδρομή. Η διαδρομή επανυπολογίζεται αυτόματα. Αγγίξτε το για να τροποποιήσετε τις παραμέτρους της διαδρομής, ή το τη διαδρομή σας. για να ξεκινήσετε Επιλογή ενός πρόσφατου προορισμού από το Ιστορικό Οι προορισμοί που έχουν οριστεί προηγουμένως εμφανίζονται στο Ιστορικό. 1. Αποκτήστε πρόσβαση στο Ιστορικό: Αν είστε στην οθόνη Χάρτη, αγγίξτε το και μετά το. Αν είστε στο μενού Πλοήγησης, αγγίξτε το και μετά το. 2. Εμφανίζεται η λίστα των προορισμών. Το Έξυπνο Ιστορικό προωθεί τρεις προορισμούς στην πρώτη σελίδα με βάση τις προηγούμενες διαδρομές σας (πιθανότεροι προορισμοί). Οι υπόλοιποι προορισμοί είναι ταξινομημένοι με βάση τη χρονική στιγμή της πιο πρόσφατης επιλογής τους. Αν χρειάζεται, κινηθείτε προς τα κάτω για να δείτε προηγούμενους προορισμούς. 53
54 3. Επιλέξτε έναν προορισμό από τη λίστα. 4. Μετά από μια σύντομη σύνοψη των παραμέτρων της διαδρομής, ο χάρτης εμφανίζεται με ολόκληρη τη διαδρομή. Η διαδρομή επανυπολογίζεται αυτόματα. Αγγίξτε το για να τροποποιήσετε τις παραμέτρους της διαδρομής, ή το τη διαδρομή σας. για να ξεκινήσετε Εισαγωγή των συντεταγμένων του προορισμού Μπορείτε επίσης να επιλέξετε έναν προορισμό εισάγοντας τις συντεταγμένες του. Κάντε τα εξής: 1. Στο Μενού Πλοήγησης, αγγίξτε το. 2. Ανοίξτε το μενού και αγγίξτε το. 3. Μπορείτε να εισαγάγετε τις τιμές γεωγραφικού πλάτους και μήκους σε οποιαδήποτε από τις εξής μορφές: δεκαδικές μοίρες, μοίρες και δεκαδικά λεπτά ή μοίρες, λεπτά και δεκαδικά δευτερόλεπτα. 4. (προαιρετικό) Αν χρειάζεται, αγγίξτε το μετά και εισαγάγετε τις συντεταγμένες σε μορφή UTM. 54
55 5. Όταν τελειώσετε, αγγίξτε το. 6. Μετά από μια σύντομη σύνοψη των παραμέτρων της διαδρομής, ο χάρτης εμφανίζεται με ολόκληρη τη διαδρομή. Η διαδρομή επανυπολογίζεται αυτόματα. Αγγίξτε το για να τροποποιήσετε τις παραμέτρους της διαδρομής, ή το τη διαδρομή σας. για να ξεκινήσετε Πλοήγηση σε μια τοποθεσία που έχει αποθηκευτεί σε μια φωτογραφία Μπορείτε επίσης να ορίσετε ως προορισμό σας την τοποθεσία που έχει αποθηκευτεί σε μια φωτογραφία. Κάντε τα εξής: 1. Στο Μενού Πλοήγησης, αγγίξτε το. 2. Ανοίξτε το μενού και αγγίξτε το. 3. Εμφανίζεται η λίστα των εικόνων που είναι αποθηκευμένες στην κάρτα micro SD. Επιλέξτε μία φωτογραφία από τη λίστα. 4. Μετά από μια σύντομη σύνοψη των παραμέτρων της διαδρομής, ο χάρτης εμφανίζεται με ολόκληρη τη διαδρομή. Η διαδρομή επανυπολογίζεται αυτόματα. Αγγίξτε το για να τροποποιήσετε τις παραμέτρους της διαδρομής, ή το τη διαδρομή σας. για να ξεκινήσετε 55
56 Σημείωση! Μόνο τα γεωσημασμένα αρχεία JPG περιέχουν πληροφορίες τοποθεσίας. Αυτός είναι ο λόγος που μόνο τα αρχεία αυτού του είδους μπορούν να χρησιμοποιηθούν στην πλοήγηση. Δεν εμφανίζονται στη λίστα αρχεία εικόνας άλλου είδους. Τα αρχεία πρέπει να βρίσκονται σε μια ήδη τοποθετημένη κάρτα micro SD, σε φάκελο με το όνομα "pictures" Δημιουργία μιας διαδρομής από τη λίστα προορισμών (Δημιουργία Διαδρομής) Μπορείτε επίσης να δημιουργήσετε τη διαδρομή σας από προορισμό σε προορισμό, στο μενού Διαδρομή. 1. Στο Μενού Πλοήγησης, αγγίξτε το. 2. Αγγίξτε το. 3. Υπάρχει μόνο μία γραμμή στη λίστα των σημείων διαδρομής, η αφετηρία της διαδρομής, κανονικά η τρέχουσα θέση GPS. 4. Αγγίξτε το για να επιλέξετε τον προορισμό. 5. Εμφανίζεται το μενού Προορισμών και μπορείτε να επιλέξετε τον προορισμό της διαδρομής με τον τρόπο που περιγράφεται στις προηγούμενες ενότητες. 56
57 6. Όταν επιλεχθεί ο νέος προορισμός, επανέρχεται η λίστα. 7. Για να προσθέσετε περισσότερους προορισμούς, αγγίξτε το στο σημείο που θέλετε να προσθέσετε το νέο σημείο διαδρομής στη λίστα, και επαναλάβετε την παραπάνω διαδικασία. 3.2 Προβολή στον χάρτη ολόκληρης της διαδρομής Είναι εύκολο να έχετε μια επισκόπηση χάρτη της ενεργής διαδρομής. Κάντε τα εξής: 1. Στο Μενού Πλοήγησης, αγγίξτε το. 2. Αγγίξτε το. Η ενεργή διαδρομή εμφανίζεται στον χάρτη στο πλήρες μήκος της μαζί με πρόσθετες πληροφορίες και χειριστήρια. 3.3 Εξέταση των παραμέτρων διαδρομής και πρόσβαση σε λειτουργίες που έχουν σχέση με τη διαδρομή Μπορείτε να εξετάσετε διάφορες παραμέτρους της διαδρομής που προτείνονται από το λογισμικό. 1. Στο Μενού Πλοήγησης, αγγίξτε το. 2. Εμφανίζονται οι εξής πληροφορίες: Το όνομα ή/και η διεύθυνση του προορισού. 57
58 Προειδοποιητικά εικονίδια (αν υπάρχουν). Παρέχουν πρόσθετες πληροφορίες σχετικά με διαδρομή σας (π.χ. χωματόδρομοι ή δρόμοι με διόδια που είναι να χρησιμοποιηθούν). Ο συνολικός χρόνος της διαδρομής. Το συνολικό μήκος της διαδρομής. Εκτιμώμενος χρόνος καθυστέρησης που υπολογίζεται από συμβάντα κυκλοφορίας στη διαδρομή σας. 3. Έχετε τις παρακάτω επιλογές σε αυτή την οθόνη (για λεπτομερείς οδηγίες σχετικά με το πώς χρησιμοποιούνται, δείτε το επόμενο κεφάλαιο): Αγγίξτε το για να επεξεργαστείτε τη διαδρομή: για να προσθέσετε ή να αφαιρέσετε προορισμούς ή να αλλάξετε τη σειρά τους. Μπορείτε επίσης να ορίσετε μια αφετηρία διαδρομής διαφορετική άλλη από την τρέχουσα θέση σας. Αυτό μπορεί να είναι χρήσιμο για τον σχεδιασμό και την αποθήκευση μια μελλοντική διαδρομή. Αγγίξτε το για να εμφανίσετε στον χάρτη ολόκληρη τη διαδρομή. Αγγίξτε το για να παρακάμψετε ένα τμήμα της διαδρομής. Αγγίξτε το για να διαγράψετε την ενεργή διαδρομή. Αγγίξτε το για να ανοίξετε μια λίστα με περισσότερες επιλογές, όπως αλλαγή παραμέτρων της διαδρομής, προσομοίωση της διαδρομής, αποθήκευση της ενεργής διαδρομής ή φόρτωση μιας ήδη αποθηκευμένης διαδρομής. Αγγίξτε το για να επιστρέψετε στο μενού Πλοήγησης. 3.4 Τροποποίηση της διαδρομής Όταν η πλοήγηση έχει ήδη ξεκινήσει, υπάρχουν πολλοί τρόποι να τροποποιήσετε την ενεργή διαδρομή. Στις ακόλουθες ενότητες αναφέρονται μερικές από αυτές τις επιλογές. 58
59 3.4.1 Επιλογή ενός νέου προορισμού όταν έχετε ήδη μια διαδρομή: Νέα Διαδρομή, Ενδιάμεσο Σημείο ή Τελικός Προορισμός Αν έχετε ήδη μια προτεινόμενη διαδρομή και επιλέξετε έναν νέο προορισμό όπως περιγράφεται στις παραπάνω ενότητες, η εφαρμογή θα σας ρωτήσει αν θα ξεκινήσει μια νέα διαδρομή, να προσθέσει ένα νέο ενδιάμεσο σημείο (ενδιάμεσο προορισμό) στη διαδρομή ή να προσθέσει τον νέο επιλεγμένο προορισμό στο τέλος της τρέχουσας διαδρομής. Αγγίξτε το για να σχεδιαστεί μια νέα διαδρομή στη νέα επιλεγμένη τοποθεσία. Ο προηγούμενος προορισμός και το(τα) ενδιάμεσο(α) σημείο(α) διαγράφονται. Αγγίξτε το για να προσθέσετε τη νέα επιλεγμένη τοποθεσία ως ενδιάμεσο προορισμό στη διαδρομή σας. Οι άλλοι προορισμοί της διαδρομής παραμένουν άθικτοι. Σημείωση: Το νέο ενδιάμεσο σημείο τοποθετείται ανάμεσα τους προορισμούς ώστε η διαδρομή να είναι πάντα βέλτιστη. Για να καθορίσετε πού θα εμφανίζεται το ενδιάμεσο σημείο, χρησιμοποιήστε τη λειτουργία Επεξεργασία Διαδρομής. Αγγίξτε το για να προσθέσετε τον νέο επιλεγμένο προορισμό στο τέλος της διαδρομής. Οι άλλοι προορισμοί της διαδρομής παραμένουν άθικτοι. Ο προηγούμενος τελικός προορισμός είναι τώρα το τελευταίο ενδιάμεσο σημείο. 59
60 3.4.2 Καθορισμός νέας αφετηρίας για τη διαδρομή Για κανονική πλοήγηση, όλες οι διαδρομές σχεδιάζονται από την τρέχουσα θέση. Για να εξετάσετε μελλοντικές διαδρομές, να εκτελέστε προσομοίωσή τους ή να δείτε το μήκος τους σε χρόνο και απόσταση, μπορείτε να απενεργοποιήσετε τον δέκτη GPS. Μετά μπορείτε να ορίσετε την αφετηρία τής διαδρομής σε άλλη τοποθεσία από την τρέχουσα θέση GPS. 1. Στο Μενού Πλοήγησης, αγγίξτε το. 2. Αν έχετε ήδη μια διαδρομή, αγγίξτε το. Αν ξεκινάτε μια νέα διαδρομή, αγγίξτε το. 3. Η πρώτη γραμμή είναι η αφετηρία της διαδρομής, κανονικά η τρέχουσα θέση GPS. Αγγίξτε το και επιβεβαιώστε την ενέργειά σας στο προειδοποιητικό μήνυμα. 4. Εμφανίζεται το μενού Προορισμών και μπορείτε να επιλέξετε την αφετηρία της διαδρομής με τον ίδιο τρόπο επιλέγετε έναν προορισμό. 60
61 5. Όταν οριστεί η νέα αφετηρία, αγγίξτε το. 6. Ο χάρτης επανέρχεται με ένα διαφανές Σύμβολο Οχήματος (δείχνοντας ότι δεν υπάρχει λήψη GPS). Αν υπήρχε ήδη μια ενεργή διαδρομή, τώρα επανυπολογίζεται ξεκινώντας από την επιλεγμένη τοποθεσία. 7. Για να επιστρέψετε στην κανονική πλοήγηση, αγγίξτε το Επεξεργασία της λίστας προορισμών (Επεξεργασία Διαδρομής) Μπορείτε να επεξεργαστείτε τη διαδρομή τροποποιώντας τη λίστα προορισμών. Μπορείτε να προσθέσετε ή να αφαιρέσετε προορισμούς, να αλλάξετε την αφετηρία ή να επαναταξινομήσετε τη λίστα. 1. Στο Μενού Πλοήγησης, αγγίξτε το. 2. Αγγίξτε το. 3. Έχετε τις εξής επιλογές: Αγγίξτε το για να προσθέσετε έναν νέο προορισμό. 61
62 Αγγίξτε το για να διαγράψετε έναν προορισμό. Αγγίξτε το για να τροποποιήσετε την αφετηρία της διαδρομής. Αγγίξτε το για να επαναταξινομήσετε τη λίστα. Μπορείτε να το κάνετε χειροκίνητα ή να αφήσετε την εφαρμογή να βελτιστοποιήσει τη διαδρομή για εσάς Ακύρωση της ενεργής διαδρομής Για να ακυρώσετε την διαδρομή στην οποία πλοηγείστε, κάντε ένα από τα εξής: Αν είστε στην οθόνη Χάρτη, αγγίξτε το και μετά το. (Αν έχετε μια διαδρομή με ενδιάμεσα σημεία, χρειάζεται να αγγίξετε το ενδιάμεσα σημεία.) μέχρι να διαγραφούν όλα τα Στο Μενού Πλοήγησης, αγγίξτε το, και μετά το.. Διαγράφεται η ενεργή διαδρομή μαζί με όλα τα ενδιάμεσα σημεία της Εξέταση εναλλακτικών διαδρομών Για να επανυπολογίσετε την ενεργή διαδρομή με διαφορετική μέθοδο σχεδιασμού της διαδρομής, μπορείτε να τροποποιήσετε τις Ρυθμίσεις Διαδρομής. Υπάρχει ένας άλλος τρόπος να το κάνετε αυτό και να συγκρίνετε διαφορετικές εναλλακτικές διαδρομές με την ίδια μέθοδο σχεδιασμού της διαδρομής. Κάντε τα εξής: 1. Στο Μενού Πλοήγησης, αγγίξτε το. 2. Αγγίξτε το. 62
63 3. Βλέπετε τα βασικά στοιχεία των τριών εναλλακτικών διαδρομών με την επιλεγμένη μέθοδο σχεδιασμού της διαδρομής. Αγγίξτε οποιαδήποτε από αυτές για να τη δείτε πάνω στον χάρτη. 4. Ή αν δεν μπορείτε να βρείτε μια καλή εναλλακτική διαδρομή, αγγίξτε το και κινηθείτε προς τα κάτω για να δείτε διαδρομές με διαφορετικές μεθόδους δρομολόγησης. 5. Επιλέξτε μία από τις εναλλακτικές διαδρομές και αγγίξτε το για να επιστρέψετε στην οθόνη Χάρτη. Το λογισμικό επανυπολογίζει τη διαδρομή. Η πορτοκαλί γραμμή δείχνει τώρα τη νέα προτεινόμενη διαδρομή Αλλαγή του οχήματος που χρησιμοποιείται στον σχεδιασμό της διαδρομής Για να επανυπολογίσετε την ενεργή διαδρομή για διαφορετικό όχημα, κάντε τα εξής. Αυτές οι αλλαγές μπορούν επίσης να γίνουν στις Ρυθμίσεις. 1. Στην οθόνη Χάρτη, αγγίξτε το και μετά το. 2. Αγγίξτε το και μετά ένα από τα ακόλουθα: 63
64 3. Το λογισμικό επανυπολογίζει τη διαδρομή βελτιστοποιώντας τη για τον νέο τύπο οχήματος. Η πορτοκαλί γραμμή δείχνει τώρα τη νέα προτεινόμενη διαδρομή Αλλαγή των ειδών δρόμου που χρησιμοποιούνται στον σχεδιασμό της διαδρομής Για να επανυπολογίσετε την ενεργή διαδρομή με διαφορετικές προτιμήσεις ειδών δρόμου, κάντε τα εξής. Αυτές οι αλλαγές μπορούν επίσης να γίνουν στις Ρυθμίσεις. 1. Στην οθόνη Χάρτη, αγγίξτε το και μετά το. 2. Αγγίξτε οποιοδήποτε από τα είδη δρόμου που περιλαμβάνονται στη λίστα για να τροποποιήσετε τη διαδρομή. Αν χρειάζεται, κυλίστε τη λίστα για να δείτε όλα τα είδη δρόμου. Έχετε τις παρακάτω επιλογές (η σειρά τους εξαρτάται από τον επιλεγμένο τύπο οχήματος): - Μπορεί να χρειαστεί να αποφύγετε τους αυτοκινητόδρομους όταν οδηγείτε ένα αργό όχημα ή ρυμουλκείτε ένα άλλο όχημα. - Οι Δρόμοι με χρέωση είναι δρόμοι για τους οποίους πληρώνετε, και μπορείτε να αγοράσετε άδεια για να χρησιμοποιείτε τον δρόμο για μεγαλύτερο χρονικό διάστημα. Μπορούν να ενεργοποιηθούν ή να απενεργοποιηθούν χωριστά από τους αυτοκινητόδρομους με διόδια. - Το λογισμικό περιλαμβάνει αυτοκινητόδρομους με διόδια (δρόμοι για τους οποίους υπάρχει χρέωση ανά χρήση) στις διαδρομήες, εκ προεπιλογής. Αν απενεργοποιήσετε τους αυτοκινητόδρομους με διόδια, το λογισμικό σας σχεδιάζει την καλύτερη δυνατή διαδρομή χωρίς διόδια. - Το λογισμικό περιλαμβάνει στον σχεδιασμό των διαδρομών φέριμποτ, εκ προεπιλογής. Εντούτοις, ένας χάρτης δεν περιέχει υποχρεωτικά πληροφορίες σχετικά με την προσβασιμότητα των προσωρινών φέριμποτ. Μπορεί επίσης να χρειαστεί να πληρώσετε ναύλο για τα φέριμποτ. 64
65 - Το λογισμικό αποκλείει τους μη ασφαλτοστρωμένους δρόμους, εκ προεπιλογής: Οι μη ασφαλτοστρωμένοι δρόμοι μπορεί να είναι σε κακή κατάσταση και συνήθως δεν μπορείτε να φτάσετε το όριο ταχύτητας που υπάρχει γι' αυτούς. 3. Αγγίξτε το για να επιβεβαιώσετε τις αλλαγές. Το λογισμικό επανυπολογίζει τη διαδρομή. Η πορτοκαλί γραμμή δείχνει τώρα τη νέα προτεινόμενη διαδρομή. 3.5 Αποθήκευση μιας τοποθεσίας ως καταχώριση στο Βιβλίο Διευθύνσεων Μπορείτε να προσθέσετε οποιαδήποτε τοποθεσία στο Βιβλίο Διευθύνσεων, τη λίστα των συχνά χρησιμοποιούμενων προορισμών. Ο σχεδιασμός μιας διαδρομής προς έναν από τους προορισμούς περιγράφηκε πιο πάνω. 1. Επιλέξτε έναν προορισμό όπως περιγράφεται πιο πριν. Μπορεί να είναι μια διεύθυνση, ένας Τόπος, οποιαδήποτε τοποθεσία στον χάρτη, ένας προορισμός που έχει χρησιμοποιηθεί προηγουμένως από το Ιστορικό, συντεταγμένες ή μια τοποθεσία όπου τραβήχτηκε φωτογραφία. 2. Όταν εμφανιστεί ο χάρτης σε πλήρη οθόνη με την επιλεγμένη τοποθεσία στη μέση, αγγίξτε το. 3. Αγγίξτε το. 4. (προαιρετικό) Χρησιμοποιώντας το πληκτρολόγιο, μπορείτε να αλλάξετε το όνομα που προτείνεται για την καταχώριση στο Βιβλίο Διευθύνσεων. 5. Αγγίξτε το για να αποθηκεύσετε την τοποθεσία ως νέο συχνό προορισμό. 65
66 3.6 Αποθήκευση μιας τοποθεσίας ως το σημείο ειδοποίησης Μπορείτε να αποθηκεύσετε οποιαδήποτε τοποθεσία χάρτη ως σημείο ειδοποίησης (για παράδειγμα, την τοποθεσία μιας κάμερας ταχύτητας ή μιας σιδηροδρομικής διασταύρωσης). 1. Περιηγηθείτε στον χάρτη και επιλέξτε μια τοποθεσία. Ο κόκκινος Δρομέας εμφανίζεται εκεί. 2. Αγγίξτε το. 3. Κινηθείτε προς τα κάτω στη λίστα και αγγίξτε το. 4. Στη νέα οθόνη που άνοιξε, επιλέξτε το είδος σημείου ειδοποίησης, την κατεύθυνση από την οποία περιμένετε την ειδοποίηση, και το όριο ταχύτητας (αν υπάρχει) για αυτό το σημείο ειδοποίησης. 5. Αγγίξτε το για να αποθηκεύσετε την τοποθεσία ως νέο σημείο ειδοποίησης. 66
67 3.7 Επεξεργασία ενός σημείου ειδοποίησης Μπορείτε να επεξεργαστείτε ένα σημείο ειδοποίησης που έχετε ήδη αποθηκεύσει ή μόλις φορτώσει (για παράδειγμα, την τοποθεσία μιας κάμερας ταχύτητας ή μιας σιδηροδρομικής διασταύρωσης). 1. Περιηγηθείτε στον χάρτη και επιλέξτε το σημείο ειδοποίησης για επεξεργασία. Εμφανίζεται ο κόκκινος κύκλος γύρω από το σημείο ειδοποίησης. 2. Αγγίξτε το. 3. Κινηθείτε προς τα κάτω στη λίστα και αγγίξτε το. 4. Στη νέα οθόνη που άνοιξε, τροποποιήστε το είδος σημείου ειδοποίησης, την κατεύθυνση από την οποία περιμένετε την ειδοποίηση, και το όριο ταχύτητας (αν υπάρχει) για αυτό το σημείο ειδοποίησης. 5. Αγγίξτε το για να αποθηκεύσετε τις αλλαγές για το σημείο ειδοποίησης. 67
68 3.8 Παρακολούθηση της προσομοίωσης της διαδρομής Μπορείτε να εκτελέσετε μια προσομοίωση πλοήγησης που παρουσιάζει την ενεργή διαδρομή. Κάντε τα εξής: 1. Στο Μενού Πλοήγησης, αγγίξτε το. 2. Αγγίξτε το. 3. Αγγίξτε το. Η προσομοίωση ξεκινά από την αφετηρία της διαδρομής και, χρησιμοποιώντας ρεαλιστική ταχύτητα, σας οδηγεί σε ολόκληρη την προτεινόμενη διαδρομή. 1. (προαιρετικό) Τα ακόλουθα χειριστήρια είναι διαθέσιμα κατά τη διάρκεια της προσομοίωσης: : Μεταβαίνετε στο επόμενο συμβάν διαδρομής (ελιγμό). : Διακόπτετε προσωρινά την προσομοίωση. 68
69 : Μεταβαίνετε στο προηγούμενο συμβάν διαδρομής (ελιγμό). : Αγγίξτε το για να αυξήσετε την ταχύτητα προσομοίωσης 4, 8 ή 16 φορές. Αγγίξτε το πάλι για να επιστρέψετε στην κανονική ταχύτητα. 2. Αγγίξτε το για να διακόψετε την προσομοίωση. 69
70 4 Πλοήγηση εκτός δρόμου Την πρώτη φορά που ξεκινά, το Alpine INE-W987D/X800D-U/X800D υπολογίζει τις διαδρομές χρησιμοποιώντας το οδικό δίκτυο των υψηλής ποιότητας διανυσματικών χαρτών που παρέχονται με το προϊόν. Μπορείτε να αλλάξετε στην εφαρμογή τον τρόπο λειτουργίας σε πλοήγηση εκτός δρόμου στις Ρυθμίσεις Πλοήγησης, με έναν από τους εξής τρόπους: Στο μενού Πλοήγησης, αγγίξτε τα, και μετά το. Στην οθόνη Χάρτη, αγγίξτε το, και μετά το. Οι περισσότερες από τις διαδικασίες που περιγράφονται για πλοήγηση επί του δρόμου εφαρμόζονται επίσης στην πλοήγηση εκτός δρόμου. Εντούτοις, υπάρχουν ορισμένες που δεν είναι διαθέσιμες σε αυτή τη λειτουργία πλοήγησης (για παράδειγμα, δεν μπορείτε να ανοίξετε το δρομολόγιο, καθώς δεν έχετε ελιγμούς αλλά μόνο σημεία διαδρομής και ευθείες γραμμές ανάμεσά τους). 4.1 Επιλογή του προορισμού της διαδρομής Η επιλογή της αφετηρίας ή ενός προορισμού (ενδιάμεσου σημείου ή τελικού προορισμού) είναι ίδια με αυτή που περιγράφεται στην πλοήγηση επί του δρόμου. Η μόνη διαφορά είναι ότι τα σημεία διαδρομής συνδέονται για να σχηματίσουν μια διαδρομή με ευθείες γραμμές ανεξάρτητα από το οδικό δίκτυο και τους κανονισμούς κυκλοφορίας. 4.2 Πλοήγηση στον τρόπο λειτουργίας εκτός δρόμου Η πραγματική διαφορά ανάμεσα στους τρόπους λειτουργίας επί του δρόμου και εκτός δρόμου είναι η πλοήγηση η ίδια. Όταν είστε στην οθόνη Χάρτη με μια διαδρομή εκτός δρόμου: η θέση και η κατεύθυνσή σας δεν είναι ευθυγραμμισμένες με τον κοντινότερό δρόμο και δεν υπάρχει πλοήγηση στροφή με στροφή, αλλά μόνο προτεινόμενη κατεύθυνση. Βλέπετε μια πορτοκαλί γραμμή που έχει σχεδιαστεί ανάμεσα στην τρέχουσα θέση σας και τον επόμενο προορισμό στον οποίο πρέπει να φτάσετε. Το πεδίο Προεπισκόπηση Στροφής στην πάνω αριστερή γωνία δείχνει ένα βέλος με την κατεύθυνσή σας και την απόσταση του επόμενου προορισμού. 70
71 Όταν φτάσετε σε ένα ενδιάμεσο σημείο, η ίσια γραμμή θα δείξει την κατεύθυνση προς τον επόμενο προορισμό. Όταν φτάσετε στον τελικό προορισμό, η πλοήγηση τελειώνει. 71
72 5 Οδηγός Αναφοράς Στις σελίδες που ακολουθούν θα βρείτε την περιγραφή των διαφόρων εννοιών και οθονών μενού του λογισμικού. 5.1 Έννοιες Έξυπνο Ζουμ Το Έξυπνο Ζουμ παρέχει πολύ περισσότερα από απλώς μια συνηθισμένη λειτουργία αυτόματου ζουμ: Όταν ακολουθείτε μια διαδρομή: Όταν πλησιάζετε σε μια στροφή, γίνεται μεγέθυνση και μεγαλώνει η οπτική γωνία για να μπορέσετε εύκολα να προβλέψετε τον ελιγμό που πρέπει να κάνετε στην επόμενη διασταύρωση. Αν η επόμενη στροφή βρίσκεται σε απόσταση, γίνεται σμίκρυνση και μικραίνει η οπτική γωνία για να γίνει επίπεδη, ώστε να μπορείτε να δείτε το δρόμο που είναι μπροστά σας. Όταν οδηγείτε χωρίς ενεργή διαδρομή: Με το Έξυπνο Ζουμ κάνετε μεγέθυνση όταν οδηγείτε αργά, και σμίκρυνση όταν οδηγείτε γρήγορα Υπολογισμός της διαδρομής και επανυπολογισμός Το λογισμικό υπολογίζει τη διαδρομή βάσει των προτιμήσεών σας: Μέθοδοι σχεδιασμού διαδρομής: : Παρέχει μια γρήγορη διαδρομή αν μπορείτε να οδηγήσετε κοντά στο όριο ταχύτητας σε όλους τους δρόμους. Αυτό το είδος διαδρομής είναι συνήθως προτιμότερο για γρήγορα και κανονικά αυτοκίνητα. : Παρέχει μια διαδρομή που έχει τη μικρότερη συνολική απόσταση από όλες τις δυνατές διαδρομές. Χρήσιμη συνήθως για αργά οχήματα. : Παρέχει μια γρήγορη αλλά οικονομική στην κατανάλωση καυσίμου διαδρομή βάσει των δεδομένων για την κατανάλωση καυσίμου που δίνονται στις Ρυθμίσεις Διαδρομής. Οι υπολογισμοί του κόστους διαδρομής και της εκπομπής CO 2 είναι εκτιμήσεις μόνο. Δεν μπορούν να ληφθούν υπόψη υψόμετρα, στροφές και συνθήκες κυκλοφορίας. : Καταλήγει σε μια διαδρομή με λιγότερες στροφές και χωρίς δύσκολους ελιγμούς. Με αυτή την επιλογή, μπορείτε να κάνετε το λογισμικό για παράδειγμα, να επιλέξει έναν αυτοκινητόδρομο αντί μια σειρά από μικρότερους δρόμους ή οδούς. 72
73 Τύποι οχημάτων: Όταν δημιουργείτε ένα νέο προφίλ οχήματος, επιλέξτε έναν από τους παρακάτω τύπους οχήματος. : Περιορισμοί σχετικά με τους ελιγμούς και την κατεύθυνση λαμβάνονται υπόψη κατά τον σχεδιασμό μιας διαδρομής. Χρησιμοποιούνται μόνο οι δρόμοι στους οποίους επιτρέπεται η πρόσβαση για αυτοκίνητα. Ιδιωτικοί δρόμοι και δρόμοι για μόνιμους μόνο κατοίκους χρησιμοποιούνται μόνο αν είναι αναπόφευκτοι για να φτάσετε στον προορισμό. Οι πεζόδρομοι αποκλείονται από τις διαδρομές. : Όλοι οι ελιγμοί είναι διαθέσιμοι στις διασταυρώσεις. Οι περιορισμοί σχετικά με την κατεύθυνση λαμβάνονται υπόψη με τη δυνατότητα ότι η αντίθετη κατεύθυνση επιτρέπεται με χαμηλή ταχύτητα. Ένας ιδιωτικός δρόμος χρησιμοποιείται μόνο αν ο προορισμός βρίσκεται εκεί. Οι πεζόδρομοι αποκλείονται από τις διαδρομές. : Περιορισμοί σχετικά με τους ελιγμούς και την κατεύθυνση λαμβάνονται υπόψη κατά τον σχεδιασμό μιας διαδρομής. Χρησιμοποιούνται μόνο οι δρόμοι στους οποίους επιτρέπεται η πρόσβαση για λεωφορεία. Οι ιδιωτικοί δρόμοι, οι δρόμοι για μόνιμους μόνο κατοίκους και οι πεζόδρομοι αποκλείονται από τις διαδρομές. : Περιορισμοί σχετικά με τους ελιγμούς και την κατεύθυνση λαμβάνονται υπόψη κατά τον σχεδιασμό μιας διαδρομής. Χρησιμοποιούνται μόνο οι δρόμοι στους οποίους επιτρέπεται η πρόσβαση για ταξί. Οι ιδιωτικοί δρόμοι, οι δρόμοι για μόνιμους μόνο κατοίκους και οι πεζόδρομοι αποκλείονται από τις διαδρομές. Είδη δρόμου που χρησιμοποιούνται ή αποφεύγονται στον υπολογισμό της διαδρομής: 73
74 Όποτε υπάρχουν δεδομένα, στον υπολογισμό της διαδρομής λαμβάνονται υπόψη στατιστικά δεδομένα κυκλοφορίας για τη δεδομένη ημέρα της εβδομάδας και ώρα της ημέρας. Συμβάντα Κυκλοφορίας σε πραγματικό χρόνο επίσης λαμβάνονται υπόψη και μερικές φορές επηρεάζουν πολύ τη διαδρομή. Το λογισμικό επανυπολογίζει αυτόματα τη διαδρομή αν αποκλίνετε από το προτεινόμενο δρομολόγιο ή αν λάβει ένα νέο Συμβάν Κυκλοφορίας που αφορά ένα τμήμα της προτεινόμενης διαδρομής 'Πράσινη' δρομολόγηση Ο υπολογισμός της διαδρομής δεν είναι μόνο η εύρεση της πιο γρήγορης ή σύντομης διαδρομής. Για ορισμένους τύπους οχήματος, μπορείτε επίσης να εξετάσετε την κατανάλωση καυσίμου και την εκπομπή CO 2 κατά τον σχεδιασμό μιας διαδρομής, και να δημιουργήσετε οικονομικές διαδρομές με λιγότερες επιπτώσεις στο περιβάλλον. Στις Ρυθμίσεις Διαδρομής, μπορείτε να επεξεργαστείτε τις παραμέτρους του επιλεγμένου οχήματος. Καταχωρίστε τις τιμές κατανάλωσης καυσίμου και την τιμή του καυσίμου. Μπορείτε επίσης να επιλέξετε αν θέλετε να δείτε τη διαφορά ανάμεσα στη διαδρομή σας και την 'Πράσινη' διαδρομή, ακόμη και αν η επιλεγμένη μέθοδος δρομολόγησης δεν είναι 'Πράσινη'. Αφού ρυθμίσετε τις παραπάνω παραμέτρους, επιλέξτε ως μέθοδο σχεδιασμού της διαδρομής για να έχετε μια γρήγορη αλλά και οικονομική στην κατανάλωση καυσίμου διαδρομή. Σημειώστε ότι οι υπολογισμοί του κόστους διαδρομής και της εκπομπής CO 2 είναι εκτιμήσεις μόνο. Δεν μπορούν να ληφθούν υπόψη υψόμετρα, στροφές και συνθήκες κυκλοφορίας. Επίσης, αυτή η δρομολόγηση δεν έχει σκοπό να σας δώσει την πιο 'πράσινη' διαδρομή από όλες. Είναι πάντα σημαντικό να μετακινείστε γρήγορα, συνεπώς το αποτέλεσμα είναι μια γρήγορη διαδρομή με χαμηλή κατανάλωση καυσίμου και εκπομπή CO 2. Με έναν τύπο οχήματος, όπου η 'πράσινη' δρομολόγηση είναι επιλέξιμη, οποιαδήποτε μέθοδος σχεδιασμού της διαδρομής και αν επιλεχθεί, εμφανίζονται επίσης οι λεπτομέρειες 'Πράσινης' δρομολόγησης όταν επιβεβαιώσετε τη διαδρομή: Αν η επιλεγμένη μέθοδος σχεδιασμού της διαδρομής δεν είναι 'Πράσινη', και έχετε επιτρέψει στην εφαρμογή να εμφανίσει την 'πράσινη' εναλλακτική, εμφανίζονται σε αυτή την οθόνη επίσης οι διαφορές στην τιμή καυσίμου, την κατανάλωση καυσίμου και την εκπομπή CO 2 μεταξύ της επιλεγμένης σας διαδρομής και της 'Πράσινης' διαδρομής: 74
75 Αγγίξτε το πεδίο με αυτά τα στοιχεία να αλλάξετε αμέσως τη διαδρομή σε 'Πράσινη' Προειδοποιήσεις ορίου ταχύτητας Οι χάρτες μπορεί να περιέχουν πληροφορίες σχετικά με τα όρια ταχύτητας τμημάτων των δρόμων. Το λογισμικό έχει τη δυνατότητα να σας προειδοποιεί κάθε αν υπερβαίνετε το τρέχον όριο. Οι πληροφορίες αυτού του είδους μπορεί να μην είναι διαθέσιμες για την περιοχή σας (απευθυνθείτε στον τοπικό αντιπρόσωπό σας) ή να μην είναι τελείως σωστές για όλους τους δρόμους του χάρτη. Η προειδοποίηση ταχύτητας μπορεί να ρυθμιστεί λεπτομερώς στις ρυθμίσεις Ήχου και Προειδοποιήσεων. Μπορείτε να ορίσετε τη σχετική ταχύτητα πάνω από την οποία η εφαρμογή θα στέλνει προειδοποίηση. Είναι διαθέσιμα τα παρακάτω είδη προειδοποίησης: Ηχητική προειδοποίηση: θα λάβετε μια προφορική προειδοποίηση όταν υπερβείτε το όριο ταχύτητας κατά το δεδομένο ποσοστό. Οπτική προειδοποίηση: το τρέχον όριο ταχύτητας εμφανίζεται πάνω στον χάρτη όταν το υπερβείτε (για παράδειγμα, ). Μπορείτε επίσης να διαλέξετε να βλέπετε συνεχώς το σήμα ορίου ταχύτητας της τροχαίας πάνω στον χάρτη Πληροφορίες κυκλοφορίας στον σχεδιασμό της διαδρομής Η προτεινόμενη διαδρομή δεν είναι πάντα η ίδια μεταξύ δύο σημείων. Στατιστικές πληροφορίες κυκλοφορίας εκτός σύνδεσης (πληροφορίες ιστορικού ταχυτήτων ή διαγραμμάτων ροής κυκλοφορίας) μπορούν να ληφθούν υπόψη στον υπολογισμό της διαδρομής βάσει της ώρας της ημέρας και της ημέρας της εβδομάδας, όποτε υπάρχουν κατάλληλα δεδομένα. Επιπλέον, πληροφορίες κυκλοφορίας σε πραγματικό χρόνο μπορούν να σας βοηθήσουν να αποφύγετε τρέχοντα συμβάντα κυκλοφορίας, όπως προσωρινά κλεισίματα δρόμων ή κυκλοφοριακή συμφόρηση που έχει προκληθεί από ατύχημα. Και οι δύο λειτουργίες εξαρτώνται από τη διαθεσιμότητα δεδομένων Ιστορικό κυκλοφορίας Αν έχουν αποθηκευτεί στατιστικές πληροφορίες κυκλοφορίας με τα δεδομένα του χάρτη, το λογισμικό μπορεί να τις λάβει υπόψη κατά τον σχεδιασμό μιας διαδρομής. Σε κανονικές περιπτώσεις, αυτές οι στατιστικές σας βοηθούν να αποφύγετε τη συνήθη κυκλοφοριακή συμφόρηση τη δεδομένη ημέρα της εβδομάδας και ώρα, αλλά σε ορισμένες περιπτώσεις, όπως σε δημόσιες αργίες που πέφτουν σε εργάσιμες ημέρες της εβδομάδας, μπορεί να είναι παραπλανητικές. Μπορείτε να ενεργοποιήσετε αυτή τη δυνατότητα στις ρυθμίσεις Κυκλοφορίας. 75
76 Πληροφορίες κυκλοφορίας σε πραγματικό χρόνο (TMC) Το TMC (Traffic Message Channel, Κανάλι μηνυμάτων κυκλοφορίας) μπορεί να σας παρέχει την κατάσταση της κυκλοφορίας σε πραγματικό χρόνο. Στον υπολογισμό της διαδρομής μπορεί να αποφευχθούν οι αποκλεισμοί δρόμων ή οι ξαφνικές κυκλοφοριακές συμφορήσεις που προκαλούνται από ατύχημα. Το TMC είναι μια συγκεκριμένη εφαρμογή FM Radio Data System (RDS) (Σύστημα εκπομπής ραδιοφωνικών δεδομένων) που χρησιμοποιείται για τη μετάδοση σε πραγματικό χρόνο πληροφοριών οδικής κυκλοφορίας και καιρού. Η χρήση πληροφοριών κυκλοφορίας είναι ενεργοποιημένη εκ προεπιλογής στο λογισμικό. Σημείωση! Το TMC δεν είναι παγκόσμια υπηρεσία. Μπορεί να μην είναι διαθέσιμη στη χώρα σας ή την περιοχή σας. Ζητήστε να μάθετε λεπτομέρειες από τον αντιπρόσωπο στην περιοχή σας. Η συσκευή σας περιλαμβάνει τον δέκτη TMC που χρειάζεται για τη λήψη Συμβάντων Κυκλοφορίας. Αν στη θέση που βρίσκεστε εκπέμπονται Δεδομένα Κυκλοφορίας δημόσιας υπηρεσίας, το λογισμικό λαμβάνει υπόψη του αυτόματα τα Συμβάντα Κυκλοφορίας που δέχεται. Δεν χρειάζεται να ρυθμίσετε τίποτε μέσα στο πρόγραμμα. Ο δέκτης θα ψάξει αυτόματα στους ραδιοφωνικούς σταθμούς FM για δεδομένα TMC, και οι αποκωδικοποιημένες πληροφορίες θα χρησιμοποιηθούν αμέσως στον σχεδιασμό της διαδρομής. Μόλις το λογισμικό λάβει πληροφορίες οδικής κυκλοφορίας που μπορεί να επηρεάσουν τη διαδρομή σας, το πρόγραμμα θα σας προειδοποιήσει ότι κάνει επανυπολογισμό της διαδρομής, και η πλοήγηση θα συνεχίσει με μια νέα διαδρομή που θα είναι η βέλτιστη, λαμβάνοντας υπόψη τις πιο ενημερωμένες πληροφορίες για τις συνθήκες της κυκλοφορίας. Για λεπτομερή ρύθμιση αυτού του επανυπολογισμού, μπορείτε να ορίσετε την ελάχιστη καθυστέρηση που μπορεί να ενεργοποιήσει τον επανυπολογισμό της διαδρομής, ή μπορείτε να πληροφορήσετε το λογισμικό να σας ζητά να επιβεβαιώσετε τη νέα προτεινόμενη διαδρομή πριν εφαρμοστεί. Μπορείτε να τα κάνετε αυτά στις ρυθμίσεις Κυκλοφορίας. Εμφανίζεται ένα ειδικό εικονίδιο ( ) στην οθόνη Χάρτη για να σας δείξει αν έχουν ληφθεί συμβάντα κυκλοφορίας. Το εικονίδιο δείχνει την κατάσταση του δέκτη κυκλοφορίας όταν δεν υπάρχουν συμβάντα κυκλοφορίας στη διαδρομή σας, διαφορετικά δείχνει το είδος του επόμενου συμβάντος κυκλοφορίας στη διαδρομή σας. Τα τμήματα δρόμων η κίνηση στους οποίους επηρεάζεται από συμβάντα κυκλοφορίας εμφανίζονται με εναλλακτικό χρώμα πάνω στον χάρτη, και μικρά σύμβολα πάνω από τον δρόμο δείχνουν το είδος του συμβάντος: Αγγίξτε το για να ανοίξετε τη λίστα των κατηγοριών συμβάντων κυκλοφορίας: 76
77 Στην πρώτη στήλη μπορείτε να δείτε τον αριθμό των συμβάντων κυκλοφορίας στη διαδρομή σας. Η δεύτερη στήλη περιέχει τον συνολικό αριθμό συμβάντων κυκλοφορίας στις κατηγορίες. Αγγίξτε οποιοδήποτε από τα είδη συμβάντων για να ανοίξετε τη λίστα συμβάντων κυκλοφορίας ή αγγίξτε την πρώτη γραμμή για να εμφανίσετε όλα τα συμβάντα: Αγγίξτε τώρα οποιοδήποτε τα στοιχεία της λίστας για να δείτε λεπτομέρειες του και να εμφανίσετε το σχετικό τμήμα του δρόμου στο πλήρες μήκος του πάνω στον χάρτη: 5.2 Μενού πληροφοριών Το μενού Πληροφοριών σάς παρέχει διάφορες επιλογές και πρόσθετες εφαρμογές. Στο Μενού Πλοήγησης, αγγίξτε το. 77
78 Κουμπί Περιγραφή Αγγίξτε αυτό το κουμπί για να λάβετε πληροφορίες σχετικά με την τρέχουσα τοποθεσία και να βρείτε κοντινή βοήθεια. Αγγίξτε αυτό το κουμπί για να ανοίξετε την οθόνη Πληροφοριών GPS με πληροφορίες για τη θέση του δορυφόρου και την ισχύ του σήματος. Αν αποθηκεύετε τις καταγραφές διαδρομών όταν φθάνετε σε ορισμένους προορισμούς σας ή αφήνετε την εφαρμογή να αποθηκεύει αυτόματα την καταγραφή διαδρομής για εσάς, αυτά τα στοιχεία καταγραφής είναι περιλαμβάνεται όλα στη λίστα εδώ. Αγγίξτε μια από τις διαδρομές για να δείτε τις στατιστικές διαδρομής και το προφίλ ταχύτητας και υψόμετρου. Αν έχει επίσης αποθηκευτεί καταγραφή πορείας, μπορείτε να την εμφανίσετε πάνω στον χάρτη με το επιλεγμένο χρώμα. Ως συντόμευση, η Παρακολούθηση Διαδρομής είναι προσβάσιμη επίσης από το μενού Πλοήγησης. Αγγίξτε αυτό το κουμπί για να έχετε πρόσβαση σε πρόσθετες λειτουργίες. Δείτε τη λίστα παρακάτω. Πρόσβαση σε εφαρμογές ταξιδιού: ο μετατροπέας μονάδων σάς βοηθά στη μετατροπή ανάμεσα σε διάφορες διεθνείς μονάδες θερμοκρασίας, ταχύτητας, εμβαδού, πίεσης, κλπ. Πρόσβαση σε εφαρμογές ταξιδιού: ο μετατροπέας μεγεθών ρούχων σάς βοηθά στη μετατροπή ανάμεσα σε διάφορες διεθνείς μονάδες μεγέθους για ανδρικά και γυναικεία είδη ενδυμάτων και υποδημάτων. Η επιστημονική αριθμομηχανή σάς βοηθά σε όλους τους υπολογισμούς που χρειάζεται να κάνετε. Αγγίξτε το κουμπί Λειτουργία για πρόσθετες λειτουργίες και χρησιμοποιήστε τη μνήμη για να αποθηκεύσετε τα αποτελέσματά σας. Το Σύστημα παρακολούθησης κατανάλωσης Καυσίμου σάς βοηθά να παρακολουθείτε την κατανάλωση του αυτοκινήτου σας, ακόμη και αν δεν χρησιμοποιείτε πλοήγηση για όλες τις διαδρομές σας. Ρυθμίζετε την τιμή του οδομέτρου και μετά καταγράφετε την απόσταση και την ποσότητα καυσίμου που γεμίστηκε όποτε βάζετε βενζίνη στο αυτοκίνητό σας. Μπορείτε επίσης να ορίσετε υπενθυμίσεις για το τακτικό σέρβις του αυτοκινήτου. Αγγίξτε αυτό το κουμπί για να δείτε τις περιοχές στον κόσμο με φως της ημέρας και με σκοτάδι. Η τρέχουσα θέση σας και τα σημεία διαδρομής είναι σημειωμένα πάνω στον χάρτη. Αγγίξτε το κουμπί Λεπτομέρειες για να δείτε τις ακριβείς ώρες ανατολής και δύσης για όλα τα σημεία της διαδρομής σας (την τρέχουσα θέση σας, όλα τα ενδιάμεσα σημεία και τον τελικό προορισμό). Επιλέξτε μια χώρα από τη λίστα και δείτε χρήσιμες πληροφορίες οδήγησης σχετικά με την επιλεγμένη χώρα. Οι πληροφορίες μπορεί να περιλαμβάνουν τα όρια ταχύτητας σε διάφορα είδη δρόμου, το ανώτερο επίπεδο οινοπνεύματος στο αίμα και οποιονδήποτε υποχρεωτικό εξοπλισμό χρειάζεται να δείξετε όταν σας σταματήσει η αστυνομία. 78
79 5.3 Μενού Ρυθμίσεις Μπορείτε να διαμορφώσετε τις ρυθμίσεις του προγράμματος και να τροποποιήσετε τον τρόπο με τον οποίο συμπεριφέρεται το λογισμικό. Στο Μενού Πλοήγησης, αγγίξτε το. Το μενού Ρυθμίσεις έχει πολλές επιλογές. Αγγίξτε το τη δείτε όλη. ή κυλίστε τη λίστα με το δάχτυλό σας για να Κουμπί Περιγραφή Ρυθμίστε την ένταση του ήχου, σιγάστε τη συσκευή σας ή αλλάξτε τη γλώσσα φωνητικής καθοδήγησης. Επιπλέον, μπορείτε να ενεργοποιήσετε και να ρυθμίσετε διάφορες προειδοποιήσεις και ειδοποιήσεις. Ενεργοποιήστε διάφορους ήχους και ειδοποιήσεις στην εφαρμογή. Μπορείτε να προσαρμόσετε πλήρως το περιεχόμενο του Γρήγορου μενού (σελίδα 24). Αγγίξτε το κουμπί που θέλετε να αλλάξετε, και επιλέξτε τη νέα λειτουργία του από τη λίστα. Η προτεινόμενη διαδρομή δεν είναι πάντα η ίδια μεταξύ δύο σημείων. Όποτε υπάρχουν κατάλληλα δεδομένα, μπορεί να είναι λαμβάνονται υπόψη πληροφορίες κυκλοφορίας στον υπολογισμό της διαδρομής. Οι ρυθμίσεις αυτές καθορίζουν πώς θα υπολογιστούν οι διαδρομές. Επιλέξτε τον τύπο οχήματος που οδηγείτε, τα είδη δρόμου που χρησιμοποιούνται στον σχεδιασμό της διαδρομής και τη μέθοδο σχεδιασμού της διαδρομής. Μπορείτε να κάνετε λεπτομερείς ρυθμίσεις της εμφάνισης και του περιεχομένου τής οθόνης Χάρτη. Ρυθμίστε την απεικόνιση του χάρτη ανάλογα με τις ανάγκες σας, διαλέξτε κατάλληλα χρωματικά θέματα από τη λίστα, για χρήση την ημέρα και τη νύχτα, αλλάξτε το μπλε βέλος σε τρισδιάστατο μοντέλο αυτοκινήτου, εμφανίστε ή αποκρύψτε τα τρισδιάστατα κτήρια, απ/ενεργοποιήστε τις καταγραφές πορείας και διαχειριστείτε τις ομάδες ορατών ή μη Τόπων (ποιοι Τόποι θα εμφανίζονται στον χάρτη). Ρυθμίστε το πώς το λογισμικό θα σας βοηθά στην πλοήγηση με διαφορετικά είδη πληροφοριών σχετικά με τη διαδρομή στην οθόνη Χάρτη. Αυτές οι ρυθμίσεις σάς επιτρέπουν να προσαρμόσετε την εφαρμογή στην τοπική σας γλώσσα, τις μονάδες μέτρησης, τις ρυθμίσεις και τη μορφή ώρας και ημερομηνίας, καθώς και να επιλέξετε τη ζώνη ώρας. 79
80 Οι καταγραφές διαδρομών και οι καταγραφές πορείας περιέχουν χρήσιμες πληροφορίες σχετικά με τις διαδρομές σας. Μπορείτε να αποθηκεύσετε τις καταγραφές διαδρομών όταν φτάνετε στον προορισμό σας ή μπορείτε να ενεργοποιήσετε την αυτόματη αποθήκευση εδώ. Τροποποιήστε τις βασικές παραμέτρους του λογισμικού που ρυθμίστηκαν κατά τη διάρκεια της διαδικασίας των αρχικών ρυθμίσεων. Για λεπτομέρειες, δείτε σελίδα 7. Διαγράψτε όλα τα αποθηκευμένα δεδομένα και επαναφέρετε όλες τις ρυθμίσεις στις προεπιλογές του εργοστασίου. Επισκεφθείτε τη διεύθυνση alpine.naviextras.com για να λάβετε πρόσθετο περιεχόμενο, όπως νέους χάρτες ή τρισδιάστατα ορόσημα και χρήσιμες εφαρμογές. Η ενότητα Πληροφορίες σας παρέχει πληροφορίες για το προϊόν. Διαβάστε τη Συμφωνία Άδειας Χρήσης Τελικού Χρήστη του Λογισμικού και της Βάσης Δεδομένων, ή εξετάστε τον χάρτη και άλλα περιεχόμενα της εφαρμογής. Μπορείτε επίσης να έχετε πρόσβαση στις στατιστικές χρήσης του προγράμματος. 80
81 5.3.1 Ήχος και Προειδοποιήσεις Ρυθμίστε την ένταση του ήχου, σιγάστε τη συσκευή σας ή αλλάξτε τη γλώσσα φωνητικής καθοδήγησης. Επιπλέον, μπορείτε να ενεργοποιήσετε και να ρυθμίσετε διάφορες προειδοποιήσεις και ειδοποιήσεις. Κουμπί Περιγραφή Αγγίξτε αυτό το κουμπί για να ρυθμίσετε την ένταση διάφορων ήχων στην εφαρμογή. Μια νέα οθόνη παρουσιάζει τα διάφορα είδη ήχων και τα χειριστήριά τους. Δείτε λεπτομέρειες πιο κάτω. Με αυτό το κουμπί εμφανίζετε το τρέχον προφίλ φωνητικής καθοδήγησης. Αγγίζοντάς το, μπορείτε να επιλέξετε άλλο προφίλ από τη λίστα των διαθέσιμων γλωσσών και ομιλητών. Πιέστε οποιαδήποτε από αυτές για να ακούσετε ένα δείγμα φωνητικού μηνύματος. Απλώς πιέστε το επιλέξετε τη νέα γλώσσα ομιλίας. όταν Αγγίξτε αυτό το κουμπί για να ρυθμίσετε τις προχωρημένες λειτουργίες TTS. Είναι διαθέσιμες οι παρακάτω ρυθμίσεις: Μπορείτε να ορίσετε τη λειτουργία ανάγνωσης των μηνυμάτων κυκλοφορίας. Όποτε υπολογίζεται μια διαδρομή, το λογισμικό μπορεί να διαβάσει δυνατά τη γρήγορη σύνοψη της διαδρομής. Όταν διασχίζετε τα σύνορα μιας χώρας, η εφαρμογή μπορεί να διαβάσει δυνατά πληροφορίες σχετικά με τη χώρα στην οποία μόλις εισήλθατε. Μπορούν επίσης να ανακοινωθούν όλα τα μηνύματα του συστήματος. Τα ονόματα των οδών ακούγονται σωστά μόνο αν χρησιμοποιήσετε ένα φωνητικό προφίλ για τη συγκεκριμένη χώρα. Μπορείτε να αποφασίσετε αν η εφαρμογή θα προσπαθεί να διαβάσει τα ονόματα των οδών σε μια ξένη χώρα, θα χρησιμοποιεί αριθμούς δρόμων στη δική σας γλώσσα ή θα ανακοινώνει μόνο τον ελιγμό. Μπορείτε επίσης να αποφασίσετε αν θέλετε να λαμβάνετε ανακοίνωση για ελιγμούς που βρίσκονται σε απόσταση ή αρκεί να λαμβάνετε τις πληροφορίες όταν η στροφή είναι κοντά. Αγγίξτε αυτό το κουμπί για να καθορίσετε το επίπεδο λεπτομέρειας των φωνητικών οδηγιών: την ποσότητα πληροφοριών και τη συχνότητα των ανακοινώσεων. 81
82 Οι χάρτες μπορεί να περιέχουν πληροφορίες σχετικά με τα όρια ταχύτητας τμημάτων των δρόμων. Το λογισμικό έχει τη δυνατότητα να σας προειδοποιεί κάθε αν υπερβαίνετε το τρέχον όριο. Οι πληροφορίες αυτού του είδους μπορεί να μην είναι διαθέσιμες για την περιοχή σας (απευθυνθείτε στον τοπικό αντιπρόσωπό σας) ή να μην είναι τελείως σωστές για όλους τους δρόμους του χάρτη. Αυτή η ρύθμιση σάς επιτρέπει να διαλέξετε αν θέλετε να λαμβάνετε οπτικές ή/και ηχητικές προειδοποιήσεις. Ρυθμίστε τον ολισθητήρα για να ορίσετε τη σχετική ταχύτητα πάνω από την οποία η εφαρμογή θα στέλνει προειδοποίηση. Είναι διαθέσιμα τα παρακάτω είδη προειδοποίησης: Ηχητική προειδοποίηση: θα λάβετε μια προφορική προειδοποίηση όταν υπερβείτε το όριο ταχύτητας κατά το δεδομένο ποσοστό. Οπτική προειδοποίηση: το τρέχον όριο ταχύτητας εμφανίζεται στον χάρτη όταν το υπερβείτε. Αν προτιμάτε να βλέπετε συνεχώς το σήμα ορίου ταχύτητας της τροχαίας πάνω στον χάρτη (κανονικά εμφανίζεται μόνο αν η ταχύτητά σας το υπερβεί), μπορείτε να το επιλέξετε εδώ. Οι χάρτες μπορεί να περιέχουν πληροφορίες ειδοποίησης οδηγού. Αγγίξτε αυτό το κουμπί για να απ/ενεργοποιήσετε αυτές τις προειδοποιήσεις και να ορίσετε την απόσταση από το σημείο κινδύνου στο οποίο θα δεχθείτε προειδοποίηση. Αυτά μπορείτε να τα ρυθμίσετε ατομικά για τα διάφορα είδη προειδοποίησης. Μπορείτε να ελέγξετε την ένταση στα ακόλουθα είδη ήχων: Κουμπί Περιγραφή Αυτά τα χειριστήρια επηρεάζουν την ένταση των ήχων της καθοδήγησης (προφορικές οδηγίες). Απενεργοποιείτε τον προειδοποιητικό ήχο που προηγείται των φωνητικών οδηγιών ή ρυθμίζετε την έντασή του. Αυτά τα χειριστήρια επηρεάζουν την ένταση των ήχων ειδοποίησης (μπιπ). Οι Ήχοι των πλήκτρων είναι μια ηχητική επιβεβαίωση για το άγγιγμα της οθόνης αφής. Αυτά τα χειριστήρια επηρεάζουν τους ήχους των πλήκτρων. Χειριστήρια για κάθε είδος ήχου: Κουμπί Περιγραφή Χρησιμοποιήστε τον δικόπτη για να σιγάσετε τον σχετικό ήχο. Ο ολισθητήρας απενεργοποιείται. Αγγίξτε το πάλι για να τον επανενεργοποιήσετε. Ολισθητήρας έντασης ήχου Ρυθμίζετε την ένταση του σχετικού ήχου. 82
83 5.3.2 Προσαρμογή του Γρήγορου Μενού Μπορείτε να προσαρμόσετε πλήρως το περιεχόμενο του Γρήγορου μενού. Αγγίξτε το κουμπί που θέλετε να αλλάξετε, και επιλέξτε τη νέα λειτουργία του από τη λίστα Ρυθμίσεις Κυκλοφορίας Η προτεινόμενη διαδρομή δεν είναι πάντα η ίδια μεταξύ δύο σημείων. Όποτε υπάρχουν κατάλληλα δεδομένα, μπορεί να είναι λαμβάνονται υπόψη πληροφορίες κυκλοφορίας στον υπολογισμό της διαδρομής. Κουμπί Περιγραφή Χρησιμοποιήστε αυτό τον διακόπτη για να ενεργοποιήσετε ή να απενεργοποιήσετε τα δεδομένα ιστορικού κυκλοφορίας και τα διαγράμματα ροής κυκλοφορίας. Αυτές οι αποθηκευμένες τοπικά πληροφορίες μπορούν να είναι πολύ χρήσιμες σε κανονικές συνθήκες, αλλά, για παράδειγμα, σε δημόσιες αργίες μπορεί να είναι καλύτερα να τις απενεργοποιήσετε ώστε να μη λαμβάνεται υπόψη η συνήθης κυκλοφοριακή συμφόρηση των εργάσιμων ημερών. Χρησιμοποιήστε αυτό τον διακόπτης για να ενεργοποιήσετε ή να απενεργοποιήσετε τον δέκτη TMC που μπορεί να λάβει πληροφορίες κυκλοφορίας σε πραγματικό χρόνο. Τα υπόλοιπα κουμπιά παρακάτω έχουν σχέση όλα με τη λειτουργία TMC και είναι διαθέσιμα μόνο αν είναι ενεργοποιημένος ο δέκτης. Με αυτή τη ρύθμιση καθορίζετε το πώς το λογισμικό θα χρησιμοποιεί στον υπολογισμό της διαδρομής τις πληροφορίες κυκλοφορίας που λαμβάνει σε πραγματικό χρόνο. Κατά τον υπολογισμό μιας νέας διαδρομής, ή όταν απαιτείται επανυπολογισμός βάσει των ληφθέντων Συμβάντων Κυκλοφορίας, το λογισμικό αποφεύγει τα Συμβάντα Κυκλοφορίας αν αυτό έχει νόημα. Μπορείτε επίσης να ορίσετε την ελάχιστη καθυστέρηση που θα ενεργοποιήσει τον επανυπολογισμό της διαδρομής, και μπορείτε να πληροφορήσετε την εφαρμογή αν θέλετε να επιβεβαιώνετε κάθε επανυπολογισμό. Αγγίξτε αυτό το κουμπί για να ανοίξετε τη λίστα των ειδών συμβάντων κυκλοφορίας, και επιλέξτε ποια συμβάντα θα λαμβάνονται υπόψη στον υπολογισμό της διαδρομής. 83
84 5.3.4 Ρυθμίσεις Διαδρομής Οι ρυθμίσεις αυτές καθορίζουν πώς θα υπολογιστούν οι διαδρομές. Κουμπί Περιγραφή Μπορείτε να καθορίσετε τον τύπο του οχήματος που θα χρησιμοποιήσετε για να πλοηγηθείτε στη διαδρομή. Βάσει αυτής της ρύθμισης, ορισμένα είδη δρόμων μπορούν να εξαιρεθούν από τη διαδρομή ή ορισμένοι από τους περιορισμούς να μη ληφθούν υπόψη στον υπολογισμό της διαδρομής. Μπορείτε να επεξεργαστείτε τις παραμέτρους του επιλεγμένου προφίλ οχήματος, ή μπορείτε ακόμη και να δημιουργήσετε νέα προφίλ οχήματος αν αγγίξετε το 'Περισσότερα'. Στην πλοήγηση επί του δρόμου δημιουργείται ένα δρομολόγιο στροφή με στροφή, χρησιμοποιώντας το οδικό δίκτυο πάνω στον χάρτη. Αλλάξτε σε πλοήγηση εκτός δρόμου για να πλοηγηθείτε ανάμεσα στους προορισμούς σε ευθεία γραμμή. Ο υπολογισμός της διαδρομής μπορεί να βελτιστοποιηθεί για διαφορετικές καταστάσεις και τύπους οχήματος, αλλάζοντας τη μέθοδο σχεδιασμού. Δείτε λεπτομέρειες πιο κάτω. Για να διαμορφώσετε τη διαδρομή ανάλογα με τις ανάγκες σας, μπορείτε επίσης να ορίσετε ποια είδη δρόμων θα πρέπει να συμπεριληφθούν ή να εξαιρεθούν από τη διαδρομή, αν αυτό είναι δυνατόν. Η εξαίρεση ενός είδους δρόμου είναι μια προτίμηση. Δεν σημαίνει κατ' ανάγκη απόλυτη απαγόρευση. Αν ο προορισμός σας είναι εφικτός μόνο αν χρησιμοποιηθούν μερικά από τα είδη εξαιρεμένων δρόμων, αυτοί οι δρόμοι θα χρησιμοποιηθούν, αλλά μόνο αν χρειάζεται. Σε αυτή την περίπτωση, εμφανίζεται ένα εικονίδιο προειδοποίησης στην οθόνη Διαδρομή, και το τμήμα τής διαδρομής που δεν ταιριάζει στις προτιμήσεις σας εμφανίζεται στον χάρτη με άλλο χρώμα. Στη τη λίστα των ειδών δρόμου μπορείτε να δείτε πόσα τμήματα και τι συνολικό μήκος αυτού του είδους δρόμου χρησιμοποιείται στην τρέχουσα διαδρομή. Κουμπί Περιγραφή Μπορεί να χρειαστεί να αποφύγετε τους αυτοκινητόδρομους όταν οδηγείτε ένα αργό όχημα ή ρυμουλκείτε ένα άλλο όχημα. Οι Δρόμοι με χρέωση είναι δρόμοι για τους οποίους πληρώνετε, και μπορείτε να αγοράσετε άδεια για να χρησιμοποιείτε τον δρόμο για μεγαλύτερο χρονικό διάστημα. Μπορούν να ενεργοποιηθούν ή να απενεργοποιηθούν χωριστά από τους αυτοκινητόδρομους με διόδια. Το λογισμικό περιλαμβάνει αυτοκινητόδρομους με διόδια (δρόμοι για τους οποίους υπάρχει χρέωση ανά χρήση) στις διαδρομήες, εκ προεπιλογής. Αν απενεργοποιήσετε τους αυτοκινητόδρομους με διόδια, το λογισμικό σας σχεδιάζει την καλύτερη δυνατή διαδρομή χωρίς διόδια. 84
85 Το λογισμικό περιλαμβάνει στον σχεδιασμό των διαδρομών φέριμποτ, εκ προεπιλογής. Εντούτοις, ένας χάρτης δεν περιέχει υποχρεωτικά πληροφορίες σχετικά με την προσβασιμότητα των προσωρινών φέριμποτ. Μπορεί επίσης να χρειαστεί να πληρώσετε ναύλο για τα φέριμποτ. Το λογισμικό αποκλείει τους μη ασφαλτοστρωμένους δρόμους, εκ προεπιλογής: Οι μη ασφαλτοστρωμένοι δρόμοι μπορεί να είναι σε κακή κατάσταση και συνήθως δεν μπορείτε να φτάσετε το όριο ταχύτητας που υπάρχει γι' αυτούς. Προφίλ οχημάτων: Την πρώτη φορά πού αγγίζετε το, βλέπετε τη λίστα των προεπιλεγμένων προφίλ οχήματος. Έχετε τις εξής επιλογές: Κουμπί Περιγραφή Μπορείτε να επεξεργαστείτε τις παραμέτρους του προφίλ οχήματος. Αγγίξτε αυτό το κουμπί για να εμφανίσετε τις παρακάτω επιλογές. Αγγίξτε αυτό το κουμπί για να δημιουργήσετε δικό σας προφίλ οχήματος. Αγγίξτε αυτό το κουμπί για να επαναφέρετε όλα τα προφίλ οχήματος στις προεπιλεγμένες ρυθμίσεις. Όταν δημιουργείτε ένα νέο προφίλ οχήματος, χρειάζεται πρώτα να επιλέξετε τον τύπος οχήματος. Μετά χρειάζεται να ρυθμίσετε τις παρακάτω παραμέτρους. Μπορείτε να τροποποιήσετε τις ίδιες παραμέτρους όταν επεξεργάζεστε ένα υπάρχον προφίλ: Κουμπί Περιγραφή Αγγίξτε αυτό το κουμπί για να μετονομάσετε το προφίλ σε κάτι που έχει νόημα. Εισαγάγετε τη μέση κατανάλωση του οχήματός σας όταν αυτό χρησιμοποιείται σε οικοδομημένες περιοχές. Μπορείτε να ορίσετε τη μονάδα για την κατανάλωση στις Τοπικές Ρυθμίσεις. Εισαγάγετε τη μέση κατανάλωση του οχήματός σας όταν αυτό χρησιμοποιείται σε αυτοκινητόδρομους. Μπορείτε να ορίσετε τη μονάδα για την κατανάλωση στις Τοπικές Ρυθμίσεις. Επιλέξτε το είδος κινητήρα και καυσίμου του οχήματός σας. Αυτό βοηθά στην εκτίμηση της εκπομπής CO 2. 85
Εγχειρίδιο χρήσης Alpine Navigation
 Εγχειρίδιο χρήσης Alpine Navigation Λογισμικό πλοήγησης για το Alpine INE-W925R Ελληνική (GR) Ευχαριστούμε για την επιλογή σας του Alpine-NAVI ως πλοηγό σας. Αρχίστε να χρησιμοποιείτε τη συσκευή σας αμέσως.
Εγχειρίδιο χρήσης Alpine Navigation Λογισμικό πλοήγησης για το Alpine INE-W925R Ελληνική (GR) Ευχαριστούμε για την επιλογή σας του Alpine-NAVI ως πλοηγό σας. Αρχίστε να χρησιμοποιείτε τη συσκευή σας αμέσως.
Εγχειρίδιο χρήσης. Alpine Navigation
 Εγχειρίδιο χρήσης Alpine Navigation Λογισμικό πλοήγησης για το Alpine INE-W977BT Ελληνική (GR) Ευχαριστούμε για την επιλογή σας του Alpine-NAVI ως πλοηγό σας. Αρχίστε να χρησιμοποιείτε τη συσκευή σας αμέσως.
Εγχειρίδιο χρήσης Alpine Navigation Λογισμικό πλοήγησης για το Alpine INE-W977BT Ελληνική (GR) Ευχαριστούμε για την επιλογή σας του Alpine-NAVI ως πλοηγό σας. Αρχίστε να χρησιμοποιείτε τη συσκευή σας αμέσως.
CAR MULTIMEDIA SERIES 530. Enjoy it. Οδηγίες χειρισμού Πλοήγηση
 CAR MULTIMEDIA SERIES 530 Enjoy it. Οδηγίες χειρισμού Πλοήγηση Ευχαριστούμε για την επιλογή σας του Blaupunkt Navigation ως πλοηγό σας. Αρχίστε να χρησιμοποιείτε τη συσκευή σας αμέσως. Αυτό το έγγραφο
CAR MULTIMEDIA SERIES 530 Enjoy it. Οδηγίες χειρισμού Πλοήγηση Ευχαριστούμε για την επιλογή σας του Blaupunkt Navigation ως πλοηγό σας. Αρχίστε να χρησιμοποιείτε τη συσκευή σας αμέσως. Αυτό το έγγραφο
INA-W910R Εγχειρίδιο χρήσης Λογισµικό πλοήγησης για το INA-W910R
 INA-W910R Εγχειρίδιο χρήσης Λογισµικό πλοήγησης για το INA-W910R Ελληνικά Φεβρουάριος 2011, έκδ. 1.0 Ευχαριστούµε για την επιλογή σας του Alpine INA-W910R ως πλοηγό σας. Αρχίστε να χρησιµοποιείτε τη συσκευή
INA-W910R Εγχειρίδιο χρήσης Λογισµικό πλοήγησης για το INA-W910R Ελληνικά Φεβρουάριος 2011, έκδ. 1.0 Ευχαριστούµε για την επιλογή σας του Alpine INA-W910R ως πλοηγό σας. Αρχίστε να χρησιµοποιείτε τη συσκευή
Εγχειρίδιο χρήσης NX404E. Ελληνική. NX404E Ελληνική 1
 Εγχειρίδιο χρήσης NX404E Ελληνική NX404E Ελληνική 1 Ευχαριστούμε για την επιλογή σας του Clarion NX404 ως πλοηγό σας. Αρχίστε να χρησιμοποιείτε το Clarion NX404 αμέσως. Αυτό το έγγραφο παρέχει λεπτομερή
Εγχειρίδιο χρήσης NX404E Ελληνική NX404E Ελληνική 1 Ευχαριστούμε για την επιλογή σας του Clarion NX404 ως πλοηγό σας. Αρχίστε να χρησιμοποιείτε το Clarion NX404 αμέσως. Αυτό το έγγραφο παρέχει λεπτομερή
GPS NAVIGATION SYSTEM QUICK START USER MANUAL
 GPS NAVIGATION SYSTEM QUICK START USER MANUAL GREEK Πώς να ξεκινήσετε Την πρώτη φορά που θα χρησιμοποιήσετε το λογισμικό πλοήγησης, θα ξεκινήσει αυτόματα μια διαδικασία αρχικών ρυθμίσεων. Κάντε τα εξής:
GPS NAVIGATION SYSTEM QUICK START USER MANUAL GREEK Πώς να ξεκινήσετε Την πρώτη φορά που θα χρησιμοποιήσετε το λογισμικό πλοήγησης, θα ξεκινήσει αυτόματα μια διαδικασία αρχικών ρυθμίσεων. Κάντε τα εξής:
Εγχειρίδιο χρήσης NX503E. Navigation
 Εγχειρίδιο χρήσης NX503E Navigation Ευχαριστούμε για την επιλογή σας του Clarion NX503E ως πλοηγό σας. Μπορείτε να αρχίστε να χρησιμοποιείτε το Clarion NX503E αμέσως. Αυτό το έγγραφο παρέχει λεπτομερή
Εγχειρίδιο χρήσης NX503E Navigation Ευχαριστούμε για την επιλογή σας του Clarion NX503E ως πλοηγό σας. Μπορείτε να αρχίστε να χρησιμοποιείτε το Clarion NX503E αμέσως. Αυτό το έγγραφο παρέχει λεπτομερή
Εγχειρίδιο χρήσης. Alpine Navigation System. Λογισμικό πλοήγησης για το Alpine Navigation System. Ελληνική Μάρτιος 2016, έκδ. 1.0
 Εγχειρίδιο χρήσης Alpine Navigation System Λογισμικό πλοήγησης για το Alpine Navigation System Ελληνική Μάρτιος 2016, έκδ. 1.0 Πίνακας περιεχομένων 1 Προειδοποιήσεις και πληροφορίες ασφάλειας... 5 2 Πώς
Εγχειρίδιο χρήσης Alpine Navigation System Λογισμικό πλοήγησης για το Alpine Navigation System Ελληνική Μάρτιος 2016, έκδ. 1.0 Πίνακας περιεχομένων 1 Προειδοποιήσεις και πληροφορίες ασφάλειας... 5 2 Πώς
Εγχειρίδιο χρήσης. Alpine Navigation System. Λογισμικό πλοήγησης για το Alpine Navigation System. Ελληνική Μάρτιος 2015, έκδ. 1.0
 Εγχειρίδιο χρήσης Alpine Navigation System Λογισμικό πλοήγησης για το Alpine Navigation System Ελληνική Μάρτιος 2015, έκδ. 1.0 Πίνακας περιεχομένων 1 Προειδοποιήσεις και πληροφορίες ασφάλειας... 5 2 Πώς
Εγχειρίδιο χρήσης Alpine Navigation System Λογισμικό πλοήγησης για το Alpine Navigation System Ελληνική Μάρτιος 2015, έκδ. 1.0 Πίνακας περιεχομένων 1 Προειδοποιήσεις και πληροφορίες ασφάλειας... 5 2 Πώς
igo 8 Λογισμικό πλοήγησης για το mobile devices Ελληνική εκέμβριος, έκδ. 1.1
 igo 8 Λογισμικό πλοήγησης για το mobile devices Ελληνική εκέμβριος, έκδ. 1.1 Ανακοίνωση για τα πνευματικά δικαιώματα Το προϊόν και οι πληροφορίες που περιέχονται στο παρόν μπορεί να αλλάξουν οποιαδήποτε
igo 8 Λογισμικό πλοήγησης για το mobile devices Ελληνική εκέμβριος, έκδ. 1.1 Ανακοίνωση για τα πνευματικά δικαιώματα Το προϊόν και οι πληροφορίες που περιέχονται στο παρόν μπορεί να αλλάξουν οποιαδήποτε
MLS Destinator Android για Vodafone Εγχειρίδιο Χρήσης
 MLS Destinator Android για Vodafone Εγχειρίδιο Χρήσης MLS Destinator για Android Vodafone Εγχειρίδιο Χρήσης v1.0 2 Περιεχόμενα 1 - ΕΙΣΑΓΩΓΗ... 4 ΤΙ ΕΙΝΑΙ ΤΟ MLS DESTINATOR... 4 ΧΑΡΑΚΤΗΡΙΣΤΙΚΑ ΤΟΥ MLS DESTINATOR...
MLS Destinator Android για Vodafone Εγχειρίδιο Χρήσης MLS Destinator για Android Vodafone Εγχειρίδιο Χρήσης v1.0 2 Περιεχόμενα 1 - ΕΙΣΑΓΩΓΗ... 4 ΤΙ ΕΙΝΑΙ ΤΟ MLS DESTINATOR... 4 ΧΑΡΑΚΤΗΡΙΣΤΙΚΑ ΤΟΥ MLS DESTINATOR...
EASYDRIVE. Σύντομος οδηγός. για να ξεκινήσετε την πλοήγηση αμέσως. Με χρήσιμα παραδείγματα & πρακτικές συμβουλές
 EASYDRIVE Σύντομος οδηγός για να ξεκινήσετε την πλοήγηση αμέσως Με χρήσιμα παραδείγματα & πρακτικές συμβουλές Περιλαμβάνει: την Οθόνη Πλοήγησης, την Οθόνη Επεξεργασίας Χάρτη, και την λειτουργικότητα Hardware
EASYDRIVE Σύντομος οδηγός για να ξεκινήσετε την πλοήγηση αμέσως Με χρήσιμα παραδείγματα & πρακτικές συμβουλές Περιλαμβάνει: την Οθόνη Πλοήγησης, την Οθόνη Επεξεργασίας Χάρτη, και την λειτουργικότητα Hardware
Εγχειρίδιο χρήσης EasiNav
 Εγχειρίδιο χρήσης EasiNav Λογισμικό πλοήγησης για το PNA Ελληνική DocVersion 2.0 Ανακοίνωση για τα πνευματικά δικαιώματα Το προϊόν και οι πληροφορίες που περιέχονται στο παρόν μπορεί να αλλάξουν οποιαδήποτε
Εγχειρίδιο χρήσης EasiNav Λογισμικό πλοήγησης για το PNA Ελληνική DocVersion 2.0 Ανακοίνωση για τα πνευματικά δικαιώματα Το προϊόν και οι πληροφορίες που περιέχονται στο παρόν μπορεί να αλλάξουν οποιαδήποτε
Stellarium Εγχειρίδιο Οδηγιών
 Προϋποθέσεις συστήματος: Windows (XP, Vista, 7) με DirectX 9.x και τελευταίες ServicePack ή MacOS X 10.3.x (ή υψηλότερη), κάρτα γραφικών 3D με υποστήριξη OpenGL, ελάχ. 512 MB RAM, 1 GB διαθέσιμος χώρος
Προϋποθέσεις συστήματος: Windows (XP, Vista, 7) με DirectX 9.x και τελευταίες ServicePack ή MacOS X 10.3.x (ή υψηλότερη), κάρτα γραφικών 3D με υποστήριξη OpenGL, ελάχ. 512 MB RAM, 1 GB διαθέσιμος χώρος
Περιεχόμενα ΓΕΩΠΥΛΗ ΟΔΗΓΙΕΣ ΧΡΗΣΗΣ ΚΕΝΤΡΙΚΟ SITE
 Περιεχόμενα ΥΠΟΛΟΓΙΣΜΟΣ ΔΙΑΔΡΟΜΗΣ... 2 Είσοδος στην εφαρμογή... 2 Λειτουργίες εφαρμογής υπολογισμού διαδρομής... 2 Πλοήγηση στο χάρτη... 3 Επιλογή Υποβάθρου... 4 Εύρεση Διαδρομής... 4 ΥΠΟΛΟΓΙΣΜΟΣ ΔΙΑΔΡΟΜΗΣ
Περιεχόμενα ΥΠΟΛΟΓΙΣΜΟΣ ΔΙΑΔΡΟΜΗΣ... 2 Είσοδος στην εφαρμογή... 2 Λειτουργίες εφαρμογής υπολογισμού διαδρομής... 2 Πλοήγηση στο χάρτη... 3 Επιλογή Υποβάθρου... 4 Εύρεση Διαδρομής... 4 ΥΠΟΛΟΓΙΣΜΟΣ ΔΙΑΔΡΟΜΗΣ
Ο Οδηγός γρήγορης εκκίνησης
 Ο Οδηγός γρήγορης εκκίνησης του Microsoft PowerPoint 2013 έχει διαφορετική εμφάνιση από προηγούμενες εκδόσεις. Γι αυτό το λόγο, δημιουργήσαμε αυτόν τον οδηγό για να ελαχιστοποιήσουμε την καμπύλη εκμάθησης.
Ο Οδηγός γρήγορης εκκίνησης του Microsoft PowerPoint 2013 έχει διαφορετική εμφάνιση από προηγούμενες εκδόσεις. Γι αυτό το λόγο, δημιουργήσαμε αυτόν τον οδηγό για να ελαχιστοποιήσουμε την καμπύλη εκμάθησης.
Οδηγός γρήγορης εκκίνησης
 Οδηγός γρήγορης εκκίνησης Το Microsoft Word 2013 έχει διαφορετική εμφάνιση από προηγούμενες εκδόσεις. Γι αυτό το λόγο, δημιουργήσαμε αυτόν τον οδηγό για να ελαχιστοποιήσουμε την καμπύλη εκμάθησης. Γραμμή
Οδηγός γρήγορης εκκίνησης Το Microsoft Word 2013 έχει διαφορετική εμφάνιση από προηγούμενες εκδόσεις. Γι αυτό το λόγο, δημιουργήσαμε αυτόν τον οδηγό για να ελαχιστοποιήσουμε την καμπύλη εκμάθησης. Γραμμή
Αναπαραγωγή με αρχεία ήχου
 Αναπαραγωγή με αρχεία ήχου Ανοίγει η παρουσίαση και εμφανίζεται η διαφάνεια τίτλου, "Πειράματα με αρχεία ήχου". Άσκηση 1: Εισαγωγή ήχου για συνεχή αναπαραγωγή Βήμα 1: Εισαγωγή ήχου Στη διαφάνεια 1, με
Αναπαραγωγή με αρχεία ήχου Ανοίγει η παρουσίαση και εμφανίζεται η διαφάνεια τίτλου, "Πειράματα με αρχεία ήχου". Άσκηση 1: Εισαγωγή ήχου για συνεχή αναπαραγωγή Βήμα 1: Εισαγωγή ήχου Στη διαφάνεια 1, με
Οδηγίες Εγκατάστασης της εφαρμογής Readium και Readium για μαθητές με αμβλυωπία για την ανάγνωση βιβλίων epub σε Υπολογιστή.
 Οδηγίες Εγκατάστασης της εφαρμογής Readium και Readium για μαθητές με αμβλυωπία για την ανάγνωση βιβλίων epub σε Υπολογιστή. Βήμα 1 ο : Εγκατάσταση εφαρμογής ανάγνωσης Readium και Readium για μαθητές με
Οδηγίες Εγκατάστασης της εφαρμογής Readium και Readium για μαθητές με αμβλυωπία για την ανάγνωση βιβλίων epub σε Υπολογιστή. Βήμα 1 ο : Εγκατάσταση εφαρμογής ανάγνωσης Readium και Readium για μαθητές με
Οι νεότερες εξελίξεις στον GM EPC
 Οι νεότερες εξελίξεις στον GM EPC Πλοήγηση με χρήση γραφικών στοιχείων Ο κατάλογος επόμενης γενιάς GM Next Gen EPC διαθέτει διάφορες λειτουργίες που έχουν σχεδιαστεί για ταχύτερη και ευκολότερη εύρεση
Οι νεότερες εξελίξεις στον GM EPC Πλοήγηση με χρήση γραφικών στοιχείων Ο κατάλογος επόμενης γενιάς GM Next Gen EPC διαθέτει διάφορες λειτουργίες που έχουν σχεδιαστεί για ταχύτερη και ευκολότερη εύρεση
Οδηγός χρήσης HERE Drive
 Οδηγός χρήσης HERE Drive Τεύχος 1.0 EL HERE Drive Η εφαρμογή HERE Drive σας κατευθύνει για να φτάσετε στον προορισμό σας, όποιος και αν είναι αυτός, παρέχοντάς σας αναλυτικές οδηγίες "στροφή-στροφή" με
Οδηγός χρήσης HERE Drive Τεύχος 1.0 EL HERE Drive Η εφαρμογή HERE Drive σας κατευθύνει για να φτάσετε στον προορισμό σας, όποιος και αν είναι αυτός, παρέχοντάς σας αναλυτικές οδηγίες "στροφή-στροφή" με
Πριν εγκαταστήσετε το MLS Destinator, σας προτείνουμε να κάνετε ένα αντίγραφο ασφαλείας των περιεχομένων της κάρτας SD της συσκευής σας στο PC σας
 Πριν εγκαταστήσετε το MLS Destinator, σας προτείνουμε να κάνετε ένα αντίγραφο ασφαλείας των περιεχομένων της κάρτας SD της συσκευής σας στο PC σας ώστε τα δεδομένα να διατηρηθούν σε περίπτωση που η κάρτα
Πριν εγκαταστήσετε το MLS Destinator, σας προτείνουμε να κάνετε ένα αντίγραφο ασφαλείας των περιεχομένων της κάρτας SD της συσκευής σας στο PC σας ώστε τα δεδομένα να διατηρηθούν σε περίπτωση που η κάρτα
MLS Destinator. Εγχειρίδιο Χρήσης. MLS Destinator Mobile Phone Edition
 MLS Destinator Εγχειρίδιο Χρήσης MLS Destinator Mobile Phone Edition 1 2 ΕΓΧΕΙΡΙΔΙΟ ΧΡΗΣΗΣ Περιεχόμενα 01. ΕΙΣΑΓΩΓΗ 05 ΤΙ ΕΙΝΑΙ ΤΟ MLS DESTINATOR 05 ΧΑΡΑΚΤΗΡΙΣΤΙΚΑ ΤΟΥ MLS DESTINATOR 06 ΠΡΩΤΑ Η ΑΣΦΑΛΕΙΑ
MLS Destinator Εγχειρίδιο Χρήσης MLS Destinator Mobile Phone Edition 1 2 ΕΓΧΕΙΡΙΔΙΟ ΧΡΗΣΗΣ Περιεχόμενα 01. ΕΙΣΑΓΩΓΗ 05 ΤΙ ΕΙΝΑΙ ΤΟ MLS DESTINATOR 05 ΧΑΡΑΚΤΗΡΙΣΤΙΚΑ ΤΟΥ MLS DESTINATOR 06 ΠΡΩΤΑ Η ΑΣΦΑΛΕΙΑ
Δώστε χρώμα και σύσταση στις διαφάνειες
 Δώστε χρώμα και σύσταση στις διαφάνειες Άσκηση 1: Επιλέξτε ένα πρότυπο σχεδίασης Τώρα μπορείτε να προσθέσετε χρώματα. Ακολουθώντας αυτά τα βήματα, ανοίξτε το παράθυρο εργασιών Σχεδίαση διαφάνειας και επιλέξτε
Δώστε χρώμα και σύσταση στις διαφάνειες Άσκηση 1: Επιλέξτε ένα πρότυπο σχεδίασης Τώρα μπορείτε να προσθέσετε χρώματα. Ακολουθώντας αυτά τα βήματα, ανοίξτε το παράθυρο εργασιών Σχεδίαση διαφάνειας και επιλέξτε
Γνωρίστε το χώρο εργασίας του PowerPoint
 Γνωρίστε το χώρο εργασίας του PowerPoint Για να εκκινήσουμε το Office PowerPoint 2007 ακολουθούμε τα εξής βήματα: Έναρξη à Όλα τα προγράμματα PowerPoint 2007. à Microsoft Office à Microsoft Office Όταν
Γνωρίστε το χώρο εργασίας του PowerPoint Για να εκκινήσουμε το Office PowerPoint 2007 ακολουθούμε τα εξής βήματα: Έναρξη à Όλα τα προγράμματα PowerPoint 2007. à Microsoft Office à Microsoft Office Όταν
Οι εικόνες που εμφανίζονται στο παρόν εγχειρίδιο μπορεί να διαφέρουν από τις εικόνες στη συσκευή σας.
 εγχειρίδιο χρήσης Οι εικόνες που εμφανίζονται στο παρόν εγχειρίδιο μπορεί να διαφέρουν από τις εικόνες στη συσκευή σας. Για τεχνική υποστήριξη απευθυνθείτε στην αντιπρόσωπο εταιρεία GeoIntelligence, στο
εγχειρίδιο χρήσης Οι εικόνες που εμφανίζονται στο παρόν εγχειρίδιο μπορεί να διαφέρουν από τις εικόνες στη συσκευή σας. Για τεχνική υποστήριξη απευθυνθείτε στην αντιπρόσωπο εταιρεία GeoIntelligence, στο
Η εργασία που επέλεξες θα σου δώσει τη δυνατότητα να συνεργαστείς με συμμαθητές σου και να σχεδιάσετε μια εικονική εκδρομή με το Google Earth.
 Μια εικονική εκδρομή με το Google Earth Αγαπητέ μαθητή, Η εργασία που επέλεξες θα σου δώσει τη δυνατότητα να συνεργαστείς με συμμαθητές σου και να σχεδιάσετε μια εικονική εκδρομή με το Google Earth. Εσύ
Μια εικονική εκδρομή με το Google Earth Αγαπητέ μαθητή, Η εργασία που επέλεξες θα σου δώσει τη δυνατότητα να συνεργαστείς με συμμαθητές σου και να σχεδιάσετε μια εικονική εκδρομή με το Google Earth. Εσύ
Πρακτικές συμβουλές κατά την πληκτρολόγηση ., ; :! ( ) " " Άνοιγμα και αποθήκευση εγγράφου Αρχείο, Άνοιγμα. Αρχείο / Αποθήκευση
 Επεξεργαστής κειμένου Word 2003 Πρακτικές συμβουλές κατά την πληκτρολόγηση Για να αλλάξουμε παράγραφο πατάμε Enter. Για να αφήσουμε μία κενή γραμμή, πατάμε μία φορά το Enter. Για να γράψουμε την επόμενη
Επεξεργαστής κειμένου Word 2003 Πρακτικές συμβουλές κατά την πληκτρολόγηση Για να αλλάξουμε παράγραφο πατάμε Enter. Για να αφήσουμε μία κενή γραμμή, πατάμε μία φορά το Enter. Για να γράψουμε την επόμενη
Χάρτες Ovi για κινητά. Τεύχος 1
 Χάρτες Ovi για κινητά Τεύχος 1 2 Περιεχόµενα Περιεχόµενα Επισκόπηση Χαρτών 3 Η θέση µου 4 Προβολή της θέσης σας και του χάρτη 4 Προβολή χάρτη 4 Αλλαγή της εµφάνισης του χάρτη 4 Λήψη και ενηµέρωση χαρτών
Χάρτες Ovi για κινητά Τεύχος 1 2 Περιεχόµενα Περιεχόµενα Επισκόπηση Χαρτών 3 Η θέση µου 4 Προβολή της θέσης σας και του χάρτη 4 Προβολή χάρτη 4 Αλλαγή της εµφάνισης του χάρτη 4 Λήψη και ενηµέρωση χαρτών
Ελέγξτε την ταινία σας
 Ελέγξτε την ταινία σας Σε αυτές τις ασκήσεις, θα κάνετε εισαγωγή μιας ταινίας και θα χρησιμοποιήσετε τις επιλογές που παρουσιάστηκαν στο μάθημα. Άσκηση 1: Εισαγωγή αρχείου ταινίας 1. Κάντε κλικ στη μικρογραφία
Ελέγξτε την ταινία σας Σε αυτές τις ασκήσεις, θα κάνετε εισαγωγή μιας ταινίας και θα χρησιμοποιήσετε τις επιλογές που παρουσιάστηκαν στο μάθημα. Άσκηση 1: Εισαγωγή αρχείου ταινίας 1. Κάντε κλικ στη μικρογραφία
Field Service Management ΕΓΧΕΙΡΙΔΙΟ ΧΡΗΣΗΣ
 Field Service Management ΕΓΧΕΙΡΙΔΙΟ ΧΡΗΣΗΣ 1 ΠΕΡΙΕΧΟΜΕΝΑ 1. ΑΝΑΛΥΣΗ ΜΕΝΟΥ ΕΦΑΡΜΟΓΗΣ... 4 2. ΕΠΕΞΗΓΗΣΗ ΚΕΝΤΡΙΚΟΥ ΜΕΝΟΥ ΚΑΡΤΕΛΑΣ... 5 3. ΔΗΜΙΟΥΡΓΙΑ ΠΕΛΑΤΗ... 6 4. ΑΝΑΖΗΤΗΣΗ ΠΕΛΑΤΗ... 6 5. ΕΠΕΞΕΡΓΑΣΙΑ/ΔΙΑΓΡΑΦΗ
Field Service Management ΕΓΧΕΙΡΙΔΙΟ ΧΡΗΣΗΣ 1 ΠΕΡΙΕΧΟΜΕΝΑ 1. ΑΝΑΛΥΣΗ ΜΕΝΟΥ ΕΦΑΡΜΟΓΗΣ... 4 2. ΕΠΕΞΗΓΗΣΗ ΚΕΝΤΡΙΚΟΥ ΜΕΝΟΥ ΚΑΡΤΕΛΑΣ... 5 3. ΔΗΜΙΟΥΡΓΙΑ ΠΕΛΑΤΗ... 6 4. ΑΝΑΖΗΤΗΣΗ ΠΕΛΑΤΗ... 6 5. ΕΠΕΞΕΡΓΑΣΙΑ/ΔΙΑΓΡΑΦΗ
Κεφάλαιο 1 Χρήση προτύπου 2. Κεφάλαιο 2 Τροποποίηση μιας παρουσίασης 9. Κεφάλαιο 4 Προσθήκη αντικειμένων 26. Κεφάλαιο 5 Ειδικά εφέ 35
 Περιεχόμενα Κεφάλαιο 1 Χρήση προτύπου 2 Κεφάλαιο 2 Τροποποίηση μιας παρουσίασης 9 Κεφάλαιο 3 Εφαρμογή σχεδίων 19 Κεφάλαιο 4 Προσθήκη αντικειμένων 26 Κεφάλαιο 5 Ειδικά εφέ 35 Κεφάλαιο 6 Κουμπιά ενεργειών
Περιεχόμενα Κεφάλαιο 1 Χρήση προτύπου 2 Κεφάλαιο 2 Τροποποίηση μιας παρουσίασης 9 Κεφάλαιο 3 Εφαρμογή σχεδίων 19 Κεφάλαιο 4 Προσθήκη αντικειμένων 26 Κεφάλαιο 5 Ειδικά εφέ 35 Κεφάλαιο 6 Κουμπιά ενεργειών
Εφαρμογή Ηλεκτρονικής Υποβολής Δηλώσεων Ε9. Οδηγίες Χρήσης
 Εφαρμογή Ηλεκτρονικής Υποβολής Δηλώσεων Ε9 Οδηγίες Χρήσης Πίνακας Περιεχομένων 1. Αρχική οθόνη... 3 2. Αρχική Οθόνη Πιστοποιημένου Χρήστη... 4 2.1. Οριστικοποίηση της Περιουσιακής Εικόνας... 5 2.2. Καρτέλες
Εφαρμογή Ηλεκτρονικής Υποβολής Δηλώσεων Ε9 Οδηγίες Χρήσης Πίνακας Περιεχομένων 1. Αρχική οθόνη... 3 2. Αρχική Οθόνη Πιστοποιημένου Χρήστη... 4 2.1. Οριστικοποίηση της Περιουσιακής Εικόνας... 5 2.2. Καρτέλες
Οδηγός γρήγορης εκκίνησης
 Οδηγός γρήγορης εκκίνησης Το Microsoft Publisher 2013 έχει διαφορετική εμφάνιση από προηγούμενες εκδόσεις. Γι αυτό το λόγο, δημιουργήσαμε αυτόν τον οδηγό για να ελαχιστοποιήσουμε την καμπύλη εκμάθησης.
Οδηγός γρήγορης εκκίνησης Το Microsoft Publisher 2013 έχει διαφορετική εμφάνιση από προηγούμενες εκδόσεις. Γι αυτό το λόγο, δημιουργήσαμε αυτόν τον οδηγό για να ελαχιστοποιήσουμε την καμπύλη εκμάθησης.
Περιεχόμενα ΓΕΩΠΥΛΗ ΟΔΗΓΙΕΣ ΧΡΗΣΗΣ ΚΕΝΤΡΙΚΟ SITE. ΧΑΡΤΗΣ... 2 Είσοδος στην εφαρμογή «Χάρτης»... 2 Λειτουργίες εφαρμογής «Χάρτης»...
 Περιεχόμενα ΧΑΡΤΗΣ... 2 Είσοδος στην εφαρμογή «Χάρτης»... 2 Λειτουργίες εφαρμογής «Χάρτης»....2 Πλοήγηση στο χάρτη... 3 Σχεδίαση στο χάρτη... 4 Εκτύπωση του χάρτη... 6 Μετρήσεις επάνω στο χάρτη... 9 Εμφάνιση
Περιεχόμενα ΧΑΡΤΗΣ... 2 Είσοδος στην εφαρμογή «Χάρτης»... 2 Λειτουργίες εφαρμογής «Χάρτης»....2 Πλοήγηση στο χάρτη... 3 Σχεδίαση στο χάρτη... 4 Εκτύπωση του χάρτη... 6 Μετρήσεις επάνω στο χάρτη... 9 Εμφάνιση
Γρήγορη έναρξη. Model: 5800d-1. Nokia 5800 XpressMusic 9211300, Τεύχος 1 EL
 Γρήγορη έναρξη Model: 5800d-1 Nokia 5800 XpressMusic 9211300, Τεύχος 1 EL Πλήκτρα και µέρη 9 ευτερεύουσα κάµερα 10 Πλήκτρο Έντασης/Ζουµ 11 Πλήκτρο πολυµέσων 12 ιακόπτης κλειδώµατος οθόνης και πλήκτρων
Γρήγορη έναρξη Model: 5800d-1 Nokia 5800 XpressMusic 9211300, Τεύχος 1 EL Πλήκτρα και µέρη 9 ευτερεύουσα κάµερα 10 Πλήκτρο Έντασης/Ζουµ 11 Πλήκτρο πολυµέσων 12 ιακόπτης κλειδώµατος οθόνης και πλήκτρων
Εισαγωγή στο πρόγραμμα Microsoft word 2003
 Εισαγωγή στο πρόγραμμα Microsoft word 2003 Έναρξη 1. Εκκίνηση του προγράμματος Για να ξεκινήσουμε το Word, πατάμε στο κουμπί Εναρξη και από το μενού που εμφανίζεται επιλέγουμε Προγράμματα και Microsoft
Εισαγωγή στο πρόγραμμα Microsoft word 2003 Έναρξη 1. Εκκίνηση του προγράμματος Για να ξεκινήσουμε το Word, πατάμε στο κουμπί Εναρξη και από το μενού που εμφανίζεται επιλέγουμε Προγράμματα και Microsoft
Copyright 2017 HP Development Company, L.P.
 Οδηγός χρήσης Copyright 2017 HP Development Company, L.P. Οι πληροφορίες στο παρόν έγγραφο μπορεί να αλλάξουν χωρίς προειδοποίηση. Οι μοναδικές εγγυήσεις για τα προϊόντα και τις υπηρεσίες της HP είναι
Οδηγός χρήσης Copyright 2017 HP Development Company, L.P. Οι πληροφορίες στο παρόν έγγραφο μπορεί να αλλάξουν χωρίς προειδοποίηση. Οι μοναδικές εγγυήσεις για τα προϊόντα και τις υπηρεσίες της HP είναι
Χάρτες Ovi για κινητά. Τεύχος 1
 Χάρτες Ovi για κινητά Τεύχος 1 2 Περιεχόµενα Περιεχόµενα Επισκόπηση Χαρτών 3 Προβολή πλοήγησης 13 Λήψη πληροφοριών κυκλοφορίας και ασφάλειας 13 Πεζή µετάβαση προς τον προορισµό σας 14 Σχεδιασµός διαδροµής
Χάρτες Ovi για κινητά Τεύχος 1 2 Περιεχόµενα Περιεχόµενα Επισκόπηση Χαρτών 3 Προβολή πλοήγησης 13 Λήψη πληροφοριών κυκλοφορίας και ασφάλειας 13 Πεζή µετάβαση προς τον προορισµό σας 14 Σχεδιασµός διαδροµής
TomTom Navigation app for iphone/ipad Εγχειρίδιο αναφοράς
 TomTom Navigation app for iphone/ipad Εγχειρίδιο αναφοράς Περιεχόμενα Έναρξη 6 Έναρξη TomTom Navigation app for iphone/ipad... 6 Ενημέρωση του TomTom Navigation app for iphone/ipad... 6 Λήψη GPS... 7 Σχεδιασμός
TomTom Navigation app for iphone/ipad Εγχειρίδιο αναφοράς Περιεχόμενα Έναρξη 6 Έναρξη TomTom Navigation app for iphone/ipad... 6 Ενημέρωση του TomTom Navigation app for iphone/ipad... 6 Λήψη GPS... 7 Σχεδιασμός
TomTom navigation module
 TomTom navigation module 1. Τι περιλαμβάνεται στη συσκευασία λαμβά- νεται Τι περι- στη συσκευ ασία TomTom navigation module Βάση αυτοκινήτου Καλώδιο USB Ενημερωτικό φυλλάδιο MyTomTom 2 2. Διαβάστε πρώτα
TomTom navigation module 1. Τι περιλαμβάνεται στη συσκευασία λαμβά- νεται Τι περι- στη συσκευ ασία TomTom navigation module Βάση αυτοκινήτου Καλώδιο USB Ενημερωτικό φυλλάδιο MyTomTom 2 2. Διαβάστε πρώτα
Microsoft Excel Κεφάλαιο 1. Εισαγωγή. Βιβλίο εργασίας
 Περιεχόμενα Κεφάλαιο 1 Microsoft Excel 2010... 7 Κεφάλαιο 2 Η δομή ενός φύλλου εργασίας... 19 Κεφάλαιο 3 ημιουργία νέου βιβλίου εργασίας και καταχώριση δεδομένων... 24 Κεφάλαιο 4 Συμβουλές για την καταχώριση
Περιεχόμενα Κεφάλαιο 1 Microsoft Excel 2010... 7 Κεφάλαιο 2 Η δομή ενός φύλλου εργασίας... 19 Κεφάλαιο 3 ημιουργία νέου βιβλίου εργασίας και καταχώριση δεδομένων... 24 Κεφάλαιο 4 Συμβουλές για την καταχώριση
Οδηγίες για smartphone ή tablet με λογισμικό ios
 Οδηγίες για smartphone ή tablet με λογισμικό ios Οδηγίες εγκατάστασης της εφαρμογής Gitden Reader για την ανάγνωση βιβλίων epub σε smartphone ή tablet. Βήμα 1ο: Εγκατάσταση της εφαρμογής ανάγνωσης epub
Οδηγίες για smartphone ή tablet με λογισμικό ios Οδηγίες εγκατάστασης της εφαρμογής Gitden Reader για την ανάγνωση βιβλίων epub σε smartphone ή tablet. Βήμα 1ο: Εγκατάσταση της εφαρμογής ανάγνωσης epub
λειτουργίας: Στην οθόνη εκκίνησης (Μενού Πλοήγησης), Αγγίξτε τα, . Για να αλλάξετε από τον Προχωρημένο τρόπο λειτουργίας στον Απλό τρόπο
 Τρόποι λειτουργίας Όταν το EasiNav ξεκινήσει για πρώτη φορά, χρειάζεται να επιλέξετε αν το πρόγραμμα θα ξεκινά στον Απλό τρόπο λειτουργίας ή στον Προχωρημένο τρόπο λειτουργίας. Οι δύο τρόποι λειτουργίας
Τρόποι λειτουργίας Όταν το EasiNav ξεκινήσει για πρώτη φορά, χρειάζεται να επιλέξετε αν το πρόγραμμα θα ξεκινά στον Απλό τρόπο λειτουργίας ή στον Προχωρημένο τρόπο λειτουργίας. Οι δύο τρόποι λειτουργίας
Prestigio GeoVision 350. GPS Personal Navigation NAVIGATION SOFTWARE USER'S GUIDE
 Prestigio GeoVision 350 GPS Personal Navigation NAVIGATION SOFTWARE USER'S GUIDE Εγχειρίδιο χρήσης Λογισμικό πλοήγησης για το PNA Ελληνική Ιούνιος 2007 (igo PNA 1.1) 2 Ανακοίνωση για τα πνευματικά δικαιώματα
Prestigio GeoVision 350 GPS Personal Navigation NAVIGATION SOFTWARE USER'S GUIDE Εγχειρίδιο χρήσης Λογισμικό πλοήγησης για το PNA Ελληνική Ιούνιος 2007 (igo PNA 1.1) 2 Ανακοίνωση για τα πνευματικά δικαιώματα
Καθοδήγηση πλοήγησης. του χάρτη
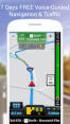 Καθοδήγηση πλοήγησης Μπορείτε να δημιουργήσετε τη διαδρομή σας στην πλοήγηση με διάφορους τρόπους: Εάν χρειάζεστε μια απλή διαδρομή (μια διαδρομή με μόνο έναν προορισμό χωρίς σημεία διέλευσης), μπορείτε
Καθοδήγηση πλοήγησης Μπορείτε να δημιουργήσετε τη διαδρομή σας στην πλοήγηση με διάφορους τρόπους: Εάν χρειάζεστε μια απλή διαδρομή (μια διαδρομή με μόνο έναν προορισμό χωρίς σημεία διέλευσης), μπορείτε
Πατήστε αυτό το κουμπί στο iphone σας για εκκίνηση του TomTom app.
 TomTom app 1. Έναρξη Έναρξη Πατήστε αυτό το κουμπί στο iphone σας για εκκίνηση του TomTom app. TomTom Η γλώσσα που χρησιμοποιείτε για τα κουμπιά και τα μενού σας στο TomTom app είναι η ίδια με τη γλώσσα
TomTom app 1. Έναρξη Έναρξη Πατήστε αυτό το κουμπί στο iphone σας για εκκίνηση του TomTom app. TomTom Η γλώσσα που χρησιμοποιείτε για τα κουμπιά και τα μενού σας στο TomTom app είναι η ίδια με τη γλώσσα
Εργαστήριο «Τεχνολογία Πολιτισμικού Λογισμικού» Ενότητα. Επεξεργασία πινάκων
 Ενότητα 4 Επεξεργασία πινάκων 36 37 4.1 Προσθήκη πεδίων Για να εισάγετε ένα πεδίο σε ένα πίνακα που υπάρχει ήδη στη βάση δεδομένων σας, βάζετε τον κέρσορα του ποντικιού στο πεδίο πάνω από το οποίο θέλετε
Ενότητα 4 Επεξεργασία πινάκων 36 37 4.1 Προσθήκη πεδίων Για να εισάγετε ένα πεδίο σε ένα πίνακα που υπάρχει ήδη στη βάση δεδομένων σας, βάζετε τον κέρσορα του ποντικιού στο πεδίο πάνω από το οποίο θέλετε
Λίγα λόγια από το συγγραφέα Κεφάλαιο 1: PowerPoint Κεφάλαιο 2: Εκκίνηση του PowerPoint... 13
 Περιεχόμενα Λίγα λόγια από το συγγραφέα... 7 Κεφάλαιο 1: PowerPoint... 9 Κεφάλαιο 2: Εκκίνηση του PowerPoint... 13 Κεφάλαιο 3: Δημιουργία νέας παρουσίασης... 27 Κεφάλαιο 4: Μορφοποίηση κειμένου παρουσίασης...
Περιεχόμενα Λίγα λόγια από το συγγραφέα... 7 Κεφάλαιο 1: PowerPoint... 9 Κεφάλαιο 2: Εκκίνηση του PowerPoint... 13 Κεφάλαιο 3: Δημιουργία νέας παρουσίασης... 27 Κεφάλαιο 4: Μορφοποίηση κειμένου παρουσίασης...
Τροποποίηση συνδυασμών κίνησης
 Τροποποίηση συνδυασμών κίνησης Σε αυτήν την πρακτική εξάσκηση, θα τροποποιήσετε τους συνδυασμούς που έχουν εφαρμοστεί στην παρουσίαση της εταιρείας σας. Βήμα 1: Αλλαγή του εφέ για το κείμενο του τίτλου
Τροποποίηση συνδυασμών κίνησης Σε αυτήν την πρακτική εξάσκηση, θα τροποποιήσετε τους συνδυασμούς που έχουν εφαρμοστεί στην παρουσίαση της εταιρείας σας. Βήμα 1: Αλλαγή του εφέ για το κείμενο του τίτλου
Χρήση του Office 365 σε iphone ή ipad
 Χρήση του Office 365 σε iphone ή ipad Οδηγός γρήγορης εκκίνησης Έλεγχος ηλεκτρονικού ταχυδρομείου Ρυθμίστε το iphone ή το ipad για αποστολή και λήψη ηλεκτρονικού ταχυδρομείου από το λογαριασμό του Office
Χρήση του Office 365 σε iphone ή ipad Οδηγός γρήγορης εκκίνησης Έλεγχος ηλεκτρονικού ταχυδρομείου Ρυθμίστε το iphone ή το ipad για αποστολή και λήψη ηλεκτρονικού ταχυδρομείου από το λογαριασμό του Office
Εθνικό και Καποδιστριακό Πανεπιστήμιο Αθηνών. Κέντρο Επαγγελματικής Κατάρτισης. Σταδίου 5, 10562 Σύνταγμα
 Σύστημα Διαχείρισης Εκπαίδευσης Εγχειρίδιο Χρήσης Εκπαιδευόμενου Εθνικό και Καποδιστριακό Πανεπιστήμιο Αθηνών Κέντρο Επαγγελματικής Κατάρτισης Σταδίου 5, 10562 Σύνταγμα τηλ.: 210-3689381, 210-3689354 fax:
Σύστημα Διαχείρισης Εκπαίδευσης Εγχειρίδιο Χρήσης Εκπαιδευόμενου Εθνικό και Καποδιστριακό Πανεπιστήμιο Αθηνών Κέντρο Επαγγελματικής Κατάρτισης Σταδίου 5, 10562 Σύνταγμα τηλ.: 210-3689381, 210-3689354 fax:
Κεφάλαιο 2.3: Ρυθμίσεις των Windows
 Κεφάλαιο 2.3: Ρυθμίσεις των Windows 2.3.1 Βασικές πληροφορίες συστήματος Για να δούμε βασικές πληροφορίες για τον υπολογιστή μας, πατάμε το κουμπί «Έναρξη» και επιλέγουμε διαδοχικά «Πίνακας Ελέγχου», «Σύστημα
Κεφάλαιο 2.3: Ρυθμίσεις των Windows 2.3.1 Βασικές πληροφορίες συστήματος Για να δούμε βασικές πληροφορίες για τον υπολογιστή μας, πατάμε το κουμπί «Έναρξη» και επιλέγουμε διαδοχικά «Πίνακας Ελέγχου», «Σύστημα
Vodafone Business Connect
 Vodafone Business Connect Vodafone Business WebHosting Αναλυτικός Οδηγός Χρήσης Photo Album Αναλυτικός οδηγός χρήσης: Photo Album Vodafone Business Connect - Υπηρεσίες φιλοξενίας εταιρικού e-mail & web
Vodafone Business Connect Vodafone Business WebHosting Αναλυτικός Οδηγός Χρήσης Photo Album Αναλυτικός οδηγός χρήσης: Photo Album Vodafone Business Connect - Υπηρεσίες φιλοξενίας εταιρικού e-mail & web
1. Βασικές Λειτουργίες των Windows
 1. Βασικές Λειτουργίες των Windows Α - Εκκίνηση του Υπολογιστή και των Windows XP Για να εκκινήσουμε τον υπολογιστή μας πατάμε το κουμπί ανοίγματος της μονάδας συστήματος και το αντίστοιχο κουμπί της οθόνης.
1. Βασικές Λειτουργίες των Windows Α - Εκκίνηση του Υπολογιστή και των Windows XP Για να εκκινήσουμε τον υπολογιστή μας πατάμε το κουμπί ανοίγματος της μονάδας συστήματος και το αντίστοιχο κουμπί της οθόνης.
Εφέ επικάλυψης χρησιμοποιώντας χρονικές καθυστερήσεις
 Εφέ επικάλυψης χρησιμοποιώντας χρονικές καθυστερήσεις Καθορίστε χρονικές καθυστερήσεις και αλλάξτε ταχύτητες για να δημιουργήσετε εφέ που επικαλύπτονται. 1. Όταν έχετε ανοικτό το δείγμα παρουσίασης στο
Εφέ επικάλυψης χρησιμοποιώντας χρονικές καθυστερήσεις Καθορίστε χρονικές καθυστερήσεις και αλλάξτε ταχύτητες για να δημιουργήσετε εφέ που επικαλύπτονται. 1. Όταν έχετε ανοικτό το δείγμα παρουσίασης στο
Περιεχόμενα. Κεφάλαιο 1 Γνωριμία με το Excel... 9
 Περιεχόμενα Κεφάλαιο 1 Γνωριμία με το Excel... 9 Τα στοιχεία του παραθύρου του Excel... 10 Κελιά και διευθύνσεις... 13 Σε ποιο κελί θα τοποθετηθούν τα δεδομένα;... 14 Καταχώριση δεδομένων... 15 Τι καταλαβαίνει
Περιεχόμενα Κεφάλαιο 1 Γνωριμία με το Excel... 9 Τα στοιχεία του παραθύρου του Excel... 10 Κελιά και διευθύνσεις... 13 Σε ποιο κελί θα τοποθετηθούν τα δεδομένα;... 14 Καταχώριση δεδομένων... 15 Τι καταλαβαίνει
Διαδικτυακό Περιβάλλον Διαχείρισης Ασκήσεων Προγραμματισμού
 ΠΑΝΕΠΙΣΤΗΜΙΟ ΜΑΚΕΔΟΝΙΑΣ ΔΙΑΤΜΗΜΑΤΙΚΟ ΜΕΤΑΠΤΥΧΙΑΚΟ ΠΡΟΓΡΑΜΜΑ ΣΤΑ ΠΛΗΡΟΦΟΡΙΑΚΑ ΣΥΣΤΗΜΑΤΑ Διπλωματική Εργασία με θέμα: Διαδικτυακό Περιβάλλον Διαχείρισης Ασκήσεων Προγραμματισμού Καραγιάννης Ιωάννης Α.Μ.
ΠΑΝΕΠΙΣΤΗΜΙΟ ΜΑΚΕΔΟΝΙΑΣ ΔΙΑΤΜΗΜΑΤΙΚΟ ΜΕΤΑΠΤΥΧΙΑΚΟ ΠΡΟΓΡΑΜΜΑ ΣΤΑ ΠΛΗΡΟΦΟΡΙΑΚΑ ΣΥΣΤΗΜΑΤΑ Διπλωματική Εργασία με θέμα: Διαδικτυακό Περιβάλλον Διαχείρισης Ασκήσεων Προγραμματισμού Καραγιάννης Ιωάννης Α.Μ.
LASERJET ENTERPRISE FLOW MFP. Συνοπτικές οδηγίες χρήσης M525
 LASERJET ENTERPRISE FLOW MFP Συνοπτικές οδηγίες χρήσης 2 M525 Εκτύπωση μιας αποθηκευμένης εργασίας Χρησιμοποιήστε την ακόλουθη διαδικασία για να εκτυπώσετε μια εργασία που είναι αποθηκευμένη στη μνήμη
LASERJET ENTERPRISE FLOW MFP Συνοπτικές οδηγίες χρήσης 2 M525 Εκτύπωση μιας αποθηκευμένης εργασίας Χρησιμοποιήστε την ακόλουθη διαδικασία για να εκτυπώσετε μια εργασία που είναι αποθηκευμένη στη μνήμη
CL7 ΟΘΟΝΗ ΕΓΧΕΙΡΊΔΙΟ ΓΡΉΓΟΡΗΣ ΕΚΚΊΝΗΣΗΣ 6YD-F819U-R0
 CL7 ΟΘΟΝΗ ΕΓΧΕΙΡΊΔΙΟ ΓΡΉΓΟΡΗΣ ΕΚΚΊΝΗΣΗΣ 6YD-F819U-R0 Παρουσίαση ΠΡΟΕΙΔΟΠΟΙΗΣΗ Ανατρέξτε στον οδηγό Σημαντικές πληροφορίες για την ασφάλεια και το προϊόν που περιλαμβάνεται στη συσκευασία του προϊόντος,
CL7 ΟΘΟΝΗ ΕΓΧΕΙΡΊΔΙΟ ΓΡΉΓΟΡΗΣ ΕΚΚΊΝΗΣΗΣ 6YD-F819U-R0 Παρουσίαση ΠΡΟΕΙΔΟΠΟΙΗΣΗ Ανατρέξτε στον οδηγό Σημαντικές πληροφορίες για την ασφάλεια και το προϊόν που περιλαμβάνεται στη συσκευασία του προϊόντος,
Εγχειρίδιο χρήσης. Λογισμικό Content Manager για HP ipaq 310 Series Travel Companion. Ελληνική Δεκέμβριος Part number:
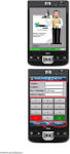 Εγχειρίδιο χρήσης Λογισμικό Content Manager για HP ipaq 310 Series Travel Companion Ελληνική Δεκέμβριος 2007 Part number: 467721-151 Ανακοίνωση για τα πνευματικά δικαιώματα Το προϊόν και οι πληροφορίες
Εγχειρίδιο χρήσης Λογισμικό Content Manager για HP ipaq 310 Series Travel Companion Ελληνική Δεκέμβριος 2007 Part number: 467721-151 Ανακοίνωση για τα πνευματικά δικαιώματα Το προϊόν και οι πληροφορίες
SharePoint Online. Δημιουργήστε μια τοποθεσία ή μια δημοσίευση ειδήσεων. Αναζήτηση Βρείτε Τοποθεσίες, Άτομα ή Αρχεία.
 Οδηγός γρήγορης εκκίνησης Κάντε περισσότερα όπου και αν βρίσκεστε με ασφαλή πρόσβαση, κοινή χρήση και αποθήκευση αρχείων. Πραγματοποιήστε είσοδο στη συνδρομή σας στο Office 365 και επιλέξτε το SharePoint
Οδηγός γρήγορης εκκίνησης Κάντε περισσότερα όπου και αν βρίσκεστε με ασφαλή πρόσβαση, κοινή χρήση και αποθήκευση αρχείων. Πραγματοποιήστε είσοδο στη συνδρομή σας στο Office 365 και επιλέξτε το SharePoint
Περιεχόμενα. Κεφάλαιο 1 Γνωριμία με το Excel...9
 Περιεχόμενα Κεφάλαιο 1 Γνωριμία με το Excel...9 Τα στοιχεία του παραθύρου του Excel... 10 Κελιά και διευθύνσεις... 13 Σε ποιο κελί θα τοποθετηθούν τα δεδομένα;... 14 Καταχώριση δεδομένων... 15 Τι καταλαβαίνει
Περιεχόμενα Κεφάλαιο 1 Γνωριμία με το Excel...9 Τα στοιχεία του παραθύρου του Excel... 10 Κελιά και διευθύνσεις... 13 Σε ποιο κελί θα τοποθετηθούν τα δεδομένα;... 14 Καταχώριση δεδομένων... 15 Τι καταλαβαίνει
Περιεχόμενα. Λίγα λόγια από το συγγραφέα Windows Vista Επιφάνεια εργασίας Γραμμή εργασιών... 31
 Περιεχόμενα Λίγα λόγια από το συγγραφέα... 7 91 Windows Vista... 9 92 Επιφάνεια εργασίας... 18 93 Γραμμή εργασιών... 31 94 Χειρισμός παραθύρων... 53 95 Το παράθυρο Υπολογιστής... 77 96 Το μενού Έναρξη...
Περιεχόμενα Λίγα λόγια από το συγγραφέα... 7 91 Windows Vista... 9 92 Επιφάνεια εργασίας... 18 93 Γραμμή εργασιών... 31 94 Χειρισμός παραθύρων... 53 95 Το παράθυρο Υπολογιστής... 77 96 Το μενού Έναρξη...
Έναρξη 5. Έναρξη TomTom App... 5 Ενημέρωση του TomTom App... 5 Λήψη GPS... 5. Σχεδιασμός διαδρομής 6
 TomTom App Contents Έναρξη 5 Έναρξη TomTom App... 5 Ενημέρωση του TomTom App... 5 Λήψη GPS... 5 Σχεδιασμός διαδρομής 6 Σχεδιασμός διαδρομής... 6 Σύνοψη διαδρομής... 7 Κοινή χρήση της διαδρομής σας... 7
TomTom App Contents Έναρξη 5 Έναρξη TomTom App... 5 Ενημέρωση του TomTom App... 5 Λήψη GPS... 5 Σχεδιασμός διαδρομής 6 Σχεδιασμός διαδρομής... 6 Σύνοψη διαδρομής... 7 Κοινή χρήση της διαδρομής σας... 7
ΥΠΗΡΕΣΙΕΣ ΔΙΑΔΙΚΤΟΥ Explorer & Outlook 2013
 ΥΠΗΡΕΣΙΕΣ ΔΙΑΔΙΚΤΟΥ Explorer & Outlook 2013 1. Δίκτυα Υπολογιστών και Διαδίκτυο... 3 1.1. Όροι Και Έννοιες... 3 1.2. Ασφάλεια Στο Διαδίκτυο... 5 2. Περιήγηση στον Παγκόσμιο Ιστό 7 Το Περιβάλλον Ενός Φυλλομετρητή...
ΥΠΗΡΕΣΙΕΣ ΔΙΑΔΙΚΤΟΥ Explorer & Outlook 2013 1. Δίκτυα Υπολογιστών και Διαδίκτυο... 3 1.1. Όροι Και Έννοιες... 3 1.2. Ασφάλεια Στο Διαδίκτυο... 5 2. Περιήγηση στον Παγκόσμιο Ιστό 7 Το Περιβάλλον Ενός Φυλλομετρητή...
Πίνακες, περιγράµµατα και σκίαση
 Πίνακες, περιγράµµατα και σκίαση Οι πίνακες Οι πίνακες είναι ορθογώνια πλαίσια που χωρίζονται σε γραµµές και στήλες. Η τοµή µιας γραµµής µε µια στήλη προσδιορίζει ένα κελί. Τα στοιχεία, που παρουσιάζουµε,
Πίνακες, περιγράµµατα και σκίαση Οι πίνακες Οι πίνακες είναι ορθογώνια πλαίσια που χωρίζονται σε γραµµές και στήλες. Η τοµή µιας γραµµής µε µια στήλη προσδιορίζει ένα κελί. Τα στοιχεία, που παρουσιάζουµε,
Έργα. Οδηγός γρήγορης εκκίνησης. Παρακολούθηση των εργασιών σας. Προβολή εργασιών σε λωρίδα χρόνου. Κοινή χρήση του έργου σας με άλλα άτομα
 Έργα Οδηγός γρήγορης εκκίνησης Παρακολούθηση των εργασιών σας Η λίστα εργασιών του SharePoint είναι μια εύχρηστη λύση για να παρακολουθείτε όλα όσα χρειάζεται να γίνουν σε ένα έργο. Μπορείτε να προσθέτετε
Έργα Οδηγός γρήγορης εκκίνησης Παρακολούθηση των εργασιών σας Η λίστα εργασιών του SharePoint είναι μια εύχρηστη λύση για να παρακολουθείτε όλα όσα χρειάζεται να γίνουν σε ένα έργο. Μπορείτε να προσθέτετε
Ενημέρωση σε Windows 8.1 από τα Windows 8
 Ενημέρωση σε Windows 8.1 από τα Windows 8 Τα Windows 8.1 και τα Windows RT 8.1 είναι βασισμένα στα Windows 8 και στα Windows RT, για να σας προσφέρουν βελτιώσεις στην εξατομίκευση, την αναζήτηση, τις εφαρμογές,
Ενημέρωση σε Windows 8.1 από τα Windows 8 Τα Windows 8.1 και τα Windows RT 8.1 είναι βασισμένα στα Windows 8 και στα Windows RT, για να σας προσφέρουν βελτιώσεις στην εξατομίκευση, την αναζήτηση, τις εφαρμογές,
ΠΑΝΕΠΙΣΤΗΜΙΟ ΜΑΚΕΔΟΝΙΑΣ ΟΙΚΟΝΟΜΙΚΩΝ ΚΑΙ ΚΟΙΝΩΝΙΚΩΝ ΕΠΙΣΤΗΜΩΝ ΤΜΗΜΑ ΟΙΚΟΝΟΜΙΚΩΝ ΕΠΙΣΤΗΜΩΝ
 ΠΑΝΕΠΙΣΤΗΜΙΟ ΜΑΚΕΔΟΝΙΑΣ ΟΙΚΟΝΟΜΙΚΩΝ ΚΑΙ ΚΟΙΝΩΝΙΚΩΝ ΕΠΙΣΤΗΜΩΝ ΤΜΗΜΑ ΟΙΚΟΝΟΜΙΚΩΝ ΕΠΙΣΤΗΜΩΝ ΜΑΘΗΜΑ : Η/Υ I (ενότητα WINDOWS) ΥΠΕΥΘΥΝΟΣ : ΑΝΑΣΤΑΣΙΟΣ ΟΙΚΟΝΟΜΙΔΗΣ, Καθηγητής ΕΡΓΑΣΤΗΡΙΑ : ΘΕΑΝΩ ΧΑΤΖΙΔΑΚΗ, Εργαστηριακό
ΠΑΝΕΠΙΣΤΗΜΙΟ ΜΑΚΕΔΟΝΙΑΣ ΟΙΚΟΝΟΜΙΚΩΝ ΚΑΙ ΚΟΙΝΩΝΙΚΩΝ ΕΠΙΣΤΗΜΩΝ ΤΜΗΜΑ ΟΙΚΟΝΟΜΙΚΩΝ ΕΠΙΣΤΗΜΩΝ ΜΑΘΗΜΑ : Η/Υ I (ενότητα WINDOWS) ΥΠΕΥΘΥΝΟΣ : ΑΝΑΣΤΑΣΙΟΣ ΟΙΚΟΝΟΜΙΔΗΣ, Καθηγητής ΕΡΓΑΣΤΗΡΙΑ : ΘΕΑΝΩ ΧΑΤΖΙΔΑΚΗ, Εργαστηριακό
Αλλαγή της εμφάνισης κειμένου: μέγεθος γραμματοσειράς, είδος γραμματοσειράς
 3.3.1.1 Αλλαγή της εμφάνισης κειμένου: μέγεθος γραμματοσειράς, είδος γραμματοσειράς Γραμματοσειρές Η λέξη γραμματοσειρά αναφέρεται στο στυλ που εμφανίζονται τα γράμματα. Παρακάτω ακολουθούν κάποια παραδείγματα,
3.3.1.1 Αλλαγή της εμφάνισης κειμένου: μέγεθος γραμματοσειράς, είδος γραμματοσειράς Γραμματοσειρές Η λέξη γραμματοσειρά αναφέρεται στο στυλ που εμφανίζονται τα γράμματα. Παρακάτω ακολουθούν κάποια παραδείγματα,
ΕΓΧΕΙΡΙΔΙΟ ΧΡΗΣΗΣ. Περιεχόμενα. Περιεχόμενα
 ΕΓΧΕΙΡΙΔΙΟ ΧΡΗΣΗΣ Περιεχόμενα Περιεχόμενα Πληροφορίες Ασφάλειας Προειδοποιήσεις Περιεχόμενα Συσκευασίας Εγκατάσταση της εφαρμογής Navimate Ξεκινώντας το Navimate για πρώτη φορά Διαθέσιμες Λειτουργίες Αρχική
ΕΓΧΕΙΡΙΔΙΟ ΧΡΗΣΗΣ Περιεχόμενα Περιεχόμενα Πληροφορίες Ασφάλειας Προειδοποιήσεις Περιεχόμενα Συσκευασίας Εγκατάσταση της εφαρμογής Navimate Ξεκινώντας το Navimate για πρώτη φορά Διαθέσιμες Λειτουργίες Αρχική
Οδοντιατρικό Λογισμικό
 Οδοντιατρικό Λογισμικό Με το παρόν εγχειρίδιο, θα μάθετε απλά και γρήγορα, τις βασικές λειτουργίες της εφαρμογής, ώστε να ξεκινήσετε άμεσα τη χρήση της, ενώ στην ενότητα για προχωρημένους χρήστες, θα ανακαλύψετε
Οδοντιατρικό Λογισμικό Με το παρόν εγχειρίδιο, θα μάθετε απλά και γρήγορα, τις βασικές λειτουργίες της εφαρμογής, ώστε να ξεκινήσετε άμεσα τη χρήση της, ενώ στην ενότητα για προχωρημένους χρήστες, θα ανακαλύψετε
Περιεχόμενα. Κεφάλαιο 1 Εισαγωγή στο Outlook Κεφάλαιο 2 Βασικές εργασίες με μηνύματα 31
 Περιεχόμενα Κεφάλαιο 1 Εισαγωγή στο Outlook 2003 9 Διευθέτηση και εκκίνηση του Outlook... 10 Το περιβάλλον του Outlook... 16 Οι προσωπικοί φάκελοι του Outlook... 20 Η Λίστα φακέλων... 21 Ο φάκελος Το Outlook
Περιεχόμενα Κεφάλαιο 1 Εισαγωγή στο Outlook 2003 9 Διευθέτηση και εκκίνηση του Outlook... 10 Το περιβάλλον του Outlook... 16 Οι προσωπικοί φάκελοι του Outlook... 20 Η Λίστα φακέλων... 21 Ο φάκελος Το Outlook
TomTom Εγχειρίδιο αναφοράς
 TomTom Εγχειρίδιο αναφοράς Περιεχόμενα Ζώνες κινδύνου 3 Ζώνες κινδύνου στη Γαλλία... 3 Προειδοποιήσεις ζωνών κινδύνου... 3 Αλλαγή του τρόπου προειδοποίησης... 4 Κουμπί αναφορά... 4 Αναφορά νέας ζώνης κινδύνου
TomTom Εγχειρίδιο αναφοράς Περιεχόμενα Ζώνες κινδύνου 3 Ζώνες κινδύνου στη Γαλλία... 3 Προειδοποιήσεις ζωνών κινδύνου... 3 Αλλαγή του τρόπου προειδοποίησης... 4 Κουμπί αναφορά... 4 Αναφορά νέας ζώνης κινδύνου
Ο Οδηγός γρήγορης εκκίνησης
 Ο Οδηγός γρήγορης εκκίνησης του Microsoft Project 2013 έχει διαφορετική εμφάνιση από προηγούμενες εκδόσεις. Γι αυτό το λόγο, δημιουργήσαμε αυτόν τον οδηγό για να ελαχιστοποιήσουμε την καμπύλη εκμάθησης.
Ο Οδηγός γρήγορης εκκίνησης του Microsoft Project 2013 έχει διαφορετική εμφάνιση από προηγούμενες εκδόσεις. Γι αυτό το λόγο, δημιουργήσαμε αυτόν τον οδηγό για να ελαχιστοποιήσουμε την καμπύλη εκμάθησης.
nüvi 2300 series εγχειρίδιο γρήγορης εκκίνησης για χρήση με αυτά τα μοντέλα nüvi: 2300, 2310, 2340, 2350, 2360, 2370
 nüvi 2300 series εγχειρίδιο γρήγορης εκκίνησης για χρήση με αυτά τα μοντέλα nüvi: 2300, 2310, 2340, 2350, 2360, 2370 Έναρξη χρήσης ΠΡΟΕΙΔΟΠΟΙΗΣΗ Ανατρέξτε στον οδηγό Σημαντικές πληροφορίες για την ασφάλεια
nüvi 2300 series εγχειρίδιο γρήγορης εκκίνησης για χρήση με αυτά τα μοντέλα nüvi: 2300, 2310, 2340, 2350, 2360, 2370 Έναρξη χρήσης ΠΡΟΕΙΔΟΠΟΙΗΣΗ Ανατρέξτε στον οδηγό Σημαντικές πληροφορίες για την ασφάλεια
Οδηγός γρήγορης εκκίνησης
 Οδηγός γρήγορης εκκίνησης Το Microsoft Excel 2013 έχει διαφορετική εμφάνιση από προηγούμενες εκδόσεις. Γι αυτό το λόγο, δημιουργήσαμε αυτόν τον οδηγό για να ελαχιστοποιήσουμε την καμπύλη εκμάθησης. Προσθήκη
Οδηγός γρήγορης εκκίνησης Το Microsoft Excel 2013 έχει διαφορετική εμφάνιση από προηγούμενες εκδόσεις. Γι αυτό το λόγο, δημιουργήσαμε αυτόν τον οδηγό για να ελαχιστοποιήσουμε την καμπύλη εκμάθησης. Προσθήκη
Αλλαγή μεταξύ τρόπων εμφάνισης της σελίδας
 1. 3.1.2.1. Αλλαγή μεταξύ τρόπων εμφάνισης της σελίδας 2. Πλήρης οθόνη Εάν επιθυμείτε να εργάζεστε σε ένα έγγραφο, το οποίο δε θα εμφανίζει τη γραμμή μενού, τις γραμμές εργαλείων και αντικειμένων ή τις
1. 3.1.2.1. Αλλαγή μεταξύ τρόπων εμφάνισης της σελίδας 2. Πλήρης οθόνη Εάν επιθυμείτε να εργάζεστε σε ένα έγγραφο, το οποίο δε θα εμφανίζει τη γραμμή μενού, τις γραμμές εργαλείων και αντικειμένων ή τις
LASERJET ENTERPRISE MFP. Συνοπτικές οδηγίες χρήσης
 LASERJET ENTERPRISE MFP Συνοπτικές οδηγίες χρήσης M725dn M725f M725z M725z+ Εκτύπωση μιας αποθηκευμένης εργασίας Χρησιμοποιήστε την ακόλουθη διαδικασία για να εκτυπώσετε μια εργασία που είναι αποθηκευμένη
LASERJET ENTERPRISE MFP Συνοπτικές οδηγίες χρήσης M725dn M725f M725z M725z+ Εκτύπωση μιας αποθηκευμένης εργασίας Χρησιμοποιήστε την ακόλουθη διαδικασία για να εκτυπώσετε μια εργασία που είναι αποθηκευμένη
Εγχειρίδιο Φοιτητή. Course Management Platform. Εισαγωγή. for Universities Ομάδα Ασύγχρονης Τηλεκπαίδευσης Παν. Μακεδονίας Σεπτέμβριος 2004
 Εγχειρίδιο Φοιτητή Εισαγωγή Η ηλεκτρονική πλατφόρμα, αποτελεί ένα ολοκληρωμένο σύστημα Ασύγχρονης Τηλεκπαίδευσης. Στόχος της είναι η παροχή υποδομών εκπαίδευσης και κατάρτισης ανεξάρτητα από τους περιοριστικούς
Εγχειρίδιο Φοιτητή Εισαγωγή Η ηλεκτρονική πλατφόρμα, αποτελεί ένα ολοκληρωμένο σύστημα Ασύγχρονης Τηλεκπαίδευσης. Στόχος της είναι η παροχή υποδομών εκπαίδευσης και κατάρτισης ανεξάρτητα από τους περιοριστικούς
Εκτύπωση Γενικού Ημερολογίου
 Εκτύπωση Γενικού Ημερολογίου Το συγκεκριμένο εγχειρίδιο δημιουργήθηκε για να βοηθήσει την κατανόηση της διαδικασίας διαχείρισης Εκτύπωσης Γενικού Ημερολογίου. Παρακάτω προτείνεται μια αλληλουχία ενεργειών
Εκτύπωση Γενικού Ημερολογίου Το συγκεκριμένο εγχειρίδιο δημιουργήθηκε για να βοηθήσει την κατανόηση της διαδικασίας διαχείρισης Εκτύπωσης Γενικού Ημερολογίου. Παρακάτω προτείνεται μια αλληλουχία ενεργειών
Οδηγός γρήγορης εκκίνησης του PowerSuite
 Το PowerSuite είναι η ολοκληρωμένη λύση απόδοσης για τον υπολογιστή σας. Ενσωματώνοντας το RegistryBooster, το DriverScanner και το SpeedUpMyPC σε ένα ενιαίο περιβάλλον εργασίας σάρωσης, το PowerSuite
Το PowerSuite είναι η ολοκληρωμένη λύση απόδοσης για τον υπολογιστή σας. Ενσωματώνοντας το RegistryBooster, το DriverScanner και το SpeedUpMyPC σε ένα ενιαίο περιβάλλον εργασίας σάρωσης, το PowerSuite
Περιεχόμενα. Κεφάλαιο 1 Εισαγωγή στο Outlook Κεφάλαιο 2 Βασικές εργασίες με μηνύματα 33
 Περιεχόμενα Κεφάλαιο 1 Εισαγωγή στο Outlook 2007 9 Διευθέτηση και εκκίνηση του Outlook... 10 Το περιβάλλον του Outlook... 17 Οι προσωπικοί φάκελοι του Outlook... 22 Η Λίστα φακέλων... 23 Το Outlook Σήμερα...
Περιεχόμενα Κεφάλαιο 1 Εισαγωγή στο Outlook 2007 9 Διευθέτηση και εκκίνηση του Outlook... 10 Το περιβάλλον του Outlook... 17 Οι προσωπικοί φάκελοι του Outlook... 22 Η Λίστα φακέλων... 23 Το Outlook Σήμερα...
ΣΥΣΤΗΜΑ ΕΛΕΓΧΟΜΕΝΗΣ ΣΤΑΘΜΕΥΣΗΣ ΔΗΜΟΥ ΘΕΣΣΑΛΟΝΙΚΗΣ ΟΔΗΓΙΕΣ ΣΤΆΘΜΕΥΣΗΣ ΜΈΣΩ ΤΗΣ ΕΦΑΡΜΟΓΉΣ PARKPAL
 ΣΥΣΤΗΜΑ ΕΛΕΓΧΟΜΕΝΗΣ ΣΤΑΘΜΕΥΣΗΣ ΔΗΜΟΥ ΘΕΣΣΑΛΟΝΙΚΗΣ ΟΔΗΓΙΕΣ ΣΤΆΘΜΕΥΣΗΣ ΜΈΣΩ ΤΗΣ ΕΦΑΡΜΟΓΉΣ PARKPAL PARKPAL APP Η «έξυπνη» εφαρμογή ParkPal δίνει την δυνατότητα στους εγγεγραμμένους χρήστες να νομιμοποιήσουν
ΣΥΣΤΗΜΑ ΕΛΕΓΧΟΜΕΝΗΣ ΣΤΑΘΜΕΥΣΗΣ ΔΗΜΟΥ ΘΕΣΣΑΛΟΝΙΚΗΣ ΟΔΗΓΙΕΣ ΣΤΆΘΜΕΥΣΗΣ ΜΈΣΩ ΤΗΣ ΕΦΑΡΜΟΓΉΣ PARKPAL PARKPAL APP Η «έξυπνη» εφαρμογή ParkPal δίνει την δυνατότητα στους εγγεγραμμένους χρήστες να νομιμοποιήσουν
Marmitek UltraViewPro 1
 IP CAMERA SERIES IP Eye Anywhere 10 11 20 21 470 IP RoboCam 10 11 21 541 641 ULTRAVIEW PRO ΠΕΡΙΕΧΟΜΕΝΑ ΚΕΦΑΛΑΙΟ 1..1 ΕΙΣΑΓΩΓΗ....1 ΚΕΦΑΛΑΙΟ 2.. 2 ΕΓΚΑΤΑΣΤΑΣΗ... 2 ΚΕΦΑΛΑΙΟ......3 ΧΡΗΣΗ MARMITEK Ultraview
IP CAMERA SERIES IP Eye Anywhere 10 11 20 21 470 IP RoboCam 10 11 21 541 641 ULTRAVIEW PRO ΠΕΡΙΕΧΟΜΕΝΑ ΚΕΦΑΛΑΙΟ 1..1 ΕΙΣΑΓΩΓΗ....1 ΚΕΦΑΛΑΙΟ 2.. 2 ΕΓΚΑΤΑΣΤΑΣΗ... 2 ΚΕΦΑΛΑΙΟ......3 ΧΡΗΣΗ MARMITEK Ultraview
Δημιουργία η-μαθήματος με τη. 3 ο Μέρος Εισαγωγή πληροφοριών: δημιουργία ιστοσελίδας
 Δημιουργία η-μαθήματος με τη χρήση του Moodle 3 ο Μέρος Εισαγωγή πληροφοριών: δημιουργία ιστοσελίδας Δημιουργία η-μαθήματος με τη χρήση του Moodle 3 ο Μέρος Εισαγωγή πληροφοριών: δημιουργία ιστοσελίδας
Δημιουργία η-μαθήματος με τη χρήση του Moodle 3 ο Μέρος Εισαγωγή πληροφοριών: δημιουργία ιστοσελίδας Δημιουργία η-μαθήματος με τη χρήση του Moodle 3 ο Μέρος Εισαγωγή πληροφοριών: δημιουργία ιστοσελίδας
Οδηγός αναφοράς TomTom Start 20 σειρές
 Οδηγός αναφοράς TomTom Start 20 σειρές Περιεχόμενα Περιεχόμενα συσκευασίας 6 Περιεχόμενα συσκευασίας... 6 Διαβάστε πρώτα αυτό 7 Εγκατάσταση στο αυτοκίνητο... 7 Ενεργοποίηση και απενεργοποίηση... 7 Διαμόρφωση...
Οδηγός αναφοράς TomTom Start 20 σειρές Περιεχόμενα Περιεχόμενα συσκευασίας 6 Περιεχόμενα συσκευασίας... 6 Διαβάστε πρώτα αυτό 7 Εγκατάσταση στο αυτοκίνητο... 7 Ενεργοποίηση και απενεργοποίηση... 7 Διαμόρφωση...
Περιεχόμενα. 1 Προετοιμασία βιβλίου εργασίας 47. 2 Εργασία με δεδομένα και πίνακες Excel 75. Ευχαριστίες...11. Εισαγωγή στο Microsoft Excel 2010...
 Περιεχόμενα Ευχαριστίες...11 Εισαγωγή στο Microsoft Excel 2010...13 Τροποποίηση της εμφάνισης της Κορδέλας...29 Χαρακτηριστικά και συμβάσεις του βιβλίου...35 Χρήση των αρχείων εξάσκησης...37 Βοήθεια...41
Περιεχόμενα Ευχαριστίες...11 Εισαγωγή στο Microsoft Excel 2010...13 Τροποποίηση της εμφάνισης της Κορδέλας...29 Χαρακτηριστικά και συμβάσεις του βιβλίου...35 Χρήση των αρχείων εξάσκησης...37 Βοήθεια...41
Σύντομη περιγραφή 5. Για να ξεκινήσετε 6. Οι οθόνες του προγράμματος 8. Εγκατάσταση προγράμματος 6 Δημιουργία κωδικών χρήστη 7
 Σύντομη περιγραφή 5 Για να ξεκινήσετε 6 Εγκατάσταση προγράμματος 6 Δημιουργία κωδικών χρήστη 7 Οι οθόνες του προγράμματος 8 Αρχική οθόνη 8 Στοιχεία ασθενή 9 Εργασίες - Ραντεβού 10 Εικόνες 11 Ημερολόγιο
Σύντομη περιγραφή 5 Για να ξεκινήσετε 6 Εγκατάσταση προγράμματος 6 Δημιουργία κωδικών χρήστη 7 Οι οθόνες του προγράμματος 8 Αρχική οθόνη 8 Στοιχεία ασθενή 9 Εργασίες - Ραντεβού 10 Εικόνες 11 Ημερολόγιο
Δραστηριότητα 9 Δημιουργία και διαχείριση blog μέσω του Blogger. Δημιουργία ιστολογίου
 Δραστηριότητα 9 Δημιουργία και διαχείριση blog μέσω του Blogger Δημιουργία ιστολογίου 1. Ανοίξτε το φυλλομετρητή Google Chrome, πληκτρολογήστε στη γραμμή διευθύνσεων τη διεύθυνση www.blogger.com και πατήστε
Δραστηριότητα 9 Δημιουργία και διαχείριση blog μέσω του Blogger Δημιουργία ιστολογίου 1. Ανοίξτε το φυλλομετρητή Google Chrome, πληκτρολογήστε στη γραμμή διευθύνσεων τη διεύθυνση www.blogger.com και πατήστε
Περιεχόμενα. Λίγα λόγια από τον συγγραφέα Microsoft Excel Η δομή ενός φύλλου εργασίας... 21
 ENOTHTA 4 Περιεχόμενα Λίγα λόγια από τον συγγραφέα... 7 1 Microsoft Excel 2010... 9 2 Η δομή ενός φύλλου εργασίας... 21 3 ημιουργία νέου βιβλίου εργασίας και καταχώριση δεδομένων... 27 4 Συμβουλές για
ENOTHTA 4 Περιεχόμενα Λίγα λόγια από τον συγγραφέα... 7 1 Microsoft Excel 2010... 9 2 Η δομή ενός φύλλου εργασίας... 21 3 ημιουργία νέου βιβλίου εργασίας και καταχώριση δεδομένων... 27 4 Συμβουλές για
(Αντιγραφή) ή χρησιμοποιήστε το πληκτρολόγιο για να καταχωρίσετε τους αριθμούς των αντιγράφων. Αντιγραφή με χρήση της γυάλινης επιφάνειας σάρωσης
 Σύντομη αναφορά Αντιγραφή Δημιουργία αντιγράφων Γρήγορη δημιουργία αντιγράφου 3 Στον πίνακα ελέγχου του εκτυπωτή πατήστε το κουμπί αντίγραφο 4 Εάν τοποθετήσατε το έγγραφο στη γυάλινη επιφάνεια σάρωσης
Σύντομη αναφορά Αντιγραφή Δημιουργία αντιγράφων Γρήγορη δημιουργία αντιγράφου 3 Στον πίνακα ελέγχου του εκτυπωτή πατήστε το κουμπί αντίγραφο 4 Εάν τοποθετήσατε το έγγραφο στη γυάλινη επιφάνεια σάρωσης
LASERJET ENTERPRISE 500 COLOR MFP. Συνοπτικές οδηγίες χρήσης M575
 LASERJET ENTERPRISE 500 COLOR MFP Συνοπτικές οδηγίες χρήσης M575 Εκτύπωση μιας αποθηκευμένης εργασίας Χρησιμοποιήστε την ακόλουθη διαδικασία για να εκτυπώσετε μια εργασία που είναι αποθηκευμένη στη μνήμη
LASERJET ENTERPRISE 500 COLOR MFP Συνοπτικές οδηγίες χρήσης M575 Εκτύπωση μιας αποθηκευμένης εργασίας Χρησιμοποιήστε την ακόλουθη διαδικασία για να εκτυπώσετε μια εργασία που είναι αποθηκευμένη στη μνήμη
Ενηµερώσεις λογισµικού Οδηγός χρήσης
 Ενηµερώσεις λογισµικού Οδηγός χρήσης Copyright 2009 Hewlett-Packard Development Company, L.P. Η ονοµασία Windows είναι σήµα κατατεθέν της Microsoft Corporation στις Ηνωµένες Πολιτείες. Οι πληροφορίες στο
Ενηµερώσεις λογισµικού Οδηγός χρήσης Copyright 2009 Hewlett-Packard Development Company, L.P. Η ονοµασία Windows είναι σήµα κατατεθέν της Microsoft Corporation στις Ηνωµένες Πολιτείες. Οι πληροφορίες στο
Δομή. 1 Πλήκτρα αυξομείωσης έντασης ήχου 7 Ηχεία 2 Θύρα Φόρτιση. 8 Πλήκτρο Home 3 Θύρα MicroUSB. 9 Είσοδος Κάρτας SD. 6 Μπροστινή κάμερα
 Γρήγορος Οδηγός, Δομή 1 2 3 4 5 6 7 7 8 6 10 11 1 Πλήκτρα αυξομείωσης έντασης ήχου 7 Ηχεία 2 Θύρα Φόρτιση 8 Πλήκτρο Home 3 Θύρα MicroUSB 9 Είσοδος Κάρτας SD 4 Υποδοχή ακουστικών 3.5mm 10 Πίσω κάμερα 5
Γρήγορος Οδηγός, Δομή 1 2 3 4 5 6 7 7 8 6 10 11 1 Πλήκτρα αυξομείωσης έντασης ήχου 7 Ηχεία 2 Θύρα Φόρτιση 8 Πλήκτρο Home 3 Θύρα MicroUSB 9 Είσοδος Κάρτας SD 4 Υποδοχή ακουστικών 3.5mm 10 Πίσω κάμερα 5
Πατήστε αυτό το κουμπί στο iphone σας για εκκίνηση του TomTom App.
 TomTom App 1. Έναρξη Έναρξη Πατήστε αυτό το κουμπί στο iphone σας για εκκίνηση του TomTom App. TomTom Η γλώσσα που χρησιμοποιείτε για τα κουμπιά και τα μενού σας στο TomTom App είναι η ίδια με τη γλώσσα
TomTom App 1. Έναρξη Έναρξη Πατήστε αυτό το κουμπί στο iphone σας για εκκίνηση του TomTom App. TomTom Η γλώσσα που χρησιμοποιείτε για τα κουμπιά και τα μενού σας στο TomTom App είναι η ίδια με τη γλώσσα
TomTom navigation module
 TomTom navigation module 1. Τι περιλαμβάνεται στη συσκευασία λαμβά- νεται Τι περι- στη συσκευ ασία TomTom navigation module Βάση αυτοκινήτου Καλώδιο USB Ενημερωτικό φυλλάδιο MyTomTom 2 2. Διαβάστε πρώτα
TomTom navigation module 1. Τι περιλαμβάνεται στη συσκευασία λαμβά- νεται Τι περι- στη συσκευ ασία TomTom navigation module Βάση αυτοκινήτου Καλώδιο USB Ενημερωτικό φυλλάδιο MyTomTom 2 2. Διαβάστε πρώτα
TomTom Εγχειρίδιο χρήσης
 TomTom Εγχειρίδιο χρήσης Περιεχόμενα Περιεχόμενα συσκευασίας 5 Περιεχόμενα συσκευασίας... 5 Διαβάστε πρώτα αυτό 7 Εγκατάσταση στο αυτοκίνητο... 7 Ενεργοποίηση και απενεργοποίηση... 7 Ρύθμιση... 7 Λήψη
TomTom Εγχειρίδιο χρήσης Περιεχόμενα Περιεχόμενα συσκευασίας 5 Περιεχόμενα συσκευασίας... 5 Διαβάστε πρώτα αυτό 7 Εγκατάσταση στο αυτοκίνητο... 7 Ενεργοποίηση και απενεργοποίηση... 7 Ρύθμιση... 7 Λήψη
GET SDI PORTAL v1. Οδηγός Βοήθειας
 GET SDI PORTAL v1 Οδηγός Βοήθειας Μεταδεδομένα εγγράφου Στοιχείο/Element Τιμή/value Ημερομηνία/Date 2011-06-16 Τίτλος/Title GETSDIPortal_v1_Help_v1.0 Θέμα/Subject Οδηγός Βοήθειας Έκδοση/Version 1.0 Σελίδα
GET SDI PORTAL v1 Οδηγός Βοήθειας Μεταδεδομένα εγγράφου Στοιχείο/Element Τιμή/value Ημερομηνία/Date 2011-06-16 Τίτλος/Title GETSDIPortal_v1_Help_v1.0 Θέμα/Subject Οδηγός Βοήθειας Έκδοση/Version 1.0 Σελίδα
