ΠΙΣΤΟΠΟΙΗΣΗ ΔΕΞΙΟΤΗΤΩΝ ΣΤΙΣ Τ.Π.Ε.
|
|
|
- Λώτ Σπανού
- 8 χρόνια πριν
- Προβολές:
Transcript
1 ΠΙΣΤΟΠΟΙΗΣΗ ΔΕΞΙΟΤΗΤΩΝ ΣΤΙΣ Τ.Π.Ε. ΠΙΘΑΝΑ ΘΕΜΑΤΑ (v 5.0) 200 ερωταπαντήσεις Συγκέντρωση ερωτήσεων και απαντήσεις: Στράτος Κυριαζίδης Θερμές ευχαριστίες στους Γιάννη Χ., Γιώργο Σ., Γρηγόρη Φ., Κυριάκο Π. και Περικλή Θ. που παρείχαν πολλές από τις ερωτήσεις ΕΙΣΑΓΩΓΙΚΕΣ ΕΝΝΟΙΕΣ και WINDOWS 1. Εμφάνιση πέντε εικόνων. Ζητείται η επιλογή δύο εξ αυτών που είναι Συσκευές Εισόδου. 2. Εμφάνιση πέντε εικόνων. Ζητείται η επιλογή δύο εξ αυτών που είναι Συσκευές Εξόδου. 3. Ποια από τα παρακάτω είναι μονάδα εισόδου-εξόδου; 4. Εμφάνιση εικόνων. Ζητείται η επιλογή αυτής που δείχνει ένα laptop 5. Ποιες συσκευές προσφέρουν μόνιμη αποθήκευση δεδομένων 6. Ποιες συσκευές προσφέρουν μη μόνιμη αποθήκευση δεδομένων; 7. Σε ένα DVD, τι μορφής αρχεία μπορούμε να αποθηκεύσουμε; 8. Τι είναι bit, byte, Kb και ποιες οι αριθμητικές αντιστοιχίες μεταξύ τους; Ποια η μικρότερη μονάδα δεδομένων; Όσες χρησιμοποιούνται για να «μπουν» δεδομένα στον υπολογιστή. Ποντίκι, πληκτρολόγιο, σκάνερ (σαρωτής), κάμερα, χειριστήρια παιχνιδιών, μικρόφωνο, ψηφιακή γραφίδα Όσες παρουσιάζουν δεδομένα του υπολογιστή στο χρήστη: Οθόνη, εκτυπωτής, πλότερ (σχεδιογράφος), ηχεία, ακουστικά Το modem, οι οθόνες αφής, τα ακουστικά με μικρόφωνο. Εχμ. Η λέξη «μόνιμη» σχετίζεται εδώ με το τι συμβαίνει όταν ο υπολογιστής σβήσει. ΒΟΗΘΗΤΙΚΗ Ή ΔΕΥΤΕΡΕΥΟΥΣΑ ΜΝΗΜΗ: Περιφερειακές μονάδες για «μόνιμη» αποθήκευση. Τα περιεχόμενά της δεν χάνονται όταν ο υπολογιστής σβήσει (Σκληρός δίσκος, δισκέτες, CD-ROM, DVD- ROM, flash disks. Η λέξη «μόνιμη» σχετίζεται εδώ με το τι συμβαίνει όταν ο υπολογιστής σβήσει. ΚΕΝΤΡΙΚΗ ΜΝΗΜΗ: Για προσωρινή (μη μόνιμη) αποθήκευση δεδομένων. Τα περιεχόμενά της χάνονται όταν ο υπολογιστής σβήσει (Μνήμη RAM) Δεδομένα, ήχο, εικόνα Οι αριθμοί που σχετίζονται με τη δομή και λειτουργία των υπολογιστών είναι συνήθως δυνάμεις του 2. Επομένως, αν έχετε να επιλέξετε μεταξύ 1000 και 1024, προτιμήστε το δεύτερο: 2, 4, 8, 16, 32, 64, 128, 256, 512, Όλες οι λέξεις της ερώτησης αποτελούν μονάδες μέτρησης όγκου δεδομένων. Bit: Ένα δυαδικό ψηφίο (0 ή 1), η μικρότερη μονάδα μπιτ Byte: Οκτώ bits, ένας χαρακτήρας μπάιτ Κb ή Kbyte: 1024 bytes κιλομπάιτ Mb ή Mbyte: 1024 Kb μεγκαμπάιτ Gb ή Gbyte: 1024 Mb γκιγκαμπάιτ Στράτος Κυριαζίδης ( εισαγωγικές έννοιες 1/20
2 9. Αντιγραφή ή μετακίνηση αρχείων σε συγκεκριμένους φακέλους 10. Μετονομασία φακέλου και διαγραφή του 11. Να βρεθεί το μέγεθος ενός αρχείου.doc. 12. Με τη χρήση ποιου πλήκτρου γίνεται η επιλογή πολλών μη συνεχόμενων αρχείων, συνεχόμενων αρχείων ή όλων των αρχείων ενός φακέλου; 13. Δίνονται μερικά εικονίδια και ζητείται η επιλογή αυτού που δηλώνει φάκελο Να θυμάστε πάντα πως, όταν ασχολούμαστε με αντιγραφή και μετακίνηση αρχείων, η λογική είναι: ΠΟΙΟ; ΤΙ; ΠΟΥ; ΤΙ; 1. Δεξί Κ στο «Ο υπολογιστής μου» 2. ΑΚ στο «Εξερεύνηση» 3. ΑΚ στο δίσκο που επιθυμούμε 4. ΑΚ στο φάκελο που περιέχει το αρχείο 5. ΑΚ στο αρχείο για να το επιλέξουμε 6. Δεξί Κ πάνω στο εικονίδιο του αρχείου 7. ΑΚ στο «Αντιγραφή» αν θέλουμε απλή αντιγραφή ή στο «Αποκοπή» αν θέλουμε μετακίνηση 8. Ως τώρα είπαμε στον υπολογιστή ΠΟΙΟ αρχείο και ΤΙ να το κάνει. Καιρός να του πούμε το ΠΟΥ και το τι. 9. ΑΚ στο φάκελο όπου θέλουμε να βάλουμε το αρχείο 10. Δεξί Κ στον κενό (λευκό) χώρο των περιεχομένου του φακέλου 11. ΑΚ στο «Επικόλληση» 12. Θα εμφανιστεί ένα αντίγραφο του αρχείου που επιλέξαμε στο βήμα 5. Αν στο βήμα 7 είχαμε επιλέξει Αντιγραφή, θα υπάρχει ένα αντίγραφό του και στον φάκελο του βήματος 4. Αν στο βήμα 7 είχαμε επιλέξει Αποκοπή, το αρχείο θα χαθεί από το φάκελο του βήματος 4. ΔΙΑΓΡΑΦΗ: Εντοπίζουμε το φάκελο από την «Εξερεύνηση», κάνουμε δεξί κλικ επάνω του και μετά αριστερό κλικ στο «Διαγραφή». Επιβεβαιώνουμε την ενέργειά μας. ΜΕΤΟΝΟΜΑΣΙΑ: Εντοπίζουμε το φάκελο από την «Εξερεύνηση», κάνουμε δεξί κλικ επάνω του και μετά αριστερό κλικ στο «Μετονομασία». Γράφουμε το νέο όνομα και πατάμε «Enter» για να καταχωριστεί το νέο όνομα. 1 ος τρόπος: Ανοίγουμε το φάκελο που περιέχει το αρχείο. Κάνουμε κλικ στο μενού Προβολή και επιλέγουμε Λεπτομέρειες. Στα δεξιά των αρχείων, θα εμφανιστεί το μέγεθός τους. 2 ος τρόπος: Ανοίγουμε το φάκελο που περιέχει το αρχείο. Κάνουμε δεξί κλικ στο αρχείο και επιλέγουμε «Ιδιότητες». Το μέγεθος εμφανίζεται στην καρτέλα που θα ανοίξει μπροστά μας. ΠΡΟΣΟΧΗ: Ο δεύτερος τρόπος παρουσιάζει το μέγεθος ΚΑΙ σε bytes ΚΑΙ σε Kbytes. Ο πρώτος μόνον σε Kbytes. Έτσι, αν τον προτιμήσετε και η ερώτηση αφορά σε μέγεθος σε bytes θυμηθείτε να πολλαπλασιάσετε με το Π.Χ. Αν το μέγεθος του αρχείου είναι 26 Kb, σε bytes είναι 26 x 1024 = bytes ΕΠΙΛΟΓΗ ΜΗ ΣΥΝΕΧΟΜΕΝΩΝ ΑΡΧΕΙΩΝ: Κρατάμε πατημένο το πλήκτρο CTRL και κάνουμε διαδοχικά αριστερό κλικ στα αρχεία. ΕΠΙΛΟΓΗ ΣΥΝΕΧΟΜΕΝΩΝ ΑΡΧΕΙΩΝ: Κάνουμε κλικ στο πρώτο αρχείο που θέλουμε να επιλέξουμε, κρατάμε πατημένο το πλήκτρο SHIFT και κάνουμε κλικ στο τελευταίο αρχείο που θέλουμε να επιλέξουμε ΕΠΙΛΟΓΗ ΟΛΩΝ ΤΩΝ ΑΡΧΕΙΩΝ Κρατάμε πατημένο το πλήκτρο CTRL και χτυπάμε μια φορά το πλήκτρο Α Στην πλειοψηφία των υπολογιστών με Windows, ο φάκελος εμφανίζεται ως ένα κίτρινο ντοσιέ. 14. Προεκτάματα και λογισμικό Προέκταμα ή προέκταση ή επέκταση είναι τα 3 γράμματα που ακολουθούν την τελεία στο τέλος του ονόματος ενός αρχείου 1. Οι φάκελοι δεν έχουν προέκταμα 2. Το προέκταμα ενός αρχείου δηλώνει το λογισμικό (εφαρμογή, πρόγραμμα) που το δημιούργησε 3. Όταν κάνουμε διπλό κλικ σε ένα αρχείο, το προέκταμα λέει στα windows ποια εφαρμογή να εκτελέσουν ώστε να παρουσιαστούν σωστά τα περιεχόμενα του αρχείου Στράτος Κυριαζίδης ( εισαγωγικές έννοιες 2/20
3 15. Ποιες 3 από τις παρακάτω ενέργειες μπορούμε να εφαρμόσουμε σε ένα αρχείο; Α. Μετονομασία Β. Αντιγραφή Γ. Διαμόρφωση (Φορμάρισμα) Δ. Άνοιγμα Ε. Μετατροπή σε φάκελο 16. Ανοίξτε το πρόγραμμα της Εξερεύνησης των Windows. Κάτω από το C: (σκληρό δίσκο) δημιουργήστε μέσα στο φάκελο C:Πιστοποίηση δυο φακέλους με τα ονόματα & INTERNET 17. Ανοίξτε το πρόγραμμα του Σημειωματάριου (Notepad). Πληκτρολογήστε το κείμενο: Κοινωνία της Πληροφορίας και αποθηκεύστε το στο φάκελο Ασκήσεις με το όνομα κοινωνία.txt. 18. Προκειμένου να προστατεύονται τα πνευματικά δικαιώματα των δημιουργών ενός λογισμικού, αυτό πρέπει να συνοδεύεται από: Α. πρόγραμμα απεγκατάστασης Β. άδεια χρήσης Γ. αντιβιοτικό πρόγραμμα Δ. δεδομένα προσωπικού χαρακτήρα 19. Σε ένα υπολογιστή είναι συνδεδεμένοι και εγκατεστημένοι ένας laser και ένας inkjet εκτυπωτής. Ο inkjet είναι ο προεπιλεγμένος εκτυπωτής. Εάν πατήσετε το κουμπί Εκτύπωση στη γραμμή εργαλείων, το έγγραφό σας θα εκτυπωθεί στο laser; 20. Σημειώστε τρεις από τις πέντε εφαρμογές που εγκαθίστανται μαζί με τα Windows. 21. Σε ένα μουσικό CD πόσα λεπτά μουσικής μπορούμε να γράψουμε; 22. Στο πρόγραμμα της Ζωγραφικής, έχουμε τη δυνατότητα να αναστρέψουμε και να περιστρέψουμε μια εικόνα. Σωστό ή λάθος;.doc Word Επεξεργασία κειμένου.xls Excel Λογιστικά φύλλα.ppt PowerPoint Δημιουργία παρουσιάσεων.pps PowerPoint Δημιουργία παρουσιάσεων.eml Outlook , Αλληλογραφία Α, Β και Δ Διαμορφώνουμε (φορμάρουμε) έναν σκληρό δίσκο ή μια δισκέτα πριν την αρχική χρήση ή όταν θέλουμε να διαγράψουμε τα πάντα. Μετατροπή σε φάκελο δεν γίνεται (γενικώς) 1. Δεξί Κ στο «Ο υπολογιστής μου» 2. ΑΚ στο «Εξερεύνηση» 3. ΑΚ στο δίσκο που επιθυμούμε 4. Δεξί Κ στον κενό (λευκό) χώρο των περιεχομένου του φακέλου 5. ΑΚ στο «Δημιουργία» και ΑΚ στο «Φάκελος» 6. Εμφανίζεται φάκελος σε κατάσταση μετονομασίας 7. Πληκτρολογούμε το όνομα «ΕΜAIL» και πατάμε «Enter» 8. Επαναλαμβάνουμε από το βήμα 4 και κάτω για το φάκελο «INTERNET» 9. ΠΡΟΣΟΧΗ σε όλες τις ασκήσεις ο C: εμφανίζεται σαν WINDOWS: 1. Έναρξη Προγράμματα Βοηθήματα Σημειωματάριο 2. Πληκτρολογούμε το κείμενο 3. Μενού Αρχείο Αποθήκευση ως 4. Βρίσκουμε τον φάκελο «Ασκήσεις» και τον ανοίγουμε με διπλό κλικ 5. Πληκτρολογούμε το όνομα «κοινωνία» και κάνουμε κλικ στο «Αποθήκευση» Β. Άδεια χρήσης Η εκτύπωση γίνεται πάντοτε στον προεπιλεγμένο εκτυπωτή εκτός και αν επιλέξουμε εμείς άλλον εκτυπωτή στο παράθυρο που θα εμφανιστεί μόλις πατήσουμε το κουμπί «Εκτύπωση». Σημειωματάριο, αριθμομηχανή, explorer, ζωγραφική Σε κοινό cd των 650 Mb γράφουμε 74 λεπτά μουσικής Σε cd των 700 Mb γράφουμε 80 λεπτά μουσικής Άρα λεπτά Σωστό Στράτος Κυριαζίδης ( εισαγωγικές έννοιες 3/20
4 23. Ποιος ΔΕΝ είναι τρόπος τακτοποίησης εικονιδίων: Παράθεση - επικάλυψη- αυτόματη τακτοποίηση 24. Τι πατάμε για να κάνουμε αποσύνδεση; 25. Ο σκληρός δίσκος έχει πάντα την ονομασία C: Σωστό ή λάθος; 26. Ένα αρχείο παρουσίασης, ανήκει στο λειτουργικό ή στο λογισμικό ενός υπολογιστή; 27. Σε ποια θύρα συνδέεται το καλώδιο μιας ψηφιακής φωτογραφικής μηχανής; 28. Η Κοινωνία της Πληροφορίας έχει σκοπό να φέρει σε επαφή τους ανθρώπους με τη νέα τεχνολογία και να μάθουν να χρησιμοποιούν τους υπολογιστές στην καθημερινή τους ζωή. Σωστό ή λάθος; 29. Ποια πλήκτρα πρέπει να πατήσεις μαζί για να διαγράψεις οριστικά κάποιο επιλεγμένο αρχείο ή εικονίδιο χωρίς να το στείλεις καθόλου στον κάδο ανακύκλωσης; 30. Με ποια μορφή προβολής βλέπουμε το μέγεθος κάποιου αρχείου; 31. Για να γράψετε τα δικά σας CD ή DVD πρέπει να διαθέτετε την ανάλογη μονάδα εγγραφής; 32. Από τι αποτελείται το hardware ενός υπολογιστή; Τα προγράμματα, τα μηχανήματα ή και τα δύο; 33. Τι καταλαβαίνει ένας υπολογιστής; Α. Εντολές, Β. Παρουσία ή μη ρεύματος Γ. Πληροφορίες; 34. Τι είναι πληροφορία; Α. η ερμηνεία των αποτελεσμάτων που μας δίνει η επεξεργασία των δεδομένων Β. τα δεδομένα που εισάγουμε προς επεξεργασία Γ. η διαδικασία της επεξεργασίας των δεδομένων 35. Όσο περισσότερη μνήμη RAM διαθέτει ένα σύστημά, τόσο αργότερη γίνεται η επεξεργασία των προγραμμάτων. 36. Από τι χαρακτηρίζεται ένας επεξεργαστής; Α. Από τη γενιά του - Τη συχνότητα λειτουργίας - Τη δυνατότητα επεξεργασίας Β. Από τον όγκο- Το μέγεθος- Την τιμή του Η επικάλυψη Μενού Έναρξη Αποσύνδεση Ελλιπής ερώτηση. Γενικά οι σκληροί δίσκοι μπορούν να πάρουν οποιοδήποτε γράμμα πλην του Α και Β. Ο δίσκος εκκίνησης είναι ΣΥΝΗΘΩΣ ο C. Στο λογισμικό Σε μια USB Σωστό Shift+Delete Προβολή «Λεπτομέρειες» Ναι Το σύνολο των μηχανικών μερών του υπολογιστή. Την παρουσία (διέλευση) ρεύματος από κάποιο σημείο του. Το Α Λάθος. Το Α Στράτος Κυριαζίδης ( εισαγωγικές έννοιες 4/20
5 37. Ποιο πλήκτρο πατάτε για να Το Caps Lock γράψετε συνεχόμενους κεφαλαίους χαρακτήρες; 38. Ποια είναι τα βοηθητικά πλήκτρα Το Β ειδικών λειτουργιών πάνω στο πληκτρολόγιο; Α. Ctrl, Alt, Shift, Caps Lock Β. F1, F2, F3,...,F12 Γ. PgUp, PgDn, Home, End 39. Από τι αποτελείται το λογισμικό Το Δ μέρος του υπολογιστή; Α. από το Λειτουργικό Σύστημα Β. από το Λογισμικό Εφαρμογών Γ. από τις περιφερειακές μονάδες μνήμης Δ. από το Λειτουργικό Σύστημα και το Λογισμικό Εφαρμογών 40. Ένας σαρωτής (scanner) μπορεί Σωστό να διαβάσει μια φωτογραφία κειμένου και να τη μετατρέψει πάλι σε κείμενο για επεξεργασία, μέσω ενός ειδικού προγράμματος, με ικανότητα οπτικής αναγνώρισης χαρακτήρων δηλαδή (OCR). 41. Η μνήμη ROM (Read Only Σωστό Memory) δεν χάνει ποτέ το περιεχόμενό της. 42. Ποια είναι η μονάδα μέτρησης με Το Γ την οποία εκτελούνται οι λειτουργίες του υπολογιστή; Α. Mbyte (μεγκαμπάιτ) Β. Byte (μπάιτ) Γ. MHz (μεγκαχέρτζ) 43. Ποια μέσα χρησιμοποιούνται για Α, Β και Δ την αποθήκευση μεγάλου όγκου πληροφοριών; Επιλέξτε 3 από τις προτεινόμενες απαντήσεις. Α. ηλεκτρονικά Β. μαγνητικά Γ. ψηφιακά Δ. οπτικά 44. Ποια είναι η μορφή των αρχείων Το Δ. Δεδομένα, Εικόνα και ήχο. που μπορούμε να αποθηκεύσουμε σ ένα DVD; Α. Δεδομένα Β. Εικόνα Γ. Ήχο Δ. Όλα τα παραπάνω 45. Χάνονται τα περιεχόμενα της Ναι μνήμης RAM, όταν σβήσετε τον υπολογιστή; 46. Τί μπορούμε να κάνουμε σε ένα Το Γ. Εγγραφή και ανάγνωση CD-RW; Α. Εγγραφή Β. Ανάγνωση Γ. Και τα δύο 47. Ποια η χωρητικότητα ενός DVD Από 4,7 GB έως και 17 GB Στράτος Κυριαζίδης ( εισαγωγικές έννοιες 5/20
6 48. Ποια λειτουργία ενεργοποιεί το πλήκτρο Num Lock; Α. Κεφαλαία Β. Έντονα Γ. Αριθμητικό πληκτρολόγιο 49. Το εικονίδιο δείχνει έναν άδειο κάδο ανακύκλωσης. Σωστό ή λάθος; 50. Τι ακροδέκτης εμφανίζεται στην εικόνα; Α. USB Β. Σειριακός Γ. Παράλληλος Δ. Οθόνης Ε. Ηχείων 51. Τι είδους αρχεία ανοίγει το σημειωματάριο; Α. *.txt Β. *.doc Γ. *.jpg Δ. *.gif 52. Επιλέξτε τρία είδη εκτυπωτών: Α. Ψεκασμού Β. Ροδάκια Γ. Ακίδων Δ. Λέιζερ (Laser) 53. Ποια η λειτουργία του Modem; Α. Επικοινωνία δυο υπολογιστών μέσω τηλεφωνικής γραμμής Β. Επικοινωνία υπολογιστή με περιφερειακή συσκευή 54. Τι είναι «Πληροφορία»; Α. Η ερμηνεία των αποτελεσμάτων που μας δίνει η επεξεργασία των δεδομένων Β. Η διαδικασία της επεξεργασίας των δεδομένων Γ. Τα δεδομένα που εισάγουμε προς επεξεργασία. Το Γ. Ενεργοποιεί τα αριθμητικά πλήκτρα που βρίσκονται στο δεξί μέρος του πληκτρολογίου Η διαφορά έγκειται στο αν εμφανίζονται «χαρτιά» στο πάνω μέρος του. Άδειος Γεμάτος USB: Μικρός, λεπτός και παραλληλόγραμμος Ηχείων: Μικρό «καρφάκι» Οι άλλοι τρεις είναι τραπεζοειδείς με μικρότερον αυτόν της οθόνης Το Α. Αρχεία απλού κειμένου (ΤΕΧΤ) Α, Γ και Δ Το Α. Το Modem (Modulator DEModulator = Διαμορφωτής - Αποδιαμορφωτής), μετατρέπει το αναλογικό σήμα σε ψηφιακό και το αντίστροφο. Το χρησιμοποιούμε για σύνδεση στο Ίντερνετ ή με άλλον υπολογιστή. Το Α. Η ερμηνεία των αποτελεσμάτων που μας δίνει η επεξεργασία των δεδομένων Στράτος Κυριαζίδης ( εισαγωγικές έννοιες 6/20
7 ΕΠΕΞΕΡΓΑΣΙΑ ΚΕΙΜΕΝΟΥ WORD 1. Επιλογή κειμένου 1. Διπλό κλικ σε μια λέξη επιλέγει όλη τη λέξη 2. Τριπλό κλικ σε μια λέξη επιλέγει όλη την παράγραφο 3. Για να επιλέξουμε τμήμα κειμένου, κάνουμε κλικ στην αρχή και σέρνουμε το ποντίκι με το κουμπί πατημένο ή κάνουμε κλικ στην αρχή και SHIFT-κλικ στο τέλος της επιλογής. 2. Επιλογή μιας λέξης από πρόταση και αλλαγή σε έντονα, πλάγια, υπογραμμισμένα γράμματα 3. Επιλέξτε κείμενο και εφαρμόστε μορφή υπογράμμισης Μόνο λέξεις 4. Εμφάνιση των περιθωρίων της σελίδας 5. Πόσες εικόνες υπάρχουν σε δοσμένο έγγραφο; 1. Διπλό κλικ πάνω στη λέξη για να την επιλέξουμε 2. ΕΝΤΟΝΑ: Κρατάμε πατημένο το CTRL και χτυπάμε το Β ή κάνουμε κλικ στο κουμπί της εργαλειοθήκης με το Β 3. ΠΛΑΓΙΑ: Κρατάμε πατημένο το CTRL και χτυπάμε το Ι ή κάνουμε κλικ στο κουμπί της εργαλειοθήκης με το Ι 4. ΥΠΟΓΡΑΜΜΙΣΗ: Κρατάμε πατημένο το CTRL και χτυπάμε το U ή κάνουμε κλικ στο κουμπί της εργαλειοθήκης με το U 1. Επιλέγουμε το κείμενο 2. Στο μενού «Μορφή», επιλέγουμε «Γραμματοσειρά» 3. Στον επιλογέα «Μορφή Υπογράμμισης» επιλέγουμε «Μόνον Λέξεις» 4. Κάνουμε κλικ στο ΟΚ 1. Μενού «Εργαλεία», επιλέγουμε «Επιλογές» 2. Τσεκάρουμε το «Όρια κειμένου» 3. Κάνουμε κλικ στο ΟΚ Κάντε προεπισκόπηση για να είστε σίγουροι πως βλέπετε τα πάντα (Μενού «Αρχείο» και επιλέγουμε «Προεπισκόπηση εκτύπωσης» Αν και πάλι δε φανεί τίποτε, πηγαίνετε στο μενού «Προβολή» και επιλέξτε «Διάταξη WEB» 6. Περιστροφή εικόνας σε έγγραφο 1. Επιλέγουμε με κλικ την εικόνα 2. Κάνουμε δεξί κλικ επάνω της και επιλέγουμε «Εμφάνιση της γραμμής εργαλείων Εικόνα» 3. Σε αυτήν, κάνουμε κλικ στο εικονίδιο 7. Διαγραφή λέξης από πρόταση 1. Διπλό κλικ πάνω στη λέξη για να την επιλέξουμε. Χτυπάμε το πλήκτρο Delete ή κάνουμε επάνω της δεξί κλικ και Αποκοπή. 8. Γραφή λέξεων με διαλυτικά ή με διαλυτικά και τόνο 9. Να απενεργοποιηθεί η γραμμή μορφοποίησης ή η γραμμή σχεδίασης Διαλυτικά: Κρατάμε πατημένο το SHIFT και χτυπάμε μια φορά τον τόνο. Στη συνέχεια, αφήνουμε το SHIFT και γράφουμε το φωνήεν (γαϊδάρου) Διαλυτικά με τόνο: Κρατάμε πατημένο το Δεξί ALT και χτυπάμε μια φορά τον τόνο. Στη συνέχεια, αφήνουμε το Δεξί ALT και γράφουμε το φωνήεν (Μαΐου) Μενού Προβολή Γραμμές εργαλείων Κλικ στο «Μορφοποίηση» ή στο «Σχεδίαση» για να φύγει το τσεκάρισμα. Με τον ίδιο τρόπο τις επαναφέρουμε. 10. Να αλλάξει το χρώμα μιας λέξης 1. Διπλό κλικ πάνω στη λέξη για να την επιλέξουμε 11. Δημιουργία στηλοθέτη με στοίχιση αριστερά, δεξιά ή στο κέντρο 2. Κάνουμε κλικ στο τριγωνάκι του εικονιδίου και επιλέγουμε το χρώμα που θέλουμε. Αφήνοντας για λίγο το ποντίκι πάνω σε ένα χρώμα, βλέπουμε το όνομά του. 3. Εναλλακτικά, αφού επιλέξουμε τη λέξη, πηγαίνουμε στο μενού Μορφή Γραμματοσειρά και αλλάζουμε το χρώμα από εκεί. Πάνω από τον αριστερό, κάθετο χάρακα, θα βρείτε το εικονίδιο. Με διαδοχικά κλικ σε αυτό, έχουμε: Αριστερό στηλοθέτη (στοίχιση στα αριστερά) Δεξιό στηλοθέτη (στοίχιση στα δεξιά) Κεντρικό στηλοθέτη (στοίχιση στο κέντρο) καθώς και δεκαδικό αλλά και άλλους. Επιλέγουμε τον ζητούμενο και κάνουμε κλικ στη ζητούμενη θέση πάνω στον επάνω, λευκό, οριζόντιο χάρακα. Οι λέξεις μετακινούνται στον στηλοθέτη αν βάλουμε τον κέρσορα πριν από το πρώτο τους γράμμα και πατήσουμε το ΤΑΒ. ΠΡΟΣΟΧΗ: Αν είμαστε μέσα σε πίνακα, πατάμε CTRL-TAB Στράτος Κυριαζίδης ( επεξεργασία κειμένου 7/20
8 12. Να γίνει εισαγωγή συγκεκριμένης εικόνας σε έγγραφο. 13. Με ποιο πλήκτρο γίνεται έλεγχος ορθογραφίας 14. Να γίνει ομαδοποίηση αντικειμένων σχεδίασης. 1. Κάνουμε κλικ στο σημείο όπου μας ζητείται να γίνει η εισαγωγή της εικόνας. Αν χρειαστεί, χτυπάμε και ένα «Enter» για να ελευθερωθεί χώρος. 2. Μενού Εισαγωγή Εικόνα Από Αρχείο 3. Εντοπίζουμε την εικόνα στο δίσκο, την επιλέγουμε και κάνουμε κλικ στο «Εισαγωγή» Με το F7 1. Μετακινούμε, αν χρειάζεται, τα αντικείμενα με κλικ και σύρσιμο 2. Κρατώντας πατημένο το CTRL, κάνουμε κλικ διαδοχικά σε όλα τα αντικείμενα που πρέπει να ομαδοποιηθούν 3. Αφήνουμε το CTRL και φέρνουμε το ποντίκι πάνω σε ένα από τα αντικείμενα 4. Κάνουμε δεξί κλικ και επιλέγουμε Ομαδοποίηση Ομαδοποίηση Μενού Αρχείο Κλείσιμο 15. Κλείσιμο εγγράφου και όχι της εφαρμογής 16. Περί αντικειμένων WordArt 1. Η εισαγωγή του γίνεται από το μενού Εισαγωγή Εικόνα Word Art. 2. Κάνουμε κλικ στο επιθυμητό σχέδιο και πατάμε ΟΚ 3. Γράφουμε το κείμενό μας και πατάμε ΟΚ 4. Κάνοντας δεξί κλικ σε ένα αντικείμενο Word Art εμφανίζεται η επιλογή «Εμφάνιση (ή απόκρυψη) της γραμμής εργαλείων του WordArt». Αυτός είναι ένας καλός τρόπος για να διαπιστώσετε ποια από τα εμφανιζόμενα αντικείμενα είναι WordArt 17. Εισαγωγή πλαισίου, αλλαγή χρώματος γραμμής και επιλογή προκαθορισμένου χρωματικού συνδυασμού «Παγώνι», «Περγαμηνή» ή «Ορίζοντας». 18. Αλλαγή χρωμάτων εικόνας από γκρι σε αυτόματο 1. Μενού Εισαγωγή Πλαίσιο Κειμένου 2. Κάνουμε κλικ σε κάποιο σημείο του εγγράφου και σύρουμε το ποντίκι για να δημιουργηθεί ένα μικρό πλαίσιο κειμένου 3. Φέρνουμε το ποντίκι στο περίγραμμα του πλαισίου (ο δείκτης θα αλλάξει σε σταυρό) και κάνουμε διπλό κλικ 4. Στην καρτέλα «Χρώματα και Γραμμές» επιλέγουμε το ζητούμενο χρώμα γραμμής 5. Στην ίδια καρτέλα, στο «Γέμισμα», κάνουμε κλικ στο τριγωνάκι δεξιά από το χρώμα και επιλέγουμε «Εφέ γεμίσματος» 6. Επιλέγουμε «Προκαθορισμένα». 7. Θα εμφανιστεί μια λίστα από την οποία επιλέγουμε το ζητούμενο συνδυασμό. 8. Πατάμε ΟΚ και πάλι ΟΚ για να δούμε το αποτέλεσμα. 1. Δεξί κλικ στην εικόνα και επιλογή «Εμφάνιση γραμμής μορφοποίησης της Εικόνας» 2. Κάνουμε κλικ στο «Αυτόματο» που βρίσκεται πάνω από το επιλεγμένο «Αποχρώσεις του γκρι» 19. Ανοίξτε ένα έγγραφο, εντοπίστε μια φράση και πείτε τη γραμματοσειρά και το μέγεθός της 20. Ποιο είναι το κείμενο της κεφαλίδας ή της υποφυλλίδας ενός εγγράφου 21. Πόσα αντικείμενα Word Art υπάρχουν σε συγκεκριμένο έγγραφο; 22. Να εισάγετε από τη συλλογή έτοιμων (clipart) μια εικόνα (π.χ. την 1η εικόνα (βιβλία) από την κατηγορία εκπαίδευση) στη 2η γραμμή του εγγράφου δηλαδή ανάμεσα στον τίτλο και στην 1η παράγραφο Ανοίγουμε το έγγραφο, εντοπίζουμε τη φράση, κάνουμε κλικ σε κάποιο σημείο της και βλέπουμε στους επιλογείς γραμματοσειράς και μεγέθους της Γραμμής Μορφοποίησης τις απαντήσεις μας. Πάμε στο μενού Προβολή Κεφαλίδες και Υποσέλιδα ή κάνουμε Προεπισκόπηση Εκτύπωσης. Τσεκάρουμε σε όλες τις σελίδες διότι μπορεί να υπάρχει η επιλογή να μην εμφανίζονται Κ&Υ στην πρώτη σελίδα. Δείτε την απάντηση Κάνουμε κλικ στο σημείο όπου μας ζητείται να γίνει η εισαγωγή του clip art. Αν χρειαστεί, χτυπάμε και ένα «Enter» για να ελευθερωθεί χώρος. 2. Μενού Εισαγωγή Εικόνα Έτοιμες εικόνες Clip Art Στράτος Κυριαζίδης ( επεξεργασία κειμένου 8/20
9 23. Να αφαιρέσετε την αρίθμηση από τις αριθμημένες παραγράφους, ώστε οι παράγραφοι να μην έχουν ούτε αρίθμηση, ούτε κουκίδες 24. Δημιουργία χημικών ή απλών μαθηματικών τύπων με χρήση δείκτη και εκθέτη. 25. Ποια επιλογή εντολής θα χρησιμοποιήσετε προκειμένου να ακυρώσετε την τελευταία σας ενέργεια; 26. Εισαγωγή λέξης σε συγκεκριμένο σημείο κειμένου 27. Επιλογή στήλης σε πίνακα και στοίχιση των περιεχομένων της αριστερά, δεξιά ή στο κέντρο 28. Αποθήκευση ανοιχτού εγγράφου με άλλο όνομα 29. Όταν αποθηκεύουμε πληροφορίες σε ένα αρχείο δίνουμε πάντα ένα νέο όνομα σε αυτό. Σωστό ή λάθος; 30. Ποιο από τα παρακάτω προγράμματα θα χρησιμοποιήσετε για να δημιουργήσετε και να εκτυπώσετε μία «Αίτηση Χορήγησης Αναρρωτικής Άδειας»; α) Powerpoint β) Word γ) Excel δ) Internet Explorer 31. Να αποθηκεύσετε το τρέχον έγγραφο σε μορφή μόνο κειμένου στον ίδιο φάκελο και με το ίδιο όνομα 32. Δίνονται τρία σχήματα. Να δημιουργήσετε κάτω από το τετράγωνο ένα Word Art με τα εξής χαρακτηριστικά: από την τέταρτη γραμμή και τρίτη στήλη με κείμενο «ΤΕΤΡΑΓΩΝΟ» και γραμματοσειρά arial. 33. Να αλλάξετε τον προσανατολισμό του εγγράφου από οριζόντιο σε κάθετο. 34. Σε δοσμένο κείμενο, να συμπληρώσετε τη λέξη «σχολικό» μετά από το «κατά το» και πριν από το «έτος 2004» Επιλέγουμε (με τους γνωστούς τρόπους) όλες τις αριθμημένες παραγράφους και «ξε-πατάμε» τα κουμπάκια. Αν αυτά δεν εμφανίζονται στη γραμμή μορφοποίησης, πηγαίνουμε στο μενού Μορφή Κουκκίδες και αρίθμηση και επιλέγουμε «Καμία» ΚΑΙ στην καρτέλα «Αρίθμηση» ΚΑΙ στην καρτέλα «Κουκκίδες» Π.χ. Η 2 Ο Γράφουμε (κανονικά) Η2Ο, επιλέγουμε μόνον το 2, πηγαίνουμε Μορφή Γραμματοσειρά, τσεκάρουμε το «Δείκτης» και πατάμε ΟΚ Μενού Επεξεργασία Αναίρεση (CTRL-Z) Κάνουμε κλικ στο συγκεκριμένο σημείο και, πριν γράψουμε τη λέξη, βεβαιωνόμαστε πως στο κάτω μέρος της οθόνης (γραμμή κατάστασης του Word), δίπλα στη λέξη «Ελληνικά» το ΑΝΤ είναι γκρι και όχι μαύρο. Αν είναι μαύρο, πατάμε το πλήκτρο INS. Δεν ξεχνάμε πως πρέπει να υπάρχει ένα κενό διάστημα, τόσο πριν όσο και μετά τη λέξη που γράψαμε. Φέρνουμε το δείκτη του ποντικιού πάνω από τη στήλη, στο σημείο που θα αλλάξει σε μαύρο βέλος και κάνουμε κλικ. Στη συνέχεια, επιλέγουμε τη στοίχιση που θέλουμε. 1. Μενού Αρχείο Αποθήκευση Ως 2. Πληκτρολογούμε το νέο όνομα 3. Κλικ στο «Αποθήκευση» Λάθος. Η σκέτη «Αποθήκευση» απλώς ενημερώνει το περιεχόμενο του αρχείου. Κύριε! Κύριε! Μπας και είναι το Word;;; Και όμως, έχω δει να χρησιμοποιείται το Excel διότι «βγάζει έτοιμα κουτάκια!» 1. Μενού Αρχείο Αποθήκευση Ως 2. Στον επιλογέα «Αποθήκευση ως τύπου» επιλέγουμε «Απλό κείμενο (*.txt)» 3. Κλικ στο «Αποθήκευση» Δείτε την απάντηση 16 Μενού Αρχείο Διαμόρφωση σελίδας. Κλικ στο «Κάθετος» και ΟΚ Δείτε την απάντηση 26 Στράτος Κυριαζίδης ( επεξεργασία κειμένου 9/20
10 35. Σε ποιο από τα παρακάτω 4 κεφάλαια της βοήθειας του Word αναφέρεται το υποκεφάλαιο «Κεφαλίδες και Υποσέλιδα» ή το «συλλαβισμός» 36. Να πληκτρολογήσετε σε νέα γραμμή μια φράση. 37. Να πληκτρολογήσετε μια λέξη στα ελληνικά και μια λέξη στα αγγλικά σε νέα γραμμή. 38. Από το μενού Εργαλεία Επιλογές, μεταβείτε στην καρτέλα «Γενικά» και επιλέξτε να εμφανίζονται 9 καταχωρίσεις στη λίστα με τα πρόσφατα χρησιμοποιημένα αρχεία. 39. Από δοσμένο φάκελο να διαγραφεί συγκεκριμένο αρχείο. 40. Μειώνοντας το ποσοστό του ζουμ στο περιβάλλον του Word, μπορούμε να εμφανίσουμε μέσα στο όριο της οθόνης. 41. Με την επιλογή «Προεπισκόπηση Εκτύπωσης» εμφανίζονται σελίδες ανά οθόνη. 42. Επιλέξτε όλο το κείμενο και στη συνέχεια αλλάξτε γραμματοσειρά Tahoma και μέγεθος 16 στιγμές. 43. Τοποθετήστε την εικόνα δεξιά της δεύτερης παραγράφου χωρίς να αλλάξετε τη μορφοποίηση της παραγράφου. 44. Να εισάγετε την παράγραφο μέσα σε ένα πλαίσιο κειμένου με πλάτος 12.5 εκ. και ύψος 3.5 εκ. 45. Να καταργήσετε το περίγραμμα μιας εικόνας 46. Το ανοιχτό έγγραφο βασίζεται στο πρότυπο Δυο σειρές ενός κειμένου πιάνουν όλο το πλάτος της σελίδας. Να τις φέρετε μέσα στα περιθώρια. Το θέμα είναι ανοίγετε ένα-ένα τα 4 θέματα και να βλέπετε που υπάρχει υποκεφάλαιο κεφαλίδες και υποσέλιδα. Επίσης πρέπει να κλείνετε την βοήθεια πριν πατήσετε καταχώρηση απάντησης Χμμμ. Αυτό πάλι. Πώς να γίνεται;;; Μα, ξέχασε να μας δώσει συντεταγμένες στο πληκτρολόγιο για το που βρίσκεται το 9!!! 1. Μενού Αρχείο Άνοιγμα 2. Εντοπίζουμε τον φάκελο και τον ανοίγουμε 3. Εντοπίζουμε το αρχείο και το επιλέγουμε με ΑΚ 4. Είτε πατάμε το πλήκτρο Delete στο πληκτρολόγιο είτε κάνουμε δεξί κλικ επάνω του και επιλέγουμε Διαγραφή 5. Επιβεβαιώνουμε την ενέργειά μας 6. Πατάμε «Άκυρο» για να βγούμε από το παράθυρο Ανοίγματος Αρχείου «μεγαλύτερο μέρος της σελίδας» Προφανώς θα πρέπει να κάνουμε προεπισκόπηση στο ανοιγμένο έγγραφο (Μενού Αρχείο Προεπισκόπηση Εκτύπωσης) και να απαντήσουμε ανάλογα. Επιλέγουμε όλο το κείμενο με CTRL-A ή μενού Επεξεργασία Επιλογή Όλων και στη συνέχεια αλλάζουμε γραμματοσειρά και μέγεθος είτε από τους αντίστοιχους επιλογής της Γραμμής Μορφοποίησης είτε από το μενού Μορφή Γραμματοσειρά. Δεν έχω το έγγραφο. Πιθανολογώ πως πρέπει να κάνετε διπλό κλικ στην εικόνα, να πάτε στην καρτέλα «Διάταξη» και να φέρετε την εικόνα μπροστά από το κείμενο. 1. Μενού Εισαγωγή Πλαίσιο Κειμένου 2. Κάνουμε κλικ σε κάποιο σημείο του εγγράφου και σύρουμε το ποντίκι για να δημιουργηθεί ένα μικρό πλαίσιο κειμένου 3. Φέρνουμε το ποντίκι στο περίγραμμα του πλαισίου (ο δείκτης θα αλλάξει σε σταυρό) και κάνουμε διπλό κλικ 4. Στην καρτέλα «Μέγεθος» εισάγουμε τις ζητούμενες διαστάσεις και πατάμε ΟΚ 1. Κάνουμε αριστερό κλικ στην εικόνα για να την επιλέξουμε 2. Μενού Μορφή Περιγράμματα και σκίαση 3. Καρτέλα «Περιγράμματα» 4. Κλικ στο «Καμία». Πατάμε ΟΚ Πηγαίνουμε στο μενού Αρχείο Ιδιότητες. Στο κάτω μέρος της καρτέλας «Σύνοψη» αναφέρεται το πρότυπο. ΠΡΩΤΟΣ ΤΡΟΠΟΣ: 1. Κλικ στη συγκεκριμένη παράγραφο 2. Μετακίνηση (στον επάνω, οριζόντιο χάρακα) των εσοχών ΔΕΥΤΕΡΟΣ ΤΡΟΠΟΣ: 1. Κλικ στη συγκεκριμένη παράγραφο 2. Μενού Μορφή Παράγραφος 3. Βάζουμε 0 εκ. στις δύο εσοχές και πατάμε ΟΚ Στράτος Κυριαζίδης ( επεξεργασία κειμένου 10/20
11 48. Προεπισκόπηση εκτύπωσης με εμφάνιση τεσσάρων σελίδων 1. Μενού Αρχείο Προεπισκόπηση Εκτύπωσης 2. Κάνουμε κλικ στο εικονίδιο επιλογής σελίδων και σύρουμε μέχρι να επιλεγεί ο ζητούμενος αριθμός. 49. Απόκρυψη ορθογραφικών σφαλμάτων 50. Όταν ο δείκτης του ποντικιού αλλάζει σε τι συμβολίζει; 51. Κάντε περιστροφή ή αναστροφή ενός αυτομάτου σχήματος. 52. Μπορεί να γίνει ρύθμιση ώστε να μην υπάρχει «χήρα» ή «ορφανή» γραμμή; Σωστό ή λάθος; 53. Αλλάξτε τη φωτεινότητα δεδομένης εικόνας στο 35% 54. Με ποιο κουμπί βάζουμε κενά ανάμεσα στις λέξεις; 55. Με ποια διαδικασία αντιγράφουμε τη μορφοποίηση μιας λέξης σε άλλες; 56. Να καταργηθεί ο όγκος 3Δ από τον κύβο του σχήματος χωρίς να πειραχτεί το υπόλοιπο έγγραφο. 1. Μενού Εργαλεία Επιλογές 2. Καρτέλα «Ορθογραφία και Γραμματική» 3. Τσεκάρουμε το «Ορθογραφικός έλεγχος» 4. Τσεκάρουμε το «Απόκρυψη...» Πως μπορούμε να αλλάξουμε το μέγεθος ενός σχήματος, μιας εικόνας ή ενός παραθύρου κατά ύψος ΚΑΙ πλάτος. 1. Επιλέγουμε με κλικ το σχήμα 2. Πατάμε το για να εμφανιστεί η Γραμμή Σχεδίασης (ή Προβολή Γραμμές Εργαλείων Σχεδίαση). 3. Σε αυτή τη γραμμή, κάνουμε κλικ στο «Σχεδίαση» και επιλέγουμε «Περιστροφή ή Αναστροφή» και στη συνέχεια τη ζητούμενη ενέργεια. Σωστό Μενού Μορφή Παράγραφος Καρτέλα «Αλλαγή γραμμής και σελίδας» «Χήρα» ονομάζεται η τελευταία γραμμή μιας παραγράφου που εκτυπώνεται μόνη της στο επάνω μέρος μιας σελίδας. «Ορφανή» ονομάζεται η τελευταία γραμμή μιας παραγράφου που εκτυπώνεται μόνη της στο κάτω μέρος μιας σελίδας. 1. Επιλέγουμε την εικόνα με κλικ 2. Μενού Μορφή Εικόνα 3. Στην καρτέλα «Εικόνα», αλλάζουμε τη φωτεινότητα στο ζητούμενο ποσοστό. 4. Πατάμε ΟΚ Το Space bar ή μπάρα διαστήματος (το μεγαλύτερο πλήκτρο στο πληκτρολόγιο) 1. Επιλέγουμε τη λέξη 2. Πατάμε το «Πινέλο Μορφοποίησης» (Αντιγραφή μορφής) 3. Κάνουμε κλικ στη λέξη που θέλουμε να εφαρμόσουμε τη μορφοποίηση. 4. Αν θέλουμε να εφαρμόσουμε τη νέα μορφοποίηση σε πολλές λέξεις, τότε στο βήμα 2 κάνουμε ΔΙΠΛΟ κλικ στο πινέλο. Στο τέλος, ξανακάνουμε κλικ σε αυτό για να τερματίσουμε τη διαδικασία. 1. Επιλέγουμε με κλικ τον κύβο 2. Εμφανίζουμε τη γραμμή σχεδίασης: Μενού Προβολή Γραμμές εργαλείων Σχεδίαση 3. Πατάμε το τρισδιάστατο τετραγωνάκι (τέρμα δεξιά) και επιλέγουμε «Χωρίς 3Δ» 57. Να καταργηθεί η σκιά από το τετράγωνο του σχήματος χωρίς να πειραχτεί το υπόλοιπο έγγραφο. 1. Επιλέγουμε με κλικ το τετράγωνο 2. Εμφανίζουμε τη γραμμή σχεδίασης: Μενού Προβολή Γραμμές εργαλείων Σχεδίαση 3. Πατάμε το τετραγωνάκι με τη σκιά (στα δεξιά, προτελευταίο) και επιλέγουμε «Χωρίς Σκιά» Στράτος Κυριαζίδης ( επεξεργασία κειμένου 11/20
12 58. Πώς εισάγουμε το σύμβολο του Ευρώ; 1ος ΤΡΟΠΟΣ: Κρατάμε πατημένα το Αριστερό ALT και το αριστερό CTRL και χτυπάμε το Ε 2 ος ΤΡΟΠΟΣ: 1. Μενού Εισαγωγή Σύμβολο 2. Εντοπίζουμε το σύμβολο του ευρώ ( ), το επιλέγουμε με κλικ και πατάμε το «Εισαγωγή» Στράτος Κυριαζίδης ( επεξεργασία κειμένου 12/20
13 ΥΠΟΛΟΓΙΣΤΙΚΑ ΦΥΛΛΑ EXCEL 1. Υπολογισμός αποτελέσματος μιας πράξης Για να καταλάβει το Excel πως θέλουμε να υπολογίσουμε κάτι, ξεκινάμε με το = (το ίσον). Στη συνέχεια γράφουμε την πράξη με τους εξής τελεστές: + πρόσθεση - αφαίρεση * πολλαπλασιασμός (SHIFT 8) / διαίρεση ^ ύψωση σε δύναμη (SHIFT 6) % ποσοστό (SHIFT 5) Π.χ. =13*2/4 δίνει 6,5 2. Εμφάνιση / απόκρυψη φύλλου ΑΠΟΚΡΥΨΗ: Μενού Μορφή Φύλλο Απόκρυψη εργασίας ΕΜΦΑΝΙΣΗ: Μενού Μορφή Φύλλο Επανεμφάνιση 3. Εισαγωγή εικόνας Κάνουμε κλικ στο κελί που θέλουμε να βρεθεί η πάνω αριστερά γωνία της εικόνας κει επιλέγουμε το μενού Εισαγωγή Εικόνα Από αρχείο 4. Αντιγραφή ή μετακίνηση δεδομένων κελιών 5. Ποιος είναι ο μέγιστος αριθμός στηλών που έχουν δεδομένα σε συγκεκριμένο φύλλο 6. Διαγραφή λέξης ή φράσης από ΑΝΤΙΓΡΑΦΗ: Επιλέγουμε τα κελιά και μετά πάμε στο μενού Επεξεργασία Αντιγραφή. Στη συνέχεια, κάνουμε κλικ στο κελί προορισμού και επιλέγουμε το μενού Επεξεργασία Επικόλληση. ΜΕΤΑΚΙΝΗΣΗ: Επιλέγουμε τα κελιά και μετά πάμε στο μενού Επεξεργασία Αποκοπή. Στη συνέχεια, κάνουμε κλικ στο κελί προορισμού και επιλέγουμε το μενού Επεξεργασία Επικόλληση.? Επιλογή με το ποντίκι της λέξης ή της φράσης και χτύπημα του πλήκτρου Delete κελί 7. Διαγραφή κελιού με φράση Επιλογή με το ποντίκι του κελιού όπου έχει γραφεί η φράση και χτύπημα του πλήκτρου Delete. ΠΡΟΣΟΧΗ: Εάν η φράση φαίνεται να πιάνει πολλά κελιά, κάντε κλικ στο καθένα μέχρι να δείτε τη φράση στη γραμμή υπολογισμού. 8. Δημιουργία συνάρτησης που να Έστω ότι τα έσοδα είναι στο κελί Α1 και τα έξοδα στο Β1. αφαιρεί έξοδα από έσοδα Στο C1 θα γράψετε =a1-b1 9. Δημιουργία γραφήματος Επιλέγουμε την περιοχή δεδομένων που μας ενδιαφέρει και πηγαίνουμε στο μενού Εισαγωγή Γράφημα 10. Μη εμφάνιση τιμών προέλευσης σε γράφημα 11. Εύρεση Μέσου Όρου με τη χρήση συνάρτησης 12. Εύρεση Αθροίσματος με τη χρήση συνάρτησης 13. Γραφή ημερών εβδομάδας, μηνών έτους, αριθμητικής λίστας 1. Κάνουμε κλικ και μετά δεξί κλικ μέσα στο γράφημα προσέχοντας να μην είμαστε πάνω σε κάποια γραμμή ή σε στήλες κλπ. Στο μενού που θα εμφανιστεί, επιλέγουμε «Επιλογές γραφήματος». Αν δεν δούμε τη συγκεκριμένη επιλογή, κάνουμε δεξί κλικ σε άλλο σημείο 2. Πηγαίνουμε στην καρτέλα «Ετικέτες δεδομένων» και διώχνουμε το τσεκάρισμα από το «Τιμή». 3. Πατάμε ΟΚ Η συνάρτηση είναι =AVERAGE(περιοχή κελιών) Π.χ. =AVERAGE(A1:A15) Η συνάρτηση είναι =SUM(περιοχή κελιών) Π.χ. =SUM(A1:A15) ΑΡΙΘΜΟΙ: Γράφουμε στο πρώτο κελί 1 και στο αμέσως από κάτω του 2. Επιλέγουμε και τα δυο κελιά με κλικ και σύρσιμο. Στην κάτω δεξιά γωνία της ΕΠΙΛΟΓΗΣ, θα δούμε ένα τετραγωνάκι. Το «πιάνουμε» και το τραβάμε προς τα κάτω. ΗΜΕΡΕΣ: Γράφουμε στο πρώτο κελί ΔΕΥΤΕΡΑ και κάνουμε κλικ στο κελί. Στην κάτω δεξιά γωνία του κελιού, θα δούμε ένα τετραγωνάκι. Το «πιάνουμε» και το τραβάμε προς τα κάτω. ΜΗΝΕΣ: Γράφουμε στο πρώτο κελί ΙΑΝΟΥΑΡΙΟΣ και κάνουμε κλικ στο κελί. Στην κάτω δεξιά γωνία του κελιού, θα δούμε ένα τετραγωνάκι. Το «πιάνουμε» και το τραβάμε προς τα κάτω. Στράτος Κυριαζίδης ( λογιστικά φύλλα 13/20
14 14. Ποιος συνδυασμός πλήκτρων εμφανίζει τη λίστα καταχωρήσεων μιας στήλης; 15. Πώς ονομάζετε το χρώμα που γεμίζει συγκεκριμένο κελί; 16. Με πόσους διαφορετικούς και βασικούς τύπους γραφήματος στήλης μπορείτε να παραστήσετε το γράφημα που εμφανίζεται στο αρχείο εργασίας; 17. Με ποιο σχήμα μοιάζει περισσότερο ένα γράφημα πίτας που βασίζεται σε δοσμένη περιοχή κελιών; 18. Πόσα κελιά περιέχουν κείμενο που εμφανίζεται με κλίση Χ μοιρών; Πατημένο Αριστερό ALT και χτύπημα του ΚΑΤΩ ΒΕΛΟΥΣ 1. Κάνουμε κλικ στο κελί 2. Κάνουμε κλικ στο τριγωνάκι του εικονιδίου και εντοπίζουμε το χρώμα που έχει μαύρο περίγραμμα. 3. Αφήνοντας για λίγο το ποντίκι πάνω στο χρώμα, βλέπουμε το όνομά του. Υπάρχουν διαθέσιμοι επτά (7) τύποι γραφήματος στήλης. 1. Επιλέγετε την περιοχή δεδομένων και πηγαίνετε στο μενού Εισαγωγή Γράφημα. 2. Κάντε κλικ και κρατήστε το πατημένο στο μεγάλο κουμπί «Πιέστε και κρατήστε.» Σε καθένα από τα κελιά, θα πρέπει να κάνετε κλικ για να το επιλέξετε, να πάτε στο μενού Μορφή Κελιά και να ελέγξετε την κλίση στην καρτέλα «Στοίχιση». Θα πρέπει να κάνετε διπλό κλικ στο κελί ώστε να εμφανιστεί η 19. Μορφοποίηση μιας μόνον λέξης από τις περιεχόμενες σε ένα κελί γραφίδα. Επιλέξτε αυτό που σας ζητείται και κάντε τη μορφοποίηση. 20. Μορφοποίηση απλού ή Κάντε κλικ στο απλό ή στο πρώτο κελί της συγχώνευσης και αλλάξτε συγχωνευμένου κελιού: Χρώμα ό,τι θέλετε από το μενού Μορφή Κελιά και την καρτέλα φόντου, χρώμα γραμμάτων, μορφή «Γραμματοσειρά» γραμμάτων 21. Να πληκτρολογήσετε κατάλληλο Αν η αρχική τιμή (δραχμές) βρίσκεται στο Α2 τότε ο τύπος στο Β2 θα τύπο υπολογισμού στο κελί Β2 ώστε είναι: να εμφανιστεί το αντίστοιχο ποσό σε =A2/ δραχμές (1 ευρώ = 340,75 δραχμές) 22. Ποια από τις παρακάτω Η Β. Οι υπόλοιπες δεν έχουν το ίσον (=) μπροστά. εκφράσεις αποτελεί τύπο υπολογισμού που είναι ορθά διατυπωμένος και μπορεί να χρησιμοποιηθεί σε ένα υπολογιστικό φύλλο; Α. (C1+C2)/2= Β. = (C1+C2)/2 Γ. (15+12)/2 Δ. (C1+C2)/2 23. Η συνάρτηση που υπολογίζει το Α. SUMIF άθροισμα των περιεχομένων μιας Πρακτικά σημαίνει SUM (άθροισμα) IF (εάν ) περιοχής κελιών που ικανοποιούν συγκεκριμένο κριτήριο ονομάζεται: Α. SUMIF Β. ABS Γ. SUM Δ. ROUND 24. Εφαρμογή Ταξινόμησης Μενού Δεδομένα Ταξινόμηση 25. Διαφορά μεταξύ μορφοποίησης κελιού-ορισμού δεκαδικών και της εντολής round Η μορφοποίηση επηρεάζει μόνον την εμφάνιση του αριθμού ενώ η ROUND δημιουργεί μια νέα εκδοχή του αριθμού. Π.χ. Στο κελί Α1, με μορφοποίηση δύο δεκαδικών, καταχωρίζεται ο αριθμός 1,12345 Στο κελί Α2 υπάρχει η συνάρτηση =ROUND(A1;2) Και στα δύο, θα δούμε 1,12 Η διαφορά είναι πως το Α1 εξακολουθεί να περιέχει τον 1,12345 ενώ το Α2 περιέχει 1,12. Αυτό θα αποδειχθεί αν γίνουν πράξεις με άλλα κελιά. Στράτος Κυριαζίδης ( λογιστικά φύλλα 14/20
15 26. Στο κελί Α2 υπάρχει ο τύπος Β2*C3 κλπ. Αν αντιγράψεις τον τύπο στο κελί C5 θα έχεις πάλι Β2*C3 κλπ. Σωστό ή Λάθος; 27. Δίνεται μια εικόνα. Να κάνετε ένα αντίγραφό της και να το βάλετε οπουδήποτε στο ενεργό φύλλο χωρίς να αλλάξετε τις διαστάσεις της. 28. Δίνεται ένα γράφημα στήλης. Nα εμφανίσετε στο κάτω μέρος τον πίνακα δεδομένων. 29. Μετακίνηση 4 γειτονικών κελιών σε άλλο σημείο. 30. Να αντιγράψεις και να επικολλήσεις την περιοχή από Α2:C3 στη Β5:D6 αφήνοντας άδεια την πρώτη περιοχή. 31. Να προσθέσετε πλαίσιο 2 ¼ στιγμών και όποιου χρώματος θέλετε στη δοσμένη περιοχή δεδομένων. 32. Να διαγράψετε μόνο τα περιεχόμενα της περιοχής B3:C5 33. Να επιλέξετε τη στήλη Ν και να τη διαγράψετε επιλέγοντας Delete 34. Να μετακινήσετε ολόκληρη την εικόνα μέσα στην περιοχή που ορίζεται από τα κελιά A1, C Μπορείτε να ρυθμίσετε το ενεργό φύλλο εργασίας ώστε να μην επιτρέπεται η τροποποίηση της βαθμολογίας των μαθητών. Σωστό ή λάθος; 36. Να τροποποιήσετε το γράφημα πίτας ώστε να εμφανίζονται δίπλα στα τμήματα του γραφήματος μόνον οι ετικέτες και όχι τα ποσοστά. 37. Μπορείτε να ρυθμίσετε το ενεργό φύλλο εργασίας ώστε να μπορεί να χρησιμοποιηθεί από πολλούς χρήστες ταυτόχρονα. 38. Εμφάνιση / απόκρυψη γραμμής ή στήλης Λάθος. Κατά την αντιγραφή και επικόλληση οι σχετικές αναφορές σε κελιά αλλάζουν. 1. Κλικ στην εικόνα, δεξί κλικ επάνω της και επιλογή του «Αντιγραφή» 2. Κλικ σε κάποιο άλλο κελί, δεξί κλικ σε αυτό και επιλογή του «Επικόλληση». 1. Κάνουμε κλικ και μετά δεξί κλικ μέσα στο γράφημα προσέχοντας να μην είμαστε πάνω σε κάποια γραμμή ή σε στήλες κλπ. Στο μενού που θα εμφανιστεί, επιλέγουμε «Επιλογές γραφήματος». Αν δεν δούμε τη συγκεκριμένη επιλογή, κάνουμε δεξί κλικ σε άλλο σημείο 2. Πηγαίνουμε στην καρτέλα «Πίνακας δεδομένων» και τσεκάρουμε το «Εμφάνιση Πίνακα Δεδομένων». Πατάμε ΟΚ 1. Επιλέγουμε τα κελιά, δεξί κλικ επάνω τους και επιλογή του «Αποκοπή» 2. Κλικ στη νέα θέση-κελί, δεξί κλικ σε αυτό και επιλογή του «Επικόλληση». Δες απάντηση Επιλέγουμε την περιοχή και πηγαίνουμε στο μενού Μορφή Κελιά 2. Στην καρτέλα «Περίγραμμα» επιλέγουμε «Πλαίσιο» και στα δεξιά την πιο παχιά γραμμή. Επιλέγουμε την περιοχή και πατάμε το πλήκτρο Delete Κάνουμε κλικ στο γκρι τετραγωνάκι με το γράμμα Ν (στην κορυφή της συγκεκριμένης στήλης) και πατάμε το πλήκτρο Delete Κάνουμε κλικ στην εικόνα και τη σύρουμε. Σωστό. Μενού Εργαλεία Προστασία 1. Κάνουμε κλικ και μετά δεξί κλικ μέσα στο γράφημα προσέχοντας να μην είμαστε πάνω σε κάποια γραμμή ή σε στήλες κλπ. Στο μενού που θα εμφανιστεί, επιλέγουμε «Επιλογές γραφήματος». Αν δεν δούμε τη συγκεκριμένη επιλογή, κάνουμε δεξί κλικ σε άλλο σημείο 2. Πηγαίνουμε στην καρτέλα «Ετικέτες δεδομένων» και διώχνουμε το τσεκάρισμα από το «Ποσοστά». Πατάμε ΟΚ Μενού Εργαλεία Κοινή Χρήση Βιβλίου Εργασίας Τσεκάρουμε το «Επεξεργασία από πολλούς χρήστες.» και πατάμε ΟΚ ΑΠΟΚΡΥΨΗ: Φέρνουμε το ποντίκι πάνω στο γκρι κουτάκι που περιέχει το όνομα της στήλης (π.χ. C) ή της γραμμής (π.χ. 2). Κάνουμε δεξί κλικ και επιλέγουμε «Απόκρυψη» ΕΜΦΑΝΙΣΗ: Φέρνουμε το ποντίκι ανάμεσα στα δυο γκρι κουτάκια που βρίσκονται εκατέρωθεν της κρυμμένης στήλης (π.χ. Β και D) ή πάνω και κάτω της κρυμμένης γραμμής (π.χ. 1 και 3). Κάνουμε δεξί κλικ και επιλέγουμε «Επανεμφάνιση» Στράτος Κυριαζίδης ( λογιστικά φύλλα 15/20
16 ΕΦΑΡΜΟΓΕΣ ΠΑΡΟΥΣΙΑΣΗΣ POWERPOINT 1. Επιλογή μαύρου φόντου σε διαφάνεια 2. Μεταφορά πλαισίου κειμένου σε διαφάνεια 3. Αντιγραφή και επικόλληση πλαισίου με περιεχόμενο. Μετακίνησή του στο κάτω μέρος της σελίδας. 4. Πώς ονομάζεται το εφέ με το οποίο εμφανίζονται, σε κατάσταση προβολής, τα γράμματα δοσμένης διαφάνειας; 5. Να εισαγάγετε ένα πλαίσιο κειμένου σε διαφάνεια και στη συνέχεια να πληκτρολογήσετε (μέσα στο πλαίσιο) μια φράση. 6. Σε δεδομένη παρουσίαση, να εντοπίσετε διαφάνεια και να βρείτε αν περιέχει εικόνα. 7. Να αλλάξετε την προβολή της παρουσίασης ώστε κατά τον τρόπο εναλλαγής διαφανειών η διαδοχή διαφανειών να γίνεται αυτόματα μετά από τέσσερα (4) δευτερόλεπτα. 8. Να επιλέξετε πλαίσιο κειμένου και στη συνέχεια να προσαρμόσετε την κίνησή του ώστε - κατά την προβολή παρουσίασης - να εμφανίζεται με το εφέ ΠΕΡΣΙΔΕΣ. 9. Να ορίσετε ως υποσέλιδο όλων των διαφανειών της παρουσίασης μια δοσμένη φράση (με κεφαλαίους, ελληνικούς χαρακτήρες χωρίς τόνους). 10. Να διαγράψετε μια λέξη από πλαίσιο κειμένου. 11. Να αλλάξετε τον προσανατολισμό της διαφάνειας από οριζόντιο σε κάθετο. 12. Να αλλάξετε θέση στη διαφάνεια «τάδε» ώστε να εμφανίζεται 5η 1. Μενού Μορφή Φόντο διαφάνειας 2. Κλικ στο τριγωνάκι του επιλογέα (κάτω από το γράφημα) 3. Επιλογή του μαύρου 4. Κλικ στο «Εφαρμογή» 1. Κλικ στο πλαίσιο. Το περίγραμμά του αλλάζει σε διαγώνιες ρίγες 2. Φέρνουμε το ποντίκι στο περίγραμμα. Κάνουμε κλικ και σέρνουμε το πλαίσιο στη νέα θέση. 1. Κλικ στο πλαίσιο. Το περίγραμμά του αλλάζει σε διαγώνιες ρίγες 2. Μενού Επεξεργασία Αναπαραγωγή (ή πατάμε CTRL-D) 3. Μετακινούμε το αντίγραφο όπως στην απάντηση 2 1. Επιλέξτε το πλαίσιο, πηγαίνετε Παρουσίαση Προσαρμογή κίνησης Εφέ 2. Αν δοκιμάσετε να αλλάξετε το εφέ κίνησης των γραμμάτων της διαφάνειας σε κατάσταση σχεδίασης, θα δείτε το όνομα του εφέ που ισχύει τώρα. 1. Μενού Εισαγωγή Πλαίσιο Κειμένου 2. Κάνουμε κλικ στη διαφάνεια και, με πατημένο το κουμπί, σέρνουμε το ποντίκι ώστε να φτιάξουμε το πλαίσιο. 3. Αφήνουμε το ποντίκι και γράφουμε τη φράση. 4. Κάνουμε κλικ έξω από το πλαίσιο. 1. Στο αριστερό μέρος της οθόνης υπάρχουν οι μικρογραφίες όλων των διαφανειών της παρουσίασης. Αν δεν τις βλέπετε, πηγαίνετε στο μενού «Προβολή» και επιλέξτε «Κανονική». 2. Εντοπίστε τη ζητούμενη διαφάνεια και κάντε κλικ επάνω της για να εμφανιστεί στο δεξί παράθυρο. 3. Για να σιγουρευτείτε πως κάποιο αντικείμενο της διαφάνειας είναι εικόνα και όχι word art ή αυτόματο σχέδιο, κάντε δεξί κλικ επάνω του και δείτε αν εμφανίζεται η επιλογή «Εμφάνιση της γραμμής εργαλείων Εικόνα» 1. Μενού Προβολή Παρουσίασης Τρόπος εναλλαγής διαφάνειας 2. Στην καρτέλα «Διαδοχή διαφάνειας» θα δείτε τσεκαρισμένο το «Με κλικ του ποντικιού». Διώξτε το τσεκάρισμα και τσεκάρετε το «Αυτόματα μετά από». 3. Αλλάξτε το χρόνο σε 4 δεύτερα (ή 00:04) 4. Μην ξεχάσετε να πατήσετε το «Εφαρμογή σε όλες τις διαφάνειες» 1. Κλικ στο πλαίσιο. Το περίγραμμά του αλλάζει σε διαγώνιες ρίγες 2. Μενού Προβολή Παρουσίασης Προσαρμογή κίνησης 3. Κλικ στο Προσθήκη Εφέ Είσοδος Περσίδες 1. Μενού Προβολή Κεφαλίδες και υποσέλιδα 2. Τσεκάρουμε το «Υποσέλιδο» και στο κουτί από κάτω του, γράφουμε (με τον τρόπο που ζητάει η εκφώνηση) τη φράση. 3. Κάνουμε κλικ στο «Εφαρμογή σε όλες» Κάνουμε διπλό κλικ στη λέξη και πατάμε το πλήκτρο delete 1. Μενού Αρχείο Διαμόρφωση σελίδας 2. Στην ενότητα «Διαφάνειες» τσεκάρουμε το «Κάθετος» 3. Πατάμε το ΟΚ Στο αριστερό μέρος της οθόνης υπάρχουν οι μικρογραφίες όλων των διαφανειών της παρουσίασης. Κάνουμε κλικ στην επιθυμητή διαφάνεια και, με πατημένο το ποντίκι, σέρνουμε τη διαφάνεια στην επιθυμητή θέση (πάνω ή κάτω) Στράτος Κυριαζίδης ( εφαρμογές παρουσίασης 16/20
17 INTERNET και ΕΠΙΚΟΙΝΩΝΙΕΣ 1. Πόσα υπάρχουν στα εισερχόμενα; 2. Πόσα με συνημμένο αρχείο υπάρχουν στα εισερχόμενα; 3. Σε ποιον κοινοποιείται ένα συγκεκριμένο 4. Αποθήκευση ιστοσελίδας σε απλή html 5. Ποια σελίδα γίνεται αρχική αν επιλέξεις Χρήση Τρέχουσας; 6. Προσθήκη εικόνας από ιστοσελίδα σε φάκελο των Αγαπημένων 7. Προσθήκη αρχείου από σύνδεσμο στην ιστοσελίδα Μετράμε τους τίτλους που υπάρχουν στα «εισερχόμενα» Μετράμε τα που έχουν μπροστά τους συνδετήρα Ελέγξτε στο πεδίο CC ή Κοινοποίηση (κάτω από τον παραλήπτη) 1. Μενού Αρχείο Αποθήκευση ως 2. Στο πεδίο «Αποθήκευση ως τύπου» επιλέγουμε τη ζητούμενη μορφή 3. Κάνουμε κλικ στο «Αποθήκευση» Η σελίδα την οποία βλέπουμε εκείνη τη στιγμή στον IExplorer ΠΡΩΤΟΣ ΤΡΟΠΟΣ Δεξί κλικ πάνω στην εικόνα και επιλογή του «Προσθήκη στα αγαπημένα» ΔΕΥΤΕΡΟΣ ΤΡΟΠΟΣ 1. Δεξί κλικ στην εν λόγω εικόνα και επιλογή του «Αντιγραφή». Είναι πιθανό να ζητάει μόνον συντόμευση οπότε επιλέγουμε «Αντιγραφή συντόμευσης» 2. Κλικ στο μενού «Αγαπημένα» 3. Πηγαίνουμε πάνω στον φάκελο που πρέπει, κάνουμε δεξί κλικ και επιλέγουμε «Επικόλληση» ΠΡΩΤΟΣ ΤΡΟΠΟΣ Δεξί κλικ πάνω στο σύνδεσμο του αρχείου και επιλογή του «Προσθήκη στα αγαπημένα» ΔΕΥΤΕΡΟΣ ΤΡΟΠΟΣ 1. Δεξί κλικ στο σύνδεσμο και επιλογή του «Αντιγραφή». Είναι πιθανό να ζητάει μόνον συντόμευση οπότε επιλέγουμε «Αντιγραφή συντόμευσης» 2. Κλικ στο μενού «Αγαπημένα» 3. Πηγαίνουμε πάνω στον φάκελο που πρέπει, κάνουμε δεξί κλικ και επιλέγουμε «Επικόλληση» Μενού Προβολή Μέγεθος Κειμένου. Είναι πέντε μεγέθη 8. Με πόσα μεγέθη κειμένου μπορεί να προβληθεί μια ιστοσελίδα; 9. Αποθήκευση αρχείου ήχου Αν αφορά σε ιστοσελίδα, δείτε τις απαντήσεις 6 και 7 Αν αφορά σε αρχείο συνημμένο σε , πατάμε τον τίτλο του μηνύματος ώστε να εμφανιστεί η προεπισκόπησή του, κάνουμε κλικ στον συνδετήρα στα δεξιά και επιλέγουμε «Αποθήκευση συνημμένου» 10. Μετονόμασε το URL «Ελληνική Ξιφασκία» που βρίσκεται στο φάκελο Αγαπημένα/ Αθλητικά σε «Ξιφασκία Ε.Ο.Ξ.» 11. Στον Explorer δημιούργησε ένα καινούριο φάκελο με το όνομα «Ελλάδα» στα αγαπημένα 12. Διαγραφή φακέλου από τα Αγαπημένα 13. Με την επιλογή Χρήση τρέχουσας θα γίνει αρχική σελίδα αυτή που βλέπουμε στον Internet Explorer ή αυτή που εισάγαμε τη διεύθυνσή της πάνω από τα κουμπιά; 1. Κλικ στο μενού «Αγαπημένα» 2. Να προσέξετε να βάλετε σωστά τελείες, παύλες κλπ 1. Μενού Αγαπημένα Οργάνωση Αγαπημένων Νέος φάκελος 2. Γράφουμε το όνομα, πατάμε Enter και κάνουμε κλικ στο κλείσιμο. Μενού Αγαπημένα Δεξί κλικ στο φάκελο Διαγραφή Το πρώτο. Δες και απάντηση 5 Στράτος Κυριαζίδης ( internet και επικοινωνίες 17/20
18 14. Ποιο κουμπί θα πατήσουμε αν θέλουμε να δούμε τα πιο πρόσφατα δεδομένα μιας ιστοσελίδας ή δούμε πως δεν είναι η δυνατή η πρόσβαση; 15. Για ποιες λέξεις ή συνδυασμό τους θα γίνει έρευνα σε μηχανή αναζήτησης αν χρησιμοποιήσουμε τελεστές OR ή AND 16. Το εργαστήριο Ηλεκτρονικών Υπολογιστών ενός σχολείου αποτελεί: Α. Δίκτυο ευρείας περιοχής (Wide Area Network - WAN) Β. Τοπικό δίκτυο (Local Area Network - LAN) Γ. Αστικό δίκτυο (Metropolitan Area Network - MAN) 17. Το διαδίκτυο (Internet) μπορεί να αξιοποιηθεί για την εξ' αποστάσεως υποστήριξη της επιμόρφωσης των εκπαιδευτικών. (Σ ή Λ); 18. Ανοίξτε το φυλλομετρητή του υπολογιστή σας (Internet Explorer). Απενεργοποιήστε την εμφάνιση της γραμμής διεύθυνσης. 19. Ανοίξτε το φυλλομετρητή του υπολογιστή σας (Internet Explorer). Ρυθμίστε τις επιλογές προβολής του, ώστε το κείμενο των ιστοσελίδων να εμφανίζεται με το μέγιστο μέγεθος. 20. Ποια από τις παρακάτω είναι έγκυρη διεύθυνση ιστοσελίδας; Ανοίξτε το φυλλομετρητή του υπολογιστή σας (Internet Explorer). Ρυθμίστε τις επιλογές προβολής του, έτσι ώστε να εμφανίζεται και το Ιστορικό των επισκέψεών σας. 22. Σε μια ιστοσελίδα μπορούμε να επιλέξουμε ένα συγκεκριμένο τμήμα της και να το εκτυπώσουμε, αποφεύγοντας την εκτύπωση ολόκληρης της ιστοσελίδας (Σ ή Λ); 23. Με τη χρήση της Μηχανής Αναζήτησης της Forthnet (search.forthnet.gr) αναζητήστε στο διαδίκτυο (internet) ιστοσελίδες σχετικές με τον Οδυσσέα Ελύτη. 24. Με τη χρήση της Μηχανής Αναζήτησης της Google ( αναζητήστε στο διαδίκτυο (Internet) ιστοσελίδες γραμμένες στα Ελληνικά, που αφορούν στην "εκπαίδευση ενηλίκων", όχι όμως στους Το κουμπί με τα πράσινα, κυκλικά βελάκια: Ανανέωση OR: Σημαίνει το διαζευκτικό «ή». Αν κάνουμε έρευνα για «σχολικό OR έτος» θα μας παρουσιάσει σελίδες που θα έχουν ή τη μία ή την άλλη λέξη, όχι και τις δύο. AND: Σημαίνει «και». Αν κάνουμε έρευνα για «σχολικό AND έτος» θα μας παρουσιάσει σελίδες που θα έχουν και τις δύο λέξεις. Το Β Σωστό Δεξί κλικ στη λέξη «Διεύθυνση» αριστερά του λευκού κουτιού και κλικ στο «Γραμμή Διεύθυνσης» Μενού Προβολή Μέγεθος Κειμένου Μέγιστο Η δεύτερη. Οι διευθύνσεις ιστοσελίδας (URL) δεν περιέχουν (συνήθως) παπάκι (@) και ελληνικά Πληροφοριακά, μπορεί να χρησιμοποιηθεί στο URL για αυτόματη εισαγωγή συνθηματικού ενώ υπήρξε (υπάρχει;) και ένα πρωτόκολλο DNS με ελληνικά γράμματα. Μενού Προβολή Γραμμή Explorer Ιστορικό Μόνον αν η σελίδα περιέχει πλαίσια (frames). Αν δεν υπάρχει διευκρίνιση, τότε η πιθανότερη απάντηση είναι «Λάθος». 1. Γράφουμε στη γραμμή διεύθυνσης search.forthnet.gr και πατάμε «Enter» 2. Στο λευκό κουτί με τίτλο «Η αναζήτησή σας» γράφουμε «Οδυσσέας Ελύτης» χωρίς τα εισαγωγικά 3. Κάνουμε κλικ στο κουμπί «Αναζήτηση» 4. Η συγκεκριμένη μηχανή (της Altavista) δεν αναγνωρίζει το AND (δες απάντηση 15) οπότε δεν είναι απαραίτητο ΠΡΩΤΟΣ ΤΡΟΠΟΣ 1. Γράφουμε στη γραμμή διεύθυνσης και πατάμε «Enter» 2. Γράφουμε τα παρακάτω (και τα εισαγωγικά) και πατάμε «Enter»: "εκπαίδευση ενηλίκων" -υπολογιστές -πληροφορική Στράτος Κυριαζίδης ( internet και επικοινωνίες 18/20
19 "υπολογιστές" ή στην "πληροφορική". 25. Να συνθέσετε και να στείλετε ένα μήνυμα στην ηλεκτρονική διεύθυνση με θέμα ΕΥΧΕΣ και περιεχόμενο ΚΑΛΗ ΣΧΟΛΙΚΗ ΧΡΟΝΙΑ. 26. Να απαντήσετε στο μήνυμα που λάβατε από την Α Δ/ΝΣΗ Β/ΘΜΙΑΣ ΑΘΗΝΑΣ ότι "ήταν επιτυχής η δοκιμή" και να κοινοποιήσετε την απάντηση στο Β ΓΡΑΦΕΙΟ Β/ΘΜΙΑΣ ΕΚΠ/ΣΗΣ ΑΘΗΝΑΣ, του οποίου η ηλεκτρονική διεύθυνση βρίσκεται στο Βιβλίο Διευθύνσεων. 27. Στο φάκελο Διαγραμμένα υπάρχει ένα μήνυμα με θέμα ΕΥΧΕΣ στο οποίο έχει επισυναφθεί ένα αρχείο: Κειμένου, Ήχου, Εικόνας, Μήνυμα αλληλογραφίας 28. Να αποθηκεύσετε το επισυναπτόμενο αρχείο του μηνύματος που λάβατε από τον ΣΥΝΔΕΣΜΟ ΦΙΛΟΛΟΓΩΝ ΑΘΗΝΑΣ στο φάκελο τάδε με τάδε όνομα. 29. Τι είναι οι μεταμηχανές αναζήτησης; 30. Στον Explorer, να γίνει αρχική σελίδα το Οι μαθητές πρέπει να αποφεύγουν το διαδίκτυο διότι δεν προσφέρει κανένα εκπαιδευτικό όφελος. Σωστό ή λάθος; 32. Ποια εντολή επιλέγουμε για να πάμε σε ιστοσελίδες που επισκεφθήκαμε πρόσφατα; 33. Να ανοίξετε τον «τάδε» δεσμό σε νέο παράθυρο 34. Να προσαρμόσετε τον τρόπο προβολής των κουμπιών της Γραμμής Εργαλείων ώστε να εμφανίζονται χωρίς ετικέτες κειμένου. ΔΕΥΤΕΡΟΣ ΤΡΟΠΟΣ 3. Γράφουμε στη γραμμή διεύθυνσης και πατάμε «Enter» 4. Κάνουμε κλικ στο σύνδεσμο «Σύνθετη Αναζήτηση» 5. Στο πρώτο πεδίο «όλους τους όρους» γράφουμε «εκπαίδευση ενηλίκων» (χωρίς τα εισαγωγικά). 6. Στο τέταρτο πεδίο «κανένα από τους» γράφουμε «υπολογιστές πληροφορική» (χωρίς τα εισαγωγικά). 7. Κάνουμε κλικ στο «Google Αναζήτηση» 1. Κλικ στο «Δημιουργία μηνύματος» (ή «Νέο μήνυμα» 2. Στο πεδίο «παραλήπτης» (Προς) γράφουμε τη διεύθυνση 3. Στο πεδίο «θέμα» το ΕΥΧΕΣ. 4. Στο σώμα του γράφουμε το ΚΑΛΗ ΣΧΟΛΙΚΗ ΧΡΟΝΙΑ 5. Κάνουμε κλικ στο «Αποστολή» 1. Κάνουμε κλικ στα «Εισερχόμενα». Εντοπίζουμε το μήνυμα και κάνουμε κλικ επάνω του. Κάνουμε δεξί κλικ επάνω του και επιλέγουμε «Απάντηση στον αποστολέα» 2. Κάνουμε κλικ στο βιβλιαράκι που υπάρχει αριστερά από το CC (Κοινοποίηση) 3. Στο νέο παράθυρο, εντοπίζουμε το Β ΓΡΑΦΕΙΟ Β/ΘΜΙΑΣ ΕΚΠ/ΣΗΣ ΑΘΗΝΑΣ και κάνουμε κλικ στο κουμπί CC-> 4. Πατάμε ΟΚ και μετά κλικ στο «Αποστολή» Συνήθως είναι «Ήχου» Δες απάντηση 9 Είναι εξέλιξη των κλασικών μηχανών αναζήτησης και αναλαμβάνουν να ψάξουν σε μηχανές αναζήτησης, να συγκεντρώσουν τα αποτελέσματα, να τα ομαδοποιήσουν και να τα παρουσιάσουν στο χρήστη. Για να είμαστε σίγουροι: 1. Γράφουμε στη γραμμή διεύθυνσης και πατάμε «Enter» 2. Μόλις εμφανιστεί η σελίδα, μενού Εργαλεία Επιλογές Internet 3. Κάνουμε κλικ στο «Χρήση Τρέχουσας» και πατάμε ΟΚ Λάθος Μενού Προβολή Γραμμή Explorer Ιστορικό Εντοπίζουμε το δεσμό στη σελίδα (συνήθως μπλε, υπογραμμισμένο κείμενο), κάνουμε δεξί κλικ επάνω του και επιλέγουμε «Άνοιγμα σε νέο παράθυρο» 1. Μενού Προβολή Γραμμές εργαλείων Προσαρμογή 2. Στο «Επιλογές κειμένου» επιλέγουμε «Χωρίς ετικέτες κειμένου» 3. Κάνουμε κλικ στο «Κλείσιμο» Στράτος Κυριαζίδης ( internet και επικοινωνίες 19/20
20 35. Στην ιστοσελίδα αναζήτησης του Α.Π.Θ. εμφανίζονται τα πιο κάτω αποτελέσματα. Η αναζήτηση έγινε (επιλογές: λέξη "Γεωπονία" "Τμήμα Γεωπονίας" "Τμήμα") 36. Στο URL επιλέξτε ποια από τις παρακάτω επιλογές είναι σωστές α. πρωτόκολλο / παροχέας / ιστοσελίδα, β. παροχέας / ιστοσελίδα, γ. δίκτυο / ιστοσελίδα) 37. Το Ίντερνετ ήταν μια προσπάθεια των Αμερικανών, στα τέλη της δεκαετίας του 60, με σκοπό να ενώσουν στρατιωτικούς με πανεπιστημιακούς υπολογιστές και ονομάστηκε ARPANET. Σωστό ή λάθος; 38. Επιλέξτε το σωστό: Α. Σε μια πύλη εισόδου υπάρχει θεματικός κατάλογος και μηχανή αναζήτησης Β. Σε θεματικό κατάλογο υπάρχει μια πύλη εισόδου και μια μηχανή αναζήτησης Η σωστή απάντηση είναι "Τμήμα Γεωπονίας" που εμφανίζεται με έντονα γράμματα σε δυο από τις 4 απαντήσεις. Η απάντηση «α» Σωστό (εν μέρει). sch.gr/ sx1.htm πρωτόκολλο πάροχος σελίδα Η σωστή φράση είναι η Α. Μιλάμε για Πύλη (portal) Στράτος Κυριαζίδης ( internet και επικοινωνίες 20/20
Πρακτικές οδηγίες για την Επεξεργασία Κειμένου
 11 Εργαλεία έκφρασης και δημιουργίας Επεξεργασία Κειμένου Α Γυμνασίου Πρακτικές οδηγίες για την Επεξεργασία Κειμένου Ένα πρόγραμμα επεξεργασίας κειμένου μας προσφέρει τη δυνατότητα να: προσθέτουμε, να
11 Εργαλεία έκφρασης και δημιουργίας Επεξεργασία Κειμένου Α Γυμνασίου Πρακτικές οδηγίες για την Επεξεργασία Κειμένου Ένα πρόγραμμα επεξεργασίας κειμένου μας προσφέρει τη δυνατότητα να: προσθέτουμε, να
ΕΙΔΙΚΟΤΗΤΑ: ΤΕΧΝΙΚΟΣ ΕΦΑΡΜΟΓΩΝ ΠΛΗΡΟΦΟΡΙΚΗΣ ΜΑΘΗΜΑ: ΕΙΣΑΓΩΓΗ ΣΤΗΝ ΠΛΗΡΟΦΟΡΙΚΗ
 ΕΙΔΙΚΟΤΗΤΑ: ΤΕΧΝΙΚΟΣ ΕΦΑΡΜΟΓΩΝ ΠΛΗΡΟΦΟΡΙΚΗΣ ΜΑΘΗΜΑ: ΕΙΣΑΓΩΓΗ ΣΤΗΝ ΠΛΗΡΟΦΟΡΙΚΗ (Σημειώσεις Word) ΕΚΠΑΙΔΕΥΤΕΣ: ΒΑΡΕΛΑΣ ΙΩΑΝΝΗΣ, ΠΟΖΟΥΚΙΔΗΣ ΚΩΝΣΤΑΝΤΙΝΟΣ MICROSOFT WORD (ΕΚΠΑΙΔΕΥΤΙΚΕΣ ΣΗΜΕΙΩΣΕΙΣ) ΠΕΡΙΕΧΟΜΕΝΑ
ΕΙΔΙΚΟΤΗΤΑ: ΤΕΧΝΙΚΟΣ ΕΦΑΡΜΟΓΩΝ ΠΛΗΡΟΦΟΡΙΚΗΣ ΜΑΘΗΜΑ: ΕΙΣΑΓΩΓΗ ΣΤΗΝ ΠΛΗΡΟΦΟΡΙΚΗ (Σημειώσεις Word) ΕΚΠΑΙΔΕΥΤΕΣ: ΒΑΡΕΛΑΣ ΙΩΑΝΝΗΣ, ΠΟΖΟΥΚΙΔΗΣ ΚΩΝΣΤΑΝΤΙΝΟΣ MICROSOFT WORD (ΕΚΠΑΙΔΕΥΤΙΚΕΣ ΣΗΜΕΙΩΣΕΙΣ) ΠΕΡΙΕΧΟΜΕΝΑ
ΑΝΤΙΓΡΑΦΗ ΑΡΧΕΙΟΥ ΣΕ ΔΙΣΚΕΤΑ ΑΝΤΙΓΡΑΦΗ ΑΡΧΕΙΟΥ ΑΠΟ ΔΙΣΚΕΤΑ. Από τον κατάλογο που εμφανίζεται επιλέγω: Αποστολή προς Δισκέτα (3,5)
 ΑΝΤΙΓΡΑΦΗ ΑΡΧΕΙΟΥ ΣΕ ΔΙΣΚΕΤΑ ΑΝΤΙΓΡΑΦΗ ΑΡΧΕΙΟΥ ΑΠΟ ΔΙΣΚΕΤΑ Τοποθετώ μια δισκέτα στον οδηγό τη δισκέτας του υπολογιστή. Τοποθετώ τη δισκέτα που έχει το αρχείο μου στον οδηγό τη δισκέτας του υπολογιστή.
ΑΝΤΙΓΡΑΦΗ ΑΡΧΕΙΟΥ ΣΕ ΔΙΣΚΕΤΑ ΑΝΤΙΓΡΑΦΗ ΑΡΧΕΙΟΥ ΑΠΟ ΔΙΣΚΕΤΑ Τοποθετώ μια δισκέτα στον οδηγό τη δισκέτας του υπολογιστή. Τοποθετώ τη δισκέτα που έχει το αρχείο μου στον οδηγό τη δισκέτας του υπολογιστή.
Πρακτική Άσκηση Για να αντιγράψουμε τη μορφοποίηση μιας λέξης ποιο εργαλείο από τα παρακάτω χρησιμοποιούμε;
 Πρακτική Άσκηση 2 ΑΣΠΑΙΤΕ Α Ημερομηνία :. Τμήμα : Ονοματεπώνυμο :. Για να αντιγράψουμε τη μορφοποίηση μιας λέξης ποιο εργαλείο από τα παρακάτω χρησιμοποιούμε; Ποιο από τα παρακάτω προγράμματα θα χρησιμοποιήσετε
Πρακτική Άσκηση 2 ΑΣΠΑΙΤΕ Α Ημερομηνία :. Τμήμα : Ονοματεπώνυμο :. Για να αντιγράψουμε τη μορφοποίηση μιας λέξης ποιο εργαλείο από τα παρακάτω χρησιμοποιούμε; Ποιο από τα παρακάτω προγράμματα θα χρησιμοποιήσετε
Περιεχόμενα. Μέρος 1: Βασικές έννοιες της πληροφορικής... 13. Πρόλογος... 11
 Περιεχόμενα Πρόλογος... 11 Μέρος 1: Βασικές έννοιες της πληροφορικής... 13 1.1 Windows XP... 15 1.2 Επιφάνεια εργασίας... 19 1.3 Γραμμή εργασιών... 24 1.4 Χειρισμός παραθύρων... 30 1.5 Μενού... 36 1.6
Περιεχόμενα Πρόλογος... 11 Μέρος 1: Βασικές έννοιες της πληροφορικής... 13 1.1 Windows XP... 15 1.2 Επιφάνεια εργασίας... 19 1.3 Γραμμή εργασιών... 24 1.4 Χειρισμός παραθύρων... 30 1.5 Μενού... 36 1.6
Π Ε Ρ Ι Ε Χ Ο Μ Ε Ν Α
 Π Ε Ρ Ι Ε Χ Ο Μ Ε Ν Α 1 Windows 8.1 1.1 Βασικές Έννοιες Πληροφορικής και Επικοινωνιών Εισαγωγή 19 Τι είναι ο Ηλεκτρονικός Υπολογιστής 20 Κατηγορίες Υπολογιστών 21 Κύρια μέρη ενός Προσωπικού Υπολογιστή
Π Ε Ρ Ι Ε Χ Ο Μ Ε Ν Α 1 Windows 8.1 1.1 Βασικές Έννοιες Πληροφορικής και Επικοινωνιών Εισαγωγή 19 Τι είναι ο Ηλεκτρονικός Υπολογιστής 20 Κατηγορίες Υπολογιστών 21 Κύρια μέρη ενός Προσωπικού Υπολογιστή
Πρακτικές συμβουλές κατά την πληκτρολόγηση ., ; :! ( ) " " Άνοιγμα και αποθήκευση εγγράφου Αρχείο, Άνοιγμα. Αρχείο / Αποθήκευση
 Επεξεργαστής κειμένου Word 2003 Πρακτικές συμβουλές κατά την πληκτρολόγηση Για να αλλάξουμε παράγραφο πατάμε Enter. Για να αφήσουμε μία κενή γραμμή, πατάμε μία φορά το Enter. Για να γράψουμε την επόμενη
Επεξεργαστής κειμένου Word 2003 Πρακτικές συμβουλές κατά την πληκτρολόγηση Για να αλλάξουμε παράγραφο πατάμε Enter. Για να αφήσουμε μία κενή γραμμή, πατάμε μία φορά το Enter. Για να γράψουμε την επόμενη
Περιεχόμενα. Περιβάλλον ηλεκτρονικού υπολογιστή...9 Επιφάνεια εργασίας...12 Διαχείριση αρχείων...15 Ιοί Η/Υ...21 Διαχείριση εκτυπώσεων...
 Περιεχόμενα Περιβάλλον ηλεκτρονικού υπολογιστή...9 Επιφάνεια εργασίας...12 Διαχείριση αρχείων...15 Ιοί Η/Υ...21 Διαχείριση εκτυπώσεων...22 Περιβάλλον ηλεκτρονικού υπολογιστή...23 Επιφάνεια εργασίας...26
Περιεχόμενα Περιβάλλον ηλεκτρονικού υπολογιστή...9 Επιφάνεια εργασίας...12 Διαχείριση αρχείων...15 Ιοί Η/Υ...21 Διαχείριση εκτυπώσεων...22 Περιβάλλον ηλεκτρονικού υπολογιστή...23 Επιφάνεια εργασίας...26
1. Τα τμήματα της επιφάνειας εργασίας των Windows
 1. Τα τμήματα της επιφάνειας εργασίας των Windows Εικονίδια συντομεύσεων (αρχείου-φακέλου) Εικονίδια Ανενεργά Ενεργό Επιφάνεια (αρχείου-φακέλου) παράθυρα παράθυρο εργασίας Γραμμή μενού Γραμμή εργαλείων
1. Τα τμήματα της επιφάνειας εργασίας των Windows Εικονίδια συντομεύσεων (αρχείου-φακέλου) Εικονίδια Ανενεργά Ενεργό Επιφάνεια (αρχείου-φακέλου) παράθυρα παράθυρο εργασίας Γραμμή μενού Γραμμή εργαλείων
Σημειώσεις στο PowerPoint
 Σημειώσεις στο PowerPoint Τι είναι το PowerPoint; Το PowerPoint 2010 είναι μια οπτική και γραφική εφαρμογή που χρησιμοποιείται κυρίως για τη δημιουργία παρουσιάσεων. Με το PowerPoint, μπορείτε να δημιουργήσετε
Σημειώσεις στο PowerPoint Τι είναι το PowerPoint; Το PowerPoint 2010 είναι μια οπτική και γραφική εφαρμογή που χρησιμοποιείται κυρίως για τη δημιουργία παρουσιάσεων. Με το PowerPoint, μπορείτε να δημιουργήσετε
ΕΡΩΤΗΣΕΙΣ στην επεξεργασία κειμένου (Word)
 1. Πώς δημιουργούμε ένα νέο έγγραφο; 2. Πώς αποθηκεύουμε ένα έγγραφο στη δισκέτα μας; 3. Μπορείτε να περιγράψετε τη βασική οθόνη του Word;. 4. Τι ακριβώς κάνει το εργαλείο ζουμ; 5. Ποιους κανόνες ακολουθεί
1. Πώς δημιουργούμε ένα νέο έγγραφο; 2. Πώς αποθηκεύουμε ένα έγγραφο στη δισκέτα μας; 3. Μπορείτε να περιγράψετε τη βασική οθόνη του Word;. 4. Τι ακριβώς κάνει το εργαλείο ζουμ; 5. Ποιους κανόνες ακολουθεί
Microsoft PowerPoint 2007
 Information Technology Services and Solutions Σύμβουλοι Μηχανογράφησης και Εκπαίδευσης Στεφ. Σκουλούδη 27, Καλλίπολη, Πειραιάς 210 45 38 177 http://www.itss.gr/ Microsoft PowerPoint 2007 Κωνσταντίνος Κωβαίος
Information Technology Services and Solutions Σύμβουλοι Μηχανογράφησης και Εκπαίδευσης Στεφ. Σκουλούδη 27, Καλλίπολη, Πειραιάς 210 45 38 177 http://www.itss.gr/ Microsoft PowerPoint 2007 Κωνσταντίνος Κωβαίος
Περιεχόμενα. Περιβάλλον ηλεκτρονικού υπολογιστή...9 Επιφάνεια εργασίας...12 Διαχείριση αρχείων...15 Ιοί Η/Υ...21 Διαχείριση εκτυπώσεων...
 Περιεχόμενα Περιβάλλον ηλεκτρονικού υπολογιστή...9 Επιφάνεια εργασίας...12 Διαχείριση αρχείων...15 Ιοί Η/Υ...21 Διαχείριση εκτυπώσεων...22 Περιβάλλον ηλεκτρονικού υπολογιστή...23 Επιφάνεια εργασίας...26
Περιεχόμενα Περιβάλλον ηλεκτρονικού υπολογιστή...9 Επιφάνεια εργασίας...12 Διαχείριση αρχείων...15 Ιοί Η/Υ...21 Διαχείριση εκτυπώσεων...22 Περιβάλλον ηλεκτρονικού υπολογιστή...23 Επιφάνεια εργασίας...26
Θέματα 1,2 ης εβδομάδας
 ΠΛΗΡΟΦΟΡΙΚΗ Ι Θέματα 1,2 ης εβδομάδας Περιβάλλον εργασίας Word, Μορφοποίηση Γραμματοσειράς, Μορφοποίηση Παραγράφου Εξάσκηση σε βασικά κείμενα Τι είναι το MS-WORD Είναι ένα πρόγραμμα επεξεργασίας κειμένου,
ΠΛΗΡΟΦΟΡΙΚΗ Ι Θέματα 1,2 ης εβδομάδας Περιβάλλον εργασίας Word, Μορφοποίηση Γραμματοσειράς, Μορφοποίηση Παραγράφου Εξάσκηση σε βασικά κείμενα Τι είναι το MS-WORD Είναι ένα πρόγραμμα επεξεργασίας κειμένου,
ΕΡΩΤΗΣΕΙΣ WORD 2007. 2. Πώς αλλάζουμε το διάστιχο μίας παραγράφου; [Πηγαίνουμε στην παράγραφο και στην κεντρική καρτέλα πατάμε το εικονίδιο Διάστιχο]
![ΕΡΩΤΗΣΕΙΣ WORD 2007. 2. Πώς αλλάζουμε το διάστιχο μίας παραγράφου; [Πηγαίνουμε στην παράγραφο και στην κεντρική καρτέλα πατάμε το εικονίδιο Διάστιχο] ΕΡΩΤΗΣΕΙΣ WORD 2007. 2. Πώς αλλάζουμε το διάστιχο μίας παραγράφου; [Πηγαίνουμε στην παράγραφο και στην κεντρική καρτέλα πατάμε το εικονίδιο Διάστιχο]](/thumbs/26/8690972.jpg) ΕΡΩΤΗΣΕΙΣ WORD 2007 1. Πώς βάζουμε διπλή υπογράμμιση και χρώμα υπογράμμισης; [Επιλέγουμε το κείμενο και στην κεντρική καρτέλα πατάμε στο βελάκι δίπλα στο εικονίδιο της υπογράμμισης] 2. Πώς αλλάζουμε το
ΕΡΩΤΗΣΕΙΣ WORD 2007 1. Πώς βάζουμε διπλή υπογράμμιση και χρώμα υπογράμμισης; [Επιλέγουμε το κείμενο και στην κεντρική καρτέλα πατάμε στο βελάκι δίπλα στο εικονίδιο της υπογράμμισης] 2. Πώς αλλάζουμε το
Περιεχόμενα. Εισαγωγή στο Word Βασικές μορφοποιήσεις κειμένων Κεφάλαιο 1. Κεφάλαιο 2
 Περιεχόμενα Κεφάλαιο 1 Εισαγωγή στο Word 2007...9 Η οθόνη του Word... 9 Δημιουργία νέου εγγράφου... 15 Προσθήκη και διαγραφή κειμένου... 18 Πρώτα επιλογή, μετά εργασία... 20 Εύρεση και αντικατάσταση κειμένου...
Περιεχόμενα Κεφάλαιο 1 Εισαγωγή στο Word 2007...9 Η οθόνη του Word... 9 Δημιουργία νέου εγγράφου... 15 Προσθήκη και διαγραφή κειμένου... 18 Πρώτα επιλογή, μετά εργασία... 20 Εύρεση και αντικατάσταση κειμένου...
6 Το μικρό βιβλίο για το ελληνικό Word 2010
 Περιεχόμενα Κεφάλαιο 1 Microsoft Word 2010... 7 Κεφάλαιο 2 ημιουργία νέου εγγράφου... 13 Κεφάλαιο 3 Το σύστημα Βοήθειας του Office... 26 Κεφάλαιο 4 Μετακίνηση σε έγγραφο και προβολές εγγράφου... 31 Κεφάλαιο
Περιεχόμενα Κεφάλαιο 1 Microsoft Word 2010... 7 Κεφάλαιο 2 ημιουργία νέου εγγράφου... 13 Κεφάλαιο 3 Το σύστημα Βοήθειας του Office... 26 Κεφάλαιο 4 Μετακίνηση σε έγγραφο και προβολές εγγράφου... 31 Κεφάλαιο
Λίγα λόγια από το συγγραφέα Κεφάλαιο 1: PowerPoint Κεφάλαιο 2: Εκκίνηση του PowerPoint... 13
 Περιεχόμενα Λίγα λόγια από το συγγραφέα... 7 Κεφάλαιο 1: PowerPoint... 9 Κεφάλαιο 2: Εκκίνηση του PowerPoint... 13 Κεφάλαιο 3: Δημιουργία νέας παρουσίασης... 27 Κεφάλαιο 4: Μορφοποίηση κειμένου παρουσίασης...
Περιεχόμενα Λίγα λόγια από το συγγραφέα... 7 Κεφάλαιο 1: PowerPoint... 9 Κεφάλαιο 2: Εκκίνηση του PowerPoint... 13 Κεφάλαιο 3: Δημιουργία νέας παρουσίασης... 27 Κεφάλαιο 4: Μορφοποίηση κειμένου παρουσίασης...
1. Βασικές Λειτουργίες των Windows
 1. Βασικές Λειτουργίες των Windows Α - Εκκίνηση του Υπολογιστή και των Windows XP Για να εκκινήσουμε τον υπολογιστή μας πατάμε το κουμπί ανοίγματος της μονάδας συστήματος και το αντίστοιχο κουμπί της οθόνης.
1. Βασικές Λειτουργίες των Windows Α - Εκκίνηση του Υπολογιστή και των Windows XP Για να εκκινήσουμε τον υπολογιστή μας πατάμε το κουμπί ανοίγματος της μονάδας συστήματος και το αντίστοιχο κουμπί της οθόνης.
Λίγα λόγια από το συγγραφέα Microsoft Word Δημιουργία νέου εγγράφου Το σύστημα Βοήθειας του Word...
 ΕΝΟΤΗΤΑ 3 Περιεχόμενα Λίγα λόγια από το συγγραφέα... 7 91 Microsoft Word 2007... 9 92 Δημιουργία νέου εγγράφου... 20 93 Το σύστημα Βοήθειας του Word... 38 94 Μετακίνηση σε έγγραφο και προβολές εγγράφου...
ΕΝΟΤΗΤΑ 3 Περιεχόμενα Λίγα λόγια από το συγγραφέα... 7 91 Microsoft Word 2007... 9 92 Δημιουργία νέου εγγράφου... 20 93 Το σύστημα Βοήθειας του Word... 38 94 Μετακίνηση σε έγγραφο και προβολές εγγράφου...
ΕΙΔΙΚΟΤΗΤΑ: ΤΕΧΝΙΚΟΣ ΕΦΑΡΜΟΓΩΝ ΠΛΗΡΟΦΟΡΙΚΗΣ ΜΑΘΗΜΑ: ΕΙΣΑΓΩΓΗ ΣΤΗΝ ΠΛΗΡΟΦΟΡΙΚΗ
 ΕΙΔΙΚΟΤΗΤΑ: ΤΕΧΝΙΚΟΣ ΕΦΑΡΜΟΓΩΝ ΠΛΗΡΟΦΟΡΙΚΗΣ ΜΑΘΗΜΑ: ΕΙΣΑΓΩΓΗ ΣΤΗΝ ΠΛΗΡΟΦΟΡΙΚΗ (Σημειώσεις Powerpoint) ΕΚΠΑΙΔΕΥΤΕΣ: ΒΑΡΕΛΑΣ ΙΩΑΝΝΗΣ, ΠΟΖΟΥΚΙΔΗΣ ΚΩΝΣΤΑΝΤΙΝΟΣ MICROSOFT POWERPOINT (ΕΚΠΑΙΔΕΥΤΙΚΕΣ ΣΗΜΕΙΩΣΕΙΣ)
ΕΙΔΙΚΟΤΗΤΑ: ΤΕΧΝΙΚΟΣ ΕΦΑΡΜΟΓΩΝ ΠΛΗΡΟΦΟΡΙΚΗΣ ΜΑΘΗΜΑ: ΕΙΣΑΓΩΓΗ ΣΤΗΝ ΠΛΗΡΟΦΟΡΙΚΗ (Σημειώσεις Powerpoint) ΕΚΠΑΙΔΕΥΤΕΣ: ΒΑΡΕΛΑΣ ΙΩΑΝΝΗΣ, ΠΟΖΟΥΚΙΔΗΣ ΚΩΝΣΤΑΝΤΙΝΟΣ MICROSOFT POWERPOINT (ΕΚΠΑΙΔΕΥΤΙΚΕΣ ΣΗΜΕΙΩΣΕΙΣ)
Global Kids 3. Syllabus
 Global Kids 3 Syllabus Το εγκαταστημένο λογισμικό που απαιτείται για την εξεταστική διαδικασία του προγράμματος Globlakids 3 είναι: Microsoft Windows Σουίτα Microsoft Office GlobalCert A.E. Σόλωνος 108,
Global Kids 3 Syllabus Το εγκαταστημένο λογισμικό που απαιτείται για την εξεταστική διαδικασία του προγράμματος Globlakids 3 είναι: Microsoft Windows Σουίτα Microsoft Office GlobalCert A.E. Σόλωνος 108,
Εισαγωγή στο πρόγραμμα Microsoft word 2003
 Εισαγωγή στο πρόγραμμα Microsoft word 2003 Έναρξη 1. Εκκίνηση του προγράμματος Για να ξεκινήσουμε το Word, πατάμε στο κουμπί Εναρξη και από το μενού που εμφανίζεται επιλέγουμε Προγράμματα και Microsoft
Εισαγωγή στο πρόγραμμα Microsoft word 2003 Έναρξη 1. Εκκίνηση του προγράμματος Για να ξεκινήσουμε το Word, πατάμε στο κουμπί Εναρξη και από το μενού που εμφανίζεται επιλέγουμε Προγράμματα και Microsoft
Περιεχόμενα. 1 Εισαγωγή: Tο βιβλίο Τι νέο υπάρχει στο Excel Πρώτα βήματα στο Excel Ευχαριστίες...
 Περιεχόμενα Ευχαριστίες... 13 1 Εισαγωγή: Tο βιβλίο... 15 Χωρίς τεχνικούς όρους!... 15 Σύντομη παρουσίαση... 16 Μερικές συμβάσεις... 18 Μία τελευταία λέξη (ή και περισσότερες)... 18 2 Τι νέο υπάρχει στο
Περιεχόμενα Ευχαριστίες... 13 1 Εισαγωγή: Tο βιβλίο... 15 Χωρίς τεχνικούς όρους!... 15 Σύντομη παρουσίαση... 16 Μερικές συμβάσεις... 18 Μία τελευταία λέξη (ή και περισσότερες)... 18 2 Τι νέο υπάρχει στο
Shift+γράμμα. Πατάμε τον τόνο (δί[λα στο L) και μετά το φωνήεν. Πως βάζουμε διαλυτικά; Πατάμε το Shift+ τόνο και μετά το φωνήεν (ι ή υ)
 Βασικές λειτουργίες του πληκτρολογίου Αλλαγή μεταξύ Αγγλικών και Ελληνικών Όταν γράφουμε σε πεζά (μικρά) και θέλουμε να γράψουμε ένα γράμμα κεφαλαίο Όταν γράφουμε συνέχεια Κεφαλαία Για να γράψουμε ένα
Βασικές λειτουργίες του πληκτρολογίου Αλλαγή μεταξύ Αγγλικών και Ελληνικών Όταν γράφουμε σε πεζά (μικρά) και θέλουμε να γράψουμε ένα γράμμα κεφαλαίο Όταν γράφουμε συνέχεια Κεφαλαία Για να γράψουμε ένα
Περιεχόμενα. Εισαγωγή στο Word 2003...9. Βασικές μορφοποιήσεις κειμένων... 41. Κεφάλαιο 1. Κεφάλαιο 2
 Περιεχόμενα Κεφάλαιο 1 Εισαγωγή στο Word 2003...9 Η οθόνη του Word... 9 Δημιουργία νέου εγγράφου... 14 Προσθήκη και διαγραφή κειμένου... 17 Πρώτα επιλογή, μετά εργασία... 18 Εύρεση και αντικατάσταση κειμένου...
Περιεχόμενα Κεφάλαιο 1 Εισαγωγή στο Word 2003...9 Η οθόνη του Word... 9 Δημιουργία νέου εγγράφου... 14 Προσθήκη και διαγραφή κειμένου... 17 Πρώτα επιλογή, μετά εργασία... 18 Εύρεση και αντικατάσταση κειμένου...
[συνέχεια του εγγράφου Word 2]
![[συνέχεια του εγγράφου Word 2] [συνέχεια του εγγράφου Word 2]](/thumbs/79/79810750.jpg) [συνέχεια του εγγράφου Word 2] Συνεχίζουμε την πρακτική μας άσκηση πάνω στο έγγραφο που δημιουργήσαμε την προηγούμενη εβδομάδα και το οποίο αποθηκεύσαμε στον φάκελο με το όνομά μας, με το όνομα: Word 2x.
[συνέχεια του εγγράφου Word 2] Συνεχίζουμε την πρακτική μας άσκηση πάνω στο έγγραφο που δημιουργήσαμε την προηγούμενη εβδομάδα και το οποίο αποθηκεύσαμε στον φάκελο με το όνομά μας, με το όνομα: Word 2x.
Κεφαλίδες και υποσέλιδα
 Κεφαλίδες και υποσέλιδα Διασκεδάστε με τις επιλογές κεφαλίδων και υποσέλιδων δοκιμάζοντας τις ασκήσεις που ακολουθούν. Άσκηση 1: Εισαγωγή υποσέλιδων σε διαφάνειες Η παρουσίαση αποτελείται από πέντε διαφάνειες.
Κεφαλίδες και υποσέλιδα Διασκεδάστε με τις επιλογές κεφαλίδων και υποσέλιδων δοκιμάζοντας τις ασκήσεις που ακολουθούν. Άσκηση 1: Εισαγωγή υποσέλιδων σε διαφάνειες Η παρουσίαση αποτελείται από πέντε διαφάνειες.
1.1 Βασικές Έννοιες της Πληροφορικής Εισαγωγή 21 Τι είναι ο Ηλεκτρονικός Υπολογιστής 22 Υλικό (Hardware) - Λογισµικό (Software) 23 Ιστορική Εξέλιξη
 Π Ε Ρ Ι Ε Χ Ο Μ Ε Ν Α Μαθαίνετε Εύκολα Microsoft Office 2003 1 Εισαγωγή στην Πληροφορική 1.1 Βασικές Έννοιες της Πληροφορικής Εισαγωγή 21 Τι είναι ο Ηλεκτρονικός Υπολογιστής 22 Υλικό (Hardware) - Λογισµικό
Π Ε Ρ Ι Ε Χ Ο Μ Ε Ν Α Μαθαίνετε Εύκολα Microsoft Office 2003 1 Εισαγωγή στην Πληροφορική 1.1 Βασικές Έννοιες της Πληροφορικής Εισαγωγή 21 Τι είναι ο Ηλεκτρονικός Υπολογιστής 22 Υλικό (Hardware) - Λογισµικό
1 Εισαγωγή στην Πληροφορική
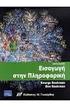 ΠΕΡΙΕΧΟΜΕΝΑ Χρήση Ηλεκτρονικού Υπολογιστή 1 Εισαγωγή στην Πληροφορική 1.1 Βασικές Έννοιες της Πληροφορικής Εισαγωγή 17 Τι είναι ο Ηλεκτρονικός Υπολογιστής 18 Υλικό Λογισµικό 19 Ιστορική Εξέλιξη των Η/Υ
ΠΕΡΙΕΧΟΜΕΝΑ Χρήση Ηλεκτρονικού Υπολογιστή 1 Εισαγωγή στην Πληροφορική 1.1 Βασικές Έννοιες της Πληροφορικής Εισαγωγή 17 Τι είναι ο Ηλεκτρονικός Υπολογιστής 18 Υλικό Λογισµικό 19 Ιστορική Εξέλιξη των Η/Υ
Ο Οδηγός γρήγορης εκκίνησης
 Ο Οδηγός γρήγορης εκκίνησης του Microsoft PowerPoint 2013 έχει διαφορετική εμφάνιση από προηγούμενες εκδόσεις. Γι αυτό το λόγο, δημιουργήσαμε αυτόν τον οδηγό για να ελαχιστοποιήσουμε την καμπύλη εκμάθησης.
Ο Οδηγός γρήγορης εκκίνησης του Microsoft PowerPoint 2013 έχει διαφορετική εμφάνιση από προηγούμενες εκδόσεις. Γι αυτό το λόγο, δημιουργήσαμε αυτόν τον οδηγό για να ελαχιστοποιήσουμε την καμπύλη εκμάθησης.
Περιεχόμενα. Κεφάλαιο 1 Γνωριμία με το Excel...9
 Περιεχόμενα Κεφάλαιο 1 Γνωριμία με το Excel...9 Τα στοιχεία του παραθύρου του Excel... 10 Κελιά και διευθύνσεις... 13 Σε ποιο κελί θα τοποθετηθούν τα δεδομένα;... 14 Καταχώριση δεδομένων... 15 Τι καταλαβαίνει
Περιεχόμενα Κεφάλαιο 1 Γνωριμία με το Excel...9 Τα στοιχεία του παραθύρου του Excel... 10 Κελιά και διευθύνσεις... 13 Σε ποιο κελί θα τοποθετηθούν τα δεδομένα;... 14 Καταχώριση δεδομένων... 15 Τι καταλαβαίνει
ΕΠΕΞΕΡΓΑΣΙΑ ΚΕΙΜΕΝΟΥ
 ΕΠΕΞΕΡΓΑΣΙΑ ΚΕΙΜΕΝΟΥ 1. ΒΑΣΙΚΕΣ ΛΕΙΤΟΥΡΓΙΕΣ ΚΑΙ ΠΕΡΙΒΑΛΛΟΝ ΕΦΑΡΜΟΓΗΣ ΕΠΕΞΕΡΓΑΣΙΑΣ ΚΕΙΜΕΝΟΥ 1.1. Χειρισµός εγγράφων 1.1.1. ηµιουργία, Άνοιγµα, Κλείσιµο, Αποθήκευση εγγράφου 1.1.2. Αποθήκευση εγγράφου µε
ΕΠΕΞΕΡΓΑΣΙΑ ΚΕΙΜΕΝΟΥ 1. ΒΑΣΙΚΕΣ ΛΕΙΤΟΥΡΓΙΕΣ ΚΑΙ ΠΕΡΙΒΑΛΛΟΝ ΕΦΑΡΜΟΓΗΣ ΕΠΕΞΕΡΓΑΣΙΑΣ ΚΕΙΜΕΝΟΥ 1.1. Χειρισµός εγγράφων 1.1.1. ηµιουργία, Άνοιγµα, Κλείσιµο, Αποθήκευση εγγράφου 1.1.2. Αποθήκευση εγγράφου µε
1. Βασικές Λειτουργίες του MS- Word
 1. Βασικές Λειτουργίες του MS- Word Το MS-Word, που είναι και αντικείμενο αυτών των σημειώσεων είναι ένα πρόγραμμα επεξεργασίας κειμένου, που στις σελίδες του μπορεί να περιέχει εκτός από κείμενο, εικόνες
1. Βασικές Λειτουργίες του MS- Word Το MS-Word, που είναι και αντικείμενο αυτών των σημειώσεων είναι ένα πρόγραμμα επεξεργασίας κειμένου, που στις σελίδες του μπορεί να περιέχει εκτός από κείμενο, εικόνες
ΕΙΣΑΓΩΓΗ ΣΤΟ POWER POINT
 1 ΕΙΣΑΓΩΓΗ ΣΤΟ POWER POINT To Power Point είναι ένα πολύ δυναμικό πρόγραμμα παρουσίασης γραφικών. Ο σκοπός είναι να βοηθήσει τους χρήστες των υπολογιστών να δημιουργούν εντυπωσιακά έγγραφα, επιστολές και
1 ΕΙΣΑΓΩΓΗ ΣΤΟ POWER POINT To Power Point είναι ένα πολύ δυναμικό πρόγραμμα παρουσίασης γραφικών. Ο σκοπός είναι να βοηθήσει τους χρήστες των υπολογιστών να δημιουργούν εντυπωσιακά έγγραφα, επιστολές και
ΕΙΔΙΚΟΤΗΤΑ: ΤΕΧΝΙΚΟΣ ΕΦΑΡΜΟΓΩΝ ΠΛΗΡΟΦΟΡΙΚΗΣ ΜΑΘΗΜΑ: ΕΙΣΑΓΩΓΗ ΣΤΗΝ ΠΛΗΡΟΦΟΡΙΚΗ
 ΕΙΔΙΚΟΤΗΤΑ: ΤΕΧΝΙΚΟΣ ΕΦΑΡΜΟΓΩΝ ΠΛΗΡΟΦΟΡΙΚΗΣ ΜΑΘΗΜΑ: ΕΙΣΑΓΩΓΗ ΣΤΗΝ ΠΛΗΡΟΦΟΡΙΚΗ (Σημειώσεις Excel) ΕΚΠΑΙΔΕΥΤΕΣ: ΒΑΡΕΛΑΣ ΙΩΑΝΝΗΣ, ΠΟΖΟΥΚΙΔΗΣ ΚΩΝΣΤΑΝΤΙΝΟΣ MICROSOFT EXCEL (ΕΚΠΑΙΔΕΥΤΙΚΕΣ ΣΗΜΕΙΩΣΕΙΣ) ΠΕΡΙΕΧΟΜΕΝΑ
ΕΙΔΙΚΟΤΗΤΑ: ΤΕΧΝΙΚΟΣ ΕΦΑΡΜΟΓΩΝ ΠΛΗΡΟΦΟΡΙΚΗΣ ΜΑΘΗΜΑ: ΕΙΣΑΓΩΓΗ ΣΤΗΝ ΠΛΗΡΟΦΟΡΙΚΗ (Σημειώσεις Excel) ΕΚΠΑΙΔΕΥΤΕΣ: ΒΑΡΕΛΑΣ ΙΩΑΝΝΗΣ, ΠΟΖΟΥΚΙΔΗΣ ΚΩΝΣΤΑΝΤΙΝΟΣ MICROSOFT EXCEL (ΕΚΠΑΙΔΕΥΤΙΚΕΣ ΣΗΜΕΙΩΣΕΙΣ) ΠΕΡΙΕΧΟΜΕΝΑ
Εργαστηριακή Άσκηση 4 Μορφοποίηση Κειμένου μέσω του
 Μορφοποίηση χαρακτήρων Όταν ανοίγουμε το Word η γραμματοσειρά που υπάρχει είναι προκαθορισμένη. Το πλαίσιο διαλόγου Γραμματοσειρά μας επιτρέπει να κάνουμε περισσότερες μορφοποιήσεις. Επιλέγουμε Μορφή Απόσταση
Μορφοποίηση χαρακτήρων Όταν ανοίγουμε το Word η γραμματοσειρά που υπάρχει είναι προκαθορισμένη. Το πλαίσιο διαλόγου Γραμματοσειρά μας επιτρέπει να κάνουμε περισσότερες μορφοποιήσεις. Επιλέγουμε Μορφή Απόσταση
Δώστε χρώμα και σύσταση στις διαφάνειες
 Δώστε χρώμα και σύσταση στις διαφάνειες Άσκηση 1: Επιλέξτε ένα πρότυπο σχεδίασης Τώρα μπορείτε να προσθέσετε χρώματα. Ακολουθώντας αυτά τα βήματα, ανοίξτε το παράθυρο εργασιών Σχεδίαση διαφάνειας και επιλέξτε
Δώστε χρώμα και σύσταση στις διαφάνειες Άσκηση 1: Επιλέξτε ένα πρότυπο σχεδίασης Τώρα μπορείτε να προσθέσετε χρώματα. Ακολουθώντας αυτά τα βήματα, ανοίξτε το παράθυρο εργασιών Σχεδίαση διαφάνειας και επιλέξτε
Κεφάλαιο 1 Χρήση προτύπου 2. Κεφάλαιο 2 Τροποποίηση μιας παρουσίασης 9. Κεφάλαιο 4 Προσθήκη αντικειμένων 26. Κεφάλαιο 5 Ειδικά εφέ 35
 Περιεχόμενα Κεφάλαιο 1 Χρήση προτύπου 2 Κεφάλαιο 2 Τροποποίηση μιας παρουσίασης 9 Κεφάλαιο 3 Εφαρμογή σχεδίων 19 Κεφάλαιο 4 Προσθήκη αντικειμένων 26 Κεφάλαιο 5 Ειδικά εφέ 35 Κεφάλαιο 6 Κουμπιά ενεργειών
Περιεχόμενα Κεφάλαιο 1 Χρήση προτύπου 2 Κεφάλαιο 2 Τροποποίηση μιας παρουσίασης 9 Κεφάλαιο 3 Εφαρμογή σχεδίων 19 Κεφάλαιο 4 Προσθήκη αντικειμένων 26 Κεφάλαιο 5 Ειδικά εφέ 35 Κεφάλαιο 6 Κουμπιά ενεργειών
ΟΔΗΓΙΕΣ ΚΕΙΜΕΝΟΓΡΑΦΟΥ 2007
 1. ΓΡΑΜΜΗ ΜΕΝΟΥ ΟΔΗΓΙΕΣ ΚΕΙΜΕΝΟΓΡΑΦΟΥ 2007 2. ΓΡΑΜΜΗ ΕΡΓΑΛΕΙΩΝ Κάθε μενού έχει τις δικές της δυνατότητες, όπως για παράδειγμα μόλις πατήσετε το κουμπί κεντρική βγαίνουν τα εικονίδια των δυνατοτήτων που
1. ΓΡΑΜΜΗ ΜΕΝΟΥ ΟΔΗΓΙΕΣ ΚΕΙΜΕΝΟΓΡΑΦΟΥ 2007 2. ΓΡΑΜΜΗ ΕΡΓΑΛΕΙΩΝ Κάθε μενού έχει τις δικές της δυνατότητες, όπως για παράδειγμα μόλις πατήσετε το κουμπί κεντρική βγαίνουν τα εικονίδια των δυνατοτήτων που
Περιεχόμενα. Λίγα λόγια από το συγγραφέα... 7 1 Microsoft Word 2010... 9. 2 ημιουργία νέου εγγράφου... 17. 3 Το σύστημα Βοήθειας του Office...
 Περιεχόμενα Λίγα λόγια από το συγγραφέα... 7 1 Microsoft Word 2010... 9 2 ημιουργία νέου εγγράφου... 17 3 Το σύστημα Βοήθειας του Office... 31 4 Μετακίνηση σε έγγραφο και προβολές εγγράφου... 37 5 Επιλογή
Περιεχόμενα Λίγα λόγια από το συγγραφέα... 7 1 Microsoft Word 2010... 9 2 ημιουργία νέου εγγράφου... 17 3 Το σύστημα Βοήθειας του Office... 31 4 Μετακίνηση σε έγγραφο και προβολές εγγράφου... 37 5 Επιλογή
Microsoft Excel Κεφάλαιο 1. Εισαγωγή. Βιβλίο εργασίας
 Περιεχόμενα Κεφάλαιο 1 Microsoft Excel 2010... 7 Κεφάλαιο 2 Η δομή ενός φύλλου εργασίας... 19 Κεφάλαιο 3 ημιουργία νέου βιβλίου εργασίας και καταχώριση δεδομένων... 24 Κεφάλαιο 4 Συμβουλές για την καταχώριση
Περιεχόμενα Κεφάλαιο 1 Microsoft Excel 2010... 7 Κεφάλαιο 2 Η δομή ενός φύλλου εργασίας... 19 Κεφάλαιο 3 ημιουργία νέου βιβλίου εργασίας και καταχώριση δεδομένων... 24 Κεφάλαιο 4 Συμβουλές για την καταχώριση
Κ.Α.ΕΛ.Ε. Σημειώσεις επάνω στοn επεξεργαστή κειμένου Microsoft Word. Εισηγητής: Χαριτωνίδης Γεώργιος. Βόλος, Νοέμβριος 2008
 Κ.Α.ΕΛ.Ε. Σημειώσεις επάνω στοn επεξεργαστή κειμένου Microsoft Word Βόλος, Νοέμβριος 2008 To Microsoft Word (έκδοση 2003) είναι ένας εξελιγμένος επεξεργαστής κειμένου, με τον οποίο μπορούμε να δημιουργήσουμε
Κ.Α.ΕΛ.Ε. Σημειώσεις επάνω στοn επεξεργαστή κειμένου Microsoft Word Βόλος, Νοέμβριος 2008 To Microsoft Word (έκδοση 2003) είναι ένας εξελιγμένος επεξεργαστής κειμένου, με τον οποίο μπορούμε να δημιουργήσουμε
ΕΞΕΤΑΣΤΕΑ ΥΛΗ Γνωστικό αντικείμενο: χειρισμός Η/Υ και διαχείριση αρχείων.
 ΕΞΕΤΑΣΤΕΑ ΥΛΗ Γνωστικό αντικείμενο: χειρισμός Η/Υ και διαχείριση αρχείων. 1. Περιβάλλον Ηλεκτρονικού Υπολογιστή: α. Βασικές Λειτουργίες και Ρυθμίσεις. α1. Εκκίνηση, Τερματισμός, Επανεκκίνηση του Η/Υ ακολουθώντας
ΕΞΕΤΑΣΤΕΑ ΥΛΗ Γνωστικό αντικείμενο: χειρισμός Η/Υ και διαχείριση αρχείων. 1. Περιβάλλον Ηλεκτρονικού Υπολογιστή: α. Βασικές Λειτουργίες και Ρυθμίσεις. α1. Εκκίνηση, Τερματισμός, Επανεκκίνηση του Η/Υ ακολουθώντας
Πρόλογος...9. Κεφάλαιο 1: Microsoft Word Κεφάλαιο 2: Microsoft Excel Κεφάλαιο 3: Microsoft Power Point...73
 Περιεχόμενα Πρόλογος...9 Κεφάλαιο 1: Microsoft Word...11 Κεφάλαιο 2: Microsoft Excel...45 Κεφάλαιο 3: Microsoft Power Point...73 Κεφάλαιο 4: Microsoft Access...103 Κεφάλαιο 5: Microsoft Outlook...133 Τρόπος
Περιεχόμενα Πρόλογος...9 Κεφάλαιο 1: Microsoft Word...11 Κεφάλαιο 2: Microsoft Excel...45 Κεφάλαιο 3: Microsoft Power Point...73 Κεφάλαιο 4: Microsoft Access...103 Κεφάλαιο 5: Microsoft Outlook...133 Τρόπος
Επιλογή ενός στοιχείου γραφήματος από μια λίστα στοιχείων γραφήματος
 - 217 - Το στοιχείο που θέλετε να επιλέξετε επισημαίνεται ξεκάθαρα με λαβές επιλογής. Συμβουλή: Για να σας βοηθήσει να εντοπίσετε το στοιχείο γραφήματος που θέλετε να επιλέξετε, το Microsoft Office Excel
- 217 - Το στοιχείο που θέλετε να επιλέξετε επισημαίνεται ξεκάθαρα με λαβές επιλογής. Συμβουλή: Για να σας βοηθήσει να εντοπίσετε το στοιχείο γραφήματος που θέλετε να επιλέξετε, το Microsoft Office Excel
Γνωρίστε το Excel 2007
 Εισαγωγή τύπων Γνωρίστε το Excel 2007 Πληκτρολογήστε το σύμβολο της ισότητας (=), χρησιμοποιήστε ένα μαθηματικό τελεστή (+,-,*,/) και πατήστε το πλήκτρο ENTER. Πρόσθεση, διαίρεση, πολλαπλασιασμός και αφαίρεση
Εισαγωγή τύπων Γνωρίστε το Excel 2007 Πληκτρολογήστε το σύμβολο της ισότητας (=), χρησιμοποιήστε ένα μαθηματικό τελεστή (+,-,*,/) και πατήστε το πλήκτρο ENTER. Πρόσθεση, διαίρεση, πολλαπλασιασμός και αφαίρεση
Περιεχόμενα. Λίγα λόγια από το συγγραφέα Windows Vista Επιφάνεια εργασίας Γραμμή εργασιών... 31
 Περιεχόμενα Λίγα λόγια από το συγγραφέα... 7 91 Windows Vista... 9 92 Επιφάνεια εργασίας... 18 93 Γραμμή εργασιών... 31 94 Χειρισμός παραθύρων... 53 95 Το παράθυρο Υπολογιστής... 77 96 Το μενού Έναρξη...
Περιεχόμενα Λίγα λόγια από το συγγραφέα... 7 91 Windows Vista... 9 92 Επιφάνεια εργασίας... 18 93 Γραμμή εργασιών... 31 94 Χειρισμός παραθύρων... 53 95 Το παράθυρο Υπολογιστής... 77 96 Το μενού Έναρξη...
Μάθημα 5ο. Επεξεργαστής Κειμένου
 Μάθημα 5ο Επεξεργαστής Κειμένου Σελίδα 60 από 106 Ένα πολύ χρήσιμο και αρκετά βασικό πρόγραμμα εγκατεστημένο στον υπολογιστή είναι ο επεξεργαστής κειμένου (LibreOffice Writer). Περιέχει όλα τα εργαλεία
Μάθημα 5ο Επεξεργαστής Κειμένου Σελίδα 60 από 106 Ένα πολύ χρήσιμο και αρκετά βασικό πρόγραμμα εγκατεστημένο στον υπολογιστή είναι ο επεξεργαστής κειμένου (LibreOffice Writer). Περιέχει όλα τα εργαλεία
ΔΗΜΙΟΥΡΓΙΑ ΣΧΗΜΑΤΩΝ. 1) Προβολή Γραμμές εργαλείων Σχεδίαση. ΜΑΘΗΜΑ 5 ο : ΣΧΗΜΑΤΑ-ΕΙΚΟΝΕΣ-ΕΞΙΣΩΣΕΙΣ 1
 ΣΧΗΜΑΤΑ-ΕΙΚΟΝΕΣ-ΕΞΙΣΩΣΕΙΣ ΔΗΜΙΟΥΡΓΙΑ ΣΧΗΜΑΤΩΝ Για τη δημιουργία σχημάτων στο WORD χρησιμοποιείται η γραμμή εργαλείων της σχεδίασης. Τα βήματα που μπορεί να ακολουθήσετε για να εμφανίσετε τη γραμμή εργαλείων
ΣΧΗΜΑΤΑ-ΕΙΚΟΝΕΣ-ΕΞΙΣΩΣΕΙΣ ΔΗΜΙΟΥΡΓΙΑ ΣΧΗΜΑΤΩΝ Για τη δημιουργία σχημάτων στο WORD χρησιμοποιείται η γραμμή εργαλείων της σχεδίασης. Τα βήματα που μπορεί να ακολουθήσετε για να εμφανίσετε τη γραμμή εργαλείων
Οδηγίες Εγκατάστασης της εφαρμογής Readium και Readium για μαθητές με αμβλυωπία για την ανάγνωση βιβλίων epub σε Υπολογιστή.
 Οδηγίες Εγκατάστασης της εφαρμογής Readium και Readium για μαθητές με αμβλυωπία για την ανάγνωση βιβλίων epub σε Υπολογιστή. Βήμα 1 ο : Εγκατάσταση εφαρμογής ανάγνωσης Readium και Readium για μαθητές με
Οδηγίες Εγκατάστασης της εφαρμογής Readium και Readium για μαθητές με αμβλυωπία για την ανάγνωση βιβλίων epub σε Υπολογιστή. Βήμα 1 ο : Εγκατάσταση εφαρμογής ανάγνωσης Readium και Readium για μαθητές με
Περιεχόμενα. Μέρος 1: Βασικές έννοιες Πληροφορικής και επικοινωνιών Μέρος 2: Χρήση υπολογιστή και διαχείριση αρχείων Πρόλογος...
 Περιεχόμενα Πρόλογος...11 Μέρος 1: Βασικές έννοιες Πληροφορικής και επικοινωνιών... 13 1.1 Εισαγωγή στους υπολογιστές... 15 1.2 Μονάδες μέτρησης... 27 1.3 Οι βασικές λειτουργίες ενός ηλεκτρονικού υπολογιστή...
Περιεχόμενα Πρόλογος...11 Μέρος 1: Βασικές έννοιες Πληροφορικής και επικοινωνιών... 13 1.1 Εισαγωγή στους υπολογιστές... 15 1.2 Μονάδες μέτρησης... 27 1.3 Οι βασικές λειτουργίες ενός ηλεκτρονικού υπολογιστή...
Εισαγωγή στο Word 2007 Ν. Παπαδόπουλος
 Εισαγωγή στο Word 2007 Ν. Παπαδόπουλος Πληκτρολογώ το διπλανό κείµενο. Επειδή το κείµενο αποτελείται από δύο παραγράφους πατάω το Enter µόνο στο τέλος της κάθε παραγράφου και όχι σε κάθε γραµµή 1. δηµιουργία
Εισαγωγή στο Word 2007 Ν. Παπαδόπουλος Πληκτρολογώ το διπλανό κείµενο. Επειδή το κείµενο αποτελείται από δύο παραγράφους πατάω το Enter µόνο στο τέλος της κάθε παραγράφου και όχι σε κάθε γραµµή 1. δηµιουργία
ΕΙΣΑΓΩΓΗ ΣΤΗΝ ΠΛΗΡΟΦΟΡΙΚΗ ΕΡΓΑΣΤΗΡΙΟ
 TEXNOΛΟΓΙΚΟ EΚΠΑΙΔΕΥΤΙΚΟ ΙΔΡΥΜΑ ΣΕΡΡΩΝ ΣΧΟΛΗ ΤΕΧΝΟΛΟΓΙΚΩΝ ΕΦΑΡΜΟΓΩΝ ΤΜΗΜΑ ΠΛΗΡΟΦΟΡΙΚΗΣ & ΕΠΙΚΟΙΝΩΝΙΩΝ ΕΙΣΑΓΩΓΗ ΣΤΗΝ ΠΛΗΡΟΦΟΡΙΚΗ ΕΡΓΑΣΤΗΡΙΟ Σημειώσεις Εργαστηρίου για το Δρ. Ευάγγελος Φιλιππίδης ΣΕΡΡΕΣ,
TEXNOΛΟΓΙΚΟ EΚΠΑΙΔΕΥΤΙΚΟ ΙΔΡΥΜΑ ΣΕΡΡΩΝ ΣΧΟΛΗ ΤΕΧΝΟΛΟΓΙΚΩΝ ΕΦΑΡΜΟΓΩΝ ΤΜΗΜΑ ΠΛΗΡΟΦΟΡΙΚΗΣ & ΕΠΙΚΟΙΝΩΝΙΩΝ ΕΙΣΑΓΩΓΗ ΣΤΗΝ ΠΛΗΡΟΦΟΡΙΚΗ ΕΡΓΑΣΤΗΡΙΟ Σημειώσεις Εργαστηρίου για το Δρ. Ευάγγελος Φιλιππίδης ΣΕΡΡΕΣ,
Περιεχόμενα. Κεφάλαιο 1 Γνωριμία με το Excel... 9
 Περιεχόμενα Κεφάλαιο 1 Γνωριμία με το Excel... 9 Τα στοιχεία του παραθύρου του Excel... 10 Κελιά και διευθύνσεις... 13 Σε ποιο κελί θα τοποθετηθούν τα δεδομένα;... 14 Καταχώριση δεδομένων... 15 Τι καταλαβαίνει
Περιεχόμενα Κεφάλαιο 1 Γνωριμία με το Excel... 9 Τα στοιχεία του παραθύρου του Excel... 10 Κελιά και διευθύνσεις... 13 Σε ποιο κελί θα τοποθετηθούν τα δεδομένα;... 14 Καταχώριση δεδομένων... 15 Τι καταλαβαίνει
να ακολουθήσουμε Έναρξη Όλα τα Προγράμματα και να ενεργοποιήσουμε την επιλογή Microsoft Word.
 ΕΠΕΞΕΡΓΑΣΙΑ ΚΕΙΜΕΝΟΥ ΜΕ ΤΟ WORD Περιεχόμενα Εκκίνηση του Microsoft Word... 3 Το παράθυρο του Word... 3 Η Κορδέλα με τις καρτέλες... 4 Κεντρική... 4 Εισαγωγή... 4 Διάταξη Σελίδας... 5 Αναφορές... 5 Στοιχεία
ΕΠΕΞΕΡΓΑΣΙΑ ΚΕΙΜΕΝΟΥ ΜΕ ΤΟ WORD Περιεχόμενα Εκκίνηση του Microsoft Word... 3 Το παράθυρο του Word... 3 Η Κορδέλα με τις καρτέλες... 4 Κεντρική... 4 Εισαγωγή... 4 Διάταξη Σελίδας... 5 Αναφορές... 5 Στοιχεία
Αλλαγή της εμφάνισης κειμένου: μέγεθος γραμματοσειράς, είδος γραμματοσειράς
 3.3.1.1 Αλλαγή της εμφάνισης κειμένου: μέγεθος γραμματοσειράς, είδος γραμματοσειράς Γραμματοσειρές Η λέξη γραμματοσειρά αναφέρεται στο στυλ που εμφανίζονται τα γράμματα. Παρακάτω ακολουθούν κάποια παραδείγματα,
3.3.1.1 Αλλαγή της εμφάνισης κειμένου: μέγεθος γραμματοσειράς, είδος γραμματοσειράς Γραμματοσειρές Η λέξη γραμματοσειρά αναφέρεται στο στυλ που εμφανίζονται τα γράμματα. Παρακάτω ακολουθούν κάποια παραδείγματα,
Εφαρμογές Πληροφορικής Διαχείριση Αρχείων Η έννοια του αρχείου, βασικές έννοιες διαχείρισης αρχείων.
 Εφαρμογές Πληροφορικής Διαχείριση Αρχείων Η έννοια του αρχείου, βασικές έννοιες διαχείρισης αρχείων. Ορισμός Ένα αρχείο είναι ένα σύνολο από σχετιζόμενες πληροφορίες οι οποίες έχουν αποθηκευτεί σε κάποιο
Εφαρμογές Πληροφορικής Διαχείριση Αρχείων Η έννοια του αρχείου, βασικές έννοιες διαχείρισης αρχείων. Ορισμός Ένα αρχείο είναι ένα σύνολο από σχετιζόμενες πληροφορίες οι οποίες έχουν αποθηκευτεί σε κάποιο
Δημιουργία ενός κενού πίνακα
 3.4.1.1 Δημιουργία ενός κενού πίνακα Ένας πίνακας αποτελείται από έναν αριθμό γραμμών και στηλών που δημιουργούν ένα πλέγμα. Σε αυτό το πλέγμα είναι πιθανή η ύπαρξη ή μη περιθωρίων. Κάθε κελί του πίνακα
3.4.1.1 Δημιουργία ενός κενού πίνακα Ένας πίνακας αποτελείται από έναν αριθμό γραμμών και στηλών που δημιουργούν ένα πλέγμα. Σε αυτό το πλέγμα είναι πιθανή η ύπαρξη ή μη περιθωρίων. Κάθε κελί του πίνακα
Επιμέλεια: Κωλέτσου Ευτυχία email: efi.unipi@gmail.com Web: http://www.ekoletsou.gr
 MS-WORD Επιμέλεια: Κωλέτσου Ευτυχία email: efi.unipi@gmail.com Web: http://www.ekoletsou.gr Ξεκινώντας με το WORD Επιμέλεια: ΚΩΛΕΤΣΟΥ ΕΥΤΥΧΙΑ A ναμφισβήτητα, τα πιο συχνά χρησιμοποιούμενα προγράμματα στους
MS-WORD Επιμέλεια: Κωλέτσου Ευτυχία email: efi.unipi@gmail.com Web: http://www.ekoletsou.gr Ξεκινώντας με το WORD Επιμέλεια: ΚΩΛΕΤΣΟΥ ΕΥΤΥΧΙΑ A ναμφισβήτητα, τα πιο συχνά χρησιμοποιούμενα προγράμματα στους
GreekLUG Ελεύθερο Λογισμικό & Λογισμικό Ανοικτού Κώδικα
 GreekLUG Ελεύθερο Λογισμικό & Λογισμικό Ανοικτού Κώδικα Μάθημα 6ο Σουίτα Γραφείου LibreOffice 2 Ύλη Μαθημάτων V Μαθ. 5/6 : Σουίτα Γραφείου LibreOffice LibreOffice Γενικά, Κειμενογράφος - LibreOffice Writer,
GreekLUG Ελεύθερο Λογισμικό & Λογισμικό Ανοικτού Κώδικα Μάθημα 6ο Σουίτα Γραφείου LibreOffice 2 Ύλη Μαθημάτων V Μαθ. 5/6 : Σουίτα Γραφείου LibreOffice LibreOffice Γενικά, Κειμενογράφος - LibreOffice Writer,
Επεξεργασία Κειμένου - Microsoft Word
 Επεξεργασία Κειμένου - Microsoft Word 1) Έναρξη 1.1) Εκκίνηση Για να ξεκινήσουμε το Word, πατάμε στο κουμπί Εναρξη και από το μενού που εμφανίζεται επιλέγουμε Προγράμματα και Microsoft Word. Η εφαρμογή
Επεξεργασία Κειμένου - Microsoft Word 1) Έναρξη 1.1) Εκκίνηση Για να ξεκινήσουμε το Word, πατάμε στο κουμπί Εναρξη και από το μενού που εμφανίζεται επιλέγουμε Προγράμματα και Microsoft Word. Η εφαρμογή
Χρήση υπολογιστή και διαχείριση αρχείων..15
 150 Περιεχ μενα Ενότητα 1 Χρήση υπολογιστή και διαχείριση αρχείων..15 Κεφάλαιο 1 Εργασία με τα Windows 98... 17 Το περιβάλλον των Windows 98...18 Χρήση του πληκτρολογίου...19 Χειρισμοί με το ποντίκι...22
150 Περιεχ μενα Ενότητα 1 Χρήση υπολογιστή και διαχείριση αρχείων..15 Κεφάλαιο 1 Εργασία με τα Windows 98... 17 Το περιβάλλον των Windows 98...18 Χρήση του πληκτρολογίου...19 Χειρισμοί με το ποντίκι...22
Microsoft Office System Word 2007
 Microsoft Office System Word 2007 Δ.Ι.Ε.Κ. ΑΜΠΕΛΟΚΗΠΩΝ ΧΕΙΜΕΡΙΝΟ ΕΞΑΜΗΝΟ 2016 ΕΞΑΜΗΝΟ Α ΓΡΑΜΜΑΤΕΑΣ ΑΝΩΤΕΡΩΝ ΚΑΙ ΑΝΩΤΑΤΩΝ ΣΤΕΛΕΧΩΝ ΕΛΕΝΗ ΓΚΙΝΗ & ΤΙΤΙΚΑ-ΕΥΘΑΛΙΑ ΚΑΡΟΥΣΗ ΠΙΝΑΚΑΣ ΠΕΡΙΕΧΟΜΕΝΩΝ 1. Χρήση της
Microsoft Office System Word 2007 Δ.Ι.Ε.Κ. ΑΜΠΕΛΟΚΗΠΩΝ ΧΕΙΜΕΡΙΝΟ ΕΞΑΜΗΝΟ 2016 ΕΞΑΜΗΝΟ Α ΓΡΑΜΜΑΤΕΑΣ ΑΝΩΤΕΡΩΝ ΚΑΙ ΑΝΩΤΑΤΩΝ ΣΤΕΛΕΧΩΝ ΕΛΕΝΗ ΓΚΙΝΗ & ΤΙΤΙΚΑ-ΕΥΘΑΛΙΑ ΚΑΡΟΥΣΗ ΠΙΝΑΚΑΣ ΠΕΡΙΕΧΟΜΕΝΩΝ 1. Χρήση της
Εργασία-3: Παρουσίαση Εργασίας. Ομάδα Α. Προετοιμασία Αναφοράς
 Εργασία-3: Παρουσίαση Εργασίας Ομάδα Α. Προετοιμασία Αναφοράς Αρκετοί πιστεύουν πως η επιτυχία μιας παρουσίασης είναι δεδομένη εάν ο παρουσιαστής κατέχει το θέμα που πρόκειται να παρουσιάσει και είναι
Εργασία-3: Παρουσίαση Εργασίας Ομάδα Α. Προετοιμασία Αναφοράς Αρκετοί πιστεύουν πως η επιτυχία μιας παρουσίασης είναι δεδομένη εάν ο παρουσιαστής κατέχει το θέμα που πρόκειται να παρουσιάσει και είναι
Ο επεξεργαστής κειμένου Word 2007
 Ο επεξεργαστής κειμένου Word 2007 Κουμπί Office Γραμμή εργαλείων γρήγορης πρόσβασης Καρτέλες Κορδέλα Ομάδες Γραμμή κατάστασης Ρυθμιστικό ζουμ Όταν ανοίγουμε το Word, ανοίγει αυτόματα ένα νέο έγγραφο. (Στο
Ο επεξεργαστής κειμένου Word 2007 Κουμπί Office Γραμμή εργαλείων γρήγορης πρόσβασης Καρτέλες Κορδέλα Ομάδες Γραμμή κατάστασης Ρυθμιστικό ζουμ Όταν ανοίγουμε το Word, ανοίγει αυτόματα ένα νέο έγγραφο. (Στο
10 η Εργαστηριακή Άσκηση
 10 η Εργαστηριακή Άσκηση MICROSOFT OFFICE POWERPOINT Το πρόγραμμα PowerPoint της εταιρείας Microsoft χρησιμοποιείται για τη δημιουργία παρουσιάσεων οποιουδήποτε είδους. Ανήκει και αυτό στα προγράμματα
10 η Εργαστηριακή Άσκηση MICROSOFT OFFICE POWERPOINT Το πρόγραμμα PowerPoint της εταιρείας Microsoft χρησιμοποιείται για τη δημιουργία παρουσιάσεων οποιουδήποτε είδους. Ανήκει και αυτό στα προγράμματα
Επεξεργαστής Κειμένου: (Microsoft Word)
 Επεξεργαστής Κειμένου: (Microsoft Word) Στο περιβάλλον εργασίας του επεξεργαστή κειμένου Microsoft Word εκτελούμε τις παρακάτω λειτουργίες: 1) Δημιουργία Νέου Εγγράφου: Η Δημιουργία ενός Νέου Εγγράφου
Επεξεργαστής Κειμένου: (Microsoft Word) Στο περιβάλλον εργασίας του επεξεργαστή κειμένου Microsoft Word εκτελούμε τις παρακάτω λειτουργίες: 1) Δημιουργία Νέου Εγγράφου: Η Δημιουργία ενός Νέου Εγγράφου
ΤΕΙ Ηρακλείου. Τμήμα Λογιστικής Πληροφορική I 6 η Εργαστηριακή άσκηση (Excel)
 ΤΕΙ Ηρακλείου Τμήμα Λογιστικής Πληροφορική I 6 η Εργαστηριακή άσκηση (Excel) Ανοίγοντας το Excel (Έναρξη /Προγράμματα /Microsoft Office / Microsoft Office Excel 2003), ανοίγει μπροστά μας ένα βιβλίο εργασίας
ΤΕΙ Ηρακλείου Τμήμα Λογιστικής Πληροφορική I 6 η Εργαστηριακή άσκηση (Excel) Ανοίγοντας το Excel (Έναρξη /Προγράμματα /Microsoft Office / Microsoft Office Excel 2003), ανοίγει μπροστά μας ένα βιβλίο εργασίας
Οδηγός γρήγορης εκκίνησης
 Οδηγός γρήγορης εκκίνησης Το Microsoft Publisher 2013 έχει διαφορετική εμφάνιση από προηγούμενες εκδόσεις. Γι αυτό το λόγο, δημιουργήσαμε αυτόν τον οδηγό για να ελαχιστοποιήσουμε την καμπύλη εκμάθησης.
Οδηγός γρήγορης εκκίνησης Το Microsoft Publisher 2013 έχει διαφορετική εμφάνιση από προηγούμενες εκδόσεις. Γι αυτό το λόγο, δημιουργήσαμε αυτόν τον οδηγό για να ελαχιστοποιήσουμε την καμπύλη εκμάθησης.
Junior A (Κωδ.Τμήματος AJ1)
 International Diploma in It Skills Foundation for Young Learners Junior A (Κωδ.Τμήματος AJ1) Χρήση Υπολογιστή (Κωδ. AJ1.A 01) 1.1 Γενικές διαδικασίες και ρυθμίσεις 1.1.1 Βασικές λειτουργίες και ρυθμίσεις
International Diploma in It Skills Foundation for Young Learners Junior A (Κωδ.Τμήματος AJ1) Χρήση Υπολογιστή (Κωδ. AJ1.A 01) 1.1 Γενικές διαδικασίες και ρυθμίσεις 1.1.1 Βασικές λειτουργίες και ρυθμίσεις
POWERPOINT 2003. Είναι το δημοφιλέστερο πρόγραμμα παρουσιάσεων.
 POWERPOINT 2003 1. Τι είναι το PowerPoint (ppt)? Είναι το δημοφιλέστερο πρόγραμμα παρουσιάσεων. 2. Τι δυνατότητες έχει? Δημιουργία παρουσίασης. Μορφοποίηση παρουσίασης. Δημιουργία γραφικών. Δημιουργία
POWERPOINT 2003 1. Τι είναι το PowerPoint (ppt)? Είναι το δημοφιλέστερο πρόγραμμα παρουσιάσεων. 2. Τι δυνατότητες έχει? Δημιουργία παρουσίασης. Μορφοποίηση παρουσίασης. Δημιουργία γραφικών. Δημιουργία
Περιεχόμενα. Περιεχόμενα...v
 Περιεχόμενα Περιεχόμενα...v Κεφάλαιο 1: Ρυθμίσεις γραμμών εργαλείων και μενού...1 Κεφάλαιο 2: Διαχείριση παραθύρων και προβολές...18 Κεφάλαιο 3: Εύρεση, αντικατάσταση, και μετάβαση σε συγκεκριμένο στοιχείο...35
Περιεχόμενα Περιεχόμενα...v Κεφάλαιο 1: Ρυθμίσεις γραμμών εργαλείων και μενού...1 Κεφάλαιο 2: Διαχείριση παραθύρων και προβολές...18 Κεφάλαιο 3: Εύρεση, αντικατάσταση, και μετάβαση σε συγκεκριμένο στοιχείο...35
PowerPoint Ένα εργαλείο παρουσίασης
 Εργασία 7η 2 Αρκετοί πιστεύουν πως η επιτυχία μιας παρουσίασης είναι δεδομένη εάν ο παρουσιαστής κατέχει το θέμα που πρόκειται να παρουσιάσει και είναι σε θέση να χειρίζεται ί ά άνετα έ ένα πρόγραμμα ό
Εργασία 7η 2 Αρκετοί πιστεύουν πως η επιτυχία μιας παρουσίασης είναι δεδομένη εάν ο παρουσιαστής κατέχει το θέμα που πρόκειται να παρουσιάσει και είναι σε θέση να χειρίζεται ί ά άνετα έ ένα πρόγραμμα ό
Εισαγωγή στα Πληροφοριακά Συστήματα. 1 ο Εργαστήριο
 Εισαγωγή στα Πληροφοριακά Συστήματα 1 ο Εργαστήριο 1 ΕΙΣΑΓΩΓΗ ΣΤΑ ΠΛΗΡΟΦΟΡΙΑΚΑ ΣΥΣΤΗΜΑΤΑ Μάνθος Κωνσταντίνος Γραφείο 214 κτίριο Θ Τηλέφωνο 2310891570 Ηλεκτρονικό Ταχυδρομείο manthosk@uom.gr Ώρες Γραφείου:
Εισαγωγή στα Πληροφοριακά Συστήματα 1 ο Εργαστήριο 1 ΕΙΣΑΓΩΓΗ ΣΤΑ ΠΛΗΡΟΦΟΡΙΑΚΑ ΣΥΣΤΗΜΑΤΑ Μάνθος Κωνσταντίνος Γραφείο 214 κτίριο Θ Τηλέφωνο 2310891570 Ηλεκτρονικό Ταχυδρομείο manthosk@uom.gr Ώρες Γραφείου:
Οδηγός γρήγορης εκκίνησης
 Οδηγός γρήγορης εκκίνησης Το Microsoft Word 2013 έχει διαφορετική εμφάνιση από προηγούμενες εκδόσεις. Γι αυτό το λόγο, δημιουργήσαμε αυτόν τον οδηγό για να ελαχιστοποιήσουμε την καμπύλη εκμάθησης. Γραμμή
Οδηγός γρήγορης εκκίνησης Το Microsoft Word 2013 έχει διαφορετική εμφάνιση από προηγούμενες εκδόσεις. Γι αυτό το λόγο, δημιουργήσαμε αυτόν τον οδηγό για να ελαχιστοποιήσουμε την καμπύλη εκμάθησης. Γραμμή
Κεφάλαιο 2.3: Ρυθμίσεις των Windows
 Κεφάλαιο 2.3: Ρυθμίσεις των Windows 2.3.1 Βασικές πληροφορίες συστήματος Για να δούμε βασικές πληροφορίες για τον υπολογιστή μας, πατάμε το κουμπί «Έναρξη» και επιλέγουμε διαδοχικά «Πίνακας Ελέγχου», «Σύστημα
Κεφάλαιο 2.3: Ρυθμίσεις των Windows 2.3.1 Βασικές πληροφορίες συστήματος Για να δούμε βασικές πληροφορίες για τον υπολογιστή μας, πατάμε το κουμπί «Έναρξη» και επιλέγουμε διαδοχικά «Πίνακας Ελέγχου», «Σύστημα
Γνωρίστε το χώρο εργασίας του PowerPoint
 Γνωρίστε το χώρο εργασίας του PowerPoint Για να εκκινήσουμε το Office PowerPoint 2007 ακολουθούμε τα εξής βήματα: Έναρξη à Όλα τα προγράμματα PowerPoint 2007. à Microsoft Office à Microsoft Office Όταν
Γνωρίστε το χώρο εργασίας του PowerPoint Για να εκκινήσουμε το Office PowerPoint 2007 ακολουθούμε τα εξής βήματα: Έναρξη à Όλα τα προγράμματα PowerPoint 2007. à Microsoft Office à Microsoft Office Όταν
2.1 Windows XP. 2.2 Επιφάνεια εργασίας. 2.3 Γραμμή εργασιών 1/10
 2.1 Windows XP 1. Τι είναι τα Windows XP; 2. Τι εννοούμε με τον όρο λειτουργικό σύστημα; 3. Αναφέρετε μερικά άλλα λειτουργικά συστήματα που κυκλοφορούν στην αγορά. 4. Αναφέρετε μερικά από τα βοηθητικά
2.1 Windows XP 1. Τι είναι τα Windows XP; 2. Τι εννοούμε με τον όρο λειτουργικό σύστημα; 3. Αναφέρετε μερικά άλλα λειτουργικά συστήματα που κυκλοφορούν στην αγορά. 4. Αναφέρετε μερικά από τα βοηθητικά
ΠΕΡΙΕΧΟΜΕΝΑ Χρήση Ηλεκτρονικού Υπολογιστή
 ΠΕΡΙΕΧΟΜΕΝΑ Χρήση Ηλεκτρονικού Υπολογιστή ΚΕΦΑΛΑΙΟ 1 Εισαγωγή στην Πληροφορική 1.1 Βασικές Έννοιες Τι είναι ο Ηλεκτρονικός Υπολογιστής 15 Ιστορική Ανασκόπηση 16 Γενιές Υπολογιστών 20 Κατηγορίες Υπολογιστών
ΠΕΡΙΕΧΟΜΕΝΑ Χρήση Ηλεκτρονικού Υπολογιστή ΚΕΦΑΛΑΙΟ 1 Εισαγωγή στην Πληροφορική 1.1 Βασικές Έννοιες Τι είναι ο Ηλεκτρονικός Υπολογιστής 15 Ιστορική Ανασκόπηση 16 Γενιές Υπολογιστών 20 Κατηγορίες Υπολογιστών
Χρήση Η/Υ & Διαχείριση Αρχείων
 Χρήση Η/Υ & Διαχείριση Αρχείων Άσκηση 1: Επιλέξτε τη σωστή απάντηση 1. Ποιες από τις παρακάτω πορείες μας οδηγούν στο να επανεκκινήσουμε τον υπολογιστή μας; o Έναρξη Τερματισμός Επανεκκίνηση o Ctrl + Alt
Χρήση Η/Υ & Διαχείριση Αρχείων Άσκηση 1: Επιλέξτε τη σωστή απάντηση 1. Ποιες από τις παρακάτω πορείες μας οδηγούν στο να επανεκκινήσουμε τον υπολογιστή μας; o Έναρξη Τερματισμός Επανεκκίνηση o Ctrl + Alt
Εισαγωγή στα Πληροφοριακά Συστήματα. 1 ο Εργαστήριο
 Εισαγωγή στα Πληροφοριακά Συστήματα 1 ο Εργαστήριο 1 ΕΙΣΑΓΩΓΗ ΣΤΑ ΠΛΗΡΟΦΟΡΙΑΚΑ ΣΥΣΤΗΜΑΤΑ Μάνθος Κωνσταντίνος, Πέτκος Γεώργιος Γραφείο 214 κτίριο Θ Τηλέφωνα 2310891570, 2310891652 Ηλεκτρονικό Ταχυδρομείο
Εισαγωγή στα Πληροφοριακά Συστήματα 1 ο Εργαστήριο 1 ΕΙΣΑΓΩΓΗ ΣΤΑ ΠΛΗΡΟΦΟΡΙΑΚΑ ΣΥΣΤΗΜΑΤΑ Μάνθος Κωνσταντίνος, Πέτκος Γεώργιος Γραφείο 214 κτίριο Θ Τηλέφωνα 2310891570, 2310891652 Ηλεκτρονικό Ταχυδρομείο
Microsoft Word. Δυνατότητες του Word. Εισαγωγή και επεξεργασία Κειμένου
 Microsoft Word Δυνατότητες του Word Εισαγωγή και επεξεργασία Κειμένου Μας προσφέρει ένα ευχάριστο περιβάλλον για την πληκτρολόγηση κειμένου, καθώς και πολλές δυνατότητες διόρθωσης, την επεξεργασία και
Microsoft Word Δυνατότητες του Word Εισαγωγή και επεξεργασία Κειμένου Μας προσφέρει ένα ευχάριστο περιβάλλον για την πληκτρολόγηση κειμένου, καθώς και πολλές δυνατότητες διόρθωσης, την επεξεργασία και
Microsoft PowerPoint 2010 Πανεπιστήμιο Κύπρου
 Microsoft PowerPoint 2010 Πανεπιστήμιο Κύπρου Ιούλιος 2017 Copyright 2017 Πανεπιστήμιο Κύπρου. Όλα τα πνευματικά δικαιώματα κατοχυρωμένα. Δημιουργός: Λευτέρης Γ. Ζαχαρία Πίνακας Περιεχομένων 1. Εισαγωγή....
Microsoft PowerPoint 2010 Πανεπιστήμιο Κύπρου Ιούλιος 2017 Copyright 2017 Πανεπιστήμιο Κύπρου. Όλα τα πνευματικά δικαιώματα κατοχυρωμένα. Δημιουργός: Λευτέρης Γ. Ζαχαρία Πίνακας Περιεχομένων 1. Εισαγωγή....
ΕΞΕΤΑΣΤΕΑ ΥΛΗ - SYLLABUS Version 1.0.1
 ΕΞΕΤΑΣΤΕΑ ΥΛΗ - SYLLABUS Version 1.0.1 ΓΝΩΣΤΙΚΑ ΑΝΤΙΚΕΙΜΕΝΑ Χρήση Η/Υ και διαχείριση αρχείων Επεξεργασία κειμένων Υπολογιστικά φύλλα Υπηρεσίες διαδικτύου Βάσεις δεδομένων Παρουσιάσεις ΣΥΣΤΗΜΑ ΕΞΕΤΑΣΕΩΝ
ΕΞΕΤΑΣΤΕΑ ΥΛΗ - SYLLABUS Version 1.0.1 ΓΝΩΣΤΙΚΑ ΑΝΤΙΚΕΙΜΕΝΑ Χρήση Η/Υ και διαχείριση αρχείων Επεξεργασία κειμένων Υπολογιστικά φύλλα Υπηρεσίες διαδικτύου Βάσεις δεδομένων Παρουσιάσεις ΣΥΣΤΗΜΑ ΕΞΕΤΑΣΕΩΝ
1.1 Βασικές Έννοιες της Πληροφορικής Εισαγωγή 21 Τι είναι ο Ηλεκτρονικός Υπολογιστής 22 Υλικό - Λογισµικό 23 Ιστορική Εξέλιξη των Η/Υ 23 Γενιές
 Π Ε Ρ Ι Ε Χ Ο Μ Ε Ν Α Μαθαίνετε Εύκολα MS OFFICE 2007 1 Εισαγωγή στην Πληροφορική 1.1 Βασικές Έννοιες της Πληροφορικής Εισαγωγή 21 Τι είναι ο Ηλεκτρονικός Υπολογιστής 22 Υλικό - Λογισµικό 23 Ιστορική Εξέλιξη
Π Ε Ρ Ι Ε Χ Ο Μ Ε Ν Α Μαθαίνετε Εύκολα MS OFFICE 2007 1 Εισαγωγή στην Πληροφορική 1.1 Βασικές Έννοιες της Πληροφορικής Εισαγωγή 21 Τι είναι ο Ηλεκτρονικός Υπολογιστής 22 Υλικό - Λογισµικό 23 Ιστορική Εξέλιξη
Αναπαραγωγή με αρχεία ήχου
 Αναπαραγωγή με αρχεία ήχου Ανοίγει η παρουσίαση και εμφανίζεται η διαφάνεια τίτλου, "Πειράματα με αρχεία ήχου". Άσκηση 1: Εισαγωγή ήχου για συνεχή αναπαραγωγή Βήμα 1: Εισαγωγή ήχου Στη διαφάνεια 1, με
Αναπαραγωγή με αρχεία ήχου Ανοίγει η παρουσίαση και εμφανίζεται η διαφάνεια τίτλου, "Πειράματα με αρχεία ήχου". Άσκηση 1: Εισαγωγή ήχου για συνεχή αναπαραγωγή Βήμα 1: Εισαγωγή ήχου Στη διαφάνεια 1, με
ΕΙΣΑΓΩΓΗ ΣΤΟ ΛΕΙΤΟΥΡΓΙΚΟ ΣΥΣΤΗΜΑ Microsoft WINDOWS (95-98-NT-2000-XP)
 ΤΜΗΜΑ ΦΥΣΙΚΗΣ Α.Π.Θ. ΕΡΓΑΣΤΗΡΙΟ ΕΦΑΡΜΟΓΩΝ ΠΛΗΡΟΦΟΡΙΚΗΣ ΕΙΣΑΓΩΓΗ ΣΤΟ ΛΕΙΤΟΥΡΓΙΚΟ ΣΥΣΤΗΜΑ Microsoft WINDOWS (95-98-NT-2000-XP) Κ. Παρασκευόπουλος Αναπλ. Καθηγητής Θεσσαλονίκη 2004 1. Μερικά κλασσικά ερωτήματα
ΤΜΗΜΑ ΦΥΣΙΚΗΣ Α.Π.Θ. ΕΡΓΑΣΤΗΡΙΟ ΕΦΑΡΜΟΓΩΝ ΠΛΗΡΟΦΟΡΙΚΗΣ ΕΙΣΑΓΩΓΗ ΣΤΟ ΛΕΙΤΟΥΡΓΙΚΟ ΣΥΣΤΗΜΑ Microsoft WINDOWS (95-98-NT-2000-XP) Κ. Παρασκευόπουλος Αναπλ. Καθηγητής Θεσσαλονίκη 2004 1. Μερικά κλασσικά ερωτήματα
Γραφήματα. Excel 2003
 Γραφήματα Excel 2003 Ορολογία Τίτλος γραφήματος Σειρά δεδομένων Υπόμνημα Κατηγορίες Ετικέτες Δείκτες Περιοχή γραφήματος Περιοχή σχεδίασης γραφήματος Γραμμές πλέγματος Οδηγός γραφημάτων Για τη δημιουργία
Γραφήματα Excel 2003 Ορολογία Τίτλος γραφήματος Σειρά δεδομένων Υπόμνημα Κατηγορίες Ετικέτες Δείκτες Περιοχή γραφήματος Περιοχή σχεδίασης γραφήματος Γραμμές πλέγματος Οδηγός γραφημάτων Για τη δημιουργία
ΣΧΗΜΑΤΑ-ΕΙΚΟΝΕΣ-ΕΞΙΣΩΣΕΙΣ
 ΤΕΙ Ηρακλείου Τμήμα Λογιστικής Πληροφορική I 5 η Εργαστηριακή άσκηση (WORD) ΣΧΗΜΑΤΑ-ΕΙΚΟΝΕΣ-ΕΞΙΣΩΣΕΙΣ ΜΑΘΗΜΑ 5 ο : ΣΧΗΜΑΤΑ-ΕΙΚΟΝΕΣ-ΕΞΙΣΩΣΕΙΣ 1 ΔΗΜΙΟΥΡΓΙΑ ΣΧΗΜΑΤΩΝ Για τη δημιουργία σχημάτων στο WORD χρησιμοποιείται
ΤΕΙ Ηρακλείου Τμήμα Λογιστικής Πληροφορική I 5 η Εργαστηριακή άσκηση (WORD) ΣΧΗΜΑΤΑ-ΕΙΚΟΝΕΣ-ΕΞΙΣΩΣΕΙΣ ΜΑΘΗΜΑ 5 ο : ΣΧΗΜΑΤΑ-ΕΙΚΟΝΕΣ-ΕΞΙΣΩΣΕΙΣ 1 ΔΗΜΙΟΥΡΓΙΑ ΣΧΗΜΑΤΩΝ Για τη δημιουργία σχημάτων στο WORD χρησιμοποιείται
Λίγα λόγια από το συγγραφέα Κεφάλαιο 1: Βάσεις δεδομένων και Microsoft Access Κεφάλαιο 2: Microsoft Access
 Περιεχόμενα Λίγα λόγια από το συγγραφέα... 7 Κεφάλαιο 1: Βάσεις δεδομένων και Microsoft Access... 9 Κεφάλαιο 2: Microsoft Access 2002... 20 Κεφάλαιο 3: Το σύστημα Βοήθειας του Microsoft Office ΧΡ... 36
Περιεχόμενα Λίγα λόγια από το συγγραφέα... 7 Κεφάλαιο 1: Βάσεις δεδομένων και Microsoft Access... 9 Κεφάλαιο 2: Microsoft Access 2002... 20 Κεφάλαιο 3: Το σύστημα Βοήθειας του Microsoft Office ΧΡ... 36
Κ.Α.ΕΛ.Ε. Σημειώσεις επάνω στο Λειτουργικό Σύστημα Windows XP. Εισηγητής: Χαριτωνίδης Γεώργιος. Βόλος, Νοέμβριος 2008
 Κ.Α.ΕΛ.Ε. Σημειώσεις επάνω στο Λειτουργικό Σύστημα Windows XP Βόλος, Νοέμβριος 2008 Τα Windows είναι ένα Λειτουργικό Σύστημα που χρησιμοποιείται σε εκατομμύρια υπολογιστές στον κόσμο. Μας βοηθούν στο να
Κ.Α.ΕΛ.Ε. Σημειώσεις επάνω στο Λειτουργικό Σύστημα Windows XP Βόλος, Νοέμβριος 2008 Τα Windows είναι ένα Λειτουργικό Σύστημα που χρησιμοποιείται σε εκατομμύρια υπολογιστές στον κόσμο. Μας βοηθούν στο να
Πίνακες, περιγράµµατα και σκίαση
 Πίνακες, περιγράµµατα και σκίαση Οι πίνακες Οι πίνακες είναι ορθογώνια πλαίσια που χωρίζονται σε γραµµές και στήλες. Η τοµή µιας γραµµής µε µια στήλη προσδιορίζει ένα κελί. Τα στοιχεία, που παρουσιάζουµε,
Πίνακες, περιγράµµατα και σκίαση Οι πίνακες Οι πίνακες είναι ορθογώνια πλαίσια που χωρίζονται σε γραµµές και στήλες. Η τοµή µιας γραµµής µε µια στήλη προσδιορίζει ένα κελί. Τα στοιχεία, που παρουσιάζουµε,
Ανακαλύπτω. Ο υπολογιστής στην πράξη!
 ΔΗΜΟΣΙΑ ΚΕΝΤΡΙΚΗ ΒΙΒΛΙΟΘΗΚΗ ΛΕΒΑΔΕΙΑΣ ΣΥΛΛΟΓΟΣ «ΦΙΛΟΙ ΒΙΒΛΙΟΘΗΚΗΣ ΛΙΒΑΔΕΙΑΣ» Κατερίνα Κεράστα 2014 Α Μαθαίνω τον υπολογιστή μου Ανακαλύπτω Ο υπολογιστής στην πράξη! Ο υπολογιστής στην πράξη! Επιφάνεια
ΔΗΜΟΣΙΑ ΚΕΝΤΡΙΚΗ ΒΙΒΛΙΟΘΗΚΗ ΛΕΒΑΔΕΙΑΣ ΣΥΛΛΟΓΟΣ «ΦΙΛΟΙ ΒΙΒΛΙΟΘΗΚΗΣ ΛΙΒΑΔΕΙΑΣ» Κατερίνα Κεράστα 2014 Α Μαθαίνω τον υπολογιστή μου Ανακαλύπτω Ο υπολογιστής στην πράξη! Ο υπολογιστής στην πράξη! Επιφάνεια
11. Επεξεργασία κειμένου με το OpenOffice 2.0
 11. Επεξεργασία κειμένου με το OpenOffice 2.0 Τι μπορούμε να κάνουμε με ένα πρόγραμμα επεξεργασίας κειμένου Το κείμενο που πληκτρολογούμε, εμφανίζεται στην οθόνη και παραμένει στη μνήμη RAM μέχρι να το
11. Επεξεργασία κειμένου με το OpenOffice 2.0 Τι μπορούμε να κάνουμε με ένα πρόγραμμα επεξεργασίας κειμένου Το κείμενο που πληκτρολογούμε, εμφανίζεται στην οθόνη και παραμένει στη μνήμη RAM μέχρι να το
ΕΡΓΑΣΤΗΡΙΟ ΠΛΗΡΟΦΟΡΙΚΗ I. 3o ΕΡΓΑΣΤΗΡΙΟ ΕΠΕΞΕΡΓΑΣΙΑ ΜΕ ΤΟ WORD
 ΠΕΡΙΕΧΟΜΕΝΟ ΜΑΘΗΜΑΤΟΣ ΕΡΓΑΣΤΗΡΙΟ ΠΛΗΡΟΦΟΡΙΚΗ I 3o ΕΡΓΑΣΤΗΡΙΟ ΕΠΕΞΕΡΓΑΣΙΑ ΜΕ ΤΟ WORD 1. Προσθήκη στηλών σε τμήμα εγγράφου 2. Εσοχή παραγράφου 3. Εισαγωγή Κεφαλίδας, Υποσέλιδου και Αριθμού Σελίδας 4. Εισαγωγή
ΠΕΡΙΕΧΟΜΕΝΟ ΜΑΘΗΜΑΤΟΣ ΕΡΓΑΣΤΗΡΙΟ ΠΛΗΡΟΦΟΡΙΚΗ I 3o ΕΡΓΑΣΤΗΡΙΟ ΕΠΕΞΕΡΓΑΣΙΑ ΜΕ ΤΟ WORD 1. Προσθήκη στηλών σε τμήμα εγγράφου 2. Εσοχή παραγράφου 3. Εισαγωγή Κεφαλίδας, Υποσέλιδου και Αριθμού Σελίδας 4. Εισαγωγή
Ελέγξτε την ταινία σας
 Ελέγξτε την ταινία σας Σε αυτές τις ασκήσεις, θα κάνετε εισαγωγή μιας ταινίας και θα χρησιμοποιήσετε τις επιλογές που παρουσιάστηκαν στο μάθημα. Άσκηση 1: Εισαγωγή αρχείου ταινίας 1. Κάντε κλικ στη μικρογραφία
Ελέγξτε την ταινία σας Σε αυτές τις ασκήσεις, θα κάνετε εισαγωγή μιας ταινίας και θα χρησιμοποιήσετε τις επιλογές που παρουσιάστηκαν στο μάθημα. Άσκηση 1: Εισαγωγή αρχείου ταινίας 1. Κάντε κλικ στη μικρογραφία
Περιεχόμενα. Κεφάλαιο 1 Εισαγωγή στο PowerPoint...9. Κεφάλαιο 2 Εργασία με κείμενο... 39
 Περιεχόμενα Κεφάλαιο 1 Εισαγωγή στο PowerPoint...9 Βασικές έννοιες... 10 Το παράθυρο του PowerPoint... 13 Δημιουργία νέας παρουσίασης... 15 Βασικές εργασίες με διαφάνειες... 22 Προβολές παρουσίασης...
Περιεχόμενα Κεφάλαιο 1 Εισαγωγή στο PowerPoint...9 Βασικές έννοιες... 10 Το παράθυρο του PowerPoint... 13 Δημιουργία νέας παρουσίασης... 15 Βασικές εργασίες με διαφάνειες... 22 Προβολές παρουσίασης...
Βιωματικό εργαστήριο ηλεκτρονικών υπολογιστών. Οργάνωση εκπαιδευτικού υλικού με Η/Υ από δραστηριότητες στο Δημοτικό και στο Νηπιαγωγείο.
 Βιωματικό εργαστήριο ηλεκτρονικών υπολογιστών. Οργάνωση εκπαιδευτικού υλικού με Η/Υ από δραστηριότητες στο Δημοτικό και στο Νηπιαγωγείο. Εισηγητής : Χρήστος Μανώλης δάσκαλος Θεσσαλονίκη Οκτώβριος - Δεκέμβριος
Βιωματικό εργαστήριο ηλεκτρονικών υπολογιστών. Οργάνωση εκπαιδευτικού υλικού με Η/Υ από δραστηριότητες στο Δημοτικό και στο Νηπιαγωγείο. Εισηγητής : Χρήστος Μανώλης δάσκαλος Θεσσαλονίκη Οκτώβριος - Δεκέμβριος
ΥΠΗΡΕΣΙΕΣ ΔΙΑΔΙΚΤΟΥ Explorer & Outlook 2013
 ΥΠΗΡΕΣΙΕΣ ΔΙΑΔΙΚΤΟΥ Explorer & Outlook 2013 1. Δίκτυα Υπολογιστών και Διαδίκτυο... 3 1.1. Όροι Και Έννοιες... 3 1.2. Ασφάλεια Στο Διαδίκτυο... 5 2. Περιήγηση στον Παγκόσμιο Ιστό 7 Το Περιβάλλον Ενός Φυλλομετρητή...
ΥΠΗΡΕΣΙΕΣ ΔΙΑΔΙΚΤΟΥ Explorer & Outlook 2013 1. Δίκτυα Υπολογιστών και Διαδίκτυο... 3 1.1. Όροι Και Έννοιες... 3 1.2. Ασφάλεια Στο Διαδίκτυο... 5 2. Περιήγηση στον Παγκόσμιο Ιστό 7 Το Περιβάλλον Ενός Φυλλομετρητή...
