Το υπολογιστικό φύλλο (Excel)
|
|
|
- Αγαθων Σπανού
- 8 χρόνια πριν
- Προβολές:
Transcript
1 Το υπολογιστικό φύλλο (Excel) Γραμμή τίτλου Γραμμή μενού Γραμμή εργαλείων (Βασική) Μορφοποίηση Άθροισμα Ταξινόμηση Γράφημα Γραμμή τύπων Συνάρτηση Κάθετη μπάρα κύλισης Οριζόντια μπάρα κύλισης Γραμμή κατάστασης Ετικέτες φύλλων Τα αρχεία του Excel λέγονται βιβλία. Κάθε βιβλίο αποτελείται από φύλλα εργασίας. Όταν ανοίγουμε το Εxcel, ανοίγει ένα νέο βιβλίο με τρία φύλλα. Για να προσθέσουμε κι άλλα φύλλα σ ένα βιβλίο πηγαίνουμε στο μενού Εισαγωγή και κάνουμε κλικ στην επιλογή Φύλλο εργασίας. Για να διαγράψουμε ένα φύλλο, κάνουμε δεξί κλικ στην ετικέτα του και από το μενού που εμφανίζεται επιλέγουμε Διαγραφή. (ΠΡΟΣΟΧΗ: η διαγραφή φύλλου δεν είναι αντιστρέψιμη). Για να αλλάξουμε το όνομα ενός φύλλου, κάνουμε δεξί κλικ στην ετικέτα του και από το μενού που εμφανίζεται επιλέγουμε Μετονομασία. Για να μετακινηθούμε από φύλλο σε φύλλο, κάνουμε κλικ επάνω στην ετικέτα του (εκεί που λέει Φύλλο1, Φύλλο2 κλπ). Το κάθε φύλλο αποτελείται από κελιά διατεταγμένα σε στήλες και γραμμές. Οι στήλες ονομάζονται με γράμματα και οι γραμμές με αριθμούς. Κάθε κελί ορίζεται στο χώρο του φύλλου με τις συντεταγμένες του, οι οποίες αποτελούνται από το γράμμα της στήλης και τον αριθμό της γραμμής, π.χ. Α1, Α2, Β1, C5 κλπ. (Προσοχή: οι συντεταγμένες γράφονται μόνο στα αγγλικά.) Επιμέλεια: Θόδωρος Αρχοντίδης,
2 Επιλογή κελιών, στηλών, γραμμών Για να επιλέξουμε κελί, κάνουμε κλικ επάνω του. Σχηματίζεται γύρω του έντονο μαύρο πλαίσιο (δες παραπάνω εικόνα). Για να επιλέξουμε στήλη, κάνουμε κλικ στο γράμμα της στήλης. Μαυρίζει όλη η στήλη. Για να επιλέξουμε γραμμή, κάνουμε κλικ στον αριθμό της γραμμής. Μαυρίζει όλη η γραμμή. Μπορούμε να επιλέξουμε ταυτόχρονα πολλά κελιά, στήλες, γραμμές είτε διαδοχικά είτε ξεχωριστά: επιλέγουμε το πρώτο κι ύστερα επιλέγουμε τα υπόλοιπα πατώντας και κρατώντας πατημένο το πλήκτρο CTRL του πληκτρολογίου. Αντιγραφή/Μετακίνηση κελιών α) Κλασικός (4 βήματα): 1. Επιλέγουμε το κελί ή την περιοχή κελιών που θέλουμε να αντιγράψουμε ή να αποκόψουμε. 2. Αντιγράφουμε ή αποκόπτουμε (είτε από το μενού επεξεργασία, είτε με δεξί κλικ). 3. Επιλέγουμε το κελί στο οποίο θέλουμε να επικολλήσουμε ό,τι έχουμε αντιγράψει. 4. Επικολλούμε. β) Γρήγορος: 1. Επιλέγουμε το κελί ή την περιοχή κελιών που θέλουμε να αντιγράψουμε ή να μετακινήσουμε. 2. Πηγαίνουμε το δείκτη του ποντικιού στο πλαίσιο επιλογής έτσι ώστε να γίνει σταυρός με βελάκια. 3. Πατάμε και κρατάμε πατημένο το αριστερό πλήκτρο του ποντικιού. 4. Σέρνουμε το δείκτη στη θέση (στο κελί) όπου θέλουμε να γίνει η επικόλληση. 5. Ελευθερώνουμε το αριστερό πλήκτρο του ποντικιού. Έτσι γίνεται η μετακίνηση (αποκοπή). Αν θέλουμε να κάνουμε αντιγραφή, τότε πριν ελευθερώσουμε το αριστερό πλήκτρο του ποντικιού, πατάμε και κρατάμε πατημένο το πλήκτρο Control στο πληκτρολόγιο. γ) Γρήγορος (2): 1. Επιλέγουμε το κελί ή την περιοχή κελιών που θέλουμε να αντιγράψουμε ή να μετακινήσουμε. 2. Πηγαίνουμε το δείκτη του ποντικιού στο πλαίσιο επιλογής έτσι ώστε να γίνει σταυρός με βελάκια. 3. Πατάμε και κρατάμε πατημένο το δεξί πλήκτρο του ποντικιού. 4. Σέρνουμε το δείκτη στη θέση (στο κελί) όπου θέλουμε να γίνει η επικόλληση. 5. Ελευθερώνουμε το δεξί πλήκτρο του ποντικιού. Εμφανίζεται μενού με επιλογές. Ανάμεσά τους είναι η μετακίνηση (αποκοπή) και η αντιγραφή. Κάνουμε κλικ σε όποια θέλουμε. Αυτόματη αρίθμηση (αυτόματη συμπλήρωση) Το Excel μας δίνει τη δυνατότητα να αριθμήσουμε με αυτόματο τρόπο κελιά που βρίσκονται σε διαδοχικές θέσεις είτε οριζόντια είτε κάθετα. Αυτό γίνεται ως εξής: Επιλέγουμε ένα κελί και γράφουμε τον αριθμό 1. Επιλέγουμε το διαδοχικό του (συνήθως το επόμενο προς τα κάτω) και γράφουμε τον αριθμό 2. Επιλέγουμε και τα δύο κελιά. Πηγαίνουμε το δείκτη του ποντικιού στην κάτω δεξιά γωνία των επιλεγμένων κελιών, εκεί όπου φαίνεται μια μικρή τετράγωνη τελεία (λαβή συμπλήρωσης). Στο σημείο αυτό ο δείκτης του ποντικιού γίνεται μικρός μαύρος σταυρός. Πατάμε και κρατάμε πατημένο το αριστερό πλήκτρο του ποντικιού, σέρνουμε προς τα κάτω μέχρι τον αριθμό που θέλουμε (π.χ. 20) και αφήνουμε το πλήκτρο του ποντικιού. Αυτό ήταν! Τα κελιά μας αριθμήθηκαν. Η αυτόματη αρίθμηση γίνεται και με ημερομηνίες, με ημέρες της εβδομάδας κ.ά. (Δοκιμάστε το). Πώς μπορούμε να φτιάξουμε το πρόγραμμα του σεμιναρίου Επιλέγουμε τη στήλη στην οποία θέλουμε να εμφανίζονται οι ημερομηνίες Μενού Μορφή, επιλογή Κελιά, καρτέλα Αριθμός, επιλογή Προσαρμογή, στο πλαίσιο Τύπος σβήνουμε ό,τι υπάρχει και πληκτρολογούμε τα εξής: ηηηη, ηη/μμ/εεεε, κάνουμε κλικ στο ΟΚ. Πληκτρολογούμε στο πρώτο κελί την πρώτη ημερομηνία (π.χ. Τρίτη, 5/10/2004) Επιμέλεια: Θόδωρος Αρχοντίδης,
3 Πληκτρολογούμε στο επόμενο κελί τη δεύτερη ημερομηνία (π.χ. Πέμπτη, 7/10/2004) (Σημείωση: μπορούμε να πληκτρολογήσουμε σκέτο το 5/10 και το 7/10 και μόλις πατήσουμε το Enter, το Excel θα τα μετατρέψει σε Τρίτη, 05/10/2004 και Πέμπτη, 07/10/2004) Επιλέγουμε τα δυο κελιά. Σύρουμε τη λαβή συμπλήρωσης κρατώντας πατημένο όχι το αριστερό αλλά το δεξί πλήκτρο του ποντικιού. Ελευθερώνοντας το δεξί πλήκτρο του ποντικιού, εμφανίζεται ένα μενού. Κάνουμε κλικ στην επιλογή Συμπλήρωση εργασίμων. Έλεγχος τριμήνου Γράφουμε τον πίνακα που φαίνεται παρακάτω: Για να αλλάξουμε τα περιεχόμενα ενός κελιού (μερική τροποποίηση) Κάνουμε κλικ στο κελί και στη συνέχεια πηγαίνουμε στη γραμμή τύπων και αλλάζουμε ό,τι θέλουμε. Κάνουμε διπλό κλικ στο κελί. Αρχίζει να αναβοσβήνει ο δρομέας μέσα σ αυτό. Αλλάζουμε ό,τι θέλουμε. Κάνουμε κλικ στο κελί και στη συνέχεια πατάμε το πλήκτρο F2. Αρχίζει να αναβοσβήνει ο δρομέας μέσα στο κελί. Αλλάζουμε ό,τι θέλουμε. Για να αλλάξουμε το πλάτος μιας στήλης, πηγαίνουμε το δείκτη του ποντικιού στη δεξιά κάθετη γραμμή της στήλης και στο ύψος που βρίσκεται το γράμμα που την αντιπροσωπεύει. Στο σημείο αυτό ο δείκτης γίνεται διπλό μαύρο βελάκι με μια κάθετη γραμμή στη μέση. Πατάμε και κρατάμε πατημένο το αριστερό πλήκτρο του ποντικιού, σέρνουμε προς τα δεξιά μέχρι εκεί που θέλουμε και αφήνουμε το πλήκτρο του ποντικιού. (Δοκιμάστε διπλό κλικ στο ίδιο σημείο.) Κατά παρόμοιο τρόπο γίνεται η αλλαγή ύψους γραμμής. Δεύτερος τρόπος: κάνουμε δεξί κλικ στο γράμμα της στήλης (A, B, C, κλπ) και από το μενού που εμφανίζεται επιλέγουμε Πλάτος στηλών. Εμφανίζεται το παράθυρο Πλάτος στήλης. Γράφουμε μέσα στο πλαίσιο τον αριθμό που θέλουμε και κάνουμε κλικ στο ΟΚ. Σημείωση: για να μεταβάλλουμε το πλάτος πολλών στηλών μαζί, τις επιλέγουμε και μετά κάνουμε δεξί κλικ (σε οποιαδήποτε από τις επιλεγμένες). Επιμέλεια: Θόδωρος Αρχοντίδης,
4 Για να κάνουμε συγχώνευση κελιών, επιλέγουμε τα κελιά που θέλουμε, πηγαίνουμε στο μενού Μορφή και κάνουμε κλικ στην επιλογή Κελιά. Ανοίγει το παράθυρο Μορφοποίηση κελιών. Επιλέγουμε την καρτέλα Στοίχιση και τσεκάρουμε (κάνοντας κλικ) την επιλογή Συγχώνευση κελιών. Πιο σύντομος τρόπος είναι να επιλέξουμε τα κελιά που θέλουμε και να πατήσουμε το πλήκτρο συγχώνευσης που βρίσκεται στη γραμμή μορφοποίησης. Πλήκτρο συγχώνευσης Για να διαιρέσουμε ένα συγχωνευμένο κελί, το επιλέγουμε και ακολουθούμε την αντίστροφη διαδικασία. Υπολογισμός μέσου όρου (εισαγωγή συνάρτησης) Επιλέγουμε το κελί στο οποίο θέλουμε να εμφανίζεται ο μέσος όρος. Πηγαίνουμε στο μενού Εισαγωγή και κάνουμε κλικ στην επιλογή Συνάρτηση (για πιο σύντομα κάνουμε κλικ στο κουμπί fx που βρίσκεται στη γραμμή εργαλείων). Ανοίγει το παράθυρο Επικόλληση συνάρτησης (*). Επιλέγουμε τη συνάρτηση AVERAGE και πατάμε το κουμπί ΟΚ. Ανοίγει ένα παράθυρο (ορίσματα συνάρτησης) στο οποίο το Excel μας «προτείνει» να υπολογίσουμε το μέσο όρο των κελιών Β2 έως Β6. (Στην περίπτωση αυτή που είναι απλή, το «μάντεμα» του Excel είναι σωστό. Σε πιο πολύπλοκα φύλλα εργασίας μπορεί να μην είναι, οπότε επιλέγουμε μόνοι μας τα κελιά τα οποία θέλουμε να χρησιμοποιηθούν στη συνάρτηση). Πατάμε ΟΚ. Γίνεται ο υπολογισμός και ο μέσος όρος γράφεται στο κελί που έχουμε επιλέξει. Η εισαγωγή συνάρτησης μπορεί να γίνει και ως εξής: Πηγαίνουμε στη γραμμή τύπων (κάνουμε κλικ έτσι ώστε ο δρομέας να αρχίσει να αναβοσβήνει μέσα στη γραμμή τύπων) και γράφουμε κατευθείαν τη συνάρτηση. Η εισαγωγή συνάρτησης ξεκινάει πάντα με το ίσον. Στην περίπτωσή μας η συνάρτηση θα μπορούσε να γραφεί: = sum(b2+b3+b4+b5+b6)/5 ή = sum(b2:b6)/5 Εμφάνιση / απόκρυψη δεκαδικών ψηφίων Αν θέλουμε ο μέσος όρος που υπολογίσαμε να εμφανίζεται με τη μορφή δεκαδικού αριθμού με ένα δεκαδικό ψηφίο, κάνουμε το εξής: Επιλέγουμε το κελί στο οποίο βρίσκεται ο μέσος όρος (κελί Β7). Πηγαίνουμε στο μενού Μορφή. Κάνουμε κλικ στην επιλογή Κελιά. Ανοίγει το παράθυρο Μορφοποίηση κελιών. Επιλέγουμε την καρτέλα Αριθμός. Επιλέγουμε την κατηγορία Αριθμός. Επιλέγουμε αριθμό δεκαδικών ψηφίων (στην περίπτωσή μας ένα δεκαδικό ψηφίο). (*) Στο ExcelXP το παράθυρο έχει τίτλο «Εισαγωγή συνάρτησης». Επιμέλεια: Θόδωρος Αρχοντίδης,
5 Εμφάνιση γραμμών πλέγματος Αν κάνουμε προεπισκόπηση εκτύπωσης του πίνακα που έχουμε ετοιμάσει, θα δούμε ότι δεν έχει γραμμές. Ένας τρόπος για να εκτυπώνονται οι γραμμές πλέγματος είναι ο εξής: Στο παράθυρο της προεπισκόπησης εκτύπωσης κάνουμε κλικ στο κουμπί Διαμόρφωση. Ανοίγει το παράθυρο Διαμόρφωση σελίδας. Κάνουμε κλικ στην καρτέλα Φύλλο. Κάνουμε κλικ στην επιλογή Γραμμές πλέγματος. Κάνουμε κλικ στο κουμπί ΟΚ. Παραλλαγή δεύτερου τρόπου: επιλέγουμε όλα τα κελιά του πίνακα που φτιάξαμε και χρησιμοποιούμε το κουμπί Περιγράμματα που βρίσκεται στη γραμμή μορφοποίησης. Δεύτερος τρόπος: Επιλέγουμε όλα τα κελιά του πίνακα που φτιάξαμε, πηγαίνουμε στο μενού Μορφή, κάνουμε κλικ στην επιλογή Κελιά, ανοίγει το παράθυρο Μορφοποίηση κελιών, επιλέγουμε την καρτέλα Περίγραμμα, κάνουμε τις ρυθμίσεις που θέλουμε, πατάμε το κουμπί ΟΚ. Στοίχιση περιεχομένων κελιών Επιλέγουμε τα κελιά που θέλουμε. Πηγαίνουμε στο μενού Μορφή. Κάνουμε κλικ στην επιλογή Κελιά. Ανοίγει το παράθυρο Μορφοποίηση κελιών. Κάνουμε κλικ στην καρτέλα Στοίχιση. Ρυθμίζουμε την Οριζόντια στοίχιση και την Κατακόρυφη στοίχιση από τις αναδιπλούμενες λίστες. Στην ίδια καρτέλα μπορούμε να ρυθμίσουμε και τον Προσανατολισμό του κειμένου (δοκιμάστε το). Επίσης μπορούμε να κάνουμε τα εξής: αν τσεκάρουμε την Αναδίπλωση κειμένου, τότε όταν το κείμενο που γράφουμε μέσα σ ένα κελί υπερβαίνει το μήκος του κελιού, το κείμενο αναδιπλώνεται και γράφεται στην επόμενη γραμμή. αν τσεκάρουμε την Αυτόματη προσαρμογή, τότε το μέγεθος του περιεχομένου του κελιού προσαρμόζεται στο μέγεθος του κελιού (αν είναι μεγαλύτερο, μικραίνει ώστε να χωράει, ενώ αν είναι μικρότερο, παραμένει ως έχει). Προεπισκόπηση - διαμόρφωση εκτύπωσης Για να δούμε πώς θα εκτυπωθεί ο πίνακας που ετοιμάσαμε, πατάμε το κουμπί της προεπισκόπησης στη γραμμή εργαλείων. Για να διαμορφώσουμε την εκτύπωση, πηγαίνουμε στο μενού Αρχείο και κάνουμε κλικ στην επιλογή Διαμόρφωση σελίδας. Ανοίγει το παράθυρο Διαμόρφωση σελίδας. Στην καρτέλα Σελίδα μπορούμε να ρυθμίσουμε αν η εκτύπωση θα γίνει κατακόρυφα ή οριζόντια (σε περίπτωση που έχουμε πολλές στήλες είναι προτιμότερο να γίνει οριζόντια). Στην καρτέλα Περιθώρια μπορούμε να ρυθμίσουμε τα περιθώρια πάνω, κάτω, δεξιά και αριστερά. Επίσης μπορούμε να στοιχίσουμε οριζόντια ή κατακόρυφα (σε σχέση με τα περιθώρια της σελίδας) τον πίνακα που φτιάξαμε. Υπάρχει και προεπισκόπηση της στοίχισης. Επιμέλεια: Θόδωρος Αρχοντίδης,
6 Ταξινόμηση (αλφαβητισμός) περιεχομένων κελιών Ας υποθέσουμε ότι έχουμε έναν κατάλογο με ονόματα, διευθύνσεις και τηλέφωνα και ότι τα ονόματα δεν είναι σε αλφαβητική σειρά. Ο αλφαβητισμός τους με τη βοήθεια του Excel γίνεται ως εξής: Επιλέγουμε όλα τα κελιά του πίνακα, πηγαίνουμε στο μενού Δεδομένα, κάνουμε κλικ στην επιλογή Ταξινόμηση. Ανοίγει το παράθυρο Ταξινόμηση. Επιλέγουμε την ταξινόμηση που θέλουμε να κάνουμε και πατάμε το κουμπί ΟΚ. Στην περίπτωση του πίνακά μας μπορούμε να: - ταξινομήσουμε τα στοιχεία με βάση μόνο το όνομα. - ταξινομήσουμε τα στοιχεία με βάση πρώτα το όνομα και έπειτα με βάση τη διεύθυνση. Αυτό σημαίνει ότι όσοι έχουν το ίδιο όνομα θα μπουν σε αλφαβητική σειρά με βάση τις διευθύνσεις τους. ΠΡΟΣΟΧΗ: Επειδή έχουμε δώσει ονόματα στις στήλες μας (ΟΝΟΜΑ, ΔΙΕΥΘΥΝΣΗ, ΤΗΛΕΦΩΝΟ), πρέπει να τσεκάρουμε την επιλογή Υπάρχει γραμμή κεφαλίδων, αλλιώς το Excel θα νομίζει ότι η λέξη ΟΝΟΜΑ πρέπει να αλφαβητιστεί μαζί με τα υπόλοιπα ονόματα. Επιμέλεια: Θόδωρος Αρχοντίδης,
7 Γραφήματα Ένα από τα βασικότερα γνωρίσματα του Excel είναι η δυνατότητά του για απεικόνιση των πληροφοριών μέσω γραφικών παραστάσεων. Οι γραφικές παραστάσεις στη γλώσσα του Excel λέγονται γραφήματα. Έστω ότι έχουμε το διπλανό πίνακα και θέλουμε να τον παρουσιάσουμε με τη βοήθεια γραφήματος. Επιλέγουμε όλα τα κελιά του πίνακά μας. Πηγαίνουμε στο μενού Εισαγωγή. Κάνουμε κλικ στην επιλογή Γράφημα. Ανοίγει το παράθυρο Οδηγός γραφημάτων - Βήμα 1 από 4 - Τύπος γραφήματος. Εδώ επιλέγουμε τύπο γραφήματος. Στην προκειμένη περίπτωση επιλέγουμε Στήλες. Πατάμε το κουμπί Επόμενο. Εμφανίζεται το Βήμα 2 από 4 - Δεδομένα προέλευσης. Επειδή έχουμε ήδη επιλέξει τα δεδομένα, δε χρειάζεται να κάνουμε τίποτα ιδιαίτερο. Πατάμε Επόμενο. Εμφανίζεται το Βήμα 3 από 4 - Επιλογές γραφήματος. Εδώ μπορούμε να δώσουμε τίτλο για το γράφημά μας (π.χ. ΕΣΟΔΑ ΚΑΤΑ ΜΗΝΑ), τίτλο για τον άξονα x (π.χ. Μήνες) και τίτλο για τον άξονα y (π.χ. Ευρώ). Πατάμε Επόμενο Εμφανίζεται το Βήμα 4 από 4 - Θέση γραφήματος. Εδώ διαλέγουμε αν το γράφημά μας θα εμφανίζεται μέσα στο φύλλο των δεδομένων μας ή σε ξεχωριστό φύλλο εργασίας. Στην προκειμένη περίπτωση επιλέγουμε να εμφανίζεται μαζί με το φύλλο των δεδομένων μας και πατάμε το κουμπί Τέλος. Τίτλος γραφήματος Περιοχή σχεδίασης Υπόμνημα Περιοχή γραφήματος Άξονας τιμών Άξονας κατηγοριών Τίτλος άξονα Μορφοποίηση γραφήματος Κάνουμε δεξί κλικ πάνω σε όποιο στοιχείο του γραφήματος (τίτλο γραφήματος, τίτλο άξονα, περιοχή γραφήματος, περιοχή σχεδίασης, υπόμνημα κλπ) θέλουμε να μορφοποιήσουμε και στο μενού που εμφανίζεται κάνουμε κλικ στην επιλογή Μορφοποίηση Επιμέλεια: Θόδωρος Αρχοντίδης,
8 Αλλαγή σελίδας (αυτόματη εξαναγκασμένη) (Προβολή κανονική Προεπισκόπηση αλλαγών σελίδας) Αν ένα φύλλο εργασίας είναι μεγάλο σε έκταση, τότε είναι πιθανόν να μη χωράει να τυπωθεί ολόκληρο σε μια μόνο σελίδα, αλλά να χρειαστεί και δεύτερη και τρίτη κλπ. Το πόσες σελίδες «πιάνει» ένα φύλλο εργασίας μπορούμε να το δούμε από το μενού Προβολή, επιλογή Προεπισκόπηση αλλαγών σελίδας. Εμφανίζονται με γκρίζα γράμματα στο παρασκήνιο οι σελίδες (Σελίδα 1, Σελίδα 2, κλπ. Βλέπε διπλανή εικόνα). Για να ξαναγυρίσουμε στην κανονική προβολή, πηγαίνουμε και πάλι στο μενού Προβολή και κάνουμε κλικ στην επιλογή Κανονική. (Παρατηρήστε ότι στο σημείο που γίνεται η αλλαγή σελίδας εμφανίζεται τώρα μια μαύρη διακεκομμένη γραμμή.) Το Excel καθορίζει αυτόματα την αλλαγή σελίδας. Όταν γεμίσει η πρώτη σελίδα περνάει στη δεύτερη, όταν γεμίσει η δεύτερη περνάει στην τρίτη κλπ. Αν όμως εμείς θέλουμε να τυπώσουμε ένα συγκεκριμένο τμήμα του φύλλου εργασίας στην πρώτη σελίδα, ένα άλλο στη δεύτερη κλπ, τότε κάνουμε τα εξής: Ε πιλέγουμε τη στήλη ή τη γραμμή μέχρι την οποία θέλουμε να τυπώσει (το Εxcel) στην πρώτη σελίδα (μπορούμε αντί να επιλέξουμε όλη τη στήλη ή όλη τη γραμμή, να επιλέξουμε μόνο το πρώτο κελί της). Πηγαίνουμε στο μενού Εισαγωγή και κάνουμε κλικ στην επιλογή Αλλαγή σελίδας. Κάνουμε τώρα κλικ σ ένα οποιοδήποτε κελί του φύλου εργασίας μας για να αποεπιλεγεί η στήλη που είχαμε επιλέξει κι έτσι να μπορούμε να δούμε καθαρότερα το φύλλο εργασίας. Βλέπουμε ότι αριστερά από τη στήλη που είχαμε επιλέξει εμφανίζεται μια διακεκομμένη γραμμή, σημάδι της εξαναγκασμένης αλλαγής σελίδας. (Παρατηρήστε ότι η διακεκομμένη γραμμή της εξαναγκασμένης αλλαγής είναι διαφορετική από τη διακεκομμένη της αυτόματης.) Δ εύτερος τρόπος (γρήγορος): στο παράθυρο της Προεπισκόπησης αλλαγών σελίδας «πιάνουμε και σέρνουμε» τις μπλε διακεκομμένες γραμμές (είναι οι γραμμές που δείχνουν πού γίνονται οι αλλαγές σελίδας). Ορισμός περιοχής εκτύπωσης Αν θέλουμε να εκτυπώσουμε ένα τμήμα του φύλλου εργασίας κι όχι ολόκληρο το φύλλο: - επιλέγουμε το τμήμα που θέλουμε να εκτυπωθεί - μενού Αρχείο, επιλογή Περιοχή εκτύπωσης, επιλογή Ορισμός περιοχής εκτύπωσης Για να επαναφέρουμε την εκτύπωση στην προεπιλεγμένη κατάστασή της, επιλέγουμε Απαλοιφή περιοχής εκτύπωσης. Επιμέλεια: Θόδωρος Αρχοντίδης,
9 Επανάληψη εκτύπωσης της πρώτης γραμμής (ή στήλης) σε όλες τις σελίδες Αν θελήσουμε να εκτυπώσουμε τον προηγούμενο πίνακα, το πιθανότερο είναι να θέλουμε οι τρεις πρώτες στήλες (Α/Α, ΟΝΟΜΑ, ΕΠΩΝΥΜΟ) να εμφανίζονται σε όλες τις σελίδες που θα τυπωθούν. Για να μην τις γράφουμε εμείς σε κάθε σελίδα, κάνουμε τα εξής: Πηγαίνουμε στο μενού Αρχείο και κάνουμε κλικ στην επιλογή Διαμόρφωση σελίδας. Ανοίγει το παράθυρο Διαμόρφωση σελίδας. Επιλέγουμε την καρτέλα Φύλλο. Κάνουμε κλικ στο πεδίο Επανάληψη στηλών στα αριστερά έτσι ώστε να αρχίσει να αναβοσβήνει ο δρομέας μέσα σ αυτό. Μπορούμε είτε να γράψουμε κατευθείαν μέσα σ αυτό τις στήλες που θέλουμε να επαναλαμβάνονται (στην προκειμένη περίπτωση που θέλουμε να επαναλαμβάνονται οι τρεις πρώτες στήλες, γράφουμε $A:$C) είτε να επιλέξουμε με το δείκτη του ποντικιού τις στήλες που θέλουμε να επαναλαμβάνονται. Εάν ακολουθήσουμε το δεύτερο τρόπο (επιλογή με το δείκτη του ποντικιού), χρειάζεται λίγη προσοχή σε περίπτωση που υπάρχουν συγχωνευμένα κελιά στη στήλη ή στις στήλες που θα επιλέξουμε, γιατί τότε επιλέγονται και οι διπλανές στήλες (μέχρι εκεί που φτάνει η συγχώνευση). Για να δούμε πώς θα εκτυπωθούν οι σελίδες του φύλλου εργασίας, πατάμε το κουμπί Προεπισκόπηση εκτύπωσης στη γραμμή εργαλείων. Θα δούμε ότι είναι ενεργοποιημένο το κουμπί Επόμενο που σημαίνει ότι υπάρχει κι άλλη σελίδα για να δούμε. Το πατάμε και βλέπουμε ότι οι τρεις πρώτες στήλες τυπώνονται και στη δεύτερη σελίδα. Κεφαλίδες/υποσέλιδα Ενεργοποιούνται από την καρτέλα Κεφαλίδα/υποσέλιδο. Χρησιμεύουν όπως και στο Word για να επαναλαμβάνεται κάποιο κείμενο (τίτλος αρχείου, όνομα συντάκτη, ημερομηνία, κλπ) σε κάθε σελίδα που εκτυπώνεται ή για να μπαίνουν αυτόματα οι αριθμοί σελίδων. Επιμέλεια: Θόδωρος Αρχοντίδης,
10 Σταθεροποίηση τμημάτων παραθύρου (για πλατιούς ή ψηλούς πίνακες) Έστω ότι έχουμε το διπλανό πίνακα ονομάτων-παρουσιών. Αν θέλουμε κατά την οριζόντια κύλιση του παραθύρου, οι τρεις πρώτες στήλες (Α/Α, ΕΠΩΝΥΜΟ, ΟΝΟΜΑ) να παραμένουν σταθερές, κάνουμε κλικ σ ένα κελί της στήλης D και στο μενού Παράθυρο κάνουμε κλικ στην επιλογή Σταθεροποίηση τμημάτων παραθύρου. Αν θέλουμε κατά την κατακόρυφη κύλιση του παραθύρου, η πρώτη γραμμή να παραμένει σταθερή, κάνουμε κλικ σ ένα κελί της γραμμής 2 και στο μενού Παράθυρο κάνουμε κλικ στην επιλογή Σταθεροποίηση τμημάτων παραθύρου. Γενικώς, τα τμήματα του παραθύρου τα οποία σταθεροποιούνται είναι αυτά που βρίσκονται αριστερά και πάνω από το επιλεγμένο κελί. Σύνδεση μεταξύ κελιών διαφορετικών φύλλων εργασίας Έστω ότι έχουμε ένα φύλλο εργασίας στο οποίο εισάγουμε δεδομένα και θέλουμε κάποια από αυτά να αντιγράφονται και σ ένα δεύτερο φύλλο εργασίας με αυτόματο τρόπο, για να γλιτώνουμε την επανάληψη της πληκτρολόγησης και ταυτόχρονα να μηδενίζουμε την πιθανότητα διαφοράς ανάμεσα στα αντίστοιχα κελιά των δύο φύλλων. Αυτό γίνεται ως εξής: Επιλέγουμε τα κελιά-προέλευση (τα κελιά από τα οποία θα παίρνονται τα στοιχεία), πηγαίνουμε στο μενού Επεξεργασία, κάνουμε κλικ στην επιλογή Αντιγραφή, πηγαίνουμε στο δεύτερο φύλλο, επιλέγουμε τα κελιά-προορισμό (τα κελιά στα οποία θα δίνονται τα στοιχεία) (προσοχή: ο αριθμός των κελιώνπροέλευσης με τον αριθμό των κελιών-προορισμού πρέπει να είναι ο ίδιος), πηγαίνουμε στο μενού Επεξεργασία, κάνουμε κλικ στην επιλογή Ειδική επικόλληση, ανοίγει το παράθυρο Ειδική επικόλληση, κάνουμε κλικ στο κουμπί Επικόλληση σύνδεσης. Κάθε φορά που θα αλλάζουν τα στοιχεία στα κελιά-προέλευση, θα ενημερώνονται αυτόματα και τα περιεχόμενα των κελιών-προορισμού. Προστασία κελιών Αν θέλουμε να προστατέψουμε τα κελιά ενός φύλλου εργασίας από τυχαία τροποποίηση: Μενού Εργαλεία, επιλογή Προστασία, επιλογή Προστασία φύλλου Επιμέλεια: Θόδωρος Αρχοντίδης,
11 Φίλτρα Έστω ότι έχουμε το διπλανό πίνακα ονομάτων-παρουσιών και θέλουμε να εμφανίζουμε κάποιες από τις εγγραφές (γραμμές) του πίνακα οι οποίες πληρούν κάποια κριτήρια. Π.χ. θέλουμε να εμφανίσουμε μόνο τις Μαρίες. Για να το κάνουμε αυτό, χρησιμοποιούμε τα φίλτρα. Πηγαίνουμε στο μενού Δεδομένα, κάνουμε κλικ στην επιλογή Φίλτρο και στο μενού που ξεδιπλώνεται κάνουμε κλικ στην επιλογή Αυτόματο φίλτρο. Στην πρώτη γραμμή του πίνακα εμφανίζονται κουμπιά με βελάκια (βλέπε διπλανή εικόνα). Κάνοντας κλικ σε κάθε κουμπί με βελάκι, ξεδιπλώνεται μια λίστα με τα περιεχόμενα των κελιών της στήλης, από μια φορά το καθένα. Δηλαδή, αν στη στήλη επαναλαμβάνεται π.χ. το όνομα «Μαρία», στη λίστα θα εμφανιστεί μόνο μία φορά. Κάνοντας κλικ σε ένα από τα στοιχεία της λίστας, π.χ. στο όνομα «Μαρία», εμφανίζονται μόνο οι εγγραφές που στη συγκεκριμένη στήλη περιέχουν το όνομα «Μαρία», άρα εμφανίζονται μόνο οι Μαρίες του πίνακα. Μπορούμε να κάνουμε και συνδυασμούς: στη στήλη με τα ονόματα να επιλέξουμε το όνομα «Μαρία» και στη στήλη με τις παρουσίες μιας συγκεκριμένης ημέρας να επιλέξουμε τον αριθμό «1». Το αποτέλεσμα θα είναι να εμφανιστούν οι Μαρίες που ήταν παρούσες τη συγκεκριμένη ημέρα. Για να ξαναεμφανίσουμε όλες τις εγγραφές του πίνακα, κάνουμε κλικ σε όσα φίλτρα έχουμε ενεργοποιήσει και από τις λίστες τους κάνουμε κλικ στην επιλογή «Όλα». Για να σβήσουμε τα κουμπιά των φίλτρων, πηγαίνουμε στο μενού Δεδομένα, κάνουμε κλικ στην επιλογή Φίλτρο και στο μενού που ξεδιπλώνεται κάνουμε κλικ στην επιλογή Αυτόματο φίλτρο. Επιμέλεια: Θόδωρος Αρχοντίδης,
12 Απόκρυψη/επανεμφάνιση στηλών/γραμμών Αν δε θέλουμε να εκτυπώσουμε όλες τις στήλες ή όλες τις γραμμές ενός πίνακα αλλά μόνο ορισμένες από αυτές, τότε μπορούμε προσωρινά να αποκρύψουμε τις στήλες ή τις γραμμές που δε θέλουμε να εκτυπωθούν και στη συνέχεια (αφού τελειώσουμε την εκτύπωση) να τις επανεμφανίσουμε. Επιλέγουμε τις στήλες ή τις γραμμές που θέλουμε να αποκρύψουμε. Κάνουμε δεξί κλικ πάνω σε μια από τις επιλεγμένες στήλες ή γραμμές και στο μενού που ξεδιπλώνεται κάνουμε κλικ στην επιλογή Απόκρυψη. Παρατηρήστε στη διπλανή εικόνα ότι δεν εμφανίζονται οι ετικέτες των στηλών C, E, F, G και οι ετικέτες των γραμμών 6, 8, 9, 10, 12, οι οποίες είναι αποκρυμμένες. Για να τις επανεμφανίσουμε επιλέγουμε τις στήλες ή τις γραμμές από την προηγούμενη από την πρώτη αποκρυμμένη μέχρι την επόμενη από την τελευταία αποκρυμμένη. Κάνουμε δεξί κλικ πάνω σε μια από τις επιλεγμένες στήλες ή γραμμές και στο μενού που ξεδιπλώνεται κάνουμε κλικ στην επιλογή Επανεμφάνιση. Επιμέλεια: Θόδωρος Αρχοντίδης,
13 Μερικές από τις συναρτήσεις του Excel DATE Σύνταξη: =DATE(2008;1;1) Εμφανίζει τον αριθμό σειράς μιας ημερομηνίας. Το Excel αποθηκεύει ημερομηνίες ως διαδοχικούς αύξοντες αριθμούς ώστε να μπορούν να χρησιμοποιηθούν σε υπολογισμούς. Από προεπιλογή, η 1η Ιανουαρίου 1900 είναι ο αύξων αριθμός 1 και π.χ. η 1η Ιανουαρίου 2008 είναι ο αύξων αριθμός 39448, γιατί ο αριθμός των ημερών μετά την 1η Ιανουαρίου 1900 είναι Σημείωση: για να εμφανιστεί ο αριθμός σειράς μιας ημερομηνίας θα πρέπει το κελί να είναι μορφοποιημένο με μορφή γενική ή αριθμού. Αν είναι μορφοποιημένο με μορφή ημερομηνίας, τότε αντί για τον αριθμό σειράς εμφανίζεται η ημερομηνία. DAYS360 Σύνταξη: =DAYS360(a1;a2) (όπου a1 και a2 είναι τα κελιά στα οποία έχουμε γράψει κάποιες ημερομηνίες) Υπολογίζει τον αριθμό των ημερών ανάμεσα σε δύο ημερομηνίες. Σημείωση: θεωρεί ότι το έτος έχει 12 μήνες και ο κάθε μήνας έχει 30 ημέρες. NOW Σύνταξη: =NOW() Εμφανίζει ημερομηνία και ώρα TODAY Σύνταξη: =TODAY() Εμφανίζει ημερομηνία COUNT Σύνταξη: =COUNT(a1:a5) Μετράει το πλήθος των κελιών που περιέχουν αριθμούς. COUNTΑ Σύνταξη: =COUNTΑ(a1:a5) Μετράει το πλήθος των κελιών που δεν είναι κενά, δηλαδή που περιέχουν είτε αριθμούς είτε κείμενο. COUNTBLANK Σύνταξη: =COUNTBLANK(a1:a5) Μετράει το πλήθος των κενών κελιών. COUNTIF Σύνταξη: =COUNTIF(a1:a5; >100 ) Μετράει το πλήθος των κελιών που ικανοποιούν κάποια συνθήκη. Στην προκειμένη περίπτωση μετράει το πλήθος των κελιών που το περιεχόμενό τους είναι μεγαλύτερο από 100. Επιμέλεια: Θόδωρος Αρχοντίδης,
14 IF Σύνταξη: =IF(a1>=5;"ΠΡΟΑΓΕΤΑΙ";"ΜΕΝΕΙ") Ελέγχει αν ισχύει μια συνθήκη και σε περίπτωση που ισχύει, εμφανίζει μια τιμή, ενώ αν δεν ισχύει, εμφανίζει μια άλλη τιμή. Στην προκειμένη περίπτωση ελέγχει αν η τιμή του κελιού a1 είναι ίση ή μεγαλύτερη από 5 και σε περίπτωση που είναι, εμφανίζει (σε κάποιο κελί που έχουμε επιλέξει εμείς) τη λέξη «ΠΡΟΑΓΕΤΑΙ» ενώ σε περίπτωση που η τιμή του κελιού δεν είναι ίση ή μεγαλύτερη από 5, άρα είναι μικρότερη από 5, εμφανίζει τη λέξη «ΜΕΝΕΙ». AND Σύνταξη: =AND(a1>10;a2<100) Ελέγχει αν ισχύουν όλες οι συνθήκες (μέχρι 30) και εάν ισχύουν, εμφανίζει την τιμή TRUE, ενώ αν δεν ισχύει έστω και μία από τις συνθήκες, εμφανίζει την τιμή FALSE. Πιο πρακτικά συνδυάζεται με την IF. Π.χ.: =IF(AND(A1>10;A2<100);"ΕΝΤΟΣ ΟΡΙΩΝ";"ΕΚΤΟΣ ΟΡΙΩΝ") OR Σύνταξη: =OR(a1>10;a2>100) Ελέγχει αν ισχύει μία τουλάχιστο ν από τις συνθήκες (μέχρι 30) και εάν ισχύει έστω και μία, εμφανίζει την τιμή TRUE, ενώ αν δεν ισχύει καμία, εμφανίζει την τιμή FALSE. Πιο πρακτικά συνδυάζεται με την IF. Π.χ.: =IF(OR(A1>10;A2>10);"ΥΠΑΡΧΕΙ ΜΕΓΑΛΥΤΕΡΟΣ ΤΟΥ 10";"ΔΕΝ ΥΠΑΡΧΕΙ ΜΕΓΑΛΥΤΕΡΟΣ ΤΟΥ 10") V LOOKUP CONCATENATE LEFT RIGHT MID (βλέπε άσκηση 12) UPPER Σύνταξη: =UPPER(a1) Μετατρέπει τα μικρά γράμματα σε κεφαλαία. LOWER Σύνταξη: =LOWER(a1) Μετατρέπει τα κεφαλαία γράμματα σε μικρά. PROPER Σύνταξη: = PROPER(a1) Μετατρέπει το πρώτο γράμμα σε κεφαλαίο και τα υπόλοιπα σε μικρά. SUM AVER AGE (βλέπε άσκηση 7) MAX MIN MOD Σύνταξη: =MOD(a1;a2) Υπολογίζει και εμφανίζει το υπόλοιπο της διαίρεσης δύο αριθμών. Επιμέλεια: Θόδωρος Αρχοντίδης,
15 ROUND Σύνταξη: =ROUND(a1;0) Στρογγυλοποιεί έναν αριθμό. ROUNDUP Σύνταξη: =ROUNDUP(a1;0) Στρογγυλοποιεί έναν αριθμό προς τα πάνω. ROUNDDOWN Σύνταξη: =ROUNDDOWN(a1;0) Στρογγυλοποιεί έναν αριθμό προς τα κάτω. Και οι τρεις συναρτήσεις στρογγυλοποίησης έχουν ως δεύτερη παράμετρο τον αριθμό των ψηφίων στα οποία θέλουμε να στρογγυλοποιηθεί ο αριθμός. 0 σημαίνει στρογγυλοποίηση στον κοντινότερο ακέραιο. Θετικός αριθμός σημαίνει στρογγυλοποίηση προς τα δεξιά της υποδιαστολής. Αρνητικός αριθμός σημαίνει στρογγυλοποίηση προς τα αριστερά της υποδιαστολής Μερικά παραδείγματα για να γίνει κατανοητός ο τρόπος με τον οποίο αυτή η παράμετρος επηρεάζει τη στρογγυλοποίηση: =ROUND(123,456; 0) Το 123,456 γίνεται 123 =ROUND(123,456; 1) Το 123,456 γίνεται 123,5 =ROUND(123,456; 2) Το 123,456 γίνεται 123,46 =ROUND(123,456; 3) Το 123,456 παραμένει 123,456 =ROUND(123,456; -1) Το 123,456 γίνεται 120 =ROUND(123,456; -2) Το 123,456 γίνεται 100 =ROUND(123,456; -3) Το 123,456 γίνεται 0 =ROUND(523,456; -3) Το 523,456 γίνεται 1000 =ROUNDUP(3,2;0) Το 3,2 γίνεται 4 =ROUNDDOWN(3,2; 0) Το 3,2 γίνεται 3 =ROUNDUP(76,9;0) Το 76,9 γίνεται 77 =ROUNDDOWN(76,9;0) Το 76,9 γίνεται 76 =ROUNDUP(3,14159; 3) Το 3,14159 γίνεται 3,142 =ROUNDDOWN(3,14159; 3) Το 3,14159 γίνεται 3,141 =ROUNDUP(-3,14159; 1) Το -3,14159 γίνεται -3,2 =ROUNDDOWN(-3,14159; 1) Το -3,14159 γίνεται -3,1 =ROUNDUP(31415,92654; -2) Το 31415,92654 γίνεται =ROUNDDOWN(31415,92654; - 2) Το 31415,92654 γίνεται Επιμέλεια: Θόδωρος Αρχοντίδης,
Το υπολογιστικό φύλλο Excel2007
 Το υπολογιστικό φύλλο Excel2007 Κουμπί Office Γραμμή εργαλείων γρήγορης πρόσβασης Καρτέλες Κορδέλα Γραμμή τύπων Ομάδες Άθροισμα Ετικέτες φύλλων Γραμμή κατάστασης Ρυθμιστικό ζουμ Τα αρχεία του Excel λέγονται
Το υπολογιστικό φύλλο Excel2007 Κουμπί Office Γραμμή εργαλείων γρήγορης πρόσβασης Καρτέλες Κορδέλα Γραμμή τύπων Ομάδες Άθροισμα Ετικέτες φύλλων Γραμμή κατάστασης Ρυθμιστικό ζουμ Τα αρχεία του Excel λέγονται
Το λογιστικό φύλλο (Excel)
 Το λογιστικό φύλλο (Excel) Γραµµή τίτλου Γραµµή µενού Γραµµή εργαλείων (Βασική) Μορφοποίηση Άθροισµα Ταξινόµηση Γράφηµα Γραµµή τύπων Συνάρτηση Κάθετη µπάρα κύλισης Οριζόντια µπάρα κύλισης Γραµµή κατάστασης
Το λογιστικό φύλλο (Excel) Γραµµή τίτλου Γραµµή µενού Γραµµή εργαλείων (Βασική) Μορφοποίηση Άθροισµα Ταξινόµηση Γράφηµα Γραµµή τύπων Συνάρτηση Κάθετη µπάρα κύλισης Οριζόντια µπάρα κύλισης Γραµµή κατάστασης
Γνωρίστε το Excel 2007
 Εισαγωγή τύπων Γνωρίστε το Excel 2007 Πληκτρολογήστε το σύμβολο της ισότητας (=), χρησιμοποιήστε ένα μαθηματικό τελεστή (+,-,*,/) και πατήστε το πλήκτρο ENTER. Πρόσθεση, διαίρεση, πολλαπλασιασμός και αφαίρεση
Εισαγωγή τύπων Γνωρίστε το Excel 2007 Πληκτρολογήστε το σύμβολο της ισότητας (=), χρησιμοποιήστε ένα μαθηματικό τελεστή (+,-,*,/) και πατήστε το πλήκτρο ENTER. Πρόσθεση, διαίρεση, πολλαπλασιασμός και αφαίρεση
ΕΙΔΙΚΟΤΗΤΑ: ΤΕΧΝΙΚΟΣ ΕΦΑΡΜΟΓΩΝ ΠΛΗΡΟΦΟΡΙΚΗΣ ΜΑΘΗΜΑ: ΕΙΣΑΓΩΓΗ ΣΤΗΝ ΠΛΗΡΟΦΟΡΙΚΗ
 ΕΙΔΙΚΟΤΗΤΑ: ΤΕΧΝΙΚΟΣ ΕΦΑΡΜΟΓΩΝ ΠΛΗΡΟΦΟΡΙΚΗΣ ΜΑΘΗΜΑ: ΕΙΣΑΓΩΓΗ ΣΤΗΝ ΠΛΗΡΟΦΟΡΙΚΗ (Σημειώσεις Excel) ΕΚΠΑΙΔΕΥΤΕΣ: ΒΑΡΕΛΑΣ ΙΩΑΝΝΗΣ, ΠΟΖΟΥΚΙΔΗΣ ΚΩΝΣΤΑΝΤΙΝΟΣ MICROSOFT EXCEL (ΕΚΠΑΙΔΕΥΤΙΚΕΣ ΣΗΜΕΙΩΣΕΙΣ) ΠΕΡΙΕΧΟΜΕΝΑ
ΕΙΔΙΚΟΤΗΤΑ: ΤΕΧΝΙΚΟΣ ΕΦΑΡΜΟΓΩΝ ΠΛΗΡΟΦΟΡΙΚΗΣ ΜΑΘΗΜΑ: ΕΙΣΑΓΩΓΗ ΣΤΗΝ ΠΛΗΡΟΦΟΡΙΚΗ (Σημειώσεις Excel) ΕΚΠΑΙΔΕΥΤΕΣ: ΒΑΡΕΛΑΣ ΙΩΑΝΝΗΣ, ΠΟΖΟΥΚΙΔΗΣ ΚΩΝΣΤΑΝΤΙΝΟΣ MICROSOFT EXCEL (ΕΚΠΑΙΔΕΥΤΙΚΕΣ ΣΗΜΕΙΩΣΕΙΣ) ΠΕΡΙΕΧΟΜΕΝΑ
Πρακτικές οδηγίες για την Επεξεργασία Κειμένου
 11 Εργαλεία έκφρασης και δημιουργίας Επεξεργασία Κειμένου Α Γυμνασίου Πρακτικές οδηγίες για την Επεξεργασία Κειμένου Ένα πρόγραμμα επεξεργασίας κειμένου μας προσφέρει τη δυνατότητα να: προσθέτουμε, να
11 Εργαλεία έκφρασης και δημιουργίας Επεξεργασία Κειμένου Α Γυμνασίου Πρακτικές οδηγίες για την Επεξεργασία Κειμένου Ένα πρόγραμμα επεξεργασίας κειμένου μας προσφέρει τη δυνατότητα να: προσθέτουμε, να
ΕΡΩΤΗΣΕΙΣ στην επεξεργασία κειμένου (Word)
 1. Πώς δημιουργούμε ένα νέο έγγραφο; 2. Πώς αποθηκεύουμε ένα έγγραφο στη δισκέτα μας; 3. Μπορείτε να περιγράψετε τη βασική οθόνη του Word;. 4. Τι ακριβώς κάνει το εργαλείο ζουμ; 5. Ποιους κανόνες ακολουθεί
1. Πώς δημιουργούμε ένα νέο έγγραφο; 2. Πώς αποθηκεύουμε ένα έγγραφο στη δισκέτα μας; 3. Μπορείτε να περιγράψετε τη βασική οθόνη του Word;. 4. Τι ακριβώς κάνει το εργαλείο ζουμ; 5. Ποιους κανόνες ακολουθεί
Ο επεξεργαστής κειμένου (Word)
 Ο επεξεργαστής κειμένου (Word) Γραμμή τίτλου Γραμμή μενού Γραμμή εργαλείων (Βασική) Μορφοποίηση Εικόνα Πίνακες και περιγράμματα Οριζόντιος χάρακας Κάθετος χάρακας Κάθετη μπάρα κύλισης Οριζόντια μπάρα κύλισης
Ο επεξεργαστής κειμένου (Word) Γραμμή τίτλου Γραμμή μενού Γραμμή εργαλείων (Βασική) Μορφοποίηση Εικόνα Πίνακες και περιγράμματα Οριζόντιος χάρακας Κάθετος χάρακας Κάθετη μπάρα κύλισης Οριζόντια μπάρα κύλισης
Περιεχόμενα. Μέρος 1: Βασικές έννοιες Πληροφορικής και επικοινωνιών Μέρος 2: Χρήση υπολογιστή και διαχείριση αρχείων Πρόλογος...
 Περιεχόμενα Πρόλογος...11 Μέρος 1: Βασικές έννοιες Πληροφορικής και επικοινωνιών... 13 1.1 Εισαγωγή στους υπολογιστές... 15 1.2 Μονάδες μέτρησης... 27 1.3 Οι βασικές λειτουργίες ενός ηλεκτρονικού υπολογιστή...
Περιεχόμενα Πρόλογος...11 Μέρος 1: Βασικές έννοιες Πληροφορικής και επικοινωνιών... 13 1.1 Εισαγωγή στους υπολογιστές... 15 1.2 Μονάδες μέτρησης... 27 1.3 Οι βασικές λειτουργίες ενός ηλεκτρονικού υπολογιστή...
Αντικείμενα Αξιολόγησης Γνώσεις Δεξιότητες Ενέργειες Διαδικασίες (Excel) 1. Βασικές Λειτουργίες & Περιβάλλον Εφαρμογής Υπολογιστικών Φύλλων
 Αντικείμενα Αξιολόγησης Γνώσεις Δεξιότητες Ενέργειες Διαδικασίες (Excel) 1. Βασικές Λειτουργίες & Περιβάλλον Εφαρμογής Υπολογιστικών Φύλλων α. Διαχείριση βιβλίων εργασίας α1. Διαχείριση βιβλίων εργασίας
Αντικείμενα Αξιολόγησης Γνώσεις Δεξιότητες Ενέργειες Διαδικασίες (Excel) 1. Βασικές Λειτουργίες & Περιβάλλον Εφαρμογής Υπολογιστικών Φύλλων α. Διαχείριση βιβλίων εργασίας α1. Διαχείριση βιβλίων εργασίας
ΤΕΙ Ηρακλείου. Τμήμα Λογιστικής Πληροφορική I 6 η Εργαστηριακή άσκηση (Excel)
 ΤΕΙ Ηρακλείου Τμήμα Λογιστικής Πληροφορική I 6 η Εργαστηριακή άσκηση (Excel) Ανοίγοντας το Excel (Έναρξη /Προγράμματα /Microsoft Office / Microsoft Office Excel 2003), ανοίγει μπροστά μας ένα βιβλίο εργασίας
ΤΕΙ Ηρακλείου Τμήμα Λογιστικής Πληροφορική I 6 η Εργαστηριακή άσκηση (Excel) Ανοίγοντας το Excel (Έναρξη /Προγράμματα /Microsoft Office / Microsoft Office Excel 2003), ανοίγει μπροστά μας ένα βιβλίο εργασίας
Υπολογιστικά Φύλλα Microsoft Excel 2016 Level I
 Υπολογιστικά Φύλλα Microsoft Excel 2016 Level I 1. Εισαγωγή 1.1. Δυνατότητες και χαρακτηριστικά του προγράμματος 1.2. Τρόποι ενεργοποίησης του προγράμματος 1.3. Περιγραφή του βασικού παραθύρου Ορολογία
Υπολογιστικά Φύλλα Microsoft Excel 2016 Level I 1. Εισαγωγή 1.1. Δυνατότητες και χαρακτηριστικά του προγράμματος 1.2. Τρόποι ενεργοποίησης του προγράμματος 1.3. Περιγραφή του βασικού παραθύρου Ορολογία
Πρακτική Άσκηση Για να αντιγράψουμε τη μορφοποίηση μιας λέξης ποιο εργαλείο από τα παρακάτω χρησιμοποιούμε;
 Πρακτική Άσκηση 2 ΑΣΠΑΙΤΕ Α Ημερομηνία :. Τμήμα : Ονοματεπώνυμο :. Για να αντιγράψουμε τη μορφοποίηση μιας λέξης ποιο εργαλείο από τα παρακάτω χρησιμοποιούμε; Ποιο από τα παρακάτω προγράμματα θα χρησιμοποιήσετε
Πρακτική Άσκηση 2 ΑΣΠΑΙΤΕ Α Ημερομηνία :. Τμήμα : Ονοματεπώνυμο :. Για να αντιγράψουμε τη μορφοποίηση μιας λέξης ποιο εργαλείο από τα παρακάτω χρησιμοποιούμε; Ποιο από τα παρακάτω προγράμματα θα χρησιμοποιήσετε
Word 3: Δημιουργία πίνακα
 Word 3: Δημιουργία πίνακα Θα ολοκληρώσουμε την πρακτική μας άσκηση πάνω στο περιβάλλον του Microsoft Word 2013 πειραματιζόμενοι με την καταχώρηση ενός πίνακα στο εσωτερικό ενός εγγράφου. Πολλές φορές απαιτείται
Word 3: Δημιουργία πίνακα Θα ολοκληρώσουμε την πρακτική μας άσκηση πάνω στο περιβάλλον του Microsoft Word 2013 πειραματιζόμενοι με την καταχώρηση ενός πίνακα στο εσωτερικό ενός εγγράφου. Πολλές φορές απαιτείται
Ο επεξεργαστής κειμένου Word 2007
 Ο επεξεργαστής κειμένου Word 2007 Κουμπί Office Γραμμή εργαλείων γρήγορης πρόσβασης Καρτέλες Κορδέλα Ομάδες Γραμμή κατάστασης Ρυθμιστικό ζουμ Όταν ανοίγουμε το Word, ανοίγει αυτόματα ένα νέο έγγραφο. (Στο
Ο επεξεργαστής κειμένου Word 2007 Κουμπί Office Γραμμή εργαλείων γρήγορης πρόσβασης Καρτέλες Κορδέλα Ομάδες Γραμμή κατάστασης Ρυθμιστικό ζουμ Όταν ανοίγουμε το Word, ανοίγει αυτόματα ένα νέο έγγραφο. (Στο
1. Τα τμήματα της επιφάνειας εργασίας των Windows
 1. Τα τμήματα της επιφάνειας εργασίας των Windows Εικονίδια συντομεύσεων (αρχείου-φακέλου) Εικονίδια Ανενεργά Ενεργό Επιφάνεια (αρχείου-φακέλου) παράθυρα παράθυρο εργασίας Γραμμή μενού Γραμμή εργαλείων
1. Τα τμήματα της επιφάνειας εργασίας των Windows Εικονίδια συντομεύσεων (αρχείου-φακέλου) Εικονίδια Ανενεργά Ενεργό Επιφάνεια (αρχείου-φακέλου) παράθυρα παράθυρο εργασίας Γραμμή μενού Γραμμή εργαλείων
Οι εφαρμογές Υπολογιστικών Φύλλων είναι προγράμματα που μας παρέχουν πολλές δυνατότητες όπως:
 Εισαγωγή στα Υπολογιστικά Φύλλα Οι εφαρμογές Υπολογιστικών Φύλλων είναι προγράμματα που μας παρέχουν πολλές δυνατότητες όπως: Να καταχωρούμε δεδομένα σε γραμμές και στήλες. Τα δεδομένα μπορεί να είναι
Εισαγωγή στα Υπολογιστικά Φύλλα Οι εφαρμογές Υπολογιστικών Φύλλων είναι προγράμματα που μας παρέχουν πολλές δυνατότητες όπως: Να καταχωρούμε δεδομένα σε γραμμές και στήλες. Τα δεδομένα μπορεί να είναι
EXCEL. 1 Προϊόν Τεμάχια Τιμή Μονάδας Κόστος ΦΠΑ Τελική τιμή
 1. Ανοίξτε την εφαρμογή Λογιστικού Φύλλου Εκτελούμε το Excel 2. Δημιουργήστε τον πιο κάτω πίνακα: Α Β C D E F 1 Προϊόν Τεμάχια Τιμή Μονάδας Κόστος ΦΠΑ Τελική τιμή 2 Προϊόν Α 3 2,3 3 Προϊόν Β 4 7 3. Στo
1. Ανοίξτε την εφαρμογή Λογιστικού Φύλλου Εκτελούμε το Excel 2. Δημιουργήστε τον πιο κάτω πίνακα: Α Β C D E F 1 Προϊόν Τεμάχια Τιμή Μονάδας Κόστος ΦΠΑ Τελική τιμή 2 Προϊόν Α 3 2,3 3 Προϊόν Β 4 7 3. Στo
ΜΑΘΗΜΑΤΑ ΕΡΓΑΣΤΗΡΙΟΥ CALC ΣΥΜΠΛΗΡΩΜΑΤΙΚΕΣ ΣΗΜΕΙΩΣΕΙΣ CALC
 ΜΑΘΗΜΑΤΑ ΕΡΓΑΣΤΗΡΙΟΥ CALC ΣΥΜΠΛΗΡΩΜΑΤΙΚΕΣ ΣΗΜΕΙΩΣΕΙΣ CALC Καθηγητής Ν. Λορέντζος Νοέμβριος 2014 CALC Λογισμικό με το οποίο επιτυγχάνεται η απλή και ομοιόμορφη διατύπωση εντολών σε μεγάλο όγκο πινακοποιημένων
ΜΑΘΗΜΑΤΑ ΕΡΓΑΣΤΗΡΙΟΥ CALC ΣΥΜΠΛΗΡΩΜΑΤΙΚΕΣ ΣΗΜΕΙΩΣΕΙΣ CALC Καθηγητής Ν. Λορέντζος Νοέμβριος 2014 CALC Λογισμικό με το οποίο επιτυγχάνεται η απλή και ομοιόμορφη διατύπωση εντολών σε μεγάλο όγκο πινακοποιημένων
Σ η μ ε ι ώ σ ε ι ς γ ι α τ ο υ π ο λ ο γ ι σ τ ι κ ό φ ύ λ λ ο
 Σ η μ ε ι ώ σ ε ι ς γ ι α τ ο υ π ο λ ο γ ι σ τ ι κ ό φ ύ λ λ ο Το λογισμικό αυτό μας διευκολύνει να κατηγοριοποιήσουμε τα δεδομένα μας, να τα ταξινομήσουμε με όποιον τρόπο θέλουμε και να κάνουμε σύνθετους
Σ η μ ε ι ώ σ ε ι ς γ ι α τ ο υ π ο λ ο γ ι σ τ ι κ ό φ ύ λ λ ο Το λογισμικό αυτό μας διευκολύνει να κατηγοριοποιήσουμε τα δεδομένα μας, να τα ταξινομήσουμε με όποιον τρόπο θέλουμε και να κάνουμε σύνθετους
ΕΙΣΑΓΩΓΗ ΣΤΗΝ ΠΛΗΡΟΦΟΡΙΚΗ ΕΡΓΑΣΤΗΡΙΟ
 TEXNOΛΟΓΙΚΟ EΚΠΑΙΔΕΥΤΙΚΟ ΙΔΡΥΜΑ ΣΕΡΡΩΝ ΣΧΟΛΗ ΤΕΧΝΟΛΟΓΙΚΩΝ ΕΦΑΡΜΟΓΩΝ ΤΜΗΜΑ ΠΛΗΡΟΦΟΡΙΚΗΣ & ΕΠΙΚΟΙΝΩΝΙΩΝ ΕΙΣΑΓΩΓΗ ΣΤΗΝ ΠΛΗΡΟΦΟΡΙΚΗ ΕΡΓΑΣΤΗΡΙΟ Σημειώσεις Εργαστηρίου για το Δρ. Ευάγγελος Φιλιππίδης ΣΕΡΡΕΣ,
TEXNOΛΟΓΙΚΟ EΚΠΑΙΔΕΥΤΙΚΟ ΙΔΡΥΜΑ ΣΕΡΡΩΝ ΣΧΟΛΗ ΤΕΧΝΟΛΟΓΙΚΩΝ ΕΦΑΡΜΟΓΩΝ ΤΜΗΜΑ ΠΛΗΡΟΦΟΡΙΚΗΣ & ΕΠΙΚΟΙΝΩΝΙΩΝ ΕΙΣΑΓΩΓΗ ΣΤΗΝ ΠΛΗΡΟΦΟΡΙΚΗ ΕΡΓΑΣΤΗΡΙΟ Σημειώσεις Εργαστηρίου για το Δρ. Ευάγγελος Φιλιππίδης ΣΕΡΡΕΣ,
Βάσεις δεδομένων (Access)
 Βάσεις δεδομένων (Access) Όταν εκκινούμε την Access εμφανίζεται το παρακάτω παράθυρο: Κουμπί Κενή βάση δεδομένων Κουμπί του Office Για να φτιάξουμε μια νέα ΒΔ κάνουμε κλικ στο κουμπί «Κενή βάση δεδομένων»
Βάσεις δεδομένων (Access) Όταν εκκινούμε την Access εμφανίζεται το παρακάτω παράθυρο: Κουμπί Κενή βάση δεδομένων Κουμπί του Office Για να φτιάξουμε μια νέα ΒΔ κάνουμε κλικ στο κουμπί «Κενή βάση δεδομένων»
ΑΝΤΙΓΡΑΦΗ ΑΡΧΕΙΟΥ ΣΕ ΔΙΣΚΕΤΑ ΑΝΤΙΓΡΑΦΗ ΑΡΧΕΙΟΥ ΑΠΟ ΔΙΣΚΕΤΑ. Από τον κατάλογο που εμφανίζεται επιλέγω: Αποστολή προς Δισκέτα (3,5)
 ΑΝΤΙΓΡΑΦΗ ΑΡΧΕΙΟΥ ΣΕ ΔΙΣΚΕΤΑ ΑΝΤΙΓΡΑΦΗ ΑΡΧΕΙΟΥ ΑΠΟ ΔΙΣΚΕΤΑ Τοποθετώ μια δισκέτα στον οδηγό τη δισκέτας του υπολογιστή. Τοποθετώ τη δισκέτα που έχει το αρχείο μου στον οδηγό τη δισκέτας του υπολογιστή.
ΑΝΤΙΓΡΑΦΗ ΑΡΧΕΙΟΥ ΣΕ ΔΙΣΚΕΤΑ ΑΝΤΙΓΡΑΦΗ ΑΡΧΕΙΟΥ ΑΠΟ ΔΙΣΚΕΤΑ Τοποθετώ μια δισκέτα στον οδηγό τη δισκέτας του υπολογιστή. Τοποθετώ τη δισκέτα που έχει το αρχείο μου στον οδηγό τη δισκέτας του υπολογιστή.
Microsoft EXCEL ΛΟΓΙΣΤΙΚΑ ΦΥΛΛΑ ECDL. Περιεχόμενα. Απόκτησε τώρα το δίπλωμα. για να θεωρείσαι Επαγγελματίας! 1 Χρήση της Εφαρμογής.
 Microsoft EXCEL Περιεχόμενα ΛΟΓΙΣΤΙΚΑ ΦΥΛΛΑ 1 Χρήση της Εφαρμογής 2 Κελιά 3 Διαχείριση Φύλλων Εργασίας 4 Τύποι και Συναρτήσεις 5 Μορφοποίηση 6 Γραφήματα 7 Προετοιμασία Εκτυπώσεων Εργασία με υπολογιστικά
Microsoft EXCEL Περιεχόμενα ΛΟΓΙΣΤΙΚΑ ΦΥΛΛΑ 1 Χρήση της Εφαρμογής 2 Κελιά 3 Διαχείριση Φύλλων Εργασίας 4 Τύποι και Συναρτήσεις 5 Μορφοποίηση 6 Γραφήματα 7 Προετοιμασία Εκτυπώσεων Εργασία με υπολογιστικά
Εισαγωγή στην Στατιστική (ΔΕ200Α-210Α)
 3η Εργαστηριακή Άσκηση Σκοπός: Η 3η εργαστηριακή άσκηση, χρησιμοποιώντας τα δεδομένα της μετοχής, στοχεύει στην εκμάθηση: (α)_πραγματοποίησης υπολογισμών και χρήσης συναρτήσεων, (β)_κατασκευής πινάκων
3η Εργαστηριακή Άσκηση Σκοπός: Η 3η εργαστηριακή άσκηση, χρησιμοποιώντας τα δεδομένα της μετοχής, στοχεύει στην εκμάθηση: (α)_πραγματοποίησης υπολογισμών και χρήσης συναρτήσεων, (β)_κατασκευής πινάκων
Επιλέξτε Κελιά /Γραμματοσειρά και δώστε συγκεκριμένο μέγεθος και τύπο
 1 Μορφοποίηση κελιών Η μορφοποίηση των κελιών γίνεται από το μενού Μορφή ή πατώντας Control+1 ή κάνοντας δεξί κλικ πάνω στα επιλεγμένα κελιά και στο µενού συντόμευσης που εµφανίζεται κάνουμε επιλέγουμε
1 Μορφοποίηση κελιών Η μορφοποίηση των κελιών γίνεται από το μενού Μορφή ή πατώντας Control+1 ή κάνοντας δεξί κλικ πάνω στα επιλεγμένα κελιά και στο µενού συντόμευσης που εµφανίζεται κάνουμε επιλέγουμε
[συνέχεια του εγγράφου Word 2]
![[συνέχεια του εγγράφου Word 2] [συνέχεια του εγγράφου Word 2]](/thumbs/79/79810750.jpg) [συνέχεια του εγγράφου Word 2] Συνεχίζουμε την πρακτική μας άσκηση πάνω στο έγγραφο που δημιουργήσαμε την προηγούμενη εβδομάδα και το οποίο αποθηκεύσαμε στον φάκελο με το όνομά μας, με το όνομα: Word 2x.
[συνέχεια του εγγράφου Word 2] Συνεχίζουμε την πρακτική μας άσκηση πάνω στο έγγραφο που δημιουργήσαμε την προηγούμενη εβδομάδα και το οποίο αποθηκεύσαμε στον φάκελο με το όνομά μας, με το όνομα: Word 2x.
Εργαστηριακή Άσκηση 4 Μορφοποίηση Κειμένου μέσω του
 Μορφοποίηση χαρακτήρων Όταν ανοίγουμε το Word η γραμματοσειρά που υπάρχει είναι προκαθορισμένη. Το πλαίσιο διαλόγου Γραμματοσειρά μας επιτρέπει να κάνουμε περισσότερες μορφοποιήσεις. Επιλέγουμε Μορφή Απόσταση
Μορφοποίηση χαρακτήρων Όταν ανοίγουμε το Word η γραμματοσειρά που υπάρχει είναι προκαθορισμένη. Το πλαίσιο διαλόγου Γραμματοσειρά μας επιτρέπει να κάνουμε περισσότερες μορφοποιήσεις. Επιλέγουμε Μορφή Απόσταση
Επεξεργασία πολλαπλών φύλλων εργασίας - Γραφημάτων Excel
 Επεξεργασία πολλαπλών φύλλων εργασίας - Γραφημάτων Excel 11.1. Πολλαπλά φύλλα εργασίας Στο προηγούμενο κεφάλαιο δημιουργήσαμε ένα φύλλο εργασίας με τον προϋπολογισμό δαπανών του προσωπικού που θα συμμετάσχει
Επεξεργασία πολλαπλών φύλλων εργασίας - Γραφημάτων Excel 11.1. Πολλαπλά φύλλα εργασίας Στο προηγούμενο κεφάλαιο δημιουργήσαμε ένα φύλλο εργασίας με τον προϋπολογισμό δαπανών του προσωπικού που θα συμμετάσχει
Μάθημα 6ο. Υπολογιστικό Φύλλο
 Μάθημα 6ο Υπολογιστικό Φύλλο Σελίδα 81 από 105 6.1 Εισαγωγή Ένα υπολογιστικό φύλλο, είναι μια πολύ χρήσιμη εφαρμογή, χωρισμένη σε γραμμές και στήλες για την ευκολότερη καταγραφή διάφορων δεδομένων. Με
Μάθημα 6ο Υπολογιστικό Φύλλο Σελίδα 81 από 105 6.1 Εισαγωγή Ένα υπολογιστικό φύλλο, είναι μια πολύ χρήσιμη εφαρμογή, χωρισμένη σε γραμμές και στήλες για την ευκολότερη καταγραφή διάφορων δεδομένων. Με
Βάσεις δεδομένων (Access)
 Βάσεις δεδομένων (Access) Όταν εκκινούμε την Access εμφανίζεται το παρακάτω παράθυρο: Για να φτιάξουμε μια νέα ΒΔ κάνουμε κλικ στην επιλογή «Κενή βάση δεδομένων» στο Παράθυρο Εργασιών. Θα εμφανιστεί το
Βάσεις δεδομένων (Access) Όταν εκκινούμε την Access εμφανίζεται το παρακάτω παράθυρο: Για να φτιάξουμε μια νέα ΒΔ κάνουμε κλικ στην επιλογή «Κενή βάση δεδομένων» στο Παράθυρο Εργασιών. Θα εμφανιστεί το
Δημιουργία παρουσιάσεων (Power Point)
 Δημιουργία παρουσιάσεων (Power Point) Το πρόγραμμα PowerPoint είναι η «αίθουσα προβολών» του Office. Μια προβολή (παρουσίασης) του PowerPoint μπορεί να έχει ως στόχο να ενημερώσει, να διδάξει ή και να
Δημιουργία παρουσιάσεων (Power Point) Το πρόγραμμα PowerPoint είναι η «αίθουσα προβολών» του Office. Μια προβολή (παρουσίασης) του PowerPoint μπορεί να έχει ως στόχο να ενημερώσει, να διδάξει ή και να
Πρακτικές συμβουλές κατά την πληκτρολόγηση ., ; :! ( ) " " Άνοιγμα και αποθήκευση εγγράφου Αρχείο, Άνοιγμα. Αρχείο / Αποθήκευση
 Επεξεργαστής κειμένου Word 2003 Πρακτικές συμβουλές κατά την πληκτρολόγηση Για να αλλάξουμε παράγραφο πατάμε Enter. Για να αφήσουμε μία κενή γραμμή, πατάμε μία φορά το Enter. Για να γράψουμε την επόμενη
Επεξεργαστής κειμένου Word 2003 Πρακτικές συμβουλές κατά την πληκτρολόγηση Για να αλλάξουμε παράγραφο πατάμε Enter. Για να αφήσουμε μία κενή γραμμή, πατάμε μία φορά το Enter. Για να γράψουμε την επόμενη
ΕΙΔΙΚΟΤΗΤΑ: ΤΕΧΝΙΚΟΣ ΕΦΑΡΜΟΓΩΝ ΠΛΗΡΟΦΟΡΙΚΗΣ ΜΑΘΗΜΑ: ΕΙΣΑΓΩΓΗ ΣΤΗΝ ΠΛΗΡΟΦΟΡΙΚΗ
 ΕΙΔΙΚΟΤΗΤΑ: ΤΕΧΝΙΚΟΣ ΕΦΑΡΜΟΓΩΝ ΠΛΗΡΟΦΟΡΙΚΗΣ ΜΑΘΗΜΑ: ΕΙΣΑΓΩΓΗ ΣΤΗΝ ΠΛΗΡΟΦΟΡΙΚΗ (Σημειώσεις Word) ΕΚΠΑΙΔΕΥΤΕΣ: ΒΑΡΕΛΑΣ ΙΩΑΝΝΗΣ, ΠΟΖΟΥΚΙΔΗΣ ΚΩΝΣΤΑΝΤΙΝΟΣ MICROSOFT WORD (ΕΚΠΑΙΔΕΥΤΙΚΕΣ ΣΗΜΕΙΩΣΕΙΣ) ΠΕΡΙΕΧΟΜΕΝΑ
ΕΙΔΙΚΟΤΗΤΑ: ΤΕΧΝΙΚΟΣ ΕΦΑΡΜΟΓΩΝ ΠΛΗΡΟΦΟΡΙΚΗΣ ΜΑΘΗΜΑ: ΕΙΣΑΓΩΓΗ ΣΤΗΝ ΠΛΗΡΟΦΟΡΙΚΗ (Σημειώσεις Word) ΕΚΠΑΙΔΕΥΤΕΣ: ΒΑΡΕΛΑΣ ΙΩΑΝΝΗΣ, ΠΟΖΟΥΚΙΔΗΣ ΚΩΝΣΤΑΝΤΙΝΟΣ MICROSOFT WORD (ΕΚΠΑΙΔΕΥΤΙΚΕΣ ΣΗΜΕΙΩΣΕΙΣ) ΠΕΡΙΕΧΟΜΕΝΑ
να ακολουθήσουμε Έναρξη Όλα τα Προγράμματα και να ενεργοποιήσουμε την επιλογή Microsoft Word.
 ΕΠΕΞΕΡΓΑΣΙΑ ΚΕΙΜΕΝΟΥ ΜΕ ΤΟ WORD Περιεχόμενα Εκκίνηση του Microsoft Word... 3 Το παράθυρο του Word... 3 Η Κορδέλα με τις καρτέλες... 4 Κεντρική... 4 Εισαγωγή... 4 Διάταξη Σελίδας... 5 Αναφορές... 5 Στοιχεία
ΕΠΕΞΕΡΓΑΣΙΑ ΚΕΙΜΕΝΟΥ ΜΕ ΤΟ WORD Περιεχόμενα Εκκίνηση του Microsoft Word... 3 Το παράθυρο του Word... 3 Η Κορδέλα με τις καρτέλες... 4 Κεντρική... 4 Εισαγωγή... 4 Διάταξη Σελίδας... 5 Αναφορές... 5 Στοιχεία
Εισαγωγή στο Word 2007 Ν. Παπαδόπουλος
 Εισαγωγή στο Word 2007 Ν. Παπαδόπουλος Πληκτρολογώ το διπλανό κείµενο. Επειδή το κείµενο αποτελείται από δύο παραγράφους πατάω το Enter µόνο στο τέλος της κάθε παραγράφου και όχι σε κάθε γραµµή 1. δηµιουργία
Εισαγωγή στο Word 2007 Ν. Παπαδόπουλος Πληκτρολογώ το διπλανό κείµενο. Επειδή το κείµενο αποτελείται από δύο παραγράφους πατάω το Enter µόνο στο τέλος της κάθε παραγράφου και όχι σε κάθε γραµµή 1. δηµιουργία
Εισαγωγή στην Στατιστική (ΔΕ200Α-210Α)
 1η Εργαστηριακή Άσκηση Σκοπός: Η παρούσα εργαστηριακή άσκηση, χρησιμοποιώντας ως δεδομένα, μεγέθη που περιγράφουν την εξέλιξη της τιμής μιας μετοχής, στοχεύει στην εκμάθηση: (α) _οργάνωσης και παρουσίασης
1η Εργαστηριακή Άσκηση Σκοπός: Η παρούσα εργαστηριακή άσκηση, χρησιμοποιώντας ως δεδομένα, μεγέθη που περιγράφουν την εξέλιξη της τιμής μιας μετοχής, στοχεύει στην εκμάθηση: (α) _οργάνωσης και παρουσίασης
Περιεχόμενα. Λίγα λόγια από το συγγραφέα... 7
 Περιεχόμενα Λίγα λόγια από το συγγραφέα... 7 1 Microsoft Excel 2003... 9 2 Η δομή ενός φύλλου εργασίας... 26 3 Δημιουργία νέου βιβλίου εργασίας και καταχώριση δεδομένων... 37 4 Συμβουλές για την καταχώριση
Περιεχόμενα Λίγα λόγια από το συγγραφέα... 7 1 Microsoft Excel 2003... 9 2 Η δομή ενός φύλλου εργασίας... 26 3 Δημιουργία νέου βιβλίου εργασίας και καταχώριση δεδομένων... 37 4 Συμβουλές για την καταχώριση
Ενότητα. Υπολογιστικά φύλλα. εκδόσεις ΚΛΕΙΔΑΡΙΘΜΟΣ
 Ενότητα Υπολογιστικά φύλλα Κεφάλαιο 51. Microsoft Excel 2007 Απαντήσεις ερωτήσεων και ασκήσεων επανάληψης 1. Για να ξεκινήσουμε την εφαρμογή Microsoft Excel μπορούμε να πατήσουμε στο κουμπί Έναρξη, μετά
Ενότητα Υπολογιστικά φύλλα Κεφάλαιο 51. Microsoft Excel 2007 Απαντήσεις ερωτήσεων και ασκήσεων επανάληψης 1. Για να ξεκινήσουμε την εφαρμογή Microsoft Excel μπορούμε να πατήσουμε στο κουμπί Έναρξη, μετά
2η Εργαστηριακή Άσκηση
 2η Εργαστηριακή Άσκηση Διοίκηση Επιχειρήσεων ΤΕΙ Κρήτης (Άγιος Νικόλαος) ΔΕ200Α-210Α Εισαγωγή στη Στατιστική Σκοπός: Η παρούσα εργαστηριακή άσκηση, χρησιμοποιώντας ως δεδομένα, μεγέθη που περιγράφουν την
2η Εργαστηριακή Άσκηση Διοίκηση Επιχειρήσεων ΤΕΙ Κρήτης (Άγιος Νικόλαος) ΔΕ200Α-210Α Εισαγωγή στη Στατιστική Σκοπός: Η παρούσα εργαστηριακή άσκηση, χρησιμοποιώντας ως δεδομένα, μεγέθη που περιγράφουν την
Λίγα λόγια από το συγγραφέα Microsoft Excel Η δομή ενός φύλλου εργασίας... 21
 Περιεχόμενα Λίγα λόγια από το συγγραφέα... 7 91 Microsoft Excel 2007... 9 92 Η δομή ενός φύλλου εργασίας... 21 93 Δημιουργία νέου βιβλίου εργασίας και καταχώριση δεδομένων... 32 94 Συμβουλές για την καταχώριση
Περιεχόμενα Λίγα λόγια από το συγγραφέα... 7 91 Microsoft Excel 2007... 9 92 Η δομή ενός φύλλου εργασίας... 21 93 Δημιουργία νέου βιβλίου εργασίας και καταχώριση δεδομένων... 32 94 Συμβουλές για την καταχώριση
Τεχνολογικό Εκπαιδευτικό Ίδρυµα Καβάλας. Υπολογιστικά Φύλλα
 Τεχνολογικό Εκπαιδευτικό Ίδρυµα Καβάλας Υπολογιστικά Φύλλα Τίτλος πράξης: Κατηγορία Πράξης: Ενέργεια: Μέτρο: Επιστ. Υπεύθυνος: "Επιµόρφωση Πιστοποίηση Γυναικών Αρχικής Επαγγελµατικής Εκπαίδευσης & Κατάρτισης
Τεχνολογικό Εκπαιδευτικό Ίδρυµα Καβάλας Υπολογιστικά Φύλλα Τίτλος πράξης: Κατηγορία Πράξης: Ενέργεια: Μέτρο: Επιστ. Υπεύθυνος: "Επιµόρφωση Πιστοποίηση Γυναικών Αρχικής Επαγγελµατικής Εκπαίδευσης & Κατάρτισης
Απλές συναρτήσεις του Excel (Συνέχεια)
 Απλές συναρτήσεις του Excel (Συνέχεια) Συνάρτηση OR Ελέγχει εάν κάποιο από τα ορίσματα είναι TRUE και αποδίδει την τιμή TRUE ή FALSE. π.χ. = OR (1+1=1; +=5) = OR (1+1=1; 1+=) Συνάρτηση NOT Αλλάζει τη τιμή
Απλές συναρτήσεις του Excel (Συνέχεια) Συνάρτηση OR Ελέγχει εάν κάποιο από τα ορίσματα είναι TRUE και αποδίδει την τιμή TRUE ή FALSE. π.χ. = OR (1+1=1; +=5) = OR (1+1=1; 1+=) Συνάρτηση NOT Αλλάζει τη τιμή
Λίγα λόγια από το συγγραφέα Microsoft Word Δημιουργία νέου εγγράφου Το σύστημα Βοήθειας του Word...
 ΕΝΟΤΗΤΑ 3 Περιεχόμενα Λίγα λόγια από το συγγραφέα... 7 91 Microsoft Word 2007... 9 92 Δημιουργία νέου εγγράφου... 20 93 Το σύστημα Βοήθειας του Word... 38 94 Μετακίνηση σε έγγραφο και προβολές εγγράφου...
ΕΝΟΤΗΤΑ 3 Περιεχόμενα Λίγα λόγια από το συγγραφέα... 7 91 Microsoft Word 2007... 9 92 Δημιουργία νέου εγγράφου... 20 93 Το σύστημα Βοήθειας του Word... 38 94 Μετακίνηση σε έγγραφο και προβολές εγγράφου...
Φύλλο εργασίας Επιλέγουμε τα κελιά από το A1 έως το C1 και πατάμε το (Συγχώνευση και στοίχιση στο κέντρο)
 Φύλλο εργασίας 1 Το Excel είναι ένα πρόγραμμα δημιουργίας λογιστικών φύλλων, στα οποία μπορούμε να αποθηκεύουμε πληροφορίες με οργανωμένο τρόπο, να κάνουμε πράξεις πάνω σε αυτά, να τα ταξινομούμε, να τα
Φύλλο εργασίας 1 Το Excel είναι ένα πρόγραμμα δημιουργίας λογιστικών φύλλων, στα οποία μπορούμε να αποθηκεύουμε πληροφορίες με οργανωμένο τρόπο, να κάνουμε πράξεις πάνω σε αυτά, να τα ταξινομούμε, να τα
Περιεχόμενα. Κεφάλαιο 1 Γνωριμία με το Excel...9
 Περιεχόμενα Κεφάλαιο 1 Γνωριμία με το Excel...9 Τα στοιχεία του παραθύρου του Excel... 10 Κελιά και διευθύνσεις... 13 Σε ποιο κελί θα τοποθετηθούν τα δεδομένα;... 14 Καταχώριση δεδομένων... 15 Τι καταλαβαίνει
Περιεχόμενα Κεφάλαιο 1 Γνωριμία με το Excel...9 Τα στοιχεία του παραθύρου του Excel... 10 Κελιά και διευθύνσεις... 13 Σε ποιο κελί θα τοποθετηθούν τα δεδομένα;... 14 Καταχώριση δεδομένων... 15 Τι καταλαβαίνει
ΕΙΣΑΓΩΓΗ ΣΤΗΝ ΠΛΗΡΟΦΟΡΙΚΗ ΕΡΓΑΣΤΗΡΙΟ
 TEXNOΛΟΓΙΚΟ EΚΠΑΙΔΕΥΤΙΚΟ ΙΔΡΥΜΑ ΣΕΡΡΩΝ ΣΧΟΛΗ ΤΕΧΝΟΛΟΓΙΚΩΝ ΕΦΑΡΜΟΓΩΝ ΤΜΗΜΑ ΠΛΗΡΟΦΟΡΙΚΗΣ & ΕΠΙΚΟΙΝΩΝΙΩΝ ΕΙΣΑΓΩΓΗ ΣΤΗΝ ΠΛΗΡΟΦΟΡΙΚΗ ΕΡΓΑΣΤΗΡΙΟ Σημειώσεις Εργαστηρίου για το Δρ. Ευάγγελος Φιλιππίδης ΣΕΡΡΕΣ,
TEXNOΛΟΓΙΚΟ EΚΠΑΙΔΕΥΤΙΚΟ ΙΔΡΥΜΑ ΣΕΡΡΩΝ ΣΧΟΛΗ ΤΕΧΝΟΛΟΓΙΚΩΝ ΕΦΑΡΜΟΓΩΝ ΤΜΗΜΑ ΠΛΗΡΟΦΟΡΙΚΗΣ & ΕΠΙΚΟΙΝΩΝΙΩΝ ΕΙΣΑΓΩΓΗ ΣΤΗΝ ΠΛΗΡΟΦΟΡΙΚΗ ΕΡΓΑΣΤΗΡΙΟ Σημειώσεις Εργαστηρίου για το Δρ. Ευάγγελος Φιλιππίδης ΣΕΡΡΕΣ,
Περιεχόμενα. Περιεχόμενα...v
 Περιεχόμενα Περιεχόμενα...v Κεφάλαιο 1: Ρυθμίσεις γραμμών εργαλείων και μενού...1 Κεφάλαιο 2: Διαχείριση παραθύρων και προβολές...18 Κεφάλαιο 3: Εύρεση, αντικατάσταση, και μετάβαση σε συγκεκριμένο στοιχείο...35
Περιεχόμενα Περιεχόμενα...v Κεφάλαιο 1: Ρυθμίσεις γραμμών εργαλείων και μενού...1 Κεφάλαιο 2: Διαχείριση παραθύρων και προβολές...18 Κεφάλαιο 3: Εύρεση, αντικατάσταση, και μετάβαση σε συγκεκριμένο στοιχείο...35
Πίνακες δημιουργία και μορφοποίηση πίνακα
 Πίνακες δημιουργία και μορφοποίηση πίνακα Πρόκειται για ένα από τα πλέον χρήσιμα και ισχυρά εργαλεία του Word. Οι πίνακες αποτελούνται από κατακόρυφες στήλες και οριζόντιες γραμμές, οι οποίες σχηματίζουν
Πίνακες δημιουργία και μορφοποίηση πίνακα Πρόκειται για ένα από τα πλέον χρήσιμα και ισχυρά εργαλεία του Word. Οι πίνακες αποτελούνται από κατακόρυφες στήλες και οριζόντιες γραμμές, οι οποίες σχηματίζουν
Εξεταστέα Ύλη (Syllabus) Έκδοση 5.0
 Εξεταστέα Ύλη (Syllabus) Έκδοση 5.0 Πνευματικά Δικαιώματα 2007 Ίδρυμα ECDL (ECDL Foundation www.ecdl.org) Όλα τα δικαιώματα είναι κατοχυρωμένα. Κανένα μέρος αυτού του εγγράφου δεν μπορεί να αναπαραχθεί
Εξεταστέα Ύλη (Syllabus) Έκδοση 5.0 Πνευματικά Δικαιώματα 2007 Ίδρυμα ECDL (ECDL Foundation www.ecdl.org) Όλα τα δικαιώματα είναι κατοχυρωμένα. Κανένα μέρος αυτού του εγγράφου δεν μπορεί να αναπαραχθεί
ΤΕΙ Ηρακλείου. Τμήμα Διοίκησης επιχειρήσεων Πληροφορική I
 ΤΕΙ Ηρακλείου Τμήμα Διοίκησης επιχειρήσεων Πληροφορική I Ανοίγοντας το Excel (Έναρξη /Προγράμματα /Microsoft Office / Microsoft Office Excel 2007), ανοίγει μπροστά μας ένα βιβλίο εργασίας (Βιβλίο1) με
ΤΕΙ Ηρακλείου Τμήμα Διοίκησης επιχειρήσεων Πληροφορική I Ανοίγοντας το Excel (Έναρξη /Προγράμματα /Microsoft Office / Microsoft Office Excel 2007), ανοίγει μπροστά μας ένα βιβλίο εργασίας (Βιβλίο1) με
ΕΞΕΤΑΣΤΕΑ ΥΛΗ (SYLLABUS) INTERMEDIATE
 ΕΞΕΤΑΣΤΕΑ ΥΛΗ (SYLLABUS) INTERMEDIATE Υπολογιστικά φύλλα (Microsoft Excel) Υπολογιστικά φύλλα (Micrοsoft Excel) 1. Βασικές Λειτουργίες και Περιβάλλον Εφαρμογής Υπολογιστικών Φύλλων. α. Διαχείριση βιβλίων
ΕΞΕΤΑΣΤΕΑ ΥΛΗ (SYLLABUS) INTERMEDIATE Υπολογιστικά φύλλα (Microsoft Excel) Υπολογιστικά φύλλα (Micrοsoft Excel) 1. Βασικές Λειτουργίες και Περιβάλλον Εφαρμογής Υπολογιστικών Φύλλων. α. Διαχείριση βιβλίων
ΚΕΦΑΛΑΙΟ ΙΙ. OpenOffice 3.x Calc
 ΚΕΦΑΛΑΙΟ ΙΙ OpenOffice 3.x Calc Στόχοι: Με τη βοήθεια του οδηγού αυτού ο εκπαιδευόμενος θα μπορεί να: χρησιμοποιεί τα βασικά εργαλεία του Calc κατασκευάζει πίνακες δημιουργεί φόρμουλες υπολογισμού κατασκευάζει
ΚΕΦΑΛΑΙΟ ΙΙ OpenOffice 3.x Calc Στόχοι: Με τη βοήθεια του οδηγού αυτού ο εκπαιδευόμενος θα μπορεί να: χρησιμοποιεί τα βασικά εργαλεία του Calc κατασκευάζει πίνακες δημιουργεί φόρμουλες υπολογισμού κατασκευάζει
Κάθε ένα κελί θα πρέπει να περιέχει ένα μόνο στοιχείο δεδομένων, για παράδειγμα το όνομα σε ένα κελί, το επίθετο σε άλλο κελί.
 ΜΑΘΗΜΑ 2 ΣΤΟΧΟΙ: 1. Εισαγωγή Δεδομένων Σε Κελιά 2. Αλλαγή Προβολής Φύλλου Εργασίας 3. Επιλογή Κελιών 4. Επιλογή Όλου Του Φύλλου Εργασίας 5. Μετακίνηση Στο Φύλλο Εργασίας 6. Επεξεργασία Δεδομένων Σε Ένα
ΜΑΘΗΜΑ 2 ΣΤΟΧΟΙ: 1. Εισαγωγή Δεδομένων Σε Κελιά 2. Αλλαγή Προβολής Φύλλου Εργασίας 3. Επιλογή Κελιών 4. Επιλογή Όλου Του Φύλλου Εργασίας 5. Μετακίνηση Στο Φύλλο Εργασίας 6. Επεξεργασία Δεδομένων Σε Ένα
Επεξεργασία κειμένου: Word 2003
 Περιεχόμενα Λίγα λόγια από το συγγραφέα...7 Κεφάλαιο 1: Ρυθμίσεις γραμμών εργαλείων και μενού...9 Κεφάλαιο 2: Διαχείριση παραθύρων και προβολές...26 Κεφάλαιο 3: Εύρεση, αντικατάσταση, και μετάβαση σε συγκεκριμένο
Περιεχόμενα Λίγα λόγια από το συγγραφέα...7 Κεφάλαιο 1: Ρυθμίσεις γραμμών εργαλείων και μενού...9 Κεφάλαιο 2: Διαχείριση παραθύρων και προβολές...26 Κεφάλαιο 3: Εύρεση, αντικατάσταση, και μετάβαση σε συγκεκριμένο
Μάθημα 5ο. Επεξεργαστής Κειμένου
 Μάθημα 5ο Επεξεργαστής Κειμένου Σελίδα 60 από 106 Ένα πολύ χρήσιμο και αρκετά βασικό πρόγραμμα εγκατεστημένο στον υπολογιστή είναι ο επεξεργαστής κειμένου (LibreOffice Writer). Περιέχει όλα τα εργαλεία
Μάθημα 5ο Επεξεργαστής Κειμένου Σελίδα 60 από 106 Ένα πολύ χρήσιμο και αρκετά βασικό πρόγραμμα εγκατεστημένο στον υπολογιστή είναι ο επεξεργαστής κειμένου (LibreOffice Writer). Περιέχει όλα τα εργαλεία
Επιμέλεια: Κωλέτσου Ευτυχία email: efi.unipi@gmail.com Web: http://www.ekoletsou.gr
 MS-WORD Επιμέλεια: Κωλέτσου Ευτυχία email: efi.unipi@gmail.com Web: http://www.ekoletsou.gr Ξεκινώντας με το WORD Επιμέλεια: ΚΩΛΕΤΣΟΥ ΕΥΤΥΧΙΑ A ναμφισβήτητα, τα πιο συχνά χρησιμοποιούμενα προγράμματα στους
MS-WORD Επιμέλεια: Κωλέτσου Ευτυχία email: efi.unipi@gmail.com Web: http://www.ekoletsou.gr Ξεκινώντας με το WORD Επιμέλεια: ΚΩΛΕΤΣΟΥ ΕΥΤΥΧΙΑ A ναμφισβήτητα, τα πιο συχνά χρησιμοποιούμενα προγράμματα στους
Θέματα 3,4 ης εβδομάδας. Πίνακες Εικόνες Πρότυπα/Δημιουργία προτύπων εγγράφων Στήλες
 ΠΛΗΡΟΦΟΡΙΚΗ Ι Θέματα 3,4 ης εβδομάδας Πίνακες Εικόνες Πρότυπα/Δημιουργία προτύπων εγγράφων Στήλες Πίνακες Τι είναι πίνακας: Μια ορθογώνια διάταξη με γραμμές και στήλες) Βασικές έννοιες (κελί, στήλη, σειρά,
ΠΛΗΡΟΦΟΡΙΚΗ Ι Θέματα 3,4 ης εβδομάδας Πίνακες Εικόνες Πρότυπα/Δημιουργία προτύπων εγγράφων Στήλες Πίνακες Τι είναι πίνακας: Μια ορθογώνια διάταξη με γραμμές και στήλες) Βασικές έννοιες (κελί, στήλη, σειρά,
11. Επεξεργασία κειμένου με το OpenOffice 2.0
 11. Επεξεργασία κειμένου με το OpenOffice 2.0 Τι μπορούμε να κάνουμε με ένα πρόγραμμα επεξεργασίας κειμένου Το κείμενο που πληκτρολογούμε, εμφανίζεται στην οθόνη και παραμένει στη μνήμη RAM μέχρι να το
11. Επεξεργασία κειμένου με το OpenOffice 2.0 Τι μπορούμε να κάνουμε με ένα πρόγραμμα επεξεργασίας κειμένου Το κείμενο που πληκτρολογούμε, εμφανίζεται στην οθόνη και παραμένει στη μνήμη RAM μέχρι να το
GreekLUG Ελεύθερο Λογισμικό & Λογισμικό Ανοικτού Κώδικα
 GreekLUG Ελεύθερο Λογισμικό & Λογισμικό Ανοικτού Κώδικα Μάθημα 6ο Σουίτα Γραφείου LibreOffice 2 Ύλη Μαθημάτων V Μαθ. 5/6 : Σουίτα Γραφείου LibreOffice LibreOffice Γενικά, Κειμενογράφος - LibreOffice Writer,
GreekLUG Ελεύθερο Λογισμικό & Λογισμικό Ανοικτού Κώδικα Μάθημα 6ο Σουίτα Γραφείου LibreOffice 2 Ύλη Μαθημάτων V Μαθ. 5/6 : Σουίτα Γραφείου LibreOffice LibreOffice Γενικά, Κειμενογράφος - LibreOffice Writer,
Περιεχόμενα. Κεφάλαιο 1 Γνωριμία με το Excel... 9
 Περιεχόμενα Κεφάλαιο 1 Γνωριμία με το Excel... 9 Τα στοιχεία του παραθύρου του Excel... 10 Κελιά και διευθύνσεις... 13 Σε ποιο κελί θα τοποθετηθούν τα δεδομένα;... 14 Καταχώριση δεδομένων... 15 Τι καταλαβαίνει
Περιεχόμενα Κεφάλαιο 1 Γνωριμία με το Excel... 9 Τα στοιχεία του παραθύρου του Excel... 10 Κελιά και διευθύνσεις... 13 Σε ποιο κελί θα τοποθετηθούν τα δεδομένα;... 14 Καταχώριση δεδομένων... 15 Τι καταλαβαίνει
Εισαγωγή στην Στατιστική (ΔΕ200Α-210Α)
 Τμήμα Διοίκησης Επιχειρήσεων (Α. Ν.), Τ.Ε.Ι. Κρήτης Εργαστήριο Στατιστική-Ασκ2, Εαρ. 2018 Σελίδα 1 από 11 2η Εργαστηριακή Άσκηση Σκοπός: Η παρούσα εργαστηριακή άσκηση, χρησιμοποιώντας ως δεδομένα, μεγέθη
Τμήμα Διοίκησης Επιχειρήσεων (Α. Ν.), Τ.Ε.Ι. Κρήτης Εργαστήριο Στατιστική-Ασκ2, Εαρ. 2018 Σελίδα 1 από 11 2η Εργαστηριακή Άσκηση Σκοπός: Η παρούσα εργαστηριακή άσκηση, χρησιμοποιώντας ως δεδομένα, μεγέθη
Κ.Α.ΕΛ.Ε. Σημειώσεις επάνω στοn επεξεργαστή κειμένου Microsoft Word. Εισηγητής: Χαριτωνίδης Γεώργιος. Βόλος, Νοέμβριος 2008
 Κ.Α.ΕΛ.Ε. Σημειώσεις επάνω στοn επεξεργαστή κειμένου Microsoft Word Βόλος, Νοέμβριος 2008 To Microsoft Word (έκδοση 2003) είναι ένας εξελιγμένος επεξεργαστής κειμένου, με τον οποίο μπορούμε να δημιουργήσουμε
Κ.Α.ΕΛ.Ε. Σημειώσεις επάνω στοn επεξεργαστή κειμένου Microsoft Word Βόλος, Νοέμβριος 2008 To Microsoft Word (έκδοση 2003) είναι ένας εξελιγμένος επεξεργαστής κειμένου, με τον οποίο μπορούμε να δημιουργήσουμε
Περιεχόμενα. Περιβάλλον ηλεκτρονικού υπολογιστή...9 Επιφάνεια εργασίας...12 Διαχείριση αρχείων...15 Ιοί Η/Υ...21 Διαχείριση εκτυπώσεων...
 Περιεχόμενα Περιβάλλον ηλεκτρονικού υπολογιστή...9 Επιφάνεια εργασίας...12 Διαχείριση αρχείων...15 Ιοί Η/Υ...21 Διαχείριση εκτυπώσεων...22 Περιβάλλον ηλεκτρονικού υπολογιστή...23 Επιφάνεια εργασίας...26
Περιεχόμενα Περιβάλλον ηλεκτρονικού υπολογιστή...9 Επιφάνεια εργασίας...12 Διαχείριση αρχείων...15 Ιοί Η/Υ...21 Διαχείριση εκτυπώσεων...22 Περιβάλλον ηλεκτρονικού υπολογιστή...23 Επιφάνεια εργασίας...26
Εισαγωγή στην Επιστήμη της Πληροφορικής Εργαστήριο. Microsoft Excel Μέρος 1
 Πανεπιστήμιο Κύπρου Τμήμα Πληροφορικής Εισαγωγή στην Επιστήμη της Πληροφορικής Εργαστήριο ΕΠΛ001 Εισαγωγή στην Επιστήμη της Πληροφορικής Εργαστήριο Microsoft Excel Μέρος 1 Παναγιώτης Χατζηχριστοδούλου
Πανεπιστήμιο Κύπρου Τμήμα Πληροφορικής Εισαγωγή στην Επιστήμη της Πληροφορικής Εργαστήριο ΕΠΛ001 Εισαγωγή στην Επιστήμη της Πληροφορικής Εργαστήριο Microsoft Excel Μέρος 1 Παναγιώτης Χατζηχριστοδούλου
Δημιουργία ενός κενού πίνακα
 3.4.1.1 Δημιουργία ενός κενού πίνακα Ένας πίνακας αποτελείται από έναν αριθμό γραμμών και στηλών που δημιουργούν ένα πλέγμα. Σε αυτό το πλέγμα είναι πιθανή η ύπαρξη ή μη περιθωρίων. Κάθε κελί του πίνακα
3.4.1.1 Δημιουργία ενός κενού πίνακα Ένας πίνακας αποτελείται από έναν αριθμό γραμμών και στηλών που δημιουργούν ένα πλέγμα. Σε αυτό το πλέγμα είναι πιθανή η ύπαρξη ή μη περιθωρίων. Κάθε κελί του πίνακα
5.1.1 Περιγραφή των συστατικών τμημάτων ενός γραφήματος
 5. Γραφήματα 5.1 Εισαγωγή 5.1.1 Περιγραφή των συστατικών τμημάτων ενός γραφήματος Το Discoverer παρέχει μεγάλες δυνατότητες στη δημιουργία γραφημάτων, καθιστώντας δυνατή τη διαμόρφωση κάθε συστατικού μέρους
5. Γραφήματα 5.1 Εισαγωγή 5.1.1 Περιγραφή των συστατικών τμημάτων ενός γραφήματος Το Discoverer παρέχει μεγάλες δυνατότητες στη δημιουργία γραφημάτων, καθιστώντας δυνατή τη διαμόρφωση κάθε συστατικού μέρους
Microsoft Excel Κεφάλαιο 1. Εισαγωγή. Βιβλίο εργασίας
 Περιεχόμενα Κεφάλαιο 1 Microsoft Excel 2010... 7 Κεφάλαιο 2 Η δομή ενός φύλλου εργασίας... 19 Κεφάλαιο 3 ημιουργία νέου βιβλίου εργασίας και καταχώριση δεδομένων... 24 Κεφάλαιο 4 Συμβουλές για την καταχώριση
Περιεχόμενα Κεφάλαιο 1 Microsoft Excel 2010... 7 Κεφάλαιο 2 Η δομή ενός φύλλου εργασίας... 19 Κεφάλαιο 3 ημιουργία νέου βιβλίου εργασίας και καταχώριση δεδομένων... 24 Κεφάλαιο 4 Συμβουλές για την καταχώριση
Microsoft PowerPoint 2007
 Information Technology Services and Solutions Σύμβουλοι Μηχανογράφησης και Εκπαίδευσης Στεφ. Σκουλούδη 27, Καλλίπολη, Πειραιάς 210 45 38 177 http://www.itss.gr/ Microsoft PowerPoint 2007 Κωνσταντίνος Κωβαίος
Information Technology Services and Solutions Σύμβουλοι Μηχανογράφησης και Εκπαίδευσης Στεφ. Σκουλούδη 27, Καλλίπολη, Πειραιάς 210 45 38 177 http://www.itss.gr/ Microsoft PowerPoint 2007 Κωνσταντίνος Κωβαίος
Εισαγωγή στην Επιστήμη της Πληροφορικής Εργαστήριο. Microsoft Excel Μέρος 1
 Πανεπιστήμιο Κύπρου Τμήμα Πληροφορικής Εισαγωγή στην Επιστήμη της Πληροφορικής και Πληροφοριακά Συστήματα Εργαστήριο - ΕΠΛ003 Εισαγωγή στην Επιστήμη της Πληροφορικής Εργαστήριο Microsoft Excel Μέρος 1
Πανεπιστήμιο Κύπρου Τμήμα Πληροφορικής Εισαγωγή στην Επιστήμη της Πληροφορικής και Πληροφοριακά Συστήματα Εργαστήριο - ΕΠΛ003 Εισαγωγή στην Επιστήμη της Πληροφορικής Εργαστήριο Microsoft Excel Μέρος 1
Εργαστηριακή άσκηση 8 η (EXCEL) ΣΥΝΑΡΤΗΣΕΙΣ-ΣΧΗΜΑΤΑ-ΕΙΚΟΝΕΣ- ΓΡΑΦΗΜΑΤΑ
 Εργαστηριακή άσκηση 8 η (EXCEL) ΣΥΝΑΡΤΗΣΕΙΣ-ΣΧΗΜΑΤΑ-ΕΙΚΟΝΕΣ- ΓΡΑΦΗΜΑΤΑ 1 Συνάρτηση SUMIF() Περιγραφή Χρησιμοποιείτε τη συνάρτηση SUMIF για να αθροίσετε τις τιμές σε μια περιοχή οι οποίες πληρούν τα κριτήρια
Εργαστηριακή άσκηση 8 η (EXCEL) ΣΥΝΑΡΤΗΣΕΙΣ-ΣΧΗΜΑΤΑ-ΕΙΚΟΝΕΣ- ΓΡΑΦΗΜΑΤΑ 1 Συνάρτηση SUMIF() Περιγραφή Χρησιμοποιείτε τη συνάρτηση SUMIF για να αθροίσετε τις τιμές σε μια περιοχή οι οποίες πληρούν τα κριτήρια
Σχεδίαση Μισθοδοτικής Κατάστασης.
 Σχεδίαση Μισθοδοτικής Κατάστασης. Το συγκεκριμένο εγχειρίδιο δημιουργήθηκε για να βοηθήσει την κατανόηση της διαδικασίας σχεδίασης μισθοδοτικής κατάστασης. Παρακάτω προτείνεται μια αλληλουχία ενεργειών
Σχεδίαση Μισθοδοτικής Κατάστασης. Το συγκεκριμένο εγχειρίδιο δημιουργήθηκε για να βοηθήσει την κατανόηση της διαδικασίας σχεδίασης μισθοδοτικής κατάστασης. Παρακάτω προτείνεται μια αλληλουχία ενεργειών
6 Το μικρό βιβλίο για το ελληνικό Word 2010
 Περιεχόμενα Κεφάλαιο 1 Microsoft Word 2010... 7 Κεφάλαιο 2 ημιουργία νέου εγγράφου... 13 Κεφάλαιο 3 Το σύστημα Βοήθειας του Office... 26 Κεφάλαιο 4 Μετακίνηση σε έγγραφο και προβολές εγγράφου... 31 Κεφάλαιο
Περιεχόμενα Κεφάλαιο 1 Microsoft Word 2010... 7 Κεφάλαιο 2 ημιουργία νέου εγγράφου... 13 Κεφάλαιο 3 Το σύστημα Βοήθειας του Office... 26 Κεφάλαιο 4 Μετακίνηση σε έγγραφο και προβολές εγγράφου... 31 Κεφάλαιο
Επιλογή ενός στοιχείου γραφήματος από μια λίστα στοιχείων γραφήματος
 - 217 - Το στοιχείο που θέλετε να επιλέξετε επισημαίνεται ξεκάθαρα με λαβές επιλογής. Συμβουλή: Για να σας βοηθήσει να εντοπίσετε το στοιχείο γραφήματος που θέλετε να επιλέξετε, το Microsoft Office Excel
- 217 - Το στοιχείο που θέλετε να επιλέξετε επισημαίνεται ξεκάθαρα με λαβές επιλογής. Συμβουλή: Για να σας βοηθήσει να εντοπίσετε το στοιχείο γραφήματος που θέλετε να επιλέξετε, το Microsoft Office Excel
MICROSOFT OFFICE 2003
 MICROSOFT OFFICE 2003 MICROSOFT EXCEL 2003 Επεξεργασία δεδοµένων Εισαγωγή κενών κελιών, γραµµών ή στηλών 1. Κάντε ένα από τα εξής: Εισαγωγή νέων κενών κελιών Επιλέξτε µια περιοχή (περιοχή: ύο ή περισσότερα
MICROSOFT OFFICE 2003 MICROSOFT EXCEL 2003 Επεξεργασία δεδοµένων Εισαγωγή κενών κελιών, γραµµών ή στηλών 1. Κάντε ένα από τα εξής: Εισαγωγή νέων κενών κελιών Επιλέξτε µια περιοχή (περιοχή: ύο ή περισσότερα
Σχεδίαση Μισθοδοτικής Κατάστασης
 Σχεδίαση Μισθοδοτικής Κατάστασης Το συγκεκριμένο εγχειρίδιο δημιουργήθηκε για να βοηθήσει την κατανόηση της Διαδικασίας Σχεδίασης Μισθοδοτικής Κατάστασης. Παρακάτω προτείνεται μια αλληλουχία ενεργειών
Σχεδίαση Μισθοδοτικής Κατάστασης Το συγκεκριμένο εγχειρίδιο δημιουργήθηκε για να βοηθήσει την κατανόηση της Διαδικασίας Σχεδίασης Μισθοδοτικής Κατάστασης. Παρακάτω προτείνεται μια αλληλουχία ενεργειών
Περιεχόμενα. Μέρος 1: Βασικές έννοιες της πληροφορικής... 13. Πρόλογος... 11
 Περιεχόμενα Πρόλογος... 11 Μέρος 1: Βασικές έννοιες της πληροφορικής... 13 1.1 Windows XP... 15 1.2 Επιφάνεια εργασίας... 19 1.3 Γραμμή εργασιών... 24 1.4 Χειρισμός παραθύρων... 30 1.5 Μενού... 36 1.6
Περιεχόμενα Πρόλογος... 11 Μέρος 1: Βασικές έννοιες της πληροφορικής... 13 1.1 Windows XP... 15 1.2 Επιφάνεια εργασίας... 19 1.3 Γραμμή εργασιών... 24 1.4 Χειρισμός παραθύρων... 30 1.5 Μενού... 36 1.6
ΓΡΗΓΟΡΗ ΜΑΝΑΡΙΩΤΗ Ερωτήσεις Εµπέδωσης Αξιολόγησης για το EXCEL
 Ερωτήσεις Εµπέδωσης Αξιολόγησης για το EXCEL A. Περιβάλλον εργασίας ενός υπολογιστικού φύλλου. ιαµόρφωση φύλλου εργασίας. Προεπισκόπηση Εκτύπωση 1. Χαρακτηρίστε σαν Σωστό Λάθος τις παρακάτω προτάσεις:
Ερωτήσεις Εµπέδωσης Αξιολόγησης για το EXCEL A. Περιβάλλον εργασίας ενός υπολογιστικού φύλλου. ιαµόρφωση φύλλου εργασίας. Προεπισκόπηση Εκτύπωση 1. Χαρακτηρίστε σαν Σωστό Λάθος τις παρακάτω προτάσεις:
Χρήση του προγράμματος Excel για τον υπολογισμό της αντίστασης και της ισχύος, την κατασκευή χαρακτηριστικής I V, και της ευθείας φόρτου.
 Χρήση του προγράμματος Excel για τον υπολογισμό της αντίστασης και της ισχύος, την κατασκευή χαρακτηριστικής I V, και της ευθείας φόρτου. Στα παραδείγματα θα γίνει χρήση 12 πειραματικών μετρήσεων σε αντίσταση
Χρήση του προγράμματος Excel για τον υπολογισμό της αντίστασης και της ισχύος, την κατασκευή χαρακτηριστικής I V, και της ευθείας φόρτου. Στα παραδείγματα θα γίνει χρήση 12 πειραματικών μετρήσεων σε αντίσταση
Εισαγωγή στην Στατιστική (ΔΕ200Α-210Α)
 Τμήμα Διοίκησης Επιχειρήσεων (Αγ. Νικόλαος), Τ.Ε.Ι. Κρήτης Σελίδα 1 από 15 3η Εργαστηριακή Άσκηση Σκοπός: Η παρούσα εργαστηριακή άσκηση, χρησιμοποιώντας ως δεδομένα τα στοιχεία που προέκυψαν από την 1η
Τμήμα Διοίκησης Επιχειρήσεων (Αγ. Νικόλαος), Τ.Ε.Ι. Κρήτης Σελίδα 1 από 15 3η Εργαστηριακή Άσκηση Σκοπός: Η παρούσα εργαστηριακή άσκηση, χρησιμοποιώντας ως δεδομένα τα στοιχεία που προέκυψαν από την 1η
Δημιουργία παρουσιάσεων με το PowerPoint
 Δημιουργία παρουσιάσεων με το PowerPoint Οι νέες Τεχνολογίες αλλάζουν ριζικά το τοπίο της εκπαίδευσης. Αλλάζουν τον τρόπο διδασκαλίας και μάθησης, τον τρόπο μελέτης αλλά και τον τρόπο έρευνας και αξιολόγησης,
Δημιουργία παρουσιάσεων με το PowerPoint Οι νέες Τεχνολογίες αλλάζουν ριζικά το τοπίο της εκπαίδευσης. Αλλάζουν τον τρόπο διδασκαλίας και μάθησης, τον τρόπο μελέτης αλλά και τον τρόπο έρευνας και αξιολόγησης,
ΕΡΓΑΣΤΗΡΙΟ ΠΛΗΡΟΦΟΡΙΚΗ I. 3o ΕΡΓΑΣΤΗΡΙΟ ΕΠΕΞΕΡΓΑΣΙΑ ΜΕ ΤΟ WORD
 ΠΕΡΙΕΧΟΜΕΝΟ ΜΑΘΗΜΑΤΟΣ ΕΡΓΑΣΤΗΡΙΟ ΠΛΗΡΟΦΟΡΙΚΗ I 3o ΕΡΓΑΣΤΗΡΙΟ ΕΠΕΞΕΡΓΑΣΙΑ ΜΕ ΤΟ WORD 1. Προσθήκη στηλών σε τμήμα εγγράφου 2. Εσοχή παραγράφου 3. Εισαγωγή Κεφαλίδας, Υποσέλιδου και Αριθμού Σελίδας 4. Εισαγωγή
ΠΕΡΙΕΧΟΜΕΝΟ ΜΑΘΗΜΑΤΟΣ ΕΡΓΑΣΤΗΡΙΟ ΠΛΗΡΟΦΟΡΙΚΗ I 3o ΕΡΓΑΣΤΗΡΙΟ ΕΠΕΞΕΡΓΑΣΙΑ ΜΕ ΤΟ WORD 1. Προσθήκη στηλών σε τμήμα εγγράφου 2. Εσοχή παραγράφου 3. Εισαγωγή Κεφαλίδας, Υποσέλιδου και Αριθμού Σελίδας 4. Εισαγωγή
ΕΡΓΑΣΤΗΡΙΑΚΑ ΜΑΘΗΜΑΤΑ Β ΓΥΜΝΑΣΙΟΥ
 ΓΥΜΝΑΣΙΟ ΦΥΛΗΣ ΕΡΓΑΣΤΗΡΙΑΚΑ ΜΑΘΗΜΑΤΑ Β ΓΥΜΝΑΣΙΟΥ 2012-2013 Β Α Ρ Δ Α Λ Α Χ Ο Υ Ε Υ Α Γ Γ Ε Λ Ι Α - Ε Κ Π Α Ι Δ Ε Υ Τ Ι Κ Ο Σ Π Λ Η Ρ Ο Φ Ο Ρ Ι Κ Η Σ MSC Τ. Π. Ε. Γ Ι Α Τ Η Ν Ε Κ Π Α Ι Δ Ε Υ Σ Η ΕΝΑΡΞΗ
ΓΥΜΝΑΣΙΟ ΦΥΛΗΣ ΕΡΓΑΣΤΗΡΙΑΚΑ ΜΑΘΗΜΑΤΑ Β ΓΥΜΝΑΣΙΟΥ 2012-2013 Β Α Ρ Δ Α Λ Α Χ Ο Υ Ε Υ Α Γ Γ Ε Λ Ι Α - Ε Κ Π Α Ι Δ Ε Υ Τ Ι Κ Ο Σ Π Λ Η Ρ Ο Φ Ο Ρ Ι Κ Η Σ MSC Τ. Π. Ε. Γ Ι Α Τ Η Ν Ε Κ Π Α Ι Δ Ε Υ Σ Η ΕΝΑΡΞΗ
Ταξινόμηση Δεδομένων. 9 η Εργαστηριακή Άσκηση (Excel)
 9 η Εργαστηριακή Άσκηση (Excel) Ταξινόμηση Δεδομένων Μπορούμε να ταξινομήσουμε τα στοιχεία του πίνακα ανά πεδίο και με οποιαδήποτε σειρά. Η διαδικασία είναι η εξής: Κάνουμε κλικ μέσα σε κάποιο κελί στην
9 η Εργαστηριακή Άσκηση (Excel) Ταξινόμηση Δεδομένων Μπορούμε να ταξινομήσουμε τα στοιχεία του πίνακα ανά πεδίο και με οποιαδήποτε σειρά. Η διαδικασία είναι η εξής: Κάνουμε κλικ μέσα σε κάποιο κελί στην
Περιεχόμενα. Λίγα λόγια από το συγγραφέα... 7 1 Microsoft Word 2010... 9. 2 ημιουργία νέου εγγράφου... 17. 3 Το σύστημα Βοήθειας του Office...
 Περιεχόμενα Λίγα λόγια από το συγγραφέα... 7 1 Microsoft Word 2010... 9 2 ημιουργία νέου εγγράφου... 17 3 Το σύστημα Βοήθειας του Office... 31 4 Μετακίνηση σε έγγραφο και προβολές εγγράφου... 37 5 Επιλογή
Περιεχόμενα Λίγα λόγια από το συγγραφέα... 7 1 Microsoft Word 2010... 9 2 ημιουργία νέου εγγράφου... 17 3 Το σύστημα Βοήθειας του Office... 31 4 Μετακίνηση σε έγγραφο και προβολές εγγράφου... 37 5 Επιλογή
Περιεχόμενα. 1 Εισαγωγή: Tο βιβλίο Τι νέο υπάρχει στο Excel Πρώτα βήματα στο Excel Ευχαριστίες...
 Περιεχόμενα Ευχαριστίες... 13 1 Εισαγωγή: Tο βιβλίο... 15 Χωρίς τεχνικούς όρους!... 15 Σύντομη παρουσίαση... 16 Μερικές συμβάσεις... 18 Μία τελευταία λέξη (ή και περισσότερες)... 18 2 Τι νέο υπάρχει στο
Περιεχόμενα Ευχαριστίες... 13 1 Εισαγωγή: Tο βιβλίο... 15 Χωρίς τεχνικούς όρους!... 15 Σύντομη παρουσίαση... 16 Μερικές συμβάσεις... 18 Μία τελευταία λέξη (ή και περισσότερες)... 18 2 Τι νέο υπάρχει στο
Μια πρώτη επαφή με το Excel
 1 ΚΕΦΑΛΑΙΟ ΠΡΩΤΟ Μια πρώτη επαφή με το Excel 1.1 Ξεκινώντας το Excel 2016 1.2 Προβολή Microsoft office backstage 1.3 Επεξήγηση στοιχείων 1.4 Βασικές έννοιες στα υπολογιστικά φύλλα 1.5 Βιβλίο εργασίας φύλλα
1 ΚΕΦΑΛΑΙΟ ΠΡΩΤΟ Μια πρώτη επαφή με το Excel 1.1 Ξεκινώντας το Excel 2016 1.2 Προβολή Microsoft office backstage 1.3 Επεξήγηση στοιχείων 1.4 Βασικές έννοιες στα υπολογιστικά φύλλα 1.5 Βιβλίο εργασίας φύλλα
Αλλαγή προσανατολισμού εγγράφου σε κατακόρυφο ή οριζόντιο, αλλαγή μεγέθους σελίδας
 3.3.3.1 Αλλαγή προσανατολισμού εγγράφου σε κατακόρυφο ή οριζόντιο, αλλαγή μεγέθους σελίδας Συνήθως εκτυπώνουμε κατά τη μακρόστενη μεριά της σελίδας. Αυτού του είδους ο προσανατολισμός ονομάζεται κατακόρυφος.
3.3.3.1 Αλλαγή προσανατολισμού εγγράφου σε κατακόρυφο ή οριζόντιο, αλλαγή μεγέθους σελίδας Συνήθως εκτυπώνουμε κατά τη μακρόστενη μεριά της σελίδας. Αυτού του είδους ο προσανατολισμός ονομάζεται κατακόρυφος.
Λίγα λόγια από το συγγραφέα Κεφάλαιο 1: Βάσεις δεδομένων και Microsoft Access Κεφάλαιο 2: Microsoft Access
 Περιεχόμενα Λίγα λόγια από το συγγραφέα... 7 Κεφάλαιο 1: Βάσεις δεδομένων και Microsoft Access... 9 Κεφάλαιο 2: Microsoft Access 2002... 20 Κεφάλαιο 3: Το σύστημα Βοήθειας του Microsoft Office ΧΡ... 36
Περιεχόμενα Λίγα λόγια από το συγγραφέα... 7 Κεφάλαιο 1: Βάσεις δεδομένων και Microsoft Access... 9 Κεφάλαιο 2: Microsoft Access 2002... 20 Κεφάλαιο 3: Το σύστημα Βοήθειας του Microsoft Office ΧΡ... 36
Σημειώσεις για το Microsoft Excel 2010
 Σημειώσεις για το Microsoft Excel 2010 2014 Περιεχόμενα Δημήτρης Χατζηιωαννίδης ECDL CTP & CISCO INSTRUCTOR Εισαγωγή στο Excel.... 3 Ανοίξτε το Excel με το κουμπί "Έναρξη" των Windows..... 3 Δημιουργία
Σημειώσεις για το Microsoft Excel 2010 2014 Περιεχόμενα Δημήτρης Χατζηιωαννίδης ECDL CTP & CISCO INSTRUCTOR Εισαγωγή στο Excel.... 3 Ανοίξτε το Excel με το κουμπί "Έναρξη" των Windows..... 3 Δημιουργία
Αλλαγή της εμφάνισης κειμένου: μέγεθος γραμματοσειράς, είδος γραμματοσειράς
 3.3.1.1 Αλλαγή της εμφάνισης κειμένου: μέγεθος γραμματοσειράς, είδος γραμματοσειράς Γραμματοσειρές Η λέξη γραμματοσειρά αναφέρεται στο στυλ που εμφανίζονται τα γράμματα. Παρακάτω ακολουθούν κάποια παραδείγματα,
3.3.1.1 Αλλαγή της εμφάνισης κειμένου: μέγεθος γραμματοσειράς, είδος γραμματοσειράς Γραμματοσειρές Η λέξη γραμματοσειρά αναφέρεται στο στυλ που εμφανίζονται τα γράμματα. Παρακάτω ακολουθούν κάποια παραδείγματα,
Υπολογιστικά φύλλα Excel
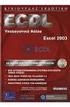 10.1. Εκκίνηση Υπολογιστικά φύλλα Excel Η εκκίνηση του προγράμματος επεξεργασίας υπολογιστικών φύλλων (Excel) γίνεται είτε με την χρήση του κουμπιού Έναρξης (Start) Προγράμματα (Programs) Microsoft Excel,
10.1. Εκκίνηση Υπολογιστικά φύλλα Excel Η εκκίνηση του προγράμματος επεξεργασίας υπολογιστικών φύλλων (Excel) γίνεται είτε με την χρήση του κουμπιού Έναρξης (Start) Προγράμματα (Programs) Microsoft Excel,
To Microsoft Excel XP
 To Microsoft Excel XP ΚΑΡΤΕΛΑ ΕΡΓΑΣΙΑΣ 1 Το Microsoft Excel XP είναι ένα πρόγραμμα που μπορεί να σε βοηθήσει να φτιάξεις μεγάλους πίνακες, να κάνεις μαθηματικές πράξεις με αριθμούς, ακόμα και να φτιάξεις
To Microsoft Excel XP ΚΑΡΤΕΛΑ ΕΡΓΑΣΙΑΣ 1 Το Microsoft Excel XP είναι ένα πρόγραμμα που μπορεί να σε βοηθήσει να φτιάξεις μεγάλους πίνακες, να κάνεις μαθηματικές πράξεις με αριθμούς, ακόμα και να φτιάξεις
Σημειώσεις στο PowerPoint
 Σημειώσεις στο PowerPoint Τι είναι το PowerPoint; Το PowerPoint 2010 είναι μια οπτική και γραφική εφαρμογή που χρησιμοποιείται κυρίως για τη δημιουργία παρουσιάσεων. Με το PowerPoint, μπορείτε να δημιουργήσετε
Σημειώσεις στο PowerPoint Τι είναι το PowerPoint; Το PowerPoint 2010 είναι μια οπτική και γραφική εφαρμογή που χρησιμοποιείται κυρίως για τη δημιουργία παρουσιάσεων. Με το PowerPoint, μπορείτε να δημιουργήσετε
Σχεδίαση Μισθοδοτικής Κατάστασης
 Σχεδίαση Μισθοδοτικής Κατάστασης Το συγκεκριμένο εγχειρίδιο δημιουργήθηκε για να βοηθήσει την κατανόηση της Διαδικασίας Σχεδίασης Μισθοδοτικής Κατάστασης. Παρακάτω προτείνεται μια αλληλουχία ενεργειών
Σχεδίαση Μισθοδοτικής Κατάστασης Το συγκεκριμένο εγχειρίδιο δημιουργήθηκε για να βοηθήσει την κατανόηση της Διαδικασίας Σχεδίασης Μισθοδοτικής Κατάστασης. Παρακάτω προτείνεται μια αλληλουχία ενεργειών
5o ΕΡΓΑΣΤΗΡΙΟ ΕΠΕΞΕΡΓΑΣΙΑ ΜΕ ΤΟ EXCEL. a) Δημιουργήστε ένα καινούριο βιβλίο του Excel και αποθηκεύστε το στην Επιφάνεια Εργασίας με το όνομα Εργασία5.
 ΠΕΡΙΕΧΟΜΕΝΟ ΜΑΘΗΜΑΤΟΣ 1. Εισαγωγή 2. Χειρισμός φύλλων 5o ΕΡΓΑΣΤΗΡΙΟ ΕΠΕΞΕΡΓΑΣΙΑ ΜΕ ΤΟ EXCEL 3. Μορφοποίηση κειμένου κελιών 4. Χειρισμός κελιών 1. Εισαγωγή ΠΡΑΚΤΙΚΟ ΜΕΡΟΣ a) Δημιουργήστε ένα καινούριο βιβλίο
ΠΕΡΙΕΧΟΜΕΝΟ ΜΑΘΗΜΑΤΟΣ 1. Εισαγωγή 2. Χειρισμός φύλλων 5o ΕΡΓΑΣΤΗΡΙΟ ΕΠΕΞΕΡΓΑΣΙΑ ΜΕ ΤΟ EXCEL 3. Μορφοποίηση κειμένου κελιών 4. Χειρισμός κελιών 1. Εισαγωγή ΠΡΑΚΤΙΚΟ ΜΕΡΟΣ a) Δημιουργήστε ένα καινούριο βιβλίο
1. Αναφέρετε δύο τρόπους εκκίνησης της εφαρμογής Microsoft Excel. 2. Χρησιμοποιώντας το κουμπί έναρξη, ξεκινήστε την εφαρμογή υπολογιστικών φύλλων
 Υπολογιστικά Φύλλα Microsoft Excel 1. Αναφέρετε δύο τρόπους εκκίνησης της εφαρμογής Microsoft Excel. 2. Χρησιμοποιώντας το κουμπί έναρξη, ξεκινήστε την εφαρμογή υπολογιστικών φύλλων Microsoft Excel. 3.
Υπολογιστικά Φύλλα Microsoft Excel 1. Αναφέρετε δύο τρόπους εκκίνησης της εφαρμογής Microsoft Excel. 2. Χρησιμοποιώντας το κουμπί έναρξη, ξεκινήστε την εφαρμογή υπολογιστικών φύλλων Microsoft Excel. 3.
Κωνσταντίνος Σιασιάκος, Δρ Πληροφορικής. Σταύρος Κωτσάκης, Ταταράκη Αλεξάνδρα
 Επιστημονική Ευθύνη Κωνσταντίνος Σιασιάκος, Δρ Πληροφορικής Συγγραφή Σταύρος Κωτσάκης, Ταταράκη Αλεξάνδρα Το παρόν εκπαιδευτικό υλικό παράχθηκε στο πλαίσιο του Έργου «Κέντρα Εκπαίδευσης Ενηλίκων ΙΙ», το
Επιστημονική Ευθύνη Κωνσταντίνος Σιασιάκος, Δρ Πληροφορικής Συγγραφή Σταύρος Κωτσάκης, Ταταράκη Αλεξάνδρα Το παρόν εκπαιδευτικό υλικό παράχθηκε στο πλαίσιο του Έργου «Κέντρα Εκπαίδευσης Ενηλίκων ΙΙ», το
Microsoft Word. Δυνατότητες του Word. Εισαγωγή και επεξεργασία Κειμένου
 Microsoft Word Δυνατότητες του Word Εισαγωγή και επεξεργασία Κειμένου Μας προσφέρει ένα ευχάριστο περιβάλλον για την πληκτρολόγηση κειμένου, καθώς και πολλές δυνατότητες διόρθωσης, την επεξεργασία και
Microsoft Word Δυνατότητες του Word Εισαγωγή και επεξεργασία Κειμένου Μας προσφέρει ένα ευχάριστο περιβάλλον για την πληκτρολόγηση κειμένου, καθώς και πολλές δυνατότητες διόρθωσης, την επεξεργασία και
ΕΡΩΤΗΣΕΙΣ WORD 2007. 2. Πώς αλλάζουμε το διάστιχο μίας παραγράφου; [Πηγαίνουμε στην παράγραφο και στην κεντρική καρτέλα πατάμε το εικονίδιο Διάστιχο]
![ΕΡΩΤΗΣΕΙΣ WORD 2007. 2. Πώς αλλάζουμε το διάστιχο μίας παραγράφου; [Πηγαίνουμε στην παράγραφο και στην κεντρική καρτέλα πατάμε το εικονίδιο Διάστιχο] ΕΡΩΤΗΣΕΙΣ WORD 2007. 2. Πώς αλλάζουμε το διάστιχο μίας παραγράφου; [Πηγαίνουμε στην παράγραφο και στην κεντρική καρτέλα πατάμε το εικονίδιο Διάστιχο]](/thumbs/26/8690972.jpg) ΕΡΩΤΗΣΕΙΣ WORD 2007 1. Πώς βάζουμε διπλή υπογράμμιση και χρώμα υπογράμμισης; [Επιλέγουμε το κείμενο και στην κεντρική καρτέλα πατάμε στο βελάκι δίπλα στο εικονίδιο της υπογράμμισης] 2. Πώς αλλάζουμε το
ΕΡΩΤΗΣΕΙΣ WORD 2007 1. Πώς βάζουμε διπλή υπογράμμιση και χρώμα υπογράμμισης; [Επιλέγουμε το κείμενο και στην κεντρική καρτέλα πατάμε στο βελάκι δίπλα στο εικονίδιο της υπογράμμισης] 2. Πώς αλλάζουμε το
Γραφήματα. Excel 2003
 Γραφήματα Excel 2003 Ορολογία Τίτλος γραφήματος Σειρά δεδομένων Υπόμνημα Κατηγορίες Ετικέτες Δείκτες Περιοχή γραφήματος Περιοχή σχεδίασης γραφήματος Γραμμές πλέγματος Οδηγός γραφημάτων Για τη δημιουργία
Γραφήματα Excel 2003 Ορολογία Τίτλος γραφήματος Σειρά δεδομένων Υπόμνημα Κατηγορίες Ετικέτες Δείκτες Περιοχή γραφήματος Περιοχή σχεδίασης γραφήματος Γραμμές πλέγματος Οδηγός γραφημάτων Για τη δημιουργία
