Σημειώσεις για το Microsoft Excel 2010
|
|
|
- Άμωσις Λαγός
- 7 χρόνια πριν
- Προβολές:
Transcript
1 Σημειώσεις για το Microsoft Excel
2 Περιεχόμενα Δημήτρης Χατζηιωαννίδης ECDL CTP & CISCO INSTRUCTOR Εισαγωγή στο Excel Ανοίξτε το Excel με το κουμπί "Έναρξη" των Windows Δημιουργία νέου βιβλίου εργασίας Εύρεση και εφαρμογή προτύπου Αποθήκευση βιβλίου εργασίας (1) Αποθήκευση βιβλίου εργασίας (2) Εισαγωγή δεδομένων Προσαρμογή της εμφάνισης... 8 Αντιγραφή, μετακίνηση ή διαγραφή δεδομένων Ταξινόμηση των δεδομένων (1) Ταξινόμηση των δεδομένων (2) Φιλτράρισμα περιττών πληροφοριών Υπολογισμός δεδομένων με τύπους Συναρτήσεις ΜΑΘΗΜΑΤΙΚΟΙ ΤΕΛΕΣΤΕΣ Εισαγωγή τύπων Λαβή Συμπλήρωσης Απόλυτες αναφορές κελιών Δημιουργία γραφήματος με τα δεδομένα σας Επόμενα βήματα Εκτύπωση Περισσότερα για την εκτύπωση Εκτύπωση φύλλου εργασίας Πρόσβαση στα σωστά εργαλεία, τη σωστή στιγμή Βελτιωμένη Κορδέλα Μορφοποίηση φύλλου εργασίας Πώς γίνεται; Μορφοποίηση αριθμών σε φύλλο εργασίας Πώς γίνεται; Προσθήκη ή αλλαγή του κειμένου κεφαλίδας ή υποσέλιδου σε προβολή διάταξης σελίδας Προσθήκη ή αλλαγή του κειμένου της κεφαλίδας ή του υποσέλιδου στο παράθυρο διαλόγου "Διαμόρφωση σελίδας"
3 Τρόπος επιλογής πολλαπλών φύλλων εργασίας Προσθήκη προκαθορισμένης κεφαλίδας ή υποσέλιδου Προσθήκη μιας προκαθορισμένης κεφαλίδας ή υποσέλιδου σε ένα φύλλο εργασίας σε προβολή "Διάταξη σελίδας" Εισαγωγή συγκεκριμένων στοιχείων σε μια κεφαλίδα ή υποσέλιδο Εισαγωγή συγκεκριμένων στοιχείων κεφαλίδας ή υποσέλιδου για ένα φύλλο εργασίας Εισαγωγή συγκεκριμένων στοιχείων κεφαλίδας ή υποσέλιδου για ένα γράφημα Καθορισμός επιλογών κεφαλίδας και υποσέλιδου Ορισμός επιλογών κεφαλίδας και υποσέλιδου για ένα φύλλο εργασίας Ορισμός επιλογών κεφαλίδας και υποσέλιδου για ένα γράφημα Κλείσιμο κεφαλίδων και υποσέλιδων Κατάργηση του κειμένου κεφαλίδας ή υποσέλιδου από ένα φύλλο εργασίας Σφάλματα στο Microsoft Office Excel
4 Εισαγωγή στο Excel Δημήτρης Χατζηιωαννίδης ECDL CTP & CISCO INSTRUCTOR Microsoft Excel 2010 : Είναι ένα πρόγραμμα υπολογιστικών φύλλων, που έχει σχεδιαστεί για καθημερινές εργασίες, όπως η δημιουργία ενός προϋπολογισμού, η τήρηση λίστας διευθύνσεων ή η παρακολούθηση μιας λίστας εκκρεμοτήτων. Το Excel αποτελεί μέρος του Microsoft Office Ανοίξτε το Excel με το κουμπί "Έναρξη" των Windows. 1. Κάντε κλικ στο κουμπί Έναρξη. Εάν το Excel δεν περιλαμβάνεται στη λίστα των προγραμμάτων που εμφανίζεται, κάντε κλικ στην επιλογή Όλα τα προγράμματα και έπειτα στο στοιχείο Microsoft Office. 2. Κάντε κλικ στην επιλογή Microsoft Excel Εμφανίζεται η οθόνη έναρξης του Excel και έπειτα εμφανίζεται ένα κενό βιβλίο εργασίας. Στο Excel, ένα υπολογιστικό φύλλο ονομάζεται φύλλο εργασίας και τα φύλλα εργασίας αποθηκεύονται σε ένα αρχείο που ονομάζεται βιβλίο εργασίας. Τα βιβλία εργασίας μπορεί να περιέχουν ένα ή περισσότερα φύλλα εργασίας. Οι στήλες (επισημαίνονται με γράμματα) και οι γραμμές (επισημαίνονται με αριθμούς) συνθέτουν τα κελιά του φύλλου εργασίας σας. Εάν κάνετε κλικ στην καρτέλα Αρχείο, ανοίγει η προβολή Backstage του βιβλίου εργασίας, όπου μπορείτε να ανοίγετε και να αποθηκεύετε αρχεία, να λαμβάνετε πληροφορίες σχετικά με το τρέχον βιβλίο εργασίας και να εκτελείτε άλλες εργασίες που δεν αφορούν το περιεχόμενο του βιβλίου εργασίας, όπως 3
5 η εκτύπωση ή η αποστολή αντιγράφου του βιβλίου εργασίας με ηλεκτρονικό ταχυδρομείο. Κάθε καρτέλα στην κορδέλα εμφανίζει εντολές ομαδοποιημένες κατά εργασία. Το πιθανότερο είναι να χρησιμοποιείτε συχνότερα την Κεντρική καρτέλα, όταν πληκτρολογείτε και μορφοποιείτε δεδομένα. Χρησιμοποιήστε την καρτέλα Εισαγωγή, για να προσθέσετε πίνακες, γραφήματα, εικόνες ή άλλα γραφικά στο φύλλο εργασίας. Χρησιμοποιήστε την καρτέλα Διάταξη σελίδας, για να ρυθμίσετε περιθώρια και διάταξη, ειδικότερα για την εκτύπωση. Χρησιμοποιήστε την καρτέλα Τύποι για να κάνετε υπολογισμούς με τα δεδομένα στο φύλλο εργασίας σας. Το τμήμα παραθύρου στο πλάι του παραθύρου του Excel περιλαμβάνει συνδέσεις για τη Βοήθεια και συντομεύσεις σε πρότυπα και εικόνες clip art, για να ξεκινήσετε γρήγορα με τη δημιουργία βιβλίων εργασίας για συγκεκριμένες εργασίες, όπως τη διαχείριση μιας λίστας μελών ή την παρακολούθηση δαπανών. Το τμήμα παραθύρου εμφανίζει επίσης διαφημίσεις και μια σύνδεση για αγορά της πλήρους έκδοσης του Office. Δημιουργία νέου βιβλίου εργασίας Όταν δημιουργείτε ένα βιβλίο εργασίας στο Microsoft Excel 2010, μπορείτε να ξεκινήσετε από την αρχή ή μπορείτε να ξεκινήσετε από ένα πρότυπο, όπου μέρος της εργασίας έχει ήδη γίνει για εσάς. 1. Επιλέξτε Αρχείο και, στη συνέχεια, Δημιουργία. 2. Εάν θέλετε να ξεκινήσετε με ένα κενό πλέγμα, κάντε κλικ στην επιλογή Κενό βιβλίο εργασίας. 4
6 Εάν θέλετε να χρησιμοποιήσετε γρήγορα συγκεκριμένο τύπο βιβλίου εργασίας, επιλέξτε ένα από τα πρότυπα που είναι διαθέσιμα από το Office.com. Επιλέξτε από προϋπολογισμούς, προγραμματισμούς συμβάντων, λίστες μελών και πολλά άλλα. 3. Το Excel ανοίγει ένα κενό βιβλίο εργασίας ή πρότυπο, έτοιμο για την προσθήκη δεδομένων. 5
7 Εύρεση και εφαρμογή προτύπου Το Excel 2010 σάς επιτρέπει να εφαρμόσετε ενσωματωμένα πρότυπα, να εφαρμόσετε τα δικά σας προσαρμοσμένα πρότυπα και να πραγματοποιήσετε αναζήτηση σε ένα πλήθος προτύπων από το Office.com. Το Office.com παρέχει μια ευρεία επιλογή δημοφιλών προτύπων του Excel, συμπεριλαμβανομένων των προϋπολογισμών. Για να βρείτε ένα πρότυπο στο Excel 2010, κάντε τα εξής: 1. Στην καρτέλα Αρχείο, επιλέξτε Δημιουργία. 2. Στην περιοχή Διαθέσιμα πρότυπα, κάντε ένα από τα εξής: Για να χρησιμοποιήσετε ξανά ένα πρότυπο που έχετε χρησιμοποιήσει πρόσφατα, κάντε κλικ στην επιλογή Πρόσφατα πρότυπα, επιλέξτε το πρότυπο που θέλετε και, στη συνέχεια, επιλέξτε Δημιουργία. Για να χρησιμοποιήσετε ένα πρότυπο που έχετε ήδη εγκαταστήσει, κάντε κλικ στην επιλογή Τα πρότυπά μου, επιλέξτε το πρότυπο που θέλετε και, στη συνέχεια, επιλέξτε OK. Για να βρείτε ένα πρότυπο στο Office.com, στην περιοχή Πρότυπα του Office.com, επιλέξτε μια κατηγορία προτύπων, επιλέξτε το πρότυπο που θέλετε και, στη συνέχεια, επιλέξτε Λήψη για να λάβετε το πρότυπο από το Office.com στον υπολογιστή σας. 6
8 Αποθήκευση βιβλίου εργασίας (1) Όταν διακόπτετε την εργασία σας ή την τερματίζετε, πρέπει να αποθηκεύετε το βιβλίο εργασίας σας, διαφορετικά θα χάνετε τη δουλειά σας. Όταν αποθηκεύετε το φύλλο εργασίας, το Excel δημιουργεί ένα αρχείο που ονομάζεται βιβλίο εργασίας, το οποίο αποθηκεύεται στον υπολογιστή σας. 1. Κάντε κλικ στο κουμπί "Αποθήκευση" στη Γραμμή εργαλείων γρήγορης πρόσβασης. (Συντόμευση πληκτρολογίου: Πατήστε το συνδυασμό πλήκτρων Ctrl+S.) Εάν αυτό το βιβλίο εργασίας έχει ήδη αποθηκευτεί ως αρχείο, τυχόν αλλαγές που κάνατε αποθηκεύονται άμεσα στο βιβλίο εργασίας και μπορείτε να συνεχίσετε να εργάζεστε. 2. Εάν πρόκειται για ένα νέο βιβλίο εργασίας που δεν έχετε αποθηκεύσει ακόμα, πληκτρολογήστε ένα όνομα για αυτό. 3. Κάντε κλικ στο κουμπί Αποθήκευση. Αποθήκευση βιβλίου εργασίας (2) 1. Επιλέξτε την καρτέλα Αρχείο. 2. Επιλέξτε Αποθήκευση ως. 3. Στο παράθυρο διαλόγου Αποθήκευση ως, στη λίστα Αποθήκευση ως τύπου, επιλέξτε Βιβλίο εργασίας Excel 4. Στο πλαίσιο Όνομα αρχείου, πληκτρολογήστε όνομα για το βιβλίο εργασίας σας. 5. Όταν ολοκληρώσετε τις ενέργειες που θέλετε, επιλέξτε Αποθήκευση. 7
9 Εισαγωγή δεδομένων Για να εργαστείτε με δεδομένα σε ένα φύλλο εργασίας, πρέπει πρώτα να εισαγάγετε αυτά τα δεδομένα στα κελιά του φύλλου εργασίας. 1. Κάντε κλικ σε ένα κελί και, στη συνέχεια, πληκτρολογήστε δεδομένα σε αυτό το κελί. 2. Πατήστε τα πλήκτρα Enter ή Tab, για να μετακινηθείτε στο επόμενο κελί. Συμβουλή Για να εισαγάγετε δεδομένα σε μια νέα γραμμή μέσα σε ένα κελί, εισαγάγετε μια αλλαγή γραμμής πατώντας το συνδυασμό πλήκτρων ALT+ENTER. 3. Για να εισαγάγετε μια σειρά δεδομένων, όπως ημέρες, μήνες ή διαδοχικούς αριθμούς, πληκτρολογήστε την αρχική τιμή σε ένα κελί και, στη συνέχεια, στο επόμενο κελί πληκτρολογήστε μια τιμή για να δημιουργήσετε ένα μοτίβο. Για παράδειγμα, εάν θέλετε να συμπληρώσετε τη σειρά 1, 2, 3, 4, 5..., πληκτρολογήστε 1 και 2 στα δύο πρώτα κελιά. Επιλέξτε τα κελιά που περιέχουν τις αρχικές τιμές και, στη συνέχεια, σύρετε τη λαβή συμπλήρωσης συμπληρώσετε. κατά μήκος της περιοχής που θέλετε να Συμβουλή Για να συμπληρώσετε κατά αύξουσα τάξη μεγέθους, σύρετε προς τα κάτω ή προς τα δεξιά. Για να συμπληρώσετε κατά φθίνουσα τάξη μεγέθους, σύρετε προς τα επάνω ή προς τα αριστερά. Προσαρμογή της εμφάνισης Μπορείτε να μορφοποιήσετε το κείμενο και τα κελιά για να κάνετε το φύλλο εργασίας σας να εμφανίζεται με τον τρόπο που θέλετε. Για αναδίπλωση κειμένου σε ένα κελί, επιλέξτε τα κελιά που θέλετε να μορφοποιήσετε και, στη συνέχεια, από την Κεντρική καρτέλα, στην ομάδα Στοίχιση, επιλέξτε Αναδίπλωση κειμένου. 8
10 Για να ρυθμίσετε το πλάτος στήλης και το ύψος γραμμής ώστε να προσαρμόζεται αυτόματα στο περιεχόμενο ενός κελιού, επιλέξτε τις στήλες ή τις γραμμές που θέλετε να αλλάξετε και, στη συνέχεια, από την Κεντρική καρτέλα, στην ομάδα Κελιά, επιλέξτε Μορφή. Στην περιοχή Μέγεθος κελιού, επιλέξτε Αυτόματη Προσαρμογή στο πλάτος της στήλης ή Αυτόματη Προσαρμογή στο ύψος της γραμμής. Συμβουλή Για να γίνει γρήγορα αυτόματη προσαρμογή όλων των στηλών ή των γραμμών στο φύλλο εργασίας, κάντε κλικ στο κουμπί Επιλογή όλων και, στη συνέχεια, κάντε διπλό κλικ σε ένα όριο μεταξύ δύο επικεφαλίδων στήλης ή γραμμής. Για να αλλάξετε τη γραμματοσειρά, επιλέξτε τα κελιά που περιέχουν τα δεδομένα τα οποία θέλετε να μορφοποιήσετε και, στη συνέχεια, από την Κεντρική καρτέλα, στην ομάδα Γραμματοσειρά, επιλέξτε τη μορφή που θέλετε. Για να εφαρμόσετε μορφοποίηση αριθμών, κάντε κλικ στο κελί το οποίο περιέχει τους αριθμούς που θέλετε να μορφοποιήσετε και, στη συνέχεια, στην Κεντρική καρτέλα, στην ομάδα Αριθμός, τοποθετήστε το δείκτη του ποντικιού στην εντολή Γενική και κάντε κλικ στη μορφοποίηση που θέλετε. 9
11 Αντιγραφή, μετακίνηση ή διαγραφή δεδομένων Μπορείτε να χρησιμοποιήσετε τις εντολές Αποκοπή, Αντιγραφή και Επικόλληση για να μετακινήσετε ή να αντιγράψετε γραμμές, στήλες και κελιά. Για να αντιγράψετε, πατήστε το συνδυασμό πλήκτρων CTRL+C για να χρησιμοποιήσετε την εντολή Αντιγραφή. Για να μετακινήσετε, πατήστε το συνδυασμό πλήκτρων CTRL+X, για να χρησιμοποιήσετε την εντολή Αποκοπή. 1. Επιλέξτε τα κελιά, τις γραμμές ή τις στήλες που θέλετε να αντιγράψετε, να μετακινήσετε ή να διαγράψετε. Για να επιλέξετε μια γραμμή ή στήλη, κάντε κλικ στην επικεφαλίδα γραμμής ή στήλης. Επικεφαλίδα γραμμής Επικεφαλίδα στήλης Για να επιλέξετε ένα κελί, κάντε κλικ στο κελί. Για να επιλέξετε μια περιοχή κελιών, κάντε κλικ και σύρετε ή κάντε κλικ και χρησιμοποιήστε τα πλήκτρα βέλους ενώ κρατάτε πατημένο το πλήκτρο SHIFT. 2. Πατήστε CTRL+C για αντιγραφή ή CTRL+X για αποκοπή. Εάν θέλετε να διαγράψετε μια γραμμή ή στήλη, πατώντας το πλήκτρο DELETE ενώ είναι επιλεγμένη η γραμμή ή οι στήλες, απαλείφονται τα περιεχόμενα, αφήνοντας μια κενή γραμμή ή ένα κελί. Για να διαγράψετε μια γραμμή ή στήλη, κάντε δεξί κλικ στην επικεφαλίδα γραμμής ή στήλης και, στη συνέχεια, κάντε κλικ στην επιλογή Διαγραφή γραμμής ή Διαγραφή στήλης. 10
12 Σημείωση Το Excel εμφανίζει ένα κινούμενο περίγραμμα γύρω από τα κελιά που έχουν αποκοπεί ή αντιγραφεί. Για να ακυρώσετε το κινούμενο περίγραμμα, πατήστε το πλήκτρο Esc. 3. Τοποθετήστε το δρομέα στο σημείο που θέλετε να αντιγράψετε ή να μετακινήσετε τα κελιά. Για να αντιγράψετε ή να μετακινήσετε μια γραμμή ή στήλη, κάντε κλικ στην κεφαλίδα γραμμής ή στήλης αμέσως μετά το σημείο όπου θέλετε να εισαγάγετε τη γραμμή ή στήλη που αντιγράψατε ή αποκόψατε. Για να αντιγράψετε ή να μετακινήσετε ένα κελί, κάντε κλικ στο κελί όπου θέλετε να επικολλήσετε το κελί που αντιγράψατε ή αποκόψατε. Για να αντιγράψετε ή να μετακινήσετε μια περιοχή κελιών, κάντε κλικ στο επάνω αριστερό κελί της περιοχής επικόλλησης. 4. Επικολλήστε τα δεδομένα στη νέα θέση. Για γραμμές ή στήλες, κάντε δεξί κλικ στην επικεφαλίδα γραμμής ή στήλης στη νέα θέση και, στη συνέχεια, κάντε κλικ στην εντολή Εισαγωγή. Για ένα κελί ή μια περιοχή κελιών, πιέστε το συνδυασμό πλήκτρων CTRL+V. Τα κελιά που αντιγράψατε ή αποκόψατε θα αντικαταστήσουν τα κελιά στη νέα θέση. Ταξινόμηση των δεδομένων (1) Όταν ταξινομείτε πληροφορίες σε ένα φύλλο εργασίας, μπορείτε να βλέπετε τα δεδομένα με τον τρόπο που θέλετε και να βρίσκετε γρήγορα τιμές. Επιλογή των δεδομένων που θέλετε να ταξινομήσετε Χρησιμοποιήστε το ποντίκι ή το πληκτρολόγιο για να επιλέξτε μια περιοχή δεδομένων, όπως A1:L5 (πολλές γραμμές και στήλες) ή C1:C80 (μία στήλη μόνο). Η περιοχή μπορεί να περιλαμβάνει τίτλους που έχετε δημιουργήσει για την αναγνώριση των στηλών ή γραμμών. 11
13 Για να ταξινομήσετε μόνο με δύο κλικ του ποντικιού, κάντε κλικ στην επιλογή Ταξινόμηση & φιλτράρισμα και, στη συνέχεια, κάντε κλικ σε οποιοδήποτε από τα κουμπιά Ταξινόμηση. 1. Επιλέξτε ένα μόνο κελί στη στήλη, την οποία θέλετε να ταξινομήσετε. 2. Επιλέξτε το πρώτο κουμπί για να εκτελέσετε αύξουσα ταξινόμηση (από το A προς το Ω ή από τον μικρότερο αριθμό προς τον μεγαλύτερο). 3. Επιλέξτε το δεύτερο κουμπί για να εκτελέσετε φθίνουσα ταξινόμηση (από το Ω προς το Α ή από τον μεγαλύτερο αριθμό προς τον μικρότερο). Ταξινόμηση των δεδομένων (2) Για τη γρήγορη ταξινόμηση των δεδομένων σας, κάντε τα εξής: 1. Επιλέξτε μια περιοχή δεδομένων, όπως η περιοχή A1:L5 (πολλές γραμμές και στήλες) ή η περιοχή C1:C80 (μία στήλη μόνο). Η περιοχή μπορεί να περιλαμβάνει τίτλους που έχετε δημιουργήσει για τον προσδιορισμό στηλών ή γραμμών. 2. Επιλέξτε ένα μόνο κελί της στήλης, στην οποία θέλετε να πραγματοποιήσετε την ταξινόμηση. 3. Επιλέξτε για να εκτελέσετε αύξουσα ταξινόμηση (από το A έως το Ω ή από τη μικρότερη τιμή προς τη μεγαλύτερη). 4. Επιλέξτε για να εκτελέσετε φθίνουσα ταξινόμηση (από το Ω έως το Α ή από τη μεγαλύτερη τιμή προς τη μικρότερη). Για ταξινόμηση κατά συγκεκριμένα κριτήρια, κάντε τα εξής: 12
14 1. Επιλέξτε ένα μόνο κελί οπουδήποτε μέσα στην περιοχή όπου θέλετε να πραγματοποιήσετε την ταξινόμηση. 2. Στην καρτέλα Δεδομένα, στην ομάδα Ταξινόμηση & φιλτράρισμα, κάντε κλικ στην επιλογή Ταξινόμηση. Εμφανίζεται το παράθυρο διαλόγου Ταξινόμηση. 3. Στη λίστα Ταξινόμηση κατά, επιλέξτε την πρώτη στήλη κατά την οποία θέλετε να εφαρμόσετε την ταξινόμηση. 4. Στη λίστα Ταξινόμηση με βάση, επιλέξτε Τιμές, Χρώμα κελιού, Χρώμα γραμματοσειράς ή Εικονίδιο κελιού. 5. Στη λίστα Σειρά, επιλέξτε τη σειρά που θέλετε να εφαρμόσετε στη λειτουργία ταξινόμησης αλφαβητικά ή αριθμητικά αύξουσα ή φθίνουσα (δηλαδή, από το Α έως το Ω ή από το Ω έως το Α για κείμενο και από το μικρότερο προς το μεγαλύτερο ή από το μεγαλύτερο προς το μικρότερο για τους αριθμούς). Φιλτράρισμα περιττών πληροφοριών Με το φιλτράρισμα πληροφοριών σε ένα φύλλο εργασίας, μπορείτε να εντοπίσετε γρήγορα τιμές. Μπορείτε να φιλτράρετε με βάση μία ή περισσότερες στήλες δεδομένων. Μπορείτε να ελέγξετε όχι μόνο ό,τι θέλετε να δείτε, αλλά και ό,τι θέλετε να αποκλείσετε. 1. Επιλέξτε τα δεδομένα που θέλετε να φιλτράρετε. 2. Στην Κεντρική καρτέλα, στην ομάδα Επεξεργασία, κάντε κλικ στην επιλογή Ταξινόμηση & φιλτράρισμα και, στη συνέχεια, κάντε κλικ στην επιλογή Φίλτρο. 13
15 3. Κάντε κλικ στο βέλος της κεφαλίδας στήλης για να εμφανιστεί μια λίστα όπου μπορείτε να πραγματοποιήσετε επιλογές φιλτραρίσματος. Σημείωση Ανάλογα με τον τύπο των δεδομένων στη στήλη, το Excel εμφανίζει Φίλτρα αριθμών ήφίλτρα κειμένου στη λίστα. Υπολογισμός δεδομένων με τύπους Οι τύποι είναι εξισώσεις που μπορούν να εκτελούν υπολογισμούς, να επιστρέφουν πληροφορίες, να χειρίζονται τα περιεχόμενα άλλων κελιών, να εφαρμόζουν συνθήκες ελέγχου και άλλα. Ένας τύπος ξεκινά με το σύμβολο ισότητας (=). ΤΥΠΟΣ ΠΕΡΙΓΡΑΦΗ =5+2*3 Προσθέτει το 5 με το προϊόν του 2 επί 3. =SQRT(A1) Χρησιμοποιεί τη συνάρτηση SQRT για να επιστρέψει την τετραγωνική ρίζα της τιμής στο κελί A1. =TODAY() =IF(A1>0) Επιστρέφει την τρέχουσα ημερομηνία. Ελέγχει το κελί A1 για να διαπιστωθεί εάν περιέχει κάποια τιμή μεγαλύτερη του 0. Επιλέξτε ένα κελί και αρχίστε να πληκτρολογείτε Σε ένα κελί, πληκτρολογήστε ένα σύμβολο ισότητας (=) για να ξεκινήσετε τον τύπο. 14
16 Συμπληρώστε τον υπόλοιπο τύπο Πληκτρολογήστε ένα συνδυασμό αριθμών και τελεστών, για παράδειγμα, 3+7. Χρησιμοποιήστε το ποντίκι για να επιλέξετε άλλα κελιά (εισάγοντας μεταξύ τους έναν τελεστή). Για παράδειγμα, επιλέξτε το κελί B1 και, στη συνέχεια, πληκτρολογήστε ένα σύμβολο συν (+), επιλέξτε το κελί C1 και πληκτρολογήστε + και, στη συνέχεια, επιλέξτε το κελί D1. Πληκτρολογήστε ένα γράμμα για να επιλέξετε από μια λίστα συναρτήσεων φύλλου εργασίας. Για παράδειγμα, πληκτρολογώντας "a" εμφανίζει όλες τις διαθέσιμες συναρτήσεις που ξεκινούν με το γράμμα "a". Ολοκληρώστε τον τύπο Για την ολοκλήρωση ενός τύπου που χρησιμοποιεί ένα συνδυασμό αριθμών, αναφορών κελιών και τελεστών, πιέστε το πλήκτρο ENTER. Για την ολοκλήρωση ενός τύπου που χρησιμοποιεί μια συνάρτηση, συμπληρώστε τις απαιτούμενες πληροφορίες για τη συνάρτηση και, στη συνέχεια, πατήστε το πλήκτρο ENTER. Για παράδειγμα, η συνάρτηση ABS απαιτεί μια αριθμητική τιμή - αυτή μπορεί να είναι ένας αριθμός που πληκτρολογείτε ή ένα κελί που επιλέγετε που περιέχει έναν αριθμό. 15
17 Παράδειγμα: ΤΥΠΟΣ ΠΕΡΙΓΡΑΦΗ =3+7 Προσθέτει δύο αριθμούς =B1+C1+D1 Προσθέτει τις τιμές σε τρία κελιά =ABS(-3) Μετατρέπει έναν αριθμό στη θετική του τιμή Συναρτήσεις ΑΘΡΟΙΣΜΑ ΜΕΓΙΣΤΟ ΕΛΑΧΙΣΤΟ ΜΕΣΟΣ ΟΡΟΣ ΠΛΗΘΟΣ =SUM(A1:A2) =MAX(A1:A2) =MIN(A1:A2) =AVERAGE(A1:A2) =COUNT(A1:A2) (Μετράει κελιά που περιέχουν αριθμούς) ΜΗ ΚΕΝΑ ΚΕΛΙΑ =COUNTA(A1:A2) (Μετράει κελιά που περιέχουν αριθμούς, κείμενο, και σύμβολα δηλαδή που δεν είναι κενά) ΚΕΝΑ ΚΕΛΙΑ =COUNTBLANK(A1:A2) (Μετράει κελιά που είναι κενά) ΣΤΡΟΓΓΥΛΟΠΟΙΗΣΗ =ROUND(A1;2) Στρογγυλοποιεί το κελί Α1 σε 2 δεκαδικά IF =IF(B1>=100;"Περάσαμε το όριο";"δεν περάσαμε το όριο") Η συνάρτηση IF επιστρέφει μια τιμή, εάν η συνθήκη που καθορίζετε είναι TRUE (αληθής), και μια άλλη, εάν η συνθήκη είναι FALSE (ψευδής). Για παράδειγμα, ο τύπος =IF(A1>10;"Μεγαλύτερο από 10";"10 ή μικρότερο") επιστρέφει "Μεγαλύτερο από 10", εάν το A1 είναι μεγαλύτερο από 10, και "10 ή μικρότερο", εάν το A1 είναι μικρότερο ή ίσο του 10. ΜΑΘΗΜΑΤΙΚΟΙ ΤΕΛΕΣΤΕΣ 16
18 Πρόσθεση (+) =10+5 Αφαίρεση (-) =10-5 Πολλαπλασιασμός (*) =10*5 Διαίρεση (/) Εισαγωγή τύπων Για να εμφανίσετε το σύνολο για τον Ιανουάριο, κάντε κλικ στο κελί B7 και στη συνέχεια: Στην καρτέλα Κεντρική, κάντε κλικ στο κουμπί Άθροισμα στην ομάδα Επεξεργασία. Ένα έγχρωμο κυλιόμενο πλαίσιο περικλείει τα κελιά του τύπου και ο τύπος εμφανίζεται στο κελί B7. Πατήστε το πλήκτρο ENTER, για να εμφανιστεί το αποτέλεσμα στο κελί B7. Κάντε κλικ στο κελί B7, για να εμφανιστεί ο τύπος στη γραμμή τύπων. Για να προσθέσετε το σύνολο των δαπανών για τον Ιανουάριο, δεν χρειάζεται να πληκτρολογήσετε πάλι όλες αυτές τις τιμές. Αντίθετα, μπορείτε να χρησιμοποιήσετε έναν έτοιμο τύπο που ονομάζεται συνάρτηση. 17
19 Μπορείτε να εμφανίσετε το σύνολο για τον Ιανουάριο στο κελί Άθροισμα στην ομάδα Επεξεργασία στην καρτέλα Κεντρική. Με αυτήν την ενέργεια εισάγεται η συνάρτηση SUM, η οποία προσθέτει όλες τις τιμές σε μια περιοχή κελιών. Για να εξοικονομήσετε χρόνο, χρησιμοποιήστε τη συνάρτηση κάθε φορά που έχετε να προσθέσετε περισσότερες από δύο τιμές, ώστε να μην χρειάζεται να πληκτρολογήσετε τον τύπο. Εάν πατήσετε το πλήκτρο ENTER, εμφανίζεται το αποτέλεσμα της συνάρτησης SUM 95,94 στο κελί B7. Ο τύπος =SUM(B3:B6) εμφανίζεται στη γραμμή τύπων κάθε φορά που κάνετε κλικ στο κελί B7. Η περιοχή B3:B6 είναι οι πληροφορίες, ονομάζονται όρισμα, που ενημερώνουν τη συνάρτηση SUM για τα στοιχεία που πρέπει να προστεθούν. Χρησιμοποιώντας μια αναφορά κελιών (B3:B6) αντί για τις τιμές σε αυτά τα κελιά, το Excel μπορεί να ενημερώσει αυτόματα τα αποτελέσματα, εάν οι τιμές αλλάξουν αργότερα. Η άνω και κάτω τελεία (:) στο όρισμα B3:B6 υποδηλώνει μια περιοχή κελιών στη στήλη B, γραμμές 3 έως 6. Οι παρενθέσεις απαιτούνται για το διαχωρισμό του ορίσματος από τη συνάρτηση. Στα επόμενα δύο μαθήματα εξηγούνται με περισσότερες λεπτομέρειες οι αναφορές κελιών και οι συναρτήσεις. Συμβουλή Το κουμπί Άθροισμα υπάρχει επίσης στην καρτέλα Τύποι. Μπορείτε να χρησιμοποιήσετε τους τύπους ανεξάρτητα με την καρτέλα στην οποία εργάζεστε. Μπορείτε να μεταβείτε στην καρτέλα Τύποι για να εργαστείτε με πιο σύνθετους τύπους Λαβή Συμπλήρωσης 18
20 Σύρετε τον μαύρο σταυρό από το κελί που περιέχει το τύπο στο κελί όπου θα αντιγραφεί ο τύπος και, στη συνέχεια, αφήστε τη λαβή συμπλήρωσης. Εμφανίζεται το κουμπί Επιλογές Αυτόματης Συμπλήρωσης, αλλά δεν απαιτείται καμία ενέργεια. Μερικές φορές είναι ευκολότερο να αντιγράψετε τύπους αντί να δημιουργήσετε νέους. Σε αυτό το παράδειγμα, θα δείτε τον τρόπο αντιγραφής του τύπου που χρησιμοποιήσατε για να εμφανίσετε το σύνολο για τον Ιανουάριο και της χρήσης του για την πρόσθεση των δαπανών του Φεβρουαρίου. Πρώτα, επιλέξτε το κελί B7, το οποίο περιέχει τον τύπο για τον Ιανουάριο. Στη συνέχεια, τοποθετήστε το δείκτη του ποντικιού επάνω στην κάτω δεξιά γωνία του κελιού μέχρι να εμφανιστεί ο μαύρος σταυρός (+). Έπειτα, σύρετε τη λαβή συμπλήρωσης επάνω από το κελί C7. Όταν αφήσετε τη λαβή συμπλήρωσης, το σύνολο 126,93 για το Φεβρουάριο εμφανίζεται στο κελί C7. Ο τύπος =SUM(C3:C6) εμφανίζεται στη γραμμή τύπων κοντά στην επάνω πλευρά του φύλλου εργασίας κάθε φορά που κάνετε κλικ στο κελί C7. Μετά την αντιγραφή του τύπου, εμφανίζεται το κουμπί Επιλογές Αυτόματης Συμπλήρωσης, ώστε να σας προσφέρει μερικές επιλογές μορφοποίησης. Σε αυτήν την περίπτωση, δεν χρειάζεται να κάνετε τίποτε με τις επιλογές του κουμπιού. Το κουμπί θα εξαφανιστεί, όταν πληκτρολογήσετε μια καταχώρηση σε οποιοδήποτε κελί. Σημείωση Μπορείτε να σύρετε τη λαβή συμπλήρωσης, για να αντιγράψετε τύπους μόνο σε κελιά που είναι συνεχόμενα, είτε οριζόντια είτε κάθετα. Απόλυτες αναφορές κελιών =A1*Β1 =A1*$Β$1 ΑΠΟΛΥΤΗ ΑΝΑΦΟΡΑ ΣΤΟ ΚΕΛΙ Β1 =A1*$Β1 ΑΠΟΛΥΤΗ ΑΝΑΦΟΡΑ ΣΤΗ ΣΤΗΛΗ Β1 =A1*Β$1ΑΠΟΛΥΤΗ ΑΝΑΦΟΡΑ ΣΤΗ ΓΡΑΜΜΗ Β1 19
21 Οι σχετικές αναφορές αλλάζουν καθώς αντιγράφονται. Οι απόλυτες αναφορές παραμένουν ως έχουν όταν αντιγράφονται. Διάφοροι τύποι αναφορών: Σχετική Κάθε σχετική αναφορά κελιού σε έναν τύπο αλλάζει αυτόματα, όταν ο τύπος αντιγράφεται σε μια στήλη ή σε μια γραμμή. Σύμφωνα με το παράδειγμα που εμφανίζεται εδώ, όταν ο τύπος =C4*$D$9 αντιγράφεται από γραμμή σε γραμμή, οι σχετικές αναφορές κελιών αλλάζουν από C4 σε C5 σε C6. Απόλυτη Μια απόλυτη αναφορά κελιού είναι σταθερή. Οι απόλυτες αναφορές δεν αλλάζουν, εάν αντιγράψετε έναν τύπο από το ένα κελί σε ένα άλλο. Οι απόλυτες αναφορές έχουν σύμβολα του δολαρίου ($) όπως αυτή: $D$9. Όπως φαίνεται στην εικόνα, όταν ο τύπος =C4*$D$9 αντιγράφεται από γραμμή σε γραμμή, η απόλυτη αναφορά του κελιού παραμένει $D$9. Μεικτή Μια μεικτή αναφορά κελιού περιέχει είτε μια απόλυτη στήλη και μια σχετική γραμμή είτε μια απόλυτη γραμμή και μια σχετική στήλη. Για παράδειγμα, η αναφορά $A1 είναι μια απόλυτη αναφορά στη στήλη A και μια σχετική αναφορά στη γραμμή 1. Όταν μια μεικτή αναφορά αντιγράφεται από το ένα κελί σε ένα άλλο, η απόλυτη αναφορά παραμένει ως έχει, αλλά η σχετική αναφορά αλλάζει. 20
22 Οι σχετικές αναφορές κελιών αλλάζουν από γραμμή σε γραμμή. Οι απόλυτες αναφορές κελιών αναφέρονται πάντα στο κελί D9. Το κελί D9 περιέχει την τιμή για την έκπτωση του 7 τοις εκατό. Χρησιμοποιήστε απόλυτες αναφορές, για να αναφερθείτε σε κελιά που δεν θέλετε να αλλάξουν καθώς αντιγράφεται ο τύπος. Οι αναφορές είναι σχετικές από προεπιλογή. Επομένως, θα πρέπει να πληκτρολογήσετε σύμβολα δολαρίου, όπως φαίνεται στον αριθμό 2 στο παράδειγμα, για να αλλάξετε τον τύπο της αναφοράς σε απόλυτη. Ας υποθέσουμε ότι λαμβάνετε ένα πακέτο εκπτωτικών κουπονιών ψυχαγωγίας που σας προσφέρει 7 τοις εκατό έκπτωση για ενοικιάσεις βίντεο, ταινιών και CD. Αναρωτιέστε ποιο θα είναι το ποσό που θα εξοικονομήσετε σε ένα μήνα, χρησιμοποιώντας τις εκπτωτικές προσφορές. Μπορείτε να χρησιμοποιήσετε έναν τύπο, για να πολλαπλασιάσετε αυτές τις δαπάνες του Φεβρουαρίου με το 7 τοις εκατό. Θα πληκτρολογήσετε το ποσοστό έκπτωσης 0,07 στο κενό κελί D9 και στη συνέχεια θα πληκτρολογήσετε έναν τύπο στο κελί D4, ξεκινώντας με το =C4*. Στη συνέχεια, θα πληκτρολογήσετε το σύμβολο του δολαρίου ($) και το γράμμα D, για να κάνετε μια απόλυτη αναφορά στη στήλη D, και το $9, για να κάνετε μια απόλυτη αναφορά στη γραμμή 9. Ο τύπος σας θα πολλαπλασιάσει την τιμή του κελιού C4 με την τιμή του κελιού D9. Στη συνέχεια, θα αντιγράψετε τον τύπο από το κελί D4 στο D5 χρησιμοποιώντας τη λαβή συμπλήρωσης. Καθώς αντιγράφεται ο τύπος, η σχετική αναφορά κελιού αλλάζει από C4 σε C5, ενώ η απόλυτη αναφορά για την έκπτωση στο D9 δεν αλλάζει. Παραμένει $D$9 σε κάθε γραμμή στην οποία αντιγράφεται. 21
23 Δημιουργία γραφήματος με τα δεδομένα σας Ένα γράφημα είναι μια οπτική απεικόνιση των δεδομένων σας. Χρησιμοποιώντας στοιχεία, όπως στήλες (σε γράφημα στηλών) ή γραμμές (σε ένα γράφημα γραμμών), ένα γράφημα εμφανίζει τις σειρές των αριθμητικών δεδομένων με μορφή γραφικών. Η μορφή με γραφικά διευκολύνει την κατανόηση μεγάλων ποσοτήτων δεδομένων και τη σχέση μεταξύ διαφορετικών σειρών δεδομένων. Ένα γράφημα μπορεί επίσης να σας δείξει τη γενική εικόνα, ώστε να μπορείτε να αναλύσετε τα δεδομένα σας και να αναζητήσετε σημαντικές τάσεις. 1. Επιλέξτε τα δεδομένα που θέλετε να εμφανίσετε σε γράφημα. Συμβουλή Τα δεδομένα πρέπει να έχουν διευθετηθεί σε γραμμές ή στήλες, με τις ετικέτες γραμμών στα αριστερά και τις ετικέτες στηλών πάνω από τα δεδομένα το Excel καθορίζει αυτόματα το βέλτιστο τρόπο απεικόνισης των δεδομένων στο γράφημα. 2. Στην καρτέλα Εισαγωγή, στην ομάδα Γραφήματα, επιλέξτε τον τύπο γραφήματος που θέλετε να χρησιμοποιήσετε και, στη συνέχεια, κάντε κλικ σε έναν δευτερεύοντα τύπο γραφήματος. 22
24 Συμβουλή Δημήτρης Χατζηιωαννίδης ECDL CTP & CISCO INSTRUCTOR Για να δείτε όλους τους διαθέσιμους τύπους γραφήματος, κάντε κλικ στο κουμπί για να εμφανίσετε το παράθυρο διαλόγου Εισαγωγή γραφήματος και, στη συνέχεια, κάντε κλικ στα βέλη για να μετακινηθείτε στους τύπους γραφημάτων. 3. Όταν τοποθετείτε το δείκτη του ποντικιού πάνω από οποιονδήποτε τύπο γραφήματος, μια συμβουλή οθόνης εμφανίζει το όνομά του. Χρησιμοποιήστε τα Εργαλεία γραφήματος για να προσθέσετε στοιχεία γραφήματος όπως τίτλους και ετικέτες δεδομένων και για να τροποποιήσετε το σχέδιο, τη διάταξη ή τη μορφή του γραφήματός σας. Συμβουλή Εάν δεν βλέπετε τα Εργαλεία γραφήματος, κάντε κλικ σε οποιοδήποτε σημείο εντός του γραφήματος για να τα ενεργοποιήσετε. Επόμενα βήματα Για να πάρετε μια ιδέα του τι μπορείτε να προσθέσετε ή να αλλάξετε στο γράφημά σας, κάντε κλικ στις καρτέλες Σχεδίαση, Διάταξη και Μορφή και, στη συνέχεια, εξερευνήστε τις ομάδες και τις επιλογές που παρέχονται σε κάθε καρτέλα. Μπορείτε επίσης να αποκτήσετε πρόσβαση σε δυνατότητες σχεδίασης, διάταξης και μορφοποίησης που είναι διαθέσιμες για συγκεκριμένα στοιχεία γραφήματος (όπως άξονες ή υπόμνημα γραφήματος) κάνοντας δεξιό κλικ σε αυτά τα στοιχεία γραφήματος στο γράφημα. Εκτύπωση 23
25 Προτού εκτυπώσετε ένα φύλλο εργασίας, συνιστάται να το ελέγξετε στην προεπισκόπηση, για να βεβαιωθείτε ότι εμφανίζεται με τον τρόπο που θέλετε. Κατά την προεπισκόπηση ενός φύλλου εργασίας στο Excel, το φύλλο εργασίας ανοίγει σε Προβολή Microsoft Office Backstage. Σε αυτήν την προβολή, μπορείτε να αλλάξετε τη διαμόρφωση και τη διάταξη σελίδας πριν από την εκτύπωση. 1. Για να εκτυπώσετε ένα τμήμα του φύλλου εργασίας, κάντε κλικ στο φύλλο εργασίας και, στη συνέχεια, επιλέξτε την περιοχή των δεδομένων που θέλετε να εκτυπώσετε. Για να εκτυπώσετε ολόκληρο το φύλλο εργασίας, κάντε κλικ στο φύλλο εργασίας για να το επιλέξετε. 2. Επιλέξτε Αρχείο και στη συνέχεια Εκτύπωση. Συντόμευση πληκτρολογίου Μπορείτε επίσης να πατήσετε το συνδυασμό πλήκτρων Ctrl+P. Σημείωση Το παράθυρο προεπισκόπησης το εμφανίζει ασπρόμαυρο, ανεξάρτητα από το εάν το έγγραφο περιλαμβάνει χρώμα, εκτός και εάν χρησιμοποιείτε έναν εκτυπωτή με δυνατότητα έγχρωμης εκτύπωσης. 3. Επιλέξτε Εκτύπωση. 24
26 Περισσότερα για την εκτύπωση Εκτύπωση φύλλου εργασίας 1. Κάντε κλικ στο φύλλο εργασίας ή επιλέξτε τα φύλλα εργασίας στα οποία θέλετε να κάνετε προεπισκόπηση. 2. Επιλέξτε Αρχείο και, στη συνέχεια, κάντε κλικ στην επιλογή Εκτύπωση. Συντόμευση πληκτρολογίου Επίσης, μπορείτε να πιέσετε Ctrl+P. Σημείωση Το παράθυρο προεπισκόπησης θα εμφανίζεται ασπρόμαυρο, ανεξάρτητα από το εάν το φύλλο εργασίας σας περιέχει χρώμα, εάν δεν έχουν ρυθμιστεί οι παράμετροι για εκτύπωση σε έγχρωμο εκτυπωτή. 3. Για προεπισκόπηση της επόμενων και της προηγούμενων σελίδων, στο κάτω μέρος του παραθύρου διαλόγου "Προεπισκόπηση εκτύπωσης", κάντε κλικ στην επιλογή Επόμενη σελίδα και Προηγούμενη σελίδα. 4. Για να ορίσετε τις επιλογές εκτύπωσης, κάντε τα εξής: Για να αλλάξετε εκτυπωτή, κάντε κλικ στο αναπτυσσόμενο πλαίσιο στην περιοχή Εκτυπωτής και επιλέξτε τον εκτυπωτή που θέλετε. Για να πραγματοποιήσετε αλλαγές στη διαμόρφωση σελίδας, όπως αλλαγή του προσανατολισμού σελίδας, του μεγέθους χαρτιού και των περιθωρίων σελίδας, ενεργοποιήστε τις επιλογές που θέλετε στην περιοχή Ρυθμίσεις. Για να κλιμακώσετε ολόκληρο το φύλλο εργασίας ώστε να προσαρμόζεται σε μία μόνο εκτυπωμένη σελίδα, στην περιοχή Ρυθμίσεις, ενεργοποιήστε την επιλογή που θέλετε στο αναπτυσσόμενο πλαίσιο επιλογών κλίμακας. 5. Για να εκτυπώσετε το βιβλίο εργασίας, κάντε ένα από τα εξής: Για να εκτυπώσετε ένα τμήμα του φύλλου εργασίας, επιλέξτε το φύλλο εργασίας και, στη συνέχεια, επιλέξτε την περιοχή των δεδομένων που θέλετε να εκτυπώσετε. Για να εκτυπώσετε ολόκληρο το φύλλο εργασίας, κάντε κλικ στο φύλλο εργασίας για να το ενεργοποιήσετε. 6. Κάντε κλικ στο κουμπί Εκτύπωση. 25
27 26
28 Πρόσβαση στα σωστά εργαλεία, τη σωστή στιγμή Οι νέες και βελτιωμένες δυνατότητες μπορούν να σας βοηθήσουν να γίνεται πιο παραγωγικοί, αλλά μόνο εφόσον μπορείτε να τις βρείτε όταν τις χρειάζεστε. Όπως και τα υπόλοιπα προγράμματα του Microsoft Office 2010, το Excel 2010 περιλαμβάνει το περιβάλλον εργασίας Fluent του Microsoft Office, το οποίο αποτελείται από ένα οπτικό σύστημα εργαλείων και εντολών με δυνατότητα προσαρμογής. Βελτιωμένη Κορδέλα Η Κορδέλα, η οποία παρουσιάστηκε για πρώτη φορά στο Excel 2007, σας διευκολύνει στον εντοπισμό εντολών και δυνατοτήτων που σε προηγούμενες εκδόσεις περιέχονταν σε σύνθετα μενού και γραμμές εντολών. Παρόλο που ήταν δυνατή η προσαρμογή της γραμμής εργαλείων γρήγορης πρόσβασης στο Excel 2007, δεν ήταν δυνατή η προσθήκη των δικών σας καρτελών ή ομάδων στην Κορδέλα. Στο Excel 2010, ωστόσο, μπορείτε να δημιουργήσετε προσαρμοσμένες καρτέλες και ομάδες και να τις μετονομάσετε ή να αλλάξετε τη σειρά των ενσωματωμένων καρτελών και ομάδων. 27
29 Μορφοποίηση φύλλου εργασίας Μπορείτε να βελτιώσετε την αναγνωσιμότητα ενός φύλλου εργασίας, εφαρμόζοντας διαφορετικούς τύπους μορφοποίησης. Για παράδειγμα, μπορείτε να προσθέσετε περιγράμματα και σκίαση για να καθορίσετε τα κελιά σε ένα φύλλο εργασίας. Πώς γίνεται; 1. Εφαρμογή περιγραμμάτων κελιού Επιλέξτε το κελί ή την περιοχή κελιών στα οποία θέλετε να προσθέσετε περίγραμμα. Συμβουλή Για να επιλέξετε γρήγορα ολόκληρο το φύλλο εργασίας, κάντε κλικ στο κουμπίεπιλογή όλων. Στην καρτέλα Κεντρική, στην ομάδα Γραμματοσειρά, κάντε κλικ στο βέλος δίπλα στην επιλογήπεριγράμματα και έπειτα κάντε κλικ στο στυλ περιγράμματος που θέλετε. Συμβουλή Το κουμπί Περιγράμματα εμφανίζει το στυλ περιγράμματος που χρησιμοποιήθηκε τελευταία. Μπορείτε να κάνετε κλικ στο κουμπί Περιγράμματα (όχι το βέλος) για να εφαρμόσετε αυτό το στυλ. 2. Αλλαγή χρώματος και στοίχισης κειμένου Επιλέξτε το κελί ή την περιοχή κελιών που περιέχουν (ή θα περιέχουν) το κείμενο που θέλετε να μορφοποιήσετε. Μπορείτε επίσης να επιλέξετε ένα ή περισσότερα τμήματα του κειμένου σε ένα κελί και να εφαρμόσετε διαφορετικά χρώματα κειμένου σε αυτές τις ενότητες. Για να αλλάξετε το χρώμα του κειμένου στα επιλεγμένα κελιά, στην καρτέλα Κεντρική, στην ομάδα Γραμματοσειρά, κάντε κλικ στο βέλος δίπλα στην επιλογή Χρώμα γραμματοσειράς και έπειτα στην περιοχή Χρώματα θέματος ή Τυπικά χρώματα, κάντε κλικ στο χρώμα που θέλετε να χρησιμοποιήσετε. Σημείωση Για να εφαρμόσετε ένα χρώμα διαφορετικό από τα διαθέσιμα θεματικά και τυπικά χρώματα, κάντε κλικ στην επιλογή Περισσότερα χρώματα και στη συνέχεια, ορίστε το χρώμα που θέλετε να χρησιμοποιήσετε στην καρτέλα Τυπικό ή την καρτέλα Προσαρμογή, στο παράθυρο διαλόγου Χρώματα. Για να αλλάξετε τη στοίχιση του κειμένου στα επιλεγμένα κελιά, στην καρτέλα Κεντρική, στην ομάδα Στοίχιση, κάντε κλικ στην επιλογή στοίχισης που θέλετε. 28
30 Για παράδειγμα, για να αλλάξετε την οριζόντια στοίχιση των περιεχομένων των κελιών, κάντε κλικ στην επιλογή Στοίχιση του κειμένου αριστερά, Στοίχιση στο κέντρο, ή Στοίχιση του κειμένου δεξιά. 3. Εφαρμογή σκίασης κελιού Επιλέξτε το κελί ή την περιοχή κελιών, στα οποία θέλετε να εφαρμόσετε τη σκίαση κελιού. Στην καρτέλα Κεντρική, στην ομάδα Γραμματοσειρά, κάντε κλικ στο βέλος δίπλα στην επιλογήχρώμα γεμίσματος και έπειτα στην περιοχή Χρώματα θέματος ή Τυπικά χρώματα, κάντε κλικ στο χρώμα που θέλετε. 29
31 Μορφοποίηση αριθμών σε φύλλο εργασίας Εφαρμόζοντας διαφορετικές μορφές αριθμών, μπορείτε να εμφανίσετε τους αριθμούς ως ποσοστά, ημερομηνίες, νομισματικές μονάδες και με άλλες μορφές. Για παράδειγμα, εάν εργάζεστε σε έναν προϋπολογισμό τριμήνου, μπορείτε να χρησιμοποιήσετε τη νομισματική μορφή για να εμφανίσετε χρηματικά ποσά. Πώς γίνεται; 1. Επιλέξτε τα κελιά που θέλετε να μορφοποιήσετε 2. Στην Κεντρική καρτέλα, στην ομάδα Αριθμός, κάντε κλικ στο στοιχείο Εκκίνηση παραθύρου διαλόγου δίπλα στην επιλογή Αρ ι θ μ ό ς (ή απλώς πατήστε CTRL+1). 3. Στη λίστα Κατηγορία, κάντε κλικ στη μορφή που θέλετε να χρησιμοποιήσετε και, στη συνέχεια, προσαρμόστε τις ρυθμίσεις, αν είναι απαραίτητο. Για παράδειγμα, αν χρησιμοποιείτε τη νομισματική μορφή, μπορείτε να επιλέξετε ένα διαφορετικό σύμβολο νομισματικής μονάδας, να εμφανίσετε περισσότερα ή λιγότερα δεκαδικά ψηφία ή να αλλάξετε τον τρόπο εμφάνισης των αρνητικών αριθμών. 30
32 Εάν το Microsoft Excel εμφανίζει ##### σε ένα κελί μετά την εφαρμογή μορφοποίησης αριθμών σε αυτό, ίσως το κελί δεν έχει αρκετό πλάτος για να εμφανίσει τα δεδομένα. Για να μεγαλώσετε το πλάτος της στήλης, κάντε διπλό κλικ στο δεξί όριο της στήλης που περιλαμβάνει το κελί με το σφάλμα #####. Αυτή η ενέργεια θα αλλάξει αυτόματα το μέγεθος της στήλης για να χωρέσει τον αριθμό. Μπορείτε επίσης να σύρετε το δεξιό όριο μέχρι οι στήλες να ρυθμιστούν στο μέγεθος που επιθυμείτε. 31
33 Προσθήκη ή αλλαγή του κειμένου κεφαλίδας ή υποσέλιδου σε προβολή διάταξης σελίδας 1. Κάντε κλικ στο φύλλο εργασίας, στο οποίο θέλετε να προσθέσετε κεφαλίδες ή υποσέλιδα, ή που περιέχει κεφαλίδες ή υποσέλιδα που θέλετε να αλλάξετε. 2. Στην καρτέλα Εισαγωγή, στην ομάδα Κείμενο, κάντε κλικ στην επιλογή Κεφαλίδα και υποσέλιδο. Σημείωση Το Excel εμφανίζει το φύλλο εργασίας σε προβολή "Διάταξη σελίδας". Μπορείτε επίσης να κάνετε κλικ στην Προβολή διάταξης σελίδας της γραμμής κατάστασης για να εμφανίσετε αυτήν την προβολή. 3. Κάντε ένα από τα παρακάτω: Για να προσθέσετε μια κεφαλίδα ή ένα υποσέλιδο, κάντε κλικ στο αριστερό, το κεντρικό ή το δεξιό πλαίσιο κειμένου της κεφαλίδας ή του υποσέλιδου που βρίσκεται στο επάνω ή το κάτω μέρος της σελίδας του φύλλου εργασίας (κάτω από την Κεφαλίδα ή πάνω από το Υποσέλιδο). Για να αλλάξετε την κεφαλίδα ή το υποσέλιδο, κάντε κλικ στο πλαίσιο κειμένου της κεφαλίδας ή του υποσέλιδου στην κορυφή ή το κάτω μέρος της σελίδας του φύλλου εργασίας αντίστοιχα και, στη συνέχεια, επιλέξτε το κείμενο που θέλετε να αλλάξετε. 4. Πληκτρολογήστε το νέο κείμενο κεφαλίδας ή υποσέλιδου. ΣΗΜΕΙΩΣΕΙΣ Για να ξεκινήσετε μια νέα γραμμή σε ένα πλαίσιο κειμένου κεφαλίδας ή υποσέλιδου, πιέστε το πλήκτρο ENTER. Για να διαγράψετε ένα τμήμα μιας κεφαλίδας ή ενός υποσέλιδου, επιλέξτε το τμήμα που θέλετε να διαγράψετε στο πλαίσιο κειμένου της κεφαλίδας ή του υποσέλιδου και, στη συνέχεια, πιέστε το πλήκτρο Delete ή το πλήκτρο Backspace. Μπορείτε επίσης να κάνετε κλικ στο κείμενο και, στη συνέχεια, να πιέσετε το πλήκτρο Backspace για να διαγράψετε τους προηγούμενους χαρακτήρες. Για να συμπεριλάβετε ένα μονό εμπορικό "και" (&) στο κείμενο μιας κεφαλίδας ή ενός υποσέλιδου, χρησιμοποιήστε δύο εμπορικά "και". Για παράδειγμα, για να συμπεριλάβετε σε μια κεφαλίδα το κείμενο "Υπεργολάβοι & υπηρεσίες", πληκτρολογήστε Υπεργολάβοι && υπηρεσίες. 32
34 Για να κλείσετε τις κεφαλίδες ή τα υποσέλιδα, κάντε κλικ οπουδήποτε στο φύλλο εργασίας. Για να κλείσετε τις κεφαλίδες ή τα υποσέλιδα χωρίς να διατηρήσετε τις αλλαγές που έχετε κάνει, πιέστε το πλήκτρο ESC. Προσθήκη ή αλλαγή του κειμένου της κεφαλίδας ή του υποσέλιδου στο παράθυρο διαλόγου "Διαμόρφωση σελίδας" 1. Κάντε κλικ στο φύλλο εργασίας ή στα φύλλα εργασίας, στο φύλλο γραφήματος ή στο ενσωματωμένο γράφημα, όπου θέλετε να προσθέσετε κεφαλίδες ή υποσέλιδα ή όπου περιέχονται κεφαλίδες ή υποσέλιδα που θέλετε να αλλάξετε. Τρόπος επιλογής πολλαπλών φύλλων εργασίας ΓΙΑ ΝΑ ΕΠΙΛΕΞΕΤΕ Ένα μεμονωμένο φύλλο ΚΑΝΕΤΕ ΤΟ ΕΞΗΣ: Επιλέξτε την καρτέλα του φύλλου. Εάν δεν βλέπετε την καρτέλα που θέλετε, κάντε κλικ στα κουμπιά κύλισης καρτελών, για να εμφανίσετε την καρτέλα και, στη συνέχεια, κάντε κλικ στην καρτέλα. Δύο ή περισσότερα συνεχόμενα φύλλα Δύο ή περισσότερα μη συνεχόμενα φύλλα Όλα τα φύλλα σε ένα βιβλίο εργασίας Επιλέξτε την καρτέλα του πρώτου φύλλου. Στη συνέχεια, κρατήστε πατημένο το πλήκτρο Shift, ενώ κάνετε κλικ στην καρτέλα του τελευταίου φύλλου που θέλετε να επιλέξετε. Επιλέξτε την καρτέλα του πρώτου φύλλου. Στη συνέχεια, κρατήστε πατημένο το πλήκτρο Ctrl ενώ κάνετε κλικ στις καρτέλες των άλλων φύλλων που θέλετε να επιλέξετε. Κάντε δεξιό κλικ στην καρτέλα ενός φύλλου και, στη συνέχεια, επιλέξτε Επιλογή όλων των φύλλων στο μενού συντόμευσης. Συμβουλή Όταν είναι επιλεγμένα πολλά φύλλα εργασίας, εμφανίζεται η ένδειξη, [Ομάδα] στη γραμμή τίτλου, στο επάνω μέρος του φύλλου εργασίας. Για να ακυρώσετε την επιλογή πολλών φύλλων εργασίας σε ένα βιβλίο εργασίας, κάντε κλικ σε οποιοδήποτε φύλλο εργασίας δεν έχει επιλεγεί. Εάν δεν είναι ορατό κάποιο μη επιλεγμένο φύλο εργασίας, κάντε δεξιό κλικ στην καρτέλα ενός επιλεγμένου φύλλου και, στη συνέχεια, κάντε κλικ στην επιλογή Κατάργηση ομαδοποίησης φύλλων στο μενού συντόμευσης. 33
35 2. Στην καρτέλα Διάταξη σελίδας, στην ομάδα Διαμόρφωση σελίδας, κάντε κλικ στο στοιχείο Εκκίνηση παραθύρου διαλόγου δίπλα στην επιλογή Διαμόρφωση σελίδας. Το Excel εμφανίζει το παράθυρο διαλόγου Διαμόρφωση σελίδας. ΣΥΜΒΟΥΛΗ Εάν επιλέξετε ένα φύλλο γραφήματος ή ένα ενσωματωμένο γράφημα, μπορείτε να εμφανίσετε το παράθυρο διαλόγου Διαμόρφωση σελίδας, κάνοντας κλικ στην επιλογή Κεφαλίδα & υποσέλιδο στην ομάδα Κείμενο της καρτέλας Εισαγωγή. 3. Στην καρτέλα Κεφαλίδα/υποσέλιδο, κάντε κλικ στην επιλογή Προσαρμοσμένη κεφαλίδα ή Προσαρμοσμένο υποσέλιδο. 4. Κάντε κλικ στο πλαίσιο Αριστερή ενότητα, Κεντρική ενότητα ή Δεξιά ενότητα και, στη συνέχεια, κάντε κλικ στα κουμπιά για να καταχωρήσετε τις πληροφορίες κεφαλίδας ή υποσέλιδου που θέλετε σε αυτήν την ενότητα. 5. Για να ανοίξετε ή να αλλάξετε το κείμενο κεφαλίδας ή υποσέλιδου, πληκτρολογήστε πρόσθετο κείμενο ή επεξεργαστείτε το υπάρχον κείμενο στο πλαίσιο Αριστερή ενότητα, Κεντρική ενότητα ή Δεξιά ενότητα. ΣΗΜΕΙΩΣΕΙΣ Για να ξεκινήσετε μια νέα γραμμή σε ένα πλαίσιο τμήματος, πιέστε το πλήκτρο ENTER. Για να διαγράψετε ένα τμήμα μιας κεφαλίδας ή ενός υποσέλιδου, επιλέξτε το τμήμα που θέλετε να διαγράψετε στο πλαίσιο τμήματος και πιέστε το πλήκτρο Delete ή το πλήκτρο Backspace. Μπορείτε επίσης να κάνετε κλικ στο κείμενο και στη συνέχεια να πιέσετε το πλήκτρο Backspace για να διαγράψετε τους προηγούμενους χαρακτήρες. Για να συμπεριλάβετε ένα μονό εμπορικό "και" (&) στο κείμενο μιας κεφαλίδας ή ενός υποσέλιδου, χρησιμοποιήστε δύο εμπορικά "και". Για παράδειγμα, για να συμπεριλάβετε σε μια κεφαλίδα το κείμενο "Υπεργολάβοι & υπηρεσίες", πληκτρολογήστε Υπεργολάβοι && υπηρεσίες. Για να βασίσετε μια προσαρμοσμένη κεφαλίδα ή υποσέλιδο σε μια υπάρχουσα κεφαλίδα ή υποσέλιδο, κάντε κλικ στην κεφαλίδα ή το υποσέλιδο που βρίσκονται στο πλαίσιο Κεφαλίδα ή Υποσέλιδο. 34
36 Προσθήκη προκαθορισμένης κεφαλίδας ή υποσέλιδου Στα φύλλα εργασίας, μπορείτε να εργαστείτε με κεφαλίδες και υποσέλιδα σε προβολή διάταξης σελίδας. Σε άλλους τύπους φύλλων, όπως τα φύλλα γραφήματος ή στα ενσωματωμένα γραφήματα, μπορείτε να εργαστείτε με τις κεφαλίδες και τα υποσέλιδα στο παράθυρο διαλόγου Διαμόρφωση σελίδας. Προσθήκη μιας προκαθορισμένης κεφαλίδας ή υποσέλιδου σε ένα φύλλο εργασίας σε προβολή "Διάταξη σελίδας" 1. Κάντε κλικ στο φύλλο εργασίας, στο οποίο θέλετε να προσθέσετε μια προκαθορισμένη κεφαλίδα ή υποσέλιδο. 2. Στην καρτέλα Εισαγωγή, στην ομάδα Κείμενο, κάντε κλικ στο στοιχείο Κεφαλίδα & υποσέλιδο. Σημείωση Το Excel εμφανίζει το φύλλο εργασίας σε προβολή "Διάταξη σελίδας". Μπορείτε επίσης να κάνετε κλικ στην Προβολή διάταξης σελίδας της γραμμής κατάστασης για να εμφανίσετε αυτήν την προβολή. 3. Κάντε κλικ στο αριστερό, το κεντρικό ή το δεξιό πλαίσιο κειμένου της κεφαλίδας ή του υποσέλιδου στην κορυφή ή το κάτω μέρος της σελίδας του φύλλου εργασίας. ΣΥΜΒΟΥΛΗ Όταν κάνετε κλικ σε οποιοδήποτε πλαίσιο κειμένου, επιλέγετε την κεφαλίδα ή το υποσέλιδο και εμφανίζονται τα Εργαλεία κεφαλίδας και υποσέλιδου με την προσθήκη της καρτέλας Σχεδίαση. Στην καρτέλα Σχεδίαση, στην ομάδα Κεφαλίδα & Υποσέλιδο, κάντε κλικ στο στοιχείο Κεφαλίδα ήυποσέλιδο και, στη συνέχεια, κάντε κλικ στην προκαθορισμένη σελίδα ή υποσέλιδο που θέλετε. Προσθήκη προκαθορισμένης κεφαλίδας ή υποσέλιδου σε ένα γράφημα 1. Κάντε κλικ στο φύλλο γραφήματος ή το ενσωματωμένο γράφημα στο οποίο θέλετε να προσθέσετε μια προκαθορισμένη κεφαλίδα ή υποσέλιδο. 35
37 2. Στην καρτέλα Εισαγωγή, στην ομάδα Κείμενο, κάντε κλικ στο στοιχείο Κεφαλίδα & υποσέλιδο. Σημείωση σελίδας. Το Excel εμφανίζει το παράθυρο διαλόγου Διαμόρφωση 3. Κάντε κλικ στην προκαθορισμένη σελίδα ή υποσέλιδο που θέλετε να χρησιμοποιήσετε στο πλαίσιο Κεφαλίδα ή Υποσέλιδο. Εισαγωγή συγκεκριμένων στοιχείων σε μια κεφαλίδα ή υποσέλιδο Στα φύλλα εργασίας, μπορείτε να εργαστείτε με κεφαλίδες και υποσέλιδα σε προβολή διάταξης σελίδας. Σε άλλους τύπους φύλλων όπως τα φύλλα γραφήματος ή στα ενσωματωμένα γραφήματα, μπορείτε να εργαστείτε με κεφαλίδες και υποσέλιδα στο παράθυρο διαλόγου Διαμόρφωση σελίδας. Εισαγωγή συγκεκριμένων στοιχείων κεφαλίδας ή υποσέλιδου για ένα φύλλο εργασίας 1. Κάντε κλικ στο φύλλο εργασίας, στο οποίο θέλετε να προσθέσετε συγκεκριμένα στοιχεία κεφαλίδας ή υποσέλιδου. 2. Στην καρτέλα Εισαγωγή, στην ομάδα Κείμενο, κάντε κλικ στο στοιχείο Κεφαλίδα & υποσέλιδο. Σημείωση Το Excel εμφανίζει το φύλλο εργασίας σε προβολή "Διάταξη σελίδας". Μπορείτε επίσης να κάνετε κλικ στην Προβολή διάταξης σελίδας της γραμμής κατάστασης για να εμφανίσετε αυτήν την προβολή. 36
38 3. Κάντε κλικ στο αριστερό, το κεντρικό ή το δεξιό πλαίσιο κειμένου της κεφαλίδας ή του υποσέλιδου στην κορυφή ή το κάτω μέρος της σελίδας του φύλλου εργασίας. ΣΥΜΒΟΥΛΗ Όταν κάνετε κλικ σε οποιοδήποτε πλαίσιο κειμένου, επιλέγετε την κεφαλίδα ή το υποσέλιδο και εμφανίζονται τα Εργαλεία κεφαλίδας και υποσέλιδου με την προσθήκη της καρτέλας Σχεδίαση. 4. Στην καρτέλα Σχεδίαση, στην ομάδα Στοιχεία Κεφαλίδας & Υποσέλιδου, κάντε κλικ στο στοιχείο που θέλετε. Εισαγωγή συγκεκριμένων στοιχείων κεφαλίδας ή υποσέλιδου για ένα γράφημα 1. Κάντε κλικ στο φύλλο γραφήματος ή το ενσωματωμένο γράφημα στο οποίο θέλετε να προσθέσετε μια προκαθορισμένη κεφαλίδα ή υποσέλιδο. 2. Στην καρτέλα Εισαγωγή, στην ομάδα Κείμενο, κάντε κλικ στο στοιχείο Κεφαλίδα & υποσέλιδο. Σημείωση σελίδας. Το Excel εμφανίζει το παράθυρο διαλόγου Διαμόρφωση 3. Κάντε κλικ στην επιλογή Προσαρμοσμένη κεφαλίδα ή Προσαρμοσμένο υποσέλιδο. 4. Χρησιμοποιήστε τα κουμπιά του παραθύρου διαλόγου Κεφαλίδα ή Υποσέλιδο για να καταχωρήσετε συγκεκριμένα στοιχεία κεφαλίδας και υποσέλιδου. ΣΥΜΒΟΥΛΗ Όταν τοποθετήσετε το δείκτη του ποντικιού επάνω σε ένα κουμπί, μια "Συμβουλή οθόνης" εμφανίζει το όνομα του στοιχείου που εισάγεται από το κουμπί. Καθορισμός επιλογών κεφαλίδας και υποσέλιδου Στα φύλλα εργασίας, μπορείτε να εργαστείτε με κεφαλίδες και υποσέλιδα σε προβολή διάταξης σελίδας. Σε άλλους τύπους φύλλων όπως τα φύλλα 37
39 γραφήματος ή στα ενσωματωμένα γραφήματα, μπορείτε να εργαστείτε με κεφαλίδες και υποσέλιδα στο παράθυρο διαλόγου Διαμόρφωση σελίδας. Ορισμός επιλογών κεφαλίδας και υποσέλιδου για ένα φύλλο εργασίας 1. Κάντε κλικ στο φύλλο εργασίας, για το οποίο θέλετε να ορίσετε επιλογές κεφαλίδας και υποσέλιδου. 2. Στην καρτέλα Εισαγωγή, στην ομάδα Κείμενο, κάντε κλικ στο στοιχείο Κεφαλίδα & υποσέλιδο. Σημείωση Το Excel εμφανίζει το φύλλο εργασίας σε προβολή "Διάταξη σελίδας". Μπορείτε επίσης να κάνετε κλικ στην Προβολή διάταξης σελίδας της γραμμής κατάστασης για να εμφανίσετε αυτήν την προβολή. 3. Κάντε κλικ στο αριστερό, το κεντρικό ή το δεξιό πλαίσιο κειμένου της κεφαλίδας ή του υποσέλιδου στην κορυφή ή το κάτω μέρος της σελίδας του φύλλου εργασίας. ΣΥΜΒΟΥΛΗ Όταν κάνετε κλικ σε οποιοδήποτε πλαίσιο κειμένου, επιλέγετε την κεφαλίδα ή το υποσέλιδο και εμφανίζονται τα Εργαλεία κεφαλίδας και υποσέλιδου με την προσθήκη της καρτέλας Σχεδίαση. 4. Στην καρτέλα Σχεδίαση, στην ομάδα Επιλογές, επιλέξτε ένα ή περισσότερα από τα εξής: Για να καθορίσετε ότι οι κεφαλίδες και τα υποσέλιδα στις μονές σελίδες πρέπει να διαφέρουν από τα αντίστοιχα στις ζυγές σελίδες, επιλέξτε το πλαίσιο ελέγχου Διαφορετικές μονές & ζυγές σελίδες. Για να καταργήσετε τις κεφαλίδες και τα υποσέλιδα από την πρώτη σελίδα εκτύπωσης, επιλέξτε το πλαίσιο ελέγχου Διαφορά στην πρώτη σελίδα. Για να καθορίσετε εάν στις κεφαλίδες και τα υποσέλιδα πρέπει να χρησιμοποιείται το ίδιο μέγεθος γραμματοσειράς και κλίμακας όπως στο φύλλο εργασίας, επιλέξτε το πλαίσιο ελέγχου Προσαρμογή μεγέθους στο έγγραφο. 38
40 ΣΥΜΒΟΥΛΗ Για να ορίσετε το μέγεθος γραμματοσειράς και την κλίμακα των κεφαλίδων και των υποσέλιδων έτσι, ώστε να είναι ανεξάρτητα από την κλίμακα του φύλλου εργασίας, κάτι που συμβάλλει σε μια συνεπή εμφάνιση μεταξύ πολλών σελίδων, καταργήστε την επιλογή αυτού του πλαισίου ελέγχου. Για να εξασφαλίσετε ότι τα περιθώρια κεφαλίδας ή υποσέλιδου είναι στοιχισμένα με το αριστερό και το δεξιό περιθώριο του φύλλου εργασίας, επιλέξτε το πλαίσιο ελέγχου Στοίχιση με τα περιθώρια σελίδας. ΣΥΜΒΟΥΛΗ Για να ορίσετε μια συγκεκριμένη τιμή για τα περιθώρια κεφαλίδας και υποσέλιδου, η οποία να είναι ανεξάρτητη από το δεξιό και αριστερό περιθώριο του φύλλου εργασίας, καταργήστε την επιλογή αυτού του πλαισίου ελέγχου. Ορισμός επιλογών κεφαλίδας και υποσέλιδου για ένα γράφημα 1. Κάντε κλικ στο φύλλο γραφήματος ή το ενσωματωμένο γράφημα στο οποίο θέλετε να προσθέσετε μια προκαθορισμένη κεφαλίδα ή υποσέλιδο. 2. Στην καρτέλα Εισαγωγή, στην ομάδα Κείμενο, κάντε κλικ στο στοιχείο Κεφαλίδα & υποσέλιδο. Σημείωση σελίδας. Το Excel εμφανίζει το παράθυρο διαλόγου Διαμόρφωση 3. Επιλέξτε ένα ή περισσότερα από τα παρακάτω: Για να καθορίσετε ότι οι κεφαλίδες και τα υποσέλιδα στις μονές σελίδες πρέπει να διαφέρουν από τα αντίστοιχα στις ζυγές σελίδες, επιλέξτε το πλαίσιο ελέγχου Διαφορετικές μονές & ζυγές σελίδες. Για να καταργήσετε τις κεφαλίδες και τα υποσέλιδα από την πρώτη σελίδα εκτύπωσης, επιλέξτε το πλαίσιο ελέγχου Διαφορά στην πρώτη σελίδα. Για να καθορίσετε εάν στις κεφαλίδες και τα υποσέλιδα πρέπει να χρησιμοποιείται το ίδιο μέγεθος γραμματοσειράς και κλίμακας όπως στο φύλλο εργασίας, επιλέξτε το πλαίσιο ελέγχου Προσαρμογή μεγέθους στο έγγραφο. 39
41 ΣΥΜΒΟΥΛΗ Για να ορίσετε το μέγεθος γραμματοσειράς και την κλίμακα των κεφαλίδων και των υποσέλιδων έτσι, ώστε να είναι ανεξάρτητα από την κλίμακα του φύλλου εργασίας, κάτι που συμβάλλει σε μια συνεπή εμφάνιση μεταξύ πολλών σελίδων, καταργήστε την επιλογή του πλαισίου ελέγχου Προσαρμογή μεγέθους στο έγγραφο. Για να εξασφαλίσετε ότι τα περιθώρια κεφαλίδας ή υποσέλιδου είναι στοιχισμένα με το αριστερό και το δεξιό περιθώριο του φύλλου εργασίας, επιλέξτε το πλαίσιο ελέγχου Στοίχιση με τα περιθώρια σελίδας. ΣΥΜΒΟΥΛΗ Για να ορίσετε μια συγκεκριμένη τιμή για τα περιθώρια κεφαλίδας και υποσέλιδου, η οποία να είναι ανεξάρτητη από το δεξιό και αριστερό περιθώριο του φύλλου εργασίας, καταργήστε την επιλογή αυτού του πλαισίου ελέγχου. Κλείσιμο κεφαλίδων και υποσέλιδων Για να κλείσετε την κεφαλίδα και το υποσέλιδο, πρέπει να μεταβείτε από την προβολή "Διάταξη σελίδας" στην προβολή "Κανονική". Στην καρτέλα Προβολή, στην ομάδα Προβολές βιβλίων εργασίας, κάντε κλικ στην επιλογή Κανονική. ΣΥΜΒΟΥΛΗ Μπορείτε επίσης να κάνετε κλικ στο κουμπί Κανονική γραμμής κατάστασης. της Κατάργηση του κειμένου κεφαλίδας ή υποσέλιδου από ένα φύλλο εργασίας 1. Στην καρτέλα Εισαγωγή, στην ομάδα Κείμενο, κάντε κλικ στο στοιχείο Κεφαλίδα & υποσέλιδο. 40
42 Σημείωση Το Excel εμφανίζει το φύλλο εργασίας σε προβολή διάταξης σελίδας. Μπορείτε επίσης να κάνετε κλικ στην Προβολή διάταξης σελίδας της γραμμής κατάστασης για να εμφανίσετε αυτήν την προβολή. 1. Κάντε κλικ στο αριστερό, το κεντρικό ή το δεξιό πλαίσιο κειμένου της κεφαλίδας ή του υποσέλιδου στην κορυφή ή το κάτω μέρος της σελίδας του φύλλου εργασίας. ΣΥΜΒΟΥΛΗ Όταν κάνετε κλικ σε οποιοδήποτε πλαίσιο κειμένου, επιλέγετε την κεφαλίδα ή το υποσέλιδο και εμφανίζονται τα Εργαλεία κεφαλίδας και υποσέλιδου με την προσθήκη της καρτέλας Σχεδίαση. 2. Πιέστε το πλήκτρο Delete ή Backspace. 3. Για επιστροφή στην "Κανονική" προβολή, κάντε κλικ στο κουμπί Κανονική στη γραμμή κατάστασης. Σημείωση Εάν θέλετε να διαγράψετε κεφαλίδες και υποσέλιδα για περισσότερα από ένα φύλλα εργασίας ταυτόχρονα, επιλέξτε τα φύλλα εργασίας σύμφωνα με τις οδηγίες στην ενότητα Προσθήκη ή αλλαγή του κειμένου της κεφαλίδας ή του υποσέλιδου στο παράθυρο διαλόγου "Διαμόρφωση σελίδας" και, στη συνέχεια, ανοίξτε το παράθυρο διαλόγου Διαμόρφωση σελίδας. Για να διαγράψετε όλες τις κεφαλίδες και τα υποσέλιδα ταυτόχρονα, στην καρτέλα Κεφαλίδα/Υποσέλιδο, επιλέξτε (καμία/κανένα) στο πλαίσιο Κεφαλίδα ή Υποσέλιδο 41
43 Σφάλματα στο Microsoft Office Excel ##### Παρουσιάζεται όταν μια στήλη δεν έχει αρκετό πλάτος ή όταν χρησιμοποιείται αρνητική ημερομηνία ή ώρα. #ΤΙΜΗ! Παρουσιάζεται όταν χρησιμοποιείται εσφαλμένος τύπος ορίσματος ή τελεστέου. Για παράδειγμα, ο τελεστής + περιμένει οι τιμές που θα προσθέσει να είναι αριθμοί ή ημερομηνίες. Αν μια ή περισσότερες τιμές είναι κείμενο, εμφανίζεται το μήνυμα λάθους. #ΔΙΑΙΡ/0! Παρουσιάζεται κατά τη διαίρεση ενός αριθμού με το μηδέν (0) #ΟΝΟΜΑ? Παρουσιάζεται όταν το Microsoft Excel δεν είναι δυνατό να αναγνωρίσει το κείμενο σε έναν τύπο. Αυτό γενικά συμβαίνει επειδή κάποιο στοιχείο του τύπου έχει γραφτεί λάθος. #Δ/Υ Παρουσιάζεται όταν δεν είναι διαθέσιμη μια τιμή σε μια συνάρτηση ή έναν τύπο. #ΑΝΑΦ! Παρουσιάζεται όταν μια αναφορά κελιού δεν είναι έγκυρη. Εάν διαγραφούν κελιά που αναφέρονται σε τύπους στο φύλλο εργασίας με αυτόν τον τρόπο, εμφανίζεται το μήνυμα λάθους, στο κελί που περιέχει τον τύπο. #ΑΡΙΘ! Παρουσιάζεται με μη έγκυρες αριθμητικές τιμές σε έναν τύπο ή μια συνάρτηση. #ΚΕΝΟ! Παρουσιάζεται όταν καθορίζετε μια τιμή δυο περιοχών που δεν τέμνονται. Ο τελεστής τομής είναι ένα διάστημα μεταξύ αναφορών. Θα πρέπει να γνωρίζετε ότι τα κελιά με τιμές σφάλματος, όπως #ΟΝΟΜΑ?, μπορεί να εμφανίσουν ένα έγχρωμο τρίγωνο. Εάν κάνετε κλικ στο κελί, εμφανίζεται ένα κουμπί σφάλματος διόρθωσης του σφάλματος., που σας προσφέρει μερικές επιλογές 42
Γνωρίστε το Excel 2007
 Εισαγωγή τύπων Γνωρίστε το Excel 2007 Πληκτρολογήστε το σύμβολο της ισότητας (=), χρησιμοποιήστε ένα μαθηματικό τελεστή (+,-,*,/) και πατήστε το πλήκτρο ENTER. Πρόσθεση, διαίρεση, πολλαπλασιασμός και αφαίρεση
Εισαγωγή τύπων Γνωρίστε το Excel 2007 Πληκτρολογήστε το σύμβολο της ισότητας (=), χρησιμοποιήστε ένα μαθηματικό τελεστή (+,-,*,/) και πατήστε το πλήκτρο ENTER. Πρόσθεση, διαίρεση, πολλαπλασιασμός και αφαίρεση
Επιλογή ενός στοιχείου γραφήματος από μια λίστα στοιχείων γραφήματος
 - 217 - Το στοιχείο που θέλετε να επιλέξετε επισημαίνεται ξεκάθαρα με λαβές επιλογής. Συμβουλή: Για να σας βοηθήσει να εντοπίσετε το στοιχείο γραφήματος που θέλετε να επιλέξετε, το Microsoft Office Excel
- 217 - Το στοιχείο που θέλετε να επιλέξετε επισημαίνεται ξεκάθαρα με λαβές επιλογής. Συμβουλή: Για να σας βοηθήσει να εντοπίσετε το στοιχείο γραφήματος που θέλετε να επιλέξετε, το Microsoft Office Excel
MICROSOFT OFFICE 2003
 MICROSOFT OFFICE 2003 MICROSOFT EXCEL 2003 Επεξεργασία δεδοµένων Εισαγωγή κενών κελιών, γραµµών ή στηλών 1. Κάντε ένα από τα εξής: Εισαγωγή νέων κενών κελιών Επιλέξτε µια περιοχή (περιοχή: ύο ή περισσότερα
MICROSOFT OFFICE 2003 MICROSOFT EXCEL 2003 Επεξεργασία δεδοµένων Εισαγωγή κενών κελιών, γραµµών ή στηλών 1. Κάντε ένα από τα εξής: Εισαγωγή νέων κενών κελιών Επιλέξτε µια περιοχή (περιοχή: ύο ή περισσότερα
Πρακτικές οδηγίες για την Επεξεργασία Κειμένου
 11 Εργαλεία έκφρασης και δημιουργίας Επεξεργασία Κειμένου Α Γυμνασίου Πρακτικές οδηγίες για την Επεξεργασία Κειμένου Ένα πρόγραμμα επεξεργασίας κειμένου μας προσφέρει τη δυνατότητα να: προσθέτουμε, να
11 Εργαλεία έκφρασης και δημιουργίας Επεξεργασία Κειμένου Α Γυμνασίου Πρακτικές οδηγίες για την Επεξεργασία Κειμένου Ένα πρόγραμμα επεξεργασίας κειμένου μας προσφέρει τη δυνατότητα να: προσθέτουμε, να
Microsoft Excel Κεφάλαιο 1. Εισαγωγή. Βιβλίο εργασίας
 Περιεχόμενα Κεφάλαιο 1 Microsoft Excel 2010... 7 Κεφάλαιο 2 Η δομή ενός φύλλου εργασίας... 19 Κεφάλαιο 3 ημιουργία νέου βιβλίου εργασίας και καταχώριση δεδομένων... 24 Κεφάλαιο 4 Συμβουλές για την καταχώριση
Περιεχόμενα Κεφάλαιο 1 Microsoft Excel 2010... 7 Κεφάλαιο 2 Η δομή ενός φύλλου εργασίας... 19 Κεφάλαιο 3 ημιουργία νέου βιβλίου εργασίας και καταχώριση δεδομένων... 24 Κεφάλαιο 4 Συμβουλές για την καταχώριση
Δημιουργία ενός κενού πίνακα
 3.4.1.1 Δημιουργία ενός κενού πίνακα Ένας πίνακας αποτελείται από έναν αριθμό γραμμών και στηλών που δημιουργούν ένα πλέγμα. Σε αυτό το πλέγμα είναι πιθανή η ύπαρξη ή μη περιθωρίων. Κάθε κελί του πίνακα
3.4.1.1 Δημιουργία ενός κενού πίνακα Ένας πίνακας αποτελείται από έναν αριθμό γραμμών και στηλών που δημιουργούν ένα πλέγμα. Σε αυτό το πλέγμα είναι πιθανή η ύπαρξη ή μη περιθωρίων. Κάθε κελί του πίνακα
Κεφαλίδες και υποσέλιδα
 Κεφαλίδες και υποσέλιδα Διασκεδάστε με τις επιλογές κεφαλίδων και υποσέλιδων δοκιμάζοντας τις ασκήσεις που ακολουθούν. Άσκηση 1: Εισαγωγή υποσέλιδων σε διαφάνειες Η παρουσίαση αποτελείται από πέντε διαφάνειες.
Κεφαλίδες και υποσέλιδα Διασκεδάστε με τις επιλογές κεφαλίδων και υποσέλιδων δοκιμάζοντας τις ασκήσεις που ακολουθούν. Άσκηση 1: Εισαγωγή υποσέλιδων σε διαφάνειες Η παρουσίαση αποτελείται από πέντε διαφάνειες.
Περιεχόμενα. Μέρος 1: Βασικές έννοιες Πληροφορικής και επικοινωνιών Μέρος 2: Χρήση υπολογιστή και διαχείριση αρχείων Πρόλογος...
 Περιεχόμενα Πρόλογος...11 Μέρος 1: Βασικές έννοιες Πληροφορικής και επικοινωνιών... 13 1.1 Εισαγωγή στους υπολογιστές... 15 1.2 Μονάδες μέτρησης... 27 1.3 Οι βασικές λειτουργίες ενός ηλεκτρονικού υπολογιστή...
Περιεχόμενα Πρόλογος...11 Μέρος 1: Βασικές έννοιες Πληροφορικής και επικοινωνιών... 13 1.1 Εισαγωγή στους υπολογιστές... 15 1.2 Μονάδες μέτρησης... 27 1.3 Οι βασικές λειτουργίες ενός ηλεκτρονικού υπολογιστή...
Οδηγός γρήγορης εκκίνησης
 Οδηγός γρήγορης εκκίνησης Το Microsoft Word 2013 έχει διαφορετική εμφάνιση από προηγούμενες εκδόσεις. Γι αυτό το λόγο, δημιουργήσαμε αυτόν τον οδηγό για να ελαχιστοποιήσουμε την καμπύλη εκμάθησης. Γραμμή
Οδηγός γρήγορης εκκίνησης Το Microsoft Word 2013 έχει διαφορετική εμφάνιση από προηγούμενες εκδόσεις. Γι αυτό το λόγο, δημιουργήσαμε αυτόν τον οδηγό για να ελαχιστοποιήσουμε την καμπύλη εκμάθησης. Γραμμή
Microsoft PowerPoint 2007
 Information Technology Services and Solutions Σύμβουλοι Μηχανογράφησης και Εκπαίδευσης Στεφ. Σκουλούδη 27, Καλλίπολη, Πειραιάς 210 45 38 177 http://www.itss.gr/ Microsoft PowerPoint 2007 Κωνσταντίνος Κωβαίος
Information Technology Services and Solutions Σύμβουλοι Μηχανογράφησης και Εκπαίδευσης Στεφ. Σκουλούδη 27, Καλλίπολη, Πειραιάς 210 45 38 177 http://www.itss.gr/ Microsoft PowerPoint 2007 Κωνσταντίνος Κωβαίος
Ο Οδηγός γρήγορης εκκίνησης
 Ο Οδηγός γρήγορης εκκίνησης του Microsoft PowerPoint 2013 έχει διαφορετική εμφάνιση από προηγούμενες εκδόσεις. Γι αυτό το λόγο, δημιουργήσαμε αυτόν τον οδηγό για να ελαχιστοποιήσουμε την καμπύλη εκμάθησης.
Ο Οδηγός γρήγορης εκκίνησης του Microsoft PowerPoint 2013 έχει διαφορετική εμφάνιση από προηγούμενες εκδόσεις. Γι αυτό το λόγο, δημιουργήσαμε αυτόν τον οδηγό για να ελαχιστοποιήσουμε την καμπύλη εκμάθησης.
Δώστε χρώμα και σύσταση στις διαφάνειες
 Δώστε χρώμα και σύσταση στις διαφάνειες Άσκηση 1: Επιλέξτε ένα πρότυπο σχεδίασης Τώρα μπορείτε να προσθέσετε χρώματα. Ακολουθώντας αυτά τα βήματα, ανοίξτε το παράθυρο εργασιών Σχεδίαση διαφάνειας και επιλέξτε
Δώστε χρώμα και σύσταση στις διαφάνειες Άσκηση 1: Επιλέξτε ένα πρότυπο σχεδίασης Τώρα μπορείτε να προσθέσετε χρώματα. Ακολουθώντας αυτά τα βήματα, ανοίξτε το παράθυρο εργασιών Σχεδίαση διαφάνειας και επιλέξτε
Υπολογιστικά Φύλλα Microsoft Excel 2016 Level I
 Υπολογιστικά Φύλλα Microsoft Excel 2016 Level I 1. Εισαγωγή 1.1. Δυνατότητες και χαρακτηριστικά του προγράμματος 1.2. Τρόποι ενεργοποίησης του προγράμματος 1.3. Περιγραφή του βασικού παραθύρου Ορολογία
Υπολογιστικά Φύλλα Microsoft Excel 2016 Level I 1. Εισαγωγή 1.1. Δυνατότητες και χαρακτηριστικά του προγράμματος 1.2. Τρόποι ενεργοποίησης του προγράμματος 1.3. Περιγραφή του βασικού παραθύρου Ορολογία
ΕΙΔΙΚΟΤΗΤΑ: ΤΕΧΝΙΚΟΣ ΕΦΑΡΜΟΓΩΝ ΠΛΗΡΟΦΟΡΙΚΗΣ ΜΑΘΗΜΑ: ΕΙΣΑΓΩΓΗ ΣΤΗΝ ΠΛΗΡΟΦΟΡΙΚΗ
 ΕΙΔΙΚΟΤΗΤΑ: ΤΕΧΝΙΚΟΣ ΕΦΑΡΜΟΓΩΝ ΠΛΗΡΟΦΟΡΙΚΗΣ ΜΑΘΗΜΑ: ΕΙΣΑΓΩΓΗ ΣΤΗΝ ΠΛΗΡΟΦΟΡΙΚΗ (Σημειώσεις Excel) ΕΚΠΑΙΔΕΥΤΕΣ: ΒΑΡΕΛΑΣ ΙΩΑΝΝΗΣ, ΠΟΖΟΥΚΙΔΗΣ ΚΩΝΣΤΑΝΤΙΝΟΣ MICROSOFT EXCEL (ΕΚΠΑΙΔΕΥΤΙΚΕΣ ΣΗΜΕΙΩΣΕΙΣ) ΠΕΡΙΕΧΟΜΕΝΑ
ΕΙΔΙΚΟΤΗΤΑ: ΤΕΧΝΙΚΟΣ ΕΦΑΡΜΟΓΩΝ ΠΛΗΡΟΦΟΡΙΚΗΣ ΜΑΘΗΜΑ: ΕΙΣΑΓΩΓΗ ΣΤΗΝ ΠΛΗΡΟΦΟΡΙΚΗ (Σημειώσεις Excel) ΕΚΠΑΙΔΕΥΤΕΣ: ΒΑΡΕΛΑΣ ΙΩΑΝΝΗΣ, ΠΟΖΟΥΚΙΔΗΣ ΚΩΝΣΤΑΝΤΙΝΟΣ MICROSOFT EXCEL (ΕΚΠΑΙΔΕΥΤΙΚΕΣ ΣΗΜΕΙΩΣΕΙΣ) ΠΕΡΙΕΧΟΜΕΝΑ
ΕΡΓΑΣΤΗΡΙΟ ΠΛΗΡΟΦΟΡΙΚΗ I. 3o ΕΡΓΑΣΤΗΡΙΟ ΕΠΕΞΕΡΓΑΣΙΑ ΜΕ ΤΟ WORD
 ΠΕΡΙΕΧΟΜΕΝΟ ΜΑΘΗΜΑΤΟΣ ΕΡΓΑΣΤΗΡΙΟ ΠΛΗΡΟΦΟΡΙΚΗ I 3o ΕΡΓΑΣΤΗΡΙΟ ΕΠΕΞΕΡΓΑΣΙΑ ΜΕ ΤΟ WORD 1. Προσθήκη στηλών σε τμήμα εγγράφου 2. Εσοχή παραγράφου 3. Εισαγωγή Κεφαλίδας, Υποσέλιδου και Αριθμού Σελίδας 4. Εισαγωγή
ΠΕΡΙΕΧΟΜΕΝΟ ΜΑΘΗΜΑΤΟΣ ΕΡΓΑΣΤΗΡΙΟ ΠΛΗΡΟΦΟΡΙΚΗ I 3o ΕΡΓΑΣΤΗΡΙΟ ΕΠΕΞΕΡΓΑΣΙΑ ΜΕ ΤΟ WORD 1. Προσθήκη στηλών σε τμήμα εγγράφου 2. Εσοχή παραγράφου 3. Εισαγωγή Κεφαλίδας, Υποσέλιδου και Αριθμού Σελίδας 4. Εισαγωγή
ΤΕΙ Ηρακλείου. Τμήμα Λογιστικής Πληροφορική I 6 η Εργαστηριακή άσκηση (Excel)
 ΤΕΙ Ηρακλείου Τμήμα Λογιστικής Πληροφορική I 6 η Εργαστηριακή άσκηση (Excel) Ανοίγοντας το Excel (Έναρξη /Προγράμματα /Microsoft Office / Microsoft Office Excel 2003), ανοίγει μπροστά μας ένα βιβλίο εργασίας
ΤΕΙ Ηρακλείου Τμήμα Λογιστικής Πληροφορική I 6 η Εργαστηριακή άσκηση (Excel) Ανοίγοντας το Excel (Έναρξη /Προγράμματα /Microsoft Office / Microsoft Office Excel 2003), ανοίγει μπροστά μας ένα βιβλίο εργασίας
Πρακτικές συμβουλές κατά την πληκτρολόγηση ., ; :! ( ) " " Άνοιγμα και αποθήκευση εγγράφου Αρχείο, Άνοιγμα. Αρχείο / Αποθήκευση
 Επεξεργαστής κειμένου Word 2003 Πρακτικές συμβουλές κατά την πληκτρολόγηση Για να αλλάξουμε παράγραφο πατάμε Enter. Για να αφήσουμε μία κενή γραμμή, πατάμε μία φορά το Enter. Για να γράψουμε την επόμενη
Επεξεργαστής κειμένου Word 2003 Πρακτικές συμβουλές κατά την πληκτρολόγηση Για να αλλάξουμε παράγραφο πατάμε Enter. Για να αφήσουμε μία κενή γραμμή, πατάμε μία φορά το Enter. Για να γράψουμε την επόμενη
Περιεχόμενα. 1 Εισαγωγή: Tο βιβλίο Τι νέο υπάρχει στο Excel Πρώτα βήματα στο Excel Ευχαριστίες...
 Περιεχόμενα Ευχαριστίες... 13 1 Εισαγωγή: Tο βιβλίο... 15 Χωρίς τεχνικούς όρους!... 15 Σύντομη παρουσίαση... 16 Μερικές συμβάσεις... 18 Μία τελευταία λέξη (ή και περισσότερες)... 18 2 Τι νέο υπάρχει στο
Περιεχόμενα Ευχαριστίες... 13 1 Εισαγωγή: Tο βιβλίο... 15 Χωρίς τεχνικούς όρους!... 15 Σύντομη παρουσίαση... 16 Μερικές συμβάσεις... 18 Μία τελευταία λέξη (ή και περισσότερες)... 18 2 Τι νέο υπάρχει στο
Γνωρίστε το χώρο εργασίας του PowerPoint
 Γνωρίστε το χώρο εργασίας του PowerPoint Για να εκκινήσουμε το Office PowerPoint 2007 ακολουθούμε τα εξής βήματα: Έναρξη à Όλα τα προγράμματα PowerPoint 2007. à Microsoft Office à Microsoft Office Όταν
Γνωρίστε το χώρο εργασίας του PowerPoint Για να εκκινήσουμε το Office PowerPoint 2007 ακολουθούμε τα εξής βήματα: Έναρξη à Όλα τα προγράμματα PowerPoint 2007. à Microsoft Office à Microsoft Office Όταν
Περιεχόμενα. 1 Προετοιμασία βιβλίου εργασίας 47. 2 Εργασία με δεδομένα και πίνακες Excel 75. Ευχαριστίες...11. Εισαγωγή στο Microsoft Excel 2010...
 Περιεχόμενα Ευχαριστίες...11 Εισαγωγή στο Microsoft Excel 2010...13 Τροποποίηση της εμφάνισης της Κορδέλας...29 Χαρακτηριστικά και συμβάσεις του βιβλίου...35 Χρήση των αρχείων εξάσκησης...37 Βοήθεια...41
Περιεχόμενα Ευχαριστίες...11 Εισαγωγή στο Microsoft Excel 2010...13 Τροποποίηση της εμφάνισης της Κορδέλας...29 Χαρακτηριστικά και συμβάσεις του βιβλίου...35 Χρήση των αρχείων εξάσκησης...37 Βοήθεια...41
Kεφάλαιο 11 Λίστες και Ανάλυση Δεδομένων Kεφάλαιο 12 Εργαλεία ανάλυσης πιθανοτήτων Kεφάλαιο 13 Ανάλυση δεδομένων...
 Μέρος 2 Kεφάλαιο 11 Λίστες και Ανάλυση Δεδομένων... 211 Kεφάλαιο 12 Εργαλεία ανάλυσης πιθανοτήτων... 241 Kεφάλαιο 13 Ανάλυση δεδομένων... 257 Kεφάλαιο 14 Συναρτήσεις Μέρος Β... 285 Kεφάλαιο 15 Ευρετήριο
Μέρος 2 Kεφάλαιο 11 Λίστες και Ανάλυση Δεδομένων... 211 Kεφάλαιο 12 Εργαλεία ανάλυσης πιθανοτήτων... 241 Kεφάλαιο 13 Ανάλυση δεδομένων... 257 Kεφάλαιο 14 Συναρτήσεις Μέρος Β... 285 Kεφάλαιο 15 Ευρετήριο
Microsoft EXCEL ΛΟΓΙΣΤΙΚΑ ΦΥΛΛΑ ECDL. Περιεχόμενα. Απόκτησε τώρα το δίπλωμα. για να θεωρείσαι Επαγγελματίας! 1 Χρήση της Εφαρμογής.
 Microsoft EXCEL Περιεχόμενα ΛΟΓΙΣΤΙΚΑ ΦΥΛΛΑ 1 Χρήση της Εφαρμογής 2 Κελιά 3 Διαχείριση Φύλλων Εργασίας 4 Τύποι και Συναρτήσεις 5 Μορφοποίηση 6 Γραφήματα 7 Προετοιμασία Εκτυπώσεων Εργασία με υπολογιστικά
Microsoft EXCEL Περιεχόμενα ΛΟΓΙΣΤΙΚΑ ΦΥΛΛΑ 1 Χρήση της Εφαρμογής 2 Κελιά 3 Διαχείριση Φύλλων Εργασίας 4 Τύποι και Συναρτήσεις 5 Μορφοποίηση 6 Γραφήματα 7 Προετοιμασία Εκτυπώσεων Εργασία με υπολογιστικά
Ενότητα. Υπολογιστικά φύλλα. εκδόσεις ΚΛΕΙΔΑΡΙΘΜΟΣ
 Ενότητα Υπολογιστικά φύλλα Κεφάλαιο 51. Microsoft Excel 2007 Απαντήσεις ερωτήσεων και ασκήσεων επανάληψης 1. Για να ξεκινήσουμε την εφαρμογή Microsoft Excel μπορούμε να πατήσουμε στο κουμπί Έναρξη, μετά
Ενότητα Υπολογιστικά φύλλα Κεφάλαιο 51. Microsoft Excel 2007 Απαντήσεις ερωτήσεων και ασκήσεων επανάληψης 1. Για να ξεκινήσουμε την εφαρμογή Microsoft Excel μπορούμε να πατήσουμε στο κουμπί Έναρξη, μετά
Λίγα λόγια από το συγγραφέα Κεφάλαιο 1: PowerPoint Κεφάλαιο 2: Εκκίνηση του PowerPoint... 13
 Περιεχόμενα Λίγα λόγια από το συγγραφέα... 7 Κεφάλαιο 1: PowerPoint... 9 Κεφάλαιο 2: Εκκίνηση του PowerPoint... 13 Κεφάλαιο 3: Δημιουργία νέας παρουσίασης... 27 Κεφάλαιο 4: Μορφοποίηση κειμένου παρουσίασης...
Περιεχόμενα Λίγα λόγια από το συγγραφέα... 7 Κεφάλαιο 1: PowerPoint... 9 Κεφάλαιο 2: Εκκίνηση του PowerPoint... 13 Κεφάλαιο 3: Δημιουργία νέας παρουσίασης... 27 Κεφάλαιο 4: Μορφοποίηση κειμένου παρουσίασης...
Ελέγξτε την ταινία σας
 Ελέγξτε την ταινία σας Σε αυτές τις ασκήσεις, θα κάνετε εισαγωγή μιας ταινίας και θα χρησιμοποιήσετε τις επιλογές που παρουσιάστηκαν στο μάθημα. Άσκηση 1: Εισαγωγή αρχείου ταινίας 1. Κάντε κλικ στη μικρογραφία
Ελέγξτε την ταινία σας Σε αυτές τις ασκήσεις, θα κάνετε εισαγωγή μιας ταινίας και θα χρησιμοποιήσετε τις επιλογές που παρουσιάστηκαν στο μάθημα. Άσκηση 1: Εισαγωγή αρχείου ταινίας 1. Κάντε κλικ στη μικρογραφία
Shift+γράμμα. Πατάμε τον τόνο (δί[λα στο L) και μετά το φωνήεν. Πως βάζουμε διαλυτικά; Πατάμε το Shift+ τόνο και μετά το φωνήεν (ι ή υ)
 Βασικές λειτουργίες του πληκτρολογίου Αλλαγή μεταξύ Αγγλικών και Ελληνικών Όταν γράφουμε σε πεζά (μικρά) και θέλουμε να γράψουμε ένα γράμμα κεφαλαίο Όταν γράφουμε συνέχεια Κεφαλαία Για να γράψουμε ένα
Βασικές λειτουργίες του πληκτρολογίου Αλλαγή μεταξύ Αγγλικών και Ελληνικών Όταν γράφουμε σε πεζά (μικρά) και θέλουμε να γράψουμε ένα γράμμα κεφαλαίο Όταν γράφουμε συνέχεια Κεφαλαία Για να γράψουμε ένα
Περιεχόμενα. Περιβάλλον ηλεκτρονικού υπολογιστή...9 Επιφάνεια εργασίας...12 Διαχείριση αρχείων...15 Ιοί Η/Υ...21 Διαχείριση εκτυπώσεων...
 Περιεχόμενα Περιβάλλον ηλεκτρονικού υπολογιστή...9 Επιφάνεια εργασίας...12 Διαχείριση αρχείων...15 Ιοί Η/Υ...21 Διαχείριση εκτυπώσεων...22 Περιβάλλον ηλεκτρονικού υπολογιστή...23 Επιφάνεια εργασίας...26
Περιεχόμενα Περιβάλλον ηλεκτρονικού υπολογιστή...9 Επιφάνεια εργασίας...12 Διαχείριση αρχείων...15 Ιοί Η/Υ...21 Διαχείριση εκτυπώσεων...22 Περιβάλλον ηλεκτρονικού υπολογιστή...23 Επιφάνεια εργασίας...26
Περιεχόμενα. Κεφάλαιο 1 Γνωριμία με το Excel...9
 Περιεχόμενα Κεφάλαιο 1 Γνωριμία με το Excel...9 Τα στοιχεία του παραθύρου του Excel... 10 Κελιά και διευθύνσεις... 13 Σε ποιο κελί θα τοποθετηθούν τα δεδομένα;... 14 Καταχώριση δεδομένων... 15 Τι καταλαβαίνει
Περιεχόμενα Κεφάλαιο 1 Γνωριμία με το Excel...9 Τα στοιχεία του παραθύρου του Excel... 10 Κελιά και διευθύνσεις... 13 Σε ποιο κελί θα τοποθετηθούν τα δεδομένα;... 14 Καταχώριση δεδομένων... 15 Τι καταλαβαίνει
Δημιουργία παρουσιάσεων με το PowerPoint
 Δημιουργία παρουσιάσεων με το PowerPoint Οι νέες Τεχνολογίες αλλάζουν ριζικά το τοπίο της εκπαίδευσης. Αλλάζουν τον τρόπο διδασκαλίας και μάθησης, τον τρόπο μελέτης αλλά και τον τρόπο έρευνας και αξιολόγησης,
Δημιουργία παρουσιάσεων με το PowerPoint Οι νέες Τεχνολογίες αλλάζουν ριζικά το τοπίο της εκπαίδευσης. Αλλάζουν τον τρόπο διδασκαλίας και μάθησης, τον τρόπο μελέτης αλλά και τον τρόπο έρευνας και αξιολόγησης,
Σ η μ ε ι ώ σ ε ι ς γ ι α τ ο υ π ο λ ο γ ι σ τ ι κ ό φ ύ λ λ ο
 Σ η μ ε ι ώ σ ε ι ς γ ι α τ ο υ π ο λ ο γ ι σ τ ι κ ό φ ύ λ λ ο Το λογισμικό αυτό μας διευκολύνει να κατηγοριοποιήσουμε τα δεδομένα μας, να τα ταξινομήσουμε με όποιον τρόπο θέλουμε και να κάνουμε σύνθετους
Σ η μ ε ι ώ σ ε ι ς γ ι α τ ο υ π ο λ ο γ ι σ τ ι κ ό φ ύ λ λ ο Το λογισμικό αυτό μας διευκολύνει να κατηγοριοποιήσουμε τα δεδομένα μας, να τα ταξινομήσουμε με όποιον τρόπο θέλουμε και να κάνουμε σύνθετους
Εργαστηριακή Άσκηση 4 Μορφοποίηση Κειμένου μέσω του
 Μορφοποίηση χαρακτήρων Όταν ανοίγουμε το Word η γραμματοσειρά που υπάρχει είναι προκαθορισμένη. Το πλαίσιο διαλόγου Γραμματοσειρά μας επιτρέπει να κάνουμε περισσότερες μορφοποιήσεις. Επιλέγουμε Μορφή Απόσταση
Μορφοποίηση χαρακτήρων Όταν ανοίγουμε το Word η γραμματοσειρά που υπάρχει είναι προκαθορισμένη. Το πλαίσιο διαλόγου Γραμματοσειρά μας επιτρέπει να κάνουμε περισσότερες μορφοποιήσεις. Επιλέγουμε Μορφή Απόσταση
Οι εφαρμογές Υπολογιστικών Φύλλων είναι προγράμματα που μας παρέχουν πολλές δυνατότητες όπως:
 Εισαγωγή στα Υπολογιστικά Φύλλα Οι εφαρμογές Υπολογιστικών Φύλλων είναι προγράμματα που μας παρέχουν πολλές δυνατότητες όπως: Να καταχωρούμε δεδομένα σε γραμμές και στήλες. Τα δεδομένα μπορεί να είναι
Εισαγωγή στα Υπολογιστικά Φύλλα Οι εφαρμογές Υπολογιστικών Φύλλων είναι προγράμματα που μας παρέχουν πολλές δυνατότητες όπως: Να καταχωρούμε δεδομένα σε γραμμές και στήλες. Τα δεδομένα μπορεί να είναι
ΕΡΩΤΗΣΕΙΣ στην επεξεργασία κειμένου (Word)
 1. Πώς δημιουργούμε ένα νέο έγγραφο; 2. Πώς αποθηκεύουμε ένα έγγραφο στη δισκέτα μας; 3. Μπορείτε να περιγράψετε τη βασική οθόνη του Word;. 4. Τι ακριβώς κάνει το εργαλείο ζουμ; 5. Ποιους κανόνες ακολουθεί
1. Πώς δημιουργούμε ένα νέο έγγραφο; 2. Πώς αποθηκεύουμε ένα έγγραφο στη δισκέτα μας; 3. Μπορείτε να περιγράψετε τη βασική οθόνη του Word;. 4. Τι ακριβώς κάνει το εργαλείο ζουμ; 5. Ποιους κανόνες ακολουθεί
Microsoft Office Excel 2007
 Σημειώσεις για την εφαρμογή Microsoft Office Excel 2007 Μαυρίδης Ανέστης Δρ Ηλεκτρολόγος Μηχανικός & Μηχανικός Η/Υ Ξάνθη, Σεπτέμβριος 2014 ΠΛΗΡΟΦΟΡΙΚΗ Σημειώσεις για το σχολικό έτος 2014-2015 Microsoft
Σημειώσεις για την εφαρμογή Microsoft Office Excel 2007 Μαυρίδης Ανέστης Δρ Ηλεκτρολόγος Μηχανικός & Μηχανικός Η/Υ Ξάνθη, Σεπτέμβριος 2014 ΠΛΗΡΟΦΟΡΙΚΗ Σημειώσεις για το σχολικό έτος 2014-2015 Microsoft
Περιεχόμενα. Λίγα λόγια από τον συγγραφέα Microsoft Excel Η δομή ενός φύλλου εργασίας... 21
 ENOTHTA 4 Περιεχόμενα Λίγα λόγια από τον συγγραφέα... 7 1 Microsoft Excel 2010... 9 2 Η δομή ενός φύλλου εργασίας... 21 3 ημιουργία νέου βιβλίου εργασίας και καταχώριση δεδομένων... 27 4 Συμβουλές για
ENOTHTA 4 Περιεχόμενα Λίγα λόγια από τον συγγραφέα... 7 1 Microsoft Excel 2010... 9 2 Η δομή ενός φύλλου εργασίας... 21 3 ημιουργία νέου βιβλίου εργασίας και καταχώριση δεδομένων... 27 4 Συμβουλές για
ΤΕΙ Ηρακλείου. Τμήμα Διοίκησης επιχειρήσεων Πληροφορική I
 ΤΕΙ Ηρακλείου Τμήμα Διοίκησης επιχειρήσεων Πληροφορική I Ανοίγοντας το Excel (Έναρξη /Προγράμματα /Microsoft Office / Microsoft Office Excel 2007), ανοίγει μπροστά μας ένα βιβλίο εργασίας (Βιβλίο1) με
ΤΕΙ Ηρακλείου Τμήμα Διοίκησης επιχειρήσεων Πληροφορική I Ανοίγοντας το Excel (Έναρξη /Προγράμματα /Microsoft Office / Microsoft Office Excel 2007), ανοίγει μπροστά μας ένα βιβλίο εργασίας (Βιβλίο1) με
Λίγα λόγια από το συγγραφέα Microsoft Word Δημιουργία νέου εγγράφου Το σύστημα Βοήθειας του Word...
 ΕΝΟΤΗΤΑ 3 Περιεχόμενα Λίγα λόγια από το συγγραφέα... 7 91 Microsoft Word 2007... 9 92 Δημιουργία νέου εγγράφου... 20 93 Το σύστημα Βοήθειας του Word... 38 94 Μετακίνηση σε έγγραφο και προβολές εγγράφου...
ΕΝΟΤΗΤΑ 3 Περιεχόμενα Λίγα λόγια από το συγγραφέα... 7 91 Microsoft Word 2007... 9 92 Δημιουργία νέου εγγράφου... 20 93 Το σύστημα Βοήθειας του Word... 38 94 Μετακίνηση σε έγγραφο και προβολές εγγράφου...
Εισαγωγή στο πρόγραμμα Microsoft word 2003
 Εισαγωγή στο πρόγραμμα Microsoft word 2003 Έναρξη 1. Εκκίνηση του προγράμματος Για να ξεκινήσουμε το Word, πατάμε στο κουμπί Εναρξη και από το μενού που εμφανίζεται επιλέγουμε Προγράμματα και Microsoft
Εισαγωγή στο πρόγραμμα Microsoft word 2003 Έναρξη 1. Εκκίνηση του προγράμματος Για να ξεκινήσουμε το Word, πατάμε στο κουμπί Εναρξη και από το μενού που εμφανίζεται επιλέγουμε Προγράμματα και Microsoft
Περιεχόμενα. Κεφάλαιο 1 Γνωριμία με το Excel... 9
 Περιεχόμενα Κεφάλαιο 1 Γνωριμία με το Excel... 9 Τα στοιχεία του παραθύρου του Excel... 10 Κελιά και διευθύνσεις... 13 Σε ποιο κελί θα τοποθετηθούν τα δεδομένα;... 14 Καταχώριση δεδομένων... 15 Τι καταλαβαίνει
Περιεχόμενα Κεφάλαιο 1 Γνωριμία με το Excel... 9 Τα στοιχεία του παραθύρου του Excel... 10 Κελιά και διευθύνσεις... 13 Σε ποιο κελί θα τοποθετηθούν τα δεδομένα;... 14 Καταχώριση δεδομένων... 15 Τι καταλαβαίνει
Περιεχόμενα. Μέρος 1: Βασικές έννοιες της πληροφορικής... 13. Πρόλογος... 11
 Περιεχόμενα Πρόλογος... 11 Μέρος 1: Βασικές έννοιες της πληροφορικής... 13 1.1 Windows XP... 15 1.2 Επιφάνεια εργασίας... 19 1.3 Γραμμή εργασιών... 24 1.4 Χειρισμός παραθύρων... 30 1.5 Μενού... 36 1.6
Περιεχόμενα Πρόλογος... 11 Μέρος 1: Βασικές έννοιες της πληροφορικής... 13 1.1 Windows XP... 15 1.2 Επιφάνεια εργασίας... 19 1.3 Γραμμή εργασιών... 24 1.4 Χειρισμός παραθύρων... 30 1.5 Μενού... 36 1.6
Μια πρώτη επαφή με το Excel
 1 ΚΕΦΑΛΑΙΟ ΠΡΩΤΟ Μια πρώτη επαφή με το Excel 1.1 Ξεκινώντας το Excel 2016 1.2 Προβολή Microsoft office backstage 1.3 Επεξήγηση στοιχείων 1.4 Βασικές έννοιες στα υπολογιστικά φύλλα 1.5 Βιβλίο εργασίας φύλλα
1 ΚΕΦΑΛΑΙΟ ΠΡΩΤΟ Μια πρώτη επαφή με το Excel 1.1 Ξεκινώντας το Excel 2016 1.2 Προβολή Microsoft office backstage 1.3 Επεξήγηση στοιχείων 1.4 Βασικές έννοιες στα υπολογιστικά φύλλα 1.5 Βιβλίο εργασίας φύλλα
Γραφήματα. Excel 2003
 Γραφήματα Excel 2003 Ορολογία Τίτλος γραφήματος Σειρά δεδομένων Υπόμνημα Κατηγορίες Ετικέτες Δείκτες Περιοχή γραφήματος Περιοχή σχεδίασης γραφήματος Γραμμές πλέγματος Οδηγός γραφημάτων Για τη δημιουργία
Γραφήματα Excel 2003 Ορολογία Τίτλος γραφήματος Σειρά δεδομένων Υπόμνημα Κατηγορίες Ετικέτες Δείκτες Περιοχή γραφήματος Περιοχή σχεδίασης γραφήματος Γραμμές πλέγματος Οδηγός γραφημάτων Για τη δημιουργία
6 Το μικρό βιβλίο για το ελληνικό Word 2010
 Περιεχόμενα Κεφάλαιο 1 Microsoft Word 2010... 7 Κεφάλαιο 2 ημιουργία νέου εγγράφου... 13 Κεφάλαιο 3 Το σύστημα Βοήθειας του Office... 26 Κεφάλαιο 4 Μετακίνηση σε έγγραφο και προβολές εγγράφου... 31 Κεφάλαιο
Περιεχόμενα Κεφάλαιο 1 Microsoft Word 2010... 7 Κεφάλαιο 2 ημιουργία νέου εγγράφου... 13 Κεφάλαιο 3 Το σύστημα Βοήθειας του Office... 26 Κεφάλαιο 4 Μετακίνηση σε έγγραφο και προβολές εγγράφου... 31 Κεφάλαιο
Ταξινόμηση Δεδομένων. 9 η Εργαστηριακή Άσκηση (Excel)
 9 η Εργαστηριακή Άσκηση (Excel) Ταξινόμηση Δεδομένων Μπορούμε να ταξινομήσουμε τα στοιχεία του πίνακα ανά πεδίο και με οποιαδήποτε σειρά. Η διαδικασία είναι η εξής: Κάνουμε κλικ μέσα σε κάποιο κελί στην
9 η Εργαστηριακή Άσκηση (Excel) Ταξινόμηση Δεδομένων Μπορούμε να ταξινομήσουμε τα στοιχεία του πίνακα ανά πεδίο και με οποιαδήποτε σειρά. Η διαδικασία είναι η εξής: Κάνουμε κλικ μέσα σε κάποιο κελί στην
ΕΙΔΙΚΟΤΗΤΑ: ΤΕΧΝΙΚΟΣ ΕΦΑΡΜΟΓΩΝ ΠΛΗΡΟΦΟΡΙΚΗΣ ΜΑΘΗΜΑ: ΕΙΣΑΓΩΓΗ ΣΤΗΝ ΠΛΗΡΟΦΟΡΙΚΗ
 ΕΙΔΙΚΟΤΗΤΑ: ΤΕΧΝΙΚΟΣ ΕΦΑΡΜΟΓΩΝ ΠΛΗΡΟΦΟΡΙΚΗΣ ΜΑΘΗΜΑ: ΕΙΣΑΓΩΓΗ ΣΤΗΝ ΠΛΗΡΟΦΟΡΙΚΗ (Σημειώσεις Word) ΕΚΠΑΙΔΕΥΤΕΣ: ΒΑΡΕΛΑΣ ΙΩΑΝΝΗΣ, ΠΟΖΟΥΚΙΔΗΣ ΚΩΝΣΤΑΝΤΙΝΟΣ MICROSOFT WORD (ΕΚΠΑΙΔΕΥΤΙΚΕΣ ΣΗΜΕΙΩΣΕΙΣ) ΠΕΡΙΕΧΟΜΕΝΑ
ΕΙΔΙΚΟΤΗΤΑ: ΤΕΧΝΙΚΟΣ ΕΦΑΡΜΟΓΩΝ ΠΛΗΡΟΦΟΡΙΚΗΣ ΜΑΘΗΜΑ: ΕΙΣΑΓΩΓΗ ΣΤΗΝ ΠΛΗΡΟΦΟΡΙΚΗ (Σημειώσεις Word) ΕΚΠΑΙΔΕΥΤΕΣ: ΒΑΡΕΛΑΣ ΙΩΑΝΝΗΣ, ΠΟΖΟΥΚΙΔΗΣ ΚΩΝΣΤΑΝΤΙΝΟΣ MICROSOFT WORD (ΕΚΠΑΙΔΕΥΤΙΚΕΣ ΣΗΜΕΙΩΣΕΙΣ) ΠΕΡΙΕΧΟΜΕΝΑ
Μορφοποίηση εικόνων. Εισαγωγή. Στόχος κεφαλαίου
 Περιεχόμενα Κεφάλαιο 1: Προετοιμασία παρουσίασης...1 Κεφάλαιο 2: Διαχείριση διαφανειών...18 Κεφάλαιο 3: Διαχείριση γραφικών...31 Κεφάλαιο 4: Επεξεργασία εικόνων με το Adobe Photoshop...56 Κεφάλαιο 5: Μορφοποίηση
Περιεχόμενα Κεφάλαιο 1: Προετοιμασία παρουσίασης...1 Κεφάλαιο 2: Διαχείριση διαφανειών...18 Κεφάλαιο 3: Διαχείριση γραφικών...31 Κεφάλαιο 4: Επεξεργασία εικόνων με το Adobe Photoshop...56 Κεφάλαιο 5: Μορφοποίηση
Λίγα λόγια από το συγγραφέα Κεφάλαιο 1: Βάσεις δεδομένων και Microsoft Access Κεφάλαιο 2: Microsoft Access
 Περιεχόμενα Λίγα λόγια από το συγγραφέα... 7 Κεφάλαιο 1: Βάσεις δεδομένων και Microsoft Access... 9 Κεφάλαιο 2: Microsoft Access 2002... 20 Κεφάλαιο 3: Το σύστημα Βοήθειας του Microsoft Office ΧΡ... 36
Περιεχόμενα Λίγα λόγια από το συγγραφέα... 7 Κεφάλαιο 1: Βάσεις δεδομένων και Microsoft Access... 9 Κεφάλαιο 2: Microsoft Access 2002... 20 Κεφάλαιο 3: Το σύστημα Βοήθειας του Microsoft Office ΧΡ... 36
Αλλαγή της εμφάνισης κειμένου: μέγεθος γραμματοσειράς, είδος γραμματοσειράς
 3.3.1.1 Αλλαγή της εμφάνισης κειμένου: μέγεθος γραμματοσειράς, είδος γραμματοσειράς Γραμματοσειρές Η λέξη γραμματοσειρά αναφέρεται στο στυλ που εμφανίζονται τα γράμματα. Παρακάτω ακολουθούν κάποια παραδείγματα,
3.3.1.1 Αλλαγή της εμφάνισης κειμένου: μέγεθος γραμματοσειράς, είδος γραμματοσειράς Γραμματοσειρές Η λέξη γραμματοσειρά αναφέρεται στο στυλ που εμφανίζονται τα γράμματα. Παρακάτω ακολουθούν κάποια παραδείγματα,
POWERPOINT 2003. Είναι το δημοφιλέστερο πρόγραμμα παρουσιάσεων.
 POWERPOINT 2003 1. Τι είναι το PowerPoint (ppt)? Είναι το δημοφιλέστερο πρόγραμμα παρουσιάσεων. 2. Τι δυνατότητες έχει? Δημιουργία παρουσίασης. Μορφοποίηση παρουσίασης. Δημιουργία γραφικών. Δημιουργία
POWERPOINT 2003 1. Τι είναι το PowerPoint (ppt)? Είναι το δημοφιλέστερο πρόγραμμα παρουσιάσεων. 2. Τι δυνατότητες έχει? Δημιουργία παρουσίασης. Μορφοποίηση παρουσίασης. Δημιουργία γραφικών. Δημιουργία
Εργασία-3: Παρουσίαση Εργασίας. Ομάδα Α. Προετοιμασία Αναφοράς
 Εργασία-3: Παρουσίαση Εργασίας Ομάδα Α. Προετοιμασία Αναφοράς Αρκετοί πιστεύουν πως η επιτυχία μιας παρουσίασης είναι δεδομένη εάν ο παρουσιαστής κατέχει το θέμα που πρόκειται να παρουσιάσει και είναι
Εργασία-3: Παρουσίαση Εργασίας Ομάδα Α. Προετοιμασία Αναφοράς Αρκετοί πιστεύουν πως η επιτυχία μιας παρουσίασης είναι δεδομένη εάν ο παρουσιαστής κατέχει το θέμα που πρόκειται να παρουσιάσει και είναι
Κάθε ένα κελί θα πρέπει να περιέχει ένα μόνο στοιχείο δεδομένων, για παράδειγμα το όνομα σε ένα κελί, το επίθετο σε άλλο κελί.
 ΜΑΘΗΜΑ 2 ΣΤΟΧΟΙ: 1. Εισαγωγή Δεδομένων Σε Κελιά 2. Αλλαγή Προβολής Φύλλου Εργασίας 3. Επιλογή Κελιών 4. Επιλογή Όλου Του Φύλλου Εργασίας 5. Μετακίνηση Στο Φύλλο Εργασίας 6. Επεξεργασία Δεδομένων Σε Ένα
ΜΑΘΗΜΑ 2 ΣΤΟΧΟΙ: 1. Εισαγωγή Δεδομένων Σε Κελιά 2. Αλλαγή Προβολής Φύλλου Εργασίας 3. Επιλογή Κελιών 4. Επιλογή Όλου Του Φύλλου Εργασίας 5. Μετακίνηση Στο Φύλλο Εργασίας 6. Επεξεργασία Δεδομένων Σε Ένα
MICROSOFT OFFICE 2003 MICROSOFT WORD 2003
 MICROSOFT OFFICE 2003 MICROSOFT WORD 2003 Εµφάνιση των γραµµών εργαλείων "Βασική" και "Μορφοποίηση" σε δύο γραµµές Από προεπιλογή, οι γραµµές εργαλείων Βασική και Μορφοποίηση εµφανίζονται µε αγκύρωση (σταθεροποίηση:
MICROSOFT OFFICE 2003 MICROSOFT WORD 2003 Εµφάνιση των γραµµών εργαλείων "Βασική" και "Μορφοποίηση" σε δύο γραµµές Από προεπιλογή, οι γραµµές εργαλείων Βασική και Μορφοποίηση εµφανίζονται µε αγκύρωση (σταθεροποίηση:
Εργαστηριακή άσκηση 8 η (EXCEL) ΣΥΝΑΡΤΗΣΕΙΣ-ΣΧΗΜΑΤΑ-ΕΙΚΟΝΕΣ- ΓΡΑΦΗΜΑΤΑ
 Εργαστηριακή άσκηση 8 η (EXCEL) ΣΥΝΑΡΤΗΣΕΙΣ-ΣΧΗΜΑΤΑ-ΕΙΚΟΝΕΣ- ΓΡΑΦΗΜΑΤΑ 1 Συνάρτηση SUMIF() Περιγραφή Χρησιμοποιείτε τη συνάρτηση SUMIF για να αθροίσετε τις τιμές σε μια περιοχή οι οποίες πληρούν τα κριτήρια
Εργαστηριακή άσκηση 8 η (EXCEL) ΣΥΝΑΡΤΗΣΕΙΣ-ΣΧΗΜΑΤΑ-ΕΙΚΟΝΕΣ- ΓΡΑΦΗΜΑΤΑ 1 Συνάρτηση SUMIF() Περιγραφή Χρησιμοποιείτε τη συνάρτηση SUMIF για να αθροίσετε τις τιμές σε μια περιοχή οι οποίες πληρούν τα κριτήρια
Οδηγός γρήγορης εκκίνησης
 Οδηγός γρήγορης εκκίνησης Το Microsoft Excel 2013 έχει διαφορετική εμφάνιση από προηγούμενες εκδόσεις. Γι αυτό το λόγο, δημιουργήσαμε αυτόν τον οδηγό για να ελαχιστοποιήσουμε την καμπύλη εκμάθησης. Προσθήκη
Οδηγός γρήγορης εκκίνησης Το Microsoft Excel 2013 έχει διαφορετική εμφάνιση από προηγούμενες εκδόσεις. Γι αυτό το λόγο, δημιουργήσαμε αυτόν τον οδηγό για να ελαχιστοποιήσουμε την καμπύλη εκμάθησης. Προσθήκη
Οδηγός γρήγορης εκκίνησης
 Οδηγός γρήγορης εκκίνησης Το Microsoft Publisher 2013 έχει διαφορετική εμφάνιση από προηγούμενες εκδόσεις. Γι αυτό το λόγο, δημιουργήσαμε αυτόν τον οδηγό για να ελαχιστοποιήσουμε την καμπύλη εκμάθησης.
Οδηγός γρήγορης εκκίνησης Το Microsoft Publisher 2013 έχει διαφορετική εμφάνιση από προηγούμενες εκδόσεις. Γι αυτό το λόγο, δημιουργήσαμε αυτόν τον οδηγό για να ελαχιστοποιήσουμε την καμπύλη εκμάθησης.
Microsoft PowerPoint 2010 Πανεπιστήμιο Κύπρου
 Microsoft PowerPoint 2010 Πανεπιστήμιο Κύπρου Ιούλιος 2017 Copyright 2017 Πανεπιστήμιο Κύπρου. Όλα τα πνευματικά δικαιώματα κατοχυρωμένα. Δημιουργός: Λευτέρης Γ. Ζαχαρία Πίνακας Περιεχομένων 1. Εισαγωγή....
Microsoft PowerPoint 2010 Πανεπιστήμιο Κύπρου Ιούλιος 2017 Copyright 2017 Πανεπιστήμιο Κύπρου. Όλα τα πνευματικά δικαιώματα κατοχυρωμένα. Δημιουργός: Λευτέρης Γ. Ζαχαρία Πίνακας Περιεχομένων 1. Εισαγωγή....
MICROSOFT OFFICE 2003
 MICROSOFT OFFICE 2003 MICROSOFT EXCEL 2003 Γραφήµατα Πληροφορίες για τα γραφήµατα T α γραφήµατα προσελκύουν την προσοχή και διευκολύνουν την προβολή συγκρίσεων, τάσεων σε δεδοµένα. Για παράδειγµα, αντί
MICROSOFT OFFICE 2003 MICROSOFT EXCEL 2003 Γραφήµατα Πληροφορίες για τα γραφήµατα T α γραφήµατα προσελκύουν την προσοχή και διευκολύνουν την προβολή συγκρίσεων, τάσεων σε δεδοµένα. Για παράδειγµα, αντί
Αναπαραγωγή με αρχεία ήχου
 Αναπαραγωγή με αρχεία ήχου Ανοίγει η παρουσίαση και εμφανίζεται η διαφάνεια τίτλου, "Πειράματα με αρχεία ήχου". Άσκηση 1: Εισαγωγή ήχου για συνεχή αναπαραγωγή Βήμα 1: Εισαγωγή ήχου Στη διαφάνεια 1, με
Αναπαραγωγή με αρχεία ήχου Ανοίγει η παρουσίαση και εμφανίζεται η διαφάνεια τίτλου, "Πειράματα με αρχεία ήχου". Άσκηση 1: Εισαγωγή ήχου για συνεχή αναπαραγωγή Βήμα 1: Εισαγωγή ήχου Στη διαφάνεια 1, με
Κεφάλαιο 1 Χρήση προτύπου 2. Κεφάλαιο 2 Τροποποίηση μιας παρουσίασης 9. Κεφάλαιο 4 Προσθήκη αντικειμένων 26. Κεφάλαιο 5 Ειδικά εφέ 35
 Περιεχόμενα Κεφάλαιο 1 Χρήση προτύπου 2 Κεφάλαιο 2 Τροποποίηση μιας παρουσίασης 9 Κεφάλαιο 3 Εφαρμογή σχεδίων 19 Κεφάλαιο 4 Προσθήκη αντικειμένων 26 Κεφάλαιο 5 Ειδικά εφέ 35 Κεφάλαιο 6 Κουμπιά ενεργειών
Περιεχόμενα Κεφάλαιο 1 Χρήση προτύπου 2 Κεφάλαιο 2 Τροποποίηση μιας παρουσίασης 9 Κεφάλαιο 3 Εφαρμογή σχεδίων 19 Κεφάλαιο 4 Προσθήκη αντικειμένων 26 Κεφάλαιο 5 Ειδικά εφέ 35 Κεφάλαιο 6 Κουμπιά ενεργειών
Πίνακες, περιγράµµατα και σκίαση
 Πίνακες, περιγράµµατα και σκίαση Οι πίνακες Οι πίνακες είναι ορθογώνια πλαίσια που χωρίζονται σε γραµµές και στήλες. Η τοµή µιας γραµµής µε µια στήλη προσδιορίζει ένα κελί. Τα στοιχεία, που παρουσιάζουµε,
Πίνακες, περιγράµµατα και σκίαση Οι πίνακες Οι πίνακες είναι ορθογώνια πλαίσια που χωρίζονται σε γραµµές και στήλες. Η τοµή µιας γραµµής µε µια στήλη προσδιορίζει ένα κελί. Τα στοιχεία, που παρουσιάζουµε,
Μάθημα 6ο. Υπολογιστικό Φύλλο
 Μάθημα 6ο Υπολογιστικό Φύλλο Σελίδα 81 από 105 6.1 Εισαγωγή Ένα υπολογιστικό φύλλο, είναι μια πολύ χρήσιμη εφαρμογή, χωρισμένη σε γραμμές και στήλες για την ευκολότερη καταγραφή διάφορων δεδομένων. Με
Μάθημα 6ο Υπολογιστικό Φύλλο Σελίδα 81 από 105 6.1 Εισαγωγή Ένα υπολογιστικό φύλλο, είναι μια πολύ χρήσιμη εφαρμογή, χωρισμένη σε γραμμές και στήλες για την ευκολότερη καταγραφή διάφορων δεδομένων. Με
8o ΕΡΓΑΣΤΗΡΙΟ ΣΦΑΛΜΑΤΑ, ΜΟΡΦΟΠΟΙΗΣΗ ΥΠΟ ΟΡΟΥΣ ΚΑΙ ΓΡΑΦΗΜΑΤΑ
 8o ΕΡΓΑΣΤΗΡΙΟ ΣΦΑΛΜΑΤΑ, ΜΟΡΦΟΠΟΙΗΣΗ ΥΠΟ ΟΡΟΥΣ ΚΑΙ ΓΡΑΦΗΜΑΤΑ ΠΕΡΙΕΧΟΜΕΝΟ ΜΑΘΗΜΑΤΟΣ 1. Κωδικοί σφαλμάτων 2. Μορφοποίηση υπό όρους 3. Γραφήματα 1. Κωδικοί σφαλμάτων ΘΕΩΡΗΤΙΚΟ ΜΕΡΟΣ #### Το πλάτος της στήλης
8o ΕΡΓΑΣΤΗΡΙΟ ΣΦΑΛΜΑΤΑ, ΜΟΡΦΟΠΟΙΗΣΗ ΥΠΟ ΟΡΟΥΣ ΚΑΙ ΓΡΑΦΗΜΑΤΑ ΠΕΡΙΕΧΟΜΕΝΟ ΜΑΘΗΜΑΤΟΣ 1. Κωδικοί σφαλμάτων 2. Μορφοποίηση υπό όρους 3. Γραφήματα 1. Κωδικοί σφαλμάτων ΘΕΩΡΗΤΙΚΟ ΜΕΡΟΣ #### Το πλάτος της στήλης
ΕΙΔΙΚΟΤΗΤΑ: ΤΕΧΝΙΚΟΣ ΕΦΑΡΜΟΓΩΝ ΠΛΗΡΟΦΟΡΙΚΗΣ ΜΑΘΗΜΑ: ΕΙΣΑΓΩΓΗ ΣΤΗΝ ΠΛΗΡΟΦΟΡΙΚΗ
 ΕΙΔΙΚΟΤΗΤΑ: ΤΕΧΝΙΚΟΣ ΕΦΑΡΜΟΓΩΝ ΠΛΗΡΟΦΟΡΙΚΗΣ ΜΑΘΗΜΑ: ΕΙΣΑΓΩΓΗ ΣΤΗΝ ΠΛΗΡΟΦΟΡΙΚΗ (Σημειώσεις Powerpoint) ΕΚΠΑΙΔΕΥΤΕΣ: ΒΑΡΕΛΑΣ ΙΩΑΝΝΗΣ, ΠΟΖΟΥΚΙΔΗΣ ΚΩΝΣΤΑΝΤΙΝΟΣ MICROSOFT POWERPOINT (ΕΚΠΑΙΔΕΥΤΙΚΕΣ ΣΗΜΕΙΩΣΕΙΣ)
ΕΙΔΙΚΟΤΗΤΑ: ΤΕΧΝΙΚΟΣ ΕΦΑΡΜΟΓΩΝ ΠΛΗΡΟΦΟΡΙΚΗΣ ΜΑΘΗΜΑ: ΕΙΣΑΓΩΓΗ ΣΤΗΝ ΠΛΗΡΟΦΟΡΙΚΗ (Σημειώσεις Powerpoint) ΕΚΠΑΙΔΕΥΤΕΣ: ΒΑΡΕΛΑΣ ΙΩΑΝΝΗΣ, ΠΟΖΟΥΚΙΔΗΣ ΚΩΝΣΤΑΝΤΙΝΟΣ MICROSOFT POWERPOINT (ΕΚΠΑΙΔΕΥΤΙΚΕΣ ΣΗΜΕΙΩΣΕΙΣ)
ΕΞΕΤΑΣΤΕΑ ΥΛΗ (SYLLABUS) INTERMEDIATE
 ΕΞΕΤΑΣΤΕΑ ΥΛΗ (SYLLABUS) INTERMEDIATE Υπολογιστικά φύλλα (Microsoft Excel) Υπολογιστικά φύλλα (Micrοsoft Excel) 1. Βασικές Λειτουργίες και Περιβάλλον Εφαρμογής Υπολογιστικών Φύλλων. α. Διαχείριση βιβλίων
ΕΞΕΤΑΣΤΕΑ ΥΛΗ (SYLLABUS) INTERMEDIATE Υπολογιστικά φύλλα (Microsoft Excel) Υπολογιστικά φύλλα (Micrοsoft Excel) 1. Βασικές Λειτουργίες και Περιβάλλον Εφαρμογής Υπολογιστικών Φύλλων. α. Διαχείριση βιβλίων
Microsoft Office System Word 2007
 Microsoft Office System Word 2007 Δ.Ι.Ε.Κ. ΑΜΠΕΛΟΚΗΠΩΝ ΧΕΙΜΕΡΙΝΟ ΕΞΑΜΗΝΟ 2016 ΕΞΑΜΗΝΟ Α ΓΡΑΜΜΑΤΕΑΣ ΑΝΩΤΕΡΩΝ ΚΑΙ ΑΝΩΤΑΤΩΝ ΣΤΕΛΕΧΩΝ ΕΛΕΝΗ ΓΚΙΝΗ & ΤΙΤΙΚΑ-ΕΥΘΑΛΙΑ ΚΑΡΟΥΣΗ ΠΙΝΑΚΑΣ ΠΕΡΙΕΧΟΜΕΝΩΝ 1. Χρήση της
Microsoft Office System Word 2007 Δ.Ι.Ε.Κ. ΑΜΠΕΛΟΚΗΠΩΝ ΧΕΙΜΕΡΙΝΟ ΕΞΑΜΗΝΟ 2016 ΕΞΑΜΗΝΟ Α ΓΡΑΜΜΑΤΕΑΣ ΑΝΩΤΕΡΩΝ ΚΑΙ ΑΝΩΤΑΤΩΝ ΣΤΕΛΕΧΩΝ ΕΛΕΝΗ ΓΚΙΝΗ & ΤΙΤΙΚΑ-ΕΥΘΑΛΙΑ ΚΑΡΟΥΣΗ ΠΙΝΑΚΑΣ ΠΕΡΙΕΧΟΜΕΝΩΝ 1. Χρήση της
GreekLUG Ελεύθερο Λογισμικό & Λογισμικό Ανοικτού Κώδικα
 GreekLUG Ελεύθερο Λογισμικό & Λογισμικό Ανοικτού Κώδικα Μάθημα 6ο Σουίτα Γραφείου LibreOffice 2 Ύλη Μαθημάτων V Μαθ. 5/6 : Σουίτα Γραφείου LibreOffice LibreOffice Γενικά, Κειμενογράφος - LibreOffice Writer,
GreekLUG Ελεύθερο Λογισμικό & Λογισμικό Ανοικτού Κώδικα Μάθημα 6ο Σουίτα Γραφείου LibreOffice 2 Ύλη Μαθημάτων V Μαθ. 5/6 : Σουίτα Γραφείου LibreOffice LibreOffice Γενικά, Κειμενογράφος - LibreOffice Writer,
Περιεχόμενα. Εισαγωγή στο Word Βασικές μορφοποιήσεις κειμένων Κεφάλαιο 1. Κεφάλαιο 2
 Περιεχόμενα Κεφάλαιο 1 Εισαγωγή στο Word 2007...9 Η οθόνη του Word... 9 Δημιουργία νέου εγγράφου... 15 Προσθήκη και διαγραφή κειμένου... 18 Πρώτα επιλογή, μετά εργασία... 20 Εύρεση και αντικατάσταση κειμένου...
Περιεχόμενα Κεφάλαιο 1 Εισαγωγή στο Word 2007...9 Η οθόνη του Word... 9 Δημιουργία νέου εγγράφου... 15 Προσθήκη και διαγραφή κειμένου... 18 Πρώτα επιλογή, μετά εργασία... 20 Εύρεση και αντικατάσταση κειμένου...
Περιεχόμενα. Λίγα λόγια από το συγγραφέα... 7
 Περιεχόμενα Λίγα λόγια από το συγγραφέα... 7 1 Microsoft Excel 2003... 9 2 Η δομή ενός φύλλου εργασίας... 26 3 Δημιουργία νέου βιβλίου εργασίας και καταχώριση δεδομένων... 37 4 Συμβουλές για την καταχώριση
Περιεχόμενα Λίγα λόγια από το συγγραφέα... 7 1 Microsoft Excel 2003... 9 2 Η δομή ενός φύλλου εργασίας... 26 3 Δημιουργία νέου βιβλίου εργασίας και καταχώριση δεδομένων... 37 4 Συμβουλές για την καταχώριση
Περιεχόμενα. Κεφάλαιο 1 Εισαγωγή στο PowerPoint...9. Κεφάλαιο 2 Εργασία με κείμενο... 39
 Περιεχόμενα Κεφάλαιο 1 Εισαγωγή στο PowerPoint...9 Βασικές έννοιες... 10 Το παράθυρο του PowerPoint... 13 Δημιουργία νέας παρουσίασης... 15 Βασικές εργασίες με διαφάνειες... 22 Προβολές παρουσίασης...
Περιεχόμενα Κεφάλαιο 1 Εισαγωγή στο PowerPoint...9 Βασικές έννοιες... 10 Το παράθυρο του PowerPoint... 13 Δημιουργία νέας παρουσίασης... 15 Βασικές εργασίες με διαφάνειες... 22 Προβολές παρουσίασης...
Τεχνολογικό Εκπαιδευτικό Ίδρυµα Καβάλας. Υπολογιστικά Φύλλα
 Τεχνολογικό Εκπαιδευτικό Ίδρυµα Καβάλας Υπολογιστικά Φύλλα Τίτλος πράξης: Κατηγορία Πράξης: Ενέργεια: Μέτρο: Επιστ. Υπεύθυνος: "Επιµόρφωση Πιστοποίηση Γυναικών Αρχικής Επαγγελµατικής Εκπαίδευσης & Κατάρτισης
Τεχνολογικό Εκπαιδευτικό Ίδρυµα Καβάλας Υπολογιστικά Φύλλα Τίτλος πράξης: Κατηγορία Πράξης: Ενέργεια: Μέτρο: Επιστ. Υπεύθυνος: "Επιµόρφωση Πιστοποίηση Γυναικών Αρχικής Επαγγελµατικής Εκπαίδευσης & Κατάρτισης
Περιεχόμενα. Λίγα λόγια από το συγγραφέα... 7 1 Microsoft Word 2010... 9. 2 ημιουργία νέου εγγράφου... 17. 3 Το σύστημα Βοήθειας του Office...
 Περιεχόμενα Λίγα λόγια από το συγγραφέα... 7 1 Microsoft Word 2010... 9 2 ημιουργία νέου εγγράφου... 17 3 Το σύστημα Βοήθειας του Office... 31 4 Μετακίνηση σε έγγραφο και προβολές εγγράφου... 37 5 Επιλογή
Περιεχόμενα Λίγα λόγια από το συγγραφέα... 7 1 Microsoft Word 2010... 9 2 ημιουργία νέου εγγράφου... 17 3 Το σύστημα Βοήθειας του Office... 31 4 Μετακίνηση σε έγγραφο και προβολές εγγράφου... 37 5 Επιλογή
Αλλαγή προσανατολισμού εγγράφου σε κατακόρυφο ή οριζόντιο, αλλαγή μεγέθους σελίδας
 3.3.3.1 Αλλαγή προσανατολισμού εγγράφου σε κατακόρυφο ή οριζόντιο, αλλαγή μεγέθους σελίδας Συνήθως εκτυπώνουμε κατά τη μακρόστενη μεριά της σελίδας. Αυτού του είδους ο προσανατολισμός ονομάζεται κατακόρυφος.
3.3.3.1 Αλλαγή προσανατολισμού εγγράφου σε κατακόρυφο ή οριζόντιο, αλλαγή μεγέθους σελίδας Συνήθως εκτυπώνουμε κατά τη μακρόστενη μεριά της σελίδας. Αυτού του είδους ο προσανατολισμός ονομάζεται κατακόρυφος.
ΔΗΜΙΟΥΡΓΙΑ ΣΧΗΜΑΤΩΝ. 1) Προβολή Γραμμές εργαλείων Σχεδίαση. ΜΑΘΗΜΑ 5 ο : ΣΧΗΜΑΤΑ-ΕΙΚΟΝΕΣ-ΕΞΙΣΩΣΕΙΣ 1
 ΣΧΗΜΑΤΑ-ΕΙΚΟΝΕΣ-ΕΞΙΣΩΣΕΙΣ ΔΗΜΙΟΥΡΓΙΑ ΣΧΗΜΑΤΩΝ Για τη δημιουργία σχημάτων στο WORD χρησιμοποιείται η γραμμή εργαλείων της σχεδίασης. Τα βήματα που μπορεί να ακολουθήσετε για να εμφανίσετε τη γραμμή εργαλείων
ΣΧΗΜΑΤΑ-ΕΙΚΟΝΕΣ-ΕΞΙΣΩΣΕΙΣ ΔΗΜΙΟΥΡΓΙΑ ΣΧΗΜΑΤΩΝ Για τη δημιουργία σχημάτων στο WORD χρησιμοποιείται η γραμμή εργαλείων της σχεδίασης. Τα βήματα που μπορεί να ακολουθήσετε για να εμφανίσετε τη γραμμή εργαλείων
Επιμέλεια: Κωλέτσου Ευτυχία email: efi.unipi@gmail.com Web: http://www.ekoletsou.gr
 MS-WORD Επιμέλεια: Κωλέτσου Ευτυχία email: efi.unipi@gmail.com Web: http://www.ekoletsou.gr Ξεκινώντας με το WORD Επιμέλεια: ΚΩΛΕΤΣΟΥ ΕΥΤΥΧΙΑ A ναμφισβήτητα, τα πιο συχνά χρησιμοποιούμενα προγράμματα στους
MS-WORD Επιμέλεια: Κωλέτσου Ευτυχία email: efi.unipi@gmail.com Web: http://www.ekoletsou.gr Ξεκινώντας με το WORD Επιμέλεια: ΚΩΛΕΤΣΟΥ ΕΥΤΥΧΙΑ A ναμφισβήτητα, τα πιο συχνά χρησιμοποιούμενα προγράμματα στους
ΕΡΓΑΣΤΗΡΙΑΚΑ ΜΑΘΗΜΑΤΑ Β ΓΥΜΝΑΣΙΟΥ
 ΓΥΜΝΑΣΙΟ ΦΥΛΗΣ ΕΡΓΑΣΤΗΡΙΑΚΑ ΜΑΘΗΜΑΤΑ Β ΓΥΜΝΑΣΙΟΥ 2012-2013 Β Α Ρ Δ Α Λ Α Χ Ο Υ Ε Υ Α Γ Γ Ε Λ Ι Α - Ε Κ Π Α Ι Δ Ε Υ Τ Ι Κ Ο Σ Π Λ Η Ρ Ο Φ Ο Ρ Ι Κ Η Σ MSC Τ. Π. Ε. Γ Ι Α Τ Η Ν Ε Κ Π Α Ι Δ Ε Υ Σ Η ΕΝΑΡΞΗ
ΓΥΜΝΑΣΙΟ ΦΥΛΗΣ ΕΡΓΑΣΤΗΡΙΑΚΑ ΜΑΘΗΜΑΤΑ Β ΓΥΜΝΑΣΙΟΥ 2012-2013 Β Α Ρ Δ Α Λ Α Χ Ο Υ Ε Υ Α Γ Γ Ε Λ Ι Α - Ε Κ Π Α Ι Δ Ε Υ Τ Ι Κ Ο Σ Π Λ Η Ρ Ο Φ Ο Ρ Ι Κ Η Σ MSC Τ. Π. Ε. Γ Ι Α Τ Η Ν Ε Κ Π Α Ι Δ Ε Υ Σ Η ΕΝΑΡΞΗ
Σημειώσεις στο PowerPoint
 Σημειώσεις στο PowerPoint Τι είναι το PowerPoint; Το PowerPoint 2010 είναι μια οπτική και γραφική εφαρμογή που χρησιμοποιείται κυρίως για τη δημιουργία παρουσιάσεων. Με το PowerPoint, μπορείτε να δημιουργήσετε
Σημειώσεις στο PowerPoint Τι είναι το PowerPoint; Το PowerPoint 2010 είναι μια οπτική και γραφική εφαρμογή που χρησιμοποιείται κυρίως για τη δημιουργία παρουσιάσεων. Με το PowerPoint, μπορείτε να δημιουργήσετε
Κωνσταντίνος Σιασιάκος, Δρ Πληροφορικής. Σταύρος Κωτσάκης, Ταταράκη Αλεξάνδρα
 Επιστημονική Ευθύνη Κωνσταντίνος Σιασιάκος, Δρ Πληροφορικής Συγγραφή Σταύρος Κωτσάκης, Ταταράκη Αλεξάνδρα Το παρόν εκπαιδευτικό υλικό παράχθηκε στο πλαίσιο του Έργου «Κέντρα Εκπαίδευσης Ενηλίκων ΙΙ», το
Επιστημονική Ευθύνη Κωνσταντίνος Σιασιάκος, Δρ Πληροφορικής Συγγραφή Σταύρος Κωτσάκης, Ταταράκη Αλεξάνδρα Το παρόν εκπαιδευτικό υλικό παράχθηκε στο πλαίσιο του Έργου «Κέντρα Εκπαίδευσης Ενηλίκων ΙΙ», το
1. Βασικές Λειτουργίες του MS- Word
 1. Βασικές Λειτουργίες του MS- Word Το MS-Word, που είναι και αντικείμενο αυτών των σημειώσεων είναι ένα πρόγραμμα επεξεργασίας κειμένου, που στις σελίδες του μπορεί να περιέχει εκτός από κείμενο, εικόνες
1. Βασικές Λειτουργίες του MS- Word Το MS-Word, που είναι και αντικείμενο αυτών των σημειώσεων είναι ένα πρόγραμμα επεξεργασίας κειμένου, που στις σελίδες του μπορεί να περιέχει εκτός από κείμενο, εικόνες
να ακολουθήσουμε Έναρξη Όλα τα Προγράμματα και να ενεργοποιήσουμε την επιλογή Microsoft Word.
 ΕΠΕΞΕΡΓΑΣΙΑ ΚΕΙΜΕΝΟΥ ΜΕ ΤΟ WORD Περιεχόμενα Εκκίνηση του Microsoft Word... 3 Το παράθυρο του Word... 3 Η Κορδέλα με τις καρτέλες... 4 Κεντρική... 4 Εισαγωγή... 4 Διάταξη Σελίδας... 5 Αναφορές... 5 Στοιχεία
ΕΠΕΞΕΡΓΑΣΙΑ ΚΕΙΜΕΝΟΥ ΜΕ ΤΟ WORD Περιεχόμενα Εκκίνηση του Microsoft Word... 3 Το παράθυρο του Word... 3 Η Κορδέλα με τις καρτέλες... 4 Κεντρική... 4 Εισαγωγή... 4 Διάταξη Σελίδας... 5 Αναφορές... 5 Στοιχεία
Λίγα λόγια από το συγγραφέα Κεφάλαιο 1: Microsoft Excel Κεφάλαιο 2: Η δομή ενός φύλλου εργασίας... 26
 Περιεχόμενα Λίγα λόγια από το συγγραφέα... 7 Κεφάλαιο 1: Microsoft Excel 2002... 9 Κεφάλαιο 2: Η δομή ενός φύλλου εργασίας... 26 Κεφάλαιο 3: Δημιουργία νέου βιβλίου εργασίας και καταχώριση δεδομένων...
Περιεχόμενα Λίγα λόγια από το συγγραφέα... 7 Κεφάλαιο 1: Microsoft Excel 2002... 9 Κεφάλαιο 2: Η δομή ενός φύλλου εργασίας... 26 Κεφάλαιο 3: Δημιουργία νέου βιβλίου εργασίας και καταχώριση δεδομένων...
Microsoft Word 1. Κεφάλαιο 1: Δημιουργία εγγράφου 3
 Περιεχόμενα Οι νέες δυνατότητες του Microsoft Office XP...xi Διορθώσεις, σχόλια, και βοήθεια...xiv Λήψη βοήθειας για το βιβλίο και το CD του... xiv Λήψη βοήθειας για το Microsoft Excel 2002... xiv Χρήση
Περιεχόμενα Οι νέες δυνατότητες του Microsoft Office XP...xi Διορθώσεις, σχόλια, και βοήθεια...xiv Λήψη βοήθειας για το βιβλίο και το CD του... xiv Λήψη βοήθειας για το Microsoft Excel 2002... xiv Χρήση
Εξεταστέα Ύλη (Syllabus) Έκδοση 5.0
 Εξεταστέα Ύλη (Syllabus) Έκδοση 5.0 Πνευματικά Δικαιώματα 2007 Ίδρυμα ECDL (ECDL Foundation www.ecdl.org) Όλα τα δικαιώματα είναι κατοχυρωμένα. Κανένα μέρος αυτού του εγγράφου δεν μπορεί να αναπαραχθεί
Εξεταστέα Ύλη (Syllabus) Έκδοση 5.0 Πνευματικά Δικαιώματα 2007 Ίδρυμα ECDL (ECDL Foundation www.ecdl.org) Όλα τα δικαιώματα είναι κατοχυρωμένα. Κανένα μέρος αυτού του εγγράφου δεν μπορεί να αναπαραχθεί
Περιεχόμενα. Περιεχόμενα...v
 Περιεχόμενα Περιεχόμενα...v Κεφάλαιο 1: Ρυθμίσεις γραμμών εργαλείων και μενού...1 Κεφάλαιο 2: Διαχείριση παραθύρων και προβολές...18 Κεφάλαιο 3: Εύρεση, αντικατάσταση, και μετάβαση σε συγκεκριμένο στοιχείο...35
Περιεχόμενα Περιεχόμενα...v Κεφάλαιο 1: Ρυθμίσεις γραμμών εργαλείων και μενού...1 Κεφάλαιο 2: Διαχείριση παραθύρων και προβολές...18 Κεφάλαιο 3: Εύρεση, αντικατάσταση, και μετάβαση σε συγκεκριμένο στοιχείο...35
PowerPoint Ένα εργαλείο παρουσίασης
 Εργασία 7η 2 Αρκετοί πιστεύουν πως η επιτυχία μιας παρουσίασης είναι δεδομένη εάν ο παρουσιαστής κατέχει το θέμα που πρόκειται να παρουσιάσει και είναι σε θέση να χειρίζεται ί ά άνετα έ ένα πρόγραμμα ό
Εργασία 7η 2 Αρκετοί πιστεύουν πως η επιτυχία μιας παρουσίασης είναι δεδομένη εάν ο παρουσιαστής κατέχει το θέμα που πρόκειται να παρουσιάσει και είναι σε θέση να χειρίζεται ί ά άνετα έ ένα πρόγραμμα ό
Word 3: Δημιουργία πίνακα
 Word 3: Δημιουργία πίνακα Θα ολοκληρώσουμε την πρακτική μας άσκηση πάνω στο περιβάλλον του Microsoft Word 2013 πειραματιζόμενοι με την καταχώρηση ενός πίνακα στο εσωτερικό ενός εγγράφου. Πολλές φορές απαιτείται
Word 3: Δημιουργία πίνακα Θα ολοκληρώσουμε την πρακτική μας άσκηση πάνω στο περιβάλλον του Microsoft Word 2013 πειραματιζόμενοι με την καταχώρηση ενός πίνακα στο εσωτερικό ενός εγγράφου. Πολλές φορές απαιτείται
ΣΧΗΜΑΤΑ-ΕΙΚΟΝΕΣ-ΕΞΙΣΩΣΕΙΣ
 ΤΕΙ Ηρακλείου Τμήμα Λογιστικής Πληροφορική I 5 η Εργαστηριακή άσκηση (WORD) ΣΧΗΜΑΤΑ-ΕΙΚΟΝΕΣ-ΕΞΙΣΩΣΕΙΣ ΜΑΘΗΜΑ 5 ο : ΣΧΗΜΑΤΑ-ΕΙΚΟΝΕΣ-ΕΞΙΣΩΣΕΙΣ 1 ΔΗΜΙΟΥΡΓΙΑ ΣΧΗΜΑΤΩΝ Για τη δημιουργία σχημάτων στο WORD χρησιμοποιείται
ΤΕΙ Ηρακλείου Τμήμα Λογιστικής Πληροφορική I 5 η Εργαστηριακή άσκηση (WORD) ΣΧΗΜΑΤΑ-ΕΙΚΟΝΕΣ-ΕΞΙΣΩΣΕΙΣ ΜΑΘΗΜΑ 5 ο : ΣΧΗΜΑΤΑ-ΕΙΚΟΝΕΣ-ΕΞΙΣΩΣΕΙΣ 1 ΔΗΜΙΟΥΡΓΙΑ ΣΧΗΜΑΤΩΝ Για τη δημιουργία σχημάτων στο WORD χρησιμοποιείται
Κεφάλαιο 2.3: Ρυθμίσεις των Windows
 Κεφάλαιο 2.3: Ρυθμίσεις των Windows 2.3.1 Βασικές πληροφορίες συστήματος Για να δούμε βασικές πληροφορίες για τον υπολογιστή μας, πατάμε το κουμπί «Έναρξη» και επιλέγουμε διαδοχικά «Πίνακας Ελέγχου», «Σύστημα
Κεφάλαιο 2.3: Ρυθμίσεις των Windows 2.3.1 Βασικές πληροφορίες συστήματος Για να δούμε βασικές πληροφορίες για τον υπολογιστή μας, πατάμε το κουμπί «Έναρξη» και επιλέγουμε διαδοχικά «Πίνακας Ελέγχου», «Σύστημα
MICROSOFT OFFICE 2003 MICROSOFT WORD 2003
 MICROSOFT OFFICE 2003 MICROSOFT WORD 2003 Το Microsoft Office Word 2003 είναι το πρόγραµµα επεξεργασίας κειµένου που κάνει ευκολότερη τη δηµιουργία, την κοινή χρήση και την ανάγνωση εγγράφων. Οι λειτουργίες
MICROSOFT OFFICE 2003 MICROSOFT WORD 2003 Το Microsoft Office Word 2003 είναι το πρόγραµµα επεξεργασίας κειµένου που κάνει ευκολότερη τη δηµιουργία, την κοινή χρήση και την ανάγνωση εγγράφων. Οι λειτουργίες
Κωνσταντίνος Σιασιάκος, Δρ Πληροφορικής. Σταύρος Κωτσάκης, Ταταράκη Αλεξάνδρα
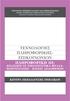 Επιστημονική Ευθύνη Κωνσταντίνος Σιασιάκος, Δρ Πληροφορικής Συγγραφή Σταύρος Κωτσάκης, Ταταράκη Αλεξάνδρα Το παρόν εκπαιδευτικό υλικό παράχθηκε στο πλαίσιο του Έργου «Κέντρα Εκπαίδευσης Ενηλίκων ΙΙ», το
Επιστημονική Ευθύνη Κωνσταντίνος Σιασιάκος, Δρ Πληροφορικής Συγγραφή Σταύρος Κωτσάκης, Ταταράκη Αλεξάνδρα Το παρόν εκπαιδευτικό υλικό παράχθηκε στο πλαίσιο του Έργου «Κέντρα Εκπαίδευσης Ενηλίκων ΙΙ», το
Ενότητα. Παρουσιάσεις. εκδόσεις ΚΛΕΙΔΑΡΙΘΜΟΣ
 Ενότητα Παρουσιάσεις Κεφάλαιο 82. PowerPoint 2007 Απαντήσεις ερωτήσεων και ασκήσεων επανάληψης 1. Η εφαρμογή Microsoft PowerPoint είναι ειδικά κατασκευασμένη για την αποτελεσματική παρουσίαση δεδομένων
Ενότητα Παρουσιάσεις Κεφάλαιο 82. PowerPoint 2007 Απαντήσεις ερωτήσεων και ασκήσεων επανάληψης 1. Η εφαρμογή Microsoft PowerPoint είναι ειδικά κατασκευασμένη για την αποτελεσματική παρουσίαση δεδομένων
Περιεχόμενα. Κεφάλαιο 1 Εισαγωγή στο Outlook Κεφάλαιο 2 Βασικές εργασίες με μηνύματα 33
 Περιεχόμενα Κεφάλαιο 1 Εισαγωγή στο Outlook 2007 9 Διευθέτηση και εκκίνηση του Outlook... 10 Το περιβάλλον του Outlook... 17 Οι προσωπικοί φάκελοι του Outlook... 22 Η Λίστα φακέλων... 23 Το Outlook Σήμερα...
Περιεχόμενα Κεφάλαιο 1 Εισαγωγή στο Outlook 2007 9 Διευθέτηση και εκκίνηση του Outlook... 10 Το περιβάλλον του Outlook... 17 Οι προσωπικοί φάκελοι του Outlook... 22 Η Λίστα φακέλων... 23 Το Outlook Σήμερα...
Επεξεργασία Κειμένου - Microsoft Word
 Επεξεργασία Κειμένου - Microsoft Word 1) Έναρξη 1.1) Εκκίνηση Για να ξεκινήσουμε το Word, πατάμε στο κουμπί Εναρξη και από το μενού που εμφανίζεται επιλέγουμε Προγράμματα και Microsoft Word. Η εφαρμογή
Επεξεργασία Κειμένου - Microsoft Word 1) Έναρξη 1.1) Εκκίνηση Για να ξεκινήσουμε το Word, πατάμε στο κουμπί Εναρξη και από το μενού που εμφανίζεται επιλέγουμε Προγράμματα και Microsoft Word. Η εφαρμογή
ΕΙΣΑΓΩΓΗ ΣΤΗΝ ΠΛΗΡΟΦΟΡΙΚΗ ΕΡΓΑΣΤΗΡΙΟ
 TEXNOΛΟΓΙΚΟ EΚΠΑΙΔΕΥΤΙΚΟ ΙΔΡΥΜΑ ΣΕΡΡΩΝ ΣΧΟΛΗ ΤΕΧΝΟΛΟΓΙΚΩΝ ΕΦΑΡΜΟΓΩΝ ΤΜΗΜΑ ΠΛΗΡΟΦΟΡΙΚΗΣ & ΕΠΙΚΟΙΝΩΝΙΩΝ ΕΙΣΑΓΩΓΗ ΣΤΗΝ ΠΛΗΡΟΦΟΡΙΚΗ ΕΡΓΑΣΤΗΡΙΟ Σημειώσεις Εργαστηρίου για το Δρ. Ευάγγελος Φιλιππίδης ΣΕΡΡΕΣ,
TEXNOΛΟΓΙΚΟ EΚΠΑΙΔΕΥΤΙΚΟ ΙΔΡΥΜΑ ΣΕΡΡΩΝ ΣΧΟΛΗ ΤΕΧΝΟΛΟΓΙΚΩΝ ΕΦΑΡΜΟΓΩΝ ΤΜΗΜΑ ΠΛΗΡΟΦΟΡΙΚΗΣ & ΕΠΙΚΟΙΝΩΝΙΩΝ ΕΙΣΑΓΩΓΗ ΣΤΗΝ ΠΛΗΡΟΦΟΡΙΚΗ ΕΡΓΑΣΤΗΡΙΟ Σημειώσεις Εργαστηρίου για το Δρ. Ευάγγελος Φιλιππίδης ΣΕΡΡΕΣ,
Επιλέξτε Κελιά /Γραμματοσειρά και δώστε συγκεκριμένο μέγεθος και τύπο
 1 Μορφοποίηση κελιών Η μορφοποίηση των κελιών γίνεται από το μενού Μορφή ή πατώντας Control+1 ή κάνοντας δεξί κλικ πάνω στα επιλεγμένα κελιά και στο µενού συντόμευσης που εµφανίζεται κάνουμε επιλέγουμε
1 Μορφοποίηση κελιών Η μορφοποίηση των κελιών γίνεται από το μενού Μορφή ή πατώντας Control+1 ή κάνοντας δεξί κλικ πάνω στα επιλεγμένα κελιά και στο µενού συντόμευσης που εµφανίζεται κάνουμε επιλέγουμε
Εισαγωγή/ απομάκρυνση συμβόλων παραγράφου
 3.3.2.1 Εισαγωγή/ απομάκρυνση συμβόλων παραγράφου Υπάρχει μία μικρή διαφορά μεταξύ της λέξης παράγραφος, όπως τη χρησιμοποιούμε εδώ και όπως κοινώς χρησιμοποιείται. Τεχνικά, μία παράγραφος είναι ένα μπλοκ,
3.3.2.1 Εισαγωγή/ απομάκρυνση συμβόλων παραγράφου Υπάρχει μία μικρή διαφορά μεταξύ της λέξης παράγραφος, όπως τη χρησιμοποιούμε εδώ και όπως κοινώς χρησιμοποιείται. Τεχνικά, μία παράγραφος είναι ένα μπλοκ,
Περιεχόμενα. Εισαγωγή στο Word 2003...9. Βασικές μορφοποιήσεις κειμένων... 41. Κεφάλαιο 1. Κεφάλαιο 2
 Περιεχόμενα Κεφάλαιο 1 Εισαγωγή στο Word 2003...9 Η οθόνη του Word... 9 Δημιουργία νέου εγγράφου... 14 Προσθήκη και διαγραφή κειμένου... 17 Πρώτα επιλογή, μετά εργασία... 18 Εύρεση και αντικατάσταση κειμένου...
Περιεχόμενα Κεφάλαιο 1 Εισαγωγή στο Word 2003...9 Η οθόνη του Word... 9 Δημιουργία νέου εγγράφου... 14 Προσθήκη και διαγραφή κειμένου... 17 Πρώτα επιλογή, μετά εργασία... 18 Εύρεση και αντικατάσταση κειμένου...
Πρακτική Άσκηση Για να αντιγράψουμε τη μορφοποίηση μιας λέξης ποιο εργαλείο από τα παρακάτω χρησιμοποιούμε;
 Πρακτική Άσκηση 2 ΑΣΠΑΙΤΕ Α Ημερομηνία :. Τμήμα : Ονοματεπώνυμο :. Για να αντιγράψουμε τη μορφοποίηση μιας λέξης ποιο εργαλείο από τα παρακάτω χρησιμοποιούμε; Ποιο από τα παρακάτω προγράμματα θα χρησιμοποιήσετε
Πρακτική Άσκηση 2 ΑΣΠΑΙΤΕ Α Ημερομηνία :. Τμήμα : Ονοματεπώνυμο :. Για να αντιγράψουμε τη μορφοποίηση μιας λέξης ποιο εργαλείο από τα παρακάτω χρησιμοποιούμε; Ποιο από τα παρακάτω προγράμματα θα χρησιμοποιήσετε
Οδηγός γρήγορης εκκίνησης
 Οδηγός γρήγορης εκκίνησης Η Microsoft Access 2013 έχει διαφορετική εμφάνιση από προηγούμενες εκδόσεις. Δημιουργήσαμε, λοιπόν, αυτόν τον οδηγό για να ελαχιστοποιήσουμε την καμπύλη εκμάθησης. Αλλαγή του
Οδηγός γρήγορης εκκίνησης Η Microsoft Access 2013 έχει διαφορετική εμφάνιση από προηγούμενες εκδόσεις. Δημιουργήσαμε, λοιπόν, αυτόν τον οδηγό για να ελαχιστοποιήσουμε την καμπύλη εκμάθησης. Αλλαγή του
Οδηγίες Εγκατάστασης της εφαρμογής Readium και Readium για μαθητές με αμβλυωπία για την ανάγνωση βιβλίων epub σε Υπολογιστή.
 Οδηγίες Εγκατάστασης της εφαρμογής Readium και Readium για μαθητές με αμβλυωπία για την ανάγνωση βιβλίων epub σε Υπολογιστή. Βήμα 1 ο : Εγκατάσταση εφαρμογής ανάγνωσης Readium και Readium για μαθητές με
Οδηγίες Εγκατάστασης της εφαρμογής Readium και Readium για μαθητές με αμβλυωπία για την ανάγνωση βιβλίων epub σε Υπολογιστή. Βήμα 1 ο : Εγκατάσταση εφαρμογής ανάγνωσης Readium και Readium για μαθητές με
[συνέχεια του εγγράφου Word 2]
![[συνέχεια του εγγράφου Word 2] [συνέχεια του εγγράφου Word 2]](/thumbs/79/79810750.jpg) [συνέχεια του εγγράφου Word 2] Συνεχίζουμε την πρακτική μας άσκηση πάνω στο έγγραφο που δημιουργήσαμε την προηγούμενη εβδομάδα και το οποίο αποθηκεύσαμε στον φάκελο με το όνομά μας, με το όνομα: Word 2x.
[συνέχεια του εγγράφου Word 2] Συνεχίζουμε την πρακτική μας άσκηση πάνω στο έγγραφο που δημιουργήσαμε την προηγούμενη εβδομάδα και το οποίο αποθηκεύσαμε στον φάκελο με το όνομά μας, με το όνομα: Word 2x.
