a Series c Series e Series
|
|
|
- Εφροσύνη Κωνσταντίνου
- 8 χρόνια πριν
- Προβολές:
Transcript
1 Release 10 a Series c Series e Series Εγκ α τ ά σ τ α σ η κ α ι λ ε ιτ ο υ ρ γ ία οδηγίες Ελληνικ ά Ημερομηνία: Αριθμός εγγράφου: EL 2014 Raymarine UK Limited
2
3 Σημείωση για τα εμπορικά σήματα και τις ευρεσιτεχνίες Οι ονομασίες Autohelm, hsb 2, RayTech Navigator, Sail Pilot, SeaTalk, SeaTalk NG, SeaTalk HS και Sportpilot είναι σήματα κατατεθέντα της Raymarine UK Limited. Οι ονομασίες RayTalk, Seahawk, Smartpilot, Pathfinder και Raymarine είναι σήματα κατατεθέντα της Raymarine Holdings Limited. Η ονομασία FLIR είναι σήμα κατατεθέν της FLIR Systems, Inc. ή/και των θυγατρικών της. Όλα τα υπόλοιπα εμπορικά σήματα, εμπορικά ονόματα ή επωνυμίες εταιριών που αναφέρονται στο παρόν χρησιμοποιούνται αποκλειστικά για λόγους αναγνώρισης και αποτελούν ιδιοκτησία των αντίστοιχων κατόχων τους. Αυτό το προϊόν προστατεύεται από ευρεσιτεχνίες, ευρεσιτεχνίες σχεδίων, εκκρεμείς ευρεσιτεχνίες ή εκκρεμείς ευρεσιτεχνίες σχεδίων. Δήλωση καλής χρήσης Δεν μπορείτε να εκτυπώσετε περισσότερα από τρία αντίγραφα του παρόντος εγχειριδίου για προσωπική σας χρήση. Δεν μπορείτε να δημιουργήσετε περαιτέρω αντίγραφα ή να διανείμετε ή να χρησιμοποιήσετε το εγχειρίδιο με οποιοδήποτε άλλο τρόπο, συμπεριλαμβανομένης, χωρίς περιορισμό, της εμπορικής εκμετάλλευσης του εγχειριδίου ή της παροχής ή της πώλησης αντιγράφων σε τρίτους. Ενημερώσεις λογισμικού Για να δείτε τις πιο πρόσφατες εκδόσεις λογισμικού για το προϊόν σας, επισκεφθείτε την τοποθεσία web Εγχειρίδια για το προϊόν Οι πιο πρόσφατες εκδόσεις όλων των αγγλικών και μεταφρασμένων εγχειριδίων διατίθενται προς λήψη σε μορφή PDF στην τοποθεσία web Ελέγξτε την τοποθεσία web για να βεβαιωθείτε ότι έχετε τα πιο πρόσφατα εγχειρίδια. Πνευματικά δικαιώματα 2014 Raymarine UK Ltd. Με επιφύλαξη κάθε νόμιμου δικαιώματος. Ελληνικά Αριθμός εγγράφου: Ημερομηνία:
4
5 Περιεχόμενα Κεφάλαιο 1 Σημαντικές πληροφορίες... 9 Πιστοποιημένη εγκατάσταση... 9 Οθόνες TFT Είσοδος νερού Αποποίηση ευθύνης Κάρτες μνήμης και κάρτες χαρτών Οδηγίες εγκατάστασης EMC Έκθεση σε ραδιοσυχνότητες FCC Δήλωση συμμόρφωσης (Παράγραφος 15.19) Δήλωση FCC περί παρεμβολών (Παράγραφος (b)) Υπουργείο Βιομηχανίας Καναδά Industry Canada (Français) Ιαπωνικές εγκρίσεις Άδειες χρήσης λογισμικού άλλου κατασκευαστή Συσκευή εξασθένισης φερρίτη Συνδέσεις σε άλλο εξοπλισμό Δήλωση συμμόρφωσης Απόρριψη προϊόντος Πολιτική σχετικά με τα ελαττώματα των pixel Δήλωση εγγύησης ΔΝΟ και Διεθνής Σύμβαση SOLAS Τεχνική ακρίβεια Κεφάλαιο 2 Πληροφορίες για το έγγραφο και το προϊόν Πληροφορίες εγχειριδίου Επισκόπηση προϊόντος Εικόνες του εγχειριδίου Συμβάσεις που χρησιμοποιούνται στο εγχειρίδιο Κεφάλαιο 3 Σχεδιασμός εγκατάστασης Ενσωμάτωση στο σύστημα Λίστα ελέγχου εγκατάστασης Όρια συστήματος Επισκόπηση πολλαπλών πηγών δεδομένων (MDS) Προσδιορισμός μοντέλου οθόνης Περιορισμοί δικτύωσης Τυπικά συστήματα Πρωτόκολλα συστήματος Κύρια βάση δεδομένων Παρεχόμενα εξαρτήματα για τα μοντέλα New a Series Παρεχόμενα εξαρτήματα για τα μοντέλα e7 / e7d Παρεχόμενα εξαρτήματα για τα μοντέλα New c Series και New e Series Απαιτούμενα εργαλεία για την εγκατάσταση Επιλογή τοποθεσίας Κεφάλαιο 4 Καλώδια και συνδέσεις Γενικές οδηγίες καλωδίωσης Επισκόπηση συνδέσεων Σύνδεση τροφοδοσίας New a Series Σύνδεση τροφοδοσίας New c Series και New e Series Συνδέσεις δικτύου Σύνδεση GPS Σύνδεση AIS Σύνδεση ανίχνευσης κατεύθυνσης Συνδέσεις SeaTalk ng Σύνδεση NMEA Σύνδεση SeaTalk Σύνδεση NMEA Σύνδεση οθόνης a Series με ασύρματο VHF DSC ΝΜΕΑ Σύνδεση κάμερας / βίντεο Σύνδεση εισόδου / εξόδου κάμερας / βίντεο Σύνδεση συσκευής αναπαραγωγής πολυμέσων Σύνδεση ασύρματου τηλεχειριστηρίου Bluetooth Λειτουργίες τηλεχειριστηρίου Συνδέσεις WiFi Κεφάλαιο 5 Τοποθέτηση Τοποθέτηση - New a Series Τοποθέτηση - New c Series και New e series Κεφάλαιο 6 Ξεκινώντας Ισχύς οθόνης Στοιχεία ελέγχου οθόνης New a Series Στοιχεία ελέγχου οθόνης e7/e7d Στοιχεία ελέγχου για τα μοντέλα c95 / c97 / c125 / c127 / e95 / e97 / e125 / e127 / e Επισκόπηση αρχικής οθόνης Μόνο για οθόνες αφής Επισκόπηση αρχικής οθόνης c Series/e Series Σελίδες Εφαρμογές Στοιχεία ελέγχου χωρισμένης οθόνης Επισκόπηση οθόνης Βασικές λειτουργίες οθόνης αφής Κινήσεις πολλών σημείων αφής Διαδικασίες αρχικής ρύθμισης Ενεργοποίηση ελέγχου αυτόματου πιλότου Στοιχεία μηχανών Ενεργοποίηση λειτουργιών AIS Ενημερώσεις λογισμικού Κεφάλαιο 7 Έλεγχοι συστήματος Έλεγχος GPS Έλεγχος ραντάρ Έλεγχος βυθόμετρου Ρύθμιση και έλεγχοι θερμικής κάμερας
6 Κεφάλαιο 8 Διαχείριση δεδομένων οθόνης Κάρτες μνήμης και κάρτες χαρτών a Series c και e Series Αποθήκευση δεδομένων και ρυθμίσεων χρήστη Στιγμιότυπα οθόνης Επαναφορά του συστήματος Κεφάλαιο 9 Εφαρμογή προβολής εγγράφων Επισκόπηση εφαρμογής προβολής εγγράφων Κεφάλαιο 10 Έλεγχος αυτόματου πιλότου Έλεγχος αυτόματου πιλότου Γραμμή πιλότου Ρύθμιση πιλότου Ρυθμίσεις πιλότου Σύμβολα κατάστασης αυτόματου πιλότου Ειδοποιήσεις αυτόματου πιλότου Κεφάλαιο 11 Λειτουργίες Ειδοποιήσεων και Ανθρώπου στη θάλασσα Χρήση των λειτουργιών "Άνθρωπος στη θάλασσα" (MOB) Ειδοποιήσεις Κεφάλαιο 12 Ενσωμάτωση ραδιοφώνου DSC VHF Ενσωμάτωση ασύρματου VHF με DSC Ενεργοποίηση ενσωμάτωσης ασύρματου VHF με DSC Κεφάλαιο 13 Διαχείριση καυσίμου Επισκόπηση διαχείρισης καυσίμου Κεφάλαιο 14 Λειτουργία AIS Επισκόπηση της λειτουργίας AIS Προαπαιτούμενα AIS Μενού περιβάλλοντος AIS Ενεργοποίηση AIS Εμφάνιση διανυσμάτων AIS Σύμβολα κατάστασης AIS Σιωπηλή λειτουργία AIS Σύμβολα στόχων AIS Εμφάνιση λεπτομερών πληροφοριών στόχου AIS Προβολή όλων των στόχων AIS Χρήση του AIS για την αποφυγή συγκρούσεων Επιλογές στόχου Ειδοποιήσεις AIS Εντοπισμός φιλικού σκάφους Κεφάλαιο 15 Σημεία, πορείες και ίχνη Επισκόπηση των σημείων διαδρομής Διαδρομές Πορείες Εισαγωγή και εξαγωγή Χωρητικότητα αποθήκευσης σημείων διαδρομής, διαδρομών και πορειών Κεφάλαιο 16 Εφαρμογή χάρτη Επισκόπηση εφαρμογής χάρτη Επισκόπηση ηλεκτρονικών χαρτών Επιλογές πλοήγησης Εύρος και περιστροφή χάρτη Επιλογή χάρτη Θέση σκάφους στην οθόνη χάρτη Προσανατολισμός χάρτη Λειτουργία κίνησης χάρτη Προβολές χάρτη Εμφάνιση χάρτη Επικαλύψεις Διανύσματα χάρτη Αντικείμενα χαρτογραφίας Πληροφορίες αντικειμένων Επιλογές βάθους και περιγράμματος Επιλογές μενού "Τα δεδομένα μου" Συγχρονισμός πολλών χαρτών Μέτρηση αποστάσεων και διοπτεύσεων Κεφάλαιο 17 Εφαρμογή ανιχνευτή ψαριών Τρόπος λειτουργίας του βυθόμετρου Τεχνολογίες βυθόμετρου Μονάδες βυθόμετρου Raymarine Επισκόπηση του ανιχνευτή ψαριών Υποστήριξη πολλών μονάδων βυθόμετρου Προσαρμοσμένα κανάλια Η εικόνα του σόναρ Εμβέλεια Κύλιση ανιχνευτή ψαριών Λειτουργίες εμφάνισης ανιχνευτή ψαριών Επιλογές μενού παρουσίασης Βάθος και απόσταση Σημεία διαδρομής στην εφαρμογή ανιχνευτή ψαριών Ρυθμίσεις ευαισθησίας Ειδοποιήσεις ανιχνευτή ψαριών Συντονισμός συχνότητας Επιλογές μενού "Ρύθμιση βυθόμετρου" Επιλογές μενού "Ρύθμιση μορφοτροπέα" Επαναφορά του βυθόμετρου Κεφάλαιο 18 Εφαρμογή ραντάρ Επισκόπηση ραντάρ Σύμβολα κατάστασης σαρωτή ραντάρ a Series / c Series / e Series
7 18.3 Επισκόπηση της οθόνης του ραντάρ Εύρος και ποιότητα εικόνας ραντάρ Εντοπισμός στόχων Αποστάσεις, εμβέλεια και διόπτευση Λειτουργία ραντάρ και προσανατολισμός Επιλογές μενού παρουσίασης ραντάρ Συντονισμός ραντάρ: Στοιχεία ελέγχου ευαισθησίας στην οθόνη Προσαρμογές ραντάρ HD και SuperHD Ψηφιακοί ραδιοθόλοι που δεν είναι HD Λειτουργία ραντάρ διπλής εμβέλειας Ταχύτητα σάρωσης ραντάρ Μενού "Ρύθμιση ραντάρ" Επαναφορά του ραντάρ Κεφάλαιο 19 Εφαρμογή δεδομένων Επισκόπηση εφαρμογής δεδομένων Επιλογή σελίδων δεδομένων με χρήση της αφής Επιλογή σελίδων δεδομένων Προσαρμογή της εφαρμογής δεδομένων Στοιχεία μηχανών Ρύθμιση λεπτομερειών σκάφους Ρύθμιση μέγιστων στροφών ανά λεπτό για τη μηχανή Χρωματικό θέμα Ρύθμιση μονάδων Λίστα στοιχείων δεδομένων Επαναφορά μέγιστων και ελάχιστων ενδείξεων Επαναφορά όλων των σελίδων δεδομένων Κεφάλαιο 20 Εφαρμογή υπέρυθρης κάμερας Κάμερες με περιστροφή και κλίση Επισκόπηση εφαρμογής θερμικής κάμερας Εικόνα θερμικής κάμερας Επισκόπηση στοιχείων ελέγχου Έλεγχος κάμερας Ρυθμίσεις εικόνας Κάμερα με περιστροφή και κλίση νέα διαμόρφωση κάμερας Λειτουργίες υψηλής ισχύος και υψηλής ροπής Κάμερα με περιστροφή και κλίση παλιά διαμόρφωση κάμερας Κεφάλαιο 21 Εφαρμογή υπέρυθρης κάμερας σταθερές κάμερες Επισκόπηση εφαρμογής υπέρυθρης κάμερας Εικόνα θερμικής κάμερας Επισκόπηση στοιχείων ελέγχου Έλεγχος κάμερας Ρυθμίσεις εικόνας Μενού σταθερής κάμερας Κεφάλαιο 22 Εφαρμογή κάμερας Επισκόπηση εφαρμογής κάμερας Εναλλαγή τροφοδοσίας κάμερας Ονομασία τροφοδοσιών κάμερας/βίντεο Ρύθμιση της εικόνας βίντεο Επιλογή αναλογίας πλευρών Επιλογή θέσης για την αποθήκευση εγγραφών Εγγραφή και αναπαραγωγή Λήψη φωτογραφιών Κεφάλαιο 23 Εφαρμογή Σύνδεσμος Fusion Επισκόπηση Συνδέσμου Fusion Πηγές πολυμέσων Αναζήτηση μουσικής Επιλογή των λειτουργιών Τυχαίας αναπαραγωγής και Επανάληψης Ρύθμιση των επιπέδων έντασης ήχου για κάθε ζώνη Επιλογή της ζώνης που θα ελέγχεται Ρύθμιση των στοιχείων ελέγχου τόνων Επιλογή του συστήματος που θα ελέγχεται Επιλογές μενού Κεφάλαιο 24 Εφαρμογή καιρού (μόνο Βόρεια Αμερική) Επισκόπηση εφαρμογής καιρού Ρύθμιση εφαρμογής καιρού Επισκόπηση οθόνης εφαρμογής καιρού Πλοήγηση στο χάρτη καιρού Μενού περιβάλλοντος καιρού Πληροφορίες καιρού Δελτία καιρού Κινούμενα γραφικά καιρού Επιλογές μενού εφαρμογής καιρού Γλωσσάρι μετεωρολογικών όρων Κεφάλαιο 25 Εφαρμογή Sirius Αudio (μόνο Βόρεια Αμερική) Επισκόπηση ήχου Sirius Κεφάλαιο 26 Εφαρμογές για φορητές συσκευές Εφαρμογές της Raymarine για φορητές συσκευές Ενεργοποίηση Wi-Fi Ενεργοποίηση εφαρμογών για φορητές συσκευές Ρύθμιση ασφάλειας WiFi Επιλογή καναλιού WiFi Κεφάλαιο 27 Προσαρμογή της οθόνης Επιλογή γλώσσας Στοιχεία σκάφους
8 27.3 Ρύθμιση μονάδων Ρύθμιση ώρας και ημερομηνίας Προτιμήσεις οθόνης Επισκόπηση γραμμής δεδομένων και πλαισίων δεδομένων Λίστα στοιχείων δεδομένων Μενού ρύθμισης συστήματος Κεφάλαιο 28 Επισκευή και συντήρηση Επισκευή και συντήρηση Καθαρισμός Κεφάλαιο 29 Αντιμετώπιση προβλημάτων Αντιμετώπιση προβλημάτων Αντιμετώπιση προβλημάτων ενεργοποίησης Αντιμετώπιση προβλημάτων ραντάρ Αντιμετώπιση προβλημάτων GPS Αντιμετώπιση προβλημάτων βυθόμετρου Αντιμετώπιση προβλημάτων θερμικής κάμερας Αντιμετώπιση προβλημάτων δεδομένων συστήματος Αντιμετώπιση προβλημάτων βίντεο Αντιμετώπιση προβλημάτων Wi-Fi Αντιμετώπιση προβλημάτων Bluetooth Αντιμετώπιση προβλημάτων οθόνης αφής Ευθυγράμμιση οθόνης αφής Αντιμετώπιση διαφόρων προβλημάτων Ανταλλακτικά για τα μοντέλα e125 / e127 / c125 / c Ανταλλακτικά για το μοντέλο e Παράρτημα A Προτάσεις NMEA Παράρτημα B Γεφύρωση δεδομένων NMEA Παράρτημα C Προτάσεις NMEA Παράρτημα D Ακροδέκτες και διαγράμματα ακίδων Παράρτημα E Εφαρμογή ηλεκτρικού πίνακα Παράρτημα F Εκδόσεις λογισμικού Κεφάλαιο 30 Τεχνική υποστήριξη Υποστήριξη πελατών Raymarine Υποστήριξη για τρίτους προμηθευτές Κεφάλαιο 31 Τεχνικές προδιαγραφές a Series c και e Series Κεφάλαιο 32 Ανταλλακτικά και εξαρτήματα Αξεσουάρ μορφοτροπέα Μορφοτροπείς και αξεσουάρ DownVision Εξοπλισμός δικτύου Τύποι συνδέσμων καλωδίων δικτύου Καλώδια δικτύου Τύποι καλωδίων δικτύου Εξαρτήματα καλωδίωσης SeaTalk ng Καλώδια και εξαρτήματα SeaTalk ng Εξαρτήματα SeaTalk Καλώδια βίντεο Ανταλλακτικά a65 / a Ανταλλακτικά για τα μοντέλα e7 /e7d Ανταλλακτικά μοντέλων e95 / e97 / c95 / c a Series / c Series / e Series
9 Κεφάλαιο 1: Σημαντικές πληροφορίες Πιστοποιημένη εγκατάσταση Η Raymarine συνιστά την πιστοποιημένη εγκατάσταση από εγκεκριμένο εγκαταστάτη της Raymarine. Η πιστοποιημένη εγκατάσταση προσφέρει περισσότερα οφέλη εγγύησης προϊόντος. Για περισσότερες λεπτομέρειες, επικοινωνήστε με την αντιπροσωπεία της Raymarine και ανατρέξτε στο ξεχωριστό έντυπο εγγύησης που περιλαμβάνεται στη συσκευασία του προϊόντος. Προειδοποίηση: Εγκατάσταση και λειτουργία του προϊόντος Το προϊόν αυτό πρέπει να εγκατασταθεί και να λειτουργήσει σύμφωνα με τις οδηγίες που παρέχονται. Σε αντίθετη περίπτωση, μπορεί να προκληθούν τραυματισμοί, ζημιές στο σκάφος ή/και κακή απόδοση του προϊόντος. Προειδοποίηση: Πιθανή πηγή ανάφλεξης Το παρόν προϊόν ΔΕΝ είναι εγκεκριμένο για χρήση σε επικίνδυνα/εύφλεκτα περιβάλλοντα. ΜΗΝ εγκαθιστάτε σε επικίνδυνο/εύφλεκτο περιβάλλον (όπως σε ένα μηχανοστάσιο ή κοντά σε δεξαμενές καυσίμων). Προειδοποίηση: Υψηλές τάσεις Αυτό το προϊόν περιλαμβάνει υψηλές τάσεις. ΜΗΝ αφαιρείτε καλύμματα και μην προσπαθήσετε να προσεγγίσετε με άλλο τρόπο εσωτερικά στοιχεία, εκτός εάν έχετε σαφή οδηγία από το παρόν έγγραφο. Προειδοποίηση: Γείωση προϊόντος Πριν τροφοδοτήσετε αυτό το προϊόν με ρεύμα, βεβαιωθείτε ότι έχει γειωθεί σωστά, σύμφωνα με τις οδηγίες αυτού του οδηγού. Προειδοποίηση: Απενεργοποίηση τροφοδοσίας ρεύματος Βεβαιωθείτε ότι η τροφοδοσία ρεύματος του σκάφους είναι ΑΠΕΝΕΡΓΟΠΟΙΗΜΕΝΗ προτού ξεκινήσετε την εγκατάσταση του προϊόντος. ΜΗΝ συνδέετε ή αποσυνδέετε τον εξοπλισμό με την τροφοδοσία ενεργοποιημένη, εκτός εάν υποδεικνύεται στο παρόν έγγραφο. Προειδοποίηση: Προειδοποίηση FCC (Παράγραφος 15.21) Οι αλλαγές ή οι τροποποιήσεις του παρόντος εξοπλισμού που δεν φέρουν τη ρητή έγγραφη έγκριση της Raymarine Incorporated μπορεί να παραβιάζουν τη συμμόρφωση με τους κανόνες FCC και να αφαιρούν από το χρήστη το δικαίωμα λειτουργίας του εξοπλισμού. Προειδοποίηση: Προστασία από τις εκπομπές του ραντάρ Ο σαρωτής ραντάρ εκλύει ηλεκτρομαγνητική ενέργεια. Βεβαιωθείτε ότι όλο το προσωπικό βρίσκεται μακριά από το σαρωτή όταν το ραντάρ εκπέμπει. Προειδοποίηση: Λειτουργία βυθόμετρου ΠΟΤΕ μην χρησιμοποιείτε το βυθόμετρο όταν το σκάφος είναι εκτός θάλασσας. ΠΟΤΕ μην αγγίζετε την επιφάνεια του μορφοτροπέα όταν το βυθόμετρο είναι ενεργοποιημένο. ΑΠΕΝΕΡΓΟΠΟΙΗΣΤΕ το βυθόμετρο εάν υπάρχει πιθανότητα να υπάρχουν δύτες σε απόσταση έως 7,6 μ. (25 πόδια) από το μορφοτροπέα. Προειδοποίηση: Θερμοκρασία οθόνης αφής Αν τοποθετήσετε την οθόνη πάνω στο κατάστρωμα, σε σημείο που εκτίθεται για μεγάλα χρονικά διαστήματα στο άμεσο ηλιακό φως, η οθόνη αφής μπορεί να υπερθερμανθεί. Σε αυτές τις περιπτώσεις, η Raymarine συνιστά να αποφεύγετε τη χρήση της οθόνης αφής. Αν έχετε οθόνη HybridTouch, χρησιμοποιήστε τα κουμπιά της μονάδας αντί για την οθόνη αφής. Αν η οθόνη σας δεν διαθέτει κουμπιά, χρησιμοποιήστε ένα εξωτερικό πληκτρολόγιο (π.χ. το πληκτρολόγιο RMK-9) αντί για την οθόνη αφής. Προειδοποίηση: Μονάδα οθόνης αφής Η παρατεταμένη έκθεση στη βροχή μπορεί να προκαλέσει προβλήματα στη λειτουργία αφής. Σε αυτήν την περίπτωση, χρησιμοποιήστε όσο το δυνατόν λιγότερο τη λειτουργία αφής και σκουπίστε την οθόνη αφής με ένα στεγνό και μαλακό πανί, πριν την χρησιμοποιήσετε. Προσοχή: Καλώδιο μορφοτροπέα ΜΗΝ κόψετε, μικρύνετε ή κάνετε τομές στο καλώδιο του μορφοτροπέα. ΜΗΝ αφαιρέσετε το βύσμα. Εάν κοπεί το καλώδιο, δεν μπορεί να επισκευαστεί. Επίσης, εάν κόψετε το καλώδιο, η εγγύηση καθίσταται άκυρη. Προσοχή: Προστασία τροφοδοσίας ρεύματος Κατά την εγκατάσταση του προϊόντος, βεβαιωθείτε ότι η πηγή ρεύματος προστατεύεται επαρκώς μέσω μιας ασφάλειας με επαρκή αξιολόγηση ή ενός αυτόματου διακόπτη κυκλώματος. Προειδοποίηση: Προστασία από το σαρωτή ραντάρ Πριν από την περιστροφή του σαρωτή ραντάρ, βεβαιωθείτε ότι όλο το προσωπικό βρίσκεται μακριά. Σημαντικές πληροφορίες 9
10 Οθόνες TFT Προσοχή: Φροντίδα καρτών χαρτών και μνήμης Για να αποφύγετε ανεπανόρθωτες ζημιές ή/και απώλεια δεδομένων από κάρτες χαρτών και μνήμης: ΜΗΝ αποθηκεύετε δεδομένα ή αρχεία σε κάρτα που περιλαμβάνει χαρτογραφία, καθώς μπορεί να διαγραφούν οι χάρτες. Βεβαιωθείτε ότι οι κάρτες χαρτών και μνήμης είναι τοποθετημένες σωστά. ΜΗΝ προσπαθήσετε να σπρώξετε την κάρτα στη θέση της. ΜΗΝ χρησιμοποιείτε μεταλλικά εργαλεία, όπως κατσαβίδι ή τανάλια, για να τοποθετήσετε ή να αφαιρέσετε μια κάρτα χαρτών ή μνήμης. Προσοχή: Βεβαιωθείτε ότι η θύρα της κάρτας χαρτών είναι καλά κλεισμένη Για να αποτρέψετε την εισροή νερού και την επακόλουθη βλάβη του προϊόντος, βεβαιωθείτε ότι η θύρα της κάρτας χαρτών είναι καλά κλεισμένη. Προσοχή: Καλύμματα ηλίου Για να προστατέψετε το προϊόν σας από τις επιβλαβείς επιπτώσεις της υπεριώδους ακτινοβολίας (UV), τοποθετείτε πάντα τα καλύμματα ηλίου όταν το προϊόν δεν χρησιμοποιείται. Αφαιρείτε τα καλύμματα ηλίου όταν κινείστε με μεγάλη ταχύτητα, είτε το σκάφος βρίσκεται στο νερό είτε ρυμουλκείται. Προσοχή: Καθαρισμός Όταν καθαρίζετε αυτό το προϊόν: ΜΗΝ σκουπίζετε την οθόνη με στεγνό πανί, καθώς αυτό μπορεί να γρατζουνίσει την επίστρωση της οθόνης. ΜΗ χρησιμοποιείτε διαβρωτικά προϊόντα ή προϊόντα με βάση οξύ ή αμμωνία. ΜΗ χρησιμοποιείτε πίδακα νερού. Τα χρώματα της οθόνης ενδέχεται να διαφέρουν όταν προβάλλονται σε έγχρωμο φόντο ή με έγχρωμο φωτισμό. Πρόκειται για ένα απόλυτα φυσιολογικό φαινόμενο που συναντάται σε όλες τις έγχρωμες οθόνες TFT. Είσοδος νερού Αποποίηση ευθύνης για είσοδο νερού Παρότι η αδιαβροχοποίηση του προϊόντος πληροί το πρότυπο IPX7 (ανατρέξτε στις Τεχνικές προδιαγραφές του προϊόντος), μπορεί να παρατηρηθεί είσοδος νερού και, κατά συνέπεια, βλάβη του εξοπλισμού, εάν το προϊόν πλυθεί με μεγάλη πίεση Η Raymarine δεν παρέχει εγγύηση για προϊόντα που έχουν πλυθεί με μεγάλη πίεση. Αποποίηση ευθύνης Αυτό το προϊόν (συμπεριλαμβανομένων των ηλεκτρονικών χαρτών) προορίζεται να χρησιμοποιηθεί μόνο ως βοήθημα κατά την πλοήγηση. Έχει σχεδιαστεί για να διευκολύνει τη χρήση των επίσημων χαρτών της χώρας, όχι για να τους αντικαταστήσει. Μόνο οι επίσημοι χάρτες και οι οδηγίες προς ναυτιλλομένους της χώρας περιέχουν όλες τις τρέχουσες πληροφορίες που απαιτούνται για ασφαλή πλοήγηση και ο καπετάνιος είναι υπεύθυνος για την ορθή χρήση τους. Αποτελεί ευθύνη του χρήστη η αξιοποίηση των επίσημων χαρτών και των οδηγιών προς ναυτιλλομένους της χώρας, καθώς και η προσοχή και η κατάλληλη ικανότητα πλοήγησης, κατά τη χρήση αυτού ή άλλου προϊόντος της Raymarine. Αυτό το προϊόν υποστηρίζει ηλεκτρονικούς χάρτες που παρέχονται από τρίτους πάροχους δεδομένων. Οι χάρτες μπορεί να είναι ενσωματωμένοι ή αποθηκευμένοι σε κάρτα μνήμης. Η χρήση αυτών των χαρτών υπόκειται στην Άδεια χρήσης τελικού χρήστη του πάροχου, η οποία περιλαμβάνεται στην τεκμηρίωση αυτού του προϊόντος ή παρέχεται με την κάρτα μνήμης (ανάλογα με την περίπτωση). Η Raymarine δεν εγγυάται ότι το παρόν προϊόν δεν θα παρουσιάσει σφάλματα ή ότι είναι συμβατό με προϊόντα κατασκευασμένα από οποιοδήποτε άλλο φυσικό ή νομικό πρόσωπο εκτός της Raymarine. Το παρόν προϊόν χρησιμοποιεί δεδομένα ψηφιακών χαρτών και ηλεκτρονικές πληροφορίες από το Παγκόσμιο Σύστημα Εντοπισμού (GPS) που μπορεί να περιέχουν σφάλματα. Η Raymarine δεν εγγυάται την ακρίβεια αυτών των πληροφοριών και σας ενημερώνει ότι σφάλματα αυτών των πληροφοριών μπορεί να προκαλέσουν δυσλειτουργία του προϊόντος. Η Raymarine δεν φέρει ευθύνη για ζημίες ή σωματικές βλάβες που μπορεί να προκληθούν από τη χρήση ή την αδυναμία χρήσης του προϊόντος, από την αλληλεπίδραση του προϊόντος με προϊόντα άλλων κατασκευαστών ή από σφάλματα σε δεδομένα χαρτών ή πληροφορίες που χρησιμοποιούνται από το προϊόν και παρέχονται από τρίτους. Κάρτες μνήμης και κάρτες χαρτών Μπορείτε να χρησιμοποιήσετε κάρτες μνήμης MicroSD για να δημιουργήσετε αντίγραφα ασφαλείας ή να αρχειοθετήσετε δεδομένα (π.χ. σημεία διαδρομής και πορείες). Εφόσον δημιουργηθούν αντίγραφα ασφαλείας των δεδομένων σε μια κάρτα μνήμης, τα παλιά δεδομένα μπορούν να διαγραφούν από το σύστημα και έτσι να δημιουργηθεί χώρος για νέα δεδομένα. Μπορείτε να ανακτήσετε τα αρχειοθετημένα δεδομένα οποιαδήποτε στιγμή. Οι κάρτες χαρτών παρέχουν πρόσθετα ή αναβαθμισμένα δεδομένα χαρτογραφίας. Συνιστάται να δημιουργείτε αντίγραφα ασφαλείας των δεδομένων σας σε κάρτα μνήμης ανά τακτά χρονικά διαστήματα. ΜΗΝ αποθηκεύετε δεδομένα σε κάρτες μνήμης που περιέχουν δεδομένα χαρτογραφίας. Συμβατές κάρτες Οι παρακάτω τύποι καρτών MicroSD είναι συμβατοί για την οθόνη σας: micro Secure Digital Standard-Capacity (microsdsc) micro Secure Digital High-Capacity (microsdhc) Σημείωση: Η μέγιστη υποστηριζόμενη χωρητικότητα κάρτας μνήμης είναι 32 GB. Οι κάρτες MicroSD πρέπει να είναι διαμορφωμένες για χρήση του συστήματος αρχείων FAT ή FAT 32 για να είναι δυνατή η χρήση με την οθόνη πολλαπλών λειτουργιών που διαθέτετε. Κατηγορίες ταχύτητας Για βέλτιστη απόδοση, συνιστάται να χρησιμοποιείτε κάρτες μνήμης κατηγορίας 10 ή UHS (εξαιρετικά υψηλής ταχύτητας). Κάρτες χαρτών Το προϊόν διαθέτει προφορτωμένους ηλεκτρονικούς χάρτες (παγκόσμιος βασικός χάρτης). Εάν θέλετε να χρησιμοποιήσετε διαφορετικά δεδομένα χαρτών, πρέπει να εισαγάγετε συμβατές κάρτες χαρτών στη συσκευή ανάγνωσης καρτών μνήμης της μονάδας. 10 a Series / c Series / e Series
11 Χρήση επώνυμων καρτών χαρτών και καρτών μνήμης Όσον αφορά την αρχειοθέτηση δεδομένων ή τη δημιουργία κάρτας ηλεκτρονικών χαρτών, η Raymarine συνιστά τη χρήση ποιοτικών επώνυμων καρτών μνήμης. Ορισμένες μάρκες καρτών μνήμης μπορεί να μην λειτουργούν στη μονάδα σας. Για να προμηθευτείτε τη λίστα με τις συνιστώμενες κάρτες, επικοινωνήστε με την υποστήριξη πελατών. Οδηγίες εγκατάστασης EMC Ο εξοπλισμός και τα εξαρτήματα της Raymarine συμφωνούν με τους κατάλληλους κανονισμούς ηλεκτρομαγνητικής συμβατότητας (EMC), για να ελαχιστοποιούν τις ηλεκτρομαγνητικές παρεμβολές ανάμεσα στον εξοπλισμό και να ελαχιστοποιούν την επίδραση που θα μπορούσαν να έχουν αυτές οι παρεμβολές στην απόδοση του συστήματός σας. Απαιτείται σωστή εγκατάσταση για να εξασφαλιστεί η ακεραιότητα της απόδοσης EMC. Σημείωση: Σε περιοχές όπου υπάρχουν ακραίες συνθήκες παρεμβολών EMC, μπορεί να παρατηρήσετε κάποιες ελάχιστες παρεμβολές στη λειτουργία του προϊόντος. Σε αυτές τις περιπτώσεις, πρέπει να απομακρύνετε το προϊόν από την πηγή των παρεμβολών. Για βέλτιστη απόδοση EMC συνιστάται όποτε είναι δυνατόν: Ο εξοπλισμός και τα καλώδια Raymarine που είναι συνδεδεμένα σε αυτόν να βρίσκονται: Τουλάχιστον 1 μ. (3 πόδια) μακριά από κάθε εξοπλισμό μετάδοσης ή καλώδια που μεταφέρουν ραδιοσήματα, π.χ. ασύρματους, καλώδια και κεραίες VHF. Στην περίπτωση ασυρμάτων SSB, η απόσταση πρέπει να αυξηθεί στα 2 μ. (7 πόδια). Πάνω από 2 μ. (7 πόδια) από την εμβέλεια μιας ακτίνας ραντάρ. Μια ακτίνα ραντάρ συνήθως υποτίθεται ότι εξαπλώνεται κατά 20 μοίρες επάνω και κάτω από το στοιχείο ραντάρ. Το προϊόν πρέπει να τροφοδοτείται από ξεχωριστή μπαταρία από αυτή που χρησιμοποιείται για την εκκίνηση της μηχανής. Αυτό είναι σημαντικό προκειμένου να αποφευχθούν προβλήματα λειτουργίας και απώλεια δεδομένων, τα οποία μπορούν να προκληθούν εάν το σύστημα εκκίνησης της μηχανής δεν διαθέτει ξεχωριστή μπαταρία. Πρέπει να χρησιμοποιείτε τα καλώδια που καθορίζει η Raymarine. Μην κόβετε ή επιμηκύνετε τα καλώδια, εκτός εάν αυτό περιγράφεται με ακρίβεια στο εγχειρίδιο εγκατάστασης. Σημείωση: Όταν δεν μπορείτε να τηρήσετε τις παραπάνω συστάσεις λόγω περιορισμών κατά την εγκατάσταση, να εξασφαλίζετε πάντα τη μέγιστη δυνατή απόσταση ανάμεσα στα διάφορα στοιχεία του ηλεκτρικού εξοπλισμού, για να παρέχετε τις καλύτερες συνθήκες απόδοσης EMC σε όλη την εγκατάσταση. Έκθεση σε ραδιοσυχνότητες Αυτός ο πομπός και η κεραία του έχουν σχεδιαστεί έτσι ώστε να συμμορφώνονται με τα όρια έκθεσης στις ραδιοσυχνότητες της FCC / Υπουργείου Βιομηχανίας Καναδά που ισχύουν για το γενικό πληθυσμό και τη μη ελεγχόμενη έκθεση. Η κεραία WiFi / Bluetooth βρίσκεται πίσω από το κάλυμμα στην αριστερή πλευρά της οθόνης. Συνιστάται να τηρείτε μια απόσταση ασφαλείας τουλάχιστον 1 εκ. από την αριστερή πλευρά της οθόνης. FCC Δήλωση συμμόρφωσης (Παράγραφος 15.19) Η συσκευή αυτή συμμορφώνεται με την παράγραφο 15 των Κανόνων FCC. Η λειτουργία της υπόκειται στις παρακάτω δύο προϋποθέσεις: 1. Η συσκευή αυτή δεν επιτρέπεται να προκαλεί επιβλαβείς παρεμβολές. 2. Η συσκευή αυτή πρέπει να δέχεται κάθε παρεμβολή που λαμβάνει, συμπεριλαμβανομένων των παρεμβολών που μπορεί να προκαλέσουν ανεπιθύμητη λειτουργία. Δήλωση FCC περί παρεμβολών (Παράγραφος (b)) Ο εξοπλισμός αυτός έχει ελεγχθεί και έχει διαπιστωθεί ότι συμμορφώνεται με τα όρια για τις ψηφιακές συσκευές κλάσης Β, σύμφωνα με την παράγραφο 15 των Κανόνων FCC. Τα όρια αυτά έχουν τεθεί για να παρέχουν εύλογη προστασία έναντι επιβλαβών παρεμβολών σε εγκαταστάσεις που βρίσκονται σε κατοικημένες περιοχές. Ο εξοπλισμός αυτός παράγει, χρησιμοποιεί και μπορεί να εκπέμψει ενέργεια ραδιοσυχνοτήτων και, εάν δεν εγκατασταθεί και δεν χρησιμοποιηθεί σύμφωνα με τις οδηγίες, μπορεί να προκαλέσει επιβλαβείς παρεμβολές στις ασύρματες επικοινωνίες. Ωστόσο, δεν παρέχεται καμία εγγύηση ότι δεν θα υπάρξουν παρεμβολές σε μια συγκεκριμένη εγκατάσταση. Εάν ο εξοπλισμός αυτός προκαλέσει επιβλαβείς παρεμβολές στη ραδιοφωνική ή τηλεοπτική λήψη - γεγονός που μπορεί να διαπιστωθεί απενεργοποιώντας και ενεργοποιώντας ξανά τον εξοπλισμό - ο χρήστης συνιστάται να προσπαθήσει να αποκαταστήσει το πρόβλημα των παρεμβολών υιοθετώντας ένα από τα παρακάτω μέτρα: 1. Αλλαγή προσανατολισμού ή θέσης της κεραίας λήψης 2. Αύξηση της απόστασης μεταξύ εξοπλισμού και δέκτη 3. Σύνδεση του εξοπλισμού σε πρίζα που ανήκει σε διαφορετικό κύκλωμα από αυτό στο οποίο είναι συνδεδεμένος ο δέκτης 4. Βοήθεια από τον αντιπρόσωπο ή πεπειραμένο τεχνικό ραδιοφώνου/τηλεόρασης Υπουργείο Βιομηχανίας Καναδά Η συσκευή αυτή συμμορφώνεται με το πρότυπο RSS εξαίρεσης άδειας του Υπουργείου Βιομηχανίας του Καναδά. Η λειτουργία της υπόκειται στις παρακάτω δύο προϋποθέσεις: 1. Η συσκευή αυτή δεν επιτρέπεται να προκαλεί παρεμβολές. 2. Η συσκευή αυτή πρέπει να δέχεται κάθε παρεμβολή που λαμβάνει, συμπεριλαμβανομένων των παρεμβολών που μπορεί να προκαλέσουν την ανεπιθύμητη λειτουργία της. Αυτή η ψηφιακή συσκευή κλάσης Β συμμορφώνεται με το καναδικό πρότυπο ICES-003. Industry Canada (Français) Cet appareil est conforme aux normes d'exemption de licence RSS d'industry Canada. Son fonctionnement est soumis aux deux conditions suivantes: 1. cet appareil ne doit pas causer d'interférence, et 2. cet appareil doit accepter toute interférence, notamment les interférences qui peuvent affecter son fonctionnement. Cet appareil numérique de la classe B est conforme à la norme NMB-003 du Canada. Σημαντικές πληροφορίες 11
12 Ιαπωνικές εγκρίσεις Στη ζώνη συχνότητας που χρησιμοποιείται για αυτή τη συσκευή λειτουργούν επίσης πανεπιστημιακοί ραδιοφωνικοί σταθμοί (ραδιοφωνικοί σταθμοί που απαιτούν άδεια) και καθορισμένοι ραδιοφωνικοί σταθμοί χαμηλής ισχύος (ραδιοφωνικοί σταθμοί που δεν απαιτούν άδεια) για αναγνώριση κινητών συσκευών και ερασιτεχνικοί ραδιοφωνικοί σταθμοί (ραδιοφωνικοί σταθμοί που απαιτούν άδεια) που χρησιμοποιούνται σε βιομηχανίες όπως για φούρνους μικροκυμάτων, επιστημονικό εξοπλισμό, συσκευές ιατρικού εξοπλισμού και στη γραμμή παραγωγής άλλων εργοστασίων. 1. Πριν τη χρήση αυτής της συσκευής, βεβαιωθείτε ότι δεν λειτουργούν κοντά πανεπιστημιακοί ραδιοφωνικοί σταθμοί και καθορισμένοι ραδιοφωνικοί σταθμοί χαμηλής ισχύος για αναγνώριση κινητών συσκευών και ερασιτεχνικοί ραδιοφωνικοί σταθμοί. 2. Σε περίπτωση επιβλαβούς παρεμβολής σε πανεπιστημιακούς ραδιοφωνικούς σταθμούς για αναγνώριση κινητών συσκευών που προκλήθηκε από αυτή τη συσκευή, αλλάξτε αμέσως τη συχνότητα που χρησιμοποιήσατε ή διακόψτε τη μετάδοση των ραδιοκυμάτων και στη συνέχεια, ενημερωθείτε σχετικά με τα μέτρα που μπορείτε να λάβετε για την αποφυγή παρεμβολών (για παράδειγμα, την εγκατάσταση διαχωριστικών) μέσω των παρακάτω στοιχείων επικοινωνίας. 3. Όταν αντιμετωπίσετε πρόβλημα, όπως σε περίπτωση επιβλαβούς παρεμβολής σε καθορισμένους ραδιοφωνικούς σταθμούς χαμηλής ισχύος για αναγνώριση κινητών συσκευών ή σε ερασιτεχνικούς ραδιοφωνικούς σταθμούς, το οποίο έχει προκληθεί από αυτή τη συσκευή, ανατρέξτε στα παρακάτω στοιχεία επικοινωνίας για βοήθεια. Στοιχεία επικοινωνίας: Επικοινωνήστε με τον τοπικό εξουσιοδοτημένο αντιπρόσωπο της Raymarine. Άδειες χρήσης λογισμικού άλλου κατασκευαστή Αυτό το προϊόν υπόκειται στις άδειες χρήσης λογισμικού άλλου κατασκευαστή που αναφέρονται παρακάτω: GNU LGPL/GPL Βιβλιοθήκες JPEG OpenSSL FreeType Οι άδειες χρήσης των παραπάνω διατίθενται στην τοποθεσία web και στο συνοδευτικό CD τεκμηρίωσης, εφόσον παρέχεται. Συσκευή εξασθένισης φερρίτη Τα καλώδια της Raymarine μπορεί να είναι τοποθετημένα με συσκευές εξασθένισης φερρίτη. Είναι σημαντικές για τη διόρθωση της απόδοσης της ηλεκτρομαγνητικής συμβατότητας. Εάν είναι απαραίτητη η απομάκρυνση φερρίτη για οποιοδήποτε σκοπό (π.χ. εγκατάσταση ή συντήρηση), πρέπει να επανατοποθετηθεί στην αρχική θέση πριν από τη χρήση του προϊόντος. Χρησιμοποιήστε μόνο φερρίτες του σωστού τύπου, οι οποίοι παρέχονται από εξουσιοδοτημένους αντιπροσώπους της Raymarine. Εάν η εγκατάσταση απαιτεί την τοποθέτηση πολλών φερριτών σε ένα καλώδιο, θα πρέπει να γίνει χρήση πρόσθετων κλιπ για να αποφευχθεί η πίεση στους συνδέσμους λόγω του μεγαλύτερου βάρους του καλωδίου. Συνδέσεις σε άλλο εξοπλισμό Απαιτήσεις για φερρίτες σε καλώδια που δεν προέρχονται από την Raymarine Εάν ο εξοπλισμός σας Raymarine πρόκειται να συνδεθεί σε άλλο εξοπλισμό με χρήση καλωδίου το οποίο δεν παρέχεται από την Raymarine, ΠΡΕΠΕΙ πάντα να είναι συνδεδεμένη μια συσκευή εξασθένισης φερρίτη με το καλώδιο που βρίσκεται κοντά στη μονάδα Raymarine. Δήλωση συμμόρφωσης Η Raymarine UK Ltd. δηλώνει ότι αυτό το προϊόν συμμορφώνεται με τις βασικές απαιτήσεις της οδηγίας 1999/5/ΕΚ περί ηλεκτρομαγνητικής συμβατότητας. Μπορείτε να δείτε το αρχικό πιστοποιητικό της Δήλωσης συμμόρφωσης στην σχετική σελίδα του προϊόντος στη διεύθυνση Απόρριψη προϊόντος Η απόρριψη του προϊόντος πρέπει να γίνεται σύμφωνα με την Οδηγία WEEE. Η Oδηγία σχετικά με τα απόβλητα ηλεκτρικού και ηλεκτρονικού εξοπλισμού (WEEE) απαιτεί την ανακύκλωση των αποβλήτων ηλεκτρικού και ηλεκτρονικού εξοπλισμού. Ενώ η Oδηγία WEEE δεν ισχύει για ορισμένα προϊόντα Raymarine, υποστηρίζουμε την πολιτική της και σας ζητάμε να ενημερωθείτε σχετικά με τον τρόπο απόρριψης του προϊόντος. Πολιτική σχετικά με τα ελαττώματα των pixel Όπως όλες οι μονάδες TFT, η οθόνη μπορεί να παρουσιάσει ελάχιστα pixel με λανθασμένο φωτισμό ("νεκρά"). Αυτά μπορεί να εμφανίζονται ως μαύρα pixel σε μια φωτεινή περιοχή της οθόνης ή ως έγχρωμα pixel σε σκοτεινές περιοχές. Εάν η οθόνη σας παρουσιάζει ΠΕΡΙΣΣΟΤΕΡΑ pixel με λανθασμένο φωτισμό από τον επιτρεπόμενο αριθμό (ανατρέξτε στις τεχνικές προδιαγραφές του προϊόντος για λεπτομέρειες), επικοινωνήστε με το τοπικό κέντρο σέρβις της Raymarine για περισσότερες πληροφορίες. Δήλωση εγγύησης Για να δηλώσετε την κατοχή προϊόντος Raymarine, επισκεφθείτε τη διεύθυνση και πραγματοποιήστε τη δήλωση online. Είναι σημαντικό να δηλώσετε το προϊόν σας για να δικαιούστε όλα τα προνόμια της εγγύησης. Η συσκευασία της μονάδας περιλαμβάνει μια ετικέτα γραμμωτού κώδικα που υποδεικνύει τον αριθμό σειράς της μονάδας. Θα χρειαστείτε αυτόν τον αριθμό σειράς κατά την online δήλωση του προϊόντος. Συνιστάται να κρατήσετε την ετικέτα για να μπορείτε να ανατρέξετε σε αυτήν στο μέλλον. ΔΝΟ και Διεθνής Σύμβαση SOLAS Ο εξοπλισμός που περιγράφεται στο παρόν έγγραφο προορίζεται για χρήση σε θαλάσσια σκάφη αναψυχής και σκάφη εργασίας που δεν καλύπτονται από το Διεθνή Ναυτιλιακό Οργανισμό (ΔΝΟ) και τους κανονισμούς κατοχής επίσημων ναυτικών χαρτιών της Διεθνούς Σύμβασης SOLAS περί ασφάλειας της ανθρώπινης ζωής στη θάλασσα. Τεχνική ακρίβεια Από όσο γνωρίζουμε, οι πληροφορίες στο παρόν έγγραφο ήταν σωστές κατά το χρόνο της παραγωγής του. Ωστόσο, η Raymarine δεν μπορεί να λάβει την ευθύνη για ανακρίβειες ή παραλείψεις που μπορεί να περιέχει. Επιπλέον, η πολιτική της συνεχούς βελτίωσης των προϊόντων που υιοθετούμε μπορεί να επιφέρει αλλαγή των προδιαγραφών χωρίς προειδοποίηση. Ως αποτέλεσμα, η Raymarine δεν αναλαμβάνει ευθύνη για τυχόν διαφορές ανάμεσα στο προϊόν και στο παρόν έγγραφο. Για να βεβαιωθείτε ότι έχετε την πιο πρόσφατη έκδοση της τεκμηρίωσης του προϊόντος, επισκεφθείτε την τοποθεσία της Raymarine στο web ( 12 a Series / c Series / e Series
13 Κεφάλαιο 2: Πληροφορίες για το έγγραφο και το προϊόν Περιεχόμενα κεφαλαίου 2.1 Πληροφορίες εγχειριδίου στη σελίδα Επισκόπηση προϊόντος στη σελίδα Εικόνες του εγχειριδίου στη σελίδα Συμβάσεις που χρησιμοποιούνται στο εγχειρίδιο στη σελίδα 18 Πληροφορίες για το έγγραφο και το προϊόν 13
14 2.1 Πληροφορίες εγχειριδίου Το παρόν εγχειρίδιο περιέχει σημαντικές πληροφορίες σχετικά με την οθόνη πολλαπλών λειτουργιών που διαθέτετε. Το εγχειρίδιο προορίζεται για χρήση με τις παρακάτω οθόνες πολλαπλών λειτουργιών τρίτης γενιάς της Raymarine: a Series c Series e Series Πληροφορίες για αυτό το εγχειρίδιο Αυτό το εγχειρίδιο περιγράφει τον τρόπο λειτουργίας της πολυλειτουργικής οθόνης σε συνδυασμό με συμβατό ηλεκτρονικό χαρτογραφικό και περιφερειακό εξοπλισμό. Θεωρείται ότι όλος ο περιφερειακός εξοπλισμός με τον οποίο θα λειτουργήσει, είναι συμβατός και έχει εγκατασταθεί σωστά. Αυτό το εγχειρίδιο προορίζεται για χρήστες με διαφορετικές ικανότητες θαλάσσιας πλοήγησης, αλλά θεωρεί ως δεδομένο ένα γενικό επίπεδο γνώσεων στη χρήση οθόνης, στη ναυτική ορολογία και πρακτική. Αναθεώρηση λογισμικού Η Raymarine ενημερώνει τακτικά το λογισμικό του προϊόντος προσθέτοντας νέες λειτουργίες και βελτιώνοντας τις υπάρχουσες. Release 10 Εγχειρίδια Αυτό το εγχειρίδιο αφορά την έκδοση λογισμικού LightHouse II Release 10 για οθόνες πολλαπλών λειτουργιών. Για λεπτομέρειες σχετικά με τις εκδόσεις λογισμικού, ανατρέξτε στην ενότητα Εκδόσεις λογισμικού. Ελέγξτε την τοποθεσία web της Raymarine, στη διεύθυνση για να βεβαιωθείτε ότι έχετε το πιο πρόσφατο λογισμικό και τα πιο πρόσφατα εγχειρίδια χρήστη. Για την οθόνη πολλαπλών λειτουργιών που διαθέτετε, παρέχονται τα παρακάτω εγχειρίδια: Εγχειρίδια Όλα τα έγγραφα είναι διαθέσιμα για λήψη ως PDF από τη διεύθυνση Εγχειρίδια οθονών a Series Περιγραφή Οδηγός τοποθέτησης και έναρξης χρήσης a Series Εγχειρίδιο εγκατάστασης και λειτουργίας a Series/c Series/e Series Κωδικός Πρότυπο στερέωσης a6x Πρότυπο στερέωσης a7x Εγχειρίδια οθονών e Series Περιγραφή Οδηγός τοποθέτησης και έναρξης χρήσης e7 / e7d Οδηγός τοποθέτησης και έναρξης χρήσης c Series /e Series Εγχειρίδιο εγκατάστασης και λειτουργίας a Series / c Series / e Series Κωδικός Πρότυπο στερέωσης e7 / e7d Πρότυπο στερέωσης e95 / e97 / c95 / c97 Πρότυπο στερέωσης e125 / e127 / c125 / c Πρότυπο στερέωσης e Επιπρόσθετα εγχειρίδια Περιγραφή Κωδικός Εγχειρίδιο αναφοράς SeaTalk ng Κατάστημα εκτύπωσης εγχειριδίων χρήστη Η Raymarine παρέχει μια υπηρεσία καταστήματος εκτύπωσης, η οποία σας δίνει τη δυνατότητα να αγοράσετε ένα επαγγελματικά εκτυπωμένο εγχειρίδιο υψηλής ποιότητας για το προϊόν Raymarine που διαθέτετε. Τα τυπωμένα εγχειρίδια είναι ιδανικά για να τα έχετε στο σκάφος, ως χρήσιμη πηγή αναφοράς κάθε φορά που χρειάζεστε βοήθεια για το προϊόν σας Raymarine. Για να παραγγείλετε ένα τυπωμένο εγχειρίδιο, το οποίο θα παραδοθεί στη διεύθυνσή σας, επισκεφθείτε τη διεύθυνση Για περισσότερες πληροφορίες σχετικά με το κατάστημα εκτύπωσης, ανατρέξτε στις σελίδες συχνών ερωτήσεων για το κατάστημα εκτύπωσης, στη διεύθυνση Σημείωση: Οι αποδεκτές μέθοδοι πληρωμής για τα τυπωμένα εγχειρίδια είναι η πιστωτική κάρτα και το PayPal. Τα τυπωμένα εγχειρίδια αποστέλλονται σε όλο τον κόσμο. Στους επόμενους μήνες, θα προστεθούν κι άλλα εγχειρίδια στο κατάστημα εκτύπωσης, τόσο για καινούργια όσο και για παλιότερα προϊόντα. Τα εγχειρίδια χρήσης της Raymarine διατίθενται επίσης προς λήψη, δωρεάν, από την τοποθεσία web της Raymarine, σε μορφή PDF. Αυτά τα αρχεία PDF μπορείτε να τα προβάλλετε σε επιτραπέζιο/φορητό υπολογιστή, tablet, smartphone ή στις οθόνες πολλαπλών λειτουργιών τελευταίας γενιάς της Raymarine. Εγχειρίδια οθονών c Series Περιγραφή Οδηγός τοποθέτησης και έναρξης χρήσης c Series /e Series Εγχειρίδιο εγκατάστασης και λειτουργίας a Series/c Series/e Series Πρότυπο στερέωσης e95 / e97 / c95 / c97 Πρότυπο στερέωσης e125 / e127 / c125 / c127 Κωδικός a Series / c Series / e Series
15 2.2 Επισκόπηση προϊόντος Μοντέλα οθόνης a6x Οι οθόνες πολλαπλών λειτουργιών a6x διατίθενται στα παρακάτω μοντέλα: Μοντέλα χωρίς βυθόμετρο Μοντέλα με βυθόμετρο Μοντέλο DownVision Χαρακτηριστικά Στοιχεία ελέγχου a65 (E70076) a67 (E70077) a68 (E70206) Bluetooth Εσωτερικό GPS Οθόνη πολλών σημείων αφής (HybridTouch όταν βρίσκεται σε σύζευξη με απομακρυσμένο πληκτρολόγιο) a65 Wi-Fi (E70162) a67 Wi-Fi (E70163) a68 Wi-Fi (E70207) Bluetooth Εσωτερικό GPS Wi-Fi Οθόνη πολλών σημείων αφής (HybridTouch όταν βρίσκεται σε σύζευξη με απομακρυσμένο πληκτρολόγιο) Μοντέλα οθόνης a7x Οι οθόνες πολλαπλών λειτουργιών a7x διατίθενται στα παρακάτω μοντέλα: Μοντέλα χωρίς βυθόμετρο Μοντέλα με βυθόμετρο Μοντέλο DownVision Χαρακτηριστικά Στοιχεία ελέγχου a75 (E70164) a77 (E70165) a78 (E70208) Bluetooth Εσωτερικό GPS Οθόνη πολλών σημείων αφής (HybridTouch όταν βρίσκεται σε σύζευξη με απομακρυσμένο πληκτρολόγιο) a75 Wi-Fi (E70166) a77 WiFi (E70167) a78 Wi-Fi (E70209) Bluetooth Εσωτερικό GPS Wi-Fi Οθόνη πολλών σημείων αφής (HybridTouch όταν βρίσκεται σε σύζευξη με απομακρυσμένο πληκτρολόγιο) Πληροφορίες για το έγγραφο και το προϊόν 15
16 Μοντέλα οθονών c Series και e Series Οι οθόνες πολλαπλών λειτουργιών c Series και e Series διατίθενται στα παρακάτω μοντέλα: Χωρίς βυθόμετρο Με βυθόμετρο Series Στοιχεία ελέγχου Χαρακτηριστικά e7 (E62354) e7d (E62355) e Series HybridTouch (οθόνη αφής και κανονικά κουμπιά) Bluetooth Wi-Fi NMEA 0183 NMEA 2000 (μέσω SeaTalk ng ) Εσωτερικό GPS Είσοδος βίντεο c95 (E70011) c97 (E70012) c Series Μόνο κανονικά κουμπιά Bluetooth Wi-Fi NMEA 0183 NMEA 2000 (μέσω SeaTalk ng ) Εσωτερικό GPS Είσοδος βίντεο e95 (E70021) e97 (E70022) e Series HybridTouch (οθόνη αφής και κανονικά κουμπιά) Bluetooth Wi-Fi NMEA 0183 NMEA 2000 (μέσω SeaTalk ng ) Εσωτερικό GPS 2 είσοδοι βίντεο Έξοδος βίντεο c125 (E70013) c127 (E70014) c Series Μόνο κανονικά κουμπιά Bluetooth Wi-Fi NMEA 0183 NMEA 2000 (μέσω SeaTalk ng ) Εσωτερικό GPS Είσοδος βίντεο e125 (E70023) e127 (E70024) e Series HybridTouch (οθόνη αφής και κανονικά κουμπιά) Bluetooth Wi-Fi NMEA 0183 NMEA 2000 (μέσω SeaTalk ng ) Εσωτερικό GPS 2 είσοδοι βίντεο Έξοδος βίντεο e165 (E70025) Δεν διατίθεται e Series HybridTouch (οθόνη αφής και κανονικά κουμπιά) Bluetooth Wi-Fi NMEA 0183 NMEA 2000 (μέσω SeaTalk ng ) 2 είσοδοι βίντεο Έξοδος βίντεο Επισκόπηση του HybridTouch Εάν η οθόνη πολλαπλών λειτουργιών διαθέτει την τεχνολογία HybridTouch, σας δίνει τη δυνατότητα να λειτουργείτε τη μονάδα χρησιμοποιώντας την οθόνη αφής και τα κανονικά κουμπιά. Η οθόνη HybridTouch έχει κανονικά κουμπιά που μπορούν να χρησιμοποιηθούν μαζί με την οθόνη αφής. Οι οθόνες αφής πολλαπλών λειτουργιών (που δεν διαθέτουν κανονικά κουμπιά) μπορούν να συνδεθούν σε απομακρυσμένο πληκτρολόγιο που υποστηρίζει τη λειτουργία HybridTouch. Μπορείτε να χρησιμοποιήσετε την οθόνη αφής για να αποκτήσετε πρόσβαση σε όλες τις λειτουργίες. Ωστόσο, μπορεί να υπάρχουν καταστάσεις (όπως συνθήκες θαλασσοταραχής) όπου δεν είναι κατάλληλη η χρήση της οθόνης αφής. Σε αυτές τις περιπτώσεις, η Raymarine συνιστά να ενεργοποιείτε το κλείδωμα αφής και να χρησιμοποιείτε τα κανονικά κουμπιά για το χειρισμό της οθόνης πολλαπλών λειτουργιών. 16 a Series / c Series / e Series
17 Επισκόπηση οθόνης αφής Η οθόνη αφής προσφέρει μια εναλλακτική λύση αντί της χρήσης των κουμπιών για τον έλεγχο της οθόνης πολλαπλών λειτουργιών. Μπορείτε να χρησιμοποιήσετε την οθόνη αφής για να αποκτήσετε πρόσβαση σε όλες τις λειτουργίες. Σημείωση: Η Raymarine συνιστά να εξοικειωθείτε με τις λειτουργίες της οθόνης αφής ενώ το σκάφος σας είναι αγκυροβολημένο. Σε αυτές τις περιπτώσεις, μπορεί να σας φανεί χρήσιμο να χρησιμοποιήσετε τη λειτουργία προσομοιωτή (Αρχική οθόνη > Ρύθμιση > Ρυθμίσεις συστήματος). 2.3 Εικόνες του εγχειριδίου Οι εικόνες και τα στιγμιότυπα οθόνης που χρησιμοποιούνται σε αυτό το εγχειρίδιο μπορεί να διαφέρουν ελαφρώς από το μοντέλο της οθόνης σας. Η παρακάτω εικόνα της οθόνης πολλαπλών λειτουργιών χρησιμοποιείται σε όλο το εγχειρίδιο και, εάν δεν αναφέρεται κάτι διαφορετικό, μπορεί να ισχύει για όλα τα μοντέλα οθόνης πολλαπλών λειτουργιών 3ης γενιάς της Raymarine (a Series, c Series και e Series). D Πληροφορίες για το έγγραφο και το προϊόν 17
18 2.4 Συμβάσεις που χρησιμοποιούνται στο εγχειρίδιο Οι παρακάτω συμβάσεις χρησιμοποιούνται σε ολόκληρο το εγχειρίδιο κατά την αναφορά στα εξής: Τύπος Παράδειγμα Σύμβαση Εικονίδια Μενού Στις διαδικασίες που αφορούν εικονίδια χρησιμοποιείται ο όρος "επιλέξτε" ως αναφορά στην ενέργεια επιλογής ενός εικονιδίου στην οθόνη, είτε αυτό γίνεται με χρήση της οθόνης αφής είτε με χρήση των κουμπιών. Αφή Πατήστε το εικονίδιο για να το επιλέξετε. Κουμπιά Χρησιμοποιήστε το Joystick για να επισημάνετε το εικονίδιο και πατήστε το κουμπί OΚ. Στις διαδικασίες που αφορούν μενού χρησιμοποιείται ο όρος "επιλέξτε" ως αναφορά στην ενέργεια επιλογής ενός στοιχείου μενού, είτε αυτό γίνεται με χρήση της οθόνης αφής είτε με χρήση των κουμπιών. Αφή Πατήστε το εικονίδιο για να το επιλέξετε. Κουμπιά Χρησιμοποιήστε το Joystick για να επισημάνετε το εικονίδιο και πατήστε το κουμπί OΚ. Στις διαδικασίες που αφορούν μενού και παράθυρα διαλόγου χρησιμοποιείται ο όρος "κύλιση" ως αναφορά στην ενέργεια κύλισης μιας λίστας ή ενός μενού, είτε αυτό γίνεται με χρήση της οθόνης αφής είτε με χρήση των κουμπιών. Αφή Πατήστε το μενού και σύρετε το δάχτυλό σας προς τα επάνω ή προς τα κάτω για να πραγματοποιήσετε κύλιση. Κουμπιά Γυρίστε το περιστροφικό χειριστήριο δεξιόστροφα ή αριστερόστροφα για να πραγματοποιήσετε κύλιση.. Εφαρμογές Αριθμητικά στοιχεία ελέγχου Ρυθμιστικά Στις διαδικασίες που αφορούν εφαρμογές χρησιμοποιείται ο όρος "επιλέξτε" ως αναφορά στην ενέργεια επιλογής μιας τοποθεσίας, ενός αντικειμένου ή ενός στόχου στην οθόνη με χρήση της οθόνης αφής ή των κουμπιών. Αφή Πατήστε παρατεταμένα μια τοποθεσία για να την επιλέξετε, ή Αφή Πατήστε στιγμιαία ένα αντικείμενο ή έναν στόχο. Κουμπιά Χρησιμοποιήστε το Joystick για να επισημάνετε την τοποθεσία, το αντικείμενο ή το στόχο και πατήστε το κουμπί OΚ. Στις διαδικασίες που αφορούν τα αριθμητικά στοιχεία ελέγχου χρησιμοποιείται ο όρος "προσαρμόστε" ως αναφορά στην ενέργεια αλλαγής της αριθμητικής τιμής με χρήση της οθόνης αφής ή των κουμπιών. Αφή Πατήστε το επάνω ή κάτω βέλος για να αυξήσετε ή να μειώσετε την αριθμητική τιμή. Κουμπιά Χρησιμοποιήστε το περιστροφικό χειριστήριο για να αυξήσετε ή να μειώσετε την αριθμητική τιμή. Όταν εμφανίζεται στην οθόνη ένα αριθμητικό στοιχείο ελέγχου, μπορείτε επίσης να επιλέξετε το εικονίδιο πληκτρολογίου ή να πατήσετε παρατεταμένα το κουμπί OΚ για να ανοίξετε ένα αριθμητικό πληκτρολόγιο και να εισαγάγετε μια νέα τιμή για τη ρύθμιση. Στις διαδικασίες που αφορούν τα ρυθμιστικά χρησιμοποιείται ο όρος "προσαρμόστε" ως αναφορά στην ενέργεια αλλαγής της σχετικής αριθμητικής τιμής με χρήση της οθόνης αφής ή των κουμπιών. Αφή Πατήστε το επάνω ή κάτω βέλος για να αυξήσετε ή να μειώσετε την αριθμητική τιμή. Κουμπιά Χρησιμοποιήστε το περιστροφικό χειριστήριο για να αυξήσετε ή να μειώσετε την αριθμητική τιμή. 18 a Series / c Series / e Series
19 Κουμπί/εικονίδιο σημείου διαδρομής (MOB) Ανάλογα με το μοντέλο της οθόνης πολλαπλών λειτουργιών, θα υπάρχει είτε κουμπί είτε εικονίδιο σημείου διαδρομής (ΜΟΒ) στην οθόνη. Κουμπί WPT c Series e Series Πληκτρολόγιο RMK-9 Εικονίδια WPT a Series gs Series Σε όλο το εγχειρίδιο, η φράση "Επιλέξτε WPT" αναφέρεται είτε στο κουμπί WPT είτε στο εικονίδιο WPT στην οθόνη. Λειτουργίες αφής και μη Αυτό το εγχειρίδιο ισχύει για τις λειτουργίες αφής και μη. Στο παρόν εγχειρίδιο χρησιμοποιούνται εικονίδια προκειμένου να προσδιοριστεί εάν μια συγκεκριμένη εργασία αφορά συγκεκριμένα λειτουργία αφής ή όχι. Σε περίπτωση που μια εργασία δεν έχει εικονίδιο αφής ή μη, τότε μπορεί να εκτελεστεί και με τους δύο τρόπους. Λειτουργία αφής (λειτουργία οθόνης αφής) Οι λειτουργίες αφής ισχύουν για τις οθόνες πολλαπλών λειτουργιών που υποστηρίζουν τη δυνατότητα αφής. Λειτουργία μη αφής (λειτουργία με κανονικά κουμπιά) Οι λειτουργίες μη αφής ισχύουν για οθόνες πολλαπλών λειτουργιών με κανονικά κουμπιά ή για οθόνες πολλαπλών λειτουργιών που έχουν συνδεδεμένο απομακρυσμένο πληκτρολόγιο και έχουν συζευχθεί με αυτό. Πληροφορίες για το έγγραφο και το προϊόν 19
20 20 a Series / c Series / e Series
21 Κεφάλαιο 3: Σχεδιασμός εγκατάστασης Περιεχόμενα κεφαλαίου 3.1 Ενσωμάτωση στο σύστημα στη σελίδα Λίστα ελέγχου εγκατάστασης στη σελίδα Όρια συστήματος στη σελίδα Επισκόπηση πολλαπλών πηγών δεδομένων (MDS) στη σελίδα Προσδιορισμός μοντέλου οθόνης στη σελίδα Περιορισμοί δικτύωσης στη σελίδα Τυπικά συστήματα στη σελίδα Πρωτόκολλα συστήματος στη σελίδα Κύρια βάση δεδομένων στη σελίδα Παρεχόμενα εξαρτήματα για τα μοντέλα New a Series στη σελίδα Παρεχόμενα εξαρτήματα για τα μοντέλα e7 / e7d στη σελίδα Παρεχόμενα εξαρτήματα για τα μοντέλα New c Series και New e Series στη σελίδα Απαιτούμενα εργαλεία για την εγκατάσταση στη σελίδα Επιλογή τοποθεσίας στη σελίδα 35 Σχεδιασμός εγκατάστασης 21
22 AUDIO ANTENNA NETWORK POWER Display True/App VMG Tack INTCM 3.1 Ενσωμάτωση στο σύστημα Η οθόνη πολλαπλών λειτουργιών είναι συμβατή με μια μεγάλη γκάμα ναυτικών ηλεκτρονικών συσκευών Η οθόνη χρησιμοποιεί μια σειρά πρωτοκόλλων για τη μεταφορά δεδομένων μεταξύ των διαφόρων συσκευών του συστήματος. Στον παρακάτω πίνακα περιγράφονται αναλυτικά οι συσκευές που μπορείτε να συνδέσετε στην οθόνη και οι τύποι των συνδέσεων (όσον αφορά πρωτόκολλα και φυσικές διασυνδέσεις): Στοιχείο Τύπος συσκευής Μέγιστος αριθμός Κατάλληλες συσκευές Συνδέσεις 1 Τηλεχειριστήριο 1 ανά οθόνη πολλαπλών λειτουργιών 2 Συσκευή Smartphone/Tablet 1 ανά οθόνη πολλαπλών λειτουργιών Raymarine RCU-3 Για εφαρμογές ασύρματης ροής βίντεο και απομακρυσμένου ελέγχου της Raymarine: Apple iphone 4 (ή νεότερη έκδοση) ή ipad 2 (ή νεότερη έκδοση) Συσκευή Android που διαθέτει τουλάχιστον επεξεργαστή 1 GHz και Android (ή νεότερη έκδοση) Amazon Kindle Fire Για συγχρονισμό χαρτογραφικού με εφαρμογή Navionics Marine: Apple iphone ή ipad Κινητό τηλέφωνο smartphone ή tablet συμβατό με Android Για έλεγχο της εφαρμογής αναπαραγωγής μέσων (μόνο στα μοντέλα a, e και gs Series): Οποιαδήποτε συσκευή με δυνατότητα Bluetooth που υποστηρίζει Bluetooth 2.1+ EDR, κατηγορία ισχύος 1.5 (υποστηριζόμενο προφίλ: AVRCP 1.0) Bluetooth Συγχρονισμός χαρτογραφικού με εφαρμογή Navionics Marine: Wi-Fi Ροή βίντεο και απομακρυσμένος έλεγχος: Wi-Fi D Έλεγχος συσκευής αναπαραγωγής πολυμέσων: Bluetooth 2.1+ EDR, κατηγορία ισχύος 1.5 (υποστηριζόμενο προφίλ AVRCP 1.0) ή νεότερη έκδοση 22 a Series / c Series / e Series
23 Στοιχείο Τύπος συσκευής Μέγιστος αριθμός Κατάλληλες συσκευές Συνδέσεις 3 Αισθητήρες δεξαμενών σκάφους άλλου κατασκευαστή 4 GPS (εξωτερικό) της Raymarine Έως 5 για δεξαμενή καυσίμων 1 για δεξαμενή πόσιμου νερού 1 για δεξαμενή λυμάτων 1 για δεξαμενή αποβλήτων 1 για δεξαμενή δολώματος/ψαριών 5 Όργανα της Raymarine Ανάλογα με το εύρος ζώνης και το φορτίο ισχύος του διαύλου SeaTalk ng 6 Κεφαλές ελέγχου αυτόματου πιλότου της Raymarine 7 Αυτόματοι πιλότοι Raymarine Διασυνδέσεις NMEA 2000 άλλου κατασκευαστή 1 Οποιοσδήποτε συνδυασμός των ακόλουθων: Ανάλογα με το εύρος ζώνης και το φορτίο ισχύος του διαύλου SeaTalk ή SeaTalk ng (ό,τι ισχύει) RS130 GPS Raystar125 GPS Raystar125+ (μέσω προαιρετικού μετατροπέα SeaTalk σε SeaTalk ng ) SeaTalk ng : i50 Depth, Speed ή Tridata i60 Wind, CH Wind i70 ST70+ ST70 SeaTalk (μέσω προαιρετικού μετατροπέα SeaTalk σε SeaTalk ng ): i40 Wind, Speed, Depth ή Bidata ST60+ Wind, Speed, Depth, Rudder ή Compass ST40 Wind, Speed, Depth, Rudder ή Compass SeaTalk ng : p70 p70r ST70 (μόνο για τον υπολογιστή πορείας SeaTalk ng ) ST70+ (μόνο για τον υπολογιστή πορείας SeaTalk ng ) SeaTalk (μέσω προαιρετικού μετατροπέα SeaTalk σε SeaTalk ng ): ST6002 ST7002 ST SeaTalk ng : Αυτόματοι πιλότοι Evolution Όλοι οι υπολογιστές πορείας SPX SeaTalk (μέσω προαιρετικού μετατροπέα SeaTalk σε SeaTalk ng ): ST1000 ST2000 S1000 S1 S2 S3 NMEA 2000 (μέσω προαιρετικών καλωδίων προσαρμογέα DeviceNet) SeaTalk, SeaTalk ng ή NMEA 0183 SeaTalk, SeaTalk ng SeaTalk, SeaTalk ng SeaTalk, SeaTalk ng ή NMEA 0183 Σχεδιασμός εγκατάστασης 23
24 Στοιχείο Τύπος συσκευής Μέγιστος αριθμός Κατάλληλες συσκευές Συνδέσεις 8 AIS της Raymarine 1 AIS 350 AIS 650 AIS 950 AIS 250 AIS AIS άλλου κατασκευαστή 1 Δέκτης/πομποδέκτης κατηγορίας Α ή Β άλλου κατασκευαστή, συμβατός με NMEA Πτερύγια διαγωγής σκάφους άλλου κατασκευαστή 10 Βίντεο/κάμερα a Series = 0 10 Κάμερα IP άλλου κατασκευαστή 1 ζεύγος Διασυνδέσεις NMEA 2000 άλλου κατασκευαστή e7, e7d, c Series = 1 e Series (εξαιρουμένων των μοντέλων e7 και e7d) = 2 Πολλά Σημείωση: Μπορείτε να προβάλλετε μόνο 1 κάμερα ΙΡ κάθε φορά. Πηγή βίντεο composite PAL ή NTSC Κάμερα ΙΡ τρίτου κατασκευαστή Σημείωση: Οι κάμερες IP πρέπει να έχουν δυνατότητα εκχώρησης διεύθυνσης IP μέσω DHCP και να επιτρέπουν την μη εξουσιοδοτημένη, ανώνυμη πρόσβαση ONVIF. SeaTalk ng ή NMEA 0183 NMEA 0183 NMEA 2000 (μέσω προαιρετικών καλωδίων προσαρμογέα DeviceNet) Σύνδεσμοι BNC Μέσω δικτύου SeaTalk hs 11 Lifetag (ειδοποίηση για άνθρωπο στη θάλασσα) 12 Διασύνδεση μηχανής Raymarine 12 Διασύνδεση μηχανής άλλου κατασκευαστή 13 Μορφοτροπείς και αισθητήρες της Raymarine 13 Μορφοτροπείς και αισθητήρες της Airmar 1 σταθμός βάσης Όλοι οι σταθμοί βάσης Lifetag της Raymarine 1 μονάδα για κάθε δίαυλο CAN μηχανής 14 Εξωτερική οθόνη e Series (εξαιρουμένων των μοντέλων e7 και e7d) = 1 15 Μορφοτροπέας βυθόμετρου ECI Διασυνδέσεις NMEA 2000 άλλου κατασκευαστή 1 Αναλογικοί μορφοτροπείς: Άνεμος Ταχύτητα Βάθος Αναφορά πηδαλίου διεύθυνσης 1 Έξυπνος αισθητήρας DT800 Έξυπνος αισθητήρας DST800 Μετεωρολογικός σταθμός PB200 Εξωτερική οθόνη 1 Απευθείας σύνδεση με οθόνες που διαθέτουν βυθόμετρο Raymarine P48 Raymarine P58 Raymarine P74 Raymarine B60 20º Raymarine B60 12º Raymarine B744V Ή Οποιοσδήποτε συμβατός μορφοτροπέας 600 watt/1 Kw (μέσω προαιρετικού καλωδίου προσαρμογέα E66066) Ή SeaTalk (μέσω προαιρετικού μετατροπέα SeaTalk σε SeaTalk ng ) SeaTalk ng NMEA 2000 (μέσω προαιρετικών καλωδίων προσαρμογέα DeviceNet) SeaTalk ng (μέσω προαιρετικού μετατροπέα itc-5) SeaTalk ng (μέσω προαιρετικού μετατροπέα itc-5) Σύνδεσμος τύπου D 15 ακίδων (στυλ VGA) Σύνδεση μορφοτροπέα Raymarine Ή σύνδεση μορφοτροπέα Minn Kota 24 a Series / c Series / e Series
25 Στοιχείο Τύπος συσκευής Μέγιστος αριθμός Κατάλληλες συσκευές Συνδέσεις 16 Ασύρματος DSF VHF της Raymarine 17 Δέκτης υπηρεσίας δελτίου καιρού θαλασσών/δορυφορικού ραδιοφώνου Sirius της Raymarine (μόνο για τη Βόρεια Αμερική) 18 Πρόσθετες οθόνες πολλαπλών λειτουργιών της Raymarine 1 SeaTalk ng : Οποιοσδήποτε μορφοτροπέας Minn Kota (μέσω προαιρετικού καλωδίου προσαρμογέα A62363) Σύνδεση μέσω εξωτερικής μονάδας βυθόμετρου της Raymarine: Οποιοσδήποτε μορφοτροπέας συμβατός με μονάδα βυθόμετρου Ray260 Ray260 AIS NMEA 0183: Ray49 Ray55 Ray218 Ray240 1 SeaTalk hs : SR150 SR100 SR6 SeaTalk ng : SR50 9 Οθόνες πολλαπλών λειτουργιών Raymarine 3ης γενιάς SeaTalk hs (συνιστάται): a Series c Series e Series gs Series Σημείωση: Μπορείτε να συνδέσετε τις οθόνες πολλαπλών λειτουργιών Raymarine μέσω NMEA 0183 ή SeaTalk ng, αλλά δεν θα υποστηρίζονται όλες οι λειτουργίες. Σημείωση: Η οθόνη a Series απαιτεί μετατροπέα NMEA 0183 σε SeaTalk ng. SeaTalk hs, SeaTalk ng SeaTalk hs Σημείωση: Για να λάβετε την πιο πρόσφατη έκδοση λογισμικού για την οθόνη σας, επισκεφθείτε τη διεύθυνση 18 Πρόσθετες οθόνες πολλαπλών λειτουργιών άλλου κατασκευαστή Συνδέσεις με εξόδους ΝΜΕΑ οθόνης πολλαπλών λειτουργιών: 4 Χαρτογραφικά και οθόνες πολλαπλών λειτουργιών συμβατές με το πρότυπο NMEA 0183 NMEA 0183 Συνδέσεις με εισόδους ΝΜΕΑ οθόνης πολλαπλών λειτουργιών: 2 Σημείωση: Οι οθόνες πολλαπλών λειτουργιών a Series δεν υποστηρίζουν την άμεση σύνδεση συσκευών NMEA Σχεδιασμός εγκατάστασης 25
26 Στοιχείο Τύπος συσκευής Μέγιστος αριθμός Κατάλληλες συσκευές Συνδέσεις 19 Μονάδες βυθόμετρου (ανιχνευτής ψαριών) της Raymarine Πολλές CP450C CP300 CP100 Οθόνες πολλαπλών λειτουργιών με βυθόμετρο 20 Ραντάρ της Raymarine 1 Όλοι οι ψηφιακοί ραδιοθόλοι που δεν είναι HD και οι σαρωτές ραντάρ HD ή SuperHD της Raymarine Σημείωση: Επιβεβαιώστε ότι ο σαρωτής ραντάρ χρησιμοποιεί την τελευταία έκδοση λογισμικού. SeaTalk hs SeaTalk hs 21 Θερμική κάμερα της Raymarine 22 Απομακρυσμένο πληκτρολόγιο 23 Συστήματα ψυχαγωγίας Fusion 24 Επιτραπέζιος/Φορητός υπολογιστής 1 Σημείωση: Οι οθόνες πολλαπλών λειτουργιών a Series δεν υποστηρίζουν τις θερμικές κάμερες. T200 Series T300 Series T400 Series T800 Series T900 Series Πολλά RMK-9 SeaTalk hs Πολλά Συστήματα ψυχαγωγίας Fusion 700 series: MS-IP700 MS-AV700 1 Επιτραπέζιος ή φορητός υπολογιστής συμβατός με Windows που διαθέτει το λογισμικό σχεδιασμού Raymarine Voyager SeaTalk hs (για έλεγχο), υποδοχή BNC (για βίντεο) SeaTalk hs SeaTalk hs 26 a Series / c Series / e Series
27 3.2 Λίστα ελέγχου εγκατάστασης Η εγκατάσταση περιλαμβάνει τις ακόλουθες δραστηριότητες: Εργασία εγκατάστασης 1 Σχεδιάστε το σύστημά σας. 2 Συγκεντρώστε όλο τον απαιτούμενο εξοπλισμό και τα εργαλεία. 3 Τοποθετήστε τον εξοπλισμό. 4 Περάστε όλα τα καλώδια. 5 Ανοίξτε οπές για τα καλώδια και την τοποθέτηση. 6 Πραγματοποιήστε όλες τις συνδέσεις στον εξοπλισμό. 7 Στερεώστε τον εξοπλισμό στη θέση του. 8 Ενεργοποιήστε το σύστημα και ελέγξτε τη λειτουργία του. 3.3 Όρια συστήματος Τα ακόλουθα όρια ισχύουν για τον αριθμό των στοιχείων συστήματος που μπορούν να είναι συνδεδεμένα σε σύστημα με οθόνη πολλαπλών λειτουργιών Raymarine: Στοιχείο Μέγιστος αριθμός συσκευών 25 SeaTalk hs Μέγιστος αριθμός συσκευών 50 SeaTalk ng Οθόνες πολλαπλών λειτουργιών Raymarine Μέγιστος αριθμός 10 Σχεδιασμός εγκατάστασης 27
28 3.4 Επισκόπηση πολλαπλών πηγών δεδομένων (MDS) Οι εγκαταστάσεις που περιλαμβάνουν πολλαπλές παρουσίες πηγών δεδομένων μπορούν να προκαλέσουν διενέξεις δεδομένων. Ένα τέτοιο παράδειγμα είναι μια εγκατάσταση που διαθέτει περισσότερες από μία πηγές δεδομένων GPS. Η δυνατότητα MDS σάς επιτρέπει να διαχειρίζεστε τις διενέξεις που αφορούν τους παρακάτω τύπους δεδομένων: Θέση GPS. Κατεύθυνση. Βάθος. Ταχύτητα. Άνεμος. Συνήθως, η διαδικασία αυτή ολοκληρώνεται στο πλαίσιο της αρχικής εγκατάστασης ή κατά την προσθήκη νέου εξοπλισμού. Εάν η διαδικασία αυτή ΔΕΝ ολοκληρωθεί, το σύστημα επιχειρεί αυτόματα να επιλύσει διενέξεις δεδομένων. Ωστόσο, αυτό μπορεί να έχει ως αποτέλεσμα την επιλογή πηγής δεδομένων από το σύστημα, την οποία δεν θέλετε να χρησιμοποιήσετε. Εάν διατίθεται η δυνατότητα MDS, το σύστημα μπορεί να παραθέσει τις διαθέσιμες πηγές δεδομένων ώστε να επιλέξετε προτιμώμενη πηγή δεδομένων. Για να είναι διαθέσιμη η δυνατότητα MDS, όλα τα προϊόντα του συστήματος, τα οποία χρησιμοποιούν τις πηγές δεδομένων που αναφέρθηκαν προηγουμένως, πρέπει να είναι συμβατά με τη δυνατότητα MDS. Το σύστημα μπορεί να παραθέσει προϊόντα που ΔΕΝ είναι συμβατά. Ενδέχεται να απαιτηθεί αναβάθμιση του λογισμικού, προκειμένου να εξασφαλιστεί η συμβατότητα αυτών των μη συμβατών προϊόντων. Για να αποκτήσετε το πιο πρόσφατο λογισμικό για τα προϊόντα σας, επισκεφθείτε την τοποθεσία της Raymarine στο Web ( Εάν δεν διατίθεται λογισμικό συμβατό με τη δυνατότητα MDS και ΔΕΝ θέλετε να πραγματοποιούνται αυτόματα απόπειρες επίλυσης διενέξεων δεδομένων από το σύστημα, μπορείτε να καταργήσετε ή να αντικαταστήσετε τυχόν μη συμβατά προϊόντα για να διασφαλίσετε ότι ο σύστημα είναι συνολικά συμβατό με τη δυνατότητα MDS. 3.5 Προσδιορισμός μοντέλου οθόνης Για να εντοπίσετε το μοντέλο της οθόνης που διαθέτετε, ακολουθήστε τα παρακάτω βήματα: Από την αρχική οθόνη: 1. Επιλέξτε Ρύθμιση. 2. Επιλέξτε Συντήρηση. 3. Επιλέξτε Διαγνωστικοί έλεγχοι. 4. Επιλέξτε Επιλογή συσκευής. 5. Επιλέξτε τη στήλη "Δίκτυο" για την καταχώρηση Αυτή η συσκευή. 6. Η στήλη "Συσκευή" για τη συγκεκριμένη καταχώρηση θα εμφανίσει το μοντέλο της οθόνης σας. 28 a Series / c Series / e Series
29 ACTIVE DATA OK ACTIVE DATA OK PAGE WPTS MOB MENU OUT RANGE IN CANCEL PAGE WPTS MOB MENU OUT RANGE IN CANCEL 3.6 Περιορισμοί δικτύωσης Οι οθόνες πολλαπλών λειτουργιών LightHouse 3 ης γενιάς της Raymarine (a Series, c Series, e Series και gs Series) μπορούν να συνδεθούν στο ίδιο δίκτυο. Γενικά Οι οθόνες πολλαπλών λειτουργιών πρέπει να συνδέονται μεταξύ τους μέσω SeaTalk hs. Οι οθόνες πολλαπλών λειτουργιών μπορούν επίσης να συνδεθούν μέσω SeaTalk ng ή NMEA 0183, αλλά δεν θα υποστηρίζονται όλες οι λειτουργίες Όλες οι δικτυωμένες οθόνες a Series, c Series και e Series πρέπει να διαθέτουν έκδοση λογισμικού 4.xx ή νεότερη. Όλες οι δικτυωμένες οθόνες gs series πρέπει να διαθέτουν έκδοση λογισμικού 7.xx ή νεότερη. Οι οθόνες πολλαπλών λειτουργιών 3 ης γενιάς δεν είναι συμβατές με τις παρακάτω οθόνες Raymarine: Εικόνα προϊόντος Οθόνη πολλαπλών λειτουργιών G-Series Ευρεία οθόνη E-Series Ευρεία οθόνη C-Series Γενιά 2 ης γενιάς 2 ης γενιάς 2 ης γενιάς Σημείωση: Οι οθόνες a Series δεν μπορούν να συνδεθούν σε δίκτυο μέσω NMEA Λειτουργία κύριας βάσης δεδομένων/επαναλήπτη Σε όλα τα δίκτυα που περιλαμβάνουν περισσότερες από μία οθόνες πολλαπλών λειτουργιών, μία από τις οθόνες πρέπει να οριστεί ως κύρια βάση δεδομένων. Κλασική οθόνη E-Series 1 ης γενιάς Η οθόνη που θα λειτουργεί ως κύρια βάση δεδομένων θα λαμβάνει τα δεδομένα μέσω NMEA 0183 ή/και SeaTalk ng και θα τα μεταδίδει στις υπόλοιπες οθόνες του δικτύου μέσω SeaTalk hs. Κλασική οθόνη E-Series 1 ης γενιάς Κοινή χρήση αρχικής οθόνης Οι οθόνες πολλαπλών λειτουργιών που είναι συνδεδεμένες σε δίκτυο μπορούν να κάνουν χρήση της ίδιας αρχικής οθόνης. Κοινή χρήση χαρτογραφίας Η χαρτογραφία που περιέχεται σε κάρτες χαρτών είναι πάντα προτιμητέα σε σχέση με την ενσωματωμένη χαρτογραφία, όταν υπάρχει κάρτα χαρτών στην υποδοχή καρτών. Οι οθόνες πολλαπλών λειτουργιών μπορούν να κάνουν κοινή χρήση της χαρτογραφίας που περιέχεται σε μια κάρτα χαρτών. Λειτουργία ραντάρ Οι οθόνες πολλαπλών λειτουργιών υποστηρίζουν τη χρήση 1 σαρωτή ραντάρ κάθε φορά. Τα δεδομένα που παρέχονται από έναν συνδεδεμένο σαρωτή ραντάρ αναμεταδίδονται σε όλες τις οθόνες του δικτύου. Λειτουργία βυθόμετρου/downvision TM Μπορείτε να συνδέσετε μια εξωτερική μονάδα βυθόμετρου με την οθόνη πολλαπλών λειτουργιών μέσω του δικτύου SeaTalk hs. Οι οθόνες που διαθέτουν βυθόμετρο και οι οθόνες DownVision TM περιλαμβάνουν εσωτερική μονάδα βυθόμετρου, η οποία παρέχει δυνατότητα απευθείας σύνδεσης με συμβατό μορφοτροπέα. Μπορείτε να έχετε πολλές ενεργές μονάδες βυθόμετρου (εσωτερικές και εξωτερικές) στο ίδιο δίκτυο. Πρέπει να επιλέξετε τη μονάδα βυθόμετρου/το κανάλι που θέλετε να χρησιμοποιήσετε από το μενού της εφαρμογής ανιχνευτή ψαριών. Τα δεδομένα που παρέχονται από τη μονάδα βυθόμετρου αναμεταδίδονται σε όλες τις οθόνες του δικτύου. Σημείωση: Προκειμένου να υποστηρίζεται η χρήση πολλών βυθόμετρων, όλες οι οθόνες πολλαπλών λειτουργιών πρέπει να διαθέτουν το λογισμικό LightHouse II, έκδοση 10.xx ή νεότερη. Μη συμβατές οθόνες Εάν συνδέσετε μια οθόνη πολλαπλών λειτουργιών σε σύστημα που δεν είναι συμβατό, θα εμφανίζεται ένα προειδοποιητικό μήνυμα μέχρι να αποσυνδέσετε τη μη συμβατή συσκευή από το δίκτυό σας. Σχεδιασμός εγκατάστασης 29
30 3.7 Τυπικά συστήματα Οι παρακάτω εικόνες δείχνουν παραδείγματα πιθανών διαμορφώσεων του συστήματος. Για περισσότερες λεπτομέρειες σχετικά με τις συμβατές συσκευές Raymarine, ανατρέξτε στην ενότητα Ενσωμάτωση στο σύστημα. Σημείωση: Στα παρακάτω παραδείγματα, οι οθόνες πολλαπλών λειτουργιών μπορεί να αντιστοιχούν σε οποιοδήποτε μοντέλο οθονών πολλαπλών λειτουργιών 3ης γενιάς της Raymarine π.χ. a Series, c Series, e Series ή gs Series. Παράδειγμα: Βασικό σύστημα SeaTalk hs / RayNet SeaTalk hs / RayNet 6 SeaTalk ng D Οθόνη πολλαπλών λειτουργιών 2. Μεταγωγέας δικτύου 3. Σαρωτής ραντάρ 4. Μονάδα ελέγχου ενεργοποιητή (ACU) 5. Αυτόματοι πιλότοι Evolution 6. Χειριστήριο πιλότου SeaTalk ng (προαιρετικό) Σημείωση: Μεταγωγέας δικτύου απαιτείται μόνο εάν έχετε συνδέσει πολλές συσκευές μέσω SeaTalk hs /RayNet. Παράδειγμα: Βασικό σύστημα με οθόνη που διαθέτει βυθόμετρο SeaTalk hs / RayNet SeaTalk ng D Οθόνη πολλαπλών λειτουργιών 2. Μορφοτροπέας βυθόμετρου 3. Σαρωτής ραντάρ 4. Αυτόματος πιλότος Evolution 5. Χειριστήριο πιλότου SeaTalk ng (προαιρετικό) 30 a Series / c Series / e Series
31 Παράδειγμα: Βασικό σύστημα με οθόνη που δεν διαθέτει βυθόμετρο SeaTalk hs / RayNet SeaTalk ng D Οθόνη πολλαπλών λειτουργιών 2. Μονάδα βυθόμετρου 3. Μορφοτροπέας βυθόμετρου 4. Αυτόματος πιλότος Evolution 5. Χειριστήριο πιλότου SeaTalk ng Παράδειγμα: Διευρυμένο σύστημα SeaTalk ng SeaTalk ng SeaTalk ng SeaTalk hs / RayNet SeaTalk hs / RayNet 11 SeaTalk ng DeviceNet SeaTalk hs / RayNet SeaTalk hs / RayNet SeaTalk hs / RayNet D Σαρωτής ραντάρ 2. Αισθητήρας καιρού 3. Δέκτης υπηρεσίας δελτίου καιρού Sirius 4. Μονάδα βυθόμετρου 5. Χειριστήριο πιλότου SeaTalk ng 6. Οθόνη οργάνων SeaTalk ng 7. Δέκτης/πομποδέκτης AIS 8. Ηχοσύστημα 9. Smartphone/tablet 10. Καλώδιο διακλάδωσης DeviceNet (για συσκευές NMEA 2000) 11. Μεταγωγέας δικτύου 12. Οθόνες πολλαπλών λειτουργιών 13. Δέκτης GPS 14. Θερμική κάμερα 15. Ασύρματη σύνδεση Σχεδιασμός εγκατάστασης 31
32 3.8 Πρωτόκολλα συστήματος Η πολυλειτουργική οθόνη σας μπορεί να συνδεθεί με διάφορα όργανα και οθόνες για να μοιράζεται πληροφορίες και να βελτιώνει τη λειτουργικότητα του συστήματος. Αυτές οι συνδέσεις μπορούν να πραγματοποιούνται μέσω μιας σειράς διαφορετικών πρωτοκόλλων. Η γρήγορη και ακριβής συλλογή και μεταφορά δεδομένων επιτυγχάνεται με έναν συνδυασμό των ακόλουθων πρωτοκόλλων δεδομένων: SeaTalk hs SeaTalk ng NMEA 2000 SeaTalk NMEA 0183 Σημείωση: Μπορεί να διαπιστώσετε ότι το σύστημά σας δεν χρησιμοποιεί όλους τους τύπους συνδέσεων ή το σχεδιασμό που περιγράφεται σε αυτή την ενότητα. SeaTalk hs Το SeaTalk hs είναι ένα δίκτυο ναυτικών οργάνων που βασίζεται στη σύνδεση Ethernet. Αυτό το πρωτόκολλο υψηλής ταχύτητας επιτρέπει στις συμβατές συσκευές του εξοπλισμού να επικοινωνούν γρήγορα και να μοιράζονται μεγάλο όγκο δεδομένων. Μεταξύ των πληροφοριών που διακινούνται μέσω του δικτύου SeaTalk hs είναι οι εξής: Κοινή χαρτογράφηση (μεταξύ συμβατών οθονών). Δεδομένα ψηφιακού ραντάρ. Δεδομένα βυθόμετρου. Seatalk ng Το SeaTalk ng (επόμενης γενιάς) είναι ένα βελτιωμένο πρωτόκολλο για τη σύνδεση συμβατών ναυτικών οργάνων και εξοπλισμού. Αντικαθιστά τα παλαιότερα πρωτόκολλα SeaTalk και SeaTalk 2. Το SeaTalk ng χρησιμοποιεί έναν κορμό στον οποίο συνδέονται συμβατά όργανα μέσω διακλάδωσης. Μέσα από τον κορμό μεταφέρονται δεδομένα και ρεύμα. Οι συσκευές με χαμηλή κατανάλωση μπορούν να τροφοδοτούνται από το δίκτυο, αλλά ο εξοπλισμός υψηλής τάσης θα πρέπει να διαθέτει ξεχωριστή σύνδεση τροφοδοσίας. Το SeaTalk ng είναι μια αποκλειστική επέκταση του NMEA 2000 και της δοκιμασμένης τεχνολογίας διαύλου CAN. Ακόμη, είναι δυνατή η σύνδεση συμβατών συσκευών NMEA 2000 και SeaTalk / SeaTalk 2 με τις κατάλληλες συνδέσεις ή καλώδια προσαρμογής όπως απαιτείται. NMEA 0183 Το πρότυπο διασύνδεσης δεδομένων NMEA 0183 δημιουργήθηκε από τη National Marine Electronics Association of America. Είναι ένα διεθνές πρότυπο που επιτρέπει σε συσκευές διαφορετικών κατασκευαστών να συνδέονται μεταξύ τους και να μοιράζονται πληροφορίες. Το πρότυπο NMEA 0183 μεταφέρει παρόμοιες πληροφορίες στο SeaTalk. Ωστόσο, έχει τη σημαντική διαφορά ότι ένα καλώδιο θα μεταφέρει πληροφορίες μόνο προς μία κατεύθυνση. Για αυτό το λόγο το πρότυπο NMEA 0183 χρησιμοποιείται γενικά για τη σύνδεση ενός δέκτη δεδομένων με έναν πομπό, π.χ. ένας αισθητήρας πυξίδας που εκπέμπει την κατεύθυνση στην οθόνη ενός ραντάρ. Αυτή η πληροφορία προωθείται σε "προτάσεις", καθεμία από τις οποίες έχει ένα αναγνωριστικό τριών γραμμάτων. Όταν πραγματοποιείται έλεγχος συμβατότητας μεταξύ στοιχείων είναι σημαντικό να χρησιμοποιούνται τα ίδια αναγνωριστικά προτάσεων, όπως για παράδειγμα: VTG - μεταφέρει δεδομένα πορείας COG και ταχύτητας SOG. GLL - μεταφέρει πληροφορίες γεωγραφικού πλάτους και γεωγραφικού μήκους. DBT - μεταφέρει πληροφορίες βάθους. MWV - μεταφέρει δεδομένα σχετικής γωνίας ανέμου και ταχύτητας ανέμου. Ρυθμοί baud του NMEA Το πρότυπο NMEA 0183 λειτουργεί σε μια σειρά από διαφορετικές ταχύτητες, ανάλογα με τη συγκεκριμένη απαίτηση ή τις δυνατότητες του εξοπλισμού. Τυπικά παραδείγματα είναι τα εξής: Ρυθμός baud Χρησιμοποιείται γενικά για την επικοινωνία, συμπεριλαμβανομένων των δεδομένων ανίχνευσης κατεύθυνσης. Ρυθμός baud Χρησιμοποιείται για το AIS και άλλες εφαρμογές υψηλής ταχύτητας. NMEA 2000 Το NMEA 2000 παρέχει σημαντικές βελτιώσεις σε σχέση με το NMEA 0183, ιδιαίτερα όσον αφορά την ταχύτητα και τη συνδεσιμότητα. Υπάρχει δυνατότητα ταυτόχρονης εκπομπής και λήψης έως 50 μονάδων σε έναν μόνο δίαυλο οποιαδήποτε στιγμή, με κάθε κόμβο να διευθυνσιοδοτείται. Το πρότυπο προορίζεται ειδικά για να επιτρέπει σε ένα ολόκληρο δίκτυο ηλεκτρονικών ναυτικών οργάνων οποιουδήποτε κατασκευαστή να επικοινωνεί με έναν κοινό δίαυλο, μέσω προτυποποιημένων τύπων και μορφών μηνυμάτων. SeaTalk Το SeaTalk είναι ένα πρωτόκολλο που επιτρέπει σε συμβατά όργανα να συνδέονται μεταξύ τους και να μοιράζονται δεδομένα. Το σύστημα καλωδίων SeaTalk χρησιμοποιείται για τη σύνδεση συμβατών οργάνων και εξοπλισμού. Το καλώδιο μεταφέρει ρεύμα και δεδομένα και επιτρέπει τη σύνδεση χωρίς να απαιτείται κεντρικός επεξεργαστής. Στο σύστημα SeaTalk μπορείτε να προσθέσετε όργανα και λειτουργίες, απλά συνδέοντάς τα στο δίκτυο. Ο εξοπλισμός SeaTalk μπορεί επίσης να επικοινωνεί με εξοπλισμό άλλης επωνυμίας μέσω του προτύπου NMEA 0183, με την προϋπόθεση ότι χρησιμοποιείται κατάλληλη διασύνδεση. 32 a Series / c Series / e Series
33 3.9 Κύρια βάση δεδομένων Οποιοδήποτε σύστημα το οποίο περιέχει περισσότερες από μία οθόνες πολλαπλών λειτουργιών συνδεδεμένες σε δίκτυο, πρέπει να έχει μία καθορισμένη αρχική βάση δεδομένων. Η αρχική βάση δεδομένων είναι η οθόνη που χρησιμοποιείται ως κύρια πηγή δεδομένων για όλες τις οθόνες, αλλά και χειρίζεται όλες τις εξωτερικές πηγές πληροφοριών. Για παράδειγμα, οι οθόνες μπορεί να απαιτούν πληροφορίες κατεύθυνσης από τον αυτόματο πιλότο και τα συστήματα GPS, οι οποίες συνήθως λαμβάνονται μέσω σύνδεσης με το SeaTalk ng ή το NMEA. Η αρχική βάση δεδομένων είναι η οθόνη στην οποία πραγματοποιούνται οι συνδέσεις SeaTalk, NMEA και άλλες συνδέσεις δεδομένων και η οποία, στη συνέχεια, μεταφέρει τα δεδομένα στο δίκτυο SeaTalk hs και σε τυχόν συμβατές οθόνες αναμετάδοσης. Στις πληροφορίες που διαμοιράζει η αρχική βάση δεδομένων περιλαμβάνονται: Χαρτογράφηση Δρομολόγια και σημεία διαδρομής Ραντάρ Βυθόμετρο Δεδομένα που λαμβάνονται από τον αυτόματο πιλότο, τα όργανα, τον κινητήρα και άλλες εξωτερικές πηγές. Το σύστημά σας μπορεί να είναι συνδεδεμένο για λόγους εφεδρείας με συνδέσεις δεδομένων που έγιναν για την επανάληψη οθονών. Ωστόσο, αυτές οι συνδέσεις θα ενεργοποιηθούν μόνο στην περίπτωση σφάλματος ή/και νέας εκχώρησης της αρχικής βάσης δεδομένων. Στα συστήματα αυτόματου πιλότου που δεν περιλαμβάνουν αποκλειστική κεφαλή ελέγχου πιλότου, η κύρια βάση δεδομένων λειτουργεί και ως μέσο ελέγχου του αυτόματου πιλότου Παρεχόμενα εξαρτήματα για τα μοντέλα New a Series Η οθόνη πολλαπλών λειτουργιών που χρησιμοποιείτε συνοδεύεται από τα παρακάτω εξαρτήματα Πρόσοψη Οθόνη πολλαπλών λειτουργιών 3 Τσιμούχα τοποθέτησης 4 Κάλυμμα ηλίου 5 Κιτ βραχίονα περιστροφής 6 Πακέτο τεκμηρίωσης 7 Καλώδιο τροφοδοσίας 8 4 παξιμάδια, βίδες, δακτύλιοι ασφάλισης και ροδέλες (μπορούν να χρησιμοποιηθούν για τοποθέτηση σε επίπεδη επιφάνεια ή τοποθέτηση σε βραχίονα) 8 x4 D Σχεδιασμός εγκατάστασης 33
34 3.11 Παρεχόμενα εξαρτήματα για τα μοντέλα e7 / e7d Η οθόνη πολλαπλών λειτουργιών e7 / e7d παρέχεται με τα εξαρτήματα που απεικονίζονται πιο κάτω Παρεχόμενα εξαρτήματα για τα μοντέλα New c Series και New e Series Τα εξαρτήματα που απεικονίζονται πιο κάτω παρέχονται με τις οθόνες πολλαπλών λειτουργιών New c Series και New e Series (εκτός των μοντέλων e7 και e7d) x4 x4 x D D Κάλυμμα ηλίου 2. Πρόσοψη 3. Οθόνη πολλαπλών λειτουργιών 4. Πίσω κάλυμμα (απαραίτητο για τοποθέτηση σε βραχίονα περιστροφής) 5. Τσιμούχα (απαραίτητη για χωνευτή τοποθέτηση) 6. Πακέτο με βίδες, το οποίο περιέχει: 4 βίδες στερέωσης του πίσω καλύμματος 4 σετ βιδών στερέωσης (για τοποθέτηση σε επιφάνεια) 4 σετ βιδών στερέωσης (για τοποθέτηση σε βραχίονα περιστροφής) 7. Πακέτο τεκμηρίωσης, το οποίο περιλαμβάνει: CD σε πολλές γλώσσες Οδηγό τοποθέτησης και έναρξης χρήσης σε πολλές γλώσσες Πρότυπο στερέωσης Εγγύηση 8. Καλώδιο τροφοδοσίας και δεδομένων 9. Κιτ βραχίονα περιστροφής 1. Κάλυμμα ηλίου 2. Πρόσοψη 3. Οθόνη πολλαπλών λειτουργιών 4. Τσιμούχα (απαραίτητη για τοποθέτηση σε επιφάνεια) 5. 4 σετ βιδών στερέωσης (για τοποθέτηση σε επιφάνεια). 6. Πακέτο τεκμηρίωσης, το οποίο περιλαμβάνει: CD σε πολλές γλώσσες Οδηγό τοποθέτησης και έναρξης χρήσης σε πολλές γλώσσες Πρότυπο στερέωσης Εγγύηση 7. Καλώδιο τροφοδοσίας και δεδομένων 34 a Series / c Series / e Series
35 3.13 Απαιτούμενα εργαλεία για την εγκατάσταση 3.14 Επιλογή τοποθεσίας Προειδοποίηση: Πιθανή πηγή ανάφλεξης Το παρόν προϊόν ΔΕΝ είναι εγκεκριμένο για χρήση σε επικίνδυνα/εύφλεκτα περιβάλλοντα. ΜΗΝ εγκαθιστάτε σε επικίνδυνο/εύφλεκτο περιβάλλον (όπως σε ένα μηχανοστάσιο ή κοντά σε δεξαμενές καυσίμων). 1. Δράπανο 2. Σέγα 3. Κατσαβίδι Pozidriv 4. Κολλητική ταινία Κλειδί σύσφιξης για στερέωση σε επίπεδη επιφάνεια ή σε βραχίονες 6. Λίμα 8 D Πριόνι διάτρησης για χωνευτή τοποθέτηση (Για πληροφορίες σχετικά με το μέγεθος του πριονιού διάτρησης, ανατρέξτε στο πρότυπο στερέωσης του προϊόντος σας.) 8. Κοπτικό διάτρησης για στερέωση σε επίπεδη επιφάνεια ή σε βραχίονες. Γενικές απαιτήσεις θέσης Όταν επιλέγετε θέση για το προϊόν, είναι σημαντικό να λαμβάνετε υπόψη μια σειρά από παράγοντες. Οι βασικοί παράγοντες που μπορεί να επηρεάσουν την απόδοση του προϊόντος είναι οι εξής: Εξαερισμός Για να διασφαλίσετε την κατάλληλη ροή αέρα: Βεβαιωθείτε ότι το προϊόν έχει τοποθετηθεί σε χώρο με κατάλληλο μέγεθος. Βεβαιωθείτε ότι οι οπές εξαερισμού δεν είναι φραγμένες. Αφήστε αρκετό ελεύθερο χώρο μεταξύ όλων των συσκευών του εξοπλισμού. Τυχόν συγκεκριμένες απαιτήσεις για κάθε εξάρτημα του συστήματος αναφέρονται στη συνέχεια αυτού του κεφαλαίου. Επιφάνεια τοποθέτησης Βεβαιωθείτε ότι το προϊόν διαθέτει την κατάλληλη στήριξη και είναι τοποθετημένο σε ασφαλή επιφάνεια. Μην τοποθετείτε μονάδες και μην ανοίγετε τρύπες σε σημεία που μπορεί να προκαλέσουν ζημιά στη δομή του σκάφους. Καλωδίωση Βεβαιωθείτε ότι το προϊόν είναι τοποθετημένο σε σημείο που επιτρέπει την κατάλληλη δρομολόγηση, στήριξη και σύνδεση των καλωδίων: Η ελάχιστη ακτίνα κάμψης είναι 100 χιλ. (3,94 ίντσες), εκτός εάν αναφέρεται κάτι διαφορετικό. Χρησιμοποιήστε κλιπ για τα καλώδια προκειμένου να μην ασκείται πίεση στους συνδέσμους. Εάν η εγκατάσταση απαιτεί την προσθήκη πολλών συσκευών φερρίτη σε ένα καλώδιο, πρέπει να χρησιμοποιήσετε πρόσθετα κλιπ καλωδίου προκειμένου να διασφαλίσετε ότι θα παρέχεται η απαραίτητη στήριξη για το επιπρόσθετο βάρος του καλωδίου. Είσοδος νερού Το προϊόν μπορεί να τοποθετηθεί και επάνω και κάτω από το κατάστρωμα. Παρότι η μονάδα είναι αδιάβροχη, συνιστάται να την τοποθετήσετε σε προστατευόμενο σημείο, ώστε να μην είναι άμεσα και μακροπρόθεσμα εκτεθειμένη στη βροχή και το θαλασσινό νερό. Ηλεκτρικές παρεμβολές Επιλέξτε ένα σημείο αρκετά μακριά από συσκευές που μπορεί να προκαλέσουν παρεμβολές, όπως κινητήρες, γεννήτριες και ασύρματους πομπούς/δέκτες. Τροφοδοσία Επιλέξτε ένα σημείο όσο το δυνατόν πιο κοντά στην πηγή τροφοδοσίας συνεχούς ρεύματος (DC) του σκάφους. Έτσι, θα περιοριστεί το μήκος των καλωδίων στο ελάχιστο. Απόσταση ασφαλείας από πυξίδες Για να αποφευχθούν τυχόν παρεμβολές από τις μαγνητικές πυξίδες του σκάφους, βεβαιωθείτε ότι τηρείται επαρκής απόσταση από την οθόνη. Κατά την επιλογή κατάλληλης θέσης για την οθόνη πολλαπλών λειτουργιών, θα πρέπει να επιδιώκετε να τηρείται η μέγιστη δυνατή απόσταση μεταξύ της οθόνης και οποιωνδήποτε πυξίδων. Συνήθως, η απόσταση αυτή πρέπει να είναι τουλάχιστον 1 μ. (3 πόδια) προς όλες τις κατευθύνσεις. Ωστόσο, σε ορισμένα μικρότερα σκάφη ενδέχεται να μην είναι δυνατή η τοποθέτηση της οθόνης σε τόσο μεγάλη απόσταση από την πυξίδα. Για τέτοιες περιπτώσεις, οι παρακάτω τιμές αντιστοιχούν στην ελάχιστη απόσταση ασφαλείας που πρέπει να τηρείται μεταξύ της οθόνης και οποιωνδήποτε πυξίδων. Σχεδιασμός εγκατάστασης 35
36 Αυτή η θέση προσφέρει την καλύτερη δυνατή απόδοση GPS (πάνω από το κατάστρωμα) mm (7.87 in) 500 mm (19.7 in) 2. Σε αυτήν τη θέση, η απόδοση του GPS μπορεί να είναι λιγότερο αποτελεσματική. 3. Αυτή η θέση ΔΕΝ συνιστάται για κεραία GPS. 5 Στοιχείο 700 mm (27.5 in) 250 mm (9.84 in) 300 mm (11.8 in) 4 Θέση πυξίδας σε σχέση με την οθόνη 350 mm (13.8 in) 3 D Ελάχιστη απόσταση ασφαλείας από την οθόνη 1 Επάνω 200 χιλ. (7,87 ίντσες) 2 Πίσω 500 χιλ. (19,7 ίντσες) 3 Δεξιά πλευρά 350 χιλ. (13,8 ίντσες) 4 Κάτω πλευρά 300 χιλ. (11,8 ίντσες) 5 Μπροστά 700 χιλ. (27,5 ίντσες) 6 Αριστερή πλευρά 250 χιλ. (9,84 ίντσες) Απαιτήσεις θέσης GPS Εκτός από τις γενικές οδηγίες που αφορούν τη θέση του ναυτικού ηλεκτρονικού εξοπλισμού, υπάρχουν και διάφοροι περιβαλλοντικοί παράγοντες που πρέπει να λάβετε υπόψη κατά την εγκατάσταση εξοπλισμού με εσωτερική κεραία GPS. Κατασκευή σκάφους Η κατασκευή του σκάφους μπορεί να επηρεάσει την απόδοση του GPS. Για παράδειγμα, οι κοντινές δομές μεγάλου βάρους, όπως τα δομικά διαφράγματα, ή το εσωτερικό μεγαλύτερων σκαφών μπορεί να έχουν ως αποτέλεσμα ασθενέστερο σήμα GPS. Πριν τοποθετήσετε εξοπλισμό με εσωτερική κεραία GPS κάτω από το κατάστρωμα, ζητήστε τη βοήθεια ενός επαγγελματία και σκεφτείτε να χρησιμοποιήσετε μια εξωτερική κεραία GPS, την οποία θα τοποθετήσετε πάνω από το κατάστρωμα. Επικρατούσες συνθήκες Οι καιρικές συνθήκες και το σημείο στο οποίο βρίσκεται το σκάφος μπορεί να επηρεάσουν την απόδοση του GPS. Κατά κανόνα, όταν υπάρχει νηνεμία και καθαρός ουρανός, υπάρχει και ακριβέστερο σήμα GPS. Τα σκάφη που βρίσκονται σε ακραία βόρεια ή νότια γεωγραφικά πλάτη μπορεί επίσης να έχουν ασθενέστερο σήμα GPS. Εάν η κεραία GPS έχει τοποθετηθεί κάτω από το κατάστρωμα, είναι πιο επιρρεπής σε προβλήματα απόδοσης που σχετίζονται με τις επικρατούσες συνθήκες. Θέματα σχετικά με τη γωνία θέασης Επειδή η αντίθεση, τα χρώματα και η νυχτερινή λειτουργία της οθόνης επηρεάζονται από τη γωνία θέασης, η Raymarine συνιστά να ενεργοποιήσετε προσωρινά την οθόνη κατά τη σχεδίαση της εγκατάστασης ώστε να μπορέσετε να κρίνετε πιο εύκολα ποιο σημείο προσφέρει την καλύτερη γωνία θέασης. Διαστάσεις προϊόντος a Series C D Θέση τοποθέτησης Τοποθέτηση πάνω από το κατάστρωμα: Παρέχει την καλύτερη δυνατή απόδοση GPS. (Για εξοπλισμό με τον κατάλληλο βαθμό στεγανοποίησης.) B E Τοποθέτηση κάτω από το κατάστρωμα: Η απόδοση του GPS μπορεί να είναι λιγότερο αποτελεσματική και να απαιτείται η τοποθέτηση εξωτερικής κεραίας GPS πάνω από το κατάστρωμα. A F D Στοιχείο a6x a7x A 163,6 χιλ. (6,4 ίντσες) 205,1 χιλ. (8 ίντσες) B 143,5 χιλ. (5,6 ίντσες) 147,1 χιλ. (5,8 ίντσες) C 17,5 χιλ. (0,7 ίντσες) 14,5 χιλ. (0,57 ίντσες) D 56,6 χιλ. (2,2 ίντσες) 59,1 χιλ. (2,3 ίντσες) E 162,4 χιλ. (6,4 ίντσες) 163,3 χιλ. (6,4 ίντσες) F 150 χιλ. (5,9 ίντσες) 150 χιλ. (5,9 ίντσες) D a Series / c Series / e Series
37 Διαστάσεις προϊόντων c Series και e Series C D E B A F D e7 / e7d e95 / e97 / c95 / c97 e125 / e127 / c125 / c127 e165 A B 233 χιλ. (9,17 ίντσες) 144 χιλ. (5,67 ίντσες) 289,6 χιλ. (11,4 ίντσες) 173,1 χιλ. (6,81 ίντσες) 353,6 χιλ. (13,92 ίντσες) 222 χιλ. (8,74 ίντσες) 426 χιλ. (16,8 ίντσες) 281,4 χιλ. (11,1 ίντσες) C 30 χιλ. (1,18 ίντσες) 31,4 χιλ. (1,24 ίντσες) 31,9 χιλ. (1,26 ίντσες) 31,4 χιλ. (1,24 ίντσες) Β 63,5 χιλ. (2,5 ίντσες) 63,9 χιλ. (2,5 ίντσες) 68,9 χιλ. (2,71 ίντσες) 69,8 χιλ. (2,75 ίντσες) E 177 χιλ. (6,97 ίντσες) 212 χιλ. (8,35 ίντσες) 256,5 χιλ. (10,1 ίντσες) 292 χιλ. (11,5 ίντσες) F 160 χιλ. (6,29 ίντσες) 160 χιλ. (6,29 ίντσες) 160 χιλ. (6,29 ίντσες) 160 χιλ. (6,29 ίντσες) Σχεδιασμός εγκατάστασης 37
38 38 a Series / c Series / e Series
39 Κεφάλαιο 4: Καλώδια και συνδέσεις Περιεχόμενα κεφαλαίου 4.1 Γενικές οδηγίες καλωδίωσης στη σελίδα Επισκόπηση συνδέσεων στη σελίδα Σύνδεση τροφοδοσίας New a Series στη σελίδα Σύνδεση τροφοδοσίας New c Series και New e Series στη σελίδα Συνδέσεις δικτύου στη σελίδα Σύνδεση GPS στη σελίδα Σύνδεση AIS στη σελίδα Σύνδεση ανίχνευσης κατεύθυνσης στη σελίδα Συνδέσεις SeaTalk ng στη σελίδα Σύνδεση NMEA 2000 στη σελίδα Σύνδεση SeaTalk στη σελίδα Σύνδεση NMEA 0183 στη σελίδα Σύνδεση οθόνης a Series με ασύρματο VHF DSC ΝΜΕΑ 0183 στη σελίδα Σύνδεση κάμερας / βίντεο στη σελίδα Σύνδεση εισόδου / εξόδου κάμερας / βίντεο στη σελίδα Σύνδεση συσκευής αναπαραγωγής πολυμέσων στη σελίδα Σύνδεση ασύρματου τηλεχειριστηρίου Bluetooth στη σελίδα Λειτουργίες τηλεχειριστηρίου στη σελίδα Συνδέσεις WiFi στη σελίδα 64 Καλώδια και συνδέσεις 39
40 4.1 Γενικές οδηγίες καλωδίωσης Τύποι και μήκος καλωδίων Είναι σημαντικό να χρησιμοποιείτε καλώδια κατάλληλου τύπου και μήκους Εκτός και εάν ορίζεται διαφορετικά, χρησιμοποιείτε μόνο ανάλογα καλώδια του σωστού τύπου που παρέχονται από τη Raymarine. Βεβαιωθείτε ότι τυχόν καλώδια που δεν ανήκουν στη Raymarine διαθέτουν τη σωστή ποιότητα και πάχος. Για παράδειγμα, τα μακρύτερα καλώδια ρεύματος μπορεί να απαιτούν μεγαλύτερο πάχος καλωδίου για να ελαχιστοποιηθεί η πτώση της τάσης κατά τη μεταφορά. Στις γραμμές σήματος να χρησιμοποιείτε πάντα μετατροπέα RS232/NMEA με οπτική απομόνωση. Πρέπει να βεβαιώνεστε πάντα ότι οι υπολογιστές ή άλλες ευαίσθητες ηλεκτρονικές συσκευές έχουν αποκλειστικό κύκλωμα ισχύος. Θωράκιση καλωδίων Βεβαιωθείτε ότι όλα τα καλώδια έχουν θωρακιστεί σωστά και ότι η θωράκιση καλωδίων είναι άθικτη (π.χ. δεν έχει φθαρεί ενώ πιέστηκε μέσα από μια στενή περιοχή). Δρομολόγηση καλωδίων Τα καλώδια πρέπει να δρομολογηθούν σωστά, για τη μεγιστοποίηση της απόδοσης και την επιμήκυνση της ζωής των καλωδίων. ΜΗΝ λυγίζετε υπερβολικά τα καλώδια. Όποτε είναι δυνατό, βεβαιωθείτε ότι η ελάχιστη διάμετρος περιέλιξης είναι 200 χιλ. (8 ίντσες) και η ελάχιστη ακτίνα περιέλιξης είναι 100 χιλ. (4 ίντσες). 200 mm (8 in) 100 mm (4 in) Προστατεύετε όλα τα καλώδια από τις φυσικές φθορές και την έκθεση σε θερμότητα. Χρησιμοποιείτε αγωγούς καλωδίων όπου είναι δυνατόν. ΜΗΝ δρομολογείτε τα καλώδια μέσα από σεντίνες ή πόρτες ή κοντά σε κινούμενα ή καυτά αντικείμενα. Στερεώνετε τα καλώδια στη θέση τους χρησιμοποιώντας δεματικά ή νήματα δεσίματος. Εάν περισσεύει καλώδιο, τυλίξτε το και δέστε το για να μην εμποδίζει. Εάν το καλώδιο περνάει μέσα από εκτεθειμένο μπουλμέ ή το εκτεθειμένο επάνω μέρος του καταστρώματος, χρησιμοποιήστε έναν κατάλληλο υδατοστεγή αγωγό διέλευσης. ΜΗΝ δρομολογείτε τα καλώδια κοντά σε μηχανές ή λαμπτήρες φθορισμού. Δρομολογείτε πάντα τα καλώδια δεδομένων όσο πιο μακριά γίνεται από: άλλον εξοπλισμό και καλώδια γραμμές ρεύματος υψηλής τάσης που μεταφέρουν εναλλασσόμενο και συνεχές ρεύμα κεραίες Ανακούφιση καταπόνησης Βεβαιωθείτε ότι παρέχεται επαρκής ανακούφιση καταπόνησης. Προστατέψτε τις υποδοχές σύνδεσης από την καταπόνηση και βεβαιωθείτε ότι δεν θα αποσυνδεθούν σε ακραίες θαλάσσιες συνθήκες. Απομόνωση κυκλώματος Για εγκαταστάσεις που χρησιμοποιούν και εναλλασσόμενο και συνεχές ρεύμα, απαιτείται κατάλληλη απομόνωση του κυκλώματος: Για υπολογιστές, επεξεργαστές, οθόνες και άλλα ευαίσθητα ηλεκτρονικά όργανα ή συσκευές, να χρησιμοποιείτε πάντα μετασχηματιστές απομόνωσης ή ξεχωριστούς μετατροπείς ρεύματος. Με τα καλώδια ήχου Weather FAX να χρησιμοποιείτε πάντα μετασχηματιστή απομόνωσης. Όταν χρησιμοποιείτε ενισχυτή ήχου τρίτου κατασκευαστή, να χρησιμοποιείτε πάντα απομονωμένη τροφοδοσία. 40 a Series / c Series / e Series
41 4.2 Επισκόπηση συνδέσεων Παρακάτω απεικονίζονται λεπτομέρειες για τις συνδέσεις που διαθέτουν οι οθόνες πολλαπλών λειτουργιών Raymarine. a65 / a75 a67 / a68 / a7 7 / a78 e7 e7d e95 / e125 / e165 e97 / e127 c95 / c125 c97 / c127 D a65 a65 Wi-Fi a67 a67 Wi-Fi a68 a68 Wi-Fi a75 a75 Wi-Fi a77 a77 Wi-Fi a78 a78 Wi-Fi e7 Μορφοτροπέας Μορφοτροπέας DownVision SeaTalk ng Δίκτυο SeaTalk hs / RayNet 1 Δίκτυο SeaTalk hs / RayNet 2 Είσοδος / έξοδος βίντεο Τροφοδοσία / Δεδομένα Εικόνα / Τροφοδοσία NMEA 0183 e7d e95 e97 e125 e127 e165 c95 c97 c125 c127 Καλώδια και συνδέσεις 41
42 4.3 Σύνδεση τροφοδοσίας New a Series Καλώδιο Κωδικός Σημειώσεις Καλώδιο τροφοδοσίας δεξιάς γωνίας A Συνδέσεις στο πίσω πλαίσιο της οθόνης πολλαπλών λειτουργιών 2. Καλώδιο τροφοδοσίας 3. Σύνδεση σε πηγή τροφοδοσίας 12 V 4. Κόκκινο καλώδιο (θετικό) 5. Αγωγός γείωσης (λεπτός, μαύρος αγωγός που πρέπει να συνδεθεί με το σημείο γείωσης RF) 6. Μαύρο καλώδιο (αρνητικό) Διανομή τροφοδοσίας Η Raymarine συνιστά όλες οι συνδέσεις τροφοδοσίας να πραγματοποιούνται μέσω ενός πίνακα διανομής. 2 D Όλα τα στοιχεία του εξοπλισμού πρέπει να τροφοδοτούνται από έναν διακόπτη ασφαλείας ή μεταγωγέα, με την κατάλληλη προστασία κυκλώματος. Όλα τα στοιχεία του εξοπλισμού θα πρέπει να συνδέονται σε ξεχωριστούς διακόπτες ασφαλείας, εάν είναι δυνατόν. Προειδοποίηση: Γείωση προϊόντος Πριν τροφοδοτήσετε αυτό το προϊόν με ρεύμα, βεβαιωθείτε ότι έχει γειωθεί σωστά, σύμφωνα με τις οδηγίες αυτού του οδηγού. Γείωση Αποκλειστικός αγωγός γείωσης Το καλώδιο τροφοδοσίας που συνοδεύει αυτό το προϊόν περιλαμβάνει έναν αποκλειστικό αγωγό γείωσης που συνδέεται στο σημείο γείωσης RF του σκάφους. Είναι σημαντικό να συνδέσετε το σύστημα με αποτελεσματική γείωση RF. Πρέπει να χρησιμοποιείτε ένα σημείο γείωσης για όλο τον εξοπλισμό. Μπορείτε να γειώσετε τη μονάδα συνδέοντας τον αγωγό γείωσης του καλωδίου τροφοδοσίας στο σημείο γείωσης RF του σκάφους. Στα σκάφη που δεν διαθέτουν σύστημα γείωσης RF, ο αγωγός γείωσης πρέπει να συνδέεται απευθείας στον αρνητικό πόλο της μπαταρίας. Το σύστημα τροφοδοσίας συνεχούς ρεύματος πρέπει: Να είναι αρνητικά γειωμένο, με τον αρνητικό πόλο της μπαταρίας συνδεδεμένο στη γείωση του σκάφους, ή Να είναι ελεύθερο, χωρίς κανέναν πόλο της μπαταρίας συνδεδεμένο στη γείωση του σκάφους Προειδοποίηση: Συστήματα θετικής γείωσης Μην συνδέσετε αυτήν τη μονάδα σε σύστημα με θετική γείωση. Καλώδιο τροφοδοσίας Η οθόνη τροφοδοτείται από ένα καλώδιο τροφοδοσίας, το οποίο μπορεί να επεκταθεί εάν χρειαστεί. Διαθέσιμα καλώδια τροφοδοσίας Για χωνευτή τοποθέτηση, διατίθεται καλώδιο τροφοδοσίας δεξιάς γωνίας (δεν παρέχεται). Επέκταση καλωδίου Οι ακόλουθοι περιορισμοί ισχύουν για οποιαδήποτε επέκταση του καλωδίου τροφοδοσίας: Το καλώδιο πρέπει να έχει κατάλληλη διάμετρο για το φορτίο του κυκλώματος. Κάθε μονάδα πρέπει να έχει δικό της αποκλειστικό καλώδιο τροφοδοσίας, συνδεδεμένο με τον πίνακα διανομής. Συνολικό μήκος (μέγ.) Τάση τροφοδοσίας 0 5 μ. (0 16,4 πόδια) 12 V μ. (16,4 32,8 πόδια) μ. (32,8 49,2 πόδια) μ. (49,2 65,5 πόδια) 12 V V V 12 Διάμετρος καλωδίου (AWG) Σημείωση: Οι διαστάσεις αυτές ισχύουν για καλώδιο τροφοδοσίας 2 αγωγών που συνδέει την μπαταρία με την οθόνη (περίπου η απόσταση από την μπαταρία στην οθόνη). Για να υπολογίσετε το μήκος της πλήρους διαδρομής, διπλασιάστε το νούμερο που αναφέρεται εδώ. Διακόπτες, ασφάλειες και προστασία κυκλώματος Οι παρακάτω πληροφορίες παρέχονται ως κατευθυντήριες γραμμές που θα σας βοηθήσουν να προστατεύσετε το προϊόν σας. Τα παρεχόμενα παραδείγματα αφορούν συνηθισμένες διατάξεις τροφοδοσίας σκαφών. Εάν δεν είστε βέβαιοι σχετικά με το πώς μπορείτε να εξασφαλίσετε το σωστό επίπεδο προστασίας, απευθυνθείτε σε έναν εξουσιοδοτημένο αντιπρόσωπο της Raymarine για υποστήριξη. Σύνδεση πίνακα διανομής Συνιστάται να συνδέσετε το προϊόν στον πίνακα διανομής του σκάφους χρησιμοποιώντας ένα θερμικό διακόπτη ή μια ασφάλεια Θετικός (+) ακροδέκτης τροφοδοσίας σκάφους D Ασφάλεια σε σειρά (το προϊόν μπορεί να συνοδεύεται από καλώδιο τροφοδοσίας με ενσωματωμένη ασφάλεια) 3. Καλώδιο τροφοδοσίας προϊόντος 4. Αρνητικός (-) ακροδέκτης τροφοδοσίας σκάφους 5. * Καλώδιο γείωσης 6. Πίνακας διανομής σκάφους 7. * Σύνδεση σημείου γείωσης RF σκάφους Σημείωση: * Ισχύει μόνο για προϊόντα που περιλαμβάνουν καλώδιο γείωσης στο καλώδιο τροφοδοσίας τους. Ονομαστική τιμή θερμικού διακόπτη 5 A (εάν γίνεται σύνδεση μίας συσκευής μόνο) 42 a Series / c Series / e Series
43 Σύνδεση μπαταρίας με γείωση RF Εάν το σκάφος σας δεν διαθέτει πίνακα διανομής, τότε μπορείτε να συνδέσετε το προϊόν απευθείας στην μπαταρία, συνδέοντας το καλώδιο γείωσης στο σημείο γείωσης RF του σκάφους D Θετικός (+) ακροδέκτης τροφοδοσίας σκάφους 2. Αρνητικός (-) ακροδέκτης τροφοδοσίας σκάφους 3. Ασφάλεια σε σειρά (Εάν το καλώδιο τροφοδοσίας του προϊόντος δεν διαθέτει ενσωματωμένη ασφάλεια, πρέπει να τοποθετήσετε μια ασφάλεια σε σειρά.) 4. * Καλώδιο γείωσης 5. Καλώδιο τροφοδοσίας προϊόντος 6. Μπαταρία σκάφους 7. * Σύνδεση σημείου γείωσης RF σκάφους Σημείωση: * Ισχύει μόνο για προϊόντα που περιλαμβάνουν καλώδιο γείωσης στο καλώδιο τροφοδοσίας τους. Σύνδεση μπαταρίας χωρίς γείωση RF Εάν το σκάφος σας δεν διαθέτει πίνακα διανομής ή σημείο γείωσης RF, μπορείτε να συνδέσετε το προϊόν απευθείας στην μπαταρία, συνδέοντας το καλώδιο γείωσης στον αρνητικό ακροδέκτη της μπαταρίας Θετική σειρά (+) 2 Αρνητική σειρά (-) 3 Διακόπτης κυκλώματος 4 Ασφάλεια D Όπου είναι δυνατόν, συνδέστε μεμονωμένα μέρη του εξοπλισμού με μεμονωμένους διακόπτες κυκλώματος. Όπου δεν είναι δυνατόν, χρησιμοποιήστε μεμονωμένες ασφάλειες σε σειρά, για να παρέχετε την απαραίτητη προστασία D Θετικός (+) ακροδέκτης τροφοδοσίας σκάφους 2. Αρνητικός (-) ακροδέκτης τροφοδοσίας σκάφους 3. Ασφάλεια σε σειρά (Εάν το καλώδιο τροφοδοσίας του προϊόντος δεν διαθέτει ενσωματωμένη ασφάλεια, πρέπει να τοποθετήσετε μια ασφάλεια σε σειρά.) 4. * Το καλώδιο γείωσης συνδέεται στον αρνητικό ακροδέκτη τροφοδοσίας του σκάφους. 5. Καλώδιο τροφοδοσίας προϊόντος 6. Μπαταρία σκάφους Σημείωση: * Ισχύει μόνο για προϊόντα που περιλαμβάνουν καλώδιο γείωσης στο καλώδιο τροφοδοσίας τους. Κοινή χρήση διακόπτη Όταν περισσότερες από μία συσκευές μοιράζονται ένα διακόπτη πρέπει να παρέχετε προστασία για τα μεμονωμένα κυκλώματα. Π.χ. συνδέοντας μια ασφάλεια σε σειρά για κάθε κύκλωμα τροφοδοσίας. Καλώδια και συνδέσεις 43
44 4.4 Σύνδεση τροφοδοσίας New c Series και New e Series Καλώδιο τροφοδοσίας Η οθόνη τροφοδοτείται από ένα καλώδιο τροφοδοσίας και δεδομένων, το οποίο μπορεί να επεκταθεί εάν χρειαστεί. Διαθέσιμα καλώδια τροφοδοσίας Καλώδιο Κωδικός Σημειώσεις Ευθύ καλώδιο τροφοδοσίας και δεδομένων 1,5 μ. (4,9 πόδια) R Καλώδιο τροφοδοσίας και δεδομένων δεξιάς γωνίας 1,5 μ. (4,9 πόδια) R Συνδέσεις οθόνης πολλαπλών λειτουργιών 2. Καλώδιο τροφοδοσίας και δεδομένων 3. Σύνδεση με τροφοδοσία 12/24 V (τα μοντέλα e7/e7d τροφοδοτούνται μόνο με 12 V) 4. Κόκκινο καλώδιο (θετικό) 5. Ασφάλεια 6. Μαύρο καλώδιο (αρνητικό) 7. Καλώδιο εισόδου βίντεο 8. Καλώδια δεδομένων NMEA Αγωγός γείωσης (λεπτός, μαύρος αγωγός που πρέπει να συνδεθεί με το σημείο γείωσης RF) Διανομή τροφοδοσίας Η Raymarine συνιστά όλες οι συνδέσεις τροφοδοσίας να πραγματοποιούνται μέσω ενός πίνακα διανομής. 9 D Όλα τα στοιχεία του εξοπλισμού πρέπει να τροφοδοτούνται από έναν διακόπτη ασφαλείας ή μεταγωγέα, με την κατάλληλη προστασία κυκλώματος. Όλα τα στοιχεία του εξοπλισμού πρέπει να συνδέονται σε ξεχωριστούς διακόπτες ασφαλείας, εάν είναι δυνατόν. Προειδοποίηση: Γείωση προϊόντος Πριν τροφοδοτήσετε αυτό το προϊόν με ρεύμα, βεβαιωθείτε ότι έχει γειωθεί σωστά, σύμφωνα με τις οδηγίες αυτού του οδηγού. Γείωση Αποκλειστικός αγωγός γείωσης Το καλώδιο τροφοδοσίας που συνοδεύει αυτό το προϊόν περιλαμβάνει έναν αποκλειστικό αγωγό γείωσης που συνδέεται στο σημείο γείωσης RF του σκάφους. Είναι σημαντικό να συνδέσετε το σύστημα με αποτελεσματική γείωση RF. Πρέπει να χρησιμοποιείτε ένα σημείο γείωσης για όλο τον εξοπλισμό. Μπορείτε να γειώσετε τη μονάδα συνδέοντας τον αγωγό γείωσης του καλωδίου τροφοδοσίας στο σημείο γείωσης RF του σκάφους. Στα σκάφη που δεν διαθέτουν σύστημα γείωσης RF, ο αγωγός γείωσης πρέπει να συνδέεται απευθείας στον αρνητικό πόλο της μπαταρίας. Το σύστημα τροφοδοσίας συνεχούς ρεύματος πρέπει: Να είναι αρνητικά γειωμένο, με τον αρνητικό πόλο της μπαταρίας συνδεδεμένο στη γείωση του σκάφους, ή Να είναι ελεύθερο, χωρίς κανέναν πόλο της μπαταρίας συνδεδεμένο στη γείωση του σκάφους Προειδοποίηση: Συστήματα θετικής γείωσης Μην συνδέσετε αυτήν τη μονάδα σε σύστημα με θετική γείωση. Επέκταση καλωδίου Οι ακόλουθοι περιορισμοί ισχύουν για οποιαδήποτε επέκταση του καλωδίου τροφοδοσίας: Το καλώδιο πρέπει να έχει κατάλληλη διάμετρο για το φορτίο του κυκλώματος. Κάθε μονάδα πρέπει να έχει δικό της αποκλειστικό καλώδιο τροφοδοσίας, συνδεδεμένο με τον πίνακα διανομής. Συνολικό μήκος (μέγ.) 0 5 μ. (0 16,4 πόδια) 5 10 μ. (16,4 32,8 πόδια) μ. (32,8 49,2 πόδια) μ. (49,2 65,5 πόδια) Τάση τροφοδοσίας 12 V V V V V V V V 14 Διάμετρος καλωδίου (AWG) Σημείωση: Οι διαστάσεις αυτές ισχύουν για καλώδιο τροφοδοσίας 2 αγωγών που συνδέει την μπαταρία με την οθόνη (περίπου η απόσταση από την μπαταρία στην οθόνη). Για να υπολογίσετε το μήκος της πλήρους διαδρομής, διπλασιάστε το νούμερο που αναφέρεται εδώ. Διακόπτες, ασφάλειες και προστασία κυκλώματος Οι παρακάτω πληροφορίες παρέχονται ως κατευθυντήριες γραμμές που θα σας βοηθήσουν να προστατεύσετε το προϊόν σας. Τα παρεχόμενα παραδείγματα αφορούν συνηθισμένες διατάξεις τροφοδοσίας σκαφών. Εάν δεν είστε βέβαιοι σχετικά με το πώς μπορείτε να εξασφαλίσετε το σωστό επίπεδο προστασίας, απευθυνθείτε σε έναν εξουσιοδοτημένο αντιπρόσωπο της Raymarine για υποστήριξη. Ονομαστικές τιμές ασφάλειας και διακόπτη Ονομαστική τιμή ασφάλειας Ασφάλεια 7 A σε σειρά ενσωματωμένη σε καλώδιο τροφοδοσίας Ονομαστική τιμή θερμικού διακόπτη 5 A (εάν γίνεται σύνδεση μίας συσκευής μόνο) Η κατάλληλη ονομαστική τιμή της ασφάλειας για το θερμικό διακόπτη εξαρτάται από τον αριθμό των συσκευών που θα συνδέσετε. Εάν έχετε αμφιβολίες, απευθυνθείτε σε εξουσιοδοτημένο αντιπρόσωπο της Raymarine. Σημείωση: Το καλώδιο τροφοδοσίας του προϊόντος σας μπορεί να διαθέτει ενσωματωμένη ασφάλεια σε σειρά. Εάν όχι, θα πρέπει να προσθέσετε μια ασφάλεια σε σειρά στο θετικό αγωγό της σύνδεσης τροφοδοσίας του προϊόντος σας. 44 a Series / c Series / e Series
45 Σύνδεση πίνακα διανομής Συνιστάται να συνδέσετε το προϊόν στον πίνακα διανομής του σκάφους χρησιμοποιώντας ένα θερμικό διακόπτη ή μια ασφάλεια Θετικός (+) ακροδέκτης τροφοδοσίας σκάφους D Ασφάλεια σε σειρά (Εάν το καλώδιο τροφοδοσίας του προϊόντος δεν διαθέτει ενσωματωμένη ασφάλεια, πρέπει να τοποθετήσετε μια ασφάλεια σε σειρά.) 3. Καλώδιο τροφοδοσίας προϊόντος 4. Αρνητικός (-) ακροδέκτης τροφοδοσίας σκάφους 5. * Αγωγός γείωσης 6. Πίνακας διανομής σκάφους 7. * Σύνδεση σημείου γείωσης RF σκάφους Σημείωση: * Ισχύει μόνο για προϊόντα που περιλαμβάνουν αγωγό γείωσης στο καλώδιο τροφοδοσίας τους. 2. Αρνητικός (-) ακροδέκτης τροφοδοσίας σκάφους 3. Ασφάλεια σε σειρά (Εάν το καλώδιο τροφοδοσίας του προϊόντος δεν διαθέτει ενσωματωμένη ασφάλεια, πρέπει να τοποθετήσετε μια ασφάλεια σε σειρά.) 4. * Ο αγωγός γείωσης συνδέεται στον αρνητικό ακροδέκτη τροφοδοσίας του σκάφους. 5. Καλώδιο τροφοδοσίας προϊόντος 6. Μπαταρία σκάφους Σημείωση: * Ισχύει μόνο για προϊόντα που περιλαμβάνουν αγωγό γείωσης στο καλώδιο τροφοδοσίας τους. Κοινή χρήση διακόπτη Όταν περισσότερες από μία συσκευές μοιράζονται ένα διακόπτη πρέπει να παρέχετε προστασία για τα μεμονωμένα κυκλώματα. Π.χ. συνδέοντας μια ασφάλεια σε σειρά για κάθε κύκλωμα τροφοδοσίας Σύνδεση μπαταρίας με γείωση RF Εάν το σκάφος σας δεν διαθέτει πίνακα διανομής, τότε μπορείτε να συνδέσετε το προϊόν απευθείας στην μπαταρία, συνδέοντας τον αγωγό γείωσης στο σημείο γείωσης RF του σκάφους Θετικός (+) ακροδέκτης τροφοδοσίας σκάφους 2. Αρνητικός (-) ακροδέκτης τροφοδοσίας σκάφους D Ασφάλεια σε σειρά (Εάν το καλώδιο τροφοδοσίας του προϊόντος δεν διαθέτει ενσωματωμένη ασφάλεια, πρέπει να τοποθετήσετε μια ασφάλεια σε σειρά.) 4. * Αγωγός γείωσης 5. Καλώδιο τροφοδοσίας προϊόντος 6. Μπαταρία σκάφους 7. * Σύνδεση σημείου γείωσης RF σκάφους 1 Θετική σειρά (+) 2 Αρνητική σειρά (-) 3 Διακόπτης κυκλώματος 4 Ασφάλεια D Όπου είναι δυνατόν, συνδέστε μεμονωμένα μέρη του εξοπλισμού με μεμονωμένους διακόπτες κυκλώματος. Όπου δεν είναι δυνατόν, χρησιμοποιήστε μεμονωμένες ασφάλειες σε σειρά, για να παρέχετε την απαραίτητη προστασία. Σημείωση: * Ισχύει μόνο για προϊόντα που περιλαμβάνουν αγωγό γείωσης στο καλώδιο τροφοδοσίας τους. Σύνδεση μπαταρίας χωρίς γείωση RF Εάν το σκάφος σας δεν διαθέτει πίνακα διανομής ή σημείο γείωσης RF, μπορείτε να συνδέσετε το προϊόν απευθείας στην μπαταρία, συνδέοντας τον αγωγό γείωσης στον αρνητικό ακροδέκτη της μπαταρίας D Θετικός (+) ακροδέκτης τροφοδοσίας σκάφους Καλώδια και συνδέσεις 45
46 4.5 Συνδέσεις δικτύου Σύνδεση δικτύου Μπορείτε να συνδέσετε συμβατές συσκευές στην οθόνη πολλαπλών λειτουργιών χρησιμοποιώντας το σύνδεσμο ή τους συνδέσμους δικτύου στην πίσω πλευρά της μονάδας. Ένα τυπικό δίκτυο ψηφιακών συσκευών μπορεί να περιλαμβάνει τα εξής: Έως 6 οθόνες πολλαπλών λειτουργιών Raymarine Ψηφιακές συσκευές RayNet ή SeaTalk hs, π.χ. μονάδα βυθόμετρου και σαρωτής ραντάρ Θερμικές κάμερες ή κάμερες ΙΡ Σημείωση: Η οθόνη πολλαπλών λειτουργιών περιλαμβάνει τους παρακάτω συνδέσμους δικτύου: e7, e7d και a Series = 1 σύνδεσμος δικτύου RayNet c Series και e Series (εκτός των μοντέλων e7 και e7d) = 2 σύνδεσμοι δικτύου RayNet Για τα δίκτυα που απαιτούν περισσότερες συνδέσεις, θα χρειαστείτε ένα μεταγωγέα δικτύου Raymarine. Για λεπτομέρειες σχετικά με τον εξοπλισμό και τα καλώδια δικτύου που διατίθενται, ανατρέξτε στην ενότητα Κεφάλαιο 32 Ανταλλακτικά και εξαρτήματα. Τύποι συνδέσμων καλωδίων δικτύου Υπάρχουν 2 τύποι συνδέσμων καλωδίων δικτύου SeaTalk hs και RayNet. Σύνδεση πληκτρολογίου Σύνδεσμος SeaTalk hs χρησιμοποιείται για τη σύνδεση συσκευών SeaTalk hs σε μεταγωγέα δικτύου της Raymarine μέσω καλωδίων SeaTalk hs. Σύνδεσμος RayNet χρησιμοποιείται για τη σύνδεση μεταγωγέων δικτύου της Raymarine και συσκευών SeaTalk hs στην οθόνη πολλαπλών λειτουργιών μέσω καλωδίων RayNet. Είναι επίσης απαραίτητος για τη σύνδεση διασταυρούμενης σύζευξης εάν συνδέεται μία μόνο συσκευή στον σύνδεσμο δικτύου της οθόνης. Μπορείτε να συνδέσετε ένα απομακρυσμένο πληκτρολόγιο, π.χ. το RMK-9, απευθείας στη σύνδεση δικτύου της οθόνης πολλαπλών λειτουργιών ή μέσω ενός μεταγωγέα δικτύου. Μπορείτε να συνδέσετε πολλά πληκτρολόγια σε ένα σύστημα. Το κάθε πληκτρολόγιο μπορεί να χρησιμοποιηθεί για τον έλεγχο έως και 4 οθονών πολλαπλών λειτουργιών. Απευθείας σύνδεση 1. Μεταγωγέας δικτύου 2. Πληκτρολόγιο 3. Καλώδιο τροφοδοσίας δεξιάς γωνίας 4. Οθόνες πολλαπλών λειτουργιών συνδεδεμένες σε δίκτυο D Κατά τη σύνδεση του πληκτρολογίου μέσω μεταγωγέα δικτύου, το πληκτρολόγιο απαιτεί ξεχωριστή τροφοδοσία μέσω της εναλλακτικής σύνδεσης τροφοδοσίας. 4 Αφού γίνει η σύνδεση, πρέπει να συζεύξετε το πληκτρολόγιο με κάθε οθόνη πολλαπλών λειτουργιών που θέλετε να χειρίζεστε με το πληκτρολόγιο. Σύνδεση ραντάρ Η οθόνη πολλαπλών λειτουργιών είναι συμβατή με ψηφιακούς ραδιοθόλους που δεν είναι HD και σαρωτές ραντάρ HD/SuperHD της Raymarine. Ο σαρωτής συνδέεται μέσω SeaTalk hs. Σημείωση: Οι οθόνες New c Series και New e Series (εκτός των μοντέλων e7 και e7d) υποστηρίζουν την απευθείας σύνδεση 2 συσκευών SeaTalk hs /RayNet με την οθόνη. Οι οθόνες New a Series και e7/e7d υποστηρίζουν την απευθείας σύνδεση 1 συσκευής SeaTalk hs /RayNet με την οθόνη. 1 2 Το ραντάρ συνήθως συνδέεται μέσω μεταγωγέα δικτύου Raymarine. Σε μικρότερα συστήματα (με μία μόνο οθόνη και καμία άλλη ψηφιακή συσκευή), το ραντάρ μπορεί να συνδεθεί απευθείας στην οθόνη. 3 D Οθόνη πολλαπλών λειτουργιών 2. Πληκτρολόγιο 3. Καλώδιο τροφοδοσίας δεξιάς γωνίας Όταν συνδέετε το πληκτρολόγιο απευθείας σε οθόνη πολλαπλών λειτουργιών New a Series, New c Series ή New e Series, το πληκτρολόγιο πρέπει να τροφοδοτείται ξεχωριστά μέσω της εναλλακτικής σύνδεσης τροφοδοσίας. 46 a Series / c Series / e Series
47 Ραντάρ συνδεδεμένο μέσω μεταγωγέα δικτύου Raymarine Σύνδεση καλωδίου ραντάρ SeaTalk hs RJ45 Για να συνδέσετε ένα ραντάρ μέσω καλωδίου ραντάρ SeaTalk hs RJ45, απαιτείται πρόσθετος εξοπλισμός D Καλώδιο ραντάρ SeaTalk hs RJ45 2. Καλώδιο προσαρμογέα RayNet σε SeaTalk hs RJ45 3. Διασταυρούμενη σύζευξη SeaTalk hs Dxxxxx-x 1. Σαρωτής ραντάρ 2. Μεταγωγέας δικτύου Raymarine 3. Καλώδιο RayNet 4. Καλώδιο ραντάρ RayNet 5. VCM (Μονάδα μετατροπέα τάσης) απαραίτητη για σαρωτές ανοιχτής συστοιχίας 6. Σύνδεση τροφοδοσίας Ραντάρ απευθείας συνδεδεμένο στην οθόνη D Σαρωτής ραντάρ 2. Πίνακας συνδέσεων στην πίσω πλευρά της οθόνης πολλαπλών λειτουργιών 3. Καλώδιο ραντάρ RayNet 4. Σύνδεση σε τροφοδοσία Οι σαρωτές ανοιχτής συστοιχίας απαιτούν μονάδα μετατροπέα τάσης (VCM) Καλώδια και συνδέσεις 47
48 Προέκταση καλωδίου ραντάρ Για μεγαλύτερες διαδρομές καλωδίων απαιτείται προέκταση του ψηφιακού καλωδίου τροφοδοσίας και δεδομένων του ραντάρ D Καλώδιο προέκτασης ραντάρ 2. Ψηφιακό καλώδιο τροφοδοσίας και δεδομένων ραντάρ 3. Μεταγωγέας δικτύου Raymarine (ή διασταυρούμενη σύζευξη, εάν το ραντάρ συνδέεται απευθείας σε οθόνη) 4. Καλώδιο RayNet (ή καλώδιο RayNet σε SeaTalk hs σε περίπτωση σύνδεσης μέσω διασταυρούμενης σύζευξης) Σημείωση: Το καλώδιο προέκτασης συνδέεται στο σαρωτή ραντάρ. Σημείωση: Η σύνδεση τροφοδοσίας ΔΕΝ εμφανίζεται στο διάγραμμα. Εάν χρησιμοποιείτε σαρωτή ανοιχτής συστοιχίας, θα πρέπει να έχετε συνδέσει μια μονάδα μετατροπέα τάσης (VCM) μεταξύ του σαρωτή και του τροφοδοτικού. Καλώδια ψηφιακού ραντάρ Για να συνδέσετε το σαρωτή στο σύστημά σας, θα χρειαστείτε ένα αποκλειστικό ψηφιακό καλώδιο τροφοδοσίας και δεδομένων του ραντάρ και κατάλληλα καλώδια δικτύου. Σύνδεση Σύνδεση σαρωτή ραντάρ στην παροχή τροφοδοσίας και σε μεταγωγέα δικτύου Raymarine Σύνδεση μεταγωγέα δικτύου Raymarine σε οθόνη πολλαπλών λειτουργιών Απαιτούμενο καλώδιο Ψηφιακό καλώδιο τροφοδοσίας και δεδομένων Για μεγαλύτερες αποστάσεις καλωδίων, διατίθενται προεκτάσεις σε διάφορα μήκη. Καλώδια δικτύου, που διατίθενται σε διάφορα μήκη Ψηφιακά καλώδια τροφοδοσίας και δεδομένων ραντάρ SeaTalk hs Αυτά τα καλώδια περιλαμβάνουν αγωγούς για τις συνδέσεις τροφοδοσίας και δεδομένων του σαρωτή. Καλώδιο Ψηφιακό καλώδιο τροφοδοσίας και δεδομένων 5 μ. (16,4 πόδια) SeaTalk hs RJ45 Ψηφιακό καλώδιο τροφοδοσίας και δεδομένων 10 μ. (32,8 πόδια) SeaTalk hs RJ45 Ψηφιακό καλώδιο τροφοδοσίας και δεδομένων 15 μ. (49,2 πόδια) SeaTalk hs RJ45 Ψηφιακό καλώδιο τροφοδοσίας και δεδομένων 25 μ. (82,0 πόδια) SeaTalk hs RJ45 Κωδικός A55076D A55077D A55078D A55079D Σημείωση: Το μέγιστο μήκος για το ψηφιακό καλώδιο τροφοδοσίας και δεδομένων ραντάρ (συμπεριλαμβανομένων των προεκτάσεων) είναι 25 μ. (82 πόδια). Ψηφιακά καλώδια τροφοδοσίας και δεδομένων ραντάρ RayNet Αυτά τα καλώδια περιλαμβάνουν αγωγούς για τις συνδέσεις τροφοδοσίας και δεδομένων του σαρωτή. Καλώδιο Ψηφιακό καλώδιο τροφοδοσίας και δεδομένων 5 μ. (16,4 πόδια) RayNet Ψηφιακό καλώδιο τροφοδοσίας και δεδομένων 10 μ. (32,8 πόδια) RayNet Ψηφιακό καλώδιο τροφοδοσίας και δεδομένων 15 μ. (49,2 πόδια) RayNet Ψηφιακό καλώδιο τροφοδοσίας και δεδομένων 25 μ. (82,0 πόδια) RayNet Κωδικός A80227 A80228 A80229 A80230 Σημείωση: Το μέγιστο μήκος για το ψηφιακό καλώδιο τροφοδοσίας και δεδομένων ραντάρ (συμπεριλαμβανομένων των προεκτάσεων) είναι 25 μ. (82 πόδια). Ψηφιακά καλώδια επέκτασης τροφοδοσίας και δεδομένων ραντάρ Αυτά τα καλώδια επεκτείνουν τα ψηφιακά καλώδια τροφοδοσίας και δεδομένων για τις συνδέσεις τροφοδοσίας και δεδομένων του σαρωτή. Καλώδιο Ψηφιακό καλώδιο τροφοδοσίας και δεδομένων 2,5 μ. (8,2 πόδια) Ψηφιακό καλώδιο τροφοδοσίας και δεδομένων 5 μ. (16,4 πόδια) Ψηφιακό καλώδιο τροφοδοσίας και δεδομένων 10 μ. (32,8 πόδια) Αριθμός εξαρτήματος A92141D A55080D A55081D 48 a Series / c Series / e Series
49 Σημείωση: Το μέγιστο μήκος για το ψηφιακό καλώδιο τροφοδοσίας και δεδομένων ραντάρ (συμπεριλαμβανομένων επεκτάσεων) είναι 25 μ. (82 πόδια). Σύνδεση βυθόμετρου Για τις εφαρμογές ανιχνευτή ψαριών απαιτείται η σύνδεση βυθόμετρου. Η οθόνη πολλαπλών λειτουργιών μπορεί να χρησιμοποιηθεί με τις παρακάτω μονάδες βυθόμετρου της Raymarine: CP450C CP300 CP100 Υπάρχουν 2 τύποι σύνδεσης που απαιτούνται για τις εφαρμογές ανιχνευτή ψαριών: Σύνδεση μονάδας βυθόμετρου Μετατρέπει τα σήματα του βυθόμετρου που παρέχονται από το μορφοτροπέα βυθόμετρου σε δεδομένα κατάλληλα για σύστημα ναυτικών ηλεκτρονικών οργάνων. Οι οθόνες πολλαπλών λειτουργιών με βυθόμετρο διαθέτουν ένα ενσωματωμένο βυθόμετρο, που σας δίνει τη δυνατότητα να συνδέσετε την οθόνη απευθείας σε συμβατό μορφοτροπέα βυθόμετρου. Τα μοντέλα που δεν διαθέτουν βυθόμετρο απαιτούν σύνδεση σε εξωτερική μονάδα βυθόμετρου της Raymarine. Τα εσωτερικά και εξωτερικά βυθόμετρα απαιτούν σύνδεση σε συμβατό μορφοτροπέα βυθόμετρου. Σύνδεση μορφοτροπέα βυθόμετρου Παρέχει σήματα βυθόμετρου στη μονάδα βυθόμετρου. Σύνδεση μονάδας βυθόμετρου 4 1 SeaTalk hs / RayNet SeaTalk hs / RayNet SeaTalk hs / RayNet SeaTalk hs / RayNet D Πίσω πίνακας συνδέσεων οθόνης πολλαπλών λειτουργιών (μοντέλο με βυθόμετρο) 2. Μεταγωγέας δικτύου Raymarine 3. Καλώδια δικτύου RayNet 4. Μονάδα βυθόμετρου CHIRP CP450C 5. Μονάδα βυθόμετρου DownVision TM CP100 Συμβατοί μορφοτροπείς βυθόμετρου Η οθόνη πολλαπλών λειτουργιών είναι συμβατή με τους παρακάτω μορφοτροπείς βυθόμετρου: Raymarine P48 Raymarine P58 Μορφοτροπείς Minn Kota (μόνο για οθόνες Raymarine με βυθόμετρο), μέσω προαιρετικού καλωδίου προσαρμογέα A62363 Οποιονδήποτε μορφοτροπέα 600 watt, συμβατό με βυθόμετρο, μέσω προαιρετικού καλωδίου προσαρμογέα E66066 Σύνδεση μορφοτροπέα βυθόμετρου Οθόνες πολλαπλών λειτουργιών με βυθόμετρο SeaTalk hs / RayNet D Πίσω πίνακας συνδέσεων οθόνης πολλαπλών λειτουργιών (μοντέλο χωρίς βυθόμετρο) 2. Μεταγωγέας δικτύου Raymarine 3. Μονάδα βυθόμετρου Raymarine 4. Καλώδιο RayNet Αν υπάρχει διαθέσιμη σύνδεση δικτύου στην οθόνη πολλαπλών λειτουργιών, μπορείτε να συνδέσετε μια μονάδα βυθόμετρου απευθείας στην οθόνη, χωρίς να χρησιμοποιήσετε μεταγωγέα δικτύου Raymarine. Σημείωση: Μπορείτε επίσης να συνδέσετε μια οθόνη πολλαπλών λειτουργιών που διαθέτει βυθόμετρο με μια μονάδα βυθόμετρου της Raymarine. Αυτό είναι χρήσιμο σε περιπτώσεις που χρειάζεστε, για παράδειγμα, μονάδα βυθόμετρου μεγαλύτερης ισχύος D Πίσω πίνακας συνδέσεων οθόνης πολλαπλών λειτουργιών (μοντέλο με βυθόμετρο) 2. Καλώδιο μορφοτροπέα βυθόμετρου 3. Μορφοτροπέας βυθόμετρου Σύνδεση μορφοτροπέα βυθόμετρου 600 watt, συμβατού με βυθόμετρο, μέσω προαιρετικού προσαρμογέα Οθόνες πολλαπλών λειτουργιών με βυθόμετρο Ταυτόχρονη χρήση πολλών μονάδων βυθόμετρου Μπορείτε να συμπεριλάβετε πολλές ενεργές μονάδες βυθόμετρου στο ίδιο δίκτυο, αλλά θα πρέπει να επιλέξετε ποια μονάδα βυθόμετρου/κανάλι θέλετε να χρησιμοποιήσετε στην εφαρμογή ανιχνευτή ψαριών Πίσω πίνακας συνδέσεων οθόνης πολλαπλών λειτουργιών (μοντέλο με βυθόμετρο) Καλώδια και συνδέσεις 49 D
50 2. Καλώδιο προσαρμογέα E Μορφοτροπέας βυθόμετρου Καλώδιο προσαρμογέα μορφοτροπέα Καλώδιο Καλώδιο προσαρμογέα μορφοτροπέα 0,5 μ (1,64 πόδια) Κωδικός E66066 Σύνδεση μορφοτροπέα βυθόμετρου Οθόνες πολλαπλών λειτουργιών χωρίς βυθόμετρο Μοντέλα χωρίς βυθόμετρο Μοντέλα με βυθόμετρο a75 Wi-Fi a77 Wi-Fi a78 Wi-Fi e7 c95 c125 e95 e125 e165 e7d c97 c127 e97 e127 Μοντέλα DownVision Καλώδιο προσαρμογέα αισθητήρα Minn Kota Χρησιμοποιείται για τη σύνδεση αισθητήρα βυθόμετρου Minn Kota σε συμβατή οθόνη πολλαπλών λειτουργιών Raymarine. Καλώδιο Καλώδιο προσαρμογέα αισθητήρα Minn Kota 1 μ. (3,28 πόδια) Κωδικός A62363 SeaTalk hs / RayNet SeaTalk hs / RayNet 5 Σύνδεση θερμικής κάμερας Μπορείτε να συνδέσετε την οθόνη πολλαπλών λειτουργιών New c Series ή New e Series με μια θερμική κάμερα. 6 Σημείωση: Οι οθόνες New a Series δεν υποστηρίζουν τις θερμικές κάμερες. 3 D Πίσω πίνακας συνδέσεων οθόνης πολλαπλών λειτουργιών (μοντέλο χωρίς βυθόμετρο) 2. Μεταγωγέας δικτύου Raymarine (απαιτείται μόνο σε περίπτωση σύνδεσης περισσότερων από μία συσκευών μέσω SeaTalk hs / RayNet) 3. Καλώδιο RayNet 4. Μονάδα βυθόμετρου Raymarine 5. Καλώδιο μορφοτροπέα βυθόμετρου 6. Μορφοτροπέας βυθόμετρου Η κάμερα συνήθως συνδέεται μέσω μεταγωγέα δικτύου Raymarine. Εάν θέλετε να χρησιμοποιήσετε την προαιρετική μονάδα ελέγχου Joystick (JCU) με την κάμερα, πρέπει να την συνδέσετε και αυτήν στο μεταγωγέα δικτύου. Η κάμερα και η οθόνη πολλαπλών λειτουργιών πρέπει να συνδέονται μέσω σύνδεσης βίντεο composite. Σύνδεση θερμικής κάμερας T200 Series 1 2 Σύνδεση μορφοτροπέα βυθόμετρου Minn Kota μέσω προαιρετικού προσαρμογέα (μόνο για οθόνες πολλαπλών λειτουργιών με βυθόμετρο) D Σταθερή θερμική κάμερα T20 Series 2. Οθόνη πολλαπλών λειτουργιών 3. Ακροφύσιο PoE (Power over Ethernet) 4. Καλώδιο προσαρμογέα RayNet σε SeaTalk hs RJ45 5. Καλώδιο βίντεο D Σύνδεση θερμικής κάμερας T300/T400 Series 1. Πίσω πίνακας συνδέσεων οθόνης πολλαπλών λειτουργιών (μοντέλο με βυθόμετρο) 2. Καλώδιο προσαρμογέα μορφοτροπέα Minn Kota 1 3. Καλώδιο μορφοτροπέα Minn Kota 2 4. Μορφοτροπέας Minn Kota Οθόνες πολλαπλών λειτουργιών με βυθόμετρο Ο παρακάτω πίνακας παρουσιάζει τις οθόνες πολλαπλών λειτουργιών που διαθέτουν ενσωματωμένη μονάδα βυθόμετρου και μπορούν να συνδεθούν απευθείας σε συμβατούς μορφοτροπείς βυθόμετρου. 7 SeaTalk hs / RayNet SeaTalk hs / RayNet 3 4 Μοντέλα χωρίς βυθόμετρο Μοντέλα με βυθόμετρο Μοντέλα DownVision a65 a67 a68 a65 Wi-Fi a67 Wi-Fi a68 Wi-Fi 6 5 SeaTalk hs / RayNet a75 a77 a78 D a Series / c Series / e Series
51 1. Οθόνη πολλαπλών λειτουργιών 2. Μεταγωγέας δικτύου Raymarine 3. Μονάδα ελέγχου Joystick (JCU), προαιρετική 4. Καλώδιο SeaTalk hs σε RayNet 5. Συζεύκτης καλωδίου Ethernet 6. Ακροφύσιο PoE (Power over Ethernet) (απαιτείται μόνο εάν χρησιμοποιείτε την προαιρετική μονάδα ελέγχου Joystick) 7. Θερμική κάμερα 8. Σύνδεση βίντεο Σημαντικές σημειώσεις Μπορείτε να ελέγχετε τη θερμική κάμερα χρησιμοποιώντας την οθόνη πολλαπλών λειτουργιών. Η μονάδα ελέγχου Joystick (JCU) είναι προαιρετική, αλλά μπορεί να χρησιμοποιηθεί σε συνδυασμό με την οθόνη πολλαπλών λειτουργιών για τον έλεγχο της θερμικής κάμερας, εάν χρειάζεται. Οι θερμικές κάμερες διπλού ωφέλιμου φορτίου περιλαμβάνουν 2 ανεξάρτητους φακούς: 1 για θερμική (υπέρυθρη) απεικόνιση και 1 για ορατό φως. Εάν έχετε μόνο 1 οθόνη, πρέπει να συνδέσετε στην οθόνη μόνο το καλώδιο βίντεο με την ένδειξη "VIS / IR" (ορατό φως / υπέρυθρη απεικόνιση). Εάν έχετε 2 ή περισσότερες οθόνες, πρέπει να συνδέσετε 1 καλώδιο σε κάθε οθόνη. Μπορείτε να προβάλετε την εικόνα της θερμικής κάμερας μόνο στην οθόνη πολλαπλών λειτουργιών στην οποία είναι συνδεδεμένη η κάμερα. Εάν θέλετε να προβάλετε την εικόνα της θερμικής κάμερας σε περισσότερες από 1 οθόνες, πρέπει να προμηθευτείτε μια κατάλληλη μονάδα διανομής βίντεο άλλου κατασκευαστή. Για περισσότερες πληροφορίες σχετικά με την εγκατάσταση της κάμερας (συμπεριλαμβανομένων των συνδέσεων και της στερέωσης), ανατρέξτε στις οδηγίες εγκατάστασης που συνοδεύουν την κάμερα. Καλώδια θερμικής κάμερας Απαιτήσεις καλωδίωσης για θερμικές κάμερες Κάμερα σε μεταγωγέα δικτύου Απαιτείται καλώδιο μικτονόμησης δικτύου για τη σύνδεση της κάμερας με το μεταγωγέα δικτύου. Η σύνδεση γίνεται μεταξύ του άκρου του καλωδίου της κάμερας και του μεταγωγέα δικτύου μέσω του συζεύκτη (παρέχεται με την κάμερα). Τα καλώδια μικτονόμησης δικτύου διατίθενται σε διάφορα μήκη. Μονάδα ελέγχου Joystick (JCU) Για τη σύνδεση της μονάδας JCU χρησιμοποιείται καλώδιο Ethernet (με ρεύμα). Η μονάδα JCU συνοδεύεται από καλώδιο Ethernet 7,62 μ. (25 πόδια) για αυτή τη σύνδεση. Εάν χρειάζεστε διαφορετικό μήκος, επικοινωνήστε με τον αντιπρόσωπο για τα κατάλληλα καλώδια. Ακροφύσιο PoE (Power over Ethernet) σε μεταγωγέα δικτύου Για τη σύνδεση του ακροφυσίου PoE με το μεταγωγέα δικτύου απαιτείται καλώδιο μικτονόμησης δικτύου. Τα καλώδια μικτονόμησης δικτύου διατίθενται σε διάφορα μήκη. Καλώδια βίντεο Τα καλώδια βίντεο δεν παρέχονται με το προϊόν. Για τα κατάλληλα καλώδια και προσαρμογείς, επικοινωνήστε με τον αντιπρόσωπο. Η Raymarine συνιστά τη χρήση ομοαξονικού καλωδίου 75 ohm (ή καλύτερο) RG59 με άκρο BNC. Συνδέσεις κάμερας IP Μπορείτε να συνδέσετε την οθόνη πολλαπλών λειτουργιών με κάμερες ΙΡ. Οι συμβατές κάμερες IP πρέπει να έχουν δυνατότητα διαμόρφωσης ώστε να: Εκχωρούν αυτόματα μια διεύθυνση IP μέσω DHCP πριν από τη σύνδεση με την οθόνη πολλαπλών λειτουργιών ή το δίκτυο. Επιτρέπουν μη εξουσιοδοτημένη, ανώνυμη πρόσβαση ONVIF. Για λεπτομέρειες σχετικά με τη διαμόρφωση, ανατρέξτε στις οδηγίες που συνοδεύουν την κάμερα ΙΡ. Σημείωση: Ο πίνακας συνδέσεων του προϊόντος σας μπορεί να διαφέρει λίγο από αυτόν της εικόνας, ανάλογα με το μοντέλο. Η μέθοδος σύνδεσης δικτύου παραμένει η ίδια για όλα τα προϊόντα που διαθέτουν συνδέσμους RayNet. Οι κάμερες ΙΡ μπορούν να συνδεθούν απευθείας στο σύνδεσμο RayNet SeaTalk hs της οθόνης πολλαπλών λειτουργιών. Στοιχείο 3 4 Περιγραφή 1 Πίνακας συνδέσεων στην πίσω πλευρά της οθόνης πολλαπλών λειτουργιών 2 Κάμερα IP 3 Καλώδιο σύνδεσης RayNet με RJ45 4 Διασταυρούμενη σύζευξη SeaTalk hs Μπορείτε, επίσης, να συνδέσετε πολλές κάμερες ΙΡ μέσω του δικτύου SeaTalk hs. 1 Στοιχείο Περιγραφή 1 Οθόνη πολλαπλών λειτουργιών 2 Μεταγωγέας δικτύου Raymarine Καλώδιο προσαρμογέα RayNet σε RJ45 4 Διασταυρούμενες συζεύξεις SeaTalk hs 5 Κάμερες IP Σημείωση: Οι οθόνες πολλαπλών λειτουργιών a, c και e Series δεν υποστηρίζουν σύνδεση Power over Ethernet (PoE). Οι συνδεδεμένες κάμερες πρέπει να έχουν δική τους τροφοδοσία. Καλώδια και συνδέσεις D D
52 AUDIO ANTENNA NETWORK POWER Tip Εάν η οθόνη πολλαπλών λειτουργιών δεν εντοπίσει την κάμερα ΙΡ, δοκιμάστε να απενεργοποιήσετε και να ενεργοποιήσετε ξανά την κάμερα ΙΡ έχοντας ενεργοποιημένη την οθόνη πολλαπλών λειτουργιών. Σύνδεση δέκτη υπηρεσίας δελτίου καιρού Μπορείτε να συνδέσετε ένα δέκτη υπηρεσίας δελτίου καιρού Sirius XM στην οθόνη πολλαπλών λειτουργιών. 1 2 Απευθείας σύνδεση με οθόνες πολλαπλών λειτουργιών σε δίκτυο RayNet 5 D Δέκτης υπηρεσίας δελτίου καιρού Raymarine 2. Οθόνη πολλαπλών λειτουργιών D Ο δέκτης υπηρεσίας δελτίου καιρού μπορεί επίσης να συνδεθεί σε μεταγωγέα δικτύου Raymarine. Για πληροφορίες σχετικά με τη σύνδεση ενός δέκτη SR50 μέσω SeaTalk ng, ανατρέξτε στο έγγραφο Λειτουργία δέκτη SR50, το οποίο μπορείτε να λάβετε από την τοποθεσία web της Raymarine, στη διεύθυνση 1. Σύστημα Fusion. 2. Σύνδεση ethernet Fusion. 3. Καλώδιο RayNet σε SeaTalk hs. 4. Οθόνη πολλαπλών λειτουργιών με απευθείας σύνδεση. 5. Οθόνες πολλαπλών λειτουργιών συνδεδεμένες σε δίκτυο. Σημείωση: Ο έλεγχος του συστήματος ψυχαγωγίας Fusion μπορεί να γίνεται από μια απευθείας συνδεδεμένη οθόνη πολλαπλών λειτουργιών ή από οθόνη πολλαπλών λειτουργιών συνδεδεμένη σε δίκτυο. Σύνδεσμος Fusion Μπορείτε να συνδέσετε ένα σύστημα ψυχαγωγίας εν πλω Fusion 700 series στην οθόνη πολλαπλών λειτουργιών που διαθέτετε. Άμεση σύνδεση 3 4 Σύνδεση δικτύου Οθόνη πολλαπλών λειτουργιών. 2. Σύστημα Fusion. 3. Καλώδιο RayNet σε SeaTalk hs. 4. Σύνδεση ethernet Fusion. D Μεταγωγέας δικτύου 2. Σύστημα Fusion. 3. Καλώδιο RayNet σε SeaTalk hs. 4. Σύνδεση ethernet Fusion. D Δεύτερο σύστημα Fusion (η οθόνη πολλαπλών λειτουργιών μπορεί να συνδεθεί σε πολλά συστήματα ψυχαγωγίας Fusion). 52 a Series / c Series / e Series
53 6. Οθόνες πολλαπλών λειτουργιών συνδεδεμένες σε δίκτυο Σημείωση: Το σύστημα ψυχαγωγίας Fusion μπορεί να ελέγχεται από οποιαδήποτε συμβατή οθόνη πολλαπλών λειτουργιών συνδεδεμένη σε δίκτυο, όταν έχει συνδεθεί μέσω μεταγωγέα δικτύου. 4.6 Σύνδεση GPS Ανάλογα με το μοντέλο της οθόνης, η οθόνη πολλαπλών λειτουργιών μπορεί να περιλαμβάνει εσωτερικό δέκτη GPS. Εάν είναι απαραίτητο, η οθόνη πολλαπλών λειτουργιών μπορεί επίσης να συνδεθεί με εξωτερικό δέκτη GPS μέσω SeaTalk ng ή NMEA Σύνδεση GPS SeaTalk ng 1 2 SeaTalk ng D Οθόνη πολλαπλών λειτουργιών 2. Δέκτης GPS SeaTalk ng Σύνδεση GPS NMEA NMEA 0183 D Οθόνη πολλαπλών λειτουργιών 2. Δέκτης GPS NMEA 0183 Καλώδια και συνδέσεις 53
54 4.7 Σύνδεση AIS Μπορεί να συνδεθεί συμβατό AIS μέσω του SeaTalk ng ή του NMEA Σύνδεση μέσω του SeaTalk ng Σύνδεση ανίχνευσης κατεύθυνσης Εάν θέλετε να χρησιμοποιήσετε λειτουργίες MARPA (εντοπισμός στόχου ραντάρ) στην οθόνη πολλαπλών λειτουργιών, χρειάζεστε κάποιο από τα εξής: Αυτόματο πιλότο συνδεδεμένο στην οθόνη πολλαπλών λειτουργιών μέσω SeaTalk ng ή NMEA Η πυξίδα πρέπει να είναι συνδεδεμένη στον υπολογιστή πορείας και βαθμονομημένη μέσω της κεφαλής ελέγχου πιλότου. Διαφορετικά: Αισθητήρα ανίχνευσης κατεύθυνσης Raymarine ή τρίτου κατασκευαστή συνδεδεμένο στην οθόνη πολλαπλών λειτουργιών μέσω NMEA Σημείωση: Επικοινωνήστε με τον αντιπρόσωπο της περιοχής σας ή με την τεχνική υποστήριξη της Raymarine για περισσότερες πληροφορίες. SeaTalk ng D Οθόνη πολλαπλών λειτουργιών. 2. Δέκτης / πομποδέκτης SeaTalk ng AIS. Σύνδεση μέσω του NMEA NMEA 0183 (4800) 3 NMEA0183 (38400) D Ασύρματος VHF. 2. Μονάδα AIS. 3. Οθόνη πολλαπλών λειτουργιών. 54 a Series / c Series / e Series
55 4.9 Συνδέσεις SeaTalk ng Η οθόνη μπορεί να συνδεθεί σε δίκτυο SeaTalk ng. Η οθόνη μπορεί να χρησιμοποιήσει το δίκτυο SeaTalk ng για να επικοινωνεί με τα εξής: Όργανα SeaTalk ng Αυτόματους πιλότους SeaTalk ng Εξοπλισμό SeaTalk μέσω προαιρετικού μετατροπέα SeaTalk σε SeaTalk ng Εξοπλισμό NMEA 2000 μέσω προαιρετικών καλωδίων προσαρμογέα DeviceNet Τυπικό σύστημα SeaTalk ng Σύνδεση NMEA 2000 Η οθόνη μπορεί να λάβει δεδομένα από συσκευές NMEA 2000 (για παράδειγμα, δεδομένα από συμβατούς κινητήρες). Η σύνδεση NMEA2000 πραγματοποιείται με το SeaTalk ng και τα κατάλληλα καλώδια προσαρμογέα. Μπορείτε να κάνετε τις εξής ενέργειες: Να χρησιμοποιήσετε το κεντρικό δίκτυο (backbone) SeaTalk ng και να συνδέσετε κάθε συσκευή NMEA2000 με καλώδιο διακλάδωσης, Ή Να συνδέσετε την οθόνη μέσω καλωδίου διακλάδωσης με υπάρχον κεντρικό δίκτυο (backbone) NMEA2000. Σημαντικό: Δεν μπορείτε να έχετε 2 κεντρικά δίκτυα (backbone) συνδεδεμένα μαζί. Σύνδεση εξοπλισμού NMEA2000 στο κεντρικό δίκτυο (backbone) SeaTalk ng V NMEA SeaTalk ng D V / 24 V dc Παροχή 12V στο κεντρικό δίκτυο (backbone) 2. Κεντρικό δίκτυο (backbone) SeaTalk ng 3. Καλώδιο προσαρμογέα SeaTalk ng σε DeviceNet 4. Εξοπλισμός NMEA 2000 Σύνδεση της οθόνης σε υπάρχον κεντρικό δίκτυο (backbone) NMEA2000 (DeviceNet) 9 10 D Όργανο SeaTalk ng 2. Κεφαλή ελέγχου πιλότου SeaTalk ng 3. Μετατροπέας itc-5 4. Μορφοτροπέας ανέμου 5. Οθόνη πολλαπλών λειτουργιών SeaTalk ng 6. Τροφοδοσία 7. Αυτόματος πιλότος SeaTalk ng 8. Μετατροπέας itc-5 9. Μορφοτροπέας βάθους 10. Μορφοτροπέας ταχύτητας Για λεπτομέρειες σχετικά με την καλωδίωση ενός συστήματος SeaTalk ng, ανατρέξτε στην ενότητα Κεφάλαιο 32 Ανταλλακτικά και εξαρτήματα. Απαιτήσεις ισχύος SeaTalk ng Ο δίαυλος SeaTalk ng απαιτεί τροφοδοσία 12 V. Η τροφοδοσία μπορεί να παρέχεται από: Εξοπλισμό της Raymarine με σταθεροποιημένη τροφοδοσία 12 V (π.χ. υπολογιστής πορείας SmartPilot SPX), ή: Άλλο κατάλληλο τροφοδοτικό 12 V. Σημείωση: Το SeaTalk ng ΔΕΝ παρέχει τροφοδοσία σε οθόνες πολλαπλών λειτουργιών και άλλον εξοπλισμό με αποκλειστική είσοδο ισχύος Οθόνη πολλαπλών λειτουργιών 2. Καλώδιο προσαρμογέα SeaTalk ng σε DeviceNet 3. Κεντρικό δίκτυο (backbone) DeviceNet 4. Εξοπλισμός NMEA D Καλώδια και συνδέσεις 55
56 4.11 Σύνδεση SeaTalk Μπορείτε να συνδέσετε συσκευές SeaTalk στην οθόνη πολλαπλών λειτουργιών χρησιμοποιώντας τον προαιρετικό μετατροπέα SeaTalk σε SeaTalk ng Σύνδεση NMEA 0183 Μπορείτε να συνδέσετε συσκευές ΝΜΕΑ 0183 στις οθόνες πολλαπλών λειτουργιών New c Series και New e Series χρησιμοποιώντας το καλώδιο τροφοδοσίας και δεδομένων. 1 3 Σημείωση: Οι οθόνες New a Series δεν υποστηρίζουν τη σύνδεση συσκευών NMEA SeaTalk ng SeaTalk SeaTalk ng 2 D Συσκευή SeaTalk. 2. Μετατροπέας SeaTalk σε SeaTalk ng. 3. Οθόνη πολλαπλών λειτουργιών NMEA DEVICE 4800 / baud NMEA DEVICE 4800 / baud Οι συσκευές NMEA 0183 συνδέονται μέσω του παρεχόμενου καλωδίου τροφοδοσίας και δεδομένων. Η οθόνη διαθέτει 2 θύρες NMEA 0183: Θύρα 1: Είσοδος και έξοδος, ρυθμός 4800 ή baud. Θύρα 2: Μόνο είσοδος, ρυθμός 4800 ή baud. Σημείωση: Ο ρυθμός baud που θέλετε να χρησιμοποιήσετε για κάθε είσοδο θύρας πρέπει να καθοριστεί στο μενού "Ρυθμίσεις συστήματος" (Αρχική οθόνη: > Ρύθμιση > Ρυθμίσεις συστήματος > Ρύθμιση NΜEA > Θύρα εισόδου NMEA). Σημείωση: Για τη θύρα 1, και η είσοδος και η έξοδος επικοινωνούν με τον ίδιο ρυθμό baud. Για παράδειγμα, εάν έχετε μία συσκευή NMEA 0183 συνδεδεμένη στη θύρα ΕΙΣΟΔΟΣ 1 της οθόνης και μια άλλη συσκευή NMEA 0183 συνδεδεμένη στη θύρα ΕΞΟΔΟΣ 1 της οθόνης, και οι δύο συσκευές NMEA πρέπει να χρησιμοποιούν τον ίδιο ρυθμό baud. Μπορείτε να συνδέσετε έως 4 συσκευές NMEA 0183 στη θύρα ΕΞΟΔΟΣ NMEA 0183 (θύρα 1) της οθόνης. Μπορείτε να συνδέσετε συνολικά 2 συσκευές NMEA 0183 στις θύρες ΕΙΣΟΔΟΣ NMEA 0183 της οθόνης. D a Series / c Series / e Series
57 Συσκευή Χρώμα καλωδίου Θύρα Είσοδος / έξοδος Θετική (+) / αρνητική (-) Στοιχείο 1 Οθόνη Λευκό 1 Είσοδος Θετική 2 πολλαπλών λειτουργιών Πράσινο 1 Είσοδος Αρνητική 3 Κίτρινο 1 Έξοδος Θετική 4 Καφέ 1 Έξοδος Αρνητική 5 Πορτοκαλί / λευκό 6 Πορτοκαλί / πράσινο 2 Είσοδος Θετική 2 Είσοδος Αρνητική 7 Συσκευή * * Έξοδος Θετική 8 NMEA * * Έξοδος Αρνητική 9 * * Είσοδος Θετική 10 * * Είσοδος Αρνητική 11 Συσκευή * * Έξοδος Θετική 12 NMEA * * Έξοδος Αρνητική Σημείωση: *Ανατρέξτε στις οδηγίες που συνοδεύουν τη συσκευή NMEA. Καλώδιο NMEA 0183 Μπορείτε να επεκτείνετε τους αγωγούς NMEA 0183 στα παρεχόμενα καλώδια τροφοδοσίας και δεδομένων. Επέκταση καλωδίων δεδομένων Συνολικό μήκος (μέγ.) Έως 5 μ. Καλώδιο Καλώδιο δεδομένων υψηλής ποιότητας: 2 συνεστραμμένου ζεύγους με συνολική θωράκιση. Χωρητικότητα 50 έως 75 pf/μ. μεταξύ πυρήνων Σύνδεση οθόνης a Series με ασύρματο VHF DSC ΝΜΕΑ 0183 Η οθόνη πολλαπλών λειτουργιών a Series χρειάζεται μετατροπέα NMEA 0183 σε SeaTalk ng και τροφοδοτούμενο κεντρικό δίκτυο (backbone) SeaTalk ng προκειμένου να μπορεί να συνδεθεί με ασύρματο VHF DSC ΝΜΕΑ V dc SeaTalk ng V dc NMEA0183 ** 1 Οθόνη πολλαπλών λειτουργιών a Series 2 Καλώδιο διακλάδωσης SeaTalk ng + 12 V dc* Καλώδιο διακλάδωσης γυμνών αγωγών SeaTalk ng σε NMEA Αρνητική σύνδεση μετατροπέα NMEA 0183 (κίτρινος αγωγός) 9 11 D Αρνητική σύνδεση εισόδου συσκευής NMEA 0183 (μοβ αγωγός) 6 Θετική σύνδεση μετατροπέα NMEA 0183 (κόκκινος αγωγός) 7 Θετική σύνδεση εισόδου συσκευής NMEA 0183 (γκρι αγωγός) 8 Ασύρματος VHF DSC NMEA Καλώδιο τροφοδοσίας SeaTalk ng 10 Μετατροπέας 11 Σύνδεση ΝΜΕΑ 0183 (χρησιμοποιήστε το καλώδιο που παρέχεται με τον ασύρματο VHF) Σημείωση: * Εάν ο μετατροπέας είναι συνδεδεμένος σε τροφοδοτούμενο κεντρικό δίκτυο (backbone) SeaTalkng, ΔΕΝ απαιτείται αποκλειστική σύνδεση τροφοδοσίας για το μετατροπέα, όπως απεικονίζεται παραπάνω. Σημείωση: ** Η σύνδεση του ασυρμάτου VHF πρέπει να γίνει μόνο μέσω της εισόδου ΝΜΕΑ Η σύνδεση αυτή είναι αποκλειστικά μονόδρομη. Καλώδια και συνδέσεις 57
58 4.14 Σύνδεση κάμερας / βίντεο Μπορείτε να συνδέσετε μια κάμερα ή μια συσκευή βίντεο απευθείας στις οθόνες πολλαπλών λειτουργιών New c Series και New e Series χρησιμοποιώντας το σύνδεσμο βίντεο του καλωδίου τροφοδοσίας και δεδομένων. Σημείωση: Οι συσκευές βίντεο δεν μπορούν να συνδεθούν απευθείας με οθόνες πολλαπλών λειτουργιών New a Series. Για πληροφορίες σχετικά με τη σύνδεση κάμερας με οθόνη New a Series, ανατρέξτε στην ενότητα Σύνδεση κάμερας IP. Παραδείγματα πηγών βίντεο που μπορείτε να συνδέσετε στην οθόνη: Βιντεοκάμερα Θερμική κάμερα Συσκευή αναπαραγωγής DVD Φορητή ψηφιακή συσκευή αναπαραγωγής βίντεο 4.15 Σύνδεση εισόδου / εξόδου κάμερας / βίντεο Οι οθόνες πολλαπλών λειτουργιών New e Series μπορούν να συνδεθούν με κάμερα / συσκευή βίντεο ή εξωτερική οθόνη (εκτός των μοντέλων e7 / e7d) μέσω του αποκλειστικού συνδέσμου εισόδου / εξόδου βίντεο. Σημείωση: Οι οθόνες πολλαπλών λειτουργιών New a Series και New c Series δεν έχουν αποκλειστικό σύνδεσμο εισόδου / εξόδου βίντεο. Είσοδος βίντεο Παραδείγματα πηγών εισόδου βίντεο που μπορείτε να συνδέσετε στην οθόνη: Βιντεοκάμερα Θερμική κάμερα Συσκευή αναπαραγωγής DVD Φορητή ψηφιακή συσκευή αναπαραγωγής βίντεο D Πίνακας συνδέσεων στην πίσω πλευρά της οθόνης πολλαπλών λειτουργιών 2. Καλώδιο τροφοδοσίας και δεδομένων 3. Σύνδεσμος βίντεο BNC (είσοδος 1). 4. Πηγή βίντεο, π.χ. βιντεοκάμερα. D Πίνακας συνδέσεων στην πίσω πλευρά της οθόνης πολλαπλών λειτουργιών 2. Καλώδιο αξεσουάρ βίντεο 3. Σύνδεσμος βίντεο BNC (είσοδος 2) 4. Θερμική κάμερα Σημείωση: Για να ακούσετε τη μουσική μιας ταινίας, θα πρέπει να συνδέσετε ηχεία στην έξοδο ήχου της συνδεδεμένης συσκευής αναπαραγωγής DVD ή ψηφιακού βίντεο. Σημείωση: Για να ακούσετε τη μουσική μιας ταινίας, θα πρέπει να συνδέσετε ηχεία στην έξοδο ήχου της συνδεδεμένης συσκευής αναπαραγωγής DVD ή ψηφιακού βίντεο. Έξοδος βίντεο Παραδείγματα συσκευών εξόδου βίντεο που μπορείτε να συνδέσετε στην οθόνη: HDTV με είσοδο VGA Οθόνη VGA D Πίνακας συνδέσεων στην πίσω πλευρά της οθόνης πολλαπλών λειτουργιών 2. Καλώδιο αξεσουάρ βίντεο 3. Καλώδιο VGA προς εξωτερική οθόνη 4. Εξωτερική οθόνη 58 a Series / c Series / e Series
59 Προδιαγραφές βίντεο Τύπος σήματος Μορφή Τύπος υποδοχής Ανάλυση εξόδου Καλώδια βίντεο Σύνθετο PAL ή NTSC BNC (θηλυκό) 720p Για την υποδοχή εισόδου / εξόδου βίντεο στις οθόνες πολλαπλών λειτουργιών e95 / e97 / e125 / e127 απαιτείται το παρακάτω καλώδιο βίντεο. Κωδικός Περιγραφή Σημειώσεις R70003 Καλώδιο βίντεο για αξεσουάρ e-series 4.16 Σύνδεση συσκευής αναπαραγωγής πολυμέσων Μπορείτε να χρησιμοποιήσετε την οθόνη πολλαπλών λειτουργιών για να ελέγχετε ασύρματα μια συσκευή αναπαραγωγής πολυμέσων συμβατή με Bluetooth (π.χ. κινητό τηλέφωνο smartphone). Η συσκευή αναπαραγωγής πολυμέσων πρέπει να είναι συμβατή με το πρότυπο Bluetooth 2.1+ EDR, κατηγορία ισχύος 1.5 (υποστηριζόμενο προφίλ AVRCP 1.0) ή νεότερη έκδοση Οθόνη πολλαπλών λειτουργιών 2. Σύνδεση Bluetooth D Συσκευή αναπαραγωγής πολυμέσων συμβατή με Bluetooth Για να χρησιμοποιήσετε αυτή τη δυνατότητα, πρέπει πρώτα να εκτελέσετε τις εξής ενέργειες: Ενεργοποιήστε τη λειτουργία Bluetooth στο μενού "Ρυθμίσεις συστήματος" στην οθόνη πολλαπλών λειτουργιών. Ενεργοποιήστε τη λειτουργία Bluetooth στη συσκευή αναπαραγωγής πολυμέσων. Πραγματοποιήστε σύζευξη της συσκευής αναπαραγωγής πολυμέσων με την οθόνη πολλαπλών λειτουργιών. Ενεργοποιήστε τη δυνατότητα "Έλεγχος ήχου" στο μενού "Ρυθμίσεις συστήματος" στην οθόνη πολλαπλών λειτουργιών. Συνδέστε ένα τηλεχειριστήριο RCU-3 και αντιστοιχίστε το πλήκτρο συντόμευσης για έναρξη/διακοπή αναπαραγωγής ήχου (απαιτείται μόνο στις οθόνες New c Series). Σημείωση: Εάν η συσκευή αναπαραγωγής πολυμέσων δεν περιλαμβάνει ενσωματωμένα ηχεία, ενδέχεται να χρειαστεί η σύνδεση της εξόδου ήχου από τη συσκευή αναπαραγωγής πολυμέσων σε εξωτερικό σύστημα ήχου ή ζεύγος ακουστικών. Για περισσότερες πληροφορίες, ανατρέξτε στις οδηγίες που συνοδεύουν τη συσκευή αναπαραγωγής πολυμέσων. Ενεργοποίηση του Bluetooth Από την αρχική οθόνη: 1. Επιλέξτε Ρύθμιση. 2. Επιλέξτε Ρυθμίσεις συστήματος. 3. Επιλέξτε Ασύρματες συνδέσεις. 4. Επιλέξτε Bluetooth > Ενεργοποίηση. Σύζευξη συσκευής αναπαραγωγής πολυμέσων Bluetooth Έχοντας ανοίξει την αρχική οθόνη και αφού ενεργοποιήσετε το Bluetooth: 1. Επιλέξτε Ρύθμιση. 2. Επιλέξτε Ρυθμίσεις συστήματος. 3. Επιλέξτε Ασύρματες συνδέσεις. 4. Επιλέξτε Νέα σύνδεση Bluetooth. Θα εμφανιστεί ένα μήνυμα που θα σας ζητά να θέσετε τη συσκευή αναπαραγωγής πολυμέσων σε λειτουργία εντοπισμού. 5. Βεβαιωθείτε ότι έχετε ενεργοποιήσει τη λειτουργία Bluetooth στην εξωτερική συσκευή αναπαραγωγής πολυμέσων και ότι η συσκευή είναι έτοιμη για σύζευξη. Για περισσότερες πληροφορίες, ανατρέξτε στις οδηγίες που συνοδεύουν τη συσκευή. 6. Στην οθόνη πολλαπλών λειτουργιών, επιλέξτε OK στο παράθυρο διαλόγου του μηνύματος. Η οθόνη πολλαπλών λειτουργιών θα πραγματοποιήσει αναζήτηση για ενεργές συσκευές Bluetooth. Καλώδια και συνδέσεις 59
60 7. Όταν η συσκευή σας εμφανιστεί στη λίστα, επιλέξτε Διακοπή εντοπισμού. 8. Επιλέξτε τη συσκευή αναπαραγωγής πολυμέσων από τη λίστα. Στην εξωτερική συσκευή πολυμέσων θα εμφανιστεί ένα μήνυμα αιτήματος σύζευξης. 9. Επιλέξτε "Σύζευξη" (ή την αντίστοιχη επιλογή) στην εξωτερική συσκευή πολυμέσων για να αποδεχτείτε το μήνυμα αιτήματος σύζευξης. Στην οθόνη πολλαπλών λειτουργιών θα εμφανιστεί ένα μήνυμα που θα σας ζητά να επιβεβαιώσετε τον κωδικό σύζευξης. 10. Εάν ο κωδικός σύζευξης που εμφανίζεται στην οθόνη πολλαπλών λειτουργιών ταιριάζει με τον κωδικό που εμφανίζεται στην εξωτερική συσκευή πολυμέσων, επιλέξτε OΚ στην οθόνη πολλαπλών λειτουργιών. Εάν ο κωδικός ΔΕΝ ταιριάζει, επαναλάβετε τα βήματα 4 έως Εάν ολοκληρωθεί επιτυχώς η σύζευξη, η οθόνη πολλαπλών λειτουργιών θα την επιβεβαιώσει. Η εξωτερική συσκευή πολυμέσων έχει πλέον συζευχθεί με την οθόνη πολλαπλών λειτουργιών. Ενεργοποίηση ελέγχου ήχου Από την αρχική οθόνη: 1. Επιλέξτε Ρύθμιση. 2. Επιλέξτε Ρυθμίσεις συστήματος. 3. Επιλέξτε Ασύρματες συνδέσεις. 4. Επιλέξτε Διαχείριση συνδέσεων. 5. Επιλέξτε τη συσκευή αναπαραγωγής πολυμέσων από τη λίστα. 6. Επιλέξτε Έλεγχος ήχου > Ενεργοποίηση. Στοιχεία ελέγχου εφαρμογής αναπαραγωγής πολυμέσων Οι οθόνες αφής πολλαπλών λειτουργιών σάς δίνουν τη δυνατότητα να ελέγχετε την αναπαραγωγή του ήχου σε μια εξωτερική συσκευή αναπαραγωγής πολυμέσων χρησιμοποιώντας τα στοιχεία ελέγχου της εφαρμογής αναπαραγωγής μέσων στην οθόνη. Στοιχεία ελέγχου εφαρμογής αναπαραγωγής πολυμέσων με χρήση του τηλεχειριστηρίου Μπορείτε να ελέγχετε τον ήχο ασύρματα χρησιμοποιώντας ένα τηλεχειριστήριο RCU-3 της Raymarine. Το πλήκτρο συντόμευσης στο τηλεχειριστήριο RCU-3 πρέπει να έχει ρυθμιστεί έτσι ώστε να εκτελεί έναρξη/διακοπή αναπαραγωγής ήχου. Για περισσότερες λεπτομέρειες, ανατρέξτε στην ενότητα Χρήση τηλεχειριστηρίου. 1. Πατήστε το βέλος ΕΠΑΝΩ για να μεταβείτε στο επόμενο κομμάτι. 2. Πατήστε το βέλος ΚΑΤΩ για να μεταβείτε στο προηγούμενο κομμάτι. 3. Πατήστε το κουμπί ΣΥΝΤΟΜΕΥΣΗ για να πραγματοποιήσετε αναπαραγωγή/παύση του ήχου. Σημείωση: Στις οθόνες πολλαπλών λειτουργιών New c Series, παρότι εμφανίζονται στοιχεία ελέγχου του ήχου στην οθόνη, δεν μπορείτε να αλληλεπιδράσετε με αυτά. Για να ελέγξετε τον ήχο, πρέπει να χρησιμοποιήσετε ένα συνδεδεμένο τηλεχειριστήριο RCU-3. Κατάργηση σύζευξης συσκευής Bluetooth Εάν αντιμετωπίζετε προβλήματα κατά την προσπάθεια χρήσης μιας συσκευής Bluetooth με την οθόνη πολλαπλών λειτουργιών, μπορεί να χρειαστεί να καταργήσετε τη σύζευξη της συσκευής (και κάθε άλλης συζευγμένης συσκευής Bluetooth) και να επαναλάβετε τη διαδικασία σύζευξης. Από την αρχική οθόνη: 1. Επιλέξτε Ρύθμιση. 2. Επιλέξτε Ρυθμίσεις συστήματος. 3. Επιλέξτε Ασύρματες συνδέσεις. 4. Επιλέξτε Διαχείριση συνδέσεων. 5. Επιλέξτε τη συσκευή αναπαραγωγής πολυμέσων από τη λίστα. 6. Επιλέξτε Κατάργηση σύζευξης/κατάργηση αυτής της συσκευής D Αγγίξτε αυτό το εικονίδιο για να εμφανίσετε τα στοιχεία ελέγχου ήχου. 2. Προηγούμενο κομμάτι 3. Αναπαραγωγή κομματιού 4. Παύση κομματιού 5. Επόμενο κομμάτι Εάν επιλέξετε Πίσω, θα γίνει απόκρυψη των στοιχείων ελέγχου ήχου. 60 a Series / c Series / e Series
61 4.17 Σύνδεση ασύρματου τηλεχειριστηρίου Bluetooth Μπορείτε να ελέγχετε την οθόνη πολλαπλών λειτουργιών ασύρματα χρησιμοποιώντας ένα τηλεχειριστήριο της Raymarine. Το τηλεχειριστήριο χρησιμοποιεί ασύρματη σύνδεση Bluetooth Επιλέξτε OΚ για επιβεβαίωση. Θα εμφανιστεί μια λίστα με τις συσκευές που έχουν εντοπιστεί. 7. Στο τηλεχειριστήριο, κρατήστε πατημένα τα κουμπιά μετακίνησης ΕΠΑΝΩ και ΚΑΤΩ για 10 δευτερόλεπτα. 8. Επιλέξτε το τηλεχειριστήριο από τη λίστα με τις συσκευές. 9. Όταν σας ζητηθεί, πατήστε το κουμπί βέλους του τηλεχειριστηρίου που θέλετε να διαμορφώσετε ως κουμπί μετακίνησης ΕΠΑΝΩ. Το άλλο κουμπί βέλους θα διαμορφωθεί αυτόματα ως κουμπί μετακίνησης ΚΑΤΩ. Εάν η σύζευξη ήταν επιτυχής, θα εμφανιστεί το μήνυμα "Επιτυχής σύζευξη". Εάν εμφανιστεί το μήνυμα "Αποτυχία σύζευξης" ή "Λήξη χρονικού ορίου σύζευξης", επαναλάβετε τα βήματα 1 έως 8. Προσαρμογή του κουμπιού συντόμευσης 1. Οθόνη πολλαπλών λειτουργιών. 2. Σύνδεση Bluetooth. D Τηλεχειριστήριο Bluetooth της Raymarine (για παράδειγμα, RCU-3). Για να χρησιμοποιήσετε το τηλεχειριστήριο, πρέπει πρώτα να κάνετε τα εξής: Να ενεργοποιήσετε τη δυνατότητα Bluetooth στο μενού "Ρυθμίσεις συστήματος" στην οθόνη πολλαπλών λειτουργιών. Να πραγματοποιήσετε σύζευξη του τηλεχειριστηρίου με την οθόνη πολλαπλών λειτουργιών. Με την αρχική σελίδα να εμφανίζεται στην οθόνη πολλαπλών χρήσεων: 1. ΕπιλέξτεΡύθμιση. 2. Επιλέξτε Ρύθμιση Συστήματος. 3. Επιλέξτε Εξωτερικές Συσκευές. 4. Επιλέξτε τηλεχειριστήριο. 5. Επιλέξτε Ρύθμιση λειτουργίας του κουμπιού συντόμευσης. 6. πιλέξτε τη λειτουργία που θέλετε να καθορίσετε για το κουμπί συντόμευσης. Αρχές λειτουργίας Αρχές λειτουργίας του τηλεχειριστηρίου Με το τηλεχειριστήριο μπορείτε να χειρίζεστε μόνο μία οθόνη πολλαπλών λειτουργιών κάθε φορά. Δεν μπορείτε να συζεύξετε μια οθόνη πολλαπλών λειτουργιών με περισσότερα από ένα τηλεχειριστήρια ταυτόχρονα. Τα 3 κουμπιά του τηλεχειριστηρίου εκτελούν διαφορετικές λειτουργίες ανάλογα με το περιβάλλον. Για παράδειγμα, στην εφαρμογή χάρτη, τα κουμπιά ελέγχουν διαφορετικές λειτουργίες απ' ό,τι στην αρχική οθόνη. Η πρόσβαση σε όλες τις λειτουργίες γίνεται με συνδυασμό των 3 κουμπιών. Για ορισμένες λειτουργίες πρέπει να πατήσετε κάποιο κουμπί ΣΤΙΓΜΙΑΙΑ. Μπορείτε, επίσης, να πατήσετε ΠΑΡΑΤΕΤΑΜΕΝΑ ένα κουμπί για συνεχόμενη απόκριση (για παράδειγμα, συνεχές εύρος στην εφαρμογή χάρτη). Οι βασικές μέθοδοι λειτουργίας περιλαμβάνουν τη χρήση των κουμπιών επάνω και κάτω βέλους για την επισήμανση των διαφόρων επιλογών στην οθόνη. Το κουμπί συντόμευσης χρησιμοποιείται για την επιλογή (εκτέλεσή) τους. Κατά τη διαδικασία σύζευξης πρέπει να καθορίσετε ποιο κουμπί βέλους θέλετε να λειτουργεί ως "επάνω" βέλος. Το κουμπί συντόμευσης μπορεί να προσαρμοστεί και να διαμορφωθεί έτσι ώστε να εκτελεί μια συγκεκριμένη λειτουργία μέσω του μενού "Ρύθμιση συστήματος" της οθόνης πολλαπλών λειτουργιών. Σύζευξη του τηλεχειριστηρίου και διαμόρφωση των κουμπιών μετακίνησης ΕΠΑΝΩ και ΚΑΤΩ Το τηλεχειριστήριο πρέπει να συζευχθεί με την οθόνη πολλαπλών λειτουργιών που θέλετε να χειρίζεστε. Στην αρχική οθόνη της οθόνης πολλαπλών λειτουργιών: 1. Επιλέξτε Ρύθμιση. 2. Επιλέξτε Ρυθμίσεις συστήματος. 3. Επιλέξτε Ασύρματες συνδέσεις. 4. Επιλέξτε Bluetooth > Ενεργοποίηση. 5. Επιλέξτε Νέα σύνδεση Bluetooth. Θα εμφανιστεί ένα αναδυόμενο μήνυμα που θα σας ζητά να επιβεβαιώσετε ότι η συσκευή που θέλετε να συνδέσετε μπορεί να εντοπιστεί. Καλώδια και συνδέσεις 61
62 4.18 Λειτουργίες τηλεχειριστηρίου Κ ο υ μ π ιά Κ ο υ μ π ιά β έλ ο υ ς Ε μ β έ λ ε ια Κ ο υ μ π ί σ υ ν τό μ ευ σ η ς ή Σ ύ ζ ε υ ξ η Ε π ιλ ο γ ή D Προεπιλεγμένες λειτουργίες: Εμβέλεια / ζουμ Άνοιγμα αρχικής οθόνης Επιλογή εφαρμογής στην αρχική οθόνη (με σειρά από αριστερά προς τα δεξιά και από επάνω προς τα κάτω) Εναλλαγή στοιχείων και επιλογών μενού σε παράθυρα διαλόγου και μηνύματα προτροπής (με σειρά από αριστερά προς τα δεξιά και από επάνω προς τα κάτω) Τοποθέτηση σημείου στη θέση του σκάφους Στοιχείο ελέγχου αναπαραγωγής πολυμέσων (απαιτεί τη σύζευξη συσκευής αναπαραγωγής πολυμέσων Bluetooth με την οθόνη πολλαπλών λειτουργιών) Προσαρμόσιμες λειτουργίες: Κουμπί Πατήστε το κουμπί επάνω ή κάτω βέλους για στιγμιαία απόκριση. Πατήστε παρατεταμένα το κουμπί επάνω ή κάτω βέλους για συνεχόμενη απόκριση. Κουμπί συντόμευσης: Παρατεταμένα Πατήστε το κουμπί επάνω ή κάτω βέλους για στιγμιαία απόκριση. Πατήστε παρατεταμένα το κουμπί επάνω ή κάτω βέλους για συνεχόμενη απόκριση. Πατήστε το κουμπί επάνω ή κάτω βέλους για στιγμιαία απόκριση. Πατήστε παρατεταμένα το κουμπί επάνω ή κάτω βέλους για συνεχόμενη απόκριση. Κουμπί συντόμευσης Πατήστε το βέλος ΕΠΑΝΩ / ΚΑΤΩ για να μεταβείτε στο επόμενο / προηγούμενο κομμάτι. Πατήστε το κουμπί ΣΥΝΤΟΜΕΥΣΗΣ για αναπαραγωγή / παύση. Εφαρμογή όπου υπάρχει διαθέσιμη λειτουργία: Χάρτης Ραντάρ Βυθόμετρο Καιρός Αρχική οθόνη 62 a Series / c Series / e Series
63 Κουμπί Εφαρμογή όπου υπάρχει διαθέσιμη λειτουργία: Άνοιγμα αρχικής οθόνης Κουμπί συντόμευσης Εναλλαγή ενεργής εφαρμογής (διατίθεται μόνο όταν εμφανίζονται πολλές εφαρμογές) Κουμπί συντόμευσης Επανασύνδεση της μονάδας RCU 1. Όταν κάνετε σύζευξη της μονάδας RCU-3 με μια οθόνη πολλαπλών λειτουργιών, πραγματοποιείται ασύρματη σύνδεση. 2. Όταν απενεργοποιείτε την οθόνη πολλαπλών λειτουργιών, μετά από 10 λεπτά διακόπτεται η σύνδεσή της με τη μονάδα RCU Minutes = > 10 Minutes 3. Για να αποκαταστήσετε τη σύνδεση των δύο μονάδων, κρατήστε πατημένο στη μονάδα RCU-3 για τουλάχιστον 3 δευτερόλεπτα Seconds = 3 Seconds Σημείωση: Επίσης, θα πρέπει να επανασυνδέσετε τη μονάδα RCU-3 όπως περιγράφεται πιο πάνω, εάν απενεργοποιήσετε και έπειτα ενεργοποιήσετε ξανά τη σύνδεση Bluetooth στην οθόνη πολλαπλών λειτουργιών. Καλώδια και συνδέσεις 63
64 4.19 Συνδέσεις WiFi Σύνδεση εφαρμογής της Raymarine για φορητές συσκευές Μπορείτε να χρησιμοποιήσετε συμβατές συσκευές tablet και smartphone ως ασύρματη οθόνη επανάληψης ή τηλεχειριστήριο για την οθόνη πολλαπλών λειτουργιών. Οι εφαρμογές της Raymarine σάς δίνουν τη δυνατότητα να πραγματοποιείτε απομακρυσμένα ροή ή/και έλεγχο των πληροφοριών που προβάλλονται στην οθόνη πολλαπλών λειτουργιών σε μια συμβατή συσκευή μέσω σύνδεσης WiFi. Για να χρησιμοποιήσετε αυτήν τη λειτουργία, πρέπει πρώτα να εκτελέσετε τις εξής ενέργειες: Βεβαιωθείτε ότι η συσκευή είναι συμβατή με την εφαρμογή που θέλετε να χρησιμοποιήσετε. Πραγματοποιήστε λήψη και εγκατάσταση της σχετικής εφαρμογής της Raymarine, που διατίθεται από το σχετικό κατάστημα. Ενεργοποιήστε τη σύνδεση WiFi από το μενού "Ρυθμίσεις συστήματος" στην οθόνη πολλαπλών λειτουργιών. Ενεργοποιήστε τη σύνδεση WiFi στη συμβατή συσκευή. Επιλέξτε τη σύνδεση Raymarine WiFi από τη λίστα με τα διαθέσιμα δίκτυα WiFi στη συμβατή συσκευή. Ενεργοποιήστε τη σχετική εφαρμογή φορητής συσκευής από το μενού "Ρυθμίσεις συστήματος" στην οθόνη πολλαπλών λειτουργιών. Σημείωση: Η οθόνη πολλαπλών λειτουργιών λειτουργεί ως σημείο πρόσβασης Wi-Fi. Εάν η συσκευή σας είναι ήδη συνδεδεμένη σε κάποιο σημείο πρόσβασης για χρήση και Internet, πρέπει πρώτα να επαναφέρετε το σημείο πρόσβασης προκειμένου να αποκτήσετε και πάλι πρόσβαση στο σας και το Internet. Εφαρμογή Navionics Marine για φορητές συσκευές Μπορείτε να συγχρονίσετε αυτόματα τα δεδομένα μεταξύ της οθόνης πολλαπλών λειτουργιών και μιας φορητής συσκευής στην οποία έχετε εγκαταστήσει την εφαρμογή Navionics Marine για φορητές συσκευές. Κατά το συγχρονισμό γίνεται λήψη των πιο πρόσφατων δεδομένων της Navionics από τη φορητή συσκευή στην οθόνη πολλαπλών λειτουργιών και αποστολή των αρχείων καταγραφής του βυθόμετρου από την οθόνη πολλαπλών λειτουργιών στη φορητή συσκευή. Μπορείτε, επίσης, να πραγματοποιήσετε συγχρονισμό των σημείων διαδρομής και των πορειών μεταξύ της φορητής συσκευής και της οθόνης πολλαπλών λειτουργιών. 6 * Αποστολή των αρχείων καταγραφής του βυθόμετρου και των τροποποιήσεων της κοινότητας στη φορητή συσκευή (απαιτείται σύνδεση Wi-Fi με την οθόνη πολλαπλών λειτουργιών) 7 ** Ανώνυμη αποστολή των αρχείων καταγραφής του βυθόμετρου και των τροποποιήσεων της κοινότητας στους διακομιστές της Navionics (απαιτείται σύνδεση στο Internet) Σημείωση: * Για να μπορείτε να συμμετέχετε στη δημιουργία των χαρτών βάσει βυθομετρήσεων της Navionics, πρέπει να έχετε ενεργοποιήσει τη λειτουργία καταγραφής των δεδομένων του βυθόμετρου στην οθόνη πολλαπλών λειτουργιών. Μπορείτε να ενεργοποιήσετε τη λειτουργία καταγραφής των δεδομένων του βυθόμετρου επιλέγοντας Μενού > Βάθη & περιγράμματα > Αρχεία καταγραφής βυθόμετρου από το μενού της εφαρμογής χάρτη. ** Τα αρχεία καταγραφής του βυθόμετρου αποστέλλονται ανώνυμα στους διακομιστές της Navionics. Για να χρησιμοποιήσετε αυτήν τη λειτουργία, πρέπει πρώτα να εκτελέσετε τις εξής ενέργειες: 1. Πραγματοποιήστε λήψη και εγκατάσταση της εφαρμογής Navionics Marine για φορητές συσκευές, η οποία διατίθεται από το σχετικό κατάστημα εφαρμογών. 2. Εγγραφείτε στην υπηρεσία Navionics Freshest Data. 3. Πραγματοποιήστε λήψη των πιο πρόσφατων δεδομένων στη φορητή συσκευή σας. 4. Ενεργοποιήστε τη σύνδεση Wi-Fi από το μενού "Ρυθμίσεις συστήματος" στην οθόνη πολλαπλών λειτουργιών. 5. Ενεργοποιήστε τη σύνδεση WiFi στη φορητή συσκευή. 6. Επιλέξτε τη σύνδεση Wi-Fi με την οθόνη πολλαπλών λειτουργιών από τη λίστα με τα διαθέσιμα δίκτυα Wi-Fi στη φορητή συσκευή D Διακομιστές Navionics 2 Λήψη των πιο πρόσφατων δεδομένων της Navionics στη φορητή συσκευή (απαιτείται σύνδεση στο Internet) 3 Φορητή συσκευή με την εφαρμογή Navionics για φορητές συσκευές 4 Λήψη των πιο πρόσφατων δεδομένων της Navionics στην οθόνη πολλαπλών λειτουργιών (απαιτείται σύνδεση Wi-Fi με την οθόνη πολλαπλών λειτουργιών) 5 Οθόνη πολλαπλών λειτουργιών 64 a Series / c Series / e Series
65 Κεφάλαιο 5: Τοποθέτηση Περιεχόμενα κεφαλαίου 5.1 Τοποθέτηση - New a Series στη σελίδα Τοποθέτηση - New c Series και New e series στη σελίδα 68 Τοποθέτηση 65
66 5.1 Τοποθέτηση - New a Series Τοποθέτηση η οθόνη έχει δυνατότητα τοποθέτησης σε επιφάνεια. Πριν τοποθετήσετε τη μονάδα, βεβαιωθείτε για τα εξής: Έχετε επιλέξει κατάλληλο σημείο. Έχετε εντοπίσει τις καλωδιακές συνδέσεις και τη διαδρομή των καλωδίων. Έχετε αφαιρέσει την πρόσοψη. Σημείωση: Η παρεχόμενη τσιμούχα προσφέρει στεγανοποίηση μεταξύ της μονάδας και μιας κατάλληλης επίπεδης και άκαμπτης επιφάνειας τοποθέτησης ή της πυξιδοθήκης. Η τσιμούχα πρέπει να χρησιμοποιείται σε όλες τις τοποθετήσεις. Επίσης, εάν η επιφάνεια τοποθέτησης ή η πυξιδοθήκη δεν είναι απόλυτα επίπεδη και άκαμπτη ή διαθέτει ανώμαλη επίστρωση, ενδέχεται να είναι απαραίτητη η χρήση ναυτικού υλικού στεγανοποίησης. Τοποθέτηση βραχίονα (περιστροφής) Η οθόνη μπορεί να τοποθετηθεί σε βραχίονα περιστροφής. Πριν τοποθετήσετε τη μονάδα, βεβαιωθείτε για τα εξής: Έχετε επιλέξει κατάλληλο σημείο. Έχετε εντοπίσει τις καλωδιακές συνδέσεις και τη διαδρομή των καλωδίων. Έχετε τοποθετήσει την πρόσοψη. D Ελέγξτε το σημείο που έχετε επιλέξει για την τοποθέτηση της μονάδας. Η θέση αυτή πρέπει να είναι μια καθαρή και επίπεδη επιφάνεια με αρκετό κενό χώρο πίσω από το πλαίσιο. 2. Ανοίξτε τις 4 οπές στερέωσης πάνω στη μονάδα με τρυπάνι ή χτυπώντας τα αντίστοιχα σημεία. D Στερεώστε το κατάλληλο πρότυπο κοπής που συνοδεύει το προϊόν στο επιλεγμένο σημείο χρησιμοποιώντας προστατευτική ή αυτοκόλλητη ταινία. 4. Με ένα κατάλληλο κυκλικό πριόνι (το μέγεθος υποδεικνύεται στο πρότυπο), ανοίξτε μια τρύπα σε κάθε γωνία της περιοχής κοπής. 5. Με ένα κατάλληλο πριόνι, κόψτε κατά μήκος του εσωτερικού άκρου της γραμμής κοπής. 6. Βεβαιωθείτε ότι η μονάδα χωράει στο κενό που δημιουργήθηκε και έπειτα λειάνετε με λίμα τα ανώμαλα άκρα. 7. Ανοίξτε τέσσερις τρύπες, όπως υποδεικνύεται στο πρότυπο, για να τοποθετήσετε τις βίδες στερέωσης. 8. Τοποθετήστε την τσιμούχα στη μονάδα της οθόνης και πιέστε σταθερά προς τη φλάντζα. 9. Συνδέστε τα καλώδια τροφοδοσίας, δεδομένων και άλλων λειτουργιών στη μονάδα. 10.Σύρετε τη μονάδα στη θέση της και στερεώστε τη με τις παρεχόμενες βίδες στερέωσης. D Σημαδέψτε το σημείο των οπών για τις βίδες του βραχίονα στην επιλεγμένη επιφάνεια τοποθέτησης. 2. Ανοίξτε οπές για τις βίδες χρησιμοποιώντας κατάλληλο τρυπάνι, φροντίζοντας να μην υπάρχει τίποτα πίσω από την επιφάνεια που μπορεί να υποστεί ζημιά. 3. Χρησιμοποιήστε τις παρεχόμενες βίδες στερέωσης για να προσαρτήσετε το βραχίονα τοποθέτησης με ασφάλεια. 4. Προσαρτήστε την οθόνη στο βραχίονα τοποθέτησης. Πρόσοψη Τοποθέτηση της πρόσοψης Στην παρακάτω διαδικασία θεωρείται δεδομένο ότι η μονάδα έχει ήδη τοποθετηθεί στη θέση της. 1. Ανασηκώστε προσεκτικά το ένα άκρο της ταινίας προστασίας της οθόνης, έτσι ώστε να επιτρέπεται η αφαίρεσή της όταν ολοκληρωθεί η εγκατάσταση της μονάδας. 2. Βεβαιωθείτε ότι η θύρα της υποδοχής κάρτας μνήμης βρίσκεται στην ανοιχτή θέση. 3. Προσαρμόστε τον προσανατολισμό της κάτω δεξιάς πλευράς της πρόσοψης κάτω από το χείλος της θύρας για την υποδοχή κάρτας χαρτών και τοποθετήστε την πρόσοψη επάνω από την μπροστινή πλευρά της οθόνης, φροντίζοντας 66 a Series / c Series / e Series
67 ώστε τα κλιπ που βρίσκονται κατά μήκος του κάτω άκρου της πρόσοψης να ασφαλίζουν στη θέση του. 3. Με μια σταθερή κίνηση, εφαρμόστε πίεση στο εξωτερικό άκρο της οθόνης με τους αντίχειρές σας και τραβήξτε την πρόσοψη προς το μέρος σας χρησιμοποιώντας τα δάκτυλά σας. Η πρόσοψη θα πρέπει τώρα να αποσπάται εύκολα από την οθόνη. D Βεβαιωθείτε ότι η πρόσοψη είναι σωστά ευθυγραμμισμένη με την οθόνη, όπως απεικονίζεται. 5. Ασκήστε σταθερή αλλά ομοιόμορφη πίεση στην πρόσοψη κατά μήκος των: i. Εξωτερικών άκρων - πιέστε από τα πλαϊνά προς τα πάνω και, στη συνέχεια, κατά μήκος του πάνω άκρου για να διασφαλίσετε ότι η πρόσοψη κλειδώνει στη σωστή θέση. ii. Εσωτερικών άκρων - ιδιαίτερα κατά μήκος του άκρου της θύρας για την υποδοχή κάρτας χαρτών, για να διασφαλίσετε ότι η πρόσοψη εφαρμόζει επίπεδα. 6. Ελέγξτε ότι το κουμπί Λειτουργίας και η θύρα της υποδοχής κάρτας χαρτών μπορούν να χρησιμοποιηθούν ελεύθερα. Αφαίρεση της πρόσοψης Πριν συνεχίσετε, βεβαιωθείτε ότι η θύρα της υποδοχής κάρτας μνήμης είναι ανοιχτή D Σημαντικό: Πρέπει να είστε προσεκτικοί όταν αφαιρείτε την πρόσοψη. Μην χρησιμοποιείτε εργαλεία για να αποσπάσετε την πρόσοψη. Μπορεί να προκληθεί ζημιά. 1. Ακουμπήστε την πάνω αριστερή γωνία της οθόνης και με τους δύο αντίχειρες στις θέσεις που υποδεικνύονται στο παραπάνω διάγραμμα. 2. Βάλτε τα δάκτυλά σας κάτω από την πρόσοψη, στις θέσεις που υποδεικνύονται στο παραπάνω διάγραμμα. Τοποθέτηση 67
68 5.2 Τοποθέτηση - New c Series και New e series Αφαίρεση του πίσω καλύμματος Για να πραγματοποιήσετε τοποθέτηση της οθόνης σε επιφάνεια, πρέπει να αφαιρέσετε το πίσω κάλυμμα. Σημείωση: Τα βήματα αυτά δεν ισχύουν για το μοντέλο e165, καθώς δεν απαιτεί πίσω κάλυμμα. 1. Αφαιρέστε την πρόσοψη. Ανατρέξτε στις ξεχωριστές οδηγίες που παρέχονται για τη συγκεκριμένη διαδικασία. 3 D e7 / e7d 2 1 D Αφαιρέστε τις βίδες που ασφαλίζουν το κάλυμμα στην οθόνη (απαιτείται μόνο για τα μοντέλα e7 και e7d). 3. Αφαιρέστε προσεκτικά το κάλυμμα από την πίσω πλευρά της οθόνης, τραβώντας το απαλά κατά μήκος των εξής: i. Εξωτερικά άκρα - Ξεκινήστε από τα πλαϊνά προς τα επάνω και, στη συνέχεια, κατά μήκος του επάνω άκρου και βεβαιωθείτε ότι τα κλιπ έχουν απασφαλιστεί πλήρως από την οθόνη. ii. Εσωτερικά άκρα - Βεβαιωθείτε ότι το κάλυμμα έχει αφαιρεθεί πλήρως από την οθόνη. Σημείωση: Μόνο τα μοντέλα e7 και e7d διαθέτουν βίδες στερέωσης για το πίσω κάλυμμα. Τα υπόλοιπα μοντέλα οθονών πολλαπλών λειτουργιών διαθέτουν κλιπ που συγκρατούν το πίσω κάλυμμα στη θέση του. Τοποθέτηση σε επιφάνεια Η οθόνη έχει δυνατότητα τοποθέτησης σε επιφάνεια. Πριν τοποθετήσετε τη μονάδα, βεβαιωθείτε για τα εξής: Έχετε επιλέξει κατάλληλο σημείο. Έχετε εντοπίσει τις καλωδιακές συνδέσεις και τη διαδρομή των καλωδίων. Έχετε αφαιρέσει την πρόσοψη. 1. Ελέγξτε το σημείο που έχετε επιλέξει για την τοποθέτηση της μονάδας. Το σημείο αυτό πρέπει να είναι μια καθαρή και επίπεδη επιφάνεια με αρκετό κενό χώρο πίσω από το πλαίσιο. 2. Στερεώστε το κατάλληλο πρότυπο κοπής που συνοδεύει το προϊόν στο επιλεγμένο σημείο χρησιμοποιώντας προστατευτική ή αυτοκόλλητη ταινία. 3. Με ένα κατάλληλο κυκλικό πριόνι (το μέγεθος υποδεικνύεται στο πρότυπο), ανοίξτε μια τρύπα σε κάθε γωνία της περιοχής κοπής. 4. Με ένα κατάλληλο πριόνι, κόψτε κατά μήκος του εσωτερικού άκρου της γραμμής κοπής. 5. Βεβαιωθείτε ότι η μονάδα χωράει στο κενό που δημιουργήθηκε και έπειτα λειάνετε με λίμα τα ανώμαλα άκρα. 6. Ανοίξτε τέσσερις οπές, όπως υποδεικνύεται στο πρότυπο, για να τοποθετήσετε τις βίδες στερέωσης. 7. Τοποθετήστε την τσιμούχα στη μονάδα της οθόνης και πιέστε σταθερά προς τη φλάντζα. 8. Συνδέστε τα καλώδια τροφοδοσίας, δεδομένων και άλλων λειτουργιών στη μονάδα. 9. Σύρετε τη μονάδα στη θέση της και στερεώστε τη με τις παρεχόμενες βίδες στερέωσης. Σημείωση: Η παρεχόμενη τσιμούχα προσφέρει στεγανοποίηση μεταξύ της μονάδας και μιας κατάλληλης επίπεδης και άκαμπτης επιφάνειας τοποθέτησης ή της πυξιδοθήκης. Η τσιμούχα πρέπει να χρησιμοποιείται σε όλες τις τοποθετήσεις. Επίσης, εάν η επιφάνεια τοποθέτησης ή η πυξιδοθήκη δεν είναι απόλυτα επίπεδη και άκαμπτη ή διαθέτει ανώμαλη επίστρωση, ενδέχεται να είναι απαραίτητη η χρήση ναυτικού υλικού στεγανοποίησης. Τοποθέτηση του πίσω καλύμματος Εάν θέλετε να χρησιμοποιήσετε βραχίονα για την τοποθέτηση της μονάδας, το πίσω κάλυμμα πρέπει να είναι τοποθετημένο. Σημείωση: Τα βήματα αυτά δεν ισχύουν για το μοντέλο e165, καθώς δεν απαιτεί πίσω κάλυμμα. 1. Αφαιρέστε την πρόσοψη. Ανατρέξτε στις ξεχωριστές οδηγίες που παρέχονται για τη συγκεκριμένη διαδικασία. 2. Τοποθετήστε το κάλυμμα επάνω από την πίσω πλευρά της οθόνης διασφαλίζοντας ότι είναι σωστά ευθυγραμμισμένο με την οθόνη. Ασκήστε σταθερή αλλά ομοιόμορφη πίεση στο κάλυμμα κατά μήκος των εξής: i. Εξωτερικά άκρα - Πιέστε από τα πλαϊνά προς τα επάνω και, στη συνέχεια, κατά μήκος του επάνω άκρου για να διασφαλίσετε ότι το κάλυμμα έχει ασφαλίσει στη θέση του. 68 a Series / c Series / e Series
69 ii. Εσωτερικά άκρα - Βεβαιωθείτε ότι το κάλυμμα εφάπτεται στη μονάδα. 2 1 e7 / e7d 3 D Χρησιμοποιήστε τις παρεχόμενες βίδες για να ασφαλίσετε το κάλυμμα στην οθόνη (μόνο για τα μοντέλα e7 και e7d). Τοποθέτηση βραχίονα (περιστροφής) Η οθόνη μπορεί να τοποθετηθεί σε βραχίονα περιστροφής. Σημείωση: Ο βραχίονας τοποθέτησης παρέχεται με τα μοντέλα οθονών e7 και e7d. Για όλα τα υπόλοιπα μοντέλα, ο βραχίονας τοποθέτησης είναι προαιρετικό εξάρτημα. Για λεπτομέρειες, ανατρέξτε στην ενότητα Ανταλλακτικά και εξαρτήματα αυτού του εγχειριδίου. Πριν τοποθετήσετε τη μονάδα, βεβαιωθείτε για τα εξής: Έχετε επιλέξει κατάλληλο σημείο. Έχετε εντοπίσει τις καλωδιακές συνδέσεις και τη διαδρομή των καλωδίων. Έχετε τοποθετήσει την πρόσοψη. 1. Σημαδέψτε το σημείο των οπών για τις βίδες του βραχίονα στην επιλεγμένη επιφάνεια τοποθέτησης. 2. Ανοίξτε οπές για τις βίδες στερέωσης χρησιμοποιώντας κατάλληλο τρυπάνι, φροντίζοντας να μην υπάρχει τίποτα πίσω από την επιφάνεια που μπορεί να υποστεί ζημιά. 3. Χρησιμοποιήστε τις παρεχόμενες βίδες στερέωσης για να προσαρτήσετε το βραχίονα τοποθέτησης με ασφάλεια. 4. Προσαρτήστε τη μονάδα της οθόνης στο βραχίονα τοποθέτησης. Πρόσοψη D Τοποθέτηση της πρόσοψης Στην παρακάτω διαδικασία θεωρείται δεδομένο ότι η μονάδα έχει ήδη τοποθετηθεί στη θέση της. 1. Ανασηκώστε προσεκτικά το ένα άκρο της ταινίας προστασίας της οθόνης, έτσι ώστε να επιτρέπεται η αφαίρεσή της όταν ολοκληρωθεί η εγκατάσταση της μονάδας. 2. Βεβαιωθείτε ότι η θύρα της υποδοχής κάρτας μνήμης βρίσκεται στην ανοιχτή θέση. 3. Προσαρμόστε τον προσανατολισμό της κάτω δεξιάς πλευράς της πρόσοψης κάτω από το χείλος της θύρας για την υποδοχή κάρτας χαρτών και τοποθετήστε την πρόσοψη επάνω από την μπροστινή πλευρά της οθόνης, φροντίζοντας ώστε τα κλιπ που βρίσκονται κατά μήκος του κάτω άκρου της πρόσοψης να ασφαλίζουν στη θέση του. Τοποθέτηση 69
70 3. Με μια σταθερή κίνηση, εφαρμόστε πίεση στο εξωτερικό άκρο της οθόνης με τους αντίχειρές σας και τραβήξτε την πρόσοψη προς το μέρος σας χρησιμοποιώντας τα δάκτυλά σας. Η πρόσοψη θα πρέπει τώρα να αποσπάται εύκολα από την οθόνη. D Βεβαιωθείτε ότι η πρόσοψη είναι σωστά ευθυγραμμισμένη με την οθόνη, όπως απεικονίζεται. 5. Ασκήστε σταθερή αλλά ομοιόμορφη πίεση στην πρόσοψη κατά μήκος των: i. Εξωτερικών άκρων - πιέστε από τα πλαϊνά προς τα πάνω και, στη συνέχεια, κατά μήκος του πάνω άκρου για να διασφαλίσετε ότι η πρόσοψη κλειδώνει στη σωστή θέση. ii. Εσωτερικών άκρων - ιδιαίτερα κατά μήκος του άκρου της θύρας για την υποδοχή κάρτας χαρτών, για να διασφαλίσετε ότι η πρόσοψη εφαρμόζει επίπεδα. 6. Ελέγξτε ότι όλα τα κουμπιά ελέγχου μπορούν να λειτουργήσουν ελεύθερα. Αφαίρεση της πρόσοψης Πριν συνεχίσετε, βεβαιωθείτε ότι η θύρα της υποδοχής κάρτας μνήμης είναι ανοιχτή D Σημαντικό: Πρέπει να είστε προσεκτικοί όταν αφαιρείτε την πρόσοψη. Μην χρησιμοποιείτε εργαλεία για να αποσπάσετε την πρόσοψη. Μπορεί να προκληθεί ζημιά. 1. Ακουμπήστε την πάνω αριστερή γωνία της οθόνης και με τους δύο αντίχειρες στις θέσεις που υποδεικνύονται στο παραπάνω διάγραμμα. 2. Βάλτε τα δάκτυλά σας κάτω από την πρόσοψη, στις θέσεις που υποδεικνύονται στο παραπάνω διάγραμμα. 70 a Series / c Series / e Series
71 Κεφάλαιο 6: Ξεκινώντας Περιεχόμενα κεφαλαίου 6.1 Ισχύς οθόνης στη σελίδα Στοιχεία ελέγχου οθόνης New a Series στη σελίδα Στοιχεία ελέγχου οθόνης e7/e7d στη σελίδα Στοιχεία ελέγχου για τα μοντέλα c95 / c97 / c125 / c127 / e95 / e97 / e125 / e127 / e165 στη σελίδα Επισκόπηση αρχικής οθόνης Μόνο για οθόνες αφής στη σελίδα Επισκόπηση αρχικής οθόνης c Series/e Series στη σελίδα Σελίδες στη σελίδα Εφαρμογές στη σελίδα Στοιχεία ελέγχου χωρισμένης οθόνης στη σελίδα Επισκόπηση οθόνης στη σελίδα Βασικές λειτουργίες οθόνης αφής στη σελίδα Κινήσεις πολλών σημείων αφής στη σελίδα Διαδικασίες αρχικής ρύθμισης στη σελίδα Ενεργοποίηση ελέγχου αυτόματου πιλότου στη σελίδα Στοιχεία μηχανών στη σελίδα Ενεργοποίηση λειτουργιών AIS στη σελίδα Ενημερώσεις λογισμικού στη σελίδα 90 Ξεκινώντας 71
72 6.1 Ισχύς οθόνης Ενεργοποίηση της οθόνης 1. Πατήστε το κουμπί POWER (ΛΕΙΤΟΥΡΓΙΑ) στην οθόνη. 2. Επιλέξτε Αποδοχή για να αποδεχτείτε το μήνυμα αποποίησης ευθυνών. 6.2 Στοιχεία ελέγχου οθόνης New a Series 1 Ενεργοποίηση της οθόνης 1. Πατήστε το κουμπί ΛΕΙΤΟΥΡΓΙΑ. 2. Πατήστε το κουμπί OK για να αποδεχτείτε το μήνυμα αποποίησης ευθύνης. 2 3 Απενεργοποίηση της οθόνης 1. Πατήστε και κρατήστε πατημένο το κουμπί ΛΕΙΤΟΥΡΓΙΑ μέχρι η αντίστροφη μέτρηση να φθάσει στο μηδέν. Σημείωση: Αν αφήσετε το κουμπί ΛΕΙΤΟΥΡΓΙΑ πριν η αντίστροφη μέτρηση να φθάσει στο μηδέν, ακυρώνεται η διακοπή της τροφοδοσίας. Λειτουργία αναμονής (εξοικονόμησης ενέργειας) Στη λειτουργία εξοικονόμησης ενέργειας, όλες οι λειτουργίες της οθόνης πολλαπλών λειτουργιών παραμένουν ενεργές, αλλά η μονάδα τίθεται σε κατάσταση χαμηλής κατανάλωσης ενέργειας. Οι λυχνίες LED γύρω από το περιστροφικό χειριστήριο θα αναβοσβήνουν μία φορά ανά 1,5 δευτερόλεπτα προκειμένου να υποδεικνύουν ότι η μονάδα είναι σε λειτουργία εξοικονόμησης ενέργειας. Η λειτουργία εξοικονόμησης ενέργειας ακυρώνεται εάν πατήσετε ένα κουμπί ή σε περίπτωση συμβάντος ειδοποίησης. D Περιγραφή Λειτουργίες 1 Οθόνη αφής Αγγίξτε την οθόνη για να χειριστείτε τις διάφορες λειτουργίες, συμπεριλαμβανομένων όλων των λειτουργιών μενού. 2 Λειτουργία Πατήστε το μία φορά για να ενεργοποιήσετε τη μονάδα. 3 Υποδοχή ανάγνωσης καρτών D Μόλις ενεργοποιηθεί η μονάδα, πατήστε ξανά το κουμπί λειτουργίας για να ρυθμίσετε τη φωτεινότητα, να αποτυπώσετε ένα στιγμιότυπο της οθόνης, να αποκτήσετε πρόσβαση στη λειτουργία εξοικονόμησης ενέργειας ή να αποκτήσετε πρόσβαση στα στοιχεία ελέγχου λειτουργίας για εξωτερικές συσκευές. Πατήστε το παρατεταμένα για να απενεργοποιήσετε τη μονάδα. Εάν έχει ενεργοποιηθεί ο ενσωματωμένος πιλότος, πατήστε το παρατεταμένα για να θέσετε τον αυτόματο πιλότο σε ΑΝΑΜΟΝΗ. Ανοίξτε τη θύρα καρτών για να εισαγάγετε ή να αφαιρέσετε μια κάρτα MicroSD. Υπάρχει 1 υποδοχή κάρτας, η οποία χρησιμοποιείται για ηλεκτρονικούς χάρτες και αρχειοθέτηση δεδομένων σημείων, διαδρομών, πορειών και ρυθμίσεων. Σημείωση: Για λόγους διασφάλισης της ασφάλειας του χρήστη, η λειτουργία εξοικονόμησης ενέργειας δεν είναι διαθέσιμη στις εξής περιπτώσεις: Εάν ενεργοποιηθούν συνδεδεμένα ραντάρ. Εάν η οθόνη πολλαπλών λειτουργιών παρέχει έλεγχο αυτόματου πιλότου σε σύστημα χωρίς αποκλειστική κεφαλή πιλότου και ο αυτόματος πιλότος είναι ενεργοποιημένος. Ενεργοποίηση λειτουργίας εξοικονόμησης ενέργειας Για να ενεργοποιήσετε τη λειτουργία εξοικονόμησης ενέργειας, ακολουθήστε τα παρακάτω βήματα. 1. Βεβαιωθείτε ότι τα ραντάρ που είναι συνδεδεμένα στο σύστημα είναι απενεργοποιημένα. 2. Πατήστε το κουμπί ΛΕΙΤΟΥΡΓΙΑ. Θα εμφανιστεί το μενού συντομεύσεων. 3. Επιλέξτε Λειτουρ εξοικ ενέρ. Η οθόνη πολλαπλών λειτουργιών είναι πλέον σε λειτουργία εξοικονόμησης ενέργειας. 4. Μπορείτε να επαναφέρετε τη μονάδα από τη λειτουργία εξοικονόμησης ενέργειας ανά πάσα στιγμή, πατώντας κάποιο φυσικό κουμπί στην οθόνη πολλαπλών λειτουργιών. Σημείωση: Η λειτουργία εξοικονόμησης ενέργειας ακυρώνεται αυτόματα σε περίπτωση συμβάντος ειδοποίησης. 72 a Series / c Series / e Series
73 6.3 Στοιχεία ελέγχου οθόνης e7/e7d Στοιχεία ελέγχου για τα μοντέλα c95 / c97 / c125 / c127 / e95 / e97 / e125 / e127 / e D Περιγραφή Λειτουργίες 1 Οθόνη αφής Μπορείτε να αγγίξετε την οθόνη για να πραγματοποιήσετε πολλές συνηθισμένες λειτουργίες, συμπεριλαμβανομένων όλων των λειτουργιών μενού. 2 Μενού Παρέχει πρόσβαση στα μενού. Πατήστε το ξανά για να κλείσετε τα μενού. 3 UniControl Παρέχει joystick, περιστροφικό χειριστήριο και κουμπί OK για τη χρήση μενού και εφαρμογών. 4 Πίσω Πατήστε το για να επιστρέψετε σε προηγούμενο μενού ή επίπεδο παραθύρου διαλόγου. 5 WPT/MOB Πατήστε το στιγμιαία για να αποκτήσετε πρόσβαση στις επιλογές των σημείων διαδρομής. Πατήστε το ξανά για να τοποθετήσετε ένα σημείο διαδρομής. Πατήστε το παρατεταμένα για να τοποθετήσετε ένα δείκτη "Άνθρωπος στη θάλασσα" (MOB) στην τρέχουσα θέση σας. 6 Λειτουργία Πατήστε το μία φορά για να ενεργοποιήσετε τη μονάδα. 7 Υποδοχή ανάγνωσης καρτών Μόλις ενεργοποιηθεί η μονάδα, πατήστε ξανά το κουμπί λειτουργίας για να ρυθμίσετε τη φωτεινότητα, να αποτυπώσετε ένα στιγμιότυπο της οθόνης, να αποκτήσετε πρόσβαση στη λειτουργία εξοικονόμησης ενέργειας ή να αποκτήσετε πρόσβαση στα στοιχεία ελέγχου λειτουργίας για εξωτερικές συσκευές. Πατήστε το παρατεταμένα για να απενεργοποιήσετε τη μονάδα. Εάν έχει ενεργοποιηθεί ο ενσωματωμένος πιλότος, πατήστε το παρατεταμένα για να θέσετε τον αυτόματο πιλότο σε ΑΝΑΜΟΝΗ. Ανοίξτε τη θύρα καρτών για να εισαγάγετε ή να αφαιρέσετε μια κάρτα MicroSD. Υπάρχουν δύο υποδοχές καρτών (φέρουν τις ενδείξεις 1 και 2), οι οποίες χρησιμοποιούνται για ηλεκτρονικούς χάρτες και αρχειοθέτηση δεδομένων σημείων, διαδρομών, πορειών και ρυθμίσεων. Περιγραφή Λειτουργίες Οθόνη αφής Μπορείτε να αγγίξετε την οθόνη για να πραγματοποιήσετε πολλές συνηθισμένες λειτουργίες, συμπεριλαμβανομένων όλων των λειτουργιών μενού. 2 Αρχική Πατήστε αυτό το κουμπί για να επιστρέψετε στην αρχική οθόνη. 3 Μενού Παρέχει πρόσβαση στα μενού. Πατήστε το ξανά για να κλείσετε τα μενού. 4 UniControl Παρέχει joystick, περιστροφικό χειριστήριο και κουμπί OK για τη χρήση μενού και εφαρμογών. 5 Πίσω Πατήστε το για να επιστρέψετε σε προηγούμενο μενού ή επίπεδο παραθύρου διαλόγου. 6 Αύξηση- /μείωση εμβέλειας Πατήστε το κουμπί μείον (-) για μείωση της εμβέλειας και το κουμπί συν (+) για αύξηση της εμβέλειας. 7 WPT/MOB Πατήστε το στιγμιαία για να αποκτήσετε πρόσβαση στις επιλογές των σημείων διαδρομής. Πατήστε το ξανά για να τοποθετήσετε ένα σημείο διαδρομής. 9 8 D Πατήστε το παρατεταμένα για να τοποθετήσετε ένα δείκτη "Άνθρωπος στη θάλασσα" (MOB) στην τρέχουσα θέση σας. 8 Λειτουργία Πατήστε το μία φορά για να ενεργοποιήσετε τη μονάδα. 9 Υποδοχή ανάγνωσης καρτών Μόλις ενεργοποιηθεί η μονάδα, πατήστε ξανά το κουμπί λειτουργίας για να ρυθμίσετε τη φωτεινότητα, να αποτυπώσετε ένα στιγμιότυπο της οθόνης, να αποκτήσετε πρόσβαση στη λειτουργία εξοικονόμησης ενέργειας ή να αποκτήσετε πρόσβαση στα στοιχεία ελέγχου λειτουργίας για εξωτερικές συσκευές. Πατήστε το παρατεταμένα για να απενεργοποιήσετε τη μονάδα. Ανοίξτε τη θύρα καρτών για να εισαγάγετε ή να αφαιρέσετε μια κάρτα MicroSD. Υπάρχουν δύο υποδοχές καρτών (φέρουν τις ενδείξεις 1 και 2), οι οποίες χρησιμοποιούνται για ηλεκτρονικούς χάρτες και αρχειοθέτηση δεδομένων σημείων, διαδρομών, πορειών και ρυθμίσεων. Ξεκινώντας 73
74 Περιγραφή Λειτουργίες 10 Πιλότος Πατήστε το για να απενεργοποιήσετε τον ενσωματωμένο αυτόματο πιλότο. 11 Εναλλαγή ενεργού παραθύρου UniControl Πατήστε το παρατεταμένα για να ενεργοποιήσετε την αυτόματη λειτουργία του ενσωματωμένου αυτόματου πιλότου. Πατήστε το για να πραγματοποιήσετε εναλλαγή του ενεργού παραθύρου (σε σελίδες που προβάλλονται σε χωρισμένη οθόνη). Τα μοντέλα που δεν υποστηρίζουν τη λειτουργία αφής, τα μοντέλα HybridTouch και το απομακρυσμένο πληκτρολόγιο περιλαμβάνουν UniControl, το οποίο αποτελείται από περιστροφικό χειριστήριο, joystick και κουμπιά. Εικονίδια αφής Στις οθόνες αφής πολλαπλών λειτουργιών μπορείτε να χρησιμοποιήσετε τα εικονίδια ΠΙΣΩ και ΚΛΕΙΣΙΜΟ για να μετακινηθείτε μεταξύ των διαφόρων επιπέδων μενού που είναι διαθέσιμα σε κάθε εφαρμογή. Χρήση του δείκτη Πίσω Επιστροφή στο προηγούμενο επίπεδο (λειτουργεί όπως το κουμπί ΠΙΣΩ) Κλείσιμο Κλείνει όλα τα ανοιχτά μενού (λειτουργεί όπως το πάτημα του κουμπιού ΜΕΝΟΥ) Ο δείκτης χρησιμοποιείται για τη μετακίνηση στην οθόνη. Ο δείκτης εμφανίζεται στην οθόνη ως λευκός σταυρός. D7366_3 1 D7368_2 Εάν ο δείκτης δεν μετακινηθεί για σύντομο χρονικό διάστημα, αλλάζει σε κύκλο με ένα σταυρό στο εσωτερικό του, για να είναι πιο εύκολος ο εντοπισμός του στην οθόνη. WPT D Ο δείκτης μεταβάλλεται βάσει του περιεχομένου. Όταν τοποθετείται πάνω σε ένα αντικείμενο, όπως ένα σημείο διαδρομής ή μια λειτουργία χάρτη, αλλάζει χρώμα και εμφανίζεται μια ετικέτα ή πληροφορίες που έχουν σχέση με το αντικείμενο. 2 3 D Περιστροφικό χειριστήριο Χρησιμοποιήστε το για να επιλέξετε στοιχεία μενού, να μετακινήσετε το δείκτη στην οθόνη και να ρυθμίσετε την εμβέλεια στις εφαρμογές χάρτη και ραντάρ. 2. Joystick Χρησιμοποιήστε το για να αλλάξετε τη θέση του δείκτη στις εφαρμογές, να μετακινηθείτε προς τα επάνω, κάτω, αριστερά και δεξιά στις εφαρμογές χάρτη, καιρού και ανιχνευτή ψαριών ή να περιηγηθείτε στις σελίδες δεδομένων στην εφαρμογή δεδομένων. 3. Κουμπί OK Πατήστε την άκρη του joystick για να επιβεβαιώσετε μια επιλογή ή μια καταχώριση. Λίστα ετικετών κέρσορα Ετικέτα Λειτουργία Εφαρμογή A/B Γραμμή χάρακα Χάρτης AIS Στόχος AIS Χάρτης COG Διάνυσμα πορείας COG Χάρτης CTR Κέντρο ραντάρ Ραντάρ FLT Μεταβαλλόμενο EBL/VRM Ραντάρ GRD Ζώνη προστασίας Ραντάρ ΠΟΡΕΙΑ Διάνυσμα πορείας Χάρτης MARPA Στόχος MARPA Ραντάρ Άνθρ.στη θάλ. Δείκτης για άνθρωπο στη θάλασσα ΘΕΣΗ Θέση σκάφους Χάρτης RTE Σκέλος διαδρομής Χάρτης SHM Δείκτης πορείας σκάφους Χάρτης, Ραντάρ Ραντάρ ΠΑΛΙΡ. Ένδειξη παλίρροιας Χάρτης ΙΧΝΟΣ Γραμμή ίχνους Χάρτης VRM/EBL VRM και EBL, 1 ή 2 Ραντάρ ΑΝΕΜ. Ένδειξη ανέμου Χάρτης ΣΗΜ. Σημείο Χάρτης, Ραντάρ 74 a Series / c Series / e Series
75 6.5 Επισκόπηση αρχικής οθόνης Μόνο για οθόνες αφής Η αρχική οθόνη παρέχει ένα κεντρικό σημείο πρόσβασης στις εφαρμογές, τα δεδομένα και τις ρυθμίσεις της οθόνης. Επίσης, η αρχική οθόνη παρέχει γρήγορη πρόσβαση στα δεδομένα (σημεία διαδρομής, διαδρομές, πορείες, εικόνες και βίντεο) και στις ρυθμίσεις αντιγράφων ασφαλείας. Η αρχική οθόνη αποτελείται από διάφορες σελίδες. Περάστε το δάχτυλό σας προς τα αριστερά ή προς τα δεξιά για να μετακινηθείτε στις διαθέσιμες σελίδες της αρχικής οθόνης. Κάθε σελίδα της αρχικής οθόνης περιλαμβάνει ορισμένα εικονίδια. Επιλέγοντας ένα εικονίδιο ανοίγει η σχετική εφαρμογή. 6.6 Επισκόπηση αρχικής οθόνης c Series/e Series Η αρχική οθόνη παρέχει ένα κεντρικό σημείο πρόσβασης στις εφαρμογές, τα δεδομένα και τις ρυθμίσεις της οθόνης. Επίσης, η αρχική οθόνη παρέχει γρήγορη πρόσβαση στα δεδομένα (σημεία διαδρομής, διαδρομές, πορείες, εικόνες και βίντεο) και στις ρυθμίσεις αντιγράφων ασφαλείας. Η αρχική οθόνη αποτελείται από διάφορες σελίδες. Περάστε το δάχτυλό σας προς τα αριστερά ή προς τα δεξιά για να μετακινηθείτε στις διαθέσιμες σελίδες της αρχικής οθόνης. Κάθε σελίδα της αρχικής οθόνης περιλαμβάνει ορισμένα εικονίδια. Επιλέγοντας ένα εικονίδιο ανοίγει η σχετική εφαρμογή Στοιχείο οθόνης 5 6 Περιγραφή D Σημείο διαδρομής Επιλέξτε το εικονίδιο για να αποκτήσετε πρόσβαση στη λίστα με τα σημεία διαδρομής. Επιλέξτε και κρατήστε πατημένο το εικονίδιο για να τοποθετήσετε έναν δείκτη "Άνθρωπος στη θάλασσα" (ΜΟΒ) στην τρέχουσα θέση του σκάφους σας. 2 Τα δεδομένα μου Αυτό το εικονίδιο σάς δίνει τη δυνατότητα να διαχειρίζεστε κεντρικά τα δεδομένα σας, συμπεριλαμβανομένων των λιστών με διαδρομές, πορείες και σημεία διαδρομής. Μπορείτε επίσης να αποκτήσετε πρόσβαση στις εικόνες και στα βίντεο που έχετε αποθηκεύσει, καθώς και στις ρυθμίσεις αντιγράφων ασφαλείας. 3 Προσαρμογή Επιλέξτε αυτό το εικονίδιο για να διαμορφώσετε τις σελίδες εφαρμογών και να εμφανίσετε τις προτιμήσεις. 4 Ρύθμιση Επιλέξτε αυτό το εικονίδιο για να αποκτήσετε πρόσβαση στα μενού ρύθμισης του συστήματος. 5 Εικονίδιο Κάθε εικονίδιο αντιπροσωπεύει μια σελίδα εφαρμογής. Σε μια σελίδα είναι δυνατό να εμφανίζονται πολλές εφαρμογές ταυτόχρονα. 6 Γραμμή κατάστασης Τα εικονίδια κατάστασης επιβεβαιώνουν την κατάσταση του εξωτερικά συνδεδεμένου εξοπλισμού, περιλαμβανομένων των μονάδων GPS, AIS, ραντάρ, βυθόμετρου και αυτόματου πιλότου. Στοιχείο οθόνης Περιγραφή 6 5 D Κλείδωμα με αφή (μόνο για τις οθόνες HybridTouch) Επιλέξτε αυτό το εικονίδιο για να κλειδώσετε την οθόνη αφής, αποτρέποντας μη ηθελημένη χρήση. Για ξεκλείδωμα, χρησιμοποιήστε το UniControl για να καταργήσετε την επιλογή του εικονιδίου κλειδώματος. 2 Τα δεδομένα μου Αυτό το εικονίδιο σάς δίνει τη δυνατότητα να διαχειρίζεστε κεντρικά τα δεδομένα σας, συμπεριλαμβανομένων των λιστών με διαδρομές, πορείες και σημεία διαδρομής. Μπορείτε επίσης να αποκτήσετε πρόσβαση στις εικόνες και στα βίντεο που έχετε αποθηκεύσει, καθώς και στις ρυθμίσεις αντιγράφων ασφαλείας. 3 Προσαρμογή Επιλέξτε αυτό το εικονίδιο για να διαμορφώσετε τις σελίδες εφαρμογών και να εμφανίσετε τις προτιμήσεις. 4 Ρύθμιση Επιλέξτε αυτό το εικονίδιο για να αποκτήσετε πρόσβαση στα μενού ρύθμισης του συστήματος. 5 Εικονίδιο Κάθε εικονίδιο αντιπροσωπεύει μια σελίδα εφαρμογής. Σε μια σελίδα είναι δυνατό να εμφανίζονται πολλές εφαρμογές ταυτόχρονα. 6 Γραμμή κατάστασης Τα εικονίδια κατάστασης επιβεβαιώνουν την κατάσταση του εξωτερικά συνδεδεμένου εξοπλισμού, περιλαμβανομένων των μονάδων GPS, AIS, ραντάρ, βυθόμετρου και αυτόματου πιλότου. Πρόσβαση στην αρχική οθόνη Μπορείτε να αποκτήσετε πρόσβαση στην αρχική οθόνη από οποιαδήποτε εφαρμογή. Για να αποκτήσετε πρόσβαση στην αρχική οθόνη, ακολουθήστε τα παρακάτω βήματα: 1. Επιλέξτε το εικονίδιο αρχικής οθόνης στην οθόνη. Ξεκινώντας 75
76 Πρόσβαση στην αρχική οθόνη Μπορείτε να αποκτήσετε πρόσβαση στην αρχική οθόνη από οποιαδήποτε εφαρμογή. Για να αποκτήσετε πρόσβαση στην αρχική οθόνη, ακολουθήστε τα παρακάτω βήματα: 1. Πατήστε το κουμπί Αρχική. Σημείωση: Τα μοντέλα e7 και e7d έχουν ένα κουμπί που λειτουργεί τόσο ως κουμπί "Μενού" όσο και ως κουμπί "Αρχική". Για να αποκτήσετε πρόσβαση στην αρχική οθόνη, πατήστε παρατεταμένα το κουμπί Μενού / Αρχική για 3 δευτερόλεπτα. Σύμβολα κατάστασης μπάρας δεδομένων Τα σύμβολα κατάστασης στην μπάρα δεδομένων επιβεβαιώνουν αν έχουν γίνει οι κατάλληλες συνδέσεις με το σύστημά σας. Τα σύμβολα παρουσιάζουν την κατάσταση για τα εξής: Σκάνερ ραντάρ. Δέκτη / πομποδέκτη AIS. Βυθόμετρο. Δέκτη GPS. Αυτόματο πιλότο. Σύμβολα κατάστασης αυτόματου πιλότου Η κατάσταση του αυτόματου πιλότου υποδεικνύεται στην μπάρα δεδομένων. Σύμβολο Περιγραφή Ο αυτόματος πιλότος βρίσκεται σε κατάσταση αναμονής. Ο αυτόματος πιλότος βρίσκεται σε κατάσταση εντοπισμού. Ο αυτόματος πιλότος βρίσκεται σε αυτόματη λειτουργία. Σύμβολα κατάστασης σαρωτή ραντάρ Η κατάσταση λειτουργίας του σαρωτή ραντάρ υποδεικνύεται στη γραμμή δεδομένων. Σύμβολο Κατάσταση λειτουργίας ραντάρ Μετάδοση (TX) Αναμονή (STBY) Απενεργοποίηση Προγραμματισμένη μετάδοση Περιγραφή Περιστρεφόμενο εικονίδιο, το οποίο υποδηλώνει ότι ο σαρωτής είναι ενεργοποιημένος και μεταδίδει πληροφορίες. Όταν έχει ενεργοποιηθεί η επιλογή ΣΑΡΩΤΗΣ, επιλέξτε αυτήν τη λειτουργία για να ενεργοποιήσετε το σαρωτή. Πρόκειται για τη συνηθισμένη κατάσταση λειτουργίας. Στατικό εικονίδιο, που υποδεικνύει ότι ο σαρωτής είναι ενεργοποιημένος αλλά δεν μεταδίδει πληροφορίες και η κεραία δεν περιστρέφεται. Ο σαρωτής δεν μεταδίδει πληροφορίες και τα δεδομένα ραντάρ καταργούνται από την οθόνη. Πρόκειται για μια λειτουργία εξοικονόμησης ενέργειας, η οποία χρησιμοποιείται όταν το ραντάρ δεν είναι απαραίτητο για σύντομα χρονικά διαστήματα. Όταν επιστρέψετε στη λειτουργία μετάδοσης, το μάγνητρο δεν χρειάζεται ξανά προθέρμανση. Πρόκειται για την προεπιλεγμένη λειτουργία. Ο σαρωτής απενεργοποιείται όταν το ραντάρ δεν χρησιμοποιείται για άλλες εφαρμογές, όπως ο χάρτης. Όταν είναι επιλεγμένη αυτή η λειτουργία, το σύστημα πραγματοποιεί αντίστροφη μέτρηση. Σε αυτό το χρονικό διάστημα, δεν μπορείτε να ενεργοποιήσετε ξανά το σαρωτή. Ο σαρωτής εναλλάσσεται μεταξύ ενεργοποίησης/μετάδοσης και λειτουργίας αναμονής. Ο σαρωτής μεταβαίνει στη λειτουργία εξοικονόμησης ενέργειας όταν δεν απαιτείται σταθερή χρήση του ραντάρ. Δεν εντοπίστηκε αυτόματος πιλότος. Ενεργό αλάρμ αυτόματου πιλότου. Η λειτουργία Ελιγμός είναι ενεργή. Σύμβολα κατάστασης AIS Η κατάσταση AIS υποδεικνύεται με ένα σύμβολο στην μπάρα δεδομένων. Σύμβολο Περιγραφή Η μονάδα AIS είναι ενεργοποιημένη και λειτουργεί. Η λειτουργία Ψάρι είναι ενεργή. Το σύστημα AIS δεν είναι διαθέσιμο αυτήν τη στιγμή. Καλιμπράρισμα αυτόματου πιλότου. Η μονάδα AIS είναι απενεργοποιημένη ή δεν είναι συνδεδεμένη. Το σύστημα οδήγησης είναι ενεργό. Η μονάδα AIS έχει ρυθμιστεί σε Σιωπηλή λειτουργία. Η λειτουργία Ανεμοδούρι είναι ενεργή. Η μονάδα AIS έχει ρυθμιστεί σε Σιωπηλή λειτουργία, με ενεργά αλάρμ. 76 a Series / c Series / e Series
77 Σύμβολο Σύμβολα κατάστασης σόναρ Περιγραφή Η μονάδα AIS είναι συνδεδεμένη και ενεργοποιημένη, αλλά έχει ενεργά αλάρμ. Η μονάδα AIS είναι συνδεδεμένη και ενεργοποιημένη, αλλά η επιλογή αλάρμ επικίνδυνου και χαμένου στόχου είναι απενεργοποιημένη. Η κατάσταση του σόναρ υποδεικνύεται στην μπάρα δεδομένων. Σύμβολο Περιγραφή Κινούμενο σύμβολο: το βυθόμετρου είναι συνδεδεμένο και μεταδίδει. Στατικό σύμβολο: το βυθόμετρου είναι συνδεδεμένο αλλά δεν μεταδίδει. Γκριζαρισμένο σύμβολο: το βυθόμετρου δεν είναι συνδεδεμένο, ή δεν εντοπίζεται. 6.7 Σελίδες Οι σελίδες χρησιμοποιούνται για την εμφάνιση εφαρμογών. Μπορείτε να αποκτήσετε πρόσβαση στις σελίδες χρησιμοποιώντας τα εικονίδια που υπάρχουν στην αρχική οθόνη. Κάθε σελίδα μπορεί να εμφανίσει περισσότερες από 1 εφαρμογές. Στις οθόνες πολλαπλών λειτουργιών c Series, e Series και gs Series (εκτός των μοντέλων e7 και e7d), μπορείτε να εγκαταστήσετε και να εμφανίζετε έως 4 εφαρμογές ανά σελίδα. Οι οθόνες πολλαπλών λειτουργιών a Series και e7/e7d μπορούν να εμφανίσουν μόνο έως 2 εφαρμογές ανά σελίδα. Ωστόσο, οι οθόνες a Series και e7/e7d μπορούν να εμφανίσουν έως 4 εφαρμογές ανά σελίδα, εάν κάνουν κοινή χρήση της αρχικής οθόνης μιας οθόνης πολλαπλών λειτουργιών που έχει ήδη σελίδες με έως 4 εφαρμογές. Μπορείτε να προσαρμόσετε τις σελίδες, ώστε να ομαδοποιήσετε τις εφαρμογές σας σε διαφορετικές σελίδες, όπου καθεμία θα είναι σχεδιασμένη για συγκεκριμένο σκοπό. Για παράδειγμα, μπορείτε να έχετε μια σελίδα που θα περιλαμβάνει τις εφαρμογές χάρτη και ανιχνευτή ψαριών που είναι κατάλληλες για ψάρεμα και μια άλλη σελίδα που θα περιλαμβάνει τις εφαρμογές χάρτη και δεδομένων που είναι κατάλληλες για γενική πλοήγηση. Εικονίδιο σελίδας με μία εφαρμογή Σύμβολα κατάστασης GPS Η κατάσταση του δέκτη GPS υποδεικνύεται στην μπάρα δεδομένων. Σύμβολο Περιγραφή Ένας δέκτης GPS είναι συνδεδεμένος και έχει λάβει μια διόρθωση. Δεν υπάρχει συνδεδεμένος δέκτης GPS, ή δεν είναι δυνατή η λήψη διόρθωσης. Εικονίδιο σελίδας με πολλές εφαρμογές Μπορείτε επίσης να ορίσετε τη διάταξη κάθε σελίδας, η οποία θα προσδιορίζει τον τρόπο διευθέτησης των εφαρμογών στην οθόνη. Ρύθμιση της σελίδας ενεργοποίησης Μπορείτε να ρυθμίσετε την οθόνη πολλαπλών λειτουργιών ώστε να εμφανίζει μια άλλη σελίδα στη θέση της αρχικής οθόνης κατά την ενεργοποίηση. Από την αρχική οθόνη: 1. Επιλέξτε Προσαρμογή. 2. Επιλέξτε Προτιμήσεις εμφάνισης. 3. Επιλέξτε Σελίδα έναρξης. Εμφανίζεται μια λίστα επιλογών: Αρχική οθόνη Η αρχική οθόνη εμφανίζεται μετά την ενεργοποίηση. Τελευταία σελίδα Μετά την ενεργοποίηση, εμφανίζεται η σελίδα που προβλήθηκε τελευταία. Επιλογή σελίδας Μετά την ενεργοποίηση θα εμφανιστεί η σελίδα που έχετε επιλέξει. 4. Εάν επιλέξετε Επιλογή σελίδας, θα εμφανιστεί η αρχική οθόνη. Ξεκινώντας 77
78 5. Επιλέξτε το εικονίδιο της σελίδας που θέλετε να εμφανίζεται όταν ενεργοποιείται η οθόνη. Η ρύθμιση "Σελίδας έναρξης" εφαρμόζεται σε κάθε οθόνη ξεχωριστά και δεν χρησιμοποιείται αυτόματα από κοινού από τις οθόνες που είναι συνδεδεμένες στο δίκτυο. Αλλαγή υπάρχουσας σελίδας στην αρχική οθόνη Από την αρχική οθόνη: 1. Επιλέξτε Προσαρμογή. 2. Επιλέξτε Αρχική οθόνη. 3. Επιλέξτε Επεξεργασία σελίδας. 4. Επιλέξτε το εικονίδιο της σελίδας που θέλετε να αλλάξετε. Θα εμφανιστούν οι επιλογές του μενού "Προσαρμογή". 5. Επιλέξτε την κατάλληλη διάταξη σελίδας (για παράδειγμα, "Χωρισμένη οθόνη"). 6. Επιλέξτε την εφαρμογή ή τις εφαρμογές που θέλετε να εμφανίζονται στη σελίδα είτε επιλέγοντας είτε μεταφέροντας το αντίστοιχο στοιχείο μενού πάνω από την εμφανιζόμενη σελίδα. 7. Επιλέξτε Τέλος. Θα εμφανιστεί το παράθυρο διαλόγου "Μετονομασία σελίδας". 8. Χρησιμοποιήστε το πληκτρολόγιο οθόνης για να ονομάσετε τη σελίδα και έπειτα επιλέξτε Αποθήκευση. Διαγραφή σελίδας από την αρχική οθόνη Από την αρχική οθόνη: 1. Επιλέξτε το εικονίδιο Προσαρμογή. 2. Επιλέξτε Αρχική οθόνη. 3. Επιλέξτε Διαγραφή σελίδας. 4. Επιλέξτε τη σελίδα που θέλετε να διαγράψετε. Η σελίδα έχει διαγραφεί. Επαναφορά της αρχικής οθόνης στις προεπιλεγμένες ρυθμίσεις Από την αρχική οθόνη: 1. Επιλέξτε το εικονίδιο Προσαρμογή. 2. Επιλέξτε Αρχική οθόνη. 3. Επιλέξτε Επαναφορά. Θα εμφανιστεί ένα προειδοποιητικό μήνυμα που θα σας ζητά επιβεβαίωση. 4. Επιλέξτε Ναι για να επαναφέρετε την αρχική οθόνη στο προεπιλεγμένο εύρος σελίδων ή Όχι για να ακυρώσετε την ενέργεια. Αλλαγή κενής σελίδας Από την αρχική οθόνη: 1. Επιλέξτε Προσαρμογή. 2. Επιλέξτε Αρχική οθόνη. 3. Επιλέξτε Επεξεργασία σελίδας. 4. Επιλέξτε ένα εικονίδιο κενής σελίδας (φέρει την ένδειξη "Προσαρμογή"). Θα εμφανιστούν οι επιλογές του μενού "Προσαρμογή". 5. Επιλέξτε την κατάλληλη διάταξη σελίδας (για παράδειγμα, "Χωρισμένη οθόνη"). 6. Επιλέξτε την εφαρμογή ή τις εφαρμογές που θέλετε να εμφανίζονται στη σελίδα είτε επιλέγοντας είτε μεταφέροντας το αντίστοιχο στοιχείο μενού πάνω από την εμφανιζόμενη σελίδα. 7. Επιλέξτε Τέλος. Θα εμφανιστεί το παράθυρο διαλόγου "Μετονομασία σελίδας". 8. Χρησιμοποιήστε το πληκτρολόγιο οθόνης για να ονομάσετε τη σελίδα και έπειτα επιλέξτε Αποθήκευση. Μετακίνηση σελίδας στην αρχική οθόνη Από την αρχική οθόνη: 1. Επιλέξτε το εικονίδιο Προσαρμογή. 2. Επιλέξτε Αρχική οθόνη. 3. Επιλέξτε Εναλλαγή σελίδας. 4. Επιλέξτε το εικονίδιο σελίδας που θέλετε να μετακινήσετε. 5. Επιλέξτε το εικονίδιο σελίδας με το οποίο θέλετε να αλλάξετε θέση. Το εικονίδιο σελίδας θα μετακινηθεί στη νέα θέση. Μετονομασία σελίδας στην αρχική οθόνη Από την αρχική οθόνη: 1. Επιλέξτε το εικονίδιο Προσαρμογή. 2. Επιλέξτε Αρχική οθόνη. 3. Επιλέξτε Μετονομασία σελίδας. 4. Επιλέξτε τη σελίδα που θέλετε να μετονομάσετε. Θα εμφανιστεί το πληκτρολόγιο οθόνης. 5. Εισαγάγετε το νέο όνομα της σελίδας χρησιμοποιώντας το πληκτρολόγιο οθόνης. 6. Επιλέξτε ΑΠΟΘΗΚΕΥΣΗ. 78 a Series / c Series / e Series
79 6.8 Εφαρμογές Εφαρμογή χάρτη Εμφανίζει τους χάρτες σας με τη μορφή γραφικών 2D ή 3D προκειμένου να βοηθηθείτε στην πλοήγηση. Οι λειτουργίες σημείου, διαδρομής και εντοπισμού σάς δίνουν τη δυνατότητα να μεταβείτε σε μια συγκεκριμένη τοποθεσία, να δημιουργήσετε και να ακολουθήσετε διαδρομές ή να καταγράψετε τις διαδρομές σας. Οι κάρτες χαρτών προσφέρουν περισσότερες λεπτομέρειες και τρισδιάστατες προβολές. Εφαρμογή ανιχνευτή ψαριών Με έναν μορφοτροπέα και μια οθόνη πολλαπλών λειτουργιών με βυθόμετρο ή μια συμβατή μονάδα βυθόμετρου, μπορείτε να χρησιμοποιήσετε την εφαρμογή ανιχνευτή ψαριών για να διακρίνετε με ακρίβεια τα διάφορα μεγέθη ψαριών, τη δομή του βυθού και τα υποβρύχια εμπόδια. Μπορείτε επίσης να δείτε δεδομένα σχετικά με το βάθος και τη θερμοκρασία του νερού και να σημειώσετε σημεία ενδιαφέροντος, όπως σημεία κατάλληλα για ψάρεμα ή ναυάγια. Εφαρμογή ραντάρ Με έναν κατάλληλο σαρωτή ραντάρ, μπορείτε να χρησιμοποιήσετε την εφαρμογή ραντάρ για να εντοπίσετε στόχους και να μετρήσετε αποστάσεις και διοπτεύσεις. Παρέχονται αρκετές προκαθορισμένες ρυθμίσεις αυτόματης ευαισθησίας και λειτουργίες χρωμάτων που σας βοηθούν να πετυχαίνετε την καλύτερη δυνατή απόδοση του σαρωτή ραντάρ που διαθέτετε. Εφαρμογή δεδομένων Προβάλει δεδομένα για το σύστημα και τα όργανα στην οθόνη πολλαπλών λειτουργιών για μια σειρά συμβατών οργάνων. Χρησιμοποιήστε το joystick ή την οθόνη αφής για να πραγματοποιήσετε κύλιση στις διαθέσιμες σελίδες δεδομένων. Εφαρμογή καιρού (μόνο για τη Βόρεια Αμερική) Εφόσον έχετε συνδέσει έναν κατάλληλο δέκτη υπηρεσίας δελτίου καιρού με το σύστημά σας, η εφαρμογή καιρού τοποθετεί πάνω σε έναν παγκόσμιο χάρτη γραφήματα καιρού με στοιχεία ιστορικού, στοιχεία πραγματικού χρόνου και στοιχεία προγνώσεων. Εφαρμογή θερμικής κάμερας Προβάλλετε και ελέγξτε την εικόνα μιας θερμικής κάμερας χρησιμοποιώντας μια συμβατή οθόνη πολλαπλών λειτουργιών. Εφαρμογή ήχου Sirius Χειριστείτε το ραδιόφωνο Sirius από την οθόνη πολλαπλών λειτουργιών. Εγχειρίδιο χρήσης Ανοίγει την αγγλική έκδοση του εγχειριδίου χρήσης του προϊόντος που είναι αποθηκευμένο στην οθόνη. Για να ανοίξετε τα μεταφρασμένα εγχειρίδια χρήσης που είναι αποθηκευμένα στην κάρτα μνήμης, χρησιμοποιήστε την εφαρμογή προβολής εγγράφων. Εφαρμογή κάμερας Προβάλλετε μια πηγή βίντεο ή κάμερας στην οθόνη πολλαπλών λειτουργιών. Εφαρμογή προβολής εγγράφων Προβάλλετε έγγραφα pdf που είναι αποθηκευμένα σε κάρτα MicroSD. Εφαρμογή σύνδεσης FUSION Συνδεθείτε και χειριστείτε ένα συμβατό σύστημα ψυχαγωγίας Fusion από την οθόνη πολλαπλών λειτουργιών. Ξεκινώντας 79
80 6.9 Στοιχεία ελέγχου χωρισμένης οθόνης Κατά την προβολή μιας σελίδας ενώ εμφανίζονται περισσότερες από 1 εφαρμογές στην οθόνη, μπορείτε να πραγματοποιήσετε εναλλαγή των εφαρμογών από προβολή χωρισμένης οθόνης σε προβολή πλήρους οθόνης. Παράδειγμα 1 Σελίδα σε προβολή χωρισμένης οθόνης Παράδειγμα 2 Επέκταση εφαρμογής ανιχνευτή ψαριών σε πλήρη οθόνη 3. Χρησιμοποιήστε το στοιχείο ελέγχου Αύξηση εμβέλειας ή Μείωση εμβέλειας για να πραγματοποιήσετε εναλλαγή της ενεργής εφαρμογής μεταξύ προβολής χωρισμένης οθόνης και πλήρους οθόνης. Επιλογή του ενεργού παραθύρου e7 / e7d Στα μοντέλα e7 / e7d, κατά την προβολή μιας σελίδας σε χωρισμένη οθόνη, μπορείτε να επιλέξετε την ενεργή εφαρμογή και να την δείτε σε πλήρη οθόνη με ενεργοποιημένο το κλείδωμα της λειτουργίας αφής, ακολουθώντας τα παρακάτω βήματα. Ενώ εμφανίζεται μια σελίδα που παρουσιάζει πολλές εφαρμογές: 1. Πατήστε το κουμπί ΜΕΝΟΥ. 2. Επιλέξτε Εναλλαγή εφαρμογών. Επιλέγοντας "Εναλλαγή εφαρμογών", γίνεται εναλλαγή των διαθέσιμων εφαρμογών. 3. Επιλέξτε Πλήρης οθόνη για να προβάλλετε την ενεργή εφαρμογή σε πλήρη οθόνη, ή 4. Επιλέξτε Χωρισμένη οθόνη για να επιστρέψετε σε προβολή χωρισμένης οθόνης. Εναλλαγή ενεργού παραθύρου ή οθόνης με το πληκτρολόγιο Το κουμπί "Εναλλαγή ενεργού" χρησιμοποιείται για την εναλλαγή του ενεργού παραθύρου σε μια σελίδα με πολλές εφαρμογές ή/και για την εναλλαγή της ενεργής οθόνης. Όταν είναι συνδεδεμένες πολλές οθόνες ή/και όταν εμφανίζεται μια σελίδα με πολλές εφαρμογές: Σειρά εναλλαγής Επιλογή του ενεργού παραθύρου Κατά την προβολή μιας σελίδας σε χωρισμένη οθόνη, μπορείτε να επιλέξετε την ενεργή εφαρμογή και να την δείτε σε πλήρη οθόνη ακολουθώντας τα παρακάτω βήματα. Ενώ εμφανίζεται μια σελίδα που παρουσιάζει πολλές εφαρμογές: 1. Πατήστε οπουδήποτε μέσα στην εφαρμογή που θέλετε να ενεργοποιήσετε. Θα εμφανιστεί ένα περίγραμμα γύρω από την εφαρμογή, υποδεικνύοντας ότι είναι ενεργή. 2. Επιλέξτε Μενού. 3. Επιλέξτε Πλήρης οθόνη για να προβάλλετε την ενεργή εφαρμογή σε πλήρη οθόνη, ή 4. Επιλέξτε Χωρισμένη οθόνη για να επιστρέψετε σε προβολή χωρισμένης οθόνης. Επιλογή του ενεργού παραθύρου με χρήση των στοιχείων ελέγχου που δεν υποστηρίζουν τη λειτουργία αφής Κατά την προβολή μιας σελίδας σε χωρισμένη οθόνη, μπορείτε να επιλέξετε την ενεργή εφαρμογή και να την δείτε σε πλήρη οθόνη χρησιμοποιώντας τα κουμπιά της οθόνης πολλαπλών λειτουργιών ή ένα απομακρυσμένο πληκτρολόγιο. Ενώ εμφανίζεται μια σελίδα που παρουσιάζει πολλές εφαρμογές: 4 D Πατήστε το κουμπί Εναλλαγή ενεργού παραθύρου για να ενεργοποιήσετε τη λειτουργία εναλλαγής. 2. Χρησιμοποιήστε το περιστροφικό χειριστήριο για να περιηγηθείτε στα διαθέσιμα παράθυρα ή/και οθόνες. Το πληκτρολόγιο εναλλάσσει τις οθόνες με τη σειρά που έχουν συζευχθεί. Στις σελίδες με πολλές εφαρμογές, μπορείτε να χρησιμοποιήσετε τα κουμπιά εμβέλειας για να πραγματοποιήσετε εναλλαγή της επιλεγμένης εφαρμογής μεταξύ προβολής πλήρους και χωρισμένης οθόνης. 3. Πατήστε το κουμπί Πίσω ή το κουμπί Εναλλαγή ενεργού για να τερματίσετε τη λειτουργία εναλλαγής. 1. Πατήστε το κουμπί Εναλλαγή ενεργού. Θα εμφανιστεί το αναδυόμενο μήνυμα με τα ενεργά παράθυρα. 2. Πατήστε το κουμπί Εναλλαγή ενεργού παραθύρου ή χρησιμοποιήστε το περιστροφικό χειριστήριο για να πραγματοποιήσετε εναλλαγή της ενεργής εφαρμογής. 80 a Series / c Series / e Series
81 6.10 Επισκόπηση οθόνης D Στοιχείο οθόνης Περιγραφή 1 Αρχική D Οθόνες αφής Επιλέξτε το εικονίδιο Αρχική για να αποκτήσετε πρόσβαση στην αρχική οθόνη. Οθόνες που δεν υποστηρίζουν τη λειτουργία αφής και οθόνες HybridTouch Χρησιμοποιήστε το κουμπί Home (Αρχική) για να αποκτήσετε πρόσβαση στην αρχική οθόνη. 2 Γραμμή δεδομένων Παρέχει πληροφορίες σχετικά με το σκάφος σας και το περιβάλλον του. Μπορείτε να προσαρμόσετε το είδος των πληροφοριών που εμφανίζονται στη γραμμή δεδομένων επιλέγοντας Αρχική οθόνη > Προσαρμογή > Ρύθμιση γραμμής δεδομένων, εάν είναι απαραίτητο. 3 Μενού Οι επιλογές του μενού αφορούν την εφαρμογή που χρησιμοποιείτε τη δεδομένη στιγμή. 4 Γραμμή κατάστασης Παρέχει πληροφορίες ειδικά για κάθε εφαρμογή. Δεν είναι δυνατή η επεξεργασία ή η μετακίνηση αυτών των πληροφοριών. 5 Μενού περιβάλλοντος Παρέχει πληροφορίες και επιλογές για κάθε εφαρμογή. 6 Επιλογές μενού Όταν επιλέγετε ένα μενού, εμφανίζονται οι επιλογές του. 7 Αναδυόμενα μηνύματα Σας ειδοποιούν για μια κατάσταση (π.χ. μια ειδοποίηση) ή μια λειτουργία που δεν είναι διαθέσιμη. Τα αναδυόμενα μηνύματα μπορεί να απαιτούν κάποια ενέργεια εκ μέρους σας, π.χ. να επιλέξετε OK για να γίνει σίγαση της ειδοποίησης. Στοιχείο οθόνης Περιγραφή 1 Πίσω Στις οθόνες αφής, μπορείτε να πατήσετε το εικονίδιο << (πίσω) στην οθόνη για να επιστρέψετε σε ένα προηγούμενο μενού. Στις οθόνες που δεν υποστηρίζουν τη λειτουργία αφής ή στις οθόνες HybridTouch, χρησιμοποιήστε το κουμπί Πίσω. 2 Κλείσιμο Στις οθόνες αφής, μπορείτε να πατήσετε το εικονίδιο Χ (κλείσιμο) στην οθόνη για να επιστρέψετε σε ένα προηγούμενο μενού. Στις οθόνες που δεν υποστηρίζουν τη λειτουργία αφής ή στις οθόνες HybridTouch, χρησιμοποιήστε το κουμπί Πίσω για να βγείτε από τη δομή του μενού. 3 Ενεργοποιημένη επιλογή μενού Η τρέχουσα ενεργοποιημένη επιλογή του μενού θα επισημαίνεται. 4 Γραμμή κύλισης Υποδεικνύει ότι υπάρχουν κι άλλα στοιχεία μενού, τα οποία μπορείτε να δείτε πραγματοποιώντας κύλιση στο μενού. Στις οθόνες αφής, για να πραγματοποιήσετε κύλιση στα διαθέσιμα στοιχεία μενού, πατήστε παρατεταμένα το μενού και σύρετε το δάχτυλό σας προς τα επάνω ή προς τα κάτω. Στις οθόνες που δεν υποστηρίζουν τη λειτουργία αφής ή στις οθόνες HybridTouch, χρησιμοποιήστε το περιστροφικό χειριστήριο. 5 Διακόπτης ενεργοποίησης/απενεργοποίησης Στις οθόνες αφής, μπορείτε να επιλέξετε στοιχεία μενού στην οθόνη για να πραγματοποιήσετε εναλλαγή μεταξύ των επιλογών Ενεργοποίηση και Απενεργοποίηση και να ενεργοποιήσετε ή να απενεργοποιήσετε μια λειτουργία. Στις οθόνες που δεν υποστηρίζουν τη λειτουργία αφής ή στις οθόνες HybridTouch, χρησιμοποιήστε το κουμπί ΟΚ για να πραγματοποιήσετε εναλλαγή μεταξύ των επιλογών Ενεργοποίηση και Απενεργοποίηση. Μενού Τα μενού σάς δίνουν τη δυνατότητα να διαμορφώσετε ρυθμίσεις και προτιμήσεις. Τα μενού αυτά χρησιμοποιούνται στις εξής περιπτώσεις: Αρχική οθόνη Για τη διαμόρφωση της οθόνης πολλαπλών λειτουργιών και του εξωτερικά συνδεδεμένου εξοπλισμού. Εφαρμογές Για τη διαμόρφωση των ρυθμίσεων για τη συγκεκριμένη εφαρμογή. Παράθυρα διαλόγου Τα παράθυρα διαλόγου είναι μενού που καλύπτουν ολόκληρη την οθόνη και σάς δίνουν τη δυνατότητα να διαχειρίζεστε τα στοιχεία δεδομένων, πχ. τα σημεία διαδρομής και τις διαδρομές D Ξεκινώντας 81
82 Στοιχείο οθόνης 1 Πίσω Περιγραφή Οθόνες αφής Επιλέξτε το εικονίδιο Πίσω στην οθόνη για να επιστρέψετε στο προηγούμενο μενού. Οθόνες που δεν υποστηρίζουν την αφή ή οθόνες HybridTouch Χρησιμοποιήστε το κουμπί Πίσω για να επιστρέψετε στο προηγούμενο μενού. 2 Εικονίδια λειτουργιών Ορισμένα παράθυρα διαλόγου μενού περιλαμβάνουν εικονίδια, τα οποία μπορείτε να επιλέξετε για να αποκτήσετε πρόσβαση σε πρόσθετες λειτουργίες. Για παράδειγμα, στο παράθυρο διαλόγου "Λίστα σημείων διαδρομής", μπορείτε να χρησιμοποιήσετε το εικονίδιο Ταξινόμηση κατά για να αλλάξετε τον τρόπο ταξινόμησης της λίστας σημείων διαδρομής. 3 Στοιχείο μενού/λίστας 4 Κλείσιμο 5 Γραμμή κύλισης Οθόνες αφής Πατώντας στιγμιαία ένα στοιχείο, γίνεται αυτόματη επιλογή του στοιχείου και εμφανίζεται το μενού επιλογών του στοιχείου στην οθόνη. Οθόνες που δεν υποστηρίζουν την αφή ή οθόνες HybridTouch Χρησιμοποιήστε το περιστροφικό χειριστήριο για να επισημάνετε ένα στοιχείο και το κουμπί OK για να το επιλέξετε και να εμφανιστεί το μενού επιλογών του στοιχείου στην οθόνη. Οθόνες αφής Επιλέξτε το εικονίδιο Κλείσιμο για να κλείσετε το παράθυρο διαλόγου. Οθόνες που δεν υποστηρίζουν την αφή ή οθόνες HybridTouch Χρησιμοποιήστε το κουμπί Πίσω για να κλείσετε το παράθυρο διαλόγου. Οθόνες αφής Για να πραγματοποιήσετε κύλιση στα διαθέσιμα στοιχεία, πατήστε παρατεταμένα τη γραμμή κύλισης και σύρετέ την προς τα επάνω ή προς τα κάτω. Οθόνες που δεν υποστηρίζουν την αφή ή οθόνες HybridTouch Για να πραγματοποιήσετε κύλιση στα διαθέσιμα στοιχεία μενού, χρησιμοποιήστε το περιστροφικό χειριστήριο. 4 Μετάβαση του ραντάρ σε αναμονή/μετάδοση στοιχείων από ραντάρ 5 Μετάβαση του αυτόματου πιλότου σε αναμονή (κατά την ενεργή πλοήγηση) 6 Εμφάνιση του παραθύρου διαλόγου "Έλεγχος πιλότου" 7 Λειτουργία εξοικονόμησης ενέργειας 8 Λήψη στιγμιότυπου/αποτύπωση οθόνης Παράθυρα διαλόγου επεξεργασίας Τα παράθυρα διαλόγου επεξεργασίας σάς δίνουν τη δυνατότητα να επεξεργάζεστε τις λεπτομέρειες των στοιχείων δεδομένων που είναι αποθηκευμένα στην οθόνη πολλαπλών λειτουργιών, όπως σημεία διαδρομής, διαδρομές και πορείες. Εάν επιλέξετε ένα πεδίο κειμένου, εμφανίζεται αυτόματα το πληκτρολόγιο οθόνης, το οποίο μπορείτε να χρησιμοποιήσετε για να επεξεργαστείτε τις λεπτομέρειες. Επεξεργασία πληροφοριών σε παράθυρα διαλόγου Όταν εμφανίζεται το παράθυρο διαλόγου: 1. Επιλέξτε το πεδίο που θέλετε να επεξεργαστείτε. Θα εμφανιστεί το πληκτρολόγιο οθόνης. Σελίδα συντομεύσεων Η σελίδα συντομεύσεων παρέχει πρόσβαση σε διάφορες χρήσιμες λειτουργίες Χρησιμοποιήστε το πληκτρολόγιο οθόνης για να κάνετε τις αλλαγές που θέλετε. 3. Επιλέξτε ΑΠΟΘΗΚΕΥΣΗ για να αποθηκεύσετε τις αλλαγές Μείωση φωτεινότητας οθόνης 4 6 D Εισαγωγή ειδικών ή τονισμένων χαρακτήρων Ενώ εμφανίζεται το πληκτρολόγιο οθόνης: 1. Επιλέξτε το πλήκτρο àèò του πληκτρολογίου οθόνης. 2. Επιλέξτε το χαρακτήρα που θέλετε να τονίσετε. Οι διαθέσιμοι τονισμένοι χαρακτήρες εμφανίζονται κάτω από το πεδίο εισαγωγής κειμένου. 3. Για χαρακτήρες που έχουν πολλούς διαθέσιμους τόνους, χρησιμοποιήστε το πλήκτρο χαρακτήρων για εναλλαγή μεταξύ τους. 4. Επιλέξτε το πλήκτρο àèò για να εισάγετε το χαρακτήρα. 2 Αύξηση φωτεινότητας οθόνης 3 Ενεργοποίηση/απενεργοποίηση ραντάρ 82 a Series / c Series / e Series
83 Αριθμητικά στοιχεία μενού Τα αριθμητικά στοιχεία μενού εμφανίζουν αριθμητικά δεδομένα και σας δίνουν τη δυνατότητα να επιλέξετε μια προκαθορισμένη τιμή ή να αυξομειώσετε την τιμή, όπως θέλετε. Στοιχείο Περιγραφή Λειτουργία χωρίς αφή Λειτουργία με αφή 1 Τρέχουσα τιμή Δεν διατίθεται 2 Ρυθμιστικό Χρησιμοποιήστε το περιστροφικό χειριστήριο για να προσαρμόσετε την τιμή. 3 Αυτόματα Πατήστε το κουμπί OΚ για να πραγματοποιήσετε εναλλαγή μεταξύ αυτόματης και χειροκίνητης ρύθμισης. Δεν διατίθεται Σύρετε το ρυθμιστικό προς τα επάνω ή κάτω για να προσαρμόσετε την τιμή. Επιλέξτε για να πραγματοποιήσετε εναλλαγή μεταξύ αυτόματης και χειροκίνητης ρύθμισης. Επεξεργασία αριθμητικών ρυθμίσεων Για να επεξεργαστείτε αριθμητικές τιμές, μπορείτε να χρησιμοποιήσετε το αριθμητικό στοιχείο ελέγχου της οθόνης, το αριθμητικό πληκτρολόγιο της οθόνης ή το περιστροφικό χειριστήριο σε οθόνη που δεν υποστηρίζει τη λειτουργία αφής ή σε οθόνη HybridTouch για να αυξήσετε ή να μειώσετε αριθμητικές τιμές Χρήση παραθύρων διαλόγου ελέγχου Τα παράθυρα διαλόγου ελέγχου σάς δίνουν τη δυνατότητα να ελέγχετε τον εξωτερικά συνδεδεμένο εξοπλισμό, όπως μια μονάδα αυτόματου πιλότου. Το παρακάτω διάγραμμα παρουσιάζει τις κύριες λειτουργίες ενός τυπικού παραθύρου διαλόγου ελέγχου: D D Επιλέξτε το πεδίο με τα αριθμητικά δεδομένα που θέλετε να επεξεργαστείτε. Θα εμφανιστεί το αριθμητικό στοιχείο ελέγχου. 2. Προσαρμόστε τη ρύθμιση στην τιμή που θέλετε χρησιμοποιώντας τα εξής: i. Περιστροφικό χειριστήριο Οθόνες που δεν υποστηρίζουν τη λειτουργία αφής ή οθόνες HybridTouch ή ii. Βέλη Επάνω και Κάτω της οθόνης Οθόνες αφής 3. Για να αποκτήσετε πρόσβαση στο αριθμητικό πληκτρολόγιο οθόνης: Λειτουργία αφής Επιλέξτε το εικονίδιο πληκτρολογίου της οθόνης από το αριθμητικό στοιχείο ελέγχου. Λειτουργία χωρίς αφή Πατήστε παρατεταμένα το κουμπί OΚ. Θα εμφανιστεί το αριθμητικό πληκτρολόγιο οθόνης. 4. Εισαγάγετε την τιμή που θέλετε. 5. Επιλέξτε OΚ για να κλείσετε το αριθμητικό πληκτρολόγιο και να επιστρέψετε στο μενού. Στοιχείο οθόνης Περιγραφή 1 Κατάσταση Παρέχει πληροφορίες κατάστασης για το συνδεδεμένο εξοπλισμό. Για παράδειγμα, το παράθυρο διαλόγου "Έλεγχος πιλότου" εμφανίζει την κλειδωμένη κατεύθυνση και την τρέχουσα λειτουργία πλοήγησης για τη συνδεδεμένη μονάδα αυτόματου πιλότου. 2 Εικονίδια ελέγχου Παρέχουν απευθείας έλεγχο του συνδεδεμένου εξοπλισμού. Για παράδειγμα, τα εικονίδια Αναμονή και Πορεία του παραθύρου διαλόγου "Έλεγχος πιλότου" σάς δίνουν τη δυνατότητα να δώσετε εντολές σε μια συνδεδεμένη μονάδα αυτόματου πιλότου για την εκτέλεση συγκεκριμένων λειτουργιών. 3 Κλείσιμο Κλείνει το παράθυρο διαλόγου ελέγχου. Χρήση ρυθμιστικών Τα ρυθμιστικά παρέχουν μια γραφική αναπαράσταση αριθμητικών δεδομένων και σας δίνουν τη δυνατότητα να αλλάζετε γρήγορα τη ρύθμιση των τιμών D Ξεκινώντας 83
84 6.11 Βασικές λειτουργίες οθόνης αφής Τοποθέτηση και μετακίνηση του δείκτη με την οθόνη αφής Για να τοποθετήσετε ή να μετακινήσετε το δείκτη σε μια οθόνη αφής πολλαπλών λειτουργιών, ακολουθήστε τα παρακάτω βήματα. 1. Πατήστε σε οποιοδήποτε σημείο της οθόνης για να τοποθετήσετε εκεί το δείκτη. 1. Επιλέξτε το εικονίδιο Ρύθμιση. 2. Επιλέξτε Κλείδωμα αφής για να επισημάνετε την επιλογή Απενεργοποίηση. Η οθόνη αφής δεν είναι πλέον κλειδωμένη. Κλείδωμα οθόνης αφής Σε μια οθόνη πολλαπλών λειτουργιών με HybridTouch, μπορείτε να κλειδώσετε την οθόνη αφής, προκειμένου να μην πατηθεί κάτι κατά λάθος. Για παράδειγμα, το κλείδωμα της οθόνης αφής είναι ιδιαίτερα χρήσιμο σε συνθήκες θαλασσοταραχής ή κακοκαιρίας. Μπορείτε να κλειδώσετε και να ξεκλειδώσετε την οθόνη αφής από την αρχική οθόνη. Η οθόνη αφής μπορεί να ξεκλειδωθεί μόνο με τη χρήση των κανονικών κουμπιών. Κλείδωμα της οθόνης αφής New e Series Στις οθόνες πολλαπλών λειτουργιών new e Series, η αρχική οθόνη περιλαμβάνει το ειδικό εικονίδιο "Κλείδωμα αφής". Από την αρχική οθόνη: 1. Επιλέξτε το εικονίδιο Κλείδωμα αφής. Το εικονίδιο θα αλλάξει χρώμα για να υποδείξει ότι η οθόνη αφής είναι απενεργοποιημένη. Όλες οι λειτουργίες εξακολουθούν να είναι διαθέσιμες με τη βοήθεια των κανονικών κουμπιών. Η οθόνη αφής είναι κλειδωμένη. Όλες οι λειτουργίες εξακολουθούν να είναι διαθέσιμες εάν χρησιμοποιείτε τα κανονικά κουμπιά. Κλείδωμα της οθόνης αφής - οθόνες αφής Όταν έχει γίνει σύζευξη της οθόνης αφής με ένα προαιρετικό απομακρυσμένο πληκτρολόγιο, μπορείτε να κλειδώσετε την οθόνη αφής. Από την αρχική οθόνη: 1. Επιλέξτε το εικονίδιο Ρύθμιση. 2. Επιλέξτε Κλείδωμα αφής για να επισημάνετε την επιλογή Ενεργοποίηση. Η οθόνη αφής είναι τώρα κλειδωμένη. Ξεκλείδωμα της οθόνης αφής New e Series Μπορείτε να ξεκλειδώσετε την οθόνη αφής ακολουθώντας τα παρακάτω βήματα. Από την αρχική οθόνη: 1. Χρησιμοποιήστε το UniControl για να επισημάνετε το εικονίδιο Κλείδωμα αφής. 2. Πατήστε το κουμπί OK. Η οθόνη αφής είναι ενεργοποιημένη. Η οθόνη αφής δεν είναι κλειδωμένη. Ξεκλείδωμα της οθόνης αφής - Οθόνες αφής μόνο Για να ξεκλειδώσετε τη λειτουργία αφής μιας οθόνης που λειτουργεί αποκλειστικά με την αφή, όταν υπάρχει συνδεδεμένο απομακρυσμένο πληκτρολόγιο, ακολουθήστε τα παρακάτω βήματα. Από την αρχική οθόνη: 84 a Series / c Series / e Series
85 6.12 Κινήσεις πολλών σημείων αφής Οι οθόνες πολλαπλών λειτουργιών Raymarine a Series και gs Series υποστηρίζουν λειτουργία αφής πολλών σημείων. Η λειτουργία αφής πολλών σημείων συνεπάγεται ότι η οθόνη μπορεί να αναγνωρίσει πολλά ταυτόχρονα πατήματα. Αυτό σημαίνει ότι μπορείτε να χρησιμοποιείτε 2 ή περισσότερα δάχτυλα στην οθόνη ταυτόχρονα για να εκτελείτε κινήσεις πολλών σημείων αφής. Τσίμπημα για ζουμ Οι κινήσεις "Τσίμπημα για ζουμ" μπορούν να εκτελεστούν σε οθόνες πολλαπλών λειτουργιών που υποστηρίζουν λειτουργίες αφής πολλών σημείων. Το "Τσίμπημα για ζουμ" αποτελείται από 2 ενέργειες: Ανοίξτε 2 δάχτυλα για μεγέθυνση. Κλείστε 2 δάχτυλα για σμίκρυνση Διαδικασίες αρχικής ρύθμισης Αφού εγκαταστήσετε και θέσετε σε λειτουργία την οθόνη σας, η Raymarine συνιστά να πραγματοποιήσετε τη διαδικασία αρχικής ρύθμισης. Οδηγός εκκίνησης Την πρώτη φορά που θέτετε σε λειτουργία την οθόνη ή μετά από επαναφορά του συστήματος, εμφανίζεται ο Οδηγός εκκίνησης. Ο Οδηγός σάς καθοδηγεί στις παρακάτω βασικές ρυθμίσεις διαμόρφωσης: 1. Γλώσσα 2. Τύπος σκάφους 3. Μονάδες μέτρησης 4. Συνολική χωρητικότητα καυσίμου 5. Αριθμός μπαταριών 6. Αριθμός μηχανών 7. Αριθμός δεξαμενών καυσίμου Σημείωση: Οι ρυθμίσεις αυτές μπορούν επίσης να γίνουν οποιαδήποτε στιγμή από τα διαθέσιμα μενού, επιλέγοντας Αρχική οθόνη > Προσαρμογή. Η κίνηση "Τσίμπημα για ζουμ" μπορεί να χρησιμοποιηθεί στις παρακάτω εφαρμογές: Εφαρμογή χάρτη Εφαρμογή καιρού D Πρόσθετες ρυθμίσεις Εκτός από τις ρυθμίσεις που καλύπτει ο οδηγός, συνιστάται να ολοκληρώσετε και τις παρακάτω εργασίες αρχικής ρύθμισης: Ορίστε τις προτιμήσεις ημερομηνίας και ώρας. Προσαρμόστε τη φωτεινότητα της οθόνης (και δημιουργήστε ένα σχήμα κοινής φωτεινότητας, εάν χρειάζεται). Καθορίστε την κύρια βάση δεδομένων. Επιλέξτε την προέλευση δεδομένων GPS. Εξοικειωθείτε με το προϊόν χρησιμοποιώντας τη λειτουργία προσομοιωτή. Ρύθμιση φωτεινότητας οθόνης 1. Πατήστε μία φορά το κουμπί POWER (ΛΕΙΤΟΥΡΓΙΑ). Θα εμφανιστεί το μενού συντομεύσεων. 2. Ρυθμίστε τη φωτεινότητα στο επίπεδο που θέλετε χρησιμοποιώντας το ρυθμιστικό φωτεινότητας στην οθόνη, ή 3. Πατήστε το εικονίδιο του ήλιου για να αυξήσετε τη φωτεινότητα ή το εικονίδιο του φεγγαριού για να τη μειώσετε. Σημείωση: Επίσης, μπορείτε να αυξήσετε το επίπεδο φωτεινότητας πατώντας πολλές φορές το κουμπί Λειτουργία. Ξεκινώντας 85
86 Ρύθμιση φωτεινότητας οθόνης 1. Πατήστε μία φορά το κουμπί ΛΕΙΤΟΥΡΓΙΑΣ. Θα εμφανιστεί το μενού συντομεύσεων. 2. Ρυθμίστε τη φωτεινότητα στο επίπεδο που θέλετε χρησιμοποιώντας το περιστροφικό χειριστήριο. Σημείωση: Επίσης, μπορείτε να αυξήσετε το επίπεδο φωτεινότητας πατώντας πολλές φορές το κουμπί Λειτουργίας. Ρύθμιση ελάχιστου ασφαλούς βάθους για το σκάφος Από την αρχική οθόνη: 1. Επιλέξτε Προσαρμογή. 2. Επιλέξτε Λεπτομέρειες σκάφους. 3. Επιλέξτε Ελάχιστο ασφαλές βάθος. 4. Προσαρμόστε τη ρύθμιση, όπως θέλετε. Σημείωση: Οι μονάδες μέτρησης βάθους εξαρτώνται από τις μονάδες που έχετε καθορίσει στο μενού Αρχική οθόνη > Προσαρμογή > Ρύθμιση μονάδων > Μονάδες βάθους. Ρύθμιση προτιμήσεων ώρας και ημερομηνίας Από την αρχική οθόνη: 1. Επιλέξτε Προσαρμογή. 2. Επιλέξτε Ρύθμιση ώρας και ημερομηνίας. 3. Χρησιμοποιήστε τα στοιχεία μενού Μορφή ημερομηνίας, Μορφή ώρας και Τοπική ώρα: UTC για να ορίσετε τις προτιμήσεις ώρας και ημερομηνίας που θέλετε. Κύρια βάση δεδομένων Οποιοδήποτε σύστημα το οποίο περιέχει περισσότερες από μία οθόνες πολλαπλών λειτουργιών συνδεδεμένες σε δίκτυο, πρέπει να έχει μία καθορισμένη αρχική βάση δεδομένων. Η αρχική βάση δεδομένων είναι η οθόνη που χρησιμοποιείται ως κύρια πηγή δεδομένων για όλες τις οθόνες, αλλά και χειρίζεται όλες τις εξωτερικές πηγές πληροφοριών. Για παράδειγμα, οι οθόνες μπορεί να απαιτούν πληροφορίες κατεύθυνσης από τον αυτόματο πιλότο και τα συστήματα GPS, οι οποίες συνήθως λαμβάνονται μέσω σύνδεσης με το SeaTalk ng ή το NMEA. Η αρχική βάση δεδομένων είναι η οθόνη στην οποία πραγματοποιούνται οι συνδέσεις SeaTalk, NMEA και άλλες συνδέσεις δεδομένων και η οποία, στη συνέχεια, μεταφέρει τα δεδομένα στο δίκτυο SeaTalk hs και σε τυχόν συμβατές οθόνες αναμετάδοσης. Στις πληροφορίες που διαμοιράζει η αρχική βάση δεδομένων περιλαμβάνονται: Χαρτογράφηση Δρομολόγια και σημεία διαδρομής Ραντάρ Βυθόμετρο Δεδομένα που λαμβάνονται από τον αυτόματο πιλότο, τα όργανα, τον κινητήρα και άλλες εξωτερικές πηγές. Το σύστημά σας μπορεί να είναι συνδεδεμένο για λόγους εφεδρείας με συνδέσεις δεδομένων που έγιναν για την επανάληψη οθονών. Ωστόσο, αυτές οι συνδέσεις θα ενεργοποιηθούν μόνο στην περίπτωση σφάλματος ή/και νέας εκχώρησης της αρχικής βάσης δεδομένων. Στα συστήματα αυτόματου πιλότου που δεν περιλαμβάνουν αποκλειστική κεφαλή ελέγχου πιλότου, η κύρια βάση δεδομένων λειτουργεί και ως μέσο ελέγχου του αυτόματου πιλότου. Ορισμός της κύριας βάσης δεδομένων Για συστήματα με 2 ή περισσότερες οθόνες, η παρακάτω διαδικασία πρέπει να εκτελεστεί στην οθόνη πολλαπλών λειτουργιών που θέλετε να ορίσετε ως κύρια βάση δεδομένων. Από την αρχική οθόνη: 1. Επιλέξτε Ρύθμιση. 2. Επιλέξτε Συντήρηση. 3. Επιλέξτε Κύρια βάση δεδομένων. 4. Επιλέξτε την οθόνη που θέλετε να ορίσετε ως κύρια βάση δεδομένων. Επιλογή GPS Μπορείτε να χρησιμοποιήσετε εσωτερικό (εάν υπάρχει) ή εξωτερικό δέκτη GPS. Η οθόνη πολλαπλών λειτουργιών μπορεί να διαθέτει εσωτερικό δέκτη GPS. Μπορείτε επίσης να χρησιμοποιήσετε εξωτερικό δέκτη GPS μέσω SeaTalk ng ή NMEA Όπου είναι απαραίτητο, χρησιμοποιήστε το μενού "Ρυθμίσεις συστήματος" για να ενεργοποιήσετε ή να απενεργοποιήσετε τον εσωτερικό δέκτη GPS. Ενεργοποίηση ή απενεργοποίηση του εσωτερικού GPS Εάν η οθόνη πολλαπλών λειτουργιών διαθέτει εσωτερικό GPS, μπορείτε να το ενεργοποιήσετε και να το απενεργοποιήσετε ακολουθώντας τα παρακάτω βήματα. Από την αρχική οθόνη: 1. Επιλέξτε Ρύθμιση. 2. Επιλέξτε Ρυθμίσεις συστήματος. 3. Για να ενεργοποιήσετε το εσωτερικό GPS, επιλέξτε Εσωτερικό GPS για να επισημάνετε την επιλογή Ενεργοποίηση. 4. Για να απενεργοποιήσετε το εσωτερικό GPS, επιλέξτε Εσωτερικό GPS για να επισημάνετε την επιλογή Απενεργοποίηση. Λειτουργία προσομοιωτή Η λειτουργία προσομοιωτή σας δίνει τη δυνατότητα να εξασκηθείτε στο χειρισμό της οθόνης χωρίς δεδομένα από κεραία GPS, σαρωτή ραντάρ, μονάδα AIS ή ανιχνευτή ψαριών. Η λειτουργία προσομοιωτή ενεργοποιείται/απενεργοποιείται από το μενού Ρύθμιση συστήματος. Σημείωση: Η Raymarine συνιστά να ΜΗΝ χρησιμοποιείτε τη λειτουργία προσομοιωτή κατά την πλοήγηση. Σημείωση: Ο προσομοιωτής ΔΕΝ εμφανίζει πραγματικά δεδομένα, συμπεριλαμβανομένων των μηνυμάτων ασφάλειας (όπως αυτά που λαμβάνονται από μονάδες AIS). Σημείωση: Οι ρυθμίσεις συστήματος που γίνονται σε λειτουργία προσομοιωτή ΔΕΝ μεταδίδονται στον υπόλοιπο εξοπλισμό. Ενεργοποίηση και απενεργοποίηση λειτουργίας προσομοιωτή Μπορείτε να ενεργοποιήσετε και να απενεργοποιήσετε τη λειτουργία προσομοιωτή ακολουθώντας τα παρακάτω βήματα. Από την αρχική οθόνη: 1. Επιλέξτε Ρύθμιση. 2. Επιλέξτε Ρυθμίσεις συστήματος. 3. Επιλέξτε Προσομοιωτής:. 4. Επιλέξτε Ενεργοποίηση για να ενεργοποιήσετε τη λειτουργία προσομοιωτή, ή 5. Επιλέξτε Απενεργοποίηση για να απενεργοποιήσετε τη λειτουργία προσομοιωτή. Σημείωση: Η επιλογή "Ταινία επίδειξης" προορίζεται αποκλειστικά και μόνο για επιδείξεις με στόχο τη λιανική πώληση. Σύζευξη του πληκτρολογίου Με το πληκτρολόγιο μπορείτε να χειριστείτε μία ή περισσότερες οθόνες πολλαπλών λειτουργιών. Μπορείτε να συνδέσετε πολλά πληκτρολόγια σε ένα σύστημα. Κάθε πληκτρολόγιο μπορεί να συζευχθεί με έως 4 οθόνες πολλαπλών λειτουργιών. Με συνδεδεμένο το πληκτρολόγιο στην οθόνη πολλαπλών λειτουργιών: 1. Επιλέξτε Εξωτερικό πληκτρολόγιο από το μενού "Εξωτερικές συσκευές": Αρχική οθόνη > Ρύθμιση > Ρυθμίσεις συστήματος > Εξωτερικές συσκευές > Εξωτερικό πληκτρολόγιο. 2. Επιλέξτε Σύζευξη πληκτρολογίου. 86 a Series / c Series / e Series
87 3. Πατήστε ένα κουμπί στο εξωτερικό πληκτρολόγιο. 4. Στο αναδυόμενο μήνυμα, επιλέξτε τον προσανατολισμό του πληκτρολογίου. Διατίθενται δύο προσανατολισμοί: οριζόντιος και κατακόρυφος. Έχει γίνει σύζευξη του πληκτρολογίου. Κατάργηση σύζευξης πληκτρολογίου Μπορείτε να καταργήσετε τη σύζευξη του πληκτρολογίου με μια μεμονωμένη οθόνη. 1. Επιλέξτε Εξωτερικό πληκτρολόγιο από το μενού "Εξωτερικές συσκευές": Αρχική οθόνη > Ρύθμιση > Ρυθμίσεις συστήματος > Εξωτερικές συσκευές > Εξωτερικό πληκτρολόγιο. 2. Επιλέξτε Κατάργηση συζεύξεων. 3. Επιλέξτε Ναι για να καταργήσετε τη σύζευξη του πληκτρολογίου με την οθόνη Ενεργοποίηση ελέγχου αυτόματου πιλότου Ενεργοποίηση της λειτουργίας ελέγχου του αυτόματου πιλότου αυτόματοι πιλότοι SeaTalk και SPX SeaTalk ng Για να ενεργοποιήσετε τη λειτουργία ελέγχου του αυτόματου πιλότου SeaTalk ή SPX SeaTalk ng από την οθόνη πολλαπλών λειτουργιών, ακολουθήστε τα παρακάτω βήματα. Από την αρχική οθόνη: 1. Επιλέξτε Ρύθμιση. 2. Επιλέξτε Ρυθμίσεις συστήματος. 3. Επιλέξτε Έλεγχος αυτόματου πιλότου για να επισημάνετε την επιλογή Ενεργοποίηση. Επιλέγοντας "Έλεγχος αυτόματου πιλότου", μπορείτε να πραγματοποιήσετε εναλλαγή του ελέγχου μεταξύ των επιλογών Ενεργοποίηση και Απενεργοποίηση. Στα συστήματα που διαθέτουν πολλές οθόνες, η λειτουργία ελέγχου του πιλότου ενεργοποιείται ταυτόχρονα σε όλες τις οθόνες. Ενεργοποίηση λειτουργίας ελέγχου αυτόματου πιλότου Αυτόματοι πιλότοι Evolution Για να ενεργοποιήσετε τη λειτουργία ελέγχου του αυτόματου πιλότου Evolution από την οθόνη πολλαπλών λειτουργιών, ακολουθήστε τα παρακάτω βήματα. Από την αρχική οθόνη: 1. Επιλέξτε Ρύθμιση. 2. Επιλέξτε Ρυθμίσεις συστήματος. 3. Επιλέξτε Εξωτερικές συσκευές. 4. Επιλέξτε Ρύθμιση πιλότου. 5. Επιλέξτε Έλεγχος πιλότου για να επισημάνετε την επιλογή Ενεργοποίηση. Επιλέγοντας "Έλεγχος πιλότου", μπορείτε να πραγματοποιήσετε εναλλαγή μεταξύ ενεργοποίησης και απενεργοποίησης της λειτουργίας ελέγχου του αυτόματου πιλότου. Ξεκινώντας 87
88 6.15 Στοιχεία μηχανών Μπορείτε να εμφανίσετε στην οθόνη πολλαπλών λειτουργιών δεδομένα για τις μηχανές χρησιμοποιώντας την εφαρμογή δεδομένων, η οποία περιλαμβάνει ορισμένες προκαθορισμένες σελίδες μηχανής για την εμφάνιση των πιο συνηθισμένων τύπων δεδομένων μηχανής. Σημαντικό: Για να μπορέσετε να εμφανίσετε δεδομένα για τις μηχανές στην οθόνη πολλαπλών λειτουργιών, πρέπει να κάνετε τα εξής: Βεβαιωθείτε ότι η οθόνη πολλαπλών λειτουργιών διαθέτει το λογισμικό LightHouse, έκδοση 8 ή νεότερη. Ανατρέξτε στις ενότητες "Καταχώριση μηχανής" και "Οδηγός αναγνώρισης μηχανών" που περιλαμβάνουν σημαντικές πληροφορίες. Πραγματοποιήστε τις συνδέσεις δεδομένων, σύμφωνα με τις οδηγίες που περιλαμβάνονται στις Οδηγίες εγκατάστασης του οδηγού αναγνώρισης μηχανών Βεβαιωθείτε ότι όλοι οι δίαυλοι δεδομένων είναι ενεργοποιημένοι (συμπεριλαμβανομένων των διαύλων CAN δεδομένων μηχανής, των πυλών και του δίαυλου SeaTalk ng ). Θέστε τη μηχανή σε λειτουργία. Βεβαιωθείτε ότι ακολουθείτε όλους τους σχετικούς κανόνες εκκίνησης, όπως καθορίζονται στην ενότητα Καταχώριση μηχανής. Εκτελέστε τον Οδηγό αναγνώρισης μηχανών για να ολοκληρώσετε τη διαδικασία καταχώρισης, αν είναι απαραίτητο, και βεβαιωθείτε ότι οι μηχανές εμφανίζονται στην εφαρμογή δεδομένων με τη σωστή σειρά. 88 a Series / c Series / e Series
89 Καταχώρηση και ρύθμιση μηχανής Για να προβάλλετε δεδομένα της μηχανής στην οθόνη πολλαπλών λειτουργιών, μπορεί να χρειαστεί να ολοκληρώσετε πρώτα τη διαδικασία καταχώρησης και ρύθμισης. Σημείωση: Η διαδικασία καταχώρησης και ρύθμισης της μηχανής ΔΕΝ είναι απαραίτητη στα σκάφη που διαθέτουν μία μηχανή. Στις περισσότερες περιπτώσεις, η διαμόρφωση των δεδομένων μηχανής μπορεί να γίνει μέσω του οδηγού "Εντοπισμός μηχανών" που περιλαμβάνεται στις οθόνες πολλαπλών λειτουργιών Raymarine με λογισμικό LightHouse, έκδοση 8 ή νεότερη. Ωστόσο, όταν υπάρχουν πολλές μηχανές, σε ορισμένες περιπτώσεις μπορεί να χρειαστεί να προηγηθεί η σωστή καταχώρηση των μηχανών από την αντίστοιχη αντιπροσωπεία (εκχώρηση μοναδικού αναγνωριστικού/διεύθυνσης). Ο παρακάτω πίνακας περιλαμβάνει αναλυτικές πληροφορίες για τους υποστηριζόμενους τύπους μηχανών και τις απαιτήσεις ρύθμισης για κάθε μηχανή: Πρωτόκολλο διαύλου CAN μηχανής Αριθμός μηχανών Διαμόρφωση διαύλου CAN μηχανής NMEA Ένας δίαυλος CAN 1 NMEA Ένας κοινόχρηστος δίαυλος CAN NMEA Ξεχωριστός δίαυλος CAN για κάθε μηχανή J Ένας δίαυλος CAN 1 Αριθμός απαιτούμενων μονάδων ECI 1 1 για κάθε δίαυλο CAN Απαιτείται ρύθμιση μέσω του οδηγού στην οθόνη πολλαπλών λειτουργιών Απαιτείται καταχώρηση της μηχανής από την αντιπροσωπεία J Ένας κοινόχρηστος δίαυλος CAN J Ξεχωριστός δίαυλος CAN για κάθε μηχανή 1 1 για κάθε δίαυλο CAN Χρήση του οδηγού εντοπισμού κινητήρων Εάν τα δεδομένα του κινητήρα εμφανίζονται με λάθος σειρά στις σελίδες δεδομένων κινητήρα, μπορείτε να διορθώσετε το πρόβλημα εκτελώντας τον οδηγό εντοπισμού κινητήρων. Στην αρχική οθόνη: 1. Επιλέξτε Ρύθμιση > Ρυθμίσεις συστήματος > Εξωτερικές συσκευές > Ρύθμιση μηχανών. 2. Εάν χρειάζεται, αλλάξτε τον αριθμό κινητήρων του σκάφους σας επιλέγοντας Αριθμός μηχανών: και εισάγοντας το σωστό αριθμό κινητήρων. Μπορείτε να επιλέξετε έως 5 κινητήρες. 3. Επιλέξτε Εντοπισμός μηχανών. v. Θέστε σε λειτουργία τον κεντρικό δεξιό κινητήρα και επιλέξτε OK. Ο οδηγός θα λάβει τα δεδομένα και θα καταχωρίσει την παρουσία κινητήρα ως τον κεντρικό δεξιό κινητήρα. vi. Θέστε σε λειτουργία τον δεξιό κινητήρα και επιλέξτε OK. Ο οδηγός θα λάβει τα δεδομένα και θα καταχωρίσει την παρουσία κινητήρα ως τον δεξιό κινητήρα. 5. Επιλέξτε OK στο παράθυρο διαλόγου επιβεβαίωσης εντοπισμού κινητήρων. Οι κινητήρες θα εμφανίζονται πλέον στη σωστή θέση στη σελίδα δεδομένων κινητήρων. Σημαντικό: Είναι σημαντικό κάθε φορά να βρίσκεται σε λειτουργία μόνο ένας κινητήρας, ώστε να διασφαλιστεί ότι το σύστημα θα απομονώσει το μήνυμα δεδομένων του σωστού κινητήρα. 4. Ακολουθήστε τις οδηγίες που εμφανίζονται στην οθόνη για να ολοκληρώσετε την εκτέλεση του οδηγού εντοπισμού κινητήρων. Οι κινητήρες που θα συμπεριληφθούν στον οδηγό εντοπισμού καθορίζονται από τον αριθμό κινητήρων που θα οριστεί στο βήμα 2, παραπάνω. i. Θέστε εκτός λειτουργίας ΟΛΟΥΣ τους κινητήρες του σκάφους και επιλέξτε Επόμενο. Ο οδηγός θα εκτελεστεί σε όλους τους κινητήρες (μέγ. 5 κινητήρες όπως περιγράφηκε στο βήμα 2) από αριστερά προς τα δεξιά, με τη σειρά. ii. Θέστε σε λειτουργία τον αριστερό κινητήρα και επιλέξτε OK. Ο οδηγός θα λάβει τα δεδομένα και θα καταχωρίσει την παρουσία κινητήρα ως τον αριστερό κινητήρα. iii. Θέστε σε λειτουργία τον κεντρικό αριστερό κινητήρα και επιλέξτε OK. Ο οδηγός θα λάβει τα δεδομένα και θα καταχωρίσει την παρουσία κινητήρα ως τον κεντρικό αριστερό κινητήρα. iv. Θέστε σε λειτουργία τον κεντρικό κινητήρα και επιλέξτε OK. Ο οδηγός θα λάβει τα δεδομένα και θα καταχωρίσει την παρουσία κινητήρα ως τον κεντρικό κινητήρα. Ξεκινώντας 89
90 6.16 Ενεργοποίηση λειτουργιών AIS Πριν προχωρήσετε, βεβαιωθείτε ότι η μονάδα AIS είναι συνδεδεμένη στη θύρα NMEA 1. Από την αρχική οθόνη: 1. Επιλέξτε Ρύθμιση. 2. Επιλέξτε Ρυθμίσεις συστήματος. 3. Επιλέξτε Ρύθμιση NMEA. 4. Επιλέξτε Θύρα εισόδου NMEA Ενεργοποιήστε την επιλογή AIS Επιλέξτε Πίσω για να επιστρέψετε στο μενού Ρυθμίσεις συστήματος. 7. Επιλέξτε Εξωτερικές συσκευές. 8. Επιλέξτε Ρύθμιση μονάδας AIS. Θα εμφανιστεί το μενού "Ρύθμιση μονάδας AIS". 9. Ορίστε τις επιλογές AIS όπως απαιτείται Ενημερώσεις λογισμικού Το λογισμικό των οθονών πολλαπλών λειτουργιών της Raymarine ενημερώνεται τακτικά, προκειμένου να προστίθενται νέες και βελτιωμένες λειτουργίες και να βελτιώνεται η απόδοση και η ευχρηστία του. Πρέπει να διασφαλίζετε ότι έχετε το πιο πρόσφατο λογισμικό, ελέγχοντας τακτικά την τοποθεσία web της Raymarine για νέες εκδόσεις. Μπορείτε να διαπιστώσετε ποια είναι η τρέχουσα έκδοση λογισμικού της οθόνης πολλαπλών λειτουργιών που διαθέτετε ανατρέχοντας στην οθόνη εκκίνησης με τους περιορισμούς χρήσης. Μπορείτε, επίσης, να προσδιορίσετε την έκδοση του λογισμικού που διαθέτετε από το μενού Συντήρηση. Η διαδικασία ενημέρωσης του λογισμικού μπορεί να χρησιμοποιηθεί για την ενημέρωση όλων των οθονών πολλαπλών λειτουργιών και των απομακρυσμένων πληκτρολογίων που είναι συνδεδεμένα στο ίδιο δίκτυο. Προσοχή: Λήψη ενημερώσεων λογισμικού Η διαδικασία ενημέρωσης του λογισμικού πραγματοποιείται με δική σας ευθύνη. Πριν ξεκινήσετε τη διαδικασία ενημέρωσης, φροντίστε να έχετε δημιουργήσει αντίγραφα ασφαλείας των σημαντικών αρχείων. Βεβαιωθείτε ότι η μονάδα διαθέτει αξιόπιστη τροφοδοσία και ότι η διαδικασία ενημέρωσης δεν θα διακοπεί. Οι βλάβες που οφείλονται σε ημιτελείς ενημερώσεις δεν καλύπτονται από την εγγύηση της Raymarine. Λαμβάνοντας το πακέτο ενημέρωσης λογισμικού, συμφωνείτε με τους παραπάνω όρους. Ενημέρωση του λογισμικού Μπορείτε να λάβετε τις ενημερώσεις λογισμικού από την τοποθεσία web της Raymarine. Για να ενημερώσετε το λογισμικό, θα χρειαστείτε τα εξής: PC ή Apple Mac με σύνδεση στο Internet και συσκευή ανάγνωσης καρτών Κάρτα MicroSD με διαμόρφωση FAT 32 και προσαρμογέα καρτών SD Σημείωση: Μην χρησιμοποιήσετε κάρτα χαρτών για να αποθηκεύσετε ενημέρωση λογισμικού ή αρχεία δεδομένων χρήστη/ρυθμίσεων. 1. Μεταβείτε στην τοποθεσία web της Raymarine, στη διεύθυνση 2. Επιλέξτε Service and Support (Εξυπηρέτηση και υποστήριξη) στο επάνω banner. 3. Επιλέξτε Software Updates (Ενημερώσεις λογισμικού) από την αναπτυσσόμενη λίστα. 4. Επιλέξτε το σχετικό προϊόν. 5. Συγκρίνετε το πιο πρόσφατο διαθέσιμο λογισμικό με την έκδοση λογισμικού της οθόνης πολλαπλών λειτουργιών. 90 a Series / c Series / e Series
91 6. Εάν το λογισμικό που διατίθεται στην τοποθεσία web είναι πιο πρόσφατο από το λογισμικό της οθόνης πολλαπλών λειτουργιών, ορίστε την επιλογή λήψης λογισμικού. 7. Τοποθετήστε την κάρτα MicroSD στον προσαρμογέα καρτών SD. 8. Τοποθετήστε τον προσαρμογέα καρτών SD στη συσκευή ανάγνωσης καρτών του PC ή του Mac. 9. Εξαγάγετε τα αρχεία ενημέρωσης λογισμικού που περιλαμβάνονται στο zip που έχετε λάβει στην κάρτα MicroSD. 10.Αφαιρέστε την κάρτα MicroSD από τον προσαρμογέα καρτών SD. 11. Δημιουργήστε αντίγραφα ασφαλείας των δεδομένων χρήστη και των ρυθμίσεών σας ακολουθώντας τη διαδικασία που περιγράφεται στην ενότητα 8.4 Αποθήκευση δεδομένων και ρυθμίσεων χρήστη. 12. Τοποθετήστε την κάρτα MicroSD στη συσκευή ανάγνωσης καρτών της οθόνης πολλαπλών λειτουργιών. Μετά από μερικά δευτερόλεπτα, η οθόνη πολλαπλών λειτουργιών θα σας ενημερώσει ότι υπάρχει διαθέσιμη ενημέρωση λογισμικού, υποδεικνύοντας ποιες οθόνες πολλαπλών λειτουργιών και ποια απομακρυσμένα πληκτρολόγια απαιτούν ενημέρωση. 14. Εάν έχετε συνδέσει κάποιο απομακρυσμένο πληκτρολόγιο, επιλέξτε Ναι για να ενημερώσετε το λογισμικό του. Η ειδοποίηση για το λογισμικό εμφανίζεται μία μόνο φορά σε κάθε περίοδο λειτουργίας. 13. Επιλέξτε Ναι για να ξεκινήσει η ενημέρωση του λογισμικού. Θα εκτελεστούν τα παρακάτω βήματα: 1. Όλες οι οθόνες πολλαπλών λειτουργιών που είναι συνδεδεμένες στο δίκτυο θα επανεκκινηθούν και θα ξεκινήσουν ταυτόχρονα την ενημέρωση του λογισμικού. (Κατά την ενημέρωση του λογισμικού, στην οθόνη που έχει τοποθετηθεί η κάρτα μνήμης με την ενημέρωση λογισμικού θα εμφανίζεται μια ένδειξη προόδου.) 2. Αφού ενημερωθούν οι οθόνες που είναι συνδεδεμένες στο δίκτυο, θα γίνει επανεκκίνηση της οθόνης στην οποία έχει τοποθετηθεί η κάρτα μνήμης με την ενημέρωση λογισμικού και θα ξεκινήσει η ενημέρωση λογισμικού και σε αυτή την οθόνη. 3. Αφού ενημερωθούν όλες οι οθόνες, το σύστημα θα ελέγξει εάν πρέπει να ενημερωθεί το λογισμικό κάποιου συνδεδεμένου απομακρυσμένου πληκτρολογίου. Όταν ολοκληρωθεί η διαδικασία ενημέρωσης του λογισμικού, θα εμφανιστεί ένα αναδυόμενο παράθυρο επιβεβαίωσης. 15. Επιλέξτε OΚ για επιβεβαίωση. 16. Αφαιρέστε την κάρτα MicroSD από τη συσκευή ανάγνωσης καρτών. 17. Πραγματοποιήστε επαναφορά των εργοστασιακών ρυθμίσεων στις οθόνες πολλαπλών λειτουργιών ακολουθώντας τη διαδικασία που περιγράφεται στην ενότητα 8.6 Επαναφορά συστήματος. 18.Επαναφέρετε τα δεδομένα χρήστη και τις ρυθμίσεις που έχετε αποθηκεύσει ακολουθώντας τη διαδικασία που περιγράφεται στην ενότητα 8.4 Αποθήκευση δεδομένων και ρυθμίσεων χρήστη. Σημείωση: Εάν ενεργοποιήσετε μια οθόνη, ενώ παραμένει τοποθετημένη η κάρτα μνήμης με την ενημέρωση λογισμικού, θα ξεκινήσει η διαδικασία ενημέρωσης λογισμικού για τη συγκεκριμένη οθόνη μόνο. Ξεκινώντας 91
92 92 a Series / c Series / e Series
93 Κεφάλαιο 7: Έλεγχοι συστήματος Περιεχόμενα κεφαλαίου 7.1 Έλεγχος GPS στη σελίδα Έλεγχος ραντάρ στη σελίδα Έλεγχος βυθόμετρου στη σελίδα Ρύθμιση και έλεγχοι θερμικής κάμερας στη σελίδα 97 Έλεγχοι συστήματος 93
94 7.1 Έλεγχος GPS Έλεγχος λειτουργίας GPS Μπορείτε να ελέγξετε ότι το GPS λειτουργεί σωστά χρησιμοποιώντας την εφαρμογή χαρτών. 1. Επιλέξτε τη σελίδα χάρτη D Ελέγξτε την οθόνη. Στο χάρτη θα πρέπει να βλέπετε: Τη θέση του σκάφους σας (υποδεικνύει ένα σταθερό σημείο στο GPS). Η τρέχουσα θέση σας αναπαρίσταται από το σύμβολο ενός σκάφους ή μια κουκκίδα. Η θέση σας εμφανίζεται επίσης στη γραμμή δεδομένων, κάτω από την ένδειξη "ΘΕΣΗ ΣΚΑΦΟΥΣ". Η εμφάνιση κουκκίδας στο χάρτη υποδηλώνει ότι δεν υπάρχουν δεδομένα κατεύθυνσης ή δεδομένα πορείας COG (Course Over Ground). Σημείωση: Η Raymarine συνιστά να ελέγξετε την εμφανιζόμενη θέση του σκάφους στην εφαρμογή χάρτη με βάση την πραγματική σας εγγύτητα σε ένα γνωστό αντικείμενο του χάρτη. Οι δέκτες GPS παρέχουν κατά κανόνα ακρίβεια 5 έως 15 μ. Σημείωση: Οι οθόνες πολλαπλών λειτουργιών της Raymarine διαθέτουν μια οθόνη κατάστασης GPS στο μενού ρύθμισης. Η οθόνη αυτή προβάλλει την ένταση του δορυφορικού σήματος και άλλες σχετικές πληροφορίες. Ρύθμιση GPS Οι επιλογές ρύθμισης GPS σάς επιτρέπουν να διαμορφώσετε ένα δέκτη GPS. Το Παγκόσμιο Σύστημα Εντοπισμού (GPS) χρησιμοποιείται για τον εντοπισμό του σκάφους σας στο χάρτη. Μπορείτε να ρυθμίσετε το δέκτη GPS και να ελέγχετε την κατάστασή του από την επιλογή GPS Status (Κατάσταση GPS) στο μενού System Settings (Ρυθμίσεις συστήματος). Για κάθε εντοπιζόμενο δορυφόρο, η οθόνη αυτή παρέχει τις ακόλουθες πληροφορίες: Αριθμός δορυφόρου. Γραμμή έντασης σήματος. Κατάσταση. Γωνία αζιμουθίου. Γωνία ανύψωσης. Εναέρια προβολή για εμφάνιση της θέσης των εντοπιζόμενων δορυφόρων. Στοιχείο Περιγραφή 1 Εναέρια προβολή μια οπτική αναπαράσταση της θέσης των εντοπιζόμενων δορυφόρων. 2 Κατάσταση δορυφόρου εμφανίζει την ένταση του σήματος και την κατάσταση κάθε εντοπιζόμενου δορυφόρου στο διάγραμμα εναέριας προβολής στα αριστερά της οθόνης. Οι έγχρωμες γραμμές υποδηλώνουν τα εξής: Γκρι = αναζήτηση για δορυφόρο. Πράσινο = δορυφόρος σε χρήση. Πορτοκαλί = γίνεται εντοπισμός δορυφόρου. 3 Δείκτης ανακρίβειας στο οριζόντιο επίπεδο (HDOP) μια μέτρηση της ακρίβειας του GPS, υπολογισμένη από έναν αριθμό παραγόντων συμπεριλαμβανομένης της γεωμετρίας των δορυφόρων, των σφαλμάτων συστήματος στη μετάδοση δεδομένων και των σφαλμάτων συστήματος στο δέκτη GPS. Όσο μεγαλύτερος είναι ο αριθμός τόσο μεγαλύτερο είναι το σφάλμα θέσης. Ένας συνηθισμένος δέκτης GPS έχει ακρίβεια μεταξύ 5 και 15 μ. Για παράδειγμα, με σφάλμα δέκτη GPS 5 μ, ο βαθμός HDOP μεγέθους 2 θα εξέφραζε σφάλμα περίπου 15 μ. Μην ξεχνάτε ότι ακόμα και ένας πολύ χαμηλός βαθμός HDOP ΔΕΝ αποτελεί εγγύηση ότι ο δέκτης GPS που διαθέτετε δίνει ακριβή θέση. Εάν έχετε αμφιβολίες, ελέγξτε την εμφανιζόμενη θέση του σκάφους στην εφαρμογή χάρτη με βάση την πραγματική σας εγγύτητα σε ένα γνωστό αντικείμενο του χάρτη. Σφάλμα υπολογισμού οριζόντιας θέσης (EHPE) Μέτρο ακρίβειας του GPS. Δείχνει ότι η θέση σας βρίσκεται εντός των ορίων ενός κύκλου με ακτίνα καθορισμένου μεγέθους στο 67% των περιπτώσεων. 4 Κατάσταση σύνδεσης υποδεικνύει την τρέχουσα λειτουργία που αναφέρει ο δέκτης GPS (Χωρίς σύνδεση, Σύνδεση, Σύνδεση διαφορικής διόρθωσης ή Σύνδεση διαφορικής διόρθωσης βάσει δορυφόρου). 5 Λειτουργία η λειτουργία που έχει επιλεγεί τη δεδομένη στιγμή από το δέκτη GPS. 6 Γεωδαιτικό σύστημα αναφοράς Η ρύθμιση γεωδαιτικού συστήματος αναφοράς του δέκτη GPS επηρεάζει την ακρίβεια των πληροφοριών θέσης του σκάφους που εμφανίζονται στην εφαρμογή χαρτών. Προκειμένου ο δέκτης GPS και η οθόνη πολλαπλών λειτουργιών να συσχετίζονται με ακρίβεια με τους έντυπους χάρτες σας, πρέπει να χρησιμοποιούν το ίδιο γεωδαιτικό σύστημα αναφοράς. Η ακρίβεια του δέκτη GPS εξαρτάται από τις παραμέτρους που περιγράφονται παραπάνω, ειδικά από τις γωνίες αζιμουθίου και ανύψωσης, που χρησιμοποιούνται σε τριγωνισμό για τον υπολογισμό της θέσης σας. 94 a Series / c Series / e Series
95 7.2 Έλεγχος ραντάρ Προειδοποίηση: Προστασία από το σαρωτή ραντάρ Πριν από την περιστροφή του σαρωτή ραντάρ, βεβαιωθείτε ότι όλο το προσωπικό βρίσκεται μακριά. Παράδειγμα ραντάρ με λανθασμένη ευθυγράμμιση 1 2 Προειδοποίηση: Προστασία από τις εκπομπές του ραντάρ Ο σαρωτής ραντάρ εκλύει ηλεκτρομαγνητική ενέργεια. Βεβαιωθείτε ότι όλο το προσωπικό βρίσκεται μακριά από το σαρωτή όταν το ραντάρ εκπέμπει. Έλεγχος του ραντάρ Από την εφαρμογή ραντάρ: 1. Επιλέξτε Μενού. 2. Επιλέξτε Λειτουργία για να επισημάνετε την επιλογή Ενεργοποίηση. Ο σαρωτής του ραντάρ θα εκκινηθεί σε λειτουργία αναμονής. Η διαδικασία αυτή θα διαρκέσει 70 δευτερόλεπτα περίπου. 3. Επιλέξτε Ραντάρ για να επισημάνετε την επιλογή Μετάδοση. Πλέον ο σαρωτής του ραντάρ θα εκπέμπει και θα λαμβάνει σήμα. 4. Βεβαιωθείτε ότι η οθόνη του ραντάρ λειτουργεί σωστά. Τυπική οθόνη ραντάρ HD Στοιχείο Περιγραφή 1 Αντικείμενο-στόχος (μια σημαδούρα, για παράδειγμα), ακριβώς μπροστά. 2 Ο στόχος που εμφανίζεται στην οθόνη του ραντάρ δεν είναι ευθυγραμμισμένος με το δείκτη κατεύθυνσης του σκάφους. Απαιτείται ευθυγράμμιση διόπτευσης. D Έλεγχος ευθυγράμμισης διόπτευσης 1. Ενώ το σκάφος σας είναι καθ' οδόν: ευθυγραμμίστε την πλώρη με ένα σταθερό αντικείμενο που εντοπίζεται στην οθόνη του ραντάρ. Ιδανικό θα ήταν ένα αντικείμενο σε απόσταση 1 & 2 NM. 2. Εντοπίστε τη θέση του αντικειμένου στην οθόνη του ραντάρ. Εάν ο στόχος δεν βρίσκεται κάτω από το δείκτη κατεύθυνσης του σκάφους, υπάρχει σφάλμα ευθυγράμμισης και θα πρέπει να ρυθμίσετε την ευθυγράμμιση της διόπτευσης. Σημείωση: Το παραπάνω παράδειγμα είναι αντιπροσωπευτικό της βελτιωμένης προβολής που παρέχει ένας σαρωτής ραντάρ HD. Σημεία για έλεγχο: Στην οθόνη εμφανίζεται η σάρωση του ραντάρ με αποκρίσεις σε φαινόμενα ηχούς. Το εικονίδιο κατάστασης του ραντάρ περιστρέφεται στην επάνω δεξιά γωνία της γραμμής κατάστασης. Έλεγχος και ρύθμιση ευθυγράμμισης διόπτευσης Ρύθμιση της ευθυγράμμισης διόπτευσης Αφού ελέγξετε την ευθυγράμμιση της διόπτευσης, μπορείτε να προχωρήσετε στις απαιτούμενες ρυθμίσεις. Με την εφαρμογή ραντάρ στην οθόνη: 1. Επιλέξτε Μενού. 2. Επιλέξτε Ρύθμιση ραντάρ. 3. Επιλέξτε Για προχωρημένους. 4. Επιλέξτε Ευθυγράμμιση διόπτευσης. Αφού επιλέξετε "Ευθυγράμμιση διόπτευσης", θα εμφανιστεί το αριθμητικό στοιχείο ελέγχου. 5. Προσαρμόστε τη ρύθμιση έτσι ώστε ο επιλεγμένος στόχος να βρίσκεται κάτω από το δείκτη κατεύθυνσης του σκάφους. 6. Όταν τελειώσετε, επιλέξτε Πίσω ή ΟΚ. Ευθυγράμμιση διόπτευσης Η ευθυγράμμιση της διόπτευσης του ραντάρ εξασφαλίζει ότι τα αντικείμενα του ραντάρ εμφανίζονται στη σωστή κατεύθυνση σε σχέση με την πλώρη του σκάφους σας. Πρέπει να ελέγχετε την ευθυγράμμιση της διόπτευσης για κάθε νέα εγκατάσταση. Έλεγχοι συστήματος 95
96 7.3 Έλεγχος βυθόμετρου 1. Επιλέξτε μια σελίδα ανιχνευτή ψαριών από την αρχική οθόνη. Επιλογή μορφοτροπέα βυθόμετρου και μονάδας βυθόμετρου Πρέπει να επιλέξετε το μορφοτροπέα βυθόμετρου και τη μονάδα βυθόμετρου που θέλετε να εμφανίζονται στο παράθυρο της εφαρμογής ανιχνευτή ψαριών. Επιλογή μονάδας βυθόμετρου Τα μοντέλα οθονών που διαθέτουν βυθόμετρο και τα μοντέλα DownVision TM είναι εξοπλισμένα με εσωτερική μονάδα βυθόμετρου. Όλα τα μοντέλα παρέχουν δυνατότητα σύνδεσης συμβατής εξωτερικής μονάδας βυθόμετρου ή χρήσης εσωτερικής μονάδας βυθόμετρου από οθόνη συνδεδεμένη στο δίκτυο. Πρέπει να επιλέξετε το κανάλι βυθόμετρου που θέλετε να χρησιμοποιήσετε από το μενού της εφαρμογής ανιχνευτή ψαριών. Επιλογή μορφοτροπέα Οι οθόνες με βυθόμετρο επιτρέπουν την απευθείας σύνδεση ενός μορφοτροπέα βυθόμετρου Raymarine Ή Minn Kota. Οι οθόνες DownVision TM επιτρέπουν την απευθείας σύνδεση μορφοτροπέων DownVision TM της Raymarine. Όλα τα μοντέλα επιτρέπουν τη σύνδεση μορφοτροπέα βυθόμετρου Raymarine μέσω συμβατής εξωτερικής μονάδας βυθόμετρου. Σε όλα τα μοντέλα, χρησιμοποιήστε το μενού Ρύθμιση μορφοτροπέα στην εφαρμογή ανιχνευτή ψαριών για να καθορίσετε το μορφοτροπέα που θέλετε να χρησιμοποιήσετε. Επιλογή καναλιού βυθόμετρου Για να επιλέξετε το κανάλι που θέλετε να εμφανίσετε, ακολουθήστε τα παρακάτω βήματα. Από την εφαρμογή ανιχνευτή ψαριών: 1. Επιλέξτε Μενού. 2. Επιλέξτε Κανάλι. Θα εμφανιστεί η σελίδα επιλογής καναλιού. 3. Επιλέξτε την καρτέλα που αντιστοιχεί στη μονάδα βυθόμετρου που θέλετε να χρησιμοποιήσετε. Θα εμφανιστεί μια λίστα με τα διαθέσιμα κανάλια για την επιλεγμένη μονάδα βυθόμετρου. 4. Επιλέξτε ένα κανάλι από τη λίστα. Η σελίδα επιλογής καναλιού θα κλείσει και η εφαρμογή ανιχνευτή ψαριών θα προβάλλει το επιλεγμένο κανάλι. Επιλογή μορφοτροπέα βυθόμετρου Με την εφαρμογή ανιχνευτή ψαριών στην οθόνη: 1. Επιλέξτε Μενού. 2. Επιλέξτε Ρύθμιση. 3. Επιλέξτε Ρύθμιση μορφοτροπέα. 4. Επιλέξτε Μορφοτροπέας. Θα εμφανιστεί η λίστα με τους μορφοτροπείς. 5. Επιλέξτε το μορφοτροπέα που θέλετε να χρησιμοποιήσετε. 2. Ελέγξτε την οθόνη του ανιχνευτή ψαριών. Με ενεργοποιημένο τον ανιχνευτή ψαριών πρέπει να βλέπετε τα εξής: Ένδειξη βάθους (υποδεικνύει ότι ο μορφοτροπέας λειτουργεί). Το βάθος εμφανίζεται σε ένα κελί δεδομένων στην κάτω αριστερή πλευρά της οθόνης. Εάν δεν εμφανίζεται αυτό το κελί δεδομένων, μπορείτε να το ενεργοποιήσετε από το μενού "Παρουσίαση" επιλέγοντας Μενού > Παρουσίαση > Ρύθμιση κελιών δεδομένων. Βαθμονόμηση αισθητηρίου βυθόμετρου Το αισθητήριο του βυθόμετρου πρέπει να βαθμονομηθεί σωστά ώστε να επιτυγχάνονται ακριβείς ενδείξεις βάθους. Η οθόνη πολλαπλών λειτουργιών λαμβάνει την εικόνα από ένα μονάδας βυθόμετρου, το οποίο επεξεργάζεται τα σήματα του σόναρ από ένα αισθητήριο τοποθετημένο μέσα στο νερό. Αν το αισθητήριο διαθέτει φτερωτή ταχύτητας και θερμίστορ ανίχνευσης θερμοκρασίας, το μονάδας βυθόμετρου υπολογίζει την ταχύτητα και τη θερμοκρασία. Για να διασφαλίσετε ακριβείς ενδείξεις, μπορεί να είναι απαραίτητο να βαθμονομήσετε το αισθητήριο εφαρμόζοντας αποκλίσεις στο βάθος, την ταχύτητα και τη θερμοκρασία. Επειδή αυτές οι ρυθμίσεις διατηρούνται στο μονάδας βυθόμετρου και έχουν σχέση με το αισθητήριο, εφαρμόζονται σε ολόκληρο το σύστημα. Διαφορά βάθους Οι τιμές βάθους υπολογίζονται από το μορφοτροπέα μέχρι τον πυθμένα της θάλασσας, αλλά μπορείτε να εφαρμόσετε μια τιμή διαφοράς με τα δεδομένα βάθους, έτσι ώστε η ένδειξη βάθους που εμφανίζεται να αντιπροσωπεύει την απόσταση από την καρίνα ή την ίσαλο γραμμή μέχρι τονπυθμένα. Πριν επιχειρήσετε να ορίσετε τη διαφορά σε σχέση με την ίσαλο γραμμή ή την καρίνα, πρέπει να βρείτε την κατακόρυφη απόσταση μεταξύ του μορφοτροπέα και της ίσαλου γραμμής ή του κάτω μέρους της καρίνας του σκάφους, αντίστοιχα. Έπειτα, ορίστε την κατάλληλη τιμή διαφοράς βάθους. Επιλογή μορφοτροπέα ταχύτητας Από την εφαρμογή ανιχνευτή ψαριών: 1. Επιλέξτε Μενού. 2. Επιλέξτε Ρύθμιση. 3. Επιλέξτε Ρύθμιση μορφοτροπέα. 4. Επιλέξτε Μορφοτροπέας ταχύτητας. Θα εμφανιστεί η λίστα με τους μορφοτροπείς. 5. Επιλέξτε το μορφοτροπέα ταχύτητας από τη λίστα. Έλεγχος του βυθόμετρου Οι έλεγχοι του βυθόμετρου πραγματοποιούνται με την εφαρμογή ανιχνευτή ψαριών Διαφορά από την ίσαλο γραμμή 2 Μορφοτροπέας / Μηδενική διαφορά 3 Διαφορά από την καρίνα Εάν δεν εφαρμόσετε κάποια τιμή διαφοράς, οι ενδείξεις βάθους που εμφανίζονται αντιπροσωπεύουν την απόσταση από το μορφοτροπέα μέχρι τον πυθμένα της θάλασσας. 96 a Series / c Series / e Series D
97 Ρύθμιση διαφοράς βάθους Από την εφαρμογή ανιχνευτή ψαριών: 1. Επιλέξτε Μενού. 2. Επιλέξτε Ρύθμιση. 3. Επιλέξτε Ρύθμιση μορφοτροπέα. 4. Επιλέξτε Διαφορά βάθους. Θα εμφανιστεί το αριθμητικό στοιχείο ελέγχου με το οποίο μπορείτε να ρυθμίσετε τη διαφορά βάθους. 5. Προσαρμόστε τη διαφορά στην τιμή που θέλετε. Ρύθμιση διαφοράς ταχύτητας Από την εφαρμογή ανιχνευτή ψαριών: 1. Επιλέξτε Μενού. 2. Επιλέξτε Ρύθμιση. 3. Επιλέξτε Ρύθμιση μορφοτροπέα. 4. Επιλέξτε Διαφορά ταχύτητας. Θα εμφανιστεί το αριθμητικό στοιχείο ελέγχου με το οποίο μπορείτε να ρυθμίσετε τη διαφορά ταχύτητας. 5. Προσαρμόστε τη διαφορά στην τιμή που θέλετε. Ρύθμιση διαφοράς θερμοκρασίας 1. Επιλέξτε Μενού. 2. Επιλέξτε Ρύθμιση. 3. Επιλέξτε Ρύθμιση μορφοτροπέα. 4. Επιλέξτε Διαφορά θερμοκρασίας. Θα εμφανιστεί το αριθμητικό στοιχείο ελέγχου με το οποίο μπορείτε να ρυθμίσετε τη διαφορά θερμοκρασίας. 5. Προσαρμόστε τη διαφορά στην τιμή που θέλετε. 7.4 Ρύθμιση και έλεγχοι θερμικής κάμερας Για να διασφαλίσετε τη σωστή λειτουργία της υπέρυθρης κάμερας, πρέπει να ρυθμίσετε και να ελέγξετε τις κύριες λειτουργίες της κάμερας. Πριν προχωρήσετε, διασφαλίστε ότι η κάμερα είναι συνδεδεμένη σωστά, σύμφωνα με τις παρεχόμενες οδηγίες. Αν το σύστημα περιλαμβάνει την προαιρετική μονάδα ελέγχου Joystick (JCU) και το ακροφύσιο PoE (Power over Ethernet), βεβαιωθείτε ότι και αυτές οι μονάδες είναι συνδεδεμένες σωστά. Ρύθμιση της κάμερας Θα πρέπει να: Ρυθμίσετε την εικόνα (αντίθεση, φωτεινότητα κ.ά.). Ελέγξετε την κίνηση της κάμερας (λειτουργίες περιστροφής, κλίσης και επαναφοράς στην αρχική θέση) (εάν υπάρχουν). Ρύθμιση εικόνας θερμικής κάμερας Ενώ εμφανίζεται η εφαρμογή θερμικής κάμερας στην οθόνη: 1. Επιλέξτε Μενού. 2. Επιλέξτε Προσαρμογή αντίθεσης. 3. Ορίστε ανάλογα μία τις επιλογές Αντίθεση, Φωτεινότητα και Χρώμα. Θα εμφανιστεί το αντίστοιχο αριθμητικό στοιχείο ελέγχου. 4. Ρυθμίστε την τιμή όπως θέλετε. 5. Επιλέξτε Πίσω ή OΚ για να επιβεβαιώσετε τη νέα τιμή. Κάμερες με δυνατότητα περιστροφής, κλίσης και ζουμ (PTZ) Οριζόντια μετακίνηση και κλίση και εικόνα θερμικής κάμερας Στις οθόνες πολλαπλών λειτουργιών, μπορείτε να πραγματοποιήσετε οριζόντια μετακίνηση και κλίση της εικόνας της θερμικής κάμερας μέσω της οθόνης αφής. Μετακινήστε το δάχτυλό σας προς τα επάνω και προς τα κάτω στην οθόνη για να δώσετε κλίση προς τα πάνω ή προς τα κάτω στην κάμερα. Μετακινήστε το δάχτυλό σας αριστερά και δεξιά στην οθόνη για να περιστρέψετε την κάμερα αριστερά ή δεξιά (οριζόντια μετακίνηση). Οριζόντια μετακίνηση, κλίση και μεγέθυνση/σμίκρυνση της εικόνας της θερμικής κάμερας Στις οθόνες πολλαπλών λειτουργιών με κανονικά κουμπιά ή όταν χρησιμοποιείτε απομακρυσμένο πληκτρολόγιο, μπορείτε να κάνετε περιστροφή, κλίση και ζουμ στην εικόνα της θερμικής κάμερας χρησιμοποιώντας το UniControl. Σε κάποιες περιπτώσεις, μπορεί να είναι καλύτερα να χρησιμοποιείτε μόνο το περιστροφικό χειριστήριο και το joystick του UniControl για να χειριστείτε την προβολή της θερμικής κάμερας. Για παράδειγμα, αυτή η μέθοδος είναι ιδανική για καλύτερο έλεγχο της κάμερας και είναι ιδιαίτερα χρήσιμη σε συνθήκες θαλασσοταραχής. Έλεγχοι συστήματος 97
98 Joystick UniControl Χρησιμοποιείται για περιστροφή της κάμερας αριστερά ή δεξιά (οριζόντια μετακίνηση) ή κλίση της κάμερας προς τα πάνω ή προς τα κάτω. Περιστροφικό χειριστήριο UniControl Χρησιμοποιείται για μεγέθυνση και σμίκρυνση. Επαναφορά της θερμικής κάμερας στην αρχική θέση Όταν η θερμική κάμερα είναι συνδεδεμένη σε περιστρεφόμενη βάση, μπορείτε να ρυθμίσετε την επαναφορά της κλίσης της στην αρχική θέση. Στην εφαρμογή θερμικής κάμερας: 1. Επιλέξτε Μενού. 2. Επιλέξτε Camera Home (Αρχική σελίδα κάμερας). Η κάμερα επανέρχεται στην εκάστοτε καθορισμένη αρχική θέση της και το εικονίδιο "Αρχική" εμφανίζεται για λίγο στην οθόνη. 98 a Series / c Series / e Series
99 Κεφάλαιο 8: Διαχείριση δεδομένων οθόνης Περιεχόμενα κεφαλαίου 8.1 Κάρτες μνήμης και κάρτες χαρτών στη σελίδα a Series στη σελίδα c και e Series στη σελίδα Αποθήκευση δεδομένων και ρυθμίσεων χρήστη στη σελίδα Στιγμιότυπα οθόνης στη σελίδα Επαναφορά του συστήματος στη σελίδα 107 Διαχείριση δεδομένων οθόνης 99
100 8.1 Κάρτες μνήμης και κάρτες χαρτών Μπορείτε να χρησιμοποιήσετε κάρτες μνήμης MicroSD για να δημιουργήσετε αντίγραφα ασφαλείας ή να αρχειοθετήσετε δεδομένα (π.χ. σημεία διαδρομής και πορείες). Εφόσον δημιουργηθούν αντίγραφα ασφαλείας των δεδομένων σε μια κάρτα μνήμης, τα παλιά δεδομένα μπορούν να διαγραφούν από το σύστημα και έτσι να δημιουργηθεί χώρος για νέα δεδομένα. Μπορείτε να ανακτήσετε τα αρχειοθετημένα δεδομένα οποιαδήποτε στιγμή. Οι κάρτες χαρτών παρέχουν πρόσθετα ή αναβαθμισμένα δεδομένα χαρτογραφίας. Συνιστάται να δημιουργείτε αντίγραφα ασφαλείας των δεδομένων σας σε κάρτα μνήμης ανά τακτά χρονικά διαστήματα. ΜΗΝ αποθηκεύετε δεδομένα σε κάρτες μνήμης που περιέχουν δεδομένα χαρτογραφίας. 8.2 a Series Τοποθέτηση κάρτας μνήμης ή κάρτας χαρτών 1. Ανοίξτε τη θύρα της συσκευής ανάγνωσης καρτών, η οποία βρίσκεται στη δεξιά πλευρά της πρόσοψης της οθόνης. 2. Τοποθετήστε την κάρτα, όπως φαίνεται στο παρακάτω διάγραμμα. Οι επαφές της κάρτας πρέπει να είναι στραμμένες προς τα ΕΠΑΝΩ. ΜΗΝ ασκείτε πίεση στην κάρτα. Εάν η κάρτα δεν μπαίνει εύκολα στην υποδοχή, ελέγξτε τον προσανατολισμό της. Συμβατές κάρτες Οι παρακάτω τύποι καρτών MicroSD είναι συμβατοί για την οθόνη σας: micro Secure Digital Standard-Capacity (microsdsc) micro Secure Digital High-Capacity (microsdhc) Σημείωση: Η μέγιστη υποστηριζόμενη χωρητικότητα κάρτας μνήμης είναι 32 GB. Οι κάρτες MicroSD πρέπει να είναι διαμορφωμένες για χρήση του συστήματος αρχείων FAT ή FAT 32 για να είναι δυνατή η χρήση με την οθόνη πολλαπλών λειτουργιών που διαθέτετε. Κατηγορίες ταχύτητας Για βέλτιστη απόδοση, συνιστάται να χρησιμοποιείτε κάρτες μνήμης κατηγορίας 10 ή UHS (εξαιρετικά υψηλής ταχύτητας). D Πιέστε προσεκτικά την κάρτα μέχρι να μπει όλη στην υποδοχή καρτών, όπως υποδεικνύεται στο παρακάτω διάγραμμα. Όταν ακούσετε έναν χαρακτηριστικό ήχο "κλικ", η κάρτα έχει ασφαλίσει. Κάρτες χαρτών Το προϊόν διαθέτει προφορτωμένους ηλεκτρονικούς χάρτες (παγκόσμιος βασικός χάρτης). Εάν θέλετε να χρησιμοποιήσετε διαφορετικά δεδομένα χαρτών, πρέπει να εισαγάγετε συμβατές κάρτες χαρτών στη συσκευή ανάγνωσης καρτών μνήμης της μονάδας. Χρήση επώνυμων καρτών χαρτών και καρτών μνήμης Όσον αφορά την αρχειοθέτηση δεδομένων ή τη δημιουργία κάρτας ηλεκτρονικών χαρτών, η Raymarine συνιστά τη χρήση ποιοτικών επώνυμων καρτών μνήμης. Ορισμένες μάρκες καρτών μνήμης μπορεί να μην λειτουργούν στη μονάδα σας. Για να προμηθευτείτε τη λίστα με τις συνιστώμενες κάρτες, επικοινωνήστε με την υποστήριξη πελατών. 4. Για να αποφύγετε την είσοδο νερού και τις επακόλουθες βλάβες, να κλείνετε τη θύρα της συσκευής ανάγνωσης καρτών. D Αφαίρεση κάρτας μνήμης ή κάρτας χαρτών Από την αρχική οθόνη: 1. Επιλέξτε My Data(Τα δεδομένα μου). 2. Επιλέξτε Eject Card(Εξαγωγή κάρτας). 3. Ανοίξτε τη θύρα της συσκευής ανάγνωσης καρτών, η οποία βρίσκεται στη δεξιά πλευρά της πρόσοψης της οθόνης. 4. Σπρώξτε την άκρη της κάρτας προς τη μονάδα έως ότου ακούσετε ένα κλικ. Η κάρτα αποδεσμεύεται από το μηχανισμό της υποδοχής καρτών, όπως φαίνεται στο παρακάτω διάγραμμα. 100 a Series / c Series / e Series
101 8.3 c και e Series Τοποθέτηση κάρτας μνήμης ή κάρτας χαρτών 1. Ανοίξτε τη θύρα της υποδοχής κάρτας χαρτών, η οποία βρίσκεται στη δεξιά πλευρά της πρόσοψης της οθόνης. 2. Τοποθετήστε την κάρτα, όπως υποδεικνύεται στο παρακάτω διάγραμμα. Για την υποδοχή 1, οι επαφές της κάρτας πρέπει να είναι στραμμένες προς τα ΚΑΤΩ. Για την υποδοχή 2, οι επαφές της κάρτας πρέπει να είναι στραμμένες προς τα ΠΑΝΩ. ΜΗΝ ασκείτε πίεση στην κάρτα. Εάν η κάρτα δεν μπαίνει εύκολα στην υποδοχή, ελέγξτε τον προσανατολισμό της. D D Πιέστε προσεκτικά την κάρτα μέχρι να μπει όλη στην υποδοχή καρτών, όπως υποδεικνύεται στο παρακάτω διάγραμμα. Όταν ακούσετε έναν χαρακτηριστικό ήχο "κλικ", η κάρτα έχει ασφαλίσει. 5. Χρησιμοποιήστε τα δάχτυλά σας για να τραβήξετε την κάρτα και να την αφαιρέσετε από την υποδοχή, πιάνοντάς την από την άκρη. 6. Για να αποφύγετε την είσοδο νερού και τις επακόλουθες βλάβες, να κλείνετε τη θύρα της συσκευής ανάγνωσης καρτών. Σημείωση: Μπορείτε επίσης να απενεργοποιήσετε την οθόνη πολλαπλών λειτουργιών και να ακολουθήσετε τα παραπάνω βήματα 4 έως 7. D Για να αποφύγετε την είσοδο νερού και τις επακόλουθες βλάβες, κλείνετε τη θύρα της υποδοχής κάρτας χαρτών. Αφαίρεση κάρτας μνήμης ή κάρτας χαρτών Από την αρχική οθόνη: 1. Επιλέξτε Τα δεδομένα μου. 2. Επιλέξτε Εξαγωγή κάρτας. Θα εμφανιστεί ένα μήνυμα που θα σας ζητά να επιλέξετε τη συσκευή αποθήκευσης που θέλετε να εξαγάγετε. 3. Επιλέξτε SD1 εάν η κάρτα μνήμης βρίσκεται στην επάνω υποδοχή ή SD2 εάν η κάρτα μνήμης βρίσκεται στην κάτω υποδοχή. 4. Ανοίξτε τη θύρα της υποδοχής κάρτας χαρτών, η οποία βρίσκεται στη δεξιά πλευρά της πρόσοψης της οθόνης. 5. Σπρώξτε την άκρη της κάρτας προς τη μονάδα έως ότου ακούσετε ένα κλικ. Η κάρτα αποδεσμεύεται από το μηχανισμό της υποδοχής καρτών, όπως φαίνεται στο παρακάτω διάγραμμα. Διαχείριση δεδομένων οθόνης 101
102 8.4 Αποθήκευση δεδομένων και ρυθμίσεων χρήστη Μπορείτε να αποθηκεύσετε τα σημεία διαδρομής, τις διαδρομές, τις πορείες και τις ρυθμίσεις χρήστη σε μια κάρτα μνήμης. Τα σημεία διαδρομής, οι διαδρομές και οι πορείες αποθηκεύονται ως αρχεία δεδομένων gpx. Η μορφή αρχείου gpx δεν εξαρτάται από τη συσκευή, με αποτέλεσμα να είναι εύκολη η ανταλλαγή δεδομένων μεταξύ της οθόνης και άλλων συσκευών/λογισμικού GPS που υποστηρίζουν τη μορφή αρχείου gpx. Τύπος δεδομένων Περιγραφή Σημειώσεις Σημεία διαδρομής (δεδομένα χρήστη) Διαδρομές (δεδομένα χρήστη) Πορείες (δεδομένα χρήστη) Ρυθμίσεις χρήστη Μπορείτε να αποθηκεύσετε κάθε ομάδα σημείων διαδρομής ξεχωριστά. Μπορείτε να αποθηκεύσετε κάθε διαδρομή ξεχωριστά. Μπορείτε να αποθηκεύσετε κάθε πορεία ξεχωριστά. Αποθηκεύει τις ρυθμίσεις που έχετε ορίσει στα μενού ρυθμίσεων σε ένα μόνο αρχείο. Μπορείτε να αποθηκεύσετε μόνο 1 αρχείο ρυθμίσεων χρήστη ανά κάρτα μνήμης. D Χρησιμοποιήστε τα δάχτυλά σας για να τραβήξετε την κάρτα και να την αφαιρέσετε από την υποδοχή, πιάνοντάς την από την άκρη. 7. Για να αποφύγετε την είσοδο νερού και τις επακόλουθες βλάβες, να κλείνετε τη θύρα της υποδοχής κάρτας χαρτών. Σημείωση: Μπορείτε επίσης να απενεργοποιήσετε την οθόνη πολλαπλών λειτουργιών και να ακολουθήσετε τα βήματα 4 έως 7 πιο πάνω. Σημείωση: Συνιστάται να αποθηκεύετε τα δεδομένα και τις ρυθμίσεις χρήστη σε μια κάρτα μνήμης σε τακτά χρονικά διαστήματα. Σημείωση: ΜΗΝ αποθηκεύετε δεδομένα ή ρυθμίσεις χρήστη σε κάρτα χαρτών που περιέχει δεδομένα χαρτογραφίας. Αποθήκευση όλων των δεδομένων χρήστη σε κάρτα μνήμης Μπορείτε να αποθηκεύσετε όλα τα δεδομένα χρήστη σε ένα αρχείο. Στην αρχική οθόνη: 1. Βεβαιωθείτε ότι έχετε τοποθετήσει μια κάρτα μνήμης (ΟΧΙ κάρτα χαρτών) στην υποδοχή καρτών. 2. Επιλέξτε Τα δεδομένα μου. 3. Επιλέξτε Εισαγωγή/Εξαγωγή. 4. Επιλέξτε Αποθήκευση δεδομένων σε κάρτα. 5. Επιλέξτε Αποθήκευση όλων. Θα εμφανιστεί το πληκτρολόγιο οθόνης. 6. Χρησιμοποιήστε το πληκτρολόγιο οθόνης για να πληκτρολογήσετε το όνομα με το οποίο θέλετε να αποθηκεύσετε το αρχείο. 7. Επιλέξτε ΑΠΟΘΗΚΕΥΣΗ. Εάν η οθόνη σας διαθέτει περισσότερες από 1 υποδοχές καρτών, θα εμφανιστεί ένα μήνυμα που θα σας ζητά να επιλέξετε την υποδοχή καρτών στην οποία θέλετε να αποθηκεύσετε τα δεδομένα. Εάν η οθόνη σας διαθέτει μόνο 1 υποδοχή καρτών, δεν θα εμφανιστεί αυτό το μήνυμα. 8. Επιλέξτε SD1 εάν η κάρτα μνήμης βρίσκεται στην επάνω υποδοχή ή SD2 εάν η κάρτα μνήμης βρίσκεται στην κάτω υποδοχή. Θα εμφανιστεί ένα παράθυρο διαλόγου επιβεβαίωσης. 9. Επιλέξτε OK. Αποθήκευση σημείων διαδρομής σε κάρτα μνήμης Στην αρχική οθόνη: 1. Βεβαιωθείτε ότι έχετε τοποθετήσει μια κάρτα μνήμης (ΟΧΙ κάρτα χαρτών) στην υποδοχή καρτών. 2. Επιλέξτε Τα δεδομένα μου. 3. Επιλέξτε Εισαγωγή/Εξαγωγή. 4. Επιλέξτε Αποθήκευση δεδομένων σε κάρτα. 102 a Series / c Series / e Series
103 5. Επιλέξτε Αποθήκευση σημείων διαδρομής σε κάρτα. Θα εμφανιστεί η λίστα ομάδων σημείων διαδρομής. 6. Επιλέξτε την ομάδα ή τις ομάδες που θέλετε να αποθηκεύσετε ή επιλέξτε Επιλογή όλων. 7. Επιλέξτε Αποθήκευση. Θα εμφανιστεί το πληκτρολόγιο οθόνης. 8. Χρησιμοποιήστε το πληκτρολόγιο οθόνης για να πληκτρολογήσετε το όνομα με το οποίο θέλετε να αποθηκεύσετε το αρχείο. 9. Επιλέξτε ΑΠΟΘΗΚΕΥΣΗ. Εάν η οθόνη σας διαθέτει περισσότερες από 1 υποδοχές καρτών, θα εμφανιστεί ένα μήνυμα που θα σας ζητά να επιλέξετε την υποδοχή καρτών στην οποία θέλετε να αποθηκεύσετε τα δεδομένα. Εάν η οθόνη σας διαθέτει μόνο 1 υποδοχή καρτών, δεν θα εμφανιστεί αυτό το μήνυμα. 10. Επιλέξτε SD1 εάν η κάρτα μνήμης βρίσκεται στην επάνω υποδοχή ή SD2 εάν η κάρτα μνήμης βρίσκεται στην κάτω υποδοχή. Θα εμφανιστεί ένα παράθυρο διαλόγου επιβεβαίωσης. 11. Επιλέξτε OK. Αποθήκευση διαδρομών σε κάρτα μνήμης Στην αρχική οθόνη: 1. Βεβαιωθείτε ότι έχετε τοποθετήσει μια κάρτα μνήμης (ΟΧΙ κάρτα χαρτών) στην υποδοχή καρτών. 2. Επιλέξτε Τα δεδομένα μου. 3. Επιλέξτε Εισαγωγή/Εξαγωγή. 4. Επιλέξτε Αποθήκευση δεδομένων σε κάρτα. 5. Επιλέξτε Αποθήκευση διαδρομών σε κάρτα. Θα εμφανιστεί η λίστα διαδρομών. 10. Επιλέξτε SD1 εάν η κάρτα μνήμης βρίσκεται στην επάνω υποδοχή ή SD2 εάν η κάρτα μνήμης βρίσκεται στην κάτω υποδοχή. Θα εμφανιστεί ένα παράθυρο διαλόγου επιβεβαίωσης. 11. Επιλέξτε OK. Αποθήκευση πορειών σε κάρτα μνήμης Στην αρχική οθόνη: 1. Βεβαιωθείτε ότι έχετε τοποθετήσει μια κάρτα μνήμης (ΟΧΙ κάρτα χαρτών) στην υποδοχή καρτών. 2. Επιλέξτε Τα δεδομένα μου. 3. Επιλέξτε Εισαγωγή/Εξαγωγή. 4. Επιλέξτε Αποθήκευση δεδομένων σε κάρτα. 5. Επιλέξτε Αποθήκευση πορειών σε κάρτα. Θα εμφανιστεί η λίστα πορειών. 6. Επιλέξτε την πορεία ή τις πορείες που θέλετε να αποθηκεύσετε, ή επιλέξτε Επιλογή όλων. 7. Επιλέξτε Αποθήκευση. Θα εμφανιστεί το πληκτρολόγιο οθόνης. 8. Χρησιμοποιήστε το πληκτρολόγιο οθόνης για να πληκτρολογήσετε το όνομα με το οποίο θέλετε να αποθηκεύσετε το αρχείο. 9. Επιλέξτε ΑΠΟΘΗΚΕΥΣΗ. Εάν η οθόνη σας διαθέτει περισσότερες από 1 υποδοχές καρτών, θα εμφανιστεί ένα μήνυμα που θα σας ζητά να επιλέξετε την υποδοχή καρτών στην οποία θέλετε να αποθηκεύσετε τα δεδομένα. Εάν η οθόνη σας διαθέτει μόνο 1 υποδοχή καρτών, δεν θα εμφανιστεί αυτό το μήνυμα. 10. Επιλέξτε SD1 εάν η κάρτα μνήμης βρίσκεται στην επάνω υποδοχή ή SD2 εάν η κάρτα μνήμης βρίσκεται στην κάτω υποδοχή. Θα εμφανιστεί ένα παράθυρο διαλόγου επιβεβαίωσης. 11. Επιλέξτε OK. 6. Επιλέξτε τη διαδρομή ή τις διαδρομές που θέλετε να αποθηκεύσετε, ή επιλέξτε Επιλογή όλων. 7. Επιλέξτε Αποθήκευση. Θα εμφανιστεί το πληκτρολόγιο οθόνης. 8. Χρησιμοποιήστε το πληκτρολόγιο οθόνης για να πληκτρολογήσετε το όνομα με το οποίο θέλετε να αποθηκεύσετε το αρχείο. 9. Επιλέξτε ΑΠΟΘΗΚΕΥΣΗ. Εάν η οθόνη σας διαθέτει περισσότερες από 1 υποδοχές καρτών, θα εμφανιστεί ένα μήνυμα που θα σας ζητά να επιλέξετε την υποδοχή καρτών στην οποία θέλετε να αποθηκεύσετε τα δεδομένα. Εάν η οθόνη σας διαθέτει μόνο 1 υποδοχή καρτών, δεν θα εμφανιστεί αυτό το μήνυμα. Εισαγωγή σημείων διαδρομής, διαδρομών και πορειών από κάρτα μνήμης Στην αρχική οθόνη: 1. Βεβαιωθείτε ότι έχετε τοποθετήσει την κάρτα μνήμης που περιέχει τα δεδομένα χρήστη σε μορφή gpx σε μία από τις υποδοχές καρτών. 2. Επιλέξτε Τα δεδομένα μου. 3. Επιλέξτε Εισαγωγή/Εξαγωγή. 4. Επιλέξτε Ανάκτηση από κάρτα. Θα ανοίξει το παράθυρο αναζήτησης αρχείων. Διαχείριση δεδομένων οθόνης 103
104 6. Επιλέξτε Ναι για να προχωρήσετε στη διαγραφή ή Όχι για να ακυρώσετε τη λειτουργία. 5. Μεταβείτε στο αρχείο που θέλετε να εισάγετε και επιλέξτε το. Θα εμφανιστεί ένα παράθυρο διαλόγου επιβεβαίωσης. 6. Επιλέξτε OK. Σημείωση: Κατά την εισαγωγή διαδρομών και πορειών, τα σχετικά δεδομένα αποκρύπτονται από προεπιλογή. Για να δείτε τις διαδρομές και τις πορείες που έχετε εισάγει, ανατρέξτε στην ενότητα Εμφάνιση ή απόκρυψη διαδρομών και πορειών. Διαγραφή αρχείων δεδομένων χρήστη από κάρτα μνήμης Στην αρχική οθόνη: 1. Βεβαιωθείτε ότι έχετε τοποθετήσει την κάρτα μνήμης που περιέχει τα δεδομένα σε μία από τις υποδοχές καρτών. 2. Επιλέξτε Τα δεδομένα μου. 3. Επιλέξτε Εισαγωγή/Εξαγωγή. 4. Επιλέξτε Διαγραφή από κάρτα. Θα ανοίξει το παράθυρο αναζήτησης αρχείων. Δημιουργία αντιγράφων ασφαλείας ρυθμίσεων χρήστη σε κάρτα μνήμης Στην αρχική οθόνη: 1. Βεβαιωθείτε ότι έχετε τοποθετήσει μια κάρτα μνήμης (ΟΧΙ κάρτα χαρτών) σε μία από τις υποδοχές καρτών. 2. Επιλέξτε Τα δεδομένα μου. 3. Επιλέξτε Εισαγωγή/Εξαγωγή. 4. Επιλέξτε Αντίγραφο ασφαλείας ρυθμίσεων. Εάν η οθόνη σας διαθέτει περισσότερες από 1 υποδοχές καρτών, θα εμφανιστεί ένα μήνυμα που θα σας ζητά να επιλέξετε τη συσκευή αποθήκευσης στην οποία θέλετε να αποθηκεύσετε τις ρυθμίσεις. Εάν η οθόνη σας διαθέτει μόνο 1 υποδοχή καρτών, δεν θα εμφανιστεί αυτό το μήνυμα. 5. Επιλέξτε SD1 εάν η κάρτα μνήμης βρίσκεται στην επάνω υποδοχή ή SD2 εάν η κάρτα μνήμης βρίσκεται στην κάτω υποδοχή. Θα εμφανιστεί ένα παράθυρο διαλόγου επιβεβαίωσης. 6. Επιλέξτε OK. Επαναφορά ρυθμίσεων χρήστη από κάρτα μνήμης Στην αρχική οθόνη: 1. Βεβαιωθείτε ότι έχετε τοποθετήσει την κάρτα μνήμης που περιέχει τα δεδομένα χρήστη σε μία από τις υποδοχές καρτών. 2. Επιλέξτε Τα δεδομένα μου. 3. Επιλέξτε Εισαγωγή/Εξαγωγή. 4. Επιλέξτε Επαναφορά ρυθμίσεων. Εάν η οθόνη σας διαθέτει περισσότερες από 1 υποδοχές καρτών, θα εμφανιστεί ένα μήνυμα που θα σας ζητά να επιλέξετε τη συσκευή αποθήκευσης από την οποία θέλετε να ανακτήσετε τις ρυθμίσεις. Εάν η οθόνη σας διαθέτει μόνο 1 υποδοχή καρτών, δεν θα εμφανιστεί αυτό το μήνυμα. 5. Επιλέξτε SD1 εάν η κάρτα μνήμης βρίσκεται στην επάνω υποδοχή ή SD2 εάν η κάρτα μνήμης βρίσκεται στην κάτω υποδοχή. Θα εμφανιστεί ένα παράθυρο διαλόγου επιβεβαίωσης. 6. Επιλέξτε OK. 5. Μεταβείτε στο αρχείο που θέλετε να διαγράψετε και επιλέξτε το. Θα εμφανιστεί ένα παράθυρο διαλόγου επιβεβαίωσης. 6. Επιλέξτε Ναι. Διαγραφή σημείων διαδρομής, διαδρομών και πορειών από το σύστημα Σημείωση: Η παρακάτω διαδικασία διαγράφει μόνιμα τα επιλεγμένα ή ΟΛΑ τα σημεία διαδρομής, τις διαδρομές ή τις πορείες που έχουν αποθηκευτεί στην οθόνη. ΠΡΙΝ προχωρήσετε, βεβαιωθείτε ότι έχετε δημιουργήσει αντίγραφα ασφαλείας των δεδομένων που θέλετε να κρατήσετε σε μια κάρτα μνήμης. Στην αρχική οθόνη: 1. Επιλέξτε Τα δεδομένα μου. 2. Επιλέξτε Εισαγωγή/Εξαγωγή. 3. Επιλέξτε Διαγραφή δεδομένων από το σύστημα. 4. Επιλέξτε Διαγραφή σημείων διαδρομής από το σύστημα, Διαγραφή διαδρομών από το σύστημα ή Διαγραφή πορειών από το σύστημα, ανάλογα με το τι θέλετε να κάνετε. 5. Επιλέξτε τα στοιχεία δεδομένων που θέλετε να διαγράψετε ή επιλέξτε Διαγραφή όλων. Θα εμφανιστεί ένα μήνυμα που θα σας ζητά να επιβεβαιώσετε την ενέργεια. Αποθήκευση και επαναφορά στοιχείων Ο παρακάτω πίνακας περιλαμβάνει λεπτομέρειες για τα στοιχεία δεδομένων και τις ρυθμίσεις που αποθηκεύονται και μπορούν να ανακτηθούν από μια κάρτα μνήμης στην οθόνη πολλαπλών λειτουργιών. Ρυθμίσεις αρχικής οθόνης και συστήματος Εφαρμογή Αρχική οθόνη Ρυθμίσεις συστήματος Ρύθμιση Προεπιλεγμένη διαμόρφωση σελίδας Λειτουργία θέσης Μέγεθος κειμένου Κοινή φωτεινότητα Ομάδα φωτεινότητας Ρύθμιση TD Προσομοιωτής Λειτουργία διόπτευσης Τύπος δεδομένων MOB Πηγή απόκλισης Χειροκίνητη απόκλιση Γλώσσα 104 a Series / c Series / e Series
105 Εφαρμογή Ρυθμίσεις συστήματος ενοποίηση Πολλαπλές πηγές δεδομένων Ρύθμιση γραμμής δεδομένων Κατάσταση GPS Ειδοποιήσεις Εφαρμογή Ειδοποιήσεις Ρύθμιση Μορφή ημερομηνίας Μορφή ώρας Διαφορά τοπικής ώρας Μονάδες απόστασης Υπομονάδες απόστασης Μονάδες ταχύτητας Μονάδες βάθους Μονάδες θερμοκρασίας Μονάδες πίεσης Μονάδες όγκου Έλεγχος αυτόματου πιλότου Μήνυμα κινδύνου Ειδοποιήσεις SeaTalk Γεφύρωση κατεύθυνσης NMEA Πηγή θέσης GPS Πηγή κατεύθυνσης Πηγή βάθους Πηγή ταχύτητας Πηγή ανέμου Περιεχόμενο γραμμής δεδομένων (κελιά 1 έως 6) Γραμμή πυξίδας Εικονίδιο κατάστασης Οθόνη GPS Ρύθμιση Ειδοποίηση άγκυρας Χρονόμετρο Αφύπνιση Ειδοποίηση θερμοκρασίας Ειδοποίηση άφιξης Ειδοποίηση εκτός πορείας Ειδοποίηση σύγκρουσης Ευαισθησία ζώνης προστασίας Ειδοποίηση ψαριών Όριο βάθους για ειδοποίηση ψαριών Ειδοποίηση μικρού βάθους Ειδοποίηση μεγάλου βάθους Ειδοποίηση επικίνδυνου στόχου AIS Εφαρμογή χάρτη Ρυθμίσεις χαρτογραφίας Εφαρμογή Χαρτογραφία Ρύθμιση Ενεργοποίηση/απενεργοποίηση κελιού επικάλυψης δεδομένων 1 Περιεχόμενο κελιού επικάλυψης δεδομένων 1 Ενεργοποίηση/απενεργοποίηση κελιού επικάλυψης δεδομένων 2 Περιεχόμενο κελιού επικάλυψης δεδομένων 2 Εφαρμογή Ρύθμιση Μενού Αντικείμενα χάρτη Εμφάνιση χάρτη Πλέγμα χάρτη Σκιαγράφηση 2D Επίπεδο κοινότητας Κείμενο χάρτη Όρια χάρτη Σημεία βυθομέτρησης Περίγραμμα ασφαλείας Περίγραμμα βάθους Χρώμα νερού σε μεγάλο βάθος Απόκρυψη βράχων Σύμβολα πλοήγησης Σύμβολα σημείων πλοήγησης Φωτιζόμενοι τομείς Συστήματα δρομολόγησης Περιοχές προσοχής Ναυτικές λειτουργίες Λειτουργίες ξηράς Επαγγελματικές υπηρεσίες Πανοραμική φωτογραφία Δρόμοι Πρόσθετα ναυάγια Επικάλυψη αεροφωτογραφίας Χρωματιστές περιοχές βυθού Εικονίδιο σκάφους Μέγεθος σκάφους Εφαρμογή ραντάρ Εφαρμογή Ρύθμιση Ραντάρ Επιλογή σαρωτή Δακτύλιοι εμβέλειας Επίπεδο AIS Εφαρμογή Ρύθμιση Επίπεδο AIS Εμφανιζόμενοι τύποι στόχων Μηνύματα ασφάλειας AIS Εντοπισμός φιλικού σκάφους Αθόρυβη λειτουργία Εφαρμογή δεδομένων Εφαρμογή Ρύθμιση Δεδομένα Σελίδες δεδομένων και περιεχόμενο Σειρά σελίδων δεδομένων Χρωματικό θέμα Χρώμα επιλογέα Αρ. μηχανών Μέγιστο εύρος ταχύμετρου Διαχείριση δεδομένων οθόνης 105
106 Εφαρμογή ανιχνευτή ψαριών Εφαρμογή Ανιχνευτής ψαριών Εφαρμογή καιρού Εφαρμογή Καιρός Στοιχεία σκάφους Εφαρμογή Σκάφος Ρύθμιση Διαμόρφωση προκαθορισμένων συχνοτήτων Ρύθμιση Σύμβολο ανέμου Ειδοποιήσεις συστήματος παρακολούθησης Ρύθμιση Μονάδες οικονομίας καυσίμου Όριο χαμηλής στάθμης καυσίμου Ενεργοποίηση/απενεργοποίηση ειδοποίησης καυσίμου Συνολική χωρητικότητα καυσίμου 8.5 Στιγμιότυπα οθόνης Μπορείτε να αποτυπώσετε ένα στιγμιότυπο οθόνης, το οποίο θα απεικονίζει τις πληροφορίες που προβάλλονται στην οθόνη τη δεδομένη στιγμή. Τα στιγμιότυπα οθόνης μπορούν να αποθηκευτούν σε μια κάρτα MicroSD σε μορφή.bmp (bitmap). Μπορείτε να προβάλλετε την αποθηκευμένη εικόνα σε οποιαδήποτε συσκευή με δυνατότητα προβολής εικόνων bitmap. Λήψη στιγμιότυπου Για να αποτυπώσετε ένα στιγμιότυπο, ακολουθήστε τα παρακάτω βήματα: 1. Τοποθετήστε μια κάρτα MicroSD με τον απαραίτητο ελεύθερο χώρο στη συσκευή ανάγνωσης καρτών. 2. Πατήστε το κουμπί Λειτουργία. Θα εμφανιστεί η σελίδα συντομεύσεων: 3. Επιλέξτε το εικονίδιο Κάμερα. Θα εμφανιστεί ένα μήνυμα επιβεβαίωσης. 4. Επιλέξτε OΚ. Το στιγμιότυπο έχει αποθηκευτεί στην κάρτα MicroSD. Tip Εάν η οθόνη πολλαπλών λειτουργιών διαθέτει κουμπί Πίσω, μπορείτε επίσης να πραγματοποιήσετε λήψη στιγμιότυπου πατώντας και κρατώντας πατημένο το κουμπί Πίσω μέχρι να εμφανιστεί το μήνυμα επιβεβαίωσης. Επιλογή υποδοχής κάρτας SD για στιγμιότυπα οθόνης Εάν η οθόνη πολλαπλών λειτουργιών διαθέτει 2 υποδοχές για συσκευές ανάγνωσης καρτών, πρέπει να επιλέξετε σε ποια υποδοχή κάρτας θα αποθηκεύσετε το στιγμιότυπο οθόνης. Από την αρχική οθόνη: 1. Επιλέξτε Προσαρμογή. 2. Επιλέξτε Προτιμήσεις εμφάνισης. 3. Επιλέξτε Αρχείο στιγμιότυπου:. 4. Επιλέξτε MicroSD 1 ή MicroSD 2. Προβολή στιγμιότυπου στην οθόνη πολλαπλών λειτουργιών Μπορείτε να χρησιμοποιήσετε την οθόνη πολλαπλών λειτουργιών για να προβάλλετε εικόνες. 1. Τοποθετήστε την κάρτα MicroSD όπου έχετε αποθηκεύσει το στιγμιότυπο ή την εικόνα στην υποδοχή καρτών MicroSD της οθόνης πολλαπλών λειτουργιών. 2. Στην αρχική οθόνη, επιλέξτε Τα δεδομένα μου. 3. Επιλέξτε Εικόνες και βίντεο. Θα εμφανιστεί το παράθυρο διαλόγου αναζήτησης αρχείων. 4. Χρησιμοποιήστε το παράθυρο διαλόγου αναζήτησης αρχείων για να εντοπίσετε το αρχείο στην κάρτα MicroSD. 5. Επιλέξτε το αρχείο που θέλετε να προβάλλετε. Το αρχείο θα ανοίξει. 6. Επιλέξτε Πίσω ή Κλείσιμο για να κλείσετε την εικόνα. 106 a Series / c Series / e Series
107 8.6 Επαναφορά του συστήματος Αν χρειαστεί, μπορείτε να επαναφέρετε το σύστημα στις εργοστασιακές προεπιλογές του. Υπάρχουν 2 τύποι λειτουργίας επαναφοράς, όπου και οι δύο επηρεάζουν την τρέχουσα οθόνη που χρησιμοποιείτε ΚΑΙ οποιεσδήποτε οθόνες που είναι συνδεδεμένες στο δίκτυο. Επαναφορά ρυθμίσεων. Επαναφορά ρυθμίσεων και δεδομένων. Επαναφορά ρυθμίσεων Αυτή η επιλογή επαναφέρει τα μενού ρυθμίσεων, τις ομάδες σελίδων και τις ρυθμίσεις της μπάρας δεδομένων στις εργοστασιακές προεπιλογές. ΔΕΝ θα επηρεάσει τα δεδομένα σημείων, πορειών ή ιχνών. Επαναφορά ρυθμίσεων και δεδομένων Εκτός από την επαναφορά ρυθμίσεων που περιγράφεται παραπάνω, η εκτέλεση μιας επαναφοράς ρυθμίσεων και δεδομένων θα διαγράψει και ΟΛΑ τα δεδομένα σημείων, πορειών και ιχνών. Επαναφορά ρυθμίσεων συστήματος Από την αρχική οθόνη: 1. Επιλέξτε Ρύθμιση. 2. Επιλέξτε Συντήρηση. 3. Επιλέξτε Επαναφορά ρυθμίσεων συστήματος. Θα εμφανιστεί ένα μήνυμα που θα σας ζητά να επιβεβαιώσετε την ενέργεια. 4. Επιλέξτε Ναι για να προχωρήσετε στην επαναφορά των ρυθμίσεων ή Όχι για να την ακυρώσετε. Επαναφορά ρυθμίσεων συστήματος και δεδομένων Σημείωση: Η εκτέλεση επαναφοράς των ρυθμίσεων και των δεδομένων διαγράφει ΟΛΑ τα δεδομένα σημείων διαδρομής, διαδρομών και πορειών από το σύστημα. ΠΡΙΝ προχωρήσετε σε επαναφορά των ρυθμίσεων και των δεδομένων, φροντίστε να δημιουργήσετε αντίγραφα ασφαλείας των δεδομένων που θέλετε να κρατήσετε σε μια κάρτα μνήμης. Από την αρχική οθόνη: 1. Επιλέξτε Ρύθμιση. 2. Επιλέξτε Συντήρηση. 3. Επιλέξτε Επαναφορά ρυθμίσεων συστήματος & δεδομένων. Θα εμφανιστεί ένα μήνυμα που θα σας ζητά να επιβεβαιώσετε την ενέργεια. 4. Επιλέξτε Ναι για να προχωρήσετε στην επαναφορά των ρυθμίσεων και των δεδομένων ή Όχι για να την ακυρώσετε. Διαχείριση δεδομένων οθόνης 107
108 108 a Series / c Series / e Series
109 Κεφάλαιο 9: Εφαρμογή προβολής εγγράφων Περιεχόμενα κεφαλαίου 9.1 Επισκόπηση εφαρμογής προβολής εγγράφων στη σελίδα 110 Εφαρμογή προβολής εγγράφων 109
110 9.1 Επισκόπηση εφαρμογής προβολής εγγράφων Η οθόνη πολλαπλών λειτουργιών περιλαμβάνει μια εφαρμογή προβολής εγγράφων pdf. Η εφαρμογή προβολής εγγράφων είναι διαθέσιμη από την αρχική οθόνη και χρησιμοποιείται για την προβολή και αναζήτηση εγγράφων pdf (π.χ. εγχειρίδια προϊόντος). 1 1 Ανοίγει την αναζήτηση αρχείων στην κάρτα SD. 2 3 D Ανοίγει το εγχειρίδιο χρήστη που είναι αποθηκευμένο στην οθόνη πολλαπλών λειτουργιών. 3 Ανοίγει τις πληροφορίες της σχετικής άδειας χρήσης. Σημείωση: Η εφαρμογή προβολής εγγράφων δεν υποστηρίζει τα έγγραφα που προστατεύονται από κωδικό πρόσβασης και τα έγγραφα που περιλαμβάνουν πιστοποιητικά ασφαλείας. Εάν προσπαθήσετε να ανοίξετε τέτοιου είδους έγγραφα, θα εμφανιστεί ένα μήνυμα σφάλματος Τρέχων αριθμός σελίδας (σελίδα x από y) 2 Γραμμή εργαλείων εύρεσης (αναζήτησης) (εμφανίζεται μόνο κατά την εκτέλεση αναζήτησης σε ένα έγγραφο). 5 6 D Μετάβαση σε σελίδα: Σας δίνει τη δυνατότητα να μεταβείτε σε έναν συγκεκριμένο αριθμό σελίδας. Εύρεση Σας δίνει τη δυνατότητα να αναζητήσετε συγκεκριμένες λέξεις στο έγγραφο. Προσαρμογή στο ύψος Κλιμακώνει το ανοιχτό έγγραφο ώστε να προσαρμοστεί στο ύψος του παραθύρου της εφαρμογής. Προσαρμογή στο πλάτος Κλιμακώνει το ανοιχτό έγγραφο ώστε να προσαρμοστεί στο πλάτος του παραθύρου της εφαρμογής. Κλείσιμο αρχείου Κλείνει το ανοιχτό έγγραφο. Άνοιγμα του εγχειριδίου χρήστη Το εγχειρίδιο χρήστη του προϊόντος είναι αποθηκευμένο στην εσωτερική μνήμη. Από την αρχική οθόνη: 1. Επιλέξτε Εφαρμογή προβολής εγγράφων. 2. Επιλέξτε Εγχειρίδιο χρήστη. Ανοίγει το εγχειρίδιο χρήστη του προϊόντος. Σημείωση: Μπορείτε επίσης να ανοίξετε το εγχειρίδιο χρήστη επιλέγοντας το εικονίδιο Εγχειρίδιο χρήστη στην αρχική οθόνη. Άνοιγμα εγγράφου pdf Μπορείτε να ανοίξετε έγγραφα pdf που είναι αποθηκευμένα σε κάρτα SD ακολουθώντας τα παρακάτω βήματα. Σημείωση: Κατά την αποθήκευση εγγράφων pdf σε κάρτες SD, προσέξτε να μην αντικαταστήσετε σημαντικά δεδομένα. 1. Αποθηκεύστε το έγγραφο pdf που θέλετε στην κάρτα SD. 2. Τοποθετήστε την κάρτα SD στην υποδοχή καρτών SD της οθόνης πολλαπλών λειτουργιών στην οποία θέλετε να εμφανίσετε το έγγραφο. 3. Επιλέξτε Μενού. 4. Επιλέξτε Άνοιγμα αρχείου. Θα εμφανιστεί το παράθυρο διαλόγου αναζήτησης αρχείων. 5. Επιλέξτε τη θέση αποθήκευσης του εγγράφου στην κάρτα SD. 6. Επιλέξτε το έγγραφο που θέλετε να προβάλλετε. Το έγγραφο θα ανοίξει. 7. Εάν εμφανιστεί το μήνυμα σφάλματος "Δεν είναι δυνατό το άνοιγμα του αρχείου", επιλέξτε OΚ για επιβεβαίωση και έπειτα προσπαθήστε ξανά να ανοίξετε το έγγραφο ή ελέγξτε ότι το pdf δεν είναι κατεστραμμένο και δεν προστατεύεται από ρυθμίσεις ασφάλειας που δεν υποστηρίζονται από την εφαρμογή προβολής εγγράφων. Σημείωση: Τα αρχεία pdf με μεγάλο μέγεθος αρχείου μπορεί να χρειαστούν αρκετή ώρα για να ανοίξουν. Σημείωση: Τα κουμπιά Προηγούμενο, Επόμενο και Άκυρο εμφανίζονται μόνο σε προϊόντα με δυνατότητα αφής. Για προϊόντα που δεν έχουν δυνατότητα αφής και Hybridtouch, χρησιμοποιούνται τα φυσικά κουμπιά. 3 Όνομα αρχείου τρέχοντος pdf 4 Μενού εφαρμογής προβολής εγγράφων 5 Γραμμή κύλισης 6 Στοιχεία ελέγχου ζουμ στην οθόνη (μόνο στις οθόνες αφής) 7 Περιεχόμενο εγγράφου pdf Το μενού της εφαρμογής προβολής εγγράφων παρέχει τις παρακάτω επιλογές: Άνοιγμα αρχείου Σας δίνει τη δυνατότητα να αναζητήσετε ένα έγγραφο pdf για να το ανοίξετε. Κλείσιμο ανοιχτού εγγράφου Κάθε παρουσία της εφαρμογής προβολής εγγράφων είναι ξεχωριστή. Το τελευταίο έγγραφο που ανοίχτηκε, θα ανοίξει ξανά την επόμενη φορά που θα επιλέξετε αυτήν την παρουσία της εφαρμογής προβολής εγγράφων εκτός και αν έκλεισε μέσω της επιλογής μενού Κλείσιμο αρχείου. Έχοντας ανοιχτό ένα έγγραφο 1. Επιλέξτε Μενού. 2. Επιλέξτε Κλείσιμο αρχείου. Το έγγραφο κλείνει και εμφανίζεται η κύρια σελίδα της εφαρμογής προβολής εγγράφων. Περιήγηση σε ανοιχτό έγγραφο Στις οθόνες αφής, μπορείτε να περιηγηθείτε στα έγγραφα pdf όπως περιγράφεται λεπτομερώς πιο κάτω. Έχοντας ανοιχτό ένα έγγραφο pdf: 110 a Series / c Series / e Series
111 Μετακινήστε το δάχτυλό σας προς τα επάνω για να γίνει κύλιση του εγγράφου προς τα κάτω. Μετακινήστε το δάχτυλό σας προς τα κάτω για να γίνει κύλιση του εγγράφου προς τα επάνω. Όταν το πλάτος του εγγράφου είναι μεγαλύτερο από το πλάτος του παραθύρου της εφαρμογής, μετακινήστε το δάχτυλό σας προς τα αριστερά ή προς τα δεξιά για να μετακινήσετε αντίστοιχα το έγγραφο. Σημείωση: Μπορείτε, επίσης, να χρησιμοποιήσετε τις γραμμές κύλισης για να περιηγηθείτε στο έγγραφο. Περιήγηση σε ανοιχτό έγγραφο Στις οθόνες HybridTouch και στις οθόνες που δεν υποστηρίζουν την αφή, μπορείτε να περιηγηθείτε στα έγγραφα pdf ακολουθώντας τα παρακάτω βήματα. Έχοντας ανοιχτό ένα έγγραφο pdf: 1. Μετακινήστε το joystick επάνω ή κάτω για να μετακινηθείτε προς τα επάνω ή προς τα κάτω αντίστοιχα στο έγγραφο. 2. Μετακινήστε το joystick αριστερά ή δεξιά για να μετακινηθείτε προς τα αριστερά ή προς τα δεξιά. Αλλαγή συντελεστή ζουμ Στις οθόνες αφής, μπορείτε να αλλάξετε το συντελεστή ζουμ του ανοιχτού εγγράφου ακολουθώντας τα παρακάτω βήματα. Έχοντας ανοιχτό ένα έγγραφο pdf: 1. Επιλέξτε το εικονίδιο Μεγέθυνση στην οθόνη για να κάνετε μεγέθυνση, ή 2. Επιλέξτε το εικονίδιο Σμίκρυνση στην οθόνη για να κάνετε σμίκρυνση. Αλλαγή του συντελεστή ζουμ Στις οθόνες HybridTouch και στις οθόνες που δεν υποστηρίζουν την αφή (εκτός των μοντέλων e7 και e7d), μπορείτε να αλλάξετε το συντελεστή ζουμ του ανοιχτού εγγράφου ακολουθώντας τα παρακάτω βήματα. Έχοντας ανοιχτό ένα έγγραφο pdf: 1. Χρησιμοποιήστε το κουμπί Μείωση εμβέλειας για να γίνει σμίκρυνση, ή 2. Χρησιμοποιήστε το κουμπί Αύξηση εμβέλειας για να γίνει μεγέθυνση. Σημείωση: Οι οθόνες πολλαπλών λειτουργιών New a Series και e7 / e7d δεν διαθέτουν κουμπιά αύξησης και μείωσης της εμβέλειας. Σημείωση: Σε μια οθόνη New c Series, μόνο το περιστροφικό χειριστήριο μπορεί να χρησιμοποιηθεί για την αλλαγή του συντελεστή ζουμ. Επιλογή σελίδας Μπορείτε να μεταβείτε στη σελίδα που θέλετε να προβάλλετε εισάγοντας τον αντίστοιχο αριθμό σελίδας. Έχοντας ανοιχτό ένα έγγραφο pdf: 1. Επιλέξτε Μενού. 2. Επιλέξτε Μετάβαση σε σελίδα:. Θα εμφανιστεί το αριθμητικό πληκτρολόγιο. 3. Πληκτρολογήστε τον αριθμό της σελίδας που θέλετε να προβάλλετε. 4. Επιλέξτε OΚ για να προβάλλετε τη σελίδα. Χρήση υπερσυνδέσεων εγγράφων Στις οθόνες αφής, μπορείτε να χρησιμοποιήσετε τις εσωτερικές υπερσυνδέσεις των εγγράφων. Αφού ανοίξετε ένα έγγραφο pdf σε μια σελίδα που περιλαμβάνει υπερσύνδεση: 1. Πατήστε στιγμιαία πάνω στην υπερσύνδεση. Θα μεταφερθείτε στη σχετική σελίδα. Σημείωση: Οι υπερσυνδέσεις των εγγράφων δεν μπορούν να ενεργοποιηθούν στις οθόνες New c Series. Αναζήτηση κειμένου Για να χρησιμοποιήσετε τη λειτουργία εύρεσης για αναζήτηση κειμένου σε οθόνη μόνο αφής, ακολουθήστε τα παρακάτω βήματα. Έχοντας ανοιχτό ένα έγγραφο pdf: 1. Επιλέξτε Μενού. 2. Επιλέξτε Εύρεση. Θα εμφανιστεί το πληκτρολόγιο οθόνης. 3. Πληκτρολογήστε τη λέξη-κλειδί που θέλετε να βρείτε. 4. Επιλέξτε ΑΠΟΘΗΚΕΥΣΗ. Η εφαρμογή προβολής εγγράφων θα τεθεί σε λειτουργία εύρεσης και: Μπορεί να εμφανιστεί ένα εικονίδιο αναζήτησης κατά την εύρεση όλων των εμφανίσεων της λέξης-κλειδιού. Θα εμφανιστεί η γραμμή εργαλείων εύρεσης. Θα επισημανθεί η πρώτη εμφάνιση της λέξης-κλειδιού. 5. Επιλέξτε Επόμενο για να βρείτε την επόμενη εμφάνιση της λέξης-κλειδιού, ή 6. Επιλέξτε Προηγούμενο για να επιστρέψετε στην τελευταία εμφάνιση της λέξης-κλειδιού. 7. Μπορείτε να επιλέξετε Άκυρο ανά πάσα στιγμή για να κλείσετε τη γραμμή εργαλείων εύρεσης και να επιστρέψετε στην κανονική προβολή. Αναζήτηση κειμένου Στις οθόνες HybridTouch και στις οθόνες που δεν υποστηρίζουν την αφή, μπορείτε να χρησιμοποιήσετε τη λειτουργία εύρεσης για να αναζητήσετε κείμενο σε ένα ανοιχτό έγγραφο pdf, ακολουθώντας τα παρακάτω βήματα. Έχοντας ανοιχτό ένα έγγραφο pdf: 1. Πατήστε το κουμπί ΜΕΝΟΥ. 2. Επιλέξτε Εύρεση. Θα εμφανιστεί το πληκτρολόγιο οθόνης. 3. Πληκτρολογήστε τη λέξη-κλειδί που θέλετε να βρείτε. 4. Επιλέξτε ΑΠΟΘΗΚΕΥΣΗ. Η εφαρμογή προβολής εγγράφων θα τεθεί σε λειτουργία εύρεσης και: Μπορεί να εμφανιστεί ένα εικονίδιο αναζήτησης κατά την εύρεση όλων των εμφανίσεων της λέξης-κλειδιού. Θα εμφανιστεί η γραμμή εργαλείων εύρεσης. Θα επισημανθεί η πρώτη εμφάνιση της λέξης-κλειδιού. 5. Μετακινήστε το joystick προς τα κάτω για να μεταβείτε στην επόμενη εμφάνιση της λέξης-κλειδί, ή 6. Μετακινήστε το joystick προς τα επάνω για να μεταβείτε στην προηγούμενη εμφάνιση της λέξης-κλειδί. 7. Μπορείτε να πατήσετε το κουμπί Πίσω ανά πάσα στιγμή για να κλείσετε τη γραμμή εργαλείων εύρεσης και να επιστρέψετε στην κανονική προβολή. Μη εύρεση λέξης-κλειδιού Εάν η λέξη-κλειδί που αναζητάτε δεν υπάρχει στο έγγραφο, η εφαρμογή προβολής εγγράφων θα σας ενημερώσει σχετικά. Εάν η λέξη-κλειδί δεν εντοπίζεται, στη γραμμή εργαλείων εύρεσης θα εμφανιστεί ένα θαυμαστικό και στην οθόνη θα εμφανιστεί ένα αναδυόμενο μήνυμα. Εφαρμογή προβολής εγγράφων 111
112 Εάν επιλέξετε Νέα αναζήτηση, θα επιστρέψετε στο πληκτρολόγιο οθόνης για να δοκιμάσετε να αναζητήσετε μια άλλη λέξη-κλειδί. Εάν επιλέξετε Άκυρο, η γραμμή εργαλείων εύρεσης θα κλείσει και θα συνεχιστεί η κανονική λειτουργία. 112 a Series / c Series / e Series
113 Κεφάλαιο 10: Έλεγχος αυτόματου πιλότου Περιεχόμενα κεφαλαίου 10.1 Έλεγχος αυτόματου πιλότου στη σελίδα Γραμμή πιλότου στη σελίδα Ρύθμιση πιλότου στη σελίδα Ρυθμίσεις πιλότου στη σελίδα Σύμβολα κατάστασης αυτόματου πιλότου στη σελίδα Ειδοποιήσεις αυτόματου πιλότου στη σελίδα 124 Έλεγχος αυτόματου πιλότου 113
114 10.1 Έλεγχος αυτόματου πιλότου Μπορείτε να χρησιμοποιήσετε την οθόνη πολλαπλών λειτουργιών για να ελέγχετε τον αυτόματο πιλότο. Εάν έχετε συνδέσει αυτόματο πιλότο Evolution, θα διατίθενται και οι ρυθμίσεις πιλότου. Σημείωση: Για πληροφορίες σχετικά με τη σύνδεση της οθόνης πολλαπλών λειτουργιών με σύστημα αυτόματου πιλότου της Raymarine, ανατρέξτε στην τεκμηρίωση που συνοδεύει τον αυτόματο πιλότο. Όταν έχετε ενεργοποιήσει τη λειτουργία "Έλεγχος αυτόματου πιλότου", μπορείτε να χρησιμοποιήσετε την οθόνη πολλαπλών λειτουργιών για τα εξής: Να ενεργοποιήσετε τον αυτόματο πιλότο σε λειτουργία πορείας (μετάβαση σε καθορισμένη θέση ή τήρηση διαδρομής). Να ενεργοποιήσετε τον αυτόματο πιλότο σε αυτόματη λειτουργία (παραμονή στην τρέχουσα κατεύθυνση). Να προσαρμόστε την τρέχουσα κλειδωμένη κατεύθυνση. Να απενεργοποιήσετε τον αυτόματο πιλότο. Να πραγματοποιήσετε σίγαση της ειδοποίησης άφιξης σε σημείο διαδρομής. Να προσαρμόσετε τις ρυθμίσεις πιλότου (μόνο αυτόματοι πιλότοι Evolution) Σημείωση: Στα συστήματα που δεν περιλαμβάνουν αποκλειστική κεφαλή πιλότου, η οθόνη πολλαπλών λειτουργιών που λειτουργεί ως κύρια βάση δεδομένων δεν μπορεί να απενεργοποιηθεί ή να τεθεί σε λειτουργία εξοικονόμησης ενέργειας όσο είναι ενεργοποιημένος ο αυτόματος πιλότος. Το παράθυρο διαλόγου "Έλεγχος πιλότου" εμφανίζεται στις εξής περιπτώσεις: Όταν πατηθεί το κανονικό κουμπί Πιλότος. Όταν ενεργοποιηθεί η επιλογή Στοιχεία ελέγχου πιλότου από τη σελίδα συντομεύσεων. Όταν επιλέγετε Μενού > Πλοήγηση > Μετάβαση σε σημείο διαδρομής Μετάβαση σε δείκτη ή Τήρηση διαδρομής στην εφαρμογή χάρτη. Όταν επιλέγετε Μετάβαση σε σημείο διαδρομής ή Μετάβαση σε δείκτη από το μενού περιβάλλοντος του χάρτη. Όταν τοποθετείτε το δείκτη πάνω από μια ενεργή διαδρομή ή ένα ενεργό σημείο στο χάρτη και επιλέγετε Διακοπή μετάβασης, Διακοπή τήρησης ή Μετάβαση σε επόμενο σημείο διαδρομής από το μενού περιβάλλοντος. Όταν ακολουθείτε μια διαδρομή ή μεταβαίνετε στη θέση ενός σημείου ή του δείκτη και επιλέγετε Μενού > Πλοήγηση > Διακοπή μετάβασης, Διακοπή τήρησης ή Μετάβαση σε επόμενο σημείο διαδρομής. Όταν φτάνετε σε ένα σημείο-στόχο. Σημείωση: Κατά την άφιξη σε ένα σημείο διαδρομής, η γραμμή τίτλου του παραθύρου διαλόγου γίνεται κόκκινη για να υποδείξει την άφιξη στο σημείο διαδρομής. Παράθυρο διαλόγου "Έλεγχος πιλότου" (Αναμονή) Στο παρακάτω παράδειγμα εμφανίζονται οι επιλογές του παραθύρου διαλόγου "Έλεγχος πιλότου" όταν το παράθυρο διαλόγου "Έλεγχος πιλότου" ανοίγει από το μενού ή μέσω του αποκλειστικού κουμπιού "Πιλότος". Επιλέγοντας "Αυτόματα", θα ενεργοποιηθεί ο αυτόματος πιλότος και θα διατηρηθεί η τρέχουσα κατεύθυνση. Παράθυρο διαλόγου "Έλεγχος πιλότου" (Αυτόματα) Το παρακάτω παράδειγμα εμφανίζει τις επιλογές του παραθύρου διαλόγου "Έλεγχος πιλότου" όταν έχει ενεργοποιηθεί η λειτουργία "Αυτόματα" (κλειδωμένη κατεύθυνση) Περιγραφή Κατάσταση πιλότου Τρέχουσα λειτουργία πιλότου. 8 7 D Αριστερό βέλος Μειώνει τη γωνία της κλειδωμένης κατεύθυνσης. 3 Γραμμή πηδαλίου διεύθυνσης Υποδεικνύει τη θέση του πηδαλίου διεύθυνσης. 4 ΑΝΑΜΟΝΗ Απενεργοποιεί τον αυτόματο πιλότο και επαναφέρει το σκάφος σε χειροκίνητο έλεγχο. 5 Τρέχουσα κλειδωμένη κατεύθυνση 6 Πορεία Ενεργοποιεί τον αυτόματο πιλότο σε λειτουργία πορείας και πλοηγεί αυτόματα το σκάφος σε ένα σημείο διαδρομής προορισμού ή σε μια διαδρομή που έχει σχεδιαστεί στο χαρτογραφικό. 7 Δεξί βέλος Αυξάνει τη γωνία της κλειδωμένης κατεύθυνσης. 8 Κλείσιμο Κλείνει το παράθυρο διαλόγου "Έλεγχος πιλότου". Παράθυρο διαλόγου "Έλεγχος πιλότου" (Έναρξη πλοήγησης) Στο παρακάτω παράδειγμα εμφανίζονται οι επιλογές του παραθύρου διαλόγου "Έλεγχος πιλότου" όταν έχει ενεργοποιηθεί η επιλογή Μετάβαση σε δείκτη, Μετάβαση σε σημείο διαδρομής ή Τήρηση πορείας Στοιχείο Στοιχείο Περιγραφή Κατάσταση πιλότου Τρέχουσα λειτουργία πιλότου. 2 Τρέχουσα κατεύθυνση 3 Όχι (Αναμονή) Απενεργοποιεί τον αυτόματο πιλότο και επαναφέρει το σκάφος σε χειροκίνητο έλεγχο D Γραμμή πηδαλίου διεύθυνσης Υποδεικνύει τη θέση του πηδαλίου διεύθυνσης. 5 Γωνία στροφής Η γωνία στροφής είναι διαθέσιμη μόνο για αυτόματους πιλότους SeaTalk ng. Υποδεικνύει την κατεύθυνση της στροφής και πόσο απότομη είναι. 6 Ναι (Πορεία) Ενεργοποιεί τον αυτόματο πιλότο σε λειτουργία πορείας και πλοηγεί αυτόματα το σκάφος σε ένα σημείο διαδρομής προορισμού ή σε μια διαδρομή που έχει σχεδιαστεί στο χαρτογραφικό. 114 a Series / c Series / e Series
115 Στοιχείο Περιγραφή 7 Απόσταση μέχρι επόμενο σημείο διαδρομής (DTW) και διόπτευση προς επόμενο σημείο διαδρομής (BTW) 8 Όνομα επόμενου σημείου διαδρομής 9 Κλείσιμο Κλείνει το παράθυρο διαλόγου "Έλεγχος πιλότου". Παράθυρο διαλόγου "Έλεγχος πιλότου" (Πορεία) Στο παρακάτω παράδειγμα εμφανίζονται οι επιλογές του παραθύρου διαλόγου "Έλεγχος πιλότου" όταν βρίσκεται σε λειτουργία πορείας. Ενεργοποίηση ελέγχου αυτόματου πιλότου Ενεργοποίηση της λειτουργίας ελέγχου του αυτόματου πιλότου αυτόματοι πιλότοι SeaTalk και SPX SeaTalk ng Για να ενεργοποιήσετε τη λειτουργία ελέγχου του αυτόματου πιλότου SeaTalk ή SPX SeaTalk ng από την οθόνη πολλαπλών λειτουργιών, ακολουθήστε τα παρακάτω βήματα. Από την αρχική οθόνη: 1. Επιλέξτε Ρύθμιση. 2. Επιλέξτε Ρυθμίσεις συστήματος. 3. Επιλέξτε Έλεγχος αυτόματου πιλότου για να επισημάνετε την επιλογή Ενεργοποίηση. Επιλέγοντας "Έλεγχος αυτόματου πιλότου", μπορείτε να πραγματοποιήσετε εναλλαγή του ελέγχου μεταξύ των επιλογών Ενεργοποίηση και Απενεργοποίηση. Στα συστήματα που διαθέτουν πολλές οθόνες, η λειτουργία ελέγχου του πιλότου ενεργοποιείται ταυτόχρονα σε όλες τις οθόνες. Ενεργοποίηση λειτουργίας ελέγχου αυτόματου πιλότου Αυτόματοι πιλότοι Evolution Για να ενεργοποιήσετε τη λειτουργία ελέγχου του αυτόματου πιλότου Evolution από την οθόνη πολλαπλών λειτουργιών, ακολουθήστε τα παρακάτω βήματα. Από την αρχική οθόνη: 1. Επιλέξτε Ρύθμιση. 2. Επιλέξτε Ρυθμίσεις συστήματος. 3. Επιλέξτε Εξωτερικές συσκευές. 4. Επιλέξτε Ρύθμιση πιλότου. 5. Επιλέξτε Έλεγχος πιλότου για να επισημάνετε την επιλογή Ενεργοποίηση. Επιλέγοντας "Έλεγχος πιλότου", μπορείτε να πραγματοποιήσετε εναλλαγή μεταξύ ενεργοποίησης και απενεργοποίησης της λειτουργίας ελέγχου του αυτόματου πιλότου. Απενεργοποίηση του αυτόματου πιλότου μέσω του κουμπιού λειτουργίας Στις ενσωματωμένες οθόνες πολλαπλών λειτουργιών που δεν διαθέτουν αποκλειστικό κουμπί πιλότου, μπορείτε να απενεργοποιήσετε τον αυτόματο πιλότο πατώντας παρατεταμένα το κουμπί λειτουργίας. Αυτό είναι χρήσιμο σε περιπτώσεις έκτακτης ανάγκης και, ειδικά στις οθόνες που λειτουργούν αποκλειστικά με την αφή, σε περίπτωση που η οθόνη αφής δεν αποκρίνεται λόγω κακών καιρικών συνθηκών, π.χ. βροχής. Με ενεργοποιημένο τον αυτόματο πιλότο: 1. Πατήστε παρατεταμένα το κουμπί Λειτουργία. Θα εμφανιστεί η προειδοποίηση "Ρύθμιση πιλότου σε ΑΝΑΜΟΝΗ" και θα ακουστεί μια ηχητική ειδοποίηση. 2. Συνεχίστε να κρατάτε πατημένο το κουμπί Λειτουργία και ο πιλότος θα τεθεί σε αναμονή. Έπειτα, θα εμφανιστεί το παράθυρο διαλόγου ελέγχου του πιλότου. Απενεργοποίηση του αυτόματου πιλότου από τη σελίδα συντομεύσεων Μπορείτε να απενεργοποιήσετε τον αυτόματο πιλότο από τη σελίδα συντομεύσεων. Με ενεργοποιημένο τον αυτόματο πιλότο: 1. Πατήστε στιγμιαία το κουμπί ΛΕΙΤΟΥΡΓΙΑ. 2. Επιλέξτε Αναμονή. Εμφανίζεται το αναδυόμενο παράθυρο επιβεβαίωσης αλλαγής της κατάστασης πιλότου. 3. Επιλέξτε Ναι για να απενεργοποιήσετε τον αυτόματο πιλότο. Ο αυτόματος πιλότος απενεργοποιείται (τίθεται σε κατάσταση αναμονής) και εμφανίζεται το παράθυρο διαλόγου "Έλεγχος πιλότου". Απενεργοποίηση του αυτόματου πιλότου μέσω του κουμπιού πιλότου Στις οθόνες πολλαπλών λειτουργιών που διαθέτουν αποκλειστικό κουμπί πιλότου ή όταν χρησιμοποιείτε απομακρυσμένο πληκτρολόγιο, μπορείτε να απενεργοποιήσετε τον αυτόματο πιλότο χρησιμοποιώντας το κουμπί "Πιλότος". Με ενεργοποιημένο τον αυτόματο πιλότο: 1. Πατήστε το κουμπί Πιλότος. Ο αυτόματος πιλότος απενεργοποιείται (τίθεται σε κατάσταση αναμονής) και εμφανίζεται το παράθυρο διαλόγου "Έλεγχος πιλότου". Απενεργοποίηση του αυτόματου πιλότου από την εφαρμογή χάρτη Σε όλες τις οθόνες πολλαπλών λειτουργιών, ο αυτόματος πιλότος μπορεί να απενεργοποιηθεί από το μενού της εφαρμογής χάρτη. Στην εφαρμογή χάρτη, ενώ έχει ενεργοποιηθεί ο αυτόματος πιλότος: 1. Επιλέξτε Μενού > Πλοήγηση > Διακοπή μετάβασης ή Διακοπή τήρησης. Εμφανίζεται το παράθυρο διαλόγου "Έλεγχος πιλότου". 2. Επιλέξτε ΑΝΑΜΟΝΗ. Εμφανίζεται το αναδυόμενο παράθυρο επιβεβαίωσης αλλαγής της κατάστασης πιλότου. 3. Επιλέξτε Ναι για να απενεργοποιήσετε τον αυτόματο πιλότο. Ο αυτόματος πιλότος απενεργοποιείται (τίθεται σε λειτουργία αναμονής). Απενεργοποίηση αυτόματου πιλότου Προσοχή: Απενεργοποίηση αυτόματου πιλότου Στις ενσωματωμένες οθόνες πολλαπλών λειτουργιών που δεν διαθέτουν αποκλειστικό κουμπί πιλότου, σε περίπτωση έκτακτης ανάγκης μπορείτε να απενεργοποιήσετε τον αυτόματο πιλότο πατώντας παρατεταμένα το κουμπί "Λειτουργία". Έλεγχος αυτόματου πιλότου 115
116 Απενεργοποίηση του αυτόματου πιλότου από την αρχική οθόνη Στις οθόνες αφής, ο αυτόματος πιλότος μπορεί να απενεργοποιηθεί από την αρχική οθόνη. Από την αρχική οθόνη: 1. Επιλέξτε Αναμονή. Εμφανίζεται το αναδυόμενο παράθυρο επιβεβαίωσης αλλαγής της κατάστασης πιλότου. 2. Επιλέξτε Ναι για να απενεργοποιήσετε τον αυτόματο πιλότο. Ο αυτόματος πιλότος απενεργοποιείται (τίθεται σε λειτουργία αναμονής). Απενεργοποίηση του αυτόματου πιλότου από τη γραμμή πιλότου Μπορείτε να απενεργοποιήσετε τον αυτόματο πιλότο από τη γραμμή πιλότου. 1. Ενεργοποιήστε οποιαδήποτε από τις παρακάτω επιλογές από το μενού περιβάλλοντος του χάρτη: Μετάβαση σε σημείο διαδρομής Μετάβαση σε δείκτη Τήρηση διαδρομής Τήρηση από εδώ Τήρηση διαδρομής αντίστροφα Θα εμφανιστεί το παράθυρο διαλόγου "Έλεγχος πιλότου". 2. Επιλέξτε Ναι (Πορεία). Χειροκίνητη εμφάνιση του παραθύρου διαλόγου "Έλεγχος πιλότου" Μπορείτε επίσης να ανοίξετε το παράθυρο διαλόγου "Έλεγχος πιλότου" ανά πάσα στιγμή από την αρχική οθόνη ή την εφαρμογή χάρτη. 1. Από την αρχική οθόνη: i. Επιλέξτε Ρύθμιση. ii. Επιλέξτε Στοιχεία ελέγχου πιλότου. 2. Από την εφαρμογή χάρτη: i. Επιλέξτε Μενού. ii. Επιλέξτε Πλοήγηση. iii. Επιλέξτε Στοιχεία ελέγχου πιλότου. Ενώ εμφανίζεται η γραμμή πιλότου: 1. Επιλέξτε Αναμονή. Για περισσότερες πληροφορίες σχετικά με τη γραμμή πιλότου, ανατρέξτε στην ενότητα 10.2 Γραμμή πιλότου. Ενεργοποίηση αυτόματου πιλότου Ενεργοποίηση του αυτόματου πιλότου μέσω του κουμπιού πιλότου Στις οθόνες πολλαπλών λειτουργιών που διαθέτουν αποκλειστικό κουμπί πιλότου ή όταν χρησιμοποιείτε απομακρυσμένο πληκτρολόγιο, μπορείτε να ενεργοποιήσετε τον αυτόματο πιλότο χρησιμοποιώντας το κουμπί "Πιλότος". Όταν ο αυτόματος πιλότος είναι απενεργοποιημένος: 1. Πατήστε το κουμπί Πιλότος. Θα εμφανιστεί το παράθυρο διαλόγου "Έλεγχος πιλότου". 2. Επιλέξτε Αυτόματα. Θα ενεργοποιηθεί ο αυτόματος πιλότος και θα διατηρηθεί η τρέχουσα κατεύθυνση. Σημείωση: Μπορείτε, επίσης, να ενεργοποιήσετε αυτόματα τον αυτόματο πιλότο πατώντας παρατεταμένα το κουμπί Πιλότος. Ενεργοποίηση του αυτόματου πιλότου από το μενού της εφαρμογής χάρτη Μπορείτε να ενεργοποιήσετε τον αυτόματο πιλότο σε λειτουργία πορείας χρησιμοποιώντας το μενού της εφαρμογής. Στην εφαρμογή χάρτη: 1. Επιλέξτε Μενού > Πλοήγηση > Μετάβαση σε δείκτη, Μετάβαση σε σημείο διαδρομής ή Τήρηση διαδρομής, ανάλογα με τις προτιμήσεις σας. Θα εμφανιστεί το παράθυρο διαλόγου "Έλεγχος πιλότου". 2. Επιλέξτε Ναι (Πορεία). Ενεργοποίηση αυτόματου πιλότου από το μενού περιβάλλοντος Μπορείτε να ενεργοποιήσετε τον αυτόματο πιλότο σε λειτουργία πορείας χρησιμοποιώντας το μενού περιβάλλοντος. Από το μενού περιβάλλοντος της εφαρμογής χάρτη: 116 a Series / c Series / e Series
117 10.2 Γραμμή πιλότου Η γραμμή πιλότου παρέχει πληροφορίες για την κατάσταση του αυτόματου πιλότου. Στις οθόνες αφής, μπορείτε να χρησιμοποιήσετε τη γραμμή πιλότου για να απενεργοποιήσετε τον αυτόματο πιλότο. Γραμμή πιλότου Λειτουργία πορείας 10.3 Ρύθμιση πιλότου Η σελίδα "Ρύθμιση πιλότου" είναι διαθέσιμη όταν έχει συνδεθεί αυτόματος πιλότος Evolution Γραμμή πιλότου Αυτόματη λειτουργία Η γραμμή πιλότου εμφανίζεται όταν έχουν ενεργοποιηθεί ο έλεγχος του αυτόματου πιλότου, η γραμμή πιλότου και ο αυτόματος πιλότος. Όταν ο αυτόματος πιλότος είναι απενεργοποιημένος, η γραμμή πιλότου δεν εμφανίζεται. Στα συστήματα με πολλές οθόνες, μπορείτε να ενεργοποιήσετε ή να απενεργοποιήσετε τη γραμμή πιλότου σε κάθε οθόνη ξεχωριστά. Ενεργοποίηση της γραμμής πιλότου Όταν έχει συνδεθεί αυτόματος πιλότος SeaTalk ή SeaTalk ng SPX, μπορείτε να ενεργοποιήσετε τη γραμμή πιλότου ακολουθώντας τα παρακάτω βήματα. Από την αρχική οθόνη, με ενεργοποιημένα τα στοιχεία ελέγχου του αυτόματου πιλότου: 1. Επιλέξτε Προσαρμογή. 2. Επιλέξτε Προτιμήσεις εμφάνισης. 3. Επιλέξτε Γραμμή ελέγχου πιλότου για να επισημανθεί η επιλογή Εμφανίζεται. Επιλέγοντας "Γραμμή ελέγχου πιλότου" γίνεται εναλλαγή της γραμμής πιλότου μεταξύ των επιλογών Εμφανίζεται και Δεν εμφανίζεται. 4. Ενεργοποιήστε τον αυτόματο πιλότο. Η γραμμή πιλότου θα εμφανίζεται πλέον στην κάτω πλευρά της οθόνης σε όλες τις εφαρμογές, όσο είναι ενεργοποιημένος ο αυτόματος πιλότος. Σημείωση: Όταν έχει συνδεθεί αυτόματος πιλότος Evolution, η γραμμή πιλότου ενεργοποιείται από τη σελίδα "Ρύθμιση πιλότου" Πίσω Επιστροφή στο προηγούμενο μενού. 2 Κατάσταση πιλότου Τρέχουσα λειτουργία πιλότου. 8 D Κλείσιμο Κλείνει η σελίδα "Ρύθμιση πιλότου" και εμφανίζεται η αρχική οθόνη. 4 Έλεγχος πιλότου Πραγματοποιείται εναλλαγή μεταξύ ενεργοποίησης και απενεργοποίησης του ελέγχου αυτόματου πιλότου μέσω της οθόνης πολλαπλών λειτουργιών. 5 Γραμμή πιλότου Πραγματοποιείται εναλλαγή μεταξύ ενεργοποίησης και απενεργοποίησης της γραμμής πιλότου. 6 Ρυθμίσεις πιλότου Εμφανίζει τις διαθέσιμες ρυθμίσεις πιλότου που μπορούν να διαμορφωθούν από την οθόνη πολλαπλών λειτουργιών. Σημείωση: Το μενού Ρυθμίσεις πιλότου διατίθεται μόνο στην οθόνη πολλαπλών λειτουργιών που λειτουργεί ως κύρια βάση δεδομένων. 7 Ψυχαγωγία Θέτει τον αυτόματο πιλότο σε λειτουργία ψυχαγωγίας. Η λειτουργία ψυχαγωγίας είναι κατάλληλη για μεγάλες διαδρομές όπου δεν είναι απαραίτητος ο αυστηρός έλεγχος της κατεύθυνσης. 8 Απόδοση Θέτει τον αυτόματο πιλότο σε λειτουργία απόδοσης. Η λειτουργία απόδοσης παρέχει καλή διατήρηση της πορείας χωρίς επιβάρυνση του αυτόματου πιλότου. 9 Πλεύση Θέτει τον αυτόματο πιλότο σε λειτουργία πλεύσης. Η λειτουργία πλεύσης παρέχει αυστηρό έλεγχο κατεύθυνσης. 10 Γραμμή πηδαλίου διεύθυνσης Υποδεικνύει τη θέση του πηδαλίου διεύθυνσης. Πρόσβαση στη σελίδα "Ρύθμιση πιλότου" Όταν έχει συνδεθεί αυτόματος πιλότος Evolution, μπορείτε να αποκτήσετε πρόσβαση στη σελίδα "Ρύθμιση πιλότου" ακολουθώντας τα παρακάτω βήματα. Από την αρχική οθόνη: 1. Επιλέξτε Ρύθμιση. 2. Επιλέξτε Ρυθμίσεις συστήματος. 3. Επιλέξτε Εξωτερικές συσκευές. 4. Επιλέξτε Ρύθμιση πιλότου. Έλεγχος αυτόματου πιλότου 117
118 10.4 Ρυθμίσεις πιλότου Το μενού "Ρυθμίσεις πιλότου" εμφανίζεται στην κύρια βάση δεδομένων της οθόνης πολλαπλών λειτουργιών, όταν υπάρχει ενσωματωμένος αυτόματος πιλότος Evolution. Το μενού "Ρυθμίσεις πιλότου" σάς δίνει τη δυνατότητα να ρυθμίσετε τον αυτόματο πιλότο Evolution μέσω της οθόνης πολλαπλών λειτουργιών. Το μενού "Ρυθμίσεις πιλότου" περιλαμβάνει τις παρακάτω επιλογές: Ρυθμίσεις σκάφους Ρυθμίσεις συστήματος μετάδοσης κίνησης Ρυθμίσεις ιστιοπλοϊκού Αρχική ρύθμιση Εγκατάσταση και αρχική ρύθμιση Ρυθμίσεις σκάφους Οι ρυθμίσεις του σκάφους έχουν σχεδιαστεί έτσι ώστε να παρέχουν βέλτιστη απόδοση διεύθυνσης στα τυπικά σκάφη. Είναι σημαντικό να ολοκληρώσετε την επιλογή τύπου κύτους σκάφους κατά την αρχική ρύθμιση, καθώς αποτελεί σημαντικό μέρος της διαδικασίας βαθμονόμησης του αυτόματου πιλότου. Μπορείτε επίσης να αποκτήσετε πρόσβαση σε αυτές τις επιλογές ανά πάσα στιγμή επιλέγοντας Ρυθμίσεις πιλότου > Ρυθμίσεις σκάφους από τη σελίδα "Ρύθμιση πιλότου". Η ρύθμιση του σκάφους περιλαμβάνει τις εξής επιλογές: Τύπος κύτους σκάφους Τύπος συστήματος μετάδοσης κίνησης Απόκλιση πυξίδας Κλείδωμα βαθμονόμησης Επιλογή τύπου κύτους σκάφους Οι επιλογές για τον τύπο κύτους του σκάφους έχουν σχεδιαστεί έτσι ώστε να παρέχουν βέλτιστη απόδοση διεύθυνσης στα τυπικά σκάφη. Είναι σημαντικό να ολοκληρώσετε την επιλογή τύπου κύτους σκάφους κατά την αρχική ρύθμιση, καθώς αποτελεί σημαντικό μέρος της διαδικασίας ρύθμισης. Μπορείτε, επίσης, να αποκτήσετε πρόσβαση στις επιλογές ανά πάσα στιγμή, με τον πιλότο σε αναμονή, από τη σελίδα "Ρύθμιση πιλότου", επιλέγοντας: Ρυθμίσεις πιλότου > Ρυθμίσεις σκάφους > Τύπος κύτους σκάφους. Ως γενικό κανόνα, ορίστε την επιλογή που ταιριάζει περισσότερο με τον τύπο και τα χαρακτηριστικά διεύθυνσης του σκάφους σας. Οι επιλογές είναι οι εξής: Ιστιοφόρο Ιστιοφόρο (αργή στροφή) Ιστιοφόρο καταμαράν Μηχανοκίνητο Μηχανοκίνητο (αργή στροφή) Μηχανοκίνητο (γρήγορη στροφή) Είναι σημαντικό να γνωρίζετε ότι οι δυνάμεις διεύθυνσης (και κατά συνέπεια ο ρυθμός στροφής) διαφέρουν πολύ ανάλογα με το συνδυασμό τύπου σκάφους, συστήματος διεύθυνσης και τύπου συστήματος μετάδοσης κίνησης. Γι' αυτόν το λόγο, οι διαθέσιμες επιλογές τύπου κύτους παρέχονται αποκλειστικά και μόνο ως κατευθυντήριες γραμμές. Συνιστάται να πειραματιστείτε με τις διάφορες επιλογές τύπου κύτους, καθώς ενδέχεται να μπορέσετε να βελτιώσετε την απόδοση διεύθυνσης του σκάφους σας επιλέγοντας κάποιον άλλο τύπο σκάφους. Κατά την επιλογή του κατάλληλου τύπου σκάφους, θα πρέπει να δώσετε ιδιαίτερη έμφαση στην ασφαλή και αξιόπιστη απόκριση του συστήματος διεύθυνσης. Σημαντικό: Εάν αλλάξετε τύπο σκάφους αφού ολοκληρώσετε τη διαδικασία βαθμονόμησης με δεμένο σκάφος, όλες οι τιμές των αρχικών ρυθμίσεων θα επανέλθουν στις προεπιλογές και θα πρέπει να επαναλάβετε από την αρχή τη διαδικασία βαθμονόμησης με δεμένο σκάφος. Επιλογή τύπου κύτους σκάφους Ο τύπος κύτους του σκάφους είναι διαθέσιμος στη σελίδα "Ρύθμιση πιλότου". 1. Επιλέξτε Ρυθμίσεις πιλότου. 2. Επιλέξτε Ρυθμίσεις σκάφους. 3. Επιλέξτε Τύπος κύτους σκάφους. 4. Ορίστε την επιλογή που ταιριάζει καλύτερα στον τύπο του σκάφους σας. Θα γίνει εφαρμογή της νέας επιλογής. Επιλογή τύπου συστήματος μετάδοσης κίνησης Η επιλογή τύπου συστήματος μετάδοσης κίνησης περιλαμβάνεται στον Οδηγό βαθμονόμησης με δεμένο σκάφος και στο μενού "Ρυθμίσεις σκάφους": Ρύθμιση πιλότου > Ρυθμίσεις πιλότου > Τύπος σκάφους > Τύπος συστήματος μετάδοσης κίνησης. Ενώ εμφανίζεται το μενού Τύπος συστήματος μετάδοσης κίνησης: 1. Επιλέξτε τον τύπο συστήματος μετάδοσης κίνησης που χρησιμοποιείτε από τη λίστα. Σημείωση: Οι διαθέσιμοι τύποι συστήματος μετάδοσης κίνησης εξαρτώνται από τον τύπο της μονάδας ACU. Εάν ο τύπος συστήματος μετάδοσης κίνησης που διαθέτετε δεν περιλαμβάνεται στη λίστα, επικοινωνήστε με την αντιπροσωπεία της Raymarine για συμβουλές. 2. Επιλέξτε OK για να αποθηκεύσετε τη ρύθμιση και να εμφανιστεί η επόμενη σελίδα ρύθμισης. Σημείωση: Μπορείτε να ακυρώσετε τον Οδηγό βαθμονόμησης με δεμένο σκάφος οποιαδήποτε στιγμή επιλέγοντας ΑΝΑΜΟΝΗ. Ευθυγράμμιση κατεύθυνσης Μπορείτε να ευθυγραμμίσετε την κατεύθυνση του αυτόματου πιλότου με την πυξίδα του σκάφους χρησιμοποιώντας τη ρύθμιση "Απόκλιση πυξίδας". Σημείωση: Για να ολοκληρώσετε αυτήν τη διαδικασία, θα χρειαστείτε μια συσκευή συνδεδεμένη στο δίκτυο, π.χ. ένα όργανο, μια κεφαλή ελέγχου πιλότου ή μια οθόνη πολλαπλών λειτουργιών, όπου θα εμφανίζεται η τρέχουσα κατεύθυνση του αυτόματου πιλότου. Υπάρχουν πολλοί παράγοντες που μπορεί να προκαλέσουν απόκλιση μεταξύ της κατεύθυνσης και της πορείας στο έδαφος (COG). Πρέπει να ευθυγραμμίσετε την κατεύθυνση έτσι ώστε να αντιστοιχεί με την πυξίδα διεύθυνσης του σκάφους (ή μια γνωστή διόπτευση) o 155 o 5 D Κατευθύνετε το σκάφος σε μια γνωστή κατεύθυνση και ελέγξτε την πυξίδα διεύθυνσης. 2. Ελέγξτε την κατεύθυνση του αυτόματου πιλότου στην οθόνη πολλαπλών λειτουργιών. 3. Στη σελίδα "Ρύθμιση πιλότου", επιλέξτε Ρυθμίσεις πιλότου. 4. Επιλέξτε Ρυθμίσεις σκάφους. 5. Επιλέξτε Απόκλιση πυξίδας. 6. Ρυθμίστε την απόκλιση της πυξίδας έτσι ώστε η κατεύθυνση του αυτόματου πιλότου να είναι ίδια με την κατεύθυνση της πυξίδας διεύθυνσης. Για παράδειγμα, εάν η κατεύθυνση της πυξίδας διεύθυνσης ήταν 155 και η κατεύθυνση του αυτόματου πιλότου 118 a Series / c Series / e Series
119 ήταν 150, ορίζοντας την απόκλιση της πυξίδας στις 5 η κατεύθυνση της πυξίδας διεύθυνσης θα είναι πλέον ευθυγραμμισμένη με την κατεύθυνση του αυτόματου πιλότου. Κατά τη διαδικασία ευθυγράμμισης της πυξίδας με το GPS, η απόκλιση της πυξίδας αλλάζει αυτόματα, εάν είναι απαραίτητο. Ρυθμίσεις συστήματος μετάδοσης κίνησης Οι ρυθμίσεις του συστήματος μετάδοσης κίνησης έχουν σχεδιαστεί ώστε να παρέχουν τη μέγιστη απόδοση μετάδοσης κίνησης. Είναι σημαντικό να ελέγχετε και, όταν είναι απαραίτητο, να προσαρμόζετε τις ρυθμίσεις του συστήματος μετάδοσης κίνησης ώστε να ανταποκρίνονται στις δικές σας ανάγκες. Στις ρυθμίσεις του συστήματος μετάδοσης κίνησης περιλαμβάνονται οι εξής: *Απόσβεση πηδαλίου διεύθυνσης Αυτόματη στροφή Υποβοηθούμενη πλοήγηση Αντιστροφή αναφοράς πηδαλίου διεύθυνσης Απόκλιση πηδαλίου διεύθυνσης Όριο πηδαλίου διεύθυνσης Χρόνος πλήρους περιστροφής Σημείωση: *Δεν πρέπει να προσαρμόσετε τη ρύθμιση "Απόσβεση πηδαλίου διεύθυνσης" χωρίς να συμβουλευτείτε πρώτα την τεχνική υποστήριξη της Raymarine. Ρύθμιση της γωνίας αυτόματης στροφής Μπορείτε να καθορίσετε τη γωνία στην οποία θα στρίβει το σκάφος κατά την εκτέλεση αυτόματης στροφής μέσω συνδεδεμένης κεφαλής ελέγχου πιλότου. Από τη σελίδα "Ρύθμιση πιλότου": 1. Επιλέξτε Ρυθμίσεις πιλότου. 2. Επιλέξτε Ρυθμίσεις συστήματος μετάδοσης κίνησης. 3. Επιλέξτε Αυτόματη στροφή. 4. Προσαρμόστε τη ρύθμιση αυτόματης στροφής στην τιμή που θέλετε. 5. Επιλέξτε Πίσω ή OΚ για να επιβεβαιώσετε τη ρύθμιση. Υποβοηθούμενη πλοήγηση Εάν έχετε συνδέσει τον αυτόματο πιλότο με joystick ή κεφαλή ελέγχου πιλότου p70r, μπορείτε να επιλέξετε τον τρόπο λειτουργίας του. Για λεπτομερείς πληροφορίες, ανατρέξτε στην τεκμηρίωση που συνοδεύει το joystick ή την κεφαλή ελέγχου πιλότου p70r. Οι διαθέσιμοι τρόποι λειτουργίας είναι οι εξής: Απενεργοποίηση Η λειτουργία του joystick είναι απενεργοποιημένη. Αναλογικό Στον αναλογικό τρόπο λειτουργίας, το πηδάλιο διεύθυνσης κινείται αναλογικά με την κίνηση του joystick. Όσο πιο μεγάλη είναι η κίνηση του joystick, τόσο περισσότερο κινείται το πηδάλιο διεύθυνσης. Τηλεχειρισμός πηδαλίου με joystick Κατά τον τηλεχειρισμό του πηδαλίου διεύθυνσης με joystick, το πηδάλιο διεύθυνσης κινείται συνεχόμενα στην κατεύθυνση που μετακινείται το joystick. Για βελτιωμένο έλεγχο, η ταχύτητα κίνησης του πηδαλίου διεύθυνσης αλλάζει ανάλογα με τη γωνία του joystick. Για μέγιστη ταχύτητα, σπρώξτε το joystick εντελώς μπροστά. Εάν επαναφέρετε το joystick στην κεντρική θέση, το πηδάλιο διεύθυνσης θα παραμείνει στη θέση που βρίσκεται. Αντιστροφή φάσης αναφοράς πηδαλίου διεύθυνσης Στα σκάφη που διαθέτουν μορφοτροπέα αναφοράς πηδαλίου διεύθυνσης, εάν η ράβδος του πηδαλίου διεύθυνσης μετακινηθεί σε λάθος κατεύθυνση, μπορείτε να το διορθώσετε αντιστρέφοντας τη φάση της αναφοράς πηδαλίου διεύθυνσης. Σημείωση: Η διαδικασία αυτή δεν είναι απαραίτητη στα σκάφη που δεν διαθέτουν μορφοτροπέα αναφοράς πηδαλίου διεύθυνσης. Από τη σελίδα "Ρύθμιση πιλότου": 1. Επιλέξτε Ρυθμίσεις πιλότου. 2. Επιλέξτε Ρυθμίσεις συστήματος μετάδοσης κίνησης. 3. Επιλέξτε Αντιστροφή αναφοράς πηδαλίου διεύθυνσης. Επιλέγοντας "Αντιστροφή αναφοράς πηδαλίου διεύθυνσης" γίνεται εναλλαγή μεταξύ ενεργοποίησης και απενεργοποίησης. Ρύθμιση της απόκλισης πηδαλίου διεύθυνσης Στα σκάφη που διαθέτουν αισθητήρα αναφοράς πηδαλίου διεύθυνσης, μπορείτε να ρυθμίσετε την απόκλιση ως προς την κεντρική θέση του πηδαλίου διεύθυνσης, εάν είναι απαραίτητο. Σημείωση: Η διαδικασία αυτή δεν είναι απαραίτητη σε σκάφη χωρίς αισθητήρα αναφοράς πηδαλίου διεύθυνσης. Σημείωση: Για να εκτελέσετε αυτή τη διαδικασία, συνιστάται να έχετε μια συσκευή συνδεδεμένη σε δίκτυο, όπως ένα όργανο, μια κεφαλή ελέγχου πιλότου ή μια οθόνη πολλαπλών λειτουργιών με δυνατότητα προβολής της τρέχουσας θέσης του πηδαλίου διεύθυνσης στην οθόνη, όσο διαρκεί αυτή η ρύθμιση. 1. Χρησιμοποιήστε το τιμόνι για να κεντράρετε το πηδάλιο διεύθυνσης. 2. Στη σελίδα "Ρύθμιση πιλότου", επιλέξτε Ρυθμίσεις πιλότου. 3. Επιλέξτε Ρυθμίσεις συστήματος μετάδοσης κίνησης. 4. Επιλέξτε Απόκλιση πηδαλίου διεύθυνσης. 5. Προσαρμόστε την τιμή απόκλισης του πηδαλίου διεύθυνσης έως ότου το πηδάλιο διεύθυνσης να εμφανιστεί στο κέντρο της γραμμής του πηδαλίου. Η προσαρμογή του πηδαλίου διεύθυνσης περιορίζεται σε ± 9. Εάν η προσαρμογή που απαιτείται για το κεντράρισμα της θέσης της γραμμής του πηδαλίου διεύθυνσης ξεπερνά τα όρια αυτά, τότε η ευθυγράμμιση του αισθητήρα αναφοράς πηδαλίου διεύθυνσης θα πρέπει να προσαρμοστεί με μη αυτόματο τρόπο. Ρύθμιση των ορίων πηδαλίου διεύθυνσης Στα σκάφη που διαθέτουν αισθητήρα αναφοράς πηδαλίου διεύθυνσης, πρέπει να οριστούν τα όρια του πηδαλίου διεύθυνσης. Το όριο του πηδαλίου διεύθυνσης χρησιμοποιείται για τη ρύθμιση του ελέγχου του πηδαλίου διεύθυνσης. Τα όρια του πηδαλίου διεύθυνσης πρέπει να οριστούν ακριβώς μέσα στα μηχανικά στοπ, προκειμένου να μην επιβαρύνεται το σύστημα διεύθυνσης με περιττό φορτίο. Σημείωση: Η διαδικασία αυτή δεν είναι απαραίτητη σε σκάφη χωρίς αισθητήρα αναφοράς πηδαλίου διεύθυνσης. Σημείωση: Για να εκτελέσετε αυτή τη διαδικασία, συνιστάται να έχετε μια συσκευή συνδεδεμένη σε δίκτυο, όπως ένα όργανο, μια κεφαλή ελέγχου πιλότου ή μια οθόνη πολλαπλών λειτουργιών με δυνατότητα προβολής της τρέχουσας θέσης του πηδαλίου διεύθυνσης στην οθόνη, όσο διαρκεί αυτή η ρύθμιση. Τα όρια πρέπει να οριστούν σε περίπου 5 κάτω από τη μέγιστη γωνία του πηδαλίου διεύθυνσης. 1. Στρίψτε εντελώς το πηδάλιο προς τα αριστερά και σημειώστε τη γωνία στη γραμμή του πηδαλίου διεύθυνσης. 2. Στρίψτε εντελώς το πηδάλιο προς τα δεξιά και σημειώστε τη γωνία στη γραμμή του πηδαλίου διεύθυνσης. 3. Στη σελίδα "Ρύθμιση πιλότου", επιλέξτε Ρυθμίσεις πιλότου. 4. Επιλέξτε Ρυθμίσεις συστήματος μετάδοσης κίνησης. 5. Επιλέξτε Όριο πηδαλίου διεύθυνσης. 6. Προσαρμόστε το όριο πηδαλίου διεύθυνσης ώστε να είναι 5 κάτω από την ελάχιστη γωνία που περιγράφεται στα βήματα 1 και 2 παραπάνω. 7. Επιλέξτε Πίσω ή OK για να επιβεβαιώσετε τις ρυθμίσεις. Ορισμός του χρόνου πλήρους περιστροφής του πηδαλίου διεύθυνσης Αφού διαπιστώσετε το χρόνο που χρειάζεται το πηδάλιο διεύθυνσης για να κάνει μια πλήρη περιστροφή, μπορείτε να τον ρυθμίσετε ακολουθώντας τα παρακάτω βήματα: Από τη σελίδα "Ρύθμιση πιλότου": 1. Επιλέξτε Ρυθμίσεις πιλότου. Έλεγχος αυτόματου πιλότου 119
120 2. Επιλέξτε Ρυθμίσεις συστήματος μετάδοσης κίνησης. 3. Επιλέξτε Χρόνος πλήρους περιστροφής. 4. Εισαγάγετε το χρόνο πλήρους περιστροφής του πηδαλίου διεύθυνσης σε δευτερόλεπτα. Ρυθμίσεις ιστιοπλοϊκού Όταν ο τύπος του σκάφους έχει οριστεί σε ιστιοπλοϊκό, είναι διαθέσιμο το μενού "Ρυθμίσεις ιστιοπλοϊκού". Το μενού "Ρυθμίσεις ιστιοπλοϊκού" περιλαμβάνει τις παρακάτω επιλογές: Απόκριση διαγωγής βάσει ανέμου Η ρύθμιση "Απόκριση διαγωγής βάσει ανέμου" ελέγχει πόσο γρήγορα αντιδρά το σύστημα αυτόματου πιλότου στις αλλαγές κατεύθυνσης του ανέμου. Όσο μεγαλύτερη είναι η ρύθμιση διαγωγής βάσει ανέμου, τόσο ταχύτερη είναι η απόκριση του συστήματος στις αλλαγές του ανέμου. Αποκλεισμός σκάντζας Όταν είναι ενεργοποιημένη η λειτουργία "Αποκλεισμός σκάντζας", για να αποτραπεί η τυχαία σκάντζα, ο αυτόματος πιλότος δεν επιτρέπει στο σκάφος να στραφεί αντίθετα στην κατεύθυνση του ανέμου. Όταν είναι απενεργοποιημένη η λειτουργία "Αποκλεισμός σκάντζας", μπορείτε να πραγματοποιήσετε αυτόματη αναστροφή προς ή αντίθετα από την κατεύθυνση του ανέμου. Ο αποκλεισμός σκάντζας δεν επηρεάζει την αυτόματη στροφή. Διαγωγή βάσει ανέμου Αυτή η επιλογή καθορίζει εάν η πλοήγηση του σκάφους γίνεται βάσει του Φαινομενικού ή του Πραγματικού ανέμου όταν χρησιμοποιείται η λειτουργία ανεμοδείκτη. Αρχική ρύθμιση Μπορείτε να ρυθμίσετε έναν αυτόματο πιλότο Evolution χρησιμοποιώντας το μενού "Ρυθμίσεις πιλότου" στην οθόνη πολλαπλών λειτουργιών. Όλες οι διαδικασίες ρύθμισης πρέπει να εκτελεστούν πριν από τη χρήση του αυτόματου πιλότου. Η αρχική ρύθμιση του συστήματος αυτόματου πιλότου αποτελείται από τις παρακάτω διαδικασίες: Επιλογή τύπου κύτους σκάφους Επιλογή τύπου συστήματος μετάδοσης κίνησης Έλεγχος πηδαλίου διεύθυνσης Έλεγχος μηχανής Προϋποθέσεις αρχικής ρύθμισης Πριν ρυθμίσετε το σύστημά σας για πρώτη φορά, βεβαιωθείτε ότι έχουν ολοκληρωθεί σωστά οι παρακάτω διαδικασίες: Το σύστημα αυτόματου πιλότου έχει εγκατασταθεί σύμφωνα με τον οδηγό εγκατάστασης. Το δίκτυο SeaTalk ng έχει εγκατασταθεί σύμφωνα με το εγχειρίδιο αναφοράς SeaTalk ng. Εφόσον υπάρχει GPS, η εγκατάσταση και οι συνδέσεις του έχουν γίνει σύμφωνα με τον οδηγό εγκατάστασης του GPS. Βεβαιωθείτε επίσης ότι ο τεχνικός που έχει αναλάβει τη ρύθμιση είναι εξοικειωμένος με την εγκατάσταση και τα εξαρτήματα του συστήματος αυτόματου πιλότου περιλαμβανομένων των εξής: Τον τύπο του σκάφους Τις πληροφορίες του συστήματος διεύθυνσης του σκάφους Τη χρήση του αυτόματου πιλότου Τη διάταξη του συστήματος: εξαρτήματα και συνδέσεις (πρέπει να έχετε ένα σχηματικό διάγραμμα του συστήματος αυτόματου πιλότου του σκάφους) αποκτήσετε πρόσβαση στις επιλογές ανά πάσα στιγμή, με τον πιλότο σε αναμονή, από τη σελίδα "Ρύθμιση πιλότου", επιλέγοντας: Ρυθμίσεις πιλότου > Ρυθμίσεις σκάφους > Τύπος κύτους σκάφους. Ως γενικό κανόνα, ορίστε την επιλογή που ταιριάζει περισσότερο με τον τύπο και τα χαρακτηριστικά διεύθυνσης του σκάφους σας. Οι επιλογές είναι οι εξής: Ιστιοφόρο Ιστιοφόρο (αργή στροφή) Ιστιοφόρο καταμαράν Μηχανοκίνητο Μηχανοκίνητο (αργή στροφή) Μηχανοκίνητο (γρήγορη στροφή) Είναι σημαντικό να γνωρίζετε ότι οι δυνάμεις διεύθυνσης (και κατά συνέπεια ο ρυθμός στροφής) διαφέρουν πολύ ανάλογα με το συνδυασμό τύπου σκάφους, συστήματος διεύθυνσης και τύπου συστήματος μετάδοσης κίνησης. Γι' αυτόν το λόγο, οι διαθέσιμες επιλογές τύπου κύτους παρέχονται αποκλειστικά και μόνο ως κατευθυντήριες γραμμές. Συνιστάται να πειραματιστείτε με τις διάφορες επιλογές τύπου κύτους, καθώς ενδέχεται να μπορέσετε να βελτιώσετε την απόδοση διεύθυνσης του σκάφους σας επιλέγοντας κάποιον άλλο τύπο σκάφους. Κατά την επιλογή του κατάλληλου τύπου σκάφους, θα πρέπει να δώσετε ιδιαίτερη έμφαση στην ασφαλή και αξιόπιστη απόκριση του συστήματος διεύθυνσης. Σημαντικό: Εάν αλλάξετε τύπο σκάφους αφού ολοκληρώσετε τη διαδικασία βαθμονόμησης με δεμένο σκάφος, όλες οι τιμές των αρχικών ρυθμίσεων θα επανέλθουν στις προεπιλογές και θα πρέπει να επαναλάβετε από την αρχή τη διαδικασία βαθμονόμησης με δεμένο σκάφος. Επιλογή τύπου κύτους σκάφους Ο τύπος κύτους του σκάφους είναι διαθέσιμος στη σελίδα "Ρύθμιση πιλότου". 1. Επιλέξτε Ρυθμίσεις πιλότου. 2. Επιλέξτε Ρυθμίσεις σκάφους. 3. Επιλέξτε Τύπος κύτους σκάφους. 4. Ορίστε την επιλογή που ταιριάζει καλύτερα στον τύπο του σκάφους σας. Θα γίνει εφαρμογή της νέας επιλογής. Εκτέλεση του οδηγού βαθμονόμησης με δεμένο σκάφος Για να μπορέσετε να χρησιμοποιήσετε το σύστημα αυτόματου πιλότου Evolution για πρώτη φορά, θα πρέπει πρώτα να ολοκληρώσετε τον οδηγό βαθμονόμησης με δεμένο σκάφος. Ο οδηγός βαθμονόμησης με δεμένο σκάφος σάς καθοδηγεί στα βήματα που απαιτούνται για την αρχική ρύθμιση. Ο Οδηγός βαθμονόμησης με δεμένο σκάφος περιλαμβάνει διάφορα βήματα, ανάλογα με το εάν το σκάφος σας διαθέτει μορφοτροπέα αναφοράς πηδαλίου διεύθυνσης. Επιλογή τύπου κύτους σκάφους Οι επιλογές για τον τύπο κύτους του σκάφους έχουν σχεδιαστεί έτσι ώστε να παρέχουν βέλτιστη απόδοση διεύθυνσης στα τυπικά σκάφη. Είναι σημαντικό να ολοκληρώσετε την επιλογή τύπου κύτους σκάφους κατά την αρχική ρύθμιση, καθώς αποτελεί σημαντικό μέρος της διαδικασίας ρύθμισης. Μπορείτε, επίσης, να 120 a Series / c Series / e Series
121 Οι παρακάτω διαδικασίες του Οδηγού βαθμονόμησης με δεμένο σκάφος ισχύουν μόνο για σκάφη χωρίς μορφοτροπέα αναφοράς πηδαλίου διεύθυνσης: Επιλογή τύπου συστήματος μετάδοσης κίνησης Ρύθμιση ορίου πηδαλίου διεύθυνσης Ρύθμιση χρόνου πλήρους περιστροφής (Η Raymarine συνιστά οι πληροφορίες αυτές να καθορίζονται αφού ολοκληρωθούν οι διαδικασίες του Οδηγού βαθμονόμησης με δεμένο σκάφος και ελέγχου του συστήματος μετάδοσης κίνησης του πηδαλίου διεύθυνσης, μέσω της επιλογής μενού "Χρόνος πλήρους περιστροφής".) Έλεγχος συστήματος μετάδοσης κίνησης πηδαλίου διεύθυνσης Οι παρακάτω διαδικασίες του Οδηγού βαθμονόμησης με δεμένο σκάφος ισχύουν μόνο για σκάφη με μορφοτροπέα αναφοράς πηδαλίου διεύθυνσης: Επιλογή τύπου συστήματος μετάδοσης κίνησης Ευθυγράμμιση πηδαλίου διεύθυνσης Ρύθμιση ορίου πηδαλίου διεύθυνσης Έλεγχος συστήματος μετάδοσης κίνησης πηδαλίου διεύθυνσης Για να αποκτήσετε πρόσβαση στον οδηγό, βεβαιωθείτε ότι ο πιλότος είναι σε αναμονή και, έπειτα, στη σελίδα "Ρύθμιση πιλότου": 1. Επιλέξτε Ρυθμίσεις πιλότου. 2. Επιλέξτε Αρχική ρύθμιση. 3. Επιλέξτε Οδηγός βαθμονόμησης με δεμένο σκάφος. Επιλογή τύπου συστήματος μετάδοσης κίνησης Η επιλογή τύπου συστήματος μετάδοσης κίνησης περιλαμβάνεται στον Οδηγό βαθμονόμησης με δεμένο σκάφος και στο μενού "Ρυθμίσεις σκάφους": Ρύθμιση πιλότου > Ρυθμίσεις πιλότου > Τύπος σκάφους > Τύπος συστήματος μετάδοσης κίνησης. Ενώ εμφανίζεται το μενού Τύπος συστήματος μετάδοσης κίνησης: 1. Επιλέξτε τον τύπο συστήματος μετάδοσης κίνησης που χρησιμοποιείτε από τη λίστα. Σημείωση: Οι διαθέσιμοι τύποι συστήματος μετάδοσης κίνησης εξαρτώνται από τον τύπο της μονάδας ACU. Εάν ο τύπος συστήματος μετάδοσης κίνησης που διαθέτετε δεν περιλαμβάνεται στη λίστα, επικοινωνήστε με την αντιπροσωπεία της Raymarine για συμβουλές. 2. Επιλέξτε OK για να αποθηκεύσετε τη ρύθμιση και να εμφανιστεί η επόμενη σελίδα ρύθμισης. Σημείωση: Μπορείτε να ακυρώσετε τον Οδηγό βαθμονόμησης με δεμένο σκάφος οποιαδήποτε στιγμή επιλέγοντας ΑΝΑΜΟΝΗ. Έλεγχος ευθυγράμμισης πηδαλίου διεύθυνσης Η διαδικασία αυτή προσδιορίζει τα όρια του πηδαλίου διεύθυνσης προς τα αριστερά και προς τα δεξιά για συστήματα που χρησιμοποιούν μορφοτροπέα αναφοράς πηδαλίου διεύθυνσης. Ο έλεγχος του πηδαλίου διεύθυνσης αποτελεί μέρος του Οδηγού βαθμονόμησης με δεμένο σκάφος. Η διαδικασία αυτή ισχύει μόνο για σκάφη που διαθέτουν μορφοτροπέα αναφοράς πηδαλίου διεύθυνσης. 1. Κεντράρετε το πηδάλιο διεύθυνσης και επιλέξτε OK. 2. Όταν σας ζητηθεί, στρίψτε το πηδάλιο διεύθυνσης εντελώς προς τα αριστερά και επιλέξτε OK. 3. Όταν σας ζητηθεί, στρίψτε το πηδάλιο διεύθυνσης εντελώς προς τα δεξιά και επιλέξτε OK. 4. Όταν σας ζητηθεί, στρίψτε το πηδάλιο διεύθυνσης και πάλι στο κέντρο και επιλέξτε OK. Σημείωση: Μπορείτε να ακυρώσετε τον Οδηγό βαθμονόμησης με δεμένο σκάφος οποιαδήποτε στιγμή επιλέγοντας ΑΝΑΜΟΝΗ. Ρύθμιση ορίου πηδαλίου διεύθυνσης Στο πλαίσιο των διαδικασιών του Οδηγού βαθμονόμησης με δεμένο σκάφος, το σύστημα θα ορίσει τα όρια του πηδαλίου διεύθυνσης. Σκάφη με μορφοτροπέα αναφοράς πηδαλίου διεύθυνσης Η διαδικασία αυτή προσδιορίζει το όριο του πηδαλίου διεύθυνσης. Το όριο του πηδαλίου διεύθυνσης θα εμφανιστεί με ένα μήνυμα που θα επιβεβαιώνει ότι το όριο του πηδαλίου διεύθυνσης έχει ενημερωθεί. Αυτή η τιμή μπορεί να αλλάξει εάν είναι απαραίτητο. Σκάφη χωρίς μορφοτροπέα αναφοράς πηδαλίου διεύθυνσης Εμφανίζεται προεπιλογή 30 μοιρών με δυνατότητα αλλαγής ανάλογα με τις απαιτήσεις. Χρόνος πλήρους περιστροφής Η ρύθμιση "Χρόνος πλήρους περιστροφής" μπορεί να οριστεί στο πλαίσιο των διαδικασιών του Οδηγού βαθμονόμησης με δεμένο σκάφος. Οι παρακάτω πληροφορίες ισχύουν μόνο για σκάφη χωρίς μορφοτροπέα αναφοράς πηδαλίου διεύθυνσης. Εάν γνωρίζετε ήδη το χρόνο πλήρους περιστροφής για το σύστημα πλοήγησης του σκάφους σας: εισαγάγετε το χρόνο αυτό κατά τη διαδικασία του Οδηγού βαθμονόμησης με δεμένο σκάφος. Εάν ΔΕΝ γνωρίζετε το χρόνο πλήρους περιστροφής για το σύστημα πλοήγησης του σκάφους σας: παραλείψτε αυτό το βήμα κατά τη διάρκεια του Οδηγού βαθμονόμησης με δεμένο σκάφος επιλέγοντας ΑΠΟΘΗΚΕΥΣΗ και ολοκληρώστε τη διαδικασία του Οδηγού βαθμονόμησης με δεμένο σκάφος. Μόλις ολοκληρωθεί ο οδηγός, υπολογίστε και προσαρμόστε το χρόνο πλήρους περιστροφής. Έλεγχος του συστήματος μετάδοσης κίνησης του πηδαλίου διεύθυνσης Στο πλαίσιο των διαδικασιών του Οδηγού βαθμονόμησης με δεμένο σκάφος, το σύστημα ελέγχει τη σύνδεση του συστήματος μετάδοσης κίνησης. Όταν ολοκληρωθεί επιτυχώς ο έλεγχος, θα εμφανιστεί ένα μήνυμα που θα σας ρωτά εάν το σύστημα μπορεί να αναλάβει το πηδάλιο με ασφάλεια. Κατά τη διάρκεια αυτής της διαδικασίας, ο αυτόματος πιλότος θα μετακινεί το πηδάλιο διεύθυνσης. Βεβαιωθείτε ότι είναι ασφαλές να συνεχίσετε προτού επιλέξετε OK. Ενώ έχετε ανοιχτό τον Οδηγό αποβάθρας και εμφανίζεται η σελίδα "Έλεγχος κινητήρα": 1. Κεντράρετε το πηδάλιο διεύθυνσης και αφήστε το. 2. Αποσυμπλέξτε το συμπλέκτη του συστήματος μετάδοσης κίνησης του πηδαλίου διεύθυνσης. 3. Επιλέξτε ΣΥΝΕΧΕΙΑ. 4. Ελέγξτε εάν είναι ασφαλές να προχωρήσετε πριν επιλέξετε OK. Στα σκάφη με μορφοτροπέα αναφοράς πηδαλίου διεύθυνσης, ο αυτόματος πιλότος θα μετακινήσει αυτόματα το πηδάλιο διεύθυνσης προς τα αριστερά κι έπειτα προς τα δεξιά. 5. Στα σκάφη χωρίς μορφοτροπέα αναφοράς πηδαλίου διεύθυνσης, θα σας ζητηθεί να επιβεβαιώσετε τη στροφή του πηδαλίου διεύθυνσης προς τα αριστερά επιλέγοντας ΝΑΙ ή ΟΧΙ. 6. Εάν είναι ασφαλές να γυρίσει το πηδάλιο διεύθυνσης στην αντίθετη κατεύθυνση, επιλέξτε OK. Έλεγχος αυτόματου πιλότου 121
122 7. Θα σας ζητηθεί να επιβεβαιώσετε ότι το πηδάλιο διεύθυνσης έχει στραφεί προς τα δεξιά επιλέγοντας ΝΑΙ ή ΟΧΙ. 8. Ο Οδηγός βαθμονόμησης με δεμένο σκάφος έχει πλέον ολοκληρωθεί. Επιλέξτε ΣΥΝΕΧΕΙΑ. Σημείωση: Εάν απαντήσατε ΟΧΙ στην κίνηση του πηδαλίου διεύθυνσης προς τα δεξιά και προς τα αριστερά, θα πραγματοποιηθεί έξοδος από τον Οδηγό. Είναι πιθανό το σύστημα διεύθυνσης να μην μετακίνησε το πηδάλιο διεύθυνσης προς καμία κατεύθυνση και θα χρειαστεί να ελέγξετε το σύστημα διεύθυνσης πριν επαναλάβετε τη διαδικασία του Οδηγού βαθμονόμησης με δεμένο σκάφος. Σημείωση: Εάν το πηδάλιο διεύθυνσης κινείται στην αντίθετη κατεύθυνση από την αναμενόμενη, ενδεχομένως να χρειαστεί να αντιστρέψετε τη φάση της μονάδας αναφοράς πηδαλίου διεύθυνσης. Για να γίνει αυτό, επιλέξτε: Ρύθμιση πιλότου > Ρυθμίσεις πιλότου > Ρυθμίσεις μονάδας > Αναφ. αντιστροφής πηδαλίου διεύθυνσης. Μπορείτε να ακυρώσετε τον Οδηγό αποβάθρας οποιαδήποτε στιγμή πατώντας ΑΝΑΜΟΝΗ. Προειδοποίηση: Έλεγχος πηδαλίου διεύθυνσης Εάν δεν υπάρχει αναφορά πηδαλίου διεύθυνσης, ΠΡΕΠΕΙ να διασφαλίσετε ότι έχουν ληφθεί τα κατάλληλα μέτρα ώστε το σύστημα διεύθυνσης να μην έρχεται σε επαφή με τα στοπ. Προσαρμογή του χρόνου πλήρους περιστροφής Στα σκάφη που δεν διαθέτουν μορφοτροπέα αναφοράς πηδαλίου διεύθυνσης, είναι σημαντικό να ορίσετε σωστά τα χρονικά όρια πλήρους περιστροφής του πηδαλίου διεύθυνσης προκειμένου να διασφαλίσετε την ακριβή λειτουργία του αυτόματου πιλότου. Ο χρόνος πλήρους περιστροφής ισοδυναμεί με το χρόνο που χρειάζεται το σύστημα διεύθυνσης του σκάφους για να μετακινήσει το πηδάλιο διεύθυνσης από την ακραία αριστερή στην ακραία δεξιά θέση του. Πριν δοκιμάσετε την παρακάτω διαδικασία, βεβαιωθείτε ότι έχετε παρατηρήσει και κατανοήσει την προειδοποίηση ελέγχου πηδαλίου διεύθυνσης που παρέχεται στο παρόν έγγραφο. Οι παρακάτω πληροφορίες ισχύουν μόνο για σκάφη χωρίς μορφοτροπέα αναφοράς πηδαλίου διεύθυνσης. 1. Με τον αυτόματο πιλότο σε λειτουργία αναμονής, γυρίστε χειροκίνητα το πηδάλιο εντελώς προς τα αριστερά. 2. Θέστε τον αυτόματο πιλότο σε αυτόματη λειτουργία. 3. Χρησιμοποιώντας ένα χρονοδιακόπτη, ξεκινήστε το χρονόμετρο και αμέσως μετά: 4. Στρίψτε 180 μοίρες από την τρέχουσα κατεύθυνσή σας. 5. Μόλις το πηδάλιο διεύθυνσης φτάσει στο όριο που είχε οριστεί κατά τις διαδικασίες του Οδηγού βαθμονόμησης με δεμένο σκάφος, σταματήστε το χρονόμετρο. 6. Για να υπολογίσετε το χρόνο πλήρους περιστροφής, διπλασιάστε το χρόνο που μετρήσατε. 7. Τώρα, μεταβείτε στο μενού Χρόνος πλήρους περιστροφής για να καθορίσετε το συγκεκριμένο χρόνο πλήρους περιστροφής. Ορισμός του χρόνου πλήρους περιστροφής του πηδαλίου διεύθυνσης Αφού διαπιστώσετε το χρόνο που χρειάζεται το πηδάλιο διεύθυνσης για να κάνει μια πλήρη περιστροφή, μπορείτε να τον ρυθμίσετε ακολουθώντας τα παρακάτω βήματα: Από τη σελίδα "Ρύθμιση πιλότου": 1. Επιλέξτε Ρυθμίσεις πιλότου. 2. Επιλέξτε Ρυθμίσεις συστήματος μετάδοσης κίνησης. 3. Επιλέξτε Χρόνος πλήρους περιστροφής. 4. Εισαγάγετε το χρόνο πλήρους περιστροφής του πηδαλίου διεύθυνσης σε δευτερόλεπτα. Γραμμικοποίηση πυξίδας Στα συστήματα αυτόματου πιλότου Evolution, όταν εγκαθίσταται και ενεργοποιείται για πρώτη φορά η μονάδα EV, η εσωτερική της πυξίδα πρέπει να αντισταθμίσει τις τοπικές μαγνητικές αποκλίσεις και το μαγνητικό πεδίο της γης. Αυτό επιτυγχάνεται μέσω μιας αυτόματης διαδικασίας, η οποία είναι γνωστή ως γραμμικοποίηση και αποτελεί σημαντικό κομμάτι της διαδικασίας εγκατάστασης και ρύθμισης του αυτόματου πιλότου. Γραμμικοποίηση Στα συστήματα Evolution, η διαδικασία γραμμικοποίησης εκτελείται αυτόματα από τη μονάδα EV στο παρασκήνιο, όταν η ταχύτητα του σκάφους κυμαίνεται μεταξύ 3 και 15 κόμβων, και δεν απαιτείται καμία παρέμβαση από το χρήστη. Ωστόσο, απαιτείται μια στροφή τουλάχιστον 270 μοιρών. Η διαδικασία αυτή θα εκτελεστεί κατά το πρώτο σας ταξίδι με το σύστημα αυτόματου πιλότου και κατά κανόνα δεν διαρκεί πάνω από 30 λεπτά. Ωστόσο, ο χρόνος αυτός διαφέρει ανάλογα με τα χαρακτηριστικά του σκάφους, το περιβάλλον εγκατάστασης της μονάδας EV και τα επίπεδα μαγνητικών παρεμβολών κατά το χρόνο διεξαγωγής της διαδικασίας. Εάν υπάρχουν πηγές σημαντικών μαγνητικών παρεμβολών, μπορεί να αυξηθεί ο χρόνος που απαιτείται για την ολοκλήρωση της διαδικασίας γραμμικοποίησης. Παραδείγματα τέτοιων πηγών είναι τα εξής: Πλωτές γέφυρες Σκάφη με μεταλλικό κύτος Υποθαλάσσια καλώδια Σημείωση: Μπορείτε να επιταχύνετε τη διαδικασία γραμμικοποίησης πραγματοποιώντας μια στροφή 360 μοιρών (με ταχύτητα 3-15 κόμβων). Μπορείτε επίσης να επανεκκινήσετε τη διαδικασία γραμμικοποίησης ανά πάσα στιγμή επιλέγοντας το στοιχείο μενού Επανεκκίνηση πυξίδας. Χρήση της ένδειξης απόκλισης πυξίδας Η χρήση της ένδειξης απόκλισης πυξίδας στην κεφαλή ελέγχου πιλότου μπορεί να φανεί χρήσιμη σε αυτήν τη διαδικασία, ειδικά εάν η μονάδα EV έχει εγκατασταθεί σε σημείο του σκάφους όπου τα επίπεδα μαγνητικών παρεμβολών είναι πολύ υψηλά για να μπορέσει να τα αντισταθμίσει κατάλληλα η μονάδα EV. Σε αυτή την περίπτωση, η ένδειξη απόκλισης θα εμφανίζει τιμή 25 μοιρών και πάνω. Σε αυτή την περίπτωση, η Raymarine συνιστά να μετακινήσετε τη μονάδα EV σε κάποιο σημείο με μικρότερες μαγνητικές παρεμβολές. Εάν εμφανίζεται η ένδειξη "- -" ως τιμή απόκλισης, αυτό σημαίνει ότι η γραμμικοποίηση δεν έχει ολοκληρωθεί ακόμα επιτυχώς. Έλεγχος των δεδομένων κατεύθυνσης της πυξίδας Στο πλαίσιο της διαδικασίας αρχικής ρύθμισης του συστήματος αυτόματου πιλότου, η Raymarine συνιστά να ελέγξετε την τιμή κατεύθυνσης της πυξίδας που εμφανίζεται στην κεφαλή ελέγχου αυτόματου πιλότου ή στην οθόνη πολλαπλών λειτουργιών, συγκρίνοντάς την με μια πηγή κατεύθυνσης που γνωρίζετε ότι είναι σωστή. Αυτό θα σας βοηθήσει να διαπιστώσετε πότε η μονάδα EV έχει ολοκληρώσει τη διαδικασία γραμμικοποίησης. Σημείωση: Αφού ολοκληρωθεί η διαδικασία γραμμικοποίησης, η τιμή κατεύθυνσης μπορεί να έχει μια πολύ μικρή απόκλιση της τάξης των 2 έως 3 μοιρών. Αυτό είναι σύνηθες στις περιπτώσεις που ο χώρος εγκατάστασης είναι περιορισμένος και η μονάδα EV δεν μπορεί να ευθυγραμμιστεί σωστά με το διαμήκη άξονα του σκάφους. Σε αυτή την περίπτωση, μπορείτε να προσαρμόσετε χειροκίνητα την τιμή απόκλισης της πυξίδας χρησιμοποιώντας την κεφαλή ελέγχου πιλότου ή την οθόνη πολλαπλών λειτουργιών και να ρυθμίσετε με ακρίβεια την κατεύθυνση. Σημείωση: ΜΗΝ βασιστείτε στην ακρίβεια της κατεύθυνσης μέχρι να είστε βέβαιοι ότι έχει ολοκληρωθεί η γραμμικοποίηση και η ευθυγράμμιση της πυξίδας. Παρακολούθηση και προσαρμογή συστήματος Για λόγους διασφάλισης της βέλτιστης απόδοσης, αφού ολοκληρωθεί η αρχική διαδικασία γραμμικοποίησης, η μονάδα EV συνεχίζει να παρακολουθεί και να προσαρμόζει τη γραμμικοποίηση της πυξίδας ώστε να ανταποκρίνεται στις τρέχουσες συνθήκες κάθε φορά. 122 a Series / c Series / e Series
123 Εάν οι συνθήκες γραμμικοποίησης δεν είναι ιδανικές, η διαδικασία αυτόματης γραμμικοποίησης σταματά προσωρινά, μέχρι να βελτιωθούν οι συνθήκες. Η διαδικασία γραμμικοποίησης σταματά προσωρινά στις παρακάτω συνθήκες: Η ταχύτητα του σκάφους είναι κάτω από 3 κόμβους. Η ταχύτητα του σκάφους είναι πάνω από 15 κόμβους. Η ταχύτητα στροφής είναι πολύ χαμηλή. Υπάρχουν σημαντικές εξωτερικές μαγνητικές παρεμβολές. Κλείδωμα πυξίδας Όταν μείνετε ικανοποιημένοι με την ακρίβεια της πυξίδας, μπορείτε να κλειδώσετε τη ρύθμιση ώστε να μην επιτρέψετε στο σύστημα αυτόματου πιλότου να πραγματοποιήσει άλλη αυτόματη γραμμικοποίηση στο μέλλον. Αυτή η δυνατότητα είναι ιδιαίτερα χρήσιμη για σκάφη σε περιβάλλοντα που εκτίθενται σε ισχυρές μαγνητικές διαταραχές σε τακτά χρονικά διαστήματα (όπως είναι τα θαλάσσια αιολικά πάρκα ή τα ποτάμια με πολύ υψηλό ποσοστό πλεύσης, για παράδειγμα). Στις περιπτώσεις αυτές, μπορεί να θέλετε να χρησιμοποιήσετε τη λειτουργία "Κλείδωμα πυξίδας" για να απενεργοποιήσετε τη διαδικασία συνεχούς γραμμικοποίησης, καθώς οι μαγνητικές παρεμβολές ενδέχεται να δημιουργήσουν σφάλμα κατεύθυνσης με την πάροδο του χρόνου. Σημείωση: Μπορείτε να απενεργοποιήσετε το κλείδωμα της πυξίδας οποιαδήποτε στιγμή προκειμένου να γίνει επανεκκίνηση της συνεχούς γραμμικοποίησης της πυξίδας. Αυτό είναι ιδιαίτερα χρήσιμο εάν προγραμματίζετε ένα μεγάλο ταξίδι. Τα μαγνητικά πεδία της γης αλλάζουν σημαντικά από τη μία γεωγραφική θέση στην άλλη και η πυξίδα μπορεί συνεχώς να ανταποκρίνεται στις αλλαγές, διασφαλίζοντας ότι θα έχετε ακριβή δεδομένα κατεύθυνσης κατά τη διάρκεια ολόκληρου του ταξιδιού. Ευθυγράμμιση πυξίδας με GPS Μπορείτε να ευθυγραμμίσετε την πυξίδα του αυτόματου πιλότου με την κατεύθυνση COG. Η ευθυγράμμιση της πυξίδας πρέπει να γίνεται σε συνθήκες έλευσης παλίρροιας ή παλλιροιοστάσιου. Από τη σελίδα "Ρύθμιση πιλότου": 1. Επιλέξτε Ρυθμίσεις πιλότου. 2. Επιλέξτε Αρχική ρύθμιση. 3. Επιλέξτε Συγχρονισμός πυξίδας με GPS. 4. Κατευθύνετε το σκάφος σε σταθερή πορεία και επιλέξτε Έναρξη. 5. Βεβαιωθείτε ότι η ταχύτητα του σκάφους είναι επαρκής. Εάν η ταχύτητα είναι πολύ χαμηλή, θα εμφανιστεί το μήνυμα "Πηγαίνετε πιο γρήγορα". 6. Εάν η ευθυγράμμιση είναι επιτυχής, επιλέξτε OK για να ολοκληρώσετε τη διαδικασία. Εάν είναι απαραίτητο, η διαδικασία αυτή θα διορθώσει αυτόματα την τιμή απόκλισης της πυξίδας, η οποία περιλαμβάνεται στο μενού "Ρυθμίσεις σκάφους" Σύμβολα κατάστασης αυτόματου πιλότου Η κατάσταση του αυτόματου πιλότου υποδεικνύεται στην μπάρα δεδομένων. Σύμβολο Περιγραφή Ο αυτόματος πιλότος βρίσκεται σε κατάσταση αναμονής. Ο αυτόματος πιλότος βρίσκεται σε κατάσταση εντοπισμού. Ο αυτόματος πιλότος βρίσκεται σε αυτόματη λειτουργία. Δεν εντοπίστηκε αυτόματος πιλότος. Ενεργό αλάρμ αυτόματου πιλότου. Η λειτουργία Ελιγμός είναι ενεργή. Η λειτουργία Ψάρι είναι ενεργή. Καλιμπράρισμα αυτόματου πιλότου. Το σύστημα οδήγησης είναι ενεργό. Η λειτουργία Ανεμοδούρι είναι ενεργή. Σημείωση: Εάν αποτύχει η ευθυγράμμιση, αυτό σημαίνει ότι ο αισθητήρας του πιλότου εντόπισε απόκλιση πάνω από 10 από την κατεύθυνση COG και, σε αυτή την περίπτωση, πρέπει να ελέγξετε τη θέση του αισθητήρα. Έλεγχος αυτόματου πιλότου 123
124 10.6 Ειδοποιήσεις αυτόματου πιλότου Η λειτουργία αυτόματου πιλότου παρέχει ειδοποιήσεις που σας ενημερώνουν για καταστάσεις που απαιτούν ενέργειες εκ μέρους σας. Η οθόνη πολλαπλών λειτουργιών εμφανίζει ειδοποιήσεις αυτόματου πιλότου, ανεξάρτητα από το εάν υπάρχει ενεργή πλοήγηση στο σύστημα. Εάν είναι ενεργοποιημένος ο έλεγχος αυτόματου πιλότου, και εμφανιστεί ειδοποίηση από τον αυτόματο πιλότο, η οθόνη πολλαπλών λειτουργιών παρέχει μια ηχητική ειδοποίηση (με την προϋπόθεση ότι δεν έχει ήδη γίνει σίγαση της ειδοποίησης). Θα εμφανιστεί το παράθυρο Έλεγχος πιλότου, υποδεικνύοντας την ύπαρξη νέας ειδοποίησης. Επιπλέον, το εικονίδιο κατάστασης του αυτόματου πιλότου θα εμφανιστεί με κόκκινο χρώμα και θα παραμείνει κόκκινο μέχρι να διαγραφεί η ειδοποίηση. Σίγαση των ειδοποιήσεων αυτόματου πιλότου 1. Επιλέξτε Απόρριψη. Γίνεται σίγαση της ειδοποίησης και ο αυτόματος πιλότος παραμένει δεσμευμένος στην αυτόματη λειτουργία, συνεχίζοντας στην τρέχουσα κλειδωμένη κατεύθυνση. 2. Επιλέξτε Αυτόματα. Γίνεται σίγαση της ειδοποίησης και ο αυτόματος πιλότος παραμένει δεσμευμένος στην αυτόματη λειτουργία, συνεχίζοντας στην τρέχουσα κλειδωμένη κατεύθυνση. 3. Επιλέξτε Πορεία. Γίνεται σίγαση της ειδοποίησης και ο αυτόματος πιλότος ακολουθεί την πορεία προς το επόμενο σημείο διαδρομής. Σίγαση ειδοποιήσεων αυτόματου πιλότου και αποδέσμευσή του 1. Επιλέξτε ΑΝΑΜΟΝΗ. Γίνεται σίγαση της ειδοποίησης και ο αυτόματος πιλότος αποδεσμεύεται και τίθεται σε λειτουργία αναμονής. 124 a Series / c Series / e Series
125 Κεφάλαιο 11: Λειτουργίες Ειδοποιήσεων και Ανθρώπου στη θάλασσα Περιεχόμενα κεφαλαίου 11.1 Χρήση των λειτουργιών "Άνθρωπος στη θάλασσα" (MOB) στη σελίδα Ειδοποιήσεις στη σελίδα 127 Λειτουργίες Ειδοποιήσεων και Ανθρώπου στη θάλασσα 125
126 11.1 Χρήση των λειτουργιών "Άνθρωπος στη θάλασσα" (MOB) Άνθρωπος στη θάλασσα Εάν πέσει στη θάλασσα ένα άτομο ή ένα αντικείμενο, μπορείτε να χρησιμοποιήσετε τη λειτουργία ΜΟΒ (Άνθρωπος στη θάλασσα) για να επισημάνετε τη θέση στην οποία βρισκόταν το σκάφος όταν ενεργοποιήθηκε αυτή η λειτουργία. Η λειτουργία ΜΟΒ είναι διαθέσιμη πάντα, ανεξάρτητα από την εφαρμογή που εκτελείται. Η λειτουργία MOB μπορεί να οριστεί σε DR ή Θέση. Η λειτουργία DR λαμβάνει υπόψη τις επιδράσεις του ανέμου και της παλίρροιας. Αυτό παρέχει κατά κανόνα μια πιο ακριβή πορεία. Η λειτουργία θέσης δεν λαμβάνει υπόψη της αυτούς τους παράγοντες. Για να πραγματοποιήσει λήψη μιας θέσης ΜΟΒ, η οθόνη πολλαπλών λειτουργιών πρέπει να έχει ένα στίγμα GPS. Εάν χρησιμοποιείτε τη λειτουργία DR, πρέπει να έχετε επίσης διαθέσιμα τα δεδομένα κατεύθυνσης και ταχύτητας. Όταν είναι ενεργοποιημένη η λειτουργία ΜΟΒ: Ηχεί μια ειδοποίηση ΜΟΒ. Εμφανίζεται ένα παράθυρο διαλόγου ειδοποίησης ΜΟΒ. Το σύστημα στέλνει ειδοποιήσεις ΜΟΒ στον υπόλοιπο εξοπλισμό Raymarine. Οι ενεργές εφαρμογές χάρτη μεταβαίνουν σε δισδιάστατη προβολή με περιορισμένες λεπτομέρειες και αρχική εμβέλεια 15 μ. (50 πόδια). Η λειτουργία κίνησης ορίζεται στην αυτόματη εμβέλεια. Η εμβέλεια της ενεργής εφαρμογής ραντάρ αλλάζει σε 230 μ. (760 πόδια). Απενεργοποιούνται όλες οι λειτουργίες Μετάβαση και Τήρηση σε όλες τις εφαρμογές. Διακόπτεται η πλοήγηση προς οποιοδήποτε ενεργό σημείο διαδρομής και ακυρώνονται όλες οι υπάρχουσες λειτουργίες πλοήγησης. Εάν υπάρχουν διαθέσιμες πληροφορίες θέσης ή κατεύθυνσης και ταχύτητας, τοποθετείται ένα σημείο διαδρομής ΜΟΒ στην τρέχουσα θέση του σκάφους σε κάθε εφαρμογή που έχει δυνατότητα εμφάνισης σημείων διαδρομής και θέσης σκάφους. Τα δεδομένα της γραμμής δεδομένων αντικαθίστανται από τα δεδομένα ΜΟΒ. Τα δεδομένα ΜΟΒ εμφανίζονται στην αρχική οθόνη, αντικαθιστώντας τα εικονίδια κατάστασης. Καθώς το σκάφος απομακρύνεται από τη θέση ΜΟΒ, εμφανίζεται μια διακεκομμένη γραμμή που ενώνει τη θέση ΜΟΒ με τη θέση του σκάφους. Όταν ακυρωθεί η ειδοποίηση ΜΟΒ: Τα δεδομένα ΜΟΒ καταργούνται από τις σχετικές εφαρμογές. Γίνεται επαναφορά της λειτουργίας κίνησης της εφαρμογής χάρτη. Ο χάρτης κεντράρεται στο σκάφος και οι ρυθμίσεις βήματος/περιστροφής ορίζονται στις προεπιλεγμένες τιμές. Γίνεται επαναφορά των λειτουργιών μετάβασης και διαδρομής. Γίνεται επαναφορά της λειτουργίας της γραμμής δεδομένων. Αποστέλλεται σήμα κανονικής λειτουργίας ΜΟΒ σε όλα τα όργανα του δικτύου SeaTalk. Ενεργοποίηση της ειδοποίησης ανθρώπου στη θάλασσα (MOB) Οθόνες αφής μόνο Στις οθόνες αφής, μπορείτε να χρησιμοποιήσετε το εικονίδιο WPT (MOB) στην οθόνη για να ενεργοποιήσετε την ειδοποίηση MOB. 1. Πατήστε παρατεταμένα το εικονίδιο WPT/MOB στην οθόνη για 3 δευτερόλεπτα. Σίγαση της ειδοποίησης ανθρώπου στη θάλασσα (ΜΟΒ) Μπορείτε να πραγματοποιήσετε σίγαση της ειδοποίησης ανθρώπου στη θάλασσα (ΜΟΒ), ακολουθώντας τα παρακάτω βήματα. Όταν υπάρχει ενεργή ειδοποίηση ΜΟΒ: 1. Επιλέξτε OK στο παράθυρο διαλόγου της ειδοποίησης ΜΟΒ. Θα γίνει σίγαση της ειδοποίησης, αλλά θα παραμείνει ενεργή. Ακύρωση της ειδοποίησης ανθρώπου στη θάλασσα (MOB) Οθόνη αφής Στις οθόνες αφής, μπορείτε να ακυρώσετε την ειδοποίηση MOB και να επανέλθετε σε κανονική λειτουργία ακολουθώντας τα παρακάτω βήματα: 1. Πατήστε παρατεταμένα το εικονίδιο WPT/MOB στην οθόνη για 4 δευτερόλεπτα. Η ειδοποίηση ΜΟΒ θα ακυρωθεί και θα επανέλθετε σε κανονική λειτουργία. Ακύρωση της ειδοποίησης ανθρώπου στη θάλασσα (ΜΟΒ) Στις οθόνες πολλαπλών λειτουργιών με κανονικά κουμπιά ή όταν χρησιμοποιείτε απομακρυσμένο πληκτρολόγιο, μπορείτε να ακυρώσετε την ειδοποίηση ανθρώπου στη θάλασσα και να επαναφέρετε την κανονική λειτουργία ακολουθώντας τα παρακάτω βήματα: 1. Πατήστε και κρατήστε πατημένο το κουμπί WPT/MOB για 4 δευτερόλεπτα. Η ειδοποίηση ΜΟΒ θα ακυρωθεί και θα επανέλθετε σε κανονική λειτουργία. Ενεργοποίηση της ειδοποίησης ανθρώπου στη θάλασσα (ΜΟΒ) Στις οθόνες πολλαπλών λειτουργιών με κανονικά κουμπιά ή όταν χρησιμοποιείτε απομακρυσμένο πληκτρολόγιο, μπορείτε να χρησιμοποιήσετε το κουμπί WPT (MOB) για να ενεργοποιήσετε την ειδοποίηση "Άνθρωπος στη θάλασσα" (MOB). 1. Πατήστε και κρατήστε πατημένο το κουμπί WPT/MOB για 3 δευτερόλεπτα. 126 a Series / c Series / e Series
127 11.2 Ειδοποιήσεις Οι ειδοποιήσεις σάς ενημερώνουν για μια κατάσταση ή έναν κίνδυνο που απαιτεί την προσοχή σας. Μπορείτε να ρυθμίσετε τις ειδοποιήσεις έτσι ώστε να ειδοποιείστε σε συγκεκριμένες περιπτώσεις, π.χ. προειδοποιήσεις σύγκρουσης και όρια θερμοκρασίας. Οι ειδοποιήσεις ενεργοποιούνται από λειτουργίες του συστήματος, καθώς και από εξωτερικό εξοπλισμό που έχει συνδεθεί στην οθόνη πολλαπλών λειτουργιών. Όταν ηχήσει μια ειδοποίηση, εμφανίζεται ένα παράθυρο διαλόγου στην οθόνη πολλαπλών λειτουργιών και σε όλες τις οθόνες που συνδέονται μέσω δικτύου. Το παράθυρο διαλόγου εξηγεί την αιτία της ειδοποίησης. Μπορείτε να διαμορφώσετε τη συμπεριφορά ορισμένων ειδοποιήσεων ορίζοντας την επιλογή Επεξεργασία στο παράθυρο διαλόγου ή χρησιμοποιώντας το μενού Ειδοποιήσεις, στο οποίο μπορείτε να αποκτήσετε πρόσβαση από την αρχική οθόνη μέσω του εικονιδίου Ρύθμιση. Σίγαση/ακύρωση ειδοποιήσεων Για να πραγματοποιήσετε σίγαση/ακύρωση μιας ενεργής ειδοποίησης: 1. Επιλέξτε OK στο παράθυρο διαλόγου του μηνύματος ειδοποίησης. Σημείωση: Μετά τη σίγαση, ορισμένες ειδοποιήσεις μπορεί να παραμείνουν ενεργές. Λειτουργίες Ειδοποιήσεων και Ανθρώπου στη θάλασσα 127
128 Μενού "Ειδοποιήσεις" Στοιχείο μενού Περιγραφή Επιλογές Τύπος δεδομένων MOB Αφύπνιση Εκτροπή άγκυρας Χρονόμετρο Στόχοι AIS Ειδοποιήσεις μηχανής Ανιχνευτής ψαριών σε μεγάλο βάθος Ανιχνευτής ψαριών σε μικρό βάθος Ψάρι Καθορίζει εάν θα εμφανίζονται δεδομένα για την παράμετρο Θέση ή για την παράμετρο DR. Αν υποθέσουμε ότι το σκάφος σας και η λειτουργία "Άνθρωπος στη θάλασσα" (MOB) υπόκεινται στις ίδιες επιδράσεις παλίρροιας και ανέμου, η ρύθμιση συνεχούς σήματος (DR) δίνει κατά κανόνα πιο ακριβή πορεία. Όταν έχει ρυθμιστεί σε Ενεργοποίηση, ενεργοποιείται μια ειδοποίηση την ώρα που έχετε καθορίσει για τη ρύθμιση "Αφύπνιση". Όταν έχει ρυθμιστεί σε Ενεργοποίηση, η ειδοποίηση εκτροπής άγκυρας ενεργοποιείται όταν το σκάφος σας μετατοπιστεί από τη θέση άγκυρας περισσότερο από την απόσταση που έχετε καθορίσει για τη ρύθμιση "Εύρος εκτροπής άγκυρας". Όταν έχει ρυθμιστεί σε Ενεργοποίηση, πραγματοποιεί αντίστροφη μέτρηση του χρονικού διαστήματος που έχετε καθορίσει για τη ρύθμιση "Χρονικό διάστημα" και ενεργοποιεί μια ειδοποίηση όταν φθάσει στο μηδέν. Όταν έχει ρυθμιστεί σε Ενεργοποίηση, η ειδοποίηση για επικίνδυνους στόχους AIS είναι ενεργοποιημένη. Η επιλογή αυτή είναι διαθέσιμη μόνο όταν έχει εντοπιστεί μονάδα AIS. Για λεπτομέρειες, ανατρέξτε στην ενότητα AIS. Εάν επιλέξετε Ενεργοποίηση, θα εμφανίζονται στην οθόνη προειδοποιήσεις από τα συνδεδεμένα συστήματα διαχείρισης μηχανών. Εάν η επιλογή αυτή έχει ρυθμιστεί σε Ενεργοποίηση, ενεργοποιείται μια ειδοποίηση σε περίπτωση που το βάθος υπερβεί την τιμή που έχετε καθορίσει. Η επιλογή αυτή είναι διαθέσιμη μόνο όταν έχει εντοπιστεί μονάδα βυθόμετρου. Σημείωση: Το όριο για την ειδοποίηση ανιχνευτή ψαριών σε μεγάλο βάθος δεν μπορεί να οριστεί σε τιμή μικρότερη από αυτήν που ισχύει για το όριο ανιχνευτή ψαριών σε μικρό βάθος. Εάν η επιλογή αυτή έχει ρυθμιστεί σε Ενεργοποίηση, ενεργοποιείται μια ειδοποίηση σε περίπτωση που το βάθος πέσει κάτω από την τιμή που έχετε καθορίσει. Η επιλογή αυτή είναι διαθέσιμη μόνο όταν έχει εντοπιστεί μονάδα βυθόμετρου. Σημείωση: Το όριο για την ειδοποίηση ανιχνευτή ψαριών σε μικρό βάθος δεν μπορεί να οριστεί σε τιμή μεγαλύτερη από αυτήν που ισχύει για το όριο ανιχνευτή ψαριών σε μεγάλο βάθος. Εάν οι ειδοποιήσεις "Ψάρι" και "Όρια βάθους ψαριών" έχουν ρυθμιστεί σε Ενεργοποίηση, ενεργοποιείται μια ηχητική προειδοποίηση σε περίπτωση που κάποιος στόχος φτάσει το επίπεδο ευαισθησίας και βρίσκεται εντός του ορίου για ψάρια σε μικρό βάθος και του ορίου για ψάρια σε μεγάλο βάθος που έχετε καθορίσει. Το υπομενού περιλαμβάνει τα παρακάτω στοιχεία: Ψάρι Ενεργοποιεί και απενεργοποιεί την ειδοποίηση ψαριών. Ευαισθησία ανίχνευσης ψαριών Εάν η ειδοποίηση "Ψάρι" έχει ρυθμιστεί σε "Ενεργοποίηση", ενεργοποιείται μια ειδοποίηση όταν η ένταση του σήματος επιστροφής φτάνει την ευαισθησία που έχετε καθορίσει. Όρια βάθους ψαριών Ενεργοποιεί και απενεργοποιεί τα όρια βάθους. DR Θέση (default) Αφύπνιση Απενεργοποίηση (default) Ενεργοποίηση Ώρα αφύπνισης 00:00 (default) έως 24:00 ώρες Εκτροπή άγκυρας Απενεργοποίηση (default) Ενεργοποίηση Εύρος εκτροπής άγκυρας 0,01 9,99 nm (ή ισοδύναμες μονάδες) Χρονόμετρο Απενεργοποίηση (default) Ενεργοποίηση Χρονικό διάστημα 00ω00λ (default) 00ω01λ έως 99ω59λ Επικίνδυνος στόχος Ενεργοποίηση (default) Απενεργοποίηση Ειδοποιήσεις μηχανής Ενεργοποίηση (default) Απενεργοποίηση Ανιχνευτής ψαριών σε μεγάλο βάθος Απενεργοποίηση (default) Ενεργοποίηση Όριο μεγάλου βάθους 2 πόδια (ή αντίστοιχες μονάδες) στο μέγιστο του εύρους του μορφοτροπέα Ανιχνευτής ψαριών σε μικρό βάθος Απενεργοποίηση (default) Ενεργοποίηση Όριο μικρού βάθους 2 πόδια (ή αντίστοιχες μονάδες) στο μέγιστο του εύρους του μορφοτροπέα Ψάρι Απενεργοποίηση (default) Ενεργοποίηση Ευαισθησία ανίχνευσης ψαριών 1 έως 10 Όρια βάθους ψαριών Ενεργοποίηση Απενεργοποίηση (default) Όριο για ψάρια σε μικρό βάθος 128 a Series / c Series / e Series
129 Στοιχείο μενού Περιγραφή Επιλογές Διαχείριση καυσίμου Ζώνη προστασίας Εκτός πορείας Θερμοκρασία νερού Άφιξη σε σημείο Όριο για ψάρια σε μικρό βάθος Καθορίζει τη χαμηλότερη τιμή για το όριο βάθους της ειδοποίησης ψαριών. Όριο για ψάρια σε μεγάλο βάθος Καθορίζει τη μέγιστη τιμή για το όριο βάθους της ειδοποίησης ψαριών. Στις επιλογές ειδοποιήσεων της Διαχείρισης καυσίμου, μπορείτε να ενεργοποιήσετε ή να απενεργοποιήσετε την ειδοποίηση χαμηλής στάθμης καυσίμου και να καθορίσετε τη στάθμη καυσίμου στην οποία θα ενεργοποιείται η ειδοποίηση αυτή. Η λειτουργία ζώνης προστασίας στην εφαρμογή ραντάρ ενεργοποιεί μια ειδοποίηση όταν ένας στόχος βρεθεί μέσα σε μια καθορισμένη ζώνη. Μπορείτε να προσαρμόσετε την ευαισθησία της ειδοποίησης. Βεβαιωθείτε ότι η ευαισθησία δεν έχει ρυθμιστεί πολύ χαμηλά. Διαφορετικά, μπορεί να μην εντοπιστούν κάποιοι στόχοι και να μην ενεργοποιηθεί η ειδοποίηση. Όταν έχει οριστεί σε Ενεργοποίηση, ενεργοποιείται μια ειδοποίηση κατά την ενεργή πλοήγηση, εάν το σκάφος σας βγει εκτός πορείας κατά τιμή που υπερβαίνει αυτήν που έχετε καθορίσει για τη ρύθμιση "XTE εκτός πορείας". Εφόσον έχει οριστεί η επιλογή Ενεργοποίηση, όταν η θερμοκρασία του νερού ισούται ή είναι χαμηλότερη από το όριο που έχετε καθορίσει για τη ρύθμιση "Όριο ελάχιστης θερμοκρασίας" ή ισούται ή είναι υψηλότερη από το όριο που έχετε καθορίσει για τη ρύθμιση "Όριο μέγιστης θερμοκρασίας", ενεργοποιείται μια ειδοποίηση. Όταν φτάνετε σε ένα σημείο διαδρομής, ενεργοποιείται μια ειδοποίηση. Αυτή η ρύθμιση σας δίνει τη δυνατότητα να καθορίσετε την απόσταση από το σημείο στόχο στην οποία θα ενεργοποιείται η ειδοποίηση. Οι μονάδες που χρησιμοποιούνται για αυτήν τη ρύθμιση εξαρτώνται από τις μονάδες που έχετε καθορίσει για την απόσταση στο μενού "Ρύθμιση μονάδων". 2 πόδια (ή αντίστοιχες μονάδες) στο μέγιστο του εύρους του μορφοτροπέα Όριο για ψάρια σε μεγάλο βάθος 2 πόδια (ή αντίστοιχες μονάδες) στο μέγιστο του εύρους του μορφοτροπέα Χαμηλή στάθμη καυσίμου Ενεργοποίηση Απενεργοποίηση (default) Στάθμη καυσίμου 0 έως Ευαισθησία ζώνης προστασίας 1% έως 100% Ειδοποίηση εκτροπής από την πορεία Απενεργοποίηση (default) Ενεργοποίηση XTE εκτός πορείας 0,01 έως 9,99 nm (ή ισοδύναμες μονάδες) Θερμοκρασία νερού Απενεργοποίηση (default) Ενεργοποίηση Όριο ελάχιστης θερμοκρασίας 60 βαθμοί Φαρενάιτ (ή αντίστοιχες μονάδες) 09,9 έως +99,7 βαθμοί Φαρενάιτ (ή αντίστοιχες μονάδες) Όριο μέγιστης θερμοκρασίας 75 βαθμοί Φαρενάιτ (ή αντίστοιχες μονάδες) 09,7 έως 99,9 βαθμοί Φαρενάιτ (ή αντίστοιχες μονάδες) 0,01 έως 9,99 nm (ή ισοδύναμες μονάδες) Πρόσβαση στο μενού ειδοποιήσεων Από την αρχική οθόνη: 1. Επιλέξτε Ρύθμιση. 2. Επιλέξτε Ειδοποιήσεις. Εμφανίζεται το μενού "Ειδοποιήσεις". 3. Επιλέξτε την κατάλληλη κατηγορία ειδοποιήσεων. Λειτουργίες Ειδοποιήσεων και Ανθρώπου στη θάλασσα 129
130 130 a Series / c Series / e Series
131 Κεφάλαιο 12: Ενσωμάτωση ραδιοφώνου DSC VHF Περιεχόμενα κεφαλαίου 12.1 Ενσωμάτωση ασύρματου VHF με DSC στη σελίδα Ενεργοποίηση ενσωμάτωσης ασύρματου VHF με DSC στη σελίδα 132 Ενσωμάτωση ραδιοφώνου DSC VHF 131
132 12.1 Ενσωμάτωση ασύρματου VHF με DSC Μπορείτε να συνδέσετε τον ασύρματο VHF DSC με την οθόνη πολλαπλών λειτουργιών και να εμφανίζονται πληροφορίες μηνυμάτων κινδύνου και δεδομένα θέσης GPS για άλλα σκάφη. Η σύνδεση ενός ασύρματου VHF DSC με την οθόνη πολλαπλών λειτουργιών παρέχει τις εξής πρόσθετες λειτουργίες: Μηνύματα κινδύνου Όταν ο ασύρματος VHF DSC λαμβάνει ένα μήνυμα DSC ή μια ειδοποίηση από άλλον ασύρματο VHF DSC, ο αριθμός αναγνώρισης του σκάφους (MMSI), η θέση GPS και η ώρα του μηνύματος κινδύνου εμφανίζονται στην οθόνη πολλαπλών λειτουργιών. Όταν εμφανίζεται το μήνυμα κινδύνου, μπορείτε να χρησιμοποιήσετε τα κουμπιά για να διαγράψετε το μήνυμα, να τοποθετήσετε ένα σημείο διαδρομής στο χάρτη, στη θέση GPS του σκάφους που βρίσκεται σε κίνδυνο ή να ξεκινήσετε άμεσα την πλοήγηση (Μετάβαση σε σκάφος) προς τη θέση GPS του σκάφους που βρίσκεται σε κίνδυνο. Δεδομένα θέσης Το κουμπί "Αίτημα θέσης" στον ασύρματο VHF DSC σάς δίνει τη δυνατότητα να στέλνετε και να λαμβάνετε δεδομένα θέσης GPS προς και από άλλα σκάφη που διαθέτουν ασύρματο VHF DSC. Για πληροφορίες σχετικά με την εγκατάσταση και τη λειτουργία του ασύρματου VHF DSC, ανατρέξτε στο εγχειρίδιο που συνοδεύει τον ασύρματο. Η παρακάτω εικόνα παρουσιάζει ένα παράδειγμα μηνύματος κινδύνου που εμφανίζεται στην οθόνη πολλαπλών λειτουργιών: 12.2 Ενεργοποίηση ενσωμάτωσης ασύρματου VHF με DSC Από την αρχική οθόνη: 1. Επιλέξτε Ρύθμιση. 2. Επιλέξτε Ρυθμίσεις συστήματος. 3. Ορίστε την επιλογή Ειδοποιήσεις DSC ώστε να εμφανίζεται η ένδειξη Ενεργοποίηση. 132 a Series / c Series / e Series
133 Κεφάλαιο 13: Διαχείριση καυσίμου Περιεχόμενα κεφαλαίου 13.1 Επισκόπηση διαχείρισης καυσίμου στη σελίδα 134 Διαχείριση καυσίμου 133
134 13.1 Επισκόπηση διαχείρισης καυσίμου Η λειτουργία διαχείρισης καυσίμου παρέχει μια εκτίμηση για το καύσιμο που απομένει, καθώς και την απόσταση και το χρόνο που μπορείτε να διανύσετε μέχρι να αδειάσουν οι δεξαμενές. Για να υπολογιστούν αυτές οι τιμές, πρέπει να διαμορφώσετε τη συνολική χωρητικότητα του καυσίμου που είναι διαθέσιμο για τις μηχανές και να καταγράφετε κάθε προσθήκη καυσίμου. Επίσης, η λειτουργία διαχείρισης καυσίμου σάς δίνει τη δυνατότητα να ορίσετε μια ειδοποίηση χαμηλής στάθμης καυσίμου, η οποία θα ηχεί όταν η υπολογιζόμενη ποσότητα καυσίμου του σκάφους πέφτει κάτω από μια συγκεκριμένη τιμή. Η λειτουργία διαχείρισης καυσίμου παρέχει εκτιμήσεις της ποσότητας καυσίμου με βάση τρέχοντες υπολογισμούς κάθε φορά και στοιχεία ελέγχου που καθιστούν εφικτή τη χρήση της Στοιχείο Επιλογή Περιγραφή D Πίσω Επιστροφή στο μενού "Ρύθμιση συστήματος" Μόνο για τα μοντέλα New e Series (Τα μοντέλα New c Series χρησιμοποιούν το κουμπί Πίσω.) 2 Εκτιμώμενο υπόλοιπο καυσίμου (%) 3 Όλες οι δεξαμενές γεμάτες 4 Ενεργοποίηση/Απενεργοποίηση Γραφική αναπαράσταση του ποσοστού του καυσίμου που απομένει στη δεξαμενή ή στις δεξαμενές καυσίμου. Επαναφέρει την τιμή του καυσίμου που απομένει στην πλήρη χωρητικότητα των δεξαμενών. Ενεργοποιεί ή απενεργοποιεί τη λειτουργία διαχείρισης καυσίμου. 5 Κλείσιμο Πραγματοποιεί επιστροφή στην αρχική οθόνη Μόνο για τα μοντέλα New e Series (Τα μοντέλα New c Series χρησιμοποιούν το κουμπί Αρχική.) 6 Υπολογιζόμενο υπόλοιπο καύσιμο (όγκος): 7 Επαναφορά (Το καύσιμο που έχει καταναλωθεί κατά την τρέχουσα σεζόν) 8 Επαναφορά (Το καύσιμο που έχει καταναλωθεί στο τρέχον ταξίδι) 9 Προσθήκη μερικής πλήρωσης Ο όγκος του καυσίμου που απομένει στη δεξαμενή ή στις δεξαμενές καυσίμου. Μηδενίζει την ποσότητα καυσίμου που έχει καταναλωθεί κατά την τρέχουσα σεζόν. Μηδενίζει την ποσότητα καυσίμου που έχει καταναλωθεί στο τρέχον ταξίδι. Καθορίστε την ποσότητα καυσίμου που έχετε συμπληρώσει με βάση τον όγκο της. 10 Ρύθμιση Καθορίστε τις ρυθμίσεις για τη λειτουργία διαχείρισης καυσίμου. Για να χρησιμοποιήσετε τη διαχείριση καυσίμου, πρέπει να κάνετε τα εξής: Συνδέστε μια συμβατή διασύνδεση μηχανής σε κάθε μηχανή που θέλετε να παρακολουθείτε (για την παροχή δεδομένων ροής καυσίμου στο δίκτυο). Εισαγάγετε τη συνολική χωρητικότητα καυσίμου των δεξαμενών καυσίμου του σκάφους. Ενεργοποιήστε τη λειτουργία διαχείρισης καυσίμου. Γεμίστε πλήρως τις δεξαμενές καυσίμου. Επιλέξτε "Όλες οι δεξαμενές γεμάτες". Καταγράψτε κάθε επόμενη πλήρωση καυσίμου, είτε μερική είτε πλήρη. Σημείωση: Η λειτουργία διαχείρισης καυσίμου υπολογίζει την ποσότητα καυσίμου που υπάρχει στο σκάφος σύμφωνα με τις καταγραφές που κάνετε κάθε φορά που βάζετε καύσιμο, τη συνολική χωρητικότητα καυσίμου και την κατανάλωση των μηχανών. Μια λανθασμένη καταχώριση μπορεί να επηρεάσει σημαντικά τον υπολογισμό κατανάλωσης και χωρητικότητας καυσίμου, με αποτέλεσμα να υπάρχει κίνδυνος να μείνετε χωρίς καύσιμα λόγω κακού υπολογισμού. Το σύστημα αυτό δεν υποκαθιστά άλλους τρόπους υπολογισμού του καυσίμου. Η συνολική ποσότητα καυσίμου που υπάρχει στο σκάφος αποτελεί εκτίμηση και δεν θα είναι ακριβής, εάν δεν καταγράφετε τις αναπληρώσεις καυσίμου ή εάν καταναλώνεται καύσιμο από άλλες πηγές (π.χ. γεννήτριες, κ.λπ.). Ο υπολογισμός της απόστασης που μπορείτε να διανύσετε και του χρόνου που έχετε στη διάθεσή σας μέχρι να τελειώσει το καύσιμο γίνεται με βάση τον υπολογισμό του καυσίμου που απομένει και οι τιμές δεν λαμβάνουν υπόψη τα καιρικά φαινόμενα και την παλίρροια. Δεν πρέπει να βασίζεστε στους υπολογισμούς της λειτουργίας διαχείρισης καυσίμου για τον ακριβή προγραμματισμό του ταξιδιού σας ή σε επείγουσες ή κρίσιμες για την ασφάλεια συνθήκες. Ενεργοποίηση της διαχείρισης καυσίμου Για να ενεργοποιήσετε και να απενεργοποιήσετε τη διαχείριση καυσίμου, ακολουθήστε τα παρακάτω βήματα. Από την αρχική οθόνη: 1. Επιλέξτε Ρύθμιση. 2. Επιλέξτε Διαχείριση καυσίμου. 3. Επιλέξτε Ενεργοποίηση. Εμφανίζεται η αποποίηση ευθύνης της Διαχείρισης καυσίμου. 4. Επιλέξτε ΑΠΟΔΟΧΗ για να αποδεχτείτε την αποποίηση και να ξεκινήσετε να χρησιμοποιείτε τη Διαχείριση καυσίμου. Εμφανίζεται το αναδυόμενο παράθυρο Εκκίνησης διαχείρισης καυσίμου. 5. Επιλέξτε OK. Η διαχείριση καυσίμου θα ξεκινήσει την επόμενο φορά που θα πατήσετε το εικονίδιο Όλες οι δεξαμενές γεμάτες. Απενεργοποίηση της διαχείρισης καυσίμου Από τη σελίδα διαχείρισης καυσίμου: 1. Επιλέξτε Απενεργοποίηση. Εμφανίζεται το αναδυόμενο μήνυμα απενεργοποίησης της διαχείρισης καυσίμου. 2. Επιλέξτε Ναι για να απενεργοποιήσετε τη διαχείριση καυσίμου. Ρύθμιση της Διαχείρισης καυσίμου Για να ορίσετε τις απαραίτητες ρυθμίσεις για τη Διαχείριση καυσίμου, ακολουθήστε τα παρακάτω βήματα. Ενώ εμφανίζεται η σελίδα "Διαχείριση καυσίμου": 1. Επιλέξτε Ρύθμιση. 2. Επιλέξτε Συνολική χωρητικότητα καυσίμου. Θα εμφανιστεί το αριθμητικό πληκτρολόγιο. 3. Εισαγάγετε τη συνολική χωρητικότητα καυσίμου του σκάφους σας. 4. Επιλέξτε OΚ. 5. Επιλέξτε Μονάδες οικονομίας. Θα εμφανιστεί μια λίστα με τις διαθέσιμες επιλογές: Απόσταση ανά όγκο 134 a Series / c Series / e Series
135 Όγκος ανά απόσταση Λίτρα ανά 100 χλμ. 6. Επιλέξτε τις μονάδες οικονομίας που θέλετε. 7. Επιλέξτε Υπολογισμοί καυσίμου για να επιλέξετε τη μέθοδο υπολογισμού που θέλετε. Διατίθενται οι παρακάτω επιλογές: Κατανάλωση καυσίμου (PGN127497) Ρυθμός ροής καυσίμου Σημείωση: Εάν η επιλογή "Κατανάλωση καυσίμου (PGN127497)" δεν είναι διαθέσιμη στο δίκτυό σας, θα πρέπει να χρησιμοποιήσετε την επιλογή "Ρυθμός ροής καυσίμου". Εάν επιλέξετε "Ρυθμός ροής καυσίμου", η οθόνη πολλαπλών λειτουργιών πρέπει να παραμείνει ενεργοποιημένη όσο βρίσκονται σε λειτουργία οι μηχανές, προκειμένου να γίνει ο υπολογισμός του καυσίμου. 8. Επιλέξτε Πίσω για να επιστρέψετε στη σελίδα Διαχείριση καυσίμου. Καταγραφή καυσίμου Πρέπει να διασφαλίσετε την καταγραφή όλων των αναπληρώσεων καυσίμου χρησιμοποιώντας την εφαρμογή διαχείρισης καυσίμου. Από τη σελίδα διαχείρισης καυσίμου: 1. Κατά την πλήρη πλήρωση των δεξαμενών, επιλέξτε Όλες οι δεξαμενές γεμάτες. Η υπολογιζόμενη ποσότητα εναπομείναντος καυσίμου επανέρχεται στην τιμή που αντιστοιχεί στη χωρητικότητα των δεξαμενών καυσίμου. 2. Κατά τη μερική πλήρωση της δεξαμενής, σημειώστε τον όγκο του καυσίμου που προσθέσατε στη δεξαμενή και έπειτα επιλέξτε Προσθήκη μερικής πλήρωσης. 3. Εισαγάγετε την τιμή που έχετε σημειώσει και αυτή θα προστεθεί στην τρέχουσα τιμή για το καύσιμο που απομένει. Επαναφορά μετρήσεων κατανάλωσης καυσίμου Μπορείτε να μηδενίσετε την τιμή που αντιστοιχεί στην κατανάλωση καυσίμου κατά την τρέχουσα σεζόν ή στο τρέχον ταξίδι ακολουθώντας τα παρακάτω βήματα. Από τη σελίδα διαχείρισης καυσίμου: 1. Επιλέξτε Επαναφορά για το καύσιμο που έχει καταναλωθεί στην τρέχουσα σεζόν, ή 2. Επιλέξτε Επαναφορά για το καύσιμο που έχει καταναλωθεί στο τρέχον ταξίδι. Αφού επιλέξετε Επαναφορά, η τιμή θα μηδενιστεί. Σημείωση: Εάν μηδενιστεί αυτόματα η τιμή που αντιστοιχεί στη σεζόν, θα μηδενιστεί και η τιμή που αντιστοιχεί στο ταξίδι. Δακτύλιοι εμβέλειας καυσίμου Ο δακτύλιος εμβέλειας καυσίμου παρέχει μια εκτίμηση της απόστασης που μπορείτε να καλύψετε με το καύσιμο που έχει υπολογιστεί ότι απομένει στο σκάφος. Σημείωση: Συνιστάται να γεμίζετε εντελώς τις δεξαμενές όσο το δυνατόν πιο τακτικά, καθώς οι μερικές πληρώσεις προκαλούν μεγαλύτερη αθροιστική ανακρίβεια στους παρεχόμενους υπολογισμούς. Ρύθμιση ειδοποίησης χαμηλής στάθμης καυσίμου Η χρήση της λειτουργίας διαχείρισης καυσίμου σάς δίνει επίσης τη δυνατότητα να ορίσετε μια ειδοποίηση χαμηλής στάθμης καυσίμου, η οποία - εάν είναι ενεργοποιημένη - θα ηχεί όταν το καύσιμο που απομένει στο σκάφος πέφτει κάτω από μια συγκεκριμένη τιμή. Αφού ενεργοποιήσετε και ρυθμίσετε σωστά τη Διαχείριση καυσίμου: 1. Στην αρχική οθόνη, επιλέξτε Ρύθμιση. 2. Επιλέξτε Ειδοποιήσεις. 3. Επιλέξτε Διαχείριση καυσίμου. Θα εμφανιστούν οι ρυθμίσεις για την ειδοποίηση χαμηλής στάθμης καυσίμου. 4. Επιλέξτε Χαμηλή στάθμη καυσίμου για να επισημάνετε την επιλογή Ενεργοποίηση. Επιλέγοντας Χαμηλή στάθμη καυσίμου γίνεται εναλλαγή της ειδοποίησης χαμηλής στάθμης καυσίμου μεταξύ των ρυθμίσεων Ενεργοποίηση και Απενεργοποίηση. 5. Επιλέξτε Στάθμη καυσίμου. Θα εμφανιστεί το αριθμητικό στοιχείο ελέγχου της στάθμης καυσίμου. 6. Προσαρμόστε τη στάθμη καυσίμου στην τιμή που θέλετε. Η ειδοποίηση χαμηλής στάθμης καυσίμου θα ηχεί όταν το καύσιμο που απομένει στη δεξαμενή πέφτει κάτω από την καθορισμένη τιμή. Σημείωση: Από προεπιλογή, η ειδοποίηση χαμηλής στάθμης καυσίμου είναι απενεργοποιημένη. Ο δακτύλιος εμβέλειας καυσίμου μπορεί να εμφανιστεί με τη μορφή γραφικών στην εφαρμογή χάρτη και υποδεικνύει μια εκτίμηση της απόστασης που μπορείτε να καλύψετε με τις παρακάτω προϋποθέσεις: Τρέχουσα κατανάλωση καυσίμου Υπολογιζόμενο υπόλοιπο καύσιμο στο σκάφος Εναπομείνασα πορεία σε ευθεία γραμμή Διατήρηση τρέχουσας ταχύτητας Σημείωση: Ο δακτύλιος εμβέλειας καυσίμου αποτελεί μια εκτίμηση της απόστασης που μπορείτε να καλύψετε με την τρέχουσα κατανάλωση καυσίμου και το καύσιμο που απομένει στο σκάφος και σύμφωνα με διάφορους εξωτερικούς παράγοντες, οι οποίοι μπορούν να αυξήσουν ή να μειώσουν την υπολογιζόμενη απόσταση. Η εκτίμηση αυτή βασίζεται στα δεδομένα που λαμβάνονται από τις εξωτερικές συσκευές διαχείρισης καυσίμου ή από τη Διαχείριση καυσίμου. Δεν λαμβάνει υπόψη τις επικρατούσες συνθήκες, π.χ. παλίρροια, ρεύματα, κατάσταση της θάλασσας, άνεμος, κ.λπ. Δεν πρέπει να βασίζεστε στον δακτύλιο εμβέλειας καυσίμου για τον ακριβή προγραμματισμό του ταξιδιού σας ή σε επείγουσες ή κρίσιμες για την ασφάλεια συνθήκες. Ενεργοποίηση του δακτυλίου εμβέλειας καυσίμου Από την εφαρμογή χάρτη, σε δισδιάστατη προβολή: Διαχείριση καυσίμου 135
136 1. Επιλέξτε Μενού. 2. Επιλέξτε Παρουσίαση. 3. Επιλέξτε Επικαλύψεις. 4. Επιλέξτε Δακτύλιος εμβέλειας καυσίμου για να επιλεγεί η Ενεργοποίηση. Εμφανίζεται το αναδυόμενο μήνυμα του δακτυλίου εμβέλειας καυσίμου. 5. Επιλέξτε OK για να ενεργοποιήσετε τους δακτύλιους εμβέλειας καυσίμου. 136 a Series / c Series / e Series
137 Κεφάλαιο 14: Λειτουργία AIS Περιεχόμενα κεφαλαίου 14.1 Επισκόπηση της λειτουργίας AIS στη σελίδα Προαπαιτούμενα AIS στη σελίδα Μενού περιβάλλοντος AIS στη σελίδα Ενεργοποίηση AIS στη σελίδα Εμφάνιση διανυσμάτων AIS στη σελίδα Σύμβολα κατάστασης AIS στη σελίδα Σιωπηλή λειτουργία AIS στη σελίδα Σύμβολα στόχων AIS στη σελίδα Εμφάνιση λεπτομερών πληροφοριών στόχου AIS στη σελίδα Προβολή όλων των στόχων AIS στη σελίδα Χρήση του AIS για την αποφυγή συγκρούσεων στη σελίδα Επιλογές στόχου στη σελίδα Ειδοποιήσεις AIS στη σελίδα Εντοπισμός φιλικού σκάφους στη σελίδα 146 Λειτουργία AIS 137
138 14.1 Επισκόπηση της λειτουργίας AIS Η λειτουργία AIS σάς επιτρέπει να λαμβάνετε πληροφορίες από άλλα σκάφη και να προσθέτετε αυτά τα σκάφη ως στόχους στις εφαρμογές χάρτη και ραντάρ. Συνδέοντας μια προαιρετική μονάδα AIS στο σύστημά σας, μπορείτε να κάνετε τα εξής: Να εμφανίσετε στόχους για άλλα σκάφη που διαθέτουν εξοπλισμό AIS. Να εμφανίσετε πληροφορίες ταξιδιού που μεταδίδονται από αυτούς τους στόχους, όπως τη θέση, την πορεία, την ταχύτητα και τον ρυθμό στροφής τους. Να εμφανίσετε βασικές ή λεπτομερείς πληροφορίες για κάθε σκάφος-στόχο, συμπεριλαμβανομένων σημαντικών δεδομένων για την ασφάλεια. Να ορίσετε μια ζώνη ασφαλείας γύρω από το σκάφος σας. Να δείτε μηνύματα ειδοποίησης και μηνύματα σχετικά με την ασφάλεια από το σύστημα AIS. Να προσθέσετε φιλικά σκάφη και σκάφη που συναντάτε τακτικά και διαθέτουν εξοπλισμό AIS στη λίστα φιλικών σκαφών. Οι πληροφορίες AIS εμφανίζονται με τη μορφή επικάλυψης στις εφαρμογές χάρτη και ραντάρ. Επιπλέον δεδομένα εμφανίζονται σε ένα παράθυρο διαλόγου, όπως για παράδειγμα: ασύρματου VHF. Αυτές οι πληροφορίες χρησιμοποιούνται για την αναγνώριση και τον εντοπισμό σκαφών στη γύρω περιοχή, καθώς και για την παροχή γρήγορων και αυτόματων δεδομένων ακριβείας για την αποφυγή συγκρούσεων. Οι λειτουργίες AIS συμπληρώνουν την εφαρμογή του ραντάρ, καθώς το σύστημα AIS μπορεί να λειτουργεί σε τυφλά σημεία του ραντάρ και να εντοπίζει μικρότερα σκάφη που διαθέτουν εξοπλισμό AIS. Σημείωση: Μπορεί να μην είναι υποχρεωτικό για τα σκάφη να διαθέτουν εξοπλισμό AIS σε λειτουργία. Συνεπώς, δεν πρέπει να υποθέτετε ότι στην οθόνη πολλαπλών λειτουργιών εμφανίζονται ΟΛΑ τα σκάφη που υπάρχουν στην περιοχή. Πρέπει να ασκείτε την πρέπουσα σύνεση και κρίση. Το σύστημα AIS πρέπει να χρησιμοποιείται ως συμπλήρωμα του ραντάρ και ΟΧΙ ως υποκατάστατό του. Λειτουργία προσομοιωτή AIS Η Raymarine συνιστά να χρησιμοποιήσετε τη λειτουργία του προσομοιωτή για να εξοικειωθείτε με τις λειτουργίες AIS. Όταν είναι ενεργή η λειτουργία του προσομοιωτή (Αρχική οθόνη > Ρύθμιση > Ρυθμίσεις συστήματος > Προσομοιωτής), εμφανίζει 20 στόχους AIS σε ακτίνα 25 nm. Αυτοί οι στόχοι εμφανίζονται με το κατάλληλο σύμβολο κατάστασης στόχου AIS και μετακινούνται στην οθόνη σαν να ήταν πραγματικοί στόχοι. Σημείωση: Τα εισερχόμενα μηνύματα ασφαλείας ΔΕΝ εμφανίζονται όταν είναι ενεργοποιημένος ο προσομοιωτής T 11.6kt 1.237nm 00h04m33s D Στοιχείο Περιγραφή 1 Επικίνδυνος στόχος (αναβοσβήνει) 2 Ασφαλής ζώνη (ορίζεται από την απόσταση ή/και την ώρα) 3 Σκάφος-στόχος AIS 4 Κατεύθυνση 5 Κατεύθυνση στροφής 6 Διάνυσμα COG/SOG 7 Σημαντικά δεδομένα για την ασφάλεια Τα σκάφη που διαθέτουν εξοπλισμό AIS και βρίσκονται στη γύρω περιοχή εμφανίζονται στην εφαρμογή χάρτη ή ραντάρ ως τριγωνικοί στόχοι. Εμφανίζονται έως και 100 στόχοι. Καθώς αλλάζει η κατάσταση του σκάφους, αλλάζει αντίστοιχα και το σύμβολο του στόχου. Υπάρχει δυνατότητα εμφάνισης διανυσμάτων για κάθε στόχο. Αυτά τα διανύσματα υποδεικνύουν την κατεύθυνση και την απόσταση που θα διανύσει το σκάφος σε ένα καθορισμένο χρονικό διάστημα (διάνυσμα COG / SOG). Οι στόχοι που εμφανίζονται με τα διανύσματά τους αναφέρονται ως "ενεργοί στόχοι" και κλιμακώνονται ανάλογα με το μέγεθος του σκάφους. Όσο μεγαλύτερο είναι το σκάφος, τόσο μεγαλύτερος είναι ο στόχος. Μπορείτε να εμφανίσετε όλους τους στόχους ή μόνο τους επικίνδυνους. Τρόπος λειτουργίας του AIS Το σύστημα AIS χρησιμοποιεί ψηφιακά ραδιοσήματα για τη μετάδοση πληροφοριών σε πραγματικό χρόνο μεταξύ σκαφών και σταθμών ξηράς μέσω αποκλειστικών συχνοτήτων 138 a Series / c Series / e Series
139 14.2 Προαπαιτούμενα AIS Προκειμένου να χρησιμοποιήσετε τις λειτουργίες AIS, πρέπει να έχετε συνδέσει τον κατάλληλο εξοπλισμό AIS στην οθόνη πολλαπλών λειτουργιών. Για να χρησιμοποιήσετε το σύστημα AIS, θα χρειαστείτε τα εξής: Μονάδα λήψης μόνο δεδομένων AIS ή πλήρη πομποδέκτη AIS (μια μονάδα που αποστέλλει και λαμβάνει δεδομένα) Κεραία VHF GPS για την παροχή δεδομένων θέσης Ενεργοποιημένη επικάλυψη AIS στην εφαρμογή χάρτη ή ραντάρ, ανάλογα. Σημείωση: Ο δέκτης θα σας επιτρέπει να λαμβάνετε δεδομένα για τα άλλα σκάφη που βρίσκονται στην περιοχή σας, αλλά δεν θα επιτρέπει στα άλλα σκάφη να βλέπουν και να λαμβάνουν πληροφορίες για το δικό σας σκάφος. Ένας πλήρης πομποδέκτης μεταδίδει και λαμβάνει δεδομένα AIS και συνεπώς σας επιτρέπει να λαμβάνετε δεδομένα για άλλα σκάφη. Επίσης, δίνει τη δυνατότητα σε άλλα σκάφη που διαθέτουν εξοπλισμό AIS να βλέπουν και να λαμβάνουν πληροφορίες για το δικό σας σκάφος. Αυτά τα δεδομένα μπορεί να περιλαμβάνουν τη θέση, την πορεία, την ταχύτητα και το ρυθμό στροφής. Όταν η μονάδα AIS είναι συνδεδεμένη στην οθόνη πολλαπλών λειτουργιών, η κατάσταση της μονάδας υποδεικνύεται με ένα εικονίδιο AIS στη γραμμή κατάστασης. Μπορείτε να συνδέσετε μια μονάδα AIS στην οθόνη πολλαπλών λειτουργιών χρησιμοποιώντας το σύστημα NMEA0183 ή SeaTalk ng, ανάλογα με τη μονάδα AIS. Εάν θέλετε να κάνετε σύνδεση χρησιμοποιώντας το σύστημα NMEA0183, θα πρέπει να καθορίσετε τη ρύθμιση baud (Αρχική οθόνη > Ρύθμιση > Ρυθμίσεις συστήματος > Ρύθμιση NMEA) για τη θύρα εισόδου NMEA που θα επικοινωνεί με τον πομποδέκτη ή το δέκτη AIS Μενού περιβάλλοντος AIS Η λειτουργία AIS περιλαμβάνει ένα μενού περιβάλλοντος, το οποίο παρέχει πληροφορίες για τους στόχους και τα στοιχεία μενού AIS. Το μενού περιβάλλοντος παρέχει τα παρακάτω δεδομένα για τους στόχους AIS: MMSI CPA TCPA COG SOG Το μενού περιβάλλοντος παρέχει επίσης τα παρακάτω στοιχεία: Διάνυσμα AIS Μπορείτε να επιλέξετε Ενεργοποίηση και Απενεργοποίηση για τα διανύσματα του στόχου. Δεδομένα AIS Μπορείτε να επιλέξετε Ενεργοποίηση και Απενεργοποίηση για τα δεδομένα του στόχου στην οθόνη. Προβολή όλων των δεδομένων Προσθήκη φιλικού σκάφους Προσθέτει το στόχο στον κατάλογο φιλικών σκαφών. Λήψη στόχου (Διατίθεται μόνο εάν είναι ενεργοποιημένη η επικάλυψη ραντάρ.) Κίνηση θερμικής κάμερας (Διατίθεται μόνο όταν η θερμική κάμερα είναι συνδεδεμένη και σε λειτουργία.) Πρόσβαση στο μενού περιβάλλοντος Μπορείτε να αποκτήσετε πρόσβαση στο μενού περιβάλλοντος ακολουθώντας τα παρακάτω βήματα. 1. Οθόνες που δεν υποστηρίζουν την αφή και οθόνες HybridTouch: i. Επιλέξτε τοποθεσία, αντικείμενο ή στόχο στην οθόνη και πατήστε το κουμπί OΚ. 2. Οθόνες HybridTouch και αφής: i. Επιλέξτε ένα αντικείμενο ή στόχο στην οθόνη. ii. Πατήστε παρατεταμένα μια τοποθεσία στην οθόνη. Λειτουργία AIS 139
140 14.4 Ενεργοποίηση AIS Ενεργοποίηση AIS στην εφαρμογή χάρτη Για να ενεργοποιήσετε την επικάλυψη AIS στην εφαρμογή χάρτη, ακολουθήστε τα παρακάτω βήματα. Για να ενεργοποιήσετε την επικάλυψη AIS, το σύστημά σας πρέπει να περιλαμβάνει δέκτη ή πομποδέκτη AIS. Η επικάλυψη AIS δεν είναι διαθέσιμη στην τρισδιάστατη προβολή. Από το μενού της εφαρμογής χάρτη: 1. Επιλέξτε Παρουσίαση. 2. Επιλέξτε Επικαλύψεις. 3. Επιλέξτε AIS για να ορίσετε την επιλογή Ενεργοποίηση. Επιλέγοντας "AIS", γίνεται εναλλαγή της επικάλυψης AIS μεταξύ των επιλογών "Ενεργοποίηση" και "Απενεργοποίηση". Για πληροφορίες σχετικά με την επικάλυψη AIS, ανατρέξτε στο Κεφάλαιο 14 Λειτουργία AIS. Ενεργοποίηση AIS στην εφαρμογή ραντάρ Από την εφαρμογή ραντάρ: 1. Επιλέξτε Μενού. 2. Επιλέξτε Στόχοι. 3. Επιλέξτε Εμφάνιση στόχων AIS. 4. Ορίστε τη σχετική επιλογή από τη λίστα. Στο μενού Εμφάνιση στόχων AIS, μπορείτε να επιλέξετε να εμφανίζονται Όλοι οι στόχοι AIS ή μόνο οι Επικίνδυνοι στόχοι AIS, ή να επιλέξετε να γίνει Απενεργοποίηση των στόχων AIS Εμφάνιση διανυσμάτων AIS Για να είναι δυνατή η εμφάνιση των διανυσμάτων AIS πρέπει να έχετε διαθέσιμα τα σωστά δεδομένα. Ένας στόχος ορίζεται ως ενεργός όταν τα ακόλουθα δεδομένα του εμφανίζονται γραφικά: Ένα διάνυσμα COG/SOG το οποίο υποδεικνύει την προβλεπόμενη απόσταση που θα διανύσει ένας στόχος εντός δεδομένου χρονικού διαστήματος. Πορεία και κατεύθυνση του δείκτη στροφής. Ενεργοποίηση και απενεργοποίηση διανυσμάτων AIS Από την εφαρμογή χάρτη ή ραντάρ: 1. Επιλέξτε έναν στόχο AIS. Θα εμφανιστεί το μενού περιβάλλοντος του στόχου AIS. 2. Επιλέξτε Διάνυσμα AIS. Επιλέγοντας "Διάνυσμα AIS", μπορείτε να πραγματοποιήσετε εναλλαγή μεταξύ των επιλογών Ενεργοποίηση και Απενεργοποίηση. Σημείωση: Οι ίδιες ρυθμίσεις διανυσμάτων στόχου και ζώνης ασφαλείας ισχύουν τόσο για τους στόχους ραντάρ MARPA όσο και για τους στόχους AIS. 140 a Series / c Series / e Series
141 14.6 Σύμβολα κατάστασης AIS Η κατάσταση AIS υποδεικνύεται με ένα σύμβολο στην μπάρα δεδομένων. Σύμβολο Περιγραφή Η μονάδα AIS είναι ενεργοποιημένη και λειτουργεί. Το σύστημα AIS δεν είναι διαθέσιμο αυτήν τη στιγμή. Η μονάδα AIS είναι απενεργοποιημένη ή δεν είναι συνδεδεμένη. Η μονάδα AIS έχει ρυθμιστεί σε Σιωπηλή λειτουργία. Η μονάδα AIS έχει ρυθμιστεί σε Σιωπηλή λειτουργία, με ενεργά αλάρμ. Η μονάδα AIS είναι συνδεδεμένη και ενεργοποιημένη, αλλά έχει ενεργά αλάρμ. Η μονάδα AIS είναι συνδεδεμένη και ενεργοποιημένη, αλλά η επιλογή αλάρμ επικίνδυνου και χαμένου στόχου είναι απενεργοποιημένη Σιωπηλή λειτουργία AIS Η Σιωπηλή λειτουργία AIS σας δίνει τη δυνατότητα να απενεργοποιήσετε τις μεταδόσεις AIS. Η Σιωπηλή λειτουργία AIS σας επιτρέπει να απενεργοποιήσετε τις λειτουργίες μετάδοσης του εξοπλισμού AIS. Αυτό είναι χρήσιμο αν δεν θέλετε να γίνεται μετάδοση των δεδομένων AIS του σκάφους σας σε άλλους δέκτες AIS, αλλά θέλετε να λαμβάνετε δεδομένα από άλλα σκάφη. Σημείωση: Η σιωπηλή λειτουργία δεν υποστηρίζεται από όλες τις συσκευές AIS. Για περισσότερες πληροφορίες, ανατρέξτε στην τεκμηρίωση που συνοδεύει τη μονάδα AIS. Ενεργοποίηση και απενεργοποίηση αθόρυβης λειτουργίας AIS στην εφαρμογή χάρτη Από την εφαρμογή χάρτη: 1. Επιλέξτε Μενού. 2. Επιλέξτε Επιλογές AIS ή *Επιλογές ραντάρ & AIS. 3. **Επιλέξτε Στόχοι. 4. Επιλέξτε Ρύθμιση AIS. 5. Επιλέξτε Αθόρυβη λειτουργία. Επιλέγοντας "Αθόρυβη λειτουργία", μπορείτε να πραγματοποιήσετε εναλλαγή της αθόρυβης λειτουργίας AIS μεταξύ των επιλογών Ενεργοποίηση και Απενεργοποίηση. Σημείωση: *Όταν είναι ενεργοποιημένη και η λειτουργία επικάλυψης ραντάρ, το όνομα του μενού αλλάζει σε Επιλογές ραντάρ & AIS. **Το βήμα 3 απαιτείται μόνο όταν είναι ενεργοποιημένη η λειτουργία επικάλυψης ραντάρ. Ενεργοποίηση και απενεργοποίηση αθόρυβης λειτουργίας AIS στην εφαρμογή ραντάρ Από την εφαρμογή ραντάρ: 1. Επιλέξτε Μενού. 2. Επιλέξτε Στόχοι. 3. Επιλέξτε Ρύθμιση AIS. 4. Επιλέξτε Αθόρυβη λειτουργία. Επιλέγοντας "Αθόρυβη λειτουργία AIS", μπορείτε να πραγματοποιήσετε εναλλαγή της αθόρυβης λειτουργίας μεταξύ των επιλογών Ενεργοποίηση και Απενεργοποίηση. Λειτουργία AIS 141
142 14.8 Σύμβολα στόχων AIS Η οθόνη πολλαπλών λειτουργιών εμφανίζει μια σειρά συμβόλων που απεικονίζουν τους διάφορους τύπους στόχων AIS. Τύπος στόχου Περιγραφή Σύμβολο Στόχος μετάδοσης Ενεργοποιημένος στόχος Επιλεγμένος στόχος Ο στόχος κινείται ή είναι αγκυροβολημένος (δεν είναι ενεργός, επικίνδυνος ή χαμένος). Ο στόχος είναι ενεργοποιημένος, δηλαδή εμφανίζεται ένα διάνυσμα AIS. Η διανυσματική γραμμή (προαιρετική) παρουσιάζει την προβλεπόμενη απόσταση που θα διανυθεί εντός ενός συγκεκριμένου χρονικού διαστήματος. Ο στόχος έχει επιλεγεί με το δείκτη. Μπορείτε να δείτε λεπτομερή δεδομένα. Τύπος στόχου Περιγραφή Σύμβολο Στόχος σταθμού βάσης στην ξηρά Στόχος αναμεταδότη έρευνας και διάσωσης (SARTS) Στόχος αεροσκάφους έρευνας και διάσωσης (SARS) Στρατιωτικός στόχος και στόχος αρχής επιβολής του νόμου Ο στόχος σταθμού βάσης στην ξηρά είναι ONLINE. Στόχος SARTS Στόχος SARS Εμφανίζεται μόνο όταν υπάρχει σύνδεση σε εγκεκριμένο εξοπλισμό AIS STEDS-EAIS. Επικίνδυνος στόχος Αβέβαιος στόχος Χαμένος στόχος Στόχος φιλικού σκάφους Στόχος (Πραγματικός) Βοήθημα στην πλοήγηση (AToN) Στόχος (Πραγματικός) Βοήθημα στην πλοήγηση (AToN) Στόχος (Εικονικός) Βοήθημα στην πλοήγηση (AToN) Στόχος (Εικονικός) Βοήθημα στην πλοήγηση (AToN) Στόχοι εντός καθορισμένης απόστασης (CPA) ή χρονικού διαστήματος (TCPA). Ηχεί η ειδοποίηση επικίνδυνου στόχου, εφόσον είναι ενεργοποιημένη. Ο στόχος είναι κόκκινος και αναβοσβήνει. Η υπολογισμένη τιμή CPA / TCPA δεν είναι βέβαιη. Σε περίπτωση που δεν λαμβάνεται σήμα επικίνδυνου στόχου για 20 δευτερόλεπτα. Ο στόχος εμφανίζεται στην τελευταία προβλεπόμενη θέση. Ηχεί ειδοποίηση, εφόσον είναι ενεργοποιημένη. Ο στόχος αναβοσβήνει. Ο στόχος έχει ήδη προστεθεί στη λίστα φιλικών σκαφών. Ο στόχος AToN είναι εντός θέσης. Ο στόχος AToN είναι εκτός θέσης. Ο στόχος AToN είναι εντός θέσης. Ο στόχος AToN είναι εκτός θέσης. 142 a Series / c Series / e Series
143 14.9 Εμφάνιση λεπτομερών πληροφοριών στόχου AIS Από την εφαρμογή χάρτη ή ραντάρ: 1. Επιλέξτε έναν στόχο AIS. Θα εμφανιστεί το μενού περιβάλλοντος του στόχου AIS. 2. Επιλέξτε Προβολή πλήρων δεδομένων AIS. Δεδομένα AIS Ο παρακάτω πίνακας παρουσιάζει τις πληροφορίες του στόχου AIS που εμφανίζονται στην οθόνη πολλαπλών λειτουργιών, εφόσον είναι διαθέσιμες: Τύπος Κατάσταση Προορισμός Τελευταία εμφάνιση ΕΤΑ MMSI Διακριτικό κλήσης Αρ. IMO Μήκος Πλάτος Βύθισμα Κατεύθυνση ROT Θέση COG SOG CPA TCPA Σημείωση: Τα διαθέσιμα δεδομένα εξαρτώνται από τις πληροφορίες που μεταδίδει το σκάφος-στόχος και τον τύπο της μονάδας AIS που έχετε συνδέσει στο σύστημά σας Προβολή όλων των στόχων AIS Από την εφαρμογή χάρτη με ενεργοποιημένη μόνο την επικάλυψη AIS: Μενού > Επιλογές AIS > Στόχοι > Προβολή λίστας AIS. Από την εφαρμογή χάρτη, με ενεργοποιημένη και την επικάλυψη ραντάρ: Μενού > Επιλογές ραντάρ & AIS > Στόχοι > Προβολή λιστών στόχων > Προβολή λίστας AIS. Από την εφαρμογή ραντάρ: Μενού > Στόχοι > Προβολή λιστών στόχων > Προβολή λίστας AIS. 1. Επισημάνετε έναν στόχο AIS από τη λίστα. Όταν επισημάνετε έναν στόχο AIS από τη λίστα, θα εμφανιστούν τα παρακάτω στοιχεία στη λίστα: MMSI Εμβέλεια Διόπτευση Φιλικό σκάφος Τύπος Μπορείτε να φιλτράρετε αυτήν τη λίστα ώστε να εμφανίζει μόνο τα φιλικά σκάφη ή όλους τους στόχους. Εφόσον είναι διαθέσιμα, εμφανίζονται και τα παρακάτω δεδομένα για τον επισημασμένο στόχο: SOG COG ROT Θέση Κατεύθυνση 2. Για να δείτε πλήρεις πληροφορίες για έναν στόχο AIS, επιλέξτε έναν στόχο από τη λίστα και έπειτα επιλέξτε Προβολή πλήρων δεδομένων στόχου. Θα εμφανιστεί το παράθυρο διαλόγου πληροφοριών του στόχου AIS, το οποίο εμφανίζει όλα τα διαθέσιμα δεδομένα για τον επιλεγμένο στόχο. Λειτουργία AIS 143
144 14.11 Χρήση του AIS για την αποφυγή συγκρούσεων Μπορείτε να χρησιμοποιήσετε τις λειτουργίες ασφαλούς ζώνης και μηνυμάτων ασφαλείας AIS για να αποφύγετε τη σύγκρουση με άλλα σκάφη και αντικείμενα. Ασφαλείς ζώνες Μια ασφαλής ζώνη είναι ένας δακτύλιος κεντραρισμένος στο σκάφος σας, εντός του οποίου ένας στόχος θεωρείται επικίνδυνος. Εμφανίζεται στις εφαρμογές ραντάρ ή χάρτη ως κόκκινος δακτύλιος. Αυτή η ασφαλής ζώνη AIS χρησιμοποιεί τα ίδια κριτήρια με το σύστημα MARPA και θεωρεί ένα στόχο επικίνδυνο εάν πλησιάσει σε καθορισμένη απόσταση από το σκάφος σας (πλησιέστερο σημείο προσέγγισης ή CPA) εντός καθορισμένου χρόνου (χρόνος προς το πλησιέστερο σημείο προσέγγισης ή TCPA). Οι τιμές CPA και TCPA υπολογίζονται χρησιμοποιώντας τα διανύσματα COG/SOG και τη θέση από το στόχο AIS. Όταν το σύστημα αναγνωρίζει έναν επικίνδυνο στόχο AIS: Το σύμβολο στόχου αλλάζει σε κόκκινο χρώμα και αναβοσβήνει. Εμφανίζεται ένα παράθυρο διαλόγου ειδοποίησης για επικίνδυνο στόχο (μπορείτε να το απενεργοποιήσετε, εάν χρειάζεται). Ηχεί μια ειδοποίηση επικίνδυνου στόχου (μπορείτε να την απενεργοποιήσετε, εάν χρειάζεται). Σημείωση: Εάν η μονάδα AIS είναι συνδεδεμένη και λειτουργεί, το σύστημα θα πραγματοποιεί έλεγχο για επικίνδυνους στόχους εντός της ασφαλούς ζώνης και, εάν είναι ενεργοποιημένη η λειτουργία, θα δημιουργεί μια ειδοποίηση όποτε είναι απαραίτητο. Η ειδοποίηση επικίνδυνου στόχου λειτουργεί ανεξάρτητα από την κατάσταση της ένδειξης στόχου AIS ή το δακτύλιο ασφαλούς ζώνης. Μηνύματα ασφάλειας Όταν η λειτουργία μηνυμάτων ασφάλειας AIS έχει οριστεί σε Ενεργοποίηση, τα εισερχόμενα μηνύματα ασφάλειας από τα γειτονικά σκάφη, τους σταθμούς στην ξηρά και τους κινητούς σταθμούς εμφανίζονται σε ένα πλαίσιο διαλόγου. Το μήνυμα θα περιλαμβάνει τη θέση του σκάφους αποστολής με βάση το γεωγραφικό πλάτος/γεωγραφικό μήκος, εφόσον τα στοιχεία αυτά είναι γνωστά. Έχετε τις εξής επιλογές: Να διαγράψετε το μήνυμα (OΚ). Να τοποθετήσετε ένα σημείο διαδρομής στο χάρτη/ραντάρ για να επισημάνετε τη θέση του σκάφους αποστολής (Τοποθέτηση σημείου διαδρομής). Να μεταβείτε στη θέση του σημείου αποστολής (Μετάβαση σε σημείο διαδρομής). Σημείωση: Στη λειτουργία προσομοιωτή ΔΕΝ θα λαμβάνετε μηνύματα ασφάλειας (Αρχική οθόνη > Ρύθμιση > Ρυθμίσεις συστήματος > Προσομοιωτής). Εμφάνιση του δακτυλίου ζώνης ασφαλείας στην εφαρμογή χάρτη Για να εμφανίσετε το δακτύλιο ζώνης ασφαλείας, ακολουθήστε τις παρακάτω οδηγίες: Από την εφαρμογή χάρτη: 1. Επιλέξτε Μενού. 2. Επιλέξτε Παρουσίαση. 3. Επιλέξτε Επικαλύψεις. 4. Επιλέξτε Δακτύλιος ζώνης ασφαλείας για να ορίσετε την επιλογή Εμφάνιση. Επιλέγοντας "Δακτύλιος ζώνης ασφαλείας", μπορείτε να πραγματοποιήσετε εναλλαγή του δακτυλίου ζώνης μεταξύ απόκρυψης και εμφάνισης. Εμφάνιση του δακτυλίου ζώνης ασφαλείας στην εφαρμογή ραντάρ Για να εμφανίσετε το δακτύλιο ζώνης ασφαλείας, ακολουθήστε τις παρακάτω οδηγίες: Από την εφαρμογή ραντάρ: 1. Επιλέξτε Μενού. 2. Επιλέξτε Παρουσίαση. 3. Επιλέξτε Δακτύλιος ζώνης ασφαλείας για να ορίσετε την επιλογή Εμφάνιση. Επιλέγοντας "Δακτύλιος ζώνης ασφαλείας", μπορείτε να πραγματοποιήσετε εναλλαγή του δακτυλίου ζώνης μεταξύ απόκρυψης και εμφάνισης. Ενεργοποίηση και απενεργοποίηση μηνυμάτων ασφαλείας AIS στην εφαρμογή χάρτη Από την εφαρμογή χάρτη: 1. Επιλέξτε Μενού. 2. Επιλέξτε Επιλογές AIS ή *Επιλογές ραντάρ & AIS. 3. **Επιλέξτε Στόχοι. 4. Επιλέξτε Ρύθμιση AIS. 5. Επιλέξτε Μηνύματα ασφαλείας. Επιλέγοντας "Μηνύματα ασφαλείας", μπορείτε να πραγματοποιήσετε εναλλαγή των μηνυμάτων ασφαλείας μεταξύ των επιλογών Ενεργοποίηση και Απενεργοποίηση. Σημείωση: *Όταν είναι ενεργοποιημένη και η λειτουργία επικάλυψης ραντάρ, το όνομα του μενού αλλάζει σε Επιλογές ραντάρ & AIS. **Το βήμα 3 απαιτείται μόνο όταν είναι ενεργοποιημένη η λειτουργία επικάλυψης ραντάρ. Ενεργοποίηση και απενεργοποίηση μηνυμάτων ασφαλείας AIS στην εφαρμογή ραντάρ Από την εφαρμογή ραντάρ: 1. Επιλέξτε Μενού. 2. Επιλέξτε Στόχοι. 3. Επιλέξτε Ρύθμιση AIS. 4. Επιλέξτε Μηνύματα ασφαλείας. Επιλέγοντας "Μηνύματα ασφαλείας", μπορείτε να πραγματοποιήσετε εναλλαγή των μηνυμάτων ασφαλείας μεταξύ των επιλογών Ενεργοποίηση και Απενεργοποίηση. Εμφάνιση πληροφοριών AIS που είναι σημαντικές για την ασφάλεια Από την εφαρμογή χάρτη ή ραντάρ: 1. Επιλέξτε το στόχο AIS. Θα εμφανιστεί το μενού περιβάλλοντος του στόχου AIS. 2. Επιλέξτε Δεδομένα AIS για να επισημάνετε την επιλογή Ενεργοποίηση. Επιλέγοντας "Δεδομένα AIS", μπορείτε να πραγματοποιήσετε εναλλαγή μεταξύ των επιλογών Ενεργοποίηση και Απενεργοποίηση. Τώρα, τα δεδομένα AIS που είναι σημαντικά για την ασφάλεια θα εμφανίζονται δίπλα στο στόχο, στην εφαρμογή. 144 a Series / c Series / e Series
145 14.12 Επιλογές στόχου Παρακάτω μπορείτε να δείτε τις επιλογές του μενού "Επιλογές στόχου" για την εφαρμογή χάρτη και την εφαρμογή ραντάρ. Παράμετρος Περιγραφή Επιλογές Μήκος διανύσματος Ιστορικό στόχου Το μήκος των διανυσματικών γραμμών που εμφανίζονται εξαρτάται από την απόσταση που καλύπτει ένας στόχος AIS στο χρονικό διάστημα που έχετε καθορίσει για τη συγκεκριμένη ρύθμιση. Η προηγούμενη θέση του στόχου θα σχεδιαστεί ως εικονίδιο στόχου με πιο ανοιχτόχρωμη σκίαση από τον πραγματικό στόχο για το χρονικό διάστημα που καθορίστηκε. 0,5 λεπτό 1 λεπτό 3 λεπτά 6 λεπτά 12 λεπτά 30 λεπτά 60 λεπτά Απενεργοποίηση (default) 0,5 λεπτό 1 λεπτό 3 λεπτά 6 λεπτά Λειτουργία AIS 145
146 14.13 Ειδοποιήσεις AIS Οι λειτουργίες AIS παράγουν διάφορες ειδοποιήσεις που σας ενημερώνουν για επικίνδυνους ή χαμένους στόχους. Εκτός από την ειδοποίηση επικίνδυνου στόχου, το σύστημα παράγει ειδοποίηση σε περίπτωση που χαθεί ένας επικίνδυνος στόχος, δηλαδή δεν έχει ληφθεί το σήμα του για διάστημα 20 δευτερολέπτων. Ο δέκτης AIS παράγει τοπικές ειδοποιήσεις, οι οποίες υποδεικνύονται οπτικά και ηχητικά στην οθόνη πολλαπλών λειτουργιών, όποτε υπάρχουν συνθήκες ειδοποιήσεων στη μονάδα. Τοπικές ειδοποιήσεις AIS Όταν η συνδεδεμένη μονάδα AIS παράγει μια ειδοποίηση, η οθόνη πολλαπλών λειτουργιών εμφανίζει ένα μήνυμα τοπικής ειδοποίησης και υποδεικνύει την κατάσταση της ειδοποίησης στη γραμμή κατάστασης. Αρχείο καταγραφής ενεργών ειδοποιήσεων AIS Το αρχείο καταγραφής ενεργών ειδοποιήσεων εμφανίζει την κατάσταση κάθε τοπικής ειδοποίησης. Μπορείτε να αποκτήσετε πρόσβαση σε αυτό το αρχείο καταγραφής ως εξής: Στην εφαρμογή χάρτη, όταν είναι ενεργοποιημένη μόνο η επικάλυψη AIS, επιλέξτε Μενού > Επιλογές AIS > Ρύθμιση AIS > Καταγραφή ειδοποιήσεων AIS. Στην εφαρμογή χάρτη, όταν είναι ενεργοποιημένη και η επικάλυψη ραντάρ, επιλέξτε Μενού > Επιλογές ραντάρ & AIS > Στόχοι > Ρύθμιση AIS > Καταγραφή ειδοποιήσεων AIS. Στην εφαρμογή ραντάρ, επιλέξτε Μενού > Στόχοι > Ρύθμιση AIS > Καταγραφή ειδοποιήσεων AIS. Αναγνώριση ειδοποιήσεων AIS Στην εφαρμογή χάρτη ή ραντάρ: 1. Επιλέξτε OΚ στο παράθυρο διαλόγου της ειδοποίησης. Σημείωση: Οι ειδοποιήσεις AIS παραμένουν ενεργές μέχρι να τις αναγνωρίσετε στην οθόνη πολλαπλών λειτουργιών Εντοπισμός φιλικού σκάφους Η λειτουργία "Εντοπισμός φιλικού σκάφους" σάς δίνει τη δυνατότητα να προσθέσετε φιλικά σκάφη, που διαθέτουν εξοπλισμό AIS, και τακτικές επαφές στη λίστα φιλικών σκαφών στην οθόνη πολλαπλών λειτουργιών. Όταν ένα σκάφος, το οποίο περιλαμβάνεται στη λίστα φιλικών σκαφών, βρεθεί εντός της εμβέλειας της μονάδας AIS, το εικονίδιο σκάφους αλλάζει για να το υποδείξει. Στοιχείο Περιγραφή 1 Εικονίδιο φιλικού σκάφους 2 Εικονίδιο επικίνδυνου στόχου 3 Εικονίδιο δικού σας σκάφους 4 Κανονικό εικονίδιο AIS Τρόπος λειτουργίας D Όταν έχει ενεργοποιηθεί η λειτουργία επικάλυψης AIS στην εφαρμογή χάρτη ή ραντάρ, οι στόχοι AIS εμφανίζονται στην οθόνη σας. Μπορείτε να προσθέσετε οποιονδήποτε στόχο AIS στη λίστα φιλικών σκαφών. Κάθε καταχώρηση αποτελείται από έναν αριθμό MMSI και ένα προαιρετικό όνομα. Έτσι, κάθε φορά που ενεργοποιείτε τη λειτουργία εντοπισμού φιλικού σκάφους στην οθόνη πολλαπλών λειτουργιών και ένα φιλικό σκάφος με αριθμό MMSI πλέει εντός της εμβέλειας του δέκτη AIS, εμφανίζεται ένα εικονίδιο φιλικού σκάφους AIS. Μπορείτε να προσθέσετε έως και 100 σκάφη στη λίστα φιλικών σκαφών. Προαπαιτούμενα Τα παρακάτω στοιχεία είναι απαραίτητα για τη λειτουργία εντοπισμού φιλικού σκάφους: Για τη χρήση της λειτουργίας εντοπισμού φιλικού σκάφους, θεωρείται δεδομένο ότι η οθόνη σας είναι ήδη συνδεδεμένη με κατάλληλη μονάδα AIS. Θα εντοπίζονται μόνο τα σκάφη που διαθέτουν εξοπλισμό AIS και μεταδίδουν πληροφορίες. Ενεργοποίηση και απενεργοποίηση εντοπισμού φιλικών σκαφών στην εφαρμογή χάρτη Από την εφαρμογή χάρτη και έχοντας ενεργοποιήσει την επικάλυψη AIS: 1. Επιλέξτε Μενού. 2. Επιλέξτε Επιλογές AIS ή *Επιλογές ραντάρ & AIS. 3. Επιλέξτε Στόχοι. 4. Επιλέξτε Εμφάνιση φιλικών σκαφών. Επιλέγοντας "Εμφάνιση φιλικών σκαφών" μπορείτε να πραγματοποιήσετε εναλλαγή μεταξύ των επιλογών Ενεργοποίηση και Απενεργοποίηση για τη λειτουργία εντοπισμού φιλικών σκαφών. Σημείωση: *Όταν είναι ενεργοποιημένη και η λειτουργία επικάλυψης ραντάρ, το όνομα του μενού αλλάζει σε Επιλογές ραντάρ & AIS. 146 a Series / c Series / e Series
147 Ενεργοποίηση και απενεργοποίηση εντοπισμού φιλικού σκάφους στην εφαρμογή ραντάρ Από την εφαρμογή ραντάρ και έχοντας ενεργοποιήσει την επικάλυψη AIS: 1. Επιλέξτε Μενού. 2. Επιλέξτε Στόχοι. 3. Επιλέξτε Εμφάνιση φιλικών σκαφών. Επιλέγοντας "Εμφάνιση φιλικών σκαφών" μπορείτε να πραγματοποιήσετε εναλλαγή μεταξύ των επιλογών Ενεργοποίηση και Απενεργοποίηση για τη λειτουργία εντοπισμού φιλικών σκαφών. Προσθήκη σκάφους στη λίστα φιλικών σκαφών Στην εφαρμογή χάρτη ή ραντάρ: 1. Επιλέξτε το στόχο AIS. Θα εμφανιστεί το μενού περιβάλλοντος του στόχου AIS. 2. Επιλέξτε Προσθήκη φιλικού σκάφους. i. Επιλέξτε Ναι για να εισαγάγετε ένα όνομα για το φιλικό σκάφος. ii. Επιλέξτε Όχι για να αποθηκεύσετε το σκάφος στη λίστα φιλικών σκαφών χωρίς να εισαγάγετε κάποιο όνομα. Το σκάφος θα προστεθεί στον κατάλογο φιλικών σκαφών. Προσθήκη φιλικού σκάφους AIS από τη λίστα στόχων AIS Μπορείτε να αποκτήσετε πρόσβαση στη λίστα στόχων AIS: Από την εφαρμογή χάρτη με ενεργοποιημένη μόνο την επικάλυψη AIS: Μενού > Επιλογές AIS > Στόχοι > Προβολή λίστας AIS. Από την εφαρμογή χάρτη με ενεργοποιημένες τις επικαλύψεις ραντάρ και AIS: Μενού > Επιλογές ραντάρ & AIS > Στόχοι > Προβολή λιστών στόχων > Προβολή λίστας AIS. Από την εφαρμογή ραντάρ: Μενού > Στόχοι > Προβολή λιστών στόχων > Προβολή λίστας AIS. Στη λίστα AIS: 1. Επιλέξτε έναν στόχο AIS. 2. Επιλέξτε Προσθήκη φιλικού σκάφους. i. Επιλέξτε Ναι για να εισαγάγετε ένα όνομα για το φιλικό σκάφος. ii. Επιλέξτε Όχι για να αποθηκεύσετε το σκάφος στη λίστα φιλικών σκαφών χωρίς να εισαγάγετε κάποιο όνομα. Το σκάφος θα προστεθεί στον κατάλογο φιλικών σκαφών. 1. Επιλέξτε το φιλικό σκάφος-στόχο AIS. Θα εμφανιστεί το μενού περιβάλλοντος του φιλικού σκάφους AIS. 2. Επιλέξτε Κατάργηση φιλικού σκάφους. 3. Επιλέξτε Ναι για επιβεβαίωση. Το φιλικό σκάφος έχει καταργηθεί από τη λίστα. Μπορείτε να αποκτήσετε πρόσβαση στη λίστα φιλικών σκαφών ως εξής: Από την εφαρμογή χάρτη με ενεργοποιημένη μόνο την επικάλυψη AIS: Μενού > Επιλογές AIS > Επιλογές AIS > > Στόχοι > Προβολή καταλόγου φιλικών σκαφών. Από την εφαρμογή χάρτη με ενεργοποιημένες τις επικαλύψεις ραντάρ και AIS: Μενού > Επιλογές ραντάρ & AIS > Στόχοι > Προβολή λιστών στόχων > Προβολή καταλόγου φιλικών σκαφών. Από την εφαρμογή ραντάρ: Μενού > Στόχοι > Προβολή λιστών στόχων > Προβολή καταλόγου φιλικών σκαφών. Εμφάνιση πρόσθετων πληροφοριών φιλικών σκαφών Από την εφαρμογή χάρτη ή ραντάρ: 1. Επιλέξτε το φιλικό σκάφος-στόχο AIS. Θα εμφανιστεί το μενού περιβάλλοντος του φιλικού σκάφους AIS. 2. Επιλέξτε Δεδομένα φιλικού σκάφους για να επισημάνετε την επιλογή Ενεργοποίηση. Επιλέγοντας "Δεδομένα φιλικού σκάφους", μπορείτε να πραγματοποιήσετε εναλλαγή μεταξύ των επιλογών Ενεργοποίηση και Απενεργοποίηση. Ο αριθμός MMSI και το όνομα του φιλικού σκάφους θα εμφανίζονται δίπλα στο εικονίδιό του. Επεξεργασία λεπτομερειών φιλικού σκάφους Από την εφαρμογή χάρτη ή ραντάρ: 1. Επιλέξτε το φιλικό σκάφος-στόχο AIS. Θα εμφανιστεί το μενού περιβάλλοντος του φιλικού σκάφους AIS. 2. Επιλέξτε Προβολή δεδομένων φιλικών σκαφών. 3. Επιλέξτε το φιλικό σκάφος που θέλετε να επεξεργαστείτε. Θα εμφανιστεί το παράθυρο επιλογών του φιλικού σκάφους. 4. Για να αλλάξετε τον αριθμό MMSI, επιλέξτε Επεξεργασία MMSI φιλικού σκάφους. Ο αριθμός MMSI πρέπει να έχει 9 ψηφία. 5. Επιλέξτε Επεξεργασία ονόματος φιλικού σκάφους για να αλλάξετε το όνομα του φιλικού σκάφους. Αυτό μπορεί να είναι, για παράδειγμα, το όνομα του σκάφους, ή το όνομα του φίλου που είναι ιδιοκτήτης του σκάφους. 6. Εισαγάγετε τα νέα στοιχεία και επιλέξτε ΑΠΟΘΗΚΕΥΣΗ. Θα επιστρέψετε στη λίστα φιλικών σκαφών. Διαγραφή φιλικού σκάφους Από την εφαρμογή χάρτη ή ραντάρ: Λειτουργία AIS 147
148 148 a Series / c Series / e Series
149 Κεφάλαιο 15: Σημεία, πορείες και ίχνη Περιεχόμενα κεφαλαίου 15.1 Επισκόπηση των σημείων διαδρομής στη σελίδα Διαδρομές στη σελίδα Πορείες στη σελίδα Εισαγωγή και εξαγωγή στη σελίδα Χωρητικότητα αποθήκευσης σημείων διαδρομής, διαδρομών και πορειών στη σελίδα 164 Σημεία, πορείες και ίχνη 149
150 15.1 Επισκόπηση των σημείων διαδρομής Τα σημεία διαδρομής είναι δείκτες θέσης που χρησιμοποιούνται στο πλαίσιο της πλοήγησης. Μπορείτε να δημιουργήσετε σημεία διαδρομής στην οθόνη πολλαπλών λειτουργιών και έπειτα να τα επιλέξετε για ενεργή πλοήγηση. Υπάρχουν διάφορες λειτουργίες για την τοποθέτηση και τη διαχείριση των σημείων διαδρομής, καθώς και για τη μετάβαση σε αυτά, στις οποίες μπορείτε να αποκτήσετε πρόσβαση από το μενού "Σημεία διαδρομής" και το μενού περιβάλλοντος των σημείων διαδρομής. Τα σημεία διαδρομής εμφανίζονται στην οθόνη με τη μορφή προσαρμόσιμων συμβόλων. Μπορείτε να δημιουργήσετε, να μετακινήσετε και να διαγράψετε σημεία διαδρομής, καθώς επίσης και να εισάγετε ή να εξάγετε σημεία διαδρομής από μια κάρτα μνήμης. 3. Εναλλακτικά σύμβολα σημείων διαδρομής Το προεπιλεγμένο σύμβολο για ένα σημείο διαδρομής είναι ένα κόκκινο Χ. Αν θέλετε, μπορείτε να χρησιμοποιήσετε άλλα σύμβολα. Σημεία διαδρομής στην εφαρμογή ανιχνευτή ψαριών Τα σημεία διαδρομής στην εφαρμογή ανιχνευτή ψαριών απεικονίζονται με μια κατακόρυφη γραμμή με την ένδειξη WPT. Παραδείγματα εμφάνισης σημείων διαδρομής Σημεία διαδρομής στην εφαρμογή χάρτη Στην εφαρμογή χάρτη εμφανίζονται τόσο τα ενεργά όσο και τα ανενεργά σημεία διαδρομής. Ενεργό σημείο διαδρομής είναι το σημείο διαδρομής προς το οποίο κατευθύνεστε. 1 2 Κουμπί/εικονίδιο σημείου διαδρομής (MOB) Ανάλογα με το μοντέλο της οθόνης πολλαπλών λειτουργιών, θα υπάρχει είτε κουμπί είτε εικονίδιο σημείου διαδρομής (ΜΟΒ) στην οθόνη. Κουμπί WPT c Series e Series Πληκτρολόγιο RMK-9 Εικονίδια WPT a Series gs Series 3 D Σε όλο το εγχειρίδιο, η φράση "Επιλέξτε WPT" αναφέρεται είτε στο κουμπί WPT είτε στο εικονίδιο WPT στην οθόνη. Στοιχείο Περιγραφή 1 Ανενεργό σημείο διαδρομής 2 Ενεργό σημείο διαδρομής 3 Εναλλακτικά σύμβολα σημείων διαδρομής Το προεπιλεγμένο σύμβολο για ένα σημείο διαδρομής είναι ένα κόκκινο Χ. Αν θέλετε, μπορείτε να χρησιμοποιήσετε άλλα σύμβολα. Σημεία διαδρομής στην εφαρμογή ραντάρ Στην εφαρμογή ραντάρ εμφανίζονται τόσο τα ενεργά όσο και τα ανενεργά σημεία διαδρομής. Ενεργό σημείο διαδρομής είναι το σημείο διαδρομής προς το οποίο κατευθύνεστε. Μενού περιβάλλοντος σημείου διαδρομής Εάν τοποθετήσετε το δείκτη πάνω από ένα σημείο διαδρομής στην εφαρμογή χάρτη ή ραντάρ, θα εμφανιστεί το μενού περιβάλλοντος που περιλαμβάνει δεδομένα θέσης και στοιχεία μενού για το εν λόγω σημείο διαδρομής Ανενεργό σημείο διαδρομής 2. Ενεργό σημείο διαδρομής 3 D Το μενού περιβάλλοντος παρέχει τα παρακάτω δεδομένα θέσης για το σημείο διαδρομής σε σχέση με το σκάφος σας: Γεωγραφικό πλάτος Γεωγραφικό μήκος Εμβέλεια Διόπτευση Για τα μη ενεργά σημεία διαδρομής, διατίθενται τα παρακάτω στοιχεία μενού: Μετάβαση σε σημείο διαδρομής Τήρηση από εδώ (διατίθεται μόνο όταν το σημείο αποτελεί μέρος μιας διαδρομής) Επεξεργασία σημείου διαδρομής 150 a Series / c Series / e Series
151 Διαγραφή σημείου διαδρομής Κατάργηση σημείου διαδρομής (διατίθεται μόνο όταν το σημείο αποτελεί μέρος μιας διαδρομής) Μετακίνηση σημείου διαδρομής Μέτρηση Δημιουργία διαδρομής Λήψη στόχου (Διατίθεται μόνο εάν είναι ενεργοποιημένη η επικάλυψη ραντάρ.) Κίνηση θερμικής κάμερας (Διατίθεται μόνο όταν η θερμική κάμερα είναι συνδεδεμένη και σε λειτουργία.) Για τα ενεργά σημεία διαδρομής, διατίθενται τα παρακάτω στοιχεία μενού: Διακοπή μετάβασης Επανεκκίνηση XTE Μετάβαση σε επόμενο σημείο διαδρομής Μέτρηση Δημιουργία διαδρομής Λήψη στόχου (Διατίθεται μόνο εάν είναι ενεργοποιημένη η επικάλυψη ραντάρ.) Κίνηση θερμικής κάμερας (Διατίθεται μόνο όταν η θερμική κάμερα είναι συνδεδεμένη και σε λειτουργία.) Πρόσβαση στο μενού περιβάλλοντος Μπορείτε να αποκτήσετε πρόσβαση στο μενού περιβάλλοντος ακολουθώντας τα παρακάτω βήματα. 1. Οθόνες που δεν υποστηρίζουν την αφή και οθόνες HybridTouch: i. Επιλέξτε τοποθεσία, αντικείμενο ή στόχο στην οθόνη και πατήστε το κουμπί OΚ. 2. Οθόνες HybridTouch και αφής: i. Επιλέξτε ένα αντικείμενο ή στόχο στην οθόνη. ii. Πατήστε παρατεταμένα μια τοποθεσία στην οθόνη. σημείο διαδρομής τοποθέτηση 3. Επιλέξτε το Πεδίο συμβόλου για να αλλάξετε το σύμβολο που θα χρησιμοποιηθεί για την προβολή του σημείου διαδρομής στην εφαρμογή χάρτη ή ραντάρ. 4. Επιλέξτε το Πεδίο ονόματος για να αλλάξετε το όνομα του σημείου διαδρομής. 5. Επιλέξτε το Πεδίο ομάδας για να αλλάξετε την ομάδα στην οποία είναι αντιστοιχισμένο το σημείο διαδρομής. 6. Επιλέξτε OK για να επιβεβαιώσετε τις λεπτομέρειες του σημείου διαδρομής. Σημείωση: Εάν ο χρήστης δεν εκτελέσει κάποια ενέργεια στο παράθυρο διαλόγου αποθηκευμένου σημείου διαδρομής για περίπου 5 δευτερόλεπτα, τότε το σημείο διαδρομής αποθηκεύεται με τις προεπιλεγμένες ρυθμίσεις και το παράθυρο διαλόγου κλείνει αυτόματα. Τοποθέτηση σημείου διαδρομής Από την εφαρμογή χάρτη, ραντάρ ή ανιχνευτή ψαριών: 1. Τοποθετήστε το δείκτη στη θέση που θέλετε. 2. Πατήστε το κουμπί Σημείο διαδρομής. Θα εμφανιστεί το μενού περιβάλλοντος. 3. Επιλέξτε Τοποθέτηση σημείου διαδρομής. Θα εμφανιστεί το παράθυρο διαλόγου αποθήκευσης σημείου διαδρομής. Τοποθέτηση σημείου διαδρομής Για να τοποθετήσετε ένα σημείο διαδρομής χρησιμοποιώντας την οθόνη αφής πολλαπλών λειτουργιών, ακολουθήστε τα παρακάτω βήματα. D Από την εφαρμογή χάρτη, ραντάρ ή ανιχνευτή ψαριών: 1. Πατήστε παρατεταμένα την τοποθεσία που θέλετε στην οθόνη. Θα εμφανιστεί το μενού περιβάλλοντος. 2. Επιλέξτε Τοποθέτηση σημείου διαδρομής. Θα εμφανιστεί το παράθυρο διαλόγου αποθήκευσης σημείου διαδρομής. 4. Επιλέξτε το Πεδίο συμβόλου για να αλλάξετε το σύμβολο που θα χρησιμοποιηθεί για την προβολή του σημείου διαδρομής στην εφαρμογή χάρτη ή ραντάρ. 5. Επιλέξτε το Πεδίο ονόματος για να αλλάξετε το όνομα του σημείου διαδρομής. 6. Επιλέξτε το Πεδίο ομάδας για να αλλάξετε την ομάδα στην οποία είναι αντιστοιχισμένο το σημείο διαδρομής. 7. Επιλέξτε OK για να επιβεβαιώσετε τις λεπτομέρειες του σημείου διαδρομής. Σημείωση: Εάν ο χρήστης δεν εκτελέσει κάποια ενέργεια στο παράθυρο διαλόγου αποθηκευμένου σημείου διαδρομής για περίπου 5 δευτερόλεπτα, τότε το σημείο διαδρομής αποθηκεύεται με τις προεπιλεγμένες ρυθμίσεις και το παράθυρο διαλόγου κλείνει αυτόματα. Σημεία, πορείες και ίχνη 151
152 Τοποθέτηση σημείου διαδρομής στη θέση του σκάφους σας Εκτός από τις πληροφορίες θέσης, ένα σημείο διαδρομής που έχει τοποθετηθεί στη θέση του σκάφους λαμβάνει πληροφορίες θερμοκρασίας και μετρηθέντος βάθους (εάν έχετε συνδέσει τους κατάλληλους αισθητήρες στο σύστημά σας). Από την εφαρμογή χάρτη, ραντάρ ή ανιχνευτή ψαριών: 1. Επιλέξτε WPT. Θα εμφανιστεί το μενού του σημείου διαδρομής. 2. Επιλέξτε ξανά WPT ή επιλέξτε Τοποθέτηση σημείου διαδρομής σε σκάφος από το μενού. Θα εμφανιστεί το παράθυρο διαλόγου "Το σημείο διαδρομής αποθηκεύτηκε" 7. Επιλέξτε Κλείσιμο ή Πίσω για να κλείσετε το παράθυρο διαλόγου. Ομάδες σημείων διαδρομής Τα σημεία διαδρομής οργανώνονται ανά ομάδες. Από προεπιλογή, όλα τα σημεία διαδρομής προστίθενται στην ομάδα "ΧΩΡΙΣ ΤΑΞΙΝΟΜΗΣΗ". Μπορείτε να δημιουργήσετε νέες ομάδες σημείων διαδρομής και να αντιστοιχίσετε κάθε σημείο διαδρομής σε μια ομάδα. Για παράδειγμα, μπορείτε να δημιουργήσετε μια ομάδα σημείων διαδρομής με όνομα "Ψάρεμα" και να προσθέσετε σε αυτήν όλα τα σημεία διαδρομής στα οποία έχετε πιάσει ψάρια. Μπορείτε να διαχειριστείτε τις ομάδες σημείων διαδρομής από τη λίστα ομάδων σημείων διαδρομής Επιλέξτε το Πεδίο συμβόλου για να αλλάξετε το σύμβολο που θα χρησιμοποιηθεί για την προβολή του σημείου διαδρομής στην εφαρμογή χάρτη ή ραντάρ. 4. Επιλέξτε το Πεδίο ονόματος για να αλλάξετε το όνομα του σημείου διαδρομής. 5. Επιλέξτε το Πεδίο ομάδας για να αλλάξετε την ομάδα στην οποία είναι αντιστοιχισμένο το σημείο διαδρομής. 6. Επιλέξτε OK για να επιβεβαιώσετε τις λεπτομέρειες του σημείου διαδρομής. Σημείωση: Εάν ο χρήστης δεν εκτελέσει κάποια ενέργεια στο παράθυρο διαλόγου "Το σημείο διαδρομής αποθηκεύτηκε" για περίπου 5 δευτερόλεπτα, τότε το σημείο διαδρομής αποθηκεύεται με τις προεπιλεγμένες ρυθμίσεις και το παράθυρο διαλόγου κλείνει αυτόματα. Τοποθέτηση σημείου διαδρομής σε γνωστή θέση Μπορείτε να τοποθετήσετε ένα σημείο διαδρομής σε μια συγκεκριμένη θέση χρησιμοποιώντας τις συντεταγμένες γεωγραφικού πλάτους και μήκους: 1. Επιλέξτε WPT. 2. Επιλέξτε Τοποθέτηση σημείου διαδρομής σε γεωγραφικό πλάτος/μήκος. Θα εμφανιστεί το παράθυρο λεπτομερειών του σημείου διαδρομής. 3. Επιλέξτε το πεδίο Θέση. 4. Εισαγάγετε τη θέση γεωγραφικού πλάτους/μήκους. 5. Επιλέξτε ΑΠΟΘΗΚΕΥΣΗ. 6. Επίσης, μπορείτε να επεξεργαστείτε το σύμβολο, το όνομα και την ομάδα του σημείου διαδρομής επιλέγοντας τα αντίστοιχα πεδία D Ταξινόμηση κατά: Μπορείτε να ταξινομήσετε τις ομάδες σημείων διαδρομής κατά όνομα ή ημερομηνία επιλέγοντας το πεδίο Ταξινόμηση κατά:. 2. Χωρίς ταξινόμηση Από προεπιλογή, τα νέα σημεία διαδρομής προστίθενται στην ομάδα σημείων διαδρομής ΧΩΡΙΣ ΤΑΞΙΝΟΜΗΣΗ. Όταν επιλέγετε αυτή την ομάδα, εμφανίζεται μια λίστα με όλα τα σημεία διαδρομής που δεν έχουν αντιστοιχιστεί σε κάποια συγκεκριμένη ομάδα. 3. Αναζήτηση Μπορείτε να αναζητήσετε σημεία διαδρομής χρησιμοποιώντας λέξεις-κλειδιά επιλέγοντας Αναζήτηση. 4. Εισαγωγή/Εξαγωγή Μπορείτε να εξάγετε ή να εισάγετε σημεία διαδρομής από μια κάρτα microsd επιλέγοντας Εισαγωγή/Εξαγωγή. Για λεπτομέρειες, ανατρέξτε στην ενότητα 8.4 Αποθήκευση δεδομένων και ρυθμίσεων χρήστη. 5. Όλα τα σημεία διαδρομής Όταν επιλέγετε Όλα τα σημεία διαδρομής εμφανίζεται μια λίστα με όλα τα σημεία διαδρομής που έχετε αποθηκεύσει στο σύστημά σας. 6. Ομάδες σημείων διαδρομής Εμφανίζεται μια λίστα με όλες τις ομάδες σημείων διαδρομής. 7. Νέα ομάδα Μπορείτε να προσθέσετε μια νέα ομάδα σημείων διαδρομής επιλέγοντας Νέα ομάδα. 8. Νέο σημείο διαδρομής Μπορείτε να προσθέσετε νέα σημεία διαδρομής με μη αυτόματο τρόπο επιλέγοντας Νέο σημείο διαδρομής. 9. Εμφάνιση/απόκρυψη Μπορείτε να επιλέξετε ποιες ομάδες σημείων διαδρομής θα εμφανίζονται και ποιες θα αποκρύπτονται επιλέγοντάς τις από τη λίστα και επιλέγοντας έπειτα Εμφάνιση/απόκρυψη. Όταν επιλέγετε μια ομάδα σημείων διαδρομής από τη λίστα, εμφανίζεται μια λίστα με όλα τα σημεία διαδρομής που περιλαμβάνονται στη συγκεκριμένη ομάδα. Υπάρχουν πρόσθετες λειτουργίες που βοηθούν στη διαχείριση των σημείων διαδρομής. 152 a Series / c Series / e Series
153 Επιλέξτε Ναι για να εφαρμοστούν τα νέα σύμβολα στα σημεία διαδρομής ή επιλέξτε "Όχι" για να γίνει ακύρωση της αλλαγής D Ταξινόμηση κατά: Ταξινόμηση των σημείων διαδρομής κατά όνομα, εμβέλεια, σύμβολο ή ημερομηνία 2. Αναζήτηση Αναζήτηση σημείων διαδρομής με λέξεις-κλειδιά 3. Εξαγωγή Εξαγωγή της προβαλλόμενης ομάδας σημείων διαδρομής σε κάρτα μνήμης. 4. Ομάδα σημείων διαδρομής Η επιλεγμένη ομάδα σημείων διαδρομής. 5. Μετονομασία ομάδας Μετονομασία της τρέχουσας ομάδας 6. Διαγραφή σημείων διαδρομής Διαγραφή όλων των σημείων διαδρομής της ομάδας 7. Μετακίνηση σημείων διαδρομής Μετακίνηση όλων των σημείων διαδρομής της ομάδας 8. Εκχώρηση συμβόλου Εκχώρηση νέου συμβόλου σε όλα τα σημεία διαδρομής της ομάδας Εμφάνιση της λίστας ομάδων σημείων διαδρομής Από οποιαδήποτε εφαρμογή: 1. Επιλέξτε WPT. 2. Επιλέξτε Σημεία διαδρομής. Θα εμφανιστεί η λίστα ομάδων σημείων διαδρομής. Δημιουργία νέας ομάδας σημείων διαδρομής Όταν εμφανίζεται η λίστα ομάδων σημείων διαδρομής: 1. Επιλέξτε Νέα ομάδα. Θα εμφανιστεί το πληκτρολόγιο οθόνης. 2. Χρησιμοποιήστε το πληκτρολόγιο οθόνης για να εισαγάγετε το όνομα που θέλετε για τη νέα ομάδα. 3. Επιλέξτε ΑΠΟΘΗΚΕΥΣΗ. Μετονομασία ομάδας σημείων διαδρομής Όταν εμφανίζεται η λίστα ομάδων σημείων διαδρομής: 1. Επιλέξτε την ομάδα που θέλετε να μετονομάσετε. Εμφανίζονται τα στοιχεία της ομάδας. 2. Επιλέξτε Μετονομασία ομάδας. Θα εμφανιστεί το πληκτρολόγιο οθόνης. 3. Χρησιμοποιήστε το πληκτρολόγιο οθόνης για να αλλάξετε το όνομα της ομάδας όπως θέλετε. 4. Επιλέξτε ΑΠΟΘΗΚΕΥΣΗ. Εκχώρηση νέου συμβόλου σε ομάδα σημείων διαδρομής Μπορείτε να εκχωρήσετε ένα νέο σύμβολο σημείου διαδρομής σε κάθε σημείο διαδρομής που περιλαμβάνεται σε μια ομάδα. Από τη λίστα ομάδων σημείων διαδρομής: 1. Επιλέξτε την ομάδα στην οποία θέλετε να εκχωρήσετε νέο σύμβολο σημείου διαδρομής. Θα εμφανιστεί μια λίστα λεπτομερειών για την ομάδα, η οποία θα περιλαμβάνει όλα τα σημεία διαδρομής της επιλεγμένης ομάδας. 2. Επιλέξτε Εκχώρηση συμβόλου. Θα εμφανιστεί μια λίστα με όλα τα διαθέσιμα σύμβολα. 3. Επιλέξτε το σύμβολο που θέλετε να χρησιμοποιήσετε για τα σημεία διαδρομής της επιλεγμένης ομάδας. Θα εμφανιστεί ένα παράθυρο διαλόγου επιβεβαίωσης. Μετακίνηση σημείου διαδρομής σε άλλη ομάδα Όταν εμφανίζεται η λίστα ομάδων σημείων διαδρομής: 1. Επιλέξτε ΟΛΑ ΤΑ ΣΗΜΕΙΑ ΔΙΑΔΡΟΜΗΣ. Θα εμφανιστεί μια λίστα με όλα τα σημεία διαδρομής που υπάρχουν στο σύστημά σας. 2. Επιλέξτε το σημείο διαδρομής που θέλετε να μετακινήσετε. Θα εμφανιστεί η σελίδα λεπτομερειών του σημείου διαδρομής. 3. Επιλέξτε το πεδίο Ομάδα. Θα εμφανιστεί μια λίστα με όλες τις ομάδες. 4. Επιλέξτε την ομάδα στην οποία θέλετε να μετακινήσετε το σημείο διαδρομής, ή 5. Επιλέξτε Δημιουργία νέας ομάδας για να μετακινήσετε το σημείο διαδρομής σε μια νέα ομάδα. Το σημείο μετακινείται στην επιλεγμένη ομάδα. Μετακίνηση όλων των σημείων διαδρομής μιας ομάδας σε άλλη ομάδα Μπορείτε να μετακινήσετε όλα τα σημεία διαδρομής μιας ομάδας σε μια άλλη ομάδα. Όταν εμφανίζεται η λίστα ομάδων σημείων διαδρομής: 1. Επιλέξτε την ομάδα με τα σημεία διαδρομής που θέλετε να μετακινήσετε. 2. Επιλέξτε Μετακίνηση σημείων διαδρομής. Θα εμφανιστεί μια λίστα με όλες τις ομάδες. 3. Επιλέξτε την ομάδα στην οποία θέλετε να μετακινήσετε τα σημεία διαδρομής από τη λίστα. Θα εμφανιστεί ένα παράθυρο διαλόγου επιβεβαίωσης. 4. Επιλέξτε Ναι για να μετακινήσετε τα σημεία διαδρομής ή Όχι για να ακυρώσετε τη μετακίνηση. Τα σημεία διαδρομής έχουν μετακινηθεί στη νέα ομάδα. Διαγραφή όλων των σημείων διαδρομής ομάδας Μπορείτε να διαγράψετε όλα τα σημεία διαδρομής σε μια επιλεγμένη ομάδα. Όταν εμφανίζεται η λίστα ομάδων σημείων διαδρομής: 1. Επιλέξτε την ομάδα με τα σημεία διαδρομής που θέλετε να διαγράψετε. Θα εμφανιστεί μια λίστα, η οποία θα περιλαμβάνει όλα τα σημεία διαδρομής της επιλεγμένης ομάδας. 2. Επιλέξτε Διαγραφή σημείων διαδρομής. Θα εμφανιστεί ένα παράθυρο διαλόγου επιβεβαίωσης. 3. Επιλέξτε Ναι για να διαγράψετε όλα τα σημεία διαδρομής της ομάδας ή Όχι για ακύρωση. Όλα τα σημεία διαδρομής στην επιλεγμένη ομάδα διαγράφονται από το σύστημα και η ομάδα είναι πλέον κενή. Διαγραφή ομάδας σημείων διαδρομής Για να μπορέσετε να διαγράψετε μια ομάδα σημείων διαδρομής, πρέπει να μετακινήσετε ή να διαγράψετε όλα τα σημεία διαδρομής που ανήκουν στη συγκεκριμένη ομάδα. Όταν εμφανίζεται η ομάδα σημείων διαδρομής: 1. Επιλέξτε την ομάδα σημείων διαδρομής που θέλετε να διαγράψετε. Σημεία, πορείες και ίχνη 153
154 2. Επιλέξτε Διαγραφή ομάδας. Η ομάδα διαγράφεται από το σύστημα. Πληροφορίες σημείων διαδρομής Όταν δημιουργείτε ένα σημείο διαδρομής, το σύστημα αντιστοιχίζει πληροφορίες σχετικά με τη σημειωμένη τοποθεσία. Μπορείτε να προβάλετε και να επεξεργαστείτε τις λεπτομέρειες οποιουδήποτε σημείου διαδρομής που έχετε δημιουργήσει και αποθηκεύσει. Επεξεργασία σημείου διαδρομής μέσω του μενού περιβάλλοντος Από τη σελίδα της εφαρμογής: 1. Επιλέξτε το σύμβολο του σημείου διαδρομής στην οθόνη. Θα εμφανιστεί το μενού περιβάλλοντος του σημείου διαδρομής. 2. Επιλέξτε Επεξεργασία σημείου διαδρομής. Θα εμφανιστεί το παράθυρο διαλόγου επεξεργασίας σημείου διαδρομής. 3. Επιλέξτε το πεδίο που θέλετε να επεξεργαστείτε. 4. Χρησιμοποιήστε το πληκτρολόγιο οθόνης για να κάνετε τις αλλαγές και, στη συνέχεια, επιλέξτε το πλήκτρο ΑΠΟΘΗΚΕΥΣΗ στο πληκτρολόγιο οθόνης. Μετακίνηση σημείων Για κάθε σημείο διαδρομής, αντιστοιχίζονται ή λαμβάνονται οι παρακάτω πληροφορίες: Σύμβολο (αντιστοιχίζεται ένα προεπιλεγμένο σύμβολο ή μπορείτε να επιλέξετε ένα εναλλακτικό σύμβολο) Όνομα (αντιστοιχίζεται ένα προεπιλεγμένο όνομα ή μπορείτε να επιλέξετε ένα εναλλακτικό όνομα) Θέση (γεωγραφικό πλάτος και μήκος του σημείου διαδρομής) Διόπτευση και Εύρος (διόπτευση και εύρος από το σκάφος) Θερμοκρασία (απαιτεί κατάλληλο αισθητήρα, μόνο για σημεία διαδρομής που έχουν ληφθεί στη θέση του σκάφους) Βάθος (απαιτεί κατάλληλο αισθητήρα, μόνο για σημεία διαδρομής που έχουν ληφθεί στη θέση του σκάφους) Ημερομηνία και ώρα Σχόλιο (μπορείτε να προσθέσετε τα δικά σας σχόλια κειμένου σε ένα σημείο διαδρομής) Από τη σελίδα πληροφοριών σημείων διαδρομής μπορείτε επίσης να εκτελέσετε τις παρακάτω ενέργειες: Μετάβαση σε (εκκίνηση ενεργής πλοήγησης προς το σημείο διαδρομής) Εμφάνιση στο χάρτη (εμφάνιση της θέσης του σημείου διαδρομής στην εφαρμογή χάρτη) Διαγραφή (διαγραφή του σημείου διαδρομής από τη λίστα σημείων διαδρομής) Εμφάνιση της λίστας σημείων διαδρομής Από οποιαδήποτε εφαρμογή: 1. Επιλέξτε WPT. 2. Επιλέξτε Λίστα σημείων διαδρομής. Θα εμφανιστεί η λίστα με τα σημεία διαδρομής. Σημείωση: Μπορείτε, επίσης, να αποκτήσετε πρόσβαση στη λίστα σημείων διαδρομής από την αρχική οθόνη επιλέγοντας WPT ή μεταβαίνοντας στο μενού Τα δεδομένα μου και επιλέγοντας Λίστα σημείων διαδρομής. Επεξεργασία λεπτομερειών σημείων διαδρομής Όταν εμφανίζεται η λίστα σημείων διαδρομής: 1. Επιλέξτε το σημείο διαδρομής που θέλετε να επεξεργαστείτε. Θα εμφανιστεί μια σελίδα με πληροφορίες για το σημείο διαδρομής. 2. Επιλέξτε το πεδίο που θέλετε να επεξεργαστείτε. 3. Χρησιμοποιήστε το πληκτρολόγιο οθόνης για να κάνετε τις αλλαγές και, στη συνέχεια, επιλέξτε το κουμπί ΑΠΟΘΗΚΕΥΣΗ στο πληκτρολόγιο οθόνης. Μετακίνηση σημείου διαδρομής μέσω του μενού περιβάλλοντος Από τη σελίδα της εφαρμογής: 1. Επιλέξτε το σύμβολο του σημείου διαδρομής στην οθόνη. Θα εμφανιστεί το μενού περιβάλλοντος του σημείου διαδρομής. 2. Επιλέξτε Μετακίνηση σημείου διαδρομής. 3. Επιλέξτε τη νέα θέση για το σημείο διαδρομής. Μετακίνηση σημείου διαδρομής με εισαγωγή νέων συντεταγμένων Όταν εμφανίζεται η λίστα σημείων διαδρομής: 1. Επιλέξτε Όλα τα σημεία διαδρομής. 2. Επιλέξτε το σχετικό σημείο διαδρομής. Θα εμφανιστεί μια σελίδα με πληροφορίες για το σημείο διαδρομής. 3. Επιλέξτε το πεδίο Θέση. 4. Χρησιμοποιήστε το πληκτρολόγιο οθόνης για να κάνετε τις αλλαγές και, στη συνέχεια, επιλέξτε το πλήκτρο ΑΠΟΘΗΚΕΥΣΗ στο πληκτρολόγιο οθόνης. Διαγραφή σημείων Διαγραφή σημείου διαδρομής μέσω του μενού περιβάλλοντος Από τη σελίδα της εφαρμογής: 1. Επιλέξτε το σύμβολο του σημείου διαδρομής στην οθόνη. Θα εμφανιστεί το μενού περιβάλλοντος του σημείου διαδρομής. 2. Επιλέξτε Διαγραφή σημείου διαδρομής. Θα εμφανιστεί το αναδυόμενο μήνυμα διαγραφής σημείου διαδρομής. 3. Επιλέξτε Ναι για επιβεβαίωση ή Όχι για ακύρωση. Διαγραφή σημείου διαδρομής από τη λίστα σημείων διαδρομής Όταν εμφανίζεται η λίστα σημείων διαδρομής: 1. Επιλέξτε Όλα τα σημεία διαδρομής. 2. Επιλέξτε το σημείο διαδρομής που θέλετε να διαγράψετε. Θα εμφανιστεί μια σελίδα με πληροφορίες για το σημείο διαδρομής. 3. Επιλέξτε Διαγραφή. Θα εμφανιστεί το αναδυόμενο μήνυμα διαγραφής σημείου διαδρομής. 4. Επιλέξτε Ναι για επιβεβαίωση ή Όχι για ακύρωση. Διαγραφή όλων των σημείων διαδρομής Από την αρχική οθόνη: 1. Επιλέξτε Τα δεδομένα μου. 2. Επιλέξτε Εισαγωγή/Εξαγωγή. 3. Επιλέξτε Διαγραφή από το σύστημα. 4. Επιλέξτε Διαγραφή σημείων διαδρομής από το σύστημα. Θα εμφανιστεί μια λίστα με όλες τις ομάδες σημείων διαδρομής. 154 a Series / c Series / e Series
155 5. Επιλέξτε Διαγραφή όλων. Θα εμφανιστεί το αναδυόμενο μήνυμα επιβεβαίωσης της διαγραφής. 6. Επιλέξτε Ναι για επιβεβαίωση ή Όχι για ακύρωση. Αναζήτηση σημείων διαδρομής Η λειτουργία αναζήτησης σημείων διαδρομής σάς δίνει τη δυνατότητα να αναζητάτε σημεία διαδρομής στο σύστημά σας. Μπορείτε να αποκτήσετε πρόσβαση στη λειτουργία αναζήτησης επιλέγοντας Αναζήτηση από τη λίστα σημείων διαδρομής. Η αναζήτηση σημείων διαδρομής μπορεί να γίνει με βάση τα εξής: Όνομα ή λέξη-κλειδί Σύμβολο Περιοχή 4. Επιλέξτε Διαγραφή σημείων διαδρομής για να διαγράψετε τη λίστα σημείων διαδρομής από το σύστημά σας. Διαφορετικά: 5. Επιλέξτε Μετακίνηση σημείων διαδρομής για να μετακινήσετε τα σημεία διαδρομής σε νέα ή υπάρχουσα ομάδα. Διαφορετικά: 6. Επιλέξτε Εκχώρηση συμβόλου για να εκχωρήσετε ένα νέο σύμβολο σε όλα τα σημεία διαδρομής στη λίστα αποτελεσμάτων αναζήτησης. Επίσης, μπορείτε να επιλέξετε ένα σημείο διαδρομής από τη λίστα για να δείτε τις σχετικές λεπτομέρειες, ή εάν η πρόσβαση γίνεται από την εφαρμογή χάρτη, ορίστε ένα σημείο μετάβασης ή εμφανίστε το σημείο διαδρομής στην εφαρμογή χάρτη. Αναζήτηση σημείων διαδρομής βάσει συμβόλου Η αναζήτηση σημείων διαδρομής μπορεί να γίνει βάσει συμβόλου σημείου διαδρομής. Από τη λίστα σημείων διαδρομής: 1. Επιλέξτε Αναζήτηση. Θα εμφανιστεί η σελίδα αναζήτησης. 2. Επιλέξτε Σύμβολο. Θα εμφανιστεί η λίστα με τα σύμβολα σημείων διαδρομής. 3. Επιλέξτε το σύμβολο που έχει εκχωρηθεί στα σημεία διαδρομής για τα οποία θέλετε να κάνετε αναζήτηση. Εμφανίζεται μια λίστα όλων των σημείων διαδρομής που χρησιμοποιούν το επιλεγμένο σύμβολο. Στα αποτελέσματα της αναζήτησης, μπορείτε να διαγράψετε όλα τα σημεία διαδρομής που περιλαμβάνονται στη λίστα αναζήτησης, να τα μετακινήσετε σε μια υπάρχουσα ή νέα ομάδα σημείων διαδρομής ή να εκχωρήσετε σε όλα τα σημεία διαδρομής το ίδιο σύμβολο. Αναζήτηση για σημεία διαδρομής κατά όνομα ή λέξη-κλειδί Η αναζήτηση σημείων διαδρομής μπορεί να γίνει με βάση το όνομα ή λέξη-κλειδί. Από τη λίστα σημείων διαδρομής: 1. Επιλέξτε Αναζήτηση. Θα εμφανιστεί η σελίδα αναζήτησης. 2. Χρησιμοποιήστε το πληκτρολόγιο οθόνης για να εισαγάγετε το όνομα του σημείου διαδρομής ή τη λέξη-κλειδί. 3. Επιλέξτε Αναζήτηση. Θα εμφανιστούν τα αποτελέσματα της αναζήτησης. 4. Επιλέξτε Διαγραφή σημείων διαδρομής για να διαγράψετε τη λίστα σημείων διαδρομής από το σύστημά σας. Διαφορετικά: 5. Επιλέξτε Μετακίνηση σημείων διαδρομής για να μετακινήσετε τα σημεία διαδρομής σε νέα ή υπάρχουσα ομάδα. Διαφορετικά: 6. Επιλέξτε Εκχώρηση συμβόλου για να εκχωρήσετε ένα νέο σύμβολο σε όλα τα σημεία διαδρομής στη λίστα αποτελεσμάτων αναζήτησης. Επίσης, μπορείτε να επιλέξετε ένα σημείο διαδρομής από τη λίστα για να δείτε τις σχετικές λεπτομέρειες, ή εάν η πρόσβαση γίνεται από την εφαρμογή χάρτη, ορίστε ένα σημείο μετάβασης ή εμφανίστε το σημείο διαδρομής στην εφαρμογή χάρτη. Αναζήτηση σημείων διαδρομής βάσει περιοχής Η αναζήτηση σημείων διαδρομής μπορεί να γίνει με την επιλογή περιοχής στην εφαρμογή χάρτη. Από την εφαρμογή χάρτη: 1. Επιλέξτε Μενού. 2. Επιλέξτε Τα δεδομένα μου. Σημεία, πορείες και ίχνη 155
156 3. Επιλέξτε Σημεία διαδρομής. Θα εμφανιστεί η λίστα με τα σημεία διαδρομής. 4. Επιλέξτε Αναζήτηση. Θα εμφανιστεί η σελίδα αναζήτησης. 5. Επιλέξτε Περιοχή. Η εφαρμογή χάρτη εμφανίζεται με το μενού αναζήτησης περιοχής ανοιχτό. 6. Επιλέξτε θέση για το πρώτο γωνιακό σημείο της περιοχής αναζήτησης. 7. Επιλέξτε θέση για την απέναντι γωνία της περιοχής αναζήτησης. Στην οθόνη σχεδιάζεται ένα πλαίσιο το οποίο καλύπτει την επιλεγμένη περιοχή. Σύμβολα σημείων διαδρομής Υπάρχουν διάφορα σύμβολα σημείων διαδρομής που μπορείτε να χρησιμοποιήσετε για τους διαφορετικούς τύπους σημείων διαδρομής. Μαύρος σταυρός Μαύρος κύκλος Μαύρο τετράγωνο Κόκκινος σταυρός Κόκκινος κύκλος Κόκκινο τετράγωνο Μαύρο τρίγωνο Κόκκινο τρίγωνο Μπλε σταυρός Πράσινος σταυρός Μπλε κύκλος Πράσινος κύκλος Εάν το πλαίσιο σχεδιαστεί σε λάθος σημείο, μπορείτε να σχεδιάσετε μια νέα περιοχή επιλέγοντας 2 νέα γωνιακά σημεία. 8. Επιλέξτε Αναζήτηση από το μενού. Εμφανίζεται μια λίστα όλων των σημείων διαδρομής που χρησιμοποιούν την επιλεγμένη περιοχή. Μπλε τετράγωνο Μπλε τρίγωνο Πράσινο τετράγωνο Πράσινο τρίγωνο Άγκυρα Ναυάγιο Σημαδούρα Καύσιμο 9. Επιλέξτε Διαγραφή σημείων διαδρομής για να διαγράψετε τη λίστα σημείων διαδρομής από το σύστημά σας. Διαφορετικά: 10. Επιλέξτε Μετακίνηση σημείων διαδρομής για να μετακινήσετε τα σημεία διαδρομής σε νέα ή υπάρχουσα ομάδα. Διαφορετικά: 11. Επιλέξτε Εκχώρηση συμβόλου για να εκχωρήσετε ένα νέο σύμβολο σε όλα τα σημεία διαδρομής στη λίστα αποτελεσμάτων αναζήτησης. Επίσης, μπορείτε να επιλέξετε ένα σημείο διαδρομής από τη λίστα για να δείτε τις σχετικές λεπτομέρειες, να ορίσετε ένα σημείο μετάβασης ή να εμφανίσετε το σημείο διαδρομής στην εφαρμογή χάρτη. Τουαλέτα Ράμπα Πράσινος σημαντήρας για αριστερή στροφή Κίτρινος σημαντήρας για αριστερή στροφή Εστιατόριο Προσοχή Πράσινος σημαντήρας για δεξιά στροφή Κίτρινος σημαντήρας για δεξιά στροφή Κόκκινος σημαντήρας για αριστερή στροφή Κόκκινος σημαντήρας για δεξιά στροφή Σημαντήρας Περιορισμός 156 a Series / c Series / e Series
157 Κάτω σημάδι Πάνω σημάδι Δελφίνι Καρχαρίας Έναρξη διαδρομής Τέλος διαδρομής Ξιφίδες Δεξαμενή Δύτης Δύτης 2 Μπάλα ύφαλου Ιστιοφόρο Εξέδρα πετρελαίου Χρωματιστός κύκλος Ερασιτεχνικό ψαράδικο Τράτα Συσκευή προσέλκυσης ψαριών Κομμάτια τσιμέντου Κολυμβητής Μαρτίνι Φύκια Στρείδι Δέντρο Πύργος Πράσινη επίπεδη σημαδούρα Πράσινη κωνική σημαδούρα Λόφος ή κορυφή Γέφυρα Κόκκινη επίπεδη σημαδούρα Κόκκινη κωνική σημαδούρα Αεροπλάνο Αυτοκίνητο Κίτρινη επίπεδη σημαδούρα Κίτρινη κωνική σημαδούρα Κρανίο Ρόμβος Παγίδα ψαριών Σωρός κλαδιών Ρόμβος διαιρεμένος στα τέσσερα Χρωματιστό τρίγωνο Προτιμώμενα σημεία Υποθαλάσσιος ύφαλος Ψάρι με 1 αστέρι Στύλος Ψάρι Ψάρι με 2 αστέρια Εμφάνιση και απόκρυψη ομάδων σημείων διαδρομής Από την εφαρμογή χάρτη ή ραντάρ: 1. Επιλέξτε WPT. 2. Επιλέξτε Εμφάνιση σημείων διαδρομής σε: Χάρτης ή Εμφάνιση σημείων διαδρομής σε: Ραντάρ, ανάλογα με την εφαρμογή που έχετε ανοιχτή. Θα εμφανιστεί η λίστα εμφάνισης/απόκρυψης των σημείων διαδρομής. Ψάρι με 3 αστέρια Κοπάδι ψαριών Αστακός Μικρό ψάρι Βράχοι Ύφαλος Ιδιωτικός ύφαλος Δημόσιος ύφαλος Στο παραπάνω παράδειγμα, η ομάδα ημερήσιου ταξιδιού δεν εμφανίζεται στην εφαρμογή χάρτη. 3. Επιλέξτε Ταξινόμηση κατά: για να πραγματοποιήσετε εναλλαγή μεταξύ των επιλογών Ομάδες και Σύμβολα. Θα εμφανιστεί μια λίστα με σύμβολα ή ομάδες. Σημεία, πορείες και ίχνη 157
158 4. Επιλέξτε την Ομάδα ή το Σύμβολο που θέλετε να εμφανίσετε/αποκρύψετε από τη λίστα. Αν βλέπετε την επιλογή Εμφάνιση στη λίστα, αυτό σημαίνει ότι η ομάδα ή τα σύμβολα θα εμφανίζονται. Αν βλέπετε την επιλογή Απόκρυψη στη λίστα, αυτό σημαίνει ότι η ομάδα ή τα σύμβολα δεν θα εμφανίζονται στην εφαρμογή. 5. Επαναλάβετε το βήμα 4 για κάθε ομάδα ή σύμβολο σημείου διαδρομής που θέλετε να εμφανίσετε ή να αποκρύψετε. 6. Εναλλακτικά, για να εμφανίσετε ή να αποκρύψετε όλα τα σημεία διαδρομής, επιλέξτε Εμφάνιση όλων ή Απόκρυψη όλων. Μπορείτε επίσης να αποκτήσετε πρόσβαση στη λίστα με τα σημεία διαδρομής και τα σύμβολα από το μενού της εφαρμογής: Εφαρμογή χάρτη: Μενού > Τα δεδομένα μου > Σημεία διαδρομής. Εφαρμογή ραντάρ: Μενού > Παρουσίαση > Επιλογή σημείων διαδρομής για εμφάνιση Διαδρομές Η διαδρομή είναι μια σειρά σημείων τα οποία κατά κανόνα χρησιμοποιούνται ως βοηθήματα στο σχεδιασμό της διέλευσης και την πλοήγηση. Η διαδρομή εμφανίζεται στην οθόνη ως μια σειρά σημείων που συνδέονται με μια γραμμή. D Λειτουργίες διαδρομών Υπάρχουν διάφορες λειτουργίες για τη δημιουργία, την πλοήγηση και τη διαχείριση διαδρομών. Οι λειτουργίες διαδρομών σάς δίνουν τη δυνατότητα να κάνετε τα εξής: Να δημιουργήσετε και να αποθηκεύσετε μια διαδρομή, για να την χρησιμοποιήσετε όταν θα χρειαστεί (αποθήκευση στη λίστα διαδρομών). Να ακολουθήσετε διαδρομές. Να διαχειριστείτε και να επεξεργαστείτε διαδρομές που είναι αποθηκευμένες στο σύστημα. Να δημιουργήσετε μια διαδρομή από μια υπάρχουσα πορεία. Η πρόσβαση στις λειτουργίες διαδρομών γίνεται από την εφαρμογή χάρτη με τους εξής τρόπους: Επιλέγοντας μια υπάρχουσα διαδρομή. Χρησιμοποιώντας την επιλογή Δημιουργία διαδρομής στο μενού περιβάλλοντος του χάρτη. Επιλέγοντας Μενού > Πλοήγηση > Τήρηση διαδρομής ή Δημιουργία διαδρομής από το μενού της εφαρμογής χάρτη. Σημείωση: Επίσης, μπορείτε να αποκτήσετε πρόσβαση στη λίστα διαδρομών από την αρχική οθόνη, επιλέγοντας Τα δεδομένα μου και έπειτα Διαδρομές. Δημιουργία διαδρομής Μια διαδρομή μπορεί να αποτελείται από ένα συνδυασμό των εξής: Νέα σημεία διαδρομής Υπάρχοντα σημεία διαδρομής Υπάρχουσα πορεία Καθώς προστίθεται κάθε σημείο διαδρομής, του εκχωρείται ένας αριθμός ευρετηρίου ο οποίος αντιστοιχεί στη θέση του στη διαδρομή και σχεδιάζεται στο χάρτη χρησιμοποιώντας το τρέχον καθορισμένο σύμβολο. Λάβετε υπόψη σας τα εξής: Όταν δημιουργείται μια πορεία, δεν είναι ενεργή και δεν επηρεάζει οποιαδήποτε τρέχουσα πλοήγηση. Δεν μπορείτε να αποθηκεύσετε μια νέα διαδρομή αν κάποια από τα σημεία της είναι ενεργά τη δεδομένη χρονική στιγμή. 158 a Series / c Series / e Series
159 Δημιουργία διαδρομής Μπορείτε να δημιουργήσετε μια διαδρομή στην οθόνη αφής πολλαπλών λειτουργιών ακολουθώντας τα παρακάτω βήματα. D Από την εφαρμογή χάρτη: 1. Επιλέξτε και κρατήστε πατημένη μια τοποθεσία στην οθόνη. Θα εμφανιστεί το μενού περιβάλλοντος του χάρτη. 2. Επιλέξτε Δημιουργία διαδρομής. Θα εμφανιστεί το μενού δημιουργίας διαδρομής. 3. Επιλέξτε μια τοποθεσία στην οθόνη ως θέση έναρξης. 4. Επιλέξτε τις τοποθεσίες όπου θα τοποθετήσετε τα διαδοχικά σημεία διαδρομής με τη σειρά. Η διαδρομή αποθηκεύεται και εμφανίζεται καθώς τοποθετείτε κάθε σημείο. 5. Όταν τελειώσετε, επιλέξτε Ολοκλήρωση δημιουργίας. Θα εμφανιστεί το αναδυόμενο μήνυμα ολοκλήρωσης δημιουργίας διαδρομής. 6. Επιλέξτε Τήρηση για να ακολουθήσετε άμεσα τη διαδρομή. 7. Επιλέξτε Επεξεργασία για να αλλάξετε το όνομα ή το χρώμα της διαδρομής. 8. Επιλέξτε Έξοδος για να αποθηκεύσετε τη διαδρομή και να επιστρέψετε στην εφαρμογή χάρτη. Σημείωση: Εάν τοποθετήσετε κάποιο σημείο διαδρομής σε λάθος θέση, επιλέξτε Αναίρεση σημείου διαδρομής στο μενού της διαδρομής. Δημιουργία διαδρομής Από την εφαρμογή χάρτη: 1. Επιλέξτε Μενού. 2. Επιλέξτε Πλοήγηση. 3. Επιλέξτε Δημιουργία διαδρομής. Θα εμφανιστεί το μενού δημιουργίας διαδρομής. 4. Επιλέξτε Τοποθέτηση σημείου διαδρομής. 5. Επιλέξτε μια θέση στην οθόνη χρησιμοποιώντας το joystick. 6. Πατήστε το κουμπί OΚ για να τοποθετήσετε το πρώτο σημείο στη διαδρομή. 7. Χρησιμοποιήστε το joystick και το κουμπί OΚ για να τοποθετήσετε τα επόμενα σημεία της διαδρομής. Η διαδρομή αποθηκεύεται και εμφανίζεται καθώς τοποθετείτε κάθε σημείο. 8. Όταν ολοκληρωθεί η διαδρομή, επιλέξτε Ολοκλήρωση δημιουργίας. Θα εμφανιστεί το αναδυόμενο μήνυμα ολοκλήρωσης δημιουργίας διαδρομής. 9. Επιλέξτε Τήρηση για να ακολουθήσετε άμεσα τη διαδρομή. 10.Επιλέξτε Επεξεργασία για να αλλάξετε το όνομα ή το χρώμα της διαδρομής. 11. Επιλέξτε Έξοδος για να αποθηκεύσετε τη διαδρομή και να επιστρέψετε στην εφαρμογή χάρτη. Σημείωση: Εάν τοποθετήσετε κάποιο σημείο διαδρομής σε λάθος θέση, επιλέξτε Αναίρεση σημείου διαδρομής. Δημιουργία διαδρομής από τη λίστα σημείων διαδρομής Από την εφαρμογή χάρτη: 1. Επιλέξτε Μενού. 2. Επιλέξτε Πλοήγηση. 3. Επιλέξτε Δημιουργία διαδρομής. Θα εμφανιστεί το μενού δημιουργίας διαδρομής. 4. Επιλέξτε Χρήση λίστας σημείων διαδρομής. Θα εμφανιστεί η λίστα με τα σημεία διαδρομής. 5. Επιλέξτε το σημείο διαδρομής που θέλετε. Θα επιστρέψετε στο μενού δημιουργίας διαδρομής. 6. Προσθέστε κι άλλα σημεία στη διαδρομή. Η διαδρομή αποθηκεύεται και εμφανίζεται καθώς τοποθετείτε κάθε σημείο. 7. Όταν ολοκληρωθεί η διαδρομή, επιλέξτε Ολοκλήρωση δημιουργίας. Θα εμφανιστεί το αναδυόμενο μήνυμα ολοκλήρωσης δημιουργίας διαδρομής. 8. Επιλέξτε Τήρηση για να ακολουθήσετε άμεσα τη διαδρομή, ή 9. Επιλέξτε Επεξεργασία για να αλλάξετε το όνομα ή το χρώμα της διαδρομής, ή 10. Επιλέξτε Έξοδος για να αποθηκεύσετε τη διαδρομή και να επιστρέψετε στην εφαρμογή χάρτη. Σημείωση: Εάν επιλέξετε λάθος σημείο διαδρομής, επιλέξτε Αναίρεση σημείου διαδρομής από το μενού της διαδρομής. Ρύθμιση εμβέλειας χάρτη κατά τη δημιουργία διαδρομής Από το μενού "Δημιουργία διαδρομής": 1. Χρησιμοποιήστε τα εικονίδια Αύξηση εμβέλειας και Μείωση εμβέλειας στην οθόνη για να αυξήσετε και να μειώσετε την εμβέλεια του χάρτη. Ρύθμιση εμβέλειας χάρτη κατά τη δημιουργία διαδρομής Από το μενού "Δημιουργία διαδρομής": 1. Χρησιμοποιήστε τα κουμπιά Αύξηση εμβέλειας και Μείωση εμβέλειας για να αυξήσετε και να μειώσετε την εμβέλεια του χάρτη. Δημιουργία διαδρομής από πορεία Μπορείτε να δημιουργήσετε μια διαδρομή από μια καταγεγραμμένη πορεία. Κατά τη μετατροπή μιας πορείας, το σύστημα δημιουργεί την πλησιέστερη διαδρομή μέσω της καταγεγραμμένης πορείας, χρησιμοποιώντας τον ελάχιστο αριθμό σημείων διαδρομής. Κάθε σημείο διαδρομής που δημιουργείται αποθηκεύεται μαζί με το δεδομένα βάθους και θερμοκρασίας (αν υπάρχουν) για αυτήν τη θέση. D Σημείωση: Εάν υπάρχει διακοπή της πορείας, μόνο το τελευταίο τμήμα θα μετατραπεί σε διαδρομή. Δημιουργία διαδρομής από πορεία Από τη λίστα πορειών: Εάν έχετε αποκτήσει πρόσβαση από την αρχική οθόνη, επιλέξτε Τα δεδομένα μου > Πορείες. Εάν έχετε αποκτήσει πρόσβαση από την εφαρμογή χάρτη, επιλέξτε Μενού > Τα δεδομένα μου > Πορείες. 1. Επιλέξτε την πορεία που θέλετε να μετατρέψετε σε διαδρομή. Θα εμφανιστεί το παράθυρο διαλόγου επιλογών πορείας. 2. Επιλέξτε Δημιουργία διαδρομής από πορεία. Μόλις ολοκληρωθεί η διαδικασία, θα εμφανιστεί ένα παράθυρο διαλόγου που θα αναφέρει τη μέγιστη απόκλιση της διαδρομής από την καταγεγραμμένη πορεία και η νέα διαδρομή θα προστεθεί στη λίστα διαδρομών. Τώρα, μπορείτε να εμφανίσετε αυτήν τη διαδρομή, να την Σημεία, πορείες και ίχνη 159
160 επεξεργαστείτε, να την διαγράψετε, κλπ. όπως ακριβώς θα κάνατε με τις άλλες διαδρομές που υπάρχουν στο σύστημα. 3. Επιλέξτε OΚ για επιβεβαίωση. 4. Επιλέξτε Επεξεργασία για να αλλάξετε το όνομα και το χρώμα γραμμής της διαδρομής που έχετε δημιουργήσει. Δημιουργία διαδρομής από πορεία που εμφανίζεται στο χάρτη Από την εφαρμογή χάρτη: 1. Επιλέξτε την πορεία που θέλετε. Θα εμφανιστεί το μενού περιβάλλοντος της πορείας. 2. Επιλέξτε Δημιουργία διαδρομής από πορεία. Μόλις ολοκληρωθεί η διαδικασία, εμφανίζεται ένα αναδυόμενο μήνυμα που αναφέρει τη μέγιστη απόκλιση της διαδρομής από την καταγεγραμμένη πορεία και η νέα διαδρομή προστίθεται στη λίστα διαδρομών. Τώρα, μπορείτε να εμφανίσετε αυτήν τη διαδρομή, να την επεξεργαστείτε, να την διαγράψετε, κλπ. όπως ακριβώς θα κάνατε με τις άλλες διαδρομές που υπάρχουν στο σύστημα. 3. Επιλέξτε OΚ για επιβεβαίωση. 4. Επιλέξτε Επεξεργασία για να αλλάξετε το όνομα και το χρώμα γραμμής της διαδρομής που έχετε δημιουργήσει. Αναθεώρηση ή επεξεργασία διαδρομής Υπάρχουν διάφορα χαρακτηριστικά που σχετίζονται με τις διαδρομές. Τα χαρακτηριστικά αυτά μπορείτε να τα αναθεωρήσετε και να τα επεξεργαστείτε. Μπορείτε να κάνετε τα εξής: Να εμφανίσετε ή να αποκρύψετε μια διαδρομή στην οθόνη του χάρτη. Να αναθεωρήσετε τις λεπτομέρειες μιας διαδρομής. Να αλλάξετε το όνομα ή το χρώμα μιας διαδρομής. Να προσθέσετε, να μετακινήσετε και να καταργήσετε σημεία διαδρομής από μια διαδρομή. Να αλλάξετε το πλάτος των γραμμών της διαδρομής. Σημείωση: Μπορείτε να επεξεργαστείτε μια ενεργή διαδρομή, όχι όμως και το ενεργό σημείο διαδρομής. Εάν καταστεί ενεργό ένα σημείο διαδρομής ενώ το επεξεργάζεστε, το σύστημα θα ακυρώσει την επεξεργασία και το σημείο διαδρομής θα παραμείνει στην αρχική του θέση. Εμφάνιση ή απόκρυψη διαδρομών και πορειών Από την εφαρμογή χάρτη: 1. Επιλέξτε Μενού. 2. Επιλέξτε Τα δεδομένα μου. 3. Επιλέξτε Διαδρομές ή Πορείες. 4. Επιλέξτε Εμφάνιση/Απόκρυψη. 5. Επιλέξτε τη διαδρομή ή την πορεία που θέλετε για να πραγματοποιήσετε εναλλαγή μεταξύ των επιλογών Εμφάνιση και Απόκρυψη. Επιλογή διαδρομής για αναθεώρηση ή επεξεργασία 1. Για να επιλέξετε τη διαδρομή που θέλετε, κάντε ένα από τα παρακάτω: Από την εφαρμογή χάρτη, επιλέξτε μια διαδρομή στην οθόνη για να εμφανιστεί το μενού περιβάλλοντός της. Από την εφαρμογή χάρτη, επιλέξτε Μενού > Τα δεδομένα μου > Διαδρομές και έπειτα επιλέξτε τη διαδρομή που θέλετε από τη λίστα. Από την αρχική οθόνη, επιλέξτε Τα δεδομένα μου > Διαδρομές και έπειτα επιλέξτε τη διαδρομή που θέλετε από τη λίστα. Προσθήκη σημείου διαδρομής σε διαδρομή στην οθόνη χάρτη Από την εφαρμογή χάρτη: 1. Επιλέξτε το κατάλληλο σκέλος της διαδρομής. Θα εμφανιστεί το μενού περιβάλλοντος της διαδρομής. 2. Επιλέξτε Εισαγωγή σημείου διαδρομής. 3. Επιλέξτε θέση για το νέο σημείο διαδρομής. Το σκέλος της διαδρομής επεκτείνεται έτσι ώστε να περιλαμβάνει το νέο σημείο διαδρομής. Αφαίρεση σημείου διαδρομής από διαδρομή Από την εφαρμογή χάρτη: 1. Επιλέξτε το σημείο διαδρομής που θέλετε να διαγράψετε. Θα εμφανιστεί το μενού περιβάλλοντος του σημείου διαδρομής. 2. Επιλέξτε Κατάργηση σημείου διαδρομής. Θα εμφανιστεί το παράθυρο διαλόγου κατάργησης του σημείου διαδρομής. 3. Επιλέξτε Ναι για επιβεβαίωση ή Όχι για να ακυρώσετε την ενέργεια. Το σημείο διαδρομής θα καταργηθεί από τη διαδρομή, αλλά θα εξακολουθήσει να είναι διαθέσιμο. Μετακίνηση σημείου διαδρομής μέσα σε διαδρομή Από την εφαρμογή χάρτη: 1. Τοποθετήστε το δείκτη πάνω στο σημείο διαδρομής που θέλετε να μετακινήσετε. Θα εμφανιστεί το μενού περιβάλλοντος του σημείου διαδρομής. 2. Επιλέξτε Μετακίνηση σημείου διαδρομής. 3. Επιλέξτε τη νέα θέση για το σημείο διαδρομής. Διαγραφή διαδρομών Διαγραφή εμφανιζόμενης διαδρομής Από την εφαρμογή χάρτη: 1. Επιλέξτε τη διαδρομή. Θα εμφανιστεί το μενού περιβάλλοντος της διαδρομής. 2. Επιλέξτε Διαγραφή διαδρομής. Θα εμφανιστεί το αναδυόμενο μήνυμα διαγραφής διαδρομής. 3. Επιλέξτε Ναι για επιβεβαίωση ή Όχι για να ακυρώσετε την ενέργεια. Διαγραφή διαδρομής από τη λίστα διαδρομών Από το μενού της εφαρμογής χάρτη ή από την αρχική οθόνη: 1. Επιλέξτε Τα δεδομένα μου. 2. Επιλέξτε Διαδρομές. Θα εμφανιστεί η λίστα διαδρομών. 3. Επιλέξτε τη διαδρομή που θέλετε να διαγράψετε. 4. Επιλέξτε Διαγραφή διαδρομής. Θα εμφανιστεί το παράθυρο διαλόγου διαγραφής διαδρομών. 5. Επιλέξτε Ναι για επιβεβαίωση ή Όχι για να ακυρώσετε την ενέργεια. Σημείωση: Μπορείτε να διαγράψετε οποιαδήποτε διαδρομή, εκτός αυτής που ακολουθείτε τη δεδομένη στιγμή. Όταν διαγράφετε μια διαδρομή, διαγράφονται μόνο τα σημεία διαδρομής που σχετίζονται με αυτήν τη διαδρομή. Διαγραφή όλων των διαδρομών Από την αρχική οθόνη: 1. Επιλέξτε Τα δεδομένα μου. 2. Επιλέξτε Εισαγωγή/Εξαγωγή. 3. Επιλέξτε Διαγραφή δεδομένων από το σύστημα. 4. Επιλέξτε Διαγραφή διαδρομών από το σύστημα. Θα εμφανιστεί το παράθυρο διαλόγου διαγραφής διαδρομών από το σύστημα. 5. Επιλέξτε Διαγραφή όλων. Θα εμφανιστεί το παράθυρο διαλόγου επιβεβαίωσης της διαγραφής. 6. Επιλέξτε Ναι για επιβεβαίωση ή Όχι για να ακυρώσετε την ενέργεια. 160 a Series / c Series / e Series
161 Μενού περιβάλλοντος διαδρομής Εάν τοποθετήσετε το δείκτη πάνω από μια διαδρομή στην εφαρμογή χάρτη, θα εμφανιστεί ένα μενού περιβάλλοντος που θα δείχνει το σκέλος της διαδρομής που έχει επισημανθεί από το δείκτη και διάφορα στοιχεία μενού Πορείες Η πορεία είναι μια γραμμή στην οθόνη που παρουσιάζει τη διαδρομή που έχετε ακολουθήσει. Αυτή η γραμμή αποτελείται από μια σειρά σημείων, τα οποία δημιουργούνται αυτόματα. Μπορείτε να αποθηκεύσετε την πορεία για να δημιουργήσετε μια μόνιμη εγγραφή για το σημείο όπου βρεθήκατε. Το μενού περιβάλλοντος περιλαμβάνει τα παρακάτω στοιχεία: Τήρηση διαδρομής Τήρηση διαδρομής αντίστροφα Απόκρυψη διαδρομής Εισαγωγή σημείου διαδρομής Επεξεργασία διαδρομής Διαγραφή διαδρομής Προσθήκη σκέλους διαδρομής Λήψη στόχου (Διατίθεται μόνο εάν είναι ενεργοποιημένη η επικάλυψη ραντάρ.) Κατά την τήρηση μιας διαδρομής, οι επιλογές του μενού περιβάλλοντος αλλάζουν ως εξής: Διακοπή τήρησης Επανεκκίνηση XTE Μετάβαση σε επόμενο σημείο διαδρομής Εισαγωγή σημείου διαδρομής Επεξεργασία διαδρομής Διαγραφή διαδρομής Απενεργοποίηση Προσθήκη σκέλους διαδρομής Λήψη στόχου (Διατίθεται μόνο εάν είναι ενεργοποιημένη η επικάλυψη ραντάρ.) Πρόσβαση στο μενού περιβάλλοντος Μπορείτε να αποκτήσετε πρόσβαση στο μενού περιβάλλοντος ακολουθώντας τα παρακάτω βήματα. 1. Οθόνες που δεν υποστηρίζουν την αφή και οθόνες HybridTouch: i. Επιλέξτε τοποθεσία, αντικείμενο ή στόχο στην οθόνη και πατήστε το κουμπί OΚ. 2. Οθόνες HybridTouch και αφής: i. Επιλέξτε ένα αντικείμενο ή στόχο στην οθόνη. ii. Πατήστε παρατεταμένα μια τοποθεσία στην οθόνη. D Με τις πορείες μπορείτε να κάνετε τα εξής: Να αναθεωρήσετε τη διαδρομή σας. Να δημιουργήσετε μια διαδρομή από μια πορεία. Δημιουργία πορείας Από το μενού της εφαρμογής χάρτη: 1. Επιλέξτε Πλοήγηση. 2. Επιλέξτε Έναρξη πορείας. Θα εμφανιστεί το αναδυόμενο μήνυμα έναρξης πορείας. 3. Επιλέξτε OΚ. Καθώς ταξιδεύετε με το σκάφος σας, το ταξίδι σας καταγράφεται αυτόματα ως πορεία. Σημείωση: Εάν διακοπεί η τροφοδοσία ρεύματος κατά την καταγραφή μιας πορείας ή χαθεί το στίγμα, θα παρουσιαστεί μια διακοπή στην πορεία. Σημείωση: Εάν καλυφθεί ο μέγιστος αριθμός σημείων πορείας, θα ειδοποιηθείτε. Η καταγραφή της πορείας θα συνεχιστεί και τα παλαιότερα σημεία θα αντικατασταθούν. 4. Για να ολοκληρώσετε την πορεία, επιλέξτε Διακοπή πορείας από το μενού Πλοήγηση: Μενού > Πλοήγηση > Διακοπή πορείας. Θα εμφανιστεί το αναδυόμενο μήνυμα διακοπής πορείας. 5. Επιλέξτε Αποθήκευση, Διαγραφή ή Άκυρο. Αποθήκευση Αποθηκεύει την πορεία και ανοίγει το παράθυρο διαλόγου "Επεξεργασία ιδιοτήτων πορείας" όπου μπορείτε να ονομάσετε την πορεία και να επιλέξετε χρώμα για την γραμμή πορείας. Διαγραφή Διαγράφει την πορεία. Άκυρο Ακυρώνει την ενέργεια διακοπής της πορείας. Διάστημα πορείας Το διάστημα πορείας καθορίζει το χρονικό διάστημα ή την απόσταση μεταξύ των σημείων μιας πορείας. Μπορείτε να προσαρμόσετε το διάστημα μεταξύ των σημείων μιας πορείας και να επιλέξετε τον τύπο του διαστήματος (για παράδειγμα, διάστημα απόστασης ή χρόνου) και με αυτόν τον τρόπο να διασφαλίσετε την καλύτερη δυνατή χρήση της διαθέσιμης μνήμης. Οι διαθέσιμες ρυθμίσεις περιλαμβάνονται στις επιλογές του μενού "Ρύθμιση πορειών. Καταγραφή πορειών κατά Καθορίζει τον τύπο του διαστήματος (Αυτόματα/Ώρα/Απόσταση). Διάστημα πορείας Καθορίζει την τιμή του διαστήματος (π.χ. 15 λεπτά). Για παράδειγμα, κατά τη δημιουργία μιας πορείας για ένα μεγάλο ταξίδι, η ρύθμιση διαστήματος στην επιλογή "Αυτόματα" μπορεί να έχει ως αποτέλεσμα τη γρήγορη χρήση όλης της διαθέσιμης μνήμης για τα σημεία πορείας. Σε αυτήν την περίπτωση, εάν επιλέξετε μια υψηλότερη τιμή για το διάστημα πορείας, θα υπάρξει δυνατότητα για πορεία μεγαλύτερου μήκους. Σημεία, πορείες και ίχνη 161
162 Ρύθμιση του διαστήματος πορείας Από το μενού "Τα δεδομένα μου" στην εφαρμογή χάρτη ή από την αρχική οθόνη: 1. Επιλέξτε Πορείες. 2. Επιλέξτε Ρύθμιση πορείας. 3. Επιλέξτε Καταγραφή πορειών κατά! και ορίστε την κατάλληλη τιμή: Αυτόματα Το διάστημα πορείας ορίζεται αυτόματα. (Η επιλογή "Αυτόματα" ελαχιστοποιεί τα σημεία πορείας, διατηρώντας το συσχετισμό μεταξύ της πορείας και της διαδρομής που ακολουθείτε.) Ώρα Τα σημεία πορείας τοποθετούνται σε τακτά χρονικά διαστήματα. Απόσταση Τα σημεία πορείας τοποθετούνται σε τακτά διαστήματα απόστασης. 4. Επιλέξτε Διάστημα πορείας και ορίστε την κατάλληλη τιμή: Μονάδες χρόνου (διαθέσιμες εάν έχετε επιλέξει "Ώρα" για τη ρύθμιση "Καταγραφή πορειών κατά") Μονάδες απόστασης (διαθέσιμες εάν έχετε επιλέξει "Απόσταση" για τη ρύθμιση "Καταγραφή πορειών κατά") Δεν διατίθεται - Η επιλογή "Διάστημα πορείας" δεν είναι διαθέσιμη, εάν έχετε επιλέξει "Αυτόματα" για τη ρύθμιση "Καταγραφή πορειών κατά") Αναθεώρηση και επεξεργασία πορείας Μπορείτε να αναθεωρήσετε και να επεξεργαστείτε διάφορες πτυχές των αποθηκευμένων πορειών. Μπορείτε να κάνετε τα εξής: Να διαγράψετε μια πορεία. Να δημιουργήσετε μια διαδρομή από μια πορεία. Να εμφανίσετε ή να αποκρύψετε μια πορεία στο χάρτη (διατίθεται μόνο από την εφαρμογή χάρτη). Να αλλάξετε το όνομα μιας πορείας. Να αλλάξετε το χρώμα μιας πορείας. Εμφάνιση ή απόκρυψη διαδρομών και πορειών Από την εφαρμογή χάρτη: 1. Επιλέξτε Μενού. 2. Επιλέξτε Τα δεδομένα μου. 3. Επιλέξτε Διαδρομές ή Πορείες. 4. Επιλέξτε Εμφάνιση/Απόκρυψη. 5. Επιλέξτε τη διαδρομή ή την πορεία που θέλετε για να πραγματοποιήσετε εναλλαγή μεταξύ των επιλογών Εμφάνιση και Απόκρυψη. Επιλογή πορείας για αναθεώρηση ή επεξεργασία 1. Κάντε ένα από τα ακόλουθα για να επιλέξετε την πορεία που θέλετε: Από την εφαρμογή χάρτη, επιλέξτε μια πορεία στην οθόνη για να εμφανιστεί το μενού περιβάλλοντός της. Από την εφαρμογή χάρτη, επιλέξτε Μενού > Τα δεδομένα μου > Πορείες για να μεταβείτε στο σχετικό μενού και επιλέξτε την πορεία που θέλετε. Από την αρχική οθόνη, επιλέξτε Τα δεδομένα μου > Πορείες και επιλέξτε την πορεία που θέλετε. Τώρα, μπορείτε να προχωρήσετε και να αναθεωρήσετε ή να επεξεργαστείτε την πορεία που θέλετε χρησιμοποιώντας τις διαθέσιμες επιλογές. Μετονομασία πορείας Μπορείτε να αλλάξετε το όνομα μιας αποθηκευμένης πορείας. Όταν εμφανίζεται η λίστα με τις πορείες: 1. Επιλέξτε την πορεία που θέλετε να επεξεργαστείτε. Θα εμφανιστεί η σελίδα επιλογών πορείας. 2. Επιλέξτε Επεξεργασία ονόματος. Θα εμφανιστεί το πληκτρολόγιο οθόνης. 3. Χρησιμοποιήστε το πληκτρολόγιο οθόνης για να αλλάξετε το όνομα της πορείας. 4. Όταν τελειώσετε, επιλέξτε ΑΠΟΘΗΚΕΥΣΗ. Μπορείτε, επίσης, να επεξεργαστείτε τις λεπτομέρειες της πορείας επιλέγοντας Επεξεργασία πορείας από το μενού περιβάλλοντος της πορείας. Αλλαγή χρώματος πορείας Μπορείτε να αλλάξετε το χρώμα μιας αποθηκευμένης πορείας. Όταν εμφανίζεται η λίστα με τις πορείες: 1. Επιλέξτε την πορεία που θέλετε να επεξεργαστείτε. Θα εμφανιστεί η σελίδα επιλογών πορείας. 2. Επιλέξτε Επεξεργασία χρώματος. Θα εμφανιστεί μια λίστα με χρώματα. 3. Επιλέξτε το χρώμα που θέλετε να χρησιμοποιήσετε. Μπορείτε, επίσης, να επεξεργαστείτε τις λεπτομέρειες της πορείας επιλέγοντας Επεξεργασία πορείας από το μενού περιβάλλοντος της πορείας. Διαγραφή πορειών Διαγραφή πορείας Από το μενού "Τα δεδομένα μου": 1. Επιλέξτε Πορείες. Θα εμφανιστεί η λίστα πορειών. 2. Επιλέξτε την πορεία που θέλετε να διαγράψετε. 3. Επιλέξτε Διαγραφή πορείας. Θα εμφανιστεί το αναδυόμενο μήνυμα διαγραφής πορείας. 4. Επιλέξτε Ναι για επιβεβαίωση ή Όχι για να ακυρώσετε την ενέργεια. Διαγραφή όλων των πορειών Στην αρχική οθόνη: 1. Επιλέξτε Τα δεδομένα μου. 2. Επιλέξτε Εισαγωγή/Εξαγωγή. 3. Επιλέξτε Διαγραφή δεδομένων από το σύστημα. 4. Επιλέξτε Διαγραφή πορειών από το σύστημα. Θα εμφανιστεί η λίστα πορειών. 5. Επιλέξτε Διαγραφή όλων. Θα εμφανιστεί το παράθυρο διαλόγου επιβεβαίωσης της διαγραφής. 6. Επιλέξτε Ναι για επιβεβαίωση ή Όχι για να ακυρώσετε την ενέργεια. Μενού περιβάλλοντος πορείας Εάν επιλέξετε μια πορεία στην εφαρμογή χάρτη, θα εμφανιστεί το μενού περιβάλλοντος, το οποίο θα εμφανίζει το μήκος της πορείας, τον αριθμό των σημείων και τα στοιχεία μενού. Το μενού περιβάλλοντος περιλαμβάνει τα παρακάτω στοιχεία: Διακοπή μετάβασης (Διατίθεται μόνο κατά την ενεργή πλοήγηση.) Διαγραφή πορείας Απόκρυψη πορείας Δημιουργία διαδρομής από Μετονομασία Επεξεργασία χρώματος Λήψη στόχου (Διατίθεται μόνο εάν είναι ενεργοποιημένη η επικάλυψη ραντάρ.) 162 a Series / c Series / e Series
163 Κατά τη δημιουργία μιας πορείας, οι επιλογές του μενού περιβάλλοντος αλλάζουν ως εξής: Διακοπή μετάβασης (Διατίθεται μόνο κατά την ενεργή πλοήγηση.) Διακοπή πορείας Διαγραφή διαδρομής Απενεργοποίηση Δημιουργία διαδρομής από Μετονομασία Επεξεργασία χρώματος Λήψη στόχου (Διατίθεται μόνο εάν είναι ενεργοποιημένη η επικάλυψη ραντάρ.) 15.4 Εισαγωγή και εξαγωγή Τα σημεία διαδρομής, οι διαδρομές και οι πορείες μπορούν να εισαχθούν και να εξαχθούν μέσω κάρτας μνήμης. Για λεπτομέρειες σχετικά με την εισαγωγή και εξαγωγή σημείων διαδρομής, διαδρομών και πορειών, ανατρέξτε στην ενότητα: 8.4 Αποθήκευση δεδομένων και ρυθμίσεων χρήστη. Πρόσβαση στο μενού περιβάλλοντος Μπορείτε να αποκτήσετε πρόσβαση στο μενού περιβάλλοντος ακολουθώντας τα παρακάτω βήματα. 1. Οθόνες που δεν υποστηρίζουν την αφή και οθόνες HybridTouch: i. Επιλέξτε τοποθεσία, αντικείμενο ή στόχο στην οθόνη και πατήστε το κουμπί OΚ. 2. Οθόνες HybridTouch και αφής: i. Επιλέξτε ένα αντικείμενο ή στόχο στην οθόνη. ii. Πατήστε παρατεταμένα μια τοποθεσία στην οθόνη. Σημεία, πορείες και ίχνη 163
164 15.5 Χωρητικότητα αποθήκευσης σημείων διαδρομής, διαδρομών και πορειών Η οθόνη μπορεί να αποθηκεύσει τα ακόλουθα σύνολα σημείων διαδρομής, διαδρομών και πορειών Σημεία διαδρομής Διαδρομές Πορείες σημεία διαδρομής 100 ομάδες σημείων διαδρομής με σημεία διαδρομής η καθεμία 150 διαδρομές με έως 200 σημεία διαδρομής η καθεμία 15 πορείες με έως σημεία διαδρομής η καθεμία 164 a Series / c Series / e Series
165 Κεφάλαιο 16: Εφαρμογή χάρτη Περιεχόμενα κεφαλαίου 16.1 Επισκόπηση εφαρμογής χάρτη στη σελίδα Επισκόπηση ηλεκτρονικών χαρτών στη σελίδα Επιλογές πλοήγησης στη σελίδα Εύρος και περιστροφή χάρτη στη σελίδα Επιλογή χάρτη στη σελίδα Θέση σκάφους στην οθόνη χάρτη στη σελίδα Προσανατολισμός χάρτη στη σελίδα Λειτουργία κίνησης χάρτη στη σελίδα Προβολές χάρτη στη σελίδα Εμφάνιση χάρτη στη σελίδα Επικαλύψεις στη σελίδα Διανύσματα χάρτη στη σελίδα Αντικείμενα χαρτογραφίας στη σελίδα Πληροφορίες αντικειμένων στη σελίδα Επιλογές βάθους και περιγράμματος στη σελίδα Επιλογές μενού "Τα δεδομένα μου" στη σελίδα Συγχρονισμός πολλών χαρτών στη σελίδα Μέτρηση αποστάσεων και διοπτεύσεων στη σελίδα 194 Εφαρμογή χάρτη 165
166 16.1 Επισκόπηση εφαρμογής χάρτη Η εφαρμογή χάρτη παρέχει λειτουργίες σχεδιασμού διαδρομής και πλοήγησης. Η εφαρμογή χάρτη διαθέτει έναν προφορτωμένο βασικό παγκόσμιο χάρτη. Μπορείτε να χρησιμοποιήσετε συμβατούς ηλεκτρονικούς χάρτες για να εμπλουτίσετε τις διαθέσιμες πληροφορίες και λεπτομέρειες σχετικά με τον περιβάλλοντα χώρο και τα χαρτογραφημένα αντικείμενα. Ανάλογα με τον τύπο χαρτογραφίας που χρησιμοποιείτε, μπορείτε να ρυθμίσετε την εφαρμογή χάρτη σε δισδιάστατη ή τρισδιάστατη προβολή. Οι συνήθεις εργασίες που μπορείτε να κάνετε με την εφαρμογή χάρτη είναι οι εξής: Παρακολούθηση της θέσης και της κατεύθυνσης του σκάφους Ερμηνεία του περιβάλλοντα χώρου Μέτρηση απόστασης και διόπτευσης Πλοήγηση με χρήση σημείων διαδρομής Σχεδίαση και πλοήγηση με χρήση διαδρομών Παρακολούθηση και καταγραφή πορείας Προβολή πληροφοριών για χαρτογραφημένα αντικείμενα Παρακολούθηση σταθερών και κινούμενων αντικειμένων με χρήση της επικάλυψης ραντάρ Παρακολούθηση των σκαφών που διαθέτουν εξοπλισμό AIS και βρίσκονται σε κοντινή απόσταση με χρήση της επικάλυψης AIS Παρακολούθηση των δελτίων καιρού για τις Η.Π.Α. και τον Καναδά με χρήση της επικάλυψης NOWRad Προβολή αεροφωτογραφιών με χρήση της εναέριας επικάλυψης από την αρχική οθόνη, επιλέξτε Ρύθμιση > Ρυθμίσεις συστήματος > Προτιμήσεις συστήματος > Γεωδαιτικό σύστημα αναφοράς συστήματος. Όταν αλλάζετε το γεωδαιτικό σύστημα αναφοράς για την οθόνη πολλαπλών λειτουργιών, το πλέγμα του χάρτη μετακινείται σύμφωνα με το νέο γεωδαιτικό σύστημα αναφοράς και το γεωγραφικό πλάτος/γεωγραφικό μήκος των χαρτογραφικών λειτουργιών αλλάζει κι αυτό αντίστοιχα. Η οθόνη πολλαπλών λειτουργιών θα επιχειρήσει να ρυθμίσει οποιονδήποτε δέκτη GPS στο νέο γεωδαιτικό σύστημα αναφοράς ως εξής: Εάν η οθόνη πολλαπλών λειτουργιών διαθέτει ενσωματωμένο δέκτη GPS, θα πραγματοποιεί αυτόματα συσχετισμό κάθε φορά που αλλάζετε το γεωδαιτικό σύστημα αναφοράς. Εάν έχετε δέκτη GPS της Raymarine που χρησιμοποιεί SeaTalk ή SeaTalk ng, θα συσχετίζεται αυτόματα κάθε φορά που αλλάζετε το γεωδαιτικό σύστημα αναφοράς στην οθόνη πολλαπλών λειτουργιών. Εάν έχετε δέκτη GPS της Raymarine που χρησιμοποιεί NMEA0183, ή δέκτη GPS άλλου κατασκευαστή, πρέπει να τον συσχετίζετε ξεχωριστά. Ενδεχομένως να μπορείτε να χρησιμοποιήσετε την οθόνη πολλαπλών λειτουργιών για το συσχετισμό ενός δέκτη GPS NMEA0183. Από την αρχική οθόνη, επιλέξτε Ρύθμιση > Ρυθμίσεις συστήματος > Ρύθμιση GPS > Προβολή κατάστασης δορυφόρου. Εάν εμφανίζεται η έκδοση του γεωδαιτικού συστήματος αναφοράς, ενδεχομένως να μπορείτε και να την αλλάξετε. Από την αρχική οθόνη, επιλέξτε Ρύθμιση > Ρυθμίσεις συστήματος > Πηγές δεδομένων > Γεωδαιτικό σύστημα αναφοράς GPS. Σημείωση: Η Raymarine συνιστά να ελέγχετε την εμφανιζόμενη θέση του σκάφους στην εφαρμογή χάρτη με βάση την πραγματική σας εγγύτητα σε ένα γνωστό αντικείμενο του χάρτη. Ένας συνηθισμένος δέκτης GPS έχει ακρίβεια από 5 έως 15 μ. Μενού περιβάλλοντος χάρτη Το μενού περιβάλλοντος χάρτη παρέχει τα δεδομένα θέσης δείκτη και τις συντομεύσεις για επιλογές μενού. Σημείωση: Για να έχετε πλήρως λεπτομερή τρισδιάστατη προβολή, πρέπει να έχετε κάρτες χαρτών με τρισδιάστατη χαρτογραφία για την κατάλληλη γεωγραφική περιοχή. Μπορείτε να προσαρμόσετε την εφαρμογή χάρτη. Μπορείτε να κάνετε τα εξής: Να τροποποιήσετε τον τρόπο σχεδίασης του χάρτη σε σχέση με το σκάφος σας και την κατεύθυνση που ταξιδεύετε (λειτουργία προσανατολισμού χάρτη και κίνησης). Να διαχειριστείτε και να επεξεργαστείτε τα δεδομένα χάρτη που έχετε εισαγάγει. Να ελέγξετε το επίπεδο των λεπτομερειών που εμφανίζονται στην οθόνη. Γεωδαιτικό σύστημα αναφοράς χάρτη Η ρύθμιση γεωδαιτικού συστήματος αναφοράς χάρτη επηρεάζει την ακρίβεια των πληροφοριών θέσης του σκάφους που εμφανίζονται στην εφαρμογή χάρτη. Προκειμένου ο δέκτης GPS και η οθόνη πολλαπλών λειτουργιών να συσχετίζονται επακριβώς με τους έντυπους χάρτες, πρέπει να χρησιμοποιούν το ίδιο γεωδαιτικό σύστημα αναφοράς. Το προεπιλεγμένο γεωδαιτικό σύστημα αναφοράς για την οθόνη πολλαπλών λειτουργιών είναι WGS1984. Εάν αυτό δεν είναι το γεωδαιτικό σύστημα αναφοράς που χρησιμοποιούν οι έντυποι χάρτες σας, μπορείτε να αλλάξετε το γεωδαιτικό σύστημα αναφοράς που χρησιμοποιεί η οθόνη πολλαπλών λειτουργιών, χρησιμοποιώντας τη σελίδα προτιμήσεων συστήματος. Για να αποκτήσετε πρόσβαση στη σελίδα προτιμήσεων συστήματος Η μέθοδος επιλογής ενός αντικειμένου χάρτη από την οθόνη αφής εξαρτάται από τη ρύθμιση Μενού περιβάλλοντος στο μενού Ρύθμιση του χάρτη, την οποία μπορείτε να ορίσετε σε Αφή ή Παρατεταμένο πάτημα. Το μενού περιβάλλοντος παρέχει τα παρακάτω δεδομένα θέσης για το δείκτη σε σχέση με το σκάφος σας: Γεωγραφικό πλάτος Γεωγραφικό μήκος Εμβέλεια Διόπτευση Διατίθενται τα παρακάτω στοιχεία μενού: Μετάβαση σε δείκτη / Διακοπή μετάβασης / Διακοπή τήρησης Τοποθέτηση σημείου διαδρομής Φωτογραφία Σταθμός παλίρροιας (Διατίθεται μόνο εάν έχει επιλεγεί κάποιος σταθμός παλίρροιας.) Σταθμός ρευμάτων (Διατίθεται μόνο εάν έχει επιλεγεί κάποιος σταθμός ρευμάτων.) 166 a Series / c Series / e Series
167 Βιβλίο πιλότου (Διατίθεται μόνο σε ορισμένα λιμάνια.) Κινούμενα γραφικά (Διατίθεται μόνο εάν έχει επιλεγεί κάποιος σταθμός παλίρροιας ή ρευμάτων.) Αντικείμενα χάρτη Εύρεση πλησιέστερου Μέτρηση Δημιουργία διαδρομής Λήψη στόχου (Διατίθεται μόνο εάν είναι ενεργοποιημένη η επικάλυψη ραντάρ.) Κίνηση θερμικής κάμερας (Διατίθεται μόνο όταν η θερμική κάμερα είναι συνδεδεμένη και σε λειτουργία.) Πρόσβαση στο μενού περιβάλλοντος Μπορείτε να αποκτήσετε πρόσβαση στο μενού περιβάλλοντος ακολουθώντας τα παρακάτω βήματα. 1. Οθόνες που δεν υποστηρίζουν την αφή και οθόνες HybridTouch: i. Επιλέξτε τοποθεσία, αντικείμενο ή στόχο στην οθόνη και πατήστε το κουμπί OΚ. 2. Οθόνες HybridTouch και αφής: i. Επιλέξτε ένα αντικείμενο ή στόχο στην οθόνη. ii. Πατήστε παρατεταμένα μια τοποθεσία στην οθόνη. Επιλογή ρυθμίσεων μενού περιβάλλοντος Στις οθόνες αφής πολλαπλών λειτουργιών, μπορείτε να επιλέξετε τον τρόπο πρόσβασης στα μενού περιβάλλοντος των αντικειμένων του χάρτη. Από την αρχική οθόνη: 1. Επιλέξτε Προσαρμογή. 2. Επιλέξτε Προτιμήσεις εμφάνισης. 3. Επιλέξτε Μενού περιβάλλοντος χάρτη για να πραγματοποιήσετε εναλλαγή μεταξύ των ρυθμίσεων Αφή και Παρατεταμένο πάτημα. Παρατεταμένο πάτημα Πρέπει να πατήσετε παρατεταμένα ένα αντικείμενο του χάρτη προκειμένου να αποκτήσετε πρόσβαση στο μενού περιβάλλοντος. Αφή Πρέπει να πατήσετε ένα αντικείμενο χάρτη προκειμένου να αποκτήσετε πρόσβαση στο μενού περιβάλλοντος Επισκόπηση ηλεκτρονικών χαρτών Η οθόνη πολλαπλών λειτουργιών περιλαμβάνει βασικούς παγκόσμιους χάρτες. Οι ηλεκτρονικοί χάρτες παρέχουν πρόσθετες πληροφορίες χαρτογράφησης. Το επίπεδο των χαρτογραφικών λεπτομερειών που εμφανίζονται ποικίλλει για τους διαφορετικούς τύπους χαρτών, γεωγραφικές τοποθεσίες και κλίμακες χαρτών. Η κλίμακα χάρτη που χρησιμοποιείται επισημαίνεται από την ένδειξη κλίμακας στην οθόνη και η εμφανιζόμενη τιμή αντιστοιχεί στην απόσταση που αντιπροσωπεύει η γραμμή κατά μήκος της οθόνης. Μπορείτε να αφαιρέσετε και να εισαγάγετε κάρτες χαρτών οποιαδήποτε στιγμή. Η οθόνη χάρτη ανασχεδιάζεται αυτόματα όταν το σύστημα εντοπίσει ότι έχει εισαχθεί ή αφαιρεθεί συμβατή κάρτα χάρτη. Χρησιμοποιώντας σελίδα διπλής εμφάνισης, είναι δυνατή η ταυτόχρονη προβολή διαφορετικών τύπων χαρτογραφίας. Προσοχή: Φροντίδα καρτών χαρτών και μνήμης Για να αποφύγετε ανεπανόρθωτες ζημιές ή/και απώλεια δεδομένων από κάρτες χαρτών και μνήμης: ΜΗΝ αποθηκεύετε δεδομένα ή αρχεία σε κάρτα που περιλαμβάνει χαρτογραφία, καθώς μπορεί να διαγραφούν οι χάρτες. Βεβαιωθείτε ότι οι κάρτες χαρτών και μνήμης είναι τοποθετημένες σωστά. ΜΗΝ προσπαθήσετε να σπρώξετε την κάρτα στη θέση της. ΜΗΝ χρησιμοποιείτε μεταλλικά εργαλεία, όπως κατσαβίδι ή τανάλια, για να τοποθετήσετε ή να αφαιρέσετε μια κάρτα χαρτών ή μνήμης. LightHous e CHARTS Χάρτες LightHouse Με την εισαγωγή του λογισμικού LightHouse ΙΙ, οι οθόνες πολλαπλών λειτουργιών της Raymarine υποστηρίζουν πλέον τη χρήση των νέων χαρτών LightHouse της Raymarine. Οι χάρτες LightHouse έχουν δημιουργηθεί από διανυσματικούς και σαρωμένους χάρτες. Η μηχανή χαρτών LightHouse δίνει στη Raymarine τη δυνατότητα να παρέχει νέους τύπους χαρτών και χάρτες για περιοχές από ολόκληρο τον κόσμο. Για τις πιο πρόσφατες πληροφορίες σχετικά με τους διαθέσιμους χάρτες LightHouse, ανατρέξτε στην τοποθεσία της Raymarine στο web, στη διεύθυνση. Σαρωμένοι χάρτες Οι σαρωμένοι χάρτες είναι ακριβή αντίγραφα/σαρώσεις των αντίστοιχων έντυπων χαρτών. Όλες οι πληροφορίες είναι απευθείας ενσωματωμένες στο χάρτη. Όταν μεγεθύνετε ή Εφαρμογή χάρτη 167
168 σμικρύνετε έναν σαρωμένο χάρτη, όλα τα στοιχεία εμφανίζονται μεγαλύτερα ή μικρότερα στην οθόνη, συμπεριλαμβανομένου του κειμένου. Όταν αλλάζετε τον προσανατολισμό της εφαρμογής χάρτη, όλα τα στοιχεία του χάρτη περιστρέφονται, συμπεριλαμβανομένου του κειμένου. Επειδή οι σαρωμένοι χάρτες είναι αποτέλεσμα σάρωσης, το μέγεθος του αρχείου είναι συνήθως μεγαλύτερο από αυτό ενός αντίστοιχου διανυσματικού χάρτη. Διανυσματικοί χάρτες Οι διανυσματικοί χάρτες δημιουργούνται από υπολογιστή και αποτελούνται από μια σειρά σημείων και γραμμών. Μπορείτε να ενεργοποιήσετε και να απενεργοποιήσετε την εμφάνιση αντικειμένων και επικαλύψεων, καθώς επίσης και να επιλέξετε αντικείμενα χάρτη για την παροχή περισσότερων πληροφοριών. Μπορείτε να μεγεθύνετε και να σμικρύνετε τους διανυσματικούς χάρτες, προκειμένου τα γεωγραφικά χαρακτηριστικά να εμφανίζονται μεγαλύτερα ή μικρότερα στην οθόνη. Ωστόσο, το κείμενο και τα αντικείμενα του χάρτη θα έχουν το ίδιο μέγεθος, ανεξάρτητα από το ποσοστό μεγέθυνσης. Όταν αλλάζετε τον προσανατολισμό της εφαρμογής χάρτη, τα γεωγραφικά χαρακτηριστικά περιστρέφονται αλλά το κείμενο και τα αντικείμενα του χάρτη διατηρούν το σωστό προσανατολισμό στην οθόνη. Επειδή οι διανυσματικοί χάρτες δημιουργούνται και δεν αποτελούν μια σαρωμένη εικόνα, το μέγεθος του αρχείου είναι συνήθως μικρότερο από αυτό ενός αντίστοιχου σαρωμένου χάρτη. 3. Επιλέξτε την περιοχή σας. Θα εμφανιστεί η σελίδα λήψης περιοχών χαρτών. Λήψη χαρτών LightHouse TM Μπορεί να γίνει λήψη χαρτών LightHouse TM μέσω της τοποθεσίας web της Raymarine. Σημαντικό: Πρέπει να διαβάσετε και να αποδεχτείτε της άδεια χρήσης τελικού χρήστη (EULA) χαρτών LightHouse TM πριν τη λήψη και χρήση χαρτών LightHouse TM. 1. Μεταβείτε στη σελίδα χαρτών LightHouse στην τοποθεσία web της Raymarine: 2. Επιλέξτε χάρτες Raster (Σαρωμένοι) ή Vector (Διανυσματικοί). Θα εμφανιστεί η σελίδα περιοχών χαρτών. 4. Κάντε κλικ στην επιλογή View the terms of use (Προβολή των ορών χρήσης). 5. Διαβάστε και βεβαιωθείτε ότι έχετε κατανοήσει ΠΛΗΡΩΣ την άδεια χρήσης τελικού χρήστη (EULA). Θα πρέπει να προχωρήσετε στο επόμενο βήμα μόνο εφόσον συμφωνείτε με τους όρους της άδειας χρήσης τελικού χρήστη. 6. Καταχωρήστε τα στοιχεία σας στα σχετικά πεδία. 7. Κάντε κλικ στο πλαίσιο ελέγχου δίπλα στην ένδειξη I have read and agree to the LightHouse Charts terms of use' (Διάβασα και συμφωνώ με τους όρους χρήσης των χαρτών LightHouse). 8. Κάντε κλικ στην επιλογή Download Chart (Λήψη χάρτη). Η λήψη θα πρέπει να ξεκινήσει αυτόματα. Παρέχεται σύνδεση σε περίπτωση που η λήψη δεν ξεκινήσει. Σημείωση: Λόγω του μεγέθους του αρχείου, η λήψη μπορεί να διαρκέσει αρκετά. Οι χρόνοι λήψης θα διαφέρουν ανάλογα με την ταχύτητα της σύνδεσης. Καθώς τα αρχεία είναι μεγάλα, συνιστάται να χρησιμοποιήσετε ένα πρόγραμμα διαχείρισης/επιτάχυνσης λήψεων, το οποίο μπορεί να επιταχύνει το χρόνο λήψης και να διασφαλίσει ότι σε περίπτωση αποτυχίας η λήψη θα συνεχιστεί αντί να ληφθεί ξανά ολόκληρο το αρχείο. 168 a Series / c Series / e Series
169 9. Περιμένετε να ολοκληρωθεί η λήψη. Το αρχείο λήψης μπορεί να αποσυμπιεστεί/εξαχθεί σε κάρτα μνήμης για χρήση στην οθόνη πολλαπλών λειτουργιών. 4. Κάντε δεξί κλικ και επιλέξτε Αποστολή σε > Αφαιρούμενος δίσκος. Αποσυμπίεση αρχείων zip σε κάρτα μνήμης Το αρχείο λήψης χαρτών LightHouse πρέπει να αποσυμπιεστεί/εξαχθεί σε κάρτα μνήμης για χρήση στην οθόνη πολλαπλών λειτουργιών. Σημείωση: Οι παρακάτω οδηγίες παρέχονται μόνο για καθοδήγηση. Ανάλογα με το λειτουργικό σύστημα του υπολογιστή σας και το λογισμικό αρχειοθέτησης (zip) σε χρήση, τα απαιτούμενα βήματα μπορεί να διαφέρουν ελαφρώς από αυτά που υποδεικνύονται παρακάτω. Εάν δεν είστε βέβαιοι, ανατρέξτε στα αρχεία βοήθειας του λειτουργικού σας συστήματος και του λογισμικού αρχειοθέτησης. Για αποσυμπίεση/εξαγωγή χαρτών με μέγεθος αρχείου πάνω από 4 GB μπορεί να χρειαστεί εγκατάσταση λογισμικού αρχειοθέτησης (zip) τρίτου κατασκευαστή, όπως το 7zip: zip.org/. Βεβαιωθείτε ότι έχετε κάρτα μνήμης με επαρκή χώρο για τη λήψη των χαρτών που θέλετε. Το μέγεθος του αρχείου εμφανίζεται στη σελίδα λήψης κάθε περιοχής χάρτη. Για βέλτιστη απόδοση, συνιστάται να χρησιμοποιείτε κάρτες μνήμης κατηγορίας 10 ή UHS (εξαιρετικά υψηλής ταχύτητας). 1. Εντοπίστε το αρχείο που λήφθηκε. Το αρχείο θα αποθηκευτεί στο φάκελο που επιλέξατε ή στον κανονικό φάκελο λήψεων. 2. Κάντε δεξί κλικ στο αρχείο και επιλέξτε Αποσυμπίεση εδώ από τις επιλογές αποσυμπίεσης zip. Τα αρχεία των χαρτών θα αντιγραφούν στην κάρτα μνήμης. 5. Ελέγξτε ότι τα αρχεία έχουν αποθηκευτεί επιτυχώς στην κάρτα μνήμης προβάλλοντας τα περιεχόμενα στην αναζήτηση αρχείων. 6. Αφαιρέστε προσεκτικά την κάρτα μνήμης από τη συσκευή ανάγνωσης καρτών του υπολογιστή σας. 7. Τοποθετήστε την κάρτα μνήμης στη συσκευή ανάγνωσης καρτών της οθόνης πολλαπλών λειτουργιών. 8. Ανοίξτε την εφαρμογή χάρτη στην οθόνη πολλαπλών λειτουργιών. 9. Επιλέξτε το νέο χάρτη από το μενού Επιλογή χάρτη: Μενού > Παρουσίαση > Επιλογή χάρτη. Η οθόνη χάρτη θα επανασχεδιαστεί για να προβληθεί η νέα επιλογή τύπου χάρτη. 3. Όταν εξαχθούν όλα τα αρχεία, επιλέξτε τα αρχεία χαρτών. Χάρτες Navionics Η οθόνη πολλαπλών λειτουργιών είναι συμβατή με τη χαρτογραφία της Navionics. Για την οθόνη πολλαπλών λειτουργιών που διαθέτετε παρέχονται οι παρακάτω τύποι χαρτογραφίας της Navionics: Ready to Navigate Silver Gold Gold+ Platinum Platinum+ Fish'N Chip Hotmaps Για να δείτε την τρέχουσα διαθεσιμότητα για τις κάρτες και τους τύπους χαρτών Navionics, επισκεφθείτε τη διεύθυνση ή Σημείωση: Για να δείτε την πιο πρόσφατη λίστα με την υποστηριζόμενη χαρτογραφία, ανατρέξτε στην τοποθεσία web της Raymarine ( Εφαρμογή χάρτη 169
170 Εφαρμογή Navionics Marine για φορητές συσκευές Μπορείτε να συγχρονίσετε αυτόματα τα δεδομένα μεταξύ της οθόνης πολλαπλών λειτουργιών και μιας φορητής συσκευής στην οποία έχετε εγκαταστήσει την εφαρμογή Navionics Marine για φορητές συσκευές. Κατά το συγχρονισμό γίνεται λήψη των πιο πρόσφατων δεδομένων της Navionics από τη φορητή συσκευή στην οθόνη πολλαπλών λειτουργιών και αποστολή των αρχείων καταγραφής του βυθόμετρου από την οθόνη πολλαπλών λειτουργιών στη φορητή συσκευή. Μπορείτε, επίσης, να πραγματοποιήσετε συγχρονισμό των σημείων διαδρομής και των πορειών μεταξύ της φορητής συσκευής και της οθόνης πολλαπλών λειτουργιών Πιο πρόσφατα δεδομένα της Navionics Η Navionics προσφέρει μια 12μηνη συνδρομή στην υπηρεσία "Πιο πρόσφατα δεδομένα", η οποία περιλαμβάνει ενημερώσεις για τους ναυτικούς χάρτες, τους χάρτες βυθόμετρου και το επίπεδο κοινότητας. Ναυτικοί χάρτες Δισδιάστατοι χάρτες της Navionics. Χάρτες βυθόμετρου Επίπεδο χάρτη βαθυμετρίας υψηλής ανάλυσης που δημιουργείται συνδυάζοντας πολλές πηγές δεδομένων, συμπεριλαμβάνοντας αρχεία καταγραφής βυθόμετρου που παρέχονται από χρήστες της κοινότητας της Navionics. Επίπεδο κοινότητας Αλλαγές που έχουν γίνει από χρήστες της Navionics. Για να αποκτήσετε Πιο πρόσφατα δεδομένα, εισαγάγετε την κάρτα χάρτη Navionics στον υπολογιστή σας, επισκεφθείτε την τοποθεσία web της Navionics και κάντε κλικ στην επιλογή Downloads & Updates (Λήψεις και ενημερώσεις). 7 6 D Διακομιστές Navionics 2 Λήψη των πιο πρόσφατων δεδομένων της Navionics στη φορητή συσκευή (απαιτείται σύνδεση στο Internet) 3 Φορητή συσκευή με την εφαρμογή Navionics για φορητές συσκευές 4 Λήψη των πιο πρόσφατων δεδομένων της Navionics στην οθόνη πολλαπλών λειτουργιών (απαιτείται σύνδεση Wi-Fi με την οθόνη πολλαπλών λειτουργιών) 5 Οθόνη πολλαπλών λειτουργιών 6 * Αποστολή των αρχείων καταγραφής του βυθόμετρου και των τροποποιήσεων της κοινότητας στη φορητή συσκευή (απαιτείται σύνδεση Wi-Fi με την οθόνη πολλαπλών λειτουργιών) 7 ** Ανώνυμη αποστολή των αρχείων καταγραφής του βυθόμετρου και των τροποποιήσεων της κοινότητας στους διακομιστές της Navionics (απαιτείται σύνδεση στο Internet) Σημείωση: * Για να μπορείτε να συμμετέχετε στη δημιουργία των χαρτών βάσει βυθομετρήσεων της Navionics, πρέπει να έχετε ενεργοποιήσει τη λειτουργία καταγραφής των δεδομένων του βυθόμετρου στην οθόνη πολλαπλών λειτουργιών. Μπορείτε να ενεργοποιήσετε τη λειτουργία καταγραφής των δεδομένων του βυθόμετρου επιλέγοντας Μενού > Βάθη & περιγράμματα > Αρχεία καταγραφής βυθόμετρου από το μενού της εφαρμογής χάρτη. ** Τα αρχεία καταγραφής του βυθόμετρου αποστέλλονται ανώνυμα στους διακομιστές της Navionics. Για να χρησιμοποιήσετε αυτήν τη λειτουργία, πρέπει πρώτα να εκτελέσετε τις εξής ενέργειες: 1. Πραγματοποιήστε λήψη και εγκατάσταση της εφαρμογής Navionics Marine για φορητές συσκευές, η οποία διατίθεται από το σχετικό κατάστημα εφαρμογών. 2. Εγγραφείτε στην υπηρεσία Navionics Freshest Data. 3. Πραγματοποιήστε λήψη των πιο πρόσφατων δεδομένων στη φορητή συσκευή σας. 4. Ενεργοποιήστε τη σύνδεση Wi-Fi από το μενού "Ρυθμίσεις συστήματος" στην οθόνη πολλαπλών λειτουργιών. 5. Ενεργοποιήστε τη σύνδεση WiFi στη φορητή συσκευή. 6. Επιλέξτε τη σύνδεση Wi-Fi με την οθόνη πολλαπλών λειτουργιών από τη λίστα με τα διαθέσιμα δίκτυα Wi-Fi στη φορητή συσκευή. 170 a Series / c Series / e Series
171 16.3 Επιλογές πλοήγησης Η εφαρμογή χάρτη παρέχει λειτουργίες που βοηθούν στην πλοήγηση προς μια επιλεγμένη τοποθεσία. Οι επιλογές πλοήγησης βρίσκονται στο μενού "Πλοήγηση": Μενού > Πλοήγηση Στοιχεία ελέγχου πιλότου Παρέχουν πρόσβαση στο παράθυρο διαλόγου "Στοιχεία ελέγχου πιλότου" όταν είναι ενεργοποιημένος ο έλεγχος αυτόματου πιλότου. Μετάβαση σε δείκτη Ορίζει τη θέση του δείκτη ως ενεργό προορισμό. Μετάβαση σε σημείο διαδρομής Παρέχει επιλογές για την πλοήγηση προς ένα σημείο διαδρομής που είναι αποθηκευμένο στο σύστημα. Διακοπή μετάβασης Διακόπτει τη λειτουργία "Μετάβαση σε δείκτη" ή "Μετάβαση σε σημείο διαδρομής". Διακοπή τήρησης Διακόπτει την τήρηση της τρέχουσας διαδρομής. Επανεκκίνηση XTE Επανεκκινεί το σφάλμα εγκάρσιας πορείας. Μετάβαση σε επόμενο σημείο διαδρομής Κατά την τήρηση μιας διαδρομής, πραγματοποιείται μετάβαση στο επόμενο σημείο διαδρομής. Τήρηση διαδρομής Παρέχει επιλογές για την πλοήγηση σε μια διαδρομή που είναι αποθηκευμένη στο σύστημα. Έναρξη πορείας/διακοπή πορείας Θα ξεκινήσει μια πορεία στην οθόνη για να σχεδιάσετε τη διαδρομή σας καθώς προχωράτε ή για να διακόψετε μια πορεία που δημιουργείται τη συγκεκριμένη στιγμή. Δημιουργία διαδρομής Παρέχει επιλογές για τη δημιουργία μιας διαδρομής. Για λεπτομέρειες σχετικά με τη δημιουργία σημείων διαδρομής, διαδρομών και πορειών, ανατρέξτε στην ενότητα Κεφάλαιο 15 Σημεία διαδρομής, διαδρομές και πορείες. Πλοήγηση Πλοήγηση σε σημείο διαδρομής στην οθόνη 4. Επιλέξτε το σημείο διαδρομής. Θα εμφανιστεί το παράθυρο διαλόγου επιλογών του σημείου διαδρομής. 5. Επιλέξτε Μετάβαση σε. Πλοήγηση σε μια τοποθεσία στο χάρτη Από την εφαρμογή χάρτη: 1. Επιλέξτε την τοποθεσία που θέλετε στην οθόνη. Θα εμφανιστεί το μενού περιβάλλοντος του χάρτη. 2. Επιλέξτε Μετάβαση σε δείκτη. Πλοήγηση στη θέση του δείκτη στο χάρτη από το μενού Από την εφαρμογή χάρτη: 1. Τοποθετήστε το δείκτη στον προορισμό που θέλετε στο χάρτη. 2. Επιλέξτε Μενού. 3. Επιλέξτε Πλοήγηση. 4. Επιλέξτε Μετάβαση σε δείκτη. Ακύρωση πλοήγησης προς σημείο διαδρομής 1. Επιλέξτε μια θέση σε οποιοδήποτε σημείο της οθόνης. Θα εμφανιστεί το μενού περιβάλλοντος του σημείου διαδρομής. 2. Επιλέξτε Διακοπή μετάβασης. 3. Εναλλακτικά, στην εφαρμογή χάρτη, επιλέξτε: Μενού > Πλοήγηση > Διακοπή μετάβασης. Σημείωση: Όταν η πλοήγηση δεν είναι πλέον ενεργή, το σύμβολο του σημείου διαδρομής επανέρχεται στην κανονική του κατάσταση και η διακεκομμένη γραμμή ανάμεσα στο σκάφος και στο σημείο διαδρομής εξαφανίζεται. D Άφιξη σε σημείο Καθώς το σκάφος σας πλησιάζει σε ένα σημείο διαδρομής, η ειδοποίηση άφιξης σε σημείο παρέχει μια προειδοποίηση. 1. Επιλέξτε OΚ στο αναδυόμενο μήνυμα της ειδοποίησης άφιξης σε σημείο. Αφού αναγνωρίσετε την ειδοποίηση, επιλέγεται το επόμενο σημείο διαδρομής και η οθόνη ενημερώνεται για να υποδείξει το επόμενο σκέλος της διαδρομής. Από την εφαρμογή χάρτη ή ραντάρ: 1. Επιλέξτε ένα σημείο διαδρομής. Θα εμφανιστεί το μενού περιβάλλοντος του σημείου διαδρομής. 2. Επιλέξτε Μετάβαση σε σημείο διαδρομής. D Σημείωση: Όταν έχετε επιλέξει κάποιο ενεργό σημείο διαδρομής, μπορείτε να επιλέξετε Διακοπή μετάβασης οποιαδήποτε στιγμή από το μενού περιβάλλοντος του σημείου διαδρομής προκειμένου να ακυρώσετε την ενέργεια. Σημείωση: Μπορείτε να ρυθμίσετε την απόσταση προσέγγισης (ακτίνα) στην οποία θα ηχεί η ειδοποίηση άφιξης σε σημείο χρησιμοποιώντας το μενού Ειδοποιήσεις από την αρχική οθόνη: Ρύθμιση > Ειδοποιήσεις > Άφιξη σε σημείο. Σφάλμα εγκάρσιας πορείας (XTE) Το Σφάλμα εγκάρσιας πορείας (XTE) αναφέρεται στο μέγεθος της απόκλισης από την επιθυμητή διαδρομή ή σημείο διαδρομής, το οποίο εκφράζεται ως απόσταση. Πλοήγηση σε σημείο διαδρομής με χρήση της λίστας ομάδων σημείων διαδρομής Από την εφαρμογή χάρτη: 1. Επιλέξτε WPT. Θα εμφανιστεί το μενού του σημείου διαδρομής. 2. Επιλέξτε Σημεία διαδρομής. Θα εμφανιστεί η λίστα ομάδων σημείων διαδρομής. 3. Αναζητήστε το σημείο διαδρομής που θέλετε στη λίστα ομάδων. XTE D Εφαρμογή χάρτη 171
172 Σε περίπτωση που το σκάφος αποκλίνει της πορείας του, μπορείτε να μεταβείτε απευθείας στο στόχο σας μηδενίζοντας τη ρύθμιση XTE. Μηδενισμός σφάλματος εγκάρσιας πορείας (XTE) Ενώ ακολουθείτε μια διαδρομή στην εφαρμογή χάρτη: 1. Επιλέξτε τη διαδρομή. Θα εμφανιστεί το μενού περιβάλλοντος της διαδρομής. 2. Επιλέξτε Επανεκκίνηση ΧΤΕ. Ο μηδενισμός του σφάλματος εγκάρσιας πορείας έχει ως αποτέλεσμα μια νέα πορεία από την τρέχουσα θέση του σκάφους στο τρέχον σημείο διαδρομής-στόχο. Αυτό δεν επηρεάζει την αποθηκευμένη διαδρομή. 1. Επιλέξτε τη διαδρομή. Θα εμφανιστεί το μενού περιβάλλοντος της διαδρομής. 2. Επιλέξτε Διακοπή τήρησης. Μετάβαση στο επόμενο σημείο μιας διαδρομής Μπορείτε να παραλείψετε το τρέχον ενεργό σημείο διαδρομής και να προχωρήσετε στο επόμενο σημείο μιας διαδρομής ανά πάσα στιγμή. Ενώ ακολουθείτε μια διαδρομή στην εφαρμογή χάρτη: 1. Επιλέξτε τη διαδρομή. Θα εμφανιστεί το μενού περιβάλλοντος της διαδρομής. 2. Επιλέξτε Μετάβαση σε επόμενο σημείο διαδρομής. Σημείωση: Σε περίπτωση που ο τρέχων προορισμός είναι το τελευταίο σημείο διαδρομής, ο χάρτης προχωράει στο πρώτο σημείο της διαδρομής. Μπορείτε επίσης να μηδενίσετε το σφάλμα εγκάρσιας πορείας από το μενού "Πλοήγηση" επιλέγοντας:μενού > Πλοήγηση > Επανεκκίνηση XTE. Πλοήγηση διαδρομής D Μπορείτε να ακολουθήσετε οποιαδήποτε διαδρομή που είναι αποθηκευμένη στην οθόνη. Όταν ακολουθείτε μια διαδρομή, επισκέπτεστε κάθε σημείο διαδρομής με τη σειρά. Επίσης, μπορείτε να χρησιμοποιήσετε τις επιλογές τήρησης διαδρομής σε συνδυασμό με έναν συμβατό αυτόματο πιλότο για να πραγματοποιήσετε αυτόματη πλοήγηση στην επιλεγμένη διαδρομή. D Υπάρχουν διάφοροι τρόποι για να ορίσετε την επιλογή τήρησης διαδρομής: Χρησιμοποιώντας μια αποθηκευμένη διαδρομή από τη λίστα διαδρομών Από ένα επιλεγμένο σημείο διαδρομής ή οποιοδήποτε σκέλος μιας διαδρομής Επίσης, μπορείτε να ακολουθήσετε οποιαδήποτε διαδρομή με αντίστροφη σειρά. Τήρηση αποθηκευμένης διαδρομής Από την εφαρμογή χάρτη: 1. Επιλέξτε Μενού. 2. Επιλέξτε Πλοήγηση. 3. Επιλέξτε Τήρηση διαδρομής. Θα εμφανιστεί η λίστα διαδρομών. 4. Επιλέξτε τη διαδρομή που θέλετε να ακολουθήσετε. 5. Επιλέξτε Τήρηση διαδρομής. 6. Επιλέξτε Τήρηση διαδρομής αντίστροφα για να ακολουθήσετε τη διαδρομή με αντίστροφη σειρά. Ακύρωση πλοήγησης βάσει διαδρομής Από την εφαρμογή χάρτη: 172 a Series / c Series / e Series
173 16.4 Εύρος και περιστροφή χάρτη Αύξηση και μείωση εμβέλειας Ο παρακάτω πίνακας εμφανίζει τα διαθέσιμα στοιχεία ελέγχου εμβέλειας για κάθε μοντέλο οθόνης. Περιστροφικό χειριστήριο c Series e Series Πληκτρολόγιο RMK Επιλογή χάρτη Μπορείτε να επιλέξετε τον τύπο χαρτογραφίας που θα χρησιμοποιείται στην εφαρμογή χάρτη. Η επιλογή χάρτη εφαρμόζεται στην ενεργή παρουσία χάρτη. Πρέπει να έχετε εισάγει τις απαιτούμενες κάρτες χαρτών χαρτογραφίας στην οθόνη πολλαπλών επιλογών για να εμφανίσετε διαφορετικό τύπο χαρτογραφίας. Κουμπιά Αύξηση εμβέλειας και Μείωση εμβέλειας Εικονίδια Αύξηση εμβέλειας και Μείωση εμβέλειας στην οθόνη c Series e Series (εξαιρουμένων των μοντέλων e7 και e7d) Πληκτρολόγιο RMK-9 a Series e Series gs Series Σημείωση: Τα στοιχεία ελέγχου εμβέλειας που εμφανίζονται στην οθόνη των μοντέλων e Series και gs Series μπορούν να ενεργοποιηθούν και να απενεργοποιηθούν από την αρχική οθόνη: Προσαρμογή > Προτιμήσεις εμφάνισης > Στοιχεία ελέγχου εμβέλειας Επιλογή τύπου χαρτογραφίας Μπορείτε να επιλέξετε τον τύπο χαρτογραφίας που θέλετε να εμφανίζεται στην εφαρμογή χάρτη. Βεβαιωθείτε ότι η κάρτα χαρτών που έχετε τοποθετήσει περιλαμβάνει τον κατάλληλο τύπο χαρτογραφίας. Από το μενού της εφαρμογής χάρτη: 1. Επιλέξτε Παρουσίαση. 2. Επιλέξτε Επιλογή χάρτη. Θα εμφανιστεί μια λίστα με τη διαθέσιμη χαρτογραφία. 3. Επιλέξτε τον τύπο χαρτογραφίας που θέλετε να εμφανίζεται. Το παράθυρο του χάρτη προσαρμόζεται προκειμένου να εμφανιστεί ο επιλεγμένος τύπος χαρτογραφίας. Κίνηση πολλών σημείων αφής Τσίμπημα για ζουμ a Series gs Series Περιστροφή του χάρτη Για να μετακινήσετε την περιοχή του χάρτη οριζόντια σε μια οθόνη αφής πολλαπλών λειτουργιών, ακολουθήστε τα παρακάτω βήματα. Στην εφαρμογή χάρτη: 1. Περάστε το δάχτυλό σας κατά μήκος της οθόνης, από δεξιά προς τα αριστερά, για μετακίνηση του χάρτη προς τα δεξιά. 2. Περάστε το δάχτυλό σας κατά μήκος της οθόνης, από αριστερά προς τα δεξιά, για μετακίνηση του χάρτη προς τα αριστερά. 3. Περάστε το δάχτυλό σας κατακόρυφα στην οθόνη, από επάνω προς τα κάτω, για μετακίνηση του χάρτη προς τα επάνω. 4. Περάστε το δάχτυλό σας κατακόρυφα στην οθόνη, από κάτω προς τα επάνω, για μετακίνηση του χάρτη προς τα κάτω. Περιστροφή του χάρτη Για να περιστρέψετε την περιοχή του χάρτη σε μια οθόνη πολλαπλών λειτουργιών που δεν υποστηρίζει τη λειτουργία αφής, ακολουθήστε τα παρακάτω βήματα. Από την εφαρμογή χάρτη: 1. Μετακινήστε το Joystick στην κατεύθυνση που θέλετε να περιστρέψετε το χάρτη. Εφαρμογή χάρτη 173
174 16.6 Θέση σκάφους στην οθόνη χάρτη Η τρέχουσα θέση σας αναπαριστάται στην οθόνη με ένα σύμβολο σκάφους. Τα σύμβολα σκαφών εμφανίζονται μόνο όταν υπάρχουν διαθέσιμα δεδομένα κατεύθυνσης ή COG. Το σύμβολο του σκάφους διαφέρει ανάλογα με τις ρυθμίσεις που έχετε επιλέξει και τη διαθεσιμότητα των δεδομένων κατεύθυνσης. Μηχανοκίνητο σκάφος Ιστιοφόρο Μικρό σκάφος Μαύρη κουκκίδα Το σύμβολο μηχανοκίνητου σκάφους χρησιμοποιείται όταν έχει επιλέξει το μηχανοκίνητο σκάφος ως τύπο σκάφους κατά την εκτέλεση του οδηγού αρχικής ρύθμισης. Το σύμβολο ιστιοφόρου χρησιμοποιείται όταν έχει επιλέξει το ιστιοφόρο ως τύπο σκάφους κατά την εκτέλεση του οδηγού αρχικής ρύθμισης. Το σύμβολο μικρού σκάφους χρησιμοποιείται όταν έχετε επιλέξει Μικρό για τη ρύθμιση Μέγεθος σκάφους. Όταν δεν υπάρχουν διαθέσιμα δεδομένα κατεύθυνσης και COG, εμφανίζεται μια μαύρη κουκκίδα. Μπορείτε επίσης να δείτε τα δεδομένα θέσης του σκάφους στη γραμμή δεδομένων Προσανατολισμός χάρτη Ο προσανατολισμός ενός χάρτη αναφέρεται στη σχέση μεταξύ του χάρτη και της κατεύθυνσης στην οποία κινείστε. Χρησιμοποιείται σε συνδυασμό με τη λειτουργία κίνησης για να ελέγχετε πώς το σκάφος σας και ο χάρτης σχετίζονται μεταξύ τους και πώς εμφανίζονται στην οθόνη. Η λειτουργία που επιλέγετε ισχύει για τον ενεργό χάρτη και γίνεται επαναφορά της κατά την ενεργοποίηση. Διατίθενται οι παρακάτω επιλογές: Προς το βορρά N D Στη λειτουργία "Προς το βορρά", ο προσανατολισμός του χάρτη είναι σταθερός με το γεωγραφικό βορρά προς τα πάνω. Καθώς αλλάζει η κατεύθυνσή σας, το σύμβολο σκάφους μετακινείται ανάλογα. Πρόκειται για την προεπιλεγμένη λειτουργία για την εφαρμογή χάρτη. Προς τα επάνω Εντοπισμός του σκάφους σας Μπορείτε να αλλάξετε τη θέση του εικονιδίου του σκάφους στο κέντρο της οθόνης ακολουθώντας τα παρακάτω βήματα. 1. Επιλέξτε το εικονίδιο εύρεσης πλοίου στην αριστερή πλευρά της οθόνης. Εντοπισμός του σκάφους σας Μπορείτε να αλλάξετε τη θέση του εικονιδίου του σκάφους στο κέντρο της οθόνης ακολουθώντας τα παρακάτω βήματα. 1. Επιλέξτε Μενού. 2. Επιλέξτε Εύρεση πλοίου. D Η λειτουργία "Προς τα επάνω" εμφανίζει το χάρτη με την τρέχουσα πορεία του σκάφους σας προς τα πάνω. Καθώς αλλάζει η κατεύθυνση, το σύμβολο σκάφους παραμένει σταθερό και η εικόνα του χάρτη περιστρέφεται ανάλογα. Σημείωση: Για την αποφυγή συνεχών περιστροφών προς τα πίσω και προς τα εμπρός, καθώς το σκάφος ταλαντεύεται από πλευρά σε πλευρά, ο χάρτης ενημερώνεται μόνο εάν αλλάξει η πορεία κατά τουλάχιστον 10 μοίρες από τον τελευταίο εμφανιζόμενο προσανατολισμό. Σημείωση: Δεν είναι δυνατό να επιλέξετε "Προς τα επάνω" όταν η λειτουργία κίνησης έχει ρυθμιστεί στην επιλογή "Πραγματική". Προς την πορεία D Στη λειτουργία "Προς την πορεία", η εικόνα του χάρτη είναι σταθεροποιημένη και εμφανίζεται με την τρέχουσα πορεία προς τα πάνω. Καθώς αλλάζει η κατεύθυνση του σκάφους σας, το σύμβολο σκάφους μετακινείται ανάλογα. Εάν επιλέξετε μια νέα πορεία, θα γίνει επαναφορά της εικόνας ώστε να εμφανίζεται η νέα πορεία προς τα πάνω. Η αναφορά που χρησιμοποιείται για 174 a Series / c Series / e Series
175 τη λειτουργία "Προς την πορεία" εξαρτάται από τις πληροφορίες που είναι διαθέσιμες τη δεδομένη στιγμή. Το σύστημα δίνει πάντα προτεραιότητα σε αυτές τις πληροφορίες με την ακόλουθη σειρά: 1. Διόπτευση από προέλευση προς προορισμό, δηλαδή προτεινόμενη πορεία 2. Κλειδωμένη πορεία από αυτόματο πιλότο 3. Διόπτευση προς σημείο διαδρομής 4. Στιγμιαία κατεύθυνση Εάν τα δεδομένα κατεύθυνσης δεν είναι διαθέσιμα σε αυτήν τη λειτουργία, εμφανίζεται ένα αναδυόμενο προειδοποιητικό μήνυμα και ο χάρτης χρησιμοποιεί κατεύθυνση 0 σε σχετική κίνηση. Ρύθμιση του προσανατολισμού χάρτη Από το μενού της εφαρμογής χάρτη: 1. Επιλέξτε Παρουσίαση. 2. Επιλέξτε Εμφάνιση & κίνηση. 3. Επιλέξτε Προσανατολισμός χάρτη. 4. Επιλέξτε Προς τα επάνω, Προς το βορρά ή Προς την πορεία, ανάλογα με το τι θέλετε. Μόλις επιλέξετε τον προσανατολισμό που θέλετε, η οθόνη θα ενημερωθεί ανάλογα Λειτουργία κίνησης χάρτη Η λειτουργία κίνησης ελέγχει τη σχέση μεταξύ του χάρτη και του σκάφους σας. Ενώ η λειτουργία κίνησης είναι ενεργή, καθώς το σκάφος σας κινείται, ο χάρτης ξανασχεδιάζεται προκειμένου να διατηρήσει το σκάφος στην οθόνη. Οι 3 λειτουργίες κίνησης είναι οι εξής: Σχετική κίνηση (default) Πραγματική κίνηση Αυτόματη εμβέλεια Σημείωση: Στην προβολή τρισδιάστατου χάρτη, η μόνη διαθέσιμη λειτουργία κίνησης είναι η Σχετική κίνηση. Η τρέχουσα λειτουργία κίνησης εφαρμόζεται στην ενεργή παρουσία της εφαρμογής χάρτη. Όταν μετακινείτε οριζόντια το χάρτη, η λειτουργία κίνησης απενεργοποιείται. Αυτό υποδεικνύεται στη γραμμή κατάστασης με τις παρενθέσεις που περικλείουν τη λειτουργία κίνησης για παράδειγμα, (Σχετική κίνηση). Με αυτόν τον τρόπο μπορείτε να προβάλετε μια άλλη περιοχή του χάρτη κατά την πλοήγηση. Για να επαναφέρετε τη λειτουργία κίνησης και να επιστρέψει το σκάφος στην οθόνη, επιλέξτε το εικονίδιο Εύρεση πλοίου ή επιλέξτε Εύρεση πλοίου από το μενού. Εάν αλλάξετε χειροκίνητα την εμβέλεια ή μετακινήσετε οριζόντια το χάρτη σε λειτουργία αυτόματης εμβέλειας, η λειτουργία κίνησης αναστέλλεται. Η προεπιλεγμένη ρύθμιση είναι η σχετική κίνηση με το εικονίδιο του σκάφους τοποθετημένο στο κέντρο της οθόνης. Κατά την ενεργοποίηση της οθόνης, γίνεται επαναφορά της λειτουργίας που είχατε επιλέξει. Θέσεις σκάφους (μόνο στη σχετική κίνηση) Θέση Παράδειγμα Κέντρο Μερική απόκλιση Πλήρης απόκλιση Όταν η λειτουργία κίνησης έχει οριστεί σε Σχετική κίνηση, η θέση του σκάφους είναι σταθερή στην οθόνη και η εικόνα του χάρτη κινείται σε σχέση με το σκάφος. Μπορείτε να επιλέξετε Μενού > Παρουσίαση > Εμφάνιση & κίνηση > Θέση σκάφους: και να χρησιμοποιήσετε τις επιλογές αυτού του μενού για να καθορίσετε εάν το σκάφος θα εμφανίζεται σε σταθερή θέση στο κέντρο του παραθύρου ή σε απόκλιση. Εάν αλλάξετε τη θέση σε Μερική απόκλιση ή Πλήρης απόκλιση, θα αυξηθεί η προβολή μπροστά από το σκάφος σας. Εφαρμογή χάρτη 175
176 Πραγματική κίνηση 16.9 Προβολές χάρτη Εφόσον υποστηρίζεται από τον τύπο χαρτογραφίας που χρησιμοποιείτε, μπορείτε να ρυθμίσετε την εφαρμογή χάρτη σε δισδιάστατη ή τρισδιάστατη προβολή. D Όταν η λειτουργία κίνησης έχει οριστεί σε Πραγματική κίνηση, ο χάρτης είναι σταθερός και το σκάφος κινείται σε πραγματική προοπτική ως προς σταθερές μάζες ξηράς στην οθόνη. Καθώς η θέση του σκάφους προσεγγίζει την άκρη της οθόνης, γίνεται αυτόματη επαναφορά της εικόνας του χάρτη προκειμένου να αποκαλυφθεί η περιοχή μπροστά από το σκάφος. Σημείωση: Δεν είναι δυνατό να επιλέξετε Πραγματική κίνηση, όταν ο προσανατολισμός έχει οριστεί στην επιλογή "Προς τα επάνω". Επιλογή δισδιάστατης και τρισδιάστατης προβολής χάρτη Αν το υποστηρίζει η χαρτογραφία που χρησιμοποιείτε, μπορείτε να πραγματοποιήσετε εναλλαγή μεταξύ δισδιάστατης και τρισδιάστατης προβολής στην εφαρμογή χάρτη. Από το μενού της εφαρμογής χάρτη: 1. Επιλέξτε Παρουσίαση. 2. Επιλέξτε Εμφάνιση & κίνηση. 3. Επιλέξτε Προβολή χάρτη για να επιλέξετε 2D ή 3D. Προβολή δισδιάστατου χάρτη Στην προβολή δισδιάστατου χάρτη μπορείτε να εμφανίσετε μια σειρά πληροφοριών που θα σας βοηθήσουν στην πλοήγηση Αυτόματη εμβέλεια D Η αυτόματη εμβέλεια επιλέγει και διατηρεί τη μεγαλύτερη δυνατή κλίμακα του χάρτη ώστε να εμφανίζεται και το σκάφος και το σημείο διαδρομής που έχει οριστεί ως στόχος. Η αυτόματη εμβέλεια δεν είναι διαθέσιμη, εάν έχετε ενεργοποιήσει το συγχρονισμό ραντάρ-χάρτη. Ρύθμιση της λειτουργίας κίνησης Για να αλλάξετε τη λειτουργία κίνησης, ακολουθήστε τα παρακάτω βήματα. Από το μενού της εφαρμογής χάρτη: 1. Επιλέξτε Παρουσίαση. 2. Επιλέξτε Εμφάνιση & κίνηση. 3. Επιλέξτε Λειτουργία κίνησης:. 4. Επιλέξτε Πραγματική κίνηση, Σχετική κίνηση ή Αυτόματη εμβέλεια, ανάλογα με το τι θέλετε. Μόλις επιλέξετε τη λειτουργία που θέλετε, η οθόνη θα ενημερωθεί ανάλογα. Αλλαγή θέσης εικονιδίου σκάφους Από το μενού της εφαρμογής χάρτη: 1. Επιλέξτε Παρουσίαση. 2. Επιλέξτε Εμφάνιση & κίνηση. 3. Επιλέξτε Θέση σκάφους. 4. Επιλέξτε Κέντρο, Μερική απόκλιση ή Πλήρης απόκλιση, ανάλογα με τις απαιτήσεις Στοιχείο Περιγραφή D Εμβέλεια Ένδειξη οριζόντιας κλίμακας χάρτη (εμφανίζεται σε επιλεγμένες μονάδες συστήματος). 2 Σημείο διαδρομής Ανενεργό. 3 Προσανατολισμός Ορίζει τη λειτουργία προσανατολισμού που χρησιμοποιεί ο χάρτης (Προς Βορρά, Προς κατεύθυνση ή Προς πορεία). 4 Σύμβολο σκάφους Εμφανίζει την τρέχουσα θέση σας. 5 Γραμμή προέλευσης πλοήγησης Κατά την πλοήγηση, εμφανίζει μια συμπαγή γραμμή από το σημείο έναρξης προς το σημείο διαδρομής προορισμού. Το σημείο έναρξης μπορεί να είναι η αρχική θέση του σκάφους, το σημείο επαναφοράς XTE ή το σημείο εκκίνησης του τρέχοντος σκέλους μιας διαδρομής. 6 Λειτουργία κίνησης Αναφέρει την τρέχουσα λειτουργία κίνησης (Σχετική, Πραγματική ή Αυτόματη εμβέλεια). 7 Τύπος χάρτη Υποδεικνύει τον τύπο του χάρτη που χρησιμοποιείται: ψαρέματος ή πλοήγησης. 8 Εικονίδιο εύρεσης πλοίου Χρησιμοποιείται για την εύρεση και το κεντράρισμα του σκάφους σας στο χάρτη. 9 Γραμμή θέσης σκάφους Κατά την πλοήγηση, εμφανίζει μια διακεκομμένη γραμμή από την τρέχουσα θέση του σκάφους έως το σημείο διαδρομής προορισμού. 10 Δείκτης Χρησιμοποιείται για την επιλογή αντικειμένων και τη μετακίνησή τους στο χάρτη. 11 Σημείο διαδρομής προορισμού Το τρέχον σημείο διαδρομής προορισμού. 12 Κελιά δεδομένων Χρησιμοποιείται για την εμφάνιση δεδομένων, όπως το βάθος, στην οθόνη του χάρτη. 176 a Series / c Series / e Series
177 Στοιχείο Περιγραφή 13 Στόχος AIS Σκάφος που μεταδίδει πληροφορίες AIS (προαιρετικό). 14 Μείωση εμβέλειας Επιλέξτε το εικονίδιο για να μειώσετε την εμβέλεια (μόνο για οθόνες αφής). 15 Αύξηση εμβέλειας Επιλέξτε το εικονίδιο για να αυξήσετε την εμβέλεια (μόνο για οθόνες αφής). 16 Χαρτογραφικά αντικείμενα Το επίπεδο των χαρτογραφικών αντικειμένων καθορίζεται από τον τύπο χαρτογραφίας. Προβολή τρισδιάστατου χάρτη Στην τρισδιάστατη προβολή μπορείτε να εμφανίσετε μια σειρά πληροφοριών που θα σας βοηθήσουν στην πλοήγηση. Χειρισμός της τρισδιάστατης προβολής χάρτη Από την εφαρμογή χάρτη: 1. Ενώ ο χάρτης είναι σε τρισδιάστατη λειτουργία, μεταβείτε στο μενού "Προσαρμογή γωνίας θέασης": Μενού > Προσαρμογή γωνίας θέασης. 2. Επιλέξτε Προσαρμογή: για να επισημάνετε τις επιλογές "Βήμα & περιστροφή". 3. Για να προσαρμόσετε το βήμα: i. Οθόνες που δεν υποστηρίζουν την αφή ή οθόνες HybridTouch Μετακινήστε το joystick επάνω ή κάτω για να προσαρμόσετε το βήμα. ii. Οθόνες HybridTouch ή αφής μόνο Περάστε το δάκτυλό σας επάνω ή κάτω κατά μήκος της οθόνης για να προσαρμόσετε το βήμα. D T Στοιχείο Περιγραφή 13 1 Εμβέλεια Ένδειξη οριζόντιας κλίμακας χάρτη (εμφανίζεται σε επιλεγμένες μονάδες συστήματος). 14 D Κλίμακα βάθους Το βάθος κάτω από το σκάφος σας, κατά προσέγγιση (προαιρετικά). 3 Σημείο διαδρομής Προαιρετικά. 4 Κέντρο προβολής Ο λευκός σταυρός υποδεικνύει το κέντρο της προβολής του χάρτη, στο επίπεδο της θάλασσας (προαιρετικά). 5 Προσανατολισμός Αναφέρει τη λειτουργία προσανατολισμού που χρησιμοποιεί ο χάρτης. 6 Χαρτογραφικά αντικείμενα Χρησιμοποιήστε το μενού "Ρύθμιση χαρτογραφίας" για να επιλέξετε τα αντικείμενα που θα εμφανίζονται. 7 Περιστροφή Δείχνει σε μοίρες πόσο έχει περιστραφεί η προβολή στην οθόνη από την κατεύθυνση του σκάφους, καθώς και τη γωνία κλίσης του σκάφους σας. 8 Βέλος βορρά Τρισδιάστατη ένδειξη του γεωγραφικού βορρά σε σχέση με την προβολή χάρτη. Επίσης, το βέλος βορρά παρουσιάζει κλίση για να υποδείξει τη γωνία κλίσης. 9 Τύπος χάρτη Υποδεικνύει τον τύπο του χάρτη που χρησιμοποιείται: ψαρέματος ή πλοήγησης. 10 Εικονίδιο εύρεσης πλοίου Χρησιμοποιείται για την εύρεση και το κεντράρισμα του σκάφους σας στο χάρτη. 11 Σύμβολο σκάφους Η τρέχουσα θέση του σκάφους σας. 12 Επικάλυψη δεδομένων Χρησιμοποιείται για την εμφάνιση δεδομένων, όπως το βάθος, στην οθόνη του χάρτη. 13 Μείωση εμβέλειας Χρησιμοποιήστε το εικονίδιο για να μειώσετε την εμβέλεια (μόνο για οθόνες αφής). 14 Αύξηση εμβέλειας Χρησιμοποιήστε το εικονίδιο για να αυξήσετε την εμβέλεια (μόνο για οθόνες αφής). 4. Για να προσαρμόσετε την περιστροφή: i. Οθόνες που δεν υποστηρίζουν την αφή ή οθόνες HybridTouch Μετακινήστε το joystick αριστερά ή δεξιά για να προσαρμόσετε την περιστροφή. ii. Οθόνες HybridTouch ή αφής μόνο Περάστε το δάκτυλό σας αριστερά ή δεξιά κατά μήκος της οθόνης για να προσαρμόσετε την περιστροφή. D Επιλογές τρισδιάστατης προβολής Κατά την τρισδιάστατη προβολή, διατίθενται οι παρακάτω επιλογές στην εφαρμογή χάρτη: Κέντρο προβολής Ενεργοποιεί και απενεργοποιεί το σταυρόνημα στο κέντρο της οθόνης, στο επίπεδο της θάλασσας. Υπερβολή Ρυθμίζοντας την υπερβολή, τα αντικείμενα που υπάρχουν στο χάρτη παραμορφώνονται κατακόρυφα, έτσι ώστε να μπορείτε να βλέπετε πιο εύκολα το σχήμα και τη θέση τους. Κώνος μορφοτροπέα Ενεργοποιεί και απενεργοποιεί έναν κώνο μορφοτροπέα, υποδεικνύοντας την κάλυψη ενός μορφοτροπέα ανιχνευτή ψαριών. Κλίμακα βάθους Ενεργοποιεί και απενεργοποιεί μια κλίμακα βάθους στη θέση του σκάφους σας. Ενεργοποίηση κέντρου προβολής Για να ενεργοποιήσετε το σταυρόνημα κέντρου προβολής στο επίπεδο της θάλασσας ενώ χρησιμοποιείτε την τρισδιάστατη προβολή, ακολουθήστε τα παρακάτω βήματα. Από το μενού της εφαρμογής χάρτη: 1. Επιλέξτε Παρουσίαση. 2. Επιλέξτε Εμφάνιση & κίνηση. 3. Επιλέξτε Επιλογές εμφάνισης 3D. Εφαρμογή χάρτη 177
178 4. Επιλέξτε Κέντρο προβολής για να επισημάνετε την επιλογή Ενεργοποίηση. Επιλέγοντας "Κέντρο προβολής", μπορείτε να πραγματοποιήσετε εναλλαγή μεταξύ της ενεργοποίησης και της απενεργοποίησης του σταυρονήματος. Ρύθμιση τρισδιάστατης υπερβολής Στην προβολή τρισδιάστατου χάρτη. Από το μενού της εφαρμογής χάρτη: 1. Επιλέξτε Παρουσίαση. 2. Επιλέξτε Εμφάνιση & κίνηση. 3. Επιλέξτε Επιλογές εμφάνισης 3D. 4. Επιλέξτε Υπερβολή:. Θα εμφανιστεί το αριθμητικό στοιχείο ελέγχου με το οποίο μπορείτε να ρυθμίσετε την υπερβολή. 5. Προσαρμόστε το αριθμητικό στοιχείο ελέγχου στη ρύθμιση που θέλετε, μεταξύ 1,0 και 20,0. 6. Επιλέξτε OΚ ή Πίσω για να επιβεβαιώσετε τη ρύθμιση και να κλείσετε το αριθμητικό στοιχείο ελέγχου. Ενεργοποίηση κώνου μορφοτροπέα Στην τρισδιάστατη προβολή, για να ενεργοποιήσετε τον κώνο μορφοτροπέα ώστε να υποδεικνύει την κάλυψη του μορφοτροπέα του ανιχνευτή ψαριών, ακολουθήστε τα παρακάτω βήματα. Από το μενού της εφαρμογής χάρτη: 1. Επιλέξτε Παρουσίαση. 2. Επιλέξτε Εμφάνιση & κίνηση. 3. Επιλέξτε Επιλογές εμφάνισης 3D. 4. Επιλέξτε Κώνος μορφοτροπέα για να επισημάνετε την επιλογή Ενεργοποίηση. Επιλέγοντας "Κώνος μορφοτροπέα", μπορείτε να πραγματοποιήσετε εναλλαγή μεταξύ ενεργοποίησης και απενεργοποίησης της λειτουργίας. Ενεργοποίηση κλίμακας βάθους Για να ενεργοποιήσετε μια ένδειξη βάθους στο σημείο όπου βρίσκεται το σκάφος σας ενώ χρησιμοποιείτε την τρισδιάστατη προβολή, ακολουθήστε τα παρακάτω βήματα: Από το μενού της εφαρμογής χάρτη: 1. Επιλέξτε Παρουσίαση. 2. Επιλέξτε Εμφάνιση & κίνηση. 3. Επιλέξτε Επιλογές εμφάνισης 3D. 4. Επιλέξτε Κλίμακα βάθους: για να επισημάνετε την επιλογή Ενεργοποίηση. Επιλέγοντας "Κλίμακα βάθους", μπορείτε να πραγματοποιήσετε εναλλαγή μεταξύ ενεργοποίησης και απενεργοποίησης της ένδειξης βάθους Εμφάνιση χάρτη Η επιλογή μενού "Εμφάνιση χάρτη" προσδιορίζει το επίπεδο λεπτομερειών που εμφανίζονται στην οθόνη. Η επιλογή μενού "Εμφάνιση χάρτη" διατίθεται μόνο όταν γίνεται χρήση χαρτογραφίας βάσει διανυσμάτων. Οι επιλογές εμφάνισης χάρτη παρατίθενται παρακάτω. Απλή Λεπτομερής Πολύ λεπτομερής Το επίπεδο λεπτομερειών που εμφανίζονται στην οθόνη επηρεάζεται επίσης από τις ρυθμίσεις χαρτογραφίας Λεπτομέρειες χάρτη. Για περισσότερες πληροφορίες, ανατρέξτε στην ενότητα Λεπτομέρειες χάρτη. Αλλαγή λεπτομερειών προβολής χάρτη Από το μενού της εφαρμογής χάρτη: 1. Επιλέξτε Παρουσίαση. 2. Επιλέξτε Λεπτομέρεια χάρτη. Διατίθενται οι παρακάτω επιλογές: Απλή Λεπτομερής Πολύ λεπτομερής 3. Ορίστε την επιλογή που θέλετε. 178 a Series / c Series / e Series
179 16.11 Επικαλύψεις Ο χάρτης διαθέτει μια σειρά από επικαλύψεις που παρέχουν διάφορες προβολές και πληροφορίες. Οι επικαλύψεις απαιτούν ηλεκτρονικούς χάρτες με την κατάλληλη υποστήριξη λειτουργιών και ενδέχεται επίσης να απαιτούν πρόσθετο υλικό και συνδρομές σε υπηρεσίες. Μπορείτε να πραγματοποιήσετε επικάλυψη των παρακάτω δεδομένων σε έναν δισδιάστατο χάρτη για να έχετε μεγαλύτερο βάθος πληροφοριών. Οι διαθέσιμες επικαλύψεις είναι οι εξής: * AIS Προβολή και παρακολούθηση στόχων AIS. Η επικάλυψη αυτή δεν είναι διαθέσιμη στην τρισδιάστατη προβολή. * Ραντάρ Επικάλυψη ραντάρ πάνω στο χάρτη. Η επικάλυψη αυτή δεν είναι διαθέσιμη στην τρισδιάστατη προβολή. ** Εναέρια Επικάλυψη αεροφωτογραφίας/φωτογραφίας δορυφόρου. ** Εναέρια επικάλυψη: Καθορίζει την κάλυψη της εναέριας επικάλυψης. * NOWRad Παρέχει την επικάλυψη του ραντάρ καιρού NOWRad. Η επικάλυψη αυτή δεν είναι διαθέσιμη στην τρισδιάστατη προβολή. Πλαίσια δεδομένων Επιλέξτε αν θα εμφανίζονται στην οθόνη τα πλαίσια δεδομένων και ποια δεδομένα θα εμφανίζονται. Πλέγμα χάρτη Καθορίζει εάν οι γραμμές πλέγματος που αντιπροσωπεύουν το γεωγραφικό μήκος και πλάτος θα εμφανίζονται στο χάρτη. ** Σκιαγράφηση 2D Καθορίζει εάν η σκιαγράφηση εδάφους θα εμφανίζεται σε δισδιάστατη προβολή. ** Επίπεδο κοινότητας Καθορίζει εάν το επίπεδο κοινότητας θα είναι ενεργοποιημένο ή απενεργοποιημένο. ** Κείμενο χάρτη Καθορίζει εάν θα εμφανίζεται το κείμενο χάρτη (ονόματα τοποθεσιών κ.ά.). Όρια χάρτη Καθορίζει εάν θα εμφανίζεται μια γραμμή που υποδεικνύει τα όρια του χάρτη. Δακτύλιοι εμβέλειας Εμφανίζει τους δακτύλιους εμβέλειας στην εφαρμογή χάρτη. Η επικάλυψη αυτή δεν είναι διαθέσιμη στην τρισδιάστατη προβολή. Δακτύλιος ζώνης ασφαλείας Εμφανίζει το δακτύλιο ζώνης ασφαλείας. Η επικάλυψη αυτή δεν είναι διαθέσιμη στην τρισδιάστατη προβολή. Δακτύλιος εμβέλειας καυσίμου Εμφανίζει το δακτύλιο εμβέλειας καυσίμου. Η επικάλυψη αυτή δεν είναι διαθέσιμη στην τρισδιάστατη προβολή. Μέγεθος σκάφους Καθορίζει το μέγεθος του εικονιδίου σκάφους στην οθόνη. Όνομα σημείου διαδρομής Καθορίζει αν θα εμφανίζονται τα σχετικά ονόματα δίπλα στα σημεία διαδρομής. Πλάτος διαδρομής Καθορίζει το πλάτος των γραμμών διαδρομής στην οθόνη. Πλάτος πορείας Καθορίζει το πλάτος των γραμμών πορείας στην οθόνη. Σημείωση: * Απαιτείται πρόσθετος εξοπλισμός. ** Εφόσον υποστηρίζεται από τον τύπο χαρτογραφίας που χρησιμοποιείτε. Ενεργοποίηση AIS στην εφαρμογή χάρτη Για να ενεργοποιήσετε την επικάλυψη AIS στην εφαρμογή χάρτη, ακολουθήστε τα παρακάτω βήματα. Για να ενεργοποιήσετε την επικάλυψη AIS, το σύστημά σας πρέπει να περιλαμβάνει δέκτη ή πομποδέκτη AIS. Η επικάλυψη AIS δεν είναι διαθέσιμη στην τρισδιάστατη προβολή. Από το μενού της εφαρμογής χάρτη: 1. Επιλέξτε Παρουσίαση. 2. Επιλέξτε Επικαλύψεις. 3. Επιλέξτε AIS για να ορίσετε την επιλογή Ενεργοποίηση. Επιλέγοντας "AIS", γίνεται εναλλαγή της επικάλυψης AIS μεταξύ των επιλογών "Ενεργοποίηση" και "Απενεργοποίηση". Για πληροφορίες σχετικά με την επικάλυψη AIS, ανατρέξτε στο Κεφάλαιο 14 Λειτουργία AIS. Επικάλυψη ραντάρ Μπορείτε να επικαλύψετε τις λειτουργίες ραντάρ και MARPA στην εφαρμογή χάρτη για να εντοπίσετε ένα στόχο ή να διακρίνετε τα σταθερά αντικείμενα από τη ναυτική κίνηση. Μπορείτε να βελτιώσετε τη χρήση του χάρτη συνδυάζοντάς τον με τις παρακάτω λειτουργίες ραντάρ: MARPA Επικάλυψη ραντάρ (για διάκριση μεταξύ σταθερών και κινούμενων αντικειμένων) Σημείωση: Προκειμένου να χρησιμοποιήσετε τη λειτουργία επικάλυψης ραντάρ, πρέπει να χρησιμοποιήσετε μια εξωτερική πηγή για τη μαγνητική κατεύθυνση (π.χ. μαγνητική πυξίδα ηλεκτρονικού τύπου (fluxgate)). Δεν μπορείτε να χρησιμοποιήσετε δεδομένα COG για την επικάλυψη ραντάρ. Προβολή στόχων MARPA στο χάρτη Η λειτουργία Mini Automatic Radar Plotting Aid (MARPA) χρησιμοποιείται για τον εντοπισμό στόχων και την ανάλυση κινδύνων. Κατά τον εντοπισμό, οι στόχοι MARPA εμφανίζονται στην εφαρμογή χάρτη ανεξάρτητα από το αν έχετε ενεργοποιήσει την επικάλυψη ραντάρ. Μπορείτε να αποκτήσετε πρόσβαση στις λειτουργίες MARPA από το μενού του χάρτη. Χρήση της επικάλυψης ραντάρ για διάκριση μεταξύ σταθερών και κινούμενων αντικειμένων Μπορείτε να πραγματοποιήσετε επικάλυψη δεδομένων εικόνας ραντάρ πάνω στην εικόνα χάρτη ώστε να μπορείτε να διακρίνετε καλύτερα τα σταθερά αντικείμενα από τη λοιπή ναυτική κίνηση. Για βέλτιστα αποτελέσματα, ενεργοποιήστε το συγχρονισμό ραντάρ-χάρτη για να διασφαλίσετε ότι η εμβέλεια του ραντάρ και η κλίμακα του χάρτη είναι συγχρονισμένες. Ενεργοποίηση επικάλυψης ραντάρ Ενώ το ραντάρ είναι ενεργοποιημένο και μεταδίδει πληροφορίες και η εφαρμογή χάρτη έχει ρυθμιστεί σε δισδιάστατη προβολή: 1. Επιλέξτε Μενού. 2. Επιλέξτε Παρουσίαση. 3. Επιλέξτε Επικαλύψεις. 4. Επιλέξτε Ραντάρ. Θα εμφανιστεί το ρυθμιστικό αδιαφάνειας επικάλυψης ραντάρ που δείχνει το τρέχον ποσοστό αδιαφάνειας. 5. Προσαρμόστε το ρυθμιστικό στο ποσοστό αδιαφάνειας που θέλετε, ή 6. Επιλέξτε Απενεργοποίηση για να απενεργοποιήσετε τη λειτουργία επικάλυψης ραντάρ. Πρόσβαση στα στοιχεία ελέγχου ραντάρ του χάρτη Από την εφαρμογή χάρτη: 1. Επιλέξτε Μενού. 2. Επιλέξτε Επιλογές ραντάρ ή Επιλογές ραντάρ & AIS. Σημείωση: Οι αλλαγές που γίνονται στις επιλογές ραντάρ από την εφαρμογή χάρτη εφαρμόζονται και στην εφαρμογή ραντάρ. Εφαρμογή χάρτη 179
180 Συγχρονισμός κλίμακας χάρτη και εύρους ραντάρ Μπορείτε να συγχρονίσετε το εύρος ραντάρ σε όλα τα παράθυρα του ραντάρ με την κλίμακα χάρτη. Όταν ο συγχρονισμός είναι ενεργοποιημένος: Το εύρος ραντάρ αλλάζει σε όλα τα παράθυρα του ραντάρ προκειμένου να συμφωνεί με την κλίμακα του χάρτη. Εμφανίζεται η ένδειξη Συγχρονισμός στην επάνω αριστερή γωνία του παραθύρου χάρτη. Αν αλλάξετε το εύρος του ραντάρ, σε οποιοδήποτε παράθυρο του ραντάρ, όλες οι συγχρονισμένες προβολές χάρτη αλλάζουν κλίμακα ώστε να συμφωνούν. Αν αλλάξετε την κλίμακα ενός παραθύρου συγχρονισμένου χάρτη, όλα τα παράθυρα ραντάρ αλλάζουν κλίμακα ώστε να συμφωνούν. Συγχρονισμός εμβέλειας χάρτη και ραντάρ Στην προβολή δισδιάστατου χάρτη: 1. Επιλέξτε Μενού. 2. Επιλέξτε Παρουσίαση. 3. Επιλέξτε Εμφάνιση & κίνηση. 4. Επιλέξτε Συγχρονισμός χάρτη. 5. Επιλέξτε Ραντάρ. Καθορισμός της περιοχής εναέριας επικάλυψης Από το μενού της εφαρμογής χάρτη: 1. Επιλέξτε Παρουσίαση. 2. Επιλέξτε Επικαλύψεις. 3. Επιλέξτε Εναέρια επικάλυψη. Θα εμφανιστεί μια λίστα με τις επιλογές επικάλυψης. 4. Επιλέξτε Στην ξηρά, Στην ξηρά και σε ρηχά νερά ή Σε ξηρά και θάλασσα. Η οθόνη του χάρτη ενημερώνεται σύμφωνα με τη νέα επιλογή επικάλυψης. Επικάλυψη καιρού NOWRad Με έναν κατάλληλο δέκτη καιρού συνδεδεμένο στην οθόνη πολλαπλών λειτουργιών, μπορείτε να τοποθετήσετε, ως επικάλυψη, πληροφορίες καιρού NOWRad στην οθόνη του χάρτη. Η επικάλυψη καιρού NOWRad παρέχει πληροφορίες καιρού NOWRad και αναφορές στην εφαρμογή χάρτη. Μπορείτε να ρυθμίσετε την ένταση της επικάλυψης για να επιτύχετε τη βέλτιστη ορατότητα των πληροφοριών χάρτη και καιρού. Σημείωση: Δεν υπάρχει δυνατότητα συγχρονισμού της εμβέλειας του ραντάρ, όταν η λειτουργία κίνησης χάρτη έχει ρυθμιστεί σε Αυτόματη εμβέλεια. Επικάλυψη αεροφωτογραφίας Οι ηλεκτρονικοί χάρτες μπορεί να περιλαμβάνουν αεροφωτογραφίες. Οι αεροφωτογραφίες καλύπτουν τα ύδατα με δυνατότητα πλοήγησης έως και 3 μίλια εντός της ακτογραμμής. Η ανάλυση εξαρτάται από την περιοχή που καλύπτεται από την κάρτα χαρτών. Ενεργοποίηση επικάλυψης αεροφωτογραφίας Από την εφαρμογή χάρτη: 1. Επιλέξτε Μενού. 2. Επιλέξτε Παρουσίαση. 3. Επιλέξτε Επικαλύψεις. 4. Επιλέξτε Εναέρια. Θα εμφανιστεί το ρυθμιστικό αδιαφάνειας εναέριας επικάλυψης που δείχνει το τρέχον ποσοστό αδιαφάνειας. 5. Προσαρμόστε το ρυθμιστικό στο ποσοστό αδιαφάνειας που θέλετε, ή 6. Επιλέξτε Απενεργοποίηση για να απενεργοποιήσετε την εναέρια επικάλυψη. Σημείωση: Η επικάλυψη καιρού NOWRad μπορεί να χρησιμοποιηθεί μόνο στη Βόρεια Αμερική και στις παράκτιες περιοχές της. Ενεργοποίηση της επικάλυψης καιρού NOWRad στο χάρτη Στη δισδιάστατη προβολή χάρτη: 1. Επιλέξτε Μενού. 2. Επιλέξτε Παρουσίαση. 3. Επιλέξτε Επικαλύψεις. 4. Επιλέξτε NOWRad. Θα εμφανιστεί το ρυθμιστικό αδιαφάνειας NOWRad που δείχνει το τρέχον ποσοστό αδιαφάνειας. 5. Προσαρμόστε το ρυθμιστικό στο ποσοστό αδιαφάνειας που θέλετε, ή 6. Επιλέξτε Απενεργοποίηση για να απενεργοποιήσετε την επικάλυψη NOWRad. Προβολή δελτίων καιρού από την εφαρμογή χάρτη Στην προβολή δισδιάστατου χάρτη: 1. Επιλέξτε Μενού. 2. Επιλέξτε Δελτία καιρού. 3. Επιλέξτε Αναφορά σε για να πραγματοποιήσετε εναλλαγή μεταξύ δελτίων καιρού από τη θέση Πλοίο ή από τη θέση Δείκτης. 4. Επιλέξτε Ανακοινώσεις τροπικών καταιγίδων, Ναυτικές προειδοποιήσεις, Προβλέψεις ναυτικών ζωνών ή Προειδοποιήσεις συστήματος παρακολούθησης. Πλαίσια δεδομένων Μπορείτε να εμφανίσετε πλαίσια δεδομένων στο παράθυρο της εφαρμογής. Μπορείτε να ενεργοποιήσετε και να απενεργοποιήσετε τα πλαίσια δεδομένων και να προσαρμόσετε τα δεδομένα που θα εμφανίζονται. 180 a Series / c Series / e Series
181 Σκιαγράφηση 2D Εάν υποστηρίζεται από τον τύπο χαρτογραφίας που χρησιμοποιείτε, μπορείτε να ενεργοποιήσετε και να απενεργοποιήσετε τη λειτουργία σκιαγράφησης των περιγραμμάτων στεριάς και θάλασσας. 1 Προσαρμογή πλαισίων δεδομένων στην εφαρμογή χάρτη Για την ενεργοποίηση και απενεργοποίηση των πλαισίων δεδομένων και για την επιλογή δεδομένων προς εμφάνιση, ακολουθήστε τα παρακάτω βήματα. Από το μενού της εφαρμογής χάρτη: 1. Επιλέξτε Παρουσίαση. 2. Επιλέξτε Επικάλυψη. 3. Επιλέξτε Πλαίσια δεδομένων. 4. Επιλέξτε Κελί δεδομένων 1 > Ενεργοποίηση. 5. Επιλέξτε Κελί δεδομένων 2 > Ενεργοποίηση. 6. Ενεργοποιήστε το στοιχείο Επιλογή δεδομένων για το σχετικό πλαίσιο δεδομένων. 7. Επιλέξτε την κατηγορία που αντιπροσωπεύει τον τύπο δεδομένων που θέλετε να εμφανίζονται στο πλαίσιο δεδομένων. Για παράδειγμα, δεδομένα βάθους. 8. Επιλέξτε το στοιχείο δεδομένων. Τα δεδομένα που έχετε επιλέξει θα εμφανιστούν στην οθόνη, στο κατάλληλο πλαίσιο δεδομένων. Πλέγμα χάρτη Μπορείτε να επιλέξετε να εμφανίζεται ένα πλέγμα ως επικάλυψη στην εφαρμογή χάρτη. Το πλέγμα του χάρτη αντιπροσωπεύει τις γραμμές γεωγραφικού πλάτους και μήκους Ενεργοποίηση σκιαγράφησης 2D 2. Απενεργοποίηση σκιαγράφησης 2D Η σκιαγράφηση 2D είναι ενεργοποιημένη από προεπιλογή. D Ενεργοποίηση και απενεργοποίηση σκιαγράφησης 2D. Μπορείτε να ενεργοποιήσετε και να απενεργοποιήσετε τη σκιαγράφηση 2D ακολουθώντας τα παρακάτω βήματα. Από το μενού της εφαρμογής χάρτη: 1. Επιλέξτε Παρουσίαση. 2. Επιλέξτε Επικαλύψεις. 3. Επιλέξτε Σκιαγράφηση 2D για να ορίσετε την επιλογή Ενεργοποίηση και να ενεργοποιήσετε τη σκιαγράφηση, ή 4. Επιλέξτε Σκιαγράφηση 2D για να ορίσετε την επιλογή Απενεργοποίηση και να απενεργοποιήσετε τη σκιαγράφηση. Επίπεδο κοινότητας Εάν υποστηρίζεται η δυνατότητα από τον τύπο χαρτογραφίας, μπορείτε να εμφανίσετε περιεχόμενο που έχει δημιουργηθεί από το χρήστη (UGC) στην εφαρμογή χάρτη. 1 2 Από προεπιλογή, το πλέγμα του χάρτη είναι απενεργοποιημένο. Ενεργοποίηση και απενεργοποίηση πλέγματος χάρτη Μπορείτε να ενεργοποιήσετε και να απενεργοποιήσετε το πλέγμα του χάρτη ακολουθώντας τα παρακάτω βήματα. Από το μενού της εφαρμογής χάρτη: 1. Επιλέξτε Παρουσίαση. 2. Επιλέξτε Επικαλύψεις. 3. Επιλέξτε Πλέγμα χάρτη: για να ορίσετε την επιλογή Ενεργοποίηση και να εμφανιστεί το πλέγμα, ή 4. Επιλέξτε Πλέγμα χάρτη: για να ορίσετε την επιλογή Απενεργοποίηση και να γίνει απόκρυψη του πλέγματος. 1. Λειτουργία κοινότητας ενεργοποιημένη. 2. Λειτουργία κοινότητας απενεργοποιημένη. D Για να ελέγξετε εάν η χαρτογραφία Navionics που διαθέτετε υποστηρίζει λήψεις επιπέδων κοινότητας, ανατρέξτε στην τοποθεσία web της Navionics για πληροφορίες και οδηγίες σχετικά με τη λήψη των ενημερώσεων στην κάρτα χαρτών σας. Ενεργοποίηση και απενεργοποίηση επιπέδου κοινότητας Εάν υποστηρίζεται από τον τύπο χαρτογραφίας που χρησιμοποιείτε, μπορείτε να ενεργοποιήσετε και να απενεργοποιήσετε την επικάλυψη περιεχομένου που έχει δημιουργηθεί από το χρήστη (UGC) ακολουθώντας τα παρακάτω βήματα. Από το μενού της εφαρμογής χάρτη: Εφαρμογή χάρτη 181
182 1. Επιλέξτε Παρουσίαση. 2. Επιλέξτε Επικαλύψεις. 3. Επιλέξτε Επίπεδο κοινότητας: για να γίνει Ενεργοποίηση της εμφάνισης περιεχομένου που έχει δημιουργηθεί από το χρήστη. 4. Επιλέξτε Επίπεδο κοινότητας: για να γίνει Απενεργοποίηση της εμφάνισης περιεχομένου που έχει δημιουργηθεί από το χρήστη. Κείμενο χάρτη Εάν υποστηρίζεται από τον τύπο χαρτογραφίας, το κείμενο χάρτη, όπως ονόματα τοποθεσιών, επισημάνεις προσοχής κ.λπ., μπορεί να ενεργοποιηθεί και να απενεργοποιηθεί. 1 Ενεργοποίηση και απενεργοποίηση γραμμών ορίων χάρτη Μπορείτε να ενεργοποιήσετε και να απενεργοποιήσετε τις γραμμές ορίων του χάρτη ακολουθώντας τα παρακάτω βήματα. Από το μενού της εφαρμογής χάρτη: 1. Επιλέξτε Παρουσίαση. 2. Επιλέξτε Επικαλύψεις. 3. Επιλέξτε Όρια χάρτη για να ορίσετε την επιλογή Ενεργοποίηση ώστε να εμφανίζονται οι γραμμές ορίων, ή 4. Επιλέξτε Όρια χάρτη για να ορίσετε την επιλογή Απενεργοποίηση και να γίνει απόκρυψη των γραμμών ορίων. Δακτύλιοι εμβέλειας Οι δακτύλιοι εμβέλειας εμφανίζουν στην οθόνη μια επαυξητική αναπαράσταση της απόστασης από το σκάφος σας, βοηθώντας σας με αυτόν τον τρόπο να υπολογίζετε αποστάσεις με μια ματιά Κείμενο χάρτη ενεργοποιημένο. 2. Κείμενο χάρτη απενεργοποιημένο. Η προεπιλεγμένη ρύθμιση για το κείμενο χάρτη είναι η ενεργοποίηση. Ενεργοποίηση και απενεργοποίηση κειμένου χάρτη Μπορείτε να ενεργοποιήσετε και να απενεργοποιήσετε το κείμενο του χάρτη ακολουθώντας τα παρακάτω βήματα. Από το μενού της εφαρμογής χάρτη: 1. Επιλέξτε Παρουσίαση. 2. Επιλέξτε Επικαλύψεις. 3. Επιλέξτε Κείμενο χάρτη: για να ορίσετε την επιλογή Ενεργοποίηση και να εμφανιστεί το κείμενο του χάρτη, ή 4. Επιλέξτε Κείμενο χάρτη: για να ορίσετε την επιλογή Απενεργοποίηση και να γίνει απόκρυψη του κειμένου. Όρια χάρτη D Μπορείτε να επιλέξετε να εμφανίζονται οι γραμμές ορίων του χάρτη στην οθόνη. Οι γραμμές αυτές υποδεικνύουν τα όρια της χαρτογραφίας που χρησιμοποιείτε τη δεδομένη στιγμή. 1 Οι δακτύλιοι έχουν πάντα ως κέντρο το σκάφος σας και η κλίμακα μεταβάλλεται ώστε να συμφωνεί με την τρέχουσα εμβέλεια του χάρτη. Κάθε δακτύλιος φέρει ετικέτα με την απόσταση από το σκάφος σας. Από προεπιλογή, οι δακτύλιοι εμβέλειας είναι απενεργοποιημένοι. Οι δακτύλιοι εμβέλειας δεν εμφανίζονται στην τρισδιάστατη προβολή. Ενεργοποίηση και απενεργοποίηση δακτυλίων εμβέλειας Μπορείτε να ενεργοποιήσετε και να απενεργοποιήσετε τους δακτύλιους εμβέλειας ακολουθώντας τα παρακάτω βήματα. Από την εφαρμογή χάρτη, σε δισδιάστατη προβολή: 1. Επιλέξτε Μενού. 2. Επιλέξτε Παρουσίαση. 3. Επιλέξτε Επικαλύψεις. 4. Επιλέξτε Δακτύλιοι εμβέλειας: για να ορίσετε την επιλογή Ενεργοποίηση ώστε να εμφανίζονται οι δακτύλιοι εμβέλειας, ή 5. Επιλέξτε Δακτύλιοι εμβέλειας: για να ορίσετε την επιλογή Απενεργοποίηση ώστε να μην εμφανίζονται οι δακτύλιοι εμβέλειας. Δακτύλιος ζώνης ασφαλείας Στην εφαρμογή χάρτη μπορείτε να εμφανίσετε και να διαμορφώσετε έναν δακτύλιο ζώνης ασφαλείας MARPA / AIS. 2 D Ενεργοποιημένα όρια χάρτη 2. Απενεργοποιημένα όρια χάρτη Από προεπιλογή, οι γραμμές ορίων χάρτη είναι ενεργοποιημένες. Ο δακτύλιος ζώνης ασφαλείας έχει την ίδια διαμόρφωση με αυτόν της εφαρμογής ραντάρ, αλλά μπορεί να εμφανιστεί ανεξάρτητα. Εάν κάποιος στόχος MARPA ή AIS μπει στο δακτύλιο ζώνης ασφαλείας εντός του χρονικού διαστήματος προσέγγισης της ζώνης ασφαλείας, θα ηχήσει μια ειδοποίηση. 182 a Series / c Series / e Series
183 Εμφάνιση του δακτυλίου ζώνης ασφαλείας στην εφαρμογή χάρτη Για να εμφανίσετε το δακτύλιο ζώνης ασφαλείας, ακολουθήστε τις παρακάτω οδηγίες: Από την εφαρμογή χάρτη: 1. Επιλέξτε Μενού. 2. Επιλέξτε Παρουσίαση. 3. Επιλέξτε Επικαλύψεις. 4. Επιλέξτε Δακτύλιος ζώνης ασφαλείας για να ορίσετε την επιλογή Εμφάνιση. Επιλέγοντας "Δακτύλιος ζώνης ασφαλείας", μπορείτε να πραγματοποιήσετε εναλλαγή του δακτυλίου ζώνης μεταξύ απόκρυψης και εμφάνισης. Ρύθμιση του δακτυλίου ζώνης ασφαλείας Μπορείτε να προσαρμόσετε την ακτίνα του δακτυλίου ζώνης ασφαλείας, το χρόνο μετάβασης στη ζώνη ασφαλείας και να επιλέξετε εάν οι στόχοι AIS θα ενεργοποιούν την προειδοποίηση ζώνης ασφαλείας από το μενού "Ρύθμιση δακτυλίου ζώνης ασφαλείας". Η πρόσβαση στο μενού "Ρύθμιση δακτυλίου ζώνης ασφαλείας" είναι δυνατή ως εξής: Στην εφαρμογή ραντάρ, επιλέξτε Μενού > Ζώνες > Ρύθμιση ζώνης ασφαλείας. Στην εφαρμογή χάρτη, έχοντας ενεργοποιημένη μόνο την επικάλυψη AIS, επιλέξτε Μενού > Επιλογές AIS > Ζώνη ασφαλείας > Ρύθμιση ζώνης ασφαλείας. Στην εφαρμογή χάρτη, έχοντας ενεργοποιημένη μόνο την επικάλυψη ραντάρ, επιλέξτε Μενού > Επιλογές ραντάρ > Ζώνη ασφαλείας > Ρύθμιση ζώνης ασφαλείας. Στην εφαρμογή χάρτη, με ενεργοποιημένες τις επικαλύψεις AIS και ραντάρ, επιλέξτε Μενού > Επιλογές ραντάρ & AIS > Ζώνη ασφαλείας > Ρύθμιση ζώνης ασφαλείας. Από το μενού "Ρύθμιση ζώνης ασφαλείας": 1. Επιλέξτε Ακτίνα ζώνης ασφαλείας. i. Επιλέξτε την ακτίνα που θέλετε για τη ζώνη ασφαλείας. 2. Επιλέξτε Χρόνος μέχρι τη ζώνη ασφαλείας. i. Επιλέξτε το χρονικό διάστημα που θέλετε. 3. Επιλέξτε Ειδοποίηση AIS για να επισημάνετε την επιλογή Ενεργοποίηση. Επιλέγοντας "Ειδοποίηση AIS", μπορείτε να πραγματοποιήσετε εναλλαγή της ειδοποίησης επικίνδυνου στόχου μεταξύ των επιλογών Ενεργοποίηση και Απενεργοποίηση. Δακτύλιοι εμβέλειας καυσίμου Ο δακτύλιος εμβέλειας καυσίμου παρέχει μια εκτίμηση της απόστασης που μπορείτε να καλύψετε με το καύσιμο που έχει υπολογιστεί ότι απομένει στο σκάφος. Ο δακτύλιος εμβέλειας καυσίμου μπορεί να εμφανιστεί με τη μορφή γραφικών στην εφαρμογή χάρτη και υποδεικνύει μια εκτίμηση της απόστασης που μπορείτε να καλύψετε με τις παρακάτω προϋποθέσεις: Τρέχουσα κατανάλωση καυσίμου Υπολογιζόμενο υπόλοιπο καύσιμο στο σκάφος Εναπομείνασα πορεία σε ευθεία γραμμή Διατήρηση τρέχουσας ταχύτητας Σημείωση: Ο δακτύλιος εμβέλειας καυσίμου αποτελεί μια εκτίμηση της απόστασης που μπορείτε να καλύψετε με την τρέχουσα κατανάλωση καυσίμου και το καύσιμο που απομένει στο σκάφος και σύμφωνα με διάφορους εξωτερικούς παράγοντες, οι οποίοι μπορούν να αυξήσουν ή να μειώσουν την υπολογιζόμενη απόσταση. Η εκτίμηση αυτή βασίζεται στα δεδομένα που λαμβάνονται από τις εξωτερικές συσκευές διαχείρισης καυσίμου ή από τη Διαχείριση καυσίμου. Δεν λαμβάνει υπόψη τις επικρατούσες συνθήκες, π.χ. παλίρροια, ρεύματα, κατάσταση της θάλασσας, άνεμος, κ.λπ. Δεν πρέπει να βασίζεστε στον δακτύλιο εμβέλειας καυσίμου για τον ακριβή προγραμματισμό του ταξιδιού σας ή σε επείγουσες ή κρίσιμες για την ασφάλεια συνθήκες. Ενεργοποίηση του δακτυλίου εμβέλειας καυσίμου Από την εφαρμογή χάρτη, σε δισδιάστατη προβολή: 1. Επιλέξτε Μενού. 2. Επιλέξτε Παρουσίαση. 3. Επιλέξτε Επικαλύψεις. 4. Επιλέξτε Δακτύλιος εμβέλειας καυσίμου για να επιλεγεί η Ενεργοποίηση. Εμφανίζεται το αναδυόμενο μήνυμα του δακτυλίου εμβέλειας καυσίμου. 5. Επιλέξτε OK για να ενεργοποιήσετε τους δακτύλιους εμβέλειας καυσίμου. Απενεργοποίηση του δακτυλίου εμβέλειας καυσίμου Από την εφαρμογή χάρτη, σε δισδιάστατη προβολή: 1. Επιλέξτε Μενού. 2. Επιλέξτε Παρουσίαση. 3. Επιλέξτε Επικαλύψεις. 4. Επιλέξτε Δακτύλιος εμβέλειας καυσίμου για να επιλεγεί η ρύθμιση Απενεργοποίηση. Αλλαγή συμβόλου μεγέθους σκάφους Μπορείτε να αλλάξετε το μέγεθος του συμβόλου σκάφους ακολουθώντας τα παρακάτω βήματα. Από το μενού της εφαρμογής χάρτη: 1. Επιλέξτε Παρουσίαση. 2. Επιλέξτε Επικαλύψεις. 3. Επιλέξτε Μέγεθος σκάφους: για να ορίσετε την επιλογή Μεγάλο ώστε να εμφανίζεται το σύμβολο μεγάλου σκάφους, ή 4. Επιλέξτε Μέγεθος σκάφους: για να ορίσετε την επιλογή Μικρό ώστε να εμφανίζεται το σύμβολο μικρού σκάφους. Εφαρμογή χάρτη 183
184 Προβολή ονομάτων σημείων διαδρομής Τα ονόματα σημείων διαδρομής μπορούν να εμφανίζονται δίπλα στα αντίστοιχα σύμβολα των σημείων διαδρομής Διανύσματα χάρτη Οι χάρτες περιλαμβάνουν διανύσματα για την κατεύθυνση, την πορεία COG και την κατεύθυνση του ανέμου και της παλίρροιας. Τα διανύσματα των χαρτών εμφανίζονται μόνο σε δισδιάστατη προβολή. Κατά τη δισδιάστατη προβολή χάρτη, μπορείτε να εμφανίσετε μια σειρά γραφικών διανυσμάτων στην εφαρμογή χάρτη. Τα παρακάτω διανύσματα μπορούν να ενεργοποιηθούν και να απενεργοποιηθούν ανεξάρτητα: 4 Από το μενού της εφαρμογής χάρτη: 1. Επιλέξτε Παρουσίαση. 2. Επιλέξτε Επικαλύψεις. 3. Επιλέξτε Όνομα σημείου διαδρομής: ώστε να οριστεί η επιλογή "Εμφάνιση" για να προβάλλονται τα ονόματα σημείων διαδρομής. Διαφορετικά: 4. Επιλέξτε Όνομα σημείου διαδρομής: ώστε να οριστεί η επιλογή "Απόκρυψη" για να αποκρύπτονται τα ονόματα σημείων διαδρομής. Πλάτος διαδρομής και πορείας Μπορείτε να αλλάξετε το πλάτος των γραμμών διαδρομής και πορείας. Ρύθμιση Διαδρομή Πορεία Λεπτή 1 Κανονική Στοιχείο Περιγραφή 2 3 D Βέλος ανέμου Η κατεύθυνση του ανέμου εμφανίζεται ως μια κίτρινη γραμμή με συμπαγή αιχμή βέλους που δείχνει προς το σκάφος σας, υποδεικνύοντας την κατεύθυνση του ανέμου. Το πλάτος του βέλους υποδεικνύει την ένταση του ανέμου. 2 Βέλος παλίρροιας Η παλίρροια εμφανίζεται ως μια μπλε γραμμή με μια συμπαγή αιχμή βέλους που δείχνει αντίθετα από το σκάφος σας, στην κατεύθυνση της ρύθμισης παλίρροιας. Το πλάτος του βέλους υποδεικνύει την ένταση της παλίρροιας. 3 Διάνυσμα κατεύθυνσης Μια κόκκινη γραμμή δείχνει την κατεύθυνση του σκάφους. Εάν το μήκος του διανύσματος έχει οριστεί σε τιμή διαφορετική από το άπειρο, χρησιμοποιείται η αιχμή ενός βέλους. 4. Διάνυσμα COG Μια πράσινη γραμμή υποδεικνύει την τρέχουσα πορεία του σκάφους. Εάν το μήκος του διανύσματος έχει οριστεί σε τιμή διαφορετική από το άπειρο, χρησιμοποιείται ένα βέλος με δύο αιχμές. Σημείωση: Εάν δεν υπάρχουν διαθέσιμα δεδομένα SOG ή δεδομένα κατεύθυνσης, δεν είναι δυνατό να εμφανιστούν διανύσματα. Χοντρή Αλλαγή πλάτους γραμμής διαδρομής ή πορείας Μπορείτε να αλλάξετε το πλάτος της γραμμής που υποδεικνύει μια διαδρομή ή μια πορεία, ακολουθώντας τα παρακάτω βήματα. Από το μενού της εφαρμογής χάρτη: 1. Επιλέξτε Παρουσίαση. 2. Επιλέξτε Επικαλύψεις. 3. Επιλέξτε Πλάτος διαδρομής ή Πλάτος πορείας, ανάλογα με το τι θέλετε. 4. Επιλέξτε το πλάτος που θέλετε από τη λίστα. Μήκος διανύσματος Το μήκος των διανυσμάτων κατεύθυνσης και COG καθορίζεται από την απόσταση που θα καλύψει το σκάφος στο χρονικό διάστημα που έχετε καθορίσει με την τρέχουσα ταχύτητα. Εναλλακτικά, μπορείτε να ορίσετε το μήκος αυτών των διανυσμάτων να είναι απεριόριστο. Ενεργοποίηση και απενεργοποίηση διανυσμάτων χάρτη Μπορείτε να ενεργοποιήσετε και να απενεργοποιήσετε τα διαθέσιμα διανύσματα χάρτη ακολουθώντας τα παρακάτω βήματα. Στην προβολή δισδιάστατου χάρτη: Από το μενού της εφαρμογής χάρτη: 1. Επιλέξτε Παρουσίαση. 2. Επιλέξτε Διανύσματα. 3. Επιλέξτε το αντίστοιχο στοιχείο μενού για να πραγματοποιήσετε εναλλαγή της ρύθμισης Διάνυσμα κατεύθυνσης, Διάνυσμα COG, Βέλος παλίρροιας ή Βέλος ανέμου μεταξύ των επιλογών Ενεργοποίηση ή Απενεργοποίηση. 184 a Series / c Series / e Series
185 Ρύθμιση μήκους και πλάτους διανυσμάτων Μπορείτε να καθορίσετε το μήκος και το πλάτος των διανυσμάτων κατεύθυνσης και COG ακολουθώντας τα παρακάτω βήματα. Στη δισδιάστατη προβολή χάρτη Από το μενού της εφαρμογής χάρτη: 1. Επιλέξτε Παρουσίαση. 2. Επιλέξτε Διανύσματα. 3. Επιλέξτε Μήκος διανύσματος. Θα εμφανιστεί μια λίστα με χρονικές ρυθμίσεις. 4. Επιλέξτε μια χρονική ρύθμιση ή επιλέξτε "Άπειρο". 5. Επιλέξτε Πλάτος διανύσματος. Θα εμφανιστεί μια λίστα με τιμές πλάτους. 6. Επιλέξτε Λεπτή, Κανονική ή Φαρδιά Αντικείμενα χαρτογραφίας Λεπτομέρειες χάρτη Η ρύθμιση λεπτομερειών χάρτη προσδιορίζει το σύνολο των χαρτογραφικών λεπτομερειών που παρουσιάζονται στην εφαρμογή χάρτη. Χαμηλή Υψηλή Εάν ορίσετε την επιλογή Χαμηλή για τη ρύθμιση Λεπτομέρεια χάρτη, θα απενεργοποιούνται τα παρακάτω αντικείμενα και επικαλύψεις: Επίπεδο κοινότητας Κείμενο χάρτη Όρια χάρτη Φωτιζόμενοι τομείς Συστήματα δρομολόγησης Περιοχές προσοχής Ναυτικές λειτουργίες Λειτουργίες ξηράς Δρόμοι Πρόσθετα ναυάγια Χρωματιστές περιοχές βυθού Περίγραμμα βαθών Αλλαγή επιπέδου λεπτομερειών χάρτη Από το μενού της εφαρμογής χάρτη: 1. Επιλέξτε Παρουσίαση. 2. Επιλέξτε Αντικείμενα. 3. Επιλέξτε Λεπτομέρεια χάρτη για να πραγματοποιήσετε εναλλαγή μεταξύ των επιλογών Υψηλή και Χαμηλή. Εφαρμογή χάρτη 185
186 Αντικείμενα χαρτογραφίας Εφόσον υποστηρίζεται από τον τύπο χαρτογραφίας που χρησιμοποιείτε, μπορείτε να ενεργοποιήσετε και να απενεργοποιήσετε κάθε χαρτογραφικό αντικείμενο ξεχωριστά. Ο παρακάτω πίνακας περιλαμβάνει μια λίστα με όλα αυτά τα αντικείμενα. Για να αποκτήσετε πρόσβαση στο μενού "Αντικείμενα", επιλέξτε Μενού > Παρουσίαση > Αντικείμενα. Σημείωση: Το μενού "Αντικείμενα" είναι διαθέσιμο μόνο εφόσον η χαρτογραφία που χρησιμοποιείτε υποστηρίζει αυτές τις λειτουργίες. Αντικείμενο (στοιχείο μενού) Περιγραφή Επιλογές Εμφάνιση βράχων Σύμβολα πλοήγησης Σύμβολα σημείων πλοήγησης Φωτιζόμενοι τομείς Συστήματα δρομολόγησης Περιοχές προσοχής Ναυτικές λειτουργίες Λειτουργίες ξηράς Επαγγελματικές υπηρεσίες Πανοραμική φωτογραφία Καθορίζει το βάθος για το οποίο θα εμφανίζονται οι βράχοι στην εφαρμογή χάρτη. Καθορίζει εάν θα εμφανίζονται τα σύμβολα πλοήγησης στο χάρτη: Απενεργοποίηση Τα σύμβολα πλοήγησης ΔΕΝ εμφανίζονται. Ενεργοποίηση Τα σύμβολα πλοήγησης εμφανίζονται. Καθορίζει το σύνολο των συμβόλων σημείων πλοήγησης που θα χρησιμοποιηθεί, "Διεθνή" ή "ΗΠΑ". Αυτά τα σύμβολα αντιστοιχούν σε έντυπους χάρτες. Καθορίζει εάν θα εμφανίζεται ή όχι ο φωτιζόμενος τομέας που δημιουργεί ένας σταθερός ραδιοφάρος. Απενεργοποίηση Ο φωτιζόμενος τομέας ΔΕΝ εμφανίζεται. Ενεργοποίηση Ο φωτιζόμενος τομέας εμφανίζεται. Καθορίζει εάν θα εμφανίζονται ή όχι τα δεδομένα δρομολόγησης. Απενεργοποίηση Τα δεδομένα δρομολόγησης ΔΕΝ εμφανίζονται. Ενεργοποίηση Τα δεδομένα δρομολόγησης εμφανίζονται. Καθορίζει εάν θα εμφανίζονται ή όχι τα δεδομένα προσοχής. Απενεργοποίηση Τα δεδομένα προσοχής ΔΕΝ εμφανίζονται. Ενεργοποίηση Τα δεδομένα προσοχής εμφανίζονται. Όταν αυτό το στοιχείο μενού έχει ρυθμιστεί σε Ενεργοποίηση, εμφανίζονται τα παρακάτω χαρτογραφικά χαρακτηριστικά για τη θάλασσα: Καλώδια Είδος σημείων βυθού Σταθμοί παλίρροιας Σταθμοί ρευμάτων Πληροφορίες λιμένος Όταν αυτό το στοιχείο μενού έχει ρυθμιστεί σε Ενεργοποίηση, εμφανίζονται τα παρακάτω χαρακτηριστικά για την ξηρά: Όταν αυτό το στοιχείο μενού έχει ρυθμιστεί σε Ενεργοποίηση, εμφανίζονται σύμβολα που υποδεικνύουν την τοποθεσία μιας επιχείρησης. Καθορίζει εάν υπάρχουν διαθέσιμες πανοραμικές φωτογραφίες για ορόσημα, όπως λιμάνια και μαρίνες. 0 6 πόδια/0 2 μ./0 1 fa 0 18 πόδια/0 5 μ./0 3 fa 0 30 πόδια/0 10 μ./0 5 fa 0 50 πόδια/0 15 μ./0 8 fa 0 60 πόδια/0 20 μ./0 10 fa Όλα (default) Απενεργοποίηση Ενεργοποίηση (default) Διεθνή (default) ΗΠΑ Απενεργοποίηση Ενεργοποίηση (default) Απενεργοποίηση Ενεργοποίηση (default) Απενεργοποίηση Ενεργοποίηση (default) Απενεργοποίηση Ενεργοποίηση (default) Απενεργοποίηση Ενεργοποίηση (default) Απενεργοποίηση Ενεργοποίηση (default) Απενεργοποίηση Ενεργοποίηση (default) 186 a Series / c Series / e Series
187 Αντικείμενο (στοιχείο μενού) Περιγραφή Επιλογές Δρόμοι Πρόσθετα ναυάγια Χρωματιστές περιοχές βυθού Καθορίζει εάν θα εμφανίζονται στο χάρτη κύριοι παράκτιοι δρόμοι: Απενεργοποίηση Οι παράκτιοι δρόμοι ΔΕΝ εμφανίζονται. Ενεργοποίηση Οι παράκτιοι δρόμοι εμφανίζονται. Καθορίζει εάν θα εμφανίζονται εκτενείς πληροφορίες για νέα ναυάγια. Παρέχει μεγαλύτερη ευκρίνεια του βυθού. Ισχύει μόνο για περιορισμένες περιοχές για τις οποίες διατίθενται επιπρόσθετες λεπτομέρειες. Απενεργοποίηση Ενεργοποίηση (default) Απενεργοποίηση Ενεργοποίηση (default) Απενεργοποίηση (default) Ενεργοποίηση Πληροφορίες αντικειμένων Αν το υποστηρίζει ο τύπος χαρτογραφίας που χρησιμοποιείτε, μπορείτε να δείτε λεπτομερείς πληροφορίες για συγκεκριμένα αντικείμενα του χάρτη. Για να αποκτήσετε πρόσβαση σε αυτές τις πληροφορίες, χρησιμοποιήστε την επιλογή Αντικείμενα χάρτη ή Εύρεση πλησιέστερου από το μενού περιβάλλοντος του χάρτη: Επιλέξτε ένα αντικείμενο χάρτη στην οθόνη και έπειτα επιλέξτε Αντικείμενα χάρτη από το μενού περιβάλλοντος του χάρτη για να δείτε πληροφορίες για το επιλεγμένο αντικείμενο. Επιλέξτε Εύρεση πλησιέστερου από το μενού περιβάλλοντος του χάρτη για να αναζητήσετε κοντινά αντικείμενα. Ανάλογα με τον τύπο χαρτογραφίας που χρησιμοποιείτε, μπορείτε να εμφανίσετε ορισμένες ή όλες τις παρακάτω πρόσθετες πληροφορίες: Λεπτομέρειες κάθε χαρτογραφικού αντικειμένου που είναι επισημασμένο στο χάρτη, συμπεριλαμβανομένων των δεδομένων προέλευσης για δομές, γραμμές, περιοχές στην ανοιχτή θάλασσα κ.λπ. Λεπτομέρειες λιμανιών, χαρακτηριστικών λιμανιών και επιχειρηματικών υπηρεσιών Πληροφορίες του βιβλίου πιλότου (παρόμοιες με αυτές που θα βλέπατε σε ένα ναυτικό αλμανάκ). Οι πληροφορίες του βιβλίου πιλότου είναι διαθέσιμες σε ορισμένα λιμάνια. Πανοραμικές φωτογραφίες από λιμάνια και μαρίνες. Η διαθεσιμότητα των φωτογραφιών υποδεικνύεται με ένα σύμβολο κάμερας στην οθόνη του χάρτη. Επίσης, μπορείτε να αναζητήσετε την πλησιέστερη παρουσία ενός συγκεκριμένου αντικειμένου του χάρτη χρησιμοποιώντας την επιλογή Εύρεση πλησιέστερου. Μπορείτε να πραγματοποιήσετε αναζήτηση για τα παρακάτω αντικείμενα: Λιμάνι (αναζήτηση κατά όνομα) Μόνο στους χάρτες Navionics. Σημεία διαδρομής Λιμάνια Μόνο στους χάρτες Navionics. Σταθμός παλίρροιας Μόνο στους χάρτες Navionics. Σταθμός ρευμάτων Μόνο στους χάρτες Navionics. Εμπόδια Ναυάγια Υπηρεσίες λιμανιού Επαγγελματικές υπηρεσίες Μόνο στους χάρτες Navionics. Εγκαταστάσεις για μικρά σκάφη Μόνο στους χάρτες LightHouse. Εγκαταστάσεις λιμανιού Μόνο στους χάρτες LightHouse. Εμφάνιση πληροφοριών αντικειμένων χάρτη Από την εφαρμογή χάρτη: 1. Επιλέξτε ένα αντικείμενο. Θα εμφανιστεί το μενού περιβάλλοντος του χάρτη. 2. Επιλέξτε Αντικείμενα χάρτη. Θα εμφανιστεί το παράθυρο διαλόγου "Αντικείμενα χάρτη". 3. Εάν ορίσετε τις διαθέσιμες επιλογές, θα εμφανιστούν λεπτομερείς πληροφορίες για το συγκεκριμένο στοιχείο. 4. Εάν επιλέξετε τη θέση στο παράθυρο διαλόγου, το παράθυρο αυτό θα κλείσει και ο δείκτης θα τοποθετηθεί πάνω από το αντικείμενο. Αναζήτηση του πλησιέστερου αντικειμένου χάρτη ή υπηρεσίας Από την εφαρμογή χάρτη: 1. Επιλέξτε μια θέση στην οθόνη. Θα εμφανιστεί το μενού περιβάλλοντος του χάρτη. 2. Επιλέξτε Εύρεση πλησιέστερου. Θα εμφανιστεί μια λίστα με τους τύπους αντικειμένων χάρτη. 3. Επιλέξτε το αντικείμενο χάρτη ή την υπηρεσία που θέλετε από τη λίστα. Θα εμφανιστεί μια λίστα με τις διαθέσιμες παρουσίες του συγκεκριμένου αντικειμένου ή υπηρεσίας. 4. Επιλέξτε το στοιχείο που θέλετε να βρείτε. Ο δείκτης θα αλλάξει θέση και θα τοποθετηθεί πάνω από το επιλεγμένο αντικείμενο ή θα εμφανιστεί μια λίστα παρουσιών. Αναζήτηση λιμανιού κατά όνομα Από την εφαρμογή χάρτη: 1. Επιλέξτε μια θέση στην οθόνη. Θα εμφανιστεί το μενού περιβάλλοντος του χάρτη. 2. Επιλέξτε Εύρεση πλησιέστερου. Θα εμφανιστεί μια λίστα με τους τύπους αντικειμένων χάρτη. 3. Επιλέξτε Λιμάνι (αναζήτηση κατά όνομα) από τη λίστα. Θα εμφανιστεί το πληκτρολόγιο οθόνης. 4. Χρησιμοποιήστε το πληκτρολόγιο οθόνης για να εισαγάγετε το όνομα λιμανιού που θέλετε. 5. Επιλέξτε ΑΠΟΘΗΚΕΥΣΗ. Θα εμφανιστούν τα αποτελέσματα της αναζήτησης. 6. Επιλέξτε τη θέση μιας καταχώρισης στη λίστα για να επανατοποθετήσετε το δείκτη πάνω από αυτήν τη θέση. Εφαρμογή χάρτη 187
188 Εμφάνιση πληροφοριών βιβλίου πιλότου Στην εφαρμογή χάρτη, όταν εμφανίζεται ένα σύμβολο λιμανιού για λιμάνι που έχει βιβλίο πιλότου: 1. Επιλέξτε το σύμβολο λιμανιού. Θα εμφανιστεί το μενού περιβάλλοντος του χάρτη. 2. Επιλέξτε Βιβλίο πιλότου. 3. Επιλέξτε το σχετικό κεφάλαιο. Εμφάνιση πανοραμικών φωτογραφιών Στην εφαρμογή χάρτη, όταν εμφανίζεται ένα σύμβολο κάμερας υποδεικνύοντας τη διαθεσιμότητα μιας φωτογραφίας: 1. Επιλέξτε το σύμβολο κάμερας. Θα εμφανιστεί το μενού περιβάλλοντος του χάρτη. 2. Επιλέξτε Φωτογραφία. Η φωτογραφία θα εμφανιστεί στην οθόνη. Σημείωση: Δεν έχουν όλοι οι τύποι χαρτογραφίας τη δυνατότητα εμφάνισης πανοραμικών φωτογραφιών. Τρέχουσες πληροφορίες Πληροφορίες για τα ρεύματα με κινούμενα γραφικά Οι ηλεκτρονικοί χάρτες μπορεί να επιτρέπουν την εμφάνιση των πληροφοριών που λαμβάνονται από τους σταθμούς ενημέρωσης για τα ρεύματα με κινούμενα γραφικά. D Οι πληροφορίες για τα ρεύματα που παρουσιάζονται με κινούμενα γραφικά είναι διαθέσιμες στην εφαρμογή χάρτη όποτε εμφανίζεται ένα σύμβολο σε σχήμα ρόμβου με την ένδειξη "C". Το σύμβολο αυτό υποδεικνύει τη θέση του σταθμού ενημέρωσης για τα ρεύματα και τη διαθεσιμότητα πληροφοριών για τα ρεύματα για τη συγκεκριμένη τοποθεσία. Σημείωση: Η λειτουργία εμφάνισης των ρευμάτων με κινούμενα γραφικά δεν υποστηρίζεται από όλους τους ηλεκτρονικούς χάρτες. Ελέγξτε την τοποθεσία web της Navionics για να επιβεβαιώσετε τις διαθέσιμες λειτουργίες στο επιλεγμένο επίπεδο χαρτογραφίας. Προβολή πληροφοριών για τα ρεύματα με κινούμενα γραφικά Από την εφαρμογή χάρτη: 1. Επιλέξτε το εικονίδιο ρευμάτων σε σχήμα ρόμβου. Θα εμφανιστεί το μενού περιβάλλοντος του χάρτη. 2. Επιλέξτε Κινούμενα γραφικά. Θα εμφανιστεί το μενού κινούμενων γραφικών και τα εικονίδια των ρευμάτων θα αντικατασταθούν από δυναμικά βέλη ρευμάτων. Έλεγχος κινούμενων γραφικών Από το μενού κινούμενων γραφικών στην εφαρμογή χάρτη: 1. Για να εκκινήσετε ή να διακόψετε τα κινούμενα γραφικά, επιλέξτε Κινούμενα γραφικά για να πραγματοποιήσετε εναλλαγή μεταξύ των ρυθμίσεων Αναπαραγωγή και Παύση. 2. Για βηματική προβολή των κινούμενων γραφικών, επιλέξτε Προηγούμενο ή Επόμενο. 3. Για να ορίσετε το διάστημα βηματικής προβολής των κινούμενων γραφικών, πραγματοποιήστε παύση των κινούμενων γραφικών που αναπαράγονται και επιλέξτε Ορισμός χρονικού διαστήματος. 4. Για να ορίσετε μια ημερομηνία για τα κινούμενα γραφικά, επιλέξτε Ορισμός ημερομηνίας και έπειτα εισαγάγετε την ημερομηνία που θέλετε χρησιμοποιώντας το πληκτρολόγιο στην οθόνη. 5. Για να ορίσετε την τρέχουσα ημερομηνία ως ημερομηνία για τα κινούμενα γραφικά, επιλέξτε Σήμερα. 6. Για να ορίσετε την ημερομηνία των κινούμενων γραφικών 24 ώρες πριν από την τρέχουσα, επιλέξτε Προηγούμενη ημέρα. 7. Για να ορίσετε την ημερομηνία των κινούμενων γραφικών 24 ώρες μετά την τρέχουσα, επιλέξτε Επόμενη ημέρα. Γραφήματα ρευμάτων Τα Γραφήματα ρευμάτων παρέχουν μια απεικόνιση της δραστηριότητας των ρευμάτων Όταν επιλέγετε ένα σύμβολο σταθμού ενημέρωσης για τα ρεύματα, εμφανίζεται το μενού περιβάλλοντος του χάρτη, το οποίο περιλαμβάνει την επιλογή Κινούμενα γραφικά. Εάν ορίσετε την επιλογή Κινούμενα γραφικά, θα εμφανιστεί το μενού κινούμενων γραφικών και τα σύμβολα ρευμάτων σε σχήμα ρόμβου θα αντικατασταθούν από δυναμικά βέλη ρευμάτων, τα οποία υποδεικνύουν την κατεύθυνση και την ισχύ των ρευμάτων. Κινούμενο γραφικό ρεύματος Τα βέλη υποδεικνύουν την κατεύθυνση της ροής του ρεύματος. Το μήκος του βέλους υποδεικνύει το ρυθμό ροής. Το χρώμα του βέλους υποδεικνύει την ταχύτητα ροής: Κόκκινο: αυξανόμενη ταχύτητα ροής ρεύματος Μπλε: μειούμενη ταχύτητα ροής ρεύματος Τα κινούμενα γραφικά μπορούν να προβάλλονται είτε συνεχόμενα είτε σταδιακά ανά το χρονικό διάστημα που θα καθορίσετε. Επίσης, μπορείτε να ορίσετε την ημερομηνία για τα κινούμενα γραφικά και να εκκινήσετε ή να επανεκκινήσετε την προβολή τους ανά πάσα στιγμή μέσα σε ένα διάστημα 24 ωρών. Εάν το σύστημα δεν έχει έγκυρη ημερομηνία και ώρα, η ημερομηνία που θα χρησιμοποιηθεί είναι το μεσημέρι για την προεπιλεγμένη ημερομηνία του συστήματος Πίσω Επιστρέφει στο προηγούμενο μενού ή στην προηγούμενη προβολή. 2. Ένδειξη ανατολής Δείχνει πότε ανατέλλει ο ήλιος. 3. Ένδειξη δύσης Δείχνει πότε δύει ο ήλιος. 4. Έξοδος Κλείνει το παράθυρο διαλόγου. 5. Ένδειξη νύχτας Το γκριζαρισμένο κομμάτι του γραφήματος δείχνει πότε αρχίζει να νυχτώνει. D Κατεύθυνση ρεύματος Υποδεικνύει την κατεύθυνση του ρεύματος (σε σχέση με το βορρά). 188 a Series / c Series / e Series
189 7. Άμπωτη/Πλημμυρίδα Εμφανίζει μια λίστα με τις ώρες άμπωτης και πλημμυρίδας. 8. Περιήγηση στις ημερομηνίες Χρησιμοποιήστε τα εικονίδια για να μετακινηθείτε στην επόμενη ή στην προηγούμενη ημέρα. 9. Ώρα Ο οριζόντιος άξονας του γραφήματος δείχνει την ώρα, στη μορφή που έχει καθοριστεί στο μενού επιλογών Ρύθμιση μονάδων. 10. Τρέχουσα ταχύτητα Ο κατακόρυφος άξονας του γραφήματος δείχνει την ταχύτητα, σύμφωνα με τις προτιμήσεις που έχουν καθοριστεί στο μενού επιλογών Ρύθμιση μονάδων. Σημείωση: Τα δεδομένα που παρέχονται στα γραφήματα ρευμάτων έχουν καθαρά ενημερωτικό χαρακτήρα και ΔΕΝ πρέπει να βασίζεστε σε αυτά και να τα θεωρείτε υποκατάστατο της σωστής πλοήγησης. Μόνο οι επίσημοι χάρτες και οι οδηγίες του κράτους προς ναυτιλλομένους περιλαμβάνουν όλες τις τρέχουσες πληροφορίες που απαιτούνται για την ασφαλή πλοήγηση. Θα πρέπει να έχετε πάντα τεταμένη την προσοχή σας. Εμφάνιση λεπτομερειών ρευμάτων Από την εφαρμογή χάρτη: 1. Επιλέξτε το εικονίδιο ρευμάτων C σε σχήμα ρόμβου. Θα εμφανιστεί το μενού περιβάλλοντος του χάρτη. 2. Επιλέξτε Τρέχων σταθμός. Θα εμφανιστεί το γράφημα για τον επιλεγμένο σταθμό. Πληροφορίες για παλίρροια Πληροφορίες για την παλίρροια με κινούμενα γραφικά Οι ηλεκτρονικοί χάρτες μπορεί να επιτρέπουν την εμφάνιση των πληροφοριών που λαμβάνονται από τους σταθμούς ενημέρωσης για την παλίρροια με κινούμενα γραφικά. Οι πληροφορίες για την παλίρροια που παρουσιάζονται με κινούμενα γραφικά είναι διαθέσιμες στην εφαρμογή χάρτη όποτε εμφανίζεται ένα σύμβολο σε σχήμα ρόμβου με την ένδειξη "Τ": Το σύμβολο αυτό υποδεικνύει τη θέση των σταθμών ενημέρωσης για την παλίρροια και τη διαθεσιμότητα πληροφοριών για την παλίρροια για τη συγκεκριμένη τοποθεσία. Σημείωση: Η λειτουργία παλίρροιας με κινούμενα γραφικά δεν υποστηρίζεται από όλους τους ηλεκτρονικούς χάρτες. Ελέγξτε την τοποθεσία web της Navionics για να επιβεβαιώσετε τις διαθέσιμες λειτουργίες στο επιλεγμένο επίπεδο χαρτογραφίας. Προβολή πληροφοριών για την παλίρροια με κινούμενα γραφικά Από την εφαρμογή χάρτη: 1. Επιλέξτε το εικονίδιο παλίρροιας σε σχήμα ρόμβου. Θα εμφανιστεί το μενού περιβάλλοντος του χάρτη. 2. Επιλέξτε Κινούμενα γραφικά. Θα εμφανιστεί το μενού κινούμενων γραφικών και το εικονίδιο της παλίρροιας θα αντικατασταθεί από μια δυναμική ενδεικτική γραμμή για την παλίρροια. Έλεγχος κινούμενων γραφικών Από το μενού κινούμενων γραφικών στην εφαρμογή χάρτη: 1. Για να εκκινήσετε ή να διακόψετε τα κινούμενα γραφικά, επιλέξτε Κινούμενα γραφικά για να πραγματοποιήσετε εναλλαγή μεταξύ των ρυθμίσεων Αναπαραγωγή και Παύση. 2. Για βηματική προβολή των κινούμενων γραφικών, επιλέξτε Προηγούμενο ή Επόμενο. 3. Για να ορίσετε το διάστημα βηματικής προβολής των κινούμενων γραφικών, πραγματοποιήστε παύση των κινούμενων γραφικών που αναπαράγονται και επιλέξτε Ορισμός χρονικού διαστήματος. 4. Για να ορίσετε μια ημερομηνία για τα κινούμενα γραφικά, επιλέξτε Ορισμός ημερομηνίας και έπειτα εισαγάγετε την ημερομηνία που θέλετε χρησιμοποιώντας το πληκτρολόγιο στην οθόνη. 5. Για να ορίσετε την τρέχουσα ημερομηνία ως ημερομηνία για τα κινούμενα γραφικά, επιλέξτε Σήμερα. 6. Για να ορίσετε την ημερομηνία των κινούμενων γραφικών 24 ώρες πριν από την τρέχουσα, επιλέξτε Προηγούμενη ημέρα. 7. Για να ορίσετε την ημερομηνία των κινούμενων γραφικών 24 ώρες μετά την τρέχουσα, επιλέξτε Επόμενη ημέρα. Γραφήματα παλίρροιας Τα γραφήματα παλίρροιας παρέχουν μια απεικόνιση της δραστηριότητας της παλίρροιας. Όταν επιλέγετε ένα σύμβολο σταθμού ενημέρωσης για την παλίρροια, εμφανίζεται το μενού περιβάλλοντος του χάρτη, το οποίο περιλαμβάνει την επιλογή Κινούμενα γραφικά. Εάν ορίσετε την επιλογή Κινούμενα γραφικά, θα εμφανιστεί το μενού κινούμενων γραφικών και τα σύμβολα σε σχήμα ρόμβου θα αντικατασταθούν από τη δυναμική γραμμή παλίρροιας, η οποία υποδεικνύει το προβλεπόμενο ύψος για τη δεδομένη ώρα και ημερομηνία. Κινούμενα γραφικά παλίρροιας Το ύψος της παλίρροιας υποδεικνύεται από έναν μετρητή. Ο μετρητής περιλαμβάνει 8 επίπεδα, τα οποία ορίζονται σύμφωνα με τις απόλυτες ελάχιστες / μέγιστες τιμές της συγκεκριμένης ημέρας. Το χρώμα του βέλους της παλίρροιας στους μετρητές παλίρροιας υποδεικνύει αλλαγές στο ύψος της παλίρροιας: Κόκκινο: αυξανόμενο ύψος παλίρροιας Μπλε: μειούμενο ύψος παλίρροιας Τα κινούμενα γραφικά μπορούν να προβάλλονται είτε συνεχόμενα είτε σταδιακά ανά το χρονικό διάστημα που θα καθορίσετε. Επίσης, μπορείτε να ορίσετε την ημερομηνία για τα κινούμενα γραφικά και να εκκινήσετε ή να επανεκκινήσετε την προβολή τους ανά πάσα στιγμή μέσα σε ένα διάστημα 24 ωρών. Εάν το σύστημα δεν έχει έγκυρη ημερομηνία και ώρα, η ημερομηνία που θα χρησιμοποιηθεί είναι το μεσημέρι για την προεπιλεγμένη ημερομηνία του συστήματος Πίσω Επιστρέφει στο προηγούμενο μενού ή στην προηγούμενη προβολή. 2. Ένδειξη ανατολής Δείχνει πότε ανατέλλει ο ήλιος. 3. Ένδειξη δύσης Δείχνει πότε δύει ο ήλιος. 4. Έξοδος Κλείνει το παράθυρο διαλόγου. 5. Ένδειξη νύχτας Το γκριζαρισμένο κομμάτι του γραφήματος δείχνει πότε αρχίζει να νυχτώνει. 6. Άμπωτη / Πλημμυρίδα Υποδεικνύει την ώρα της άμπωτης και της πλημμυρίδας. 6 D Εφαρμογή χάρτη 189
190 7. Περιήγηση στις ημερομηνίες Χρησιμοποιήστε τα εικονίδια για να μετακινηθείτε στην επόμενη ή στην προηγούμενη ημέρα. 8. Ώρα Ο οριζόντιος άξονας του γραφήματος δείχνει την ώρα, στη μορφή που έχει καθοριστεί στο μενού "Ρυθμίσεις συστήματος". 9. Βάθος Ο κατακόρυφος άξονας του γραφήματος υποδεικνύει το βάθος των νερών της παλίρροιας. Οι μονάδες μέτρησης βάθους εξαρτώνται από τις μονάδες που έχετε καθορίσει στο μενού Αρχική οθόνη > Προσαρμογή > Ρύθμιση μονάδων > Μονάδες βάθους. Σημείωση: Τα δεδομένα που παρέχονται στα γραφήματα παλίρροιας έχουν καθαρά ενημερωτικό χαρακτήρα και ΔΕΝ πρέπει να βασίζεστε σε αυτά και να τα θεωρείτε υποκατάστατο της σωστής πλοήγησης. Μόνο οι επίσημοι χάρτες και οι οδηγίες του κράτους προς ναυτιλλομένους περιλαμβάνουν όλες τις τρέχουσες πληροφορίες που απαιτούνται για την ασφαλή πλοήγηση. Θα πρέπει να έχετε πάντα τεταμένη την προσοχή σας. Εμφάνιση λεπτομερειών για τις παλίρροιες Από την εφαρμογή χάρτη: 1. Επιλέξτε το εικονίδιο παλίρροιας σε σχήμα ρόμβου T. Θα εμφανιστεί το μενού περιβάλλοντος του χάρτη. 2. Επιλέξτε Σταθμός παλίρροιας. Θα εμφανιστεί το γράφημα για τον επιλεγμένο σταθμό. 190 a Series / c Series / e Series
191 16.15 Επιλογές βάθους και περιγράμματος Εφόσον υποστηρίζονται από τον τύπο χαρτογραφίας που χρησιμοποιείτε, υπάρχουν διαθέσιμες οι παρακάτω ρυθμίσεις βάθους και περιγράμματος. Σημείωση: Τα διαθέσιμα στοιχεία στο μενού εξαρτώνται από τον τύπο της χαρτογραφίας. Οι επιλογές βάθους εξαρτώνται από τις μονάδες μέτρησης που χρησιμοποιεί το σύστημά σας. Στοιχείο μενού Εμφάνιση βυθομετρήσεων Εμφάνιση περιγραμμάτων Περίγραμμα μικρού βάθους Τύπος χαρτογραφίας Περιγραφή Επιλογές Διανυσματικοί χάρτες LightHouse και χάρτες Navionics Navionics Χάρτες LightHouse Καθορίζει το βάθος για το οποίο θα εμφανίζονται βυθομετρήσεις. Καθορίζει αν θα εμφανίζονται τα περιγράμματα ή όχι. Καθορίζει το βάθος για το οποίο θα εμφανίζεται το περίγραμμα μικρού βάθους. Το περίγραμμα μικρού βάθους δεν μπορεί να οριστεί σε τιμή μεγαλύτερη από αυτήν που ισχύει για το περίγραμμα ασφαλείας ή μεγάλου βάθους. Περίγραμμα ασφαλείας Χάρτες LightHouse Καθορίζει το βάθος για το οποίο θα εμφανίζεται το περίγραμμα ασφαλείας. Το περίγραμμα ασφαλείας δεν μπορεί να οριστεί σε τιμή μικρότερη από αυτήν που ισχύει για το περίγραμμα μικρού βάθους ή μεγαλύτερη από αυτήν που ισχύει για το περίγραμμα μεγάλου βάθους. Περίγραμμα μεγάλου βάθους Διανυσματικοί χάρτες LightHouse και χάρτες Navionics Καθορίζει το βάθος για το οποίο θα εμφανίζεται το περίγραμμα μεγάλου βάθους. Το περίγραμμα μεγάλου βάθους δεν μπορεί να οριστεί σε τιμή μικρότερη από αυτήν που ισχύει για το περίγραμμα ασφαλείας ή μικρού βάθους. Κανένα 0 30 πόδια/0 10 μ./0 5 fa 0 60 πόδια/0 20 μ./0 10 fa πόδια/0 50 μ./0 30 fa πόδια/0 150 μ./0 83 fa Όλα (default) Απενεργοποίηση 0 6 πόδια/0 2 μ./0 1 fa 0 18 πόδια/0 5 μ./0 3 fa 0 30 πόδια / 0 10 μ. / 0 5 fa 0 50 πόδια/0 15 μ./0 8 fa 0 60 πόδια / 0 20 μ. / 0 10 fa Όλα (default) Απενεργοποίηση 6 πόδια/2 μ./1 fa 12 πόδια/3 μ./2 fa (default) 18 πόδια/5 μ./3 fa 20 πόδια/6 μ./4 fa 30 πόδια/10 μ./5 fa 50 πόδια/15 μ./8 fa 60 πόδια/20 μ./10 fa Απενεργοποίηση 6 πόδια/2 μ./1 fa 12 πόδια/3 μ./2 fa 18 πόδια/5 μ./3 fa 20 πόδια/6 μ./4 fa 30 πόδια/10 μ./5 fa (default) 50 πόδια/15 μ./8 fa 60 πόδια/20 μ./10 fa Απενεργοποίηση 6 πόδια/2 μ./1 fa 12 πόδια/3 μ./2 fa 18 πόδια/5 μ./3 fa 20 πόδια/6 μ./4 fa 30 πόδια/10 μ./5 fa 50 πόδια/15 μ./8 fa (default) 60 πόδια/20 μ./10 fa Εφαρμογή χάρτη 191
192 Στοιχείο μενού Χρώμα νερού σε μεγάλο βάθος Αρχεία καταγραφής βυθόμετρου Τύπος χαρτογραφίας Περιγραφή Επιλογές Navionics Navionics Προσδιορίζει το χρώμα που χρησιμοποιείται για τα μεγάλα βάθη. Επιτρέπει την καταγραφή των δεδομένων βάθους και θέσης στην κάρτα χαρτών Navionics. Τα δεδομένα αυτά αποστέλλονται στη Navionics για λόγους βελτίωσης της λεπτομέρειας των περιγραμμάτων των χαρτών βυθομέτρησης που εμφανίζονται στην οθόνη πολλαπλών λειτουργιών. Για οδηγίες σχετικά με το πώς μπορείτε να στείλετε τα αρχεία καταγραφής του βυθόμετρου, ανατρέξτε στην τοποθεσία της Navionics στο web, στη διεύθυνση Άσπρο (default) Μπλε Ενεργοποίηση Απενεργοποίηση Βυθομετρήσεις και περιγράμματα βάθους Εφόσον υποστηρίζεται από τον τύπο της χαρτογραφίας που χρησιμοποιείτε, μπορείτε να χρησιμοποιήσετε βυθομετρήσεις και περιγράμματα βάθους στην εφαρμογή χάρτη ώστε να γνωρίζετε το βάθος του νερού. Όταν χρησιμοποιείτε διανυσματικούς χάρτες, μπορείτε να προσαρμόσετε το βάθος για το οποίο θα εμφανίζονται περιγράμματα και βυθομετρήσεις στην οθόνη D Περίγραμμα μικρού βάθους 2. Περίγραμμα ασφαλείας 3. Περίγραμμα μεγάλου βάθους Μπορείτε να αποκτήσετε πρόσβαση στο μενού "Βάθη & περιγράμματα" επιλέγοντας Μενού > Παρουσίαση > Βάθη & περιγράμματα. 192 a Series / c Series / e Series
193 16.16 Επιλογές μενού "Τα δεδομένα μου" Το μενού "Τα δεδομένα μου" παρέχει πρόσβαση στα δεδομένα χρήστη. Οι επιλογές περιλαμβάνονται στο μενού Τα δεδομένα μου: Μενού > Τα δεδομένα μου. Σημεία διαδρομής Εμφανίζει τη λίστα με τις ομάδες σημείων διαδρομής. Διαδρομές Εμφανίζει τη λίστα με τις διαδρομές. Πορείες Εμφανίζει τη λίστα με τις πορείες. Για περισσότερες λεπτομέρειες, ανατρέξτε στην ενότητα Κεφάλαιο 15 Σημεία διαδρομής, διαδρομές και πορείες Συγχρονισμός πολλών χαρτών Μπορείτε να συγχρονίσετε τις πληροφορίες κατεύθυνσης, εμβέλειας και θέσης σε πολλές προβολές χάρτη και οθόνες συνδεδεμένες στο δίκτυο. Όταν είναι ενεργοποιημένος ο συγχρονισμός χαρτών: Στη γραμμή τίτλου της εφαρμογής χάρτη εμφανίζεται η ένδειξη "Συγχρονισμός χάρτη". Κάθε αλλαγή που γίνεται στην κατεύθυνση, την εμβέλεια ή τη θέση σε οποιαδήποτε παρουσία χάρτη, θα απεικονίζεται σε όλες τις άλλες παρουσίες του χάρτη. Σημείωση: Κατά το συγχρονισμό δισδιάστατων και τρισδιάστατων προβολών χάρτη, η λειτουργία κίνησης είναι πάντα ρυθμισμένη στην επιλογή "Σχετική κίνηση". Συγχρονισμός πολλών παρουσιών χάρτη Από την εφαρμογή χάρτη: 1. Επιλέξτε Μενού. 2. Επιλέξτε Παρουσίαση. 3. Επιλέξτε Συγχρονισμός χάρτη. 4. Επιλέξτε έναν χάρτη από τη λίστα. Θα εμφανιστεί ένα σημάδι επιλογής δίπλα στον επιλεγμένο χάρτη. 5. Επαναλάβετε τα παραπάνω βήματα για κάθε παρουσία χάρτη και, εάν είναι απαραίτητο, σε κάθε οθόνη πολλαπλών λειτουργιών του δικτύου όπου θέλετε να συγχρονιστεί η προβολή χαρτών. Σημείωση: Εάν έχετε ενεργοποιήσει το συγχρονισμό ραντάρ, δεν μπορείτε να πραγματοποιήσετε συγχρονισμό με άλλον χάρτη. Εφαρμογή χάρτη 193
194 16.18 Μέτρηση αποστάσεων και διοπτεύσεων Μπορείτε να χρησιμοποιήσετε τις πληροφορίες της γραμμής δεδομένων και του μενού περιβάλλοντος, σε συνδυασμό με τη λειτουργία μέτρησης, για να μετρήσετε αποστάσεις στην εφαρμογή χάρτη. Μπορείτε να προσδιορίσετε την απόσταση και τη διόπτευση ως εξής: Από το σκάφος σας μέχρι τη θέση του δείκτη Μεταξύ δύο σημείων στο χάρτη 7. Επιλέξτε Πίσω ή OΚ για να βγείτε από το μενού μέτρησης και να παραμείνει η τρέχουσα μέτρηση στην οθόνη. Επανατοποθέτηση του χάρακα Μπορείτε να αλλάξετε τη θέση του χάρακα ακολουθώντας τα παρακάτω βήματα. 1. Επιλέξτε τον τρέχοντα χάρακα. Θα εμφανιστεί το μενού περιβάλλοντος του χάρακα. 2. Επιλέξτε Μέτρηση. Τώρα, μπορείτε να αλλάξετε τη θέση του χάρακα όπως θέλετε. Μέτρηση από τη θέση του σκάφους μέχρι το δείκτη Από την εφαρμογή χάρτη: 1. Επιλέξτε τη θέση στην οθόνη για την οποία θέλετε να μετρήσετε την απόσταση ή τη διόπτευση από το σκάφος σας. Θα εμφανιστεί το μενού περιβάλλοντος του χάρτη. 2. Επιλέξτε Μέτρηση. Θα γίνουν τα εξής: Θα εμφανιστεί το μενού μέτρησης. Θα σχεδιαστεί μια γραμμή από τη θέση του δείκτη μέχρι το κέντρο της οθόνης. Η θέση του δείκτη θα μετακινηθεί στο κέντρο της οθόνης. Η διόπτευση και η απόσταση θα εμφανιστούν δίπλα στη νέα θέση του δείκτη. 3. Από το μενού μέτρησης, επιλέξτε Από για να ενεργοποιηθεί η επιλογή Πλοίο. Η γραμμή του χάρακα σχεδιάζεται ξανά από τη θέση του δείκτη προς το σκάφος σας. 4. Τώρα, μπορείτε να προσαρμόσετε τη θέση του χάρακα μετακινώντας το δείκτη στη θέση που θέλετε. 5. Εάν θέλετε να παραμείνει ορατός ο χάρακας αφού κλείσετε το μενού μέτρησης, επιλέξτε Χάρακας: για να επισημάνετε την επιλογή Ενεργοποίηση. Επιλέγοντας "Χάρακας", μπορείτε να πραγματοποιήσετε εναλλαγή μεταξύ των επιλογών Ενεργοποίηση και Απενεργοποίηση. 6. Επιλέξτε "Πίσω" ή "OΚ" για να βγείτε από το μενού μέτρησης και να παραμείνει η τρέχουσα μέτρηση στην οθόνη. Μέτρηση από σημείο σε σημείο Από την εφαρμογή χάρτη: 1. Επιλέξτε τη θέση στην οθόνη για την οποία θέλετε να μετρήσετε την απόσταση ή τη διόπτευση από το σκάφος σας. Θα εμφανιστεί το μενού περιβάλλοντος του χάρτη. 2. Επιλέξτε Μέτρηση. Θα γίνουν τα εξής: Θα εμφανιστεί το μενού μέτρησης. Θα σχεδιαστεί μια γραμμή από τη θέση του δείκτη μέχρι το κέντρο της οθόνης. Η θέση του δείκτη θα μετακινηθεί στο κέντρο της οθόνης. Η διόπτευση και η απόσταση θα εμφανιστούν δίπλα στη νέα θέση του δείκτη. 3. Επιλέξτε Από ώστε να επισημάνετε την επιλογή Δείκτης. Επιλέγοντας "Μέτρηση από", μπορείτε να πραγματοποιήσετε εναλλαγή μεταξύ των επιλογών Πλοίο και Δείκτης. 4. Τώρα, μπορείτε να προσαρμόσετε το τελικό σημείο μετακινώντας το δείκτη στη θέση που θέλετε. 5. Μπορείτε επίσης να επιλέξετε Εναλλαγή κατεύθυνσης για το χάρακα, έτσι ώστε η διόπτευση να ξεκινά από το τελικό σημείο και να καταλήγει στο σημείο έναρξης. 6. Εάν θέλετε να παραμείνει ορατός ο χάρακας αφού κλείσετε το μενού μέτρησης, επιλέξτε Χάρακας για να επισημάνετε την επιλογή Ενεργοποίηση. Επιλέγοντας "Εμφάνιση χάρακα", μπορείτε να πραγματοποιήσετε εναλλαγή μεταξύ των επιλογών Ενεργοποίηση και Απενεργοποίηση. 194 a Series / c Series / e Series
195 Κεφάλαιο 17: Εφαρμογή ανιχνευτή ψαριών Περιεχόμενα κεφαλαίου 17.1 Τρόπος λειτουργίας του βυθόμετρου στη σελίδα Τεχνολογίες βυθόμετρου στη σελίδα Μονάδες βυθόμετρου Raymarine στη σελίδα Επισκόπηση του ανιχνευτή ψαριών στη σελίδα Υποστήριξη πολλών μονάδων βυθόμετρου στη σελίδα Προσαρμοσμένα κανάλια στη σελίδα Η εικόνα του σόναρ στη σελίδα Εμβέλεια στη σελίδα Κύλιση ανιχνευτή ψαριών στη σελίδα Λειτουργίες εμφάνισης ανιχνευτή ψαριών στη σελίδα Επιλογές μενού παρουσίασης στη σελίδα Βάθος και απόσταση στη σελίδα Σημεία διαδρομής στην εφαρμογή ανιχνευτή ψαριών στη σελίδα Ρυθμίσεις ευαισθησίας στη σελίδα Ειδοποιήσεις ανιχνευτή ψαριών στη σελίδα Συντονισμός συχνότητας στη σελίδα Επιλογές μενού "Ρύθμιση βυθόμετρου" στη σελίδα Επιλογές μενού "Ρύθμιση μορφοτροπέα" στη σελίδα Επαναφορά του βυθόμετρου στη σελίδα 217 Εφαρμογή ανιχνευτή ψαριών 195
196 17.1 Τρόπος λειτουργίας του βυθόμετρου Η εφαρμογή ανιχνευτή ψαριών χρησιμοποιεί μια μονάδα βυθόμετρου και έναν κατάλληλο μορφοτροπέα βυθόμετρου. Η μονάδα βυθόμετρου ερμηνεύει τα σήματα που στέλνει ο μορφοτροπέας και δημιουργεί μια λεπτομερή υποβρύχια προβολή. Υπάρχουν διάφορες τεχνολογίες βυθόμετρων και όλες λειτουργούν με τις ίδιες βασικές αρχές. Ο μορφοτροπέας βυθόμετρου στέλνει παλμούς ακουστικών κυμάτων στο νερό και μετράει το χρόνο που χρειάζονται τα ακουστικά κύματα μέχρι να φτάσουν στο βυθό και να επιστρέψουν. Οι ηχώ επιστροφής επηρεάζονται από τη δομή του βυθού και άλλα αντικείμενα που υπάρχουν στη διαδρομή τους, όπως ύφαλοι, ναυάγια, ξέρες ή ψάρια. Η μονάδα βυθόμετρου μεταφράζει αυτά τα σήματα και δημιουργεί μια λεπτομερή εικόνα του βυθού, η οποία εμφανίζεται στην εφαρμογή ανιχνευτή ψαριών. Η εφαρμογή ανιχνευτή ψαριών χρησιμοποιεί χρώματα και σκιάσεις προκειμένου να υποδείξει την ένταση των επιστροφών. Μπορείτε να χρησιμοποιήσετε αυτές τις πληροφορίες για να προσδιορίσετε τη δομή του βυθού, το μέγεθος των ψαριών και άλλα αντικείμενα στο νερό, όπως αποθέσεις ή φυσαλίδες. Σημείωση: Ορισμένα αισθητήρια διαθέτουν πρόσθετους αισθητήρες για τη μέτρηση της θερμοκρασίας του νερού ή/και της ταχύτητας Τεχνολογίες βυθόμετρου Τεχνολογία παραδοσιακού βυθόμετρου Το παραδοσιακό βυθόμετρο χρησιμοποιεί μία φέρουσα συχνότητα ή ένα φέρον κύμα για το ping του βυθόμετρου. Το βυθόμετρο καθορίζει το βάθος του στόχου υπολογίζοντας το χρόνο που χρειάζεται η ηχώ του ping για να επιστρέψει στο μορφοτροπέα. Τεχνολογία CHIRP D Τα βυθόμετρα CHIRP χρησιμοποιούν ένα σήμα σαρωμένης συχνότητας 'CHIRP', το οποίο μπορεί να διακρίνει πολλούς, κοντινούς στόχους, με αποτέλεσμα το βυθόμετρο να μπορεί να εμφανίζει πολλούς στόχους αντί για τους μεγάλους, συνδυαστικούς στόχους που θα βλέπατε, εάν χρησιμοποιούσατε παραδοσιακά βυθόμετρα χωρίς τεχνολογία CHIRP. Τα πλεονεκτήματα των βυθόμετρων CHIRP περιλαμβάνουν βελτιωμένη ανάλυση στόχου, βελτιωμένο εντοπισμό του πυθμένα ακόμα και μέσα από πυκνά σμήνη ψαριών και θερμοκλινές στρώμα και βελτιωμένη ευαισθησία εντοπισμού. D Επισκόπηση βυθόμετρου CHIRP Το βυθόμετρο ερμηνεύει τα σήματα που στέλνει ο μορφοτροπέας και δημιουργεί μια λεπτομερή υποβρύχια προβολή. Ο μορφοτροπέας στέλνει παλμούς ακουστικών κυμάτων στο νερό και μετράει το χρόνο που χρειάζονται τα ακουστικά κύματα μέχρι να φτάσουν στο βυθό και να επιστρέψουν. Οι ηχώ επιστροφής επηρεάζονται από τη δομή του βυθού και άλλα αντικείμενα που υπάρχουν στη διαδρομή τους, όπως ύφαλοι, ναυάγια, ξέρες ή ψάρια. Το βυθόμετρο παράγει μια κωνική δέσμη 25, της οποίας η κάλυψη είναι η στήλη νερού ακριβώς κάτω από το σκάφος. 196 a Series / c Series / e Series
197 Κωνική δέσμη Όταν η δέσμη είναι ευρεία και λεπτή επιστρέφει καθαρούς στόχους. Η χρήση της επεξεργασίας CHIRP και η υψηλότερη συχνότητα λειτουργίας προσφέρουν πιο λεπτομερή εικόνα, με αποτέλεσμα να είναι πιο εύκολο να εντοπιστούν οι υποβρύχιες δομές γύρω από τις οποίες μπορεί να υπάρχουν ψάρια. Παράδειγμα οθόνης CHIRP DownVision TM D Το βυθόμετρο είναι αποτελεσματικό σε διάφορες ταχύτητες. Σε νερά με μεγάλο βάθος, το εύρος ζώνης του CHIRP βελτιστοποιείται αυτόματα προκειμένου να βελτιωθεί το κλείδωμα του βυθού και ο εντοπισμός κινούμενων αντικειμένων (π.χ. ψαριών) στην ευρύτερη στήλη νερού. Παράδειγμα οθόνης βυθόμετρου CHIRP Επισκόπηση του DownVision TM CHIRP Το DownVision TM παράγει μια ευρυγώνια δέσμη από αριστερά προς δεξιά και μια λεπτή δέσμη από μπροστά προς τα πίσω. Η κάλυψη που παρέχει η δέσμη του DownVision TM είναι μια στήλη νερού ακριβώς κάτω από το σκάφος και στα πλαϊνά του. Δέσμη DownVision TM D Το DownVision TM είναι αποτελεσματικό σε χαμηλότερες ταχύτητες. Σε νερά με μεγάλο βάθος, το εύρος ζώνης του CHIRP βελτιστοποιείται αυτόματα προκειμένου να βελτιωθεί το κλείδωμα του βυθού και ο εντοπισμός κινούμενων αντικειμένων (π.χ. ψαριών) στην ευρύτερη στήλη νερού. Εφαρμογή ανιχνευτή ψαριών 197
198 17.3 Μονάδες βυθόμετρου Raymarine Μπορείτε να βρείτε λεπτομέρειες για τις μονάδες βυθόμετρου Raymarine παρακάτω. Το βάθος που εμφανίζεται παρακάτω για τις μονάδες βυθόμετρου DownVision TM είναι το βάθος που επιτυγχάνεται κατά κανόνα ανάλογα με τον συνδεδεμένο μορφοτροπέα σε βέλτιστες συνθήκες νερού. Τα βάθη που εμφανίζονται για τις παραδοσιακές μονάδες βυθόμετρου και CHIRP είναι τα μέγιστα βάθη που επιτυγχάνονται ανάλογα με τον συνδεδεμένο μορφοτροπέα σε βέλτιστες συνθήκες νερού. 90 m (295 ft.) ft.) 190 m (623 ft.) 500 m (1,640 ft.) DownVision 17.4 Επισκόπηση του ανιχνευτή ψαριών Η εφαρμογή ανιχνευτή ψαριών σάς βοηθάει να καταλαβαίνετε τι υπάρχει κάτω από την επιφάνεια του νερού κοντά στο σκάφος σας. Οι διάφορες λειτουργίες και δυνατότητες της εφαρμογής ανιχνευτή ψαριών είναι οι εξής: Επιλογή καναλιού (ενεργή μονάδα βυθόμετρου και συχνότητα) *Λειτουργίες εμφάνισης (ζουμ, μορφολογία βυθού ή βυθός). Αυτόματη ή χειροκίνητη ρύθμιση της εμβέλειας Ρυθμίσεις ευαισθησίας που βοηθούν στη βελτιστοποίηση και απλοποίηση της προβαλλόμενης εικόνας Παύση και ρύθμιση της ταχύτητας της κυλιόμενης εικόνας Χρήση σημείων διαδρομής για την επισήμανση μιας θέσης Προσδιορισμός βαθών και αποστάσεων των στόχων Ειδοποιήσεις βυθόμετρου (ψάρια, βάθος ή θερμοκρασία νερού) Σημείωση: *Οι διαθέσιμες λειτουργίες εμφάνισης εξαρτώνται από το κανάλι και τη μονάδα βυθόμετρου που προβάλλεται στην οθόνη. 800 m (2,625 ft.) 1000 m (3,281 ft.) 1500 m (4,921 ft.) 2000 m (6,562 ft.) Traditional (600 W) Traditional (1 kw) Οθόνη ανιχνευτή ψαριών Η εφαρμογή ανιχνευτή ψαριών εμφανίζει μια κυλιόμενη εικόνα του νερού κάτω από το σκάφος, η οποία κινείται από τα δεξιά προς τα αριστερά στην οθόνη. Μπορείτε να διαμορφώσετε κάθε παράθυρο της εφαρμογής ανιχνευτή ψαριών ξεχωριστά, ώστε να βλέπετε άλλη μονάδα βυθόμετρου/συχνότητα. Παράδειγμα οθόνης CHIRP 2500 m (8,202 ft.) 3000 m (9,843 ft.) CHIRP (1 kw) Μονάδα βυθόμετρου CP450C CP100 Dragonfly a68/a78 CP300 a67/a77 c97/c127 e7d/e97/e127 DSM25/DSM30/DSM300 Τεχνολογία/περιγραφή Εξωτερική μονάδα CHIRP Εξωτερική μονάδα DownVision TM Εσωτερική μονάδα DownVision TM Εσωτερική μονάδα DownVision TM Παραδοσιακή εξωτερική μονάδα Παραδοσιακή εσωτερική μονάδα Παραδοσιακή εσωτερική μονάδα Παραδοσιακή εσωτερική μονάδα Εξωτερική μονάδα παλαιού τύπου Παράδειγμα οθόνης DownVision TM Το παράδειγμα της οθόνης του ανιχνευτή ψαριών περιλαμβάνει τα εξής: Το βυθό μαζί με οποιαδήποτε δομή βυθού, όπως υφάλους, ναυάγια κ.ά. Εικόνες στόχων που υποδεικνύουν ψάρια Μια γραμμή κατάστασης που υποδεικνύει την τρέχουσα μονάδα βυθόμετρου και τη συχνότητα που χρησιμοποιείτε. Το βάθος του βυθού * Στοιχεία ελέγχου στην οθόνη 198 a Series / c Series / e Series
199 Σημείωση: * Τα στοιχεία ελέγχου στην οθόνη διατίθενται μόνο στις οθόνες πολλαπλών λειτουργιών που υποστηρίζουν την αφή και εξαρτώνται από τη μονάδα βυθόμετρου και το κανάλι που προβάλλεται. Παράθυρα εφαρμογής ανιχνευτή ψαριών Όλα τα παράθυρα που εμφανίζουν την εφαρμογή ανιχνευτή ψαριών είναι ανεξάρτητα και οι αλλαγές που κάνετε σχετικά με την επιλογή καναλιού ή τη λειτουργία εμφάνισης αποθηκεύονται αυτόματα για το συγκεκριμένο παράθυρο της εφαρμογής. Μπορείτε να ρυθμίσετε την αρχική οθόνη έτσι ώστε να εμφανίζει πολλές σελίδες, τις οποίες μπορείτε να χρησιμοποιήσετε στη συνέχεια για να βλέπετε πολλούς συνδυασμούς καναλιών και λειτουργιών εμφάνισης Υποστήριξη πολλών μονάδων βυθόμετρου Η οθόνη πολλαπλών λειτουργιών υποστηρίζει πολλές ενεργές μονάδες βυθόμετρου στο ίδιο δίκτυο. Μπορείτε να επιλέξετε ποιο κανάλι βυθόμετρου θέλετε να εμφανίζεται στην οθόνη. Μόνο 1 κανάλι μπορεί να εμφανίζεται κάθε φορά σε ένα μεμονωμένο παράθυρο της εφαρμογής ανίχνευσης ψαριών. Είναι δυνατή η ταυτόχρονη εμφάνιση πολλών καναλιών με χρήση προσαρμοσμένων σελίδων σε προβολή χωρισμένης οθόνης. Εναλλακτικά, είναι δυνατή η ρύθμιση πολλών προσαρμοσμένων σελίδων για την κάλυψη ειδικών απαιτήσεων. Μενού περιβάλλοντος ανιχνευτή ψαριών Η εφαρμογή ανιχνευτή ψαριών περιλαμβάνει ένα μενού περιβάλλοντος, το οποίο παρέχει δεδομένα και συντομεύσεις για τα στοιχεία μενού. Το μενού περιβάλλοντος παρέχει δεδομένα για τη θέση του δείκτη: Βάθος Εμβέλεια Το μενού περιβάλλοντος παρέχει επίσης τα παρακάτω στοιχεία μενού: Τοποθέτηση σημείου διαδρομής Τοποθέτηση δείκτη * Μετακίνηση δείκτη * Διαγραφή δείκτη Σημείωση: Διατίθεται μόνο εάν έχει τοποθετηθεί κάποιος δείκτης. Πρόσβαση στο μενού περιβάλλοντος Μπορείτε να αποκτήσετε πρόσβαση στο μενού περιβάλλοντος ακολουθώντας τα παρακάτω βήματα. 1. Οθόνες που δεν υποστηρίζουν την αφή και οθόνες HybridTouch: i. Επιλέξτε τοποθεσία, αντικείμενο ή στόχο στην οθόνη και πατήστε το κουμπί OΚ. 2. Οθόνες HybridTouch και αφής: i. Επιλέξτε ένα αντικείμενο ή στόχο στην οθόνη. ii. Πατήστε παρατεταμένα μια τοποθεσία στην οθόνη. Κανάλι Περιγραφή Μονάδα βυθόμετρου Αυτόματα 50 khz/83 khz Η επιλογή "Αυτόματα" ορίζει την καλύτερη συχνότητα για παρακολούθηση βυθού Κατάλληλο για μεγαλύτερα βάθη και για φαρδιά δέσμη βυθόμετρου 100 khz Καλή λεπτομέρεια απεικόνισης στα περισσότερα βάθη, με σχετικά πλατιά δέσμη βυθόμετρου 160 khz Παρέχει καλή λεπτομέρεια απεικόνισης σε μικρά βάθη 200 khz Παρέχει βέλτιστη λεπτομέρεια απεικόνισης σε μικρά βάθη Χαμηλό CHIRP Μέτριο CHIRP Υψηλό CHIRP DownVision TM Βυθόμετρο (200 khz CHIRP) Σημείωση: Καλός διαχωρισμός στόχων σε μεγάλα βάθη Καλή γενική απόδοση και εξαιρετικός διαχωρισμός στόχων Ιδανική επιλογή για σαφή διαχωρισμό στόχων και λεπτομερή απεικόνιση του βυθού σε μικρά βάθη Παρέχει φωτογραφική απεικόνιση της δομής του βυθού Απεικονίζει ως στόχους τα δολώματα και τα ψάρια θηρευτές με φαρδιά δέσμη βυθόμετρου CP300, CP450C, οθόνες πολλαπλών λειτουργιών με βυθόμετρο CP300, CP450C, οθόνες πολλαπλών λειτουργιών με βυθόμετρο CP450C CP450C CP300, οθόνες πολλαπλών λειτουργιών με βυθόμετρο CP450C CP450C CP450C CP100, οθόνες πολλαπλών λειτουργιών DownVision TM CP100, οθόνες πολλαπλών λειτουργιών DownVision TM 1. Τα διαθέσιμα κανάλια εξαρτώνται από τη μονάδα βυθόμετρου και τον συνδεδεμένο μορφοτροπέα. 2. Οι μονάδες βυθόμετρου DownVision TM περιλαμβάνουν και κανάλι DownVision TM και κανάλι παραδοσιακού βυθόμετρου. Εφαρμογή ανιχνευτή ψαριών 199
200 Επιλογή καναλιού βυθόμετρου Για να επιλέξετε το κανάλι που θέλετε να εμφανίσετε, ακολουθήστε τα παρακάτω βήματα. Από την εφαρμογή ανιχνευτή ψαριών: 1. Επιλέξτε Μενού. 2. Επιλέξτε Κανάλι. Θα εμφανιστεί η σελίδα επιλογής καναλιού. 3. Επιλέξτε την καρτέλα που αντιστοιχεί στη μονάδα βυθόμετρου που θέλετε να χρησιμοποιήσετε. Θα εμφανιστεί μια λίστα με τα διαθέσιμα κανάλια για την επιλεγμένη μονάδα βυθόμετρου. 4. Επιλέξτε ένα κανάλι από τη λίστα. Η σελίδα επιλογής καναλιού θα κλείσει και η εφαρμογή ανιχνευτή ψαριών θα προβάλλει το επιλεγμένο κανάλι. Εμφάνιση πολλών καναλιών βυθόμετρου Μπορείτε να βλέπετε έως 4 κανάλια βυθόμετρου ταυτόχρονα δημιουργώντας μια προσαρμοσμένη χωρισμένη σελίδα που θα περιλαμβάνει πολλές παρουσίες της εφαρμογής ανιχνευτή ψαριών. Σημαντικό: Αν προβάλλετε διαφορετικά κανάλια της ίδιας μονάδας βυθόμετρου ταυτόχρονα, μπορεί να μειωθεί ο ρυθμός ping. 1. Δημιουργήστε μια νέα χωρισμένη σελίδα με πολλές παρουσίες της εφαρμογής ανιχνευτή ψαριών. Για να μάθετε πώς μπορείτε να δημιουργήσετε μια σελίδα, ανατρέξτε στην ενότητα Αλλαγή υπάρχουσας σελίδας στην αρχική οθόνη. 5. Επαναλάβετε τα βήματα 3 και 4 για κάθε παράθυρο της χωρισμένης οθόνης. Πηγή δεδομένων βάθους Εάν στο σύστημα υπάρχουν πολλές πηγές δεδομένων βάθους και η Πηγή δεδομένων βάθους έχει οριστεί στην επιλογή "Αυτόματα", τότε το σύστημα θα επιλέγει αυτόματα τη βέλτιστη πηγή για τα δεδομένα βάθους. Το σύστημα θα ορίζει την πηγή δεδομένων για το βάθος σύμφωνα με τον παρακάτω πίνακα προτεραιοτήτων: 1 η CP450C SeaTalk hs 2 η CP300 SeaTalk hs 3 η DSM300 SeaTalk hs 4 η DSM30 SeaTalk hs 5 η Οθόνες πολλαπλών λειτουργιών με παραδοσιακό βυθόμετρο 6 η Οθόνη πολλαπλών λειτουργιών DownVision TM SeaTalk hs /εσωτερικό SeaTalk hs /εσωτερικό 7 η CP100 SeaTalk hs 2. Ανοίξτε τη νέα σελίδα που δημιουργήσατε. 3. Επιλέξτε το κουμπί OΚ σε ένα από τα παράθυρα της εφαρμογής ανιχνευτή ψαριών. 4. Επιλέξτε το κανάλι που θέλετε να βλέπετε στο επιλεγμένο παράθυρο. Για λεπτομέρειες σχετικά με την επιλογή καναλιού βυθόμετρου, ανατρέξτε στην ενότητα Επιλογή καναλιού βυθόμετρου. 8 η Όργανο/Οθόνη πολλαπλών λειτουργιών SeaTalk ng 9 η Όργανο SeaTalk 10 η Όργανο/Οθόνη πολλαπλών λειτουργιών NMEA 0183 Εάν υπάρχουν πολλές μονάδες βυθόμετρου του ίδιου τύπου σε δίκτυο SeaTalk hs, τότε η μονάδα με τον μεγαλύτερο αριθμό σειράς θα επιλεγεί ως προτιμώμενη πηγή δεδομένων. Για δίκτυα SeaTalk ng και NMEA 0183, θα επιλεγεί η μονάδα με τη μεγαλύτερη διεύθυνση CAN. Εάν η προτιμώμενη πηγή δεδομένων βάθους δεν είναι διαθέσιμη, τότε το σύστημα θα επιλέξει αυτόματα την επόμενη πηγή δεδομένων με την υψηλότερη προτεραιότητα. Ανατρέξτε στην ενότητα Μενού "Πηγές δεδομένων" για λεπτομέρειες σχετικά με την επιλογή προτιμώμενων πηγών δεδομένων. Σημαντικό: Η διαφορά βάθους πρέπει να οριστεί για όλους τους εγκατεστημένους μορφοτροπείς για να διασφαλιστεί η συνέπεια και η ακρίβεια των δεδομένων που εμφανίζονται. Για λεπτομέρειες, ανατρέξτε στην ενότητα Διαφορά βάθους. 200 a Series / c Series / e Series
201 17.6 Προσαρμοσμένα κανάλια Μπορείτε να δημιουργήσετε προσαρμοσμένα κανάλια χρησιμοποιώντας τα προεπιλεγμένα κανάλια κάθε μονάδας βυθόμετρου, εκτός των αυτόματων καναλιών. Με αυτόν τον τρόπο, μπορείτε να προσαρμόσετε κάποιες ρυθμίσεις και να τις αποθηκεύσετε ως ξεχωριστό κανάλι. Έπειτα, μπορείτε να αντιστοιχίσετε αυτά τα προσαρμοσμένα κανάλια σε ξεχωριστά παράθυρα της εφαρμογής ανιχνευτή ψαριών. Μπορείτε να δημιουργήσετε έως 10 προσαρμοσμένα κανάλια για κάθε συνδεδεμένη μονάδα βυθόμετρου. Όταν κάνετε αλλαγές στις παρακάτω ρυθμίσεις, αυτές αποθηκεύονται στο τρέχον προβαλλόμενο κανάλι: Ρυθμίσεις ευαισθησίας Ρυθμίσεις εμβέλειας Συντονισμός συχνότητας Μπορείτε να αποθηκεύσετε μόνο 2 συχνότητες ανά συνδυασμό μορφοτροπέα/μονάδας βυθόμετρου. Σημείωση: Αν επιλέξετε Επαναφορά βυθόμετρου, θα διαγραφούν όλα τα προσαρμοσμένα κανάλια της συγκεκριμένης μονάδας βυθόμετρου. Δημιουργία προσαρμοσμένου καναλιού Για να δημιουργήσετε ένα προσαρμοσμένο κανάλι, ακολουθήστε τα παρακάτω βήματα. Από το μενού της εφαρμογής ανιχνευτή ψαριών: 1. Επιλέξτε Κανάλι. Θα εμφανιστεί η σελίδα επιλογής καναλιού. 2. Επιλέξτε την καρτέλα που αντιστοιχεί στη μονάδα βυθόμετρου για την οποία θέλετε να δημιουργήσετε προσαρμοσμένο κανάλι. 3. Επιλέξτε το εικονίδιο Επιλογές καναλιού που βρίσκεται δίπλα στο κανάλι που θέλετε να χρησιμοποιήσετε. Διαφορετικά, 4. χρησιμοποιώντας στοιχεία ελέγχου που δεν υποστηρίζουν τη λειτουργία αφής, επιλέξτε το κανάλι και, στη συνέχεια, πατήστε και κρατήστε πατημένο το κουμπί ΟΚ μέχρι να εμφανιστεί η οθόνη επιλογών. 5. Επιλέξτε Αντιγραφή καναλιού. Θα εμφανιστεί το πληκτρολόγιο οθόνης. 6. Εισαγάγετε το όνομα που θέλετε να αντιστοιχίσετε στο νέο σας κανάλι. 7. Επιλέξτε ΑΠΟΘΗΚΕΥΣΗ. Το νέο κανάλι θα είναι πλέον διαθέσιμο στη λίστα καναλιών για τη σχετική μονάδα βυθόμετρου. 1. Επιλέξτε την καρτέλα που αντιστοιχεί στη μονάδα βυθόμετρου που περιλαμβάνει το κανάλι που θέλετε να μετονομάσετε. 2. Επιλέξτε το εικονίδιο Επιλογές καναλιού δίπλα στο προσαρμοσμένο κανάλι. Εμφανίζονται οι επιλογές προσαρμοσμένου καναλιού. 3. Επιλέξτε Μετονομασία. Θα εμφανιστεί το πληκτρολόγιο οθόνης. 4. Εισαγάγετε το νέο όνομα για το κανάλι. 5. Επιλέξτε ΑΠΟΘΗΚΕΥΣΗ. Διαγραφή προσαρμοσμένων καναλιών Αφού ανοίξετε τη σελίδα επιλογής καναλιού: 1. Επιλέξτε την καρτέλα που αντιστοιχεί στη μονάδα βυθόμετρου που περιλαμβάνει το κανάλι που θέλετε να διαγράψετε. 2. Επιλέξτε το εικονίδιο Επιλογές καναλιού δίπλα στο προσαρμοσμένο κανάλι. 3. Επιλέξτε Διαγραφή. Θα εμφανιστεί ένα παράθυρο διαλόγου επιβεβαίωσης. 4. Επιλέξτε Ναι. Το προσαρμοσμένο κανάλι έχει διαγραφεί από το σύστημά σας. 8. Επιλέξτε το νέο κανάλι για να το εμφανίσετε στο παράθυρο της εφαρμογής ανιχνευτή ψαριών. Οι αλλαγές που πραγματοποιούνται στις ρυθμίσεις ευαισθησίας, εμβέλειας ή συντονισμού συχνότητας αποθηκεύονται αυτόματα στο κανάλι που εμφανίζεται. Μπορείτε πλέον να αντιστοιχίσετε το νέο κανάλι σε παράθυρο της εφαρμογής ανιχνευτή ψαριών. Μετονομασία προσαρμοσμένων καναλιών Αφού ανοίξετε τη σελίδα επιλογής καναλιού: Εφαρμογή ανιχνευτή ψαριών 201
202 17.7 Η εικόνα του σόναρ Ερμηνεία του βυθού με χρήση του βυθόμετρου Είναι σημαντικό να κατανοήσετε τον τρόπο σωστής ερμηνείας της δομής του βυθού που απεικονίζεται στην οθόνη. Συνήθως, ο βυθός δημιουργεί ισχυρή ηχώ. Οι παρακάτω εικόνες δείχνουν πώς απεικονίζονται στην οθόνη οι διαφορετικές συνθήκες στο βυθό: 1 2 κύστης του ψαριού παρά από το συνολικό του μέγεθος. Το μέγεθος της νηκτικής κύστης διαφέρει ανάλογα με το είδος των ψαριών. Παράσιτα/Παρασκηνιακός θόρυβος Η εικόνα του ανιχνευτή ψαριών μπορεί να αλλοιωθεί από ηχώ που λαμβάνεται από επιπλέοντα ή βυθισμένα υλικά, φυσαλίδες ή ακόμα και την κίνηση του σκάφους. Αυτό το φαινόμενο είναι γνωστό ως "θόρυβος" ή "παράσιτα" και ελέγχεται με τις ρυθμίσεις ευαισθησίας. Το σύστημα μπορεί να ελέγχει αυτόματα ορισμένες ρυθμίσεις, ανάλογα με το βάθος και τις συνθήκες του νερού. Εάν είναι απαραίτητο, μπορείτε επίσης να προσαρμόσετε τις ρυθμίσεις χειροκίνητα. Συχνότητα μορφοτροπέα Ο στόχος εμφανίζεται διαφορετικά, ανάλογα με τη συχνότητα του μορφοτροπέα. Όσο χαμηλότερη είναι η συχνότητα, τόσο πιο πλατύ είναι το σημείο. 3 Στοιχείο Περιγραφή 1 Ο σκληρός βυθός (άμμος) δημιουργεί μια λεπτή γραμμή. 2 Ο μαλακός βυθός (κάλυψη από λάσπη ή φύκια) δημιουργεί μια φαρδιά γραμμή. 3 Ο βραχώδης ή ακανόνιστος βυθός ή ένα ναυάγιο δημιουργεί ανομοιόμορφη εικόνα με κορυφές και κοιλώματα. D Επαναφορά πυθμένα που έχει χαθεί Εάν χάσετε τον πυθμένα από την οθόνη, ακολουθήστε τα παρακάτω βήματα για να τον επαναφέρετε. Από την εφαρμογή ανιχνευτή ψαριών: 1. Βεβαιωθείτε ότι το σκάφος πλέει σε ήρεμα νερά. 2. Εάν η εμβέλεια έχει οριστεί στη ρύθμιση Χειροκίνητα, προσαρμόστε την στο γνωστό, χαρτογραφημένο βάθος του σημείου όπου βρίσκεστε, ή 3. Εάν η εμβέλεια έχει οριστεί στη ρύθμιση Αυτόματα, επιλέξτε τη χειροκίνητη ρύθμιση και προσαρμόστε την εμβέλεια στο γνωστό, χαρτογραφημένο βάθος του σημείου όπου βρίσκεστε. 4. Μόλις επανέλθει ο πυθμένας, μπορείτε να επαναφέρετε τη λειτουργία εμβέλειας στη ρύθμιση Αυτόματα. Τα σκούρα στρώματα υποδεικνύουν καλή ηχώ, ενώ οι πιο ανοιχτόχρωμες περιοχές υποδεικνύουν ασθενέστερη ηχώ. Αυτό μπορεί να σημαίνει ότι το ανώτερο στρώμα είναι μαλακό και συνεπώς επιτρέπει στα ακουστικά κύματα να περνούν στο πιο συμπαγές στρώμα που υπάρχει από κάτω. Επίσης, είναι δυνατό τα ακουστικά κύματα να πραγματοποιούν δύο ολόκληρες διαδρομές χτύπημα στο βυθό, αναπήδηση στο σκάφος και κατόπιν ανάκλαση και πάλι από το βυθό. Αυτό μπορεί να συμβεί, αν τα νερά είναι ρηχά ή εάν ο βυθός είναι σκληρός. Παράγοντες που επηρεάζουν την οθόνη του βυθόμετρου Η ποιότητα και η ακρίβεια της οθόνης μπορούν να επηρεαστούν από διάφορους παράγοντες, όπως η ταχύτητα του σκάφους, το βάθος, το μέγεθος αντικειμένου, ο θόρυβος που υπάρχει στο βάθος και η συχνότητα του μορφοτροπέα. Ταχύτητα σκάφους Το σχήμα του στόχου αλλάζει καθώς αλλάζει η ταχύτητά σας. Οι χαμηλότερες ταχύτητες αποδίδουν πιο επίπεδα και πιο οριζόντια σημεία. Οι υψηλότερες ταχύτητες κάνουν το στόχο να αποκτήσει μεγαλύτερο πάχος και να κυρτώσει ελαφρώς, μέχρι στις πολύ υψηλές ταχύτητες το σημείο να μοιάζει με μια διπλή κάθετη γραμμή. Βάθος στόχου Όσο πιο κοντά στην επιφάνεια βρίσκεται ο στόχος, τόσο μεγαλύτερο είναι το σημείο στην οθόνη. Βάθος νερού Καθώς το βάθος του νερού αυξάνεται, η ισχύς του σήματος μειώνεται, με αποτέλεσμα η εικόνα του βυθού που εμφανίζεται στην οθόνη να είναι πιο αχνή. Μέγεθος στόχου Όσο μεγαλύτερος είναι ο στόχος, τόσο μεγαλύτερη είναι η επιστροφή στην οθόνη του ανιχνευτή ψαριών. Το μέγεθος ενός στόχου ψαριού εξαρτάται επίσης από το μέγεθος της νηκτικής 202 a Series / c Series / e Series
203 17.8 Εμβέλεια Η λειτουργία "Εμβέλεια" σάς δίνει τη δυνατότητα να ορίσετε το εύρος του βάθους που θα εμφανίζεται στην εφαρμογή ανιχνευτή ψαριών. Στη λειτουργία "Αυτόματη εμβέλεια", η εφαρμογή ανιχνευτή ψαριών προσαρμόζει αυτόματα την εμβέλεια ώστε να διασφαλίζει ότι η στήλη νερού και ο βυθός θα εμφανίζονται πάντα. Στη λειτουργία "Μη αυτόματη εμβέλεια", μπορείτε να προσαρμόσετε την εμβέλεια που θα εμφανίζεται στην οθόνη σύμφωνα με τις ανάγκες σας. Ο παρακάτω πίνακας περιλαμβάνει παραδείγματα χρήσης της λειτουργίας εμβέλειας με διαφορετικούς τύπους βυθόμετρων. Αυτόματη εμβέλεια Μη αυτόματη εμβέλεια Κανάλια παραδοσιακών βυθόμετρων και βυθόμετρων CHIRP Κανάλι βυθόμετρου DownVision TM Στοιχεία ελέγχου Περιστροφικό χειριστήριο Κουμπιά Αύξηση εμβέλειας και Μείωση εμβέλειας Μετακινήστε την οθόνη με κύλιση προς τα επάνω ή κάτω. Οθόνες πολλαπλών λειτουργιών c Series e Series Πληκτρολόγιο RMK-9 c Series e Series (εξαιρουμένων των μοντέλων e7 και e7d) Πληκτρολόγιο RMK-9 a Series e Series gs Series Αλλαγή εύρους βάθους Μπορείτε να επιλέξετε από τα εξής: αυτόματη προσαρμογή, όπου η οθόνη θα εμφανίζει αυτόματα το απαιτούμενο εύρος με το μικρότερο βάθος χειροκίνητη προσαρμογή του εύρους βάθους, μέχρι το μέγιστο βάθος που επιτρέπεται από την εφαρμογή ανιχνευτή ψαριών Από το μενού της εφαρμογής ανιχνευτή ψαριών: 1. Επιλέξτε Εύρος. 2. Επιλέξτε Εύρος για να πραγματοποιήσετε εναλλαγή μεταξύ των ρυθμίσεων Αυτόματα και Χειροκίνητα. 3. Έχοντας επιλέξει χειροκίνητη λειτουργία, μπορείτε να προσαρμόσετε το εύρος βάθους που θα εμφανίζεται στην οθόνη. Αλλαγή εμβέλειας Η λειτουργία αλλαγής εμβέλειας επιτρέπει την εμφάνιση μιας συγκεκριμένης περιοχής της στήλης νερού στην οθόνη. Στο παρακάτω παράδειγμα, τα πρώτα 20 πόδια της στήλης νερού δεν εμφανίζονται στην οθόνη. Σημείωση: Όταν εμφανίζεται το μενού Εύρος, δεν μπορείτε να χρησιμοποιήσετε το περιστροφικό χειριστήριο για να αυξήσετε και να μειώσετε την εμβέλεια. Για να χρησιμοποιήσετε το περιστροφικό χειριστήριο για να αυξήσετε και να μειώσετε το εύρος, πρέπει πρώτα να κλείσετε το μενού Εύρος. Αύξηση και μείωση εμβέλειας Η μέθοδος αύξησης και μείωσης της εμβέλειας της εφαρμογής ανιχνευτή ψαριών εξαρτάται από το μοντέλο της οθόνης πολλαπλών λειτουργιών. Ο παρακάτω πίνακας εμφανίζει τα διαθέσιμα στοιχεία ελέγχου εμβέλειας για κάθε μοντέλο οθόνης. Χρήση της αλλαγής εμβέλειας Η προεπιλεγμένη ρύθμιση προσαρμόζει την οθόνη έτσι ώστε ο βυθός να βρίσκεται στο κάτω μισό της οθόνης. Εναλλακτικά, μπορείτε να μετατοπίσετε την εικόνα εντός της τρέχουσας εμβέλειας. Στο μενού της εφαρμογής, έχοντας ορίσει τη ρύθμιση Εμβέλεια στην τιμή Χειροκίνητα: 1. Επιλέξτε Εμβέλεια. 2. Επιλέξτε Αλλαγή εμβέλειας. Θα εμφανιστεί το παράθυρο διαλόγου αλλαγής εμβέλειας. 3. Προσαρμόστε τη ρύθμιση στην τιμή που θέλετε. Καθώς προσαρμόζετε τη ρύθμιση, θα δείτε την εμβέλεια στην οθόνη να αλλάζει. 4. Επιλέξτε Πίσω ή πατήστε το κουμπί OΚ για να επιβεβαιώσετε τη ρύθμιση και να κλείσετε το παράθυρο διαλόγου αλλαγής εμβέλειας. Εφαρμογή ανιχνευτή ψαριών 203
204 17.9 Κύλιση ανιχνευτή ψαριών Η εικόνα του ανιχνευτή ψαριών πραγματοποιεί κύλιση από τα δεξιά προς τα αριστερά. Μπορείτε να διακόψετε την κύλιση ή να ρυθμίσετε την ταχύτητα κύλισης για εύκολη τοποθέτηση σημείων διαδρομής ή VRM στην οθόνη. Ταχύτητα κύλισης Μπορείτε να ρυθμίσετε την ταχύτητα με την οποία πραγματοποιείται κύλιση της εικόνας του ανιχνευτή ψαριών. Μια μεγαλύτερη ταχύτητα παρέχει περισσότερες λεπτομέρειες, οι οποίες μπορεί να είναι χρήσιμες όταν ψάχνετε ψάρια. Εάν επιλέξετε μικρότερη ταχύτητα, οι πληροφορίες παραμένουν στην οθόνη για μεγαλύτερο χρονικό διάστημα. Παύση κύλισης Μπορείτε να σταματήσετε την οθόνη για να δείτε ένα στιγμιότυπο της εικόνας του ανιχνευτή ψαριών. Όταν κάνετε παύση της εικόνας, η κύλιση σταματά αλλά η ένδειξη βάθους συνεχίζει να ενημερώνεται. Προσαρμογή της ταχύτητας κύλισης Η προεπιλεγμένη ταχύτητα κύλισης είναι 100%. Μπορείτε να προσαρμόσετε την ταχύτητα κύλισης ακολουθώντας τα παρακάτω βήματα. Από το μενού της εφαρμογής ανιχνευτή ψαριών: 1. Επιλέξτε Παρουσίαση. 2. Επιλέξτε Ταχύτητα κύλισης. Θα εμφανιστεί το αριθμητικό στοιχείο ελέγχου για την προσαρμογή της ταχύτητας κύλισης. 3. Προσαρμόστε την ταχύτητα κύλισης στη ρύθμιση που θέλετε. Οι προσαυξήσεις προσαρμογής έχουν ως εξής: Προσαυξήσεις 10% για τιμές μεταξύ 10% και 100% Προσαυξήσεις 100% για τιμές μεταξύ 100% και 500% 4. Επιλέξτε Πίσω ή ΟΚ για να επιβεβαιώσετε και να κλείσετε το αριθμητικό στοιχείο ελέγχου. Παύση της οθόνης Μπορείτε να θέσετε την εφαρμογή ανιχνευτή ψαριών σε παύση. Από την εφαρμογή ανιχνευτή ψαριών: 1. Επιλέξτε Μενού. 2. Επιλέξτε Κύλιση για να επισημάνετε την επιλογή Παύση. Αν επιλέξετε ξανά "Κύλιση", θα ξεκινήσει ξανά η κύλιση Λειτουργίες εμφάνισης ανιχνευτή ψαριών Επιλογή λειτουργίας εμφάνισης ανιχνευτή ψαριών Από την εφαρμογή ανιχνευτή ψαριών: 1. Επιλέξτε Μενού. 2. Επιλέξτε Λειτουργία εμφάνισης. 3. Επιλέξτε το στοιχείο Επιλογή λειτουργίας:. 4. Επιλέξτε τη λειτουργία εμφάνισης που θέλετε: Καμία Ζουμ * Α-Εύρος * Βυθός Σημείωση: *Δεν διατίθεται στο κανάλι DownVision TM σε μονάδες βυθόμετρου DownVision TM. Λειτουργία ζουμ του ανιχνευτή ψαριών Η λειτουργία εμφάνισης ζουμ μεγεθύνει μια περιοχή στην οθόνη του ανιχνευτή ψαριών ώστε να εμφανίζονται περισσότερες λεπτομέρειες. Αυτή η επιλογή ζουμ σάς δίνει τις εξής δυνατότητες: Αντικατάσταση της τυπικής εικόνας του ανιχνευτή ψαριών με τη μεγεθυσμένη ή εμφάνιση της μεγεθυσμένης εικόνας δίπλα στην τυπική εικόνα του ανιχνευτή ψαριών Ρύθμιση του συντελεστή ζουμ σε προκαθορισμένο επίπεδο ή χειροκίνητη προσαρμογή του Μετακίνηση του μεγεθυσμένου τμήματος της εικόνας σε διαφορετικό σημείο στην οθόνη Όταν αυξάνεται η εμβέλεια, αυξάνεται και η περιοχή που εμφανίζεται στο παράθυρο ζουμ. Διαχωρισμός ζουμ Με τη λειτουργία εμφάνισης ζουμ, μπορείτε να διαχωρίσετε την οθόνη και να εμφανίσετε τη μεγεθυσμένη εικόνα δίπλα στην τυπική εικόνα του ανιχνευτή ψαριών (ΔΙΑΧΩΡΙΣΜΟΣ ΖΟΥΜ). Το μεγεθυσμένο τμήμα υποδεικνύεται στην τυπική οθόνη του ανιχνευτή ψαριών με ένα πλαίσιο ζουμ. Επιλογή διαχωρισμού οθόνης σε λειτουργία ζουμ Από την εφαρμογή ανιχνευτή ψαριών και έχοντας επιλέξει τη λειτουργία εμφάνισης ζουμ: 1. Επιλέξτε Μενού. 2. Επιλέξτε Λειτουργία εμφάνισης. 3. Επιλέξτε Ζουμ για να επισημάνετε την επιλογή "Διαίρεση". Επιλέγοντας "Ζουμ" μπορείτε να πραγματοποιήσετε εναλλαγή μεταξύ των επιλογών Διαίρεση και Πλήρης. Ρύθμιση συντελεστή ζουμ ανιχνευτή ψαριών Όταν η λειτουργία εμφάνισης είναι ρυθμισμένη στην επιλογή "Ζουμ", μπορείτε να επιλέξετε συντελεστή ζουμ ή να κάνετε μη αυτόματη προσαρμογή. Από την εφαρμογή ανιχνευτή ψαριών και έχοντας επιλέξει τη λειτουργία εμφάνισης ζουμ: 1. Επιλέξτε Μενού. 204 a Series / c Series / e Series
205 2. Επιλέξτε Λειτουργία εμφάνισης. 3. Επιλέξτε Συντελεστής ζουμ. 4. Επιλέξτε έναν προκαθορισμένο συντελεστή ζουμ (x2, x3, x4 ή επιλέξτε Χειροκίνητα. Αφού ολοκληρώσετε την επιλογή σας, θα επιστρέψετε στο μενού "Λειτουργία εμφάνισης". 5. Εάν έχετε επιλέξει "Χειροκίνητα", επιλέξτε Χειροκίνητο ζουμ. Θα εμφανιστεί το παράθυρο διαλόγου αριθμητικής προσαρμογής συντελεστή χειροκίνητου ζουμ. 6. Προσαρμόστε τη ρύθμιση στην τιμή που θέλετε. 7. Επιλέξτε Πίσω ή χρησιμοποιήστε το κουμπί OΚ για να επιβεβαιώσετε τη ρύθμιση. Ρύθμιση θέσης μεγεθυσμένης περιοχής ανιχνευτή ψαριών Όταν είναι επιλεγμένη η λειτουργία ζουμ, το σύστημα επιλέγει αυτόματα τη θέση ζουμ έτσι ώστε οι λεπτομέρειες του βυθού να βρίσκονται πάντα στο κάτω μισό της οθόνης. Εάν χρειάζεται, μπορείτε να αλλάξετε τη θέση του τμήματος της εικόνας που θα μεγεθυνθεί, προκειμένου να εμφανιστεί μια άλλη περιοχή. Από την εφαρμογή ανιχνευτή ψαριών και έχοντας επιλέξει τη λειτουργία ζουμ: 1. Επιλέξτε Μενού. 2. Επιλέξτε Λειτουργία εμφάνισης. 3. Επιλέξτε Θέση ζουμ για να ορίσετε την επιλογή Χειροκίνητα. Επιλέγοντας τη θέση ζουμ, μπορείτε να πραγματοποιήσετε εναλλαγή μεταξύ των επιλογών Χειροκίνητα και Αυτόματα. 4. Επιλέξτε Θέση χειροκίνητου ζουμ. Θα εμφανιστεί το αριθμητικό στοιχείο ελέγχου της θέσης ζουμ. 5. Προσαρμόστε τη ρύθμιση στην τιμή που θέλετε. 6. Επιλέξτε Πίσω ή OΚ για να κλείσετε το μενού. Λειτουργία "Α-Εύρος" στον ανιχνευτή ψαριών Η λειτουργία "Α-Εύρος" σάς δίνει τη δυνατότητα να προβάλετε μια ζωντανή (και όχι αποθηκευμένη στο ιστορικό) εικόνα του πυθμένα και των ψαριών που βρίσκονται ακριβώς κάτω από το σκάφος σας. Η τυπική οθόνη του ανιχνευτή ψαριών παρουσιάζει μια ιστορική καταγραφή της ηχούς του ανιχνευτή ψαριών. Εάν χρειάζεται, μπορείτε να εμφανίσετε μια ζωντανή εικόνα της δομής του βυθού και των ψαριών ακριβώς κάτω από το μορφοτροπέα χρησιμοποιώντας τη λειτουργία "Α-Εύρος". Το πλάτος του βυθού που καλύπτεται από τη λειτουργία "Α-Εύρος" υποδεικνύεται στο κάτω μέρος του παραθύρου. Η λειτουργία "Α-Εύρος" παρέχει μια πιο ακριβή και εύκολη προς ερμηνεία ένδειξη της ισχύος του στόχου. Υπάρχουν τρεις λειτουργίες Α-Εύρους: Λειτουργία 1 Λειτουργία 2 Λειτουργία 3 Η εικόνα Α-Εύρους εμφανίζεται στο κέντρο του παραθύρου. Η αριστερή πλευρά της εικόνας της λειτουργίας 1 μεγεθύνεται προκειμένου να παρέχει μια πιο λεπτομερή άποψη. Η εικόνα Α-Εύρους κλίνει προς τα έξω καθώς το εύρος του σήματος αυξάνει παράλληλα με το βάθος. Οι αριθμοί που εμφανίζονται στο κάτω μέρους της οθόνης κατά τη λειτουργία Α-Εύρους υποδεικνύουν κατά προσέγγιση τη διάμετρο (στις επιλεγμένες μονάδες βάθους) της κάλυψης του βυθού από την κωνική δέσμη. Επιλογή λειτουργίας Α-εύρους Από την εφαρμογή ανιχνευτή ψαριών και έχοντας επιλέξει τη λειτουργία εμφάνισης Α-εύρους: 1. Επιλέξτε Μενού. 2. Επιλέξτε Λειτουργία εμφάνισης. 3. Επιλέξτε Επιλογή λειτουργίας. 4. Επιλέξτε A-Εύρος. 5. Επιλέξτε Α-Εύρος για να εμφανιστεί η λίστα με τις λειτουργίες Α-εύρους. 6. Επιλέξτε τη λειτουργία που θέλετε. Βυθός Η λειτουργία προβολής "Βυθός" εφαρμόζει ένα φίλτρο το οποίο εμφανίζει επίπεδη την εικόνα του πυθμένα και διευκολύνει τη διάκριση των αντικειμένων που βρίσκονται επάνω ή κάτω από αυτόν. Αυτή η λειτουργία είναι ιδιαίτερα χρήσιμη για την εύρεση ψαριών που τρέφονται κοντά στον πυθμένα. Ρυθμίζοντας το εύρος της εικόνας του βυθού μπορείτε να προβάλετε περισσότερες λεπτομέρειες. Επίσης, μπορείτε να αλλάξετε τη θέση της εικόνας στην οθόνη και να την τοποθετήσετε οπουδήποτε μεταξύ του κάτω μέρους του παραθύρου (0%) και της μέσης του παραθύρου (50%) χρησιμοποιώντας το στοιχείο ελέγχου Μετατόπιση βυθού. Εφαρμογή ανιχνευτή ψαριών 205
206 17.11 Επιλογές μενού παρουσίασης Ρύθμιση εμβέλειας/θέσης βυθού Από την εφαρμογή ανιχνευτή ψαριών και έχοντας επιλέξει τη λειτουργία εμφάνισης βυθού: 1. Επιλέξτε Μενού. 2. Επιλέξτε Λειτουργία εμφάνισης. 3. Επιλέξτε Βυθός για να πραγματοποιήσετε εναλλαγή μεταξύ των επιλογών Πλήρης οθόνη και Χωρισμένη οθόνη. 4. Επιλέξτε Εμβέλεια βυθού. Επιλέγοντας "Εμβέλεια βυθού", ανοίγει το παράθυρο διαλόγου αριθμητικής ρύθμισης της εμβέλειας βυθού. 5. Προσαρμόστε τη ρύθμιση στην τιμή που θέλετε. 6. Επιλέξτε Πίσω ή χρησιμοποιήστε το κουμπί OΚ για να επιβεβαιώσετε τη ρύθμιση. 7. Επιλέξτε Μετατόπιση βυθού για να αλλάξετε τη θέση της εικόνας στην οθόνη. Επιλέγοντας "Μετατόπιση βυθού", εμφανίζεται το παράθυρο διαλόγου αριθμητικής ρύθμισης της μετατόπισης βυθού. 8. Προσαρμόστε τη ρύθμιση στην τιμή που θέλετε. 9. Επιλέξτε Πίσω ή χρησιμοποιήστε το κουμπί OΚ για να επιβεβαιώσετε τη ρύθμιση. Το μενού Παρουσίαση παρέχει πρόσβαση σε λειτουργίες που εμφανίζουν περισσότερες λεπτομέρειες στην οθόνη. Ο παρακάτω πίνακας περιλαμβάνει τις διαθέσιμες επιλογές παρουσίασης. Στοιχείο μενού Περιγραφή Επιλογές *ID βάθους στόχου Γραμμές βάθους *Λευκή γραμμή *Γέμισμα στο κάτω μέρος Παλέτα χρωμάτων Ταχύτητα κύλισης Ελέγχει εάν θα εμφανίζεται το βάθος των αναγνωρισμένων στόχων. Ο αριθμός των στόχων που εμφανίζονται συνδέεται άμεσα με το επίπεδο ευαισθησίας της ρύθμισης Ειδοποίηση ψαριών. Ελέγχει εάν θα εμφανίζονται οριζόντιες γραμμές που θα υποδεικνύουν το βάθος. Όταν οριστεί σε Ενεργοποίηση, η επιλογή αυτή εμφανίζει μια λευκή γραμμή κατά μήκος του περιγράμματος του πυθμένα. Αυτό βοηθάει στη διάκριση των αντικειμένων που βρίσκονται κοντά στο βυθό. Όταν οριστεί σε Ενεργοποίηση, η επιλογή αυτή εμφανίζει ένα συμπαγές χρωματιστό γέμισμα για τον πυθμένα. Υπάρχουν διάφορες παλέτες χρωμάτων για να ταιριάζουν στις διάφορες συνθήκες και τις προσωπικές σας προτιμήσεις. Καθορίζει την ταχύτητα κύλισης του ανιχνευτή ψαριών. Ενεργοποίηση Απενεργοποίηση Ενεργοποίηση Απενεργοποίηση Ενεργοποίηση Απενεργοποίηση Ενεργοποίηση Απενεργοποίηση Κανάλια παραδοσιακών βυθόμετρων/βυθόμετρων CHIRP Κλασικό μπλε Κλασικό μαύρο Κλασικό λευκό Ακτίνες Κλίμακα του γκρι Αντ. κλίμακα του γκρι Copper Νυχτερινή όραση Κανάλια βυθόμετρου DownVision TM Copper Inv. Copper Slate Grey Inv. Slate Grey 10% 500% 206 a Series / c Series / e Series
207 Στοιχείο μενού Περιγραφή Επιλογές Στοιχεία ελέγχου ευαισθησίας Ρύθμιση κελιών δεδομένων Σημείωση: Καθορίζει αν θα εμφανίζονται οι ρυθμίσεις ευαισθησίας στην οθόνη. Σας δίνει τη δυνατότητα να ρυθμίσετε και να εμφανίσετε/αποκρύψετε έως 2 κελιά δεδομένων στην κάτω αριστερή γωνία της οθόνης: Κελί δεδομένων 1 Επιλογή δεδομένων Κελί δεδομένων 2 Επιλογή δεδομένων Εμφάνιση (default) Απόκρυψη Κελί δεδομένων 1 Ενεργοποίηση Απενεργοποίηση Επιλογή δεδομένων Επιτρέπει την επιλογή τύπου δεδομένων ανά κατηγορία. Κελί δεδομένων 2 Ενεργοποίηση Απενεργοποίηση Επιλογή δεδομένων Επιτρέπει την επιλογή τύπου δεδομένων ανά κατηγορία. * Δεν διατίθεται για τα κανάλια βυθόμετρου DownVision TM Βάθος και απόσταση Η εφαρμογή ανιχνευτή ψαριών παρέχει διάφορες λειτουργίες, οι οποίες σας βοηθούν να προσδιορίσετε τα βάθη και τις αποστάσεις. Παρακάτω μπορείτε να δείτε αναλυτικές πληροφορίες για αυτές τις λειτουργίες Περιγραφή 1 Ένδειξη βάθους Το τρέχον βάθος του βυθού. D ID βάθους στόχου Εμφανίζει τα βάθη σε σχέση με αναγνωρισμένους στόχους. Η ευαισθησία αυτών των ID συνδέεται άμεσα με την ευαισθησία της ειδοποίησης ψαριών. Όσο μεγαλύτερη είναι η ευαισθησία της ειδοποίησης ψαριών, τόσο μεγαλύτερος είναι ο αριθμός των στόχων με ετικέτα. 3 Ισοβαθείς Οριζόντιες διακεκομμένες γραμμές που σχεδιάζονται σε τακτά διαστήματα για να υποδείξουν το βάθος από την επιφάνεια. 4 Οριζόντιος δείκτης VRM Υποδεικνύει το βάθος του στόχου. 5 Κατακόρυφος δείκτης VRM Υποδεικνύει την απόσταση πίσω από το σκάφος σας. 6 Βάθος δείκτη Εμφανίζει το βάθος της θέσης του δείκτη. Εύρος δείκτη Εμφανίζει το εύρος από το σκάφος σας μέχρι τη θέση του δείκτη. 7 Δείκτες βάθους Αυτοί οι αριθμοί υποδεικνύουν το βάθος. Μέτρηση βάθους και απόστασης με VRM Μπορείτε να χρησιμοποιήσετε έναν δείκτη μεταβλητής εμβέλειας (VRM) για να προσδιορίσετε το βάθος και την απόσταση ενός αντικειμένου πίσω από το σκάφος σας. Αυτοί οι δείκτες αποτελούνται από μια οριζόντια (βάθος) και μια κατακόρυφη (απόσταση) γραμμή, όπου καθεμία φέρει σήμανση με την κατάλληλη μέτρηση. Από την εφαρμογή ανιχνευτή ψαριών: 1. Επιλέξτε Μενού. 2. Επιλέξτε Κύλιση για να επισημάνετε την επιλογή Παύση. (Έτσι μπορεί να διευκολυνθείτε στην τοποθέτηση του δείκτη.) Επιλέγοντας "Κύλιση", μπορείτε να πραγματοποιήσετε εναλλαγή της λειτουργίας κύλισης μεταξύ των επιλογών Παύση και Συνέχιση. 3. Επιλέξτε την τοποθεσία όπου θέλετε να τοποθετηθεί ο δείκτης. 4. Ανοίξτε το μενού περιβάλλοντος του ανιχνευτή ψαριών. 5. Επιλέξτε Τοποθέτηση δείκτη. Αφού τοποθετήσετε το δείκτη, μπορείτε να τον μετακινήσετε επιλέγοντας Μετακίνηση δείκτη από το μενού περιβάλλοντος του ανιχνευτή ψαριών. Σημείωση: Το VRM διατίθεται μόνο στη λειτουργία Βυθού κατά την προβολή της λειτουργίας εμφάνισης στην οθόνη Διαίρεση. Εφαρμογή ανιχνευτή ψαριών 207
208 17.13 Σημεία διαδρομής στην εφαρμογή ανιχνευτή ψαριών Τοποθετώντας ένα σημείο διαδρομής στην εφαρμογή ανιχνευτή ψαριών μπορείτε να επισημάνετε μια θέση στην οποία μπορείτε να επιστρέψετε αργότερα. Όταν τοποθετείτε ένα σημείο διαδρομής, οι λεπτομέρειές του προστίθενται στη λίστα σημείων διαδρομής και μια κάθετη γραμμή που φέρει το σύμβολο σημείου διαδρομής εμφανίζεται στην οθόνη. Έπειτα, μπορείτε να πλοηγηθείτε στα σημεία διαδρομής χρησιμοποιώντας την εφαρμογή χάρτη. Τοποθέτηση σημείου διαδρομής στην εφαρμογή ανιχνευτή ψαριών Από την εφαρμογή ανιχνευτή ψαριών: 1. Πατήστε παρατεταμένα τη θέση που θέλετε. Θα εμφανιστεί το μενού περιβάλλοντος του ανιχνευτή ψαριών. 2. Επιλέξτε Τοποθέτηση σημείου διαδρομής. Τοποθέτηση σημείου διαδρομής μέσω του κουμπιού ή του εικονιδίου WPT Από την εφαρμογή ανιχνευτή ψαριών: 1. Επιλέξτε WPT. Θα εμφανιστεί το μενού του σημείου διαδρομής. 2. Με ανοιχτό το μενού του σημείου διαδρομής: Επιλέξτε WPT για να τοποθετήσετε ένα σημείο διαδρομής στη θέση του σκάφους σας, ή Ορίστε την κατάλληλη επιλογή: Τοποθέτηση σημείου διαδρομής σε σκάφος, Τοποθέτηση σημείου διαδρομής σε δείκτη ή Τοποθέτηση σημείου διαδρομής σε γεωγραφικό πλάτος/μήκος. Τοποθέτηση σημείου διαδρομής μέσω του μενού περιβάλλοντος Μπορείτε να τοποθετήσετε ένα σημείο διαδρομής στην εφαρμογή ανιχνευτή ψαριών χρησιμοποιώντας το μενού περιβάλλοντος. Ανοίξτε το μενού περιβάλλοντος του ανιχνευτή ψαριών. 1. Επιλέξτε Τοποθέτηση σημείου διαδρομής. Το σημείο διαδρομής θα τοποθετηθεί στη θέση του δρομέα και θα ανοίξει το παράθυρο διαλόγου νέου σημείου διαδρομής. 2. Επιλέξτε OΚ για να δεχτείτε τις προεπιλεγμένες λεπτομέρειες για το σημείο διαδρομής, ή 3. Επιλέξτε ένα πεδίο για να επεξεργαστείτε τις λεπτομέρειες του νέου σημείου διαδρομής Ρυθμίσεις ευαισθησίας Το μενού Ρυθμίσεις ευαισθησίας παρέχει πρόσβαση σε δυνατότητες και λειτουργίες που βελτιώνουν την εικόνα της οθόνης. Στις περισσότερες περιπτώσεις, οι προεπιλεγμένες τιμές είναι κατάλληλες. Στον παρακάτω πίνακα μπορείτε να δείτε τις διαθέσιμες ρυθμίσεις ευαισθησίας για κάθε τύπο μονάδας βυθόμετρου. DownVision TM Εξωτερική μονάδα CHIRP Παραδοσιακή εξωτερική μονάδα Παραδοσιακή εσωτερική μονάδα Εξωτερική μονάδα παλαιού τύπου Ναι Ναι Ναι Ναι Ναι Όχι Όχι Όχι Ναι Ναι Όχι Ναι Ναι Ναι Ναι Αντίθεση Ναι Όχι Όχι Όχι Όχι TVG Όχι Ναι Ναι Ναι Ναι Ευαισθησία Λειτουργία αυτόματης ευαισθησίας Ευαισθησία χρωμάτων Λειτουργία αυτόματης χρονικά μεταβαλλόμενης ευαισθησίας (TVG) Φίλτρο θορύβου Όριο χρωμάτων Λειτουργία ισχύος Όχι Ναι Ναι Όχι Όχι Ναι Όχι Όχι Όχι Όχι Ναι Ναι Ναι Ναι Ναι Όχι Ναι Ναι Ναι Ναι Σημείωση: * Όταν έχετε επιλέξει τη χειροκίνητη ρύθμιση της χρονικά μεταβαλλόμενης ευαισθησίας (TVG), η λειτουργία αυτόματης χρονικά μεταβαλλόμενης ευαισθησίας (Αυτόματο TVG) είναι απενεργοποιημένη. Ευαισθησία Οι ρυθμίσεις ευαισθησίας αλλάζουν τον τρόπο με τον οποίο η μονάδα βυθόμετρου επεξεργάζεται τον παρασκηνιακό θόρυβο. Η προσαρμογή των ρυθμίσεων ευαισθησίας μπορεί να βελτιώσει την εικόνα του βυθόμετρου, αλλά για βέλτιστη απόδοση στις περισσότερες συνθήκες, συνιστούμε τη χρήση των αυτόματων ρυθμίσεων. Το στοιχείο ελέγχου ευαισθησίας καθορίζει το επίπεδο ευαισθησίας πάνω από το οποίο θα εμφανίζεται ηχώ στην οθόνη. Μη αυτόματη ευαισθησία 20% Αυτόματη ευαισθησία Μη αυτόματη ευαισθησία 80% Αυτόματα Στη λειτουργία Αυτόματα η ρύθμιση ευαισθησίας της μονάδας βυθόμετρου προσαρμόζεται αυτόματα ώστε να ανταποκρίνεται στις τρέχουσες συνθήκες. 208 a Series / c Series / e Series
209 Όταν χρησιμοποιείτε μονάδα βυθόμετρου παλαιού τύπου ή παραδοσιακή εσωτερική μονάδα βυθόμετρου, υπάρχουν 3 διαθέσιμες λειτουργίες αυτόματης ευαισθησίας. Ταξίδι (Χαμηλή) Συρτή (Μεσαία) Ψάρεμα (Γρήγορη). Χειροκίνητα Αν είναι απαραίτητο, μπορείτε να ρυθμίσετε χειροκίνητα τα στοιχεία ελέγχου της ευαισθησίας, μεταξύ μιας τιμής 0% έως 100%. Αυτή η τιμή πρέπει να ρυθμιστεί αρκετά ψηλά για να βλέπετε ψάρια και λεπτομέρειες του βυθού, αλλά χωρίς πολύ παρασκηνιακό θόρυβο. Γενικά, η υψηλή ευαισθησία χρησιμοποιείται σε βαθιά ή/και καθαρά νερά, ενώ η χαμηλή ευαισθησία σε ρηχά ή/και σκοτεινά νερά. Οι νέες τιμές παραμένουν ενεργές ακόμα και αν απενεργοποιήσετε την οθόνη. Στοιχεία ελέγχου ευαισθησίας στην οθόνη Μόνο οι οθόνες πολλαπλών λειτουργιών αφής και HybridTouch διαθέτουν στοιχεία ελέγχου ευαισθησίας που εμφανίζονται στην οθόνη. Επιλέγοντας το στοιχείο ελέγχου ευαισθησίας στην οθόνη εμφανίζονται οι ρυθμίσεις ευαισθησίας: Όταν η οθόνη είναι συνδεδεμένη με μονάδα βυθόμετρου παλαιού τύπου ή παραδοσιακή εσωτερική μονάδα βυθόμετρου, υπάρχουν 3 διαθέσιμες λειτουργίες αυτόματης ευαισθησίας. Όταν η οθόνη είναι συνδεδεμένη με εξωτερική μονάδα βυθόμετρου CHIRP, παραδοσιακή εξωτερική μονάδα βυθόμετρου ή μονάδα βυθόμετρου DownVision TM, οι λειτουργίες ευαισθησίας δεν είναι απαραίτητες. Όταν είναι επιλεγμένη η χειροκίνητη λειτουργία, εμφανίζεται το ρυθμιστικό. Ενεργοποίηση και απενεργοποίηση των στοιχείων ελέγχου ευαισθησίας στην οθόνη Μπορείτε να ενεργοποιήσετε και να απενεργοποιήσετε τα στοιχεία ελέγχου ευαισθησίας στην οθόνη ακολουθώντας τα παρακάτω βήματα. Σε οθόνη αφής πολλαπλών λειτουργιών και ενώ εμφανίζεται η εφαρμογή ραντάρ: 1. Επιλέξτε Μενού. 2. Επιλέξτε Παρουσίαση. 3. Επιλέξτε Στοιχεία ελέγχου ευαισθησίας. Επιλέγοντας "Στοιχεία ελέγχου ευαισθησίας" γίνεται εναλλαγή μεταξύ εμφάνισης και απόκρυψης των στοιχείων ελέγχου στην οθόνη. Σημείωση: Όταν έχετε ορίσει να γίνεται απόκρυψη των στοιχείων ελέγχου ευαισθησίας στην οθόνη, μπορείτε να αποκτήσετε πρόσβαση στις ρυθμίσεις ευαισθησίας απευθείας από το μενού της εφαρμογής: Μενού > Ευαισθησία. Χειροκίνητη προσαρμογή της ευαισθησίας με τα στοιχεία ελέγχου στην οθόνη 1. Επιλέξτε το στοιχείο ελέγχου Ευαισθησία στην οθόνη, το οποίο βρίσκεται στην αριστερή πλευρά της εφαρμογής ανιχνευτή ψαριών. 2. Επιλέξτε το πλαίσιο Αυτόματα για να πραγματοποιήσετε εναλλαγή μεταξύ των επιλογών Αυτόματα και Χειροκίνητα για την ευαισθησία. 3. Εφόσον η επιλογή Αυτόματα δεν είναι επιλεγμένη, πατήστε παρατεταμένα το ρυθμιστικό και μετακινήστε το αριστερά για να μειώσετε την τιμή ή δεξιά για να την αυξήσετε. Ρύθμιση της λειτουργίας αυτόματης ευαισθησίας με χρήση των στοιχείων ελέγχου στην οθόνη 1. Επιλέξτε το στοιχείο ελέγχου Ευαισθησία στην οθόνη, το οποίο βρίσκεται στην αριστερή πλευρά της εφαρμογής ανιχνευτή ψαριών. 2. Επιλέξτε το πλαίσιο Αυτόματα ώστε να εμφανιστεί ένα σημάδι επιλογής. 3. Επιλέξτε τη ρύθμιση που θέλετε για τη Λειτουργία αυτόματης ευαισθησίας. Προσαρμογή ευαισθησίας ανιχνευτή ψαριών από το μενού Η πρόσβαση στη ρύθμιση ευαισθησίας του ανιχνευτή ψαριών γίνεται από το μενού ανιχνευτή ψαριών. Από την εφαρμογή ανιχνευτή ψαριών: 1. Επιλέξτε Μενού. 2. Επιλέξτε Ρυθμίσεις ευαισθησίας. 3. Επιλέξτε Ευαισθησία. Θα εμφανιστεί το παράθυρο διαλόγου ρύθμισης της ευαισθησίας. 4. Προσαρμόστε το στοιχείο ελέγχου ευαισθησίας στη ρύθμιση που θέλετε, ή 5. Επιλέξτε Αυτόματα. Θα εμφανιστεί ένα σημάδι επιλογής στο πλαίσιο Αυτόματα που υποδεικνύει ότι έχει ενεργοποιηθεί η αυτόματη ευαισθησία. Ρύθμιση λειτουργίας αυτόματης ευαισθησίας από το μενού Όταν χρησιμοποιείτε μονάδα βυθόμετρου παλαιού τύπου ή παραδοσιακή εσωτερική μονάδα βυθόμετρου, υπάρχουν 3 διαθέσιμες λειτουργίες αυτόματης ευαισθησίας. Μπορείτε να ορίσετε τη λειτουργία αυτόματης ευαισθησίας που θέλετε ακολουθώντας τα παρακάτω βήματα. Από το μενού της εφαρμογής ανιχνευτή ψαριών: 1. Επιλέξτε Ρυθμίσεις ευαισθησίας. 2. Επιλέξτε Λειτουργία αυτόματης ευαισθησίας. 3. Επιλέξτε τη λειτουργία αυτόματης ευαισθησίας που θέλετε. Ευαισθησία χρωμάτων Τα κανάλια παραδοσιακών, CHIRP και παλαιού τύπου βυθόμετρων χρησιμοποιούν διαφορετικά χρώματα για να προσδιορίσουν την ένταση της ηχούς. Μπορείτε να προσαρμόσετε μη αυτόματα την ευαισθησία χρωμάτων μεταξύ 0% και 100% ή να ορίσετε την αυτόματη επιλογή. Μη αυτόματη ευαισθησία χρωμάτων κατά 20% Αυτόματη ευαισθησία χρωμάτων Μη αυτόματη ευαισθησία χρωμάτων κατά 80% Η ευαισθησία χρωμάτων ορίζει το χαμηλότερο όριο για το χρώμα με την ισχυρότερη ηχώ. Όλες οι ηχώ με ένταση σήματος πάνω από αυτήν την τιμή εμφανίζονται στο ισχυρότερο χρώμα. Οι ηχώ με ασθενέστερη τιμή χωρίζονται εξίσου μεταξύ των υπόλοιπων χρωμάτων. Αν ορίσετε μια χαμηλή τιμή, δημιουργείται ευρεία ζώνη για το ασθενέστερο χρώμα, αλλά μια μικρή ζώνη σήματος για τα υπόλοιπα χρώματα. Εφαρμογή ανιχνευτή ψαριών 209
210 Αν ορίσετε μια υψηλή τιμή, δημιουργείται ευρεία ζώνη για το ισχυρότερο χρώμα, αλλά μια μικρή ζώνη σήματος για τα υπόλοιπα χρώματα. Ρύθμιση ευαισθησίας χρωμάτων Για να ρυθμίσετε την ευαισθησία χρωμάτων σε κανάλια βυθόμετρων παλαιού τύπου, παραδοσιακών βυθόμετρων και βυθόμετρων CHIRP, ακολουθήστε τα παρακάτω βήματα. Από την εφαρμογή ανιχνευτή ψαριών: 1. Επιλέξτε Μενού. 2. Επιλέξτε Ρυθμίσεις ευαισθησίας. 3. Επιλέξτε Ευαισθησία χρωμάτων. Θα εμφανιστεί το ρυθμιστικό ευαισθησίας χρωμάτων. 4. Προσαρμόστε το ρυθμιστικό στην τιμή που θέλετε. 5. Επιλέξτε Πίσω για να επιβεβαιώσετε τη ρύθμιση και να κλείσετε το ρυθμιστικό, ή 6. Επιλέξτε Αυτόματα για να ενεργοποιήσετε την αυτόματη ευαισθησία χρωμάτων. Αντίθεση Το DownVision TM χρησιμοποιεί μονόχρωμη σκίαση για τον προσδιορισμό της έντασης της ηχούς. Μπορείτε να προσαρμόσετε μη αυτόματα την αντίθεση μεταξύ 0% και 100% ή να ορίσετε την αυτόματη επιλογή. βρίσκονται. Μπορείτε να ρυθμίσετε τη χρονικά μεταβαλλόμενη ευαισθησία (TVG) από 0% έως 100% ή να την ορίσετε σε αυτόματη λειτουργία. 0% 10% 20% 30% 40% 50% 60% 70% 80% 90% 100% D Μια υψηλή ρύθμιση χρονικά μεταβαλλόμενης ευαισθησίας (TVG) οδηγεί σε ασθενέστερους στόχους/λιγότερα παράσιτα στην οθόνη. Μια χαμηλή ρύθμιση χρονικά μεταβαλλόμενης ευαισθησίας (TVG) οδηγεί σε ισχυρότερους στόχους/περισσότερα παράσιτα στην οθόνη. Σημείωση: Οι τιμές χρονικά μεταβαλλόμενης ευαισθησίας (TVG) από 0% έως 30% αντιστοιχούν στον έλεγχο της λειτουργίας βελτίωσης του επάνω τμήματος της δέσμης, ενώ οι τιμές από 31% έως 100% αντιστοιχούν στον έλεγχο της χρονικά μεταβαλλόμενης ευαισθησίας (TVG). Μη αυτόματη αντίθεση 20% Αυτόματη αντίθεση Μη αυτόματη αντίθεση 80% Η αντίθεση ορίζει το χαμηλότερο όριο για τη σκίαση με την ισχυρότερη ηχώ. Όλες οι ηχώ με ισχύ σήματος πάνω από αυτήν την τιμή εμφανίζονται με τις πιο ανοιχτές σκιάσεις. Οι ηχώ με ασθενέστερη τιμή χωρίζονται εξίσου μεταξύ των υπόλοιπων σκιάσεων. Εάν ορίσετε μια χαμηλή τιμή, θα δημιουργηθεί μια ευρεία ζώνη για την πιο σκούρα σκίαση και μια μικρή ζώνη σήματος για τις υπόλοιπες σκιάσεις. Εάν ορίσετε μια υψηλή τιμή, θα δημιουργηθεί μια ευρεία ζώνη για την πιο ανοιχτή σκίαση και μια μικρή ζώνη σήματος για τις υπόλοιπες σκιάσεις. Ρύθμιση της αντίθεσης Για να προσαρμόσετε τη ρύθμιση αντίθεσης, ακολουθήστε τα παρακάτω βήματα. Από την εφαρμογή ανιχνευτή ψαριών: 1. Επιλέξτε Μενού. 2. Επιλέξτε Προσαρμογή ευαισθησίας. 3. Επιλέξτε Αντίθεση. Θα εμφανιστεί το ρυθμιστικό αντίθεσης. 4. Προσαρμόστε το ρυθμιστικό στην τιμή που θέλετε. 5. Επιλέξτε Πίσω για να επιβεβαιώσετε τη ρύθμιση και να κλείσετε το ρυθμιστικό, ή 6. Επιλέξτε Αυτόματα για να ενεργοποιήσετε την αυτόματη αντίθεση. Χρονικά μεταβαλλόμενη ευαισθησία (TVG) Η ρύθμιση χρονικά μεταβαλλόμενης ευαισθησίας (TVG) καθορίζει το βαθμό εξασθένησης που εφαρμόζεται σε όλη τη στήλη νερού, ώστε να υπάρχει μια ισορροπία μεταξύ των επιστροφών από μικρά βάθη (όπου η ηχώ είναι δυνατή) και των επιστροφών από μεγάλα βάθη (όπου η ηχώ είναι αδύναμη) και οι στόχοι που έχουν το ίδιο μέγεθος να παράγουν ηχώ παρόμοιου μεγέθους, ανεξάρτητα από το βάθος στο οποίο 31% TVG 100% TVG Αυτόματο TVG Σημείωση: Η λειτουργία χρονικά μεταβαλλόμενης ευαισθησίας (TVG) δεν εφαρμόζεται στη λειτουργία προσομοίωσης, σε αντίθεση με τη λειτουργία βελτίωσης του επάνω τμήματος της δέσμης (0% έως 30%), η οποία εφαρμόζεται. Λειτουργία βελτίωσης επάνω τμήματος δέσμης Η λειτουργία βελτίωσης του επάνω τμήματος της δέσμης είναι ένα ψηφιακό φίλτρο, το οποίο λειτουργεί σε συνδυασμό με τη χρονικά μεταβαλλόμενη ευαισθησία (TVG). Το φίλτρο βελτίωσης του επάνω τμήματος της δέσμης αφαιρεί το θόρυβο και τα παράσιτα από το επάνω μέρος της δέσμης του βυθόμετρου. Η λειτουργία βελτίωσης του επάνω τμήματος της δέσμης είναι ενεργή όταν η τιμή που έχετε ορίσει για τη χρονικά μεταβαλλόμενη ευαισθησία (TVG) κυμαίνεται μεταξύ 0% και 30%. Οι τιμές ρύθμισης της χρονικά μεταβαλλόμενης ευαισθησίας (TVG) που κυμαίνονται μεταξύ 31% και 100% αντιπροσωπεύουν τον πραγματικό έλεγχο της χρονικά μεταβαλλόμενης ευαισθησίας. 0% TVG 30% TVG Ρύθμιση της χρονικά μεταβαλλόμενης ευαισθησίας (TVG) στην αυτόματη λειτουργία Μπορείτε να ορίσετε τη ρύθμιση χρονικά μεταβαλλόμενης ευαισθησίας (TVG) στην αυτόματη λειτουργία ακολουθώντας τα παρακάτω βήματα. Από την εφαρμογή ανιχνευτή ψαριών: 1. Επιλέξτε Μενού. 2. Επιλέξτε Ρυθμίσεις ευαισθησίας. 3. Επιλέξτε TVG. Θα εμφανιστεί το ρυθμιστικό για τη χρονικά μεταβαλλόμενη ευαισθησία (TVG). 210 a Series / c Series / e Series
211 4. Επιλέξτε Αυτόματα για να εμφανιστεί ένα σημάδι επιλογής δίπλα στο αντίστοιχο πλαίσιο. Λειτουργία αυτόματης χρονικά μεταβαλλόμενης ευαισθησίας (TVG) Όταν επιλέγετε τη λειτουργία αυτόματης χρονικά μεταβαλλόμενης ευαισθησίας (TVG), υπάρχουν 3 διαθέσιμες επιλογές, ανάλογα με τη μονάδα βυθόμετρου που χρησιμοποιείτε. Οι διαθέσιμες επιλογές για τη λειτουργία αυτόματης χρονικά μεταβαλλόμενης ευαισθησίας (TVG) είναι οι εξής: Χαμηλή Μεσαία Υψηλή Οι επιλογές αυτόματης χρονικά μεταβαλλόμενης ευαισθησίας (TVG) είναι διαθέσιμες μόνο για τις μονάδες βυθόμετρου παλαιού τύπου και τις παραδοσιακές εσωτερικές μονάδες βυθόμετρου. Επιλογή λειτουργίας αυτόματης χρονικά μεταβαλλόμενης ευαισθησίας (TVG) Για να επιλέξετε μια λειτουργία αυτόματης χρονικά μεταβαλλόμενης ευαισθησίας (TVG), ακολουθήστε τα παρακάτω βήματα. Έχοντας ρυθμίσει τη λειτουργία χρονικά μεταβαλλόμενης ευαισθησίας (TVG) στην επιλογή "Αυτόματα", από την εφαρμογή ανιχνευτή ψαριών: 1. Επιλέξτε Μενού. 2. Επιλέξτε Ρυθμίσεις ευαισθησίας. 3. Επιλέξτε Αυτόματο TVG. 4. Επιλέξτε τη ρύθμιση που θέλετε: Χαμηλή, Μεσαία ή Υψηλή. Χειροκίνητη ρύθμιση της χρονικά μεταβαλλόμενης ευαισθησίας (TVG) Από το μενού της εφαρμογής ανιχνευτή ψαριών: 1. Επιλέξτε Ρυθμίσεις ευαισθησίας. 2. Επιλέξτε TVG. Θα εμφανιστεί το ρυθμιστικό για τη χρονικά μεταβαλλόμενη ευαισθησία (TVG). 3. Προσαρμόστε το ρυθμιστικό στη ρύθμιση που θέλετε. Οι τιμές ρύθμισης της χρονικά μεταβαλλόμενης ευαισθησίας (TVG) κυμαίνονται μεταξύ 31% και 100%. 4. Επιλέξτε Πίσω ή OK για να κλείσετε το ρυθμιστικό. Στοιχεία ελέγχου χρονικά μεταβαλλόμενης ευαισθησίας (TVG) στην οθόνη Μόνο οι οθόνες πολλαπλών λειτουργιών αφής και HybridTouch διαθέτουν στοιχεία ελέγχου της χρονικά μεταβαλλόμενης ευαισθησίας που εμφανίζονται στην οθόνη. Επιλέγοντας το στοιχείο ελέγχου TVG στην οθόνη, εμφανίζονται οι ρυθμίσεις της χρονικά μεταβαλλόμενης ευαισθησίας. Αν έχετε συνδέσει την οθόνη πολλαπλών λειτουργιών με εξωτερική μονάδα βυθόμετρου CHIRP (εκτός από μονάδα βυθόμετρου DownVision TM ) και εξωτερική παραδοσιακή μονάδα βυθόμετρου (εκτός από μονάδα παλαιού τύπου), η αυτόματη χρονικά μεταβαλλόμενη ευαισθησία έχει 3 λειτουργίες. Όταν είναι επιλεγμένη η μη αυτόματη λειτουργία, εμφανίζεται το ρυθμιστικό. Ενεργοποίηση και απενεργοποίηση των στοιχείων ελέγχου ευαισθησίας στην οθόνη Μπορείτε να ενεργοποιήσετε και να απενεργοποιήσετε τα στοιχεία ελέγχου ευαισθησίας στην οθόνη ακολουθώντας τα παρακάτω βήματα. Σε οθόνη αφής πολλαπλών λειτουργιών και ενώ εμφανίζεται η εφαρμογή ραντάρ: 1. Επιλέξτε Μενού. 2. Επιλέξτε Παρουσίαση. 3. Επιλέξτε Στοιχεία ελέγχου ευαισθησίας. Επιλέγοντας "Στοιχεία ελέγχου ευαισθησίας" γίνεται εναλλαγή μεταξύ εμφάνισης και απόκρυψης των στοιχείων ελέγχου στην οθόνη. Σημείωση: Όταν έχετε ορίσει να γίνεται απόκρυψη των στοιχείων ελέγχου ευαισθησίας στην οθόνη, μπορείτε να αποκτήσετε πρόσβαση στις ρυθμίσεις ευαισθησίας απευθείας από το μενού της εφαρμογής: Μενού > Ευαισθησία. Χειροκίνητη προσαρμογή της χρονικά μεταβαλλόμενης ευαισθησίας (TVG) με τα στοιχεία ελέγχου στην οθόνη Μόνο οι οθόνες πολλαπλών λειτουργιών αφής και HybridTouch διαθέτουν στοιχεία ελέγχου της χρονικά μεταβαλλόμενης ευαισθησίας που εμφανίζονται στην οθόνη. 1. Επιλέξτε το στοιχείο ελέγχου TVG στην οθόνη, το οποίο βρίσκεται στην αριστερή πλευρά της εφαρμογής ανιχνευτή ψαριών. 2. Επιλέξτε το πλαίσιο Αυτόματα για να πραγματοποιήσετε εναλλαγή μεταξύ των επιλογών Αυτόματα και Χειροκίνητα για τη χρονικά μεταβαλλόμενη ευαισθησία (TVG). 3. Προσαρμόστε τη ρύθμιση στην τιμή που θέλετε. Ρύθμιση αυτόματης χρονικά μεταβαλλόμενης ευαισθησίας (TVG) με χρήση των στοιχείων ελέγχου στην οθόνη Μόνο οι οθόνες πολλαπλών λειτουργιών αφής και HybridTouch διαθέτουν στοιχεία ελέγχου της χρονικά μεταβαλλόμενης ευαισθησίας που εμφανίζονται στην οθόνη. 1. Επιλέξτε το στοιχείο ελέγχου TVG στην οθόνη, το οποίο βρίσκεται στην αριστερή πλευρά της εφαρμογής ανιχνευτή ψαριών. 2. Επιλέξτε το πλαίσιο Αυτόματα για να επιλέξετε τη λειτουργία αυτόματης χρονικά μεταβαλλόμενης ευαισθησίας (TVG). 3. Αν έχετε συνδέσει την οθόνη πολλαπλών λειτουργιών με εξωτερική μονάδα βυθόμετρου CHIRP (εκτός από μονάδα βυθόμετρου DownVision TM ) ή εξωτερική παραδοσιακή μονάδα βυθόμετρου (εκτός από τη μονάδα παλαιού τύπου), μπορείτε να επιλέξετε τη λειτουργία αυτόματης χρονικά μεταβαλλόμενης ευαισθησίας (TVG). Φίλτρο θορύβου Το φίλτρο θορύβου είναι διαθέσιμο στις μονάδες βυθόμετρου DownVision TM. Το φίλτρο θορύβου μειώνει τα παράσιτα που εμφανίζονται στην οθόνη μεταβάλλοντας την απολαβή σε όλη τη στήλη νερού. Η ρύθμιση του φίλτρου θορύβου μπορεί να γίνει αυτόματα ή χειροκίνητα: Αυτόματα Στη λειτουργία Αυτόματα, το φίλτρο θορύβου ρυθμίζεται σε τιμή 20%. Χειροκίνητα Μπορείτε να ρυθμίσετε το φίλτρο θορύβου χειροκίνητα, σε μια τιμή μεταξύ 0 έως 100%. Οι χαμηλές τιμές μειώνουν το βάθος στο οποίο εφαρμόζεται το φίλτρο. Οι υψηλές τιμές αυξάνουν το βάθος στο οποίο εφαρμόζεται το φίλτρο. Οι νέες τιμές παραμένουν ενεργές ακόμα και αν απενεργοποιήσετε την οθόνη. Εφαρμογή ανιχνευτή ψαριών 211
212 Ρύθμιση του φίλτρου θορύβου Ακολουθήστε τα παρακάτω βήματα για να ρυθμίσετε το φίλτρο θορύβου. Από την εφαρμογή ανιχνευτή ψαριών: 1. Επιλέξτε Μενού. 2. Επιλέξτε Ρυθμίσεις ευαισθησίας. 3. Επιλέξτε Φίλτρο θορύβου. Θα εμφανιστεί το ρυθμιστικό φίλτρου θορύβου. 4. Προσαρμόστε το ρυθμιστικό φίλτρου θορύβου στην επιθυμητή τιμή, ή 5. Ενεργοποιήστε το πλαίσιο ελέγχου Αυτόματα για να μεταβείτε στη λειτουργία Αυτόματα. Σημείωση: Μπορείτε, επίσης, να προσαρμόσετε το φίλτρο θορύβου επιλέγοντας το στοιχείο ελέγχου Φίλτρο θορ. στην οθόνη. επίπεδα ισχύος χρησιμοποιούνται σε βάθος μικρότερο από 2,4 μ. (8 πόδια) και τα υψηλότερα επίπεδα ισχύος επιλέγονται κατά κανόνα για βάθος μεγαλύτερο από 3,7 μ. (12 πόδια). Ρύθμιση του επιπέδου ισχύος του μορφοτροπέα Από το μενού της εφαρμογής ανιχνευτή ψαριών: 1. Επιλέξτε Προσαρμογή ευαισθησίας. 2. Επιλέξτε Λειτουργία ισχύος. Θα εμφανιστεί το ρυθμιστικό με το οποίο μπορείτε να ρυθμίσετε τη λειτουργία ισχύος. 3. Προσαρμόστε το ρυθμιστικό στη ρύθμιση που θέλετε, ή 4. Επιλέξτε Αυτόματα για να ενεργοποιήσετε την αυτόματη λειτουργία. Όριο χρωμάτων Η ρύθμιση ορίου χρωμάτων καθορίζει την ισχύ του σήματος κάτω από την οποία δεν εμφανίζονται οι στόχοι. Τα παραδοσιακά βυθόμετρα και τα βυθόμετρα CHIRP χρησιμοποιούν διαφορετικά χρώματα για τον προσδιορισμό της ισχύος των σημάτων, ενώ τα βυθόμετρα DownVision TM χρησιμοποιούν μονόχρωμη σκιαγράφηση. Η ρύθμιση ορίου χρωμάτων αποτελεί καθολική εφαρμογή. Όταν αλλάζετε την τιμή για το όριο χρωμάτων, όλα τα παράθυρα της εφαρμογής ανιχνευτή ψαριών σε όλες τις οθόνες πολλαπλών λειτουργιών του δικτύου θα έχουν την ίδια τιμή ορίου χρωμάτων. Όριο χρωμάτων 100% (default) Κανάλια παραδοσιακών βυθόμετρων/βυθόμετρων CHIRP Κανάλι βυθόμετρου DownVision TM 50% Μια χαμηλή ρύθμιση θα έχει ως αποτέλεσμα να εμφανίζονται μόνο τα ισχυρότερα χρώματα ή οι στόχοι με ανοιχτή σκιαγράφηση. Ρύθμιση ορίου χρωμάτων Η προεπιλεγμένη τιμή για το όριο χρωμάτων είναι 100%. Μπορείτε να προσαρμόσετε αυτή τη ρύθμιση, έτσι ώστε να εμφανίζονται λιγότερα χρώματα/σκιάσεις. Από το μενού της εφαρμογής ανιχνευτή ψαριών: 1. Επιλέξτε Ρυθμίσεις ευαισθησίας. 2. Επιλέξτε Όριο χρωμάτων. 3. Προσαρμόστε το όριο χρωμάτων στην τιμή που θέλετε. 4. Επιλέξτε OΚ για να επιβεβαιώσετε τη ρύθμιση και να κλείσετε το αριθμητικό στοιχείο ελέγχου. Λειτουργία ισχύος Η λειτουργία ισχύος ελέγχει το επίπεδο ισχύος του μορφοτροπέα. Μπορείτε να επιλέξετε αυτόματη λειτουργία ισχύος ή να ρυθμίσετε τη λειτουργία ισχύος με μη αυτόματο τρόπο, μεταξύ των τιμών 0% και 100%. Η λειτουργία ισχύος διατίθεται μόνο στις μονάδες βυθόμετρου CHIRP, στις παραδοσιακές μονάδες βυθόμετρου και στις μονάδες βυθόμετρου παλαιού τύπου. Αυτόματα Πρόκειται για την προεπιλεγμένη ρύθμιση. Όταν επιλέγετε την αυτόματη λειτουργία, η μονάδα βυθόμετρου προσδιορίζει αυτόματα την βέλτιστη ρύθμιση με βάση το βάθος, την ταχύτητα και την ένταση σήματος (βυθού) τη δεδομένη στιγμή. Χειροκίνητα Μπορείτε να προσαρμόσετε το επίπεδο ισχύος σε προσαυξήσεις του 1%. Κανονικά, τα χαμηλότερα 212 a Series / c Series / e Series
213 17.15 Ειδοποιήσεις ανιχνευτή ψαριών Όταν υπάρχουν διαθέσιμα δεδομένα για το βάθος, μπορείτε να ορίσετε τις παρακάτω ειδοποιήσεις στην εφαρμογή ανιχνευτή ψαριών. Ψάρι Η ειδοποίηση ηχεί όταν κάποιος στόχος φτάσει στο καθορισμένο επίπεδο ευαισθησίας και βρίσκεται εντός των ορίων βάθους (εάν έχουν ενεργοποιηθεί). Ανιχνευτής ψαριών σε μεγάλο βάθος Η ειδοποίηση ηχεί όταν το βάθος υπερβαίνει το όριο μεγάλου βάθους. Ανιχνευτής ψαριών σε μικρό βάθος Η ειδοποίηση ηχεί όταν το βάθος είναι μικρότερο από το όριο μικρού βάθους. Ρύθμιση ειδοποιήσεων ψαριών Επιλέξτε Αρχική οθόνη > Ρύθμιση > Ειδοποιήσεις για να μεταβείτε στο μενού "Ειδοποιήσεις". 1. Επιλέξτε Ψάρι. Θα εμφανιστεί το μενού ειδοποιήσεων ψαριών. 2. Επιλέξτε Ψάρι για να επισημάνετε την επιλογή Ενεργοποίηση. 3. Επιλέξτε Ευαισθησία ανίχνευσης ψαριών. Θα εμφανιστεί το αριθμητικό στοιχείο ελέγχου για την ευαισθησία ανίχνευσης ψαριών. 4. Προσαρμόστε την ευαισθησία ανίχνευσης ψαριών στην τιμή που θέλετε. Όσο μεγαλύτερη είναι η ευαισθησία της ειδοποίησης ψαριών, τόσο μεγαλύτερος είναι ο αριθμός των τιμών βάθους των στόχων που εμφανίζονται. 5. Επιλέξτε Όρια βάθους ψαριών για να επισημάνετε την επιλογή Ενεργοποίηση. Θα ενεργοποιηθούν οι επιλογές ορίων για ψάρια σε μεγάλο και μικρό βάθος στο μενού. 6. Επιλέξτε Όριο για ψάρια σε μικρό βάθος. Θα εμφανιστεί το αριθμητικό στοιχείο ελέγχου με το οποίο μπορείτε να ρυθμίσετε το όριο για ψάρια σε μικρό βάθος. 7. Προσαρμόστε την τιμή στη ρύθμιση που θέλετε. 8. Επιλέξτε OΚ για να επιβεβαιώσετε τη νέα τιμή και να κλείσετε το αριθμητικό στοιχείο ελέγχου. 9. Επιλέξτε Όριο για ψάρια σε μεγάλο βάθος. Θα εμφανιστεί το αριθμητικό στοιχείο ελέγχου με το οποίο μπορείτε να ρυθμίσετε το όριο για ψάρια σε μεγάλο βάθος. 10. Προσαρμόστε την τιμή στη ρύθμιση που θέλετε. 11. Επιλέξτε OΚ για να επιβεβαιώσετε τη νέα τιμή και να κλείσετε το αριθμητικό στοιχείο ελέγχου. 1. Επιλέξτε Ανιχνευτής ψαριών σε μικρό βάθος. 2. Επιλέξτε "Μικρό βάθος" για να επισημάνετε την επιλογή Ενεργοποίηση. Επιλέγοντας "Μικρό βάθος" μπορείτε να πραγματοποιήσετε εναλλαγή μεταξύ των επιλογών Ενεργοποίηση και Απενεργοποίηση. 3. Επιλέξτε Όριο μικρού βάθους. Θα εμφανιστεί το αριθμητικό στοιχείο ελέγχου με το οποίο μπορείτε να ρυθμίσετε το όριο μικρού βάθους. 4. Προσαρμόστε τη ρύθμιση στην τιμή που θέλετε. 5. Επιλέξτε OΚ για να επιβεβαιώσετε τη νέα τιμή και να κλείσετε το αριθμητικό στοιχείο ελέγχου. Σημείωση: Το όριο μικρού βάθους δεν μπορεί να οριστεί σε τιμή μεγαλύτερη από αυτήν που ισχύει για το όριο μεγάλου βάθους. Ρύθμιση ειδοποίησης μεγάλου βάθους ανιχνευτή ψαριών Επιλέξτε Αρχική οθόνη > Ρύθμιση > Ειδοποιήσεις για να μεταβείτε στο μενού "Ειδοποιήσεις". 1. Επιλέξτε Ανιχνευτής ψαριών σε μεγάλο βάθος. 2. Επιλέξτε "Μεγάλο βάθος" για να επισημάνετε την επιλογή Ενεργοποίηση. Επιλέγοντας "Μεγάλο βάθος", μπορείτε να πραγματοποιήσετε εναλλαγή μεταξύ των επιλογών Ενεργοποίηση και Απενεργοποίηση. 3. Επιλέξτε Όριο μεγάλου βάθους. Θα εμφανιστεί το αριθμητικό στοιχείο ελέγχου με το οποίο μπορείτε να ρυθμίσετε το όριο μεγάλου βάθους. 4. Προσαρμόστε τη ρύθμιση στην τιμή που θέλετε. 5. Επιλέξτε OΚ για να επιβεβαιώσετε τη νέα τιμή και να κλείσετε το αριθμητικό στοιχείο ελέγχου. Σημείωση: Το όριο μεγάλου βάθους δεν μπορεί να οριστεί σε τιμή μικρότερη από αυτήν που ισχύει για το όριο μικρού βάθους. Ρύθμιση ειδοποίησης μικρού βάθους ανιχνευτή ψαριών Επιλέξτε Αρχική οθόνη > Ρύθμιση > Ειδοποιήσεις για να μεταβείτε στο μενού "Ειδοποιήσεις". Εφαρμογή ανιχνευτή ψαριών 213
214 17.16 Συντονισμός συχνότητας Η συχνότητα εξαρτάται από τη μονάδα βυθόμετρου και το μορφοτροπέα που χρησιμοποιούνται. Κατά τη χρήση μονάδας βυθόμετρου εκτός CHIRP ή μονάδας βυθόμετρου CHIRP σε λειτουργία χωρίς CHIRP, μπορεί να πραγματοποιηθεί λεπτομερής συντονισμός της συχνότητας του μορφοτροπέα με μη αυτόματο τρόπο. Τα πλεονεκτήματα που παρέχει η δυνατότητα συντονισμού της συχνότητας περιλαμβάνουν τα εξής: Βελτιστοποίηση για συγκεκριμένα είδη ψαριών και συγκεκριμένες συνθήκες νερού Αποφυγή παρεμβολών από άλλα βυθόμετρα που λειτουργούν σε μικρή απόσταση (στην ίδια συχνότητα) Χρήση φαρδιάς ή στενής δέσμης σε έναν συγκεκριμένο μορφοτροπέα Συντονισμός συχνότητας παραδοσιακών μονάδων και μονάδων παλαιού τύπου Οι παρακάτω τύποι συχνότητας διατίθενται σε μονάδες βυθόμετρου παλαιού τύπου και παραδοσιακές μονάδες βυθόμετρου: Αυτόματα Κατά τη λειτουργία σε αυτόματη συχνότητα, δεν απαιτείται λεπτομερής συντονισμός καθώς το σύστημα επιλέγει αυτόματα συχνότητα ανάλογα με τις συνθήκες λειτουργίας του μορφοτροπέα. Χαμηλότερες συχνότητες (π.χ. 50 khz) Δημιουργούν φαρδιά δέσμη στο βυθόμετρο και διεισδύουν καλά στο νερό. Οι χαμηλότερες συχνότητες παρέχουν εικόνα μικρότερης ανάλυσης, η οποία ενδέχεται να μην ενδείκνυται για τον εντοπισμό μικρών ψαριών. Χρησιμοποιήστε χαμηλότερες συχνότητες, εάν χρειάζεστε μεγάλη κάλυψη κάτω από το σκάφος σας ή εάν βρίσκεστε σε βαθιά νερά. Μεσαίες συχνότητες (π.χ. 90 khz) Παρέχουν καλό επίπεδο λεπτομερειών στα περισσότερα βάθη, με σχετικά φαρδιά δέσμη στο βυθόμετρο. Υψηλότερες συχνότητες (π.χ. 200 khz) Δημιουργούν στενή δέσμη και εικόνα υψηλής ανάλυσης. Είναι περισσότερο χρήσιμες σε πιο ρηχά νερά (έως και πόδια) και σε μεγαλύτερες ταχύτητες. Το παρακάτω γράφημα απεικονίζει το λεπτομερή συντονισμό συχνότητας σε παραδοσιακή μονάδα βυθόμετρου ή μονάδα παλαιού τύπου (από 50% έως +50%). τον εντοπισμό μικρών ψαριών. Χρησιμοποιήστε χαμηλότερες συχνότητες, εάν χρειάζεστε μεγάλη κάλυψη κάτω από το σκάφος σας ή εάν βρίσκεστε σε βαθιά νερά. Μεσαία συχνότητα Λειτουργία χωρίς CHIRP (π.χ. 90 khz) Παρέχει καλό επίπεδο λεπτομερειών στα περισσότερα βάθη, με σχετικά φαρδιά δέσμη στο βυθόμετρο. Υψηλότερη συχνότητα Λειτουργία χωρίς CHIRP (π.χ. 160 khz) Δημιουργεί στενή δέσμη και εικόνα υψηλής ανάλυσης. Είναι περισσότερο χρήσιμη σε πιο ρηχά νερά (έως και πόδια) και σε μεγαλύτερες ταχύτητες. Χαμηλό CHIRP Λειτουργία CHIRP (π.χ. 42 έως 65 khz) Δεν απαιτείται λεπτομερής συντονισμός καθώς η μονάδα βυθόμετρου CHIRP θα πραγματοποιήσει σάρωση της διαθέσιμης εμβέλειας συχνότητας του μορφοτροπέα σε κάθε ping. Μεσαίο σήμα CHIRP Λειτουργία CHIRP (π.χ. 85 έως 135 khz) Δεν απαιτείται λεπτομερής συντονισμός καθώς η μονάδα βυθόμετρου CHIRP θα πραγματοποιήσει σάρωση της διαθέσιμης εμβέλειας συχνότητας του μορφοτροπέα σε κάθε ping. Υψηλό CHIRP Λειτουργία CHIRP (π.χ. 130 έως 210 khz) Δεν απαιτείται λεπτομερής συντονισμός καθώς η μονάδα βυθόμετρου CHIRP θα πραγματοποιήσει σάρωση της διαθέσιμης εμβέλειας συχνότητας του μορφοτροπέα σε κάθε ping. Όταν η μονάδα βυθόμετρου CHIRP έχει ρυθμιστεί σε λειτουργία χωρίς CHIRP, μπορεί να γίνει λεπτομερής συντονισμός της συχνότητας στην οποία θα μεταδίδει ο μορφοτροπέας. Το παρακάτω γράφημα απεικονίζει το λεπτομερή συντονισμό συχνότητας σε μονάδα ευρυζωνικού βυθόμετρου CHIRP (από 50% έως +50%). Sensitivity (db) Low -50% +50% Frequency High D Sensitivity (db) Low 1. Εμβέλεια συντονισμού Frequency 2. Χαρακτηριστικά μορφοτροπέα 3. Συχνότητα λειτουργίας Συντονισμός συχνότητας CHIRP -50% +50% High D Στην παρακάτω λίστα παρέχονται λεπτομέρειες για τους τύπους συχνοτήτων που διατίθενται κατά τη χρήση μονάδας βυθόμετρου CHIRP. Αυτόματα Κατά τη λειτουργία σε αυτόματη συχνότητα, δεν απαιτείται λεπτομερής συντονισμός καθώς το σύστημα επιλέγει αυτόματα συχνότητα ανάλογα με τις συνθήκες λειτουργίας του μορφοτροπέα. Χαμηλή συχνότητα Λειτουργία χωρίς CHIRP (π.χ. 50 khz) Δημιουργεί φαρδιά δέσμη στο βυθόμετρο και διεισδύει καλά στο νερό. Οι χαμηλότερες συχνότητες παρέχουν εικόνα μικρότερης ανάλυσης, η οποία ενδέχεται να μην ενδείκνυται για 1. Εμβέλεια συντονισμού 2. Χαρακτηριστικά μορφοτροπέα 3. Συχνότητα λειτουργίας (κεντρική) Λεπτομερής συντονισμός συχνότητας βυθόμετρου Αν έχετε συνδέσει την οθόνη πολλαπλών λειτουργιών με παραδοσιακή μονάδα βυθόμετρου ή μονάδα βυθόμετρου παλαιού τύπου, ή αν χρησιμοποιείτε μονάδα βυθόμετρου CHIRP σε άλλη λειτουργία, εκτός της λειτουργίας CHIRP, μπορείτε να πραγματοποιήσετε λεπτομερή συντονισμό της συχνότητας μετάδοσης. Από την εφαρμογή ανιχνευτή ψαριών: 1. Βεβαιωθείτε ότι η συχνότητα καναλιού που θέλετε να συντονίσετε εμφανίζεται στο ενεργό παράθυρο της εφαρμογής ανιχνευτή ψαριών. 2. Επιλέξτε Μενού. 3. Επιλέξτε Ρύθμιση. 4. Επιλέξτε Ρύθμιση βυθόμετρου. 5. Επιλέξτε Συντονισμός συχνότητας. Θα εμφανιστεί το στοιχείο ελέγχου συντονισμού της συχνότητας. 6. Συντονίστε τη συχνότητα έτσι ώστε να πετύχετε το καλύτερο δυνατό αποτέλεσμα. 214 a Series / c Series / e Series
215 17.17 Επιλογές μενού "Ρύθμιση βυθόμετρου" Σε αυτή την ενότητα παρατίθενται λεπτομερώς οι επιλογές που διατίθενται στο μενού "Ρύθμιση βυθόμετρου": (Μενού > Ρύθμιση > Ρύθμιση βυθόμετρου). Στοιχείο μενού Περιγραφή Επιλογές Ρυθμός ping Όριο ρυθμού ping Ενεργοποίηση ping Η ρύθμιση ping Hyper διατίθεται μόνο σε παραδοσιακές εσωτερικές μονάδες βυθόμετρου και μονάδες παλαιού τύπου για χρήση σε ρηχά νερά (η εμβέλεια βάθους ορίζεται στα 6 μέτρα (20 πόδια) ή λιγότερο). Σε βάθη πάνω από 6 μέτρα (20 πόδια), ο ρυθμός ping επανέρχεται στην κανονική ρύθμιση μέχρι να καλυφθούν οι συνθήκες βάθους Όταν επιλέγετε τη ρύθμιση Hyper, η οθόνη παρέχει μια ακριβή εικόνα του βυθού, χωρίς παραμορφώσεις, σε ταχύτητες έως 40 κόμβους. Παρέχει έναν περιοριστή ταχύτητας. Χρησιμεύει για τη ρύθμιση του ορίου ρυθμού ping σύμφωνα με τις τοπικές συνθήκες. Για παράδειγμα, ο ρυθμός ping μπορεί να είναι πολύ γρήγορος όταν υπάρχει σκληρός βυθός σε ρηχά νερά. Σημείωση: Εάν ορίσετε το ρυθμό ping σε Hyper, το όριο ρυθμού ping απενεργοποιείται. Το ping του βυθόμετρου μπορεί να απενεργοποιηθεί. Αυτό είναι χρήσιμο όταν γίνεται δοκιμή άλλου εξοπλισμού ή εάν κάποιο άτομο κάνει κατάδυση κάτω από το σκάφος. Αυτή η ρύθμιση ενεργοποιείται ξανά, όταν απενεργοποιείται η μονάδα βυθόμετρου. Κανονική (default) Hyper Βυθόμετρα DownVision TM και SideVision TM : 5 έως 80 ping ανά δευτερόλεπτο. Βυθόμετρα παλαιού τύπου και παραδοσιακά εσωτερικά βυθόμετρα: 5 έως 50 ping ανά δευτερόλεπτο. CHIRP και παραδοσιακά εξωτερικά βυθόμετρα: 5 έως 30 ping ανά δευτερόλεπτο. Ενεργοποίηση Απενεργοποίηση Συντονισμός συχνότητας Απόρριψη παρεμβολών Απόρριψη παρεμβολών 2ης ηχούς Ενεργοποιεί τις συχνότητες καναλιών χωρίς CHIRP για μη αυτόματο συντονισμό. Καταργεί τις παρεμβολές που δημιουργούνται από άλλα σκάφη εξοπλισμένα με ανιχνευτή ψαριών. Σημείωση: Η απόρριψη παρεμβολών μπορεί να απενεργοποιηθεί εάν ο ρυθμός ping οριστεί σε Hyper. Προσαρμόζει το ρυθμό ping σε μικρές προσαυξήσεις, σύμφωνα με το επίπεδο της 2ης ηχούς. Αυτό έχει ως αποτέλεσμα καλύτερη ευαισθησία της εικόνας. Σημείωση: Η απόρριψη παρεμβολών 2ης ηχούς απενεργοποιείται εάν ο ρυθμός ping έχει οριστεί σε Hyper. 50% έως +50% Αυτόματα Χαμηλή Μεσαία Υψηλή Απενεργοποίηση Απενεργοποίηση Χαμηλή Υψηλή Επαναφορά βυθόμετρου Επαναφέρει όλες τις ρυθμίσεις της μονάδας βυθόμετρου στις εργοστασιακές προεπιλογές. Κατά τη διενέργεια επαναφοράς του βυθόμετρου, είναι φυσιολογικό να διακοπεί για λίγο η σύνδεση με τη μονάδα βυθόμετρου. Η επιλογή μορφοτροπέα δεν επηρεάζεται από τη λειτουργία Επαναφορά βυθόμετρου. Ναι Όχι Επαναφορά ταξιδιού Μηδενίζει το μετρητή ταξιδιού της μονάδας βυθόμετρου. Ναι Όχι Εφαρμογή ανιχνευτή ψαριών 215
216 17.18 Επιλογές μενού "Ρύθμιση μορφοτροπέα" Το μενού Ρύθμιση μορφοτροπέα πρέπει να χρησιμοποιείται κατά την αρχική ρύθμιση της οθόνης πολλαπλών λειτουργιών ή κατά την εγκατάσταση μορφοτροπέα βάθους. Στοιχείο μενού Περιγραφή Επιλογές Μορφοτροπέας Μορφοτροπέας ταχύτητας Διαφορά βάθους Επιλέξτε τον κατάλληλο τύπο μορφοτροπέα από αυτούς που εμφανίζονται. Ορισμένοι μορφοτροπείς μπορεί να εντοπιστούν αυτόματα από το σύστημα. Επιλέξτε τον κατάλληλο μορφοτροπέα ταχύτητας από αυτούς που είναι διαθέσιμοι. Αυτή η επιλογή είναι διαθέσιμη μόνο εάν δεν χρησιμοποιείτε συνδυαστικό μορφοτροπέα βάθους/ταχύτητας ή βάθους/ταχύτητας/θερμοκρασίας. Η διαφορά αντιπροσωπεύει το βάθος του μορφοτροπέα σε σχέση με τα εξής: Ίσαλος γραμμή = 0,0 πόδια και πάνω Καρίνα = 0,1 πόδια και κάτω Διαφορά ταχύτητας Διαφορά που εφαρμόζεται στο μετρητή ταχύτητας. 0 έως 100% Διαφορά θερμοκρασίας Διαφορά που εφαρμόζεται στην τιμή του μορφοτροπέα θερμοκρασίας. Οι διαθέσιμες επιλογές εξαρτώνται από τη συνδεδεμένη μονάδα βυθόμετρου. Οι διαθέσιμες επιλογές εξαρτώνται από τη συνδεδεμένη μονάδα βυθόμετρου. 9,8 έως +9,8 πόδια ή αντίστοιχες μονάδες 9,9 έως +9,9 F ή αντίστοιχες μονάδες 216 a Series / c Series / e Series
217 17.19 Επαναφορά του βυθόμετρου Η λειτουργία επαναφοράς επαναφέρει τη μονάδα στις εργοστασιακές, προεπιλεγμένες τιμές. Σημείωση: Πραγματοποιώντας επαναφορά στις εργοστασιακές τιμές, διαγράφονται οι ρυθμίσεις βαθμονόμησης ταχύτητας και θερμοκρασίας και η απόκλιση βάθους. 1. Χρησιμοποιήστε μια συμβατή οθόνη πολλαπλών λειτουργιών Raymarine και μεταβείτε στην οθόνη της εφαρμογής ανιχνευτή ψαριών. 2. Επιλέξτε Μενού από το πλαϊνό μενού. 3. Επιλέξτε Ρύθμιση. 4. Επιλέξτε Ρύθμιση βυθόμετρου. 5. Επιλέξτε Επαναφορά βυθόμετρου. 6. Επιλέξτε Ναι για επιβεβαίωση. Θα γίνει επαναφορά της μονάδας στις εργοστασιακές, προεπιλεγμένες ρυθμίσεις. Εφαρμογή ανιχνευτή ψαριών 217
218 218 a Series / c Series / e Series
219 Κεφάλαιο 18: Εφαρμογή ραντάρ Περιεχόμενα κεφαλαίου 18.1 Επισκόπηση ραντάρ στη σελίδα Σύμβολα κατάστασης σαρωτή ραντάρ στη σελίδα Επισκόπηση της οθόνης του ραντάρ στη σελίδα Εύρος και ποιότητα εικόνας ραντάρ στη σελίδα Εντοπισμός στόχων στη σελίδα Αποστάσεις, εμβέλεια και διόπτευση στη σελίδα Λειτουργία ραντάρ και προσανατολισμός στη σελίδα Επιλογές μενού παρουσίασης ραντάρ στη σελίδα Συντονισμός ραντάρ: Στοιχεία ελέγχου ευαισθησίας στην οθόνη στη σελίδα Προσαρμογές ραντάρ HD και SuperHD στη σελίδα Ψηφιακοί ραδιοθόλοι που δεν είναι HD στη σελίδα Λειτουργία ραντάρ διπλής εμβέλειας στη σελίδα Ταχύτητα σάρωσης ραντάρ στη σελίδα Μενού "Ρύθμιση ραντάρ" στη σελίδα Επαναφορά του ραντάρ στη σελίδα 245 Εφαρμογή ραντάρ 219
220 18.1 Επισκόπηση ραντάρ Το ραντάρ χρησιμοποιείται για την παροχή πληροφοριών που μπορούν να σας βοηθήσουν στον εντοπισμό στόχων και τη μέτρηση αποστάσεων και διοπτεύσεων. Το ραντάρ (συσκευή ραδιοεντοπισμού) χρησιμοποιείται στη θάλασσα για τον εντοπισμό της εμφάνισης αντικειμένων (γνωστά ως στόχοι ) σε μια απόσταση, και αν κινούνται, και τον εντοπισμό της ταχύτητάς τους. Το ραντάρ λειτουργεί με τη μετάδοση ραδιοπαλμών και, στη συνέχεια, εντοπισμό απηχήσεων αυτών των παλμών (ηχώ) από αντικείμενα στην περιοχή και εμφάνιση των απηχήσεων ως στόχων στην οθόνη. Μέχρι να εξοικειωθείτε με την ερμηνεία της οθόνης ραντάρ, πρέπει να εκμεταλλεύεστε κάθε ευκαιρία για να συγκρίνετε τα μοτίβα της οθόνης ραντάρ με οπτικούς στόχους, όπως άλλα σκάφη, σημαδούρες και παράκτιες δομές. Μπορείτε να εξασκηθείτε στην πλοήγηση στο λιμάνι και στην παράκτια πλοήγηση κατά τις ώρες της ημέρας και σε συνθήκες καθαρού καιρού. ραντάρ HD και SuperHD Η οθόνη πολλαπλών λειτουργιών μπορεί να χρησιμοποιηθεί με σκάνερ ραντάρ. Τα σκάνερ ραντάρ HD και SuperHD παρέχει διάφορα πλεονεκτήματα, διευκολύνοντας τη διάκριση αντικειμένων γύρω από το σκάφος σας. Τα σκάνερ ραντάρ HD και SuperHD παρέχουν τα εξής: Βελτιωμένο εντοπισμό στόχου. Εικόνα πλήρους χρώματος. Λειτουργία διπλού εύρους. Επιλογή SuperHD. Αυτή η επιλογή αυξάνει αποτελεσματικά την ισχύ του πομπού κατά ένα συντελεστή τουλάχιστον 2 και μειώνει το εύρος δέσμης κατά ένα σημαντικό ποσοστό. Σημείωση: Πρέπει να συνδέσετε ένα σκάνερ ραντάρ SuperHD προκειμένου να χρησιμοποιήσετε την επιλογή SuperHD. Πολλαπλοί σαρωτές ραντάρ Η οθόνη πολλαπλών λειτουργιών υποστηρίζει μόνο τη χρήση 1 ραντάρ στο δίκτυο. Εάν εντοπιστούν πολλοί σαρωτές ραντάρ κατά το άνοιγμα της εφαρμογής ραντάρ, θα εμφανιστεί ένα προειδοποιητικό μήνυμα. Για να λειτουργήσει η εφαρμογή ραντάρ, θα πρέπει να καταργήσετε τους πρόσθετους σαρωτές ραντάρ από το δίκτυο. Λειτουργίες ραντάρ Ανάλογα με τον τύπο του ραντάρ Raymarine, διαφέρουν και οι λειτουργίες που έχετε στη διάθεσή σας. Ο παρακάτω πίνακας δείχνει τις λειτουργίες και τις ρυθμίσεις που υποστηρίζονται από κάθε τύπο ραντάρ. Λειτουργία Ευαισθησία χρωμάτων FTC Ψηφιακός ραδιοθόλος, μη HD Απενεργοποίηση/Ενεργοποίηση (0-100%) Θάλασσα Λιμάνι / Παράκτια / Εκτός ακτής / Χειροκίνητα (0-100%) Ψηφιακός ραδιοθόλος HD Αυτόματα / Χειροκίνητα (0-100%) Αυτόματα / Χειροκίνητα (0-100%) Ανοιχτή συστοιχία HD Αυτόματα / Χειροκίνητα (0-100%) Αυτόματα / Χειροκίνητα (0-100%) Ανοιχτή συστοιχία SuperHD Αυτόματα / Χειροκίνητα (0-100%) Αυτόματα / Χειροκίνητα (0-100%) Λειτουργία Αυτόματη λειτουργία: Λιμάνι Αυτόματη λειτουργία: Εκτός ακτής Αυτόματη λειτουργία: Παράκτια Αυτόματη λειτουργία: Bird Ενίσχυση ισχύος Ενίσχυση κεραίας Επέκταση στόχου Στόχοι MARPA Διπλή εμβέλεια Περιορισμοί διπλής εμβέλειας Ταχύτητα σαρωτή Απόκλιση στάθμευσης Μέγεθος κεραίας Εμφάνιση χρονισμού Απενεργοποίηση / Ενεργοποίηση Προκαθορισμένη ρύθμιση STC Προκαθορισμένη ρύθμιση ευαισθησίας Διόρθωση συντονισμού Ψηφιακός ραδιοθόλος, μη HD Απόρριψη παρεμβολών Απενεργοποίηση / Κανονική / Υψηλή Απενεργοποίηση / Ενεργοποίηση Απενεργοποίηση / Χαμηλή / Υψηλή Ψηφιακός ραδιοθόλος HD Ανοιχτή συστοιχία HD Δεν διατίθεται 24 RPM 24 RPM / Αυτόματα 0-153,6 μ μ. (ανάλογα με την εμβέλεια) 24 RPM / Αυτόματα Ανοιχτή συστοιχία SuperHD Απενεργοποίηση / Ενεργοποίηση Απενεργοποίηση / Ενεργοποίηση Απενεργοποίηση / Ενεργοποίηση Απενεργοποίηση / Ενεργοποίηση 24 RPM / Αυτόματα Αυτόματη λειτουργία: Σημαδούρα 220 a Series / c Series / e Series 0-100% μοίρες 4 πόδια / 6 πόδια μ. (ανάλογα με την εμβέλεια) μοίρες 4 πόδια / 6 πόδια μ. (ανάλογα με την εμβέλεια) Σημείωση: Οι λειτουργίες που δεν αναφέρονται υποστηρίζονται από όλους τους τύπους ψηφιακών, HD και SuperHD ραντάρ της Raymarine.
221 18.2 Σύμβολα κατάστασης σαρωτή ραντάρ Η κατάσταση λειτουργίας του σαρωτή ραντάρ υποδεικνύεται στη γραμμή δεδομένων. Σύμβολο Κατάσταση λειτουργίας ραντάρ Μετάδοση (TX) Αναμονή (STBY) Απενεργοποίηση Προγραμματισμένη μετάδοση Περιγραφή Περιστρεφόμενο εικονίδιο, το οποίο υποδηλώνει ότι ο σαρωτής είναι ενεργοποιημένος και μεταδίδει πληροφορίες. Όταν έχει ενεργοποιηθεί η επιλογή ΣΑΡΩΤΗΣ, επιλέξτε αυτήν τη λειτουργία για να ενεργοποιήσετε το σαρωτή. Πρόκειται για τη συνηθισμένη κατάσταση λειτουργίας. Στατικό εικονίδιο, που υποδεικνύει ότι ο σαρωτής είναι ενεργοποιημένος αλλά δεν μεταδίδει πληροφορίες και η κεραία δεν περιστρέφεται. Ο σαρωτής δεν μεταδίδει πληροφορίες και τα δεδομένα ραντάρ καταργούνται από την οθόνη. Πρόκειται για μια λειτουργία εξοικονόμησης ενέργειας, η οποία χρησιμοποιείται όταν το ραντάρ δεν είναι απαραίτητο για σύντομα χρονικά διαστήματα. Όταν επιστρέψετε στη λειτουργία μετάδοσης, το μάγνητρο δεν χρειάζεται ξανά προθέρμανση. Πρόκειται για την προεπιλεγμένη λειτουργία. Ο σαρωτής απενεργοποιείται όταν το ραντάρ δεν χρησιμοποιείται για άλλες εφαρμογές, όπως ο χάρτης. Όταν είναι επιλεγμένη αυτή η λειτουργία, το σύστημα πραγματοποιεί αντίστροφη μέτρηση. Σε αυτό το χρονικό διάστημα, δεν μπορείτε να ενεργοποιήσετε ξανά το σαρωτή. Ο σαρωτής εναλλάσσεται μεταξύ ενεργοποίησης/μετάδοσης και λειτουργίας αναμονής. Ο σαρωτής μεταβαίνει στη λειτουργία εξοικονόμησης ενέργειας όταν δεν απαιτείται σταθερή χρήση του ραντάρ. 2. Επιλέξτε Ενεργοποίηση ραντάρ για να ενεργοποιήσετε το ραντάρ ή Απενεργοποίηση ραντάρ για να το απενεργοποιήσετε. 3. Επιλέξτε Ραντάρ: μετάδοση για να ξεκινήσει η μετάδοση από το ραντάρ ή Ραντάρ: αναμονή για να διακόψετε τη μετάδοση από το ραντάρ. Ενεργοποίηση και απενεργοποίηση του σαρωτή ραντάρ Στην εφαρμογή ραντάρ: 1. Επιλέξτε Μενού. 2. Επιλέξτε Λειτουργία για να ενεργοποιήσετε και να απενεργοποιήσετε το ραντάρ. Το ραντάρ είναι πάντα ενεργοποιημένο στη λειτουργία αναμονής. 3. Επιλέξτε Ραντάρ για να πραγματοποιήσετε εναλλαγή του ραντάρ μεταξύ των λειτουργιών Μετάδοση και Αναμονή. Χρήση του κουμπιού λειτουργίας για εναλλαγή κατάστασης λειτουργίας Οι καταστάσεις λειτουργίας του ραντάρ μπορούν επίσης να ρυθμιστούν από το μενού του κουμπιού λειτουργίας στην οθόνη πολλαπλών λειτουργιών. 1. Πατήστε στιγμιαία το κουμπί Λειτουργίας. Θα εμφανιστεί το μενού συντομεύσεων: Εφαρμογή ραντάρ 221
222 18.3 Επισκόπηση της οθόνης του ραντάρ Όταν ο σαρωτής ραντάρ είναι συνδεδεμένος και το ραντάρ σε λειτουργία μετάδοσης, η εικόνα του ραντάρ απεικονίζει την περιοχή στην οποία λειτουργεί με τη μορφή χάρτη Σημείωση: Εάν τοποθετήσετε το δείκτη πάνω από το δείκτη SHM, ο δείκτης SHM θα καταργηθεί προσωρινά προκειμένου να διευκολυνθείτε στην τοποθέτηση δεικτών ή στη λήψη στόχων, κ.λπ. Οι στόχοι στην οθόνη μπορεί να είναι μεγάλοι, μικροί, φωτεινοί ή αμυδροί, ανάλογα με το μέγεθος του αντικειμένου, τον προσανατολισμό του και την επιφάνειά του. Εάν χρησιμοποιείτε ψηφιακό σαρωτή ραδιοθόλου που δεν είναι HD, οι ισχυρότερες επιστροφές στόχων θα εμφανίζονται με κίτρινο χρώμα και οι ασθενέστερες επιστροφές θα εμφανίζονται σε 2 αποχρώσεις του μπλε. Εάν χρησιμοποιείτε σαρωτή ραντάρ HD ή SuperHD, οι ισχυρότερες επιστροφές στόχων θα εμφανίζονται με διάφορα χρώματα από μια γκάμα 256 χρωμάτων, παρέχοντας μεγαλύτερη ευκρίνεια. Πρέπει να γνωρίζετε ότι το μέγεθος ενός στόχου στην οθόνη εξαρτάται από πολλούς παράγοντες και μπορεί να μην είναι απαραίτητα αναλογικό με το φυσικό του μέγεθος. Τα κοντινά αντικείμενα ενδέχεται να εμφανίζονται στο ίδιο μέγεθος με μακρινά μεγαλύτερα αντικείμενα. Σημείωση: Τα χρώματα που αναφέρονται πιο πάνω αφορούν την προεπιλεγμένη παλέτα χρωμάτων Στοιχείο Περιγραφή 1 Εμβέλεια 2 Στοιχεία ελέγχου στην οθόνη (μόνο στις οθόνες αφής πολλαπλών λειτουργιών) 3 Λειτουργία ευαισθησίας 4 Δείκτης κατεύθυνσης σκάφους (SHM) 5 Προσανατολισμός 6 Ζώνη προστασίας 7 Λειτουργία κίνησης 8 Κατάσταση εμβέλειας 9 Απόσταση δακτυλίου εμβέλειας 10 Επικάλυψη κελιών δεδομένων 11 Σημείο διαδρομής 12 Δακτύλιος ζώνης ασφαλείας 15 D Μείωση εμβέλειας (μόνο στις οθόνες αφής πολλαπλών λειτουργιών) 14 Αύξηση εμβέλειας (μόνο στις οθόνες αφής πολλαπλών λειτουργιών) 15 Θέση σκάφους Σημείωση: Μπορείτε να ενεργοποιήσετε και να απενεργοποιήσετε τα στοιχεία ελέγχου εμβέλειας που εμφανίζονται στην οθόνη από την αρχική οθόνη: Προσαρμογή > Προτιμήσεις εμφάνισης > Στοιχεία ελέγχου εμβέλειας Οι πρόσθετες λειτουργίες της εφαρμογής ραντάρ περιλαμβάνουν τα εξής; Παλέτες χρωμάτων Προσθήκη επικάλυψης AIS Στόχοι MARPA Δείκτες VRM/EBL Κατά κανόνα, η θέση του σκάφους σας είναι στο κέντρο της οθόνης και η διόπτευση ακριβώς μπροστά υποδεικνύεται με μια κατακόρυφη γραμμή κατεύθυνσης, γνωστή ως "δείκτης κατεύθυνσης σκάφους" (SHM). Με την εμπειρία, θα μπορείτε να προσδιορίσετε το μέγεθος των διαφόρων αντικειμένων κατά προσέγγιση με βάση το σχετικό μέγεθος και τη φωτεινότητα των ηχώ. Πρέπει να γνωρίζετε ότι το μέγεθος κάθε στόχου στην οθόνη επηρεάζεται από τους εξής παράγοντες: Το φυσικό μέγεθος του απεικονιζόμενου αντικειμένου. Το υλικό από το οποίο είναι φτιαγμένο το αντικείμενο. Οι μεταλλικές επιφάνειες αντανακλούν καλύτερα τα σήματα από τις μη μεταλλικές επιφάνειες. Τα κατακόρυφα αντικείμενα, όπως οι βράχοι, αντανακλούν τα σήματα καλύτερα από τα επικλινή αντικείμενα, όπως οι αμμώδεις όχθες. Οι υψηλές ακτογραμμές και οι ορεινές παράκτιες περιοχές μπορούν να παρατηρηθούν σε μεγαλύτερες εμβέλειες ραντάρ. Συνεπώς, η πρώτη όψη της ξηράς μπορεί να είναι ένα βουνό σε απόσταση αρκετών μιλίων από την ακτογραμμή. Παρότι η ακτογραμμή μπορεί να βρίσκεται πολύ πιο κοντά, ενδέχεται να μην εμφανιστεί στο ραντάρ μέχρι το σκάφος να βρεθεί πιο κοντά στην ακτή. Ορισμένοι στόχοι, όπως σημαδούρες και μικρά σκάφη, μπορεί να είναι δύσκολο να διακριθούν, διότι δεν παρουσιάζουν μια συνεπή αντανακλαστική επιφάνεια, καθώς ανεβοκατεβαίνουν και κλυδωνίζονται μέσα στα κύματα. Συνεπώς, αυτές οι ηχώ τείνουν να εξασθενούν και να φωτίζονται και περιστασιακά να εξαφανίζονται στιγμιαία. Οι σημαδούρες και τα μικρά σκάφη συχνά μοιάζουν μεταξύ τους, αλλά τα σκάφη μπορούν συχνά να διακριθούν από την κίνησή τους. Σημείωση: Ένας δέκτης GPS και ένας γρήγορος αισθητήρας κατεύθυνσης είναι απαραίτητα στοιχεία για τη λειτουργία του συστήματος MARPA και τη λειτουργία της επικάλυψης ραντάρ/χάρτη. Μενού περιβάλλοντος ραντάρ Η εφαρμογή ραντάρ περιλαμβάνει ένα μενού περιβάλλοντος, το οποίο παρέχει δεδομένα θέσης και στοιχεία μενού. Το μενού περιβάλλοντος παρέχει τα παρακάτω δεδομένα θέσης για το δείκτη σε σχέση με το σκάφος σας: Γεωγραφικό πλάτος Γεωγραφικό μήκος 222 a Series / c Series / e Series
223 Εμβέλεια Διόπτευση Το μενού περιβάλλοντος παρέχει επίσης τα παρακάτω στοιχεία μενού: Λήψη στόχου Τοποθέτηση VRM/EBL Τοποθέτηση σημείου διαδρομής σε δείκτη Κίνηση θερμικής κάμερας (Διατίθεται μόνο όταν η θερμική κάμερα είναι συνδεδεμένη και σε λειτουργία.) Πρόσβαση στο μενού περιβάλλοντος Μπορείτε να αποκτήσετε πρόσβαση στο μενού περιβάλλοντος ακολουθώντας τα παρακάτω βήματα. 1. Οθόνες που δεν υποστηρίζουν την αφή και οθόνες HybridTouch: i. Επιλέξτε τοποθεσία, αντικείμενο ή στόχο στην οθόνη και πατήστε το κουμπί OΚ. 2. Οθόνες HybridTouch και αφής: i. Επιλέξτε ένα αντικείμενο ή στόχο στην οθόνη. ii. Πατήστε παρατεταμένα μια τοποθεσία στην οθόνη Εύρος και ποιότητα εικόνας ραντάρ Μέγιστη εμβέλεια ραντάρ Η χρησιμοποιήσιμη εμβέλεια του ραντάρ περιορίζεται από παράγοντες όπως το ύψος του σαρωτή και το ύψος του στόχου. Η μέγιστη εμβέλεια του ραντάρ είναι ουσιαστικά μια οπτική γραμμή και συνεπώς περιορίζεται από το ύψος του σαρωτή και το ύψος του στόχου όπως απεικονίζεται παρακάτω: h Στοιχείο 1 R max a 1 a 2 2 R max = 2.23 ( h + H ) Περιγραφή 1 Σκάφος εξοπλισμένο με ραντάρ 2 Καμπυλότητα της Γης 3 Στόχος (βράχος) a1 a 2 R max h h Ορίζοντας ραντάρ της κεραίας Ορίζοντας ραντάρ του στόχου Μέγιστη εμβέλεια του ραντάρ σε ναυτικά μίλια R max = a 1 + a 2 Ύψος κεραίας ραντάρ σε μέτρα Ύψος στόχου σε μέτρα 3 H D Στον πίνακα που ακολουθεί, παρουσιάζονται οι μέγιστες τυπικές τιμές εμβέλειας ραντάρ για διάφορα ύψη κεραίας ραντάρ και στόχων. Να θυμάστε ότι παρότι ο ορίζοντας του ραντάρ είναι μεγαλύτερος από τον οπτικό ορίζοντα, το ραντάρ μπορεί να εντοπίσει στόχους μόνο εάν ένας αρκετά μεγάλος στόχος βρίσκεται πάνω από τον ορίζοντα του ραντάρ. Ύψος κεραίας (μέτρα) Ύψος στόχου (μέτρα) 3 3 7, , , Μέγιστη εμβέλεια (ναυτικά μίλια) Ποιότητα εικόνας ραντάρ Η ποιότητα της εικόνας του ραντάρ επηρεάζεται από διάφορους παράγοντες, όπως η ηχώ, τα παράσιτα της θάλασσας και άλλες παρεμβολές. Η ηχώ του ραντάρ δεν δημιουργείται πάντα από έγκυρους στόχους. Αναληθής ηχώ ή απουσία ηχούς μπορεί να δημιουργηθεί από τα εξής: Πλευρικοί λοβοί Έμμεσες ηχώ Πολλαπλές ηχώ Τυφλοί τομείς Παράσιτα θάλασσας, βροχής ή χιονιού Παρεμβολές Μέσα από την παρατήρηση, την εξάσκηση και την εμπειρία, μπορείτε γενικά να εντοπίζετε αυτές τις συνθήκες πολύ γρήγορα και να χρησιμοποιείτε τα στοιχεία ελέγχου του ραντάρ για να τις ελαχιστοποιείτε. Πλευρικοί λοβοί Τα μοτίβα πλευρικών λοβών δημιουργούνται από μικρές ποσότητες ενέργειας από τους μεταδιδόμενους παλμούς, οι οποίοι εκπέμπονται εκτός της στενής κύριας δέσμης. Οι επιδράσεις των πλευρικών λοβών είναι πιο αισθητές στους Εφαρμογή ραντάρ 223
224 στόχους που βρίσκονται σε μικρή εμβέλεια (κανονικά κάτω από 3 nm) και συγκεκριμένα στα μεγαλύτερα αντικείμενα. Οι ηχώ πλευρικών λοβών σχηματίζουν τόξα στην οθόνη του ραντάρ παρόμοια με τους δακτυλίους εμβέλειας ή μια σειρά ηχώ που σχηματίζει ένα διακοπτόμενο τόξο. Στοιχείο Περιγραφή 1 Πραγματική ηχώ 2 Πολλαπλές ηχώ Στοιχείο 3 Περιγραφή 1 Κύριος λοβός 2 Πλευρικοί λοβοί 3 Κεραία 4 Τόξο 5 Πραγματική ηχώ 6 Πλευρικές ηχώ Έμμεσες ηχώ 4 Υπάρχουν αρκετοί τύποι έμμεσων ηχώ ή ειδώλων εικόνων. Ορισμένες φορές έχουν την εμφάνιση πραγματικών ηχώ, αλλά γενικά είναι διαλείπουσες και κακώς καθορισμένες D Τυφλοί τομείς Εμπόδια όπως φουγάρα και άρμπουρα κοντά στην κεραία του ραντάρ μπορεί να εμποδίζουν τη δέσμη του ραντάρ και να προκαλούν σκιές ή "τυφλούς τομείς". Εάν το εμπόδιο είναι σχετικά στενό, θα υπάρξει μια μείωση στην ένταση της δέσμης, αν και όχι απαραίτητα πλήρης αποκοπή. Ωστόσο, εάν το εμπόδιο είναι πιο πλατύ μπορεί να υπάρξει ολική απώλεια σήματος στην περιοχή σκίασης. Επίσης, μπορεί να υπάρχουν πολλές ηχώ οι οποίες εκτείνονται πίσω από το εμπόδιο. Οι επιδράσεις του τυφλού τομέα μπορούν κανονικά να ελαχιστοποιηθούν με προσεκτική επιλογή της θέσης του σαρωτή πριν από την εγκατάσταση. Παράσιτα βροχής ή χιονιού Το ραντάρ μπορεί να "πιάνει" ηχώ από βροχή ή χιόνι. Οι επιστροφές από περιοχές με καταιγίδες και μπουρίνια αποτελούνται από αμέτρητες μικρές ηχώ, οι οποίες αλλάζουν συνεχώς μέγεθος, ένταση και θέση. Ορισμένες φορές, αυτές οι επιστροφές εμφανίζονται ως μεγάλες ομιχλώδεις περιοχές, ανάλογα με την ένταση με την οποία πέφτει η βροχή ή το χιόνι στην καταιγίδα. Οι εικόνες στον παρακάτω πίνακα δείχνουν πώς μπορείτε να χρησιμοποιήσετε το στοιχείο ελέγχου "Βροχή" για να αφαιρέσετε αυτά τα παράσιτα: Απενεργοποίηση παράσιτων βροχής Στοιχείο Περιγραφή 6 D Ενεργοποίηση παράσιτων βροχής 1 Ψευδής ηχώ 2 Πραγματική ηχώ 3 Διερχόμενο πλοίο 4 Άρμπουρο ή φουγάρο 5 Πραγματική ηχώ 6 Ψευδής ηχώ Πολλαπλές ηχώ Οι πολλαπλές ηχώ δεν είναι συνηθισμένες, αλλά μπορούν να παρουσιαστούν εάν υπάρχει ένας μεγάλος στόχος με ευρεία κάθετη επιφάνεια σε σχετικά μικρή εμβέλεια. Το μεταδιδόμενο σήμα θα ανακλαστεί μεταξύ του στόχου και του σκάφους σας, με αποτέλεσμα τη δημιουργία πολλαπλών ηχώ, που εμφανίζονται εκτός του εύρους της πραγματικής ηχούς στόχου, αλλά στην ίδια διόπτευση. 1 Παράσιτα θάλασσας Οι επιστροφές που λαμβάνει το ραντάρ από τα κύματα γύρω από το σκάφος μπορεί να δημιουργήσουν παράσιτα στο κέντρο της εικόνας του, δυσκολεύοντας τον εντοπισμό των πραγματικών στόχων. Τέτοιου είδους "παράσιτα θάλασσας" συνήθως εμφανίζονται ως πολλαπλές ηχώ στην οθόνη σε κλίμακες μικρής εμβέλειας και οι ηχώ δεν είναι επαναλαμβανόμενες ή συνεπείς ως προς τη θέση. Όταν υπάρχουν δυνατοί άνεμοι και ακραίες συνθήκες, οι ηχώ από τα παράσιτα της θάλασσας μπορεί να προκαλέσουν πυκνά παράσιτα στο παρασκήνιο με τη μορφή ενός σχεδόν συμπαγούς κύκλου. Μπορείτε να αφαιρέσετε τα παράσιτα της θάλασσας χρησιμοποιώντας τις ρυθμίσεις για τα παράσιτα θάλασσας. Οι εικόνες στον παρακάτω πίνακα δείχνουν πώς μπορείτε να χρησιμοποιήσετε τις ρυθμίσεις για τα παράσιτα θάλασσας προκειμένου να αφαιρέσετε ορισμένα από αυτά τα παράσιτα: 2 D a Series / c Series / e Series
225 Απενεργοποίηση παράσιτων θάλασσας Παρεμβολές Όταν δύο ή περισσότερα σκάφη εξοπλισμένα με ραντάρ κινούνται εντός της μεταξύ τους εμβέλειας, μπορεί να παρουσιαστούν αμοιβαίες παρεμβολές στο ραντάρ. Αυτές οι παρεμβολές εμφανίζονται συνήθως ως σπείρα με μικρές κουκκίδες από το κέντρο της οθόνης. Αυτός ο τύπος παρεμβολής είναι πιο αισθητός σε μεγάλες εμβέλειες. Μπορείτε να αφαιρέσετε αυτές τις παρεμβολές χρησιμοποιώντας τις ρυθμίσεις απόρριψης παρεμβολών. Οι εικόνες στον παρακάτω πίνακα δείχνουν πώς μπορείτε να χρησιμοποιήσετε τις ρυθμίσεις απόρριψης παρεμβολών προκειμένου να αφαιρέσετε ορισμένες από αυτές τις παρεμβολές: Παράσιτα θάλασσας σε αυτόματη λειτουργία Απενεργοποίηση απόρριψης παρεμβολών Ενεργοποίηση απόρριψης παρεμβολών 18.5 Εντοπισμός στόχων Οι λειτουργίες Ζώνη προστασίας, VRM/EBL και MARPA θα σας βοηθήσουν να εντοπίσετε στόχους και να αποφύγετε συγκρούσεις. Έχοντας συνδέσει ένα ραντάρ στην οθόνη πολλαπλών λειτουργιών, μπορείτε να κάνετε τα εξής: Να αξιολογήσετε την απόσταση από έναν στόχο και τη διόπτευσή του (VRM/EBL). Να ρυθμίσετε μια ειδοποίηση, η οποία θα ενεργοποιείται όταν ο στόχος βρίσκεται εντός μιας προκαθορισμένης ζώνης (ζώνη προστασίας). Να εμφανίσετε λεπτομερείς πληροφορίες για τους στόχους που έχουν εντοπιστεί (MARPA). Να εμφανίσετε την εμβέλεια και τη διόπτευση ενός στόχου. Ρύθμιση ζώνης προστασίας ραντάρ Από την εφαρμογή ραντάρ: 1. Επιλέξτε Μενού. 2. Επιλέξτε Ζώνες. 3. Επιλέξτε Ζώνη προστασίας για να επισημάνετε την επιλογή Ενεργοποίηση. Επιλέγοντας "Ζώνη προστασίας" μπορείτε να πραγματοποιήσετε εναλλαγή μεταξύ των ρυθμίσεων Ενεργοποίηση και Απενεργοποίηση. 4. Επιλέξτε Ρύθμιση ζώνης προστασίας. 5. Επιλέξτε Σχήμα: για να πραγματοποιήσετε εναλλαγή μεταξύ των επιλογών Τομέας και Κύκλος. 6. Επιλέξτε Εξωτερικό:. Θα εμφανιστεί το αριθμητικό στοιχείο ελέγχου με το οποίο μπορείτε να ρυθμίσετε το εξωτερικό άκρο. 7. Προσαρμόστε το εξωτερικό άκρο της ζώνης προστασίας στην απόσταση που θέλετε. 8. Επιλέξτε OΚ για να κλείσετε το αριθμητικό στοιχείο ελέγχου. 9. Επιλέξτε Εσωτερικό:. Θα εμφανιστεί το αριθμητικό στοιχείο ελέγχου με το οποίο μπορείτε να ρυθμίσετε το εσωτερικό άκρο. 10. Προσαρμόστε το εσωτερικό άκρο της ζώνης προστασίας στην απόσταση που θέλετε. 11. Επιλέξτε OΚ για να κλείσετε το αριθμητικό στοιχείο ελέγχου. 12. Επιλέξτε Πλάτος:. Θα εμφανιστεί το αριθμητικό στοιχείο ελέγχου με το οποίο μπορείτε να ρυθμίσετε το πλάτος. 13. Προσαρμόστε το πλάτος της ζώνης προστασίας σε μοίρες. 14. Επιλέξτε OΚ για να κλείσετε το αριθμητικό στοιχείο ελέγχου. 15. Επιλέξτε Διόπτευση:. Θα εμφανιστεί το αριθμητικό στοιχείο ελέγχου με το οποίο μπορείτε να ρυθμίσετε τη διόπτευση. 16. Προσαρμόστε τη διόπτευση της ζώνης προστασίας σε μοίρες προς τα αριστερά ή δεξιά. 17. Επιλέξτε OΚ για να κλείσετε το αριθμητικό στοιχείο ελέγχου. Σημείωση: Το πλάτος και η διόπτευση της ζώνης προστασίας μπορούν να ρυθμιστούν μόνο εφόσον η ρύθμιση Σχήμα: έχει οριστεί στην επιλογή Τομέας. Μενού περιβάλλοντος ζώνης προστασίας Η λειτουργία ζώνης προστασίας περιλαμβάνει ένα μενού περιβάλλοντος, το οποίο παρέχει πρόσθετα στοιχεία μενού. Το μενού περιβάλλοντος περιλαμβάνει τα παρακάτω στοιχεία: Λήψη στόχου Προσαρμογή ζώνης Εφαρμογή ραντάρ 225
226 Απενεργοποίηση ζώνης Πρόσβαση στο μενού περιβάλλοντος Μπορείτε να αποκτήσετε πρόσβαση στο μενού περιβάλλοντος ακολουθώντας τα παρακάτω βήματα. 1. Οθόνες που δεν υποστηρίζουν την αφή και οθόνες HybridTouch: i. Επιλέξτε τοποθεσία, αντικείμενο ή στόχο στην οθόνη και πατήστε το κουμπί OΚ. 2. Οθόνες HybridTouch και αφής: i. Επιλέξτε ένα αντικείμενο ή στόχο στην οθόνη. ii. Πατήστε παρατεταμένα μια τοποθεσία στην οθόνη Ρύθμιση ευαισθησίας ζώνης προστασίας Μπορείτε να προσαρμόσετε το όριο ενεργοποίησης της ειδοποίησης εισόδου στόχου στη ζώνη προστασίας. Από το μενού της εφαρμογής ραντάρ: 1. Επιλέξτε Ζώνες. 2. Επιλέξτε Ευαισθησία. Θα εμφανιστεί το αριθμητικό στοιχείο ελέγχου για την ευαισθησία. 3. Προσαρμόστε την ευαισθησία στην τιμή που θέλετε. 4. Επιλέξτε OΚ ή Πίσω για να επιβεβαιώσετε τη ρύθμιση και να κλείσετε το αριθμητικό στοιχείο ελέγχου. Μπορείτε επίσης να αποκτήσετε πρόσβαση στη ρύθμιση ευαισθησίας της ζώνης προστασίας από το μενού Ειδοποιήσεις: Αρχική οθόνη > Ρύθμιση > Ειδοποιήσεις > Ζώνη προστασίας > Ευαισθησία. Επισκόπηση MARPA Το σύστημα MARPA χρησιμοποιείται για τον εντοπισμό στόχων και την ανάλυση κινδύνων στην εφαρμογή ραντάρ. Με έναν ακριβή αισθητήρα κατεύθυνσης συνδεδεμένο στην οθόνη πολλαπλών λειτουργιών, μπορείτε να χρησιμοποιήσετε τις λειτουργίες MARPA (Mini Automatic Radar Plotting Aid) για να εντοπίζετε στόχους και να κάνετε ανάλυση κινδύνων. Το σύστημα MARPA βελτιώνει την αποφυγή συγκρούσεων υπολογίζοντας πληροφορίες για εντοπισμένους στόχους και παρέχει συνεχή, ακριβή και γρήγορη αξιολόγηση καταστάσεων. Ο αριθμός των στόχων που μπορείτε να εντοπίσετε ανά πάσα στιγμή εξαρτάται από το μοντέλο του σαρωτή ραντάρ που χρησιμοποιείτε. Το MARPA εντοπίζει τους ληφθέντες στόχους και υπολογίζει την ταχύτητα και την πορεία τους. Κάθε εντοπισμένος στόχος μπορεί να εμφανιστεί με ένα γράφημα το οποίο υποδεικνύει το πλησιέστερο σημείο προσέγγισης (CPA) και το χρόνο μέχρι το πλησιέστερο σημείο προσέγγισης (TCPA). Τα υπολογισμένα δεδομένα του στόχου μπορούν επίσης να εμφανιστούν στην οθόνη σας. Οι στόχοι αξιολογούνται συνεχώς και σε περίπτωση που κάποιος στόχος γίνει επικίνδυνος ή χαθεί, ηχεί μια ειδοποίηση. Για την αποτελεσματική λειτουργία του MARPA, η οθόνη πολλαπλών λειτουργιών πρέπει να έχει ακριβή δεδομένα κατεύθυνσης και ταχύτητας για το σκάφος σας. Όσο καλύτερη είναι η ποιότητα των δεδομένων κατεύθυνσης και ταχύτητας, τόσο καλύτερη θα είναι η απόδοση του MARPA. Για τα καλύτερα δυνατά δεδομένα κατεύθυνσης, απαιτείται ένας αισθητήρας κατεύθυνσης Raymarine SMART ή ένας αυτόματος πιλότος γυροσκοπικά σταθεροποιημένος. Στη λειτουργία αληθινής κίνησης, οι πληροφορίες ταχύτητας SOG και πορείας COG είναι απαραίτητες για να εμφανιστεί η πραγματική πορεία και ταχύτητα του στόχου. Στη λειτουργία "Σχετική κίνηση", οι πληροφορίες πορείας και ταχύτητας είναι απαραίτητες. Στοιχείο Περιγραφή 1 Ασφαλής στόχος 2 Χαμένος στόχος 3 Επικίνδυνος στόχος 4 Λήψη στόχου Οδηγίες ασφαλείας Το σύστημα MARPA μπορεί να βελτιώσει την αποφυγή συγκρούσεων όταν χρησιμοποιείται ορθά. Η άσκηση κοινής σύνεσης και κρίσης κατά την πλοήγηση αποτελούν δική σας ευθύνη. D Υπάρχουν συνθήκες όπου η λήψη ενός στόχου μπορεί να αποβεί δύσκολη. Αυτές οι ίδιες συνθήκες μπορεί να είναι ένας παράγοντας στον επιτυχή εντοπισμό ενός στόχου. Μερικές από τις συνθήκες είναι οι εξής: Η ηχώ του στόχου είναι ασθενής. Ο στόχος βρίσκεται πολύ κοντά σε ξηρά, σημαδούρες ή άλλους μεγάλους στόχους. Ο στόχος ή το σκάφος σας κάνουν γρήγορες μανούβρες. Υπάρχουν συνθήκες τρικυμίας και ο στόχος βρίσκεται μέσα σε υπερβολικό όγκο παράσιτων που δημιουργούνται από τη θάλασσα ή σε μεγάλο όγκο κυμάτων. Υπάρχουν συνθήκες τρικυμίας που προκαλούν ασθενή σταθερότητα και τα δεδομένα κατεύθυνσης του σκάφους σας είναι πολύ ασταθή. Ανεπαρκή δεδομένα κατεύθυνσης. Τα συμπτώματα της κάθε περίπτωσης συνθηκών περιλαμβάνουν τα εξής: Η λήψη του στόχου είναι δύσκολη και τα διανύσματα MARPA είναι ασταθή. Το σύμβολο απομακρύνεται από το στόχο, κλειδώνει σε άλλον στόχο ή αλλάζει σε σύμβολο χαμένου στόχου. Σε αυτές τις συνθήκες, μπορεί να χρειαστεί επανεκκίνηση της λήψης και του εντοπισμού του στόχου και σε ορισμένες περιπτώσεις ενδέχεται να είναι αδύνατη η διατήρηση. Τα δεδομένα κατεύθυνσης καλύτερης ποιότητας μπορεί να βελτιώσουν την απόδοση σε αυτές τις συνθήκες. Τρόπος αξιολόγησης κινδύνου MARPA Κάθε στόχος παρακολουθείται ώστε να εξακριβωθεί εάν θα βρεθεί εντός μιας καθορισμένης απόστασης από το σκάφος σας μέσα σε καθορισμένο χρονικό διάστημα. Σε αυτήν την περίπτωση, ο στόχος προσδιορίζεται ως επικίνδυνος, ακούγεται μια ηχητική προειδοποίηση και εμφανίζεται μια προειδοποίηση. Το σύμβολο στόχου αλλάζει σε σύμβολο επικίνδυνου στόχου και αναβοσβήνει για να υποδείξει ότι πρόκειται για επικίνδυνο στόχο. Εάν αναγνωρίσετε την ειδοποίηση, η προειδοποίηση θα εξαφανιστεί. Σε περίπτωση απώλειας του στόχου, είτε επειδή το λογισμικό MARPA έχει χάσει την επαφή με το στόχο, είτε επειδή ο στόχος μετακινήθηκε εκτός εμβέλειας, ηχεί μια ειδοποίηση και εμφανίζεται μια προειδοποίηση στην οθόνη. Το σύμβολο στην οθόνη αλλάζει στο σύμβολο χαμένου στόχου. Εάν αναγνωρίσετε την προειδοποίηση, θα γίνει σίγαση της ειδοποίησης και θα εξαφανιστούν η προειδοποίηση και το σύμβολο χαμένου στόχου από την οθόνη. 226 a Series / c Series / e Series
227 Αποτελεσματική εμβέλεια για στόχους MARPA Η λήψη στόχων MARPA είναι διαθέσιμη μόνο σε κλίμακες εμβέλειας ραντάρ έως και 12 nm, παρότι ο εντοπισμός συνεχίζεται σε όλες τις εμβέλειες. Εάν επιλέξετε κλίμακα μικρότερης εμβέλειας, οι στόχοι μπορεί να βρίσκονται εκτός της εμβέλειας του σαρωτή ραντάρ και κατά συνέπεια θα χαθούν. Σε αυτές τις περιπτώσεις, μια προειδοποίηση στην οθόνη υποδεικνύει ότι ο στόχος βρίσκεται εκτός οθόνης. Μενού περιβάλλοντος MARPA Η λειτουργία MARPA περιλαμβάνει ένα μενού περιβάλλοντος, το οποίο παρέχει δεδομένα θέσης και στοιχεία μενού. Το μενού περιβάλλοντος παρέχει τις παρακάτω πληροφορίες για το στόχο: CPA TCPA COG SOG Το μενού περιβάλλοντος παρέχει επίσης τα παρακάτω στοιχεία μενού: Ακύρωση στόχου Γραφικά CPA Δεδομένα MARPA Κίνηση θερμικής κάμερας (Διατίθεται μόνο όταν η θερμική κάμερα είναι συνδεδεμένη και σε λειτουργία.) Πρόσβαση στο μενού περιβάλλοντος Μπορείτε να αποκτήσετε πρόσβαση στο μενού περιβάλλοντος ακολουθώντας τα παρακάτω βήματα. 1. Οθόνες που δεν υποστηρίζουν την αφή και οθόνες HybridTouch: i. Επιλέξτε τοποθεσία, αντικείμενο ή στόχο στην οθόνη και πατήστε το κουμπί OΚ. 2. Οθόνες HybridTouch και αφής: i. Επιλέξτε ένα αντικείμενο ή στόχο στην οθόνη. ii. Πατήστε παρατεταμένα μια τοποθεσία στην οθόνη. Διαμόρφωση επιλογών στόχου Από την εφαρμογή ραντάρ: 1. Επιλέξτε Μενού. 2. Επιλέξτε Στόχοι. 3. Επιλέξτε Επιλογές στόχου. 4. Επιλέξτε Μήκος διανύσματος. 5. Επιλέξτε το κατάλληλο χρονικό διάστημα. Η απόσταση που διανύει το σκάφος σας στο χρονικό διάστημα που καθορίζετε εδώ, προσδιορίζει το μήκος των γραμμών των διανυσμάτων. 6. Επιλέξτε Ιστορικό στόχου. 7. Επιλέξτε το κατάλληλο χρονικό διάστημα. Η προηγούμενη θέση του στόχου θα σχεδιαστεί στην οθόνη του ραντάρ ως εικονίδιο στόχου με πιο ανοιχτόχρωμη σκίαση από τον πραγματικό στόχο. Σημείωση: Οι επιλογές Ζώνη ασφαλείας και Μήκος διανύσματος είναι κοινές για τις λειτουργίες MARPA και AIS. Ρύθμιση του δακτυλίου ζώνης ασφαλείας Μπορείτε να προσαρμόσετε την ακτίνα του δακτυλίου ζώνης ασφαλείας, το χρόνο μετάβασης στη ζώνη ασφαλείας και να επιλέξετε εάν οι στόχοι AIS θα ενεργοποιούν την προειδοποίηση ζώνης ασφαλείας από το μενού "Ρύθμιση δακτυλίου ζώνης ασφαλείας". Η πρόσβαση στο μενού "Ρύθμιση δακτυλίου ζώνης ασφαλείας" είναι δυνατή ως εξής: Στην εφαρμογή ραντάρ, επιλέξτε Μενού > Ζώνες > Ρύθμιση ζώνης ασφαλείας. Στην εφαρμογή χάρτη, έχοντας ενεργοποιημένη μόνο την επικάλυψη AIS, επιλέξτε Μενού > Επιλογές AIS > Ζώνη ασφαλείας > Ρύθμιση ζώνης ασφαλείας. Στην εφαρμογή χάρτη, έχοντας ενεργοποιημένη μόνο την επικάλυψη ραντάρ, επιλέξτε Μενού > Επιλογές ραντάρ > Ζώνη ασφαλείας > Ρύθμιση ζώνης ασφαλείας. Στην εφαρμογή χάρτη, με ενεργοποιημένες τις επικαλύψεις AIS και ραντάρ, επιλέξτε Μενού > Επιλογές ραντάρ & AIS > Ζώνη ασφαλείας > Ρύθμιση ζώνης ασφαλείας. Από το μενού "Ρύθμιση ζώνης ασφαλείας": 1. Επιλέξτε Ακτίνα ζώνης ασφαλείας. i. Επιλέξτε την ακτίνα που θέλετε για τη ζώνη ασφαλείας. 2. Επιλέξτε Χρόνος μέχρι τη ζώνη ασφαλείας. i. Επιλέξτε το χρονικό διάστημα που θέλετε. 3. Επιλέξτε Ειδοποίηση AIS για να επισημάνετε την επιλογή Ενεργοποίηση. Επιλέγοντας "Ειδοποίηση AIS", μπορείτε να πραγματοποιήσετε εναλλαγή της ειδοποίησης επικίνδυνου στόχου μεταξύ των επιλογών Ενεργοποίηση και Απενεργοποίηση. Χρήση MARPA Λήψη στόχου MARPA για εντοπισμό Από την εφαρμογή ραντάρ: 1. Επιλέξτε το στόχο που θέλετε να λάβετε. Θα εμφανιστεί το μενού περιβάλλοντος MARPA. 2. Επιλέξτε Λήψη στόχου. Θα εμφανιστεί το σύμβολο λήψης στόχου. Εάν ο στόχος παρουσιάζεται για πολλές σαρώσεις, το ραντάρ κλειδώνει στο στόχο και το σύμβολο αλλάζει σε κατάσταση ασφαλούς στόχου. Ακύρωση στόχου MARPA από το μενού περιβάλλοντος MARPA Από την εφαρμογή ραντάρ: 1. Επιλέξτε το στόχο που θέλετε. Θα εμφανιστεί το μενού περιβάλλοντος MARPA. 2. Επιλέξτε Ακύρωση στόχου ή Ακύρωση όλων των στόχων. Ακύρωση στόχου MARPA από το μενού 1. Επιλέξτε Μενού. 2. Επιλέξτε Στόχοι. 3. Επιλέξτε Προβολή λιστών στόχων. 4. Επιλέξτε Προβολή λίστας MARPA. 5. Επιλέξτε το στόχο MARPA που θέλετε από τη λίστα. 6. Επιλέξτε Ακύρωση στόχου ή Ακύρωση όλων των στόχων. Επισκόπηση διανυσμάτων σκάφους (γραφικά CPA) Τα γραφικά CPA παρουσιάζουν διανύσματα για το σκάφος σας και έναν επιλεγμένο στόχο. Ένα διάνυσμα είναι μια γραμμή στην οθόνη που παρουσιάζει τις προβλεπόμενες πορείες για το σκάφος σας και τον επιλεγμένο στόχο, εφόσον και τα δύο παραμένουν στην παρούσα πορεία σας. Αυτά τα διανύσματα διαφέρουν ως προς το μήκος λόγω της ταχύτητας του σκάφους και του μήκους διανύσματος που έχουν οριστεί στο μενού ρυθμίσεων MARPA. Εφαρμογή ραντάρ 227
228 D D D Στοιχείο T 28.0kt 0.556nm 00h30m09s Περιγραφή 1 Διάνυσμα στόχου 2 Γραφικό CPA Πραγματική κίνηση D Όταν η οθόνη έχει ρυθμιστεί στη λειτουργία πραγματικής κίνησης, τα διανύσματα του σκάφους σας και του στόχου εμφανίζονται να επεκτείνονται μέχρι το σημείο τομής τους. Το CPA εμφανίζεται ως μια γραμμή η οποία είναι τοποθετημένη στο διάνυσμα του σκάφους σας στο σημείο του CPA. Το μήκος και η κατεύθυνση της γραμμής υποδεικνύουν την απόσταση και τη διόπτευση του στόχου στο CPA. Το κείμενο υποδεικνύει CPA και TCPA. Το κείμενο δίπλα στο σύμβολο του στόχου υποδεικνύει την πραγματική του πορεία και ταχύτητα. Σχετική κίνηση Όταν η οθόνη έχει ρυθμιστεί στη λειτουργία σχετικής κίνησης, δεν εμφανίζεται καμία επέκταση διανύσματος του σκάφους σας. Η γραμμή CPA ξεκινάει από το δικό σας σκάφος και η επέκταση του διανύσματος στόχου εμφανίζεται ως σχετική και όχι ως αληθινή. Το κείμενο δίπλα στο στόχο υποδεικνύει την πορεία και την ταχύτητά του. Εμφάνιση δεδομένων στόχου MARPA 1. Επιλέξτε το στόχο. Θα εμφανιστεί το μενού περιβάλλοντος MARPΑ, το οποίο παρέχει τα παρακάτω δεδομένα: Πλησιέστερο σημείο προσέγγισης (CPA) Χρόνος μέχρι το πλησιέστερο σημείο προσέγγισης (TCPA) COG (εάν διατίθεται) SOG (εάν διατίθεται) 2. Για να εμφανίσετε γραφικά CPA, επιλέξτε Γραφικά CPA από το μενού περιβάλλοντος. i. Επιλέξτε Αυτόματα για να εμφανίζονται τα γραφικά CPA κάθε φορά που επιλέγετε το στόχο. ii. Επιλέξτε Ενεργοποίηση για να εμφανίζονται τα γραφικά CPA κατά τον εντοπισμό του στόχου. iii. Επιλέξτε Απενεργοποίηση για να γίνει απόκρυψη των γραφικών CPA. 3. Για να εμφανίζονται πληροφορίες για την πορεία και τη διόπτευση δίπλα στο στόχο, επιλέξτε Δεδομένα MARPA για να επισημάνετε την επιλογή Εμφάνιση. i. Επιλέγοντας "Δεδομένα MARPA", μπορείτε να πραγματοποιήσετε εναλλαγή μεταξύ των επιλογών "Εμφάνιση" και "Απόκρυψη". Προβολή πλήρων πληροφοριών στόχου MARPA Από την εφαρμογή ραντάρ: 1. Επιλέξτε Μενού. 2. Επιλέξτε Στόχοι. 3. Επιλέξτε Προβολή λιστών στόχων. 4. Επιλέξτε Προβολή λίστας MARPA. 5. Επιλέξτε το στόχο που θέλετε. 6. Επιλέξτε Προβολή πλήρων δεδομένων στόχου Αποστάσεις, εμβέλεια και διόπτευση Όταν χρησιμοποιείτε την εφαρμογή ραντάρ, μπορείτε να μετρήσετε αποστάσεις, εμβέλειες και διοπτεύσεις με διάφορους τρόπους. Αυτές οι επιλογές παρουσιάζονται αναλυτικά στον παρακάτω πίνακα: Λειτουργίες Δακτύλιοι εμβέλειας Αποστάσεις μεταξύ σημείων Ναι (απόσταση κατά προσέγγιση) Εμβέλεια από το σκάφος σας Ναι (εμβέλεια κατά προσέγγιση) Διοπτεύσεις Όχι Δείκτης Όχι Ναι Ναι Δείκτες μεταβλητής εμβέλειας / Γραμμές ηλεκτρονικής διόπτευσης (VRM/EBL) Μεταβαλλόμενα VRM/EBL Όχι Ναι Ναι Ναι Όχι Ναι Μέτρηση με τους δακτύλιους εμβέλειας Χρησιμοποιήστε τους δακτύλιους εμβέλειας για να μετρήσετε τις αποστάσεις μεταξύ σημείων κατά προσέγγιση. Οι δακτύλιοι εμβέλειας είναι ομόκεντροι κύκλοι που εμφανίζονται στην οθόνη και είναι κεντραρισμένοι από το σκάφος σας σε προκαθορισμένες αποστάσεις. Ο αριθμός και η απόσταση των δακτυλίων αλλάζει καθώς αυξάνετε ή μειώνετε την εμβέλεια. Παραδείγματα: Εμβέλεια 1/4 nm Δακτύλιοι εμβέλειας σε απόσταση 760 ποδών Εμβέλεια 3/4 nm Δακτύλιοι εμβέλειας σε απόσταση 1/4 nm Εμβέλεια 1 1/2 nm Δακτύλιοι εμβέλειας σε απόσταση 1/4 nm Μέτρηση με το δείκτη Για να μετρήσετε τη διόπτευση και την εμβέλεια από το σκάφος σας μέχρι έναν καθορισμένο στόχο, μετακινήστε το δείκτη στην κατάλληλη θέση στην οθόνη και πατήστε το κουμπί OΚ. Θα εμφανιστεί το μενού περιβάλλοντος του ραντάρ, το οποίο θα παρέχει τις εξής πληροφορίες: Γεωγραφικό πλάτος Γεωγραφικό μήκος Εμβέλεια Διόπτευση Στοιχείο 1 2 Περιγραφή 1. Δείκτης 2. Διόπτευση και εμβέλεια από το σκάφος μέχρι τη θέση του δείκτη D a Series / c Series / e Series
229 Μπορείτε, επίσης, να εμφανίσετε τη θέση του δείκτη στη γραμμή δεδομένων. Από την αρχική οθόνη, επιλέξτε Προσαρμογή > Ρύθμιση γραμμής δεδομένων > Επεξεργασία γραμμής δεδομένων και επιλέξτε το πλαίσιο δεδομένων όπου θέλετε να εμφανίζεται η θέση του δείκτη. Επιλέξτε Πλοήγηση > Θέση δείκτη. Μέτρηση με VRM/EBL Δείκτες μεταβλητής εμβέλειας (VRM) Ένας δείκτης μεταβλητής εμβέλειας (VRM) είναι ένας κύκλος κεντραρισμένος στη θέση του σκάφους σας και σταθερός σε σχέση με τη λειτουργία κατεύθυνσης. Όταν αυτός ο κύκλος έχει ρυθμιστεί έτσι ώστε να ευθυγραμμίζεται με έναν στόχο, η εμβέλειά του από το σκάφος σας υπολογίζεται και εμφανίζεται στο μενού περιβάλλοντος του ραντάρ, όταν επιλέγετε το δείκτη VRM με το δείκτη. Γραμμές ηλεκτρονικής διόπτευσης (EBL) Μια γραμμή ηλεκτρονικής διόπτευσης (EBL) είναι μια γραμμή που σχεδιάζεται από το σκάφος σας μέχρι την άκρη του παραθύρου. Όταν η γραμμή αυτή περιστρέφεται ώστε να ευθυγραμμιστεί με έναν στόχο, η διόπτευσή της σε σχέση με την κατεύθυνση του σκάφους υπολογίζεται και εμφανίζεται στο μενού περιβάλλοντος του ραντάρ, όταν επιλέγετε το δείκτη VRM με το δείκτη. Οι δείκτες VRM και οι γραμμές EBL συνδυάζονται για τη μέτρηση της εμβέλειας και της διόπτευσης του καθορισμένου στόχου. Στοιχείο 1 VRM VRM/EBL Περιγραφή 2 Στόχος 3 EBL nm 56 S 4 Εμβέλεια και διόπτευση Μέτρηση με μεταβαλλόμενο VRM/EBL Μπορείτε να χρησιμοποιήσετε τη λειτουργία μεταβολής VRM/EBL για να μετρήσετε την εμβέλεια και τη διόπτευση ανάμεσα σε δύο σημεία στην οθόνη ραντάρ. Αυτή η λειτουργία σάς δίνει τη δυνατότητα να μετακινήσετε το κέντρο του VRM/EBL μακριά από τη θέση του σκάφους σας και πάνω σε έναν στόχο. Στη συνέχεια, μπορείτε να αλλάξετε την ακτίνα του δείκτη VRM για να προσδιορίσετε την απόσταση μεταξύ δύο σημείων και να αλλάξετε τη γωνία της γραμμής EBL, σε σχέση με τη νέα προέλευσή της, για να λάβετε τη διόπτευση nm 55 P 2 3 VRM/EBL D Στοιχείο Περιγραφή 1 Εμβέλεια και διόπτευση 2 Στόχος 1 3 Στόχος 2 Μενού περιβάλλοντος VRM/EBL Η λειτουργία VRM/EBL περιλαμβάνει ένα μενού περιβάλλοντος, το οποίο παρέχει δεδομένα θέσης και στοιχεία μενού. Το μενού περιβάλλοντος παρέχει δεδομένα θέσης για το VRM/EBL σε σχέση με το σκάφος σας: Εμβέλεια Διόπτευση Το μενού περιβάλλοντος παρέχει επίσης τα παρακάτω στοιχεία μενού: Κέντρο μεταβολής Προσαρμογή Απενεργοποίηση VRM/EBL Πρόσβαση στο μενού περιβάλλοντος Μπορείτε να αποκτήσετε πρόσβαση στο μενού περιβάλλοντος ακολουθώντας τα παρακάτω βήματα. 1. Οθόνες που δεν υποστηρίζουν την αφή και οθόνες HybridTouch: i. Επιλέξτε τοποθεσία, αντικείμενο ή στόχο στην οθόνη και πατήστε το κουμπί OΚ. 2. Οθόνες HybridTouch και αφής: i. Επιλέξτε ένα αντικείμενο ή στόχο στην οθόνη. ii. Πατήστε παρατεταμένα μια τοποθεσία στην οθόνη. Δημιουργία VRM/EBL στην οθόνη του ραντάρ Για να δημιουργήσετε ένα VRM/EBL στην οθόνη αφής πολλαπλών λειτουργιών, ακολουθήστε τα παρακάτω βήματα: Από την εφαρμογή ραντάρ: 1. Πατήστε παρατεταμένα στην οθόνη. Θα εμφανιστεί το μενού περιβάλλοντος του ραντάρ. 2. Επιλέξτε Τοποθέτηση VRM/EBL. 3. Επιλέξτε την τοποθεσία / τον στόχο που θέλετε. Το VRM/EBL έχει οριστεί στην επιλεγμένη τοποθεσία. Δημιουργία VRM/EBL στην οθόνη του ραντάρ Από την εφαρμογή ραντάρ: 1. Επιλέξτε έναν στόχο ή μια θέση στην οθόνη. 2. Πατήστε το κουμπί OΚ. Θα εμφανιστεί το μενού περιβάλλοντος του ραντάρ. 3. Επιλέξτε Τοποθέτηση VRM/EBL. 4. Χρησιμοποιήστε το joystick για να προσαρμόσετε το VRM/EBL στη διόπτευση και την εμβέλεια που θέλετε. 5. Πατήστε το κουμπί OK για να αποθηκεύσετε τη ρύθμιση. D Εφαρμογή ραντάρ 229
230 D D D Δημιουργία μεταβαλλόμενου VRM/EBL στην οθόνη ραντάρ Για να μεταβάλετε ένα VRM/EBL στην οθόνη αφής πολλαπλών λειτουργιών, ακολουθήστε τα παρακάτω βήματα: Από την εφαρμογή ραντάρ και ενώ έχετε ήδη δημιουργήσει ένα VRM/EBL: 1. Πατήστε παρατεταμένα το VRM/EBL. Θα εμφανιστεί το μενού περιβάλλοντος του VRM/EBL. 2. Επιλέξτε Κέντρο μεταβολής. 3. Επιλέξτε τη θέση που θέλετε για το κέντρο. Το VRM/EBL θα τοποθετηθεί στη νέα θέση. Ενεργοποίηση και απενεργοποίηση δακτυλίων εμβέλειας ραντάρ Από την εφαρμογή ραντάρ: 1. Επιλέξτε Μενού. 2. Επιλέξτε Παρουσίαση. 3. Επιλέξτε Δακτύλιοι εμβέλειας. Επιλέγοντας "Δακτύλιοι εμβέλειας", μπορείτε να πραγματοποιήσετε εναλλαγή των δακτυλίων εμβέλειας μεταξύ των επιλογών Ενεργοποίηση και Απενεργοποίηση. Δημιουργία μεταβαλλόμενου VRM/EBL στην οθόνη ραντάρ Από την εφαρμογή ραντάρ και ενώ έχετε ήδη δημιουργήσει ένα VRM/EBL: 1. Τοποθετήστε το δείκτη πάνω από το VRM/EBL. 2. Πατήστε το κουμπί OΚ. Θα εμφανιστεί το μενού περιβάλλοντος του ραντάρ. 3. Χρησιμοποιήστε το περιστροφικό χειριστήριο για να επιλέξετε Κέντρο μεταβολής. 4. Πατήστε το κουμπί OΚ. 5. Με το joystick, μετακινήστε τη θέση κέντρου του κύκλου στο σημείο που θέλετε. 6. Πατήστε το κουμπί OK για να επιβεβαιώσετε τη νέα θέση. Κατάργηση μεταβολής VRM/EBL στην οθόνη του ραντάρ Για να αλλάξετε το κέντρο ενός VRM/EBL στην οθόνη αφής πολλαπλών λειτουργιών, ακολουθήστε τα παρακάτω βήματα: Από την εφαρμογή ραντάρ: 1. Τοποθετήστε το δείκτη πάνω από το VRM/EBL. Θα εμφανιστεί το μενού περιβάλλοντος του ραντάρ. 2. Επιλέξτε Κέντρο. Κατάργηση μεταβολής VRM/EBL στην οθόνη του ραντάρ Από την εφαρμογή ραντάρ: 1. Τοποθετήστε το δείκτη πάνω από το VRM/EBL. 2. Πατήστε το κουμπί OΚ. Θα εμφανιστεί το μενού περιβάλλοντος του VRM/EBL. 3. Επιλέξτε Κέντρο. Χρήση των δακτυλίων εμβέλειας του ραντάρ Οι δακτύλιοι εμβέλειας του ραντάρ σάς δίνουν τη δυνατότητα να μετρήσετε την απόσταση μεταξύ δύο σημείων στην οθόνη του ραντάρ. Χρησιμοποιήστε τους δακτύλιους εμβέλειας για να μετρήσετε τις αποστάσεις μεταξύ σημείων κατά προσέγγιση. Οι δακτύλιοι εμβέλειας είναι ομόκεντροι κύκλοι που εμφανίζονται στην οθόνη και είναι κεντραρισμένοι από το σκάφος σας σε προκαθορισμένες αποστάσεις. Ο αριθμός και η απόσταση των δακτυλίων αλλάζει καθώς αυξάνετε ή μειώνετε την εμβέλεια. Παραδείγματα: Εμβέλεια 1/4 nm Δακτύλιοι εμβέλειας σε απόσταση 760 ποδών Εμβέλεια 3/4 nm Δακτύλιοι εμβέλειας σε απόσταση 1/4 nm Εμβέλεια 1 1/2 nm Δακτύλιοι εμβέλειας σε απόσταση 1/4 nm 230 a Series / c Series / e Series
231 18.7 Λειτουργία ραντάρ και προσανατολισμός Λειτουργίες προσανατολισμού ραντάρ Το ραντάρ μπορεί να λειτουργήσει σε διάφορες λειτουργίες προσανατολισμού, ώστε να ταιριάζει με διαφορετικούς τύπους πλοήγησης. Ο προσανατολισμός του ραντάρ αναφέρεται στη σχέση μεταξύ του ραντάρ και της κατεύθυνσης στην οποία ταξιδεύετε. Υπάρχουν τρεις λειτουργίες προσανατολισμού από τις οποίες μπορείτε να επιλέξετε: Προς τα επάνω Προς το βορρά Προς την πορεία Αυτές οι λειτουργίες προσανατολισμού χρησιμοποιούνται σε συνδυασμό με τη λειτουργία κίνησης για να ελέγχετε πώς σχετίζονται μεταξύ τους το σκάφος σας και το ραντάρ και πώς εμφανίζονται στην οθόνη. Οι αλλαγές που κάνετε στον προσανατολισμό του ραντάρ διατηρούνται όταν απενεργοποιήσετε την οθόνη πολλαπλών λειτουργιών. Στοιχείο Περιγραφή 1 Ο γεωγραφικός βορράς βρίσκεται επάνω. 2 Καθώς αλλάζει η κατεύθυνση του σκάφους: Η εικόνα του ραντάρ είναι σταθερή (ο βορράς είναι επάνω). Ο δείκτης SHM περιστρέφεται ανάλογα. Σημείωση: Εάν τα δεδομένα κατεύθυνσης δεν είναι διαθέσιμα σε αυτήν τη λειτουργία, θα εμφανιστεί ένα προειδοποιητικό μήνυμα, η γραμμή κατάστασης θα υποδεικνύει "Προς το βορρά" μέσα σε παρένθεση και το ραντάρ θα χρησιμοποιεί κατεύθυνση 0 στη σχετική κίνηση. Μόλις καταστούν και πάλι διαθέσιμα τα δεδομένα κατεύθυνσης, θα γίνει επαναφορά της λειτουργίας "Προς το βορρά". Σημείωση: Δεν είναι δυνατό να επιλέξετε τη λειτουργία "Προς τα επάνω" όταν η λειτουργία κίνησης έχει οριστεί στην επιλογή "Πραγματική". Προς τα επάνω Πρόκειται για την προεπιλεγμένη λειτουργία για την εφαρμογή ραντάρ. N 1 2 Προς την πορεία N 1 2 N D Στοιχείο Περιγραφή N D Δείκτης κατεύθυνσης σκάφους (SHM) (υποδεικνύει ότι η τρέχουσα κατεύθυνση του σκάφους είναι προς τα επάνω) 2 Καθώς αλλάζει η κατεύθυνση του σκάφους: Προς το βορρά N 1 2 Ο δείκτης SHM παραμένει σταθερός προς τα επάνω. Η εικόνα του ραντάρ περιστρέφεται ανάλογα. N D Στοιχείο Περιγραφή 1 Η τρέχουσα πορεία είναι προς τα επάνω. 2 Καθώς αλλάζει η κατεύθυνση του σκάφους: Η εικόνα του ραντάρ είναι σταθερή. Ο δείκτης SHM περιστρέφεται ανάλογα. Εάν επιλέξετε μια νέα πορεία, θα γίνει επαναφορά της εικόνας ώστε να εμφανίζεται η νέα πορεία προς τα επάνω. Η αναφορά που χρησιμοποιείται για τη λειτουργία "Προς την πορεία" εξαρτάται από τις πληροφορίες που είναι διαθέσιμες τη δεδομένη στιγμή. Το σύστημα δίνει πάντα προτεραιότητα σε αυτές τις πληροφορίες με την ακόλουθη σειρά: 1. Διόπτευση από προέλευση προς προορισμό, δηλαδή προτεινόμενη πορεία 2. Κλειδωμένη πορεία από αυτόματο πιλότο 3. Διόπτευση προς σημείο διαδρομής 4. Στιγμιαία κατεύθυνση (όταν έχετε επιλέξει "Προς τα επάνω) Σημείωση: Εάν τα δεδομένα πορείας δεν είναι διαθέσιμα σε αυτήν τη λειτουργία, θα εμφανιστεί ένα προειδοποιητικό μήνυμα, η γραμμή κατάστασης θα υποδεικνύει "Προς τα επάνω" μέσα σε παρένθεση και το ραντάρ θα χρησιμοποιεί πορεία 0 στη σχετική κίνηση. Όταν καταστούν και πάλι διαθέσιμα τα δεδομένα κατεύθυνσης, θα γίνει επαναφορά της λειτουργίας "Προς τα επάνω". Επιλογή της λειτουργίας προσανατολισμού ραντάρ Από την εφαρμογή ραντάρ: 1. Επιλέξτε Μενού. 2. Επιλέξτε Παρουσίαση. 3. Επιλέξτε Λειτουργία προσανατολισμού & κίνησης. Εφαρμογή ραντάρ 231
232 D D D Επιλέξτε Προσανατολισμός. 5. Επιλέξτε τον προσανατολισμό που θέλετε. 4. Επιλέξτε Απόκλιση σκάφους. 5. Επιλέξτε την τιμή απόκλισης που θέλετε. Επισκόπηση των λειτουργιών κίνησης του ραντάρ Η λειτουργία κίνησης ελέγχει τη σχέση μεταξύ του ραντάρ και του σκάφους σας. Υπάρχουν δύο λειτουργίες: Σχετική κίνηση Πραγματική κίνηση Η επιλεγμένη λειτουργία κίνησης εμφανίζεται στη γραμμή κατάστασης. Η προεπιλεγμένη ρύθμιση είναι Σχετική κίνηση με μηδενική απόκλιση. Σχετική κίνηση (ΣΚ) με προαιρετική απόκλιση σκάφους Όταν η λειτουργία κίνησης έχει ρυθμιστεί σε "Σχετική", η θέση του σκάφους σας είναι σταθερή στην οθόνη και όλοι οι στόχοι κινούνται σε σχέση με το σκάφος σας. Μπορείτε να καθορίσετε εάν το σκάφος θα είναι σταθερό στο κέντρο του παραθύρου ή θα έχει μερική ή ολική απόκλιση για να αυξήσετε την προβολή μπροστά, όπως φαίνεται παρακάτω: Παραδείγματα: Απόκλιση στο κέντρο Μερική απόκλιση Πλήρης απόκλιση Η προεπιλεγμένη λειτουργία κίνησης είναι "Σχετική", με απόκλιση στο κέντρο. Πραγματική κίνηση (ΠΚ) Όταν η λειτουργία κίνησης έχει ρυθμιστεί σε "Πραγματική", οι σταθεροί στόχοι του ραντάρ διατηρούν μια σταθερή θέση και τα κινούμενα σκάφη (συμπεριλαμβανομένου του σκάφους σας) ταξιδεύουν σε πραγματική προοπτική μεταξύ τους και σε σταθερές περιοχές στην οθόνη. Καθώς η θέση του σκάφους προσεγγίζει την άκρη της οθόνης, γίνεται αυτόματη επαναφορά της εικόνας του ραντάρ προκειμένου να αποκαλυφθεί η περιοχή μπροστά. Σημείωση: Εάν επιλέξετε την πραγματική κίνηση και δεν υπάρχουν διαθέσιμα δεδομένα κατεύθυνσης και θέσης, θα εμφανιστεί ένα προειδοποιητικό μήνυμα, η λειτουργία θα επανέρθει στη σχετική κίνηση και θα σημειωθεί στη γραμμή κατάστασης εντός παρένθεσης, π.χ. (ΠΚ). Σημείωση: Δεν είναι δυνατό να επιλέξετε "Πραγματική κίνηση", όταν ο προσανατολισμός έχει οριστεί στην επιλογή "Προς τα επάνω". Επιλογή της λειτουργίας κίνησης ραντάρ Από την εφαρμογή ραντάρ: 1. Επιλέξτε Μενού. 2. Επιλέξτε Παρουσίαση. 3. Επιλέξτε Λειτουργία προσανατολισμού & κίνησης. 4. Επιλέξτε Λειτουργία κίνησης. Επιλέγοντας "Λειτουργία κίνησης" μπορείτε να πραγματοποιήσετε εναλλαγή μεταξύ των ρυθμίσεων Πραγματική και Σχετική. Αλλαγή απόκλισης σκάφους στο ραντάρ Η απόκλιση του ραντάρ διατίθεται μόνο στη λειτουργία σχετικής κίνησης. Από την εφαρμογή ραντάρ: 1. Επιλέξτε Μενού. 2. Επιλέξτε Παρουσίαση. 3. Επιλέξτε Λειτουργία προσανατολισμού & κίνησης. 232 a Series / c Series / e Series
233 18.8 Επιλογές μενού παρουσίασης ραντάρ Λειτουργία Περιγραφή Επιλογές Διπλή εμβέλεια Κανάλι διπλής εμβέλειας Λειτουργία προσανατολισμού & κίνησης Επιλογή σημείων διαδρομής για εμφάνιση Όνομα σημείου διαδρομής Ενίσχυση ηχούς Με αυτό το στοιχείο μενού μπορείτε να πραγματοποιήσετε εναλλαγή της λειτουργίας διπλής εμβέλειας μεταξύ των επιλογών Ενεργοποίηση και Απενεργοποίηση. Αυτό το στοιχείο μενού σάς δίνει τη δυνατότητα να επιλέξετε ένα μεγάλο ή μικρό κανάλι για τη διπλή εμβέλεια. Αυτό το στοιχείο μενού περιλαμβάνει ένα υπομενού, που σάς δίνει τη δυνατότητα να προσαρμόσετε τη λειτουργία προσανατολισμού και κίνησης: Προσανατολισμός Λειτουργία κίνησης Θέση σκάφους Αυτό το στοιχείο μενού σάς μεταφέρει στο παράθυρο διαλόγου Εμφάνιση σημείων διαδρομής, όπου μπορείτε να επιλέξετε ποια εικονίδια σημείων διαδρομής θα αποκρύπτονται/εμφανίζονται στην εφαρμογή ραντάρ. Αυτό το στοιχείο μενού σάς δίνει τη δυνατότητα να εμφανίσετε ή να αποκρύψετε τα ονόματα των σημείων διαδρομής στην εφαρμογή ραντάρ. Αυτό το στοιχείο μενού περιλαμβάνει ένα υπομενού, που σάς δίνει τη δυνατότητα να προσαρμόσετε τις παρακάτω επιλογές: Απόρριψη παρεμβολών Επίπεδο IR Διατίθεται μόνο σε ψηφιακούς ραδιοθόλους, που δεν είναι HD. Επέκταση Επίπεδο επέκτασης Διατίθεται μόνο σε ψηφιακούς ραδιοθόλους, που δεν είναι HD. Επαναφορά λειτουργίας Περίοδος επαναφοράς λειτουργίας Ενεργοποίηση Απενεργοποίηση 1 2 Προσανατολισμός Προς τα επάνω Προς το βορρά Προς την πορεία Λειτουργία κίνησης Πραγματική Σχετική Θέση σκάφους Κέντρο (default) Μερική απόκλιση Πλήρης απόκλιση Εμφάνιση σημείων διαδρομής Εμφάνιση Απόκρυψη Εμφάνιση Απόκρυψη Απόρριψη παρεμβολών Ενεργοποίηση Απενεργοποίηση Επίπεδο IR Διατίθεται μόνο σε ψηφιακούς ραδιοθόλους, που δεν είναι HD. Κανονική Υψηλή Επέκταση Ενεργοποίηση Απενεργοποίηση Επίπεδο επέκτασης Διατίθεται μόνο σε ψηφιακούς ραδιοθόλους, που δεν είναι HD. Χαμηλή Υψηλή Επαναφορά λειτουργίας Ενεργοποίηση Απενεργοποίηση Περίοδος επαναφοράς λειτουργίας 10 δευτ. 30 δευτ. 1 λεπτό 5 λεπτά 10 λεπτά Εφαρμογή ραντάρ 233
234 Λειτουργία Περιγραφή Επιλογές Παλέτα χρωμάτων Δακτύλιοι εμβέλειας Δακτύλιος ζώνης ασφαλείας Στοιχεία ελέγχου ευαισθησίας Πλαίσια δεδομένων Αυτό το στοιχείο μενού σάς δίνει τη δυνατότητα να επιλέξετε μια Παλέτα χρωμάτων για την εφαρμογή ραντάρ. Με αυτό το στοιχείο μενού μπορείτε να πραγματοποιήσετε εναλλαγή των δακτυλίων εμβέλειας μεταξύ των επιλογών Ενεργοποίηση και Απενεργοποίηση. Αυτό το στοιχείο σάς δίνει τη δυνατότητα να εμφανίζετε ή να αποκρύπτετε το δακτύλιο ζώνης ασφαλείας στην εφαρμογή ραντάρ. Αυτό το στοιχείο σάς επιτρέπει να εμφανίζετε ή να αποκρύπτετε τα στοιχεία ελέγχου ευαισθησίας της οθόνης σε οθόνες πολλαπλών λειτουργιών με οθόνη αφής. Αυτό το στοιχείο μενού περιλαμβάνει ένα υπομενού, το οποίο σας δίνει τη δυνατότητα να ενεργοποιήσετε και να επιλέξετε τις πληροφορίες που θα εμφανίζονται στα κελιά δεδομένων στην κάτω αριστερή πλευρά της εφαρμογής ραντάρ (τα κελιά δεδομένων θα εμφανίζονται σε όλα τα παράθυρα της εφαρμογής ραντάρ). Κελί δεδομένων 1 Επιλογή κατηγορίας δεδομένων Κελί δεδομένων 2 Επιλογή κελιού δεδομένων Έντονη Επαγγελματική 1 Επαγγελματική 2 Κλασική Νυχτερινή όραση Ενεργοποίηση Απενεργοποίηση Εμφάνιση Απόκρυψη Εμφάνιση Απόκρυψη Κελί δεδομένων 1 & 2 Ενεργοποίηση Απενεργοποίηση Επιλογή κελιού δεδομένων Λίστα διαθέσιμων δεδομένων ανά κατηγορία Λειτουργίες βελτίωσης echo Ενεργοποίηση απόρριψης παρεμβολών ραντάρ Από την εφαρμογή ραντάρ: 1. Επιλέξτε Μενού. 2. Επιλέξτε Παρουσίαση. 3. Επιλέξτε Ενίσχυση ηχούς. 4. Επιλέξτε Απόρριψη παρεμβολών για να επισημάνετε την επιλογή Ενεργοποίηση. Επιλέγοντας "Απόρριψη παρεμβολών", μπορείτε να πραγματοποιήσετε εναλλαγή της λειτουργίας μεταξύ των επιλογών Ενεργοποίηση και Απενεργοποίηση. 5. Για ψηφιακούς ραδιοθόλους, που δεν είναι HD, μπορείτε επίσης να επιλέξετε ένα επίπεδο απόρριψης παρεμβολών: i. Επιλέξτε Επίπεδο IR. Επιλέγοντας "Επίπεδο IR", μπορείτε να πραγματοποιήσετε εναλλαγή μεταξύ των επιλογών Κανονική και Υψηλή. Ενεργοποίηση επέκτασης ραντάρ Από την εφαρμογή ραντάρ: 1. Επιλέξτε Μενού. 2. Επιλέξτε Παρουσίαση. 3. Επιλέξτε Ενίσχυση ηχούς. 4. Επιλέξτε Επέκταση για να επισημάνετε την επιλογή Ενεργοποίηση. Επιλέγοντας "Επέκταση", μπορείτε να πραγματοποιήσετε εναλλαγή της λειτουργίας μεταξύ των επιλογών Ενεργοποίηση και Απενεργοποίηση. 5. Για ψηφιακούς ραδιοθόλους, που δεν είναι HD, μπορείτε επίσης να επιλέξετε ένα επίπεδο απόρριψης παρεμβολών: i. Επιλέξτε Επίπεδο επέκτασης. Επιλέγοντας "Επίπεδο επέκτασης", μπορείτε να πραγματοποιήσετε εναλλαγή μεταξύ των επιλογών Χαμηλή και Υψηλή. Επαναφορά λειτουργίας ραντάρ (Ίχνη) Η Επαναφορά λειτουργίας ραντάρ σας βοηθάει να δείτε το ιστορικό του στόχου. Η Επαναφορά λειτουργίας θα εμφανιστεί με διαφορετικό τρόπο, ανάλογα με το αν το ραντάρ σας θα έχει ρυθμιστεί σε λειτουργία Πραγματικής κίνησης ή Σχετικής κίνησης. Λειτουργία Σχετικής κίνησης Στη λειτουργία σχετικής κίνησης εμφανίζεται επαναφορά λειτουργίας ραντάρ σε κινούμενους στόχους σε σχέση με τη θάλασσα (Σταθερή θάλασσα). Σε αυτούς περιλαμβάνονται στόχοι στερεωμένοι στο έδαφος, όπως είναι οι πάσσαλοι. Η επαναφορά λειτουργίας δεν εμφανίζεται αν ο στόχος κινείται με την ίδια ταχύτητα και προς την ίδια κατεύθυνση με το σκάφος σας. Παράδειγμα λειτουργίας Σχετικής κίνησης DRAFT TEMP MPOR ORARY ILLUS LUST STRA TRATION TION 1 Στόχος που κινείται ταχύτερα και στην ίδια κατεύθυνση με το σκάφος (η επαναφορά λειτουργίας εμφανίζεται προς την κατεύθυνση του σκάφους σας). 2 Δείκτης πορείας σκάφους 3 4 D a Series / c Series / e Series
235 3 Στόχος που κινείται ταχύτερα και στην ίδια κατεύθυνση με το σκάφος (η επαναφορά λειτουργίας εμφανίζεται προς την κατεύθυνση του σκάφους σας). 4 Στόχος που κινείται σχεδόν με την ίδια ταχύτητα και προς την ίδια κατεύθυνση με το σκάφος (ελάχιστη έως καθόλου επαναφορά λειτουργίας). 5 Σταθερός στόχος (επαναφορά λειτουργίας σε κατεύθυνση αντίθετη από αυτή του σκάφους σας). 10 λεπτά 6. Επιλέξτε το χρονικό διάστημα που θέλετε. Λειτουργία "Πραγματική κίνηση" Σε λειτουργία πραγματικής κίνησης, η επαναφορά λειτουργίας ραντάρ εμφανίζεται σε μετακινούμενους στόχους σε σχέση με το έδαφος. Η επαναφορά λειτουργίας δεν εμφανίζεται σε στόχους που είναι σταθεροί στο έδαφος. Παράδειγμα λειτουργίας Πραγματικής κίνησης 2 DRAFT TEMP MPOR ORARY ILLUS LUST STRA TRATION TION D Δείκτης πορείας σκάφους 2 Στόχος που ταξιδεύει με 0 kt έως 1 kt (ελάχιστη έως καμία επανεκκίνηση). 3 Στόχος που κινείται σε κατεύθυνση αντίθετη με αυτή του σκάφους (η επαναφορά λειτουργίας εμφανίζεται με κατεύθυνση αντίθετη με αυτή του σκάφους σας). 4 Στόχος που κινείται προς την ίδια κατεύθυνση με το σκάφος (η επαναφορά λειτουργίας εμφανίζεται προς την κατεύθυνση του σκάφους σας). Σημείωση: Ενδέχεται να εμφανιστεί ένας δακτύλιος επαναφοράς γύρω από σταθερούς στόχους λόγω ασήμαντων σφαλμάτων, όπως είναι οι καθυστερήσεις στο χρόνο περιστροφής. Αυτό είναι φυσιολογικό. Ενεργοποίηση επαναφοράς λειτουργίας ραντάρ Από την εφαρμογή ραντάρ: 1. Επιλέξτε Μενού. 2. Επιλέξτε Παρουσίαση. 3. Επιλέξτε Ενίσχυση ηχούς. 4. Επιλέξτε Επαναφορά λειτουργίας ώστε να επισημανθεί η επιλογή Ενεργοποίηση. Επιλέγοντας "Επαναφορά λειτουργίας", μπορείτε να πραγματοποιήσετε εναλλαγή της λειτουργίας μεταξύ των επιλογών Ενεργοποίηση και Απενεργοποίηση. 5. Επιλέξτε Περίοδος επαναφοράς λειτουργίας. Θα εμφανιστεί μια λίστα με χρονικά διαστήματα επαναφοράς λειτουργίας: 10 δευτ. 30 δευτ. 1 λεπτό 5 λεπτά Εφαρμογή ραντάρ 235
236 18.9 Συντονισμός ραντάρ: Στοιχεία ελέγχου ευαισθησίας στην οθόνη Οι οθόνες αφής πολλαπλών λειτουργιών παρέχουν πρόσβαση στα στοιχεία ελέγχου ευαισθησίας, βροχής και παράσιτων θάλασσας μέσω της οθόνης. έτσι ώστε να καταργηθεί το σημάδι επιλογής από το πλαίσιο και να μεταβείτε σε χειροκίνητο έλεγχο. 4. Προσαρμόστε το ρυθμιστικό στη ρύθμιση που θέλετε. 5. Το ρυθμιστικό θα κλείσει αυτόματα. Εναλλακτικά, μπορείτε να επιλέξετε το εικονίδιο στην οθόνη για να κλείσετε το ρυθμιστικό. Στοιχείο ελέγχου ευαισθησίας Στοιχείο ελέγχου βροχής Στοιχείο ελέγχου θάλασσας Σημείωση: Η πρόσβαση στα στοιχεία ελέγχου των μοντέλων που δεν υποστηρίζουν την αφή γίνεται από τις επιλογές μενού: Μενού > Βροχή και Μενού > Προσαρμογή ευαισθησίας. Ενεργοποίηση και απενεργοποίηση των στοιχείων ελέγχου ευαισθησίας στην οθόνη Μπορείτε να ενεργοποιήσετε και να απενεργοποιήσετε τα στοιχεία ελέγχου ευαισθησίας στην οθόνη ακολουθώντας τα παρακάτω βήματα. Σε οθόνη αφής πολλαπλών λειτουργιών και ενώ εμφανίζεται η εφαρμογή ραντάρ: 1. Επιλέξτε Μενού. 2. Επιλέξτε Παρουσίαση. 3. Επιλέξτε Στοιχεία ελέγχου ευαισθησίας. Επιλέγοντας "Στοιχεία ελέγχου ευαισθησίας" γίνεται εναλλαγή μεταξύ εμφάνισης και απόκρυψης των στοιχείων ελέγχου στην οθόνη. Σημείωση: Όταν έχετε ορίσει να γίνεται απόκρυψη των στοιχείων ελέγχου ευαισθησίας στην οθόνη, μπορείτε να αποκτήσετε πρόσβαση στις ρυθμίσεις ευαισθησίας απευθείας από το μενού της εφαρμογής: Μενού > Ευαισθησία. Χρήση των στοιχείων ελέγχου ευαισθησίας στην οθόνη Για να προσαρμόσετε τις ρυθμίσεις χρησιμοποιώντας τα στοιχεία ελέγχου στην οθόνη, ακολουθήστε τα παρακάτω βήματα. Σε οθόνη αφής πολλαπλών λειτουργιών και ενώ εμφανίζεται η εφαρμογή ραντάρ: 1. Επιλέξτε το εικονίδιο Ευαισθησία, Βροχή ή Θάλασσα στην οθόνη. Θα εμφανιστεί το ρυθμιστικό στην οθόνη. 2. Επιλέξτε το πλαίσιο Αυτόματα (για τις ρυθμίσεις ευαισθησίας και θάλασσας) ή Απενεργοποίηση (για τη ρύθμιση βροχής) έτσι ώστε να εμφανιστεί ένα σημάδι επιλογής στο πλαίσιο και να γίνει εναλλαγή σε αυτόματο έλεγχο ή απενεργοποίηση του ελέγχου, ή 3. Επιλέξτε το πλαίσιο Αυτόματα (για τις ρυθμίσεις ευαισθησίας και θάλασσας) ή Απενεργοποίηση (για τη ρύθμιση βροχής) 236 a Series / c Series / e Series
237 18.10 Προσαρμογές ραντάρ HD και SuperHD Μπορείτε να χρησιμοποιήσετε τις προκαθορισμένες ρυθμίσεις και άλλες λειτουργίες για να βελτιώσετε την ποιότητα της εικόνας του ραντάρ. Οι παρακάτω ρυθμίσεις διατίθενται στο μενού "Ραντάρ" και ισχύουν για ραδιοθόλους HD και σαρωτές ανοιχτής συστοιχίας HD και SuperHD: Στοιχείο μενού Περιγραφή Επιλογές Προκαθορισμένη λειτουργία Οι προκαθορισμένες ρυθμίσεις ευαισθησίας για το ραντάρ σάς δίνουν τη δυνατότητα να επιλέγετε γρήγορα προδιαμορφωμένες ρυθμίσεις προκειμένου να επιτυγχάνετε τη βέλτιστη εικόνα σε διαφορετικές καταστάσεις. Η Raymarine συνιστά τη χρήση αυτών των προκαθορισμένων ρυθμίσεων για να επιτύχετε βέλτιστα αποτελέσματα. Σημαδούρα Μια ειδική λειτουργία που βελτιώνει τον εντοπισμό μικρών αντικειμένων, όπως οι σημαδούρες αγκυροβόλησης. Είναι χρήσιμη σε εμβέλειες έως και 0,75 nm. Λιμάνι Πρόκειται για την προεπιλεγμένη λειτουργία. Αυτή η ρύθμιση λαμβάνει υπόψη τα παράσιτα ξηράς ώστε να μην χάνονται οι μικρότεροι στόχοι, όπως οι σημαδούρες πλοήγησης. Παράκτια Λαμβάνει υπόψη τα λίγο υψηλότερα επίπεδα παράσιτων θάλασσας που ενδέχεται να συναντήσετε έξω από το λιμάνι και προσαρμόζει ανάλογα την οθόνη του ραντάρ. Εκτός ακτής Προσαρμόζεται αυτόματα για υψηλά επίπεδα παράσιτων θάλασσας. Λειτουργία Bird Μια ειδική λειτουργία που σας βοηθάει να εντοπίζετε σμήνη πουλιών και είναι χρήσιμη, για παράδειγμα, κατά τον εντοπισμό τοποθεσιών κατάλληλων για ψάρεμα. Σημείωση: Η λειτουργία Bird απαιτεί σαρωτή ανοιχτής συστοιχίας SuperHD με έκδοση λογισμικού 3.23 ή νεότερη ή ραδιοθόλο HD. Βροχή Προσαρμογή προκαθορισμένης ρύθμισης Ο σαρωτής ραντάρ εντοπίζει ηχώ από βροχή ή χιόνι. Αυτή η ηχώ εμφανίζεται στην οθόνη ως αμέτρητες μικρές εμφανίσεις ηχούς που συνεχώς αλλάζουν μέγεθος, ένταση και θέση. Εάν επιλέξετε Ενεργοποίηση για τη λειτουργία παράσιτων βροχής, περιορίζεται η μαζική επίδραση των επιστροφών ηχούς εξαιτίας της βροχής γύρω από το σκάφος σας και έτσι διευκολύνεται η αναγνώριση άλλων αντικειμένων. Μπορείτε να προσαρμόσετε την ένταση αυτής της ρύθμισης μεταξύ 0 και 100%. Μπορείτε να ρυθμίσετε χειροκίνητα καθεμία από τις προκαθορισμένες ρυθμίσεις ευαισθησίας χρησιμοποιώντας τις λειτουργίες ευαισθησίας, ευαισθησίας χρωμάτων και ευαισθησίας θάλασσας. Ενεργοποίηση Ενεργοποιεί τη λειτουργία βροχής και σάς επιτρέπει να προσαρμόσετε τη ρύθμιση μεταξύ 0 και 100%. Απενεργοποίηση Απενεργοποιεί τη λειτουργία βροχής. Πρόκειται για την προεπιλεγμένη ρύθμιση. Ευαισθησία Σας δίνει τη δυνατότητα να χρησιμοποιήσετε μια προκαθορισμένη ρύθμιση σε αυτόματη λειτουργία ή να ρυθμίσετε χειροκίνητα την ευαισθησία της από 0 έως και 100%. Ευαισθησία χρωμάτων Προσαρμόζει την ένταση (χρώμα) των εμφανιζόμενων στόχων, αλλά δεν επηρεάζει τον αριθμό των στόχων που εμφανίζονται. Εάν αυξήσετε την ευαισθησία χρωμάτων, εμφανίζονται περισσότεροι στόχοι με το ίδιο χρώμα και αυτό μπορεί να σας βοηθήσει να προσδιορίσετε εάν ένα αντικείμενο είναι πραγματικός στόχος ή απλώς παρασκηνιακός θόρυβος. Η μείωση της ευαισθησίας χρωμάτων μπορεί να παρέχει καλύτερες λεπτομέρειες και εντοπισμό στόχου. Θάλασσα Η ηχώ που δημιουργείται στο ραντάρ από τα κύματα που υπάρχουν γύρω από το σκάφος μπορεί να δημιουργήσει παράσιτα στο κέντρο της εικόνας του ραντάρ, δυσκολεύοντας τον εντοπισμό των πραγματικών στόχων. Εάν ρυθμίσετε την ευαισθησία θάλασσας, αυτά τα παράσιτα μειώνονται για έως και 5 ναυτικά μίλια (ανάλογα με τις συνθήκες κυμάτων και θάλασσας) από το σκάφος σας. Στοιχεία ελέγχου SuperHD Μόνο για σαρωτές SuperHD: Ενίσχυση κεραίας: Κλιμακώνει το αποτελεσματικό μέγεθος της κεραίας. Στην τιμή μηδέν, το αποτελεσματικό μέγεθος της κεραίας συμφωνεί με το πραγματικό της μέγεθος. Στην τιμή 95%, το αποτελεσματικό μέγεθος της κεραίας διπλασιάζεται. Εάν αυξήσετε το αποτελεσματικό μέγεθος της κεραίας, διαχωρίζονται οι στόχοι που εμφανίζονται συγχωνευμένοι σε χαμηλότερες ρυθμίσεις. Ενίσχυση ισχύος: Ρυθμίζει την αποτελεσματική ισχύ μετάδοσης. Στην τιμή μηδέν, το ραντάρ λειτουργεί στην τυπική του ισχύ (4 kw ή 12 kw). Στην τιμή 90, η αποτελεσματική ισχύς αυξάνεται με συντελεστή τουλάχιστον δύο. Η αύξηση της ισχύος κάνει τους στόχους πιο ευδιάκριτους από το θόρυβο. Για μέγιστο όφελος, μειώστε την ενίσχυση της ισχύος ώστε να αποφύγετε τον κορεσμό των ισχυρών στόχων. Εφαρμογή ραντάρ 237
238 Επιλογή προκαθορισμένων ρυθμίσεων ραντάρ Αυτές οι προκαθορισμένες ρυθμίσεις απαιτούν σαρωτή ραντάρ HD ή SuperHD. Η λειτουργία Bird απαιτεί σαρωτή ανοιχτής συστοιχίας SuperHD με έκδοση λογισμικού 3.23 ή νεότερη ή ραδιοθόλο HD. Από το μενού της εφαρμογής ραντάρ: 1. Επιλέξτε Προκαθορισμένη λειτουργία. 2. Επιλέξτε Σημαδούρα, Λιμάνι, Παράκτια, Εκτός ακτής ή Bird, ανάλογα με το τι θέλετε. Ρύθμιση προκαθορισμένης ευαισθησίας ραντάρ Η Raymarine συνιστά ανεπιφύλακτα τη χρήση των προκαθορισμένων λειτουργιών ευαισθησίας για την επίτευξη των καλύτερων αποτελεσμάτων. Ωστόσο, εάν είναι απαραίτητο, μπορείτε να κάνετε χειροκίνητες ρυθμίσεις. Από το μενού της εφαρμογής ραντάρ και έχοντας επιλέξει την απαιτούμενη ρύθμιση στην επιλογή Προκαθορισμένη λειτουργία: 1. Επιλέξτε Προσαρμογή προκαθορισμένης ρύθμισης: <λειτουργία>, όπου η παράμετρος <λειτουργία> είναι η ήδη επιλεγμένη προκαθορισμένη ρύθμιση. 2. Επιλέξτε Ευαισθησία. 3. Θα εμφανιστεί το ρυθμιστικό ευαισθησίας. 4. Προσαρμόστε το ρυθμιστικό ευαισθησίας στη ρύθμιση που θέλετε (μεταξύ 0 και 100%), ή 5. Επιλέξτε το πλαίσιο Αυτόματα ώστε να εμφανιστεί ένα σημάδι επιλογής στο πλαίσιο που αντιστοιχεί στον αυτόματο έλεγχο της ευαισθησίας. Ρύθμιση προκαθορισμένου χρώματος ραντάρ Από το μενού της εφαρμογής ραντάρ και έχοντας επιλέξει την απαιτούμενη ρύθμιση στην επιλογή Προκαθορισμένη λειτουργία: 1. Επιλέξτε Μενού. 2. Επιλέξτε Προσαρμογή προκαθορισμένης ρύθμισης: <λειτουργία>, όπου η παράμετρος <λειτουργία> είναι η ήδη επιλεγμένη προκαθορισμένη ρύθμιση. 3. Επιλέξτε Χρώμα. 4. Θα εμφανιστεί το ρυθμιστικό χρωμάτων. 5. Προσαρμόστε το ρυθμιστικό χρωμάτων στη ρύθμιση που θέλετε (μεταξύ 0 και 100%), ή 6. Επιλέξτε το πλαίσιο Αυτόματα ώστε να εμφανιστεί ένα σημάδι επιλογής στο πλαίσιο που αντιστοιχεί στον αυτόματο έλεγχο χρωμάτων. 3. Προσαρμόστε το ρυθμιστικό για τα παράσιτα βροχής στη ρύθμιση που θέλετε (μεταξύ 0 και 100%), ή 4. Επιλέξτε το πλαίσιο Απενεργοποίηση ώστε να εμφανιστεί ένα σημάδι επιλογής στο πλαίσιο απενεργοποίησης του στοιχείου ελέγχου του φίλτρου για τα παράσιτα βροχής. Ρύθμιση ενίσχυσης κεραίας ραντάρ SuperHD Από το μενού της εφαρμογής ραντάρ: 1. Επιλέξτε Προσαρμογή προκαθορισμένης ρύθμισης: <λειτουργία>, όπου η παράμετρος <λειτουργία> είναι η ήδη επιλεγμένη προκαθορισμένη ρύθμιση. 2. Επιλέξτε Κεραία. Θα εμφανιστεί το ρυθμιστικό για την ενίσχυση της κεραίας. 3. Προσαρμόστε το ρυθμιστικό ενίσχυσης κεραίας στη ρύθμιση που θέλετε (μεταξύ 0 και 100%), ή 4. Επιλέξτε το πλαίσιο Αυτόματα ώστε να εμφανιστεί ένα σημάδι επιλογής στο πλαίσιο που αντιστοιχεί στον αυτόματο έλεγχο της ενίσχυσης. Ρύθμιση ενίσχυσης ισχύος ραντάρ SuperHD Από το μενού της εφαρμογής ραντάρ: 1. Επιλέξτε Προσαρμογή προκαθορισμένης ρύθμισης: <λειτουργία>, όπου η παράμετρος <λειτουργία> είναι η ήδη επιλεγμένη προκαθορισμένη ρύθμιση. 2. Επιλέξτε Ισχύς. Θα εμφανιστεί το ρυθμιστικό ενίσχυσης ισχύος. 3. Προσαρμόστε το ρυθμιστικό ενίσχυσης ισχύος στη ρύθμιση που θέλετε (μεταξύ 0 και 100%), ή 4. Επιλέξτε το πλαίσιο Αυτόματα ώστε να εμφανιστεί ένα σημάδι επιλογής στο πλαίσιο που αντιστοιχεί στον αυτόματο έλεγχο της ενίσχυσης. Ρύθμιση φίλτρου θάλασσας για το ραντάρ Από το μενού της εφαρμογής ραντάρ και έχοντας επιλέξει την απαιτούμενη ρύθμιση στην επιλογή Προκαθορισμένη λειτουργία: 1. Επιλέξτε Προσαρμογή προκαθορισμένης ρύθμισης: <λειτουργία>, όπου η παράμετρος <λειτουργία> είναι η ήδη επιλεγμένη προκαθορισμένη ρύθμιση. 2. Επιλέξτε Θάλασσα:. 3. Θα εμφανιστεί το ρυθμιστικό για τα παράσιτα θάλασσας. 4. Προσαρμόστε το ρυθμιστικό για τα παράσιτα θάλασσας στη ρύθμιση που θέλετε (μεταξύ 0 και 100%), ή 5. Επιλέξτε το πλαίσιο Αυτόματα ώστε να εμφανιστεί ένα σημάδι επιλογής στο πλαίσιο που αντιστοιχεί στον αυτόματο έλεγχο των παράσιτων θάλασσας. Ρύθμιση φίλτρου βροχής για το ραντάρ Από την εφαρμογή ραντάρ: 1. Επιλέξτε Μενού. 2. Επιλέξτε Βροχή. Θα εμφανιστεί το ρυθμιστικό για τα παράσιτα βροχής. 238 a Series / c Series / e Series
239 18.11 Ψηφιακοί ραδιοθόλοι που δεν είναι HD Μπορείτε να χρησιμοποιήσετε τις προκαθορισμένες ρυθμίσεις ευαισθησίας και άλλες λειτουργίες για να βελτιώσετε την ποιότητα της εικόνας του ραντάρ. Οι παρακάτω ρυθμίσεις ισχύουν για ψηφιακούς ραδιοθόλους που δεν είναι HD και είναι διαθέσιμες από το μενού "Ραντάρ": Στοιχείο μενού Περιγραφή Επιλογές Βροχή Προσαρμογή προκαθορισμένης ρύθμισης Ο σαρωτής ραντάρ εντοπίζει ηχώ από βροχή ή χιόνι. Αυτή η ηχώ εμφανίζεται στην οθόνη ως αμέτρητες μικρές εμφανίσεις ηχούς που συνεχώς αλλάζουν μέγεθος, ένταση και θέση. Εάν επιλέξετε Ενεργοποίηση για τη λειτουργία παράσιτων βροχής, περιορίζεται η μαζική επίδραση των επιστροφών ηχούς εξαιτίας της βροχής γύρω από το σκάφος σας και έτσι διευκολύνεται η αναγνώριση άλλων αντικειμένων. Μπορείτε να προσαρμόσετε την ένταση αυτής της ρύθμισης μεταξύ 0 και 100%. Σας δίνει τη δυνατότητα να ρυθμίσετε την ευαισθησία λήψης του ραντάρ. Σε ορισμένες περιπτώσεις, ρυθμίζοντας την ευαισθησία μπορεί να βελτιωθεί η καθαρότητα της εικόνας του ραντάρ. Διατίθενται οι παρακάτω ρυθμίσεις: Ευαισθησία FTC Σας δίνει τη δυνατότητα να καταργήσετε περιοχές παράσιτων σε μια απόσταση από το σκάφος σας. Επίσης, σας βοηθάει να κάνετε διάκριση μεταξύ δύο πολύ κοντινών ηχώ στην ίδια διόπτευση, οι οποίες διαφορετικά μπορεί να συγχωνεύονταν και να εμφανίζονταν ως μία. Μπορείτε να προσαρμόσετε την ένταση της λειτουργίας FTC μεταξύ 0 και 100%: Μια υψηλότερη ρύθμιση παρουσιάζει μόνο το χείλος προσβολής των μεγάλων (παράσιτα βροχής) ηχώ, ενώ η επίδραση σε μικρότερες (πλοίο) ηχώ είναι απλώς μικρή. Μια χαμηλότερη ρύθμιση μειώνει τον παρασκηνιακό θόρυβο και τις επιστροφές γεμίσματος από την ξηρά και άλλους μεγάλους στόχους. Θάλασσα Σας δίνει τη δυνατότητα να επιλέξετε γρήγορα προδιαμορφωμένες ρυθμίσεις προκειμένου να επιτύχετε τη βέλτιστη εικόνα σε διαφορετικές καταστάσεις. Καθεμία από τις προκαθορισμένες ρυθμίσεις ευαισθησίας έχει μια λειτουργία ευαισθησίας, η οποία είναι ρυθμισμένη στην αυτόματη λειτουργία από προεπιλογή. Η Raymarine συνιστά τη χρήση αυτών των προκαθορισμένων ρυθμίσεων για να επιτύχετε βέλτιστα αποτελέσματα. Ωστόσο, μπορείτε να ρυθμίσετε αυτήν την ευαισθησία χειροκίνητα, εάν χρειάζεται. Αυτόματη λειτουργία θάλασσας Ενεργοποίηση Ενεργοποιεί τη λειτουργία βροχής και σάς επιτρέπει να προσαρμόσετε τη ρύθμιση μεταξύ 0 και 100%. Απενεργοποίηση Απενεργοποιεί τη λειτουργία βροχής. Πρόκειται για την προεπιλεγμένη ρύθμιση. Ευαισθησία Αυτόματα Η προκαθορισμένη ρύθμιση λειτουργεί αυτόματα. Πρόκειται για την προεπιλεγμένη ρύθμιση. Χειροκίνητα Σας επιτρέπει να ρυθμίσετε χειροκίνητα την ένταση της ευαισθησίας, από 0 έως 100%. FTC Ενεργοποίηση Ενεργοποιεί τη λειτουργία FTC και σας επιτρέπει να προσαρμόσετε τη ρύθμιση μεταξύ 0 και 100%. Απενεργοποίηση Απενεργοποιεί τη λειτουργία FTC. Πρόκειται για την προεπιλεγμένη ρύθμιση. Θάλασσα Αυτόματα Η προκαθορισμένη ρύθμιση λειτουργεί αυτόματα. Πρόκειται για την προεπιλεγμένη ρύθμιση. Χειροκίνητα Σας επιτρέπει να ρυθμίσετε χειροκίνητα την ένταση της ευαισθησίας θάλασσας, από 0 έως 100%. Αυτόματη λειτουργία θάλασσας Λιμάνι Πρόκειται για την προεπιλεγμένη λειτουργία. Αυτή η ρύθμιση λαμβάνει υπόψη τα παράσιτα ξηράς ώστε να μην χάνονται οι μικρότεροι στόχοι, όπως οι σημαδούρες πλοήγησης. Παράκτια Λαμβάνει υπόψη τα λίγο υψηλότερα επίπεδα παράσιτων θάλασσας που ενδέχεται να συναντήσετε έξω από το λιμάνι και προσαρμόζει ανάλογα την οθόνη του ραντάρ. Εκτός ακτής Προσαρμόζεται αυτόματα για υψηλά επίπεδα παράσιτων θάλασσας. Ρύθμιση φίλτρου βροχής για το ραντάρ Από την εφαρμογή ραντάρ: 1. Επιλέξτε Μενού. 2. Επιλέξτε Βροχή. Θα εμφανιστεί το ρυθμιστικό για τα παράσιτα βροχής. 3. Προσαρμόστε το ρυθμιστικό για τα παράσιτα βροχής στη ρύθμιση που θέλετε (μεταξύ 0 και 100%), ή 4. Επιλέξτε το πλαίσιο Απενεργοποίηση ώστε να εμφανιστεί ένα σημάδι επιλογής στο πλαίσιο απενεργοποίησης του στοιχείου ελέγχου του φίλτρου για τα παράσιτα βροχής. Ρύθμιση της λειτουργίας FTC του ραντάρ Από την εφαρμογή ραντάρ: 1. Επιλέξτε Μενού. 2. Επιλέξτε Προσαρμογή προκαθορισμένης ρύθμισης: <λειτουργία>, όπου η παράμετρος <λειτουργία> είναι η ήδη επιλεγμένη προκαθορισμένη ρύθμιση. 3. Επιλέξτε FTC. Θα εμφανιστεί το ρυθμιστικό FTC. 4. Προσαρμόστε το ρυθμιστικό FTC στη ρύθμιση που θέλετε (μεταξύ 0 και 100%), ή 5. Επιλέξτε το πλαίσιο Αυτόματα ώστε να εμφανιστεί ένα σημάδι επιλογής στο πλαίσιο που αντιστοιχεί στον αυτόματο έλεγχο του FTC. Ρύθμιση φίλτρου θάλασσας για το ραντάρ Από το μενού της εφαρμογής ραντάρ και έχοντας επιλέξει την απαιτούμενη ρύθμιση στην επιλογή Προκαθορισμένη λειτουργία: Εφαρμογή ραντάρ 239
240 1. Επιλέξτε Προσαρμογή προκαθορισμένης ρύθμισης: <λειτουργία>, όπου η παράμετρος <λειτουργία> είναι η ήδη επιλεγμένη προκαθορισμένη ρύθμιση. 2. Επιλέξτε Θάλασσα:. 3. Θα εμφανιστεί το ρυθμιστικό για τα παράσιτα θάλασσας. 4. Προσαρμόστε το ρυθμιστικό για τα παράσιτα θάλασσας στη ρύθμιση που θέλετε (μεταξύ 0 και 100%), ή 5. Επιλέξτε το πλαίσιο Αυτόματα ώστε να εμφανιστεί ένα σημάδι επιλογής στο πλαίσιο που αντιστοιχεί στον αυτόματο έλεγχο των παράσιτων θάλασσας. Επιλογή προκαθορισμένης λειτουργίας ραντάρ Αυτές οι προκαθορισμένες ρυθμίσεις απαιτούν ψηφιακό σαρωτή ραντάρ. Από την εφαρμογή ραντάρ: 1. Επιλέξτε Μενού. 2. Επιλέξτε Προκαθορισμένη λειτουργία. 3. Επιλέξτε Λιμάνι, Παράκτια ή Εκτός ακτής, ανάλογα με το τι θέλετε. 240 a Series / c Series / e Series
241 18.12 Λειτουργία ραντάρ διπλής εμβέλειας Η λειτουργία ραντάρ διπλής εμβέλειας σάς δίνει τη δυνατότητα να προβάλετε 2 εμβέλειες ταυτόχρονα σε ξεχωριστά παράθυρα. Η λειτουργία αυτή διατίθεται με σαρωτές ραντάρ SuperHD και HD. Εάν χρησιμοποιείτε την οθόνη πολλαπλών λειτουργιών και έναν σαρωτή ραντάρ HD, μπορείτε να προβάλετε μια εικόνα μικρής ή μεγάλης εμβέλειας σε ξεχωριστά παράθυρα του ραντάρ. Η προεπιλεγμένη ρύθμιση είναι "Μεγάλη", η οποία παρέχει μια τυπική εμβέλεια σαρωτή. Περιορισμοί Η λειτουργία διπλής εμβέλειας δεν είναι διαθέσιμη, εάν έχουν ενεργοποιηθεί στόχοι MARPA. Δεν μπορείτε να λαμβάνετε στόχους MARPA, εάν έχετε ενεργοποιήσει τη λειτουργία διπλής εμβέλειας. Όταν ενεργοποιείται η διπλή εμβέλεια, ο συγχρονισμός ραντάρ/χάρτη και η επικάλυψη ραντάρ/χάρτη απενεργοποιούνται προσωρινά. Συμβατότητα ραντάρ διπλής εμβέλειας Η εμβέλεια που καλύπτει η επιλογή μικρής διπλής εμβέλειας εξαρτάται από το σαρωτή ραντάρ που χρησιμοποιείτε και την έκδοση λογισμικού που διαθέτει. Σαρωτής Ψηφιακός ανοιχτής συστοιχίας HD 4 Kw Ψηφιακός ανοιχτής συστοιχίας SuperHD 4 Kw Ψηφιακός ανοιχτής συστοιχίας HD 12 Kw Ψηφιακός ανοιχτής συστοιχίας SuperHD 12 Kw Λειτουργία διπλής εμβέλειας *Εμβέλεια που καλύπτεται από τις εκδόσεις λογισμικού 1.xx έως 2.xx. Μεγάλη (1) 1/8 nm έως 72 nm Εμβέλεια που καλύπτεται από τις εκδόσεις λογισμικού 3.xx και νεότερες. 1/8 nm έως 72 nm Μικρή (2) 1/8 nm έως 3 nm 1/8 nm έως 72 nm Μεγάλη (1) 1/8 nm έως 72 nm 1/8 nm έως 72 nm Μικρή (2) 1/8 nm έως 3 nm 1/8 nm έως 72 nm Μεγάλη (1) Δεν διατίθεται 1/8 nm έως 72 nm Μικρή (2) Δεν διατίθεται 1/8 nm έως 72 nm Μεγάλη (1) 1/8 nm έως 72 nm 1/8 nm έως 72 nm Μικρή (2) 1/8 nm έως 3 nm 1/8 nm έως 72 nm Σαρωτής Ψηφιακός ραδιοθόλος HD Λειτουργία διπλής εμβέλειας *Εμβέλεια που καλύπτεται από τις εκδόσεις λογισμικού 1.xx έως 2.xx. Μεγάλη (1) 1/8 nm έως 48 nm Μικρή (2) 1/8 nm έως 48 nm Περιορισμοί εκδόσεων λογισμικού 1.xx και 2.xx Εμβέλεια που καλύπτεται από τις εκδόσεις λογισμικού 3.xx και νεότερες. 1/8 nm έως 48 nm 1/8 nm έως 48 nm Η τιμή για τη ρύθμιση μικρής εμβέλειας πρέπει να είναι μικρότερη ή να ισούται με την τιμή για τη ρύθμιση μεγάλης εμβέλειας. Όταν έχετε επιλέξει Ενεργοποίηση για τη ρύθμιση Διπλή εμβέλεια και υπάρχει ενεργό παράθυρο μικρής εμβέλειας, το στοιχείο ελέγχου Επέκταση απενεργοποιείται στο μενού Ενίσχυση ηχούς. Χρήση της λειτουργίας διπλής δέσμης με σκάνερ SuperHD Λειτουργία διπλής δέσμης του ραντάρ με σκάνερ SuperHD. Όταν χρησιμοποιείτε την επιλογή "Κοντό" στη λειτουργία Διπλή δέσμη, ένα σκάνερ SuperHD λειτουργεί μόνο στην κατάσταση HD. Όταν χρησιμοποιείτε την επιλογή "Μακρύ" στη λειτουργία Διπλή δέσμη, ένα ραντάρ SuperHD λειτουργεί στην κατάσταση SuperHD. Σκάνερ Ψηφιακό ανοιχτού τύπου SuperHD 4 Kw Ψηφιακό ανοιχτού τύπου SuperHD 12 Kw Λειτουργία διπλής δέσμης Μακρύ Κοντό Μακρύ Κοντό Κατάσταση λειτουργίας SuperHD HD SuperHD Ενεργοποίηση λειτουργίας ραντάρ διπλής εμβέλειας Στην εφαρμογή ραντάρ: 1. Επιλέξτε Μενού. 2. Επιλέξτε Παρουσίαση. 3. Επιλέξτε Διπλή εμβέλεια για να επισημάνετε την επιλογή Ενεργοποίηση. Επιλέγοντας "Διπλή εμβέλεια", μπορείτε να πραγματοποιήσετε εναλλαγή της διπλής εμβέλειας μεταξύ των επιλογών Ενεργοποίηση και Απενεργοποίηση. Επιλογή λειτουργίας εύρους Έχοντας ενεργοποιήσει τη λειτουργία διπλής εμβέλειας και ενώ εμφανίζεται στην οθόνη η εφαρμογή ραντάρ: 1. Επιλέξτε Μενού. 2. Επιλέξτε Παρουσίαση. 3. Επιλέξτε Κανάλι διπλής εμβέλειας για να πραγματοποιήσετε εναλλαγή μεταξύ των επιλογών 1 και 2, ανάλογα με το τι θέλετε. HD Εφαρμογή ραντάρ 241
242 18.13 Ταχύτητα σάρωσης ραντάρ Τα ραντάρ ανοιχτής συστοιχίας SuperHD με έκδοση λογισμικού 3.23 ή νεότερη και οι ραδιοθόλοι HD υποστηρίζουν πολλές ταχύτητες σάρωσης. Η ταχύτητα σάρωσης του ραντάρ ορίζεται από το μενού "Ρύθμιση ραντάρ". Όταν το σύστημα εντοπίσει έναν σαρωτή που μπορεί να λειτουργήσει τόσο στα 24 RPM όσο και στα 48 RPM, παρέχονται 2 επιλογές για την ταχύτητα του σαρωτή: 24 RPM Αυτόματα Εάν διαθέτετε σαρωτή ραντάρ που λειτουργεί μόνο στα 24 RPM, η επιλογή της ταχύτητας σαρωτή είναι απενεργοποιημένη. Εάν η επιλογή ταχύτητας σαρωτή είναι ενεργοποιημένη, πρέπει να ορίσετε την επιλογή Αυτόματα εάν θέλετε να χρησιμοποιήσετε τις υψηλότερες ταχύτητες σάρωσης. Αυτή η επιλογή πραγματοποιεί αυτόματη εναλλαγή μεταξύ των ταχυτήτων σάρωσης 24 RPM και 48 RPM, ανάλογα με τις ανάγκες. Επιλογή ταχύτητας σάρωσης ραντάρ Για να αλλάξετε την ταχύτητα του ραντάρ, ακολουθήστε τα παρακάτω βήματα. Η επιλογή ταχύτητας απαιτεί ραδιοθόλο HD της Raymarine ή σαρωτή ραντάρ ανοιχτής συστοιχίας SuperHD της Raymarine, συμβατό με ταχύτητα 48 RPM. Επιλέξτε την ταχύτητα του σαρωτή ραντάρ από την εφαρμογή ραντάρ. 1. Επιλέξτε Μενού. 2. Επιλέξτε Ρύθμιση ραντάρ. 3. Επιλέξτε Ταχύτητα σαρωτή. 4. Επιλέξτε την ταχύτητα σαρωτή που θέλετε: Αυτόματα 24 RPM Η ρύθμιση Αυτόματα επιλέγει αυτόματα την κατάλληλη ταχύτητα για την εμβέλεια του ραντάρ. Η ρύθμιση 48 RPM χρησιμοποιείται σε εμβέλειες ραντάρ έως και 3 nm. Παρέχει αυξημένο ρυθμό ανανέωσης, κάτι που είναι χρήσιμο στις υψηλές ταχύτητες ή σε περιοχές με μεγάλο αριθμό στόχων ραντάρ. Σε εμβέλειες ραντάρ άνω των 3 nm, η οθόνη αλλάζει την ταχύτητα ραντάρ στα 24 RPM. 242 a Series / c Series / e Series
243 18.14 Μενού "Ρύθμιση ραντάρ" Το μενού "Ρύθμιση ραντάρ" σας διευκολύνει να διαμορφώσετε την απόδοση και τη συμπεριφορά του σαρωτή ραντάρ. Λειτουργία Περιγραφή Επιλογές Ρύθμιση προγραμματισμένης μετάδοσης Προσαρμογή συντονισμού Αναφορά EBL Καμπύλη παράσιτων θάλασσας Ταχύτητα σαρωτή Για προχωρημένους Αυτό το στοιχείο μενού περιλαμβάνει ένα υπομενού, που σάς δίνει τη δυνατότητα να προσαρμόσετε τις επιλογές προγραμματισμένης μετάδοσης: Προγραμματισμένη μετάδοση Περίοδος μετάδοσης Περίοδος αναμονής Αυτό το στοιχείο μενού σάς επιτρέπει να ρυθμίσετε το δέκτη του σαρωτή ραντάρ για μέγιστες επιστροφές στην οθόνη. Η Raymarine συνιστά να ρυθμίζετε αυτήν τη λειτουργία στην επιλογή Αυτόματα. Εάν ρυθμίσετε αυτήν τη λειτουργία στην επιλογή Χειροκίνητα και προσαρμόσετε τη ρύθμιση λίγο μετά την ενεργοποίηση του σαρωτή ραντάρ, πρέπει να την προσαρμόσετε ξανά μετά από περίπου 10 λεπτά αφού ενεργοποιήσετε το σαρωτή, καθώς η απαιτούμενη ρύθμιση θα αλλάξει μετά από την προθέρμανση του μάγνητρου. Το σημείο μέτρησης που χρησιμοποιείται για αναφορά κατά τη μέτρηση αποστάσεων με ηλεκτρονικές γραμμές διόπτευσης (EBL) και δακτυλίους εμβέλειας στην εφαρμογή χάρτη. Οι επιλογές σχετίζονται με την κατεύθυνση του σκάφους ή παραπέμπουν στην πυξίδα σε μοίρες "Μαγνητική Πραγματική", σύμφωνα με την επιλογή που έχει γίνει στο μενού Λειτουργία διόπτευσης. Αυτό το στοιχείο μενού σάς δίνει τη δυνατότητα να προσαρμόσετε τη ρύθμιση για τα παράσιτα που δημιουργούνται από τη θάλασσα. Η ηχώ του ραντάρ από τα κύματα μπορεί να δυσχεράνει τον εντοπισμό των πραγματικών στόχων. Αυτή η ηχώ είναι γνωστή ως "παράσιτα θάλασσας". Το επίπεδο των παράσιτων που βλέπετε εξαρτάται από διάφορους παράγοντες, όπως οι καιρικές και θαλάσσιες συνθήκες και το ύψος τοποθέτησης του ραντάρ. Η ρύθμιση της καμπύλης παράσιτων θάλασσας προσαρμόζει την ευαισθησία του ραντάρ στα παράσιτα θάλασσας. Η μέγιστη ρύθμιση για την καμπύλη είναι 1 και η κατώτερη ρύθμιση είναι 8. Τα ραντάρ ανοιχτής συστοιχίας SuperHD με έκδοση λογισμικού 3.23 ή νεότερη και οι ραδιοθόλοι HD υποστηρίζουν πολλές ταχύτητες σάρωσης: 24 RPM 48 RPM Αυτό το στοιχείο μενού περιλαμβάνει ένα υπομενού, που σάς δίνει τη δυνατότητα να προσαρμόσετε τις παρακάτω επιλογές: Ευθυγράμμιση διόπτευσης Εμφάνιση χρονισμού MBS Προκαθορισμένη ρύθμιση συντονισμού Προκαθορισμένη ρύθμιση STC Μόνο για ραδιοθόλους που δεν είναι HD Επαναφορά ρυθμίσεων για προχωρημένους Προγραμματισμένη μετάδοση Ενεργοποίηση Απενεργοποίηση Περίοδος μετάδοσης 10 σαρώσεις 20 σαρώσεις 30 σαρώσεις Περίοδος αναμονής 3 λεπτά 5 λεπτά 10 λεπτά 15 λεπτά Χειροκίνητα Αυτόματα Χειροκίνητα 0% 100% Σχετική Πλάτος-Πραγματικό Ρύθμιση καμπύλης (1 έως 8) Ταχύτητα σαρωτή 24 RPM Αυτόματα Αυτή η επιλογή πραγματοποιεί αυτόματη εναλλαγή μεταξύ των ταχυτήτων σάρωσης 24 RPM και 48 RPM, ανάλογα με τις ανάγκες. Ευθυγράμμιση διόπτευσης -180º 179,5º Εμφάνιση χρονισμού 0,415 nm επιλεγμένη εμβέλεια MBS Ενεργοποίηση Απενεργοποίηση Προκαθορισμένη ρύθμιση συντονισμού Προκαθορισμένη ρύθμιση STC 0 100% Επαναφορά ρυθμίσεων για προχωρημένους Εφαρμογή ραντάρ 243 Ναι
244 Λειτουργία Περιγραφή Επιλογές Όχι Ρύθμιση στοιχείου ελέγχου συντονισμού ραντάρ Από την εφαρμογή ραντάρ: 1. Επιλέξτε Μενού. 2. Επιλέξτε Ρύθμιση ραντάρ. 3. Επιλέξτε Προσαρμογή συντονισμού. 4. Επιλέξτε Προσαρμογή συντονισμού: Θα εμφανιστεί το ρυθμιστικό προσαρμογής συντονισμού. 5. Προσαρμόστε το ρυθμιστικό στη ρύθμιση που θέλετε, ή 6. Επιλέξτε το πλαίσιο Αυτόματα ώστε να εμφανιστεί ένα σημάδι επιλογής στο πλαίσιο που αντιστοιχεί στον αυτόματο συντονισμό. 244 a Series / c Series / e Series
245 18.15 Επαναφορά του ραντάρ Για να επαναφέρετε τις ρυθμίσεις του ραντάρ στις προεπιλεγμένες τιμές, ακολουθήστε τα παρακάτω βήματα: Από την εφαρμογή ραντάρ: 1. Επιλέξτε Μενού. 2. Επιλέξτε Ρύθμιση ραντάρ. 3. Επιλέξτε Για προχωρημένους. 4. Επιλέξτε Επαναφορά ρυθμίσεων για προχωρημένους. Θα εμφανιστεί ένα αναδυόμενο μήνυμα επιβεβαίωσης. 5. Επιλέξτε Ναι για να επιβεβαιώσετε την επαναφορά. Εφαρμογή ραντάρ 245
246 246 a Series / c Series / e Series
247 Κεφάλαιο 19: Εφαρμογή δεδομένων Περιεχόμενα κεφαλαίου 19.1 Επισκόπηση εφαρμογής δεδομένων στη σελίδα Επιλογή σελίδων δεδομένων με χρήση της αφής στη σελίδα Επιλογή σελίδων δεδομένων στη σελίδα Προσαρμογή της εφαρμογής δεδομένων στη σελίδα Στοιχεία μηχανών στη σελίδα Ρύθμιση λεπτομερειών σκάφους στη σελίδα Ρύθμιση μέγιστων στροφών ανά λεπτό για τη μηχανή στη σελίδα Χρωματικό θέμα στη σελίδα Ρύθμιση μονάδων στη σελίδα Λίστα στοιχείων δεδομένων στη σελίδα Επαναφορά μέγιστων και ελάχιστων ενδείξεων στη σελίδα Επαναφορά όλων των σελίδων δεδομένων στη σελίδα 265 Εφαρμογή δεδομένων 247
248 19.1 Επισκόπηση εφαρμογής δεδομένων Η εφαρμογή δεδομένων σάς δίνει τη δυνατότητα να βλέπετε τα δεδομένα που έχει παράγει η οθόνη πολλαπλών λειτουργιών ή τα δεδομένα που υπάρχουν στο σύστημά σας. Τα δεδομένα μπορεί να προέρχονται από συσκευές συνδεδεμένες μέσω πρωτοκόλλου SeaTalk hs, SeaTalk ng ή NMEA. Παράδειγμα - Σελίδα "Μηχανή" για σκάφος με 2 μηχανές D Προδιαμορφωμένες σελίδες δεδομένων Η προεπιλεγμένη διαμόρφωση των σελίδων δεδομένων εξαρτάται από τον τύπο του σκάφους που επιλέξατε κατά την εκτέλεση του οδηγού αρχικής ρύθμισης. Κάθε σελίδα δεδομένων αποτελείται από ορισμένα κελιά, τα οποία εμφανίζουν πληροφορίες. Παρακάτω μπορείτε να δείτε την προεπιλεγμένη διαμόρφωση των σελίδων δεδομένων: Αριθμός σελίδας Μηχανοκίνητο σκάφος Σελίδα Αριθμός σελίδας Ιστιοφόρο Σελίδα 1/6 Μηχανή 1/5 Μηχανή 2/6 Πλοήγηση 2/5 Πλοήγηση 3/6 Περιβάλλον 3/5 Ιστιοπλοΐα 4/6 Αλιεία 4/5 Περιβάλλον 5/6 Καύσιμο 5/5 Κυλιόμενος δρόμος 6/6 Κυλιόμενος δρόμος Σημείωση: Η επιλογή σελίδας δεδομένων είναι μια τοπική ρύθμιση και συνεπώς επηρεάζει μόνο τη μεμονωμένη οθόνη που χρησιμοποιείτε τη δεδομένη στιγμή. Δεν επηρεάζει τις οθόνες που είναι συνδεδεμένες στο δίκτυο. Σελίδα "Μηχανή" Η σελίδα "Μηχανή" είναι διαθέσιμη για όλους τους τύπους σκαφών. Οι επιλογείς και ο τύπος των εμφανιζόμενων δεδομένων εξαρτώνται από την τιμή που έχετε ορίσει στη ρύθμιση Αριθμός μηχανών στο μενού ρυθμίσεων "Λεπτομέρειες σκάφους". Σημαντικό: Για να εμφανίζονται τα δεδομένα των μηχανών στη σελίδα "Μηχανή", θα πρέπει τα δεδομένα αυτά να είναι διαθέσιμα στο δίκτυό σας. 1. Συνδυαστικός επιλογέας πίεσης λαδιού και θερμοκρασίας ψυκτικού για την αριστερή μηχανή 2. Σύνολο καυσίμου 3. Συνολική οικονομία μηχανής 4. Συνδυαστικός επιλογέας πίεσης λαδιού και θερμοκρασίας ψυκτικού για τη δεξιά μηχανή 5. Επιλογέας στροφών για την αριστερή μηχανή 6. Επιλογέας στροφών για τη δεξιά μηχανή 7. Πτερύγια διαγωγής 8. SOG 9. Εναλλάκτης αριστερής μηχανής 10. Γραμμή πηδαλίου διεύθυνσης 11. Εναλλάκτης δεξιάς μηχανής 12. Βάθος Σελίδα "Πλοήγηση" Η σελίδα "Πλοήγηση" είναι διαθέσιμη για όλους τους τύπους σκαφών Κατεύθυνση 2. Κυλιόμενος δρόμος Σημείο διαδρομής προορισμού Εκτιμώμενος χρόνος άφιξης σε σημείο διαδρομής 5. Κατεύθυνση προς σημείο διαδρομής προορισμού 6. Απόσταση μέχρι σημείο διαδρομής 7. COG 8. SOG 9. VMG μέχρι σημείο διαδρομής 10. Γραμμή πηδαλίου διεύθυνσης 11. Βάθος 7 8 D a Series / c Series / e Series
249 Σελίδα "Ιστιοπλοΐα" Όταν έχετε ορίσει το ιστιοφόρο ως τύπο σκάφους, η εφαρμογή δεδομένων περιλαμβάνει τη σελίδα "Ιστιοπλοΐα". Η σελίδα "Ιστιοπλοΐα" περιλαμβάνει επιλογείς για την πυξίδα και τον άνεμο που εμφανίζουν διάφορα δεδομένα, ειδικά για τα ιστιοφόρα σκάφη. 1 2 Σελίδα "Ψάρεμα" Η σελίδα "Ψάρεμα" είναι διαθέσιμη όταν έχετε επιλέξει το μηχανοκίνητο σκάφος ως τύπο σκάφους D Επιλογέας πυξίδας 2. Επιλογέας ανέμου 3. Εικονίδιο σημείου διαδρομής Εμφανίζεται μόνο κατά την ενεργή πλοήγηση. 4. Βέλη κατεύθυνσης (κόκκινο) και COG (πράσινο) 5. Βέλος πραγματικού ανέμου (κίτρινο) 6. Βέλος φαινόμενου ανέμου (κίτρινο) 7. Βέλος παλίρροιας (μπλε) Σελίδα "Περιβάλλον" Η σελίδα "Περιβάλλον" είναι διαθέσιμη για όλους τους τύπους σκαφών. 1 2 D Θερμοκρασία νερού 2. Δεξαμενή ζωντανών ψαριών 3. Ώρα 4. Εμβέλεια και διόπτευση σημείου διαδρομής προορισμού 5. Χρόνος μέχρι το σημείο διαδρομής 6. SOG 7. Βάθος Σελίδα "Καύσιμο" Η σελίδα "Καύσιμο" είναι διαθέσιμη όταν έχετε επιλέξει το μηχανοκίνητο σκάφος ως τύπο σκάφους Επιλογέας ανέμου 2. AWAS και AWS 3. Θερμοκρασία αέρα 4. Θερμοκρασία νερού 5. Ρύθμιση 6. AWS 7. Εκτροπή 8. TWS 9. Βέλος πραγματικού ανέμου 10. Βέλος φαινόμενου ανέμου D Υπολογιζόμενο καύσιμο 2. Σύνολο καυσίμου 3. Μετρητής καυσίμου 4. Καύσιμο (ταξίδι) 5. Συνολική οικονομία μηχανής D Κυλιόμενος δρόμος Η σελίδα "Κυλιόμενος δρόμος" είναι διαθέσιμη για όλους τους τύπους σκαφών D Κυλιόμενος δρόμος 2. Σημείο διαδρομής προορισμού 3. Εικονίδιο σκάφους 4. Ένδειξη διόρθωσης πορείας 5. Λεπτομέρειες διόρθωσης πορείας Εφαρμογή δεδομένων 249
250 19.2 Επιλογή σελίδων δεδομένων με χρήση της αφής Μπορείτε να πραγματοποιήσετε κύλιση σε όλες τις διαθέσιμες σελίδες χρησιμοποιώντας την οθόνη αφής Επιλογή σελίδων δεδομένων Για να επιλέξετε σελίδες δεδομένων σε μια οθόνη πολλαπλών λειτουργιών που δεν υποστηρίζει τη λειτουργία αφής, ακολουθήστε τα παρακάτω βήματα. Από την εφαρμογή δεδομένων: 1. Μετακινήστε το Joystick προς τα κάτω για να μεταβείτε στην επόμενη σελίδα, ή 2. Μετακινήστε το Joystick προς τα πάνω για να μεταβείτε στην προηγούμενη σελίδα. D Από την εφαρμογή δεδομένων: 1. Αγγίξτε την οθόνη. 2. Σύρετε το δάχτυλό σας προς τα επάνω και ανασηκώστε το για να μεταβείτε στην επόμενη σελίδα δεδομένων. 3. Σύρετε το δάχτυλό σας προς τα κάτω και ανασηκώστε το για να μεταβείτε στην προηγούμενη σελίδα δεδομένων. 250 a Series / c Series / e Series
251 19.4 Προσαρμογή της εφαρμογής δεδομένων Μπορείτε να προσαρμόσετε την εφαρμογή δεδομένων έτσι ώστε να εμφανίζονται τα δεδομένα συστήματος και οργάνων που χρειάζεστε. Εκτός από την εμφάνιση των προεπιλεγμένων, προδιαμορφωμένων σελίδων δεδομένων στην εφαρμογή δεδομένων, μπορείτε επίσης να κάνετε τα εξής: Να αλλάξετε τη σειρά εμφάνισης των σελίδων δεδομένων. Να προσαρμόσετε το περιεχόμενο των σελίδων δεδομένων στις συγκεκριμένες απαιτήσεις σας. Να μετονομάσετε τις σελίδες δεδομένων. Να προσθέσετε νέες, προσαρμοσμένες σελίδες δεδομένων. Να διαγράψετε υπάρχουσες σελίδες δεδομένων. Να ορίσετε τις λεπτομέρειες του σκάφους όπως τον αριθμό των μηχανών, των δεξαμενών καυσίμου και των μπαταριών. Να ορίσετε το μέγιστο εύρος στροφών ανά λεπτό της μηχανής. Να αλλάξετε το χρωματικό θέμα. Να αλλάξετε τις μονάδες μέτρησης. Να επαναφέρετε τις ελάχιστες και τις μέγιστες ενδείξεις. Να επαναφέρετε όλες τις σελίδες στις προεπιλεγμένες ρυθμίσεις. Αλλαγή σειράς σελίδων δεδομένων Μπορείτε να αλλάξετε τη σειρά εμφάνισης των σελίδων δεδομένων. Από την εφαρμογή δεδομένων: 1. Πραγματοποιήστε κύλιση στη σελίδα δεδομένων που θέλετε να μετακινήσετε. 2. Επιλέξτε Μενού. 3. Επιλέξτε Επεξεργασία σελίδας. Θα εμφανιστεί το μενού επεξεργασίας σελίδας. 4. Επιλέξτε Μετακίνηση σελίδας προς τα επάνω ή Μετακίνηση σελίδας προς τα κάτω. Κάθε φορά που επιλέγετε "Μετακίνηση σελίδας προς τα επάνω" ή "Μετακίνηση σελίδας προς τα κάτω", η σελίδα δεδομένων μετακινείται κατά 1 θέση προς τα πάνω ή προς τα κάτω στην εφαρμογή δεδομένων. 5. Επιλέξτε μια κατηγορία δεδομένων. Μόλις επιλέξετε μια κατηγορία δεδομένων, θα εμφανιστεί μια λίστα με τα στοιχεία δεδομένων που ανήκουν στη συγκεκριμένη κατηγορία. 6. Επιλέξτε το στοιχείο δεδομένων που θέλετε να εμφανίζεται. Αφού επιλέξετε το στοιχείο δεδομένων, θα εμφανιστεί ένα σημάδι επιλογής δίπλα του στο μενού και το κελί στην οθόνη θα εμφανίζει το νέο στοιχείο δεδομένων. 7. Επαναλάβετε τα βήματα 3 έως 6 για όλα τα στοιχεία δεδομένων που θέλετε να αλλάξετε. Μετονομασία σελίδας δεδομένων Από την εφαρμογή δεδομένων: 1. Επιλέξτε Μενού. 2. Επιλέξτε Επεξεργασία σελίδας. 3. Επιλέξτε Μετονομασία σελίδας. Θα εμφανιστεί το πληκτρολόγιο οθόνης. 4. Εισαγάγετε το νέο όνομα για τη σελίδα δεδομένων. 5. Επιλέξτε ΑΠΟΘΗΚΕΥΣΗ. Προσθήκη νέας σελίδας δεδομένων Μπορείτε να προσθέσετε δικές σας, προσαρμοσμένες σελίδες δεδομένων στην εφαρμογή δεδομένων. Ο συνολικός αριθμός των σελίδων δεδομένων, περιλαμβανομένων των προδιαμορφωμένων σελίδων, είναι 10. Από την εφαρμογή δεδομένων: 1. Επιλέξτε Μενού. 2. Επιλέξτε Δημιουργία νέας σελίδας. Θα εμφανιστεί μια λίστα με τις διαθέσιμες διατάξεις σελίδων. 3. Επιλέξτε τη διάταξη σελίδας που θέλετε. Η νέα σελίδα θα εμφανιστεί στην οθόνη. Προσαρμογή περιεχομένου σελίδας δεδομένων με χρήση αφής Στις οθόνες αφής πολλαπλών λειτουργιών μπορείτε να προσαρμόσετε ένα στοιχείο δεδομένων πατώντας παρατεταμένα το στοιχείο στην οθόνη. Από την εφαρμογή δεδομένων: 1. Εμφανίστε τη σελίδα δεδομένων που περιέχει το στοιχείο δεδομένων που θέλετε να αλλάξετε. 2. Πατήστε παρατεταμένα το στοιχείο δεδομένων. Έπειτα από περίπου 3 δευτερόλεπτα, το στοιχείο δεδομένων επισημαίνεται και εμφανίζεται το μενού Επιλογή κατηγορίας δεδομένων. 3. Πλοηγηθείτε στο μενού για να εντοπίσετε το στοιχείο δεδομένων που θέλετε να χρησιμοποιήσετε. 4. Επιλέξτε το στοιχείο δεδομένων. Το επιλεγμένο στοιχείο δεδομένων εμφανίζεται τώρα στη θέση του αρχικού στοιχείου δεδομένων. Προσαρμογή περιεχομένου σελίδας δεδομένων Από την εφαρμογή δεδομένων: 1. Επιλέξτε Μενού. 2. Επιλέξτε Επεξεργασία σελίδας. 3. Επιλέξτε το κελί που θέλετε να αλλάξετε. 4. Επιλέξτε Επιλογή κατηγορίας δεδομένων. 4. Επιλέξτε το κενό κελί στη διάταξη της καινούργιας σελίδας όπου θέλετε να προσθέσετε ένα στοιχείο δεδομένων. 5. Επιλέξτε Επιλογή κατηγορίας δεδομένων. 6. Επιλέξτε μια κατηγορία δεδομένων. Μόλις επιλέξετε μια κατηγορία δεδομένων, θα εμφανιστεί μια λίστα με τα στοιχεία δεδομένων που ανήκουν στη συγκεκριμένη κατηγορία. 7. Επιλέξτε το στοιχείο δεδομένων που θέλετε να εμφανίζεται. Αφού επιλέξετε το στοιχείο δεδομένων, θα εμφανιστεί ένα σημάδι επιλογής δίπλα του στο μενού και το κελί στην οθόνη θα εμφανίζει το επιλεγμένο στοιχείο δεδομένων. 8. Επαναλάβετε τα βήματα 3 έως 6 για όλα τα στοιχεία δεδομένων που θέλετε να αλλάξετε. 9. Επιλέξτε Μετονομασία σελίδας. Θα εμφανιστεί το πληκτρολόγιο οθόνης. 10. Εισαγάγετε το νέο όνομα για τη σελίδα δεδομένων. 11. Επιλέξτε ΑΠΟΘΗΚΕΥΣΗ. Διαγραφή σελίδας δεδομένων Μπορείτε να διαγράψετε προσαρμοσμένες ή προδιαμορφωμένες σελίδες δεδομένων από την εφαρμογή δεδομένων. Ο ελάχιστος αριθμός των επιτρεπόμενων σελίδων δεδομένων είναι 1. Από την εφαρμογή δεδομένων: Εφαρμογή δεδομένων 251
252 1. Πραγματοποιήστε κύλιση στη σελίδα δεδομένων που θέλετε να διαγράψετε. 2. Επιλέξτε Μενού. 3. Επιλέξτε Διαγραφή σελίδας. Θα εμφανιστεί το αναδυόμενο μήνυμα επιβεβαίωσης της διαγραφής. 4. Επιλέξτε Ναι για να διαγράψετε τη σελίδα δεδομένων ή Όχι για να ακυρώσετε την ενέργεια. Σημείωση: Δεν μπορείτε να δημιουργήσετε μια νέα σελίδα μηχανής που θα έχει την ίδια διάταξη με τις προδιαμορφωμένες σελίδες δεδομένων μηχανής. 252 a Series / c Series / e Series
253 19.5 Στοιχεία μηχανών Μπορείτε να εμφανίσετε στην οθόνη πολλαπλών λειτουργιών δεδομένα για τις μηχανές χρησιμοποιώντας την εφαρμογή δεδομένων, η οποία περιλαμβάνει ορισμένες προκαθορισμένες σελίδες μηχανής για την εμφάνιση των πιο συνηθισμένων τύπων δεδομένων μηχανής. Σημαντικό: Για να μπορέσετε να εμφανίσετε δεδομένα για τις μηχανές στην οθόνη πολλαπλών λειτουργιών, πρέπει να κάνετε τα εξής: Βεβαιωθείτε ότι η οθόνη πολλαπλών λειτουργιών διαθέτει το λογισμικό LightHouse, έκδοση 8 ή νεότερη. Ανατρέξτε στις ενότητες "Καταχώριση μηχανής" και "Οδηγός αναγνώρισης μηχανών" που περιλαμβάνουν σημαντικές πληροφορίες. Πραγματοποιήστε τις συνδέσεις δεδομένων, σύμφωνα με τις οδηγίες που περιλαμβάνονται στις Οδηγίες εγκατάστασης του οδηγού αναγνώρισης μηχανών Βεβαιωθείτε ότι όλοι οι δίαυλοι δεδομένων είναι ενεργοποιημένοι (συμπεριλαμβανομένων των διαύλων CAN δεδομένων μηχανής, των πυλών και του δίαυλου SeaTalk ng ). Θέστε τη μηχανή σε λειτουργία. Βεβαιωθείτε ότι ακολουθείτε όλους τους σχετικούς κανόνες εκκίνησης, όπως καθορίζονται στην ενότητα Καταχώριση μηχανής. Εκτελέστε τον Οδηγό αναγνώρισης μηχανών για να ολοκληρώσετε τη διαδικασία καταχώρισης, αν είναι απαραίτητο, και βεβαιωθείτε ότι οι μηχανές εμφανίζονται στην εφαρμογή δεδομένων με τη σωστή σειρά. Εφαρμογή δεδομένων 253
254 Καταχώρηση και ρύθμιση μηχανής Για να προβάλλετε δεδομένα της μηχανής στην οθόνη πολλαπλών λειτουργιών, μπορεί να χρειαστεί να ολοκληρώσετε πρώτα τη διαδικασία καταχώρησης και ρύθμισης. Σημείωση: Η διαδικασία καταχώρησης και ρύθμισης της μηχανής ΔΕΝ είναι απαραίτητη στα σκάφη που διαθέτουν μία μηχανή. Στις περισσότερες περιπτώσεις, η διαμόρφωση των δεδομένων μηχανής μπορεί να γίνει μέσω του οδηγού "Εντοπισμός μηχανών" που περιλαμβάνεται στις οθόνες πολλαπλών λειτουργιών Raymarine με λογισμικό LightHouse, έκδοση 8 ή νεότερη. Ωστόσο, όταν υπάρχουν πολλές μηχανές, σε ορισμένες περιπτώσεις μπορεί να χρειαστεί να προηγηθεί η σωστή καταχώρηση των μηχανών από την αντίστοιχη αντιπροσωπεία (εκχώρηση μοναδικού αναγνωριστικού/διεύθυνσης). Ο παρακάτω πίνακας περιλαμβάνει αναλυτικές πληροφορίες για τους υποστηριζόμενους τύπους μηχανών και τις απαιτήσεις ρύθμισης για κάθε μηχανή: Πρωτόκολλο διαύλου CAN μηχανής Αριθμός μηχανών Διαμόρφωση διαύλου CAN μηχανής NMEA Ένας δίαυλος CAN 1 NMEA Ένας κοινόχρηστος δίαυλος CAN NMEA Ξεχωριστός δίαυλος CAN για κάθε μηχανή J Ένας δίαυλος CAN 1 Αριθμός απαιτούμενων μονάδων ECI 1 1 για κάθε δίαυλο CAN Απαιτείται ρύθμιση μέσω του οδηγού στην οθόνη πολλαπλών λειτουργιών Απαιτείται καταχώρηση της μηχανής από την αντιπροσωπεία J Ένας κοινόχρηστος δίαυλος CAN J Ξεχωριστός δίαυλος CAN για κάθε μηχανή 1 1 για κάθε δίαυλο CAN Χρήση του οδηγού εντοπισμού κινητήρων Εάν τα δεδομένα του κινητήρα εμφανίζονται με λάθος σειρά στις σελίδες δεδομένων κινητήρα, μπορείτε να διορθώσετε το πρόβλημα εκτελώντας τον οδηγό εντοπισμού κινητήρων. Στην αρχική οθόνη: 1. Επιλέξτε Ρύθμιση > Ρυθμίσεις συστήματος > Εξωτερικές συσκευές > Ρύθμιση μηχανών. 2. Εάν χρειάζεται, αλλάξτε τον αριθμό κινητήρων του σκάφους σας επιλέγοντας Αριθμός μηχανών: και εισάγοντας το σωστό αριθμό κινητήρων. Μπορείτε να επιλέξετε έως 5 κινητήρες. 3. Επιλέξτε Εντοπισμός μηχανών. v. Θέστε σε λειτουργία τον κεντρικό δεξιό κινητήρα και επιλέξτε OK. Ο οδηγός θα λάβει τα δεδομένα και θα καταχωρίσει την παρουσία κινητήρα ως τον κεντρικό δεξιό κινητήρα. vi. Θέστε σε λειτουργία τον δεξιό κινητήρα και επιλέξτε OK. Ο οδηγός θα λάβει τα δεδομένα και θα καταχωρίσει την παρουσία κινητήρα ως τον δεξιό κινητήρα. 5. Επιλέξτε OK στο παράθυρο διαλόγου επιβεβαίωσης εντοπισμού κινητήρων. Οι κινητήρες θα εμφανίζονται πλέον στη σωστή θέση στη σελίδα δεδομένων κινητήρων. Σημαντικό: Είναι σημαντικό κάθε φορά να βρίσκεται σε λειτουργία μόνο ένας κινητήρας, ώστε να διασφαλιστεί ότι το σύστημα θα απομονώσει το μήνυμα δεδομένων του σωστού κινητήρα. 4. Ακολουθήστε τις οδηγίες που εμφανίζονται στην οθόνη για να ολοκληρώσετε την εκτέλεση του οδηγού εντοπισμού κινητήρων. Οι κινητήρες που θα συμπεριληφθούν στον οδηγό εντοπισμού καθορίζονται από τον αριθμό κινητήρων που θα οριστεί στο βήμα 2, παραπάνω. i. Θέστε εκτός λειτουργίας ΟΛΟΥΣ τους κινητήρες του σκάφους και επιλέξτε Επόμενο. Ο οδηγός θα εκτελεστεί σε όλους τους κινητήρες (μέγ. 5 κινητήρες όπως περιγράφηκε στο βήμα 2) από αριστερά προς τα δεξιά, με τη σειρά. ii. Θέστε σε λειτουργία τον αριστερό κινητήρα και επιλέξτε OK. Ο οδηγός θα λάβει τα δεδομένα και θα καταχωρίσει την παρουσία κινητήρα ως τον αριστερό κινητήρα. iii. Θέστε σε λειτουργία τον κεντρικό αριστερό κινητήρα και επιλέξτε OK. Ο οδηγός θα λάβει τα δεδομένα και θα καταχωρίσει την παρουσία κινητήρα ως τον κεντρικό αριστερό κινητήρα. iv. Θέστε σε λειτουργία τον κεντρικό κινητήρα και επιλέξτε OK. Ο οδηγός θα λάβει τα δεδομένα και θα καταχωρίσει την παρουσία κινητήρα ως τον κεντρικό κινητήρα. 254 a Series / c Series / e Series
255 19.6 Ρύθμιση λεπτομερειών σκάφους Μπορείτε να αλλάξετε τις ρυθμίσεις σκάφους από το μενού της εφαρμογής δεδομένων. Από την εφαρμογή δεδομένων: 1. Επιλέξτε Μενού. 2. Επιλέξτε Λεπτομέρειες σκάφους. 3. Επιλέξτε Αριθμός μηχανών, Αριθμός δεξαμενών καυσίμου ή Αρ. μπαταριών. 4. Επιλέξτε 1, 2, 3, 4 ή 5. Εάν αλλάξετε τον αριθμό των μηχανών, θα γίνει επαναφορά της σελίδας δεδομένων μηχανής ώστε να εμφανίζει το σωστό αριθμό μηχανών Ρύθμιση μέγιστων στροφών ανά λεπτό για τη μηχανή Μπορείτε να ρυθμίσετε το μέγιστο εύρος στροφών ανά λεπτό έτσι ώστε να εμφανίζεται στο στοιχείο δεδομένων RPM. Από την εφαρμογή δεδομένων: 1. Επιλέξτε Μενού. 2. Επιλέξτε Μέγ. εύρος RPM. Θα εμφανιστεί μια λίστα με τις διαθέσιμες ρυθμίσεις στροφών ανά λεπτό. 3. Επιλέξτε το εύρος στροφών ανά λεπτό που θέλετε. Θα εμφανιστεί ένα σημάδι επιλογής δίπλα στο επιλεγμένο εύρος στροφών ανά λεπτό στο μενού και η επιλογή εύρους στροφών ανά λεπτό στη σελίδα δεδομένων μηχανής θα εμφανίσει τη νέα ρύθμιση. Παραδείγματα Αυτόματα* RPM Σημείωση: *Στην αυτόματη λειτουργία, η μέγιστη τιμή στροφών ανά λεπτό καθορίζεται από τη μηχανή. Εφαρμογή δεδομένων 255
256 19.8 Χρωματικό θέμα Το χρωματικό θέμα στην εφαρμογή δεδομένων μπορεί να αλλάξει ανάμεσα σε ανοιχτό και σκούρο. Σκούρο θέμα (default) Ανοιχτό θέμα Αλλαγή χρωματικού θέματος Μπορείτε να αλλάξετε το χρωματικό θέμα ακολουθώντας τα παρακάτω βήματα. Από την εφαρμογή δεδομένων: 1. Επιλέξτε Μενού. 2. Επιλέξτε Παρουσίαση. 3. Επιλέξτε Χρωματικό θέμα. Επιλέγοντας "Χρωματικό θέμα", μπορείτε να πραγματοποιήσετε εναλλαγή του χρώματος μεταξύ των ρυθμίσεων Ανοιχτό και Σκούρο. 256 a Series / c Series / e Series
257 19.9 Ρύθμιση μονάδων Μπορείτε να καθορίσετε τις προτιμήσεις σας για τις μονάδες μέτρησης που θα χρησιμοποιούνται σε όλες τις εφαρμογές. Στοιχείο μενού Περιγραφή Επιλογές Μονάδες απόστασης Μονάδες ταχύτητας Μονάδες βάθους Μονάδες θερμοκρασίας Μονάδες πίεσης Μονάδες όγκου Μονάδες οικονομίας Μονάδες ταχύτητας ανέμου Οι μονάδες μέτρησης που θα χρησιμοποιούνται σε όλες τις εφαρμογές για την εμφάνιση όλων των τιμών που σχετίζονται με την απόσταση. Οι μονάδες μέτρησης που θα χρησιμοποιούνται σε όλες τις εφαρμογές για την εμφάνιση όλων των τιμών που σχετίζονται με την ταχύτητα. Οι μονάδες μέτρησης που θα χρησιμοποιούνται σε όλες τις εφαρμογές για την εμφάνιση όλων των τιμών που σχετίζονται με το βάθος. Οι μονάδες μέτρησης που θα χρησιμοποιούνται σε όλες τις εφαρμογές για την εμφάνιση όλων των τιμών που σχετίζονται με τη θερμοκρασία. Οι μονάδες μέτρησης που θα χρησιμοποιούνται σε όλες τις εφαρμογές για την εμφάνιση όλων των τιμών που σχετίζονται με την πίεση. Οι μονάδες μέτρησης που θα χρησιμοποιούνται σε όλες τις εφαρμογές για την εμφάνιση όλων των τιμών που σχετίζονται με τον όγκο. Οι μονάδες μέτρησης που θα χρησιμοποιούνται σε όλες τις εφαρμογές για την εμφάνιση όλων των τιμών που σχετίζονται με την κατανάλωση καυσίμου. Οι μονάδες μέτρησης που θα χρησιμοποιούνται σε όλες τις εφαρμογές για την εμφάνιση όλων των τιμών που σχετίζονται με την ταχύτητα του ανέμου. Ναυτικά μίλια NM & m (βασικές μονάδες = ναυτικά μίλια, δευτερεύουσες μονάδες = μέτρα) Στατικά μίλια Χιλιόμετρα Κόμβοι MPH (μίλια ανά ώρα) KPH (χιλιόμετρα ανά ώρα) Πόδια Μέτρα Οργιές Φαρενάιτ Κελσίου Bar PSI Kilopascal Αμερικανικά γαλόνια Βρετανικά γαλόνια Λίτρα Απόσταση ανά όγκο Όγκος ανά απόσταση Λίτρα ανά 100 χλμ Κόμβοι Μέτρα ανά δευτερόλεπτο Αλλαγή μονάδων μέτρησης Μπορείτε να αλλάξετε τις μονάδες μέτρησης που χρησιμοποιεί η οθόνη πολλαπλών λειτουργιών. Από την εφαρμογή δεδομένων: 1. Επιλέξτε Μενού. 2. Επιλέξτε Ρύθμιση μονάδων. 3. Επιλέξτε τον τύπο μέτρησης που θέλετε να αλλάξετε. 4. Επιλέξτε τη νέα μονάδα μέτρησης. Εφαρμογή δεδομένων 257
258 19.10 Λίστα στοιχείων δεδομένων Οι κατηγορίες διαθέσιμων δεδομένων που εμφανίζονται στην εφαρμογή δεδομένων, στα πλαίσια δεδομένων, στη γραμμή δεδομένων και στην εκτεταμένη γραμμή δεδομένων, παρουσιάζονται παρακάτω. Δεν διατίθενται γραφικά επιλογής στα πλαίσια δεδομένων ή στις γραμμές δεδομένων. Ο παρακάτω πίνακας εμφανίζει τα διαθέσιμα στοιχεία δεδομένων για κάθε κατηγορία. Κατηγορία δεδομένων Μπαταρία** Περιγραφή Κατάσταση μπαταρίας Στοιχείο δεδομένων Αμπέρ μπαταρίας Γραφικά εφαρμογής δεδομένων Θερμοκρασία μπαταρίας Τάση μπαταρίας Σκάφος Τύποι δεδομένων που δημιουργούνται από το σκάφος. Για παράδειγμα, επίπεδα δεξαμενών. Ρυθμός στροφής Γωνία εγκάρσιας κλίσης Πτερύγια διαγωγής (μόνο στην εφαρμογή δεδομένων) Βάθος Δεδομένα βάθους Βάθος Μέγιστο βάθος Ελάχιστο βάθος Απόσταση Τύποι δεδομένων που σχετίζονται με την απόσταση που διανύει το σκάφος σας. Για παράδειγμα, απόσταση ταξιδιού. Δρομόμετρο & ταξίδι Δρομόμετρο Ταξίδι Απόσταση βάσει πραγματικής ταχύτητας Δρομόμετρο Ταξίδι 1 Ταξίδι 2 Ταξίδι 3 Ταξίδι a Series / c Series / e Series
259 Κατηγορία δεδομένων Περιγραφή Στοιχείο δεδομένων Γραφικά εφαρμογής δεδομένων Μηχανή** Τύποι δεδομένων που δημιουργούνται από τις μηχανές. Για παράδειγμα, πίεση λαδιού. RPM RPM & ταχύτητα Θερμοκρασία ψυκτικού Πίεση ψυκτικού Θερμοκρασία λαδιού Πίεση λαδιού Πίεση λαδιού & θερμοκρασία ψυκτικού Θερμοκρασία λαδιού σασμάν Πίεση λαδιού σασμάν Ταχύτητα σασμάν Πίεση ώθησης Πίεση καυσίμου Ρυθμός ροής καυσίμου Ροή καυσίμου (στιγμ.) Ροή καυσίμου (μέση) Ώρες λειτουργίας μηχανής Κλίση μηχανής Εναλλάκτης Φορτίο μηχανής Εφαρμογή δεδομένων 259
260 Κατηγορία δεδομένων Περιγραφή Στοιχείο δεδομένων Γραφικά εφαρμογής δεδομένων Καύσιμο** Τύποι δεδομένων που σχετίζονται με το σύστημα παροχής καυσίμου. Για παράδειγμα, στάθμες καυσίμου. Στάθμη καυσίμου (%) Σύνολο καυσίμου Συνολική ροή καυσίμου Οικονομία Υπολογιζόμενο υπόλοιπο καύσιμο Υπολογ. απόστ. μέχρι εξάντληση Υπολογ. ώρα μέχρι εξάντλ. Κατανάλωση καυσίμου (ταξίδι) Κατανάλωση καυσίμου (σεζόν) Περιβάλλον Δεδομένα σχετικά με το περιβάλλον. Για παράδειγμα, θερμοκρασία αέρα. Πίεση Θερμοκρασία αέρα Ελάχιστη θερμοκρασία αέρα Μέγιστη θερμοκρασία αέρα Εκτροπή Ρύθμιση Ρύθμιση & εκτροπή Ψύχρα φαινόμενου ανέμου Ψύχρα πραγματικού ανέμου Υγρασία Σημείο δρόσου Ανατολή/Δύση ηλίου Θερμοκρασία νερού Ελάχιστη θερμοκρασία νερού 260 a Series / c Series / e Series
261 Κατηγορία δεδομένων Περιγραφή Στοιχείο δεδομένων Γραφικά εφαρμογής δεδομένων Μέγιστη θερμοκρασία νερού GPS Δεδομένα σχετικά με τη μονάδα GPS. Για παράδειγμα, θέση σκάφους. Θέση σκάφους COG / SOG COG SOG Μέγιστο SOG Μέσο SOG Κατεύθυνση Δεδομένα σχετικά με την κατεύθυνση. Για παράδειγμα, κλειδωμένη κατεύθυνση. Κατεύθυνση Κατεύθυνση και ταχύτητα (μόνο στην εφαρμογή δεδομένων) Κλειδωμένη κατεύθυνση Σφάλμα κλειδωμένης κατεύθυνσης Σφάλμα κλειδωμένης κατεύθυνσης και κλειδωμένη κατεύθυνση (μόνο στην εφαρμογή δεδομένων) Κατεύθυνση αναστροφής Πυξίδα (μόνο στην εφαρμογή δεδομένων) Πλοήγηση Τύποι δεδομένων που σχετίζονται με την πλοήγηση. Για παράδειγμα, διόπτευση προς σημείο διαδρομής. Θέση δείκτη (διατίθεται μόνο στη γραμμή δεδομένων και στην επικάλυψη δεδομένων) Πληροφορίες δείκτη (διατίθεται μόνο στη γραμμή δεδομένων και στην επικάλυψη δεδομένων) Σφάλμα εγκάρσιας πορείας Κυλιόμενος δρόμος (μόνο στην εφαρμογή δεδομένων) Εφαρμογή δεδομένων 261
262 Κατηγορία δεδομένων Περιγραφή Στοιχείο δεδομένων Γραφικά εφαρμογής δεδομένων Πληροφορίες σημείου διαδρομής Όνομα ενεργού σημείου διαδρομής Θέση στόχου Διόπτευση προς σημείο διαδρομής BTW & DTW (μόνο στην εφαρμογή δεδομένων) Διορθωμένη πορεία CMG & DMG CMG & VMG (μόνο στην εφαρμογή δεδομένων) Απόσταση μέχρι σημείο διαδρομής Διορθωμένη απόσταση Εκτιμώμενος χρόνος άφιξης σε σημείο διαδρομής Χρόνος μέχρι σημείο διαδρομής Εκτιμώμενος χρόνος άφιξης σε διαδρομή Χρόνος διαδρομής Πιλότος Δεδομένα σχετικά με τον πιλότο. Για παράδειγμα, πηδάλιο διεύθυνσης. Γωνία πηδαλίου διεύθυνσης Ταχύτητα Δεδομένα σχετικά με την ταχύτητα. Για παράδειγμα, VMG μέχρι σημείο διαδρομής. Ταχύτητα Μέγιστη ταχύτητα Μέση ταχύτητα Ταχύτητα και SOG VMG προσήνεμα VMG μέχρι σημείο διαδρομής 262 a Series / c Series / e Series
263 Κατηγορία δεδομένων Περιγραφή Στοιχείο δεδομένων Γραφικά εφαρμογής δεδομένων Δεξαμενές** Δεδομένα σχετικά με τις δεξαμενές νερού Πόσιμο νερό (%) Αστικά λύματα (%) Λύματα αποχέτευσης (%) Δεξαμενή ζωντανών ψαριών (%) Ώρα Δεδομένα σχετικά με την ώρα. Για παράδειγμα, τοπική ώρα. Τοπική ώρα Τοπική ημερομηνία Άνεμος Δεδομένα σχετικά με τον άνεμο. Για παράδειγμα, VMG προσήνεμα AWA Μέγιστο AWA Ελάχιστο AWA AWS Μέγιστο AWS Ελάχιστο AWS TWA Μέγιστο TWA Ελάχιστο TWA TWS Μέγιστο TWS Ελάχιστο TWS TWD Κύριος άνεμος Άνεμος εδάφους Μποφόρ AWA και TWA Εφαρμογή δεδομένων 263
264 Κατηγορία δεδομένων Περιγραφή Στοιχείο δεδομένων Γραφικά εφαρμογής δεδομένων AWA & AWS AWA (CH) και AWS AWA και VMG TWA & TWS TWA (CH) και TWS TWA και VMG GWD + μποφόρ GWD & GWS Καμία Σημείωση: *Οι επιλογείς και οι γραφικές αναπαραστάσεις είναι διαθέσιμες μόνο από την εφαρμογή δεδομένων. Οι επικαλύψεις της γραμμής και των κελιών δεδομένων μπορούν να εμφανίσουν μόνο ψηφιακά στοιχεία. Σημείωση: **Τα μενού "Μπαταρία", "Μηχανή", "Καύσιμο" και "Δεξαμενές" εμφανίζουν 1 σύνολο στοιχείων δεδομένων ανά διαμορφωμένη συσκευή (π.χ. εάν το σύστημα διαμορφώθηκε με 3 μηχανές, τότε θα εμφανιστούν 3 σύνολα στοιχείων δεδομένων μηχανής). 264 a Series / c Series / e Series
265 19.11 Επαναφορά μέγιστων και ελάχιστων ενδείξεων Μπορείτε να πραγματοποιήσετε επαναφορά των μέγιστων και των ελάχιστων ενδείξεων που έχουν ταξινομηθεί στην οθόνη από την εφαρμογή δεδομένων. Από την εφαρμογή δεδομένων, με τα δεδομένα που θέλετε να επαναφέρετε να εμφανίζονται στην οθόνη: 1. Επιλέξτε Μενού. 2. Επιλέξτε Επαναφορές δεδομένων. 3. Επιλέξτε το στοιχείο δεδομένων που θέλετε να επαναφέρετε. Η επαναφορά της ένδειξης ολοκληρώθηκε. Σημείωση: Οι επαναφορές θα είναι διαθέσιμες μόνο για στοιχεία δεδομένων που εμφανίζονται στην οθόνη Επαναφορά όλων των σελίδων δεδομένων Μπορείτε να επαναφέρετε τις σελίδες δεδομένων της εφαρμογής δεδομένων στις εργοστασιακές προεπιλογές. 1. Επιλέξτε Μενού. 2. Επιλέξτε Επαναφορά όλων των σελίδων. Θα εμφανιστεί το αναδυόμενο μήνυμα επιβεβαίωσης της επαναφοράς. 3. Επιλέξτε Ναι για να πραγματοποιήσετε επαναφορά ή Όχι για να ακυρώσετε την ενέργεια. Σημείωση: Η επαναφορά όλων των σελίδων συνεπάγεται αποκατάσταση των προδιαμορφωμένων σελίδων στις προεπιλεγμένες ρυθμίσεις και κατάργηση των προσαρμοσμένων σελίδων που έχετε δημιουργήσει. Οι ρυθμίσεις για τον αριθμό των μηχανών και τις μέγιστες στροφές ανά λεπτό δεν θα αλλάξουν κατά την επαναφορά. Εφαρμογή δεδομένων 265
266 266 a Series / c Series / e Series
267 Κεφάλαιο 20: Εφαρμογή υπέρυθρης κάμερας Κάμερες με περιστροφή και κλίση Περιεχόμενα κεφαλαίου 20.1 Επισκόπηση εφαρμογής θερμικής κάμερας στη σελίδα Εικόνα θερμικής κάμερας στη σελίδα Επισκόπηση στοιχείων ελέγχου στη σελίδα Έλεγχος κάμερας στη σελίδα Ρυθμίσεις εικόνας στη σελίδα Κάμερα με περιστροφή και κλίση νέα διαμόρφωση κάμερας στη σελίδα Λειτουργίες υψηλής ισχύος και υψηλής ροπής. στη σελίδα Κάμερα με περιστροφή και κλίση παλιά διαμόρφωση κάμερας στη σελίδα 278 Εφαρμογή υπέρυθρης κάμερας Κάμερες με περιστροφή και κλίση 267
268 20.1 Επισκόπηση εφαρμογής θερμικής κάμερας Η εφαρμογή θερμικής κάμερας σας δίνει τη δυνατότητα να ελέγχετε μια συνδεδεμένη θερμική κάμερα και να προβάλετε την εικόνα της στην οθόνη πολλαπλών λειτουργιών. Οι κάμερες θερμικής απεικόνισης (επίσης γνωστές και ως υπέρυθρες) σας δίνουν τη δυνατότητα να βλέπετε καθαρά σε συνθήκες χαμηλού φωτισμού και καθόλου φωτισμού. Για παράδειγμα, μια θερμική κάμερα μπορεί να σας βοηθήσει στην πλοήγηση τη νύχτα ή να εντοπίζετε εμπόδια σε περιοχές χαμηλής ορατότητας ή ακόμα και απόλυτου σκοταδιού. Η εφαρμογή θερμικής κάμερας σας δίνει τη δυνατότητα για τα εξής: Έλεγχος της κάμερας: Περιστροφή Κλίση Ζουμ (κλίμακα) Επαναφορά της κάμερας στην "αρχική" (προεπιλεγμένη) θέση Ρύθμιση της "αρχικής" θέσης της κάμερας Παύση εικόνας κάμερας Εναλλαγή μεταξύ φακών κάμερας ορατού φωτός και θερμικής απεικόνισης. Ενεργοποίηση/απενεργοποίηση της λειτουργίας παρακολούθησης Ρύθμιση της εικόνας της κάμερας: Παλέτα χρωμάτων Προκαθορισμένες ρυθμίσεις σκηνής Φωτεινότητα Αντίθεση Χρώμα Πολικότητα βίντεο (αντιστροφή χρωμάτων βίντεο) Εμφάνιση της εφαρμογής υπέρυθρης κάμερας Όταν εμφανίζεται η αρχική οθόνη: 1. Επιλέξτε ένα εικονίδιο σελίδας που περιλαμβάνει την εφαρμογή υπέρυθρης κάμερας. Εμφανίζεται η εφαρμογή υπέρυθρης κάμερας. Σημείωση: Αν η αρχική οθόνη ΔΕΝ περιλαμβάνει ένα εικονίδιο σελίδας με την εφαρμογή υπέρυθρης κάμερας, πρέπει να δημιουργήσετε ένα νέο εικονίδιο σελίδας με την εφαρμογή υπέρυθρης κάμερας Εικόνα θερμικής κάμερας Η θερμική κάμερα παρέχει εικόνα που προβάλλεται στην οθόνη. Η τροφοδοσία βίντεο παρέχει τα εξής: Θερμική εικόνα Εικονίδια κατάστασης/πληροφορίες συστήματος Αφιερώστε χρόνο για να εξοικειωθείτε με τη θερμική εικόνα. Έτσι θα μπορέσετε να εκμεταλλευτείτε στο έπακρο τις δυνατότητες του συστήματός σας: Σκεφτείτε πώς θα εμφανιζόταν κάθε αντικείμενο που βλέπετε σε θερμική απεικόνιση σε σύγκριση με το πώς το βλέπετε με τα μάτια σας. Για παράδειγμα, αναζητήστε αλλαγές εξαιτίας της θέρμανσης από τον ήλιο. Οι αλλαγές αυτές είναι ιδιαίτερα εμφανείς ακριβώς μετά το ηλιοβασίλεμα. Πειραματιστείτε με τις λειτουργίες λευκού-θερμού και μαύρου-θερμού (αντιστροφή χρωμάτων βίντεο). Πειραματιστείτε αναζητώντας θερμά αντικείμενα (π.χ. ανθρώπους) και συγκρίνοντάς τα με το ψυχρότερο περιβάλλον. Πειραματιστείτε με την κάμερα για προβολή στη διάρκεια της ημέρας. Η κάμερα μπορεί να παρέχει βελτιωμένη προβολή κατά τη διάρκεια της ημέρας σε περιβάλλοντα όπου κατά κανόνα η απόδοση των παραδοσιακών βιντεοκαμερών πάσχει, π.χ. στη σκιά ή σε τοπία με φωτισμό στο φόντο. Εικονίδια κατάστασης θερμικής κάμερας Η εικόνα της θερμικής κάμερας περιλαμβάνει εικονίδια που δείχνουν την τρέχουσα κατάσταση της κάμερας. Εικονίδιο Περιγραφή Ένδειξη κατεύθυνσης της κάμερας Αρχική θέση της κάμερας Παύση λειτουργίας κάμερας Προκαθορισμένη λειτουργία σκηνής για συνθήκες νυχτός Προκαθορισμένη λειτουργία σκηνής για συνθήκες ημέρας Προκαθορισμένη λειτουργία σκηνής για προσέγγιση τη νύχτα 268 a Series / c Series / e Series
269 Εικονίδιο Περιγραφή Προκαθορισμένη λειτουργία σκηνής για εντοπισμό ατόμων ή αντικειμένων στο νερό Λειτουργία πίσω προβολής η εικόνα αντιστρέφεται οριζόντια Ρύθμιση ζουμ: Ζουμ 2x Ρύθμιση ζουμ: Ζουμ 4x 20.3 Επισκόπηση στοιχείων ελέγχου Η εφαρμογή υπέρυθρης κάμερας παρέχεται σε συμβατές οθόνες πολλαπλών λειτουργιών και συστήματα Raymarine. Περιλαμβάνει στοιχεία ελέγχου της υπέρυθρης κάμερας. Περιστροφικό χειριστήριο Joystick Μεγέθυνση / σμίκρυνση εικόνας Περιστροφή και κλίση της κάμερας Σημείωση: Στις οθόνες αφής μπορείτε επίσης να χρησιμοποιήσετε την οθόνη αφής για να περιστρέψετε την κάμερα ή να αλλάξετε την κλίση της. Ένα ενεργό χειριστήριο στο δίκτυο Πολλά ενεργά χειριστήρια στο δίκτυο OK CANCEL / Back RANGE IN / OUT Πλοήγηση στα μενού Επιβεβαίωση επιλογής μενού Ακύρωση επιλογής Μεγέθυνση / σμίκρυνση εικόνας Εντοπίστηκε Η/Υ / φορητός υπολογιστής στο δίκτυο Ενεργοποίηση λειτουργίας σημείου Απενεργοποίηση λειτουργίας σημείου Απενεργοποίηση σταθεροποίησης Ενεργοποίηση σταθεροποίησης FFC (Flat Field Correction) Κατά διαστήματα, η κάμερα θα πραγματοποιεί έναν κύκλο FFC (Flat Field Correction). Η ενέργεια αυτή ρυθμίζει επακριβώς την υπέρυθρη εικόνα έτσι ώστε να ανταποκρίνεται στην τρέχουσα θερμοκρασία περιβάλλοντος. Η λειτουργία FFC υποδεικνύεται από μια στιγμιαία παύση και ένα πράσινο ορθογώνιο που εμφανίζεται στην επάνω αριστερή γωνία της υπέρυθρης εικόνας. Εφαρμογή υπέρυθρης κάμερας Κάμερες με περιστροφή και κλίση 269
270 20.4 Έλεγχος κάμερας Ενεργοποίηση και αναμονή Όταν ο διακόπτης που παρέχει τροφοδοσία στην οθόνη είναι στη θέση ενεργοποίησης, η κάμερα εκτελεί μια ακολουθία εκκίνησης που διαρκεί περίπου 1 λεπτό και μετά τίθεται σε αναμονή. Για να λειτουργήσει η κάμερα, πρέπει να την επαναφέρετε από τη λειτουργία αναμονής χρησιμοποιώντας τα στοιχεία ελέγχου που διαθέτει. Αναμονή υπέρυθρης κάμερας Η λειτουργία αναμονής μπορεί να χρησιμοποιηθεί για προσωρινή αναστολή των λειτουργιών της υπέρυθρης κάμερας όταν δεν θα τη χρησιμοποιήσετε για μεγάλο χρονικό διάστημα. Όταν η κάμερα είναι σε κατάσταση αναμονής: ΔΕΝ παρέχει ζωντανή εικόνα βίντεο. Μετακινεί την κάμερα στη θέση ανάσυρσης (ο φακός είναι στραμμένος προς τα κάτω μέσα στη βάση της κάμερας) για να προστατεύσει τα οπτικά στοιχεία της κάμερας. Ενεργοποιεί τους μηχανισμούς μετακίνησης/κλίσης για να διατηρείται η κάμερα στη θέση της σε θαλασσοταραχή. Σημείωση: Η θέση ανάσυρσης μπορεί να ρυθμιστεί με το μενού ρυθμίσεων της κάμερας. Ενεργοποίηση και απενεργοποίηση της λειτουργίας αναμονής της θερμικής κάμερας Από την εφαρμογή θερμικής κάμερας: 1. Επιλέξτε Μενού. 2. Χρησιμοποιήστε το στοιχείο μενού Αναμονή για να πραγματοποιήσετε εναλλαγή μεταξύ ενεργοποίησης και απενεργοποίησης της λειτουργίας αναμονής για την κάμερα. Σημείωση: Μπορείτε επίσης να χρησιμοποιήσετε οποιοδήποτε από τα στοιχεία ελέγχου κάμερας στην εφαρμογή θερμικής κάμερας για να επαναφέρετε την κάμερα από τη λειτουργία αναμονής. Οριζόντια περιστροφή, κλίση και ζουμ Με τα στοιχεία ελέγχου της κάμερας μπορείτε να πραγματοποιήσετε οριζόντια περιστροφή και κλίση (ανύψωση) της κάμερας, καθώς και μεγέθυνση της θερμικής εικόνας. Μεγέθυνση της εικόνας της θερμικής κάμερας Σημείωση: Τα σταθερά μοντέλα θερμικών καμερών T-Series περιλαμβάνουν μια λειτουργία συνεχούς μεγέθυνσης, ενώ τα μη σταθερά μοντέλα έχουν δυνατότητα εναλλαγής της μεγέθυνσης μεταξύ x2 και x4. Οριζόντια μετακίνηση και κλίση και εικόνα θερμικής κάμερας Στις οθόνες πολλαπλών λειτουργιών, μπορείτε να πραγματοποιήσετε οριζόντια μετακίνηση και κλίση της εικόνας της θερμικής κάμερας μέσω της οθόνης αφής. Μετακινήστε το δάχτυλό σας προς τα επάνω και προς τα κάτω στην οθόνη για να δώσετε κλίση προς τα πάνω ή προς τα κάτω στην κάμερα. Μετακινήστε το δάχτυλό σας αριστερά και δεξιά στην οθόνη για να περιστρέψετε την κάμερα αριστερά ή δεξιά (οριζόντια μετακίνηση). Αρχική θέση θερμικής κάμερας Η αρχική θέση είναι μια προκαθορισμένη θέση για την κάμερα. Η αρχική θέση συνήθως ορίζει ένα χρήσιμο σημείο αναφοράς, π.χ. ευθεία μπροστά και στο ίδιο επίπεδο με τον ορίζοντα. Μπορείτε να ρυθμίσετε την αρχική θέση, όπως απαιτείται, και να επαναφέρετε την κάμερα στην αρχική της θέση ανά πάσα στιγμή. Το εικονίδιο αρχικής θέσης εμφανίζεται για λίγο στην οθόνη, όταν η κάμερα επανέρχεται στην αρχική θέση. Το εικονίδιο αναβοσβήνει όταν ορίσετε μια νέα αρχική θέση. Επαναφορά της θερμικής κάμερας στην αρχική θέση Όταν η θερμική κάμερα είναι συνδεδεμένη σε περιστρεφόμενη βάση, μπορείτε να ρυθμίσετε την επαναφορά της κλίσης της στην αρχική θέση. Στην εφαρμογή θερμικής κάμερας: 1. Επιλέξτε Μενού. 2. Επιλέξτε Camera Home (Αρχική σελίδα κάμερας). Η κάμερα επανέρχεται στην εκάστοτε καθορισμένη αρχική θέση της και το εικονίδιο "Αρχική" εμφανίζεται για λίγο στην οθόνη. Ρύθμιση της αρχικής θέσης της θερμικής κάμερας Από την εφαρμογή θερμικής κάμερας: 1. Χρησιμοποιήστε το joystick ή την οθόνη αφής για να μετακινήσετε την κάμερα στη θέση που θέλετε. 2. Επιλέξτε Μενού. 3. Επιλέξτε Ρύθμιση κάμερας. 4. Επιλέξτε Ρύθμιση αρχικής θέσης. Το εικονίδιο "Αρχική σελίδα" θα αναβοσβήσει στην οθόνη για να υποδείξει ότι έχει οριστεί μια νέα αρχική θέση. Παύση εικόνας θερμικής κάμερας Από την εφαρμογή θερμικής κάμερας: 1. Επιλέξτε Μενού. 2. Επιλέξτε Παύση εικόνας. D Συνεχής περιστροφή 360º Κλίση (ανύψωση) στις ±90º σε σχέση με τον ορίζοντα 270 a Series / c Series / e Series
271 Λειτουργία παρακολούθησης θερμικής κάμερας Στη λειτουργία παρακολούθησης, η κάμερα μετακινείται αριστερά και δεξιά συνεχώς. Η κάμερα συνεχίζει να μετακινείται μέχρι να απενεργοποιηθεί η λειτουργία παρακολούθησης ή να χρησιμοποιήσετε τα στοιχεία ελέγχου της κάμερας για να την μετακινήσετε. Όταν συμβεί αυτό, η κάμερα δεν συνεχίζει αυτόματα τη λειτουργία παρακολούθησης και, αν χρειάζεται, πρέπει να ενεργοποιήσετε ξανά τη λειτουργία. Ενεργοποίηση και απενεργοποίηση της λειτουργίας παρακολούθησης της θερμικής κάμερας Από την εφαρμογή θερμικής κάμερας: 1. Επιλέξτε Μενού. 2. Επιλέξτε Επιλογές εικόνας. 3. Χρησιμοποιήστε το στοιχείο μενού Παρακολούθηση για να ορίσετε την επιλογή Ενεργοποίηση ή Απενεργοποίηση. Ρυθμίσεις λειτουργίας παρακολούθησης Μπορείτε να προσαρμόσετε το πλάτος και την ταχύτητα σάρωσης. Πλάτος σάρωσης Το πλάτος σάρωσης καθορίζει την απόσταση περιστροφής της κάμερας προς τα αριστερά και προς τα δεξιά κατά τη λειτουργία παρακολούθησης. Ταχύτητα σάρωσης Η ταχύτητα σάρωσης καθορίζει την ταχύτητα περιστροφής της κάμερας προς τα αριστερά και προς τα δεξιά κατά τη λειτουργία παρακολούθησης. Ρύθμιση πλάτους σάρωσης Μπορείτε να προσαρμόσετε το πλάτος σάρωσης της λειτουργίας παρακολούθησης ακολουθώντας τα παρακάτω βήματα. Στην εφαρμογή θερμικής κάμερας: 1. Επιλέξτε Μενού. 2. Επιλέξτε Ρύθμιση κάμερας. 3. Επιλέξτε Ρυθμίσεις παρακολούθησης. 4. Επιλέξτε Πλάτος σάρωσης. Θα εμφανιστούν οι επιλογές πλάτους σάρωσης: Μικρό πλάτος Η κάμερα θα σαρώνει περίπου 20º αριστερά και δεξιά του κέντρου (40º συνολικά). Μεσαίο πλάτος Η κάμερα θα σαρώνει περίπου 40º αριστερά και δεξιά του κέντρου (80º συνολικά). Μεγάλο πλάτος Η κάμερα θα σαρώνει περίπου 80º αριστερά και δεξιά του κέντρου (160º συνολικά). 5. Ορίστε την επιλογή που θέλετε. Ρύθμιση ταχύτητας σάρωσης Μπορείτε να προσαρμόσετε την ταχύτητα σάρωσης της λειτουργίας παρακολούθησης ακολουθώντας τα παρακάτω βήματα. Στην εφαρμογή θερμικής κάμερας: 1. Επιλέξτε Μενού. 2. Επιλέξτε Ρύθμιση κάμερας. 3. Επιλέξτε Ρυθμίσεις παρακολούθησης. 4. Επιλέξτε Ταχύτητα σάρωσης. Θα εμφανιστούν οι επιλογές ταχύτητας σάρωσης: Αργή Μεσαία Γρήγορη 5. Ορίστε την επιλογή που θέλετε. Σταθεροποίηση θερμικής κάμερας Η θερμική κάμερα Raymarine T470SC / T473SC περιλαμβάνει μια λειτουργία μηχανικής σταθεροποίησης. Η λειτουργία μηχανικής σταθεροποίησης βελτιώνει τη σταθερότητα της εικόνας αντισταθμίζοντας την κίνηση του σκάφους και διατηρώντας την κάμερα εστιασμένη στο σημείο ενδιαφέροντος. Η μηχανική σταθεροποίηση έχει δύο πτυχές: οριζόντια (αζιμούθιο) και κατακόρυφη (απόλυτο ύψος). Από προεπιλογή, η μηχανική σταθεροποίηση είναι ενεργοποιημένη, παρέχοντας έτσι την καλύτερη δυνατή απόδοση στο νερό, ειδικά όταν το σκάφος ταξιδεύει σε συνθήκες θαλασσοταραχής ή έντονου κυματισμού. Μπορείτε να απενεργοποιήσετε ή να ενεργοποιήσετε τη σταθεροποίηση όποτε θέλετε. Όταν ενεργοποιείτε την πλήρη σταθεροποίηση (οριζόντια και κατακόρυφη), αναβοσβήνει το εικονίδιο ενεργοποίησης της σταθεροποίησης (χωρίς κύμα). Το εικονίδιο αυτό δεν εμφανίζεται μόνιμα, καθώς αυτή είναι η κανονική λειτουργία. Εάν απενεργοποιήσετε τη σταθεροποίηση, το εικονίδιο απενεργοποίησης της σταθεροποίησης (κύμα) θα παραμείνει στην οθόνη για να σας υποδεικνύει ότι η κίνηση του σκάφους μπορεί να επηρεάσει την απόδοση της κάμερας. Αυτή δεν είναι η κανονική λειτουργία. Η σταθεροποίηση απενεργοποιείται αυτόματα όταν η κάμερα είναι σε θέση ανάσυρσης, αλλά το σύστημα επαναφέρει τη ρύθμιση μόλις ενεργοποιήσετε την κάμερα. Μπορείτε να απενεργοποιήσετε την οριζόντια σταθεροποίηση (περιστροφή) διατηρώντας παράλληλα την κατακόρυφη σταθεροποίηση (κλίση), ενεργοποιώντας τη λειτουργία σημείου. Ενεργοποίηση / απενεργοποίηση σταθεροποίησης Η σταθεροποίηση είναι ενεργοποιημένη από προεπιλογή. Μπορείτε να ενεργοποιήσετε ή να απενεργοποιήσετε τη σταθεροποίηση ανά πάσα στιγμή, ακολουθώντας τα παρακάτω βήματα. Από την εφαρμογή θερμικής κάμερας 1. Επιλέξτε Μενού. 2. Επιλέξτε Ρύθμιση κάμερας. 3. Επιλέξτε Λειτουργία σταθεροποίησης. Επιλέγοντας "Λειτουργία σταθεροποίησης", γίνεται εναλλαγή μεταξύ των επιλογώνενεργοποίηση και Απενεργοποίηση. Λειτουργία σημείου θερμικής κάμερας Η λειτουργία σημείου ισχύει μόνο για τις θερμικές κάμερες που διαθέτουν μηχανική σταθεροποίηση. Η ενεργοποίηση της λειτουργίας σημείου έχει νόημα μόνο εφόσον είναι ενεργοποιημένη η σταθεροποίηση. Όταν είναι ενεργοποιημένη η λειτουργία σημείου, απενεργοποιείται η οριζόντια σταθεροποίηση (περιστροφή) ενώ διατηρείται η κατακόρυφη σταθεροποίηση (κλίση). Αυτό μπορεί να φανεί χρήσιμο όταν θέλετε να χρησιμοποιήσετε τη θερμική κάμερα ως βοήθημα πλοήγησης και να δείχνει προς την ίδια θέση σε σχέση με το σκάφος, καθώς αυτό στρίβει. Για παράδειγμα, μπορεί να έχετε ενεργοποιήσει τη σταθεροποίηση και να έχετε ρυθμίσει την κάμερα έτσι ώστε να "βλέπει" ευθεία μπροστά σε σχέση με την πλώρη του σκάφους. Σε αυτές τις συνθήκες, εάν το σκάφος κάνει μια απότομη στροφή, ο αισθητήρας της κάμερας δεν θα ακολουθήσει την κατεύθυνση του σκάφους. Εάν ενεργοποιήσετε τη λειτουργία σημείου, η κάμερα θα παρακολουθεί την κατεύθυνση του σκάφους διατηρώντας παράλληλα μια σταθερή θέση ανύψωσης. Όταν είναι ενεργοποιημένη η λειτουργία σημείου, εμφανίζεται ένα εικονίδιο κλειδώματος. Το αζιμούθιο της κάμερας είναι πλέον κλειδωμένο στη βάση. Κατά την απενεργοποίηση της λειτουργίας σημείου, εμφανίζεται στιγμιαία το εικονίδιο ξεκλειδώματος. Η κάμερα ενεργοποιείται πάντα με απενεργοποιημένη τη λειτουργία σημείου. Ενεργοποίηση / απενεργοποίηση λειτουργίας σημείου Η λειτουργία σημείου είναι απενεργοποιημένη από προεπιλογή. Όταν είναι ενεργοποιημένη η σταθεροποίηση, μπορείτε να ενεργοποιήσετε και τη λειτουργία σημείου, ανά πάσα στιγμή, ακολουθώντας τα παρακάτω βήματα. Από την εφαρμογή θερμικής κάμερας: 1. Επιλέξτε Μενού. 2. Επιλέξτε Ρύθμιση κάμερας. 3. Επιλέξτε Λειτουργία σημείου. Επιλέγοντας λειτουργία σημείου μπορείτε να πραγματοποιήσετε εναλλαγή μεταξύ των ρυθμίσεων Ενεργοποίηση και Απενεργοποίηση. Εφαρμογή υπέρυθρης κάμερας Κάμερες με περιστροφή και κλίση 271
272 20.5 Ρυθμίσεις εικόνας Ρύθμιση εικόνας θερμικής κάμερας Ενώ εμφανίζεται η εφαρμογή θερμικής κάμερας στην οθόνη: 1. Επιλέξτε Μενού. 2. Επιλέξτε Προσαρμογή αντίθεσης. 3. Ορίστε ανάλογα μία τις επιλογές Αντίθεση, Φωτεινότητα και Χρώμα. Θα εμφανιστεί το αντίστοιχο αριθμητικό στοιχείο ελέγχου. 4. Ρυθμίστε την τιμή όπως θέλετε. 5. Επιλέξτε Πίσω ή OΚ για να επιβεβαιώσετε τη νέα τιμή. Προκαθορισμένες ρυθμίσεις σκηνής θερμικής κάμερας Οι προκαθορισμένες ρυθμίσεις σκηνής σάς δίνουν τη δυνατότητα να επιλέξετε γρήγορα την καλύτερη ρύθμιση εικόνας για τις τρέχουσες περιβαλλοντικές συνθήκες. Κατά την κανονική λειτουργία, η θερμική κάμερα ρυθμίζεται αυτόματα ώστε να παρέχει μια εικόνα υψηλής αντίθεσης βελτιστοποιημένη για τις περισσότερες συνθήκες. Οι προκαθορισμένες ρυθμίσεις σκηνής διαθέτουν 4 επιπλέον ρυθμίσεις που μπορεί να παρέχουν καλύτερη απεικόνιση σε ορισμένες συνθήκες. Οι 4 λειτουργίες είναι οι εξής: Πορεία νυχτός Προκαθορισμένη λειτουργία σκηνής για συνθήκες νυχτός. Αλλαγή της λειτουργίας χρώματος της θερμικής κάμερας Από την εφαρμογή θερμικής κάμερας: 1. Επιλέξτε Μενού. 2. Επιλέξτε Επιλογές εικόνας. 3. Χρησιμοποιήστε το στοιχείο μενού Χρώμα για να πραγματοποιήσετε εναλλαγή μεταξύ των διαθέσιμων παλετών χρωμάτων. Αναστροφή βίντεο θερμικής κάμερας Μπορείτε να αναστρέψετε την πολικότητα της εικόνας βίντεο για να αλλάξετε την εμφάνιση των αντικειμένων στην οθόνη. Η επιλογή αναστροφής βίντεο (πολικότητα βίντεο) εναλλάσσει τη θερμική εικόνα από λευκό θερμό (ή κόκκινο θερμό εάν είναι ενεργοποιημένη η ρύθμιση της λειτουργίας χρωμάτων) σε μαύρο θερμό. Η διαφορά μεταξύ λευκού θερμού και μαύρου θερμού παρουσιάζεται παρακάτω: Θερμική εικόνα λευκού θερμού Πορεία ημέρας Προκαθορισμένη λειτουργία σκηνής για συνθήκες ημέρας. Θερμική εικόνα μαύρου θερμού Νυχτερινή προσέγγιση Προκαθορισμένη λειτουργία σκηνής για προσέγγιση τη νύχτα. Αναζήτηση Προκαθορισμένη λειτουργία σκηνής για εντοπισμό ατόμων ή αντικειμένων στο νερό. Παρότι τα ονόματα των προκαθορισμένων λειτουργιών υποδεικνύουν τη χρήση για την οποία προορίζονται, ενδέχεται να προτιμήσετε περισσότερο μια άλλη ρύθμιση λόγω των μεταβαλλόμενων περιβαλλοντικών συνθηκών. Για παράδειγμα, η προκαθορισμένη ρύθμιση σκηνής για νυχτερινή πορεία ενδέχεται να είναι χρήσιμη και όταν βρίσκεστε σε λιμάνι. Ίσως σάς φανεί χρήσιμο να πειραματιστείτε με τις διάφορες προκαθορισμένες ρυθμίσεις σκηνής για να ανακαλύψετε την καλύτερη προκαθορισμένη ρύθμιση για τις διάφορες συνθήκες. Αλλαγή της προκαθορισμένης ρύθμισης σκηνής της θερμικής κάμερας Από την εφαρμογή θερμικής κάμερας: 1. Επιλέξτε Μενού. 2. Επιλέξτε Επιλογές εικόνας. 3. Χρησιμοποιήστε το στοιχείο μενού Σκηνή για να πραγματοποιήσετε εναλλαγή μεταξύ των διαθέσιμων προκαθορισμένων ρυθμίσεων σκηνής. Συνιστάται να πειραματιστείτε με αυτήν την επιλογή για να βρείτε την καλύτερη ρύθμιση για τις δικές σας ανάγκες. Ενεργοποίηση αντιστροφής βίντεο θερμικής κάμερας Από την εφαρμογή θερμικής κάμερας: 1. Επιλέξτε Μενού. 2. Επιλέξτε Επιλογές εικόνας. 3. Επιλέξτε Αντιστροφή βίντεο. Λειτουργίες χρωμάτων θερμικής κάμερας Υπάρχει μια σειρά λειτουργιών χρωμάτων ώστε να μπορείτε να διακρίνετε πιο εύκολα τα αντικείμενα στην οθόνη σε διαφορετικές συνθήκες. Αλλάζοντας τη λειτουργία χρώματος γίνεται εναλλαγή της εικόνας της θερμικής κάμερας μεταξύ της λειτουργίας κλίμακας του γκρι και 1 ή περισσότερων λειτουργιών χρωμάτων. Οι διαθέσιμες λειτουργίες χρωμάτων είναι 5. Η προεπιλεγμένη λειτουργία χρώματος είναι το λευκό, η οποία μπορεί να βελτιώσει τη νυχτερινή σας όραση. Αυτή η προεπιλεγμένη λειτουργία μπορεί να αλλάξει, εάν χρειαστεί, από το μενού Ρύθμιση βίντεο της κάμερας. Σημείωση: Εάν έχετε ενεργοποιήσει την επιλογή Απενεργοποίηση έγχρωμου θερμικού βίντεο στο μενού Ρύθμιση βίντεο της κάμερας, μόνο 2 λειτουργίες χρωμάτων είναι διαθέσιμες: κλίμακα του γκρι και κόκκινο. 272 a Series / c Series / e Series
273 Λειτουργία θερμικής απεικόνισης και ορατού φωτός Οι θερμικές κάμερες δύο λειτουργιών απεικόνισης διαθέτουν 2 κάμερες μια κάμερα θερμικής (υπέρυθρης) απεικόνισης και μια κάμερα ορατού φωτός. Κάμερα θερμικής απεικόνισης Παρέχει απεικόνιση σε νυχτερινές ώρες, με βάση τις διαφορές θερμοκρασίας μεταξύ των αντικειμένων. Η θερμική απεικόνιση δημιουργεί καθαρή εικόνα, ακόμα και σε απόλυτο σκοτάδι. Κάμερα ορατού φωτός Παρέχει ασπρόμαυρες (ή σε κλίμακα του γκρι) απεικονίσεις κατά τη διάρκεια της ημέρας και σε συνθήκες χαμηλού φωτισμού. Βοηθάει στη βελτίωση της πλοήγησης σε συνθήκες χαμηλού φωτισμού. Για παράδειγμα, κατά το χάραμα όταν βρίσκεστε σε ακτοπλοϊκά κανάλια και κοντά σε εισόδους λιμανιών. Σημείωση: Τα μοντέλα T470SC και T473SC διαθέτουν έγχρωμη κάμερα και φακό συνεχούς ζουμ. Εναλλαγή μεταξύ φακών θερμικής κάμερας και κάμερας ορατού φωτός Από την εφαρμογή θερμικής κάμερας: 1. Επιλέξτε Μενού. 2. Επιλέξτε Επιλογές εικόνας. 3. Χρησιμοποιήστε το στοιχείο μενού Τύπος εικόνας για να πραγματοποιήσετε εναλλαγή μεταξύ των προβολών IR και ορατού φωτός, όπως απαιτείται. Λειτουργία πίσω προβολής υπέρυθρης κάμερας Η λειτουργία πίσω προβολής αντιστρέφει οριζόντια την εικόνα βίντεο, παρέχοντας ένα είδωλο κατοπτρισμού. Είναι χρήσιμη, για παράδειγμα, σε περιπτώσεις όπου η κάμερα είναι στραμμένη προς τα πίσω και βλέπετε την εικόνα σε μια οθόνη που έχει όψη προς τα εμπρός. Ενεργοποίηση λειτουργίας πίσω προβολής θερμικής κάμερας Από την εφαρμογή θερμικής κάμερας: 1. Επιλέξτε Μενού. 2. Επιλέξτε Επιλογές εικόνας. 3. Επιλέξτε Πίσω προβολή. Παρακολούθηση κίνησης Η λειτουργία παρακολούθησης κίνησης διατηρεί μια επιλεγμένη θέση ή ένα επιλεγμένο αντικείμενο στο οπτικό πεδίο της θερμικής κάμερας. Οι επιλογές παρακολούθησης κίνησης διατίθενται στις εφαρμογές χάρτη και ραντάρ με τη μορφή στοιχείων του μενού περιβάλλοντος. Σημείωση: Για να λειτουργεί σωστά η λειτουργία παρακολούθησης κίνησης, το σύστημα πρέπει να διαθέτει δεδομένα κατεύθυνσης. Για λεπτομέρειες σχετικά με το πώς μπορείτε να επιλέξετε έναν στόχο για παρακολούθηση, ανατρέξτε στις ενότητες για τις εφαρμογές ραντάρ και χάρτη του εγχειριδίου. Η θερμική κάμερα μπορεί να ρυθμιστεί επίσης έτσι ώστε να παρακολουθεί αυτόματα τα εξής: Στόχο MOB Επικίνδυνο στόχο AIS Επικίνδυνο στόχο MARPA Οι επιλογές ενεργοποίησης και απενεργοποίησης της αυτόματης παρακολούθησης κίνησης διατίθενται στην εφαρμογή της θερμικής κάμερας. Ρύθμιση υψόμετρου κάμερας από τη στάθμη της θάλασσας Για να διασφαλίσετε τη σωστή ευθυγράμμιση της θερμικής κάμερας, πρέπει να ορίσετε το υψόμετρο στο οποίο βρίσκεται η κάμερα από τη στάθμη της θάλασσας. Στην εφαρμογή θερμικής κάμερας: 1. Επιλέξτε Μενού. 2. Επιλέξτε Ρύθμιση κάμερας. 3. Επιλέξτε Ρυθμίσεις κίνησης. Θα εμφανιστεί η σελίδα "Ρυθμίσεις κίνησης". 4. Επιλέξτε Υψόμετρο κάμερας από τη στάθμη της θάλασσας. Θα εμφανιστεί ένα αναδυόμενο παράθυρο με το υψόμετρο της κάμερας από τη στάθμη της θάλασσας. 5. Προσαρμόστε την τιμή στη ρύθμιση που θέλετε. Οριζόντια ευθυγράμμιση της θερμικής κάμερας Εάν διαπιστώσετε ότι τα αντικείμενα των οποίων την κίνηση παρακολουθείτε είναι συστηματικά πολύ αριστερά ή δεξιά στην οθόνη, μπορείτε να κάνετε προσαρμογές ακριβείας στην ευθυγράμμιση της κάμερας ακολουθώντας τα παρακάτω βήματα. Στην εφαρμογή θερμικής κάμερας: 1. Επιλέξτε Μενού. 2. Επιλέξτε Ρύθμιση κάμερας. 3. Επιλέξτε Ευθυγράμμιση κάμερας. Θα εμφανιστεί το αναδυόμενο παράθυρο ευθυγράμμισης της κάμερας με το σκάφος. 4. Προσαρμόστε την τιμή στη ρύθμιση που θέλετε. Αυτή η τιμή θα προσαρμόσει τη μετατόπιση της κάμερας προς τα αριστερά ή προς τα δεξιά. Ευθυγράμμιση ανύψωσης θερμικής κάμερας Εάν διαπιστώσετε ότι τα αντικείμενα των οποίων την κίνηση παρακολουθείτε είναι συστηματικά πολύ χαμηλά ή ψηλά στην οθόνη, μπορείτε να κάνετε προσαρμογές ακριβείας στην ευθυγράμμιση της κάμερας ακολουθώντας τα παρακάτω βήματα. Στην εφαρμογή θερμικής κάμερας: 1. Επιλέξτε Μενού. 2. Επιλέξτε Ρύθμιση κάμερας. 3. Επιλέξτε Ευθυγράμμιση ανύψωσης:. Θα εμφανιστεί το αναδυόμενο παράθυρο ευθυγράμμισης της κάμερας με το σκάφος. 4. Προσαρμόστε την τιμή στη ρύθμιση που θέλετε. Αυτή η τιμή θα προσαρμόσει τη μετατόπιση της κάμερας προς τα αριστερά ή προς τα δεξιά. Ενεργοποίηση / απενεργοποίηση αυτόματης κίνησης κάμερας Στην εφαρμογή θερμικής κάμερας: 1. Επιλέξτε Μενού. 2. Επιλέξτε Ρύθμιση κάμερας. 3. Επιλέξτε Ρυθμίσεις κίνησης. Θα εμφανιστεί η σελίδα "Ρυθμίσεις κίνησης", η οποία περιλαμβάνει τις παρακάτω επιλογές αυτόματης κίνησης: Αυτόματη κίνηση για ΜΟΒ Αυτόματη κίνηση για επικίνδυνο στόχο AIS Αυτόματη κίνηση για επικίνδυνο στόχο MARPA 4. Ορίστε την επιλογή που θέλετε. Ορίζοντας μια επιλογή από τη λίστα θα γίνει εναλλαγή της αυτόματης κίνησης για το συγκεκριμένο στοιχείο μεταξύ των ρυθμίσεων Ενεργοποίηση και Απενεργοποίηση. Εφαρμογή υπέρυθρης κάμερας Κάμερες με περιστροφή και κλίση 273
274 20.6 Κάμερα με περιστροφή και κλίση νέα διαμόρφωση κάμερας Οι επιλογές μενού της εφαρμογής υπέρυθρης κάμερας για υπέρυθρη κάμερα με περιστροφή και κλίση με την νέα διαμόρφωση εμφανίζονται παρακάτω. Ενεργοποίηση κάμερας Παύση εικόνας Αρχική θέση κάμερας Επιλογές εικόνας Προσαρμογή αντίθεσης Αναμονή Ρύθμιση κάμερας Βγάζει την υπέρυθρη κάμερα από τη λειτουργία αναμονής (διατίθεται μόνο όταν η κάμερα είναι σε αναμονή). Ενεργοποίηση Απενεργοποίηση (default) Ορίστε αυτή την επιλογή για να επαναφέρετε την κάμερα στην αρχική της θέση. Ορίστε αυτή την επιλογή για να εμφανιστεί το υπομενού Επιλογές εικόνας. Χρώμα Κόκκινο Κλίμακα του γκρι Glowbow Ουράνιο τόξο Μίξη Σκηνή Νυχτερινή ναυσιπλοΐα Νυχτερινός κατάπλους Ημερήσια ναυσιπλοΐα Άνθρωπος στη θάλασσα Θερμική / Ορατό φως Αντιστροφή βίντεο Πίσω προβολή Παρακολούθηση Ορίστε αυτή την επιλογή για να εμφανιστεί το υπομενού Προσαρμογή αντίθεσης. Αντίθεση Φωτεινότητα Χρώμα Ορίστε αυτή την επιλογή για να θέσετε την κάμερα σε λειτουργία αναμονής (διατίθεται μόνο όταν είναι ενεργοποιημένη η κάμερα). Επιλέξτε για να εμφανίσετε το μενού Ρύθμιση κάμερας. Ρύθμιση αρχικής θέσης Ρυθμίσεις κίνησης Ευθυγράμμιση κάμερας Ευθυγράμμιση ανύψωσης: Ρυθμίσεις παρακολούθησης Προεπιλεγμένο χρώμα Αριθμός εικονιδίων Λειτουργία σταθεροποίησης Λειτουργία σημείου Λειτουργία κεφαλής κάτω Αναμονή σε υψηλή ισχύ Ροπή σε υψηλή ισχύ Εικονίδιο JCU Εικονίδιο υπολογιστή Επαναφορά εργοστασιακών προεπιλογών Βαθμονόμηση πλατφόρμας 274 a Series / c Series / e Series
275 Μενού Ρύθμισης κάμερας Ρύθμιση αρχικής θέσης Ρυθμίσεις κίνησης Ευθυγράμμιση κάμερας Ευθυγράμμιση ανύψωσης Ρυθμίσεις παρακολούθησης Προεπιλεγμένο χρώμα Αριθμός εικονιδίων Λειτουργία σταθεροποίησης Λειτουργία σημείου Λειτουργία κεφαλής κάτω Αναμονή σε υψηλή ισχύ Ροπή σε υψηλή ισχύ Εικονίδιο JCU Ορίζει την τρέχουσα θέση της κάμερας ως Αρχική θέση κάμερας. Παρέχει επιλογές αυτόματης κίνησης και ρυθμίσεις ευθυγράμμισης της κάμερας. Παρέχει δυνατότητα αλλαγών στην οριζόντια ευθυγράμμιση της κάμερας. Παρέχει δυνατότητα αλλαγών στην (κατακόρυφη) ευθυγράμμιση ανύψωσης της κάμερας. Παρέχει δυνατότητα ρύθμισης της ταχύτητας και του πλάτους σάρωσης της κάμερας σε λειτουργία παρακολούθησης. Παρέχει δυνατότητα επιλογής μιας προεπιλεγμένης παλέτας χρωμάτων. Παρέχει δυνατότητα του αριθμού των εικονιδίων που θα εμφανίζονται στην οθόνη. Ενεργοποιεί και απενεργοποιεί τη λειτουργία σταθεροποίησης. Σημείωση: Διατίθεται μόνο σε σταθερά μοντέλα καμερών T-Series. Ενεργοποιεί και απενεργοποιεί τη λειτουργία σημείου. Αυτή η επιλογή μενού πρέπει να ενεργοποιείται όταν η κάμερα είναι τοποθετημένη ανάποδα σε διαμόρφωση "κεφαλή κάτω". Αυτή η επιλογή ελέγχει την ποσότητα της ενέργειας που καταναλώνεται για να παραμένει η κάμερα στη θέση της όταν είναι σε λειτουργία αναμονής. Όταν είναι ενεργοποιημένη αυτή η ρύθμιση, η κάμερα καταναλώνει μεν περισσότερη ενέργεια αλλά διασφαλίζεται ότι η θα παραμείνει στη θέση της ακόμα και όταν υπάρχει έντονος κυματισμός. Αυτή η επιλογή ελέγχει την ενέργεια που καταναλώνεται για να παραμένει η κάμερα σταθερή κατά τη χρήση της. Όταν είναι ενεργοποιημένη αυτή η ρύθμιση, η κάμερα καταναλώνει μεν περισσότερη ενέργεια αλλά διασφαλίζεται ότι θα παραμείνει στη θέση της ακόμα και όταν υπάρχει έντονος κυματισμός. Η λειτουργία ροπής σε υψηλή ισχύ μπορεί να είναι χρήσιμη σε ταχύπλοα που κινούνται με μεγαλύτερες ταχύτητες και αντιμετωπίζουν έντονους κραδασμούς και μπορούν να δεχτούν μεγαλύτερη κατανάλωση ενέργειας. Εμφανίζει ή αποκρύπτει το εικονίδιο σύνδεσης JCU στην οθόνη. Αυτόματη κίνηση για ΜΟΒ Αυτόματη κίνηση για επικίνδυνο στόχο AIS Αυτόματη κίνηση για επικίνδυνο στόχο MARPA Υψόμετρο κάμερας από τη στάθμη της θάλασσας Ταχύτητα σάρωσης Αργή Μεσαία Γρήγορη Πλάτος σάρωσης Στενή Μεσαία Ευρεία Κόκκινο Κλίμακα του γκρι Glowbow Ουράνιο τόξο Μίξη Κανένα Ελάχιστο Όλα Ενεργοποίηση (default) Απενεργοποίηση Ενεργοποίηση Απενεργοποίηση (default) Ενεργοποίηση Απενεργοποίηση (default) Ενεργοποίηση (default) Απενεργοποίηση Ενεργοποίηση (default) Απενεργοποίηση Ενεργοποίηση (default) Απενεργοποίηση Εφαρμογή υπέρυθρης κάμερας Κάμερες με περιστροφή και κλίση 275
276 Εικονίδιο υπολογιστή Επαναφορά εργοστασιακών προεπιλογών Βαθμονόμηση πλατφόρμας Εμφανίζει ή αποκρύπτει το εικονίδιο σύνδεσης υπολογιστή στην οθόνη. Παρέχει δυνατότητα επαναφοράς των ρυθμίσεων της κάμερας στις εργοστασιακά προεπιλεγμένες τιμές. Η επιλογή βαθμονόμησης πλατφόρμας προετοιμάζει εκ νέου το μηχανισμό περιστροφής και κλίσης της υπέρυθρης κάμερας. Ενεργοποίηση (default) Απενεργοποίηση Σημείωση: Οι διαθέσιμες επιλογές μενού της υπέρυθρης κάμερας εξαρτώνται από την έκδοση λογισμικού της οθόνης πολλαπλών λειτουργιών και την υπέρυθρη κάμερα. Εάν οι επιλογές διαφέρουν από αυτές που αναφέρονται πιο πάνω, ανατρέξτε στο εγχειρίδιο της υπέρυθρης κάμερας ή/και στο εγχειρίδιο εγκατάστασης και λειτουργίας της οθόνης πολλαπλών λειτουργιών. 276 a Series / c Series / e Series
277 20.7 Λειτουργίες υψηλής ισχύος και υψηλής ροπής. Κατάσταση κάμερας Σε αναμονή Σε αναμονή Σε αναμονή Σε λειτουργία Σε λειτουργία Σε λειτουργία Ρύθμιση κάμερας Ενεργοποιημένη λειτουργία αυξημένης ισχύος Ενεργοποιημένη λειτουργία αυξημένης ροπής Απενεργοποιημένη λειτουργία αυξημένης ισχύος Ενεργοποιημένη λειτουργία αυξημένης ροπής Ενεργοποιημένη λειτουργία αυξημένης ισχύος Απενεργοποιημένη λειτουργία αυξημένης ροπής Απενεργοποιημένη λειτουργία αυξημένης ισχύος Απενεργοποιημένη λειτουργία αυξημένης ροπής Ενεργοποιημένη ή απενεργοποιημένη λειτουργία αυξημένης ισχύος Ενεργοποιημένη λειτουργία αυξημένης ροπής Ενεργοποιημένη ή απενεργοποιημένη λειτουργία αυξημένης ισχύος Απενεργοποιημένη λειτουργία αυξημένης ροπής Δύο λειτουργίες απεικόνισης Μία λειτουργία απεικόνισης 22 W 17,4 W 8 W 7,4 W 13 W 13 W 8 W 7,4 W 30 W 19,4 W 20 W 16,5 W Εφαρμογή υπέρυθρης κάμερας Κάμερες με περιστροφή και κλίση 277
278 20.8 Κάμερα με περιστροφή και κλίση παλιά διαμόρφωση κάμερας Οι επιλογές μενού της εφαρμογής υπέρυθρης κάμερας για υπέρυθρη κάμερα με περιστροφή και κλίση με την παλιά διαμόρφωση εμφανίζονται παρακάτω. Ενεργοποίηση κάμερας Παύση εικόνας Αρχική θέση κάμερας Επιλογές εικόνας Προσαρμογή αντίθεσης Αναμονή Ρύθμιση κάμερας Βγάζει την υπέρυθρη κάμερα από τη λειτουργία αναμονής (διατίθεται μόνο όταν η κάμερα είναι σε αναμονή). Ενεργοποίηση Απενεργοποίηση (default) Ορίστε αυτή την επιλογή για να επαναφέρετε την κάμερα στην αρχική της θέση. Ορίστε αυτή την επιλογή για να εμφανιστεί το υπομενού Επιλογές εικόνας. Χρώμα Κόκκινο Κλίμακα του γκρι Glowbow Ουράνιο τόξο Μίξη Σκηνή Νυχτερινή ναυσιπλοΐα Νυχτερινός κατάπλους Ημερήσια ναυσιπλοΐα Άνθρωπος στη θάλασσα Θερμική / Ορατό φως Αντιστροφή βίντεο Πίσω προβολή Παρακολούθηση Ορίστε αυτή την επιλογή για να εμφανιστεί το υπομενού Προσαρμογή αντίθεσης. Αντίθεση Φωτεινότητα Χρώμα Ορίστε αυτή την επιλογή για να θέσετε την κάμερα σε λειτουργία αναμονής (διατίθεται μόνο όταν είναι ενεργοποιημένη η κάμερα). Επιλέξτε για να εμφανίσετε το μενού Ρύθμιση κάμερας. Ρύθμιση αρχικής θέσης Μενού κάμερας (Μενού OSD) Ευθυγράμμιση κάμερας Μενού Ρύθμισης κάμερας Ρύθμιση αρχικής θέσης Μενού κάμερας Ευθυγράμμιση κάμερας Ορίζει την τρέχουσα θέση της κάμερας ως Αρχική θέση κάμερας. Παρέχει πρόσβαση στις επιλογές του Μενού OSD της κάμερας. Παρέχει δυνατότητα αλλαγών στην οριζόντια ευθυγράμμιση της κάμερας. Σημείωση: Οι διαθέσιμες επιλογές μενού της υπέρυθρης κάμερας εξαρτώνται από την έκδοση λογισμικού της οθόνης πολλαπλών λειτουργιών και την υπέρυθρη κάμερα. Εάν οι επιλογές διαφέρουν από αυτές που αναφέρονται πιο πάνω, ανατρέξτε στο εγχειρίδιο της υπέρυθρης κάμερας ή/και στο εγχειρίδιο εγκατάστασης και λειτουργίας της οθόνης πολλαπλών λειτουργιών. Σημείωση: Μπορεί να έχετε τη δυνατότητα να ενημερώσετε την κάμερα στη νέα διασύνδεση κάμερας. Για λεπτομέρειες, επικοινωνήστε με τον αντιπρόσωπο της Raymarine. Επιλογές μενού OSD Μενού ρυθμίσεων Τα μενού ρυθμίσεων παρέχουν μια σειρά εργαλείων και ρυθμίσεων για τη διαμόρφωση της θερμικής κάμερας. Η πρόσβαση στα μενού μπορεί να γίνει από οποιοδήποτε στοιχείο ελέγχου του συστήματος. Τα μενού εμφανίζονται επάνω στην εικόνα. Σημείωση: Τα μενού οθόνης εμφανίζονται μόνο πάνω στη θερμική εικόνα. Δεν είναι διαθέσιμα κατά την απεικόνιση ορατού φωτός (σε μοντέλα δύο λειτουργιών απεικόνισης). 278 a Series / c Series / e Series
279 Διαθέσιμα μενού Enable Point Mode / Disable Point Mode Video Setup Set Symbology User Programmable Button System Setup About / Help Exit Μενού ρύθμισης βίντεο Στοιχείο μενού/περιγραφή Set Thermal Color Default Set Reverse Video ή Ορισμός πολικότητας βίντεο Enable / Disable Color Thermal Video Display Test Pattern Exit Μενού ορισμού συμβόλων Στοιχείο μενού / Περιγραφή Enable / Disable PC Icon Enable / Disable JCU Icon Display All Icons Επιλέγοντας "Enable Point mode" (Ενεργοποίηση λειτουργίας σημείου), ενεργοποιείται η λειτουργία σημείου. Επιλέγοντας "Disable Point mode" (Απενεργοποίηση λειτουργίας σημείου), απενεργοποιείται η λειτουργία σημείου. Ισχύει μόνο σε μοντέλα με μηχανική σταθεροποίηση. Αυτό το μενού χρησιμοποιείται για τη ρύθμιση των επιλογών διαμόρφωσης βίντεο. Ρυθμίσεις σχετικές με τα εικονίδια κατάστασης Διαμόρφωση του κουμπιού USER της μονάδας JCU Ρυθμίσεις για βελτιστοποίηση της λειτουργίας για το συγκεκριμένο σύστημα/εγκατάσταση Χρήσιμες πληροφορίες και επαναφορά στη ρύθμιση εργοστασιακών προεπιλογών Ακυρώνει το μενού στην οθόνη Ρυθμίσεις/Λειτουργία Αποθηκεύει την τρέχουσα ρύθμιση χρώματος ως προεπιλεγμένη τιμή. Πραγματοποιεί εναλλαγή της υπέρυθρης εικόνας μεταξύ λευκού-θερμού (ή κόκκινου-θερμού σε περίπτωση προβολής έγχρωμης εικόνας) και μαύρου-θερμού. Ενεργοποιεί ή απενεργοποιεί τις παλέτες χρωμάτων για την υπέρυθρη απεικόνιση: Enabled Διατίθενται οι παλέτες Greyscale, Red, Sepia, Rainbow και Fusion. Disabled Διατίθενται μόνο οι παλέτες Greyscale και Red. Γίνεται χρήση του δοκιμαστικού μοτίβου προβολής κατά τον ορισμό των ρυθμίσεων χρώματος/αντίθεσης για τη συγκεκριμένη οθόνη. Μπορείτε να πραγματοποιήσετε εναλλαγή μεταξύ των 4 διαθέσιμων δοκιμαστικών μοτίβων. Ρυθμίσεις / Λειτουργία Enabled (Ενεργοποίηση) Το εικονίδιο υπολογιστή εμφανίζεται κάθε φορά που εντοπίζεται κάποιος υπολογιστής στο δίκτυο. Disabled (Απενεργοποίηση) Το εικονίδιο υπολογιστή δεν εμφανίζεται. Enabled (Ενεργοποίηση) Το εικονίδιο της μονάδας JCU εμφανίζεται κάθε φορά που εντοπίζεται μια μονάδα JCU στο δίκτυο. Disabled (Απενεργοποίηση) Το εικονίδιο της μονάδας JCU δεν εμφανίζεται. Επιλέγοντας αυτό το στοιχείο μενού ενεργοποιούνται όλα τα διαθέσιμα εικονίδια. Στοιχείο μενού / Περιγραφή Display Minimal Icons (Εμφάνιση ελάχιστων εικονιδίων) Hide All Icons Exit Ρυθμίσεις / Λειτουργία Επιλέγοντας αυτό το στοιχείο μενού περιορίζεται η χρήση των εικονιδίων: Τα εικονίδια θέσης, ζουμ, πίσω προβολής, παύσης, απενεργοποίησης σταθεροποίησης και ενεργοποίησης λειτουργίας σημείου δεν επηρεάζονται. Τα εικονίδια αρχικής θέσης και σκηνής εμφανίζονται μόνο στιγμιαία. Τα υπόλοιπα εικονίδια δεν εμφανίζονται. Ορίζοντας αυτή την επιλογή γίνεται απόκρυψη όλων των εικονιδίων εκτός των εξής: Ένδειξη θέσης Ενεργοποίηση λειτουργίας πίσω προβολής Απενεργοποίηση σταθεροποίησης Ενεργοποίηση λειτουργίας σημείου Επιστρέφει στο κύριο μενού. Μενού λειτουργίας παρακολούθησης Στοιχείο μενού / Περιγραφή Scan Width Scan Speed Exit Ρυθμίσεις / Λειτουργία Η ρύθμιση αυτή καθορίζει την απόσταση περιστροφής της κάμερας προς τα αριστερά και προς τα δεξιά κατά τη λειτουργία παρακολούθησης. Επιλέξτε από τα ακόλουθα: Narrow Η κάμερα θα σαρώνει περίπου 20º αριστερά και δεξιά από το κέντρο (40º συνολικά) Medium Η κάμερα θα σαρώνει περίπου 40º αριστερά και δεξιά από το κέντρο (80º συνολικά) Ή Wide Η κάμερα θα σαρώνει περίπου 80º αριστερά και δεξιά από το κέντρο (160º συνολικά) Η επιλογή αυτή καθορίζει την ταχύτητα περιστροφής της κάμερας προς τα αριστερά και προς τα δεξιά κατά τη λειτουργία παρακολούθησης. Επιλέξτε από τα ακόλουθα: Slow Medium Fast Εφαρμογή υπέρυθρης κάμερας Κάμερες με περιστροφή και κλίση 279
280 Μενού ρύθμισης συστήματος Στοιχείο μενού / Περιγραφή Enable / Disable Ball-Down Installation Enable / Disable Twist-to-Pan mode Enable / Disable High Power Standby Enable / Disable High Motor Torque Enable / Disable Rearview Mode Enable / Disable Stabilization Set Stow Position Name Camera Ρυθμίσεις / Λειτουργία Αυτή η επιλογή μενού πρέπει να ενεργοποιείται όταν η κάμερα είναι τοποθετημένη ανάποδα σε διαμόρφωση "κεφαλή κάτω". Αυτή η επιλογή μενού αλλάζει τις λειτουργίες περιστροφής και ζουμ της μονάδας JCU ως εξής: Enabled (Ενεργοποίηση) Περιστρέψτε την κάμερα γυρίζοντας τον περιστρεφόμενο διακόπτη δεξιόστροφα ή αριστερόστροφα. Πραγματοποιήστε μεγέθυνση και σμίκρυνση σπρώχνοντας και τραβώντας τον περιστρεφόμενο διακόπτη. (Αυτή είναι η προεπιλεγμένη λειτουργία της μονάδας JCU.) Disabled (Απενεργοποίηση) Περιστρέψτε την κάμερα μετακινώντας τον περιστρεφόμενο διακόπτη αριστερά ή δεξιά. Πραγματοποιήστε μεγέθυνση και σμίκρυνση περιστρέφοντας τον περιστρεφόμενο διακόπτη δεξιόστροφα και αριστερόστροφα. Αυτή η επιλογή ελέγχει την ποσότητα της ενέργειας που καταναλώνεται για να παραμένει η κάμερα στη θέση της όταν είναι σε λειτουργία αναμονής. Εάν ενεργοποιηθεί, θα καταναλώνεται μεν περισσότερη ενέργεια αλλά θα διασφαλίζεται ότι η κάμερα θα παραμένει στη θέση της ακόμα και όταν υπάρχει έντονος κυματισμός. Σημείωση: Εάν κουνηθεί η κάμερα ενώ είναι σε λειτουργία αναμονής (λόγω χτυπήματος ή κραδασμού), τότε μπορεί να χρειαστεί να ευθυγραμμίσετε εκ νέου την ένδειξη θέσης ή τη ρύθμιση αρχικής θέσης (επαναφορά της κάμερας για νέα ευθυγράμμιση). Αυτή η επιλογή ελέγχει την ενέργεια που καταναλώνεται για να παραμένει η κάμερα σταθερή κατά τη χρήση της. Εάν ενεργοποιηθεί, θα καταναλώνεται μεν περισσότερη ενέργεια αλλά θα διασφαλίζεται ότι η κάμερα θα παραμένει στη θέση της ακόμα και όταν υπάρχει έντονος κυματισμός. Η λειτουργία High Motor Torque (Υψηλή ροπή μηχανής) μπορεί να είναι χρήσιμη σε ταχύπλοα που κινούνται με μεγαλύτερες ταχύτητες και αντιμετωπίζουν έντονους κραδασμούς και μπορούν να δεχτούν μεγαλύτερη κατανάλωση ενέργειας. Σημείωση: Εάν κουνηθεί η κάμερα λόγω χτυπήματος ή κραδασμού, τότε μπορεί να χρειαστεί να ευθυγραμμίσετε εκ νέου την ένδειξη θέσης ή τη ρύθμιση αρχικής θέσης (επαναφορά της κάμερας για νέα ευθυγράμμιση). Όταν είναι ενεργοποιημένη αυτή η επιλογή, γίνεται αντιστροφή της εικόνας και στην οθόνη της κάμερας εμφανίζεται ένα είδωλο της εικόνας. Όταν η επιλογή αυτή είναι ενεργοποιημένη, ενεργοποιείται η οριζόντια και η κατακόρυφη σταθεροποίηση. Ισχύει μόνο για το μοντέλο T470SC. Η επιλογή αυτή ρυθμίζει την τρέχουσα θέση ως θέση ανάσυρσης. Η κάμερα μετακινείται στη θέση ανάσυρσης κάθε φορά που απενεργοποιείται ή τίθεται σε λειτουργία αναμονής. Χρησιμοποιήστε αυτή την επιλογή για να ονομάσετε την κάμερα. Στοιχείο μενού / Περιγραφή Surveillance mode Exit Ρυθμίσεις / Λειτουργία Αυτή η επιλογή σάς δίνει τη δυνατότητα να ρυθμίσετε το πλάτος και την ταχύτητα της σάρωσης στη λειτουργία παρακολούθησης. Πραγματοποιεί έξοδο στο κύριο μενού. Χρήση αυξημένης ισχύος / αυξημένης ροπής Κατάσταση κάμερας Σε αναμονή Σε αναμονή Σε αναμονή Σε λειτουργία Σε λειτουργία Σε λειτουργία Ρύθμιση κάμερας Ενεργοποιημένη λειτουργία αυξημένης ισχύος Ενεργοποιημένη λειτουργία αυξημένης ροπής Απενεργοποιημένη λειτουργία αυξημένης ισχύος Ενεργοποιημένη λειτουργία αυξημένης ροπής Ενεργοποιημένη λειτουργία αυξημένης ισχύος Απενεργοποιημένη λειτουργία αυξημένης ροπής Απενεργοποιημένη λειτουργία αυξημένης ισχύος Απενεργοποιημένη λειτουργία αυξημένης ροπής Ενεργοποιημένη ή απενεργοποιημένη λειτουργία αυξημένης ισχύος Ενεργοποιημένη λειτουργία αυξημένης ροπής Ενεργοποιημένη ή απενεργοποιημένη λειτουργία αυξημένης ισχύος Απενεργοποιημένη λειτουργία αυξημένης ροπής Δύο λειτουργίες απεικόνισης Μία λειτουργία απεικόνισης 22 W 17,4 W 8 W 7,4 W 13 W 13 W 8 W 7,4 W 30 W 19,4 W 20 W 16,5 W Μενού κουμπιού προγραμματιζόμενου από το χρήστη Χρησιμοποιήστε αυτό το μενού για να ρυθμίσετε το κουμπί USER της μονάδας JCU. Στοιχείο μενού / Περιγραφή Search settings (Ρυθμίσεις αναζήτησης) Switch Thermal / VIS Video (Εναλλαγή θερμικού βίντεο / VIS) (Μόνο στα μοντέλα δύο λειτουργιών απεικόνισης) Hide / Show All Icons USER Λειτουργία κουμπιού Το κουμπί USER θα ρυθμίσει τη σκηνή της κάμερας σε λειτουργία αναζήτησης. Το κουμπί USER θα πραγματοποιεί εναλλαγή μεταξύ θερμικής απεικόνισης και απεικόνισης χαμηλού φωτισμού. Το κουμπί USER θα πραγματοποιεί εναλλαγή μεταξύ εμφάνισης και απόκρυψης των εικονιδίων. 280 a Series / c Series / e Series
281 Στοιχείο μενού / Περιγραφή Reverse Video Rearview Mode Surveillance Mode Point Mode Exit (Έξοδος) USER Λειτουργία κουμπιού Το κουμπί USER θα πραγματοποιεί εναλλαγή μεταξύ λευκού-θερμού και μαύρου-θερμού (αντιστροφή) για τη θερμική εικόνα. Το κουμπί USER θα πραγματοποιεί εναλλαγή μεταξύ ενεργοποίησης και απενεργοποίησης της λειτουργίας πίσω προβολής. Το κουμπί USER θα πραγματοποιεί εναλλαγή μεταξύ ενεργοποίησης και απενεργοποίησης της λειτουργίας παρακολούθησης. Το κουμπί USER θα πραγματοποιεί εναλλαγή μεταξύ ενεργοποίησης και απενεργοποίησης της λειτουργίας σημείου. Επιστρέφει στο κύριο μενού. Εφαρμογή υπέρυθρης κάμερας Κάμερες με περιστροφή και κλίση 281
282 282 a Series / c Series / e Series
283 Κεφάλαιο 21: Εφαρμογή υπέρυθρης κάμερας σταθερές κάμερες Περιεχόμενα κεφαλαίου 21.1 Επισκόπηση εφαρμογής υπέρυθρης κάμερας στη σελίδα Εικόνα θερμικής κάμερας στη σελίδα Επισκόπηση στοιχείων ελέγχου στη σελίδα Έλεγχος κάμερας στη σελίδα Ρυθμίσεις εικόνας στη σελίδα Μενού σταθερής κάμερας στη σελίδα 288 Εφαρμογή υπέρυθρης κάμερας σταθερές κάμερες 283
284 21.1 Επισκόπηση εφαρμογής υπέρυθρης κάμερας Η εφαρμογή υπέρυθρης κάμερας σας δίνει τη δυνατότητα να ελέγχετε μια συνδεδεμένη υπέρυθρη κάμερα και να προβάλετε την εικόνα της στην οθόνη πολλαπλών λειτουργιών. Οι κάμερες θερμικής απεικόνισης (επίσης γνωστές και ως υπέρυθρες) σας δίνουν τη δυνατότητα να βλέπετε καθαρά σε συνθήκες χαμηλού φωτισμού και καθόλου φωτισμού. Για παράδειγμα, μια υπέρυθρη κάμερα μπορεί να σας βοηθήσει στην πλοήγηση τη νύχτα ή να εντοπίζετε εμπόδια σε περιοχές χαμηλής ορατότητας ή ακόμα και απόλυτου σκοταδιού. Η εφαρμογή υπέρυθρης κάμερας σας δίνει τη δυνατότητα για τα εξής: Έλεγχο της κάμερας: Ζουμ (κλίμακα) Παύση εικόνας κάμερας Ρύθμιση εικόνας της κάμερας: Παλέτα χρωμάτων Προκαθορισμένες ρυθμίσεις σκηνής Φωτεινότητα Αντίθεση Χρώμα Πολικότητα βίντεο (αντιστροφή χρωμάτων βίντεο) Εμφάνιση της εφαρμογής υπέρυθρης κάμερας Όταν εμφανίζεται η αρχική οθόνη: 1. Επιλέξτε ένα εικονίδιο σελίδας που περιλαμβάνει την εφαρμογή υπέρυθρης κάμερας. Εμφανίζεται η εφαρμογή υπέρυθρης κάμερας. Σημείωση: Αν η αρχική οθόνη ΔΕΝ περιλαμβάνει ένα εικονίδιο σελίδας με την εφαρμογή υπέρυθρης κάμερας, πρέπει να δημιουργήσετε ένα νέο εικονίδιο σελίδας με την εφαρμογή υπέρυθρης κάμερας Εικόνα θερμικής κάμερας Η θερμική κάμερα παρέχει εικόνα που προβάλλεται στην οθόνη. Η τροφοδοσία βίντεο παρέχει τα εξής: Θερμική εικόνα Εικονίδια κατάστασης/πληροφορίες συστήματος Αφιερώστε χρόνο για να εξοικειωθείτε με τη θερμική εικόνα. Έτσι θα μπορέσετε να εκμεταλλευτείτε στο έπακρο τις δυνατότητες του συστήματός σας: Σκεφτείτε πώς θα εμφανιζόταν κάθε αντικείμενο που βλέπετε σε θερμική απεικόνιση σε σύγκριση με το πώς το βλέπετε με τα μάτια σας. Για παράδειγμα, αναζητήστε αλλαγές εξαιτίας της θέρμανσης από τον ήλιο. Οι αλλαγές αυτές είναι ιδιαίτερα εμφανείς ακριβώς μετά το ηλιοβασίλεμα. Πειραματιστείτε με τις λειτουργίες λευκού-θερμού και μαύρου-θερμού (αντιστροφή χρωμάτων βίντεο). Πειραματιστείτε αναζητώντας θερμά αντικείμενα (π.χ. ανθρώπους) και συγκρίνοντάς τα με το ψυχρότερο περιβάλλον. Πειραματιστείτε με την κάμερα για προβολή στη διάρκεια της ημέρας. Η κάμερα μπορεί να παρέχει βελτιωμένη προβολή κατά τη διάρκεια της ημέρας σε περιβάλλοντα όπου κατά κανόνα η απόδοση των παραδοσιακών βιντεοκαμερών πάσχει, π.χ. στη σκιά ή σε τοπία με φωτισμό στο φόντο. Εικονίδια κατάστασης υπέρυθρης κάμερας Η εικόνα της υπέρυθρης κάμερας περιλαμβάνει εικονίδια που δείχνουν την τρέχουσα κατάσταση της κάμερας. Εικονίδιο Περιγραφή Παύση λειτουργίας κάμερας Προκαθορισμένη λειτουργία σκηνής για συνθήκες νυχτός Προκαθορισμένη λειτουργία σκηνής για συνθήκες ημέρας Προκαθορισμένη λειτουργία σκηνής για προσέγγιση τη νύχτα Προκαθορισμένη λειτουργία σκηνής για εντοπισμό ατόμων ή αντικειμένων στο νερό Λειτουργία πίσω προβολής η εικόνα αντιστρέφεται οριζόντια 284 a Series / c Series / e Series
285 Εικονίδιο Περιγραφή Ρύθμιση ζουμ: Ζουμ 2x Ρύθμιση ζουμ: Ζουμ 4x Ένα ενεργό χειριστήριο στο δίκτυο Πολλά ενεργά χειριστήρια στο δίκτυο 21.3 Επισκόπηση στοιχείων ελέγχου Η εφαρμογή υπέρυθρης κάμερας παρέχεται σε συμβατές οθόνες πολλαπλών λειτουργιών και συστήματα Raymarine. Περιλαμβάνει στοιχεία ελέγχου της υπέρυθρης κάμερας. Περιστροφικό χειριστήριο OK Joystick CANCEL / Back RANGE IN / OUT Μεγέθυνση / σμίκρυνση εικόνας Επιβεβαίωση επιλογής μενού Πλοήγηση στα μενού Ακύρωση επιλογής Μεγέθυνση / σμίκρυνση εικόνας Εντοπίστηκε Η/Υ / φορητός υπολογιστής στο δίκτυο FFC (Flat Field Correction) Κατά διαστήματα, η κάμερα θα πραγματοποιεί έναν κύκλο FFC (Flat Field Correction). Η ενέργεια αυτή ρυθμίζει επακριβώς την υπέρυθρη εικόνα έτσι ώστε να ανταποκρίνεται στην τρέχουσα θερμοκρασία περιβάλλοντος. Η λειτουργία FFC υποδεικνύεται από μια στιγμιαία παύση και ένα πράσινο ορθογώνιο που εμφανίζεται στην επάνω αριστερή γωνία της υπέρυθρης εικόνας. Εφαρμογή υπέρυθρης κάμερας σταθερές κάμερες 285
286 21.4 Έλεγχος κάμερας Ενεργοποίηση και αναμονή Όταν ο διακόπτης που παρέχει τροφοδοσία στην οθόνη είναι στη θέση ενεργοποίησης, η κάμερα εκτελεί μια ακολουθία εκκίνησης που διαρκεί περίπου 1 λεπτό και μετά τίθεται σε αναμονή. Για να λειτουργήσει η κάμερα, πρέπει να την επαναφέρετε από τη λειτουργία αναμονής χρησιμοποιώντας τα στοιχεία ελέγχου που διαθέτει. Αναμονή υπέρυθρης κάμερας Η λειτουργία αναμονής μπορεί να χρησιμοποιηθεί για προσωρινή αναστολή των λειτουργιών της υπέρυθρης κάμερας όταν δεν θα τη χρησιμοποιήσετε για μεγάλο χρονικό διάστημα. Όταν βρίσκεται σε λειτουργία αναμονής, η κάμερα δεν παρέχει ζωντανή εικόνα βίντεο. Ενεργοποίηση και απενεργοποίηση της λειτουργίας αναμονής της θερμικής κάμερας Από την εφαρμογή θερμικής κάμερας: 1. Επιλέξτε Μενού. 2. Χρησιμοποιήστε το στοιχείο μενού Αναμονή για να πραγματοποιήσετε εναλλαγή μεταξύ ενεργοποίησης και απενεργοποίησης της λειτουργίας αναμονής για την κάμερα. Σημείωση: Μπορείτε επίσης να χρησιμοποιήσετε οποιοδήποτε από τα στοιχεία ελέγχου κάμερας στην εφαρμογή θερμικής κάμερας για να επαναφέρετε την κάμερα από τη λειτουργία αναμονής. Παύση εικόνας θερμικής κάμερας Από την εφαρμογή θερμικής κάμερας: 1. Επιλέξτε Μενού. 2. Επιλέξτε Παύση εικόνας Ρυθμίσεις εικόνας Ρύθμιση εικόνας θερμικής κάμερας Ενώ εμφανίζεται η εφαρμογή θερμικής κάμερας στην οθόνη: 1. Επιλέξτε Μενού. 2. Επιλέξτε Προσαρμογή αντίθεσης. 3. Ορίστε ανάλογα μία τις επιλογές Αντίθεση, Φωτεινότητα και Χρώμα. Θα εμφανιστεί το αντίστοιχο αριθμητικό στοιχείο ελέγχου. 4. Ρυθμίστε την τιμή όπως θέλετε. 5. Επιλέξτε Πίσω ή OΚ για να επιβεβαιώσετε τη νέα τιμή. Προκαθορισμένες ρυθμίσεις σκηνής θερμικής κάμερας Οι προκαθορισμένες ρυθμίσεις σκηνής σάς δίνουν τη δυνατότητα να επιλέξετε γρήγορα την καλύτερη ρύθμιση εικόνας για τις τρέχουσες περιβαλλοντικές συνθήκες. Κατά την κανονική λειτουργία, η θερμική κάμερα ρυθμίζεται αυτόματα ώστε να παρέχει μια εικόνα υψηλής αντίθεσης βελτιστοποιημένη για τις περισσότερες συνθήκες. Οι προκαθορισμένες ρυθμίσεις σκηνής διαθέτουν 4 επιπλέον ρυθμίσεις που μπορεί να παρέχουν καλύτερη απεικόνιση σε ορισμένες συνθήκες. Οι 4 λειτουργίες είναι οι εξής: Πορεία νυχτός Προκαθορισμένη λειτουργία σκηνής για συνθήκες νυχτός. Πορεία ημέρας Προκαθορισμένη λειτουργία σκηνής για συνθήκες ημέρας. Νυχτερινή προσέγγιση Προκαθορισμένη λειτουργία σκηνής για προσέγγιση τη νύχτα. Αναζήτηση Προκαθορισμένη λειτουργία σκηνής για εντοπισμό ατόμων ή αντικειμένων στο νερό. Παρότι τα ονόματα των προκαθορισμένων λειτουργιών υποδεικνύουν τη χρήση για την οποία προορίζονται, ενδέχεται να προτιμήσετε περισσότερο μια άλλη ρύθμιση λόγω των μεταβαλλόμενων περιβαλλοντικών συνθηκών. Για παράδειγμα, η προκαθορισμένη ρύθμιση σκηνής για νυχτερινή πορεία ενδέχεται να είναι χρήσιμη και όταν βρίσκεστε σε λιμάνι. Ίσως σάς φανεί χρήσιμο να πειραματιστείτε με τις διάφορες προκαθορισμένες ρυθμίσεις σκηνής για να ανακαλύψετε την καλύτερη προκαθορισμένη ρύθμιση για τις διάφορες συνθήκες. Αλλαγή της προκαθορισμένης ρύθμισης σκηνής της θερμικής κάμερας Από την εφαρμογή θερμικής κάμερας: 1. Επιλέξτε Μενού. 2. Επιλέξτε Επιλογές εικόνας. 3. Χρησιμοποιήστε το στοιχείο μενού Σκηνή για να πραγματοποιήσετε εναλλαγή μεταξύ των διαθέσιμων προκαθορισμένων ρυθμίσεων σκηνής. Λειτουργίες χρωμάτων θερμικής κάμερας Υπάρχει μια σειρά λειτουργιών χρωμάτων ώστε να μπορείτε να διακρίνετε πιο εύκολα τα αντικείμενα στην οθόνη σε διαφορετικές συνθήκες. Αλλάζοντας τη λειτουργία χρώματος γίνεται εναλλαγή της εικόνας της θερμικής κάμερας μεταξύ της λειτουργίας κλίμακας του γκρι και 1 ή περισσότερων λειτουργιών χρωμάτων. Οι διαθέσιμες λειτουργίες χρωμάτων είναι 5. Η προεπιλεγμένη λειτουργία χρώματος είναι το λευκό, η οποία μπορεί να βελτιώσει τη νυχτερινή σας όραση. Αυτή η προεπιλεγμένη λειτουργία μπορεί να αλλάξει, εάν χρειαστεί, από το μενού Ρύθμιση βίντεο της κάμερας. Σημείωση: Εάν έχετε ενεργοποιήσει την επιλογή Απενεργοποίηση έγχρωμου θερμικού βίντεο στο μενού Ρύθμιση βίντεο της κάμερας, μόνο 2 λειτουργίες χρωμάτων είναι διαθέσιμες: κλίμακα του γκρι και κόκκινο. 286 a Series / c Series / e Series
287 Αλλαγή της λειτουργίας χρώματος της θερμικής κάμερας Από την εφαρμογή θερμικής κάμερας: 1. Επιλέξτε Μενού. 2. Επιλέξτε Επιλογές εικόνας. 3. Χρησιμοποιήστε το στοιχείο μενού Χρώμα για να πραγματοποιήσετε εναλλαγή μεταξύ των διαθέσιμων παλετών χρωμάτων. Αναστροφή βίντεο θερμικής κάμερας Μπορείτε να αναστρέψετε την πολικότητα της εικόνας βίντεο για να αλλάξετε την εμφάνιση των αντικειμένων στην οθόνη. Η επιλογή αναστροφής βίντεο (πολικότητα βίντεο) εναλλάσσει τη θερμική εικόνα από λευκό θερμό (ή κόκκινο θερμό εάν είναι ενεργοποιημένη η ρύθμιση της λειτουργίας χρωμάτων) σε μαύρο θερμό. Η διαφορά μεταξύ λευκού θερμού και μαύρου θερμού παρουσιάζεται παρακάτω: Θερμική εικόνα λευκού θερμού Θερμική εικόνα μαύρου θερμού Συνιστάται να πειραματιστείτε με αυτήν την επιλογή για να βρείτε την καλύτερη ρύθμιση για τις δικές σας ανάγκες. Ενεργοποίηση αντιστροφής βίντεο θερμικής κάμερας Από την εφαρμογή θερμικής κάμερας: 1. Επιλέξτε Μενού. 2. Επιλέξτε Επιλογές εικόνας. 3. Επιλέξτε Αντιστροφή βίντεο. Λειτουργία πίσω προβολής υπέρυθρης κάμερας Η λειτουργία πίσω προβολής αντιστρέφει οριζόντια την εικόνα βίντεο, παρέχοντας ένα είδωλο κατοπτρισμού. Είναι χρήσιμη, για παράδειγμα, σε περιπτώσεις όπου η κάμερα είναι στραμμένη προς τα πίσω και βλέπετε την εικόνα σε μια οθόνη που έχει όψη προς τα εμπρός. Ενεργοποίηση λειτουργίας πίσω προβολής θερμικής κάμερας Από την εφαρμογή θερμικής κάμερας: 1. Επιλέξτε Μενού. 2. Επιλέξτε Επιλογές εικόνας. 3. Επιλέξτε Πίσω προβολή. Εφαρμογή υπέρυθρης κάμερας σταθερές κάμερες 287
288 21.6 Μενού σταθερής κάμερας Οι επιλογές μενού της εφαρμογής υπέρυθρης κάμερας για σταθερή υπέρυθρη κάμερα εμφανίζονται παρακάτω. Ενεργοποίηση κάμερας Παύση εικόνας Επιλογές εικόνας Προσαρμογή αντίθεσης Αναμονή Ρύθμιση κάμερας Βγάζει την υπέρυθρη κάμερα από τη λειτουργία αναμονής (διατίθεται μόνο όταν η κάμερα είναι σε αναμονή). Ενεργοποίηση Απενεργοποίηση (default) Ορίστε αυτή την επιλογή για να εμφανιστεί το υπομενού Επιλογές εικόνας. Χρώμα Κόκκινο Κλίμακα του γκρι Glowbow Ουράνιο τόξο Μίξη Σκηνή Νυχτερινή ναυσιπλοΐα Νυχτερινός κατάπλους Ημερήσια ναυσιπλοΐα Άνθρωπος στη θάλασσα Αντιστροφή βίντεο Πίσω προβολή Ορίστε αυτή την επιλογή για να εμφανιστεί το υπομενού Προσαρμογή αντίθεσης. Αντίθεση Φωτεινότητα Χρώμα Ορίστε αυτή την επιλογή για να θέσετε την κάμερα σε λειτουργία αναμονής (διατίθεται μόνο όταν είναι ενεργοποιημένη η κάμερα). Επιλέξτε για να εμφανίσετε το μενού Ρύθμιση κάμερας. Προεπιλεγμένο χρώμα Αριθμός εικονιδίων Λειτουργία κεφαλής κάτω Αναμονή σε υψηλή ισχύ Εικονίδιο JCU Εικονίδιο υπολογιστή Επαναφορά εργοστασιακών προεπιλογών Μενού Ρύθμισης κάμερας Προεπιλεγμένο χρώμα Αριθμός εικονιδίων Λειτουργία κεφαλής κάτω Παρέχει δυνατότητα επιλογής μιας προεπιλεγμένης παλέτας χρωμάτων. Παρέχει δυνατότητα του αριθμού των εικονιδίων που θα εμφανίζονται στην οθόνη. Αυτή η επιλογή μενού πρέπει να ενεργοποιείται όταν η κάμερα είναι τοποθετημένη ανάποδα σε διαμόρφωση "κεφαλή κάτω". Κόκκινο Κλίμακα του γκρι Glowbow Ουράνιο τόξο Μίξη Κανένα Ελάχιστο Όλα Ενεργοποίηση Απενεργοποίηση (default) 288 a Series / c Series / e Series
289 Αναμονή σε υψηλή ισχύ Εικονίδιο JCU Εικονίδιο υπολογιστή Επαναφορά εργοστασιακών προεπιλογών Αυτή η επιλογή ελέγχει την ποσότητα της ενέργειας που καταναλώνεται για να παραμένει η κάμερα στη θέση της όταν είναι σε λειτουργία αναμονής. Όταν είναι ενεργοποιημένη αυτή η ρύθμιση, η κάμερα καταναλώνει μεν περισσότερη ενέργεια αλλά διασφαλίζεται ότι η θα παραμείνει στη θέση της ακόμα και όταν υπάρχει έντονος κυματισμός. Εμφανίζει ή αποκρύπτει το εικονίδιο σύνδεσης JCU στην οθόνη. Εμφανίζει ή αποκρύπτει το εικονίδιο σύνδεσης υπολογιστή στην οθόνη. Παρέχει δυνατότητα επαναφοράς των ρυθμίσεων της κάμερας στις εργοστασιακά προεπιλεγμένες τιμές. Ενεργοποίηση (default) Απενεργοποίηση Ενεργοποίηση (default) Απενεργοποίηση Ενεργοποίηση (default) Απενεργοποίηση Σημείωση: Οι διαθέσιμες επιλογές μενού της υπέρυθρης κάμερας εξαρτώνται από την έκδοση λογισμικού της οθόνης πολλαπλών λειτουργιών και την υπέρυθρη κάμερα. Εάν οι επιλογές διαφέρουν από αυτές που αναφέρονται πιο πάνω, ανατρέξτε στο εγχειρίδιο της υπέρυθρης κάμερας ή/και στο εγχειρίδιο εγκατάστασης και λειτουργίας της οθόνης πολλαπλών λειτουργιών. Εφαρμογή υπέρυθρης κάμερας σταθερές κάμερες 289
290 290 a Series / c Series / e Series
291 Κεφάλαιο 22: Εφαρμογή κάμερας Περιεχόμενα κεφαλαίου 22.1 Επισκόπηση εφαρμογής κάμερας στη σελίδα Εναλλαγή τροφοδοσίας κάμερας στη σελίδα Ονομασία τροφοδοσιών κάμερας/βίντεο στη σελίδα Ρύθμιση της εικόνας βίντεο στη σελίδα Επιλογή αναλογίας πλευρών στη σελίδα Επιλογή θέσης για την αποθήκευση εγγραφών στη σελίδα Εγγραφή και αναπαραγωγή στη σελίδα Λήψη φωτογραφιών στη σελίδα 297 Εφαρμογή κάμερας 291
292 22.1 Επισκόπηση εφαρμογής κάμερας Μπορείτε να προβάλλετε την τροφοδοσία κάμερας ή βίντεο που είναι συνδεδεμένη απευθείας στην οθόνη πολλαπλών λειτουργιών χρησιμοποιώντας την είσοδο ή τις εισόδους βίντεο ή τις τροφοδοσίες κάμερας ΙΡ που υπάρχουν στο δίκτυό σας. Μπορείτε να χρησιμοποιήσετε την εφαρμογή κάμερας για τα εξής: Εμφάνιση ζωντανών τροφοδοσιών κάμερας Αυτόματη εναλλαγή των διαθέσιμων τροφοδοσιών κάμερας Εάν υποστηρίζεται από την κάμερα, ρυθμίστε τη φωτεινότητα, την αντίθεση, το χρώμα και την αναλογία πλευρών της εικόνας βίντεο. Καταγραφή ζωντανής τροφοδοσίας κάμερας IP Αναπαραγωγή καταγεγραμμένου υλικού κάμερας IP Εμφάνιση τροφοδοσίας μίας κάμερας και παράλληλα καταγραφή τροφοδοσίας δεύτερης κάμερας IP Άνοιγμα διαφορετικής εφαρμογής με παράλληλη καταγραφή τροφοδοσίας κάμερας IP Λήψη φωτογραφιών με τροφοδοσία κάμερας IP Προβολή εικόνων Σημείωση: Εάν η οθόνη πολλαπλών λειτουργιών δεν εντοπίσει την κάμερα ΙΡ, δοκιμάστε να απενεργοποιήσετε και να ενεργοποιήσετε ξανά την κάμερα ΙΡ έχοντας ενεργοποιημένη την οθόνη πολλαπλών λειτουργιών. Σημείωση: Για πληροφορίες σχετικά με τη σύνδεση της κάμερας/πηγής βίντεο και τις συμβατές μορφές βίντεο, ανατρέξτε στην ενότητα Κεφάλαιο 4 Καλώδια και συνδέσεις. Αλλαγή τροφοδοσίας κάμερας / βίντεο Στις οθόνες New a Series και New e Series, όταν υπάρχουν περισσότερες από μία τροφοδοσίες, μπορείτε να αλλάξετε την τροφοδοσία που εμφανίζεται στην οθόνη χρησιμοποιώντας την οθόνη αφής. Σημείωση: Οι λειτουργίες καταγραφής και λήψης φωτογραφιών διατίθενται μόνο σε τροφοδοσίες κάμερας IP D Από την εφαρμογή κάμερας: 1. Πατήστε την οθόνη με το δάχτυλό σας και κινήστε το προς τα επάνω για να μεταφερθείτε στην επόμενη τροφοδοσία βίντεο. 2. Πατήστε την οθόνη με το δάχτυλό σας και κινήστε το προς τα κάτω για να δείτε την προηγούμενη τροφοδοσία βίντεο Αριθμός τροφοδοσίας κάμερας Υποδεικνύει την τρέχουσα τροφοδοσία και τον αριθμό των διαθέσιμων τροφοδοσιών. 2 Κατάσταση καταγραφής Υποδεικνύει ότι η εφαρμογή της κάμερας πραγματοποιεί καταγραφή και το χρόνο που έχει περάσει. 3 Όνομα κάμερας Υποδεικνύει το όνομα της κάμερας που προβάλλει στην οθόνη. 4 Καταγραφή Υποδεικνύει εάν η εφαρμογή κάμερας πραγματοποιεί καταγραφή και ποια τροφοδοσία καταγράφεται. 5 Μενού Ανοίγει το κύριο μενού της εφαρμογής κάμερας. 6 Εναλλαγή Υποδεικνύει εάν η εναλλαγή τροφοδοσιών είναι ενεργοποιημένη ή απενεργοποιημένη. D *Βίντεο Προσωρινό εικονίδιο στην οθόνη για έναρξη/διακοπή της καταγραφής. 8 *Φωτογραφίες Προσωρινό εικονίδιο στην οθόνη για λήψη φωτογραφίας. Αλλαγή τροφοδοσίας κάμερας / βίντεο Στις οθόνες New c Series και New e Series, όταν υπάρχουν περισσότερες από μία τροφοδοσίες, μπορείτε να αλλάξετε την τροφοδοσία που εμφανίζεται στην οθόνη χρησιμοποιώντας το joystick. Από την εφαρμογή κάμερας: 1. Μετακινήστε το joystick προς τα κάτω για να εμφανιστεί η επόμενη τροφοδοσία βίντεο. 2. Μετακινήστε το joystick προς τα επάνω για να εμφανιστεί η προηγούμενη τροφοδοσία βίντεο. Αλλαγή τροφοδοσίας κάμερας / βίντεο από το μενού Σε όλα τα μοντέλα οθονών, όταν υπάρχουν περισσότερες από μία τροφοδοσίες, μπορείτε να αλλάξετε την τροφοδοσία που εμφανίζεται στην οθόνη χρησιμοποιώντας το μενού. Από την εφαρμογή κάμερας και ενώ προβάλλεται τροφοδοσία κάμερας / βίντεο: 1. Επιλέξτε Μενού. 2. Επιλέξτε Κάμερα. 3. Επιλέξτε την τροφοδοσία κάμερας που θέλετε να εμφανιστεί στην οθόνη. Σημείωση: * Διατίθεται μόνο σε οθόνες αφής. Σημείωση: Πριν ενεργοποιήσετε οποιαδήποτε δικτυακή κάμερα ΙΡ, θα πρέπει να ενεργοποιήσετε πρώτα την οθόνη πολλαπλών λειτουργιών, έτσι ώστε να μπορέσει να εκχωρήσει στην κάμερα ΙΡ μια έγκυρη διεύθυνση ΙΡ. 292 a Series / c Series / e Series
293 22.2 Εναλλαγή τροφοδοσίας κάμερας Όταν υπάρχουν πολλές τροφοδοσίες κάμερας / βίντεο, μπορείτε να ρυθμίσετε την εφαρμογή κάμερας έτσι ώστε να πραγματοποιεί αυτόματη εναλλαγή μεταξύ των διαθέσιμων τροφοδοσιών σε συγκεκριμένα χρονικά διαστήματα. Όταν είναι ενεργοποιημένη η λειτουργία εναλλαγής τροφοδοσίας κάμερας, η εφαρμογή κάμερας πραγματοποιεί εναλλαγή μεταξύ των διαθέσιμων εισόδων βίντεο της οθόνης και των διαθέσιμων τροφοδοσιών από κάμερες ΙΡ που είναι συνδεδεμένες στο δίκτυο. Η εναλλαγή των τροφοδοσιών γίνεται με τη σειρά που εμφανίζονται στο μενού επιλογής της κάμερας: Μενού > Κάμερα. Οι τροφοδοσίες από απευθείας είσοδο βίντεο εμφανίζονται πρώτες και έπειτα ακολουθούν οι τροφοδοσίες από κάμερες ΙΡ που είναι συνδεδεμένες στο δίκτυο. Όταν προβληθεί και η τελευταία τροφοδοσία που υπάρχει στη λίστα, η εφαρμογή κάμερας θα εμφανίσει και πάλι την πρώτη τροφοδοσία της λίστας. Η λειτουργία εναλλαγής τροφοδοσίας της κάμερας θα ελέγξει όλες τις διαθέσιμες εισόδους βίντεο της οθόνης πολλαπλών λειτουργιών, ακόμα και αν δεν υπάρχει συνδεδεμένη πηγή τροφοδοσίας. Όταν δεν υπάρχει τροφοδοσία σε μια είσοδο βίντεο, η τροφοδοσία για τη συγκεκριμένη είσοδο βίντεο θα εμφανίζεται ως μπλε οθόνη κατά την εναλλαγή. Μπορείτε να επιλέξετε εάν οι είσοδοι βίντεο θα εμφανίζονται κατά την εναλλαγή τροφοδοσίας της κάμερας ή όχι. Μπορείτε να προσαρμόσετε το χρονικό διάστημα κατά το οποίο θα εμφανίζεται κάθε τροφοδοσία, πριν γίνει εναλλαγή στην επόμενη. 1. Επιλέξτε Μενού. 2. Επιλέξτε Εναλλαγή τροφοδοσίας κάμερας. 3. Επιλέξτε Συμπερίληψη <Όνομα κάμερας> για την είσοδο βίντεο για την οποία θέλετε να επιλέξετε Εμφάνιση ή Απόκρυψη. Επιλέγοντας Συμπερίληψη <Όνομα κάμερας> θα γίνει εναλλαγή μεταξύ εμφάνισης και απόκρυψης της εισόδου βίντεο κατά την εναλλαγή τροφοδοσίας κάμερας. Σημείωση: Στα παραπάνω βήματα, η φράση <Όνομα κάμερας> αντιπροσωπεύει το προεπιλεγμένο όνομα τροφοδοσίας που παρέχει η συνδεδεμένη συσκευή ή το προσαρμοσμένο όνομα που έχει εκχωρηθεί στην τροφοδοσία. Απενεργοποίηση εναλλαγής τροφοδοσίας κάμερας Μπορείτε να απενεργοποιήσετε την εναλλαγή τροφοδοσίας της κάμερας χρησιμοποιώντας τις μεθόδους που περιγράφονται λεπτομερώς πιο κάτω. Από την εφαρμογή κάμερας και με ενεργοποιημένη την εναλλαγή τροφοδοσίας κάμερας: 1. Επιλέξτε Μενού > Εναλλαγή τροφοδοσίας κάμερας > Εναλλαγή τροφοδοσίας κάμερας για να επισημάνετε την επιλογή Απενεργοποίηση, ή 2. Αλλάξτε την τροφοδοσία κάμερας/βίντεο με μη αυτόματο τρόπο, όπως περιγράφεται πιο πάνω σε αυτήν την ενότητα. Ενεργοποίηση εναλλαγής τροφοδοσίας κάμερας Για να ενεργοποιήσετε τη λειτουργία εναλλαγής τροφοδοσίας κάμερας, ακολουθήστε τα παρακάτω βήματα. Από την εφαρμογή κάμερας: 1. Επιλέξτε Μενού. 2. Επιλέξτε Εναλλαγή τροφοδοσίας κάμερας. 3. Επιλέξτε Εναλλαγή τροφοδοσίας κάμερας για να επισημάνετε την επιλογή Ενεργοποίηση. Επιλέγοντας "Εναλλαγή τροφοδοσίας κάμερας", γίνεται εναλλαγή μεταξύ των επιλογών ενεργοποίησης και απενεργοποίησης. Αφού κλείσετε το μενού, η εφαρμογή κάμερας θα πραγματοποιήσει εναλλαγή σε όλες τις διαθέσιμες τροφοδοσίες, στο καθορισμένο χρονικό διάστημα. Ρύθμιση χρονικού διαστήματος για εναλλαγή τροφοδοσίας κάμερας Μπορείτε να ορίσετε το χρονικό διάστημα εμφάνισης της κάθε τροφοδοσίας βίντεο ακολουθώντας τα παρακάτω βήματα. Από την εφαρμογή κάμερας και με ενεργοποιημένη την εναλλαγή τροφοδοσίας κάμερας: 1. Επιλέξτε Μενού. 2. Επιλέξτε Εναλλαγή τροφοδοσίας κάμερας. 3. Επιλέξτε Χρονικό διάστημα κυκλικής κίνησης. Θα εμφανιστεί το αριθμητικό στοιχείο ελέγχου για το χρονικό διάστημα εναλλαγής. 4. Προσαρμόστε τη ρύθμιση στο χρονικό διάστημα που θέλετε. Κατά την εναλλαγή τροφοδοσίας της κάμερας, κάθε τροφοδοσία εμφανίζεται για το χρονικό διάστημα που καθορίσατε πιο πάνω και μετά εμφανίζεται η επόμενη. Εμφάνιση ή απόκρυψη τροφοδοσιών εισόδου βίντεο κατά την εναλλαγή τροφοδοσίας της κάμερας Από προεπιλογή, οι είσοδοι βίντεο των οθονών πολλαπλών λειτουργιών εμφανίζονται κατά την εναλλαγή τροφοδοσίας, ακόμα και αν δεν υπάρχει συνδεδεμένη τροφοδοσία στις εισόδους αυτές. Μπορείτε να επιλέξετε εάν οι είσοδοι βίντεο θα εμφανίζονται κατά την εναλλαγή τροφοδοσίας της κάμερας ή όχι ακολουθώντας τα παρακάτω βήματα. Από την εφαρμογή κάμερας: Εφαρμογή κάμερας 293
294 22.3 Ονομασία τροφοδοσιών κάμερας/βίντεο Για να ξεχωρίσετε τις τροφοδοσίες της κάμερας, μπορείτε να ονομάσετε κάθε τροφοδοσία διαφορετικά. Από την εφαρμογή κάμερας: 1. Επιλέξτε την τροφοδοσία που θέλετε να ονομάσετε ώστε να εμφανίζεται στην οθόνη. 2. Επιλέξτε Μενού. 3. Επιλέξτε Προσαρμογή. 4. Επιλέξτε Επεξεργασία ονόματος. Θα εμφανιστεί το πληκτρολόγιο οθόνης. 5. Πληκτρολογήστε το όνομα που θέλετε να δώσετε στην τροφοδοσία. 6. Επιλέξτε ΑΠΟΘΗΚΕΥΣΗ για να αποθηκεύσετε το νέο όνομα της τροφοδοσίας. Το όνομα της τροφοδοσίας θα εμφανιστεί στη γραμμή κατάστασης της εφαρμογής κάμερας Ρύθμιση της εικόνας βίντεο Εάν υποστηρίζεται από τη συνδεδεμένη κάμερα/συσκευή εισόδου βίντεο ή δικτυακή κάμερα IP, μπορείτε να προσαρμόσετε τις ρυθμίσεις εικόνας. Ενώ προβάλλεται μια τροφοδοσία βίντεο στην εφαρμογή κάμερας: 1. Επιλέξτε Μενού. 2. Επιλέξτε Προσαρμογή. 3. Επιλέξτε Αντίθεση, Φωτεινότητα ή Χρώμα. Θα εμφανιστεί το αριθμητικό στοιχείο ελέγχου. 4. Προσαρμόστε το επίπεδο στη ρύθμιση που θέλετε. 294 a Series / c Series / e Series
295 22.5 Επιλογή αναλογίας πλευρών Εάν υποστηρίζεται από τη συνδεδεμένη κάμερα / συσκευή εισόδου βίντεο ή δικτυακή κάμερα ΙΡ, μπορείτε να αλλάξετε την αναλογία πλευρών μεταξύ 4:3 και 16:9. Από την εφαρμογή κάμερας και ενώ προβάλλεται τροφοδοσία: 1. Επιλέξτε Μενού. 2. Επιλέξτε Προσαρμογή. 3. Επιλέξτε Αναλογία πλευρών για να επιλέξετε 4:3 ή 16:9, ανάλογα με το τι θέλετε Επιλογή θέσης για την αποθήκευση εγγραφών Για να πραγματοποιήσετε εγγραφή, αναπαραγωγή ή λήψη εικόνας τροφοδοσίας κάμερας IP, πρέπει να επιλέξετε τη θέση στην οποία θα γίνει η αποθήκευση. Εάν αποθηκεύετε σε κάρτα μνήμης, βεβαιωθείτε ότι έχει τοποθετηθεί κάρτα μνήμης με επαρκή χώρο στην αντίστοιχη υποδοχή της συσκευής ανάγνωσης καρτών. Σημείωση: Μην αποθηκεύετε αρχεία σε κάρτες μνήμης χαρτών. Από την εφαρμογή κάμερας: 1. Επιλέξτε Μενού. 2. Επιλέξτε Ρύθμιση. 3. Επιλέξτε Αποθήκευση αρχείων σε:. 4. Επιλέξτε τη θέση από τη λίστα: SD1 SD2 Εσωτερική (default) Οι επιλογές SD1 και SD2 είναι διαθέσιμες μόνο εφόσον έχετε τοποθετήσει κάρτα μνήμης στην αντίστοιχη υποδοχή. Σημείωση: Εάν η οθόνη πολλαπλών λειτουργιών που χρησιμοποιείτε έχει μόνο 1 υποδοχή ανάγνωσης καρτών, τότε εμφανίζονται μόνο οι υποδοχές SD1 και Εσωτερική. Εφαρμογή κάμερας 295
296 22.7 Εγγραφή και αναπαραγωγή Η εφαρμογή κάμερας μπορεί να χρησιμοποιηθεί για την εγγραφή ζωντανών τροφοδοσιών κάμερας IP από μια συνδεδεμένη κάμερα IP. Η εγγραφή μπορεί έπειτα να αναπαραχθεί οποιαδήποτε ώρα. Η εφαρμογή κάμερας εγγράφει τροφοδοσίες κάμερας IP σε μορφή.mp4, η οποία μπορεί να αποθηκευτεί σε κάρτα μνήμης ή στον εσωτερικό χώρο αποθήκευσης της οθόνης. Στη γραμμή τίτλου της εφαρμογής κάμερας εμφανίζεται το όνομα της τροφοδοσίας που εγγράφεται και στην οθόνη εμφανίζεται ένα χρονόμετρο εγγραφής που δείχνει το χρόνο που πέρασε. Εγγραφή τροφοδοσίας κάμερας IP Για να εγγράψετε την τροφοδοσία από κάμερα IP, ακολουθήστε τα παρακάτω βήματα. Από την εφαρμογή κάμερας: 1. Επιλέξτε Μενού. 2. Επιλέξτε Βίντεο. 3. Επιλέξτε Καταγραφή. Θα ξεκινήσει η εγγραφή. Κατά τη διάρκεια της εγγραφής από την εφαρμογή κάμερας, εξακολουθείτε να μπορείτε να χρησιμοποιήσετε κανονικά την οθόνη πολλαπλών λειτουργιών, π.χ. να προβάλετε την τροφοδοσία άλλης κάμερας, να επιστρέψετε στην αρχική οθόνη ή να ανοίξετε άλλη εφαρμογή. Η επιλεγμένη τροφοδοσία θα συνεχίσει να εγγράφεται μέχρι να διακοπεί ή μέχρι να γεμίσει η μνήμη της επιλεγμένης τοποθεσίας. Σημείωση: Στις οθόνες αφής, μπορείτε επίσης να ξεκινήσετε την εγγραφή χρησιμοποιώντας τα εικονίδια της οθόνης. Ανατρέξτε στην ενότητα Εικονίδια οθόνης. Διακοπή καταγραφής Η καταγραφή μπορεί να διακοπεί οποιαδήποτε στιγμή. Από την εφαρμογή κάμερας: 1. Επιλέξτε Μενού. 2. Επιλέξτε Βίντεο. 3. Επιλέξτε Διακοπή. Εμφανίζεται το παράθυρο διαλόγου επιβεβαίωσης "Το αρχείο αποθηκεύτηκε" και "Το βίντεο αποθηκεύτηκε". 4. Επιλέξτε OK για επιβεβαίωση, Αναπαραγωγή για αναπαραγωγή του καταγεγραμμένου αρχείου ή Διαγραφή για διαγραφή του αρχείου. Το παράθυρο διαλόγου επιβεβαίωσης θα κλείσει αυτόματα μετά από 5 δευτερόλεπτα. 4. Εντοπίστε το αρχείο βίντεο που θέλετε να προβάλετε. Τα αρχεία βίντεο που είναι αποθηκευμένα στην εσωτερική μνήμη, αποθηκεύονται στη διαδρομή Εσωτερική > Δεδομένα χρήστη > Αρχεία βίντεο. Τα αρχεία βίντεο που είναι αποθηκευμένα σε κάρτα μνήμης, αποθηκεύονται στη διαδρομή Κάρτα SD # > Raymarine > Αρχεία βίντεο. 5. Επιλέξτε το αρχείο βίντεο. Θα εμφανιστεί το παράθυρο επιλογών αρχείου. 6. Επιλέξτε Αναπαραγωγή βίντεο. Αναπαράγεται το αρχείο βίντεο. Μπορείτε επίσης να αναπαράγετε βίντεο κλιπ από το μενού "Τα δεδομένα μου" στην αρχική οθόνη: Αρχική οθόνη > Τα δεδομένα μου > Εικόνες και βίντεο. Μεταφορά και αντιγραφή αρχείων βίντεο Μπορείτε να αντιγράψετε και να μεταφέρετε αρχεία μεταξύ της εσωτερικής μνήμης της οθόνης σας και των καρτών μνήμης ακολουθώντας τα παρακάτω βήματα. Βεβαιωθείτε ότι έχετε τοποθετήσει μια κάρτα μνήμης στη συσκευή ανάγνωσης καρτών. Από την εφαρμογή κάμερας: 1. Επιλέξτε Μενού. 2. Επιλέξτε Βίντεο. 3. Επιλέξτε Προβολή. Ανοίγει η αναζήτηση "Τα αρχεία μου". 4. Εντοπίστε το σχετικό αρχείο βίντεο. Τα αρχεία βίντεο που είναι αποθηκευμένα στην εσωτερική μνήμη, αποθηκεύονται στη διαδρομή Εσωτερική > Δεδομένα χρήστη > Αρχεία βίντεο. Τα αρχεία βίντεο που είναι αποθηκευμένα σε κάρτα μνήμης, αποθηκεύονται στη διαδρομή Κάρτα SD # > Raymarine > Αρχεία βίντεο. 5. Επιλέξτε το αρχείο βίντεο. Θα εμφανιστεί το παράθυρο επιλογών αρχείου. 6. Επιλέξτε Μετακίνηση ή Αντιγραφή. 7. Επιβεβαιώστε τη θέση στην οποία θέλετε να μετακινήσετε ή να αντιγράψετε το αρχείο. Εμφανίζεται μια ένδειξη προόδου, για παράδειγμα: Όταν ολοκληρωθεί η λειτουργία, θα εμφανιστεί ένα αναδυόμενο μήνυμα επιβεβαίωσης. 8. Επιλέξτε OK. Αναπαραγωγή αρχείου βίντεο Μπορείτε να αναπαράγετε βίντεο κλιπ χρησιμοποιώντας την εφαρμογή κάμερας. Από την εφαρμογή κάμερας: 1. Επιλέξτε Μενού. 2. Επιλέξτε Βίντεο. 3. Επιλέξτε Προβολή. Ανοίγει η αναζήτηση "Τα αρχεία μου". 296 a Series / c Series / e Series
297 22.8 Λήψη φωτογραφιών Κατά την προβολή της τροφοδοσίας κάμερας από μια κάμερα ΙΡ, μπορείτε να τραβήξετε μια φωτογραφία. Η λήψη φωτογραφιών μπορεί να γίνει με τις παρακάτω μεθόδους: Λήψη φωτογραφίας Λήψη Άμεση λήψη φωτογραφίας Χρονόμετρο Μπορείτε να επιλέξετε η λήψη της φωτογραφίας να γίνει 5, 10 ή 30 δευτερόλεπτα μετά την επιλογή. Τηλεχειριστήριο Μπορείτε να χρησιμοποιήσετε ένα ασύρματο τηλεχειριστήριο (π.χ. το RCU-3) για να τραβήξετε τη φωτογραφία. Για να τραβήξετε φωτογραφία όσων εμφανίζονται στην εφαρμογή κάμερας, ακολουθήστε τα παρακάτω βήματα. Εάν αποθηκεύετε σε κάρτα μνήμης, βεβαιωθείτε ότι έχει τοποθετηθεί κάρτα μνήμης με επαρκή χώρο στην αντίστοιχη υποδοχή της συσκευής ανάγνωσης καρτών. Από την εφαρμογή κάμερας και ενώ προβάλλεται τροφοδοσία κάμερας IP: 1. Επιλέξτε Μενού. 2. Επιλέξτε Φωτογραφίες. 3. Επιλέξτε Αποτύπωση. Η φωτογραφία αποθηκεύεται και εμφανίζεται ένα παράθυρο διαλόγου επιβεβαίωσης με προεπισκόπηση της φωτογραφίας που τραβήξατε. 4. Επιλέξτε OΚ για επιβεβαίωση. 5. Επιλέξτε Προβολή για να προβάλετε τη φωτογραφία σε πλήρη οθόνη. 6. Επιλέξτε Διαγραφή για να διαγράψετε τη φωτογραφία. Σημείωση: Στις οθόνες αφής, μπορείτε επίσης να τραβήξετε μια φωτογραφία χρησιμοποιώντας τα εικονίδια της οθόνης. Ανατρέξτε στην ενότητα Εικονίδια οθόνης. Λήψη φωτογραφίας με χρήση του χρονόμετρου Για να τραβήξετε μια φωτογραφία μετά από ένα καθορισμένο χρονικό διάστημα, ακολουθήστε τα παρακάτω βήματα: Εάν αποθηκεύετε σε κάρτα μνήμης, βεβαιωθείτε ότι έχει τοποθετηθεί κάρτα μνήμης με επαρκή χώρο στην αντίστοιχη υποδοχή της συσκευής ανάγνωσης καρτών. Από την εφαρμογή κάμερας: 1. Επιλέξτε Μενού. 2. Επιλέξτε Φωτογραφίες. 3. Επιλέξτε Χρονόμετρο. 4. Επιλέξτε Χρονική καθυστέρηση. Θα εμφανιστεί μια λίστα με χρονικά διαστήματα: 5 δευτ. 10 δευτ. 30 δευτ. 5. Επιλέξτε ένα χρονικό διάστημα από τη λίστα. 6. Επιλέξτε Έναρξη χρονοδιακόπτη. Η λήψη της φωτογραφίας θα γίνει μετά το καθορισμένο χρονικό διάστημα. Έπειτα, θα εμφανιστεί ένα παράθυρο διαλόγου επιβεβαίωσης με προεπισκόπηση της φωτογραφίας που τραβήξατε. 7. Επιλέξτε OΚ για επιβεβαίωση. 8. Επιλέξτε Προβολή για να προβάλετε τη φωτογραφία σε πλήρη οθόνη. 9. Επιλέξτε Διαγραφή για να διαγράψετε τη φωτογραφία. Λήψη φωτογραφίας μέσω τηλεχειριστηρίου Για να τραβήξετε φωτογραφία χρησιμοποιώντας ένα ασύρματο τηλεχειριστήριο Raymarine ως μέσο ενεργοποίησης, ακολουθήστε τα παρακάτω βήματα. Εάν αποθηκεύετε σε κάρτα μνήμης, βεβαιωθείτε ότι έχει τοποθετηθεί κάρτα μνήμης με επαρκή χώρο στην αντίστοιχη υποδοχή της συσκευής ανάγνωσης καρτών. 1. Βεβαιωθείτε ότι το ασύρματο τηλεχειριστήριο Raymarine που χρησιμοποιείτε έχει συζευχθεί με την οθόνη πολλαπλών λειτουργιών και ότι λειτουργεί. 2. Από την εφαρμογή κάμερας, επιλέξτε Μενού. 3. Επιλέξτε Φωτογραφίες. 4. Επιλέξτε Τηλεχειριστήριο. Θα εμφανιστεί το παράθυρο διαλόγου "Τηλεχειριστήριο". 5. Πατήστε οποιοδήποτε κουμπί στο συνδεδεμένο τηλεχειριστήριο για να τραβήξετε φωτογραφία. Η φωτογραφία αποθηκεύεται και εμφανίζεται ένα παράθυρο διαλόγου επιβεβαίωσης με προεπισκόπηση της φωτογραφίας. 6. Επιλέξτε OΚ για επιβεβαίωση. 7. Επιλέξτε Προβολή για να προβάλετε τη φωτογραφία σε πλήρη οθόνη. 8. Επιλέξτε Διαγραφή για να διαγράψετε τη φωτογραφία. Προβολή φωτογραφιών Μπορείτε να προβάλλετε τις φωτογραφίες που έχετε τραβήξει ακολουθώντας τα παρακάτω βήματα. Από την εφαρμογή κάμερας: 1. Επιλέξτε Μενού. 2. Επιλέξτε Φωτογραφίες. 3. Επιλέξτε Προβολή. Ανοίγει η αναζήτηση "Τα αρχεία μου". 4. Εντοπίστε τη φωτογραφία που θέλετε να προβάλετε. Οι φωτογραφίες που αποθηκεύονται στην εσωτερική μνήμη αποθηκεύονται στη διαδρομή Εσωτερική > Δεδομένα χρήστη > Αρχεία εικόνας. Οι φωτογραφίες που αποθηκεύονται στην κάρτα μνήμης αποθηκεύονται στη διαδρομή Κάρτα SD # > Raymarine > Αρχεία εικόνας. 5. Επιλέξτε το αρχείο. Θα εμφανιστεί το παράθυρο επιλογών αρχείου. 6. Επιλέξτε Προβολή εικόνας. Η φωτογραφία θα εμφανιστεί στην οθόνη. Μπορείτε επίσης να προβάλετε εικόνες από το μενού "Τα δεδομένα μου" στην αρχική οθόνη: Αρχική οθόνη > Τα δεδομένα μου > Εικόνες και βίντεο. Εφαρμογή κάμερας 297
298 Μεταφορά και αντιγραφή φωτογραφιών Μπορείτε να αντιγράψετε και να μεταφέρετε αρχεία μεταξύ της εσωτερικής μνήμης της οθόνης σας και των καρτών μνήμης ακολουθώντας τα παρακάτω βήματα. Βεβαιωθείτε ότι έχετε τοποθετήσει μια κάρτα μνήμης στη συσκευή ανάγνωσης καρτών. Από την εφαρμογή κάμερας: 1. Επιλέξτε Μενού. 2. Επιλέξτε Φωτογραφίες. 3. Επιλέξτε Προβολή. Ανοίγει η αναζήτηση "Τα αρχεία μου". 4. Εντοπίστε τη φωτογραφία που θέλετε. Οι φωτογραφίες που αποθηκεύονται στην εσωτερική μνήμη αποθηκεύονται στη διαδρομή Εσωτερική > Δεδομένα χρήστη > Αρχεία εικόνας. Οι φωτογραφίες που αποθηκεύονται στην κάρτα μνήμης αποθηκεύονται στη διαδρομή Κάρτα SD # > Raymarine > Αρχεία εικόνας. 5. Επιλέξτε το αρχείο. Θα εμφανιστεί το παράθυρο επιλογών αρχείου. 6. Επιλέξτε Μετακίνηση ή Αντιγραφή. 7. Επιβεβαιώστε τη θέση στην οποία θέλετε να μετακινήσετε ή να αντιγράψετε το αρχείο. Εμφανίζεται μια ένδειξη προόδου, για παράδειγμα: Εικονίδιο εγγραφής Εικονίδιο διακοπής εγγραφής Εικονίδιο λήψης φωτογραφίας Τα εικονίδια οθόνης εξαφανίζονται μετά από 5 δευτερόλεπτα. Χρήση των εικονιδίων της οθόνης 1. Επιλέξτε το εικονίδιο καταγραφής για να ξεκινήσει η εγγραφή. 2. Επιλέξτε το εικονίδιο διακοπής της καταγραφής για να διακόψετε την εγγραφή. 3. Επιλέξτε το εικονίδιο λήψης φωτογραφίας για να αποτυπώσετε μια εικόνα. Όταν ολοκληρωθεί η λειτουργία, θα εμφανιστεί ένα αναδυόμενο μήνυμα επιβεβαίωσης. 8. Επιλέξτε OK. Εικονίδια οθόνης Στις οθόνες αφής πολλαπλών λειτουργιών, μπορείτε να πατήσετε σε οποιοδήποτε σημείο της οθόνης για να εμφανίσετε τα εικονίδια οθόνης. Μπορείτε να χρησιμοποιήσετε τα εικονίδια οθόνης για να ξεκινήσετε ή να διακόψετε μια εγγραφή ή να τραβήξετε μια φωτογραφία. 298 a Series / c Series / e Series
299 Κεφάλαιο 23: Εφαρμογή Σύνδεσμος Fusion Περιεχόμενα κεφαλαίου 23.1 Επισκόπηση Συνδέσμου Fusion στη σελίδα Πηγές πολυμέσων στη σελίδα Αναζήτηση μουσικής στη σελίδα Επιλογή των λειτουργιών Τυχαίας αναπαραγωγής και Επανάληψης. στη σελίδα Ρύθμιση των επιπέδων έντασης ήχου για κάθε ζώνη στη σελίδα Επιλογή της ζώνης που θα ελέγχεται στη σελίδα Ρύθμιση των στοιχείων ελέγχου τόνων στη σελίδα Επιλογή του συστήματος που θα ελέγχεται στη σελίδα Επιλογές μενού στη σελίδα 306 Εφαρμογή Σύνδεσμος Fusion 299
300 23.1 Επισκόπηση Συνδέσμου Fusion Η οθόνη πολλαπλών λειτουργιών μπορεί να ελέγχει ένα συνδεδεμένο σύστημα ψυχαγωγίας Fusion 700 series Σίγαση και κατάργηση σίγασης της έντασης ήχου Ρύθμιση των στοιχείων ελέγχου τόνων (Μπάσα, Μέσα και Πρίμα) Μετάβαση προς τα πίσω και προς τα εμπρός στα κομμάτια Αναζήτηση προς τα πίσω και προς τα εμπρός στο τρέχον κομμάτι Αναπαραγωγή / παύση του τρέχοντος κομματιού Επιλογή της ζώνης που θα ελέγχεται (Για πληροφορίες σχετικά με τη ρύθμιση ζωνών, ανατρέξτε στο εγχειρίδιο που συνόδευε το σύστημα ψυχαγωγίας Fusion. Ρύθμιση των λειτουργιών Τυχαίας αναπαραγωγής και Επανάληψης D Επιλογές μενού και λίστες κομματιών Fusion. 2 Εικονίδια Τυχαίας σειράς και Επανάληψης. 3 Λεπτομέρειες και στοιχεία ελέγχου κομματιών / πολυμέσων. 4 Στοιχείο ελέγχου έντασης ζώνης. 5 Επιλογέας ζώνης. 6 Προέλευση πολυμέσων. 7 Στοιχεία ελέγχου πολυμέσων (Δείτε παρακάτω). Πρόσβαση στην εφαρμογή Σύνδεσμος Fusion Εάν στο σύστημά σας έχουν συνδεθεί περισσότερα από ένα συστήματα ψυχαγωγίας Fusion, τότε μπορείτε να επιλέξετε ποιο σύστημα θα ελέγχει η εφαρμογή Σύνδεσμος Fusion. 1. Επιλέξτε το εικονίδιο της σελίδας Σύνδεσμος FUSION από την αρχική οθόνη. Εμφανίζεται μια λίστα συνδεδεμένων συστημάτων ψυχαγωγίας Fusion. 2. Επιλέξτε το σύστημα που θέλετε να ελέγχετε. Σημείωση: Τα σχέδια άλμπουμ θα είναι διαθέσιμα μόνο όταν χρησιμοποιείται ipod. Στοιχεία ελέγχου πολυμέσων D Μείωση έντασης ήχου. 2 Σίγαση / Κατάργηση σίγασης. 3 Αύξηση έντασης ήχου. 4 Ένα πάτημα Πραγματοποιείται μετάβαση προς τα πίσω, στην αρχή του τρέχοντος κομματιού. Με τα επόμενα πατήματα θα πραγματοποιηθεί μετάβαση προς τα πίσω στα διαθέσιμα κομμάτια. Παρατεταμένο πάτημα Πραγματοποιείται σάρωση του τρέχοντος κομματιού προς τα πίσω, σε διαστήματα των 10 δευτερολέπτων. 5 Αναπαραγωγή / παύση του τρέχοντος κομματιού. 6 Ένα πάτημα Πραγματοποιείται μετάβαση προς τα εμπρός στο επόμενο κομμάτι. Με τα επόμενα πατήματα θα πραγματοποιηθεί μετάβαση προς τα εμπρός στα διαθέσιμα κομμάτια. Παρατεταμένο πάτημα Πραγματοποιείται σάρωση του τρέχοντος κομματιού προς τα εμπρός, σε διαστήματα των 10 δευτερολέπτων. Η εφαρμογή Συνδέσμου Fusion μπορεί να χρησιμοποιηθεί για: Αναζήτηση των διαθέσιμων προελεύσεων πολυμέσων Ρύθμιση της έντασης ήχου 300 a Series / c Series / e Series
301 23.2 Πηγές πολυμέσων DVD Η διάταξη και τα στοιχεία ελέγχου καθορίζονται από την επιλεγμένη πηγή πολυμέσων. ipod D Γραφικά άλμπουμ 2 Τίτλος κομματιού 3 Καλλιτέχνης 4 Πρόοδος κομματιού 5 Αριθμός κομματιού 6 Τίτλος άλμπουμ Οι επιλογές μενού που είναι διαθέσιμες για τα ipod έχουν ως εξής: Περιήγηση στη μουσική Επανάληψη Τυχαία σειρά Έλεγχοι ήχου Επιλογή συστήματος Fusion USB 5 1 Χρόνος που μεσολάβησε 2 Τίτλος 3 Κεφάλαιο 4 Κουμπί τηλεχειριστηρίου 5 Στοιχεία ελέγχου απομακρυσμένης λειτουργίας DVD που περιλαμβάνουν: Χειριστήριο κατεύθυνσης Enter Μενού Λεπτομέρειες D Οι επιλογές μενού που είναι διαθέσιμες για συσκευές DVD έχουν ως εξής: Έλεγχοι ήχου Επιλογή συστήματος Fusion Ραδιόφωνο AM / FM 5 D Τίτλος κομματιού 2 Καλλιτέχνης 3 Τίτλος άλμπουμ 4 Αριθμός κομματιού 5 Πρόοδος κομματιού Οι επιλογές μενού που είναι διαθέσιμες για τις συσκευές USB έχουν ως εξής: Περιήγηση στη μουσική Επανάληψη Τυχαία σειρά Έλεγχοι ήχου Επιλογή συστήματος Fusion 1 Συχνότητα 2 Τύπος συχνότητας 3 Όνομα καναλιού 4 Όνομα προκαθορισμένης ρύθμισης D Οι επιλογές μενού που είναι διαθέσιμες για το ραδιόφωνο έχουν ως εξής: Προκαθορισμένη ρύθμιση Έλεγχοι ήχου Επιλογή συστήματος Fusion Εφαρμογή Σύνδεσμος Fusion 301
302 VHF Επιλογή προέλευσης πολυμέσων Μπορείτε να επιλέξετε ποια προέλευση πολυμέσων θέλετε να ελέγχετε D Έλεγχος φίμωσης 2 Κανάλι 3 Κατάσταση Χειροκίνητη / Αυτόματη Οι επιλογές μενού που είναι διαθέσιμες για τα ραδιόφωνα VHF έχουν ως εξής: Προκαθορισμένη ρύθμιση Σάρωση Έλεγχοι ήχου Επιλογή συστήματος Fusion AUX Από την εφαρμογή Σύνδεσμος Fusion: 1. Επιλέξτε Προέλευση:. Εμφανίζεται μια λίστα προελεύσεων πολυμέσων. 2. Επιλέξτε την κατάλληλη προέλευση πολυμέσων. 1 D Ευαισθησία εισόδου Οι επιλογές μενού που είναι διαθέσιμες για συσκευές AUX έχουν ως εξής: Έλεγχοι ήχου Επιλογή συστήματος Fusion Δορυφορικό ραδιόφωνο Όνομα κομματιού 2 Καλλιτέχνης 3 Λεπτομέρειες καναλιού D Σημείωση: Η μονάδα κεφαλής Fusion πρέπει να χρησιμοποιείται για τον έλεγχο δορυφορικού δέκτη που είναι συνδεδεμένος με σύστημα πολυμέσων Fusion. Οι πληροφορίες του τρέχοντος κομματιού και οι λεπτομέρειες του καναλιού εμφανίζονται στην εφαρμογή Fusion. 302 a Series / c Series / e Series
303 23.3 Αναζήτηση μουσικής Μπορείτε να αναζητήσετε τη διαθέσιμη μουσική στη συνδεδεμένη συσκευή ipod ή USB που χρησιμοποιείτε. Από την εφαρμογή Σύνδεσμος Fusion: 1. Επιλέξτε το εικονίδιο Μενού. 2. Επιλέξτε Περιήγηση στη μουσική. Εμφανίζεται το όνομα της συσκευής πολυμέσων. 3. Επιλέξτε τη συσκευή πολυμέσων. Εμφανίζονται τα περιεχόμενα της συσκευής. 4. Περιηγηθείτε στους διαθέσιμους φακέλους επιλέγοντάς τους. 5. Επιλέξτε το εικονίδιο Πίσω για μετακίνηση προς τα πίσω στη δομή του φακέλου. 6. Επιλέξτε το κομμάτι που θέλετε να ακούσετε. Θα εμφανιστεί η κύρια οθόνη και θα αρχίσει να παίζει το τραγούδι Επιλογή των λειτουργιών Τυχαίας αναπαραγωγής και Επανάληψης. Μπορείτε να ρυθμίσετε την εφαρμογή Συνδέσμου Fusion ώστε να επαναλαμβάνει την αναπαραγωγή του επιλεγμένου φακέλου ή να κάνει τυχαία αναπαραγωγή. Από την εφαρμογή Σύνδεσμος Fusion: 1. Επιλέξτε το εικονίδιο Μενού. 2. Επιλέξτε Επανάληψη για ενεργοποίηση ή απενεργοποίηση της λειτουργίας επανάληψης φακέλου. 3. Επιλέξτε Τυχαία αναπαραγωγή για ενεργοποίηση ή απενεργοποίηση της τυχαίας αναπαραγωγής. Εφαρμογή Σύνδεσμος Fusion 303
304 23.5 Ρύθμιση των επιπέδων έντασης ήχου για κάθε ζώνη Το επίπεδο έντασης ήχου κάθε ζώνης μπορεί να ρυθμιστεί μεμονωμένα ή μπορείτε να ρυθμίσετε όλες τις ζώνες ταυτόχρονα. Από την εφαρμογή Σύνδεσμος Fusion: 1. Επιλέξτε Ένταση:. Εμφανίζεται το στοιχείο ελέγχου έντασης ήχου ζώνης Επιλογή της ζώνης που θα ελέγχεται Μπορείτε να επιλέξετε ποια ζώνη θα ελέγχεται από την κύρια οθόνη. Από την εφαρμογή Σύνδεσμος Fusion: 1. Επιλέξτε Ζώνη:. Θα εμφανιστεί η γραμμή επιλογής ζώνης. 2. Επιλέξτε την αντίστοιχη ζώνη. 3. Προσαρμόστε το επίπεδο της έντασης ήχου στη ρύθμιση που θέλετε. 4. Επιλέξτε το εικονίδιο Πίσω για να επιστρέψετε στη βασική οθόνη. Σημείωση: Η ρύθμιση του επιπέδου "Όλες οι ζώνες" θα προσαρμόσει όλες τις ζώνες ταυτόχρονα. 2. Επιλέξτε τη ζώνη που θέλετε να ελέγχετε. 3. Το στοιχεία ελέγχου έντασης ήχου στην κύρια οθόνη θα ελέγχουν την ένταση του ήχου της επιλεγμένης ζώνης. 304 a Series / c Series / e Series
305 23.7 Ρύθμιση των στοιχείων ελέγχου τόνων Τα στοιχεία ελέγχου τόνων (Μπάσα, Μέσα και Πρίμα) μπορούν να ρυθμιστούν. Από την εφαρμογή Σύνδεσμος Fusion: 1. Επιλέξτε το εικονίδιο Μενού. 2. Επιλέξτε Στοιχεία ελέγχου τόνων. 3. Επιλέξτε Μπάσα, Μέσα ή Πρίμα. 4. Προσαρμόστε το επίπεδο στη ρύθμιση που θέλετε. 5. Επιλέξτε Πίσω για να επιστρέψετε στις επιλογές μενού. 6. Επιλέξτε Πίσω από τις επιλογές μενού για να επιστρέψετε στη βασική οθόνη Επιλογή του συστήματος που θα ελέγχεται Σε περίπτωση που στο σύστημά σας έχουν συνδεθεί περισσότερα από ένα συστήματα ψυχαγωγίας Fusion, τότε μπορείτε να επιλέξετε ποιο σύστημα θα ελέγχεται από την εφαρμογή Σύνδεσμος Fusion. Από την εφαρμογή Σύνδεσμος Fusion: 1. Επιλέξτε το εικονίδιο Μενού. 2. Επιλέξτε Επιλογή συστήματος Fusion. Θα εμφανιστεί μια λίστα με τα διαθέσιμα συστήματα. 3. Επιλέξτε το σύστημα που θέλετε να ελέγχετε. Η εφαρμογή Σύνδεσμος Fusion θα ελέγχει πλέον το επιλεγμένο σύστημα. Εφαρμογή Σύνδεσμος Fusion 305
306 23.9 Επιλογές μενού Επιλογή μενού Περιήγηση στη μουσική Επανάληψη Τυχαία σειρά Προελεύσεις πολυμέσων ipod. USB. ipod. USB. ipod. USB. Περιγραφή Διευκολύνει την περιήγηση στη μουσική που είναι αποθηκευμένη στη συσκευή. Απενεργοποίηση Φάκελος Επαναλαμβάνει όλα τα τραγούδια στον τρέχοντα φάκελο. Ενεργοποιεί και απενεργοποιεί την τυχαία σειρά των κομματιών. Έλεγχοι ήχου Όλες οι συσκευές. Διευκολύνει τη ρύθμιση των παρακάτω ελέγχων ήχου: Επιλογή συστήματος Fusion Προκαθορισμένη ρύθμιση Όλες οι συσκευές. Ραδιόφωνο AM / FM Ασύρματος VHF Μπάσα Μέσα Πρίμα Σας διευκολύνει να επιλέγετε το σύστημα ψυχαγωγίας Fusion που θέλετε να ελέγχετε. Διευκολύνει την επιλογή και την αποθήκευση καναλιών ως προεπιλεγμένων. Ανίχνευση Ασύρματος VHF Διευκολύνει την ανίχνευση αποθηκευμένων καναλιών. 306 a Series / c Series / e Series
307 Κεφάλαιο 24: Εφαρμογή καιρού (μόνο Βόρεια Αμερική) Περιεχόμενα κεφαλαίου 24.1 Επισκόπηση εφαρμογής καιρού στη σελίδα Ρύθμιση εφαρμογής καιρού στη σελίδα Επισκόπηση οθόνης εφαρμογής καιρού στη σελίδα Πλοήγηση στο χάρτη καιρού στη σελίδα Μενού περιβάλλοντος καιρού στη σελίδα Πληροφορίες καιρού στη σελίδα Δελτία καιρού στη σελίδα Κινούμενα γραφικά καιρού στη σελίδα Επιλογές μενού εφαρμογής καιρού στη σελίδα Γλωσσάρι μετεωρολογικών όρων στη σελίδα 317 Εφαρμογή καιρού (μόνο Βόρεια Αμερική) 307
308 24.1 Επισκόπηση εφαρμογής καιρού Η εφαρμογή καιρού τοποθετεί πάνω σε έναν παγκόσμιο χάρτη γραφικά καιρού με στοιχεία ιστορικού, στοιχεία πραγματικού χρόνου και στοιχεία μετεωρολογικών προβλέψεων. Η εφαρμογή καιρού μπορεί να χρησιμοποιηθεί μόνο στη Βόρεια Αμερική και στις παράκτιες περιοχές της. Τα γραφικά της εφαρμογής καιρού και τα σχετικά δεδομένα καιρού σάς δίνουν τη δυνατότητα να προσδιορίσετε τις πραγματικές συνθήκες κοντά στο σκάφος σας, ή σε μια συγκεκριμένη τοποθεσία. Οι μετεωρολογικές προβλέψεις και οι προειδοποιήσεις, οι οποίες δίνουν λεπτομερώς τις τρέχουσες και τις προβλεπόμενες συνθήκες, ενημερώνονται τακτικά στην εφαρμογή καιρού. Σημείωση: Για τους τύπους των προειδοποιήσεων, των παρατηρήσεων και των ειδοποιήσεων, ανατρέξτε στην τοποθεσία του NOAA στη διεύθυνση Αποποίηση ευθύνης μόνο για ενημερωτικούς σκοπούς Οι πληροφορίες καιρού υπόκεινται σε διακοπές της υπηρεσίας και μπορεί να περιέχουν σφάλματα ή ανακρίβειες και συνεπώς δεν μπορείτε να βασίζεστε αποκλειστικά σε αυτές. Σας συμβουλεύουμε να ελέγχετε και άλλες πηγές πληροφοριών καιρού πριν από τη λήψη αποφάσεων σχετικά με την ασφάλεια. Βεβαιώνετε και αποδέχεστε ότι θα είστε αποκλειστικά υπεύθυνοι για τη χρήση των πληροφοριών και όλες τις αποφάσεις που θα λάβετε αναφορικά με αυτές. Με τη χρήση αυτής της υπηρεσίας, παραιτείστε από οποιαδήποτε απαίτηση εναντίον των Sirius Satellite Radio Inc., WSI, Navcast Incorporated και Raymarine σε σχέση με αυτήν την υπηρεσία. Εάν δεν έχετε το συμφωνητικό συνδρομής, μπορείτε να δείτε ένα αντίγραφο στο Internet στη διεύθυνση Ρύθμιση εφαρμογής καιρού Προκειμένου να χρησιμοποιήσετε την εφαρμογή καιρού για πρώτη φορά, πρέπει να ολοκληρώσετε διάφορα βήματα. Η οθόνη πολλαπλών λειτουργιών πρέπει να συνδεθεί με ένα δέκτη καιρού Raymarine Sirius. Εντοπίστε τον ηλεκτρονικό σειριακό αριθμό (ESN) του δέκτη καιρού Raymarine Sirius που διαθέτετε. Μπορείτε να βρείτε αυτές τις πληροφορίες από το μενού Ρύθμιση στην αρχική οθόνη, επιλέγοντας τη συσκευή από τη σελίδα επιλογής συσκευής: Ρύθμιση > Συντήρηση > Διαγνωστικοί έλεγχοι > Επιλογή συσκευής >. Χρησιμοποιήστε τον αριθμό ESN του SiriusXM ( για να εγγραφείτε συνδρομητές στην υπηρεσία Sirius Marine Weather ( Όταν προβάλλεται η εφαρμογή καιρού στην οθόνη πολλαπλών λειτουργιών, μπορείτε να βρείτε τον αριθμό ESN από το παρακάτω μενού: Μενού > Sirius ESN. Πρέπει να πλοηγείστε εντός των παράκτιων περιοχών των ΗΠΑ. Η οθόνη πολλαπλών λειτουργιών πρέπει να έχει σταθερό σήμα GPS για τη θέση του σκάφους σας. Πρέπει να καθορίσετε τα γραφικά καιρού που θέλετε να εμφανίζονται στην εφαρμογή καιρού. 308 a Series / c Series / e Series
309 24.3 Επισκόπηση οθόνης εφαρμογής καιρού Η εφαρμογή καιρού εμφανίζει διάφορα γραφικά που υποδεικνύουν τις καιρικές συνθήκες και πληροφορίες μετεωρολογικών προβλέψεων. Το παρακάτω διάγραμμα παρουσιάζει τις κύριες λειτουργίες της οθόνης εφαρμογής καιρού: Στοιχείο Περιγραφή 1 Εμβέλεια Καναδικό ραντάρ 3 Κινούμενα γραφικά και ώρα / ημερομηνία 4 Ένταση σήματος 5 Εικονίδιο εύρεσης πλοίου 6 Επιφανειακοί σταθμοί παρακολούθησης 7 Ύψος κυμάτων 8 NOWRad 9 Ναυτικές ζώνες 10 Κελιά επικάλυψης δεδομένων 11 Εικονίδια οθόνης για αύξηση και μείωση εμβέλειας (μόνο για τις οθόνες αφής) Σύμβολα καιρού Η εφαρμογή καιρού χρησιμοποιεί μια σειρά γραφικών και συμβόλων για να απεικονίσει διάφορες μετεωρολογικές συνθήκες και προβλέψεις. Σύμβολο Περιγραφή D Βέλη (σκούρα μπλε) δελτίου καταιγίδας που υποδεικνύουν την κατεύθυνση και την ταχύτητα μιας καταιγίδας Ύψος κύματος Υψηλότερα κύματα (κόκκινα) Ενδιάμεσα κύματα (πράσινα) Χαμηλότερα κύματα (μπλε) Καναδικό ραντάρ (σκούρο πράσινο, κίτρινο, πορτοκαλί και κόκκινο) Σύμβολο Περιγραφή Κεραυνοί Ένα σύμβολο κεραυνού εμφανίζεται σε κάθε εκκένωση μεταξύ σύννεφου και εδάφους Ανοιχτό (καταγράφηκε τα τελευταία λεπτά) Μεσαίο (καταγράφηκε τα τελευταία 5-10 λεπτά) Σκούρο (καταγράφηκε τα τελευταία 0-5 λεπτά) Οι πιο πρόσφατες εκκενώσεις επικαλύπτουν τα παλαιότερα σύμβολα. Άνεμος Τα σύμβολα του ανέμου δείχνουν την τρέχουσα κατεύθυνση και ένταση του ανέμου και μπορεί να εμφανίζονται είτε με τη μορφή βέλους είτε με τη μορφή αιχμής. Τα βέλη υποδεικνύουν την ταχύτητα. Όσο πιο μεγάλο είναι το βέλος, τόσο πιο μεγάλη είναι η ταχύτητα του ανέμου. Οι αιχμές δίνουν πιο ακριβή ένδειξη της ταχύτητας του ανέμου, όπως εμφανίζεται στην ενότητα συμβόλων ταχύτητας ανέμου. Θερμοκρασία θαλάσσιας επιφάνειας (πράσινο, κίτρινο και πορτοκαλί) Μπλε - χαμηλότερη θερμοκρασία Πράσινο Κίτρινο Πορτοκαλί και κόκκινο - υψηλότερη θερμοκρασία Επιφανειακοί σταθμοί παρακολούθησης (ροζ) - Στους επιφανειακούς σταθμούς παρακολούθησης μπορείτε να δείτε τρέχοντα ή ιστορικά δεδομένα καιρού. Δεν διατίθενται όλα τα δεδομένα για όλους τους σταθμούς. Πόλεις - Τα σύμβολα των πόλεων σάς δίνουν τη δυνατότητα να εμφανίσετε λεπτομέρειες για μετεωρολογικές προβλέψεις σχετικά με τις πόλεις. Μπορείτε να εμφανίσετε έως 3 προβλέψεις για κάθε πόλη. NOWRad Σύμβολα πορείας καταιγίδων Βροχή (πράσινο, κίτρινο και κόκκινο) Χιόνι (αποχρώσεις του μπλε) Χιονόνερο (αποχρώσεις του ροζ) Η εφαρμογή καιρού χρησιμοποιεί μια σειρά συμβόλων για να απεικονίσει διάφορους τύπους πορειών για τις καταιγίδες. Η λειτουργία πορείας καταιγίδας σάς δίνει τη δυνατότητα να παρακολουθείτε σημαντικές καταιγίδες στη θάλασσα. Παραδείγματα σημαντικών καταιγίδων είναι οι τροπικές ταραχές, υφέσεις, καταιγίδες και κυκλώνες, τυφώνες και σούπερ τυφώνες. Ο χάρτης καιρού παρουσιάζει την πορεία που έχει λάβει η καταιγίδα, την τρέχουσα και την προβλεπόμενη θέση της, τις ακτίνες του ανέμου (μόνο τρέχουσα θέση), την κατεύθυνση και την ταχύτητα κίνησης. Εφαρμογή καιρού (μόνο Βόρεια Αμερική) 309
310 Οι πορείες των καταιγίδων επισημαίνονται στο χάρτη καιρού με τη μορφή συμβόλων, όπως φαίνεται παρακάτω. Ιστορική (γκρι) Τρέχουσα (κόκκινο) Προβλεπόμενη (πορτοκαλί) Περιγραφή Τυφώνας (Κατηγορία 1 5) Τροπική καταιγίδα Τροπική ταραχή, τροπική ύφεση Όταν επιλέγετε ένα σύμβολο, μπορείτε να έχετε πρόσβαση σε πρόσθετες πληροφορίες για την καταιγίδα από το μενού περιβάλλοντος: Όνομα και τύπος καταιγίδας Ημερομηνία και ώρα Θέση, κατεύθυνση και ταχύτητα Πίεση, μέγιστη ταχύτητα ανέμων και ριπές ανέμου Σύμβολα επιφανειακής πίεσης Η εφαρμογή καιρού χρησιμοποιεί μια σειρά συμβόλων για να απεικονίσει διάφορες συνθήκες επιφανειακής πίεσης. Σύμβολο Περιγραφή Υψηλή / χαμηλή πίεση (μπλε και κόκκινο) Θερμό μέτωπο (κόκκινο) Σύμβολο Περιγραφή Σύμβολα ταχύτητας ανέμου WSI (διεθνείς μετεωρολογικές υπηρεσίες) NWS (εθνική μετεωρολογική υπηρεσία) Η εφαρμογή καιρού χρησιμοποιεί μια σειρά συμβόλων για να απεικονίσει τις διαφορετικές ταχύτητες του ανέμου. Σύμβολο 3 7 κόμβοι κόμβοι κόμβοι κόμβοι Σύμβολο 8 12 κόμβοι κόμβοι κόμβοι κόμβοι Σύμβολο Ταχύτητα Ταχύτητα Ταχύτητα κόμβοι κόμβοι κόμβοι κόμβοι Ψυχρό μέτωπο (μπλε) κόμβοι κόμβοι κόμβοι Συνεσφιγμένο μέτωπο (μωβ) Στάσιμο μέτωπο (κόκκινο-μπλε) κόμβοι κόμβοι κόμβοι Βαρομετρικός θύλακας (καφέ) κόμβοι κόμβοι κ.λπ. Γραμμή θύελλας (κόκκινο) Γραμμή σημείων δρόσου (κόκκινο) Ισοβαρείς (γκρι) Σύμβολα επιφανειακών σταθμών παρακολούθησης Η εφαρμογή καιρού χρησιμοποιεί μια σειρά συμβόλων για να απεικονίσει διάφορους τύπους επιφανειακών σταθμών παρακολούθησης. Σύμβολο Περιγραφή Σημαντήρας C-MAN (παράκτιο-ναυτικό αυτοματοποιημένο δίκτυο) 310 a Series / c Series / e Series
311 Σύμβολα πληροφοριών κυμάτων Η εφαρμογή καιρού χρησιμοποιεί μια σειρά γραφικών και συμβόλων για να απεικονίσει διάφορους τύπους πληροφοριών για τα κύματα. Σύμβολο Περιγραφή Ύψος κύματος Τα κύματα εμφανίζονται σε 16 χρωματικές αποχρώσεις: Κόκκινα Υψηλότερα κύματα Πράσινα Ενδιάμεσα κύματα Μπλε Χαμηλότερα κύματα Περίοδος κύματος Οι περίοδοι των κυμάτων εμφανίζονται σε αποχρώσεις του μπλε. Όσο πιο σκούρα η απόχρωση, τόσο πιο μικρό είναι το κενό ανάμεσα στα διαδοχικά κύματα. Μπορείτε να δείτε λεπτομέρειες για την περίοδο ενός κύματος από την επιλογή Προβολή δεδομένων του μενού περιβάλλοντος. Κατεύθυνση κύματος Η κατεύθυνση των κυμάτων υποδεικνύεται από μπλε βέλη. Χρωματικός κώδικας Πορτοκαλί Ανοιχτό κόκκινο Σκούρο κόκκινο Ένταση σε mm ανά ώρα 24,01 έως 50,00 mm/ώρα 50,01 έως 100 mm/ώρα 100,01+ mm/ώρα Συσχετισμός έντασης ανακλαστικότητας και βροχόπτωσης Μπορείτε να χρησιμοποιήσετε τον παρακάτω πίνακα για να συσχετίζετε την ένταση της ανακλαστικότητας σε dbz με την εκτιμώμενη βροχόπτωση σε χιλιοστά ή ίντσες ανά ώρα. Ένταση ανακλαστικότητας Βροχόπτωση (χιλ./ώρα) 5 0,0749 0, ,1538 0, ,3158 0, ,6484 0, ,332 0, ,734 0, ,615 0, ,53 0,4497 Βροχόπτωση (ίντσες/ώρα) 45 23,68 0, ,62 1,8963 Χρωματικοί κώδικες NOWRad για τα υδατώδη κατακρημνίσματα Το NOWRad εμφανίζει τον τύπο και το επίπεδο των υδατωδών κατακρημνισμάτων: Χρωματικός κώδικας Είδος υδατώδους κατακρημνίσματος Ένταση ανακλαστικότητας Ανοιχτό πράσινο Βροχή (15 έως 19 dbz) Μεσαίο πράσινο Βροχή (20 έως 29 dbz) Σκούρο πράσινο Βροχή (30 έως 39 dbz) Κίτρινο Βροχή (40 έως 44 dbz) Πορτοκαλί Βροχή (45 έως 49 dbz) Ανοιχτό κόκκινο Βροχή (50 έως 54 dbz) Σκούρο κόκκινο Βροχή (55+ dbz) Ανοιχτό μπλε Χιόνι (5 έως 19 dbz) Σκούρο μπλε Χιόνι (20+ dbz) Ανοιχτό ροζ Μικτή (5 έως 19 dbz) Σκούρο ροζ Μικτή (20+ dbz) Χρωματικοί κώδικες αναμενόμενης βροχής καναδικού ραντάρ Το καναδικό ραντάρ παρουσιάζει την ένταση αναμενόμενης βροχής για τον Καναδά. Σε αντίθεση με το NOWRad, το καναδικό ραντάρ δεν παρουσιάζει το είδος αναμενόμενης βροχής. Χρωματικός κώδικας Ένταση σε mm ανά ώρα 55 99,85 3, ,05 7, ,07 15, ,68 33, ,65 69, ,33 142, ,83 292, ,51 599, , , , , ,6 5193, , ,02 Επιλογή γραφικών καιρού Από την εφαρμογή καιρού: 1. Επιλέξτε Μενού. 2. Επιλέξτε Εμφάνιση γραφικών. Θα εμφανιστεί η λίστα με τα γραφικά προς εμφάνιση. 3. Επιλέξτε Εμφάνιση ή Απόκρυψη για κάθε γραφικό, αντίστοιχα. 4. Επιλέγοντας ένα γραφικό, μπορείτε να πραγματοποιήσετε εναλλαγή μεταξύ των επιλογών "Εμφάνιση" και "Απόκρυψη". Σημείωση: Οι επιλογές γραφικών για το διάνυσμα ανέμου είναι Βέλος και Αιχμή. Διαφανές (δεν εμφανίζεται τίποτα σε πολύ χαμηλή αναμενόμενη βροχή) Ανοιχτό πράσινο Μεσαίο πράσινο Σκούρο πράσινο Κίτρινο 0,00 έως 0,20 mm/ώρα 0,21 έως 1,00 mm/ώρα 1,01 έως 4,00 mm/ώρα 4,01 έως 12,00 mm/ώρα 12,01 έως 24,00 mm/ώρα Εφαρμογή καιρού (μόνο Βόρεια Αμερική) 311
312 24.4 Πλοήγηση στο χάρτη καιρού Μπορείτε να μετακινείστε στο χάρτη καιρού και να τοποθετείτε σημεία διαδρομής. Όταν ανοίγετε την εφαρμογή καιρού, εμφανίζεται ένας παγκόσμιος χάρτης. Εάν το σύστημα έχει το στίγμα του σκάφους σας, ο χάρτης θα κεντραριστεί με βάση αυτό. Όπως και στην εφαρμογή χάρτη, χρησιμοποιήστε το δείκτη για να μετακινηθείτε στο χάρτη και να δείτε διαφορετικές τοποθεσίες και το στοιχείο ελέγχου εμβέλειας για μεγέθυνση και σμίκρυνση. Χρησιμοποιήστε το κουμπί WPT για να τοποθετήσετε σημεία διαδρομής. Σημείωση: Τα σημεία διαδρομής δεν εμφανίζονται στην εφαρμογή καιρού. Για να δείτε τα σημεία διαδρομής, θα πρέπει να εμφανίσετε μια ενεργή εφαρμογή χάρτη ή ραντάρ. Εντοπισμός του σκάφους σας Μπορείτε να αλλάξετε τη θέση του εικονιδίου του σκάφους στο κέντρο της οθόνης ακολουθώντας τα παρακάτω βήματα. 1. Επιλέξτε το εικονίδιο εύρεσης πλοίου στην αριστερή πλευρά της οθόνης Μενού περιβάλλοντος καιρού Η εφαρμογή καιρού περιλαμβάνει ένα μενού περιβάλλοντος που παρέχει δεδομένα θέσης και επιλογή προβολής των δελτίων καιρού από τη θέση του δείκτη. Το μενού περιβάλλοντος παρέχει τα παρακάτω δεδομένα θέσης για το δείκτη σε σχέση με το σκάφος σας: Γεωγραφικό πλάτος Γεωγραφικό μήκος Εμβέλεια Διόπτευση Ανάλογα με το στοιχείο ή την τοποθεσία που έχετε επιλέξει στην οθόνη, το μενού περιβάλλοντος παρέχει τις παρακάτω επιλογές: Προβολή αναφοράς Διατίθεται μόνο όταν έχετε επιλέξει πόλη. Προβολή δεδομένων Δεν διατίθεται όταν έχετε επιλέξει πόλη. Προβολή πλήρους αναφοράς Διατίθεται μόνο όταν έχετε επιλέξει σταθμό παρακολούθησης. Πρόσβαση στο μενού περιβάλλοντος Μπορείτε να αποκτήσετε πρόσβαση στο μενού περιβάλλοντος ακολουθώντας τα παρακάτω βήματα. 1. Οθόνες που δεν υποστηρίζουν την αφή και οθόνες HybridTouch: i. Επιλέξτε τοποθεσία, αντικείμενο ή στόχο στην οθόνη και πατήστε το κουμπί OΚ. 2. Οθόνες HybridTouch και αφής: i. Επιλέξτε ένα αντικείμενο ή στόχο στην οθόνη. ii. Πατήστε παρατεταμένα μια τοποθεσία στην οθόνη. 312 a Series / c Series / e Series
313 24.6 Πληροφορίες καιρού Μπορείτε να δείτε πληροφορίες καιρού για τα εξής: συγκεκριμένη τοποθεσία επιφανειακό σταθμό παρακολούθησης (όταν εμφανίζεται) Πόλεις (όταν εμφανίζονται) 1. Επιλέξτε μια πόλη. Θα εμφανιστεί το μενού περιβάλλοντος καιρού. 2. Επιλέξτε Προβολή αναφοράς. Θα εμφανιστεί η πρόβλεψη για την πόλη. Εμφανίζονται έως 3 προβλέψεις. Προβολή δεδομένων καιρού σε συγκεκριμένη τοποθεσία Μπορείτε να εμφανίσετε λεπτομέρειες για τον καιρό σε μια συγκεκριμένη τοποθεσία του παγκόσμιου χάρτη, ανεξάρτητα από τα γραφικά που εμφανίζονται στην εφαρμογή καιρού. Από την εφαρμογή καιρού: 1. Επιλέξτε την τοποθεσία για την οποία θέλετε να εμφανίσετε πληροφορίες για τον καιρό. Θα εμφανιστεί το μενού περιβάλλοντος. 2. Επιλέξτε Προβολή δεδομένων. Θα εμφανιστεί μια σελίδα με πληροφορίες για τον καιρό. Σελίδα πληροφοριών καιρού Όταν επιλέγετε Προβολή δεδομένων από το μενού περιβάλλοντος καιρού, εμφανίζονται οι παρακάτω πληροφορίες: Περιγραφή ζώνης ID ζώνης Ένταση βροχόπτωσης Τύπος βροχόπτωσης Θερμοκρασία θαλάσσιας επιφάνειας Ταχύτητα ανέμου Μορφή ανέμου Ύψος κύματος Περίοδος κύματος Κατεύθυνση κύματος Προβολή αναφορών μετεωρολογικών σταθμών Μπορείτε να εμφανίσετε αναφορές από τους επιφανειακούς σταθμούς παρακολούθησης ακολουθώντας τα παρακάτω βήματα. Από την εφαρμογή καιρού και ενώ εμφανίζονται οι επιφανειακοί σταθμοί παρακολούθησης: 1. Επιλέξτε έναν επιφανειακό σταθμό παρακολούθησης. Θα εμφανιστεί το μενού περιβάλλοντος καιρού. 2. Επιλέξτε Προβολή πλήρους αναφοράς. Θα εμφανιστεί η αναφορά του σταθμού. Αναφορά σταθμού Οι αναφορές των επιφανειακών σταθμών παρακολούθησης περιλαμβάνουν τις παρακάτω πληροφορίες (εφόσον είναι διαθέσιμες): ID, όνομα, τύπος, διόπτευση, ώρα και ημερομηνία σταθμού Θερμοκρασία αέρα Ορατότητα Πίεση θάλασσας Ταχύτητα και μορφή ανέμου Θερμοκρασία θάλασσας Πληροφορίες για τα κύματα Προβολή μετεωρολογικών προβλέψεων για πόλη Μπορείτε να εμφανίσετε μετεωρολογικές προβλέψεις για μια συγκεκριμένη πόλη ακολουθώντας τα παρακάτω βήματα: Από την εφαρμογή καιρού και ενώ εμφανίζονται οι πόλεις: Εφαρμογή καιρού (μόνο Βόρεια Αμερική) 313
314 24.7 Δελτία καιρού Μπορείτε να προβάλετε διάφορα δελτία καιρού προκειμένου να έχετε μια ολοκληρωμένη άποψη για τον καιρό. Η οθόνη πολλαπλών λειτουργιών εμφανίζει δελτία καιρού για τα εξής: Ανακοινώσεις τροπικών καταιγίδων Ναυτικές προειδοποιήσεις Προβλέψεις ναυτικών ζωνών Προειδοποιήσεις συστήματος παρακολούθησης Ανακοινώσεις τροπικών καταιγίδων Οι ανακοινώσεις τροπικών καταιγίδων παρέχουν πληροφορίες για τις τροπικές συνθήκες καιρού. Αυτές οι πληροφορίες ενδέχεται να μην είναι διαθέσιμες σε όλες τις περιοχές. Ναυτικές προειδοποιήσεις Μπορείτε να εμφανίσετε μια αναφορά για τις τρέχουσες ναυτικές προειδοποιήσεις για τις περιοχές στα παράκτια ή κοντά στις ακτές των ΗΠΑ, ή για τη ζώνη γύρω από το δείκτη ή το σκάφος σας. Προβλέψεις ναυτικών ζωνών Αυτές οι προβλέψεις καλύπτουν: Μετεωρολογικές προβλέψεις για τα παράκτια, περιοχές εκτός των ακτών των ΗΠΑ και πελάγη, ή Προβλέψεις για τις μεγάλες λίμνες και για τις περιοχές κοντά στις ακτές, ή Μετεωρολογικές προβλέψεις για τα παράκτια του Καναδά Προειδοποιήσεις συστήματος παρακολούθησης Όταν ληφθεί προειδοποίηση ανεμοστρόβιλου ή θύελλας εντός του καθορισμένου εύρους από το σκάφος σας, το σύστημα δημιουργεί μια ειδοποίηση συστήματος παρακολούθησης. Αυτή η ειδοποίηση παρέχει πληροφορίες για τον τύπο της προειδοποίησης και το χρονικό διάστημα ισχύος. Επίσης, εμφανίζεται το πλήρες κείμενο της αναφοράς του συστήματος παρακολούθησης. Εμφάνιση δελτίων καιρού Από την εφαρμογή καιρού: 1. Επιλέξτε Μενού. 2. Επιλέξτε Προβολή αναφοράς. 3. Επιλέξτε Ανακοινώσεις τροπικών καταιγίδων, Ναυτικές προειδοποιήσεις, Προβλέψεις ναυτικών ζωνών ή Προειδοποιήσεις συστήματος παρακολούθησης. Θα εμφανιστεί το σχετικό δελτίο, προειδοποίηση ή δήλωση. Αλλαγή θέσης προβλέψεων στο χάρτη καιρού Από την εφαρμογή καιρού: 1. Επιλέξτε Μενού. 2. Επιλέξτε Προβολή αναφοράς. 3. Επιλέξτε Αναφορά σε. Επιλέγοντας "Αναφορά σε", μπορείτε να πραγματοποιήσετε εναλλαγή μεταξύ των αναφορών από τη θέση Πλοίο ή από τη θέση Δείκτης. Σημείωση: Δεν μπορείτε να αλλάξετε τη θέση των στοιχείων Ανακοινώσεις τροπικών καταιγίδων και Προειδοποιήσεις συστήματος παρακολούθησης. παρακολούθησης και η περιοχή ειδοποιήσεων συστήματος παρακολούθησης βρίσκεται εντός της καθορισμένης εμβέλειας από το σκάφος σας ή έχει οριστεί στη ρύθμιση Όλα. Στοιχείο 1 Περιγραφή 1 Πλαίσιο ειδοποίησης συστήματος παρακολούθησης Προβολή ειδοποιήσεων συστήματος παρακολούθησης Μπορείτε να εμφανίσετε μια ειδοποίηση του συστήματος παρακολούθησης οποιαδήποτε στιγμή ακολουθώντας τα παρακάτω βήματα. Από την εφαρμογή καιρού και ενώ εμφανίζεται ένα πλαίσιο ειδοποίησης του συστήματος παρακολούθησης: 1. Επιλέξτε το πλαίσιο ειδοποίησης του συστήματος παρακολούθησης. Θα εμφανιστεί το μενού περιβάλλοντος. 2. Επιλέξτε Προβολή δεδομένων. Θα εμφανιστεί το μήνυμα ειδοποίησης του συστήματος παρακολούθησης. Ρύθμιση εύρους ειδοποιήσεων συστήματος παρακολούθησης Μπορείτε να καθορίσετε την απόσταση από το σκάφος σας βάσει της οποίας θέλετε να λαμβάνετε ειδοποιήσεις από το σύστημα παρακολούθησης. Από την εφαρμογή καιρού: 1. Επιλέξτε Μενού. 2. Επιλέξτε Ειδοποιήσεις συστήματος παρακολούθησης. 3. Επιλέξτε το εύρος που θέλετε, Όλα ή Απενεργοποίηση, εάν δεν θέλετε να λαμβάνετε ειδοποιήσεις από το σύστημα παρακολούθησης. Όταν επιλέγετε μια τιμή εύρους, εμφανίζονται οι προειδοποιήσεις του συστήματος παρακολούθησης που εμπίπτουν στο καθορισμένο εύρος. Εάν επιλέξετε Όλα, θα εμφανίζονται όλες οι προειδοποιήσεις του συστήματος παρακολούθησης ανεξάρτητα από την απόσταση από το σκάφος σας. Εάν επιλέξετε Απενεργοποίηση, δεν θα εμφανίζονται ειδοποιήσεις από το σύστημα παρακολούθησης. Σημείωση: Όταν η ρύθμιση ειδοποιήσεων συστήματος παρακολούθησης έχει οριστεί σε Απενεργοποίηση, θα λαμβάνετε μεν αναφορές από το σύστημα παρακολούθησης, αλλά δεν θα εμφανίζονται σχετικές ειδοποιήσεις. D Πλαίσιο ειδοποίησης συστήματος παρακολούθησης Το πλαίσιο ειδοποίησης του συστήματος παρακολούθησης είναι ένα κόκκινο πολύγωνο, το οποίο εμφανίζει την τοποθεσία όπου επικρατούν ακραίες καιρικές συνθήκες. Το πλαίσιο ειδοποίησης του συστήματος παρακολούθησης εμφανίζεται εφόσον προβάλλεται η εφαρμογή καιρού, έχετε επιλέξει Ενεργοποίηση για τις ειδοποιήσεις συστήματος 314 a Series / c Series / e Series
315 24.8 Κινούμενα γραφικά καιρού Μπορείτε να προβάλετε κινούμενα γραφικά καιρού για να έχετε μια εικόνα των μεταβαλλόμενων καιρικών μοτίβων. Η επιλογή κινούμενων γραφικών καιρού σάς δίνει τη δυνατότητα να προβάλετε κινούμενα γραφικά για την τρέχουσα χρονική στιγμή για τα εξής: NOWRad ραντάρ καιρού Άνεμος Κύματα Πίεση επιφανειακή πίεση Αναπαραγωγή κινούμενων γραφικών καιρού Από την εφαρμογή καιρού: 1. Επιλέξτε Μενού. 2. Επιλέξτε Κινούμενα γραφικά καιρού. 3. Επιλέξτε Κινούμενα γραφικά. Θα εμφανιστεί μια λίστα με κινούμενα γραφικά. 4. Επιλέξτε τον τύπο των κινούμενων γραφικών από τη λίστα. 5. Επιλέξτε Αναπαραγωγή για να επισημάνετε την επιλογή Ενεργοποίηση. Επιλέγοντας "Αναπαραγωγή", μπορείτε να πραγματοποιήσετε εναλλαγή μεταξύ ενεργοποίησης και απενεργοποίησης. Σημείωση: Δεν μπορείτε να εμφανίσετε πληροφορίες (μετακινώντας το δείκτη πάνω από ένα σύμβολο) όταν γίνεται αναπαραγωγή κινούμενων γραφικών. Ωστόσο, το στοιχείο ελέγχου εμβέλειας και το περιστροφικό χειριστήριο παραμένουν σε λειτουργία με την προϋπόθεση ότι δεν έχετε ενεργοποιήσει την επιλογή ΠΑΥΣΗ. Η αλλαγή εμβέλειας/οριζόντια μετακίνηση οδηγεί σε επανεκκίνηση της αναπαραγωγής κινούμενων γραφικών. Σημείωση: Εάν κλείσετε το μενού κινούμενων γραφικών, η λειτουργία κινούμενων γραφικών μεταβαίνει στη ρύθμιση Απενεργοποίηση Επιλογές μενού εφαρμογής καιρού Το μενού της εφαρμογής καιρού παρέχει τις παρακάτω επιλογές: Στοιχείο μενού Περιγραφή Επιλογές Εύρεση πλοίου Εμφάνιση γραφικών Κινούμενα γραφικά καιρού Επιλέγοντας Εύρεση πλοίου γίνεται επαναφορά της οθόνης ώστε να εμφανίζεται το σκάφος σας στο κέντρο. Το μενού Εμφάνιση γραφικών σάς δίνει τη δυνατότητα να επιλέξετε μεταξύ των επιλογών Εμφάνιση και Απόκρυψη, ώστε να καθορίσετε ποια γραφικά θα εμφανίζονται στην εφαρμογή καιρού. Το μενού Κινούμενα γραφικά καιρού περιλαμβάνει τα παρακάτω υπομενού: Κινούμενα γραφικά Αναπαραγωγή Παύση Προσαρμογή εμβέλειας Εμφάνιση γραφικών Καναδικό ραντάρ Πόλεις Κεραυνοί Ναυτικές ζώνες NOWRad Θερμοκρασία θαλάσσιας επιφάνειας Δελτίο καταιγίδας Πορείες καταιγίδων Επιφανειακή πίεση Επιφανειακοί σταθμοί παρακολούθησης Άνεμος Διάνυσμα ανέμου Βέλος ή αιχμή Σύστημα παρακολούθησης Ύψος κύματος Περίοδος κύματος Κατεύθυνση κύματος Κινούμενα γραφικά: NOWRad Άνεμος Κύμα Πίεση Αναπαραγωγή: Ενεργοποίηση Απενεργοποίηση Παύση: Ενεργοποίηση Απενεργοποίηση Προσαρμογή εμβέλειας Το μενού "Προσαρμογή εμβέλειας" σάς δίνει τη δυνατότητα να χρησιμοποιήσετε το στοιχείο ελέγχου εμβέλειας για μεγέθυνση και σμίκρυνση. Εφαρμογή καιρού (μόνο Βόρεια Αμερική) 315
a Series c Series e Series
 a Series c Series e Series Εγκατάσταση Ελληνικά Ημερομηνία: 05-2015 Αριθμός εγγράφου: 87247-1-EL 2015 Raymarine UK Limited Σημείωση για τα εμπορικά σήματα και τις ευρεσιτεχνίες Οι ονομασίες Raymarine,
a Series c Series e Series Εγκατάσταση Ελληνικά Ημερομηνία: 05-2015 Αριθμός εγγράφου: 87247-1-EL 2015 Raymarine UK Limited Σημείωση για τα εμπορικά σήματα και τις ευρεσιτεχνίες Οι ονομασίες Raymarine,
Περιεχόμενα συσκευασίας. Το τηλέφωνο με μια ματιά
 Περιεχόμενα συσκευασίας Κινητό τηλέφωνο Φορτιστής Μπαταρία Σετ ακουστικών κεφαλής Καλώδιο USB Οδηγός γρήγορης εκκίνησης Το τηλέφωνο με μια ματιά Όλες οι εικόνες στο παρόν εγχειρίδιο προορίζονται μόνο για
Περιεχόμενα συσκευασίας Κινητό τηλέφωνο Φορτιστής Μπαταρία Σετ ακουστικών κεφαλής Καλώδιο USB Οδηγός γρήγορης εκκίνησης Το τηλέφωνο με μια ματιά Όλες οι εικόνες στο παρόν εγχειρίδιο προορίζονται μόνο για
FUSION MS-ARX70 Ο Δ Η Γ Ί Ε Σ
 FUSION MS-ARX70 Ο Δ Η Γ Ί Ε Σ ΕΛΛΗΝΙΚΆ FUSIONENTERTAINMENT.COM 2018 Garmin Ltd. ή οι θυγατρικές της Με την επιφύλαξη παντός δικαιώματος. Σύμφωνα με τους νόμους περί πνευματικών δικαιωμάτων, απαγορεύεται
FUSION MS-ARX70 Ο Δ Η Γ Ί Ε Σ ΕΛΛΗΝΙΚΆ FUSIONENTERTAINMENT.COM 2018 Garmin Ltd. ή οι θυγατρικές της Με την επιφύλαξη παντός δικαιώματος. Σύμφωνα με τους νόμους περί πνευματικών δικαιωμάτων, απαγορεύεται
FUSION MS-ARX70 Ο Δ Η Γ Ί Ε Σ ΕΛΛΗΝΙΚΆ
 FUSION MS-ARX70 Ο Δ Η Γ Ί Ε Σ ΕΛΛΗΝΙΚΆ FUSIONENTERTAINMENT.COM 2018 Garmin Ltd. ή οι θυγατρικές της Με την επιφύλαξη παντός δικαιώματος. Σύμφωνα με τους νόμους περί πνευματικών δικαιωμάτων, απαγορεύεται
FUSION MS-ARX70 Ο Δ Η Γ Ί Ε Σ ΕΛΛΗΝΙΚΆ FUSIONENTERTAINMENT.COM 2018 Garmin Ltd. ή οι θυγατρικές της Με την επιφύλαξη παντός δικαιώματος. Σύμφωνα με τους νόμους περί πνευματικών δικαιωμάτων, απαγορεύεται
Συσκευή αναπαραγωγής πολυμέσων NeoTV 350 NTV350
 Συσκευή αναπαραγωγής πολυμέσων NeoTV 350 NTV350 2011 NETGEAR, Inc. Με την επιφύλαξη παντός δικαιώματος. Απαγορεύεται η αναπαραγωγή, η μετάδοση, η μετεγγραφή, η αποθήκευση σε σύστημα ανάκτησης ή η μετάφραση
Συσκευή αναπαραγωγής πολυμέσων NeoTV 350 NTV350 2011 NETGEAR, Inc. Με την επιφύλαξη παντός δικαιώματος. Απαγορεύεται η αναπαραγωγή, η μετάδοση, η μετεγγραφή, η αποθήκευση σε σύστημα ανάκτησης ή η μετάφραση
Υποστήριξη. Σας ευχαριστούμε που επιλέξατε τα προϊόντα NETGEAR.
 Έναρξη χρήσης Υποστήριξη Σας ευχαριστούμε που επιλέξατε τα προϊόντα NETGEAR. Αφού εγκαταστήσετε τη συσκευή σας, εντοπίστε τον σειριακό αριθμό στην ετικέτα του προϊόντος και χρησιμοποιήστε τον για να δηλώσετε
Έναρξη χρήσης Υποστήριξη Σας ευχαριστούμε που επιλέξατε τα προϊόντα NETGEAR. Αφού εγκαταστήσετε τη συσκευή σας, εντοπίστε τον σειριακό αριθμό στην ετικέτα του προϊόντος και χρησιμοποιήστε τον για να δηλώσετε
Τοποθέτηση του Moto Mod
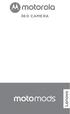 360 CAMERA Τοποθέτηση του Moto Mod Ευθυγραμμίστε το φακό της κάμερας στο πίσω μέρος του τηλεφώνου με την 360 Camera. Στη συνέχεια, ευθυγραμμίστε τη δεξιά, την αριστερή και την κάτω πλευρά του τηλεφώνου
360 CAMERA Τοποθέτηση του Moto Mod Ευθυγραμμίστε το φακό της κάμερας στο πίσω μέρος του τηλεφώνου με την 360 Camera. Στη συνέχεια, ευθυγραμμίστε τη δεξιά, την αριστερή και την κάτω πλευρά του τηλεφώνου
Τηλεχειριστήριο μέσων HP (Μόνο σε επιλεγμένα μοντέλα) Οδηγός χρήσης
 Τηλεχειριστήριο μέσων HP (Μόνο σε επιλεγμένα μοντέλα) Οδηγός χρήσης Copyright 2008 Hewlett-Packard Development Company, L.P. Οι ονομασίες Windows και Windows Vista είναι εμπορικά σήματα ή σήματα κατατεθέντα
Τηλεχειριστήριο μέσων HP (Μόνο σε επιλεγμένα μοντέλα) Οδηγός χρήσης Copyright 2008 Hewlett-Packard Development Company, L.P. Οι ονομασίες Windows και Windows Vista είναι εμπορικά σήματα ή σήματα κατατεθέντα
CP100. Ελληνικ ά Ημερομηνία: 07-2013 Αριθμός εγγράφου: 87194-1-EL 2013 Raymarine UK Limited
 CP100 Εγκ α τ ά σ τ α σ η Ελληνικ ά Ημερομηνία: 07-2013 Αριθμός εγγράφου: 87194-1-EL 2013 Raymarine UK Limited Σημείωση για τα εμπορικά σήματα και τις ευρεσιτεχνίες Οι ονομασίες Autohelm, hsb 2, RayTech
CP100 Εγκ α τ ά σ τ α σ η Ελληνικ ά Ημερομηνία: 07-2013 Αριθμός εγγράφου: 87194-1-EL 2013 Raymarine UK Limited Σημείωση για τα εμπορικά σήματα και τις ευρεσιτεχνίες Οι ονομασίες Autohelm, hsb 2, RayTech
Evo lu t io n EV-1, Ελληνικ ά Ημερομηνία: 05-2013 Αριθμός εγγράφου: 87180-2-EL 2013 Raymarine UK Limited
 Evo lu t io n EV-1, ACU-1 0 0, ACU-2 0 0, ACU-3 0 0, ACU-4 0 0 Εγκ α τ ά σ τ α σ η Ελληνικ ά Ημερομηνία: 05-2013 Αριθμός εγγράφου: 87180-2-EL 2013 Raymarine UK Limited Σημείωση για τα εμπορικά σήματα
Evo lu t io n EV-1, ACU-1 0 0, ACU-2 0 0, ACU-3 0 0, ACU-4 0 0 Εγκ α τ ά σ τ α σ η Ελληνικ ά Ημερομηνία: 05-2013 Αριθμός εγγράφου: 87180-2-EL 2013 Raymarine UK Limited Σημείωση για τα εμπορικά σήματα
Olive_QS_SL.book Page 1 Wednesday, September 25, :10 PM Γρήγορη έναρξη
 Γρήγορη έναρξη ΣΗΜΕΙΩΣΗ: Οι λειτουργίες μπορεί να διαφέρουν ανά μοντέλο και ανά χώρα/περιοχή. Εγκατάσταση του tablet 1 2 3 Αφού φορτίσετε την μπαταρία, πατήστε παρατεταμένα το κουμπί λειτουργίας για 5
Γρήγορη έναρξη ΣΗΜΕΙΩΣΗ: Οι λειτουργίες μπορεί να διαφέρουν ανά μοντέλο και ανά χώρα/περιοχή. Εγκατάσταση του tablet 1 2 3 Αφού φορτίσετε την μπαταρία, πατήστε παρατεταμένα το κουμπί λειτουργίας για 5
Οδηγός χρήστη. Xperia SmartTags NT1/NT2
 Οδηγός χρήστη Xperia SmartTags NT1/NT2 Περιεχόμενα Εισαγωγή...3 Οδηγός έναρξης...4 Ενεργοποίηση της λειτουργίας NFC...4 Περιοχή εντοπισμού NFC...4 Χρήση του Smart Connect για τη διαχείριση των ετικετών
Οδηγός χρήστη Xperia SmartTags NT1/NT2 Περιεχόμενα Εισαγωγή...3 Οδηγός έναρξης...4 Ενεργοποίηση της λειτουργίας NFC...4 Περιοχή εντοπισμού NFC...4 Χρήση του Smart Connect για τη διαχείριση των ετικετών
ΦΟΡΗΤΟ RADIO / CD / MP3 / USB / AUX / SD-MMC CARD APRC60AT
 ΦΟΡΗΤΟ RADIO / CD / MP3 / USB / AUX / SD-MMC CARD APRC60AT 1. Ασφάλεια 1.1 Χρήση Η συσκευή αυτή λειτουργεί ως φορητό Ράδιο/CD. Αναπαράγει μουσική (MP3) μέσω CD και USB. Μπορεί επίσης να αναπαράγει μουσική
ΦΟΡΗΤΟ RADIO / CD / MP3 / USB / AUX / SD-MMC CARD APRC60AT 1. Ασφάλεια 1.1 Χρήση Η συσκευή αυτή λειτουργεί ως φορητό Ράδιο/CD. Αναπαράγει μουσική (MP3) μέσω CD και USB. Μπορεί επίσης να αναπαράγει μουσική
Εγκατάσταση. Επέκταση εμβέλειας WiFi N600. Μοντέλο WN3500RP
 Εγκατάσταση Επέκταση εμβέλειας WiFi N600 Μοντέλο WN3500RP Έναρξη χρήσης Η Επέκταση εμβέλειας WiFi της NETGEAR αυξάνει την απόσταση κάλυψης ενός δικτύου WiFi ενισχύοντας το υπάρχον σήμα WiFi και βελτιώνοντας
Εγκατάσταση Επέκταση εμβέλειας WiFi N600 Μοντέλο WN3500RP Έναρξη χρήσης Η Επέκταση εμβέλειας WiFi της NETGEAR αυξάνει την απόσταση κάλυψης ενός δικτύου WiFi ενισχύοντας το υπάρχον σήμα WiFi και βελτιώνοντας
Φορητό σύστημα ηχείων με Bluetooth και ραδιόφωνο FM ΕΓΧΕΙΡΙΔΙΟ ΧΡΗΣΤΗ PS-72.
 Φορητό σύστημα ηχείων με ΕΓΧΕΙΡΙΔΙΟ ΧΡΗΣΤΗ PS-72 www.sven.fi Φορητό σύστημα ηχείων με Σας ευχαριστούμε που αγοράσατε το ηχοσύστημα ТМ SVEN! ΠΝΕΥΜΑΤΙΚΑ ΔΙΚΑΙΩΜΑΤΑ 2015. SVEN PTE. LTD. Έκδοση 1.0 (V 1.0).
Φορητό σύστημα ηχείων με ΕΓΧΕΙΡΙΔΙΟ ΧΡΗΣΤΗ PS-72 www.sven.fi Φορητό σύστημα ηχείων με Σας ευχαριστούμε που αγοράσατε το ηχοσύστημα ТМ SVEN! ΠΝΕΥΜΑΤΙΚΑ ΔΙΚΑΙΩΜΑΤΑ 2015. SVEN PTE. LTD. Έκδοση 1.0 (V 1.0).
Εγχειρίδιο χρήσης. Πάντα δίπλα σας SRP3011. Απορίες; Ρωτήστε τη Philips
 Πάντα δίπλα σας Καταχωρήστε το προϊόν σας και λάβετε υποστήριξη από τη διεύθυνση www.philips.com/support Απορίες; Ρωτήστε τη Philips SRP3011 Εγχειρίδιο χρήσης Πίνακας περιεχομένων 1 Τηλεχειριστήριο γενικής
Πάντα δίπλα σας Καταχωρήστε το προϊόν σας και λάβετε υποστήριξη από τη διεύθυνση www.philips.com/support Απορίες; Ρωτήστε τη Philips SRP3011 Εγχειρίδιο χρήσης Πίνακας περιεχομένων 1 Τηλεχειριστήριο γενικής
Φορητό σύστημα ηχείων με Bluetooth και ραδιόφωνο FM ΕΓΧΕΙΡΙΔΙΟ ΧΡΗΣΤΗ PS-460 PS-465 PS
 ΕΓΧΕΙΡΙΔΙΟ ΧΡΗΣΤΗ PS-460 PS-465 PS-470 www.sven.fi Σας ευχαριστούμε που αγοράσατε το ηχοσύστημα εμπορικού σήματος SVEN! ΠΝΕΥΜΑΤΙΚΑ ΔΙΚΑΙΩΜΑΤΑ 2017. SVEN PTE. LTD. Έκδοση 1.0 (V 1.0). Το παρόν Εγχειρίδιο
ΕΓΧΕΙΡΙΔΙΟ ΧΡΗΣΤΗ PS-460 PS-465 PS-470 www.sven.fi Σας ευχαριστούμε που αγοράσατε το ηχοσύστημα εμπορικού σήματος SVEN! ΠΝΕΥΜΑΤΙΚΑ ΔΙΚΑΙΩΜΑΤΑ 2017. SVEN PTE. LTD. Έκδοση 1.0 (V 1.0). Το παρόν Εγχειρίδιο
CL7 ΟΘΟΝΗ ΕΓΧΕΙΡΊΔΙΟ ΓΡΉΓΟΡΗΣ ΕΚΚΊΝΗΣΗΣ 6YD-F819U-R0
 CL7 ΟΘΟΝΗ ΕΓΧΕΙΡΊΔΙΟ ΓΡΉΓΟΡΗΣ ΕΚΚΊΝΗΣΗΣ 6YD-F819U-R0 Παρουσίαση ΠΡΟΕΙΔΟΠΟΙΗΣΗ Ανατρέξτε στον οδηγό Σημαντικές πληροφορίες για την ασφάλεια και το προϊόν που περιλαμβάνεται στη συσκευασία του προϊόντος,
CL7 ΟΘΟΝΗ ΕΓΧΕΙΡΊΔΙΟ ΓΡΉΓΟΡΗΣ ΕΚΚΊΝΗΣΗΣ 6YD-F819U-R0 Παρουσίαση ΠΡΟΕΙΔΟΠΟΙΗΣΗ Ανατρέξτε στον οδηγό Σημαντικές πληροφορίες για την ασφάλεια και το προϊόν που περιλαμβάνεται στη συσκευασία του προϊόντος,
Εγχειρίδιο Έναρξης. Vodafone Mobile Broadband Hotspot Vodafone MiFi 2352
 Εγχειρίδιο Έναρξης Vodafone Mobile Broadband Hotspot Vodafone MiFi 2352 Καλώς ήρθατε στον κόσμο των κινητών επικοινωνιών 1 Καλώς ήρθατε 1 Απαιτήσεις συστήματος 2 Γενική επισκόπηση συσκευής 3 Γρήγορο ξεκίνημα
Εγχειρίδιο Έναρξης Vodafone Mobile Broadband Hotspot Vodafone MiFi 2352 Καλώς ήρθατε στον κόσμο των κινητών επικοινωνιών 1 Καλώς ήρθατε 1 Απαιτήσεις συστήματος 2 Γενική επισκόπηση συσκευής 3 Γρήγορο ξεκίνημα
Τηλεχειριστήριο (µόνο σε επιλεγµένα µοντέλα)
 Τηλεχειριστήριο (µόνο σε επιλεγµένα µοντέλα) Οδηγός χρήσης Copyright 2006 Hewlett-Packard Development Company, L.P. Οι επωνυµίες Microsoft και Windows είναι εµπορικά σήµατα κατατεθέντα της εταιρίας Microsoft
Τηλεχειριστήριο (µόνο σε επιλεγµένα µοντέλα) Οδηγός χρήσης Copyright 2006 Hewlett-Packard Development Company, L.P. Οι επωνυµίες Microsoft και Windows είναι εµπορικά σήµατα κατατεθέντα της εταιρίας Microsoft
nüvi 2300 series εγχειρίδιο γρήγορης εκκίνησης για χρήση με αυτά τα μοντέλα nüvi: 2300, 2310, 2340, 2350, 2360, 2370
 nüvi 2300 series εγχειρίδιο γρήγορης εκκίνησης για χρήση με αυτά τα μοντέλα nüvi: 2300, 2310, 2340, 2350, 2360, 2370 Έναρξη χρήσης ΠΡΟΕΙΔΟΠΟΙΗΣΗ Ανατρέξτε στον οδηγό Σημαντικές πληροφορίες για την ασφάλεια
nüvi 2300 series εγχειρίδιο γρήγορης εκκίνησης για χρήση με αυτά τα μοντέλα nüvi: 2300, 2310, 2340, 2350, 2360, 2370 Έναρξη χρήσης ΠΡΟΕΙΔΟΠΟΙΗΣΗ Ανατρέξτε στον οδηγό Σημαντικές πληροφορίες για την ασφάλεια
CL7 ΟΘΟΝΗ ΕΓΧΕΙΡΊΔΙΟ ΓΡΉΓΟΡΗΣ ΕΚΚΊΝΗΣΗΣ 6YD-2819U-R0
 CL7 ΟΘΟΝΗ ΕΓΧΕΙΡΊΔΙΟ ΓΡΉΓΟΡΗΣ ΕΚΚΊΝΗΣΗΣ 6YD-2819U-R0 Παρουσίαση ΠΡΟΕΙΔΟΠΟΙΗΣΗ Ανατρέξτε στον οδηγό Σημαντικές πληροφορίες για την ασφάλεια και το προϊόν που περιλαμβάνεται στη συσκευασία του προϊόντος,
CL7 ΟΘΟΝΗ ΕΓΧΕΙΡΊΔΙΟ ΓΡΉΓΟΡΗΣ ΕΚΚΊΝΗΣΗΣ 6YD-2819U-R0 Παρουσίαση ΠΡΟΕΙΔΟΠΟΙΗΣΗ Ανατρέξτε στον οδηγό Σημαντικές πληροφορίες για την ασφάλεια και το προϊόν που περιλαμβάνεται στη συσκευασία του προϊόντος,
Οδηγός εγκατάστασης της επέκτασης εμβέλειας WiFi WN2000RPT
 Οδηγός εγκατάστασης της επέκτασης εμβέλειας WiFi WN2000RPT Έναρξη χρήσης Η Επέκταση εμβέλειας WiFi της NETGEAR αυξάνει την απόσταση κάλυψης ενός δικτύου WiFi ενισχύοντας το υπάρχον σήμα WiFi και βελτιώνοντας
Οδηγός εγκατάστασης της επέκτασης εμβέλειας WiFi WN2000RPT Έναρξη χρήσης Η Επέκταση εμβέλειας WiFi της NETGEAR αυξάνει την απόσταση κάλυψης ενός δικτύου WiFi ενισχύοντας το υπάρχον σήμα WiFi και βελτιώνοντας
Ασύρματο Οπτικό Ποντίκι
 Ασύρματο Οπτικό Ποντίκι WL200 Εγχειρίδιο Χρήσης Όλα τα ονόματα εταιρειών και προϊόντων ανήκουν στους αντίστοιχους ιδιοκτήτες τους. Τα τεχνικά χαρακτηριστικά μπορεί να αλλάξουν χωρίς προειδοποίηση. Εισαγωγή
Ασύρματο Οπτικό Ποντίκι WL200 Εγχειρίδιο Χρήσης Όλα τα ονόματα εταιρειών και προϊόντων ανήκουν στους αντίστοιχους ιδιοκτήτες τους. Τα τεχνικά χαρακτηριστικά μπορεί να αλλάξουν χωρίς προειδοποίηση. Εισαγωγή
Καταχωρήστε το προϊόν σας και λάβετε υποστήριξη από τη διεύθυνση. AD200. Εγχειρίδιο χρήσης
 Καταχωρήστε το προϊόν σας και λάβετε υποστήριξη από τη διεύθυνση www.philips.com/welcome AD200 Εγχειρίδιο χρήσης Πίνακας περιεχομένων 1 Σημαντικό 2 2 Το ηχείο σύνδεσης 3 Εισαγωγή 3 Περιεχόμενα συσκευασίας
Καταχωρήστε το προϊόν σας και λάβετε υποστήριξη από τη διεύθυνση www.philips.com/welcome AD200 Εγχειρίδιο χρήσης Πίνακας περιεχομένων 1 Σημαντικό 2 2 Το ηχείο σύνδεσης 3 Εισαγωγή 3 Περιεχόμενα συσκευασίας
Εγκατάσταση. Επέκταση εμβέλειας WiFi N300. Μοντέλο EX2700
 Εγκατάσταση Επέκταση εμβέλειας WiFi N300 Μοντέλο EX2700 Έναρξη χρήσης Η Επέκταση εμβέλειας WiFi της NETGEAR αυξάνει την απόσταση κάλυψης ενός δικτύου WiFi ενισχύοντας το υπάρχον σήμα WiFi και βελτιώνοντας
Εγκατάσταση Επέκταση εμβέλειας WiFi N300 Μοντέλο EX2700 Έναρξη χρήσης Η Επέκταση εμβέλειας WiFi της NETGEAR αυξάνει την απόσταση κάλυψης ενός δικτύου WiFi ενισχύοντας το υπάρχον σήμα WiFi και βελτιώνοντας
ΨΗΦΙΑΚΗ ΚΟΡΝΙΖΑ FDF 8423
 ΨΗΦΙΑΚΗ ΚΟΡΝΙΖΑ FDF 8423 ΟΔΗΓΙΕΣ ΧΡΗΣΗΣ 3 ΑΣΦΆΛΕΙΑ... 4 ΣΥΜΒΑΤΆ ΜΈΣΑ... 4 ΠΕΡΙΕΧΌΜΕΝΑ ΣΥΣΚΕΥΑΣΊΑΣ... 5 ΕΠΙΣΚΌΠΗΣΗ ΚΟΥΜΠΙΏΝ ΣΤΟ ΠΊΣΩ ΜΈΡΟΣ... 5 ΣΎΝΔΕΣΗ ΜΕ ΤΗΝ ΠΑΡΟΧΉ ΡΕΎΜΑΤΟΣ... 5 ΤΟΠΟΘΈΤΗΣΗ ΚΑΙ ΑΝΤΙΚΑΤΆΣΤΑΣΗ
ΨΗΦΙΑΚΗ ΚΟΡΝΙΖΑ FDF 8423 ΟΔΗΓΙΕΣ ΧΡΗΣΗΣ 3 ΑΣΦΆΛΕΙΑ... 4 ΣΥΜΒΑΤΆ ΜΈΣΑ... 4 ΠΕΡΙΕΧΌΜΕΝΑ ΣΥΣΚΕΥΑΣΊΑΣ... 5 ΕΠΙΣΚΌΠΗΣΗ ΚΟΥΜΠΙΏΝ ΣΤΟ ΠΊΣΩ ΜΈΡΟΣ... 5 ΣΎΝΔΕΣΗ ΜΕ ΤΗΝ ΠΑΡΟΧΉ ΡΕΎΜΑΤΟΣ... 5 ΤΟΠΟΘΈΤΗΣΗ ΚΑΙ ΑΝΤΙΚΑΤΆΣΤΑΣΗ
Polaroid CUBE ΟΔΗΓΟΣ ΧΡΗΣΤΗ. Κάμερα δράσης υψηλής ανάλυσης (HD)
 Polaroid CUBE ΟΔΗΓΟΣ ΧΡΗΣΤΗ Κάμερα δράσης υψηλής ανάλυσης (HD) Καλώς ορίσατε στον κόσμο της ψηφιακής κάμερας Polaroid Cube. Ας ξεκινήσουμε! Πίνακας περιεχομένων Περιεχόμενο συσκευασίας Εξοικειωθείτε με
Polaroid CUBE ΟΔΗΓΟΣ ΧΡΗΣΤΗ Κάμερα δράσης υψηλής ανάλυσης (HD) Καλώς ορίσατε στον κόσμο της ψηφιακής κάμερας Polaroid Cube. Ας ξεκινήσουμε! Πίνακας περιεχομένων Περιεχόμενο συσκευασίας Εξοικειωθείτε με
LASERJET PRO 400 MFP. Συνοπτικές οδηγίες χρήσης M425
 LASERJET PRO 400 MFP Συνοπτικές οδηγίες χρήσης M425 Βελτιστοποίηση ποιότητας αντιγραφής Διατίθενται οι ακόλουθες ρυθμίσεις ποιότητας αντιγράφων: Αυτόματη επιλογή: Χρησιμοποιήστε τη ρύθμιση αυτή όταν δεν
LASERJET PRO 400 MFP Συνοπτικές οδηγίες χρήσης M425 Βελτιστοποίηση ποιότητας αντιγραφής Διατίθενται οι ακόλουθες ρυθμίσεις ποιότητας αντιγράφων: Αυτόματη επιλογή: Χρησιμοποιήστε τη ρύθμιση αυτή όταν δεν
Σύντομος οδηγός χρήσης Vodafone Mobile Wi-Fi R209-Z
 Σύντομος οδηγός χρήσης Vodafone Mobile Wi-Fi R209-Z Καλώς ήρθατε στον κόσμο των κινητών επικοινωνιών 1 Καλώς ήρθατε 2 Επισκόπηση συσκευής 3 Γρήγορο ξεκίνημα 5 Εφαρμογή Mobile Wi-Fi Web 6 Επισκόπηση εφαρμογής
Σύντομος οδηγός χρήσης Vodafone Mobile Wi-Fi R209-Z Καλώς ήρθατε στον κόσμο των κινητών επικοινωνιών 1 Καλώς ήρθατε 2 Επισκόπηση συσκευής 3 Γρήγορο ξεκίνημα 5 Εφαρμογή Mobile Wi-Fi Web 6 Επισκόπηση εφαρμογής
Κρατήστε τα πράγματά σας ασφαλή. Findlapa.com. Lapa Μπαταρία CR1632 Αυτοκόλλητο Οδηγίες
 Κρατήστε τα πράγματά σας ασφαλή Findlapa.com Περιεχόμενα συσκευασίας: Lapa Μπαταρία CR1632 Αυτοκόλλητο Οδηγίες Τεχνικά χαρακτηριστικά: Bluetooth 4.0 υποστήριξη χαμηλής ενέργειας Εύρος μέχρι 60m με οπτική
Κρατήστε τα πράγματά σας ασφαλή Findlapa.com Περιεχόμενα συσκευασίας: Lapa Μπαταρία CR1632 Αυτοκόλλητο Οδηγίες Τεχνικά χαρακτηριστικά: Bluetooth 4.0 υποστήριξη χαμηλής ενέργειας Εύρος μέχρι 60m με οπτική
Στερεοφωνικό μικρόφωνο STM10
 Οδηγός χρήστη Στερεοφωνικό μικρόφωνο STM10 Περιεχόμενα Βασικά στοιχεία...3 Επισκόπηση λειτουργίας...3 Επισκόπηση υλικού...3 Συναρμολόγηση...4 Χρήση του μικροφώνου σας...5 Ηχογράφηση...5 Ηχογράφηση για
Οδηγός χρήστη Στερεοφωνικό μικρόφωνο STM10 Περιεχόμενα Βασικά στοιχεία...3 Επισκόπηση λειτουργίας...3 Επισκόπηση υλικού...3 Συναρμολόγηση...4 Χρήση του μικροφώνου σας...5 Ηχογράφηση...5 Ηχογράφηση για
FX 403 INSTRUCTION MANUAL ΟΔΗΓΙΕΣ ΧΡΗΣΗΣ
 Κ. Ι. ΤΑΟΥΣΙΑΝΗΣ Α.Ε. ΜΙΧΑΛΑΚΟΠΟΥΛΟΥ 87 115 28 ΑΘΗΝΑ ΤΗΛ. ΚΕΝΤΡΟ 210 77 02 332 FAX: 210 77 5 529 E-mail: info@taousianis.gr www.taousianis.gr INSTRUCTION MANUAL ΟΔΗΓΙΕΣ ΧΡΗΣΗΣ FX 03 ΕΓΧΕΙΡΙΔΙΟ ΧΡΗΣΗΣ FX-03
Κ. Ι. ΤΑΟΥΣΙΑΝΗΣ Α.Ε. ΜΙΧΑΛΑΚΟΠΟΥΛΟΥ 87 115 28 ΑΘΗΝΑ ΤΗΛ. ΚΕΝΤΡΟ 210 77 02 332 FAX: 210 77 5 529 E-mail: info@taousianis.gr www.taousianis.gr INSTRUCTION MANUAL ΟΔΗΓΙΕΣ ΧΡΗΣΗΣ FX 03 ΕΓΧΕΙΡΙΔΙΟ ΧΡΗΣΗΣ FX-03
Συσκευές κατάδειξης και πληκτρολόγιο Οδηγός χρήσης
 Συσκευές κατάδειξης και πληκτρολόγιο Οδηγός χρήσης Copyright 2009 Hewlett-Packard Development Company, L.P. Η ονομασία Windows είναι σήμα κατατεθέν της Microsoft Corporation στις Ηνωμένες Πολιτείες. Οι
Συσκευές κατάδειξης και πληκτρολόγιο Οδηγός χρήσης Copyright 2009 Hewlett-Packard Development Company, L.P. Η ονομασία Windows είναι σήμα κατατεθέν της Microsoft Corporation στις Ηνωμένες Πολιτείες. Οι
Συσκευές κατάδειξης και πληκτρολόγιο Οδηγός χρήσης
 Συσκευές κατάδειξης και πληκτρολόγιο Οδηγός χρήσης Copyright 2008 Hewlett-Packard Development Company, L.P. Η ονομασία Windows είναι εμπορικό σήμα κατατεθέν της Microsoft Corporation. Οι πληροφορίες στο
Συσκευές κατάδειξης και πληκτρολόγιο Οδηγός χρήσης Copyright 2008 Hewlett-Packard Development Company, L.P. Η ονομασία Windows είναι εμπορικό σήμα κατατεθέν της Microsoft Corporation. Οι πληροφορίες στο
Συσκευές δείκτη και πληκτρολόγιο Οδηγός χρήσης
 Συσκευές δείκτη και πληκτρολόγιο Οδηγός χρήσης Copyright 2007 Hewlett-Packard Development Company, L.P. Οι ονομασίες Microsoft και Windows είναι εμπορικά σήματα κατατεθέντα της εταιρίας Microsoft Corporation
Συσκευές δείκτη και πληκτρολόγιο Οδηγός χρήσης Copyright 2007 Hewlett-Packard Development Company, L.P. Οι ονομασίες Microsoft και Windows είναι εμπορικά σήματα κατατεθέντα της εταιρίας Microsoft Corporation
Εγχειρίδιο χρήσης. Πάντα δίπλα σας TCI360/12. Απορίες; Ρωτήστε τη Philips
 Πάντα δίπλα σας Καταχωρήστε το προϊόν σας και λάβετε υποστήριξη από τη διεύθυνση www.philips.com/welcome Απορίες; Ρωτήστε τη Philips TCI360/12 Εγχειρίδιο χρήσης Πίνακας περιεχομένων 1 Σημαντικό 2 Ασφάλεια
Πάντα δίπλα σας Καταχωρήστε το προϊόν σας και λάβετε υποστήριξη από τη διεύθυνση www.philips.com/welcome Απορίες; Ρωτήστε τη Philips TCI360/12 Εγχειρίδιο χρήσης Πίνακας περιεχομένων 1 Σημαντικό 2 Ασφάλεια
ρομολογητής WiFi N300 (N300R)
 Easy, Reliable & Secure Οδηγός εγκατάστασης ρομολογητής WiFi N300 (N300R) Εμπορικά σήματα Οι επωνυμίες και τα ονόματα προϊόντων είναι εμπορικά σήματα ή σήματα κατατεθέντα των αντίστοιχων κατόχων τους.
Easy, Reliable & Secure Οδηγός εγκατάστασης ρομολογητής WiFi N300 (N300R) Εμπορικά σήματα Οι επωνυμίες και τα ονόματα προϊόντων είναι εμπορικά σήματα ή σήματα κατατεθέντα των αντίστοιχων κατόχων τους.
Καθημερινή χρήση. Ποτέ μη χρησιμοποιείτε οινόπνευμα ή άλλους διαλύτες για να καθαρίσετε οποιοδήποτε μέρος των ηχείων!
 BeoLab 8002 Οδηγός Καθημερινή χρήση 3 Όταν ολοκληρώσετε την εγκατάσταση των ηχείων όπως περιγράφεται στις παρακάτω σελίδες, συνδέστε ολόκληρο το σύστημα στο ρεύμα. Η ενδεικτική λυχνία ανάβει κόκκινη,
BeoLab 8002 Οδηγός Καθημερινή χρήση 3 Όταν ολοκληρώσετε την εγκατάσταση των ηχείων όπως περιγράφεται στις παρακάτω σελίδες, συνδέστε ολόκληρο το σύστημα στο ρεύμα. Η ενδεικτική λυχνία ανάβει κόκκινη,
Γρήγορη έναρξη. Επέκταση εμβέλειας WiFi AC750. Μοντέλο EX3700
 Γρήγορη έναρξη Επέκταση εμβέλειας WiFi AC750 Μοντέλο EX3700 Έναρξη χρήσης Η Επέκταση εμβέλειας WiFi της NETGEAR αυξάνει την απόσταση κάλυψης ενός δικτύου WiFi ενισχύοντας το υπάρχον σήμα WiFi και βελτιώνοντας
Γρήγορη έναρξη Επέκταση εμβέλειας WiFi AC750 Μοντέλο EX3700 Έναρξη χρήσης Η Επέκταση εμβέλειας WiFi της NETGEAR αυξάνει την απόσταση κάλυψης ενός δικτύου WiFi ενισχύοντας το υπάρχον σήμα WiFi και βελτιώνοντας
Συσκευές δείκτη και πληκτρολόγιο Οδηγός χρήσης
 Συσκευές δείκτη και πληκτρολόγιο Οδηγός χρήσης Copyright 2008 Hewlett-Packard Development Company, L.P. Η ονομασία Windows είναι εμπορικό σήμα κατατεθέν της Microsoft Corporation. Οι πληροφορίες στο παρόν
Συσκευές δείκτη και πληκτρολόγιο Οδηγός χρήσης Copyright 2008 Hewlett-Packard Development Company, L.P. Η ονομασία Windows είναι εμπορικό σήμα κατατεθέν της Microsoft Corporation. Οι πληροφορίες στο παρόν
Γρήγορη έναρξη. Model: 5800d-1. Nokia 5800 XpressMusic 9211300, Τεύχος 1 EL
 Γρήγορη έναρξη Model: 5800d-1 Nokia 5800 XpressMusic 9211300, Τεύχος 1 EL Πλήκτρα και µέρη 9 ευτερεύουσα κάµερα 10 Πλήκτρο Έντασης/Ζουµ 11 Πλήκτρο πολυµέσων 12 ιακόπτης κλειδώµατος οθόνης και πλήκτρων
Γρήγορη έναρξη Model: 5800d-1 Nokia 5800 XpressMusic 9211300, Τεύχος 1 EL Πλήκτρα και µέρη 9 ευτερεύουσα κάµερα 10 Πλήκτρο Έντασης/Ζουµ 11 Πλήκτρο πολυµέσων 12 ιακόπτης κλειδώµατος οθόνης και πλήκτρων
LightHouse Λειτουργία και ρύθμιση
 LightHouse Λειτουργία και ρύθμιση Ημερομηνία: Ελληνικά (EL) 09-2015 Αριθμός εγγράφου: 81360-2 2015 Raymarine UK Limited Αλλαγές τεκμηρίωσης και λογισμικού Στους παρακάτω πίνακες μπορείτε να δείτε τις
LightHouse Λειτουργία και ρύθμιση Ημερομηνία: Ελληνικά (EL) 09-2015 Αριθμός εγγράφου: 81360-2 2015 Raymarine UK Limited Αλλαγές τεκμηρίωσης και λογισμικού Στους παρακάτω πίνακες μπορείτε να δείτε τις
Ξεκινήστε εδώ Οδηγός γρήγορης έναρξης
 Σύστημα οικιακού κινηματογράφου Blu-ray Disc /DVD BDV-NF7220 EL Ξεκινήστε εδώ Οδηγός γρήγορης έναρξης BDV-NF7220 1 Περιεχόμενα συσκευασίας/ρύθμιση των ηχείων BDV-NF7220 2 Σύνδεση της τηλεόρασης Κύρια μονάδα
Σύστημα οικιακού κινηματογράφου Blu-ray Disc /DVD BDV-NF7220 EL Ξεκινήστε εδώ Οδηγός γρήγορης έναρξης BDV-NF7220 1 Περιεχόμενα συσκευασίας/ρύθμιση των ηχείων BDV-NF7220 2 Σύνδεση της τηλεόρασης Κύρια μονάδα
MΠΑΤΑΡΙΑ ΚΑΛΩΔΙΟ USB
 ΠΙΝΑΚΑΣ ΠΕΡΙΕΧΟΜΕΝΩΝ Περιεχόμενα πακέτου Ξεκινώντας Περιγραφή συσκευής Εισαγωγή κάρτας SIM & MicroSD Συνδέσεις 3G και Wi-Fi Το περιβάλλον Android Εργασία με το Android Επίλυση προβλημάτων για περισσότερες
ΠΙΝΑΚΑΣ ΠΕΡΙΕΧΟΜΕΝΩΝ Περιεχόμενα πακέτου Ξεκινώντας Περιγραφή συσκευής Εισαγωγή κάρτας SIM & MicroSD Συνδέσεις 3G και Wi-Fi Το περιβάλλον Android Εργασία με το Android Επίλυση προβλημάτων για περισσότερες
Εγχειρίδιο Χρήστη. AirPrint
 Εγχειρίδιο Χρήστη AirPrint ΠΡΟΛΟΓΟΣ Έχει καταβληθεί κάθε προσπάθεια, για να διασφαλιστεί ότι οι πληροφορίες αυτού του εγγράφου είναι πλήρεις, ακριβείς και ενημερωμένες. Ο κατασκευαστής δεν αναλαμβάνει
Εγχειρίδιο Χρήστη AirPrint ΠΡΟΛΟΓΟΣ Έχει καταβληθεί κάθε προσπάθεια, για να διασφαλιστεί ότι οι πληροφορίες αυτού του εγγράφου είναι πλήρεις, ακριβείς και ενημερωμένες. Ο κατασκευαστής δεν αναλαμβάνει
Τηλεχειριστήριο (Μόνο σε επιλεγμένα μοντέλα) Οδηγός χρήσης
 Τηλεχειριστήριο (Μόνο σε επιλεγμένα μοντέλα) Οδηγός χρήσης Copyright 2007 Hewlett-Packard Development Company, L.P. Οι ονομασίες Windows και Windows Vista είναι εμπορικά σήματα ή σήματα κατατεθέντα της
Τηλεχειριστήριο (Μόνο σε επιλεγμένα μοντέλα) Οδηγός χρήσης Copyright 2007 Hewlett-Packard Development Company, L.P. Οι ονομασίες Windows και Windows Vista είναι εμπορικά σήματα ή σήματα κατατεθέντα της
Συσκευές κατάδειξης και πληκτρολόγιο Οδηγός χρήσης
 Συσκευές κατάδειξης και πληκτρολόγιο Οδηγός χρήσης Copyright 2009 Hewlett-Packard Development Company, L.P. Η ονομασία Windows είναι σήμα κατατεθέν της Microsoft Corporation στις Η.Π.Α. Οι πληροφορίες
Συσκευές κατάδειξης και πληκτρολόγιο Οδηγός χρήσης Copyright 2009 Hewlett-Packard Development Company, L.P. Η ονομασία Windows είναι σήμα κατατεθέν της Microsoft Corporation στις Η.Π.Α. Οι πληροφορίες
Εξωτερικές συσκευές Οδηγός χρήσης
 Εξωτερικές συσκευές Οδηγός χρήσης Copyright 2008 Hewlett-Packard Development Company, L.P. Οι πληροφορίες στο παρόν έγγραφο μπορεί να αλλάξουν χωρίς προειδοποίηση. Οι μοναδικές εγγυήσεις για τα προϊόντα
Εξωτερικές συσκευές Οδηγός χρήσης Copyright 2008 Hewlett-Packard Development Company, L.P. Οι πληροφορίες στο παρόν έγγραφο μπορεί να αλλάξουν χωρίς προειδοποίηση. Οι μοναδικές εγγυήσεις για τα προϊόντα
Σημείωση για το προϊόν
 Έναρξη από εδώ Copyright 2013 Hewlett-Packard Development Company, L.P. Η ονομασία Windows είναι σήμα κατατεθέν της Microsoft Corporation στις ΗΠΑ. Οι πληροφορίες στο παρόν έγγραφο μπορεί να αλλάξουν χωρίς
Έναρξη από εδώ Copyright 2013 Hewlett-Packard Development Company, L.P. Η ονομασία Windows είναι σήμα κατατεθέν της Microsoft Corporation στις ΗΠΑ. Οι πληροφορίες στο παρόν έγγραφο μπορεί να αλλάξουν χωρίς
Σύστημα ηχείων πολυμέσων 2.0 ΕΓΧΕΙΡΙΔΙΟ ΧΡΗΣΗΣ. sven-320 sven
 ΕΓΧΕΙΡΙΔΙΟ ΧΡΗΣΗΣ www.sven.fi Lietotāja Εγχειρίδιο rokasgrāmata χρήσης MS-302 Σας ευχαριστούμε που αγοράσατε το ηχοσύστημα ТМ SVEN! ΠΝΕΥΜΑΤΙΚΑ ΔΙΚΑΙΩΜΑΤΑ 2016. SVEN PTE. LTD. Έκδοση 1.0 (V 1.0). Το παρόν
ΕΓΧΕΙΡΙΔΙΟ ΧΡΗΣΗΣ www.sven.fi Lietotāja Εγχειρίδιο rokasgrāmata χρήσης MS-302 Σας ευχαριστούμε που αγοράσατε το ηχοσύστημα ТМ SVEN! ΠΝΕΥΜΑΤΙΚΑ ΔΙΚΑΙΩΜΑΤΑ 2016. SVEN PTE. LTD. Έκδοση 1.0 (V 1.0). Το παρόν
Εγχειρίδιο χρήσης. Πάντα δίπλα σας SRP6011. Απορίες; Ρωτήστε τη Philips
 Πάντα δίπλα σας Καταχωρήστε το προϊόν σας και λάβετε υποστήριξη από τη διεύθυνση www.philips.com/support Απορίες; Ρωτήστε τη Philips SRP6011 Εγχειρίδιο χρήσης Πίνακας περιεχομένων 1 Τηλεχειριστήριο γενικής
Πάντα δίπλα σας Καταχωρήστε το προϊόν σας και λάβετε υποστήριξη από τη διεύθυνση www.philips.com/support Απορίες; Ρωτήστε τη Philips SRP6011 Εγχειρίδιο χρήσης Πίνακας περιεχομένων 1 Τηλεχειριστήριο γενικής
Συσκευές κατάδειξης και πληκτρολόγιο Οδηγός χρήσης
 Συσκευές κατάδειξης και πληκτρολόγιο Οδηγός χρήσης Copyright 2009 Hewlett-Packard Development Company, L.P. Η ονοµασία Windows είναι σήµα κατατεθέν της Microsoft Corporation στις Ηνωµένες Πολιτείες. Οι
Συσκευές κατάδειξης και πληκτρολόγιο Οδηγός χρήσης Copyright 2009 Hewlett-Packard Development Company, L.P. Η ονοµασία Windows είναι σήµα κατατεθέν της Microsoft Corporation στις Ηνωµένες Πολιτείες. Οι
Εγκατάσταση. Powerline 500. Μοντέλο XAVB5622
 Εγκατάσταση Powerline 500 Μοντέλο XAVB5622 Περιεχόμενα συσκευασίας Σε ορισμένες περιοχές, το προϊόν συνοδεύεται από ένα CD πόρων. Σημείωση: Οι προσαρμογείς διαφέρουν ανάλογα με την περιοχή. Ο προσαρμογέας
Εγκατάσταση Powerline 500 Μοντέλο XAVB5622 Περιεχόμενα συσκευασίας Σε ορισμένες περιοχές, το προϊόν συνοδεύεται από ένα CD πόρων. Σημείωση: Οι προσαρμογείς διαφέρουν ανάλογα με την περιοχή. Ο προσαρμογέας
Προτού χρησιμοποιήσετε το προϊόν, διαβάστε πρώτα τον Οδηγό ασφαλείας και γενικών πληροφοριών της Lenovo.
 Διαβάστε τις ειδοποιήσεις ασφαλείας και τις σημαντικές συμβουλές στα εγχειρίδια που παρέχονται προτού χρησιμοποιήσετε τον υπολογιστή σας. Σημειώσεις Προτού χρησιμοποιήσετε το προϊόν, διαβάστε πρώτα τον
Διαβάστε τις ειδοποιήσεις ασφαλείας και τις σημαντικές συμβουλές στα εγχειρίδια που παρέχονται προτού χρησιμοποιήσετε τον υπολογιστή σας. Σημειώσεις Προτού χρησιμοποιήσετε το προϊόν, διαβάστε πρώτα τον
SMART Ink. Λογισμικό λειτ ουργικού συστ ήματ ος Mac OS X. Οδηγός χρήστ η
 SMART Ink Λογισμικό λειτ ουργικού συστ ήματ ος Mac OS X Οδηγός χρήστ η Δήλωση προϊόντος Αν δηλώσετε το προϊόν SMART, θα σας ειδοποιήσουμε για νέα χαρακτηριστικά και αναβαθμίσεις λογισμικού. Κάντε τη δήλωση
SMART Ink Λογισμικό λειτ ουργικού συστ ήματ ος Mac OS X Οδηγός χρήστ η Δήλωση προϊόντος Αν δηλώσετε το προϊόν SMART, θα σας ειδοποιήσουμε για νέα χαρακτηριστικά και αναβαθμίσεις λογισμικού. Κάντε τη δήλωση
Οδηγός γρήγορης εκκίνησης Arlo Baby
 Οδηγός γρήγορης εκκίνησης Arlo Baby Καλωσορίσατε Σας ευχαριστούμε που επιλέξατε το Arlo Baby. Η έναρξη χρήσης είναι εύκολη. Περιεχόμενα Κάμερα Arlo Baby Καλώδιο λειτουργίας USB Τροφοδοτικό USB (διαφέρει
Οδηγός γρήγορης εκκίνησης Arlo Baby Καλωσορίσατε Σας ευχαριστούμε που επιλέξατε το Arlo Baby. Η έναρξη χρήσης είναι εύκολη. Περιεχόμενα Κάμερα Arlo Baby Καλώδιο λειτουργίας USB Τροφοδοτικό USB (διαφέρει
Εξωτερικές συσκευές Οδηγός χρήσης
 Εξωτερικές συσκευές Οδηγός χρήσης Copyright 2008 Hewlett-Packard Development Company, L.P. Οι πληροφορίες στο παρόν έγγραφο µπορεί να αλλάξουν χωρίς προειδοποίηση. Οι µοναδικές εγγυήσεις για προϊόντα και
Εξωτερικές συσκευές Οδηγός χρήσης Copyright 2008 Hewlett-Packard Development Company, L.P. Οι πληροφορίες στο παρόν έγγραφο µπορεί να αλλάξουν χωρίς προειδοποίηση. Οι µοναδικές εγγυήσεις για προϊόντα και
Σύντομος οδηγός χρήσης Vodafone Mobile Wi-Fi R207
 Σύντομος οδηγός χρήσης Vodafone Mobile Wi-Fi R207 Καλώς ήρθατε στον κόσμο των κινητών επικοινωνιών 1 Καλώς ήρθατε 2 Επισκόπηση συσκευής 3 Γρήγορο ξεκίνημα 5 Εφαρμογή Mobile Wi-Fi Web 6 Επισκόπηση εφαρμογής
Σύντομος οδηγός χρήσης Vodafone Mobile Wi-Fi R207 Καλώς ήρθατε στον κόσμο των κινητών επικοινωνιών 1 Καλώς ήρθατε 2 Επισκόπηση συσκευής 3 Γρήγορο ξεκίνημα 5 Εφαρμογή Mobile Wi-Fi Web 6 Επισκόπηση εφαρμογής
Φορητό σύστημα ηχείων με Bluetooth και ραδιόφωνο FM ΕΓΧΕΙΡΙΔΙΟ ΧΡΗΣΤΗ PS-175 PS-185 PS-190.
 Φορητό σύστημα ηχείων με ΕΓΧΕΙΡΙΔΙΟ ΧΡΗΣΤΗ www.sven.fi GR Φορητό σύστημα ηχείων με Σας ευχαριστούμε που αγοράσατε το ηχοσύστημα ТМ SVEN! ΠΝΕΥΜΑΤΙΚΑ ΔΙΚΑΙΩΜΑΤΑ 2017. SVEN PTE. LTD. Έκδοση 1.0 (V 1.0). Το
Φορητό σύστημα ηχείων με ΕΓΧΕΙΡΙΔΙΟ ΧΡΗΣΤΗ www.sven.fi GR Φορητό σύστημα ηχείων με Σας ευχαριστούμε που αγοράσατε το ηχοσύστημα ТМ SVEN! ΠΝΕΥΜΑΤΙΚΑ ΔΙΚΑΙΩΜΑΤΑ 2017. SVEN PTE. LTD. Έκδοση 1.0 (V 1.0). Το
Γρήγορη έναρξη. Επέκταση εμβέλειας WiFi N300 Μοντέλο EX2700
 Γρήγορη έναρξη Επέκταση εμβέλειας WiFi N300 Μοντέλο EX2700 Έναρξη χρήσης Η Επέκταση εμβέλειας WiFi της NETGEAR αυξάνει την απόσταση κάλυψης ενός δικτύου WiFi ενισχύοντας το υπάρχον σήμα WiFi και βελτιώνοντας
Γρήγορη έναρξη Επέκταση εμβέλειας WiFi N300 Μοντέλο EX2700 Έναρξη χρήσης Η Επέκταση εμβέλειας WiFi της NETGEAR αυξάνει την απόσταση κάλυψης ενός δικτύου WiFi ενισχύοντας το υπάρχον σήμα WiFi και βελτιώνοντας
Εγκατάσταση. Powerline 500. Μοντέλο XAVB5221
 Εγκατάσταση Powerline 500 Μοντέλο XAVB5221 Περιεχόμενα συσκευασίας Σε ορισμένες περιοχές, το προϊόν συνοδεύεται από ένα CD πόρων. 2 Έναρξη χρήσης Οι λύσεις δικτύωσης Powerline παρέχουν μια εναλλακτική
Εγκατάσταση Powerline 500 Μοντέλο XAVB5221 Περιεχόμενα συσκευασίας Σε ορισμένες περιοχές, το προϊόν συνοδεύεται από ένα CD πόρων. 2 Έναρξη χρήσης Οι λύσεις δικτύωσης Powerline παρέχουν μια εναλλακτική
 Register your product and get support at www.philips.com/welcome SDV5120/10 EL Εγχειρίδιο χρήσης Πίνακας περιεχομένων 1 Σημαντικό 4 Ασφάλεια 4 Ανακύκλωση 4 Ελληνικά 2 Το SDV5120 5 Επισκόπηση 5 3 Ξεκινώντας
Register your product and get support at www.philips.com/welcome SDV5120/10 EL Εγχειρίδιο χρήσης Πίνακας περιεχομένων 1 Σημαντικό 4 Ασφάλεια 4 Ανακύκλωση 4 Ελληνικά 2 Το SDV5120 5 Επισκόπηση 5 3 Ξεκινώντας
Συσκευές κατάδειξης και πληκτρολόγιο Οδηγός χρήσης
 Συσκευές κατάδειξης και πληκτρολόγιο Οδηγός χρήσης Copyright 2009 Hewlett-Packard Development Company, L.P. Η ονομασία Windows είναι σήμα κατατεθέν της Microsoft Corporation στις Η.Π.Α. Οι πληροφορίες
Συσκευές κατάδειξης και πληκτρολόγιο Οδηγός χρήσης Copyright 2009 Hewlett-Packard Development Company, L.P. Η ονομασία Windows είναι σήμα κατατεθέν της Microsoft Corporation στις Η.Π.Α. Οι πληροφορίες
Πολυμέσα Οδηγός χρήσης
 Πολυμέσα Οδηγός χρήσης Copyright 2007 Hewlett-Packard Development Company, L.P. Η ονομασία Windows είναι εμπορικό σήμα κατατεθέν της εταιρείας Microsoft Corporation στις Η.Π.Α. Οι πληροφορίες στο παρόν
Πολυμέσα Οδηγός χρήσης Copyright 2007 Hewlett-Packard Development Company, L.P. Η ονομασία Windows είναι εμπορικό σήμα κατατεθέν της εταιρείας Microsoft Corporation στις Η.Π.Α. Οι πληροφορίες στο παρόν
BeoLab 12. BeoLab 12 1
 BeoLab 12 BeoLab 12 1 ΠΡΟΕΙΔΟΠΟΙΗΣΗ: Μην εκθέτετε αυτή τη συσκευή σε σταγόνες ή πιτσιλιές και βεβαιωθείτε ότι δεν τοποθετείτε αντικείμενα με υγρά, όπως ανθοδοχεία, πάνω στη συσκευή. Το προϊόν απενεργοποιείται
BeoLab 12 BeoLab 12 1 ΠΡΟΕΙΔΟΠΟΙΗΣΗ: Μην εκθέτετε αυτή τη συσκευή σε σταγόνες ή πιτσιλιές και βεβαιωθείτε ότι δεν τοποθετείτε αντικείμενα με υγρά, όπως ανθοδοχεία, πάνω στη συσκευή. Το προϊόν απενεργοποιείται
Πολυμέσα Οδηγός χρήσης
 Πολυμέσα Οδηγός χρήσης Copyright 2007 Hewlett-Packard Development Company, L.P. Η ονομασία Windows είναι εμπορικό σήμα κατατεθέν της εταιρείας Microsoft Corporation στις Η.Π.Α. Οι πληροφορίες στο παρόν
Πολυμέσα Οδηγός χρήσης Copyright 2007 Hewlett-Packard Development Company, L.P. Η ονομασία Windows είναι εμπορικό σήμα κατατεθέν της εταιρείας Microsoft Corporation στις Η.Π.Α. Οι πληροφορίες στο παρόν
Dell Latitude E5410/E5510
 Dell Latitude E5410/E5510 Πληροφορίες για την εγκατάσταση και τα χαρακτηριστικά Σχετικά με τις προειδοποιήσεις ΠΡΟΕΙΔΟΠΟΙΗΣΗ: Η ΠΡΟΕΙΔΟΠΟΙΗΣΗ επισημαίνει ενδεχόμενο κίνδυνο για βλάβη στον εξοπλισμό, τραυματισμό
Dell Latitude E5410/E5510 Πληροφορίες για την εγκατάσταση και τα χαρακτηριστικά Σχετικά με τις προειδοποιήσεις ΠΡΟΕΙΔΟΠΟΙΗΣΗ: Η ΠΡΟΕΙΔΟΠΟΙΗΣΗ επισημαίνει ενδεχόμενο κίνδυνο για βλάβη στον εξοπλισμό, τραυματισμό
ΕΛΛΗΝΙΚΑ. Περιγραφή. 1. Ενεργοποίηση/Απενεργοποίηση 2. Ρύθμιση 3. Βραχίονας 4. Ενδείκτης ισχύος 5. Ανίχνευση κίνησης (Ενεργοποίηση)
 Εισαγωγή Ο ανιχνευτής κίνησης είναι ιδανικός για κρυφή ασφάλεια και παρατήρηση. Στο περίβλημα PIR υπάρχει μια συσκευή ανάγνωσης κάρτας SD (δεν περιλαμβάνεται κάρτα SD) για εγγραφή, ενσωματωμένη με τη μοναδική
Εισαγωγή Ο ανιχνευτής κίνησης είναι ιδανικός για κρυφή ασφάλεια και παρατήρηση. Στο περίβλημα PIR υπάρχει μια συσκευή ανάγνωσης κάρτας SD (δεν περιλαμβάνεται κάρτα SD) για εγγραφή, ενσωματωμένη με τη μοναδική
Δρομολογητής WiFi N150 (N150R)
 Easy, Reliable & Secure Οδηγός εγκατάστασης Δρομολογητής WiFi N150 (N150R) Εμπορικά σήματα Οι επωνυμίες και τα ονόματα προϊόντων είναι εμπορικά σήματα ή σήματα κατατεθέντα των αντίστοιχων κατόχων τους.
Easy, Reliable & Secure Οδηγός εγκατάστασης Δρομολογητής WiFi N150 (N150R) Εμπορικά σήματα Οι επωνυμίες και τα ονόματα προϊόντων είναι εμπορικά σήματα ή σήματα κατατεθέντα των αντίστοιχων κατόχων τους.
Ηχοσύστημα Soundbar με Bluetooth της Fantec. Μοντέλο: Fantec SB-200BT. Εγχειρίδιο Αγγλικά
 Ηχοσύστημα Soundbar με Bluetooth της Fantec Μοντέλο: Fantec SB-200BT Εγχειρίδιο Αγγλικά Τεχνικές προδιαγραφές: Διαστάσεις (Π x Υ x Β): 340 x 110 x 110 mm Ισχύς εξόδου: 24W (2 x 12W) RMS Έκδοση Bluetooth:
Ηχοσύστημα Soundbar με Bluetooth της Fantec Μοντέλο: Fantec SB-200BT Εγχειρίδιο Αγγλικά Τεχνικές προδιαγραφές: Διαστάσεις (Π x Υ x Β): 340 x 110 x 110 mm Ισχύς εξόδου: 24W (2 x 12W) RMS Έκδοση Bluetooth:
Οδηγός εγκατάστασης της επέκτασης εμβέλειας Wi-Fi N300RE
 Easy, Reliable & Secure Οδηγός εγκατάστασης Οδηγός εγκατάστασης της επέκτασης εμβέλειας Wi-Fi N300RE Έναρξη χρήσης Η Επέκταση εμβέλειας Wi-Fi επεκτείνει το δίκτυο Wi-Fi, ώστε να περιλαμβάνει την περιοχή
Easy, Reliable & Secure Οδηγός εγκατάστασης Οδηγός εγκατάστασης της επέκτασης εμβέλειας Wi-Fi N300RE Έναρξη χρήσης Η Επέκταση εμβέλειας Wi-Fi επεκτείνει το δίκτυο Wi-Fi, ώστε να περιλαμβάνει την περιοχή
 Register your product and get support at www.philips.com/welcome SDV6120/10 EL Εγχειρίδιο χρήσης Πίνακας περιεχομένων 1 Σημαντικό 4 Ασφάλεια 4 Ανακύκλωση 4 2 Το SDV6120 5 Επισκόπηση 5 3 Ξεκινώντας 6 Εγκατάσταση
Register your product and get support at www.philips.com/welcome SDV6120/10 EL Εγχειρίδιο χρήσης Πίνακας περιεχομένων 1 Σημαντικό 4 Ασφάλεια 4 Ανακύκλωση 4 2 Το SDV6120 5 Επισκόπηση 5 3 Ξεκινώντας 6 Εγκατάσταση
1. Κατάλογος συσκευασίας
 1. Κατάλογος συσκευασίας 1. 2. Αντάπτορας AC 3. 4. Καλώδιο USB 5. Κάρτα εγγύησης 2. Γενική επισκόπηση της συσκευής 3 4 5 1 6 2 7 1 2 3 4 5 6 Πλήκτρο Λειτουργίας\Επανα φοράς Ένταση +\ Ένταση - Κάρτα Micro
1. Κατάλογος συσκευασίας 1. 2. Αντάπτορας AC 3. 4. Καλώδιο USB 5. Κάρτα εγγύησης 2. Γενική επισκόπηση της συσκευής 3 4 5 1 6 2 7 1 2 3 4 5 6 Πλήκτρο Λειτουργίας\Επανα φοράς Ένταση +\ Ένταση - Κάρτα Micro
Σύντομος οδηγός χρήσης Vodafone Mobile Wi-Fi R216-Z
 Σύντομος οδηγός χρήσης Vodafone Mobile Wi-Fi R216-Z Καλώς ήρθατε στον κόσμο των κινητών επικοινωνιών 1 Καλώς ήρθατε 2 Επισκόπηση συσκευής 3 Γρήγορο ξεκίνημα 5 Εφαρμογή Mobile Wi-Fi Web 6 Επισκόπηση εφαρμογής
Σύντομος οδηγός χρήσης Vodafone Mobile Wi-Fi R216-Z Καλώς ήρθατε στον κόσμο των κινητών επικοινωνιών 1 Καλώς ήρθατε 2 Επισκόπηση συσκευής 3 Γρήγορο ξεκίνημα 5 Εφαρμογή Mobile Wi-Fi Web 6 Επισκόπηση εφαρμογής
Πολυμέσα Οδηγός χρήσης
 Πολυμέσα Οδηγός χρήσης Copyright 2007 Hewlett-Packard Development Company, L.P. Η ονομασία Windows είναι εμπορικό σήμα κατατεθέν της εταιρείας Microsoft Corporation στις Η.Π.Α. Οι πληροφορίες στο παρόν
Πολυμέσα Οδηγός χρήσης Copyright 2007 Hewlett-Packard Development Company, L.P. Η ονομασία Windows είναι εμπορικό σήμα κατατεθέν της εταιρείας Microsoft Corporation στις Η.Π.Α. Οι πληροφορίες στο παρόν
Smart TV stick D2. GR Εγχειρίδιο χρήστη. Android HDMI SmartTV dongle
 Smart TV stick D2 Android HDMI SmartTV dongle Διπύρηνο έως 1.6 GHz - RAM: 1 GB, ROM: 4 GB - Android JellyBean 4.2 - WiFi 802.11 b/g/n - Υποστήριξη για κάρτα microsdhc - Google Play - Υποστήριξη ασύρματου
Smart TV stick D2 Android HDMI SmartTV dongle Διπύρηνο έως 1.6 GHz - RAM: 1 GB, ROM: 4 GB - Android JellyBean 4.2 - WiFi 802.11 b/g/n - Υποστήριξη για κάρτα microsdhc - Google Play - Υποστήριξη ασύρματου
Εγχειρίδιο χρήσης. Πάντα δίπλα σας SRP6013. Απορίες; Ρωτήστε τη Philips
 Πάντα δίπλα σας Καταχωρήστε το προϊόν σας και λάβετε υποστήριξη από τη διεύθυνση www.philips.com/support Απορίες; Ρωτήστε τη Philips SRP6013 Εγχειρίδιο χρήσης Πίνακας περιεχομένων 1 Τηλεχειριστήριο γενικής
Πάντα δίπλα σας Καταχωρήστε το προϊόν σας και λάβετε υποστήριξη από τη διεύθυνση www.philips.com/support Απορίες; Ρωτήστε τη Philips SRP6013 Εγχειρίδιο χρήσης Πίνακας περιεχομένων 1 Τηλεχειριστήριο γενικής
Συσκευές κατάδειξης και πληκτρολόγιο Οδηγός χρήσης
 Συσκευές κατάδειξης και πληκτρολόγιο Οδηγός χρήσης Copyright 2009 Hewlett-Packard Development Company, L.P. Η ονομασία Windows είναι σήμα κατατεθέν της Microsoft Corporation στις Η.Π.Α. Οι πληροφορίες
Συσκευές κατάδειξης και πληκτρολόγιο Οδηγός χρήσης Copyright 2009 Hewlett-Packard Development Company, L.P. Η ονομασία Windows είναι σήμα κατατεθέν της Microsoft Corporation στις Η.Π.Α. Οι πληροφορίες
Οθόνη βίντεο V1.
 Οθόνη βίντεο GR 122398 122294 V1 www.avidsen.com GR ΣΗΜΑΝΤΙΚΌ 1 - ΕΙΣΑΓΩΓΗ Αυτή η οθόνη είναι συμβατή αποκλειστικά με τις εξωτερικές μονάδες της Avidsen με κωδ. 102297, 112297 και 112298. Βασικά χαρακτηριστικά:
Οθόνη βίντεο GR 122398 122294 V1 www.avidsen.com GR ΣΗΜΑΝΤΙΚΌ 1 - ΕΙΣΑΓΩΓΗ Αυτή η οθόνη είναι συμβατή αποκλειστικά με τις εξωτερικές μονάδες της Avidsen με κωδ. 102297, 112297 και 112298. Βασικά χαρακτηριστικά:
Ηχείο HP Roar Plus. Άλλα χαρακτηριστικά
 Ηχείο HP Roar Plus Άλλα χαρακτηριστικά Copyright 2014 Hewlett-Packard Development Company, L.P. Οι ονομασίες Microsoft, Windows και Windows Vista είναι σήματα κατατεθέντα στις Η.Π.Α. του ομίλου εταιρειών
Ηχείο HP Roar Plus Άλλα χαρακτηριστικά Copyright 2014 Hewlett-Packard Development Company, L.P. Οι ονομασίες Microsoft, Windows και Windows Vista είναι σήματα κατατεθέντα στις Η.Π.Α. του ομίλου εταιρειών
Εγχειρίδιο χρήσης BT55. Καταχωρήστε το προϊόν σας και λάβετε υποστήριξη από τη διεύθυνση
 Εγχειρίδιο χρήσης BT55 Καταχωρήστε το προϊόν σας και λάβετε υποστήριξη από τη διεύθυνση www.philips.com/support Πίνακας περιεχομένων 1 Σημαντικό 2 2 Δήλωση 2 Συμμόρφωση 2 Φροντίδα του περιβάλλοντος 2 Δήλωση
Εγχειρίδιο χρήσης BT55 Καταχωρήστε το προϊόν σας και λάβετε υποστήριξη από τη διεύθυνση www.philips.com/support Πίνακας περιεχομένων 1 Σημαντικό 2 2 Δήλωση 2 Συμμόρφωση 2 Φροντίδα του περιβάλλοντος 2 Δήλωση
Παρακαλούμε διαβάστε και ακολουθήστε αυτές τις οδηγίες πριν χρησιμοποιήσετε τη συσκευή.
 ΕΓΧΕΙΡΙΔΙΟ ΧΡΗΣΗΣ Παρακαλούμε διαβάστε και ακολουθήστε αυτές τις οδηγίες πριν χρησιμοποιήσετε τη συσκευή. Μην τοποθετείτε αντικείμενα με φλόγα, όπως αναμμένα κεριά κοντά στο προϊόν. Μην τοποθετείτε αντικείμενα
ΕΓΧΕΙΡΙΔΙΟ ΧΡΗΣΗΣ Παρακαλούμε διαβάστε και ακολουθήστε αυτές τις οδηγίες πριν χρησιμοποιήσετε τη συσκευή. Μην τοποθετείτε αντικείμενα με φλόγα, όπως αναμμένα κεριά κοντά στο προϊόν. Μην τοποθετείτε αντικείμενα
ΠΡΟΕΙΔΟΠΟΙΗΣΕΙΣ ΑΣΦΑΛΕΙΑΣ 1. ΕΙΣΑΓΩΓΗ 2. ΠΕΡΙΕΧΟΜΕΝΑ
 ΕΓΧΕΙΡΙΔΙΟ ΠΡΟΕΙΔΟΠΟΙΗΣΕΙΣ ΑΣΦΑΛΕΙΑΣ Για την αποφυγή βραχυκυκλωμάτων, το προϊόν αυτό πρέπει να χρησιμοποιείται μόνο σε εσωτερικό και σε ξηρό χώρο. Μην εκθέτετε τα εξαρτήματα σε βροχή ή υγρασία. Μην χρησιμοποιείτε
ΕΓΧΕΙΡΙΔΙΟ ΠΡΟΕΙΔΟΠΟΙΗΣΕΙΣ ΑΣΦΑΛΕΙΑΣ Για την αποφυγή βραχυκυκλωμάτων, το προϊόν αυτό πρέπει να χρησιμοποιείται μόνο σε εσωτερικό και σε ξηρό χώρο. Μην εκθέτετε τα εξαρτήματα σε βροχή ή υγρασία. Μην χρησιμοποιείτε
Profitstore.gr ΡΟΛΟΙ ΚΑΜΕΡΑ KJ402. Εισαγωγή: Περιγραφή Ψηφιακού Ρολογιού:
 Εισαγωγή: ΡΟΛΟΙ ΚΑΜΕΡΑ KJ402 Το ρολόι είναι ιδανικό για ασφάλεια και κρυφή παρακολούθηση. Μια κάμερα και ένας αναγνώστης καρτών Micro SD (η κάρτα Micro SD δεν περιλαμβάνεται) για εγγραφή είναι κρυμμένα
Εισαγωγή: ΡΟΛΟΙ ΚΑΜΕΡΑ KJ402 Το ρολόι είναι ιδανικό για ασφάλεια και κρυφή παρακολούθηση. Μια κάμερα και ένας αναγνώστης καρτών Micro SD (η κάρτα Micro SD δεν περιλαμβάνεται) για εγγραφή είναι κρυμμένα
Εξωτερικές συσκευές. Οδηγός χρήσης
 Εξωτερικές συσκευές Οδηγός χρήσης Copyright 2007 Hewlett-Packard Development Company, L.P. Η ονοµασία Windows είναι εµπορικό σήµα κατατεθέν της εταιρείας Microsoft Corporation στις Η.Π.Α. Οι πληροφορίες
Εξωτερικές συσκευές Οδηγός χρήσης Copyright 2007 Hewlett-Packard Development Company, L.P. Η ονοµασία Windows είναι εµπορικό σήµα κατατεθέν της εταιρείας Microsoft Corporation στις Η.Π.Α. Οι πληροφορίες
ΟΔΗΓΌΣ ΓΡΉΓΟΡΗΣ ΕΚΚΊΝΗΣΗΣ
 ΟΔΗΓΌΣ ΓΡΉΓΟΡΗΣ ΕΚΚΊΝΗΣΗΣ KA-PT04 ΟΔΗΓΌΣ ΓΡΉΓΟΡΗΣ ΕΚΚΊΝΗΣΗΣ ΣΑΣ ΕΥΧΑΡΙΣΤΟΎΜΕ ΠΟΥ ΕΠΙΛΈΞΑΤΕ ΑΥΤΌ ΤΟ ΠΡΟΪΌΝ, ΔΙΑΒΆΣΤΕ ΜΕ ΠΡΟΣΟΧΉ ΤΟ ΠΑΡΌΝ ΕΓΧΕΙΡΊΔΙΟ ΠΡΟΤΟΎ ΧΡΗΣΙΜΟΠΟΙΉΣΕΤΕ ΤΟ ΠΡΟΪΌΝ ΚΑΙ ΦΥΛΆΞΤΕ ΤΟ ΓΙΑ ΜΕΛΛΟΝΤΙΚΉ
ΟΔΗΓΌΣ ΓΡΉΓΟΡΗΣ ΕΚΚΊΝΗΣΗΣ KA-PT04 ΟΔΗΓΌΣ ΓΡΉΓΟΡΗΣ ΕΚΚΊΝΗΣΗΣ ΣΑΣ ΕΥΧΑΡΙΣΤΟΎΜΕ ΠΟΥ ΕΠΙΛΈΞΑΤΕ ΑΥΤΌ ΤΟ ΠΡΟΪΌΝ, ΔΙΑΒΆΣΤΕ ΜΕ ΠΡΟΣΟΧΉ ΤΟ ΠΑΡΌΝ ΕΓΧΕΙΡΊΔΙΟ ΠΡΟΤΟΎ ΧΡΗΣΙΜΟΠΟΙΉΣΕΤΕ ΤΟ ΠΡΟΪΌΝ ΚΑΙ ΦΥΛΆΞΤΕ ΤΟ ΓΙΑ ΜΕΛΛΟΝΤΙΚΉ
Πολυµέσα Οδηγός χρήσης
 Πολυµέσα Οδηγός χρήσης Copyright 2007 Hewlett-Packard Development Company, L.P. Η επωνυµία Windows είναι εµπορικό σήµα κατατεθέν της εταιρείας Microsoft Corporation στις Η.Π.Α. Οι πληροφορίες στο παρόν
Πολυµέσα Οδηγός χρήσης Copyright 2007 Hewlett-Packard Development Company, L.P. Η επωνυµία Windows είναι εµπορικό σήµα κατατεθέν της εταιρείας Microsoft Corporation στις Η.Π.Α. Οι πληροφορίες στο παρόν
Συσκευές κατάδειξης και πληκτρολόγιο Οδηγός χρήσης
 Συσκευές κατάδειξης και πληκτρολόγιο Οδηγός χρήσης Copyright 2008 Hewlett-Packard Development Company, L.P. Η ονομασία Windows είναι σήμα κατατεθέν της Microsoft Corporation στις Η.Π.Α. Οι πληροφορίες
Συσκευές κατάδειξης και πληκτρολόγιο Οδηγός χρήσης Copyright 2008 Hewlett-Packard Development Company, L.P. Η ονομασία Windows είναι σήμα κατατεθέν της Microsoft Corporation στις Η.Π.Α. Οι πληροφορίες
Archive Player Divar Series. Εγχειρίδιο χειρισμού
 Archive Player Divar Series el Εγχειρίδιο χειρισμού Archive Player Πίνακας περιεχομένων el 3 Πίνακας περιεχομένων 1 Εισαγωγή 4 2 Λειτουργία 5 2.1 Εκκίνηση του προγράμματος 5 2.2 Παρουσίαση του κύριου
Archive Player Divar Series el Εγχειρίδιο χειρισμού Archive Player Πίνακας περιεχομένων el 3 Πίνακας περιεχομένων 1 Εισαγωγή 4 2 Λειτουργία 5 2.1 Εκκίνηση του προγράμματος 5 2.2 Παρουσίαση του κύριου
www.philips.com/welcome
 Register your product and get support at www.philips.com/welcome SDV6122/12 EL Εγχειρίδιο χρήσης Πίνακας περιεχομένων 1 Σημαντικό 4 Ασφάλεια 4 Ανακύκλωση 4 2 Το SDV6122 5 Επισκόπηση 5 3 Ξεκινώντας 6 Εγκατάσταση
Register your product and get support at www.philips.com/welcome SDV6122/12 EL Εγχειρίδιο χρήσης Πίνακας περιεχομένων 1 Σημαντικό 4 Ασφάλεια 4 Ανακύκλωση 4 2 Το SDV6122 5 Επισκόπηση 5 3 Ξεκινώντας 6 Εγκατάσταση
Συσκευές δείκτη και πληκτρολόγιο Οδηγός χρήσης
 Συσκευές δείκτη και πληκτρολόγιο Οδηγός χρήσης Copyright 2007 Hewlett-Packard Development Company, L.P. Οι ονοµασίες Microsoft και Windows είναι εµπορικά σήµατα κατατεθέντα της εταιρίας Microsoft Corporation.
Συσκευές δείκτη και πληκτρολόγιο Οδηγός χρήσης Copyright 2007 Hewlett-Packard Development Company, L.P. Οι ονοµασίες Microsoft και Windows είναι εµπορικά σήµατα κατατεθέντα της εταιρίας Microsoft Corporation.
 Καταχωρήστε το προϊόν σας και λάβετε υποστήριξη από τη διεύθυνση www.philips.com/welcome AD420 EL Εγχειρίδιο χρήσης Πίνακας περιεχομένων 1 Σημαντικό 3 2 Το δικό σας ηχείο σύνδεσης 4 Εισαγωγή 4 Περιεχόμενα
Καταχωρήστε το προϊόν σας και λάβετε υποστήριξη από τη διεύθυνση www.philips.com/welcome AD420 EL Εγχειρίδιο χρήσης Πίνακας περιεχομένων 1 Σημαντικό 3 2 Το δικό σας ηχείο σύνδεσης 4 Εισαγωγή 4 Περιεχόμενα
Συσκευές κατάδειξης και πληκτρολόγιο Οδηγός χρήσης
 Συσκευές κατάδειξης και πληκτρολόγιο Οδηγός χρήσης Copyright 2008 Hewlett-Packard Development Company, L.P. Η ονοµασία Windows είναι σήµα κατατεθέν της Microsoft Corporation στις Ηνωµένες Πολιτείες. Οι
Συσκευές κατάδειξης και πληκτρολόγιο Οδηγός χρήσης Copyright 2008 Hewlett-Packard Development Company, L.P. Η ονοµασία Windows είναι σήµα κατατεθέν της Microsoft Corporation στις Ηνωµένες Πολιτείες. Οι
Εξωτερικές συσκευές Οδηγός χρήσης
 Εξωτερικές συσκευές Οδηγός χρήσης Copyright 2007 Hewlett-Packard Development Company, L.P. Η επωνυµία Windows είναι εµπορικό σήµα κατατεθέν της εταιρείας Microsoft Corporation στις Η.Π.Α. Οι πληροφορίες
Εξωτερικές συσκευές Οδηγός χρήσης Copyright 2007 Hewlett-Packard Development Company, L.P. Η επωνυµία Windows είναι εµπορικό σήµα κατατεθέν της εταιρείας Microsoft Corporation στις Η.Π.Α. Οι πληροφορίες
TRUST 120V WIRELESS DVD & VIDEO VIEWER
 Οδηγίες για την πρώτη χρήση Κεφάλαιο 1. Σύνδεση (4.2) 2. Χρήση προέκτασης τηλεχειριστηρίου (4.3) 3. Έλεγχος µετά την εγκατάσταση (5) 1 Εισαγωγή Αυτό το εγχειρίδιο χρήσης προορίζεται για τους χρήστες της
Οδηγίες για την πρώτη χρήση Κεφάλαιο 1. Σύνδεση (4.2) 2. Χρήση προέκτασης τηλεχειριστηρίου (4.3) 3. Έλεγχος µετά την εγκατάσταση (5) 1 Εισαγωγή Αυτό το εγχειρίδιο χρήσης προορίζεται για τους χρήστες της
Register your product and get support at SDV6121/12. EL Εγχειρίδιο χρήσης
 Register your product and get support at www.philips.com/welcome SDV6121/12 EL Εγχειρίδιο χρήσης Πίνακας περιεχομένων 1 Σημαντικό 4 Ασφάλεια 4 Ανακύκλωση 4 Ελληνικά 2 Το SDV6121/12 5 Επισκόπηση 5 3 Ξεκινώντας
Register your product and get support at www.philips.com/welcome SDV6121/12 EL Εγχειρίδιο χρήσης Πίνακας περιεχομένων 1 Σημαντικό 4 Ασφάλεια 4 Ανακύκλωση 4 Ελληνικά 2 Το SDV6121/12 5 Επισκόπηση 5 3 Ξεκινώντας
Tηλέφωνο FC312E ΟΔΗΓΙΕΣ ΧΡΗΣΗΣ
 Tηλέφωνο FC312E ΟΔΗΓΙΕΣ ΧΡΗΣΗΣ Copyright Huawei Technologies Co., Ltd. 2011. Με την επιφύλαξη παντός δικαιώματος. Απαγορεύεται η αναπαραγωγή και η μετάδοση οποιουδήποτε τμήματος της παρούσας, σε οποιαδήποτε
Tηλέφωνο FC312E ΟΔΗΓΙΕΣ ΧΡΗΣΗΣ Copyright Huawei Technologies Co., Ltd. 2011. Με την επιφύλαξη παντός δικαιώματος. Απαγορεύεται η αναπαραγωγή και η μετάδοση οποιουδήποτε τμήματος της παρούσας, σε οποιαδήποτε
Περιεχόμενα συσκευασίας
 Εμπορικά σήματα Το NETGEAR, το λογότυπο NETGEAR και το Connect with Innovation είναι εμπορικά σήματα ή/και σήματα κατατεθέντα της NETGEAR, Inc. ή/και των θυγατρικών της στις Ηνωμένες Πολιτείες Αμερικής
Εμπορικά σήματα Το NETGEAR, το λογότυπο NETGEAR και το Connect with Innovation είναι εμπορικά σήματα ή/και σήματα κατατεθέντα της NETGEAR, Inc. ή/και των θυγατρικών της στις Ηνωμένες Πολιτείες Αμερικής
Εξωτερικές συσκευές Οδηγός χρήσης
 Εξωτερικές συσκευές Οδηγός χρήσης Copyright 2008 Hewlett-Packard Development Company, L.P. Οι πληροφορίες στο παρόν έγγραφο µπορεί να αλλάξουν χωρίς προειδοποίηση. Οι µοναδικές εγγυήσεις για προϊόντα και
Εξωτερικές συσκευές Οδηγός χρήσης Copyright 2008 Hewlett-Packard Development Company, L.P. Οι πληροφορίες στο παρόν έγγραφο µπορεί να αλλάξουν χωρίς προειδοποίηση. Οι µοναδικές εγγυήσεις για προϊόντα και
