Περιεχόμενα. Γνωριμία με το Excel 1. Προετοιμασία βιβλίου εργασίας 23. Εκτέλεση υπολογισμών σε δεδομένα 35. Αλλαγή της εμφάνισης του εγγράφου 49
|
|
|
- Ἀλεξανδρεύς Κορωναίος
- 7 χρόνια πριν
- Προβολές:
Transcript
1
2
3 Περιεχόμενα Τι νέο υπάρχει στο Microsoft Excel 2002 Διορθώσεις, σχόλια, και βοήθεια Χρήση του συνοδευτικού CD του βιβλίου Συμβάσεις και χαρακτηριστικά του βιβλίου Θέματα εξέτασης MOUS Εξετάσεις MOUS vii ix xi xv xvii xxi Γνωριμία με το Excel 1 Πρώτη γνωριμία με το Excel...2 Εργασία με υπάρχουσα λίστα δεδομένων...4 Εξέταση δεδομένων σε μια λίστα...5 Δημιουργία βιβλίου εργασίας...10 Έλεγχος και διόρθωση δεδομένων...16 Προετοιμασία βιβλίου εργασίας 23 Πιο εύκολη εργασία με τα βιβλία εργασίας...23 Πιο ευανάγνωστα δεδομένα...28 Προσθήκη γραφικού σε έγγραφο...31 Εκτέλεση υπολογισμών σε δεδομένα 35 Ονομασία ομάδων δεδομένων...35 Δημιουργία τύπων για τον υπολογισμό τιμών...38 Εύρεση και διόρθωση σφαλμάτων σε υπολογισμούς...44 Αλλαγή της εμφάνισης του εγγράφου 49 Αλλαγή της εμφάνισης των δεδομένων...50 Εφαρμογή υπάρχουσας μορφοποίησης σε δεδομένα...53
4 iv Microsoft Excel 2002 Βήμα Βήμα Ευανάγνωστοι αριθμοί...56 Αλλαγή εμφάνισης των δεδομένων ανάλογα με τις τιμές τους...60 Προετοιμασία για εκτύπωση...64 Τοποθέτηση δεδομένων στην τυπωμένη σελίδα Εστίαση σε συγκεκριμένα δεδομένα με φίλτρα 73 Περιορισμός των δεδομένων που εμφανίζονται στην οθόνη...73 Εκτέλεση υπολογισμών σε φιλτραρισμένα δεδομένα...78 Ορισμός συνόλου αποδεκτών τιμών για μια περιοχή κελιών...81 Συνδυασμός δεδομένων από διάφορες πηγές 85 Χρήση λίστας δεδομένων ως προτύπου για άλλες λίστες...86 Εργασία με πολλά σύνολα δεδομένων...88 Σύνδεση με δεδομένα άλλων βιβλίων εργασίας...93 Σύνοψη πολλών συνόλων δεδομένων...96 Ομαδοποίηση πολλών καταλόγων δεδομένων Ταξινόμηση και σύνοψη δεδομένων 103 Ταξινόμηση λίστας δεδομένων Οργάνωση δεδομένων σε επίπεδα Ανάλυση εναλλακτικών συνόλων δεδομένων 115 Ορισμός και επεξεργασία εναλλακτικών συνόλων δεδομένων Ορισμός πολλών εναλλακτικών συνόλων δεδομένων Μεταβολή δεδομένων για επίτευξη του επιθυμητού αποτελέσματος Δυναμικές λίστες με συγκεντρωτικούς πίνακες 127 Δυναμικές λίστες δεδομένων με συγκεντρωτικούς πίνακες Επεξεργασία συγκεντρωτικών πινάκων Δημιουργία συγκεντρωτικών πινάκων από εξωτερικά δεδομένα...141
5 Περιεχόμενα v Δημιουργία γραφημάτων 149 Δημιουργία γραφήματος Προσαρμογή ετικετών γραφήματος και αριθμών Εντοπισμός τάσεων στα δεδομένα σας Δημιουργία δυναμικού συγκεντρωτικού γραφήματος Εκτύπωση 169 Εκτύπωση λίστας δεδομένων Εκτύπωση μέρους λίστας δεδομένων Εκτύπωση γραφήματος Αυτοματοποίηση επαναλαμβανόμενων εργασιών με μακροεντολές 187 Εισαγωγή στις μακροεντολές Δημιουργία και τροποποίηση μακροεντολών Δημιουργία γραμμής εργαλείων για μακροεντολές Δημιουργία μενού για μακροεντολές Εκτέλεση μακροεντολής κατά το άνοιγμα ενός βιβλίου εργασίας Εργασία με άλλες εφαρμογές του Microsoft Office 205 Συμπερίληψη εγγράφου του Office σε φύλλο εργασίας Αποθήκευση αρχείου Excel ως τμήματος άλλου εγγράφου του Office Δημιουργία υπερσυνδέσμου Επικόλληση γραφήματος σε άλλο έγγραφο Εργασία με στοιχεία βάσεων δεδομένων 219 Αναζήτηση πληροφοριών σε λίστες δεδομένων Ανάκτηση στοιχείων από βάσεις δεδομένων...223
6 vi Microsoft Excel 2002 Βήμα Βήμα Δημοσίευση πληροφοριών στον Ιστό 231 Αποθήκευση βιβλίου εργασίας για τον Ιστό Δημοσίευση φύλλων εργασίας στον Ιστό Δημοσίευση συγκεντρωτικού πίνακα στον Ιστό Ανάκτηση δεδομένων από τον Ιστό Λήψη δεδομένων από τον Ιστό με τις Έξυπνες Ετικέτες Εργασία με δομημένα στοιχεία Συνεργασία με άλλους χρήστες 249 Κοινή χρήση λίστας δεδομένων Διαχείριση σχολίων Παρακολούθηση και διαχείριση των αλλαγών των συνεργατών σας Προσδιορισμός των αναθεωρήσεων που πρέπει να διατηρηθούν Προστασία βιβλίων και φύλλων εργασίας Γρήγορη αναφορά 267 Κεφάλαιο 1: Γνωριμία με το Excel Κεφάλαιο 2: Προετοιμασία βιβλίου εργασίας Κεφάλαιο 3: Εκτέλεση υπολογισμών σε δεδομένα Κεφάλαιο 4: Αλλαγή της εμφάνισης του εγγράφου Κεφάλαιο 5: Εστίαση σε συγκεκριμένα δεδομένα με φίλτρα Κεφάλαιο 6: Συνδυασμός δεδομένων από διάφορες πηγές Κεφάλαιο 7: Ταξινόμηση και σύνοψη δεδομένων Κεφάλαιο 8: Ανάλυση εναλλακτικών συνόλων δεδομένων Κεφάλαιο 9: Δυναμικές λίστες με συγκεντρωτικούς πίνακες Κεφάλαιο 10: Δημιουργία γραφημάτων Κεφάλαιο 11: Εκτύπωση Κεφάλαιο 12: Αυτοματοποίηση επαναλαμβανόμενων εργασιών με μακροεντολές Κεφάλαιο 13: Εργασία με άλλες εφαρμογές του Microsoft Office Κεφάλαιο 14: Εργασία με στοιχεία βάσεων δεδομένων Κεφάλαιο 15: Δημοσίευση πληροφοριών στον Ιστό Κεφάλαιο 16: Συνεργασία με άλλους χρήστες Γλωσσάρι 301 Ευρετήριο 307
7 Κεφάλαιο 4 Αλλαγή της εμφάνισης του εγγράφου Μετά την ολοκλήρωση αυτού του κεφαλαίου, θα μπορείτε: Να αλλάζετε την εμφάνιση των δεδομένων. Να εφαρμόζετε στα δεδομένα υπάρχουσες μορφοποιήσεις. Να κάνετε τους αριθμούς πιο ευανάγνωστους. Να μεταβάλλετε την εμφάνιση των δεδομένων ανάλογα με την τιμή τους. Να κάνετε σωστή προετοιμασία για την εκτύπωση. Να τοποθετείτε δεδομένα σε ένα έγγραφο. Μια βασική προϋπόθεση για την εργασία με δεδομένα που έχουν καταχωριστεί σε ένα βιβλίο εργασίας, είναι τα στοιχεία να διαβάζονται εύκολα. Το Excel σάς παρέχει μια πληθώρα τρόπων για να διευκολύνετε την κατανόηση των στοιχείων σας. για παράδειγμα, μπορείτε να αλλάξετε τη γραμματοσειρά, το μέγεθος των χαρακτήρων, ή το χρώμα που χρησιμοποιούνται για την παρουσίαση των περιεχομένων ενός κελιού. Επίσης, έχετε τη δυνατότητα να αλλάξετε το πώς θα φαίνονται τα δεδομένα στην τυπωμένη σελίδα, τροποποιώντας, για παράδειγμα, τα περιθώρια του εκτυπωτή ή προσθέτοντας πληροφορίες στην κορυφή ή το κάτω μέρος κάθε σελίδας. Η αλλαγή του τρόπου εμφάνισης των δεδομένων σε ένα φύλλο εργασίας βοηθάει να ξεχωρίσετε τα περιεχόμενα ενός κελιού από τα περιεχόμενα των γειτονικών κελιών. Το α- πλούστερο παράδειγμα είναι οι ετικέτες δεδομένων. Αν μια στήλη του φύλλου εργασίας σας περιέχει μια λίστα από ημέρες, μπορείτε να κάνετε την ετικέτα για παράδειγμα, Day να ξεχωρίζει, παρουσιάζοντάς τη με έντονους χαρακτήρες, οι οποίοι είναι σημαντικά μεγαλύτεροι από το κείμενο που χρησιμοποιείται για την παρουσίαση των στοιχείων στα οποία η ετικέτα αναφέρεται. Για να εξοικονομήσετε χρόνο, μπορείτε να ορίσετε έναν αριθμό προσαρμοσμένων μορφοποιήσεων τις οποίες και να εφαρμόζετε γρήγορα στα κελιά που θέλετε. Επίσης, ίσως προτιμήσετε να εφαρμόσετε ειδική μορφοποίηση στα περιεχόμενα ενός κελιού, η οποία να αντικατοπτρίζει την τιμή του συγκεκριμένου κελιού. Για παράδειγμα, υποθέστε ότι η Catherine Turner, ιδιοκτήτρια της εταιρείας The Garden Company, παρέχει πίστωση σε κάποιους καλούς πελάτες της, χρησιμοποιεί το Excel για να παρακολουθεί τις αγορές κάθε πελάτη, και με αυτές τις πληροφορίες εντοπίζει τους πελάτες που είναι κοντά στο πιστωτικό τους όριο. Ένας γρήγορος τρόπος για να γίνει αυτό είναι να αλλάξει ο τρόπος παρουσίασης του οφειλόμενου ποσού στο κελί του. Για παράδειγμα, όταν ο πελάτης είναι μέσα στο 10 τοις εκατό του ορίου του, η Catherine θα μπορούσε να αλλάζει το χρώμα της γραμματοσειράς από το τυπικό μαύρο σε μπλε.
8 50 Microsoft Excel 2002 Βήμα Βήμα Εκτός από την αλλαγή του τρόπου εμφάνισης των δεδομένων στα κελιά του φύλλου εργασίας, μπορείτε να χρησιμοποιείτε κεφαλίδες και υποσέλιδα για να προσθέτετε αριθμούς σελίδων, τα τρέχοντα δεδομένα, ή γραφικά στο επάνω και το κάτω μέρος κάθε τυπωμένης σελίδας. Στο κεφάλαιο αυτό θα μάθετε πώς να αλλάζετε την εμφάνιση των δεδομένων, να εφαρμόζετε υπάρχουσες μορφοποιήσεις σε αυτά, να κάνετε τους αριθμούς σας πιο ευανάγνωστους, να μεταβάλλετε την εμφάνιση των στοιχείων ανάλογα με τις τιμές τους, να προετοιμάζετε το φύλλο εργασίας για εκτύπωση, και να τοποθετείτε τα δεδομένα σας στην τυπωμένη σελίδα. Στο κεφάλαιο αυτό χρησιμοποιούνται τα αρχεία πρακτικής εξάσκησης Formats, Create- New, EasyRead, Conditional, Follow, και Margins τα οποία εγκαταστήσατε από το συνοδευτικό CD του βιβλίου. Για λεπτομέρειες σχετικά με την εγκατάσταση των αρχείων πρακτικής εξάσκησης, δείτε την ενότητα Χρήση του συνοδευτικού CD στην αρχή του βιβλίου. Αλλαγή της εμφάνισης των δεδομένων Ex Τα λογιστικά φύλλα του Excel μπορούν να δεχθούν και να επεξεργαστούν μεγάλες ποσότητες δεδομένων, αλλά όταν δουλεύετε με πολλά φύλλα είναι δύσκολο να θυμάστε μόνο από τον τίτλο τους τι είδους πληροφορίες φυλάσσονται εκεί. Οι ετικέτες δεδομένων παρέχουν σε σας και στους συνεργάτες σας στοιχεία για τα δεδομένα ενός φύλλου εργασίας, πρέπει όμως να είναι κατάλληλα μορφοποιημένες ώστε να ξεχωρίζουν οπτικά. Για να δώσετε έμφαση στις ετικέτες σας ή σε οποιαδήποτε άλλα δεδομένα, μπορείτε να αλλάξετε τη μορφοποίηση των κελιών στα οποία έχουν αποθηκευτεί. Τα περισσότερα από τα εργαλεία που χρειάζεστε για να αλλάζετε τις μορφοποιήσεις των κελιών, θα τα βρείτε στη γραμμή εργαλείων Μορφοποίησης (Formatting). Μέγεθος Έντονη γραφή Μείωση εσοχής Γραμματοσειράς Πλάγια γραφή Αύξηση εσοχής Γραμματοσειρά Υπογράμμιση Περιγράμματα Χρώμα γεμίσματος Χρώμα γραμματοσειράς Αριστερή στοίχιση Κεντράρισμα Στοίχιση δεξιά Συγχώνευση και κεντράρισμα Μείωση δεκαδικών Αύξηση δεκαδικών Στυλ διαχωριστικού χιλιάδων/υποδιαστολής Στυλ ποσοστού Νομισματικό στυλ
9 Αλλαγή της εμφάνισης του εγγράφου 51 Σημαντικό Ανάλογα με την ανάλυση οθόνης που έχετε ορίσει στον υπολογιστή σας και το ποια κουμπιά γραμμών εργαλείων χρησιμοποιείτε συχνότερα, είναι πιθανό να μην εμφανίζονται όλα τα κουμπιά στις γραμμές εργαλείων του Excel. Αν κάποιο κουμπί που αναφέρεται σε αυτό το βιβλίο δεν εμφανίζεται σε μια γραμμή εργαλείων, πατήστε στο βέλος του πτυσσόμενου καταλόγου Toolbar Options της συγκεκριμένης γραμμής εργαλείων για να εμφανίσετε και τα υπόλοιπα διαθέσιμα κουμπιά της. Έντονη γραφή Για να εφαρμόσετε τη μορφοποίηση που αντιπροσωπεύει κάποιο κουμπί, πρέπει να επιλέξετε τα κελιά στα οποία θέλετε να εφαρμόσετε το στυλ και να πατήσετε στο αντίστοιχο κουμπί. Αν θέλετε να κάνετε τις ετικέτες σας να ξεχωρίζουν με έντονους χαρακτήρες, πατήστε στο κουμπί Bold (Έντονη γραφή). Αν επιλέξετε ένα κελί του οποίου τα περιεχόμενα είναι ήδη έντονα, και πατήσετε στο κουμπί Bold, η μορφοποίηση θα καταργηθεί. Συμβουλή Η διαγραφή των περιεχομένων ενός κελιού δεν καταργεί και τη μορφοποίηση του κελιού. Για να καταργήσετε τη μορφοποίηση ενός κελιού επιλέξτε το, και, στο μενού Edit (Επεξεργασία), δείξτε στη διαταγή Clear (Απαλοιφή) και πατήστε στη διαταγή Formats (Μορφοποιήσεις). Τα στοιχεία της γραμμής εργαλείων Μορφοποίησης που σας δίνουν επιλογές, όπως το χειριστήριο Font Color (Χρώμα γραμματοσειράς), διαθέτουν στο δεξιό άκρο τους ένα βέλος που δείχνει προς τα κάτω. Αν πατήσετε στο βέλος αυτό θα εμφανιστεί μια λίστα με τις επιλογές που είναι διαθέσιμες για το συγκεκριμένο χειριστήριο, όπως οι γραμματοσειρές του συστήματός σας ή τα χρώματα που μπορείτε να χρησιμοποιήσετε σε ένα κελί. Περιγράμματα Άλλος ένας τρόπος για να κάνετε ένα κελί να ξεχωρίζει από τα γειτονικά του είναι να προσθέσετε γύρω του ένα περίγραμμα. Στις προηγούμενες εκδόσεις του Excel, έπρεπε να επιλέξετε το κελί ή τα κελιά στα οποία θέλατε να προσθέσετε περίγραμμα, και να χρησιμοποιήσετε τις επιλογές του κουμπιού Borders (Περιγράμματα) στη γραμμή εργαλείων Μορφοποίησης. Για παράδειγμα, επιλέγατε μια ομάδα κελιών και κατόπιν διαλέγατε τον τύπο περιγράμματος που θέλατε. Αυτή η μέθοδος είναι ακόμα διαθέσιμη, αλλά έχει κάποιους περιορισμούς. Ο πιο σημαντικός από αυτούς είναι ότι, ενώ η δημιουργία ενός α- πλού περιγράμματος γύρω από μια ομάδα κελιών είναι εύκολη, η κατασκευή ενός πιο σύνθετου περιγράμματος απαιτεί την επιλογή διαφορετικών ομάδων κελιών και την εφαρ-
10 52 Microsoft Excel 2002 Βήμα Βήμα μογή σε αυτές διαφορετικών ειδών περιγραμμάτων. Η τρέχουσα έκδοση του Excel κάνει τη δημιουργία σύνθετων περιγραμμάτων απλή υπόθεση, επιτρέποντάς σας να σχεδιάσετε τα περιγράμματα κατευθείαν πάνω στο φύλλο εργασίας. Για να χρησιμοποιήσετε τη νέα δυνατότητα σχεδίασης περιγραμμάτων, θα πρέπει να εμφανίσετε τη γραμμή εργαλείων Περιγραμμάτων (Borders). Διαγραφή περιγράμματος Σχεδίαση περιγράμματος Στυλ γραμμής Χρώμα γραμμής Για να σχεδιάσετε ένα περίγραμμα γύρω από μια ομάδα κελιών, πατήστε με το δείκτη του ποντικιού σε μια γωνία της ομάδας και σύρετε διαγώνια μέχρι την απέναντι γωνία της. Καθώς μετακινείτε το δείκτη του ποντικιού, θα δείτε το περίγραμμα να μεγαλώνει. Αν θέλετε να προσθέσετε περίγραμμα σε μια κατακόρυφη ή οριζόντια γραμμή, σύρετε το δείκτη του ποντικιού κατά μήκος της το Excel θα προσθέσει τη γραμμή χωρίς να την επεκτείνει ώστε να συμπεριλάβει τα γύρω κελιά. Τα χαρακτηριστικά των περιγραμμάτων που σχεδιάζετε αλλάζουν μέσω των επιλογών της γραμμής εργαλείων Περιγραμμάτων. Μια ακόμη μέθοδος για να δώσετε έμφαση σε μια ομάδα κελιών, είναι να αλλάξετε το χρώμα που γεμίζει τα κελιά της. Για παράδειγμα, στο φύλλο εργασίας με τις μηνιαίες πωλήσεις της εταιρείας The Garden Company, η ιδιοκτήτρια Catherine Turner θα μπορούσε να αλλάξει το χρώμα γεμίσματος των κελιών των ετικετών, ώστε να τις κάνει να ξεχωρίζουν ακόμη περισσότερο απ' ό,τι αν είχε αλλάξει μόνο τη μορφοποίηση του κειμένου τους. Formats Άνοιγμα Κεντράρισμα Στην άσκηση αυτή θα αλλάξετε τη μορφοποίηση των δεδομένων ενός κελιού, θα προσθέσετε στο κελί περίγραμμα, και κατόπιν θα του αλλάξετε το χρώμα γεμίσματος. 1 Πατήστε στο κουμπί Open (Άνοιγμα) της Βασικής γραμμής εργαλείων. Θα ανοίξει το πλαίσιο διαλόγου Open. 2 Ανοίξτε το φάκελο ChangingDocAppearance, και διπλοπατήστε στο αρχείο Formats.xls. Το αρχείο Formats.xls θα ανοίξει. 3 Αν χρειάζεται, πατήστε στην καρτέλα του φύλλου January. 4 Πατήστε στο κελί G2. Το κελί G2 θα επισημανθεί. 5 Στη γραμμή εργαλείων Μορφοποίησης, πατήστε στο βέλος του πτυσσόμενου καταλόγου Font Size (Μέγεθος γραμματοσειράς) και, από τη λίστα που θα εμφανιστεί, επιλέξτε 14. Το κείμενο στο κελί G2 γίνεται 14 στιγμές, και η γραμμή 2 μεγαλώνει στο ύψος για να το χωρέσει. 6 Στη γραμμή εργαλείων Μορφοποίησης, πατήστε στο κουμπί Bold. Το κείμενο στο κελί G2 εμφανίζεται με έντονους χαρακτήρες. 7 Πατήστε στην επικεφαλίδα της γραμμής 5. Όλη η γραμμή 5 θα επισημανθεί. 8 Πατήστε στο κουμπί Center (Κεντράρισμα) της γραμμής εργαλείων Μορφοποίησης. Τα περιεχόμενα όλων των κελιών της γραμμής 5 θα κεντραριστούν.
11 Αλλαγή της εμφάνισης του εγγράφου 53 Περιγράμματα Κλείσιμο Χρώμα γεμίσματος 9 Πατήστε στο κελί G2. Το κελί G2 θα επισημανθεί. 10 Στη γραμμή εργαλείων Μορφοποίησης, πατήστε στο βέλος δεξιά από το κουμπί Borders (Περιγράμματα) και, από τη λίστα που θα εμφανιστεί, πατήστε στην επιλογή Draw Borders (Σχεδίαση περιγραμμάτων) Θα εμφανιστεί η γραμμή εργαλείων Περιγραμμάτων, και ο δείκτης του ποντικιού θα πάρει τη μορφή μολυβιού. 11 Πατήστε στο αριστερό άκρο του κελιού G2 και σύρετε μέχρι το δεξιό άκρο. Γύρω από το κελί G2 εμφανίζεται ένα περίγραμμα. 12 Πατήστε στο κουμπί Κλεισίματος της γραμμής εργαλείων Περιγραμμάτων. Η γραμμή εργαλείων Περιγραμμάτων θα εξαφανιστεί. 13 Πατήστε στο κουμπί Fill Color (Χρώμα γεμίσματος) της γραμμής εργαλείων Μορφοποίησης. Θα εμφανιστεί η παλέτα χρωμάτων Fill Color. 14 Στην παλέτα χρωμάτων Fill Color, πατήστε στο κίτρινο τετραγωνάκι. Το κελί G2 θα αποκτήσει κίτρινο φόντο. Αποθήκευση 15 Πατήστε στο κουμπί Save (Αποθήκευση) της Βασικής γραμμής εργαλείων. Το Excel αποθηκεύει τις αλλαγές σας. 16 Πατήστε στο κουμπί Κλεισίματος. Το αρχείο Formats.xls θα κλείσει. Εφαρμογή υπάρχουσας μορφοποίησης σε δεδομένα Ex Καθώς δουλεύετε με το Excel, πιθανότατα θα καταλήξετε σε κάποιες μορφοποιήσεις που προτιμάτε για τις ετικέτες των δεδομένων, τους τίτλους, και άλλα στοιχεία των φύλλων εργασίας σας. Αντί να εφαρμόζετε τις ιδιότητες των μορφοποιήσεων αυτών μία προς μία στα κελιά προορισμού, μπορείτε να αποθηκεύετε τις μορφοποιήσεις και να τις χρησιμοποιείτε όποτε τις χρειάζεστε. Τις καθορισμένες μορφοποιήσεις μπορείτε να τις προσπελάζετε μέσω του πλαισίου διαλόγου Style (Στυλ).
12 54 Microsoft Excel 2002 Βήμα Βήμα Με το πλαίσιο διαλόγου Style μπορείτε να εφαρμόζετε ένα υπάρχον στυλ σε ένα κελί. Αν δε σας καλύπτει κανένα από τα υπάρχοντα στυλ, μπορείτε να δημιουργήσετε το δικό σας στυλ πληκτρολογώντας ένα όνομα στο πλαίσιο Style name (Όνομα στυλ), και πατώντας κατόπιν στο κουμπί Modify (Τροποποίηση). Θα εμφανιστεί το πλαίσιο διαλόγου Format Cells (Μορφοποίηση κελιών). Πινέλο μορφοποίησης CreateNew Άνοιγμα Αφού ορίσετε τα χαρακτηριστικά του νέου σας στυλ, πατάτε στο OK για να το κάνετε μόνιμα διαθέσιμο. Το πλαίσιο διαλόγου Style είναι αρκετά ευπροσάρμοστο, αλλά παραμένει φοβερά υπερβολικό και "φλύαρο" όταν το μόνο που θέλετε είναι να εφαρμόσετε τις αλλαγές μορφοποίησης που κάνατε σε κάποιο κελί στα περιεχόμενα ενός άλλου κελιού. Για μια τέτοια εργασία μπορείτε να χρησιμοποιήσετε το κουμπί Format Painter (Πινέλο μορφοποίησης) της Βασικής γραμμής εργαλείων. απλώς πατήστε στο κελί με τη μορφοποίηση που θέλετε να αντιγράψετε, πατήστε στο κουμπί Format Painter, και επιλέξτε τα κελιά προορισμού. Στην άσκηση αυτή θα δημιουργήσετε ένα στυλ, θα το εφαρμόσετε σε μια ετικέτα δεδομένων, και κατόπιν θα χρησιμοποιήσετε το Πινέλο Μορφοποίησης για να εφαρμόσετε το στυλ και στα περιεχόμενα ενός άλλου κελιού. 1 Πατήστε στο κουμπί Open (Άνοιγμα) της Βασικής γραμμής εργαλείων. Θα ανοίξει το πλαίσιο διαλόγου Open.
13 Αλλαγή της εμφάνισης του εγγράφου 55 2 Διπλοπατήστε στο αρχείο CreateNew.xls. Το αρχείο CreateNew.xls θα ανοίξει. 3 Αν είναι απαραίτητο, πατήστε στην καρτέλα του φύλλου January. 4 Πατήστε στο κελί C3. 5 Επιλέξτε τη διαταγή Style από το μενού Format. Θα ανοίξει το πλαίσιο διαλόγου Style, με τη λέξη Normal (Κανονικό) στο πλαίσιο Style name (Όνομα στυλ). 6 Στο πλαίσιο Style name, διαγράψτε την υπάρχουσα τιμή και πληκτρολογήστε Emphasis (Έμφαση). Θα ενεργοποιηθεί το κουμπί Add (Προσθήκη). 7 Πατήστε στο κουμπί Modify (Τροποποίηση). Θα εμφανιστεί το πλαίσιο διαλόγου Format Cells. 8 Αν χρειάζεται πατήστε στην καρτέλα Font (Γραμματοσειρά). Θα εμφανιστεί η καρτέλα Font. 9 Στο πλαίσιο Font style (Στυλ γραμματοσειράς), πατήστε στην επιλογή Bold Italic (Έντονη και πλάγια γραφή). Το κείμενο στο τμήμα Προεπισκόπησης, στην κάτω δεξιά γωνία του πλαισίου διαλόγου, θα ενημερωθεί σύμφωνα με την επιλογή σας. 10 Πατήστε στην καρτέλα Alignment (Στοίχιση). Θα εμφανιστεί η καρτέλα Alignment. 11 Πατήστε στο βέλος του πλαισίου Horizontal (Οριζόντια) και, από τη λίστα που θα εμφανιστεί, πατήστε στην επιλογή Center. 12 Πατήστε στο OK. Το πλαίσιο διαλόγου Format Cells κλείνει. 13 Πατήστε στο OK. Το πλαίσιο διαλόγου Style κλείνει, και το κείμενο στο κελί C3 παίρνει το επιλεγμένο στυλ. 14 Πατήστε στο κουμπί Format Painter (Πινέλο μορφοποίησης) της Βασικής γραμμής εργαλείων. Ο δείκτης του ποντικιού παίρνει τη μορφή ενός λευκού σταυρού με την εικόνα ενός πινέλου δίπλα του. 15 Πατήστε στο κελί B5. Το κελί B5 παίρνει τη μορφοποίηση του κελιού C3.
14 56 Microsoft Excel 2002 Βήμα Βήμα Αποθήκευση Κλείσιμο 16 Πατήστε στο κουμπί Save (Αποθήκευση) της Βασικής γραμμής εργαλείων. Το Excel αποθηκεύει τις αλλαγές σας. 17 Πατήστε στο κουμπί Κλεισίματος. Το αρχείο CreateNew.xls θα κλείσει. Ευανάγνωστοι αριθμοί Ex2002e-3-1 Η αλλαγή της μορφοποίησης των κελιών στο φύλλο εργασίας μπορεί να κάνει τα δεδομένα σας πιο ευανάγνωστα, βοηθώντας σας να ξεχωρίσετε τις ετικέτες από τα πραγματικά στοιχεία ή και να προσθέσετε περιγράμματα για να καθορίσετε τα όρια μεταξύ ετικετών και δεδομένων με ακόμα περισσότερη σαφήνεια. Ωστόσο, η χρήση επιλογών μορφοποίησης για την αλλαγή της γραμματοσειράς ή της εμφάνισης των περιεχομένων ενός κελιού δε βοηθάει ιδιαίτερα για ειδικούς τύπους δεδομένων όπως οι ημερομηνίες, οι αριθμοί τηλεφώνων, ή οι νομισματικές τιμές. Σημείωση Οι διαθέσιμες επιλογές μορφοποίησης και ο τρόπος παρουσίασης αριθμών, νομισματικών τιμών, ημερομηνιών, και ωρών στο Excel, εξαρτώνται από τις τοπικές ρυθμίσεις του κάθε συστήματος, οι οποίες μπορούν να οριστούν μέσω του εικονιδίου Local Settings του Πίνακα Ελέγχου. Στο βιβλίο αυτό οι εικόνες και τα παραδείγματα αφορούν σύστημα στο οποίο ως χώρα έχουν δηλωθεί οι Η.Π.Α. Για παράδειγμα, αναλογιστείτε τους αριθμούς τηλεφώνων των Η.Π.Α. Έχουν 10 ψηφία που μοιράζονται σε έναν τριψήφιο κωδικό περιοχής, έναν τριψήφιο κωδικό κέντρου, και έναν τετραψήφιο αριθμό γραμμής, με μορφή (###) ###-####. Παρόλο που η πληκτρολόγηση ενός αριθμού τηλεφώνου συν την απαραίτητη μορφοποίηση σε ένα κελί είναι σίγουρα δυνατή, είναι πολύ πιο απλό να πληκτρολογείτε μόνο τα 10 ψηφία και να αφήνετε το Excel να αλλάζει τον τρόπο παρουσίασής τους. Για να ενημερώσετε το Excel ότι ένα κελί προορίζεται για αριθμούς τηλεφώνων, ανοίξτε το πλαίσιο διαλόγου Format Cells στην καρτέλα umber (Αριθμός) και εμφανίστε τις μορφές που είναι διαθέσιμες στην κατηγορία Special (Ειδική).
15 Αλλαγή της εμφάνισης του εγγράφου 57 Πατήστε στην επιλογή Phone umber της λίστας Type για να κάνετε το Excel να μορφοποιεί τους δεκαψήφιους αριθμούς σύμφωνα με την τυπική μορφή των αριθμών τηλεφώνου. Όπως μπορείτε να δείτε συγκρίνοντας τα περιεχόμενα του ενεργού κελιού με αυτά της γραμμής τύπων στην επόμενη εικόνα, το μόνο που έχει αλλάξει είναι η εμφάνιση των δεδομένων, και όχι τα πραγματικά δεδομένα. Αντιμετώπιση προβλημάτων Αν πληκτρολογήσετε έναν εννιαψήφιο αριθμό σε κάποιο πεδίο που προορίζεται για αριθμό τηλεφώνου, δεν πρόκειται να δείτε κάποιο μήνυμα σφάλματος. απλώς ο κωδικός περιοχής θα μείνει διψήφιος. Για παράδειγμα ο αριθμός θα εμφανιστεί με τη μορφή (42) Οι αριθμοί με έντεκα ψηφία παρουσιάζονται με τετραψήφιο κωδικό περιοχής. Ex2002e-3-1 Με τον ίδιο τρόπο που ενημερώνετε το Excel ότι σε ένα κελί θα πρέπει να περιμένει αριθμό τηλεφώνου, μπορείτε να το ενημερώσετε ώστε να περιμένει μια ημερομηνία ή μια λογιστική τιμή. Οι αλλαγές αυτές γίνονται από το πλαίσιο διαλόγου Format Cells, με την επιλογή μίας από τις κατηγορίες Date (Ημερομηνία) ή Currency (Νομισματική τιμή). Η κατηγορία Date σάς επιτρέπει να διαλέξετε μια μορφή για την ημερομηνία (και να καθορίσετε αν η εμφάνιση της ημερομηνίας θα αλλάζει σύμφωνα με τη ρύθμιση του λειτουργικού συστήματος του υπολογιστή στον οποίο δουλεύετε το βιβλίο εργασίας). Παρόμοια, η κατηγορία Currency παρέχει επιλογές για τον ορισμό του πλήθους των δεκαδικών ψηφίων μετά την υποδιαστολή, το νομισματικό σύμβολο που θα χρησιμοποιηθεί, και τον τρόπο με τον οποίο θα εμφανίσει το Excel τους αρνητικούς αριθμούς. Μπορείτε επίσης να δημιουργήσετε μια προσαρμοσμένη αριθμητική μορφοποίηση για να προσθέσετε μια λέξη ή φράση σε κάποιον αριθμό. Για παράδειγμα, θα μπορούσατε να προσθέσετε τη φράση per month (το μήνα) σε ένα κελί με έναν τύπο που υπολογίζει τις μέσες μηνιαίες πωλήσεις για μια περίοδο ενός έτους, ώστε να εξασφαλίσετε ότι οι συνεργάτες σας θα καταλάβουν πως οι αριθμοί αναφέρονται σε μηνιαίο μέσο όρο. Για να δημιουργήσετε μια προσαρμοσμένη αριθμητική μορφοποίηση, ανοίξτε το μενού Format (Μορφή) και πατήστε στη διαταγή Cells (Κελιά) για να εμφανίσετε το πλαίσιο διαλόγου Format Cells. Μετά, αν χρειάζεται, πατήστε στην καρτέλα umber για να την εμφανίσετε. Στο τμήμα Category (Κατηγορία), πατήστε στο στοιχείο Custom (Προσαρμογή) για να εμφανίσετε στο τμήμα Type τις διαθέσιμες προσαρμοσμένες αριθμητικές μορφοποιήσεις. Κατόπιν, μπορείτε να πατήσετε στη μορφοποίηση που θέλετε να χρησιμοποιήσετε ως βάση και να την τροποποιήσετε στο πλαίσιο Type. Για παράδειγμα, η επιλογή 0.00 μορφοποιεί τον αριθμό ενός κελιού ώστε να έχει δύο δεκαδικά ψηφία μετά την υποδιαστολή. Συμβουλή Τα μηδενικά στη μορφοποίηση σημαίνουν ότι οι συγκεκριμένες θέσεις μπορούν να δεχθούν οποιονδήποτε αριθμό ως αποδεκτή τιμή.
16 58 Microsoft Excel 2002 Βήμα Βήμα Για να προσαρμόσετε τη μορφοποίηση, πατήστε στο πλαίσιο Type και πληκτρολογήστε τα σύμβολα ή το κείμενο που θέλετε. Για παράδειγμα, αν πληκτρολογήσετε το σύμβολο του δολαρίου στα αριστερά της υπάρχουσας μορφοποίησης και τη φράση "per month" στα δεξιά της, ο αριθμός 1500 θα εμφανιστεί ως $ per month. Σημαντικό Θα πρέπει να περικλείσετε το κείμενο σε εισαγωγικά, ώστε να αναγνωριστεί από το Excel ως αλφαριθμητικό που θα εμφανιστεί στο κελί. EasyRead Άνοιγμα Στην άσκηση αυτή θα εφαρμόσετε μορφοποιήσεις ημερομηνίας, αριθμού τηλεφώνου, και νομισματικής μονάδας σε περιοχές κελιών του φύλλου εργασίας σας. Αφού εφαρμόσετε τις μορφοποιήσεις, θα τις ελέγξετε καταχωρίζοντας δεδομένα πελατών. 1 Πατήστε στο κουμπί Open (Άνοιγμα) της Βασικής γραμμής εργαλείων. Θα ανοίξει το πλαίσιο διαλόγου Open. 2 Διπλοπατήστε στο αρχείο EasyRead.xls. Το αρχείο EasyRead.xls ανοίγει. 3 Πατήστε στο κελί B4. 4 Επιλέξτε τη διαταγή Cells από το μενού Format. Θα εμφανιστεί το πλαίσιο διαλόγου Format Cells. 5 Αν χρειάζεται, πατήστε στην καρτέλα Number. 6 Στο τμήμα Category, πατήστε στην επιλογή Date. Στο τμήμα Type (Τύπος) θα εμφανιστεί μια λίστα με μορφοποιήσεις ημερομηνίας. Πινέλο μορφοποίησης 7 Στο τμήμα Type, επιλέξτε τη μορφή *3/14/01. 8 Πατήστε στο OK. Το Excel εφαρμόζει την επιλεγμένη μορφοποίηση στο κελί. 9 Πατήστε στο κουμπί Format Painter (Πινέλο μορφοποίησης) της Βασικής γραμμής εργαλείων. Το κελί B4 θα επισημανθεί με ένα περίγραμμα.
17 Αλλαγή της εμφάνισης του εγγράφου Επιλέξτε το κελί B5 και σύρετε μέχρι το κελί B23. Το Excel εφαρμόζει τη μορφοποίηση του κελιού B4 στα κελιά B5:B Πατήστε στο κελί J4. 12 Επιλέξτε τη διαταγή Cells του μενού Format. Εμφανίζεται το πλαίσιο διαλόγου Format Cells. 13 Πατήστε στην επιλογή Special (Ειδική) του τμήματος Category. Στο τμήμα Type θα εμφανιστεί μια λίστα με ειδικές μορφοποιήσεις. 14 Πατήστε στην επιλογή Phone Number του τμήματος Type, και μετά πατήστε στο OK. Το πλαίσιο διαλόγου Format Cells θα κλείσει. 15 Πατήστε στο κουμπί Format Painter της Βασικής γραμμής εργαλείων. Το κελί J4 θα επισημανθεί με ένα περίγραμμα. 16 Επιλέξτε το κελί J5 και σύρετε μέχρι το κελί J23. Το Excel εφαρμόζει τη μορφοποίηση του κελιού J4 στα κελιά J5:J Πατήστε στο κελί K4. 18 Από το μενού Format επιλέξτε τη διαταγή Cells. Θα εμφανιστεί το πλαίσιο διαλόγου Format Cells. 19 Στο τμήμα Category, πατήστε στην επιλογή Custom (Προσαρμοσμένη). Μόλις κάνετε την επιλογή, τα περιεχόμενα του πλαισίου Type θα ενημερωθούν ανάλογα. 20 Στο πλαίσιο Type, πατήστε στο στοιχείο #,##0.00. Στο πλαίσιο Type θα εμφανιστεί η μορφή #,## Στο πλαίσιο Type, πατήστε στα αριστερά της υπάρχουσας μορφοποίησης και πληκτρολογήστε $, και μετά πατήστε στα δεξιά της μορφοποίησης και πληκτρολογήστε "total". 22 Πατήστε στο OK. Το πλαίσιο διαλόγου Format Cells θα κλείσει.
18 60 Microsoft Excel 2002 Βήμα Βήμα 23 Στη Βασική γραμμή εργαλείων, πατήστε στο κουμπί Format Painter. Το κελί K4 θα επισημανθεί με ένα περίγραμμα. 24 Επιλέξτε το κελί K5 και σύρετε μέχρι το κελί K23. Το Excel θα εφαρμόσει τη μορφοποίηση του κελιού K4 στα κελιά K5:K Στο κελί B4, πληκτρολογήστε January 25, 2001, και πατήστε ENTER. Τα περιεχόμενα του κελιού B4 αλλάζουν σε 1/25/01, λόγω της μορφοποίησης που ορίσατε νωρίτερα. 26 Στο κελί C4, πληκτρολογήστε C Στο κελί D4, πληκτρολογήστε Steven. 28 Στο κελί E4, πληκτρολογήστε Levy. 29 Στο κελί F4, πληκτρολογήστε 6789 Elm Street 30 Στο κελί G4, πληκτρολογήστε Redmond. 31 Στο κελί H4, πληκτρολογήστε WA. 32 Στο κελί I4, πληκτρολογήστε Στο κελί J4, πληκτρολογήστε Τα περιεχόμενα του κελιού αλλάζουν σε (425) , χάρη στη μορφοποίηση που επιλέξατε νωρίτερα. 34 Στο κελί K4, πληκτρολογήστε Τα περιεχόμενα του κελιού αλλάζουν σε $2,400 total, λόγω της μορφοποίησης που δημιουργήσατε νωρίτερα. Κλείσιμο 35 Πατήστε στο κουμπί Save της Βασικής γραμμής εργαλείων για να αποθηκεύσετε τις αλλαγές σας. 36 Πατήστε στο κουμπί Κλεισίματος για να κλείσετε το αρχείο EasyRead.xls. Αλλαγή εμφάνισης των δεδομένων ανάλογα με τις τιμές τους Η καταγραφή πωλήσεων, πιστωτικών ορίων, και άλλων επαγγελματικών στοιχείων σε ένα φύλλο δεδομένων σάς επιτρέπει να λαμβάνετε σημαντικές αποφάσεις σχετικά με την εργασία σας. Και όπως είδαμε νωρίτερα σε αυτό το κεφάλαιο, το Excel σάς δίνει τη δυνατότητα να αλλάζετε την εμφάνιση των ετικετών και του ίδιου του φύλλου εργασίας ώστε τα δεδομένα σας να γίνονται πιο ευανάγνωστα και πιο εύκολα κατανοητά.
19 Αλλαγή της εμφάνισης του εγγράφου 61 Ex2002e-3-2 Άλλος ένας τρόπος για να κάνετε την κατανόηση των δεδομένων σας πιο εύκολη είναι να βάλετε το Excel να αλλάζει την εμφάνισή τους ανάλογα με τις τιμές τους. Αυτού του είδους οι μορφοποιήσεις ονομάζονται υπό συνθήκη (conditional), επειδή, για να εφαρμοστούν σε κάποια δεδομένα αυτά θα πρέπει να πληρούν κάποιες προϋποθέσεις. Για παράδειγμα, αν η Catherine Turner ήθελε να επισημάνει τα Σάββατα στα οποία οι πωλήσεις ξεπέρασαν τις δολάρια, θα μπορούσε να ορίσει μια μορφοποίηση υπό συνθήκη η οποία θα ήλεγχε τις τιμές των κελιών με τις συνολικές πωλήσεις, και θα άλλαζε τον τρόπο εμφάνισης όσων από αυτές ικανοποιούσαν το κριτήριο. Για να δημιουργήσετε μια μορφοποίηση υπό συνθήκη, πατάτε στα κελιά που θέλετε να εφαρμοστεί η μορφοποίηση και ανοίγετε το πλαίσιο διαλόγου Conditional Formatting (Μορφοποίηση υπό συνθήκη). Η προεπιλεγμένη διευθέτηση αυτού του πλαισίου διαλόγου φαίνεται στην επόμενη εικόνα. Το πρώτο πλαίσιο καταλόγου σάς επιτρέπει να επιλέξετε αν η συνθήκη που ακολουθεί θα εξετάζει τα περιεχόμενα του κελιού ή τον τύπο στο κελί. Σχεδόν πάντοτε, θα χρησιμοποιείτε τα περιεχόμενα του κελιού ως τιμή εκπλήρωσης της συνθήκης. Συμβουλή Η μόνη περίπτωση που θα χρειαστεί να χρησιμοποιήσετε τύπο ως βάση για τη συνθήκη είναι όταν θέλετε να μορφοποιήσετε ένα συγκεκριμένο αποτέλεσμα, όπως ένα γενικό σύνολο, με τον ίδιο τρόπο κάθε φορά που εμφανίζεται στο φύλλο εργασίας. Το δεύτερο πλαίσιο καταλόγου στο πλαίσιο διαλόγου Conditional Formatting σάς επιτρέπει να επιλέξετε το είδος της σύγκρισης που θα γίνει. Ανάλογα με τη σύγκριση που θα επιλέξετε, στο πλαίσιο διαλόγου θα γίνουν διαθέσιμα ένα ή δύο πλαίσια στα οποία θα καταχωρίσετε τις τιμές που θα χρησιμοποιηθούν στη σύγκριση. Η προεπιλεγμένη σύγκριση between (μεταξύ), χρειάζεται δύο τιμές, ενώ συγκρίσεις όπως η less than (μικρότερο από) χρειάζονται μόνο μία. Αφού δημιουργήσετε τη συνθήκη, πρέπει να καθορίσετε και τη μορφοποίηση που θα ε- φαρμοστεί σε όσα δεδομένα την ικανοποιούν. Αυτό το κάνετε με το πλαίσιο διαλόγου Format Cells. Μέσω αυτού του πλαισίου διαλόγου, ορίζετε τα χαρακτηριστικά του κειμένου με το οποίο θα εμφανιστεί η τιμή στο κελί. Όταν ολοκληρώσετε τις επιλογές σας, στο πλαίσιο διαλόγου Conditional Formatting θα εμφανιστεί μια προεπισκόπηση της μορφοποίησης που ορίσατε. Δεν είναι υποχρεωτικό να δημιουργείτε μία μόνο συνθήκη ανά κελί. Αν θέλετε, μπορείτε να δημιουργήσετε πρόσθετες συνθήκες πατώντας στο κουμπί Add (Προσθήκη) του πλαισίου διαλόγου Conditional Formatting. Όταν πατάτε στο κουμπί Add, εμφανίζεται ένα δεύτερο τμήμα συνθήκης.
20 62 Microsoft Excel 2002 Βήμα Βήμα Σημαντικό Το Excel δεν ελέγχει τη λογική ορθότητα των συνθηκών σας, γι' αυτό θα πρέπει να βεβαιωθείτε ότι καταχωρίσατε τη συνθήκη σας σωστά. To Excel ελέγχει τις συνθήκες με τη σειρά που τις καταχωρίζετε στο πλαίσιο διαλόγου Conditional Formatting, και μόλις βρει μια συνθήκη που τα δεδομένα ικανοποιούν, σταματάει τις συγκρίσεις. Για παράδειγμα, ας υποθέσουμε ότι η Catherine θέλει να ξεχωρίσει οπτικά τα πιστωτικά όρια των πελατών της εταιρείας της σε δύο διαφορετικές κατηγορίες: σε αυτούς που έχουν όριο κάτω από δολάρια και σε αυτούς που το όριό τους είναι μεταξύ και δολαρίων. Για να το πετύχει αυτό, θα πρέπει να εμφανίσει τα πιστωτικά όρια των πελατών της με μια μορφοποίηση υπό συνθήκη, στην οποία θα χρησιμοποιούνται οι συνθήκες που φαίνονται στην επόμενη εικόνα. Στο παράδειγμα αυτό, το Excel θα συγκρίνει την τιμή 1250 με την πρώτη συνθήκη, <2500, και θα εφαρμόσει αυτή τη μορφοποίηση στο κελί που περιέχει την τιμή. Το ότι η δεύτερη συνθήκη, <1500, είναι "πιο κοντά" δε λαμβάνεται υπόψη μόλις το Excel εντοπίσει μια συνθήκη που ικανοποιούν τα δεδομένα, σταματάει τις συγκρίσεις. Συμβουλή Θα πρέπει πάντοτε να καταχωρίζετε την πιο περιοριστική συνθήκη πρώτη. Στο προηγούμενο παράδειγμα, αν η πρώτη συνθήκη ήταν <1500 και η δεύτερη <2500 αυτό θα επηρέαζε τη μορφοποίηση που τελικά θα εφαρμοζόταν. Conditional Άνοιγμα Στην άσκηση αυτή θα δημιουργήσετε μια σειρά μορφοποιήσεων υπό συνθήκη για να αλλάξετε την εμφάνιση των δεδομένων στα κελιά του φύλλου εργασίας με τα πιστωτικά ό- ρια των πελατών της εταιρείας The Garden Company. 1 Πατήστε στο κουμπί Open (Άνοιγμα) της Βασικής γραμμής εργαλείων. Θα ανοίξει το πλαίσιο διαλόγου Open. 2 Διπλοπατήστε στο αρχείο Conditional.xls. Το αρχείο Conditional.xls ανοίγει.
21 Αλλαγή της εμφάνισης του εγγράφου 63 3 Αν χρειάζεται, πατήστε στο κελί K4. 4 Στο μενού Format, πατήστε στη διαταγή Conditional Formatting. Θα εμφανιστεί το πλαίσιο διαλόγου Conditional Formatting. 5 Πατήστε στο βέλος του δεύτερου πλαισίου καταλόγου και επιλέξτε between (μεταξύ) από τη λίστα που θα εμφανιστεί. Η λέξη between εμφανίζεται στο δεύτερο πλαίσιο καταλόγου. 6 Στο πλαίσιο του πρώτου ορίσματος, πληκτρολογήστε Στο πλαίσιο του δεύτερου ορίσματος, πληκτρολογήστε Πατήστε στο κουμπί Format. Θα ανοίξει το πλαίσιο διαλόγου Format Cells. 9 Αν χρειάζεται, πατήστε στην καρτέλα Font. Θα εμφανιστεί η καρτέλα Font. 10 Πατήστε στο κάτω βέλος του πλαισίου Color (Χρώμα) και, στην παλέτα χρωμάτων που θα εμφανιστεί, πατήστε στο μπλε τετράγωνο. Η παλέτα χρωμάτων θα κλείσει, και το κείμενο στο τμήμα Προεπισκόπησης θα γίνει μπλε. 11 Πατήστε στο OK. Το πλαίσιο διαλόγου Format Cells εξαφανίζεται. 12 Πατήστε στο κουμπί Add. Στο πλαίσιο διαλόγου θα εμφανιστεί ένα τμήμα με τίτλο Condition 2 (Συνθήκη 2). 13 Πατήστε το βέλος του δευτέρου πλαισίου καταλόγου, και επιλέξτε between από τη λίστα που θα εμφανιστεί. Η λέξη between θα εμφανιστεί στο δεύτερο πλαίσιο καταλόγου. 14 Στο πρώτο πλαίσιο ορίσματος, πληκτρολογήστε Στο δεύτερο πλαίσιο ορίσματος, πληκτρολογήστε Πατήστε στο κουμπί Format. Θα εμφανιστεί το πλαίσιο διαλόγου Format Cells. 17 Πατήστε στο κάτω βέλος του πλαισίου Color και, στην παλέτα χρωμάτων που θα εμφανιστεί, πατήστε στο πράσινο τετράγωνο. Η παλέτα χρωμάτων θα κλείσει, και το κείμενο στο τμήμα Προεπισκόπησης θα γίνει πράσινο. 18 Πατήστε στο OK. Το πλαίσιο διαλόγου Format Cells θα κλείσει. 19 Πατήστε στο OK. Το πλαίσιο διαλόγου Conditional Formatting κλείνει.
22 64 Microsoft Excel 2002 Βήμα Βήμα Επιλογές Αυτόματης Συμπλήρωσης BIIL20 20 Στο κελί K4, πατήστε στη λαβή συμπλήρωσης, και σύρετε μέχρι το κελί K6. Τα περιεχόμενα των κελιών K5 και K6 αλλάζουν σε $2,400.00, και εμφανίζεται το κουμπί Auto Fill Options (Επιλογές Αυτόματης Συμπλήρωσης). 21 Πατήστε στο κουμπί Auto Fill Options, και επιλέξτε Fill Formatting Only (Μόνο μορφοποίηση γεμίσματος) από τη λίστα που θα εμφανιστεί. Τα περιεχόμενα των κελιών K5 and K6 επανέρχονται στις προηγούμενες τιμές, και το Excel εφαρμόζει τις υπό συνθήκη μορφοποιήσεις στα επιλεγμένα κελιά. Κλείσιμο 22 Πατήστε στο κουμπί Save της Βασικής γραμμής εργαλείων για να αποθηκεύσετε τις αλλαγές σας. 23 Πατήστε στο κουμπί Κλεισίματος για να κλείσετε το αρχείο Conditional.xls. Προετοιμασία για εκτύπωση Ex Η αλλαγή της εμφάνισης των δεδομένων στο σώμα των φύλλων εργασίας μπορεί να κάνει πιο εύκολη την κατανόησή τους, αλλά δε σας ενημερώνει για το πότε άνοιξε το φύλλο εργασίας για τελευταία φορά ή σε ποιον ανήκει. Θα μπορούσατε βέβαια να προσθέσετε αυτές τις πληροφορίες στην κορυφή κάθε τυπωμένης σελίδας, αλλά τότε θα έπρεπε να αλλάζετε την τρέχουσα ημερομηνία κάθε φορά που ανοίγετε το έγγραφο. και για να καταφέρετε οι ίδιες πληροφορίες να επαναλαμβάνονται στην κορυφή όλων των τυπωμένων σελίδων, με κάθε αλλαγή στο σώμα των φύλλων θα χρειαζόταν να διορθώνετε το βιβλίο εργασίας ώστε οι πληροφορίες να εμφανίζονται στο σωστό σημείο. Αν θέλετε να είστε σίγουροι ότι οι ίδιες πληροφορίες εμφανίζονται στην κορυφή ή το κάτω μέρος κάθε τυπωμένης σελίδας, πρέπει να χρησιμοποιήσετε κεφαλίδες ή υποσέλιδα. Κεφαλίδα είναι ένα τμήμα που εμφανίζεται στην κορυφή κάθε τυπωμένης σελίδας, ενώ τα υποσέλιδα εμφανίζονται στο κάτω μέρος των τυπωμένων σελίδων. Για να δημιουργήσετε κεφαλίδες ή υποσέλιδα στο Excel, ανοίγετε το πλαίσιο διαλόγου Page Setup (Διαμόρφωση σελίδας) στην καρτέλα Header/Footer (Κεφαλίδα/υποσέλιδο). Σημαντικό Όλα όσα θα μάθετε για τη δημιουργία κεφαλίδων σε αυτή την ενότητα ισχύουν και για τη δημιουργία υποσέλιδων. Επίσης, στο ίδιο έγγραφο μπορείτε να έχετε και κεφαλίδες και υποσέλιδα. Τα πλαίσια καταλόγου στην καρτέλα Header/Footer περιέχουν ένα πλήθος τυπικών κεφαλίδων και υποσέλιδων, όπως αριθμούς σελίδας που είτε είναι μόνοι τους είτε ακολουθούνται από το όνομα του βιβλίου εργασίας. Με το πλαίσιο διαλόγου Header (Κεφαλίδα) μπορείτε να δημιουργείτε τις δικές σας κεφαλίδες.
23 Αλλαγή της εμφάνισης του εγγράφου 65 Εικόνα κεφαλίδας Follow Άνοιγμα Στο πλαίσιο διαλόγου Header μπορείτε να προσθέσετε το δικό σας κείμενο, ή να χρησιμοποιήσετε τα κουμπιά για να αλλάξετε την εμφάνιση του κειμένου της κεφαλίδας, ή να προσθέσετε ημερομηνία, ώρα, και αρίθμηση σελίδων. Τώρα το Excel παρέχει και μια νέα επιλογή κατά τη δημιουργία κεφαλίδων και υποσέλιδων: την προσθήκη γραφικών. Η προσθήκη ενός γραφικού, όπως το λογότυπο της εταιρείας, στο φύλλο εργασίας σάς επιτρέπει να γνωστοποιήσετε στους υπόλοιπους ότι το φύλλο αυτό ανήκει στην εταιρεία σας, και ενισχύει την εταιρική ταυτότητα σε περίπτωση που το φύλλο εργασίας συμπεριληφθεί σε μια τυπωμένη αναφορά που πρόκειται να διανεμηθεί εκτός εταιρείας. Αφού εισαγάγετε κάποιο γραφικό στην κεφαλίδα ή το υποσέλιδο, θα ενεργοποιηθεί το κουμπί Format Picture (Μορφοποίηση εικόνας). Αν πατήσετε σε αυτό το κουμπί θα ανοίξει ένα πλαίσιο διαλόγου με εργαλεία για την επεξεργασία του γραφικού σας. Στην επόμενη άσκηση θα δημιουργήσετε μια προσαρμοσμένη κεφαλίδα και ένα προσαρμοσμένο υποσέλιδο για ένα βιβλίο εργασίας. Στο υποσέλιδο θα προσθέσετε ένα γραφικό, το οποίο κατόπιν θα τροποποιήσετε με το πλαίσιο διαλόγου Format Picture. 1 Πατήστε στο κουμπί Open (Άνοιγμα) της Βασικής γραμμής εργαλείων. Θα ανοίξει το ομώνυμο πλαίσιο διαλόγου. 2 Διπλοπατήστε στο αρχείο Follow.xls. Θα εμφανιστεί το αρχείο Follow.xls. 3 Πατήστε στη διαταγή Header and Footer (Κεφαλίδα και υποσέλιδο) του μενού View (Προβολή). Θα εμφανιστεί το πλαίσιο διαλόγου Page Setup, με ανοιχτή την καρτέλα Header/Footer. 4 Πατήστε στο κουμπί Custom Footer (Προσαρμοσμένο υποσέλιδο). Θα εμφανιστεί το πλαίσιο διαλόγου Footer.
24 66 Microsoft Excel 2002 Βήμα Βήμα Εισαγωγή εικόνας Μορφοποίηση εικόνας 5 Πατήστε οπουδήποτε μέσα στο κεντρικό τμήμα (Center Section), και κατόπιν πατήστε στο κουμπί Insert Picture (Εισαγωγή εικόνας). Θα εμφανιστεί το πλαίσιο διαλόγου Insert Picture. 6 Ανοίξτε το φάκελο ChangingDocAppearance, και διπλοπατήστε στο αρχείο tgc_logo.gif. Το πλαίσιο διαλόγου Insert Picture θα κλείσει, και η λέξη &[Picture] θα εμφανιστεί το κεντρικό τμήμα. 7 Πατήστε στο κουμπί Format Picture (Μορφοποίηση εικόνας). Θα εμφανιστεί το ομώνυμο πλαίσιο διαλόγου. 8 Αν χρειάζεται, ενεργοποιήστε το πλαίσιο ελέγχου Lock aspect ratio (Κλείδωμα λόγου διαστάσεων). 9 Πληκτρολογήστε 50% στο πλαίσιο Height (Ύψος), και πατήστε στο OK. Το πλαίσιο διαλόγου Format Picture κλείνει. 10 Στο πλαίσιο διαλόγου Footer, πατήστε στο OK. Το πλαίσιο διαλόγου Footer θα κλείσει, και ένα μέρος του γραφικού που προσθέσατε θα εμφανιστεί στο τμήμα υποσέλιδου του πλαισίου διαλόγου Page Setup. 11 Πατήστε στο κουμπί Custom Header (Προσαρμοσμένη κεφαλίδα).
25 Αλλαγή της εμφάνισης του εγγράφου 67 Ημερομηνία Αριθμός σελίδας Εμφανίζεται το πλαίσιο διαλόγου Header. 12 Πατήστε οπουδήποτε μέσα στο αριστερό τμήμα (Left Section), και μετά πατήστε στο κουμπί Date (Ημερομηνία). Στο αριστερό τμήμα θα εμφανιστεί η λέξη &[Date]. 13 Πατήστε οπουδήποτε μέσα στο δεξιό τμήμα (Right Section), και κατόπιν πατήστε στο κουμπί Page number (Αριθμός σελίδας). Στο δεξιό τμήμα εμφανίζεται η λέξη &[Page]. 14 Πατήστε στο OK. Το πλαίσιο διαλόγου Header θα εξαφανιστεί. 15 Πατήστε στο κουμπί Print Preview (Προεπισκόπηση εκτύπωσης). Θα εμφανιστεί το παράθυρο Προεπισκόπησης Εκτύπωσης. Αποθήκευση Κλείσιμο 16 Πατήστε στο κουμπί Close (Κλείσιμο). Το παράθυρο Προεπισκόπησης Εκτύπωσης και το πλαίσιο διαλόγου Page Setup θα εξαφανιστούν. 17 Πατήστε στο κελί G2. 18 Στο μενού Edit, δείξτε στη διαταγή Clear (Απαλοιφή), και μετά πατήστε στη διαταγή All (Όλα). Τα περιεχόμενα του συγχωνευμένου κελιού εξαφανίζονται, και τα κελιά διαχωρίζονται. 19 Πατήστε στο κουμπί Save (Αποθήκευση) της Βασικής γραμμής εργαλείων για να αποθηκεύσετε τις αλλαγές σας. 20 Πατήστε στο κουμπί Κλεισίματος για να κλείσετε το αρχείο Follow.xls.
26
Περιεχόμενα. Γνωριμία με το Excel 1. Προετοιμασία βιβλίου εργασίας 23. Εκτέλεση υπολογισμών σε δεδομένα 35. Αλλαγή της εμφάνισης του εγγράφου 49
 Περιεχόμενα Τι νέο υπάρχει στο Microsoft Excel 2002 Διορθώσεις, σχόλια, και βοήθεια Χρήση του συνοδευτικού CD του βιβλίου Συμβάσεις και χαρακτηριστικά του βιβλίου Θέματα εξέτασης MOUS Εξετάσεις MOUS vii
Περιεχόμενα Τι νέο υπάρχει στο Microsoft Excel 2002 Διορθώσεις, σχόλια, και βοήθεια Χρήση του συνοδευτικού CD του βιβλίου Συμβάσεις και χαρακτηριστικά του βιβλίου Θέματα εξέτασης MOUS Εξετάσεις MOUS vii
Περιεχόμενα. 1 Προετοιμασία βιβλίου εργασίας 47. 2 Εργασία με δεδομένα και πίνακες Excel 75. Ευχαριστίες...11. Εισαγωγή στο Microsoft Excel 2010...
 Περιεχόμενα Ευχαριστίες...11 Εισαγωγή στο Microsoft Excel 2010...13 Τροποποίηση της εμφάνισης της Κορδέλας...29 Χαρακτηριστικά και συμβάσεις του βιβλίου...35 Χρήση των αρχείων εξάσκησης...37 Βοήθεια...41
Περιεχόμενα Ευχαριστίες...11 Εισαγωγή στο Microsoft Excel 2010...13 Τροποποίηση της εμφάνισης της Κορδέλας...29 Χαρακτηριστικά και συμβάσεις του βιβλίου...35 Χρήση των αρχείων εξάσκησης...37 Βοήθεια...41
Microsoft Word 1. Κεφάλαιο 1: Δημιουργία εγγράφου 3
 Περιεχόμενα Οι νέες δυνατότητες του Microsoft Office XP...xi Διορθώσεις, σχόλια, και βοήθεια...xiv Λήψη βοήθειας για το βιβλίο και το CD του... xiv Λήψη βοήθειας για το Microsoft Excel 2002... xiv Χρήση
Περιεχόμενα Οι νέες δυνατότητες του Microsoft Office XP...xi Διορθώσεις, σχόλια, και βοήθεια...xiv Λήψη βοήθειας για το βιβλίο και το CD του... xiv Λήψη βοήθειας για το Microsoft Excel 2002... xiv Χρήση
Περιεχόμενα. Μέρος 1: Βασικές έννοιες Πληροφορικής και επικοινωνιών Μέρος 2: Χρήση υπολογιστή και διαχείριση αρχείων Πρόλογος...
 Περιεχόμενα Πρόλογος...11 Μέρος 1: Βασικές έννοιες Πληροφορικής και επικοινωνιών... 13 1.1 Εισαγωγή στους υπολογιστές... 15 1.2 Μονάδες μέτρησης... 27 1.3 Οι βασικές λειτουργίες ενός ηλεκτρονικού υπολογιστή...
Περιεχόμενα Πρόλογος...11 Μέρος 1: Βασικές έννοιες Πληροφορικής και επικοινωνιών... 13 1.1 Εισαγωγή στους υπολογιστές... 15 1.2 Μονάδες μέτρησης... 27 1.3 Οι βασικές λειτουργίες ενός ηλεκτρονικού υπολογιστή...
Εισαγωγή στο πρόγραμμα Microsoft word 2003
 Εισαγωγή στο πρόγραμμα Microsoft word 2003 Έναρξη 1. Εκκίνηση του προγράμματος Για να ξεκινήσουμε το Word, πατάμε στο κουμπί Εναρξη και από το μενού που εμφανίζεται επιλέγουμε Προγράμματα και Microsoft
Εισαγωγή στο πρόγραμμα Microsoft word 2003 Έναρξη 1. Εκκίνηση του προγράμματος Για να ξεκινήσουμε το Word, πατάμε στο κουμπί Εναρξη και από το μενού που εμφανίζεται επιλέγουμε Προγράμματα και Microsoft
Τι νέο υπάρχει στο Microsoft Excel
 Περιεχόμενα Τι νέο υπάρχει στο Microsoft Excel 2003... 7 Διορθώσεις, σχόλια, και βοήθεια... 9 Λήψη βοήθειας για το βιβλίο και το CD του...9 Λήψη βοήθειας για το Microsoft Excel 2003...9 Χρήση του συνοδευτικού
Περιεχόμενα Τι νέο υπάρχει στο Microsoft Excel 2003... 7 Διορθώσεις, σχόλια, και βοήθεια... 9 Λήψη βοήθειας για το βιβλίο και το CD του...9 Λήψη βοήθειας για το Microsoft Excel 2003...9 Χρήση του συνοδευτικού
Τι νέο υπάρχει στο Microsoft Excel
 Περιεχόμενα Τι νέο υπάρχει στο Microsoft Excel 2003... 7 Διορθώσεις, σχόλια, και βοήθεια... 9 Λήψη βοήθειας για το βιβλίο και το CD του...9 Λήψη βοήθειας για το Microsoft Excel 2003...9 Χρήση του συνοδευτικού
Περιεχόμενα Τι νέο υπάρχει στο Microsoft Excel 2003... 7 Διορθώσεις, σχόλια, και βοήθεια... 9 Λήψη βοήθειας για το βιβλίο και το CD του...9 Λήψη βοήθειας για το Microsoft Excel 2003...9 Χρήση του συνοδευτικού
Περιεχόμενα. Εισαγωγή στο Word Βασικές μορφοποιήσεις κειμένων Κεφάλαιο 1. Κεφάλαιο 2
 Περιεχόμενα Κεφάλαιο 1 Εισαγωγή στο Word 2007...9 Η οθόνη του Word... 9 Δημιουργία νέου εγγράφου... 15 Προσθήκη και διαγραφή κειμένου... 18 Πρώτα επιλογή, μετά εργασία... 20 Εύρεση και αντικατάσταση κειμένου...
Περιεχόμενα Κεφάλαιο 1 Εισαγωγή στο Word 2007...9 Η οθόνη του Word... 9 Δημιουργία νέου εγγράφου... 15 Προσθήκη και διαγραφή κειμένου... 18 Πρώτα επιλογή, μετά εργασία... 20 Εύρεση και αντικατάσταση κειμένου...
Πρακτικές οδηγίες για την Επεξεργασία Κειμένου
 11 Εργαλεία έκφρασης και δημιουργίας Επεξεργασία Κειμένου Α Γυμνασίου Πρακτικές οδηγίες για την Επεξεργασία Κειμένου Ένα πρόγραμμα επεξεργασίας κειμένου μας προσφέρει τη δυνατότητα να: προσθέτουμε, να
11 Εργαλεία έκφρασης και δημιουργίας Επεξεργασία Κειμένου Α Γυμνασίου Πρακτικές οδηγίες για την Επεξεργασία Κειμένου Ένα πρόγραμμα επεξεργασίας κειμένου μας προσφέρει τη δυνατότητα να: προσθέτουμε, να
Περιεχόμενα. Κεφάλαιο 1 Γνωριμία με το Excel...9
 Περιεχόμενα Κεφάλαιο 1 Γνωριμία με το Excel...9 Τα στοιχεία του παραθύρου του Excel... 10 Κελιά και διευθύνσεις... 13 Σε ποιο κελί θα τοποθετηθούν τα δεδομένα;... 14 Καταχώριση δεδομένων... 15 Τι καταλαβαίνει
Περιεχόμενα Κεφάλαιο 1 Γνωριμία με το Excel...9 Τα στοιχεία του παραθύρου του Excel... 10 Κελιά και διευθύνσεις... 13 Σε ποιο κελί θα τοποθετηθούν τα δεδομένα;... 14 Καταχώριση δεδομένων... 15 Τι καταλαβαίνει
Λίγα λόγια από το συγγραφέα Κεφάλαιο 1: Microsoft Excel Κεφάλαιο 2: Η δομή ενός φύλλου εργασίας... 26
 Περιεχόμενα Λίγα λόγια από το συγγραφέα... 7 Κεφάλαιο 1: Microsoft Excel 2002... 9 Κεφάλαιο 2: Η δομή ενός φύλλου εργασίας... 26 Κεφάλαιο 3: Δημιουργία νέου βιβλίου εργασίας και καταχώριση δεδομένων...
Περιεχόμενα Λίγα λόγια από το συγγραφέα... 7 Κεφάλαιο 1: Microsoft Excel 2002... 9 Κεφάλαιο 2: Η δομή ενός φύλλου εργασίας... 26 Κεφάλαιο 3: Δημιουργία νέου βιβλίου εργασίας και καταχώριση δεδομένων...
Περιεχόμενα. 1 Εισαγωγή: Tο βιβλίο Τι νέο υπάρχει στο Excel Πρώτα βήματα στο Excel Ευχαριστίες...
 Περιεχόμενα Ευχαριστίες... 13 1 Εισαγωγή: Tο βιβλίο... 15 Χωρίς τεχνικούς όρους!... 15 Σύντομη παρουσίαση... 16 Μερικές συμβάσεις... 18 Μία τελευταία λέξη (ή και περισσότερες)... 18 2 Τι νέο υπάρχει στο
Περιεχόμενα Ευχαριστίες... 13 1 Εισαγωγή: Tο βιβλίο... 15 Χωρίς τεχνικούς όρους!... 15 Σύντομη παρουσίαση... 16 Μερικές συμβάσεις... 18 Μία τελευταία λέξη (ή και περισσότερες)... 18 2 Τι νέο υπάρχει στο
Microsoft Excel Κεφάλαιο 1. Εισαγωγή. Βιβλίο εργασίας
 Περιεχόμενα Κεφάλαιο 1 Microsoft Excel 2010... 7 Κεφάλαιο 2 Η δομή ενός φύλλου εργασίας... 19 Κεφάλαιο 3 ημιουργία νέου βιβλίου εργασίας και καταχώριση δεδομένων... 24 Κεφάλαιο 4 Συμβουλές για την καταχώριση
Περιεχόμενα Κεφάλαιο 1 Microsoft Excel 2010... 7 Κεφάλαιο 2 Η δομή ενός φύλλου εργασίας... 19 Κεφάλαιο 3 ημιουργία νέου βιβλίου εργασίας και καταχώριση δεδομένων... 24 Κεφάλαιο 4 Συμβουλές για την καταχώριση
Περιεχόμενα. 1 Τι νέο υπάρχει στο Excel 2007; 65
 Περιεχόμενα Ο συγγραφέας... 9 Ευχαριστίες... 10 Χαρακτηριστικά και συμβάσεις του βιβλίου... 11 Χρήση του CD του βιβλίου... 13 Τα περιεχόμενα του CD...13 Ελάχιστες απαιτήσεις συστήματος...15 Εγκατάσταση
Περιεχόμενα Ο συγγραφέας... 9 Ευχαριστίες... 10 Χαρακτηριστικά και συμβάσεις του βιβλίου... 11 Χρήση του CD του βιβλίου... 13 Τα περιεχόμενα του CD...13 Ελάχιστες απαιτήσεις συστήματος...15 Εγκατάσταση
Περιεχόμενα. Εισαγωγή στο Word 2003...9. Βασικές μορφοποιήσεις κειμένων... 41. Κεφάλαιο 1. Κεφάλαιο 2
 Περιεχόμενα Κεφάλαιο 1 Εισαγωγή στο Word 2003...9 Η οθόνη του Word... 9 Δημιουργία νέου εγγράφου... 14 Προσθήκη και διαγραφή κειμένου... 17 Πρώτα επιλογή, μετά εργασία... 18 Εύρεση και αντικατάσταση κειμένου...
Περιεχόμενα Κεφάλαιο 1 Εισαγωγή στο Word 2003...9 Η οθόνη του Word... 9 Δημιουργία νέου εγγράφου... 14 Προσθήκη και διαγραφή κειμένου... 17 Πρώτα επιλογή, μετά εργασία... 18 Εύρεση και αντικατάσταση κειμένου...
Περιεχόμενα. Περιβάλλον ηλεκτρονικού υπολογιστή...9 Επιφάνεια εργασίας...12 Διαχείριση αρχείων...15 Ιοί Η/Υ...21 Διαχείριση εκτυπώσεων...
 Περιεχόμενα Περιβάλλον ηλεκτρονικού υπολογιστή...9 Επιφάνεια εργασίας...12 Διαχείριση αρχείων...15 Ιοί Η/Υ...21 Διαχείριση εκτυπώσεων...22 Περιβάλλον ηλεκτρονικού υπολογιστή...23 Επιφάνεια εργασίας...26
Περιεχόμενα Περιβάλλον ηλεκτρονικού υπολογιστή...9 Επιφάνεια εργασίας...12 Διαχείριση αρχείων...15 Ιοί Η/Υ...21 Διαχείριση εκτυπώσεων...22 Περιβάλλον ηλεκτρονικού υπολογιστή...23 Επιφάνεια εργασίας...26
Αλλαγή της εμφάνισης κειμένου: μέγεθος γραμματοσειράς, είδος γραμματοσειράς
 3.3.1.1 Αλλαγή της εμφάνισης κειμένου: μέγεθος γραμματοσειράς, είδος γραμματοσειράς Γραμματοσειρές Η λέξη γραμματοσειρά αναφέρεται στο στυλ που εμφανίζονται τα γράμματα. Παρακάτω ακολουθούν κάποια παραδείγματα,
3.3.1.1 Αλλαγή της εμφάνισης κειμένου: μέγεθος γραμματοσειράς, είδος γραμματοσειράς Γραμματοσειρές Η λέξη γραμματοσειρά αναφέρεται στο στυλ που εμφανίζονται τα γράμματα. Παρακάτω ακολουθούν κάποια παραδείγματα,
Περιεχόμενα. Κεφάλαιο 1 Γνωριμία με το Excel... 9
 Περιεχόμενα Κεφάλαιο 1 Γνωριμία με το Excel... 9 Τα στοιχεία του παραθύρου του Excel... 10 Κελιά και διευθύνσεις... 13 Σε ποιο κελί θα τοποθετηθούν τα δεδομένα;... 14 Καταχώριση δεδομένων... 15 Τι καταλαβαίνει
Περιεχόμενα Κεφάλαιο 1 Γνωριμία με το Excel... 9 Τα στοιχεία του παραθύρου του Excel... 10 Κελιά και διευθύνσεις... 13 Σε ποιο κελί θα τοποθετηθούν τα δεδομένα;... 14 Καταχώριση δεδομένων... 15 Τι καταλαβαίνει
Υπολογιστικά Φύλλα Microsoft Excel 2016 Level I
 Υπολογιστικά Φύλλα Microsoft Excel 2016 Level I 1. Εισαγωγή 1.1. Δυνατότητες και χαρακτηριστικά του προγράμματος 1.2. Τρόποι ενεργοποίησης του προγράμματος 1.3. Περιγραφή του βασικού παραθύρου Ορολογία
Υπολογιστικά Φύλλα Microsoft Excel 2016 Level I 1. Εισαγωγή 1.1. Δυνατότητες και χαρακτηριστικά του προγράμματος 1.2. Τρόποι ενεργοποίησης του προγράμματος 1.3. Περιγραφή του βασικού παραθύρου Ορολογία
Περιεχόμενα. Περιεχόμενα...v
 Περιεχόμενα Περιεχόμενα...v Κεφάλαιο 1: Ρυθμίσεις γραμμών εργαλείων και μενού...1 Κεφάλαιο 2: Διαχείριση παραθύρων και προβολές...18 Κεφάλαιο 3: Εύρεση, αντικατάσταση, και μετάβαση σε συγκεκριμένο στοιχείο...35
Περιεχόμενα Περιεχόμενα...v Κεφάλαιο 1: Ρυθμίσεις γραμμών εργαλείων και μενού...1 Κεφάλαιο 2: Διαχείριση παραθύρων και προβολές...18 Κεφάλαιο 3: Εύρεση, αντικατάσταση, και μετάβαση σε συγκεκριμένο στοιχείο...35
Κεφάλαιο 1 Χρήση προτύπου 2. Κεφάλαιο 2 Τροποποίηση μιας παρουσίασης 9. Κεφάλαιο 4 Προσθήκη αντικειμένων 26. Κεφάλαιο 5 Ειδικά εφέ 35
 Περιεχόμενα Κεφάλαιο 1 Χρήση προτύπου 2 Κεφάλαιο 2 Τροποποίηση μιας παρουσίασης 9 Κεφάλαιο 3 Εφαρμογή σχεδίων 19 Κεφάλαιο 4 Προσθήκη αντικειμένων 26 Κεφάλαιο 5 Ειδικά εφέ 35 Κεφάλαιο 6 Κουμπιά ενεργειών
Περιεχόμενα Κεφάλαιο 1 Χρήση προτύπου 2 Κεφάλαιο 2 Τροποποίηση μιας παρουσίασης 9 Κεφάλαιο 3 Εφαρμογή σχεδίων 19 Κεφάλαιο 4 Προσθήκη αντικειμένων 26 Κεφάλαιο 5 Ειδικά εφέ 35 Κεφάλαιο 6 Κουμπιά ενεργειών
Επεξεργασία κειμένου: Word 2003
 Περιεχόμενα Λίγα λόγια από το συγγραφέα...7 Κεφάλαιο 1: Ρυθμίσεις γραμμών εργαλείων και μενού...9 Κεφάλαιο 2: Διαχείριση παραθύρων και προβολές...26 Κεφάλαιο 3: Εύρεση, αντικατάσταση, και μετάβαση σε συγκεκριμένο
Περιεχόμενα Λίγα λόγια από το συγγραφέα...7 Κεφάλαιο 1: Ρυθμίσεις γραμμών εργαλείων και μενού...9 Κεφάλαιο 2: Διαχείριση παραθύρων και προβολές...26 Κεφάλαιο 3: Εύρεση, αντικατάσταση, και μετάβαση σε συγκεκριμένο
Λίγα λόγια από το συγγραφέα Microsoft Word Δημιουργία νέου εγγράφου Το σύστημα Βοήθειας του Word...
 ΕΝΟΤΗΤΑ 3 Περιεχόμενα Λίγα λόγια από το συγγραφέα... 7 91 Microsoft Word 2007... 9 92 Δημιουργία νέου εγγράφου... 20 93 Το σύστημα Βοήθειας του Word... 38 94 Μετακίνηση σε έγγραφο και προβολές εγγράφου...
ΕΝΟΤΗΤΑ 3 Περιεχόμενα Λίγα λόγια από το συγγραφέα... 7 91 Microsoft Word 2007... 9 92 Δημιουργία νέου εγγράφου... 20 93 Το σύστημα Βοήθειας του Word... 38 94 Μετακίνηση σε έγγραφο και προβολές εγγράφου...
Κεφαλίδες και υποσέλιδα
 Κεφαλίδες και υποσέλιδα Διασκεδάστε με τις επιλογές κεφαλίδων και υποσέλιδων δοκιμάζοντας τις ασκήσεις που ακολουθούν. Άσκηση 1: Εισαγωγή υποσέλιδων σε διαφάνειες Η παρουσίαση αποτελείται από πέντε διαφάνειες.
Κεφαλίδες και υποσέλιδα Διασκεδάστε με τις επιλογές κεφαλίδων και υποσέλιδων δοκιμάζοντας τις ασκήσεις που ακολουθούν. Άσκηση 1: Εισαγωγή υποσέλιδων σε διαφάνειες Η παρουσίαση αποτελείται από πέντε διαφάνειες.
Περιεχόμενα. Κεφάλαιο 1 Εισαγωγή στην Access...9. Κεφάλαιο 2 Χειρισμός πινάκων... 25
 Περιεχόμενα Κεφάλαιο 1 Εισαγωγή στην Access...9 Γνωριμία με την Access... 12 Δημιουργία βάσης δεδομένων... 18 Άνοιγμα και κλείσιμο βάσης δεδομένων... 21 Ερωτήσεις ανακεφαλαίωσης... 22 Πρακτική εξάσκηση...
Περιεχόμενα Κεφάλαιο 1 Εισαγωγή στην Access...9 Γνωριμία με την Access... 12 Δημιουργία βάσης δεδομένων... 18 Άνοιγμα και κλείσιμο βάσης δεδομένων... 21 Ερωτήσεις ανακεφαλαίωσης... 22 Πρακτική εξάσκηση...
Λίγα λόγια από το συγγραφέα Κεφάλαιο 1: Βάσεις δεδομένων και Microsoft Access Κεφάλαιο 2: Microsoft Access
 Περιεχόμενα Λίγα λόγια από το συγγραφέα... 7 Κεφάλαιο 1: Βάσεις δεδομένων και Microsoft Access... 9 Κεφάλαιο 2: Microsoft Access 2002... 20 Κεφάλαιο 3: Το σύστημα Βοήθειας του Microsoft Office ΧΡ... 36
Περιεχόμενα Λίγα λόγια από το συγγραφέα... 7 Κεφάλαιο 1: Βάσεις δεδομένων και Microsoft Access... 9 Κεφάλαιο 2: Microsoft Access 2002... 20 Κεφάλαιο 3: Το σύστημα Βοήθειας του Microsoft Office ΧΡ... 36
ΠΕΡΙΕΧΟΜΕΝΑ. Εισαγωγή...15 Κεφάλαιο 1: Τα βασικά στοιχεία του Excel Κεφάλαιο 2: Δημιουργία νέου βιβλίου εργασίας...33
 ΠΕΡΙΕΧΟΜΕΝΑ Εισαγωγή...15 Κεφάλαιο 1: Τα βασικά στοιχεία του Excel 2002...17 Εκκίνηση του Excel...17 Πλοήγηση στο χώρο εργασίας...18 Φύλλα εργασίας (worksheets)...18 Γραμμή τίτλου...19 Γραμμή μενού...19
ΠΕΡΙΕΧΟΜΕΝΑ Εισαγωγή...15 Κεφάλαιο 1: Τα βασικά στοιχεία του Excel 2002...17 Εκκίνηση του Excel...17 Πλοήγηση στο χώρο εργασίας...18 Φύλλα εργασίας (worksheets)...18 Γραμμή τίτλου...19 Γραμμή μενού...19
Οδηγός γρήγορης εκκίνησης
 Οδηγός γρήγορης εκκίνησης Το Microsoft Word 2013 έχει διαφορετική εμφάνιση από προηγούμενες εκδόσεις. Γι αυτό το λόγο, δημιουργήσαμε αυτόν τον οδηγό για να ελαχιστοποιήσουμε την καμπύλη εκμάθησης. Γραμμή
Οδηγός γρήγορης εκκίνησης Το Microsoft Word 2013 έχει διαφορετική εμφάνιση από προηγούμενες εκδόσεις. Γι αυτό το λόγο, δημιουργήσαμε αυτόν τον οδηγό για να ελαχιστοποιήσουμε την καμπύλη εκμάθησης. Γραμμή
ΠΙΝΑΚΑΣ ΠΕΡΙΕΧΟΜΕΝΩΝ ΜΕΡΟΣ 2: Κεφάλαιο 1: Βασικές τεχνικές του Office Κεφάλαιο 2: Εργασία με τα προγράμματα... 13
 ΠΙΝΑΚΑΣ ΠΕΡΙΕΧΟΜΕΝΩΝ ΜΕΡΟΣ 1: ΚΟΙΝΕΣ ΤΕΧΝΙΚΕΣ ΤΟΥ OFFICE Κεφάλαιο 1: Βασικές τεχνικές του Office... 3 Δημιουργία νέου εγγράφου...4 Άνοιγμα εγγράφου του Office...5 Επιλογές μενού και γραμμών εργαλείων...6
ΠΙΝΑΚΑΣ ΠΕΡΙΕΧΟΜΕΝΩΝ ΜΕΡΟΣ 1: ΚΟΙΝΕΣ ΤΕΧΝΙΚΕΣ ΤΟΥ OFFICE Κεφάλαιο 1: Βασικές τεχνικές του Office... 3 Δημιουργία νέου εγγράφου...4 Άνοιγμα εγγράφου του Office...5 Επιλογές μενού και γραμμών εργαλείων...6
Μορφοποίηση εικόνων. Εισαγωγή. Στόχος κεφαλαίου
 Περιεχόμενα Κεφάλαιο 1: Προετοιμασία παρουσίασης...1 Κεφάλαιο 2: Διαχείριση διαφανειών...18 Κεφάλαιο 3: Διαχείριση γραφικών...31 Κεφάλαιο 4: Επεξεργασία εικόνων με το Adobe Photoshop...56 Κεφάλαιο 5: Μορφοποίηση
Περιεχόμενα Κεφάλαιο 1: Προετοιμασία παρουσίασης...1 Κεφάλαιο 2: Διαχείριση διαφανειών...18 Κεφάλαιο 3: Διαχείριση γραφικών...31 Κεφάλαιο 4: Επεξεργασία εικόνων με το Adobe Photoshop...56 Κεφάλαιο 5: Μορφοποίηση
Περιεχόμενα. Λίγα λόγια από τον συγγραφέα Microsoft Excel Η δομή ενός φύλλου εργασίας... 21
 ENOTHTA 4 Περιεχόμενα Λίγα λόγια από τον συγγραφέα... 7 1 Microsoft Excel 2010... 9 2 Η δομή ενός φύλλου εργασίας... 21 3 ημιουργία νέου βιβλίου εργασίας και καταχώριση δεδομένων... 27 4 Συμβουλές για
ENOTHTA 4 Περιεχόμενα Λίγα λόγια από τον συγγραφέα... 7 1 Microsoft Excel 2010... 9 2 Η δομή ενός φύλλου εργασίας... 21 3 ημιουργία νέου βιβλίου εργασίας και καταχώριση δεδομένων... 27 4 Συμβουλές για
Πρακτικές συμβουλές κατά την πληκτρολόγηση ., ; :! ( ) " " Άνοιγμα και αποθήκευση εγγράφου Αρχείο, Άνοιγμα. Αρχείο / Αποθήκευση
 Επεξεργαστής κειμένου Word 2003 Πρακτικές συμβουλές κατά την πληκτρολόγηση Για να αλλάξουμε παράγραφο πατάμε Enter. Για να αφήσουμε μία κενή γραμμή, πατάμε μία φορά το Enter. Για να γράψουμε την επόμενη
Επεξεργαστής κειμένου Word 2003 Πρακτικές συμβουλές κατά την πληκτρολόγηση Για να αλλάξουμε παράγραφο πατάμε Enter. Για να αφήσουμε μία κενή γραμμή, πατάμε μία φορά το Enter. Για να γράψουμε την επόμενη
Πίνακες, περιγράµµατα και σκίαση
 Πίνακες, περιγράµµατα και σκίαση Οι πίνακες Οι πίνακες είναι ορθογώνια πλαίσια που χωρίζονται σε γραµµές και στήλες. Η τοµή µιας γραµµής µε µια στήλη προσδιορίζει ένα κελί. Τα στοιχεία, που παρουσιάζουµε,
Πίνακες, περιγράµµατα και σκίαση Οι πίνακες Οι πίνακες είναι ορθογώνια πλαίσια που χωρίζονται σε γραµµές και στήλες. Η τοµή µιας γραµµής µε µια στήλη προσδιορίζει ένα κελί. Τα στοιχεία, που παρουσιάζουµε,
Περιεχόμενα. Κεφάλαιο 1 Εισαγωγή στην Access Κεφάλαιο 2 Χειρισμός πινάκων... 27
 Περιεχόμενα Κεφάλαιο 1 Εισαγωγή στην Access... 9 Γνωριμία με την Access... 12 Δημιουργία βάσης δεδομένων... 22 Άνοιγμα και κλείσιμο βάσης δεδομένων... 24 Ερωτήσεις ανακεφαλαίωσης... 25 Πρακτική εξάσκηση...
Περιεχόμενα Κεφάλαιο 1 Εισαγωγή στην Access... 9 Γνωριμία με την Access... 12 Δημιουργία βάσης δεδομένων... 22 Άνοιγμα και κλείσιμο βάσης δεδομένων... 24 Ερωτήσεις ανακεφαλαίωσης... 25 Πρακτική εξάσκηση...
Εργαστηριακή Άσκηση 4 Μορφοποίηση Κειμένου μέσω του
 Μορφοποίηση χαρακτήρων Όταν ανοίγουμε το Word η γραμματοσειρά που υπάρχει είναι προκαθορισμένη. Το πλαίσιο διαλόγου Γραμματοσειρά μας επιτρέπει να κάνουμε περισσότερες μορφοποιήσεις. Επιλέγουμε Μορφή Απόσταση
Μορφοποίηση χαρακτήρων Όταν ανοίγουμε το Word η γραμματοσειρά που υπάρχει είναι προκαθορισμένη. Το πλαίσιο διαλόγου Γραμματοσειρά μας επιτρέπει να κάνουμε περισσότερες μορφοποιήσεις. Επιλέγουμε Μορφή Απόσταση
Περιεχόμενα. Μέρος 1: Βασικές έννοιες της πληροφορικής... 13. Πρόλογος... 11
 Περιεχόμενα Πρόλογος... 11 Μέρος 1: Βασικές έννοιες της πληροφορικής... 13 1.1 Windows XP... 15 1.2 Επιφάνεια εργασίας... 19 1.3 Γραμμή εργασιών... 24 1.4 Χειρισμός παραθύρων... 30 1.5 Μενού... 36 1.6
Περιεχόμενα Πρόλογος... 11 Μέρος 1: Βασικές έννοιες της πληροφορικής... 13 1.1 Windows XP... 15 1.2 Επιφάνεια εργασίας... 19 1.3 Γραμμή εργασιών... 24 1.4 Χειρισμός παραθύρων... 30 1.5 Μενού... 36 1.6
CTEC-153: ΥΠΟΛΟΓΙΣΤΙΚΑ ΦΥΛΛΑ
 ΜΑΘΗΜΑ 5 ΣΤΟΧΟΙ: 1. Μορφοποίηση Αριθμών 2. Αλλαγή Μεγέθους Και Τύπου Γραμματοσειράς 3. Χρησιμοποίηση Πλάγιων, Έντονων, Υπογραμμισμένων Χαρακτήρων 4. Αλλαγή Χρώματος Γραμματοσειράς 5. Παράθυρο Διαλόγου
ΜΑΘΗΜΑ 5 ΣΤΟΧΟΙ: 1. Μορφοποίηση Αριθμών 2. Αλλαγή Μεγέθους Και Τύπου Γραμματοσειράς 3. Χρησιμοποίηση Πλάγιων, Έντονων, Υπογραμμισμένων Χαρακτήρων 4. Αλλαγή Χρώματος Γραμματοσειράς 5. Παράθυρο Διαλόγου
1 Εξερεύνηση του PowerPoint Δημιουργία νέας παρουσίασης Επεξεργασία κειμένου διαφανειών 107
 Περιεχόμενα Οι συγγραφείς... 11 Εισαγωγή στο PowerPoint 2007... 13 Νέες λειτουργίες...13 Καταργημένες λειτουργίες...16 Πληροφορίες για αναγνώστες που χρησιμοποιούν Windows ΧΡ... 17 Διαχείριση των αρχείων
Περιεχόμενα Οι συγγραφείς... 11 Εισαγωγή στο PowerPoint 2007... 13 Νέες λειτουργίες...13 Καταργημένες λειτουργίες...16 Πληροφορίες για αναγνώστες που χρησιμοποιούν Windows ΧΡ... 17 Διαχείριση των αρχείων
Περιεχόμενα. Κεφάλαιο 1 Εισαγωγή στο Outlook Κεφάλαιο 2 Βασικές εργασίες με μηνύματα 31
 Περιεχόμενα Κεφάλαιο 1 Εισαγωγή στο Outlook 2003 9 Διευθέτηση και εκκίνηση του Outlook... 10 Το περιβάλλον του Outlook... 16 Οι προσωπικοί φάκελοι του Outlook... 20 Η Λίστα φακέλων... 21 Ο φάκελος Το Outlook
Περιεχόμενα Κεφάλαιο 1 Εισαγωγή στο Outlook 2003 9 Διευθέτηση και εκκίνηση του Outlook... 10 Το περιβάλλον του Outlook... 16 Οι προσωπικοί φάκελοι του Outlook... 20 Η Λίστα φακέλων... 21 Ο φάκελος Το Outlook
ΕΙΔΙΚΟΤΗΤΑ: ΤΕΧΝΙΚΟΣ ΕΦΑΡΜΟΓΩΝ ΠΛΗΡΟΦΟΡΙΚΗΣ ΜΑΘΗΜΑ: ΕΙΣΑΓΩΓΗ ΣΤΗΝ ΠΛΗΡΟΦΟΡΙΚΗ
 ΕΙΔΙΚΟΤΗΤΑ: ΤΕΧΝΙΚΟΣ ΕΦΑΡΜΟΓΩΝ ΠΛΗΡΟΦΟΡΙΚΗΣ ΜΑΘΗΜΑ: ΕΙΣΑΓΩΓΗ ΣΤΗΝ ΠΛΗΡΟΦΟΡΙΚΗ (Σημειώσεις Word) ΕΚΠΑΙΔΕΥΤΕΣ: ΒΑΡΕΛΑΣ ΙΩΑΝΝΗΣ, ΠΟΖΟΥΚΙΔΗΣ ΚΩΝΣΤΑΝΤΙΝΟΣ MICROSOFT WORD (ΕΚΠΑΙΔΕΥΤΙΚΕΣ ΣΗΜΕΙΩΣΕΙΣ) ΠΕΡΙΕΧΟΜΕΝΑ
ΕΙΔΙΚΟΤΗΤΑ: ΤΕΧΝΙΚΟΣ ΕΦΑΡΜΟΓΩΝ ΠΛΗΡΟΦΟΡΙΚΗΣ ΜΑΘΗΜΑ: ΕΙΣΑΓΩΓΗ ΣΤΗΝ ΠΛΗΡΟΦΟΡΙΚΗ (Σημειώσεις Word) ΕΚΠΑΙΔΕΥΤΕΣ: ΒΑΡΕΛΑΣ ΙΩΑΝΝΗΣ, ΠΟΖΟΥΚΙΔΗΣ ΚΩΝΣΤΑΝΤΙΝΟΣ MICROSOFT WORD (ΕΚΠΑΙΔΕΥΤΙΚΕΣ ΣΗΜΕΙΩΣΕΙΣ) ΠΕΡΙΕΧΟΜΕΝΑ
Επιλογή ενός στοιχείου γραφήματος από μια λίστα στοιχείων γραφήματος
 - 217 - Το στοιχείο που θέλετε να επιλέξετε επισημαίνεται ξεκάθαρα με λαβές επιλογής. Συμβουλή: Για να σας βοηθήσει να εντοπίσετε το στοιχείο γραφήματος που θέλετε να επιλέξετε, το Microsoft Office Excel
- 217 - Το στοιχείο που θέλετε να επιλέξετε επισημαίνεται ξεκάθαρα με λαβές επιλογής. Συμβουλή: Για να σας βοηθήσει να εντοπίσετε το στοιχείο γραφήματος που θέλετε να επιλέξετε, το Microsoft Office Excel
Δημιουργία ενός κενού πίνακα
 3.4.1.1 Δημιουργία ενός κενού πίνακα Ένας πίνακας αποτελείται από έναν αριθμό γραμμών και στηλών που δημιουργούν ένα πλέγμα. Σε αυτό το πλέγμα είναι πιθανή η ύπαρξη ή μη περιθωρίων. Κάθε κελί του πίνακα
3.4.1.1 Δημιουργία ενός κενού πίνακα Ένας πίνακας αποτελείται από έναν αριθμό γραμμών και στηλών που δημιουργούν ένα πλέγμα. Σε αυτό το πλέγμα είναι πιθανή η ύπαρξη ή μη περιθωρίων. Κάθε κελί του πίνακα
Microsoft EXCEL ΛΟΓΙΣΤΙΚΑ ΦΥΛΛΑ ECDL. Περιεχόμενα. Απόκτησε τώρα το δίπλωμα. για να θεωρείσαι Επαγγελματίας! 1 Χρήση της Εφαρμογής.
 Microsoft EXCEL Περιεχόμενα ΛΟΓΙΣΤΙΚΑ ΦΥΛΛΑ 1 Χρήση της Εφαρμογής 2 Κελιά 3 Διαχείριση Φύλλων Εργασίας 4 Τύποι και Συναρτήσεις 5 Μορφοποίηση 6 Γραφήματα 7 Προετοιμασία Εκτυπώσεων Εργασία με υπολογιστικά
Microsoft EXCEL Περιεχόμενα ΛΟΓΙΣΤΙΚΑ ΦΥΛΛΑ 1 Χρήση της Εφαρμογής 2 Κελιά 3 Διαχείριση Φύλλων Εργασίας 4 Τύποι και Συναρτήσεις 5 Μορφοποίηση 6 Γραφήματα 7 Προετοιμασία Εκτυπώσεων Εργασία με υπολογιστικά
Kεφάλαιο 11 Λίστες και Ανάλυση Δεδομένων Kεφάλαιο 12 Εργαλεία ανάλυσης πιθανοτήτων Kεφάλαιο 13 Ανάλυση δεδομένων...
 Μέρος 2 Kεφάλαιο 11 Λίστες και Ανάλυση Δεδομένων... 211 Kεφάλαιο 12 Εργαλεία ανάλυσης πιθανοτήτων... 241 Kεφάλαιο 13 Ανάλυση δεδομένων... 257 Kεφάλαιο 14 Συναρτήσεις Μέρος Β... 285 Kεφάλαιο 15 Ευρετήριο
Μέρος 2 Kεφάλαιο 11 Λίστες και Ανάλυση Δεδομένων... 211 Kεφάλαιο 12 Εργαλεία ανάλυσης πιθανοτήτων... 241 Kεφάλαιο 13 Ανάλυση δεδομένων... 257 Kεφάλαιο 14 Συναρτήσεις Μέρος Β... 285 Kεφάλαιο 15 Ευρετήριο
Microsoft PowerPoint 2010 Πανεπιστήμιο Κύπρου
 Microsoft PowerPoint 2010 Πανεπιστήμιο Κύπρου Ιούλιος 2017 Copyright 2017 Πανεπιστήμιο Κύπρου. Όλα τα πνευματικά δικαιώματα κατοχυρωμένα. Δημιουργός: Λευτέρης Γ. Ζαχαρία Πίνακας Περιεχομένων 1. Εισαγωγή....
Microsoft PowerPoint 2010 Πανεπιστήμιο Κύπρου Ιούλιος 2017 Copyright 2017 Πανεπιστήμιο Κύπρου. Όλα τα πνευματικά δικαιώματα κατοχυρωμένα. Δημιουργός: Λευτέρης Γ. Ζαχαρία Πίνακας Περιεχομένων 1. Εισαγωγή....
Ενότητα 17 Εκτύπωση Φύλλων Εργασίας και Γραφικών Παραστάσεων
 Ενότητα 17 Εκτύπωση Φύλλων Εργασίας και Γραφικών Παραστάσεων 17.1 Το παράθυρο Print Preview Θέλουμε να τυπώσουμε το φύλλο εργασίας μας. Πρέπει όμως να σιγουρευτούμε ότι οι σωστές γραμμές και στήλες θα
Ενότητα 17 Εκτύπωση Φύλλων Εργασίας και Γραφικών Παραστάσεων 17.1 Το παράθυρο Print Preview Θέλουμε να τυπώσουμε το φύλλο εργασίας μας. Πρέπει όμως να σιγουρευτούμε ότι οι σωστές γραμμές και στήλες θα
Τι νέο υπάρχει στο Microsoft PowerPoint
 Περιεχόμενα Τι νέο υπάρχει στο Microsoft PowerPoint 2003... 9 Διορθώσεις, σχόλια, και βοήθεια... 11 Βοήθεια για το βιβλίο και το CD του... 11 Βοήθεια για το Microsoft PowerPoint 2003... 11 Περισσότερες
Περιεχόμενα Τι νέο υπάρχει στο Microsoft PowerPoint 2003... 9 Διορθώσεις, σχόλια, και βοήθεια... 11 Βοήθεια για το βιβλίο και το CD του... 11 Βοήθεια για το Microsoft PowerPoint 2003... 11 Περισσότερες
Γνωρίστε το Excel 2007
 Εισαγωγή τύπων Γνωρίστε το Excel 2007 Πληκτρολογήστε το σύμβολο της ισότητας (=), χρησιμοποιήστε ένα μαθηματικό τελεστή (+,-,*,/) και πατήστε το πλήκτρο ENTER. Πρόσθεση, διαίρεση, πολλαπλασιασμός και αφαίρεση
Εισαγωγή τύπων Γνωρίστε το Excel 2007 Πληκτρολογήστε το σύμβολο της ισότητας (=), χρησιμοποιήστε ένα μαθηματικό τελεστή (+,-,*,/) και πατήστε το πλήκτρο ENTER. Πρόσθεση, διαίρεση, πολλαπλασιασμός και αφαίρεση
Microsoft WORD ΕΠΕΞΕΡΓΑΣΙΑ ΚΕΙΜΕΝΟΥ ECDL. Περιεχόμενα. Απόκτησε τώρα το δίπλωμα. για να θεωρείσαι Επαγγελματίας! 1 Χρήση της Εφαρμογής
 Microsoft WORD Περιεχόμενα ΕΠΕΞΕΡΓΑΣΙΑ ΚΕΙΜΕΝΟΥ 1 Χρήση της Εφαρμογής 2 Δημιουργία Εγγράφων 3 Μορφοποίηση 4 Αντικείμενα 5 Συγχώνευση Αλληλογραφίας 6 Προετοιμασία Αποτελεσμάτων Εργασία με έγγραφα και αποθήκευση
Microsoft WORD Περιεχόμενα ΕΠΕΞΕΡΓΑΣΙΑ ΚΕΙΜΕΝΟΥ 1 Χρήση της Εφαρμογής 2 Δημιουργία Εγγράφων 3 Μορφοποίηση 4 Αντικείμενα 5 Συγχώνευση Αλληλογραφίας 6 Προετοιμασία Αποτελεσμάτων Εργασία με έγγραφα και αποθήκευση
ΕΞΕΤΑΣΤΕΑ ΥΛΗ (SYLLABUS) INTERMEDIATE
 ΕΞΕΤΑΣΤΕΑ ΥΛΗ (SYLLABUS) INTERMEDIATE Υπολογιστικά φύλλα (Microsoft Excel) Υπολογιστικά φύλλα (Micrοsoft Excel) 1. Βασικές Λειτουργίες και Περιβάλλον Εφαρμογής Υπολογιστικών Φύλλων. α. Διαχείριση βιβλίων
ΕΞΕΤΑΣΤΕΑ ΥΛΗ (SYLLABUS) INTERMEDIATE Υπολογιστικά φύλλα (Microsoft Excel) Υπολογιστικά φύλλα (Micrοsoft Excel) 1. Βασικές Λειτουργίες και Περιβάλλον Εφαρμογής Υπολογιστικών Φύλλων. α. Διαχείριση βιβλίων
ΕΙΔΙΚΟΤΗΤΑ: ΤΕΧΝΙΚΟΣ ΕΦΑΡΜΟΓΩΝ ΠΛΗΡΟΦΟΡΙΚΗΣ ΜΑΘΗΜΑ: ΕΙΣΑΓΩΓΗ ΣΤΗΝ ΠΛΗΡΟΦΟΡΙΚΗ
 ΕΙΔΙΚΟΤΗΤΑ: ΤΕΧΝΙΚΟΣ ΕΦΑΡΜΟΓΩΝ ΠΛΗΡΟΦΟΡΙΚΗΣ ΜΑΘΗΜΑ: ΕΙΣΑΓΩΓΗ ΣΤΗΝ ΠΛΗΡΟΦΟΡΙΚΗ (Σημειώσεις Excel) ΕΚΠΑΙΔΕΥΤΕΣ: ΒΑΡΕΛΑΣ ΙΩΑΝΝΗΣ, ΠΟΖΟΥΚΙΔΗΣ ΚΩΝΣΤΑΝΤΙΝΟΣ MICROSOFT EXCEL (ΕΚΠΑΙΔΕΥΤΙΚΕΣ ΣΗΜΕΙΩΣΕΙΣ) ΠΕΡΙΕΧΟΜΕΝΑ
ΕΙΔΙΚΟΤΗΤΑ: ΤΕΧΝΙΚΟΣ ΕΦΑΡΜΟΓΩΝ ΠΛΗΡΟΦΟΡΙΚΗΣ ΜΑΘΗΜΑ: ΕΙΣΑΓΩΓΗ ΣΤΗΝ ΠΛΗΡΟΦΟΡΙΚΗ (Σημειώσεις Excel) ΕΚΠΑΙΔΕΥΤΕΣ: ΒΑΡΕΛΑΣ ΙΩΑΝΝΗΣ, ΠΟΖΟΥΚΙΔΗΣ ΚΩΝΣΤΑΝΤΙΝΟΣ MICROSOFT EXCEL (ΕΚΠΑΙΔΕΥΤΙΚΕΣ ΣΗΜΕΙΩΣΕΙΣ) ΠΕΡΙΕΧΟΜΕΝΑ
Ο Οδηγός γρήγορης εκκίνησης
 Ο Οδηγός γρήγορης εκκίνησης του Microsoft PowerPoint 2013 έχει διαφορετική εμφάνιση από προηγούμενες εκδόσεις. Γι αυτό το λόγο, δημιουργήσαμε αυτόν τον οδηγό για να ελαχιστοποιήσουμε την καμπύλη εκμάθησης.
Ο Οδηγός γρήγορης εκκίνησης του Microsoft PowerPoint 2013 έχει διαφορετική εμφάνιση από προηγούμενες εκδόσεις. Γι αυτό το λόγο, δημιουργήσαμε αυτόν τον οδηγό για να ελαχιστοποιήσουμε την καμπύλη εκμάθησης.
Λίγα λόγια από το συγγραφέα Κεφάλαιο 1: PowerPoint Κεφάλαιο 2: Εκκίνηση του PowerPoint... 13
 Περιεχόμενα Λίγα λόγια από το συγγραφέα... 7 Κεφάλαιο 1: PowerPoint... 9 Κεφάλαιο 2: Εκκίνηση του PowerPoint... 13 Κεφάλαιο 3: Δημιουργία νέας παρουσίασης... 27 Κεφάλαιο 4: Μορφοποίηση κειμένου παρουσίασης...
Περιεχόμενα Λίγα λόγια από το συγγραφέα... 7 Κεφάλαιο 1: PowerPoint... 9 Κεφάλαιο 2: Εκκίνηση του PowerPoint... 13 Κεφάλαιο 3: Δημιουργία νέας παρουσίασης... 27 Κεφάλαιο 4: Μορφοποίηση κειμένου παρουσίασης...
Αντικείμενα Αξιολόγησης Γνώσεις Δεξιότητες Ενέργειες Διαδικασίες (Excel) 1. Βασικές Λειτουργίες & Περιβάλλον Εφαρμογής Υπολογιστικών Φύλλων
 Αντικείμενα Αξιολόγησης Γνώσεις Δεξιότητες Ενέργειες Διαδικασίες (Excel) 1. Βασικές Λειτουργίες & Περιβάλλον Εφαρμογής Υπολογιστικών Φύλλων α. Διαχείριση βιβλίων εργασίας α1. Διαχείριση βιβλίων εργασίας
Αντικείμενα Αξιολόγησης Γνώσεις Δεξιότητες Ενέργειες Διαδικασίες (Excel) 1. Βασικές Λειτουργίες & Περιβάλλον Εφαρμογής Υπολογιστικών Φύλλων α. Διαχείριση βιβλίων εργασίας α1. Διαχείριση βιβλίων εργασίας
Περιεχόμενα. Κεφάλαιο 1 Εισαγωγή στο PowerPoint 9. Κεφάλαιο 2 Εργασία με κείμενο 41
 Περιεχόμενα Κεφάλαιο 1 Εισαγωγή στο PowerPoint 9 Βασικές έννοιες... 10 Το παράθυρο του PowerPoint... 13 Δημιουργία νέας παρουσίασης... 18 Βασικές εργασίες με διαφάνειες... 24 Προβολές παρουσίασης... 28
Περιεχόμενα Κεφάλαιο 1 Εισαγωγή στο PowerPoint 9 Βασικές έννοιες... 10 Το παράθυρο του PowerPoint... 13 Δημιουργία νέας παρουσίασης... 18 Βασικές εργασίες με διαφάνειες... 24 Προβολές παρουσίασης... 28
Περιεχόμενα. Κεφάλαιο 1 Εισαγωγή στο PowerPoint...9. Κεφάλαιο 2 Εργασία με κείμενο... 39
 Περιεχόμενα Κεφάλαιο 1 Εισαγωγή στο PowerPoint...9 Βασικές έννοιες... 10 Το παράθυρο του PowerPoint... 13 Δημιουργία νέας παρουσίασης... 15 Βασικές εργασίες με διαφάνειες... 22 Προβολές παρουσίασης...
Περιεχόμενα Κεφάλαιο 1 Εισαγωγή στο PowerPoint...9 Βασικές έννοιες... 10 Το παράθυρο του PowerPoint... 13 Δημιουργία νέας παρουσίασης... 15 Βασικές εργασίες με διαφάνειες... 22 Προβολές παρουσίασης...
Microsoft Office Excel 2007
 Σημειώσεις για την εφαρμογή Microsoft Office Excel 2007 Μαυρίδης Ανέστης Δρ Ηλεκτρολόγος Μηχανικός & Μηχανικός Η/Υ Ξάνθη, Σεπτέμβριος 2014 ΠΛΗΡΟΦΟΡΙΚΗ Σημειώσεις για το σχολικό έτος 2014-2015 Microsoft
Σημειώσεις για την εφαρμογή Microsoft Office Excel 2007 Μαυρίδης Ανέστης Δρ Ηλεκτρολόγος Μηχανικός & Μηχανικός Η/Υ Ξάνθη, Σεπτέμβριος 2014 ΠΛΗΡΟΦΟΡΙΚΗ Σημειώσεις για το σχολικό έτος 2014-2015 Microsoft
Περιεχόμενα. 1 Tο βιβλίο "με μια ματιά" Εισαγωγή στη Microsoft Access Γνωριμία με τις βάσεις δεδομένων της Access...
 Περιεχόμενα Ευχαριστίες...11 1 Tο βιβλίο "με μια ματιά"... 13 Χωρίς τεχνικούς όρους!...13 Σύντομη παρουσίαση...14 Μερικές συμβάσεις...16 Μία τελευταία λέξη (ή και δύο)...16 2 Εισαγωγή στη Microsoft Access
Περιεχόμενα Ευχαριστίες...11 1 Tο βιβλίο "με μια ματιά"... 13 Χωρίς τεχνικούς όρους!...13 Σύντομη παρουσίαση...14 Μερικές συμβάσεις...16 Μία τελευταία λέξη (ή και δύο)...16 2 Εισαγωγή στη Microsoft Access
ΕΡΓΑΣΤΗΡΙΟ ΠΛΗΡΟΦΟΡΙΚΗ I. 3o ΕΡΓΑΣΤΗΡΙΟ ΕΠΕΞΕΡΓΑΣΙΑ ΜΕ ΤΟ WORD
 ΠΕΡΙΕΧΟΜΕΝΟ ΜΑΘΗΜΑΤΟΣ ΕΡΓΑΣΤΗΡΙΟ ΠΛΗΡΟΦΟΡΙΚΗ I 3o ΕΡΓΑΣΤΗΡΙΟ ΕΠΕΞΕΡΓΑΣΙΑ ΜΕ ΤΟ WORD 1. Προσθήκη στηλών σε τμήμα εγγράφου 2. Εσοχή παραγράφου 3. Εισαγωγή Κεφαλίδας, Υποσέλιδου και Αριθμού Σελίδας 4. Εισαγωγή
ΠΕΡΙΕΧΟΜΕΝΟ ΜΑΘΗΜΑΤΟΣ ΕΡΓΑΣΤΗΡΙΟ ΠΛΗΡΟΦΟΡΙΚΗ I 3o ΕΡΓΑΣΤΗΡΙΟ ΕΠΕΞΕΡΓΑΣΙΑ ΜΕ ΤΟ WORD 1. Προσθήκη στηλών σε τμήμα εγγράφου 2. Εσοχή παραγράφου 3. Εισαγωγή Κεφαλίδας, Υποσέλιδου και Αριθμού Σελίδας 4. Εισαγωγή
Ενότητα. Υπολογιστικά φύλλα. εκδόσεις ΚΛΕΙΔΑΡΙΘΜΟΣ
 Ενότητα Υπολογιστικά φύλλα Κεφάλαιο 51. Microsoft Excel 2007 Απαντήσεις ερωτήσεων και ασκήσεων επανάληψης 1. Για να ξεκινήσουμε την εφαρμογή Microsoft Excel μπορούμε να πατήσουμε στο κουμπί Έναρξη, μετά
Ενότητα Υπολογιστικά φύλλα Κεφάλαιο 51. Microsoft Excel 2007 Απαντήσεις ερωτήσεων και ασκήσεων επανάληψης 1. Για να ξεκινήσουμε την εφαρμογή Microsoft Excel μπορούμε να πατήσουμε στο κουμπί Έναρξη, μετά
Ενότητα. Επεξεργασία κειμένου. εκδόσεις ΚΛΕΙΔΑΡΙΘΜΟΣ
 Ενότητα Επεξεργασία κειμένου 28. Microsoft Word 2007 Απαντήσεις ερωτήσεων και ασκήσεων επανάληψης 1. Για να ξεκινήσουμε την εφαρμογή Microsoft Word, μπορούμε να πατήσουμε στο κουμπί έναρξη έπειτα στην
Ενότητα Επεξεργασία κειμένου 28. Microsoft Word 2007 Απαντήσεις ερωτήσεων και ασκήσεων επανάληψης 1. Για να ξεκινήσουμε την εφαρμογή Microsoft Word, μπορούμε να πατήσουμε στο κουμπί έναρξη έπειτα στην
Λίγα λόγια από το συγγραφέα Microsoft Excel Η δομή ενός φύλλου εργασίας... 21
 Περιεχόμενα Λίγα λόγια από το συγγραφέα... 7 91 Microsoft Excel 2007... 9 92 Η δομή ενός φύλλου εργασίας... 21 93 Δημιουργία νέου βιβλίου εργασίας και καταχώριση δεδομένων... 32 94 Συμβουλές για την καταχώριση
Περιεχόμενα Λίγα λόγια από το συγγραφέα... 7 91 Microsoft Excel 2007... 9 92 Η δομή ενός φύλλου εργασίας... 21 93 Δημιουργία νέου βιβλίου εργασίας και καταχώριση δεδομένων... 32 94 Συμβουλές για την καταχώριση
Περιεχόμενα. Λίγα λόγια από το συγγραφέα... 7 1 Microsoft Word 2010... 9. 2 ημιουργία νέου εγγράφου... 17. 3 Το σύστημα Βοήθειας του Office...
 Περιεχόμενα Λίγα λόγια από το συγγραφέα... 7 1 Microsoft Word 2010... 9 2 ημιουργία νέου εγγράφου... 17 3 Το σύστημα Βοήθειας του Office... 31 4 Μετακίνηση σε έγγραφο και προβολές εγγράφου... 37 5 Επιλογή
Περιεχόμενα Λίγα λόγια από το συγγραφέα... 7 1 Microsoft Word 2010... 9 2 ημιουργία νέου εγγράφου... 17 3 Το σύστημα Βοήθειας του Office... 31 4 Μετακίνηση σε έγγραφο και προβολές εγγράφου... 37 5 Επιλογή
PowerPoint Ένα εργαλείο παρουσίασης
 Εργασία 7η 2 Αρκετοί πιστεύουν πως η επιτυχία μιας παρουσίασης είναι δεδομένη εάν ο παρουσιαστής κατέχει το θέμα που πρόκειται να παρουσιάσει και είναι σε θέση να χειρίζεται ί ά άνετα έ ένα πρόγραμμα ό
Εργασία 7η 2 Αρκετοί πιστεύουν πως η επιτυχία μιας παρουσίασης είναι δεδομένη εάν ο παρουσιαστής κατέχει το θέμα που πρόκειται να παρουσιάσει και είναι σε θέση να χειρίζεται ί ά άνετα έ ένα πρόγραμμα ό
Τι νέο υπάρχει στο Microsoft Office System Άλλες νέες λειτουργίες στο Microsoft Office System
 Περιεχόμενα Τι νέο υπάρχει στο Microsoft Office System 2003... 13 Άλλες νέες λειτουργίες στο Microsoft Office System 2003... 16 Διορθώσεις, σχόλια, και βοήθεια...17 Λήψη βοήθειας για το βιβλίο και το CD
Περιεχόμενα Τι νέο υπάρχει στο Microsoft Office System 2003... 13 Άλλες νέες λειτουργίες στο Microsoft Office System 2003... 16 Διορθώσεις, σχόλια, και βοήθεια...17 Λήψη βοήθειας για το βιβλίο και το CD
1. Βασικές Λειτουργίες του MS- Word
 1. Βασικές Λειτουργίες του MS- Word Το MS-Word, που είναι και αντικείμενο αυτών των σημειώσεων είναι ένα πρόγραμμα επεξεργασίας κειμένου, που στις σελίδες του μπορεί να περιέχει εκτός από κείμενο, εικόνες
1. Βασικές Λειτουργίες του MS- Word Το MS-Word, που είναι και αντικείμενο αυτών των σημειώσεων είναι ένα πρόγραμμα επεξεργασίας κειμένου, που στις σελίδες του μπορεί να περιέχει εκτός από κείμενο, εικόνες
6 Το μικρό βιβλίο για το ελληνικό Word 2010
 Περιεχόμενα Κεφάλαιο 1 Microsoft Word 2010... 7 Κεφάλαιο 2 ημιουργία νέου εγγράφου... 13 Κεφάλαιο 3 Το σύστημα Βοήθειας του Office... 26 Κεφάλαιο 4 Μετακίνηση σε έγγραφο και προβολές εγγράφου... 31 Κεφάλαιο
Περιεχόμενα Κεφάλαιο 1 Microsoft Word 2010... 7 Κεφάλαιο 2 ημιουργία νέου εγγράφου... 13 Κεφάλαιο 3 Το σύστημα Βοήθειας του Office... 26 Κεφάλαιο 4 Μετακίνηση σε έγγραφο και προβολές εγγράφου... 31 Κεφάλαιο
Πρότυπα βιβλίων εργασίας και ονόματα κελιών
 Περιεχόμενα Λίγα λόγια από το συγγραφέα...7 Κεφάλαιο 1: Ρυθμίσεις γραμμών εργαλείων και μενού...9 Κεφάλαιο 2: Διαχείριση παραθύρων και προβολές...25 Κεφάλαιο 3: Εισαγωγή δεδομένων...44 Κεφάλαιο 4: Προσαρμογή
Περιεχόμενα Λίγα λόγια από το συγγραφέα...7 Κεφάλαιο 1: Ρυθμίσεις γραμμών εργαλείων και μενού...9 Κεφάλαιο 2: Διαχείριση παραθύρων και προβολές...25 Κεφάλαιο 3: Εισαγωγή δεδομένων...44 Κεφάλαιο 4: Προσαρμογή
Περιεχόμενα. Λίγα λόγια από το συγγραφέα... 7
 Περιεχόμενα Λίγα λόγια από το συγγραφέα... 7 1 Microsoft Excel 2003... 9 2 Η δομή ενός φύλλου εργασίας... 26 3 Δημιουργία νέου βιβλίου εργασίας και καταχώριση δεδομένων... 37 4 Συμβουλές για την καταχώριση
Περιεχόμενα Λίγα λόγια από το συγγραφέα... 7 1 Microsoft Excel 2003... 9 2 Η δομή ενός φύλλου εργασίας... 26 3 Δημιουργία νέου βιβλίου εργασίας και καταχώριση δεδομένων... 37 4 Συμβουλές για την καταχώριση
Περιεχόμενα. Κεφάλαιο 1 Εισαγωγή στο Outlook Κεφάλαιο 2 Βασικές εργασίες με μηνύματα 33
 Περιεχόμενα Κεφάλαιο 1 Εισαγωγή στο Outlook 2007 9 Διευθέτηση και εκκίνηση του Outlook... 10 Το περιβάλλον του Outlook... 17 Οι προσωπικοί φάκελοι του Outlook... 22 Η Λίστα φακέλων... 23 Το Outlook Σήμερα...
Περιεχόμενα Κεφάλαιο 1 Εισαγωγή στο Outlook 2007 9 Διευθέτηση και εκκίνηση του Outlook... 10 Το περιβάλλον του Outlook... 17 Οι προσωπικοί φάκελοι του Outlook... 22 Η Λίστα φακέλων... 23 Το Outlook Σήμερα...
Λίγα λόγια από το συγγραφέα Κεφάλαιο 1: PowerPoint Κεφάλαιο 2: Εκκίνηση του PowerPoint... 13
 Περιεχόμενα Λίγα λόγια από το συγγραφέα... 7 Κεφάλαιο 1: PowerPoint 2002... 9 Κεφάλαιο 2: Εκκίνηση του PowerPoint... 13 Κεφάλαιο 3: Δημιουργία νέας παρουσίασης... 27 Κεφάλαιο 4: Μορφοποίηση κειμένου παρουσίασης...
Περιεχόμενα Λίγα λόγια από το συγγραφέα... 7 Κεφάλαιο 1: PowerPoint 2002... 9 Κεφάλαιο 2: Εκκίνηση του PowerPoint... 13 Κεφάλαιο 3: Δημιουργία νέας παρουσίασης... 27 Κεφάλαιο 4: Μορφοποίηση κειμένου παρουσίασης...
Σημειώσεις για το Microsoft Excel 2010
 Σημειώσεις για το Microsoft Excel 2010 2014 Περιεχόμενα Δημήτρης Χατζηιωαννίδης ECDL CTP & CISCO INSTRUCTOR Εισαγωγή στο Excel.... 3 Ανοίξτε το Excel με το κουμπί "Έναρξη" των Windows..... 3 Δημιουργία
Σημειώσεις για το Microsoft Excel 2010 2014 Περιεχόμενα Δημήτρης Χατζηιωαννίδης ECDL CTP & CISCO INSTRUCTOR Εισαγωγή στο Excel.... 3 Ανοίξτε το Excel με το κουμπί "Έναρξη" των Windows..... 3 Δημιουργία
ΟΔΗΓΙΕΣ ΚΕΙΜΕΝΟΓΡΑΦΟΥ 2007
 1. ΓΡΑΜΜΗ ΜΕΝΟΥ ΟΔΗΓΙΕΣ ΚΕΙΜΕΝΟΓΡΑΦΟΥ 2007 2. ΓΡΑΜΜΗ ΕΡΓΑΛΕΙΩΝ Κάθε μενού έχει τις δικές της δυνατότητες, όπως για παράδειγμα μόλις πατήσετε το κουμπί κεντρική βγαίνουν τα εικονίδια των δυνατοτήτων που
1. ΓΡΑΜΜΗ ΜΕΝΟΥ ΟΔΗΓΙΕΣ ΚΕΙΜΕΝΟΓΡΑΦΟΥ 2007 2. ΓΡΑΜΜΗ ΕΡΓΑΛΕΙΩΝ Κάθε μενού έχει τις δικές της δυνατότητες, όπως για παράδειγμα μόλις πατήσετε το κουμπί κεντρική βγαίνουν τα εικονίδια των δυνατοτήτων που
Δώστε χρώμα και σύσταση στις διαφάνειες
 Δώστε χρώμα και σύσταση στις διαφάνειες Άσκηση 1: Επιλέξτε ένα πρότυπο σχεδίασης Τώρα μπορείτε να προσθέσετε χρώματα. Ακολουθώντας αυτά τα βήματα, ανοίξτε το παράθυρο εργασιών Σχεδίαση διαφάνειας και επιλέξτε
Δώστε χρώμα και σύσταση στις διαφάνειες Άσκηση 1: Επιλέξτε ένα πρότυπο σχεδίασης Τώρα μπορείτε να προσθέσετε χρώματα. Ακολουθώντας αυτά τα βήματα, ανοίξτε το παράθυρο εργασιών Σχεδίαση διαφάνειας και επιλέξτε
Κάθε ένα κελί θα πρέπει να περιέχει ένα μόνο στοιχείο δεδομένων, για παράδειγμα το όνομα σε ένα κελί, το επίθετο σε άλλο κελί.
 ΜΑΘΗΜΑ 2 ΣΤΟΧΟΙ: 1. Εισαγωγή Δεδομένων Σε Κελιά 2. Αλλαγή Προβολής Φύλλου Εργασίας 3. Επιλογή Κελιών 4. Επιλογή Όλου Του Φύλλου Εργασίας 5. Μετακίνηση Στο Φύλλο Εργασίας 6. Επεξεργασία Δεδομένων Σε Ένα
ΜΑΘΗΜΑ 2 ΣΤΟΧΟΙ: 1. Εισαγωγή Δεδομένων Σε Κελιά 2. Αλλαγή Προβολής Φύλλου Εργασίας 3. Επιλογή Κελιών 4. Επιλογή Όλου Του Φύλλου Εργασίας 5. Μετακίνηση Στο Φύλλο Εργασίας 6. Επεξεργασία Δεδομένων Σε Ένα
Ενότητα. Παρουσιάσεις. εκδόσεις ΚΛΕΙΔΑΡΙΘΜΟΣ
 Ενότητα Παρουσιάσεις Κεφάλαιο 82. PowerPoint 2007 Απαντήσεις ερωτήσεων και ασκήσεων επανάληψης 1. Η εφαρμογή Microsoft PowerPoint είναι ειδικά κατασκευασμένη για την αποτελεσματική παρουσίαση δεδομένων
Ενότητα Παρουσιάσεις Κεφάλαιο 82. PowerPoint 2007 Απαντήσεις ερωτήσεων και ασκήσεων επανάληψης 1. Η εφαρμογή Microsoft PowerPoint είναι ειδικά κατασκευασμένη για την αποτελεσματική παρουσίαση δεδομένων
MICROSOFT OFFICE 2003
 MICROSOFT OFFICE 2003 MICROSOFT EXCEL 2003 Επεξεργασία δεδοµένων Εισαγωγή κενών κελιών, γραµµών ή στηλών 1. Κάντε ένα από τα εξής: Εισαγωγή νέων κενών κελιών Επιλέξτε µια περιοχή (περιοχή: ύο ή περισσότερα
MICROSOFT OFFICE 2003 MICROSOFT EXCEL 2003 Επεξεργασία δεδοµένων Εισαγωγή κενών κελιών, γραµµών ή στηλών 1. Κάντε ένα από τα εξής: Εισαγωγή νέων κενών κελιών Επιλέξτε µια περιοχή (περιοχή: ύο ή περισσότερα
Επεξεργασία Κειμένου - Microsoft Word
 Επεξεργασία Κειμένου - Microsoft Word 1) Έναρξη 1.1) Εκκίνηση Για να ξεκινήσουμε το Word, πατάμε στο κουμπί Εναρξη και από το μενού που εμφανίζεται επιλέγουμε Προγράμματα και Microsoft Word. Η εφαρμογή
Επεξεργασία Κειμένου - Microsoft Word 1) Έναρξη 1.1) Εκκίνηση Για να ξεκινήσουμε το Word, πατάμε στο κουμπί Εναρξη και από το μενού που εμφανίζεται επιλέγουμε Προγράμματα και Microsoft Word. Η εφαρμογή
Δημιουργία παρουσιάσεων με το PowerPoint
 Δημιουργία παρουσιάσεων με το PowerPoint Οι νέες Τεχνολογίες αλλάζουν ριζικά το τοπίο της εκπαίδευσης. Αλλάζουν τον τρόπο διδασκαλίας και μάθησης, τον τρόπο μελέτης αλλά και τον τρόπο έρευνας και αξιολόγησης,
Δημιουργία παρουσιάσεων με το PowerPoint Οι νέες Τεχνολογίες αλλάζουν ριζικά το τοπίο της εκπαίδευσης. Αλλάζουν τον τρόπο διδασκαλίας και μάθησης, τον τρόπο μελέτης αλλά και τον τρόπο έρευνας και αξιολόγησης,
Περιεχόμενα. Λίγα λόγια από το συγγραφέα... 7
 Περιεχόμενα Λίγα λόγια από το συγγραφέα... 7 1 Ψηφιακές εικόνες... 9 2 Adobe Photoshop CS2... 15 3 Το σύστημα Βοήθειας του Adobe Photoshop CS2... 23 4 Άνοιγμα αρχείου εικόνας και μετακίνηση... 31 5 Δημιουργία
Περιεχόμενα Λίγα λόγια από το συγγραφέα... 7 1 Ψηφιακές εικόνες... 9 2 Adobe Photoshop CS2... 15 3 Το σύστημα Βοήθειας του Adobe Photoshop CS2... 23 4 Άνοιγμα αρχείου εικόνας και μετακίνηση... 31 5 Δημιουργία
POWERPOINT 2003. Είναι το δημοφιλέστερο πρόγραμμα παρουσιάσεων.
 POWERPOINT 2003 1. Τι είναι το PowerPoint (ppt)? Είναι το δημοφιλέστερο πρόγραμμα παρουσιάσεων. 2. Τι δυνατότητες έχει? Δημιουργία παρουσίασης. Μορφοποίηση παρουσίασης. Δημιουργία γραφικών. Δημιουργία
POWERPOINT 2003 1. Τι είναι το PowerPoint (ppt)? Είναι το δημοφιλέστερο πρόγραμμα παρουσιάσεων. 2. Τι δυνατότητες έχει? Δημιουργία παρουσίασης. Μορφοποίηση παρουσίασης. Δημιουργία γραφικών. Δημιουργία
Ενότητα. Βάσεις δεδομένων. εκδόσεις ΚΛΕΙΔΑΡΙΘΜΟΣ
 Ενότητα Βάσεις δεδομένων Κεφάλαιο 68. Βάσεις δεδομένων και Microsoft Access Απαντήσεις ερωτήσεων και ασκήσεων επανάληψης 1. Η χρησιμότητα μιας βάσης δεδομένων είναι: Η συλλογή, η οργάνωση, η επεξεργασία,
Ενότητα Βάσεις δεδομένων Κεφάλαιο 68. Βάσεις δεδομένων και Microsoft Access Απαντήσεις ερωτήσεων και ασκήσεων επανάληψης 1. Η χρησιμότητα μιας βάσης δεδομένων είναι: Η συλλογή, η οργάνωση, η επεξεργασία,
Προαπαιτούμενα - Συναπαιτούμενα -
 Τίτλος Μαθήματος Κωδικός Μαθήματος Τύπος μαθήματος Επεξεργασία Κειμένου CΕΠΚ 101 Υποχρεωτικό Επίπεδο Έτος / Εξάμηνο φοίτησης Όνομα Διδάσκοντα 1 ο Έτος /1 ο Εξάμηνο Δρ. Σταύρος Σιαηλής ECTS 5 Διαλέξεις
Τίτλος Μαθήματος Κωδικός Μαθήματος Τύπος μαθήματος Επεξεργασία Κειμένου CΕΠΚ 101 Υποχρεωτικό Επίπεδο Έτος / Εξάμηνο φοίτησης Όνομα Διδάσκοντα 1 ο Έτος /1 ο Εξάμηνο Δρ. Σταύρος Σιαηλής ECTS 5 Διαλέξεις
Μενού Προβολή. Προβολές εγγράφου
 Μενού Προβολή Προβολές εγγράφου Το Word παρέχει πέντε διαφορετικού είδους προβολές στον χρήστη, οι οποίες και βρίσκονται στο μενού Προβολή (View). Εναλλακτικά μπορούμε να επιλέξουμε το είδος προβολής που
Μενού Προβολή Προβολές εγγράφου Το Word παρέχει πέντε διαφορετικού είδους προβολές στον χρήστη, οι οποίες και βρίσκονται στο μενού Προβολή (View). Εναλλακτικά μπορούμε να επιλέξουμε το είδος προβολής που
Εργασία-3: Παρουσίαση Εργασίας. Ομάδα Α. Προετοιμασία Αναφοράς
 Εργασία-3: Παρουσίαση Εργασίας Ομάδα Α. Προετοιμασία Αναφοράς Αρκετοί πιστεύουν πως η επιτυχία μιας παρουσίασης είναι δεδομένη εάν ο παρουσιαστής κατέχει το θέμα που πρόκειται να παρουσιάσει και είναι
Εργασία-3: Παρουσίαση Εργασίας Ομάδα Α. Προετοιμασία Αναφοράς Αρκετοί πιστεύουν πως η επιτυχία μιας παρουσίασης είναι δεδομένη εάν ο παρουσιαστής κατέχει το θέμα που πρόκειται να παρουσιάσει και είναι
Γραφήματα. Excel 2003
 Γραφήματα Excel 2003 Ορολογία Τίτλος γραφήματος Σειρά δεδομένων Υπόμνημα Κατηγορίες Ετικέτες Δείκτες Περιοχή γραφήματος Περιοχή σχεδίασης γραφήματος Γραμμές πλέγματος Οδηγός γραφημάτων Για τη δημιουργία
Γραφήματα Excel 2003 Ορολογία Τίτλος γραφήματος Σειρά δεδομένων Υπόμνημα Κατηγορίες Ετικέτες Δείκτες Περιοχή γραφήματος Περιοχή σχεδίασης γραφήματος Γραμμές πλέγματος Οδηγός γραφημάτων Για τη δημιουργία
Εργαστήριο του Μαθήματος: ΕΠΛ003. Ενότητα 3 Εισαγωγή στο Microsoft Word
 Εργαστήριο του Μαθήματος: ΕΠΛ003 Ενότητα 3 Εισαγωγή στο Microsoft Word 1 Πως αρχίζουμε το Microsoft Word Για να αρχίσουμε το Word, πρέπει να κάνουμε double click στο εικονίδιο του Word που βρίσκεται στον
Εργαστήριο του Μαθήματος: ΕΠΛ003 Ενότητα 3 Εισαγωγή στο Microsoft Word 1 Πως αρχίζουμε το Microsoft Word Για να αρχίσουμε το Word, πρέπει να κάνουμε double click στο εικονίδιο του Word που βρίσκεται στον
Επεξεργασία πολλαπλών φύλλων εργασίας - Γραφημάτων Excel
 Επεξεργασία πολλαπλών φύλλων εργασίας - Γραφημάτων Excel 11.1. Πολλαπλά φύλλα εργασίας Στο προηγούμενο κεφάλαιο δημιουργήσαμε ένα φύλλο εργασίας με τον προϋπολογισμό δαπανών του προσωπικού που θα συμμετάσχει
Επεξεργασία πολλαπλών φύλλων εργασίας - Γραφημάτων Excel 11.1. Πολλαπλά φύλλα εργασίας Στο προηγούμενο κεφάλαιο δημιουργήσαμε ένα φύλλο εργασίας με τον προϋπολογισμό δαπανών του προσωπικού που θα συμμετάσχει
Οδηγός γρήγορης εκκίνησης
 Οδηγός γρήγορης εκκίνησης Το Microsoft Excel 2013 έχει διαφορετική εμφάνιση από προηγούμενες εκδόσεις. Γι αυτό το λόγο, δημιουργήσαμε αυτόν τον οδηγό για να ελαχιστοποιήσουμε την καμπύλη εκμάθησης. Προσθήκη
Οδηγός γρήγορης εκκίνησης Το Microsoft Excel 2013 έχει διαφορετική εμφάνιση από προηγούμενες εκδόσεις. Γι αυτό το λόγο, δημιουργήσαμε αυτόν τον οδηγό για να ελαχιστοποιήσουμε την καμπύλη εκμάθησης. Προσθήκη
Οδηγός γρήγορης εκκίνησης
 Οδηγός γρήγορης εκκίνησης Η Microsoft Access 2013 έχει διαφορετική εμφάνιση από προηγούμενες εκδόσεις. Δημιουργήσαμε, λοιπόν, αυτόν τον οδηγό για να ελαχιστοποιήσουμε την καμπύλη εκμάθησης. Αλλαγή του
Οδηγός γρήγορης εκκίνησης Η Microsoft Access 2013 έχει διαφορετική εμφάνιση από προηγούμενες εκδόσεις. Δημιουργήσαμε, λοιπόν, αυτόν τον οδηγό για να ελαχιστοποιήσουμε την καμπύλη εκμάθησης. Αλλαγή του
Εργαστήριο του Μαθήματος: ΕΠΛ001
 www.epl001lab.weebly.com Εργαστήριο του Μαθήματος: ΕΠΛ001 Ενότητα 3 Εισαγωγή στο Microsoft Word Πως αρχίζουμε το Microsoft Word Για να αρχίσουμε το Word, πρέπει να κάνουμε double click στο εικονίδιο του
www.epl001lab.weebly.com Εργαστήριο του Μαθήματος: ΕΠΛ001 Ενότητα 3 Εισαγωγή στο Microsoft Word Πως αρχίζουμε το Microsoft Word Για να αρχίσουμε το Word, πρέπει να κάνουμε double click στο εικονίδιο του
EXCEL. 1 Προϊόν Τεμάχια Τιμή Μονάδας Κόστος ΦΠΑ Τελική τιμή
 1. Ανοίξτε την εφαρμογή Λογιστικού Φύλλου Εκτελούμε το Excel 2. Δημιουργήστε τον πιο κάτω πίνακα: Α Β C D E F 1 Προϊόν Τεμάχια Τιμή Μονάδας Κόστος ΦΠΑ Τελική τιμή 2 Προϊόν Α 3 2,3 3 Προϊόν Β 4 7 3. Στo
1. Ανοίξτε την εφαρμογή Λογιστικού Φύλλου Εκτελούμε το Excel 2. Δημιουργήστε τον πιο κάτω πίνακα: Α Β C D E F 1 Προϊόν Τεμάχια Τιμή Μονάδας Κόστος ΦΠΑ Τελική τιμή 2 Προϊόν Α 3 2,3 3 Προϊόν Β 4 7 3. Στo
Περιεχόμενα. Λίγα λόγια από το συγγραφέα...7 Κεφάλαιο 1: Προετοιμασία παρουσίασης...9. Κεφάλαιο 2: Διαχείριση παρουσίασης...44
 Περιεχόμενα Λίγα λόγια από το συγγραφέα...7 Κεφάλαιο 1: Προετοιμασία παρουσίασης...9 Κεφάλαιο 2: Διαχείριση παρουσίασης...44 Κεφάλαιο 3: Σχεδίαση γραφικών...78 Κεφάλαιο 4: Μορφοποίηση εικόνων...111 Κεφάλαιο
Περιεχόμενα Λίγα λόγια από το συγγραφέα...7 Κεφάλαιο 1: Προετοιμασία παρουσίασης...9 Κεφάλαιο 2: Διαχείριση παρουσίασης...44 Κεφάλαιο 3: Σχεδίαση γραφικών...78 Κεφάλαιο 4: Μορφοποίηση εικόνων...111 Κεφάλαιο
Κωνσταντίνος Σιασιάκος, Δρ Πληροφορικής. Σταύρος Κωτσάκης, Ταταράκη Αλεξάνδρα
 Επιστημονική Ευθύνη Κωνσταντίνος Σιασιάκος, Δρ Πληροφορικής Συγγραφή Σταύρος Κωτσάκης, Ταταράκη Αλεξάνδρα Το παρόν εκπαιδευτικό υλικό παράχθηκε στο πλαίσιο του Έργου «Κέντρα Εκπαίδευσης Ενηλίκων ΙΙ», το
Επιστημονική Ευθύνη Κωνσταντίνος Σιασιάκος, Δρ Πληροφορικής Συγγραφή Σταύρος Κωτσάκης, Ταταράκη Αλεξάνδρα Το παρόν εκπαιδευτικό υλικό παράχθηκε στο πλαίσιο του Έργου «Κέντρα Εκπαίδευσης Ενηλίκων ΙΙ», το
MICROSOFT OFFICE 2003 MICROSOFT WORD 2003
 MICROSOFT OFFICE 2003 MICROSOFT WORD 2003 Το Microsoft Office Word 2003 είναι το πρόγραµµα επεξεργασίας κειµένου που κάνει ευκολότερη τη δηµιουργία, την κοινή χρήση και την ανάγνωση εγγράφων. Οι λειτουργίες
MICROSOFT OFFICE 2003 MICROSOFT WORD 2003 Το Microsoft Office Word 2003 είναι το πρόγραµµα επεξεργασίας κειµένου που κάνει ευκολότερη τη δηµιουργία, την κοινή χρήση και την ανάγνωση εγγράφων. Οι λειτουργίες
Shift+γράμμα. Πατάμε τον τόνο (δί[λα στο L) και μετά το φωνήεν. Πως βάζουμε διαλυτικά; Πατάμε το Shift+ τόνο και μετά το φωνήεν (ι ή υ)
 Βασικές λειτουργίες του πληκτρολογίου Αλλαγή μεταξύ Αγγλικών και Ελληνικών Όταν γράφουμε σε πεζά (μικρά) και θέλουμε να γράψουμε ένα γράμμα κεφαλαίο Όταν γράφουμε συνέχεια Κεφαλαία Για να γράψουμε ένα
Βασικές λειτουργίες του πληκτρολογίου Αλλαγή μεταξύ Αγγλικών και Ελληνικών Όταν γράφουμε σε πεζά (μικρά) και θέλουμε να γράψουμε ένα γράμμα κεφαλαίο Όταν γράφουμε συνέχεια Κεφαλαία Για να γράψουμε ένα
ΕΠΕΞΕΡΓΑΣΙΑ ΚΕΙΜΕΝΟΥ. Κειμενογράφος WORD
 ΕΠΕΞΕΡΓΑΣΙΑ ΚΕΙΜΕΝΟΥ Κειμενογράφος WORD ΣΚΟΠΟΣ Η ανάπτυξη δεξιοτήτων επεξεργασίας κειμένου ΠΡΟΤΑΣΕΙΣ ΚΑΙ ΡΥΘΜΙΣΕΙΣ Άνω περιθώριο (top margin) : 2.49cm Κάτω περιθώριο (bottom margin) :5.99cm Αριστερό περιθώριο
ΕΠΕΞΕΡΓΑΣΙΑ ΚΕΙΜΕΝΟΥ Κειμενογράφος WORD ΣΚΟΠΟΣ Η ανάπτυξη δεξιοτήτων επεξεργασίας κειμένου ΠΡΟΤΑΣΕΙΣ ΚΑΙ ΡΥΘΜΙΣΕΙΣ Άνω περιθώριο (top margin) : 2.49cm Κάτω περιθώριο (bottom margin) :5.99cm Αριστερό περιθώριο
Κωνσταντίνος Σιασιάκος, Δρ Πληροφορικής. Σταύρος Κωτσάκης, Ταταράκη Αλεξάνδρα
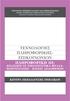 Επιστημονική Ευθύνη Κωνσταντίνος Σιασιάκος, Δρ Πληροφορικής Συγγραφή Σταύρος Κωτσάκης, Ταταράκη Αλεξάνδρα Το παρόν εκπαιδευτικό υλικό παράχθηκε στο πλαίσιο του Έργου «Κέντρα Εκπαίδευσης Ενηλίκων ΙΙ», το
Επιστημονική Ευθύνη Κωνσταντίνος Σιασιάκος, Δρ Πληροφορικής Συγγραφή Σταύρος Κωτσάκης, Ταταράκη Αλεξάνδρα Το παρόν εκπαιδευτικό υλικό παράχθηκε στο πλαίσιο του Έργου «Κέντρα Εκπαίδευσης Ενηλίκων ΙΙ», το
Εισαγωγή στην Στατιστική (ΔΕ200Α-210Α)
 Τμήμα Διοίκησης Επιχειρήσεων (Α. Ν.), Τ.Ε.Ι. Κρήτης Εργαστήριο Στατιστική-Ασκ2, Εαρ. 2018 Σελίδα 1 από 11 2η Εργαστηριακή Άσκηση Σκοπός: Η παρούσα εργαστηριακή άσκηση, χρησιμοποιώντας ως δεδομένα, μεγέθη
Τμήμα Διοίκησης Επιχειρήσεων (Α. Ν.), Τ.Ε.Ι. Κρήτης Εργαστήριο Στατιστική-Ασκ2, Εαρ. 2018 Σελίδα 1 από 11 2η Εργαστηριακή Άσκηση Σκοπός: Η παρούσα εργαστηριακή άσκηση, χρησιμοποιώντας ως δεδομένα, μεγέθη
ECDL Ενότητα 4, Υπολογιστικά Φύλλα Ο οδηγός αναφέρεται σε χρήση Excel 2010
 Οδηγός Γρήγορης Αναφοράς ECDL Ενότητα 4, Υπολογιστικά Φύλλα Ο οδηγός αναφέρεται σε χρήση Excel 2010 Καρτέλες Excel 2010 Κεντρική Εισαγωγή Διάταξη Σελίδας Τύποι Δεδομένα Αναθεώρηση Συντομεύσεις Πληκτρολογίου
Οδηγός Γρήγορης Αναφοράς ECDL Ενότητα 4, Υπολογιστικά Φύλλα Ο οδηγός αναφέρεται σε χρήση Excel 2010 Καρτέλες Excel 2010 Κεντρική Εισαγωγή Διάταξη Σελίδας Τύποι Δεδομένα Αναθεώρηση Συντομεύσεις Πληκτρολογίου
