Σύµβολο για χωριστή περισυλλογή στις ευρωπαϊκές χώρες
|
|
|
- Ελλάδιος Παπάζογλου
- 7 χρόνια πριν
- Προβολές:
Transcript
1 Σύµβολο για χωριστή περισυλλογή στις ευρωπαϊκές χώρες Ελληνικά Το σύµβολο αυτό υποδεικνύει ότι το συγκεκριµένο προϊόν πρέπει να περισυλλέγεται χωριστά. Τα ακόλουθα ισχύουν µόνο για χρήστες σε ευρωπαϊκές χώρες: Το προϊόν προορίζεται για χωριστή περισυλλογή σε κάποιο ενδεδειγµένο σηµείο αποκοµιδής απορριµµάτων. Μην το απορρίπτετε ως κοινό οικιακό απόρριµµα. Για περισσότερες πληροφορίες, επικοινωνήστε µε το κατάστηµα λιανικής που σας προµήθευσε το προϊόν ή µε τις αρχές που είναι αρµόδιες για τη διαχείριση απορριµµάτων. υνατότητες του Look 310S 1. Κουµπί στιγµιοτύπων 2. Ενδεικτική λυχνία LED Τραβήξτε εικόνες πραγµατικού χρόνου µε ένα απλό πάτηµα του κουµπιού στιγµιοτύπων. Μόλις η σύνδεση του Look 310S µε τον υπολογιστή ολοκληρωθεί µε επιτυχία, θα ανάψει η ενδεικτική λυχνία LED. -1-
2 3. Σταθερός ΦΑΚΟΣ εν χρειάζεται να ρυθµίζετε την εστίαση. Η απόσταση εικόνας µπορεί να είναι από 60 έως 300 εκατοστά. 4. Λαιµός στήριξης Τραβήξετε το λαιµό στήριξης προς τα επάνω ή σπρώξτε τον προς τα κάτω για να ρυθµίσετε το µήκος. Μετακινήστε το λαιµό στήριξης προς τα εµπρός και προς τα πίσω για να ρυθµίσετε τη θέση. 5. Κουµπωτή βάση Μπορείτε να ρυθµίσετε την κουµπωτή βάση µε περιστροφή του σώµατος δεξιά ή αριστερά. Ειδικός σχεδιασµός της κουµπωτής βάσης του Look 310S Το Look 310S είναι σχεδιασµένο για να στέκεται σε τραπέζι ή να κουµπώνει σε φορητό υπολογιστή ή επίπεδη οθόνη. Η κουµπωτή βάση είναι ένας εξαιρετικά ευαίσθητος σχεδιασµός, που δύσκολα θα βρείτε στην αγορά. Σηµειώστε ότι ο λαιµός στήριξης έχει δύο µέρη. Για σωστή χρήση της κουµπωτής βάσης, κάντε τα εξής βήµατα: 1 Κρατήστε το µαύρο δακτύλιο και τραβήξτε το επάνω τµήµα της δικτυακής κάµερας προς τα επάνω. 2 Κρατήστε το µαύρο δακτύλιο και γυρίστε το σώµα δεξιόστροφα για να ανοίξει η βάση. µαύρος δακτύλιος -2-
3 3 Τοποθετήστε το Look 310S επάνω στο φορητό υπολογιστή ή την επίπεδη οθόνη σας 4 Χρησιµοποιήστε ένα δάχτυλο για να προσαρµόσετε το πλάτος της βάσης, έτσι ώστε να ταιριάζει στο φορητό υπολογιστή ή την επίπεδη οθόνη σας. 5 Είστε πλέον έτοιµοι να τοποθετήσετε το σώµα σε όποια θέση θέλετε. 6 Μπορείτε να ρυθµίσετε τη θέση της δικτυακής κάµερας οποιαδήποτε στιγµή. 7 Όταν τελειώσετε µε την εγκατάσταση του υλικού, προχωρήστε παρακάτω για έναρξη της εγκατάστασης του λογισµικού. Εγκατάσταση της Look 310S 1. Εγκαταστήστε το πρόγραµµα οδήγησης προτού συνδέσετε το Look 310S στη θύρα USB. 2. Εγκατάσταση του προγράµµατος οδήγησης για το Look 310S Περιβάλλον Windows Τοποθετήστε το CD εγκατάστασης του Look 310S στην µονάδα -3-
4 CD-ROM. b. Η οθόνη Autorun (αυτόµατη εκτέλεση) θα αντικατασταθεί από την οθόνη εγκατάστασης. Κάντε κλικ στην επιλογή Driver (πρόγραµµα οδήγησης) και µετά απλώς ακολουθήστε τις οδηγίες στην οθόνη. c. Εγκαταστήστε το DirectX από το CD. Σηµείωση Αν η οθόνη Autorun (αυτόµατη εκτέλεση) δεν ξεκινήσει, τότε ακολουθήστε την εξής διαδικασία: Κάντε κλικ στο Start Menu (µενού έναρξης) Πληκτρολογήστε D\SETUP.EXE και µετά κάντε κλικ στο πλήκτρο Enter. (Το CD-ROM σας πρέπει ήδη να βρίσκεται στην µονάδα D) Περιβάλλον Mac a. Τοποθετήστε το CD εγκατάστασης του Look 310S στην µονάδα CD-ROM. b. Κάντε διπλό κλικ στην µονάδα CD-ROM. c. Κάντε κλικ στο φάκελο των αρχείων του Look 310S Driver OSX 1.0. d. Κάντε κλικ στην επιλογή Look 310S Driver Install (εγκατάσταση προγράµµατος οδήγησης) και µετά απλώς ακολουθήστε τις οδηγίες στην οθόνη. e. ΕΠΑΝΕΚΚΙΝΗΣΗ 3. Τοποθετήστε το καλώδιο USB του Look 310S στη θύρα USB του επιτραπέζιου ή φορητού σας υπολογιστή. Ολοκληρώστε την εγκατάσταση λογισµικού και υλικού. Μπορείτε να εγκαταστήσετε το λογισµικό που επιθυµείτε να χρησιµοποιείτε για διάσκεψη ή συνοµιλία µε τους φίλους σας µέσω βίντεο. -4-
5 ΣΗΜΕΙΩΣΗ Ελληνικά Για να καταργήσετε την εγκατάσταση του προγράµµατος οδήγησης: Περιβάλλον Windows: Πηγαίνετε στη γραµµή εργασιών και κάντε µε τη σειρά τα εξής βήµατα: Start (Έναρξη) Program (Πρόγραµµα) Επιλογή Look 310S Κλικ στο Uninstall (κατάργηση εγκατάστασης) και µετά ακολουθήστε τις οδηγίες στην οθόνη για να καταργήσετε το πρόγραµµα οδήγησης. Περιβάλλον Mac OS X: Πηγαίνετε στο HDD του λειτουργικού συστήµατος Application (Εφαρµογή) Look 310S κλικ στο Uninstall (Κατάργηση εγκατάστασης) και, στη συνέχεια, ακολουθήστε τις οδηγίες στην οθόνη για να καταργήσετε το πρόγραµµα οδήγησης. _ Εφαρµογή Genius (Μόνο σε Windows) Μπορείτε να χρησιµοποιήσετε το λογισµικό σας για καταγραφή της εικόνας πραγµατικού χρόνου, εγγραφή ή απλώς εκτέλεση της λειτουργίας ασφαλείας. Για εκτέλεση του λογισµικού, σας παρακαλούµε να µεταβείτε στη γραµµή εργασιών και να κάνετε µε τη σειρά τα βήµατα Start (Έναρξη) Κλικ στο Program (Προγράµµατα) Επιλογή Look 310S Κλικ στο Look 310S. Ή µπορείτε να εκτελέσετε το λογισµικό απλώς πατώντας στη συντόµευση του Look 310S. ΣΗΜΕΙΩΣΗ Αφού εγκαταστήσετε το πρόγραµµα οδήγησης του Look 310S, το σύστηµα θα δηµιουργήσει αυτόµατα αρχείο (C:\WINDOWS\Album ή C:\WINNT\Album) για αποθήκευση των εικόνων που παίρνετε µέσω της Εφαρµογής Genius. 1. Περιγραφή για το κύριο εικονίδιο Λειτουργία προεπισκόπησης -5-
6 Λειτουργία στιγµιοτύπων Λειτουργία Βίντεο Κλιπ Εποπτικό σύστηµα ασφαλείας Έξοδος από το Genius UI Έλεγχος Κάµερας ΣΗΜΕΙΩΣΗ Στην ενότητα έλεγχος κάµερας, έχετε τη δυνατότητα να προσαρµόσετε τις ρυθµίσεις της κάµεράς σας για διάφορες περιστάσεις. -6-
7 -7-
8 1 Ελληνικά Μπορείτε να αναστρέψετε την εικόνα οριζόντια ή κάθετα επιλέγοντας Image Mirror (Είδωλο) ή Image Flip (Αναστροφή εικόνας). Όταν δεν υπάρχει επαρκής φωτισµός, µπορείτε να επιλέξετε το Low Light (Χαµηλός φωτισµός) για καθαρότερη εικόνα. 2 Μπορείτε να ρυθµίσετε διάφορες τιµές ανάλογα µε την περίσταση και το περιβάλλον. 3 Όταν θέλετε καταγραφή ακίνητης εικόνας, µπορείτε να σύρετε τη γραµµή για να επιλέξετε το επιθυµητό µέγεθος ανάλυσης. VGA: 640 x 480 SVGA: 800 x 600 XGA: 1024 x 768 SXGA: 1280 x Υπάρχει δυνατότητα ρύθµισης των τιµών σε σχέση µε την εµφάνιση της εικόνας. Προτού ρυθµίσετε τιµές, αποεπιλέξτε το Auto (Αυτόµατο) για ξεκλείδωµα Πατήστε Reset (Επαναφορά) για επιστροφή στις ρυθµίσεις του κατασκευαστή. Πατήστε Restore (Αποκατάσταση) για επιστροφή στις προηγούµενες ρυθµίσεις. Πατήστε Save (Αποθήκευση) για αποθήκευση των τιµών που ρυθµίσατε. Επιλέξτε τη σωστή συχνότητα ανάλογα µε τη χώρα όπου χρησιµοποιείτε τη δικτυακή κάµερα (Νωρίτερα, θα χρειαστεί να επιλέξετε Indoor (Εσωτερικός χώρος).) -Αν η δικτυακή σας κάµερα είναι τοποθετηµένη σε θέση οπίσθιου φωτισµού, µπορείτε να επιλέξετε Backlight compensation (Αντιστάθµιση οπίσθιου φωτισµού) για να έχετε διαυγέστερη εικόνα. -Μπορείτε να έχετε αποτέλεσµα ασπρόµαυρης φωτογραφίας επιλέγοντας το B/W Mode (Κατάσταση Λειτουργίας Ασπρόµαυρου). -8-
9 Ελληνικά Θα υπάρχουν στη διάθεσή σας 27 διαφορετικά είδη εφέ ή καρέ βίντεο. Τα εφέ 1 µπορούν επίσης να εφαρµοστούν στο λογισµικό συνοµιλίας µέσω βίντεο, όπως το MSN Messenger. Μπορείτε να συνδεθείτε απευθείας µε αυτή τη σελίδα των εφέ από τις ρυθµίσεις της δικτυακής κάµερας στο λογισµικό συνοµιλίας µέσω βίντεο. 2 Εκτός από τα 27 είδη εφέ ή καρέ βίντεο της παραγράφου 1, υπάρχει η δυνατότητα να ενσωµατώσετε και το δικό σας προσαρµοσµένο καρέ. Παρακαλούµε να σηµειώσετε ότι, στο προσαρµοσµένο καρέ, πρέπει να έχετε το χρώµα Pantone 255 στην περιοχή όπου θέλετε να εµφανιστεί η εικόνα σας. -9-
10 3 Auto Change (Αυτόµατη αλλαγή): Μόλις διαλέξετε το στοιχείο αυτό, τα 27 είδη των εφέ βίντεο θα εµφανίζονται στη σειρά από το πρώτο µέχρι και το τελευταίο. No effects & frame (Κανένα εφέ & πλαίσιο): Μόλις διαλέξετε το στοιχείο αυτό, δεν θα επιλέγεται κανένα εφέ ή καρέ. 1 Στο κεφάλαιο αυτό, περιγράφεται η ενεργοποίηση της λειτουργίας Zoom (Μεταβλητή εστίαση). Επιλέξτε Enable Zoom (Ενεργοποίηση µεταβλητής εστίασης). Χρησιµοποιήστε τη γραµµή κύλισης για µεγέθυνση ή σµίκρυνση. Πιέστε το κουµπί 4 κατευθύνσεων για να µετακινήσετε την εικόνα προς τα επάνω, κάτω, αριστερά ή δεξιά. -10-
11 2. Λειτουργία Προεπισκόπησης Για µεγέθυνση/σµίκρυνση και µετακίνηση επάνω/κάτω/αριστερά/δεξιά, χρησιµοποιήστε τα πλήκτρα λειτουργιών στον πίνακα ελέγχου. Μεγέθυνση της εικόνας Σµίκρυνση της εικόνας Μετακίνηση της εικόνας προς τα επάνω Μετακίνηση της εικόνας προς τα κάτω Μετακίνηση της εικόνας προς τα αριστερά Μετακίνηση της εικόνας προς τα δεξιά -11-
12 Επιλογή Ανάλυσης Υπάρχουν 2 κατηγορίες ανάλυσης: RGB24 και I420. Μπορείτε να επιλέξετε 5 διαφορετικές αναλύσεις εικόνας για κάθε µία. Το µέγεθος αρχείου της I420 θα είναι µικρότερο από της RGB24. Έτσι, ίσως η I420 είναι η καλύτερη επιλογή για µετάδοση. 3. Λειτουργία Στιγµιότυπων Μπορείτε να πιέσετε το κουµπί Snapshot (Στιγµιότυπα) δεξιά από τον κύκλο για να βγάλετε αµέσως φωτογραφία και να τη µοιραστείτε µε τους φίλους σας. Αποστολή εικόνας µε ηλεκτρονικό ταχυδροµείο -12-
13 Συνεχής λήψη Επιλογή ανάλυσης Η ενότητα δείχνει την επιλεγµένη ανάλυση σε Preview Mode (Λειτουργία Προεπισκόπησης). Αν θέλετε να αλλάξετε ανάλυση, κάντε κλικ στο για µετάβαση σε Preview Mode (Λειτουργία Προεπισκόπησης) και αλλαγές. 4. Λειτουργία Βίντεο Κλιπ Στην ενότητα αυτή µπορείτε να εγγράψετε εικόνα πραγµατικού χρόνου. Αποστολή φωτογραφίας µε ηλεκτρονικό ταχυδροµείο -13-
14 Μετατροπή αρχείων AVI σε µορφή MEPG-1 Έναρξη εγγραφής ιακοπή εγγραφής Έξοδος από Λειτουργία Βίντεο Κλιπ Για ηµιουργία κινουµένων σχεδίων Πιέστε για έναρξη. Πιέστε για διακοπή. Πιέστε για επιστροφή στη λειτουργία προγραµµατισµού βίντεο Η λειτουργία αυτή πρέπει να είναι σε ανάλυση RGB x 240 ή I x 240. Παρακαλούµε να βεβαιωθείτε ότι η ανάλυση είναι σωστή πριν εκτελέσετε τη λειτουργία αυτή. Επιλογή ανάλυσης Η ενότητα δείχνει την επιλεγµένη ανάλυση σε Preview Mode (Λειτουργία Προεπισκόπησης). Αν θέλετε να αλλάξετε ανάλυση, κάντε κλικ στο για επιστροφή σε Preview Mode (Λειτουργία Προεπισκόπησης) και αλλαγές. 5. Εποπτικό Σύστηµα Ασφαλείας Η λειτουργία αυτή εγγράφει κάθε κίνηση που εµφανίζεται µπροστά από την οθόνη σας αυτόµατα. Επίσης έχει τη δυνατότητα εγγραφής ανά πάσα στιγµή έως ότου γεµίσει ο σκληρός δίσκος. Αν δεν υπάρξει κίνηση, θα κλείσει αυτόµατα σε τέσσερα δευτερόλεπτα και θα ενεργοποιηθεί όταν ανιχνεύσει νέα κίνηση. Πρόκειται για ένα εξαίρετο εποπτικό σύστηµα ασφαλείας σε στιγµές που δεν είστε παρών. -14-
15 Έναρξη εγγραφής ιακοπή εγγραφής Χρόνος αρχικής ρύθµισης του εποπτικού συστήµατος ασφαλείας Ρυθµίστε το βαθµό διακύµανσης για κάθε δευτερόλεπτο εγγραφής εικόνας. Όταν οι διαφορές είναι πάνω από τον καθορισµένο βαθµό, το σύστηµα θα σας προειδοποιήσει. Ρυθµίστε διάφορα εφέ προειδοποιητικών ήχων -15-
16 ΣΗΜΕΙΩΣΗ Στην ενότητα Εποπτικό Σύστηµα Ασφαλείας, µπορείτε να εγγράψετε σε οποιοδήποτε µέγεθος ανάλυσης εικόνας. Αν θέλετε να αλλάξετε την ανάλυση, πατήστε στο για επιστροφή σε Preview Mode (Λειτουργία Προεπισκόπήσης) και κάντε τις αλλαγές. MSN Messenger, Yahoo Messenger, AOL MSN Messenger a. Για λειτουργία ζωντανού βίντεο, θα χρειαστείτε MSN Messenger, έκδοση 6 ή νεότερη. Αν δεν το έχετε, σας παρακαλούµε να ανατρέξετε στον δικτυακό τόπο: για να το µεταφορτώσετε. Τώρα πρέπει να γραφτείτε στην υπηρεσία MSN Messenger. c. ιαλέξτε έναν φίλο στη λίστα επαφών και κάντε κλικ στο OK για επιβεβαίωση. d. Κάντε διπλό κλικ στους φίλους σας που είναι διαθέσιµοι για συνοµιλία. Κάντε κλικ στο εικονίδιο της δικτυακής κάµερας. Τότε ο φίλος σας θα λάβει µήνυµα πρόσκλησης. Όταν ο φίλος σας επιβεβαιώσει ότι θέλει να µιλήσει, θα αρχίσει η συνοµιλία µέσω βίντεο. f. Για περισσότερες πληροφορίες, παρακαλούµε να ανατρέξετε στη διαδικτυακή τοποθεσία Yahoo Messenger Κάντε λήψη του Yahoo Messenger στο και ολοκληρώστε την εγγραφή σας, αν δεν το έχετε. Γραφτείτε στο Yahoo Messenger. Από το κύριο παράθυρο, πατήστε στο µενού Tools (Εργαλεία) και µετά επιλέξτε Start My Webcam (Έναρξη της δικτυακής µου κάµερας). Κάντε δεξί κλικ σε κάποιο όνοµα στο Messenger List (Λίστα ανταλλαγής µηνυµάτων) και διαλέξτε View Webcam (Προβολή δικτυακής κάµερας). Τότε ο φίλος σας θα λάβει µήνυµα πρόσκλησης. Όταν ο φίλος σας κάνει κλικ στο YES (Ναι), θα αρχίσει η συνοµιλία µέσω βίντεο. -16-
17 Για περισσότερες πληροφορίες, παρακαλούµε να ανατρέξετε στη διαδικτυακή τοποθεσία AOL Instant Messenger Μπορείτε να κάνετε λήψη του AOL Instant Messenger δωρεάν στο και να ολοκληρώσετε την εγγραφή σας, αν δεν το έχετε. Γραφτείτε στο AOL Instant Messenger. c. Κάντε κλικ στο Show Messenger Lists (Εµφάνιση λιστών ανταλλαγής µηνυµάτων) και διαλέξτε τον φίλο µε τον οποίο θέλετε να αρχίσετε συνοµιλία µέσω βίντεο. d. Τότε ο φίλος σας θα λάβει µήνυµα πρόσκλησης. Όταν ο φίλος σας επιβεβαιώσει ότι θέλει να µιλήσει, θα αρχίσει η συνοµιλία µέσω βίντεο. e. Για περισσότερες πληροφορίες, παρακαλούµε να ανατρέξετε στη διαδικτυακή τοποθεσία ΣΗΜΕΙΩΣΗ Σας παρακαλούµε να βεβαιωθείτε ότι ήδη εγκαταστήσατε το πρόγραµµα οδήγησης της κάµερας και ότι συνδέσατε την κάµερα στον υπολογιστή προτού εκτελέσετε προγράµµατα διάσκεψης ή συνοµιλίας µέσω βίντεο. Σας παρακαλούµε να βεβαιωθείτε ότι κλείσατε κάθε άλλο πρόγραµµα της δικτυακής κάµερας προτού εκτελέσετε προγράµµατα διάσκεψης ή συνοµιλίας µέσω βίντεο. Λογισµικό DDPlayCam (Μόνο σε Windows 2000/XP) Το DDPlayCam είναι ένα λογισµικό διαδραστικών πολυµέσων. Ενσωµατώνει την πιο προχωρηµένη εικονική διαδραστική τεχνολογία: αναγνώριση χαρακτηριστικών προσώπου και ανίχνευση κινήσεων, µε χαρακτήρες κινούµενων σχεδίων, φιγούρες και εντυπωσιακά οπτικά εφέ. Σας επιτρέπει εικονικά παιχνίδια ρόλων, διάδρασης µε κάποιο εικονικό περιβάλλον, µορφοποίησης του εαυτού σας σε πραγµατικό χρόνο. Περιλαµβάνει 3 πρωτοποριακές εφαρµογές λογισµικού: το DD -17-
18 ThemeParty2.0, το DD και το DD PrintCenter. Ελληνικά Το DD ThemeParty 2.0 λειτουργεί ως διαδραστικά εκπαιδευτικά πολυµέσα µε στόχο τη βελτιωµένη απόδοση τόσο για τη ρευµάτωση βίντεο πραγµατικού χρόνου όσο και για τα ειδικά εφέ που εφαρµόζονται σε ρευµατωµένο βίντεο. Κύρια λειτουργία του είναι να µεταδίδει εφέ βίντεο πραγµατικού χρόνου από το DD ThemeParty στο λογισµικό ανταλλαγής άµεσων µηνυµάτων. Απλώς χρειάζεται η λήψη του DD ThemeParty και η επιλογή του θέµατος που θέλετε να χρησιµοποιήσετε. Ακολουθεί η λήψη του προγράµµατος ανταλλαγής άµεσων µηνυµάτων και η αλλαγή της ρύθµισης στη συσκευή της διαδικτυακής κάµερας σε DDPlayCam. Η ενδιαφέρουσα αυτή δυνατότητα έχει ενεργοποιηθεί. 1. Εγκατάσταση του Λογισµικού DDPlayCam a. Τοποθετήστε το CD Εγκατάστασης του Look 310S µέσα στον οδηγό CD-ROM. b. Η οθόνη Αυτόµατης Εκτέλεσης θα αντικατασταθεί από την οθόνη εγκατάστασης. Πατήστε στο DDPlayCam και µετά απλώς ακολουθήστε τις οδηγίες στην οθόνη. Μόλις τελειώσετε, µπορείτε να εκτελέσετε το DD ThemeParty και το DD PrintCenter. 2. Εκτέλεση του DD ThemeParty a. Συνδέστε τη δικτυακή κάµερα στον υπολογιστή b. Σας παρακαλούµε να µεταβείτε στη γραµµή εργασιών και να κάνετε µε τη σειρά τα βήµατα Start (Έναρξη) Κλικ στο Program (Προγράµµατα) Επιλογή DDPlayCam Κλικ στο DD ThemeParty. Ή µπορείτε να εκτελέσετε το λογισµικό απλώς πατώντας στη συντόµευση του DD ThemeParty. Εισαγωγή στο DD ThemeParty -18-
19 Για να εκτελέσετε το DD PlayCam DD Theme Party, θα πρέπει να ρυθµίσετε την ανάλυση της κάµεράς σας σε 320*240 και επίσης να ελέγξετε τη θέση σας µπροστά από τη δικτυακή κάµερα. Παρακαλούµε, αν είναι δυνατό, να τοποθετήσετε το πρόσωπό σας περίπου στο κέντρο. Σηµειώστε ότι αν η ανάλυση της κάµεράς σας δεν είναι σε 320*240, το λογισµικό θα σας ρωτήσει για να κάνει την αλλαγή. Παρακαλούµε να ακολουθήσετε τις οδηγίες στην οθόνη για αλλαγή της ανάλυσης σε 320*240. Εικονίδ ιο Όνοµα κουµπιού About DD ThemeParty Capture Snapshot Capture Animation DD PrintCenter Συµβουλή για το εργαλείο (Περιγραφή) Έλεγχος της έκδοσης του DD PlayCam-DD ThemeParty Λήψη στιγµιότυπου της τρέχουσας οθόνης Λήψη 12 στιγµιότυπων ως µεµονωµένες κινούµενες εικόνες GIF Άνοιγµα του DD PrintCenter για εκτύπωση στιγµιοτύπων -19-
20 Close Window Κλείσιµο του DD ThemeParty 2.0 Help Minimize Window Mute Technical Support View Photo Send Snapshot DD ThemeParty Manager Disable Effects Disable Animations DD 3. Εκτέλεση του DD Ελληνικά Άνοιγµα του οδηγού για τη χρήση του Open DD ThemeParty 2.0 Ελαχιστοποίηση του DD PlayCam ώστε να εµφανίζεται ως κουµπί στη γραµµή εργασίας Απενεργοποίηση ήχου Αποστολή µηνύµατος στην τεχνική υποστήριξη του DD PlayCam Προβολή στιγµιοτύπων ή κινούµενων εικόνων GIF Αποστολή στιγµιοτύπου σε κάποιον φίλο µε µήνυµα ηλεκτρονικού ταχυδροµείου Άνοιγµα του προγράµµατος διαχείρισης για αρχική ρύθµιση θεµάτων ή αλλαγή της παρουσίασης Απαγόρευση της εφαρµογής εφέ σε εικόνα διαδικτυακής κάµερας Απαγόρευση της προβολής κινούµενων εικόνων στο επάνω µέρος εικόνας διαδικτυακής κάµερας Άνοιγµα του DD για χρήση οµότιµου a. Συνδέστε τη διαδικτυακή κάµερα στον υπολογιστή σας b. Κάντε λήψη του λογισµικού ανταλλαγής άµεσων µηνυµάτων c. Για χρήση του DD από κοινού µε το λογισµικό για ανταλλαγή άµεσων µηνυµάτων, χρειάζεται να µεταβείτε στην ενότητα ρύθµισης της κάµερας που περιλαµβάνει το λογισµικό -20-
21 ανταλλαγής µηνυµάτων. Όποια διαδικτυακή κάµερα κι αν χρησιµοποιεί η υπηρεσία ανταλλαγής άµεσων µηνυµάτων, πρέπει να αλλάξετε τη ρύθµιση της συσκευής σε DDPlayCam. Το DD µπορεί πλέον να λειτουργήσει σωστά από κοινού µε το λογισµικό ανταλλαγής άµεσων µηνυµάτων. d. Αποµένει η εκκίνηση του DD ThemeParty 2.0 και η επιλογή ενός θέµατος. Πιέστε για να ενεργοποιήσετε τη ή µε την κάθετο για να απενεργοποιήσετε τη Η ροή θα µεταδοθεί από το DD ThemeParty 2.0 στην εικονική κάµερα και µετά στο λογισµικό ανταλλαγής άµεσων µηνυµάτων. Στο σηµείο αυτό, ο εναλλακτικός οµότιµος µπορεί να δει τα δεδοµένα ροής που έχετε µεταδώσει σε πραγµατικό χρόνο. Το DD 2.0 επιτρέπει διοµότιµη µετάδοση. Μόνον αν και οι οµότιµες οντότητες έχουν εγκαταστήσει τον οδηγό του DD ThemeParty 2.0 και της εικονικής κάµερας DD 2.0, µπορεί να γίνει σύγχρονη µετάδοση δεδοµένων ροής µέσω των ίδιων διαδικασιών για σύνδεση µε άλλους οµότιµους, έτσι ώστε ο εναλλακτικός οµότιµος να µπορεί να δει τη διαδικασία καθώς χρησιµοποιείτε το λογισµικό. Αν θέλετε να σταµατήσετε τη µετάδοση δεδοµένων, απλώς πιέστε πάλι το κουµπί διεπαφή του DD ThemeParty Εκτέλεση DD PrintCenter στη a. Συνδέστε τη δικτυακή κάµερα στον υπολογιστή b. Σας παρακαλούµε να µεταβείτε στη γραµµή εργασιών και να κάνετε µε τη σειρά τα βήµατα Start (Έναρξη) Κλικ στο Program (Προγράµµατα) Επιλογή DDPlayCam Κλικ στο DD PrintCenter. Ή µπορείτε να εκτελέσετε το λογισµικό απλώς πατώντας στη συντόµευση του DD PrintCenter. -21-
22 Εισαγωγή στο DD PrintCenter Ελληνικά Το DD PrintCenter σας επιτρέπει εύκολη εκτύπωση ψηφιακών φωτογραφιών χρησιµοποιώντας µια ποικιλία προτύπων διάταξης. Παρακαλούµε να σηµειώσετε ότι ως αδιαχώριστο κοµµάτι του λογισµικού DD PlayCam, η λειτουργία αυτή σας επιτρέπει µόνον εκτύπωση φωτογραφιών που δηµιουργήθηκαν από το λογισµικό DD PlayCam και αποθηκεύτηκαν αυτόµατα στο φάκελο DD PlayCam του φακέλου My Pictures (Οι εικόνες µου). Βήµα 1: Επιλέξτε Paper Size (Μέγεθος χαρτιού) και Layout ( ιάταξη) ή Φόρτωση Εγγράφου Το DD PrintCenter σας παρέχει τρία τυπικά µεγέθη χαρτιού. Είναι οι τύποι A4, 4*6 και 3*5 ιντσών. Κάθε µέγεθος χαρτιού περιέχει τρεις τύπους προτύπων διάταξης. Πρώτα επιλέγετε ένα µέγεθος χαρτιού και µπορείτε να δείτε τρία αντίστοιχα πρότυπα διάταξης στο δεξιό µέρος του παράθυρου. Κάθε πρότυπο διάταξης σας δείχνει το πραγµατικό µέγεθος κάθε µιας φωτογραφίας και τον αριθµό φωτογραφιών που µπορεί να τυπώσει κάθε χαρτί, όπως 24 mm*18 mm. Επιλέξτε τη διάταξη µε απευθείας κλικ στο πρότυπο και µετά µε κλικ στο κουµπί Next (Επόµενο). Ή πατήστε στο κουµπί Load (Φόρτωση) για να ανοίξετε υπάρχον έγγραφο DD PrintCenter. -22-
23 Βήµα 2: Επιλέξτε και Κάντε Λήψη Φωτογραφίας Μπορείτε να δείτε ένα άδειο πρότυπο διάταξης και µικρογραφίες φωτογραφιών που καταγράψατε και αποθηκεύσατε στον φάκελο DD PlayCam. Μετακινήστε όποια φωτογραφία θέλετε να τυπώσετε και σύρετέ την απευθείας σε κάποια άδεια θέση που θέλετε να την τοποθετήσετε µέσα στο πρότυπο. Ή κάντε πρώτα κλικ σε κάποια άδεια θέση, οπότε το πλαίσιο της θέσης σηµειώνεται αµέσως και µετά κάντε διπλό κλικ στη φωτογραφία που θέλετε να τυπώσετε. Θα δείτε την επιλεγµένη φωτογραφία να εµφανίζεται στη θέση εκείνη. -23-
24 Βήµα 3: Προσθήκη, ιαγραφή και Αποθήκευση Αν θέλετε να τυπώσετε διάφορα αντίγραφα της ίδιας φωτογραφίας, δεν χρειάζεται να επαναλάβετε τα βήµατα για αντιγραφή. Πρέπει µόνον να επιλέξετε την επιθυµητή φωτογραφία που ήδη σύρατε µέσα στο πρότυπο και να κάνετε κλικ στο κουµπί +. Θα δηµιουργηθεί αυτόµατα αντίγραφο της φωτογραφίας στην επόµενη θέση. Ένα κλικ, ένα αντίγραφο! Αν θέλετε να διαγράψετε φωτογραφία που ήδη σύρατε µέσα σε πρότυπο, απλώς επιλέξτε την επιθυµητή φωτογραφία και κάντε κλικ στο κουµπί -. Αντίθετα, αν θέλετε να αποθηκεύσετε όλο το πρότυπο µε τις επιλεγµένες φωτογραφίες για εκτύπωση κάποια άλλη στιγµή ή κάπου αλλού, απλώς κάντε κλικ στο κουµπί Save (Αποθήκευση). Ολόκληρο το πρότυπο θα αποθηκευτεί ως ένα και µοναδικό αρχείο µε επέκταση JPEG. Στο σύνθετο πλαίσιο αποθήκευσης µπορείτε να επιλέξετε µια άλλη επέκταση αρχείου που ονοµάζεται PCF για να αποθηκεύσετε τη διάταξη προτύπου που επεξεργαστήκατε ως έγγραφο DD PrintCenter. Την επόµενη φορά, θα µπορείτε να χρησιµοποιήσετε το κουµπί Load (Φόρτωση) για να ανοίξετε το αρχείο PCF και να το επεξεργαστείτε περισσότερο. Επίσης, µπορείτε να χρησιµοποιήσετε το Save (Αποθήκευση) ως λειτουργία προκειµένου να αποθηκεύσετε κάποιο αρχείο µε τη µορφή που υποδείξατε -24-
25 Βήµα 4: Προεπισκόπηση και Εκτύπωση Μπορείτε να κάνετε κλικ στο κουµπί Preview (Προεπισκόπηση) και µετά στο Print (Εκτύπωση). Ωστόσο, παρακαλούµε να σηµειώσετε ότι το DD PrintCenter δεν παρέχει λειτουργίες για έλεγχο ή προσαρµογή ρυθµίσεων της συσκευής του εκτυπωτή-πελάτη σας. Πριν τυπώσετε, συνιστούµε να ελέγξετε τις ρυθµίσεις του εκτυπωτή σας και το χαρτί που τοποθετήσατε. ΣΗΜΕΙΩΣΗ Για περισσότερες πληροφορίες σχετικά µε το λογισµικό DDPlayCam, σας παρακαλούµε να µεταβείτε στη γραµµή εργασιών και να κάνετε µε τη σειρά τα βήµατα Start (Έναρξη) Κλικ στο Program (Προγράµµατα) Επιλογή DDPlayCam Μπορείτε να κάνετε κλικ στο DD ThemeParty Technical Support (Τεχνική Υποστήριξη του DD ThemeParty), στο DD ThemeParty User Guide (Οδηγίες Χρήσης του DD ThemeParty) ή στο DD ThemeParty Web Service ( ικτυακή Υπηρεσία DD ThemeParty) ανάλογα µε τις ανάγκες σας. Για να καταργήσετε την εγκατάσταση του προγράµµατος οδήγησης: Παρακαλούµε να µεταβείτε στη γραµµή εργασιών, να κάνετε µε τη σειρά τα βήµατα Start (Έναρξη) Program (Προγράµµατα) Επιλογή DDPlayCam Κλικ στο DD ThemeParty Uninstallation (Κατάργηση Εγκατάστασης DD ThemeParty) και µετά να ακολουθήσετε τις οδηγίες στην οθόνη για να καταργήσετε την εγκατάσταση του προγράµµατος οδήγησης. -25-
Ελληνικά. υνατότητες της Look 315FS. Εγκατάσταση της Look 315FS
 υνατότητες της Look 315FS 1 2 3 4 Κουµπί SnapShot Μπορείτε να πατήσετε το κουµπί στιγµιοτύπων για να πάρετε τις εικόνες. Ενδεικτική Λυχνία Led Όταν το Look 315FS είναι συνδεµένο, θα ανάβει η ενδεικτική
υνατότητες της Look 315FS 1 2 3 4 Κουµπί SnapShot Μπορείτε να πατήσετε το κουµπί στιγµιοτύπων για να πάρετε τις εικόνες. Ενδεικτική Λυχνία Led Όταν το Look 315FS είναι συνδεµένο, θα ανάβει η ενδεικτική
1. Παρακαλούµε να εγκαταστήσετε το πρόγραµµα οδήγησης πρώτα κι ύστερα να συνδέσετε τη Look 312P στη θύρα USB.
 υνατότητες της Look 312P 1 2 3 Φακός Μη αυτόµατη εστίαση µε ρύθµιση του Φακού Τσέπη Μπορείτε να βάλετε το καλώδιο µέσα στην τσέπη. Εύκαµπτο Σώµα Μπορείτε να ρυθµίσετε το Look 312P σε διάφορες θέσεις. Εγκατάσταση
υνατότητες της Look 312P 1 2 3 Φακός Μη αυτόµατη εστίαση µε ρύθµιση του Φακού Τσέπη Μπορείτε να βάλετε το καλώδιο µέσα στην τσέπη. Εύκαµπτο Σώµα Μπορείτε να ρυθµίσετε το Look 312P σε διάφορες θέσεις. Εγκατάσταση
1 Κουµπί SnapShot (Στιγµιότυπο) 2 Φωτεινή Ένδειξη LED 3 Ερυθρό-Υπέρυθρο φως 4 Μικρόφωνο 5 Περιστρεφόµενη βάση µε κλιπ
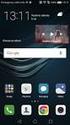 υνατότητες της Trek 310 ΣΗΜΕΙΩΣΗ 1 Κουµπί SnapShot (Στιγµιότυπο) 2 Φωτεινή Ένδειξη LED 3 Ερυθρό-Υπέρυθρο φως 4 Μικρόφωνο 5 Περιστρεφόµενη βάση µε κλιπ Παρακαλούµε να σηµειώσετε ότι η λειτουργία ερυθρού-υπέρυθρου
υνατότητες της Trek 310 ΣΗΜΕΙΩΣΗ 1 Κουµπί SnapShot (Στιγµιότυπο) 2 Φωτεινή Ένδειξη LED 3 Ερυθρό-Υπέρυθρο φως 4 Μικρόφωνο 5 Περιστρεφόµενη βάση µε κλιπ Παρακαλούµε να σηµειώσετε ότι η λειτουργία ερυθρού-υπέρυθρου
1. Παρακαλούµε να εγκαταστήσετε το πρόγραµµα οδήγησης πρώτα κι ύστερα να συνδέσετε τη Eye 311Q στη θύρα USB.
 υνατότητες της Eye 311Q 1 2 3 4 Κουµπί SnapShot Μπορείτε να πατήσετε το κουµπί στιγµιοτύπων για να πάρετε τις εικόνες. Φακός Στρέψτε τον φακό για ρύθµιση εστίασης. φακό. Ενδεικτική Λυχνία Led Όταν το Eye
υνατότητες της Eye 311Q 1 2 3 4 Κουµπί SnapShot Μπορείτε να πατήσετε το κουµπί στιγµιοτύπων για να πάρετε τις εικόνες. Φακός Στρέψτε τον φακό για ρύθµιση εστίασης. φακό. Ενδεικτική Λυχνία Led Όταν το Eye
1. Παρακαλούµε να εγκαταστήσετε το πρόγραµµα οδήγησης πρώτα κι ύστερα να συνδέσετε τη Slim 322 στη θύρα USB.
 υνατότητες της Slim 322 1 2 3 Κουµπί SnapShot Μπορείτε να πατήσετε το κουµπί στιγµιοτύπων για να πάρετε τις εικόνες. Φακός Στρέψτε τον φακό για ρύθµιση εστίασης. φακό. Κλιπ περιστροφής και βάσης Ο ευέλικτος
υνατότητες της Slim 322 1 2 3 Κουµπί SnapShot Μπορείτε να πατήσετε το κουµπί στιγµιοτύπων για να πάρετε τις εικόνες. Φακός Στρέψτε τον φακό για ρύθµιση εστίασης. φακό. Κλιπ περιστροφής και βάσης Ο ευέλικτος
Σύµβολο για χωριστή περισυλλογή στις ευρωπαϊκές χώρες
 Σύµβολο για χωριστή περισυλλογή στις ευρωπαϊκές χώρες Ελληνικά Το σύµβολο αυτό υποδεικνύει ότι το συγκεκριµένο προϊόν πρέπει να περισυλλέγεται χωριστά. Τα ακόλουθα ισχύουν µόνο για χρήστες σε ευρωπαϊκές
Σύµβολο για χωριστή περισυλλογή στις ευρωπαϊκές χώρες Ελληνικά Το σύµβολο αυτό υποδεικνύει ότι το συγκεκριµένο προϊόν πρέπει να περισυλλέγεται χωριστά. Τα ακόλουθα ισχύουν µόνο για χρήστες σε ευρωπαϊκές
Οδηγός χρήσης για την κάμερα web της HP
 Οδηγός χρήσης για την κάμερα web της HP v4.3.el Part number: 5992-4251 Copyright 2008 2009 Hewlett-Packard Development Company, L.P. Οι πληροφορίες που περιέχονται ενδέχεται να αλλάξουν χωρίς προειδοποίηση.
Οδηγός χρήσης για την κάμερα web της HP v4.3.el Part number: 5992-4251 Copyright 2008 2009 Hewlett-Packard Development Company, L.P. Οι πληροφορίες που περιέχονται ενδέχεται να αλλάξουν χωρίς προειδοποίηση.
1. Περιεχόμενα συσκευασίας... 2. 2. Απαιτήσεις συστήματος... 2. 3. Budget III Web Camera... 2. 4. Τεχνική Υποστήριξη από την Crypto...
 Budget III Web Camera Ε γ χ ε ι ρ ί δ ι ο Χ ρ ή σ τ η Περιεχόμενα Περιεχόμενα... 1 1. Περιεχόμενα συσκευασίας... 2 2. Απαιτήσεις συστήματος... 2 3. Budget III Web Camera... 2 3.1. Εγκατάσταση της Budget
Budget III Web Camera Ε γ χ ε ι ρ ί δ ι ο Χ ρ ή σ τ η Περιεχόμενα Περιεχόμενα... 1 1. Περιεχόμενα συσκευασίας... 2 2. Απαιτήσεις συστήματος... 2 3. Budget III Web Camera... 2 3.1. Εγκατάσταση της Budget
Οδηγός χρήσης για την κάμερα web HP Pro
 Οδηγός χρήσης για την κάμερα web HP Pro Version 1.4.EL Part number: 575739-001 Copyright 2009 Hewlett-Packard Development Company, L.P. Οι πληροφορίες που περιέχονται στο παρόν ενδέχεται να αλλάξουν χωρίς
Οδηγός χρήσης για την κάμερα web HP Pro Version 1.4.EL Part number: 575739-001 Copyright 2009 Hewlett-Packard Development Company, L.P. Οι πληροφορίες που περιέχονται στο παρόν ενδέχεται να αλλάξουν χωρίς
Οδηγός χρήσης για την HP Elite Autofocus Webcam
 Οδηγός χρήσης για την HP Elite Autofocus Webcam v4.2.el Part number: 5992-2507 Copyright 2007 2009 Hewlett-Packard Development Company, L.P. Οι πληροφορίες που περιέχονται ενδέχεται να αλλάξουν χωρίς προειδοποίηση.
Οδηγός χρήσης για την HP Elite Autofocus Webcam v4.2.el Part number: 5992-2507 Copyright 2007 2009 Hewlett-Packard Development Company, L.P. Οι πληροφορίες που περιέχονται ενδέχεται να αλλάξουν χωρίς προειδοποίηση.
Πίνακας Περιεχοµένων. Ελληνικά
 Πίνακας Περιεχοµένων Χαρακτηριστικά του FaceCam 1010 1 Εγκατάσταση της Συσκευής 2 Ρύθµιση I.P.M (Μηχανισµός Προστασίας Εικόνας) 3 Webcam Companion 4 (για εγγραφή Υψηλής Ευκρίνειας) 4 Πώς να χρησιµοποιήσετε
Πίνακας Περιεχοµένων Χαρακτηριστικά του FaceCam 1010 1 Εγκατάσταση της Συσκευής 2 Ρύθµιση I.P.M (Μηχανισµός Προστασίας Εικόνας) 3 Webcam Companion 4 (για εγγραφή Υψηλής Ευκρίνειας) 4 Πώς να χρησιµοποιήσετε
1. Περιεχόμενα συσκευασίας... 2. 2. Απαιτήσεις συστήματος... 2. 3. CMe2+ Series II Web Camera... 2
 CMe2+ Series II Web Camera Ε γ χ ε ι ρ ί δ ι ο Χ ρ ή σ τ η V e r s i o n 1. 0 Περιεχόμενα Περιεχόμενα... 1 1. Περιεχόμενα συσκευασίας... 2 2. Απαιτήσεις συστήματος... 2 3. CMe2+ Series II Web Camera...
CMe2+ Series II Web Camera Ε γ χ ε ι ρ ί δ ι ο Χ ρ ή σ τ η V e r s i o n 1. 0 Περιεχόμενα Περιεχόμενα... 1 1. Περιεχόμενα συσκευασίας... 2 2. Απαιτήσεις συστήματος... 2 3. CMe2+ Series II Web Camera...
Εγχειρίδιο εγκατάστασης Turbo-X Digital TV Tuner
 Εγχειρίδιο εγκατάστασης Turbo-X Digital TV Tuner Περιεχόμενα V1.1 Κεφάλαιο 1 : Εγκατάσταση hardware Turbo-X Digital TV Tuner... 1 1.1 Περιεχόμενα συσκευασίας... 1 1.2 Απαιτήσεις συστήματος... 1 1.3 Εγκατάσταση
Εγχειρίδιο εγκατάστασης Turbo-X Digital TV Tuner Περιεχόμενα V1.1 Κεφάλαιο 1 : Εγκατάσταση hardware Turbo-X Digital TV Tuner... 1 1.1 Περιεχόμενα συσκευασίας... 1 1.2 Απαιτήσεις συστήματος... 1 1.3 Εγκατάσταση
1. Περιεχόμενα Συσκευασίας... 2. 2. Απαιτήσεις Συστήματος... 2. 4. Τεχνική Υποστήριξη... 7. 5. Τεχνικά Χαρακτηριστικά... 7
 Joker Driverless Webcam Ε γ χ ε ι ρ ί δ ι ο Χ ρ ή σ τ η V e r s i o n 1. 0 Περιεχόμενα Περιεχόμενα... 1 1. Περιεχόμενα Συσκευασίας... 2 2. Απαιτήσεις Συστήματος... 2 3. Joker Web Camera... 2 3.1 Εγκατάσταση
Joker Driverless Webcam Ε γ χ ε ι ρ ί δ ι ο Χ ρ ή σ τ η V e r s i o n 1. 0 Περιεχόμενα Περιεχόμενα... 1 1. Περιεχόμενα Συσκευασίας... 2 2. Απαιτήσεις Συστήματος... 2 3. Joker Web Camera... 2 3.1 Εγκατάσταση
Ελληνικά Πίνακας Περιεχομένων
 Πίνακας Περιεχομένων Χαρακτηριστικά του FaceCam 310 1 Εγκατάσταση της Συσκευής 2 Χρήση της Εφαρμογής Instant Messenger 3-13 CrazyTalk CamSuite PRO 14-26 CrazyTalk CamSuite PRO με Εφαρμογή IM 27-32 Αντιμετώπιση
Πίνακας Περιεχομένων Χαρακτηριστικά του FaceCam 310 1 Εγκατάσταση της Συσκευής 2 Χρήση της Εφαρμογής Instant Messenger 3-13 CrazyTalk CamSuite PRO 14-26 CrazyTalk CamSuite PRO με Εφαρμογή IM 27-32 Αντιμετώπιση
Ελληνικά Πίνακας Περιεχομένων
 Πίνακας Περιεχομένων Χαρακτηριστικά του Eye 312S 1 Εγκατάσταση της Συσκευής 2-3 Χρήση της Εφαρμογής Instant Messenger 3-4 CrazyTalk CamSuite PRO 5-17 CrazyTalk CamSuite PRO με Εφαρμογή IM 18-23 Αντιμετώπιση
Πίνακας Περιεχομένων Χαρακτηριστικά του Eye 312S 1 Εγκατάσταση της Συσκευής 2-3 Χρήση της Εφαρμογής Instant Messenger 3-4 CrazyTalk CamSuite PRO 5-17 CrazyTalk CamSuite PRO με Εφαρμογή IM 18-23 Αντιμετώπιση
Πίνακας Περιεχοµένων. Ελληνικά
 Πίνακας Περιεχοµένων Χαρακτηριστικά του FaceCam 2000 1 Εγκατάσταση της Συσκευής 2 Χρήση της Εφαρµογής Instant Messenger 3-5 CrazyTalk CamSuite PRO 6-17 CrazyTalk CamSuite PRO µε Εφαρµογή IM 18-22 Αντιµετώπιση
Πίνακας Περιεχοµένων Χαρακτηριστικά του FaceCam 2000 1 Εγκατάσταση της Συσκευής 2 Χρήση της Εφαρµογής Instant Messenger 3-5 CrazyTalk CamSuite PRO 6-17 CrazyTalk CamSuite PRO µε Εφαρµογή IM 18-22 Αντιµετώπιση
Ελληνική Έκδ ση. Εισαγωγή. Περιεχόμενα της συσκευασίας. Σημαντικό! WC030 Sweex Webcam 300K with Microphone USB
 WC030 Sweex Webcam 300K with Microphone USB Εισαγωγή Αρχικά, σας ευχαριστούμε που αγοράσατε το προϊόν Sweex USB Webcam 300K with Microphone. Αυτή η κάμερα δικτύου σας επιτρέπει να πραγματοποιήσετε εύκολα
WC030 Sweex Webcam 300K with Microphone USB Εισαγωγή Αρχικά, σας ευχαριστούμε που αγοράσατε το προϊόν Sweex USB Webcam 300K with Microphone. Αυτή η κάμερα δικτύου σας επιτρέπει να πραγματοποιήσετε εύκολα
Ελληνικά Πίνακας Περιεχομένων
 Πίνακας Περιεχομένων Χαρακτηριστικά του islim 1300AF V2 1 Εγκατάσταση της Συσκευής 2 Χρήση της Εφαρμογής Instant Messenger 3-4 CrazyTalk CamSuite PRO 5-17 CrazyTalk CamSuite PRO με Εφαρμογή IM 18-22 Αντιμετώπιση
Πίνακας Περιεχομένων Χαρακτηριστικά του islim 1300AF V2 1 Εγκατάσταση της Συσκευής 2 Χρήση της Εφαρμογής Instant Messenger 3-4 CrazyTalk CamSuite PRO 5-17 CrazyTalk CamSuite PRO με Εφαρμογή IM 18-22 Αντιμετώπιση
Marmitek UltraViewPro 1
 IP CAMERA SERIES IP Eye Anywhere 10 11 20 21 470 IP RoboCam 10 11 21 541 641 ULTRAVIEW PRO ΠΕΡΙΕΧΟΜΕΝΑ ΚΕΦΑΛΑΙΟ 1..1 ΕΙΣΑΓΩΓΗ....1 ΚΕΦΑΛΑΙΟ 2.. 2 ΕΓΚΑΤΑΣΤΑΣΗ... 2 ΚΕΦΑΛΑΙΟ......3 ΧΡΗΣΗ MARMITEK Ultraview
IP CAMERA SERIES IP Eye Anywhere 10 11 20 21 470 IP RoboCam 10 11 21 541 641 ULTRAVIEW PRO ΠΕΡΙΕΧΟΜΕΝΑ ΚΕΦΑΛΑΙΟ 1..1 ΕΙΣΑΓΩΓΗ....1 ΚΕΦΑΛΑΙΟ 2.. 2 ΕΓΚΑΤΑΣΤΑΣΗ... 2 ΚΕΦΑΛΑΙΟ......3 ΧΡΗΣΗ MARMITEK Ultraview
Microsoft PowerPoint 2010 Πανεπιστήμιο Κύπρου
 Microsoft PowerPoint 2010 Πανεπιστήμιο Κύπρου Ιούλιος 2017 Copyright 2017 Πανεπιστήμιο Κύπρου. Όλα τα πνευματικά δικαιώματα κατοχυρωμένα. Δημιουργός: Λευτέρης Γ. Ζαχαρία Πίνακας Περιεχομένων 1. Εισαγωγή....
Microsoft PowerPoint 2010 Πανεπιστήμιο Κύπρου Ιούλιος 2017 Copyright 2017 Πανεπιστήμιο Κύπρου. Όλα τα πνευματικά δικαιώματα κατοχυρωμένα. Δημιουργός: Λευτέρης Γ. Ζαχαρία Πίνακας Περιεχομένων 1. Εισαγωγή....
Πίνακας ελέγχου. Xerox AltaLink B8045/B8055/B8065/B8075/B8090 Πολυλειτουργικός εκτυπωτής
 Πίνακας ελέγχου Οι διαθέσιμες εφαρμογές μπορεί να διαφέρουν ανάλογα με τη ρύθμιση του εκτυπωτή σας. Για λεπτομέρειες σχετικά με τις εφαρμογές και τις λειτουργίες, ανατρέξτε στον Οδηγό χρήσης. 5 9 8 7 6
Πίνακας ελέγχου Οι διαθέσιμες εφαρμογές μπορεί να διαφέρουν ανάλογα με τη ρύθμιση του εκτυπωτή σας. Για λεπτομέρειες σχετικά με τις εφαρμογές και τις λειτουργίες, ανατρέξτε στον Οδηγό χρήσης. 5 9 8 7 6
Εγκατάσταση του εκτυπωτή από το CD λογισμικού και τεκμηρίωσης
 Σελίδα 1 από 6 Οδηγός σύνδεσης Υποστηριζόμενα λειτουργικά συστήματα Μπορείτε να εγκαταστήσετε το λογισμικό του εκτυπωτή χρησιμοποιώντας το CD λογισμικού στα ακόλουθα λειτουργικά συστήματα: Windows 8.1
Σελίδα 1 από 6 Οδηγός σύνδεσης Υποστηριζόμενα λειτουργικά συστήματα Μπορείτε να εγκαταστήσετε το λογισμικό του εκτυπωτή χρησιμοποιώντας το CD λογισμικού στα ακόλουθα λειτουργικά συστήματα: Windows 8.1
Ελληνικά Πίνακας Περιεχομένων
 Πίνακας Περιεχομένων Χαρακτηριστικά του eface 1325R 1 Εγκατάσταση της Συσκευής 2 Ενεργοποίηση/Απενεργοποίηση του LED και της Συχνότητας 3 Χρήση της Εφαρμογής Instant Messenger 4-5 CrazyTalk CamSuite PRO
Πίνακας Περιεχομένων Χαρακτηριστικά του eface 1325R 1 Εγκατάσταση της Συσκευής 2 Ενεργοποίηση/Απενεργοποίηση του LED και της Συχνότητας 3 Χρήση της Εφαρμογής Instant Messenger 4-5 CrazyTalk CamSuite PRO
Εγχειρίδιο Χρήσης. Χαρακτηριστικά προϊόντος. Φόρτιση: Οδηγίες Λειτουργίας. Εναλλαγή λειτουργιών. Κουμπιά Λειτουργιών
 Εγχειρίδιο Χρήσης Χαρακτηριστικά προϊόντος Με / Χωρίς έξοδο βίντεο HDMI 2,4 ίντσες LTPS TFT LCD οθόνη 4 μέρη του κυρίως φακού. Το εύρος εστίασης είναι 12 εκ. εώς άπειρο Φακοί HD ευρείας γωνίας 4x ψηφιακό
Εγχειρίδιο Χρήσης Χαρακτηριστικά προϊόντος Με / Χωρίς έξοδο βίντεο HDMI 2,4 ίντσες LTPS TFT LCD οθόνη 4 μέρη του κυρίως φακού. Το εύρος εστίασης είναι 12 εκ. εώς άπειρο Φακοί HD ευρείας γωνίας 4x ψηφιακό
Ελληνική Έκδ ση. Εισαγωγή. Περιεχόμενα της συσκευασίας. Σημαντικό! WC002 Sweex USB Webcam 100K with Microphone
 WC002 Sweex USB Webcam 100K with Microphone Εισαγωγή Αρχικά, σας ευχαριστούμε που αγοράσατε το προϊόν Sweex USB Webcam 100K with Microphone. Αυτή η κάμερα δικτύου σας επιτρέπει να πραγματοποιήσετε εύκολα
WC002 Sweex USB Webcam 100K with Microphone Εισαγωγή Αρχικά, σας ευχαριστούμε που αγοράσατε το προϊόν Sweex USB Webcam 100K with Microphone. Αυτή η κάμερα δικτύου σας επιτρέπει να πραγματοποιήσετε εύκολα
ΟΔΗΓΌΣ ΓΡΉΓΟΡΗΣ ΕΚΚΊΝΗΣΗΣ
 ΟΔΗΓΌΣ ΓΡΉΓΟΡΗΣ ΕΚΚΊΝΗΣΗΣ KA-PT04 ΟΔΗΓΌΣ ΓΡΉΓΟΡΗΣ ΕΚΚΊΝΗΣΗΣ ΣΑΣ ΕΥΧΑΡΙΣΤΟΎΜΕ ΠΟΥ ΕΠΙΛΈΞΑΤΕ ΑΥΤΌ ΤΟ ΠΡΟΪΌΝ, ΔΙΑΒΆΣΤΕ ΜΕ ΠΡΟΣΟΧΉ ΤΟ ΠΑΡΌΝ ΕΓΧΕΙΡΊΔΙΟ ΠΡΟΤΟΎ ΧΡΗΣΙΜΟΠΟΙΉΣΕΤΕ ΤΟ ΠΡΟΪΌΝ ΚΑΙ ΦΥΛΆΞΤΕ ΤΟ ΓΙΑ ΜΕΛΛΟΝΤΙΚΉ
ΟΔΗΓΌΣ ΓΡΉΓΟΡΗΣ ΕΚΚΊΝΗΣΗΣ KA-PT04 ΟΔΗΓΌΣ ΓΡΉΓΟΡΗΣ ΕΚΚΊΝΗΣΗΣ ΣΑΣ ΕΥΧΑΡΙΣΤΟΎΜΕ ΠΟΥ ΕΠΙΛΈΞΑΤΕ ΑΥΤΌ ΤΟ ΠΡΟΪΌΝ, ΔΙΑΒΆΣΤΕ ΜΕ ΠΡΟΣΟΧΉ ΤΟ ΠΑΡΌΝ ΕΓΧΕΙΡΊΔΙΟ ΠΡΟΤΟΎ ΧΡΗΣΙΜΟΠΟΙΉΣΕΤΕ ΤΟ ΠΡΟΪΌΝ ΚΑΙ ΦΥΛΆΞΤΕ ΤΟ ΓΙΑ ΜΕΛΛΟΝΤΙΚΉ
Δραστηριότητα 3: Ρυθμίσεις Oικιακής Ομάδας Τοπικού Δικτύου Η/Υ σε WINDOWS 7 & 8
 Δραστηριότητα 3: Ρυθμίσεις Oικιακής Ομάδας Τοπικού Δικτύου Η/Υ σε WINDOWS 7 & 8 Βιβλιογραφία: https://support.microsoft.com/el-gr/help/17145/windows-homegroup-from-start-to-finish ΘΕΩΡΗΤΙΚΟ ΜΕΡΟΣ τι είναι
Δραστηριότητα 3: Ρυθμίσεις Oικιακής Ομάδας Τοπικού Δικτύου Η/Υ σε WINDOWS 7 & 8 Βιβλιογραφία: https://support.microsoft.com/el-gr/help/17145/windows-homegroup-from-start-to-finish ΘΕΩΡΗΤΙΚΟ ΜΕΡΟΣ τι είναι
Ξεκινήστε από αυτό το σηµείο
 Ξεκινήστε από αυτό το σηµείο Ευθυγράµµιση των κασετών εκτύπωσης χωρίς υπολογιστή Ολοκληρώστε την εγκατάσταση του υλικού εξοπλισµού σύµφωνα µε τα βήµατα που περιγράφονται στο Φυλλάδιο εγκατάστασης. Συνεχίστε
Ξεκινήστε από αυτό το σηµείο Ευθυγράµµιση των κασετών εκτύπωσης χωρίς υπολογιστή Ολοκληρώστε την εγκατάσταση του υλικού εξοπλισµού σύµφωνα µε τα βήµατα που περιγράφονται στο Φυλλάδιο εγκατάστασης. Συνεχίστε
Κέντρο υποστήριξης HP. Εισαγωγή. Τι χρειάζεται να γνωρίζετε. Λήψη και εγκατάσταση της λύσης Vista στα Windows 8. 1 of 5 1/7/2014 2:09 μμ
 http://h2056wwwhp.com/portal/site/hpsc/template.page/public/psi... 1 of 5 1/7/2014 2:09 μμ Για το σπίτι Για την επιχείρηση Υποστήριξη Είσοδος Εγγραφή Βοήθεια ιστότοπου HP Color LaserJet 3600 Printer series
http://h2056wwwhp.com/portal/site/hpsc/template.page/public/psi... 1 of 5 1/7/2014 2:09 μμ Για το σπίτι Για την επιχείρηση Υποστήριξη Είσοδος Εγγραφή Βοήθεια ιστότοπου HP Color LaserJet 3600 Printer series
Αναπαραγωγή με αρχεία ήχου
 Αναπαραγωγή με αρχεία ήχου Ανοίγει η παρουσίαση και εμφανίζεται η διαφάνεια τίτλου, "Πειράματα με αρχεία ήχου". Άσκηση 1: Εισαγωγή ήχου για συνεχή αναπαραγωγή Βήμα 1: Εισαγωγή ήχου Στη διαφάνεια 1, με
Αναπαραγωγή με αρχεία ήχου Ανοίγει η παρουσίαση και εμφανίζεται η διαφάνεια τίτλου, "Πειράματα με αρχεία ήχου". Άσκηση 1: Εισαγωγή ήχου για συνεχή αναπαραγωγή Βήμα 1: Εισαγωγή ήχου Στη διαφάνεια 1, με
Ελληνικά. Κεφάλαιο 1 Εισαγωγή στο TVGo DVB-T02PRO
 Κεφάλαιο 1 Εισαγωγή στο TVGo DVB-T02PRO Ελληνικά 1.1 Εισαγωγή Το TVGo DVB-T02PRO μπορεί να μετατρέψει τον φορητό ή επιτραπέζιο υπολογιστή σας σε μία προσωπική ψηφιακή τηλεόραση και σας επιτρέπει να παρακολουθείτε
Κεφάλαιο 1 Εισαγωγή στο TVGo DVB-T02PRO Ελληνικά 1.1 Εισαγωγή Το TVGo DVB-T02PRO μπορεί να μετατρέψει τον φορητό ή επιτραπέζιο υπολογιστή σας σε μία προσωπική ψηφιακή τηλεόραση και σας επιτρέπει να παρακολουθείτε
Στο παράθυρο που θα εµφανιστεί πατήστε το κουµπί Unzip.
 Το αρχείο EstateWeb 4.0.2.exe περιέχει την εγκατάσταση της εφαρµογής σε συµπιεσµένη µορφή. Για αυτό το λόγο θα πρέπει πρώτα να αποσυµπιέσετε τα αρχεία της εγκατάστασης στον σκληρό σας δίσκο. Κάντε διπλό
Το αρχείο EstateWeb 4.0.2.exe περιέχει την εγκατάσταση της εφαρµογής σε συµπιεσµένη µορφή. Για αυτό το λόγο θα πρέπει πρώτα να αποσυµπιέσετε τα αρχεία της εγκατάστασης στον σκληρό σας δίσκο. Κάντε διπλό
Eλληνικά. Πληροφορίες σχετικά µε την ασφάλεια
 Aυτός ο οδηγός περιλαµβάνει: "Πληροφορίες σχετικά µε την ασφάλεια" στη σελίδα 23. "Αντιµετώπιση προβληµάτων εγκατάστασης" στη σελίδα 24. "Εύρεση περισσότερων πληροφοριών" στη σελίδα 28. Πληροφορίες σχετικά
Aυτός ο οδηγός περιλαµβάνει: "Πληροφορίες σχετικά µε την ασφάλεια" στη σελίδα 23. "Αντιµετώπιση προβληµάτων εγκατάστασης" στη σελίδα 24. "Εύρεση περισσότερων πληροφοριών" στη σελίδα 28. Πληροφορίες σχετικά
Η Εγκατάσταση της Μονάδας AVerMedia και του Δέκτη TV στο Windows Media Center
 Εγχειρίδιο Χρήστη Η Εγκατάσταση της Μονάδας AVerMedia και του Δέκτη TV στο Windows Media Center Ελληνική ΑΠΟΠΟΙΗΣΗ ΕΥΘΥΝΩΝ Όλες οι οθόνες σε αυτήν την τεκμηρίωση αποτελούν εικόνες παραδείγματα. Οι εικόνες
Εγχειρίδιο Χρήστη Η Εγκατάσταση της Μονάδας AVerMedia και του Δέκτη TV στο Windows Media Center Ελληνική ΑΠΟΠΟΙΗΣΗ ΕΥΘΥΝΩΝ Όλες οι οθόνες σε αυτήν την τεκμηρίωση αποτελούν εικόνες παραδείγματα. Οι εικόνες
Πίνακας ελέγχου. Xerox AltaLink C8030/C8035/C8045/C8055/C8070 Έγχρωμος πολυλειτουργικός εκτυπωτής
 Πίνακας ελέγχου Οι διαθέσιμες εφαρμογές μπορεί να διαφέρουν ανάλογα με τη ρύθμιση του εκτυπωτή σας. Για λεπτομέρειες σχετικά με τις εφαρμογές και τις λειτουργίες, ανατρέξτε στον Οδηγό χρήσης. 5 9 8 7 6
Πίνακας ελέγχου Οι διαθέσιμες εφαρμογές μπορεί να διαφέρουν ανάλογα με τη ρύθμιση του εκτυπωτή σας. Για λεπτομέρειες σχετικά με τις εφαρμογές και τις λειτουργίες, ανατρέξτε στον Οδηγό χρήσης. 5 9 8 7 6
Οδηγίες Εγκατάστασης της εφαρμογής Readium και Readium για μαθητές με αμβλυωπία για την ανάγνωση βιβλίων epub σε Υπολογιστή.
 Οδηγίες Εγκατάστασης της εφαρμογής Readium και Readium για μαθητές με αμβλυωπία για την ανάγνωση βιβλίων epub σε Υπολογιστή. Βήμα 1 ο : Εγκατάσταση εφαρμογής ανάγνωσης Readium και Readium για μαθητές με
Οδηγίες Εγκατάστασης της εφαρμογής Readium και Readium για μαθητές με αμβλυωπία για την ανάγνωση βιβλίων epub σε Υπολογιστή. Βήμα 1 ο : Εγκατάσταση εφαρμογής ανάγνωσης Readium και Readium για μαθητές με
Πολυµέσα Οδηγός χρήσης
 Πολυµέσα Οδηγός χρήσης Copyright 2007 Hewlett-Packard Development Company, L.P. Η επωνυµία Windows είναι εµπορικό σήµα κατατεθέν της εταιρείας Microsoft Corporation στις Η.Π.Α. Οι πληροφορίες στο παρόν
Πολυµέσα Οδηγός χρήσης Copyright 2007 Hewlett-Packard Development Company, L.P. Η επωνυµία Windows είναι εµπορικό σήµα κατατεθέν της εταιρείας Microsoft Corporation στις Η.Π.Α. Οι πληροφορίες στο παρόν
Stellarium Εγχειρίδιο Οδηγιών
 Προϋποθέσεις συστήματος: Windows (XP, Vista, 7) με DirectX 9.x και τελευταίες ServicePack ή MacOS X 10.3.x (ή υψηλότερη), κάρτα γραφικών 3D με υποστήριξη OpenGL, ελάχ. 512 MB RAM, 1 GB διαθέσιμος χώρος
Προϋποθέσεις συστήματος: Windows (XP, Vista, 7) με DirectX 9.x και τελευταίες ServicePack ή MacOS X 10.3.x (ή υψηλότερη), κάρτα γραφικών 3D με υποστήριξη OpenGL, ελάχ. 512 MB RAM, 1 GB διαθέσιμος χώρος
Συσκευές δείκτη και πληκτρολόγιο Οδηγός χρήσης
 Συσκευές δείκτη και πληκτρολόγιο Οδηγός χρήσης Copyright 2007 Hewlett-Packard Development Company, L.P. Οι ονοµασίες Microsoft και Windows είναι εµπορικά σήµατα κατατεθέντα της εταιρίας Microsoft Corporation.
Συσκευές δείκτη και πληκτρολόγιο Οδηγός χρήσης Copyright 2007 Hewlett-Packard Development Company, L.P. Οι ονοµασίες Microsoft και Windows είναι εµπορικά σήµατα κατατεθέντα της εταιρίας Microsoft Corporation.
Πολυµέσα Οδηγός χρήσης
 Πολυµέσα Οδηγός χρήσης Copyright 2008 Hewlett-Packard Development Company, L.P. Η ονοµασία Windows είναι σήµα κατατεθέν της Microsoft Corporation στις Ηνωµένες Πολιτείες. Οι πληροφορίες στο παρόν έγγραφο
Πολυµέσα Οδηγός χρήσης Copyright 2008 Hewlett-Packard Development Company, L.P. Η ονοµασία Windows είναι σήµα κατατεθέν της Microsoft Corporation στις Ηνωµένες Πολιτείες. Οι πληροφορίες στο παρόν έγγραφο
Κάμερα Web HP HD 5210 Εγχειρίδιο Χρήστη
 Κάμερα Web HP HD 5210 Εγχειρίδιο Χρήστη Version 1.0.EL Part number: 652060-001 Copyright 2011 Hewlett-Packard Development Company, L.P. Οι πληροφορίες που περιλαμβάνονται στο παρόν ενδέχεται να αλλάξουν
Κάμερα Web HP HD 5210 Εγχειρίδιο Χρήστη Version 1.0.EL Part number: 652060-001 Copyright 2011 Hewlett-Packard Development Company, L.P. Οι πληροφορίες που περιλαμβάνονται στο παρόν ενδέχεται να αλλάξουν
Πολυµέσα. Οδηγός χρήσης
 Πολυµέσα Οδηγός χρήσης Copyright 2007 Hewlett-Packard Development Company, L.P. Η επωνυµία Windows είναι εµπορικό σήµα κατατεθέν της εταιρείας Microsoft Corporation στις Η.Π.Α. Οι πληροφορίες στο παρόν
Πολυµέσα Οδηγός χρήσης Copyright 2007 Hewlett-Packard Development Company, L.P. Η επωνυµία Windows είναι εµπορικό σήµα κατατεθέν της εταιρείας Microsoft Corporation στις Η.Π.Α. Οι πληροφορίες στο παρόν
ΕΙΣΑΓΩΓΗ ΣΤΟ MICROSOFT POWERPOINT
 ΕΙΣΑΓΩΓΗ ΣΤΟ MICROSOFT POWERPOINT 1 Εισαγωγή Το PowerPoint είναι µια ισχυρή εφαρµογή για τη δηµιουργία παρουσιάσεων και µπορεί να χρησιµεύσει στη δηµιουργία διαφανειών, καθώς και συνοδευτικών σηµειώσεων
ΕΙΣΑΓΩΓΗ ΣΤΟ MICROSOFT POWERPOINT 1 Εισαγωγή Το PowerPoint είναι µια ισχυρή εφαρµογή για τη δηµιουργία παρουσιάσεων και µπορεί να χρησιµεύσει στη δηµιουργία διαφανειών, καθώς και συνοδευτικών σηµειώσεων
Ενηµερώσεις λογισµικού Οδηγός χρήσης
 Ενηµερώσεις λογισµικού Οδηγός χρήσης Copyright 2009 Hewlett-Packard Development Company, L.P. Η ονοµασία Windows είναι σήµα κατατεθέν της Microsoft Corporation στις Ηνωµένες Πολιτείες. Οι πληροφορίες στο
Ενηµερώσεις λογισµικού Οδηγός χρήσης Copyright 2009 Hewlett-Packard Development Company, L.P. Η ονοµασία Windows είναι σήµα κατατεθέν της Microsoft Corporation στις Ηνωµένες Πολιτείες. Οι πληροφορίες στο
Ενηµερώσεις λογισµικού Οδηγός χρήσης
 Ενηµερώσεις λογισµικού Οδηγός χρήσης Copyright 2009 Hewlett-Packard Development Company, L.P. Η ονοµασία Windows είναι κατοχυρωµένο εµπορικό σήµα της Microsoft Corporation στις Η.Π.Α. Οι πληροφορίες στο
Ενηµερώσεις λογισµικού Οδηγός χρήσης Copyright 2009 Hewlett-Packard Development Company, L.P. Η ονοµασία Windows είναι κατοχυρωµένο εµπορικό σήµα της Microsoft Corporation στις Η.Π.Α. Οι πληροφορίες στο
Ελέγξτε την ταινία σας
 Ελέγξτε την ταινία σας Σε αυτές τις ασκήσεις, θα κάνετε εισαγωγή μιας ταινίας και θα χρησιμοποιήσετε τις επιλογές που παρουσιάστηκαν στο μάθημα. Άσκηση 1: Εισαγωγή αρχείου ταινίας 1. Κάντε κλικ στη μικρογραφία
Ελέγξτε την ταινία σας Σε αυτές τις ασκήσεις, θα κάνετε εισαγωγή μιας ταινίας και θα χρησιμοποιήσετε τις επιλογές που παρουσιάστηκαν στο μάθημα. Άσκηση 1: Εισαγωγή αρχείου ταινίας 1. Κάντε κλικ στη μικρογραφία
Ελληνική Έκδ ση. Εισαγωγή. Περιεχόμενα της συσκευασίας. Σημαντικό! WC040 Sweex Motion Tracking Webcam 1.3 Megapixel
 WC040 Sweex Motion Tracking Webcam 1.3 Megapixel Εισαγωγή Αρχικά, σας ευχαριστούμε που αγοράσατε το προϊόν Sweex Motion Tracking Webcam 1.3 Megapixel. Αυτή η κάμερα δικτύου σας επιτρέπει να πραγματοποιήσετε
WC040 Sweex Motion Tracking Webcam 1.3 Megapixel Εισαγωγή Αρχικά, σας ευχαριστούμε που αγοράσατε το προϊόν Sweex Motion Tracking Webcam 1.3 Megapixel. Αυτή η κάμερα δικτύου σας επιτρέπει να πραγματοποιήσετε
Archive Player Divar Series. Εγχειρίδιο χειρισμού
 Archive Player Divar Series el Εγχειρίδιο χειρισμού Archive Player Πίνακας περιεχομένων el 3 Πίνακας περιεχομένων 1 Εισαγωγή 4 2 Λειτουργία 5 2.1 Εκκίνηση του προγράμματος 5 2.2 Παρουσίαση του κύριου
Archive Player Divar Series el Εγχειρίδιο χειρισμού Archive Player Πίνακας περιεχομένων el 3 Πίνακας περιεχομένων 1 Εισαγωγή 4 2 Λειτουργία 5 2.1 Εκκίνηση του προγράμματος 5 2.2 Παρουσίαση του κύριου
Συσκευές κατάδειξης και πληκτρολόγιο Οδηγός χρήσης
 Συσκευές κατάδειξης και πληκτρολόγιο Οδηγός χρήσης Copyright 2007 Hewlett-Packard Development Company, L.P. Οι ονοµασίες Microsoft και Windows είναι εµπορικά σήµατα κατατεθέντα της εταιρίας Microsoft Corporation.
Συσκευές κατάδειξης και πληκτρολόγιο Οδηγός χρήσης Copyright 2007 Hewlett-Packard Development Company, L.P. Οι ονοµασίες Microsoft και Windows είναι εµπορικά σήµατα κατατεθέντα της εταιρίας Microsoft Corporation.
Ελληνική Έκδ ση. Εισαγωγή. Περιεχόμενα της συσκευασίας. Σημαντικό! WC050 Sweex Webcam 1.3 Megapixel USB 2.0
 WC050 Sweex Webcam 1.3 Megapixel USB 2.0 Εισαγωγή Αρχικά, σας ευχαριστούμε που αγοράσατε το προϊόν Sweex Webcam 1.3 Megapixel USB 2.0. Αυτή η κάμερα δικτύου σας επιτρέπει να πραγματοποιήσετε εύκολα συνομιλίες
WC050 Sweex Webcam 1.3 Megapixel USB 2.0 Εισαγωγή Αρχικά, σας ευχαριστούμε που αγοράσατε το προϊόν Sweex Webcam 1.3 Megapixel USB 2.0. Αυτή η κάμερα δικτύου σας επιτρέπει να πραγματοποιήσετε εύκολα συνομιλίες
Εξωτερικές συσκευές. Οδηγός χρήσης
 Εξωτερικές συσκευές Οδηγός χρήσης Copyright 2007 Hewlett-Packard Development Company, L.P. Η επωνυµία Windows είναι εµπορικό σήµα κατατεθέν της εταιρείας Microsoft Corporation στις Η.Π.Α. Οι πληροφορίες
Εξωτερικές συσκευές Οδηγός χρήσης Copyright 2007 Hewlett-Packard Development Company, L.P. Η επωνυµία Windows είναι εµπορικό σήµα κατατεθέν της εταιρείας Microsoft Corporation στις Η.Π.Α. Οι πληροφορίες
Πληροφοριες σχετικα µε την ασφαλεια
 Aυτος ο οδηγος περιλαµβανει: "Πληροφοριες σχετικα µε την ασφαλεια" στη σελιδα 23. "Αντιµετωπιση προβληµατων εγκαταστασης" στη σελιδα 24. "Ευρεση περισσοτερων πληροφοριων" στη σελιδα 28. Πληροφοριες σχετικα
Aυτος ο οδηγος περιλαµβανει: "Πληροφοριες σχετικα µε την ασφαλεια" στη σελιδα 23. "Αντιµετωπιση προβληµατων εγκαταστασης" στη σελιδα 24. "Ευρεση περισσοτερων πληροφοριων" στη σελιδα 28. Πληροφοριες σχετικα
Εξωτερικές συσκευές Οδηγός χρήσης
 Εξωτερικές συσκευές Οδηγός χρήσης Copyright 2008 Hewlett-Packard Development Company, L.P. Οι πληροφορίες στο παρόν έγγραφο µπορεί να αλλάξουν χωρίς προειδοποίηση. Οι µοναδικές εγγυήσεις για προϊόντα και
Εξωτερικές συσκευές Οδηγός χρήσης Copyright 2008 Hewlett-Packard Development Company, L.P. Οι πληροφορίες στο παρόν έγγραφο µπορεί να αλλάξουν χωρίς προειδοποίηση. Οι µοναδικές εγγυήσεις για προϊόντα και
Πολυµέσα Οδηγός χρήσης
 Πολυµέσα Οδηγός χρήσης Copyright 2008 Hewlett-Packard Development Company, L.P. Η ονοµασία Windows είναι εµπορικό σήµα κατατεθέν της εταιρείας Microsoft Corporation στις Η.Π.Α. Οι πληροφορίες στο παρόν
Πολυµέσα Οδηγός χρήσης Copyright 2008 Hewlett-Packard Development Company, L.P. Η ονοµασία Windows είναι εµπορικό σήµα κατατεθέν της εταιρείας Microsoft Corporation στις Η.Π.Α. Οι πληροφορίες στο παρόν
1 Εισαγωγή. 2 Ασφάλεια. 2.1 Γενικά TRUST 200
 Σύντοµες οδηγίες κατά την πρώτη χρήση Κεφάλαιο 1. Λειτουργίες της κάµερας (3) 2. Εγκατάσταση προγράµµατος οδήγησης (4) 3. Απεγκατάσταση παλιών οδηγών και προϊόντων (4.1) 4. Εγκατάσταση σε Windows 98/ME/2000
Σύντοµες οδηγίες κατά την πρώτη χρήση Κεφάλαιο 1. Λειτουργίες της κάµερας (3) 2. Εγκατάσταση προγράµµατος οδήγησης (4) 3. Απεγκατάσταση παλιών οδηγών και προϊόντων (4.1) 4. Εγκατάσταση σε Windows 98/ME/2000
ΥΠΗΡΕΣΙΕΣ ΔΙΑΔΙΚΤΟΥ Explorer & Outlook 2013
 ΥΠΗΡΕΣΙΕΣ ΔΙΑΔΙΚΤΟΥ Explorer & Outlook 2013 1. Δίκτυα Υπολογιστών και Διαδίκτυο... 3 1.1. Όροι Και Έννοιες... 3 1.2. Ασφάλεια Στο Διαδίκτυο... 5 2. Περιήγηση στον Παγκόσμιο Ιστό 7 Το Περιβάλλον Ενός Φυλλομετρητή...
ΥΠΗΡΕΣΙΕΣ ΔΙΑΔΙΚΤΟΥ Explorer & Outlook 2013 1. Δίκτυα Υπολογιστών και Διαδίκτυο... 3 1.1. Όροι Και Έννοιες... 3 1.2. Ασφάλεια Στο Διαδίκτυο... 5 2. Περιήγηση στον Παγκόσμιο Ιστό 7 Το Περιβάλλον Ενός Φυλλομετρητή...
Για περισσότερες πληροφορίες σχετικά με τη συμβατότητα του λογισμικού με άλλα λειτουργικά συστήματα, επικοινωνήστε με το τμήμα υποστήριξης πελατών.
 Σελίδα 1 από 7 Οδηγός σύνδεσης Υποστηριζόμενα λειτουργικά συστήματα Μπορείτε να πραγματοποιήσετε εγκατάσταση του λογισμικού του εκτυπωτή χρησιμοποιώντας το CD Λογισμικό και τεκμηρίωση για τα ακόλουθα λειτουργικά
Σελίδα 1 από 7 Οδηγός σύνδεσης Υποστηριζόμενα λειτουργικά συστήματα Μπορείτε να πραγματοποιήσετε εγκατάσταση του λογισμικού του εκτυπωτή χρησιμοποιώντας το CD Λογισμικό και τεκμηρίωση για τα ακόλουθα λειτουργικά
Ενημέρωση σε Windows 8.1 από τα Windows 8
 Ενημέρωση σε Windows 8.1 από τα Windows 8 Τα Windows 8.1 και τα Windows RT 8.1 είναι βασισμένα στα Windows 8 και στα Windows RT, για να σας προσφέρουν βελτιώσεις στην εξατομίκευση, την αναζήτηση, τις εφαρμογές,
Ενημέρωση σε Windows 8.1 από τα Windows 8 Τα Windows 8.1 και τα Windows RT 8.1 είναι βασισμένα στα Windows 8 και στα Windows RT, για να σας προσφέρουν βελτιώσεις στην εξατομίκευση, την αναζήτηση, τις εφαρμογές,
Εγχειρίδιο Χρήσης V3.0
 ΕΦΑΡΜΟΓΗ ΔΙΑΧΕΙΡΙΣΗΣ ΠΕΡΙΕΧΟΜΕΝΟΥ Εγχειρίδιο Χρήσης V3.0 Πίνακας Περιεχομένων: 1. Σύνδεση με την συσκευή 3 1.1 Σύνδεση μέσω Wi-Fi Direct.... 3 1.2 Ενσύρματη σύνδεση (LAN) 3 1.3 Ασύρματη σύνδεση (WiFi).
ΕΦΑΡΜΟΓΗ ΔΙΑΧΕΙΡΙΣΗΣ ΠΕΡΙΕΧΟΜΕΝΟΥ Εγχειρίδιο Χρήσης V3.0 Πίνακας Περιεχομένων: 1. Σύνδεση με την συσκευή 3 1.1 Σύνδεση μέσω Wi-Fi Direct.... 3 1.2 Ενσύρματη σύνδεση (LAN) 3 1.3 Ασύρματη σύνδεση (WiFi).
 Περιεχόµενα 1. Εγκατάσταση 2. Εισαγωγή 3. Σύνδεση 4. Ρυθµίσεις 2.1 Περιοχή εργασιών και πλοήγησης 2.2 Περιοχή απεικόνισης "Λεπτοµέρειες" 2.3 Περιοχή απεικόνισης "Στατιστικά" 4.1 Προφίλ 4.2 ίκτυο 4.2.1
Περιεχόµενα 1. Εγκατάσταση 2. Εισαγωγή 3. Σύνδεση 4. Ρυθµίσεις 2.1 Περιοχή εργασιών και πλοήγησης 2.2 Περιοχή απεικόνισης "Λεπτοµέρειες" 2.3 Περιοχή απεικόνισης "Στατιστικά" 4.1 Προφίλ 4.2 ίκτυο 4.2.1
ΟΔΗΓΟΣ ΓΡΗΓΟΡΗΣ ΕΝΑΡΞΗΣ
 ΟΔΗΓΟΣ ΓΡΗΓΟΡΗΣ ΕΝΑΡΞΗΣ ΟΔΗΓΟΣ ΓΡΗΓΟΡΗΣ ΕΝΑΡΞΗΣ Σημειώσεις και ειδοποιήσεις ΣΗΜΕΙΩΣΗ: Η ΣΗΜΕΙΩΣΗ υποδεικνύει σημαντικές πληροφορίες που σας βοηθούν να χρησιμοποιείτε καλύτερα τον υπολογιστή σας. ΠΡΟΣΟΧΗ:
ΟΔΗΓΟΣ ΓΡΗΓΟΡΗΣ ΕΝΑΡΞΗΣ ΟΔΗΓΟΣ ΓΡΗΓΟΡΗΣ ΕΝΑΡΞΗΣ Σημειώσεις και ειδοποιήσεις ΣΗΜΕΙΩΣΗ: Η ΣΗΜΕΙΩΣΗ υποδεικνύει σημαντικές πληροφορίες που σας βοηθούν να χρησιμοποιείτε καλύτερα τον υπολογιστή σας. ΠΡΟΣΟΧΗ:
HDD Password Tool. Εγχειρίδιο χρήσης. Ελληνικά
 HDD Password Tool Εγχειρίδιο χρήσης Ελληνικά 1 Πίνακας περιεχομένων Κεφάλαιο 1: Εισαγωγή... 3 Εμπορικά σήματα... 4 Κεφάλαιο 2: Απαιτούμενο λειτουργικό σύστημα... 5 - HDD Password Tool για Windows... 5
HDD Password Tool Εγχειρίδιο χρήσης Ελληνικά 1 Πίνακας περιεχομένων Κεφάλαιο 1: Εισαγωγή... 3 Εμπορικά σήματα... 4 Κεφάλαιο 2: Απαιτούμενο λειτουργικό σύστημα... 5 - HDD Password Tool για Windows... 5
Οδηγός γρήγορης εκκίνησης
 Οδηγός γρήγορης εκκίνησης Το Microsoft Word 2013 έχει διαφορετική εμφάνιση από προηγούμενες εκδόσεις. Γι αυτό το λόγο, δημιουργήσαμε αυτόν τον οδηγό για να ελαχιστοποιήσουμε την καμπύλη εκμάθησης. Γραμμή
Οδηγός γρήγορης εκκίνησης Το Microsoft Word 2013 έχει διαφορετική εμφάνιση από προηγούμενες εκδόσεις. Γι αυτό το λόγο, δημιουργήσαμε αυτόν τον οδηγό για να ελαχιστοποιήσουμε την καμπύλη εκμάθησης. Γραμμή
Εγχειρίδιο Εγκατάστασης και Χρήσης Εκπαιδευτικής Εφαρμογής
 Εγχειρίδιο Εγκατάστασης και Χρήσης Εκπαιδευτικής Εφαρμογής Εγχειρίδιο Εγκατάστασης και Χρήσης Πίνακας Περιεχομένων. Πριν την εγκατάσταση... 3. Ελάχιστες απαιτήσεις σε εξοπλισμό... 3 2. Εγκατάσταση... 4
Εγχειρίδιο Εγκατάστασης και Χρήσης Εκπαιδευτικής Εφαρμογής Εγχειρίδιο Εγκατάστασης και Χρήσης Πίνακας Περιεχομένων. Πριν την εγκατάσταση... 3. Ελάχιστες απαιτήσεις σε εξοπλισμό... 3 2. Εγκατάσταση... 4
Οδηγός Χρήσης της Εφαρμογής Web based Video Conference
 Οδηγός Χρήσης της Εφαρμογής Web based Video Conference Περιεχόμενα Περιβάλλον Εφαρμογής... 3 1. Σύνδεση... 3 2. Κατάσταση Σύνδεσης... 3 3. Συνδεδεμένοι Χρήστες... 4 4. Συμμετέχοντες... 4 Διάταξη Push to
Οδηγός Χρήσης της Εφαρμογής Web based Video Conference Περιεχόμενα Περιβάλλον Εφαρμογής... 3 1. Σύνδεση... 3 2. Κατάσταση Σύνδεσης... 3 3. Συνδεδεμένοι Χρήστες... 4 4. Συμμετέχοντες... 4 Διάταξη Push to
Κάμερα Web HP 3100 Κάμερα Web HP 3110 Εγχειρίδιο Χρήστη
 Κάμερα Web HP 3100 Κάμερα Web HP 3110 Εγχειρίδιο Χρήστη Version 1.0.EL Part number: 603528-001 Copyright 2010 Hewlett-Packard Development Company, L.P. Οι πληροφορίες που περιλαμβάνονται στο παρόν ενδέχεται
Κάμερα Web HP 3100 Κάμερα Web HP 3110 Εγχειρίδιο Χρήστη Version 1.0.EL Part number: 603528-001 Copyright 2010 Hewlett-Packard Development Company, L.P. Οι πληροφορίες που περιλαμβάνονται στο παρόν ενδέχεται
Πολυμέσα Οδηγός χρήσης
 Πολυμέσα Οδηγός χρήσης Copyright 2007 Hewlett-Packard Development Company, L.P. Η ονομασία Windows είναι εμπορικό σήμα κατατεθέν της εταιρείας Microsoft Corporation στις Η.Π.Α. Οι πληροφορίες στο παρόν
Πολυμέσα Οδηγός χρήσης Copyright 2007 Hewlett-Packard Development Company, L.P. Η ονομασία Windows είναι εμπορικό σήμα κατατεθέν της εταιρείας Microsoft Corporation στις Η.Π.Α. Οι πληροφορίες στο παρόν
Οδηγός γρήγορης εκκίνησης του PowerSuite
 Το PowerSuite είναι η ολοκληρωμένη λύση απόδοσης για τον υπολογιστή σας. Ενσωματώνοντας το RegistryBooster, το DriverScanner και το SpeedUpMyPC σε ένα ενιαίο περιβάλλον εργασίας σάρωσης, το PowerSuite
Το PowerSuite είναι η ολοκληρωμένη λύση απόδοσης για τον υπολογιστή σας. Ενσωματώνοντας το RegistryBooster, το DriverScanner και το SpeedUpMyPC σε ένα ενιαίο περιβάλλον εργασίας σάρωσης, το PowerSuite
DVR-422. DVR 422 ver 1.1 www.tele.gr
 Συσκευή καταγραφής εικόνας DVR-422 Οδηγίες χρήσης 1 Χειριστήρια και µέρη της συσκευής Ενδεικτικό φόρτισης Ενδεικτικό λειτουργίας Οθόνη Έναρξη λειτουργίας Ακροδέκτης τροφοδοσίας Κουµπί ΟΚ Κουµπί Μενού Μικρόφωνο
Συσκευή καταγραφής εικόνας DVR-422 Οδηγίες χρήσης 1 Χειριστήρια και µέρη της συσκευής Ενδεικτικό φόρτισης Ενδεικτικό λειτουργίας Οθόνη Έναρξη λειτουργίας Ακροδέκτης τροφοδοσίας Κουµπί ΟΚ Κουµπί Μενού Μικρόφωνο
Ελληνικά Πίνακας Περιεχομένων
 Πίνακας Περιεχομένων Χαρακτηριστικά του FaceCam 3000 1 Εγκατάσταση της Συσκευής 2 Χρήση της Εφαρμογής Instant Messenger 3-5 CrazyTalk CamSuite PRO 6-18 CrazyTalk CamSuite PRO με Εφαρμογή IM 19-23 Video
Πίνακας Περιεχομένων Χαρακτηριστικά του FaceCam 3000 1 Εγκατάσταση της Συσκευής 2 Χρήση της Εφαρμογής Instant Messenger 3-5 CrazyTalk CamSuite PRO 6-18 CrazyTalk CamSuite PRO με Εφαρμογή IM 19-23 Video
TouchPad και πληκτρολόγιο
 TouchPad και πληκτρολόγιο Οδηγός χρήσης Copyright 2007 Hewlett-Packard Development Company, L.P. Η επωνυµία Windows είναι εµπορικό σήµα κατατεθέν της εταιρείας Microsoft Corporation στις Η.Π.Α. Οι πληροφορίες
TouchPad και πληκτρολόγιο Οδηγός χρήσης Copyright 2007 Hewlett-Packard Development Company, L.P. Η επωνυµία Windows είναι εµπορικό σήµα κατατεθέν της εταιρείας Microsoft Corporation στις Η.Π.Α. Οι πληροφορίες
Εξωτερικές συσκευές Οδηγός χρήσης
 Εξωτερικές συσκευές Οδηγός χρήσης Copyright 2008 Hewlett-Packard Development Company, L.P. Οι πληροφορίες στο παρόν έγγραφο µπορεί να αλλάξουν χωρίς προειδοποίηση. Οι µοναδικές εγγυήσεις για τα προϊόντα
Εξωτερικές συσκευές Οδηγός χρήσης Copyright 2008 Hewlett-Packard Development Company, L.P. Οι πληροφορίες στο παρόν έγγραφο µπορεί να αλλάξουν χωρίς προειδοποίηση. Οι µοναδικές εγγυήσεις για τα προϊόντα
Πολυμέσα Οδηγός χρήσης
 Πολυμέσα Οδηγός χρήσης Copyright 2007 Hewlett-Packard Development Company, L.P. Η ονομασία Windows είναι εμπορικό σήμα κατατεθέν της εταιρείας Microsoft Corporation στις Η.Π.Α. Οι πληροφορίες στο παρόν
Πολυμέσα Οδηγός χρήσης Copyright 2007 Hewlett-Packard Development Company, L.P. Η ονομασία Windows είναι εμπορικό σήμα κατατεθέν της εταιρείας Microsoft Corporation στις Η.Π.Α. Οι πληροφορίες στο παρόν
Πολυμέσα Οδηγός χρήσης
 Πολυμέσα Οδηγός χρήσης Copyright 2007 Hewlett-Packard Development Company, L.P. Η ονομασία Windows είναι εμπορικό σήμα κατατεθέν της εταιρείας Microsoft Corporation στις Η.Π.Α. Οι πληροφορίες στο παρόν
Πολυμέσα Οδηγός χρήσης Copyright 2007 Hewlett-Packard Development Company, L.P. Η ονομασία Windows είναι εμπορικό σήμα κατατεθέν της εταιρείας Microsoft Corporation στις Η.Π.Α. Οι πληροφορίες στο παρόν
Το πρόγραμμα Skype (έκδοση 4.0.0.226)
 Το πρόγραμμα Skype (έκδοση 4.0.0.226) Το Skype είναι ένα πρόγραμμα με το οποίο μπορούμε να μετατρέψουμε τον υπολογιστή μας σε βιντεοτηλέφωνο! Για να είναι ικανοποιητική η ποιότητα του ήχου και πολύ περισσότερο
Το πρόγραμμα Skype (έκδοση 4.0.0.226) Το Skype είναι ένα πρόγραμμα με το οποίο μπορούμε να μετατρέψουμε τον υπολογιστή μας σε βιντεοτηλέφωνο! Για να είναι ικανοποιητική η ποιότητα του ήχου και πολύ περισσότερο
1. Περιεχόμενα Συσκευασίας... 2. 2. Απαιτήσεις Συστήματος... 2. 3.3 Χρησιμοποιώντας το εικονίδιο Crypto Foldi Webcam στο System Tray...
 Foldi Driverless WebCam 1.3 MP Ε γ χ ε ι ρ ί δ ι ο Χ ρ ή σ τ η V e r s i o n 1. 0 Περιεχόμενα Περιεχόμενα... 1 1. Περιεχόμενα Συσκευασίας... 2 2. Απαιτήσεις Συστήματος... 2 3. Foldi Web Camera... 2 3.1
Foldi Driverless WebCam 1.3 MP Ε γ χ ε ι ρ ί δ ι ο Χ ρ ή σ τ η V e r s i o n 1. 0 Περιεχόμενα Περιεχόμενα... 1 1. Περιεχόμενα Συσκευασίας... 2 2. Απαιτήσεις Συστήματος... 2 3. Foldi Web Camera... 2 3.1
Copyright 2016 HP Development Company, L.P.
 Οδηγός χρήσης Copyright 2016 HP Development Company, L.P. Η ονομασία AMD είναι εμπορικό σήμα της Advanced Micro Devices, Inc. 2012 Google Inc. Με επιφύλαξη κάθε νόμιμου δικαιώματος. Η ονομασία Google είναι
Οδηγός χρήσης Copyright 2016 HP Development Company, L.P. Η ονομασία AMD είναι εμπορικό σήμα της Advanced Micro Devices, Inc. 2012 Google Inc. Με επιφύλαξη κάθε νόμιμου δικαιώματος. Η ονομασία Google είναι
Ο Οδηγός γρήγορης εκκίνησης
 Ο Οδηγός γρήγορης εκκίνησης του Microsoft PowerPoint 2013 έχει διαφορετική εμφάνιση από προηγούμενες εκδόσεις. Γι αυτό το λόγο, δημιουργήσαμε αυτόν τον οδηγό για να ελαχιστοποιήσουμε την καμπύλη εκμάθησης.
Ο Οδηγός γρήγορης εκκίνησης του Microsoft PowerPoint 2013 έχει διαφορετική εμφάνιση από προηγούμενες εκδόσεις. Γι αυτό το λόγο, δημιουργήσαμε αυτόν τον οδηγό για να ελαχιστοποιήσουμε την καμπύλη εκμάθησης.
Samsung PC Studio 3.0 Οδηγός χρήστη
 Samsung PC Studio 3.0 Οδηγός χρήστη Πνευματικά Δικαιώματα 2005 Samsung Electronics Co., Ltd. Περιεχόμενα 1. Samsung PC Studio...4 1.1. Απαιτήσεις συστήματος...4 1.2. Χαρακτηριστικά του PC Studio...4 2.
Samsung PC Studio 3.0 Οδηγός χρήστη Πνευματικά Δικαιώματα 2005 Samsung Electronics Co., Ltd. Περιεχόμενα 1. Samsung PC Studio...4 1.1. Απαιτήσεις συστήματος...4 1.2. Χαρακτηριστικά του PC Studio...4 2.
TouchPad και πληκτρολόγιο
 TouchPad και πληκτρολόγιο Οδηγός χρήσης Copyright 2007 Hewlett-Packard Development Company, L.P. Η επωνυµία Windows είναι εµπορικό σήµα κατατεθέν της εταιρείας Microsoft Corporation στις Η.Π.Α. Οι πληροφορίες
TouchPad και πληκτρολόγιο Οδηγός χρήσης Copyright 2007 Hewlett-Packard Development Company, L.P. Η επωνυµία Windows είναι εµπορικό σήµα κατατεθέν της εταιρείας Microsoft Corporation στις Η.Π.Α. Οι πληροφορίες
Κεφάλαιο 2.3: Ρυθμίσεις των Windows
 Κεφάλαιο 2.3: Ρυθμίσεις των Windows 2.3.1 Βασικές πληροφορίες συστήματος Για να δούμε βασικές πληροφορίες για τον υπολογιστή μας, πατάμε το κουμπί «Έναρξη» και επιλέγουμε διαδοχικά «Πίνακας Ελέγχου», «Σύστημα
Κεφάλαιο 2.3: Ρυθμίσεις των Windows 2.3.1 Βασικές πληροφορίες συστήματος Για να δούμε βασικές πληροφορίες για τον υπολογιστή μας, πατάμε το κουμπί «Έναρξη» και επιλέγουμε διαδοχικά «Πίνακας Ελέγχου», «Σύστημα
D: Φακός ψηφιακής φωτογραφικής µηχανής E: Κουµπί 'Ρύθµισης' (έκθεση) F: Υποδοχή σύνδεσης USB
 Πληροφορίες για το προϊόν A: ακτύλιος φακού B: Φακός κιαλιών C: Οθόνη υγρών κρυστάλλων D: Φακός ψηφιακής φωτογραφικής µηχανής E: Κουµπί 'Ρύθµισης' (έκθεση) F: Υποδοχή σύνδεσης USB G: Κουµπί επιλογής τρόπου
Πληροφορίες για το προϊόν A: ακτύλιος φακού B: Φακός κιαλιών C: Οθόνη υγρών κρυστάλλων D: Φακός ψηφιακής φωτογραφικής µηχανής E: Κουµπί 'Ρύθµισης' (έκθεση) F: Υποδοχή σύνδεσης USB G: Κουµπί επιλογής τρόπου
WC053 - Foldable Hi-Def 1.3M Trackcam USB 2.0. Σημαντικό! Εγκαταστήστε τον οδηγό προτού συνδέσετε το Sweex Foldable Hi-Def 1.3M Trackcam USB 2!
 WC053 - Foldable Hi-Def 1.3M Trackcam USB 2.0 Εισαγωγή Μην εκθέτετε το Sweex Foldable Hi-Def 1.3M Trackcam USB 2 σε ακραίες θερμοκρασίες. Μην τοποθετείτε τη συσκευή σε άμεση επαφή με το φως του ηλίου ή
WC053 - Foldable Hi-Def 1.3M Trackcam USB 2.0 Εισαγωγή Μην εκθέτετε το Sweex Foldable Hi-Def 1.3M Trackcam USB 2 σε ακραίες θερμοκρασίες. Μην τοποθετείτε τη συσκευή σε άμεση επαφή με το φως του ηλίου ή
ΟΔΗΓΌΣ ΧΡΉΣΗΣ ΤΗΣ ΚΆΜΕΡΑΣ WEB HP HD
 ΟΔΗΓΌΣ ΧΡΉΣΗΣ ΤΗΣ ΚΆΜΕΡΑΣ WEB HP HD Copyright 2012 Hewlett-Packard Development Company, L.P. Οι ονομασίες Microsoft, Windows και Windows Vista είναι σήματα κατατεθέντα της Microsoft Corporation στις Η.Π.Α.
ΟΔΗΓΌΣ ΧΡΉΣΗΣ ΤΗΣ ΚΆΜΕΡΑΣ WEB HP HD Copyright 2012 Hewlett-Packard Development Company, L.P. Οι ονομασίες Microsoft, Windows και Windows Vista είναι σήματα κατατεθέντα της Microsoft Corporation στις Η.Π.Α.
Οδηγό γρήγορης έναρξης Vodafone 858 Smart
 Οδηγό γρήγορης έναρξης Vodafone 858 Smart Προφυλάξεις ασφαλείας Πριν ξεκινήσετε να χρησιμοποιείτε το τηλέφωνό σας, διαβάστε προσεκτικά αυτές τις προφυλάξεις ασφαλείας. Διαβάστε τον οδηγό "Πληροφορίες ασφαλείας"
Οδηγό γρήγορης έναρξης Vodafone 858 Smart Προφυλάξεις ασφαλείας Πριν ξεκινήσετε να χρησιμοποιείτε το τηλέφωνό σας, διαβάστε προσεκτικά αυτές τις προφυλάξεις ασφαλείας. Διαβάστε τον οδηγό "Πληροφορίες ασφαλείας"
Περιεχόμενα. Περιβάλλον ηλεκτρονικού υπολογιστή...9 Επιφάνεια εργασίας...12 Διαχείριση αρχείων...15 Ιοί Η/Υ...21 Διαχείριση εκτυπώσεων...
 Περιεχόμενα Περιβάλλον ηλεκτρονικού υπολογιστή...9 Επιφάνεια εργασίας...12 Διαχείριση αρχείων...15 Ιοί Η/Υ...21 Διαχείριση εκτυπώσεων...22 Περιβάλλον ηλεκτρονικού υπολογιστή...23 Επιφάνεια εργασίας...26
Περιεχόμενα Περιβάλλον ηλεκτρονικού υπολογιστή...9 Επιφάνεια εργασίας...12 Διαχείριση αρχείων...15 Ιοί Η/Υ...21 Διαχείριση εκτυπώσεων...22 Περιβάλλον ηλεκτρονικού υπολογιστή...23 Επιφάνεια εργασίας...26
TouchPad και πληκτρολόγιο
 TouchPad και πληκτρολόγιο Οδηγός χρήσης Copyright 2006 Hewlett-Packard Development Company, L.P. Οι επωνυµίες Microsoft και Windows είναι εµπορικά σήµατα κατατεθέντα της εταιρίας Microsoft Corporation
TouchPad και πληκτρολόγιο Οδηγός χρήσης Copyright 2006 Hewlett-Packard Development Company, L.P. Οι επωνυµίες Microsoft και Windows είναι εµπορικά σήµατα κατατεθέντα της εταιρίας Microsoft Corporation
Οδηγός Χρήστη για τον "RICOH Printer"
 series Οδηγός Χρήστη για τον "RICOH Printer" Επισκόπηση Έκδοση για Windows Έκδοση για Mac Αντιμετώπιση προβλημάτων ΠΙΝΑΚΑΣ ΠΕΡΙΕΧΟΜΕΝΩΝ Πώς θα διαβάσετε το εγχειρίδιο... 2 1. Επισκόπηση Εισαγωγή στο «RICOH
series Οδηγός Χρήστη για τον "RICOH Printer" Επισκόπηση Έκδοση για Windows Έκδοση για Mac Αντιμετώπιση προβλημάτων ΠΙΝΑΚΑΣ ΠΕΡΙΕΧΟΜΕΝΩΝ Πώς θα διαβάσετε το εγχειρίδιο... 2 1. Επισκόπηση Εισαγωγή στο «RICOH
...4. Αντιµετώπιση προβληµάτων µε την web camera Arcsoft MiVE software
 Πίνακας Περιεχοµένων Χαρακτηριστικά του WideCam 1050...2 Εγκατάσταση της Συσκευής... 2 Ρύθµιση I.P.M (Μηχανισµός Προστασίας Εικόνας)...3 Χρήση της Εφαρµογής Instant Messenger.3 Webcam Companion 4 (για
Πίνακας Περιεχοµένων Χαρακτηριστικά του WideCam 1050...2 Εγκατάσταση της Συσκευής... 2 Ρύθµιση I.P.M (Μηχανισµός Προστασίας Εικόνας)...3 Χρήση της Εφαρµογής Instant Messenger.3 Webcam Companion 4 (για
Εισαγωγή 6. Δημιουργία λογαριασμού 13. Εγκατάσταση και λειτουργία του Skype 28. Βασικές λειτουργίες 32. Επιλογές συνομιλίας 48
 ΠΕΡΙΕΧΟΜΕΝΑ Εισαγωγή 6 Δημιουργία λογαριασμού 13 Εγκατάσταση και λειτουργία του Skype 28 Βασικές λειτουργίες 32 Επιλογές συνομιλίας 48 Γενικές ρυθμίσεις Skype 64 Το Skype σε φορητές συσκευές 78 Εγγραφή
ΠΕΡΙΕΧΟΜΕΝΑ Εισαγωγή 6 Δημιουργία λογαριασμού 13 Εγκατάσταση και λειτουργία του Skype 28 Βασικές λειτουργίες 32 Επιλογές συνομιλίας 48 Γενικές ρυθμίσεις Skype 64 Το Skype σε φορητές συσκευές 78 Εγγραφή
ΕΓΧΕΙΡΙΔΙΟ WEBCAM STATION EVOLUTION
 ΕΓΧΕΙΡΙΔΙΟ WEBCAM STATION EVOLUTION ΠΕΡΙΕΧΟΜΕΝΑ Κάνοντας κλικ σε έναν τίτλο σε αυτόν τον πίνακα περιεχομένων, θα εμφανιστεί η αντίστοιχη παράγραφος 1. 2. 3. ΕΙΣΑΓΩΓΗ 3 ΡΥΘΜΙΣΗ ΗΧΟΥ ΚΑΙ ΒΙΝΤΕΟ 4 ΕΜΦΑΝΙΣΗ
ΕΓΧΕΙΡΙΔΙΟ WEBCAM STATION EVOLUTION ΠΕΡΙΕΧΟΜΕΝΑ Κάνοντας κλικ σε έναν τίτλο σε αυτόν τον πίνακα περιεχομένων, θα εμφανιστεί η αντίστοιχη παράγραφος 1. 2. 3. ΕΙΣΑΓΩΓΗ 3 ΡΥΘΜΙΣΗ ΗΧΟΥ ΚΑΙ ΒΙΝΤΕΟ 4 ΕΜΦΑΝΙΣΗ
Οδηγός αναβάθμισης των Windows 8 βήμα προς βήμα ΕΜΠΙΣΤΕΥΤ ΚΟ 1/53
 Οδηγός αναβάθμισης των Windows 8 βήμα προς βήμα ΕΜΠΙΣΤΕΥΤ ΚΟ 1/53 Περιεχόμενα 1. 1. Διαδικασία των Windows 8 2. Απαιτήσεις συστήματος 3. Προετοιμασία 2. 3. 4. 5. με τη 6. 1. Εξατομίκευση 2. Ασύρματο 3.
Οδηγός αναβάθμισης των Windows 8 βήμα προς βήμα ΕΜΠΙΣΤΕΥΤ ΚΟ 1/53 Περιεχόμενα 1. 1. Διαδικασία των Windows 8 2. Απαιτήσεις συστήματος 3. Προετοιμασία 2. 3. 4. 5. με τη 6. 1. Εξατομίκευση 2. Ασύρματο 3.
Πολυµέσα Οδηγός χρήσης
 Πολυµέσα Οδηγός χρήσης Copyright 2007 Hewlett-Packard Development Company, L.P. Η ονοµασία Windows είναι σήµα κατατεθέν της Microsoft Corporation στις Ηνωµένες Πολιτείες. Οι πληροφορίες στο παρόν έγγραφο
Πολυµέσα Οδηγός χρήσης Copyright 2007 Hewlett-Packard Development Company, L.P. Η ονοµασία Windows είναι σήµα κατατεθέν της Microsoft Corporation στις Ηνωµένες Πολιτείες. Οι πληροφορίες στο παρόν έγγραφο
Ενημερώσεις λογισμικού Οδηγός χρήσης
 Ενημερώσεις λογισμικού Οδηγός χρήσης Copyright 2008 Hewlett-Packard Development Company, L.P. Η ονομασία Windows είναι σήμα κατατεθέν της εταιρείας Microsoft Corporation στις Η.Π.Α. Οι πληροφορίες στο
Ενημερώσεις λογισμικού Οδηγός χρήσης Copyright 2008 Hewlett-Packard Development Company, L.P. Η ονομασία Windows είναι σήμα κατατεθέν της εταιρείας Microsoft Corporation στις Η.Π.Α. Οι πληροφορίες στο
ΕΓΧΕΙΡΙ ΙΟ ΡΥΘΜΙΣΕΩΝ ΓΙΑ ΤΗΝ ΠΡΟΣΒΑΣΗ ΣΕ ΗΛΕΚΤΡΟΝΙΚΟΥΣ ΠΟΡΟΥΣ ΙΚΤΥΟ ΒΙΒΛΙΟΘΗΚΩΝ ΤΟΥ ΙΝΣΤΙΤΟΥΤΟΥ ΘΕΡΒΑΝΤΕΣ
 ΕΓΧΕΙΡΙ ΙΟ ΡΥΘΜΙΣΕΩΝ ΓΙΑ ΤΗΝ ΠΡΟΣΒΑΣΗ ΣΕ ΗΛΕΚΤΡΟΝΙΚΟΥΣ ΠΟΡΟΥΣ ΙΚΤΥΟ ΒΙΒΛΙΟΘΗΚΩΝ ΤΟΥ ΙΝΣΤΙΤΟΥΤΟΥ ΘΕΡΒΑΝΤΕΣ σ. 1 από 18 _ Εγχειρίδιο ρυθµίσεων για την πρόσβαση σε ηλεκτρονικούς πόρους bibliotecas Εγχειρίδιο
ΕΓΧΕΙΡΙ ΙΟ ΡΥΘΜΙΣΕΩΝ ΓΙΑ ΤΗΝ ΠΡΟΣΒΑΣΗ ΣΕ ΗΛΕΚΤΡΟΝΙΚΟΥΣ ΠΟΡΟΥΣ ΙΚΤΥΟ ΒΙΒΛΙΟΘΗΚΩΝ ΤΟΥ ΙΝΣΤΙΤΟΥΤΟΥ ΘΕΡΒΑΝΤΕΣ σ. 1 από 18 _ Εγχειρίδιο ρυθµίσεων για την πρόσβαση σε ηλεκτρονικούς πόρους bibliotecas Εγχειρίδιο
1. Βασικές Λειτουργίες των Windows
 1. Βασικές Λειτουργίες των Windows Α - Εκκίνηση του Υπολογιστή και των Windows XP Για να εκκινήσουμε τον υπολογιστή μας πατάμε το κουμπί ανοίγματος της μονάδας συστήματος και το αντίστοιχο κουμπί της οθόνης.
1. Βασικές Λειτουργίες των Windows Α - Εκκίνηση του Υπολογιστή και των Windows XP Για να εκκινήσουμε τον υπολογιστή μας πατάμε το κουμπί ανοίγματος της μονάδας συστήματος και το αντίστοιχο κουμπί της οθόνης.
Εξωτερικές συσκευές Οδηγός χρήσης
 Εξωτερικές συσκευές Οδηγός χρήσης Copyright 2007 Hewlett-Packard Development Company, L.P. Οι πληροφορίες στο παρόν έγγραφο µπορεί να αλλάξουν χωρίς προειδοποίηση. Οι µοναδικές εγγυήσεις για προϊόντα και
Εξωτερικές συσκευές Οδηγός χρήσης Copyright 2007 Hewlett-Packard Development Company, L.P. Οι πληροφορίες στο παρόν έγγραφο µπορεί να αλλάξουν χωρίς προειδοποίηση. Οι µοναδικές εγγυήσεις για προϊόντα και
7.Α.1 Παρουσιάσεις. 7.Α.2 Περιγραφή περιεχομένων της εφαρμογής
 Μάθημα 7ο Πολυμέσα 7.Α.1 Παρουσιάσεις Οι παρουσιάσεις είναι μια εφαρμογή που χρησιμεύει στην παρουσίαση των εργασιών μας. Αποτελούν μια συνοπτική μορφή των εργασιών μας. Μέσω δημιουργίας διαφανειών, μορφοποιήσεων
Μάθημα 7ο Πολυμέσα 7.Α.1 Παρουσιάσεις Οι παρουσιάσεις είναι μια εφαρμογή που χρησιμεύει στην παρουσίαση των εργασιών μας. Αποτελούν μια συνοπτική μορφή των εργασιών μας. Μέσω δημιουργίας διαφανειών, μορφοποιήσεων
Αντιγραφή με χρήση της γυάλινης επιφάνειας σάρωσης
 Γρήγορη αναφορά Αντιγραφή Δημιουργία αντιγράφων Γρήγορη δημιουργία αντιγράφου 3 Στον πίνακα ελέγχου του εκτυπωτή πατήστε το κουμπί αντίγραφο 4 Εάν τοποθετήσατε το έγγραφο στη γυάλινη επιφάνεια σάρωσης
Γρήγορη αναφορά Αντιγραφή Δημιουργία αντιγράφων Γρήγορη δημιουργία αντιγράφου 3 Στον πίνακα ελέγχου του εκτυπωτή πατήστε το κουμπί αντίγραφο 4 Εάν τοποθετήσατε το έγγραφο στη γυάλινη επιφάνεια σάρωσης
