Οδηγίες χρήσης. εφαρμογής εξετάσεων πιστοποίησης βασικών δεξιοτήτων πληροφορικής
|
|
|
- Φιλήμων Κοντολέων
- 7 χρόνια πριν
- Προβολές:
Transcript
1 Οδηγίες χρήσης εφαρμογής εξετάσεων πιστοποίησης βασικών δεξιοτήτων πληροφορικής
2 i-skills Ανώνυμη Εταιρεία Πιστοποίησης Δεξιοτήτων Σελίδα 2 από 53
3 Περιεχόμενα 1. Προετοιμασία για την εγκατάσταση Απαιτήσεις συστήματος Απαιτήσεις υλικού (hardware) Απαιτήσεις λογισμικού (software) Εγκατάσταση της εφαρμογής Διαδικασία εγκατάστασης της εφαρμογής Εγκατάσταση της εφαρμογής βήμα προς βήμα Χρήση της εφαρμογής Γενικές πληροφορίες και ρυθμίσεις Πληροφορίες για τους υποψηφίους Πρϋποθέσεις Ρυθμίσεις στο Microsft Outlook Παραμετροποίηση της εφαρμογής για εξετάσεις Εκκίνηση της εφαρμογής για εξετάσεις Εκκίνηση της εφαρμογής για τεστ προσομοίωσης (demo) Το περιβάλλον της εφαρμογής Ερωτήσεις πολλαπλών επιλογών (multiple choice) Ερωτήσεις που απαιτείται ενέργεια από το χρήστη (in-application) Κατανόηση και διαχείριση του φακέλου «exam» Ολοκλήρωση της εξέτασης ή του τεστ προσομοίωσης Εργαλεία της εφαρμογής Βοηθητικά προγράμματα της εφαρμογής των εξετάσεων Επαναφορά Ενημέρωση συστήματος Απεγκατάσταση της εφαρμογής Κατάργηση της εγκατάστασης της εφαρμογής Α. Παράρτημα: Ρυθμίσεις...41 Α.1 Ρυθμίσεις λειτουργικού συστήματος και εφαρμογής Α.1.1 Απενεργοποίηση ή ενεργοποίηση του Ελέγχου Λογαριασμού Χρήστη (UAC)...42 Α.1.2 Δημιουργία και κατάργηση λογαριασμού χρήστη «iskills» με δικαιώματα διαχειριστή...44 Α.1.3 Αλλαγή ανάλυσης της οθόνης...48 Α.1.4 Ορισμός ή αλλαγή προεπιλεγμένου εκτυπωτή...49 Α.1.5 Προσδιορισμός της έκδοσης του Internet Explorer...50 Α.1.6 Εκκίνηση και κλείσιμο του WAMP server και των υπηρεσιών του...50 Α.1.7 Έκδοση του Microsoft Office 2007 / Α.1.8 Έκδοση του λειτουργικού συστήματος (Windows 7)...53 i-skills Ανώνυμη Εταιρεία Πιστοποίησης Δεξιοτήτων Σελίδα 3 από 53
4 Εισαγωγή Στη σύγχρονη εποχή, όπου η γνώση χρήσης υπολογιστών, αποτελεί βασικότατο εφόδιο για κάθε εργαζόμενο και υποψήφιο, η πιστοποίηση αυτής της γνώσης αποτελεί το μοναδικό μέσο απόδειξής της. Η I-Skills Α.Ε. ως φορέας πιστοποίησης δεξιοτήτων υπολογιστών, αντιλαμβανόμενη τις απαιτήσεις της εποχής μας, διαθέτει για το σκοπό αυτό, το Αυτοματοποιημένο Σύστημα Εξέτασης (AΣE), προκειμένου να διενεργούνται με αυτοματοποιημένο και αδιάβλητο τρόπο οι εξετάσεις για την πιστοποίηση σε δεξιότητες χρήσης ηλεκτρονικών υπολογιστών. Ένα σταθερό και ποιοτικό σύστημα, με πολλές καινοτομίες, το οποίο χαρακτηρίζεται από τη μεγάλη προσαρμοστικότητά του τόσο στις ανάγκες των εξεταστικών κέντρων όσο και σε αυτές των υποψηφίων. Με πλήρως αυτοματοποιημένες όλες του τις λειτουργίες, η εγκατάσταση και η διαχείρισή του είναι πολύ εύκολη και γίνεται μια απολαυστική εμπειρία, για κάθε εξεταστικό κέντρο ενώ ταυτόχρονα είναι εξαιρετικά ευέλικτο ώστε να επιτρέπει στον κάθε υποψήφιο να ολοκληρώνει τις εξεταστικές του ώρες, ανεξάρτητα από το χρόνο των υπολοίπων συναδέλφων του, προάγοντας έτσι και απλοποιώντας κατά πολύ, την διαδικασία των εξετάσεων. Παράλληλα, με τις δύο καταστάσεις λειτουργίας του, χωρίς να απαιτούνται επιπλέον εγκαταστάσεις, παρέχει - εντελώς δωρεάν - δυο τεστ ανά εξεταστική ενότητα για προσομοίωση και εξάσκηση, με επιπλέον πλεονέκτημα τη σαφή διατύπωση των ερωτήσεων ώστε να μη μπερδεύει διδάσκοντες και υποψηφίους αλλά να βοηθάει στην εκπαίδευση και στην πιστοποίησή τους. Με σεβασμό στους πελάτες μας, εργαζόμαστε καθημερινά για τη βελτίωση του συστήματος των εξετάσεων και των παρεχόμενων, εν γένει, υπηρεσιών μας. Καταθέτουμε όλη την εμπειρία και τη γνώση μας, βάσει των οποίων εξασφαλίζουμε υψηλή ποιότητα υπηρεσιών, και είμαστε στη διάθεσή σας για ό,τι χρειαστείτε. Με εκτίμηση, i-skills i-skills Ανώνυμη Εταιρεία Πιστοποίησης Δεξιοτήτων Σελίδα 4 από 53
5 1. Προετοιμασία για την εγκατάσταση 1. Προετοιμασία για την εγκατάσταση i-skills Ανώνυμη Εταιρεία Πιστοποίησης Δεξιοτήτων Σελίδα 5 από 53
6 1.1 Απαιτήσεις συστήματος Πριν από την εγκατάσταση οποιουδήποτε προϊόντος της I-Skills, συνιστούμε να επιβεβαιώσετε ότι ο υπολογιστής σας διαθέτει ή υπερβαίνει (κατά προτίμηση), τις ελάχιστες απαιτήσεις συστήματος για το προϊόν. Τα παρακάτω ισχύουν τόσο για το τεστ προσομοίωσης (για τους υποψηφίους που θέλουν να εξασκηθούν στο χώρο τους) όσο και για τις εξετάσεις πιστοποίησης (για τα εξεταστικά κέντρα) Απαιτήσεις υλικού (hardware) Οι ελάχιστες απαιτήσεις υλικού (hardware) είναι: Επεξεργαστής: Διπύρηνος με συχνότητα λειτουργίας τουλάχιστον 1.6 gigahertz (GHz) και υποστήριξη SSE2 Μνήμη: Τουλάχιστον 1 GB RAM (συστήνουμε 2 GB) Σκληρός δίσκος: 5 GB διαθέσιμος χώρος στο δίσκο μετά την εγκατάσταση Οθόνη: 15 Γραφικά: Υποστήριξη ανάλυσης οθόνης 1024x768 Ενεργή σύνδεση στο Internet, με ταχύτητα τουλάχιστον 2Mbps Απαιτήσεις λογισμικού (software) Οι ελάχιστες απαιτήσεις λογισμικού (software) είναι: Λειτουργικό σύστημα: Microsoft Windows 7 32 bit (Ελληνική έκδοση με εγκατεστημένο το multilingual support για την Ελληνική γλώσσα) με Service Pack 1 (Α.1.8) Σουίτα εφαρμογών γραφείου: Microsoft Office 2007 ή 2010, 32 bit (Ελληνική έκδοση με εγκατεστημένο το multilingual support για την Ελληνική γλώσσα). (Α.1.7) Εφαρμογή περιήγησης στο Διαδίκτυο: Microsoft Internet Explorer, έκδοση 7 έως και 11, Ελληνική (Α.1.5) Εφαρμογή ηλεκτρονικού ταχυδρομείου: Microsoft Outlook 2007 ή 2010, 32 bit, Ελληνική έκδοση (Α.1.7) Ενημέρωση λειτουργικού συστήματος: Όλες οι τελευταίες ενημερώσεις για το λειτουργικό σύστημα και το Microsoft Office Για τις εξετάσεις πιστοποίησης (εξεταστικά κέντρα), υπάρχουν κάποιες επιπλέον απαιτήσεις που σχετίζονται με τη διαδικασία των εξετάσεων και αναφέρουμε πιο κάτω: CD-ROM ή DVD-ROM drive Κάρτα δικτύου τουλάχιστον 100Mbps Λειτουργικό τοπικό δίκτυο στο οποίο θα είναι συνδεδεμένοι όλοι οι υπολογιστές της αίθουσας Δικτυακός εκτυπωτής laser ή inkjet i-skills Ανώνυμη Εταιρεία Πιστοποίησης Δεξιοτήτων Σελίδα 6 από 53
7 1.2 Πριν την εγκατάσταση Πριν την εγκατάσταση της εφαρμογής, εξαιτίας του υψηλού επιπέδου ασφαλείας και των περιορισμών δικαιωμάτων χρήστη, του λειτουργικού συστήματος, είναι απαραίτητες οι ακόλουθες ενέργειες: Απενεργοποίηση του Ελέγχου Λογαριασμού Χρήστη (UAC) (Α.1.1) Εγκατάσταση της εφαρμογής, στο λογαριασμό χρήστη με όνομα «iskills». Θα πρέπει να δημιουργηθεί αυτός ο λογαριασμός χρήστη εφόσον δεν υπάρχει (Α.1.2) Ο λογαριασμός χρήστη «iskills», θα πρέπει να έχει δικαιώματα διαχειριστή, πριν εγκαταστήσετε την εφαρμογή (Α.1.2) Επιπλέον: Συστήνουμε η ανάλυση της οθόνης να είναι 1024x768 (Α.1.3) Επιβεβαιώστε ότι διαθέτετε τις ελάχιστες απαιτήσεις πριν ξεκινήσετε την εγκατάσταση της εφαρμογής Τα παραπάνω ισχύουν τόσο για το τεστ προσομοίωσης (για τους υποψηφίους που θέλουν να εξασκηθούν στο χώρο τους) όσο και για τις εξετάσεις πιστοποίησης (για τα εξεταστικά κέντρα). i-skills Ανώνυμη Εταιρεία Πιστοποίησης Δεξιοτήτων Σελίδα 7 από 53
8 2. Εγκατάσταση της εφαρμογής 2: Εγκατάσταση της εφαρμογής i-skills Ανώνυμη Εταιρεία Πιστοποίησης Δεξιοτήτων Σελίδα 8 από 53
9 2.1 Διαδικασία εγκατάστασης της εφαρμογής Πριν ξεκινήσει η εγκατάσταση της εφαρμογής, γνωστοποιούμε ότι το προϊόν μας είναι ελεγμένο από κακόβουλο λογισμικό και συνεπώς δεν υπάρχει κανένας λόγος ανησυχίας για την ασφάλεια του υπολογιστή. Εφόσον δούμε προειδοποιητικά μηνύματα κατά τη διάρκεια της εγκατάστασης της εφαρμογής από το λειτουργικό μας σύστημα ή από το πρόγραμμα προστασίας από κακόβουλο λογισμικό που έχουμε εγκατεστημένο, θα πρέπει να επιτρέψουμε την εκτέλεση και την εγκατάσταση όλων των στοιχείων της εφαρμογής. Πιο κάτω περιγράφεται βήμα προς βήμα η διαδικασία για την εγκατάσταση της εφαρμογής και επισημαίνονται οι ρυθμίσεις που θα πρέπει να γίνουν και ισχύουν τόσο για το τεστ προσομοίωσης (για τους υποψηφίους που θέλουν να εξασκηθούν στο χώρο τους) όσο και για τις εξετάσεις πιστοποίησης (για τα εξεταστικά κέντρα) Εγκατάσταση της εφαρμογής βήμα προς βήμα Εκτελούμε το αρχείο «setup_client.exe» και εμφανίζεται η οθόνη που βλέπουμε στην πιο κάτω εικόνα. Εδώ γίνεται ο έλεγχος των απαιτήσεων της εφαρμογής και η αρχικοποίηση των παραμέτρων εγκατάστασης. Μόλις ολοκληρωθεί, εμφανίζεται η οθόνη που βλέπουμε στην πιο κάτω εικόνα. i-skills Ανώνυμη Εταιρεία Πιστοποίησης Δεξιοτήτων Σελίδα 9 από 53
10 Εδώ γίνεται η εγκατάσταση της εφαρμογής και περιμένουμε μέχρι να ολοκληρωθεί. Εφόσον εμφανιστεί το μήνυμα ασφαλείας, που βλέπουμε στην πιο κάτω εικόνα Πατάμε το κουμπί «Να επιτρέπεται η πρόσβαση». Εφόσον εμφανιστεί το μήνυμα ασφαλείας, που βλέπουμε στην πιο κάτω εικόνα και που αφορά στην εγκατάσταση του εικονικού εκτυπωτή, i-skills Ανώνυμη Εταιρεία Πιστοποίησης Δεξιοτήτων Σελίδα 10 από 53
11 πατάμε το κουμπί «Εγκατάσταση του προγράμματος οδήγησης παρόλα αυτά». Από αυτό το σημείο της εγκατάστασης και έπειτα μπορεί να εμφανιστούν προειδοποιητικά μηνύματα από το πρόγραμμα προστασίας ενάντια στο κακόβουλο λογισμικό, που έχουμε εγκατεστημένο. Φροντίζουμε πάντα να επιτρέπουμε την εγκατάσταση όλων των στοιχείων της εφαρμογής των εξετάσεων. Πιο κάτω βλέπουμε ένα προειδοποιητικό μήνυμα από το «AVG Antivirus». Εδώ πατάμε στην επιλογή «More options» και εμφανίζεται η οθόνη, που βλέπουμε στην πιο κάτω εικόνα. i-skills Ανώνυμη Εταιρεία Πιστοποίησης Δεξιοτήτων Σελίδα 11 από 53
12 Πατάμε το κουμπί «Allow» και εμφανίζεται η οθόνη, που βλέπουμε στην πιο κάτω εικόνα. Πατάμε το κουμπί «Close» και περιμένουμε μέχρι να ολοκληρωθεί η εγκατάσταση. Μόλις ολοκληρωθεί η εγκατάσταση, θα δούμε το μήνυμα, που εμφανίζεται στην πιο κάτω εικόνα. Πατάμε το κουμπί «ΟΚ» ώστε να τερματίσουμε το πρόγραμμα της εγκατάστασης και επανεκκινούμε τον υπολογιστή μας, για να ενεργοποιηθούν οι ρυθμίσεις της εφαρμογής των εξετάσεων. i-skills Ανώνυμη Εταιρεία Πιστοποίησης Δεξιοτήτων Σελίδα 12 από 53
13 3. Χρήση της εφαρμογής 3. Χρήση της εφαρμογής i-skills Ανώνυμη Εταιρεία Πιστοποίησης Δεξιοτήτων Σελίδα 13 από 53
14 3.1 Γενικές πληροφορίες και ρυθμίσεις Πιο κάτω θα αναλύσουμε τις προϋποθέσεις για τη λειτουργία της εφαρμογής, τις απαραίτητες ρυθμίσεις που πρέπει να γίνουν καθώς και τη χρήση της εφαρμογής. Πριν ξεκινήσουμε, κρίνουμε απαραίτητο να επισημάνουμε ότι ο λογαριασμός χρήστη «iskills» θα πρέπει να χρησιμοποιείται μόνο για τη διεξαγωγή των εξετάσεων πιστοποίησης ή των τεστ προσομοίωσης, του φορέα μας. Η ακεραιότητα των αρχείων της εφαρμογής και των ρυθμίσεων, αποτελούν απαραίτητο συστατικό για την ομαλή λειτουργία της εφαρμογής των εξετάσεων και η διατήρησή τους, είναι αποκλειστική ευθύνη των χρηστών. Σημαντικό: Εφόσον έχουμε εγκαταστήσει ήδη την εφαρμογή των εξετάσεων και δεν μπορούμε να την εκκινήσουμε (λόγω π.χ. διαγραφής ή καταστροφής αρχείων της εφαρμογής), θα πρέπει πρώτα να την απεγκαταστήσουμε, να επανεκκινήσουμε τον υπολογιστή και έπειτα να την εγκαταστήσουμε εκ νέου. Ισχύει τόσο για το τεστ προσομοίωσης (για τους υποψηφίους που θέλουν να εξασκηθούν στο χώρο τους) όσο και για τις εξετάσεις πιστοποίησης (για τα εξεταστικά κέντρα) Πληροφορίες για τους υποψηφίους Η I-Skills, προσφέρει πιστοποίηση, σε επίπεδο βασικών δεξιοτήτων υπολογιστών, σε 6 ενότητες, όπως αυτές καθορίζονται από τον Ε.Ο.Π.Π.Ε.Π. και την σχετική Κ.Υ.Α. ενώ τα πιστοποιητικά της αναγνωρίζονται και από το ελληνικό δημόσιο ( Οι ενότητες αυτές είναι: Microsoft Windows (Χρήση Η/Υ και διαχείριση αρχείων) Microsoft Word (Επεξεργασία κειμένου) Microsoft Excel (Υπολογιστικά φύλλα) Microsoft PowerPoint (Επεξεργασία παρουσιάσεων) Microsoft Access (Βάσεις δεδομένων) Microsoft Internet Explorer & Microsoft Outlook (Υπηρεσίες διαδικτύου) Η εξέταση για κάθε ενότητα διαρκεί 45 λεπτά και ο υποψήφιος καλείται να απαντήσει σε 35 ερωτήσεις. Κάποιες από αυτές είναι ερωτήσεις πολλαπλής επιλογής (multiple choice) όπου ο υποψήφιος επιλέγει τη σωστή, από τις πιθανές απαντήσεις που εμφανίζονται και οι υπόλοιπες είναι ερωτήσεις, όπου για την απάντησή τους, απαιτούνται ενέργειες από το χρήστη (inapplication). Η βάση για την επιτυχία είναι το 70%, που αντιστοιχεί σε 25 σωστές ερωτήσεις από τις 35 που υπάρχουν συνολικά. Η βαθμολογία των ερωτήσεων είναι ισοδύναμη για κάθε μια από τις 35 ερωτήσεις. Την ημέρα των εξετάσεων, ο υποψήφιος θα πρέπει να έχει μαζί, την αστυνομική του ταυτότητα και να παρευρίσκεται στο εξεταστικό κέντρο, τουλάχιστον 10 λεπτά, πριν την προγραμματισμένη ώρα έναρξης των εξετάσεων. i-skills Ανώνυμη Εταιρεία Πιστοποίησης Δεξιοτήτων Σελίδα 14 από 53
15 Τα πιστοποιητικά που παρέχει η εταιρία, σε επίπεδο βασικών δεξιοτήτων υπολογιστών, φαίνονται και αναλύονται παρακάτω: Basic I.T. Standard: Για επιτυχία στις ενότητες Επεξεργασία κειμένου, Υπολογιστικά φύλλα και Υπηρεσίες διαδικτύου Basic I.T. Thematic: Για επιτυχία σε οποιονδήποτε συνδυασμό ενοτήτων, εξαιρουμένων αυτών ακριβώς, που αντιστοιχούν στα άλλα δυο είδη πιστοποιητικών Basic I.T. Core: Για επιτυχία και στις έξι ενότητες Στην εφαρμογή των εξετάσεων, συμπεριλαμβάνονται επίσης και τεστ προσομοίωσης (demo), τα οποία παρέχονται εντελώς δωρεάν, για την εξάσκηση των υποψηφίων. Πιο αναλυτικά, για κάθε ενότητα, προσφέρονται 2 τεστ, των 35 ερωτήσεων το καθένα. Σημαντικό: Αν μια ερώτηση μπορεί να απαντηθεί με περισσότερους από έναν τρόπους, όποιος τρόπος και αν χρησιμοποιηθεί, είναι αποδεκτός. Π.χ. η αντιγραφή ενός τμήματος κειμένου μπορεί να γίνει είτε με το συνδυασμό πλήκτρων «Ctrl + C» είτε με δεξί κλικ πάνω στο επιλεγμένο τμήμα κειμένου και να επιλέξουμε «Αντιγραφή» είτε αφού επιλέξουμε το τμήμα κειμένου, στην καρτέλα «Κεντρική», στην ομάδα «Πρόχειρο», πατάμε το κουμπί «Αντιγραφή». i-skills Ανώνυμη Εταιρεία Πιστοποίησης Δεξιοτήτων Σελίδα 15 από 53
16 3.1.2 Πρϋποθέσεις Για την εκτέλεση της εφαρμογής θα πρέπει να πληρούνται οι ακόλουθες προϋποθέσεις, οι οποίες ισχύουν τόσο για το τεστ προσομοίωσης (για τους υποψηφίους που θέλουν να εξασκηθούν στο χώρο τους) όσο και για τις εξετάσεις πιστοποίησης (για τα εξεταστικά κέντρα): Ο Ελέγχος Λογαριασμού Χρήστη (UAC) είναι απενεργοποιημένος (Α.1.1). Η εγκατάσταση της εφαρμογής, γίνεται στο λογαριασμό χρήστη με όνομα «iskills» (Α.1.2). Ο λογαριασμός χρήστη «iskills», έχει δικαιώματα διαχειριστή (Α.1.2). Ο προεπιλεγμένος εκτυπωτής του υπολογιστής μας, είναι ο «Certification Printer» (Α.1.4). Το λειτουργικό σύστημα να είναι «Windows 7», 32 bit, ελληνική έκδοση, με όλες τις τελευταίες ενημερώσεις (Α.1.8). Να είναι εγκατεστημένο το Microsoft Office 2007 ή 2010, 32 bit, ελληνική έκδοση, με όλες τις τελευταίες ενημερώσεις (Α.1.7). Να είναι εγκατεστημένος ο Internet Explorer, 32 bit, έκδοση 7 έως και 11, ελληνική (Α.1.5). Ο WAMP server θα πρέπει να είναι ενεργοποιημένος (Α.1.6). Για να το επιβεβαιώσουμε, στην περιοχή ειδοποιήσεων των Windows, θα πρέπει να βλέπουμε το εικονίδιο του WAMP server, το οποίο θα εμφανίζεται με λευκό χρώμα, όπως βλέπουμε στην ποιο κάτω εικόνα. Αν δεν εμφανίζεται ή εμφανίζεται με κίτρινο ή κόκκινο χρώμα, θα πρέπει να τον επανεκκινήσουμε. Συστήνουμε η ανάλυση της οθόνης να είναι 1024x768 (Α.1.3). Να υπάρχει ενεργή σύνδεση στο Internet. i-skills Ανώνυμη Εταιρεία Πιστοποίησης Δεξιοτήτων Σελίδα 16 από 53
17 3.1.3 Ρυθμίσεις στο Microsft Outlook Στο Microsoft Outlook, συνιστούμε να γίνουν οι ρυθμίσεις που περιγράφονται πιο κάτω και ισχύουν τόσο για το τεστ προσομοίωσης (για τους υποψηφίους που θέλουν να εξασκηθούν στο χώρο τους) όσο και για τις εξετάσεις πιστοποίησης (για τα εξεταστικά κέντρα). Οι ρυθμίσεις αυτές θα πρέπει να γίνουν, αφού συνδεθούμε στο λογαριασμό χρήστη «iskills», ώστε να αφορούν μόνο το προφίλ του συγκεκριμένου χρήστη. Outlook 2010 Επιλέγουμε διαδοχικά (καρτέλα) «Αρχείο» «Επιλογές» (καρτέλα) «Κέντρο αξιοπιστίας» (πατάμε το κουμπί) «Ρυθμίσεις Κέντρου αξιοπιστίας» (καρτέλα) «Προγραμματισμένη πρόσβαση» και ενεργοποιούμε την επιλογή «Να μη λαμβάνω ποτέ προειδοποιήσεις σχετικά με ύποπτες δραστηριότητες», όπως βλέπουμε και στην πιο κάτω εικόνα. Έπειτα πατάμε το κουμπί «ΟΚ». Επιλέγουμε διαδοχικά (καρτέλα) «Αρχείο» «Επιλογές» (καρτέλα) «Κέντρο αξιοπιστίας» (πατάμε το κουμπί) «Ρυθμίσεις Κέντρου αξιοπιστίας» (καρτέλα) «Ρυθμίσεις μακροεντολών» και ενεργοποιούμε την επιλογή «Ενεργοποίηση όλων των μακροεντολών», όπως βλέπουμε και στην πιο κάτω εικόνα. Έπειτα πατάμε το κουμπί «ΟΚ». i-skills Ανώνυμη Εταιρεία Πιστοποίησης Δεξιοτήτων Σελίδα 17 από 53
18 Επιλέγουμε διαδοχικά (καρτέλα) «Αρχείο» «Επιλογές» (καρτέλα) «Κέντρο αξιοπιστίας» (πατάμε το κουμπί) «Ρυθμίσεις Κέντρου αξιοπιστίας» (καρτέλα) «Ρυθμίσεις DEP» και καταργούμε την ενεργοποίηση της επιλογής «Ενεργοποίηση της λειτουργίας αποτροπής εκτέλεσης δεδομένων», όπως βλέπουμε και στην πιο κάτω εικόνα. Έπειτα πατάμε το κουμπί «ΟΚ». Επιλέγουμε διαδοχικά (καρτέλα) «Αρχείο» «Επιλογές» (καρτέλα) «Για προχωρημένους» (ενότητα) «Αποστολή και παραλαβή». Εδώ δεν θα πρέπει να είναι ενεργοποιημένη η επιλογή «Αποστολή αμέσως μόλις γίνει η σύνδεση» όπως βλέπουμε και στην πιο κάτω εικόνα. Έπειτα πατάμε το κουμπί «Αποστολή/Παραλαβή» και στο παράθυρο που εμφανίζεται, καταργούμε την ενεργοποίηση όλων των επιλογών, όπως βλέπουμε και στην πιο κάτω εικόνα. i-skills Ανώνυμη Εταιρεία Πιστοποίησης Δεξιοτήτων Σελίδα 18 από 53
19 Έπειτα πατάμε το κουμπί «Κλείσιμο». Outlook 2007 Επιλέγουμε διαδοχικά (μενού) «Εργαλεία» «Κέντρο αξιοπιστίας» (καρτέλα) «Προγραμματισμένη πρόσβαση» και ενεργοποιούμε την επιλογή «Να μη λαμβάνω ποτέ προειδοποιήσεις σχετικά με ύποπτες δραστηριότητες», όπως βλέπουμε και στην πιο κάτω εικόνα. Έπειτα πατάμε το κουμπί «ΟΚ». i-skills Ανώνυμη Εταιρεία Πιστοποίησης Δεξιοτήτων Σελίδα 19 από 53
20 Επιλέγουμε διαδοχικά (μενού) «Εργαλεία» «Κέντρο αξιοπιστίας» (καρτέλα) «Ασφάλεια μακροεντολής» και ενεργοποιούμε την επιλογή «Να μη γίνονται έλεγχοι ασφαλείας των μακροεντολών», όπως βλέπουμε και στην πιο κάτω εικόνα. Έπειτα πατάμε το κουμπί «ΟΚ». Επιλέγουμε διαδοχικά (μενού) «Εργαλεία» «Αποστολή/Παραλαβή» «Ρυθμίσεις αποστολής/παραλαβής» και ενεργοποιούμε την επιλογή «Απενεργοποίηση προγραμματισμένης αποστολής/παραλαβής». Επιπλέον θα πρέπει να είναι ενεργοποιημένη και η επιλογή «Να είναι διαθέσιμος αυτός ο φάκελος για εργασία χωρίς σύνδεση», όπως βλέπουμε και στην πιο κάτω εικόνα. Έπειτα πατάμε το κουμπί «ΟΚ». i-skills Ανώνυμη Εταιρεία Πιστοποίησης Δεξιοτήτων Σελίδα 20 από 53
21 Επιλέγουμε διαδοχικά (μενού) «Εργαλεία» «Αποστολή/Παραλαβή» «Ρυθμίσεις αποστολής/παραλαβής» και επιλέγουμε «Ορισμός ομάδων αποστολής/παραλαβής». Στο παράθυρο που εμφανίζεται, καταργούμε την ενεργοποίηση όλων των επιλογών, όπως βλέπουμε και στην πιο κάτω εικόνα. Έπειτα πατάμε το κουμπί «Κλείσιμο». i-skills Ανώνυμη Εταιρεία Πιστοποίησης Δεξιοτήτων Σελίδα 21 από 53
22 Επιλέγουμε διαδοχικά (μενού) «Εργαλεία» «Επιλογές» (καρτέλα) «Ρύθμιση αλληλογραφίας» και στην ενότητα «Αποστολή/Παραλαβή», απενεργοποιούμε την επιλογή «Αποστολή αμέσως μόλις γίνει σύνδεση», εφόσον είναι ενεργοποιημένη, όπως βλέπουμε και στην πιο κάτω εικόνα (στο κόκκινο πλαίσιο). Έπειτα πατάμε το κουμπί «ΟΚ». i-skills Ανώνυμη Εταιρεία Πιστοποίησης Δεξιοτήτων Σελίδα 22 από 53
23 3.2 Παραμετροποίηση της εφαρμογής για εξετάσεις Πιο κάτω θα δούμε τη διαδικασία παραμετροποίησης της εφαρμογής για τη λειτουργία των εξετάσεων. Η συγκεκριμένη διαδικασία ισχύει μόνο για τις εξετάσεις πιστοποίησης (για τα εξεταστικά κέντρα). Εφόσον πληρούνται οι προϋποθέσεις και έχουν γίνει οι ρυθμίσεις που περιγράφονται πιο πάνω, είμαστε έτοιμοι για την παραμετροποίηση της εφαρμογής. Μεταβαίνουμε στον δίσκο «C:» (εφόσον έχουμε κάνει σε αυτόν την εγκατάσταση της εφαρμογής ή επιλέγουμε το σωστό δίσκο) και ανοίγουμε το φάκελο «inates». 1. Βρίσκουμε το αρχείο «settings.reg», κάνουμε δεξί κλικ πάνω του και επιλέγουμε «Επεξεργασία». Το αρχείο «settings.reg», ανοίγει για επεξεργασία, όπως φαίνεται στην πιο κάτω εικόνα. Στη γραμμή «ServerIP», αντικαθιστούμε την υπάρχουσα ip, με την ip του local server. Για κάθε υπολογιστή που θα συμμετάσχει στις εξετάσεις, θα πρέπει να δηλώνουμε την ίδια ip. Στη γραμμή «PCNo», αντικαθιστούμε το υπάρχον νούμερο με αυτό που θέλουμε να έχει ο συγκεκριμένος υπολογιστής. Για κάθε υπολογιστή που θα συμμετάσχει στις εξετάσεις, θα πρέπει να δηλώνουμε διαφορετικό νούμερο. Αν έχουμε π.χ. 20 υπολογιστές στην αίθουσα των εξετάσεων, αυτοί θα πάρουν νούμερα, από 1 έως 20. Προσοχή: Δεν πειράζουμε τα εισαγωγικά ή οτιδήποτε άλλο, παρά μόνο τα δεδομένα, μέσα στα εισαγωγικά και μετά το ίσον, στις δυο τελευταίες γραμμές. Τέλος αποθηκεύουμε το αρχείο «settings.reg» και το εκτελούμε. Στην ερώτηση που εμφανίζεται απαντάμε καταφατικά και έπειτα πατάμε το «ΟΚ», για να αποθηκευτούν οι ρυθμίσεις που πραγματοποιήσαμε. 2. Στον ίδιο φάκελο βρίσκουμε και εκτελούμε το αρχείο «register_dll.bat». Πλέον είμαστε έτοιμοι για να ξεκινήσουμε την εφαρμογή των εξετάσεων. i-skills Ανώνυμη Εταιρεία Πιστοποίησης Δεξιοτήτων Σελίδα 23 από 53
24 3.3 Εκκίνηση της εφαρμογής για εξετάσεις Πιο κάτω θα δούμε τη λειτουργία της εφαρμογής για τη διαδικασία των εξετάσεων. Η συγκεκριμένη διαδικασία ισχύει μόνο για τις εξετάσεις πιστοποίησης (για τα εξεταστικά κέντρα). Για να εκκινήσουμε την εφαρμογή, επιλέγουμε διαδοχικά: «Έναρξη» «Όλα τα προγράμματα» (φάκελος) «i-skills» «Έναρξη εξετάσεων». Γίνεται ο έλεγχος της εφαρμογής και περιμένουμε να ολοκληρωθεί, όπως βλέπουμε και στην πιο κάτω εικόνα. Αν η ανάλυση της οθόνης μας δεν είναι 1024x768, θα εμφανιστεί το μήνυμα, που βλέπουμε στην πιο κάτω εικόνα. Μπορούμε να πατήσουμε το κουμπί «Όχι» ώστε να τερματίσουμε την εφαρμογή, να ρυθμίσουμε την ανάλυση της οθόνης μας σε 1024x768 (Α.1.3) και να εκκινήσουμε εκ νέου την εφαρμογή. Αν πατήσουμε το κουμπί «Ναι», εμφανίζεται η οθόνη, που βλέπουμε στην πιο κάτω εικόνα. i-skills Ανώνυμη Εταιρεία Πιστοποίησης Δεξιοτήτων Σελίδα 24 από 53
25 Στο πορτοκαλί πλαίσιο, εμφανίζονται πληροφορίες σχετικά με το εγκατεστημένο λογισμικό στο σύστημά μας και την κατάσταση της εφαρμογής των εξετάσεων. Αν κάποιο πεδίο αναβοσβήνει, τότε υπάρχει κάποιο σφάλμα ή παράλειψη και φροντίζουμε για την αποκατάστασή του. Αν θέλουμε να τερματίσουμε τη λειτουργία της εφαρμογής, πατάμε το κουμπί «Έξοδος». Για να ξεκινήσουμε τις εξετάσεις, πατάμε το κουμπί «Έναρξη εξετάσεων». Θα εμφανιστεί η Εισαγωγική οθόνη της εφαρμογής, που βλέπουμε στην πιο κάτω εικόνα. Εδώ θα εμφανίζονται οι πραγματικές πληροφορίες, που αφορούν τον υποψήφιο που έχει δηλωθεί, για να δώσει εξετάσεις στο συγκεκριμένο υπολογιστή. Για να ξεκινήσουν οι εξετάσεις, ο επιτηρητής της i-skills, θα πρέπει να εισάγει τον κωδικό του, στο πλαίσιο «Κωδικός Επιτηρητή:» και έπειτα ο υποψήφιος να πατήσει το κουμπί «Έναρξη». Επισήμανση 1: Αν συνεχίζουμε μια εξέταση που είχε διακοπεί (λόγω π.χ. μιας διακοπής ρεύματος), το κουμπί «Έναρξη» θα εμφανίζεται ως «Συνέχεια». Επισήμανση 2: Αν θέλουμε να ακυρώσουμε την εξέταση σε ένα υπολογιστή (επειδή π.χ. δεν προσήλθε ο υποψήφιος), πατάμε το κουμπί «Ακύρωση», που βρίσκεται κάτω από το κουμπί «Έναρξη» (ή το κουμπί «Συνέχεια»). Απαντάμε καταφατικά στο προειδοποιητικό μήνυμα που θα εμφανιστεί και η λειτουργία της εφαρμογής τερματίζεται. Εδώ απαιτείται μεγάλη προσοχή, καθώς σε περίπτωση κατά λάθους χρήσης του συγκεκριμένου κουμπιού, όλες οι ερωτήσεις που είχε υποβάλει ο υποψήφιος (αν υποθέσουμε ότι διακόπηκε η εξέτασή του προηγουμένως), διαγράφονται και ξεκινάει από την αρχή την συγκεκριμένη ενότητα. i-skills Ανώνυμη Εταιρεία Πιστοποίησης Δεξιοτήτων Σελίδα 25 από 53
26 3.4 Εκκίνηση της εφαρμογής για τεστ προσομοίωσης (demo) Πιο κάτω θα δούμε τη λειτουργία της εφαρμογής για την εξάσκηση των υποψηφίων, χρησιμοποιώντας τα ενσωματωμένα τεστ προσομοίωσης (demo). Η συγκεκριμένη λειτουργία ισχύει για το τεστ προσομοίωσης. Για να εκκινήσουμε την εφαρμογή, επιλέγουμε διαδοχικά: «Έναρξη» «Όλα τα προγράμματα» (φάκελος) «i-skills» «Έναρξη εξετάσεων». Γίνεται ο έλεγχος της εφαρμογής και περιμένουμε να ολοκληρωθεί, όπως βλέπουμε και στην πιο κάτω εικόνα. Αν η ανάλυση της οθόνης μας δεν είναι 1024x768, θα εμφανιστεί το μήνυμα, που βλέπουμε στην πιο κάτω εικόνα. Μπορούμε να πατήσουμε το κουμπί «Όχι» ώστε να τερματίσουμε την εφαρμογή, να ρυθμίσουμε την ανάλυση της οθόνης μας σε 1024x768 (Α.1.3) και να εκκινήσουμε εκ νέου την εφαρμογή. Αν πατήσουμε το κουμπί «Ναι», εμφανίζεται η οθόνη, που βλέπουμε στην πιο κάτω εικόνα. i-skills Ανώνυμη Εταιρεία Πιστοποίησης Δεξιοτήτων Σελίδα 26 από 53
27 Στο πορτοκαλί πλαίσιο, εμφανίζονται πληροφορίες σχετικά με το εγκατεστημένο λογισμικό στο σύστημά μας και την κατάσταση της εφαρμογής των εξετάσεων. Αν κάποιο πεδίο αναβοσβήνει και δεν σχετίζεται με την έκδοση του λειτουργικού συστήματος, την έκδοση του Office και των εφαρμογών του ή την έκδοση του Internet Explorer, το αγνοούμε. Αν θέλουμε να τερματίσουμε τη λειτουργία της εφαρμογής, πατάμε το κουμπί «Έξοδος». Για να ξεκινήσουμε το demo, πατάμε το κουμπί «Έναρξη DEMO». Θα εμφανιστεί η οθόνη, που βλέπουμε στην πιο κάτω εικόνα. Πατώντας το κουμπί «Επιστροφή», θα επιστρέψουμε στην προηγούμενη οθόνη. Επιλέγουμε το τεστ που θέλουμε (ένα από τα δυο τεστ, για κάθε ενότητα) και η οθόνη εμφανίζεται όπως στην πιο κάτω εικόνα. Αν θέλουμε να επιλέξουμε ένα νέο τεστ, κάνουμε κλικ πάνω στο επιλεγμένο, εμφανίζεται η προηγούμενη οθόνη και επιλέγουμε το νέο τεστ που θέλουμε. i-skills Ανώνυμη Εταιρεία Πιστοποίησης Δεξιοτήτων Σελίδα 27 από 53
28 Αν είχαμε διακόψει το demo, με τη χρήση του εργαλείου «Επαναφορά» (4.1.1) και θέλουμε να το συνεχίσουμε, ενεργοποιούμε την επιλογή «Συνέχεια (Για να συνεχίσετε το προηγούμενο demo.», όπως βλέπουμε στην πιο κάτω εικόνα. Αφού κάνουμε την επιλογή μας, πατάμε το κουμπί «Αποδοχή» και εμφανίζεται η Εισαγωγική οθόνη που βλέπουμε στην πιο κάτω εικόνα. Για να ξεκινήσει το demo, θα πρέπει να εισάγουμε τον κωδικό «demo», στο πλαίσιο «Κωδικός Επιτηρητή:» και έπειτα να πατήσουμε το κουμπί «Έναρξη». i-skills Ανώνυμη Εταιρεία Πιστοποίησης Δεξιοτήτων Σελίδα 28 από 53
29 3.5 Το περιβάλλον της εφαρμογής Στην παρακάτω εικόνα βλέπουμε το περιβάλλον της εφαρμογής και αναλύεται η λειτουργία της και οι δυνατότητες που παρέχει στον υποψήφιο. Τα παρακάτω ισχύουν τόσο για το τεστ προσομοίωσης (για τους υποψηφίους που θέλουν να εξασκηθούν στο χώρο τους) όσο και για τις εξετάσεις πιστοποίησης (για τα εξεταστικά κέντρα). Πιο αναλυτικά: 1. Το λεκτικό της ερώτησης 2. Ο αύξων αριθμός της τρέχουσας ερώτησης 3. Το σύνολο των ερωτήσεων που έχουν υποβληθεί (απαντηθεί) από τον υποψήφιο 4. Το σύνολο των ερωτήσεων που υπολείπονται για την ολοκληρωση του τεστ 5. Κουμπί «Υποβολή»: Για να υποβληθεί η απάντηση στο σύστημα. Μετά το πάτημα του συγκεκριμένου κουμπιού, η συγκεκριμένη ερώτηση δεν μπορεί να εμφανιστεί ξανά, καθώς έχει ήδη απαντηθεί. 6. Κουμπί «Ακύρωση»: Καταργεί όλες τις ενέργειες που έχει κάνει ο χρήστης σε μια inapplication ερώτηση και φορτώνει εκ νέου την ερώτηση. Στις ερωτήσεις πολλαπλών επιλογών (multiple choice) το συγκεκριμένο κουμπί είναι απενεργοποιημένο. 7. Κουμπί «Επόμενη»: Αγνοεί την τρέχουσα ερώτηση και εμφανίζει την επόμενη ερώτηση, εφόσον ο υποψήφιος δεν γνωρίζει την απάντηση. Αυτές οι ερωτήσεις εμφανίζονται πάλι στο τέλος, μόλις περάσουν και οι 35 ερωτήσεις του τεστ. Ο υποψήφιος μπορεί να πατήσει αυτό το κουμπί όσες φορές επιθυμεί για κάθε ερώτηση, μέχρι να ολοκληρωθεί η εξέταση. 8. Κουμπί «Τερματισμός»: Τερματίζει την εξέταση και το σύστημα υπολογίζει στα αποτελέσματα, μόνο όσες ερωτήσεις έχουν απαντηθεί. Μόλις πατηθεί το συγκεκριμένο κουμπί, εμφανίζεται το προειδοποιητικό μήνυμα «Είστε σίγουρος;». Εφόσον και εδώ πατήσουμε το κουμπί «Ναι», η εξέταση της συγκεκριμένης ενότητας τερματίζεται οριστικά, χωρίς να υπάρχει η δυνατότητα να την ξεκινήσουμε από την αρχή. 9. Χρονόμετρο αντίστροφης μέτρησης για το τέλος του χρόνου των εξετάσεων, ξεκινώντας από τα 45 λεπτά. 10. Χρονόμετρο που δείχνει το χρόνο που καταναλώνει ο υποψήφιος, για την απάντηση της κάθε ερώτησης i-skills Ανώνυμη Εταιρεία Πιστοποίησης Δεξιοτήτων Σελίδα 29 από 53
30 3.5.1 Ερωτήσεις πολλαπλών επιλογών (multiple choice) Στις ερωτήσεις πολλαπλών επιλογών (multiple choice), επιλέγουμε τη σωστή απάντηση από τις εμφανιζόμενες πιθανές απαντήσεις, όπως βλέπουμε στην πιο κάτω εικόνα. Για να επιλέξουμε τη σωστή απάντηση, κάνουμε κλικ στο κουμπί επιλογής, που εμφανίζεται στα αριστερά της ερώτησης, όπως βλέπουμε στην πιο κάτω εικόνα. Μόλις κάνουμε κλικ στο κουμπί επιλογής, το κουμπί αλλάζει, όπως βλέπουμε στην πιο κάτω εικόνα, ώστε να γνωρίζουμε την επιλογή μας. Στις ερωτήσεις πολλαπλών επιλογών, το κουμπί «Ακύρωση» είναι απενεργοποιημένο. Αν έχουμε επιλέξει μια απάντηση και θέλουμε να αλλάξουμε την επιλογή μας, κάνουμε πάλι κλικ στο κουμπί, ώστε να μετατραπεί σε και επιλέγουμε την νέα απάντηση που θέλουμε. Τέλος πατάμε το κουμπί «Υποβολή» της εφαρμογής των εξετάσεων, για να καταχωρήσουμε την απάντησή μας στο σύστημα. i-skills Ανώνυμη Εταιρεία Πιστοποίησης Δεξιοτήτων Σελίδα 30 από 53
31 3.5.2 Ερωτήσεις που απαιτείται ενέργεια από το χρήστη (in-application) Στις ερωτήσεις in-application, θα πρέπει να γίνουν οι κατάλληλες ενέργειες, που απαιτούνται για την απάντηση. Εφόσον χρειάζεται, φορτώνεται τόσο η εφαρμογή της εξεταζόμενης ενότητας (word, excel, κ.τ.λ.) όσο και το σχετιζόμενο αρχείο. Θα πρέπει να περιμένουμε να εμφανιστεί η εφαρμογή και το σχετιζόμενο αρχείο (εφόσον απαιτείται) και έπειτα να ξεκινήσουμε να απαντάμε την ερώτηση. Στην πιο κάτω εικόνα, βλέπουμε ένα παράδειγμα in-application ερώτησης, για την ενότητα του Word. Αφού ανοίξει η εφαρμογή του Word και το σχετιζόμενο αρχείο, για να απαντήσουμε τη συγκεκριμένη ερώτηση, μεταβαίνουμε στην καρτέλα «Προβολή» και στην ομάδα «Προβολές εγγράφου», πατάμε το κουμπί «Ανάγνωση πλήρους οθόνης». Τέλος πατάμε το κουμπί «Υποβολή» της εφαρμογής των εξετάσεων, για να καταχωρήσουμε την απάντησή μας στο σύστημα. Προσοχή: Θα πρέπει να κάνουμε ότι ακριβώς ενέργειες απαιτούνται, για την απάντηση της ερώτησης. Δεν πειράζουμε καμία ρύθμιση της εφαρμογής ούτε τη μορφοποίηση του σχετιζόμενου αρχείου ούτε τα δεδομένα του. i-skills Ανώνυμη Εταιρεία Πιστοποίησης Δεξιοτήτων Σελίδα 31 από 53
32 3.5.3 Κατανόηση και διαχείριση του φακέλου «exam» Όταν ξεκινάμε μια νέα εξέταση ή ένα νέο τεστ προσομοίωσης, μέσα στο φάκελο «inates», δημιουργείται ο φάκελος «exam», ο οποίος περιέχει όλα τα δεδομένα της εξέτασης. Ο συγκεκριμένος φάκελος διαγράφεται μόλις η εξέταση ή το τεστ προσομοίωσης ολοκληρωθεί. Εφόσον είχαμε διακόψει ένα τεστ προσομοίωσης για να το συνεχίσουμε μεταγενέστερα ή μια εξέταση λόγω π.χ. μιας διακοπής ρεύματος, όταν ξεκινήσουμε την εφαρμογή, θα εμφανιστεί στην περιοχή ειδοποιήσεων των Windows, το μήνυμα που βλέπουμε στην πιο κάτω εικόνα. Αν θέλουμε να συνεχίσουμε το τεστ προσομοίωσης ή την εξέταση, πατάμε «Έναρξη εξετάσεων» ή «Έναρξη DEMO», χωρίς να πειράξουμε τον φάκελο «exam». Αν θέλουμε να ξεκινήσουμε ένα νέο τεστ προσομοίωσης ή μια νέα εξέταση, τότε πατάμε το κουμπί «Διαγραφή Exam», όπως βλέπουμε στην πιο κάτω εικόνα. i-skills Ανώνυμη Εταιρεία Πιστοποίησης Δεξιοτήτων Σελίδα 32 από 53
33 Εμφανίζεται το προειδοποιητικό μήνυμα, που βλέπουμε στην πιο κάτω εικόνα. Πατάμε το κουμπί «Ναι» ώστε να διαγραφεί ο φάκελος «exam» και πατάμε «Έναρξη εξετάσεων» ή «Έναρξη DEMO» ώστε να ξεκινήσουμε μια νέα εξέταση ή ένα νέο τεστ προσομοίωσης. Προσοχή: Αν διαγράψουμε το φάκελο «exam» κατά λάθος, όλα τα δεδομένα της εξέτασης ή του τεστ προσομοίωσης θα χαθούν, χωρίς να υπάρχει η δυνατότητα ανάκτησής τους. Στην περίπτωση των εξετάσεων, ο υποψήφιος θα πρέπει να ξεκινήσει την ενότητα που εξεταζόταν, από την αρχή. 3.6 Ολοκλήρωση της εξέτασης ή του τεστ προσομοίωσης Μια εξέταση ή ένα τεστ προσομοίωσης ολοκληρώνεται σε μια από τις ακόλουθες περιπτώσεις: Έχουμε υποβάλει και τις 35 ερωτήσεις ακόμα και αν δεν έχει ολοκληρωθεί ο χρόνος των 45 λεπτών που έχουμε στη διάθεσή μας. Πατήσαμε το κουμπί «Τερματισμός» και κατόπιν, πατήσαμε το κουμπί «Ναι» στο προειδοποιητικό μήνυμα που εμφανίστηκε. Ολοκληρώθηκε ο χρόνος των 45 λεπτών ακόμα και αν δεν έχουμε υποβάλει όλες τις ερωτήσεις. Μόλις ολοκληρωθεί η εξέταση πιστοποίησης, εμφανίζεται το μήνυμα «Ευχαριστούμε που ολοκληρώσατε την εξέταση». Πατάμε το κουμπί «ΟΚ», που υπάρχει από κάτω ή το πλήκτρο «Enter», για να κλείσουμε την εφαρμογή. Τα αποτελέσματα εμφανίζονται όταν ολοκληρώσουν όλοι οι υποψήφιοι τις εξετάσεις τους, σε όλες τις ώρες. i-skills Ανώνυμη Εταιρεία Πιστοποίησης Δεξιοτήτων Σελίδα 33 από 53
34 Μόλις ολοκληρωθεί ένα τεστ προσομοίωσης, εμφανίζεται το παράθυρο των αποτελεσμάτων, που βλέπουμε στην πιο κάτω εικόνα. Εδώ μπορούμε να δούμε τις σωστές και τις λανθασμένες ερωτήσεις και το ποσοστό επιτυχίας. Για να κλείσουμε την εφαρμογή, κλείνουμε το συγκεκριμένο παράθυρο, πατώντας το κουμπί «Κλείσιμο» (το κουμπί με το κόκκινο «x», πάνω, δεξιά στο παράθυρο). i-skills Ανώνυμη Εταιρεία Πιστοποίησης Δεξιοτήτων Σελίδα 34 από 53
35 4. Εργαλεία της εφαρμογής 4. Εργαλεία της εφαρμογής i-skills Ανώνυμη Εταιρεία Πιστοποίησης Δεξιοτήτων Σελίδα 35 από 53
36 4.1 Βοηθητικά προγράμματα της εφαρμογής των εξετάσεων Πιο κάτω θα αναλύσουμε τη λειτουργία κάποιων προγραμμάτων, που συνοδεύουν την εφαρμογή των εξετάσεων και μας βοηθούν στη λειτουργία της. Μπορούν να χρησιμοποιηθούν τόσο για το τεστ προσομοίωσης (για τους υποψηφίους που θέλουν να εξασκηθούν στο χώρο τους) όσο και για τις εξετάσεις πιστοποίησης (για τα εξεταστικά κέντρα) Επαναφορά Μπορεί να θέλουμε να διακόψουμε μια εξέταση, επειδή κατά τη διάρκειά της, προέκυψε π.χ. ένα τεχνικό πρόβλημα υλικού ή λογισμικού, στον συγκεκριμένο υπολογιστή και πρέπει να το επιδιορθώσουμε. Επίσης μπορεί να θέλουμε να διακόψουμε ένα τεστ προσομοίωσης, για να το συνεχίσουμε αργότερα. Και στις δυο αυτές περιπτώσεις, μπορούμε να χρησιμοποιήσουμε το εργαλείο «Επαναφορά» της εφαρμογής. Χωρίς να πειράξουμε τη λειτουργία της εφαρμογής, επιλέγουμε διαδοχικά: «Έναρξη» «Όλα τα προγράμματα» (φάκελος) «i-skills» «Επαναφορά». Περιμένουμε μέχρι να εμφανιστεί το μήνυμα, που βλέπουμε στην πιο κάτω εικόνα. Πατάμε το κουμπί «OK» και μπορούμε να συνεχίσουμε την εξέταση ή το τεστ προσομοίωσης, όποτε θέλουμε. Η «Επαναφορά» δεν επηρεάζει τα δεδομένα των εξετάσεων ούτε τις ρυθμίσεις της εφαρμογής. i-skills Ανώνυμη Εταιρεία Πιστοποίησης Δεξιοτήτων Σελίδα 36 από 53
37 4.1.2 Ενημέρωση συστήματος Μια πολύ σημαντική εργασία που θα πρέπει να εκτελούμε τουλάχιστον μια φορά το μήνα, είναι η ενημέρωση (update) της εφαρμογής. Για το σκοπό αυτό μπορούμε να χρησιμοποιήσουμε το εργαλείο «Ενημέρωση συστήματος» της εφαρμογής. Επιλέγουμε διαδοχικά: «Έναρξη» «Όλα τα προγράμματα» (φάκελος) «i-skills» «Ενημέρωση συστήματος». Αν δεν είμαστε συνδεδεμένοι στο Internet ή αντιμετωπίζουμε κάποιο πρόβλημα με αυτό, θα εμφανιστεί το μήνυμα, που βλέπουμε στην πιο κάτω εικόνα. Αν λείπουν ή έχουν καταστραφεί αρχεία που αφορούν την ενημέρωση του συστήματος, θα εμφανιστεί το μήνυμα, που βλέπουμε στην πιο κάτω εικόνα. Εφόσον δεν υπάρχουν ενημερώσεις, θα εμφανιστεί το μήνυμα, που βλέπουμε στην πιο κάτω εικόνα. i-skills Ανώνυμη Εταιρεία Πιστοποίησης Δεξιοτήτων Σελίδα 37 από 53
38 Διαφορετικά θα ξεκινήσει αυτόματα η διαδικασία ενημέρωσης της εφαρμογής, η οποία μας ενημερώνει για τη διεργασία που εκτελεί κάθε στιγμή και μόλις ολοκληρωθεί, θα εμφανιστεί μια οθόνη, που θα είναι παρόμοια με αυτή που βλέπουμε στην πιο κάτω εικόνα. i-skills Ανώνυμη Εταιρεία Πιστοποίησης Δεξιοτήτων Σελίδα 38 από 53
39 5. Απεγκατάσταση της εφαρμογής 5. Απεγκατάσταση της εφαρμογής i-skills Ανώνυμη Εταιρεία Πιστοποίησης Δεξιοτήτων Σελίδα 39 από 53
40 5.1 Κατάργηση της εγκατάστασης της εφαρμογής Πιο κάτω θα αναλύσουμε τη διαδικασία απεγκατάσης της εφαρμογής η οποία ισχύει τόσο για το τεστ προσομοίωσης (για τους υποψηφίους που θέλουν να εξασκηθούν στο χώρο τους) όσο και για τις εξετάσεις πιστοποίησης (για τα εξεταστικά κέντρα).. Επιλέγουμε διαδοχικά: «Έναρξη» «Όλα τα προγράμματα» «i-skills» «Απεγκατάσταση» και εμφανίζεται το μήνυμα, που βλέπουμε στην πιο κάτω εικόνα. Πατάμε το κουμπί «Ναι» και η διαδικασία απεγκατάστασης της εφαρμογής εκκινεί, όπως βλέπουμε στην πιο κάτω εικόνα. Στο τέλος εμφανίζεται το μήνυμα που βλέπουμε στην πιο κάτω εικόνα. Εδώ πατάμε το κουμπί «Ναι» ώστε να επανεκκινήσει ο υπολογιστής μας και να ολοκληρωθεί η απεγκατάσταση όλων των στοιχείων της εφαρμογής. i-skills Ανώνυμη Εταιρεία Πιστοποίησης Δεξιοτήτων Σελίδα 40 από 53
41 Α. Παράρτημα: Ρυθμίσεις Α. Παράρτημα: Ρυθμίσεις i-skills Ανώνυμη Εταιρεία Πιστοποίησης Δεξιοτήτων Σελίδα 41 από 53
42 Α.1 Ρυθμίσεις λειτουργικού συστήματος και εφαρμογής Πιο κάτω θα περιγράψουμε αναλυτικά την διαδικασία των διαφόρων ρυθμίσεων που απαιτούνται για τη λειτουργία της εφαρμογής. Οι συγκεκριμένες ρυθμίσεις ισχύουν τόσο για το τεστ προσομοίωσης (για τους υποψηφίους που θέλουν να εξασκηθούν στο χώρο τους) όσο και για τις εξετάσεις πιστοποίησης (για τα εξεταστικά κέντρα). Α.1.1 Απενεργοποίηση ή ενεργοποίηση του Ελέγχου Λογαριασμού Χρήστη (UAC) Πιο κάτω θα αναλύσουμε τη διαδικασία απενεργοποίησης και ενεργοποίησης του Ελέγχου Λογαριασμού Χρήστη (UAC). Απενεργοποίηση του Ελέγχου Λογαριασμού Χρήστη (UAC) Για να απενεργοποιήσουμε τον Έλεγχο Λογαριασμού Χρήστη (UAC), κάνουμε κλικ στο μενού «Έναρξη» των Windows και στο πλαίσιο αναζήτησης πληκτρολογούμε «uac», όπως βλέπουμε στην πιο κάτω εικόνα. Από τα αποτελέσματα που θα εμφανιστούν, κάνουμε κλικ στο «Αλλαγή ρυθμίσεων ελέγχου λογαριασμού χρήστη» και εμφανίζεται οθόνη, που βλέπουμε στην πιο κάτω εικόνα. Εναλλακτικά, επιλέγουμε διαδοχικά: «Έναρξη» «Πίνακας Ελέγχου» «Λογ. Χρηστών & οικογενειακή ασφάλεια» «Λογαριασμοί χρηστών» «Αλλαγή ρυθμίσεων ελέγχου λογαριασμού χρήστη». i-skills Ανώνυμη Εταιρεία Πιστοποίησης Δεξιοτήτων Σελίδα 42 από 53
43 Μετακινούμε το ρυθμιστικό στην τελευταία θέση «Να μην ειδοποιούμαι ποτέ όταν:» και κάνουμε κλικ στο κουμπί «OK», όπως βλέπουμε στην πιο κάτω εικόνα. Αν μας ζητηθεί κωδικός πρόσβασης διαχειριστή ή επιβεβαίωση, πληκτρολογούμε τον κωδικό πρόσβασης ή κάνουμε την επιβεβαίωση. Θα χρειαστεί να επανεκκινήσουμε τον υπολογιστή μας για να απενεργοποιηθεί η δυνατότητα ελέγχου λογαριασμού χρήστη. Ενεργοποίηση του Ελέγχου Λογαριασμού Χρήστη (UAC) Για να ενεργοποιήσουμε τον Έλεγχο Λογαριασμού Χρήστη (UAC), μετακινούμε το ρυθμιστικό στη δεύτερη θέση «Προεπιλογή Να ειδοποιούμε πάντα όταν κάποιο πρόγραμμα προσπαθεί να κάνει αλλαγές στον υπολογιστή μου» και κάνουμε κλικ στο κουμπί «OK». Αν μας ζητηθεί κωδικός πρόσβασης διαχειριστή ή επιβεβαίωση, πληκτρολογούμε τον κωδικό πρόσβασης ή κάνουμε την επιβεβαίωση. Θα χρειαστεί να επανεκκινήσουμε τον υπολογιστή μας για να ενεργοποιηθεί η δυνατότητα ελέγχου λογαριασμού χρήστη. i-skills Ανώνυμη Εταιρεία Πιστοποίησης Δεξιοτήτων Σελίδα 43 από 53
44 Α.1.2 Δημιουργία και κατάργηση λογαριασμού χρήστη «iskills» με δικαιώματα διαχειριστή Πιο κάτω θα αναλύσουμε τη διαδικασία δημιουργίας και διαγραφής λογαριασμού χρήστη, με όνομα «iskills» και δικαιώματα διαχειριστή. Δημιουργία λογαριασμού χρήστη, με όνομα «iskills» και δικαιώματα διαχειριστή Αρχικά θα πρέπει να είμαστε συνδεδεμένοι σε ένα υπάρχοντα λογαριασμό χρήστη, με δικαιώματα διαχειριστή. Κάνουμε κλικ στο μενού «Έναρξη» των Windows και στο πλαίσιο αναζήτησης πληκτρολογούμε «user accounts», όπως βλέπουμε στην πιο κάτω εικόνα. Από τα αποτελέσματα που θα εμφανιστούν, κάνουμε κλικ στο «Προσθήκη ή κατάργηση λογαριασμών χρηστών» και εμφανίζεται οθόνη, που βλέπουμε στην πιο κάτω εικόνα. Εναλλακτικά, επιλέγουμε διαδοχικά: «Έναρξη» «Πίνακας Ελέγχου» «Λογ. Χρηστών & οικογενειακή ασφάλεια». Στην κατηγορία «Λογαριασμοί χρηστών», πατάμε στην επιλογή «Προσθήκη ή κατάργηση λογαριασμών χρηστών».. i-skills Ανώνυμη Εταιρεία Πιστοποίησης Δεξιοτήτων Σελίδα 44 από 53
45 Πατάμε στην επιλογή «Δημιουργία ενός νέου λογαριασμού» και δίνουμε στο όνομα λογαριασμού χρήστη «iskills» και επιλέγουμε «Διαχειριστής», όπως φαίνεται στην οθόνη που βλέπουμε στην πιο κάτω εικόνα. Τέλος πατάμε το κουμπί «Δημιουργία λογαριασμού» ώστε να δημιουργηθεί ο λογαριασμός. Για να συνδεθούμε στο λογαριασμό που δημιουργήσαμε, πατάμε το μενού «Έναρξη» των Windows, πατάμε το βέλος δεξιά από το κουμπί «Τερματισμός λειτουργίας» και επιλέγουμε «Αποσύνδεση». Έπειτα συνδεόμαστε στο λογαριασμό χρήστη «iskills». i-skills Ανώνυμη Εταιρεία Πιστοποίησης Δεξιοτήτων Σελίδα 45 από 53
46 Διαγραφή λογαριασμού χρήστη, με όνομα «iskills» Αρχικά θα πρέπει να είμαστε συνδεδεμένοι σε ένα υπάρχοντα λογαριασμό χρήστη, διαφορετικό από τον «iskills», με δικαιώματα διαχειριστή. Κάνουμε κλικ στο μενού «Έναρξη» των Windows και στο πλαίσιο αναζήτησης πληκτρολογούμε «user accounts», όπως βλέπουμε στην πιο κάτω εικόνα. Από τα αποτελέσματα που θα εμφανιστούν, κάνουμε κλικ στο «Προσθήκη ή κατάργηση λογαριασμών χρηστών» και θα δούμε την οθόνη που φαίνεται στην πιο κάτω εικόνα. Εναλλακτικά, επιλέγουμε διαδοχικά: «Έναρξη» «Πίνακας Ελέγχου» «Λογ. Χρηστών & οικογενειακή ασφάλεια». Στην κατηγορία «Λογαριασμοί χρηστών», πατάμε στην επιλογή «Προσθήκη ή κατάργηση λογαριασμών χρηστών». i-skills Ανώνυμη Εταιρεία Πιστοποίησης Δεξιοτήτων Σελίδα 46 από 53
47 Πατάμε στo λογαριασμό χρήστη «iskills», επιλέγουμε αριστερά «Διαγραφή του λογαριασμού», πατάμε το κουμπί «Διαγραφή αρχείων» και τέλος, πατάμε το κουμπί «Διαγραφή λογαριασμού». i-skills Ανώνυμη Εταιρεία Πιστοποίησης Δεξιοτήτων Σελίδα 47 από 53
48 Α.1.3 Αλλαγή ανάλυσης της οθόνης Πιο κάτω θα αναλύσουμε τη διαδικασία αλλαγής της ανάλυσης της οθόνης. Κάνουμε δεξί κλικ σε ένα κενό σημείο στην «Επιφάνεια εργασίας» και επιλέγουμε «Ανάλυση οθόνης». Εναλλακτικά, επιλέγουμε διαδοχικά: «Έναρξη» «Πίνακας Ελέγχου» και στην κατηγορία «Εμφάνιση και εξατομίκευση», επιλέγουμε «Προσαρμογή ανάλυσης οθόνης». Εμφανίζεται η οθόνη που βλέπουμε στην πιο κάτω εικόνα. Πατάμε το βέλος, στην πτυσσόμενη λίστα «Ανάλυση» και μετακινούμε το ρυθμιστικό, στη θέση «1024x768», όπως βλέπουμε στην πιο κάτω εικόνα. Έπειτα πατάμε το κουμπί «ΟΚ». i-skills Ανώνυμη Εταιρεία Πιστοποίησης Δεξιοτήτων Σελίδα 48 από 53
49 Α.1.4 Ορισμός ή αλλαγή προεπιλεγμένου εκτυπωτή Πιο κάτω θα αναλύσουμε τη διαδικασία ορισμού ή αλλαγής του προεπιλεγμένου εκτυπωτή. Επιλέγουμε διαδοχικά «Έναρξη» «Συσκευές και εκτυπωτές» και εμφανίζεται η οθόνη που βλέπουμε στην πιο κάτω εικόνα. Εδώ βλέπουμε ότι ο προεπιλεγμένος εκτυπωτής είναι ο «Microsoft XPS Document Writer» Για να ορίσουμε τον εκτυπωτή «Certification Printer» ως προεπιλεγμένο, τον επιλέγουμε, κάνουμε δεξί κλικ πάνω του και επιλέγουμε «Ορισμός εκτυπωτή ως προεπιλεγμένου», όπως βλέπουμε στην πιο κάτω εικόνα. i-skills Ανώνυμη Εταιρεία Πιστοποίησης Δεξιοτήτων Σελίδα 49 από 53
50 Α.1.5 Προσδιορισμός της έκδοσης του Internet Explorer Για να προσδιορίσουμε την έκδοση του Internet Explorer, ακολουθούμε ένα από τους παρακάτω τρόπους, αφού πρώτα τον εκκινήσουμε: Κάνουμε κλικ στο κουμπί «Εργαλεία» και επιλέγουμε «Πληροφορίες για τον Internet Explorer» Κάνουμε κλικ στο μενού «Βοήθεια» και επιλέγουμε «Πληροφορίες για τον Internet Explorer» Α.1.6 Εκκίνηση και κλείσιμο του WAMP server και των υπηρεσιών του Πιο κάτω θα αναλύσουμε τη διαδικασία για την εκκίνηση και το κλείσιμο του WAMP server και των υπηρεσιών του. Πριν ξεκινήσουμε τις εξετάσεις ή το τεστ προσομοίωσης, θα πρέπει ο WAMP server να είναι ενεργοποιημένος και να έχουν εκκινήσει οι υπηρεσίες του. Για να το επιβεβαιώσουμε, θα πρέπει στην περιοχή ειδοποιήσεων των Windows, το εικονίδιο του WAMP να εμφανίζεται με λευκό χρώμα, όπως βλέπουμε στην πιο κάτω εικόνα. Αν το εικονίδιο του WAMP δεν εμφανίζεται καθόλου ή εμφανίζεται με κίτρινο ή κόκκινο χρώμα, όπως βλέπουμε στις πιο κάτω εικόνες, θα πρέπει να εκκινήσουμε το WAMP. Εκκίνηση του WAMP server Για να εκκινήσουμε το WAMP, επιλέγουμε διαδοχικά: «Έναρξη» «Όλα τα προγράμματα» «(φάκελος) Wampserver» «start Wampserver» και περιμένουμε λίγο μέχρι να εκκινήσει ο WAMP server και οι υπηρεσίες του. Το επιβεβαιώνουμε ελέγχοντας το εικονίδιό του, στην περιοχή ειδοποιήσεων των windows. Κλείσιμο του WAMP server Εφόσον για οποιοδήποτε λόγο, χρειαστεί να κλείσουμε το WAMP server, στην περιοχή ειδοποιήσεων των windows, κάνουμε δεξί κλικ στο εικονίδιό του και επιλέγουμε «Exit», όπως βλέπουμε και στην πιο κάτω εικόνα. i-skills Ανώνυμη Εταιρεία Πιστοποίησης Δεξιοτήτων Σελίδα 50 από 53
51 Α.1.7 Έκδοση του Microsoft Office 2007 / 2010 Πιο κάτω θα αναλύσουμε τον τρόπο για να προσδιορίσουμε αν η έκδοση του Office είναι μια έκδοση 32 bit καθώς και τον αριθμό έκδοσης. Office 2010 Ανοίγουμε μια εφαρμογή του Office 2010, όπως το Microsoft Word Κάνουμε κλικ στην καρτέλα «Αρχείο» και έπειτα, πατάμε το κουμπί «Βοήθεια». Στο παράθυρο διαλόγου «Πληροφορίες για το Microsoft Word» (ή την εφαρμογή που έχουμε ανοίξει) φαίνονται οι πληροφορίες έκδοσης, όπως βλέπουμε στην πιο κάτω εικόνα. Πιο αναλυτικά: Στο τμήμα που βρίσκεται στο κόκκινο πλαίσιο, βλέπουμε αν η έκδοση του Office είναι μια έκδοση 32 bit και τον αριθμό έκδοσης. Για τον αριθμό έκδοσης, ισχύουν τα ακόλουθα: o o o Ο αριθμός έκδοσης του Office 2010 SP2 είναι μεγαλύτερο από ή ίσο με Ο αριθμός έκδοσης του Office 2010 SP1 είναι μεγαλύτερο από ή ίσο με αλλά λιγότερο από Ο αριθμός έκδοσης της αρχικής έκδοσης του Office 2010 (δηλαδή, με κανένα service pack) είναι μεγαλύτερο από ή ίσο με αλλά λιγότερο από i-skills Ανώνυμη Εταιρεία Πιστοποίησης Δεξιοτήτων Σελίδα 51 από 53
52 Office 2007 Ανοίγουμε μια εφαρμογή του Office 2007, όπως το Microsoft Word Κάνουμε κλικ στo «Κουμπί Office» και έπειτα, πατάμε το κουμπί «Επιλογές του Word». Στο παράθυρο διαλόγου «Επιλογές του Word», πατάμε αριστερά στην καρτέλα «Πόροι» και στην ενότητα «πληροφορίες για το Microsoft Office Word 2007», πατάμε το κουμπί «Πληροφορίες», όπου φαίνονται οι πληροφορίες έκδοσης, όπως βλέπουμε στην πιο κάτω εικόνα. Πιο αναλυτικά: Το Office 2007 κυκλοφορεί μόνο σε έκδοση 32 bit. Στο τμήμα που βρίσκεται στο κόκκινο πλαίσιο, φαίνεται ο αριθμός έκδοσης και το service pack (π.χ. SP3), που είναι εγκατεστημένο. i-skills Ανώνυμη Εταιρεία Πιστοποίησης Δεξιοτήτων Σελίδα 52 από 53
53 Α.1.8 Έκδοση του λειτουργικού συστήματος (Windows 7) Πιο κάτω θα αναλύσουμε τον τρόπο για να προσδιορίσουμε αν η έκδοση του λειτουργικού συστήματος (Windows 7) είναι μια έκδοση 32-bit και αν είναι εγκατεστημένο το SP1 (Service Pack 1). Επιλέγουμε διαδοχικά: «Έναρξη» «Πίνακας Ελέγχου» (κατηγορία) «Σύστημα και ασφάλεια» (υποκατηγορία) «Σύστημα» Στο παράθυρο διαλόγου «Δείτε βασικές πληροφορίες για τον υπολογιστή σας», φαίνονται οι πληροφορίες έκδοσης, όπως βλέπουμε στην πιο κάτω εικόνα. Πιο αναλυτικά: Στην ενότητα «Έκδοση Windows»: o o Στο τμήμα που βρίσκεται στο κόκκινο πλαίσιο, με την ένδειξη «1», βλέπουμε το λειτουργικό σύστημα και την έκδοσή του (π.χ. «Windows 7 Ultimate»). Στο τμήμα που βρίσκεται στο κόκκινο πλαίσιο, με την ένδειξη «2», βλέπουμε αν είναι εγκατεστημένο κάποιο service pack και ποιο (π.χ. «Service Pack 1»). Αν το συγκεκριμένο τμήμα λείπει, σημαίνει ότι δεν είναι εγκατεστημένο, κανένα service pack. Στην ενότητα «Σύστημα»: o Στο τμήμα που βρίσκεται στο κόκκινο πλαίσιο, με την ένδειξη «3», βλέπουμε αν η έκδοση του λειτουργικού συστήματος (Windows 7), είναι μια έκδοση 32 bit. i-skills Ανώνυμη Εταιρεία Πιστοποίησης Δεξιοτήτων Σελίδα 53 από 53
Περιεχόμενα. Μέρος 1: Βασικές έννοιες της πληροφορικής... 13. Πρόλογος... 11
 Περιεχόμενα Πρόλογος... 11 Μέρος 1: Βασικές έννοιες της πληροφορικής... 13 1.1 Windows XP... 15 1.2 Επιφάνεια εργασίας... 19 1.3 Γραμμή εργασιών... 24 1.4 Χειρισμός παραθύρων... 30 1.5 Μενού... 36 1.6
Περιεχόμενα Πρόλογος... 11 Μέρος 1: Βασικές έννοιες της πληροφορικής... 13 1.1 Windows XP... 15 1.2 Επιφάνεια εργασίας... 19 1.3 Γραμμή εργασιών... 24 1.4 Χειρισμός παραθύρων... 30 1.5 Μενού... 36 1.6
1. Βασικές Λειτουργίες των Windows
 1. Βασικές Λειτουργίες των Windows Α - Εκκίνηση του Υπολογιστή και των Windows XP Για να εκκινήσουμε τον υπολογιστή μας πατάμε το κουμπί ανοίγματος της μονάδας συστήματος και το αντίστοιχο κουμπί της οθόνης.
1. Βασικές Λειτουργίες των Windows Α - Εκκίνηση του Υπολογιστή και των Windows XP Για να εκκινήσουμε τον υπολογιστή μας πατάμε το κουμπί ανοίγματος της μονάδας συστήματος και το αντίστοιχο κουμπί της οθόνης.
Εγχειρίδιο εγκατάστασης. Αθηνά Global
 Εγχειρίδιο εγκατάστασης Αθηνά Global 1. 2. Ανοίξτε τον Internet Explorer και πληκτρολογήστε την διεύθυνση www.learnsoft.gr/agsetup.exe 3. 4. Πατήστε το κουμπί Εκτέλεση 5. Περιμένετε μέχρι να ολοκληρωθεί
Εγχειρίδιο εγκατάστασης Αθηνά Global 1. 2. Ανοίξτε τον Internet Explorer και πληκτρολογήστε την διεύθυνση www.learnsoft.gr/agsetup.exe 3. 4. Πατήστε το κουμπί Εκτέλεση 5. Περιμένετε μέχρι να ολοκληρωθεί
Εγχειρίδιο εγκατάστασης. Αθηνά Global
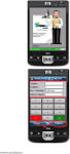 Εγχειρίδιο εγκατάστασης Αθηνά Global 1. Κατεβάστε το αρχείο εγκατάστασης ανοίγοντας τη σελίδα www.learnsoft.gr/agsetup.exe 2. 3. 4. Πατήστε το κουμπί Εκτέλεση 5. Περιμένετε μέχρι να ολοκληρωθεί η λήψη
Εγχειρίδιο εγκατάστασης Αθηνά Global 1. Κατεβάστε το αρχείο εγκατάστασης ανοίγοντας τη σελίδα www.learnsoft.gr/agsetup.exe 2. 3. 4. Πατήστε το κουμπί Εκτέλεση 5. Περιμένετε μέχρι να ολοκληρωθεί η λήψη
Οδηγός γρήγορης εκκίνησης του PowerSuite
 Το PowerSuite είναι η ολοκληρωμένη λύση απόδοσης για τον υπολογιστή σας. Ενσωματώνοντας το RegistryBooster, το DriverScanner και το SpeedUpMyPC σε ένα ενιαίο περιβάλλον εργασίας σάρωσης, το PowerSuite
Το PowerSuite είναι η ολοκληρωμένη λύση απόδοσης για τον υπολογιστή σας. Ενσωματώνοντας το RegistryBooster, το DriverScanner και το SpeedUpMyPC σε ένα ενιαίο περιβάλλον εργασίας σάρωσης, το PowerSuite
Academia Financials Γενική Λογιστική ΠΕΡΙΕΧΟΜΕΝΑ
 05010103/03/12 ΠΕΡΙΕΧΟΜΕΝΑ ΠΕΡΙΕΧΟΜΕΝΑ Α. ΕΓΚΑΤΑΣΤΑΣΗ... 1 1. ΤΕΧΝΙΚΕΣ ΠΡΟΔΙΑΓΡΑΦΕΣ ΕΓΚΑΤΑΣΤΑΣΗΣ... 1 1.1. ΠΕΡΙΓΡΑΦΗ ΕΦΑΡΜΟΓΩΝ ΤΗΣ DATA COMMUNICATION... 1 1.2. ΧΑΡΑΚΤΗΡΙΣΤΙΚΑ ΕΦΑΡΜΟΓΗΣ... 1 1.3. ΤΟΠΟΛΟΓΙΕΣ
05010103/03/12 ΠΕΡΙΕΧΟΜΕΝΑ ΠΕΡΙΕΧΟΜΕΝΑ Α. ΕΓΚΑΤΑΣΤΑΣΗ... 1 1. ΤΕΧΝΙΚΕΣ ΠΡΟΔΙΑΓΡΑΦΕΣ ΕΓΚΑΤΑΣΤΑΣΗΣ... 1 1.1. ΠΕΡΙΓΡΑΦΗ ΕΦΑΡΜΟΓΩΝ ΤΗΣ DATA COMMUNICATION... 1 1.2. ΧΑΡΑΚΤΗΡΙΣΤΙΚΑ ΕΦΑΡΜΟΓΗΣ... 1 1.3. ΤΟΠΟΛΟΓΙΕΣ
Κεφάλαιο 2.3: Ρυθμίσεις των Windows
 Κεφάλαιο 2.3: Ρυθμίσεις των Windows 2.3.1 Βασικές πληροφορίες συστήματος Για να δούμε βασικές πληροφορίες για τον υπολογιστή μας, πατάμε το κουμπί «Έναρξη» και επιλέγουμε διαδοχικά «Πίνακας Ελέγχου», «Σύστημα
Κεφάλαιο 2.3: Ρυθμίσεις των Windows 2.3.1 Βασικές πληροφορίες συστήματος Για να δούμε βασικές πληροφορίες για τον υπολογιστή μας, πατάμε το κουμπί «Έναρξη» και επιλέγουμε διαδοχικά «Πίνακας Ελέγχου», «Σύστημα
Περιεχόμενα. Κεφάλαιο 1 Εισαγωγή στο Outlook Κεφάλαιο 2 Βασικές εργασίες με μηνύματα 31
 Περιεχόμενα Κεφάλαιο 1 Εισαγωγή στο Outlook 2003 9 Διευθέτηση και εκκίνηση του Outlook... 10 Το περιβάλλον του Outlook... 16 Οι προσωπικοί φάκελοι του Outlook... 20 Η Λίστα φακέλων... 21 Ο φάκελος Το Outlook
Περιεχόμενα Κεφάλαιο 1 Εισαγωγή στο Outlook 2003 9 Διευθέτηση και εκκίνηση του Outlook... 10 Το περιβάλλον του Outlook... 16 Οι προσωπικοί φάκελοι του Outlook... 20 Η Λίστα φακέλων... 21 Ο φάκελος Το Outlook
 http://www.advanced-ip-scanner.com/gr/ Σο Advanced IP Scanner είναι μια γρήγορη και αξιόπιστη λύση σάρωσης δικτύου. ας επιτρέπει εύκολα και γρήγορα να ανακτήσετε όλες τις απαιτούμενες πληροφορίες για τους
http://www.advanced-ip-scanner.com/gr/ Σο Advanced IP Scanner είναι μια γρήγορη και αξιόπιστη λύση σάρωσης δικτύου. ας επιτρέπει εύκολα και γρήγορα να ανακτήσετε όλες τις απαιτούμενες πληροφορίες για τους
Οδηγός Εγκατάστασης
 www.athenaschool.net Οδηγός Εγκατάστασης Αθηνά 2012 Μάρτιος 2013 Copyright Πόλυς Γεωργίου, 2013 Με επιφύλαξη παντός δικαιώματος. All rights reserved. Απαγορεύεται η αντιγραφή ή διανομή του παρόντος εγχειριδίου,
www.athenaschool.net Οδηγός Εγκατάστασης Αθηνά 2012 Μάρτιος 2013 Copyright Πόλυς Γεωργίου, 2013 Με επιφύλαξη παντός δικαιώματος. All rights reserved. Απαγορεύεται η αντιγραφή ή διανομή του παρόντος εγχειριδίου,
Ενημέρωση σε Windows 8.1 από τα Windows 8
 Ενημέρωση σε Windows 8.1 από τα Windows 8 Τα Windows 8.1 και τα Windows RT 8.1 είναι βασισμένα στα Windows 8 και στα Windows RT, για να σας προσφέρουν βελτιώσεις στην εξατομίκευση, την αναζήτηση, τις εφαρμογές,
Ενημέρωση σε Windows 8.1 από τα Windows 8 Τα Windows 8.1 και τα Windows RT 8.1 είναι βασισμένα στα Windows 8 και στα Windows RT, για να σας προσφέρουν βελτιώσεις στην εξατομίκευση, την αναζήτηση, τις εφαρμογές,
Οδηγός αναβάθμισης των Windows 8 βήμα προς βήμα ΕΜΠΙΣΤΕΥΤ ΚΟ 1/53
 Οδηγός αναβάθμισης των Windows 8 βήμα προς βήμα ΕΜΠΙΣΤΕΥΤ ΚΟ 1/53 Περιεχόμενα 1. 1. Διαδικασία των Windows 8 2. Απαιτήσεις συστήματος 3. Προετοιμασία 2. 3. 4. 5. με τη 6. 1. Εξατομίκευση 2. Ασύρματο 3.
Οδηγός αναβάθμισης των Windows 8 βήμα προς βήμα ΕΜΠΙΣΤΕΥΤ ΚΟ 1/53 Περιεχόμενα 1. 1. Διαδικασία των Windows 8 2. Απαιτήσεις συστήματος 3. Προετοιμασία 2. 3. 4. 5. με τη 6. 1. Εξατομίκευση 2. Ασύρματο 3.
Περιεχόμενα. Κεφάλαιο 1 Εισαγωγή στο Outlook Κεφάλαιο 2 Βασικές εργασίες με μηνύματα 33
 Περιεχόμενα Κεφάλαιο 1 Εισαγωγή στο Outlook 2007 9 Διευθέτηση και εκκίνηση του Outlook... 10 Το περιβάλλον του Outlook... 17 Οι προσωπικοί φάκελοι του Outlook... 22 Η Λίστα φακέλων... 23 Το Outlook Σήμερα...
Περιεχόμενα Κεφάλαιο 1 Εισαγωγή στο Outlook 2007 9 Διευθέτηση και εκκίνηση του Outlook... 10 Το περιβάλλον του Outlook... 17 Οι προσωπικοί φάκελοι του Outlook... 22 Η Λίστα φακέλων... 23 Το Outlook Σήμερα...
Ενημερώσεις λογισμικού Οδηγός χρήσης
 Ενημερώσεις λογισμικού Οδηγός χρήσης Copyright 2009 Hewlett-Packard Development Company, L.P. Η ονομασία Windows είναι σήμα κατατεθέν της Microsoft Corporation στις Η.Π.Α. Οι πληροφορίες στο παρόν έγγραφο
Ενημερώσεις λογισμικού Οδηγός χρήσης Copyright 2009 Hewlett-Packard Development Company, L.P. Η ονομασία Windows είναι σήμα κατατεθέν της Microsoft Corporation στις Η.Π.Α. Οι πληροφορίες στο παρόν έγγραφο
Εγχειρίδιο Εγκατάστασης και Χρήσης Εκπαιδευτικής Εφαρμογής
 Εγχειρίδιο Εγκατάστασης και Χρήσης Εκπαιδευτικής Εφαρμογής Εγχειρίδιο Εγκατάστασης και Χρήσης Πίνακας Περιεχομένων. Πριν την εγκατάσταση... 3. Ελάχιστες απαιτήσεις σε εξοπλισμό... 3 2. Εγκατάσταση... 4
Εγχειρίδιο Εγκατάστασης και Χρήσης Εκπαιδευτικής Εφαρμογής Εγχειρίδιο Εγκατάστασης και Χρήσης Πίνακας Περιεχομένων. Πριν την εγκατάσταση... 3. Ελάχιστες απαιτήσεις σε εξοπλισμό... 3 2. Εγκατάσταση... 4
Οδηγός ρυθμίσεων Wi-Fi
 Οδηγός ρυθμίσεων Wi-Fi Συνδέσεις Wi-Fi με τον Εκτυπωτή Σύνδεση με έναν υπολογιστή μέσω δρομολογητή Wi-Fi Σύνδεση με ένα υπολογιστή απευθείας Σύνδεση με μια έξυπνη συσκευή μέσω δρομολογητή Wi-Fi Σύνδεση
Οδηγός ρυθμίσεων Wi-Fi Συνδέσεις Wi-Fi με τον Εκτυπωτή Σύνδεση με έναν υπολογιστή μέσω δρομολογητή Wi-Fi Σύνδεση με ένα υπολογιστή απευθείας Σύνδεση με μια έξυπνη συσκευή μέσω δρομολογητή Wi-Fi Σύνδεση
Αναλυτικός οδηγός της ενημέρωσης των Windows 8.1
 Αναλυτικός οδηγός της ενημέρωσης των Windows 8.1 Εγκατάσταση και ενημέρωση των Windows 8.1 Ενημερώστε το BIOS, εφαρμογές, προγράμματα οδήγησης και εκτελέστε το Windows Update Επιλέξτε τον τύπο εγκατάστασης
Αναλυτικός οδηγός της ενημέρωσης των Windows 8.1 Εγκατάσταση και ενημέρωση των Windows 8.1 Ενημερώστε το BIOS, εφαρμογές, προγράμματα οδήγησης και εκτελέστε το Windows Update Επιλέξτε τον τύπο εγκατάστασης
Marmitek UltraViewPro 1
 IP CAMERA SERIES IP Eye Anywhere 10 11 20 21 470 IP RoboCam 10 11 21 541 641 ULTRAVIEW PRO ΠΕΡΙΕΧΟΜΕΝΑ ΚΕΦΑΛΑΙΟ 1..1 ΕΙΣΑΓΩΓΗ....1 ΚΕΦΑΛΑΙΟ 2.. 2 ΕΓΚΑΤΑΣΤΑΣΗ... 2 ΚΕΦΑΛΑΙΟ......3 ΧΡΗΣΗ MARMITEK Ultraview
IP CAMERA SERIES IP Eye Anywhere 10 11 20 21 470 IP RoboCam 10 11 21 541 641 ULTRAVIEW PRO ΠΕΡΙΕΧΟΜΕΝΑ ΚΕΦΑΛΑΙΟ 1..1 ΕΙΣΑΓΩΓΗ....1 ΚΕΦΑΛΑΙΟ 2.. 2 ΕΓΚΑΤΑΣΤΑΣΗ... 2 ΚΕΦΑΛΑΙΟ......3 ΧΡΗΣΗ MARMITEK Ultraview
Εγχειρίδιο διαχείρισης χρηστών και λιστών διανομής για τον Υπεύθυνο Φορέα του Δικτύου "Σύζευξις" -1-
 -1- 1 Διαχείριση Χρηστών...3 1.1 Υπηρεσίες...5 1.1.1 Δημιουργία νέου χρήστη...6 1.1.2 Αναζήτηση χρήστη...7 1.1.2 Επεξεργασία στοιχείων χρήστη...8 1.1.3 Δημιουργία /Επεξεργασία mailbox plan...10 1.1.4 Ενεργοποίηση
-1- 1 Διαχείριση Χρηστών...3 1.1 Υπηρεσίες...5 1.1.1 Δημιουργία νέου χρήστη...6 1.1.2 Αναζήτηση χρήστη...7 1.1.2 Επεξεργασία στοιχείων χρήστη...8 1.1.3 Δημιουργία /Επεξεργασία mailbox plan...10 1.1.4 Ενεργοποίηση
ΟΔΗΓΙΕΣ ΓΙΑ ΤΗΝ ΥΠΗΡΕΣΙΑ OTE TV GO ΣΕ ΥΠΟΛΟΓΙΣΤΗ (PC/LAPTOP)
 ΟΔΗΓΙΕΣ ΓΙΑ ΤΗΝ ΥΠΗΡΕΣΙΑ OTE TV GO ΣΕ ΥΠΟΛΟΓΙΣΤΗ (PC/LAPTOP) Για την πρόσβαση στην υπηρεσία OTE TV GO για υπολογιστή, αρχικά ανοίξτε την ιστοσελίδα της υπηρεσίας www.otetvgo.gr. Για τη χρήση της υπηρεσίας
ΟΔΗΓΙΕΣ ΓΙΑ ΤΗΝ ΥΠΗΡΕΣΙΑ OTE TV GO ΣΕ ΥΠΟΛΟΓΙΣΤΗ (PC/LAPTOP) Για την πρόσβαση στην υπηρεσία OTE TV GO για υπολογιστή, αρχικά ανοίξτε την ιστοσελίδα της υπηρεσίας www.otetvgo.gr. Για τη χρήση της υπηρεσίας
ΕΓΧΕΙΡΙΔΙΟ ΟΔΗΓΙΩΝ ΧΡΗΣΤΗ. Ηλεκτρονική Υποβολή Α.Π.Δ.
 ΕΓΧΕΙΡΙΔΙΟ ΟΔΗΓΙΩΝ ΧΡΗΣΤΗ Ηλεκτρονική Υποβολή Α.Π.Δ. ΠΕΡΙΕΧΟΜΕΝΑ 1) Είσοδος στην εφαρμογή 2) Δημιουργία Περιόδου Υποβολής 2.α) Ακύρωση Περιόδου Υποβολής 3) Μέθοδος Υποβολής: Συμπλήρωση Φόρμας 3.α) Συμπλήρωση
ΕΓΧΕΙΡΙΔΙΟ ΟΔΗΓΙΩΝ ΧΡΗΣΤΗ Ηλεκτρονική Υποβολή Α.Π.Δ. ΠΕΡΙΕΧΟΜΕΝΑ 1) Είσοδος στην εφαρμογή 2) Δημιουργία Περιόδου Υποβολής 2.α) Ακύρωση Περιόδου Υποβολής 3) Μέθοδος Υποβολής: Συμπλήρωση Φόρμας 3.α) Συμπλήρωση
Field Service Management ΕΓΧΕΙΡΙΔΙΟ ΧΡΗΣΗΣ
 Field Service Management ΕΓΧΕΙΡΙΔΙΟ ΧΡΗΣΗΣ 1 ΠΕΡΙΕΧΟΜΕΝΑ 1. ΑΝΑΛΥΣΗ ΜΕΝΟΥ ΕΦΑΡΜΟΓΗΣ... 4 2. ΕΠΕΞΗΓΗΣΗ ΚΕΝΤΡΙΚΟΥ ΜΕΝΟΥ ΚΑΡΤΕΛΑΣ... 5 3. ΔΗΜΙΟΥΡΓΙΑ ΠΕΛΑΤΗ... 6 4. ΑΝΑΖΗΤΗΣΗ ΠΕΛΑΤΗ... 6 5. ΕΠΕΞΕΡΓΑΣΙΑ/ΔΙΑΓΡΑΦΗ
Field Service Management ΕΓΧΕΙΡΙΔΙΟ ΧΡΗΣΗΣ 1 ΠΕΡΙΕΧΟΜΕΝΑ 1. ΑΝΑΛΥΣΗ ΜΕΝΟΥ ΕΦΑΡΜΟΓΗΣ... 4 2. ΕΠΕΞΗΓΗΣΗ ΚΕΝΤΡΙΚΟΥ ΜΕΝΟΥ ΚΑΡΤΕΛΑΣ... 5 3. ΔΗΜΙΟΥΡΓΙΑ ΠΕΛΑΤΗ... 6 4. ΑΝΑΖΗΤΗΣΗ ΠΕΛΑΤΗ... 6 5. ΕΠΕΞΕΡΓΑΣΙΑ/ΔΙΑΓΡΑΦΗ
Σύντομη περιγραφή 5. Για να ξεκινήσετε 6. Οι οθόνες του προγράμματος 8. Εγκατάσταση προγράμματος 6 Δημιουργία κωδικών χρήστη 7
 Σύντομη περιγραφή 5 Για να ξεκινήσετε 6 Εγκατάσταση προγράμματος 6 Δημιουργία κωδικών χρήστη 7 Οι οθόνες του προγράμματος 8 Αρχική οθόνη 8 Στοιχεία ασθενή 9 Εργασίες - Ραντεβού 10 Εικόνες 11 Ημερολόγιο
Σύντομη περιγραφή 5 Για να ξεκινήσετε 6 Εγκατάσταση προγράμματος 6 Δημιουργία κωδικών χρήστη 7 Οι οθόνες του προγράμματος 8 Αρχική οθόνη 8 Στοιχεία ασθενή 9 Εργασίες - Ραντεβού 10 Εικόνες 11 Ημερολόγιο
Αντιγραφή με χρήση της γυάλινης επιφάνειας σάρωσης
 Γρήγορη αναφορά Αντιγραφή Δημιουργία αντιγράφων Γρήγορη δημιουργία αντιγράφου 3 Στον πίνακα ελέγχου του εκτυπωτή πατήστε το κουμπί αντίγραφο 4 Εάν τοποθετήσατε το έγγραφο στη γυάλινη επιφάνεια σάρωσης
Γρήγορη αναφορά Αντιγραφή Δημιουργία αντιγράφων Γρήγορη δημιουργία αντιγράφου 3 Στον πίνακα ελέγχου του εκτυπωτή πατήστε το κουμπί αντίγραφο 4 Εάν τοποθετήσατε το έγγραφο στη γυάλινη επιφάνεια σάρωσης
Ενημερώσεις λογισμικού Οδηγός χρήσης
 Ενημερώσεις λογισμικού Οδηγός χρήσης Copyright 2008 Hewlett-Packard Development Company, L.P. Η ονομασία Windows είναι σήμα κατατεθέν της εταιρείας Microsoft Corporation στις Η.Π.Α. Οι πληροφορίες στο
Ενημερώσεις λογισμικού Οδηγός χρήσης Copyright 2008 Hewlett-Packard Development Company, L.P. Η ονομασία Windows είναι σήμα κατατεθέν της εταιρείας Microsoft Corporation στις Η.Π.Α. Οι πληροφορίες στο
Εγκατάσταση της έκδοσης 5.30
 Μελίσσια, 23 Φεβρουαρίου 2010 Εγκατάσταση της έκδοσης 5.30 Περιεχόμενα Φακέλου Ο φάκελος που παραλάβατε περιέχει 1 CD και τις οδηγίες που διαβάζετε. Αντίγραφα Ασφαλείας Λόγω των μετασχηματισμών που θα
Μελίσσια, 23 Φεβρουαρίου 2010 Εγκατάσταση της έκδοσης 5.30 Περιεχόμενα Φακέλου Ο φάκελος που παραλάβατε περιέχει 1 CD και τις οδηγίες που διαβάζετε. Αντίγραφα Ασφαλείας Λόγω των μετασχηματισμών που θα
Εγχειρίδιο χρήσης Εκπαιδευτικού λογισμικού «Αθηνά Core 4»
 Εγχειρίδιο χρήσης Εκπαιδευτικού λογισμικού «Αθηνά Core 4» Επιλέξτε την ενότητα στην οποία θέλετε να εκπαιδευτείτε π.χ. Windows 7 Εμφανίζονται όλα τα εκπαιδευτικά αντικείμενα της ενότητας. Επιλέξτε αυτή
Εγχειρίδιο χρήσης Εκπαιδευτικού λογισμικού «Αθηνά Core 4» Επιλέξτε την ενότητα στην οποία θέλετε να εκπαιδευτείτε π.χ. Windows 7 Εμφανίζονται όλα τα εκπαιδευτικά αντικείμενα της ενότητας. Επιλέξτε αυτή
Η. ΠΙΘΑΝΑ ΕΡΩΤΗΜΑΤΑ... 227
 ΠΕΡΙΕΧΟΜΕΝΑ Η. ΠΙΘΑΝΑ ΕΡΩΤΗΜΑΤΑ... 227 1. ΓΕΝΙΚΑ... 227 2. ΓΕΝΙΚΗ ΛΟΓΙΣΤΙΚΗ... 228 3. ΠΕΛΑΤΕΣ ΠΡΟΜΗΘΕΥΤΕΣ... 230 4. ΑΞΙΟΓΡΑΦΑ... 232 4. ΑΣΦΑΛΕΙΑ... 232 copyright DATA COMMUNICATION ΠΙΘΑΝΑ ΕΡΩΤΗΜΑΤΑ Η.
ΠΕΡΙΕΧΟΜΕΝΑ Η. ΠΙΘΑΝΑ ΕΡΩΤΗΜΑΤΑ... 227 1. ΓΕΝΙΚΑ... 227 2. ΓΕΝΙΚΗ ΛΟΓΙΣΤΙΚΗ... 228 3. ΠΕΛΑΤΕΣ ΠΡΟΜΗΘΕΥΤΕΣ... 230 4. ΑΞΙΟΓΡΑΦΑ... 232 4. ΑΣΦΑΛΕΙΑ... 232 copyright DATA COMMUNICATION ΠΙΘΑΝΑ ΕΡΩΤΗΜΑΤΑ Η.
Σημείωση για το προϊόν
 Έναρξη από εδώ Copyright 2013 Hewlett-Packard Development Company, L.P. Η ονομασία Windows είναι σήμα κατατεθέν της Microsoft Corporation στις ΗΠΑ. Οι πληροφορίες στο παρόν έγγραφο μπορεί να αλλάξουν χωρίς
Έναρξη από εδώ Copyright 2013 Hewlett-Packard Development Company, L.P. Η ονομασία Windows είναι σήμα κατατεθέν της Microsoft Corporation στις ΗΠΑ. Οι πληροφορίες στο παρόν έγγραφο μπορεί να αλλάξουν χωρίς
Δραστηριότητα 3: Ρυθμίσεις Oικιακής Ομάδας Τοπικού Δικτύου Η/Υ σε WINDOWS 7 & 8
 Δραστηριότητα 3: Ρυθμίσεις Oικιακής Ομάδας Τοπικού Δικτύου Η/Υ σε WINDOWS 7 & 8 Βιβλιογραφία: https://support.microsoft.com/el-gr/help/17145/windows-homegroup-from-start-to-finish ΘΕΩΡΗΤΙΚΟ ΜΕΡΟΣ τι είναι
Δραστηριότητα 3: Ρυθμίσεις Oικιακής Ομάδας Τοπικού Δικτύου Η/Υ σε WINDOWS 7 & 8 Βιβλιογραφία: https://support.microsoft.com/el-gr/help/17145/windows-homegroup-from-start-to-finish ΘΕΩΡΗΤΙΚΟ ΜΕΡΟΣ τι είναι
ΟΔΗΓΙΕΣ ΕΓΚΑΤΑΣΤΑΣΗΣ ΓΡΑΜΜΑΤΕΙΑΚΗΣ ΕΦΑΡΜΟΓΗΣ ESCHOOL
 ΟΔΗΓΙΕΣ ΕΓΚΑΤΑΣΤΑΣΗΣ ΓΡΑΜΜΑΤΕΙΑΚΗΣ ΕΦΑΡΜΟΓΗΣ ESCHOOL 1 Βεβαιωθείτε ότι το μηχάνημα έχει τουλάχιστον 1 GB μνήμη RAM (2GB μνήμη RAM αν χρησιμοποιηθεί σαν λειτουργικό σύστημα τα WindowsVista ή Windows 7).
ΟΔΗΓΙΕΣ ΕΓΚΑΤΑΣΤΑΣΗΣ ΓΡΑΜΜΑΤΕΙΑΚΗΣ ΕΦΑΡΜΟΓΗΣ ESCHOOL 1 Βεβαιωθείτε ότι το μηχάνημα έχει τουλάχιστον 1 GB μνήμη RAM (2GB μνήμη RAM αν χρησιμοποιηθεί σαν λειτουργικό σύστημα τα WindowsVista ή Windows 7).
Αναπαραγωγή με αρχεία ήχου
 Αναπαραγωγή με αρχεία ήχου Ανοίγει η παρουσίαση και εμφανίζεται η διαφάνεια τίτλου, "Πειράματα με αρχεία ήχου". Άσκηση 1: Εισαγωγή ήχου για συνεχή αναπαραγωγή Βήμα 1: Εισαγωγή ήχου Στη διαφάνεια 1, με
Αναπαραγωγή με αρχεία ήχου Ανοίγει η παρουσίαση και εμφανίζεται η διαφάνεια τίτλου, "Πειράματα με αρχεία ήχου". Άσκηση 1: Εισαγωγή ήχου για συνεχή αναπαραγωγή Βήμα 1: Εισαγωγή ήχου Στη διαφάνεια 1, με
Για περισσότερες πληροφορίες σχετικά με τη συμβατότητα του λογισμικού με άλλα λειτουργικά συστήματα, επικοινωνήστε με το τμήμα υποστήριξης πελατών.
 Σελίδα 1 από 7 Οδηγός σύνδεσης Υποστηριζόμενα λειτουργικά συστήματα Μπορείτε να πραγματοποιήσετε εγκατάσταση του λογισμικού του εκτυπωτή χρησιμοποιώντας το CD Λογισμικό και τεκμηρίωση για τα ακόλουθα λειτουργικά
Σελίδα 1 από 7 Οδηγός σύνδεσης Υποστηριζόμενα λειτουργικά συστήματα Μπορείτε να πραγματοποιήσετε εγκατάσταση του λογισμικού του εκτυπωτή χρησιμοποιώντας το CD Λογισμικό και τεκμηρίωση για τα ακόλουθα λειτουργικά
Βοηθητικό πρόγραµµα Setup Οδηγός χρήσης
 Βοηθητικό πρόγραµµα Setup Οδηγός χρήσης Copyright 2007 Hewlett-Packard Development Company, L.P. Η επωνυµία Windows είναι εµπορικό σήµα κατατεθέν της εταιρείας Microsoft Corporation. Οι πληροφορίες στο
Βοηθητικό πρόγραµµα Setup Οδηγός χρήσης Copyright 2007 Hewlett-Packard Development Company, L.P. Η επωνυµία Windows είναι εµπορικό σήµα κατατεθέν της εταιρείας Microsoft Corporation. Οι πληροφορίες στο
BlackBerry Desktop Software. Έκδοση: 7.1. Οδηγός χρήσης
 BlackBerry Desktop Software Έκδοση: 7.1 Οδηγός χρήσης Δημοσίευση: 2012-06-05 SWD-20120605130440069 Περιεχόμενα Βασικά στοιχεία... 7 Πληροφορίες σχετικά με το BlackBerry Desktop Software... 7 Ρύθμιση του
BlackBerry Desktop Software Έκδοση: 7.1 Οδηγός χρήσης Δημοσίευση: 2012-06-05 SWD-20120605130440069 Περιεχόμενα Βασικά στοιχεία... 7 Πληροφορίες σχετικά με το BlackBerry Desktop Software... 7 Ρύθμιση του
Epsilon Net PYLON Platform
 Epsilon Net PYLON Platform Οδηγίες Εγκατάστασης Top 1 / 31 Περιεχόμενα 1 ΠΡΟΑΠΑΙΤΟΥΜΕΝΑ... 3 2 ΕΓΚΑΤΑΣΤΑΣΗ ΕΦΑΡΜΟΓΗΣ... 5 3 ΕΓΚΑΤΑΣΤΑΣΗ DEMO... 7 4 ΕΓΚΑΤΑΣΤΑΣΗ ΠΡΟΤΥΠΗΣ ΒΑΣΗΣ... 8 4.1 Φόρτωση πρότυπης
Epsilon Net PYLON Platform Οδηγίες Εγκατάστασης Top 1 / 31 Περιεχόμενα 1 ΠΡΟΑΠΑΙΤΟΥΜΕΝΑ... 3 2 ΕΓΚΑΤΑΣΤΑΣΗ ΕΦΑΡΜΟΓΗΣ... 5 3 ΕΓΚΑΤΑΣΤΑΣΗ DEMO... 7 4 ΕΓΚΑΤΑΣΤΑΣΗ ΠΡΟΤΥΠΗΣ ΒΑΣΗΣ... 8 4.1 Φόρτωση πρότυπης
MICROSOFT OFFICE 2003 MICROSOFT WORD 2003
 MICROSOFT OFFICE 2003 MICROSOFT WORD 2003 Το Microsoft Office Word 2003 είναι το πρόγραµµα επεξεργασίας κειµένου που κάνει ευκολότερη τη δηµιουργία, την κοινή χρήση και την ανάγνωση εγγράφων. Οι λειτουργίες
MICROSOFT OFFICE 2003 MICROSOFT WORD 2003 Το Microsoft Office Word 2003 είναι το πρόγραµµα επεξεργασίας κειµένου που κάνει ευκολότερη τη δηµιουργία, την κοινή χρήση και την ανάγνωση εγγράφων. Οι λειτουργίες
Οδηγός Εγκατάστασης και Χρήσης του Arebas Easy
 Σ ε λ ί δ α 1 Οδηγός Εγκατάστασης και Χρήσης του Arebas Easy Περιεχόμενα 1. Download Arebas Easy... 2 2. Εγκατάσταση Arebas Easy... 3 3. Εγγραφή στον Arebas Server... 7 4. Παραμετροποίηση Arebas Easy...
Σ ε λ ί δ α 1 Οδηγός Εγκατάστασης και Χρήσης του Arebas Easy Περιεχόμενα 1. Download Arebas Easy... 2 2. Εγκατάσταση Arebas Easy... 3 3. Εγγραφή στον Arebas Server... 7 4. Παραμετροποίηση Arebas Easy...
Κέντρο υποστήριξης HP. Εισαγωγή. Τι χρειάζεται να γνωρίζετε. Λήψη και εγκατάσταση της λύσης Vista στα Windows 8. 1 of 5 1/7/2014 2:09 μμ
 http://h2056wwwhp.com/portal/site/hpsc/template.page/public/psi... 1 of 5 1/7/2014 2:09 μμ Για το σπίτι Για την επιχείρηση Υποστήριξη Είσοδος Εγγραφή Βοήθεια ιστότοπου HP Color LaserJet 3600 Printer series
http://h2056wwwhp.com/portal/site/hpsc/template.page/public/psi... 1 of 5 1/7/2014 2:09 μμ Για το σπίτι Για την επιχείρηση Υποστήριξη Είσοδος Εγγραφή Βοήθεια ιστότοπου HP Color LaserJet 3600 Printer series
Copyright 2016 HP Development Company, L.P.
 Οδηγός χρήσης Copyright 2016 HP Development Company, L.P. Η ονομασία AMD είναι εμπορικό σήμα της Advanced Micro Devices, Inc. 2012 Google Inc. Με επιφύλαξη κάθε νόμιμου δικαιώματος. Η ονομασία Google είναι
Οδηγός χρήσης Copyright 2016 HP Development Company, L.P. Η ονομασία AMD είναι εμπορικό σήμα της Advanced Micro Devices, Inc. 2012 Google Inc. Με επιφύλαξη κάθε νόμιμου δικαιώματος. Η ονομασία Google είναι
Εργαστήριο «Τεχνολογία Πολιτισμικού Λογισμικού» Ενότητα. Επεξεργασία πινάκων
 Ενότητα 4 Επεξεργασία πινάκων 36 37 4.1 Προσθήκη πεδίων Για να εισάγετε ένα πεδίο σε ένα πίνακα που υπάρχει ήδη στη βάση δεδομένων σας, βάζετε τον κέρσορα του ποντικιού στο πεδίο πάνω από το οποίο θέλετε
Ενότητα 4 Επεξεργασία πινάκων 36 37 4.1 Προσθήκη πεδίων Για να εισάγετε ένα πεδίο σε ένα πίνακα που υπάρχει ήδη στη βάση δεδομένων σας, βάζετε τον κέρσορα του ποντικιού στο πεδίο πάνω από το οποίο θέλετε
Copyright 2017 HP Development Company, L.P.
 Οδηγός χρήσης Copyright 2017 HP Development Company, L.P. Οι πληροφορίες στο παρόν έγγραφο μπορεί να αλλάξουν χωρίς προειδοποίηση. Οι μοναδικές εγγυήσεις για τα προϊόντα και τις υπηρεσίες της HP είναι
Οδηγός χρήσης Copyright 2017 HP Development Company, L.P. Οι πληροφορίες στο παρόν έγγραφο μπορεί να αλλάξουν χωρίς προειδοποίηση. Οι μοναδικές εγγυήσεις για τα προϊόντα και τις υπηρεσίες της HP είναι
www.e-katartisi.com Equal Society e-learning platform
 www.e-katartisi.com Equal Society e-learning platform Ο ΗΓΙΕΣ ΧΡΗΣΗΣ ΕΙΣΟ ΟΣ ΣΤΗΝ ΠΛΑΤΦΟΡΜΑ ΤΗΛΕΚΑΤΑΡΤΙΣΗΣ Για να εισέλθετε στην πλατφόρµα τηλεκατάρτισης της Equal Society και να έχετε πρόσβαση στα περιεχόµενά
www.e-katartisi.com Equal Society e-learning platform Ο ΗΓΙΕΣ ΧΡΗΣΗΣ ΕΙΣΟ ΟΣ ΣΤΗΝ ΠΛΑΤΦΟΡΜΑ ΤΗΛΕΚΑΤΑΡΤΙΣΗΣ Για να εισέλθετε στην πλατφόρµα τηλεκατάρτισης της Equal Society και να έχετε πρόσβαση στα περιεχόµενά
Οδηγός αναβάθμισης των Windows 8 βήμα προς βήμα ΕΜΠΙΣΤΕΥΤΙΚΟ 1/53
 Οδηγός αναβάθμισης των Windows 8 βήμα προς βήμα ΕΜΠΙΣΤΕΥΤΙΚΟ 1/53 Περιεχόμενα 1. 1. Διαδικασία των Windows 8 2. Απαιτήσεις συστήματος 3. Προετοιμασία 2. 3. 4. 5. με τη 6. 1. Εξατομίκευση 2. Ασύρματο 3.
Οδηγός αναβάθμισης των Windows 8 βήμα προς βήμα ΕΜΠΙΣΤΕΥΤΙΚΟ 1/53 Περιεχόμενα 1. 1. Διαδικασία των Windows 8 2. Απαιτήσεις συστήματος 3. Προετοιμασία 2. 3. 4. 5. με τη 6. 1. Εξατομίκευση 2. Ασύρματο 3.
Εγκατάσταση του εκτυπωτή από το CD λογισμικού και τεκμηρίωσης
 Σελίδα 1 από 6 Οδηγός σύνδεσης Υποστηριζόμενα λειτουργικά συστήματα Μπορείτε να εγκαταστήσετε το λογισμικό του εκτυπωτή χρησιμοποιώντας το CD λογισμικού στα ακόλουθα λειτουργικά συστήματα: Windows 8.1
Σελίδα 1 από 6 Οδηγός σύνδεσης Υποστηριζόμενα λειτουργικά συστήματα Μπορείτε να εγκαταστήσετε το λογισμικό του εκτυπωτή χρησιμοποιώντας το CD λογισμικού στα ακόλουθα λειτουργικά συστήματα: Windows 8.1
Vodafone Business Connect
 Vodafone Business Connect Vodafone Business WebHosting Αναλυτικός Οδηγός Χρήσης MSSQL Manager Αναλυτικός οδηγός χρήσης: MS SQL Manager Vodafone Business Connect - Υπηρεσίες φιλοξενίας εταιρικού e-mail
Vodafone Business Connect Vodafone Business WebHosting Αναλυτικός Οδηγός Χρήσης MSSQL Manager Αναλυτικός οδηγός χρήσης: MS SQL Manager Vodafone Business Connect - Υπηρεσίες φιλοξενίας εταιρικού e-mail
Ανάκτηση του SupportAssist OS Recovery. Οδηγός χρήστη
 Ανάκτηση του SupportAssist OS Recovery Οδηγός χρήστη Σημείωση, προσοχή και προειδοποίηση ΣΗΜΕΙΩΣΗ: Η ΣΗΜΕΙΩΣΗ υποδεικνύει σημαντικές πληροφορίες που σας βοηθούν να χρησιμοποιείτε καλύτερα το προϊόν σας.
Ανάκτηση του SupportAssist OS Recovery Οδηγός χρήστη Σημείωση, προσοχή και προειδοποίηση ΣΗΜΕΙΩΣΗ: Η ΣΗΜΕΙΩΣΗ υποδεικνύει σημαντικές πληροφορίες που σας βοηθούν να χρησιμοποιείτε καλύτερα το προϊόν σας.
Περιεχόμενα. Περιβάλλον ηλεκτρονικού υπολογιστή...9 Επιφάνεια εργασίας...12 Διαχείριση αρχείων...15 Ιοί Η/Υ...21 Διαχείριση εκτυπώσεων...
 Περιεχόμενα Περιβάλλον ηλεκτρονικού υπολογιστή...9 Επιφάνεια εργασίας...12 Διαχείριση αρχείων...15 Ιοί Η/Υ...21 Διαχείριση εκτυπώσεων...22 Περιβάλλον ηλεκτρονικού υπολογιστή...23 Επιφάνεια εργασίας...26
Περιεχόμενα Περιβάλλον ηλεκτρονικού υπολογιστή...9 Επιφάνεια εργασίας...12 Διαχείριση αρχείων...15 Ιοί Η/Υ...21 Διαχείριση εκτυπώσεων...22 Περιβάλλον ηλεκτρονικού υπολογιστή...23 Επιφάνεια εργασίας...26
HP Workspace. Οδηγός χρήσης
 HP Workspace Οδηγός χρήσης Copyright 2016 HP Development Company, L.P. 2016 Google Inc. Με επιφύλαξη κάθε δικαιώματος. Η ονομασία Google Drive είναι εμπορικό σήμα της Google Inc. Η ονομασία Windows είναι
HP Workspace Οδηγός χρήσης Copyright 2016 HP Development Company, L.P. 2016 Google Inc. Με επιφύλαξη κάθε δικαιώματος. Η ονομασία Google Drive είναι εμπορικό σήμα της Google Inc. Η ονομασία Windows είναι
ΓΛΩΣΣΑ Η ΕΛΛΗΝΙΚΗ ΟΙ ΠΕΡΙΠΕΤΕΙΕΣ ΤΩΝ ΛΕΞΕΩΝ. Εγχειρίδιο λογισμικού
 ΓΛΩΣΣΑ Η ΕΛΛΗΝΙΚΗ ΟΙ ΠΕΡΙΠΕΤΕΙΕΣ ΤΩΝ ΛΕΞΕΩΝ Εγχειρίδιο λογισμικού 1 ΠΕΡΙΕΧΟΜΕΝΑ ΟΔΗΓΙΕΣ ΧΡΗΣΗΣ...3 ΑΛΛΑ ΛΕΙΤΟΥΡΓΙΚΑ ΕΙΚΟΝΙΔΙΑ...4 ΣΥΝΟΠΤΙΚΗ ΒΑΘΜΟΛΟΓΙΑ ΜΑΘΗΤΩΝ...5 ΣΥΝΟΠΤΙΚΗ ΒΑΘΜΟΛΟΓΙΑ ΜΑΘΗΤΗ...6 ΑΣΚΗΣΗ
ΓΛΩΣΣΑ Η ΕΛΛΗΝΙΚΗ ΟΙ ΠΕΡΙΠΕΤΕΙΕΣ ΤΩΝ ΛΕΞΕΩΝ Εγχειρίδιο λογισμικού 1 ΠΕΡΙΕΧΟΜΕΝΑ ΟΔΗΓΙΕΣ ΧΡΗΣΗΣ...3 ΑΛΛΑ ΛΕΙΤΟΥΡΓΙΚΑ ΕΙΚΟΝΙΔΙΑ...4 ΣΥΝΟΠΤΙΚΗ ΒΑΘΜΟΛΟΓΙΑ ΜΑΘΗΤΩΝ...5 ΣΥΝΟΠΤΙΚΗ ΒΑΘΜΟΛΟΓΙΑ ΜΑΘΗΤΗ...6 ΑΣΚΗΣΗ
(Αντιγραφή) ή χρησιμοποιήστε το πληκτρολόγιο για να καταχωρίσετε τους αριθμούς των αντιγράφων. Αντιγραφή με χρήση της γυάλινης επιφάνειας σάρωσης
 Σύντομη αναφορά Αντιγραφή Δημιουργία αντιγράφων Γρήγορη δημιουργία αντιγράφου 3 Στον πίνακα ελέγχου του εκτυπωτή πατήστε το κουμπί αντίγραφο 4 Εάν τοποθετήσατε το έγγραφο στη γυάλινη επιφάνεια σάρωσης
Σύντομη αναφορά Αντιγραφή Δημιουργία αντιγράφων Γρήγορη δημιουργία αντιγράφου 3 Στον πίνακα ελέγχου του εκτυπωτή πατήστε το κουμπί αντίγραφο 4 Εάν τοποθετήσατε το έγγραφο στη γυάλινη επιφάνεια σάρωσης
HDD Password Tool. Εγχειρίδιο χρήσης. Ελληνικά
 HDD Password Tool Εγχειρίδιο χρήσης Ελληνικά 1 Πίνακας περιεχομένων Κεφάλαιο 1: Εισαγωγή... 3 Εμπορικά σήματα... 4 Κεφάλαιο 2: Απαιτούμενο λειτουργικό σύστημα... 5 - HDD Password Tool για Windows... 5
HDD Password Tool Εγχειρίδιο χρήσης Ελληνικά 1 Πίνακας περιεχομένων Κεφάλαιο 1: Εισαγωγή... 3 Εμπορικά σήματα... 4 Κεφάλαιο 2: Απαιτούμενο λειτουργικό σύστημα... 5 - HDD Password Tool για Windows... 5
Εισαγωγή. Περιεχόμενα της συσκευασίας. Τεχνικές Προδιαγραφές. Απαιτήσεις συστήματος. Ελληνική Έκδοση. IP002 Sweex USB Internet Phone
 Εισαγωγή IP002 Sweex USB Internet Phone Αρχικά, σας ευχαριστούμε που αγοράσατε το Sweex USB Internet Phone. Με αυτό το τηλέφωνο εύκολης σύνδεσης μπορείτε να πραγματοποιήσετε κλήσεις μέσω Διαδικτύου. Για
Εισαγωγή IP002 Sweex USB Internet Phone Αρχικά, σας ευχαριστούμε που αγοράσατε το Sweex USB Internet Phone. Με αυτό το τηλέφωνο εύκολης σύνδεσης μπορείτε να πραγματοποιήσετε κλήσεις μέσω Διαδικτύου. Για
Ενηµερώσεις λογισµικού Οδηγός χρήσης
 Ενηµερώσεις λογισµικού Οδηγός χρήσης Copyright 2009 Hewlett-Packard Development Company, L.P. Η ονοµασία Windows είναι σήµα κατατεθέν της Microsoft Corporation στις Ηνωµένες Πολιτείες. Οι πληροφορίες στο
Ενηµερώσεις λογισµικού Οδηγός χρήσης Copyright 2009 Hewlett-Packard Development Company, L.P. Η ονοµασία Windows είναι σήµα κατατεθέν της Microsoft Corporation στις Ηνωµένες Πολιτείες. Οι πληροφορίες στο
ΥΠΗΡΕΣΙΕΣ ΔΙΑΔΙΚΤΟΥ Explorer & Outlook 2013
 ΥΠΗΡΕΣΙΕΣ ΔΙΑΔΙΚΤΟΥ Explorer & Outlook 2013 1. Δίκτυα Υπολογιστών και Διαδίκτυο... 3 1.1. Όροι Και Έννοιες... 3 1.2. Ασφάλεια Στο Διαδίκτυο... 5 2. Περιήγηση στον Παγκόσμιο Ιστό 7 Το Περιβάλλον Ενός Φυλλομετρητή...
ΥΠΗΡΕΣΙΕΣ ΔΙΑΔΙΚΤΟΥ Explorer & Outlook 2013 1. Δίκτυα Υπολογιστών και Διαδίκτυο... 3 1.1. Όροι Και Έννοιες... 3 1.2. Ασφάλεια Στο Διαδίκτυο... 5 2. Περιήγηση στον Παγκόσμιο Ιστό 7 Το Περιβάλλον Ενός Φυλλομετρητή...
ΕΘΝΙΚΟ ΚΕΝΤΡΟ ΔΗΜΟΣΙΑΣ ΔΙΟΙΚΗΣΗΣ & ΑΥΤΟΔΙΟΙΚΗΣΗΣ. 3.4 Παραδείγματα χρήσης ψηφιακών υπογραφών
 3.4 Παραδείγματα χρήσης ψηφιακών υπογραφών Περιεχόμενα Ψηφιακή υπογραφή σε αρχεία τύπου MS Word Ψηφιακή υπογραφή με αρχεία τύπου pdf Ψηφιακή υπογραφή σε μηνύματα ηλεκτρονικής αλληλογραφίας 2 Εισαγωγή Στην
3.4 Παραδείγματα χρήσης ψηφιακών υπογραφών Περιεχόμενα Ψηφιακή υπογραφή σε αρχεία τύπου MS Word Ψηφιακή υπογραφή με αρχεία τύπου pdf Ψηφιακή υπογραφή σε μηνύματα ηλεκτρονικής αλληλογραφίας 2 Εισαγωγή Στην
Ο Οδηγός γρήγορης εκκίνησης
 Ο Οδηγός γρήγορης εκκίνησης του Microsoft PowerPoint 2013 έχει διαφορετική εμφάνιση από προηγούμενες εκδόσεις. Γι αυτό το λόγο, δημιουργήσαμε αυτόν τον οδηγό για να ελαχιστοποιήσουμε την καμπύλη εκμάθησης.
Ο Οδηγός γρήγορης εκκίνησης του Microsoft PowerPoint 2013 έχει διαφορετική εμφάνιση από προηγούμενες εκδόσεις. Γι αυτό το λόγο, δημιουργήσαμε αυτόν τον οδηγό για να ελαχιστοποιήσουμε την καμπύλη εκμάθησης.
Ελέγξτε την ταινία σας
 Ελέγξτε την ταινία σας Σε αυτές τις ασκήσεις, θα κάνετε εισαγωγή μιας ταινίας και θα χρησιμοποιήσετε τις επιλογές που παρουσιάστηκαν στο μάθημα. Άσκηση 1: Εισαγωγή αρχείου ταινίας 1. Κάντε κλικ στη μικρογραφία
Ελέγξτε την ταινία σας Σε αυτές τις ασκήσεις, θα κάνετε εισαγωγή μιας ταινίας και θα χρησιμοποιήσετε τις επιλογές που παρουσιάστηκαν στο μάθημα. Άσκηση 1: Εισαγωγή αρχείου ταινίας 1. Κάντε κλικ στη μικρογραφία
Στο παράθυρο που θα εµφανιστεί πατήστε το κουµπί Unzip.
 Το αρχείο EstateWeb 4.0.2.exe περιέχει την εγκατάσταση της εφαρµογής σε συµπιεσµένη µορφή. Για αυτό το λόγο θα πρέπει πρώτα να αποσυµπιέσετε τα αρχεία της εγκατάστασης στον σκληρό σας δίσκο. Κάντε διπλό
Το αρχείο EstateWeb 4.0.2.exe περιέχει την εγκατάσταση της εφαρµογής σε συµπιεσµένη µορφή. Για αυτό το λόγο θα πρέπει πρώτα να αποσυµπιέσετε τα αρχεία της εγκατάστασης στον σκληρό σας δίσκο. Κάντε διπλό
MultiBoot Οδηγός χρήσης
 MultiBoot Οδηγός χρήσης Copyright 2008 Hewlett-Packard Development Company, L.P. Οι πληροφορίες στο παρόν έγγραφο μπορεί να αλλάξουν χωρίς προειδοποίηση. Οι μοναδικές εγγυήσεις για προϊόντα και υπηρεσίες
MultiBoot Οδηγός χρήσης Copyright 2008 Hewlett-Packard Development Company, L.P. Οι πληροφορίες στο παρόν έγγραφο μπορεί να αλλάξουν χωρίς προειδοποίηση. Οι μοναδικές εγγυήσεις για προϊόντα και υπηρεσίες
ΕΓΧΕΙΡΙ ΙΟ ΡΥΘΜΙΣΕΩΝ ΓΙΑ ΤΗΝ ΠΡΟΣΒΑΣΗ ΣΕ ΗΛΕΚΤΡΟΝΙΚΟΥΣ ΠΟΡΟΥΣ ΙΚΤΥΟ ΒΙΒΛΙΟΘΗΚΩΝ ΤΟΥ ΙΝΣΤΙΤΟΥΤΟΥ ΘΕΡΒΑΝΤΕΣ
 ΕΓΧΕΙΡΙ ΙΟ ΡΥΘΜΙΣΕΩΝ ΓΙΑ ΤΗΝ ΠΡΟΣΒΑΣΗ ΣΕ ΗΛΕΚΤΡΟΝΙΚΟΥΣ ΠΟΡΟΥΣ ΙΚΤΥΟ ΒΙΒΛΙΟΘΗΚΩΝ ΤΟΥ ΙΝΣΤΙΤΟΥΤΟΥ ΘΕΡΒΑΝΤΕΣ σ. 1 από 18 _ Εγχειρίδιο ρυθµίσεων για την πρόσβαση σε ηλεκτρονικούς πόρους bibliotecas Εγχειρίδιο
ΕΓΧΕΙΡΙ ΙΟ ΡΥΘΜΙΣΕΩΝ ΓΙΑ ΤΗΝ ΠΡΟΣΒΑΣΗ ΣΕ ΗΛΕΚΤΡΟΝΙΚΟΥΣ ΠΟΡΟΥΣ ΙΚΤΥΟ ΒΙΒΛΙΟΘΗΚΩΝ ΤΟΥ ΙΝΣΤΙΤΟΥΤΟΥ ΘΕΡΒΑΝΤΕΣ σ. 1 από 18 _ Εγχειρίδιο ρυθµίσεων για την πρόσβαση σε ηλεκτρονικούς πόρους bibliotecas Εγχειρίδιο
Χρήσιμες Ρυθμίσεις του Windows 7 στον Η/Υ σας
 Χρήσιμες Ρυθμίσεις του Windows 7 στον Η/Υ σας Πώς να δημιουργήσουμε ένα νέο λογαριασμό χρήστη (User Account) στα Windows 7 Αρκετές φορές τυχαίνει να χρησιμοποιούν διάφορα άτομα τον Η/Υ σας. Σε τέτοιες
Χρήσιμες Ρυθμίσεις του Windows 7 στον Η/Υ σας Πώς να δημιουργήσουμε ένα νέο λογαριασμό χρήστη (User Account) στα Windows 7 Αρκετές φορές τυχαίνει να χρησιμοποιούν διάφορα άτομα τον Η/Υ σας. Σε τέτοιες
Pylon Entry. Πόροι. Στη διαδικασία αυτή περιγράφεται η Δημιουργία- Μεταβολή-Διαγραφή Αναζήτηση Πόρων
 Pylon Entry Πόροι Στη διαδικασία αυτή περιγράφεται η Δημιουργία- Μεταβολή-Διαγραφή Αναζήτηση Πόρων Περιεχόμενα Δημιουργία Νέου Πόρου... 3 Καρτέλα Βασικά Στοιχεία... 4 Καρτέλα Βασικά Στοιχεία... 4 Καρτέλα
Pylon Entry Πόροι Στη διαδικασία αυτή περιγράφεται η Δημιουργία- Μεταβολή-Διαγραφή Αναζήτηση Πόρων Περιεχόμενα Δημιουργία Νέου Πόρου... 3 Καρτέλα Βασικά Στοιχεία... 4 Καρτέλα Βασικά Στοιχεία... 4 Καρτέλα
Οδηγίες εγκατάστασης Δορυφορικής κάρτας Technisat
 Οδηγίες εγκατάστασης Δορυφορικής κάρτας Technisat Απαιτήσεις συστήματος IBM συμβατό PC με επεξεργαστή Pentium III 700 MHz ή ανώτερο Τουλάχιστον 256 MB RAM Τουλάχιστον 30 MB ελεύθερος χώρος στον σκληρό
Οδηγίες εγκατάστασης Δορυφορικής κάρτας Technisat Απαιτήσεις συστήματος IBM συμβατό PC με επεξεργαστή Pentium III 700 MHz ή ανώτερο Τουλάχιστον 256 MB RAM Τουλάχιστον 30 MB ελεύθερος χώρος στον σκληρό
Βασικές οδηγίες ασύρματης δικτύωσης
 Βασικές οδηγίες ασύρματης δικτύωσης Το εγχειρίδιο αυτό σας βοηθά να εγκαταστήσετε μια ασύρματη σύνδεση μεταξύ του εκτυπωτή και των υπολογιστών σας. Ανατρέξτε στον "Οδηγό Δικτύωσης" στις ηλεκτρονικές Οδηγίες
Βασικές οδηγίες ασύρματης δικτύωσης Το εγχειρίδιο αυτό σας βοηθά να εγκαταστήσετε μια ασύρματη σύνδεση μεταξύ του εκτυπωτή και των υπολογιστών σας. Ανατρέξτε στον "Οδηγό Δικτύωσης" στις ηλεκτρονικές Οδηγίες
Συσκευές δείκτη και πληκτρολόγιο
 Συσκευές δείκτη και πληκτρολόγιο Οδηγός χρήσης Copyright 2007 Hewlett-Packard Development Company, L.P. Η επωνυµία Windows είναι εµπορικό σήµα κατατεθέν της εταιρείας Microsoft Corporation στις Η.Π.Α.
Συσκευές δείκτη και πληκτρολόγιο Οδηγός χρήσης Copyright 2007 Hewlett-Packard Development Company, L.P. Η επωνυµία Windows είναι εµπορικό σήµα κατατεθέν της εταιρείας Microsoft Corporation στις Η.Π.Α.
ΟΔΗΓΙΕΣ ΧΡΗΣΗΣ "PROΩΘΗΣΗ" PROώθηση
 ΟΔΗΓΙΕΣ ΧΡΗΣΗΣ "PROΩΘΗΣΗ" PROώθηση Περιεχόμενα Εγκατάσταση ΠΕΡΙΕΧΟΜΕΝΑ ΣΥΣΚΕΥΑΣΙΑΣ... 3 ΣΥΝΔΕΣΗ ΕΞΟΠΛΙΣΜΟΥ... 3 ΡΥΘΜΙΣΗ Wi-Fi... 4 ΕΙΣΟΔΟΣ ΧΡΗΣΤΗ... 6 ΠΡΟΣΘΗΚΗ ΝΕΑΣ ΣΥΣΚΕΥΗΣ... 6 ΚΑΤΑΣΤΑΣΗ ΣΥΣΚΕΥΗΣ...
ΟΔΗΓΙΕΣ ΧΡΗΣΗΣ "PROΩΘΗΣΗ" PROώθηση Περιεχόμενα Εγκατάσταση ΠΕΡΙΕΧΟΜΕΝΑ ΣΥΣΚΕΥΑΣΙΑΣ... 3 ΣΥΝΔΕΣΗ ΕΞΟΠΛΙΣΜΟΥ... 3 ΡΥΘΜΙΣΗ Wi-Fi... 4 ΕΙΣΟΔΟΣ ΧΡΗΣΤΗ... 6 ΠΡΟΣΘΗΚΗ ΝΕΑΣ ΣΥΣΚΕΥΗΣ... 6 ΚΑΤΑΣΤΑΣΗ ΣΥΣΚΕΥΗΣ...
 Περιεχόµενα 1. Εγκατάσταση 2. Εισαγωγή 3. Σύνδεση 4. Ρυθµίσεις 2.1 Περιοχή εργασιών και πλοήγησης 2.2 Περιοχή απεικόνισης "Λεπτοµέρειες" 2.3 Περιοχή απεικόνισης "Στατιστικά" 4.1 Προφίλ 4.2 ίκτυο 4.2.1
Περιεχόµενα 1. Εγκατάσταση 2. Εισαγωγή 3. Σύνδεση 4. Ρυθµίσεις 2.1 Περιοχή εργασιών και πλοήγησης 2.2 Περιοχή απεικόνισης "Λεπτοµέρειες" 2.3 Περιοχή απεικόνισης "Στατιστικά" 4.1 Προφίλ 4.2 ίκτυο 4.2.1
Οδηγός γρήγορης εκκίνησης
 Οδηγός γρήγορης εκκίνησης Το Microsoft Word 2013 έχει διαφορετική εμφάνιση από προηγούμενες εκδόσεις. Γι αυτό το λόγο, δημιουργήσαμε αυτόν τον οδηγό για να ελαχιστοποιήσουμε την καμπύλη εκμάθησης. Γραμμή
Οδηγός γρήγορης εκκίνησης Το Microsoft Word 2013 έχει διαφορετική εμφάνιση από προηγούμενες εκδόσεις. Γι αυτό το λόγο, δημιουργήσαμε αυτόν τον οδηγό για να ελαχιστοποιήσουμε την καμπύλη εκμάθησης. Γραμμή
Ενηµερώσεις λογισµικού Οδηγός χρήσης
 Ενηµερώσεις λογισµικού Οδηγός χρήσης Copyright 2009 Hewlett-Packard Development Company, L.P. Η ονοµασία Windows είναι κατοχυρωµένο εµπορικό σήµα της Microsoft Corporation στις Η.Π.Α. Οι πληροφορίες στο
Ενηµερώσεις λογισµικού Οδηγός χρήσης Copyright 2009 Hewlett-Packard Development Company, L.P. Η ονοµασία Windows είναι κατοχυρωµένο εµπορικό σήµα της Microsoft Corporation στις Η.Π.Α. Οι πληροφορίες στο
PRISMA WIN APPLICATION SERVER. ιαχείριση υπηρεσιών στοιχείων (COM+) Οδηγός διαχείρισης δικαιωµάτων πρόσβασης & εκκίνησης PRISMA Win Application Server
 PRISMA WIN APPLICATION SERVER ιαχείριση υπηρεσιών στοιχείων (COM+) Οδηγός διαχείρισης δικαιωµάτων πρόσβασης & εκκίνησης PRISMA Win Application Server Πέντε βασικά βήµατα για τη ρύθµιση δικαιωµάτων πρόσβασης
PRISMA WIN APPLICATION SERVER ιαχείριση υπηρεσιών στοιχείων (COM+) Οδηγός διαχείρισης δικαιωµάτων πρόσβασης & εκκίνησης PRISMA Win Application Server Πέντε βασικά βήµατα για τη ρύθµιση δικαιωµάτων πρόσβασης
Stellarium Εγχειρίδιο Οδηγιών
 Προϋποθέσεις συστήματος: Windows (XP, Vista, 7) με DirectX 9.x και τελευταίες ServicePack ή MacOS X 10.3.x (ή υψηλότερη), κάρτα γραφικών 3D με υποστήριξη OpenGL, ελάχ. 512 MB RAM, 1 GB διαθέσιμος χώρος
Προϋποθέσεις συστήματος: Windows (XP, Vista, 7) με DirectX 9.x και τελευταίες ServicePack ή MacOS X 10.3.x (ή υψηλότερη), κάρτα γραφικών 3D με υποστήριξη OpenGL, ελάχ. 512 MB RAM, 1 GB διαθέσιμος χώρος
Συσκευές κατάδειξης και πληκτρολόγιο Οδηγός χρήσης
 Συσκευές κατάδειξης και πληκτρολόγιο Οδηγός χρήσης Copyright 2009 Hewlett-Packard Development Company, L.P. Η ονομασία Windows είναι σήμα κατατεθέν της Microsoft Corporation στις Η.Π.Α. Οι πληροφορίες
Συσκευές κατάδειξης και πληκτρολόγιο Οδηγός χρήσης Copyright 2009 Hewlett-Packard Development Company, L.P. Η ονομασία Windows είναι σήμα κατατεθέν της Microsoft Corporation στις Η.Π.Α. Οι πληροφορίες
ΟΔΗΓΙΕΣ ΓΙΑ ΤΗΝ ΥΠΗΡΕΣΙΑ COSMOTE TV GO ΣΕ ΥΠΟΛΟΓΙΣΤΗ (PC/LAPTOP)
 ΟΔΗΓΙΕΣ ΓΙΑ ΤΗΝ ΥΠΗΡΕΣΙΑ COSMOTE TV GO ΣΕ ΥΠΟΛΟΓΙΣΤΗ (PC/LAPTOP) Για την πρόσβαση στην υπηρεσία COSMOTE TV GO για υπολογιστή, αρχικά ανοίξτε την ιστοσελίδα της υπηρεσίας www.cosmotetvgo.gr. Για τη χρήση
ΟΔΗΓΙΕΣ ΓΙΑ ΤΗΝ ΥΠΗΡΕΣΙΑ COSMOTE TV GO ΣΕ ΥΠΟΛΟΓΙΣΤΗ (PC/LAPTOP) Για την πρόσβαση στην υπηρεσία COSMOTE TV GO για υπολογιστή, αρχικά ανοίξτε την ιστοσελίδα της υπηρεσίας www.cosmotetvgo.gr. Για τη χρήση
ΟΔΗΓΟΣ ΓΡΗΓΟΡΗΣ ΕΝΑΡΞΗΣ
 ΟΔΗΓΟΣ ΓΡΗΓΟΡΗΣ ΕΝΑΡΞΗΣ ΟΔΗΓΟΣ ΓΡΗΓΟΡΗΣ ΕΝΑΡΞΗΣ Σημειώσεις και ειδοποιήσεις ΣΗΜΕΙΩΣΗ: Η ΣΗΜΕΙΩΣΗ υποδεικνύει σημαντικές πληροφορίες που σας βοηθούν να χρησιμοποιείτε καλύτερα τον υπολογιστή σας. ΠΡΟΣΟΧΗ:
ΟΔΗΓΟΣ ΓΡΗΓΟΡΗΣ ΕΝΑΡΞΗΣ ΟΔΗΓΟΣ ΓΡΗΓΟΡΗΣ ΕΝΑΡΞΗΣ Σημειώσεις και ειδοποιήσεις ΣΗΜΕΙΩΣΗ: Η ΣΗΜΕΙΩΣΗ υποδεικνύει σημαντικές πληροφορίες που σας βοηθούν να χρησιμοποιείτε καλύτερα τον υπολογιστή σας. ΠΡΟΣΟΧΗ:
Οδηγίες Εγκατάστασης της εφαρμογής Readium και Readium για μαθητές με αμβλυωπία για την ανάγνωση βιβλίων epub σε Υπολογιστή.
 Οδηγίες Εγκατάστασης της εφαρμογής Readium και Readium για μαθητές με αμβλυωπία για την ανάγνωση βιβλίων epub σε Υπολογιστή. Βήμα 1 ο : Εγκατάσταση εφαρμογής ανάγνωσης Readium και Readium για μαθητές με
Οδηγίες Εγκατάστασης της εφαρμογής Readium και Readium για μαθητές με αμβλυωπία για την ανάγνωση βιβλίων epub σε Υπολογιστή. Βήμα 1 ο : Εγκατάσταση εφαρμογής ανάγνωσης Readium και Readium για μαθητές με
Λίγα λόγια από το συγγραφέα Microsoft Word Δημιουργία νέου εγγράφου Το σύστημα Βοήθειας του Word...
 ΕΝΟΤΗΤΑ 3 Περιεχόμενα Λίγα λόγια από το συγγραφέα... 7 91 Microsoft Word 2007... 9 92 Δημιουργία νέου εγγράφου... 20 93 Το σύστημα Βοήθειας του Word... 38 94 Μετακίνηση σε έγγραφο και προβολές εγγράφου...
ΕΝΟΤΗΤΑ 3 Περιεχόμενα Λίγα λόγια από το συγγραφέα... 7 91 Microsoft Word 2007... 9 92 Δημιουργία νέου εγγράφου... 20 93 Το σύστημα Βοήθειας του Word... 38 94 Μετακίνηση σε έγγραφο και προβολές εγγράφου...
Computer Setup Οδηγός χρήσης
 Computer Setup Οδηγός χρήσης Copyright 2007 Hewlett-Packard Development Company, L.P. Η ονομασία Windows είναι σήμα κατατεθέν της Microsoft Corporation στις Η.Π.Α. Οι πληροφορίες στο παρόν έγγραφο μπορεί
Computer Setup Οδηγός χρήσης Copyright 2007 Hewlett-Packard Development Company, L.P. Η ονομασία Windows είναι σήμα κατατεθέν της Microsoft Corporation στις Η.Π.Α. Οι πληροφορίες στο παρόν έγγραφο μπορεί
Εγχειρίδιο Χρήσης του περιβάλλοντος ασύγχρονης εξ αποστάσεως εκπαίδευσης elearning.ekdd.gr
 ΙΝΣΤΙΤΟΥΤΟ ΕΠΙΜΟΡΦΩΣΗΣ Εγχειρίδιο Χρήσης του περιβάλλοντος ασύγχρονης εξ Οκτώβριος 2014 ΠΕΡΙΕΧΟΜΕΝΑ Ινστιτούτο Επιμόρφωσης... 0 Εισαγωγή... 2 Είσοδος, Έξοδος από το σύστημα - προσωπικά στοιχεία... 3 Πως
ΙΝΣΤΙΤΟΥΤΟ ΕΠΙΜΟΡΦΩΣΗΣ Εγχειρίδιο Χρήσης του περιβάλλοντος ασύγχρονης εξ Οκτώβριος 2014 ΠΕΡΙΕΧΟΜΕΝΑ Ινστιτούτο Επιμόρφωσης... 0 Εισαγωγή... 2 Είσοδος, Έξοδος από το σύστημα - προσωπικά στοιχεία... 3 Πως
MANAGER SIDE BAR. Μία άλλη λειτουργία είναι το ξυπνητήρι. Μπορείτε να ορίσετε τον χρόνο υπενθύμισης. Μετά την λήξη του χρόνου θα ειδοποιηθείτε ηχητικά
 MANAGER SIDE BAR Η Manager side bar είναι μία εφαρμογή σχεδιασμένη να προσφέρει μια σειρά από λειτουργίες και ευκολίες σε κάθε χρήστη Η/Υ προχωρημένο ή αρχάριο. Βασική λειτουργία της εφαρμογής είναι ότι
MANAGER SIDE BAR Η Manager side bar είναι μία εφαρμογή σχεδιασμένη να προσφέρει μια σειρά από λειτουργίες και ευκολίες σε κάθε χρήστη Η/Υ προχωρημένο ή αρχάριο. Βασική λειτουργία της εφαρμογής είναι ότι
1. Τα τμήματα της επιφάνειας εργασίας των Windows
 1. Τα τμήματα της επιφάνειας εργασίας των Windows Εικονίδια συντομεύσεων (αρχείου-φακέλου) Εικονίδια Ανενεργά Ενεργό Επιφάνεια (αρχείου-φακέλου) παράθυρα παράθυρο εργασίας Γραμμή μενού Γραμμή εργαλείων
1. Τα τμήματα της επιφάνειας εργασίας των Windows Εικονίδια συντομεύσεων (αρχείου-φακέλου) Εικονίδια Ανενεργά Ενεργό Επιφάνεια (αρχείου-φακέλου) παράθυρα παράθυρο εργασίας Γραμμή μενού Γραμμή εργαλείων
Οδηγός γρήγορης εκκίνησης
 NEO Panda Antivirus 2007 Οδηγός γρήγορης εκκίνησης Σημαντικό! Παρακαλούμε διαβάστε προσεκτικά την ενότητα εγγραφή online του παρόντος οδηγού. Οι πληροφορίες αυτής της ενότητας είναι απαραίτητες για τη
NEO Panda Antivirus 2007 Οδηγός γρήγορης εκκίνησης Σημαντικό! Παρακαλούμε διαβάστε προσεκτικά την ενότητα εγγραφή online του παρόντος οδηγού. Οι πληροφορίες αυτής της ενότητας είναι απαραίτητες για τη
Ενεργοποίηση SSL στο ελληνικό Outlook Express 6
 Ενεργοποίηση SSL στο ελληνικό Outlook Express 6 Προκειμένου η επικοινωνία του υπολογιστή σας με τον εξυπηρετητή ηλεκτρονικής αλληλογραφίας να είναι ασφαλής (κρυπτογραφημένη), χρειάζεται να κάνετε μια επιπλέον
Ενεργοποίηση SSL στο ελληνικό Outlook Express 6 Προκειμένου η επικοινωνία του υπολογιστή σας με τον εξυπηρετητή ηλεκτρονικής αλληλογραφίας να είναι ασφαλής (κρυπτογραφημένη), χρειάζεται να κάνετε μια επιπλέον
ΟΘΟΝΗ 1. Σελίδα 1 από 14
 ΟΘΟΝΗ 1 Πληκτρολογήστε την διεύθυνση https://www.infotestexams.gr/manager στον Internet Explorer για να εµφανιστεί η παραπάνω οθόνη (Οθόνη 1). ηλαδή, η οθόνη του κεντρικού διαχειριστικού συστήµατος, όπου
ΟΘΟΝΗ 1 Πληκτρολογήστε την διεύθυνση https://www.infotestexams.gr/manager στον Internet Explorer για να εµφανιστεί η παραπάνω οθόνη (Οθόνη 1). ηλαδή, η οθόνη του κεντρικού διαχειριστικού συστήµατος, όπου
Εξωτερικές συσκευές. Οδηγός χρήσης
 Εξωτερικές συσκευές Οδηγός χρήσης Copyright 2007 Hewlett-Packard Development Company, L.P. Η επωνυµία Windows είναι εµπορικό σήµα κατατεθέν της εταιρείας Microsoft Corporation στις Η.Π.Α. Οι πληροφορίες
Εξωτερικές συσκευές Οδηγός χρήσης Copyright 2007 Hewlett-Packard Development Company, L.P. Η επωνυµία Windows είναι εµπορικό σήµα κατατεθέν της εταιρείας Microsoft Corporation στις Η.Π.Α. Οι πληροφορίες
ΓΕΝΙΚΟ ΝΟΣΟΚΟΜΕΙΟ ΡΟΔΟΥ ΤΜΗΜΑ ΟΡΓΑΝΩΣΗΣ & ΠΛΗΡΟΦΟΡΙΚΗΣ ΕΦΑΡΜΟΓΗ ΔΙΑΧΕΙΡΙΣΗΣ ΝΟΣΗΛΕΙΑΣ ΑΣΘΕΝΩΝ ΕΓΧΕΙΡΙΔΙΟ ΧΡΗΣΗΣ ΕΚΔΟΣΗ 1.0
 ΓΕΝΙΚΟ ΝΟΣΟΚΟΜΕΙΟ ΡΟΔΟΥ ΤΜΗΜΑ ΟΡΓΑΝΩΣΗΣ & ΠΛΗΡΟΦΟΡΙΚΗΣ ΕΦΑΡΜΟΓΗ ΔΙΑΧΕΙΡΙΣΗΣ ΝΟΣΗΛΕΙΑΣ ΑΣΘΕΝΩΝ ΕΓΧΕΙΡΙΔΙΟ ΧΡΗΣΗΣ ΕΚΔΟΣΗ 1.0 2012 Τµήµα Οργάνωσης & Πληροφορικής - 1 - ΠΙΝΑΚΑΣ ΠΕΡΙΕΧΟΜΕΝΩΝ ΠΙΝΑΚΑΣ ΠΕΡΙΕΧΟΜΕΝΩΝ
ΓΕΝΙΚΟ ΝΟΣΟΚΟΜΕΙΟ ΡΟΔΟΥ ΤΜΗΜΑ ΟΡΓΑΝΩΣΗΣ & ΠΛΗΡΟΦΟΡΙΚΗΣ ΕΦΑΡΜΟΓΗ ΔΙΑΧΕΙΡΙΣΗΣ ΝΟΣΗΛΕΙΑΣ ΑΣΘΕΝΩΝ ΕΓΧΕΙΡΙΔΙΟ ΧΡΗΣΗΣ ΕΚΔΟΣΗ 1.0 2012 Τµήµα Οργάνωσης & Πληροφορικής - 1 - ΠΙΝΑΚΑΣ ΠΕΡΙΕΧΟΜΕΝΩΝ ΠΙΝΑΚΑΣ ΠΕΡΙΕΧΟΜΕΝΩΝ
ΠΑΝΕΠΙΣΤΗΜΙΟ ΜΑΚΕΔΟΝΙΑΣ ΟΙΚΟΝΟΜΙΚΩΝ ΚΑΙ ΚΟΙΝΩΝΙΚΩΝ ΕΠΙΣΤΗΜΩΝ ΤΜΗΜΑ ΟΙΚΟΝΟΜΙΚΩΝ ΕΠΙΣΤΗΜΩΝ
 ΠΑΝΕΠΙΣΤΗΜΙΟ ΜΑΚΕΔΟΝΙΑΣ ΟΙΚΟΝΟΜΙΚΩΝ ΚΑΙ ΚΟΙΝΩΝΙΚΩΝ ΕΠΙΣΤΗΜΩΝ ΤΜΗΜΑ ΟΙΚΟΝΟΜΙΚΩΝ ΕΠΙΣΤΗΜΩΝ ΜΑΘΗΜΑ : Η/Υ I (ενότητα WINDOWS) ΥΠΕΥΘΥΝΟΣ : ΑΝΑΣΤΑΣΙΟΣ ΟΙΚΟΝΟΜΙΔΗΣ, Καθηγητής ΕΡΓΑΣΤΗΡΙΑ : ΘΕΑΝΩ ΧΑΤΖΙΔΑΚΗ, Εργαστηριακό
ΠΑΝΕΠΙΣΤΗΜΙΟ ΜΑΚΕΔΟΝΙΑΣ ΟΙΚΟΝΟΜΙΚΩΝ ΚΑΙ ΚΟΙΝΩΝΙΚΩΝ ΕΠΙΣΤΗΜΩΝ ΤΜΗΜΑ ΟΙΚΟΝΟΜΙΚΩΝ ΕΠΙΣΤΗΜΩΝ ΜΑΘΗΜΑ : Η/Υ I (ενότητα WINDOWS) ΥΠΕΥΘΥΝΟΣ : ΑΝΑΣΤΑΣΙΟΣ ΟΙΚΟΝΟΜΙΔΗΣ, Καθηγητής ΕΡΓΑΣΤΗΡΙΑ : ΘΕΑΝΩ ΧΑΤΖΙΔΑΚΗ, Εργαστηριακό
ΕΓΧΕΙΡΙΔΙΟ ΧΡΗΣΗΣ ΥΠΟΣΥΣΤΗΜΑΤΟΣ ΑΓΡΟΠΕΡΙΒΑΛΛΟΝΤΙΚΩΝ ΕΝΙΣΧΥΣΕΩΝ. Μέτρο 2.2.1
 On line ΔΗΛΩΣΗ ΕΦΑΡΜΟΓΗΣ Μέτρο 2.2.1 ΙΑΝΟΥΑΡΙΟΣ 2017 ΠΙΝΑΚΑΣ ΠΕΡΙΕΧΟΜΕΝΩΝ 1 ΓΕΝΙΚΕΣ ΛΕΙΤΟΥΡΓΙΕΣ... 3 1.1 Υποχρεωτικά Πεδία... 3 1.2 Βοηθητική Λίστα Τιμών (drop down list)... 3 1.3 Αναζήτηση... 3 1.3.1
On line ΔΗΛΩΣΗ ΕΦΑΡΜΟΓΗΣ Μέτρο 2.2.1 ΙΑΝΟΥΑΡΙΟΣ 2017 ΠΙΝΑΚΑΣ ΠΕΡΙΕΧΟΜΕΝΩΝ 1 ΓΕΝΙΚΕΣ ΛΕΙΤΟΥΡΓΙΕΣ... 3 1.1 Υποχρεωτικά Πεδία... 3 1.2 Βοηθητική Λίστα Τιμών (drop down list)... 3 1.3 Αναζήτηση... 3 1.3.1
ΕΠΙΜΕΛΕΙΑ: ΚΩΣΤΑΣ ΔΕΛΗΜΑΡΗΣ - ΧΡΗΣΗ ΗΥ ΚΑΙ ΔΙΑΧΕΙΡΙΣΗ ΑΡΧΕΙΩΝ
 ΕΠΙΜΕΛΕΙΑ: ΚΩΣΤΑΣ ΔΕΛΗΜΑΡΗΣ - www.kostasdelimaris.gr ΧΡΗΣΗ ΗΥ ΚΑΙ ΔΙΑΧΕΙΡΙΣΗ ΑΡΧΕΙΩΝ Περιεχόμενα 1. Εισαγωγή στους υπολογιστές... 3 Εκκίνηση του ΗΥ:... 3 Τερματισμός του ΗΥ:... 3 Διαχείριση Διεργασιών
ΕΠΙΜΕΛΕΙΑ: ΚΩΣΤΑΣ ΔΕΛΗΜΑΡΗΣ - www.kostasdelimaris.gr ΧΡΗΣΗ ΗΥ ΚΑΙ ΔΙΑΧΕΙΡΙΣΗ ΑΡΧΕΙΩΝ Περιεχόμενα 1. Εισαγωγή στους υπολογιστές... 3 Εκκίνηση του ΗΥ:... 3 Τερματισμός του ΗΥ:... 3 Διαχείριση Διεργασιών
ΟΔΗΓΙΕΣ ΓΙΑ ΤΗΝ ΥΠΗΡΕΣΙΑ COSMOTE TV GO ΣΕ ΥΠΟΛΟΓΙΣΤΗ (PC/LAPTOP)
 ΟΔΗΓΙΕΣ ΓΙΑ ΤΗΝ ΥΠΗΡΕΣΙΑ COSMOTE TV GO ΣΕ ΥΠΟΛΟΓΙΣΤΗ (PC/LAPTOP) Για την πρόσβαση στην υπηρεσία COSMOTE TV GO για υπολογιστή, αρχικά ανοίξτε την ιστοσελίδα της υπηρεσίας www.cosmotetvgo.gr. Για τη χρήση
ΟΔΗΓΙΕΣ ΓΙΑ ΤΗΝ ΥΠΗΡΕΣΙΑ COSMOTE TV GO ΣΕ ΥΠΟΛΟΓΙΣΤΗ (PC/LAPTOP) Για την πρόσβαση στην υπηρεσία COSMOTE TV GO για υπολογιστή, αρχικά ανοίξτε την ιστοσελίδα της υπηρεσίας www.cosmotetvgo.gr. Για τη χρήση
Κεφάλαιο 1: Έναρξη...3
 F-Secure Anti-Virus for Mac 2014 Περιεχόμενα 2 Περιεχόμενα Κεφάλαιο 1: Έναρξη...3 1.1 Τι πρέπει να κάνω μετά την εγκατάσταση;...4 1.1.1 Διαχείριση συνδρομής...4 1.1.2 Άνοιγμα του προϊόντος...4 1.2 Πώς
F-Secure Anti-Virus for Mac 2014 Περιεχόμενα 2 Περιεχόμενα Κεφάλαιο 1: Έναρξη...3 1.1 Τι πρέπει να κάνω μετά την εγκατάσταση;...4 1.1.1 Διαχείριση συνδρομής...4 1.1.2 Άνοιγμα του προϊόντος...4 1.2 Πώς
Εγκατάσταση λειτουργίας Σάρωση σε e-mail
 Οδηγός γρήγορης εγκατάστασης λειτουργιών σάρωσης XE3024EL0-2 Αυτό το εγχειρίδιο περιέχει οδηγίες για: Εγκατάσταση λειτουργίας Σάρωση σε e-mail στη σελίδα 1 Εγκατάσταση της λειτουργίας Σάρωση σε θυρίδα
Οδηγός γρήγορης εγκατάστασης λειτουργιών σάρωσης XE3024EL0-2 Αυτό το εγχειρίδιο περιέχει οδηγίες για: Εγκατάσταση λειτουργίας Σάρωση σε e-mail στη σελίδα 1 Εγκατάσταση της λειτουργίας Σάρωση σε θυρίδα
Διαχείριση Επιλογών Διαμόρφωσης
 1 Περίληψη Το συγκεκριμένο εγχειρίδιο δημιουργήθηκε για να βοηθήσει την κατανόηση της διαδικασίας διαχείρισης επιλογών διαμόρφωσης εγγραφών Εσόδων Εξόδων & Άρθρων Γενικής Λογιστικής στην εφαρμογή της σειράς
1 Περίληψη Το συγκεκριμένο εγχειρίδιο δημιουργήθηκε για να βοηθήσει την κατανόηση της διαδικασίας διαχείρισης επιλογών διαμόρφωσης εγγραφών Εσόδων Εξόδων & Άρθρων Γενικής Λογιστικής στην εφαρμογή της σειράς
Συσκευές κατάδειξης και πληκτρολόγιο Οδηγός χρήσης
 Συσκευές κατάδειξης και πληκτρολόγιο Οδηγός χρήσης Copyright 2008 Hewlett-Packard Development Company, L.P. Η ονομασία Windows είναι σήμα κατατεθέν της Microsoft Corporation στις Η.Π.Α. Οι πληροφορίες
Συσκευές κατάδειξης και πληκτρολόγιο Οδηγός χρήσης Copyright 2008 Hewlett-Packard Development Company, L.P. Η ονομασία Windows είναι σήμα κατατεθέν της Microsoft Corporation στις Η.Π.Α. Οι πληροφορίες
Simplifying Complexity. Οδηγός Χρήσης Διαδικτυακής Πλατφόρμας
 Simplifying Complexity Οδηγός Χρήσης Διαδικτυακής Πλατφόρμας Περιεχόμενα 1 Εισαγωγή... 2 2 Οδηγίες Χρήσης... 2 2.1 Πρώτη Εγγραφή στην Πλατφόρμα... 2 2.2 Είσοδος στην Πλατφόρμα... 4 2.3 Δημιουργία Καρτέλας
Simplifying Complexity Οδηγός Χρήσης Διαδικτυακής Πλατφόρμας Περιεχόμενα 1 Εισαγωγή... 2 2 Οδηγίες Χρήσης... 2 2.1 Πρώτη Εγγραφή στην Πλατφόρμα... 2 2.2 Είσοδος στην Πλατφόρμα... 4 2.3 Δημιουργία Καρτέλας
επίσης, τηλεφωνική συσκευή και να εξασφαλίζεται η πρόσβαση στο διαδίκτυο.
 ΠΡΟΔΙΑΓΡΑΦΕΣ ΠΙΣΤΟΠΟΙΗΣΗΣ ΕΞΕΤΑΣΤΙΚΟΥ ΚΕΝΤΡΟΥ ECDL Οι ελάχιστες προδιαγραφές που πρέπει να ικανοποιεί μία επιχείρηση ώστε να πιστοποιηθεί ως Εξεταστικό Κέντρο ECDL χωρίζονται σε: Α. Χώροι / Απαιτούμενα
ΠΡΟΔΙΑΓΡΑΦΕΣ ΠΙΣΤΟΠΟΙΗΣΗΣ ΕΞΕΤΑΣΤΙΚΟΥ ΚΕΝΤΡΟΥ ECDL Οι ελάχιστες προδιαγραφές που πρέπει να ικανοποιεί μία επιχείρηση ώστε να πιστοποιηθεί ως Εξεταστικό Κέντρο ECDL χωρίζονται σε: Α. Χώροι / Απαιτούμενα
Χρήσιμες Οδηγίες για την Πλοήγηση στο Υποστηρικτικό Υλικό. Περιεχόμενα
 Χρήσιμες Οδηγίες για την Πλοήγηση στο Υποστηρικτικό Υλικό Περιεχόμενα Βασικές απαιτήσεις... 2 Εγκατάσταση και Εκκίνηση... 2 Παράθυρο Πλοήγησης... 8 Πλήκτρα Ενεργειών του Πίνακα Πλοήγησης... 13 Πλήκτρα
Χρήσιμες Οδηγίες για την Πλοήγηση στο Υποστηρικτικό Υλικό Περιεχόμενα Βασικές απαιτήσεις... 2 Εγκατάσταση και Εκκίνηση... 2 Παράθυρο Πλοήγησης... 8 Πλήκτρα Ενεργειών του Πίνακα Πλοήγησης... 13 Πλήκτρα
1 Εξερεύνηση των Windows 7 53
 Περιεχόμενα Εισαγωγή στα Windows 7... 13 Οι εκδόσεις των Windows 7...14 Ελάχιστες απαιτήσεις συστήματος...16 Windows 7...16 Ασκήσεις βήμα προς βήμα...16 Ειδικό πλαίσιο: Αναγνώριση γνήσιου λογισμικού των
Περιεχόμενα Εισαγωγή στα Windows 7... 13 Οι εκδόσεις των Windows 7...14 Ελάχιστες απαιτήσεις συστήματος...16 Windows 7...16 Ασκήσεις βήμα προς βήμα...16 Ειδικό πλαίσιο: Αναγνώριση γνήσιου λογισμικού των
Οδηγός Χρήσης για Windows
 Οδηγός Χρήσης για Windows Περιεχόμενα Γρήγορο ξεκίνημα... 1 Εγκατάσταση του λογισμικού... 1 Χρήση του Εικονιδίου στην Περιοχή Ειδοποιήσεων... 6 Επαναφορά του εικονιδίου στην Περιοχή ειδοποιήσεων... 8 Διαχείριση
Οδηγός Χρήσης για Windows Περιεχόμενα Γρήγορο ξεκίνημα... 1 Εγκατάσταση του λογισμικού... 1 Χρήση του Εικονιδίου στην Περιοχή Ειδοποιήσεων... 6 Επαναφορά του εικονιδίου στην Περιοχή ειδοποιήσεων... 8 Διαχείριση
Εξωτερικές συσκευές. Οδηγός χρήσης
 Εξωτερικές συσκευές Οδηγός χρήσης Copyright 2007 Hewlett-Packard Development Company, L.P. Η ονοµασία Windows είναι εµπορικό σήµα κατατεθέν της εταιρείας Microsoft Corporation στις Η.Π.Α. Οι πληροφορίες
Εξωτερικές συσκευές Οδηγός χρήσης Copyright 2007 Hewlett-Packard Development Company, L.P. Η ονοµασία Windows είναι εµπορικό σήµα κατατεθέν της εταιρείας Microsoft Corporation στις Η.Π.Α. Οι πληροφορίες
