Lexmark 1400 Series. Οδηγός χρήσης
|
|
|
- Κασσάνδρα Παπαϊωάννου
- 7 χρόνια πριν
- Προβολές:
Transcript
1 Lexmark 1400 Series Οδηγός χρήσης Φεβρουάριος Οι ονομασίες Lexmark και Lexmark με το λογότυπο με σχήμα ρόμβου είναι σήματα κατατεθέντα της Lexmark International, Inc. στις Ηνωμένες Πολιτείες ή/και σε άλλες χώρες. Όλα τα λοιπά εμπορικά σήματα είναι ιδιοκτησία των αντίστοιχων κατόχων τους Lexmark International, Inc. Με την επιφύλαξη παντός δικαιώματος. 740 West New Circle Road Lexington, Kentucky 40550
2 Σημαντικές πληροφορίες σχετικά με την ασφάλεια Χρησιμοποιήστε μόνο την πηγή τροφοδοσίας και το καλώδιο τροφοδοσίας που παρέχονται με το προϊόν αυτό ή την εγκεκριμένη από τον κατασκευαστή πηγή τροφοδοσίας και το καλώδιο τροφοδοσίας αντικατάστασης. Συνδέστε το καλώδιο τροφοδοσίας σε σωστά γειωμένη πρίζα που βρίσκεται κοντά στο προϊόν και στην οποία είναι εύκολη η πρόσβαση. Αναθέστε τη συντήρηση ή τις επισκευές που δεν περιγράφονται στην τεκμηρίωση σε έναν επαγγελματία τεχνικό. Το προϊόν αυτό έχει σχεδιαστεί, ελεγχθεί και εγκριθεί ότι ανταποκρίνεται στα αυστηρά παγκόσμια πρότυπα ασφάλειας με τη χρήση συγκεκριμένων εξαρτημάτων της Lexmark. Οι λειτουργίες ασφαλείας κάποιων εξαρτημάτων ενδέχεται να μην είναι πάντα προφανείς. Η Lexmark δεν φέρει ευθύνη για τη χρήση άλλων εξαρτημάτων αντικατάστασης. ΠΡΟΣΟΧΗ Μην τοποθετείτε ή χρησιμοποιείτε το συγκεκριμένο προϊόν κοντά σε νερό ή υγρά σημεία. Μην εγκαθιστάτε το συγκεκριμένο προϊόν καθώς και ηλεκτρικές ή καλωδιακές συνδέσεις, όπως τη σύνδεση του καλωδίου τροφοδοσίας ή της τηλεφωνικής συσκευής, κατά τη διάρκεια ηλεκτρικής καταιγίδας. ΑΠΟΘΗΚΕΥΣΤΕ ΑΥΤΕΣ ΤΙΣ ΟΔΗΓΙΕΣ. Σημείωση σχετικά με το λειτουργικό σύστημα Οι λειτουργίες εξαρτώνται από το λειτουργικό σύστημα. Για λεπτομερείς περιγραφές: Χρήστες Windows Δείτε τον Οδηγό χρήσης. Χρήστες Macintosh Εάν το προϊόν σας υποστηρίζει υπολογιστή Macintosh, ανατρέξτε στο Mac Help που εγκαταστάθηκε μαζί με το λογισμικό του εκτυπωτή.
3 Περιεχόμενα Εύρεση πληροφοριών σχετικά με τον εκτυπωτή...7 Εγκατάσταση του εκτυπωτή...11 Έλεγχος των περιεχομένων της συσκευασίας...11 Εγκατάσταση του εκτυπωτή σε δίκτυο...12 Εγκατάσταση του εκτυπωτή σε δίκτυο...12 Εύρεση της διεύθυνσης MAC...12 Πληροφορίες σχετικά με τον εκτυπωτή...13 Παρουσίαση των εξαρτημάτων του εκτυπωτή...13 Πληροφορίες σχετικά με το λογισμικό...15 Χρήση του λογισμικού του εκτυπωτή...15 Χρήση του Lexmark Imaging Studio...15 Χρήση του Κέντρου υποστήριξης...16 Χρήση των Ιδιοτήτων εκτύπωσης...18 Άνοιγμα "Ιδιοτήτων εκτύπωσης"...18 Χρήση του μενού "Αποθήκευση ρυθμίσεων"...18 Χρήση του μενού "Θέλω να"...18 Χρήση του μενού "Επιλογές"...18 Χρήση της καρτέλας "Ιδιότητες εκτύπωσης"...19 Χρήση της Γραμμής εργαλείων...19 Επαναφορά προεπιλογών για τις ρυθμίσεις λογισμικού του εκτυπωτή...20 Τοποθέτηση χαρτιού και διαφόρων τύπων χαρτιού...21 Τοποθέτηση χαρτιού...21 Τοποθέτηση διαφόρων τύπων χαρτιού...21 Εκτύπωση...25 Εκτύπωση εγγράφου...25 Εκτύπωση banner...25 Εκτύπωση καρτών...25 Εκτύπωση αντιγράφων με συρραφή...26 Εκτύπωση φακέλων...26 Εκτύπωση σιδερότυπων...27 Εκτύπωση γραφικών υψηλής ποιότητας...27 Εκτύπωση πολλαπλών σελίδων σε ένα φύλλο...27 Εκτύπωση πρώτα της τελευταίας σελίδας (αντίστροφη σειρά)
4 Εκτύπωση διαφανειών...28 Εκτύπωση σελίδας web...28 Εκτύπωση φωτογραφιών ή εικόνων από σελίδα web...29 Χρήση φωτογραφιών...30 Χρήση των Ιδιοτήτων εκτύπωσης για εκτύπωση φωτογραφιών χωρίς περίγραμμα...30 Προβολή / Εκτύπωση φωτογραφιών από τη Βιβλιοθήκη φωτογραφιών...30 Εκτύπωση πακέτων φωτογραφιών...31 Δημιουργία εργασιών φωτογραφιών...31 Δημιουργία ευχετήριων καρτών...31 Δημιουργία και προβολή μιας παρουσίασης...32 Προβολή μιας αποθηκευμένης παρουσίασης...32 Εκτύπωση εικόνας ως πολυσέλιδης αφίσας...32 Συντήρηση του εκτυπωτή...33 Αλλαγή κασετών εκτύπωσης...33 Αφαίρεση χρησιμοποιημένης κασέτας εκτύπωσης...33 Τοποθέτηση κασετών εκτύπωσης...34 Βελτίωση της ποιότητας εκτύπωσης...35 Βελτίωση της ποιότητας εκτύπωσης...35 Ευθυγράμμιση των κασετών εκτύπωσης Καθαρισμός των ακροφυσίων των κασετών εκτύπωσης...36 Σκούπισμα των ακροφυσίων και των επαφών της κασέτας εκτύπωσης...36 Συντήρηση των κασετών εκτύπωσης...37 Παραγγελία αναλωσίμων...37 Χρήση αυθεντικών κασετών εκτύπωσης της Lexmark...38 Επαναπλήρωση κασέτας εκτύπωσης...39 Ανακύκλωση προϊόντων της Lexmark...39 Αντιμετώπιση προβλημάτων...40 Αντιμετώπιση προβλημάτων εγκατάστασης...40 Το κουμπί λειτουργίας δεν είναι αναμμένο...40 Δεν γίνεται η εγκατάσταση του λογισμικού...40 Η σελίδα δεν εκτυπώνεται...41 Αντιμετώπιση προβλημάτων εκτύπωσης...43 Βελτίωση της ποιότητας εκτύπωσης...43 Η ταχύτητα εκτύπωσης είναι αργή...43 Ο εκτυπωτής δεν εκτυπώνει ή δεν ανταποκρίνεται...44 Χαμηλή ποιότητα στα άκρα της σελίδας...44 Χαμηλή ποιότητα κειμένου και γραφικών...45 Εκτύπωση τμήματος εγγράφου ή φωτογραφίας...46 Αντιμετώπιση προβλημάτων τροφοδοσίας και εμπλοκής χαρτιού...46 Εμπλοκή χαρτιού στον εκτυπωτή...46 Εμπλοκή χαρτιού στο στήριγμα του χαρτιού
5 Κακή τροφοδοσία χαρτιού ή μέσων ειδικού τύπου...46 Ο εκτυπωτής δεν τροφοδοτείται με χαρτί, φακέλους ή μέσα ειδικού τύπου...47 Εμπλοκή χαρτιού banner...48 Αντιμετώπιση προβλήματος φωτεινής ένδειξης λειτουργίας που αναβοσβήνει...48 Η λυχνία λειτουργίας αναβοσβήνει αργά...48 Η λυχνία λειτουργίας αναβοσβήνει γρήγορα...48 Αντιμετώπιση μηνυμάτων σφάλματος...48 Ειδοποίηση αντικατάστασης κασέτας...48 Απαιτείται αντικατάσταση της κασέτας ασπρόμαυρης εκτύπωσης...48 Απαιτείται αντικατάσταση της κασέτας έγχρωμης εκτύπωσης...49 Απαιτείται αντικατάσταση της κασέτας ασπρόμαυρης και έγχρωμης εκτύπωσης...49 Εμπλοκή χαρτιού...49 Τέλος χαρτιού...50 Απεγκατάσταση και επανεγκατάσταση του λογισμικού...50 Σημειώσεις...51 Σημείωση σχετικά με την έκδοση...51 Κατανάλωση ενέργειας...53 Ευρετήριο
6 6
7 Εύρεση πληροφοριών σχετικά με τον εκτυπωτή Φυλλάδιο Ταχεία εγκατάσταση Περιγραφή Το φυλλάδιο Ταχεία εγκατάσταση σας παρέχει οδηγίες για την εγκατάσταση του υλικού και του λογισμικού. Πού βρίσκεται Το έγγραφο αυτό μπορείτε να το βρείτε στη συσκευασία του εκτυπωτή ή στην τοποθεσία της Lexmark στο Web, στη διεύθυνση: Βιβλίο Ξεκινώντας ή Λύσεις εγκατάστασης Περιγραφή Πού βρίσκεται Το βιβλίο Ξεκινώντας δίνει οδηγίες για τη ρύθμιση του υλικού και του λογισμικού (σε λειτουργικά συστήματα Windows), καθώς και βασικές οδηγίες για τη χρήση του εκτυπωτή. Σημείωση: Εάν ο εκτυπωτής σας υποστηρίζει λειτουργικά συστήματα Macintosh, ανατρέξτε στη Βοήθεια για Mac: 1 Στην επιφάνεια εργασίας Finder, κάντε διπλό κλικ στο εικονίδιο Lexmark 1400 Series. 2 Κάντε διπλό κλικ στο εικονίδιο Βοήθεια του εκτυπωτή. Το βιβλίο Λύσεις εγκατάστασης σας βοηθά στην επίλυση των προβλημάτων εγκατάστασης που παρουσιάζει ο εκτυπωτής. Σημείωση: Τα έγγραφα αυτά δεν αποστέλλονται με όλους τους εκτυπωτές. Εάν δεν διαθέτετε το βιβλίο Ξεκινώντας ή το βιβλίο Λύσεις εγκατάστασης, ανατρέξτε στον Οδηγό χρήσης. Το έγγραφο αυτό μπορείτε να το βρείτε στη συσκευασία του εκτυπωτή ή στην τοποθεσία της Lexmark στο Web, στη διεύθυνση: 7
8 Οδηγός χρήσης Περιγραφή O Οδηγός χρήσης σάς δίνει οδηγίες σχετικά με τη χρήση του εκτυπωτή και άλλες πληροφορίες όπως: Χρήση του λογισμικού (σε λειτουργικά συστήματα Windows) Τοποθέτηση χαρτιού Εκτύπωση Χρήση φωτογραφιών Σάρωση (εάν υποστηρίζεται από τον εκτυπωτή) Δημιουργία αντιγράφων (εάν υποστηρίζεται από τον εκτυπωτή) Αποστολή/λήψη φαξ (εάν υποστηρίζεται από τον εκτυπωτή) Συντήρηση του εκτυπωτή Σύνδεση του εκτυπωτή σε δίκτυο (εάν υποστηρίζεται από τον εκτυπωτή) Αντιμετώπιση προβλημάτων εκτύπωσης, αντιγραφής, σάρωσης, αποστολής/λήψης φαξ, εμπλοκής χαρτιού και κακής τροφοδοσίας Σημείωση: Εάν ο εκτυπωτής σας υποστηρίζει λειτουργικά συστήματα Macintosh, ανατρέξτε στη Βοήθεια για Mac: 1 Στην επιφάνεια εργασίας Finder, κάντε διπλό κλικ στο εικονίδιο Lexmark 1400 Series. 2 Κάντε διπλό κλικ στο εικονίδιο Βοήθεια του εκτυπωτή. Πού βρίσκεται Με την εγκατάσταση του λογισμικού του εκτυπωτή, θα εγκατασταθεί και ο Οδηγός χρήσης. 1 Επιλέξτε Έναρξη Προγράμματα ή Όλα τα προγράμματα Lexmark 1400 Series. 2 Επιλέξτε Οδηγός χρήσης. Εάν η σύνδεση για τον Οδηγό χρήσης δεν βρίσκεται στην επιφάνεια εργασίας, ακολουθήστε τις παρακάτω οδηγίες: 1 Τοποθετήστε το CD. Εμφανίζεται η οθόνη εγκατάστασης. Σημείωση: Εάν είναι απαραίτητο, επιλέξτε Έναρξη Εκτέλεση και στη συνέχεια πληκτρολογήστε D:\setup, όπου D είναι το γράμμα της μονάδας του CD-ROM. 2 Επιλέξτε Τεκμηρίωση. 3 Επιλέξτε Προβολή οδηγού χρήσης (περιλαμβάνει πληροφορίες για την αντιμετώπιση προβλημάτων εγκατάστασης). 4 Επιλέξτε Ναι. Στην επιφάνεια εργασίας θα εμφανιστεί ένα εικονίδιο του Οδηγού χρήσης ενώ στην οθόνη εμφανίζεται ο Οδηγός χρήσης. Το έγγραφο αυτό μπορείτε, επίσης, να το βρείτε στην τοποθεσία της Lexmark στο Web, στη διεύθυνση: Βοήθεια Περιγραφή Εάν ο εκτυπωτής συνδέεται σε υπολογιστή, τότε η Βοήθεια σάς παρέχει πληροφορίες για τη σωστή χρήση του λογισμικού. Πού βρίσκεται Από οποιοδήποτε πρόγραμμα της Lexmark, επιλέξτε Βοήθεια, Συμβουλές Βοήθεια ή Βοήθεια Θέματα βοήθειας. Κέντρο υποστήριξης της Lexmark Περιγραφή Το λογισμικό του Κέντρου υποστήριξης της Lexmark περιλαμβάνεται στο CD. Εάν ο εκτυπωτής σας είναι συνδεδεμένος σε υπολογιστή, τότε η εγκατάστασή του γίνεται μαζί με το υπόλοιπο λογισμικό. Πού βρίσκεται Για να μεταβείτε στο Κέντρο υποστήριξης της Lexmark: 1 Επιλέξτε Έναρξη Προγράμματα ή Όλα τα προγράμματα Lexmark 1400 Series. 2 Επιλέξτε Κέντρο υποστήριξης της Lexmark. 8
9 Υποστήριξη πελατών Περιγραφή Πού βρίσκεται (Βόρεια Αμερική) Πού βρίσκεται (υπόλοιπος κόσμος) Υποστήριξη μέσω τηλεφώνου Υποστήριξη μέσω ηλεκτρονικού ταχυδρομείου Επικοινωνήστε μαζί μας στο ΗΠΑ: Δευτέρα Παρασκευή (8:00 π.μ.-11:00 μ.μ. ώρα Ανατολικών Η.Π.Α.) Σάββατο (Μεσημέρι 6:00 μ.μ. ώρα Ανατολικών Η.Π.Α.) Καναδάς: Αγγλικά Δευτέρα Παρασκευή (08:00 π.μ. 11:00 μ.μ. ώρα Ανατολικών Η.Π.Α.) Σάββατο (Μεσημέρι 6:00 μ.μ. ώρα Ανατολικών Η.Π.Α.) Γαλλικά Δευτέρα Παρασκευή (9:00 π.μ. 7:00 μ.μ. ώρα Ανατολικών Η.Π.Α.) Μεξικό: Δευτέρα Παρασκευή (8:00 π.μ.-8:00 μ.μ. ώρα Ανατολικών Η.Π.Α.) Σημείωση: Οι αριθμοί τηλεφώνου και οι ώρες λειτουργίας των γραμμών υποστήριξης μπορεί να αλλάξουν χωρίς προειδοποίηση. Για να λάβετε τους πλέον πρόσφατους αριθμούς τηλεφώνου που είναι διαθέσιμοι, δείτε την έντυπη δήλωση εγγύησης που συνοδεύει τον εκτυπωτή. Για υποστήριξη μέσω ηλεκτρονικού ταχυδρομείου, επισκεφτείτε την τοποθεσία μας στο Web: 1 Επιλέξτε CUSTOMER SUPPORT. 2 Επιλέξτε Technical Support. 3 Επιλέξτε την οικογένεια εκτυπωτών. 4 Επιλέξτε το μοντέλο του εκτυπωτή. 5 Στην ενότητα "Support Tools", επιλέξτε Support. 6 Συμπληρώστε τη φόρμα και, στη συνέχεια, επιλέξτε Submit Request. Οι αριθμοί τηλεφώνου και οι ώρες λειτουργίας των γραμμών υποστήριξης διαφέρουν ανάλογα με τη χώρα ή την περιοχή. Επισκεφθείτε την τοποθεσία μας στο Web στη διεύθυνση Επιλέξτε χώρα ή περιοχή και, στη συνέχεια, κάντε κλικ στη σύνδεση Υποστήριξη πελατών. Σημείωση: Για περισσότερες πληροφορίες σχετικά με την επικοινωνία με τη Lexmark, δείτε την έντυπη δήλωση εγγύησης που συνοδεύει τον εκτυπωτή. Η υποστήριξη μέσω διαφέρει ανάλογα με τη χώρα ή την περιοχή και ενδέχεται να μην είναι διαθέσιμη σε μερικές περιπτώσεις. Επισκεφθείτε την τοποθεσία μας στο Web στη διεύθυνση Επιλέξτε χώρα ή περιοχή και, στη συνέχεια, κάντε κλικ στη σύνδεση Υποστήριξη πελατών. Σημείωση: Για περισσότερες πληροφορίες σχετικά με την επικοινωνία με τη Lexmark, δείτε την έντυπη δήλωση εγγύησης που συνοδεύει τον εκτυπωτή. 9
10 Περιορισμένη εγγύηση Περιγραφή Πού βρίσκεται (ΗΠΑ) Πού βρίσκεται (υπόλοιπος κόσμος) Πληροφορίες σχετικά με την περιορισμένη εγγύηση Η Lexmark International, Inc. παρέχει περιορισμένη εγγύηση, σύμφωνα με την οποία αυτός ο εκτυπωτής δεν θα παρουσιάσει ελαττώματα στα υλικά ή την κατασκευή του για χρονικό διάστημα 12 μηνών από την ημερομηνία αγοράς. Για να δείτε τους περιορισμούς και τους όρους της παρούσας περιορισμένης εγγύησης, ανατρέξτε στη Δήλωση περιορισμένης εγγύησης που συνοδεύει αυτήν τη μονάδα ή που ανακοινώνεται στη διεύθυνση: 1 Επιλέξτε CUSTOMER SUPPORT. 2 Επιλέξτε Warranty Information. 3 Από την ενότητα "Statement of Limited Warranty", επιλέξτε Inkjet & All-In-One Printers. 4 Μετακινηθείτε στη σελίδα Web για να δείτε την εγγύηση. Οι πληροφορίες σχετικά με την εγγύηση διαφέρουν ανάλογα με τη χώρα ή την περιοχή. Δείτε την έντυπη εγγύηση που συνοδεύει τον εκτυπωτή. Καταγράψτε τις παρακάτω πληροφορίες (βρίσκονται στην απόδειξη που λάβατε από το κατάστημα και στο πίσω μέρος του εκτυπωτή) και να τις έχετε κοντά σας όταν επικοινωνήσετε μαζί μας, ώστε να μπορέσουμε να σας εξυπηρετήσουμε όσο πιο γρήγορα γίνεται: Κωδικό τύπου συσκευής Αριθμό σειράς Ημερομηνία αγοράς Κατάστημα στο οποίο έγινε η αγορά 10
11 Εγκατάσταση του εκτυπωτή Για να εγκαταστήσετε τον εκτυπωτή, ακολουθήστε τις οδηγίες που θα βρείτε στο φυλλάδιο που συνοδεύει τον εκτυπωτή. Έλεγχος των περιεχομένων της συσκευασίας Όνομα Περιγραφή 1 Καλώδιο τροφοδοσίας Προσαρμόζεται στη θύρα τροφοδοσίας που είναι προσαρτημένη στην πίσω πλευρά του εκτυπωτή. 2 Τροφοδοτικό Προσαρμόζεται στην ειδική υποδοχή στο πίσω μέρος του εκτυπωτή. 3 CD λογισμικού εγκατάστασης Λογισμικό εγκατάστασης για τον εκτυπωτή Βοήθεια Οδηγός χρήσης σε ηλεκτρονική μορφή (ο Οδηγός χρήσης διατίθεται σε έντυπη μορφή μόνο σε ορισμένες περιοχές) 4 Καλώδιο εγκατάστασης Συνδέει τον εκτυπωτή στον υπολογιστή. 5 Ξεκινώντας Έντυπο βιβλίο που χρησιμεύει ως οδηγός. Σημείωση: Πλήρεις πληροφορίες χρήστη (Οδηγός χρήσης ή Βοήθεια για Mac) μπορείτε να βρείτε στα CD λογισμικού εγκατάστασης. 6 Φυλλάδιο Ταχεία εγκατάσταση Οδηγίες αρχικής εγκατάστασης 7 Κασέτα έγχρωμης εκτύπωσης Κασέτα για εγκατάσταση στο δεξιό φορέα της κασέτας εκτύπωσης. Για περισσότερες πληροφορίες, δείτε Τοποθέτηση κασετών εκτύπωσης στη σελίδα Κασέτα ασπρόμαυρης εκτύπωσης Κασέτα για εγκατάσταση στον αριστερό φορέα της κασέτας εκτύπωσης. Για περισσότερες πληροφορίες, δείτε Τοποθέτηση κασετών εκτύπωσης στη σελίδα
12 Εγκατάσταση του εκτυπωτή σε δίκτυο Για πλήρεις πληροφορίες σχετικά με την εγκατάσταση σε δίκτυο, ανατρέξτε στο εγχειρίδιο Ξεκινώντας που συνοδεύει το προϊόν. Εγκατάσταση του εκτυπωτή σε δίκτυο Ακολουθήστε τις οδηγίες για τη μέθοδο σύνδεσης σε δίκτυο που θέλετε να χρησιμοποιήσετε. Βεβαιωθείτε ότι το επιλεγμένο δίκτυο έχει ρυθμιστεί και λειτουργεί σωστά και ότι όλες οι σχετικές συσκευές είναι ενεργοποιημένες. Για περισσότερες πληροφορίες για το συγκεκριμένο δίκτυο, ανατρέξτε στην τεκμηρίωση δικτύου ή συμβουλευτείτε το άτομο το οποίο ρύθμισε το δίκτυο. Εύρεση της διεύθυνσης MAC Προκειμένου να ολοκληρωθεί η διαμόρφωση των παραμέτρων του εκτυπωτή σας, ενδέχεται να απαιτείται η διεύθυνση MAC (media access control) του εκτυπωτή ή του διακομιστή εκτυπώσεων. Η διεύθυνση MAC αποτελείται από μια σειρά γραμμάτων και αριθμών που αναγράφονται στο πίσω μέρος του εκτυπωτή σας, δίπλα στον αριθμό σειράς. 12
13 Πληροφορίες σχετικά με τον εκτυπωτή Παρουσίαση των εξαρτημάτων του εκτυπωτή Εξάρτημα 1 Εσωτερικός ασύρματος προσαρμογέας Σύνδεση σε ασύρματο δίκτυο. Για 2 Ενεργοποίηση ή απενεργοποίηση του εκτυπωτή. Ακύρωση εργασίας εκτύπωσης. Πατήστε στο μέσο μιας εργασίας εκτύπωσης. Τοποθέτηση ή εξαγωγή του χαρτιού. Αντιμετώπιση προβλημάτων. Για περισσότερες πληροφορίες, δείτε Αντιμετώπιση προβλήματος φωτεινής ένδειξης λειτουργίας που αναβοσβήνει στη σελίδα Επάνω κάλυμμα Τοποθέτηση ή αλλαγή των κασετών εκτύπωσης. Αφαίρεση μπλοκαρισμένου χαρτιού. 4 Ένδειξη Wi-Fi Έλεγχο κατάστασης ασύρματης λειτουργίας: Απενεργοποιημένη υποδεικνύει πως ο εκτυπωτής δεν έχει ενεργοποιηθεί και πως δεν έχει γίνει εγκατάσταση της επιλογής ασύρματης λειτουργίας. Πορτοκαλί υποδεικνύει πως ο εκτυπωτής είναι έτοιμος για πραγματοποίηση ασύρματης σύνδεσης, αλλά δεν είναι συνδεδεμένος. Πορτοκαλί που αναβοσβήνει υποδεικνύει πως οι παράμετροι του εκτυπωτή έχουν ρυθμιστεί αλλά δεν είναι δυνατή η επικοινωνία με το ασύρματο δίκτυο. Πράσινη υποδεικνύει πως ο εκτυπωτής είναι συνδεδεμένος σε ασύρματο δίκτυο. 5 Θήκη εξόδου χαρτιού Στοίβαξη του χαρτιού όταν βγαίνει από τη συσκευή 6 Προστατευτικό εξάρτημα χαρτιού Αποτροπή αντικειμένων από πτώση στην υποδοχή του χαρτιού 13
14 Εξάρτημα Για 7 Οδηγός χαρτιού Ευθυγράμμιση του χαρτιού κατά την τροφοδοσία 8 Στήριγμα χαρτιού Τοποθέτηση χαρτιού. 1 Εξάρτημα Για 3 1 Θύρα USB Σύνδεση του εκτυπωτή σε υπολογιστή χρησιμοποιώντας καλώδιο USB. 2 Τροφοδοτικό Σύνδεση του εκτυπωτή σε πηγή τροφοδοσίας με χρήση του καλωδίου τροφοδοσίας 1 Συνδέστε το καλώδιο τροφοδοσίας στη θύρα τροφοδοσίας του εκτυπωτή. 2 Συνδέστε το καλώδιο τροφοδοσίας σε κατάλληλα γειωμένη πρίζα, στην οποία είναι συνδεδεμένες και άλλες ηλεκτρικές συσκευές. 2 3 Εσωτερικός ασύρματος προσαρμογέας Σύνδεση σε ασύρματο δίκτυο. 3 Εάν η φωτεινή ένδειξη δεν είναι ενεργοποιημένη, πατήστε
15 Πληροφορίες σχετικά με το λογισμικό Σε αυτό το κεφάλαιο παρουσιάζεται ο τρόπος χρήσης του εκτυπωτή με τα λειτουργικά συστήματα των Windows. Εάν χρησιμοποιείτε λειτουργικό σύστημα Macintosh, ανατρέξτε στη Βοήθεια για Mac: 1 Στην επιφάνεια εργασίας Finder, κάντε διπλό κλικ στο εικονίδιο Lexmark 1400 Series. 2 Κάντε διπλό κλικ στο εικονίδιο Βοήθεια του εκτυπωτή. Χρήση του λογισμικού του εκτυπωτή Χρησιμοποιήστε αυτό το λογισμικό Για Lexmark Imaging Studio Κέντρο υποστήριξης Ιδιότητες εκτύπωσης Γραμμή εργαλείων Εκτύπωση εγγράφων ή φωτογραφιών. Εύρεση πληροφοριών αντιμετώπισης προβλημάτων, συντήρησης και παραγγελίας κασετών. Επιλογή των βέλτιστων ρυθμίσεων εκτύπωσης για το έγγραφο που εκτυπώνετε. Δημιουργία κατάλληλων για εκτύπωση εκδόσεων μιας ενεργής σελίδας web. Χρήση του Lexmark Imaging Studio Για να ανοίξετε το Lexmark Imaging Studio, χρησιμοποιήστε μία από τις παρακάτω μεθόδους: Μέθοδος 1 Μέθοδος 2 Από την επιφάνεια εργασίας, κάντε διπλό κλικ στο εικονίδιο Lexmark Imaging Studio. 1 Επιλέξτε Έναρξη Προγράμματα ή Όλα τα προγράμματα Lexmark 1400 Series. 2 Επιλέξτε Lexmark Imaging Studio. Επιλέξτε Για να αποκτήσετε πρόσβαση Λεπτομέρειες Προβολή / Εκτύπωση της Βιβλιοθήκης φωτογραφιών Αναζήτηση, εκτύπωση ή κοινή χρήση των φωτογραφιών σας. Μεταφορά φωτογραφιών Λήψη φωτογραφιών από κάρτα μνήμης, μονάδα flash, CD ή ψηφιακή φωτογραφική μηχανή PictBridge στη Βιβλιοθήκη φωτογραφιών. Ευχετήριες φωτογραφικές κάρτες Δημιουργία ποιοτικών ευχετήριων καρτών από τις φωτογραφίες σας. 15
16 Επιλέξτε Για να αποκτήσετε πρόσβαση Λεπτομέρειες Πακέτα φωτογραφιών Εκτύπωση πολλών φωτογραφιών σε ποικίλα μεγέθη. Παρουσίαση Προβολή παρουσίασης των φωτογραφιών σας. Αφίσα Εκτύπωση των φωτογραφιών σας ως πολυσέλιδη αφίσα. Από την κάτω αριστερή γωνία της οθόνης "Καλώς ορίσατε": Επιλέξτε Εγκατάσταση και διάγνωση του εκτυπωτή Για Να ελέγξετε τη στάθμη του μελανιού. Να παραγγείλετε κασέτες μελανιού. Να βρείτε πληροφορίες σχετικά με τη συντήρηση. Να επιλέξετε άλλες καρτέλες του Κέντρου υποστήριξης για περισσότερες πληροφορίες, συμπεριλαμβανομένου του τρόπου αλλαγής των ρυθμίσεων του εκτυπωτή και της αντιμετώπισης προβλημάτων. Χρήση του Κέντρου υποστήριξης Το Κέντρο υποστήριξης παρέχει βοήθεια, καθώς και πληροφορίες σχετικά με την κατάσταση του εκτυπωτή και τη στάθμη μελανιού. Για να ανοίξετε το Κέντρο υποστήριξης, χρησιμοποιήστε μία από τις παρακάτω μεθόδους: Μέθοδος 1 Μέθοδος 2 1 Από την επιφάνεια εργασίας, κάντε διπλό κλικ στο εικονίδιο Lexmark Imaging Studio. 2 Επιλέξτε Εγκατάσταση και διάγνωση του εκτυπωτή. Εμφανίζεται το Κέντρο υποστήριξης με την καρτέλα "Συντήρηση" ανοιχτή. 1 Επιλέξτε Έναρξη Προγράμματα ή Όλα τα προγράμματα Lexmark 1400 Series. 2 Επιλέξτε Κέντρο υποστήριξης. 16
17 Το Κέντρο υποστήριξης αποτελείται από έξι καρτέλες: Από αυτή την καρτέλα Κατάσταση εκτυπωτή (Κύριο παράθυρο διαλόγου) Πώς μπορείτε Αντιμετώπιση προβλημάτων Μπορείτε Να δείτε την κατάσταση του εκτυπωτή. Για παράδειγμα, ενώ εκτυπώνετε, η κατάσταση του εκτυπωτή είναι Απασχολημένος-Εκτύπωση σε εξέλιξη. Να εμφανίσετε τη στάθμη μελανιού στις κασέτες και να παραγγείλετε νέες κασέτες εκτύπωσης. Να μάθετε πώς να πραγματοποιείτε τα εξής: Εκτύπωση Χρήση βασικών λειτουργιών. Εκτέλεση εργασιών εκτύπωσης, όπως εκτυπώσεις φωτογραφιών, φακέλων, καρτών, banner, σιδερότυπων και διαφανειών. Να βρείτε τον ηλεκτρονικό Οδηγό χρήσης για περισσότερες πληροφορίες. Να λάβετε συμβουλές για την τρέχουσα κατάσταση. Να επιλύσετε προβλήματα του εκτυπωτή. Συντήρηση Πληροφορίες επικοινωνίας Να τοποθετήσετε μια νέα κασέτα εκτύπωσης. Να προβάλετε επιλογές αγοράς για νέες κασέτες. Να εκτυπώσετε μια δοκιμαστική σελίδα Να εκτελέσετε καθαρισμό για διόρθωση των οριζόντιων γραμμών. Να εκτελέσετε στοίχιση για διόρθωση των θαμπών άκρων. Να αντιμετωπίσετε άλλα προβλήματα μελανιού. Να λάβετε πληροφορίες επικοινωνίας με τη Lexmark μέσω τηλεφώνου ή μέσω Web. Σύνθετες ρυθμίσεις Να αλλάξετε την εμφάνιση του παραθύρου Κατάσταση εκτύπωσης. Να πραγματοποιήσετε λήψη των πιο πρόσφατων αρχείων λογισμικού. Να ενεργοποιήσετε ή να απενεργοποιήσετε τη φωνητική ειδοποίηση. Να αλλάξετε τις ρυθμίσεις εκτύπωσης σε δίκτυο. Να μας ενημερώσετε σχετικά με το πώς χρησιμοποιείτε τον εκτυπωτή. Να λάβετε πληροφορίες σχετικά με την έκδοση του λογισμικού. Σημείωση: Για περισσότερες πληροφορίες, επιλέξτε Βοήθεια στην κάτω δεξιά γωνία της οθόνης. 17
18 Χρήση των Ιδιοτήτων εκτύπωσης Άνοιγμα "Ιδιοτήτων εκτύπωσης" Οι "Ιδιότητες εκτύπωσης" είναι το λογισμικό που ελέγχει τη λειτουργία εκτύπωσης όταν ο εκτυπωτής είναι συνδεδεμένος σε υπολογιστή. Μπορείτε να αλλάξετε τις ρυθμίσεις στις "Ιδιότητες εκτύπωσης" ανάλογα με τον τύπο της εργασίας που θέλετε να πραγματοποιήσετε. Μπορείτε να ανοίξετε τις "Ιδιότητες εκτύπωσης" σχεδόν από οποιοδήποτε πρόγραμμα: 1 Έχοντας ανοιχτό ένα έγγραφο, επιλέξτε Αρχείο Εκτύπωση. 2 Από το παράθυρο διαλόγου "Εκτύπωση", επιλέξτε Ιδιότητες, Προτιμήσεις, Επιλογές ή Ρύθμιση παραμέτρων. Χρήση του μενού "Αποθήκευση ρυθμίσεων" Από το μενού "Αποθήκευση ρυθμίσεων", μπορείτε να ονομάσετε και να αποθηκεύσετε τις τρέχουσες ρυθμίσεις Ιδιοτήτων εκτύπωσης για μελλοντική χρήση. Μπορείτε να αποθηκεύσετε μέχρι πέντε προσαρμοσμένες ρυθμίσεις. Χρήση του μενού "Θέλω να" Το μενού "Θέλω να" περιέχει διάφορους οδηγούς εργασιών (εκτύπωση φωτογραφιών, φακέλων, banner, αφισών, ή εκτύπωση διπλής όψης) που σας βοηθούν να επιλέξετε τις σωστές ρυθμίσεις εκτύπωσης για το έργο σας. Χρήση του μενού "Επιλογές" Χρησιμοποιήστε το μενού "Επιλογές" για να κάνετε αλλαγές στις ρυθμίσεις Επιλογών Ποιότητας, Διάταξης και Κατάστασης Εκτύπωσης. Για περισσότερες πληροφορίες σχετικά με αυτές τις ρυθμίσεις, ανοίξτε το παράθυρο διαλόγου από το μενού και κάντε κλικ στο κουμπί Βοήθεια από το παράθυρο διαλόγου. Το μενού "Επιλογές" σας παρέχει επίσης απευθείας συνδέσεις με διαφορετικά τμήματα του Κέντρου υποστήριξης, καθώς και πληροφορίες σχετικά με την έκδοση του λογισμικού. 18
19 Χρήση της καρτέλας "Ιδιότητες εκτύπωσης" Όλες οι ρυθμίσεις εκτύπωσης βρίσκονται στις τρεις κύριες καρτέλες του λογισμικού Ιδιότητες εκτύπωσης: Ποιότητα/ Αντίγραφα, Ρύθμιση χαρτιού και Διάταξη εκτύπωσης. Καρτέλα Ποιότητα/Αντίγραφα Ρύθμιση χαρτιού Διάταξη εκτύπωσης Επιλογές Επιλέξτε μια ρύθμιση για την Ποιότητα/Ταχύτητα. Επιλέξτε τύπο χαρτιού. Προσαρμόστε τον τρόπο εκτύπωσης διάφορων αντιγράφων μιας μεμονωμένης εργασίας εκτύπωσης με τον εκτυπωτή: με σελιδοποίηση ή κανονική. Επιλέξτε "Αυτόματη ρύθμιση ευκρίνειας εικόνας". Επιλέξετε εκτύπωση της τελευταίας σελίδας πρώτα. Καθορίστε το μέγεθος χαρτιού που έχει τοποθετηθεί. Επιλέξτε τον προσανατολισμό του εγγράφου στην εκτυπωμένη σελίδα: κατακόρυφος ή οριζόντιος. Επιλέξτε τη διάταξη εκτύπωσης. Επιλέξτε εκτύπωση και στις δύο πλευρές του χαρτιού και προτίμηση εκτύπωσης διπλής όψης. Σημείωση: Για περισσότερες πληροφορίες σχετικά με αυτές τις ρυθμίσεις, κάντε δεξί κλικ σε μια ρύθμιση στην οθόνη. Χρήση της Γραμμής εργαλείων Η Γραμμή εργαλείων σας δίνει τη δυνατότητα να δημιουργείτε κατάλληλες για εκτύπωση εκδόσεις σελίδων web. Σημείωση: Γίνεται αυτόματη εκκίνηση της Γραμμής εργαλείων όταν πραγματοποιείτε αναζήτηση στο web με την εφαρμογή Microsoft Windows Internet Explorer, έκδοση 5.5 ή μεταγενέστερη. Κάντε κλικ στο κουμπί Ενέργεια Ενεργοποίηση των επιλογών Διαμόρφωσης σελίδας. Ενεργοποίηση του μενού "Επιλογές" για να προσαρμόσετε την εμφάνιση της γραμμής εργαλείων ή για να επιλέξετε κάποια διαφορετική ρύθμιση για την εκτύπωση φωτογραφιών. Πρόσβαση σε συνδέσεις στην τοποθεσία web της Lexmark. Πρόσβαση στη Βοήθεια για λήψη πρόσθετων πληροφοριών. Κατάργηση της εγκατάστασης της Γραμμής εργαλείων. Κανονική Εκτύπωση ολόκληρης σελίδας web σε κανονική ποιότητα εκτύπωσης. 19
20 Κάντε κλικ στο κουμπί Ενέργεια Γρήγορη Εκτύπωση ολόκληρης σελίδας web σε πρόχειρη ποιότητα εκτύπωσης. Ασπρόμαυρο Ασπρόμαυρη εκτύπωση ολόκληρης σελίδας web. Μόνο κείμενο A Φωτογραφίες Εκτύπωση μόνο του κειμένου μιας σελίδας web. Εκτύπωση μόνο των φωτογραφιών ή των εικόνων που περιλαμβάνονται σε σελίδα web. Σημείωση: Ο αριθμός των φωτογραφιών ή εικόνων που μπορείτε να εκτυπώσετε εμφανίζεται δίπλα στην επιλογή "Φωτογραφίες". Προεπισκόπηση Προεπισκόπηση μιας σελίδας web πριν την εκτύπωση. Επαναφορά προεπιλογών για τις ρυθμίσεις λογισμικού του εκτυπωτή Χρήστες των Windows 2000, των Windows XP ή των Windows Vista: 1 Επιλέξτε Έναρξη Ρυθμίσεις Εκτυπωτές ή Εκτυπωτές και φαξ. 2 Κάντε δεξί κλικ στο εικονίδιο Lexmark 1400 Series. 3 Επιλέξτε Προτιμήσεις εκτύπωσης. 4 Κάντε κλικ στο μενού Αποθήκευση ρυθμίσεων. 5 Από την ενότητα "Επαναφορά", επιλέξτε Εργοστασιακές ρυθμίσεις (Προεπιλογές). Σημείωση: Οι προεπιλεγμένες εργοστασιακές ρυθμίσεις δεν είναι δυνατό να διαγραφούν. 20
21 Τοποθέτηση χαρτιού και διαφόρων τύπων χαρτιού Τοποθέτηση χαρτιού 1 Βεβαιωθείτε ότι: χρησιμοποιείτε χαρτί που έχει σχεδιαστεί για χρήση με εκτυπωτές inkjet το χαρτί δεν είναι χρησιμοποιημένο ή κατεστραμμένο διαβάσατε τις οδηγίες που συνόδευαν το χαρτί, εάν χρησιμοποιείτε χαρτί ειδικού τύπου. δεν σπρώχνετε χαρτί στον εκτυπωτή με δύναμη. 2 Τοποθετήστε το χαρτί κατακόρυφα, ώστε να εφάπτεται στη δεξιά πλευρά του στηρίγματος χαρτιού. 3 Ρυθμίστε τον οδηγό χαρτιού ώστε να εφάπτεται στην αριστερή πλευρά του χαρτιού. Σημείωση: Για να αποφύγετε εμπλοκές χαρτιού, βεβαιωθείτε ότι το χαρτί δεν λυγίζει κατά τη ρύθμιση του οδηγού χαρτιού. Τοποθέτηση διαφόρων τύπων χαρτιού Τοποθετήστε μέχρι και Βεβαιωθείτε ότι 100 φύλλα απλού χαρτιού (ανάλογα με το πάχος) Το χαρτί έχει σχεδιαστεί για χρήση με εκτυπωτές inkjet. 25 φύλλα βαρύ ματ χαρτί 25 φύλλα γυαλιστερού χαρτιού 25 φύλλα φωτογραφικού χαρτιού Τοποθετείτε το χαρτί έτσι ώστε να εφάπτεται στη δεξιά πλευρά του στηρίγματος χαρτιού. Ο οδηγός χαρτιού εφάπτεται στο αριστερό άκρο του χαρτιού. Το ύψος της δεσμίδας που αποτελείται από βαρύ ματ χαρτί δεν υπερβαίνει τα 10 χιλιοστά ή το 1 εκατοστό. Η γυαλιστερή ή η εκτυπώσιμη πλευρά του χαρτιού είναι στραμμένη προς το μέρος σας. (Εάν δεν είστε βέβαιοι ποια είναι η εκτυπώσιμη πλευρά, ανατρέξτε στις οδηγίες που συνοδεύουν το χαρτί.) Τοποθετείτε το χαρτί έτσι ώστε να εφάπτεται στη δεξιά πλευρά του στηρίγματος χαρτιού. Ο οδηγός χαρτιού εφάπτεται στο αριστερό άκρο του χαρτιού. Σημείωση: Οι φωτογραφίες χρειάζονται περισσότερο χρόνο για να στεγνώσουν. Απομακρύνετε κάθε φωτογραφία καθώς βγαίνει και αφήστε τη να στεγνώσει, προκειμένου να αποφύγετε τη δημιουργία κηλίδων μελανιού. 21
22 Τοποθετήστε μέχρι και Βεβαιωθείτε ότι 10 σιδερότυπα Ακολουθείτε τις οδηγίες τοποθέτησης που συνόδευαν τα σιδερότυπα. Η πλευρά εκτύπωσης των σιδερότυπων είναι στραμμένη προς το μέρος σας. Τοποθετείτε τις διαφάνειες έτσι ώστε να εφάπτονται στη δεξιά πλευρά του στηρίγματος χαρτιού. Ο οδηγός χαρτιού εφάπτεται στην αριστερή πλευρά των σιδερότυπων. Σημείωση: Για βέλτιστα αποτελέσματα, τοποθετήστε τα σιδερότυπα ένα κάθε φορά. 25 ευχετήριες κάρτες 25 κάρτες ευρετηρίου 25 κάρτες φωτογραφιών 25 ταχυδρομικές κάρτες Το συνολικό πάχος της στοίβας καρτών δεν υπερβαίνει τα 10 χιλ. (0,4 ίντσες). Η πλευρά εκτύπωσης των καρτών είναι στραμμένη προς το μέρος σας. Τοποθετείτε τις κάρτες έτσι ώστε να εφάπτονται στη δεξιά πλευρά του στηρίγματος χαρτιού. Ο οδηγός χαρτιού εφάπτεται στην αριστερή πλευρά των καρτών. 10 φακέλους Η θέση του γραμματοσήμου είναι στην επάνω αριστερή γωνία. Η πλευρά των φακέλων που θα εκτυπωθούν είναι στραμμένη προς το μέρος σας. Οι φάκελοι έχουν σχεδιαστεί για χρήση με εκτυπωτές inkjet. Τοποθετείτε τους φακέλους έτσι ώστε να εφάπτονται στη δεξιά πλευρά του στηρίγματος χαρτιού. Ο οδηγός χαρτιού εφάπτεται στην αριστερή πλευρά των φακέλων. Προειδοποίηση: Μην χρησιμοποιείτε φακέλους με μεταλλικούς συνδετήρες, σπάγκους ή μεταλλικά ελάσματα. Σημειώσεις: Μην τοποθετείτε φακέλους με οπές, διατρήσεις, ειδικά άκρα κοπής ή ανάγλυφους. Μην χρησιμοποιείτε φακέλους που διαθέτουν ανοικτές επιφάνειες που φέρουν κολλητική ουσία. 22
23 Τοποθετήστε μέχρι και Βεβαιωθείτε ότι 25 φύλλα ετικετών Ακολουθείτε τις οδηγίες τοποθέτησης που συνόδευαν τις ετικέτες. Η πλευρά των ετικετών που θα εκτυπωθεί είναι στραμμένη προς το μέρος σας. Η κολλητική ουσία που φέρουν οι ετικέτες δεν εκτείνεται πάνω από 1 χιλ. από την άκρη της ετικέτας. Χρησιμοποιείτε φύλλα ετικετών από τα οποία δεν λείπουν ετικέτες. Τα φύλλα από τα οποία λείπουν ετικέτες (με εκτεθειμένες περιοχές λόγω των ετικετών που λείπουν) μπορεί να προκαλέσουν την αποκόλληση των ετικετών κατά τη διάρκεια της εκτύπωσης, γεγονός που θα έχει ως αποτέλεσμα την εμπλοκή του χαρτιού. Τοποθετείτε τις ετικέτες έτσι ώστε να εφάπτονται στη δεξιά πλευρά του στηρίγματος χαρτιού. Ο οδηγός χαρτιού εφάπτεται στην αριστερή πλευρά των ετικετών. 10 διαφάνειες Η τραχιά πλευρά των διαφανειών είναι στραμμένη προς το μέρος σας. Δεν χρησιμοποιείτε διαφάνειες με υποστήριξη από χαρτόνι. Τοποθετείτε τις διαφάνειες έτσι ώστε να εφάπτονται στη δεξιά πλευρά του στηρίγματος χαρτιού. Ο οδηγός χαρτιού εφάπτεται στην αριστερή πλευρά των διαφανειών. Σημείωση: Οι διαφάνειες απαιτούν περισσότερο χρόνο για να στεγνώσουν. Απομακρύνετε κάθε διαφάνεια καθώς βγαίνει και αφήστε τη να στεγνώσει, προκειμένου να αποφύγετε τη δημιουργία κηλίδων μελανιού. 23
24 Τοποθετήστε μέχρι και Βεβαιωθείτε ότι 20 σελίδες χαρτιού banner Απομακρύνετε όλο το χαρτί από το στήριγμα χαρτιού πριν τοποθετήσετε το χαρτί banner. Κόβετε μόνο τον αριθμό σελίδων που είναι απαραίτητες για την εκτύπωση του banner. Το χαρτί banner τοποθετείται σε μια επίπεδη επιφάνεια πίσω από τον εκτυπωτή και τροφοδοτείται μέσω του στηρίγματος χαρτιού. Έχετε επιλέξει το σωστό μέγεθος χαρτιού για banner από τις "Ιδιότητες εκτύπωσης". Για περισσότερες πληροφορίες, δείτε Χρήση των Ιδιοτήτων εκτύπωσης στη σελίδα 18. Τοποθετείτε το χαρτί έτσι ώστε να εφάπτεται στη δεξιά πλευρά του στηρίγματος χαρτιού. Ο οδηγός χαρτιού εφάπτεται στο αριστερό άκρο του χαρτιού. 100 φύλλα χαρτιού προσαρμοσμένου μεγέθους (ανάλογα με το πάχος) Η πλευρά του χαρτιού που θα εκτυπωθεί είναι στραμμένη προς το μέρος σας. Το μέγεθος του χαρτιού κυμαίνεται μεταξύ των ακολούθων διαστάσεων: Πλάτος: χιλ ίντσες Μήκος: χιλ ίντσες Τοποθετείτε το χαρτί έτσι ώστε να εφάπτεται στη δεξιά πλευρά του στηρίγματος χαρτιού. Ο οδηγός χαρτιού εφάπτεται στο αριστερό άκρο του χαρτιού. 24
25 Εκτύπωση Εκτύπωση εγγράφου 1 Τοποθετήστε χαρτί. 2 Έχοντας ανοιχτό ένα έγγραφο, επιλέξτε Αρχείο Εκτύπωση. 3 Κάντε κλικ στις Ιδιότητες, Προτιμήσεις, Επιλογές ή Ρύθμιση. 4 Προσαρμόστε τις ρυθμίσεις. 5 Επιλέξτε OK. 6 Επιλέξτε OK ή Εκτύπωση. Εκτύπωση banner 1 Κόψτε μόνο τον αριθμό των φύλλων που είναι απαραίτητα για το banner (έως και 20 φύλλα). 2 Τοποθετήστε τη στοίβα χαρτιού πάνω σε μια επίπεδη επιφάνεια πίσω από τον εκτυπωτή και τροφοδοτήστε το χαρτί πάνω από το στήριγμα του χαρτιού. 3 Έχοντας ανοιχτό ένα έγγραφο, επιλέξτε Αρχείο Εκτύπωση. 4 Επιλέξτε Ιδιότητες, Προτιμήσεις, Επιλογές ή Ρύθμιση παραμέτρων. 5 Από το αναπτυσσόμενο μενού διάταξης, επιλέξτε Banner. 6 Από το αναπτυσσόμενο μενού "Μέγεθος χαρτιού banner", επιλέξτε Letter Banner ή A4 Banner. 7 Κάντε κλικ στο κουμπί ΟΚ. 8 Κάντε κλικ στο κουμπί OK ή Εκτύπωση. Εκτύπωση καρτών 1 Τοποθετήστε ευχετήριες κάρτες, κάρτες ευρετηρίου ή ταχυδρομικές κάρτες. 2 Από την εφαρμογή λογισμικού που χρησιμοποιείτε, επιλέξτε Αρχείο Εκτύπωση. 3 Επιλέξτε Ιδιότητες, Προτιμήσεις, Επιλογές, ή Ρύθμιση παραμέτρων. 4 Επιλέξτε μια ρύθμιση για την Ποιότητα/Ταχύτητα. Επιλέξτε Φωτογραφία για φωτογραφίες και ευχετήριες κάρτες και Κανονική ποιότητα για άλλους τύπους καρτών. 5 Επιλέξτε την καρτέλα Ρύθμιση χαρτιού. 6 Επιλέξτε Χαρτί. 7 Από τη λίστα με τα μεγέθη χαρτιού, επιλέξτε ένα μέγεθος καρτών. 8 Κάντε κλικ στο κουμπί OK. 9 Κάντε κλικ στο κουμπί OK ή Εκτύπωση. 25
26 Σημειώσεις: Για να αποφύγετε τις εμπλοκές χαρτιού, μην τοποθετείτε πιέζοντας δυνατά τις κάρτες στον εκτυπωτή. Για να αποφύγετε τις μουτζούρες, απομακρύνετε κάθε κάρτα καθώς εξέρχεται από τον εκτυπωτή, και αφήστε τη να στεγνώσει πριν την τοποθετήσετε σε στοίβα. Εκτύπωση αντιγράφων με συρραφή Εάν εκτυπώσετε πολλά αντίγραφα ενός εγγράφου, μπορείτε να επιλέξετε να εκτυπώσετε το κάθε αντίγραφο μόνο του (με συρραφή) ή να εκτυπώσετε τα αντίγραφα ως σύνολα σελίδων (χωρίς συρραφή). Με συρραφή Χωρίς συρραφή 1 Τοποθετήστε χαρτί. 2 Έχοντας ανοιχτό ένα έγγραφο, επιλέξτε Αρχείο Εκτύπωση. 3 Κάντε κλικ στις Ιδιότητες, Προτιμήσεις, Επιλογές ή Ρύθμιση. 4 Από την καρτέλα Ποιότητα/Αντίγραφα, επιλέξτε τον αριθμό των αντιγράφων για εκτύπωση. 5 Επιλέξτε το πλαίσιο ελέγχου Σελιδοποίηση αντιγράφων. 6 Εάν επιθυμείτε να εκτυπώσετε τις σελίδες με αντίστροφη σειρά, ενεργοποιήστε το πλαίσιο ελέγχου Εκτύπωση πρώτα της τελευταίας σελίδας. 7 Επιλέξτε OK. 8 Επιλέξτε OK ή Εκτύπωση. Εκτύπωση φακέλων 1 Τοποθετήστε τους φακέλους. 2 Από την εφαρμογή λογισμικού που χρησιμοποιείτε, επιλέξτε Αρχείο Εκτύπωση. 3 Επιλέξτε Ιδιότητες, Προτιμήσεις, Επιλογές, ή Ρύθμιση παραμέτρων. 4 Από το μενού "Θέλω να", επιλέξτε Εκτύπωση σε φάκελο. 5 Από τη λίστα με τα μεγέθη φακέλων, επιλέξτε το μέγεθος των φακέλων που έχετε τοποθετήσει. 6 Επιλέξτε Κατακόρυφος ή Οριζόντιος προσανατολισμός. Σημειώσεις: Οι περισσότεροι φάκελοι χρησιμοποιούν οριζόντιο προσανατολισμό. Βεβαιωθείτε ότι έχετε επιλέξει τον ίδιο προσανατολισμό και στην εφαρμογή λογισμικού. 7 Κάντε κλικ στο κουμπί OK. 8 Κάντε κλικ στο κουμπί OK. 9 Κάντε κλικ στο κουμπί OK ή Εκτύπωση. 26
27 Εκτύπωση σιδερότυπων 1 Τοποθετήστε τα σιδερότυπα. 2 Έχοντας ανοιχτό ένα έγγραφο, επιλέξτε Αρχείο Εκτύπωση. 3 Επιλέξτε Ιδιότητες, Προτιμήσεις, Επιλογές ή Ρύθμιση παραμέτρων. 4 Από την καρτέλα "Διάταξη εκτύπωσης", επιλέξτε Αντικατοπτρισμός, εάν θέλετε να γίνει αναστροφή της εικόνας από το λογισμικό. Σε περίπτωση που χρησιμοποιείτε πρόγραμμα που αναστρέφει αυτόματα την εικόνα, επιλέξτε Κανονική. 5 Επιλέξτε OK για να κλείσετε τυχόν ανοικτά πλαίσια διαλόγου του λογισμικού του εκτυπωτή. 6 Εκτυπώστε τα σιδερότυπα. Σημείωση: Μην σπρώχνετε τις διαφάνειες στον εκτυπωτή με δύναμη. Εκτύπωση γραφικών υψηλής ποιότητας 1 Τοποθετήστε χαρτί. 2 Έχοντας ανοιχτό ένα έγγραφο, επιλέξτε Αρχείο Εκτύπωση. 3 Επιλέξτε Ιδιότητες, Προτιμήσεις, Επιλογές ή Ρύθμιση παραμέτρων. 4 Κάντε κλικ στην καρτέλα Ποιότητα/Αντίγραφα. 5 Από την ενότητα "Ποιότητα/Ταχύτητα", επιλέξτε Φωτογραφία. 6 Από την ενότητα "Τύπος χαρτιού", επιλέξτε Χρήση αισθητήρα εκτυπωτή για να μπορεί ο εκτυπωτής να επιλέγει τον τύπο χαρτιού. Σημείωση: Για να επιλέξετε μη αυτόματα τον τύπο χαρτιού, επιλέξτε Χρήση της επιλογής μου. 7 Από το αναπτυσσόμενο μενού, επιλέξτε γυαλιστερό χαρτί ή βαρύ ματ χαρτί. 8 Κάντε κλικ στο κουμπί ΟΚ. 9 Κάντε κλικ στο OK ή στην επιλογή Εκτύπωση. Εκτύπωση πολλαπλών σελίδων σε ένα φύλλο 1 Τοποθετήστε χαρτί. 2 Έχοντας ένα έγγραφο ανοιχτό, επιλέξτε Αρχείο Εκτύπωση. 3 Επιλέξτε Ιδιότητες, Προτιμήσεις, Επιλογές ή Ρύθμιση παραμέτρων. 4 Από την καρτέλα Διάταξη εκτύπωσης, επιλέξτε Ν σε ένα φύλλο. 5 Επιλέξτε τον αριθμό σελίδων για εκτύπωση σε κάθε σελίδα. 6 Εάν θέλετε κάθε σελίδα να έχει περίγραμμα, επιλέξτε Εκτύπωση πλαισίων σελίδας. 7 Κάντε κλικ στο OK. 8 Κάντε κλικ στο OK ή Εκτύπωση. 27
28 Εκτύπωση πρώτα της τελευταίας σελίδας (αντίστροφη σειρά) 1 Τοποθετήστε χαρτί. 2 Έχοντας ανοιχτό ένα έγγραφο, επιλέξτε Αρχείο Εκτύπωση. 3 Επιλέξτε Ιδιότητες, Προτιμήσεις, Επιλογές ή Ρύθμιση παραμέτρων. 4 Από την καρτέλα "Ποιότητα/Αντίγραφα", επιλέξτε Εκτύπωση πρώτα της τελευταίας σελίδας. 5 Κάντε κλικ στο κουμπί OK. 6 Κάντε κλικ στο κουμπί OK ή Εκτύπωση. Εκτύπωση διαφανειών 1 Τοποθετήστε έως και 10 διαφάνειες. 2 Έχοντας ανοιχτό ένα έγγραφο, επιλέξτε Αρχείο Εκτύπωση. 3 Επιλέξτε Ιδιότητες, Προτιμήσεις, Επιλογές ή Ρύθμιση παραμέτρων. 4 Από την καρτέλα "Ποιότητα/Αντίγραφα", επιλέξτε Κανονική ή Φωτογραφία. 5 Από την ενότητα "Τύπος χαρτιού", επιλέξτε Διαφάνεια. 6 Επιλέξτε OK για να κλείσετε τυχόν ανοικτά παράθυρα διαλόγου του λογισμικού του εκτυπωτή. 7 Εκτυπώστε το έγγραφο. Σημείωση: Μην σπρώχνετε τις διαφάνειες στον εκτυπωτή με δύναμη. Εκτύπωση σελίδας web Μπορείτε να χρησιμοποποιήσετε τη Γραμμή εργαλειών για τη δημιουργία έκδοσης σελίδας web που είναι κατάλληλη για εκτύπωση. 1 Τοποθετήστε χαρτί. 2 Ανοίξτε μια σελίδα web με την εφαρμογή Microsoft Internet Explorer 5.5 ή μεταγενέστερη. 3 Εάν επιθυμείτε να ελέγξετε ή να αλλάξετε τις ρυθμίσεις εκτύπωσης: α β γ Από την περιοχή της γραμμής εργαλείων, επιλέξτε Lexmark Διαμόρφωση σελίδας. Προσαρμόστε τις ρυθμίσεις εκτύπωσης. Κάντε κλικ στο OK. Σημείωση: Για επιπλέον επιλογές των ρυθμίσεων εκτύπωσης, δείτε Χρήση των Ιδιοτήτων εκτύπωσης στη σελίδα Εάν θέλετε να δείτε τη σελίδα web πριν την εκτυπώσετε: α β Επιλέξτε Προεπισκόπηση. Χρησιμοποιήστε τις επιλογές της γραμμής εργαλείων για να πραγματοποιήσετε κύλιση μεταξύ των σελίδων, να αυξήσετε ή να μειώσετε το ζουμ ή να επιλέξετε εάν θα εκτυπώσετε κείμενο και εικόνες ή μόνο κείμενο. 28
29 γ Επιλέξτε: Εκτύπωση ή Κλείσιμο και συνεχίστε στο βήμα 5. 5 Χρησιμοποιήστε τη Γραμμή εργαλείων για να ενεργοποιήσετε μια επιλογή εκτύπωσης, εάν είναι απαραίτητο. Κανονική Γρήγορη Ασπρόμαυρη Μόνο κείμενο Εκτύπωση φωτογραφιών ή εικόνων από σελίδα web 1 Τοποθετήστε χαρτί. Για βέλτιστα αποτελέσματα, χρησιμοποιήστε φωτογραφικό ή βαρύ ματ χαρτί με τη γυαλιστερή πλευρά ή την εκτυπώσιμη πλευρά στραμμένη προς το μέρος σας. (Εάν δεν είστε βέβαιοι ποια είναι η εκτυπώσιμη πλευρά, ανατρέξτε στις οδηγίες που συνοδεύουν το χαρτί.) 2 Ανοίξτε μια σελίδα web με την εφαρμογή Microsoft Internet Explorer 5.5 ή μεταγενέστερη. Στη Γραμμή εργαλείων θα εμφανιστεί ο αριθμός των φωτογραφιών που μπορείτε να εκτυπώσετε, δίπλα στην επιλογή "Φωτογραφίες". 3 Εάν δεν υπάρχει αριθμός δίπλα στην επιλογή "Φωτογραφίες": α β γ δ Στο αναπτυσσόμενο μενού που βρίσκεται στο λογότυπο της Lexmark, κάντε κλικ στο Επιλογές. Επιλέξτε την καρτέλα Σύνθετες ρυθμίσεις. Αλλάξτε τη ρύθμιση του ελάχιστου μεγέθους φωτογραφίας σε χαμηλότερη τιμή. Κάντε κλικ στο OK. Ο αριθμός των φωτογραφιών που μπορείτε να εκτυπώσετε εμφανίζεται δίπλα στην επιλογή "Φωτογραφίες". 4 Επιλέξτε Φωτογραφίες. Εμφανίζεται το παράθυρο διαλόγου γρήγορης μεταφοράς εικόνων. 5 Εάν θέλετε να εκτυπώσετε όλες τις φωτογραφίες ή τις εικόνες που διαθέτετε χρησιμοποιώντας τις ίδιες ρυθμίσεις, επιλέξτε το μέγεθος που θέλετε, το μέγεθος κενής σελίδας στον εκτυπωτή και τον αριθμό αντιγράφων. 6 Εάν θέλετε να εκτυπώνετε μόνο μία φωτογραφία ή εικόνα τη φορά: α β Κάντε κλικ στις φωτογραφίες ή εικόνες που δεν θέλετε να εκτυπώσετε για να καταργήσετε την επιλογή τους. Για να πραγματοποιήσετε απλές αλλαγές: 1 Κάντε δεξί κλικ στη φωτογραφία ή εικόνα. 2 Επιλέξτε Επεξεργασία. 3 Κάντε τις επιλογές σας. 4 Ακολουθήστε τις οδηγίες που εμφανίζονται στην οθόνη. 5 Όταν ολοκληρώσετε τις αλλαγές που θέλετε να πραγματοποιήσετε, επιλέξτε Τέλος. 6 Επιλέξτε το μέγεθος που επιθυμείτε, το μέγεθος κενής σελίδας στον εκτυπωτή και τον αριθμό των αντιγράφων. 7 Επιλέξτε Άμεση εκτύπωση. 29
30 Χρήση φωτογραφιών Σημειώσεις: Για βέλτιστα αποτελέσματα κατά την εκτύπωση φωτογραφιών ή άλλων εικόνων υψηλής ποιότητας, χρησιμοποιήστε φωτογραφικά χαρτιά Lexmark. Για να αποτρέψετε τις μουτζούρες και τα γρατσουνίσματα, αποφύγετε να αγγίζετε την εκτυπωμένη επιφάνεια με τα δάκτυλά σας ή με αιχμηρά αντικείμενα. Για βέλτιστα αποτελέσματα, αφαιρείτε ένα-ένα τα φύλλα από τη θήκη εξόδου χαρτιού και αφήστε τις εκτυπώσεις να στεγνώσουν τουλάχιστον 24 ώρες πριν τις τοποθετήσετε σε στοίβα, τις εμφανίσετε ή τις αποθηκεύσετε. Χρήση των Ιδιοτήτων εκτύπωσης για εκτύπωση φωτογραφιών χωρίς περίγραμμα Χρήση των Ιδιοτήτων εκτύπωσης για εκτύπωση φωτογραφιών μέσα από πρόγραμμα των Windows. 1 Τοποθετήστε χαρτί. Για βέλτιστα αποτελέσματα, χρησιμοποιήστε φωτογραφικό ή γυαλιστερό χαρτί με τη γυαλιστερή πλευρά ή την εκτυπώσιμη πλευρά στραμμένη προς το μέρος σας. (Εάν δεν είστε βέβαιοι ποια είναι η εκτυπώσιμη πλευρά, ανατρέξτε στις οδηγίες που συνοδεύουν το χαρτί.) 2 Από την εφαρμογή λογισμικού που χρησιμοποιείτε, επιλέξτε Αρχείο Εκτύπωση. 3 Κάντε κλικ στις Ιδιότητες, Προτιμήσεις, Επιλογές ή Ρύθμιση παραμέτρων. 4 Στην καρτέλα Ποιότητα/Αντίγραφα, επιλέξτε Φωτογραφία. 5 Στο μενού Τύπος χαρτιού, επιλέξτε τύπο χαρτιού. 6 Στην καρτέλα Ρύθμιση χαρτιού, επιλέξτε Χωρίς περίγραμμα και, στη συνέχεια, επιλέξτε το μέγεθος του χαρτιού και τον προσανατολισμό της φωτογραφίας. 7 Επιλέξτε OK. 8 Επιλέξτε OK ή Εκτύπωση. Προβολή / Εκτύπωση φωτογραφιών από τη Βιβλιοθήκη φωτογραφιών 1 Τοποθετήστε χαρτί. Για βέλτιστα αποτελέσματα, χρησιμοποιήστε φωτογραφικό ή γυαλιστερό χαρτί με τη γυαλιστερή πλευρά ή την εκτυπώσιμη πλευρά στραμμένη προς το μέρος σας. (Εάν δεν είστε βέβαιοι ποια είναι η εκτυπώσιμη πλευρά, ανατρέξτε στις οδηγίες που συνοδεύουν το χαρτί.) 2 Από την επιφάνεια εργασίας, κάντε διπλό κλικ στο εικονίδιο Lexmark Imaging Studio. 3 Επιλέξτε Προβολή / Εκτύπωση βιβλιοθήκης φωτογραφιών. 4 Επιλέξτε τις φωτογραφίες που θέλετε να αποθηκεύσετε. 5 Επιλέξτε Εκτύπωση φωτογραφιών. 6 Αλλάξτε τις ρυθμίσεις εκτύπωσης όπου είναι απαραίτητο. 30
31 Σημειώσεις: Από την αναπτυσσόμενη λίστα Ποιότητα, επιλέξτε ποιότητα εκτύπωσης. Από την αναπτυσσόμενη λίστα Μέγεθος χαρτιού σε εκτυπωτή, επιλέξτε το μέγεθος του χαρτιού. Μπορείτε επίσης να επιλέξετε άλλα μεγέθη χαρτιού και να εκτυπώσετε πολλά αντίγραφα των φωτογραφιών. 7 Επιλέξτε Άμεση εκτύπωση. Εκτύπωση πακέτων φωτογραφιών 1 Τοποθετήστε χαρτί. Για βέλτιστα αποτελέσματα, χρησιμοποιήστε φωτογραφικό ή γυαλιστερό χαρτί, με τη γυαλιστερή πλευρά ή την εκτυπώσιμη πλευρά στραμμένη προς το μέρος σας. (Εάν δεν είστε βέβαιοι ποια είναι η εκτυπώσιμη πλευρά, ανατρέξτε στις οδηγίες που συνοδεύουν το χαρτί.) 2 Από την επιφάνεια εργασίας, κάντε διπλό κλικ στο εικονίδιο Lexmark Imaging Studio. 3 Επιλέξτε Πακέτα φωτογραφιών. 4 Κάντε κλικ για να επιλέξετε τις φωτογραφίες που θέλετε να συμπεριλάβετε στο πακέτο φωτογραφιών. 5 Κάντε κλικ στο κουμπί Επόμενο. 6 Από την αναπτυσσόμενη λίστα "Ποιότητα", επιλέξτε μια ποιότητα αντιγραφής. 7 Από την αναπτυσσόμενη λίστα "Μέγεθος χαρτιού σε εκτυπωτή", επιλέξτε το μέγεθος του χαρτιού. 8 Για να επιλέξετε πολλές εκτυπώσεις μιας φωτογραφίας ή για να επιλέξετε μέγεθος φωτογραφίας διαφορετικό των 4 x 6 ιντσών (10 x 15 εκ.), ενεργοποιήστε τις επιλογές που θέλετε από τον πίνακα. Χρησιμοποιήστε την αναπτυσσόμενη λίστα στην τελευταία στήλη για να εμφανίσετε και να επιλέξετε άλλα μεγέθη. 9 Επιλέξτε Άμεση εκτύπωση από την κάτω δεξιά γωνία της οθόνης. Δημιουργία εργασιών φωτογραφιών Δημιουργία ευχετήριων καρτών 1 Από την επιφάνεια εργασίας, κάντε διπλό κλικ στο εικονίδιο Lexmark Imaging Studio. 2 Επιλέξτε Ευχετήριες κάρτες. 3 Από την καρτέλα "Στυλ", επιλέξτε κάποιο στυλ για την ευχετήρια κάρτα. 4 Από την καρτέλα "Φωτογραφία", επιλέξτε και σύρετε τη φωτογραφία στο παράθυρο προεπισκόπησης που βρίσκεται στη δεξιά πλευρά της οθόνης. 5 Επιλέξτε περιοχή κειμένου για να έχετε τη δυνατότητα προσθήκης κειμένου στην ευχετήρια κάρτα. 6 Όταν ολοκληρώσετε την επεξεργασία του κειμένου, κάντε κλικ στο OK. 7 Εάν θέλετε να δημιουργήσετε άλλη ευχετήρια κάρτα με διαφορετικό στυλ ή/και φωτογραφία, επιλέξτε Προσθήκη νέας κάρτας και επαναλάβετε το βήμα 3 στη σελίδα 31 έως το βήμα 6 στη σελίδα Εάν θέλετε να εκτυπώσετε την ευχετήρια κάρτα, επιλέξτε Εκτύπωση ευχετήριας κάρτας από την καρτέλα "Κοινή χρήση". 9 Από την αναπτυσσόμενη λίστα "Αντίγραφα", επιλέξτε τον αριθμό των αντιγράφων. 10 Από την αναπτυσσόμενη λίστα "Ποιότητα", επιλέξτε ποιότητα αντιγραφής. 31
32 11 Από την επιλογή "Μέγεθος χαρτιού" στην αναπτυσσόμενη λίστα "Εκτυπωτής", επιλέξτε το μέγεθος του χαρτιού. Υποστηριζόμενα μεγέθη χαρτιού Διαστάσεις A4 Letter Ευχετήριες κάρτες 210 x 297 χιλιοστά 8,5 x 11 ίντσες 4 x 8 ίντσες (10,16 x 20,32 εκατοστά) 12 Επιλέξτε Άμεση εκτύπωση. 13 Εάν θέλετε να στείλετε μέσω ηλεκτρονικού ταχυδρομείου την ευχετήρια κάρτα, επιλέξτε Αποστολή ευχετήριας κάρτας μέσω ηλεκτρονικού ταχυδρομείου από την καρτέλα "Κοινή χρήση". 14 Από την περιοχή "Ποιότητα και ταχύτητα αποστολής" της οθόνης, επιλέξτε το μέγεθος της εικόνας. 15 Επιλέξτε Δημιουργία ηλεκτρονικού ταχυδρομείου για να δημιουργήσετε ένα μήνυμα ηλεκτρονικού ταχυδρομείου με επισύναψη των ευχετήριων φωτογραφικών καρτών. Δημιουργία και προβολή μιας παρουσίασης 1 Από την επιφάνεια εργασίας, κάντε διπλό κλικ στο εικονίδιο Lexmark Imaging Studio. 2 Επιλέξτε Παρουσίαση. 3 Κάντε κλικ και σύρετε τις φωτογραφίες που θέλετε να συμπεριλάβετε στην παρουσίαση στην περιοχή "Φωτογραφίες παρουσίασης". Εάν θέλετε να εμφανίζονται οι φωτογραφίες με συγκεκριμένη σειρά, επιλέξτε τις φωτογραφίες με τη σειρά που θέλετε να εμφανίζονται. Σημειώσεις: Εάν θέλετε να αλλάξετε τις ρυθμίσεις παρουσίασης, επιλέξτε την καρτέλα Ρυθμίσεις. Εάν θέλετε να αποθηκεύσετε ή να εκτυπώσετε την παρουσίαση, επιλέξτε την καρτέλα Κοινή χρήση. 4 Επιλέξτε Προβολή παρουσίασης. Προβολή μιας αποθηκευμένης παρουσίασης 1 Από την επιφάνεια εργασίας, κάντε διπλό κλικ στο εικονίδιο Lexmark Imaging Studio. 2 Επιλέξτε Παρουσίαση. 3 Ακολουθήστε τις οδηγίες που εμφανίζονται στην οθόνη. Εκτύπωση εικόνας ως πολυσέλιδης αφίσας 1 Τοποθετήστε χαρτί. 2 Από την επιφάνεια εργασίας, κάντε διπλό κλικ στο εικονίδιο Lexmark Imaging Studio. 3 Επιλέξτε Αφίσα. 4 Επιλέξτε και σύρετε τη φωτογραφία στην περιοχή "Εκτύπωση πολυσέλιδης αφίσας". Σημείωση: Εάν θέλετε να αλλάξετε τις ρυθμίσεις αφίσας, επιλέξτε την καρτέλα Ρυθμίσεις. 5 Επιλέξτε Άμεση εκτύπωση. 32
33 Συντήρηση του εκτυπωτή Αλλαγή κασετών εκτύπωσης Αφαίρεση χρησιμοποιημένης κασέτας εκτύπωσης 1 Βεβαιωθείτε ότι ο εκτυπωτής είναι ενεργοποιημένος. 2 Ανασηκώστε το επάνω κάλυμμα. Ο φορέας των κασετών εκτύπωσης κινείται και σταματά στη θέση τοποθέτησης, εκτός και αν ο εκτυπωτής είναι απασχολημένος. 3 Πιέστε προς τα κάτω το μοχλό του φορέα της κασέτας για να ανασηκώσετε το κάλυμμα του φορέα της κασέτας. 4 Αφαιρέστε τη χρησιμοποιημένη κασέτα εκτύπωσης. Για να ανακυκλώσετε τη χρησιμοποιημένη κασέτα, δείτε Ανακύκλωση προϊόντων της Lexmark στη σελίδα 39. Εάν η κασέτα που αφαιρέσατε δεν είναι άδεια και επιθυμείτε να τη χρησιμοποιήσετε αργότερα, δείτε Συντήρηση των κασετών εκτύπωσης στη σελίδα
34 Τοποθέτηση κασετών εκτύπωσης 1 Εάν τοποθετείτε νέες κασέτες εκτύπωσης, αφαιρέστε το αυτοκόλλητο και την ταινία από το πίσω και το κάτω μέρος των κασετών. 1 2 Προειδοποίηση: Μην αγγίζετε τις χρυσές επαφές στο πίσω μέρος των κασετών εκτύπωσης ή τα μεταλλικά ακροφύσια στο κάτω μέρος. 2 Πιέστε προς τα κάτω τους μοχλούς του φορέα κασετών για να ανασηκώσετε τα καλύμματά του. 3 Τοποθετήστε την κασέτα ασπρόμαυρης εκτύπωσης ή την κασέτα εκτύπωσης φωτογραφιών στον αριστερό φορέα. Τοποθετήστε την κασέτα έγχρωμης εκτύπωσης στο δεξιό φορέα. 4 Κλείστε τα καλύμματα. 34
35 5 Κλείστε το επάνω κάλυμμα. Βελτίωση της ποιότητας εκτύπωσης Βελτίωση της ποιότητας εκτύπωσης Εάν δεν είστε ικανοποιημένοι με την ποιότητα εκτύπωσης ενός εγγράφου, βεβαιωθείτε ότι: Χρησιμοποιείτε τον κατάλληλο τύπο χαρτιού για το έγγραφο. Χρησιμοποιήστε Φωτογραφικό χαρτί ανώτερης ποιότητας Lexmark εάν εκτυπώνετε φωτογραφίες ή άλλες εικόνες υψηλής ποιότητας. Σημείωση: Για να αποτρέψετε τις μουτζούρες και τα γρατσουνίσματα, αποφύγετε να αγγίζετε την εκτυπωμένη επιφάνεια με τα δάκτυλά σας ή με αιχμηρά αντικείμενα. Για βέλτιστα αποτελέσματα, αφαιρείτε ένα-ένα τα φύλλα από τη θήκη εξόδου χαρτιού και αφήνετε τις εκτυπώσεις να στεγνώσουν τουλάχιστον 24 ώρες πριν τις τοποθετήσετε σε στοίβα, τις εμφανίσετε ή τις αποθηκεύσετε. Χρησιμοποιείτε χαρτί με μεγαλύτερο βάρος, χαρτί τύπου bright white ή με επίστρωση, Επιλέξτε υψηλότερη ποιότητα εκτύπωσης. Εάν η ποιότητα εκτύπωσης του εγγράφου εξακολουθεί να μην είναι η αναμενόμενη, ακολουθήστε την παρακάτω διαδικασία: 1 Ευθυγραμμίστε τις κασέτες εκτύπωσης. Για περισσότερες πληροφορίες, δείτε Ευθυγράμμιση των κασετών εκτύπωσης. στη σελίδα 36. Εάν η ποιότητα εκτύπωσης δεν βελτιώθηκε, συνεχίστε με το βήμα 2. 2 Καθαρίστε τα ακροφύσια των κασετών εκτύπωσης. Για περισσότερες πληροφορίες, δείτε Καθαρισμός των ακροφυσίων των κασετών εκτύπωσης στη σελίδα 36. Εάν η ποιότητα εκτύπωσης δεν βελτιώθηκε, συνεχίστε με το βήμα 3. 3 Αφαιρέστε και επανατοποθετήστε τις κασέτες εκτύπωσης. Για περισσότερες πληροφορίες, δείτε Αφαίρεση χρησιμοποιημένης κασέτας εκτύπωσης στη σελίδα 33 και Τοποθέτηση κασετών εκτύπωσης στη σελίδα 34. Εάν η ποιότητα εκτύπωσης δεν βελτιώθηκε, συνεχίστε με το βήμα 4. 4 Σκουπίστε τα ακροφύσια και τις επαφές των κασετών εκτύπωσης. Για περισσότερες πληροφορίες, δείτε Σκούπισμα των ακροφυσίων και των επαφών της κασέτας εκτύπωσης στη σελίδα 36. Αν η ποιότητα εκτύπωσης εξακολουθεί να μην είναι η αναμενόμενη, αντικαταστήστε τις κασέτες εκτύπωσης. Για περισσότερες πληροφορίες, δείτε Παραγγελία αναλωσίμων στη σελίδα
36 Ευθυγράμμιση των κασετών εκτύπωσης. Ο υπολογιστής εμφανίζει αυτόματα μήνυμα για την ευθυγράμμιση των κασετών εκτύπωσης: Μετά την εγκατάσταση του λογισμικού του εκτυπωτή. Μόλις στείλετε την πρώτη εργασία εκτύπωσης στον εκτυπωτή μετά την εγκατάσταση μιας νέας κασέτας. Μπορείτε, επίσης, να ευθυγραμμίσετε τις κασέτες εκτύπωσης με μη αυτόματο τρόπο. 1 Τοποθετήστε απλό χαρτί. 2 Ανοίξτε το Κέντρο υποστήριξης. 3 Από την καρτέλα "Συντήρηση", επιλέξτε Ευθυγράμμιση για διόρθωση θαμπών άκρων. 4 Επιλέξτε Εκτύπωση. Εάν ευθυγραμμίσατε τις κασέτες για να βελτιώσετε την ποιότητα εκτύπωσης, επαναλάβετε την εκτύπωση του εγγράφου. Εάν η ποιότητα εκτύπωσης δεν βελτιώθηκε, καθαρίστε τα ακροφύσια των κασετών εκτύπωσης. Καθαρισμός των ακροφυσίων των κασετών εκτύπωσης 1 Τοποθετήστε απλό χαρτί. 2 Ανοίξτε το Κέντρο υποστήριξης. Δείτε Χρήση του Κέντρου υποστήριξης στη σελίδα Στην καρτέλα Συντήρηση, κάντε κλικ στην επιλογή Καθαρισμός για διόρθωση οριζόντιων λωρίδων. 4 Επιλέξτε Εκτύπωση. Εκτυπώνεται μια σελίδα, κατά την εκτύπωση της οποίας, το μελάνι διέρχεται με πίεση μέσα από τα ακροφύσια της κασέτας εκτύπωσης, ώστε να καθαρίσουν. 5 Εκτυπώστε ξανά το έγγραφο για να βεβαιωθείτε ότι η ποιότητα της εκτύπωσης βελτιώθηκε. 6 Εάν η ποιότητα της εκτύπωσης δεν βελτιώθηκε, δοκιμάστε να καθαρίσετε τα ακροφύσια έως και δύο ακόμη φορές. Σκούπισμα των ακροφυσίων και των επαφών της κασέτας εκτύπωσης 1 Αφαιρέστε την κασέτα εκτύπωσης. 2 Βρέξτε με νερό ένα καθαρό πανί χωρίς χνούδι. 3 Πιέστε ελαφρά το πανί στα ακροφύσια για περίπου τρία δευτερόλεπτα και, στη συνέχεια, σκουπίστε τα προς την κατεύθυνση που φαίνεται στην εικόνα. 36
Lexmark 1300 Series. Οδηγός χρήσης
 Lexmark 1300 Series Οδηγός χρήσης Δεκέμβριος 2006 www.lexmark.com Οι ονομασίες Lexmark και Lexmark με το λογότυπο με σχήμα ρόμβου είναι σήματα κατατεθέντα της Lexmark International, Inc. στις Ηνωμένες
Lexmark 1300 Series Οδηγός χρήσης Δεκέμβριος 2006 www.lexmark.com Οι ονομασίες Lexmark και Lexmark με το λογότυπο με σχήμα ρόμβου είναι σήματα κατατεθέντα της Lexmark International, Inc. στις Ηνωμένες
2500 Series All-In-One
 2500 Series All-In-One Οδηγός χρήσης Δεκέμβριος 2006 www.lexmark.com Οι ονομασίες Lexmark και Lexmark με το λογότυπο με σχήμα ρόμβου είναι σήματα κατατεθέντα της Lexmark International, Inc. στις Ηνωμένες
2500 Series All-In-One Οδηγός χρήσης Δεκέμβριος 2006 www.lexmark.com Οι ονομασίες Lexmark και Lexmark με το λογότυπο με σχήμα ρόμβου είναι σήματα κατατεθέντα της Lexmark International, Inc. στις Ηνωμένες
Lexmark 840 Series. Οδηγός χρήσης
 Lexmark 840 Series Οδηγός χρήσης Μάιος 2006 www.lexmark.com Οι ονομασίες Lexmark και Lexmark με το λογότυπο με σχήμα ρόμβου είναι σήματα κατατεθέντα της Lexmark International, Inc. στις Ηνωμένες Πολιτείες
Lexmark 840 Series Οδηγός χρήσης Μάιος 2006 www.lexmark.com Οι ονομασίες Lexmark και Lexmark με το λογότυπο με σχήμα ρόμβου είναι σήματα κατατεθέντα της Lexmark International, Inc. στις Ηνωμένες Πολιτείες
2500 Series All-In-One
 2500 Series All-In-One Ξεκινώντας Δεκέμβριος 2006 www.lexmark.com Οι ονομασίες Lexmark και Lexmark με το λογότυπο με σχήμα ρόμβου είναι σήματα κατατεθέντα της Lexmark International, Inc. στις Ηνωμένες
2500 Series All-In-One Ξεκινώντας Δεκέμβριος 2006 www.lexmark.com Οι ονομασίες Lexmark και Lexmark με το λογότυπο με σχήμα ρόμβου είναι σήματα κατατεθέντα της Lexmark International, Inc. στις Ηνωμένες
3500-4500 Series. Οδηγός Χρήσης
 3500-4500 Series Οδηγός Χρήσης Μάρτιος 2007 www.lexmark.com Οι ονομασίες Lexmark και Lexmark με το λογότυπο με σχήμα ρόμβου είναι σήματα κατατεθέντα της Lexmark International, Inc. στις Ηνωμένες Πολιτείες
3500-4500 Series Οδηγός Χρήσης Μάρτιος 2007 www.lexmark.com Οι ονομασίες Lexmark και Lexmark με το λογότυπο με σχήμα ρόμβου είναι σήματα κατατεθέντα της Lexmark International, Inc. στις Ηνωμένες Πολιτείες
Ξεκινήστε από αυτό το σηµείο
 Ξεκινήστε από αυτό το σηµείο Ευθυγράµµιση των κασετών εκτύπωσης χωρίς υπολογιστή Ολοκληρώστε την εγκατάσταση του υλικού εξοπλισµού σύµφωνα µε τα βήµατα που περιγράφονται στο Φυλλάδιο εγκατάστασης. Συνεχίστε
Ξεκινήστε από αυτό το σηµείο Ευθυγράµµιση των κασετών εκτύπωσης χωρίς υπολογιστή Ολοκληρώστε την εγκατάσταση του υλικού εξοπλισµού σύµφωνα µε τα βήµατα που περιγράφονται στο Φυλλάδιο εγκατάστασης. Συνεχίστε
Eλληνικά. Πληροφορίες σχετικά µε την ασφάλεια
 Aυτός ο οδηγός περιλαµβάνει: "Πληροφορίες σχετικά µε την ασφάλεια" στη σελίδα 23. "Αντιµετώπιση προβληµάτων εγκατάστασης" στη σελίδα 24. "Εύρεση περισσότερων πληροφοριών" στη σελίδα 28. Πληροφορίες σχετικά
Aυτός ο οδηγός περιλαµβάνει: "Πληροφορίες σχετικά µε την ασφάλεια" στη σελίδα 23. "Αντιµετώπιση προβληµάτων εγκατάστασης" στη σελίδα 24. "Εύρεση περισσότερων πληροφοριών" στη σελίδα 28. Πληροφορίες σχετικά
Πληροφοριες σχετικα µε την ασφαλεια
 Aυτος ο οδηγος περιλαµβανει: "Πληροφοριες σχετικα µε την ασφαλεια" στη σελιδα 23. "Αντιµετωπιση προβληµατων εγκαταστασης" στη σελιδα 24. "Ευρεση περισσοτερων πληροφοριων" στη σελιδα 28. Πληροφοριες σχετικα
Aυτος ο οδηγος περιλαµβανει: "Πληροφοριες σχετικα µε την ασφαλεια" στη σελιδα 23. "Αντιµετωπιση προβληµατων εγκαταστασης" στη σελιδα 24. "Ευρεση περισσοτερων πληροφοριων" στη σελιδα 28. Πληροφοριες σχετικα
5400 Series All-In-One
 5400 Series All-In-One Λύσεις εγκατάστασης Ιανουάριος 2007 www.lexmark.com Οι ονομασίες Lexmark και Lexmark με το λογότυπο με σχήμα ρόμβου είναι σήματα κατατεθέντα της Lexmark International, Inc. στις
5400 Series All-In-One Λύσεις εγκατάστασης Ιανουάριος 2007 www.lexmark.com Οι ονομασίες Lexmark και Lexmark με το λογότυπο με σχήμα ρόμβου είναι σήματα κατατεθέντα της Lexmark International, Inc. στις
350 Series. Οδηγός χρήσης
 350 Series Οδηγός χρήσης Ιούλιος 2006 www.lexmark.com Οι ονομασίες Lexmark και Lexmark με το λογότυπο με σχήμα ρόμβου είναι σήματα κατατεθέντα της Lexmark International, Inc. στις Ηνωμένες Πολιτείες ή/και
350 Series Οδηγός χρήσης Ιούλιος 2006 www.lexmark.com Οι ονομασίες Lexmark και Lexmark με το λογότυπο με σχήμα ρόμβου είναι σήματα κατατεθέντα της Lexmark International, Inc. στις Ηνωμένες Πολιτείες ή/και
Lexmark 1400 Series. Ξεκινώντας
 Lexmark 1400 Series Ξεκινώντας Φεβρουάριος 2007 www.lexmark.com Οι ονομασίες Lexmark και Lexmark με το λογότυπο με σχήμα ρόμβου είναι σήματα κατατεθέντα της Lexmark International, Inc. στις Ηνωμένες Πολιτείες
Lexmark 1400 Series Ξεκινώντας Φεβρουάριος 2007 www.lexmark.com Οι ονομασίες Lexmark και Lexmark με το λογότυπο με σχήμα ρόμβου είναι σήματα κατατεθέντα της Lexmark International, Inc. στις Ηνωμένες Πολιτείες
Οδηγός χρήσης 2600 Series
 Οδηγός χρήσης 2600 Series Ιανουάριος 2009 www.lexmark.com Τύπος(-οι) μηχανήματος: 4433, 4445 Μοντέλο(α): Διάφορα, xxx, όπου"x" είναι οποιοσδήποτε αλφαριθμητικός χαρακτήρας Περιεχόμενα Πληροφορίες σχετικά
Οδηγός χρήσης 2600 Series Ιανουάριος 2009 www.lexmark.com Τύπος(-οι) μηχανήματος: 4433, 4445 Μοντέλο(α): Διάφορα, xxx, όπου"x" είναι οποιοσδήποτε αλφαριθμητικός χαρακτήρας Περιεχόμενα Πληροφορίες σχετικά
Οδηγός χρήσης Z2300 Series
 Οδηγός χρήσης Z2300 Series 2008 www.lexmark.com Περιεχόμενα Πληροφορίες σχετικά με την ασφάλεια...5 Εισαγωγή...6 Εύρεση πληροφοριών σχετικά με τον εκτυπωτή...6 Εγκατάσταση του εκτυπωτή...9 Παράκαμψη των
Οδηγός χρήσης Z2300 Series 2008 www.lexmark.com Περιεχόμενα Πληροφορίες σχετικά με την ασφάλεια...5 Εισαγωγή...6 Εύρεση πληροφοριών σχετικά με τον εκτυπωτή...6 Εγκατάσταση του εκτυπωτή...9 Παράκαμψη των
Οδηγός χρήσης 2600 Series
 Οδηγός χρήσης 2600 Series 2008 www.lexmark.com Περιεχόμενα Πληροφορίες σχετικά με την ασφάλεια...7 Εισαγωγή...8 Εύρεση πληροφοριών σχετικά με τον εκτυπωτή...8 Εγκατάσταση του εκτυπωτή...11 Παράκαμψη των
Οδηγός χρήσης 2600 Series 2008 www.lexmark.com Περιεχόμενα Πληροφορίες σχετικά με την ασφάλεια...7 Εισαγωγή...8 Εύρεση πληροφοριών σχετικά με τον εκτυπωτή...8 Εγκατάσταση του εκτυπωτή...11 Παράκαμψη των
Οδηγός χρήσης 1500 Series
 Οδηγός χρήσης 1500 Series Ιούνιος 2007 www.lexmark.com Πληροφορίες σχετικά με την ασφάλεια Χρησιμοποιήστε μόνο την πηγή τροφοδοσίας και το καλώδιο τροφοδοσίας που παρέχονται με το προϊόν αυτό ή την εγκεκριμένη
Οδηγός χρήσης 1500 Series Ιούνιος 2007 www.lexmark.com Πληροφορίες σχετικά με την ασφάλεια Χρησιμοποιήστε μόνο την πηγή τροφοδοσίας και το καλώδιο τροφοδοσίας που παρέχονται με το προϊόν αυτό ή την εγκεκριμένη
5400 Series All-In-One
 5400 Series All-In-One Οδηγός χρήσης Ιανουάριος 2007 www.lexmark.com Οι ονομασίες Lexmark και Lexmark με το λογότυπο με σχήμα ρόμβου είναι σήματα κατατεθέντα της Lexmark International, Inc. στις Ηνωμένες
5400 Series All-In-One Οδηγός χρήσης Ιανουάριος 2007 www.lexmark.com Οι ονομασίες Lexmark και Lexmark με το λογότυπο με σχήμα ρόμβου είναι σήματα κατατεθέντα της Lexmark International, Inc. στις Ηνωμένες
4800 Series Ιούνιος 2007
 4800 Series Ιούνιος 2007 www.lexmark.com Πληροφορίες σχετικά με την ασφάλεια Χρησιμοποιήστε μόνο την πηγή τροφοδοσίας και το καλώδιο τροφοδοσίας που παρέχονται με το προϊόν αυτό ή την εγκεκριμένη από τον
4800 Series Ιούνιος 2007 www.lexmark.com Πληροφορίες σχετικά με την ασφάλεια Χρησιμοποιήστε μόνο την πηγή τροφοδοσίας και το καλώδιο τροφοδοσίας που παρέχονται με το προϊόν αυτό ή την εγκεκριμένη από τον
3500 Series All-In-One
 3500 Series All-In-One Ξεκινώντας Μάρτιος 2007 www.lexmark.com Οι ονομασίες Lexmark και Lexmark με το λογότυπο με σχήμα ρόμβου είναι σήματα κατατεθέντα της Lexmark International, Inc. στις Ηνωμένες Πολιτείες
3500 Series All-In-One Ξεκινώντας Μάρτιος 2007 www.lexmark.com Οι ονομασίες Lexmark και Lexmark με το λογότυπο με σχήμα ρόμβου είναι σήματα κατατεθέντα της Lexmark International, Inc. στις Ηνωμένες Πολιτείες
6300 Series All-In-One
 6300 Series All-In-One Οδηγός χρήσης May 2005 www.lexmark.com Οι ονοµασίες Lexmark και Lexmark µε το λογότυπο µε σχήµα ρόµβου είναι σήµατα κατατεθέντα της Lexmark International, Inc. στις Ηνωµένες Πολιτείες
6300 Series All-In-One Οδηγός χρήσης May 2005 www.lexmark.com Οι ονοµασίες Lexmark και Lexmark µε το λογότυπο µε σχήµα ρόµβου είναι σήµατα κατατεθέντα της Lexmark International, Inc. στις Ηνωµένες Πολιτείες
Οδηγός χρήσης 6500 Series
 Οδηγός χρήσης 6500 Series Μάιος 2007 www.lexmark.com Πληροφορίες σχετικά με την ασφάλεια Χρησιμοποιήστε μόνο την πηγή τροφοδοσίας και το καλώδιο τροφοδοσίας που παρέχονται με το προϊόν αυτό ή την εγκεκριμένη
Οδηγός χρήσης 6500 Series Μάιος 2007 www.lexmark.com Πληροφορίες σχετικά με την ασφάλεια Χρησιμοποιήστε μόνο την πηγή τροφοδοσίας και το καλώδιο τροφοδοσίας που παρέχονται με το προϊόν αυτό ή την εγκεκριμένη
Οδηγός χρήσης 3600-4600 Series
 Οδηγός χρήσης 3600-4600 Series 2008 www.lexmark.com Περιεχόμενα Πληροφορίες σχετικά με την ασφάλεια...9 Εισαγωγή...10 Εύρεση πληροφοριών σχετικά με τον εκτυπωτή...10 Εγκατάσταση του εκτυπωτή...14 Παράκαμψη
Οδηγός χρήσης 3600-4600 Series 2008 www.lexmark.com Περιεχόμενα Πληροφορίες σχετικά με την ασφάλεια...9 Εισαγωγή...10 Εύρεση πληροφοριών σχετικά με τον εκτυπωτή...10 Εγκατάσταση του εκτυπωτή...14 Παράκαμψη
Οδηγός χρήσης 5300 Series
 Οδηγός χρήσης 5300 Series Μάιος 2007 www.lexmark.com Πληροφορίες σχετικά με την ασφάλεια Χρησιμοποιήστε μόνο την πηγή τροφοδοσίας και το καλώδιο τροφοδοσίας που παρέχονται με το προϊόν αυτό ή την εγκεκριμένη
Οδηγός χρήσης 5300 Series Μάιος 2007 www.lexmark.com Πληροφορίες σχετικά με την ασφάλεια Χρησιμοποιήστε μόνο την πηγή τροφοδοσίας και το καλώδιο τροφοδοσίας που παρέχονται με το προϊόν αυτό ή την εγκεκριμένη
Οδηγός χρήσης Series
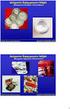 Οδηγός χρήσης 3600-4600 Series Νοέμβριος 2008 www.lexmark.com Περιεχόμενα Πληροφορίες σχετικά με την ασφάλεια...7 Εισαγωγή...8 Εύρεση πληροφοριών σχετικά με τον εκτυπωτή...8 Εγκατάσταση του εκτυπωτή...11
Οδηγός χρήσης 3600-4600 Series Νοέμβριος 2008 www.lexmark.com Περιεχόμενα Πληροφορίες σχετικά με την ασφάλεια...7 Εισαγωγή...8 Εύρεση πληροφοριών σχετικά με τον εκτυπωτή...8 Εγκατάσταση του εκτυπωτή...11
9500 Series Ξεκινώντας
 9500 Series Ξεκινώντας 2007 www.lexmark.com Πληροφορίες σχετικά με την ασφάλεια Χρησιμοποιήστε μόνο την πηγή τροφοδοσίας και το καλώδιο τροφοδοσίας που παρέχονται με το προϊόν αυτό ή την εγκεκριμένη από
9500 Series Ξεκινώντας 2007 www.lexmark.com Πληροφορίες σχετικά με την ασφάλεια Χρησιμοποιήστε μόνο την πηγή τροφοδοσίας και το καλώδιο τροφοδοσίας που παρέχονται με το προϊόν αυτό ή την εγκεκριμένη από
Οδηγός χρήσης 7500 Series
 Οδηγός χρήσης 7500 Series Μάιος 2007 www.lexmark.com Πληροφορίες σχετικά με την ασφάλεια Χρησιμοποιήστε μόνο την πηγή τροφοδοσίας και το καλώδιο τροφοδοσίας που παρέχονται με το προϊόν αυτό ή την εγκεκριμένη
Οδηγός χρήσης 7500 Series Μάιος 2007 www.lexmark.com Πληροφορίες σχετικά με την ασφάλεια Χρησιμοποιήστε μόνο την πηγή τροφοδοσίας και το καλώδιο τροφοδοσίας που παρέχονται με το προϊόν αυτό ή την εγκεκριμένη
Αποστολή/λήψη φαξ. Χρήση του πίνακα ελέγχου. 1 Τοποθετήστε το πρωτότυπο έγγραφο στη θήκη του ADF ή στη γυάλινη επιφάνεια του σαρωτή.
 Σύντομη αναφορά Αντιγραφή Δημιουργία αντιγράφων 1 Τοποθετήστε ένα πρωτότυπο έγγραφο στη θήκη του αυτόματου τροφοδότη εγγράφων (ADF) ή στη γυάλινη επιφάνεια του σαρωτή. Σημ.: Για να αποφύγετε τυχόν περικοπή
Σύντομη αναφορά Αντιγραφή Δημιουργία αντιγράφων 1 Τοποθετήστε ένα πρωτότυπο έγγραφο στη θήκη του αυτόματου τροφοδότη εγγράφων (ADF) ή στη γυάλινη επιφάνεια του σαρωτή. Σημ.: Για να αποφύγετε τυχόν περικοπή
Τοποθέτηση τυπικής θήκης 250 φύλλων
 Γρήγορη αναφορά Τοποθέτηση χαρτιού και ειδικών μέσων εκτύπωσης Σε αυτήν την ενότητα περιγράφεται ο τρόπος τοποθέτησης χαρτιού σε θήκες 250 και 550 φύλλων καθώς και στον μη αυτόματο τροφοδότη. Περιλαμβάνονται
Γρήγορη αναφορά Τοποθέτηση χαρτιού και ειδικών μέσων εκτύπωσης Σε αυτήν την ενότητα περιγράφεται ο τρόπος τοποθέτησης χαρτιού σε θήκες 250 και 550 φύλλων καθώς και στον μη αυτόματο τροφοδότη. Περιλαμβάνονται
Οδηγός χρήσης X5400 Series
 Οδηγός χρήσης X5400 Series 2007 www.lexmark.com Περιεχόμενα Εισαγωγή...13 Εύρεση πληροφοριών για τον εκτυπωτή...13 Σημείωση σχετικά με το λειτουργικό σύστημα...17 Πληροφορίες σχετικά με την ασφάλεια...18
Οδηγός χρήσης X5400 Series 2007 www.lexmark.com Περιεχόμενα Εισαγωγή...13 Εύρεση πληροφοριών για τον εκτυπωτή...13 Σημείωση σχετικά με το λειτουργικό σύστημα...17 Πληροφορίες σχετικά με την ασφάλεια...18
Πλατφόρμα Cloud. Έκδοση 1.0. Οδηγός χρήσης
 Πλατφόρμα Cloud Έκδοση 1.0 Οδηγός χρήσης Σεπτέμβριος 2017 www.lexmark.com Περιεχόμενα 2 Περιεχόμενα Ιστορικό αλλαγών...3 Επισκόπηση... 4 Ξεκινώντας...5 Απαιτήσεις συστήματος...5 Πρόσβαση στην Πλατφόρμα
Πλατφόρμα Cloud Έκδοση 1.0 Οδηγός χρήσης Σεπτέμβριος 2017 www.lexmark.com Περιεχόμενα 2 Περιεχόμενα Ιστορικό αλλαγών...3 Επισκόπηση... 4 Ξεκινώντας...5 Απαιτήσεις συστήματος...5 Πρόσβαση στην Πλατφόρμα
1 Εκτυπωτής HP Deskjet 3740 series
 1 Εκτυπωτής HP Deskjet 3740 series Για να βρείτε την απάντηση σε μια ερώτηση, επιλέξτε ένα από τα παρακάτω θέματα: Ανακοινώσεις Ειδικά χαρακτηριστικά Για να ξεκινήσετε Σύνδεση του εκτυπωτή Εκτύπωση φωτογραφιών
1 Εκτυπωτής HP Deskjet 3740 series Για να βρείτε την απάντηση σε μια ερώτηση, επιλέξτε ένα από τα παρακάτω θέματα: Ανακοινώσεις Ειδικά χαρακτηριστικά Για να ξεκινήσετε Σύνδεση του εκτυπωτή Εκτύπωση φωτογραφιών
Z65 Color Jetprinter. Οδηγός χρήσης. εκέµβριος
 Οδηγός χρήσης Z65 Color Jetprinter Οδηγός χρήσης εκέµβριος 2001 www.lexmark.com Πληροφορίες σχετικά µε την ασφάλεια Χρησιµοποιήστε µόνο το τροφοδοτικό που σας παρέχει η Lexmark για το συγκεκριµένο προϊόν
Οδηγός χρήσης Z65 Color Jetprinter Οδηγός χρήσης εκέµβριος 2001 www.lexmark.com Πληροφορίες σχετικά µε την ασφάλεια Χρησιµοποιήστε µόνο το τροφοδοτικό που σας παρέχει η Lexmark για το συγκεκριµένο προϊόν
Οδηγός Φαξ 7600 Series
 Οδηγός Φαξ 7600 Series 2008 www.lexmark.com Περιεχόμενα Εισαγωγή...5 Εύρεση πληροφοριών σχετικά με τον εκτυπωτή...5 Παρουσίαση των εξαρτημάτων του εκτυπωτή...9 Παρουσίαση των εξαρτημάτων του εκτυπωτή...9
Οδηγός Φαξ 7600 Series 2008 www.lexmark.com Περιεχόμενα Εισαγωγή...5 Εύρεση πληροφοριών σχετικά με τον εκτυπωτή...5 Παρουσίαση των εξαρτημάτων του εκτυπωτή...9 Παρουσίαση των εξαρτημάτων του εκτυπωτή...9
Οδηγός χρήσης 7600 Series
 Οδηγός χρήσης 7600 Series 2008 www.lexmark.com Περιεχόμενα Πληροφορίες σχετικά με την ασφάλεια...9 Εισαγωγή...10 Εύρεση πληροφοριών σχετικά με τον εκτυπωτή...10 Εγκατάσταση του εκτυπωτή...14 Εκχώρηση
Οδηγός χρήσης 7600 Series 2008 www.lexmark.com Περιεχόμενα Πληροφορίες σχετικά με την ασφάλεια...9 Εισαγωγή...10 Εύρεση πληροφοριών σχετικά με τον εκτυπωτή...10 Εγκατάσταση του εκτυπωτή...14 Εκχώρηση
3400 Series All-In-One
 3400 Series All-In-One Οδηγός χρήσης Φεβρουάριος 2006 www.lexmark.com Lexmark and Lexmark with diamond design are trademarks of Lexmark International, Inc., registered in the United States and/or other
3400 Series All-In-One Οδηγός χρήσης Φεβρουάριος 2006 www.lexmark.com Lexmark and Lexmark with diamond design are trademarks of Lexmark International, Inc., registered in the United States and/or other
Lexmark 8300 Series All-In-One
 Lexmark 8300 Series All-In-One Οδηγός χρήσης Αύγουστος 2005 www.lexmark.com Οι ονομασίες Lexmark και Lexmark με το λογότυπο με σχήμα ρόμβου είναι σήματα κατατεθέντα της Lexmark International, Inc. στις
Lexmark 8300 Series All-In-One Οδηγός χρήσης Αύγουστος 2005 www.lexmark.com Οι ονομασίες Lexmark και Lexmark με το λογότυπο με σχήμα ρόμβου είναι σήματα κατατεθέντα της Lexmark International, Inc. στις
Εγκατάσταση. Επέκταση εμβέλειας WiFi N300. Μοντέλο EX2700
 Εγκατάσταση Επέκταση εμβέλειας WiFi N300 Μοντέλο EX2700 Έναρξη χρήσης Η Επέκταση εμβέλειας WiFi της NETGEAR αυξάνει την απόσταση κάλυψης ενός δικτύου WiFi ενισχύοντας το υπάρχον σήμα WiFi και βελτιώνοντας
Εγκατάσταση Επέκταση εμβέλειας WiFi N300 Μοντέλο EX2700 Έναρξη χρήσης Η Επέκταση εμβέλειας WiFi της NETGEAR αυξάνει την απόσταση κάλυψης ενός δικτύου WiFi ενισχύοντας το υπάρχον σήμα WiFi και βελτιώνοντας
Οδηγός Φαξ 5600-6600 Series. 2008 www.lexmark.com
 Οδηγός Φαξ 5600-6600 Series 2008 www.lexmark.com Περιεχόμενα Εισαγωγή...4 Εύρεση πληροφοριών σχετικά με τον εκτυπωτή...4 Παρουσίαση των εξαρτημάτων του εκτυπωτή...7 Παρουσίαση των εξαρτημάτων του εκτυπωτή...7
Οδηγός Φαξ 5600-6600 Series 2008 www.lexmark.com Περιεχόμενα Εισαγωγή...4 Εύρεση πληροφοριών σχετικά με τον εκτυπωτή...4 Παρουσίαση των εξαρτημάτων του εκτυπωτή...7 Παρουσίαση των εξαρτημάτων του εκτυπωτή...7
Ενεργοποίηση λειτουργίας Αδράνειας ή Αδρανοποίησης.
 Σύντομη αναφορά Γνωριμία με τον εκτυπωτή Χρήση του πίνακα ελέγχου του εκτυπωτή 3 4 5 Στοιχείο 5 Κουμπί Αναστολή λειτουργίας Σκοπός Ενεργοποίηση λειτουργίας Αδράνειας ή Αδρανοποίησης. Εάν πατήσετε οποιουδήποτε
Σύντομη αναφορά Γνωριμία με τον εκτυπωτή Χρήση του πίνακα ελέγχου του εκτυπωτή 3 4 5 Στοιχείο 5 Κουμπί Αναστολή λειτουργίας Σκοπός Ενεργοποίηση λειτουργίας Αδράνειας ή Αδρανοποίησης. Εάν πατήσετε οποιουδήποτε
Card Copy. Έκδοση 4.2. Οδηγός διαχειριστή
 Card Copy Έκδοση 4.2 Οδηγός διαχειριστή Αύγουστος 2017 www.lexmark.com Περιεχόμενα 2 Περιεχόμενα Ιστορικό αλλαγών...3 Επισκόπηση... 4 Διαμόρφωση της εφαρμογής... 5 Πρόσβαση στον Embedded Web Server...5
Card Copy Έκδοση 4.2 Οδηγός διαχειριστή Αύγουστος 2017 www.lexmark.com Περιεχόμενα 2 Περιεχόμενα Ιστορικό αλλαγών...3 Επισκόπηση... 4 Διαμόρφωση της εφαρμογής... 5 Πρόσβαση στον Embedded Web Server...5
Σκοπός. Εάν πατήσετε το κουμπί αναστολής λειτουργίας ή το διακόπτη τροφοδοσίας, γίνεται επαναφορά του εκτυπωτή από τη λειτουργία αδρανοποίησης.
 Σύντομη αναφορά Γνωριμία με τον εκτυπωτή Χρήση του πίνακα ελέγχου του εκτυπωτή 7 Χρησιμοποιήστε το 3 4 Σκοπός 6 5 Οθόνη Προβολή της κατάστασης του εκτυπωτή. Κουμπί αρχικής οθόνης Ρύθμιση και χειρισμός
Σύντομη αναφορά Γνωριμία με τον εκτυπωτή Χρήση του πίνακα ελέγχου του εκτυπωτή 7 Χρησιμοποιήστε το 3 4 Σκοπός 6 5 Οθόνη Προβολή της κατάστασης του εκτυπωτή. Κουμπί αρχικής οθόνης Ρύθμιση και χειρισμός
Αντιγραφή πολλών σελίδων σε ένα φύλλο. Αποστολή/λήψη φαξ. Χρήση του πίνακα ελέγχου
 Σύντομη αναφορά Αντιγραφή Δημιουργία αντιγράφων 1 Τοποθετήστε ένα πρωτότυπο έγγραφο στη θήκη του αυτόματου τροφοδότη εγγράφων (ADF) ή στη γυάλινη επιφάνεια του σαρωτή. Σημειώσεις: Για να αποφύγετε την
Σύντομη αναφορά Αντιγραφή Δημιουργία αντιγράφων 1 Τοποθετήστε ένα πρωτότυπο έγγραφο στη θήκη του αυτόματου τροφοδότη εγγράφων (ADF) ή στη γυάλινη επιφάνεια του σαρωτή. Σημειώσεις: Για να αποφύγετε την
LASERJET ENTERPRISE FLOW MFP. Συνοπτικές οδηγίες χρήσης M525
 LASERJET ENTERPRISE FLOW MFP Συνοπτικές οδηγίες χρήσης 2 M525 Εκτύπωση μιας αποθηκευμένης εργασίας Χρησιμοποιήστε την ακόλουθη διαδικασία για να εκτυπώσετε μια εργασία που είναι αποθηκευμένη στη μνήμη
LASERJET ENTERPRISE FLOW MFP Συνοπτικές οδηγίες χρήσης 2 M525 Εκτύπωση μιας αποθηκευμένης εργασίας Χρησιμοποιήστε την ακόλουθη διαδικασία για να εκτυπώσετε μια εργασία που είναι αποθηκευμένη στη μνήμη
LASERJET ENTERPRISE MFP. Συνοπτικές οδηγίες χρήσης
 LASERJET ENTERPRISE MFP Συνοπτικές οδηγίες χρήσης M725dn M725f M725z M725z+ Εκτύπωση μιας αποθηκευμένης εργασίας Χρησιμοποιήστε την ακόλουθη διαδικασία για να εκτυπώσετε μια εργασία που είναι αποθηκευμένη
LASERJET ENTERPRISE MFP Συνοπτικές οδηγίες χρήσης M725dn M725f M725z M725z+ Εκτύπωση μιας αποθηκευμένης εργασίας Χρησιμοποιήστε την ακόλουθη διαδικασία για να εκτυπώσετε μια εργασία που είναι αποθηκευμένη
Οδηγός ποιότητας εκτύπωσης
 Σελίδα 1 από 20 Οδηγός ποιότητας εκτύπωσης Οι χαρακτήρες εμφανίζουν ακανόνιστες ή ανομοιόμορφες άκρες α Εκτυπώστε μια λίστα δειγμάτων γραμματοσειρών για να βεβαιωθείτε ότι οι γραμματοσειρές που χρησιμοποιείτε
Σελίδα 1 από 20 Οδηγός ποιότητας εκτύπωσης Οι χαρακτήρες εμφανίζουν ακανόνιστες ή ανομοιόμορφες άκρες α Εκτυπώστε μια λίστα δειγμάτων γραμματοσειρών για να βεβαιωθείτε ότι οι γραμματοσειρές που χρησιμοποιείτε
Περιεχόμενα συσκευασίας
 Εμπορικά σήματα Το NETGEAR, το λογότυπο NETGEAR και το Connect with Innovation είναι εμπορικά σήματα ή/και σήματα κατατεθέντα της NETGEAR, Inc. ή/και των θυγατρικών της στις Ηνωμένες Πολιτείες Αμερικής
Εμπορικά σήματα Το NETGEAR, το λογότυπο NETGEAR και το Connect with Innovation είναι εμπορικά σήματα ή/και σήματα κατατεθέντα της NETGEAR, Inc. ή/και των θυγατρικών της στις Ηνωμένες Πολιτείες Αμερικής
ΞΕΚΙΝΗΣΤΕ. Θέλετε να συνδέσετε τον εκτυπωτή σε ασύρµατο δίκτυο; Χρησιµοποιήστε την ενότητα. Εγκατάσταση και σύνδεση ενσύρµατης. λειτουργίας.
 ΞΕΚΙΝΗΣΤΕ Ε Ω Εάν απαντήσετε «Ναι» σε κάποια από τις παρακάτω ερωτήσεις, προχωρήστε στην ενότητα που υποδεικνύεται για οδηγίες σχετικά µε την εγκατάσταση και τις συνδέσεις. Θέλετε να συνδέσετε τον εκτυπωτή
ΞΕΚΙΝΗΣΤΕ Ε Ω Εάν απαντήσετε «Ναι» σε κάποια από τις παρακάτω ερωτήσεις, προχωρήστε στην ενότητα που υποδεικνύεται για οδηγίες σχετικά µε την εγκατάσταση και τις συνδέσεις. Θέλετε να συνδέσετε τον εκτυπωτή
LASERJET PRO 400 MFP. Συνοπτικές οδηγίες χρήσης M425
 LASERJET PRO 400 MFP Συνοπτικές οδηγίες χρήσης M425 Βελτιστοποίηση ποιότητας αντιγραφής Διατίθενται οι ακόλουθες ρυθμίσεις ποιότητας αντιγράφων: Αυτόματη επιλογή: Χρησιμοποιήστε τη ρύθμιση αυτή όταν δεν
LASERJET PRO 400 MFP Συνοπτικές οδηγίες χρήσης M425 Βελτιστοποίηση ποιότητας αντιγραφής Διατίθενται οι ακόλουθες ρυθμίσεις ποιότητας αντιγράφων: Αυτόματη επιλογή: Χρησιμοποιήστε τη ρύθμιση αυτή όταν δεν
Οδηγός χρήσης 5600-6600 Series
 Οδηγός χρήσης 5600-6600 Series 2008 www.lexmark.com Περιεχόμενα Πληροφορίες σχετικά με την ασφάλεια...9 Εισαγωγή...10 Εύρεση πληροφοριών σχετικά με τον εκτυπωτή...10 Εγκατάσταση του εκτυπωτή...14 Εκχώρηση
Οδηγός χρήσης 5600-6600 Series 2008 www.lexmark.com Περιεχόμενα Πληροφορίες σχετικά με την ασφάλεια...9 Εισαγωγή...10 Εύρεση πληροφοριών σχετικά με τον εκτυπωτή...10 Εγκατάσταση του εκτυπωτή...14 Εκχώρηση
"Πληροφορίες για τον εκτυπωτή Όλα σε Ένα" στη σελίδα 9. Πληροφορίες σχετικά µε τα εξαρτήµατα και το λογισµικό του εκτυπωτή.
 X6100 Series Οδηγός χρήσης για Windows "Πληροφορίες για τον εκτυπωτή Όλα σε Ένα" στη σελίδα 9 Πληροφορίες σχετικά µε τα εξαρτήµατα και το λογισµικό του εκτυπωτή. "Σύνδεση σε δίκτυο" στη σελίδα 75 Χρήση
X6100 Series Οδηγός χρήσης για Windows "Πληροφορίες για τον εκτυπωτή Όλα σε Ένα" στη σελίδα 9 Πληροφορίες σχετικά µε τα εξαρτήµατα και το λογισµικό του εκτυπωτή. "Σύνδεση σε δίκτυο" στη σελίδα 75 Χρήση
Οδηγός Φαξ X5400 Series
 Οδηγός Φαξ X5400 Series Ιανουάριος 2008 www.lexmark.com Περιεχόμενα Εισαγωγή...5 Εύρεση πληροφοριών σχετικά με τον εκτυπωτή...5 Παρουσίαση των εξαρτημάτων του εκτυπωτή...8 Παρουσίαση των εξαρτημάτων του
Οδηγός Φαξ X5400 Series Ιανουάριος 2008 www.lexmark.com Περιεχόμενα Εισαγωγή...5 Εύρεση πληροφοριών σχετικά με τον εκτυπωτή...5 Παρουσίαση των εξαρτημάτων του εκτυπωτή...8 Παρουσίαση των εξαρτημάτων του
Οδηγός εγκατάστασης της επέκτασης εμβέλειας WiFi WN2000RPT
 Οδηγός εγκατάστασης της επέκτασης εμβέλειας WiFi WN2000RPT Έναρξη χρήσης Η Επέκταση εμβέλειας WiFi της NETGEAR αυξάνει την απόσταση κάλυψης ενός δικτύου WiFi ενισχύοντας το υπάρχον σήμα WiFi και βελτιώνοντας
Οδηγός εγκατάστασης της επέκτασης εμβέλειας WiFi WN2000RPT Έναρξη χρήσης Η Επέκταση εμβέλειας WiFi της NETGEAR αυξάνει την απόσταση κάλυψης ενός δικτύου WiFi ενισχύοντας το υπάρχον σήμα WiFi και βελτιώνοντας
LASERJET ENTERPRISE 500 COLOR MFP. Συνοπτικές οδηγίες χρήσης M575
 LASERJET ENTERPRISE 500 COLOR MFP Συνοπτικές οδηγίες χρήσης M575 Εκτύπωση μιας αποθηκευμένης εργασίας Χρησιμοποιήστε την ακόλουθη διαδικασία για να εκτυπώσετε μια εργασία που είναι αποθηκευμένη στη μνήμη
LASERJET ENTERPRISE 500 COLOR MFP Συνοπτικές οδηγίες χρήσης M575 Εκτύπωση μιας αποθηκευμένης εργασίας Χρησιμοποιήστε την ακόλουθη διαδικασία για να εκτυπώσετε μια εργασία που είναι αποθηκευμένη στη μνήμη
Οδηγός χρήσης S300 Series
 Οδηγός χρήσης S300 Series Απρίλιος 2009 www.lexmark.com Τύπος(-οι) μηχανήματος: 4443 Μοντέλο(α): 101, 10E Περιεχόμενα Πληροφορίες σχετικά με την ασφάλεια...5 Πληροφορίες σχετικά με τον εκτυπωτή...6 Σας
Οδηγός χρήσης S300 Series Απρίλιος 2009 www.lexmark.com Τύπος(-οι) μηχανήματος: 4443 Μοντέλο(α): 101, 10E Περιεχόμενα Πληροφορίες σχετικά με την ασφάλεια...5 Πληροφορίες σχετικά με τον εκτυπωτή...6 Σας
HP Deskjet 1510 series
 HP Deskjet 1510 series Πίνακας περιεχομένων 1 Βοήθεια για το HP Deskjet 1510 series... 1 2 Εξοικείωση με τον HP Deskjet 1510 series... 3 Μέρη εκτυπωτή... 4 Λειτουργίες πίνακα ελέγχου... 5 Φωτεινή ένδειξη
HP Deskjet 1510 series Πίνακας περιεχομένων 1 Βοήθεια για το HP Deskjet 1510 series... 1 2 Εξοικείωση με τον HP Deskjet 1510 series... 3 Μέρη εκτυπωτή... 4 Λειτουργίες πίνακα ελέγχου... 5 Φωτεινή ένδειξη
Οδηγός χρήσης Intuition S500 Series
 Οδηγός χρήσης Intuition S500 Series Απρίλιος 2009 www.lexmark.com Τύπος(-οι) μηχανήματος: 4443 Μοντέλο(α): 301, 30E Περιεχόμενα Πληροφορίες ασφαλείας...5 Πληροφορίες για τον εκτυπωτή...6 Σας ευχαριστούμε
Οδηγός χρήσης Intuition S500 Series Απρίλιος 2009 www.lexmark.com Τύπος(-οι) μηχανήματος: 4443 Μοντέλο(α): 301, 30E Περιεχόμενα Πληροφορίες ασφαλείας...5 Πληροφορίες για τον εκτυπωτή...6 Σας ευχαριστούμε
(Αντιγραφή) ή χρησιμοποιήστε το πληκτρολόγιο για να καταχωρίσετε τους αριθμούς των αντιγράφων. Αντιγραφή με χρήση της γυάλινης επιφάνειας σάρωσης
 Σύντομη αναφορά Αντιγραφή Δημιουργία αντιγράφων Γρήγορη δημιουργία αντιγράφου 3 Στον πίνακα ελέγχου του εκτυπωτή πατήστε το κουμπί αντίγραφο 4 Εάν τοποθετήσατε το έγγραφο στη γυάλινη επιφάνεια σάρωσης
Σύντομη αναφορά Αντιγραφή Δημιουργία αντιγράφων Γρήγορη δημιουργία αντιγράφου 3 Στον πίνακα ελέγχου του εκτυπωτή πατήστε το κουμπί αντίγραφο 4 Εάν τοποθετήσατε το έγγραφο στη γυάλινη επιφάνεια σάρωσης
9300 Series Όλα Σε Ένα
 9300 Series Όλα Σε Ένα Οδηγός χρήσης Σεπτέμβριος 2006 www.lexmark.com Οι ονομασίες Lexmark και Lexmark με το λογότυπο με σχήμα ρόμβου είναι σήματα κατατεθέντα της Lexmark International, Inc. στις Ηνωμένες
9300 Series Όλα Σε Ένα Οδηγός χρήσης Σεπτέμβριος 2006 www.lexmark.com Οι ονομασίες Lexmark και Lexmark με το λογότυπο με σχήμα ρόμβου είναι σήματα κατατεθέντα της Lexmark International, Inc. στις Ηνωμένες
Εγκατάσταση του εκτυπωτή από το CD λογισμικού και τεκμηρίωσης
 Σελίδα 1 από 6 Οδηγός σύνδεσης Υποστηριζόμενα λειτουργικά συστήματα Μπορείτε να εγκαταστήσετε το λογισμικό του εκτυπωτή χρησιμοποιώντας το CD λογισμικού στα ακόλουθα λειτουργικά συστήματα: Windows 8.1
Σελίδα 1 από 6 Οδηγός σύνδεσης Υποστηριζόμενα λειτουργικά συστήματα Μπορείτε να εγκαταστήσετε το λογισμικό του εκτυπωτή χρησιμοποιώντας το CD λογισμικού στα ακόλουθα λειτουργικά συστήματα: Windows 8.1
Z55 Color Jetprinter. Οδηγός χρήσης. εκέµβριος
 Οδηγός χρήσης Z55 Color Jetprinter Οδηγός χρήσης εκέµβριος 2001 www.lexmark.com Πληροφορίες σχετικά µε την ασφάλεια Χρησιµοποιήστε µόνο το τροφοδοτικό που σας παρέχει η Lexmark για το συγκεκριµένο προϊόν
Οδηγός χρήσης Z55 Color Jetprinter Οδηγός χρήσης εκέµβριος 2001 www.lexmark.com Πληροφορίες σχετικά µε την ασφάλεια Χρησιµοποιήστε µόνο το τροφοδοτικό που σας παρέχει η Lexmark για το συγκεκριµένο προϊόν
Γρήγορη έναρξη. Επέκταση εμβέλειας WiFi AC750. Μοντέλο EX3700
 Γρήγορη έναρξη Επέκταση εμβέλειας WiFi AC750 Μοντέλο EX3700 Έναρξη χρήσης Η Επέκταση εμβέλειας WiFi της NETGEAR αυξάνει την απόσταση κάλυψης ενός δικτύου WiFi ενισχύοντας το υπάρχον σήμα WiFi και βελτιώνοντας
Γρήγορη έναρξη Επέκταση εμβέλειας WiFi AC750 Μοντέλο EX3700 Έναρξη χρήσης Η Επέκταση εμβέλειας WiFi της NETGEAR αυξάνει την απόσταση κάλυψης ενός δικτύου WiFi ενισχύοντας το υπάρχον σήμα WiFi και βελτιώνοντας
2400 Series All-In-One
 2400 Series All-In-One Οδηγός χρήσης February 2006 www.lexmark.com Lexmark and Lexmark with diamond design are trademarks of Lexmark International, Inc., registered in the United States and/or other countries.
2400 Series All-In-One Οδηγός χρήσης February 2006 www.lexmark.com Lexmark and Lexmark with diamond design are trademarks of Lexmark International, Inc., registered in the United States and/or other countries.
Οδηγός γρήγορης αναφοράς
 Οδηγός γρήγορης αναφοράς 3 Προσαρμόστε τις ρυθμίσεις. 4 Αντιγράψτε το έγγραφο. Δημιουργία αντιγράφων 1 Τοποθετήστε ένα πρωτότυπο έγγραφο στο συρτάρι χαρτιού του αυτόματου τροφοδότη εγγράφων ή στο κρύσταλλο
Οδηγός γρήγορης αναφοράς 3 Προσαρμόστε τις ρυθμίσεις. 4 Αντιγράψτε το έγγραφο. Δημιουργία αντιγράφων 1 Τοποθετήστε ένα πρωτότυπο έγγραφο στο συρτάρι χαρτιού του αυτόματου τροφοδότη εγγράφων ή στο κρύσταλλο
Εγκατάσταση. Επέκταση εμβέλειας WiFi N600. Μοντέλο WN3500RP
 Εγκατάσταση Επέκταση εμβέλειας WiFi N600 Μοντέλο WN3500RP Έναρξη χρήσης Η Επέκταση εμβέλειας WiFi της NETGEAR αυξάνει την απόσταση κάλυψης ενός δικτύου WiFi ενισχύοντας το υπάρχον σήμα WiFi και βελτιώνοντας
Εγκατάσταση Επέκταση εμβέλειας WiFi N600 Μοντέλο WN3500RP Έναρξη χρήσης Η Επέκταση εμβέλειας WiFi της NETGEAR αυξάνει την απόσταση κάλυψης ενός δικτύου WiFi ενισχύοντας το υπάρχον σήμα WiFi και βελτιώνοντας
Οδηγός χρήσης Lexmark Pro200 Series
 Οδηγός χρήσης Lexmark Pro200 Series Απρίλιος 2009 www.lexmark.com Τύπος(-οι) μηχανήματος: 4443 Μοντέλο(α): 2W2, 2WE Περιεχόμενα Πληροφορίες σχετικά με την ασφάλεια...5 Σχετικά με τον εκτυπωτή σας...6 Σας
Οδηγός χρήσης Lexmark Pro200 Series Απρίλιος 2009 www.lexmark.com Τύπος(-οι) μηχανήματος: 4443 Μοντέλο(α): 2W2, 2WE Περιεχόμενα Πληροφορίες σχετικά με την ασφάλεια...5 Σχετικά με τον εκτυπωτή σας...6 Σας
HP LaserJet σειρά P2030. Οδηγός χαρτιού και μέσων εκτύπωσης
 HP LaserJet σειρά P2030 Οδηγός χαρτιού και μέσων εκτύπωσης Εκτυπωτής HP LaserJet σειρά P2030 Οδηγός χαρτιού και μέσων εκτύπωσης Πνευματικά δικαιώματα και άδεια χρήσης 2016 Copyright HP Development Company,
HP LaserJet σειρά P2030 Οδηγός χαρτιού και μέσων εκτύπωσης Εκτυπωτής HP LaserJet σειρά P2030 Οδηγός χαρτιού και μέσων εκτύπωσης Πνευματικά δικαιώματα και άδεια χρήσης 2016 Copyright HP Development Company,
Γρήγορη έναρξη. Επέκταση εμβέλειας WiFi N300. Μοντέλο WN3100RPv2
 Γρήγορη έναρξη Επέκταση εμβέλειας WiFi N300 Μοντέλο WN3100RPv2 Έναρξη χρήσης Η Επέκταση εμβέλειας WiFi της NETGEAR αυξάνει την απόσταση κάλυψης ενός δικτύου WiFi ενισχύοντας το υπάρχον σήμα WiFi και βελτιώνοντας
Γρήγορη έναρξη Επέκταση εμβέλειας WiFi N300 Μοντέλο WN3100RPv2 Έναρξη χρήσης Η Επέκταση εμβέλειας WiFi της NETGEAR αυξάνει την απόσταση κάλυψης ενός δικτύου WiFi ενισχύοντας το υπάρχον σήμα WiFi και βελτιώνοντας
Εγκατάσταση. Επέκταση εμβέλειας WiFi N300. Μοντέλο WN3000RPv3
 Εγκατάσταση Επέκταση εμβέλειας WiFi N300 Μοντέλο WN3000RPv3 Έναρξη χρήσης Η Επέκταση εμβέλειας WiFi της NETGEAR αυξάνει την απόσταση κάλυψης ενός δικτύου WiFi ενισχύοντας το υπάρχον σήμα WiFi και βελτιώνοντας
Εγκατάσταση Επέκταση εμβέλειας WiFi N300 Μοντέλο WN3000RPv3 Έναρξη χρήσης Η Επέκταση εμβέλειας WiFi της NETGEAR αυξάνει την απόσταση κάλυψης ενός δικτύου WiFi ενισχύοντας το υπάρχον σήμα WiFi και βελτιώνοντας
Οδηγός χρήσης Genesis S800 Series
 Οδηγός χρήσης Genesis S800 Series Σεπτέμβριος 2010 www.lexmark.com Τύπος(-οι) μηχανήματος: 4310 Μοντέλο(α): VW1, VW2, VW3 Περιεχόμενα Πληροφορίες σχετικά με την ασφάλεια...6 Σχετικά με τον εκτυπωτή σας...7
Οδηγός χρήσης Genesis S800 Series Σεπτέμβριος 2010 www.lexmark.com Τύπος(-οι) μηχανήματος: 4310 Μοντέλο(α): VW1, VW2, VW3 Περιεχόμενα Πληροφορίες σχετικά με την ασφάλεια...6 Σχετικά με τον εκτυπωτή σας...7
Οδηγός χρήσης Z2400 Series
 Οδηγός χρήσης Z2400 Series 2007 www.lexmark.com Περιεχόμενα Πληροφορίες σχετικά με την ασφάλεια...7 Εισαγωγή...8 Εύρεση πληροφοριών σχετικά με τον εκτυπωτή...8 Κατανόηση του εκτυπωτή...11 Παράκαμψη των
Οδηγός χρήσης Z2400 Series 2007 www.lexmark.com Περιεχόμενα Πληροφορίες σχετικά με την ασφάλεια...7 Εισαγωγή...8 Εύρεση πληροφοριών σχετικά με τον εκτυπωτή...8 Κατανόηση του εκτυπωτή...11 Παράκαμψη των
Εγχειρίδιο Έναρξης. Vodafone Mobile Broadband Hotspot Vodafone MiFi 2352
 Εγχειρίδιο Έναρξης Vodafone Mobile Broadband Hotspot Vodafone MiFi 2352 Καλώς ήρθατε στον κόσμο των κινητών επικοινωνιών 1 Καλώς ήρθατε 1 Απαιτήσεις συστήματος 2 Γενική επισκόπηση συσκευής 3 Γρήγορο ξεκίνημα
Εγχειρίδιο Έναρξης Vodafone Mobile Broadband Hotspot Vodafone MiFi 2352 Καλώς ήρθατε στον κόσμο των κινητών επικοινωνιών 1 Καλώς ήρθατε 1 Απαιτήσεις συστήματος 2 Γενική επισκόπηση συσκευής 3 Γρήγορο ξεκίνημα
Εκτυπωτής HP Color LaserJet σειρά CP1510 Οδηγός χρήσης χαρτιού και μέσων εκτύπωσης
 Εκτυπωτής HP Color LaserJet σειρά CP1510 Οδηγός χρήσης χαρτιού και μέσων εκτύπωσης Πνευματικά δικαιώματα και άδεια χρήσης 2007 Copyright Hewlett-Packard Development Company, L.P. Απαγορεύεται η αναπαραγωγή,
Εκτυπωτής HP Color LaserJet σειρά CP1510 Οδηγός χρήσης χαρτιού και μέσων εκτύπωσης Πνευματικά δικαιώματα και άδεια χρήσης 2007 Copyright Hewlett-Packard Development Company, L.P. Απαγορεύεται η αναπαραγωγή,
HP DeskJet 2130 All-in-One series
 HP DeskJet 2130 All-in-One series Πίνακας περιεχομένων 1 Βοήθεια για το HP DeskJet 2130 series... 1 2 Έναρξη χρήσης... 3 Εξαρτήματα του εκτυπωτή... 4 Λειτουργίες πίνακα ελέγχου... 5 Φωτεινές ενδείξεις
HP DeskJet 2130 All-in-One series Πίνακας περιεχομένων 1 Βοήθεια για το HP DeskJet 2130 series... 1 2 Έναρξη χρήσης... 3 Εξαρτήματα του εκτυπωτή... 4 Λειτουργίες πίνακα ελέγχου... 5 Φωτεινές ενδείξεις
Πίνακας ελέγχου. Xerox AltaLink B8045/B8055/B8065/B8075/B8090 Πολυλειτουργικός εκτυπωτής
 Πίνακας ελέγχου Οι διαθέσιμες εφαρμογές μπορεί να διαφέρουν ανάλογα με τη ρύθμιση του εκτυπωτή σας. Για λεπτομέρειες σχετικά με τις εφαρμογές και τις λειτουργίες, ανατρέξτε στον Οδηγό χρήσης. 5 9 8 7 6
Πίνακας ελέγχου Οι διαθέσιμες εφαρμογές μπορεί να διαφέρουν ανάλογα με τη ρύθμιση του εκτυπωτή σας. Για λεπτομέρειες σχετικά με τις εφαρμογές και τις λειτουργίες, ανατρέξτε στον Οδηγό χρήσης. 5 9 8 7 6
Οδηγός χρήσης Lexmark S400 Series
 Οδηγός χρήσης Lexmark S400 Series Απρίλιος 2009 www.lexmark.com Τύπος(-οι) μηχανήματος: 4443 Μοντέλο(α): 201, 20E Περιεχόμενα Πληροφορίες σχετικά με την ασφάλεια...5 Σχετικά με τον εκτυπωτή σας...6 Σας
Οδηγός χρήσης Lexmark S400 Series Απρίλιος 2009 www.lexmark.com Τύπος(-οι) μηχανήματος: 4443 Μοντέλο(α): 201, 20E Περιεχόμενα Πληροφορίες σχετικά με την ασφάλεια...5 Σχετικά με τον εκτυπωτή σας...6 Σας
LASERJET PRO 200 COLOR MFP. Συνοπτικές οδηγίες χρήσης M276
 LASERJET PRO 200 COLOR MFP Συνοπτικές οδηγίες χρήσης M276 Βελτιστοποίηση ποιότητας αντιγραφής Διατίθενται οι ακόλουθες ρυθμίσεις ποιότητας αντιγράφων: Αυτόματη επιλογή: Χρησιμοποιήστε τη ρύθμιση αυτή όταν
LASERJET PRO 200 COLOR MFP Συνοπτικές οδηγίες χρήσης M276 Βελτιστοποίηση ποιότητας αντιγραφής Διατίθενται οι ακόλουθες ρυθμίσεις ποιότητας αντιγράφων: Αυτόματη επιλογή: Χρησιμοποιήστε τη ρύθμιση αυτή όταν
Οδηγός ρυθμίσεων Wi-Fi
 Οδηγός ρυθμίσεων Wi-Fi Συνδέσεις Wi-Fi με τον Εκτυπωτή Σύνδεση με έναν υπολογιστή μέσω δρομολογητή Wi-Fi Σύνδεση με ένα υπολογιστή απευθείας Σύνδεση με μια έξυπνη συσκευή μέσω δρομολογητή Wi-Fi Σύνδεση
Οδηγός ρυθμίσεων Wi-Fi Συνδέσεις Wi-Fi με τον Εκτυπωτή Σύνδεση με έναν υπολογιστή μέσω δρομολογητή Wi-Fi Σύνδεση με ένα υπολογιστή απευθείας Σύνδεση με μια έξυπνη συσκευή μέσω δρομολογητή Wi-Fi Σύνδεση
Γρήγορη έναρξη. Επέκταση εμβέλειας WiFi N300 Μοντέλο EX2700
 Γρήγορη έναρξη Επέκταση εμβέλειας WiFi N300 Μοντέλο EX2700 Έναρξη χρήσης Η Επέκταση εμβέλειας WiFi της NETGEAR αυξάνει την απόσταση κάλυψης ενός δικτύου WiFi ενισχύοντας το υπάρχον σήμα WiFi και βελτιώνοντας
Γρήγορη έναρξη Επέκταση εμβέλειας WiFi N300 Μοντέλο EX2700 Έναρξη χρήσης Η Επέκταση εμβέλειας WiFi της NETGEAR αυξάνει την απόσταση κάλυψης ενός δικτύου WiFi ενισχύοντας το υπάρχον σήμα WiFi και βελτιώνοντας
Σύντομη αναφορά. Τοποθέτηση χαρτιού. Τοποθέτηση χαρτιού στις θήκες. 3 Λυγίστε, ξεφυλλίστε και ισιώστε τις άκρες του χαρτιού πριν το τοποθετήσετε.
 Σύντομη αναφορά 2 Ρυθμίστε τους οδηγούς έτσι ώστε να αντιστοιχούν στο μέγεθος του χαρτιού που τοποθετείτε. 3 Λυγίστε, ξεφυλλίστε και ισιώστε τις άκρες του χαρτιού πριν το τοποθετήσετε. Τοποθέτηση χαρτιού
Σύντομη αναφορά 2 Ρυθμίστε τους οδηγούς έτσι ώστε να αντιστοιχούν στο μέγεθος του χαρτιού που τοποθετείτε. 3 Λυγίστε, ξεφυλλίστε και ισιώστε τις άκρες του χαρτιού πριν το τοποθετήσετε. Τοποθέτηση χαρτιού
Οδηγός Γρήγορης Εκκίνησης
 Οδηγός Γρήγορης Εκκίνησης Γρήγορη Εκκίνηση 1 Γρήγορη Εκκίνηση Βεβαιωθείτε ότι έχετε όλα τα αντικείμενα που παρουσιάζονται στην Εικόνα 1. (Οι ετικέτες που συμπεριλαμβάνονται στη συσκευασία μπορεί να ποικίλουν.)
Οδηγός Γρήγορης Εκκίνησης Γρήγορη Εκκίνηση 1 Γρήγορη Εκκίνηση Βεβαιωθείτε ότι έχετε όλα τα αντικείμενα που παρουσιάζονται στην Εικόνα 1. (Οι ετικέτες που συμπεριλαμβάνονται στη συσκευασία μπορεί να ποικίλουν.)
Οδηγός γρήγορης έναρξης CD180
 Οδηγός γρήγορης έναρξης CD180 Σημαντικές οδηγίες ασφαλείας Χρησιμοποιείτε μόνο την τροφοδοσία ρεύματος που αναγράφεται στα τεχνικά στοιχεία. Μην αφήνετε το προϊόν να έρχεται σε επαφή με υγρά. Εάν η μπαταρία
Οδηγός γρήγορης έναρξης CD180 Σημαντικές οδηγίες ασφαλείας Χρησιμοποιείτε μόνο την τροφοδοσία ρεύματος που αναγράφεται στα τεχνικά στοιχεία. Μην αφήνετε το προϊόν να έρχεται σε επαφή με υγρά. Εάν η μπαταρία
Αντιγραφή με χρήση της γυάλινης επιφάνειας σάρωσης
 Γρήγορη αναφορά Αντιγραφή Δημιουργία αντιγράφων Γρήγορη δημιουργία αντιγράφου 3 Στον πίνακα ελέγχου του εκτυπωτή πατήστε το κουμπί αντίγραφο 4 Εάν τοποθετήσατε το έγγραφο στη γυάλινη επιφάνεια σάρωσης
Γρήγορη αναφορά Αντιγραφή Δημιουργία αντιγράφων Γρήγορη δημιουργία αντιγράφου 3 Στον πίνακα ελέγχου του εκτυπωτή πατήστε το κουμπί αντίγραφο 4 Εάν τοποθετήσατε το έγγραφο στη γυάλινη επιφάνεια σάρωσης
1 Εκτυπωτής HP Deskjet 3840 series
 1 Εκτυπωτής HP Deskjet 3840 series Για να βρείτε την απάντηση σε μια ερώτηση, επιλέξτε ένα από τα παρακάτω θέματα: Ανακοινώσεις Ειδικά χαρακτηριστικά Για να ξεκινήσετε Σύνδεση του εκτυπωτή Εκτύπωση φωτογραφιών
1 Εκτυπωτής HP Deskjet 3840 series Για να βρείτε την απάντηση σε μια ερώτηση, επιλέξτε ένα από τα παρακάτω θέματα: Ανακοινώσεις Ειδικά χαρακτηριστικά Για να ξεκινήσετε Σύνδεση του εκτυπωτή Εκτύπωση φωτογραφιών
Οδηγός χρήσης Pro700 Series
 Οδηγός χρήσης Pro700 Series Νοέμβριος 2009 www.lexmark.com Τύπος(-οι) μηχανήματος: 4444 Μοντέλο(α): 101, 10E Περιεχόμενα Πληροφορίες σχετικά με την ασφάλεια...6 Σχετικά με τον εκτυπωτή σας...7 Σας ευχαριστούμε
Οδηγός χρήσης Pro700 Series Νοέμβριος 2009 www.lexmark.com Τύπος(-οι) μηχανήματος: 4444 Μοντέλο(α): 101, 10E Περιεχόμενα Πληροφορίες σχετικά με την ασφάλεια...6 Σχετικά με τον εκτυπωτή σας...7 Σας ευχαριστούμε
Εκτυπωτής HP Color LaserJet CP1210 Series
 Εκτυπωτής HP Color LaserJet CP1210 Series Οδηγός χρήσης χαρτιού και μέσων εκτύπωσης Πνευματικά δικαιώματα και άδεια χρήσης 2007 Copyright Hewlett-Packard Development Company, L.P. Απαγορεύεται η αναπαραγωγή,
Εκτυπωτής HP Color LaserJet CP1210 Series Οδηγός χρήσης χαρτιού και μέσων εκτύπωσης Πνευματικά δικαιώματα και άδεια χρήσης 2007 Copyright Hewlett-Packard Development Company, L.P. Απαγορεύεται η αναπαραγωγή,
Σύντομη αναφορά. Τοποθέτηση χαρτιού. Τοποθέτηση μέσων εκτύπωσης στον τροφοδότη διαφορετικών μεγεθών. Τοποθέτηση χαρτιού στις θήκες
 Σύντομη αναφορά Τοποθέτηση χαρτιού Τοποθέτηση χαρτιού στις θήκες Αν τοποθετήσετε τύπο χαρτιού διαφορετικό από απλό, ρυθμίστε το μέγεθος και τον τύπο χαρτιού ώστε να αντιστοιχεί με το χαρτί που έχει τοποθετηθεί
Σύντομη αναφορά Τοποθέτηση χαρτιού Τοποθέτηση χαρτιού στις θήκες Αν τοποθετήσετε τύπο χαρτιού διαφορετικό από απλό, ρυθμίστε το μέγεθος και τον τύπο χαρτιού ώστε να αντιστοιχεί με το χαρτί που έχει τοποθετηθεί
Οδηγός χρήσης εκτυπωτή Dell V525w
 Οδηγός χρήσης εκτυπωτή Dell V525w Ιανουάριος 2012 www.dell.com support.dell.com Τύπος(-οι) μηχανήματος: 4448 Μοντέλο(α): 4d1, 4dE Εμπορικά σήματα Οι πληροφορίες στο παρόν έγγραφο υπόκεινται σε αλλαγές
Οδηγός χρήσης εκτυπωτή Dell V525w Ιανουάριος 2012 www.dell.com support.dell.com Τύπος(-οι) μηχανήματος: 4448 Μοντέλο(α): 4d1, 4dE Εμπορικά σήματα Οι πληροφορίες στο παρόν έγγραφο υπόκεινται σε αλλαγές
Βασικές οδηγίες ασύρματης δικτύωσης
 Βασικές οδηγίες ασύρματης δικτύωσης Το εγχειρίδιο αυτό σας βοηθά να εγκαταστήσετε μια ασύρματη σύνδεση μεταξύ του εκτυπωτή και των υπολογιστών σας. Ανατρέξτε στον "Οδηγό Δικτύωσης" στις ηλεκτρονικές Οδηγίες
Βασικές οδηγίες ασύρματης δικτύωσης Το εγχειρίδιο αυτό σας βοηθά να εγκαταστήσετε μια ασύρματη σύνδεση μεταξύ του εκτυπωτή και των υπολογιστών σας. Ανατρέξτε στον "Οδηγό Δικτύωσης" στις ηλεκτρονικές Οδηγίες
Οδηγός χρήσης. Linksys PLEK500. Προσαρμογέας δικτύου Powerline
 Οδηγός χρήσης Linksys PLEK500 Προσαρμογέας δικτύου Powerline Πίνακας περιεχομένων Επισκόπηση.............. 3 Χαρακτηριστικά.................. 3 Πώς λειτουργεί το δίκτυο Powerline........... 4 Παράδειγμα
Οδηγός χρήσης Linksys PLEK500 Προσαρμογέας δικτύου Powerline Πίνακας περιεχομένων Επισκόπηση.............. 3 Χαρακτηριστικά.................. 3 Πώς λειτουργεί το δίκτυο Powerline........... 4 Παράδειγμα
HP DeskJet 3630 All-in-One series
 HP DeskJet 3630 All-in-One series Πίνακας περιεχομένων 1 Βοήθεια για το HP DeskJet 3630 series... 1 2 Έναρξη χρήσης... 3 Εξαρτήματα του εκτυπωτή... 4 Λειτουργίες πίνακα ελέγχου... 5 Φωτεινές ενδείξεις
HP DeskJet 3630 All-in-One series Πίνακας περιεχομένων 1 Βοήθεια για το HP DeskJet 3630 series... 1 2 Έναρξη χρήσης... 3 Εξαρτήματα του εκτυπωτή... 4 Λειτουργίες πίνακα ελέγχου... 5 Φωτεινές ενδείξεις
Πίνακας ελέγχου. Xerox AltaLink C8030/C8035/C8045/C8055/C8070 Έγχρωμος πολυλειτουργικός εκτυπωτής
 Πίνακας ελέγχου Οι διαθέσιμες εφαρμογές μπορεί να διαφέρουν ανάλογα με τη ρύθμιση του εκτυπωτή σας. Για λεπτομέρειες σχετικά με τις εφαρμογές και τις λειτουργίες, ανατρέξτε στον Οδηγό χρήσης. 5 9 8 7 6
Πίνακας ελέγχου Οι διαθέσιμες εφαρμογές μπορεί να διαφέρουν ανάλογα με τη ρύθμιση του εκτυπωτή σας. Για λεπτομέρειες σχετικά με τις εφαρμογές και τις λειτουργίες, ανατρέξτε στον Οδηγό χρήσης. 5 9 8 7 6
Εγκατάσταση. Σημείο ασύρματης πρόσβασης NETGEAR ac WAC120. Περιεχόμενα συσκευασίας. NETGEAR, Inc. 350 East Plumeria Drive San Jose, CA USA
 Εμπορικά σήματα Το NETGEAR, το λογότυπο NETGEAR και το Connect with Innovation είναι εμπορικά σήματα ή/και σήματα κατατεθέντα της NETGEAR, Inc. ή/και των θυγατρικών της στις Ηνωμένες Πολιτείες Αμερικής
Εμπορικά σήματα Το NETGEAR, το λογότυπο NETGEAR και το Connect with Innovation είναι εμπορικά σήματα ή/και σήματα κατατεθέντα της NETGEAR, Inc. ή/και των θυγατρικών της στις Ηνωμένες Πολιτείες Αμερικής
HP Color LaserJet σειρά CM1312 MFP Οδηγός χαρτιού και μέσων εκτύπωσης
 HP Color LaserJet σειρά CM1312 MFP Οδηγός χαρτιού και μέσων εκτύπωσης Πνευματικά δικαιώματα και άδεια χρήσης 2008 Copyright Hewlett-Packard Development Company, L.P. Απαγορεύεται η αναπαραγωγή, η προσαρμογή
HP Color LaserJet σειρά CM1312 MFP Οδηγός χαρτιού και μέσων εκτύπωσης Πνευματικά δικαιώματα και άδεια χρήσης 2008 Copyright Hewlett-Packard Development Company, L.P. Απαγορεύεται η αναπαραγωγή, η προσαρμογή
Οδηγός χρήσης Pro800. Τύπος(-οι) μηχανήματος: 4444 Μοντέλο(α): 201, 20E
 Οδηγός χρήσης Pro800 Νοέμβριος 2009 www.lexmark.com Τύπος(-οι) μηχανήματος: 4444 Μοντέλο(α): 201, 20E Περιεχόμενα Πληροφορίες σχετικά με την ασφάλεια...6 Σχετικά με τον εκτυπωτή σας...7 Σας ευχαριστούμε
Οδηγός χρήσης Pro800 Νοέμβριος 2009 www.lexmark.com Τύπος(-οι) μηχανήματος: 4444 Μοντέλο(α): 201, 20E Περιεχόμενα Πληροφορίες σχετικά με την ασφάλεια...6 Σχετικά με τον εκτυπωτή σας...7 Σας ευχαριστούμε
Οδηγός γρήγορης εκκίνησης
 Οδηγός γρήγορης εκκίνησης Το Microsoft Word 2013 έχει διαφορετική εμφάνιση από προηγούμενες εκδόσεις. Γι αυτό το λόγο, δημιουργήσαμε αυτόν τον οδηγό για να ελαχιστοποιήσουμε την καμπύλη εκμάθησης. Γραμμή
Οδηγός γρήγορης εκκίνησης Το Microsoft Word 2013 έχει διαφορετική εμφάνιση από προηγούμενες εκδόσεις. Γι αυτό το λόγο, δημιουργήσαμε αυτόν τον οδηγό για να ελαχιστοποιήσουμε την καμπύλη εκμάθησης. Γραμμή
LASERJET PRO CM1410 COLOR ΣΕΙΡΑ MFP. Συνοπτικές οδηγίες χρήσης
 LASERJET PRO CM1410 COLOR ΣΕΙΡΑ MFP Συνοπτικές οδηγίες χρήσης Εκτύπωση σε ειδικό χαρτί, ετικέτες ή διαφάνειες 1. Στο μενού File (Αρχείο) του προγράμματος λογισμικού, κάντε κλικ στο Print (Εκτύπωση). 2.
LASERJET PRO CM1410 COLOR ΣΕΙΡΑ MFP Συνοπτικές οδηγίες χρήσης Εκτύπωση σε ειδικό χαρτί, ετικέτες ή διαφάνειες 1. Στο μενού File (Αρχείο) του προγράμματος λογισμικού, κάντε κλικ στο Print (Εκτύπωση). 2.
HP Deskjet 1010 series
 HP Deskjet 1010 series Πίνακας περιεχομένων 1 Βοήθεια για το HP Deskjet 1010 series... 1 2 Εξοικείωση με τον HP Deskjet 1010 series... 3 Μέρη εκτυπωτή... 4 Φωτεινή ένδειξη κουμπιού ενεργοποίησης... 5
HP Deskjet 1010 series Πίνακας περιεχομένων 1 Βοήθεια για το HP Deskjet 1010 series... 1 2 Εξοικείωση με τον HP Deskjet 1010 series... 3 Μέρη εκτυπωτή... 4 Φωτεινή ένδειξη κουμπιού ενεργοποίησης... 5
Xerox ColorQube 8700 / 8900 Πίνακας ελέγχου
 Πίνακας ελέγχου Οι διαθέσιμες υπηρεσίες μπορεί να διαφέρουν ανάλογα με τη ρύθμιση του εκτυπωτή σας. Για λεπτομέρειες σχετικά με τις υπηρεσίες και τις ρυθμίσεις, ανατρέξτε στον Oδηγό χρήσης. 3 5 Απασφάλιση
Πίνακας ελέγχου Οι διαθέσιμες υπηρεσίες μπορεί να διαφέρουν ανάλογα με τη ρύθμιση του εκτυπωτή σας. Για λεπτομέρειες σχετικά με τις υπηρεσίες και τις ρυθμίσεις, ανατρέξτε στον Oδηγό χρήσης. 3 5 Απασφάλιση
9500 Series All-In-One Οδηγός χρήσης
 9500 Series All-In-One Οδηγός χρήσης 2007 www.lexmark.com Περιεχόμενα Εύρεση πληροφοριών σχετικά με τον εκτυπωτή...15 Εύρεση πληροφοριών σχετικά με τον εκτυπωτή...15 Σημείωση σχετικά με το λειτουργικό
9500 Series All-In-One Οδηγός χρήσης 2007 www.lexmark.com Περιεχόμενα Εύρεση πληροφοριών σχετικά με τον εκτυπωτή...15 Εύρεση πληροφοριών σχετικά με τον εκτυπωτή...15 Σημείωση σχετικά με το λειτουργικό
Xerox WorkCentre 3655 Πολυλειτουργικός εκτυπωτής Πίνακας ελέγχου
 Πίνακας ελέγχου Οι διαθέσιμες υπηρεσίες μπορεί να διαφέρουν ανάλογα με τη διαμόρφωση του εκτυπωτή σας. Για λεπτομέρειες σχετικά με τις υπηρεσίες και τις ρυθμίσεις, ανατρέξτε στον Οδηγό χρήσης. 3 4 5 Οθόνη
Πίνακας ελέγχου Οι διαθέσιμες υπηρεσίες μπορεί να διαφέρουν ανάλογα με τη διαμόρφωση του εκτυπωτή σας. Για λεπτομέρειες σχετικά με τις υπηρεσίες και τις ρυθμίσεις, ανατρέξτε στον Οδηγό χρήσης. 3 4 5 Οθόνη
Πολυμέσα Οδηγός χρήσης
 Πολυμέσα Οδηγός χρήσης Copyright 2007 Hewlett-Packard Development Company, L.P. Η ονομασία Windows είναι εμπορικό σήμα κατατεθέν της εταιρείας Microsoft Corporation στις Η.Π.Α. Οι πληροφορίες στο παρόν
Πολυμέσα Οδηγός χρήσης Copyright 2007 Hewlett-Packard Development Company, L.P. Η ονομασία Windows είναι εμπορικό σήμα κατατεθέν της εταιρείας Microsoft Corporation στις Η.Π.Α. Οι πληροφορίες στο παρόν
