Lexmark 1400 Series. Ξεκινώντας
|
|
|
- Κλωθώ Κουρμούλης
- 7 χρόνια πριν
- Προβολές:
Transcript
1 Lexmark 1400 Series Ξεκινώντας Φεβρουάριος Οι ονομασίες Lexmark και Lexmark με το λογότυπο με σχήμα ρόμβου είναι σήματα κατατεθέντα της Lexmark International, Inc. στις Ηνωμένες Πολιτείες ή/και σε άλλες χώρες. Όλα τα λοιπά εμπορικά σήματα είναι ιδιοκτησία των αντίστοιχων κατόχων τους Lexmark International, Inc. Με την επιφύλαξη παντός δικαιώματος. 740 West New Circle Road Lexington, Kentucky 40550
2 Σημαντικές πληροφορίες σχετικά με την ασφάλεια Χρησιμοποιήστε μόνο την πηγή τροφοδοσίας και το καλώδιο τροφοδοσίας που παρέχονται με το προϊόν αυτό ή την εγκεκριμένη από τον κατασκευαστή πηγή τροφοδοσίας και το καλώδιο τροφοδοσίας αντικατάστασης. Συνδέστε το καλώδιο τροφοδοσίας σε σωστά γειωμένη πρίζα που βρίσκεται κοντά στο προϊόν και στην οποία είναι εύκολη η πρόσβαση. Αναθέστε τη συντήρηση ή τις επισκευές που δεν περιγράφονται στην τεκμηρίωση σε έναν επαγγελματία τεχνικό. Το προϊόν αυτό έχει σχεδιαστεί, ελεγχθεί και εγκριθεί ότι ανταποκρίνεται στα αυστηρά παγκόσμια πρότυπα ασφάλειας με τη χρήση συγκεκριμένων εξαρτημάτων της Lexmark. Οι λειτουργίες ασφαλείας κάποιων εξαρτημάτων ενδέχεται να μην είναι πάντα προφανείς. Η Lexmark δεν φέρει ευθύνη για τη χρήση άλλων εξαρτημάτων αντικατάστασης. ΠΡΟΣΟΧΗ: Μην πραγματοποιείτε εγκατάσταση του συγκεκριμένου προϊόντος, καθώς και ηλεκτρικές ή καλωδιακές συνδέσεις, όπως σύνδεση του καλωδίου τροφοδοσίας ή της τηλεφωνικής συσκευής, κατά τη διάρκεια ηλεκτρικής καταιγίδας γιατί δεν ενδείκνυνται. ΑΠΟΘΗΚΕΥΣΤΕ ΑΥΤΕΣ ΤΙΣ ΟΔΗΓΙΕΣ. Σημείωση σχετικά με το λειτουργικό σύστημα Οι λειτουργίες εξαρτώνται από το λειτουργικό σύστημα. Για λεπτομερείς περιγραφές: Χρήστες Windows Δείτε τον Οδηγό χρήσης. Χρήστες Macintosh Εάν το προϊόν σας υποστηρίζει υπολογιστή Macintosh, ανατρέξτε στο Mac Help που εγκαταστάθηκε μαζί με το λογισμικό του εκτυπωτή.
3 Περιεχόμενα Εύρεση πληροφοριών σχετικά με τον εκτυπωτή...5 Εγκατάσταση του εκτυπωτή...9 Εγκατάσταση του εκτυπωτή σε λειτουργικό σύστημα Windows...9 Εγκατάσταση του εκτυπωτή σε λειτουργικό σύστημα Macintosh...10 Εγκατάσταση του εκτυπωτή για ασύρματη εκτύπωση...14 Εγκατάσταση του εκτυπωτή με χρήση καλωδίου USB...15 Εγκατάσταση του εκτυπωτή σε πρόσθετους υπολογιστές δικτύου...16 Λειτουργία σε ασύρματο δίκτυο...17 Επισκόπηση δικτύου...17 Πληροφορίες σχετικά με τον εκτυπωτή...23 Παρουσίαση των εξαρτημάτων του εκτυπωτή...23 Πληροφορίες σχετικά με το λογισμικό...26 Χρήση του λογισμικού του εκτυπωτή...26 Χρήση του Lexmark Imaging Studio...26 Χρήση του Κέντρου υποστήριξης...27 Χρήση των Ιδιοτήτων εκτύπωσης...29 Άνοιγμα "Ιδιοτήτων εκτύπωσης"...29 Χρήση του μενού "Αποθήκευση ρυθμίσεων"...29 Χρήση του μενού "Θέλω να"...29 Χρήση του μενού "Επιλογές"...29 Χρήση της καρτέλας "Ιδιότητες εκτύπωσης"...30 Χρήση της Γραμμής εργαλείων...30 Επαναφορά προεπιλογών για τις ρυθμίσεις λογισμικού του εκτυπωτή...31 Συντήρηση του εκτυπωτή...32 Αλλαγή κασετών εκτύπωσης...32 Αφαίρεση χρησιμοποιημένης κασέτας εκτύπωσης...32 Τοποθέτηση κασετών εκτύπωσης...33 Παραγγελία αναλωσίμων...34 Παραγελλία κασετών εκτύπωσης...34 Παραγγελία χαρτιού και άλλων αναλωσίμων...34 Αντιμετώπιση προβλημάτων...36 Αντιμετώπιση προβλημάτων εγκατάστασης...36 Το κουμπί λειτουργίας δεν είναι αναμμένο...36 Δεν γίνεται η εγκατάσταση του λογισμικού...36 Η σελίδα δεν εκτυπώνεται
4 Αντιμετώπιση προβλημάτων ασύρματου δικτύου...39 Εκτύπωση σελίδας εγκατάστασης δικτύου...39 Η φωτεινή ένδειξη WiFi δεν είναι αναμμένη...39 Ο εκτυπωτής δικτύου δεν εμφανίζεται στη λίστα επιλογής εκτυπωτή κατά την εγκατάσταση...39 Έλεγχος των κλειδιών ασφαλείας...40 Δεν είναι δυνατή η επικοινωνία του Βοηθητικού προγράμματος ρύθμισης ασύρματης λειτουργίας με τον εκτυπωτή κατά την εγκατάσταση (μόνο χρήστες των Windows)...41 Η φωτεινή ένδειξη Wi-Fi αναβοσβήνει πορτοκαλί...41 Η φωτεινή ένδειξη Wi-Fi αναβοσβήνει πορτοκαλί κατά την εγκατάσταση...42 Ο ασύρματος εκτυπωτής δικτύου δεν εκτυπώνει...46 Ο ασύρματος εκτυπωτής δεν λειτουργεί πια...47 Αλλαγή ρυθμίσεων ασύρματης λειτουργίας μετά την εγκατάσταση...52 Εύρεση της διεύθυνσης MAC...53 Επαναφορά εσωτερικού διακομιστή ασύρματων εκτυπώσεων στις εργοστασιακά επιλεγμένες ρυθμίσεις...53 Απεγκατάσταση και επανεγκατάσταση του λογισμικού...54 Ασύρματη εγκατάσταση για προχωρημένους...56 Προσθήκη εκτυπωτή σε υπάρχον ασύρματο δίκτυο ad hoc...56 Δημιουργία ασύρματου δικτύου ad hoc...57 Σημειώσεις...60 Σημείωση σχετικά με την έκδοση...60 Γλωσσάριο σύνδεσης σε δίκτυο
5 Εύρεση πληροφοριών σχετικά με τον εκτυπωτή Φυλλάδιο Ταχεία εγκατάσταση Περιγραφή Το φυλλάδιο Ταχεία εγκατάσταση σας παρέχει οδηγίες για την εγκατάσταση του υλικού και του λογισμικού. Πού βρίσκεται Το έγγραφο αυτό μπορείτε να το βρείτε στη συσκευασία του εκτυπωτή ή στην τοποθεσία της Lexmark στο Web, στη διεύθυνση: Βιβλίο Ξεκινώντας ή Λύσεις εγκατάστασης Περιγραφή Πού βρίσκεται Το βιβλίο Ξεκινώντας δίνει οδηγίες για τη ρύθμιση του υλικού και του λογισμικού (σε λειτουργικά συστήματα Windows), καθώς και βασικές οδηγίες για τη χρήση του εκτυπωτή. Σημείωση: Εάν ο εκτυπωτής σας υποστηρίζει λειτουργικά συστήματα Macintosh, ανατρέξτε στη Βοήθεια για Mac: 1 Στην επιφάνεια εργασίας Finder, κάντε διπλό κλικ στο εικονίδιο Lexmark 1400 Series. 2 Κάντε διπλό κλικ στο εικονίδιο Βοήθεια του εκτυπωτή. Το βιβλίο Λύσεις εγκατάστασης σας βοηθά στην επίλυση των προβλημάτων εγκατάστασης που παρουσιάζει ο εκτυπωτής. Σημείωση: Τα έγγραφα αυτά δεν αποστέλλονται με όλους τους εκτυπωτές. Εάν δεν διαθέτετε το βιβλίο Ξεκινώντας ή το βιβλίο Λύσεις εγκατάστασης, ανατρέξτε στον Οδηγό χρήσης. Το έγγραφο αυτό μπορείτε να το βρείτε στη συσκευασία του εκτυπωτή ή στην τοποθεσία της Lexmark στο Web, στη διεύθυνση: 5
6 Οδηγός χρήσης Περιγραφή O Οδηγός χρήσης σάς δίνει οδηγίες σχετικά με τη χρήση του εκτυπωτή και άλλες πληροφορίες όπως: Χρήση του λογισμικού (σε λειτουργικά συστήματα Windows) Τοποθέτηση χαρτιού Εκτύπωση Χρήση φωτογραφιών Σάρωση (εάν υποστηρίζεται από τον εκτυπωτή) Δημιουργία αντιγράφων (εάν υποστηρίζεται από τον εκτυπωτή) Αποστολή/λήψη φαξ (εάν υποστηρίζεται από τον εκτυπωτή) Συντήρηση του εκτυπωτή Σύνδεση του εκτυπωτή σε δίκτυο (εάν υποστηρίζεται από τον εκτυπωτή) Αντιμετώπιση προβλημάτων εκτύπωσης, αντιγραφής, σάρωσης, αποστολής/λήψης φαξ, εμπλοκής χαρτιού και κακής τροφοδοσίας Σημείωση: Εάν ο εκτυπωτής σας υποστηρίζει λειτουργικά συστήματα Macintosh, ανατρέξτε στη Βοήθεια για Mac: 1 Στην επιφάνεια εργασίας Finder, κάντε διπλό κλικ στο εικονίδιο Lexmark 1400 Series. 2 Κάντε διπλό κλικ στο εικονίδιο Βοήθεια του εκτυπωτή. Πού βρίσκεται Με την εγκατάσταση του λογισμικού του εκτυπωτή, θα εγκατασταθεί και ο Οδηγός χρήσης. 1 Επιλέξτε Έναρξη Προγράμματα ή Όλα τα προγράμματα Lexmark 1400 Series. 2 Επιλέξτε Οδηγός χρήσης. Εάν η σύνδεση για τον Οδηγό χρήσης δεν βρίσκεται στην επιφάνεια εργασίας, ακολουθήστε τις παρακάτω οδηγίες: 1 Τοποθετήστε το CD. Εμφανίζεται η οθόνη εγκατάστασης. Σημείωση: Εάν είναι απαραίτητο, επιλέξτε Έναρξη Εκτέλεση και στη συνέχεια πληκτρολογήστε D:\setup, όπου D είναι το γράμμα της μονάδας του CD-ROM. 2 Επιλέξτε Τεκμηρίωση. 3 Επιλέξτε Προβολή οδηγού χρήσης (περιλαμβάνει πληροφορίες για την αντιμετώπιση προβλημάτων εγκατάστασης). 4 Επιλέξτε Ναι. Στην επιφάνεια εργασίας θα εμφανιστεί ένα εικονίδιο του Οδηγού χρήσης ενώ στην οθόνη εμφανίζεται ο Οδηγός χρήσης. Το έγγραφο αυτό μπορείτε, επίσης, να το βρείτε στην τοποθεσία της Lexmark στο Web, στη διεύθυνση: Βοήθεια Περιγραφή Εάν ο εκτυπωτής συνδέεται σε υπολογιστή, τότε η Βοήθεια σάς παρέχει πληροφορίες για τη σωστή χρήση του λογισμικού. Πού βρίσκεται Από οποιοδήποτε πρόγραμμα της Lexmark, επιλέξτε Βοήθεια, Συμβουλές Βοήθεια ή Βοήθεια Θέματα βοήθειας. Κέντρο υποστήριξης της Lexmark Περιγραφή Το λογισμικό του Κέντρου υποστήριξης της Lexmark περιλαμβάνεται στο CD. Εάν ο εκτυπωτής σας είναι συνδεδεμένος σε υπολογιστή, τότε η εγκατάστασή του γίνεται μαζί με το υπόλοιπο λογισμικό. Πού βρίσκεται Για να μεταβείτε στο Κέντρο υποστήριξης της Lexmark: 1 Επιλέξτε Έναρξη Προγράμματα ή Όλα τα προγράμματα Lexmark 1400 Series. 2 Επιλέξτε Κέντρο υποστήριξης της Lexmark. 6
7 Υποστήριξη πελατών Περιγραφή Πού βρίσκεται (Βόρεια Αμερική) Πού βρίσκεται (υπόλοιπος κόσμος) Υποστήριξη μέσω τηλεφώνου Υποστήριξη μέσω ηλεκτρονικού ταχυδρομείου Επικοινωνήστε μαζί μας στο ΗΠΑ: Δευτέρα Παρασκευή (8:00 π.μ.-11:00 μ.μ. ώρα Ανατολικών Η.Π.Α.) Σάββατο (Μεσημέρι 6:00 μ.μ. ώρα Ανατολικών Η.Π.Α.) Καναδάς: Αγγλικά Δευτέρα Παρασκευή (08:00 π.μ. 11:00 μ.μ. ώρα Ανατολικών Η.Π.Α.) Σάββατο (Μεσημέρι 6:00 μ.μ. ώρα Ανατολικών Η.Π.Α.) Γαλλικά Δευτέρα Παρασκευή (9:00 π.μ. 7:00 μ.μ. ώρα Ανατολικών Η.Π.Α.) Μεξικό: Δευτέρα Παρασκευή (8:00 π.μ.-8:00 μ.μ. ώρα Ανατολικών Η.Π.Α.) Σημείωση: Οι αριθμοί τηλεφώνου και οι ώρες λειτουργίας των γραμμών υποστήριξης μπορεί να αλλάξουν χωρίς προειδοποίηση. Για να λάβετε τους πλέον πρόσφατους αριθμούς τηλεφώνου που είναι διαθέσιμοι, δείτε την έντυπη δήλωση εγγύησης που συνοδεύει τον εκτυπωτή. Για υποστήριξη μέσω ηλεκτρονικού ταχυδρομείου, επισκεφτείτε την τοποθεσία μας στο Web: 1 Επιλέξτε CUSTOMER SUPPORT. 2 Επιλέξτε Technical Support. 3 Επιλέξτε την οικογένεια εκτυπωτών. 4 Επιλέξτε το μοντέλο του εκτυπωτή. 5 Στην ενότητα "Support Tools", επιλέξτε Support. 6 Συμπληρώστε τη φόρμα και, στη συνέχεια, επιλέξτε Submit Request. Οι αριθμοί τηλεφώνου και οι ώρες λειτουργίας των γραμμών υποστήριξης διαφέρουν ανάλογα με τη χώρα ή την περιοχή. Επισκεφθείτε την τοποθεσία μας στο Web στη διεύθυνση Επιλέξτε χώρα ή περιοχή και, στη συνέχεια, κάντε κλικ στη σύνδεση Υποστήριξη πελατών. Σημείωση: Για περισσότερες πληροφορίες σχετικά με την επικοινωνία με τη Lexmark, δείτε την έντυπη δήλωση εγγύησης που συνοδεύει τον εκτυπωτή. Η υποστήριξη μέσω διαφέρει ανάλογα με τη χώρα ή την περιοχή και ενδέχεται να μην είναι διαθέσιμη σε μερικές περιπτώσεις. Επισκεφθείτε την τοποθεσία μας στο Web στη διεύθυνση Επιλέξτε χώρα ή περιοχή και, στη συνέχεια, κάντε κλικ στη σύνδεση Υποστήριξη πελατών. Σημείωση: Για περισσότερες πληροφορίες σχετικά με την επικοινωνία με τη Lexmark, δείτε την έντυπη δήλωση εγγύησης που συνοδεύει τον εκτυπωτή. 7
8 Περιορισμένη εγγύηση Περιγραφή Πού βρίσκεται (ΗΠΑ) Πού βρίσκεται (υπόλοιπος κόσμος) Πληροφορίες σχετικά με την περιορισμένη εγγύηση Η Lexmark International, Inc. παρέχει περιορισμένη εγγύηση, σύμφωνα με την οποία αυτός ο εκτυπωτής δεν θα παρουσιάσει ελαττώματα στα υλικά ή την κατασκευή του για χρονικό διάστημα 12 μηνών από την ημερομηνία αγοράς. Για να δείτε τους περιορισμούς και τους όρους της παρούσας περιορισμένης εγγύησης, ανατρέξτε στη Δήλωση περιορισμένης εγγύησης που συνοδεύει αυτήν τη μονάδα ή που ανακοινώνεται στη διεύθυνση: 1 Επιλέξτε CUSTOMER SUPPORT. 2 Επιλέξτε Warranty Information. 3 Από την ενότητα "Statement of Limited Warranty", επιλέξτε Inkjet & All-In-One Printers. 4 Μετακινηθείτε στη σελίδα Web για να δείτε την εγγύηση. Οι πληροφορίες σχετικά με την εγγύηση διαφέρουν ανάλογα με τη χώρα ή την περιοχή. Δείτε την έντυπη εγγύηση που συνοδεύει τον εκτυπωτή. Καταγράψτε τις παρακάτω πληροφορίες (βρίσκονται στην απόδειξη που λάβατε από το κατάστημα και στο πίσω μέρος του εκτυπωτή) και να τις έχετε κοντά σας όταν επικοινωνήσετε μαζί μας, ώστε να μπορέσουμε να σας εξυπηρετήσουμε όσο πιο γρήγορα γίνεται: Κωδικό τύπου συσκευής Αριθμό σειράς Ημερομηνία αγοράς Κατάστημα στο οποίο έγινε η αγορά 8
9 Εγκατάσταση του εκτυπωτή Εάν πρόκειται να χρησιμοποιήσετε τον εκτυπωτή σας για ασύρματη εκτύπωση, ακολουθούν κάποιες πληροφορίες που θα πρέπει να γνωρίζετε: 1 Βεβαιωθείτε ότι το ασύρματο δίκτυο έχει εγκατασταθεί και λειτουργεί σωστά, και ότι ο υπολογιστής σας είναι συνδεδεμένος στο ασύρματο δίκτυο. 2 Πρέπει να γνωρίζετε το όνομα (SSID) του ασύρματου δικτύου. 3 Εάν το ασύρματο δίκτυο χρησιμοποιεί συνδυασμό ασφαλείας, βεβαιωθείτε ότι γνωρίζετε τον κωδικό πρόσβασης που είχε χρησιμοποιηθεί για να διατηρηθεί ασφαλές το δίκτυό σας. Αυτός ο κωδικός πρόσβασης είναι επίσης γνωστός ως κλειδί ασφαλείας, κλειδί WEP ή κλειδί WPA. Σημείωση: Εάν δεν γνωρίζετε αυτήν την πληροφορία, ανατρέξτε στην τεκμηρίωση που συνόδευε το ασύρματο δίκτυο ή επικοινωνήστε με το άτομο που εγκατέστησε το ασύρματο δίκτυο. Χρησιμοποιήστε τον παρακάτω πίνακα για να σημειώσετε τις πληροφορίες που πρέπει να γνωρίζετε. Στοιχείο SSID (το όνομα του δικτύου) Κλειδί ασφαλείας (κωδικός πρόσβασης) Περιγραφή 4 Ακολουθήστε τις οδηγίες που εμφανίζονται στις παρακάτω ενότητες για να εγκαταστήσετε τον εκτυπωτή. Για εκτύπωση σε λειτουργικό σύστημα Windows με χρήση ασύρματης σύνδεσης ή καλωδίου USB, δείτε Εγκατάσταση του εκτυπωτή σε λειτουργικό σύστημα Windows στη σελίδα 9. Για εκτύπωση σε λειτουργικό σύστημα Macintosh, δείτε Εγκατάσταση του εκτυπωτή σε λειτουργικό σύστημα Macintosh στη σελίδα 10. Σημείωση: Εάν στο παρελθόν είχατε εγκαταστήσει τον εκτυπωτή με κάποιον υπολογιστή και θέλετε να τον εγκαταστήσετε για άλλον υπολογιστή στο ασύρματο δίκτυο, δείτε Εγκατάσταση του εκτυπωτή σε πρόσθετους υπολογιστές δικτύου στη σελίδα 16. Εγκατάσταση του εκτυπωτή σε λειτουργικό σύστημα Windows 1 Πριν αφαιρέσετε τη συσκευασία του εκτυπωτή ή συνδέσετε οτιδήποτε, βρείτε το CD για Windows. 2 Βεβαιωθείτε ότι ο υπολογιστής είναι ενεργοποιημένος και τοποθετήστε το CD για Windows. 9
10 Περιμένετε μερικά δευτερόλεπτα μέχρι να εμφανιστεί η οθόνη εγκατάστασης. Σημείωση: Εάν η οθόνη εγκατάστασης δεν εμφανιστεί αυτόματα, επιλέξτε Έναρξη Εκτέλεση και, στη συνέχεια, πληκτρολογήστε D:\setup.exe, όπου D είναι το γράμμα της μονάδας του CD-ROM. 3 Ακολουθήστε τις οδηγίες που εμφανίζονται στην οθόνη για να εγκαταστήσετε τον εκτυπωτή. Το λογισμικό ασφαλείας ενδέχεται να σας ειδοποιήσει ότι το λογισμικό της Lexmark προσπαθεί να επικοινωνήσει με το σύστημα του υπολογιστή. Να επιτρέπεται πάντα σε αυτά τα προγράμματα να επικοινωνούν. Αυτό είναι απαραίτητο για τη σωστή λειτουργία του εκτυπωτή. Εγκατάσταση του εκτυπωτή σε λειτουργικό σύστημα Macintosh 1 Αφαίρεση της συσκευασίας του εκτυπωτή. Σημείωση: Τα περιεχόμενα, όπως ο αριθμός των κασετών εκτύπωσης, ενδέχεται να ποικίλλουν ανάλογα με το μοντέλο
11 2 Ελέγξτε το πάνω και το κάτω μέρος, τα πλαϊνά μέρη, τον δίσκο χαρτιού και τον δίσκο εξόδου χαρτιού για να είστε βέβαιοι ότι έχει αφαιρεθεί όλη η ταινία και το υλικό συσκευασίας από τον εκτυπωτή. 3 Ανασηκώστε τη θήκη εξόδου χαρτιού και προεκτείνετε τη θήκη εξόδου χαρτιού. 4 Τοποθετήστε χαρτί και ρυθμίστε τον οδηγό χαρτιού. 5 Σηκώστε την κεραία του ασύρματου διακομιστή εκτυπώσεων. Σημείωση: Βεβαιωθείτε ότι έχετε αφαιρέσει την προστατευτική ταινία από την κεραία πρώτα. 11
12 6 Συνδέστε το τροφοδοτικό ρεύματος. 7 Συνδέστε το καλώδιο τροφοδοσίας Βεβαιωθείτε ότι ο εκτυπωτής είναι ενεργοποιημένος. 9 Ανοίξτε το κάλυμμα πρόσβασης 12
13 10 Πιέστε προς τα κάτω τους μοχλούς του φορέα κασετών για να ανασηκώσετε τα καλύμματά του. 11 Αφαιρέστε την προστατευτική ταινία από τις κασέτες εκτύπωσης Τοποθετήστε τις κασέτες και κλείστε τα καλύμματα του φορέα των κασετών. Σημείωση: Ο αριθμός κασετών μπορεί να ποικίλλει ανάλογα με το μοντέλο Κλείστε το επάνω κάλυμμα. 14 Για να εγκαταστήσετε εκτυπωτή σε υπολογιστή Macintosh: Για εκτύπωση χρησιμοποιώντας ασύρματη σύνδεση, δείτε Εγκατάσταση του εκτυπωτή για ασύρματη εκτύπωση στη σελίδα 14. Για εκτύπωση χρησιμοποιώντας καλώδιο USB, δείτε Εγκατάσταση του εκτυπωτή με χρήση καλωδίου USB στη σελίδα
14 Εγκατάσταση του εκτυπωτή για ασύρματη εκτύπωση Οι παρακάτω οδηγίες ισχύουν για την εγκατάσταση του εκτυπωτή για ασύρματη εκτύπωση σε λειτουργικό σύστημα Macintosh. Σημειώσεις: Βεβαιωθείτε ότι έχετε ολοκληρώσει την αρχική εγκατάσταση του εκτυπωτή. Για περισσότερες πληροφορίες, δείτε Εγκατάσταση του εκτυπωτή σε λειτουργικό σύστημα Macintosh στη σελίδα 10. Εάν στο παρελθόν είχατε εγκαταστήσει τον εκτυπωτή με κάποιον υπολογιστή και θέλετε να τον εγκαταστήσετε για άλλον υπολογιστή στο ασύρματο δίκτυο, δείτε Εγκατάσταση του εκτυπωτή σε πρόσθετους υπολογιστές δικτύου στη σελίδα 16. Σημείωση: 1 Βεβαιωθείτε ότι ο εκτυπωτής είναι ενεργοποιημένος. 2 Στην επιφάνεια εργασίας Finder, κάντε κλικ στον φάκελο Applications. 3 Από τον φάκελο "Applications", κάντε διπλό κλικ στο εικονίδιο Internet Connect. 4 Από τη γραμμή εργαλείων, κάντε κλικ στο εικονίδιο AirPort. 5 Από το αναδυόμενο μενού "Network", επιλέξτε διακομιστής εκτυπώσεων XXXXXX, όπου XXXXXX είναι τα τελευταία έξι ψηφία της διεύθυνσης MAC του εκτυπωτή. Σημειώσεις: Η διεύθυνση MAC εμφανίζεται σε αυτοκόλλητη ετικέτα στην πίσω πλευρά του εκτυπωτή. Προσωρινά θα χάσετε τη σύνδεση στο Internet ενώ είστε συνδεδεμένοι στο δίκτυο XXXXXX διακομιστή εκτυπώσεων. 6 Ανοίξτε το πρόγραμμα περιήγησης Safari. 7 Από το αναπτυσσόμενο μενού "Bookmarks", επιλέξτε Show All Bookmarks. 8 Στην περιοχή "Collections", επιλέξτε Bonjour ή Rendezvous. Σημείωση: Η εφαρμογή αναφέρεται ως Rendezvous στο Macintosh OS X έκδοση 10.3, αλλά τώρα ονομάζεται Bonjour by Apple Inc. 9 Κάντε διπλό κλικ στο μοντέλο του εκτυπωτή. 10 Επιλέξτε Configuration. 11 Επιλέξτε Wireless. 12 Αλλάξτε τις παρακάτω ρυθμίσεις: α β γ Πληκτρολογήστε το όνομα του δικτύου (SSID). Για Τύπο BSS (Basic Service Set), επιλέξτε Infrastructure εάν το ασύρματο δίκτυο χρησιμοποιεί σημείο ασύρματης πρόσβασης (ασύρματο δρομολογητή) για την επικοινωνία με άλλες ασύρματες συσκευές. Ad Hoc εάν το ασύρματο δίκτυο δεν χρησιμοποιεί σημείο ασύρματης πρόσβασης (ασύρματο δρομολογητή) για την επικοινωνία με άλλες ασύρματες συσκευές. Επιλέξτε τον τύπο ασφαλείας που χρησιμοποιείτε για να προστατέψετε το ασύρματο δίκτυο. 14
15 Σημειώσεις: Εάν χρησιμοποιείτε τον τύπο ασφαλείας WEP, πρέπει να πληκτρολογήσετε ένα δεκαεξαδικό κλειδί. Εάν χρησιμοποιείτε σταθμό βάσης AirPort με ασφάλεια WEP, θα πρέπει να λάβετε τον αντίστοιχο κωδικό πρόσβασης δικτύου. Για οδηγίες σχετικά με τη λήψη του αντίστοιχου κωδικού πρόσβασης δικτύου, ανατρέξτε στην τεκμηρίωση που συνόδευε τον σταθμό βάσης AirPort. Εάν δεν γνωρίζετε την πληροφορία αυτή, ανατρέξτε στην τεκμηρίωση που συνόδευε το ασύρματο δίκτυο ή επικοινωνήστε με το άτομο που εγκατέστησε το ασύρματο δίκτυο. 13 Κάντε κλικ στο κουμπί Submit. 14 Από τον φάκελο "Applications", κάντε διπλό κλικ στο εικονίδιο Internet Connect. 15 Από τη γραμμή εργαλείων, κάντε κλικ στο εικονίδιο AirPort. 16 Από το αναδυόμενο μενού "Network", επιλέξτε το αρχικό δίκτυο. Σημειώσεις: Μπορεί να χρειαστεί να εισαγάγετε τον κωδικό πρόσβασης για την ασφάλεια του ασύρματου δικτύου. Η επαναφορά της σύνδεσης στο Internet θα πραγματοποιηθεί όταν συνδεθείτε ξανά στο αρχικό δίκτυο. 17 Τοποθετήστε το CD για Macintosh. 18 Στην επιφάνεια εργασίας Finder, κάντε διπλό κλικ στο εικονίδιο Lexmark 1400 Series Installer. 19 Κάντε διπλό κλικ στο εικονίδιο Install. 20 Επιλέξτε Continue. 21 Ακολουθήστε τις οδηγίες που εμφανίζονται στην οθόνη του υπολογιστή για να ολοκληρώσετε την εγκατάσταση. Όταν ολοκληρωθεί η εγκατάσταση, ο εκτυπωτής είναι έτοιμος για χρήση. Εγκατάσταση του εκτυπωτή με χρήση καλωδίου USB Οι παρακάτω οδηγίες ισχύουν για την εγκατάσταση του εκτυπωτή χρησιμοποιώντας καλώδιο USB σε λειτουργικό σύστημα Macintosh. Σημείωση: Βεβαιωθείτε ότι έχετε ολοκληρώσει την αρχική εγκατάσταση του εκτυπωτή. Για περισσότερες πληροφορίες, δείτε Εγκατάσταση του εκτυπωτή στη σελίδα 9. 1 Βεβαιωθείτε ότι ο εκτυπωτής είναι ενεργοποιημένος. 2 Συνδέστε το τετράγωνο άκρο του καλωδίου USB στην πίσω πλευρά του εκτυπωτή. 3 Συνδέστε το ορθογώνιο άκρο του καλωδίου USB στη θύρα USB του υπολογιστή. Η θύρα USB φέρει το σύμβολο USB. 4 Τοποθετήστε το CD για Macintosh. 5 Στην επιφάνεια εργασίας Finder, κάντε διπλό κλικ στο εικονίδιο Lexmark 1400 Series Installer. 6 Κάντε διπλό κλικ στο εικονίδιο Install. 7 Επιλέξτε Continue. 8 Ακολουθήστε τις οδηγίες που εμφανίζονται στην οθόνη του υπολογιστή για να ολοκληρώσετε την εγκατάσταση. Όταν ολοκληρωθεί η εγκατάσταση, ο εκτυπωτής είναι έτοιμος για χρήση. 15
16 Εγκατάσταση του εκτυπωτή σε πρόσθετους υπολογιστές δικτύου Εάν πραγματοποιείτε εγκατάσταση του εκτυπωτή δικτύου για χρήση από πολλούς υπολογιστές στο δίκτυο, τοποθετήστε το CD εγκατάστασης σε κάθε πρόσθετο υπολογιστή και ακολουθήστε τις οδηγίες που εμφανίζονται στην οθόνη. Δεν χρειάζεται να επαναλάβετε τα βήματα της σύνδεσης για κάθε υπολογιστή που θέλετε να χρησιμοποιεί τον εκτυπωτή. Ο εκτυπωτής πρέπει να εμφανίζεται ως επισημασμένος εκτυπωτής στην εγκατάσταση. Εάν εμφανίζονται πολλοί εκτυπωτές στη λίστα, βεβαιωθείτε ότι θα επιλέξετε τον εκτυπωτή με τη σωστή διεύθυνση IP/διεύθυνση MAC. Εάν χρειάζεστε βοήθεια για την εύρεση της διεύθυνσης ΙΡ ή MAC, δείτε Εύρεση της διεύθυνσης MAC στη σελίδα
17 Λειτουργία σε ασύρματο δίκτυο Επισκόπηση δικτύου Το δίκτυο είναι ένα σύνολο συσκευών όπως υπολογιστές, εκτυπωτές, διανομείς Ethernet, σημεία ασύρματης πρόσβασης και δρομολογητές συνδεδεμένες μεταξύ τους για επικοινωνία μέσω καλωδίων ή μέσω ασύρματης σύνδεσης. Οι συσκευές σε ασύρματο δίκτυο χρησιμοποιούν ραδιοκύματα αντί για καλώδια για την μεταξύ τους επικοινωνία. Για να επικοινωνήσει μια συσκευή ασύρματα, θα πρέπει να είναι συνδεδεμένη ή να έχει εγκατεστημένο διακομιστή ασύρματης εκτύπωσης για να λαμβάνει και να μεταδίδει ραδιοκύματα. Διαμορφώσεις κοινών οικιακών δικτύων Υπάρχουν διάφοροι τρόποι για τη ρύθμιση ενός δικτύου. Ακολουθούν μερικά παραδείγματα διαμορφώσεων κοινών οικιακών δικτύων: Φορητός υπολογιστής και εκτυπωτής συνδεδεμένοι ασύρματα με Internet Υπολογιστής, φορητός υπολογιστής και εκτυπωτής συνδεδεμένοι ασύρματα με Internet Συσκευές συνδεδεμένες μέσω Ethernet με Internet Υπολογιστής, φορητός υπολογιστής και εκτυπωτής συνδεδεμένοι ασύρματα χωρίς Internet Φορητός υπολογιστής συνδεδεμένος ασύρματα σε εκτυπωτή χωρίς Internet Ο υπολογιστές και οι φορητοί υπολογιστές και των πέντε σεναρίων πρέπει να είναι ενσύρματοι ή/και να διαθέτουν ενσωματωμένους ή εγκατεστημένους εσωτερικά προσαρμογείς ασύρματου δικτύου ώστε να είναι δυνατή η επικοινωνία τους μέσω δικτύου. Οι εκτυπωτές στο παρακάτω διάγραμμα αντιπροσωπεύουν εκτυπωτές της Lexmark με ενσωματωμένους ή εγκατεστημένους εσωτερικούς διακομιστές εκτύπωσης ώστε να μπορούν να επικοινωνήσουν μέσω δικτύου. Οι εσωτερικοί διακομιστές εκτύπωσης της Lexmark είναι συσκευές που κατασκευάζονται από τη Lexmark με σκοπό τη σύνδεση των εκτυπωτών της εταιρείας σε ενσύρματα ή ασύρματα δίκτυα. Σενάριο 1: Φορητός υπολογιστής και εκτυπωτής συνδεδεμένοι ασύρματα με Internet Ο υπολογιστής συνδέεται σε ασύρματο δρομολογητή με καλώδιο Ethernet. Ο φορητός υπολογιστής και ο εκτυπωτής συνδέονται ασύρματα στον δρομολογητή. Το δίκτυο συνδέεται στο Internet μέσω DSL ή καλωδιακού modem. 17
18 Σενάριο 2: Υπολογιστής, φορητός υπολογιστής και εκτυπωτής συνδεδεμένοι ασύρματα με Internet Ο υπολογιστής, ο φορητός υπολογιστής και ο εκτυπωτής συνδέονται ασύρματα σε ασύρματο δρομολογητή Το δίκτυο συνδέεται στο Internet μέσω DSL ή καλωδιακού modem. Σενάριο 3: Συσκευές συνδεδεμένες μέσω Ethernet με Internet Ο υπολογιστής, ο φορητός υπολογιστής και ο εκτυπωτής συνδέονται μέσω καλωδίων Ethernet σε διανομέα, δρομολογητή ή διακόπτη. Το δίκτυο συνδέεται στο Internet μέσω DSL ή καλωδιακού modem. Σενάριο 4: Υπολογιστής, φορητός υπολογιστής και εκτυπωτής συνδεδεμένοι ασύρματα χωρίς Internet Ο υπολογιστής, ο φορητός υπολογιστής και ο εκτυπωτής συνδέονται ασύρματα σε σημείο ασύρματης πρόσβασης. Το δίκτυο δεν συνδέεται στο Internet. 18
19 Σενάριο 5: Φορητός υπολογιστής συνδεδεμένος ασύρματα σε εκτυπωτή χωρίς Internet Ο φορητός υπολογιστής συνδέεται ασύρματα σε εκτυπωτή χωρίς ενδιάμεσο ασύρματο δρομολογητή. Το δίκτυο δεν συνδέεται στο Internet. SSID Το SSID (Service Set identifier) είναι μια ρύθμιση ασύρματης συσκευής που επιτρέπει στις συσκευές να συνδέονται στο ίδιο ασύρματο δίκτυο. Μερικές φορές φέρει το όνομα του δικτύου. Το SSID επιτρέπει στις συσκευές να επικοινωνούν μεταξύ τους. Ισχύς σήματος Οι ασύρματες συσκευές διαθέτουν ενσωματωμένες κεραίες που μεταδίδουν και λαμβάνουν ραδιοφωνικά σήματα. Η ισχύς σήματος που αναφέρεται στη σελίδα εγκατάστασης δικτύου του εκτυπωτή υποδεικνύει την ισχύ λήψης ενός μεταδιδόμενου σήματος. Η ισχύς σήματος μπορεί να επηρεαστεί από πολλούς παράγοντες. Ένας παράγοντας είναι οι παρεμβολές από άλλες ασύρματες συσκευές ή ακόμη και άλλες συσκευές όπως είναι οι φούρνοι μικροκυμάτων. Ένας άλλος παράγοντας είναι η απόσταση. Όσο μεγαλύτερη είναι η απόσταση μεταξύ των δύο ασύρματων συσκευών, τόσο πιο πιθανό είναι το σήμα επικοινωνίας να είναι ασθενέστερο. Διευθύνσεις IP Η διεύθυνση IP είναι ένας μοναδικός αριθμός που χρησιμοποιείται από συσκευές σε δίκτυο IP για τον εντοπισμό και την μεταξύ τους επικοινωνία. Οι συσκευές σε δίκτυο IP μπορούν να επικοινωνούν μεταξύ τους μόνο εάν διαθέτουν μοναδικές και έγκυρες διευθύνσεις IP. Μοναδική διεύθυνση IP σημαίνει ότι δυο συσκευές στο ίδιο δίκτυο δεν διαθέτουν την ίδια διεύθυνση IP. Μπορείτε να εντοπίσετε τη διεύθυνση IP του εκτυπωτή εκτυπώνοντας τη σελίδα εγκατάστασης δικτύου. Πώς να εντοπίσετε τη διεύθυνση IP υπολογιστή Μόνο για χρήστες των Windows 1 Επιλέξτε Έναρξη Προγράμματα ή Όλα τα προγράμματα Βοηθήματα Γραμμή εντολών. 2 Πληκτρολογήστε ipconfig. 3 Πατήστε Enter. Η διεύθυνση IP εμφανίζεται ως τέσσερα σύνολα αριθμών που χωρίζονται από τελείες, όπως Αυτό καθορίζεται από το λειτουργικό σύστημα ή το λογισμικό ασύρματου δικτύου. 19
20 Μόνο για χρήστες Macintosh 1 Στην επιφάνεια εργασίας Finder, κάντε κλικ στον φάκελο Applications. 2 Στο φάκελο "Applications", κάντε διπλό κλικ στην επιλογή System Preferences. 3 Επιλέξτε Network. Η διεύθυνση IP εμφανίζεται ως τέσσερα σύνολα αριθμών που χωρίζονται από τελείες, όπως Αυτό καθορίζεται από το λειτουργικό σύστημα ή το λογισμικό ασύρματου δικτύου. Διεύθυνση MAC Οι περισσότερες συσκευές δικτύου διαθέτουν ένα μοναδικό αναγνωριστικό αριθμό υλικού για να ξεχωρίζουν από άλλες συσκευές στο δίκτυο. Αυτός ονομάζεται Διεύθυνση Media Access Control (MAC). Μπορείτε να ορίσετε μια λίστα διευθύνσεων MAC σε δρομολογητή ώστε μόνο οι συσκευές με διευθύνσεις MAC που ταιριάζουν θα έχουν δυνατότητα λειτουργίας στο δίκτυο. Αυτό ονομάζεται φίλτρο MAC. Εάν ένας πελάτης διαθέτει ενεργοποιημένο φίλτρο MAC στον δρομολογητή του και θέλει να προσθέσει εκτυπωτή στο δίκτυό του, θα πρέπει να περιλάβει τη διεύθυνση MAC του εκτυπωτή στη λίστα φίλτρων MAC. Εκτύπωση σελίδας εγκατάστασης δικτύου Στη σελίδα εγκατάστασης δικτύου αναφέρονται οι ρυθμίσεις παραμέτρων Για να εκτυπώσετε μια σελίδα εγκατάστασης δικτύου 1 Βεβαιωθείτε ότι ο εκτυπωτής είναι απενεργοποιημένος. 2 Πατήστε και κρατήστε πατημένο για πέντε δευτερόλεπτα το και, στη συνέχεια, αφήστε το κουμπί. Εκτυπώνεται μια δοκιμαστική σελίδα και μια σελίδα εγκατάστασης δικτύου. Εκτέλεση ping στον εκτυπωτή Για να ελέγξετε εάν ο υπολογιστής σας μπορεί να επικοινωνήσει κανονικά με τον εκτυπωτή στο ίδιο δίκτυο, εκτελέστε μια εντολή ping. Μόνο για χρήστες των Windows 1 Από τον υπολογιστή Επιλέξτε Έναρξη Προγράμματα Βοηθήματα Γραμμή εντολών. 2 Πληκτρολογήστε την εντολή ping και στη συνέχεια τη διεύθυνση IP της συσκευής. 3 Πατήστε Enter. Εάν ο εκτυπωτής βρίσκεται στο δίκτυο και ανταποκρίνεται στο ping, εμφανίζονται αρκετές σειρές που ξεκινούν με Απάντηση από. Εάν ο εκτυπωτής δεν βρίσκεται στο δίκτυο ή δεν ανταποκρίνεται, μετά από αρκετά δευτερόλεπτα εμφανίζεται το μήνυμα Εξαντλήθηκε το χρονικό όριο της αίτησης. Εάν ο εκτυπωτής δεν ανταποκρίνεται: α β γ δ ε Εκτυπώστε μια σελίδα εγκατάστασης. Ελέγξτε ότι ο εκτυπωτής διαθέτει διεύθυνση ΙP. Στην περιοχή "Κάρτα δικτύου" ελέγξτε ότι η "Κατάσταση" αναφέρεται ως "Συνδεδεμένη". Ελέγξτε ότι ο υπολογιστής διαθέτει διεύθυνση IP. Για πρόσθετες πληροφορίες, ανατρέξτε στην ενότητα Αντιμετώπιση προβλημάτων ασύρματης λειτουργίας, στο κεφάλαιο Αντιμετώπιση προβλημάτων. 20
21 Μόνο για χρήστες Macintosh 1 Στην επιφάνεια εργασίας Finder, κάντε κλικ στον φάκελο Applications. 2 Από τον φάκελο "Applications", επιλέξτε τον φάκελο Utilities. 3 Κάντε διπλό κλικ στην εφαρμογή Network Utility. 4 Από την καρτέλα "Ping", πληκτρολογήστε τη διεύθυνση IP του εκτυπωτή στο πεδίο διευθύνσεων δικτύου. Για παράδειγμα: Επιλέξτε Ping. Εάν ο εκτυπωτής δεν ανταποκρίνεται: α β γ δ ε Εκτυπώστε μια σελίδα εγκατάστασης. Ελέγξτε ότι ο εκτυπωτής διαθέτει διεύθυνση IP. Στην περιοχή "Κάρτα δικτύου" ελέγξτε ότι η "Κατάσταση" αναφέρεται ως "Συνδεδεμένη". Ελέγξτε ότι ο υπολογιστής διαθέτει διεύθυνση IP. Για πρόσθετες πληροφορίες, ανατρέξτε στην ενότητα Αντιμετώπιση προβλημάτων ασύρματης λειτουργίας, στο κεφάλαιο Αντιμετώπιση προβλημάτων. Τύποι ασύρματων δικτύων Τα δίκτυα μπορούν να λειτουργήσουν με μία από τις δύο λειτουργίες: υποδομή ή ad hoc. Η Lexmark συνιστά την εγκατάσταση δικτύου σε λειτουργία υποδομής χρησιμοποιώντας το CD εγκατάστασης που συνόδευε τον εκτυπωτή. Ένα ασύρματο δίκτυο όπου κάθε συσκευή επικοινωνεί με άλλες μέσω σημείου ασύρματης σύνδεσης (ασύρματου δρομολογητή) έχει οριστεί σε λειτουργία υποδομής. Όπως συμβαίνει με ένα δίκτυο ad hoc, όλες οι συσκευές πρέπει να διαθέτουν έγκυρες διευθύνσεις IP και να μοιράζονται το ίδιο SSID και κανάλι. Επιπλέον, πρέπει να μοιράζονται το ίδιο SSID με το σημείο ασύρματης πρόσβασης (ασύρματο δρομολογητή). Ένας απλός τύπος ασύρματου δικτύου είναι εκείνος όπου ένα PC με διακομιστή ασύρματων εκτυπώσεων επικοινωνεί απευθείας με εκτυπωτή εξοπλισμένο για σύνδεση σε ασύρματο δίκτυο. Αυτή η λειτουργία επικοινωνίας ονομάζεται ad hoc. Μια συσκευή σε αυτό τον τύπο δικτύου πρέπει να διαθέτει έγκυρη διεύθυνση IP και να έχει οριστεί σε λειτουργία ad hoc. Ο διακομιστής ασύρματων εκτυπώσεων πρέπει επίσης να έχει ρυθμιστεί με το ίδιο SSID και κανάλι. Υποδομή Ad hoc Χαρακτηριστικά Επικοινωνία Ασφάλεια Εύρος Μέσω σημείου ασύρματης πρόσβασης (ασύρματου δρομολογητή). Περισσότερες επιλογές ασφαλείας Καθορίζεται από το εύρος και τον αριθμό των σημείων πρόσβασης Απευθείας μεταξύ συσκευών Περιορίζεται στο εύρος μεμονωμένων συσκευών σε δίκτυο Ταχύτητα Συνήθως μεγαλύτερη Συνήθως μικρότερη Απαιτήσεις για όλες τις συσκευές στο δίκτυο Μοναδική διεύθυνση IP για κάθε συσκευή Ναι Ναι 21
22 Υποδομή Ad hoc Η λειτουργία έχει οριστεί σε Λειτουργία υποδομής Λειτουργία Ad hoc Ίδιο SSID Ίδιο κανάλι Ναι, περιλαμβανομένου του σημείου ασύρματης πρόσβασης (ασύρματου δρομολογητή). Ναι, περιλαμβανομένου του σημείου ασύρματης πρόσβασης (ασύρματου δρομολογητή). Η λειτουργία υποδομής είναι η συνιστώμενη μέθοδος εγκατάστασης επειδή διαθέτει: Αυξημένη ασφάλεια δικτύου Αυξημένη αξιοπιστία Ταχύτερη απόδοση Ευκολότερη εγκατάσταση Ναι Ναι 22
23 Πληροφορίες σχετικά με τον εκτυπωτή Παρουσίαση των εξαρτημάτων του εκτυπωτή Εξάρτημα 1 Εσωτερικός ασύρματος προσαρμογέας Σύνδεση σε ασύρματο δίκτυο. Για 2 Ενεργοποιήστε τον εκτυπωτή. Απενεργοποιήστε τον εκτυπωτή. Πατήστε και, στη συνέχεια, αφήστε γρήγορα το κουμπί για εισαγωγή στη λειτουργία εξοικονόμησης ενέργειας. Πατήστε και κρατήσε πατημένο το κουμπί για δύο δευτερόλεπτα για να απενεργοποιήσετε τον εκτυπωτή. Ακύρωση εργασίας εκτύπωσης. Πατήστε εργασίας εκτύπωσης. Τοποθέτηση ή εξαγωγή του χαρτιού. Αντιμετώπιση προβλημάτων. 3 Επάνω κάλυμμα Τοποθέτηση ή αλλαγή των κασετών εκτύπωσης. Αφαίρεση μπλοκαρισμένου χαρτιού. στο μέσο μιας 23
24 Εξάρτημα Για 4 Ένδειξη Wi-Fi Έλεγχο κατάστασης ασύρματης λειτουργίας: Η ένδειξη Απενεργοποιημένο υποδεικνύει πως ο εκτυπωτής δεν είναι ενεργοποιημένος. Πορτοκαλί υποδεικνύει πως μπορείτε να διαμορφώσετε τον εκτυπωτή για ασύρματη εκτύπωση αλλά πως δεν είναι συνδεδεμένος σε ασύρματο δίκτυο υποδεικνύει πως ο εκτυπωτής είναι συνδεδεμένος για εκτύπωση μέσω USB Πορτοκαλί που αναβοσβήνει υποδεικνύει πως οι παράμετροι του εκτυπωτή έχουν ρυθμιστεί αλλά δεν είναι δυνατή η επικοινωνία με το ασύρματο δίκτυο. Πράσινη υποδεικνύει πως ο εκτυπωτής είναι συνδεδεμένος σε ασύρματο δίκτυο. 5 Θήκη εξόδου χαρτιού Στοίβαξη του χαρτιού όταν βγαίνει από τη συσκευή. 6 Προστατευτικό εξάρτημα χαρτιού Αποτροπή πτώσης αντικειμένων στην υποδοχή χαρτιού. 7 Οδηγός χαρτιού Ευθυγράμμιση του χαρτιού κατά την τροφοδοσία 8 Στήριγμα χαρτιού Τοποθέτηση χαρτιού. 24
25 1 2 Εξάρτημα Για 3 1 Θύρα USB Σύνδεση του εκτυπωτή σε υπολογιστή χρησιμοποιώντας καλώδιο USB. 2 Τροφοδοτικό Σύνδεση του εκτυπωτή σε πηγή τροφοδοσίας με χρήση του καλωδίου τροφοδοσίας 1 Συνδέστε το καλώδιο τροφοδοσίας στη θύρα τροφοδοσίας του εκτυπωτή. 2 Συνδέστε το καλώδιο τροφοδοσίας σε κατάλληλα γειωμένη πρίζα, στην οποία είναι συνδεδεμένες και άλλες ηλεκτρικές συσκευές. 3 Εσωτερικός ασύρματος προσαρμογέας Σύνδεση σε ασύρματο δίκτυο. 3 Εάν η φωτεινή ένδειξη δεν είναι ενεργοποιημένη, πατήστε
26 Πληροφορίες σχετικά με το λογισμικό Σε αυτό το κεφάλαιο παρουσιάζεται ο τρόπος χρήσης του εκτυπωτή με τα λειτουργικά συστήματα των Windows. Εάν χρησιμοποιείτε λειτουργικό σύστημα Macintosh, ανατρέξτε στη Βοήθεια για Mac: 1 Στην επιφάνεια εργασίας Finder, κάντε διπλό κλικ στο εικονίδιο Lexmark 1400 Series. 2 Κάντε διπλό κλικ στο εικονίδιο Βοήθεια του εκτυπωτή. Χρήση του λογισμικού του εκτυπωτή Χρησιμοποιήστε αυτό το λογισμικό Για Lexmark Imaging Studio Κέντρο υποστήριξης Ιδιότητες εκτύπωσης Γραμμή εργαλείων Εκτύπωση εγγράφων ή φωτογραφιών. Εύρεση πληροφοριών αντιμετώπισης προβλημάτων, συντήρησης και παραγγελίας κασετών. Επιλογή των βέλτιστων ρυθμίσεων εκτύπωσης για το έγγραφο που εκτυπώνετε. Δημιουργία κατάλληλων για εκτύπωση εκδόσεων μιας ενεργής σελίδας web. Χρήση του Lexmark Imaging Studio Για να ανοίξετε το Lexmark Imaging Studio, χρησιμοποιήστε μία από τις παρακάτω μεθόδους: Μέθοδος 1 Μέθοδος 2 Από την επιφάνεια εργασίας, κάντε διπλό κλικ στο εικονίδιο Lexmark Imaging Studio. 1 Επιλέξτε Έναρξη Προγράμματα ή Όλα τα προγράμματα Lexmark 1400 Series. 2 Επιλέξτε Lexmark Imaging Studio. Επιλέξτε Για να αποκτήσετε πρόσβαση σε Λεπτομέρειες Προβολή / Εκτύπωση της Βιβλιοθήκης φωτογραφιών Αναζήτηση, εκτύπωση ή κοινή χρήση των φωτογραφιών σας. Μεταφορά φωτογραφιών Λήψη φωτογραφιών από κάρτα μνήμης, μονάδα flash, CD ή ψηφιακή φωτογραφική μηχανή PictBridge στη Βιβλιοθήκη φωτογραφιών. Ευχετήριες φωτογραφικές κάρτες Δημιουργία ποιοτικών ευχετήριων καρτών από τις φωτογραφίες σας. 26
27 Επιλέξτε Για να αποκτήσετε πρόσβαση σε Λεπτομέρειες Πακέτα φωτογραφιών Εκτύπωση πολλών φωτογραφιών σε ποικίλα μεγέθη. Παρουσίαση Προβολή παρουσίασης των φωτογραφιών σας. Αφίσα Εκτύπωση των φωτογραφιών σας ως πολυσέλιδη αφίσα. Από την κάτω αριστερή γωνία της οθόνης "Καλώς ορίσατε": Επιλέξτε Εγκατάσταση και διάγνωση του εκτυπωτή Για Να ελέγξετε τη στάθμη του μελανιού. Να παραγγείλετε κασέτες μελανιού. Να βρείτε πληροφορίες σχετικά με τη συντήρηση. Να επιλέξετε άλλες καρτέλες του Κέντρου υποστήριξης για περισσότερες πληροφορίες, συμπεριλαμβανομένου του τρόπου αλλαγής των ρυθμίσεων του εκτυπωτή και της αντιμετώπισης προβλημάτων. Χρήση του Κέντρου υποστήριξης Το Κέντρο υποστήριξης παρέχει βοήθεια, καθώς και πληροφορίες σχετικά με την κατάσταση του εκτυπωτή και τη στάθμη μελανιού. Για να ανοίξετε το Κέντρο υποστήριξης, χρησιμοποιήστε μία από τις παρακάτω μεθόδους: Μέθοδος 1 Μέθοδος 2 1 Από την επιφάνεια εργασίας, κάντε διπλό κλικ στο εικονίδιο Lexmark Imaging Studio. 2 Επιλέξτε Εγκατάσταση και διάγνωση του εκτυπωτή. Εμφανίζεται το Κέντρο υποστήριξης με την καρτέλα "Συντήρηση" ανοιχτή. 1 Επιλέξτε Έναρξη Προγράμματα ή Όλα τα προγράμματα Lexmark 1400 Series. 2 Επιλέξτε Κέντρο υποστήριξης. 27
28 Το Κέντρο υποστήριξης αποτελείται από έξι καρτέλες: Από αυτή την καρτέλα Κατάσταση εκτυπωτή (Κύριο παράθυρο διαλόγου) Πώς μπορείτε Αντιμετώπιση προβλημάτων Μπορείτε Να δείτε την κατάσταση του εκτυπωτή. Για παράδειγμα, ενώ εκτυπώνετε, η κατάσταση του εκτυπωτή είναι Απασχολημένος-Εκτύπωση σε εξέλιξη. Να εμφανίσετε τη στάθμη μελανιού στις κασέτες και να παραγγείλετε νέες κασέτες εκτύπωσης. Να μάθετε πώς να πραγματοποιείτε τα εξής: Εκτύπωση Χρήση βασικών λειτουργιών. Εκτέλεση εργασιών εκτύπωσης, όπως εκτυπώσεις φωτογραφιών, φακέλων, καρτών, banner, σιδερότυπων και διαφανειών. Να βρείτε τον ηλεκτρονικό Οδηγό χρήσης για περισσότερες πληροφορίες. Να λάβετε συμβουλές για την τρέχουσα κατάσταση. Να επιλύσετε προβλήματα του εκτυπωτή. Συντήρηση Πληροφορίες επικοινωνίας Να τοποθετήσετε μια νέα κασέτα εκτύπωσης. Να προβάλετε επιλογές αγοράς για νέες κασέτες. Να εκτυπώσετε μια δοκιμαστική σελίδα Να εκτελέσετε καθαρισμό για διόρθωση των οριζόντιων γραμμών. Να εκτελέσετε στοίχιση για διόρθωση των θαμπών άκρων. Να αντιμετωπίσετε άλλα προβλήματα μελανιού. Να λάβετε πληροφορίες επικοινωνίας με τη Lexmark μέσω τηλεφώνου ή μέσω Web. Σύνθετες ρυθμίσεις Να αλλάξετε την εμφάνιση του παραθύρου Κατάσταση εκτύπωσης. Να πραγματοποιήσετε λήψη των πιο πρόσφατων αρχείων λογισμικού. Να ενεργοποιήσετε ή να απενεργοποιήσετε τη φωνητική ειδοποίηση. Να αλλάξετε τις ρυθμίσεις εκτύπωσης σε δίκτυο. Να μας ενημερώσετε σχετικά με το πώς χρησιμοποιείτε τον εκτυπωτή. Να λάβετε πληροφορίες σχετικά με την έκδοση του λογισμικού. Σημείωση: Για περισσότερες πληροφορίες, επιλέξτε Βοήθεια στην κάτω δεξιά γωνία της οθόνης. 28
29 Χρήση των Ιδιοτήτων εκτύπωσης Άνοιγμα "Ιδιοτήτων εκτύπωσης" Οι "Ιδιότητες εκτύπωσης" είναι το λογισμικό που ελέγχει τη λειτουργία εκτύπωσης όταν ο εκτυπωτής είναι συνδεδεμένος σε υπολογιστή. Μπορείτε να αλλάξετε τις ρυθμίσεις στις "Ιδιότητες εκτύπωσης" ανάλογα με τον τύπο της εργασίας που θέλετε να πραγματοποιήσετε. Μπορείτε να ανοίξετε τις "Ιδιότητες εκτύπωσης" σχεδόν από οποιοδήποτε πρόγραμμα: 1 Έχοντας ανοιχτό ένα έγγραφο, επιλέξτε Αρχείο Εκτύπωση. 2 Από το παράθυρο διαλόγου "Εκτύπωση", επιλέξτε Ιδιότητες, Προτιμήσεις, Επιλογές ή Ρύθμιση παραμέτρων. Χρήση του μενού "Αποθήκευση ρυθμίσεων" Από το μενού "Αποθήκευση ρυθμίσεων", μπορείτε να ονομάσετε και να αποθηκεύσετε τις τρέχουσες ρυθμίσεις Ιδιοτήτων εκτύπωσης για μελλοντική χρήση. Μπορείτε να αποθηκεύσετε μέχρι πέντε προσαρμοσμένες ρυθμίσεις. Χρήση του μενού "Θέλω να" Το μενού "Θέλω να" περιέχει διάφορους οδηγούς εργασιών (εκτύπωση φωτογραφιών, φακέλων, banner, αφισών, ή εκτύπωση διπλής όψης) που σας βοηθούν να επιλέξετε τις σωστές ρυθμίσεις εκτύπωσης για το έργο σας. Χρήση του μενού "Επιλογές" Χρησιμοποιήστε το μενού "Επιλογές" για να κάνετε αλλαγές στις ρυθμίσεις Επιλογών Ποιότητας, Διάταξης και Κατάστασης Εκτύπωσης. Για περισσότερες πληροφορίες σχετικά με αυτές τις ρυθμίσεις, ανοίξτε το παράθυρο διαλόγου από το μενού και κάντε κλικ στο κουμπί Βοήθεια από το παράθυρο διαλόγου. Το μενού "Επιλογές" σας παρέχει επίσης απευθείας συνδέσεις με διαφορετικά τμήματα του Κέντρου υποστήριξης, καθώς και πληροφορίες σχετικά με την έκδοση του λογισμικού. 29
30 Χρήση της καρτέλας "Ιδιότητες εκτύπωσης" Όλες οι ρυθμίσεις εκτύπωσης βρίσκονται στις τρεις κύριες καρτέλες του λογισμικού Ιδιότητες εκτύπωσης: Ποιότητα/ Αντίγραφα, Ρύθμιση χαρτιού και Διάταξη εκτύπωσης. Καρτέλα Ποιότητα/Αντίγραφα Ρύθμιση χαρτιού Διάταξη εκτύπωσης Επιλογές Επιλέξτε μια ρύθμιση για την Ποιότητα/Ταχύτητα. Επιλέξτε τύπο χαρτιού. Προσαρμόστε τον τρόπο εκτύπωσης διάφορων αντιγράφων μιας μεμονωμένης εργασίας εκτύπωσης με τον εκτυπωτή: με σελιδοποίηση ή κανονική. Επιλέξτε "Αυτόματη ρύθμιση ευκρίνειας εικόνας". Επιλέξετε εκτύπωση της τελευταίας σελίδας πρώτα. Καθορίστε το μέγεθος χαρτιού που έχει τοποθετηθεί. Επιλέξτε τον προσανατολισμό του εγγράφου στην εκτυπωμένη σελίδα: κατακόρυφος ή οριζόντιος. Επιλέξτε τη διάταξη εκτύπωσης. Επιλέξτε εκτύπωση και στις δύο πλευρές του χαρτιού και προτίμηση εκτύπωσης διπλής όψης. Σημείωση: Για περισσότερες πληροφορίες σχετικά με αυτές τις ρυθμίσεις, κάντε δεξί κλικ σε μια ρύθμιση στην οθόνη. Χρήση της Γραμμής εργαλείων Η Γραμμή εργαλείων σας δίνει τη δυνατότητα να δημιουργείτε κατάλληλες για εκτύπωση εκδόσεις σελίδων web. Σημείωση: Γίνεται αυτόματη εκκίνηση της Γραμμής εργαλείων όταν πραγματοποιείτε αναζήτηση στο web με την εφαρμογή Microsoft Windows Internet Explorer, έκδοση 5.5 ή μεταγενέστερη. Κάντε κλικ στο κουμπί Ενέργεια Ενεργοποίηση των επιλογών Διαμόρφωσης σελίδας. Ενεργοποίηση του μενού "Επιλογές" για να προσαρμόσετε την εμφάνιση της γραμμής εργαλείων ή για να επιλέξετε κάποια διαφορετική ρύθμιση για την εκτύπωση φωτογραφιών. Πρόσβαση σε συνδέσεις στην τοποθεσία web της Lexmark. Πρόσβαση στη Βοήθεια για λήψη πρόσθετων πληροφοριών. Κατάργηση της εγκατάστασης της Γραμμής εργαλείων. Κανονική Εκτύπωση ολόκληρης σελίδας web σε κανονική ποιότητα εκτύπωσης. 30
31 Κάντε κλικ στο κουμπί Ενέργεια Γρήγορη Εκτύπωση ολόκληρης σελίδας web σε πρόχειρη ποιότητα εκτύπωσης. Ασπρόμαυρο Ασπρόμαυρη εκτύπωση ολόκληρης σελίδας web. Μόνο κείμενο A Φωτογραφίες Εκτύπωση μόνο του κειμένου μιας σελίδας web. Εκτύπωση μόνο των φωτογραφιών ή των εικόνων που περιλαμβάνονται σε σελίδα web. Σημείωση: Ο αριθμός των φωτογραφιών ή εικόνων που μπορείτε να εκτυπώσετε εμφανίζεται δίπλα στην επιλογή "Φωτογραφίες". Προεπισκόπηση Προεπισκόπηση μιας σελίδας web πριν την εκτύπωση. Επαναφορά προεπιλογών για τις ρυθμίσεις λογισμικού του εκτυπωτή Χρήστες των Windows 2000, των Windows XP ή των Windows Vista: 1 Επιλέξτε Έναρξη Ρυθμίσεις Εκτυπωτές ή Εκτυπωτές και φαξ. 2 Κάντε δεξί κλικ στο εικονίδιο Lexmark 1400 Series. 3 Επιλέξτε Προτιμήσεις εκτύπωσης. 4 Κάντε κλικ στο μενού Αποθήκευση ρυθμίσεων. 5 Από την ενότητα "Επαναφορά", επιλέξτε Εργοστασιακές ρυθμίσεις (Προεπιλογές). Σημείωση: Οι προεπιλεγμένες εργοστασιακές ρυθμίσεις δεν είναι δυνατό να διαγραφούν. 31
32 Συντήρηση του εκτυπωτή Αλλαγή κασετών εκτύπωσης Αφαίρεση χρησιμοποιημένης κασέτας εκτύπωσης 1 Βεβαιωθείτε ότι ο εκτυπωτής είναι ενεργοποιημένος. 2 Ανασηκώστε το επάνω κάλυμμα. Ο φορέας των κασετών εκτύπωσης κινείται και σταματά στη θέση τοποθέτησης, εκτός και αν ο εκτυπωτής είναι απασχολημένος. 3 Πιέστε προς τα κάτω το μοχλό του φορέα της κασέτας για να ανασηκώσετε το κάλυμμά του. 4 Αφαιρέστε τη χρησιμοποιημένη κασέτα εκτύπωσης. Εάν η κασέτα που αφαιρέσατε δεν είναι κενή και θέλετε να την χρησιμοποιήστε αργότερα, δείτε Συντήρηση των κασετών εκτύπωσης στο κεφάλαιο Συντήρηση του εκτυπωτή του Οδηγού χρήσης που περιλαμβάνεται στο CD. 32
33 Τοποθέτηση κασετών εκτύπωσης 1 Εάν τοποθετείτε νέες κασέτες εκτύπωσης, αφαιρέστε το αυτοκόλλητο και την ταινία από το πίσω και το κάτω μέρος των κασετών. 1 2 Προειδοποίηση: Μην αγγίζετε τις χρυσές επαφές στο πίσω μέρος των κασετών εκτύπωσης ή τα μεταλλικά ακροφύσια στο κάτω μέρος. 2 Πιέστε προς τα κάτω τους μοχλούς του φορέα κασετών για να ανασηκώσετε τα καλύμματά του. 3 Τοποθετήστε την κασέτα ασπρόμαυρης εκτύπωσης ή την κασέτα εκτύπωσης φωτογραφιών στον αριστερό φορέα. Τοποθετήστε την κασέτα έγχρωμης εκτύπωσης στο δεξιό φορέα. 4 Κλείστε τα καλύμματα. 33
34 5 Κλείστε το επάνω κάλυμμα. Παραγγελία αναλωσίμων Παραγελλία κασετών εκτύπωσης Μοντέλα Lexmark 1400 Series (εκτός του Lexmark 1480) Στοιχείο Κασέτα ασπρόμαυρης εκτύπωσης 23A 215 Κασέτα ασπρόμαυρης εκτύπωσης Κασέτα ασπρόμαυρης εκτύπωσης, υψηλής απόδοσης Κωδικός Η απόδοση τυπικών σελίδων της μέσης κασέτας φτάνει έως και Κασέτα έγχρωμης εκτύπωσης 24A 185 Κασέτα έγχρωμης εκτύπωσης Κασέτα έγχρωμης εκτύπωσης, υψηλής απόδοσης Κασέτα εκτύπωσης φωτογραφιών 31 Δεν ισχύει 1 Οι τιμές ισχύουν για συνεχή εκτύπωση. Δηλωμένη τιμή απόδοσης σύμφωνα με το ISO/IEC (FDIS). 2 Κασέτα που λαμβάνει μέρος στο εξουσιοδοτημένο πρόγραμμα επιστροφής Μοντέλα Lexmark 1480 Στοιχείο Κασέτα έγχρωμης εκτύπωσης 2 Κασέτα ασπρόμαυρης εκτύπωσης 3 Κασέτα εκτύπωσης φωτογραφιών 31 Κωδικός Παραγγελία χαρτιού και άλλων αναλωσίμων Για να παραγγείλετε αναλώσιμα ή για να βρείτε έναν αντιπρόσωπο στην περιοχή σας, επισκεφτείτε την τοποθεσία μας στο Web στη διεύθυνση 34
35 Σημειώσεις: Για βέλτιστα αποτελέσματα, χρησιμοποιείτε μόνο κασέτες εκτύπωσης της Lexmark. Για βέλτιστα αποτελέσματα κατά την εκτύπωση φωτογραφιών ή άλλων εικόνων υψηλής ποιότητας, χρησιμοποιείτε φωτογραφικό χαρτί της Lexmark. Για παραγγελία καλωδίου USB (κωδικός ), μεταβείτε στη διεύθυνση Χαρτί Φωτογραφικό χαρτί ανώτερης ποιότητας της Lexmark Φωτογραφικό χαρτί της Lexmark Μέγεθος χαρτιού Letter A4 4 x 6 ίν. 10 x 15 εκ. Κ Letter A4 4 x 6 ίν. 10 x 15 εκ. Φωτογραφικό χαρτί PerfectFinish TM της Lexmark Letter A4 4 x 6 ίν. 10 x 15 εκ. Κ Σημείωση: Η διαθεσιμότητα μπορεί να ποικίλλει ανά χώρα ή περιοχή. Για πληροφορίες σχετικά με την αγορά του φωτογραφικού χαρτιού ανώτερης ποιότητας της Lexmark ή του φωτογραφικού χαρτιού PerfectFinish της Lexmark στη χώρα ή στην περιοχή όπου διαμένετε, μεταβείτε στη διεύθυνση 35
36 Αντιμετώπιση προβλημάτων Αντιμετώπιση προβλημάτων εγκατάστασης Το κουμπί λειτουργίας δεν είναι αναμμένο Πιο κάτω παρατίθενται πιθανές λύσεις. Προσπαθήστε να εφαρμόσετε μία ή περισσότερες από τις εξής λύσεις: Πατήστε το κουμπί λειτουργίας Βεβαιωθείτε ότι ο εκτυπωτής είναι ενεργοποιημένος, πατώντας το. Αποσυνδέστε και επανασυνδέστε το καλώδιο τροφοδοσίας 1 Αποσυνδέστε το καλώδιο τροφοδοσίας από την πρίζα και, στη συνέχεια, από τον εκτυπωτή. 2 Συνδέστε το καλώδιο στη θύρα τροφοδοσίας του εκτυπωτή. 3 Συνδέστε το καλώδιο σε κατάλληλα γειωμένη πρίζα, στην οποία είναι συνδεδεμένες και άλλες ηλεκτρικές συσκευές. 4 Εάν η φωτεινή ένδειξη δεν είναι ενεργοποιημένη, πατήστε. Δεν γίνεται η εγκατάσταση του λογισμικού Οι πιθανές λύσεις είναι οι εξής. Εφαρμόστε μία ή περισσότερες από τις εξής λύσεις: Ελέγξτε το λειτουργικό σύστημα που χρησιμοποιείτε Υποστηρίζονται τα παρακάτω λειτουργικά συστήματα: Windows 2000 με Service Pack 3 ή νεώτερο Windows XP Windows Vista Mac OS X Ελέγξτε τις απαιτήσεις του συστήματος Βεβαιωθείτε ότι ο υπολογιστής σας ικανοποιεί τις ελάχιστες απαιτήσεις συστήματος που αναγράφονται στη συσκευασία του εκτυπωτή
37 Ελέγξτε τη σύνδεση USB Ακολουθήστε τα παρακάτω βήματα εάν δεν χρησιμοποιείτε τον εκτυπωτή σε ασύρματο δίκτυο: 1 Ελέγξτε το καλώδιο USB για εμφανείς βλάβες. 2 Συνδέστε το τετράγωνο άκρο του καλωδίου USB στην πίσω πλευρά του εκτυπωτή. 3 Συνδέστε το ορθογώνιο άκρο του καλωδίου USB στη θύρα USB του υπολογιστή. Η θύρα USB φέρει το σύμβολο USB. Συνδέστε ξανά το καλώδιο τροφοδοσίας 1 Πατήστε το για να απενεργοποιήσετε τον εκτυπωτή. 2 Αποσυνδέστε το καλώδιο τροφοδοσίας από την πρίζα. 3 Αποσυνδέστε με προσοχή το τροφοδοτικό από τον εκτυπωτή. 4 Συνδέστε ξανά το τροφοδοτικό στον εκτυπωτή. 5 Συνδέστε το καλώδιο τροφοδοσίας στην πρίζα. 6 Πατήστε το για να ενεργοποιήσετε τον εκτυπωτή. Απεγκαταστήστε και στη συνέχεια επανεγκαταστήστε το λογισμικό Καταργήστε την εγκατάσταση του λογισμικού του εκτυπωτή και, στη συνέχεια, εγκαταστήστε το πάλι. Για περισσότερες πληροφορίες, δείτε Απεγκατάσταση και επανεγκατάσταση του λογισμικού στη σελίδα 54. Η σελίδα δεν εκτυπώνεται Οι πιθανές λύσεις είναι οι εξής. Εφαρμόστε μία ή περισσότερες από τις εξής λύσεις: Ελέγξτε τα μηνύματα Εάν εμφανιστεί μήνυμα σφάλματος, δείτε "Μηνύματα σφάλματος" στο κεφάλαιο "Αντιμετώπιση προβλημάτων" στον Οδηγό χρήσης που περιλαμβάνεται στο CD. Ελέγξτε την τροφοδοσία Εάν η φωτεινή ένδειξη σελίδα 36. δεν είναι ενεργοποιημένη, δείτε Το κουμπί λειτουργίας δεν είναι αναμμένο στη Τοποθετήστε πάλι το χαρτί Αφαιρέστε και μετά τοποθετήστε χαρτί. Ελέγξτε τη στάθμη μελανιού Ελέγξτε τη στάθμη του μελανιού και τοποθετήστε νέες κασέτες εκτύπωσης εάν είναι απαραίτητο. 37
38 Ελέγξτε τις κασέτες εκτύπωσης 1 Αφαιρέστε τις κασέτες εκτύπωσης. 2 Βεβαιωθείτε ότι έχει αφαιρεθεί το αυτοκόλλητο και η ταινία Τοποθετήστε ξανά τις κασέτες. Ελέγξτε τις προεπιλεγμένες ρυθμίσεις και τις ρυθμίσεις παύσης 1 Επιλέξτε: Στα Windows XP (προεπιλεγμένο μενού "Έναρξη"): Έναρξη Εκτυπωτές και φαξ. Στα Windows XP (Κλασσικό μενού "Έναρξη"): Έναρξη Ρυθμίσεις Εκτυπωτές και φαξ. Στα Windows Vista (προεπιλεγμένο μενού "Έναρξη"): Έναρξη Πίνακας Ελέγχου Εκτυπωτές (κάτω από την επιλογή Υλικό και Ήχος). Στα Windows Vista (Κλασσικό μενού "Έναρξη"): Έναρξη Εκτυπωτές. 2 Κάντε διπλό κλικ στη συσκευή ουράς εκτύπωσης. 3 Επιλέξτε Εκτυπωτής. Βεβαιωθείτε ότι δεν είναι επιλεγμένο το στοιχείο "Παύση εκτύπωσης". Εάν δεν εμφανίζεται σημάδι επιλογής δίπλα στο "Ορισμός ως προεπιλογή", θα πρέπει να επιλέξετε τη συσκευή ουράς εκτύπωσης για κάθε αρχείο που θέλετε να εκτυπώσετε. Συνδέστε ξανά το καλώδιο τροφοδοσίας 1 Πατήστε το για να απενεργοποιήσετε τον εκτυπωτή. 2 Αποσυνδέστε το καλώδιο τροφοδοσίας από την πρίζα. 3 Αποσυνδέστε με προσοχή το τροφοδοτικό από τον εκτυπωτή. 4 Συνδέστε ξανά το τροφοδοτικό στον εκτυπωτή. 5 Συνδέστε το καλώδιο τροφοδοσίας στην πρίζα. 6 Πατήστε το για να ενεργοποιήσετε τον εκτυπωτή. Απεγκαταστήστε και στη συνέχεια επανεγκαταστήστε το λογισμικό Καταργήστε την εγκατάσταση του λογισμικού του εκτυπωτή και, στη συνέχεια, εγκαταστήστε το πάλι. Για περισσότερες πληροφορίες, δείτε Απεγκατάσταση και επανεγκατάσταση του λογισμικού στη σελίδα
39 Αντιμετώπιση προβλημάτων ασύρματου δικτύου Εκτύπωση σελίδας εγκατάστασης δικτύου 1 Βεβαιωθείτε ότι ο εκτυπωτής είναι απενεργοποιημένος. 2 Πατήστε και κρατήστε πατημένο για πέντε δευτερόλεπτα το και, στη συνέχεια, αφήστε το κουμπί. Εκτυπώνεται μια δοκιμαστική σελίδα και μια σελίδα εγκατάστασης δικτύου. Η σελίδα εγκατάστασης δικτύου αναγράφει τις ρυθμίσεις διαμόρφωσης του εσωτερικού ασύρματου διακομιστή εκτυπώσεων. Η φωτεινή ένδειξη WiFi δεν είναι αναμμένη Οι πιθανές λύσεις είναι οι εξής. Εφαρμόστε μία ή περισσότερες από τις εξής λύσεις: Ελέγξτε την τροφοδοσία Εάν η φωτεινή ένδειξη σελίδα 36. δεν είναι ενεργοποιημένη, δείτε Το κουμπί λειτουργίας δεν είναι αναμμένο στη Καταργήστε και επαναλάβετε την εγκατάσταση του εσωτερικού διακομιστή εκτυπώσεων Σημείωση: Η λύση αυτή δεν ισχύει σε εκτυπωτές που έχουν τον εσωτερικό διακομιστή εκτυπώσεων ήδη εγκατεστημένο. Εγκαταστήστε ξανά τον εσωτερικό διακομιστή εκτυπώσεων. Για περισσότερες πληροφορίες, ανατρέξτε στο κεφάλαιο Ρύθμιση του εκτυπωτή. Ο εκτυπωτής δικτύου δεν εμφανίζεται στη λίστα επιλογής εκτυπωτή κατά την εγκατάσταση Ελέγξτε εάν ο εκτυπωτής βρίσκεται στο ίδιο ασύρματο δίκτυο με τον υπολογιστή Το SSID του εκτυπωτή πρέπει να ταιριάζει με το SSID του ασύρματου δικτύου. Μόνο για χρήστες των Windows 1 Εάν δεν γνωρίζετε το SSID του δικτύου, ακολουθήστε τα παρακάτω βήματα για να το μάθετε πριν από την επανεκτέλεση του Βοηθητικού προγράμματος ρύθμισης ασύρματης λειτουργίας. α β Πληκτρολογήστε τη διεύθυνση IP του σημείου ασύρματης πρόσβασης (ασύρματου δρομολογητή) στο πεδίο της διεύθυνσης Web του προγράμματος περιήγησης που χρησιμοποιείτε. Εάν δεν γνωρίζετε τη διεύθυνση IP του σημείου ασύρματης πρόσβασης (ασύρματου δρομολογητή): 1 Επιλέξτε: Στα Windows XP: Έναρξη Προγράμματα ή Όλα τα προγράμματα Βοηθήματα Γραμμή εντολών Στα Windows Vista: Το εικονίδιο Έναρξη Όλα τα προγράμματα Βοηθήματα Γραμμή εντολών Το εικονίδιο "Έναρξη" εμφανίζεται ως εξής. 2 Πληκτρολογήστε ipconfig 3 Πατήστε Enter. Η καταχώρηση Προεπιλεγμένη πύλη είναι συνήθως το σημείο ασύρματης πρόσβασης (ασύρματου δρομολογητή). Η διεύθυνση IP εμφανίζεται ως τέσσερα σύνολα αριθμών που χωρίζονται από τελείες, όπως Η διεύθυνση IP που χρησιμοποιείτε μπορεί επίσης να ξεκινά από τους αριθμούς 10 ή 169. Αυτό καθορίζεται από το λειτουργικό σύστημα ή το λογισμικό του ασύρματου δικτύου. Πληκτρολογήστε το όνομα χρήστη και τον κωδικό πρόσβασης όταν σας ζητηθεί. 39
3500 Series All-In-One
 3500 Series All-In-One Ξεκινώντας Μάρτιος 2007 www.lexmark.com Οι ονομασίες Lexmark και Lexmark με το λογότυπο με σχήμα ρόμβου είναι σήματα κατατεθέντα της Lexmark International, Inc. στις Ηνωμένες Πολιτείες
3500 Series All-In-One Ξεκινώντας Μάρτιος 2007 www.lexmark.com Οι ονομασίες Lexmark και Lexmark με το λογότυπο με σχήμα ρόμβου είναι σήματα κατατεθέντα της Lexmark International, Inc. στις Ηνωμένες Πολιτείες
Eλληνικά. Πληροφορίες σχετικά µε την ασφάλεια
 Aυτός ο οδηγός περιλαµβάνει: "Πληροφορίες σχετικά µε την ασφάλεια" στη σελίδα 23. "Αντιµετώπιση προβληµάτων εγκατάστασης" στη σελίδα 24. "Εύρεση περισσότερων πληροφοριών" στη σελίδα 28. Πληροφορίες σχετικά
Aυτός ο οδηγός περιλαµβάνει: "Πληροφορίες σχετικά µε την ασφάλεια" στη σελίδα 23. "Αντιµετώπιση προβληµάτων εγκατάστασης" στη σελίδα 24. "Εύρεση περισσότερων πληροφοριών" στη σελίδα 28. Πληροφορίες σχετικά
Πληροφοριες σχετικα µε την ασφαλεια
 Aυτος ο οδηγος περιλαµβανει: "Πληροφοριες σχετικα µε την ασφαλεια" στη σελιδα 23. "Αντιµετωπιση προβληµατων εγκαταστασης" στη σελιδα 24. "Ευρεση περισσοτερων πληροφοριων" στη σελιδα 28. Πληροφοριες σχετικα
Aυτος ο οδηγος περιλαµβανει: "Πληροφοριες σχετικα µε την ασφαλεια" στη σελιδα 23. "Αντιµετωπιση προβληµατων εγκαταστασης" στη σελιδα 24. "Ευρεση περισσοτερων πληροφοριων" στη σελιδα 28. Πληροφοριες σχετικα
Ξεκινήστε από αυτό το σηµείο
 Ξεκινήστε από αυτό το σηµείο Ευθυγράµµιση των κασετών εκτύπωσης χωρίς υπολογιστή Ολοκληρώστε την εγκατάσταση του υλικού εξοπλισµού σύµφωνα µε τα βήµατα που περιγράφονται στο Φυλλάδιο εγκατάστασης. Συνεχίστε
Ξεκινήστε από αυτό το σηµείο Ευθυγράµµιση των κασετών εκτύπωσης χωρίς υπολογιστή Ολοκληρώστε την εγκατάσταση του υλικού εξοπλισµού σύµφωνα µε τα βήµατα που περιγράφονται στο Φυλλάδιο εγκατάστασης. Συνεχίστε
Lexmark 1400 Series. Οδηγός χρήσης
 Lexmark 1400 Series Οδηγός χρήσης Φεβρουάριος 2007 www.lexmark.com Οι ονομασίες Lexmark και Lexmark με το λογότυπο με σχήμα ρόμβου είναι σήματα κατατεθέντα της Lexmark International, Inc. στις Ηνωμένες
Lexmark 1400 Series Οδηγός χρήσης Φεβρουάριος 2007 www.lexmark.com Οι ονομασίες Lexmark και Lexmark με το λογότυπο με σχήμα ρόμβου είναι σήματα κατατεθέντα της Lexmark International, Inc. στις Ηνωμένες
2500 Series All-In-One
 2500 Series All-In-One Ξεκινώντας Δεκέμβριος 2006 www.lexmark.com Οι ονομασίες Lexmark και Lexmark με το λογότυπο με σχήμα ρόμβου είναι σήματα κατατεθέντα της Lexmark International, Inc. στις Ηνωμένες
2500 Series All-In-One Ξεκινώντας Δεκέμβριος 2006 www.lexmark.com Οι ονομασίες Lexmark και Lexmark με το λογότυπο με σχήμα ρόμβου είναι σήματα κατατεθέντα της Lexmark International, Inc. στις Ηνωμένες
2500 Series All-In-One
 2500 Series All-In-One Οδηγός χρήσης Δεκέμβριος 2006 www.lexmark.com Οι ονομασίες Lexmark και Lexmark με το λογότυπο με σχήμα ρόμβου είναι σήματα κατατεθέντα της Lexmark International, Inc. στις Ηνωμένες
2500 Series All-In-One Οδηγός χρήσης Δεκέμβριος 2006 www.lexmark.com Οι ονομασίες Lexmark και Lexmark με το λογότυπο με σχήμα ρόμβου είναι σήματα κατατεθέντα της Lexmark International, Inc. στις Ηνωμένες
Βασικές οδηγίες ασύρματης δικτύωσης
 Βασικές οδηγίες ασύρματης δικτύωσης Το εγχειρίδιο αυτό σας βοηθά να εγκαταστήσετε μια ασύρματη σύνδεση μεταξύ του εκτυπωτή και των υπολογιστών σας. Ανατρέξτε στον "Οδηγό Δικτύωσης" στις ηλεκτρονικές Οδηγίες
Βασικές οδηγίες ασύρματης δικτύωσης Το εγχειρίδιο αυτό σας βοηθά να εγκαταστήσετε μια ασύρματη σύνδεση μεταξύ του εκτυπωτή και των υπολογιστών σας. Ανατρέξτε στον "Οδηγό Δικτύωσης" στις ηλεκτρονικές Οδηγίες
Lexmark 1300 Series. Οδηγός χρήσης
 Lexmark 1300 Series Οδηγός χρήσης Δεκέμβριος 2006 www.lexmark.com Οι ονομασίες Lexmark και Lexmark με το λογότυπο με σχήμα ρόμβου είναι σήματα κατατεθέντα της Lexmark International, Inc. στις Ηνωμένες
Lexmark 1300 Series Οδηγός χρήσης Δεκέμβριος 2006 www.lexmark.com Οι ονομασίες Lexmark και Lexmark με το λογότυπο με σχήμα ρόμβου είναι σήματα κατατεθέντα της Lexmark International, Inc. στις Ηνωμένες
3500-4500 Series. Οδηγός Χρήσης
 3500-4500 Series Οδηγός Χρήσης Μάρτιος 2007 www.lexmark.com Οι ονομασίες Lexmark και Lexmark με το λογότυπο με σχήμα ρόμβου είναι σήματα κατατεθέντα της Lexmark International, Inc. στις Ηνωμένες Πολιτείες
3500-4500 Series Οδηγός Χρήσης Μάρτιος 2007 www.lexmark.com Οι ονομασίες Lexmark και Lexmark με το λογότυπο με σχήμα ρόμβου είναι σήματα κατατεθέντα της Lexmark International, Inc. στις Ηνωμένες Πολιτείες
Οδηγός χρήσης Z2400 Series
 Οδηγός χρήσης Z2400 Series 2007 www.lexmark.com Περιεχόμενα Πληροφορίες σχετικά με την ασφάλεια...7 Εισαγωγή...8 Εύρεση πληροφοριών σχετικά με τον εκτυπωτή...8 Κατανόηση του εκτυπωτή...11 Παράκαμψη των
Οδηγός χρήσης Z2400 Series 2007 www.lexmark.com Περιεχόμενα Πληροφορίες σχετικά με την ασφάλεια...7 Εισαγωγή...8 Εύρεση πληροφοριών σχετικά με τον εκτυπωτή...8 Κατανόηση του εκτυπωτή...11 Παράκαμψη των
Lexmark 840 Series. Οδηγός χρήσης
 Lexmark 840 Series Οδηγός χρήσης Μάιος 2006 www.lexmark.com Οι ονομασίες Lexmark και Lexmark με το λογότυπο με σχήμα ρόμβου είναι σήματα κατατεθέντα της Lexmark International, Inc. στις Ηνωμένες Πολιτείες
Lexmark 840 Series Οδηγός χρήσης Μάιος 2006 www.lexmark.com Οι ονομασίες Lexmark και Lexmark με το λογότυπο με σχήμα ρόμβου είναι σήματα κατατεθέντα της Lexmark International, Inc. στις Ηνωμένες Πολιτείες
Για περισσότερες πληροφορίες σχετικά με τη συμβατότητα του λογισμικού με άλλα λειτουργικά συστήματα, επικοινωνήστε με το τμήμα υποστήριξης πελατών.
 Σελίδα 1 από 5 Οδηγός σύνδεσης Υποστηριζόμενα λειτουργικά συστήματα Μπορείτε να πραγματοποιήσετε εγκατάσταση του λογισμικού του εκτυπωτή χρησιμοποιώντας το CD Λογισμικό και τεκμηρίωση για τα ακόλουθα λειτουργικά
Σελίδα 1 από 5 Οδηγός σύνδεσης Υποστηριζόμενα λειτουργικά συστήματα Μπορείτε να πραγματοποιήσετε εγκατάσταση του λογισμικού του εκτυπωτή χρησιμοποιώντας το CD Λογισμικό και τεκμηρίωση για τα ακόλουθα λειτουργικά
5400 Series All-In-One
 5400 Series All-In-One Λύσεις εγκατάστασης Ιανουάριος 2007 www.lexmark.com Οι ονομασίες Lexmark και Lexmark με το λογότυπο με σχήμα ρόμβου είναι σήματα κατατεθέντα της Lexmark International, Inc. στις
5400 Series All-In-One Λύσεις εγκατάστασης Ιανουάριος 2007 www.lexmark.com Οι ονομασίες Lexmark και Lexmark με το λογότυπο με σχήμα ρόμβου είναι σήματα κατατεθέντα της Lexmark International, Inc. στις
ΞΕΚΙΝΗΣΤΕ. Θέλετε να συνδέσετε τον εκτυπωτή σε ασύρµατο δίκτυο; Χρησιµοποιήστε την ενότητα. Εγκατάσταση και σύνδεση ενσύρµατης. λειτουργίας.
 ΞΕΚΙΝΗΣΤΕ Ε Ω Εάν απαντήσετε «Ναι» σε κάποια από τις παρακάτω ερωτήσεις, προχωρήστε στην ενότητα που υποδεικνύεται για οδηγίες σχετικά µε την εγκατάσταση και τις συνδέσεις. Θέλετε να συνδέσετε τον εκτυπωτή
ΞΕΚΙΝΗΣΤΕ Ε Ω Εάν απαντήσετε «Ναι» σε κάποια από τις παρακάτω ερωτήσεις, προχωρήστε στην ενότητα που υποδεικνύεται για οδηγίες σχετικά µε την εγκατάσταση και τις συνδέσεις. Θέλετε να συνδέσετε τον εκτυπωτή
4800 Series Ιούνιος 2007
 4800 Series Ιούνιος 2007 www.lexmark.com Πληροφορίες σχετικά με την ασφάλεια Χρησιμοποιήστε μόνο την πηγή τροφοδοσίας και το καλώδιο τροφοδοσίας που παρέχονται με το προϊόν αυτό ή την εγκεκριμένη από τον
4800 Series Ιούνιος 2007 www.lexmark.com Πληροφορίες σχετικά με την ασφάλεια Χρησιμοποιήστε μόνο την πηγή τροφοδοσίας και το καλώδιο τροφοδοσίας που παρέχονται με το προϊόν αυτό ή την εγκεκριμένη από τον
9500 Series Ξεκινώντας
 9500 Series Ξεκινώντας 2007 www.lexmark.com Πληροφορίες σχετικά με την ασφάλεια Χρησιμοποιήστε μόνο την πηγή τροφοδοσίας και το καλώδιο τροφοδοσίας που παρέχονται με το προϊόν αυτό ή την εγκεκριμένη από
9500 Series Ξεκινώντας 2007 www.lexmark.com Πληροφορίες σχετικά με την ασφάλεια Χρησιμοποιήστε μόνο την πηγή τροφοδοσίας και το καλώδιο τροφοδοσίας που παρέχονται με το προϊόν αυτό ή την εγκεκριμένη από
Οδηγός χρήσης 1500 Series
 Οδηγός χρήσης 1500 Series Ιούνιος 2007 www.lexmark.com Πληροφορίες σχετικά με την ασφάλεια Χρησιμοποιήστε μόνο την πηγή τροφοδοσίας και το καλώδιο τροφοδοσίας που παρέχονται με το προϊόν αυτό ή την εγκεκριμένη
Οδηγός χρήσης 1500 Series Ιούνιος 2007 www.lexmark.com Πληροφορίες σχετικά με την ασφάλεια Χρησιμοποιήστε μόνο την πηγή τροφοδοσίας και το καλώδιο τροφοδοσίας που παρέχονται με το προϊόν αυτό ή την εγκεκριμένη
Εγκατάσταση. Επέκταση εμβέλειας WiFi N300. Μοντέλο EX2700
 Εγκατάσταση Επέκταση εμβέλειας WiFi N300 Μοντέλο EX2700 Έναρξη χρήσης Η Επέκταση εμβέλειας WiFi της NETGEAR αυξάνει την απόσταση κάλυψης ενός δικτύου WiFi ενισχύοντας το υπάρχον σήμα WiFi και βελτιώνοντας
Εγκατάσταση Επέκταση εμβέλειας WiFi N300 Μοντέλο EX2700 Έναρξη χρήσης Η Επέκταση εμβέλειας WiFi της NETGEAR αυξάνει την απόσταση κάλυψης ενός δικτύου WiFi ενισχύοντας το υπάρχον σήμα WiFi και βελτιώνοντας
Εγκατάσταση του εκτυπωτή από το CD λογισμικού και τεκμηρίωσης
 Σελίδα 1 από 6 Οδηγός σύνδεσης Υποστηριζόμενα λειτουργικά συστήματα Μπορείτε να εγκαταστήσετε το λογισμικό του εκτυπωτή χρησιμοποιώντας το CD λογισμικού στα ακόλουθα λειτουργικά συστήματα: Windows 8.1
Σελίδα 1 από 6 Οδηγός σύνδεσης Υποστηριζόμενα λειτουργικά συστήματα Μπορείτε να εγκαταστήσετε το λογισμικό του εκτυπωτή χρησιμοποιώντας το CD λογισμικού στα ακόλουθα λειτουργικά συστήματα: Windows 8.1
Περιεχόμενα συσκευασίας
 Εμπορικά σήματα Το NETGEAR, το λογότυπο NETGEAR και το Connect with Innovation είναι εμπορικά σήματα ή/και σήματα κατατεθέντα της NETGEAR, Inc. ή/και των θυγατρικών της στις Ηνωμένες Πολιτείες Αμερικής
Εμπορικά σήματα Το NETGEAR, το λογότυπο NETGEAR και το Connect with Innovation είναι εμπορικά σήματα ή/και σήματα κατατεθέντα της NETGEAR, Inc. ή/και των θυγατρικών της στις Ηνωμένες Πολιτείες Αμερικής
Οδηγός σύνδεσης. Υποστηριζόμενα λειτουργικά συστήματα. Σελίδα 1 από 5
 Σελίδα 1 από 5 Οδηγός σύνδεσης Υποστηριζόμενα λειτουργικά συστήματα Μπορείτε να πραγματοποιήσετε εγκατάσταση του λογισμικού του εκτυπωτή χρησιμοποιώντας το CD Λογισμικό και τεκμηρίωση για τα ακόλουθα λειτουργικά
Σελίδα 1 από 5 Οδηγός σύνδεσης Υποστηριζόμενα λειτουργικά συστήματα Μπορείτε να πραγματοποιήσετε εγκατάσταση του λογισμικού του εκτυπωτή χρησιμοποιώντας το CD Λογισμικό και τεκμηρίωση για τα ακόλουθα λειτουργικά
Οδηγός χρήσης 3600-4600 Series
 Οδηγός χρήσης 3600-4600 Series 2008 www.lexmark.com Περιεχόμενα Πληροφορίες σχετικά με την ασφάλεια...9 Εισαγωγή...10 Εύρεση πληροφοριών σχετικά με τον εκτυπωτή...10 Εγκατάσταση του εκτυπωτή...14 Παράκαμψη
Οδηγός χρήσης 3600-4600 Series 2008 www.lexmark.com Περιεχόμενα Πληροφορίες σχετικά με την ασφάλεια...9 Εισαγωγή...10 Εύρεση πληροφοριών σχετικά με τον εκτυπωτή...10 Εγκατάσταση του εκτυπωτή...14 Παράκαμψη
Γρήγορη έναρξη. Επέκταση εμβέλειας WiFi N300 Μοντέλο EX2700
 Γρήγορη έναρξη Επέκταση εμβέλειας WiFi N300 Μοντέλο EX2700 Έναρξη χρήσης Η Επέκταση εμβέλειας WiFi της NETGEAR αυξάνει την απόσταση κάλυψης ενός δικτύου WiFi ενισχύοντας το υπάρχον σήμα WiFi και βελτιώνοντας
Γρήγορη έναρξη Επέκταση εμβέλειας WiFi N300 Μοντέλο EX2700 Έναρξη χρήσης Η Επέκταση εμβέλειας WiFi της NETGEAR αυξάνει την απόσταση κάλυψης ενός δικτύου WiFi ενισχύοντας το υπάρχον σήμα WiFi και βελτιώνοντας
Εγκατάσταση. Επέκταση εμβέλειας WiFi N300. Μοντέλο WN3000RPv3
 Εγκατάσταση Επέκταση εμβέλειας WiFi N300 Μοντέλο WN3000RPv3 Έναρξη χρήσης Η Επέκταση εμβέλειας WiFi της NETGEAR αυξάνει την απόσταση κάλυψης ενός δικτύου WiFi ενισχύοντας το υπάρχον σήμα WiFi και βελτιώνοντας
Εγκατάσταση Επέκταση εμβέλειας WiFi N300 Μοντέλο WN3000RPv3 Έναρξη χρήσης Η Επέκταση εμβέλειας WiFi της NETGEAR αυξάνει την απόσταση κάλυψης ενός δικτύου WiFi ενισχύοντας το υπάρχον σήμα WiFi και βελτιώνοντας
ρομολογητής WiFi N300 (N300R)
 Easy, Reliable & Secure Οδηγός εγκατάστασης ρομολογητής WiFi N300 (N300R) Εμπορικά σήματα Οι επωνυμίες και τα ονόματα προϊόντων είναι εμπορικά σήματα ή σήματα κατατεθέντα των αντίστοιχων κατόχων τους.
Easy, Reliable & Secure Οδηγός εγκατάστασης ρομολογητής WiFi N300 (N300R) Εμπορικά σήματα Οι επωνυμίες και τα ονόματα προϊόντων είναι εμπορικά σήματα ή σήματα κατατεθέντα των αντίστοιχων κατόχων τους.
Για περισσότερες πληροφορίες σχετικά με τη συμβατότητα του λογισμικού με άλλα λειτουργικά συστήματα, επικοινωνήστε με το τμήμα υποστήριξης πελατών.
 Σελίδα 1 από 7 Οδηγός σύνδεσης Υποστηριζόμενα λειτουργικά συστήματα Μπορείτε να πραγματοποιήσετε εγκατάσταση του λογισμικού του εκτυπωτή χρησιμοποιώντας το CD Λογισμικό και τεκμηρίωση για τα ακόλουθα λειτουργικά
Σελίδα 1 από 7 Οδηγός σύνδεσης Υποστηριζόμενα λειτουργικά συστήματα Μπορείτε να πραγματοποιήσετε εγκατάσταση του λογισμικού του εκτυπωτή χρησιμοποιώντας το CD Λογισμικό και τεκμηρίωση για τα ακόλουθα λειτουργικά
Οδηγός εγκατάστασης της επέκτασης εμβέλειας WiFi WN2000RPT
 Οδηγός εγκατάστασης της επέκτασης εμβέλειας WiFi WN2000RPT Έναρξη χρήσης Η Επέκταση εμβέλειας WiFi της NETGEAR αυξάνει την απόσταση κάλυψης ενός δικτύου WiFi ενισχύοντας το υπάρχον σήμα WiFi και βελτιώνοντας
Οδηγός εγκατάστασης της επέκτασης εμβέλειας WiFi WN2000RPT Έναρξη χρήσης Η Επέκταση εμβέλειας WiFi της NETGEAR αυξάνει την απόσταση κάλυψης ενός δικτύου WiFi ενισχύοντας το υπάρχον σήμα WiFi και βελτιώνοντας
Γρήγορη έναρξη. Επέκταση εμβέλειας WiFi AC750. Μοντέλο EX3700
 Γρήγορη έναρξη Επέκταση εμβέλειας WiFi AC750 Μοντέλο EX3700 Έναρξη χρήσης Η Επέκταση εμβέλειας WiFi της NETGEAR αυξάνει την απόσταση κάλυψης ενός δικτύου WiFi ενισχύοντας το υπάρχον σήμα WiFi και βελτιώνοντας
Γρήγορη έναρξη Επέκταση εμβέλειας WiFi AC750 Μοντέλο EX3700 Έναρξη χρήσης Η Επέκταση εμβέλειας WiFi της NETGEAR αυξάνει την απόσταση κάλυψης ενός δικτύου WiFi ενισχύοντας το υπάρχον σήμα WiFi και βελτιώνοντας
Οδηγός χρήσης Series
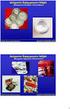 Οδηγός χρήσης 3600-4600 Series Νοέμβριος 2008 www.lexmark.com Περιεχόμενα Πληροφορίες σχετικά με την ασφάλεια...7 Εισαγωγή...8 Εύρεση πληροφοριών σχετικά με τον εκτυπωτή...8 Εγκατάσταση του εκτυπωτή...11
Οδηγός χρήσης 3600-4600 Series Νοέμβριος 2008 www.lexmark.com Περιεχόμενα Πληροφορίες σχετικά με την ασφάλεια...7 Εισαγωγή...8 Εύρεση πληροφοριών σχετικά με τον εκτυπωτή...8 Εγκατάσταση του εκτυπωτή...11
Εγκατάσταση. Επέκταση εμβέλειας WiFi N600. Μοντέλο WN3500RP
 Εγκατάσταση Επέκταση εμβέλειας WiFi N600 Μοντέλο WN3500RP Έναρξη χρήσης Η Επέκταση εμβέλειας WiFi της NETGEAR αυξάνει την απόσταση κάλυψης ενός δικτύου WiFi ενισχύοντας το υπάρχον σήμα WiFi και βελτιώνοντας
Εγκατάσταση Επέκταση εμβέλειας WiFi N600 Μοντέλο WN3500RP Έναρξη χρήσης Η Επέκταση εμβέλειας WiFi της NETGEAR αυξάνει την απόσταση κάλυψης ενός δικτύου WiFi ενισχύοντας το υπάρχον σήμα WiFi και βελτιώνοντας
Οδηγός χρήσης. Linksys PLEK500. Προσαρμογέας δικτύου Powerline
 Οδηγός χρήσης Linksys PLEK500 Προσαρμογέας δικτύου Powerline Πίνακας περιεχομένων Επισκόπηση.............. 3 Χαρακτηριστικά.................. 3 Πώς λειτουργεί το δίκτυο Powerline........... 4 Παράδειγμα
Οδηγός χρήσης Linksys PLEK500 Προσαρμογέας δικτύου Powerline Πίνακας περιεχομένων Επισκόπηση.............. 3 Χαρακτηριστικά.................. 3 Πώς λειτουργεί το δίκτυο Powerline........... 4 Παράδειγμα
Οδηγός χρήσης 6500 Series
 Οδηγός χρήσης 6500 Series Μάιος 2007 www.lexmark.com Πληροφορίες σχετικά με την ασφάλεια Χρησιμοποιήστε μόνο την πηγή τροφοδοσίας και το καλώδιο τροφοδοσίας που παρέχονται με το προϊόν αυτό ή την εγκεκριμένη
Οδηγός χρήσης 6500 Series Μάιος 2007 www.lexmark.com Πληροφορίες σχετικά με την ασφάλεια Χρησιμοποιήστε μόνο την πηγή τροφοδοσίας και το καλώδιο τροφοδοσίας που παρέχονται με το προϊόν αυτό ή την εγκεκριμένη
Δρομολογητής WiFi N150 (N150R)
 Easy, Reliable & Secure Οδηγός εγκατάστασης Δρομολογητής WiFi N150 (N150R) Εμπορικά σήματα Οι επωνυμίες και τα ονόματα προϊόντων είναι εμπορικά σήματα ή σήματα κατατεθέντα των αντίστοιχων κατόχων τους.
Easy, Reliable & Secure Οδηγός εγκατάστασης Δρομολογητής WiFi N150 (N150R) Εμπορικά σήματα Οι επωνυμίες και τα ονόματα προϊόντων είναι εμπορικά σήματα ή σήματα κατατεθέντα των αντίστοιχων κατόχων τους.
Εγχειρίδιο Έναρξης. Vodafone Mobile Broadband Hotspot Vodafone MiFi 2352
 Εγχειρίδιο Έναρξης Vodafone Mobile Broadband Hotspot Vodafone MiFi 2352 Καλώς ήρθατε στον κόσμο των κινητών επικοινωνιών 1 Καλώς ήρθατε 1 Απαιτήσεις συστήματος 2 Γενική επισκόπηση συσκευής 3 Γρήγορο ξεκίνημα
Εγχειρίδιο Έναρξης Vodafone Mobile Broadband Hotspot Vodafone MiFi 2352 Καλώς ήρθατε στον κόσμο των κινητών επικοινωνιών 1 Καλώς ήρθατε 1 Απαιτήσεις συστήματος 2 Γενική επισκόπηση συσκευής 3 Γρήγορο ξεκίνημα
Περιεχόμενα συσκευασίας
 Εμπορικά σήματα Το NETGEAR, το λογότυπο NETGEAR και το Connect with Innovation είναι εμπορικά σήματα ή/και σήματα κατατεθέντα της NETGEAR, Inc. ή/και των θυγατρικών της στις Ηνωμένες Πολιτείες Αμερικής
Εμπορικά σήματα Το NETGEAR, το λογότυπο NETGEAR και το Connect with Innovation είναι εμπορικά σήματα ή/και σήματα κατατεθέντα της NETGEAR, Inc. ή/και των θυγατρικών της στις Ηνωμένες Πολιτείες Αμερικής
9300 Series Όλα Σε Ένα
 9300 Series Όλα Σε Ένα Οδηγός χρήσης Σεπτέμβριος 2006 www.lexmark.com Οι ονομασίες Lexmark και Lexmark με το λογότυπο με σχήμα ρόμβου είναι σήματα κατατεθέντα της Lexmark International, Inc. στις Ηνωμένες
9300 Series Όλα Σε Ένα Οδηγός χρήσης Σεπτέμβριος 2006 www.lexmark.com Οι ονομασίες Lexmark και Lexmark με το λογότυπο με σχήμα ρόμβου είναι σήματα κατατεθέντα της Lexmark International, Inc. στις Ηνωμένες
Γρήγορη έναρξη. Επέκταση εμβέλειας WiFi N300. Μοντέλο WN3100RPv2
 Γρήγορη έναρξη Επέκταση εμβέλειας WiFi N300 Μοντέλο WN3100RPv2 Έναρξη χρήσης Η Επέκταση εμβέλειας WiFi της NETGEAR αυξάνει την απόσταση κάλυψης ενός δικτύου WiFi ενισχύοντας το υπάρχον σήμα WiFi και βελτιώνοντας
Γρήγορη έναρξη Επέκταση εμβέλειας WiFi N300 Μοντέλο WN3100RPv2 Έναρξη χρήσης Η Επέκταση εμβέλειας WiFi της NETGEAR αυξάνει την απόσταση κάλυψης ενός δικτύου WiFi ενισχύοντας το υπάρχον σήμα WiFi και βελτιώνοντας
Οδηγός χρήσης 7600 Series
 Οδηγός χρήσης 7600 Series 2008 www.lexmark.com Περιεχόμενα Πληροφορίες σχετικά με την ασφάλεια...9 Εισαγωγή...10 Εύρεση πληροφοριών σχετικά με τον εκτυπωτή...10 Εγκατάσταση του εκτυπωτή...14 Εκχώρηση
Οδηγός χρήσης 7600 Series 2008 www.lexmark.com Περιεχόμενα Πληροφορίες σχετικά με την ασφάλεια...9 Εισαγωγή...10 Εύρεση πληροφοριών σχετικά με τον εκτυπωτή...10 Εγκατάσταση του εκτυπωτή...14 Εκχώρηση
5400 Series All-In-One
 5400 Series All-In-One Οδηγός χρήσης Ιανουάριος 2007 www.lexmark.com Οι ονομασίες Lexmark και Lexmark με το λογότυπο με σχήμα ρόμβου είναι σήματα κατατεθέντα της Lexmark International, Inc. στις Ηνωμένες
5400 Series All-In-One Οδηγός χρήσης Ιανουάριος 2007 www.lexmark.com Οι ονομασίες Lexmark και Lexmark με το λογότυπο με σχήμα ρόμβου είναι σήματα κατατεθέντα της Lexmark International, Inc. στις Ηνωμένες
Εγκατάσταση. Σημείο ασύρματης πρόσβασης NETGEAR ac WAC120. Περιεχόμενα συσκευασίας. NETGEAR, Inc. 350 East Plumeria Drive San Jose, CA USA
 Εμπορικά σήματα Το NETGEAR, το λογότυπο NETGEAR και το Connect with Innovation είναι εμπορικά σήματα ή/και σήματα κατατεθέντα της NETGEAR, Inc. ή/και των θυγατρικών της στις Ηνωμένες Πολιτείες Αμερικής
Εμπορικά σήματα Το NETGEAR, το λογότυπο NETGEAR και το Connect with Innovation είναι εμπορικά σήματα ή/και σήματα κατατεθέντα της NETGEAR, Inc. ή/και των θυγατρικών της στις Ηνωμένες Πολιτείες Αμερικής
Πλατφόρμα Cloud. Έκδοση 1.0. Οδηγός χρήσης
 Πλατφόρμα Cloud Έκδοση 1.0 Οδηγός χρήσης Σεπτέμβριος 2017 www.lexmark.com Περιεχόμενα 2 Περιεχόμενα Ιστορικό αλλαγών...3 Επισκόπηση... 4 Ξεκινώντας...5 Απαιτήσεις συστήματος...5 Πρόσβαση στην Πλατφόρμα
Πλατφόρμα Cloud Έκδοση 1.0 Οδηγός χρήσης Σεπτέμβριος 2017 www.lexmark.com Περιεχόμενα 2 Περιεχόμενα Ιστορικό αλλαγών...3 Επισκόπηση... 4 Ξεκινώντας...5 Απαιτήσεις συστήματος...5 Πρόσβαση στην Πλατφόρμα
Οδηγός ρυθμίσεων Wi-Fi
 Οδηγός ρυθμίσεων Wi-Fi Συνδέσεις Wi-Fi με τον Εκτυπωτή Σύνδεση με έναν υπολογιστή μέσω δρομολογητή Wi-Fi Σύνδεση με ένα υπολογιστή απευθείας Σύνδεση με μια έξυπνη συσκευή μέσω δρομολογητή Wi-Fi Σύνδεση
Οδηγός ρυθμίσεων Wi-Fi Συνδέσεις Wi-Fi με τον Εκτυπωτή Σύνδεση με έναν υπολογιστή μέσω δρομολογητή Wi-Fi Σύνδεση με ένα υπολογιστή απευθείας Σύνδεση με μια έξυπνη συσκευή μέσω δρομολογητή Wi-Fi Σύνδεση
Οδηγός χρήσης 5600-6600 Series
 Οδηγός χρήσης 5600-6600 Series 2008 www.lexmark.com Περιεχόμενα Πληροφορίες σχετικά με την ασφάλεια...9 Εισαγωγή...10 Εύρεση πληροφοριών σχετικά με τον εκτυπωτή...10 Εγκατάσταση του εκτυπωτή...14 Εκχώρηση
Οδηγός χρήσης 5600-6600 Series 2008 www.lexmark.com Περιεχόμενα Πληροφορίες σχετικά με την ασφάλεια...9 Εισαγωγή...10 Εύρεση πληροφοριών σχετικά με τον εκτυπωτή...10 Εγκατάσταση του εκτυπωτή...14 Εκχώρηση
Περιεχόμενα συσκευασίας
 Εμπορικά σήματα Το NETGEAR, το λογότυπο NETGEAR και το Connect with Innovation είναι εμπορικά σήματα ή/και σήματα κατατεθέντα της NETGEAR, Inc. ή/και των θυγατρικών της στις Ηνωμένες Πολιτείες Αμερικής
Εμπορικά σήματα Το NETGEAR, το λογότυπο NETGEAR και το Connect with Innovation είναι εμπορικά σήματα ή/και σήματα κατατεθέντα της NETGEAR, Inc. ή/και των θυγατρικών της στις Ηνωμένες Πολιτείες Αμερικής
Σημείο πρόσβασης WiFi Powerline 500 XWN5001 Οδηγός εγκατάστασης
 Σημείο πρόσβασης WiFi Powerline 500 XWN5001 Οδηγός εγκατάστασης Τεχνική υποστήριξη Σας ευχαριστούμε που επιλέξατε τα προϊόντα NETGEAR. Αφού εγκαταστήσετε τη συσκευή σας, εντοπίστε τον αριθμό σειράς στην
Σημείο πρόσβασης WiFi Powerline 500 XWN5001 Οδηγός εγκατάστασης Τεχνική υποστήριξη Σας ευχαριστούμε που επιλέξατε τα προϊόντα NETGEAR. Αφού εγκαταστήσετε τη συσκευή σας, εντοπίστε τον αριθμό σειράς στην
Γρήγορη έναρξη. Επέκταση εμβέλειας WiFi N300 Μοντέλο WN3000RPv3
 Γρήγορη έναρξη Επέκταση εμβέλειας WiFi N300 Μοντέλο WN3000RPv3 Έναρξη χρήσης Η Επέκταση εμβέλειας WiFi της NETGEAR αυξάνει την απόσταση κάλυψης ενός δικτύου WiFi ενισχύοντας το υπάρχον σήμα WiFi και βελτιώνοντας
Γρήγορη έναρξη Επέκταση εμβέλειας WiFi N300 Μοντέλο WN3000RPv3 Έναρξη χρήσης Η Επέκταση εμβέλειας WiFi της NETGEAR αυξάνει την απόσταση κάλυψης ενός δικτύου WiFi ενισχύοντας το υπάρχον σήμα WiFi και βελτιώνοντας
Σημείο πρόσβασης WiFi Powerline 500 XWNB5201 Οδηγός εγκατάστασης
 Σημείο πρόσβασης WiFi Powerline 500 XWNB5201 Οδηγός εγκατάστασης Τεχνική υποστήριξη Σας ευχαριστούμε που επιλέξατε τα προϊόντα NETGEAR. Αφού εγκαταστήσετε τη συσκευή σας, εντοπίστε τον αριθμό σειράς στην
Σημείο πρόσβασης WiFi Powerline 500 XWNB5201 Οδηγός εγκατάστασης Τεχνική υποστήριξη Σας ευχαριστούμε που επιλέξατε τα προϊόντα NETGEAR. Αφού εγκαταστήσετε τη συσκευή σας, εντοπίστε τον αριθμό σειράς στην
Γρήγορη έναρξη. NETGEAR Trek Δρομολογητής ταξιδίου N300 και Επέκταση εμβέλειας Μοντέλο PR2000 NETGEAR LAN. Power. WiFi USB USB. Reset Internet/LAN
 Γρήγορη έναρξη NETGEAR Trek Δρομολογητής ταξιδίου N300 και Επέκταση εμβέλειας Μοντέλο PR2000 NETGEAR Reset Internet/LAN LAN USB WiFi Internet Power USB Έναρξη χρήσης Σας ευχαριστούμε που αγοράσατε το Δρομολογητή
Γρήγορη έναρξη NETGEAR Trek Δρομολογητής ταξιδίου N300 και Επέκταση εμβέλειας Μοντέλο PR2000 NETGEAR Reset Internet/LAN LAN USB WiFi Internet Power USB Έναρξη χρήσης Σας ευχαριστούμε που αγοράσατε το Δρομολογητή
Δρομολογητής Wifi Smart R6300v2 Οδηγός εγκατάστασης
 Εμπορικά σήματα Το NETGEAR, το λογότυπο NETGEAR και το Connect with Innovation είναι εμπορικά σήματα ή/και σήματα κατατεθέντα της NETGEAR, Inc. ή/και των θυγατρικών της στις Ηνωμένες Πολιτείες Αμερικής
Εμπορικά σήματα Το NETGEAR, το λογότυπο NETGEAR και το Connect with Innovation είναι εμπορικά σήματα ή/και σήματα κατατεθέντα της NETGEAR, Inc. ή/και των θυγατρικών της στις Ηνωμένες Πολιτείες Αμερικής
Γρήγορη έναρξη. Επέκταση εμβέλειας WiFi N300. Μοντέλο WN2000RPTv3
 Γρήγορη έναρξη Επέκταση εμβέλειας WiFi N300 Μοντέλο WN2000RPTv3 Έναρξη χρήσης Η Επέκταση εμβέλειας WiFi της NETGEAR αυξάνει την απόσταση κάλυψης ενός δικτύου WiFi ενισχύοντας το υπάρχον σήμα WiFi και βελτιώνοντας
Γρήγορη έναρξη Επέκταση εμβέλειας WiFi N300 Μοντέλο WN2000RPTv3 Έναρξη χρήσης Η Επέκταση εμβέλειας WiFi της NETGEAR αυξάνει την απόσταση κάλυψης ενός δικτύου WiFi ενισχύοντας το υπάρχον σήμα WiFi και βελτιώνοντας
Οδηγός χρήσης 5300 Series
 Οδηγός χρήσης 5300 Series Μάιος 2007 www.lexmark.com Πληροφορίες σχετικά με την ασφάλεια Χρησιμοποιήστε μόνο την πηγή τροφοδοσίας και το καλώδιο τροφοδοσίας που παρέχονται με το προϊόν αυτό ή την εγκεκριμένη
Οδηγός χρήσης 5300 Series Μάιος 2007 www.lexmark.com Πληροφορίες σχετικά με την ασφάλεια Χρησιμοποιήστε μόνο την πηγή τροφοδοσίας και το καλώδιο τροφοδοσίας που παρέχονται με το προϊόν αυτό ή την εγκεκριμένη
Γρήγορη έναρξη. Επέκταση εμβέλειας WiFi AC1200. Μοντέλο EX6150
 Γρήγορη έναρξη Επέκταση εμβέλειας WiFi AC1200 Μοντέλο EX6150 Έναρξη χρήσης Η Επέκταση εμβέλειας WiFi της NETGEAR αυξάνει την απόσταση κάλυψης ενός δικτύου WiFi ενισχύοντας το υπάρχον σήμα WiFi και βελτιώνοντας
Γρήγορη έναρξη Επέκταση εμβέλειας WiFi AC1200 Μοντέλο EX6150 Έναρξη χρήσης Η Επέκταση εμβέλειας WiFi της NETGEAR αυξάνει την απόσταση κάλυψης ενός δικτύου WiFi ενισχύοντας το υπάρχον σήμα WiFi και βελτιώνοντας
350 Series. Οδηγός χρήσης
 350 Series Οδηγός χρήσης Ιούλιος 2006 www.lexmark.com Οι ονομασίες Lexmark και Lexmark με το λογότυπο με σχήμα ρόμβου είναι σήματα κατατεθέντα της Lexmark International, Inc. στις Ηνωμένες Πολιτείες ή/και
350 Series Οδηγός χρήσης Ιούλιος 2006 www.lexmark.com Οι ονομασίες Lexmark και Lexmark με το λογότυπο με σχήμα ρόμβου είναι σήματα κατατεθέντα της Lexmark International, Inc. στις Ηνωμένες Πολιτείες ή/και
Card Copy. Έκδοση 4.2. Οδηγός διαχειριστή
 Card Copy Έκδοση 4.2 Οδηγός διαχειριστή Αύγουστος 2017 www.lexmark.com Περιεχόμενα 2 Περιεχόμενα Ιστορικό αλλαγών...3 Επισκόπηση... 4 Διαμόρφωση της εφαρμογής... 5 Πρόσβαση στον Embedded Web Server...5
Card Copy Έκδοση 4.2 Οδηγός διαχειριστή Αύγουστος 2017 www.lexmark.com Περιεχόμενα 2 Περιεχόμενα Ιστορικό αλλαγών...3 Επισκόπηση... 4 Διαμόρφωση της εφαρμογής... 5 Πρόσβαση στον Embedded Web Server...5
QUICK INSTALLATION GUIDE
 Wireless AC1200 Dual Band ACCess Point QUICK INSTALLATION GUIDE ΟΔΗΓΟΣ ΓΡΗΓΟΡΗΣ ΕΓΚΑΤΑΣΤΑΣΗΣ ΠΕΡΙΕΧΟΜΕΝΑ ΣΥΣΚΕΥΑΣΙΑΣ Wireless AC1200 Dual Band Access Point Σημείωση: Με δύο αποσπώμενες κεραίες. ΤΡΟΦΟΔΟΤΙΚΟ
Wireless AC1200 Dual Band ACCess Point QUICK INSTALLATION GUIDE ΟΔΗΓΟΣ ΓΡΗΓΟΡΗΣ ΕΓΚΑΤΑΣΤΑΣΗΣ ΠΕΡΙΕΧΟΜΕΝΑ ΣΥΣΚΕΥΑΣΙΑΣ Wireless AC1200 Dual Band Access Point Σημείωση: Με δύο αποσπώμενες κεραίες. ΤΡΟΦΟΔΟΤΙΚΟ
Οδηγός χρήσης AE6000. Ασύρματος προσαρμογέας Mini USB AC580 Dual Band
 Οδηγός χρήσης AE6000 Ασύρματος προσαρμογέας Mini USB AC580 Dual Band a Περιεχόμενα Επισκόπηση προϊόντος Χαρακτηριστικά 1 Εγκατάσταση Εγκατάσταση 2 Ρύθμιση παραμέτρων ασύρματου δικτύου Wi-Fi Protected Setup
Οδηγός χρήσης AE6000 Ασύρματος προσαρμογέας Mini USB AC580 Dual Band a Περιεχόμενα Επισκόπηση προϊόντος Χαρακτηριστικά 1 Εγκατάσταση Εγκατάσταση 2 Ρύθμιση παραμέτρων ασύρματου δικτύου Wi-Fi Protected Setup
Οδηγός χρήσης 7500 Series
 Οδηγός χρήσης 7500 Series Μάιος 2007 www.lexmark.com Πληροφορίες σχετικά με την ασφάλεια Χρησιμοποιήστε μόνο την πηγή τροφοδοσίας και το καλώδιο τροφοδοσίας που παρέχονται με το προϊόν αυτό ή την εγκεκριμένη
Οδηγός χρήσης 7500 Series Μάιος 2007 www.lexmark.com Πληροφορίες σχετικά με την ασφάλεια Χρησιμοποιήστε μόνο την πηγή τροφοδοσίας και το καλώδιο τροφοδοσίας που παρέχονται με το προϊόν αυτό ή την εγκεκριμένη
Τεχνική υποστήριξη. Περιεχόμενα συσκευασίας. Οδηγός εγκατάστασης δρομολογητή μόντεμ ασύρματου δικτύου ADSL2+ N300 DGN2200v4
 Τεχνική υποστήριξη Σας ευχαριστούμε που επιλέξατε προϊόντα NETGEAR. Η NETGEAR συνιστά να χρησιμοποιείτε αποκλειστικά τους επίσημους πόρους υποστήριξης της NETGEAR. Αφού εγκαταστήσετε τη συσκευή σας, εντοπίστε
Τεχνική υποστήριξη Σας ευχαριστούμε που επιλέξατε προϊόντα NETGEAR. Η NETGEAR συνιστά να χρησιμοποιείτε αποκλειστικά τους επίσημους πόρους υποστήριξης της NETGEAR. Αφού εγκαταστήσετε τη συσκευή σας, εντοπίστε
LASERJET ENTERPRISE FLOW MFP. Συνοπτικές οδηγίες χρήσης M525
 LASERJET ENTERPRISE FLOW MFP Συνοπτικές οδηγίες χρήσης 2 M525 Εκτύπωση μιας αποθηκευμένης εργασίας Χρησιμοποιήστε την ακόλουθη διαδικασία για να εκτυπώσετε μια εργασία που είναι αποθηκευμένη στη μνήμη
LASERJET ENTERPRISE FLOW MFP Συνοπτικές οδηγίες χρήσης 2 M525 Εκτύπωση μιας αποθηκευμένης εργασίας Χρησιμοποιήστε την ακόλουθη διαδικασία για να εκτυπώσετε μια εργασία που είναι αποθηκευμένη στη μνήμη
Περιεχόμενα συσκευασίας
 Εμπορικά σήματα Το NETGEAR, το λογότυπο NETGEAR και το Connect with Innovation είναι εμπορικά σήματα ή/και σήματα κατατεθέντα της NETGEAR, Inc. ή/και των θυγατρικών της στις Ηνωμένες Πολιτείες Αμερικής
Εμπορικά σήματα Το NETGEAR, το λογότυπο NETGEAR και το Connect with Innovation είναι εμπορικά σήματα ή/και σήματα κατατεθέντα της NETGEAR, Inc. ή/και των θυγατρικών της στις Ηνωμένες Πολιτείες Αμερικής
Xerox ColorQube 8700 / 8900 Πίνακας ελέγχου
 Πίνακας ελέγχου Οι διαθέσιμες υπηρεσίες μπορεί να διαφέρουν ανάλογα με τη ρύθμιση του εκτυπωτή σας. Για λεπτομέρειες σχετικά με τις υπηρεσίες και τις ρυθμίσεις, ανατρέξτε στον Oδηγό χρήσης. 3 5 Απασφάλιση
Πίνακας ελέγχου Οι διαθέσιμες υπηρεσίες μπορεί να διαφέρουν ανάλογα με τη ρύθμιση του εκτυπωτή σας. Για λεπτομέρειες σχετικά με τις υπηρεσίες και τις ρυθμίσεις, ανατρέξτε στον Oδηγό χρήσης. 3 5 Απασφάλιση
Οδηγός Φαξ 5600-6600 Series. 2008 www.lexmark.com
 Οδηγός Φαξ 5600-6600 Series 2008 www.lexmark.com Περιεχόμενα Εισαγωγή...4 Εύρεση πληροφοριών σχετικά με τον εκτυπωτή...4 Παρουσίαση των εξαρτημάτων του εκτυπωτή...7 Παρουσίαση των εξαρτημάτων του εκτυπωτή...7
Οδηγός Φαξ 5600-6600 Series 2008 www.lexmark.com Περιεχόμενα Εισαγωγή...4 Εύρεση πληροφοριών σχετικά με τον εκτυπωτή...4 Παρουσίαση των εξαρτημάτων του εκτυπωτή...7 Παρουσίαση των εξαρτημάτων του εκτυπωτή...7
Υποστήριξη. Σας ευχαριστούμε που επιλέξατε τα προϊόντα NETGEAR.
 Έναρξη χρήσης Υποστήριξη Σας ευχαριστούμε που επιλέξατε τα προϊόντα NETGEAR. Αφού εγκαταστήσετε τη συσκευή σας, εντοπίστε τον σειριακό αριθμό στην ετικέτα του προϊόντος και χρησιμοποιήστε τον για να δηλώσετε
Έναρξη χρήσης Υποστήριξη Σας ευχαριστούμε που επιλέξατε τα προϊόντα NETGEAR. Αφού εγκαταστήσετε τη συσκευή σας, εντοπίστε τον σειριακό αριθμό στην ετικέτα του προϊόντος και χρησιμοποιήστε τον για να δηλώσετε
Γενικός αναμεταδότης WiFi - Έκδοση Powerline (XAVNB2001) Οδηγός εγκατάστασης
 Γενικός αναμεταδότης WiFi - Έκδοση Powerline (XAVNB2001) Οδηγός εγκατάστασης Τεχνική υποστήριξη Σας ευχαριστούμε που επιλέξατε τα προϊόντα NETGEAR. Αφού εγκαταστήσετε τη συσκευή σας, εντοπίστε τον αριθμό
Γενικός αναμεταδότης WiFi - Έκδοση Powerline (XAVNB2001) Οδηγός εγκατάστασης Τεχνική υποστήριξη Σας ευχαριστούμε που επιλέξατε τα προϊόντα NETGEAR. Αφού εγκαταστήσετε τη συσκευή σας, εντοπίστε τον αριθμό
LASERJET ENTERPRISE MFP. Συνοπτικές οδηγίες χρήσης
 LASERJET ENTERPRISE MFP Συνοπτικές οδηγίες χρήσης M725dn M725f M725z M725z+ Εκτύπωση μιας αποθηκευμένης εργασίας Χρησιμοποιήστε την ακόλουθη διαδικασία για να εκτυπώσετε μια εργασία που είναι αποθηκευμένη
LASERJET ENTERPRISE MFP Συνοπτικές οδηγίες χρήσης M725dn M725f M725z M725z+ Εκτύπωση μιας αποθηκευμένης εργασίας Χρησιμοποιήστε την ακόλουθη διαδικασία για να εκτυπώσετε μια εργασία που είναι αποθηκευμένη
Δρομολογητής Smart WiFi AC1600
 Εμπορικά σήματα Το NETGEAR, το λογότυπο NETGEAR και το Connect with Innovation είναι εμπορικά σήματα ή/και σήματα κατατεθέντα της NETGEAR, Inc. ή/και των θυγατρικών της στις Ηνωμένες Πολιτείες Αμερικής
Εμπορικά σήματα Το NETGEAR, το λογότυπο NETGEAR και το Connect with Innovation είναι εμπορικά σήματα ή/και σήματα κατατεθέντα της NETGEAR, Inc. ή/και των θυγατρικών της στις Ηνωμένες Πολιτείες Αμερικής
Εγχειρίδιο Χρήστη. AirPrint
 Εγχειρίδιο Χρήστη AirPrint ΠΡΟΛΟΓΟΣ Έχει καταβληθεί κάθε προσπάθεια, για να διασφαλιστεί ότι οι πληροφορίες αυτού του εγγράφου είναι πλήρεις, ακριβείς και ενημερωμένες. Ο κατασκευαστής δεν αναλαμβάνει
Εγχειρίδιο Χρήστη AirPrint ΠΡΟΛΟΓΟΣ Έχει καταβληθεί κάθε προσπάθεια, για να διασφαλιστεί ότι οι πληροφορίες αυτού του εγγράφου είναι πλήρεις, ακριβείς και ενημερωμένες. Ο κατασκευαστής δεν αναλαμβάνει
Οδηγός χρήσης του SmartSolutions
 Οδηγός χρήσης του SmartSolutions 2009 www.lexmark.com Περιεχόμενα Πληροφορίες για το SmartSolutions...4 Τι είναι οι λύσεις SmartSolutions;...4 Συνιστώμενες απαιτήσεις συστήματος...6 Κατανόηση του Κέντρου
Οδηγός χρήσης του SmartSolutions 2009 www.lexmark.com Περιεχόμενα Πληροφορίες για το SmartSolutions...4 Τι είναι οι λύσεις SmartSolutions;...4 Συνιστώμενες απαιτήσεις συστήματος...6 Κατανόηση του Κέντρου
Xerox WorkCentre 3655 Πολυλειτουργικός εκτυπωτής Πίνακας ελέγχου
 Πίνακας ελέγχου Οι διαθέσιμες υπηρεσίες μπορεί να διαφέρουν ανάλογα με τη διαμόρφωση του εκτυπωτή σας. Για λεπτομέρειες σχετικά με τις υπηρεσίες και τις ρυθμίσεις, ανατρέξτε στον Οδηγό χρήσης. 3 4 5 Οθόνη
Πίνακας ελέγχου Οι διαθέσιμες υπηρεσίες μπορεί να διαφέρουν ανάλογα με τη διαμόρφωση του εκτυπωτή σας. Για λεπτομέρειες σχετικά με τις υπηρεσίες και τις ρυθμίσεις, ανατρέξτε στον Οδηγό χρήσης. 3 4 5 Οθόνη
Πίνακας ελέγχου. Xerox AltaLink B8045/B8055/B8065/B8075/B8090 Πολυλειτουργικός εκτυπωτής
 Πίνακας ελέγχου Οι διαθέσιμες εφαρμογές μπορεί να διαφέρουν ανάλογα με τη ρύθμιση του εκτυπωτή σας. Για λεπτομέρειες σχετικά με τις εφαρμογές και τις λειτουργίες, ανατρέξτε στον Οδηγό χρήσης. 5 9 8 7 6
Πίνακας ελέγχου Οι διαθέσιμες εφαρμογές μπορεί να διαφέρουν ανάλογα με τη ρύθμιση του εκτυπωτή σας. Για λεπτομέρειες σχετικά με τις εφαρμογές και τις λειτουργίες, ανατρέξτε στον Οδηγό χρήσης. 5 9 8 7 6
Ασύρµατη λειτουργία (µόνο σε επιλεγµένα µοντέλα)
 Ασύρµατη λειτουργία (µόνο σε επιλεγµένα µοντέλα) Οδηγός χρήσης Copyright 2007 Hewlett-Packard Development Company, L.P. Η επωνυµία Windows είναι εµπορικό σήµα κατατεθέν της εταιρείας Microsoft Corporation.
Ασύρµατη λειτουργία (µόνο σε επιλεγµένα µοντέλα) Οδηγός χρήσης Copyright 2007 Hewlett-Packard Development Company, L.P. Η επωνυµία Windows είναι εµπορικό σήµα κατατεθέν της εταιρείας Microsoft Corporation.
Οδηγός χρήσης 2600 Series
 Οδηγός χρήσης 2600 Series 2008 www.lexmark.com Περιεχόμενα Πληροφορίες σχετικά με την ασφάλεια...7 Εισαγωγή...8 Εύρεση πληροφοριών σχετικά με τον εκτυπωτή...8 Εγκατάσταση του εκτυπωτή...11 Παράκαμψη των
Οδηγός χρήσης 2600 Series 2008 www.lexmark.com Περιεχόμενα Πληροφορίες σχετικά με την ασφάλεια...7 Εισαγωγή...8 Εύρεση πληροφοριών σχετικά με τον εκτυπωτή...8 Εγκατάσταση του εκτυπωτή...11 Παράκαμψη των
Προσαρμογέας USB N150 Wireless Micro WNA1000M Οδηγός εγκατάστασης
 Προσαρμογέας USB N150 Wireless Micro WNA1000M Οδηγός εγκατάστασης Αυτός ο οδηγός περιγράφει την γρήγορη εγκατάσταση με τον οδηγό Smart Wizard της NETGEAR καθώς και την εγκατάσταση μεμονωμένου προγράμματος
Προσαρμογέας USB N150 Wireless Micro WNA1000M Οδηγός εγκατάστασης Αυτός ο οδηγός περιγράφει την γρήγορη εγκατάσταση με τον οδηγό Smart Wizard της NETGEAR καθώς και την εγκατάσταση μεμονωμένου προγράμματος
Οδηγός χρήσης 2600 Series
 Οδηγός χρήσης 2600 Series Ιανουάριος 2009 www.lexmark.com Τύπος(-οι) μηχανήματος: 4433, 4445 Μοντέλο(α): Διάφορα, xxx, όπου"x" είναι οποιοσδήποτε αλφαριθμητικός χαρακτήρας Περιεχόμενα Πληροφορίες σχετικά
Οδηγός χρήσης 2600 Series Ιανουάριος 2009 www.lexmark.com Τύπος(-οι) μηχανήματος: 4433, 4445 Μοντέλο(α): Διάφορα, xxx, όπου"x" είναι οποιοσδήποτε αλφαριθμητικός χαρακτήρας Περιεχόμενα Πληροφορίες σχετικά
Φόρμες και Αγαπημένα. Έκδοση 5.2. Οδηγός διαχειριστή
 Φόρμες και Αγαπημένα Έκδοση 5.2 Οδηγός διαχειριστή Αύγουστος 2017 www.lexmark.com Περιεχόμενα 2 Περιεχόμενα Ιστορικό αλλαγών...3 Επισκόπηση... 4 Διαμόρφωση της εφαρμογής... 5 Πρόσβαση στον Embedded Web
Φόρμες και Αγαπημένα Έκδοση 5.2 Οδηγός διαχειριστή Αύγουστος 2017 www.lexmark.com Περιεχόμενα 2 Περιεχόμενα Ιστορικό αλλαγών...3 Επισκόπηση... 4 Διαμόρφωση της εφαρμογής... 5 Πρόσβαση στον Embedded Web
Ενηµερώσεις λογισµικού Οδηγός χρήσης
 Ενηµερώσεις λογισµικού Οδηγός χρήσης Copyright 2009 Hewlett-Packard Development Company, L.P. Η ονοµασία Windows είναι σήµα κατατεθέν της Microsoft Corporation στις Ηνωµένες Πολιτείες. Οι πληροφορίες στο
Ενηµερώσεις λογισµικού Οδηγός χρήσης Copyright 2009 Hewlett-Packard Development Company, L.P. Η ονοµασία Windows είναι σήµα κατατεθέν της Microsoft Corporation στις Ηνωµένες Πολιτείες. Οι πληροφορίες στο
Γρήγορη έναρξη. Επέκταση εμβέλειας WiFi AC750. Μοντέλο EX3800
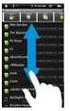 Γρήγορη έναρξη Επέκταση εμβέλειας WiFi AC750 Μοντέλο EX3800 Έναρξη χρήσης Η Επέκταση εμβέλειας WiFi της NETGEAR αυξάνει την απόσταση κάλυψης ενός δικτύου WiFi ενισχύοντας το υπάρχον σήμα WiFi και βελτιώνοντας
Γρήγορη έναρξη Επέκταση εμβέλειας WiFi AC750 Μοντέλο EX3800 Έναρξη χρήσης Η Επέκταση εμβέλειας WiFi της NETGEAR αυξάνει την απόσταση κάλυψης ενός δικτύου WiFi ενισχύοντας το υπάρχον σήμα WiFi και βελτιώνοντας
Αποστολή/λήψη φαξ. Χρήση του πίνακα ελέγχου. 1 Τοποθετήστε το πρωτότυπο έγγραφο στη θήκη του ADF ή στη γυάλινη επιφάνεια του σαρωτή.
 Σύντομη αναφορά Αντιγραφή Δημιουργία αντιγράφων 1 Τοποθετήστε ένα πρωτότυπο έγγραφο στη θήκη του αυτόματου τροφοδότη εγγράφων (ADF) ή στη γυάλινη επιφάνεια του σαρωτή. Σημ.: Για να αποφύγετε τυχόν περικοπή
Σύντομη αναφορά Αντιγραφή Δημιουργία αντιγράφων 1 Τοποθετήστε ένα πρωτότυπο έγγραφο στη θήκη του αυτόματου τροφοδότη εγγράφων (ADF) ή στη γυάλινη επιφάνεια του σαρωτή. Σημ.: Για να αποφύγετε τυχόν περικοπή
LASERJET ENTERPRISE 500 COLOR MFP. Συνοπτικές οδηγίες χρήσης M575
 LASERJET ENTERPRISE 500 COLOR MFP Συνοπτικές οδηγίες χρήσης M575 Εκτύπωση μιας αποθηκευμένης εργασίας Χρησιμοποιήστε την ακόλουθη διαδικασία για να εκτυπώσετε μια εργασία που είναι αποθηκευμένη στη μνήμη
LASERJET ENTERPRISE 500 COLOR MFP Συνοπτικές οδηγίες χρήσης M575 Εκτύπωση μιας αποθηκευμένης εργασίας Χρησιμοποιήστε την ακόλουθη διαδικασία για να εκτυπώσετε μια εργασία που είναι αποθηκευμένη στη μνήμη
(Αντιγραφή) ή χρησιμοποιήστε το πληκτρολόγιο για να καταχωρίσετε τους αριθμούς των αντιγράφων. Αντιγραφή με χρήση της γυάλινης επιφάνειας σάρωσης
 Σύντομη αναφορά Αντιγραφή Δημιουργία αντιγράφων Γρήγορη δημιουργία αντιγράφου 3 Στον πίνακα ελέγχου του εκτυπωτή πατήστε το κουμπί αντίγραφο 4 Εάν τοποθετήσατε το έγγραφο στη γυάλινη επιφάνεια σάρωσης
Σύντομη αναφορά Αντιγραφή Δημιουργία αντιγράφων Γρήγορη δημιουργία αντιγράφου 3 Στον πίνακα ελέγχου του εκτυπωτή πατήστε το κουμπί αντίγραφο 4 Εάν τοποθετήσατε το έγγραφο στη γυάλινη επιφάνεια σάρωσης
Κορυφαίες λειτουργίες
 Κορυφαίες λειτουργίες Περιεχόμενα Κοινή χρήση συσκευής USB στο δίκτυο...3 Κοινή χρήση εκτυπωτή USB...5 Δημιουργία αντιγράφων ασφαλείας του υπολογιστή Mac με το Time Machine...6 Εφαρμογή NETGEAR genie...8
Κορυφαίες λειτουργίες Περιεχόμενα Κοινή χρήση συσκευής USB στο δίκτυο...3 Κοινή χρήση εκτυπωτή USB...5 Δημιουργία αντιγράφων ασφαλείας του υπολογιστή Mac με το Time Machine...6 Εφαρμογή NETGEAR genie...8
Γρήγορη έναρξη Επέκταση εμβέλειας WiFi AC1200. Μοντέλο EX6150
 Γρήγορη έναρξη Επέκταση εμβέλειας WiFi AC1200 Μοντέλο EX6150 Έναρξη χρήσης Η Επέκταση εμβέλειας WiFi της NETGEAR αυξάνει την απόσταση κάλυψης ενός δικτύου WiFi ενισχύοντας το υπάρχον σήμα WiFi και βελτιώνοντας
Γρήγορη έναρξη Επέκταση εμβέλειας WiFi AC1200 Μοντέλο EX6150 Έναρξη χρήσης Η Επέκταση εμβέλειας WiFi της NETGEAR αυξάνει την απόσταση κάλυψης ενός δικτύου WiFi ενισχύοντας το υπάρχον σήμα WiFi και βελτιώνοντας
Αντιγραφή με χρήση της γυάλινης επιφάνειας σάρωσης
 Γρήγορη αναφορά Αντιγραφή Δημιουργία αντιγράφων Γρήγορη δημιουργία αντιγράφου 3 Στον πίνακα ελέγχου του εκτυπωτή πατήστε το κουμπί αντίγραφο 4 Εάν τοποθετήσατε το έγγραφο στη γυάλινη επιφάνεια σάρωσης
Γρήγορη αναφορά Αντιγραφή Δημιουργία αντιγράφων Γρήγορη δημιουργία αντιγράφου 3 Στον πίνακα ελέγχου του εκτυπωτή πατήστε το κουμπί αντίγραφο 4 Εάν τοποθετήσατε το έγγραφο στη γυάλινη επιφάνεια σάρωσης
Οδηγός Χρήσης για Mac
 Οδηγός Χρήσης για Mac Περιεχόμενα Γρήγορο Ξεκίνημα... 1 Χρήση του Εργαλείου εκ νέου Διαμόρφωσης Mac... 1 Εγκατάσταση του λογισμικού FreeAgent... 4 Aσφαλής αφαίρεση μονάδων δίσκου... 9 Διαχείριση των μονάδων
Οδηγός Χρήσης για Mac Περιεχόμενα Γρήγορο Ξεκίνημα... 1 Χρήση του Εργαλείου εκ νέου Διαμόρφωσης Mac... 1 Εγκατάσταση του λογισμικού FreeAgent... 4 Aσφαλής αφαίρεση μονάδων δίσκου... 9 Διαχείριση των μονάδων
Τοποθέτηση τυπικής θήκης 250 φύλλων
 Γρήγορη αναφορά Τοποθέτηση χαρτιού και ειδικών μέσων εκτύπωσης Σε αυτήν την ενότητα περιγράφεται ο τρόπος τοποθέτησης χαρτιού σε θήκες 250 και 550 φύλλων καθώς και στον μη αυτόματο τροφοδότη. Περιλαμβάνονται
Γρήγορη αναφορά Τοποθέτηση χαρτιού και ειδικών μέσων εκτύπωσης Σε αυτήν την ενότητα περιγράφεται ο τρόπος τοποθέτησης χαρτιού σε θήκες 250 και 550 φύλλων καθώς και στον μη αυτόματο τροφοδότη. Περιλαμβάνονται
Ανάκτηση του SupportAssist OS Recovery. Οδηγός χρήστη
 Ανάκτηση του SupportAssist OS Recovery Οδηγός χρήστη Σημείωση, προσοχή και προειδοποίηση ΣΗΜΕΙΩΣΗ: Η ΣΗΜΕΙΩΣΗ υποδεικνύει σημαντικές πληροφορίες που σας βοηθούν να χρησιμοποιείτε καλύτερα το προϊόν σας.
Ανάκτηση του SupportAssist OS Recovery Οδηγός χρήστη Σημείωση, προσοχή και προειδοποίηση ΣΗΜΕΙΩΣΗ: Η ΣΗΜΕΙΩΣΗ υποδεικνύει σημαντικές πληροφορίες που σας βοηθούν να χρησιμοποιείτε καλύτερα το προϊόν σας.
Οδηγός Φαξ 7600 Series
 Οδηγός Φαξ 7600 Series 2008 www.lexmark.com Περιεχόμενα Εισαγωγή...5 Εύρεση πληροφοριών σχετικά με τον εκτυπωτή...5 Παρουσίαση των εξαρτημάτων του εκτυπωτή...9 Παρουσίαση των εξαρτημάτων του εκτυπωτή...9
Οδηγός Φαξ 7600 Series 2008 www.lexmark.com Περιεχόμενα Εισαγωγή...5 Εύρεση πληροφοριών σχετικά με τον εκτυπωτή...5 Παρουσίαση των εξαρτημάτων του εκτυπωτή...9 Παρουσίαση των εξαρτημάτων του εκτυπωτή...9
Οδηγός χρήσης X5400 Series
 Οδηγός χρήσης X5400 Series 2007 www.lexmark.com Περιεχόμενα Εισαγωγή...13 Εύρεση πληροφοριών για τον εκτυπωτή...13 Σημείωση σχετικά με το λειτουργικό σύστημα...17 Πληροφορίες σχετικά με την ασφάλεια...18
Οδηγός χρήσης X5400 Series 2007 www.lexmark.com Περιεχόμενα Εισαγωγή...13 Εύρεση πληροφοριών για τον εκτυπωτή...13 Σημείωση σχετικά με το λειτουργικό σύστημα...17 Πληροφορίες σχετικά με την ασφάλεια...18
Xerox ColorQube 9301 / 9302 / 9303 Πίνακας ελέγχου
 Xerox ColorQube 90 / 90 / 90 Πίνακας ελέγχου Οι διαθέσιμες υπηρεσίες μπορεί να διαφέρουν ανάλογα με τη ρύθμιση του εκτυπωτή σας. Για λεπτομέρειες σχετικά με τις υπηρεσίες και τις ρυθμίσεις, ανατρέξτε στον
Xerox ColorQube 90 / 90 / 90 Πίνακας ελέγχου Οι διαθέσιμες υπηρεσίες μπορεί να διαφέρουν ανάλογα με τη ρύθμιση του εκτυπωτή σας. Για λεπτομέρειες σχετικά με τις υπηρεσίες και τις ρυθμίσεις, ανατρέξτε στον
Οδηγός εγκατάστασης υλικού
 Αφαίρεση συσκευασίας Αφαιρέστε όλο το προστατευτικό υλικό. Οι εικόνες του παρόντος εγχειριδίου αφορούν ένα παρόμοιο μοντέλο. Παρόλο που ενδέχεται να υπάρχουν διαφορές με το δικό σας μοντέλο, ο τρόπος λειτουργίας
Αφαίρεση συσκευασίας Αφαιρέστε όλο το προστατευτικό υλικό. Οι εικόνες του παρόντος εγχειριδίου αφορούν ένα παρόμοιο μοντέλο. Παρόλο που ενδέχεται να υπάρχουν διαφορές με το δικό σας μοντέλο, ο τρόπος λειτουργίας
Κέντρο υποστήριξης HP. Εισαγωγή. Τι χρειάζεται να γνωρίζετε. Λήψη και εγκατάσταση της λύσης Vista στα Windows 8. 1 of 5 1/7/2014 2:09 μμ
 http://h2056wwwhp.com/portal/site/hpsc/template.page/public/psi... 1 of 5 1/7/2014 2:09 μμ Για το σπίτι Για την επιχείρηση Υποστήριξη Είσοδος Εγγραφή Βοήθεια ιστότοπου HP Color LaserJet 3600 Printer series
http://h2056wwwhp.com/portal/site/hpsc/template.page/public/psi... 1 of 5 1/7/2014 2:09 μμ Για το σπίτι Για την επιχείρηση Υποστήριξη Είσοδος Εγγραφή Βοήθεια ιστότοπου HP Color LaserJet 3600 Printer series
Οδηγίες εγκατάστασης Ασύρματο ADSL2+ Router ZTE ZXV10 W300 v5.2 / ZXV10 W300B v5.2.
 Οδηγίες εγκατάστασης Ασύρματο ADSL2+ Router ZTE ZXV10 W300 v5.2 / ZXV10 W300B v5.2 www.otebusiness.gr Περιεχόμενα Ελάχιστες Απαιτήσεις Συστήματος... 3 Περιεχόμενα Συσκευασίας... 4 Ενδείξεις Λυχνιών...
Οδηγίες εγκατάστασης Ασύρματο ADSL2+ Router ZTE ZXV10 W300 v5.2 / ZXV10 W300B v5.2 www.otebusiness.gr Περιεχόμενα Ελάχιστες Απαιτήσεις Συστήματος... 3 Περιεχόμενα Συσκευασίας... 4 Ενδείξεις Λυχνιών...
Ασύρµατη λειτουργία (µόνο σε επιλεγµένα µοντέλα)
 Ασύρµατη λειτουργία (µόνο σε επιλεγµένα µοντέλα) Οδηγός χρήσης Copyright 2006 Hewlett-Packard Development Company, L.P. Οι επωνυµίες Microsoft και Windows είναι εµπορικά σήµατα κατατεθέντα της εταιρίας
Ασύρµατη λειτουργία (µόνο σε επιλεγµένα µοντέλα) Οδηγός χρήσης Copyright 2006 Hewlett-Packard Development Company, L.P. Οι επωνυµίες Microsoft και Windows είναι εµπορικά σήµατα κατατεθέντα της εταιρίας
Ενημερώσεις λογισμικού Οδηγός χρήσης
 Ενημερώσεις λογισμικού Οδηγός χρήσης Copyright 2008 Hewlett-Packard Development Company, L.P. Η ονομασία Windows είναι σήμα κατατεθέν της εταιρείας Microsoft Corporation στις Η.Π.Α. Οι πληροφορίες στο
Ενημερώσεις λογισμικού Οδηγός χρήσης Copyright 2008 Hewlett-Packard Development Company, L.P. Η ονομασία Windows είναι σήμα κατατεθέν της εταιρείας Microsoft Corporation στις Η.Π.Α. Οι πληροφορίες στο
Πίνακας ελέγχου. Έγχρωμος πολυλειτουργικός εκτυπωτής Xerox WorkCentre 6655 Τεχνολογία Xerox ConnectKey 2.0
 Τεχνολογία Xerox ConnectKey.0 Πίνακας ελέγχου Οι διαθέσιμες υπηρεσίες μπορεί να διαφέρουν ανάλογα με τη ρύθμιση του εκτυπωτή σας. Για λεπτομέρειες σχετικά με τις υπηρεσίες και τις ρυθμίσεις, ανατρέξτε
Τεχνολογία Xerox ConnectKey.0 Πίνακας ελέγχου Οι διαθέσιμες υπηρεσίες μπορεί να διαφέρουν ανάλογα με τη ρύθμιση του εκτυπωτή σας. Για λεπτομέρειες σχετικά με τις υπηρεσίες και τις ρυθμίσεις, ανατρέξτε
Ελληνική έκδoση. Περιεχόμενα της συσκευασίας. Κατάλογος ορολογίας. Powerline Adapter
 Powerline Adapter Παρακαλούμε σημειώστε! Μην εκθέτετε τον Powerline Adapter σε ακραίες θερμοκρασίες. Μην τοποθετείτε τη συσκευή σε άμεση επαφή με το φως του ηλίου ή σε άμεση εγγύτητα με συσκευές ακτινοβολίας.
Powerline Adapter Παρακαλούμε σημειώστε! Μην εκθέτετε τον Powerline Adapter σε ακραίες θερμοκρασίες. Μην τοποθετείτε τη συσκευή σε άμεση επαφή με το φως του ηλίου ή σε άμεση εγγύτητα με συσκευές ακτινοβολίας.
Πίνακας ελέγχου. Xerox AltaLink C8030/C8035/C8045/C8055/C8070 Έγχρωμος πολυλειτουργικός εκτυπωτής
 Πίνακας ελέγχου Οι διαθέσιμες εφαρμογές μπορεί να διαφέρουν ανάλογα με τη ρύθμιση του εκτυπωτή σας. Για λεπτομέρειες σχετικά με τις εφαρμογές και τις λειτουργίες, ανατρέξτε στον Οδηγό χρήσης. 5 9 8 7 6
Πίνακας ελέγχου Οι διαθέσιμες εφαρμογές μπορεί να διαφέρουν ανάλογα με τη ρύθμιση του εκτυπωτή σας. Για λεπτομέρειες σχετικά με τις εφαρμογές και τις λειτουργίες, ανατρέξτε στον Οδηγό χρήσης. 5 9 8 7 6
ΟΔΗΓΌΣ ΓΡΉΓΟΡΗΣ ΕΚΚΊΝΗΣΗΣ
 ΟΔΗΓΌΣ ΓΡΉΓΟΡΗΣ ΕΚΚΊΝΗΣΗΣ KA-DM0 ΟΔΗΓΌΣ ΓΡΉΓΟΡΗΣ ΕΚΚΊΝΗΣΗΣ ΣΑΣ ΕΥΧΑΡΙΣΤΟΎΜΕ ΠΟΥ ΕΠΙΛΈΞΑΤΕ ΑΥΤΌ ΤΟ ΠΡΟΪΌΝ, ΔΙΑΒΆΣΤΕ ΜΕ ΠΡΟΣΟΧΉ ΤΟ ΠΑΡΌΝ ΕΓΧΕΙΡΊΔΙΟ ΠΡΟΤΟΎ ΧΡΗΣΙΜΟΠΟΙΉΣΕΤΕ ΤΟ ΠΡΟΪΌΝ ΚΑΙ ΦΥΛΆΞΤΕ ΤΟ ΓΙΑ ΜΕΛΛΟΝΤΙΚΉ
ΟΔΗΓΌΣ ΓΡΉΓΟΡΗΣ ΕΚΚΊΝΗΣΗΣ KA-DM0 ΟΔΗΓΌΣ ΓΡΉΓΟΡΗΣ ΕΚΚΊΝΗΣΗΣ ΣΑΣ ΕΥΧΑΡΙΣΤΟΎΜΕ ΠΟΥ ΕΠΙΛΈΞΑΤΕ ΑΥΤΌ ΤΟ ΠΡΟΪΌΝ, ΔΙΑΒΆΣΤΕ ΜΕ ΠΡΟΣΟΧΉ ΤΟ ΠΑΡΌΝ ΕΓΧΕΙΡΊΔΙΟ ΠΡΟΤΟΎ ΧΡΗΣΙΜΟΠΟΙΉΣΕΤΕ ΤΟ ΠΡΟΪΌΝ ΚΑΙ ΦΥΛΆΞΤΕ ΤΟ ΓΙΑ ΜΕΛΛΟΝΤΙΚΉ
ΟΔΗΓΌΣ ΧΡΉΣΗΣ AC2400 GIGABIT WI-FI ROUTER ΔΙΠΛΉΣ ΖΏΝΗΣ. Μοντέλο #E8350
 ΟΔΗΓΌΣ ΧΡΉΣΗΣ AC2400 GIGABIT WI-FI ROUTER ΔΙΠΛΉΣ ΖΏΝΗΣ Μοντέλο #E8350 Περιεχόμενα Επισκόπηση προϊόντος E8350..................................... 1 Εγκατάσταση του router E-Series Πού θα βρείτε περισσότερη
ΟΔΗΓΌΣ ΧΡΉΣΗΣ AC2400 GIGABIT WI-FI ROUTER ΔΙΠΛΉΣ ΖΏΝΗΣ Μοντέλο #E8350 Περιεχόμενα Επισκόπηση προϊόντος E8350..................................... 1 Εγκατάσταση του router E-Series Πού θα βρείτε περισσότερη
