ΒΑΣΙΚΕΣ ΓΝΩΣΕΙΣ ΠΛΗΡΟΦΟΡΙΚΗΣ I
|
|
|
- Αρισταίος Παπακωνσταντίνου
- 8 χρόνια πριν
- Προβολές:
Transcript
1 ΒΑΣΙΚΕΣ ΓΝΩΣΕΙΣ ΠΛΗΡΟΦΟΡΙΚΗΣ I Βασικές λειτουργίες Η/Υ & ιαχείριση Αρχείων Επεξεργασία κειµένου µε το Microsoft Word 2002 Μπουκουβάλας Κώστας ΚΕΚ- ΙΝΕ/ ΓΣΕΕ
2 ΠΙΝΑΚΑΣ ΠΕΡΙΕΧΟΜΕΝΩΝ Εισαγωγή...5 Κεφάλαιο 1 : Βασικές λειτουργίες Η/Υ & ιαχείριση Αρχείων 1.1 : Σκοπός : Προσδοκώµενα Αποτελέσµατα Εκπαιδευτικοί Στόχοι : Έννοιες - Λέξεις Κλειδιά : Έναρξη των MS Windows XP : Αρχεία και Φάκελοι : Φάκελοι : ηµιουργία Φακέλου : Μετονοµασία φακέλων και αρχείων : Αντιγραφή/ Επικόλληση φακέλων και αρχείων : Μετακίνηση φακέλων και αρχείων : ιαγραφή Φακέλων και αρχείων : Επιλογή φακέλου ή αρχείου : Ρυθµίσεις Επιφάνειας Εργασίας : Αναζήτηση Αρχείων : Εφαρµογές των Windows XP Τρόποι εκκίνησης προγραµµάτων : Άνοιγµα και αποθήκευση ενός αρχείου : Σύνοψη : Ενδεικτική Βιβλιογραφία ραστηριότητες
3 Κεφάλαιο 2 : Επεξεργασία κειµένου µε το Microsoft Word : Σκοπός : Προσδοκώµενα Αποτελέσµατα Εκπαιδευτικοί Στόχοι : Έννοιες - Λέξεις κλειδιά : Έναρξη του Microsoft Word : Επιλογή ιόρθωση Επεξεργασία κειµένου : Αντιγραφή, επικόλληση και µετακίνηση κειµένου : Μορφοποίηση κειµένου : Εργαλεία Ελέγχου : Πίνακες : ιάταξη σελίδας : Κεφαλίδες και Υποσέλιδα : Αριθµοί σελίδας : Προβολή και Εκτύπωση εγγράφου : Προβολή εγγράφου : Εκτύπωση Εγγράφου : Σύνοψη : Ενδεικτική Βιβλιογραφία ραστηριότητες Τελική Σύνοψη Βιβλιογραφία Παράρτηµα Απαντήσεις στις ραστηριότητες των Κεφαλαίων.119 3
4 ΒΑΣΙΚΕΣ ΓΝΩΣΕΙΣ ΠΛΗΡΟΦΟΡΙΚΗΣ Εισαγωγή Οι εκδόσεις που γίνεται η αναφορά είναι Microsoft Word 2002 Σκοπός Ο σκοπός των κεφαλαίων είναι να µάθουν οι εκπαιδευόµενοι να χρησιµοποιούν τον Ηλεκτρονικό Υπολογιστή για ανάγκες που σχετίζονται άµεσα µε την εργασία τους. Προσδοκώµενα αποτελέσµατα Με την ολοκλήρωση των κεφαλαίων οι εκπαιδευόµενοι θα έχουν αποκτήσει: γνώσεις για βασικές λειτουργίες Η/Υ και διαχείριση αρχείων και φακέλων βασικές γνώσεις στην Επεξεργασία Κειµένου (MS Word) Πιο αναλυτικά οι εκπαιδευόµενοι θα µπορούν να: γνωρίζουν τις βασικές αρχές χειρισµού του Ηλεκτρονικού Υπολογιστή διαχειρίζονται παράθυρα, εικονίδια, αρχεία, φακέλους, εκτυπωτές και αποθηκευτικά µέσα γνωρίζουν βασικές λειτουργίες του επεξεργαστή κειµένου Microsoft Word και να µπορούν να µορφοποιήσουν και να εκτυπώσουν ένα έγγραφο συνδυάσουν όλα όσα διδάχθηκαν στα προηγούµενα κεφάλαια Λέξεις - κλειδιά Παράθυρα των Windows Αρχείο Έγγραφο Φάκελος Αποθήκευση Αντιγραφή-Επικόλληση Μορφοποίηση 4
5 Κεφάλαιο 1 Βασικές λειτουργίες Η/Υ & ιαχείριση Αρχείων 1.1. Σκοπός Ο σκοπός αυτού του κεφαλαίου είναι οι εκπαιδευόµενοι να αποκτήσουν ευχαίρια και εξοικείωση µε το περιβάλλον των WINDOWS XP. 1.2 Προσδοκώµενα αποτελέσµατα Σε αρχικό στάδιο οι εκπαιδευόµενοι θα πρέπει να γνωρίζουν βασικές λειτουργίες του Ηλεκτρονικού Υπολογιστή και να διαχειρίζονται αρχεία και φακέλους. Αναλυτικότερα µε την ολοκλήρωση αυτού του µαθήµατος θα µπορείτε: να κατανοείτε τα στοιχεία των Windows και της Επιφάνεια Εργασίας να αλλάζετε τις διάφορες ρυθµίσεις από τον πίνακα ελέγχου να κατανοείτε τη δοµή,τη διαχείριση και οργάνωση αρχείων και φακέλων να αντιγράφετε,να µετακινείτε,να διαγράφετε και να µετονοµάζετε αρχεία και φακέλους να εντοπίζετε αρχεία και φακέλους µε την εντολή Εύρεση να εργάζεστε µε εφαρµογές προγράµµατα των Windows να εκτυπώνετε από ένα εγκατεστηµένο εκτυπωτή 5
6 1.3 Έννοιες - Λέξεις κλειδιά Παράθυρα των Windows Επιφάνεια Εργασίας Κάδος Ανακύκλωσης Πίνακας ελέγχου Εξερεύνηση των Windows Αναζήτηση Φάκελος Αρχείο Αποθήκευση Μετονοµασία Αντιγραφή-Επικόλληση Προγράµµατα 6
7 1.4 Έναρξη των MS Windows XP Βασική οθόνη των Windows XP - Εικονίδια στην Επιφάνεια Εργασίας Με τη άνοιγµα του ηλεκτρονικού υπολογιστή εµφανίζεται η βασική οθόνη των Windows XP η οποία µπορεί να διαφέρει από υπολογιστή σε υπολογιστή και να τροποποιηθεί ανάλογα µε τις προτιµήσεις του χρήστη. Τα Windows XP είναι ένα λειτουργικό σύστηµα το οποίο είναι ένα σύνολο προγραµµάτων που επιτρέπει στο χρήστη να επικοινωνήσει µε τον ηλεκτρονικό υπολογιστή. Η βασική οθόνη των Windows XP είναι η παρακάτω: Εικονίδια συντόµευσης Επιφάνεια Εργασίας Κουµπί Έναρξη Ηµεροµηνία και Ώρα Γραµµή Εργασιών 7
8 Τα βασικά εικονίδια της Επιφάνειας Εργασίας των Windows XP είναι: Ο Υπολογιστής µου Θέσεις δικτύου Κάδος Ανακύκλωσης Τα έγγραφά µου Internet Explorer είχνει τι περιλαµβάνει ο ηλεκτρονικός υπολογιστής είχνει το δίκτυο υπολογιστών στο οποίο είστε συνδεδεµένοι Περιέχει τα προσωρινά σβησµένα αρχεία του υπολογιστή σας Είναι ένας προεπιλεγµένος φάκελος για να αποθηκεύετε τα αρχεία σας Είναι ένας προεπιλεγµένος Φυλλοµετρητής για πρόσβαση στο διαδίκτυο Για να ανοίξουµε ένα εικονίδιο αρκεί να διπλοπατήσουµε πάνω σε αυτό το αριστερό κουµπί του ποντικιού ή να πατήσουµε µια φορά το δεξί κουµπί του ποντικιού και να δώσουµε την εντολή Άνοιγµα από το µενού που εµφανίζεται. 8
9 ουλεύοντας µε Παράθυρα Ανοίγοντας κάποιο εικονίδιο ή εκτελώντας κάποιο πρόγραµµα στον Ηλεκτρονικό µας Υπολογιστή δηµιουργείται αυτόµατα ένα παράθυρο. Τα βασικά µέρη ενός παραθύρου είναι τα παρακάτω: Μεγιστοποίηση Γραµµή τίτλου Γραµµή µενού Ελαχιστοποίηση Κλείσιµο Εικονίδια συντόµευσης Περιεχόµενα Παραθύρου 9
10 Για να µετακινηθούµε από ένα παράθυρο σε ένα άλλο αρκεί να πατήσουµε σε οποιοδήποτε µέρος του παραθύρου που θέλουµε να πάµε. Στην παρακάτω εικόνα έχουµε ανοίξει δύο παράθυρα: το παράθυρο «Ο Υπολογιστής µου» και το παράθυρο «Τα έγγραφά µου». Στο παράθυρο που έχουµε ενεργό (Τα έγγραφά µου) φαίνεται µε πιο έντονο µπλε χρώµα η γραµµή τίτλου. Με πιο έντονο µπλε χρώµα επίσης εµφανίζεται και στη γραµµή εργασιών των Windows XP το όνοµα του ενεργού παραθύρου. 10
11 Επικάλυψη και Παράθεση Παραθύρων Εάν εργάζεστε µε αρκετά παράθυρα είναι δυνατόν να τα τακτοποιήσετε έτσι ώστε να βλέπετε συνεχώς το περιεχόµενό τους ή µέρος αυτού. Αυτό γίνεται εάν πατήσετε το δεξί κουµπί του ποντικιού σε ένα κενό τµήµα της Γραµµής Εργασιών. Έχετε τρεις επιλογές για να διατάξετε τα παράθυρα: Επικάλυψη Οριζόντια Παράθεση Κατακόρυφη Παράθεση παραθύρων. Για να γίνουν τα παραπάνω τα παράθυρα πρέπει να είναι ανοικτά (όχι ελαχιστοποιηµένα ή κλειστά). Το µενού Έναρξη Για να περιηγηθούµε σε διάφορες εφαρµογές και προγράµµατα των Windows XP που δεν εµφανίζονται στην Επιφάνεια Εργασίας χρησιµοποιούµε το µενού Έναρξη το οποίο βρίσκεται στην κάτω αριστερή γωνία της οθόνης µας (συντόµευση πλήκτρων Ctrl + Esc). 11
12 To µενού Έναρξη περιλαµβάνει επτά βασικές κατηγορίες: Τερµατισµός Εκτέλεση Βοήθεια και υποστήριξη Αναζήτηση Ρυθµίσεις Έγγραφα Αγαπηµένα Προγράµµατα είχνει διάφορες επιλογές για σβήσιµο επανεκκίνηση Η/Υ και αποσύνδεση χρήστη ίνει τη δυνατότητα να ξεκινάτε τα προγράµµατα σας µε ένα διαφορετικό τρόπο. Ισχύει και για φακέλους και αρχεία. ιάφορα θέµατα βοήθειας σχετικά µε τον Η/Υ σας (υπάρχει χρηστικό ευρετήριο θεµάτων) και Υποστήριξη είτε τοπικά είτε µέσω ιαδικτύου Βρίσκετε αρχεία και φακέλους,υπολογιστές στο δίκτυο, ιστοσελίδες στο ιαδίκτυο, στοιχεία από το βιβλίο διευθύνσεων του MS Outlook ιάφορες ρυθµίσεις για τον πίνακα ελέγχου,για εκτυπωτές και FAX και συνδέσεις δικτύου Περιέχει τα τελευταία 15 έγγραφα µε τα οποία έχετε δουλέψει στον Η/Υ σας Περιέχει δεσµούς για αγαπηµένες ιστοσελίδες στο ιαδίκτυο καθώς και αρχεία και φακέλους Υπάρχουν όλες οι εφαρµογές-προγράµµατα του Η/Υ σας µε τη µορφή διαδοχικών µενού 12
13 1.5 Αρχεία και Φάκελοι Φάκελοι Με τον όρο φάκελο (folder), ονοµάζουµε ένα τµήµα του φυσικού µέσου αποθήκευσης (σκληρός δίσκος, δισκέτα, κτλ.), µέσα στο οποίο µπουρούµε να αποθηκεύσουµε αρχεία και άλλους φακέλους (υποφακέλους). Κάθε φάκελος έχει µία διεύθυνση (µονοπάτι/path) που δείχνει τη θέση του στο φυσικό µέσο και έχει ως εικονίδιο ένα κίτρινο φάκελο. Έτσι οργανώνουµε ιεραρχικά (σε δενδρική µορφή) τα αρχεία µας, µέσα σε ένα αποθηκευτικό µέσο. Μπορούµε λοιπόν να δηµιουργούµε νέους φακέλους και υποφακέλους, για να οργανώνουµε καλύτερα τις πληροφορίες που αποθηκεύουµε στον υπολογιστή µας και να τους ταξινοµούµε όπως ακριβώς θα κάναµε µε τα συρτάρια του γραφείου µας. Μέσω του εικονιδίου Ο Υπολογιστής µου βλέπουµε τα περιεχόµενα του σκληρού δίσκου C που είναι σε δενδρική µορφή: Ο παραπάνω σκληρός δίσκος C περιέχει τρεις ( 3) φακέλους : το φάκελο Documents and Settings το φάκελο Program Files το φάκελο WINDOWS 13
14 Σε κάθε φάκελο (και αρχείο) µπορούµε να δούµε διάφορες λεπτοµέρειες (γραµµή εργαλείων Προβολή και επιλέγουµε Λεπτοµέρειες) όπως ηµεροµηνία δηµιουργίας και τροποποίησης, µέγεθος, τύπο αρχείου, κτλ.. Με τον όρο αρχείο (file), ονοµάζουµε µια οργανωµένη συλλογή από δεδοµένα που αποθηκεύονται σαν αυτόνοµη οντότητα στον υπολογιστή. Κάθε αρχείο έχει ένα όνοµα και είναι αποθηκευµένο σε µια θέση. Το όνοµα ενός αρχείου 1 αποτελείται από δύο µέρη που χωρίζονται µεταξύ τους µε µια τελεία. Το πρώτο µέρος αποτελεί το κύριο όνοµα (έως 255 χαρακτήρες συµπεριλαµβανοµένων των κενών) και το δεύτερο µέρος την επέκταση του ονόµατος (έως 3 ή 4 χαρακτήρες) που συνήθως µπαίνει αυτόµατα από την εφαρµογή δηµιουργίας του και προσδιορίζει το είδος του αρχείου. εν επιτρέπονται στα ονόµατα αρχείων ή φακέλων οι παρακάτω χαρακτήρες: * / \? < >. Υπάρχουν πολλά είδη αρχείων, όπως: Τύπος αρχείου αρχεία εγγράφου- κειµένου εικόνων αρχεία λογιστικού φύλλου ήχου βίντεο αρχεία παρουσιάσεων βάσεις δεδοµένων συµπιεσµένο αρχείο Ιστοσελίδα εκτελέσιµα αρχεία συστήµατος βοήθειας συντόµευση δεδοµένων Κατάληξη αρχείου (.doc), (.txt), (.csv) (.bmp), (.jpg), (.tif), (.gif), (.wmf), (.xls), (.wav), (.mid), (.mp3) (.avi),(.mov),(.mpg), (.mpeg), (.ppt), (.pps), (.mdb) (.zip), (.rar) (.html), (.htm) (.exe), (.sys), (.hlp), (.lnk) (.dat) κλπ. 1 Λεόντιος Μ.-Γαβανά Α., Χρήση υπολογιστή και διαχείριση αρχείων WINDOWS XP, Β.Γκιούρδας, 2004,Κεφάλαιο 4,Σελ
15 Ανάλογα µε το είδος του αρχείου αλλά και την εφαρµογή που έχει συνδεθεί, για να ανοίγει και να επεξεργάζεται αυτού του είδους τα αρχεία, κάθε αρχείο έχει το δικό του εικονίδιο από το οποίο µπορούµε πιο εύκολα να το διακρίνουµε. Ο σκληρός δίσκος C και ο φάκελος WINDOWS που βρίσκεται µέσα σε αυτόν περιλαµβάνει άλλους υποφακέλους και αρχεία: 15
16 1.5.2 ηµιουργία Φακέλου Για να δηµιουργήσουµε ένα φάκελο στο σκληρό δίσκο C ή σε κάποιο άλλο αποθηκευτικό µέσο εργαζόµαστε ως εξής: Α Τρόπος: 1. Ανοίγουµε το εικονίδιο ο Υπολογιστής µου 2 (εναλλακτικά την Εξερεύνηση των Windows 3 : από το µενού Έναρξη Προγράµµατα-Βοηθήµατα) 2. Επιλέγουµε το µέρος του δίσκου που θέλουµε να δηµιουργήσουµε το φάκελο κάνοντας διπλό αριστερό κλικ (για παράδειγµα στο σκληρό δίσκο C) 3. Εµφανίζεται ένα παράθυρο δίσκου ή φακέλου 4. Στο µενού Αρχείο επιλέγουµε ηµιουργία και στη συνέχεια κάνουµε κλικ στην επιλογή Φάκελος 5. Πληκτρολογούµε ένα νέο όνοµα στο φάκελο (εξ ορισµού ο νέος φάκελος έχει το όνοµα Φάκελος) 6. Για να ενεργοποιηθεί το όνοµα πατάµε το πλήκτρο [Enter] ή κάνουµε κλικ εκτός του φακέλου στην λευκή επιφάνεια 2 Το εικονίδιο Ο Υπολογιστής µου µετατρέπεται σε Εξερεύνηση των Windows αρκεί στην γραµµή εργαλείων του να πατήσουµε το κουµπί Φάκελοι 3 Είναι προτιµότερο να δουλεύουµε µε την Εξερεύνηση των Windows.Η οθόνη χωρίζεται σε δύο µέρη :το αριστερό µέρος µας δείχνει τη δενδρική µορφή των Windows και το δεξί µέρος µας δείχνει τα περιεχόµενα των φακέλων. Στο αριστερό µέρος, εύκολα και γρήγορα, κλικάρουµε µόνο µία φορά σε οποιοδήποτε φάκελο ή µονοπάτι θέλουµε να εργαστούµε και µεταφερόµαστε στα περιεχόµενά του στο δεξί µέρος της οθόνης. Ο χρήστης πρέπει να είναι αρκετά εξοικειωµένος µε την Εξερεύνηση των Windows ή µε το εικονίδιο Ο Υπολογιστής µου. 16
17 Β Τρόπος: Ακολουθώντας τα παραπάνω βήµατα 1 έως 3 συνεχίζουµε µε: εξί κλικ στο µέρος που θέλουµε να δηµιουργήσουµε το νέο µας φάκελο (για παράδειγµα στο σκληρό δίσκο C, στη λευκή επιφάνεια) Επιλέγουµε ηµιουργία και στη συνέχεια Φάκελος Εφαρµόζουµε τα παραπάνω βήµατα 5 και 6 17
18 1.5.3 Μετονοµασία φακέλων και αρχείων Για να αλλάξουµε όνοµα (µετονοµάσουµε) σε ένα φάκελο ή αρχείο εργαζόµαστε ως εξής: Α Τρόπος: Ανοίγουµε το εικονίδιο ο Υπολογιστής µου ή την Εξερεύνηση των Windows Επιλέγουµε (µε αριστερό κλικ του ποντικιού) το φάκελο ή το αρχείο που θέλουµε να µετονοµάσουµε Καθώς το όνοµα του φακέλου ή του αρχείου εµφανίζεται σε ένα µπλε πλαίσιο, επιλέγουµε από το µενού Αρχείο Μετονοµασία Πληκτρολογούµε το νέο όνοµα του φακέλου ή του αρχείου (συµπεριλαµβανοµένης της επέκτασης του αρχείου) Πατάµε το πλήκτρο [Enter] ή κάνουµε ένα αριστερό κλικ µε το ποντίκι στην λευκή επιφάνεια έτσι ώστε να ενεργοποιηθεί το νέο όνοµα Β Τρόπος: Για να αλλάξουµε όνοµα σε ένα φάκελο ή αρχείο αρκεί πρώτα να το επιλέξουµε (να εµφανιστεί το µπλε πλαίσιο) και στη συνέχεια να κλικάρουµε ελαφρά µε το αριστερό κουµπί του ποντικιού. Αυτόµατα είµαστε σε θέση να πληκτρολογήσουµε το νέο όνοµα του φακέλου ή του αρχείου. Χρειάζεται προσοχή να µην σβήσουµε την επέκταση του αρχείου. 18
19 1.5.4 Αντιγραφή/Επικόλληση φακέλων και αρχείων Για να πάρουµε αντίγραφα (αντιγράψουµε) ενός φακέλου ή αρχείου σε κάποιο άλλο µέρος του σκληρού µας δίσκου ή σε κάποιο άλλο αποθηκευτικό µέσο 4 εργαζόµαστε ως εξής: Ανοίγουµε το εικονίδιο ο Υπολογιστής µου ή την Εξερεύνηση των Windows Επιλέγουµε (µε αριστερό κλικ του ποντικιού) το φάκελο/ους ή το αρχείο/α που θέλουµε να αντιγράψουµε Καθώς έχουµε επιλέξει τον φάκελο/ους ή το αρχείο/α (είναι όλα σε ένα µπλε πλαίσιο), επιλέγουµε από το µενού Επεξεργασία και Αντιγραφή Επιλέγουµε µέσω του εικονιδίου ο Υπολογιστής µου ή της Εξερεύνησης των Windows τη διαδροµή-µονοπάτι 5 που θέλουµε να έχουµε τα αντίγραφα Από το µενού Επεξεργασία επιλέγουµε Επικόλληση για να επικολλήσουµε το φάκελο/ους ή το αρχείο/α 4 Εξαιρούνται οι δίσκοι CD και DVD για τους οποίους η διαδικασία αντιγραφής είναι διαφορετική 5 Στη γραµµή διεύθυνσης της Εξερεύνησης των Windows εµφανίζεται το µονοπάτι (path) και αυτό µπορεί να είναι µέρος (υποφάκελοι) του σκληρού δίσκου C ή η δισκέτα Α ή κάποια άλλη εξωτερική συσκευή αποθήκευσης (USB flash,κτλ) 19
20 1.5.5 Μετακίνηση φακέλων και αρχείων Η διαδικασία της µετακίνησης φακέλου ή αρχείου είναι παρόµοια µε αυτή της αντιγραφής αλλά µε µία σηµαντική διαφορά: Αντιγραφή - Αποκοπή: κατά την µετακίνηση φακέλου ή αρχείου ο πρωτότυπος φάκελος ή αρχείο µετακινείται από την αρχική του θέση και τοποθετείται σε νέα θέση ενώ, Αντιγραφή- Επικόλληση: κατά την αντιγραφή φακέλου ή αρχείου ο πρωτότυπος φάκελος ή αρχείο παραµένει στην αρχική του θέση. Έτσι, για να µετακινήσουµε ένα φάκελο ή αρχείο σε κάποιο άλλο µέρος του σκληρού µας δίσκου ή σε κάποιο άλλο αποθηκευτικό µέσο εργαζόµαστε ως εξής: Ανοίγουµε το εικονίδιο ο Υπολογιστής µου ή την Εξερεύνηση των Windows Επιλέγουµε (µε αριστερό κλικ του ποντικιού) το φάκελο/ους ή το αρχείο/α που θέλουµε να µετακινήσουµε-µεταφέρουµε Καθώς έχουµε επιλέξει τον φάκελο/ους ή το αρχείο/α (είναι όλα σε ένα µπλε πλαίσιο), επιλέγουµε από το µενού Επεξεργασία και Αποκοπή Επιλέγουµε µέσω του εικονιδίου ο Υπολογιστής µου ή της Εξερεύνησης των Windows τη διαδροµή-µονοπάτι που θέλουµε να µετακινήσουµε το φάκελο/ους ή το αρχείο/α Από το µενού Επεξεργασία επιλέγουµε Επικόλληση για να επικολλήσουµε το φάκελο/ους ή το αρχείο/α 20
21 1.5.6 ιαγραφή Φακέλων και αρχείων Για να πάρουµε διαγράψουµε ένα φάκελο ή αρχείο εργαζόµαστε ως εξής : Ανοίγουµε το εικονίδιο ο Υπολογιστής µου ή την Εξερεύνηση των Windows Επιλέγουµε (µε αριστερό κλικ του ποντικιού) το φάκελο/ους ή το αρχείο/α που θέλουµε να διαγράψουµε Καθώς έχουµε επιλέξει τον φάκελο/ους ή το αρχείο/α (είναι όλα σε ένα µπλε πλαίσιο), επιλέγουµε από το µενού Αρχείο και ιαγραφή ή πατάµε το πλήκτρο [Del] Εµφανίζεται ένα παράθυρο επιβεβαίωσης της διαγραφής στο οποίο καλούµαστε να συµφωνήσουµε ή να διαφωνήσουµε µε τη διαγραφή [Ναι ή Όχι] Επιλέγοντας [Ναι] ο φάκελος /οι ή το αρχείο/α διαγράφεται/ονται από το σκληρό δίσκο του υπολογιστή και µεταφέρεται/ονται στον Κάδο Ανακύκλωσης Παρατήρηση: Οι φάκελοι και τα αρχεία που διαγράφονται από δισκέτες και αφαιρούµενους δίσκους (USB flash) διαγράφονται οριστικά χωρίς να µεταφερθούν στον Κάδο Ανακύκλωσης. Για το λόγο αυτό χρειάζεται ιδιαίτερη προσοχή στη διαγραφή φακέλων και αρχείων που είναι αποθηκευµένα στις παραπάνω συσκευές. Πλήκτρα συντόµευσης Οι περισσότερες ενέργειες που κάνουµε µε τη χρήση του ποντικιού γίνονται παράλληλα και µε τη βοήθεια διαφόρων συνδυασµών πλήκτρων. Οι συνδυασµοί αυτοί µπορεί να είναι δύο ή τριών πλήκτρων. Αφού επιλέξουµε το φάκελο ή το αρχείο: Η ενέργεια της αντιγραφής φακέλων ή αρχείων γίνεται µε το συνδυασµό πλήκτρων [Ctrl] και [C] Η ενέργεια της επικόλλησης φακέλων ή αρχείων γίνεται µε το συνδυασµό πλήκτρων [Ctrl] και [V] Η ενέργεια της αποκοπής φακέλων ή αρχείων γίνεται µε το συνδυασµό πλήκτρων [Ctrl] και [Χ] 21
22 1.5.7 Επιλογή φακέλου ή αρχείου Για να επιλέξουµε ένα φάκελο ή αρχείο ανοίγουµε το εικονίδιο ο Υπολογιστής µου ή την Εξερεύνηση των Windows και κάνουµε αριστερό κλικ πάνω στο όνοµα του φακέλου ή του αρχείου και το επιλέγουµε. Ως ένδειξη επιλογής έχουµε το µπλε πλαίσιο που έχει κάθε επιλεγµένο στοιχείο. Για να επιλέξουµε διαδοχικούς φακέλους ή αρχεία ανοίγουµε το εικονίδιο ο Υπολογιστής µου ή την Εξερεύνηση των Windows και: κάνουµε αριστερό κλικ πάνω στο όνοµα του πρώτου φακέλου ή αρχείου και το επιλέγουµε πατάµε το πλήκτρο [Shift] και το κρατάµε πατηµένο κάνουµε αριστερό κλικ πάνω στο όνοµα του τελευταίου φακέλου ή αρχείου και το επιλέγουµε Παρατηρούµε ότι όλοι οι ενδιάµεσοι φάκελοι ή αρχεία επιλέχθηκαν. Για να επιλέξουµε µη διαδοχικούς φακέλους ή αρχεία ανοίγουµε το εικονίδιο ο Υπολογιστής µου ή την Εξερεύνηση των Windows και: κάνουµε αριστερό κλικ πάνω στο όνοµα του πρώτου φακέλου ή αρχείου και το επιλέγουµε πατάµε το πλήκτρο [Ctrl] και το κρατάµε πατηµένο κάνουµε αριστερό κλικ πάνω σε οποιοδήποτε φάκελο ή αρχείο θέλουµε να επιλέξουµε Παρατηρούµε ότι όλοι οι µη διαδοχικοί φάκελοι ή αρχεία επιλέχθηκαν. Για να επιλέξουµε όλους τους φακέλους ή αρχεία ανοίγουµε το εικονίδιο ο Υπολογιστής µου ή την Εξερεύνηση των Windows και επιλέγουµε το µενού Επεξεργασία Επιλογή όλων ή πατάµε το συνδυασµό των πλήκτρων [Ctrl] και [Α]. Για να ακυρώσετε την επιλογή όλων των φακέλων ή αρχείων κάντε ένα κλικ σε µια κενή λευκή περιοχή του παραθύρου. 22
23 1.6 Ρυθµίσεις Επιφάνειας Εργασίας Όταν θέλουµε να εφαρµόσουµε στην Επιφάνεια Εργασίας κάποιο διαφορετικό φόντο από αυτό που έχει ο Υπολογιστής µας ή θέλουµε να τροποποιήσουµε το ήδη υπάρχον φόντο, από το µενού: Έναρξη επιλέγουµε Ρυθµίσεις Πίνακας ελέγχου... Οθόνη... και επιλέγουµε την καρτέλα Επιφάνεια Εργασίας Αριστερά της καρτέλας στο τµήµα Φόντο υπάρχουν διάφορα αρχεία εικόνας για το φόντο της Επιφάνειας Εργασίας. Στην παραπάνω εικόνα η Επιφάνεια Εργασίας έχει φόντο την εικόνα Ευτυχία (το προεπιλεγµένο φόντο των WINDOWS XP). Στο τµήµα Θέση υπάρχουν οι επιλογές η εικόνα που θα επιλέξουµε για φόντο της Επιφάνειας Εργασίας να είναι σε Παράθεση ή σε Παραµόρφωση ή Στο κέντρο. Στο τµήµα Χρώµα υπάρχουν οι επιλογές για χρώµατα που µπορούµε να χρησιµοποιήσουµε ως µοτίβα στην Επιφάνεια Εργασίας. 23
24 Όταν θέλουµε να εφαρµόσουµε στην Επιφάνεια Εργασίας κάποιο φόντο της αρεσκείας µας είτε επιλέγουµε κάποιο από τα διαθέσιµα των WINDOWS στο τµήµα Φόντο είτε πατώντας το κουµπί Αναζήτηση εντοπίζουµε το αρχείο εικόνας που θέλουµε από το σκληρό µας δίσκο ή άλλο αποθηκευτικό µέσο. Στο παρακάτω παράδειγµα εφαρµόζουµε την εικόνα Νούφαρα από το φάκελο είγµατα εικόνων ως φόντο της Επιφάνειας Εργασίας. Μετά την επιλογή εικόνας κάνουµε κλικ στο κουµπί Εφαρµογή και έπειτα κλικ στο κουµπί ΟΚ. Οι υπόλοιπες καρτέλες που αφορούν τις Ιδιότητες Οθόνης 6 έχουν να κάνουν µε: Την Προφύλαξη οθόνης (σε περίπτωση που ο Υπολογιστής παραµένει ανενεργός) Την Εµφάνιση των στοιχείων των Windows Τις Ρυθµίσεις για τις ιδιότητες της οθόνης (βάθος χρωµάτων και ανάλυση οθόνης) Τα διάφορα Θέµατα των Windows 6 Λεόντιος Μ.-Γαβανά Α., Χρήση υπολογιστή και διαχείριση αρχείων WINDOWS XP, Β.Γκιούρδας, 2004,Κεφάλαιο 6,Σελ
25 1.7 Αναζήτηση Αρχείων Καθώς εργάζεστε στον Υπολογιστή σας θα χρειαστεί πολλές φορές να αναζητήσετε κάποιο φάκελο ή αρχείο που για διάφορους λόγους δεν θα θυµάστε που το έχετε αποθηκεύσει,πως το έχετε ονοµάσει κτλ. Χρησιµοποιώντας τo εικονίδιο Ο Υπολογιστής µου, θα βρείτε αυτό που ψάχνετε αλλά υπάρχει και το εργαλείο Αναζήτηση 7 που έχει σχεδιαστεί για τον εντοπισµό φακέλων και αρχείων. Η εντολή Αναζήτηση µας δίνει το πλεονέκτηµα να αναζητήσουµε αρχεία (και φακέλους) χρησιµοποιώντας ως κριτήρια αναζήτησης: το όνοµα του αρχείου τη θέση αποθήκευσης την ηµεροµηνία αποθήκευσης τον τύπο του αρχείου το µέγεθος του αρχείου συγκεκριµένο κείµενο που περιέχεται στο αρχείο Από το µενού Έναρξη επιλέγουµε Αναζήτηση (υπάρχει το εικονίδιο ενός µεγεθυντικού φακού) και Όλα τα αρχεία και τους φακέλους...(η τρίτη στη σειρά επιλογή) Στο πλαίσιο κειµένου Ολόκληρο ή µέρος του ονόµατος αρχείου πληκτρολογούµε το όνοµα του αρχείου που αναζητούµε ή µέρος του ονόµατος. Εάν γνωρίζουµε ότι στο αρχείο που αναζητούµε υπάρχει µια λέξη ή φράση τότε αυτή την πληκτρολογούµε στο πλαίσιο κειµένου Μια λέξη ή φράση µέσα από το αρχείο. Το µενού Αναζήτηση σε µας εµφανίζει τις µονάδες στις οποίες µπορεί να γίνει η αναζήτηση (τοπικός δίσκος C,Μονάδα CD ή DVD,δισκέτα Α, κτλ.). 7 Λεόντιος Μ.-Γαβανά Α., Χρήση υπολογιστή και διαχείριση αρχείων WINDOWS XP, Β.Γκιούρδας, 2004,Κεφάλαιο 4,Σελ
26 Εάν επιλέξουµε, στην αναδυόµενη λίστας αναζήτησης, ως µονάδα αναζήτησης τον Υπολογιστή µου η διαδικασία αναζήτησης θα είναι χρονοβόρα καθώς θα χρειαστεί να αναζητηθούν πληροφορίες σε όλα τα αποθηκευτικά µέσα, όλους τους φακέλους και όλα τα αρχεία του υπολογιστή µας. Για το λόγο αυτό είναι προτιµότερο η αναζήτηση να γίνεται σε αποθηκευτικά µέσα ή φακέλους που γνωρίζουµε ότι έχουµε αποθηκεύσει τη δουλειά µας. Υπάρχουν και οι επιλογές αναζήτησης Πότε τροποποιήθηκε και Τι µέγεθος έχει που κάνουν την αναζήτησή µας πιο σύνθετη. Πατώντας στα βελάκια δεξιά της γραµµής Πότε τροποποιήθηκε εµφανίζονται προκαθορισµένες επιλογές χρονικών διαστηµάτων για να κάνουµε την αναζήτηση ή µπορούµε να προσδιορίσουµε τις δικές µας ηµεροµηνίες αναζήτησης. Οµοίως, µε την επιλογή Τι µέγεθος έχει µπορούµε να ορίσουµε το µέγεθος του αρχείου που αναζητάµε σε µια σειρά από προκαθορισµένα µεγέθη αρχείων ή να προσδιορίσουµε εµείς το µέγεθος σε µονάδες KiloBytes. 26
27 Τα αποτελέσµατα της αναζήτησης θα εµφανιστούν στο δεξί τµήµα του παραθύρου αφού κάνουµε κλικ στο κουµπί Αναζήτηση. Για να ανοίξουµε ένα φάκελο/αρχείο από τα αποτελέσµατα της αναζήτησης αρκεί να κάνουµε διπλό αριστερό κλικ πάνω στο φάκελο/αρχείο. Εάν για οποιαδήποτε λόγο θέλουµε να διακόψουµε την αναζήτηση πατάµε το κουµπί ιακοπή. Εάν θέλουµε να κάνουµε νέα αναζήτηση στο παραθύρου διαλόγου Αναζήτηση υπάρχει η επιλογή Εκκίνηση νέας αναζήτησης ( εικονίδιο µεγεθυντικού φακού). Οι φάκελοι και τα αρχεία που εµφανίζονται στο παράθυρο διαλόγου Αναζήτηση µπορούν να αντιγραφούν, να αποκοπούν, να µετονοµαστούν και να διαγραφούν. Για το λόγο αυτό χρειάζεται µεγάλη προσοχή στο χειρισµό των αποτελεσµάτων του παραθύρου διαλόγου Αναζήτηση. Στις Περισσότερες επιλογές για προχωρηµένους 8 έχουµε τη δυνατότητα να γίνουµε ακόµα πιο αυστηροί και ακριβείς στα κριτήρια αναζήτησης (αναζήτηση συγκεκριµένων τύπων αρχείων, αναζήτηση σε κρυµµένα αρχεία και φακέλους, κτλ). 8 Η χρήση ειδικών χαρακτήρων µπαλαντέρ-wildcarts (* και?) κάνει την αναζήτηση φακέλων και αρχείων ευκολότερη. Βλ. Λεόντιος Μ.-Γαβανά Α., Χρήση υπολογιστή και διαχείριση αρχείων WINDOWS XP, Β.Γκιούρδας, 2004, Κεφάλαιο 4, Σελ
28 1.8 Εφαρµογές των Windows XP - Τρόποι εκκίνησης προγραµµάτων Το λειτουργικό σύστηµα Windows XP έχει διάφορες βοηθητικές εφαρµογές οι οποίες εκτελούνται µέσα σε ένα παράθυρο. Οι τεχνικές εργασίας των παραθύρων αυτών είναι ίδιες µε αυτές που µάθαµε στη χρήση παραθύρων των Windows XP. ηλαδή έχουν γραµµή τίτλου, γραµµή µενού εντολών, γραµµές εργαλείων, γραµµές κατάστασης και µπάρες κύλισης. Μερικές εφαρµογές 9 των Windows XP είναι οι παρακάτω: Σηµειωµατάριο Από το µενού Έναρξη επιλέγουµε Όλα τα προγράµµατα στη συνέχεια Βοηθήµατα και επιλέγουµε Σηµειωµατάριο. Χρησιµοποιούµε το Σηµειωµατάριο 10 για να δηµιουργήσουµε και να επεξεργαστούµε µικρά αρχεία κειµένου που δεν έχουν κάποια ιδιαίτερη µορφοποίηση. To Σηµειωµατάριο είναι ένας πολύ απλός και λιτός κειµενογράφος. 9 Λεόντιος Μ.-Γαβανά Α., Χρήση υπολογιστή και διαχείριση αρχείων WINDOWS XP, Β. Γκιούρδας, 2004, Κεφάλαιο 5, Σελ Το αρχεία του Σηµειωµαταρίου είναι σε µορφή ASCII 28
29 WordPad Από το µενού Έναρξη επιλέγουµε Όλα τα προγράµµατα, στη συνέχεια Βοηθήµατα και επιλέγουµε WordPad. To WordPad είναι ένα πρόγραµµα επεξεργασίας κειµένου µε σαφώς περισσότερες δυνατότητες από το Σηµειωµατάριο καθώς περιλαµβάνει δυνατότητες µορφοποίησης και επεξεργασίας κειµένου, στοίχισης, προεπισκόπησης εκτύπωσης, κτλ. Η βασική ιδιότητα που διέπει τη λειτουργία των επεξεργαστών κειµένου υπάρχει και στο WordPad: για να τροποποιήσουµε το κείµενο πρέπει πρώτα να το επιλέξουµε (το επιλεγµένο κείµενο εµφανίζεται µε άσπρα γράµµατα σε µαύρο φόντο). 29
30 Ζωγραφική Από το µενού Έναρξη επιλέγουµε Όλα τα προγράµµατα, στη συνέχεια Βοηθήµατα και επιλέγουµε Ζωγραφική. Η εφαρµογή Ζωγραφική µας επιτρέπει να προβάλουµε, να σχεδιάσουµε και να επεξεργαστούµε εικόνες. Υπάρχει η δυνατότητα την εικόνα που έχουµε στη Ζωγραφική να την αντιγράψουµε σε µία άλλη εφαρµογή των Windows (σε έναν κειµενογράφο). Η Ζωγραφική λειτουργεί µε µια Εργαλειοθήκη που µας επιτρέπει να κάνουµε διάφορες επεξεργασίες στις εικόνες µας. Οι επιλογές αποθήκευσης εικόνας µέσω της εφαρµογής Ζωγραφικής είναι οι συνήθεις επεκτάσεις αρχείων εικόνας (bmp, jpg, gif, png). Αριθµοµηχανή Από το µενού Έναρξη επιλέγουµε Όλα τα προγράµµατα, στη συνέχεια Βοηθήµατα και επιλέγουµε Αριθµοµηχανή. Η εφαρµογή Αριθµοµηχανή µας επιτρέπει να κάνουµε απλούς υπολογισµούς ενώ εάν από το µενού Προβολή της Αριθµοµηχανής επιλέξουµε Επιστηµονική µπορούµε να κάνουµε πολύπλοκους υπολογισµούς όπως στατιστικούς υπολογισµούς, χρήση τριγωνοµετρικών αριθµών, δυνάµεων, λογαρίθµων, κτλ.. Για να δούµε τα αποτελέσµατα των υπολογισµών µας πατάµε το κουµπί [=] της Αριθµοµηχανής που βρίσκεται στο κάτω δεξί µέρος της. 30
31 1.9 Άνοιγµα και αποθήκευση ενός αρχείου Για να ανοίξουµε ένα αρχείο στα Windows XP είδαµε ότι αρκεί να διπλοπατήσουµε µε αριστερό κουµπί του ποντικιού πάνω στο αρχείο ή µε δεξί κουµπί του ποντικιού πάνω στο αρχείο επιλέγουµε Άνοιγµα. Όταν θέλουµε να ανοίξουµε ένα αρχείο από την εφαρµογή-πρόγραµµα η οποία είναι συµβατή µε το αρχείο (ένα αρχείο εικόνας από το πρόγραµµα της Ζωγραφικής ή ένα αρχείο κειµένου από το Σηµειωµατάριο) τότε η διαδικασία είναι κοινή για όλα τα αρχεία: 1) Ανοίγουµε την Εφαρµογή. Έστω ότι ανοίγουµε το Σηµειωµατάριο 2) Από το µενού επιλέγουµε Αρχείο και Άνοιγµα ([Ctrl] και [Ο]) Εµφανίζεται το παράθυρο διαλόγου Άνοιγµα 3) Στο παράθυρο διαλόγου Άνοιγµα ζητούνται δύο βασικές επιλογές : Το µέρος που έχει αποθηκευτεί το αρχείο το οποίο θέλουµε να ανοίξουµε και Το όνοµα του αρχείου Το µέρος-µονοπάτι που υπάρχει το αρχείο που θέλουµε να ανοίξουµε το εντοπίζουµε στην αναδιπλούµενη λίστα ιερεύνηση σε: που υπάρχει στο πάνω αριστερό µέρος του παραθύρου Άνοιγµα. Στο παρακάτω παράδειγµα αυτό βρίσκεται στο σκληρό δίσκο C στο φάκελο «ΕΙΣΑΓΩΓΗ ΣΤΑ WINDOWS XP»: 31
32 Το όνοµα του αρχείου που θέλουµε να ανοίξουµε το εντοπίζουµε στην επιλογή Όνοµα αρχείου: που υπάρχει στο κάτω µέρος του παραθύρου Άνοιγµα. 4) Αφού επιλέξουµε το όνοµα αρχείου (εµφανίζεται σε µπλε πλαίσιο) πατάµε το κουµπί Άνοιγµα ή µπορούµε να κάνουµε διπλό κλικ πάνω στο αρχείο µε το αριστερό κουµπί του ποντικιού. Για να αποθηκεύσουµε ένα αρχείο στα Windows XP από την εφαρµογήπρόγραµµα η οποία είναι συµβατή µε το αρχείο η διαδικασία είναι παρόµοια. Αρκεί να έχουµε το αρχείο ανοικτό µε την εφαρµογή (Σηµειωµατάριο) και από το µενού επιλέγουµε Αρχείο και Αποθήκευση. Ζητούνται πάλι δύο βασικές επιλογές: Το µέρος που θα αποθηκεύσουµε το αρχείο και το όνοµα του αρχείου. Το παράθυρο διαλόγου Αποθήκευση λειτουργεί ακριβώς όπως το παράθυρο διαλόγου Άνοιγµα. Για να αποθηκευτεί το αρχείο επιλέγουµε το κουµπί Αποθήκευση. 32
33 1.10 Σύνοψη Το Λειτουργικό Σύστηµα Micrsoft Windows XP είναι ένα σύνολο προγραµµάτων που καθορίζει τον τρόπο λειτουργίας του Ηλεκτρονικού Υπολογιστή. Τα παράθυρα (Windows) επιτρέπουν στο χρήστη να επικοινωνεί µε τον Ηλεκτρονικό Υπολογιστή µέσω ενός απλού και φιλικού γραφικού περιβάλλοντος. Ο χρήστης έχει τη δυνατότητα να προσαρµόσει το περιβάλλον εργασίας των Windows XP ανάλογα µε τις προτιµήσεις και τις ανάγκες του. Η αποθήκευση των δεδοµένων γίνεται σε αρχεία τα οποία µπορούν να αρχειοθετηθούν σε φακέλους και υποφακέλους. Τα αρχεία και οι φάκελοι µπορούν να διαγραφούν, να αντιγραφούν, να µετονοµαστούν και να µεταφερθούν ανάλογα µε τις ανάγκες του χρήστη. Μέσω του εικονιδίου ο «Υπολογιστής µου» ή της «Εξερεύνησης των Windows» γίνεται η διαχείριση των αρχείων και φακέλων του υπολογιστή. Η δοµή των δίσκων του Υπολογιστή µας είναι δενδρική όπως αυτή εµφανίζεται στην «Εξερεύνηση των Windows». Ο χρήστης βρίσκει εύκολα και γρήγορα αρχεία και φακέλους που είναι αποθηκευµένα στον υπολογιστή του, µέσω του µενού Εύρεση. Ο τρόπος για να ανοίξουµε ή να κλείσουµε ένα αρχείο ή µια εφαρµογή των Windows είναι πανοµοιότυπος για πολλά είδη αρχείων και εφαρµογών. Η εξοικείωση του χρήστη µε το περιβάλλον και τις εφαρµογές των Windows αποτελεί κοµβικό σηµείο για την περαιτέρω ενασχόλησή του µε άλλες εφαρµογές του Ηλεκτρονικού Υπολογιστή. 33
34 1.11 Ενδεικτική Βιβλιογραφία Stinson, Craig, Siechert, Carl, Bott, Ed, Ο οδηγός της Microsoft για τα Microsoft Windows XP, Κλειδάριθµος, 2004 J. Joyce & Mar. Moon, Ελληνικά WINDOWS XP µε µια µατιά, Κλειδάριθµος, 2004 Jim Boyce, Windows XP: Μυστικά και τεχνικές, Μ. Γκιούρδας, 2002 J. Kraynak, Πλήρης οδηγός του υπολογιστή σας για αρχάριους, Β. Γκιούρδας Neison, S. Kelly, J., Πλήρης Οδηγός του Ελληνικού Office XP, B. Γκιούρδας, 2002 Τράντης Χ., Λειτουργικά συστήµατα Windows XP στην εκπαίδευση, Β. Γκιούρδας, 2003 Παπαδάκης Σ., Χατζηπέρης Ν., Εισαγωγή στην Πληροφορική και τη χρήση υπολογιστή, Μεταίχµιο, 2004 Γουλτίδης Χ., Πιστοποίηση στην Πληροφορική σύµφωνα µε ΟΕΕΚ/ΑΣΕΠ, Κλειδάριθµος, 2006 Λεόντιος Μ.- Γαβανά Α., Χρήση υπολογιστή και διαχείριση αρχείων, Β. Γκιούρδας, 2004 Ιστοσελίδες : 34
35 ΡΑΣΤΗΡΙΟΤΗΤΕΣ ραστηριότητα 1 Πώς βλέπουµε τα περιεχόµενα του υπολογιστή ή ενός φακέλου του δίσκου µας; Ποια είναι τα συστατικά του ονόµατος ενός αρχείου; Πώς µετονοµάζουµε ένα αρχείο ή ένα φάκελο; Ποια είναι η διαφορά της αντιγραφή και της αποκοπής ενός αρχείου-φακέλου ; Πως γίνεται η οριστική διαγραφή των περιεχοµένων του κάδου ανακύκλωσης; Πώς αναζητούµε αρχεία µε βάση κριτήρια ηµεροµηνίας; Πως ανοίγουµε ένα πρόσφατα χρησιµοποιηµένο αρχείο; Πως επιλέγουµε διαδοχικά στη σειρά αρχεία και πως µεµονωµένα; Ένα αρχείο εικόνας µε 2 ελέφαντες µεγέθους 2.2 MB, µπορεί να χωρέσει σε µια δισκέτα. [Σ ή Λ] ραστηριότητα 2 Ξεκινήστε τον Εξερευνητή των Windows και εντοπίστε το σκληρό δίσκο C. ηµιουργήστε ένα νέο φάκελο µε όνοµα «ΤΟ ΟΝΟΜΑΤΕΠΩΝΥΜΟ ΣΑΣ». Ανοίξτε το φάκελο και δείτε ότι είναι κενός. ηµιουργήστε µέσα σε αυτόν ένα νέο φάκελο µε όνοµα «Εισαγωγή στους Ηλεκτρονικούς Υπολογιστές», ένα φάκελο µε όνοµα «Επεξεργασία Κειµένου», ένα φάκελο µε όνοµα «ιαδίκτυο» και ένα φάκελο µε όνοµα «Παρουσιάσεις». ραστηριότητα 3 1. Ξεκινήστε τον Εξερευνητή των Windows και εντοπίστε το φάκελο «Τα έγγραφά µου». ηµιουργήστε ένα νέο φάκελο µε όνοµα «ΤΟ ΟΝΟΜΑΤΕΠΩΝΥΜΟ ΣΑΣ». 2. Αντιγράψτε το «ΕΓΓΡΑΦΟ 1» από το CD-ROM στο φάκελο «Τα έγγραφά µου». Μεταφέρατε µέσα σε αυτόν δύο αρχεία εικόνων από το φάκελο «Οι εικόνες µου και είγµατα εικόνων». ιαγράψτε µια εικόνα της επιλογής σας. 3. Μετονοµάστε το αρχείο «ΕΓΓΡΑΦΟ 1» που βρίσκεται στο φάκελο «Τα έγγραφά µου» σε «ΓΣΕΕ». 35
36 ραστηριότητα 4 1) Nα δηµιουργήσετε την παρακάτω δενδρική δοµή καταλόγων στο σκληρό σας δίσκο στο φάκελο C:\ΤΟ ΟΝΟΜΑΤΕΠΩΝΥΜΟ ΣΑΣ. Ο ιαδικτυακός Χάρτης της Γ.Σ.Ε.Ε. Κεντρική Σελίδα του ιαδικτυακού Τόπου της Γ.Σ.Ε.Ε. οµή Υποστηρικτικοί Φορείς Νοµοθεσία Συµβάσεις Οργανισµοί Κοινωνικής Πολιτικής Γεγονότα Πληροφορίες ιαδικτυακοί Τόποι σχετικοί µε Εργασιακά Θέµατα Site Map 2) Να αντιγράψετε τα αρχεία κειµένου Εργασιακοί Νόµοι.txt, Ασφαλιστικοί Νόµοι.txt και Ελευθερία Συνδικαλισµού.txt από το CD-ROM στο φάκελο Νοµοθεσία Συµβάσεις. ραστηριότητα 5 Mε τη χρήση της Αναζήτησης να εντοπίσετε στον Η/Υ σας: 1) τα αρχεία που τροποποιήθηκαν τον περασµένο µήνα 2) τα αρχεία που έχουν µέγεθος πάνω από 1ΜΒ 3) το µεγαλύτερο αρχείο του φακέλου «C:\WINDOWS» 4) το αρχείο εικόνας µε όνοµα «χειµώνας.jpg» 5) το αρχείο που περιέχει το κείµενο «ΣΥΝΕΝΤΕΥΞΗ ΤΥΠΟΥ» 6) το πλήθος αρχείων του επεξεργαστή κειµένου Word µε κατάληξη.doc ραστηριότητα 6 1) Αντιγράψτε το «ΕΓΓΡΑΦΟ 2» από το CD-ROM στο φάκελο «Τα έγγραφά µου». 2) Ανοίξτε το «ΕΓΓΡΑΦΟ 2», προσθέστε το ονοµατεπώνυµό σας στο τέλος του αρχείου και αποθηκεύεστε το µε όνοµα Εργασιακοί Νόµοι στο φάκελο C:\ Ονοµατεπώνυµό Σας\ Εισαγωγή στους Ηλεκτρονικούς Υπολογιστές. 36
37 Κεφάλαιο 2 Επεξεργασία κειµένου µε το Microsoft Word Σκοπός Ο σκοπός αυτής της κεφαλαίου είναι οι εκπαιδευόµενοι να µπορούν να χρησιµοποιούντον επεξεργαστή κειµένου Microsoft Word για τη δηµιουργία και εκτύπωση ενός εγγράφου (επιστολής υπηρεσιακού σηµειώµατος) που θα το χρησιµοποιήσουν στην καθηµερινή τους εργασία. 2.2 Προσδοκώµενα αποτελέσµατα Σε αρχικό στάδιο οι εκπαιδευόµενοι θα πρέπει να γνωρίζουν βασικές λειτουργίες του επεξεργαστή κειµένου Microsoft Word, να δηµιουργούν ένα έγγραφο κειµένου, να κάνουν διάφορες µορφοποιήσεις και ορθογραφικό έλεγχο σε αυτό το έγγραφο και να µπορούν να χειρίζονται εύκολα τις λειτουργίες εκτύπωσης του. Αναλυτικότερα µε την ολοκλήρωση αυτού του µαθήµατος µπορείτε να : δηµιουργείτε και να αποθηκεύετε ένα έγγραφο κάνετε αντιγραφή, µεταφορά και διαγραφή κειµένου κάνετε ορθογραφικό έλεγχο (ορθογραφία, συλλαβισµός, θησαυρός) µορφοποιείτε χαρακτήρες δηµιουργείτε πίνακες,κεφαλίδες και υποσέλιδα εισάγετε κουκκίδες και αρίθµηση σε κείµενο εκτυπώνετε τα έγγραφά σας 37
38 2.3 Έννοιες - Λέξεις κλειδιά Έγγραφο Αντιγραφή Επικόλληση Αποκοπή Ορθογραφικός έλεγχος Μορφοποίηση Κουκκίδες και αρίθµηση Πίνακας Κεφαλίδες και υποσέλιδα Εκτύπωση 38
39 2.4 Έναρξη του Microsoft Word Για να ανοίξουµε την εφαρµογή του επεξεργαστή κειµένου Microsoft Word χρησιµοποιούµε το µενού Έναρξη επιλέγουµε Προγράµµατα, Microsoft Office και Microsoft Word. Συνήθως υπάρχει µία συντόµευση του προγράµµατος στην επιφάνεια εργασίας ή στη Γραµµή Εργασιών. Όταν ανοίξουµε τον επεξεργαστή κειµένου Microsoft Word εµφανίζεται η παρακάτω οθόνη : Γραµµή τίτλου Γραµµή µενού Γραµµή Εργαλείων Περιοχή κειµένου Χάρακας Μπάρες Κύλισης Γραµµή Κατάστασης 39
40 Για να δηµιουργήσουµε ένα νέο έγγραφο, στο µενού Αρχείο επιλέγουµε ηµιουργία και στη συνέχεια κάνουµε κλικ στην επιλογή ηµιουργία κενού εγγράφου στο µενού που εµφανίζεται δεξιά (µε µπλε γράµµατα). Εναλλακτικά κάνουµε κλικ στο εικονίδιο που απεικονίζει ένα λευκό έγγραφο. Σε κάθε νέο έγγραφο στον επεξεργαστή κειµένου Word δίνεται ένα προσωρινό όνοµα Έγγραφο1, Έγγραφο2,κτλ µέχρι ο χρήστης να αποθηκεύσει το έγγραφο αυτό µε το όνοµα που επιθυµεί. Τα αρχεία του επεξεργαστή κειµένου Word έχουν την κατάληξη.doc (από τη λέξη document ). Άνοιγµα εγγράφου Για να ανοίξουµε ένα έγγραφο κειµένου στον επεξεργαστή κειµένου Word από το µενού επιλέγουµε Αρχείο και Άνοιγµα και εµφανίζεται το παράθυρο διαλόγου Άνοιγµα όπου ζητούνται δύο βασικές επιλογές: 11 το µέρος που έχει αποθηκευτεί το αρχείο το οποίο θέλουµε να ανοίξουµε και το όνοµα του αρχείου 11 Έχει διδαχθεί η διαδικασία ανοίγµατος αρχείου στο 1 ο Κεφάλαιο,Υποκεφάλαιο Άνοιγµα και αποθήκευση ενός αρχείου 40
41 Αποθήκευση εγγράφου Για να αποθηκεύσουµε ένα έγγραφο κειµένου στον επεξεργαστή κειµένου Word αρκεί να έχουµε το αρχείο ανοικτό και από το µενού επιλέγουµε Αρχείο και Αποθήκευση. Ζητούνται πάλι δύο βασικές επιλογές: Το µέρος που θα αποθηκεύσουµε το αρχείο και το όνοµα του αρχείου. Για να αποθηκευτεί το αρχείο επιλέγουµε το κουµπί Αποθήκευση. Το παράθυρο διαλόγου Αποθήκευση Ως λειτουργεί ακριβώς όπως το παράθυρο διαλόγου Αποθήκευση αλλά µας δίνει τη δυνατότητα να αποθηκεύσουµε ένα έγγραφο µε διαφορετικό όνοµα ή σε άλλο αποθηκευτικό µέσο ή και τα δύο µαζί. Μπορούµε να αποθηκεύσουµε ένα έγγραφο και στις παρακάτω µορφές (καθώς και σε παλαιότερες εκδόσεις του Microsoft Word): Κατάληξη αρχείου.dot.rtf.txt.html ή.htm Είδος αρχείου Πρότυπο του Word Εµπλουτισµένο κείµενο Κείµενο χωρίς µορφοποίηση Ιστοσελίδα Κλείσιµο εγγράφου Για να κλείσουµε ένα έγγραφο στο Word από το µενού επιλέγουµε Αρχείο και Κλείσιµο. Εάν δεν έχουµε αποθηκεύσει τις αλλαγές µας σε ένα έγγραφο το Word θα µας ρωτήσει εάν θέλουµε να αποθηκεύσουµε τις αλλαγές αυτές. 41
42 2.5 Επιλογή- ιόρθωση - Επεξεργασία κειµένου Για να εισάγουµε κείµενο στον επεξεργαστή κειµένου Word τοποθετούµε το δροµέα ή σηµείο εισαγωγής στο σηµείο που επιθυµούµε και πληκτρολογούµε το κείµενο. Επιλογή κειµένου Η επιλογή κειµένου είναι η πιο συνηθισµένη και σηµαντική εργασία σε κάθε επεξεργαστή κειµένου. Κάθε ενέργεια που κάνουµε στο Microsoft Word µε σκοπό να µορφοποιήσουµε, αντιγράψουµε, διαγράψουµε, επεξεργαστούµε ένα κείµενο προϋποθέτει την επιλογή του κειµένου. Το επιλεγµένο κείµενο εµφανίζεται σε µαύρο πλαίσιο µε λευκά γράµµατα: Μπορούµε να επιλέξουµε κείµενο είτε µε το ποντίκι είτε µε το πληκτρολόγιο. Επιλογή Με ποντίκι Με πληκτρολόγιο Ένας χαρακτήρας Κλικ και σύρσιµο πάνω στο χαρακτήρα [Shift] και [ ] ή [Shift] και [ ] Μια λέξη ιπλό κλικ πάνω στη λέξη [Shift] και [Ctrl] και [ ] Μια πρόταση [Ctrl] και κλικ µέσα στην πρόταση [Shift] και [End] ή [Home] Μια παράγραφος Τριπλό κλικ µέσα στην παράγραφο Συνδυασµός [Shift] και ποντικιού Ολόκληρο το έγγραφο Τριπλό κλικ στο περιθώριο επιλογής [Ctrl] και [A] ιαγραφή κειµένου Για να διαγράψουµε µεµονωµένους χαρακτήρες πατάµε τα πλήκτρα: [Delete]: για να διαγράψουµε χαρακτήρες που βρίσκονται δεξιά του δροµέα και [Backspace]: για να διαγράψουµε χαρακτήρες που βρίσκονται αριστερά του δροµέα Για να διαγράψουµε κείµενο: Επιλέγουµε το κείµενο και πατάµε [Delete] ή [Backspace]. 42
43 Αναίρεση επεξεργασίας Στον επεξεργαστή κειµένου Word έχουµε τη δυνατότητα να αναιρέσουµε την τελευταία ενέργεια που έχουµε κάνει στο κείµενο. Είναι προτιµότερο και πιο σύντοµο να αναιρέσουµε για παράδειγµα την πληκτρολόγηση κειµένου παρά να διαγράψουµε το κείµενο. Για να αναιρέσουµε την τελευταία ενέργεια από το µενού Επεξεργασία, επιλέγουµε Αναίρεση ή πατάµε το κουµπί στη Βασική γραµµή εργαλείων. Εναλλακτικά πατάµε το συνδυασµό πλήκτρων [Ctr] και [Ζ]. Για να αναιρέσουµε προηγούµενη ενέργεια κάνουµε κλικ στο βέλος που υπάρχει στο κουµπί Αναίρεση και εµφανίζονται σε µορφή λίστας οι προηγούµενες ενέργειες επεξεργασίας. Επιλέγουµε όποια ενέργεια θέλουµε να αναιρέσουµε (αποθηκεύονται πάνω από 600 ενέργειες). Το κουµπί Ακύρωση Αναίρεσης ακυρώνει την αναίρεση της τελευταίας ενέργειας (συνδυασµός πλήκτρων [Ctrl] και [Υ]). 43
44 2.6 Αντιγραφή, επικόλληση και µετακίνηση κειµένου Σε έναν επεξεργαστή κειµένου, είναι προφανές ότι κατά τη διάρκεια της εργασίας µας θέλουµε να αναδιατάξουµε το κείµενό µας και να µεταφέρουµε λέξεις,γραµµές, παραγράφους,αντικείµενα κ.α. σε άλλα σηµεία του εγγράφου. Ο επεξεργαστής κειµένου Word µας δίνει αυτή τη δυνατότητα και οι όροι που χρησιµοποιούνται είναι: Αντιγραφή, Επικόλληση και Αποκοπή. 12 Η διαδικασία αντιγραφής (κειµένου ή αντικειµένων) γίνεται στο Πρόχειρο που είναι ένας προσωρινός αποθηκευτικός χώρος. Στο Πρόχειρο παραµένει κάθε φορά η τελευταία ενέργεια αντιγραφής. Η λειτουργία της προσωρινής αυτής αποθήκευσης είναι ιδιότητα του λειτουργικού συστήµατος και όχι αποκλειστικά του επεξεργαστή κειµένου Word καθώς συνεργάζεται και µε άλλες εφαρµογές. Αντιγραφή Με τη διαδικασία της Αντιγραφής (Copy) µπορούµε να αντιγράψουµε κείµενο ή οτιδήποτε άλλο αντικείµενο (εικόνες,πίνακες κ.α.) µέσα στο ίδιο έγγραφο ή σε άλλα έγγραφα. Για να αντιγράψουµε κείµενο στο ίδιο έγγραφο: Α Τρόπος: µε τη χρήση εικονιδίων της Βασικής γραµµής εργαλείων 1) Επιλέγουµε το κείµενο που θέλουµε να αντιγράψουµε 2) Κάνουµε κλικ στο κουµπί Αντιγραφή 3) Μετακινούµε το δροµέα στη θέση του κειµένου που θέλουµε 4) Κάνουµε κλικ στο κουµπί Επικόλληση (Paste) Β Τρόπος: µε τη χρήση µενού Επιλέγουµε το κείµενο που θέλουµε να αντιγράψουµε 1) Από το µενού επιλέγουµε Επεξεργασία και Αντιγραφή ([Ctrl] και [C]) 2) Μετακινούµε το δροµέα στη θέση του κειµένου που θέλουµε 3) Από το µενού επιλέγουµε Επεξεργασία και Επικόλληση ([Ctrl] και [V]) 12 Λεόντιος Μ.-Γαβανά Α.,Επεξεργασία Κειµένου Word 2002, Β.Γκιούρδας,2004,Κεφάλαιο 4,Σελ
45 Μετακίνηση Με τη διαδικασία της Μετακίνησης (Cut) µπορούµε να µετακινήσουµε κείµενο ή οτιδήποτε άλλο αντικείµενο µέσα στο ίδιο έγγραφο ή σε άλλα έγγραφα. Για να µετακινήσουµε κείµενο στο ίδιο έγγραφο: Α Τρόπος: µε τη χρήση εικονιδίων της Βασικής γραµµής εργαλείων 1) Επιλέγουµε το κείµενο που θέλουµε να µετακινήσουµε 2) Κάνουµε κλικ στο κουµπί Αποκοπή 3) Μετακινούµε το δροµέα στη θέση του κειµένου που θέλουµε 4) Κάνουµε κλικ στο κουµπί Επικόλληση 5) Το αρχικό κείµενο έχει µεταφερθεί σε νέα θέση Β Τρόπος: µε τη χρήση µενού 1) Επιλέγουµε το κείµενο που θέλουµε να µετακινήσουµε 2) Από το µενού επιλέγουµε Επεξεργασία και Αποκοπή ([Ctrl] και [Χ]) 3) Μετακινούµε το δροµέα στη θέση του κειµένου που θέλουµε 4) Από το µενού επιλέγουµε Επεξεργασία και Επικόλληση ([Ctrl] και [V]) 5) Το αρχικό κείµενο έχει µεταφερθεί σε νέα θέση 45
46 2.7 Μορφοποίηση κειµένου Στον επεξεργαστή κειµένου Word υπάρχουν εργαλεία µορφοποίησης µε σκοπό να µπορούµε να επιτύχουµε διαφορετική εµφάνιση σε γραµµατοσειρές και παραγράφους και να βελτιώνουµε σε εµφάνιση τα έγγραφά µας. Η Γραµµή Εργαλείων Μορφοποίησης Η Γραµµή Εργαλείων Μορφοποίησης παρέχει στο χρήστη µια σειρά από εικονίδια βασικών εργαλείων επεξεργασίας Αριθµός Χρήση εικονιδίου 1 Στυλ και Μορφοποίηση 2 Στυλ 3 Γραµµατοσειρά 4 Μέγεθος γραµµατοσειράς 5 Έντονη γραφή 6 Πλάγια γραφή 7 Υπογράµµιση 8 Στοίχιση (αριστερά-στο κέντρο-δεξιά-πλήρης) 9 ιάστιχο 10 Αρίθµηση 11 Κουκκίδες 12 Μείωση εσοχής- Αύξηση εσοχής 13 Περίγραµµα 14 Επισήµανση 15 Χρώµα γραµµατοσειράς 46
47 Η Γραµµατοσειρά (Fonts) αναφέρεται στη µορφή των χαρακτήρων του κειµένου. Ο επεξεργαστής κειµένου Word έχει αρκετά είδη γραµµατοσειρών και οι πιο συνηθισµένες είναι οι γραµµατοσειρές Times New Roman και Arial και τις επιλέγουµε από το αντίστοιχο πλαίσιο λίστας: Σε µια γραµµατοσειρά µπορούµε να αλλάξουµε το στυλ, το µέγεθος 13 και το χρώµα. Επίσης µπορούµε να εφαρµόσουµε στοιχεία µορφοποίησης έντονης γραφής,πλάγιας γραφής και υπογράµµισης: Ενέργεια ή [Ctrl] και [ Β ] ή [Ctrl] και [ I ] ή [Ctrl] και [ U ] Μορφοποίηση Έντονη γραφή Πλάγια γραφή Υπογράµµιση Από το µενού Μορφή και Γραµµατοσειρά βρίσκουµε µεγαλύτερη ποικιλία µορφοποιήσεων όπως διάφορα εφέ χαρακτήρων, αποστάσεις χαρακτήρων και κίνηση. Αρίθµηση και κουκκίδες σε κείµενο Ο επεξεργαστής κειµένου Word µας δίνει τη δυνατότητα να εισάγουµε αυτόµατα αρίθµηση και κουκκίδες σε κείµενο. Για να δηµιουργήσουµε µια λίστα µε αρίθµηση επιλέγουµε το κείµενο που θέλουµε να µορφοποιήσουµε-αριθµήσουµε και πατάµε το κουµπί Αρίθµηση. 13 Το µέγεθος γραµµατοσειράς µετριέται σε στιγµές (points) όπου οι 72 στιγµές αντιστοιχούν σε γραµµή κειµένου ύψους 2,54 εκατοστών ή µιας ίντσας. 47
48 Για να δηµιουργήσουµε µια λίστα µε κουκκίδες επιλέγουµε το κείµενο που θέλουµε να µορφοποιήσουµε και πατάµε το κουµπί Κουκκίδες. Εάν θέλουµε να αλλάξουµε τη µορφή εµφάνισης των κουκκίδων ή της αρίθµησης από το µενού Μορφή επιλέγουµε Κουκκίδες και Αρίθµηση και διαλέγουµε την καρτέλα της επιλογής µας: 48
49 2.8 Εργαλεία Ελέγχου Έλεγχος ορθογραφίας Ο Έλεγχος ορθογραφίας και Γραµµατικής του επεξεργαστή κειµένου Word είναι ένα αξιόλογο εργαλείο που µας επιτρέπει να ελέγχουµε την ορθογραφία κατά την πληκτρολόγηση του κειµένου αλλά και να ελέγχουµε συνολικά το έγγραφό µας ή µέρη αυτού. Ο Έλεγχος Γραµµατικής περιορίζεται σε αγγλικά κείµενα (εµφανίζεται µια πράσινη κυµατιστή γραµµή) και δεν εφαρµόζεται σε Ελληνικά κείµενα. Ο Ελεγκτής Ορθογραφίας όταν εντοπίζει κάποιο λάθος υπογραµµίζει τη λέξη µε µια κόκκινη κυµατιστή γραµµή. Πολλές φορές, είναι πιθανό ορισµένες λέξεις να µην υπάρχουν στο λεξικό του συγκεκριµένου ορθογράφου και ο ορθογράφος να τις θεωρεί λάθος. Παρ όλα αυτά, µας δίνεται η δυνατότητα να προσθέσουµε νέες λέξεις στο λεξικό και επίσης να χρησιµοποιήσουµε και επιµέρους ηλεκτρονικά λεξικά στον ορθογράφο µας. Για να χρησιµοποιήσουµε τον Έλεγχο Ορθογραφίας από το µενού Εργαλεία επιλέγουµε Ορθογραφικός και Γραµµατικός Έλεγχος (ή πλήκτρο [ F7 ]). Εναλλακτικά από τη Βασική γραµµή εργαλείων πατάµε το κουµπί και ανοίγει το παράθυρο διαλόγου Ορθογραφικός και Γραµµατικός Έλεγχος: 49
50 Η λέξη την οποία υποδεικνύει ο Ελεγκτής Ορθογραφίας ως λάθος είναι µε κόκκινο χρώµα στο πλαίσιο Άγνωστη λέξη ενώ στο πλαίσιο Προτάσεις εµφανίζονται οι πιθανές διορθώσεις που προτείνει το Λεξικό. Τα υπόλοιπα κουµπιά περιγράφονται στον παρακάτω πίνακα: Κουµπί επιλογής Ορθογραφικού ελέγχου Παράβλεψη Παράβλεψη Όλων Προσθήκη στο λεξικό Αλλαγή Αλλαγή Όλων Αυτόµατη ιόρθωση Ενέργεια εν γίνεται καµία διόρθωση της λέξης αλλά θα εντοπιστεί ξανά στο κείµενο και θα επισηµανθεί εν γίνεται καµία διόρθωση της λέξης και δεν εντοπίζεται στο κείµενο Προσθέτουµε τη λέξη στο Προσασµοσµένο Λεξικό του Ορθογράφου Αντικατάσταση της λέξης είτε από το πλαίσιο Προτάσεις είτε πληκτρολογώντας τη σωστή λέξη στο πλαίσιο Άγνωστη λέξη Αντικατάσταση όλων των επαναλήψεων της λέξης υνατότητα προσθήκης της λάθους λέξης και της διορθωµένης λέξης στη Λίστα Αυτόµατης ιόρθωσης Ο Ελεγκτής Ορθογραφίας εντοπίζει ως ορθογραφικό λάθος και λέξεις που εµφανίζονται επαναλαµβανόµενες, δίπλα-δίπλα µέσα στο κείµενο. Στην περίπτωση αυτή στα κουµπιά επιλογής Ορθογραφικού ελέγχου εµφανίζονται οι επιλογές ιαγραφή και ιαγραφή όλων για την επαναλαµβανόµενη λέξη. Εύρεση και αντικατάσταση κειµένου Για να εντοπίσουµε µια λέξη ή φράση µέσα σε ένα έγγραφο από το µενού Επεξεργασία επιλέγουµε Εύρεση (συνδυασµός πλήκτρων [Ctrl] και [F]) ή εναλλακτικά πατάµε το πλήκτρο. Στο παράθυρο διαλόγου που εµφανίζεται επιλέγουµε την καρτέλα Εύρεση και στο πλαίσιο Εύρεση του γράφουµε τη λέξη ή κείµενο που ζητάµε. Κάνουµε κλικ στο κουµπί Εύρεση επόµενου µέχρι να ολοκληρωθεί η αναζήτηση και να εντοπιστεί επανάληψη της λέξης ή κειµένου. Κάνουµε κλικ στο Άκυρο για να σταµατήσουµε την διαδικασία. 50
51 Για να αντικαταστήσουµε µια λέξη ή φράση µέσα σε ένα έγγραφο από το ίδιο παράθυρο διαλόγου επιλέγουµε την καρτέλα Αντικατάσταση (συνδυασµός πλήκτρων [Ctrl] και [Η]). Στο πλαίσιο Εύρεση του γράφουµε τη λέξη ή κείµενο που ζητάµε να αντικαταστήσουµε και στο πλαίσιο Αντικατάσταση µε γράφουµε τη λέξη ή κείµενο αντικατάστασης. Επιλέγουµε ανάλογα µε παραπάνω Αντικατάσταση ή Αντικατάσταση όλων. Για να κλείσει το παράθυρο Εύρεσης πατάµε το εικονίδιο ΟΚ. 51
52 2.9 Πίνακες Ο επεξεργαστής κειµένου Word µας δίνει τη δυνατότητα να εισάγουµε και να µορφοποιούµε Πίνακες µε σκοπό να δηµιουργήσουµε εύχρηστες φόρµες ή λίστες. Κάθε πίνακας αποτελείται από στήλες και γραµµές ενώ παραλληλόγραµµο που δηµιουργείται από την τοµή µιας γραµµής και µιας στήλης είναι γνωστό ως κελί. Για την δηµιουργία και µορφοποίηση πινάκων υπάρχει η ξεχωριστή γραµµή εργαλείων Πίνακες και περιγράµµατα όπου περιλαµβάνει αρκετές χρήσιµες επιλογές όπως τη σχεδίαση πίνακα,γόµα,περιγράµµατα,διαίρεση και συγχώνευση κελιών,αυτόµατες µορφοποιήσεις κ.α. ηµιουργία Πίνακα Για να δηµιουργήσουµε έναν πίνακα τοποθετούµε το δροµέα στο σηµείο που θέλουµε να τοποθετηθεί ο πίνακας και από το µενού Πίνακας επιλέγουµε Εισαγωγή και Πίνακας... Στο τµήµα Μέγεθος Πίνακα γράφουµε τον επιθυµητό αριθµό στηλών και γραµµών και στο τµήµα Συµπεριφορά Αυτόµατης Προσαρµογής κάνουµε µια επιλογή της αρεσκείας µας. Από το παραπάνω µενού Πίνακας µπορούµε να κάνουµε σχεδόν όλες τις ενέργειες που αφορούν το σχεδιασµό και τη µορφοποίηση ενός πίνακα. Πιο αναλυτικά µπορούµε να: Εισάγουµε-διαγράφουµε γραµµές (πάνω-κάτω) και στήλες (αριστερά-δεξιά) Αλλάζουµε ύψος γραµµών και πλάτος στηλών 52
53 Αλλάζουµε τη στοίχιση κειµένου στα κελιά του πίνακα Κάνουµε διαίρεση και συγχώνευση κελιών Τροποποιήσουµε τα περιγράµµατα και τη σκίαση του πίνακα Ταξινοµήσουµε τα δεδοµένα του πίνακα κ.α. 53
54 2.10 ιάταξη σελίδας Κεφαλίδες και Υποσέλιδα Οι κεφαλίδες και τα υποσέλιδα είναι τα αντίστοιχα άνω και κάτω περιθώρια κάθε σελίδας. Σε αυτά µπορούµε να εισάγουµε κάποιο κείµενο που θέλουµε να φαίνεται ή να εκτυπώνεται σε κάθε σελίδα του εγγράφου µας ή να εισάγουµε αριθµούς σελίδας,ηµεροµηνία,ώρα,γραφικά,λογότυπα, κ.α. Η ίδια κεφαλίδα ή υποσέλιδο µπορεί να εφαρµοστεί σε ολόκληρο το έγγραφο ή διαφορετική κεφαλίδα και υποσέλιδο µπορεί να εφαρµοστεί σε ξεχωριστές ενότητες του εγγράφου. Για να εισάγουµε κεφαλίδα και υποσέλιδο σε ένα έγγραφο από το µενού Προβολή επιλέγουµε την εντολή Κεφαλίδα και Υποσέλιδο και εµφανίζεται στην κορυφή της σελίδας το περιθώριο της κεφαλίδας και στη βάση της σελίδας το περιθώριο του υποσέλιδου. Εµφανίζεται επίσης και η γραµµή εργαλείων Κεφαλίδες και υποσέλιδα: 14 κεφαλίδα υποσέλιδο Εισάγουµε το δροµέα στην κεφαλίδα ή το υποσέλιδο της πρώτης σελίδας του εγγράφου και πληκτρολογούµε το κείµενο που θέλουµε. Για να απενεργοποιήσουµε την Κεφαλίδα και Υποσέλιδο ενός εγγράφου πατάµε το εικονίδιο Κλείσιµο στη Γραµµή εργαλείων Κεφαλίδα και Υποσέλιδο ή κάνουµε διπλό κλικ στην περιοχή του κειµένου της σελίδας για να επιστρέψουµε στο κυρίως έγγραφο. Οι επιλογές µορφοποίησης (στυλ γραµµατοσειράς,χρώµα,µέγεθος,κ.α.) ισχύουν και για το κείµενο που εισάγουµε στην κεφαλίδα ή το υποσέλιδο ενός εγγράφου. 14 Λεόντιος Μ.-Γαβανά Α., Επεξεργασία Κειµένου Word 2002, Β.Γκιούρδας,2004,Κεφάλαιο8, Σελ
55 Αριθµοί σελίδας Για να εισάγουµε αυτόµατα αριθµούς στις σελίδες ενός εγγράφου από το µενού Εισαγωγή επιλέγουµε Αριθµοί σελίδας...από το αντίστοιχο παράθυρο διαλόγου µπορούµε να επιλέξουµε τη Θέση των αριθµών σελίδας (κεφαλίδα ή υποσέλιδο), τη Στοίχιση (αριστερά, δεξιά, στο κέντρο, κ.α.) ενώ στο πλαίσιο Μορφή µπορούµε να τροποποιήσουµε την εµφάνιση των αριθµών. Για να εφαρµόσουµε την αρίθµηση σελίδων κάνουµε κλικ στο κουµπί ΟΚ του παραθύρου διαλόγου. 55
56 2.11 Προβολή και Εκτύπωση εγγράφου Προβολή εγγράφου Στον επεξεργαστή κειµένου Word επιτρέπεται να δουλέψουµε σε διάφορες προβολές ενός εγγράφου, η καθεµιά από τις οποίες χρησιµοποιείται για συγκεκριµένο σκοπό: Κανονική Προβολή: Χρησιµοποιείται για εισαγωγή, διόρθωση και µορφοποίηση κειµένου Προβολή Εγγράφου στο ιαδίκτυο: Χρησιµοποιείται για διαµόρφωση εγγράφων που δε θα εκτυπωθούν, αλλά θα προβληθούν στο ιαδίκτυο Προβολή ιάταξης Σελίδας: Χρησιµοποιείται για εµφάνιση της σελίδας όπως αυτή θα εκτυπωθεί Προβολή ιάρθρωσης Εγγράφου: Χρησιµοποιείται για οργάνωση και δηµιουργία της δοµής των περιεχοµένων ενός εγγράφου Το είδος προβολής ενός εγγράφου το καθορίζουµε από το µενού Προβολή. Από το εικονίδιο Προεπισκόπησης Εκτύπωσης 15 που βρίσκεται στη Βασική Γραµµή Εργαλείων µπορούµε να έχουµε έναν έλεγχο της συνολικής διάταξης του εγγράφου µας πριν να το εκτυπώσουµε ή εναλλακτικά από το µενού Αρχείο και Προεπισκόπηση Εκτύπωσης. 15 Η Προεπισκόπηση Εκτύπωσης είναι περισσότερο λεπτοµερής από την προβολή ιάταξης εκτύπωσης 56
Κεφάλαιο Χρήση κειµενογράφου. 4.1 Εισαγωγή Σκοπός Τι θα µάθεις
 Κεφάλαιο 4 4. Χρήση κειµενογράφου 4.1 Εισαγωγή Η επεξεργασία κειµένων και εγγράφων αποτελεί µια από τις πιο διαδεδοµένες χρήσεις του Ηλεκτρονικού Υπολογιστή. Το κεφάλαιο αυτό αποτελεί µια εισαγωγή στον
Κεφάλαιο 4 4. Χρήση κειµενογράφου 4.1 Εισαγωγή Η επεξεργασία κειµένων και εγγράφων αποτελεί µια από τις πιο διαδεδοµένες χρήσεις του Ηλεκτρονικού Υπολογιστή. Το κεφάλαιο αυτό αποτελεί µια εισαγωγή στον
Πρακτικές οδηγίες για την Επεξεργασία Κειμένου
 11 Εργαλεία έκφρασης και δημιουργίας Επεξεργασία Κειμένου Α Γυμνασίου Πρακτικές οδηγίες για την Επεξεργασία Κειμένου Ένα πρόγραμμα επεξεργασίας κειμένου μας προσφέρει τη δυνατότητα να: προσθέτουμε, να
11 Εργαλεία έκφρασης και δημιουργίας Επεξεργασία Κειμένου Α Γυμνασίου Πρακτικές οδηγίες για την Επεξεργασία Κειμένου Ένα πρόγραμμα επεξεργασίας κειμένου μας προσφέρει τη δυνατότητα να: προσθέτουμε, να
Εισαγωγή και επεξεργασία δεδοµένων
 Μάθηµα 4 Εισαγωγή και επεξεργασία δεδοµένων Εισαγωγή δεδοµένων σε πίνακα 1. Ανοίγουµε το παράθυρο του πίνακα Υπάλληλοι σε προβολή φύλλου δεδοµένων. 2. Η κενή γραµµή, η οποία υπάρχει πάντα στον πίνακα,
Μάθηµα 4 Εισαγωγή και επεξεργασία δεδοµένων Εισαγωγή δεδοµένων σε πίνακα 1. Ανοίγουµε το παράθυρο του πίνακα Υπάλληλοι σε προβολή φύλλου δεδοµένων. 2. Η κενή γραµµή, η οποία υπάρχει πάντα στον πίνακα,
Περιεχόμενα. Περιβάλλον ηλεκτρονικού υπολογιστή...9 Επιφάνεια εργασίας...12 Διαχείριση αρχείων...15 Ιοί Η/Υ...21 Διαχείριση εκτυπώσεων...
 Περιεχόμενα Περιβάλλον ηλεκτρονικού υπολογιστή...9 Επιφάνεια εργασίας...12 Διαχείριση αρχείων...15 Ιοί Η/Υ...21 Διαχείριση εκτυπώσεων...22 Περιβάλλον ηλεκτρονικού υπολογιστή...23 Επιφάνεια εργασίας...26
Περιεχόμενα Περιβάλλον ηλεκτρονικού υπολογιστή...9 Επιφάνεια εργασίας...12 Διαχείριση αρχείων...15 Ιοί Η/Υ...21 Διαχείριση εκτυπώσεων...22 Περιβάλλον ηλεκτρονικού υπολογιστή...23 Επιφάνεια εργασίας...26
Εισαγωγή στο πρόγραμμα Microsoft word 2003
 Εισαγωγή στο πρόγραμμα Microsoft word 2003 Έναρξη 1. Εκκίνηση του προγράμματος Για να ξεκινήσουμε το Word, πατάμε στο κουμπί Εναρξη και από το μενού που εμφανίζεται επιλέγουμε Προγράμματα και Microsoft
Εισαγωγή στο πρόγραμμα Microsoft word 2003 Έναρξη 1. Εκκίνηση του προγράμματος Για να ξεκινήσουμε το Word, πατάμε στο κουμπί Εναρξη και από το μενού που εμφανίζεται επιλέγουμε Προγράμματα και Microsoft
Shift+γράμμα. Πατάμε τον τόνο (δί[λα στο L) και μετά το φωνήεν. Πως βάζουμε διαλυτικά; Πατάμε το Shift+ τόνο και μετά το φωνήεν (ι ή υ)
 Βασικές λειτουργίες του πληκτρολογίου Αλλαγή μεταξύ Αγγλικών και Ελληνικών Όταν γράφουμε σε πεζά (μικρά) και θέλουμε να γράψουμε ένα γράμμα κεφαλαίο Όταν γράφουμε συνέχεια Κεφαλαία Για να γράψουμε ένα
Βασικές λειτουργίες του πληκτρολογίου Αλλαγή μεταξύ Αγγλικών και Ελληνικών Όταν γράφουμε σε πεζά (μικρά) και θέλουμε να γράψουμε ένα γράμμα κεφαλαίο Όταν γράφουμε συνέχεια Κεφαλαία Για να γράψουμε ένα
1.1 Βασικές Έννοιες της Πληροφορικής Εισαγωγή 21 Τι είναι ο Ηλεκτρονικός Υπολογιστής 22 Υλικό (Hardware) - Λογισµικό (Software) 23 Ιστορική Εξέλιξη
 Π Ε Ρ Ι Ε Χ Ο Μ Ε Ν Α Μαθαίνετε Εύκολα Microsoft Office 2003 1 Εισαγωγή στην Πληροφορική 1.1 Βασικές Έννοιες της Πληροφορικής Εισαγωγή 21 Τι είναι ο Ηλεκτρονικός Υπολογιστής 22 Υλικό (Hardware) - Λογισµικό
Π Ε Ρ Ι Ε Χ Ο Μ Ε Ν Α Μαθαίνετε Εύκολα Microsoft Office 2003 1 Εισαγωγή στην Πληροφορική 1.1 Βασικές Έννοιες της Πληροφορικής Εισαγωγή 21 Τι είναι ο Ηλεκτρονικός Υπολογιστής 22 Υλικό (Hardware) - Λογισµικό
1 Εισαγωγή στην Πληροφορική
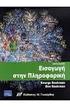 ΠΕΡΙΕΧΟΜΕΝΑ Χρήση Ηλεκτρονικού Υπολογιστή 1 Εισαγωγή στην Πληροφορική 1.1 Βασικές Έννοιες της Πληροφορικής Εισαγωγή 17 Τι είναι ο Ηλεκτρονικός Υπολογιστής 18 Υλικό Λογισµικό 19 Ιστορική Εξέλιξη των Η/Υ
ΠΕΡΙΕΧΟΜΕΝΑ Χρήση Ηλεκτρονικού Υπολογιστή 1 Εισαγωγή στην Πληροφορική 1.1 Βασικές Έννοιες της Πληροφορικής Εισαγωγή 17 Τι είναι ο Ηλεκτρονικός Υπολογιστής 18 Υλικό Λογισµικό 19 Ιστορική Εξέλιξη των Η/Υ
1. Τα τμήματα της επιφάνειας εργασίας των Windows
 1. Τα τμήματα της επιφάνειας εργασίας των Windows Εικονίδια συντομεύσεων (αρχείου-φακέλου) Εικονίδια Ανενεργά Ενεργό Επιφάνεια (αρχείου-φακέλου) παράθυρα παράθυρο εργασίας Γραμμή μενού Γραμμή εργαλείων
1. Τα τμήματα της επιφάνειας εργασίας των Windows Εικονίδια συντομεύσεων (αρχείου-φακέλου) Εικονίδια Ανενεργά Ενεργό Επιφάνεια (αρχείου-φακέλου) παράθυρα παράθυρο εργασίας Γραμμή μενού Γραμμή εργαλείων
Περιεχόμενα. Περιβάλλον ηλεκτρονικού υπολογιστή...9 Επιφάνεια εργασίας...12 Διαχείριση αρχείων...15 Ιοί Η/Υ...21 Διαχείριση εκτυπώσεων...
 Περιεχόμενα Περιβάλλον ηλεκτρονικού υπολογιστή...9 Επιφάνεια εργασίας...12 Διαχείριση αρχείων...15 Ιοί Η/Υ...21 Διαχείριση εκτυπώσεων...22 Περιβάλλον ηλεκτρονικού υπολογιστή...23 Επιφάνεια εργασίας...26
Περιεχόμενα Περιβάλλον ηλεκτρονικού υπολογιστή...9 Επιφάνεια εργασίας...12 Διαχείριση αρχείων...15 Ιοί Η/Υ...21 Διαχείριση εκτυπώσεων...22 Περιβάλλον ηλεκτρονικού υπολογιστή...23 Επιφάνεια εργασίας...26
ΠΕΡΙΕΧΟΜΕΝΑ Χρήση Ηλεκτρονικού Υπολογιστή
 ΠΕΡΙΕΧΟΜΕΝΑ Χρήση Ηλεκτρονικού Υπολογιστή ΚΕΦΑΛΑΙΟ 1 Εισαγωγή στην Πληροφορική 1.1 Βασικές Έννοιες Τι είναι ο Ηλεκτρονικός Υπολογιστής 15 Ιστορική Ανασκόπηση 16 Γενιές Υπολογιστών 20 Κατηγορίες Υπολογιστών
ΠΕΡΙΕΧΟΜΕΝΑ Χρήση Ηλεκτρονικού Υπολογιστή ΚΕΦΑΛΑΙΟ 1 Εισαγωγή στην Πληροφορική 1.1 Βασικές Έννοιες Τι είναι ο Ηλεκτρονικός Υπολογιστής 15 Ιστορική Ανασκόπηση 16 Γενιές Υπολογιστών 20 Κατηγορίες Υπολογιστών
Γνωριµία µε τη Microsoft Access
 Γνωριµία µε τη Microsoft Access ηµιουργία νέας βάσης δεδοµένων Έναρξη - Προγράµµατα - Microsoft Access - ηµιουργία νέας βάσης δεδοµένων µε χρήση Κενής βάσης δεδοµένων - ΟΚ Επιλέγουµε Φάκελο και στο Όνοµα
Γνωριµία µε τη Microsoft Access ηµιουργία νέας βάσης δεδοµένων Έναρξη - Προγράµµατα - Microsoft Access - ηµιουργία νέας βάσης δεδοµένων µε χρήση Κενής βάσης δεδοµένων - ΟΚ Επιλέγουµε Φάκελο και στο Όνοµα
Π.Τ..Ε. Σηµειώσεις Σεµιναρίου «Τα µήλα των Εσπερίδων», Η ζωγραφική (Paint) Τα µενού της ζωγραφικής
 Η ζωγραφική (Paint) Τα µενού της ζωγραφικής Άνοιγµα υπάρχουσας εικόνας - Μενού Αρχείο επιλογή Άνοιγµα. Ανοίγει το παράθυρο «Άνοιγµα». - Από την αναδιπλούµενη λίστα «Αρχεία τύπου:» επιλέγουµε τι είδους
Η ζωγραφική (Paint) Τα µενού της ζωγραφικής Άνοιγµα υπάρχουσας εικόνας - Μενού Αρχείο επιλογή Άνοιγµα. Ανοίγει το παράθυρο «Άνοιγµα». - Από την αναδιπλούµενη λίστα «Αρχεία τύπου:» επιλέγουµε τι είδους
11. Επεξεργασία κειµένου µε το Microsoft Word
 11. Επεξεργασία κειµένου µε το Microsoft Word Τι µπορούµε να κάνουµε µε ένα πρόγραµµα επεξεργασίας κειµένου Το κείµενο που πληκτρολογούµε, εµφανίζεται στην οθόνη και παραµένει στη µνήµη RAM µέχρι να το
11. Επεξεργασία κειµένου µε το Microsoft Word Τι µπορούµε να κάνουµε µε ένα πρόγραµµα επεξεργασίας κειµένου Το κείµενο που πληκτρολογούµε, εµφανίζεται στην οθόνη και παραµένει στη µνήµη RAM µέχρι να το
Περιεχόµενα...2 Βασικές Λειτουργίες...4 ηµιουργία και Αποθήκευση εγγράφων...4 Μετακίνηση µέσα στο έγγραφο...4 Επιλογή κειµένου...
 EΝΟΤΗΤΑ 2 Η : ΕΠΕΞΕΡΓΑΣΙΑ ΚΕΙΜΕΝΟΥ WORD 2000 ΠΕΡΙΕΧΟΜΕΝΑ Περιεχόµενα...2 Βασικές Λειτουργίες...4 ηµιουργία και Αποθήκευση εγγράφων...4 Μετακίνηση µέσα στο έγγραφο...4 Επιλογή κειµένου...4 Αναίρεση και
EΝΟΤΗΤΑ 2 Η : ΕΠΕΞΕΡΓΑΣΙΑ ΚΕΙΜΕΝΟΥ WORD 2000 ΠΕΡΙΕΧΟΜΕΝΑ Περιεχόµενα...2 Βασικές Λειτουργίες...4 ηµιουργία και Αποθήκευση εγγράφων...4 Μετακίνηση µέσα στο έγγραφο...4 Επιλογή κειµένου...4 Αναίρεση και
Λίγα λόγια από το συγγραφέα Microsoft Word Δημιουργία νέου εγγράφου Το σύστημα Βοήθειας του Word...
 ΕΝΟΤΗΤΑ 3 Περιεχόμενα Λίγα λόγια από το συγγραφέα... 7 91 Microsoft Word 2007... 9 92 Δημιουργία νέου εγγράφου... 20 93 Το σύστημα Βοήθειας του Word... 38 94 Μετακίνηση σε έγγραφο και προβολές εγγράφου...
ΕΝΟΤΗΤΑ 3 Περιεχόμενα Λίγα λόγια από το συγγραφέα... 7 91 Microsoft Word 2007... 9 92 Δημιουργία νέου εγγράφου... 20 93 Το σύστημα Βοήθειας του Word... 38 94 Μετακίνηση σε έγγραφο και προβολές εγγράφου...
Περιεχόμενα. Μέρος 1: Βασικές έννοιες της πληροφορικής... 13. Πρόλογος... 11
 Περιεχόμενα Πρόλογος... 11 Μέρος 1: Βασικές έννοιες της πληροφορικής... 13 1.1 Windows XP... 15 1.2 Επιφάνεια εργασίας... 19 1.3 Γραμμή εργασιών... 24 1.4 Χειρισμός παραθύρων... 30 1.5 Μενού... 36 1.6
Περιεχόμενα Πρόλογος... 11 Μέρος 1: Βασικές έννοιες της πληροφορικής... 13 1.1 Windows XP... 15 1.2 Επιφάνεια εργασίας... 19 1.3 Γραμμή εργασιών... 24 1.4 Χειρισμός παραθύρων... 30 1.5 Μενού... 36 1.6
ηµιουργία παρουσιάσεων (Power Point)
 ηµιουργία παρουσιάσεων (Power Point) Το πρόγραµµα PowerPoint είναι η «αίθουσα προβολών» του Office. Μια προβολή του PowerPoint µπορεί να έχει ως στόχο να διδάξει, να εξηγήσει ή και να πείσει. Ό,τι φτιάχνουµε
ηµιουργία παρουσιάσεων (Power Point) Το πρόγραµµα PowerPoint είναι η «αίθουσα προβολών» του Office. Μια προβολή του PowerPoint µπορεί να έχει ως στόχο να διδάξει, να εξηγήσει ή και να πείσει. Ό,τι φτιάχνουµε
ΕΙΔΙΚΟΤΗΤΑ: ΤΕΧΝΙΚΟΣ ΕΦΑΡΜΟΓΩΝ ΠΛΗΡΟΦΟΡΙΚΗΣ ΜΑΘΗΜΑ: ΕΙΣΑΓΩΓΗ ΣΤΗΝ ΠΛΗΡΟΦΟΡΙΚΗ
 ΕΙΔΙΚΟΤΗΤΑ: ΤΕΧΝΙΚΟΣ ΕΦΑΡΜΟΓΩΝ ΠΛΗΡΟΦΟΡΙΚΗΣ ΜΑΘΗΜΑ: ΕΙΣΑΓΩΓΗ ΣΤΗΝ ΠΛΗΡΟΦΟΡΙΚΗ (Σημειώσεις Word) ΕΚΠΑΙΔΕΥΤΕΣ: ΒΑΡΕΛΑΣ ΙΩΑΝΝΗΣ, ΠΟΖΟΥΚΙΔΗΣ ΚΩΝΣΤΑΝΤΙΝΟΣ MICROSOFT WORD (ΕΚΠΑΙΔΕΥΤΙΚΕΣ ΣΗΜΕΙΩΣΕΙΣ) ΠΕΡΙΕΧΟΜΕΝΑ
ΕΙΔΙΚΟΤΗΤΑ: ΤΕΧΝΙΚΟΣ ΕΦΑΡΜΟΓΩΝ ΠΛΗΡΟΦΟΡΙΚΗΣ ΜΑΘΗΜΑ: ΕΙΣΑΓΩΓΗ ΣΤΗΝ ΠΛΗΡΟΦΟΡΙΚΗ (Σημειώσεις Word) ΕΚΠΑΙΔΕΥΤΕΣ: ΒΑΡΕΛΑΣ ΙΩΑΝΝΗΣ, ΠΟΖΟΥΚΙΔΗΣ ΚΩΝΣΤΑΝΤΙΝΟΣ MICROSOFT WORD (ΕΚΠΑΙΔΕΥΤΙΚΕΣ ΣΗΜΕΙΩΣΕΙΣ) ΠΕΡΙΕΧΟΜΕΝΑ
Περιεχόμενα. Εισαγωγή στο Word Βασικές μορφοποιήσεις κειμένων Κεφάλαιο 1. Κεφάλαιο 2
 Περιεχόμενα Κεφάλαιο 1 Εισαγωγή στο Word 2007...9 Η οθόνη του Word... 9 Δημιουργία νέου εγγράφου... 15 Προσθήκη και διαγραφή κειμένου... 18 Πρώτα επιλογή, μετά εργασία... 20 Εύρεση και αντικατάσταση κειμένου...
Περιεχόμενα Κεφάλαιο 1 Εισαγωγή στο Word 2007...9 Η οθόνη του Word... 9 Δημιουργία νέου εγγράφου... 15 Προσθήκη και διαγραφή κειμένου... 18 Πρώτα επιλογή, μετά εργασία... 20 Εύρεση και αντικατάσταση κειμένου...
ΓΡΗΓΟΡΗ ΜΑΝΑΡΙΩΤΗ - Ερωτήσεις Εµπέδωσης Αξιολόγησης για το Word. A. Εξοικείωση µε το περιβάλλον εργασίας. Προεπισκόπηση. Εκτύπωση
 ΠΕΡΙΕΧΟΜΕΝΑ A. Εξοικείωση µε το περιβάλλον εργασίας. Προεπισκόπηση. Εκτύπωση...1 Β. Επιλογή - ιόρθωση Αναζήτηση. ιαµόρφωση σελίδας. Μορφοποίηση γραµµατοσειρών και παραγράφων...3 Γ. Εισαγωγή και διαχείριση
ΠΕΡΙΕΧΟΜΕΝΑ A. Εξοικείωση µε το περιβάλλον εργασίας. Προεπισκόπηση. Εκτύπωση...1 Β. Επιλογή - ιόρθωση Αναζήτηση. ιαµόρφωση σελίδας. Μορφοποίηση γραµµατοσειρών και παραγράφων...3 Γ. Εισαγωγή και διαχείριση
Ενότητα. Επεξεργασία κειμένου. εκδόσεις ΚΛΕΙΔΑΡΙΘΜΟΣ
 Ενότητα Επεξεργασία κειμένου 28. Microsoft Word 2007 Απαντήσεις ερωτήσεων και ασκήσεων επανάληψης 1. Για να ξεκινήσουμε την εφαρμογή Microsoft Word, μπορούμε να πατήσουμε στο κουμπί έναρξη έπειτα στην
Ενότητα Επεξεργασία κειμένου 28. Microsoft Word 2007 Απαντήσεις ερωτήσεων και ασκήσεων επανάληψης 1. Για να ξεκινήσουμε την εφαρμογή Microsoft Word, μπορούμε να πατήσουμε στο κουμπί έναρξη έπειτα στην
Π.Τ..Ε. Σηµειώσεις Σεµιναρίου «Τα µήλα των Εσπερίδων», 2004-05. Περιεχόµενα
 Περιεχόµενα Σελίδα Πρόλογος... 2 1. Τα τµήµατα της οθόνης των Windows... 4 2. Το µενού «Έναρξη»... 5 3. Προγράµµατα των Windows... 6 Αριθµοµηχανή Ζωγραφική Σηµειωµατάριο Παιχνίδια Εργαλεία 4. ιαχείριση
Περιεχόµενα Σελίδα Πρόλογος... 2 1. Τα τµήµατα της οθόνης των Windows... 4 2. Το µενού «Έναρξη»... 5 3. Προγράµµατα των Windows... 6 Αριθµοµηχανή Ζωγραφική Σηµειωµατάριο Παιχνίδια Εργαλεία 4. ιαχείριση
Microsoft Excel Κεφάλαιο 1. Εισαγωγή. Βιβλίο εργασίας
 Περιεχόμενα Κεφάλαιο 1 Microsoft Excel 2010... 7 Κεφάλαιο 2 Η δομή ενός φύλλου εργασίας... 19 Κεφάλαιο 3 ημιουργία νέου βιβλίου εργασίας και καταχώριση δεδομένων... 24 Κεφάλαιο 4 Συμβουλές για την καταχώριση
Περιεχόμενα Κεφάλαιο 1 Microsoft Excel 2010... 7 Κεφάλαιο 2 Η δομή ενός φύλλου εργασίας... 19 Κεφάλαιο 3 ημιουργία νέου βιβλίου εργασίας και καταχώριση δεδομένων... 24 Κεφάλαιο 4 Συμβουλές για την καταχώριση
ΚΕΦΑΛΑΙΟ. Χρήση κειµενογράφου
 ΚΕΦΑΛΑΙΟ 4 Χρήση κειµενογράφου Κεφάλαιο 4 4. Χρήση κειµενογράφου 4.1 Εισαγωγή Η επεξεργασία κειµένων και εγγράφων αποτελεί µια από τις πιο διαδεδοµένες χρήσεις του Ηλεκτρονικού Υπολογιστή. Το κεφάλαιο
ΚΕΦΑΛΑΙΟ 4 Χρήση κειµενογράφου Κεφάλαιο 4 4. Χρήση κειµενογράφου 4.1 Εισαγωγή Η επεξεργασία κειµένων και εγγράφων αποτελεί µια από τις πιο διαδεδοµένες χρήσεις του Ηλεκτρονικού Υπολογιστή. Το κεφάλαιο
ΑΣΚΗΣΗ ηµιουργήστε στην επιφάνεια εργασίας δύο φακέλους µε ονόµατα Εργαστήριο1 και Εργαστήριο2.
 ΑΣΚΗΣΗ 1 Ασκήσεις Α 1. ηµιουργήστε στην επιφάνεια εργασίας δύο φακέλους µε ονόµατα Εργαστήριο1 και Εργαστήριο2. εξί κλικ οπουδήποτε στην επιφάνεια εργασίας και επιλογή ηµιουργία Φάκελος εξί κλίκ πάνω στο
ΑΣΚΗΣΗ 1 Ασκήσεις Α 1. ηµιουργήστε στην επιφάνεια εργασίας δύο φακέλους µε ονόµατα Εργαστήριο1 και Εργαστήριο2. εξί κλικ οπουδήποτε στην επιφάνεια εργασίας και επιλογή ηµιουργία Φάκελος εξί κλίκ πάνω στο
ζωγραφίζοντας µε τον υπολογιστή
 ζωγραφίζοντας µε τον υπολογιστή Μια από τις εργασίες που µπορούµε να κάνουµε µε τον υπολογιστή είναι και η ζωγραφική. Για να γίνει όµως αυτό πρέπει ο υπολογιστής να είναι εφοδιασµένος µε το κατάλληλο πρόγραµµα.
ζωγραφίζοντας µε τον υπολογιστή Μια από τις εργασίες που µπορούµε να κάνουµε µε τον υπολογιστή είναι και η ζωγραφική. Για να γίνει όµως αυτό πρέπει ο υπολογιστής να είναι εφοδιασµένος µε το κατάλληλο πρόγραµµα.
ΥΠΟΧΡΕΩΤΙΚΕΣ ΓΝΩΣΕΙΣ ΠΛΗΡΟΦΟΡΙΚΗΣ ΜΕΡΟΣ ΙΙ
 Κωδικός Πακέτου ACTA CCU/2-012 Τίτλος Πακέτου Εκπαιδευτικές Ενότητες ΥΠΟΧΡΕΩΤΙΚΕΣ ΓΝΩΣΕΙΣ ΠΛΗΡΟΦΟΡΙΚΗΣ ΜΕΡΟΣ ΙΙ Χρήση Η/Υ και ιαχείριση Αρχείων - Windows Περιβάλλον Η/Υ - Βασικές Λειτουργίες και Ρυθµίσεις
Κωδικός Πακέτου ACTA CCU/2-012 Τίτλος Πακέτου Εκπαιδευτικές Ενότητες ΥΠΟΧΡΕΩΤΙΚΕΣ ΓΝΩΣΕΙΣ ΠΛΗΡΟΦΟΡΙΚΗΣ ΜΕΡΟΣ ΙΙ Χρήση Η/Υ και ιαχείριση Αρχείων - Windows Περιβάλλον Η/Υ - Βασικές Λειτουργίες και Ρυθµίσεις
1. Βασικές Λειτουργίες του MS- Word
 1. Βασικές Λειτουργίες του MS- Word Το MS-Word, που είναι και αντικείμενο αυτών των σημειώσεων είναι ένα πρόγραμμα επεξεργασίας κειμένου, που στις σελίδες του μπορεί να περιέχει εκτός από κείμενο, εικόνες
1. Βασικές Λειτουργίες του MS- Word Το MS-Word, που είναι και αντικείμενο αυτών των σημειώσεων είναι ένα πρόγραμμα επεξεργασίας κειμένου, που στις σελίδες του μπορεί να περιέχει εκτός από κείμενο, εικόνες
1.1 Βασικές Έννοιες της Πληροφορικής Εισαγωγή 21 Τι είναι ο Ηλεκτρονικός Υπολογιστής 22 Υλικό - Λογισµικό 23 Ιστορική Εξέλιξη των Η/Υ 23 Γενιές
 Π Ε Ρ Ι Ε Χ Ο Μ Ε Ν Α Μαθαίνετε Εύκολα MS OFFICE 2007 1 Εισαγωγή στην Πληροφορική 1.1 Βασικές Έννοιες της Πληροφορικής Εισαγωγή 21 Τι είναι ο Ηλεκτρονικός Υπολογιστής 22 Υλικό - Λογισµικό 23 Ιστορική Εξέλιξη
Π Ε Ρ Ι Ε Χ Ο Μ Ε Ν Α Μαθαίνετε Εύκολα MS OFFICE 2007 1 Εισαγωγή στην Πληροφορική 1.1 Βασικές Έννοιες της Πληροφορικής Εισαγωγή 21 Τι είναι ο Ηλεκτρονικός Υπολογιστής 22 Υλικό - Λογισµικό 23 Ιστορική Εξέλιξη
ΑΝΤΙΓΡΑΦΗ ΑΡΧΕΙΟΥ ΣΕ ΔΙΣΚΕΤΑ ΑΝΤΙΓΡΑΦΗ ΑΡΧΕΙΟΥ ΑΠΟ ΔΙΣΚΕΤΑ. Από τον κατάλογο που εμφανίζεται επιλέγω: Αποστολή προς Δισκέτα (3,5)
 ΑΝΤΙΓΡΑΦΗ ΑΡΧΕΙΟΥ ΣΕ ΔΙΣΚΕΤΑ ΑΝΤΙΓΡΑΦΗ ΑΡΧΕΙΟΥ ΑΠΟ ΔΙΣΚΕΤΑ Τοποθετώ μια δισκέτα στον οδηγό τη δισκέτας του υπολογιστή. Τοποθετώ τη δισκέτα που έχει το αρχείο μου στον οδηγό τη δισκέτας του υπολογιστή.
ΑΝΤΙΓΡΑΦΗ ΑΡΧΕΙΟΥ ΣΕ ΔΙΣΚΕΤΑ ΑΝΤΙΓΡΑΦΗ ΑΡΧΕΙΟΥ ΑΠΟ ΔΙΣΚΕΤΑ Τοποθετώ μια δισκέτα στον οδηγό τη δισκέτας του υπολογιστή. Τοποθετώ τη δισκέτα που έχει το αρχείο μου στον οδηγό τη δισκέτας του υπολογιστή.
6 Το μικρό βιβλίο για το ελληνικό Word 2010
 Περιεχόμενα Κεφάλαιο 1 Microsoft Word 2010... 7 Κεφάλαιο 2 ημιουργία νέου εγγράφου... 13 Κεφάλαιο 3 Το σύστημα Βοήθειας του Office... 26 Κεφάλαιο 4 Μετακίνηση σε έγγραφο και προβολές εγγράφου... 31 Κεφάλαιο
Περιεχόμενα Κεφάλαιο 1 Microsoft Word 2010... 7 Κεφάλαιο 2 ημιουργία νέου εγγράφου... 13 Κεφάλαιο 3 Το σύστημα Βοήθειας του Office... 26 Κεφάλαιο 4 Μετακίνηση σε έγγραφο και προβολές εγγράφου... 31 Κεφάλαιο
Θέματα 1,2 ης εβδομάδας
 ΠΛΗΡΟΦΟΡΙΚΗ Ι Θέματα 1,2 ης εβδομάδας Περιβάλλον εργασίας Word, Μορφοποίηση Γραμματοσειράς, Μορφοποίηση Παραγράφου Εξάσκηση σε βασικά κείμενα Τι είναι το MS-WORD Είναι ένα πρόγραμμα επεξεργασίας κειμένου,
ΠΛΗΡΟΦΟΡΙΚΗ Ι Θέματα 1,2 ης εβδομάδας Περιβάλλον εργασίας Word, Μορφοποίηση Γραμματοσειράς, Μορφοποίηση Παραγράφου Εξάσκηση σε βασικά κείμενα Τι είναι το MS-WORD Είναι ένα πρόγραμμα επεξεργασίας κειμένου,
Word. Το Πρόγραμμα Επεξεργασίας Κειμένου. 1. Εισαγωγή. 2. Εκκίνηση του Word για Windows.
 Το Πρόγραμμα Επεξεργασίας Κειμένου Word 1. Εισαγωγή Η επεξεργασία γενικά είναι ο χειρισμός των δεδομένων μέσα σε ένα σύστημα Η/Υ. Αποτελεί το ζωτικό βήμα ανάμεσα στην λήψη των δεδομένων (είσοδος) και στην
Το Πρόγραμμα Επεξεργασίας Κειμένου Word 1. Εισαγωγή Η επεξεργασία γενικά είναι ο χειρισμός των δεδομένων μέσα σε ένα σύστημα Η/Υ. Αποτελεί το ζωτικό βήμα ανάμεσα στην λήψη των δεδομένων (είσοδος) και στην
Πρακτικές συμβουλές κατά την πληκτρολόγηση ., ; :! ( ) " " Άνοιγμα και αποθήκευση εγγράφου Αρχείο, Άνοιγμα. Αρχείο / Αποθήκευση
 Επεξεργαστής κειμένου Word 2003 Πρακτικές συμβουλές κατά την πληκτρολόγηση Για να αλλάξουμε παράγραφο πατάμε Enter. Για να αφήσουμε μία κενή γραμμή, πατάμε μία φορά το Enter. Για να γράψουμε την επόμενη
Επεξεργαστής κειμένου Word 2003 Πρακτικές συμβουλές κατά την πληκτρολόγηση Για να αλλάξουμε παράγραφο πατάμε Enter. Για να αφήσουμε μία κενή γραμμή, πατάμε μία φορά το Enter. Για να γράψουμε την επόμενη
Πίνακες, περιγράµµατα και σκίαση
 Πίνακες, περιγράµµατα και σκίαση Οι πίνακες Οι πίνακες είναι ορθογώνια πλαίσια που χωρίζονται σε γραµµές και στήλες. Η τοµή µιας γραµµής µε µια στήλη προσδιορίζει ένα κελί. Τα στοιχεία, που παρουσιάζουµε,
Πίνακες, περιγράµµατα και σκίαση Οι πίνακες Οι πίνακες είναι ορθογώνια πλαίσια που χωρίζονται σε γραµµές και στήλες. Η τοµή µιας γραµµής µε µια στήλη προσδιορίζει ένα κελί. Τα στοιχεία, που παρουσιάζουµε,
ΣΗΜΕΙΩΣΕΙΣ ΓΙΑ ΤΟ ΜΑΘΗΜΑ: ΕΙΣΑΓΩΓΗ ΣΤΗ ΧΡΗΣΗ ΗΛΕΚΤΡΟΝΙΚΩΝ ΥΠΟΛΟΓΙΣΤΩΝ
 ΠΑΝΕΠΙΣΤΗΜΙΟ ΑΙΓΑΙΟΥ ΤΜΗΜΑ ΕΠΙΣΤΗΜΗΣ ΤΗΣ ΘΑΛΑΣΣΑΣ ΣΗΜΕΙΩΣΕΙΣ ΓΙΑ ΤΟ ΜΑΘΗΜΑ: ΕΙΣΑΓΩΓΗ ΣΤΗ ΧΡΗΣΗ ΗΛΕΚΤΡΟΝΙΚΩΝ ΥΠΟΛΟΓΙΣΤΩΝ Γεωργαλής Αλέξανδρος Μυτιλήνη 2004-2005 1/41 Σημειώσεις 1ου Έτους Μυτιλήνη 2003-2004...1
ΠΑΝΕΠΙΣΤΗΜΙΟ ΑΙΓΑΙΟΥ ΤΜΗΜΑ ΕΠΙΣΤΗΜΗΣ ΤΗΣ ΘΑΛΑΣΣΑΣ ΣΗΜΕΙΩΣΕΙΣ ΓΙΑ ΤΟ ΜΑΘΗΜΑ: ΕΙΣΑΓΩΓΗ ΣΤΗ ΧΡΗΣΗ ΗΛΕΚΤΡΟΝΙΚΩΝ ΥΠΟΛΟΓΙΣΤΩΝ Γεωργαλής Αλέξανδρος Μυτιλήνη 2004-2005 1/41 Σημειώσεις 1ου Έτους Μυτιλήνη 2003-2004...1
1. Βασικές Λειτουργίες των Windows
 1. Βασικές Λειτουργίες των Windows Α - Εκκίνηση του Υπολογιστή και των Windows XP Για να εκκινήσουμε τον υπολογιστή μας πατάμε το κουμπί ανοίγματος της μονάδας συστήματος και το αντίστοιχο κουμπί της οθόνης.
1. Βασικές Λειτουργίες των Windows Α - Εκκίνηση του Υπολογιστή και των Windows XP Για να εκκινήσουμε τον υπολογιστή μας πατάμε το κουμπί ανοίγματος της μονάδας συστήματος και το αντίστοιχο κουμπί της οθόνης.
ΕΙΣΑΓΩΓΗ ΣΤΟ MICROSOFT POWERPOINT
 ΕΙΣΑΓΩΓΗ ΣΤΟ MICROSOFT POWERPOINT 1 Εισαγωγή Το PowerPoint είναι µια ισχυρή εφαρµογή για τη δηµιουργία παρουσιάσεων και µπορεί να χρησιµεύσει στη δηµιουργία διαφανειών, καθώς και συνοδευτικών σηµειώσεων
ΕΙΣΑΓΩΓΗ ΣΤΟ MICROSOFT POWERPOINT 1 Εισαγωγή Το PowerPoint είναι µια ισχυρή εφαρµογή για τη δηµιουργία παρουσιάσεων και µπορεί να χρησιµεύσει στη δηµιουργία διαφανειών, καθώς και συνοδευτικών σηµειώσεων
ΕΡΩΤΗΣΕΙΣ στην επεξεργασία κειμένου (Word)
 1. Πώς δημιουργούμε ένα νέο έγγραφο; 2. Πώς αποθηκεύουμε ένα έγγραφο στη δισκέτα μας; 3. Μπορείτε να περιγράψετε τη βασική οθόνη του Word;. 4. Τι ακριβώς κάνει το εργαλείο ζουμ; 5. Ποιους κανόνες ακολουθεί
1. Πώς δημιουργούμε ένα νέο έγγραφο; 2. Πώς αποθηκεύουμε ένα έγγραφο στη δισκέτα μας; 3. Μπορείτε να περιγράψετε τη βασική οθόνη του Word;. 4. Τι ακριβώς κάνει το εργαλείο ζουμ; 5. Ποιους κανόνες ακολουθεί
Περιεχόμενα. Λίγα λόγια από το συγγραφέα... 7 1 Microsoft Word 2010... 9. 2 ημιουργία νέου εγγράφου... 17. 3 Το σύστημα Βοήθειας του Office...
 Περιεχόμενα Λίγα λόγια από το συγγραφέα... 7 1 Microsoft Word 2010... 9 2 ημιουργία νέου εγγράφου... 17 3 Το σύστημα Βοήθειας του Office... 31 4 Μετακίνηση σε έγγραφο και προβολές εγγράφου... 37 5 Επιλογή
Περιεχόμενα Λίγα λόγια από το συγγραφέα... 7 1 Microsoft Word 2010... 9 2 ημιουργία νέου εγγράφου... 17 3 Το σύστημα Βοήθειας του Office... 31 4 Μετακίνηση σε έγγραφο και προβολές εγγράφου... 37 5 Επιλογή
Π Ε Ρ Ι Ε Χ Ο Μ Ε Ν Α
 Π Ε Ρ Ι Ε Χ Ο Μ Ε Ν Α 1 Windows 8.1 1.1 Βασικές Έννοιες Πληροφορικής και Επικοινωνιών Εισαγωγή 19 Τι είναι ο Ηλεκτρονικός Υπολογιστής 20 Κατηγορίες Υπολογιστών 21 Κύρια μέρη ενός Προσωπικού Υπολογιστή
Π Ε Ρ Ι Ε Χ Ο Μ Ε Ν Α 1 Windows 8.1 1.1 Βασικές Έννοιες Πληροφορικής και Επικοινωνιών Εισαγωγή 19 Τι είναι ο Ηλεκτρονικός Υπολογιστής 20 Κατηγορίες Υπολογιστών 21 Κύρια μέρη ενός Προσωπικού Υπολογιστή
MICROSOFT OFFICE 2003 MICROSOFT WORD 2003
 MICROSOFT OFFICE 2003 MICROSOFT WORD 2003 Το Microsoft Office Word 2003 είναι το πρόγραµµα επεξεργασίας κειµένου που κάνει ευκολότερη τη δηµιουργία, την κοινή χρήση και την ανάγνωση εγγράφων. Οι λειτουργίες
MICROSOFT OFFICE 2003 MICROSOFT WORD 2003 Το Microsoft Office Word 2003 είναι το πρόγραµµα επεξεργασίας κειµένου που κάνει ευκολότερη τη δηµιουργία, την κοινή χρήση και την ανάγνωση εγγράφων. Οι λειτουργίες
Κατασκευή ιστοσελίδων (FrontPageXP)
 Κατασκευή ιστοσελίδων (FrontPageXP) Γραµµή τίτλου Γραµµή µενού Γραµµή εργαλείων Μορφοποίηση Εικόνα Εφέ DHTML Παράθυρο εργασιών Όταν ανοίγουµε το FrontPage, ανοίγει αυτόµατα µία νέα σελίδα. (Στο FrontPage
Κατασκευή ιστοσελίδων (FrontPageXP) Γραµµή τίτλου Γραµµή µενού Γραµµή εργαλείων Μορφοποίηση Εικόνα Εφέ DHTML Παράθυρο εργασιών Όταν ανοίγουµε το FrontPage, ανοίγει αυτόµατα µία νέα σελίδα. (Στο FrontPage
ΗΜΙΟΥΡΓΙΑ ΙΣΤΟΣΕΛΙ ΑΣ ΣΤΟ MICROSOFT WORD
 ΗΜΙΟΥΡΓΙΑ ΙΣΤΟΣΕΛΙ ΑΣ ΣΤΟ MICROSOFT WORD Σε ορισµένες περιπτώσεις είναι ιδιαίτερα χρήσιµη η δηµιουργία ιστοσελίδων ενηµερωτικού περιεχοµένου οι οποίες στη συνέχεια µπορούν να δηµοσιευθούν σε κάποιο τόπο
ΗΜΙΟΥΡΓΙΑ ΙΣΤΟΣΕΛΙ ΑΣ ΣΤΟ MICROSOFT WORD Σε ορισµένες περιπτώσεις είναι ιδιαίτερα χρήσιµη η δηµιουργία ιστοσελίδων ενηµερωτικού περιεχοµένου οι οποίες στη συνέχεια µπορούν να δηµοσιευθούν σε κάποιο τόπο
Εφαρμογές Πληροφορικής Διαχείριση Αρχείων Η έννοια του αρχείου, βασικές έννοιες διαχείρισης αρχείων.
 Εφαρμογές Πληροφορικής Διαχείριση Αρχείων Η έννοια του αρχείου, βασικές έννοιες διαχείρισης αρχείων. Ορισμός Ένα αρχείο είναι ένα σύνολο από σχετιζόμενες πληροφορίες οι οποίες έχουν αποθηκευτεί σε κάποιο
Εφαρμογές Πληροφορικής Διαχείριση Αρχείων Η έννοια του αρχείου, βασικές έννοιες διαχείρισης αρχείων. Ορισμός Ένα αρχείο είναι ένα σύνολο από σχετιζόμενες πληροφορίες οι οποίες έχουν αποθηκευτεί σε κάποιο
ΧΡΗΣΗ Η/Υ ΚΑΙ ΔΙΑΧΕΙΡΙΣΗ ΑΡΧΕΙΩΝ
 ΧΡΗΣΗ Η/Υ ΚΑΙ ΔΙΑΧΕΙΡΙΣΗ ΑΡΧΕΙΩΝ 1. ΠΕΡΙΒΑΛΛΟΝ ΗΛΕΚΤΡΟΝΙΚΟΥ ΥΠΟΛΟΓΙΣΤΗ 1.1. Βασικές Λειτουργίες και Ρυθµίσεις 1.1.1 Εκκίνηση, Τερµατισµός, Επανεκκίνηση του Η/Υ ακολουθώντας τις κατάλληλες διαδικασίες 1.1.2
ΧΡΗΣΗ Η/Υ ΚΑΙ ΔΙΑΧΕΙΡΙΣΗ ΑΡΧΕΙΩΝ 1. ΠΕΡΙΒΑΛΛΟΝ ΗΛΕΚΤΡΟΝΙΚΟΥ ΥΠΟΛΟΓΙΣΤΗ 1.1. Βασικές Λειτουργίες και Ρυθµίσεις 1.1.1 Εκκίνηση, Τερµατισµός, Επανεκκίνηση του Η/Υ ακολουθώντας τις κατάλληλες διαδικασίες 1.1.2
Computing and Information Systems Service. ιαχείριση Αρχείων
 ιαχείριση Αρχείων Η διαχείριση αρχείων είναι πολύ σηµαντική για την οργάνωση των αρχείων σας σε φακέλους και την αποθήκευση των αρχείων που συσχετίζονται µεταξύ τους στον ίδιο φάκελο. Αν έχετε πολλά αρχεία,
ιαχείριση Αρχείων Η διαχείριση αρχείων είναι πολύ σηµαντική για την οργάνωση των αρχείων σας σε φακέλους και την αποθήκευση των αρχείων που συσχετίζονται µεταξύ τους στον ίδιο φάκελο. Αν έχετε πολλά αρχεία,
Εγκατάσταση. Εγκατάσταση του Wamp
 Εγκατάσταση Εγκατάσταση του Wamp Η εγκατάσταση χωρίζεται σε δύο µέρη. Πρώτα θα εγκαταστήσουµε το Wamp, ώστε να µετατρέψουµε τον υπολογιστή µας σε Web Server και µετά θα εγκαταστήσουµε το Joomla. Η εγκατάσταση
Εγκατάσταση Εγκατάσταση του Wamp Η εγκατάσταση χωρίζεται σε δύο µέρη. Πρώτα θα εγκαταστήσουµε το Wamp, ώστε να µετατρέψουµε τον υπολογιστή µας σε Web Server και µετά θα εγκαταστήσουµε το Joomla. Η εγκατάσταση
Μάθημα 5ο. Επεξεργαστής Κειμένου
 Μάθημα 5ο Επεξεργαστής Κειμένου Σελίδα 60 από 106 Ένα πολύ χρήσιμο και αρκετά βασικό πρόγραμμα εγκατεστημένο στον υπολογιστή είναι ο επεξεργαστής κειμένου (LibreOffice Writer). Περιέχει όλα τα εργαλεία
Μάθημα 5ο Επεξεργαστής Κειμένου Σελίδα 60 από 106 Ένα πολύ χρήσιμο και αρκετά βασικό πρόγραμμα εγκατεστημένο στον υπολογιστή είναι ο επεξεργαστής κειμένου (LibreOffice Writer). Περιέχει όλα τα εργαλεία
Τα Microsoft Windows XP και Microsoft Office Word είναι σήµατα κατατεθέντα της Microsoft Corporation.
 Κ. Ξαρχάκος -. Καρολίδης Microsoft Office Word 2003 Θεωρία & Πράξη Copyright 2005 Βλαχοθανάση 30 117 44 Αθήνα Τηλ./Φαξ: 210 9024407 Μεσολογγίου 7 106 81 Αθήνα Τηλ.: 210 3303297 Φαξ: 210 3303298 ISBN: 960
Κ. Ξαρχάκος -. Καρολίδης Microsoft Office Word 2003 Θεωρία & Πράξη Copyright 2005 Βλαχοθανάση 30 117 44 Αθήνα Τηλ./Φαξ: 210 9024407 Μεσολογγίου 7 106 81 Αθήνα Τηλ.: 210 3303297 Φαξ: 210 3303298 ISBN: 960
του και από αυτόν επιλέγουµε το φάκελο εµφανίζεται ένα παράθυρο παρόµοιο µε το ακόλουθο:
 διαχείριση αρχείων Οι περισσότερες εφαρµογές των Windows είναι προγραµµατισµένες, από τον κατασκευαστή τους, να προτείνουν ως περιοχή αποθήκευσης των εργασιών το φάκελο «Τα έγγραφά µου», που δηµιουργείται
διαχείριση αρχείων Οι περισσότερες εφαρµογές των Windows είναι προγραµµατισµένες, από τον κατασκευαστή τους, να προτείνουν ως περιοχή αποθήκευσης των εργασιών το φάκελο «Τα έγγραφά µου», που δηµιουργείται
Microsoft. 2 ο Γυµνάσιο Ζεφυρίου Αθανάσιος Ι. Τσαγκατάκης ΠΕ19 copyright 2010-13
 Microsoft Word 2003 2 ο Γυµνάσιο Ζεφυρίου Αθανάσιος Ι. Τσαγκατάκης ΠΕ19 copyright 2010-13 ΠΕΡΙΕΧΟΜΕΝΑ Κεφάλαιο 1 Τα βασικά 1-1 Τι είναι το MS Word 03 1-2 Εκκίνηση του προγράµµατος 03 1-3 Κατανόηση της
Microsoft Word 2003 2 ο Γυµνάσιο Ζεφυρίου Αθανάσιος Ι. Τσαγκατάκης ΠΕ19 copyright 2010-13 ΠΕΡΙΕΧΟΜΕΝΑ Κεφάλαιο 1 Τα βασικά 1-1 Τι είναι το MS Word 03 1-2 Εκκίνηση του προγράµµατος 03 1-3 Κατανόηση της
internet είναι το δίκτυο των υπολογιστών που είναι συνδεδεµένοι µεταξύ τους.
 Πριν ξεκινήσουµε την περιγραφή του προγράµµατος καλό θα ήταν να αναφερθούµε στον ορισµό κάποιων εννοιών για τις οποίες θα γίνεται λόγος στο κεφάλαιο αυτό. Πρώτα από όλα πρέπει να καταλάβουµε την διαφορά
Πριν ξεκινήσουµε την περιγραφή του προγράµµατος καλό θα ήταν να αναφερθούµε στον ορισµό κάποιων εννοιών για τις οποίες θα γίνεται λόγος στο κεφάλαιο αυτό. Πρώτα από όλα πρέπει να καταλάβουµε την διαφορά
MICROSOFT OFFICE 2003 MICROSOFT WORD 2003
 MICROSOFT OFFICE 2003 MICROSOFT WORD 2003 Εµφάνιση των γραµµών εργαλείων "Βασική" και "Μορφοποίηση" σε δύο γραµµές Από προεπιλογή, οι γραµµές εργαλείων Βασική και Μορφοποίηση εµφανίζονται µε αγκύρωση (σταθεροποίηση:
MICROSOFT OFFICE 2003 MICROSOFT WORD 2003 Εµφάνιση των γραµµών εργαλείων "Βασική" και "Μορφοποίηση" σε δύο γραµµές Από προεπιλογή, οι γραµµές εργαλείων Βασική και Μορφοποίηση εµφανίζονται µε αγκύρωση (σταθεροποίηση:
Περιεχόμενα. Εισαγωγή στο Word 2003...9. Βασικές μορφοποιήσεις κειμένων... 41. Κεφάλαιο 1. Κεφάλαιο 2
 Περιεχόμενα Κεφάλαιο 1 Εισαγωγή στο Word 2003...9 Η οθόνη του Word... 9 Δημιουργία νέου εγγράφου... 14 Προσθήκη και διαγραφή κειμένου... 17 Πρώτα επιλογή, μετά εργασία... 18 Εύρεση και αντικατάσταση κειμένου...
Περιεχόμενα Κεφάλαιο 1 Εισαγωγή στο Word 2003...9 Η οθόνη του Word... 9 Δημιουργία νέου εγγράφου... 14 Προσθήκη και διαγραφή κειμένου... 17 Πρώτα επιλογή, μετά εργασία... 18 Εύρεση και αντικατάσταση κειμένου...
Πρακτική Άσκηση Για να αντιγράψουμε τη μορφοποίηση μιας λέξης ποιο εργαλείο από τα παρακάτω χρησιμοποιούμε;
 Πρακτική Άσκηση 2 ΑΣΠΑΙΤΕ Α Ημερομηνία :. Τμήμα : Ονοματεπώνυμο :. Για να αντιγράψουμε τη μορφοποίηση μιας λέξης ποιο εργαλείο από τα παρακάτω χρησιμοποιούμε; Ποιο από τα παρακάτω προγράμματα θα χρησιμοποιήσετε
Πρακτική Άσκηση 2 ΑΣΠΑΙΤΕ Α Ημερομηνία :. Τμήμα : Ονοματεπώνυμο :. Για να αντιγράψουμε τη μορφοποίηση μιας λέξης ποιο εργαλείο από τα παρακάτω χρησιμοποιούμε; Ποιο από τα παρακάτω προγράμματα θα χρησιμοποιήσετε
ΕΙΣΑΓΩΓΗ ΣΤΗΝ ΠΛΗΡΟΦΟΡΙΚΗ ΕΡΓΑΣΤΗΡΙΟ
 TEXNOΛΟΓΙΚΟ EΚΠΑΙΔΕΥΤΙΚΟ ΙΔΡΥΜΑ ΣΕΡΡΩΝ ΣΧΟΛΗ ΤΕΧΝΟΛΟΓΙΚΩΝ ΕΦΑΡΜΟΓΩΝ ΤΜΗΜΑ ΠΛΗΡΟΦΟΡΙΚΗΣ & ΕΠΙΚΟΙΝΩΝΙΩΝ ΕΙΣΑΓΩΓΗ ΣΤΗΝ ΠΛΗΡΟΦΟΡΙΚΗ ΕΡΓΑΣΤΗΡΙΟ Σημειώσεις Εργαστηρίου για το Δρ. Ευάγγελος Φιλιππίδης ΣΕΡΡΕΣ,
TEXNOΛΟΓΙΚΟ EΚΠΑΙΔΕΥΤΙΚΟ ΙΔΡΥΜΑ ΣΕΡΡΩΝ ΣΧΟΛΗ ΤΕΧΝΟΛΟΓΙΚΩΝ ΕΦΑΡΜΟΓΩΝ ΤΜΗΜΑ ΠΛΗΡΟΦΟΡΙΚΗΣ & ΕΠΙΚΟΙΝΩΝΙΩΝ ΕΙΣΑΓΩΓΗ ΣΤΗΝ ΠΛΗΡΟΦΟΡΙΚΗ ΕΡΓΑΣΤΗΡΙΟ Σημειώσεις Εργαστηρίου για το Δρ. Ευάγγελος Φιλιππίδης ΣΕΡΡΕΣ,
γράφοντας µε τον υπολογιστή
 Γνωριµία µε τους υπολογιστές γράφοντας µε τον υπολογιστή Από τις εργασίες που µπορούµε να κάνουµε µε τον υπολογιστή είναι να δηµιουργούµε έγγραφα τα οποία µπορεί να περιέχουν κείµενα και εικόνες. Για να
Γνωριµία µε τους υπολογιστές γράφοντας µε τον υπολογιστή Από τις εργασίες που µπορούµε να κάνουµε µε τον υπολογιστή είναι να δηµιουργούµε έγγραφα τα οποία µπορεί να περιέχουν κείµενα και εικόνες. Για να
Π Ε Ρ Ι Ε Χ Ο Μ Ε Ν Α
 Π Ε Ρ Ι Ε Χ Ο Μ Ε Ν Α Πλήρης Οδηγός για το ίπλωµα ECDL 1 Εισαγωγή στην Πληροφορική 1.1 Βασικές Έννοιες της Πληροφορικής Εισαγωγή 21 Τι είναι ο Ηλεκτρονικός Υπολογιστής 22 Υλικό - Λογισµικό 23 Ιστορική
Π Ε Ρ Ι Ε Χ Ο Μ Ε Ν Α Πλήρης Οδηγός για το ίπλωµα ECDL 1 Εισαγωγή στην Πληροφορική 1.1 Βασικές Έννοιες της Πληροφορικής Εισαγωγή 21 Τι είναι ο Ηλεκτρονικός Υπολογιστής 22 Υλικό - Λογισµικό 23 Ιστορική
Αναγνώριση υποθεµάτων αρχείων Αντιγραφή κειµένου Αντιγραφη εικόνων Αντιγραφή video
 Σύντοµες οδηγίες Αναγνώριση υποθεµάτων αρχείων Αντιγραφή κειµένου Αντιγραφη εικόνων Αντιγραφή video 2 ο Ε.Κ.Φ.Ε. Ηρακλείου Κρήτης Περιεχόµενα Πλήκτρα που θα χρησιµοποιήσουµε...3 Αναγνώριση υποθεµάτων αρχείων...4
Σύντοµες οδηγίες Αναγνώριση υποθεµάτων αρχείων Αντιγραφή κειµένου Αντιγραφη εικόνων Αντιγραφή video 2 ο Ε.Κ.Φ.Ε. Ηρακλείου Κρήτης Περιεχόµενα Πλήκτρα που θα χρησιµοποιήσουµε...3 Αναγνώριση υποθεµάτων αρχείων...4
Επεξεργασία Κειμένου - Microsoft Word
 Επεξεργασία Κειμένου - Microsoft Word 1) Έναρξη 1.1) Εκκίνηση Για να ξεκινήσουμε το Word, πατάμε στο κουμπί Εναρξη και από το μενού που εμφανίζεται επιλέγουμε Προγράμματα και Microsoft Word. Η εφαρμογή
Επεξεργασία Κειμένου - Microsoft Word 1) Έναρξη 1.1) Εκκίνηση Για να ξεκινήσουμε το Word, πατάμε στο κουμπί Εναρξη και από το μενού που εμφανίζεται επιλέγουμε Προγράμματα και Microsoft Word. Η εφαρμογή
Microsoft WORD ΕΠΕΞΕΡΓΑΣΙΑ ΚΕΙΜΕΝΟΥ ECDL. Περιεχόμενα. Απόκτησε τώρα το δίπλωμα. για να θεωρείσαι Επαγγελματίας! 1 Χρήση της Εφαρμογής
 Microsoft WORD Περιεχόμενα ΕΠΕΞΕΡΓΑΣΙΑ ΚΕΙΜΕΝΟΥ 1 Χρήση της Εφαρμογής 2 Δημιουργία Εγγράφων 3 Μορφοποίηση 4 Αντικείμενα 5 Συγχώνευση Αλληλογραφίας 6 Προετοιμασία Αποτελεσμάτων Εργασία με έγγραφα και αποθήκευση
Microsoft WORD Περιεχόμενα ΕΠΕΞΕΡΓΑΣΙΑ ΚΕΙΜΕΝΟΥ 1 Χρήση της Εφαρμογής 2 Δημιουργία Εγγράφων 3 Μορφοποίηση 4 Αντικείμενα 5 Συγχώνευση Αλληλογραφίας 6 Προετοιμασία Αποτελεσμάτων Εργασία με έγγραφα και αποθήκευση
Επεξεργασία Κειµένου
 Τεχνολογικό Εκπαιδευτικό Ίδρυµα Καβάλας Τίτλος πράξης: Κατηγορία Πράξης: Ενέργεια: Μέτρο: Επιστ. Υπεύθυνος: "Επιµόρφωση Πιστοποίηση Γυναικών Αρχικής Επαγγελµατικής Εκπαίδευσης & Κατάρτισης σε εξιότητες
Τεχνολογικό Εκπαιδευτικό Ίδρυµα Καβάλας Τίτλος πράξης: Κατηγορία Πράξης: Ενέργεια: Μέτρο: Επιστ. Υπεύθυνος: "Επιµόρφωση Πιστοποίηση Γυναικών Αρχικής Επαγγελµατικής Εκπαίδευσης & Κατάρτισης σε εξιότητες
ΕΡΩΤΗΜΑΤΟΛΟΓΙΟ. α) pbrush β) brush γ) pbush δ) pbrus. α) ctrl + enter β) ctrl + esc γ) alt + ctrl δ) alt + enter
 ΕΡΩΤΗΜΑΤΟΛΟΓΙΟ 1. Με ποιο τρόπο µπορούµε να ενεργοποιήσουµε µια εφαρµογή σε εικονίδιο: α) ιπλό κλικ β) Απλό κλικ και Enter γ) Το α και β δ) Τίποτα από τα παραπάνω 2. Για να ενεργοποιήσω το πρόγραµµα της
ΕΡΩΤΗΜΑΤΟΛΟΓΙΟ 1. Με ποιο τρόπο µπορούµε να ενεργοποιήσουµε µια εφαρµογή σε εικονίδιο: α) ιπλό κλικ β) Απλό κλικ και Enter γ) Το α και β δ) Τίποτα από τα παραπάνω 2. Για να ενεργοποιήσω το πρόγραµµα της
ECDL Module 3 Επεξεργασία Κειµένου Εξεταστέα Ύλη, έκδοση 5.0 (Syllabus Version 5.0)
 ECDL Module 3 Επεξεργασία Κειµένου Εξεταστέα Ύλη, έκδοση 5.0 (Syllabus Version 5.0) (Module 3 Word Processing) Συνολική ιάρκεια: Προτεινόµενο * Χρονοδιάγραµµα Εκπαίδευσης 14-20 (δεκατέσσερις έως είκοσι)
ECDL Module 3 Επεξεργασία Κειµένου Εξεταστέα Ύλη, έκδοση 5.0 (Syllabus Version 5.0) (Module 3 Word Processing) Συνολική ιάρκεια: Προτεινόµενο * Χρονοδιάγραµµα Εκπαίδευσης 14-20 (δεκατέσσερις έως είκοσι)
Βασικές Λειτουργίες του Word
 Βασικές Λειτουργίες του Word 2 ΚΥΡΙΑ ΣΗΜΕΙΑ ΤΟΥ ΚΕΦΑΛΑΙΟΥ Πληκτρολόγηση κειμένου Αποθήκευση, κλείσιμο, άνοιγμα εγγράφου Μη αυτόματη αλλαγή γραμμών/σελίδων Περιήγηση σε ένα έγγραφο Δημιουργία νέου εγγράφου
Βασικές Λειτουργίες του Word 2 ΚΥΡΙΑ ΣΗΜΕΙΑ ΤΟΥ ΚΕΦΑΛΑΙΟΥ Πληκτρολόγηση κειμένου Αποθήκευση, κλείσιμο, άνοιγμα εγγράφου Μη αυτόματη αλλαγή γραμμών/σελίδων Περιήγηση σε ένα έγγραφο Δημιουργία νέου εγγράφου
ΠΑΝΕΠΙΣΤΗΜΙΟ ΜΑΚΕΔΟΝΙΑΣ ΟΙΚΟΝΟΜΙΚΩΝ ΚΑΙ ΚΟΙΝΩΝΙΚΩΝ ΕΠΙΣΤΗΜΩΝ ΤΜΗΜΑ ΟΙΚΟΝΟΜΙΚΩΝ ΕΠΙΣΤΗΜΩΝ
 ΠΑΝΕΠΙΣΤΗΜΙΟ ΜΑΚΕΔΟΝΙΑΣ ΟΙΚΟΝΟΜΙΚΩΝ ΚΑΙ ΚΟΙΝΩΝΙΚΩΝ ΕΠΙΣΤΗΜΩΝ ΤΜΗΜΑ ΟΙΚΟΝΟΜΙΚΩΝ ΕΠΙΣΤΗΜΩΝ ΜΑΘΗΜΑ : Η/Υ I (ενότητα WINDOWS) ΥΠΕΥΘΥΝΟΣ : ΑΝΑΣΤΑΣΙΟΣ ΟΙΚΟΝΟΜΙΔΗΣ, Καθηγητής ΕΡΓΑΣΤΗΡΙΑ : ΘΕΑΝΩ ΧΑΤΖΙΔΑΚΗ, Εργαστηριακό
ΠΑΝΕΠΙΣΤΗΜΙΟ ΜΑΚΕΔΟΝΙΑΣ ΟΙΚΟΝΟΜΙΚΩΝ ΚΑΙ ΚΟΙΝΩΝΙΚΩΝ ΕΠΙΣΤΗΜΩΝ ΤΜΗΜΑ ΟΙΚΟΝΟΜΙΚΩΝ ΕΠΙΣΤΗΜΩΝ ΜΑΘΗΜΑ : Η/Υ I (ενότητα WINDOWS) ΥΠΕΥΘΥΝΟΣ : ΑΝΑΣΤΑΣΙΟΣ ΟΙΚΟΝΟΜΙΔΗΣ, Καθηγητής ΕΡΓΑΣΤΗΡΙΑ : ΘΕΑΝΩ ΧΑΤΖΙΔΑΚΗ, Εργαστηριακό
ΕΙΣΑΓΩΓΗ ΣΤΗΝ ΠΛΗΡΟΦΟΡΙΚΗ ΕΡΓΑΣΤΗΡΙΟ
 TEXNOΛΟΓΙΚΟ EΚΠΑΙΔΕΥΤΙΚΟ ΙΔΡΥΜΑ ΣΕΡΡΩΝ ΣΧΟΛΗ ΤΕΧΝΟΛΟΓΙΚΩΝ ΕΦΑΡΜΟΓΩΝ ΤΜΗΜΑ ΠΛΗΡΟΦΟΡΙΚΗΣ & ΕΠΙΚΟΙΝΩΝΙΩΝ ΕΙΣΑΓΩΓΗ ΣΤΗΝ ΠΛΗΡΟΦΟΡΙΚΗ ΕΡΓΑΣΤΗΡΙΟ Σημειώσεις Εργαστηρίου για το Δρ. Ευάγγελος Φιλιππίδης ΣΕΡΡΕΣ,
TEXNOΛΟΓΙΚΟ EΚΠΑΙΔΕΥΤΙΚΟ ΙΔΡΥΜΑ ΣΕΡΡΩΝ ΣΧΟΛΗ ΤΕΧΝΟΛΟΓΙΚΩΝ ΕΦΑΡΜΟΓΩΝ ΤΜΗΜΑ ΠΛΗΡΟΦΟΡΙΚΗΣ & ΕΠΙΚΟΙΝΩΝΙΩΝ ΕΙΣΑΓΩΓΗ ΣΤΗΝ ΠΛΗΡΟΦΟΡΙΚΗ ΕΡΓΑΣΤΗΡΙΟ Σημειώσεις Εργαστηρίου για το Δρ. Ευάγγελος Φιλιππίδης ΣΕΡΡΕΣ,
Microsoft PowerPoint 2007
 Information Technology Services and Solutions Σύμβουλοι Μηχανογράφησης και Εκπαίδευσης Στεφ. Σκουλούδη 27, Καλλίπολη, Πειραιάς 210 45 38 177 http://www.itss.gr/ Microsoft PowerPoint 2007 Κωνσταντίνος Κωβαίος
Information Technology Services and Solutions Σύμβουλοι Μηχανογράφησης και Εκπαίδευσης Στεφ. Σκουλούδη 27, Καλλίπολη, Πειραιάς 210 45 38 177 http://www.itss.gr/ Microsoft PowerPoint 2007 Κωνσταντίνος Κωβαίος
Χρήση Η/Υ & Διαχείριση Αρχείων
 Χρήση Η/Υ & Διαχείριση Αρχείων Άσκηση 1: Επιλέξτε τη σωστή απάντηση 1. Ποιες από τις παρακάτω πορείες μας οδηγούν στο να επανεκκινήσουμε τον υπολογιστή μας; o Έναρξη Τερματισμός Επανεκκίνηση o Ctrl + Alt
Χρήση Η/Υ & Διαχείριση Αρχείων Άσκηση 1: Επιλέξτε τη σωστή απάντηση 1. Ποιες από τις παρακάτω πορείες μας οδηγούν στο να επανεκκινήσουμε τον υπολογιστή μας; o Έναρξη Τερματισμός Επανεκκίνηση o Ctrl + Alt
ΕΞΕΤΑΣΤΕΑ ΥΛΗ Key CERT: ΕΠΕΞΕΡΓΑΣΙΑ ΚΕΙΜΕΝΟΥ
 ΕΞΕΤΑΣΤΕΑ ΥΛΗ Key CERT: ΕΠΕΞΕΡΓΑΣΙΑ ΚΕΙΜΕΝΟΥ Έκδοση 1.0 Σελίδα 1 από 6 ΓΝΩΣΤΙΚΟ ΑΝΤΙΚΕΙΜΕΝΟ: ΕΠΕΞΕΡΓΑΣΙΑ ΚΕΙΜΕΝΟΥ Τα ακόλουθα αποτελούν την εξεταστέα ύλη για την ενότητα Επεξεργασία Κειµένου και θεωρούνται
ΕΞΕΤΑΣΤΕΑ ΥΛΗ Key CERT: ΕΠΕΞΕΡΓΑΣΙΑ ΚΕΙΜΕΝΟΥ Έκδοση 1.0 Σελίδα 1 από 6 ΓΝΩΣΤΙΚΟ ΑΝΤΙΚΕΙΜΕΝΟ: ΕΠΕΞΕΡΓΑΣΙΑ ΚΕΙΜΕΝΟΥ Τα ακόλουθα αποτελούν την εξεταστέα ύλη για την ενότητα Επεξεργασία Κειµένου και θεωρούνται
Ενότητα 1.5. ιαχείριση καταλόγων και αρχείων. Συµπίεση και αποσυµπίεση αρχείων. Ειδικοί Στόχοι
 Κεφάλαιο 1 : Εισαγωγικές έννοιες πληροφορικής ιαχείριση καταλόγων και αρχείων Ενότητα 1.5 ιαχείριση καταλόγων και αρχείων Συµπίεση και αποσυµπίεση αρχείων Ειδικοί Στόχοι Οι εκπαιδευόµενοι πρέπει να µπορούν:
Κεφάλαιο 1 : Εισαγωγικές έννοιες πληροφορικής ιαχείριση καταλόγων και αρχείων Ενότητα 1.5 ιαχείριση καταλόγων και αρχείων Συµπίεση και αποσυµπίεση αρχείων Ειδικοί Στόχοι Οι εκπαιδευόµενοι πρέπει να µπορούν:
ΕΙΣΑΓΩΓΗ ΣΤΟ ΛΕΙΤΟΥΡΓΙΚΟ ΣΥΣΤΗΜΑ Microsoft WINDOWS (95-98-NT-2000-XP)
 ΤΜΗΜΑ ΦΥΣΙΚΗΣ Α.Π.Θ. ΕΡΓΑΣΤΗΡΙΟ ΕΦΑΡΜΟΓΩΝ ΠΛΗΡΟΦΟΡΙΚΗΣ ΕΙΣΑΓΩΓΗ ΣΤΟ ΛΕΙΤΟΥΡΓΙΚΟ ΣΥΣΤΗΜΑ Microsoft WINDOWS (95-98-NT-2000-XP) Κ. Παρασκευόπουλος Αναπλ. Καθηγητής Θεσσαλονίκη 2004 1. Μερικά κλασσικά ερωτήματα
ΤΜΗΜΑ ΦΥΣΙΚΗΣ Α.Π.Θ. ΕΡΓΑΣΤΗΡΙΟ ΕΦΑΡΜΟΓΩΝ ΠΛΗΡΟΦΟΡΙΚΗΣ ΕΙΣΑΓΩΓΗ ΣΤΟ ΛΕΙΤΟΥΡΓΙΚΟ ΣΥΣΤΗΜΑ Microsoft WINDOWS (95-98-NT-2000-XP) Κ. Παρασκευόπουλος Αναπλ. Καθηγητής Θεσσαλονίκη 2004 1. Μερικά κλασσικά ερωτήματα
Microsoft Word. Δυνατότητες του Word. Εισαγωγή και επεξεργασία Κειμένου
 Microsoft Word Δυνατότητες του Word Εισαγωγή και επεξεργασία Κειμένου Μας προσφέρει ένα ευχάριστο περιβάλλον για την πληκτρολόγηση κειμένου, καθώς και πολλές δυνατότητες διόρθωσης, την επεξεργασία και
Microsoft Word Δυνατότητες του Word Εισαγωγή και επεξεργασία Κειμένου Μας προσφέρει ένα ευχάριστο περιβάλλον για την πληκτρολόγηση κειμένου, καθώς και πολλές δυνατότητες διόρθωσης, την επεξεργασία και
να ακολουθήσουμε Έναρξη Όλα τα Προγράμματα και να ενεργοποιήσουμε την επιλογή Microsoft Word.
 ΕΠΕΞΕΡΓΑΣΙΑ ΚΕΙΜΕΝΟΥ ΜΕ ΤΟ WORD Περιεχόμενα Εκκίνηση του Microsoft Word... 3 Το παράθυρο του Word... 3 Η Κορδέλα με τις καρτέλες... 4 Κεντρική... 4 Εισαγωγή... 4 Διάταξη Σελίδας... 5 Αναφορές... 5 Στοιχεία
ΕΠΕΞΕΡΓΑΣΙΑ ΚΕΙΜΕΝΟΥ ΜΕ ΤΟ WORD Περιεχόμενα Εκκίνηση του Microsoft Word... 3 Το παράθυρο του Word... 3 Η Κορδέλα με τις καρτέλες... 4 Κεντρική... 4 Εισαγωγή... 4 Διάταξη Σελίδας... 5 Αναφορές... 5 Στοιχεία
Εισαγωγή στο Word 2007 Ν. Παπαδόπουλος
 Εισαγωγή στο Word 2007 Ν. Παπαδόπουλος Πληκτρολογώ το διπλανό κείµενο. Επειδή το κείµενο αποτελείται από δύο παραγράφους πατάω το Enter µόνο στο τέλος της κάθε παραγράφου και όχι σε κάθε γραµµή 1. δηµιουργία
Εισαγωγή στο Word 2007 Ν. Παπαδόπουλος Πληκτρολογώ το διπλανό κείµενο. Επειδή το κείµενο αποτελείται από δύο παραγράφους πατάω το Enter µόνο στο τέλος της κάθε παραγράφου και όχι σε κάθε γραµµή 1. δηµιουργία
Εισαγωγή στα Πληροφοριακά Συστήματα. 1 ο Εργαστήριο
 Εισαγωγή στα Πληροφοριακά Συστήματα 1 ο Εργαστήριο 1 ΕΙΣΑΓΩΓΗ ΣΤΑ ΠΛΗΡΟΦΟΡΙΑΚΑ ΣΥΣΤΗΜΑΤΑ Μάνθος Κωνσταντίνος Γραφείο 214 κτίριο Θ Τηλέφωνο 2310891570 Ηλεκτρονικό Ταχυδρομείο manthosk@uom.gr Ώρες Γραφείου:
Εισαγωγή στα Πληροφοριακά Συστήματα 1 ο Εργαστήριο 1 ΕΙΣΑΓΩΓΗ ΣΤΑ ΠΛΗΡΟΦΟΡΙΑΚΑ ΣΥΣΤΗΜΑΤΑ Μάνθος Κωνσταντίνος Γραφείο 214 κτίριο Θ Τηλέφωνο 2310891570 Ηλεκτρονικό Ταχυδρομείο manthosk@uom.gr Ώρες Γραφείου:
ΕΡΩΤΗΣΕΙΣ WORD 2007. 2. Πώς αλλάζουμε το διάστιχο μίας παραγράφου; [Πηγαίνουμε στην παράγραφο και στην κεντρική καρτέλα πατάμε το εικονίδιο Διάστιχο]
![ΕΡΩΤΗΣΕΙΣ WORD 2007. 2. Πώς αλλάζουμε το διάστιχο μίας παραγράφου; [Πηγαίνουμε στην παράγραφο και στην κεντρική καρτέλα πατάμε το εικονίδιο Διάστιχο] ΕΡΩΤΗΣΕΙΣ WORD 2007. 2. Πώς αλλάζουμε το διάστιχο μίας παραγράφου; [Πηγαίνουμε στην παράγραφο και στην κεντρική καρτέλα πατάμε το εικονίδιο Διάστιχο]](/thumbs/26/8690972.jpg) ΕΡΩΤΗΣΕΙΣ WORD 2007 1. Πώς βάζουμε διπλή υπογράμμιση και χρώμα υπογράμμισης; [Επιλέγουμε το κείμενο και στην κεντρική καρτέλα πατάμε στο βελάκι δίπλα στο εικονίδιο της υπογράμμισης] 2. Πώς αλλάζουμε το
ΕΡΩΤΗΣΕΙΣ WORD 2007 1. Πώς βάζουμε διπλή υπογράμμιση και χρώμα υπογράμμισης; [Επιλέγουμε το κείμενο και στην κεντρική καρτέλα πατάμε στο βελάκι δίπλα στο εικονίδιο της υπογράμμισης] 2. Πώς αλλάζουμε το
Επεξεργαστής Κειμένου: (Microsoft Word)
 Επεξεργαστής Κειμένου: (Microsoft Word) Στο περιβάλλον εργασίας του επεξεργαστή κειμένου Microsoft Word εκτελούμε τις παρακάτω λειτουργίες: 1) Δημιουργία Νέου Εγγράφου: Η Δημιουργία ενός Νέου Εγγράφου
Επεξεργαστής Κειμένου: (Microsoft Word) Στο περιβάλλον εργασίας του επεξεργαστή κειμένου Microsoft Word εκτελούμε τις παρακάτω λειτουργίες: 1) Δημιουργία Νέου Εγγράφου: Η Δημιουργία ενός Νέου Εγγράφου
Οδηγός γρήγορης εκκίνησης
 Οδηγός γρήγορης εκκίνησης Το Microsoft Word 2013 έχει διαφορετική εμφάνιση από προηγούμενες εκδόσεις. Γι αυτό το λόγο, δημιουργήσαμε αυτόν τον οδηγό για να ελαχιστοποιήσουμε την καμπύλη εκμάθησης. Γραμμή
Οδηγός γρήγορης εκκίνησης Το Microsoft Word 2013 έχει διαφορετική εμφάνιση από προηγούμενες εκδόσεις. Γι αυτό το λόγο, δημιουργήσαμε αυτόν τον οδηγό για να ελαχιστοποιήσουμε την καμπύλη εκμάθησης. Γραμμή
Κεφαλίδες και υποσέλιδα
 Κεφαλίδες και υποσέλιδα Διασκεδάστε με τις επιλογές κεφαλίδων και υποσέλιδων δοκιμάζοντας τις ασκήσεις που ακολουθούν. Άσκηση 1: Εισαγωγή υποσέλιδων σε διαφάνειες Η παρουσίαση αποτελείται από πέντε διαφάνειες.
Κεφαλίδες και υποσέλιδα Διασκεδάστε με τις επιλογές κεφαλίδων και υποσέλιδων δοκιμάζοντας τις ασκήσεις που ακολουθούν. Άσκηση 1: Εισαγωγή υποσέλιδων σε διαφάνειες Η παρουσίαση αποτελείται από πέντε διαφάνειες.
2 Ο Ε.Κ.Φ.Ε. ΗΡΑΚΛΕΙΟΥ. Οδηγίες χρήσης PDFCreator
 2 Ο Ε.Κ.Φ.Ε. ΗΡΑΚΛΕΙΟΥ Οδηγίες χρήσης PDFCreator Ηράκλειο 2008 Π Ε Ρ Ι Ε Χ Ο Μ Ε Ν Α Σηµείωµα του συντάκτη... 2 Στοιχεία δηµιουργού του υλικού... 3 Εισαγωγή... 3 Τι είναι... 4 Που θα το βρείτε... 4 Τρόπος
2 Ο Ε.Κ.Φ.Ε. ΗΡΑΚΛΕΙΟΥ Οδηγίες χρήσης PDFCreator Ηράκλειο 2008 Π Ε Ρ Ι Ε Χ Ο Μ Ε Ν Α Σηµείωµα του συντάκτη... 2 Στοιχεία δηµιουργού του υλικού... 3 Εισαγωγή... 3 Τι είναι... 4 Που θα το βρείτε... 4 Τρόπος
Γνωριµία µε το Microsoft Excel
 Γνωριµία µε το Microsoft Excel Καθηµερινά σχεδόν στη ζωή µας, χρειάζεται να κάνουµε αριθµητικές πράξεις. Από τα πανάρχαια χρόνια, ο άνθρωπος ένιωσε την ανάγκη να κάνει υπολογισµούς. Αρχικά χρησιµοποίησε
Γνωριµία µε το Microsoft Excel Καθηµερινά σχεδόν στη ζωή µας, χρειάζεται να κάνουµε αριθµητικές πράξεις. Από τα πανάρχαια χρόνια, ο άνθρωπος ένιωσε την ανάγκη να κάνει υπολογισµούς. Αρχικά χρησιµοποίησε
Εργαστήριο του Μαθήματος: ΕΠΛ 001: Εισαγωγή στην Επιστήμη της Πληροφορικής
 Εργαστήριο του Μαθήματος: ΕΠΛ 001: Εισαγωγή στην Επιστήμη της Πληροφορικής Λίγα λόγια για το Εργαστήριο Ώρες Εργαστηρίου: Email: katerina.tortouri@outlook.com, ktorto01@cs.ucy.ac.cy Ιστοσελίδα: http://epl001lab.weebly.com/
Εργαστήριο του Μαθήματος: ΕΠΛ 001: Εισαγωγή στην Επιστήμη της Πληροφορικής Λίγα λόγια για το Εργαστήριο Ώρες Εργαστηρίου: Email: katerina.tortouri@outlook.com, ktorto01@cs.ucy.ac.cy Ιστοσελίδα: http://epl001lab.weebly.com/
Global Kids 3. Syllabus
 Global Kids 3 Syllabus Το εγκαταστημένο λογισμικό που απαιτείται για την εξεταστική διαδικασία του προγράμματος Globlakids 3 είναι: Microsoft Windows Σουίτα Microsoft Office GlobalCert A.E. Σόλωνος 108,
Global Kids 3 Syllabus Το εγκαταστημένο λογισμικό που απαιτείται για την εξεταστική διαδικασία του προγράμματος Globlakids 3 είναι: Microsoft Windows Σουίτα Microsoft Office GlobalCert A.E. Σόλωνος 108,
Κ.Α.ΕΛ.Ε. Σημειώσεις επάνω στοn επεξεργαστή κειμένου Microsoft Word. Εισηγητής: Χαριτωνίδης Γεώργιος. Βόλος, Νοέμβριος 2008
 Κ.Α.ΕΛ.Ε. Σημειώσεις επάνω στοn επεξεργαστή κειμένου Microsoft Word Βόλος, Νοέμβριος 2008 To Microsoft Word (έκδοση 2003) είναι ένας εξελιγμένος επεξεργαστής κειμένου, με τον οποίο μπορούμε να δημιουργήσουμε
Κ.Α.ΕΛ.Ε. Σημειώσεις επάνω στοn επεξεργαστή κειμένου Microsoft Word Βόλος, Νοέμβριος 2008 To Microsoft Word (έκδοση 2003) είναι ένας εξελιγμένος επεξεργαστής κειμένου, με τον οποίο μπορούμε να δημιουργήσουμε
Επιμέλεια: Κωλέτσου Ευτυχία email: efi.unipi@gmail.com Web: http://www.ekoletsou.gr
 MS-WORD Επιμέλεια: Κωλέτσου Ευτυχία email: efi.unipi@gmail.com Web: http://www.ekoletsou.gr Ξεκινώντας με το WORD Επιμέλεια: ΚΩΛΕΤΣΟΥ ΕΥΤΥΧΙΑ A ναμφισβήτητα, τα πιο συχνά χρησιμοποιούμενα προγράμματα στους
MS-WORD Επιμέλεια: Κωλέτσου Ευτυχία email: efi.unipi@gmail.com Web: http://www.ekoletsou.gr Ξεκινώντας με το WORD Επιμέλεια: ΚΩΛΕΤΣΟΥ ΕΥΤΥΧΙΑ A ναμφισβήτητα, τα πιο συχνά χρησιμοποιούμενα προγράμματα στους
Ενότητα 3.6. ιαµόρφωση φύλλου εργασίας. Προεπισκόπηση Εκτύπωση. Ειδικοί Στόχοι
 ΚΕΦΑΛΑΙΟ 3 : Υπολογιστικά Φύλλα ιαµόρφωση Φ.Ε. Προεπισκόπηση - Εκτύπωση Ενότητα 3.6 ιαµόρφωση φύλλου εργασίας. Προεπισκόπηση Εκτύπωση Ειδικοί Στόχοι Οι επιµορφούµενοι πρέπει: Να µπορούν να εισάγουν αρίθµηση
ΚΕΦΑΛΑΙΟ 3 : Υπολογιστικά Φύλλα ιαµόρφωση Φ.Ε. Προεπισκόπηση - Εκτύπωση Ενότητα 3.6 ιαµόρφωση φύλλου εργασίας. Προεπισκόπηση Εκτύπωση Ειδικοί Στόχοι Οι επιµορφούµενοι πρέπει: Να µπορούν να εισάγουν αρίθµηση
ιαµόρφωση σελίδας Προεπισκόπηση Εκτύπωση
 ιαµόρφωση σελίδας Προεπισκόπηση Εκτύπωση Η µορφοποίηση των σελίδων ενός εγγράφου Πριν ξεκινήσετε να δηµιουργείτε ένα έγγραφο, είναι χρήσιµο να έχετε σχεδιάσει ή να έχετε κατά νου πώς περίπου θέλετε να
ιαµόρφωση σελίδας Προεπισκόπηση Εκτύπωση Η µορφοποίηση των σελίδων ενός εγγράφου Πριν ξεκινήσετε να δηµιουργείτε ένα έγγραφο, είναι χρήσιµο να έχετε σχεδιάσει ή να έχετε κατά νου πώς περίπου θέλετε να
Εργαστηριακή Άσκηση 4 Μορφοποίηση Κειμένου μέσω του
 Μορφοποίηση χαρακτήρων Όταν ανοίγουμε το Word η γραμματοσειρά που υπάρχει είναι προκαθορισμένη. Το πλαίσιο διαλόγου Γραμματοσειρά μας επιτρέπει να κάνουμε περισσότερες μορφοποιήσεις. Επιλέγουμε Μορφή Απόσταση
Μορφοποίηση χαρακτήρων Όταν ανοίγουμε το Word η γραμματοσειρά που υπάρχει είναι προκαθορισμένη. Το πλαίσιο διαλόγου Γραμματοσειρά μας επιτρέπει να κάνουμε περισσότερες μορφοποιήσεις. Επιλέγουμε Μορφή Απόσταση
ΕΠΕΞΕΡΓΑΣΙΑ ΚΕΙΜΕΝΟΥ
 ΕΠΕΞΕΡΓΑΣΙΑ ΚΕΙΜΕΝΟΥ 1. ΒΑΣΙΚΕΣ ΛΕΙΤΟΥΡΓΙΕΣ ΚΑΙ ΠΕΡΙΒΑΛΛΟΝ ΕΦΑΡΜΟΓΗΣ ΕΠΕΞΕΡΓΑΣΙΑΣ ΚΕΙΜΕΝΟΥ 1.1. Χειρισµός εγγράφων 1.1.1. ηµιουργία, Άνοιγµα, Κλείσιµο, Αποθήκευση εγγράφου 1.1.2. Αποθήκευση εγγράφου µε
ΕΠΕΞΕΡΓΑΣΙΑ ΚΕΙΜΕΝΟΥ 1. ΒΑΣΙΚΕΣ ΛΕΙΤΟΥΡΓΙΕΣ ΚΑΙ ΠΕΡΙΒΑΛΛΟΝ ΕΦΑΡΜΟΓΗΣ ΕΠΕΞΕΡΓΑΣΙΑΣ ΚΕΙΜΕΝΟΥ 1.1. Χειρισµός εγγράφων 1.1.1. ηµιουργία, Άνοιγµα, Κλείσιµο, Αποθήκευση εγγράφου 1.1.2. Αποθήκευση εγγράφου µε
Βιωματικό εργαστήριο ηλεκτρονικών υπολογιστών. Οργάνωση εκπαιδευτικού υλικού με Η/Υ από δραστηριότητες στο Δημοτικό και στο Νηπιαγωγείο.
 Βιωματικό εργαστήριο ηλεκτρονικών υπολογιστών. Οργάνωση εκπαιδευτικού υλικού με Η/Υ από δραστηριότητες στο Δημοτικό και στο Νηπιαγωγείο. Εισηγητής : Χρήστος Μανώλης δάσκαλος Θεσσαλονίκη Οκτώβριος - Δεκέμβριος
Βιωματικό εργαστήριο ηλεκτρονικών υπολογιστών. Οργάνωση εκπαιδευτικού υλικού με Η/Υ από δραστηριότητες στο Δημοτικό και στο Νηπιαγωγείο. Εισηγητής : Χρήστος Μανώλης δάσκαλος Θεσσαλονίκη Οκτώβριος - Δεκέμβριος
Microsoft Word. 1) Έναρξη
 Microsoft Word 1) Έναρξη 1.1) Εκκίνηση Για να ξεκινήσουμε το Word, πατάμε στο κουμπί Εναρξη και από το μενού που εμφανίζεται επιλέγουμε Προγράμματα και Microsoft Word. Η εφαρμογή Word ξεκινά και εμφανίζεται
Microsoft Word 1) Έναρξη 1.1) Εκκίνηση Για να ξεκινήσουμε το Word, πατάμε στο κουμπί Εναρξη και από το μενού που εμφανίζεται επιλέγουμε Προγράμματα και Microsoft Word. Η εφαρμογή Word ξεκινά και εμφανίζεται
Το Ηλεκτρονικό Ταχυδροµείο (e-mail) είναι ένα σύστηµα που δίνει την δυνατότητα στον χρήστη να ανταλλάξει µηνύµατα αλλά και αρχεία µε κάποιον άλλο
 Το Ηλεκτρονικό Ταχυδροµείο (e-mail) είναι ένα σύστηµα που δίνει την δυνατότητα στον χρήστη να ανταλλάξει µηνύµατα αλλά και αρχεία µε κάποιον άλλο χρήστη µέσω υπολογιστή άνετα γρήγορα και φτηνά. Για να
Το Ηλεκτρονικό Ταχυδροµείο (e-mail) είναι ένα σύστηµα που δίνει την δυνατότητα στον χρήστη να ανταλλάξει µηνύµατα αλλά και αρχεία µε κάποιον άλλο χρήστη µέσω υπολογιστή άνετα γρήγορα και φτηνά. Για να
Οδηγός γρήγορης αναφοράς. 1: Χρήση υπολογιστή και διαχείριση αρχείων
 Οδηγός γρήγορης αναφοράς Στους παρακάτω πίνακες παρατίθενται οι γνώσεις που πρέπει να διαθέτουν οι υποψήφιοι για τις γνωστικές ενότητες: Χρήση Η/Υ και διαχείριση αρχείων, Επεξεργασία κειμένου, Υπολογιστικά
Οδηγός γρήγορης αναφοράς Στους παρακάτω πίνακες παρατίθενται οι γνώσεις που πρέπει να διαθέτουν οι υποψήφιοι για τις γνωστικές ενότητες: Χρήση Η/Υ και διαχείριση αρχείων, Επεξεργασία κειμένου, Υπολογιστικά
Ο ΗΓΙΕΣ DOCUMENT DESIGNER
 Ο ΗΓΙΕΣ DOCUMENT DESIGNER ΕΙΣΑΓΩΓΗ Εάν δεν επιθυµείτε να χρησιµοποιείτε τις προσχεδιασµένες φόρµες εντύπων της Singular, η εργασία αυτή σας δίνει τη δυνατότητα να σχεδιάζετε φόρµες µε βάση τις οποίες επιθυµείτε
Ο ΗΓΙΕΣ DOCUMENT DESIGNER ΕΙΣΑΓΩΓΗ Εάν δεν επιθυµείτε να χρησιµοποιείτε τις προσχεδιασµένες φόρµες εντύπων της Singular, η εργασία αυτή σας δίνει τη δυνατότητα να σχεδιάζετε φόρµες µε βάση τις οποίες επιθυµείτε
2.1 Windows XP. 2.2 Επιφάνεια εργασίας. 2.3 Γραμμή εργασιών 1/10
 2.1 Windows XP 1. Τι είναι τα Windows XP; 2. Τι εννοούμε με τον όρο λειτουργικό σύστημα; 3. Αναφέρετε μερικά άλλα λειτουργικά συστήματα που κυκλοφορούν στην αγορά. 4. Αναφέρετε μερικά από τα βοηθητικά
2.1 Windows XP 1. Τι είναι τα Windows XP; 2. Τι εννοούμε με τον όρο λειτουργικό σύστημα; 3. Αναφέρετε μερικά άλλα λειτουργικά συστήματα που κυκλοφορούν στην αγορά. 4. Αναφέρετε μερικά από τα βοηθητικά
11. Επεξεργασία κειμένου με το OpenOffice 2.0
 11. Επεξεργασία κειμένου με το OpenOffice 2.0 Τι μπορούμε να κάνουμε με ένα πρόγραμμα επεξεργασίας κειμένου Το κείμενο που πληκτρολογούμε, εμφανίζεται στην οθόνη και παραμένει στη μνήμη RAM μέχρι να το
11. Επεξεργασία κειμένου με το OpenOffice 2.0 Τι μπορούμε να κάνουμε με ένα πρόγραμμα επεξεργασίας κειμένου Το κείμενο που πληκτρολογούμε, εμφανίζεται στην οθόνη και παραμένει στη μνήμη RAM μέχρι να το
Περιεχόµενα. 1 Λίγα λόγια για το βιβλίο Τι νέο υπάρχει στο PowerPoint Εισαγωγή στο PowerPoint
 Περιεχόµενα Ευχαριστίες... 11 1 Λίγα λόγια για το βιβλίο... 13 Χωρίς τεχνικούς όρους... 13 Σύντοµη παρουσίαση... 14 Μερικές συµβάσεις... 15 Τι νέο υπάρχει στο PowerPoint 2007;... 15 Μια τελευταία λέξη...
Περιεχόµενα Ευχαριστίες... 11 1 Λίγα λόγια για το βιβλίο... 13 Χωρίς τεχνικούς όρους... 13 Σύντοµη παρουσίαση... 14 Μερικές συµβάσεις... 15 Τι νέο υπάρχει στο PowerPoint 2007;... 15 Μια τελευταία λέξη...
