Οδηγίες χρήστη NPD EL
|
|
|
- Αρμονία Ευταξίας
- 7 χρόνια πριν
- Προβολές:
Transcript
1 NPD EL
2 Πνευματικά δικαιώματα Πνευματικά δικαιώματα Απαγορεύεται η αναπαραγωγή, η αποθήκευση σε σύστημα ανάκτησης ή η μετάδοση, σε οποιαδήποτε μορφή ή με οποιοδήποτε μέσο, (ηλεκτρονικά, μηχανικά, ως φωτοαντίγραφα, με εγγραφή σε κάποιο μέσο ή με άλλο τρόπο) της εν λόγω έκδοσης ή τμήματος αυτής χωρίς την προηγούμενη έγγραφη άδεια της Seiko Epson Corporation. Δεν αναλαμβάνεται ευθύνη για ευρεσιτεχνία σε σχέση με τη χρήση των πληροφοριών που περιέχονται στο παρόν. Επίσης, δεν αναλαμβάνεται ευθύνη για ζημίες που προκύπτουν από τη χρήση των πληροφοριών στο παρόν. Οι πληροφορίες που περιέχονται στο παρόν εγχειρίδιο έχουν σχεδιαστεί αποκλειστικά για χρήση με το συγκεκριμένο προϊόν Epson. Η Epson δεν φέρει καμία ευθύνη για τη χρήση των πληροφοριών αυτών σε άλλα προϊόντα. Η Seiko Epson Corporation και οι θυγατρικές εταιρίες της δεν φέρουν καμία ευθύνη για τυχόν ζημίες, απώλειες, κόστη ή έξοδα που θα βαρύνουν τον αγοραστή ή τρίτα μέρη ως αποτέλεσμα ατυχήματος, αθέμιτης ή κακής χρήσης του προϊόντος ή μη εξουσιοδοτημένων τροποποιήσεων, επισκευών ή μετατροπών του προϊόντος ή (με εξαίρεση τις Η.Π.Α.) μη συμμόρφωσης με τις οδηγίες λειτουργίας και συντήρησης της Seiko Epson Corporation. Η Seiko Epson Corporation και οι θυγατρικές εταιρίες αυτής δεν φέρουν καμία ευθύνη για οποιεσδήποτε ζημίες ή προβλήματα προκύπτουν από τη χρήση οποιωνδήποτε επιλογών ή οποιωνδήποτε αναλώσιμων προϊόντων, εκτός των προϊόντων που χαρακτηρίζονται ως Αυθεντικά προϊόντα Epson ή Αναγνωρισμένα προϊόντα Epson από τη Seiko Epson Corporation. Η Seiko Epson Corporation δεν θα θεωρείται υπεύθυνη για οποιαδήποτε βλάβη που προκύπτει από ηλεκτρομαγνητική παρεμβολή που προκαλείται από τη χρήση οποιωνδήποτε καλωδίων διασύνδεσης, εκτός των καλωδίων που χαρακτηρίζονται ως Εγκεκριμένα προϊόντα EPSON από τη Seiko Epson Corporation Seiko Epson Corporation. All rights reserved. Το περιεχόμενο του παρόντος εγχειριδίου και οι τεχνικές προδιαγραφές του προϊόντος υπόκεινται σε αλλαγές χωρίς ειδοποίηση. 2
3 Σήματα κατατεθέντα Σήματα κατατεθέντα Η ονομασία EPSON αποτελεί σήμα κατατεθέν και οι ονομασίες EPSON EXCEED YOUR VISION ή EXCEED YOUR VISION αποτελούν εμπορικά σήματα της Seiko Epson Corporation. Τα λογότυπα PRINT Image Matching και PRINT Image Matching είναι κατοχυρωμένα εμπορικά σήματα της Seiko Epson Corporation. Copyright 2001 Seiko Epson Corporation. All rights reserved. Epson Scan 2 software is based in part on the work of the Independent JPEG Group. libtiff Copyright Sam Leffler Copyright Silicon Graphics, Inc. Permission to use, copy, modify, distribute, and sell this software and its documentation for any purpose is hereby granted without fee, provided that (i) the above copyright notices and this permission notice appear in all copies of the software and related documentation, and (ii) the names of Sam Leffler and Silicon Graphics may not be used in any advertising or publicity relating to the software without the specific, prior written permission of Sam Leffler and Silicon Graphics. THE SOFTWARE IS PROVIDED "AS-IS" AND WITHOUT WARRANTY OF ANY KIND, EXPRESS, IMPLIED OR OTHERWISE, INCLUDING WITHOUT LIMITATION, ANY WARRANTY OF MERCHANTABILITY OR FITNESS FOR A PARTICULAR PURPOSE. IN NO EVENT SHALL SAM LEFFLER OR SILICON GRAPHICS BE LIABLE FOR ANY SPECIAL, INCIDENTAL, INDIRECT OR CONSEQUENTIAL DAMAGES OF ANY KIND, OR ANY DAMAGES WHATSOEVER RESULTING FROM LOSS OF USE, DATA OR PROFITS, WHETHER OR NOT ADVISED OF THE POSSIBILITY OF DAMAGE, AND ON ANY THEORY OF LIABILITY, ARISING OUT OF OR IN CONNECTION WITH THE USE OR PERFORMANCE OF THIS SOFTWARE. Microsoft, Windows, and Windows Vista are registered trademarks of Microsoft Corporation. Apple, Macintosh, Mac OS, OS X, Bonjour, Safari, ipad, iphone, ipod touch, and itunes are trademarks of Apple Inc., registered in the U.S. and other countries. Chrome, Chrome OS, and Android are trademarks of Google Inc. Adobe and Adobe Reader are either registered trademarks or trademarks of Adobe Systems Incorporated in the United States and/or other countries. Intel is a registered trademark of Intel Corporation. Γενική σημείωση: Άλλα ονόματα προϊόντων που χρησιμοποιούνται στο παρόν προορίζονται μόνο για σκοπούς αναγνώρισης και μπορεί να αποτελούν εμπορικά σήματα των αντίστοιχων κατόχων τους. Η Epson παραιτείται από όλα τα δικαιώματα για τα εν λόγω σήματα. 3
4 Περιεχόμενα Περιεχόμενα Πνευματικά δικαιώματα Σήματα κατατεθέντα Σχετικά με το παρόν εγχειρίδιο Εισαγωγή εγχειριδίων... 8 Σήματα και σύμβολα...8 Περιγραφές που χρησιμοποιούνται στο παρόν εγχειρίδιο...9 Αναφορές λειτουργικού συστήματος...9 Σημαντικές οδηγίες Οδηγίες ασφάλειας Συμβουλές και προειδοποιήσεις για τον εκτυπωτή.. 11 Συμβουλές και προειδοποιήσεις για τη ρύθμιση/χρήση του εκτυπωτή...11 Συμβουλές και προειδοποιήσεις για τη χρήση του εκτυπωτή με ασύρματη σύνδεση...12 Βασικά στοιχεία εκτυπωτή Ονόματα και λειτουργίες τμημάτων...13 Πίνακας ελέγχου...15 Ρυθμίσεις δικτύου Σύνδεση Wi-Fi...17 Σύνδεση σε υπολογιστή...17 Σύνδεση με έξυπνη συσκευή...19 Πραγματοποίηση ρυθμίσεων Wi-Fi από τον πίνακα ελέγχου...19 Πραγματοποίηση ρυθμίσεων Wi-Fi με το πάτημα ενός κουμπιού...19 Πραγματοποίηση ρυθμίσεων Wi-Fi μέσω ορισμού κωδικού PIN (WPS)...20 Έλεγχος της κατάστασης της σύνδεσης δικτύου Έλεγχος της κατάστασης του δικτύου χρησιμοποιώντας την ενδεικτική λυχνία δικτύου...22 Εκτύπωση αναφοράς σύνδεσης δικτύου...22 Εκτύπωση φύλλου κατάστασης δικτύου...26 Αντικατάσταση ή προσθήκη νέων σημείων πρόσβασης Αλλαγή μεθόδου σύνδεσης με υπολογιστή...27 Επαναφορά των ρυθμίσεων δικτύου από τον πίνακα ελέγχου...29 Τοποθέτηση χαρτιού Προφυλάξεις χειρισμού χαρτιού...30 Διαθέσιμο χαρτί και δυνατότητες...31 Λίστα τύπων χαρτιού...32 Τοποθέτηση χαρτιού στην Πίσω τροφοδοσία χαρτιού...33 Τοποθέτηση πρωτοτύπων στο Γυαλί σαρωτή Τοποθέτηση πολλαπλών φωτογραφιών για σάρωση...37 Εκτύπωση Εκτύπωση από υπολογιστή Βασικά στοιχεία εκτύπωσης Windows...38 Βασικά στοιχεία εκτύπωσης Mac OS X Εκτύπωση διπλής όψης (μόνο για Windows) Εκτύπωση πολλαπλών σελίδων σε ένα φύλλο Εκτύπωση με προσαρμογή στο μέγεθος χαρτιού...44 Εκτύπωση πολλαπλών αρχείων ταυτόχρονα (μόνο για Windows)...46 Εκτύπωση μιας εικόνας σε πολλαπλά φύλλα για τη δημιουργία μιας αφίσας (μόνο για Windows)...47 Εκτύπωση με τη χρήση προηγμένων λειτουργιών...53 Εκτύπωση φωτογραφιών με το Epson Easy Photo Print...55 Εκτύπωση από έξυπνες συσκευές...56 Χρήση της ρύθμισης Epson iprint...56 Ακύρωση εκτύπωσης...58 Ακύρωση εκτύπωσης Κουμπί εκτυπωτή Ακύρωση εκτύπωσης - Windows...58 Ακύρωση εκτύπωσης - Mac OS X...58 Δημιουργία αντιγράφων Βασικές πληροφορίες για την αντιγραφή...59 Δημιουργία πολλαπλών αντιγράφων
5 Περιεχόμενα Σάρωση Σάρωση από τον Πίνακα ελέγχου...60 Σάρωση από υπολογιστή...60 Σάρωση μέσω Epson Scan Σάρωση από έξυπνες συσκευές...66 Εγκατάσταση του Epson iprint...66 Σάρωση μέσω Epson iprint...66 Αντικατάσταση δοχείων μελανιού Έλεγχος των δοχείων μελανιού...68 Έλεγχος των επιπέδων μελάνης - Windows Έλεγχος των επιπέδων μελάνης - Mac OS X Κωδικοί δοχείων μελανιού...68 Προφυλάξεις χειρισμού των δοχείων μελανιού Αντικατάσταση δοχείων μελανιού (όταν η ενδεικτική λυχνία μελανιού είναι αναμμένη ή αναβοσβήνει) Αντικατάσταση δοχείων μελανιού (όταν η ενδεικτική λυχνία μελανιού είναι σβηστή)...76 Προσωρινή εκτύπωση με Μαύρο μελάνι...80 Προσωρινή εκτύπωση με μαύρο μελάνι - Windows...81 Προσωρινή εκτύπωση με μαύρο μελάνι - Mac OS X...82 Εξοικονόμηση μαύρου μελανιού, όταν η στάθμη στο δοχείο είναι χαμηλή (για Windows μόνο) Συντήρηση του Εκτυπωτή Έλεγχος και καθαρισμός της κεφαλής εκτύπωσης.. 84 Έλεγχος και καθαρισμός της κεφαλής εκτύπωσης Κουμπιά εκτυπωτή...84 Έλεγχος και καθαρισμός της κεφαλής εκτύπωσης - Windows...85 Έλεγχος και καθαρισμός της κεφαλής εκτύπωσης - Mac OS X Στοίχιση της κεφαλής εκτύπωσης...86 Στοίχιση της κεφαλής εκτύπωσης - Windows Στοίχιση της κεφαλής εκτύπωσης - Mac OS X Καθαρισμός της διαδρομής χαρτιού Καθαρισμός στο Γυαλί σαρωτή...87 Εξοικονόμηση ενέργειας...88 Εξοικονόμηση ενέργειας - Windows...88 Εξοικονόμηση ενέργειας - Mac OS X...88 Υπηρεσία δικτύου και πληροφορίες λογισμικού Υπηρεσία Epson Connect...89 Web Config...89 Εκτέλεση του Web Config σε ένα Πρόγραμμα περιήγησης Ιστού...90 Εκτέλεση του Web Config στα Windows...90 Εκτέλεση της εφαρμογής Web Config σε Mac OS X...91 Πρόγραμμα οδήγησης του εκτυπωτή για Windows...91 Οδηγός για το πρόγραμμα οδήγησης εκτυπωτή των Windows...92 Ρυθμίσεις λειτουργίας για το πρόγραμμα οδήγησης του εκτυπωτή σε Windows...94 Πρόγραμμα οδήγησης του εκτυπωτή για Mac OS X...94 Οδηγός για το πρόγραμμα οδήγησης εκτυπωτή των Mac OS X...95 Ρυθμίσεις λειτουργίας για το πρόγραμμα οδήγησης του εκτυπωτή σε Mac OS X...97 Epson Scan 2 (Πρόγραμμα οδήγησης σαρωτή) Epson Event Manager...98 Epson Easy Photo Print...98 E-Web Print (για Windows μόνο)...99 Easy Photo Scan...99 EPSON Software Updater Κατάργηση εγκατάστασης εφαρμογών Κατάργηση εγκατάστασης εφαρμογών - Windows Κατάργηση εγκατάστασης εφαρμογών - Mac OS X Εγκατάσταση εφαρμογών Ενημέρωση των εφαρμογών και του υλικολογισμικού Επίλυση προβλημάτων Έλεγχος της κατάστασης του εκτυπωτή Έλεγχος των ενδείξεων σφάλματος στον εκτυπωτή Έλεγχος της κατάστασης του εκτυπωτή - Windows Έλεγχος της κατάστασης του εκτυπωτή - Mac OS X Αφαίρεση εμπλοκών χαρτιού Αφαίρεση χαρτιού που έχει εμπλακεί από την Πίσω τροφοδοσία χαρτιού
6 Περιεχόμενα Αφαίρεση χαρτιού που έχει εμπλακεί από τον δίσκο εξόδου Αφαίρεση χαρτιού που έχει εμπλακεί από το εσωτερικό του εκτυπωτή Το χαρτί δεν τροφοδοτείται σωστά Εμπλοκές χαρτιού Τροφοδοσίες χαρτιού σε κλίση Πολλά φύλλα χαρτιού τροφοδοτούνται ταυτόχρονα Χωρίς τροφοδότες χαρτιού Προβλήματα τροφοδοσίας και πίνακα ελέγχου Ο εκτυπωτής δεν ενεργοποιείται Ο εκτυπωτής δεν απενεργοποιείται Αδυναμία εκτύπωσης από υπολογιστή Όταν δεν μπορείτε να πραγματοποιήσετε ρυθμίσεις δικτύου Δεν είναι δυνατή η σύνδεση από συσκευές παρόλο που δεν υπάρχει πρόβλημα στις ρυθμίσεις δικτύου Έλεγχος του SSID που είναι συνδεδεμένο στον εκτυπωτή Έλεγχος του SSID για τον υπολογιστή Ξαφνικά δεν είναι δυνατή η εκτύπωση μέσω σύνδεσης δικτύου Ξαφνικά δεν είναι δυνατή η εκτύπωση μέσω σύνδεσης USB Προβλήματα εκτύπωσης Η εκτύπωση είναι γρατζουνισμένη ή λείπουν χρώματα Εμφανίζονται κάθετες γραμμές ή μη αναμενόμενα χρώματα Οι έγχρωμες κάθετες γραμμές εμφανίζονται σε διαστήματα περίπου 2.5 εκ Θολές εκτυπώσεις, κάθετες γραμμές ή λανθασμένη ευθυγράμμιση Η Ποιότητα εκτύπωσης είναι χαμηλή Εμφανίζονται κηλίδες ή γδαρσίματα στο χαρτί. 118 Οι τυπωμένες φωτογραφίες είναι κολλητικές Οι εικόνες ή φωτογραφίες εκτυπώνονται με αναπάντεχα χρώματα Τα χρώματα διαφέρουν από αυτά που βλέπετε στην οθόνη Αδυναμία εκτύπωσης χωρίς περιθώρια Τα άκρα της εικόνας περικόπτονται κατά τη διάρκεια της εκτύπωσης χωρίς περίγραμμα Η θέση, το μέγεθος ή τα περιθώρια του εκτυπωμένου εγγράφου είναι λανθασμένα Οι εκτυπωμένοι χαρακτήρες είναι εσφαλμένοι ή στρεβλωμένοι Η εκτυπωμένη εικόνα είναι ανεστραμμένη Μοτίβα σαν μωσαϊκό στις εκτυπώσεις Εμφανίζονται ανομοιόμορφα χρώματα, κηλίδες, κουκκίδες ή ίσιες γραμμές στην αντιγραμμένη εικόνα Μοτίβα μουαρέ (κυματοειδών γραμμών ή διαγράμμισης) εμφανίζονται στην αντιγραμμένη εικόνα Εμφανίζονται κάθετες γραμμές στην εικόνα που αντιγράφηκε Μια εικόνα της αντίστροφης πλευράς του πρωτότυπου εμφανίζεται στην αντιγραμμένη εικόνα Η επίλυση του προβλήματος με τα εκτυπωμένα έγγραφα είναι αδύνατη Άλλα προβλήματα εκτύπωσης Η ταχύτητα της εκτύπωσης είναι πολύ χαμηλή. 122 Η εκτύπωση επιβραδύνεται αισθητά κατά τη συνεχή εκτύπωση Δεν είναι δυνατή η έναρξη της εκτύπωσης Δεν είναι δυνατή η εκκίνηση της σάρωσης όταν χρησιμοποιείται ο πίνακας ελέγχου Προβλήματα σαρωμένης εικόνας Ανομοιόμορφα χρώματα, σκόνη, κηλίδες κ.ο.κ. εμφανίζονται κατά τη σάρωση από το γυαλί σαρωτή Η ποιότητα της εικόνας είναι κακή Εμφανίζεται μετατόπιση στο φόντο των εικόνων Το κείμενο είναι θαμπό Εμφανίζονται μοτίβα μουαρέ (σκιές με μορφή ιστού) Δεν είναι δυνατή η σάρωση της σωστής περιοχής στη γυάλινη επιφάνεια του σαρωτή Δεν είναι δυνατή η προεπισκόπηση σε Μικρογραφίες Το κείμενο δεν αναγνωρίζεται σωστά κατά την αποθήκευση ως PDF με δυνατότητα αναζήτησης Δεν είναι δυνατή η επίλυση προβλημάτων στη σαρωμένη εικόνα Λοιπά προβλήματα σάρωσης Η ταχύτητα της σάρωσης είναι πολύ χαμηλή Η σάρωση σταματά κατά τη σάρωση σε μορφή PDF/Multi-TIFF Άλλα προβλήματα Ελαφρά ηλεκτροπληξία κατά το άγγιγμα του εκτυπωτή Έντονοι ήχοι κατά τη λειτουργία Αποκλεισμός εφαρμογής από τείχος προστασίας (Μόνο για Windows)
7 Περιεχόμενα Παράρτημα Τεχνικές προδιαγραφές Προδιαγραφές εκτυπωτή Προδιαγραφές σαρωτή Προδιαγραφές διασύνδεσης Κατάλογος λειτουργιών δικτύου Προδιαγραφές Wi-Fi Πρωτόκολλο ασφαλείας Διαστάσεις Ηλεκτρικές προδιαγραφές Περιβαλλοντικές προδιαγραφές Απαιτήσεις συστήματος Ρυθμιστικές πληροφορίες Πρότυπα και εγκρίσεις Περιορισμοί σχετικά με την αντιγραφή Μεταφορά του εκτυπωτή Αναζήτηση βοήθειας Ιστοσελίδα τεχνικής υποστήριξης στο Web Επικοινωνία με την Υποστήριξη Epson
8 Σχετικά με το παρόν εγχειρίδιο Σχετικά με το παρόν εγχειρίδιο Εισαγωγή εγχειριδίων Τα παρακάτω εγχειρίδια παρέχονται με τον Epson εκτυπωτή σας. Παράλληλα με τα εγχειρίδια, μπορείτε να ανατρέξετε στη βοήθεια που περιλαμβάνεται στις διάφορες εφαρμογές λογισμικού της Epson. Ξεκινήστε εδώ (έντυπο εγχειρίδιο) Σας παρέχει πληροφορίες σχετικά με τη ρύθμιση του εκτυπωτή, την εγκατάσταση του λογισμικού, τη χρήση του εκτυπωτή, την επίλυση προβλημάτων και ούτω καθεξής. Οδηγίες χρήστη (ψηφιακό εγχειρίδιο) Το παρόν εγχειρίδιο. Σας παρέχει γενικές πληροφορίες και οδηγίες σχετικά με τη χρήση του εκτυπωτή, τις ρυθμίσεις δικτύου όταν χρησιμοποιείτε τον εκτυπωτή σε δίκτυο, καθώς και την επίλυση προβλημάτων. Μπορείτε να λάβετε τις τελευταίες εκδόσεις των παραπάνω εγχειριδίων με τις παρακάτω μεθόδους. Έντυπο εγχειρίδιο Επισκεφτείτε τον ιστότοπο στήριξης της Epson για την Ευρώπη στη διεύθυνση ή τον παγκόσμιο ιστότοπο υποστήριξης της Epson στη διεύθυνση Ψηφιακό εγχειρίδιο Ξεκινήστε το EPSON Software Updater στον υπολογιστή σας. Το EPSON Software Updater ελέγχει για διαθέσιμες ενημερώσεις των εφαρμογών λογισμικού της Epson και τα διαθέσιμα εγχειρίδια και σας δίνει τη δυνατότητα να κατεβάσετε τα τελευταία. & «EPSON Software Updater» στη σελίδα 100 Σήματα και σύμβολα! Προσοχή: Οδηγίες που πρέπει να ακολουθούνται με προσοχή για να αποφευχθούν τραυματισμοί. c Σημαντικό: Οδηγίες που πρέπει να τηρούνται για να αποφευχθεί βλάβη στον εξοπλισμό σας. Παρέχει συμπληρωματικές πληροφορίες και πληροφορίες αναφοράς. & Σύνδεσμοι στις αντίστοιχες ενότητες. 8
9 Σχετικά με το παρόν εγχειρίδιο Περιγραφές που χρησιμοποιούνται στο παρόν εγχειρίδιο Τα στιγμιότυπα οθόνης του προγράμματος οδήγησης του εκτυπωτή και των οθονών Epson Scan 2 (πρόγραμμα οδήγησης του σαρωτή) προέρχονται από τα Windows 10 ή το Mac OS X v10.11.x. Το περιεχόμενο που εμφανίζεται στις οθόνες διαφέρει ανάλογα με το μοντέλο και την κατάσταση. Οι απεικονίσεις του εκτυπωτή που χρησιμοποιούνται σε αυτό το εγχειρίδιο είναι μόνο παραδείγματα. Παρόλο που ενδέχεται να υπάρχουν μικρές διαφορές ανάλογα με το μοντέλο, η μέθοδος λειτουργίας είναι η ίδια. Αναφορές λειτουργικού συστήματος Windows Στο παρόν εγχειρίδιο, όροι όπως «Windows 10», «Windows 8.1», «Windows 8», «Windows 7», «Windows Vista» και «Windows XP» αναφέρονται στα ακόλουθα λειτουργικά συστήματα. Επιπλέον, ο όρος «Windows» χρησιμοποιείται για αναφορά σε όλες τις εκδόσεις. Λειτουργικό σύστημα Microsoft Windows 10 Λειτουργικό σύστημα Microsoft Windows 8.1 Λειτουργικό σύστημα Microsoft Windows 8 Λειτουργικό σύστημα Microsoft Windows 7 Λειτουργικό σύστημα Microsoft Windows Vista Λειτουργικό σύστημα Microsoft Windows XP Λειτουργικό σύστημα Microsoft Windows XP Professional x64 Edition Mac OS X Στο παρόν εγχειρίδιο, ο όρος «Mac OS X v10.11.x» αναφέρεται στο OS X El Capitan, ο όρος «Mac OS X v10.10.x» αναφέρεται στο OS X Yosemite, ο όρος «Mac OS X v10.9.x" αναφέρεται στο OS X Mavericks, και ο όρος «Mac OS X v10.8.x» αναφέρεται στο OS X Mountain Lion. Επιπλέον, ο όρος «Mac OS X» χρησιμοποιείται για αναφορά στα «Mac OS X v10.11.x», «Mac OS X v10.10.x», «Mac OS X v10.9.x», «Mac OS X v10.8.x», «Mac OS X v10.7.x» και «Mac OS X v10.6.8». 9
10 Σημαντικές οδηγίες Σημαντικές οδηγίες Οδηγίες ασφάλειας Διαβάστε και ακολουθήστε πιστά αυτές τις οδηγίες για να εξασφαλίσετε την ασφαλή χρήση αυτού του εκτυπωτή. Φροντίστε να κρατήσετε το παρόν εγχειρίδιο για μελλοντική αναφορά. Επιπλέον, φροντίστε να ακολουθείτε όλες τις προειδοποιήσεις και τις οδηγίες που επισημαίνονται στον εκτυπωτή. Μερικά από τα σύμβολα που χρησιμοποιούνται στον εκτυπωτή σας αποσκοπούν στο να διασφαλίσουν την ασφάλεια και την κατάλληλη χρήση του εκτυπωτή. Επισκεφτείτε τον παρακάτω ιστότοπο για να μάθετε τη σημασία των συμβόλων. Χρησιμοποιείτε μόνο το συνοδευτικό καλώδιο τροφοδοσίας του εκτυπωτή. Μην χρησιμοποιείτε αυτό το καλώδιο με άλλο εξοπλισμό. Αν χρησιμοποιήσετε άλλα καλώδια με αυτόν τον εκτυπωτή ή αν χρησιμοποιήσετε το συνοδευτικό καλώδιο τροφοδοσίας με άλλον εξοπλισμό, υπάρχει κίνδυνος πυρκαγιάς ή ηλεκτροπληξίας. Βεβαιωθείτε ότι το καλώδιο τροφοδοσίας εναλλασσόμενου ρεύματος πληροί τη σχετική τοπική προδιαγραφή ασφαλείας. Σε καμία περίπτωση μην αποσυναρμολογείτε, μην τροποποιείτε και μην επιχειρείτε να επισκευάσετε το καλώδιο τροφοδοσίας, τη μονάδα εκτυπωτή, τη μονάδα σάρωσης ή τον προαιρετικό εξοπλισμό μόνοι σας. Να ακολουθείτε πάντοτε πιστά τα εγχειρίδια του εκτυπωτή. Στις ακόλουθες περιπτώσεις, αποσυνδέστε τον εκτυπωτή και αναθέστε την επισκευή σε έμπειρο προσωπικό συντήρησης: Το καλώδιο τροφοδοσίας ή ο ακροδέκτης έχουν καταστραφεί, έχει περάσει υγρό στον εκτυπωτή, ο εκτυπωτής έπεσε ή το περίβλημα έχει καταστραφεί, ο εκτυπωτής δεν λειτουργεί κανονικά ή παρουσιάζει εμφανή αλλαγή στην απόδοση. Μην ρυθμίζετε τα στοιχεία ελέγχου που δεν αναφέρονται και δεν περιγράφονται στις οδηγίες λειτουργίας. Τοποθετήστε τον εκτυπωτή κοντά σε πρίζα τοίχου από όπου μπορεί να αποσυνδεθεί εύκολα το καλώδιο τροφοδοσίας. Μην τοποθετείτε και μην αποθηκεύετε τον εκτυπωτή σε εξωτερικούς χώρους, κοντά σε σημεία με υπερβολική συσσώρευση ακαθαρσιών ή σκόνης, κοντά σε νερό, πηγές θερμότητας ή σημεία που υπόκεινται σε κραδασμούς, δονήσεις, υψηλές θερμοκρασίες ή υγρασία. Προσέξτε να μην χύσετε υγρό στον εκτυπωτή. Μην αγγίζετε τον εκτυπωτή με βρεγμένα χέρια. Διατηρείτε τον εκτυπωτή σε απόσταση τουλάχιστον 22 εκ. από βηματοδότες καρδιάς. Τα ραδιοκύματα από τον εκτυπωτή ενδέχεται να επηρεάσουν δυσμενώς τη λειτουργία των καρδιακών βηματοδοτών. Προσέχετε όταν χειρίζεστε χρησιμοποιημένα δοχεία μελανιού, καθώς μπορεί να έχει απομείνει μελάνι γύρω από τη θύρα παροχής μελανιού. Εάν μελάνι έρθει σε επαφή με το δέρμα σας, πλύνετε την περιοχή πολύ καλά με σαπούνι και νερό. Αν μελάνι έρθει σε επαφή με τα μάτια σας, ξεπλύνετέ τα αμέσως με νερό. Εάν συνεχίσετε να έχετε ενοχλήσεις ή προβλήματα με την όρασή σας αφού ξεπλύνετε τα μάτια σας, επισκεφτείτε αμέσως έναν γιατρό. Αν μπει μελάνι στο στόμα σας, πηγαίνετε αμέσως σε γιατρό. Μην αποσυναρμολογείτε το δοχείο μελανιού. Διαφορετικά, το μελάνι ενδέχεται να έρθει σε επαφή με τα μάτια ή το δέρμα σας. Μην βάζετε πολλή δύναμη όταν ανακινείτε τα δοχεία μελανιού και μην τα ρίχνετε. Επίσης, προσέξτε να μην τα πιέζετε ή να μην σκίσετε τις ετικέτες τους. Υπάρχει κίνδυνος διαρροής μελανιού. 10
11 Σημαντικές οδηγίες Φυλάσσετε τα δοχεία μελανιού μακριά από τα παιδιά. Συμβουλές και προειδοποιήσεις για τον εκτυπωτή Προκειμένου να μην καταστρέψετε τον εκτυπωτή ή την περιουσία σας, διαβάστε και ακολουθήστε τις παρακάτω οδηγίες. Φυλάξτε το εγχειρίδιο, ώστε να έχετε τη δυνατότητα να ανατρέχετε σε αυτό στο μέλλον. Συμβουλές και προειδοποιήσεις για τη ρύθμιση/χρήση του εκτυπωτή Μη φράσσετε και μην καλύπτετε τις οπές και τα ανοίγματα του εκτυπωτή. Χρησιμοποιείτε μόνο τον τύπο τροφοδοσίας που αναγράφεται στην ετικέτα του εκτυπωτή. Αποφεύγετε να χρησιμοποιείτε πρίζες που βρίσκονται στο ίδιο κύκλωμα με φωτοτυπικά ή με συστήματα αερισμού που ενεργοποιούνται και απενεργοποιούνται τακτικά. Αποφεύγετε ηλεκτρικές πρίζες που ελέγχονται από διακόπτες τοίχου ή αυτόματα χρονόμετρα. Τοποθετήστε ολόκληρο το σύστημα υπολογιστή μακριά από πιθανές πηγές ηλεκτρομαγνητικής παρεμβολής, όπως ηχεία ή βάσεις ασύρματων τηλεφώνων. Τα καλώδια τροφοδοσίας ρεύματος πρέπει να τοποθετούνται με τέτοιο τρόπο, ώστε να αποφεύγεται η τριβή, κοπή, φθορά, πτύχωση και συστροφή τους. Μην τοποθετείτε αντικείμενα και μην πατάτε επάνω ή περνάτε επάνω από τα καλώδια τροφοδοσίας ρεύματος. Να είστε ιδιαίτερα προσεκτικοί και να διατηρείτε όλα τα καλώδια τροφοδοσίας ρεύματος ίσια στα άκρα και στα σημεία σύνδεσης με το μετασχηματιστή. Αν χρησιμοποιείτε προέκταση με τον εκτυπωτή, βεβαιωθείτε ότι η συνολική ονομαστική τιμή αμπέρ των συσκευών που έχουν συνδεθεί με το καλώδιο προέκτασης δεν υπερβαίνει την ονομαστική τιμή αμπέρ του καλωδίου. Επίσης, βεβαιωθείτε ότι η συνολική ονομαστική τιμή αμπέρ όλων των συσκευών που έχουν συνδεθεί στην πρίζα δεν υπερβαίνει την ονομαστική τιμή αμπέρ της πρίζας. Αν σκοπεύετε να χρησιμοποιήσετε τον εκτυπωτή στη Γερμανία, η εγκατάσταση του κτιρίου πρέπει να προστατεύεται από αυτόματο διακόπτη κυκλώματος 10 ή 16 αμπέρ προκειμένου να παρέχεται κατάλληλη προστασία του εκτυπωτή από βραχυκύκλωμα ή υπέρταση. Όταν συνδέετε τον εκτυπωτή με υπολογιστή ή με άλλη συσκευή χρησιμοποιώντας καλώδιο, βεβαιωθείτε ότι έχετε συνδέσει τους ακροδέκτες με σωστό προσανατολισμό. Κάθε ακροδέκτης έχει μόνο έναν σωστό προσανατολισμό. Αν ένας ακροδέκτης τοποθετηθεί με λάθος προσανατολισμό, μπορεί να προκληθεί βλάβη και στις δύο συσκευές που συνδέονται με το καλώδιο. Τοποθετήστε τον εκτυπωτή σε επίπεδη και σταθερή επιφάνεια με άφθονο χώρο περιμετρικά του εκτυπωτή. Ο εκτυπωτής δεν θα λειτουργεί σωστά, αν βρίσκεται υπό κλίση ή γωνία. Κατά την αποθήκευση ή τη μεταφορά του εκτυπωτή, αποφύγετε την τοποθέτησή του υπό κλίση, κάθετα ή ανάποδα. Διαφορετικά ενδέχεται να διαρρεύσει μελάνι. Αφήστε χώρο πάνω από τον εκτυπωτή προκειμένου να μπορείτε να σηκώσετε πλήρως το κάλυμμα εγγράφων. Αφήστε αρκετό χώρο στο μπροστινό μέρος του εκτυπωτή ώστε να εξάγεται πλήρως το χαρτί. Αποφύγετε μέρη που υπόκεινται σε γρήγορες αλλαγές στη θερμοκρασία και την υγρασία. Επίσης, διατηρείτε τον εκτυπωτή μακριά από την άμεση ηλιακή ακτινοβολία, από ισχυρό φως και από πηγές θερμότητας. Μην τοποθετείτε αντικείμενα στις υποδοχές του εκτυπωτή. Μην βάζετε το χέρι σας στο εσωτερικό του εκτυπωτή κατά τη διάρκεια της εκτύπωσης. Μην αγγίζετε το λευκό επίπεδο καλώδιο στο εσωτερικό του εκτυπωτή. 11
12 Σημαντικές οδηγίες Μη χρησιμοποιείτε σπρέι που περιέχουν εύφλεκτα αέρια μέσα ή γύρω από τον εκτυπωτή. Υπάρχει κίνδυνος να προκληθεί πυρκαγιά. Μην μετακινείτε την υποδοχή της κεφαλής εκτύπωσης με το χέρι. Ενδέχεται να προκληθεί βλάβη στον εκτυπωτή. Να είστε προσεκτικοί ώστε να μην εγκλωβίσετε τα δάχτυλά σας ενώ κλείνετε τη μονάδα σάρωσης. Μην πιέζετε με υπερβολική δύναμη το γυαλί σαρωτή όταν τοποθετείτε τα πρωτότυπα. Να απενεργοποιείτε πάντα τον εκτυπωτή με το κουμπί P. Μην αποσυνδέετε και μην απενεργοποιείτε τον εκτυπωτή από την πρίζα, μέχρι να πάψει να αναβοσβήνει η λυχνία P. Πριν μεταφέρετε τον εκτυπωτή, βεβαιωθείτε ότι η κεφαλή εκτύπωσης βρίσκεται στην αρχική (τέρμα δεξιά) θέση και ότι τα δοχεία μελανιού βρίσκονται στη θέση τους. Αν δεν πρόκειται να χρησιμοποιήσετε τον εκτυπωτή για μεγάλο χρονικό διάστημα, φροντίστε να αφαιρέσετε το καλώδιο τροφοδοσίας από την ηλεκτρική πρίζα. Συμβουλές και προειδοποιήσεις για τη χρήση του εκτυπωτή με ασύρματη σύνδεση Τα ραδιοκύματα που εκπέμπει αυτός ο εκτυπωτής ενδέχεται να επηρεάσουν δυσμενώς τη λειτουργία ιατρικού ηλεκτρονικού εξοπλισμού. Κατά τη χρήση αυτού του εκτυπωτή σε ιατρικές εγκαταστάσεις ή κοντά σε ιατρικό εξοπλισμό, ακολουθήστε τις οδηγίες του εξουσιοδοτημένου προσωπικού που εργάζεται στις ιατρικές εγκαταστάσεις και όλες τις προειδοποιήσεις και τις οδηγίες που αναγράφονται στον ιατρικό εξοπλισμό. Τα ραδιοκύματα που εκπέμπει αυτός ο εκτυπωτής μπορεί να επηρεάσουν δυσμενώς τη λειτουργία συσκευών αυτόματου ελέγχου, όπως αυτόματες θύρες ή συναγερμοί πυροπροστασίας, και ενδέχεται να προκληθούν ατυχήματα λόγω προβλημάτων στη λειτουργία τους. Κατά τη χρήση αυτού του εκτυπωτή κοντά σε συσκευές αυτόματου ελέγχου, ακολουθήστε όλες τις προειδοποιήσεις και τις οδηγίες που αναγράφονται σε αυτές τις συσκευές. 12
13 Βασικά στοιχεία εκτυπωτή Βασικά στοιχεία εκτυπωτή Ονόματα και λειτουργίες τμημάτων A Πλαϊνός οδηγός Τροφοδοτεί το χαρτί απευθείας στον εκτυπωτή. Σύρετε τα άκρα του χαρτιού. B Πίσω τροφοδοσία χαρτιού Φορτώνει χαρτί. C Στήριξη χαρτιού Στηρίζει το τοποθετημένο χαρτί. D Προστασία τροφοδότη Εμποδίζει ξένες ουσίες να εισέλθουν στον εκτυπωτή. Κρατάτε συνήθως αυτή την προστασία κλειστή. E Θήκη εξόδου Συγκρατεί το χαρτί που έχει εξέλθει. F Πίνακας ελέγχου Χειρίζεται τον εκτυπωτή. A Υποστήριξη της μονάδας σαρωτή Υποστηρίζει τη μονάδα σαρωτή. 13
14 Βασικά στοιχεία εκτυπωτή B Υποδοχή δοχείων μελανιού Τοποθετήστε τα δοχεία μελανιού. Το μελάνι εκτοξεύεται από τα ακροφύσια της κεφαλής εκτύπωσης προς τα κάτω. A B C A Κάλυμμα εγγράφων Αποκλείει το εξωτερικό φως κατά τη σάρωση. B Γυαλί σαρωτή Τοποθετήστε τα πρωτότυπα. C Μονάδα σαρωτή Σαρώνει τα τοποθετημένα πρωτότυπα. Ανοίξτε το κατά την αντικατάσταση των δοχείων μελανιού ή την αφαίρεση του χαρτιού που έχει εμπλακεί στο εσωτερικό του εκτυπωτή. A B A Είσοδος AC Συνδέει το καλώδιο τροφοδοσίας. B Θύρα USB Συνδέει ένα καλώδιο USB για τη σύνδεση με εκτυπωτή. 14
15 Βασικά στοιχεία εκτυπωτή Πίνακας ελέγχου A B C D E F G H I A B C D E F G Η αριστερή και δεξιά λυχνία υποδεικνύουν την κατάσταση δικτύου. Πράσινη ενδεικτική λυχνία αριστερά: Ανάβει, ενώ ο εκτυπωτής είναι συνδεδεμένος σε ασύρματο (Wi-Fi) δίκτυο ή αναβοσβήνει κατά την επικοινωνία. Πορτοκαλί ενδεικτική λυχνία δεξιά: Αναβοσβήνει όταν παρουσιαστεί πρόβλημα με τη σύνδεση του εκτυπωτή στο ασύρματο (Wi-Fi) δίκτυο. Οι λυχνίες αναβοσβήνουν εναλλάξ ή ταυτόχρονα κατά την εκκίνηση ή την πραγματοποίηση ρυθμίσεων δικτύου. Ενεργοποιεί ή απενεργοποιεί τον εκτυπωτή. Μην απενεργοποιήσετε τη συσκευή όσο η λυχνία τροφοδοσίας αναβοσβήνει (κατά τη λειτουργία του εκτυπωτή ή την επεξεργασία δεδομένων). Βγάλτε το καλώδιο τροφοδοσίας από την πρίζα όταν σβήσει η λυχνία τροφοδοσίας. Όταν παρουσιαστεί ένα σφάλμα δικτύου, πατώντας αυτό το κουμπί ακυρώνεται το σφάλμα. Κρατήστε πατημένο αυτό το κουμπί για περισσότερα από τρία δευτερόλεπτα για αυτόματη ρύθμιση του Wi-Fi χρησιμοποιώντας το κουμπί WPS. Εκτυπώνει μια αναφορά σύνδεσης δικτύου, μέσω της οποίας μπορείτε να διαπιστώσετε τις αιτίες των προβλημάτων που ενδέχεται να αντιμετωπίσετε χρησιμοποιώντας τον εκτυπωτή μέσω δικτύου. Εάν χρειάζεστε περισσότερο λεπτομερείς ρυθμίσεις δικτύου και πληροφορίες κατάστασης δικτύου, κρατήστε πατημένο αυτό το κουμπί για τουλάχιστον 10 δευτερόλεπτα για να εκτυπώσετε ένα φύλλο κατάστασης δικτύου. Αρχίζει η μονόχρωμη αντιγραφή σε κοινό χαρτί μεγέθους A4. Για να αυξήσετε τον αριθμό αντιγράφων (έως και 20 αντίγραφα), πατήστε αυτό το κουμπί με χρονική διαφορά ενός δευτερολέπτου. Αρχίζει η έγχρωμη αντιγραφή σε κοινό χαρτί μεγέθους A4. Για να αυξήσετε τον αριθμό αντιγράφων (έως και 20 αντίγραφα), πατήστε αυτό το κουμπί με χρονική διαφορά ενός δευτερολέπτου. Διακόπτει την τρέχουσα λειτουργία. Κρατήστε πατημένο αυτό το κουμπί για τρία δευτερόλεπτα μέχρι να δείτε το κουμπί P να αναβοσβήνει, για να εκτελέσετε καθαρισμό της κεφαλής εκτύπωσης. Όταν ανάψει η ενδεικτική λυχνία B, πατήστε αυτό το κουμπί, για να αντικαταστήσετε τα δοχεία μελανιού. Όταν η ενδεικτική λυχνία B αναβοσβήνει ή απενεργοποιηθεί, κρατήστε πατημένο αυτό το κουμπί για έξι δευτερόλεπτα, για να αντικαταστήσετε το δοχείο. H Ανάβει ή αναβοσβήνει όταν εξαντληθεί το χαρτί ή παρουσιαστεί εμπλοκή χαρτιού. 15
16 Βασικά στοιχεία εκτυπωτή I Ανάβει, όταν προκύψει σφάλμα δοχείου μελανιού, όπως αν το δοχείο μελανιού χρειάζεται αντικατάσταση. Αναβοσβήνει, όταν τα επίπεδα μελανιού είναι χαμηλά. Πρόσθετες λειτουργίες είναι διαθέσιμες με διαφορετικούς συνδυασμούς κουμπιών. + Πατήστε ταυτόχρονα τα κουμπιά και για την εκτέλεση του λογισμικού σε έναν υπολογιστή που έχει συνδεθεί μέσω USB και τη σάρωση ως αρχείο PDF. + ή Πατήστε ταυτόχρονα το y και το κουμπί ή για να δημιουργήσετε αντίγραφα σε λειτουργία πρόχειρου. Για τους χρήστες στη Δυτική Ευρώπη, η πρόχειρη λειτουργία δεν είναι διαθέσιμη. + Κρατήστε πατημένα τα κουμπιά και ταυτόχρονα για τρία δευτερόλεπτα, για να ξεκινήσει η Ρύθμιση κωδικού PIN (WPS). + Ενεργοποιήστε τον εκτυπωτή ενώ κρατάτε πατημένο το κουμπί για επαναφορά των προεπιλεγμένων ρυθμίσεων δικτύου. Όταν γίνει επαναφορά των ρυθμίσεων δικτύου, ο εκτυπωτής ενεργοποιείται και η ενδεικτική λυχνία κατάστασης δικτύου αναβοσβήνει με πράσινο και πορτοκαλί χρώμα. + Ενεργοποιήστε τον εκτυπωτή ενώ κρατάτε πατημένο το κουμπί y για να εκτυπώσετε το δείγμα ελέγχου ακροφυσίων. & «Έλεγχος των ενδείξεων σφάλματος στον εκτυπωτή» στη σελίδα 104 & «Πραγματοποίηση ρυθμίσεων Wi-Fi μέσω ορισμού κωδικού PIN (WPS)» στη σελίδα 20 & «Επαναφορά των ρυθμίσεων δικτύου από τον πίνακα ελέγχου» στη σελίδα 29 16
17 Ρυθμίσεις δικτύου Ρυθμίσεις δικτύου Σύνδεση Wi-Fi Συνδέστε τον εκτυπωτή και τον υπολογιστή ή την έξυπνη συσκευή στο σημείο πρόσβασης. Αυτή είναι η τυπική μέθοδος σύνδεσης για δίκτυο οικίας ή γραφείου, όπου οι υπολογιστές συνδέονται μέσω Wi-Fi από το σημείο πρόσβασης. & «Σύνδεση σε υπολογιστή» στη σελίδα 17 & «Σύνδεση με έξυπνη συσκευή» στη σελίδα 19 & «Πραγματοποίηση ρυθμίσεων Wi-Fi από τον πίνακα ελέγχου» στη σελίδα 19 Σύνδεση σε υπολογιστή Συνιστούμε τη χρήση του προγράμματος εγκατάστασης για τη σύνδεση του εκτυπωτή με υπολογιστή. Μπορείτε να εκτελέσετε το πρόγραμμα εγκατάστασης χρησιμοποιώντας μία από τις παρακάτω μεθόδους. Εγκατάσταση από την τοποθεσία web Μεταβείτε στην παρακάτω τοποθεσία web και, στη συνέχεια, εισαγάγετε το όνομα του προϊόντος. Μεταβείτε στο Ρύθμιση και, στη συνέχεια, κάντε κλικ στο Λήψη στην περιοχή λήψης και σύνδεσης. Κάντε κλικ ή διπλό κλικ στο αρχείο της λήψης για να εκτελέσετε το πρόγραμμα εγκατάστασης. Ακολουθήστε τις οδηγίες στην οθόνη. Εγκατάσταση χρησιμοποιώντας τον δίσκο λογισμικού (μόνο για τα μοντέλα που παρέχονται με δίσκο λογισμικού και τους χρήστες με υπολογιστές που διαθέτουν μονάδες δίσκου.) Τοποθετήστε τον δίσκο λογισμικού στον υπολογιστή και, στη συνέχεια, ακολουθήστε τις οδηγίες στην οθόνη. Επιλογή μεθόδου σύνδεσης Ακολουθήστε τις οδηγίες στην οθόνη μέχρι να εμφανιστεί η παρακάτω οθόνη και, στη συνέχεια, επιλέξτε τη μέθοδο σύνδεσης του εκτυπωτή με τον υπολογιστή. 17
18 Ρυθμίσεις δικτύου Windows Επιλέξτε τον τύπο σύνδεσης και κάντε κλικ στο στοιχείο Επόμενο. Mac OS X Επιλέξτε τον τύπο σύνδεσης. 18
19 Ρυθμίσεις δικτύου Ακολουθήστε τις οδηγίες στην οθόνη. Θα εγκατασταθεί το απαραίτητο λογισμικό. Σύνδεση με έξυπνη συσκευή Μπορείτε να χρησιμοποιήσετε τον εκτυπωτή από μια έξυπνη συσκευή όταν ο εκτυπωτής είναι συνδεδεμένος στο ίδιο δίκτυο Wi-Fi (SSID) με την έξυπνη συσκευή. Για να χρησιμοποιήσετε τον εκτυπωτή από μια έξυπνη συσκευή, πραγματοποιήστε τις απαραίτητες ρυθμίσεις από την παρακάτω τοποθεσία web. Επισκεφθείτε αυτή την τοποθεσία web από την έξυπνη συσκευή που θέλετε να συνδέσετε στον εκτυπωτή. > Ρύθμιση Εάν θέλετε να συνδέσετε έναν υπολογιστή και μια έξυπνη συσκευή ταυτόχρονα με τον εκτυπωτή, συνιστούμε να συνδέσετε πρώτα τον υπολογιστή. Πραγματοποίηση ρυθμίσεων Wi-Fi από τον πίνακα ελέγχου Μπορείτε να ορίσετε τις ρυθμίσεις δικτύου από τον πίνακα ελέγχου του εκτυπωτή. Αφού συνδέσετε τον εκτυπωτή στο δίκτυο, συνδεθείτε στον εκτυπωτή από τη συσκευή που θέλετε να χρησιμοποιήσετε (υπολογιστής, smartphone, tablet κοκ.) & «Πραγματοποίηση ρυθμίσεων Wi-Fi με το πάτημα ενός κουμπιού» στη σελίδα 19 & «Πραγματοποίηση ρυθμίσεων Wi-Fi μέσω ορισμού κωδικού PIN (WPS)» στη σελίδα 20 Πραγματοποίηση ρυθμίσεων Wi-Fi με το πάτημα ενός κουμπιού Μπορείτε να ρυθμίσετε αυτόματα ένα δίκτυο Wi-Fi πατώντας ένα κουμπί στο σημείο πρόσβασης. Εάν πληρούνται οι παρακάτω προϋποθέσεις, μπορείτε να ρυθμίσετε το δίκτυο χρησιμοποιώντας αυτή τη μέθοδο. Το σημείο πρόσβασης είναι συμβατό με WPS (Wi-Fi Protected Setup). Η τρέχουσα σύνδεση Wi-Fi δημιουργήθηκε πατώντας ένα κουμπί στο σημείο πρόσβασης. Εάν δεν μπορείτε να εντοπίσετε το κουμπί ή εάν ρυθμίζετε το δίκτυο χρησιμοποιώντας το λογισμικό, συμβουλευτείτε τα έγγραφα τεκμηρίωσης που παρέχονται με το σημείο πρόσβασης. 19
20 Ρυθμίσεις δικτύου 1. Κρατήστε πατημένο το κουμπί [WPS] στο σημείο πρόσβασης μέχρι να αναβοσβήσει η ενδεικτική λυχνία ασφάλειας. Εάν δεν γνωρίζετε πού βρίσκεται το κουμπί [WPS] ή εάν δεν υπάρχουν κουμπιά στο σημείο πρόσβασης, συμβουλευτείτε τα έγγραφα τεκμηρίωσης που παρέχονται με το σημείο πρόσβασης για λεπτομέρειες. 2. Πατήστε το κουμπί στον πίνακα ελέγχου του εκτυπωτή μέχρι να αναβοσβήσει εναλλάξ η πράσινη ενδεικτική λυχνία στα αριστερά και η πορτοκαλί ενδεικτική λυχνία στα δεξιά (περίπου 3 δευτερόλεπτα). Θα ξεκινήσει η ρύθμιση της σύνδεσης. Η πράσινη ενδεικτική λυχνία στα αριστερά και η πορτοκαλί ενδεικτική λυχνία στα δεξιά θα ανάψουν ταυτόχρονα όταν δημιουργηθεί η σύνδεση. Η πορτοκαλί ενδεικτική λυχνία στα δεξιά θα σβήσει αυτόματα εντός 5 λεπτών. Ο εκτυπωτής βρίσκεται σε κατάσταση σφάλματος σύνδεσης όταν η πράσινη ενδεικτική λυχνία στα αριστερά είναι σβηστή και η πορτοκαλί ενδεικτική λυχνία στα δεξιά αναβοσβήνει. Αφού κάνετε απαλοιφή του σφάλματος εκτυπωτή πατώντας το κουμπί στον πίνακα ελέγχου, επανεκκινήστε το σημείο πρόσβασης, τοποθετήστε το κοντά στον εκτυπωτή και προσπαθήστε ξανά. Αν εξακολουθεί να μην λειτουργεί, εκτυπώστε μια αναφορά σύνδεσης δικτύου και ελέγξτε τη λύση. & «Έλεγχος της κατάστασης της σύνδεσης δικτύου» στη σελίδα 22 & «Όταν δεν μπορείτε να πραγματοποιήσετε ρυθμίσεις δικτύου» στη σελίδα 111 Πραγματοποίηση ρυθμίσεων Wi-Fi μέσω ορισμού κωδικού PIN (WPS) Μπορείτε να συνδέεστε σε ένα σημείο πρόσβασης χρησιμοποιώντας έναν κωδικό PIN που αναγράφεται στο φύλλο κατάστασης δικτύου. Μπορείτε να χρησιμοποιήσετε αυτή τη μέθοδο ρύθμισης, εάν το σημείο πρόσβασης διαθέτει τη δυνατότητα WPS (Wi-Fi Protected Setup). Χρησιμοποιήστε έναν υπολογιστή για να εισαγάγετε έναν κωδικό PIN στο σημείο πρόσβασης. 20
21 Ρυθμίσεις δικτύου 1. Τοποθετήστε το χαρτί. 2. Κρατήστε πατημένο το κουμπί στον πίνακα ελέγχου του εκτυπωτή για τουλάχιστον 10 δευτερόλεπτα. Εκτυπώνεται το φύλλο κατάστασης δικτύου. Εάν αφήσετε το κουμπί στα 10 δευτερόλεπτα, θα εκτυπωθεί μια αναφορά σύνδεσης δικτύου. Σημειώστε ότι σε αυτή την αναφορά δεν εκτυπώνονται πληροφορίες για τον κωδικό PIN. 3. Κρατώντας πατημένο το κουμπί, πατήστε το κουμπί μέχρι να αναβοσβήσει ταυτόχρονα η πράσινη ενδεικτική λυχνία στα αριστερά και η πορτοκαλί ενδεικτική λυχνία στα δεξιά (περίπου 3 δευτερόλεπτα). 4. Χρησιμοποιήστε τον υπολογιστή σας για να εισαγάγετε στο σημείο πρόσβασης τον κωδικό PIN (έναν οκταψήφιο αριθμό) που αναγράφεται στη στήλη [WPS-PIN Code] του φύλλου κατάστασης δικτύου, εντός δύο λεπτών. Η πράσινη ενδεικτική λυχνία στα αριστερά και η πορτοκαλί ενδεικτική λυχνία στα δεξιά θα ανάψουν ταυτόχρονα όταν δημιουργηθεί η σύνδεση. Η πορτοκαλί ενδεικτική λυχνία στα δεξιά θα σβήσει αυτόματα εντός 5 λεπτών. Συμβουλευτείτε τα έγγραφα τεκμηρίωσης που παρέχονται με το σημείο πρόσβασης για λεπτομέρειες σχετικά με την εισαγωγή του κωδικού PIN. Ο εκτυπωτής βρίσκεται σε κατάσταση σφάλματος σύνδεσης όταν η πράσινη ενδεικτική λυχνία στα αριστερά είναι σβηστή και η πορτοκαλί ενδεικτική λυχνία στα δεξιά αναβοσβήνει. Αφού κάνετε απαλοιφή του σφάλματος εκτυπωτή πατώντας το κουμπί στον πίνακα ελέγχου, επανεκκινήστε το σημείο πρόσβασης, τοποθετήστε το κοντά στον εκτυπωτή και προσπαθήστε ξανά. Αν εξακολουθεί να μην λειτουργεί, εκτυπώστε μια αναφορά σύνδεσης δικτύου και ελέγξτε τη λύση. 21
22 Ρυθμίσεις δικτύου & «Εκτύπωση φύλλου κατάστασης δικτύου» στη σελίδα 26 & «Έλεγχος της κατάστασης της σύνδεσης δικτύου» στη σελίδα 22 & «Όταν δεν μπορείτε να πραγματοποιήσετε ρυθμίσεις δικτύου» στη σελίδα 111 Έλεγχος της κατάστασης της σύνδεσης δικτύου Έλεγχος της κατάστασης του δικτύου χρησιμοποιώντας την ενδεικτική λυχνία δικτύου Μπορείτε να ελέγξετε την κατάσταση της σύνδεσης δικτύου χρησιμοποιώντας την ενδεικτική λυχνία δικτύου στον πίνακα ελέγχου του εκτυπωτή. & «Πίνακας ελέγχου» στη σελίδα 15 Εκτύπωση αναφοράς σύνδεσης δικτύου Μπορείτε να εκτυπώσετε μια αναφορά σύνδεσης δικτύου για να ελέγξετε την κατάσταση της σύνδεσης ανάμεσα στον εκτυπωτή και το σημείο πρόσβασης. 1. Τοποθετήστε το χαρτί. 2. Πατήστε το κουμπί. Εκτυπώνεται η αναφορά σύνδεσης δικτύου. & «Μηνύματα και λύσεις στην αναφορά σύνδεσης δικτύου» στη σελίδα 23 22
23 Ρυθμίσεις δικτύου Μηνύματα και λύσεις στην αναφορά σύνδεσης δικτύου Ελέγξτε τα μηνύματα και τους κωδικούς σφαλμάτων στην αναφορά σύνδεσης δικτύου και, στη συνέχεια, ακολουθήστε τις λύσεις. α. Κωδικός σφάλματος β. Μηνύματα στο περιβάλλον δικτύου α. Κωδικός σφάλματος Κωδικό ς Λύση E-1 Βεβαιωθείτε ότι το καλώδιο Ethernet είναι συνδεδεμένο στον εκτυπωτή, σε έναν διανομέα ή σε άλλες συσκευές δικτύου. Βεβαιωθείτε ότι έχετε ενεργοποιήσει το διανομέα ή τις άλλες συσκευές δικτύου. 23
24 Ρυθμίσεις δικτύου Κωδικό ς E-2 E-3 E-7 Λύση Βεβαιωθείτε ότι έχετε ενεργοποιήσει το σημείο πρόσβασης. Ελέγξτε αν ο υπολογιστής ή οι άλλες συσκευές έχουν συνδεθεί σωστά με το σημείο πρόσβασης. Τοποθετήστε τον εκτυπωτή κοντά στο σημείο πρόσβασης. Μην τοποθετείτε άλλα αντικείμενα μεταξύ τους. Αν έχετε καταχωρήσει χειροκίνητα το SSID, ελέγξτε αν είναι σωστό. Ελέγξτε το SSID από την ενότητα Κατάσταση δικτύου της αναφοράς σύνδεσης δικτύου. Για να δημιουργήσετε ένα δίκτυο με το πάτημα ενός κουμπιού, ελέγξτε αν το σημείο πρόσβασης υποστηρίζει τη λειτουργία WPS. Αν δεν υποστηρίζει τη λειτουργία WPS, δεν μπορείτε να δημιουργήσετε δίκτυο με το πάτημα ενός κουμπιού. Βεβαιωθείτε ότι χρησιμοποιείτε μόνο χαρακτήρες ASCII (αλφαριθμητικούς χαρακτήρες και σύμβολα) για το SSID. Ο εκτυπωτής δεν μπορεί να εμφανίσει ένα SSID το οποίο περιέχει χαρακτήρες που δεν ανήκουν στο σύνολο χαρακτήρων ASCII. Ελέγξτε το SSID και τον κωδικό πρόσβασης πριν συνδεθείτε στο σημείο πρόσβασης. Αν χρησιμοποιείτε ένα σημείο πρόσβασης με τις προεπιλεγμένες ρυθμίσεις του, το SSID και ο κωδικός πρόσβασης βρίσκονται στην ετικέτα. Αν δεν γνωρίζετε το SSID και τον κωδικό πρόσβασης, επικοινωνήστε με το άτομο που πραγματοποίησε τις ρυθμίσεις στο σημείο πρόσβασης ή συμβουλευτείτε τα έγγραφα τεκμηρίωσης που παρέχονται με το σημείο πρόσβασης. Όταν θέλετε να συνδεθείτε σε ένα SSID που έχει δημιουργηθεί χρησιμοποιώντας τη λειτουργία ζεύξης σε μια έξυπνη συσκευή, ελέγξτε το SSID και τον κωδικό πρόσβασης στα έγγραφα τεκμηρίωσης που παρέχονται με την έξυπνη συσκευή. Αν η σύνδεση Wi-Fi διακοπεί ξαφνικά, ελέγξτε τις ακόλουθες περιπτώσεις. Αν ισχύει κάτι από αυτά, επαναφέρετε τις ρυθμίσεις δικτύου χρησιμοποιώντας το πρόγραμμα εγκατάστασης. Μπορείτε να το εκτελέσετε από την εξής τοποθεσία web. > Ρύθμιση Προστέθηκε μια άλλη έξυπνη συσκευή στο δίκτυο χρησιμοποιώντας τη ρύθμιση με το πάτημα ενός κουμπιού. Το δίκτυο Wi-Fi ρυθμίστηκε με άλλη μέθοδο και όχι με το πάτημα ενός κουμπιού. E-5 Βεβαιωθείτε ότι ο τύπος ασφάλειας του σημείου πρόσβασης έχει οριστεί σε ένα από τα εξής. Αν δεν έχει οριστεί σε έναν από τα εξής τύπους, αλλάξτε τον τύπο ασφάλειας στο σημείο πρόσβασης και έπειτα κάντε επαναφορά των ρυθμίσεων δικτύου του εκτυπωτή. WEP-64 bit (40 bit) WEP-128 bit (104 bit) WPA PSK (TKIP/AES) * WPA2 PSK (TKIP/AES) * WPA (TKIP/AES) WPA2 (TKIP/AES) * : Το WPA PSK είναι επίσης γνωστό ως WPA Personal. Το WPA2 PSK είναι επίσης γνωστό ως WPA2 Personal. E-6 Ελέγξτε αν το φιλτράρισμα διευθύνσεων MAC είναι απενεργοποιημένο. Αν είναι ενεργοποιημένο, καταχωρήστε τη διεύθυνση MAC του εκτυπωτή ώστε να μην φιλτράρεται. Συμβουλευτείτε τα έγγραφα τεκμηρίωσης που παρέχονται με το σημείο πρόσβασης για λεπτομέρειες. Μπορείτε να ελέγξετε τη διεύθυνση MAC του εκτυπωτή από την ενότητα Κατάσταση δικτύου της αναφοράς σύνδεσης δικτύου. Αν ο κοινόχρηστος έλεγχος ταυτότητας του σημείου πρόσβασης είναι ενεργοποιημένος στη μέθοδος ασφάλειας WEP, βεβαιωθείτε ότι το κλειδί ελέγχου ταυτότητας και το ευρετήριο είναι σωστά. 24
25 Ρυθμίσεις δικτύου Κωδικό ς Λύση E-8 Ενεργοποιήστε το DHCP στο σημείο πρόσβασης όταν η ρύθμιση «Λήψη διεύθυνσης IP» του εκτυπωτή έχει οριστεί σε Αυτόματη. Αν η ρύθμιση «Λήψη διεύθυνσης IP» του εκτυπωτή έχει οριστεί σε Χειροκίνητη, η διεύθυνση IP που ορίσατε χειροκίνητα είναι εκτός εύρους (για παράδειγμα: ) και είναι απενεργοποιημένη. Ορίστε μια έγκυρη διεύθυνση IP από τον πίνακα ελέγχου του εκτυπωτή ή από το Web Config. E-9 Ελέγξτε τα ακόλουθα. Οι συσκευές είναι ενεργοποιημένες. Έχετε πρόσβαση στο Internet και σε υπολογιστές ή συσκευές δικτύου που βρίσκονται στο ίδιο δίκτυο από τις συσκευές που θέλετε να συνδέσετε στον εκτυπωτή. Εάν εξακολουθεί να μην λειτουργεί, επαναφέρετε τις ρυθμίσεις δικτύου χρησιμοποιώντας το πρόγραμμα εγκατάστασης. Μπορείτε να το εκτελέσετε από την εξής τοποθεσία web. > Ρύθμιση E-10 Ελέγξτε τα ακόλουθα. Άλλες συσκευές στο δίκτυο είναι ενεργοποιημένες. Οι διευθύνσεις δικτύου (διεύθυνση IP, μάσκα υποδικτύου και προεπιλεγμένη πύλη) είναι σωστές αν έχετε ορίσει τη ρύθμιση «Λήψη διεύθυνσης IP» του εκτυπωτή σε Χειροκίνητη. Κάντε επαναφορά των διευθύνσεων δικτύου αν δεν είναι σωστές. Μπορείτε να ελέγξετε τη διεύθυνση IP, τη μάσκα υποδικτύου και την προεπιλεγμένη πύλη από την ενότητα Κατάσταση δικτύου της αναφοράς σύνδεσης δικτύου. Όταν το DHCP είναι ενεργοποιημένο, αλλάξτε τη ρύθμιση «Λήψη διεύθυνσης IP» του εκτυπωτή σε Αυτόματη. Εάν θέλετε να ορίσετε τη διεύθυνση IP χειροκίνητα, ελέγξτε τη διεύθυνση IP του εκτυπωτή από την ενότητα Κατάσταση δικτύου της αναφοράς σύνδεσης δικτύου. και, στη συνέχεια, επιλέξτε Χειροκίνητη στην οθόνη ρυθμίσεων δικτύου. Ορίστε τη μάσκα υποδικτύου σε [ ]. E-11 Ελέγξτε τα ακόλουθα. Η διεύθυνση της προεπιλεγμένης πύλης είναι σωστή όταν ορίζετε τη ρύθμιση TCP/IP του εκτυπωτή σε Χειροκίνητη. Η συσκευή που έχει οριστεί ως προεπιλεγμένη πύλη είναι ενεργοποιημένη. Ορίστε τη σωστή διεύθυνση προεπιλεγμένης πύλης. Μπορείτε να ελέγξετε τη διεύθυνση προεπιλεγμένης πύλης από την ενότητα Κατάσταση δικτύου της αναφοράς σύνδεσης δικτύου. E-12 Ελέγξτε τα ακόλουθα. Άλλες συσκευές στο δίκτυο είναι ενεργοποιημένες. Οι διευθύνσεις δικτύου (διεύθυνση IP, μάσκα υποδικτύου και προεπιλεγμένη πύλη) είναι σωστές αν τις καταχωρείτε χειροκίνητα. Οι διευθύνσεις δικτύου για άλλες συσκευές (μάσκα υποδικτύου και προεπιλεγμένη πύλη) είναι ίδιες. Η διεύθυνση IP δεν δημιουργεί διένεξη με άλλες συσκευές. Αν εξακολουθεί αν μην λειτουργεί μετά τους παραπάνω ελέγχους, δοκιμάστε το εξής. Πραγματοποιήστε τις ρυθμίσεις δικτύου σε έναν υπολογιστή που βρίσκεται στο ίδιο δίκτυο με τον εκτυπωτή, χρησιμοποιώντας το πρόγραμμα εγκατάστασης. Μπορείτε να το εκτελέσετε από την εξής τοποθεσία web. > Ρύθμιση Μπορείτε να καταχωρήσετε πολλούς κωδικούς πρόσβασης σε ένα σημείο πρόσβασης που χρησιμοποιεί τον τύπο ασφάλειας WEP. Αν έχετε καταχωρήσει πολλούς κωδικούς πρόσβασης, ελέγξτε αν ο πρώτος κωδικός πρόσβασης που καταχωρήσατε έχει οριστεί στον εκτυπωτή. 25
26 Ρυθμίσεις δικτύου Κωδικό ς Λύση E-13 Ελέγξτε τα ακόλουθα. Οι συσκευές δικτύου όπως ένα σημείο πρόσβασης, ένας διανομέας και ένας δρομολογητής είναι ενεργοποιημένες. Η ρύθμιση TCP/IP για τις συσκευές δικτύου δεν έχει οριστεί χειροκίνητα. (Αν η ρύθμιση TCP/IP του εκτυπωτή οριστεί αυτόματα ενώ η ρύθμιση TCP/IP για άλλες συσκευές δικτύου πραγματοποιηθεί χειροκίνητα, το δίκτυο του εκτυπωτή ενδέχεται να διαφέρει από το δίκτυο των άλλων συσκευών.) Αν εξακολουθεί αν μην λειτουργεί μετά τους παραπάνω ελέγχους, δοκιμάστε το εξής. Πραγματοποιήστε τις ρυθμίσεις δικτύου σε έναν υπολογιστή που βρίσκεται στο ίδιο δίκτυο με τον εκτυπωτή, χρησιμοποιώντας το πρόγραμμα εγκατάστασης. Μπορείτε να το εκτελέσετε από την εξής τοποθεσία web. > Ρύθμιση Μπορείτε να καταχωρήσετε πολλούς κωδικούς πρόσβασης σε ένα σημείο πρόσβασης που χρησιμοποιεί τον τύπο ασφάλειας WEP. Αν έχετε καταχωρήσει πολλούς κωδικούς πρόσβασης, ελέγξτε αν ο πρώτος κωδικός πρόσβασης που καταχωρήσατε έχει οριστεί στον εκτυπωτή. β. Μηνύματα στο περιβάλλον δικτύου Μήνυμα *Εντοπίστηκαν πολλαπλά ονόματα δικτύων (SSID) που αντιστοιχούν με το όνομα δικτύου (SSID) που εισαγάγατε. Επιβεβαιώστε το όνομα δικτύου (SSID). Το περιβάλλον Wi-Fi πρέπει να βελτιωθεί. Απενεργοποιήσετε τον ασύρματο δρομολογητή και στη συνέχεια ενεργοποιήστε τον. Εάν η σύνδεση δεν βελτιωθεί, ανατρέξτε στην τεκμηρίωση για τον ασύρματο δρομολογητή. *Αδύνατη σύνδεση άλλων συσκευών. Αποσυνδ μία συνδεδεμένη συσκ, αν θέλετε να προσθέσετε άλλη. Λύση Το ίδιο SSID ενδέχεται να έχει οριστεί σε πολλά σημεία πρόσβασης. Ελέγξτε τις ρυθμίσεις στα σημεία πρόσβασης και αλλάξτε το SSID. Αφού μετακινήσετε τον εκτυπωτή πιο κοντά στο σημείο πρόσβασης και αφαιρέσετε τα εμπόδια που ενδεχομένως υπάρχουν ανάμεσά τους, ενεργοποιήστε το σημείο πρόσβασης. Εάν εξακολουθεί να μην συνδέεται, συμβουλευτείτε τα έγγραφα τεκμηρίωσης του σημείου πρόσβασης. Μπορείτε να συνδέσετε ταυτόχρονα έως τέσσερις υπολογιστές και έξυπνες συσκευές με τη λειτουργία Wi-Fi Direct (Simple AP). Για να προσθέσετε έναν άλλο υπολογιστή ή έξυπνη συσκευή, αποσυνδέστε πρώτα μία από τις συνδεδεμένες συσκευές. & «Σύνδεση σε υπολογιστή» στη σελίδα 17 & «Web Config» στη σελίδα 89 & «Όταν δεν μπορείτε να πραγματοποιήσετε ρυθμίσεις δικτύου» στη σελίδα 111 Εκτύπωση φύλλου κατάστασης δικτύου Μπορείτε να δείτε λεπτομερείς πληροφορίες για το δίκτυο εκτυπώνοντας αυτό το φύλλο. 1. Τοποθετήστε το χαρτί. 26
27 Ρυθμίσεις δικτύου 2. Κρατήστε πατημένο το κουμπί στον πίνακα ελέγχου του εκτυπωτή για τουλάχιστον 10 δευτερόλεπτα. Εκτυπώνεται το φύλλο κατάστασης δικτύου. Εάν αφήσετε το κουμπί στα 10 δευτερόλεπτα, θα εκτυπωθεί μια αναφορά σύνδεσης δικτύου. Αντικατάσταση ή προσθήκη νέων σημείων πρόσβασης Εάν το SSID αλλάξει λόγω της αντικατάστασης ενός σημείου πρόσβασης ή εάν προστεθεί ένα σημείο πρόσβασης και δημιουργηθεί νέο περιβάλλον δικτύου, εκτελέστε επαναφορά των ρυθμίσεων Wi-Fi. & «Αλλαγή μεθόδου σύνδεσης με υπολογιστή» στη σελίδα 27 Αλλαγή μεθόδου σύνδεσης με υπολογιστή Χρησιμοποιώντας το πρόγραμμα εγκατάστασης, επαναλάβετε τη ρύθμιση με διαφορετική μέθοδο σύνδεσης. Εγκατάσταση από την τοποθεσία web Μεταβείτε στην παρακάτω τοποθεσία web και, στη συνέχεια, εισαγάγετε το όνομα του προϊόντος. Μεταβείτε στο Ρύθμιση και, στη συνέχεια, κάντε κλικ στο Λήψη στην περιοχή λήψης και σύνδεσης. Κάντε κλικ ή διπλό κλικ στο αρχείο της λήψης για να εκτελέσετε το πρόγραμμα εγκατάστασης. Ακολουθήστε τις οδηγίες στην οθόνη. Εγκατάσταση χρησιμοποιώντας τον δίσκο λογισμικού (μόνο για τα μοντέλα που παρέχονται με δίσκο λογισμικού και τους χρήστες με υπολογιστές που διαθέτουν μονάδες δίσκου.) Τοποθετήστε τον δίσκο λογισμικού στον υπολογιστή και, στη συνέχεια, ακολουθήστε τις οδηγίες στην οθόνη. Αλλαγή μεθόδου σύνδεσης Ακολουθήστε τις οδηγίες στην οθόνη μέχρι να εμφανιστεί η παρακάτω οθόνη. 27
28 Ρυθμίσεις δικτύου Windows Επιλέξτε Αλλάξτε ή ορίστε εκ νέου τη μέθοδο σύνδεσης στην οθόνη Επιλογή εγκατάστασης λογισμικού και, στη συνέχεια, κάντε κλικ στο Επόμενο. 28
29 Ρυθμίσεις δικτύου Mac OS X Επιλέξτε πώς θέλετε να συνδεθεί ο εκτυπωτής με τον υπολογιστή σας. Επαναφορά των ρυθμίσεων δικτύου από τον πίνακα ελέγχου Μπορείτε να επαναφέρετε όλες τις ρυθμίσεις δικτύου στις προεπιλεγμένες τιμές τους. 1. Απενεργοποιήστε τον εκτυπωτή. 2. Κρατώντας πατημένο το κουμπί, πατήστε το κουμπί μέχρι να αναβοσβήσει εναλλάξ η πράσινη ενδεικτική λυχνία στα αριστερά και η πορτοκαλί ενδεικτική λυχνία στα δεξιά. Η επαναφορά έχει ολοκληρωθεί όταν η πράσινη ενδεικτική λυχνία στα αριστερά και η πορτοκαλί ενδεικτική λυχνία στα δεξιά σβήσουν. 29
30 Τοποθέτηση χαρτιού Τοποθέτηση χαρτιού Προφυλάξεις χειρισμού χαρτιού Διαβάστε τα φύλλα οδηγιών που παρέχονται μαζί με το χαρτί. Τινάξτε και ευθυγραμμίστε τις άκρες του χαρτιού πριν από την τοποθέτησή του. Μην τινάζετε και μην κυρτώνετε το φωτογραφικό χαρτί. Αν το κάνετε, μπορεί να καταστραφεί η εκτυπώσιμη πλευρά. Αν το χαρτί είναι κυρτωμένο, ισιώστε το ή κυρτώστε το ελαφρώς προς την αντίθετη κατεύθυνση πριν το τοποθετήσετε. Η εκτύπωση σε κυρτωμένο χαρτί μπορεί να προκαλέσει εμπλοκές χαρτιού και κηλίδες μελανιού στο εκτυπωμένο έγγραφο. Μην χρησιμοποιείτε χαρτί που είναι κυρτωμένο, σκισμένο, κομμένο, διπλωμένο, νωπό, πολύ χοντρό, πολύ λεπτό ή χαρτί με αυτοκόλλητα. Η χρήση αυτών των τύπων χαρτιού προκαλεί εμπλοκές χαρτιού και κηλίδες μελανιού στο εκτυπωμένο έγγραφο. Τινάξτε και ευθυγραμμίστε τις άκρες των φακέλων πριν από την τοποθέτησή τους. Αν οι στοιβαγμένοι φάκελοι έχουν γεμίσει αέρα, πιέστε τους για να ισιώσουν πριν από την τοποθέτησή τους. Μην χρησιμοποιείτε φακέλους που είναι κυρτωμένοι ή διπλωμένοι. Η χρήση αυτών των φακέλων προκαλεί εμπλοκές χαρτιού και κηλίδες μελανιού στο εκτυπωμένο έγγραφο. Μην χρησιμοποιείτε φακέλους με αυτοκόλλητες επιφάνειες στα πτερύγια ή φακέλους με παράθυρο. Αποφύγετε τη χρήση φακέλων που είναι πολύ λεπτοί, επειδή μπορεί να κυρτώσουν κατά την εκτύπωση. & «Προδιαγραφές εκτυπωτή» στη σελίδα
31 Τοποθέτηση χαρτιού Διαθέσιμο χαρτί και δυνατότητες Η Epson συνιστά τη χρήση αυθεντικού χαρτιού Epson για να εξασφαλίσετε εκτυπωμένα έγγραφα υψηλής ποιότητας. Το μόνο μέγεθος χαρτιού και ο μόνος τύπος χαρτιού που είναι διαθέσιμα για εκτύπωση από τον πίνακα ελέγχου είναι το απλό χαρτί και το χαρτί μεγέθους A4. Γνήσιο χαρτί Epson Ονομασία μέσου Μέγεθος Χωρητικότητα τοποθέτησης (Φύλλα) Μη αυτόματη εκτύπωση διπλής όψης Εκτύπωση χωρίς περιθώρια Bright White Ink Jet Paper της Epson A4 40 * Ultra Glossy Photo Paper της Epson Premium Glossy Photo Paper της Epson A4, cm (5 7 in.), cm (4 6 in.) A4, cm (5 7 in.), 16:9 ευρύ μέγεθος (102 x 181 mm), cm (4 6 in.) Premium Semigloss Photo Paper της Epson A4, cm (4 6 in.) 10 Photo Paper Glossy της Epson A4, cm (5 7 in.), cm (4 6 in.) 10 Matte Paper-Heavyweight της Epson Photo Quality Ink Jet Paper της Epson A4 20 A4 40 * Για τη μη αυτόματη εκτύπωση διπλής όψης, μπορείτε να τοποθετήσετε έως και 15 φύλλα χαρτιού με τη μια πλευρά ήδη εκτυπωμένη. Η διαθεσιμότητα του χαρτιού διαφέρει ανάλογα με την τοποθεσία. Για τις πιο πρόσφατες πληροφορίες σχετικά με τη διαθεσιμότητα του χαρτιού στην περιοχή σας, επικοινωνήστε με το τμήμα υποστήριξης της Epson. Εμπορικώς διαθέσιμο χαρτί Ονομασία μέσου Μέγεθος Χωρητικότητα τοποθέτησης (Αριθμός φύλλων) Μη αυτόματη εκτύπωση διπλής όψης Εκτύπωση χωρίς περιθώρια Απλό χαρτί *1 Letter, A4, B5, A5, A6 Μέχρι τη γραμμή που υποδεικνύεται από το τριγωνικό σύμβολο στον πλαϊνό οδηγό. *2 Legal 1 Καθορίζεται από το χρήστη 31
32 Τοποθέτηση χαρτιού Ονομασία μέσου Μέγεθος Χωρητικότητα τοποθέτησης (Αριθμός φύλλων) Μη αυτόματη εκτύπωση διπλής όψης Εκτύπωση χωρίς περιθώρια Φάκελος Envelope #10, Envelope DL, Envelope C6 5 *1 Η χωρητικότητα τοποθέτησης για προτρυπημένο χαρτί είναι ένα φύλλο. *2 Για τη μη αυτόματη εκτύπωση διπλής όψης, μπορείτε να τοποθετήσετε έως και 15 φύλλα χαρτιού με τη μια πλευρά ήδη εκτυπωμένη. & «Ιστοσελίδα τεχνικής υποστήριξης στο Web» στη σελίδα 137 Λίστα τύπων χαρτιού Για να εξασφαλίσετε τα καλύτερα αποτελέσματα εκτύπωσης, επιλέξτε τον τύπο χαρτιού που ταιριάζει με το χαρτί. Ονομασία μέσου Τύπος μέσου *2 Epson Bright White Ink Jet Paper *1 Epson Ultra Glossy Photo Paper *1 Epson Premium Glossy Photo Paper *1 Epson Premium Semigloss Photo Paper *1 Epson Photo Paper Glossy *1 Epson Matte Paper-Heavyweight *1 Epson Photo Quality Ink Jet Paper *1 Απλό χαρτί *1 Φάκελος απλό χαρτί Epson Ultra Glossy Epson Premium Glossy Epson Premium Semigloss Photo Paper Glossy Epson Matte Epson Matte απλό χαρτί Φάκελος *1 Αυτοί οι τύποι χαρτιού είναι συμβατοί με τις λειτουργίες Exif Print και PRINT Image Matching για την εκτύπωση μέσω του προγράμματος οδήγησης εκτυπωτή. Για περισσότερες πληροφορίες, ανατρέξτε στην τεκμηρίωση που συνόδευε την ψηφιακή σας κάμερα με συμβατότητα για Exif Print ή PRINT Image Matching. *2 Σε έξυπνες συσκευές, μπορείτε να επιλέξετε αυτούς τους τύπους μέσων εκτύπωσης κατά την εκτύπωση με χρήση της εφαρμογής Epson iprint. 32
33 Τοποθέτηση χαρτιού Τοποθέτηση χαρτιού στην Πίσω τροφοδοσία χαρτιού 1. Ανοίξτε την προστασία τροφοδότη, αναπτύξτε τη στήριξη χαρτιού και, στη συνέχεια, τοποθετήστε την με κλίση προς τα πίσω. 2. Σύρετε τον πλαϊνό οδηγό προς τα αριστερά. 3. Τοποθετήστε χαρτί κατακόρυφα στη δεξιά πλευρά στην πίσω τροφοδοσία χαρτιού με την εκτυπώσιμη πλευρά στραμμένη προς τα επάνω. 33
34 Τοποθέτηση χαρτιού c Σημαντικό: Μην τοποθετείτε περισσότερα φύλλα από το μέγιστο αριθμό που έχει καθοριστεί για το χαρτί. Για απλό χαρτί, μην τοποθετήσετε χαρτί πάνω από τη γραμμή που υποδεικνύεται από το τριγωνικό σύμβολο στον πλαϊνό οδηγό. Φάκελοι Διάτρητο χαρτί Τοποθετήστε ένα μοναδικό φύλλο χαρτιού χωρίς οπές βιβλιοδεσίας στο επάνω ή στο κάτω μέρος. Προσαρμόστε τη θέση εκτύπωσης του αρχείου σας για να αποφύγετε την εκτύπωση πάνω από τις οπές. 4. Σύρετε τον πλαϊνό οδηγό στην άκρη του χαρτιού και μετά κλείστε την προστασία τροφοδότη. 34
35 Τοποθέτηση χαρτιού 5. Σύρετε το δίσκο εξόδου προς τα έξω. Τοποθετήστε το χαρτί που απομένει ξανά στη συσκευασία του. Αν το αφήσετε στον εκτυπωτή, το χαρτί μπορεί να κυρτώσει ή να μειωθεί η ποιότητα της εκτύπωσης. & «Προφυλάξεις χειρισμού χαρτιού» στη σελίδα 30 & «Διαθέσιμο χαρτί και δυνατότητες» στη σελίδα 31 35
36 Τοποθέτηση πρωτοτύπων στο Γυαλί σαρωτή Τοποθέτηση πρωτοτύπων στο Γυαλί σαρωτή c Σημαντικό: Όταν τοποθετείτε ογκώδη πρωτότυπα, όπως για παράδειγμα βιβλία, εμποδίστε την αντανάκλαση του εξωτερικού φωτός απευθείας στο γυαλί σαρωτή. 1. Ανοίξτε το κάλυμμα εγγράφων. 2. Αφαιρέστε τυχόν σκόνη ή κηλίδες από το γυαλί σαρωτή. 3. Τοποθετήστε το πρωτότυπο με την εκτυπωμένη πλευρά προς τα κάτω και σύρετέ το προς το σημάδι της γωνίας. Δεν πραγματοποιείται σάρωση για περιοχή 1,5 mm από τα άκρα στο γυαλί σαρωτή. 4. Κλείστε απαλά το κάλυμμα. 5. Αφαιρέστε τα πρωτότυπα μετά τη σάρωση. Αν αφήσετε τα πρωτότυπα στο γυαλί σαρωτή για μεγάλο χρονικό διάστημα, ενδέχεται να κολλήσουν στην επιφάνεια του γυαλιού. 36
37 Τοποθέτηση πρωτοτύπων στο Γυαλί σαρωτή Τοποθέτηση πολλαπλών φωτογραφιών για σάρωση Μπορείτε να σαρώσετε πολλαπλές φωτογραφίες ταυτόχρονα σε Κατάσταση λειτουργίας φωτογραφίας στο Epson Scan 2, επιλέγοντας Μικρογραφίες από τη λίστα στην κορυφή του παραθύρου προεπισκόπησης. 37
38 Εκτύπωση Εκτύπωση Εκτύπωση από υπολογιστή Βασικά στοιχεία εκτύπωσης Windows Ανατρέξτε στην ηλεκτρονική βοήθεια για επεξήγηση των στοιχείων των ρυθμίσεων. Κάντε δεξί κλικ σε ένα στοιχείο και, στη συνέχεια, κάντε κλικ στη Βοήθεια. Οι λειτουργίες διαφέρουν ανάλογα με την εφαρμογή. Ανατρέξτε στη βοήθεια της εφαρμογής για λεπτομέρειες. 1. Τοποθετήστε χαρτί στον εκτυπωτή. 2. Ανοίξτε το αρχείο που θέλετε να εκτυπώσετε. 3. Επιλέξτε Εκτύπωση ή Ρύθμιση εκτύπωσης από το μενού Αρχείο. 4. Επιλέξτε τον εκτυπωτή σας. 5. Επιλέξτε Προτιμήσεις ή Ιδιότητες για να αποκτήσετε πρόσβαση στο παράθυρο του προγράμματος οδήγησης του εκτυπωτή. 6. Πραγματοποιήστε τις παρακάτω ρυθμίσεις. Μέγ. χαρτιού: Επιλέξτε το μέγεθος χαρτιού που τοποθετήσατε στον εκτυπωτή. Χωρίς περιθώρια: Επιλέξτε για εκτύπωση χωρίς περιθώρια γύρω από την εικόνα. 38
39 Εκτύπωση Στην εκτύπωση χωρίς περιθώρια, τα δεδομένα εκτύπωσης μεγεθύνονται λίγο περισσότερο από το μέγεθος του χαρτιού ώστε να μην εκτυπωθούν περιθώρια γύρω από τις άκρες του χαρτιού. Κάντε κλικ στην επιλογή Ρυθμίσεις για να επιλέξετε το ποσοστό της μεγέθυνσης. Προσανατολισμός: Επιλέξτε τον προσανατολισμό στον οποίο ρυθμίζετε στην εφαρμογή. Τύπος χαρτιού: Επιλέξτε τον τύπο χαρτιού που τοποθετήσατε. Ποιότητα: Επιλέξτε την ποιότητα εκτύπωσης. Η επιλογή Υψηλή παρέχει εκτύπωση υψηλότερης ποιότητας, αλλά η ταχύτητα εκτύπωσης ενδέχεται να είναι χαμηλότερη. Χρώμα: Επιλέξτε Κλίμακα γκρι για ασπρόμαυρη εκτύπωση ή εκτύπωση στις αποχρώσεις του γκρι. Κατά την εκτύπωση σε φακέλους, επιλέξτε Οριζόντιος ως τη ρύθμιση για την επιλογή Προσανατολισμός. 7. Κάντε κλικ στο OK για να κλείσετε το παράθυρο του προγράμματος οδήγησης εκτύπωσης. 8. Κάντε κλικ στην επιλογή Εκτύπωση. & «Διαθέσιμο χαρτί και δυνατότητες» στη σελίδα 31 & «Τοποθέτηση χαρτιού στην Πίσω τροφοδοσία χαρτιού» στη σελίδα 33 & «Οδηγός για το πρόγραμμα οδήγησης εκτυπωτή των Windows» στη σελίδα 92 & «Λίστα τύπων χαρτιού» στη σελίδα 32 Βασικά στοιχεία εκτύπωσης Mac OS X Οι εξηγήσεις στην ενότητα χρησιμοποιούν το TextEdit για παράδειγμα. Οι λειτουργίες και οι οθόνες διαφέρουν ανάλογα με την εφαρμογή. Ανατρέξτε στη βοήθεια της εφαρμογής για λεπτομέρειες. 1. Τοποθετήστε χαρτί στον εκτυπωτή. 2. Ανοίξτε το αρχείο που θέλετε να εκτυπώσετε. 39
40 Εκτύπωση 3. Επιλέξτε Εκτύπωση από το μενού Αρχείο, ή κάποια άλλη εντολή, για πρόσβαση στο παράθυρο διαλόγου εκτύπωσης. Αν χρειαστεί, κάντε κλικ στην επιλογή Προβολή λεπτομερειών ή d για επέκταση του παραθύρου εκτύπωσης. 4. Πραγματοποιήστε τις παρακάτω ρυθμίσεις. Εκτυπωτής: Επιλέξτε τον εκτυπωτή σας. Προεπιλογές: Επιλέξτε αν θέλετε να χρησιμοποιήσετε τις καταχωρημένες ρυθμίσεις. Μέγεθος χαρτιού: Επιλέξτε το μέγεθος χαρτιού που τοποθετήσατε στον εκτυπωτή. Κατά την εκτύπωση χωρίς περιθώρια, επιλέξτε μέγεθος χαρτιού χωρίς περιθώρια. Προσανατολισμός: Επιλέξτε τον προσανατολισμό στον οποίο ρυθμίζετε στην εφαρμογή. Δεν εμφανίζονται τα παραπάνω μενού ρύθμισης, κλείστε το παράθυρο εκτύπωσης, επιλέξτε Ρύθμιση σελίδας από το μενού Αρχείο και κατόπιν κάντε τις ρυθμίσεις. Κατά την εκτύπωση σε φακέλους, επιλέξτε τον οριζόντιο προσανατολισμό. 40
41 Εκτύπωση 5. Επιλέξτε Ρυθμίσεις εκτύπωσης από το αναδυόμενο μενού. Στο Mac OS X v10.8.x ή νεότερες εκδόσεις, αν δεν εμφανίζεται το μενού Ρυθμίσεις εκτύπωσης, το πρόγραμμα οδήγησης εκτυπωτή Epson δεν έχει εγκατασταθεί σωστά. Επιλέξτε Προτιμήσεις συστήματος από το μενού > Εκτυπωτές και σαρωτές (ή Εκτύπωση και σάρωση, Εκτύπωση και φαξ), καταργήστε τον εκτυπωτή και, στη συνέχεια, προσθέστε τον ξανά. Ανατρέξτε στις παρακάτω οδηγίες για να προσθέσετε έναν εκτυπωτή Πραγματοποιήστε τις παρακάτω ρυθμίσεις. Τύπος μέσου: Επιλέξτε τον τύπο χαρτιού που τοποθετήσατε. Ποιότητα εκτύπωσης: Επιλέξτε την ποιότητα εκτύπωσης. Η επιλογή Καλή παρέχει εκτύπωση υψηλότερης ποιότητας, αλλά η ταχύτητα εκτύπωσης ενδέχεται να είναι χαμηλότερη. Επέκταση: Η επιλογή είναι διαθέσιμη κατά την επιλογή μεγέθους χαρτιού χωρίς περιθώρια. Στην εκτύπωση χωρίς περιθώρια, τα δεδομένα εκτύπωσης μεγεθύνονται λίγο περισσότερο από το μέγεθος του χαρτιού ώστε να μην εκτυπωθούν περιθώρια γύρω από τις άκρες του χαρτιού. Επιλέξτε το ποσοστό μεγέθυνσης. Κλίμακα γκρι: Επιλέξτε για ασπρόμαυρη εκτύπωση ή εκτύπωση στις αποχρώσεις του γκρι. 7. Κάντε κλικ στην επιλογή Εκτύπωση. 41
42 Εκτύπωση & «Διαθέσιμο χαρτί και δυνατότητες» στη σελίδα 31 & «Τοποθέτηση χαρτιού στην Πίσω τροφοδοσία χαρτιού» στη σελίδα 33 & «Οδηγός για το πρόγραμμα οδήγησης εκτυπωτή των Mac OS X» στη σελίδα 95 & «Λίστα τύπων χαρτιού» στη σελίδα 32 Εκτύπωση διπλής όψης (μόνο για Windows) Το πρόγραμμα οδήγησης εκτυπωτή εκτυπώνει διαχωρίζοντας αυτόματα τις μονές και τις ζυγές σελίδες. Μόλις ο εκτυπωτής ολοκληρώσει την εκτύπωση των μονών σελίδων, γυρίστε ανάποδα το χαρτί ακολουθώντας τις οδηγίες για την εκτύπωση των ζυγών σελίδων. Μπορείτε επίσης να εκτυπώσετε ένα φυλλάδιο, το οποίο μπορεί να δημιουργηθεί διπλώνοντας το εκτυπωμένο έγγραφο. Αυτή η λειτουργία δεν είναι διαθέσιμη για εκτύπωση χωρίς περιθώρια. Αν δεν χρησιμοποιήσετε χαρτί κατάλληλο για εκτύπωση διπλής όψης, η ποιότητα εκτύπωσης μπορεί να μειωθεί και να προκύψουν εμπλοκές χαρτιού. Ανάλογα με το χαρτί και τα δεδομένα, το μελάνι μπορεί να βγει στην άλλη πλευρά του χαρτιού. Αν η επιλογή EPSON Status Monitor 3 έχει απενεργοποιηθεί, μεταβείτε στο πρόγραμμα οδήγησης εκτυπωτή, κάντε κλικ στην επιλογή Πρόσθετες ρυθμίσεις στην καρτέλα Συντήρηση και, στη συνέχεια, επιλέξτε Ενεργοποίηση του EPSON Status Monitor 3. Η εκτύπωση διπλής όψης μπορεί να μην είναι διαθέσιμη όταν η πρόσβαση στον εκτυπωτή γίνεται μέσω δικτύου ή όταν η συσκευή χρησιμοποιείται ως κοινόχρηστος εκτυπωτής. 1. Τοποθετήστε χαρτί στον εκτυπωτή. 2. Ανοίξτε το αρχείο που θέλετε να εκτυπώσετε. 3. Μεταβείτε στο παράθυρο του προγράμματος οδήγησης του εκτυπωτή. 4. Επιλέξτε Μη αυτόματο (Βιβλιοδ. στη μεγάλη πλευρά) ή Μη αυτόματο (Βιβλιοδ. στη μικρή πλευρά) από το μενού Εκτύπωση 2 όψεων στην καρτέλα Κύριο. 5. Κάντε κλικ στις Ρυθμίσεις, προβείτε στις κατάλληλες ρυθμίσεις και, στη συνέχεια, κάντε κλικ στο OK. Για την εκτύπωση ως φυλλαδίου, επιλέξτε Φυλλάδιο. 42
43 Εκτύπωση 6. Ρυθμίστε τα λοιπά στοιχεία στις καρτέλες Κύριο και Άλλες επιλογές όπως απαιτείται και έπειτα κάντε κλικ στο OK. 7. Κάντε κλικ στην επιλογή Εκτύπωση. Όταν ολοκληρωθεί η εκτύπωση της πρώτης όψης, ένα αναδυόμενο παράθυρο εμφανίζεται στον υπολογιστή. Ακολουθήστε τις οδηγίες στην οθόνη. & «Διαθέσιμο χαρτί και δυνατότητες» στη σελίδα 31 & «Τοποθέτηση χαρτιού στην Πίσω τροφοδοσία χαρτιού» στη σελίδα 33 & «Βασικά στοιχεία εκτύπωσης Windows» στη σελίδα 38 Εκτύπωση πολλαπλών σελίδων σε ένα φύλλο Μπορείτε να εκτυπώσετε δύο ή τέσσερις σελίδες δεδομένων σε ένα φύλλο χαρτιού. Εκτύπωση πολλαπλών σελίδων σε ένα φύλλο - Windows Αυτή η λειτουργία δεν είναι διαθέσιμη για εκτύπωση χωρίς περιθώρια. 1. Τοποθετήστε χαρτί στον εκτυπωτή. 2. Ανοίξτε το αρχείο που θέλετε να εκτυπώσετε. 3. Μεταβείτε στο παράθυρο του προγράμματος οδήγησης του εκτυπωτή. 4. Επιλέξτε Εκτύπωση 2-Up ή Εκτύπωση 4-Up ως τη ρύθμιση του στοιχείου Πολλές σελίδες στην καρτέλα Κύριο. 5. Κάντε κλικ στην επιλογή Σειρά σελίδων, προβείτε στις κατάλληλες ρυθμίσεις, και έπειτα κάντε κλικ στο OK για να κλείσετε το παράθυρο. 6. Ρυθμίστε τα λοιπά στοιχεία στις καρτέλες Κύριο και Άλλες επιλογές όπως απαιτείται και έπειτα κάντε κλικ στο OK. 43
44 Εκτύπωση 7. Κάντε κλικ στην επιλογή Εκτύπωση. & «Τοποθέτηση χαρτιού στην Πίσω τροφοδοσία χαρτιού» στη σελίδα 33 & «Βασικά στοιχεία εκτύπωσης Windows» στη σελίδα 38 Εκτύπωση πολλαπλών σελίδων σε ένα φύλλο - Mac OS X 1. Τοποθετήστε χαρτί στον εκτυπωτή. 2. Ανοίξτε το αρχείο που θέλετε να εκτυπώσετε. 3. Μεταβείτε στο παράθυρο διαλόγου εκτύπωσης. 4. Επιλέξτε Διάταξη από το αναδυόμενο μενού. 5. Ρυθμίστε τον αριθμό των σελίδων στο στοιχείο Σελίδες ανά φύλλο, την Κατεύθυνση διάταξης (σειρά σελίδων) και τα Περιθώριο. 6. Ρυθμίστε τα υπόλοιπα στοιχεία όπως απαιτείται. 7. Κάντε κλικ στην επιλογή Εκτύπωση. & «Τοποθέτηση χαρτιού στην Πίσω τροφοδοσία χαρτιού» στη σελίδα 33 & «Βασικά στοιχεία εκτύπωσης Mac OS X» στη σελίδα 39 Εκτύπωση με προσαρμογή στο μέγεθος χαρτιού Μπορείτε να πραγματοποιήσετε εκτύπωση προσαρμοσμένη στο μέγεθος χαρτιού που τοποθετήσατε στον εκτυπωτή. Εκτύπωση με προσαρμογή στο μέγεθος χαρτιού - Windows Αυτή η λειτουργία δεν είναι διαθέσιμη για εκτύπωση χωρίς περιθώρια. 44
45 Εκτύπωση 1. Τοποθετήστε χαρτί στον εκτυπωτή. 2. Ανοίξτε το αρχείο που θέλετε να εκτυπώσετε. 3. Μεταβείτε στο παράθυρο του προγράμματος οδήγησης του εκτυπωτή. 4. Προβείτε στις ακόλουθες ρυθμίσεις στην καρτέλα Άλλες επιλογές. Μέγ. χαρτιού: Επιλέξτε το μέγεθος χαρτιού στο οποίο ρυθμίζετε στην εφαρμογή. Χαρτί εξόδου: Επιλέξτε το μέγεθος χαρτιού που τοποθετήσατε στον εκτυπωτή. Το στοιχείο Προσαρμογή σε σελίδα επιλέγεται αυτόματα. Αν θέλετε να εκτυπώσετε μια σμικρυμένη εικόνα στο κέντρο της σελίδας, επιλέξτε Κέντρο. 5. Ρυθμίστε τα λοιπά στοιχεία στις καρτέλες Κύριο και Άλλες επιλογές όπως απαιτείται και έπειτα κάντε κλικ στο OK. 6. Κάντε κλικ στην επιλογή Εκτύπωση. & «Τοποθέτηση χαρτιού στην Πίσω τροφοδοσία χαρτιού» στη σελίδα 33 & «Βασικά στοιχεία εκτύπωσης Windows» στη σελίδα 38 Εκτύπωση με προσαρμογή στο μέγεθος χαρτιού - Mac OS X 1. Τοποθετήστε χαρτί στον εκτυπωτή. 2. Ανοίξτε το αρχείο που θέλετε να εκτυπώσετε. 3. Μεταβείτε στο παράθυρο διαλόγου εκτύπωσης. 4. Επιλέξτε το μέγεθος του χαρτιού στο οποίο ρυθμίζετε την εφαρμογή ως τη ρύθμιση Μέγεθος χαρτιού. 5. Επιλέξτε Διαχείριση χαρτιού από το αναδυόμενο μενού. 6. Επιλέξτε Προσαρμογή στο μέγεθος του χαρτιού. 7. Επιλέξτε το μέγεθος χαρτιού που τοποθετήσατε στον εκτυπωτή ως τη ρύθμιση Μέγεθος χαρτιού προορισμού. 8. Ρυθμίστε τα υπόλοιπα στοιχεία όπως απαιτείται. 9. Κάντε κλικ στην επιλογή Εκτύπωση. & «Τοποθέτηση χαρτιού στην Πίσω τροφοδοσία χαρτιού» στη σελίδα 33 & «Βασικά στοιχεία εκτύπωσης Mac OS X» στη σελίδα 39 45
46 Εκτύπωση Εκτύπωση πολλαπλών αρχείων ταυτόχρονα (μόνο για Windows) Το Βασική ταξινόμηση εργασιών σας επιτρέπει να συνδυάσετε πολλαπλά αρχεία που έχουν δημιουργηθεί από διαφορετικές εφαρμογές και να τα εκτυπώσετε ως ενιαία εργασία εκτύπωσης. Μπορείτε να προσδιορίσετε τις ρυθμίσεις εκτύπωσης για συνδυασμένα αρχεία, όπως διάταξη, σειρά εκτύπωσης και προσανατολισμό. 1. Τοποθετήστε χαρτί στον εκτυπωτή. 2. Ανοίξτε το αρχείο που θέλετε να εκτυπώσετε. 3. Μεταβείτε στο παράθυρο του προγράμματος οδήγησης του εκτυπωτή. 4. Επιλέξτε Βασική ταξινόμηση εργασιών στην καρτέλα Κύριο. 5. Κάντε κλικ στο OK για να κλείσετε το παράθυρο του προγράμματος οδήγησης εκτύπωσης. 6. Κάντε κλικ στην επιλογή Εκτύπωση. Το παράθυρο Βασική ταξινόμηση εργασιών εμφανίζεται και η εργασία εκτύπωσης προστίθεται στο Έργο εκτύπωσης. 7. Με το παράθυρο Βασική ταξινόμηση εργασιών ανοιχτό, ανοίξτε το αρχείο που επιθυμείτε να συνδυάσετε με το τρέχον αρχείο και, στη συνέχεια, επαναλάβετε τα βήματα 3 έως 6. Αν κλείσετε το παράθυρο Βασική ταξινόμηση εργασιών, το μη αποθηκευμένο Έργο εκτύπωσης διαγράφεται. Για να γίνει αργότερα η εκτύπωση, επιλέξτε Αποθήκευση από το μενού Αρχείο. Για να ανοίξετε μια Έργο εκτύπωσης που είναι αποθηκευμένη στο Βασική ταξινόμηση εργασιών, κάντε κλικ στην επιλογή Βασική ταξινόμηση εργασιών στην καρτέλα Συντήρηση του προγράμματος οδήγησης του εκτυπωτή. Έπειτα, επιλέξτε Άνοιγμα από το μενού Αρχείο για να επιλέξετε το αρχείο. Η επέκταση των αποθηκευμένων αρχείων είναι «ecl». 8. Επιλέξτε τα μενού Διάταξη και Επεξεργασία από τη Βασική ταξινόμηση εργασιών για να επεξεργαστείτε το Έργο εκτύπωσης σύμφωνα με τις ανάγκες σας. Ανατρέξτε στο Βασική ταξινόμηση εργασιών για λεπτομέρειες. 9. Επιλέξτε Εκτύπωση από το μενού Αρχείο. & «Τοποθέτηση χαρτιού στην Πίσω τροφοδοσία χαρτιού» στη σελίδα 33 & «Βασικά στοιχεία εκτύπωσης Windows» στη σελίδα 38 46
47 Εκτύπωση Εκτύπωση μιας εικόνας σε πολλαπλά φύλλα για τη δημιουργία μιας αφίσας (μόνο για Windows) Η λειτουργία αυτή σας επιτρέπει να εκτυπώνετε μια εικόνα σε πολλαπλά φύλλα χαρτιού. Μπορείτε να δημιουργήσετε μια μεγάλη αφίσα κολλώντας τα μαζί. Αυτή η λειτουργία δεν είναι διαθέσιμη για εκτύπωση χωρίς περιθώρια. 1. Τοποθετήστε χαρτί στον εκτυπωτή. 2. Ανοίξτε το αρχείο που θέλετε να εκτυπώσετε. 3. Μεταβείτε στο παράθυρο του προγράμματος οδήγησης του εκτυπωτή. 4. Επιλέξτε Αφίσα 2x1, Αφίσα 2x2, Αφίσα 3x3 ή Αφίσα 4x4 από το στοιχείο Πολλές σελίδες στην Κύριο καρτέλα. 5. Κάντε κλικ στις Ρυθμίσεις, προβείτε στις κατάλληλες ρυθμίσεις και, στη συνέχεια, κάντε κλικ στο OK. Οι Εκτύπωση οδηγών αποκοπής σας επιτρέπουν να εκτυπώσετε έναν οδηγό κοπής. 6. Ρυθμίστε τα λοιπά στοιχεία στις καρτέλες Κύριο και Άλλες επιλογές όπως απαιτείται και έπειτα κάντε κλικ στο OK. 7. Κάντε κλικ στην επιλογή Εκτύπωση. & «Τοποθέτηση χαρτιού στην Πίσω τροφοδοσία χαρτιού» στη σελίδα 33 & «Βασικά στοιχεία εκτύπωσης Windows» στη σελίδα 38 47
48 Εκτύπωση Δημιουργία αφισών με τη χρήση Επικαλυπτόμενα σημάδια στοίχισης Παρατίθεται ένα παράδειγμα για τον τρόπο κατασκευής μιας αφίσας όταν έχει επιλεγεί το στοιχείο Αφίσα 2x2 και το στοιχείο Επικαλυπτόμενα σημάδια στοίχισης στην ενότητα Εκτύπωση οδηγών αποκοπής. 1. Ετοιμάστε το Sheet 1 και το Sheet 2. Κόψτε τα περιθώρια του Sheet 1 κατά μήκος της κάθετης μπλε γραμμής διαμέσου του κέντρου των πάνω και κάτω σημαδιών σταυρού. 48
49 Εκτύπωση 2. Τοποθετήστε την άκρη του Sheet 1 πάνω από το Sheet 2, στοιχίστε τα σημάδια σταυρού και στη συνέχεια κολλήστε προσωρινά τα δύο φύλλα από την πίσω πλευρά με ταινία. 3. Κόψτε τα κολλημένα φύλλα στα δύο κατά μήκος της κόκκινης κάθετης γραμμής διαμέσου των σημαδιών στοίχισης (αυτή τη φορά, η γραμμή είναι στα αριστερά των σημαδιών σταυρού). 49
50 Εκτύπωση 4. Κολλήστε τα φύλλα στο πίσω μέρος με ταινία. 5. Επαναλάβετε τα βήματα 1 έως 4 για να κολλήσετε το Sheet 3 και το Sheet 4 μαζί. 6. Κόψτε τα περιθώρια του Sheet 1 και του Sheet 2 κατά μήκος της οριζόντιας μπλε γραμμής διαμέσου του κέντρου των σημαδιών σταυρού της αριστερής και της δεξιάς πλευράς. 50
51 Εκτύπωση 7. Τοποθετήστε την άκρη του Sheet 1 και του Sheet 2 πάνω στο Sheet 3 και το Sheet 4 και στοιχίστε τα σημάδια σταυρού και στη συνέχεια κολλήστε τα προσωρινά από το πίσω μέρος με ταινία. 51
52 Εκτύπωση 8. Κόψτε τα κολλημένα φύλλα στα δύο κατά μήκος της κόκκινης οριζόντιας γραμμής διαμέσου των σημαδιών στοίχισης (αυτή τη φορά, η γραμμή είναι αυτή πάνω από τα σημάδια σταυρού). 9. Κολλήστε τα φύλλα στο πίσω μέρος με ταινία. 52
53 Εκτύπωση 10. Κόψτε τα υπόλοιπα περιθώρια κατά μήκος του εξωτερικού οδηγού. Εκτύπωση με τη χρήση προηγμένων λειτουργιών Αυτή η ενότητα εισάγει μια πληθώρα επιπρόσθετων δυνατοτήτων διάταξης και εκτύπωσης, οι οποίες είναι διαθέσιμες στο πρόγραμμα οδήγησης εκτυπωτή. & «Πρόγραμμα οδήγησης του εκτυπωτή για Windows» στη σελίδα 91 & «Πρόγραμμα οδήγησης του εκτυπωτή για Mac OS X» στη σελίδα 94 Προσθήκη μιας προεπιλογής εκτύπωσης για εύκολη εκτύπωση Αν δημιουργήσετε τη δική σας προεπιλογή εκτύπωσης των συχνά χρησιμοποιούμενων ρυθμίσεων εκτύπωσης στο πρόγραμμα οδήγησης του εκτυπωτή, μπορείτε να εκτυπώσετε εύκολα επιλέγοντας την προεπιλογή εκτύπωσης από τη λίστα. 53
54 Εκτύπωση Windows Για να προσθέσετε τη δική σας προεπιλογή, ρυθμίστε στοιχεία όπως Μέγ. χαρτιού και Τύπος χαρτιού στην καρτέλα Κύριο ή Άλλες επιλογές και, στη συνέχεια, κάντε κλικ Προσθήκη/αφαίρεση προεπιλογών στην ενότητα Προεπιλογές εκτύπωσης. Για τη διαγραφή μιας προεπιλογής που έχετε προσθέσει, κάντε κλικ στην επιλογή Προσθήκη/αφαίρεση προεπιλογών, επιλέξτε το όνομα της προεπιλογής που θέλετε να διαγράψετε από τη λίστα και διαγράψτε την. Mac OS X Μεταβείτε στο παράθυρο διαλόγου εκτύπωσης. Για να προσθέσετε τη δική σας προεπιλογή, ορίστε στοιχεία όπως το Μέγεθος χαρτιού και το Τύπος μέσου και, στη συνέχεια, αποθηκεύστε τις τρέχουσες ρυθμίσεις ως προεπιλογή στη ρύθμιση Προεπιλογές. Για να διαγράψετε μια προεπιλογή που έχετε προσθέσει, κάντε κλικ στην επιλογή Προεπιλογές > Εμφάνιση προεπιλογών, επιλέξτε το όνομα της προεπιλογής που θέλετε να διαγράψετε από τη λίστα και, στη συνέχεια, διαγράψτε την. Εκτύπωση ενός σμικρυμένου ή μεγεθυμένου εγγράφου Μπορείτε να ελαττώσετε ή να αυξήσετε το μέγεθος ενός εγγράφου κατά ένα καθορισμένο ποσοστό. Windows Αυτή η λειτουργία δεν είναι διαθέσιμη για εκτύπωση χωρίς περιθώρια. Ρυθμίστε το Μέγ. χαρτιού στην καρτέλα Άλλες επιλογές. Επιλέξτε Σμίκρυνση/Μεγέθυνση εγγράφου, Ζουμ έως και στη συνέχεια εισαγάγετε ένα ποσοστό. Mac OS X Οι λειτουργίες διαφέρουν ανάλογα με την εφαρμογή. Ανατρέξτε στη βοήθεια της εφαρμογής για λεπτομέρειες. Επιλέξτε Ρύθμιση εκτύπωσης (ή Εκτύπωση) από το μενού Αρχείο. Επιλέξτε τον εκτυπωτή από την ενότητα Μορφοποίηση για, επιλέξτε το μέγεθος χαρτιού, και στη συνέχεια εισαγάγετε ένα ποσοστό στην Προσαρμογή. Κλείστε το παράθυρο και, στη συνέχεια, εκτυπώστε τις ακόλουθες βασικές οδηγίες εκτύπωσης. Προσαρμογή του χρώματος εκτύπωσης Μπορείτε να προσαρμόσετε τα χρώματα που χρησιμοποιούνται στην εργασία εκτύπωσης. Με τη ρύθμιση PhotoEnhance δημιουργούνται ευκρινέστερες εικόνες με πιο ζωντανά χρώματα με την αυτόματη προσαρμογή της αντίθεσης, του κορεσμού και της φωτεινότητας των δεδομένων της πρωτότυπης εικόνας. Αυτές οι προσαρμογές δεν εφαρμόζονται στα πρωτότυπα δεδομένα. Το PhotoEnhance προσαρμόζει το χρώμα αναλύοντας τη θέση του θέματος. Επομένως, αν έχετε αλλάξει τη θέση του θέματος πραγματοποιώντας σμίκρυνση, μεγέθυνση, περικοπή ή περιστροφή της εικόνας, το χρώμα ενδέχεται να αλλάξει χωρίς προειδοποίηση. Η επιλογή της ρύθμισης χωρίς περιθώρια μεταβάλλει επίσης τη θέση του υποκειμένου, με αποτέλεσμα αλλαγές στο χρώμα. Αν η εικόνα βρίσκεται εκτός εστίασης, ο τόνος ενδέχεται να μην είναι φυσικός. Αν το χρώμα έχει αλλάξει ή γίνεται μη φυσικό, εκτυπώστε σε λειτουργία διαφορετική από τη λειτουργία PhotoEnhance. 54
55 Εκτύπωση Windows Επιλέξτε τη μέθοδο διόρθωσης χρώματος από την ενότητα Διόρθωση χρώματος στην καρτέλα Άλλες επιλογές. Αν επιλέξετε τη ρύθμιση Αυτόματα, τα χρώματα προσαρμόζονται αυτόματα ώστε να συμφωνούν με τον τύπο χαρτιού και τις ρυθμίσεις ποιότητας εκτύπωσης. Αν επιλέξετε Προσαρμογή και κάνετε κλικ στην επιλογή Για προχωρημένους, μπορείτε να πραγματοποιήσετε τις δικές σας ρυθμίσεις. Mac OS X Μεταβείτε στο παράθυρο διαλόγου εκτύπωσης. Επιλέξτε Color Matching από το αναδυόμενο μενού και, στη συνέχεια, επιλέξτε το στοιχείο EPSON Color Controls. Επιλέξτε Επιλογές χρωμάτων από το αναδυόμενο μενού και έπειτα κάποια από τις διαθέσιμες επιλογές. Κάντε κλικ στο βέλος δίπλα από την επιλογή Σύνθετες ρυθμίσεις και επιλέξτε στις κατάλληλες ρυθμίσεις. Εκτύπωση υδατογραφήματος (μόνο για Windows) Μπορείτε να εκτυπώσετε ένα υδατογράφημα, όπως «Εμπιστευτικό» στα εκτυπωμένα έγγραφά σας. Μπορείτε επίσης να προσθέσετε το δικό σας υδατογράφημα. Αυτή η λειτουργία δεν είναι διαθέσιμη για εκτύπωση χωρίς περιθώρια. Κάντε κλικ στην επιλογή Χαρακτηριστικά υδατογραφήματος στην καρτέλα Άλλες επιλογές και, στη συνέχεια, επιλέξτε ένα υδατογράφημα. Κάντε κλικ στην ενότητα Ρυθμίσεις για να αλλάξετε στοιχεία όπως την πυκνότητα και τη θέση του υδατογραφήματος. Εκτύπωση κεφαλίδας και υποσέλιδου (για Windows μόνο) Μπορείτε να εκτυπώσετε πληροφορίες, όπως όνομα χρήστη και ημερομηνία εκτύπωσης ως κεφαλίδες ή υποσέλιδα. Κάντε κλικ στο Χαρακτηριστικά υδατογραφήματος στην καρτέλα Άλλες επιλογές και στη συνέχεια επιλέξτε το στοιχείο Κεφαλίδα/Υποσέλιδο. Κάντε κλικ στις Ρυθμίσεις και επιλέξτε τα απαραίτητα στοιχεία από την αναπτυσσόμενη λίστα. Εκτύπωση φωτογραφιών με το Epson Easy Photo Print Το Epson Easy Photo Print σας επιτρέπει να οργανώνετε και να εκτυπώνετε με ευκολία φωτογραφίες σε διάφορους τύπους χαρτιού. Ανατρέξτε στη βοήθεια της εφαρμογής για λεπτομέρειες. 55
56 Εκτύπωση Με την εκτύπωση σε αυθεντικό φωτογραφικό χαρτί Epson, η ποιότητα μελανιού μεγιστοποιείται και τα εκτυπωμένα αποτελέσματα έχουν ζωηρά και καθαρά χρώματα. Για να πραγματοποιήσετε εκτύπωση χωρίς περιθώρια χρησιμοποιώντας μια εμπορικά διαθέσιμη εφαρμογή, επιλέξτε τις ακόλουθες ρυθμίσεις. Δημιουργήστε τα δεδομένα εικόνας ώστε να προσαρμοστούν πλήρως στο μέγεθος χαρτιού και, αν είναι διαθέσιμη μια ρύθμιση περιθωρίου στην εφαρμογή που χρησιμοποιείτε, ρυθμίστε το περιθώριο στα 0 mm. Ενεργοποιήστε τη ρύθμιση εκτύπωσης χωρίς περιθώρια στο πρόγραμμα οδήγησης εκτυπωτή. & «Epson Easy Photo Print» στη σελίδα 98 & «Εγκατάσταση εφαρμογών» στη σελίδα 102 Εκτύπωση από έξυπνες συσκευές Χρήση της ρύθμισης Epson iprint Χρησιμοποιώντας την εφαρμογή Epson iprint, μπορείτε να εκτυπώνετε φωτογραφίες, έγγραφα και ιστοσελίδες από έξυπνες συσκευές, όπως smartphone ή tablet. Μπορείτε να χρησιμοποιήσετε την τοπική εκτύπωση, εκτυπώνοντας από μια έξυπνη συσκευή που είναι συνδεδεμένη στο ίδιο ασύρματο δίκτυο με τον εκτυπωτή σας, ή με απομακρυσμένη εκτύπωση, εκτυπώνοντας από μία απομακρυσμένη τοποθεσία μέσω Internet. Για να χρησιμοποιήσετε την απομακρυσμένη εκτύπωση, καταχωρήστε τον εκτυπωτή σας στην υπηρεσία Epson Connect. & «Υπηρεσία Epson Connect» στη σελίδα 89 Εγκατάσταση του Epson iprint Μπορείτε να εγκαταστήσετε την εφαρμογή Epson iprint στην έξυπνη συσκευή σας από την ακόλουθη διεύθυνση URL ή τον κώδικα QR. 56
57 Εκτύπωση Εκτύπωση χρησιμοποιώντας το Epson iprint Κάντε έναρξη της εφαρμογής Epson iprint από την έξυπνη συσκευή σας και επιλέξτε το στοιχείο που θέλετε να χρησιμοποιήσετε από την αρχική οθόνη. Οι ακόλουθες οθόνες ενδέχεται να τροποποιηθούν χωρίς προειδοποίηση. A B C D E F G Αρχική οθόνη που εμφανίζεται κατά την έναρξη της εφαρμογής. Εμφανίζει πληροφορίες σχετικά με τη ρύθμιση του εκτυπωτή και Συχνές Ερωτήσεις. Εμφανίζει την οθόνη στην οποία μπορείτε να επιλέξετε τον εκτυπωτή και να πραγματοποιήσετε τις ρυθμίσεις του εκτυπωτή. Αφού επιλέξετε εκτυπωτή, δεν θα χρειαστεί να τον επιλέξετε ξανά την επόμενη φορά. Επιλέξτε τι θέλετε να εκτυπώσετε, όπως φωτογραφίες, έγγραφα και ιστοσελίδες. Εμφανίζει την οθόνη στην οποία μπορείτε να πραγματοποιήσετε τις ρυθμίσεις του εκτυπωτή, όπως το μέγεθος και τον τύπο χαρτιού. Εμφανίζει τις φωτογραφίες και τα έγγραφα που επιλέξατε. Αρχίζει την εκτύπωση. Για να εκτυπώσετε από το μενού εγγράφων χρησιμοποιώντας iphone, ipad και ipod touch με λειτουργικό σύστημαios, κάντε έναρξη της εφαρμογήςepson iprint αφού μεταφέρετε το έγγραφο που θέλετε να εκτυπώσετε χρησιμοποιώντας τη λειτουργία κοινής χρήσης αρχείων του itunes. 57
58 Εκτύπωση Ακύρωση εκτύπωσης Στα Windows, δεν μπορείτε να ακυρώσετε μια εργασία εκτύπωσης από τον υπολογιστή αν έχει αποσταλεί πλήρως στον εκτυπωτή. Σε αυτήν την περίπτωση, ακυρώστε την εργασία εκτύπωσης χρησιμοποιώντας τον πίνακα ελέγχου του εκτυπωτή. Όταν εκτυπώνετε πολλαπλές σελίδες από Mac OS X, δεν μπορείτε να ακυρώσετε όλες τις εργασίες χρησιμοποιώντας τον πίνακα ελέγχου. Σε αυτήν την περίπτωση, ακυρώστε την εργασία εκτύπωσης από τον υπολογιστή. Εάν έχετε στείλει μια εργασία εκτύπωσης από υπολογιστή Mac OS X v μέσω του δικτύου, ενδέχεται να μην μπορείτε να ακυρώσετε την εκτύπωση από τον υπολογιστή. Σε αυτήν την περίπτωση, ακυρώστε την εργασία εκτύπωσης χρησιμοποιώντας τον πίνακα ελέγχου του εκτυπωτή. Ακύρωση εκτύπωσης Κουμπί εκτυπωτή Για να ακυρώσετε την εργασία εκτύπωσης που βρίσκεται σε εξέλιξη, πατήστε το κουμπί y. Ακύρωση εκτύπωσης - Windows 1. Μεταβείτε στο παράθυρο του προγράμματος οδήγησης του εκτυπωτή. 2. Επιλέξτε την καρτέλα Συντήρηση. 3. Κάντε κλικ στην επιλογή Ουρά εκτύπωσης. 4. Κάντε δεξί κλικ στην εργασία που θέλετε να ακυρώσετε και επιλέξτε Άκυρο. & «Πρόγραμμα οδήγησης του εκτυπωτή για Windows» στη σελίδα 91 Ακύρωση εκτύπωσης - Mac OS X 1. Πατήστε το εικονίδιο του εκτυπωτή στο μενού Πλατφόρμα. 2. Επιλέξτε την εργασία που θέλετε να ακυρώσετε. 3. Ακυρώστε την εργασία. Mac OS X v10.8.x ή νεότερη έκδοση Κάντε κλικ στο δίπλα στο μετρητή προόδου. Mac OS X v έως v10.7.x Κάντε κλικ στην επιλογή Διαγραφή. 58
59 Δημιουργία αντιγράφων Δημιουργία αντιγράφων Βασικές πληροφορίες για την αντιγραφή Μπορείτε να αντιγράψετε σε χαρτί μεγέθους A4 με την ίδια μεγέθυνση. Γύρω από τις άκρες του χαρτιού εμφανίζονται περιθώρια πλάτους 3 mm, ανεξάρτητα αν το πρωτότυπο έχει περιθώρια γύρω από τις άκρες του χαρτιού ή όχι. Κατά την αντιγραφή πρωτοτύπων με μέγεθος μικρότερο από A4, τα περιθώρια θα είναι μεγαλύτερα από 3 mm ανάλογα με τη θέση στην οποία τοποθετείτε το πρωτότυπο. 1. Τοποθετήστε χαρτί μεγέθους A4 στον εκτυπωτή. 2. Τοποθετήστε τα πρωτότυπα. 3. Πατήστε το κουμπί ή. Πατήστε ταυτόχρονα το κουμπί y και το κουμπί ή για αντιγραφή σε πρόχειρη λειτουργία, η οποία χρησιμοποιεί λιγότερο μελάνι και εκτυπώνει με χαμηλότερη πυκνότητα. Για τους χρήστες στη Δυτική Ευρώπη, η πρόχειρη λειτουργία δεν είναι διαθέσιμη. Το χρώμα, το μέγεθος και το περιθώριο της αντιγραμμένης εικόνας διαφέρουν ως ένα βαθμό από του πρωτοτύπου. & «Τοποθέτηση χαρτιού στην Πίσω τροφοδοσία χαρτιού» στη σελίδα 33 & «Τοποθέτηση πρωτοτύπων στο Γυαλί σαρωτή» στη σελίδα 36 Δημιουργία πολλαπλών αντιγράφων Μπορείτε να δημιουργήσετε πολλαπλά αντίγραφα ταυτόχρονα. Μπορείτε να ορίσετε έως και 20 αντίγραφα. Γύρω από τις άκρες του χαρτιού εμφανίζονται περιθώρια πλάτους 3 mm. 1. Τοποθετήστε τον ίδιο αριθμό φύλλων χαρτιού μεγέθους A4 με τον αριθμό αντιγράφων που θέλετε να δημιουργήσετε. 2. Τοποθετήστε τα πρωτότυπα. 3. Πατήστε το κουμπί ή τόσες φορές όσος ο αριθμός αντιγράφων που θέλετε να δημιουργήσετε. Για παράδειγμα, εάν θέλετε να δημιουργήσετε 10 έγχρωμα αντίγραφα, πατήστε το κουμπί 10 φορές. Πατήστε το κουμπί εντός ενός δευτερολέπτου για να αλλάξετε τον αριθμό αντιγράφων. Εάν πατήσετε το κουμπί μετά από ένα δευτερόλεπτο, ο αριθμός αντιγράφων έχει καθοριστεί και αρχίζει η αντιγραφή. & «Τοποθέτηση χαρτιού στην Πίσω τροφοδοσία χαρτιού» στη σελίδα 33 & «Τοποθέτηση πρωτοτύπων στο Γυαλί σαρωτή» στη σελίδα 36 59
60 Σάρωση Σάρωση Σάρωση από τον Πίνακα ελέγχου Μπορείτε να αποθηκεύσετε τη σαρωμένη εικόνα σε μορφή PDF σε έναν υπολογιστή που είναι συνδεδεμένος με τον εκτυπωτή μέσω καλωδίου USB. c Σημαντικό: Βεβαιωθείτε ότι έχετε εγκαταστήσει τα εργαλεία Epson Scan 2 και Epson Event Manager στον υπολογιστή σας πριν από τη χρήση αυτής της δυνατότητας. 1. Τοποθετήστε τα πρωτότυπα. 2. Πατήστε ταυτόχρονα το κουμπί και το κουμπί. Μπορείτε να αλλάξετε τις ρυθμίσεις σάρωσης, όπως τον τύπο εγγράφου, τον φάκελο αποθήκευσης ή τη μορφή αποθήκευσης, χρησιμοποιώντας το εργαλείο Epson Event Manager. Το χρώμα, το μέγεθος και το περιθώριο της σαρωμένης εικόνας δεν θα είναι ακριβώς ίδια με αυτά του πρωτοτύπου. & «Τοποθέτηση πρωτοτύπων στο Γυαλί σαρωτή» στη σελίδα 36 & «Epson Event Manager» στη σελίδα 98 Σάρωση από υπολογιστή Σάρωση μέσω Epson Scan 2 Μπορείτε να σαρώνετε χρησιμοποιώντας το πρόγραμμα οδήγησης σαρωτή «Epson Scan 2». Ανατρέξτε στη βοήθεια του Epson Scan 2 για την επεξήγηση του κάθε στοιχείου ρύθμισης. & «Epson Scan 2 (Πρόγραμμα οδήγησης σαρωτή)» στη σελίδα 97 Σάρωση εγγράφων (Κατάσταση λειτουργίας εγγράφου) Χρησιμοποιώντας το Κατάσταση λειτουργίας εγγράφου στο Epson Scan 2, μπορείτε να σαρώσετε πρωτότυπα χρησιμοποιώντας λεπτομερείς ρυθμίσεις, οι οποίες ενδείκνυνται για έγγραφα κειμένου. 1. Τοποθετήστε τα πρωτότυπα. 2. Εκκινήστε το Epson Scan Επιλέξτε Κατάσταση λειτουργίας εγγράφου από τη λίστα Λειτουργία. 60
61 Σάρωση 4. Προβείτε στις ακόλουθες ρυθμίσεις στην καρτέλα Κύριες ρυθμίσεις. Μέγεθος εγγράφου: Επιλέξτε το μέγεθος του πρωτοτύπου που τοποθετήσατε. Τύπος εικόνας: Επιλέξτε το χρώμα για την αποθήκευση της σαρωμένης εικόνας. Aνάλυση: Επιλέξτε την ανάλυση. Η ρύθμιση Προέλευση εγγράφου είναι ορισμένη σε Γυαλί σαρωτή. Δεν μπορείτε να αλλάξετε αυτή τη ρύθμιση. 5. Πραγματοποιήστε τις υπόλοιπες ρυθμίσεις, εάν χρειάζεται. Για την προεπισκόπηση της σαρωμένης εικόνας, κάντε κλικ στο κουμπί Προεπισκόπηση. Ανοίγει το παράθυρο προεπισκόπησης και εμφανίζεται η προεπισκόπηση της εικόνας. Στην καρτέλα Ρυθμίσεις για προχωρημένους, μπορείτε να πραγματοποιήσετε λεπτομερείς ρυθμίσεις εικόνας, οι οποίες ενδείκνυνται για έγγραφα κειμένου, όπως οι παρακάτω. Μάσκα βελτίωσης εικόνας: Μπορείτε να ενισχύσετε και να καταστήσετε περισσότερο ευκρινή τα περιγράμματα της εικόνας. Βελτίωση εικόνας: Μπορείτε να αφαιρείτε τα μοτίβα μουαρέ (σκιές με μορφή ιστού) που εμφανίζονται κατά τη σάρωση τυπωμένου χαρτιού, όπως περιοδικά. Βελτίωση κειμένου: Μπορείτε να καταστήσετε περισσότερο ευκρινείς και ευανάγνωστους τους θαμπούς χαρακτήρες στο πρωτότυπο. Αυτόματη κατάτμηση περιοχής: Μπορείτε να κάνετε τους χαρακτήρες ευανάγνωστους και τις εικόνες λείες όταν πραγματοποιείτε ασπρόμαυρη σάρωση ενός εγγράφου που περιέχει εικόνες. 61
62 Σάρωση Ορισμένα στοιχεία μπορεί να μην είναι διαθέσιμα ανάλογα με τις ρυθμίσεις που έχετε πραγματοποιήσει. 6. Ορίστε τις ρυθμίσεις αποθήκευσης του αρχείου. Μορφή εικόνας: Επιλέξτε τη μορφή αποθήκευσης από τη λίστα. Μπορείτε να πραγματοποιήσετε λεπτομερείς ρυθμίσεις για κάθε μορφή αποθήκευσης με εξαίρεση τα BITMAP και PNG. Επιλέξτε Επιλογές από τη λίστα αφού επιλέξετε πρώτα τη μορφή αποθήκευσης. Όνομα αρχείου: Επιβεβαιώστε το όνομα αποθήκευσης του αρχείου που εμφανίζεται. Μπορείτε να αλλάξετε τις ρυθμίσεις για το όνομα αρχείου επιλέγοντας Ρυθμίσεις από τη λίστα. Φάκελος: Επιλέξτε τον φάκελο αποθήκευσης για τη σαρωμένη εικόνα από τη λίστα. Μπορείτε να επιλέξετε άλλο φάκελο ή να δημιουργήσετε έναν νέο φάκελο επιλέγοντας Επιλέξτε. από τη λίστα. 7. Κάντε κλικ στην επιλογή Σάρωση. & «Τοποθέτηση πρωτοτύπων στο Γυαλί σαρωτή» στη σελίδα 36 62
63 Σάρωση Σάρωση φωτογραφιών ή εικόνων (Κατάσταση λειτουργίας φωτογραφίας) Χρησιμοποιώντας το Κατάσταση λειτουργίας φωτογραφίας στο Epson Scan 2, μπορείτε να σαρώσετε πρωτότυπα με μια μεγάλη ποικιλία δυνατοτήτων ρύθμισης εικόνας που ενδείκνυνται για φωτογραφίες ή εικόνες. 1. Τοποθετήστε τα πρωτότυπα. Τοποθετώντας πολλαπλά πρωτότυπα στη γυάλινη επιφάνεια του σαρωτή, μπορείτε να τα σαρώσετε όλα μαζί ταυτόχρονα. Βεβαιωθείτε ότι υπάρχει κενό τουλάχιστον 20 mm ανάμεσα στα πρωτότυπα. 2. Εκκινήστε το Epson Scan Επιλέξτε Κατάσταση λειτουργίας φωτογραφίας από τη λίστα Λειτουργία. 4. Προβείτε στις ακόλουθες ρυθμίσεις στην καρτέλα Κύριες ρυθμίσεις. Τύπος εικόνας: Επιλέξτε το χρώμα για την αποθήκευση της σαρωμένης εικόνας. Aνάλυση: Επιλέξτε την ανάλυση. Η ρύθμιση Προέλευση εγγράφου είναι ορισμένη σε Γυαλί σαρωτή και η ρύθμιση Τύπος εγγράφου σε Ανακλαστικό. (Ανακλαστικό σημαίνει πρωτότυπα που δεν είναι διαφανή, για παράδειγμα απλό χαρτί ή φωτογραφίες.) Δεν μπορείτε να αλλάξετε αυτές τις ρυθμίσεις. 63
64 Σάρωση 5. Κάντε κλικ στην επιλογή Προεπισκόπηση. Ανοίγει το παράθυρο προεπισκόπησης και εμφανίζεται η προεπισκόπηση των εικόνων με τη μορφή μικρογραφιών. Για προεπισκόπηση ολόκληρης της σαρωμένης περιοχής, επιλέξτε Κανονική από τη λίστα στην κορυφή του παραθύρου προεπισκόπησης. 6. Επιβεβαιώστε την προεπισκόπηση και πραγματοποιήστε ρυθμίσεις εικόνας στην καρτέλα Ρυθμίσεις για προχωρημένους, εάν χρειάζεται. 64
65 Σάρωση Μπορείτε να προσαρμόσετε τη σαρωμένη εικόνα χρησιμοποιώντας λεπτομερείς ρυθμίσεις που ενδείκνυνται για φωτογραφίες ή εικόνες, όπως οι παρακάτω. Φωτεινότητα: Μπορείτε να προσαρμόσετε τη φωτεινότητα της σαρωμένης εικόνας. Αντίθεση: Μπορείτε να προσαρμόσετε την αντίθεση της σαρωμένης εικόνας. Απόχρωση: Μπορείτε να προσαρμόσετε τον κορεσμό (ένταση χρώματος) της σαρωμένης εικόνας. Μάσκα βελτίωσης εικόνας: Μπορείτε να ενισχύσετε και να καταστήσετε περισσότερο ευκρινή τα περιγράμματα της σαρωμένης εικόνας. Επαναφορά χρωμάτων: Μπορείτε να διορθώσετε εικόνες που έχουν θαμπώσει, για να επαναφέρετε τα αρχικά του χρώματα. Διόρθωση κόντρα φωτισμού: Μπορείτε να φωτίσετε τις σαρωμένες εικόνες που είναι σκοτεινές λόγω του οπίσθιου φωτισμού. Βελτίωση εικόνας: Μπορείτε να αφαιρείτε τα μοτίβα μουαρέ (σκιές με μορφή ιστού) που εμφανίζονται κατά τη σάρωση τυπωμένου χαρτιού, όπως περιοδικά. Αφαίρεση σκόνης: Μπορείτε να αφαιρέσετε τη σκόνη από τη σαρωμένη εικόνα. Ορισμένα στοιχεία μπορεί να μην είναι διαθέσιμα ανάλογα με τις ρυθμίσεις που έχετε πραγματοποιήσει. Ανάλογα με το πρωτότυπο, η σαρωμένη εικόνα μπορεί να μην προσαρμοστεί σωστά. Όταν δημιουργούνται πολλαπλές μικρογραφίες, μπορείτε να προσαρμόσετε την ποιότητα της εικόνας για κάθε μικρογραφία ξεχωριστά. Ανάλογα με τα στοιχεία προσαρμογής, μπορείτε να ρυθμίσετε την ποιότητα πολλών σαρωμένων εικόνων μαζί επιλέγοντας πολλαπλές μικρογραφίες. 7. Ορίστε τις ρυθμίσεις αποθήκευσης του αρχείου. Μορφή εικόνας: Επιλέξτε τη μορφή αποθήκευσης από τη λίστα. Μπορείτε να πραγματοποιήσετε λεπτομερείς ρυθμίσεις για κάθε μορφή αποθήκευσης με εξαίρεση τα BITMAP και PNG. Επιλέξτε Επιλογές από τη λίστα αφού επιλέξετε πρώτα τη μορφή αποθήκευσης. Όνομα αρχείου: Επιβεβαιώστε το όνομα αποθήκευσης του αρχείου που εμφανίζεται. 65
66 Σάρωση Μπορείτε να αλλάξετε τις ρυθμίσεις για το όνομα αρχείου επιλέγοντας Ρυθμίσεις από τη λίστα. Φάκελος: Επιλέξτε τον φάκελο αποθήκευσης για τη σαρωμένη εικόνα από τη λίστα. Μπορείτε να επιλέξετε άλλο φάκελο ή να δημιουργήσετε έναν νέο φάκελο επιλέγοντας Επιλέξτε. από τη λίστα. 8. Κάντε κλικ στην επιλογή Σάρωση. & «Τοποθέτηση πρωτοτύπων στο Γυαλί σαρωτή» στη σελίδα 36 & «Τοποθέτηση πολλαπλών φωτογραφιών για σάρωση» στη σελίδα 37 Σάρωση από έξυπνες συσκευές Με την εφαρμογή iprint της Epson μπορείτε να σαρώνετε φωτογραφίες και έγγραφα από μια έξυπνη συσκευή, όπως smartphone ή tablet, η οποία είναι συνδεδεμένη στο ίδιο ασύρματο δίκτυο με τον εκτυπωτή σας. Μπορείτε να αποθηκεύσετε τα σαρωμένα δεδομένα σε μια έξυπνη συσκευή ή σε υπηρεσίες Cloud, να τα στείλετε με ή να τα εκτυπώσετε. Εγκατάσταση του Epson iprint Μπορείτε να εγκαταστήσετε την εφαρμογή Epson iprint στην έξυπνη συσκευή σας από την ακόλουθη διεύθυνση URL ή τον κώδικα QR. Σάρωση μέσω Epson iprint Κάντε έναρξη της εφαρμογής Epson iprint από την έξυπνη συσκευή σας και επιλέξτε το στοιχείο που θέλετε να χρησιμοποιήσετε από την αρχική οθόνη. 66
67 Σάρωση Οι ακόλουθες οθόνες ενδέχεται να τροποποιηθούν χωρίς προειδοποίηση. A B C D E F G H I J Αρχική οθόνη που εμφανίζεται κατά την έναρξη της εφαρμογής. Εμφανίζει πληροφορίες σχετικά με τη ρύθμιση του εκτυπωτή και Συχνές Ερωτήσεις. Εμφανίζει την οθόνη στην οποία μπορείτε να επιλέξετε τον εκτυπωτή και να πραγματοποιήσετε τις ρυθμίσεις του εκτυπωτή. Αφού επιλέξετε εκτυπωτή, δεν θα χρειαστεί να τον επιλέξετε ξανά την επόμενη φορά. Εμφανίζει την οθόνη σάρωσης. Εμφανίζει την οθόνη στην οποία μπορείτε να πραγματοποιήσετε ρυθμίσεις σάρωσης, όπως η ανάλυση. Εμφανίζει τις σαρωμένες εικόνες. Αρχίζει τη σάρωση. Εμφανίζει την οθόνη στην οποία μπορείτε να αποθηκεύσετε τα σαρωμένα δεδομένα σε μια έξυπνη συσκευή ή σε υπηρεσίες Cloud. Εμφανίζει την οθόνη στην οποία μπορείτε να στείλετε τα σαρωμένα δεδομένα μέσω . Εμφανίζει την οθόνη στην οποία μπορείτε να εκτυπώσετε τα σαρωμένα δεδομένα. 67
68 Αντικατάσταση δοχείων μελανιού Αντικατάσταση δοχείων μελανιού Έλεγχος των δοχείων μελανιού Μπορείτε να ελέγξετε τα επίπεδα μελανιού κατά προσέγγιση από τον υπολογιστή. Έλεγχος των επιπέδων μελάνης - Windows 1. Μεταβείτε στο παράθυρο του προγράμματος οδήγησης του εκτυπωτή. 2. Επιλέξτε Επίπεδα μελανιού στην καρτέλα Κύριο. Εάν απενεργοποιηθεί η EPSON Status Monitor 3, δεν έχουν απενεργοποιηθεί τα επίπεδα μελανιού. Κάντε κλικ στο Πρόσθετες ρυθμίσεις στην καρτέλα Συντήρηση και στη συνέχεια επιλέξτε το στοιχείο Ενεργοποίηση του EPSON Status Monitor 3. & «Πρόγραμμα οδήγησης του εκτυπωτή για Windows» στη σελίδα 91 Έλεγχος των επιπέδων μελάνης - Mac OS X 1. Επιλέξτε Προτιμήσεις συστήματος από το μενού > Εκτυπωτές και σαρωτές (ή Εκτύπωση και σάρωση, Εκτύπωση και φαξ) και, στη συνέχεια, επιλέξτε τον εκτυπωτή. 2. Κάντε κλικ στην επιλογή Επιλογές και προμήθειες > Βοήθημα > Άνοιγμα Βοηθήματος εκτυπωτή. 3. Κάντε κλικ στην επιλογή EPSON Status Monitor. Κωδικοί δοχείων μελανιού Η Epson συνιστά τη χρήση γνήσιων δοχείων μελανιού Epson. Η Epson δεν μπορεί να εγγυηθεί την ποιότητα ή την αξιοπιστία μη γνήσιων μελανιών. Αν δεν χρησιμοποιήσετε γνήσια μελάνια, μπορεί να προκαλέσετε βλάβη. Οι εγγυήσεις της Epson δεν καλύπτουν αυτή τη βλάβη, η οποία μπορεί σε συγκεκριμένες συνθήκες να αποσταθεροποιήσει τη λειτουργία του εκτυπωτή. Αν το μελάνι δεν είναι γνήσιο, ίσως να μην εμφανίζονται πληροφορίες για τα επίπεδα του μελανιού. Οι ακόλουθοι είναι οι κωδικοί για τα αυθεντικά δοχεία μελανιού Epson. 68
69 Αντικατάσταση δοχείων μελανιού Προϊόν Εικονίδιο BK: Black (Μαύρο) C: Cyan (Γαλάζιο) M: Magenta (Ματζέντα) Y: Yellow (Κίτρινο) XP-245, XP-247 Φράουλα XL * 29XL * 29XL * 29XL * XP-243 Κεράσια XL * 36XL * 36XL * 36XL * * Το εικονίδιο «XL» υποδεικνύει ένα μεγάλο δοχείο. Για την Αυστραλία BK: Black (Μαύρο) C: Cyan (Γαλάζιο) M: Magenta (Ματζέντα) Y: Yellow (Κίτρινο) XL * 29XL * 29XL * 29XL * * Το εικονίδιο «XL» υποδεικνύει ένα μεγάλο δοχείο. Για Σιγκαπούρη, Χονγκ Κονγκ, Ταϊβάν και Κορέα BK: Black (Μαύρο) C: Cyan (Γαλάζιο) M: Magenta (Ματζέντα) Y: Yellow (Κίτρινο) Δεν διατίθενται όλα τα δοχεία σε όλες τις περιοχές. Οι κωδικοί των δοχείων μελανιού μπορεί να διαφέρουν ανάλογα με την τοποθεσία. Για τους σωστούς κωδικούς στην περιοχή σας, επικοινωνήστε με το τμήμα υποστήριξης της Epson. Οι χρήστες που βρίσκονται στην Ευρώπη, θα πρέπει να επισκεφθούν την ακόλουθη τοποθεσία Web για πληροφορίες σχετικά με τις αποδόσεις των δοχείων μελανιού Epson. & «Ιστοσελίδα τεχνικής υποστήριξης στο Web» στη σελίδα 137 Προφυλάξεις χειρισμού των δοχείων μελανιού Διαβάστε τις ακόλουθες οδηγίες προτού αντικαταστήσετε τα δοχεία μελανιού. 69
70 Αντικατάσταση δοχείων μελανιού Προφυλάξεις χειρισμού Αποθηκεύστε τα δοχεία μελανιού σε θερμοκρασία δωματίου και διατηρήστε τα μακριά από άμεση ηλιακή ακτινοβολία. Η Epson συστήνει τη χρήση του δοχείου μελανιού πριν την ημερομηνία που αναγράφεται στη συσκευασία. Για καλύτερα αποτελέσματα, αναλώστε τα δοχεία μελανιού εντός έξι μηνών από το άνοιγμα της συσκευασίας. Για καλύτερα αποτελέσματα, αποθηκεύστε τις συσκευασίες των δοχείων μελανιού με το κάτω μέρος προς τα κάτω. Αφού φέρετε ένα δοχείο μελανιού μέσα από μέρος δροσερής αποθήκευσης, αφήστε το να έρθει σε θερμοκρασία δωματίου τουλάχιστον τρεις ώρες πριν το χρησιμοποιήσετε. Μην ανοίγετε τη συσκευασία του δοχείου μελανιού αν δεν είστε έτοιμοι να το τοποθετήσετε στον εκτυπωτή. Το δοχείο παρέχεται σε συσκευασία κενού για τη διατήρηση της αξιοπιστίας του. Αν αφήσετε ένα δοχείο εκτός της συσκευασίας του για μεγάλο χρονικό διάστημα πριν το χρησιμοποιήσετε, ενδέχεται να μην είναι δυνατή η κανονική εκτύπωση. Να είστε προσεκτικοί ώστε να μην σπάσετε τα άγκιστρα στη πλευρά του δοχείου μελανιού όταν το αφαιρείτε από τη συσκευασία του. Πρέπει να αφαιρέσετε την κίτρινη ταινία από το δοχείο πριν το τοποθετήσετε. Διαφορετικά, η ποιότητα εκτύπωσης μπορεί να υποβαθμιστεί ή να μην έχετε τη δυνατότητα εκτύπωσης. Μην αφαιρείτε και μην σκίζετε την ετικέτα του δοχείου. Μπορεί να προκληθούν διαρροές. Μην αφαιρέσετε την διάφανη ετικέτα σφράγισης από το κάτω μέρος του δοχείου. Ενδεχομένως να μην μπορεί να χρησιμοποιηθεί το δοχείο. 70
71 Αντικατάσταση δοχείων μελανιού Μην αγγίζετε τις ενότητες που απεικονίζονται στην εικόνα. Ενδέχεται να επηρεαστεί η κανονική λειτουργία και η εκτύπωση. Για να εκτυπώσετε, πρέπει να εγκαταστήσετε όλα τα δοχεία μελανιού. Μην αντικαθιστάτε τα δοχεία μελανιού ενώ η συσκευή είναι απενεργοποιημένη. Μην μετακινείτε την κεφαλή εκτύπωσης χειροκίνητα. Διαφορετικά, ενδέχεται να καταστρέψετε τον εκτυπωτή. Μετά την εγκατάσταση του δοχείου μελάνης, η λυχνία λειτουργίας εξακολουθεί να αναβοσβήνει ενώ γίνεται φόρτωση μελανιού στον εκτυπωτή. Μην απενεργοποιήσετε τον εκτυπωτή κατά τη φόρτωση του μελανιού. Αν η φόρτωση του μελανιού δεν ολοκληρωθεί, ενδέχεται να μην είναι δυνατή η εκτύπωση. Μην αφήνετε τον εκτυπωτή έχοντας αφαιρέσει τα δοχεία μελανιού και μην απενεργοποιείτε τον εκτυπωτή κατά την αντικατάσταση των δοχείων μελανιού. Διαφορετικά, το μελάνι που παραμένει στα ακροφύσια της κεφαλής εκτύπωσης θα στεγνώσει και δεν θα έχετε τη δυνατότητα εκτύπωσης. Αν χρειαστεί να αφαιρέσετε προσωρινά ένα δοχείο μελανιού, φροντίστε να προστατέψετε την περιοχή παροχής μελανιού από σκόνη και βρωμιά. Αποθηκεύστε το δοχείο μελανιού στο ίδιο περιβάλλον με τον εκτυπωτή, με τη θύρα παροχής μελανιού προς τα κάτω ή πλαγίως. Μην αποθηκεύετε τα δοχεία μελανιού με τη θύρα παροχής μελανιού προς τα επάνω. Επειδή η θύρα παροχής μελανιού είναι εξοπλισμένη με μια βαλβίδα η οποία έχει σχεδιαστεί για τον περιορισμό της αποδέσμευσης επιπλέον μελανιού, δεν χρειάζεται να παρέχετε τα δικά σας καλύμματα ή πώματα. Τα δοχεία μελανιού που αφαιρούνται ενδέχεται να έχουν μελάνι γύρω από τη θύρα παροχής μελανιού. Κατά την αφαίρεση των δοχείων, να είστε προσεκτικοί ώστε να μην λερωθεί με μελάνι η γύρω περιοχή. Αυτός ο εκτυπωτής χρησιμοποιεί δοχεία μελανιού εξοπλισμένα με ένα πράσινο τσιπάκι το οποίο παρακολουθεί πληροφορίες όπως η ποσότητα μελανιού που απομένει για κάθε δοχείο. Αυτό σημαίνει ότι ακόμη και αν το δοχείο αφαιρεθεί από τον εκτυπωτή πριν εξαντληθεί το περιεχόμενό του, εξακολουθείτε να έχετε τη δυνατότητα να χρησιμοποιήσετε το δοχείο, όταν το τοποθετήσετε εκ νέου στον εκτυπωτή. Ωστόσο, κατά την επανατοποθέτηση ενός δοχείου, ενδέχεται να καταναλωθεί μια ποσότητα μελανιού για την εγγύηση της απόδοσης του εκτυπωτή. Για μέγιστη αποδοτικότητα μελανιού, αφαιρείτε τα δοχεία μελανιού μόνο όταν είστε έτοιμοι να τα αντικαταστήσετε. Τα δοχεία μελανιού με κατάσταση χαμηλού επιπέδου μελανιού ενδεχομένως να μην μπορούν να χρησιμοποιηθούν όταν τοποθετηθούν εκ νέου. Για την καλύτερη δυνατή ποιότητα εκτύπωσης και για την προστασία της κεφαλής εκτύπωσης, ένα μεταβλητό απόθεμα μελανιού παραμένει στο δοχείο όταν ο εκτυπωτής σάς δείχνει ότι πρέπει να αντικαταστήσετε το δοχείο. Το απόθεμα αυτό δεν περιλαμβάνεται στις ποσότητες που αναφέρονται. Παρόλο που τα δοχεία μελανιού ενδέχεται να περιέχουν ανακυκλωμένα υλικά, αυτό δεν επηρεάζει τη λειτουργία ή την απόδοση του εκτυπωτή. Ενδέχεται να υπάρξουν αλλαγές στις προδιαγραφές και την εμφάνιση του δοχείου μελανιού χωρίς προηγούμενη ειδοποίηση για τη βελτίωση. 71
72 Αντικατάσταση δοχείων μελανιού Μην αποσυναρμολογήσετε και μην κάνετε μετατροπές στο δοχείο μελανιού, διαφορετικά ο εκτυπωτής ενδέχεται να μη λειτουργεί κανονικά. Δεν μπορείτε να χρησιμοποιήσετε τα αρχικά δοχεία μελανιού του εκτυπωτή για την αντικατάσταση. Οι ποσότητες που αναφέρονται ποικίλουν ανάλογα με τις εικόνες που εκτυπώνετε, τον τύπο χαρτιού που χρησιμοποιείτε, τη συχνότητα των εκτυπώσεων σας και τις συνθήκες περιβάλλοντος, όπως η θερμοκρασία. Κατανάλωση μελανιού Για τη διατήρηση της βέλτιστης απόδοσης της κεφαλής εκτύπωσης, καταναλώνεται μελάνι από όλα τα δοχεία μελανιού, όχι μόνο κατά τη διάρκεια της εκτύπωσης αλλά και κατά τις λειτουργίες συντήρησης όπως η αντικατάσταση δοχείων μελανιού και ο καθαρισμός της κεφαλής εκτύπωσης. Κατά τη μονόχρωμη εκτύπωση ή την εκτύπωση σε κλίμακα του γκρι, ενδέχεται να χρησιμοποιείται έγχρωμο αντί για μαύρο μελάνι, ανάλογα με τον τύπο χαρτιού ή τις ρυθμίσεις ποιότητας εκτύπωσης. Αυτό οφείλεται στο γεγονός ότι για τη δημιουργία μαύρου μελανιού απαιτείται μείγμα έγχρωμων μελανιών. Κατά την αρχική εγκατάσταση, χρησιμοποιούνται εν μέρει τα δοχεία μελανιού που περιέχονται στη συσκευασία του εκτυπωτή. Για εκτυπώσεις υψηλής ποιότητας, η κεφαλή εκτύπωσης του εκτυπωτή θα είναι γεμάτη με μελάνι. Η διαδικασία αυτή, που γίνεται μόνο μία φορά, καταναλώνει μια ποσότητα μελανιού, με αποτέλεσμα τα συγκεκριμένα δοχεία να εκτυπώσουν ενδεχομένως λιγότερες σελίδες σε σύγκριση με τα επόμενα δοχεία μελανιού που θα χρησιμοποιήσετε. Αντικατάσταση δοχείων μελανιού (όταν η ενδεικτική λυχνία μελανιού είναι αναμμένη ή αναβοσβήνει)! Προσοχή: Να είστε προσεκτικοί ώστε να μην εγκλωβίσετε το χέρι ή τα δάχτυλά σας κατά το άνοιγμα ή το κλείσιμο της μονάδας σαρωτή. Διαφορετικά, ενδέχεται να τραυματιστείτε. Μπορείτε να συνεχίσετε να εκτυπώνετε, ενώ αναβοσβήνει η ενδεικτική λυχνία B (μελάνι). Ωστόσο, προετοιμάστε νέα δοχεία μελανιού όσο το δυνατόν συντομότερα. Αν αντικαταστήσετε τα δοχεία μελανιού κατά την αντιγραφή, τα πρωτότυπα ενδέχεται να μετακινηθούν από τη θέση τους. Πατήστε το κουμπί y για ακύρωση και αντικατάσταση των πρωτοτύπων. 1. Ανοίξτε τη μονάδα σαρωτή με το κάλυμμα εγγράφων κλειστό. 72
73 Αντικατάσταση δοχείων μελανιού 2. Χρησιμοποιήστε τα κουμπιά του εκτυπωτή για να μετακινήσετε την υποδοχή δοχείων μελανιού. Αντικαταστήστε το δοχείο που θα σταματήσει στο εικονίδιο. Αν υπάρχουν περισσότερα εξαντλημένα δοχεία μελανιού, το δοχείο μετακινείται στο εικονίδιο κάθε φορά που πατάτε το κουμπί y. Αν η ενδεικτική λυχνία B είναι αναμμένη (ένα ή περισσότερα δοχεία μελανιού έχουν εξαντληθεί) Πατήστε το κουμπί y. Η υποδοχή δοχείων μελανιού μετακινείται στο εικονίδιο αντικαταστήσετε δοχεία σε αυτή τη θέση. Προχωρήστε στο επόμενο βήμα.. Δεν μπορείτε να Αν η ενδεικτική λυχνία B αναβοσβήνει (τα επίπεδα ενός ή περισσότερων δοχείων μελανιού είναι χαμηλά) Κρατήστε πατημένο το κουμπί y μέχρι η υποδοχή δοχείων μελανιού να μετακινηθεί στο εικονίδιο μπορείτε να αντικαταστήσετε δοχεία σε αυτή τη θέση. Προχωρήστε στο επόμενο βήμα. Για να ακυρώσετε την αντικατάσταση των δοχείων μελανιού, κρατήστε τοποθετημένα τα δοχεία μελανιού και απενεργοποιήστε τον εκτυπωτή.. Δεν 3. Πατήστε ξανά το κουμπί y. Η υποδοχή δοχείων μελανιού μετακινείται στη θέση αντικατάστασης. 73
74 Αντικατάσταση δοχείων μελανιού 4. Όταν αντικαθιστάτε το δοχείο μαύρου μελανιού, ανακινήστε απαλά το νέο δοχείο μελανιού τέσσερις ή πέντε φορές και, στη συνέχεια, αφαιρέστε το από τη συσκευασία του. Όταν αντικαθιστάτε άλλα δοχεία έγχρωμων μελανιών, αφαιρέστε τα νέα δοχεία έγχρωμων μελανιών από τη συσκευασία τους χωρίς να τα ανακινήσετε. c Σημαντικό: Μην ανακινείτε τα δοχεία μετά από το άνοιγμα της συσκευασίας, καθώς ενδέχεται αν υπάρξουν διαρροές. 5. Αφαιρέστε μόνο την κίτρινη ταινία. 74
75 Αντικατάσταση δοχείων μελανιού c Σημαντικό: Μην αγγίζετε τις ενότητες που απεικονίζονται στην εικόνα. Ενδέχεται να επηρεαστεί η κανονική λειτουργία και η εκτύπωση. 6. Πιέστε τη γλωττίδα στο δοχείο μελανιού και τραβήξτε το ευθεία προς τα πάνω. Εάν δεν μπορείτε να αφαιρέσετε το δοχείο μελανιού, τραβήξτε το με δύναμη. 7. Εισάγετε το νέο δοχείο μελανιού και, στη συνέχεια, πιέστε το προς τα κάτω με δύναμη. 75
76 Αντικατάσταση δοχείων μελανιού 8. Κλείστε τη μονάδα του σαρωτή. 9. Πατήστε το κουμπί y. Η φόρτιση του μελανιού ξεκινά. c Σημαντικό: Μετά την εγκατάσταση του δοχείου μελάνης, η λυχνία λειτουργίας εξακολουθεί να αναβοσβήνει ενώ γίνεται φόρτωση μελανιού στον εκτυπωτή. Μην απενεργοποιήσετε τον εκτυπωτή κατά τη φόρτωση του μελανιού. Για τη φόρτωση χρειάζονται περίπου δύο λεπτά. Αν η φόρτωση του μελανιού δεν ολοκληρωθεί, ενδέχεται να μην είναι δυνατή η εκτύπωση. Αν η ενδεικτική λυχνία B δεν σβήνει, δοκιμάστε να αφαιρέσετε και να εισαγάγετε ξανά το δοχείο μελανιού. & «Κωδικοί δοχείων μελανιού» στη σελίδα 68 & «Προφυλάξεις χειρισμού των δοχείων μελανιού» στη σελίδα 69 Αντικατάσταση δοχείων μελανιού (όταν η ενδεικτική λυχνία μελανιού είναι σβηστή) Μπορείτε να αντικαταστήσετε τα δοχεία μελανιού ακόμη και αν εξακολουθεί να υπάρχει μελάνι στο δοχείο.! Προσοχή: Να είστε προσεκτικοί ώστε να μην εγκλωβίσετε το χέρι ή τα δάχτυλά σας κατά το άνοιγμα ή το κλείσιμο της μονάδας σαρωτή. Διαφορετικά, ενδέχεται να τραυματιστείτε. 76
77 Αντικατάσταση δοχείων μελανιού 1. Ανοίξτε τη μονάδα σαρωτή με το κάλυμμα εγγράφων κλειστό. 2. Κρατήστε πατημένο το κουμπί y μέχρι η υποδοχή δοχείων μελανιού να αρχίσει να κινείται. Η υποδοχή δοχείων μελανιού μετακινείται στη θέση αντικατάστασης. Για να ακυρώσετε την αντικατάσταση των δοχείων μελανιού, κρατήστε τοποθετημένα τα δοχεία μελανιού και απενεργοποιήστε τον εκτυπωτή. 3. Όταν αντικαθιστάτε το δοχείο μαύρου μελανιού, ανακινήστε απαλά το νέο δοχείο μελανιού τέσσερις ή πέντε φορές και, στη συνέχεια, αφαιρέστε το από τη συσκευασία του. Όταν αντικαθιστάτε άλλα δοχεία έγχρωμων μελανιών, αφαιρέστε τα νέα δοχεία έγχρωμων μελανιών από τη συσκευασία τους χωρίς να τα ανακινήσετε. 77
78 Αντικατάσταση δοχείων μελανιού c Σημαντικό: Μην ανακινείτε τα δοχεία μετά από το άνοιγμα της συσκευασίας, καθώς ενδέχεται αν υπάρξουν διαρροές. 4. Αφαιρέστε μόνο την κίτρινη ταινία. c Σημαντικό: Μην αγγίζετε τις ενότητες που απεικονίζονται στην εικόνα. Ενδέχεται να επηρεαστεί η κανονική λειτουργία και η εκτύπωση. 78
79 Αντικατάσταση δοχείων μελανιού 5. Πιέστε τη γλωττίδα στο δοχείο μελανιού και τραβήξτε το ευθεία προς τα πάνω. Εάν δεν μπορείτε να αφαιρέσετε το δοχείο μελανιού, τραβήξτε το με δύναμη 6. Εισάγετε το νέο δοχείο μελανιού και, στη συνέχεια, πιέστε το προς τα κάτω με δύναμη. 7. Κλείστε τη μονάδα του σαρωτή. 8. Πατήστε το κουμπί y. Η φόρτιση του μελανιού ξεκινά. 79
80 Αντικατάσταση δοχείων μελανιού c Σημαντικό: Μετά την εγκατάσταση του δοχείου μελάνης, η λυχνία λειτουργίας εξακολουθεί να αναβοσβήνει ενώ γίνεται φόρτωση μελανιού στον εκτυπωτή. Μην απενεργοποιήσετε τον εκτυπωτή κατά τη φόρτωση του μελανιού. Για τη φόρτωση χρειάζονται περίπου δύο λεπτά. Αν η φόρτωση του μελανιού δεν ολοκληρωθεί, ενδέχεται να μην είναι δυνατή η εκτύπωση. Αν η ενδεικτική λυχνία B δεν σβήνει, δοκιμάστε να αφαιρέσετε και να εισαγάγετε ξανά το δοχείο μελανιού. & «Κωδικοί δοχείων μελανιού» στη σελίδα 68 & «Προφυλάξεις χειρισμού των δοχείων μελανιού» στη σελίδα 69 Προσωρινή εκτύπωση με Μαύρο μελάνι Όταν εξαντλείται το έγχρωμο μελάνι και εξακολουθεί να υπάρχει μαύρο μελάνι, όταν εκτυπώνετε από υπολογιστή, μπορείτε να χρησιμοποιήσετε τις παρακάτω ρυθμίσεις, για να συνεχίσετε να εκτυπώνετε για λίγο χρόνο χρησιμοποιώντας μόνο μαύρο μελάνι. Τύπος χαρτιού: απλό χαρτί, Φάκελος Χρώμα: Κλίμακα γκρι Χωρίς περιθώρια: Μη επιλεγμένο EPSON Status Monitor 3: Ενεργοποιημένο (για Windows μόνο) Καθώς η συγκεκριμένη δυνατότητα διατίθεται μόνο για περίπου πέντε ημέρες, αντικαταστήστε το δοχείο του μελανιού που έχει αναλωθεί το συντομότερο δυνατό. Αν η επιλογή EPSON Status Monitor 3 έχει απενεργοποιηθεί, μεταβείτε στο πρόγραμμα οδήγησης εκτυπωτή, κάντε κλικ στην επιλογή Πρόσθετες ρυθμίσεις στην καρτέλα Συντήρηση και, στη συνέχεια, επιλέξτε Ενεργοποίηση του EPSON Status Monitor 3. Η διαθεσιμότητα αυτής της δυνατότητας ποικίλλει ανάλογα με τις συνθήκες χρησιμοποίησης. 80
81 Αντικατάσταση δοχείων μελανιού Προσωρινή εκτύπωση με μαύρο μελάνι - Windows 1. Όταν εμφανίζεται το ακόλουθο παράθυρο, ακυρώστε την εκτύπωση. Αν δεν μπορείτε να ακυρώσετε την εκτύπωση από τον υπολογιστή, ακυρώστε χρησιμοποιώντας τον πίνακα ελέγχου του εκτυπωτή. 2. Μεταβείτε στο παράθυρο του προγράμματος οδήγησης του εκτυπωτή. 3. Απενεργοποιήστε την επιλογή Χωρίς περιθώρια στην καρτέλα Κύριο. 81
82 Αντικατάσταση δοχείων μελανιού 4. Επιλέξτε απλό χαρτί ή Φάκελος για τη ρύθμιση Τύπος χαρτιού στην καρτέλα Κύριο. 5. Επιλέξτε Κλίμακα γκρι. 6. Ρυθμίστε τα λοιπά στοιχεία στις καρτέλες Κύριο και Άλλες επιλογές όπως απαιτείται και έπειτα κάντε κλικ στο OK. 7. Κάντε κλικ στην επιλογή Εκτύπωση. 8. Κάντε κλικ στην επιλογή Ασπρόμαυρη εκτύπωση στο παράθυρο που εμφανίζεται. & «Τοποθέτηση χαρτιού στην Πίσω τροφοδοσία χαρτιού» στη σελίδα 33 & «Βασικά στοιχεία εκτύπωσης Windows» στη σελίδα 38 Προσωρινή εκτύπωση με μαύρο μελάνι - Mac OS X Για να χρησιμοποιήσετε αυτή τη δυνατότητα μέσω ενός δικτύου, συνδεθείτε με Bonjour. 1. Πατήστε το εικονίδιο του εκτυπωτή στο μενού Πλατφόρμα. 2. Ακυρώστε την εργασία. Αν δεν μπορείτε να ακυρώσετε την εκτύπωση από τον υπολογιστή, ακυρώστε χρησιμοποιώντας τον πίνακα ελέγχου του εκτυπωτή. 3. Επιλέξτε Προτιμήσεις συστήματος από το μενού > Εκτυπωτές και σαρωτές (ή Εκτύπωση και σάρωση, Εκτύπωση και φαξ) και, στη συνέχεια, επιλέξτε τον εκτυπωτή. Κάντε κλικ στην ενότητα Επιλογές και προμήθειες > Επιλογές (ή Πρόγραμμα οδήγησης). 4. Επιλέξτε Ναι ως τη ρύθμιση του στοιχείου Επιτ. προσ. η ασπρόμ. εκ.. 5. Μεταβείτε στο παράθυρο διαλόγου εκτύπωσης. 6. Επιλέξτε Ρυθμίσεις εκτύπωσης από το αναδυόμενο μενού. 7. Επιλέξτε οποιοδήποτε μέγεθος χαρτιού εκτός από το μέγεθος χωρίς περιθώρια ως ρύθμιση του στοιχείου Μέγεθος χαρτιού. 8. Επιλέξτε απλό χαρτί ή Φάκελος ως τη ρύθμιση του στοιχείου Τύπος μέσου. 9. Επιλέξτε το στοιχείο Κλίμακα γκρι. 10. Ρυθμίστε τα υπόλοιπα στοιχεία όπως απαιτείται. 11. Κάντε κλικ στην επιλογή Εκτύπωση. & «Ακύρωση εκτύπωσης» στη σελίδα 58 & «Τοποθέτηση χαρτιού στην Πίσω τροφοδοσία χαρτιού» στη σελίδα 33 82
83 Αντικατάσταση δοχείων μελανιού & «Βασικά στοιχεία εκτύπωσης Mac OS X» στη σελίδα 39 Εξοικονόμηση μαύρου μελανιού, όταν η στάθμη στο δοχείο είναι χαμηλή (για Windows μόνο) Όταν η στάθμη του μαύρου μελανιού είναι χαμηλή και απομένει αρκετό έγχρωμο μελάνι, μπορείτε να χρησιμοποιήσετε ένα μείγμα έγχρωμων μελανιών για να δημιουργήσετε μαύρο. Μπορείτε να συνεχίσετε την εκτύπωση ενώ ετοιμάζετε δοχείο αντικατάστασης μαύρου μελανιού. Αυτή η δυνατότητα είναι διαθέσιμη μόνο όταν επιλέγετε τις ακόλουθες ρυθμίσεις στο πρόγραμμα οδήγησης του εκτυπωτή. Τύπος χαρτιού: απλό χαρτί Ποιότητα: Βασική EPSON Status Monitor 3: Ενεργοποιημένο Αν το EPSON Status Monitor 3 είναι απενεργοποιημένο, μεταβείτε στο πρόγραμμα οδήγησης του εκτυπωτή, κάντε κλικ στην επιλογή Πρόσθετες ρυθμίσεις στην καρτέλα Συντήρηση, και έπειτα επιλέξτε Ενεργοποίηση του EPSON Status Monitor 3. Το σύνθετο μαύρο είναι ελαφρώς διαφορετικό από το απλό μαύρο. Επιπλέον, η ταχύτητα εκτύπωσης είναι μειωμένη. Για τη διατήρηση της ποιότητας της κεφαλής εκτύπωσης, καταναλώνεται επίσης μαύρο μελάνι. Επιλογές Ναι Όχι Όχι, ποτέ Περιγραφή Επιλέξτε ώστε να χρησιμοποιήσετε ένα μείγμα έγχρωμων μελανιών, για να δημιουργήσετε μαύρο. Αυτό το παράθυρο εμφανίζεται την επόμενη φορά που θα εκτυπώσετε παρόμοια εργασία. Επιλέξτε για να συνεχίσετε να χρησιμοποιείτε το εναπομένον μαύρο μελάνι. Αυτό το παράθυρο εμφανίζεται την επόμενη φορά που θα εκτυπώσετε παρόμοια εργασία. Επιλέξτε για να συνεχίσετε να χρησιμοποιείτε το εναπομένον μαύρο μελάνι. Αυτό το παράθυρο δεν εμφανίζεται έως ότου αντικαταστήσετε το δοχείο μαύρου μελανιού και φτάσει εκ νέου σε χαμηλό επίπεδο. 83
84 Συντήρηση του Εκτυπωτή Συντήρηση του Εκτυπωτή Έλεγχος και καθαρισμός της κεφαλής εκτύπωσης Αν τα ακροφύσια είναι φραγμένα, τα εκτυπωμένα έγγραφα είναι αχνά, υπάρχουν εμφανείς γραμμές ή εμφανίζονται μη αναμενόμενα χρώματα. Όταν μειωθεί η ποιότητα εκτύπωσης, χρησιμοποιήστε τη λειτουργία ελέγχου των ακροφυσίων και ελέγξτε αν τα ακροφύσια είναι φραγμένα. Αν τα ακροφύσια είναι φραγμένα, καθαρίστε την κεφαλή εκτύπωσης. c Σημαντικό: Μην ανοίγετε τη μονάδα του σαρωτή και μην απενεργοποιήσετε τον εκτυπωτή κατά τη διάρκεια του καθαρισμού κεφαλής. Αν ο καθαρισμός της κεφαλής δεν ολοκληρωθεί, ενδέχεται να μην είναι δυνατή η εκτύπωση. Καθώς ο καθαρισμός της κεφαλής εκτύπωσης χρησιμοποιεί συγκεκριμένη ποσότητα μελανιού, καθαρίστε την κεφαλή εκτύπωσης μόνο σε περίπτωση μείωσης της ποιότητας. Όταν το επίπεδο μελανιού είναι χαμηλό, ενδέχεται να μην είναι δυνατός ο καθαρισμός της κεφαλής εκτύπωσης. Αντικαταστήστε πρώτα τη θήκη μελανιού. Αν η ποιότητα της εκτύπωσης δεν βελτιωθεί αφού επαναλάβετε τον ελέγχο των ακροφυσίων και καθαρίσετε την κεφαλή περίπου τέσσερις φορές, περιμένετε τουλάχιστον έξι ώρες χωρίς να εκτυπώσετε και στη συνέχεια πραγματοποιήστε εκ νέου έλεγχο των ακροφυσίων και επαναλάβετε τον καθαρισμό της κεφαλής, αν χρειαστεί. Συνιστάται να απενεργοποιήσετε τον εκτυπωτή. Αν η ποιότητα της εκτύπωσης δεν έχει βελτιωθεί παρ' όλα αυτά, επικοινωνήστε με το τμήμα υποστήριξης της Epson. Για να αποφύγετε το στέγνωμα της κεφαλής εκτύπωσης, μην αποσυνδέετε τον εκτυπωτή ενώ είναι ενεργοποιημένος. Έλεγχος και καθαρισμός της κεφαλής εκτύπωσης Κουμπιά εκτυπωτή 1. Τοποθετήστε απλό χαρτί μεγέθους A4 στον εκτυπωτή. 2. Πατήστε το κουμπί P για να απενεργοποιήσετε τον εκτυπωτή. 3. Ενεργοποιήστε τον εκτυπωτή ενώ κρατάτε πατημένο το κουμπί y και, στη συνέχεια, αφήστε τα κουμπιά όταν αρχίσει να αναβοσβήνει η λυχνία λειτουργίας. Εκτυπώνεται το δείγμα ελέγχου ακροφυσίων. 84
85 Συντήρηση του Εκτυπωτή 4. Εξετάστε το τυπωμένο μοτίβο. Εάν υπάρχουν κομμένες γραμμές ή λείπουν τμήματα όπως φαίνεται στο μοτίβο «NG», τα ακροφύσια κεφαλής εκτύπωσης ίσως έχουν φράξει. Προχωρήστε στο επόμενο βήμα. Εάν δεν μπορείτε να δείτε κομμένες γραμμές ή λείπουν τμήματα ως στο παρακάτω μοτίβο «OK», τα ακροφύσια δεν είναι φραγμένα. Το καθάρισμα της κεφαλής εκτύπωσης δεν είναι απαραίτητο. 5. Κρατήστε πατημένο το κουμπί y για τρία δευτερόλεπτα μέχρι να αρχίσει να αναβοσβήνει η λυχνία λειτουργίας. Αρχίζει ο καθαρισμός της κεφαλής εκτύπωσης. 6. Όταν η λυχνία λειτουργίας σταματήσει να αναβοσβήνει, εκτυπώστε πάλι ένα δείγμα ελέγχου ακροφυσίων. Επαναλάβετε τον καθαρισμό και την εκτύπωση του δείγματος έως ότου εκτυπωθούν πλήρως όλες οι γραμμές. & «Τοποθέτηση χαρτιού στην Πίσω τροφοδοσία χαρτιού» στη σελίδα 33 Έλεγχος και καθαρισμός της κεφαλής εκτύπωσης - Windows 1. Τοποθετήστε απλό χαρτί μεγέθους A4 στον εκτυπωτή. 2. Μεταβείτε στο παράθυρο του προγράμματος οδήγησης του εκτυπωτή. 3. Επιλέξτε Έλεγχος ακροφυσίων στην καρτέλα Συντήρηση. 4. Ακολουθήστε τις οδηγίες στην οθόνη. & «Τοποθέτηση χαρτιού στην Πίσω τροφοδοσία χαρτιού» στη σελίδα 33 & «Πρόγραμμα οδήγησης του εκτυπωτή για Windows» στη σελίδα 91 Έλεγχος και καθαρισμός της κεφαλής εκτύπωσης - Mac OS X 1. Τοποθετήστε απλό χαρτί μεγέθους A4 στον εκτυπωτή. 2. Επιλέξτε Προτιμήσεις συστήματος από το μενού > Εκτυπωτές και σαρωτές (ή Εκτύπωση και σάρωση, Print & Fax) και, στη συνέχεια, επιλέξτε τον εκτυπωτή. 85
86 Συντήρηση του Εκτυπωτή 3. Κάντε κλικ στην επιλογή Επιλογές και προμήθειες > Βοήθημα > Άνοιγμα Βοηθήματος εκτυπωτή. 4. Κάντε κλικ στην επιλογή Έλεγχος ακροφυσίων. 5. Ακολουθήστε τις οδηγίες στην οθόνη. & «Τοποθέτηση χαρτιού στην Πίσω τροφοδοσία χαρτιού» στη σελίδα 33 Στοίχιση της κεφαλής εκτύπωσης Αν παρατηρήσετε κακή ευθυγράμμιση των κατακόρυφων γραμμών ή θολές εικόνες, κάντε ευθυγράμμιση της κεφαλής εκτύπωσης. Στοίχιση της κεφαλής εκτύπωσης - Windows 1. Τοποθετήστε απλό χαρτί μεγέθους A4 στον εκτυπωτή. 2. Μεταβείτε στο παράθυρο του προγράμματος οδήγησης του εκτυπωτή. 3. Επιλέξτε Στοίχιση κεφαλής εκτύπωσης στην καρτέλα Συντήρηση. 4. Ακολουθήστε τις οδηγίες στην οθόνη. & «Τοποθέτηση χαρτιού στην Πίσω τροφοδοσία χαρτιού» στη σελίδα 33 & «Πρόγραμμα οδήγησης του εκτυπωτή για Windows» στη σελίδα 91 Στοίχιση της κεφαλής εκτύπωσης - Mac OS X 1. Τοποθετήστε απλό χαρτί μεγέθους A4 στον εκτυπωτή. 2. Επιλέξτε Προτιμήσεις συστήματος από το μενού > Εκτυπωτές και σαρωτές (ή Εκτύπωση και σάρωση, Print & Fax) και, στη συνέχεια, επιλέξτε τον εκτυπωτή. 3. Κάντε κλικ στην επιλογή Επιλογές και προμήθειες > Βοήθημα > Άνοιγμα Βοηθήματος εκτυπωτή. 4. Κάντε κλικ στην επιλογή Στοίχιση κεφαλής εκτύπωσης. 5. Ακολουθήστε τις οδηγίες στην οθόνη. & «Τοποθέτηση χαρτιού στην Πίσω τροφοδοσία χαρτιού» στη σελίδα 33 86
87 Συντήρηση του Εκτυπωτή Καθαρισμός της διαδρομής χαρτιού Όταν τα εκτυπωμένα έγγραφα εμφανίζουν κηλίδες ή γδαρσίματα, καθαρίστε τον εσωτερικό κύλινδρο. c Σημαντικό: Μην χρησιμοποιείτε χαρτομάντιλο για τον καθαρισμό του εσωτερικού του εκτυπωτή. Το ακροφύσιο της κεφαλής εκτύπωσης μπορεί να είναι φραγμένο με χνούδι. 1. Βεβαιωθείτε ότι δεν υπάρχουν σκόνη ή λεκέδες στο γυαλί σαρωτή και το κάλυμμα των εγγράφων. 2. Τοποθετήστε απλό χαρτί μεγέθους A4 στον εκτυπωτή. 3. Ξεκινήστε την αντιγραφή, χωρίς να τοποθετήσετε το πρωτότυπο στο γυαλί σαρωτή. Το χαρτί εξάγεται από τον εκτυπωτή. 4. Επαναλαμβάνετε αυτή τη διαδικασία έως ότου το χαρτί δεν παρουσιάζει κηλίδες μελανιού. Εάν έχετε κάποιο πρόβλημα τροφοδοσίας χαρτιού και έχετε ένα φύλλο καθαρισμού που βγήκε με το γνήσιο χαρτί Epson, ενδέχεται να μην μπορείτε να λύσετε το πρόβλημα τροφοδοσίας χαρτιού χρησιμοποιώντας το φύλλο καθαρισμού αντί για το απλό χαρτί μεγέθους A4. Κατά τη χρήση του φύλλου καθαρισμού, τοποθετήστε το φύλλο στην στον εκτυπωτή ακολουθώντας τις οδηγίες που συνοδεύουν το χαρτί. Επαναλάβετε τη διαδικασία αρκετές φορές χρησιμοποιώντας το φύλλο καθαρισμού. & «Βασικές πληροφορίες για την αντιγραφή» στη σελίδα 59 Καθαρισμός στο Γυαλί σαρωτή Όταν εμφανίζονται κηλίδες ή γδαρσίματα στα αντίγραφα ή τις σαρωμένες εικόνες, καθαρίστε το γυαλί σαρωτή. c Σημαντικό: Μην καθαρίζετε τον εκτυπωτή με οινόπνευμα ή με διαλυτικό. Αυτά τα χημικά μπορεί να προκαλέσουν φθορές στον εκτυπωτή. 1. Ανοίξτε το κάλυμμα εγγράφων. 87
88 Συντήρηση του Εκτυπωτή 2. Καθαρίστε το γυαλί σαρωτή με ένα μαλακό, στεγνό, καθαρό πανί. Αν η γυάλινη επιφάνεια είναι λερωμένη από λιπαρή ουσία ή από άλλη επίμονη ακαθαρσία, καθαρίστε την χρησιμοποιώντας μια μικρή ποσότητα καθαριστικού για τζάμια και ένα μαλακό πανί. Σκουπίστε όλο το υγρό που απομένει. Μην πιέζετε υπερβολικά τη γυάλινη επιφάνεια. Προσέξτε να μην γρατζουνίσετε ή καταστρέψετε την επιφάνεια του γυαλιού. Η φθαρμένη γυάλινη επιφάνεια μπορεί να μειώσει την ποιότητα σάρωσης. Εξοικονόμηση ενέργειας Ο εκτυπωτής εισέρχεται σε κατάσταση αναμονής ή απενεργοποιείται αυτόματα εάν δεν εκτελεστεί καμία λειτουργία για μια καθορισμένη χρονική περίοδο. Μπορείτε να προσαρμόσετε το χρόνο πριν την εφαρμογή της διαχείρισης τροφοδοσίας. Οποιαδήποτε αύξηση θα επηρεάσει την ενεργειακή αποδοτικότητα του προϊόντος. Αναλογιστείτε το περιβάλλον πριν κάνετε οποιαδήποτε αλλαγή. Εξοικονόμηση ενέργειας - Windows 1. Μεταβείτε στο παράθυρο του προγράμματος οδήγησης του εκτυπωτή. 2. Επιλέξτε Πληροφορίες εκτυπωτή και επιλογών στην καρτέλα Συντήρηση. 3. Επιλέξτε τη χρονική περίοδο πριν από την είσοδο του εκτυπωτή σε κατάσταση αναμονής στη ρύθμιση Χρονομέτρης αδράνειας και πατήστε Αποστολή. Για να απενεργοποιείται αυτόματα ο εκτυπωτής, επιλέξτε τη χρονική περίοδο στη ρύθμιση Χρονομέτρης απενεργοποίησης και πατήστε Αποστολή. 4. Κάντε κλικ στην επιλογή OK. & «Πρόγραμμα οδήγησης του εκτυπωτή για Windows» στη σελίδα 91 Εξοικονόμηση ενέργειας - Mac OS X 1. Επιλέξτε Προτιμήσεις συστήματος από το μενού > Εκτυπωτές και σαρωτές (ή Εκτύπωση και σάρωση, Print & Fax) και, στη συνέχεια, επιλέξτε τον εκτυπωτή. 2. Κάντε κλικ στην επιλογή Επιλογές και προμήθειες > Βοήθημα > Άνοιγμα Βοηθήματος εκτυπωτή. 3. Κάντε κλικ στην επιλογή Ρυθμίσεις εκτυπωτή. 4. Επιλέξτε τη χρονική περίοδο πριν από την είσοδο του εκτυπωτή σε κατάσταση αναμονής στη ρύθμιση Χρονομέτρης αδράνειας και πατήστε Εφαρμογή. Για να απενεργοποιείται αυτόματα ο εκτυπωτής, επιλέξτε τη χρονική περίοδο στη ρύθμιση Χρονομέτρης απενεργοποίησης και πατήστε Εφαρμογή. 88
89 Υπηρεσία δικτύου και πληροφορίες λογισμικού Υπηρεσία δικτύου και πληροφορίες λογισμικού Σε αυτή την ενότητα γίνεται εισαγωγή στις υπηρεσίες δικτύου και τα προϊόντα λογισμικού που διατίθενται για τον εκτυπωτή σας από τον ιστότοπο της Epson ή το παρεχόμενο CD. Υπηρεσία Epson Connect Χρησιμοποιώντας την υπηρεσία Epson Connect που είναι διαθέσιμη στο Internet, μπορείτε να εκτυπώνετε από το smartphone, το tablet ή το φορητό υπολογιστή σας, οποιαδήποτε στιγμή θέλετε και σχεδόν από οποιοδήποτε μέρος. Οι λειτουργίες που είναι διαθέσιμες στο Internet είναι οι εξής. Print Απομακρυσμένη εκτύπωση Epson iprint Scan to Cloud Remote Print Driver Ανατρέξτε στην τοποθεσία Web της πύλης Epson Connect για λεπτομέρειες. (μόνο για την Ευρώπη) Web Config Η εφαρμογή Web Config εκτελείται σε ένα πρόγραμμα περιήγησης στο web, όπως το Internet Explorer και το Safari, σε έναν υπολογιστή ή μια έξυπνη συσκευή. Μπορείτε να επιβεβαιώσετε την κατάσταση του εκτυπωτή ή να αλλάξετε τις ρυθμίσεις του εκτυπωτή και της υπηρεσίας δικτύου. Για να χρησιμοποιήσετε την εφαρμογή Web Config, συνδέστε τον εκτυπωτή και τον υπολογιστή ή τη συσκευή στο ίδιο δίκτυο. Υποστηρίζονται τα ακόλουθα προγράμματα περιήγησης. Λειτουργικό σύστημα Πρόγραμμα περιήγησης Windows XP ή νεότερη έκδοση Internet Explorer 8 ή νεότερη έκδοση, Firefox *, Chrome * Mac OS X v ή νεότερη έκδοση Safari *, Firefox *, Chrome * ios * Safari * Android 2.3 ή νεότερη έκδοση Chrome OS * Προεπιλεγμένο πρόγραμμα περιήγησης Προεπιλεγμένο πρόγραμμα περιήγησης * Χρησιμοποιήστε την τελευταία έκδοση. 89
90 Υπηρεσία δικτύου και πληροφορίες λογισμικού Εκτέλεση του Web Config σε ένα Πρόγραμμα περιήγησης Ιστού 1. Ελέγξτε τη διεύθυνση IP του εκτυπωτή. Κρατήστε πατημένο για τουλάχιστον 10 δευτερόλεπτα το κουμπί για να εκτυπώσετε το φύλλο κατάστασης δικτύου και, στη συνέχεια, ελέγξτε τη διεύθυνση IP του εκτυπωτή. 2. Εκτελέστε ένα Πρόγραμμα περιήγησης ιστού από έναν υπολογιστή ή μία έξυπνη συσκευή και κατόπιν εισάγετε τη διεύθυνση IP του εκτυπωτή. Μορφή: IPv4: διεύθυνση IP του εκτυπωτή/ IPv6: διεύθυνση IP του εκτυπωτή]/ Παραδείγματα: IPv4: IPv6: Χρησιμοποιώντας την έξυπνη συσκευή, μπορείτε επίσης να εκτελέσετε το Web Config από την οθόνη συντήρησης του Epson iprint. & «Εκτύπωση χρησιμοποιώντας το Epson iprint» στη σελίδα 57 Εκτέλεση του Web Config στα Windows Όταν συνδέετε έναν υπολογιστή στον εκτυπωτή χρησιμοποιώντας το WSD, ακολουθήστε τα βήματα παρακάτω για να εκτελεστεί το Web Config. 1. Μπείτε στην οθόνη συσκευών και εκτυπωτών στα Windows. Windows 10 Κάντε δεξί κλικ στο κουμπί έναρξης ή πατήστε το παρατεταμένα και, στη συνέχεια, επιλέξτε Πίνακας ελέγχου > Προβολή συσκευών και εκτυπωτών στην επιλογή Υλικό και ήχος. Windows 8.1/Windows 8 Επιλέξτε Επιφάνεια εργασίας > Ρυθμίσεις > Πίνακας ελέγχου > Προβολή συσκευών και εκτυπωτών στην επιλογή Υλικό και ήχος (ή Υλικό). Windows 7 Κάντε κλικ στο κουμπί έναρξης, επιλέξτε Πίνακας ελέγχου > Προβολή συσκευών και εκτυπωτών στην επιλογή Υλικό και ήχος. Windows Vista Κάντε κλικ στο κουμπί έναρξης, επιλέξτε Πίνακας ελέγχου > Εκτυπωτές στην επιλογή Υλικό και ήχος. 2. Κάντε δεξί κλικ στον εκτυπωτή σας και επιλέξτε Ιδιότητες. 3. Επιλέξτε την καρτέλα Υπηρεσία ιστού και κάντε κλικ στο URL. 90
91 Υπηρεσία δικτύου και πληροφορίες λογισμικού Εκτέλεση της εφαρμογής Web Config σε Mac OS X 1. Επιλέξτε Προτιμήσεις συστήματος από το μενού > Εκτυπωτές και σαρωτές (ή Εκτύπωση και σάρωση, Print & Fax) και, στη συνέχεια, επιλέξτε τον εκτυπωτή. 2. Επιλέξτε Επιλογές και προμήθειες> Εμφάνιση ιστοσελίδας εκτυπωτή. Πρόγραμμα οδήγησης του εκτυπωτή για Windows Το πρόγραμμα οδήγησης εκτυπωτή ελέγχει τον εκτυπωτή σύμφωνα με τις εντολές από μία εφαρμογή. Η πραγματοποίηση των ρυθμίσεων από το πρόγραμμα οδήγησης εκτυπωτή παρέχει τα καλύτερα δυνατά αποτελέσματα εκτύπωσης. Μπορείτε, επίσης, να ελέγξετε την κατάσταση του εκτυπωτή ή να τον διατηρήσετε στη βέλτιστη κατάσταση λειτουργίας χρησιμοποιώντας το βοηθητικό πρόγραμμα οδήγησης εκτυπωτή. Μπορείτε να αλλάξετε τη γλώσσα του προγράμματος οδήγησης εκτυπωτή. Επιλέξτε τη γλώσσα που θέλετε να χρησιμοποιήσετε από τη ρύθμιση Γλώσσα στην καρτέλα Συντήρηση. Πρόσβαση στο πρόγραμμα οδήγησης του εκτυπωτή από εφαρμογές Για να πραγματοποιήσετε ρυθμίσεις που εφαρμόζονται μόνο στην εφαρμογή που χρησιμοποιείτε, μεταβείτε σε αυτές από την αντίστοιχη εφαρμογή. Επιλέξτε Εκτύπωση ή Ρύθμιση εκτύπωσης από το μενού Αρχείο. Επιλέξτε τον εκτυπωτή σας και έπειτα κάντε κλικ στην επιλογή Προτιμήσεις ή Ιδιότητες. Οι λειτουργίες διαφέρουν ανάλογα με την εφαρμογή. Ανατρέξτε στη βοήθεια της εφαρμογής για λεπτομέρειες. Πρόσβαση στο πρόγραμμα οδήγησης του εκτυπωτή από τον πίνακα ελέγχου Για να προβείτε σε ρυθμίσεις που εφαρμόζονται σε όλες τις εφαρμογές, μεταβείτε σε αυτές από τον πίνακα ελέγχου. Windows 10 Κάντε δεξί κλικ στο κουμπί έναρξης ή πατήστε το παρατεταμένα και, στη συνέχεια, επιλέξτε Πίνακας ελέγχου > Προβολή συσκευών και εκτυπωτών στην επιλογή Υλικό και ήχος. Κάντε δεξί κλικ στον εκτυπωτή σας ή πατήστε παρατεταμένα και έπειτα επιλέξτε Προτιμήσεις εκτύπωσης. Windows 8.1/Windows 8 Επιλέξτε Επιφάνεια εργασίας > Ρυθμίσεις > Πίνακας ελέγχου > Προβολή συσκευών και εκτυπωτών στην επιλογή Υλικό και ήχος. Κάντε δεξί κλικ στον εκτυπωτή σας ή πατήστε παρατεταμένα και έπειτα επιλέξτε Προτιμήσεις εκτύπωσης. Windows 7 Κάντε κλικ στο κουμπί έναρξης, επιλέξτε Πίνακας ελέγχου > Προβολή συσκευών και εκτυπωτών στην επιλογή Υλικό και ήχος. Κάντε δεξί κλικ στον εκτυπωτή σας και επιλέξτε Προτιμήσεις εκτύπωσης. Windows Vista Κάντε κλικ στο κουμπί έναρξης, επιλέξτε Πίνακας ελέγχου > Εκτυπωτές στην επιλογή Υλικό και ήχος. Κάντε δεξί κλικ στον εκτυπωτή σας και επιλέξτε Επιλογή προτιμήσεων εκτύπωσης. Windows XP Κάντε κλικ στο κουμπί έναρξης και επιλέξτε Πίνακας ελέγχου > Εκτυπωτές και λοιπό υλικό > Εκτυπωτές και φαξ. Κάντε δεξί κλικ στον εκτυπωτή σας και επιλέξτε Προτιμήσεις εκτύπωσης. 91
92 Υπηρεσία δικτύου και πληροφορίες λογισμικού Πρόσβαση στο πρόγραμμα οδήγησης εκτυπωτή από το εικονίδιο εκτυπωτή στη γραμμή εργασιών Το εικονίδιο εκτυπωτή στη γραμμή εργασιών της επιφάνειας εργασίας είναι ένα εικονίδιο συντόμευσης που σας δίνει τη δυνατότητα γρήγορης πρόσβασης στο πρόγραμμα οδήγησης εκτυπωτή. Αν κάνετε κλικ στο εικονίδιο εκτυπωτή και επιλέξτε Ρυθμίσεις εκτυπωτή, μπορείτε να μεταβείτε στο ίδιο παράθυρο ρυθμίσεων εκτυπωτή με αυτό που εμφανίζεται από τον πίνακα ελέγχου. Αν κάνετε διπλό κλικ σε αυτό το εικονίδιο, μπορείτε να ελέγξετε την κατάσταση του εκτυπωτή. Αν το εικονίδιο του εκτυπωτή δεν εμφανίζεται στη γραμμή κατάστασης, μεταβείτε στο παράθυρο του προγράμματος οδήγησης εκτυπωτή, κάντε κλικ στην επιλογή Προτιμήσεις εποπτείας από την καρτέλα Συντήρηση και, στη συνέχεια, επιλέξτε Καταχωρήστε το εικονίδιο συντόμευσης στη γραμμή εργασιών. Εκκίνηση του βοηθητικού προγράμματος Μεταβείτε στο παράθυρο του προγράμματος οδήγησης του εκτυπωτή. Κάντε κλικ στην καρτέλα Συντήρηση. Οδηγός για το πρόγραμμα οδήγησης εκτυπωτή των Windows Η βοήθεια είναι διαθέσιμη στο πρόγραμμα οδήγησης εκτυπωτή των Windows. Για την προβολή των επεξηγήσεων για τα στοιχεία ρύθμισης, κάντε δεξιό κλικ σε κάθε στοιχείο και, στη συνέχεια, κάντε κλικ στην επιλογή Βοήθεια. Καρτέλα Κύριο Μπορείτε να πραγματοποιήσετε βασικές ρυθμίσεις σχετικά με την εκτύπωση, όπως ο τύπος ή το μέγεθος χαρτιού. Μπορείτε, επίσης, να πραγματοποιήσετε ρυθμίσεις για την εκτύπωση και στις δύο όψεις του χαρτιού ή για την εκτύπωση πολλών σελίδων σε ένα φύλλο. 92
93 Υπηρεσία δικτύου και πληροφορίες λογισμικού Καρτέλα Άλλες επιλογές Μπορείτε να επιλέξετε πρόσθετες επιλογές διάταξης και εκτύπωσης, όπως, για παράδειγμα η αλλαγή του μεγέθους του εκτυπωμένου εγγράφου ή πραγματοποίηση διορθώσεων χρώματος. 93
94 Υπηρεσία δικτύου και πληροφορίες λογισμικού Καρτέλα Συντήρηση Μπορείτε να εκτελέσετε λειτουργίες συντήρησης, όπως έλεγχο των ακροφυσίων και καθαρισμό της κεφαλής εκτύπωσης, ενώ κάνοντας έναρξη της λειτουργίας EPSON Status Monitor 3, μπορείτε να ελέγξετε την κατάσταση του εκτυπωτή και τις πληροφορίες σφάλματος. Ρυθμίσεις λειτουργίας για το πρόγραμμα οδήγησης του εκτυπωτή σε Windows Μπορείτε να πραγματοποιήσετε ρυθμίσεις όπως η ενεργοποίηση της δυνατότητας EPSON Status Monitor Μεταβείτε στο παράθυρο του προγράμματος οδήγησης του εκτυπωτή. 2. Επιλέξτε Πρόσθετες ρυθμίσεις στην καρτέλα Συντήρηση. 3. Προβείτε στις κατάλληλες ρυθμίσεις και έπειτα κάντε κλικ OK. Ανατρέξτε στην ηλεκτρονική βοήθεια για επεξήγηση των στοιχείων των ρυθμίσεων. & «Πρόγραμμα οδήγησης του εκτυπωτή για Windows» στη σελίδα 91 Πρόγραμμα οδήγησης του εκτυπωτή για Mac OS X Το πρόγραμμα οδήγησης εκτυπωτή ελέγχει τον εκτυπωτή σύμφωνα με τις εντολές από μία εφαρμογή. Η πραγματοποίηση των ρυθμίσεων από το πρόγραμμα οδήγησης εκτυπωτή παρέχει τα καλύτερα δυνατά αποτελέσματα εκτύπωσης. Μπορείτε, επίσης, να ελέγξετε την κατάσταση του εκτυπωτή ή να τον διατηρήσετε στη βέλτιστη κατάσταση λειτουργίας χρησιμοποιώντας το βοηθητικό πρόγραμμα οδήγησης εκτυπωτή. 94
95 Υπηρεσία δικτύου και πληροφορίες λογισμικού Πρόσβαση στο πρόγραμμα οδήγησης του εκτυπωτή από τις εφαρμογές Πατήστε Ρύθμιση σελίδας ή Εκτύπωση στο μενού Αρχείο της εφαρμογής σας. Αν χρειαστεί, κάντε κλικ στην επιλογή Προβολή λεπτομερειών (ή d) για επέκταση του παραθύρου εκτύπωσης. Ανάλογα με την εφαρμογή που χρησιμοποιείται, η Ρύθμιση σελίδας μπορεί να μην προβάλλεται στο μενού Αρχείο και οι λειτουργίες για την προβολή της οθόνης εκτυπωτή μπορεί να διαφέρουν. Ανατρέξτε στη βοήθεια της εφαρμογής για λεπτομέρειες. Εκκίνηση του βοηθητικού προγράμματος Επιλέξτε Προτιμήσεις συστήματος από το μενού > Εκτυπωτές & Σαρωτές (ή Εκτύπωση & Σάρωση, Εκτύπωση & Φαξ) και στη συνέχεια επιλέξτε τον εκτυπωτή. Κάντε κλικ στην επιλογή Επιλογές & προμήθειες > Βοηθητικό πρόγραμμα > Άνοιγμα βοηθητικού προγράμματος εκτυπωτή. Οδηγός για το πρόγραμμα οδήγησης εκτυπωτή των Mac OS X Παράθυρο διαλόγου εκτύπωσης Κάντε εναλλαγή του αναδυόμενου μενού στο κέντρο της οθόνης για την εμφάνιση περισσότερων στοιχείων. Αναδυόμενο μενού Ρυθμίσεις εκτύπωσης Διάταξη Χειρισμός χαρτιού Αντιστοίχιση χρωμάτων Περιγραφές Μπορείτε να πραγματοποιήσετε τις βασικές ρυθμίσεις εκτύπωσης, όπως τον τύπο χαρτιού και την ποιότητα εκτύπωσης. Μπορείτε να επιλέξετε μια διάταξη για την εκτύπωση πολλών σελίδων σε ένα φύλλο ή να επιλέξετε την εκτύπωση περιθωρίου. Μπορείτε να μειώσετε ή να μεγεθύνετε το μέγεθος της εργασίας εκτύπωσης ώστε να προσαρμοστεί αυτόματα στο μέγεθος χαρτιού που έχετε τοποθετήσει. Μπορείτε να προσαρμόσετε τα χρώματα. 95
96 Υπηρεσία δικτύου και πληροφορίες λογισμικού Αναδυόμενο μενού Επιλογές χρωμάτων Περιγραφές Όταν επιλέγετε EPSON Color Controls από το μενού Αντιστοίχιση χρωμάτων, μπορείτε να επιλέξετε μέθοδο διόρθωσης χρώματος. Στο Mac OS X v10.8.x ή νεότερες εκδόσεις, αν δεν εμφανίζεται το μενού Ρυθμίσεις εκτύπωσης, το πρόγραμμα οδήγησης εκτυπωτή Epson δεν έχει εγκατασταθεί σωστά. Επιλέξτε Προτιμήσεις συστήματος από το μενού > Εκτυπωτές και σαρωτές (ή Εκτύπωση και σάρωση, Print & Fax), καταργήστε τον εκτυπωτή και, στη συνέχεια, προσθέστε τον ξανά. Ανατρέξτε στις παρακάτω οδηγίες για να προσθέσετε έναν εκτυπωτή. Epson Printer Utility Μπορείτε να εκτελέσετε μια λειτουργία συντήρησης, όπως έλεγχο των ακροφυσίων και καθαρισμό της κεφαλής εκτύπωσης, και εκκινώντας τη λειτουργία EPSON Status Monitor, μπορείτε να ελέγξετε την κατάσταση του εκτυπωτή και τις πληροφορίες σφάλματος. 96
97 Υπηρεσία δικτύου και πληροφορίες λογισμικού Ρυθμίσεις λειτουργίας για το πρόγραμμα οδήγησης του εκτυπωτή σε Mac OS X Πρόσβαση στο παράθυρο ρυθμίσεων λειτουργίας του προγράμματος οδήγησης εκτυπωτή σε Mac OS X Επιλέξτε Προτιμήσεις συστήματος από το μενού > Εκτυπωτές και σαρωτές (ή Εκτύπωση και σάρωση, Print & Fax) και, στη συνέχεια, επιλέξτε τον εκτυπωτή. Κάντε κλικ στην ενότητα Επιλογές και προμήθειες > Επιλογές (ή Πρόγραμμα οδήγησης). Ρυθμίσεις λειτουργίας του προγράμματος οδήγησης του εκτυπωτή σε Mac OS X Παράλειψη κενής σελίδας: Αποτρέπει την εκτύπωση κενών σελίδων. Αθόρυβη λειτουργία: Μειώνει τον θόρυβο που κάνει ο εκτυπωτής, ωστόσο, αυτό ενδέχεται να μειώσει την ταχύτητα εκτύπωσης. Ανάλογα με τον τύπο χαρτιού και τις ρυθμίσεις ποιότητας εκτύπωσης που επιλέξατε, ενδέχεται να μην υπάρχουν διαφορές στο επίπεδο θορύβου του εκτυπωτή. Επιτ. προσ. η ασπρόμ. εκ.: Εκτυπώνει προσωρινά αποκλειστικά με μαύρο μελάνι. Εκτύπωση υψηλής ταχύτητας: Εκτυπώνει όταν η κεφαλή εκτύπωσης κινείται και προς τις δύο κατευθύνσεις. Η ταχύτητα εκτύπωσης είναι αυξημένη, αλλά η ποιότητα ενδέχεται να μειωθεί. Ειδοποιήσεις προειδοποίησης: Επιτρέπει στο πρόγραμμα οδήγησης του εκτυπωτή να προβάλλει τις προειδοποιητικές ειδοποιήσεις. Δημιουργία αμφίδρομης επικοινωνίας: Συνήθως, αυτό θα πρέπει να είναι ρυθμισμένο στο Ναι. Επιλέξτε Όχι όταν η απόκτηση πληροφοριών εκτυπωτή δεν είναι δυνατή επειδή γίνεται κοινή χρήση του εκτυπωτή με υπολογιστές Windows σε δίκτυο ή για οποιονδήποτε άλλο λόγο. & «Προσωρινή εκτύπωση με Μαύρο μελάνι» στη σελίδα 80 Epson Scan 2 (Πρόγραμμα οδήγησης σαρωτή) Το Epson Scan 2 είναι μια εφαρμογή για τον έλεγχο της σάρωσης. Μπορείτε να προσαρμόσετε το μέγεθος, την ανάλυση, τη φωτεινότητα, την αντίθεση και την ποιότητα της σαρωμένης εικόνας. Μπορείτε επίσης να εκκινήσετε το Epson Scan 2 από μια εφαρμογή σάρωσης συμβατή με TWAIN. Εκκίνηση στα Windows Windows 10 Κάντε κλικ στο κουμπί έναρξης και, στη συνέχεια, επιλέξτε Όλες οι εφαρμογές > EPSON > Epson Scan 2. Windows 8.1/Windows 8 Εισαγάγετε το όνομα της εφαρμογής στο σύμβολο αναζήτησης και έπειτα επιλέξτε το εμφανιζόμενο εικονίδιο. Windows 7/Windows Vista/Windows XP Κάντε κλικ στο κουμπί έναρξης και επιλέξτε Όλα τα προγράμματα ή Προγράμματα > EPSON > Epson Scan 2> Epson Scan 2. 97
98 Υπηρεσία δικτύου και πληροφορίες λογισμικού Εκκίνηση στα Mac OS X Το Epson Scan 2 δεν υποστηρίζει τη δυνατότητα γρήγορης εναλλαγής χρηστών για Mac OS X. Απενεργοποιήστε τη γρήγορη εναλλαγή χρηστών. Επιλέξτε Μετάβαση > Εφαρμογές > Epson Software > Epson Scan 2. & «Εγκατάσταση εφαρμογών» στη σελίδα 102 Epson Event Manager Το Epson Event Manager είναι μια εφαρμογή που σας επιτρέπει να διαχειριστείτε τη σάρωση από τον πίνακα ελέγχου και να αποθηκεύσετε τις εικόνες σε υπολογιστή. Μπορείτε να προσθέσετε ως προεπιλογές τις δικές σας ρυθμίσεις, όπως τον τύπο εγγράφου, την θέση του φακέλου αποθήκευσης και τη μορφή της εικόνας. Ανατρέξτε στη βοήθεια της εφαρμογής για λεπτομέρειες. Εκκίνηση στα Windows Windows 10 Κάντε κλικ στο κουμπί έναρξης και, στη συνέχεια, επιλέξτε Όλες οι εφαρμογές > Epson Software > Event Manager. Windows 8.1/Windows 8 Εισαγάγετε το όνομα της εφαρμογής στο σύμβολο αναζήτησης και έπειτα επιλέξτε το εμφανιζόμενο εικονίδιο. Windows 7/Windows Vista/Windows XP Κάντε κλικ στο κουμπί έναρξης και, στη συνέχεια, επιλέξτε Όλα τα προγράμματα ή Προγράμματα > Epson Software > Event Manager. Εκκίνηση στα Mac OS X Επιλέξτε Μετάβαση > Εφαρμογές > Epson Software > Event Manager. & «Σάρωση από τον Πίνακα ελέγχου» στη σελίδα 60 & «Εγκατάσταση εφαρμογών» στη σελίδα 102 Epson Easy Photo Print Το Epson Easy Photo Print είναι μια εφαρμογή που σας επιτρέπει να εκτυπώσετε εύκολα φωτογραφίες με διάφορες διατάξεις. Μπορείτε να κάνετε προεπισκόπηση της φωτογραφίας και να προσαρμόσετε τις εικόνες ή τη θέση του. Μπορείτε, επίσης, να εκτυπώσετε φωτογραφίες με πλαίσιο. Ανατρέξτε στη βοήθεια της εφαρμογής για λεπτομέρειες. Για να χρησιμοποιήσετε αυτήν την εφαρμογή, θα πρέπει να έχει εγκατασταθεί το πρόγραμμα οδήγησης εκτυπωτή. 98
99 Υπηρεσία δικτύου και πληροφορίες λογισμικού Εκκίνηση στα Windows Windows 10 Κάντε κλικ στο κουμπί έναρξης και, στη συνέχεια, επιλέξτε Όλες οι εφαρμογές > Epson Software > Epson Easy Photo Print. Windows 8.1/Windows 8 Εισαγάγετε το όνομα της εφαρμογής στο σύμβολο αναζήτησης και έπειτα επιλέξτε το εμφανιζόμενο εικονίδιο. Windows 7/Windows Vista/Windows XP Κάντε κλικ στο κουμπί έναρξης και, στη συνέχεια, επιλέξτε Όλα τα προγράμματα ή Προγράμματα > Epson Software > Epson Easy Photo Print. Εκκίνηση στα Mac OS X Επιλέξτε Μετάβαση > Εφαρμογές > Epson Software > Epson Easy Photo Print. & «Εγκατάσταση εφαρμογών» στη σελίδα 102 E-Web Print (για Windows μόνο) Το E-Web Print είναι μια εφαρμογή που σας επιτρέπει να εκτυπώσετε εύκολα ιστοσελίδες με διάφορες διατάξεις. Ανατρέξτε στη βοήθεια της εφαρμογής για λεπτομέρειες. Μπορείτε να μεταβείτε στη βοήθεια από το μενού E- Web Print στη γραμμή εργαλείων E-Web Print. Ελέγξτε για τα προγράμματα περιήγησης που υποστηρίζονται και την τελευταία έκδοση από τον ιστότοπο λήψης. Εκκίνηση Όταν εγκαθιστάτε το E-Web Print, εμφανίζεται στο πρόγραμμα περιήγησής σας. Κάντε κλικ στην επιλογή Print ή Clip. & «Εγκατάσταση εφαρμογών» στη σελίδα 102 Easy Photo Scan Το Easy Photo Scan είναι μια εφαρμογή που σας επιτρέπει να σαρώνετε φωτογραφίες και να στέλνετε τη σαρωμένη εικόνα σε έναν υπολογιστή ή σε μια υπηρεσία cloud. Μπορείτε, επίσης, να προσαρμόσετε εύκολα τη σαρωμένη εικόνα. Ανατρέξτε στη βοήθεια της εφαρμογής για λεπτομέρειες. Για να χρησιμοποιήσετε αυτήν την εφαρμογή, θα πρέπει να έχει εγκατασταθεί το πρόγραμμα οδήγησης σαρωτή Epson Scan 2. Εκκίνηση στα Windows Windows 10 Κάντε κλικ στο κουμπί έναρξης και, στη συνέχεια, επιλέξτε Όλες οι εφαρμογές > Epson Software > Easy Photo Scan. 99
100 Υπηρεσία δικτύου και πληροφορίες λογισμικού Windows 8.1/Windows 8 Εισαγάγετε το όνομα της εφαρμογής στο σύμβολο αναζήτησης και έπειτα επιλέξτε το εμφανιζόμενο εικονίδιο. Windows 7/Windows Vista/Windows XP Κάντε κλικ στο κουμπί έναρξης και επιλέξτε Όλα τα προγράμματα ή Προγράμματα > Epson Software > Easy Photo Scan. Εκκίνηση στα Mac OS X Επιλέξτε Μετάβαση > Εφαρμογές > Epson Software > Easy Photo Scan. & «Εγκατάσταση εφαρμογών» στη σελίδα 102 EPSON Software Updater Το EPSON Software Updater είναι μια εφαρμογή που ελέγχει για νέο ή ενημερωμένο λογισμικό στο Internet και το εγκαθιστά. Μπορείτε επίσης να πραγματοποιήσετε ενημέρωση του υλικολογισμικού και του εγχειριδίου του εκτυπωτή. Εκκίνηση στα Windows Windows 10 Κάντε κλικ στο κουμπί έναρξης και, στη συνέχεια, επιλέξτε Όλες οι εφαρμογές > Epson Software > EPSON Software Updater. Windows 8.1/Windows 8 Εισαγάγετε το όνομα της εφαρμογής στο σύμβολο αναζήτησης και έπειτα επιλέξτε το εμφανιζόμενο εικονίδιο. Windows 7/Windows Vista/Windows XP Κάντε κλικ στο κουμπί έναρξης και, στη συνέχεια, επιλέξτε Όλα τα προγράμματα (ή Προγράμματα) > Epson Software > EPSON Software Updater. Μπορείτε, επίσης, να εκκινήσετε το EPSON Software Updater κάνοντας κλικ στο εικονίδιο εκτυπωτή στη γραμμή εργασιών από την επιφάνεια εργασίας και επιλέγοντας έπειτα Ενημέρωση λογισμικού. Εκκίνηση στα Mac OS X Επιλέξτε Μετάβαση > Εφαρμογές > Epson Software > EPSON Software Updater. & «Εγκατάσταση εφαρμογών» στη σελίδα 102 Κατάργηση εγκατάστασης εφαρμογών Συνδεθείτε στον υπολογιστή σας ως διαχειριστής. Εισαγάγετε τον κωδικό πρόσβασης διαχειριστή, αν σας ζητηθεί από τον υπολογιστή. 100
101 Υπηρεσία δικτύου και πληροφορίες λογισμικού Κατάργηση εγκατάστασης εφαρμογών - Windows 1. Πατήστε το κουμπί P για να απενεργοποιήσετε τον εκτυπωτή. 2. Πραγματοποιήστε έξοδο από όλες τις εφαρμογές που εκτελούνται. 3. Ανοίξτε το στοιχείο Πίνακας ελέγχου: Windows 10 Κάντε δεξί κλικ στο κουμπί έναρξης ή πατήστε το παρατεταμένα και στη συνέχεια επιλέξτε Πίνακας ελέγχου. Windows 8.1/Windows 8 Επιλέξτε Επιφάνεια εργασίας > Ρυθμίσεις > Πίνακας ελέγχου. Windows 7/Windows Vista/Windows XP Κάντε κλικ στο κουμπί έναρξης και επιλέξτε Πίνακας ελέγχου. 4. Ανοίξτε την ενότητα Κατάργηση εγκατάστασης ενός προγράμματος (ή Προσθαφαίρεση προγραμμάτων): Windows 10/Windows 8.1/Windows 8/Windows 7/Windows Vista Επιλέξτε Κατάργηση εγκατάστασης ενός προγράμματος στην ενότητα Προγράμματα. Windows XP Κάντε κλικ στην επιλογή Προσθαφαίρεση προγραμμάτων. 5. Επιλέξτε την εφαρμογή που θέλετε να απεγκαταστήσετε. 6. Καταργήστε την εγκατάσταση των εφαρμογών: Windows 10/Windows 8.1/Windows 8/Windows 7/Windows Vista Κάντε κλικ στην επιλογή Κατάργηση/αλλαγή ή Κατάργηση εγκατάστασης. Windows XP Κάντε κλικ στην επιλογή Αλλαγή/κατάργηση ή Kατάργηση. Αν εμφανίζεται το παράθυρο Έλεγχος λογαριασμού χρήστη, κάντε κλικ στην επιλογή Συνέχεια. 7. Ακολουθήστε τις οδηγίες στην οθόνη. Κατάργηση εγκατάστασης εφαρμογών - Mac OS X 1. Πραγματοποιήστε λήψη του στοιχείου Uninstaller χρησιμοποιώντας το EPSON Software Updater. Αφού ολοκληρωθεί η λήψη του Uninstaller, δεν χρειάζεται να πραγματοποιείτε ξανά λήψη κάθε φορά που καταργείτε την εγκατάσταση της εφαρμογής. 2. Πατήστε το κουμπί P για να απενεργοποιήσετε τον εκτυπωτή. 3. Για την κατάργηση της εγκατάστασης του προγράμματος οδήγησης του εκτυπωτή, επιλέξτε Προτιμήσεις συστήματος από το μενού > Εκτυπωτές & Σαρωτές (ή Εκτύπωση & Σάρωση, Εκτύπωση & Φαξ) και στη συνέχεια αφαιρέστε τον εκτυπωτή από τη λίστα ενεργοποιημένων εκτυπωτών. 4. Τερματίστε όλες τις τρέχουσες εφαρμογές. 101
102 Υπηρεσία δικτύου και πληροφορίες λογισμικού 5. Επιλέξτε Μετάβαση > Εφαρμογές > Epson Software > Uninstaller. 6. Επιλέξτε την εφαρμογή της οποίας την εγκατάσταση θέλετε να καταργήσετε και στη συνέχεια κάντε κλικ στην επιλογή Uninstall. c Σημαντικό: Το Uninstaller αφαιρεί όλα τα προγράμματα οδήγησης των εκτυπωτών ψεκασμού μελανιού Epson στον υπολογιστή. Αν χρησιμοποιείτε πολλαπλούς εκτυπωτές inkjet Epson και θέλετε να διαγράψετε μόνο ορισμένα προγράμματα οδήγησης, αρχικά διαγράψτε τα όλα και στη συνέχεια εγκαταστήστε το απαραίτητο πρόγραμμα οδήγησης του εκτυπωτή εκ νέου. Αν δεν μπορείτε να βρείτε την εφαρμογή της οποίας την εγκατάσταση θέλετε να καταργήσετε από τη λίστα εφαρμογών, δεν μπορείτε να καταργήσετε την εγκατάσταση με το Uninstaller. Σε αυτή την περίπτωση, επιλέξτε Μετάβαση > Εφαρμογές > Epson Software, επιλέξτε την εφαρμογή της οποίας την εγκατάσταση θέλετε να καταργήσετε και στη συνέχεια σύρετέ τη στο εικονίδιο Κάδος απορριμμάτων. & «Εγκατάσταση εφαρμογών» στη σελίδα 102 Εγκατάσταση εφαρμογών Συνδέστε τον υπολογιστή σας στο δίκτυο και εγκαταστήστε την τελευταία έκδοση των εφαρμογών από τον ιστότοπο. Συνδεθείτε στον υπολογιστή σας ως διαχειριστής. Εισαγάγετε τον κωδικό πρόσβασης διαχειριστή, αν σας ζητηθεί από τον υπολογιστή. Κατά την επανεγκατάσταση μιας εφαρμογής, θα πρέπει πρώτα να καταργήσετε την εγκατάστασή της. 1. Πραγματοποιήστε έξοδο από όλες τις εφαρμογές που εκτελούνται. 2. Κατά την εγκατάσταση του προγράμματος οδήγησης του εκτυπωτή ή του Epson Scan 2, αποσυνδέστε προσωρινά τον εκτυπωτή και τον υπολογιστή. Μην επανασυνδέετε τον εκτυπωτή και τον υπολογιστή έως ότου σας ζητηθεί. 3. Μεταβείτε στην παρακάτω τοποθεσία web και, στη συνέχεια, εισαγάγετε το όνομα του προϊόντος Μεταβείτε στο Ρύθμιση και, στη συνέχεια, κάντε κλικ στην επιλογή Λήψη. Κάντε κλικ ή διπλό κλικ στο αρχείο της λήψης για να εκτελέσετε το πρόγραμμα εγκατάστασης. Ακολουθήστε τις οδηγίες που εμφανίζονται στην οθόνη. Αν χρησιμοποιείτε έναν υπολογιστή Windows και δεν μπορείτε να κάνετε λήψη εφαρμογών από τον ιστότοπο, εγκαταστήστε τες από το δίσκο λογισμικού που συνόδευε τον εκτυπωτή. & «Κατάργηση εγκατάστασης εφαρμογών» στη σελίδα
103 Υπηρεσία δικτύου και πληροφορίες λογισμικού Ενημέρωση των εφαρμογών και του υλικολογισμικού Ίσως να μπορέσετε να επιλύσετε συγκεκριμένα προβλήματα και να βελτιώσετε ή να προσθέσετε λειτουργίες ενημερώνοντας τις εφαρμογές και το υλικολογισμικό. Βεβαιωθείτε ότι χρησιμοποιείτε την πιο πρόσφατη έκδοση των εφαρμογών και του υλικολογισμικού. 1. Βεβαιωθείτε ότι ο εκτυπωτής και ο υπολογιστής είναι συνδεδεμένοι και ότι ο υπολογιστής είναι συνδεδεμένος στο Internet. 2. Εκκινήστε το EPSON Software Updater και ενημερώστε τις εφαρμογές ή το υλικολογισμικό. c Σημαντικό: Μην απενεργοποιείτε τον υπολογιστή ή τον εκτυπωτή ενώ πραγματοποιούνται ενημερώσεις. Αν δεν μπορείτε να βρείτε την εφαρμογή την οποία θέλετε να ενημερώσετε στη λίστα, δεν μπορείτε να την ενημερώσετε χρησιμοποιώντας το EPSON Software Updater. Ελέγξτε για τις πιο πρόσφατες εκδόσεις των εφαρμογών από την τοπική τοποθεσία Web της Epson. & «EPSON Software Updater» στη σελίδα
104 Επίλυση προβλημάτων Επίλυση προβλημάτων Έλεγχος της κατάστασης του εκτυπωτή Έλεγχος των ενδείξεων σφάλματος στον εκτυπωτή Όταν προκύψει σφάλμα η λυχνία ανάβει ή αναβοσβήνει. Οι λεπτομέρειες του σφάλματος εμφανίζονται στην οθόνη του υπολογιστή. : Ενεργοποιημένο : Αναβοσβήνει αργά : Αναβοσβήνει γρήγορα Λυχνία Περίπτωση Λύσεις Δεν έχει τοποθετηθεί χαρτί ή έγινε τροφοδοσία περισσοτέρων του ενός φύλλων χαρτιού τη φορά. Παρουσιάστηκε εμπλοκή χαρτιού. Τοποθετήστε χαρτί και πατήστε το κουμπί. Αφαιρέστε το χαρτί και πατήστε το κουμπί. ή ή Ένα δοχείο μελανιού έχει εξαντληθεί ή δεν υπάρχει αρκετό μελάνι στο δοχείο, για να φορτωθεί μελάνι. Το δοχείο μελανιού δεν έχει τοποθετηθεί σωστά. Ένα δοχείο μελανιού δεν αναγνωρίζεται. Έχει τοποθετηθεί ένα δοχείο μελανιού που δεν υποστηρίζεται. Ένα δοχείο μελανιού έχει σχεδόν εξαντληθεί. Μπορείτε να εκτυπώνετε, έως ότου ανάψει η ενδεικτική λυχνία B. Για την καλύτερη δυνατή ποιότητα εκτύπωσης και για την προστασία της κεφαλής εκτύπωσης, ένα μεταβλητό απόθεμα μελανιού παραμένει στο δοχείο όταν ο εκτυπωτής σάς δείχνει ότι πρέπει να αντικαταστήσετε το δοχείο. Αντικαταστήστε με ένα νέο δοχείο μελανιού. Τοποθετήστε το δοχείο μελανιού. Πατήστε δυνατά το δοχείο μελανιού προς τα κάτω. Χρησιμοποιήστε ένα δοχείο μελανιού που υποστηρίζεται από τον εκτυπωτή. Δεν μπορείτε να χρησιμοποιήσετε τα αρχικά δοχεία μελανιού του εκτυπωτή σας για την αντικατάσταση. Προετοιμάστε ένα νέο δοχείο μελανιού. Μπορείτε να ελέγξετε τα επίπεδα μελανιού από τον υπολογιστή. 104
105 Επίλυση προβλημάτων Λυχνία Περίπτωση Λύσεις Η λυχνία b και η λυχνία B αναβοσβήνουν εναλλάξ. Ένα ταμπόν μελανιού πλησιάζει ή έχει συμπληρώσει τη διάρκεια ζωής του. Τα ταμπόν μελανιού* πρέπει να αντικατασταθούν. Επικοινωνήστε με την Epson ή με εξουσιοδοτημένο πάροχο υπηρεσιών Epson για την αντικατάσταση του ταμπόν μελάνης*. Η επισκευή του συγκεκριμένου εξαρτήματος δεν αποτελεί ευθύνη του χρήστη. Όταν εμφανιστεί ένα μήνυμα στον υπολογιστή που σας ενημερώνει ότι μπορείτε να συνεχίσετε την εκτύπωση, πατήστε το κουμπί ή για να συνεχίσετε την εκτύπωση. Οι λυχνίες σταματούν να αναβοσβήνουν προς το παρόν. Ωστόσο, θα συνεχίσουν να αναβοσβήνουν σε τακτά χρονικά διαστήματα μέχρι να αντικατασταθεί το ταμπόν μελανιού. Προέκυψε σφάλμα εκτυπωτή. Ανοίξτε τη μονάδα σαρωτή και αφαιρέστε το χαρτί ή το προστατευτικό υλικό που βρίσκεται μέσα στον εκτυπωτή. Απενεργοποιήστε και ενεργοποιήστε πάλι τον εκτυπωτή. Αν το σφάλμα συνεχίσει να επέρχεται μετά από την απενεργοποίηση και την εκ νέου ενεργοποίηση, επικοινωνήστε με την υποστήριξη της Epson. Προέκυψε σφάλμα σύνδεσης Wi-Fi. Πατήστε το κουμπί για εκκαθάριση του σφάλματος και προσπαθήστε πάλι. Ο εκτυπωτής έχει εκκινηθεί σε λειτουργία αποκατάστασης επειδή η ενημέρωση του υλικολογισμικού απέτυχε. Ακολουθήστε τα βήματα παρακάτω για να ενημερώσετε εκ νέου το υλικολογισμικό. 1. Συνδέστε τον υπολογιστή και τον εκτυπωτή με ένα καλώδιο USB. (Κατά τη διάρκεια της λειτουργίας αποκατάστασης, δεν μπορείτε να ενημερώσετε το υλικολογισμικό μέσω σύνδεσης δικτύου.) 2. Επισκεφθείτε την τοπική τοποθεσία Web της Epson για περαιτέρω οδηγίες. Ο εκτυπωτής σας ειδοποιεί για την κατάσταση ενημέρωσης του υλικολογισμικού όπως φαίνεται παρακάτω. Προετοιμασία: Αναβοσβήνουν οι λυχνίες κατάστασης δικτύου. Ενημέρωση: Αναβοσβήνει η λυχνία τροφοδοσίας. Τελειωμένο: Η λυχνία τροφοδοσίας παραμένει αναμμένη. Σε ορισμένους κύκλους εκτύπωσης, ενδέχεται να συγκεντρωθεί μικρή ποσότητα πλεονάζοντος μελανιού στο ταμπόν μελανιού. Για την αποτροπή της διαρροής μελανιού από το ταμπόν, ο εκτυπωτής έχει σχεδιαστεί ώστε να διακόπτει την εκτύπωση όταν το ταμπόν φτάσει στο όριό του. Το αν και κάθε πότε πρέπει να το αντικαθιστάτε εξαρτάται από το πόσες σελίδες και τι υλικό εκτυπώνετε, καθώς και από τους κύκλους καθαρισμού του εκτυπωτή. Το γεγονός ότι χρειάζεται να αντικατασταθεί το ταμπόν δεν σημαίνει ότι ο εκτυπωτής έχει πάψει να λειτουργεί σύμφωνα με τις προδιαγραφές του. Ο εκτυπωτής θα σας ειδοποιήσει όταν χρειαστεί να αντικαταστήσετε το ταμπόν και αυτό μπορεί να πραγματοποιηθεί μόνο από εξουσιοδοτημένο πάροχο υπηρεσιών Epson. Η εγγύηση της Epson δεν καλύπτει το κόστος της αντικατάστασης. 105
106 Επίλυση προβλημάτων & «Αφαίρεση εμπλοκών χαρτιού» στη σελίδα 106 & «Επικοινωνία με την Υποστήριξη Epson» στη σελίδα 137 & «Εγκατάσταση εφαρμογών» στη σελίδα 102 & «Ενημέρωση των εφαρμογών και του υλικολογισμικού» στη σελίδα 103 Έλεγχος της κατάστασης του εκτυπωτή - Windows 1. Μεταβείτε στο παράθυρο του προγράμματος οδήγησης του εκτυπωτή. 2. Επιλέξτε EPSON Status Monitor 3 στην καρτέλα Συντήρηση. Μπορείτε επίσης να ελέγξετε την κατάσταση του εκτυπωτή, κάνοντας διπλό κλικ στο εικονίδιο του εκτυπωτή στη γραμμή εργασιών. Αν το εικονίδιο του εκτυπωτή δεν εμφανίζεται στη γραμμή κατάστασης, κάντε κλικ στην επιλογή Προτιμήσεις εποπτείας από την καρτέλα Συντήρηση και, στη συνέχεια, επιλέξτε Καταχωρήστε το εικονίδιο συντόμευσης στη γραμμή εργασιών. Αν το EPSON Status Monitor 3 είναι απενεργοποιημένο, κάντε κλικ στην επιλογή Πρόσθετες ρυθμίσεις στην καρτέλα Συντήρηση και έπειτα επιλέξτε Ενεργοποίηση του EPSON Status Monitor 3. & «Πρόγραμμα οδήγησης του εκτυπωτή για Windows» στη σελίδα 91 Έλεγχος της κατάστασης του εκτυπωτή - Mac OS X 1. Επιλέξτε Προτιμήσεις συστήματος από το μενού > Εκτυπωτές και σαρωτές (ή Εκτύπωση και σάρωση, Εκτύπωση και φαξ) και, στη συνέχεια, επιλέξτε τον εκτυπωτή. 2. Κάντε κλικ στην επιλογή Επιλογές και προμήθειες > Βοήθημα > Άνοιγμα Βοηθήματος εκτυπωτή. 3. Κάντε κλικ στην επιλογή EPSON Status Monitor. Αφαίρεση εμπλοκών χαρτιού Ελέγξτε το σφάλμα που εμφανίζεται στον πίνακα ελέγχου και ακολουθήστε τις οδηγίες για να αφαιρέσετε το χαρτί που έχει εμπλακεί, συμπεριλαμβανομένων τυχόν σκισμένων κομματιών. Στη συνέχεια, κάντε εκκαθάριση του σφάλματος. c Σημαντικό: Αφαιρέστε προσεκτικά το χαρτί που προκάλεσε την εμπλοκή. Αν αφαιρέσετε βίαια το χαρτί μπορεί να προκληθεί βλάβη στον εκτυπωτή. & «Έλεγχος των ενδείξεων σφάλματος στον εκτυπωτή» στη σελίδα
107 Επίλυση προβλημάτων Αφαίρεση χαρτιού που έχει εμπλακεί από την Πίσω τροφοδοσία χαρτιού Αφαιρέστε το χαρτί που προκάλεσε την εμπλοκή. Αφαίρεση χαρτιού που έχει εμπλακεί από τον δίσκο εξόδου Αφαιρέστε το χαρτί που προκάλεσε την εμπλοκή. Αφαίρεση χαρτιού που έχει εμπλακεί από το εσωτερικό του εκτυπωτή! Προσοχή: Να είστε προσεκτικοί ώστε να μην εγκλωβίσετε το χέρι ή τα δάχτυλά σας κατά το άνοιγμα ή το κλείσιμο της μονάδας σαρωτή. Διαφορετικά, ενδέχεται να τραυματιστείτε. Μην αγγίζετε ποτέ τα κουμπιά στον πίνακα ελέγχου, ενώ το χέρι σας βρίσκεται στο εσωτερικό του εκτυπωτή. Αν ξεκινήσει η λειτουργία του εκτυπωτή, μπορεί να προκληθεί τραυματισμός. Να είστε προσεκτικοί ώστε να μην αγγίξετε τα τμήματα που προεξέχουν, για να αποφύγετε τυχόν τραυματισμούς. 107
108 Επίλυση προβλημάτων 1. Ανοίξτε τη μονάδα σαρωτή με το κάλυμμα εγγράφων κλειστό. 2. Αφαιρέστε το χαρτί που προκάλεσε την εμπλοκή. c Σημαντικό: Μην αγγίζετε το λευκό επίπεδο καλώδιο και το ημιδιαφανές τμήμα στο εσωτερικό του εκτυπωτή. Υπάρχει κίνδυνος να προκληθούν προβλήματα λειτουργίας. 108
109 Επίλυση προβλημάτων 3. Κλείστε τη μονάδα του σαρωτή. Το χαρτί δεν τροφοδοτείται σωστά Ελέγξτε τα παρακάτω σημεία και κατόπιν αναλάβετε τις κατάλληλες ενέργειες για να λυθεί το πρόβλημα. Τοποθετήστε τον εκτυπωτή σε επίπεδη επιφάνεια και χρησιμοποιήστε τον στις συνιστώμενες περιβαλλοντικές συνθήκες. Χρησιμοποιήστε χαρτί που υποστηρίζεται από τον αυτόν τον εκτυπωτή. Ακολουθήστε τις προφυλάξεις σχετικά με τον χειρισμό του χαρτιού. & «Περιβαλλοντικές προδιαγραφές» στη σελίδα 133 & «Προφυλάξεις χειρισμού χαρτιού» στη σελίδα 30 & «Διαθέσιμο χαρτί και δυνατότητες» στη σελίδα 31 Εμπλοκές χαρτιού Τοποθετήστε το χαρτί στη σωστή κατεύθυνση και σύρετε τους πλαϊνούς οδηγούς στις άκρες του χαρτιού. Τοποθετείτε ένα φύλλο χαρτιού τη φορά, εάν έχετε τοποθετήσει πολλά φύλλα χαρτιού. & «Αφαίρεση εμπλοκών χαρτιού» στη σελίδα 106 & «Τοποθέτηση χαρτιού στην Πίσω τροφοδοσία χαρτιού» στη σελίδα 33 Τροφοδοσίες χαρτιού σε κλίση Τοποθετήστε το χαρτί στη σωστή κατεύθυνση και σύρετε τους πλαϊνούς οδηγούς στις άκρες του χαρτιού. 109
110 Επίλυση προβλημάτων & «Τοποθέτηση χαρτιού στην Πίσω τροφοδοσία χαρτιού» στη σελίδα 33 Πολλά φύλλα χαρτιού τροφοδοτούνται ταυτόχρονα Τοποθετείτε ένα φύλλο χαρτιού τη φορά. Όταν τοποθετούνται αρκετά φύλλα χαρτιού τη φορά κατά τη διάρκεια της μη αυτόματης εκτύπωσης διπλής όψης, αφαιρέστε τυχόν χαρτί από τον εκτυπωτή πριν τοποθετήσετε εκ νέου το χαρτί. Χωρίς τροφοδότες χαρτιού Μην τοποθετείτε περισσότερα φύλλα από το μέγιστο αριθμό που έχει καθοριστεί για το χαρτί. Για απλό χαρτί, μην τοποθετήσετε χαρτί πάνω από τη γραμμή που υποδεικνύεται από το τριγωνικό σύμβολο στον πλαϊνό οδηγό. Εάν έχετε το φύλλο καθαρισμού που διατίθεται με το αυθεντικό χαρτί της Epson, χρησιμοποιήστε το για να καθαρίσετε τον κύλινδρο στο εσωτερικό του εκτυπωτή. & «Διαθέσιμο χαρτί και δυνατότητες» στη σελίδα 31 & «Καθαρισμός της διαδρομής χαρτιού» στη σελίδα 87 Προβλήματα τροφοδοσίας και πίνακα ελέγχου Ο εκτυπωτής δεν ενεργοποιείται Βεβαιωθείτε ότι το καλώδιο τροφοδοσίας είναι καλά συνδεδεμένο. Κρατήστε παρατεταμένα το κουμπί P για μεγαλύτερο χρονικό διάστημα. Ο εκτυπωτής δεν απενεργοποιείται Κρατήστε παρατεταμένα το κουμπί P για μεγαλύτερο χρονικό διάστημα. Αν εξακολουθείτε να μην μπορείτε να απενεργοποιήσετε τον εκτυπωτή, βγάλτε το καλώδιο τροφοδοσίας από την πρίζα. Για να αποτρέψετε στέγνωμα της κεφαλής εκτύπωσης, ενεργοποιήστε εκ νέου τον εκτυπωτή και απενεργοποιήστε τον πιέζοντας το κουμπί P. Αδυναμία εκτύπωσης από υπολογιστή Εγκαταστήστε το πρόγραμμα οδήγησης εκτυπωτή. Συνδέστε το καλώδιο USB με ασφάλεια στον εκτυπωτή και τον υπολογιστή. Αν χρησιμοποιείτε διανομέα USB, προσπαθήστε να συνδέσετε τον εκτυπωτή απευθείας στον υπολογιστή. Εάν δεν μπορείτε να εκτυπώσετε μέσω δικτύου, δείτε τη σελίδα που περιγράφει τις μεθόδους σύνδεσης δικτύου από υπολογιστή. 110
111 Επίλυση προβλημάτων Αν εκτυπώνετε μια εικόνα μεγάλου μεγέθους, μπορεί να εξαντληθεί η μνήμη του υπολογιστή. Εκτυπώστε την εικόνα με χαμηλότερη ανάλυση ή σε μικρότερο μέγεθος. Στα Windows, κάντε κλικ στην επιλογή Ουρά εκτύπωσης στην καρτέλα Συντήρηση του προγράμματος οδήγησης του εκτυπωτή και, στη συνέχεια, ελέγξτε τα ακόλουθα. Ελέγξτε για τυχόν εργασίες εκτύπωσης σε παύση. Ακυρώστε την εκτύπωση αν χρειαστεί. Βεβαιωθείτε ότι ο εκτυπωτής δεν είναι απενεργοποιημένος ή σε αναμονή. Αν ο εκτυπωτής είναι απενεργοποιημένος ή σε αναμονή, καταργήστε τη ρύθμιση απενεργοποίησης ή αναμονής από το μενού Εκτυπωτής. Βεβαιωθείτε ότι ο εκτυπωτής έχει οριστεί ως προεπιλεγμένος εκτυπωτής από το μενού Εκτυπωτής (θα πρέπει να υπάρχει ένα σημάδι ελέγχου στο στοιχείο του μενού). Αν ο εκτυπωτής δεν έχει οριστεί ως προεπιλεγμένος εκτυπωτής, ορίστε τον ως τον προεπιλεγμένο εκτυπωτή. Βεβαιωθείτε ότι έχει επιλεγεί σωστά η θύρα εκτυπωτή στο Ιδιότητα > Θύρα από το μενού Εκτυπωτής ως εξής. Επιλέξτε «USBXXX» για μία σύνδεση USB, ή «EpsonNet Print Port» για σύνδεση δικτύου. Για Mac OS X, βεβαιωθείτε ότι η κατάσταση του εκτυπωτή δεν είναι Παύση. Επιλέξτε Προτιμήσεις συστήματος από το μενού > Εκτυπωτές και σαρωτές (ή Εκτύπωση και σάρωση, Εκτύπωση και φαξ) και, στη συνέχεια, κάντε διπλό κλικ στον εκτυπωτή. Αν ο εκτυπωτής είναι σε παύση, κάντε κλικ στο Συνέχιση (ή Συνέχιση εκτυπωτή). & «Εγκατάσταση εφαρμογών» στη σελίδα 102 & «Σύνδεση σε υπολογιστή» στη σελίδα 17 & «Ακύρωση εκτύπωσης» στη σελίδα 58 Όταν δεν μπορείτε να πραγματοποιήσετε ρυθμίσεις δικτύου Απενεργοποιήστε τις συσκευές που θέλετε να συνδέσετε στο δίκτυο. Περιμένετε για 10 περίπου δευτερόλεπτα και, στη συνέχεια, ενεργοποιήστε τις συσκευές με την ακόλουθη σειρά: σημείο πρόσβασης, υπολογιστής ή έξυπνη συσκευή και, τέλος, εκτυπωτής. Μετακινήστε τον εκτυπωτή και τον υπολογιστή ή την έξυπνη συσκευή πιο κοντά στο σημείο πρόσβασης για να διευκολύνετε την επικοινωνία μέσω ραδιοκυμάτων και, στη συνέχεια, επαναλάβετε τις ρυθμίσεις δικτύου. Εκτυπώστε την αναφορά σύνδεσης δικτύου. Ελέγξτε την και, στη συνέχεια, ακολουθήστε τις προτεινόμενες λύσεις. & «Δεν είναι δυνατή η σύνδεση από συσκευές παρόλο που δεν υπάρχει πρόβλημα στις ρυθμίσεις δικτύου» στη σελίδα 112 & «Εκτύπωση αναφοράς σύνδεσης δικτύου» στη σελίδα
112 Επίλυση προβλημάτων Δεν είναι δυνατή η σύνδεση από συσκευές παρόλο που δεν υπάρχει πρόβλημα στις ρυθμίσεις δικτύου Εάν δεν μπορείτε να συνδεθείτε στον εκτυπωτή από τον υπολογιστή ή την έξυπνη συσκευή σας, παρόλο που δεν εμφανίζεται κάποιο πρόβλημα στην αναφορά σύνδεσης δικτύου, ελέγξτε τα παρακάτω. Όταν χρησιμοποιείτε πολλαπλά σημεία πρόσβασης την ίδια στιγμή, μπορεί να μην έχετε τη δυνατότητα να χρησιμοποιήσετε τον εκτυπωτή από τον υπολογιστή ή την έξυπνη συσκευή σας, ανάλογα με τις ρυθμίσεις των σημείων πρόσβασης. Συνδέστε τον υπολογιστή ή την έξυπνη συσκευή σας στο ίδιο σημείο πρόσβασης με τον εκτυπωτή. Μπορεί να μην έχετε τη δυνατότητα να συνδεθείτε στο σημείο πρόσβασης όταν αυτό διαθέτει πολλαπλά SSID και οι συσκευές είναι συνδεδεμένες σε διαφορετικά SSID του ίδιου σημείου πρόσβασης. Συνδέστε τον υπολογιστή ή την έξυπνη συσκευή σας στο ίδιο SSID με τον εκτυπωτή. 112
113 Επίλυση προβλημάτων Ένα σημείο πρόσβασης που συνάδει με τα πρότυπα IEEE802.11a και IEEE802.11g, έχει SSID 2,4 GHz και 5 GHz. Εάν συνδέσετε τον υπολογιστή ή την έξυπνη συσκευή σε ένα SSID 5 GHz, δεν θα έχετε τη δυνατότητα να συνδεθείτε στον εκτυπωτή, καθώς ο εκτυπωτής υποστηρίζει μόνο επικοινωνία μέσω 2,4 GHz. Συνδέστε τον υπολογιστή ή την έξυπνη συσκευή σας στο ίδιο SSID με τον εκτυπωτή. Τα περισσότερα σημεία πρόσβασης διαθέτουν μια λειτουργία διαχωρισμού απορρήτου, η οποία αποκλείει τις επικοινωνίες από μη εξουσιοδοτημένες συσκευές. Εάν δεν μπορείτε να συνδεθείτε στο δίκτυο ακόμη και όταν οι συσκευές και το σημείο πρόσβασης είναι συνδεδεμένα στο ίδιο SSID, απενεργοποιήστε το διαχωριστικό απορρήτου στο σημείο πρόσβασης. Συμβουλευτείτε το εγχειρίδιο που παρέχεται με το σημείο πρόσβασης για λεπτομέρειες. & «Έλεγχος του SSID που είναι συνδεδεμένο στον εκτυπωτή» στη σελίδα 113 & «Έλεγχος του SSID για τον υπολογιστή» στη σελίδα 114 Έλεγχος του SSID που είναι συνδεδεμένο στον εκτυπωτή Μπορείτε να ελέγξετε το SSID εκτυπώνοντας μια αναφορά σύνδεσης δικτύου, ένα φύλλο κατάστασης δικτύου ή από το Web Config. 113
114 Επίλυση προβλημάτων Έλεγχος του SSID για τον υπολογιστή Windows Επιλέξτε Πίνακας ελέγχου > Δίκτυο και Internet > Κέντρο δικτύου και κοινής χρήσης. Mac OS X Κάντε κλικ στο εικονίδιο Wi-Fi στο επάνω μέρος της οθόνης του υπολογιστή. Θα εμφανιστεί μια λίστα με SSID, στην οποία το συνδεδεμένο SSID υποδεικνύεται με ένα σύμβολο «τικ». Ξαφνικά δεν είναι δυνατή η εκτύπωση μέσω σύνδεσης δικτύου Εάν έχετε αλλάξει το σημείο πρόσβασης ή τον πάροχό σας, δοκιμάστε να επαναλάβετε τις ρυθμίσεις δικτύου για τον εκτυπωτή. Συνδέστε τον υπολογιστή ή την έξυπνη συσκευή σας στο ίδιο SSID με τον εκτυπωτή. Απενεργοποιήστε τις συσκευές που θέλετε να συνδέσετε στο δίκτυο. Περιμένετε για 10 περίπου δευτερόλεπτα και, στη συνέχεια, ενεργοποιήστε τις συσκευές με την ακόλουθη σειρά: σημείο πρόσβασης, υπολογιστής ή έξυπνη συσκευή και, τέλος, εκτυπωτής. Μετακινήστε τον εκτυπωτή και τον υπολογιστή ή την έξυπνη συσκευή πιο κοντά στο σημείο πρόσβασης για να διευκολύνετε την επικοινωνία μέσω ραδιοκυμάτων και, στη συνέχεια, επαναλάβετε τις ρυθμίσεις δικτύου. 114
115 Επίλυση προβλημάτων Στα Windows, κάντε κλικ στην επιλογή Ουρά εκτύπωσης στην καρτέλα Συντήρηση του προγράμματος οδήγησης του εκτυπωτή και, στη συνέχεια, ελέγξτε τα ακόλουθα. Ελέγξτε για τυχόν εργασίες εκτύπωσης σε παύση. Ακυρώστε την εκτύπωση αν χρειαστεί. Βεβαιωθείτε ότι ο εκτυπωτής δεν είναι απενεργοποιημένος ή σε αναμονή. Αν ο εκτυπωτής είναι απενεργοποιημένος ή σε αναμονή, καταργήστε τη ρύθμιση απενεργοποίησης ή αναμονής από το μενού Εκτυπωτής. Βεβαιωθείτε ότι ο εκτυπωτής έχει οριστεί ως προεπιλεγμένος εκτυπωτής από το μενού Εκτυπωτής (θα πρέπει να υπάρχει ένα σημάδι ελέγχου στο στοιχείο του μενού). Αν ο εκτυπωτής δεν έχει οριστεί ως προεπιλεγμένος εκτυπωτής, ορίστε τον ως τον προεπιλεγμένο εκτυπωτή. Ελέγξτε εάν έχει επιλεγεί η σωστή θύρα στη θέση Ιδιότητες εκτυπωτή > Θύρα Εκτυπώστε την αναφορά σύνδεσης δικτύου. Εάν η αναφορά υποδεικνύει ότι η σύνδεση δικτύου απέτυχε, ελέγξτε την αναφορά σύνδεσης δικτύου και, στη συνέχεια, ακολουθήστε τις προτεινόμενες λύσεις. Δοκιμάστε να επισκεφθείτε οποιαδήποτε τοποθεσία web από τον υπολογιστή σας για να βεβαιωθείτε ότι οι ρυθμίσεις δικτύου του υπολογιστή σας είναι σωστές. Εάν δεν μπορείτε να επισκεφθείτε καμία τοποθεσία web, τότε υπάρχει κάποιο πρόβλημα στον υπολογιστή σας. Συμβουλευτείτε το εγχειρίδιο που παρέχεται με τον υπολογιστή σας για περισσότερες λεπτομέρειες. & «Έλεγχος του SSID που είναι συνδεδεμένο στον εκτυπωτή» στη σελίδα 113 & «Έλεγχος του SSID για τον υπολογιστή» στη σελίδα 114 & «Μηνύματα και λύσεις στην αναφορά σύνδεσης δικτύου» στη σελίδα 23 & «Δεν είναι δυνατή η σύνδεση από συσκευές παρόλο που δεν υπάρχει πρόβλημα στις ρυθμίσεις δικτύου» στη σελίδα 112 Ξαφνικά δεν είναι δυνατή η εκτύπωση μέσω σύνδεσης USB Αποσυνδέστε το καλώδιο USB από τον υπολογιστή. Κάντε δεξί κλικ στο εικονίδιο εκτυπωτή που εμφανίζεται στον υπολογιστή και, στη συνέχεια, επιλέξτε Κατάργηση συσκευής. Στη συνέχεια, συνδέστε το καλώδιο USB στον υπολογιστή και πραγματοποιήστε μια δοκιμαστική εκτύπωση. Εάν η εκτύπωση πραγματοποιείται κανονικά, τότε η ρύθμιση έχει ολοκληρωθεί. Δημιουργήστε ξανά τη σύνδεση USB ακολουθώντας βήματα της ενότητας [Αλλαγή μεθόδου σύνδεσης με υπολογιστή] αυτού του εγχειριδίου. & «Αλλαγή μεθόδου σύνδεσης με υπολογιστή» στη σελίδα
116 Επίλυση προβλημάτων Προβλήματα εκτύπωσης Η εκτύπωση είναι γρατζουνισμένη ή λείπουν χρώματα Εάν δεν έχετε χρησιμοποιήσει τον εκτυπωτή για πολύ καιρό, τα ακροφύσια της κεφαλής εκτύπωσης μπορεί να έχουν φράξει και μπορεί να μην πέσουν σταγόνες μελανιού. Εκτελέστε έναν έλεγχο ακροφυσίων και, στη συνέχεια, καθαρίστε την κεφαλή εκτύπωσης, σε περίπτωση που κάποιο από τα ακροφύσια της κεφαλής εκτύπωσης είναι φραγμένο. & «Έλεγχος και καθαρισμός της κεφαλής εκτύπωσης» στη σελίδα 84 Εμφανίζονται κάθετες γραμμές ή μη αναμενόμενα χρώματα Το ακροφύσιο της κεφαλής εκτύπωσης μπορεί να είναι φραγμένο. Εκτελέστε έλεγχο ακροφυσίων για να διαπιστώσετε αν τα ακροφύσια της κεφαλής εκτύπωσης είναι φραγμένα. Καθαρίστε την κεφαλή εκτύπωσης σε περίπτωση που κάποιο από τα ακροφύσια της κεφαλής εκτύπωσης είναι φραγμένο. & «Έλεγχος και καθαρισμός της κεφαλής εκτύπωσης» στη σελίδα 84 Οι έγχρωμες κάθετες γραμμές εμφανίζονται σε διαστήματα περίπου 2.5 εκ Επιλέξτε τη ρύθμιση κατάλληλου τύπου χαρτιού για τον τύπο χαρτιού που έχει τοποθετηθεί στον εκτυπωτή. Ευθυγραμμίστε την κεφαλή εκτύπωσης. 116
117 Επίλυση προβλημάτων Όταν εκτυπώνετε σε απλό χαρτί, χρησιμοποιήστε υψηλότερη ρύθμιση ποιότητας. & «Λίστα τύπων χαρτιού» στη σελίδα 32 & «Στοίχιση της κεφαλής εκτύπωσης» στη σελίδα 86 Θολές εκτυπώσεις, κάθετες γραμμές ή λανθασμένη ευθυγράμμιση Ευθυγραμμίστε την κεφαλή εκτύπωσης. & «Στοίχιση της κεφαλής εκτύπωσης» στη σελίδα 86 Η Ποιότητα εκτύπωσης δεν βελτιώνεται ακόμη και μετά την ευθυγράμμιση της κεφαλής εκτύπωσης Κατά τη διάρκεια εκτύπωσης δύο κατευθύνσεων (ή υψηλής ταχύτητας), η κεφαλή εκτύπωσης εκτυπώνει ενώ κινείται και προς τις δύο κατευθύνσεις και οι κάθετες γραμμές ενδέχεται να μην είναι ευθυγραμμισμένες. Εάν η ποιότητα εκτύπωσης δεν βελτιωθεί, απενεργοποιήστε τη ρύθμιση δύο κατευθύνσεων (ή υψηλής ταχύτητας). Με την απενεργοποίηση της ρύθμισης αυτής μπορεί να επιβραδυνθεί η ταχύτητα εκτύπωσης. Windows Απαλείψτε την επιλογή Υψηλή ταχύτητα από την καρτέλα Άλλες επιλογές του προγράμματος οδήγησης εκτυπωτή. Mac OS X Επιλέξτε Προτιμήσεις συστήματος από το μενού > Εκτυπωτές και σαρωτές (ή Εκτύπωση και σάρωση, Εκτύπωση και φαξ) και, στη συνέχεια, επιλέξτε τον εκτυπωτή. Κάντε κλικ στην ενότητα Επιλογές και προμήθειες > Επιλογές (ή Πρόγραμμα οδήγησης). Επιλέξτε Όχι για τη ρύθμιση Εκτύπωση υψηλής ταχύτητας. Η Ποιότητα εκτύπωσης είναι χαμηλή Ελέγξτε τα ακόλουθα σε περίπτωση που η ποιότητα της εκτύπωσης είναι χαμηλή, επειδή οι εκτυπώσεις είναι θολές, εμφανίζονται λωρίδες, λείπουν χρώματα, τα χρώματα είναι ξεθωριασμένα και η ευθυγράμμιση δεν είναι σωστή στις εκτυπώσεις. Χρησιμοποιήστε χαρτί που υποστηρίζεται από τον αυτόν τον εκτυπωτή. Επιλέξτε τη ρύθμιση κατάλληλου τύπου χαρτιού για τον τύπο χαρτιού που έχει τοποθετηθεί στον εκτυπωτή. Μην εκτυπώνετε σε χαρτί που είναι νωπό, κατεστραμμένο ή υπερβολικά παλιό. 117
118 Επίλυση προβλημάτων Αν το χαρτί είναι κυρτωμένο ή αν ο φάκελος έχει γεμίσει αέρα, ισιώστε πριν από την εκτύπωση. Εκτελέστε έναν έλεγχο ακροφυσίων και, στη συνέχεια, καθαρίστε την κεφαλή εκτύπωσης, σε περίπτωση που κάποιο από τα ακροφύσια της κεφαλής εκτύπωσης είναι φραγμένο. Ευθυγραμμίστε την κεφαλή εκτύπωσης. Εκτυπώστε χρησιμοποιώντας ρύθμιση υψηλότερης ποιότητας. Μην στοιβάζετε το χαρτί αμέσως μετά από την εκτύπωση. Φροντίστε ώστε τα εκτυπωμένα έγγραφα να έχουν στεγνώσει εντελώς πριν από την αρχειοθέτηση ή την παρουσίασή τους. Κατά το στέγνωμα των εκτυπωμένων εγγράφων, αποφύγετε την έκθεση σε άμεσο ηλιακό φως, μην χρησιμοποιείτε στεγνωτή και μην αγγίζετε την εκτυπωμένη πλευρά του χαρτιού. Κατά την εκτύπωση εικόνων ή φωτογραφιών, η Epson συνιστά τη χρήση γνήσιου χαρτιού Epson αντί για απλό χαρτί. Εκτυπώστε στην εκτυπώσιμη πλευρά του γνήσιου χαρτιού Epson. Προσπαθήστε να χρησιμοποιείτε γνήσια δοχεία μελανιού Epson. Αυτό το προϊόν έχει σχεδιαστεί ώστε να προσαρμόζει τα χρώματα βάσει της χρήσης των αυθεντικών δοχείων μελανιού Epson. Η χρήση μη αυθεντικών δοχείων μελανιού ενδέχεται να μειώσει την ποιότητα εκτύπωσης. Η Epson συστήνει τη χρήση του δοχείου μελανιού πριν την ημερομηνία που αναγράφεται στη συσκευασία. Για καλύτερα αποτελέσματα, αναλώστε τα δοχεία μελανιού εντός έξι μηνών από το άνοιγμα της συσκευασίας. & «Διαθέσιμο χαρτί και δυνατότητες» στη σελίδα 31 & «Λίστα τύπων χαρτιού» στη σελίδα 32 & «Προφυλάξεις χειρισμού χαρτιού» στη σελίδα 30 & «Έλεγχος και καθαρισμός της κεφαλής εκτύπωσης» στη σελίδα 84 & «Στοίχιση της κεφαλής εκτύπωσης» στη σελίδα 86 Εμφανίζονται κηλίδες ή γδαρσίματα στο χαρτί Όταν εμφανίζονται οριζόντιες γραμμές ή εμφανίζονται κηλίδες στο επάνω ή το κάτω μέρος του χαρτιού, τοποθετήστε χαρτί στη σωστή κατεύθυνση και σύρετε τους πλαϊνούς οδηγούς στις άκρες του χαρτιού. Όταν εμφανίζονται κάθετες γραμμές ή εμφανίζονται κηλίδες στο χαρτί, καθαρίστε τη διαδρομή του χαρτιού. Τοποθετήστε το χαρτί σε μια επίπεδη επιφάνεια για να δείτε εάν είναι τσαλακωμένο. Εάν είναι, ισιώστε το. 118
119 Επίλυση προβλημάτων Κατά την εκτέλεση χειροκίνητης εκτύπωσης διπλής όψης, βεβαιωθείτε ότι το μελάνι έχει στεγνώσει εντελώς πριν από την επανατοποθέτηση του χαρτιού. & «Τοποθέτηση χαρτιού στην Πίσω τροφοδοσία χαρτιού» στη σελίδα 33 & «Καθαρισμός της διαδρομής χαρτιού» στη σελίδα 87 Οι τυπωμένες φωτογραφίες είναι κολλητικές Μπορεί να εκτυπώνετε στη λάθος πλευρά του φωτογραφικού χαρτιού. Βεβαιωθείτε ότι εκτυπώνετε στην εκτυπώσιμη πλευρά. Όταν εκτυπώνετε στη λανθασμένη πλευρά του φωτογραφικού χαρτιού, πρέπει να καθαρίζετε τη διαδρομή χαρτιού. & «Καθαρισμός της διαδρομής χαρτιού» στη σελίδα 87 Οι εικόνες ή φωτογραφίες εκτυπώνονται με αναπάντεχα χρώματα Όταν εκτυπώνετε από το πρόγραμμα οδήγησης εκτυπωτή των Windows, εφαρμόζεται εκ προεπιλογής η αυτόματη ρύθμιση φωτογραφιών της Epson ανάλογα με τον τύπο χαρτιού. Δοκιμάστε να αλλάξετε τη ρύθμιση. Στην καρτέλα Άλλες επιλογές, επιλέξτε Προσαρμογή στο Διόρθωση χρώματος και, στη συνέχεια, κάντε κλικ στο Για προχωρημένους. Αλλάξτε τη ρύθμιση Διόρθωση εικόνας από Αυτόματη διόρθωση σε οποιαδήποτε άλλη επιλογή. Εάν η αλλαγή της ρύθμισης δεν λειτουργήσει, χρησιμοποιήστε διαφορετική μέθοδο ρύθμισης χρώματος από το PhotoEnhance στο Διαχείριση Χρωμάτων. & «Προσαρμογή του χρώματος εκτύπωσης» στη σελίδα 54 Τα χρώματα διαφέρουν από αυτά που βλέπετε στην οθόνη Οι συσκευές προβολής όπως οι οθόνες υπολογιστών έχουν τις δικές τους ιδιότητες προβολής. Εάν η προβολή δεν είναι ισορροπημένη, οι εικόνες δεν εμφανίζονται με τη σωστή φωτεινότητα και χρώματα. Προσαρμόστε τις ιδιότητες της συσκευής. Το φως που αντανακλάται στην οθόνη επηρεάζει την εμφάνιση της εικόνας στην οθόνη. Αποφύγετε την άμεση ηλιακή ακτινοβολία και επιβεβαιώστε την εικόνα αφού έχετε διασφαλίσει πρώτα τη σωστή φωτεινότητα. Τα χρώματα μπορεί να διαφέρουν από αυτά που βλέπετε σε έξυπνες συσκευές, όπως smartphone ή tablet με οθόνες υψηλής ανάλυσης. Τα χρώματα σε μια οθόνη δεν είναι πανομοιότυπα με αυτά στο χαρτί επειδή η συσκευή προβολής και ο εκτυπωτής χρησιμοποιούν διαφορετικές μεθόδους δημιουργίας χρωμάτων. Αδυναμία εκτύπωσης χωρίς περιθώρια Κάντε τη ρύθμιση χωρίς περίγραμμα στις ρυθμίσεις εκτύπωσης. Αν επιλέξετε έναν τύπο χαρτιού που δεν υποστηρίζει την εκτύπωση χωρίς περιθώρια, δεν μπορείτε να επιλέξετε τη δυνατότητα Χωρίς περιθώρια. Επιλέξτε έναν τύπο χαρτιού που να υποστηρίζει την εκτύπωση χωρίς περιθώρια. 119
120 Επίλυση προβλημάτων & «Βασικά στοιχεία εκτύπωσης Windows» στη σελίδα 38 & «Βασικά στοιχεία εκτύπωσης Mac OS X» στη σελίδα 39 Τα άκρα της εικόνας περικόπτονται κατά τη διάρκεια της εκτύπωσης χωρίς περίγραμμα Κατά τη διάρκεια της εκτύπωσης χωρίς περίγραμμα, η εικόνα μεγεθύνεται ελαφρώς και η περιοχή που προεξέχει περικόπτεται. Επιλέξτε μία μικρότερη ρύθμιση μεγέθυνσης. Windows Κάντε κλικ στις Ρυθμίσεις δίπλα από το πλαίσιο επιλογής Χωρίς περιθώρια στην καρτέλα του προγράμματος οδήγησης του εκτυπωτή Κύριο, και έπειτα αλλάξτε τις ρυθμίσεις. Mac OS X Αλλάξτε τη ρύθμιση Επέκταση από το μενού Ρυθμίσεις εκτύπωσης του πλαισίου διαλόγου εκτύπωσης. Η θέση, το μέγεθος ή τα περιθώρια του εκτυπωμένου εγγράφου είναι λανθασμένα Τοποθετήστε το χαρτί στη σωστή κατεύθυνση και σύρετε τους πλαϊνούς οδηγούς στις άκρες του χαρτιού. Κατά την τοποθέτηση πρωτοτύπων στο γυαλί σαρωτή, στοιχίστε τη γωνία του πρωτότυπου με τη γωνία που υποδεικνύεται με ένα σύμβολο στο πλαίσιο της γυάλινης επιφάνειας σαρωτή. Αν οι άκρες του αντιγράφου είναι κομμένες, απομακρύνετε το πρωτότυπο ελαφρώς από τη γωνία. Κατά την τοποθέτηση πρωτοτύπων στο γυαλί σαρωτή, καθαρίστε το γυαλί σαρωτή και το κάλυμμα του εγγράφου. Αν υπάρχει σκόνη ή κηλίδες στο γυαλί, η περιοχή της αντιγραφής ενδέχεται να επεκταθεί ώστε να περιλάβει τη σκόνη ή τις κηλίδες, με αποτέλεσμα λανθασμένη θέση αντιγραφής ή μικρές εικόνες. Επιλέξτε την κατάλληλη ρύθμιση για το μέγεθος χαρτιού. Προσαρμόστε τη ρύθμιση περιθωρίου στην εφαρμογή ώστε να συμπίπτει με την εκτυπώσιμη περιοχή. & «Τοποθέτηση χαρτιού στην Πίσω τροφοδοσία χαρτιού» στη σελίδα 33 & «Τοποθέτηση πρωτοτύπων στο Γυαλί σαρωτή» στη σελίδα 36 & «Καθαρισμός στο Γυαλί σαρωτή» στη σελίδα 87 & «Εκτυπώσιμη περιοχή» στη σελίδα 129 Οι εκτυπωμένοι χαρακτήρες είναι εσφαλμένοι ή στρεβλωμένοι Συνδέστε το καλώδιο USB με ασφάλεια στον εκτυπωτή και τον υπολογιστή. Ακυρώστε τυχόν εργασίες που βρίσκονται σε παύση. Μην τοποθετείτε μη αυτόματα τον υπολογιστή στη λειτουργία Αδρανοποίηση ή στη Αναστολή λειτουργίας κατά τη διάρκεια της εκτύπωσης. Οι σελίδες του κατεστραμμένου κειμένου ενδέχεται να εκτυπωθούν την επόμενη φορά που θα εκκινήσετε τον υπολογιστή. 120
121 Επίλυση προβλημάτων & «Ακύρωση εκτύπωσης» στη σελίδα 58 Η εκτυπωμένη εικόνα είναι ανεστραμμένη Απενεργοποιήστε τυχόν ρυθμίσεις αντικριστής εικόνας στο πρόγραμμα οδήγησης του εκτυπωτή ή την εφαρμογή. Windows Απενεργοποιήστε την επιλογή Αντικρ. εικόνα στην καρτέλα Άλλες επιλογές του προγράμματος οδήγησης του εκτυπωτή. Mac OS X Απενεργοποιήστε την επιλογή Ανεστραμμένη εικόνα στο μενού Ρυθμίσεις εκτύπωσης του παραθύρου διαλόγου εκτύπωσης. Μοτίβα σαν μωσαϊκό στις εκτυπώσεις Κατά την εκτύπωση εικόνων ή φωτογραφιών, εκτυπώστε χρησιμοποιώντας δεδομένα υψηλής ανάλυσης. Οι εικόνες από τοποθεσίες Web έχουν, συνήθως, χαμηλή ανάλυση, παρόλο που εμφανίζονται αρκετά σωστά στην οθόνη, και επομένως η ποιότητα της εκτύπωσης μπορεί να μειωθεί. Εμφανίζονται ανομοιόμορφα χρώματα, κηλίδες, κουκκίδες ή ίσιες γραμμές στην αντιγραμμένη εικόνα Καθαρίστε τη διαδρομή χαρτιού. Καθαρίστε το γυαλί σαρωτή. Μην πιέζετε υπερβολικά το πρωτότυπο ή το κάλυμμα εγγράφων όταν τοποθετείτε τα πρωτότυπα στο γυαλί σαρωτή. & «Καθαρισμός της διαδρομής χαρτιού» στη σελίδα 87 & «Καθαρισμός στο Γυαλί σαρωτή» στη σελίδα 87 Μοτίβα μουαρέ (κυματοειδών γραμμών ή διαγράμμισης) εμφανίζονται στην αντιγραμμένη εικόνα Τοποθετήστε το πρωτότυπο σε ελαφρώς διαφορετική γωνία. Εμφανίζονται κάθετες γραμμές στην εικόνα που αντιγράφηκε Αν πατήσετε ταυτόχρονα το κουμπί y και το κουμπί ή, ο εκτυπωτής αντιγράφει σε πρόχειρη λειτουργία και ενδέχεται να εμφανιστούν κάθετες γραμμές στο εκτυπωμένο έγγραφο. 121
122 Επίλυση προβλημάτων Μια εικόνα της αντίστροφης πλευράς του πρωτότυπου εμφανίζεται στην αντιγραμμένη εικόνα Για λεπτό πρωτότυπο, τοποθετήστε το πρωτότυπο πάνω στο γυαλί σαρωτή και έπειτα τοποθετήστε ένα κομμάτι μαύρο χαρτί στην επιφάνειά του. Η επίλυση του προβλήματος με τα εκτυπωμένα έγγραφα είναι αδύνατη Αν έχετε δοκιμάσει όλες τις λύσεις και δεν έχετε επιλύσει το πρόβλημα, δοκιμάστε να καταργήσετε την εγκατάσταση του προγράμματος οδήγησης του εκτυπωτή και έπειτα να το εγκαταστήσετε εκ νέου. & «Κατάργηση εγκατάστασης εφαρμογών» στη σελίδα 100 & «Εγκατάσταση εφαρμογών» στη σελίδα 102 Άλλα προβλήματα εκτύπωσης Η ταχύτητα της εκτύπωσης είναι πολύ χαμηλή Κλείστε τυχόν μη απαραίτητες εφαρμογές. Χαμηλώστε τη ρύθμιση ποιότητας. Με την εκτύπωση υψηλής ποιότητας μειώνεται η ταχύτητα εκτύπωσης. Ενεργοποιήστε την αμφίπλευρη (ή υψηλής ταχύτητας) ρύθμιση. Όταν είναι ενεργοποιημένη αυτή η ρύθμιση, η κεφαλή εκτύπωσης εκτυπώνει ενώ κινείται και προς τις δύο κατευθύνσεις και η ταχύτητα εκτύπωσης αυξάνεται. Windows Επιλέξτε Υψηλή ταχύτητα στην καρτέλα Άλλες επιλογές του προγράμματος οδήγησης του εκτυπωτή. Mac OS X Επιλέξτε Προτιμήσεις συστήματος από το μενού > Εκτυπωτές και σαρωτές (ή Εκτύπωση και σάρωση, Print & Fax) και, στη συνέχεια, επιλέξτε τον εκτυπωτή. Κάντε κλικ στην ενότητα Επιλογές και προμήθειες > Επιλογές (ή Πρόγραμμα οδήγησης). Επιλέξτε Ναι για τη ρύθμιση Εκτύπωση υψηλής ταχύτητας. Απενεργοποιήστε τη Αθόρυβη λειτουργία. Windows Απενεργοποιήστε τη ρύθμιση Αθόρυβη λειτουργία στην καρτέλα Κύριο στο πρόγραμμα οδήγησης εκτυπωτή. Mac OS X Επιλέξτε Προτιμήσεις συστήματος από το μενού > Εκτυπωτές και σαρωτές (ή Εκτύπωση και σάρωση, Print & Fax) και, στη συνέχεια, επιλέξτε τον εκτυπωτή. Κάντε κλικ στην ενότητα Επιλογές και προμήθειες > Επιλογές (ή Πρόγραμμα οδήγησης). Επιλέξτε Όχι για τη ρύθμιση Αθόρυβη λειτουργία. 122
123 Επίλυση προβλημάτων Η εκτύπωση επιβραδύνεται αισθητά κατά τη συνεχή εκτύπωση Η εκτύπωση επιβραδύνεται προκειμένου να αποφευχθεί η υπερθέρμανση και η καταστροφή του μηχανισμού εκτύπωσης. Ωστόσο, μπορείτε να συνεχίσετε να εκτυπώνετε. Για να επιστρέψετε στην κανονική ταχύτητα εκτύπωσης, αφήστε τον εκτυπωτή ανενεργό για τουλάχιστον 30 λεπτά. Η ταχύτητα εκτύπωσης δεν επανέρχεται στο κανονικό αν ο εκτυπωτής είναι απενεργοποιημένος. Δεν είναι δυνατή η έναρξη της εκτύπωσης Συνδέστε το καλώδιο USB με ασφάλεια στον εκτυπωτή και τον υπολογιστή. Αν χρησιμοποιείτε διανομέα USB, προσπαθήστε να συνδέσετε τον εκτυπωτή απευθείας στον υπολογιστή. Εάν κάνετε σάρωση με μεγάλη ανάλυση μέσω δικτύου, ενδέχεται να προκύψει σφάλμα επικοινωνίας. Επιλέξτε μικρότερη ανάλυση. Βεβαιωθείτε ότι έχετε επιλέξει το σωστό εκτυπωτή (σαρωτή), αν εμφανίζεται μια λίστα σαρωτών κατά την έναρξη του Epson Scan 2. Βεβαιωθείτε ότι έχει επιλεγεί ο σωστός εκτυπωτής (σαρωτής) στο Epson Scan 2. Αν χρησιμοποιείτε οποιεσδήποτε εφαρμογές συμβατές με TWAIN, επιλέξτε τον εκτυπωτή (σαρωτή) που χρησιμοποιείτε. Για Windows, βεβαιωθείτε ότι ο εκτυπωτής (σαρωτής) εμφανίζεται στην ενότητα Σαρωτής και κάμερα. Ο εκτυπωτής (σαρωτής) θα πρέπει να εμφανίζεται ως «EPSON XXXXX (όνομα εκτυπωτή)». Αν ο εκτυπωτής (σαρωτής) δεν εμφανίζεται, καταργήστε την εγκατάσταση του Epson Scan 2 και, στη συνέχεια, εγκαταστήστε τον εκ νέου. Ανατρέξτε στις παρακάτω οδηγίες για να αποκτήσετε πρόσβαση στην ενότητα Σαρωτής και κάμερα. Windows 10 Κάντε δεξί κλικ στο κουμπί έναρξης ή πατήστε το παρατεταμένα και επιλέξτε Πίνακας ελέγχου, εισαγάγετε «Σαρωτής και κάμερα» στο σύμβολο αναζήτησης, κάντε κλικ στην επιλογή Προβολή σαρωτών και καμερών και, στη συνέχεια, ελέγξτε αν εμφανίζεται ο εκτυπωτής. Windows 8.1/Windows 8 Επιλέξτε Επιφάνεια εργασίας > Ρυθμίσεις > Πίνακας ελέγχου, εισαγάγετε «Σαρωτής και κάμερα» στο σύμβολο αναζήτησης, κάντε κλικ στην επιλογή Προβολή σαρωτή και κάμερας και, στη συνέχεια, ελέγξτε αν εμφανίζεται ο εκτυπωτής. Windows 7 Κάντε κλικ στο κουμπί έναρξης και επιλέξτε Επιφάνεια εργασίας, εισαγάγετε «Σαρωτής και κάμερα» στο σύμβολο αναζήτησης, κάντε κλικ στην επιλογή Προβολή σαρωτών και καμερών και, στη συνέχεια, ελέγξτε αν εμφανίζεται ο εκτυπωτής. Windows Vista Κάντε κλικ στο κουμπί έναρξης, επιλέξτε Πίνακας ελέγχου > Υλικό και ήχος > Σαρωτές και κάμερες και έπειτα ελέγξτε αν εμφανίζεται ο εκτυπωτής. Windows XP Κάντε κλικ στο κουμπί έναρξης, επιλέξτε Πίνακας ελέγχου > Εκτυπωτές και λοιπό υλικό > Σαρωτής και κάμερες και έπειτα ελέγξτε αν εμφανίζεται ο εκτυπωτής. Αν δεν μπορείτε να σαρώσετε χρησιμοποιώντας οποιεσδήποτε εφαρμογές συμβατές με TWAIN, καταργήστε την εγκατάσταση της συμβατής με TWAIN εφαρμογής και έπειτα εγκαταστήστε την εκ νέου. 123
124 Επίλυση προβλημάτων & «Κατάργηση εγκατάστασης εφαρμογών» στη σελίδα 100 & «Εγκατάσταση εφαρμογών» στη σελίδα 102 Δεν είναι δυνατή η εκκίνηση της σάρωσης όταν χρησιμοποιείται ο πίνακας ελέγχου Βεβαιωθείτε ότι έχουν εγκατασταθεί σωστά το Epson Scan 2 και το Epson Event Manager. Ελέγξτε τη ρύθμιση σάρωσης που έχει εκχωρηθεί στο Epson Event Manager. & «Epson Scan 2 (Πρόγραμμα οδήγησης σαρωτή)» στη σελίδα 97 & «Epson Event Manager» στη σελίδα 98 Προβλήματα σαρωμένης εικόνας Ανομοιόμορφα χρώματα, σκόνη, κηλίδες κ.ο.κ. εμφανίζονται κατά τη σάρωση από το γυαλί σαρωτή Καθαρίστε το γυαλί σαρωτή. Αφαιρέστε τυχόν ακαθαρσίες ή σκόνη που προσκολλώνται στο πρωτότυπο. Μην πιέζετε με υπερβολική δύναμη επάνω στο πρωτότυπο ή το κάλυμμα εγγράφου. Εάν πιέζετε με υπερβολική δύναμη, μπορεί να εμφανιστούν θολά σημεία, μουντζούρες και κηλίδες. & «Καθαρισμός στο Γυαλί σαρωτή» στη σελίδα 87 Η ποιότητα της εικόνας είναι κακή Ρυθμίστε το Λειτουργία στο Epson Scan 2 σύμφωνα με το πρωτότυπο που θέλετε να σαρώσετε. Σαρώστε χρησιμοποιώντας τις ρυθμίσεις για έγγραφα στο Κατάσταση λειτουργίας εγγράφου και τις ρυθμίσεις για φωτογραφίες στο Κατάσταση λειτουργίας φωτογραφίας. Στο Epson Scan 2, προσαρμόστε την εικόνα χρησιμοποιώντας τα στοιχεία στην καρτέλα Ρυθμίσεις για προχωρημένους και, στη συνέχεια, πραγματοποιήστε τη σάρωση. Εάν η ανάλυση είναι χαμηλή, δοκιμάστε να αυξήσετε την ανάλυση και, στη συνέχεια, πραγματοποιήστε τη σάρωση. & «Σάρωση μέσω Epson Scan 2» στη σελίδα
125 Επίλυση προβλημάτων Εμφανίζεται μετατόπιση στο φόντο των εικόνων Οι εικόνες που βρίσκονται στην πίσω πλευρά του πρωτοτύπου μπορεί να εμφανιστούν στη σαρωμένη εικόνα. Στο Epson Scan 2, επιλέξτε την καρτέλα Ρυθμίσεις για προχωρημένους και, στη συνέχεια, προσαρμόστε το στοιχείο Φωτεινότητα. Η δυνατότητα αυτή μπορεί να μην είναι διαθέσιμη ανάλογα με τις ρυθμίσεις στην καρτέλα Κύριες ρυθμίσεις > Τύπος εικόνας ή άλλες ρυθμίσεις στην καρτέλα Ρυθμίσεις για προχωρημένους. Στο Κατάσταση λειτουργίας εγγράφου του Epson Scan 2, επιλέξτε την καρτέλα Ρυθμίσεις για προχωρημένους και, στη συνέχεια, Επιλογή εικόνας > Βελτίωση κειμένου. Όταν σαρώνετε από τη γυάλινη επιφάνεια του σαρωτή, τοποθετήστε ένα μαύρο χαρτί ή ένα προστατευτικό γραφείου επάνω από το πρωτότυπο. & «Τοποθέτηση πρωτοτύπων στο Γυαλί σαρωτή» στη σελίδα 36 & «Σάρωση μέσω Epson Scan 2» στη σελίδα 60 Το κείμενο είναι θαμπό Στο Κατάσταση λειτουργίας εγγράφου του Epson Scan 2, επιλέξτε την καρτέλα Ρυθμίσεις για προχωρημένους και, στη συνέχεια, Επιλογή εικόνας > Βελτίωση κειμένου. Επιλέξτε Κατάσταση λειτουργίας εγγράφου ως Λειτουργία στο Epson Scan 2. Σαρώστε χρησιμοποιώντας τις ρυθμίσεις για έγγραφα στο Κατάσταση λειτουργίας εγγράφου. Στο Κατάσταση λειτουργίας εγγράφου του Epson Scan 2, όταν το Τύπος εικόνας στην καρτέλα Κύριες ρυθμίσεις είναι ρυθμισμένο σε Ασπρόμαυρη, προσαρμόστε το Όριο στην καρτέλα Ρυθμίσεις για προχωρημένους. Όταν αυξάνετε το Όριο, η περιοχή μαύρου χρώματος γίνεται μεγαλύτερη. Εάν η ανάλυση είναι χαμηλή, δοκιμάστε να αυξήσετε την ανάλυση και, στη συνέχεια, πραγματοποιήστε τη σάρωση. & «Σάρωση εγγράφων (Κατάσταση λειτουργίας εγγράφου)» στη σελίδα 60 Εμφανίζονται μοτίβα μουαρέ (σκιές με μορφή ιστού) Εάν το πρωτότυπο είναι τυπωμένο έγγραφο, μπορεί να εμφανιστούν μοτίβα μουαρέ (σκιές με μορφή ιστού) στη σαρωμένη εικόνα. Στην καρτέλα Ρυθμίσεις για προχωρημένους του Epson Scan 2, ορίστε το Βελτίωση εικόνας. Αλλάξτε την ανάλυση και επαναλάβετε τη σάρωση. 125
Οδηγίες χρήστη NPD EL
 NPD5532-00 EL Πνευματικά δικαιώματα Πνευματικά δικαιώματα Απαγορεύεται η αναπαραγωγή, η αποθήκευση σε σύστημα ανάκτησης ή η μετάδοση, σε οποιαδήποτε μορφή ή με οποιοδήποτε μέσο, (ηλεκτρονικά, μηχανικά,
NPD5532-00 EL Πνευματικά δικαιώματα Πνευματικά δικαιώματα Απαγορεύεται η αναπαραγωγή, η αποθήκευση σε σύστημα ανάκτησης ή η μετάδοση, σε οποιαδήποτε μορφή ή με οποιοδήποτε μέσο, (ηλεκτρονικά, μηχανικά,
Βασικές οδηγίες ασύρματης δικτύωσης
 Βασικές οδηγίες ασύρματης δικτύωσης Το εγχειρίδιο αυτό σας βοηθά να εγκαταστήσετε μια ασύρματη σύνδεση μεταξύ του εκτυπωτή και των υπολογιστών σας. Ανατρέξτε στον "Οδηγό Δικτύωσης" στις ηλεκτρονικές Οδηγίες
Βασικές οδηγίες ασύρματης δικτύωσης Το εγχειρίδιο αυτό σας βοηθά να εγκαταστήσετε μια ασύρματη σύνδεση μεταξύ του εκτυπωτή και των υπολογιστών σας. Ανατρέξτε στον "Οδηγό Δικτύωσης" στις ηλεκτρονικές Οδηγίες
Οδηγίες χρήστη NPD EL
 NPD5757-00 EL Πνευματικά δικαιώματα Πνευματικά δικαιώματα Απαγορεύεται η αναπαραγωγή, η αποθήκευση σε σύστημα ανάκτησης ή η μετάδοση, σε οποιαδήποτε μορφή ή με οποιοδήποτε μέσο, (ηλεκτρονικά, μηχανικά,
NPD5757-00 EL Πνευματικά δικαιώματα Πνευματικά δικαιώματα Απαγορεύεται η αναπαραγωγή, η αποθήκευση σε σύστημα ανάκτησης ή η μετάδοση, σε οποιαδήποτε μορφή ή με οποιοδήποτε μέσο, (ηλεκτρονικά, μηχανικά,
Οδηγίες χρήστη NPD EL
 NPD5449-00 EL Πνευματικά δικαιώματα Πνευματικά δικαιώματα Απαγορεύεται η αναπαραγωγή, η αποθήκευση σε σύστημα ανάκτησης ή η μετάδοση, σε οποιαδήποτε μορφή ή με οποιοδήποτε μέσο, (ηλεκτρονικά, μηχανικά,
NPD5449-00 EL Πνευματικά δικαιώματα Πνευματικά δικαιώματα Απαγορεύεται η αναπαραγωγή, η αποθήκευση σε σύστημα ανάκτησης ή η μετάδοση, σε οποιαδήποτε μορφή ή με οποιοδήποτε μέσο, (ηλεκτρονικά, μηχανικά,
Οδηγίες χρήστη NPD EL
 NPD5453-01 EL Πνευματικά δικαιώματα Πνευματικά δικαιώματα Απαγορεύεται η αναπαραγωγή, η αποθήκευση σε σύστημα ανάκτησης ή η μετάδοση, σε οποιαδήποτε μορφή ή με οποιοδήποτε μέσο, (ηλεκτρονικά, μηχανικά,
NPD5453-01 EL Πνευματικά δικαιώματα Πνευματικά δικαιώματα Απαγορεύεται η αναπαραγωγή, η αποθήκευση σε σύστημα ανάκτησης ή η μετάδοση, σε οποιαδήποτε μορφή ή με οποιοδήποτε μέσο, (ηλεκτρονικά, μηχανικά,
Οδηγός ρυθμίσεων Wi-Fi
 Οδηγός ρυθμίσεων Wi-Fi Συνδέσεις Wi-Fi με τον Εκτυπωτή Σύνδεση με έναν υπολογιστή μέσω δρομολογητή Wi-Fi Σύνδεση με ένα υπολογιστή απευθείας Σύνδεση με μια έξυπνη συσκευή μέσω δρομολογητή Wi-Fi Σύνδεση
Οδηγός ρυθμίσεων Wi-Fi Συνδέσεις Wi-Fi με τον Εκτυπωτή Σύνδεση με έναν υπολογιστή μέσω δρομολογητή Wi-Fi Σύνδεση με ένα υπολογιστή απευθείας Σύνδεση με μια έξυπνη συσκευή μέσω δρομολογητή Wi-Fi Σύνδεση
Εγκατάσταση. Επέκταση εμβέλειας WiFi N300. Μοντέλο EX2700
 Εγκατάσταση Επέκταση εμβέλειας WiFi N300 Μοντέλο EX2700 Έναρξη χρήσης Η Επέκταση εμβέλειας WiFi της NETGEAR αυξάνει την απόσταση κάλυψης ενός δικτύου WiFi ενισχύοντας το υπάρχον σήμα WiFi και βελτιώνοντας
Εγκατάσταση Επέκταση εμβέλειας WiFi N300 Μοντέλο EX2700 Έναρξη χρήσης Η Επέκταση εμβέλειας WiFi της NETGEAR αυξάνει την απόσταση κάλυψης ενός δικτύου WiFi ενισχύοντας το υπάρχον σήμα WiFi και βελτιώνοντας
Οδηγίες χρήστη NPD EL
 NPD5233-01 EL Πνευματικά δικαιώματα Πνευματικά δικαιώματα Απαγορεύεται η αναπαραγωγή, η αποθήκευση σε σύστημα ανάκτησης ή η μετάδοση, σε οποιαδήποτε μορφή ή με οποιοδήποτε μέσο, (ηλεκτρονικά, μηχανικά,
NPD5233-01 EL Πνευματικά δικαιώματα Πνευματικά δικαιώματα Απαγορεύεται η αναπαραγωγή, η αποθήκευση σε σύστημα ανάκτησης ή η μετάδοση, σε οποιαδήποτε μορφή ή με οποιοδήποτε μέσο, (ηλεκτρονικά, μηχανικά,
Οδηγίες χρήστη NPD EL
 NPD5601-00 EL Πνευματικά δικαιώματα Πνευματικά δικαιώματα Απαγορεύεται η αναπαραγωγή, η αποθήκευση σε σύστημα ανάκτησης ή η μετάδοση, σε οποιαδήποτε μορφή ή με οποιοδήποτε μέσο, (ηλεκτρονικά, μηχανικά,
NPD5601-00 EL Πνευματικά δικαιώματα Πνευματικά δικαιώματα Απαγορεύεται η αναπαραγωγή, η αποθήκευση σε σύστημα ανάκτησης ή η μετάδοση, σε οποιαδήποτε μορφή ή με οποιοδήποτε μέσο, (ηλεκτρονικά, μηχανικά,
Εγκατάσταση. Επέκταση εμβέλειας WiFi N600. Μοντέλο WN3500RP
 Εγκατάσταση Επέκταση εμβέλειας WiFi N600 Μοντέλο WN3500RP Έναρξη χρήσης Η Επέκταση εμβέλειας WiFi της NETGEAR αυξάνει την απόσταση κάλυψης ενός δικτύου WiFi ενισχύοντας το υπάρχον σήμα WiFi και βελτιώνοντας
Εγκατάσταση Επέκταση εμβέλειας WiFi N600 Μοντέλο WN3500RP Έναρξη χρήσης Η Επέκταση εμβέλειας WiFi της NETGEAR αυξάνει την απόσταση κάλυψης ενός δικτύου WiFi ενισχύοντας το υπάρχον σήμα WiFi και βελτιώνοντας
Δρομολογητής WiFi N150 (N150R)
 Easy, Reliable & Secure Οδηγός εγκατάστασης Δρομολογητής WiFi N150 (N150R) Εμπορικά σήματα Οι επωνυμίες και τα ονόματα προϊόντων είναι εμπορικά σήματα ή σήματα κατατεθέντα των αντίστοιχων κατόχων τους.
Easy, Reliable & Secure Οδηγός εγκατάστασης Δρομολογητής WiFi N150 (N150R) Εμπορικά σήματα Οι επωνυμίες και τα ονόματα προϊόντων είναι εμπορικά σήματα ή σήματα κατατεθέντα των αντίστοιχων κατόχων τους.
Οδηγός εγκατάστασης της επέκτασης εμβέλειας WiFi WN2000RPT
 Οδηγός εγκατάστασης της επέκτασης εμβέλειας WiFi WN2000RPT Έναρξη χρήσης Η Επέκταση εμβέλειας WiFi της NETGEAR αυξάνει την απόσταση κάλυψης ενός δικτύου WiFi ενισχύοντας το υπάρχον σήμα WiFi και βελτιώνοντας
Οδηγός εγκατάστασης της επέκτασης εμβέλειας WiFi WN2000RPT Έναρξη χρήσης Η Επέκταση εμβέλειας WiFi της NETGEAR αυξάνει την απόσταση κάλυψης ενός δικτύου WiFi ενισχύοντας το υπάρχον σήμα WiFi και βελτιώνοντας
Οδηγίες χρήστη NPD EL
 NPD5194-02 EL Πνευματικά δικαιώματα Πνευματικά δικαιώματα Απαγορεύεται η αναπαραγωγή, η αποθήκευση σε σύστημα ανάκτησης ή η μετάδοση, σε οποιαδήποτε μορφή ή με οποιοδήποτε μέσο, (ηλεκτρονικά, μηχανικά,
NPD5194-02 EL Πνευματικά δικαιώματα Πνευματικά δικαιώματα Απαγορεύεται η αναπαραγωγή, η αποθήκευση σε σύστημα ανάκτησης ή η μετάδοση, σε οποιαδήποτε μορφή ή με οποιοδήποτε μέσο, (ηλεκτρονικά, μηχανικά,
ρομολογητής WiFi N300 (N300R)
 Easy, Reliable & Secure Οδηγός εγκατάστασης ρομολογητής WiFi N300 (N300R) Εμπορικά σήματα Οι επωνυμίες και τα ονόματα προϊόντων είναι εμπορικά σήματα ή σήματα κατατεθέντα των αντίστοιχων κατόχων τους.
Easy, Reliable & Secure Οδηγός εγκατάστασης ρομολογητής WiFi N300 (N300R) Εμπορικά σήματα Οι επωνυμίες και τα ονόματα προϊόντων είναι εμπορικά σήματα ή σήματα κατατεθέντα των αντίστοιχων κατόχων τους.
Για περισσότερες πληροφορίες σχετικά με τη συμβατότητα του λογισμικού με άλλα λειτουργικά συστήματα, επικοινωνήστε με το τμήμα υποστήριξης πελατών.
 Σελίδα 1 από 5 Οδηγός σύνδεσης Υποστηριζόμενα λειτουργικά συστήματα Μπορείτε να πραγματοποιήσετε εγκατάσταση του λογισμικού του εκτυπωτή χρησιμοποιώντας το CD Λογισμικό και τεκμηρίωση για τα ακόλουθα λειτουργικά
Σελίδα 1 από 5 Οδηγός σύνδεσης Υποστηριζόμενα λειτουργικά συστήματα Μπορείτε να πραγματοποιήσετε εγκατάσταση του λογισμικού του εκτυπωτή χρησιμοποιώντας το CD Λογισμικό και τεκμηρίωση για τα ακόλουθα λειτουργικά
Εγχειρίδιο Έναρξης. Vodafone Mobile Broadband Hotspot Vodafone MiFi 2352
 Εγχειρίδιο Έναρξης Vodafone Mobile Broadband Hotspot Vodafone MiFi 2352 Καλώς ήρθατε στον κόσμο των κινητών επικοινωνιών 1 Καλώς ήρθατε 1 Απαιτήσεις συστήματος 2 Γενική επισκόπηση συσκευής 3 Γρήγορο ξεκίνημα
Εγχειρίδιο Έναρξης Vodafone Mobile Broadband Hotspot Vodafone MiFi 2352 Καλώς ήρθατε στον κόσμο των κινητών επικοινωνιών 1 Καλώς ήρθατε 1 Απαιτήσεις συστήματος 2 Γενική επισκόπηση συσκευής 3 Γρήγορο ξεκίνημα
Οδηγίες χρήστη NPD EL
 NPD5533-00 EL Πνευματικά δικαιώματα Πνευματικά δικαιώματα Απαγορεύεται η αναπαραγωγή, η αποθήκευση σε σύστημα ανάκτησης ή η μετάδοση, σε οποιαδήποτε μορφή ή με οποιοδήποτε μέσο, (ηλεκτρονικά, μηχανικά,
NPD5533-00 EL Πνευματικά δικαιώματα Πνευματικά δικαιώματα Απαγορεύεται η αναπαραγωγή, η αποθήκευση σε σύστημα ανάκτησης ή η μετάδοση, σε οποιαδήποτε μορφή ή με οποιοδήποτε μέσο, (ηλεκτρονικά, μηχανικά,
Εγκατάσταση. Σημείο ασύρματης πρόσβασης NETGEAR ac WAC120. Περιεχόμενα συσκευασίας. NETGEAR, Inc. 350 East Plumeria Drive San Jose, CA USA
 Εμπορικά σήματα Το NETGEAR, το λογότυπο NETGEAR και το Connect with Innovation είναι εμπορικά σήματα ή/και σήματα κατατεθέντα της NETGEAR, Inc. ή/και των θυγατρικών της στις Ηνωμένες Πολιτείες Αμερικής
Εμπορικά σήματα Το NETGEAR, το λογότυπο NETGEAR και το Connect with Innovation είναι εμπορικά σήματα ή/και σήματα κατατεθέντα της NETGEAR, Inc. ή/και των θυγατρικών της στις Ηνωμένες Πολιτείες Αμερικής
Εγκατάσταση. Επέκταση εμβέλειας WiFi N300. Μοντέλο WN3000RPv3
 Εγκατάσταση Επέκταση εμβέλειας WiFi N300 Μοντέλο WN3000RPv3 Έναρξη χρήσης Η Επέκταση εμβέλειας WiFi της NETGEAR αυξάνει την απόσταση κάλυψης ενός δικτύου WiFi ενισχύοντας το υπάρχον σήμα WiFi και βελτιώνοντας
Εγκατάσταση Επέκταση εμβέλειας WiFi N300 Μοντέλο WN3000RPv3 Έναρξη χρήσης Η Επέκταση εμβέλειας WiFi της NETGEAR αυξάνει την απόσταση κάλυψης ενός δικτύου WiFi ενισχύοντας το υπάρχον σήμα WiFi και βελτιώνοντας
Οδηγίες χρήστη NPD EL
 NPD5235-01 EL Πνευματικά δικαιώματα Πνευματικά δικαιώματα Απαγορεύεται η αναπαραγωγή, η αποθήκευση σε σύστημα ανάκτησης ή η μετάδοση, σε οποιαδήποτε μορφή ή με οποιοδήποτε μέσο, (ηλεκτρονικά, μηχανικά,
NPD5235-01 EL Πνευματικά δικαιώματα Πνευματικά δικαιώματα Απαγορεύεται η αναπαραγωγή, η αποθήκευση σε σύστημα ανάκτησης ή η μετάδοση, σε οποιαδήποτε μορφή ή με οποιοδήποτε μέσο, (ηλεκτρονικά, μηχανικά,
Οδηγίες χρήστη NPD EL
 NPD5248-00 EL Πνευματικά δικαιώματα Πνευματικά δικαιώματα Απαγορεύεται η αναπαραγωγή, η αποθήκευση σε σύστημα ανάκτησης ή η μετάδοση, σε οποιαδήποτε μορφή ή με οποιοδήποτε μέσο, (ηλεκτρονικά, μηχανικά,
NPD5248-00 EL Πνευματικά δικαιώματα Πνευματικά δικαιώματα Απαγορεύεται η αναπαραγωγή, η αποθήκευση σε σύστημα ανάκτησης ή η μετάδοση, σε οποιαδήποτε μορφή ή με οποιοδήποτε μέσο, (ηλεκτρονικά, μηχανικά,
Οδηγίες χρήστη NPD EL
 NPD5704-01 EL Περιεχόμενα Περιεχόμενα Σχετικά με το παρόν εγχειρίδιο Εισαγωγή στα εγχειρίδια...6 Χρήση του εγχειριδίου για αναζήτηση πληροφοριών... 6 Σήματα και σύμβολα...8 Περιγραφές που χρησιμοποιούνται
NPD5704-01 EL Περιεχόμενα Περιεχόμενα Σχετικά με το παρόν εγχειρίδιο Εισαγωγή στα εγχειρίδια...6 Χρήση του εγχειριδίου για αναζήτηση πληροφοριών... 6 Σήματα και σύμβολα...8 Περιγραφές που χρησιμοποιούνται
Οδηγίες χρήστη NPD EL
 NPD5471-01 EL Πνευματικά δικαιώματα Πνευματικά δικαιώματα Απαγορεύεται η αναπαραγωγή, η αποθήκευση σε σύστημα ανάκτησης ή η μετάδοση, σε οποιαδήποτε μορφή ή με οποιοδήποτε μέσο, (ηλεκτρονικά, μηχανικά,
NPD5471-01 EL Πνευματικά δικαιώματα Πνευματικά δικαιώματα Απαγορεύεται η αναπαραγωγή, η αποθήκευση σε σύστημα ανάκτησης ή η μετάδοση, σε οποιαδήποτε μορφή ή με οποιοδήποτε μέσο, (ηλεκτρονικά, μηχανικά,
Οδηγός σύνδεσης. Υποστηριζόμενα λειτουργικά συστήματα. Σελίδα 1 από 5
 Σελίδα 1 από 5 Οδηγός σύνδεσης Υποστηριζόμενα λειτουργικά συστήματα Μπορείτε να πραγματοποιήσετε εγκατάσταση του λογισμικού του εκτυπωτή χρησιμοποιώντας το CD Λογισμικό και τεκμηρίωση για τα ακόλουθα λειτουργικά
Σελίδα 1 από 5 Οδηγός σύνδεσης Υποστηριζόμενα λειτουργικά συστήματα Μπορείτε να πραγματοποιήσετε εγκατάσταση του λογισμικού του εκτυπωτή χρησιμοποιώντας το CD Λογισμικό και τεκμηρίωση για τα ακόλουθα λειτουργικά
Γρήγορη έναρξη. Επέκταση εμβέλειας WiFi N300 Μοντέλο EX2700
 Γρήγορη έναρξη Επέκταση εμβέλειας WiFi N300 Μοντέλο EX2700 Έναρξη χρήσης Η Επέκταση εμβέλειας WiFi της NETGEAR αυξάνει την απόσταση κάλυψης ενός δικτύου WiFi ενισχύοντας το υπάρχον σήμα WiFi και βελτιώνοντας
Γρήγορη έναρξη Επέκταση εμβέλειας WiFi N300 Μοντέλο EX2700 Έναρξη χρήσης Η Επέκταση εμβέλειας WiFi της NETGEAR αυξάνει την απόσταση κάλυψης ενός δικτύου WiFi ενισχύοντας το υπάρχον σήμα WiFi και βελτιώνοντας
Οδηγίες χρήστη NPD EL
 NPD5249-00 EL Πνευματικά δικαιώματα Πνευματικά δικαιώματα Απαγορεύεται η αναπαραγωγή, η αποθήκευση σε σύστημα ανάκτησης ή η μετάδοση, σε οποιαδήποτε μορφή ή με οποιοδήποτε μέσο, (ηλεκτρονικά, μηχανικά,
NPD5249-00 EL Πνευματικά δικαιώματα Πνευματικά δικαιώματα Απαγορεύεται η αναπαραγωγή, η αποθήκευση σε σύστημα ανάκτησης ή η μετάδοση, σε οποιαδήποτε μορφή ή με οποιοδήποτε μέσο, (ηλεκτρονικά, μηχανικά,
Οδηγίες χρήστη NPD EL
 NPD5127-06 EL Πνευματικά δικαιώματα Πνευματικά δικαιώματα Απαγορεύεται η αναπαραγωγή, η αποθήκευση σε σύστημα ανάκτησης ή η μετάδοση, σε οποιαδήποτε μορφή ή με οποιοδήποτε μέσο, (ηλεκτρονικό, μηχανικό,
NPD5127-06 EL Πνευματικά δικαιώματα Πνευματικά δικαιώματα Απαγορεύεται η αναπαραγωγή, η αποθήκευση σε σύστημα ανάκτησης ή η μετάδοση, σε οποιαδήποτε μορφή ή με οποιοδήποτε μέσο, (ηλεκτρονικό, μηχανικό,
Εγχειρίδιο Χρήστη. AirPrint
 Εγχειρίδιο Χρήστη AirPrint ΠΡΟΛΟΓΟΣ Έχει καταβληθεί κάθε προσπάθεια, για να διασφαλιστεί ότι οι πληροφορίες αυτού του εγγράφου είναι πλήρεις, ακριβείς και ενημερωμένες. Ο κατασκευαστής δεν αναλαμβάνει
Εγχειρίδιο Χρήστη AirPrint ΠΡΟΛΟΓΟΣ Έχει καταβληθεί κάθε προσπάθεια, για να διασφαλιστεί ότι οι πληροφορίες αυτού του εγγράφου είναι πλήρεις, ακριβείς και ενημερωμένες. Ο κατασκευαστής δεν αναλαμβάνει
Γρήγορη έναρξη. Επέκταση εμβέλειας WiFi AC750. Μοντέλο EX3700
 Γρήγορη έναρξη Επέκταση εμβέλειας WiFi AC750 Μοντέλο EX3700 Έναρξη χρήσης Η Επέκταση εμβέλειας WiFi της NETGEAR αυξάνει την απόσταση κάλυψης ενός δικτύου WiFi ενισχύοντας το υπάρχον σήμα WiFi και βελτιώνοντας
Γρήγορη έναρξη Επέκταση εμβέλειας WiFi AC750 Μοντέλο EX3700 Έναρξη χρήσης Η Επέκταση εμβέλειας WiFi της NETGEAR αυξάνει την απόσταση κάλυψης ενός δικτύου WiFi ενισχύοντας το υπάρχον σήμα WiFi και βελτιώνοντας
Εγχειρίδιο εγκατάστασης
 4P359542-1H Προσαρμογέας σύνδεσης ασύρματου LAN Εγχειρίδιο εγκατάστασης Προσαρμογέας σύνδεσης ασύρματου LAN Εγχειρίδιο εγκατάστασης Αρχική σελίδα: http://www.onlinecontroller.daikineurope.com
4P359542-1H Προσαρμογέας σύνδεσης ασύρματου LAN Εγχειρίδιο εγκατάστασης Προσαρμογέας σύνδεσης ασύρματου LAN Εγχειρίδιο εγκατάστασης Αρχική σελίδα: http://www.onlinecontroller.daikineurope.com
Σημείο πρόσβασης WiFi Powerline 500 XWNB5201 Οδηγός εγκατάστασης
 Σημείο πρόσβασης WiFi Powerline 500 XWNB5201 Οδηγός εγκατάστασης Τεχνική υποστήριξη Σας ευχαριστούμε που επιλέξατε τα προϊόντα NETGEAR. Αφού εγκαταστήσετε τη συσκευή σας, εντοπίστε τον αριθμό σειράς στην
Σημείο πρόσβασης WiFi Powerline 500 XWNB5201 Οδηγός εγκατάστασης Τεχνική υποστήριξη Σας ευχαριστούμε που επιλέξατε τα προϊόντα NETGEAR. Αφού εγκαταστήσετε τη συσκευή σας, εντοπίστε τον αριθμό σειράς στην
Σημείο πρόσβασης WiFi Powerline 500 XWN5001 Οδηγός εγκατάστασης
 Σημείο πρόσβασης WiFi Powerline 500 XWN5001 Οδηγός εγκατάστασης Τεχνική υποστήριξη Σας ευχαριστούμε που επιλέξατε τα προϊόντα NETGEAR. Αφού εγκαταστήσετε τη συσκευή σας, εντοπίστε τον αριθμό σειράς στην
Σημείο πρόσβασης WiFi Powerline 500 XWN5001 Οδηγός εγκατάστασης Τεχνική υποστήριξη Σας ευχαριστούμε που επιλέξατε τα προϊόντα NETGEAR. Αφού εγκαταστήσετε τη συσκευή σας, εντοπίστε τον αριθμό σειράς στην
Γρήγορη έναρξη. Επέκταση εμβέλειας WiFi N300 Μοντέλο WN3000RPv3
 Γρήγορη έναρξη Επέκταση εμβέλειας WiFi N300 Μοντέλο WN3000RPv3 Έναρξη χρήσης Η Επέκταση εμβέλειας WiFi της NETGEAR αυξάνει την απόσταση κάλυψης ενός δικτύου WiFi ενισχύοντας το υπάρχον σήμα WiFi και βελτιώνοντας
Γρήγορη έναρξη Επέκταση εμβέλειας WiFi N300 Μοντέλο WN3000RPv3 Έναρξη χρήσης Η Επέκταση εμβέλειας WiFi της NETGEAR αυξάνει την απόσταση κάλυψης ενός δικτύου WiFi ενισχύοντας το υπάρχον σήμα WiFi και βελτιώνοντας
Οδηγίες χρήστη NPD EL
 NPD5362-00 EL Πνευματικά δικαιώματα Πνευματικά δικαιώματα Απαγορεύεται η αναπαραγωγή, η αποθήκευση σε σύστημα ανάκτησης ή η μετάδοση, σε οποιαδήποτε μορφή ή με οποιοδήποτε μέσο, (ηλεκτρονικά, μηχανικά,
NPD5362-00 EL Πνευματικά δικαιώματα Πνευματικά δικαιώματα Απαγορεύεται η αναπαραγωγή, η αποθήκευση σε σύστημα ανάκτησης ή η μετάδοση, σε οποιαδήποτε μορφή ή με οποιοδήποτε μέσο, (ηλεκτρονικά, μηχανικά,
Γρήγορη έναρξη. Επέκταση εμβέλειας WiFi N300. Μοντέλο WN2000RPTv3
 Γρήγορη έναρξη Επέκταση εμβέλειας WiFi N300 Μοντέλο WN2000RPTv3 Έναρξη χρήσης Η Επέκταση εμβέλειας WiFi της NETGEAR αυξάνει την απόσταση κάλυψης ενός δικτύου WiFi ενισχύοντας το υπάρχον σήμα WiFi και βελτιώνοντας
Γρήγορη έναρξη Επέκταση εμβέλειας WiFi N300 Μοντέλο WN2000RPTv3 Έναρξη χρήσης Η Επέκταση εμβέλειας WiFi της NETGEAR αυξάνει την απόσταση κάλυψης ενός δικτύου WiFi ενισχύοντας το υπάρχον σήμα WiFi και βελτιώνοντας
Γρήγορη έναρξη. Επέκταση εμβέλειας WiFi N300. Μοντέλο WN3100RPv2
 Γρήγορη έναρξη Επέκταση εμβέλειας WiFi N300 Μοντέλο WN3100RPv2 Έναρξη χρήσης Η Επέκταση εμβέλειας WiFi της NETGEAR αυξάνει την απόσταση κάλυψης ενός δικτύου WiFi ενισχύοντας το υπάρχον σήμα WiFi και βελτιώνοντας
Γρήγορη έναρξη Επέκταση εμβέλειας WiFi N300 Μοντέλο WN3100RPv2 Έναρξη χρήσης Η Επέκταση εμβέλειας WiFi της NETGEAR αυξάνει την απόσταση κάλυψης ενός δικτύου WiFi ενισχύοντας το υπάρχον σήμα WiFi και βελτιώνοντας
Οδηγίες χρήστη NPD EL
 NPD5747-02 EL Περιεχόμενα Περιεχόμενα Σχετικά με το παρόν εγχειρίδιο Εισαγωγή στα εγχειρίδια...6 Χρήση του εγχειριδίου για αναζήτηση πληροφοριών... 6 Σήματα και σύμβολα...8 Περιγραφές που χρησιμοποιούνται
NPD5747-02 EL Περιεχόμενα Περιεχόμενα Σχετικά με το παρόν εγχειρίδιο Εισαγωγή στα εγχειρίδια...6 Χρήση του εγχειριδίου για αναζήτηση πληροφοριών... 6 Σήματα και σύμβολα...8 Περιγραφές που χρησιμοποιούνται
Ξεκινήστε από αυτό το σηµείο
 Ξεκινήστε από αυτό το σηµείο Ευθυγράµµιση των κασετών εκτύπωσης χωρίς υπολογιστή Ολοκληρώστε την εγκατάσταση του υλικού εξοπλισµού σύµφωνα µε τα βήµατα που περιγράφονται στο Φυλλάδιο εγκατάστασης. Συνεχίστε
Ξεκινήστε από αυτό το σηµείο Ευθυγράµµιση των κασετών εκτύπωσης χωρίς υπολογιστή Ολοκληρώστε την εγκατάσταση του υλικού εξοπλισµού σύµφωνα µε τα βήµατα που περιγράφονται στο Φυλλάδιο εγκατάστασης. Συνεχίστε
Οδηγίες χρήστη NPD EL
 NPD5777-01 EL Πνευματικά δικαιώματα Πνευματικά δικαιώματα Απαγορεύεται η αναπαραγωγή, η αποθήκευση σε σύστημα ανάκτησης ή η μετάδοση, σε οποιαδήποτε μορφή ή με οποιοδήποτε μέσο, (ηλεκτρονικά, μηχανικά,
NPD5777-01 EL Πνευματικά δικαιώματα Πνευματικά δικαιώματα Απαγορεύεται η αναπαραγωγή, η αποθήκευση σε σύστημα ανάκτησης ή η μετάδοση, σε οποιαδήποτε μορφή ή με οποιοδήποτε μέσο, (ηλεκτρονικά, μηχανικά,
Οδηγίες χρήστη NPD5198-00 EL
 NPD5198-00 EL Πνευματικά δικαιώματα Πνευματικά δικαιώματα Απαγορεύεται η αναπαραγωγή, η αποθήκευση σε σύστημα ανάκτησης ή η μετάδοση, σε οποιαδήποτε μορφή ή με οποιοδήποτε μέσο, (ηλεκτρονικά, μηχανικά,
NPD5198-00 EL Πνευματικά δικαιώματα Πνευματικά δικαιώματα Απαγορεύεται η αναπαραγωγή, η αποθήκευση σε σύστημα ανάκτησης ή η μετάδοση, σε οποιαδήποτε μορφή ή με οποιοδήποτε μέσο, (ηλεκτρονικά, μηχανικά,
Οδηγίες χρήστη NPD EL
 NPD5776-00 EL Πνευματικά δικαιώματα Πνευματικά δικαιώματα Απαγορεύεται η αναπαραγωγή, η αποθήκευση σε σύστημα ανάκτησης ή η μετάδοση, σε οποιαδήποτε μορφή ή με οποιοδήποτε μέσο, (ηλεκτρονικά, μηχανικά,
NPD5776-00 EL Πνευματικά δικαιώματα Πνευματικά δικαιώματα Απαγορεύεται η αναπαραγωγή, η αποθήκευση σε σύστημα ανάκτησης ή η μετάδοση, σε οποιαδήποτε μορφή ή με οποιοδήποτε μέσο, (ηλεκτρονικά, μηχανικά,
Γρήγορη έναρξη. NETGEAR Trek Δρομολογητής ταξιδίου N300 και Επέκταση εμβέλειας Μοντέλο PR2000 NETGEAR LAN. Power. WiFi USB USB. Reset Internet/LAN
 Γρήγορη έναρξη NETGEAR Trek Δρομολογητής ταξιδίου N300 και Επέκταση εμβέλειας Μοντέλο PR2000 NETGEAR Reset Internet/LAN LAN USB WiFi Internet Power USB Έναρξη χρήσης Σας ευχαριστούμε που αγοράσατε το Δρομολογητή
Γρήγορη έναρξη NETGEAR Trek Δρομολογητής ταξιδίου N300 και Επέκταση εμβέλειας Μοντέλο PR2000 NETGEAR Reset Internet/LAN LAN USB WiFi Internet Power USB Έναρξη χρήσης Σας ευχαριστούμε που αγοράσατε το Δρομολογητή
ΞΕΚΙΝΗΣΤΕ. Θέλετε να συνδέσετε τον εκτυπωτή σε ασύρµατο δίκτυο; Χρησιµοποιήστε την ενότητα. Εγκατάσταση και σύνδεση ενσύρµατης. λειτουργίας.
 ΞΕΚΙΝΗΣΤΕ Ε Ω Εάν απαντήσετε «Ναι» σε κάποια από τις παρακάτω ερωτήσεις, προχωρήστε στην ενότητα που υποδεικνύεται για οδηγίες σχετικά µε την εγκατάσταση και τις συνδέσεις. Θέλετε να συνδέσετε τον εκτυπωτή
ΞΕΚΙΝΗΣΤΕ Ε Ω Εάν απαντήσετε «Ναι» σε κάποια από τις παρακάτω ερωτήσεις, προχωρήστε στην ενότητα που υποδεικνύεται για οδηγίες σχετικά µε την εγκατάσταση και τις συνδέσεις. Θέλετε να συνδέσετε τον εκτυπωτή
Welcome to the World of PlayStation Σύντομος οδηγός έναρξης
 Welcome to the World of PlayStation Σύντομος οδηγός έναρξης Ελληνικά PCH-2016 7025579 Χρήση του συστήματος PlayStation Vita για πρώτη φορά Πατήστε για 5 δευτερόλεπτα Ενεργοποιήστε το σύστημα PS Vita. Κατά
Welcome to the World of PlayStation Σύντομος οδηγός έναρξης Ελληνικά PCH-2016 7025579 Χρήση του συστήματος PlayStation Vita για πρώτη φορά Πατήστε για 5 δευτερόλεπτα Ενεργοποιήστε το σύστημα PS Vita. Κατά
Mονάδα σκληρού δίσκου (με βραχίονα στερέωσης) Εγχειρίδιο χρήσης
 Mονάδα σκληρού δίσκου (με βραχίονα στερέωσης) Εγχειρίδιο χρήσης CECH-ZHD1 7020228 Συμβατό υλικό Σύστημα PlayStation 3 (Σειρά CECH-400x) Προφυλάξεις Για την ασφαλή χρήση του προιόντος αυτού και προτού αρχίσετε
Mονάδα σκληρού δίσκου (με βραχίονα στερέωσης) Εγχειρίδιο χρήσης CECH-ZHD1 7020228 Συμβατό υλικό Σύστημα PlayStation 3 (Σειρά CECH-400x) Προφυλάξεις Για την ασφαλή χρήση του προιόντος αυτού και προτού αρχίσετε
Γενικός αναμεταδότης WiFi - Έκδοση Powerline (XAVNB2001) Οδηγός εγκατάστασης
 Γενικός αναμεταδότης WiFi - Έκδοση Powerline (XAVNB2001) Οδηγός εγκατάστασης Τεχνική υποστήριξη Σας ευχαριστούμε που επιλέξατε τα προϊόντα NETGEAR. Αφού εγκαταστήσετε τη συσκευή σας, εντοπίστε τον αριθμό
Γενικός αναμεταδότης WiFi - Έκδοση Powerline (XAVNB2001) Οδηγός εγκατάστασης Τεχνική υποστήριξη Σας ευχαριστούμε που επιλέξατε τα προϊόντα NETGEAR. Αφού εγκαταστήσετε τη συσκευή σας, εντοπίστε τον αριθμό
Ηχείο HP Roar Plus. Άλλα χαρακτηριστικά
 Ηχείο HP Roar Plus Άλλα χαρακτηριστικά Copyright 2014 Hewlett-Packard Development Company, L.P. Οι ονομασίες Microsoft, Windows και Windows Vista είναι σήματα κατατεθέντα στις Η.Π.Α. του ομίλου εταιρειών
Ηχείο HP Roar Plus Άλλα χαρακτηριστικά Copyright 2014 Hewlett-Packard Development Company, L.P. Οι ονομασίες Microsoft, Windows και Windows Vista είναι σήματα κατατεθέντα στις Η.Π.Α. του ομίλου εταιρειών
Οδηγίες χρήστη NPD EL
 NPD5746-02 EL Περιεχόμενα Περιεχόμενα Σχετικά με το παρόν εγχειρίδιο Εισαγωγή στα εγχειρίδια...8 Χρήση του εγχειριδίου για αναζήτηση πληροφοριών... 8 Σήματα και σύμβολα... 10 Περιγραφές που χρησιμοποιούνται
NPD5746-02 EL Περιεχόμενα Περιεχόμενα Σχετικά με το παρόν εγχειρίδιο Εισαγωγή στα εγχειρίδια...8 Χρήση του εγχειριδίου για αναζήτηση πληροφοριών... 8 Σήματα και σύμβολα... 10 Περιγραφές που χρησιμοποιούνται
Eλληνικά. Πληροφορίες σχετικά µε την ασφάλεια
 Aυτός ο οδηγός περιλαµβάνει: "Πληροφορίες σχετικά µε την ασφάλεια" στη σελίδα 23. "Αντιµετώπιση προβληµάτων εγκατάστασης" στη σελίδα 24. "Εύρεση περισσότερων πληροφοριών" στη σελίδα 28. Πληροφορίες σχετικά
Aυτός ο οδηγός περιλαµβάνει: "Πληροφορίες σχετικά µε την ασφάλεια" στη σελίδα 23. "Αντιµετώπιση προβληµάτων εγκατάστασης" στη σελίδα 24. "Εύρεση περισσότερων πληροφοριών" στη σελίδα 28. Πληροφορίες σχετικά
Πίνακας ελέγχου. Έγχρωμος πολυλειτουργικός εκτυπωτής Xerox WorkCentre 6655 Τεχνολογία Xerox ConnectKey 2.0
 Τεχνολογία Xerox ConnectKey.0 Πίνακας ελέγχου Οι διαθέσιμες υπηρεσίες μπορεί να διαφέρουν ανάλογα με τη ρύθμιση του εκτυπωτή σας. Για λεπτομέρειες σχετικά με τις υπηρεσίες και τις ρυθμίσεις, ανατρέξτε
Τεχνολογία Xerox ConnectKey.0 Πίνακας ελέγχου Οι διαθέσιμες υπηρεσίες μπορεί να διαφέρουν ανάλογα με τη ρύθμιση του εκτυπωτή σας. Για λεπτομέρειες σχετικά με τις υπηρεσίες και τις ρυθμίσεις, ανατρέξτε
Οδηγός Χρήστη για τον "RICOH Printer"
 series Οδηγός Χρήστη για τον "RICOH Printer" Επισκόπηση Έκδοση για Windows Έκδοση για Mac Αντιμετώπιση προβλημάτων ΠΙΝΑΚΑΣ ΠΕΡΙΕΧΟΜΕΝΩΝ Πώς θα διαβάσετε το εγχειρίδιο... 2 1. Επισκόπηση Εισαγωγή στο «RICOH
series Οδηγός Χρήστη για τον "RICOH Printer" Επισκόπηση Έκδοση για Windows Έκδοση για Mac Αντιμετώπιση προβλημάτων ΠΙΝΑΚΑΣ ΠΕΡΙΕΧΟΜΕΝΩΝ Πώς θα διαβάσετε το εγχειρίδιο... 2 1. Επισκόπηση Εισαγωγή στο «RICOH
Τοποθέτηση τυπικής θήκης 250 φύλλων
 Γρήγορη αναφορά Τοποθέτηση χαρτιού και ειδικών μέσων εκτύπωσης Σε αυτήν την ενότητα περιγράφεται ο τρόπος τοποθέτησης χαρτιού σε θήκες 250 και 550 φύλλων καθώς και στον μη αυτόματο τροφοδότη. Περιλαμβάνονται
Γρήγορη αναφορά Τοποθέτηση χαρτιού και ειδικών μέσων εκτύπωσης Σε αυτήν την ενότητα περιγράφεται ο τρόπος τοποθέτησης χαρτιού σε θήκες 250 και 550 φύλλων καθώς και στον μη αυτόματο τροφοδότη. Περιλαμβάνονται
LASERJET PRO 200 COLOR MFP. Συνοπτικές οδηγίες χρήσης M276
 LASERJET PRO 200 COLOR MFP Συνοπτικές οδηγίες χρήσης M276 Βελτιστοποίηση ποιότητας αντιγραφής Διατίθενται οι ακόλουθες ρυθμίσεις ποιότητας αντιγράφων: Αυτόματη επιλογή: Χρησιμοποιήστε τη ρύθμιση αυτή όταν
LASERJET PRO 200 COLOR MFP Συνοπτικές οδηγίες χρήσης M276 Βελτιστοποίηση ποιότητας αντιγραφής Διατίθενται οι ακόλουθες ρυθμίσεις ποιότητας αντιγράφων: Αυτόματη επιλογή: Χρησιμοποιήστε τη ρύθμιση αυτή όταν
1.Γιατί δεν φορτίζεται η μπαταρία; Τι να κάνω;
 Ερωτήσεις 1.Γιατί δεν φορτίζεται η μπαταρία; Τι να κάνω; Απαντήσεις Υπάρχουν 3 κύριοι πιθανοί λόγοι για αυτό το πρόβλημα: κακή σύνδεση, ακατάλληλη θερμοκρασία, κατεστραμμένη μπαταρία ή τροφοδοτικό. Σε
Ερωτήσεις 1.Γιατί δεν φορτίζεται η μπαταρία; Τι να κάνω; Απαντήσεις Υπάρχουν 3 κύριοι πιθανοί λόγοι για αυτό το πρόβλημα: κακή σύνδεση, ακατάλληλη θερμοκρασία, κατεστραμμένη μπαταρία ή τροφοδοτικό. Σε
Xerox ColorQube 8700 / 8900 Πίνακας ελέγχου
 Πίνακας ελέγχου Οι διαθέσιμες υπηρεσίες μπορεί να διαφέρουν ανάλογα με τη ρύθμιση του εκτυπωτή σας. Για λεπτομέρειες σχετικά με τις υπηρεσίες και τις ρυθμίσεις, ανατρέξτε στον Oδηγό χρήσης. 3 5 Απασφάλιση
Πίνακας ελέγχου Οι διαθέσιμες υπηρεσίες μπορεί να διαφέρουν ανάλογα με τη ρύθμιση του εκτυπωτή σας. Για λεπτομέρειες σχετικά με τις υπηρεσίες και τις ρυθμίσεις, ανατρέξτε στον Oδηγό χρήσης. 3 5 Απασφάλιση
LASERJET ENTERPRISE FLOW MFP. Συνοπτικές οδηγίες χρήσης M525
 LASERJET ENTERPRISE FLOW MFP Συνοπτικές οδηγίες χρήσης 2 M525 Εκτύπωση μιας αποθηκευμένης εργασίας Χρησιμοποιήστε την ακόλουθη διαδικασία για να εκτυπώσετε μια εργασία που είναι αποθηκευμένη στη μνήμη
LASERJET ENTERPRISE FLOW MFP Συνοπτικές οδηγίες χρήσης 2 M525 Εκτύπωση μιας αποθηκευμένης εργασίας Χρησιμοποιήστε την ακόλουθη διαδικασία για να εκτυπώσετε μια εργασία που είναι αποθηκευμένη στη μνήμη
Οδηγός εγκατάστασης υλικού
 Αφαίρεση συσκευασίας Αφαιρέστε όλο το προστατευτικό υλικό. Οι εικόνες του παρόντος εγχειριδίου αφορούν ένα παρόμοιο μοντέλο. Παρόλο που ενδέχεται να υπάρχουν διαφορές με το δικό σας μοντέλο, ο τρόπος λειτουργίας
Αφαίρεση συσκευασίας Αφαιρέστε όλο το προστατευτικό υλικό. Οι εικόνες του παρόντος εγχειριδίου αφορούν ένα παρόμοιο μοντέλο. Παρόλο που ενδέχεται να υπάρχουν διαφορές με το δικό σας μοντέλο, ο τρόπος λειτουργίας
Γρήγορη έναρξη. Επέκταση εμβέλειας WiFi AC1200. Μοντέλο EX6150
 Γρήγορη έναρξη Επέκταση εμβέλειας WiFi AC1200 Μοντέλο EX6150 Έναρξη χρήσης Η Επέκταση εμβέλειας WiFi της NETGEAR αυξάνει την απόσταση κάλυψης ενός δικτύου WiFi ενισχύοντας το υπάρχον σήμα WiFi και βελτιώνοντας
Γρήγορη έναρξη Επέκταση εμβέλειας WiFi AC1200 Μοντέλο EX6150 Έναρξη χρήσης Η Επέκταση εμβέλειας WiFi της NETGEAR αυξάνει την απόσταση κάλυψης ενός δικτύου WiFi ενισχύοντας το υπάρχον σήμα WiFi και βελτιώνοντας
Bραχίονα στερέωσης της μονάδας σκληρού δίσκου Εγχειρίδιο χρήσης
 Bραχίονα στερέωσης της μονάδας σκληρού δίσκου Εγχειρίδιο χρήσης CECH-ZCD1 7020229 Συμβατό υλικό Σύστημα PlayStation 3 (Σειρά CECH-400x) Προφυλάξεις Για την ασφαλή χρήση του προιόντος αυτού και προτού αρχίσετε
Bραχίονα στερέωσης της μονάδας σκληρού δίσκου Εγχειρίδιο χρήσης CECH-ZCD1 7020229 Συμβατό υλικό Σύστημα PlayStation 3 (Σειρά CECH-400x) Προφυλάξεις Για την ασφαλή χρήση του προιόντος αυτού και προτού αρχίσετε
Informer Compact series
 Informer Compact series Line Interactive Ημιτονικής Εξόδου 1kVA/2kVA/3kVA Uninterruptible Power Supply ΕΓΧΕΙΡΙΔΙΟ ΧΡΗΣΤΗ ΠΡΟΣΟΧΗ: 1. Διαβάστε το εγχειρίδιο χρήσης προσεκτικά πριν την εγκατάσταση ή τη λειτουργία
Informer Compact series Line Interactive Ημιτονικής Εξόδου 1kVA/2kVA/3kVA Uninterruptible Power Supply ΕΓΧΕΙΡΙΔΙΟ ΧΡΗΣΤΗ ΠΡΟΣΟΧΗ: 1. Διαβάστε το εγχειρίδιο χρήσης προσεκτικά πριν την εγκατάσταση ή τη λειτουργία
Αποστολή/λήψη φαξ. Χρήση του πίνακα ελέγχου. 1 Τοποθετήστε το πρωτότυπο έγγραφο στη θήκη του ADF ή στη γυάλινη επιφάνεια του σαρωτή.
 Σύντομη αναφορά Αντιγραφή Δημιουργία αντιγράφων 1 Τοποθετήστε ένα πρωτότυπο έγγραφο στη θήκη του αυτόματου τροφοδότη εγγράφων (ADF) ή στη γυάλινη επιφάνεια του σαρωτή. Σημ.: Για να αποφύγετε τυχόν περικοπή
Σύντομη αναφορά Αντιγραφή Δημιουργία αντιγράφων 1 Τοποθετήστε ένα πρωτότυπο έγγραφο στη θήκη του αυτόματου τροφοδότη εγγράφων (ADF) ή στη γυάλινη επιφάνεια του σαρωτή. Σημ.: Για να αποφύγετε τυχόν περικοπή
Περιεχόμενα συσκευασίας
 Εμπορικά σήματα Το NETGEAR, το λογότυπο NETGEAR και το Connect with Innovation είναι εμπορικά σήματα ή/και σήματα κατατεθέντα της NETGEAR, Inc. ή/και των θυγατρικών της στις Ηνωμένες Πολιτείες Αμερικής
Εμπορικά σήματα Το NETGEAR, το λογότυπο NETGEAR και το Connect with Innovation είναι εμπορικά σήματα ή/και σήματα κατατεθέντα της NETGEAR, Inc. ή/και των θυγατρικών της στις Ηνωμένες Πολιτείες Αμερικής
Εγχειρίδιο εγκατάστασης
 4P359542-3M Προσαρμογέας σύνδεσης ασύρματου LAN Εγχειρίδιο εγκατάστασης Προσαρμογέας σύνδεσης ασύρματου LAN Παρελκόμενα Εγχειρίδιο εγκατάστασης Αρχική σελίδα: http://www.onlinecontroller.daikineurope.com
4P359542-3M Προσαρμογέας σύνδεσης ασύρματου LAN Εγχειρίδιο εγκατάστασης Προσαρμογέας σύνδεσης ασύρματου LAN Παρελκόμενα Εγχειρίδιο εγκατάστασης Αρχική σελίδα: http://www.onlinecontroller.daikineurope.com
Περιεχόμενα συσκευασίας
 Εμπορικά σήματα Το NETGEAR, το λογότυπο NETGEAR και το Connect with Innovation είναι εμπορικά σήματα ή/και σήματα κατατεθέντα της NETGEAR, Inc. ή/και των θυγατρικών της στις Ηνωμένες Πολιτείες Αμερικής
Εμπορικά σήματα Το NETGEAR, το λογότυπο NETGEAR και το Connect with Innovation είναι εμπορικά σήματα ή/και σήματα κατατεθέντα της NETGEAR, Inc. ή/και των θυγατρικών της στις Ηνωμένες Πολιτείες Αμερικής
Τεχνική υποστήριξη. Περιεχόμενα συσκευασίας. Οδηγός εγκατάστασης δρομολογητή μόντεμ ασύρματου δικτύου ADSL2+ N300 DGN2200v4
 Τεχνική υποστήριξη Σας ευχαριστούμε που επιλέξατε προϊόντα NETGEAR. Η NETGEAR συνιστά να χρησιμοποιείτε αποκλειστικά τους επίσημους πόρους υποστήριξης της NETGEAR. Αφού εγκαταστήσετε τη συσκευή σας, εντοπίστε
Τεχνική υποστήριξη Σας ευχαριστούμε που επιλέξατε προϊόντα NETGEAR. Η NETGEAR συνιστά να χρησιμοποιείτε αποκλειστικά τους επίσημους πόρους υποστήριξης της NETGEAR. Αφού εγκαταστήσετε τη συσκευή σας, εντοπίστε
Οδηγός γρήγορης αναφοράς
 Οδηγός γρήγορης αναφοράς 3 Προσαρμόστε τις ρυθμίσεις. 4 Αντιγράψτε το έγγραφο. Δημιουργία αντιγράφων 1 Τοποθετήστε ένα πρωτότυπο έγγραφο στο συρτάρι χαρτιού του αυτόματου τροφοδότη εγγράφων ή στο κρύσταλλο
Οδηγός γρήγορης αναφοράς 3 Προσαρμόστε τις ρυθμίσεις. 4 Αντιγράψτε το έγγραφο. Δημιουργία αντιγράφων 1 Τοποθετήστε ένα πρωτότυπο έγγραφο στο συρτάρι χαρτιού του αυτόματου τροφοδότη εγγράφων ή στο κρύσταλλο
Περιεχόμενα συσκευασίας
 Εμπορικά σήματα Το NETGEAR, το λογότυπο NETGEAR και το Connect with Innovation είναι εμπορικά σήματα ή/και σήματα κατατεθέντα της NETGEAR, Inc. ή/και των θυγατρικών της στις Ηνωμένες Πολιτείες Αμερικής
Εμπορικά σήματα Το NETGEAR, το λογότυπο NETGEAR και το Connect with Innovation είναι εμπορικά σήματα ή/και σήματα κατατεθέντα της NETGEAR, Inc. ή/και των θυγατρικών της στις Ηνωμένες Πολιτείες Αμερικής
Οδηγίες χρήστη NPD EL
 NPD5813-01 EL Περιεχόμενα Περιεχόμενα Σχετικά με το παρόν εγχειρίδιο Εισαγωγή στα εγχειρίδια...5 Χρήση του εγχειριδίου για αναζήτηση πληροφοριών... 5 Σήματα και σύμβολα...7 Περιγραφές που χρησιμοποιούνται
NPD5813-01 EL Περιεχόμενα Περιεχόμενα Σχετικά με το παρόν εγχειρίδιο Εισαγωγή στα εγχειρίδια...5 Χρήση του εγχειριδίου για αναζήτηση πληροφοριών... 5 Σήματα και σύμβολα...7 Περιγραφές που χρησιμοποιούνται
LASERJET ENTERPRISE MFP. Συνοπτικές οδηγίες χρήσης
 LASERJET ENTERPRISE MFP Συνοπτικές οδηγίες χρήσης M725dn M725f M725z M725z+ Εκτύπωση μιας αποθηκευμένης εργασίας Χρησιμοποιήστε την ακόλουθη διαδικασία για να εκτυπώσετε μια εργασία που είναι αποθηκευμένη
LASERJET ENTERPRISE MFP Συνοπτικές οδηγίες χρήσης M725dn M725f M725z M725z+ Εκτύπωση μιας αποθηκευμένης εργασίας Χρησιμοποιήστε την ακόλουθη διαδικασία για να εκτυπώσετε μια εργασία που είναι αποθηκευμένη
Λογισμικό Διαχείρισης Περιεχομένου
 Εάν χρησιμοποιείτε έναν υπολογιστή για να εισάγετε, οργανώσετε και να δείτε βίντεο, κατεβάστε το λογισμικό διαχείρισης περιεχομένου (συμβατό μόνο με PC). Επισκεφθείτε τη διεύθυνση www.fisher-price.com/kidtough
Εάν χρησιμοποιείτε έναν υπολογιστή για να εισάγετε, οργανώσετε και να δείτε βίντεο, κατεβάστε το λογισμικό διαχείρισης περιεχομένου (συμβατό μόνο με PC). Επισκεφθείτε τη διεύθυνση www.fisher-price.com/kidtough
Οδηγίες χρήστη NPD EL
 NPD5699-00 EL Πνευματικά δικαιώματα Πνευματικά δικαιώματα Απαγορεύεται η αναπαραγωγή, η αποθήκευση σε σύστημα ανάκτησης ή η μετάδοση, σε οποιαδήποτε μορφή ή με οποιοδήποτε μέσο, (ηλεκτρονικά, μηχανικά,
NPD5699-00 EL Πνευματικά δικαιώματα Πνευματικά δικαιώματα Απαγορεύεται η αναπαραγωγή, η αποθήκευση σε σύστημα ανάκτησης ή η μετάδοση, σε οποιαδήποτε μορφή ή με οποιοδήποτε μέσο, (ηλεκτρονικά, μηχανικά,
ΟΔΗΓΌΣ ΓΡΉΓΟΡΗΣ ΕΚΚΊΝΗΣΗΣ
 ΟΔΗΓΌΣ ΓΡΉΓΟΡΗΣ ΕΚΚΊΝΗΣΗΣ KA-DM0 ΟΔΗΓΌΣ ΓΡΉΓΟΡΗΣ ΕΚΚΊΝΗΣΗΣ ΣΑΣ ΕΥΧΑΡΙΣΤΟΎΜΕ ΠΟΥ ΕΠΙΛΈΞΑΤΕ ΑΥΤΌ ΤΟ ΠΡΟΪΌΝ, ΔΙΑΒΆΣΤΕ ΜΕ ΠΡΟΣΟΧΉ ΤΟ ΠΑΡΌΝ ΕΓΧΕΙΡΊΔΙΟ ΠΡΟΤΟΎ ΧΡΗΣΙΜΟΠΟΙΉΣΕΤΕ ΤΟ ΠΡΟΪΌΝ ΚΑΙ ΦΥΛΆΞΤΕ ΤΟ ΓΙΑ ΜΕΛΛΟΝΤΙΚΉ
ΟΔΗΓΌΣ ΓΡΉΓΟΡΗΣ ΕΚΚΊΝΗΣΗΣ KA-DM0 ΟΔΗΓΌΣ ΓΡΉΓΟΡΗΣ ΕΚΚΊΝΗΣΗΣ ΣΑΣ ΕΥΧΑΡΙΣΤΟΎΜΕ ΠΟΥ ΕΠΙΛΈΞΑΤΕ ΑΥΤΌ ΤΟ ΠΡΟΪΌΝ, ΔΙΑΒΆΣΤΕ ΜΕ ΠΡΟΣΟΧΉ ΤΟ ΠΑΡΌΝ ΕΓΧΕΙΡΊΔΙΟ ΠΡΟΤΟΎ ΧΡΗΣΙΜΟΠΟΙΉΣΕΤΕ ΤΟ ΠΡΟΪΌΝ ΚΑΙ ΦΥΛΆΞΤΕ ΤΟ ΓΙΑ ΜΕΛΛΟΝΤΙΚΉ
Οδηγός χρήσης. Linksys PLEK500. Προσαρμογέας δικτύου Powerline
 Οδηγός χρήσης Linksys PLEK500 Προσαρμογέας δικτύου Powerline Πίνακας περιεχομένων Επισκόπηση.............. 3 Χαρακτηριστικά.................. 3 Πώς λειτουργεί το δίκτυο Powerline........... 4 Παράδειγμα
Οδηγός χρήσης Linksys PLEK500 Προσαρμογέας δικτύου Powerline Πίνακας περιεχομένων Επισκόπηση.............. 3 Χαρακτηριστικά.................. 3 Πώς λειτουργεί το δίκτυο Powerline........... 4 Παράδειγμα
Γρήγορη έναρξη. Επέκταση εμβέλειας WiFi AC750. Μοντέλο EX3800
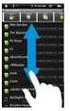 Γρήγορη έναρξη Επέκταση εμβέλειας WiFi AC750 Μοντέλο EX3800 Έναρξη χρήσης Η Επέκταση εμβέλειας WiFi της NETGEAR αυξάνει την απόσταση κάλυψης ενός δικτύου WiFi ενισχύοντας το υπάρχον σήμα WiFi και βελτιώνοντας
Γρήγορη έναρξη Επέκταση εμβέλειας WiFi AC750 Μοντέλο EX3800 Έναρξη χρήσης Η Επέκταση εμβέλειας WiFi της NETGEAR αυξάνει την απόσταση κάλυψης ενός δικτύου WiFi ενισχύοντας το υπάρχον σήμα WiFi και βελτιώνοντας
Προσαρμογέας USB N150 Wireless Micro WNA1000M Οδηγός εγκατάστασης
 Προσαρμογέας USB N150 Wireless Micro WNA1000M Οδηγός εγκατάστασης Αυτός ο οδηγός περιγράφει την γρήγορη εγκατάσταση με τον οδηγό Smart Wizard της NETGEAR καθώς και την εγκατάσταση μεμονωμένου προγράμματος
Προσαρμογέας USB N150 Wireless Micro WNA1000M Οδηγός εγκατάστασης Αυτός ο οδηγός περιγράφει την γρήγορη εγκατάσταση με τον οδηγό Smart Wizard της NETGEAR καθώς και την εγκατάσταση μεμονωμένου προγράμματος
LASERJET PRO 400 MFP. Συνοπτικές οδηγίες χρήσης M425
 LASERJET PRO 400 MFP Συνοπτικές οδηγίες χρήσης M425 Βελτιστοποίηση ποιότητας αντιγραφής Διατίθενται οι ακόλουθες ρυθμίσεις ποιότητας αντιγράφων: Αυτόματη επιλογή: Χρησιμοποιήστε τη ρύθμιση αυτή όταν δεν
LASERJET PRO 400 MFP Συνοπτικές οδηγίες χρήσης M425 Βελτιστοποίηση ποιότητας αντιγραφής Διατίθενται οι ακόλουθες ρυθμίσεις ποιότητας αντιγράφων: Αυτόματη επιλογή: Χρησιμοποιήστε τη ρύθμιση αυτή όταν δεν
Πληροφοριες σχετικα µε την ασφαλεια
 Aυτος ο οδηγος περιλαµβανει: "Πληροφοριες σχετικα µε την ασφαλεια" στη σελιδα 23. "Αντιµετωπιση προβληµατων εγκαταστασης" στη σελιδα 24. "Ευρεση περισσοτερων πληροφοριων" στη σελιδα 28. Πληροφοριες σχετικα
Aυτος ο οδηγος περιλαµβανει: "Πληροφοριες σχετικα µε την ασφαλεια" στη σελιδα 23. "Αντιµετωπιση προβληµατων εγκαταστασης" στη σελιδα 24. "Ευρεση περισσοτερων πληροφοριων" στη σελιδα 28. Πληροφοριες σχετικα
Οδηγός εγκατάστασης της επέκτασης εμβέλειας Wi-Fi N300RE
 Easy, Reliable & Secure Οδηγός εγκατάστασης Οδηγός εγκατάστασης της επέκτασης εμβέλειας Wi-Fi N300RE Έναρξη χρήσης Η Επέκταση εμβέλειας Wi-Fi επεκτείνει το δίκτυο Wi-Fi, ώστε να περιλαμβάνει την περιοχή
Easy, Reliable & Secure Οδηγός εγκατάστασης Οδηγός εγκατάστασης της επέκτασης εμβέλειας Wi-Fi N300RE Έναρξη χρήσης Η Επέκταση εμβέλειας Wi-Fi επεκτείνει το δίκτυο Wi-Fi, ώστε να περιλαμβάνει την περιοχή
Περιεχόμενα συσκευασίας
 Εμπορικά σήματα Το NETGEAR, το λογότυπο NETGEAR και το Connect with Innovation είναι εμπορικά σήματα ή/και σήματα κατατεθέντα της NETGEAR, Inc. ή/και των θυγατρικών της στις Ηνωμένες Πολιτείες Αμερικής
Εμπορικά σήματα Το NETGEAR, το λογότυπο NETGEAR και το Connect with Innovation είναι εμπορικά σήματα ή/και σήματα κατατεθέντα της NETGEAR, Inc. ή/και των θυγατρικών της στις Ηνωμένες Πολιτείες Αμερικής
Οδηγίες χρήστη NPD EL
 NPD5015-12 EL Πνευματικά δικαιώματα Πνευματικά δικαιώματα Απαγορεύεται η αναπαραγωγή, η αποθήκευση σε σύστημα ανάκτησης ή η μετάδοση, σε οποιαδήποτε μορφή ή με οποιοδήποτε μέσο, (ηλεκτρονικά, μηχανικά,
NPD5015-12 EL Πνευματικά δικαιώματα Πνευματικά δικαιώματα Απαγορεύεται η αναπαραγωγή, η αποθήκευση σε σύστημα ανάκτησης ή η μετάδοση, σε οποιαδήποτε μορφή ή με οποιοδήποτε μέσο, (ηλεκτρονικά, μηχανικά,
Γρήγορη έναρξη Επέκταση εμβέλειας WiFi AC1200. Μοντέλο EX6150
 Γρήγορη έναρξη Επέκταση εμβέλειας WiFi AC1200 Μοντέλο EX6150 Έναρξη χρήσης Η Επέκταση εμβέλειας WiFi της NETGEAR αυξάνει την απόσταση κάλυψης ενός δικτύου WiFi ενισχύοντας το υπάρχον σήμα WiFi και βελτιώνοντας
Γρήγορη έναρξη Επέκταση εμβέλειας WiFi AC1200 Μοντέλο EX6150 Έναρξη χρήσης Η Επέκταση εμβέλειας WiFi της NETGEAR αυξάνει την απόσταση κάλυψης ενός δικτύου WiFi ενισχύοντας το υπάρχον σήμα WiFi και βελτιώνοντας
Dell Latitude E5410/E5510
 Dell Latitude E5410/E5510 Πληροφορίες για την εγκατάσταση και τα χαρακτηριστικά Σχετικά με τις προειδοποιήσεις ΠΡΟΕΙΔΟΠΟΙΗΣΗ: Η ΠΡΟΕΙΔΟΠΟΙΗΣΗ επισημαίνει ενδεχόμενο κίνδυνο για βλάβη στον εξοπλισμό, τραυματισμό
Dell Latitude E5410/E5510 Πληροφορίες για την εγκατάσταση και τα χαρακτηριστικά Σχετικά με τις προειδοποιήσεις ΠΡΟΕΙΔΟΠΟΙΗΣΗ: Η ΠΡΟΕΙΔΟΠΟΙΗΣΗ επισημαίνει ενδεχόμενο κίνδυνο για βλάβη στον εξοπλισμό, τραυματισμό
Οδηγός εγκατάστασης XAVB6504 Powerline 600 Mbps PassThru 4 θυρών
 Οδηγός εγκατάστασης XAVB6504 Powerline 600 Mbps PassThru 4 θυρών Περιεχόμενα Περιεχόμενα συσκευασίας............................... 3 Λειτουργίες υλικού...................................... 4 Περιγραφή
Οδηγός εγκατάστασης XAVB6504 Powerline 600 Mbps PassThru 4 θυρών Περιεχόμενα Περιεχόμενα συσκευασίας............................... 3 Λειτουργίες υλικού...................................... 4 Περιγραφή
Πίνακας ελέγχου. Xerox AltaLink B8045/B8055/B8065/B8075/B8090 Πολυλειτουργικός εκτυπωτής
 Πίνακας ελέγχου Οι διαθέσιμες εφαρμογές μπορεί να διαφέρουν ανάλογα με τη ρύθμιση του εκτυπωτή σας. Για λεπτομέρειες σχετικά με τις εφαρμογές και τις λειτουργίες, ανατρέξτε στον Οδηγό χρήσης. 5 9 8 7 6
Πίνακας ελέγχου Οι διαθέσιμες εφαρμογές μπορεί να διαφέρουν ανάλογα με τη ρύθμιση του εκτυπωτή σας. Για λεπτομέρειες σχετικά με τις εφαρμογές και τις λειτουργίες, ανατρέξτε στον Οδηγό χρήσης. 5 9 8 7 6
LASERJET PROFESSIONAL M1130/M1210 ΣΕΙΡΑ MFP. Συνοπτικές οδηγίες χρήσης
 LASERJET PROFESSIONAL M1130/M1210 ΣΕΙΡΑ MFP Συνοπτικές οδηγίες χρήσης Εκτύπωση σε ειδικό χαρτί, ετικέτες ή διαφάνειες στα Windows 1. Από το μενού Αρχείο της εφαρμογής λογισμικού, κάντε κλικ στο κουμπί
LASERJET PROFESSIONAL M1130/M1210 ΣΕΙΡΑ MFP Συνοπτικές οδηγίες χρήσης Εκτύπωση σε ειδικό χαρτί, ετικέτες ή διαφάνειες στα Windows 1. Από το μενού Αρχείο της εφαρμογής λογισμικού, κάντε κλικ στο κουμπί
Ελληνική έκδoση. Περιεχόμενα της συσκευασίας. Κατάλογος ορολογίας. Powerline Adapter
 Powerline Adapter Παρακαλούμε σημειώστε! Μην εκθέτετε τον Powerline Adapter σε ακραίες θερμοκρασίες. Μην τοποθετείτε τη συσκευή σε άμεση επαφή με το φως του ηλίου ή σε άμεση εγγύτητα με συσκευές ακτινοβολίας.
Powerline Adapter Παρακαλούμε σημειώστε! Μην εκθέτετε τον Powerline Adapter σε ακραίες θερμοκρασίες. Μην τοποθετείτε τη συσκευή σε άμεση επαφή με το φως του ηλίου ή σε άμεση εγγύτητα με συσκευές ακτινοβολίας.
Dell Vostro 1310/1510/1710/2510 Πληροφορίες για την εγκατάσταση και τα χαρακτηριστικά
 A ΠΡΟΕΙΔΟΠΟΙΗΣΗ: Η ΕΙΔΟΠΟΙΗΣΗ υποδηλώνει δυνητική υλική ζημιά, σωματική βλάβη ή θάνατο. Dell Vostro 1310/1510/1710/2510 Πληροφορίες για την εγκατάσταση και τα χαρακτηριστικά Vostro 1310 1 2 3 4 5 6 13
A ΠΡΟΕΙΔΟΠΟΙΗΣΗ: Η ΕΙΔΟΠΟΙΗΣΗ υποδηλώνει δυνητική υλική ζημιά, σωματική βλάβη ή θάνατο. Dell Vostro 1310/1510/1710/2510 Πληροφορίες για την εγκατάσταση και τα χαρακτηριστικά Vostro 1310 1 2 3 4 5 6 13
LASERJET ENTERPRISE 500 COLOR MFP. Συνοπτικές οδηγίες χρήσης M575
 LASERJET ENTERPRISE 500 COLOR MFP Συνοπτικές οδηγίες χρήσης M575 Εκτύπωση μιας αποθηκευμένης εργασίας Χρησιμοποιήστε την ακόλουθη διαδικασία για να εκτυπώσετε μια εργασία που είναι αποθηκευμένη στη μνήμη
LASERJET ENTERPRISE 500 COLOR MFP Συνοπτικές οδηγίες χρήσης M575 Εκτύπωση μιας αποθηκευμένης εργασίας Χρησιμοποιήστε την ακόλουθη διαδικασία για να εκτυπώσετε μια εργασία που είναι αποθηκευμένη στη μνήμη
Σύντομος οδηγός χρήσης Vodafone Mobile Wi-Fi R209-Z
 Σύντομος οδηγός χρήσης Vodafone Mobile Wi-Fi R209-Z Καλώς ήρθατε στον κόσμο των κινητών επικοινωνιών 1 Καλώς ήρθατε 2 Επισκόπηση συσκευής 3 Γρήγορο ξεκίνημα 5 Εφαρμογή Mobile Wi-Fi Web 6 Επισκόπηση εφαρμογής
Σύντομος οδηγός χρήσης Vodafone Mobile Wi-Fi R209-Z Καλώς ήρθατε στον κόσμο των κινητών επικοινωνιών 1 Καλώς ήρθατε 2 Επισκόπηση συσκευής 3 Γρήγορο ξεκίνημα 5 Εφαρμογή Mobile Wi-Fi Web 6 Επισκόπηση εφαρμογής
Οδηγίες χρήστη NPD EL
 NPD5427-00 EL Πνευματικά δικαιώματα Πνευματικά δικαιώματα Απαγορεύεται η αναπαραγωγή, η αποθήκευση σε σύστημα ανάκτησης ή η μετάδοση, σε οποιαδήποτε μορφή ή με οποιοδήποτε μέσο, (ηλεκτρονικά, μηχανικά,
NPD5427-00 EL Πνευματικά δικαιώματα Πνευματικά δικαιώματα Απαγορεύεται η αναπαραγωγή, η αποθήκευση σε σύστημα ανάκτησης ή η μετάδοση, σε οποιαδήποτε μορφή ή με οποιοδήποτε μέσο, (ηλεκτρονικά, μηχανικά,
Card Copy. Έκδοση 4.2. Οδηγός διαχειριστή
 Card Copy Έκδοση 4.2 Οδηγός διαχειριστή Αύγουστος 2017 www.lexmark.com Περιεχόμενα 2 Περιεχόμενα Ιστορικό αλλαγών...3 Επισκόπηση... 4 Διαμόρφωση της εφαρμογής... 5 Πρόσβαση στον Embedded Web Server...5
Card Copy Έκδοση 4.2 Οδηγός διαχειριστή Αύγουστος 2017 www.lexmark.com Περιεχόμενα 2 Περιεχόμενα Ιστορικό αλλαγών...3 Επισκόπηση... 4 Διαμόρφωση της εφαρμογής... 5 Πρόσβαση στον Embedded Web Server...5
Εγκατάσταση. Powerline 500. Μοντέλο XAVB5622
 Εγκατάσταση Powerline 500 Μοντέλο XAVB5622 Περιεχόμενα συσκευασίας Σε ορισμένες περιοχές, το προϊόν συνοδεύεται από ένα CD πόρων. Σημείωση: Οι προσαρμογείς διαφέρουν ανάλογα με την περιοχή. Ο προσαρμογέας
Εγκατάσταση Powerline 500 Μοντέλο XAVB5622 Περιεχόμενα συσκευασίας Σε ορισμένες περιοχές, το προϊόν συνοδεύεται από ένα CD πόρων. Σημείωση: Οι προσαρμογείς διαφέρουν ανάλογα με την περιοχή. Ο προσαρμογέας
Πλατφόρμα Cloud. Έκδοση 1.0. Οδηγός χρήσης
 Πλατφόρμα Cloud Έκδοση 1.0 Οδηγός χρήσης Σεπτέμβριος 2017 www.lexmark.com Περιεχόμενα 2 Περιεχόμενα Ιστορικό αλλαγών...3 Επισκόπηση... 4 Ξεκινώντας...5 Απαιτήσεις συστήματος...5 Πρόσβαση στην Πλατφόρμα
Πλατφόρμα Cloud Έκδοση 1.0 Οδηγός χρήσης Σεπτέμβριος 2017 www.lexmark.com Περιεχόμενα 2 Περιεχόμενα Ιστορικό αλλαγών...3 Επισκόπηση... 4 Ξεκινώντας...5 Απαιτήσεις συστήματος...5 Πρόσβαση στην Πλατφόρμα
Data Safe I (Serial ATA) Εξωτερικός σκληρός δίσκος USB2.0. Εγχειρίδιο χρήστη
 Data Safe I (Serial ATA) Εξωτερικός σκληρός δίσκος USB2.0 Εγχειρίδιο χρήστη Έκδοση 1.1 Πίνακας περιεχομένων 1 Πριν ξεκινήσετε 1.1 Προφυλάξεις ασφαλείας 1.2 Απαιτήσεις συστήματος 1.3 Περιεχόμενα συσκευασίας
Data Safe I (Serial ATA) Εξωτερικός σκληρός δίσκος USB2.0 Εγχειρίδιο χρήστη Έκδοση 1.1 Πίνακας περιεχομένων 1 Πριν ξεκινήσετε 1.1 Προφυλάξεις ασφαλείας 1.2 Απαιτήσεις συστήματος 1.3 Περιεχόμενα συσκευασίας
Εγχειρίδιο εγκατάστασης
 4P359542-1S Προσαρμογέας σύνδεσης ασύρματου LAN Εγχειρίδιο εγκατάστασης Προσαρμογέας σύνδεσης ασύρματου LAN Εγχειρίδιο εγκατάστασης Αρχική σελίδα: http://www.onlinecontroller.daikineurope.com
4P359542-1S Προσαρμογέας σύνδεσης ασύρματου LAN Εγχειρίδιο εγκατάστασης Προσαρμογέας σύνδεσης ασύρματου LAN Εγχειρίδιο εγκατάστασης Αρχική σελίδα: http://www.onlinecontroller.daikineurope.com
Οδηγίες χρήστη NPD EL
 NPD5441-01 EL Πνευματικά δικαιώματα Πνευματικά δικαιώματα Απαγορεύεται η αναπαραγωγή, η αποθήκευση σε σύστημα ανάκτησης ή η μετάδοση, σε οποιαδήποτε μορφή ή με οποιοδήποτε μέσο, (ηλεκτρονικά, μηχανικά,
NPD5441-01 EL Πνευματικά δικαιώματα Πνευματικά δικαιώματα Απαγορεύεται η αναπαραγωγή, η αποθήκευση σε σύστημα ανάκτησης ή η μετάδοση, σε οποιαδήποτε μορφή ή με οποιοδήποτε μέσο, (ηλεκτρονικά, μηχανικά,
Σύντομος οδηγός χρήσης Vodafone Mobile Wi-Fi R216-Z
 Σύντομος οδηγός χρήσης Vodafone Mobile Wi-Fi R216-Z Καλώς ήρθατε στον κόσμο των κινητών επικοινωνιών 1 Καλώς ήρθατε 2 Επισκόπηση συσκευής 3 Γρήγορο ξεκίνημα 5 Εφαρμογή Mobile Wi-Fi Web 6 Επισκόπηση εφαρμογής
Σύντομος οδηγός χρήσης Vodafone Mobile Wi-Fi R216-Z Καλώς ήρθατε στον κόσμο των κινητών επικοινωνιών 1 Καλώς ήρθατε 2 Επισκόπηση συσκευής 3 Γρήγορο ξεκίνημα 5 Εφαρμογή Mobile Wi-Fi Web 6 Επισκόπηση εφαρμογής
Xerox ColorQube 9301 / 9302 / 9303 Πίνακας ελέγχου
 Xerox ColorQube 90 / 90 / 90 Πίνακας ελέγχου Οι διαθέσιμες υπηρεσίες μπορεί να διαφέρουν ανάλογα με τη ρύθμιση του εκτυπωτή σας. Για λεπτομέρειες σχετικά με τις υπηρεσίες και τις ρυθμίσεις, ανατρέξτε στον
Xerox ColorQube 90 / 90 / 90 Πίνακας ελέγχου Οι διαθέσιμες υπηρεσίες μπορεί να διαφέρουν ανάλογα με τη ρύθμιση του εκτυπωτή σας. Για λεπτομέρειες σχετικά με τις υπηρεσίες και τις ρυθμίσεις, ανατρέξτε στον
Οδηγίες εγκατάστασης Ασύρματο ADSL2+ Router ZTE ZXV10 W300 v5.2 / ZXV10 W300B v5.2.
 Οδηγίες εγκατάστασης Ασύρματο ADSL2+ Router ZTE ZXV10 W300 v5.2 / ZXV10 W300B v5.2 www.otebusiness.gr Περιεχόμενα Ελάχιστες Απαιτήσεις Συστήματος... 3 Περιεχόμενα Συσκευασίας... 4 Ενδείξεις Λυχνιών...
Οδηγίες εγκατάστασης Ασύρματο ADSL2+ Router ZTE ZXV10 W300 v5.2 / ZXV10 W300B v5.2 www.otebusiness.gr Περιεχόμενα Ελάχιστες Απαιτήσεις Συστήματος... 3 Περιεχόμενα Συσκευασίας... 4 Ενδείξεις Λυχνιών...
Powerline 500 Nano PassThru 2 θυρών Οδηγός εγκατάστασης XAVB5602
 Powerline 500 Nano PassThru 2 θυρών Οδηγός εγκατάστασης XAVB5602 Περιεχόμενα Περιεχόμενα συσκευασίας............................... 3 Λειτουργίες υλικού...................................... 4 Περιγραφή
Powerline 500 Nano PassThru 2 θυρών Οδηγός εγκατάστασης XAVB5602 Περιεχόμενα Περιεχόμενα συσκευασίας............................... 3 Λειτουργίες υλικού...................................... 4 Περιγραφή
