Έργο: ΥπΕΠΘ Τεχνικός Σύμβουλος 2008
|
|
|
- Ῥουβήν Παπανδρέου
- 7 χρόνια πριν
- Προβολές:
Transcript
1 Τομέας Εκπαιδευτικής Τεχνολογίας Έργο: ΥπΕΠΘ Τεχνικός Σύμβουλος 2008 Υποέργο 17: «Υποστήριξη Συστημάτων Τεχνικής Στήριξης Σχολικών Εργαστηρίων» Πακέτο Εργασίας 1 «Υποστήριξη του ανώτερου επιπέδου Τεχνικής Στήριξης των σχολικών και διοικητικών μονάδων εκπαίδευσης» «σε σχολικά εργαστήρια» Σύνταξη: Τομέας Εκπαιδευτικής Τεχνολογίας Ερευνητικό Ακαδημαϊκό Ινστιτούτο Τεχνολογίας Υπολογιστών ΥΠΟΥΡΓΕΙΟ ΕΘΝΙΚΗΣ ΠΑΙΔΕΙΑΣ & ΘΡΗΣΚΕΥΜΑΤΩΝ
2 Ομάδα έργου Υπεύθυνοι σύνταξης: Ομάδα εργασίας: Άλκης Γεωργόπουλος Γιάννης Σιάχος Άλκης Γεωργόπουλος Θόδωρος Θεοδωρόπουλος Ιάσονας Παπαναγιώτου Γιάννης Σιάχος # 2 / 79
3 Περιεχόμενα 1. LTSP: Βασικές γνώσεις - προετοιμασία Τι είναι thin client Βασικά χαρακτηριστικά της διανομής Ubuntu Απαιτήσεις υλικού εξυπηρετητή Απαιτήσεις υλικού σταθμών εργασίας Έλεγχος συμβατότητας του υλικού του σταθμού εργασίας & του εξυπηρετητή με το Ubuntu Απαιτήσεις τοπικού δικτύου Σύνδεση του LTSP εργαστηρίου με το υπόλοιπο τοπικό δίκτυο του ΣΕΠΕΗΥ Ενδεικτική αναφορά επιδόσεων εξυπηρετητή Ubuntu σε πραγματικό περιβάλλον ΣΕΠΕΗΥ Εγκατάσταση του λειτουργικού συστήματος Επιλογές γλώσσας Ρυθμίσεις δικτύου Διαμέριση δίσκων Λογαριασμός χρήστη και τελικές ρυθμίσεις Βασικές γνώσεις χειρισμού του Ubuntu Αρχική οθόνη επιλογή γλώσσας της συνεδρίας Προσαρμογή της ανάλυσης της οθόνης Εγκατάσταση των αυτόματων ενημερώσεων Ο διάλογος εκτέλεσης εργασιών διαχείρισης συστήματος Ο διάλογος εκτέλεσης εφαρμογών (Alt+F2) Εκτέλεση προγραμμάτων με δικαιώματα διαχειριστή (gksu) Γνωριμία με το τερματικό (gnome-terminal) Εγκατάσταση προγραμμάτων Παράδειγμα εγκατάστασης εφαρμογών: TuxMath, TuxPaint Εναλλακτικό εργαλείο προσθαφαίρεσης εφαρμογών Βοήθεια και Υποστήριξη Προσθήκη νέων χρηστών Βασικές ρυθμίσεις Εγκατάσταση γλωσσικής υποστήριξης Ρύθμιση του εικονικού δίσκου (chroot) των τερματικών Δημιουργία του lts.conf Ρύθμιση δικτύου Αντίγραφα ρυθμίσεων Αφαίρεση του Network Manager Ρύθμιση ονομάτων καρτών δικτύου Ρύθμιση διευθύνσεων IP...50 # 3 / 79
4 Ρύθμιση DNS client Ρύθμιση ή αφαίρεση DHCP server Περίπτωση αφαίρεσης DHCP server Περίπτωση μη ρύθμισης dhcpd.conf Γενική περίπτωση ρύθμισης dhcpd.conf Εκκίνηση των clients Εκκίνηση από τη ROM της κάρτας δικτύου (PXE) Εκκίνηση με το λογισμικό gpxe Εκκίνηση από δισκέτα Εκκίνηση από CD Εκκίνηση από σκληρό δίσκο Επιπλέον ρυθμίσεις Προσθήκη εικονιδίου γλώσσας Εγκατάσταση ubuntu-restricted-extras Ρύθμιση του Firefox Εγκατάσταση adblock plus Εγκατάσταση του προγράμματος italc Εγκατάσταση του Wine Εγκατάσταση του διαμεσολαβητή δικτύου Squid Εγκατάσταση DNS Server Εγκατάσταση Αντιιικού Κλείδωμα επαναφορά ρυθμίσεων χρηστών Ο επεξεργαστής ρυθμίσεων (gconf-editor) Απομακρυσμένη επιφάνεια εργασίας Αυτόματη είσοδος Εκτέλεση προγραμμάτων κατά την εκκίνηση Χρήση του VLC Media Player για streaming Εγκατάσταση KolourPaint Εγκατάσταση edubuntu-desktop Αντίγραφα ασφαλείας Αντίγραφα ασφαλείας αρχείων χρηστών Αντίγραφα ασφαλείας λειτουργικού Αντιμετώπιση προβλημάτων Παράρτημα Α Αντιστοιχία εφαρμογών Windows Ubuntu Παράρτημα Β Χρήσιμες εντολές Παράρτημα Γ Πηγές πληροφοριών...79 # 4 / 79
5 Εισαγωγή Το παρόν έγγραφο αναπτύχθηκε από τον Τομέα Εκπαιδευτικής Τεχνολογίας (ΤΕΤ) του ΕΑΙΤΥ στα πλαίσια του Υποέργου 17: «Υποστήριξη Συστημάτων Τεχνικής Στήριξης Σχολικών Εργαστηρίων» του έργου «Τεχνικός Σύμβουλος ΥπΕΠΘ 2008» και αφορά στο Πακέτο Εργασίας 1 «Υποστήριξη του ανώτερου επιπέδου Τεχνικής Στήριξης των σχολικών και διοικητικών μονάδων εκπαίδευσης». Στόχος του παραδοτέου είναι να παρουσιάσει ακριβείς οδηγίες εγκατάστασης της εκπαιδευτικής διανομής ανοικτού κώδικα Ubuntu 8.10 / LTSP ώστε να είναι εύκολη η εγκατάστασή της από όσους δεν έχουν εμπειρία διαχείρισης ή εγκατάστασης συστημάτων βασισμένων στο Linux. Το παραδοτέο παρουσιάζει τις αλλαγές που πρέπει να γίνουν σε επίπεδο σχολικού εργαστηρίου (πχ ελάχιστες προδιαγραφές υλικού κλπ) και κατόπιν σε επίπεδο λογισμικού (πώς να γίνει η εγκατάσταση, με ποιες παραμέτρους, επιπλέον ρυθμίσεις μετά την εγκατάσταση, επιπλέον λογισμικό κλπ). Βάσει των οδηγιών που παρόντος είναι δυνατή η εγκατάσταση ενός εξυπηρετητή Ubuntu με όλο το βασικό σύνολο εφαρμογών που είναι απαραίτητες σε ένα ΣΕΠΕΗΥ (πχ βασικές εφαρμογές γραφείου, πολυμεσικές εφαρμογές εφαρμογές διαδικτύου κλπ) και η μετατροπή των υπαρχόντων σταθμών εργασίας (ιδιαίτερα παλαιού εξοπλισμού) σε thin clients που συνδέονται στον εξυπηρετητή και χρησιμοποιούν τις εφαρμογές του. Με αυτόν τον τρόπο υπάρχει μόνο ένα σημείο διαχείρισης στο ΣΕΠΕΗΥ μειώνοντας σημαντικά το κόστος διαχείρισής του, ενώ αξιοποιείται και ο παλαιωμένος εξοπλισμός που υπάρχει στα ΣΕΠΕΗΥ. Η εγκατάσταση ενός τέτοιου εξυπηρετητή δεν επηρεάζει καθόλου την υπάρχουσα αρχιτεκτονική και τον τρόπο λειτουργίας ενός ΣΕΠΕΗΥ (πελάτη εξυπηρετητή) και μπορεί να συνυπάρξει με αυτήν είτε με τη λειτουργία ενός αυτόνομου εξυπηρετητή Ubuntu είτε με τη μετατροπή του υπάρχοντος εξυπηρετητή του ΣΕΠΕΗΥ (εφόσον το υλικό του ικανοποιεί τις προδιαγραφές) σε διπλής εκκίνησης. # 5 / 79
6 LTSP: Βασικές γνώσεις - προετοιμασία Τι είναι thin client Πρόκειται για ένα υπολογιστικό μοντέλο όπου ο υπολογιστής πελάτης (ή ένα λογισμικό πελάτη) συνδεδεμένος σε δίκτυα αρχιτεκτονικής πελάτη εξυπηρετητή εξαρτάται σχεδόν αποκλειστικά από την υπολογιστική ισχύ του εξυπηρετητή και μεταφέρει είσοδο έξοδο (πληκτρολόγιο, καταδεικτικό, οθόνη) μεταξύ του χρήστη του υπολογιστή πελάτη και του εξυπηρετητή μέσω δικτύου. Ουσιαστικά δηλαδή το μοντέλο των thin clients χρησιμοποιεί χαρακτηριστικά από τα δύο προηγούμενα υπολογιστικά μοντέλα, το κεντρικοποιημένο (mainframe) και το κατανεμημένο (distributed). Σε αντίθεση ένας thick client στο μοντέλο πελάτη εξυπηρετητή πραγματοποιεί ο ίδιος την επεξεργασία των δεδομένων και κατόπιν αποστέλλει πληροφορίες στον εξυπηρετητή. Εικόνα 1: Τα τρία είδη υπολογιστικών μοντέλων Βάσει των παραπάνω ένας thin client μπορεί να είναι μία ειδικού σκοπού μηχανή, που το μόνο που μπορεί να κάνει είναι να συνδέεται μέσω δικτύου στον εξυπηρετητή ή μία γενικού σκοπού μηχανή (πχ προσωπικός υπολογιστής) που διαθέτει λογισμικό thin client (πχ remote desktop κλπ). Στην περίπτωση των σχολικών εργαστηρίων σκοπός είναι η μετατροπή παλαιωμένου εξοπλισμού των ΣΕΠΕΗΥ σε thin client και η σύνδεσή τους (μέσω τοπικού δικτύου) στον # 6 / 79
7 εξυπηρετητή αξιοποιώντας το πρωτόκολλο LTSP. Στην ουσία τα παλιά PCs του ΣΕΠΕΗΥ πραγματοποιούν network boot (δεν είναι απαραίτητο δηλαδή να διαθέτουν σκληρό δίσκο) και κατόπιν συνδέονται μέσω πρωτοκόλλου X11 (X-windows συνδέσεις) στον εξυπηρετητή. Στον εξυπηρετητή θα εγκατασταθεί η διανομή Ubuntu Intrepid Η συγκεκριμένη διανομή βασίζεται στο Linux πυρήνα Στα πλεονεκτήματα της συγκεκριμένης λύσης συγκαταλέγονται: Αξιοποίηση παλαιωμένου εξοπλισμού Αύξηση του χρόνου ζωής του εξοπλισμού Επίτευξη στόχου Λισαβόνας (1 H/Y ανά 10 μαθητές) Μείωση του κόστους προμήθειας νέων ΣΕΠΕΗΥ (δεν απαιτείται προμήθεια σταθμών εργασίας) Μείωση του κόστους διαχείρισης του ΣΕΠΕΗΥ (κόστη τεχνικής υποστήριξης) και του χρόνου απασχόλησης του υπεύθυνου ΣΕΠΕΗΥ Μείωση του κόστους των αδειών χρήσης λογισμικού (όλες οι εφαρμογές της διανομής Ubuntu είναι ΕΛ/ΛΑΚ) Ευκολότερη εισαγωγή λογισμικού ΕΛ/ΛΑΚ (ασφάλεια, ανοιχτός κώδικας, ποιότητα κώδικα, μεγάλη κοινότητα ασχολείται με την υποστήριξη) Αρχιτεκτονική συμβατή με αυτήν των ΣΕΠΕΗΥ (η συγκεκριμένη λύση μπορεί να υπάρξει ταυτόχρονα στο ΣΕΠΕΗΥ όπου οι παλιοί σταθμοί εργασίας θα είναι thin clients ενώ καινούριοι σταθμοί εργασίας εξακολουθούν να ακολουθούν το κατανεμημένο μοντέλο πελάτη εξυπηρετητή). Διαλειτουργικό με το περιβάλλον MS-Windows Server / MS-Windows PCs (SAMBA: Network Neighborhood, File/Print Sharing, rdesktop) Πληθώρα εκπαιδευτικού λογισμικού (εκπαιδευτικό λογισμικό MS-Windows μέσω rdesktop ή WINE) Δεν απαιτείται σκληρός δίσκος στους thin clients Δεν υπάρχουν τόσα προβλήματα με ιούς/worms κλπ Εκδόσεις LTS (Long Term Support) για 5 χρόνια υποστήριξη Οι μαθητές γνωρίζουν και MS-Windows & Linux ΛΣ & εφαρμογές Στα μειονεκτήματα της συγκεκριμένης λύσης συγκαταλέγονται: Κλασικά προβλήματα υποστήριξης νέου υλικού που έχουν τα Unix συστήματα (τα οποία στη συγκεκριμένη διανομή αντιμετωπίζονται με νέες εκδόσεις του πυρήνα κάθε έξι μήνες περίπου) Τα thin clients εάν πρόκειται για παλιό εξοπλισμό μπορεί να έχουν προβλήματα με την υποστήριξη περιφερειακών όπως κάρτες γραφικών ISA ή LB, σειριακά # 7 / 79
8 καταδεικτικά, κάρτες δικτύου, ISA περιφερειακά. Αντίστοιχα αν τα thin clients είναι σύγχρονος εξοπλισμός θα έχουν μειωμένη υποστήριξη σε σχετικά σύγχρονα περιφερειακά (ειδικά κάρτες γραφικών PCI express) Single Point Of Failure στον εξυπηρετητή (λύνεται με 2 εξυπηρετητές => επιπλέον κόστος) Εκπαιδευτικό Λογισμικό για MS-Windows (απαιτεί προμήθεια MS-Windows Terminal Server) Μικρή εμπειρία Unix από μαθητές και καθηγητές 1.2. Βασικά χαρακτηριστικά της διανομής Ubuntu 8.10 Βασίζεται στον Linux πυρήνα Περιβάλλον Gnome Βασίζεται στην έκδοση 5.07 του LTSP. Αυτό έχει σαν αποτέλεσμα να υπάρχει καλύτερη υποστήριξη για τους thin clients στα ακόλουθα: Καλύτερη ταχύτητα εκκίνησης (boot) Κουμπί reboot στην οθόνη του login Καλύτερη υποστήριξη των συσκευών ήχου Δυνατότητα ρύθμισης της έντασης του ήχου Υποστήριξη ήχου σε πολλές εφαρμογές Αρχιτεκτονική εκτύπωσης Jetpipe Η γλώσσα και το πληκτρολόγιο του thin client αντιστοιχούν αυτόματα σε αυτά του εξυπηρετητή. Υπάρχει ξεχωριστό CD για την έκδοση του εξυπηρετητή σχολικής αίθουσας με υποστήριξη για όλες τις γλώσσες. Περιλαμβάνονται νέες εφαρμογές όπως: Εφαρμογή για τη δομή των μορίων RasmMol Scientific Molecular Visualiser Εφαρμογή για CAD (QCad) για σχεδιασμό σε δύο διαστάσεις. Πολύ καλή τεκμηρίωση ιδιαίτερα για χρήση σε ακαδημαϊκά περιβάλλοντα. Εργαλείο για μετάβαση από περιβάλλον MS-Windows. Περιλαμβάνει εφαρμογή για μετάβαση των «Αγαπημένων» από Internet Explorer, Mozilla Firefox, wallpaper, AOL IM, Yahoo IM. Καλύτερη υποστήριξη πολυμεσικών εφαρμογών καθώς υπάρχουν προεγκατεστημένοι codecs για την υποστήριξη των βασικών αρχείων ήχου και video. Υποστήριξη ασύρματων δικτύων. Εγκατάσταση του εξελληνισμένου πακέτου εφαρμογών γραφείου OpenOffice.org (στην εγκατάσταση περιλαμβάνεται και ο συλλαβισμός στην ελληνική γλώσσα) 1.3. Απαιτήσεις υλικού εξυπηρετητή Το υλικό του εξυπηρετητή παίζει το μεγαλύτερο ρόλο στην ταχύτητα του LTSP # 8 / 79
9 εργαστηρίου. Έτσι, αν και οι ελάχιστες απαιτήσεις είναι πολύ χαμηλές, γίνεται αναφορά μόνο στην προτεινόμενη σύνθεση. Φυσικά το υλικό του εξυπηρετητή εξαρτάται από τον αριθμό των thin clients που θα εξυπηρετήσει. Μνήμη RAM: Το σύστημα χρειάζεται 256 MB μνήμη RAM και 192 MB επιπλέον για κάθε χρήστη που χρησιμοποιεί τυπικές εφαρμογές γραφείου. Συνολικά για 10 χρήστες χρειάζονται περίπου 2 GB. Λόγω του χαμηλού κόστους της μνήμης RAM, προτείνεται εξυπηρετητής με 4 GB. Επεξεργαστής: Αν και για εφαρμογές γραφείου επαρκεί ακόμα και μονοπύρηνος επεξεργαστής, καλό είναι να προτιμηθεί τετραπύρηνος (quad core), έστω και χαμηλής ταχύτητας, ώστε να καλύπτει ακόμα και απαιτητικές εφαρμογές όπως είναι ο Adobe Flash Player καθώς και κάποιες εφαρμογές που τρέχουν κάτω από Wine. Δίσκος: Οι απαιτήσεις σε δίσκο εξαρτώνται από τις ανάγκες σε αποθηκευτικό χώρο των χρηστών του συστήματος. Ένας δίσκος 20 GB αρκεί για την εγκατάσταση του εξυπηρετητή. Είναι επιθυμητό οι δίσκοι που χρησιμοποιούνται να είναι τεχνολογίας Serial Ata, να υποστηρίζουν Native Command Queueing και να διαθέτουν 16ΜΒ μνήμη Cache. Κάρτα δικτύου: Εάν γίνεται αγορά νέου εξυπηρετητή και δε χρησιμοποιείται κάποιος προϋπάρχων, προτείνεται να γίνει επιλογή μητρικής με ενσωματωμένη κάρτα δικτύου gigabit. Διαβάστε όμως και την παράγραφο για τις απαιτήσεις δικτύου, ίσως θελήσετε να βάλετε περισσότερες από μία κάρτες δικτύου. Εάν η κάρτα δικτύου δεν είναι ενσωματωμένη, προτείνεται να είναι τύπου PCI-e, επειδή οι ανάγκες του τοπικού δικτύου πιθανώς να περιορίζονται από το εύρος ζώνης (bandwidth) του PCI bus. Κάρτα γραφικών: Η κάρτα γραφικών του εξυπηρετητή φυσικά δεν παίζει ρόλο στην απόδοση των σταθμών εργασίας. Όμως, για λόγους σταθερότητας του λειτουργικού προτείνεται να προτιμηθούν κάρτες γραφικών που να μην κάνουν χρήση οδηγών κλειστού κώδικα (ενδεικτικά αναφέρεται ότι οι κάρτες γραφικών του κατασκευαστή Intel έχουν ανοικτού κώδικα drivers). Όποιο υλικό κι αν επιλέξετε τελικά, προτείνεται να ελεγχθεί η συμβατότητά του με την έκδοση του kernel του Linux που θα εγκατασταθεί, κάνοντας αναζήτηση στο Διαδίκτυο. Είναι πιθανό το υλικό κάποιων κατασκευαστών να μην υποστηρίζεται καλά, ή να είναι πολύ νέο και να μην έχουν βγει ακόμα οι σχετικοί drivers (kernel modules) Απαιτήσεις υλικού σταθμών εργασίας Ένας από τους πιο συνηθισμένους λόγους εγκατάστασης LTSP στο εργαστήριο είναι για να επαναχρησιμοποιηθούν οι υπολογιστές που ήδη υπάρχουν. Πιθανώς όμως να μπορούν να γίνουν μικροαλλαγές στο υλικό, για παράδειγμα προσθήκη RAM, ή να γίνει ανταλλαγή καρτών γραφικών με δυσκολίες στη ρύθμιση (nvidia) με κάρτες άλλου εργαστηρίου. Ελάχιστες απαιτήσεις: Σύστημα με επεξεργαστή στα 233 MHz και 64 MB μνήμη RAM. Προτεινόμενες απαιτήσεις: Σύστημα με 500 MHz CPU και 128 MB μνήμη RAM. Εάν το υποστηρίζει και το BIOS, είναι επιθυμητή κάρτα δικτύου που να υποστηρίζει απευθείας εκκίνηση από το δίκτυο (PXE). # 9 / 79
10 1.5. Έλεγχος συμβατότητας του υλικού του σταθμού εργασίας & του εξυπηρετητή με το Ubuntu Μπορείτε να διαπιστώσετε πρακτικά εάν το υλικό τόσο του σταθμού εργασίας που θα χρησιμοποιηθεί ως thin client όσο και του εξυπηρετητή είναι συμβατό με το Ubuntu ως εξής: Από τη σελίδα κατεβάστε το Ubuntu Desktop CD και εγγράψτε το σε ένα δίσκο CD (δημιουργείται ένα live CD). Κάντε εκκίνηση του σταθμού εργασίας ή του εξυπηρετητή μέσω CD-ROM. Εάν ο σταθμός εργασίας δεν διαθέτει αρκετή RAM πιθανά η εκκίνηση να μην είναι δυνατή και να χρειάζεται να δανειστείτε RAM από άλλο σταθμό εργασίας. Πηγαίνετε στο μενού Σύστημα Διαχείριση Συστήματος Έλεγχος λειτουργίας του υλικού. Ακολουθήστε τον οδηγό για να ελέγξετε εάν υποστηρίζονται οι κάρτες γραφικών, ήχου, δικτύου κλπ. Ελέγξτε ότι αναγνωρίζεται σωστά ο controller του δίσκου, πατώντας για παράδειγμα Alt+F2 και γράφοντας gksu gparted ώστε να ανοίξει το πρόγραμμα διαχείρισης των διαμερίσεων των δίσκων. Ειδικά για την κάρτα γραφικών, μπορείτε να κάνετε και τις παρακάτω επιπλέον ενέργειες: Ανοίξτε ένα παράθυρο τερματικού και δώστε την εντολή xvinfo Εάν η εντολή επιστρέψει no adaptors present, xvinfo # 10 / 79
11 X-Video Extension version 2.2 screen #0 no adaptors present τότε δεν υποστηρίζεται η κάρτα γραφικών αν και ο σταθμός εργασίας ή ο εξυπηρετητής ξεκινά γραφικό περιβάλλον. Εάν κάποιος σταθμός εργασίας έχει αυτό το πρόβλημα, τότε κατά την αναπαραγωγή video θα δημιουργεί πρόβλημα στο τοπικό δίκτυο και στον εξυπηρετητή καθώς θα απαιτεί πολύ μεγάλο εύρος ζώνης (> 400Mbps) καθώς και μεγάλο μερίδιο από την επεξεργαστική ισχύ του εξυπηρετητή. Σ' αυτήν την περίπτωση και εάν οι οδηγοί κλειστού κώδικα δεν λύσουν το πρόβλημα, μπορείτε να χρησιμοποιήσετε κάποιο πρόγραμμα network traffic shaping ώστε να περιορίσετε το bandwidth για το συγκεκριμένο σταθμό εργασίας Δοκιμάστε επίσης να πάτε στο μενού Σύστημα Διαχείριση Συστήματος Οδηγοί υλικού, για να δείτε εάν υπάρχουν οδηγοί κλειστού κώδικα για την κάρτα γραφικών σας. Αν και για λόγους συμβατότητας και σταθερότητας δεν προτείνονται οδηγοί κλειστού κώδικα, πολλές φορές είναι αναγκαίοι για τη βελτίωση των επιδόσεων. Απαιτήσεις τοπικού δικτύου Η προβολή ενός βίντεο σε ένα τερματικό μπορεί να χρειάζεται εύρος ζώνης (bandwidth) της τάξης των 50 Mbps. Εύκολα συμπεραίνουμε ότι η ταχύτητα του δικτύου είναι ο σημαντικότερος παράγοντας για την απόκριση / ανανέωση της οθόνης των thin clients. Η αναβάθμιση του τοπικού δικτύου σε gigabit δεν είναι ιδιαίτερα πολυέξοδη καθώς κάποιες φτηνές gigabit κάρτες δικτύου κοστίζουν λιγότερο από 10 ενώ ένας απλός gigabit μεταγωγέας πακέτων (switch) κοστίζει από ανάλογα με τον αριθμό των θυρών του, το εύρος ζώνης του bus του, τα leds κατάστασης κλπ. Εάν αγοραστεί νέο switch, μπορεί κάλλιστα να συνδεθεί με το παλιό, δηλαδή σε ένα καινούργιο switch 16 θυρών να συνδεθούν σταθμοί εργασίας και ο εξυπηρετητής, ενώ μία από τις θύρες του (στα παλιά switches ονομάζονταν θύρα uplink, τώρα δεν είναι απαραίτητα ξεχωριστή) να συνδεθεί με το παλιό switch του εργαστηρίου (στο οποίο να συνδέονται οι υπόλοιποι σταθμοί εργασίας του ΣΕΠΕΗΥ). Κυκλοφορούν στην αγορά κάποια switch με μόνο 1-2 θύρες gigabit, ενώ οι υπόλοιπες είναι στα 100 Mbps. Πιθανώς κάποιος να σκεφτεί ότι κρατώντας τους clients στα 100 Mbps και συνδέοντας το server στη gigabit θύρα, θα έχει περίπου gigabit ταχύτητες. Δυστυχώς αυτό δεν ισχύει, μην προτιμάτε τέτοια switch. Εάν τα οικονομικά του σχολείου δεν το επιτρέπουν, μπορεί να χρησιμοποιηθεί και το υπάρχον switch, εάν είναι switch στα 100 Mbps (σε αντίθεση με hub στα 100 Mbps ή switch στα 10 Mbps), και εάν έχει μερικές επιπλέον θύρες ελεύθερες. Σ' αυτήν την περίπτωση μπορεί να εφαρμοστεί μια τεχνική που ονομάζεται bonding: γίνεται εγκατάσταση 1-3 ακόμη καρτών δικτύου στο server, και ο server συνδέεται με 2-4 καλώδια συνολικά στο ίδιο switch, αυξάνοντας έτσι την ταχύτητα του τοπικού δικτύου στα περίπου Mbps αντίστοιχα. Μάλιστα επειδή το bonding εκτός του να αυξάνει το bandwidth του δικτύου μειώνει και το latency, προτείνεται να γίνει χρήση # 11 / 79
12 του ακόμα κι αν το τοπικό δίκτυο είναι gigabit. Χρειάζεται μόνο μια επιπλέον κάρτα δικτύου στο server και ένα καλώδιο για σύνδεσή της με το switch Σύνδεση του LTSP εργαστηρίου με το υπόλοιπο τοπικό δίκτυο του ΣΕΠΕΗΥ Υπάρχουν δύο επιλογές σχετικά με τη συνδεσμολογία του LTSP εργαστηρίου με το υπόλοιπο δίκτυο: είτε θα είναι στο ίδιο switch είτε σε διαφορετικό. 1. Σε διαφορετικό switch: σε αυτήν τη συνδεσμολογία υπάρχουν δύο switch, ένα για το LTSP εργαστήριο και ένα για τα υπόλοιπα PC του σχολείου. Ο Linux server έχει δύο κάρτες δικτύου, κάθε μία από τις οποίες συνδέεται σε ένα από τα switch. Έτσι το LTSP εργαστήριο συνδέεται με το υπόλοιπο σχολείο και με το Διαδίκτυο μόνο μέσω του εξυπηρετητή Ubuntu / LTSP, ο οποίος παίζει το ρόλο γέφυρας. Πλεονέκτημα αυτής της μεθόδου είναι ότι δεν υπάρχει άμεση αλληλεπίδραση μεταξύ των thin clients και του υπόλοιπου δικτύου. Έτσι, πιθανώς σε ελάχιστες συγκεκριμένες περιπτώσεις να υπάρχει λιγότερη συμφόρηση στο δίκτυο, και επίσης η επικοινωνία των thin clients με τον εξυπηρετητή μπορεί να είναι λιγότερο αυστηρή σε θέματα ασφαλείας. Εικόνα 2: Εξυπηρετητής Ubuntu με δύο κάρτες δικτύου και δικό του switch 2. Στο ίδιο switch: σε αυτήν τη συνδεσμολογία όλα τα PC του σχολείου συνδέονται στο ίδιο switch, ή, ισοδύναμα, σε πολλά μεταξύ τους συνδεμένα switches. Ο server έχει μόνο μία κάρτα δικτύου (ή, αν χρησιμοποιηθεί bonding, πολλές που συμπεριφέρονται σαν μία). Πλεονέκτημα αυτής της μεθόδου είναι ότι ο εξυπηρετητής μπορεί να είναι διπλής εκκίνησης (MS-Windows Server & Ubuntu) και οι σταθμοί εργασίας μπορούν να χρησιμοποιηθούν είτε σαν thin clients (εκκίνηση μέσω δικτύου) είτε σαν προσωπικοί # 12 / 79
13 σταθμοί εργασίας (πραγματοποιώντας εκκίνηση από το σκληρό τους δίσκο), χωρίς να απαιτείται καμία αλλαγή στις διευθύνσεις IP ή στην καλωδίωση του ΣΕΠΕΗΥ. Εκτός κι αν υπάρχουν συγκεκριμένες ανάγκες που υπαγορεύουν την πρώτη μέθοδο, προτείνεται να ακολουθηθεί η δεύτερη μέθοδος, αφού μια επιπλέον κάρτα δικτύου θα αυξήσει πολύ περισσότερο τις επιδόσεις εάν χρησιμοποιηθεί για bonding παρά για σύνδεση σε διαφορετικό switch. Δείτε επίσης την παράγραφο για τη ρύθμιση του DHCP server, περιέχει κάποιες πληροφορίες που είναι διαφορετικές ανάλογα με τη συνδεσμολογία που θα επιλέξετε Ενδεικτική αναφορά επιδόσεων εξυπηρετητή Ubuntu σε πραγματικό περιβάλλον ΣΕΠΕΗΥ Στα πλαίσια πιλοτικού έργου διερεύνησης της δυνατότητας εισαγωγής του Ubuntu σε ΣΕΠΕΗΥ (2007 ΕΑΙΤΥ/ΥπΕΠΘ) διαπιστώθηκε ότι σε εξυπηρετητή με επεξεργαστή Intel Core 2 Duo 2.13 GHz (E6400), 2 GB RAM και τοπικό δίκτυο με 16 port gigabit nonblocking switch, υποστηρίζονταν οι ακόλουθες εφαρμογές σε περιβάλλοντα με 10 σταθμούς εργασίας ως thin clients. Όπου αναφέρονται λιγότεροι από 10 σταθμοί, αναφέρεται και ο πόρος που περιόριζε τον αριθμό: Εφαρμογή Αριθμός σταθμών OpenOffice.Org 10+ Gimp/TuxPaint 10+ Mozilla Firefox (1 tab) 10 Mozilla Firefox (3 tabs) 07 YouTube 10 GoogleEarth 07 Rythmbox 10+ Πόρος περιορισμού CPU 100% CPU 100% # 13 / 79
14 Totem (MP Kbps) 10+ Totem (MPG1, WMV, MP4) 10 CPU & Network 100% Totem DVD Video 08 CPU 100% Wine + MS Office CPU 100% Wine + Sketchpad 04 CPU 100% Wine + Εγκ. Ανθρωπίνου Σώματος 03 CPU 100% Πρέπει να σημειωθεί ότι ο πόρος CPU δεν αναμένεται να δημιουργεί περιορισμούς πλέον (για αριθμός thin clients ~10) καθώς οι μετρήσεις αφορούν σε επεξεργαστές τεχνολογίας 2007 και σύμφωνα με το νόμο του Moore κάθε δύο χρόνια ο αριθμός των τρανζίστορ διπλασιάζεται, οπότε οι σύγχρονοι επεξεργαστές τριών ή τεσσάρων πυρήνων θα έχουν σημαντικά καλύτερες επιδόσεις ακόμη και σε πολυμεσικές εφαρμογές ενώ θα μπορούν να υποστηρίζουν και περισσότερους από 10 thin clients. Εικόνα 4: Ο νόμος του Moore για τους επεξεργαστές # 14 / 79
15 2. Εγκατάσταση του λειτουργικού συστήματος Πριν ξεκινήσετε την εγκατάσταση, φροντίστε να έχετε κάνει τις παρακάτω ενέργειες: Από τη σελίδα να έχετε κάνει λήψη του alternate CD και να το έχετε γράψει σε ένα δισκάκι. Προτιμήθηκε το alternate απλά και μόνο για λόγους εύρους ζώνης (δεν απαιτεί λήψη αρχείων από το Διαδίκτυο κατά την εκτέλεση της εντολής ltsp-build-client). Προσοχή στο χειρισμό του προγράμματος εγγραφής CD που χρησιμοποιείτε: δεν πρέπει να κάνετε δημιουργία νέου CD και να εισάγετε το.iso στο εσωτερικό του συστήματος αρχείων του, αλλά να επιλέξετε burn image (εγγραφή εικόνας.iso) από το σχετικό μενού Σε κάθε σχολείο έχει ανατεθεί ένα network id της μορφής 10.x.y.0 από το Πανελλήνιο Σχολικό Δίκτυο. Εάν δεν γνωρίζετε τα x και y που αντιστοιχούν στο σχολείο σας, ζητήστε από το helpdesk να σας τα κοινοποιήσουν. Θα πρέπει να έχετε ρυθμίσει το server στον οποίο θα εγκατασταθεί το Ubuntu να ξεκινάει από τη μονάδα CD. Αν και δεν είναι απαραίτητο, προτείνεται να έχετε συνδέσει τον εξυπηρετητή στο switch του εργαστηρίου, ώστε να πάρει αυτόματα διεύθυνση από τον router. Επιλογές γλώσσας 1. Με το που ξεκινάει το CD προβάλλεται ένα μενού επιλογής γλώσσας. Επιλέξτε Ελληνικά και πατήστε Enter. Καλό είναι να επιλέξετε Ελληνικά ακόμα κι αν προτιμάτε αγγλικό interface. Έτσι θα γίνουν οι κατάλληλες ρυθμίσεις (system locale κτλ), ενώ μπορείτε να επιλέξετε Αγγλική γλώσσα για το interface από το διάλογο εισόδου, μετά την εγκατάσταση. # 15 / 79
16 2. Πατήστε F4, επιλέξτε «Εγκατάσταση εξυπηρετητή LTSP» και πατήστε Enter. 3. Πατήστε Enter με επιλεγμένο το «Εγκατάσταση Ubuntu» για να ξεκινήσει η εγκατάσταση. # 16 / 79
17 4. Αυτό το βήμα χρειάζεται μόνο αν παρουσιαστεί πρόβλημα. Αν υπάρχει κάποια ασυμβατότητα υλικού και το CD δεν καταφέρει να συνεχίσει με την εγκατάσταση, μπορείτε να ξαναπροσπαθήσετε επανεκκινώντας τον υπολογιστή, πατώντας δύο φορές F6 και δοκιμάζοντας κάποιες επιλογές όπως noapic / nolapic. Για να δείτε περισσότερες τέτοιες επιλογές, πατήστε το F1 (Βοήθεια) και στη συνέχεια τα F2 ως F Το πρόγραμμα εγκατάστασης προειδοποιεί ότι πιθανώς να μην είναι μεταφρασμένα στα ελληνικά όλα τα μηνύματά του. Επιλέξτε «Ναι». 6. Επιλέξτε «Ελλάδα» ως χώρα. # 17 / 79
18 7. Πατήστε «Όχι», να μη γίνει προσπάθεια για αυτόματη ανίχνευση της διάταξης του πληκτρολογίου. # 18 / 79
19 8. Επιλέξτε Greece, ότι χρησιμοποιείτε Ελληνικό πληκτρολόγιο. 9. Επιλέξτε την εκτεταμένη Ελληνική διάταξη πληκτρολογίου (Greece Extended). Η εκτεταμένη διάταξη δίνει τη δυνατότητα πληκτρολόγησης του συμβόλου του Ευρώ ( ) με δεξί Alt + Ε, καθώς και διαφόρων άλλων χαρακτήρων, όπως ± πάλι με πατημένο το δεξί Alt. Μετά την εγκατάσταση, θα μπορείτε να δείτε όλους τους συνδυασμούς πλήκτρων πατώντας δεξί κλικ στην ένδειξη γλώσσας και επιλέγοντας Εμφάνιση τρέχουσας διάταξης. # 19 / 79
20 10. Καθορίστε ότι προτιμάτε να αλλάζετε γλώσσα με Alt+Shift Ρυθμίσεις δικτύου 11. Εάν έχετε περισσότερες από μία κάρτες δικτύου, θα σας εμφανιστεί ένας διάλογος για να διαλέξετε αυτή που θεωρείτε πρωτεύουσα. Προτείνεται η κάρτα που θα επιλέξετε εδώ να είναι συνδεδεμένη (πιθανώς μέσω switch) σε έναν router, ώστε το πρόγραμμα εγκατάστασης να πάρει αυτόματα IP από τον ενσωματωμένο DHCP server του router. Εάν δεν είναι συνδεδεμένη, θα σας ζητηθεί να εισάγετε την IP, τη μάσκα υποδικτύου, την πύλη, τους DNS servers και το όνομα δικτύου. Στο επόμενο κεφάλαιο υπάρχουν οδηγίες για τη ρύθμιση εξ' αρχής όλων αυτών των παραμέτρων του δικτύου, καθώς και των ονομάτων eth0 / eth1 των καρτών, επομένως αυτό το σημείο δεν είναι ιδιαίτερα σημαντικό. # 20 / 79
21 Τα βήματα 12, 13, 14, 15 και 17 δεν θα σας εμφανιστούν στην προτεινόμενη περίπτωση όπου χρησιμοποιήθηκε ο DHCP server του router. Παρατίθενται εδώ όμως για την περίπτωση που στο δίκτυό σας δεν υπάρχει καθόλου DHCP server. 12. Εισάγετε 10.x.y.10, όπου x και y το network id που έχει ανατεθεί στο σχολείο σας από το ΠΣΔ. # 21 / 79
22 13. Αφήστε το για μάσκα υποδικτύου και πατήστε Enter. 14. Αφήστε το 10.x.y.1 για πύλη και πατήστε Enter. # 22 / 79
23 15. Συμπληρώστε τους διακομιστές DNS του σχολικού δικτύου της περιοχής σας, xωρισμένους με κενά. Εάν δεν τους γνωρίζετε, μπορείτε να τους δείτε από ένα PC με Windows δίνοντας την εντολή «ipconfig /all». 16. Δώστε «server» για όνομα υπολογιστή. # 23 / 79
24 17. Εισάγετε «local» ως τομέα δικτύου Διαμέριση δίσκων 18. Ο επόμενος διάλογος αφορά τη διαμέριση των δίσκων (partitioning). Επιλέξτε Διαχείριση με το χέρι. # 24 / 79
25 19. Αν ο δίσκος είναι άδειος, δεν θα έχει καμία κατάτμηση. Επιλέξτε τον και πατήστε Enter. 20. Προτείνεται η δημιουργία ενός νέου πίνακα διαμέρισης. Πατήστε «Ναι». # 25 / 79
26 21. Επιλέξτε τον ελεύθερο χώρο και πατήστε Enter. 22. Επιλέξτε «Δημιουργία νέας κατάτμησης». # 26 / 79
27 23. Δώστε το μέγεθος που θέλετε, για παράδειγμα 25 Gb. 24. Επιλέξτε «πρωτεύουσα» κατάτμηση, και θέση κατάτμησης «Αρχή». # 27 / 79
28 25. Καθορίστε το «/» ως σημείο επαφής, δώστε την ετικέτα «Intrepid», επιλέξτε «Εκκινήσιμη: Ναι» και πατήστε «Ολοκλήρωση της ρύθμισης της κατάτμησης». 26. Μετά από παρόμοιες ενέργειες για το «/home» και το swap partition, θα φτάσετε σε ένα διάλογο παραπλήσιο με την παρακάτω εικόνα, από τον οποίο θα πρέπει να διαλέξετε «Ολοκλήρωση της διαμέρισης και αποθήκευση των αλλαγών στον δίσκο». Επειδή το υλικό και οι ανάγκες κάθε εργαστηρίου είναι μεταβλητά, παρατίθενται απλά # 28 / 79
29 κάποιες ιδέες, και ο υπεύθυνος ΣΕΠΕΗΥ θα πρέπει να επιλέξει μόνος του αυτό που βολεύει καλύτερα στην περίπτωση. Προτείνεται να υπάρχουν 2 όμοια primary ext3 partitions για το λειτουργικό Linux, μεγέθους για παράδειγμα από 30 Gb. Ένας βασικός λόγος είναι η άμεση αντιμετώπιση κρίσιμων προβλημάτων λειτουργίας: εάν κάποια ρύθμιση που κάνουμε ή κάποια ενημέρωση αχρηστεύσει προσωρινά την «κανονική» έκδοση του Linux, κάνουμε επανεκκίνηση, διαλέγουμε την «backup» έκδοση από τον boot manager, και έχουμε σε δευτερόλεπτα ένα σύστημα που δουλεύει με τους κανονικούς λογαριασμούς χρηστών, στο οποίο μπορούμε να συνεχίσουμε τα μαθήματα μέχρι να καταφέρουμε να διορθώσουμε το πρόβλημα στην κανονική έκδοση. Ο δεύτερος λόγος είναι σε περίπτωση εγκατάστασης νέων εκδόσεων του Linux: μπορούμε να κάνουμε την εγκατάσταση της νέας έκδοσης στο «κανονικό» partition και να δουλεύουμε με το «backup» για όσον καιρό μας πάρει να ρυθμίσουμε τη νέα έκδοση όπως τη θέλουμε και χωρίς να βιαζόμαστε. Προτείνεται 1 ακόμη ext3 partition για τα δεδομένα των χρηστών, το οποίο θα προσαρτηθεί στο /home. Εάν υπάρχει ένας μόνο δίσκος, μπορεί να μπει σε logical, ενώ αν υπάρχουν δύο δίσκοι, μπορεί να μπει σε primary στο δεύτερο δίσκο ώστε να υπάρχει και κάποια αύξηση στις επιδόσεις από την παράλληλη χρήση των δύο δίσκων. Προτείνεται 1 swap partition με μέγεθος 1.5 με 2 φορές το μέγεθος της RAM. Και αυτό μπορεί να είναι logical αν υπάρχει ένας μόνο δίσκος. Αν θα εγκατασταθούν και Windows (dual boot), τότε προτείνεται και ένα primary ntfs partition για τα Windows, καθώς και ένα ακόμα ntfs partition για τους λογαριασμούς χρηστών και τα δεδομένα των Windows, το οποίο μπορεί να είναι και logical. Primary 1 Primary 2 Primary 3 40 Gb ntfs Windows Gb ext3 Ubuntu Intrepid (κανονική εγκατάσταση) 30 Gb ext3 Ubuntu Hardy (backup εγκατάσταση) Extended partition Logical 1 Logical 2 Logical 3 45 Gb 5 Gb 50 Gb ntfs ext3 swap Windows Linux Linux \Users /home swap Πίνακας 1: Παράδειγμα διαμέρισης σκληρού δίσκου 200 Gb για εγκατάσταση dual boot Linux / Windows # 29 / 79
30 1ος δίσκος: 2ος δίσκος: Primary 1 60 Gb ntfs Windows 2003 ( κανονική εγκατάσταση) Primary 1 60 Gb ntfs Windows 2003 (backup εγκατάσταση) Primary 2 40 Gb ext3 Ubuntu Hardy (backup εγκατάσταση) Primary 2 40 Gb ext3 Ubuntu Intrepid (κανονική εγκατάσταση) Primary 3 Primary 4 80 Gb ext3 Linux /home 20 Gb ntfs (backup of Windows \Users?) Primary 3 95 Gb ntfs Windows \Users (& backup of Linux /home?) Primary 4 5 Gb swap Linux swap Πίνακας 2: Παράδειγμα διαμέρισης δύο σκληρών δίσκων 200 Gb για εγκατάσταση dual boot Linux / Windows, με...πολύ όρεξη για backups 1. Επιβεβαιώστε ότι είστε σίγουροι για τη διαμόρφωση που επιλέξατε πατώντας «Ναι». Η εγκατάσταση θα συνεχιστεί για λίγα λεπτά χωρίς να απαιτείται παρέμβαση του χρήστη. # 30 / 79
31 2.4. Λογαριασμός χρήστη και τελικές ρυθμίσεις 2. Συμπληρώστε το ονοματεπώνυμο χρήστη, για παράδειγμα «Teacher» ή «Καθηγητής Πληροφορικής». 3. Για όνομα χρήστη συμπληρώστε «teacher» ή κάτι παρόμοιο. Συνηθίζεται η χρήση πεζών γραμμάτων χωρίς κενά. 4. Πληκτρολογήστε τον επιθυμητό κωδικό πρόσβασης. # 31 / 79
32 5. Επαναλάβετε τον κωδικό πρόσβασης. # 32 / 79
33 6. Επιλέξτε να μη δημιουργηθεί κρυπτογραφημένος ιδιωτικός φάκελος. 7. Αφήστε κενό το πεδίο proxy, ακόμα κι αν υπάρχει proxy του ΠΣΔ στην περιοχή σας. Θα στηθεί το πρόγραμμα squid τοπικά για caching των σελίδων. # 33 / 79
34 8. Σε αυτό το σημείο για μεγάλο χρονικό διάστημα (μισή ώρα στο σύστημα της δοκιμής) θα εγκαθίστανται πακέτα στον υπολογιστή χωρίς να απαιτείται παρέμβασή σας. 9. Καθορίστε ότι το ρολόι σας δεν είναι ρυθμισμένο σε UTC ώρα. Αυτό διευκολύνει τη συνύπαρξη με Windows, και συμβαδίζει και με τις ρυθμίσεις του BIOS, το οποίο δεν υποστηρίζει time zones. 10. Η εγκατάσταση ολοκληρώθηκε. Πατήστε «Συνέχεια» για να γίνει επανεκκίνηση και να φορτώσει το νέο σας λειτουργικό. # 34 / 79
35 # 35 / 79
36 3. Βασικές γνώσεις χειρισμού του Ubuntu Το κεφάλαιο αυτό προσπαθεί να καλύψει ορισμένες βασικές γνώσεις χειρισμού του λειτουργικού συστήματος, ώστε τα επόμενα κεφάλαια να μπορούν να επικεντρωθούν στο τι ρυθμίσεις πρέπει να γίνουν και όχι στο πώς θα γίνουν. Επομένως, όσοι γνωρίζουν ήδη να χειρίζονται τη διανομή Ubuntu μπορούν να παραλείψουν αυτό το κεφάλαιο, δεν θα προταθεί καμία ρύθμιση εδώ Αρχική οθόνη επιλογή γλώσσας της συνεδρίας Μετά από την Εγκατάσταση του λειτουργικού συστήματος, εμφανίζεται η οθόνη υποδοχής του Ubuntu: Θα πρέπει να γίνει εισαγωγή του ονόματος χρήστη και του κωδικού πρόσβασης. Από το μενού Επιλογές κάτω αριστερά μπορεί να γίνει Επιλογή Γλώσσας για όσους προτιμούν Αγγλικό interface. Αφήστε το όμως στα προεπιλεγμένα Ελληνικά μέχρι να ολοκληρώσετε αυτόν τον οδηγό. Σε όλες τις υπόλοιπες εικόνες έχει αφαιρεθεί η προεπιλεγμένη εικόνα παρασκηνίου ώστε να είναι πιο μικρό το μέγεθος του εγχειριδίου. # 36 / 79
37 3.2. Προσαρμογή της ανάλυσης της οθόνης Στη συνήθη περίπτωση, το πρόγραμμα εγκατάστασης θα έχει ανιχνεύσει και ρυθμίσει σωστά την οθόνη σας. Στην περίπτωση που χρησιμοποιήθηκε κάποια ανάλυση η οποία δεν σας βολεύει, μπορείτε να ορίσετε την κατάλληλη από το μενού Σύστημα Προτιμήσεις Ανάλυση οθόνης: 3.3. Εγκατάσταση των αυτόματων ενημερώσεων Το Linux έχει ένα σημαντικό πλεονέκτημα σε σχέση με άλλα λειτουργικά: έχει κεντρικοποιημένο σύστημα για εγκατάσταση και ενημέρωση λογισμικού. Αυτό σημαίνει ότι όταν θέλετε να εγκαταστήσετε κάποιο πρόγραμμα, δε χρειάζεται να αναζητήσετε από πού θα το κατεβάσετε από το Διαδίκτυο, αλλά απλά το επιλέγετε από έναν ενσωματωμένο κατάλογο προγραμμάτων (βλ. Τρόπος εγκατάστασης προγραμμάτων). Αντίστοιχα, οι ενημερώσεις δημοσιεύονται πάλι κεντρικοποιημένα για όλες τις εφαρμογές και για το λειτουργικό, και έτσι δε χρειάζεται να ψάχνετε για καινούργιες εκδόσεις του OpenOffice, του Adobe flash player, του Gimp ή άλλων προγραμμάτων. Το σύστημα θα σας ειδοποιήσει όταν υπάρχουν διαθέσιμες ενημερώσεις, και εσείς θα πρέπει απλά να πατήσετε διπλό κλικ στο κόκκινο βελάκι της ειδοποίησης και στη συνέχεια κλικ στο κουμπί # 37 / 79
38 Εγκατάσταση ενημερώσεων του σχετικού διαλόγου: Θα σας εμφανιστεί ένας διάλογος εισαγωγής κωδικού πρόσβασης, δείτε την επόμενη ενότητα. Εάν κάποτε θελήσετε να εκτελέσετε μη αυτόματα τη διαχείριση ενημερώσεων, βρίσκεται στο μενού Σύστημα Διαχείριση Συστήματος Διαχείριση ενημερώσεων Ο διάλογος εκτέλεσης εργασιών διαχείρισης συστήματος Κατά την εγκατάσταση των αυτόματων ενημερώσεων που αναφέρθηκε παραπάνω, αλλά και σε οποιαδήποτε άλλη περίπτωση χρειάζονται δικαιώματα διαχειριστή, το λειτουργικό θα εμφανίσει το διάλογο που φαίνεται δεξιά, στον οποίο θα πρέπει να εισάγετε τον κωδικό πρόσβασής σας. Οι πιο πρόσφατες εκδόσεις Windows έχουν κάτι αντίστοιχο, το User Account Control (UAC). # 38 / 79
39 3.5. Ο διάλογος εκτέλεσης εφαρμογών (Alt+F2) Πολλές φορές είναι ευκολότερο να δοθεί μία πιθανώς δυσνόητη εντολή σε μορφή κειμένου (command line), παρά μία ακολουθία από αναλυτικές αλλά χρονοβόρες οδηγίες για την επίτευξη του ίδιου στόχου. Για να εκτελέσουμε τέτοιες εντολές ένας τρόπος είναι ο διάλογος εκτέλεσης εφαρμογών που φαίνεται δεξιά, ο οποίος εμφανίζεται πατώντας Alt+F2. Ας δούμε ένα παράδειγμα. Επικολλήστε το παρακάτω στο διάλογο εκτέλεσης εφαρμογών: gedit /usr/lib/firefox-*/defaults/profile/prefs.js Με την παραπάνω εντολή, ανοίγει ένα αρχείο ρυθμίσεων του firefox από το οποίο μπορούμε να κάνουμε προσαρμογή του για όλους τους χρήστες. Η παραπάνω μέθοδος είναι πολύ πιο σύντομη (εφόσον βέβαια έχουμε τη δυνατότητα να κάνουμε αντιγραφή / επικόλληση) αλλά και αξιόπιστη από την αντίστοιχη περιφραστική μέθοδο: Πηγαίνετε στο μενού Εφαρμογές Βοηθήματα Επεξεργαστής κειμένου. Από το μενού Αρχείο Άνοιγμα, περιηγηθείτε στον κατάλογο /usr/lib/firefox3.0.4/defaults/profile/. Αντί για «firefox-3.0.4» που αναφέρεται παραπάνω, είναι πολύ πιθανό να βλέπετε διαφορετικό όνομα καταλόγου εάν έχετε άλλη έκδοση του firefox. Ανοίξτε το αρχείο prefs.js Μπορείτε να δημιουργήσετε ένα εικονίδιο για να ανοίγετε τον διάλογο εκτέλεσης εφαρμογών αντί να πατάτε Alt+F2: Κάντε δεξί κλικ στον πίνακα εφαρμογών στο πάνω μέρος της οθόνης (στον κενό χώρο αριστερά από την ώρα). Επιλέξτε «Προσθήκη στον πίνακα εφαρμογών...» από το μενού. Επιλέξτε «Εκτέλεση εφαρμογής...» από το διάλογο που θα εμφανιστεί και πατήστε τα κουμπιά Προσθήκη και Κλείσιμο Εκτέλεση προγραμμάτων με δικαιώματα διαχειριστή (gksu) Εάν δοκιμάσετε να αλλάξετε και να αποθηκεύσετε το αρχείο prefs.js που αναφέρθηκε στην προηγούμενη παράγραφο, θα δείτε ότι δεν έχετε δικαιώματα να το κάνετε. Οι απλοί χρήστες στο Linux έχουν δικαιώματα εγγραφής μόνο στον προσωπικό τους κατάλογο, /home/user, και στον κατάλογο προσωρινών αρχείων /tmp. Για να αποκτήσετε δικαιώματα εγγραφής σε οποιονδήποτε άλλο κατάλογο θα πρέπει να εκτελέσετε τη σχετική εφαρμογή, δηλαδή τον επεξεργαστή κειμένου στο παραπάνω παράδειγμα, με δικαιώματα διαχειριστή (root): # 39 / 79
40 gksu gedit /usr/lib/firefox-*/defaults/profile/prefs.js Το πρόγραμμα gksu θα ζητήσει τον κωδικό πρόσβασής σας και στη συνέχεια θα εκτελέσει το gedit ως root. Κλείστε το gedit, δεν θα κάνουμε καμία αλλαγή για την ώρα. Το gksu, όταν εκτελείται χωρίς παραμέτρους, εμφανίζει το διάλογο που φαίνεται δεξιά: gksu Έτσι, μπορείτε για παράδειγμα να γράψετε nautilus και να εκτελέσετε τον περιηγητή αρχείων με δικαιώματα διαχειριστή, αν είναι απόλυτη ανάγκη να χειριστείτε αρχεία σε φακέλους συστήματος. Κλείστε το διάλογο, δεν τον χρειαζόμαστε για την ώρα Γνωριμία με το τερματικό (gnome-terminal) Πάλι για τους ίδιους λόγους, δηλαδή ευκολία, ταχύτητα και μεγαλύτερη αξιοπιστία, ορισμένες μεγαλύτερες διαδικασίες θα δίνονται σε μορφή πολλών εντολών κειμένου. Όταν πρόκειται για πολλές εντολές, ο διάλογος εκτέλεσης εφαρμογών που αναφέρθηκε προηγουμένως δεν ενδείκνυται. Είναι πιο κατάλληλη η χρήση της κονσόλας, η οποία βρίσκεται στο μενού Εφαρμογές Βοηθήματα Τερματικό. Απλά για εξοικείωση, εκτελέστε τις παρακάτω εντολές, κάνοντας αντιγραφή / επικόλληση μία - μία. Στο gnome-terminal, η συντόμευση πληκτρολογίου για την επικόλληση είναι Ctrl+Shift+V. Το # στην αρχή μιας γραμμής σημαίνει σχόλιο. Προβολή του τρέχοντος καταλόγου: pwd Προβολή των περιεχομένων του: ls Πιο αναλυτική λίστα, μαζί με εμφάνιση των κρυφών αρχείων: ls -lha Μετάβαση σε άλλον κατάλογο: cd /home Επιστροφή στον αρχικό κατάλογο: cd ~ Το παρακάτω μην το κάνετε αντιγραφή / επικόλληση. Γράψτε «cd», γυρίστε το πληκτρολόγιο στα ελληνικά, συμπληρώστε «Επ» ώστε συνολικά να έχετε «cd Επ», και πατήστε το πλήκτρο tab. Θα πρέπει να σας συμπληρώσει μόνο του το υπόλοιπο της διαδρομής: # 40 / 79
41 cd Επιφάνεια\ εργασίας Δημιουργία συντόμευσης στην επιφάνεια εργασίας για τον κατάλογο Δημόσιο: ln -s ~/Δημόσιο "Συντόμευση για το δημόσιο" Κοιτάξτε στην επιφάνεια εργασίας σας, θα πρέπει να έχει δημιουργηθεί ένα εικονίδιο για τον κατάλογο δημόσιο (κανονική πρόσβαση στον κατάλογο δημόσιο μπορείτε να έχετε από το μενού Τοποθεσίες στο πάνω μέρος της οθόνης). Διαγραφή της συντόμευσης: rm "Συντόμευση για το δημόσιο" Η αντίστοιχη εντολή της gksu στο τερματικό ονομάζεται sudo, δηλαδή κάνει δυνατή την εκτέλεση προγραμμάτων / εντολών με δικαιώματα διαχειριστή. Ας δούμε ένα πιο προχωρημένο παράδειγμα. Με την παρακάτω εντολή θα δημιουργηθεί μια συντόμευση με όνομα Υλικό μαθήματος στην επιφάνεια εργασίας κάθε χρήστη, η οποία θα δείχνει στο «Δημόσιο» κατάλογό σας: for f in /home/*/επιφάνεια\ εργασίας do sudo ln -s ~/Δημόσιο "$f/υλικό μαθήματος" done Θα σας ζητηθεί ο κωδικός πρόσβασής σας. Προφανώς θα εμφανιστεί και στη δική σας επιφάνεια εργασίας μια τέτοια συντόμευση. Με αυτόν τον τρόπο μπορείτε να βάζετε υλικό στο Δημόσιο κατάλογό σας και την ίδια στιγμή να εμφανίζεται στο Υλικό μαθήματος όλων των μαθητών. Φυσικά, οι μαθητές έχουν μόνο δικαιώματα ανάγνωσης σε αυτόν τον κατάλογο. Επειδή όμως δεν έχετε ακόμα δημιουργήσει λογαριασμούς χρηστών, ας διαγράψετε για την ώρα τις συντομεύσεις κι αν θέλετε τις ξαναφτιάχνετε αργότερα: for f in /home/*/επιφάνεια\ εργασίας do sudo rm "$f/υλικό μαθήματος" done 3.8. Εγκατάσταση προγραμμάτων Όπως αναφέρθηκε στην ενότητα Εγκατάσταση των αυτόματων ενημερώσεων, στο Linux υπάρχει μια κεντρικοποιημένη βάση δεδομένων με όλα τα διαθέσιμα προγράμματα. Η εφαρμογή προσθαφαίρεσης προγραμμάτων βρίσκεται στο μενού Σύστημα Διαχείριση Συστήματος, και ονομάζεται Synaptic Package Manager. Θα σας ζητηθεί ο κωδικός πρόσβασης, επειδή η προσθαφαίρεση προγραμμάτων επιτρέπεται να γίνεται μόνο από χρήστες με διαχειριστικά δικαιώματα. Δεν είναι δυνατή η εκτέλεση του Synaptic αν εκτελείται ήδη κάποια άλλη διεργασία που ενημερώνει αρχεία συστήματος, όπως για παράδειγμα οι αυτόματες ενημερώσεις ή ένα άλλο Synaptic. # 41 / 79
42 Παράδειγμα εγκατάστασης εφαρμογών: TuxMath, TuxPaint Αφού ανοίξει η εφαρμογή, θα εμφανιστεί ένας διάλογος Γρήγορη εισαγωγή με πληροφορίες για την οργάνωση των πακέτων. Κλείστε τον και στη συνέχεια πατήστε κλικ στο εσωτερικό της λίστας με τα προγράμματα και γράψτε tuxm (εντός της λίστας, το κουτί πληκτρολόγησης που φαίνεται στην εικόνα θα εμφανιστεί αφού πατήσετε κάποια γράμματα), ώστε να γίνει αναζήτηση για προγράμματα που ξεκινάνε από tuxm : Εναλλακτικά σε άλλες περιπτώσεις μπορείτε να χρησιμοποιήσετε το quick search ή το κουμπί αναζήτησης. Έτσι επιλέχθηκε το πρόγραμμα tuxmath. Με διπλό κλικ στο κουτάκι αριστερά του θα εμφανιστεί ένα βέλος, το οποίο σημαίνει ότι σημειώθηκε για εγκατάσταση. Πιθανώς να εμφανιστεί ένας διάλογος με επιπρόσθετα προγράμματα (εξαρτήσεις) που είναι αναγκαίο να εγκατασταθούν ώστε να λειτουργήσει το επιλεγμένο πρόγραμμα. Εάν το κουτάκι είναι πράσινο, όπως στο tuxpaint στην εικόνα, σημαίνει ότι το πρόγραμμα έχει ήδη εγκασταθεί. Απεγκατάσταση ενός προγράμματος μπορεί να γίνει από το μενού Πακέτο Σημείωση για απομάκρυνση. Αφού σημειώσετε τα επιθυμητά πακέτα για εγκατάσταση ή απομάκρυνση, πατήστε το κουμπί Εφαρμογή για να εκτελεστούν οι σχετικές ενέργειες Εναλλακτικό εργαλείο προσθαφαίρεσης εφαρμογών Στο μενού Εφαρμογές Προσθαφαίρεση υπάρχει ένα εναλλακτικό εργαλείο για την προσθαφαίρεση εφαρμογών, το οποίο εμφανίζει λιγότερες εφαρμογές (θεωρητικά τις πιο ενδιαφέρουσες), με μια στήλη για προβολή της δημοτικότητάς τους, και κάποια εικονίδια (καρδιά και πατούσα στη συνημμένη εικόνα) για την προβολή πληροφοριών όπως αν παρέχονται ενημερώσεις, αν διατίθεται για Gnome ή KDE κ.α. # 42 / 79
43 Πιθανώς να φανεί χρήσιμο σε ορισμένες περιπτώσεις που γίνεται αναζήτηση για κάποια εφαρμογή. Δεν θα χρησιμοποιηθεί όμως στον παρόντα οδηγό επειδή το Synaptic που προαναφέρθηκε έχει περισσότερες δυνατότητες Βοήθεια και Υποστήριξη Μια σημαντικότατη πηγή τεκμηρίωσης είναι και η ενσωματωμένη βοήθεια του λειτουργικού. Μπορείτε να την ανοίξετε είτε από το μενού Σύστημα Βοήθεια και Υποστήριξη, είτε από το εικονίδιο που δείχνει το ποντίκι της εικόνας δεξιά. Μην υποτιμάτε την ενσωματωμένη βοήθεια, έχει πολλούς χρήσιμους οδηγούς. Για παράδειγμα, επιλέγοντας Προχωρημένα Θέματα Εγκατάσταση εφαρμογών εξυπηρετητή, βλέπουμε πολλές σελίδες με οδηγίες για την εγκατάσταση LDAP, Samba, Firewall, Apache, PHP, Squid, MySQL, FTP, Mail server κα Προσθήκη νέων χρηστών Ας δούμε ένα παράδειγμα όπου θα χρειαστείτε τη βοήθεια. Πατήστε Alt+F2 ώστε να ανοίξει ο διάλογος εκτέλεσης εφαρμογών και συμπληρώστε: yelp ghelp:users-admin Θα εμφανιστεί η βοήθεια για την εφαρμογή διαχείρισης χρηστών. Επειδή το κομμάτι αυτό της βοήθειας είναι εξελληνισμένο, δε χρειάζεται να επαναληφθούν οι οδηγίες και στο παρόν εγχειρίδιο. Ένα σημείο που δεν αναφέρεται στη βοήθεια για την # 43 / 79
44 εφαρμογή διαχείρισης χρηστών είναι το εξής: από την έκδοση 8.10 του Ubuntu και μετέπειτα, είναι δυνατή η εκτέλεσή της και από το μενού γρήγορης εναλλαγής χρηστών όπως φαίνεται στην εικόνα δεξιά, δηλαδή από το μενού που εμφανίζεται κάνοντας δεξί κλικ στο όνομα χρήστη. Να σημειωθεί επίσης ότι στο Ubuntu δε ζητείται απευθείας ο κωδικός πρόσβασης όπως αναφέρεται στη βοήθεια του Gnome, αλλά μόνο όταν πατηθεί το κουμπί Ξεκλείδωμα της εφαρμογής διαχείρισης χρηστών. # 44 / 79
45 4. Βασικές ρυθμίσεις Το κεφάλαιο αυτό αναφέρεται στις πιο βασικές ρυθμίσεις που πρέπει να γίνουν στον εξυπηρετητή, μέχρι του σημείου που οι σταθμοί εργασίας θα μπορούν να ξεκινήσουν από αυτόν μέσω δικτύου. Θεωρείται ότι έχετε το παρόν εγχειρίδιο και σε ηλεκτρονική μορφή, ώστε να μπορείτε να κάνετε αντιγραφή / επικόλληση όπου χρειάζεται. Επίσης, όπου σε κουτιά εντολών ή ρυθμίσεων βλέπετε έντονα γράμματα, είναι απλά παραδείγματα και θα χρειαστεί να τα αντικαταστήσετε με κατάλληλες τιμές για το εργαστήριό σας Εγκατάσταση γλωσσικής υποστήριξης Το alternate CD από το οποίο έγινε η εγκατάσταση δεν περιλαμβάνει πλήρη υποστήριξη για ελληνικά μενού, ορθογραφικό έλεγχο κλπ. Θα πρέπει να γίνει λήψη των σχετικών αρχείων από το Διαδίκτυο, από το μενού Σύστημα Διαχείριση Συστήματος Γλωσσική υποστήριξη: Εμφανίζεται ο παρακάτω διάλογος, από τον οποίο θα πρέπει να τσεκάρετε τα Σύγχρονα Ελληνικά (1453-) και να πατήσετε Εφαρμογή. Σιγουρευτείτε ότι έχετε ενεργή σύνδεση στο Διαδίκτυο. # 45 / 79
46 Αφού εγκατασταθεί η γλωσσική υποστήριξη, το σύστημα θα εμφανίσει το εικονίδιο με τη λάμπα που φαίνεται δεξιά για να σας ενημερώσει ότι χρειάζεται να γίνει επανεκκίνηση της συνόδου για να εφαρμοστούν οι αλλαγές. Κάντε αποσύνδεση από το μενού Log out που φαίνεται στην εικόνα και στη συνέχεια εισάγετε πάλι το όνομα χρήστη και τον κωδικό πρόσβασης για να ξανασυνδεθείτε στο σύστημα. Εάν το μενού χειρισμού της συνεδρίας που φαίνεται στην παραπάνω εικόνα παραμείνει στα αγγλικά, ακόμα και μετά την εγκατάσταση της γλωσσικής υποστήριξης και όλων των διαθέσιμων ενημερώσεων, μπορείτε να κάνετε τις παρακάτω ενέργειες ώστε να μεταφραστεί στα ελληνικά: Λήψη του αρχείου fast-user-switch-applet.mo από τη διεύθυνση alkisg/tosteki/index.php?topic=1704.msg12148#msg12148 και τοποθέτησή του στον αρχικό σας κατάλογο. Εκτέλεση της παρακάτω εντολής από τερματικό: sudo cp ~/fast-user-switch-applet.mo \ /usr/share/locale-langpack/el/lc_messages/ Πιθανώς αυτόματες ενημερώσεις του πακέτου fast-user-switch-applet να κάνουν overwrite το αρχείο με αγγλική έκδοση, και να χρειάζεται να ξαναδώσετε την παραπάνω εντολή. # 46 / 79
47 4.2. Ρύθμιση του εικονικού δίσκου (chroot) των τερματικών Κατά την εγκατάσταση του λειτουργικού, όπως περιγράφηκε στο κεφάλαιο 2, έγινε αυτοματοποιημένα η εκτέλεση μιας εντολής, της ltsp-build-client, η οποία δημιούργησε έναν εικονικό δίσκο για τους clients στη διαδρομή /opt/ltsp/i386. Στη συνέχεια κλήθηκε μια άλλη εντολή, η ltsp-update-image, η οποία συμπίεσε τον εικονικό δίσκο σε ένα αρχείο, το /opt/ltsp/i386/images/i386.img ώστε να μεταφέρεται ταχύτερα μέσω δικτύου. Αυτό το αρχείο ουσιαστικά χρησιμοποιούν ως σκληρό δίσκο τα τερματικά. Αλλά δεν είναι δυνατές οι αλλαγές στο συμπιεσμένο αρχείο, οποιαδήποτε αλλαγή θα πρέπει να γίνεται στο /opt/ltsp/i386 και να ξανασυμπιέζεται ο δίσκος με την εντολή ltspupdate-image. Αν και στη μετέπειτα χρήση σπάνια θα χρειάζονται αλλαγές στον εικονικό αυτό δίσκο, καλό είναι να γίνει μια αρχική προσαρμογή του όπως περιγράφεται παρακάτω. Αντιγραφή των πηγών λογισμικού του κανονικού λειτουργικού στον εικονικό δίσκο (chroot) των clients: sudo cp /etc/apt/sources.list /opt/ltsp/i386/etc/apt/ Είσοδος στον εικονικό δίσκο των clients: sudo chroot /opt/ltsp/i386 Μερικές εφαρμογές χρειάζονται το /proc να είναι προσαρτημένο: mount -t proc proc /proc Λήψη και εφαρμογή των ενημερώσεων για το chroot: apt-get update && apt-get dist-upgrade Εάν υπάρχουν πολλές ενημερώσεις, πιθανώς η εγκατάστασή τους να χρειαστεί πολλή ώρα. Εάν σας εμφανιστεί ένα μήνυμα σχετικά με κάποιο πρόγραμμα ονόματι LILO, πατήστε απλά «OK». Εγκατάσταση ενός πακέτου υποστήριξης ελληνικών που χρειάζεται για τη μετάφραση των στοιχείων του κουμπιού Preferences της αρχικής οθόνης των clients: apt-get install language-pack-gnome-el Ορισμός ενός κωδικού για το διαχειριστικό λογαριασμό (root) των τερματικών, για την περίπτωση που υπάρξει κάποιο πρόβλημα στους clients και χρειαστεί να κάνετε login τοπικά για την εκσφαλμάτωσή του: passwd Θα χρειαστεί να εισάγετε δύο φορές τον κωδικό, για επιβεβαίωση. Ξεκλείδωμα του (πιθανώς κλειδωμένου) λογαριασμού root των clients: passwd -u root # 47 / 79
48 Έξοδος από τον εικονικό δίσκο: exit Ενημέρωση των kernels που χρησιμοποιούνται για τους σταθμούς εργασίας: sudo ltsp-update-kernels Αποπροσάρτηση του /proc του chroot: sudo umount /opt/ltsp/i386/proc Ενημέρωση του συμπιεσμένου αρχείου (/opt/ltsp/images/i386.img) του εικονικού σκληρού με τις αλλαγές: sudo ltsp-update-image 4.3. Δημιουργία του lts.conf Το lts.conf είναι το βασικότερο αρχείο ρυθμίσεων για τους σταθμούς εργασίας. Εάν θέλετε να αλλάξετε την ανάλυση της οθόνης των τερματικών, να τα κάνετε να μη χρησιμοποιούν κρυπτογράφηση για λόγους ταχύτητας, ή να απενεργοποιήσετε τον ήχο, σε αυτό το αρχείο πρέπει να κάνετε τις σχετικές ρυθμίσεις. Από προεπιλογής το αρχείο αυτό δεν υπάρχει και πρέπει να το δημιουργήσετε. Δώστε gksu gedit /var/lib/tftpboot/ltsp/i386/lts.conf και επικολλήστε τα παρακάτω: # Basic lts.conf for Greek school LTSP installations. [Default] # Don't use ssh encryption to make slower thin clients more responsive LDM_DIRECTX=True # Use a network swap file, in case the clients only have a little RAM # You don't need this if you have >= 256 RAM or a local swap partition NBD_SWAP=True # Uncomment the following if you don't want sound on the clients # SOUND=False # Uncomment the following if you have a local swap partition # USE_LOCAL_SWAP=True # Uncomment the following if you need any X_* customization # CONFIGURE_X=True # Uncommment the following if you want a specific resolution # X_MODE_0=1024x768 # 16bit is much faster for some video cards like S3. Nvidia may need 24. # X_COLOR_DEPTH=16 # Uncomment these if Greek keyboard isn't activated on the clients # XKBLAYOUT="us,gr" # XKBOPTIONS="grp:alt_shift_toggle,lv3:ralt_switch,grp_led:scroll" # XKBVARIANT=",extended" # If you uncomment this, users won't be prompted for a username/password # 48 / 79
49 # LDM_AUTOLOGIN=True # Allow guests (with a specified username/password) to login # LDM_GUESTLOGIN=True # Settings for specific clients can be specified by their mac address #[00:50:FC:98:CC:31] # These are the username / password to be used # when LDM_AUTOLOGIN or LDM_GUESTLOGIN are enabled. # If not specified here, they default to the client DNS name # LDM_USERNAME=user101 # LDM_PASSWORD=pass101 # Or you may use the client IP: #[ ] # Only uncomment these if you *know* your monitor supports a resolution # that isn't listed by xrandr. And make sure to put your monitor timings. # X_HORZSYNC= # X_VERTREFRESH= # You may even use the DNS name of the client: #[client103] # SCREEN_02=shell # SCREEN_07=ldm Για λόγους προφύλαξης, εκτελέστε και την παρακάτω εντολή από τερματικό: sudo ln -s ltsp/i386/lts.conf /var/lib/tftpboot/lts.conf Αυτό δημιουργεί μια συντόμευση για το αρχείο σε μια εναλλακτική θέση, και βοηθάει στο να αποφευχθούν ορισμένες περιπτώσεις προβλημάτων με τον DHCP server Ρύθμιση δικτύου Μέχρις εδώ θεωρήθηκε ότι το δίκτυο είχε ρυθμιστεί αυτόματα κατά την εγκατάσταση, μέσω του ενσωματωμένου DHCP server του router, όπως περιγράφηκε στο κεφάλαιο 2. Στην παρούσα ενότητα θα ρυθμίσουμε χειρωνακτικά όλες τις παραμέτρους του δικτύου, ώστε να καλυφθούν και απαιτητικές περιπτώσεις όπως είναι το bonding Αντίγραφα ρυθμίσεων Ως προφύλαξη, εκτελέστε τις παρακάτω εντολές για να δημιουργηθούν αντίγραφα των ρυθμίσεων και των αρχείων που θα τροποποιηθούν: DESKTOP=~/Επιφάνεια\ εργασίας [ -d "$DESKTOP" ] DESKTOP=~/Desktop BACKUPDIR="$DESKTOP/Αντίγραφο ρυθμίσεων δικτύου" mkdir "$BACKUPDIR" cp /etc/resolv.conf "$BACKUPDIR" cp /etc/hosts "$BACKUPDIR" cp /etc/hostname "$BACKUPDIR" cp /etc/network/interfaces "$BACKUPDIR" cp /etc/udev/rules.d/70-persistent-net.rules "$BACKUPDIR" routel > "$BACKUPDIR/routel.output" # 49 / 79
50 ifconfig > "$BACKUPDIR/ifconfig.output" Θα δημιουργηθεί ένας κατάλογος στην επιφάνεια εργασίας σας με αντίγραφα των αρχείων Αφαίρεση του Network Manager Η εφαρμογή διαχείρισης δικτύου (Network Manager) του Ubuntu δε χρειάζεται να είναι εγκατεστημένη στον Linux server, αφού αυτός θα έχει σταθερή διεύθυνση IP. Προτείνεται να απεγκαταστήσετε τα πακέτα network-manager και network-manager-gnome από το Synaptic, ώστε να μην εμπλέκεται στις ρυθμίσεις του δικτύου που θα γίνουν. Με το που θα απεγκατασταθεί ο Network Manager, είναι πιθανό προσωρινά να μείνετε χωρίς σύνδεση στο δίκτυο, μέχρις ότου να ολοκληρώσετε όλες τις δικτυακές ρυθμίσεις Ρύθμιση ονομάτων καρτών δικτύου Εάν για κάποιον λόγο οι κάρτες δικτύου σας (eth0, eth1 κτλ) δεν ονομάστηκαν με τη σειρά που προτιμάτε, μπορείτε να τους αλλάξετε τα ονόματα με την εντολή gksu gedit /etc/udev/rules.d/70-persistent-net.rules Στο αρχείο που θα ανοίξει, τα ονόματα βρίσκονται στο σημείο που φαίνεται με έντονα γράμματα παρακάτω: # PCI device 0x14e4:0x1693 (tg3) SUBSYSTEM=="net", ACTION=="add", DRIVERS=="?*", ATTR{address}=="00:1b:24:89:65:d6", ATTR{type}=="1", KERNEL=="eth*", NAME="eth0" Θα χρειαστεί επανεκκίνηση εάν αλλάξετε τα ονόματα των καρτών δικτύου Ρύθμιση διευθύνσεων IP Ανοίξτε το αρχείο /etc/network/interfaces με την εντολή gksu gedit /etc/network/interfaces και διαγράψτε όλα τα περιεχόμενά του. Επικολλήστε ένα από τα παρακάτω παραδείγματα, ανάλογα με το πόσες κάρτες δικτύου έχετε και το πώς είναι στημένο το δίκτυό σας, και προσαρμόστε ανάλογα τις σχετικές IP. Περίπτωση μίας κάρτας δικτύου: # Example /etc/network/interfaces for a 1-NIC LTSP server. auto lo iface lo inet loopback auto eth0 iface eth0 inet static address # 50 / 79
51 netmask gateway Περίπτωση πολλών καρτών δικτύου, οι οποίες είναι συνδεδεμένες όλες πάνω στο ίδιο switch και θέλουμε να συμπεριφέρονται σαν μία μεγαλύτερης ταχύτητας (bonding). # Example /etc/network/interfaces for a multi-nic LTSP server, # when all NICs are used as a faster one (bonding). auto lo iface lo inet loopback auto bond0 iface bond0 inet static address netmask gateway slaves all bond-mode 0 bond-miimon 100 Στην περίπτωση που θέλετε να χρησιμοποιήσετε bonding, θα πρέπει να εγκαταστήσετε και το πακέτο ifenslave-2.6 από τον Synaptic Package Manager. Επίσης, στη γραμμή bond-mode 0, το νούμερο 0 μπορεί να αλλάξει εάν το switch σας δεν υποστηρίζει τον σχετικό αλγόριθμο bonding. Διαβάστε περισσότερα εδώ: Περίπτωση δύο καρτών δικτύου, συνδεδεμένων σε διαφορετικά switch. Δηλαδή το LTSP εργαστήριο είναι απομονωμένο. Σε αυτήν την περίπτωση είναι πολύ πιθανό η εγκατάσταση να έχει ήδη ρυθμίσει σωστά το αρχείο /etc/network/interfaces: # Example /etc/network/interfaces for a 2-NIC LTSP server # connected to two different switches. auto lo iface lo inet loopback # eth0 is the one connected to the switch with the router. auto eth0 iface eth0 inet static address netmask gateway # eth1 is the one connected to the LTSP switch. auto eth1 iface eth1 inet static address netmask Ρύθμιση DNS client Ανοίξτε το αρχείο /etc/resolv.conf με την εντολή # 51 / 79
52 gksu gedit /etc/resolv.conf και απλά ελέγξτε ότι όντως περιέχει τους κατάλληλους DNS servers για το δίκτυο και την περιοχή σας. Το παρακάτω παρατίθεται απλά σαν παράδειγμα: # Example /etc/resolv.conf for Greek schools. domain ioa.sch.gr search ioa.sch.gr # Uncomment the following if you have a Windows server running DNS service: # nameserver # Uncomment the following if your router acts as a DNS server: # nameserver nameserver # nic.ioa.sch.gr nameserver # nic.sch.gr # NOTE: the libc resolver may not support more than 3 nameservers. # The nameservers listed below may not be recognized. nameserver # nic.lar.sch.gr Εάν δεν έχετε τοπικό DNS server και θέλετε να αναφέρεστε στους σταθμούς εργασίας με ονόματα αντί για IP, μπορείτε να προσθέσετε στο αρχείο /etc/hosts καταχωρήσεις της μορφής client151 Ρύθμιση ή αφαίρεση DHCP server Για να επιτευχθεί η εκκίνησή τους μέσω δικτύου, οι clients χρειάζονται κάποιες βασικές πληροφορίες: Διεύθυνση IP (π.χ ) και μάσκα υποδικτύου (π.χ ). Όνομα του αρχείου (boot filename) που πρέπει να φορτώσουν από το δίκτυο και που περιέχει τον βασικό κώδικα εκκίνησης των clients (π.χ. /ltsp/i386/pxelinux.0). Διεύθυνση IP του server (next-server) από τον οποίο θα λάβουν το παραπάνω αρχείο (π.χ ). Τις πληροφορίες αυτές τις προσφέρει μια υπηρεσία που ονομάζεται DHCP server. Την υπηρεσία αυτή μπορεί να την προσφέρει είτε ο router του εργαστηρίου, είτε ο Linux server. Με την εγκατάσταση που έγινε όπως περιγράφηκε στο κεφάλαιο 2, ο Linux server αυτή τη στιγμή έχει εγκατεστημένο DHCP server αλλά δεν είναι βέβαιο ότι έχει σωστές ρυθμίσεις. Ανάλογα με τα χαρακτηριστικά του δικτύου σας θα πρέπει είτε να ρυθμιστεί σωστά είτε να αφαιρεθεί. Στην ενότητα #1.4.1.Σύνδεση του LTSP εργαστηρίου με το υπόλοιπο δίκτυο είδαμε ότι μπορεί να έχετε στήσει το LTSP εργαστήριο με δύο τρόπους, είτε με απομονωμένο switch με δύο κάρτες δικτύου στο server, ο οποίος λειτουργεί περίπου σαν γέφυρα, είτε με ένα και μοναδικό (ή ισοδύναμα, πολλά συνδεμένα μεταξύ τους) switch. Θα πρέπει τώρα να ακολουθήσετε μία από τις επόμενες τρεις παραγράφους. Επιλέξτε αυτή που ταιριάζει με το δίκτυό σας. # 52 / 79
53 Περίπτωση αφαίρεσης DHCP server Μπορείτε να αφαιρέσετε την υπηρεσία DHCP server από τον Linux server στην περίπτωση που ισχύουν και οι δύο παρακάτω συνθήκες: Οι LTSP clients είναι συνδεδεμένοι στο ίδιο switch με το router. Έχετε cisco router ή άλλον ισοδύναμο, που να μπορεί να προγραμματιστεί ώστε να δίνει την κατάλληλη οδηγία boot filename. Σε αυτήν την περίπτωση, μπορείτε να τηλεφωνήσετε ( ) στο helpdesk του ΠΣΔ, το οποίο είναι υπεύθυνο για τη διαχείριση του router σας, και να τους ζητήσετε να προσθέσουν τις παρακάτω οδηγίες: conf t ip dhcp pool lan bootfile /ltsp/i386/pxelinux.0 option 17 ascii "/opt/ltsp/i386" next-server 10.x.y.10 exit όπου 10.x.y.10 είναι η διεύθυνση του Linux server σας. Στη συνέχεια μπορείτε να αφαιρέστε το πακέτο dhcp3-server από το μενού Σύστημα Διαχείριση συστήματος Synaptic Package Manager Περίπτωση μη ρύθμισης dhcpd.conf Στην περίπτωση που οι LTSP clients είναι απομονωμένοι από το υπόλοιπο δίκτυο, δηλαδή: Χρησιμοποιείτε ξεχωριστό switch για τους LTSP clients. Ο Linux server έχει δύο κάρτες δικτύου συνδεδεμένες η κάθε μία σε διαφορετικό switch. Ο Linux server δηλαδή αποτελεί τη γέφυρα σύνδεσης των thin clients με το υπόλοιπο τοπικό δίκτυο και το Διαδίκτυο. Τότε δεν χρειάζεται να ακολουθήσετε την επόμενη παράγραφο για τη ρύθμιση του DHCP server, μπορείτε να χρησιμοποιήσετε το προεπιλεγμένο /etc/ltsp/dhcpd.conf. Οι LTSP clients τότε θα χρησιμοποιούν διευθύνσεις στο εύρος x. Φροντίστε όμως η κάρτα δικτύου του server η οποία είναι συνδεδεμένη στο LTSP switch να έχει IP , και ο DHCP server να έχει ρυθμιστεί ώστε να ακούει σε αυτήν την κάρτα δικτύου, με την εκτέλεση της εντολής sudo dpkg-reconfigure dhcp3-server Παρατίθεται το προεπιλεγμένο dhcpd.conf: # # Default LTSP dhcpd.conf config file. # authoritative; subnet netmask { range ; # 53 / 79
54 # # } option domain-name "example.com"; option domain-name-servers ; option broadcast-address ; option routers ; next-server ; get-lease-hostnames true; option subnet-mask ; option root-path "/opt/ltsp/i386"; if substring( option vendor-class-identifier, 0, 9 ) = "PXEClient" { filename "/ltsp/i386/pxelinux.0"; } else { filename "/ltsp/i386/nbi.img"; } Γενική περίπτωση ρύθμισης dhcpd.conf Στη γενική περίπτωση που δεν ισχύουν οι προϋποθέσεις των δύο προηγουμένων παραγράφων, θα χρειαστεί να ρυθμίσετε την υπηρεσία DHCP server. Πατήστε Alt+F2 και εκτελέστε την παρακάτω εντολή: gksu gedit /etc/ltsp/dhcpd.conf Θα ανοίξει το αρχείο ρυθμίσεων του DHCP server στον κειμενογράφο, με δικαιώματα διαχειριστή ώστε να είναι δυνατή η μεταβολή του. Σβήστε το περιεχόμενό του και επικολλήστε το παρακάτω στη θέση του. Προτεινόμενο dhcpd.conf: # # # # # Proposed dhcpd.conf config file for Greek school LTSP installations. Works even if there is a local router acting as a second dhcp server. copyright 2008 Alkis Georgopoulos < distributed under the terms of the GNU General Public License version 3 or any later version. not authoritative; # Uncomment the following if you want to troubleshoot the dhcp process # logging; # gpxe option option option options, to make gpxe clients prefer this server over the router space gpxe; gpxe-encap-opts code 175 = encapsulate gpxe; gpxe.priority code 1 = signed integer 8; class "PXEClient" { match if ( (substring(option vendor-class-identifier, 0, 9) = "PXEClient") or (substring(option vendor-class-identifier, 0, 9) = "Etherboot") or (substring(option vendor-class-identifier, 0, 14) = "Linux ipconfig") ); } subnet netmask { option domain-name "local"; option broadcast-address ; option subnet-mask ; # 54 / 79
55 # # # # # # option routers ; # the client gateway next-server ; # the tftp server = LTSP server Put a valid DNS server here: option domain-name-servers ; Uncomment the following if you've put client entries in /etc/hosts get-lease-hostnames true; # send hostnames with the DHCP offer pool { This range is *only* for ltsp clients range ; Don't offer an IP to Windows clients, they'll get one from the router Offer an IP only to PXE, gpxe, Etherboot and Linux ipconfig clients allow members of "PXEClient"; option root-path "/opt/ltsp/i386"; filename "/ltsp/i386/pxelinux.0"; option gpxe.priority 1; } } Το παραπάνω dhcpd.conf υποτίθεται ότι επιτυγχάνει την απροβλημάτιστη λειτουργία του εργαστηρίου ακόμα κι αν υπάρχουν δύο DHCP servers, δηλαδή ο Linux server και ο router. Όμως, λίγο αργότερα κατά τη διαδικασία εκκίνησής τους τα τερματικά ζητάνε διεύθυνση IP και για δεύτερη φορά, και πιθανώς να προλάβει να τους απαντήσει ο router. Για να διατηρήσουν την προηγούμενη IP και να μην ξαναζητήσουν νέα, θα χρειαστεί να εκτελέσετε gksu gedit /var/lib/tftpboot/ltsp/i386/pxelinux.cfg/default και να προσθέσετε στο τέλος του αρχείου την παρακάτω γραμμή: IPAPPEND 3 Υπάρχει πιθανότητα να διαγραφεί η παραπάνω ρύθμιση μετά από αυτόματο update του tftp server. Εάν δείτε ποτέ πρόβλημα κατά την εκκίνηση των clients, θυμηθείτε να το ελέγξετε. Μετά από κάθε αλλαγή του dhcpd.conf θα πρέπει να γίνεται επανεκκίνηση της υπηρεσίας DHCP server ώστε να ενεργοποιηθούν οι νέες παράμετροι. Σε τερματικό δώστε την εντολή sudo /etc/init.d/dhcp3-server restart Εάν το προτεινόμενο dhcpd.conf δεν δουλέψει στην περίπτωσή σας, και δεν καταφέρετε να επιλύσετε αλλιώς το πρόβλημα, μπορείτε είτε να πάτε στη λύση του ξεχωριστού switch για το LTSP εργαστήριο, είτε να απενεργοποιήσετε τον DHCP server του router σας. # 55 / 79
56 5. Εκκίνηση των clients Το πρωτόκολλο PXE αναπτύχθηκε από την Intel με στόχο τη δυνατότητα εκκίνησης τερματικών μέσω δικτύου. Μερικές κάρτες δικτύου έχουν ενσωματωμένη μνήμη ROM, η οποία περιλαμβάνει λογισμικό συμβατό με το PXE, και οι οποίες μπορούν να χρησιμοποιηθούν για diskless clients, δηλαδή τερματικά που δεν χρειάζονται δισκέτα, CD ή σκληρό δίσκο για να ξεκινήσουν. Εάν οι κάρτες δικτύου του εργαστηρίου δεν υποστηρίζουν εκκίνηση από το δίκτυο, μπορεί να χρησιμοποιηθεί το gpxe, το οποίο είναι μια ανοικτού κώδικα υλοποίηση του PXE πρωτοκόλλου, και το οποίο μπορεί εύκολα να εγκατασταθεί σε κάποιο μέσο εκκίνησης, όπως σκληρός, CD ή δισκέτα Εκκίνηση από τη ROM της κάρτας δικτύου (PXE) Εάν το υποστηρίζει η μητρική αλλά και η κάρτα δικτύου σας, μπορείτε να μπείτε στο BIOS και να επιλέξετε ότι η πρώτη συσκευή εκκίνησης θα είναι το Network boot από την κάρτα δικτύου, ώστε τα τερματικά να προσπαθούν πρώτα να ξεκινήσουν από το δίκτυο. # 56 / 79
57 5.2. Εκκίνηση με το λογισμικό gpxe Εάν οι κάρτες δικτύου σας δεν υποστηρίζουν PXE, θα χρειαστεί να εγκαταστήσετε το gpxe σε κάποιο μέσο αποθήκευσης. Πηγαίνετε στη σελίδα και επιλέξτε την πιο πρόσφατη έκδοση του gpxe, για παράδειγμα gpxe ( ) Image Generator. Στη συνέχεια επιλέξτε NIC/ROM type: gpxe:all-drivers ROM output format: ανάλογα με τις ανάγκες σας, CD, δισκέτα... και πατήστε το κουμπί Get ROM Εκκίνηση από δισκέτα Αφού επιλέξετε Floppy bootable ROM Image (.dsk) και κάνετε λήψη του αρχείου, θα πρέπει να το γράψετε σε μια δισκέτα 1.44Mb με κάποιον από τους παρακάτω τρόπους: Linux: dd if=gpxe.dsk of=/dev/fd0 Windows: Πρόγραμμα RawWrite (freeware) Windows: Πρόγραμμα dd (freeware) Windows: Πρόγραμμα WinImage (shareware) # 57 / 79
58 Τη στιγμή συγγραφής του παρόντος οδηγού, η επιλογή Floppy bootable ROM Image (.dsk) έχει πρόβλημα και δεν δημιουργεί σωστά εκκινήσιμες δισκέτες. Θα πρέπει να επιλέξετε ISO bootable image with legacy floppy emulation (.liso), να το αποθηκεύσετε στον αρχικό σας κατάλογο και να εκτελέσετε τις παρακάτω εντολές: mkdir /tmp/gpxeiso sudo mount -o loop ~/gpxe gpxe.liso /tmp/gpxeiso cp /tmp/gpxeiso/boot.img ~/gpxe.dsk sudo umount /tmp/gpxeiso Μετά την εκτέλεση των εντολών, θα βρείτε στον αρχικό σας κατάλογο ένα αρχείο gpxe.dsk που δουλεύει χωρίς προβλήματα Εκκίνηση από CD Αφού επιλέξετε ISO bootable image (.iso) και κάνετε λήψη του αρχείου, θα πρέπει να πάτε στο μενού Εφαρμογές Ήχος & βίντεο Brasero-εφαρμογή εγγραφής δίσκων, και να επιλέξετε Burn image : Εκκίνηση από σκληρό δίσκο Ακολουθήστε τις οδηγίες που περιγράφονται στην παρακάτω διεύθυνση: # 58 / 79
59 6. Επιπλέον ρυθμίσεις Το κεφάλαιο αυτό αναφέρεται σε ορισμένες ρυθμίσεις οι οποίες δεν είναι μεν απαραίτητες για τη λειτουργία του εργαστηρίου, αλλά προτείνεται να εφαρμοστούν, επειδή είτε διευκολύνουν τη διαχείριση, είτε αυξάνουν τις επιδόσεις, είτε κάνουν γενικά τη χρήση του εργαστηρίου πιο εύρυθμη Προσθήκη εικονιδίου γλώσσας Το Linux χρησιμοποιεί το λαμπάκι Scroll Lock ως ένδειξη για τη γλώσσα του πληκτρολογίου όταν είναι σβηστό είναι επιλεγμένα τα αγγλικά και όταν είναι αναμμένο τα ελληνικά. Εάν προτιμάτε να βλέπετε αντίστοιχη ένδειξη και στην οθόνη, πατήστε δεξί κλικ στον πίνακα εφαρμογών (panel), επιλέξτε «Προσθήκη στον πίνακα εφαρμογών», στη συνέχεια «Ένδειξη γλώσσας πληκτρολογίου» και τέλος πατήστε το κουμπί Προσθήκη Εγκατάσταση ubuntu-restricted-extras Από το μενού Σύστημα Διαχείριση συστήματος, ανοίξτε την εφαρμογή Synaptic Package Manager. Επιλέξτε το πακέτο ubuntu-restricted-extras και εγκαταστήστε το. Το πακέτο αυτό θα προσθέσει υποστήριξη για αποσυμπίεση και αναπαραγωγή MP3 καθώς και διαφόρων άλλων φορμάτ ήχου, κάποιες γραμματοσειρές της Microsoft, το Java runtime environment, το Adobe Flash Plugin για το Firefox, την εφαρμογή LAME για παραγωγή συμπιεσμένων αρχείων ήχου, και υποστήριξη για αναπαραγωγή DVD. # 59 / 79
60 6.3. Ρύθμιση του Firefox Η εγκατάσταση πρόσθετων του Firefox, όπως είναι το Adobe Flash Player plugin (για όσους δεν το εγκατέστησαν στο προηγούμενο βήμα) ή το AdBlock Plus, προτείνεται να γίνεται από την εφαρμογή Synaptic Package Manager, ώστε να εγκαθίστανται για όλους τους χρήστες και να αναβαθμίζονται αυτόματα με τις ενημερώσεις του συστήματος. Καθορισμός συγκεκριμένων ρυθμίσεων για το Firefox για όλους τους χρήστες μπορεί να γίνει με την εκτέλεση της εντολής gksu gedit /usr/lib/firefox-*/defaults/profile/prefs.js και την προσθήκη ρυθμίσεων παρόμοιων με τις παρακάτω στο αρχείο που θα φορτωθεί: /* Αρχική σελίδα */ user_pref("browser.startup.homepage", " /* Να μη βγάζει τη μπάρα "Know your rights" */ user_pref("xxx.legal.rights.seen", "0.0"); /* Να μη βγάζει το παράθυρο του download manager όταν κατεβάζουμε κάτι */ user_pref("browser.download.manager.showwhenstarting", false); /* Να μη βγάζει το παράθυρο με τις νέες επεκτάσεις που προστέθηκαν */ user_pref("extensions.update.notifyuser", false); /* Να μην ελέγχει για νέες επεκτάσεις, αφού η ενημέρωση γίνεται αυτόματα από τον package manager */ user_pref("extensions.update.enabled", false); Εγκατάσταση adblock plus Το adblock plus είναι ένα extension για το firefox που κόβει τις διαφημίσεις. Είναι ιδιαίτερα χρήσιμο σε LTSP συστήματα επειδή το Adobe Flash Plugin δεν είναι καλοσχεδιασμένο και απασχολεί υπερβολικά τη CPU, ενώ χρειάζεται και πολύ bandwidth για την ενημέρωση της οθόνης. Δυστυχώς πολλές διαφημίσεις βασίζονται σ' αυτό, και έτσι θα πρέπει να κόβονται όπου είναι δυνατό. Από το Synaptic εγκαθιστούμε το πακέτο adblock-plus. Την πρώτη φορά που οι χρήστες θα ανοίξουν το firefox, θα τους εμφανιστεί ένας διάλογος από τον οποίο θα πρέπει να επιλέξουν server για τη λήψη μιας αντι-διαφημιστικής λίστας. Εάν δεν θέλετε να εμφανιστεί αυτός ο διάλογος, μπορείτε να ακολουθήσετε τις οδηγίες της σελίδας Εγκατάσταση του προγράμματος italc Το italc ( είναι μία εφαρμογή με την οποία είναι δυνατή η προβολή της οθόνης του καθηγητή ή ενός μαθητή στους υπόλοιπους μαθητές, η παρακολούθηση των οθονών των μαθητών, η απομακρυσμένη εκτέλεση προγραμμάτων στα τερματικά κ.α. # 60 / 79
61 Για την εγκατάσταση του italc ακολουθήστε τις οδηγίες της παρακάτω σελίδας: Εγκατάσταση του Wine Το Wine ( είναι ένα ενδιάμεσο λογισμικό το οποίο προσφέρει ένα επίπεδο συμβατότητας για την εκτέλεση προγραμμάτων Windows κάτω από Linux. Έτσι, είναι δυνατή η εκτέλεση του Microsoft Office, του Photoshop ή του DreamWeaver, χωρίς να υπάρχουν ειδικά σχεδιασμένες εκδόσεις αυτών των προγραμμάτων για Linux. Η εγκατάσταση του Wine γίνεται με το συνηθισμένο τρόπο, δηλαδή επιλέγοντας το πακέτο wine από το Synaptic. Όμως, μετά την εγκατάσταση, θα πρέπει να ανοίξετε την κονσόλα και να εισάγετε την παρακάτω εντολή: sudo rm /usr/share/wine/fonts/tahoma*.ttf επειδή η γραμματοσειρά Tahoma που διατίθεται με το Wine δεν περιέχει ελληνικά, και θα πρέπει να διαγραφεί ώστε να χρησιμοποιηθεί στη θέση της κάποια άλλη που να περιέχει ελληνικά. Πιθανώς να χρειαστεί μελλοντικά να ξαναεκτελέσετε την παραπάνω εντολή, αν μετά από ενημερώσεις ξαναεγκατασταθεί αυτόματα η γραμματοσειρά Tahoma του Wine. Το Wine ουσιαστικά δημιουργεί έναν εικονικό σκληρό για τα Windows στον κατάλογο ~/.wine/drive_c των χρηστών. Τυπικά δηλαδή κάθε χρήστης έχει τη δικιά του εικονική εγκατάσταση Windows, και επομένως όσα προγράμματα χρειάζεται να εκτελούνται μέσω Wine θα πρέπει να εγκατασταθούν ξεχωριστά για όλους τους χρήστες. Εναλλακτικά μπορεί να υπάρχει ένας συγκεκριμένος χρήστης με τον οποίο θα κάνουν όλοι login όταν θέλουν να εκτελέσουν προγράμματα Wine. # 61 / 79
62 6.6. Εγκατάσταση του διαμεσολαβητή δικτύου Squid Το Squid ( είναι ένας proxy server, αντίστοιχος με τον ISA Server της Microsoft. Λειτουργεί σαν μεσάζοντας για όλη την κίνηση από και προς το Διαδίκτυο, και με την προσωρινή αποθήκευσή της (cache) αυξάνει δραματικά την ταχύτητα περιήγησης. Επίσης μπορεί να χρησιμοποιηθεί για τον επιλεκτικό περιορισμό της κίνησης, για παράδειγμα για απαγόρευση ορισμένων σελίδων, του MSN, του IRC κτλ. Η εγκατάστασή του γίνεται από το μενού Σύστημα Διαχείριση Συστήματος Synaptic Package Manager, επιλέγοντας το πακέτο squid και πατώντας εφαρμογή. Για να ορίσετε ότι η δικτυακή κίνηση όλων των χρηστών και όλων των προγραμμάτων θα περνάει από αυτόν, πηγαίνετε στο μενού Σύστημα Προτιμήσεις Διαμεσολαβητής Δικτύου και επιλέξτε τα παρακάτω: Χειροκίνητη ρύθμιση διαμεσολαβητή Χρήση του ίδιου proxy για όλα τα πρωτόκολλα Διαμεσολαβητής HTTP: Θύρα 3128 Πατήστε το κουμπί Apply System-Wide..., εισάγετε τον κωδικό πρόσβασής σας και πατήστε ΟΚ. Για μια πρώτη ρύθμιση του squid είναι αποδεκτές οι αρχικές ρυθμίσεις, με την εξαίρεση των υπολογιστών του τοπικού δικτύου, για τους οποίους είναι επιθυμητό να επιτρέπεται η πρόσβαση. Εάν υπάρξουν πιο εξειδικευμένες ανάγκες μπορείτε να επιστρέψετε στο αρχείο ρυθμίσεων που αναφέρεται παρακάτω και να επιτρέψετε / απαγορεύσετε την πρόσβαση σε ορισμένες υπηρεσίες ανάλογα με τις ανάγκες σας. (Για παράδειγμα θα πρέπει να εξαιρεθούν οι θύρες πρόσβασης προς τον εξυπηρετητή im.sch.gr (https, 5222) εφόσον χρησιμοποιείτε την αντίστοιχη υπηρεσία του ΠΣΔ). Πατήστε Alt+F2 για να ανοίξετε το διάλογο εκτέλεσης εφαρμογής και εισάγετε # 62 / 79
63 gksu gedit /etc/squid/squid.conf για να ανοίξετε το αρχείο squid.conf ως διαχειριστές. Βρείτε τη γραμμή #http_access allow localnet και αλλάξτε την σε http_access allow localhost http_access allow localnet Για επανεκκίνηση του squid ώστε να ενεργοποιηθούν οι αλλαγές, δώστε sudo /etc/init.d/squid restart 6.7. Εγκατάσταση DNS Server Δεν είναι απαραίτητη η εγκατάσταση DNS Server στο Linux, όσον αφορά τις ανάγκες του σχολικού εργαστηρίου. Εάν για κάποιον λόγο είναι επιθυμητό, μπορεί να εγκατασταθεί επιλέγοντας το πακέτο bind9 από το Synaptic. Για παράδειγμα, μπορεί να εγκατασταθεί εάν ο cisco router σας έχει ρυθμιστεί ώστε να ενημερώνει τους clients ότι υπάρχει DNS Server στην ip 10.x.y.10, ενώ δεν υπάρχει Windows DNS Server στο σχολείο. Δεν απαιτούνται ιδιαίτερες ρυθμίσεις μετά την εγκατάσταση του bind, οι προεπιλεγμένες ρυθμίσεις είναι ικανοποιητικές Εγκατάσταση Αντιιικού Αν και ιοί για το λειτουργικό σύστημα Gnu/Linux ουσιαστικά δεν υπάρχουν, είναι χρήσιμο να εγκατασταθεί ένα αντιιικό στον εξυπηρετητή, ώστε να εντοπίζονται και να διαγράφονται ιοί που πιθανώς κατεβάζουν οι μαθητές ακούσια από το Διαδίκτυο. Αυτό φυσικά δεν είναι για την ασφάλεια του εργαστηρίου, αλλά για να μη μεταφέρονται στη συνέχεια οι ιοί με USB sticks ή άλλα μέσα σε υπολογιστές με Windows όπου και θα είναι επικίνδυνοι. Από το Synaptic εγκαταστήστε τα πακέτα clamav-daemon και clamtk. Tα virus definitions θα ενημερώνονται αυτόματα, αλλά δεν θα υπάρχει real time scanning (ο δαίμονας είναι μόνο για mail scanning). Για να ελέγξουν οι χρήστες κάποιο αρχείο ή φάκελο για πιθανό ιό, θα πρέπει να ανοίξουν το Εφαρμογές Εργαλεία συστήματος Virus Scanner: # 63 / 79
64 Για να ελέγξει ο διαχειριστής αρχεία άλλων χρηστών για ιούς, θα πρέπει να εκτελέσει gksu clamtk το οποίο θα ανοίξει πάλι το ίδιο πρόγραμμα, αλλά με δικαιώματα διαχειριστή Κλείδωμα επαναφορά ρυθμίσεων χρηστών Το κλείδωμα των πινάκων εφαρμογών (panels), της ταπετσαρίας καθώς και άλλων ρυθμίσεων δεν είναι τόσο σημαντικό στο Linux όσο στα Windows, αφού με λίγες μόνο εντολές στο τερματικό μπορούμε να επαναφέρουμε πολλές ρυθμίσεις στην αρχική τους τιμή. Για παράδειγμα, με sudo su -c 'gconftool-2 --recursive-unset /apps/panel' student1 επαναφέρουμε τους πίνακες εφαρμογών του μαθητή student1 στην αρχική τους κατάσταση, ενώ με sudo su -c 'gconftool-2 --type string --set /desktop/gnome/background/picture_filename /usr/share/backgrounds/simpleubuntu.jpg' student2 θέτουμε την ταπετσαρία του student2 σε κάποια της προτίμησής μας Ο επεξεργαστής ρυθμίσεων (gconf-editor) Τα μονοπάτια και οι τιμές που φαίνονται στις παραπάνω εντολές είναι μέρος του συστήματος ρυθμίσεων του gnome, για το οποίο υπάρχει και σχετικό πρόγραμμα για την επεξεργασία των ρυθμίσεων με γραφικό τρόπο. Πατήστε Alt+F2 και γράψτε gconf-editor Θα δείτε μια εφαρμογή παρόμοια με τον επεξεργαστή μητρώου των Windows: # 64 / 79
65 Το gnome όμως προχωράει ένα βήμα πιο πέρα από το μητρώο των Windows και ορίζει προεπιλεγμένες αλλά και υποχρεωτικές ρυθμίσεις. Οι προεπιλεγμένες ρυθμίσεις ισχύουν για όλους τους χρήστες όταν αυτοί δεν έχουν δηλώσει κάποια συγκεκριμένη προτίμηση, ενώ οι υποχρεωτικές υπερβαίνουν τις ρυθμίσεις του χρήστη. Ας δούμε για παράδειγμα πώς μπορούμε να επιβάλλουμε ένα συγκεκριμένο παρασκήνιο (ταπετσαρία) σε όλους τους χρήστες. Κλείστε τον επεξεργαστή ρυθμίσεων και ξαναανοίξτε τον με δικαιώματα διαχειριστή: gksu gconf-editor Κάντε αναζήτηση για τη λέξη background. Στο κάτω μέρος θα σας εμφανιστεί μια λίστα με τα κλειδιά στα οποία βρέθηκε (δείτε την παραπάνω εικόνα για διευκόλυνση). Κάντε διπλό κλικ στο /desktop/gnome/background ώστε να μεταβείτε στο συγκεκριμένο μονοπάτι. Στο δεξί μέρος θα δείτε μια λίστα από κλειδιά. Κάντε διπλό κλικ στο κλειδί picture_filename, ώστε να το επεξεργαστείτε, και αλλάξτε το για παράδειγμα σε /usr/share/backgrounds/simple-ubuntu.jpg Πατήστε Enter και στη συνέχεια κάντε δεξί κλικ πάνω στο κλειδί. Από το μενού που θα εμφανιστεί, επιλέξτε «Ορισμός ως υποχρεωτικό». Πλέον όποιος χρήστης συνδέεται θα βλέπει το συγκεκριμένο παρασκήνιο. Για να διαγράψουμε υποχρεωτικές ρυθμίσεις, από το μενού Αρχείο επιλέξτε «Νέο υποχρεωτικό παράθυρο», περιηγηθείτε στο μονοπάτι που θέλετε και διαγράψτε τα σχετικά # 65 / 79
66 κλειδιά. Αντίστοιχα, για τις προεπιλεγμένες ρυθμίσεις υπάρχει το μενού «Νέο παράθυρο προεπιλογών». Εάν η χρήση του επεξεργαστή ρυθμίσεων σας φαίνεται δύσκολη, μπορείτε να εγκαταστήσετε από το synaptic τα προγράμματα sabayon και pessulus, ίσως σας εξυπηρετήσουν καλύτερα Απομακρυσμένη επιφάνεια εργασίας Εάν θέλετε μπορείτε να προσπελάσετε τον server από απόσταση, είτε για παράδειγμα από το γραφείο καθηγητών είτε ακόμα και από το σπίτι σας. Αυτή η ρύθμιση γίνεται σε επίπεδο χρήστη και όχι σε επίπεδο υπολογιστή, δηλαδή θα πρέπει ο χρήστης να είναι συνδεδεμένος για να γίνει η απομακρυσμένη πρόσβαση. Από το μενού Σύστημα Προτιμήσεις επιλέξτε Απομακρυσμένη επιφάνεια εργασίας. Κάντε τις παρακάτω ρυθμίσεις στην καρτέλα «Γενικά»: όπου τον κωδικό τον ορίζετε εσείς σε ότι θέλετε. Κάντε επίσης τις παρακάτω ρυθμίσεις στην καρτέλα «Για προχωρημένους»: # 66 / 79
67 Ο λόγος που χρειάζεται αλλαγή της θύρας από την προεπιλεγμένη 5900 σε 5901, είναι ότι η θύρα 5900 χρησιμοποιείται από το πρόγραμμα italc. Για να συνδεθείτε στον server από υπολογιστή με λειτουργικό Ubuntu, μπορείτε από το μενού Εφαρμογές Διαδίκτυο Σύνδεση απομακρυσμένης επιφ. εργασίας να εισάγετε την εξωτερική IP του server ακολουθούμενη από τη θύρα 5901: Από υπολογιστή με άλλο λειτουργικό, μπορείτε να χρησιμοποιήσετε όποια έκδοση του προγράμματος vnc θέλετε, όπως για παράδειγμα realvnc, ultravnc ή tightvnc. # 67 / 79
68 6.11. Αυτόματη είσοδος Η σύνδεση απομακρυσμένης επιφάνειας εργασίας δουλεύει μόνο όταν κάποιος χρήστης είναι συνδεδεμένος, και επομένως θα ήταν δύσκολο να επανεκκινήσουμε τον υπολογιστή από απόσταση και να συνεχίσουμε να δουλεύουμε. Ένας τρόπος να παρακάμψουμε αυτό το πρόβλημα είναι με την ενεργοποίηση της αυτόματης εισόδου, από το μενού Σύστημα Διαχείριση συστήματος Παράθυρο εισόδου. Στην καρτέλα «Ασφάλεια» τσεκάρετε το Ενεργοποίηση αυτόματης εισόδου και επιλέξτε το όνομά σας από τη λίστα: Αυτό όμως πιθανώς να είναι θέμα ασφαλείας, αν κάποιος άλλος εκτός του υπευθύνου ΣΕΠΕΗΥ έχει φυσική πρόσβαση στο server. Ένας τρόπος να λυθεί είναι με την προσθήκη της εντολής gnome-screensaver-command lock # 68 / 79
69 στα προγράμματα που εκκινούνται αυτόματα κατά τη σύνδεση στο λογαριασμό σας. Δείτε την επόμενη παράγραφο για οδηγίες Εκτέλεση προγραμμάτων κατά την εκκίνηση Εάν θέλετε να εκτελούνται ορισμένα προγράμματα κατά την σύνδεση στο λογαριασμό σας, μπορείτε να πάτε στο μενού Σύστημα Προτιμήσεις Συνεδρίες, να πατήσετε Προσθήκη, να συμπληρώσετε τις απαραίτητες πληροφορίες στο διάλογο που θα εμφανιστεί και τελικά να πατήσετε το κουμπί Προσθήκη: Για να δείτε το όνομα ενός προγράμματος που εκτελείται εκείνη τη στιγμή, ώστε να μπορέσετε στη συνέχεια να το επιλέξετε από το κουμπί περιήγηση, μπορείτε να πάτε στο μενού Σύστημα Διαχείριση συστήματος Παρακολούθηση συστήματος και να επιλέξετε την καρτέλα «Διεργασίες» Χρήση του VLC Media Player για streaming Ο VLC είναι ένας Media Player ανοικτού κώδικα, ο οποίος εκτός από την αναπαραγωγή πολυμεσικού υλικού μπορεί να χρησιμοποιηθεί και για την εκπομπή του. Έτσι, είναι δυνατόν για παράδειγμα κάποιο PC ενός σχολικού εργαστηρίου να διαβάζει ένα VideoDVD και να το εκπέμπει στο δίκτυο με το VLC, και όλα τα υπόλοιπα PC του εργαστηρίου να λαμβάνουν και να αναπαραγάγουν συγχρονισμένα αυτό το σήμα. Στην περίπτωση των LTSP εργαστηρίων βέβαια και η αποστολή αλλά και η λήψη θα # 69 / 79
70 γίνεται από τον server, οπότε δεν υπάρχει ιδιαίτερο όφελος σε CPU, παρά μόνο στην ανάγνωση του stream από το δίσκο, η οποία γίνεται μία φορά, και στο ότι η αναπαραγωγή είναι συγχρονισμένη. Η λήψη και η εγκατάσταση του VLC γίνεται ως συνήθως από το Synaptic Εγκατάσταση KolourPaint Το KolourPaint ανήκει στο περιβάλλον KDE, ενώ το Ubuntu χρησιμοποιεί Gnome. Συνήθως υπάρχει μια διστακτικότητα από τους χρήστες Ubuntu να εγκαθιστούν εφαρμογές KDE, λόγω των πολλών εξαρτήσεων που έχουν. Στο διδακτικό πακέτο όμως της Α' Γυμνασίου υπάρχουν δραστηριότητες ζωγραφικής οι οποίες ταιριάζουν πολύ περισσότερο στο KolourPaint παρά στο λιτό αντίστοιχο πρόγραμμα του Gnome, το gpaint. Εάν λοιπόν το χρειάζεστε, εγκαταστήστε το KolourPaint μαζί με τις εξαρτήσεις του από το Synaptic. # 70 / 79
71 6.15. Εγκατάσταση edubuntu-desktop Το μετα-πακέτο edubuntu-desktop είναι κι αυτό προϊόν της εταιρίας Canonical όπως το Ubuntu, και αποτελεί ουσιαστικά μια λίστα από εφαρμογές κατάλληλες για χρήση σε σχολεία. Εάν λοιπόν γίνει επιλογή του από το Synaptic, θα εγκατασταθούν όσα από τα παρακάτω πακέτα δεν είναι ήδη εγκατεστημένα: edubuntu-artwork, gnome-icon-theme-gartoon: ένα νέο θέμα εμφάνισης με πιο νεανική χροιά atomix: ένα παιχνίδι χημείας (σαν το Sokoban αλλά με μόρια) dia: δημιουργία διαγραμμάτων, αντίστοιχο του Visio gcompris: εκπαιδευτικά παιχνίδια για ηλικίες μέχρι 10 ετών gobby: συνεργατικός επεξεργαστής κειμένου gpaint: απλό πρόγραμμα ζωγραφικής inkscape: δημιουργία διανυσματικών γραφικών (π.χ. SVG) Οι ακόλουθες εφαρμογές του KDE-Edu: kalgebra: MathML και δημιουργία 2Δ και 3Δ γραφικών παραστάσεων kalzium: περιοδικός πίνακας στοιχείων # 71 / 79
72 kanagram: παιχνίδι με αναγραμματισμούς kbruch: ασκήσεις με κλάσματα khangman: κρεμάλα kig: εξερεύνηση γεωμετρικών κατασκευών kmplot: σχεδιασμός μαθηματικών συναρτήσεων kpercentage: εκμάθηση ποσοστών (μαθηματικά) kstars: πλανητάριο ktouch: εκμάθηση τυφλού συστήματος πληκτρολόγησης kturtle: γλώσσα προγραμματισμού Logo kwordquiz: κάρτες επίδειξης (flash cards) marble: χάρτης υδρογείου parley: πρόγραμμα απομνημόνευσης με κάρτες επίδειξης (flash cards) step: προσομοιωτής φυσικής kino: επεξεργασία βίντεο ktuberling: παιχνίδι πατατάνθρωπος liferea: ανάγνωση ροών ειδήσεων (news feed reader) pessulus: πρόγραμμα κλειδώματος ρυθμίσεων χρηστών qcad: σχεδιαστικό πρόγραμμα cad screem: επεξεργασία ιστοσελίδων scribus: desktop publishing tuxmath: παιχνίδι με μαθηματικές πράξεις tuxpaint: ζωγραφική για μικρές ηλικίες tuxtype: εκμάθηση πληκτρολογίου xaos: δημιουργία fractals Το πακέτο edubuntu-desktop διατίθεται και ως μέρος του edubuntu add-on CD, το οποίο μπορείτε να κατεβάσετε από τη σελίδα Ο κύριος λόγος ύπαρξης του edubuntu add-on CD είναι για να μπορεί να γίνει εύκολα εγκατάσταση του edubuntu-desktop σε μέρη με χαμηλή ή καθόλου συνδεσιμότητα στο Διαδίκτυο. Δεν είναι απαραίτητο να κατεβάσετε το CD παρά μόνο εάν πρόκειται να κάνετε εγκατάσταση σε παραπάνω από έναν εξυπηρετητές και θέλετε να γλυτώσετε εύρος ζώνης. Επίσης, εάν δεν χρειάζεστε όλα τα πακέτα του edubuntu-desktop, μπορείτε να εγκαταστήσετε επιλεκτικά από το Synaptic ορισμένα μόνο από αυτά. Εάν τελικά κάνετε εγκατάσταση από το CD, θα δείτε το παρακάτω μήνυμα κατά την εισαγωγή του: # 72 / 79
73 Επιλέξτε Εκκίνηση προγράμματος εγκατάστασης πρόσθετων. Θα εμφανιστεί ο παρακάτω διάλογος: Επιλέξτε όποια πακέτα χρειάζεστε και πατήστε το κουμπί Εφαρμογή αλλαγών. Το πακέτο edubuntu-desktop εγκαθιστά όλα τα προγράμματα του add-on CD εκτός από τον Gvim Text Editor, το italc master interface και τον περιηγητή διαδικτύου Epiphany. Δυστυχώς στο edubuntu-desktop δεν έχουν συμπεριληφθεί τα πακέτα language-pack-kde-el (και το εξαρτώμενο language-pack-kde-el-base) και gcompris-sound-el, ανάλογα με το τι επιλέξατε μπορεί να χρειαστεί να εγκαταστήσετε και αυτά από το Synaptic. # 73 / 79
74 7. Αντίγραφα ασφαλείας Ακολουθούν βασικές οδηγίες λήψης αντιγράφων ασφαλείας αρχείων χρηστών και Λειτουργικού Συστήματος. Αναλυτικότερες οδηγίες θα δοθούν σε επόμενη έκδοση του εγχειριδίου Αντίγραφα ασφαλείας αρχείων χρηστών Η λήψη αντιγράφων ασφαλείας των καταλόγων των χρηστών μπορεί πολύ εύκολα να γίνει με την παρακάτω εντολή: sudo rsync -av /home/ /media/anotherpartition/homebackup/ Αυτή θα αντιγράψει τους καταλόγους όλων των χρηστών με τα δικαιώματά τους σε ένα νέο κατάλογο με όνομα homebackup, η οποία βρίσκεται σε μία διαμέριση με όνομα anotherpartition. Εννοείται ότι μπορείτε να αλλάξετε το μονοπάτι με οτιδήποτε άλλο επιθυμείτε. Ουσιαστικά δεν γίνεται αντιγραφή αλλά συγχρονισμός, και επομένως εάν για παράδειγμα ένα μεγάλο αρχείο βίντεο υπάρχει ήδη στον προορισμό, δεν θα χρειαστεί να ξανααντιγραφεί. Εάν προτιμάτε να γράψετε τα δεδομένα σε DVD, μπορείτε να τα συμπιέσετε σε ένα αρχείο ώστε να διατηρηθούν τα δικαιώματα, sudo tar -czvf /tmp/home.tar.gz /home/ και στη συνέχεια να γράψετε το αρχείο /tmp/home.tar.gz σε DVD Αντίγραφα ασφαλείας λειτουργικού Για αντίγραφα ασφαλείας της διαμέρισης του λειτουργικού, προτείνεται να αντιγράφεται ολόκληρη η διαμέριση (partition) του λειτουργικού σε άλλη διαμέριση, ώστε να είναι έτοιμη για άμεση χρήση σε περίπτωση σφάλματος. Αυτό γίνεται με το πρόγραμμα gparted, το οποίο εκτελείται με την παρακάτω εντολή: gksu gparted ενώ στη συνέχεια η διαδικασία είναι απλή αντιγραφή επικόλληση από το μενού που εμφανίζεται με δεξί κλικ. Θα πρέπει όμως η διαμέριση του συστήματος να μην χρησιμοποιείται κατά την αντιγραφή. Επομένως θα πρέπει να γίνει εκκίνηση με κάποιο live CD, όπως είναι το desktop edition CD του Ubuntu ή το system rescue CD ( Για την περίπτωση που είναι επιθυμητή η λήψη αντιγράφου σε CD ή DVD, μπορεί πάλι να χρησιμοποιηθεί η εντολή tar όπως και στην περίπτωση των αρχείων των χρηστών. # 74 / 79
75 8. Αντιμετώπιση προβλημάτων Ακολουθούν μερικές συχνές ερωτήσεις με τις απαντήσεις τους, οι οποίες θα εμπλουτιστούν σε επόμενη έκδοση του εγχειριδίου. Έχω ένα και μοναδικό switch, και τα τερματικά ξεκινάνε μόνο εάν αποσυνδέσω το router. Τι συμβαίνει; Πιθανώς ένα από τα παρακάτω: Χρησιμοποιείτε άλλη δισκέτα, για παράδειγμα αντί του σωστότερου gpxe. Δεν έχετε προσθέσει τα σχετικά options για την προτεραιότητα του gpxe στο αρχείο /etc/ltsp/dhcpd.conf, που αναφέρθηκαν στην παράγραφο ρύθμισης του dhcpd.conf. Ο router σας είναι authoritative και δεν επιτρέπει δεύτερο router στο ίδιο εύρος διευθύνσεων. Εάν δεν μπορείτε να τον ρυθμίσετε να μην είναι authoritative ή να του μικρύνετε το εύρος σε π.χ , θα πρέπει να χρησιμοποιήσετε διαφορετικό IP range (π.χ x) για το LTSP εργαστήριο. Τα τερματικά ξεκινάνε, αλλά σταματάνε σε μια μαύρη οθόνη με άσπρα γράμματα, με ένα μήνυμα που γράφει busybox. Δεν προσθέσατε στο αρχείο /var/lib/tftpboot/ltsp/i386/pxelinux.cfg/default την οδηγία IPAPPEND 3, όπως περιγράφηκε στη παράγραφο ρύθμισης του dhcpd.conf. Εμφανίζεται το γραφικό περιβάλλον στα τερματικά, αλλά όταν προσπαθώ να συνδεθώ μου γράφει This workstation is not authorized to connect to the server. Εκτελέστε τις παρακάτω εντολές: sudo ltsp-update-sshkeys sudo ltsp-update-image Οι μαθητές δεν μπορούν να χρησιμοποιήσουν τα USB stick ή τα CD τους. Από την εφαρμογή διαχείρισης χρηστών (users-admin), βεβαιωθείτε ότι οι μαθητές ανήκουν στο group με όνομα FUSE. # 75 / 79
76 9. Παράρτημα Α Αντιστοιχία εφαρμογών Windows Ubuntu Εάν κάποια από τις παρακάτω εφαρμογές δεν εμφανίζεται στα μενού, ίσως χρειαστεί να την εγκαταστήσετε από το Synaptic. Microsoft Windows Ubuntu Διαδρομή μενού Microsoft Word OpenOffice.org Writer Εφαρμογές Γραφείο OpenOffice.org Word Processor Microsoft Excel OpenOffice.org Calc Εφαρμογές Γραφείο OpenOffice.org Spreadsheet Microsoft PowerPoint OpenOffice.org Impress Εφαρμογές Γραφείο OpenOffice.org Presentation Microsoft Access OpenOffice.org Base Εφαρμογές Γραφείο OpenOffice.org Database Microsoft Publisher Microsoft Visio Microsoft Paint Microsoft Outlook Εφαρμογές Γραφείο Scribus Εφαρμογές Γραφικά Dia Diagram Editor Εφαρμογές Γραφικά KolourPaint Εφαρμογές Γραφείο Evolution Scribus Dia Gpaint Evolution Microsoft Internet Explorer Εφαρμογές ιαδίκτυο Firefox Web Browser Firefox Microsoft MSN Messenger, ICQ, Mirc Εφαρμογές ιαδίκτυο Gaim Internet Messenger Pidgin Microsoft NetMeeting Ekiga Εφαρμογές ιαδίκτυο Ekiga Microsoft Remote Desktop Εφαρμογές ιαδίκτυο Πελάτης τερματικού Εξυπηρετητή tsclient Microsoft Media Player Εφαρμογές Ήχος & βίντεο Αναπαραγωγή Ταινιών Totem CyberLink PowerDVD Εφαρμογές Ήχος & βίντεο Αναπαραγωγή Ταινιών Totem # 76 / 79
77 Adobe Photoshop, Corel Paint Shop Pro Εφαρμογές Γραφικά GIMP Image Editor Adobe Premiere Gimp Kino Εφαρμογές Ήχος & βίντεο Kino Finale Denemo Εφαρμογές Ήχος & βίντεο GNU Denemo Cdex, Nero Εφαρμογές Ήχος & βίντεο Sound Juice CD Extractor Nero Burning Rom Sound Juicer Brasero Εφαρμογές Ήχος και Βίντεο Brasero Adobe Acrobat Reader Winzip, Winrar Evince File Roller Μπορείτε επίσης να επισκεφθείτε τις παρακάτω διευθύνσεις οι οποίες επίσης περιέχουν λίστες ισοδύναμων εφαρμογών Windows / Linux: option=com_openwiki&itemid=103&id=ellak:pinakas_2008_ # 77 / 79
78 10. Παράρτημα Β Χρήσιμες εντολές Ευκολότερη ανάγνωση man pages (παράδειγμα με την ltsp-build-client): yelp man:ltsp-build-client Πληροφορίες υλικού: lshw lspci lsusb lshal lspcmcia hwinfo Προβολή προχωρημένων επιλογών του ltsp-build-client: ltsp-build-client --extra-help Επαναρύθμιση dhcp server: sudo dpkg-reconfigure dhcp3-server Επαναρύθμιση πληκτρολογίου κονσόλας: sudo dpkg-reconfigure console-setup Εκτέλεση rdesktop στους clients για σύνδεση με Windows server και redirection του ήχου ώστε να ακούγεται στους clients: padsp rdesktop -r sound:local host Δημιουργία.iso από CD: dd if=/dev/cdrom of=./cdimage.iso Προσάρτηση.iso σε κατάλογο: sudo mount -o loop cdimage.iso directory Αποπροσάρτησή του: sudo umount directory Διόρθωση αλλαγμένου ssh key (The RSA host key for <server> has changed): ssh-keygen -R <server> Ομαλός τρόπος κλεισίματος αν για κάποιο λόγο κολλήσει: Alt+Ctrl+PrtSc+REISUB # 78 / 79
Έργο: ΥπΕΠΘ Τεχνικός Σύμβουλος 2009
 Τομέας Εκπαιδευτικής Τεχνολογίας Έργο: ΥπΕΠΘ Τεχνικός Σύμβουλος 2009 Υποέργο 17: «Υποστήριξη Συστημάτων Τεχνικής Στήριξης Σχολικών Εργαστηρίων» Πακέτο Εργασίας 1 «Υποστήριξη του ανώτερου επιπέδου Τεχνικής
Τομέας Εκπαιδευτικής Τεχνολογίας Έργο: ΥπΕΠΘ Τεχνικός Σύμβουλος 2009 Υποέργο 17: «Υποστήριξη Συστημάτων Τεχνικής Στήριξης Σχολικών Εργαστηρίων» Πακέτο Εργασίας 1 «Υποστήριξη του ανώτερου επιπέδου Τεχνικής
Έργο: ΥπΕΠΘ Τεχνικός Σύµβουλος 2009
 Τοµέας Εκπαιδευτικής Τεχνολογίας Έργο: ΥπΕΠΘ Τεχνικός Σύµβουλος 2009 Υποέργο 17: «Υποστήριξη Συστηµάτων Τεχνικής Στήριξης Σχολικών Εργαστηρίων» Πακέτο Εργασίας 1 «Υποστήριξη του ανώτερου επιπέδου Τεχνικής
Τοµέας Εκπαιδευτικής Τεχνολογίας Έργο: ΥπΕΠΘ Τεχνικός Σύµβουλος 2009 Υποέργο 17: «Υποστήριξη Συστηµάτων Τεχνικής Στήριξης Σχολικών Εργαστηρίων» Πακέτο Εργασίας 1 «Υποστήριξη του ανώτερου επιπέδου Τεχνικής
Εγκατάσταση και Διαχείριση Σχολικών Εργαστηρίων με Λογισμικό Ανοικτού Κώδικα
 Ubuntu / LTSP / sch-scripts Εγκατάσταση και Διαχείριση Σχολικών Εργαστηρίων με Λογισμικό Ανοικτού Κώδικα Γεωργόπουλος Άλκης Σιάχος Γιάννης Παπαναγιώτου Ιάσων
Ubuntu / LTSP / sch-scripts Εγκατάσταση και Διαχείριση Σχολικών Εργαστηρίων με Λογισμικό Ανοικτού Κώδικα Γεωργόπουλος Άλκης Σιάχος Γιάννης Παπαναγιώτου Ιάσων
ΣΕΠΕΗΥ με Ubuntu/LTSP Διαχείριση ΣΕΠΕΗΥ με Ubuntu/LTSP
 ΣΕΠΕΗΥ με Ubuntu/LTSP Διαχείριση ΣΕΠΕΗΥ με Ubuntu/LTSP 2010, Γεωργόπουλος Άλκης Τι είναι το Ubuntu; Η πιο διαδεδομένη διανομή Linux Έχει ως βάση το (κοινοτικό) Debian Και την υποστήριξη της εταιρίας Canonical
ΣΕΠΕΗΥ με Ubuntu/LTSP Διαχείριση ΣΕΠΕΗΥ με Ubuntu/LTSP 2010, Γεωργόπουλος Άλκης Τι είναι το Ubuntu; Η πιο διαδεδομένη διανομή Linux Έχει ως βάση το (κοινοτικό) Debian Και την υποστήριξη της εταιρίας Canonical
Εγκατάσταση του PiNet για διαχείριση εργαστηρίου με Raspberry Pi. Συγγραφέας: Τριχόπουλος Γιώργος Δεκέμβριος 2016
 Εγκατάσταση του PiNet για διαχείριση εργαστηρίου με Raspberry Pi Συγγραφέας: Τριχόπουλος Γιώργος Δεκέμβριος 2016 Το σύστημα PiNet εξυπηρετεί στη διαχείριση των υπολογιστών Raspberry Pi σε μία σχολική τάξη.
Εγκατάσταση του PiNet για διαχείριση εργαστηρίου με Raspberry Pi Συγγραφέας: Τριχόπουλος Γιώργος Δεκέμβριος 2016 Το σύστημα PiNet εξυπηρετεί στη διαχείριση των υπολογιστών Raspberry Pi σε μία σχολική τάξη.
Ubuntu / LTSP / sch-scripts
 Ubuntu / LTSP / sch-scripts Προώθηση ΕΛ/ΛΑΚ στην εκπαίδευση από τη δράση της Τεχνικής Στήριξης Σιάχος Γιάννης Άλκης Γεωργόπουλος Ιάσονας Παπαναγιώτου Τομέας
Ubuntu / LTSP / sch-scripts Προώθηση ΕΛ/ΛΑΚ στην εκπαίδευση από τη δράση της Τεχνικής Στήριξης Σιάχος Γιάννης Άλκης Γεωργόπουλος Ιάσονας Παπαναγιώτου Τομέας
Εγκατάσταση και Διαχείριση Σχολικών Εργαστηρίων με Λογισμικό Ανοικτού Κώδικα (Ubuntu/LTSP/sch-scripts)
 Εγκατάσταση και Διαχείριση Σχολικών Εργαστηρίων με Λογισμικό Ανοικτού Κώδικα (Ubuntu/LTSP/sch-scripts) Ά. Γεωργόπουλος 1, Γ. Σιάχος 2, Ι. Παπαναγιώτου 3 1 Εκπαιδευτικός ΠΕ19, Μηχανικός Η/Υ & Πληροφορικής,
Εγκατάσταση και Διαχείριση Σχολικών Εργαστηρίων με Λογισμικό Ανοικτού Κώδικα (Ubuntu/LTSP/sch-scripts) Ά. Γεωργόπουλος 1, Γ. Σιάχος 2, Ι. Παπαναγιώτου 3 1 Εκπαιδευτικός ΠΕ19, Μηχανικός Η/Υ & Πληροφορικής,
Ελληνικός Οδηγός Εγκατάστασης Linux για Αρχάριους
 Ελληνικός Οδηγός Εγκατάστασης Linux για Αρχάριους 1 / 47 Κατάλογος περιεχομένων 1. 2. 3. 4. 5. 6. 7. 8. Πρόλογος... 3 Προετοιμασία για την εγκατάσταση... 4 Εκκίνηση εγκατάστασης... 5 Επιλογή γλώσσας για
Ελληνικός Οδηγός Εγκατάστασης Linux για Αρχάριους 1 / 47 Κατάλογος περιεχομένων 1. 2. 3. 4. 5. 6. 7. 8. Πρόλογος... 3 Προετοιμασία για την εγκατάσταση... 4 Εκκίνηση εγκατάστασης... 5 Επιλογή γλώσσας για
Οδηγός Βήμα-Βήμα για να εγκαταστήσετε τα Windows 7 στον Η/Υ σας
 Οδηγός Βήμα-Βήμα για να εγκαταστήσετε τα Windows 7 στον Η/Υ σας ΒΗΜΑ 1 Εφεδρικό Αντίγραφο Ασφαλείας ΠΡΟΣΟΧΗ: Πριν εφαρμόσουμε τον οδηγό εγκατάστασης στον Η/Υ μας κρατούμε αντίγραφα ασφαλείας των σημαντικών
Οδηγός Βήμα-Βήμα για να εγκαταστήσετε τα Windows 7 στον Η/Υ σας ΒΗΜΑ 1 Εφεδρικό Αντίγραφο Ασφαλείας ΠΡΟΣΟΧΗ: Πριν εφαρμόσουμε τον οδηγό εγκατάστασης στον Η/Υ μας κρατούμε αντίγραφα ασφαλείας των σημαντικών
Κέντρο υποστήριξης HP. Εισαγωγή. Τι χρειάζεται να γνωρίζετε. Λήψη και εγκατάσταση της λύσης Vista στα Windows 8. 1 of 5 1/7/2014 2:09 μμ
 http://h2056wwwhp.com/portal/site/hpsc/template.page/public/psi... 1 of 5 1/7/2014 2:09 μμ Για το σπίτι Για την επιχείρηση Υποστήριξη Είσοδος Εγγραφή Βοήθεια ιστότοπου HP Color LaserJet 3600 Printer series
http://h2056wwwhp.com/portal/site/hpsc/template.page/public/psi... 1 of 5 1/7/2014 2:09 μμ Για το σπίτι Για την επιχείρηση Υποστήριξη Είσοδος Εγγραφή Βοήθεια ιστότοπου HP Color LaserJet 3600 Printer series
ΟΔΗΓΙΕΣ ΓΙΑ ΤΗΝ ΥΠΗΡΕΣΙΑ OTE TV GO ΣΕ ΥΠΟΛΟΓΙΣΤΗ (PC/LAPTOP)
 ΟΔΗΓΙΕΣ ΓΙΑ ΤΗΝ ΥΠΗΡΕΣΙΑ OTE TV GO ΣΕ ΥΠΟΛΟΓΙΣΤΗ (PC/LAPTOP) Για την πρόσβαση στην υπηρεσία OTE TV GO για υπολογιστή, αρχικά ανοίξτε την ιστοσελίδα της υπηρεσίας www.otetvgo.gr. Για τη χρήση της υπηρεσίας
ΟΔΗΓΙΕΣ ΓΙΑ ΤΗΝ ΥΠΗΡΕΣΙΑ OTE TV GO ΣΕ ΥΠΟΛΟΓΙΣΤΗ (PC/LAPTOP) Για την πρόσβαση στην υπηρεσία OTE TV GO για υπολογιστή, αρχικά ανοίξτε την ιστοσελίδα της υπηρεσίας www.otetvgo.gr. Για τη χρήση της υπηρεσίας
ΡΥΘΜΙΣΕΙΣ ΟΙΚΙΑΚΟΥ ΔΙΚΤΥΟΥ ΣΤΑ WINDOWS 7
 ΡΥΘΜΙΣΕΙΣ ΟΙΚΙΑΚΟΥ ΔΙΚΤΥΟΥ ΣΤΑ WINDOWS 7 Προϋπόθεση: έχει ολοκληρωθεί., η σύνδεση των καρτών δικτύου στις θύρες RJ45 ενός router/switch. Στην περίπτωση δομημένης καλωδίωσης οι κάρτες δικτύου συνδέονται
ΡΥΘΜΙΣΕΙΣ ΟΙΚΙΑΚΟΥ ΔΙΚΤΥΟΥ ΣΤΑ WINDOWS 7 Προϋπόθεση: έχει ολοκληρωθεί., η σύνδεση των καρτών δικτύου στις θύρες RJ45 ενός router/switch. Στην περίπτωση δομημένης καλωδίωσης οι κάρτες δικτύου συνδέονται
ΟΔΗΓΙΕΣ ΧΡΗΣΗΣ DVR KTEC
 ΟΔΗΓΙΕΣ ΧΡΗΣΗΣ DVR KTEC 1) Πατάμε δεξί κλικ Μενού 2) Όνομα Χρήστη βάζουμε «admin» 3) Κωδικός Πρόσβασης το αφήνουμε «κενό» 4) Πατάμε OK και μπαίνουμε στο Μενού Είσοδος στο μενού Στην πρώτη εκκίνηση μετά
ΟΔΗΓΙΕΣ ΧΡΗΣΗΣ DVR KTEC 1) Πατάμε δεξί κλικ Μενού 2) Όνομα Χρήστη βάζουμε «admin» 3) Κωδικός Πρόσβασης το αφήνουμε «κενό» 4) Πατάμε OK και μπαίνουμε στο Μενού Είσοδος στο μενού Στην πρώτη εκκίνηση μετά
Cubitech Hellas Ακροπόλεως 24, Καλλιθέα, Αθήνα Τ.Κ. 176 75, Ελλάδα, Τηλ. 210 9580887-8 Φαξ.2109580885
 CubisLITE Client Οδηγίες Χρήσεως Cubitech Hellas Ακροπόλεως 24, Καλλιθέα, Αθήνα Τ.Κ. 176 75, Ελλάδα, Τηλ. 210 9580887-8 Φαξ.2109580885 1 ΠΕΡΙΕΧΟΜΕΝΑ Γενικά 1. Τι είναι ο CubisLITE Server 2. Τι είναι ο
CubisLITE Client Οδηγίες Χρήσεως Cubitech Hellas Ακροπόλεως 24, Καλλιθέα, Αθήνα Τ.Κ. 176 75, Ελλάδα, Τηλ. 210 9580887-8 Φαξ.2109580885 1 ΠΕΡΙΕΧΟΜΕΝΑ Γενικά 1. Τι είναι ο CubisLITE Server 2. Τι είναι ο
Οδηγίες εγκατάστασης Δορυφορικής κάρτας Technisat
 Οδηγίες εγκατάστασης Δορυφορικής κάρτας Technisat Απαιτήσεις συστήματος IBM συμβατό PC με επεξεργαστή Pentium III 700 MHz ή ανώτερο Τουλάχιστον 256 MB RAM Τουλάχιστον 30 MB ελεύθερος χώρος στον σκληρό
Οδηγίες εγκατάστασης Δορυφορικής κάρτας Technisat Απαιτήσεις συστήματος IBM συμβατό PC με επεξεργαστή Pentium III 700 MHz ή ανώτερο Τουλάχιστον 256 MB RAM Τουλάχιστον 30 MB ελεύθερος χώρος στον σκληρό
ΟΔΗΓΙΕΣ ΓΙΑ ΤΗΝ ΥΠΗΡΕΣΙΑ COSMOTE TV GO ΣΕ ΥΠΟΛΟΓΙΣΤΗ (PC/LAPTOP)
 ΟΔΗΓΙΕΣ ΓΙΑ ΤΗΝ ΥΠΗΡΕΣΙΑ COSMOTE TV GO ΣΕ ΥΠΟΛΟΓΙΣΤΗ (PC/LAPTOP) Για την πρόσβαση στην υπηρεσία COSMOTE TV GO για υπολογιστή, αρχικά ανοίξτε την ιστοσελίδα της υπηρεσίας www.cosmotetvgo.gr. Για τη χρήση
ΟΔΗΓΙΕΣ ΓΙΑ ΤΗΝ ΥΠΗΡΕΣΙΑ COSMOTE TV GO ΣΕ ΥΠΟΛΟΓΙΣΤΗ (PC/LAPTOP) Για την πρόσβαση στην υπηρεσία COSMOTE TV GO για υπολογιστή, αρχικά ανοίξτε την ιστοσελίδα της υπηρεσίας www.cosmotetvgo.gr. Για τη χρήση
 http://www.advanced-ip-scanner.com/gr/ Σο Advanced IP Scanner είναι μια γρήγορη και αξιόπιστη λύση σάρωσης δικτύου. ας επιτρέπει εύκολα και γρήγορα να ανακτήσετε όλες τις απαιτούμενες πληροφορίες για τους
http://www.advanced-ip-scanner.com/gr/ Σο Advanced IP Scanner είναι μια γρήγορη και αξιόπιστη λύση σάρωσης δικτύου. ας επιτρέπει εύκολα και γρήγορα να ανακτήσετε όλες τις απαιτούμενες πληροφορίες για τους
Οδηγός γρήγορης εγκατάστασης. (Για Windows και MAC) Ασύρματη κάμερα IP HD περιστροφής / κλισης για εσωτερικούς χώρους v3.14
 Οδηγός γρήγορης εγκατάστασης (Για Windows και MAC) Ασύρματη κάμερα IP HD περιστροφής / κλισης για εσωτερικούς χώρους v3.14 Περιεχόμενα συσκευασίας 1 Εισαγωγή στο υλικό Εξωτερική περιγραφή ΔΙΑΦΟΡΕΣ Μοντέλο
Οδηγός γρήγορης εγκατάστασης (Για Windows και MAC) Ασύρματη κάμερα IP HD περιστροφής / κλισης για εσωτερικούς χώρους v3.14 Περιεχόμενα συσκευασίας 1 Εισαγωγή στο υλικό Εξωτερική περιγραφή ΔΙΑΦΟΡΕΣ Μοντέλο
ΛΕΙΤΟΥΡΓΙΚΑ ΣΥΣΤΗΜΑΤΑ
 ΠΛΗΡΟΦΟΡΙΕΣ ΥΛΙΚΟΥ ΗΥ ΛΕΙΤΟΥΡΓΙΚΑ ΣΥΣΤΗΜΑΤΑ ΑΣΚΗΣΗ 1 (ΘΕΩΡΙΑ) - ΕΙΣΑΓΩΓΗ Επεξεργαστής (CPU) : (ταχύτητα, εταιρία, μοντέλο, πυρήνες) Windows XP : (ταχύτητα, εταιρία, μοντέλο) : Πηγαίνουμε Έναρξη / Πίνακας
ΠΛΗΡΟΦΟΡΙΕΣ ΥΛΙΚΟΥ ΗΥ ΛΕΙΤΟΥΡΓΙΚΑ ΣΥΣΤΗΜΑΤΑ ΑΣΚΗΣΗ 1 (ΘΕΩΡΙΑ) - ΕΙΣΑΓΩΓΗ Επεξεργαστής (CPU) : (ταχύτητα, εταιρία, μοντέλο, πυρήνες) Windows XP : (ταχύτητα, εταιρία, μοντέλο) : Πηγαίνουμε Έναρξη / Πίνακας
ΟΔΗΓΙΕΣ ΧΡΗΣΗΣ DVR TVT
 ΟΔΗΓΙΕΣ ΧΡΗΣΗΣ DVR TVT ΕΙΣΟΔΟΣ ΣΤΟ ΜΕΝΟΥ Στην πρώτη εκκίνηση του καταγραφικού πατάμε ΕΞΟΔΟΣ στο παράθυρο με τον «ΟΔΗΓΟ ΕΚΚΙΝΗΣΗΣ» 1) Κάνουμε δεξί κλικ και εμφανίζεται στο κάτω μέρος της οθόνης η μπάρα
ΟΔΗΓΙΕΣ ΧΡΗΣΗΣ DVR TVT ΕΙΣΟΔΟΣ ΣΤΟ ΜΕΝΟΥ Στην πρώτη εκκίνηση του καταγραφικού πατάμε ΕΞΟΔΟΣ στο παράθυρο με τον «ΟΔΗΓΟ ΕΚΚΙΝΗΣΗΣ» 1) Κάνουμε δεξί κλικ και εμφανίζεται στο κάτω μέρος της οθόνης η μπάρα
Ελεύθερο, Ανοιχτό Λογισμικό. Ελεύθερα, Ανοιχτά Σχολεία. Ελεύθερες, Ανοιχτές Προσωπικότητες
 Η τεχνολογία Ubuntu Ltsp στα σχολικά εργαστήρια Πληροφορικής Ελεύθερο, Ανοιχτό Λογισμικό Ελεύθερα, Ανοιχτά Σχολεία Ελεύθερες, Ανοιχτές Προσωπικότητες Τι είναι το Ubuntu LTSP ; Ελεύθερο, Ανοιχτό Λογισμικό
Η τεχνολογία Ubuntu Ltsp στα σχολικά εργαστήρια Πληροφορικής Ελεύθερο, Ανοιχτό Λογισμικό Ελεύθερα, Ανοιχτά Σχολεία Ελεύθερες, Ανοιχτές Προσωπικότητες Τι είναι το Ubuntu LTSP ; Ελεύθερο, Ανοιχτό Λογισμικό
Computer Setup Οδηγός χρήσης
 Computer Setup Οδηγός χρήσης Copyright 2007 Hewlett-Packard Development Company, L.P. Η ονομασία Windows είναι σήμα κατατεθέν της Microsoft Corporation στις Η.Π.Α. Οι πληροφορίες στο παρόν έγγραφο μπορεί
Computer Setup Οδηγός χρήσης Copyright 2007 Hewlett-Packard Development Company, L.P. Η ονομασία Windows είναι σήμα κατατεθέν της Microsoft Corporation στις Η.Π.Α. Οι πληροφορίες στο παρόν έγγραφο μπορεί
Εγκατάσταση και Απεγκατάσταση Ubuntu 7.10
 Εγκατάσταση και Απεγκατάσταση Ubuntu 7.10 Εγκατάσταση Κατεβάζουμε την διανομή Ubuntu 7.10, η οποία είναι σε CD Image από εδώ : Ubuntu Φυσικά γράφουμε το image που μόλις κατεβάσαμε σε ένα CD, χρησιμοποιώντας
Εγκατάσταση και Απεγκατάσταση Ubuntu 7.10 Εγκατάσταση Κατεβάζουμε την διανομή Ubuntu 7.10, η οποία είναι σε CD Image από εδώ : Ubuntu Φυσικά γράφουμε το image που μόλις κατεβάσαμε σε ένα CD, χρησιμοποιώντας
ΕΓΧΕΙΡΙ ΙΟ ΡΥΘΜΙΣΕΩΝ ΓΙΑ ΤΗΝ ΠΡΟΣΒΑΣΗ ΣΕ ΗΛΕΚΤΡΟΝΙΚΟΥΣ ΠΟΡΟΥΣ ΙΚΤΥΟ ΒΙΒΛΙΟΘΗΚΩΝ ΤΟΥ ΙΝΣΤΙΤΟΥΤΟΥ ΘΕΡΒΑΝΤΕΣ
 ΕΓΧΕΙΡΙ ΙΟ ΡΥΘΜΙΣΕΩΝ ΓΙΑ ΤΗΝ ΠΡΟΣΒΑΣΗ ΣΕ ΗΛΕΚΤΡΟΝΙΚΟΥΣ ΠΟΡΟΥΣ ΙΚΤΥΟ ΒΙΒΛΙΟΘΗΚΩΝ ΤΟΥ ΙΝΣΤΙΤΟΥΤΟΥ ΘΕΡΒΑΝΤΕΣ σ. 1 από 18 _ Εγχειρίδιο ρυθµίσεων για την πρόσβαση σε ηλεκτρονικούς πόρους bibliotecas Εγχειρίδιο
ΕΓΧΕΙΡΙ ΙΟ ΡΥΘΜΙΣΕΩΝ ΓΙΑ ΤΗΝ ΠΡΟΣΒΑΣΗ ΣΕ ΗΛΕΚΤΡΟΝΙΚΟΥΣ ΠΟΡΟΥΣ ΙΚΤΥΟ ΒΙΒΛΙΟΘΗΚΩΝ ΤΟΥ ΙΝΣΤΙΤΟΥΤΟΥ ΘΕΡΒΑΝΤΕΣ σ. 1 από 18 _ Εγχειρίδιο ρυθµίσεων για την πρόσβαση σε ηλεκτρονικούς πόρους bibliotecas Εγχειρίδιο
Οόρος«thin» 13η Συνάντηση Εκπαιδευτικών Πληροφορικής. Thinclients 2/4. Υπολογιστικό μοντέλο Thinclients 1/4. Τεχνολογία Τhinclient Edubuntu LTSP
 13η Συνάντηση Εκπαιδευτικών Πληροφορικής Τεχνολογία Τhinclient Edubuntu LTSP Η παρουσίαση βασίστηκε μετά από άδεια των συγγραφέων σε υλικό που παρουσιάστηκε στο συνέδριο Αξιοποίηση των ΤΠΕ στη διδακτική
13η Συνάντηση Εκπαιδευτικών Πληροφορικής Τεχνολογία Τhinclient Edubuntu LTSP Η παρουσίαση βασίστηκε μετά από άδεια των συγγραφέων σε υλικό που παρουσιάστηκε στο συνέδριο Αξιοποίηση των ΤΠΕ στη διδακτική
Οδηγίες EQL Desktop (rev.1.0.23) ΣΥΝ ΕΣΗ S-710 ΜΕ ΚΑΛΩ ΙΟ USB ΠΡΟΚΑΤΑΡΚΤΙΚΕΣ ΕΡΓΑΣΙΕΣ
 Οδηγίες EQL Desktop (rev.1.0.23) Πρόγραμμα για τον Προγραμματισμό των Μηχανών D.P.S. S-800, Open Cash και S-710 μέσω Ηλεκτρονικού Υπολογιστή ΣΥΝ ΕΣΗ S-710 ΜΕ ΚΑΛΩ ΙΟ USB Εγκατάσταση ΠΡΟΚΑΤΑΡΚΤΙΚΕΣ ΕΡΓΑΣΙΕΣ
Οδηγίες EQL Desktop (rev.1.0.23) Πρόγραμμα για τον Προγραμματισμό των Μηχανών D.P.S. S-800, Open Cash και S-710 μέσω Ηλεκτρονικού Υπολογιστή ΣΥΝ ΕΣΗ S-710 ΜΕ ΚΑΛΩ ΙΟ USB Εγκατάσταση ΠΡΟΚΑΤΑΡΚΤΙΚΕΣ ΕΡΓΑΣΙΕΣ
ΟΔΗΓΙΕΣ ΓΙΑ ΤΗΝ ΥΠΗΡΕΣΙΑ COSMOTE TV GO ΣΕ ΥΠΟΛΟΓΙΣΤΗ (PC/LAPTOP)
 ΟΔΗΓΙΕΣ ΓΙΑ ΤΗΝ ΥΠΗΡΕΣΙΑ COSMOTE TV GO ΣΕ ΥΠΟΛΟΓΙΣΤΗ (PC/LAPTOP) Για την πρόσβαση στην υπηρεσία COSMOTE TV GO για υπολογιστή, αρχικά ανοίξτε την ιστοσελίδα της υπηρεσίας www.cosmotetvgo.gr. Για τη χρήση
ΟΔΗΓΙΕΣ ΓΙΑ ΤΗΝ ΥΠΗΡΕΣΙΑ COSMOTE TV GO ΣΕ ΥΠΟΛΟΓΙΣΤΗ (PC/LAPTOP) Για την πρόσβαση στην υπηρεσία COSMOTE TV GO για υπολογιστή, αρχικά ανοίξτε την ιστοσελίδα της υπηρεσίας www.cosmotetvgo.gr. Για τη χρήση
ΠΑΝΕΠΙΣΤΗΜΙΟ ΜΑΚΕΔΟΝΙΑΣ ΟΙΚΟΝΟΜΙΚΩΝ ΚΑΙ ΚΟΙΝΩΝΙΚΩΝ ΕΠΙΣΤΗΜΩΝ ΤΜΗΜΑ ΟΙΚΟΝΟΜΙΚΩΝ ΕΠΙΣΤΗΜΩΝ
 ΠΑΝΕΠΙΣΤΗΜΙΟ ΜΑΚΕΔΟΝΙΑΣ ΟΙΚΟΝΟΜΙΚΩΝ ΚΑΙ ΚΟΙΝΩΝΙΚΩΝ ΕΠΙΣΤΗΜΩΝ ΤΜΗΜΑ ΟΙΚΟΝΟΜΙΚΩΝ ΕΠΙΣΤΗΜΩΝ ΜΑΘΗΜΑ : Η/Υ I (ενότητα WINDOWS) ΥΠΕΥΘΥΝΟΣ : ΑΝΑΣΤΑΣΙΟΣ ΟΙΚΟΝΟΜΙΔΗΣ, Καθηγητής ΕΡΓΑΣΤΗΡΙΑ : ΘΕΑΝΩ ΧΑΤΖΙΔΑΚΗ, Εργαστηριακό
ΠΑΝΕΠΙΣΤΗΜΙΟ ΜΑΚΕΔΟΝΙΑΣ ΟΙΚΟΝΟΜΙΚΩΝ ΚΑΙ ΚΟΙΝΩΝΙΚΩΝ ΕΠΙΣΤΗΜΩΝ ΤΜΗΜΑ ΟΙΚΟΝΟΜΙΚΩΝ ΕΠΙΣΤΗΜΩΝ ΜΑΘΗΜΑ : Η/Υ I (ενότητα WINDOWS) ΥΠΕΥΘΥΝΟΣ : ΑΝΑΣΤΑΣΙΟΣ ΟΙΚΟΝΟΜΙΔΗΣ, Καθηγητής ΕΡΓΑΣΤΗΡΙΑ : ΘΕΑΝΩ ΧΑΤΖΙΔΑΚΗ, Εργαστηριακό
Κοινή χρήση πόρων με τα Windows XP
 Κοινή χρήση πόρων με τα Windows XP Α. Κοινή χρήση αρχείων και φακέλων Θα μάθετε: Να θέτετε σε κοινή χρήση ένα αρχείο ή ένα φάκελο του υπολογιστή με τα Windows XP. Να θέτετε σε κοινή χρήση στο δίκτυο μουσική,
Κοινή χρήση πόρων με τα Windows XP Α. Κοινή χρήση αρχείων και φακέλων Θα μάθετε: Να θέτετε σε κοινή χρήση ένα αρχείο ή ένα φάκελο του υπολογιστή με τα Windows XP. Να θέτετε σε κοινή χρήση στο δίκτυο μουσική,
Linux με τη χρήση κονσόλας
 Linux με τη χρήση κονσόλας Κεφάλαιο 2 Κείμενα Χρυσούλα Παπάζογλου Πανεπιστήμιο Μακεδονίας, Βιβλιοθήκη και Κέντρο Πληροφόρησης Υπηρεσία Ασύγχρονης Τηλεκπαίδευσης Θεσσαλονίκη, Μάρτης 2009 Το υλικό διατίθεται
Linux με τη χρήση κονσόλας Κεφάλαιο 2 Κείμενα Χρυσούλα Παπάζογλου Πανεπιστήμιο Μακεδονίας, Βιβλιοθήκη και Κέντρο Πληροφόρησης Υπηρεσία Ασύγχρονης Τηλεκπαίδευσης Θεσσαλονίκη, Μάρτης 2009 Το υλικό διατίθεται
ΟΔΗΓΙΕΣ ΣΥΝΔΕΣΗΣ ΣΤΟ ΔΙΚΤΥΟ ΤΟΥ ΟΠΑ ΑΠΟ ΕΞΩΤΕΡΙΚΟ ΠΑΡΟΧΟ (ΥΠΗΡΕΣΙΑ VPN) Windows 8, Windows 7, Windows Vista, Windows XP
 ΟΔΗΓΙΕΣ ΣΥΝΔΕΣΗΣ ΣΤΟ ΔΙΚΤΥΟ ΤΟΥ ΟΠΑ ΑΠΟ ΕΞΩΤΕΡΙΚΟ ΠΑΡΟΧΟ (ΥΠΗΡΕΣΙΑ VPN) Windows 8, Windows 7, Windows Vista, Windows XP Σε περίπτωση κατά την οποία ο υπολογιστής που χρησιμοποιείτε συνδέεται στο Internet
ΟΔΗΓΙΕΣ ΣΥΝΔΕΣΗΣ ΣΤΟ ΔΙΚΤΥΟ ΤΟΥ ΟΠΑ ΑΠΟ ΕΞΩΤΕΡΙΚΟ ΠΑΡΟΧΟ (ΥΠΗΡΕΣΙΑ VPN) Windows 8, Windows 7, Windows Vista, Windows XP Σε περίπτωση κατά την οποία ο υπολογιστής που χρησιμοποιείτε συνδέεται στο Internet
Έργο: Υποστήριξη Υπουργείου Παιδείας, Δια Βίου Μάθησης και Θρησκευμάτων σε Πληροφοριακά Συστήματα 2010
 Τομέας Εκπαιδευτικής Τεχνολογίας Έργο: Υποστήριξη Υπουργείου Παιδείας, Δια Βίου Μάθησης και Θρησκευμάτων σε Πληροφοριακά Συστήματα 2010 Υποέργο 17: «Υποστήριξη Συστημάτων Τεχνικής Στήριξης Σχολικών Εργαστηρίων»
Τομέας Εκπαιδευτικής Τεχνολογίας Έργο: Υποστήριξη Υπουργείου Παιδείας, Δια Βίου Μάθησης και Θρησκευμάτων σε Πληροφοριακά Συστήματα 2010 Υποέργο 17: «Υποστήριξη Συστημάτων Τεχνικής Στήριξης Σχολικών Εργαστηρίων»
Marmitek UltraViewPro 1
 IP CAMERA SERIES IP Eye Anywhere 10 11 20 21 470 IP RoboCam 10 11 21 541 641 ULTRAVIEW PRO ΠΕΡΙΕΧΟΜΕΝΑ ΚΕΦΑΛΑΙΟ 1..1 ΕΙΣΑΓΩΓΗ....1 ΚΕΦΑΛΑΙΟ 2.. 2 ΕΓΚΑΤΑΣΤΑΣΗ... 2 ΚΕΦΑΛΑΙΟ......3 ΧΡΗΣΗ MARMITEK Ultraview
IP CAMERA SERIES IP Eye Anywhere 10 11 20 21 470 IP RoboCam 10 11 21 541 641 ULTRAVIEW PRO ΠΕΡΙΕΧΟΜΕΝΑ ΚΕΦΑΛΑΙΟ 1..1 ΕΙΣΑΓΩΓΗ....1 ΚΕΦΑΛΑΙΟ 2.. 2 ΕΓΚΑΤΑΣΤΑΣΗ... 2 ΚΕΦΑΛΑΙΟ......3 ΧΡΗΣΗ MARMITEK Ultraview
Εισαγωγή. Περιεχόμενα της συσκευασίας. Τεχνικές Προδιαγραφές. Απαιτήσεις συστήματος. Ελληνική Έκδοση. IP002 Sweex USB Internet Phone
 Εισαγωγή IP002 Sweex USB Internet Phone Αρχικά, σας ευχαριστούμε που αγοράσατε το Sweex USB Internet Phone. Με αυτό το τηλέφωνο εύκολης σύνδεσης μπορείτε να πραγματοποιήσετε κλήσεις μέσω Διαδικτύου. Για
Εισαγωγή IP002 Sweex USB Internet Phone Αρχικά, σας ευχαριστούμε που αγοράσατε το Sweex USB Internet Phone. Με αυτό το τηλέφωνο εύκολης σύνδεσης μπορείτε να πραγματοποιήσετε κλήσεις μέσω Διαδικτύου. Για
Εγκατάσταση και Διαχείριση Σχολικών Εργαστηρίων με Λογισμικό Ανοικτού Κώδικα (Ubuntu/LTSP/sch-scripts)
 Εγκατάσταση και Διαχείριση Σχολικών Εργαστηρίων με Λογισμικό Ανοικτού Κώδικα (Ubuntu/LTSP/sch-scripts) Ά. Γεωργόπουλος 1, Γ. Σιάχος 2, Ι. Παπαναγιώτου 3 1 Εκπαιδευτικός ΠΕ19, Μηχανικός Η/Υ & Πληροφορικής,
Εγκατάσταση και Διαχείριση Σχολικών Εργαστηρίων με Λογισμικό Ανοικτού Κώδικα (Ubuntu/LTSP/sch-scripts) Ά. Γεωργόπουλος 1, Γ. Σιάχος 2, Ι. Παπαναγιώτου 3 1 Εκπαιδευτικός ΠΕ19, Μηχανικός Η/Υ & Πληροφορικής,
ΟΔΗΓΟΣ ΓΡΗΓΟΡΗΣ ΕΝΑΡΞΗΣ
 ΟΔΗΓΟΣ ΓΡΗΓΟΡΗΣ ΕΝΑΡΞΗΣ ΟΔΗΓΟΣ ΓΡΗΓΟΡΗΣ ΕΝΑΡΞΗΣ Σημειώσεις και ειδοποιήσεις ΣΗΜΕΙΩΣΗ: Η ΣΗΜΕΙΩΣΗ υποδεικνύει σημαντικές πληροφορίες που σας βοηθούν να χρησιμοποιείτε καλύτερα τον υπολογιστή σας. ΠΡΟΣΟΧΗ:
ΟΔΗΓΟΣ ΓΡΗΓΟΡΗΣ ΕΝΑΡΞΗΣ ΟΔΗΓΟΣ ΓΡΗΓΟΡΗΣ ΕΝΑΡΞΗΣ Σημειώσεις και ειδοποιήσεις ΣΗΜΕΙΩΣΗ: Η ΣΗΜΕΙΩΣΗ υποδεικνύει σημαντικές πληροφορίες που σας βοηθούν να χρησιμοποιείτε καλύτερα τον υπολογιστή σας. ΠΡΟΣΟΧΗ:
Αναπαραγωγή με αρχεία ήχου
 Αναπαραγωγή με αρχεία ήχου Ανοίγει η παρουσίαση και εμφανίζεται η διαφάνεια τίτλου, "Πειράματα με αρχεία ήχου". Άσκηση 1: Εισαγωγή ήχου για συνεχή αναπαραγωγή Βήμα 1: Εισαγωγή ήχου Στη διαφάνεια 1, με
Αναπαραγωγή με αρχεία ήχου Ανοίγει η παρουσίαση και εμφανίζεται η διαφάνεια τίτλου, "Πειράματα με αρχεία ήχου". Άσκηση 1: Εισαγωγή ήχου για συνεχή αναπαραγωγή Βήμα 1: Εισαγωγή ήχου Στη διαφάνεια 1, με
Οδηγός γρήγορης εγκατάστασης. (Για Windows και MAC) Ασύρματη κάμερα IP HD για εξωτερικούς χώρους v3.14
 Οδηγός γρήγορης εγκατάστασης (Για Windows και MAC) Ασύρματη κάμερα IP HD για εξωτερικούς χώρους v3.14 Περιεχόμενα συσκευασίας 1 Εισαγωγή στο υλικό Εξωτερική περιγραφή ΔΙΑΦΟΡΕΣ Μοντέλο Κεραία PoE Alarm
Οδηγός γρήγορης εγκατάστασης (Για Windows και MAC) Ασύρματη κάμερα IP HD για εξωτερικούς χώρους v3.14 Περιεχόμενα συσκευασίας 1 Εισαγωγή στο υλικό Εξωτερική περιγραφή ΔΙΑΦΟΡΕΣ Μοντέλο Κεραία PoE Alarm
Σε αυτό το εργαστήριο θα εγκαταστήσουμε μια διανομή Linux Fedora Core 4 από DVD. Παρακάτω ακολουθούν τα βήματα της εγκατάστασης.
 Πανεπιστήμιο Μακεδονίας Τμήμα Εφαρμοσμένης Πληροφορικής Μάθημα: Προγραμματισμός Διαχείρισης Συστημάτων ΙΙ Εξάμηνο: Δ, Ακαδ. Έτος: 2005 2006 Διδακτική Ενότητα: Εγκατάσταση Fedora Core 4 Υπεύθυνος μαθήματος:
Πανεπιστήμιο Μακεδονίας Τμήμα Εφαρμοσμένης Πληροφορικής Μάθημα: Προγραμματισμός Διαχείρισης Συστημάτων ΙΙ Εξάμηνο: Δ, Ακαδ. Έτος: 2005 2006 Διδακτική Ενότητα: Εγκατάσταση Fedora Core 4 Υπεύθυνος μαθήματος:
Οδηγίες εγκατάστασης και χρήσης Java σε προσωπικό υπολογιστή
 Οδηγίες εγκατάστασης και χρήσης Java σε προσωπικό υπολογιστή Οι οδηγίες που ακολουθούν περιγράφουν την εγκατάσταση και τη χρήση (compile & run) της Java για τον προσωπικό σας υπολογιστή. Windows (10, 8.1,
Οδηγίες εγκατάστασης και χρήσης Java σε προσωπικό υπολογιστή Οι οδηγίες που ακολουθούν περιγράφουν την εγκατάσταση και τη χρήση (compile & run) της Java για τον προσωπικό σας υπολογιστή. Windows (10, 8.1,
Οδηγίες Εγκατάστασης tube & έναρξης δοκιμαστικών μαθημάτων
 Οδηγίες Εγκατάστασης tube & έναρξης δοκιμαστικών μαθημάτων Η διαδικτυακή πλατφόρμα tube φέρνει την εποχή που ο καθένας θα μπορεί να μάθει τα πάντα, ακόμη και από το σπίτι του. Το Live-learning που παρέχει,
Οδηγίες Εγκατάστασης tube & έναρξης δοκιμαστικών μαθημάτων Η διαδικτυακή πλατφόρμα tube φέρνει την εποχή που ο καθένας θα μπορεί να μάθει τα πάντα, ακόμη και από το σπίτι του. Το Live-learning που παρέχει,
Σχολικά Εργαστήρια με ΕΛ/ΛΑΚ μία ολοκληρωμένη πρόταση από το έργο της Τεχνικής Στήριξης ΣΕΠΕΗΥ
 Σχολικά Εργαστήρια με ΕΛ/ΛΑΚ μία ολοκληρωμένη πρόταση από το έργο της Τεχνικής Στήριξης ΣΕΠΕΗΥ Γιάννης Σιάχος Θεόδωρος Θεοδωρόπουλος Άλκης Γεωργόπουλος Εκπαιδευτικοί ΠΕ19, Μηχανικοί Η/Υ & Πληροφορικής,
Σχολικά Εργαστήρια με ΕΛ/ΛΑΚ μία ολοκληρωμένη πρόταση από το έργο της Τεχνικής Στήριξης ΣΕΠΕΗΥ Γιάννης Σιάχος Θεόδωρος Θεοδωρόπουλος Άλκης Γεωργόπουλος Εκπαιδευτικοί ΠΕ19, Μηχανικοί Η/Υ & Πληροφορικής,
Epsilon Net PYLON Platform
 Epsilon Net PYLON Platform Οδηγίες Εγκατάστασης Top 1 / 31 Περιεχόμενα 1 ΠΡΟΑΠΑΙΤΟΥΜΕΝΑ... 3 2 ΕΓΚΑΤΑΣΤΑΣΗ ΕΦΑΡΜΟΓΗΣ... 5 3 ΕΓΚΑΤΑΣΤΑΣΗ DEMO... 7 4 ΕΓΚΑΤΑΣΤΑΣΗ ΠΡΟΤΥΠΗΣ ΒΑΣΗΣ... 8 4.1 Φόρτωση πρότυπης
Epsilon Net PYLON Platform Οδηγίες Εγκατάστασης Top 1 / 31 Περιεχόμενα 1 ΠΡΟΑΠΑΙΤΟΥΜΕΝΑ... 3 2 ΕΓΚΑΤΑΣΤΑΣΗ ΕΦΑΡΜΟΓΗΣ... 5 3 ΕΓΚΑΤΑΣΤΑΣΗ DEMO... 7 4 ΕΓΚΑΤΑΣΤΑΣΗ ΠΡΟΤΥΠΗΣ ΒΑΣΗΣ... 8 4.1 Φόρτωση πρότυπης
Boot Camp Οδηγός εγκατάστασης και διαμόρφωσης
 Boot Camp Οδηγός εγκατάστασης και διαμόρφωσης Περιεχόμενα 3 Εισαγωγή 4 Επισκόπηση εγκατάστασης 4 Βήμα 1: Έλεγχος για ενημερώσεις 4 Βήμα 2: Προετοιμασία του Mac για τα Windows 4 Βήμα 3: Εγκατάσταση των
Boot Camp Οδηγός εγκατάστασης και διαμόρφωσης Περιεχόμενα 3 Εισαγωγή 4 Επισκόπηση εγκατάστασης 4 Βήμα 1: Έλεγχος για ενημερώσεις 4 Βήμα 2: Προετοιμασία του Mac για τα Windows 4 Βήμα 3: Εγκατάσταση των
Academia Financials Γενική Λογιστική ΠΕΡΙΕΧΟΜΕΝΑ
 05010103/03/12 ΠΕΡΙΕΧΟΜΕΝΑ ΠΕΡΙΕΧΟΜΕΝΑ Α. ΕΓΚΑΤΑΣΤΑΣΗ... 1 1. ΤΕΧΝΙΚΕΣ ΠΡΟΔΙΑΓΡΑΦΕΣ ΕΓΚΑΤΑΣΤΑΣΗΣ... 1 1.1. ΠΕΡΙΓΡΑΦΗ ΕΦΑΡΜΟΓΩΝ ΤΗΣ DATA COMMUNICATION... 1 1.2. ΧΑΡΑΚΤΗΡΙΣΤΙΚΑ ΕΦΑΡΜΟΓΗΣ... 1 1.3. ΤΟΠΟΛΟΓΙΕΣ
05010103/03/12 ΠΕΡΙΕΧΟΜΕΝΑ ΠΕΡΙΕΧΟΜΕΝΑ Α. ΕΓΚΑΤΑΣΤΑΣΗ... 1 1. ΤΕΧΝΙΚΕΣ ΠΡΟΔΙΑΓΡΑΦΕΣ ΕΓΚΑΤΑΣΤΑΣΗΣ... 1 1.1. ΠΕΡΙΓΡΑΦΗ ΕΦΑΡΜΟΓΩΝ ΤΗΣ DATA COMMUNICATION... 1 1.2. ΧΑΡΑΚΤΗΡΙΣΤΙΚΑ ΕΦΑΡΜΟΓΗΣ... 1 1.3. ΤΟΠΟΛΟΓΙΕΣ
Οδηγίες Χρήσης EAP Controller Software
 Οδηγίες Χρήσης EAP Controller Software Designed by TP-Link Hellas Ltd. Professional Business Unit Επιμέλεια: Βαλάντης Οικονομόπουλος 1 Περιεχόμενα 1.1 Προσδιορισμός της Τοπολογίας του Δικτύου...2 1.2 Αρχική
Οδηγίες Χρήσης EAP Controller Software Designed by TP-Link Hellas Ltd. Professional Business Unit Επιμέλεια: Βαλάντης Οικονομόπουλος 1 Περιεχόμενα 1.1 Προσδιορισμός της Τοπολογίας του Δικτύου...2 1.2 Αρχική
Οδηγός αναβάθμισης των Windows 8 βήμα προς βήμα ΕΜΠΙΣΤΕΥΤ ΚΟ 1/53
 Οδηγός αναβάθμισης των Windows 8 βήμα προς βήμα ΕΜΠΙΣΤΕΥΤ ΚΟ 1/53 Περιεχόμενα 1. 1. Διαδικασία των Windows 8 2. Απαιτήσεις συστήματος 3. Προετοιμασία 2. 3. 4. 5. με τη 6. 1. Εξατομίκευση 2. Ασύρματο 3.
Οδηγός αναβάθμισης των Windows 8 βήμα προς βήμα ΕΜΠΙΣΤΕΥΤ ΚΟ 1/53 Περιεχόμενα 1. 1. Διαδικασία των Windows 8 2. Απαιτήσεις συστήματος 3. Προετοιμασία 2. 3. 4. 5. με τη 6. 1. Εξατομίκευση 2. Ασύρματο 3.
Κεφάλαιο 2.3: Ρυθμίσεις των Windows
 Κεφάλαιο 2.3: Ρυθμίσεις των Windows 2.3.1 Βασικές πληροφορίες συστήματος Για να δούμε βασικές πληροφορίες για τον υπολογιστή μας, πατάμε το κουμπί «Έναρξη» και επιλέγουμε διαδοχικά «Πίνακας Ελέγχου», «Σύστημα
Κεφάλαιο 2.3: Ρυθμίσεις των Windows 2.3.1 Βασικές πληροφορίες συστήματος Για να δούμε βασικές πληροφορίες για τον υπολογιστή μας, πατάμε το κουμπί «Έναρξη» και επιλέγουμε διαδοχικά «Πίνακας Ελέγχου», «Σύστημα
Εγχειρίδιο διαχείρισης χρηστών και λιστών διανομής για τον Υπεύθυνο Φορέα του Δικτύου "Σύζευξις" -1-
 -1- 1 Διαχείριση Χρηστών...3 1.1 Υπηρεσίες...5 1.1.1 Δημιουργία νέου χρήστη...6 1.1.2 Αναζήτηση χρήστη...7 1.1.2 Επεξεργασία στοιχείων χρήστη...8 1.1.3 Δημιουργία /Επεξεργασία mailbox plan...10 1.1.4 Ενεργοποίηση
-1- 1 Διαχείριση Χρηστών...3 1.1 Υπηρεσίες...5 1.1.1 Δημιουργία νέου χρήστη...6 1.1.2 Αναζήτηση χρήστη...7 1.1.2 Επεξεργασία στοιχείων χρήστη...8 1.1.3 Δημιουργία /Επεξεργασία mailbox plan...10 1.1.4 Ενεργοποίηση
Ο Οδηγός γρήγορης εκκίνησης
 Ο Οδηγός γρήγορης εκκίνησης του Microsoft PowerPoint 2013 έχει διαφορετική εμφάνιση από προηγούμενες εκδόσεις. Γι αυτό το λόγο, δημιουργήσαμε αυτόν τον οδηγό για να ελαχιστοποιήσουμε την καμπύλη εκμάθησης.
Ο Οδηγός γρήγορης εκκίνησης του Microsoft PowerPoint 2013 έχει διαφορετική εμφάνιση από προηγούμενες εκδόσεις. Γι αυτό το λόγο, δημιουργήσαμε αυτόν τον οδηγό για να ελαχιστοποιήσουμε την καμπύλη εκμάθησης.
Περιεχόμενα. Λίγα λόγια από το συγγραφέα Windows Vista Επιφάνεια εργασίας Γραμμή εργασιών... 31
 Περιεχόμενα Λίγα λόγια από το συγγραφέα... 7 91 Windows Vista... 9 92 Επιφάνεια εργασίας... 18 93 Γραμμή εργασιών... 31 94 Χειρισμός παραθύρων... 53 95 Το παράθυρο Υπολογιστής... 77 96 Το μενού Έναρξη...
Περιεχόμενα Λίγα λόγια από το συγγραφέα... 7 91 Windows Vista... 9 92 Επιφάνεια εργασίας... 18 93 Γραμμή εργασιών... 31 94 Χειρισμός παραθύρων... 53 95 Το παράθυρο Υπολογιστής... 77 96 Το μενού Έναρξη...
Οδηγός Εγκατάστασης
 www.athenaschool.net Οδηγός Εγκατάστασης Αθηνά 2012 Μάρτιος 2013 Copyright Πόλυς Γεωργίου, 2013 Με επιφύλαξη παντός δικαιώματος. All rights reserved. Απαγορεύεται η αντιγραφή ή διανομή του παρόντος εγχειριδίου,
www.athenaschool.net Οδηγός Εγκατάστασης Αθηνά 2012 Μάρτιος 2013 Copyright Πόλυς Γεωργίου, 2013 Με επιφύλαξη παντός δικαιώματος. All rights reserved. Απαγορεύεται η αντιγραφή ή διανομή του παρόντος εγχειριδίου,
Linux Terminal Server Project
 Linux Terminal Server Project Ένα κεντρικό σύστημα διαχείρισης των τερματικών κοινού της Βιβλιοθήκης & Κέντρου Πληροφόρησης του Πανεπιστημίου Μακεδονίας Κολοβός Φίλιππος filippos@uom.gr Ευάγγελος Μπάνος
Linux Terminal Server Project Ένα κεντρικό σύστημα διαχείρισης των τερματικών κοινού της Βιβλιοθήκης & Κέντρου Πληροφόρησης του Πανεπιστημίου Μακεδονίας Κολοβός Φίλιππος filippos@uom.gr Ευάγγελος Μπάνος
Οδηγός Εγκατάστασης και Χρήσης του Arebas Easy
 Σ ε λ ί δ α 1 Οδηγός Εγκατάστασης και Χρήσης του Arebas Easy Περιεχόμενα 1. Download Arebas Easy... 2 2. Εγκατάσταση Arebas Easy... 3 3. Εγγραφή στον Arebas Server... 7 4. Παραμετροποίηση Arebas Easy...
Σ ε λ ί δ α 1 Οδηγός Εγκατάστασης και Χρήσης του Arebas Easy Περιεχόμενα 1. Download Arebas Easy... 2 2. Εγκατάσταση Arebas Easy... 3 3. Εγγραφή στον Arebas Server... 7 4. Παραμετροποίηση Arebas Easy...
Εγκατάσταση του εκτυπωτή από το CD λογισμικού και τεκμηρίωσης
 Σελίδα 1 από 6 Οδηγός σύνδεσης Υποστηριζόμενα λειτουργικά συστήματα Μπορείτε να εγκαταστήσετε το λογισμικό του εκτυπωτή χρησιμοποιώντας το CD λογισμικού στα ακόλουθα λειτουργικά συστήματα: Windows 8.1
Σελίδα 1 από 6 Οδηγός σύνδεσης Υποστηριζόμενα λειτουργικά συστήματα Μπορείτε να εγκαταστήσετε το λογισμικό του εκτυπωτή χρησιμοποιώντας το CD λογισμικού στα ακόλουθα λειτουργικά συστήματα: Windows 8.1
Περιεχόµενα. Μέρος I Βασικά στοιχεία των Microsoft Windows XP Professional. Ευχαριστίες... 17 Εισαγωγή... 19
 Περιεχόµενα Ευχαριστίες... 17 Εισαγωγή... 19 Μέρος I Βασικά στοιχεία των Microsoft Windows XP Professional 1 Εισαγωγή στη διαχείριση των Microsoft Windows XP Professional... 25 Ξεκίνηµα µε τα Windows XP
Περιεχόµενα Ευχαριστίες... 17 Εισαγωγή... 19 Μέρος I Βασικά στοιχεία των Microsoft Windows XP Professional 1 Εισαγωγή στη διαχείριση των Microsoft Windows XP Professional... 25 Ξεκίνηµα µε τα Windows XP
ΓΛΩΣΣΑ Η ΕΛΛΗΝΙΚΗ ΟΙ ΠΕΡΙΠΕΤΕΙΕΣ ΤΩΝ ΛΕΞΕΩΝ. Εγχειρίδιο λογισμικού
 ΓΛΩΣΣΑ Η ΕΛΛΗΝΙΚΗ ΟΙ ΠΕΡΙΠΕΤΕΙΕΣ ΤΩΝ ΛΕΞΕΩΝ Εγχειρίδιο λογισμικού 1 ΠΕΡΙΕΧΟΜΕΝΑ ΟΔΗΓΙΕΣ ΧΡΗΣΗΣ...3 ΑΛΛΑ ΛΕΙΤΟΥΡΓΙΚΑ ΕΙΚΟΝΙΔΙΑ...4 ΣΥΝΟΠΤΙΚΗ ΒΑΘΜΟΛΟΓΙΑ ΜΑΘΗΤΩΝ...5 ΣΥΝΟΠΤΙΚΗ ΒΑΘΜΟΛΟΓΙΑ ΜΑΘΗΤΗ...6 ΑΣΚΗΣΗ
ΓΛΩΣΣΑ Η ΕΛΛΗΝΙΚΗ ΟΙ ΠΕΡΙΠΕΤΕΙΕΣ ΤΩΝ ΛΕΞΕΩΝ Εγχειρίδιο λογισμικού 1 ΠΕΡΙΕΧΟΜΕΝΑ ΟΔΗΓΙΕΣ ΧΡΗΣΗΣ...3 ΑΛΛΑ ΛΕΙΤΟΥΡΓΙΚΑ ΕΙΚΟΝΙΔΙΑ...4 ΣΥΝΟΠΤΙΚΗ ΒΑΘΜΟΛΟΓΙΑ ΜΑΘΗΤΩΝ...5 ΣΥΝΟΠΤΙΚΗ ΒΑΘΜΟΛΟΓΙΑ ΜΑΘΗΤΗ...6 ΑΣΚΗΣΗ
Εγχειρίδιο Εγκατάστασης και Χρήσης Εκπαιδευτικής Εφαρμογής
 Εγχειρίδιο Εγκατάστασης και Χρήσης Εκπαιδευτικής Εφαρμογής Εγχειρίδιο Εγκατάστασης και Χρήσης Πίνακας Περιεχομένων. Πριν την εγκατάσταση... 3. Ελάχιστες απαιτήσεις σε εξοπλισμό... 3 2. Εγκατάσταση... 4
Εγχειρίδιο Εγκατάστασης και Χρήσης Εκπαιδευτικής Εφαρμογής Εγχειρίδιο Εγκατάστασης και Χρήσης Πίνακας Περιεχομένων. Πριν την εγκατάσταση... 3. Ελάχιστες απαιτήσεις σε εξοπλισμό... 3 2. Εγκατάσταση... 4
Για περισσότερες πληροφορίες σχετικά με τη συμβατότητα του λογισμικού με άλλα λειτουργικά συστήματα, επικοινωνήστε με το τμήμα υποστήριξης πελατών.
 Σελίδα 1 από 7 Οδηγός σύνδεσης Υποστηριζόμενα λειτουργικά συστήματα Μπορείτε να πραγματοποιήσετε εγκατάσταση του λογισμικού του εκτυπωτή χρησιμοποιώντας το CD Λογισμικό και τεκμηρίωση για τα ακόλουθα λειτουργικά
Σελίδα 1 από 7 Οδηγός σύνδεσης Υποστηριζόμενα λειτουργικά συστήματα Μπορείτε να πραγματοποιήσετε εγκατάσταση του λογισμικού του εκτυπωτή χρησιμοποιώντας το CD Λογισμικό και τεκμηρίωση για τα ακόλουθα λειτουργικά
Περιεχόμενα. Περιβάλλον ηλεκτρονικού υπολογιστή...9 Επιφάνεια εργασίας...12 Διαχείριση αρχείων...15 Ιοί Η/Υ...21 Διαχείριση εκτυπώσεων...
 Περιεχόμενα Περιβάλλον ηλεκτρονικού υπολογιστή...9 Επιφάνεια εργασίας...12 Διαχείριση αρχείων...15 Ιοί Η/Υ...21 Διαχείριση εκτυπώσεων...22 Περιβάλλον ηλεκτρονικού υπολογιστή...23 Επιφάνεια εργασίας...26
Περιεχόμενα Περιβάλλον ηλεκτρονικού υπολογιστή...9 Επιφάνεια εργασίας...12 Διαχείριση αρχείων...15 Ιοί Η/Υ...21 Διαχείριση εκτυπώσεων...22 Περιβάλλον ηλεκτρονικού υπολογιστή...23 Επιφάνεια εργασίας...26
Σύντομη περιγραφή 5. Για να ξεκινήσετε 6. Οι οθόνες του προγράμματος 8. Εγκατάσταση προγράμματος 6 Δημιουργία κωδικών χρήστη 7
 Σύντομη περιγραφή 5 Για να ξεκινήσετε 6 Εγκατάσταση προγράμματος 6 Δημιουργία κωδικών χρήστη 7 Οι οθόνες του προγράμματος 8 Αρχική οθόνη 8 Στοιχεία ασθενή 9 Εργασίες - Ραντεβού 10 Εικόνες 11 Ημερολόγιο
Σύντομη περιγραφή 5 Για να ξεκινήσετε 6 Εγκατάσταση προγράμματος 6 Δημιουργία κωδικών χρήστη 7 Οι οθόνες του προγράμματος 8 Αρχική οθόνη 8 Στοιχεία ασθενή 9 Εργασίες - Ραντεβού 10 Εικόνες 11 Ημερολόγιο
Οδηγίες για την εγκατάσταση του πακέτου Cygwin
 Οδηγίες για την εγκατάσταση του πακέτου Cygwin Ακολουθήστε τις οδηγίες που περιγράφονται σε αυτό το file μόνο αν έχετε κάποιο laptop ή desktop PC που τρέχουν κάποιο version των Microsoft Windows. 1) Copy
Οδηγίες για την εγκατάσταση του πακέτου Cygwin Ακολουθήστε τις οδηγίες που περιγράφονται σε αυτό το file μόνο αν έχετε κάποιο laptop ή desktop PC που τρέχουν κάποιο version των Microsoft Windows. 1) Copy
ΕΓΚΑΤΑΣΤΑΣΗ ΕΦΑΡΜΟΓΩΝ ΓΙΑ ΠΡΟΣΩΠΙΚΟ ΥΠΟΛΟΓΙΣΤΗ (MS WINDOWS, LINUX, MACOS)
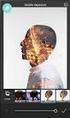 ΕΓΚΑΤΑΣΤΑΣΗ ΕΦΑΡΜΟΓΩΝ ΓΙΑ ΠΡΟΣΩΠΙΚΟ ΥΠΟΛΟΓΙΣΤΗ (MS WINDOWS, LINUX, MACOS) ΠΕΡΙΕΧΟΜΕΝΑ ΕΓΚΑΤΑΣΤΑΣΗ ΕΦΑΡΜΟΓΗΣ OWNCLOUD ΣΕ MS WINDOWS... 2 ΧΡΗΣΗ ΕΦΑΡΜΟΓΗΣ OWNCLOUD ΣΕ MS WINDOWS... 11 ΔΙΑΜΟΙΡΑΣΜΟΣ ΑΡΧΕΙΩΝ/ΦΑΚΕΛΩΝ...
ΕΓΚΑΤΑΣΤΑΣΗ ΕΦΑΡΜΟΓΩΝ ΓΙΑ ΠΡΟΣΩΠΙΚΟ ΥΠΟΛΟΓΙΣΤΗ (MS WINDOWS, LINUX, MACOS) ΠΕΡΙΕΧΟΜΕΝΑ ΕΓΚΑΤΑΣΤΑΣΗ ΕΦΑΡΜΟΓΗΣ OWNCLOUD ΣΕ MS WINDOWS... 2 ΧΡΗΣΗ ΕΦΑΡΜΟΓΗΣ OWNCLOUD ΣΕ MS WINDOWS... 11 ΔΙΑΜΟΙΡΑΣΜΟΣ ΑΡΧΕΙΩΝ/ΦΑΚΕΛΩΝ...
Stellarium Εγχειρίδιο Οδηγιών
 Προϋποθέσεις συστήματος: Windows (XP, Vista, 7) με DirectX 9.x και τελευταίες ServicePack ή MacOS X 10.3.x (ή υψηλότερη), κάρτα γραφικών 3D με υποστήριξη OpenGL, ελάχ. 512 MB RAM, 1 GB διαθέσιμος χώρος
Προϋποθέσεις συστήματος: Windows (XP, Vista, 7) με DirectX 9.x και τελευταίες ServicePack ή MacOS X 10.3.x (ή υψηλότερη), κάρτα γραφικών 3D με υποστήριξη OpenGL, ελάχ. 512 MB RAM, 1 GB διαθέσιμος χώρος
Έργο: ΥπΕΠΘ - Τεχνικός Σύµβουλος 2009
 Τοµέας Εκπαιδευτικής Τεχνολογίας Έργο: ΥπΕΠΘ - Τεχνικός Σύµβουλος 2009 Υποέργο 17: «Υποστήριξη Συστηµάτων Τεχνικής Στήριξης Σχολικών Εργαστηρίων» Πακέτο Εργασίας 1 «Υποστήριξη του ανώτερου επιπέδου Τεχνικής
Τοµέας Εκπαιδευτικής Τεχνολογίας Έργο: ΥπΕΠΘ - Τεχνικός Σύµβουλος 2009 Υποέργο 17: «Υποστήριξη Συστηµάτων Τεχνικής Στήριξης Σχολικών Εργαστηρίων» Πακέτο Εργασίας 1 «Υποστήριξη του ανώτερου επιπέδου Τεχνικής
6 Εισαγωγή στο Wordpress 3.x
 Περιεχόμενα 1 Εγκατάσταση του WordPress... 11 Ελάχιστες απαιτήσεις... 11 Easy PHP... 12 Εγκατάσταση Easy PHP... 12 Βήματα εγκατάστασης EasyPHP με εικόνες... 13 Το EasyPHP στα Ελληνικά... 17 Κατέβασμα και
Περιεχόμενα 1 Εγκατάσταση του WordPress... 11 Ελάχιστες απαιτήσεις... 11 Easy PHP... 12 Εγκατάσταση Easy PHP... 12 Βήματα εγκατάστασης EasyPHP με εικόνες... 13 Το EasyPHP στα Ελληνικά... 17 Κατέβασμα και
ΕΓΧΕΙΡΙΔΙΟ ΧΡΗΣΗΣ. USB 2.0 Adaptor. για συσκευές SATA ή IDE 2.5-ιντσών / 3.5-ιντσών / 5.25-ιντσών
 ΕΓΧΕΙΡΙΔΙΟ ΧΡΗΣΗΣ USB 2.0 Adaptor για συσκευές SATA ή IDE 2.5-ιντσών / 3.5-ιντσών / 5.25-ιντσών ΧΑΡΑΚΤΗΡΙΣΤΙΚΑ & ΠΡΟΔΙΑΓΡΑΦΕΣ Επιτρέπει σύνδεση στο PC συσκευών που διαθέτουν υποδοχές SATA/ IDE μέσω USB2.0
ΕΓΧΕΙΡΙΔΙΟ ΧΡΗΣΗΣ USB 2.0 Adaptor για συσκευές SATA ή IDE 2.5-ιντσών / 3.5-ιντσών / 5.25-ιντσών ΧΑΡΑΚΤΗΡΙΣΤΙΚΑ & ΠΡΟΔΙΑΓΡΑΦΕΣ Επιτρέπει σύνδεση στο PC συσκευών που διαθέτουν υποδοχές SATA/ IDE μέσω USB2.0
1. Βασικές Λειτουργίες των Windows
 1. Βασικές Λειτουργίες των Windows Α - Εκκίνηση του Υπολογιστή και των Windows XP Για να εκκινήσουμε τον υπολογιστή μας πατάμε το κουμπί ανοίγματος της μονάδας συστήματος και το αντίστοιχο κουμπί της οθόνης.
1. Βασικές Λειτουργίες των Windows Α - Εκκίνηση του Υπολογιστή και των Windows XP Για να εκκινήσουμε τον υπολογιστή μας πατάμε το κουμπί ανοίγματος της μονάδας συστήματος και το αντίστοιχο κουμπί της οθόνης.
Sricam R CONCEPTUM. SricamPC. Εγχειρίδιο εφαρμογής
 Sricam Sricam Sricam Sricam Εγχειρίδιο εφαρμογής SricamPC 1. Τι μπορείτε να κάνετε με το SricamPC Το SricamPC είναι δωρεάν λογισμικό συμβατό με Microsoft Windows 7, 8 και 10. Το SricamPC σας επιτρέπει:
Sricam Sricam Sricam Sricam Εγχειρίδιο εφαρμογής SricamPC 1. Τι μπορείτε να κάνετε με το SricamPC Το SricamPC είναι δωρεάν λογισμικό συμβατό με Microsoft Windows 7, 8 και 10. Το SricamPC σας επιτρέπει:
Εισαγωγή. Περιεχόμενα της συσκευασίας. Τεχνικές Προδιαγραφές. Απαιτήσεις συστήματος. Ελληνική Έκδοση SWEEX.COM
 Εισαγωγή IP001 Sweex USB Internet Phone with Display Αρχικά, σας ευχαριστούμε που αγοράσατε το Sweex USB Internet Phone with Display. Με αυτό το τηλέφωνο εύκολης σύνδεσης μπορείτε να πραγματοποιήσετε κλήσεις
Εισαγωγή IP001 Sweex USB Internet Phone with Display Αρχικά, σας ευχαριστούμε που αγοράσατε το Sweex USB Internet Phone with Display. Με αυτό το τηλέφωνο εύκολης σύνδεσης μπορείτε να πραγματοποιήσετε κλήσεις
ΕΡΓΑΣΤΗΡΙΟ 1: 1 Εισαγωγή, Χρήσιμες Εφαρμογές
 ΕΡΓΑΣΤΗΡΙΟ 1: 1 Εισαγωγή, Χρήσιμες Εφαρμογές Σκοπός του εργαστηρίου αυτού είναι η εξοικείωση με κάποιες εφαρμογές που θα μας φανούν πολύ χρήσιμες κατά τη διάρκεια του μαθήματος της Εισαγωγής στον Προγραμματισμό.
ΕΡΓΑΣΤΗΡΙΟ 1: 1 Εισαγωγή, Χρήσιμες Εφαρμογές Σκοπός του εργαστηρίου αυτού είναι η εξοικείωση με κάποιες εφαρμογές που θα μας φανούν πολύ χρήσιμες κατά τη διάρκεια του μαθήματος της Εισαγωγής στον Προγραμματισμό.
Περιεχόμενα. Μέρος 1: Βασικές έννοιες της πληροφορικής... 13. Πρόλογος... 11
 Περιεχόμενα Πρόλογος... 11 Μέρος 1: Βασικές έννοιες της πληροφορικής... 13 1.1 Windows XP... 15 1.2 Επιφάνεια εργασίας... 19 1.3 Γραμμή εργασιών... 24 1.4 Χειρισμός παραθύρων... 30 1.5 Μενού... 36 1.6
Περιεχόμενα Πρόλογος... 11 Μέρος 1: Βασικές έννοιες της πληροφορικής... 13 1.1 Windows XP... 15 1.2 Επιφάνεια εργασίας... 19 1.3 Γραμμή εργασιών... 24 1.4 Χειρισμός παραθύρων... 30 1.5 Μενού... 36 1.6
ΑΡΙΣΤΟΤΕΛΕΙΟ ΠΑΝΕΠΙΣΤΗΜΙΟ ΘΕΣΣΑΛΟΝΙΚΗΣ ΜΟΝΑΔΑ ΑΡΙΣΤΕΙΑΣ ΕΛ/ΛΑΚ
 ΕΓΚΑΤΑΣΤΑΣΗ ΕΙΚΟΝΙΚΗΣ ΜΗΧΑΝΗΣ Το VirtualBox είναι μια εφαρμογή εικονικοποίησης (virtualization) που επιτρέπει την εγκατάσταση και την ταυτόχρονη λειτουργία ενός ή περισσότερων λειτουργικών συστημάτων στο
ΕΓΚΑΤΑΣΤΑΣΗ ΕΙΚΟΝΙΚΗΣ ΜΗΧΑΝΗΣ Το VirtualBox είναι μια εφαρμογή εικονικοποίησης (virtualization) που επιτρέπει την εγκατάσταση και την ταυτόχρονη λειτουργία ενός ή περισσότερων λειτουργικών συστημάτων στο
Οδηγός αναβάθμισης των Windows 8 βήμα προς βήμα ΕΜΠΙΣΤΕΥΤΙΚΟ 1/53
 Οδηγός αναβάθμισης των Windows 8 βήμα προς βήμα ΕΜΠΙΣΤΕΥΤΙΚΟ 1/53 Περιεχόμενα 1. 1. Διαδικασία των Windows 8 2. Απαιτήσεις συστήματος 3. Προετοιμασία 2. 3. 4. 5. με τη 6. 1. Εξατομίκευση 2. Ασύρματο 3.
Οδηγός αναβάθμισης των Windows 8 βήμα προς βήμα ΕΜΠΙΣΤΕΥΤΙΚΟ 1/53 Περιεχόμενα 1. 1. Διαδικασία των Windows 8 2. Απαιτήσεις συστήματος 3. Προετοιμασία 2. 3. 4. 5. με τη 6. 1. Εξατομίκευση 2. Ασύρματο 3.
 Περιεχόµενα 1. Εγκατάσταση 2. Εισαγωγή 3. Σύνδεση 4. Ρυθµίσεις 2.1 Περιοχή εργασιών και πλοήγησης 2.2 Περιοχή απεικόνισης "Λεπτοµέρειες" 2.3 Περιοχή απεικόνισης "Στατιστικά" 4.1 Προφίλ 4.2 ίκτυο 4.2.1
Περιεχόµενα 1. Εγκατάσταση 2. Εισαγωγή 3. Σύνδεση 4. Ρυθµίσεις 2.1 Περιοχή εργασιών και πλοήγησης 2.2 Περιοχή απεικόνισης "Λεπτοµέρειες" 2.3 Περιοχή απεικόνισης "Στατιστικά" 4.1 Προφίλ 4.2 ίκτυο 4.2.1
ΟΔΗΓΙΕΣ ΚΑΤΑΧΩΡΗΣΗΣ ΣΥΝΑΛΛΑΓΩΝ ΜΕ ΧΡΗΣΗ ΚΑΡΤΑΣ (P.O.S.)
 ΣΥΝΕΤΑΙΡΙΣΜΟΣ ΕΠΑΓΓΕΛΜΑΤΙΩΝ ΠΡΑΚΤΟΡΩΝ ΠΑΙΧΝΙΔΙΩΝ ΠΡΟΓΝΩΣΗΣ ΟΔΗΓΙΕΣ ΚΑΤΑΧΩΡΗΣΗΣ ΣΥΝΑΛΛΑΓΩΝ ΜΕ ΧΡΗΣΗ ΚΑΡΤΑΣ (P.O.S.) σε συνεργασία με την Εθνική Τράπεζα ΜΑΪΟΣ 2018 Περιεχόμενα Αρχικές ρυθμίσεις της συσκευής
ΣΥΝΕΤΑΙΡΙΣΜΟΣ ΕΠΑΓΓΕΛΜΑΤΙΩΝ ΠΡΑΚΤΟΡΩΝ ΠΑΙΧΝΙΔΙΩΝ ΠΡΟΓΝΩΣΗΣ ΟΔΗΓΙΕΣ ΚΑΤΑΧΩΡΗΣΗΣ ΣΥΝΑΛΛΑΓΩΝ ΜΕ ΧΡΗΣΗ ΚΑΡΤΑΣ (P.O.S.) σε συνεργασία με την Εθνική Τράπεζα ΜΑΪΟΣ 2018 Περιεχόμενα Αρχικές ρυθμίσεις της συσκευής
1. Τα τμήματα της επιφάνειας εργασίας των Windows
 1. Τα τμήματα της επιφάνειας εργασίας των Windows Εικονίδια συντομεύσεων (αρχείου-φακέλου) Εικονίδια Ανενεργά Ενεργό Επιφάνεια (αρχείου-φακέλου) παράθυρα παράθυρο εργασίας Γραμμή μενού Γραμμή εργαλείων
1. Τα τμήματα της επιφάνειας εργασίας των Windows Εικονίδια συντομεύσεων (αρχείου-φακέλου) Εικονίδια Ανενεργά Ενεργό Επιφάνεια (αρχείου-φακέλου) παράθυρα παράθυρο εργασίας Γραμμή μενού Γραμμή εργαλείων
Μαθαίνω τα Νοήματα. Περιβάλλον Διδασκαλίας Βασικού Λεξιλογίου της Ελληνικής Νοηματικής Γλώσσας. Οδηγός Εγκατάστασης. Ευίτα Φωτεινέα, Ελένη Ευθυμίου
 Μαθαίνω τα Νοήματα Περιβάλλον Διδασκαλίας Βασικού Λεξιλογίου της Ελληνικής Νοηματικής Γλώσσας Οδηγός Εγκατάστασης Ευίτα Φωτεινέα, Ελένη Ευθυμίου Ανάδοχος: Ινστιτούτο Επεξεργασίας του Λόγου / Ε.Κ. «Αθηνά»
Μαθαίνω τα Νοήματα Περιβάλλον Διδασκαλίας Βασικού Λεξιλογίου της Ελληνικής Νοηματικής Γλώσσας Οδηγός Εγκατάστασης Ευίτα Φωτεινέα, Ελένη Ευθυμίου Ανάδοχος: Ινστιτούτο Επεξεργασίας του Λόγου / Ε.Κ. «Αθηνά»
Εξωτερικές συσκευές Οδηγός χρήσης
 Εξωτερικές συσκευές Οδηγός χρήσης Copyright 2007 Hewlett-Packard Development Company, L.P. Οι πληροφορίες στο παρόν έγγραφο μπορεί να αλλάξουν χωρίς προειδοποίηση. Οι μοναδικές εγγυήσεις για προϊόντα και
Εξωτερικές συσκευές Οδηγός χρήσης Copyright 2007 Hewlett-Packard Development Company, L.P. Οι πληροφορίες στο παρόν έγγραφο μπορεί να αλλάξουν χωρίς προειδοποίηση. Οι μοναδικές εγγυήσεις για προϊόντα και
Σύνδεση σε τοπικό δίκτυο LAN μέσω πρίζας δικτύου
 Σύνδεση σε τοπικό δίκτυο LAN μέσω πρίζας δικτύου Περιεχόμενα: 1. Εισαγωγή 2. Ρύθμιση της σύνδεσης στα WinXP 3. Χρήση σύνδεσης 4. Έλεγχος σύνδεσης 1. Εισαγωγή Για να μπορέσει ένας υπολογιστής να συνδεθεί
Σύνδεση σε τοπικό δίκτυο LAN μέσω πρίζας δικτύου Περιεχόμενα: 1. Εισαγωγή 2. Ρύθμιση της σύνδεσης στα WinXP 3. Χρήση σύνδεσης 4. Έλεγχος σύνδεσης 1. Εισαγωγή Για να μπορέσει ένας υπολογιστής να συνδεθεί
Άνοιγμα (και κλείσιμο) της εφαρμογής Εγγράφου Κειμένου
 3.1.1.1 Άνοιγμα (και κλείσιμο) της εφαρμογής Εγγράφου Κειμένου Ως επί το πλείστον δεν υπάρχουν διαφορές στη χρήση του Εγγράφου Κειμένου στα λειτουργικά Windows ή Linux. Η σημαντικότερη διαφορά παρουσιάζεται
3.1.1.1 Άνοιγμα (και κλείσιμο) της εφαρμογής Εγγράφου Κειμένου Ως επί το πλείστον δεν υπάρχουν διαφορές στη χρήση του Εγγράφου Κειμένου στα λειτουργικά Windows ή Linux. Η σημαντικότερη διαφορά παρουσιάζεται
Οδηγίες προς τον τελικό χρήστη για τη σύνδεση στο Ασύρματο Δίκτυο Δεδομένων του ΤΜΗΥ&Π
 Οδηγίες προς τον τελικό χρήστη για τη σύνδεση στο Ασύρματο Δίκτυο Δεδομένων του ΤΜΗΥ&Π Χρήστες του ασύρματου δικτύου δεδομένων του Τμήματος Μηχανικών Ηλεκτρονικών Υπολογιστών & Πληροφορικής μπορούν να
Οδηγίες προς τον τελικό χρήστη για τη σύνδεση στο Ασύρματο Δίκτυο Δεδομένων του ΤΜΗΥ&Π Χρήστες του ασύρματου δικτύου δεδομένων του Τμήματος Μηχανικών Ηλεκτρονικών Υπολογιστών & Πληροφορικής μπορούν να
Μια εισαγωγή στο Linux με την διανομή Fedora. Βάιος Κολοφωτιάς MSc Informational Systems
 Μια εισαγωγή στο Linux με την διανομή Fedora Βάιος Κολοφωτιάς MSc Informational Systems Τι είναι το Fedora Project? Είναι το όνομα μιας παγκόσμιας κοινότητας ανθρώπων που αγαπούν, χρησιμοποιούν και φτιάχνουν
Μια εισαγωγή στο Linux με την διανομή Fedora Βάιος Κολοφωτιάς MSc Informational Systems Τι είναι το Fedora Project? Είναι το όνομα μιας παγκόσμιας κοινότητας ανθρώπων που αγαπούν, χρησιμοποιούν και φτιάχνουν
ΤΕΧΝΟΛΟΓΙΚΟ ΠΑΝΕΠΙΣΤΉΜΙΟ ΚYΠΡΟΥ
 ΤΕΧΝΟΛΟΓΙΚΟ ΠΑΝΕΠΙΣΤΉΜΙΟ ΚYΠΡΟΥ ΟΔΗΓΟΣ ΣΥΝΔΕΣΗΣ ΣΤO ΔΙΚΤΥΟ ΤΟΥ ΤΠΚ ΜΕΣΩ ΤΗΣ ΥΠΗΡΕΣΙΑΣ ΑΠΟΜΑΚΡΥΣΜΕΝΗΣ ΠΡΟΣΒΑΣΗΣ VPN ΥΣΠΤ Η υπηρεσία πρόσβασης στο δίκτυο δεδομένων του ΤΠΚ μέσω εικονικού ιδιωτικού δικτύου
ΤΕΧΝΟΛΟΓΙΚΟ ΠΑΝΕΠΙΣΤΉΜΙΟ ΚYΠΡΟΥ ΟΔΗΓΟΣ ΣΥΝΔΕΣΗΣ ΣΤO ΔΙΚΤΥΟ ΤΟΥ ΤΠΚ ΜΕΣΩ ΤΗΣ ΥΠΗΡΕΣΙΑΣ ΑΠΟΜΑΚΡΥΣΜΕΝΗΣ ΠΡΟΣΒΑΣΗΣ VPN ΥΣΠΤ Η υπηρεσία πρόσβασης στο δίκτυο δεδομένων του ΤΠΚ μέσω εικονικού ιδιωτικού δικτύου
Ελέγξτε την ταινία σας
 Ελέγξτε την ταινία σας Σε αυτές τις ασκήσεις, θα κάνετε εισαγωγή μιας ταινίας και θα χρησιμοποιήσετε τις επιλογές που παρουσιάστηκαν στο μάθημα. Άσκηση 1: Εισαγωγή αρχείου ταινίας 1. Κάντε κλικ στη μικρογραφία
Ελέγξτε την ταινία σας Σε αυτές τις ασκήσεις, θα κάνετε εισαγωγή μιας ταινίας και θα χρησιμοποιήσετε τις επιλογές που παρουσιάστηκαν στο μάθημα. Άσκηση 1: Εισαγωγή αρχείου ταινίας 1. Κάντε κλικ στη μικρογραφία
Αν παρ όλα αυτά αντιμετωπίζετε πρόβλημα, επικοινωνήστε με το Κέντρο Δικτύου της ΑΣΠΑΙΤΕ Τηλ 210 2896709, 210 2896722, 210 2896721, noc@aspete.
 H υπηρεσία VPN προσφέρει τη δυνατότητα σε χρήστες της ΑΣΠΑΙΤΕ που συνδέονται στο Internet από άλλους φορείς (πχ ISP, άλλα ιδρύματα, κτλ) να αποκτούν ασφαλή πρόσβαση στο δίκτυο και στις υπηρεσίες της Σχολής.
H υπηρεσία VPN προσφέρει τη δυνατότητα σε χρήστες της ΑΣΠΑΙΤΕ που συνδέονται στο Internet από άλλους φορείς (πχ ISP, άλλα ιδρύματα, κτλ) να αποκτούν ασφαλή πρόσβαση στο δίκτυο και στις υπηρεσίες της Σχολής.
Περιεχόμενα. Κεφάλαιο 1 Εισαγωγή στο Outlook Κεφάλαιο 2 Βασικές εργασίες με μηνύματα 33
 Περιεχόμενα Κεφάλαιο 1 Εισαγωγή στο Outlook 2007 9 Διευθέτηση και εκκίνηση του Outlook... 10 Το περιβάλλον του Outlook... 17 Οι προσωπικοί φάκελοι του Outlook... 22 Η Λίστα φακέλων... 23 Το Outlook Σήμερα...
Περιεχόμενα Κεφάλαιο 1 Εισαγωγή στο Outlook 2007 9 Διευθέτηση και εκκίνηση του Outlook... 10 Το περιβάλλον του Outlook... 17 Οι προσωπικοί φάκελοι του Outlook... 22 Η Λίστα φακέλων... 23 Το Outlook Σήμερα...
Εξωτερικές συσκευές Οδηγός χρήσης
 Εξωτερικές συσκευές Οδηγός χρήσης Copyright 2007 Hewlett-Packard Development Company, L.P. Οι πληροφορίες στο παρόν έγγραφο µπορεί να αλλάξουν χωρίς προειδοποίηση. Οι µοναδικές εγγυήσεις για προϊόντα και
Εξωτερικές συσκευές Οδηγός χρήσης Copyright 2007 Hewlett-Packard Development Company, L.P. Οι πληροφορίες στο παρόν έγγραφο µπορεί να αλλάξουν χωρίς προειδοποίηση. Οι µοναδικές εγγυήσεις για προϊόντα και
Ενηµερώσεις λογισµικού Οδηγός χρήσης
 Ενηµερώσεις λογισµικού Οδηγός χρήσης Copyright 2009 Hewlett-Packard Development Company, L.P. Η ονοµασία Windows είναι σήµα κατατεθέν της Microsoft Corporation στις Ηνωµένες Πολιτείες. Οι πληροφορίες στο
Ενηµερώσεις λογισµικού Οδηγός χρήσης Copyright 2009 Hewlett-Packard Development Company, L.P. Η ονοµασία Windows είναι σήµα κατατεθέν της Microsoft Corporation στις Ηνωµένες Πολιτείες. Οι πληροφορίες στο
Εγκατάσταση λειτουργίας Σάρωση σε e-mail
 Οδηγός γρήγορης εγκατάστασης λειτουργιών σάρωσης XE3024EL0-2 Αυτό το εγχειρίδιο περιέχει οδηγίες για: Εγκατάσταση λειτουργίας Σάρωση σε e-mail στη σελίδα 1 Εγκατάσταση της λειτουργίας Σάρωση σε θυρίδα
Οδηγός γρήγορης εγκατάστασης λειτουργιών σάρωσης XE3024EL0-2 Αυτό το εγχειρίδιο περιέχει οδηγίες για: Εγκατάσταση λειτουργίας Σάρωση σε e-mail στη σελίδα 1 Εγκατάσταση της λειτουργίας Σάρωση σε θυρίδα
Εγχειρίδιο Χρήσης V3.0
 ΕΦΑΡΜΟΓΗ ΔΙΑΧΕΙΡΙΣΗΣ ΠΕΡΙΕΧΟΜΕΝΟΥ Εγχειρίδιο Χρήσης V3.0 Πίνακας Περιεχομένων: 1. Σύνδεση με την συσκευή 3 1.1 Σύνδεση μέσω Wi-Fi Direct.... 3 1.2 Ενσύρματη σύνδεση (LAN) 3 1.3 Ασύρματη σύνδεση (WiFi).
ΕΦΑΡΜΟΓΗ ΔΙΑΧΕΙΡΙΣΗΣ ΠΕΡΙΕΧΟΜΕΝΟΥ Εγχειρίδιο Χρήσης V3.0 Πίνακας Περιεχομένων: 1. Σύνδεση με την συσκευή 3 1.1 Σύνδεση μέσω Wi-Fi Direct.... 3 1.2 Ενσύρματη σύνδεση (LAN) 3 1.3 Ασύρματη σύνδεση (WiFi).
Οδηγός γρήγορης εγκατάστασης. Ασύρματη κάμερα. IP MJPEGγια εξωτερικούς χώρους V3.14
 Οδηγός γρήγορης εγκατάστασης Ασύρματη κάμερα IP MJPEGγια εξωτερικούς χώρους V3.14 Περιεχόμενα συσκευασίας 1 Εισαγωγή στο υλικό Εξωτερική περιγραφή ΔΙΑΦΟΡΕΣ Μοντέλο Pan/Tilt Κεραία POE FI8904W FI8905W FI8905E
Οδηγός γρήγορης εγκατάστασης Ασύρματη κάμερα IP MJPEGγια εξωτερικούς χώρους V3.14 Περιεχόμενα συσκευασίας 1 Εισαγωγή στο υλικό Εξωτερική περιγραφή ΔΙΑΦΟΡΕΣ Μοντέλο Pan/Tilt Κεραία POE FI8904W FI8905W FI8905E
ΕΓΧΕΙΡΙΔΙΟ ΧΡΗΣΗΣ Π.Σ. ΦΟΙΤΗΤΟΛΟΓΙΟΥ- ΓΙΑ ΤΟ ΔΙΔΑΣΚΟΝΤΑ (ClassWeb)
 ΕΓΧΕΙΡΙΔΙΟ ΧΡΗΣΗΣ Π.Σ. ΦΟΙΤΗΤΟΛΟΓΙΟΥ- ΓΙΑ ΤΟ ΔΙΔΑΣΚΟΝΤΑ (ClassWeb) 1. Είσοδος στην υπηρεσία ClassWeb Στη κεντρική σελίδα της υπηρεσίας στα πεδία Όνομα Χρήστη και Κωδικός πρόσβασης πληκτρολογούμε τα στοιχεία
ΕΓΧΕΙΡΙΔΙΟ ΧΡΗΣΗΣ Π.Σ. ΦΟΙΤΗΤΟΛΟΓΙΟΥ- ΓΙΑ ΤΟ ΔΙΔΑΣΚΟΝΤΑ (ClassWeb) 1. Είσοδος στην υπηρεσία ClassWeb Στη κεντρική σελίδα της υπηρεσίας στα πεδία Όνομα Χρήστη και Κωδικός πρόσβασης πληκτρολογούμε τα στοιχεία
Χρήση Η/Υ & Διαχείριση Αρχείων
 Χρήση Η/Υ & Διαχείριση Αρχείων Άσκηση 1: Επιλέξτε τη σωστή απάντηση 1. Ποιες από τις παρακάτω πορείες μας οδηγούν στο να επανεκκινήσουμε τον υπολογιστή μας; o Έναρξη Τερματισμός Επανεκκίνηση o Ctrl + Alt
Χρήση Η/Υ & Διαχείριση Αρχείων Άσκηση 1: Επιλέξτε τη σωστή απάντηση 1. Ποιες από τις παρακάτω πορείες μας οδηγούν στο να επανεκκινήσουμε τον υπολογιστή μας; o Έναρξη Τερματισμός Επανεκκίνηση o Ctrl + Alt
Χρήσιμες Ρυθμίσεις του Windows 7 στον Η/Υ σας
 Χρήσιμες Ρυθμίσεις του Windows 7 στον Η/Υ σας Πώς να δημιουργήσουμε ένα νέο λογαριασμό χρήστη (User Account) στα Windows 7 Αρκετές φορές τυχαίνει να χρησιμοποιούν διάφορα άτομα τον Η/Υ σας. Σε τέτοιες
Χρήσιμες Ρυθμίσεις του Windows 7 στον Η/Υ σας Πώς να δημιουργήσουμε ένα νέο λογαριασμό χρήστη (User Account) στα Windows 7 Αρκετές φορές τυχαίνει να χρησιμοποιούν διάφορα άτομα τον Η/Υ σας. Σε τέτοιες
Siemens CL-110 & CL-110i - Συνδεσμολογία μέσω θύρας ETHERNET
 Siemens CL-110 & CL-110i - Συνδεσμολογία μέσω θύρας ETHERNET Το Siemens CL-110 είναι ADSL2+ router. Για την εγκατάσταση του router στον υπολογιστή σας ακολουθήστε τα παρακάτω βήματα. Προτείνουμε να ακολουθήσετε
Siemens CL-110 & CL-110i - Συνδεσμολογία μέσω θύρας ETHERNET Το Siemens CL-110 είναι ADSL2+ router. Για την εγκατάσταση του router στον υπολογιστή σας ακολουθήστε τα παρακάτω βήματα. Προτείνουμε να ακολουθήσετε
ΕΓΧΕΙΡΙΔΙΟ ΜΑΘΗΤΗ. της Πλατφόρμας Τηλεκατάρτισης
 ΕΓΧΕΙΡΙΔΙΟ ΜΑΘΗΤΗ της Πλατφόρμας Τηλεκατάρτισης ΠΕΡΙΕΧΟΜΕΝΑ 1. Εισαγωγή...2 2. Αρχική σελίδα, Εισαγωγή & Περιβάλλον Συστήματος...3 2.1. Αρχική σελίδα εισαγωγής...3 2.2. Εισαγωγή στην Πλατφόρμα Τηλε-κατάρτισης...4
ΕΓΧΕΙΡΙΔΙΟ ΜΑΘΗΤΗ της Πλατφόρμας Τηλεκατάρτισης ΠΕΡΙΕΧΟΜΕΝΑ 1. Εισαγωγή...2 2. Αρχική σελίδα, Εισαγωγή & Περιβάλλον Συστήματος...3 2.1. Αρχική σελίδα εισαγωγής...3 2.2. Εισαγωγή στην Πλατφόρμα Τηλε-κατάρτισης...4
Ενημερώσεις λογισμικού Οδηγός χρήσης
 Ενημερώσεις λογισμικού Οδηγός χρήσης Copyright 2008 Hewlett-Packard Development Company, L.P. Η ονομασία Windows είναι σήμα κατατεθέν της εταιρείας Microsoft Corporation στις Η.Π.Α. Οι πληροφορίες στο
Ενημερώσεις λογισμικού Οδηγός χρήσης Copyright 2008 Hewlett-Packard Development Company, L.P. Η ονομασία Windows είναι σήμα κατατεθέν της εταιρείας Microsoft Corporation στις Η.Π.Α. Οι πληροφορίες στο
Σύντομη εισαγωγή στο λειτουργικό σύστημα Linux
 1 Σύντομη εισαγωγή στο λειτουργικό σύστημα Linux Το Linux είναι ένα λειτουργικό σύστημα όμοιο με το Unix που αναπτύχθηκε από έναν πυρήνα (kernel, Εικ.1) τον οποίο δημιούργησε το 1991 ο Linus Torvalds όντας
1 Σύντομη εισαγωγή στο λειτουργικό σύστημα Linux Το Linux είναι ένα λειτουργικό σύστημα όμοιο με το Unix που αναπτύχθηκε από έναν πυρήνα (kernel, Εικ.1) τον οποίο δημιούργησε το 1991 ο Linus Torvalds όντας
Archive Player Divar Series. Εγχειρίδιο χειρισμού
 Archive Player Divar Series el Εγχειρίδιο χειρισμού Archive Player Πίνακας περιεχομένων el 3 Πίνακας περιεχομένων 1 Εισαγωγή 4 2 Λειτουργία 5 2.1 Εκκίνηση του προγράμματος 5 2.2 Παρουσίαση του κύριου
Archive Player Divar Series el Εγχειρίδιο χειρισμού Archive Player Πίνακας περιεχομένων el 3 Πίνακας περιεχομένων 1 Εισαγωγή 4 2 Λειτουργία 5 2.1 Εκκίνηση του προγράμματος 5 2.2 Παρουσίαση του κύριου
