«Στήριξη και Ανάδειξη Πολυνησιωτικών ΑΕΙ» Ε.Π. «Εκπαίδευση και Διά Βίου Μάθηση» Ενταγμένη πράξη στο ΕΠΕΔΒΜ 2 ο Υποέργο (01/7/ /9/2015)
|
|
|
- φώλος Αποστολίδης
- 7 χρόνια πριν
- Προβολές:
Transcript
1 ΠΑΝΕΠΙΣΤΗΜΙΟ ΑΙΓΑΙΟΥ Το Πανεπιστήμιο Αιγαίου, βασικός παράγοντας για την οικονομική και κοινωνική ανάπτυξη του Αιγαιοπελαγίτικου χώρου «Στήριξη και Ανάδειξη Πολυνησιωτικών ΑΕΙ» Ε.Π. «Εκπαίδευση και Διά Βίου Μάθηση» Ενταγμένη πράξη στο ΕΠΕΔΒΜ 2 ο Υποέργο (01/7/ /9/2015) ΔΡΑΣΗ 1 : Ανάπτυξη Δομών και Υποδομών για την Υποστήριξη της εξ αποστάσεως Εκπαίδευσης και Διοίκησης Π.Ε. 1.1 : Υποδομές Τηλεκπαίδευσης ΣΥΝΤΑΚΤΕΣ: Ομάδα Έργου 1
2 Εγχειρίδιο Χρήσης του Λογισμικού BigBlueButton Ρόλοι Χρηστών Σε κάθε συνεδρία, ο συνδεδεμένος χρήστης μπορεί να έχει έναν από τους παρακάτω Ρόλους: Συμμετέχων Συντονιστής (Moderator) Εισηγητής (Presenter) Κάθε Συμμετέχων σε on-line συνεδρία μπορούν να χρησιμοποιεί τις βασικές λειτουργίες web-conferencing του BigBlueButton: Συμμετοχή με Εικόνα (Διαμοιρασμός Κάμερας) Συμμετοχή με Ήχο (Διαμοιρασμός Μικροφώνου) Παρακολούθηση Παρουσίασης Παρακολούθηση Διαμοιρασμένης Επιφάνειας Εργασίας Συμμετοχή σε Δωμάτια Συζητήσεων (Chat Rooms) Ο Συντονιστής (Moderator) έχει το ρόλο διαχείρισης της συνεδρίας και μπορεί να εκτελέσει της εξής διαχειριστικές λειτουργίες: i. Να αλλάξει όταν χρειάζεται τον εισηγητή της συνεδρίας. ii. Να απενεργοποιήσει και να ενεργοποιήσει τα μικρόφωνα των χρηστών, με βάση την προτεραιότητα που προκύπτει από τις ανάγκες της συνεδρίας, καθώς και να «κλειδώσει» την τρέχουσα κατάσταση των μικροφώνων. iii. Να επιλύει τεχνικά προβλήματα σχετικά με τη σύνδεση και τη συμμετοχή των χρηστών στη συνεδρία. Ο Εισηγητής (Presenter) της συνεδρίας έχει τη δυνατότητα παρουσίασης υλικού με τη μορφή διαφανειών ακίνητης εικόνας. Συγκεκριμένα, μπορεί να εκτελέσει τις παρακάτω λειτουργίες: Παρουσίαση (presentation): Παρουσίαση, ενός ή περισσότερων εκ περιτροπής, πολυσέλιδων εγγράφων με τη μορφή διαφανειών στους υπόλοιπους χρήστες, με παράλληλη δυνατότητα χρήσης εργαλείων 2
3 ασπροπίνακα (whiteboard), π.χ. για επισήμανση, επιλογή, υπογράμμιση κοκ. Διαμοιρασμός Επιφάνειας Εργασίας (Desktop Sharing): Διαμοιρασμός μέρους ή ολόκληρης της Επιφάνειας Εργασίας του προσωπικού υπολογιστή του εισηγητή στους υπόλοιπους χρήστες σε πραγματικό χρόνο. Κάθε στιγμή, μόνο ένας χρήστης μπορεί να είναι εισηγητής. Το ποιος είναι κάθε φορά εισηγητής ορίζεται από το συντονιστή της συνεδρίας. Περιβάλλον Διεπαφής BigBlueButton Παρακάτω γίνεται περιγραφή του περιβάλλοντος διεπαφής του BigBlueButton, με βάση την αρίθμηση στο σχήμα 3.1. Μπορείτε αλλάξτε διαστάσεις και αναλογίες των παραθύρων σύροντάς τα από τις άκρες τους, να τα μεγιστοποιήστε και να τα ελαχιστοποιήστε χρησιμοποιώντας την κάτω παύλα και το τετραγωνάκι, αντίστοιχα, στην πάνω δεξιά γωνία τους. Συγκεκριμένα μπορούν να γίνουν οι παρακάτω μετατροπές στο μέγεθος και το σχήμα των παραθύρων: Αυξομείωση μεγέθους: μετακινώντας τον κέρσορα σε οποιαδήποτε πλευρά ή γωνία στο χείλος του παραθύρου, ο κέρσορας έχει πλέον σχήμα διπλού μαύρου βέλους: και μπορείτε κάνοντας κλικ και σύροντας να αλλάξετε το μέγεθος του παραθύρου: 3
4 Μεγιστοποίηση: κάνοντας κλικ στο εικονίδιο με σύμβολο το τετραγωνάκι που βρίσκεται επάνω και δεξιά στο παράθυρο: μπορείτε να μεγιστοποιήσετε το παράθυρο: κα στη συνέχεια κάνοντας κλικ στο εικονίδιο με το διπλό τετραγωνάκι που έχει πλέον εμφανιστεί στην επάνω δεξιά γωνία του παραθύρου: να το επαναφέρετε στο αρχικό του μέγεθος: 4
5 Ελαχιστοποίηση: κάνοντας κλικ στο εικονίδιο με σύμβολο την παύλα που βρίσκεται επάνω και δεξιά στο παράθυρο: μπορείτε να ελαχιστοποιήσουμε το παράθυρο το οποίο θα εμφανίζεται με τη μορφή μιας γκρι μπάρας κάτω και αριστερά στο περιβάλλον του BigBlueButton: κα στη συνέχεια κάνοντας κλικ στη γκρι μπάρα να το επαναφέρετε στο αρχικό του μέγεθος: 5
6 Παράθυρο Διαχείρισης Χρηστών 1. Πίνακας συνδεδεμένων χρηστών, όπου φαίνεται το όνομα του χρήστη, ο ρόλος του (αν είναι εισηγητής ή/και συντονιστής), αν διαμοιράζει την κάμερά του και αν αιτείται το λόγο για συμμετοχή στη συνομιλία. 2. Εικονίδιο που υποδεικνύει ότι ο χρήστης έχει το ρόλο του συντονιστή. 3. Εικονίδιο που υποδεικνύει ότι ο χρήστης έχει το ρόλο του εισηγητή. 4. Πλήκτρο αλλαγής εισηγητή (μόνο για συντονιστές). 5. Πλήκτρο Αιτήματος Λόγου για συμμετοχή στη συνομιλία. Διαμοιρασμός Μικροφώνου 6. Πλήκτρο αλλαγής κατάστασης μικροφώνου χρήστη. Πατώντας το ο συντονιστής μπορεί να κλείσει ή να ανοίξει (mute/unmute) τα μικρόφωνα των χρηστών. Στο περιβάλλον διεπαφής του συμμετέχοντα εμφανίζεται μόνο ως εικονίδιο, υποδεικνύοντας την κατάσταση μικροφώνων των συμμετεχόντων. 7. Πλήκτρο κλειδώματος της κατάστασης μικροφώνων των χρηστών (μόνο για συντονιστές). Με το πλήκτρο αυτό ο συντονιστής μπορεί να κλειδώσει την κατάσταση μικροφώνου, ώστε ο χρήστης να μη μπορεί να την αλλάξει. 8. Πλήκτρο σίγασης μικροφώνου χρήστη. Με αυτό ο χρήστης μπορεί να κλείσει και να ανοίξει το δικό του μικρόφωνο. ΣΗΜΕΙΩΣΗ: το πλήκτρο αυτό δεν εμφανίζεται στη διεπαφή του συμμετέχοντα, όταν η κατάσταση μικροφώνου του χρήστη έχει κλειδωθεί από το συντονιστή. 9. Πλήκτρο σίγασης όλων των μικροφώνων (μόνο για συντονιστές). Με το πλήκτρο αυτό ο συντονιστής κλείνει τα μικρόφωνα όλων των χρηστών. 6
7 10. Πλήκτρο διαμοιρασμού μικροφώνου. Με το πλήκτρο αυτό ο χρήστης επιτρέπει στο Flash Player να χρησιμοποιήσει το μικρόφωνο του υπολογιστή του. ΣΗΜΕΙΩΣΗ: Όταν ο χρήστης δεν έχει διαμοιράσει το μικρόφωνό του, στο παράθυρο των ακροατών δεν εμφανίζεται η λειτουργία της Σίγασης. Διαμοιρασμός Επιφάνειας Εργασίας 11. Πλήκτρο Διαμοιρασμού Επιφάνειας Εργασίας. Με αυτό το πλήκτρο ο χρήστης που έχει το ρόλο του εισηγητή ανοίγει το παράθυρο προεπισκόπησης του διαμοιρασμού επιφάνειας εργασίας. ΣΗΜΕΙΩΣΗ: το πλήκτρο αυτό εμφανίζεται μόνο στο περιβάλλον διεπαφής του εισηγητή. 12. Περιοχή προεπισκόπησης επιφάνειας εργασίας, όπου ο εισηγητής βλέπει τη διαμοιρασμένη περιοχή της οθόνης του. 13. Πλήκτρο επιλογής προεπισκόπησης πλήρους οθόνης. 14. Πλήκτρο επιλογής προεπισκόπησης συγκεκριμένης περιοχής της οθόνης. 15. Πλήκτρο διακοπής διαμοιρασμού επιφάνειας εργασίας. 7
8 Σχήμα 3.1 Περιβάλλον Διεπαφής BigBlueButton 8
9 Παράθυρο Παρουσιάσεων ΣΗΜΕΙΩΣΗ: Πέρα από την περιοχή προβολής παρουσίασης διαφάνειας, τα υπόλοιπα πλήκτρα εμφανίζονται μόνο στο περιβάλλον διεπαφής του χρήστη που έχει το ρόλο του εισηγητή. 16. Περιοχή προβολής παρουσίασης διαφάνειας. 17. Πλήκτρο μεταφόρτωσης (upload) αρχείου προς παρουσίαση. Πατώντας αυτό το πλήκτρο εμφανίζεται παράθυρο διαλόγου για αναζήτηση του αρχείου παρουσίασης στους φακέλους του υπολογιστή του χρήστη, για προβολή στο περιβάλλον του BigBlueButton και για επαναχρησιμοποίηση ή διαγραφή προηγούμενης παρουσίασης (βλ. παράγραφο 3.3.6). 18. Μενού επιλογής διαφανειών, με δυνατότητα παρουσίασης των διαφανειών είτε με τη σειρά, είτε με τυχαία προσπέλαση. 19. Μπάρα αυξομείωσης μεγέθους προβολής παρουσίασης (zoom in/zoom out). 20. Πλήκτρα προσαρμογής μεγέθους παρουσίασης, είτε στο παράθυρο είτε στη διαφάνεια. 21. Πλήκτρο εμφάνισης/απόκρυψης μενού ασπροπίνακα (whiteboard). 22. Μενού λειτουργιών ασπροπίνακα, απ όπου ο χρήστης μπορεί να επισημάνει και να επιλέξει μέρος του περιεχομένου της διαφάνειας. Παράθυρο Δωματίου Συζητήσεων (Chat Room) 23. Καρτέλες δωματίων συζητήσεων, για συνομιλία είτε με όλους τους χρήστες (πατώντας την καρτέλα «All») είτε με συγκεκριμένο συνομιλητή (πατώντας την καρτέλα «+») 24. Περιοχή προβολής συνομιλιών. 25. Πεδίο πληκτρολόγησης κειμένου. 26. Πλήκτρο αποστολής κειμένου στο δωμάτιο συζήτησης. 27. Επιλογή χρώματος γραμματοσειράς. Διαμοιρασμός Κάμερας 28. Περιοχή προβολής διαμοιραζόμενων καμερών των χρηστών. Εμφανίζονται οι διαμοιραζόμενες κάμερες των χρηστών. 29. Πλήκτρο διαμοιρασμού κάμερας. Με αυτό το πλήκτρο ο χρήστης ενεργοποιεί τη συγκεκριμένη λειτουργία. 9
10 30. Πλήκτρο προβολής της διαμοιραζόμενης κάμερας. Εμφανίζεται δεξιά των ονομάτων των χρηστών που έχουν διαμοιράσει την κάμερά τους. Αν ο χρήστης έχει κλείσει το παράθυρο κάμερας ενός άλλου συμμετέχοντα, μπορεί να το ξανανοίξει με αυτό το πλήκτρο. ΣΗΜΕΙΩΣΗ: Όταν η χρήστης κλείσει το παράθυρο της δικής του κάμερας, άρει το διαμοιρασμό της και χρειάζεται να τη διαμοιράσει εκ νέου πατώντας το πλήκτρο διαμοιρασμού κάμερας. Λοιπές Λειτουργίες 31. Μενού επιλογής γλώσσας του περιβάλλοντος διεπαφής. 32. Πλήκτρο βοήθειας, που ανοίγει σε νέα καρτέλα/παράθυρο τον ιστότοπο του BigBlueButton Inc. με εκπαιδευτικά βίντεο για το λογισμικό. 33. Αποσύνδεση από τη συνεδρία και κλείσιμο του περιβάλλοντος διεπαφής. 34. Πλήκτρο επαναφοράς των παραθύρων στις αρχικές διαστάσεις και μέγεθος. Είσοδος στο BigBlueButton Κατά την είσοδό σας στο περιβάλλον του BigBlueButton εμφανίζεται παράθυρο διαλόγου με λειτουργίες για τον έλεγχο και την ενεργοποίηση των συσκευών ήχου του υπολογιστή σας (ακουστικά και μικρόφωνο), ώστε να συμμετάσχετε ως ακροατής. 10
11 1. Play Test Sound: Πατήστε το πλήκτρο «Play Test Sound» για την αναπαραγωγή δοκιμαστικού ήχου, ώστε να ελέγξτε τη σωστή λειτουργία των ακουστικών σας. 2. Join Audio: Εφόσον ο δοκιμαστικός ήχος ακούγεται κανονικά από τα ακουστικά σας, πατήστε το πλήκτρο «Join Audio» για να εισέλθετε στη συνεδρία ως ακροατής. ΣΗΜΕΙΩΣΗ: Προτού πατήσετε Join Audio, μπορείτε να μιλήσετε για να ελέγξετε αν αυξομειώνεται η μπάρα με το γαλάζιο χρώμα, ως ένδειξη ότι το μικρόφωνό σας λειτουργεί κανονικά. Σε αντίθετη περίπτωση, μπορείτε να πατήσετε το πλήκτρο "Change Microphone" από το παράθυρο των ρυθμίσεων του Flash Player που θα εμφανιστεί και συγκεκριμένα από την καρτέλα με το μικρόφωνο, να επιλέξετε άλλο μικρόφωνο: ΠΡΟΣΟΧΗ: Στην περίπτωση που δεν πατήστε το πλήκτρο «Join Audio» αλλά κλείστε το παράθυρο πατώντας το X, θα συνδεθείτε και πάλι στη συνεδρία, όχι όμως ως ακροατής, δηλαδή με ηχεία και μικρόφωνο αποσυνδεδεμένα, οπότε δε θα μπορείτε να ακούστε άλλο συνομιλητή ή να μιλήστε. Αν στη συνέχεια θελήστε να συμμετάσχετε ως ακροατής, κάντε κλικ στο εικονίδιο με το μικρόφωνο πάνω αριστερά στην οθόνη του BigBlueButton: για να επαναλάβετε τη διαδικασία με το ίδιο παράθυρο διαλόγου. Διαχείριση Συνεδρίας (μόνο για συντονιστές) Ο χρήστης που έχει το ρόλο του συντονιστή υποδεικνύεται από το σχετικό εικονίδιο στο πεδίο Ρόλος στο παράθυρο διαχείρισης χρηστών: 11
12 Ως συντονιστής μπορείτε να εκτελέσετε 2 βασικές λειτουργίες: Αλλαγή εισηγητή συνεδρίας Διαχείριση διαμοιρασμού μικροφώνων των χρηστών Αλλαγή εισηγητή συνεδρίας Κατά την έναρξη της συνεδρίας, το ρόλο του εισηγητή τον έχει αυτόματα ο πρώτος συντονιστής που θα εισέλθει στο σύστημα. Ο εισηγητής αναγνωρίζεται από το σχετικό εικονίδιο στο πεδίο Κατάσταση στο παράθυρο διαχείρισης χρηστών: Για να αλλάξτε τον εισηγητή της συνεδρίας χρειάζεται να επιλέξτε το όνομα του χρήστη στο παράθυρο χρηστών: και να πιέστε το πλήκτρο «Αλλαγή εισηγητή»: Τότε το εικονίδιο του εισηγητή εμφανίζεται αριστερά του ονόματος του επιλεγμένου χρήστη: 12
13 ο οποίος μπορεί πλέον να κάνει παρουσίαση εγγράφου και να διαμοιράσει την οθόνη του. Διαχείριση διαμοιρασμού μικροφώνων των χρηστών Για την ορθή χρήση του BigBlueButton συνίσταται κάθε στιγμή να είναι ανοιχτό μόνο το μικρόφωνο του χρήστη που έχει το λόγο. Ως συντονιστής της συνεδρίας μπορείτε να ανοίξτε και να κλείστε τα μικρόφωνα των συμμετεχόντων στη συνομιλία (δηλαδή που έχουν κάνει κατά την είσοδό τους στο BigBlueButton διαμοιρασμό μικροφώνου, βλ. παράγραφο 3.3.3), πατώντας τα πλήκτρα με το μικρόφωνο αριστερά από τα ονόματά τους, στο παράθυρο «Ακροατές»: Κάθε χρήστης που δεν έχει το ρόλο του συντονιστή, μπορεί να ανοίξει και να κλείσει μόνο το δικό του μικρόφωνο, πατώντας το πλήκτρο «Σίγαση/Συνομιλία» στο παράθυρο «Ακροατές»: Για να ανοίξτε ή να κλείστε απ ευθείας τα μικρόφωνα όλων των συμμετεχόντων, μπορείτε να πατήστε το πλήκτρο «Σίγαση όλων/κατάργηση σίγασης όλων»: 13
14 ΣΗΜΕΙΩΣΗ: Στην περίπτωση που εκτελέστε τη λειτουργία «Σίγαση όλων», θα κλείστε και το δικό σας μικρόφωνο. Για να το ξανανοίξτε, χρειάζεται να πατήστε το πλήκτρο με το μικρόφωνο. Τέλος, μπορείτε να κλειδώστε την κατάσταση μικροφώνων των χρηστών, ώστε να μη μπορούν να την αλλάξουν από το δικό τους περιβάλλον διεπαφής. Συγκεκριμένα, ο χρήστης του οποίου το μικρόφωνο είναι κλειδωμένο από το συντονιστή, δε βλέπει το πλήκτρο «Σίγαση/Συνομιλία» στο παράθυρο «Ακροατές»: Μπορείτε να κλειδώστε τα μικρόφωνα των χρηστών με τα πλήκτρα με σύμβολο την κλειδαριά, που βρίσκονται δεξιά των ονομάτων τους: 14
15 ΣΗΜΕΙΩΣΗ: Το πλήκτρο με το εικονίδιο του μικροφώνου μπορεί να αλλάξει την κατάσταση μικροφώνου του χρήστη (ανοιχτό/κλειστό), ακόμα κι αν αυτό είναι κλειδωμένο. Όμως, το κλείδωμα έχει υψηλότερη προτεραιότητα από το πλήκτρο «Σίγαση όλων/κατάργηση σίγασης όλων», που δεν άρει την κατάσταση του μικροφώνου, όταν αυτό έχει κλειδωθεί. Διαμοιρασμός Κάμερας Για να ξεκινήστε το διαμοιρασμό κάμερας, πιέστε το εικονίδιο με την κάμερα, πάνω αριστερά στο περιβάλλον διεπαφής: Στη συνέχεια εμφανίζεται παράθυρο προεπισκόπησης βίντεο: απ όπου μπορείτε να: 1. Επιλέξτε κάμερα, εφόσον έχετε συνδεδεμένες περισσότερες από μία στον υπολογιστή σας. 2. Επιλέξτε ανάλυση του διαμοιραζόμενου βίντεο (μόνο ως συντονιστής). 3. Πατήστε το play για να ξεκινήσει ο διαμοιρασμός κάμερας και να σας βλέπουν οι υπόλοιποι χρήστες. 15
16 ΣΗΜΕΙΩΣΗ: Σε περίπτωση που δεν υπάρχει συνδεδεμένη κάμερα στον υπολογιστή σας ή δεν λειτουργεί σωστά, κατά την προεπισκόπηση της κάμερας θα εμφανιστεί ένα κενό παράθυρο με το σχετικό μήνυμα: Όταν ξεκινήσει ο διαμοιρασμός, το παράθυρο προεπισκόπησης κλείνει και το βίντεο κάθε χρήστη προβάλλεται στο παράθυρο «Αγκύρωση κάμερας»: Στο παράθυρο «Αγκύρωση κάμερας», οι διαμοιραζόμενες κάμερες μπορεί να έχουν τις ίδιες διαστάσεις, ή να είναι στο προσκήνιο η κάμερα επιλεγμένου χρήστη (π.χ. του εισηγητή): 16
17 Αυτό γίνεται κάνοντας κλικ στο παράθυρο μιας από τις κάμερες που είναι στο παρασκήνιο, οπότε έρχεται στο προσκήνιο. Κάνοντας κλικ στην κάμερα που είναι στο προσκήνιο, αποκτούν όλες τις ίδιες διαστάσεις. Μπορείτε να σύρετε το παράθυρο κάθε κάμερας έξω από το παράθυρο «Αγκύρωση κάμερας» ώστε να αποκτήσει την ανάλυση που επιλέξατε κατά την προεπισκόπηση. Το παράθυρο μπορεί να αυξομειωθεί, αλλά και να επανέλθει στις αρχικές διαστάσεις με το πλήκτρο που εμφανίζεται κατά τη μετακίνηση του κέρσορα στο κάτω δεξί μέρος του: 17
18 Αν κλείστε το παράθυρο κάμερας ενός άλλου συμμετέχοντα, μπορεί να το ξανανοίξτε πατώντας το πλήκτρο με το εικονίδιο της κάμερας από το παράθυρο «Users»: Τα εικονίδια αυτά στο παράθυρο «Users» υποδηλώνουν τους χρήστες που έχουν διαμοιράσει την κάμερά τους. ΣΗΜΕΙΩΣΗ: Στην περίπτωση που κλείστε το παράθυρο της δικής σας κάμερας, άρετε το διαμοιρασμό της και χρειάζεται να τη διαμοιράστε εκ νέου. Παρουσιάσεις ΣΗΜΕΙΩΣΗ: Παρουσίαση μπορεί να κάνει μόνο η χρήστης που έχει το ρόλο του Εισηγητή. Μεταφόρτωση (upload) αρχείου προς παρουσίαση Για να κάνετε μια νέα παρουσίαση πατήστε το πλήκτρο μεταφόρτωσης (upload) αρχείου προς παρουσίαση, κάτω αριστερά στο παράθυρο παρουσιάσεων: Στη συνέχεια εμφανίζεται το παράθυρο «Μεταφόρτωση Παρουσίασης»: 18
19 απ όπου μπορείτε: 1. Να κάνετε αναζήτηση του προς παρουσίαση αρχείου στους φακέλους του υπολογιστή σας πατώντας το πλήκτρο «+». 2. Αφού επιλέξει το αρχείο, να πατήστε το πλήκτρο «Μεταφόρτωση» για να ξεκινήσει η παρουσίαση. Όταν ξεκινήσει η παρουσίαση, η πρώτη διαφάνεια του αρχείου προβάλλεται στο παράθυρο παρουσιάσεων. Για την πλοήγηση στις διαφάνειες της παρουσίασης (αν είναι περισσότερες από μία), μπορείτε από το μενού επιλογής διαφάνειας, είτε να χρησιμοποιήστε τα πράσινα βέλη: είτε να πατήστε το πλήκτρο επιλογής διαφάνειας και να επιλέξτε απ ευθείας τη διαφάνεια που θέλετε: 19
20 Εναλλακτικά, μπορείτε κάνοντας δεξί κλικ στο παράθυρο παρουσιάσεων, από το εμφανιζόμενο μενου: 1. Να μεταβείτε στην επόμενη ή την προηγούμενη διαφάνεια. 2. Να πληκτρολογήστε απευθείας τον αριθμό της διαφάνειας που επιθυμείτε να παρουσιάσετε: Ως εισηγητής μπορείτε να εστιάσετε σε όποια περιοχή της διαφάνειας επιθυμείτε με έναν από τους παρακάτω τρόπους: 1. Με τη μπάρα αυξομείωσης μεγέθους προβολής παρουσίασης (zoom in/zoom out). 2. Με το πλήκτρο προσαρμογής της διαφάνειας στο πλάτος του παραθύρου. 3. Με το πλήκτρο προβολής ολόκληρης της διαφάνειας προσαρμοσμένης στο μέγεθος του παραθύρου. Παρουσίαση ήδη μεταφορτωμένου εγγράφου Μπορείτε να παρουσιάστε ξανά ένα έγγραφο που είχε προηγουμένως μεταφορτωθεί και παρουσιαστεί, στο πλαίσιο της ίδιας συνεδρίας. Κάθε αρχείο που μεταφορτώνεται, παραμένει διαθέσιμο προς παρουσίαση όση ώρα διαρκεί η 20
21 συνεδρία. Για να παρουσιάστε έγγραφο που έχει ήδη μεταφορτωθεί, χρειάζεται να πατήστε το πλήκτρο μεταφόρτωσης (upload) αρχείου προς παρουσίαση: και στο παράθυρο «Μεταφόρτωση Παρουσίασης» μπορείτε: 1. Να επιλέξτε από το αναδυόμενο μενού «Μεταφορτωμένες Παρουσιάσεις» ένα από τα έγγραφα που έχουν ήδη μεταφορτωθεί. 2. Είτε να πατήστε το πλήκτρο «Προβολή» για να το παρουσιάστε, είτε το «X» για να το διαγράψτε από τη λίστα των μεταφορτωμένων παρουσιάσεων. Λειτουργίες ασπροπίνακα (whiteboard) Πατώντας το πλήκτρο εμφάνισης/απόκρυψης μενού ασπροπίνακα (whiteboard) στο κάτω αριστερά μέρος του παραθύρου παρουσιάσεων: εμφανίζεται (ή αποκρύπτεται, αν είναι ήδη ανοιχτό) το μενού λειτουργιών ασπροπίνακα. 21
22 Από εκεί μπορείτε να επισημάνετε περιοχές της διαφάνειας που παρουσιάζετε. Συγκεκριμένα, το μενού παρέχει τις εξής λειτουργίες: 1. Επισήμανση περιοχής του εγγράφου: 2. Επιλογή περιοχής του εγγράφου: 3. Διαγραφή επισημάνσεων και επιλογών που έχουν γίνει σε μια διαφάνεια. ΣΗΜΕΙΩΣΗ: διαγράφεται μόνο ό,τι υπάρχει στην τρέχουσα διαφάνεια. 4. Αναίρεση προηγούμενης επισήμανσης ή επιλογής. 5. Επιλογή χρώματος επισήμανσης ή επιλογής: 6. Αλλαγή πάχους γραμμής επισήμανσης ή επιλογής: 22
23 Διαμοιρασμός Επιφάνειας Εργασίας ΣΗΜΕΙΩΣΗ: Παρουσίαση μπορεί να κάνει μόνο η χρήστης που έχει το ρόλο του Εισηγητή. Για την έναρξη του διαμοιρασμού επιφάνειας εργασίας, μπορείτε να πατήστε το πλήκτρο διαμοιρασμού στο πάνω αριστερά μέρος του περιβάλλοντος διεπαφής: για να ανοίξτε το παράθυρο προεπισκόπησης: απ όπου μπορείτε να διαμοιράσετε: 1. Ολόκληρη την οθόνη του υπολογιστή σας 2. Ορισμένη περιοχή της οθόνης του υπολογιστή σας Μετά την επιλογή τύπου διαμοιρασμού, εμφανίζεται παράθυρο επιβεβαίωσης ότι ο χρήστης επιθυμεί να γίνει διαμοιρασμός της επιφάνειας εργασίας. Για να προχωρήσει η διαδικασία διαμοιρασμού χρειάζεται να επιλέξτε αποδοχή (I accept the risk and want to run the application) και να πιέστε το πλήκτρο «Run»: 23
24 ΣΗΜΕΙΩΣΗ: Σε περίπτωση που δεν είναι ενεργοποιημένη η Java στο browser που χρησιμοποιείται, θα εμφανιστεί σχετικό μήνυμα στο επάνω μέρος του browser. Παραθέτουμε εικόνες από τη διαδικασία που χρειάζεται να ακολουθήσετε στο Mozilla Firefox. Αρχικά εμφανίζεται μήνυμα για το αν επιτρέπετε να εκτελεστεί η Java στο server του BigBlueButton: Επιλέγοντας "Allow" εμφανίζεται φόρμα από την οποία μπορείτε να επιλέξετε την πολιτική εκτέλεσης της Java: και στη φόρμα αυτή χρειάζεται να επιλέξουμε "Να επιτρέπεται πάντα" και να πατήσουμε ΟΚ: 24
25 Στην περίπτωση που επιλέξτε να διαμοιράστε ορισμένη περιοχή της οθόνης, εμφανίζεται πλαίσιο επιλογής της διαμοιραζόμενης περιοχής, μεταβλητού μεγέθους και θέσης, ώστε να επιλέξτε το μέγεθος που επιθυμείτε και να ξεκινήστε το διαμοιρασμό πατώντας το πλήκτρο «Start Sharing»: Κατά τη διάρκεια της παρουσίασης μπορείτε να μετακινείστε το πλαίσιο επιλογής της διαμοιραζόμενης περιοχής, όχι όμως να αλλάξτε το μέγεθός του. Όταν ξεκινήσει ο διαμοιρασμός, το παράθυρο προεπισκόπησης στο περιβάλλον διεπαφής σας προβάλει σε προεπισκόπηση το διαμοιραζόμενο περιεχόμενο. Πατώντας το κουμπί «Κλείσιμο» μπορείτε να τερματίστε την παρουσίαση. ΣΗΜΕΙΩΣΗ: Το παράθυρο προεπισκόπησης είναι μη μεταβλητού μεγέθους. 25
26 Στο περιβάλλον διεπαφής των υπόλοιπων χρηστών, εμφανίζεται η διαμοιραζόμενη περιοχή της οθόνης σας σε παράθυρο με το μέγεθος που έχετε προηγουμένως επιλέξει. Το παράθυρο μπορεί να μικρύνει, όχι όμως να μεγαλώσει. Στην περίπτωση που μικρύνει, μπορείτε: 1. είτε να προσαρμόστε το περιεχόμενο στο μέγεθος του παραθύρου 2. είτε να προβάλετε το περιεχόμενο στο πραγματικό του μέγεθος 26
27 Διαμοιρασμός Μικροφώνου Μπορείτε να κάνετε διαμοιρασμό μικροφώνου κατά την είσοδό σας στο σύστημα, πατώντας το πλήκτρο «Join Audio» στο αρχικό παράθυρο διαλόγου (βλ. παράγραφο 3.3.3). Εφόσον έχετε διαμοιράσει το μικρόφωνό σας, μπορείτε να το ανοίξτε ή να το κλείστε πατώντας, στο παράθυρο «Ακροατές», το πλήκτρο με την ένδειξη «Σίγαση» (όταν είναι ανοιχτό) ή «Συνομιλία» (όταν είναι κλειστό): ΣΗΜΕΙΩΣΗ: Όταν ο συντονιστής έχει κλειδώσει την κατάσταση μικροφώνου του χρήστη, το πλήκτρο «Σίγαση/Συνομιλία» δεν εμφανίζεται στο παράθυρο «Ακροατές». Επιπλέον, μπορείτε να άρετε το διαμοιρασμό του μικροφώνου σας, πατώντας το πλήκτρο «Διαμοιρασμός Μικροφώνου», στο πάνω αριστερά μέρος του περιβάλλοντος διεπαφής: 27
28 και στη συνέχεια να κάνετε εκ νέου διαμοιρασμό με το ίδιο πλήκτρο: Δωμάτια Συζητήσεων (Chat Rooms) Στο παράθυρο Δωματίων Συζητήσεων, μπορείτε να μετάσχετε σε συνομιλία είτε με όλους τους χρήστες είτε με κάποιο χρήστη της επιλογής σας. Για διεξαγωγή συνομιλίας με όλους τους συμμετέχοντες στη συνεδρία, στην καρτέλα «All» μπορείτε να εισάγετε το κείμενό σας στο χώρο πληκτρολόγησης κειμένου, να επιλέξτε το χρώμα της γραμματοσειράς, και πατώντας το πλήκτρο «Αποστολή» να εμφανίστε το κείμενό σας στο δωμάτιο συζήτησης. Για να διεξάγετε συνομιλία χρειάζεται να πατήστε την καρτέλα «+»: για να επιλέξτε με ποιον επιθυμείτε να διεξάγετε ιδιωτική συνομιλία και να δημιουργηθεί ένα νέο δωμάτιο συζήτησης: 28
29 Επίσης, πατώντας την καρτέλα «+», μπορείτε να αλλάξτε το μέγεθος της γραμματοσειράς: Μπορείτε να αντιγράψτε τις συνομιλίες ενός δωματίου συζητήσεων κάνοντας δεξί κλικ στο πεδίο προβολής συνομιλιών και επιλέγοντας «Copy All Text»: Ρυθμίσεις Flash Player Μπορεί να ρυθμίστε την πρόσβαση του Flash Player στην κάμερα και το μικρόφωνό του. Κάνοντας δεξί κλικ στο περιβάλλον διεπαφής του BigBlueButton και επιλέγοντας «Settings»: 29
30 μπορείτε, επιλέγοντας τις αντίστοιχες καρτέλες στο παράθυρο διαλόγου που εμφανίζεται, να εκτελέστε τις εξής λειτουργίες: 1. Να επιλέξετε την λειτουργία "Hardware Acceleration": 2. Να αποδεχτείτε ή όχι την πρόσβαση του Flash Player στην κάμερα και το μικρόφωνο του υπολογιστή σας: 3. Να καθορίσετε το μέγιστο μέγεθος δεδομένων που μπορεί να αποθηκεύσει ο Flash Player στον Η/Υ σας: 4. Να επιλέξτε ποιο μικρόφωνο θα χρησιμοποιήσει ο Flash Player (στην περίπτωση που έχετε συνδεδεμένα περισσότερα από ένα στον υπολογιστή σας), να ρυθμίστε την έντασή του και να μειώστε την ηχώ: 30
31 5. Να επιλέξτε ποια κάμερα θα χρησιμοποιήσει ο Flash Player (στην περίπτωση που έχετε συνδεδεμένες περισσότερες από μία στον υπολογιστή σας): Επιπλέον λειτουργίες στο περιβάλλον του BigBlueButton Επαναφορά Διάταξης των παραθύρων Μπορείτε να πατήσετε το πλήκτρο με τη γαλάζια ένδειξη που βρίσκεται κάτω και δεξιά στο περιβάλλον του BigBlueButton: ώστε σε περίπτωση που έχετε αλλάξει τη διάταξη ή και το μέγεθος των παραθύρων, να τα επαναφέρετε στην αρχική τους διάταξη και στο αρχικό του μέγεθος. Αλλαγή Γλώσσας Από το αναδυόμενο μενού που βρίσκεται επάνω και σχετικά αριστερά στο περιβάλλον του BigBlueButton: μπορείτε να πατήσετε το μαύρο βελάκι και να επιλέξετε τη γλώσσα που επιθυμείτε: 31
32 ώστε οι τίτλοι στα παράθυρα και γενικότερα στο περιβάλλον του BigBlueButton να εμφανίζονται στη γλώσσα αυτή. Βοήθεια Πατώντας το σύνδεσμο με την ένδειξη "Βοήθεια" που βρίσκεται επάνω και δεξιά στο περιβάλλον του BigBlueButton: ανοίγει σε μια νέα καρτέλα/παράθυρο η σελίδα του bigblubutton.org με video tutorials για την εκμάθηση του BigBlueButton: 32
33 Αποσύνδεση Πατώντας το πλήκτρο με την ένδειξη "Αποσύνδεση" που βρίσκεται επάνω και δεξιά στο περιβάλλον του BigBlueButton: αποσυνδεόμαστε από το δωμάτιο της συνεδρίας και εμφανίζεται μια κενή σελίδα με ένα πλήκτρο με την ένδειξη ΟΚ για επιβεβαίωση της αποσύνδεσης: 33
Διαχείριση Λειτουργιών BBB
 Διαχείριση Λειτουργιών BBB Στη συνέχεια θα βρείτε μια χαρτογράφηση και ανάλυση των λειτουργιών του λογισμικού τηλεκπαίδευσης, χρήσιμες για την διεξαγωγή του μαθήματος και τις σχέσεις με τους εκπαιδευόμενους.
Διαχείριση Λειτουργιών BBB Στη συνέχεια θα βρείτε μια χαρτογράφηση και ανάλυση των λειτουργιών του λογισμικού τηλεκπαίδευσης, χρήσιμες για την διεξαγωγή του μαθήματος και τις σχέσεις με τους εκπαιδευόμενους.
«Στήριξη και Ανάδειξη Πολυνησιωτικών ΑΕΙ» Ε.Π. «Εκπαίδευση και Διά Βίου Μάθηση» Ενταγμένη πράξη στο ΕΠΕΔΒΜ 2 ο Υποέργο (01/7/ /9/2015)
 ΠΑΝΕΠΙΣΤΗΜΙΟ ΑΙΓΑΙΟΥ Το Πανεπιστήμιο Αιγαίου, βασικός παράγοντας για την οικονομική και κοινωνική ανάπτυξη του Αιγαιοπελαγίτικου χώρου «Στήριξη και Ανάδειξη Πολυνησιωτικών ΑΕΙ» Ε.Π. «Εκπαίδευση και Διά
ΠΑΝΕΠΙΣΤΗΜΙΟ ΑΙΓΑΙΟΥ Το Πανεπιστήμιο Αιγαίου, βασικός παράγοντας για την οικονομική και κοινωνική ανάπτυξη του Αιγαιοπελαγίτικου χώρου «Στήριξη και Ανάδειξη Πολυνησιωτικών ΑΕΙ» Ε.Π. «Εκπαίδευση και Διά
Προδιαγραφές χρήσης για την πλατφόρμα τηλεδιάσκεψης BigBlueButton
 Προδιαγραφές χρήσης για την πλατφόρμα τηλεδιάσκεψης BigBlueButton Για τη συμμετοχή σας στις εξ αποστάσεως συνεδρίες που θα πραγματοποιηθούν στο πλαίσιο της επιμόρφωσης και θα διεξαχθούν μέσω του λογισμικού
Προδιαγραφές χρήσης για την πλατφόρμα τηλεδιάσκεψης BigBlueButton Για τη συμμετοχή σας στις εξ αποστάσεως συνεδρίες που θα πραγματοποιηθούν στο πλαίσιο της επιμόρφωσης και θα διεξαχθούν μέσω του λογισμικού
ΣΥΝΤΟΜΟΣ ΟΔΗΓΟΣ ΣΥΝΔΕΣΗΣ ΣΤΗΝ ΥΠΗΡΕΣΙΑ ΤΗΛΕΔΙΑΣΚΕΨΗΣ BBB ΒΑΣΙΚΕΣ ΕΝΤΟΛΕΣ ΣΤΟΙΧΕΙΩΔΟΥΣ ΔΙΑΧΕΙΡΙΣΗΣ
 ΣΥΝΤΟΜΟΣ ΟΔΗΓΟΣ ΣΥΝΔΕΣΗΣ ΣΤΗΝ ΥΠΗΡΕΣΙΑ ΤΗΛΕΔΙΑΣΚΕΨΗΣ BBB ΒΑΣΙΚΕΣ ΕΝΤΟΛΕΣ ΣΤΟΙΧΕΙΩΔΟΥΣ ΔΙΑΧΕΙΡΙΣΗΣ Οι συμμετέχοντες συνίσταται να έχουν καλή γνώση και κατανόηση του σύντομου οδηγού. Eπιπλέον υποστηρικτικές
ΣΥΝΤΟΜΟΣ ΟΔΗΓΟΣ ΣΥΝΔΕΣΗΣ ΣΤΗΝ ΥΠΗΡΕΣΙΑ ΤΗΛΕΔΙΑΣΚΕΨΗΣ BBB ΒΑΣΙΚΕΣ ΕΝΤΟΛΕΣ ΣΤΟΙΧΕΙΩΔΟΥΣ ΔΙΑΧΕΙΡΙΣΗΣ Οι συμμετέχοντες συνίσταται να έχουν καλή γνώση και κατανόηση του σύντομου οδηγού. Eπιπλέον υποστηρικτικές
Οδηγός Χρήσης της Εφαρμογής Web based Video Conference
 Οδηγός Χρήσης της Εφαρμογής Web based Video Conference Περιεχόμενα Περιβάλλον Εφαρμογής... 3 1. Σύνδεση... 3 2. Κατάσταση Σύνδεσης... 3 3. Συνδεδεμένοι Χρήστες... 4 4. Συμμετέχοντες... 4 Διάταξη Push to
Οδηγός Χρήσης της Εφαρμογής Web based Video Conference Περιεχόμενα Περιβάλλον Εφαρμογής... 3 1. Σύνδεση... 3 2. Κατάσταση Σύνδεσης... 3 3. Συνδεδεμένοι Χρήστες... 4 4. Συμμετέχοντες... 4 Διάταξη Push to
Πολιτική Ορθής Χρήσης του BigBlueButton
 ΠΑΝΕΠΙΣΤΗΜΙΟ ΑΙΓΑΙΟΥ Το Πανεπιστήμιο Αιγαίου, βασικός παράγοντας για την οικονομική και κοινωνική ανάπτυξη του Αιγαιοπελαγίτικου χώρου «Στήριξη και Ανάδειξη Πολυνησιωτικών ΑΕΙ» Ε.Π. «Εκπαίδευση και Διά
ΠΑΝΕΠΙΣΤΗΜΙΟ ΑΙΓΑΙΟΥ Το Πανεπιστήμιο Αιγαίου, βασικός παράγοντας για την οικονομική και κοινωνική ανάπτυξη του Αιγαιοπελαγίτικου χώρου «Στήριξη και Ανάδειξη Πολυνησιωτικών ΑΕΙ» Ε.Π. «Εκπαίδευση και Διά
ΟΔΗΓΙΕΣ ΧΡΗΣΗΣ ΤΟΥ ΣΥΣΤΗΜΑΤΟΣ ΤΗΛΕΚΑΤΑΡΤΙΣΗΣ
 [1] ΟΔΗΓΙΕΣ ΧΡΗΣΗΣ ΤΟΥ ΣΥΣΤΗΜΑΤΟΣ ΤΗΛΕΚΑΤΑΡΤΙΣΗΣ 1. Για να χρησιμοποιήσετε το σύστημα τηλεκατάρτισης θα πρέπει να διαθέτετε: ένα Η/Υ με εγκατεστημένο ένα internet browser (λ.χ. Internet Explorer, Mozilla
[1] ΟΔΗΓΙΕΣ ΧΡΗΣΗΣ ΤΟΥ ΣΥΣΤΗΜΑΤΟΣ ΤΗΛΕΚΑΤΑΡΤΙΣΗΣ 1. Για να χρησιμοποιήσετε το σύστημα τηλεκατάρτισης θα πρέπει να διαθέτετε: ένα Η/Υ με εγκατεστημένο ένα internet browser (λ.χ. Internet Explorer, Mozilla
Οδηγίες για το BBB. Βήμα 1ο: Να εξασφαλίσετε ότι έχετε τον απαραίτητο εξοπλισμό
 Οδηγίες για το BBB Για τη συμμετοχή σας στις τηλεδιασκέψεις της υπηρεσίας meeting.sch.gr που θα διεξαγονται μέσω του λογισμικού τηλεδιασκέψεων BigBlueButton, θα χρειαστεί να γίνουν κάποιες απαραίτητες
Οδηγίες για το BBB Για τη συμμετοχή σας στις τηλεδιασκέψεις της υπηρεσίας meeting.sch.gr που θα διεξαγονται μέσω του λογισμικού τηλεδιασκέψεων BigBlueButton, θα χρειαστεί να γίνουν κάποιες απαραίτητες
ΟΔΗΓΙΕΣ ΧΡΗΣΗΣ ΤΟΥ ΣΥΣΤΗΜΑΤΟΣ ΤΗΛΕΚΑΤΑΡΤΙΣΗΣ
 ΟΔΗΓΙΕΣ ΧΡΗΣΗΣ ΤΟΥ ΣΥΣΤΗΜΑΤΟΣ ΤΗΛΕΚΑΤΑΡΤΙΣΗΣ 1. Για να χρησιμοποιήσετε το σύστημα τηλεκατάρτισης θα πρέπει να διαθέτετε: ένα Η/Υ με εγκατεστημένο ένα internet browser (λ.χ. Internet Explorer, Mozilla Firefox,
ΟΔΗΓΙΕΣ ΧΡΗΣΗΣ ΤΟΥ ΣΥΣΤΗΜΑΤΟΣ ΤΗΛΕΚΑΤΑΡΤΙΣΗΣ 1. Για να χρησιμοποιήσετε το σύστημα τηλεκατάρτισης θα πρέπει να διαθέτετε: ένα Η/Υ με εγκατεστημένο ένα internet browser (λ.χ. Internet Explorer, Mozilla Firefox,
ΟΔΗΓΙΕΣ ΧΡΗΣΗΣ ΤΟΥ ΣΥΣΤΗΜΑΤΟΣ ΤΗΛΕΚΑΤΑΡΤΙΣΗΣ
 ΟΔΗΓΙΕΣ ΧΡΗΣΗΣ ΤΟΥ ΣΥΣΤΗΜΑΤΟΣ ΤΗΛΕΚΑΤΑΡΤΙΣΗΣ 1. Για να χρησιμοποιήσετε το σύστημα τηλεκατάρτισης θα πρέπει να διαθέτετε: ένα Η/Υ με εγκατεστημένο ένα internet browser (λ.χ. Internet Explorer, Mozilla Firefox,
ΟΔΗΓΙΕΣ ΧΡΗΣΗΣ ΤΟΥ ΣΥΣΤΗΜΑΤΟΣ ΤΗΛΕΚΑΤΑΡΤΙΣΗΣ 1. Για να χρησιμοποιήσετε το σύστημα τηλεκατάρτισης θα πρέπει να διαθέτετε: ένα Η/Υ με εγκατεστημένο ένα internet browser (λ.χ. Internet Explorer, Mozilla Firefox,
Ηλεκτρονική Αίθουσα Επικοινωνίας «Big Blue Button»
 Ηλεκτρονική Αίθουσα Επικοινωνίας «Big Blue Button» μέσω ΙΕΠ Moodle Για να χρησιμοποιήσουμε την Ηλεκτρονική Αίθουσα Επικοινωνίας «Big Blue Button», θα πρέπει να συνδεθούμε μέσω της πλατφόρμας Moodle του
Ηλεκτρονική Αίθουσα Επικοινωνίας «Big Blue Button» μέσω ΙΕΠ Moodle Για να χρησιμοποιήσουμε την Ηλεκτρονική Αίθουσα Επικοινωνίας «Big Blue Button», θα πρέπει να συνδεθούμε μέσω της πλατφόρμας Moodle του
Σύνδεση στο ΙΕΠ Moodle Υλικό Επιμόρφωσης Εξ Αποστάσεως Επιμορφώσεις
 Σύνδεση στο ΙΕΠ Moodle Υλικό Επιμόρφωσης Εξ Αποστάσεως Επιμορφώσεις (Α) Σύνδεση στο ΙΕΠ Moodle Για σύνδεση στο Moodle του ΙΕΠ πληκτρολογούμε στη γραμμή των διευθύνσεων του φυλλομετρητή μας www.iep.edu.gr
Σύνδεση στο ΙΕΠ Moodle Υλικό Επιμόρφωσης Εξ Αποστάσεως Επιμορφώσεις (Α) Σύνδεση στο ΙΕΠ Moodle Για σύνδεση στο Moodle του ΙΕΠ πληκτρολογούμε στη γραμμή των διευθύνσεων του φυλλομετρητή μας www.iep.edu.gr
Οδηγίες χρήσης πλατφόρμας τηλεκατάρτισης. Πρόγραμμα «Εκπαίδευση Εκπαιδευτών Ενηλίκων»
 Οδηγίες χρήσης πλατφόρμας τηλεκατάρτισης Πρόγραμμα «Εκπαίδευση Εκπαιδευτών Ενηλίκων» Περιεχόμενα Πλοήγηση στο εκπαιδευτικό portal... 3 Περιβάλλον συστήματος τηλεδιάσκεψης... 7 Επικοινωνία και Συνεργασία...
Οδηγίες χρήσης πλατφόρμας τηλεκατάρτισης Πρόγραμμα «Εκπαίδευση Εκπαιδευτών Ενηλίκων» Περιεχόμενα Πλοήγηση στο εκπαιδευτικό portal... 3 Περιβάλλον συστήματος τηλεδιάσκεψης... 7 Επικοινωνία και Συνεργασία...
1. Να εξασφαλίσετε ότι έχετε τον απαραίτητο εξοπλισμό. 2. Να έχετε εγκατεστημένο τον φυλλομετρητή (browser) Mozilla Firefox (v.
 Για να εξασφαλιστεί η επιτυχής και αποτελεσματική πρόσβασή σας στις εξ αποστάσεως συνεδρίες σύγχρονης επικοινωνίας και μάθησης που θα διεξαχθούν μέσω του λογισμικού τηλεδιασκέψεων BigBlueButton, θα χρειαστεί
Για να εξασφαλιστεί η επιτυχής και αποτελεσματική πρόσβασή σας στις εξ αποστάσεως συνεδρίες σύγχρονης επικοινωνίας και μάθησης που θα διεξαχθούν μέσω του λογισμικού τηλεδιασκέψεων BigBlueButton, θα χρειαστεί
ΟΔΗΓΙΕΣ ΣΥΣΤΗΜΑΤΟΣ ΣΥΓΧΡΟΝΗΣ ΤΗΛΕΚΑΤΑΡΤΙΣΗΣ
 ΟΔΗΓΙΕΣ ΣΥΣΤΗΜΑΤΟΣ ΣΥΓΧΡΟΝΗΣ ΤΗΛΕΚΑΤΑΡΤΙΣΗΣ Σελίδα 1 Εισαγωγή στην πλατφόρμα Πληκτρολογείτε την ηλεκτρονική διεύθυνση που σας δόθηκε στον επιθυμητό φυλλομετρητή (Chrome-Firefox-Εxplorer κ.λπ.-προτιμάτε
ΟΔΗΓΙΕΣ ΣΥΣΤΗΜΑΤΟΣ ΣΥΓΧΡΟΝΗΣ ΤΗΛΕΚΑΤΑΡΤΙΣΗΣ Σελίδα 1 Εισαγωγή στην πλατφόρμα Πληκτρολογείτε την ηλεκτρονική διεύθυνση που σας δόθηκε στον επιθυμητό φυλλομετρητή (Chrome-Firefox-Εxplorer κ.λπ.-προτιμάτε
Εργαλείο Τηλεδιάσκεψης και Σύγχρονης Εκπαίδευσης- Big Blue Button (ΒΒΒ)
 Εργαλείο Τηλεδιάσκεψης και Σύγχρονης Εκπαίδευσης- Big Blue Button (ΒΒΒ) 1. Προϋποθέσεις για την Ενεργοποίηση του Big Blue Button Flash Player Μικρόφωνο Ο Σύνδεσμος σύγχρονης εκπαίδευσης έχει το εικονίδιο
Εργαλείο Τηλεδιάσκεψης και Σύγχρονης Εκπαίδευσης- Big Blue Button (ΒΒΒ) 1. Προϋποθέσεις για την Ενεργοποίηση του Big Blue Button Flash Player Μικρόφωνο Ο Σύνδεσμος σύγχρονης εκπαίδευσης έχει το εικονίδιο
Οδηγίες χρήσης για τον Εκπαιδευόμενο. Της πλατφόρμας ηλεκτρονικής εκπαίδευσης του IDEA KEK
 Οδηγίες χρήσης για τον Εκπαιδευόμενο Της πλατφόρμας ηλεκτρονικής εκπαίδευσης του IDEA KEK Περιεχόμενα 1 ΑΡΧΙΚΗ ΣΕΛΙΔΑ, ΕΙΣΑΓΩΓΗ & ΠΕΡΙΒΑΛΛΟΝ ΣΥΣΤΗΜΑΤΟΣ... 3 1.1 Σελίδα επισκέπτη... 3 1.2 Σύνδεση ως εξουσιοδοτημένος
Οδηγίες χρήσης για τον Εκπαιδευόμενο Της πλατφόρμας ηλεκτρονικής εκπαίδευσης του IDEA KEK Περιεχόμενα 1 ΑΡΧΙΚΗ ΣΕΛΙΔΑ, ΕΙΣΑΓΩΓΗ & ΠΕΡΙΒΑΛΛΟΝ ΣΥΣΤΗΜΑΤΟΣ... 3 1.1 Σελίδα επισκέπτη... 3 1.2 Σύνδεση ως εξουσιοδοτημένος
Οδηγός Σύγχρονης Τηλεκπαίδευσης για καθηγητές
 Οδηγός Σύγχρονης Τηλεκπαίδευσης για καθηγητές Log in (σύνδεση) Με το όνομα χρήστη (username) και κωδικό (password) που σας έχουν δοθεί, θα εισέλθετε στην πλατφόρμα σύγχρονης εξ αποστάσεως εκπαίδευσης από
Οδηγός Σύγχρονης Τηλεκπαίδευσης για καθηγητές Log in (σύνδεση) Με το όνομα χρήστη (username) και κωδικό (password) που σας έχουν δοθεί, θα εισέλθετε στην πλατφόρμα σύγχρονης εξ αποστάσεως εκπαίδευσης από
Skype για Επιχειρήσεις
 Skype για Επιχειρήσεις Οδηγός Χρήσης 1 Οδηγός Skype για Επιχειρήσεις Τι είναι το Skype για Επιχειρήσεις Αυτός ο οδηγός απευθύνεται σε ανθρώπους που δεν έχουν χρησιμοποιήσει ξανά το «Skype για Επιχειρήσεις»
Skype για Επιχειρήσεις Οδηγός Χρήσης 1 Οδηγός Skype για Επιχειρήσεις Τι είναι το Skype για Επιχειρήσεις Αυτός ο οδηγός απευθύνεται σε ανθρώπους που δεν έχουν χρησιμοποιήσει ξανά το «Skype για Επιχειρήσεις»
Skype για Επιχειρήσεις
 Skype για Επιχειρήσεις Οδηγός Χρήσης 1 Οδηγός Skype για Επιχειρήσεις Τι είναι το Skype για Επιχειρήσεις Αυτός ο οδηγός απευθύνεται σε ανθρώπους που δεν έχουν χρησιμοποιήσει ξανά το «Skype για Επιχειρήσεις»
Skype για Επιχειρήσεις Οδηγός Χρήσης 1 Οδηγός Skype για Επιχειρήσεις Τι είναι το Skype για Επιχειρήσεις Αυτός ο οδηγός απευθύνεται σε ανθρώπους που δεν έχουν χρησιμοποιήσει ξανά το «Skype για Επιχειρήσεις»
ΓΡΑΦΕΙΟ ΤΗΛΕΔΙΑΣΚΕΨΗΣ ΚΑΙ ΠΟΛΥΜΕΣΩΝ
 ΓΡΑΦΕΙΟ ΤΗΛΕΔΙΑΣΚΕΨΗΣ ΚΑΙ ΠΟΛΥΜΕΣΩΝ ΤΟΜΕΑΣ ΔΙΚΤΥΩΝ ΚΑΙ ΤΗΛΕΠΙΚΟΙΝΩΝΙΩΝ ΥΠΗΡΕΣΙΑ ΠΛΗΡΟΦΟΡΙΚΩΝ ΣΥΣΤΗΜΑΤΩΝ ΥΠΗΡΕΣΙΑ ΤΗΛΕΔΙΑΣΚΕΨΕΩΝ epresence Οδηγός συμμετοχής σε τηλεδιάσκεψη Τελευταία ημερομηνία αναθεώρησης:
ΓΡΑΦΕΙΟ ΤΗΛΕΔΙΑΣΚΕΨΗΣ ΚΑΙ ΠΟΛΥΜΕΣΩΝ ΤΟΜΕΑΣ ΔΙΚΤΥΩΝ ΚΑΙ ΤΗΛΕΠΙΚΟΙΝΩΝΙΩΝ ΥΠΗΡΕΣΙΑ ΠΛΗΡΟΦΟΡΙΚΩΝ ΣΥΣΤΗΜΑΤΩΝ ΥΠΗΡΕΣΙΑ ΤΗΛΕΔΙΑΣΚΕΨΕΩΝ epresence Οδηγός συμμετοχής σε τηλεδιάσκεψη Τελευταία ημερομηνία αναθεώρησης:
ΧΡΗΣΗ ΤΗΣ ΠΛΑΤΦΟΡΜΑΣ BLACKBOARD ΑΠΟ ΜΑΘΗΤΗ ΒΑΣΙΚΟΣ ΟΔΗΓΟΣ
 ΧΡΗΣΗ ΤΗΣ ΠΛΑΤΦΟΡΜΑΣ BLACKBOARD ΑΠΟ ΜΑΘΗΤΗ ΒΑΣΙΚΟΣ ΟΔΗΓΟΣ Οδηγός για Ρυθμίσεις μικροφώνου και ηχείου WHITEBOARD Διαδραστικός πίνακας VIDEO & ΗΧΟΣ Ενεργοποίηση και ρύθμιση κάμερας, ηχείων, μικροφώνου Ζητάμε
ΧΡΗΣΗ ΤΗΣ ΠΛΑΤΦΟΡΜΑΣ BLACKBOARD ΑΠΟ ΜΑΘΗΤΗ ΒΑΣΙΚΟΣ ΟΔΗΓΟΣ Οδηγός για Ρυθμίσεις μικροφώνου και ηχείου WHITEBOARD Διαδραστικός πίνακας VIDEO & ΗΧΟΣ Ενεργοποίηση και ρύθμιση κάμερας, ηχείων, μικροφώνου Ζητάμε
ΓΝΩΡΙΣΤΕ ΤΗΝ BLACKBOARD ΜΕΣΑ ΑΠΟ ΤΟΝ ΣΥΝΤΟΜΟ ΑΥΤΟ ΟΔΗΓΟ
 ΓΝΩΡΙΣΤΕ ΤΗΝ BLACKBOARD ΜΕΣΑ ΑΠΟ ΤΟΝ ΣΥΝΤΟΜΟ ΑΥΤΟ ΟΔΗΓΟ Συμβουλές για ομαλότερη διεξαγωγή του μαθήματος 1. Για την σωστή παρακολούθηση των συμμετεχόντων είναι προτιμότερο να χρησιμοποιηθούν ακουστικά κεφαλής
ΓΝΩΡΙΣΤΕ ΤΗΝ BLACKBOARD ΜΕΣΑ ΑΠΟ ΤΟΝ ΣΥΝΤΟΜΟ ΑΥΤΟ ΟΔΗΓΟ Συμβουλές για ομαλότερη διεξαγωγή του μαθήματος 1. Για την σωστή παρακολούθηση των συμμετεχόντων είναι προτιμότερο να χρησιμοποιηθούν ακουστικά κεφαλής
Εισαγωγή στο πρόγραμμα Microsoft word 2003
 Εισαγωγή στο πρόγραμμα Microsoft word 2003 Έναρξη 1. Εκκίνηση του προγράμματος Για να ξεκινήσουμε το Word, πατάμε στο κουμπί Εναρξη και από το μενού που εμφανίζεται επιλέγουμε Προγράμματα και Microsoft
Εισαγωγή στο πρόγραμμα Microsoft word 2003 Έναρξη 1. Εκκίνηση του προγράμματος Για να ξεκινήσουμε το Word, πατάμε στο κουμπί Εναρξη και από το μενού που εμφανίζεται επιλέγουμε Προγράμματα και Microsoft
«Στήριξη και Ανάδειξη Πολυνησιωτικών ΑΕΙ» Ε.Π. «Εκπαίδευση και Διά Βίου Μάθηση» Ενταγμένη πράξη στο ΕΠΕΔΒΜ 2 ο Υποέργο (01/7/ /9/2015)
 ΠΑΝΕΠΙΣΤΗΜΙΟ ΑΙΓΑΙΟΥ Το Πανεπιστήμιο Αιγαίου, βασικός παράγοντας για την οικονομική και κοινωνική ανάπτυξη του Αιγαιοπελαγίτικου χώρου «Στήριξη και Ανάδειξη Πολυνησιωτικών ΑΕΙ» Ε.Π. «Εκπαίδευση και Διά
ΠΑΝΕΠΙΣΤΗΜΙΟ ΑΙΓΑΙΟΥ Το Πανεπιστήμιο Αιγαίου, βασικός παράγοντας για την οικονομική και κοινωνική ανάπτυξη του Αιγαιοπελαγίτικου χώρου «Στήριξη και Ανάδειξη Πολυνησιωτικών ΑΕΙ» Ε.Π. «Εκπαίδευση και Διά
Skype για Επιχειρήσεις
 Skype για Επιχειρήσεις για Mac Οδηγός Χρήσης 1 Οδηγός Skype για Επιχειρήσεις για Mac Τι είναι το Skype για Επιχειρήσεις Αυτός ο οδηγός απευθύνεται σε ανθρώπους που δεν έχουν χρησιμοποιήσει ξανά το «Skype
Skype για Επιχειρήσεις για Mac Οδηγός Χρήσης 1 Οδηγός Skype για Επιχειρήσεις για Mac Τι είναι το Skype για Επιχειρήσεις Αυτός ο οδηγός απευθύνεται σε ανθρώπους που δεν έχουν χρησιμοποιήσει ξανά το «Skype
Αναπαραγωγή με αρχεία ήχου
 Αναπαραγωγή με αρχεία ήχου Ανοίγει η παρουσίαση και εμφανίζεται η διαφάνεια τίτλου, "Πειράματα με αρχεία ήχου". Άσκηση 1: Εισαγωγή ήχου για συνεχή αναπαραγωγή Βήμα 1: Εισαγωγή ήχου Στη διαφάνεια 1, με
Αναπαραγωγή με αρχεία ήχου Ανοίγει η παρουσίαση και εμφανίζεται η διαφάνεια τίτλου, "Πειράματα με αρχεία ήχου". Άσκηση 1: Εισαγωγή ήχου για συνεχή αναπαραγωγή Βήμα 1: Εισαγωγή ήχου Στη διαφάνεια 1, με
Οδηγίες Χρήσης του Jitsi 2.0
 Οδηγίες Χρήσης του Jitsi 2.0 (Για όλα τα Λειτουργικά Συστήματα) Το Jitsi (πρώην SIP Communicator) είναι ένα πρόγραμμα επικοινωνίας με ήχο/εικόνα και chat που υποστηρίζει πρωτόκολλα επικοινωνίας SIP, XMPP/Jabber,
Οδηγίες Χρήσης του Jitsi 2.0 (Για όλα τα Λειτουργικά Συστήματα) Το Jitsi (πρώην SIP Communicator) είναι ένα πρόγραμμα επικοινωνίας με ήχο/εικόνα και chat που υποστηρίζει πρωτόκολλα επικοινωνίας SIP, XMPP/Jabber,
Ελέγξτε την ταινία σας
 Ελέγξτε την ταινία σας Σε αυτές τις ασκήσεις, θα κάνετε εισαγωγή μιας ταινίας και θα χρησιμοποιήσετε τις επιλογές που παρουσιάστηκαν στο μάθημα. Άσκηση 1: Εισαγωγή αρχείου ταινίας 1. Κάντε κλικ στη μικρογραφία
Ελέγξτε την ταινία σας Σε αυτές τις ασκήσεις, θα κάνετε εισαγωγή μιας ταινίας και θα χρησιμοποιήσετε τις επιλογές που παρουσιάστηκαν στο μάθημα. Άσκηση 1: Εισαγωγή αρχείου ταινίας 1. Κάντε κλικ στη μικρογραφία
ΕΓΧΕΙΡΙΔΙΟ ΜΑΘΗΤΗ. της Πλατφόρμας Τηλεκατάρτισης
 ΕΓΧΕΙΡΙΔΙΟ ΜΑΘΗΤΗ της Πλατφόρμας Τηλεκατάρτισης ΠΕΡΙΕΧΟΜΕΝΑ 1. Εισαγωγή...2 2. Αρχική σελίδα, Εισαγωγή & Περιβάλλον Συστήματος...3 2.1. Αρχική σελίδα εισαγωγής...3 2.2. Εισαγωγή στην Πλατφόρμα Τηλε-κατάρτισης...4
ΕΓΧΕΙΡΙΔΙΟ ΜΑΘΗΤΗ της Πλατφόρμας Τηλεκατάρτισης ΠΕΡΙΕΧΟΜΕΝΑ 1. Εισαγωγή...2 2. Αρχική σελίδα, Εισαγωγή & Περιβάλλον Συστήματος...3 2.1. Αρχική σελίδα εισαγωγής...3 2.2. Εισαγωγή στην Πλατφόρμα Τηλε-κατάρτισης...4
«Υπηρεσία Σύγχρονης Τηλεκπαίδευσης ΠΣΔ» Εγχειρίδιο Χρήστη
 Πανελλήνιο Σχολικό Δίκτυο Το Δίκτυο στην υπηρεσία της Εκπαίδευσης «Υπηρεσία Σύγχρονης Τηλεκπαίδευσης ΠΣΔ» Εγχειρίδιο Χρήστη Ερευνητικό Ακαδημαϊκό Ινστιτούτο Τεχνολογίας Υπολογιστών Πάτρα Σεπτέμβριος 2008
Πανελλήνιο Σχολικό Δίκτυο Το Δίκτυο στην υπηρεσία της Εκπαίδευσης «Υπηρεσία Σύγχρονης Τηλεκπαίδευσης ΠΣΔ» Εγχειρίδιο Χρήστη Ερευνητικό Ακαδημαϊκό Ινστιτούτο Τεχνολογίας Υπολογιστών Πάτρα Σεπτέμβριος 2008
Οδηγός γρήγορης εκκίνησης
 Οδηγός γρήγορης εκκίνησης Το Microsoft Word 2013 έχει διαφορετική εμφάνιση από προηγούμενες εκδόσεις. Γι αυτό το λόγο, δημιουργήσαμε αυτόν τον οδηγό για να ελαχιστοποιήσουμε την καμπύλη εκμάθησης. Γραμμή
Οδηγός γρήγορης εκκίνησης Το Microsoft Word 2013 έχει διαφορετική εμφάνιση από προηγούμενες εκδόσεις. Γι αυτό το λόγο, δημιουργήσαμε αυτόν τον οδηγό για να ελαχιστοποιήσουμε την καμπύλη εκμάθησης. Γραμμή
Τροποποίηση συνδυασμών κίνησης
 Τροποποίηση συνδυασμών κίνησης Σε αυτήν την πρακτική εξάσκηση, θα τροποποιήσετε τους συνδυασμούς που έχουν εφαρμοστεί στην παρουσίαση της εταιρείας σας. Βήμα 1: Αλλαγή του εφέ για το κείμενο του τίτλου
Τροποποίηση συνδυασμών κίνησης Σε αυτήν την πρακτική εξάσκηση, θα τροποποιήσετε τους συνδυασμούς που έχουν εφαρμοστεί στην παρουσίαση της εταιρείας σας. Βήμα 1: Αλλαγή του εφέ για το κείμενο του τίτλου
Η εφαρμογή είναι βελτιστοποιημένη για όλες τις συσκευές ios και Android, με ios 9.x ή νεότερη έκδοση και Android 4.4 ή νεότερη έκδοση.
 Οδηγίες βήμα προς βήμα για την εφαρμογή Με την εφαρμογή αυτή μπορείτε να χρησιμοποιήσετε ψηφιακά βιβλία (e-books) σε μορφή «Adobe Digital Editions epub» και «Adobe Digital Editions PDF», αρχεία ήχου (e-audios),
Οδηγίες βήμα προς βήμα για την εφαρμογή Με την εφαρμογή αυτή μπορείτε να χρησιμοποιήσετε ψηφιακά βιβλία (e-books) σε μορφή «Adobe Digital Editions epub» και «Adobe Digital Editions PDF», αρχεία ήχου (e-audios),
ΣΥΣΤΑΣΕΙΣ ΣΕ ΠΕΡΙΠΤΩΣΗ ΠΡΟΒΛΗΜΑΤΩΝ
 ΣΥΣΤΑΣΕΙΣ ΣΕ ΠΕΡΙΠΤΩΣΗ ΠΡΟΒΛΗΜΑΤΩΝ Για τη συμμετοχή σας στην εξ αποστάσεως συνεδρία θα χρειαστείτε: έναν προσωπικό υπολογιστή με λειτουργικό σύστημα Windows, [βέλτιστη επιλογή: σύγχρονος Η/Υ με Windows
ΣΥΣΤΑΣΕΙΣ ΣΕ ΠΕΡΙΠΤΩΣΗ ΠΡΟΒΛΗΜΑΤΩΝ Για τη συμμετοχή σας στην εξ αποστάσεως συνεδρία θα χρειαστείτε: έναν προσωπικό υπολογιστή με λειτουργικό σύστημα Windows, [βέλτιστη επιλογή: σύγχρονος Η/Υ με Windows
ΑΝΤΙΓΡΑΦΗ ΑΡΧΕΙΟΥ ΣΕ ΔΙΣΚΕΤΑ ΑΝΤΙΓΡΑΦΗ ΑΡΧΕΙΟΥ ΑΠΟ ΔΙΣΚΕΤΑ. Από τον κατάλογο που εμφανίζεται επιλέγω: Αποστολή προς Δισκέτα (3,5)
 ΑΝΤΙΓΡΑΦΗ ΑΡΧΕΙΟΥ ΣΕ ΔΙΣΚΕΤΑ ΑΝΤΙΓΡΑΦΗ ΑΡΧΕΙΟΥ ΑΠΟ ΔΙΣΚΕΤΑ Τοποθετώ μια δισκέτα στον οδηγό τη δισκέτας του υπολογιστή. Τοποθετώ τη δισκέτα που έχει το αρχείο μου στον οδηγό τη δισκέτας του υπολογιστή.
ΑΝΤΙΓΡΑΦΗ ΑΡΧΕΙΟΥ ΣΕ ΔΙΣΚΕΤΑ ΑΝΤΙΓΡΑΦΗ ΑΡΧΕΙΟΥ ΑΠΟ ΔΙΣΚΕΤΑ Τοποθετώ μια δισκέτα στον οδηγό τη δισκέτας του υπολογιστή. Τοποθετώ τη δισκέτα που έχει το αρχείο μου στον οδηγό τη δισκέτας του υπολογιστή.
Σημειώσεις στο PowerPoint
 Σημειώσεις στο PowerPoint Τι είναι το PowerPoint; Το PowerPoint 2010 είναι μια οπτική και γραφική εφαρμογή που χρησιμοποιείται κυρίως για τη δημιουργία παρουσιάσεων. Με το PowerPoint, μπορείτε να δημιουργήσετε
Σημειώσεις στο PowerPoint Τι είναι το PowerPoint; Το PowerPoint 2010 είναι μια οπτική και γραφική εφαρμογή που χρησιμοποιείται κυρίως για τη δημιουργία παρουσιάσεων. Με το PowerPoint, μπορείτε να δημιουργήσετε
Κεφαλίδες και υποσέλιδα
 Κεφαλίδες και υποσέλιδα Διασκεδάστε με τις επιλογές κεφαλίδων και υποσέλιδων δοκιμάζοντας τις ασκήσεις που ακολουθούν. Άσκηση 1: Εισαγωγή υποσέλιδων σε διαφάνειες Η παρουσίαση αποτελείται από πέντε διαφάνειες.
Κεφαλίδες και υποσέλιδα Διασκεδάστε με τις επιλογές κεφαλίδων και υποσέλιδων δοκιμάζοντας τις ασκήσεις που ακολουθούν. Άσκηση 1: Εισαγωγή υποσέλιδων σε διαφάνειες Η παρουσίαση αποτελείται από πέντε διαφάνειες.
Εγχειρίδιο Πλατφόρμας Τηλεκπαίδευσης ΠΜΣ Πληροφορική
 Εγχειρίδιο Πλατφόρμας Τηλεκπαίδευσης ΠΜΣ Πληροφορική 2015-2016 Κέρκυρα, Οκτώβριος 2015 ... 4... 5... 6... 6... 6... 7... 9... 10... 11... 12... 17... 20... 20... 22... 22... 25... 29... 30... 31... 33...
Εγχειρίδιο Πλατφόρμας Τηλεκπαίδευσης ΠΜΣ Πληροφορική 2015-2016 Κέρκυρα, Οκτώβριος 2015 ... 4... 5... 6... 6... 6... 7... 9... 10... 11... 12... 17... 20... 20... 22... 22... 25... 29... 30... 31... 33...
ΥΠΗΡΕΣΙΕΣ ΔΙΑΔΙΚΤΟΥ Explorer & Outlook 2013
 ΥΠΗΡΕΣΙΕΣ ΔΙΑΔΙΚΤΟΥ Explorer & Outlook 2013 1. Δίκτυα Υπολογιστών και Διαδίκτυο... 3 1.1. Όροι Και Έννοιες... 3 1.2. Ασφάλεια Στο Διαδίκτυο... 5 2. Περιήγηση στον Παγκόσμιο Ιστό 7 Το Περιβάλλον Ενός Φυλλομετρητή...
ΥΠΗΡΕΣΙΕΣ ΔΙΑΔΙΚΤΟΥ Explorer & Outlook 2013 1. Δίκτυα Υπολογιστών και Διαδίκτυο... 3 1.1. Όροι Και Έννοιες... 3 1.2. Ασφάλεια Στο Διαδίκτυο... 5 2. Περιήγηση στον Παγκόσμιο Ιστό 7 Το Περιβάλλον Ενός Φυλλομετρητή...
Ο Οδηγός γρήγορης εκκίνησης
 Ο Οδηγός γρήγορης εκκίνησης του Microsoft PowerPoint 2013 έχει διαφορετική εμφάνιση από προηγούμενες εκδόσεις. Γι αυτό το λόγο, δημιουργήσαμε αυτόν τον οδηγό για να ελαχιστοποιήσουμε την καμπύλη εκμάθησης.
Ο Οδηγός γρήγορης εκκίνησης του Microsoft PowerPoint 2013 έχει διαφορετική εμφάνιση από προηγούμενες εκδόσεις. Γι αυτό το λόγο, δημιουργήσαμε αυτόν τον οδηγό για να ελαχιστοποιήσουμε την καμπύλη εκμάθησης.
Δημιουργία η-μαθήματος με τη. 3 ο Μέρος Εισαγωγή πληροφοριών: δημιουργία ιστοσελίδας
 Δημιουργία η-μαθήματος με τη χρήση του Moodle 3 ο Μέρος Εισαγωγή πληροφοριών: δημιουργία ιστοσελίδας Δημιουργία η-μαθήματος με τη χρήση του Moodle 3 ο Μέρος Εισαγωγή πληροφοριών: δημιουργία ιστοσελίδας
Δημιουργία η-μαθήματος με τη χρήση του Moodle 3 ο Μέρος Εισαγωγή πληροφοριών: δημιουργία ιστοσελίδας Δημιουργία η-μαθήματος με τη χρήση του Moodle 3 ο Μέρος Εισαγωγή πληροφοριών: δημιουργία ιστοσελίδας
Ζωντανή τάξη μαθήματος
 Ζωντανή τάξη μαθήματος Οδηγός Χρήσης Εκπαιδευόμενου Υπηρεσία Τεχνικής Υποστήριξης Τηλεπρομηθέα ΠΕΡΙΕΧΟΜΕΝΑ 1 ΖΩΝΤΑΝΗ ΤΑΞΗ ΜΑΘΗΜΑΤΟΣ... 2 1.1 Εισαγωγή... 4 2 ΒΑΣΙΚΕΣ ΔΟΜΕΣ ΖΩΝΤΑΝΗΣ ΤΑΞΗΣ... 5 2.1 Γνωριμία
Ζωντανή τάξη μαθήματος Οδηγός Χρήσης Εκπαιδευόμενου Υπηρεσία Τεχνικής Υποστήριξης Τηλεπρομηθέα ΠΕΡΙΕΧΟΜΕΝΑ 1 ΖΩΝΤΑΝΗ ΤΑΞΗ ΜΑΘΗΜΑΤΟΣ... 2 1.1 Εισαγωγή... 4 2 ΒΑΣΙΚΕΣ ΔΟΜΕΣ ΖΩΝΤΑΝΗΣ ΤΑΞΗΣ... 5 2.1 Γνωριμία
Sricam R CONCEPTUM. SricamPC. Εγχειρίδιο εφαρμογής
 Sricam Sricam Sricam Sricam Εγχειρίδιο εφαρμογής SricamPC 1. Τι μπορείτε να κάνετε με το SricamPC Το SricamPC είναι δωρεάν λογισμικό συμβατό με Microsoft Windows 7, 8 και 10. Το SricamPC σας επιτρέπει:
Sricam Sricam Sricam Sricam Εγχειρίδιο εφαρμογής SricamPC 1. Τι μπορείτε να κάνετε με το SricamPC Το SricamPC είναι δωρεάν λογισμικό συμβατό με Microsoft Windows 7, 8 και 10. Το SricamPC σας επιτρέπει:
Οδηγίες Εγκατάστασης της εφαρμογής Readium και Readium για μαθητές με αμβλυωπία για την ανάγνωση βιβλίων epub σε Υπολογιστή.
 Οδηγίες Εγκατάστασης της εφαρμογής Readium και Readium για μαθητές με αμβλυωπία για την ανάγνωση βιβλίων epub σε Υπολογιστή. Βήμα 1 ο : Εγκατάσταση εφαρμογής ανάγνωσης Readium και Readium για μαθητές με
Οδηγίες Εγκατάστασης της εφαρμογής Readium και Readium για μαθητές με αμβλυωπία για την ανάγνωση βιβλίων epub σε Υπολογιστή. Βήμα 1 ο : Εγκατάσταση εφαρμογής ανάγνωσης Readium και Readium για μαθητές με
SMART Ink. Λογισμικό λειτ ουργικού συστ ήματ ος Mac OS X. Οδηγός χρήστ η
 SMART Ink Λογισμικό λειτ ουργικού συστ ήματ ος Mac OS X Οδηγός χρήστ η Σημείωση για το εμπορικό σήμα SMART Board, SMART Ink, SMART Notebook, smarttech, το λογότυπο της SMART και όλα τα σλόγκαν της SMART
SMART Ink Λογισμικό λειτ ουργικού συστ ήματ ος Mac OS X Οδηγός χρήστ η Σημείωση για το εμπορικό σήμα SMART Board, SMART Ink, SMART Notebook, smarttech, το λογότυπο της SMART και όλα τα σλόγκαν της SMART
Σύντομη περιγραφή 5. Για να ξεκινήσετε 6. Οι οθόνες του προγράμματος 8. Εγκατάσταση προγράμματος 6 Δημιουργία κωδικών χρήστη 7
 Σύντομη περιγραφή 5 Για να ξεκινήσετε 6 Εγκατάσταση προγράμματος 6 Δημιουργία κωδικών χρήστη 7 Οι οθόνες του προγράμματος 8 Αρχική οθόνη 8 Στοιχεία ασθενή 9 Εργασίες - Ραντεβού 10 Εικόνες 11 Ημερολόγιο
Σύντομη περιγραφή 5 Για να ξεκινήσετε 6 Εγκατάσταση προγράμματος 6 Δημιουργία κωδικών χρήστη 7 Οι οθόνες του προγράμματος 8 Αρχική οθόνη 8 Στοιχεία ασθενή 9 Εργασίες - Ραντεβού 10 Εικόνες 11 Ημερολόγιο
ΣΥΝΔΕΣΗ ΣΤΗΝ ΠΛΑΤΦΟΡΜΑ ΣΥΓΧΡΟΝΗΣ ΤΗΛΕΚΠΑΙΔΕΥΣΗΣ Για να συνδεθείτε στην πλατφόρμα και να συμμετέχετε στα μαθήματα τηλεκπαίδευσης θα χρειαστείτε:
 ΣΥΝΔΕΣΗ ΣΤΗΝ ΠΛΑΤΦΟΡΜΑ ΣΥΓΧΡΟΝΗΣ ΤΗΛΕΚΠΑΙΔΕΥΣΗΣ Για να συνδεθείτε στην πλατφόρμα και να συμμετέχετε στα μαθήματα τηλεκπαίδευσης θα χρειαστείτε: Υπολογιστή με Windows, Linux, ή Mac. Σύνδεση στο Internet.
ΣΥΝΔΕΣΗ ΣΤΗΝ ΠΛΑΤΦΟΡΜΑ ΣΥΓΧΡΟΝΗΣ ΤΗΛΕΚΠΑΙΔΕΥΣΗΣ Για να συνδεθείτε στην πλατφόρμα και να συμμετέχετε στα μαθήματα τηλεκπαίδευσης θα χρειαστείτε: Υπολογιστή με Windows, Linux, ή Mac. Σύνδεση στο Internet.
Cubitech Hellas Ακροπόλεως 24, Καλλιθέα, Αθήνα Τ.Κ. 176 75, Ελλάδα, Τηλ. 210 9580887-8 Φαξ.2109580885
 CubisLITE Client Οδηγίες Χρήσεως Cubitech Hellas Ακροπόλεως 24, Καλλιθέα, Αθήνα Τ.Κ. 176 75, Ελλάδα, Τηλ. 210 9580887-8 Φαξ.2109580885 1 ΠΕΡΙΕΧΟΜΕΝΑ Γενικά 1. Τι είναι ο CubisLITE Server 2. Τι είναι ο
CubisLITE Client Οδηγίες Χρήσεως Cubitech Hellas Ακροπόλεως 24, Καλλιθέα, Αθήνα Τ.Κ. 176 75, Ελλάδα, Τηλ. 210 9580887-8 Φαξ.2109580885 1 ΠΕΡΙΕΧΟΜΕΝΑ Γενικά 1. Τι είναι ο CubisLITE Server 2. Τι είναι ο
Δημιουργία ενός κενού πίνακα
 3.4.1.1 Δημιουργία ενός κενού πίνακα Ένας πίνακας αποτελείται από έναν αριθμό γραμμών και στηλών που δημιουργούν ένα πλέγμα. Σε αυτό το πλέγμα είναι πιθανή η ύπαρξη ή μη περιθωρίων. Κάθε κελί του πίνακα
3.4.1.1 Δημιουργία ενός κενού πίνακα Ένας πίνακας αποτελείται από έναν αριθμό γραμμών και στηλών που δημιουργούν ένα πλέγμα. Σε αυτό το πλέγμα είναι πιθανή η ύπαρξη ή μη περιθωρίων. Κάθε κελί του πίνακα
ΟΔΗΓΟΣ ΓΡΗΓΟΡΗΣ ΕΝΑΡΞΗΣ
 ΟΔΗΓΟΣ ΓΡΗΓΟΡΗΣ ΕΝΑΡΞΗΣ ΟΔΗΓΟΣ ΓΡΗΓΟΡΗΣ ΕΝΑΡΞΗΣ Σημειώσεις και ειδοποιήσεις ΣΗΜΕΙΩΣΗ: Η ΣΗΜΕΙΩΣΗ υποδεικνύει σημαντικές πληροφορίες που σας βοηθούν να χρησιμοποιείτε καλύτερα τον υπολογιστή σας. ΠΡΟΣΟΧΗ:
ΟΔΗΓΟΣ ΓΡΗΓΟΡΗΣ ΕΝΑΡΞΗΣ ΟΔΗΓΟΣ ΓΡΗΓΟΡΗΣ ΕΝΑΡΞΗΣ Σημειώσεις και ειδοποιήσεις ΣΗΜΕΙΩΣΗ: Η ΣΗΜΕΙΩΣΗ υποδεικνύει σημαντικές πληροφορίες που σας βοηθούν να χρησιμοποιείτε καλύτερα τον υπολογιστή σας. ΠΡΟΣΟΧΗ:
Skype για Επιχειρήσεις
 Skype για Επιχειρήσεις Οδηγός Χρήσης 1 Οδηγός Skype για Επιχειρήσεις Τι είναι το Skype για Επιχειρήσεις Αυτός ο οδηγός απευθύνεται σε χρήστες που δεν έχουν χρησιμοποιήσει ξανά το «Skype για Επιχειρήσεις»
Skype για Επιχειρήσεις Οδηγός Χρήσης 1 Οδηγός Skype για Επιχειρήσεις Τι είναι το Skype για Επιχειρήσεις Αυτός ο οδηγός απευθύνεται σε χρήστες που δεν έχουν χρησιμοποιήσει ξανά το «Skype για Επιχειρήσεις»
Ολοκληρωμένες Δράσεις προβολής δημοσιότητας για το Δήμο Αρχανών Αστερουσίων Εγχειρίδιο Χρήσης - Παρουσίαση
 Novel Tech «Μέλος του Επιστημονικού & Τεχνολογικού Πάρκου Κρήτης» http://www.noveltech.gr info@noveltech.gr Ολοκληρωμένες Δράσεις προβολής δημοσιότητας για το Δήμο Αρχανών Αστερουσίων Εγχειρίδιο Χρήσης
Novel Tech «Μέλος του Επιστημονικού & Τεχνολογικού Πάρκου Κρήτης» http://www.noveltech.gr info@noveltech.gr Ολοκληρωμένες Δράσεις προβολής δημοσιότητας για το Δήμο Αρχανών Αστερουσίων Εγχειρίδιο Χρήσης
Οδηγίες χρήσης πλατφόρμας τηλεκατάρτισης
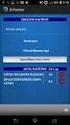 Οδηγίες χρήσης πλατφόρμας τηλεκατάρτισης ΔΗΜΟΣΙΑ ΕΠΙΧΕΙΡΗΣΗ ΗΛΕΚΤΡΙΣΜΟΥ A.E. Διεύθυνση Εκπαίδευσης Αλωπεκής 4 106 75, Αθήνα Τηλ.: 210 7236011 έως 15 E-mail: elearning@dei.com.gr Περιεχόμενα Πλοήγηση στο
Οδηγίες χρήσης πλατφόρμας τηλεκατάρτισης ΔΗΜΟΣΙΑ ΕΠΙΧΕΙΡΗΣΗ ΗΛΕΚΤΡΙΣΜΟΥ A.E. Διεύθυνση Εκπαίδευσης Αλωπεκής 4 106 75, Αθήνα Τηλ.: 210 7236011 έως 15 E-mail: elearning@dei.com.gr Περιεχόμενα Πλοήγηση στο
Πολυμέσα Οδηγός χρήσης
 Πολυμέσα Οδηγός χρήσης Copyright 2007 Hewlett-Packard Development Company, L.P. Η ονομασία Windows είναι εμπορικό σήμα κατατεθέν της εταιρείας Microsoft Corporation στις Η.Π.Α. Οι πληροφορίες στο παρόν
Πολυμέσα Οδηγός χρήσης Copyright 2007 Hewlett-Packard Development Company, L.P. Η ονομασία Windows είναι εμπορικό σήμα κατατεθέν της εταιρείας Microsoft Corporation στις Η.Π.Α. Οι πληροφορίες στο παρόν
Σημείωση για το προϊόν
 Έναρξη από εδώ Copyright 2013 Hewlett-Packard Development Company, L.P. Η ονομασία Windows είναι σήμα κατατεθέν της Microsoft Corporation στις ΗΠΑ. Οι πληροφορίες στο παρόν έγγραφο μπορεί να αλλάξουν χωρίς
Έναρξη από εδώ Copyright 2013 Hewlett-Packard Development Company, L.P. Η ονομασία Windows είναι σήμα κατατεθέν της Microsoft Corporation στις ΗΠΑ. Οι πληροφορίες στο παρόν έγγραφο μπορεί να αλλάξουν χωρίς
Εγχειρίδιο Χρήσης V3.0
 ΕΦΑΡΜΟΓΗ ΔΙΑΧΕΙΡΙΣΗΣ ΠΕΡΙΕΧΟΜΕΝΟΥ Εγχειρίδιο Χρήσης V3.0 Πίνακας Περιεχομένων: 1. Σύνδεση με την συσκευή 3 1.1 Σύνδεση μέσω Wi-Fi Direct.... 3 1.2 Ενσύρματη σύνδεση (LAN) 3 1.3 Ασύρματη σύνδεση (WiFi).
ΕΦΑΡΜΟΓΗ ΔΙΑΧΕΙΡΙΣΗΣ ΠΕΡΙΕΧΟΜΕΝΟΥ Εγχειρίδιο Χρήσης V3.0 Πίνακας Περιεχομένων: 1. Σύνδεση με την συσκευή 3 1.1 Σύνδεση μέσω Wi-Fi Direct.... 3 1.2 Ενσύρματη σύνδεση (LAN) 3 1.3 Ασύρματη σύνδεση (WiFi).
Εισαγωγή στην Πληροφορική
 Α.Τ.Ε.Ι ΙΟΝΙΩΝ ΝΗΣΩΝ Εισαγωγή στην Πληροφορική Εισαγωγή στα Windows ΔΗΜΗΤΡΑ ΤΖΙΓΚΟΥ 10 ΚΕΦΑΛΑΙΟ Ξεκινώντας με τα MS Windows Ασκήσεις Ερώτηση 1 Επιλέξτε από τις παρακάτω ενέργειες αυτή που θα τερματίσει
Α.Τ.Ε.Ι ΙΟΝΙΩΝ ΝΗΣΩΝ Εισαγωγή στην Πληροφορική Εισαγωγή στα Windows ΔΗΜΗΤΡΑ ΤΖΙΓΚΟΥ 10 ΚΕΦΑΛΑΙΟ Ξεκινώντας με τα MS Windows Ασκήσεις Ερώτηση 1 Επιλέξτε από τις παρακάτω ενέργειες αυτή που θα τερματίσει
Λεπτομέριες τοιχοποιίας Σχεδίαση κάτοψης
 1 Λεπτομέριες τοιχοποιϊας Σχεδίαση κάτοψης Λεπτομέριες τοιχοποιίας Σχεδίαση κάτοψης Ξεκινώντας το πρόγραμμα εμφανίζονται οι επιλογές σχετικά με το τι θέλετε να κάνετε. Δημιουργώντας Νέο Δωμάτιο Όταν ο
1 Λεπτομέριες τοιχοποιϊας Σχεδίαση κάτοψης Λεπτομέριες τοιχοποιίας Σχεδίαση κάτοψης Ξεκινώντας το πρόγραμμα εμφανίζονται οι επιλογές σχετικά με το τι θέλετε να κάνετε. Δημιουργώντας Νέο Δωμάτιο Όταν ο
Εφαρμογή Ηλεκτρονικής Υποβολής Δηλώσεων Ε9. Οδηγίες Χρήσης
 Εφαρμογή Ηλεκτρονικής Υποβολής Δηλώσεων Ε9 Οδηγίες Χρήσης Πίνακας Περιεχομένων 1. Αρχική οθόνη... 3 2. Αρχική Οθόνη Πιστοποιημένου Χρήστη... 4 2.1. Οριστικοποίηση της Περιουσιακής Εικόνας... 5 2.2. Καρτέλες
Εφαρμογή Ηλεκτρονικής Υποβολής Δηλώσεων Ε9 Οδηγίες Χρήσης Πίνακας Περιεχομένων 1. Αρχική οθόνη... 3 2. Αρχική Οθόνη Πιστοποιημένου Χρήστη... 4 2.1. Οριστικοποίηση της Περιουσιακής Εικόνας... 5 2.2. Καρτέλες
Δραστηριότητα 9 Δημιουργία και διαχείριση blog μέσω του Blogger. Δημιουργία ιστολογίου
 Δραστηριότητα 9 Δημιουργία και διαχείριση blog μέσω του Blogger Δημιουργία ιστολογίου 1. Ανοίξτε το φυλλομετρητή Google Chrome, πληκτρολογήστε στη γραμμή διευθύνσεων τη διεύθυνση www.blogger.com και πατήστε
Δραστηριότητα 9 Δημιουργία και διαχείριση blog μέσω του Blogger Δημιουργία ιστολογίου 1. Ανοίξτε το φυλλομετρητή Google Chrome, πληκτρολογήστε στη γραμμή διευθύνσεων τη διεύθυνση www.blogger.com και πατήστε
Smart TV stick D2. GR Εγχειρίδιο χρήστη. Android HDMI SmartTV dongle
 Smart TV stick D2 Android HDMI SmartTV dongle Διπύρηνο έως 1.6 GHz - RAM: 1 GB, ROM: 4 GB - Android JellyBean 4.2 - WiFi 802.11 b/g/n - Υποστήριξη για κάρτα microsdhc - Google Play - Υποστήριξη ασύρματου
Smart TV stick D2 Android HDMI SmartTV dongle Διπύρηνο έως 1.6 GHz - RAM: 1 GB, ROM: 4 GB - Android JellyBean 4.2 - WiFi 802.11 b/g/n - Υποστήριξη για κάρτα microsdhc - Google Play - Υποστήριξη ασύρματου
ΑΝΑΠΑΡΑΓΩΓΗ ΜΑΘΗΣΙΑΚΩΝ ΑΝΤΙΚΕΙΜΕΝΩΝ ΣΤΟ ΦΩΤΟΔΕΝΤΡΟ ΜΑΘΗΣΙΑΚΑ ΑΝΤΙΚΕΙΜΕΝΑ. Οδηγίες για Java
 ΑΝΑΠΑΡΑΓΩΓΗ ΜΑΘΗΣΙΑΚΩΝ ΑΝΤΙΚΕΙΜΕΝΩΝ ΣΤΟ ΦΩΤΟΔΕΝΤΡΟ ΜΑΘΗΣΙΑΚΑ ΑΝΤΙΚΕΙΜΕΝΑ Οδηγίες για Java ΙΝΣΤΙΤΟΥΤΟ ΤΕΧΝΟΛΟΓΙΑΣ ΥΠΟΛΟΓΙΣΤΩΝ ΚΑΙ ΕΚΔΟΣΕΩΝ ΔΙΟΦΑΝΤΟΣ Φεβρουάριος 2018 Οι υπηρεσίες αναπτύχθηκαν από το ΙΤΥΕ
ΑΝΑΠΑΡΑΓΩΓΗ ΜΑΘΗΣΙΑΚΩΝ ΑΝΤΙΚΕΙΜΕΝΩΝ ΣΤΟ ΦΩΤΟΔΕΝΤΡΟ ΜΑΘΗΣΙΑΚΑ ΑΝΤΙΚΕΙΜΕΝΑ Οδηγίες για Java ΙΝΣΤΙΤΟΥΤΟ ΤΕΧΝΟΛΟΓΙΑΣ ΥΠΟΛΟΓΙΣΤΩΝ ΚΑΙ ΕΚΔΟΣΕΩΝ ΔΙΟΦΑΝΤΟΣ Φεβρουάριος 2018 Οι υπηρεσίες αναπτύχθηκαν από το ΙΤΥΕ
Δημιουργία προσαρμοσμένης διαδρομής κίνησης και αλλαγή του μεγέθους της με χρήση σημείων επεξεργασίας
 Δημιουργία προσαρμοσμένης διαδρομής κίνησης και αλλαγή του μεγέθους της με χρήση σημείων επεξεργασίας Αυτό μοιάζει πανεύκολο μετά την άσκηση που έχετε κάνει στο Μάθημα 1. Θα προσθέσετε μια προσαρμοσμένη
Δημιουργία προσαρμοσμένης διαδρομής κίνησης και αλλαγή του μεγέθους της με χρήση σημείων επεξεργασίας Αυτό μοιάζει πανεύκολο μετά την άσκηση που έχετε κάνει στο Μάθημα 1. Θα προσθέσετε μια προσαρμοσμένη
ΕΓΧΕΙΡΙΔΙΟ ΧΡΗΣΗΣ ΕΦΑΡΜΟΓΗΣ ΑΝΑΛΥΤΙΚΩΝ ΦΥΛΛΩΝ ΜΙΣΘΟΔΟΣΙΑΣ 1.1. Η υπηρεσία είναι διαθέσιμη στην διεύθυνση
 ΕΓΧΕΙΡΙΔΙΟ ΧΡΗΣΗΣ ΕΦΑΡΜΟΓΗΣ ΑΝΑΛΥΤΙΚΩΝ ΦΥΛΛΩΝ ΜΙΣΘΟΔΟΣΙΑΣ 1.1 ΕΙΣΑΓΩΓΗ Απο το Γενικό Επιτελείο Ναυτικού παρέχεται η δυνατότητα προβολής των φύλλων μισθοδοσίας του Στρατιωτικού και Πολιτικού Προσωπικού
ΕΓΧΕΙΡΙΔΙΟ ΧΡΗΣΗΣ ΕΦΑΡΜΟΓΗΣ ΑΝΑΛΥΤΙΚΩΝ ΦΥΛΛΩΝ ΜΙΣΘΟΔΟΣΙΑΣ 1.1 ΕΙΣΑΓΩΓΗ Απο το Γενικό Επιτελείο Ναυτικού παρέχεται η δυνατότητα προβολής των φύλλων μισθοδοσίας του Στρατιωτικού και Πολιτικού Προσωπικού
Πολυµέσα Οδηγός χρήσης
 Πολυµέσα Οδηγός χρήσης Copyright 2008 Hewlett-Packard Development Company, L.P. Η ονοµασία Windows είναι εµπορικό σήµα κατατεθέν της εταιρείας Microsoft Corporation στις Η.Π.Α. Οι πληροφορίες στο παρόν
Πολυµέσα Οδηγός χρήσης Copyright 2008 Hewlett-Packard Development Company, L.P. Η ονοµασία Windows είναι εµπορικό σήµα κατατεθέν της εταιρείας Microsoft Corporation στις Η.Π.Α. Οι πληροφορίες στο παρόν
Archive Player Divar Series. Εγχειρίδιο χειρισμού
 Archive Player Divar Series el Εγχειρίδιο χειρισμού Archive Player Πίνακας περιεχομένων el 3 Πίνακας περιεχομένων 1 Εισαγωγή 4 2 Λειτουργία 5 2.1 Εκκίνηση του προγράμματος 5 2.2 Παρουσίαση του κύριου
Archive Player Divar Series el Εγχειρίδιο χειρισμού Archive Player Πίνακας περιεχομένων el 3 Πίνακας περιεχομένων 1 Εισαγωγή 4 2 Λειτουργία 5 2.1 Εκκίνηση του προγράμματος 5 2.2 Παρουσίαση του κύριου
1. Βασικές Λειτουργίες των Windows
 1. Βασικές Λειτουργίες των Windows Α - Εκκίνηση του Υπολογιστή και των Windows XP Για να εκκινήσουμε τον υπολογιστή μας πατάμε το κουμπί ανοίγματος της μονάδας συστήματος και το αντίστοιχο κουμπί της οθόνης.
1. Βασικές Λειτουργίες των Windows Α - Εκκίνηση του Υπολογιστή και των Windows XP Για να εκκινήσουμε τον υπολογιστή μας πατάμε το κουμπί ανοίγματος της μονάδας συστήματος και το αντίστοιχο κουμπί της οθόνης.
Εισαγωγή 6. Δημιουργία λογαριασμού 13. Εγκατάσταση και λειτουργία του Skype 28. Βασικές λειτουργίες 32. Επιλογές συνομιλίας 48
 ΠΕΡΙΕΧΟΜΕΝΑ Εισαγωγή 6 Δημιουργία λογαριασμού 13 Εγκατάσταση και λειτουργία του Skype 28 Βασικές λειτουργίες 32 Επιλογές συνομιλίας 48 Γενικές ρυθμίσεις Skype 64 Το Skype σε φορητές συσκευές 78 Εγγραφή
ΠΕΡΙΕΧΟΜΕΝΑ Εισαγωγή 6 Δημιουργία λογαριασμού 13 Εγκατάσταση και λειτουργία του Skype 28 Βασικές λειτουργίες 32 Επιλογές συνομιλίας 48 Γενικές ρυθμίσεις Skype 64 Το Skype σε φορητές συσκευές 78 Εγγραφή
Marmitek UltraViewPro 1
 IP CAMERA SERIES IP Eye Anywhere 10 11 20 21 470 IP RoboCam 10 11 21 541 641 ULTRAVIEW PRO ΠΕΡΙΕΧΟΜΕΝΑ ΚΕΦΑΛΑΙΟ 1..1 ΕΙΣΑΓΩΓΗ....1 ΚΕΦΑΛΑΙΟ 2.. 2 ΕΓΚΑΤΑΣΤΑΣΗ... 2 ΚΕΦΑΛΑΙΟ......3 ΧΡΗΣΗ MARMITEK Ultraview
IP CAMERA SERIES IP Eye Anywhere 10 11 20 21 470 IP RoboCam 10 11 21 541 641 ULTRAVIEW PRO ΠΕΡΙΕΧΟΜΕΝΑ ΚΕΦΑΛΑΙΟ 1..1 ΕΙΣΑΓΩΓΗ....1 ΚΕΦΑΛΑΙΟ 2.. 2 ΕΓΚΑΤΑΣΤΑΣΗ... 2 ΚΕΦΑΛΑΙΟ......3 ΧΡΗΣΗ MARMITEK Ultraview
Χρήση Η/Υ & Διαχείριση Αρχείων
 Χρήση Η/Υ & Διαχείριση Αρχείων Άσκηση 1: Επιλέξτε τη σωστή απάντηση 1. Ποιες από τις παρακάτω πορείες μας οδηγούν στο να επανεκκινήσουμε τον υπολογιστή μας; o Έναρξη Τερματισμός Επανεκκίνηση o Ctrl + Alt
Χρήση Η/Υ & Διαχείριση Αρχείων Άσκηση 1: Επιλέξτε τη σωστή απάντηση 1. Ποιες από τις παρακάτω πορείες μας οδηγούν στο να επανεκκινήσουμε τον υπολογιστή μας; o Έναρξη Τερματισμός Επανεκκίνηση o Ctrl + Alt
Πολυµέσα Οδηγός χρήσης
 Πολυµέσα Οδηγός χρήσης Copyright 2008 Hewlett-Packard Development Company, L.P. Η ονοµασία Windows είναι σήµα κατατεθέν της Microsoft Corporation στις Ηνωµένες Πολιτείες. Οι πληροφορίες στο παρόν έγγραφο
Πολυµέσα Οδηγός χρήσης Copyright 2008 Hewlett-Packard Development Company, L.P. Η ονοµασία Windows είναι σήµα κατατεθέν της Microsoft Corporation στις Ηνωµένες Πολιτείες. Οι πληροφορίες στο παρόν έγγραφο
Εγχειρίδιο Χρήσης του περιβάλλοντος ασύγχρονης εξ αποστάσεως εκπαίδευσης elearning.ekdd.gr
 ΙΝΣΤΙΤΟΥΤΟ ΕΠΙΜΟΡΦΩΣΗΣ Εγχειρίδιο Χρήσης του περιβάλλοντος ασύγχρονης εξ Οκτώβριος 2014 ΠΕΡΙΕΧΟΜΕΝΑ Ινστιτούτο Επιμόρφωσης... 0 Εισαγωγή... 2 Είσοδος, Έξοδος από το σύστημα - προσωπικά στοιχεία... 3 Πως
ΙΝΣΤΙΤΟΥΤΟ ΕΠΙΜΟΡΦΩΣΗΣ Εγχειρίδιο Χρήσης του περιβάλλοντος ασύγχρονης εξ Οκτώβριος 2014 ΠΕΡΙΕΧΟΜΕΝΑ Ινστιτούτο Επιμόρφωσης... 0 Εισαγωγή... 2 Είσοδος, Έξοδος από το σύστημα - προσωπικά στοιχεία... 3 Πως
Χρήση του Office 365 σε τηλέφωνο Android
 Χρήση του Office 365 σε τηλέφωνο Android Οδηγός γρήγορης εκκίνησης Έλεγχος ηλεκτρονικού ταχυδρομείου Ρυθμίστε το τηλέφωνο Android για αποστολή και λήψη ηλεκτρονικού ταχυδρομείου από το λογαριασμό του Office
Χρήση του Office 365 σε τηλέφωνο Android Οδηγός γρήγορης εκκίνησης Έλεγχος ηλεκτρονικού ταχυδρομείου Ρυθμίστε το τηλέφωνο Android για αποστολή και λήψη ηλεκτρονικού ταχυδρομείου από το λογαριασμό του Office
Αλλαγή της εμφάνισης κειμένου: μέγεθος γραμματοσειράς, είδος γραμματοσειράς
 3.3.1.1 Αλλαγή της εμφάνισης κειμένου: μέγεθος γραμματοσειράς, είδος γραμματοσειράς Γραμματοσειρές Η λέξη γραμματοσειρά αναφέρεται στο στυλ που εμφανίζονται τα γράμματα. Παρακάτω ακολουθούν κάποια παραδείγματα,
3.3.1.1 Αλλαγή της εμφάνισης κειμένου: μέγεθος γραμματοσειράς, είδος γραμματοσειράς Γραμματοσειρές Η λέξη γραμματοσειρά αναφέρεται στο στυλ που εμφανίζονται τα γράμματα. Παρακάτω ακολουθούν κάποια παραδείγματα,
ΠΑΝΕΠΙΣΤΗΜΙΟ ΑΙΓΑΙΟΥ. Το Πανεπιστήμιο Αιγαίου, βασικός παράγοντας για την οικονομική και κοινωνική ανάπτυξη του Αιγαιοπελαγίτικου χώρου
 ΠΑΝΕΠΙΣΤΗΜΙΟ ΑΙΓΑΙΟΥ Το Πανεπιστήμιο Αιγαίου, βασικός παράγοντας για την οικονομική και κοινωνική ανάπτυξη του Αιγαιοπελαγίτικου χώρου «Στήριξη και Ανάδειξη Πολυνησιωτικών ΑΕΙ» Ε.Π. «Εκπαίδευση και Διά
ΠΑΝΕΠΙΣΤΗΜΙΟ ΑΙΓΑΙΟΥ Το Πανεπιστήμιο Αιγαίου, βασικός παράγοντας για την οικονομική και κοινωνική ανάπτυξη του Αιγαιοπελαγίτικου χώρου «Στήριξη και Ανάδειξη Πολυνησιωτικών ΑΕΙ» Ε.Π. «Εκπαίδευση και Διά
Οδηγίες Χρήσης Υπηρεσίας Τηλεδιασκέψεων
 Οδηγίες Χρήσης Υπηρεσίας Τηλεδιασκέψεων Η υπηρεσία Εικονικής Τάξης έχει υλοποιηθεί µε χρήση του ανοικτού λογισµικού για τηλεδιασκέψεις Big Blue Button (BBB) http://bigbluebutton.org/. Η υπηρεσία Εικονικής
Οδηγίες Χρήσης Υπηρεσίας Τηλεδιασκέψεων Η υπηρεσία Εικονικής Τάξης έχει υλοποιηθεί µε χρήση του ανοικτού λογισµικού για τηλεδιασκέψεις Big Blue Button (BBB) http://bigbluebutton.org/. Η υπηρεσία Εικονικής
Vodafone Business Connect
 Vodafone Business Connect Vodafone Business WebHosting Αναλυτικός Οδηγός Χρήσης Photo Album Αναλυτικός οδηγός χρήσης: Photo Album Vodafone Business Connect - Υπηρεσίες φιλοξενίας εταιρικού e-mail & web
Vodafone Business Connect Vodafone Business WebHosting Αναλυτικός Οδηγός Χρήσης Photo Album Αναλυτικός οδηγός χρήσης: Photo Album Vodafone Business Connect - Υπηρεσίες φιλοξενίας εταιρικού e-mail & web
Κεφάλαιο 1 Χρήση προτύπου 2. Κεφάλαιο 2 Τροποποίηση μιας παρουσίασης 9. Κεφάλαιο 4 Προσθήκη αντικειμένων 26. Κεφάλαιο 5 Ειδικά εφέ 35
 Περιεχόμενα Κεφάλαιο 1 Χρήση προτύπου 2 Κεφάλαιο 2 Τροποποίηση μιας παρουσίασης 9 Κεφάλαιο 3 Εφαρμογή σχεδίων 19 Κεφάλαιο 4 Προσθήκη αντικειμένων 26 Κεφάλαιο 5 Ειδικά εφέ 35 Κεφάλαιο 6 Κουμπιά ενεργειών
Περιεχόμενα Κεφάλαιο 1 Χρήση προτύπου 2 Κεφάλαιο 2 Τροποποίηση μιας παρουσίασης 9 Κεφάλαιο 3 Εφαρμογή σχεδίων 19 Κεφάλαιο 4 Προσθήκη αντικειμένων 26 Κεφάλαιο 5 Ειδικά εφέ 35 Κεφάλαιο 6 Κουμπιά ενεργειών
Οδηγός Χρήστη Πλατφόρμας Τηλεκπαίδευσης
 Οδηγός Χρήστη Πλατφόρμας Τηλεκπαίδευσης Περιεχόμενα Γενικά... 3 Απαραίτητο λογισμικό... 3 Είσοδος στην πλατφόρμα Τηλεκπαίδευσης... 3 Πλοήγηση στην πλατφόρμα Τηλεκπαίδευσης... 5 Πλοήγηση στο εκπαιδευτικό
Οδηγός Χρήστη Πλατφόρμας Τηλεκπαίδευσης Περιεχόμενα Γενικά... 3 Απαραίτητο λογισμικό... 3 Είσοδος στην πλατφόρμα Τηλεκπαίδευσης... 3 Πλοήγηση στην πλατφόρμα Τηλεκπαίδευσης... 5 Πλοήγηση στο εκπαιδευτικό
Πολυµέσα Οδηγός χρήσης
 Πολυµέσα Οδηγός χρήσης Copyright 2007 Hewlett-Packard Development Company, L.P. Η επωνυµία Windows είναι εµπορικό σήµα κατατεθέν της εταιρείας Microsoft Corporation στις Η.Π.Α. Οι πληροφορίες στο παρόν
Πολυµέσα Οδηγός χρήσης Copyright 2007 Hewlett-Packard Development Company, L.P. Η επωνυµία Windows είναι εµπορικό σήµα κατατεθέν της εταιρείας Microsoft Corporation στις Η.Π.Α. Οι πληροφορίες στο παρόν
Πολυµέσα. Οδηγός χρήσης
 Πολυµέσα Οδηγός χρήσης Copyright 2007 Hewlett-Packard Development Company, L.P. Η επωνυµία Windows είναι εµπορικό σήµα κατατεθέν της εταιρείας Microsoft Corporation στις Η.Π.Α. Οι πληροφορίες στο παρόν
Πολυµέσα Οδηγός χρήσης Copyright 2007 Hewlett-Packard Development Company, L.P. Η επωνυµία Windows είναι εµπορικό σήµα κατατεθέν της εταιρείας Microsoft Corporation στις Η.Π.Α. Οι πληροφορίες στο παρόν
Motorola S2000. Ψηφιακό Ασύρματο Τηλέφωνο. Για τα μοντέλα S2001, S2002, S2003 και S2004
 Motorola S2000 Ψηφιακό Ασύρματο Τηλέφωνο Για τα μοντέλα S2001, S2002, S2003 και S2004 Προειδοποίηση Φορτίστε τις μπαταρίες για 24 ώρες πριν τη χρήση. ΠΕΡΙΕΧΟΜΕΝΑ 1. Ώρα και Ημερομηνία... 3 1.1 Ημερομηνία...
Motorola S2000 Ψηφιακό Ασύρματο Τηλέφωνο Για τα μοντέλα S2001, S2002, S2003 και S2004 Προειδοποίηση Φορτίστε τις μπαταρίες για 24 ώρες πριν τη χρήση. ΠΕΡΙΕΧΟΜΕΝΑ 1. Ώρα και Ημερομηνία... 3 1.1 Ημερομηνία...
Περιεχόμενα. Λίγα λόγια από το συγγραφέα Windows Vista Επιφάνεια εργασίας Γραμμή εργασιών... 31
 Περιεχόμενα Λίγα λόγια από το συγγραφέα... 7 91 Windows Vista... 9 92 Επιφάνεια εργασίας... 18 93 Γραμμή εργασιών... 31 94 Χειρισμός παραθύρων... 53 95 Το παράθυρο Υπολογιστής... 77 96 Το μενού Έναρξη...
Περιεχόμενα Λίγα λόγια από το συγγραφέα... 7 91 Windows Vista... 9 92 Επιφάνεια εργασίας... 18 93 Γραμμή εργασιών... 31 94 Χειρισμός παραθύρων... 53 95 Το παράθυρο Υπολογιστής... 77 96 Το μενού Έναρξη...
Πολυµέσα. Οδηγός χρήσης
 Πολυµέσα Οδηγός χρήσης Copyright 2007 Hewlett-Packard Development Company, L.P. Η ονοµασία Windows είναι εµπορικό σήµα κατατεθέν της εταιρείας Microsoft Corporation στις Η.Π.Α. Οι πληροφορίες στο παρόν
Πολυµέσα Οδηγός χρήσης Copyright 2007 Hewlett-Packard Development Company, L.P. Η ονοµασία Windows είναι εµπορικό σήµα κατατεθέν της εταιρείας Microsoft Corporation στις Η.Π.Α. Οι πληροφορίες στο παρόν
Περιεχόμενα. Κεφάλαιο 1 Εισαγωγή στο Outlook Κεφάλαιο 2 Βασικές εργασίες με μηνύματα 31
 Περιεχόμενα Κεφάλαιο 1 Εισαγωγή στο Outlook 2003 9 Διευθέτηση και εκκίνηση του Outlook... 10 Το περιβάλλον του Outlook... 16 Οι προσωπικοί φάκελοι του Outlook... 20 Η Λίστα φακέλων... 21 Ο φάκελος Το Outlook
Περιεχόμενα Κεφάλαιο 1 Εισαγωγή στο Outlook 2003 9 Διευθέτηση και εκκίνηση του Outlook... 10 Το περιβάλλον του Outlook... 16 Οι προσωπικοί φάκελοι του Outlook... 20 Η Λίστα φακέλων... 21 Ο φάκελος Το Outlook
SMART Ink. Λογισμικό λειτ ουργικού συστ ήματ ος Mac OS X. Οδηγός χρήστ η
 SMART Ink Λογισμικό λειτ ουργικού συστ ήματ ος Mac OS X Οδηγός χρήστ η Δήλωση προϊόντος Αν δηλώσετε το προϊόν SMART, θα σας ειδοποιήσουμε για νέα χαρακτηριστικά και αναβαθμίσεις λογισμικού. Κάντε τη δήλωση
SMART Ink Λογισμικό λειτ ουργικού συστ ήματ ος Mac OS X Οδηγός χρήστ η Δήλωση προϊόντος Αν δηλώσετε το προϊόν SMART, θα σας ειδοποιήσουμε για νέα χαρακτηριστικά και αναβαθμίσεις λογισμικού. Κάντε τη δήλωση
ΤΟ GOOGLE DRIVE ΩΣ ΑΠΟΘΗΚΕΥΤΙΚΟ ΜΕΣΟ, ΑΠΟΘΕΤΗΡΙΟ ΚΑΙ ΣΥΝΕΡΓΑΤΙΚΟ ΕΡΓΑΛΕΙΟ ΓΙΑ ΤΗ ΔΗΜΙΟΥΡΓΙΑ ΕΓΓΡΑΦΩΝ ΚΑΙ ΠΑΡΟΥΣΙΑΣΕΩΝ
 ΤΟ GOOGLE DRIVE ΩΣ ΑΠΟΘΗΚΕΥΤΙΚΟ ΜΕΣΟ, ΑΠΟΘΕΤΗΡΙΟ ΚΑΙ ΣΥΝΕΡΓΑΤΙΚΟ ΕΡΓΑΛΕΙΟ ΓΙΑ ΤΗ ΔΗΜΙΟΥΡΓΙΑ ΕΓΓΡΑΦΩΝ ΚΑΙ ΠΑΡΟΥΣΙΑΣΕΩΝ Ε π ι μ έ λ ε ι α. / Ε ι σ ή γ η σ η : Π α ν τ α ζ ή Α φ ρ ο δ ί τ η 3 0 / 1 0 / 2
ΤΟ GOOGLE DRIVE ΩΣ ΑΠΟΘΗΚΕΥΤΙΚΟ ΜΕΣΟ, ΑΠΟΘΕΤΗΡΙΟ ΚΑΙ ΣΥΝΕΡΓΑΤΙΚΟ ΕΡΓΑΛΕΙΟ ΓΙΑ ΤΗ ΔΗΜΙΟΥΡΓΙΑ ΕΓΓΡΑΦΩΝ ΚΑΙ ΠΑΡΟΥΣΙΑΣΕΩΝ Ε π ι μ έ λ ε ι α. / Ε ι σ ή γ η σ η : Π α ν τ α ζ ή Α φ ρ ο δ ί τ η 3 0 / 1 0 / 2
Πολυμέσα Οδηγός χρήσης
 Πολυμέσα Οδηγός χρήσης Copyright 2007 Hewlett-Packard Development Company, L.P. Η ονομασία Windows είναι εμπορικό σήμα κατατεθέν της εταιρείας Microsoft Corporation στις Η.Π.Α. Οι πληροφορίες στο παρόν
Πολυμέσα Οδηγός χρήσης Copyright 2007 Hewlett-Packard Development Company, L.P. Η ονομασία Windows είναι εμπορικό σήμα κατατεθέν της εταιρείας Microsoft Corporation στις Η.Π.Α. Οι πληροφορίες στο παρόν
Οδηγίες για smartphone ή tablet με λογισμικό Android
 Οδηγίες για smartphone ή tablet με λογισμικό Android Οδηγίες εγκατάστασης της εφαρμογής Gitden Reader για την ανάγνωση βιβλίων epub σε smartphone ή tablet Βήμα 1 ο : Εγκατάσταση της εφαρμογής ανάγνωσης
Οδηγίες για smartphone ή tablet με λογισμικό Android Οδηγίες εγκατάστασης της εφαρμογής Gitden Reader για την ανάγνωση βιβλίων epub σε smartphone ή tablet Βήμα 1 ο : Εγκατάσταση της εφαρμογής ανάγνωσης
MANAGER SIDE BAR. Μία άλλη λειτουργία είναι το ξυπνητήρι. Μπορείτε να ορίσετε τον χρόνο υπενθύμισης. Μετά την λήξη του χρόνου θα ειδοποιηθείτε ηχητικά
 MANAGER SIDE BAR Η Manager side bar είναι μία εφαρμογή σχεδιασμένη να προσφέρει μια σειρά από λειτουργίες και ευκολίες σε κάθε χρήστη Η/Υ προχωρημένο ή αρχάριο. Βασική λειτουργία της εφαρμογής είναι ότι
MANAGER SIDE BAR Η Manager side bar είναι μία εφαρμογή σχεδιασμένη να προσφέρει μια σειρά από λειτουργίες και ευκολίες σε κάθε χρήστη Η/Υ προχωρημένο ή αρχάριο. Βασική λειτουργία της εφαρμογής είναι ότι
2.1 Windows XP. 2.2 Επιφάνεια εργασίας. 2.3 Γραμμή εργασιών 1/10
 2.1 Windows XP 1. Τι είναι τα Windows XP; 2. Τι εννοούμε με τον όρο λειτουργικό σύστημα; 3. Αναφέρετε μερικά άλλα λειτουργικά συστήματα που κυκλοφορούν στην αγορά. 4. Αναφέρετε μερικά από τα βοηθητικά
2.1 Windows XP 1. Τι είναι τα Windows XP; 2. Τι εννοούμε με τον όρο λειτουργικό σύστημα; 3. Αναφέρετε μερικά άλλα λειτουργικά συστήματα που κυκλοφορούν στην αγορά. 4. Αναφέρετε μερικά από τα βοηθητικά
Οδηγός χρήσης για την κάμερα web της HP
 Οδηγός χρήσης για την κάμερα web της HP v4.3.el Part number: 5992-4251 Copyright 2008 2009 Hewlett-Packard Development Company, L.P. Οι πληροφορίες που περιέχονται ενδέχεται να αλλάξουν χωρίς προειδοποίηση.
Οδηγός χρήσης για την κάμερα web της HP v4.3.el Part number: 5992-4251 Copyright 2008 2009 Hewlett-Packard Development Company, L.P. Οι πληροφορίες που περιέχονται ενδέχεται να αλλάξουν χωρίς προειδοποίηση.
Οδηγός Χρήσης της Υπηρεσίας Τηλεομοιότυπου (RightFax Fax Service) Web Utility. (διαδικτυακή εφαρμογή)
 ΥΠΗΡΕΣΙΑ ΠΛΗΡΟΦΟΡΙΚΩΝ ΣΥΣΤΗΜΑΤΩΝ ΤΟΜΕΑΣ ΔΙΚΤΥΩΝ ΚΑΙ ΤΗΛΕΠΙΚΟΙΝΩΝΙΩΝ Οδηγός Χρήσης της Υπηρεσίας Τηλεομοιότυπου (RightFax Fax Service) Web Utility (διαδικτυακή εφαρμογή) Αύγουστος 2011 ΠΕΡΙΕΧΟΜΕΝΑ 1. Πρόσβαση
ΥΠΗΡΕΣΙΑ ΠΛΗΡΟΦΟΡΙΚΩΝ ΣΥΣΤΗΜΑΤΩΝ ΤΟΜΕΑΣ ΔΙΚΤΥΩΝ ΚΑΙ ΤΗΛΕΠΙΚΟΙΝΩΝΙΩΝ Οδηγός Χρήσης της Υπηρεσίας Τηλεομοιότυπου (RightFax Fax Service) Web Utility (διαδικτυακή εφαρμογή) Αύγουστος 2011 ΠΕΡΙΕΧΟΜΕΝΑ 1. Πρόσβαση
Microsoft PowerPoint 2010 Πανεπιστήμιο Κύπρου
 Microsoft PowerPoint 2010 Πανεπιστήμιο Κύπρου Ιούλιος 2017 Copyright 2017 Πανεπιστήμιο Κύπρου. Όλα τα πνευματικά δικαιώματα κατοχυρωμένα. Δημιουργός: Λευτέρης Γ. Ζαχαρία Πίνακας Περιεχομένων 1. Εισαγωγή....
Microsoft PowerPoint 2010 Πανεπιστήμιο Κύπρου Ιούλιος 2017 Copyright 2017 Πανεπιστήμιο Κύπρου. Όλα τα πνευματικά δικαιώματα κατοχυρωμένα. Δημιουργός: Λευτέρης Γ. Ζαχαρία Πίνακας Περιεχομένων 1. Εισαγωγή....
περιεχόμενα Εισαγωγή 6 Τα βασικά συστατικά του υπολογιστή 10 Η επιφάνεια εργασίας (desktop) 16 Windows 7 Windows 8 Τα πρώτα βήματα στο Internet 84
 περιεχόμενα Εισαγωγή 6 Τα βασικά συστατικά του υπολογιστή 10 Η επιφάνεια εργασίας (desktop) 16 Windows 7 H πρώτη επαφή με τα Windows 7 21 Απλές αλλαγές και ρυθμίσεις 26 Χειρισμός προγραμμάτων 31 Αναζήτηση,
περιεχόμενα Εισαγωγή 6 Τα βασικά συστατικά του υπολογιστή 10 Η επιφάνεια εργασίας (desktop) 16 Windows 7 H πρώτη επαφή με τα Windows 7 21 Απλές αλλαγές και ρυθμίσεις 26 Χειρισμός προγραμμάτων 31 Αναζήτηση,
ΠΡΟΣΑΡΜΟΓΕΑΣ ΙΑΣΥΝ ΕΣΗΣ για το ipod KS-PD100 Πριν χρησιμοποιήσετε αυτόν τον προσαρμογέα
 ΠΡΟΣΑΡΜΟΓΕΑΣ ΙΑΣΥΝ ΕΣΗΣ για το ipod KS-PD100 Πριν χρησιμοποιήσετε αυτόν τον προσαρμογέα 1 Υποστηριζόμενοι δέκτες αυτοκινήτου της JVC Αυτός ο προσαρμογέας υποστηρίζει τους παρακάτω δέκτες αυτοκινήτου της
ΠΡΟΣΑΡΜΟΓΕΑΣ ΙΑΣΥΝ ΕΣΗΣ για το ipod KS-PD100 Πριν χρησιμοποιήσετε αυτόν τον προσαρμογέα 1 Υποστηριζόμενοι δέκτες αυτοκινήτου της JVC Αυτός ο προσαρμογέας υποστηρίζει τους παρακάτω δέκτες αυτοκινήτου της
Γνωρίστε το χώρο εργασίας του PowerPoint
 Γνωρίστε το χώρο εργασίας του PowerPoint Για να εκκινήσουμε το Office PowerPoint 2007 ακολουθούμε τα εξής βήματα: Έναρξη à Όλα τα προγράμματα PowerPoint 2007. à Microsoft Office à Microsoft Office Όταν
Γνωρίστε το χώρο εργασίας του PowerPoint Για να εκκινήσουμε το Office PowerPoint 2007 ακολουθούμε τα εξής βήματα: Έναρξη à Όλα τα προγράμματα PowerPoint 2007. à Microsoft Office à Microsoft Office Όταν
Διαδικασία Σύνδεσης στο Webinar
 Διαδικασία Σύνδεσης στο Webinar ΔΕΝ ΑΠΑΙΤΕΙΤΑΙ Η ΕΓΚΑΤΑΣΤΑΣΗ ΛΟΓΙΣΜΙΚΟΥ! Βήμα 1 ο Ανοίγετε έναν browser (κατά προτίμηση Chrome ή Firefox) και μεταβαίνετε στην ιστοσελίδα μας: www.webinarium.gr και από
Διαδικασία Σύνδεσης στο Webinar ΔΕΝ ΑΠΑΙΤΕΙΤΑΙ Η ΕΓΚΑΤΑΣΤΑΣΗ ΛΟΓΙΣΜΙΚΟΥ! Βήμα 1 ο Ανοίγετε έναν browser (κατά προτίμηση Chrome ή Firefox) και μεταβαίνετε στην ιστοσελίδα μας: www.webinarium.gr και από
Εγχειρίδιο Χρήσης για Διαχειριστές. Πλατφόρμα Μεταφόρτωσης και Μετατροπής Βίντεο
 Εγχειρίδιο Χρήσης για Διαχειριστές Πλατφόρμα Μεταφόρτωσης και Μετατροπής Βίντεο 1. Εισαγωγή 1.1 Περιγραφή Λειτουργίας Πλατφόρμας Η Πλατφόρμα Μεταφόρτωσης και Μετατροπής Βίντεο παρέχει τη δυνατότητα της
Εγχειρίδιο Χρήσης για Διαχειριστές Πλατφόρμα Μεταφόρτωσης και Μετατροπής Βίντεο 1. Εισαγωγή 1.1 Περιγραφή Λειτουργίας Πλατφόρμας Η Πλατφόρμα Μεταφόρτωσης και Μετατροπής Βίντεο παρέχει τη δυνατότητα της
