Eγχειρίδιο Χρήστη NPD EN
|
|
|
- Μένθη Σαμαράς
- 7 χρόνια πριν
- Προβολές:
Transcript
1 Eγχειρίδιο Χρήστη NPD EN
2 Eγχειρίδιο Χρήστη Πνευματικά δικαιώματα και εμπορικά σήματα Πνευματικά δικαιώματα και εμπορικά σήματα Πνευματικά δικαιώματα και εμπορικά σήματα Δεν επιτρέπεται η αναπαραγωγή, η αποθήκευση σε σύστημα ανάκτησης ή η μεταβίβαση μέρους αυτής της έκδοσης σε οποιαδήποτε μορφή ή με οποιοδήποτε μέσο, ηλεκτρονικό, μηχανικό, με φωτοτυπίες ή ηχογράφηση, ή άλλο τρόπο, χωρίς την προηγούμενη γραπτή άδεια της Seiko Epson Corporation. Δεν αναλαμβάνεται καμία ευθύνη σχετικά με δικαιώματα ευρεσιτεχνίας για τη χρήση των πληροφοριών που περιέχονται στο παρόν. Επίσης, δεν αναλαμβάνεται καμία ευθύνη για βλάβες που ενδέχεται να προκύψουν από τη χρήση των πληροφοριών που περιέχονται στο παρόν. Οι πληροφορίες που περιέχονται στο παρόν προορίζονται αποκλειστικά για χρήση με αυτό το προϊόν της Epson. Η Epson δεν φέρει ευθύνη για τυχόν χρήση αυτών των πληροφοριών σε περίπτωση που εφαρμοστούν σε άλλα προϊόντα. Η Seiko Epson Corporation και οι θυγατρικές της δεν φέρουν ευθύνη απέναντι στον αγοραστή αυτού του προϊόντος ή σε τρίτα μέρη για τυχόν βλάβες, απώλειες, κόστος ή δαπάνες που βαρύνουν τον αγοραστή ή τρίτα μέρη ως αποτέλεσμα ατυχήματος, εσφαλμένης χρήσης ή κακομεταχείρισης του προϊόντος ή μη εγκεκριμένων τροποποιήσεων, επισκευών ή μετατροπών στο προϊόν, ή (με εξαίρεση τις Η.Π.Α.) αδυναμίας πλήρους συμμόρφωσης με τις οδηγίες λειτουργίας και συντήρησης της Seiko Epson Corporation. Η Seiko Epson Corporation και οι θυγατρικές της δεν φέρουν ευθύνη για τυχόν βλάβες ή προβλήματα που προκύπτουν από τη χρήση τυχόν επιλογών ή αναλώσιμων προϊόντων διαφορετικών από αυτά που χαρακτηρίζονται ως Αυθεντικά Προϊόντα Epson ή Εγκεκριμένα Προϊόντα Epson από τη Seiko Epson Corporation. Η Seiko Epson Corporation δεν φέρει καμία ευθύνη για τυχόν βλάβες που ενδέχεται να προκύψουν από ηλεκτρομαγνητικές παρεμβολές που προκαλούνται από τη χρήση τυχόν καλωδίων διασύνδεσης διαφορετικών από αυτά που χαρακτηρίζονται ως Εγκεκριμένα Προϊόντα Epson από τη Seiko Epson Corporation. Η ονομασία EPSON αποτελεί σήμα κατατεθέν της Seiko Epson Corporation, όπως και τα EPSON EXCEED YOUR VISION και EXCEED YOUR VISION. Η ονομασία PRINT Image Matching και το λογότυπο PRINT Image Matching αποτελούν σήματα κατατεθέντα της Seiko Epson Corporation. Copyright 2001 Seiko Epson Corporation. Με την επιφύλαξη κάθε νόμιμου δικαιώματος. Η ονομασία Intel αποτελεί σήμα κατατεθέν της Intel Corporation. Η ονομασία PowerPC αποτελεί σήμα κατατεθέν της International Business Machines Corporation. Το λογισμικό Epson Scan βασίζεται εν μέρει στην εργασία του ομίλου Independent JPEG Group. libtiff Copyright Sam Leffler Copyright Silicon Graphics, Inc. Η έγκριση για τη χρήση, την αντιγραφή, την τροποποίηση, τη διανομή και την πώληση αυτού του λογισμικού και των εγγράφων τεκμηρίωσής του για οποιονδήποτε σκοπό, εκχωρείται με το παρόν χωρίς αμοιβή, υπό την προϋπόθεση ότι (i) οι ανωτέρω δηλώσεις πνευματικής ιδιοκτησίας και η εν λόγω έγκριση εμφανίζονται σε όλα τα αντίγραφα του λογισμικού και των σχετικών εγγράφων τεκμηρίωσης, και (ii) οι επωνυμίες Sam Leffler και Silicon Graphics δεν θα χρησιμοποιηθούν σε διαφημιστικές ή προωθητικές ενέργειες σχετικά με το λογισμικό, χωρίς τη ρητή, προηγούμενη έγγραφη εξουσιοδότηση των Sam Leffler και Silicon Graphics. ΤΟ ΛΟΓΙΣΜΙΚΟ ΠΑΡΕΧΕΤΑΙ «ΩΣ ΕΧΕΙ» ΚΑΙ ΧΩΡΙΣ ΚΑΜΙΑ ΕΓΓΥΗΣΗ ΟΠΟΙΟΥΔΗΠΟΤΕ ΕΙΔΟΥΣ, ΡΗΤΗ, ΕΝΝΟΟΥΜΕΝΗ Ή ΑΛΛΗ, ΣΥΜΠΕΡΙΛΑΜΒΑΝΟΜΕΝΗΣ ΧΩΡΙΣ ΠΕΡΙΟΡΙΣΜΟ ΟΠΟΙΑΣΔΗΠΟΤΕ ΕΓΓΥΗΣΗΣ ΕΜΠΟΡΕΥΣΙΜΟΤΗΤΑΣ Ή ΚΑΤΑΛΛΗ- ΛΟΤΗΤΑΣ ΓΙΑ ΣΥΓΚΕΚΡΙΜΕΝΟ ΣΚΟΠΟ. 2
3 Eγχειρίδιο Χρήστη Πνευματικά δικαιώματα και εμπορικά σήματα ΟΙ SAM LEFFLER ΚΑΙ SILICON GRAPHICS ΔΕΝ ΘΑ ΦΕΡΟΥΝ ΣΕ ΚΑΜΙΑ ΠΕΡΙΠΤΩΣΗ ΕΥΘΥΝΗ ΓΙΑ ΟΠΟΙΑΔΗΠΟΤΕ ΕΙΔΙΚΗ, ΣΥΜΠΤΩΜΑΤΙΚΗ, ΕΜΜΕΣΗ Ή ΕΠΑΚΟΛΟΥΘΗ ΒΛΑΒΗ ΟΠΟΙΟΥΔΗΠΟΤΕ ΕΙΔΟΥΣ Ή ΓΙΑ ΟΠΟΙΕΣΔΗΠΟΤΕ ΒΛΑΒΕΣ ΠΡΟΚΥ- ΠΤΟΥΝ ΑΠΟ ΤΗΝ ΑΠΩΛΕΙΑ ΧΡΗΣΗΣ, ΔΕΔΟΜΕΝΩΝ Ή ΚΕΡΔΩΝ, ΑΝΕΞΑΡΤΗΤΑ ΑΠΟ ΤΗΝ ΕΝΗΜΕΡΩΣΗ Ή ΜΗ ΣΧΕΤΙΚΑ ΜΕ ΤΗΝ ΠΙΘΑΝΟΤΗΤΑ ΒΛΑΒΩΝ, ΚΑΙ ΜΕ ΒΑΣΗ ΟΠΟΙΑΔΗΠΟΤΕ ΘΕΩΡΙΑ ΠΕΡΙ ΕΥΘΥΝΗΣ, Η ΟΠΟΙΑ ΠΡΟΚΥΠΤΕΙ ΑΠΟ Ή ΣΕ ΣΧΕΣΗ ΜΕ ΤΗ ΧΡΗΣΗ Ή ΤΗΝ ΑΠΟΔΟΣΗ ΤΟΥ ΛΟΓΙΣΜΙΚΟΥ. Οι ονομασίες Microsoft, Windows και Windows Vista αποτελούν σήματα κατατεθέντα της Microsoft Corporation. Οι ονομασίες Apple, Macintosh, Mac OS και OS X αποτελούν σήματα κατατεθέντα της Apple Inc. Οι ονομασίες και τα λογότυπα ABBYY και ABBYY FineReader αποτελούν σήματα κατατεθέντα της ABBYY Software House. Οι ονομασίες Adobe, Adobe Reader, Acrobat και Photoshop αποτελούν σήματα κατατεθέντα της Adobe Systems Incorporated, και ενδεχομένως να είναι κατοχυρωμένα για συγκεκριμένες περιοχές. Γενική σημείωση: άλλα ονόματα προϊόντων που χρησιμοποιούνται στο παρόν προορίζονται μόνο για σκοπούς αναγνώρισης και ενδέχεται να αποτελούν εμπορικά σήματα των αντίστοιχων κατόχων τους. Η Epson αποποιείται κάθε δικαιώματος αυτών των σημάτων. Copyright 2012 Seiko Epson Corporation. Με την επιφύλαξη κάθε νόμιμου δικαιώματος. 3
4 Eγχειρίδιο Χρήστη Περιεχόμενα Περιεχόμενα Πνευματικά δικαιώματα και εμπορικά σήματα Πνευματικά δικαιώματα και εμπορικά σήματα Εισαγωγή Πού θα βρείτε πληροφορίες Προσοχή, επισημάνσεις και σημειώσεις Εκδόσεις λειτουργικών συστημάτων Χρήση της υπηρεσίας Epson Connect Σημαντικές οδηγίες Οδηγίες ασφάλειας Συμβουλές και προειδοποιήσεις για το προϊόν Εγκατάσταση/χρήση του προϊόντος Χρήση της συσκευής με ασύρματη σύνδεση Χειρισμός των δοχείων μελανιού Περιορισμοί σχετικά με την αντιγραφή Γνωριμία με τη συσκευή Μέρη της συσκευής Οδηγός για τον πίνακα ελέγχου Κουμπιά Φωτεινές ενδείξεις Διαχείριση χαρτιού Εισαγωγή στη χρήση, την τοποθέτηση και τα μέσα αποθήκευσης Αποθήκευση χαρτιού Επιλογή χαρτιού Ρυθμίσεις τύπου χαρτιού από το πρόγραμμα οδήγησης του εκτυπωτή Τοποθέτηση χαρτιού Τοποθέτηση φακέλων Τοποθέτηση πρωτοτύπων Εκτύπωση Πρόγραμμα οδήγησης εκτυπωτή και παρακολούθηση κατάστασης Πρόσβαση στο πρόγραμμα οδήγησης του εκτυπωτή για Windows Πρόσβαση στο πρόγραμμα οδήγησης του εκτυπωτή για Mac OS X Βασικές λειτουργίες Βασικές λειτουργίες εκτύπωσης Ακύρωση εκτύπωσης Άλλες επιλογές Εύκολη εκτύπωση φωτογραφιών Προεπιλεγμένες ρυθμίσεις συσκευής (μόνο για Windows) Εκτύπωση 2 όψεων (μόνο για Windows) Εκτύπωση με προσαρμογή στη σελίδα Εκτύπωση σελίδων ανά φύλλο Κοινή χρήση της συσκευής για εκτύπωση Εγκατάσταση για Windows Εγκατάσταση για Mac OS X Σάρωση Ας δοκιμάσουμε τη σάρωση Έναρξη σάρωσης Δυνατότητες προσαρμογής εικόνας Βασικές λειτουργίες σάρωσης μέσω υπολογιστή Σάρωση σε Πλήρως αυτοματοποιημένη λειτουργία..43 Σάρωση σε Βασική λειτουργία Σάρωση σε Λειτουργία γραφείου Σάρωση σε Επαγγελματική λειτουργία Προεπισκόπηση και ρύθμιση της περιοχής σάρωσης Διάφοροι τύποι σάρωσης Σάρωση περιοδικού Σάρωση πολλαπλών εγγράφων σε αρχείο PDF..54 Σάρωση φωτογραφίας Πληροφορίες λογισμικού Εκκίνηση του προγράμματος οδήγησης Epson Scan. 57 Εκκίνηση άλλου λογισμικού σάρωσης Επαναπλήρωση δοχείων μελανιού Οδηγίες ασφάλειας, προφυλάξεις και προδιαγραφές των δοχείων μελανιού Οδηγίες ασφάλειας Προφυλάξεις κατά την επαναπλήρωση των δοχείων μελανιού Προδιαγραφές δοχείων μελανιού Έλεγχος στάθμης μελανιού Επαναπλήρωση των δεξαμενών μελανιού
5 Eγχειρίδιο Χρήστη Περιεχόμενα Συντήρηση της συσκευής και του λογισμικού Έλεγχος των ακροφυσίων της κεφαλής εκτύπωσης. 65 Χρήση του βοηθητικού προγράμματος Nozzle Check (Έλεγχος ακροφυσίων) για Windows Χρήση του βοηθητικού προγράμματος Nozzle Check (Έλεγχος ακροφυσίων) για Mac OS X Καθαρισμός της κεφαλής εκτύπωσης Χρήση του βοηθητικού προγράμματος Head Cleaning (Καθαρισμός κεφαλής) για Windows Χρήση του βοηθητικού προγράμματος Head Cleaning (Καθαρισμός κεφαλής) για Mac OS X Στοίχιση της κεφαλής εκτύπωσης Χρήση του βοηθητικού προγράμματος Print Head Alignment (Στοίχιση της κεφαλής εκτύπωσης) για Windows Χρήση του βοηθητικού προγράμματος Print Head Alignment (Στοίχιση της κεφαλής εκτύπωσης) για Mac OS X Αντικατάσταση μελανιού μέσα στα σωληνάκια Χρήση του βοηθητικού προγράμματος Power Ink Flushing (Δυναμικός καθαρισμός μελανιού) για Windows Χρήση του βοηθητικού προγράμματος Power Ink Flushing (Δυναμικός καθαρισμός μελανιού) για Mac OS X Εξοικονόμηση ενέργειας Για Windows Για Mac OS X Έλεγχος αριθμού φύλλων χαρτιού τροφοδοσίας Καθαρισμός της συσκευής Καθαρισμός του εξωτερικού μέρους της συσκευής Καθαρισμός του εσωτερικού μέρους της συσκευής Μεταφορά της συσκευής Έλεγχος και εγκατάσταση του λογισμικού Έλεγχος του λογισμικού που είναι εγκατεστημένο στον υπολογιστή σας Εγκατάσταση του λογισμικού Κατάργηση εγκατάστασης του λογισμικού Για Windows Για Mac OS X Αντιμετώπιση προβλημάτων εκτύπωσης/αντιγραφής Διάγνωση του προβλήματος Έλεγχος κατάστασης συσκευής Εμπλοκές χαρτιού Αφαίρεση μπλοκαρισμένου χαρτιού από το εσωτερικό της συσκευής Αποφυγή εμπλοκής χαρτιού Βοήθεια για την ποιότητα εκτύπωσης Οριζόντιες γραμμές Κάθετες γραμμές ή εσφαλμένη στοίχιση Εσφαλμένα χρώματα ή χρώματα που λείπουν Θολή κηλιδωμένη εκτύπωση Διάφορα προβλήματα εκτύπωσης Εσφαλμένοι ή στρεβλωμένοι χαρακτήρες Εσφαλμένα περιθώρια Η εκτύπωση έχει ελαφριά κλίση Το μέγεθος ή η θέση της αντιγραμμένης εικόνας είναι λάθος Ανεστραμμένη εικόνα Εκτύπωση κενών σελίδων Η εκτυπωμένη πλευρά φέρει κηλίδες ή γρατσουνιές Η ταχύτητα εκτύπωσης είναι πολύ χαμηλή Εσφαλμένη τροφοδοσία χαρτιού Δεν γίνεται τροφοδοσία χαρτιού Τροφοδοσία πολλών σελίδων Το χαρτί δεν έχει τοποθετηθεί σωστά Το χαρτί δεν εξέρχεται πλήρως ή είναι τσαλακωμένο Η συσκευή δεν εκτυπώνει Όλες οι φωτεινές ενδείξεις είναι απενεργοποιημένες Είναι ενεργοποιημένη μόνο η φωτεινή ένδειξη λειτουργίας Αύξηση της ταχύτητας εκτύπωσης (μόνο για Windows) Άλλο πρόβλημα Αθόρυβη εκτύπωση απλού χαρτιού Αντιμετώπιση προβλημάτων σάρωσης Προβλήματα που υποδεικνύονται μέσω μηνυμάτων στην οθόνη LCD ή από τη φωτεινή ένδειξη κατάστασης Προβλήματα κατά την εκκίνηση της σάρωσης Χρήση του κουμπιού Χρήση λογισμικού σάρωσης, εκτός του προγράμματος οδήγησης Epson Scan Προβλήματα με το χρόνο σάρωσης Προβλήματα με σαρωμένες εικόνες Η ποιότητα της σάρωσης δεν είναι ικανοποιητική. 94 5
6 Eγχειρίδιο Χρήστη Περιεχόμενα Σφάλμα στην περιοχή σάρωσης ή τον προσανατολισμό Το πρόβλημα παραμένει μετά την εφαρμογή όλων των λύσεων Πληροφορίες για το προϊόν Δοχεία μελανιού Απαιτήσεις συστήματος Για Windows Για Mac OS X Τεχνικές προδιαγραφές Προδιαγραφές εκτυπωτή Προδιαγραφές σαρωτή Προδιαγραφές διασύνδεσης δικτύου Μηχανικά στοιχεία Ηλεκτρολογικά στοιχεία Περιβαλλοντικά στοιχεία Πρότυπα και εγκρίσεις Διασυνδέσεις Αναζήτηση βοήθειας Ιστοσελίδα τεχνικής υποστήριξης Επικοινωνία με το τμήμα υποστήριξης της Epson Πριν την επικοινωνία με την Epson Βοήθεια για χρήστες στην Ευρώπη Βοήθεια για χρήστες στην Ταϊβάν Βοήθεια για χρήστες στην Σιγκαπούρη Βοήθεια για χρήστες στην Ταϊλάνδη Βοήθεια για χρήστες στο Βιετνάμ Βοήθεια για χρήστες στην Ινδονησία Βοήθεια για χρήστες στο Χονγκ Κονγκ Βοήθεια για χρήστες στη Μαλαισία Βοήθεια για χρήστες στην Ινδία Βοήθεια για χρήστες στις Φιλιππίνες Ευρετήριο 6
7 Eγχειρίδιο Χρήστη Εισαγωγή Εισαγωγή Πού θα βρείτε πληροφορίες Η τελευταία έκδοση των ακόλουθων εγχειριδίων διατίθεται στην ιστοσελίδα υποστήριξης της Epson. (Ευρώπη) (εκτός Ευρώπης) Ξεκινήσετε εδώ (έντυπο): Παρέχει πληροφορίες σχετικά με τη ρύθμιση του προϊόντος, την εγκατάσταση του λογισμικού και τη χρήση του προϊόντος χωρίς υπολογιστή. Οδηγός χρήσης (PDF): Παρέχει λεπτομερείς οδηγίες σχετικά με τη λειτουργία, την ασφάλεια και την αντιμετώπιση προβλημάτων. Ανατρέξτε σε αυτό το εγχειρίδιο κατά τη χρήση του προϊόντος με υπολογιστή. Για προβολή του εγχειριδίου σε PDF, απαιτείται το Adobe Acrobat Reader 5.0 ή μεταγενέστερη έκδοση, ή το Adobe Reader. Οδηγός δικτύου (HTML): Παρέχει στους διαχειριστές δικτύων πληροφορίες σχετικά με το πρόγραμμα οδήγησης του εκτυπωτή και τις ρυθμίσεις του δικτύου. Προσοχή, επισημάνσεις και σημειώσεις Οι ενδείξεις προσοχής, επισημάνσεων και σημειώσεων στο παρόν εγχειρίδιο υποδεικνύονται με τα ακόλουθα σύμβολα και έχουν την ακόλουθη σημασία. Προσοχή πρέπει να επιδεικνύεται προς αποφυγή τραυματισμού. Οι επισημάνσεις πρέπει να λαμβάνονται υπόψη προς αποφυγή βλάβης στον εξοπλισμό. Οι σημειώσεις περιέχουν χρήσιμες συμβουλές και περιορισμούς σχετικά με τη λειτουργία του προϊόντος. Εκδόσεις λειτουργικών συστημάτων Στο παρόν εγχειρίδιο, χρησιμοποιούνται οι ακόλουθες σύντομες εκφράσεις. Η φράση «Windows 7» αναφέρεται στα Windows 7 Home Basic, Windows 7 Home Premium, Windows 7 Professional και Windows 7 Ultimate. Η φράση «Windows Vista» αναφέρεται στα Windows Vista Home Basic Edition, Windows Vista Home Premium Edition, Windows Vista Business Edition, Windows Vista Enterprise Edition και Windows Vista Ultimate Edition. 7
8 Eγχειρίδιο Χρήστη Εισαγωγή Η φράση «Windows XP» αναφέρεται στα Windows XP Home Edition, Windows XP Professional x64 Edition και Windows XP Professional. Η φράση «Mac OS X» αναφέρεται στις εκδόσεις του Mac OS X , 10.6.x, 10.7.x. Χρήση της υπηρεσίας Epson Connect Με την υπηρεσία Epson Connect, μπορείτε εύκολα να εκτυπώσετε απευθείας από το smartphone ή το tablet σας. Οι διαθέσιμες υπηρεσίες διαφέρουν ανάλογα με το προϊόν. Για περισσότερες πληροφορίες σχετικά με την εκτύπωση και άλλες υπηρεσίες, επισκεφτείτε το ακόλουθο URL: (δικτυακή πύλη της υπηρεσίας Epson Connect) (μόνο για Ευρώπη) Για την προβολή του οδηγού Epson Connect κάντε διπλό κλικ στο εικονίδιο συντόμευσης της επιφάνειας εργασίας. 8
9 Eγχειρίδιο Χρήστη Σημαντικές οδηγίες Σημαντικές οδηγίες Οδηγίες ασφάλειας Διαβάστε και ακολουθήστε αυτές τις οδηγίες για να χρησιμοποιήσετε αυτό το προϊόν με ασφάλεια. Φυλάξτε αυτόν τον οδηγό για να τον συμβουλευτείτε στο μέλλον. Επίσης, λάβετε υπόψη όλες τις προειδοποιήσεις και τις οδηγίες που αναγράφονται στο προϊόν. Χρησιμοποιείτε μόνο το καλώδιο τροφοδοσίας που συνοδεύει το προϊόν και μην το χρησιμοποιείτε με άλλο εξοπλισμό. Η χρήση άλλων καλωδίων με αυτό το προϊόν ή η χρήση του καλωδίου τροφοδοσίας που συνοδεύει το προϊόν με άλλο εξοπλισμό μπορεί να προκαλέσει πυρκαγιά ή ηλεκτροπληξία. Βεβαιωθείτε ότι το καλώδιο τροφοδοσίας εναλλασσόμενου ρεύματος πληροί τις σχετικές τοπικές προδιαγραφές ασφαλείας. Σε καμία περίπτωση μην αποσυναρμολογείτε, μην τροποποιείτε και μην προσπαθείτε να επισκευάσετε το καλώδιο τροφοδοσίας, τον ακροδέκτη, τη μονάδα του εκτυπωτή, τη μονάδα σάρωσης ή άλλο εξοπλισμό μόνοι σας, εκτός αν ορίζεται με σαφήνεια το αντίθετο στις οδηγίες του προϊόντος. Αποσυνδέστε το προϊόν και αναθέστε την επισκευή σε έμπειρο προσωπικό συντήρησης στις ακόλουθες περιπτώσεις: το καλώδιο τροφοδοσίας ή ο ακροδέκτης έχουν καταστραφεί, έχει περάσει υγρό στο εσωτερικό του προϊόντος, το προϊόν έπεσε ή το περίβλημα έχει καταστραφεί, το προϊόν δεν λειτουργεί κανονικά ή παρουσιάζει εμφανή αλλαγή στην απόδοση. Μην αλλάζετε τις ρυθμίσεις στα στοιχεία ελέγχου αν δεν το επιτρέπουν οι οδηγίες λειτουργίας. Τοποθετήστε το προϊόν κοντά σε πρίζα από την οποία να είναι δυνατή η εύκολη αποσύνδεση του καλωδίου τροφοδοσίας. Μην τοποθετείτε και μην αποθηκεύετε το προϊόν σε εξωτερικούς χώρους, κοντά σε σημεία με υπερβολική συσσώρευση ακαθαρσιών ή σκόνης, κοντά σε νερό, πηγές θερμότητας ή σε σημεία που υπόκεινται σε κραδασμούς, δονήσεις, υψηλές θερμοκρασίες ή υγρασία. Προσέξτε να μην χύσετε υγρό στο προϊόν και μην το αγγίζετε με βρεγμένα χέρια. Συμβουλές και προειδοποιήσεις για το προϊόν Διαβάστε και ακολουθήστε τις παρακάτω οδηγίες προκειμένου να μην καταστρέψετε το προϊόν ή την περιουσία σας. Φυλάξτε αυτόν τον οδηγό για να τον συμβουλευτείτε στο μέλλον. Εγκατάσταση/χρήση του προϊόντος Μην φράσσετε και μην καλύπτετε τις οπές και τα ανοίγματα του προϊόντος. Χρησιμοποιήστε μόνο τον τύπο τροφοδοσίας που αναγράφεται στην ετικέτα του προϊόντος. Αποφεύγετε να χρησιμοποιείτε πρίζες που βρίσκονται στο ίδιο κύκλωμα με φωτοτυπικά ή με συστήματα κλιματισμού που ενεργοποιούνται και απενεργοποιούνται τακτικά. Αποφεύγετε ηλεκτρικές πρίζες που ελέγχονται από διακόπτες τοίχου ή αυτόματους χρονοδιακόπτες. Τοποθετήστε ολόκληρο το σύστημα υπολογιστή μακριά από πιθανές πηγές ηλεκτρομαγνητικής παρεμβολής, όπως ηχεία ή βάσεις ασύρματων τηλεφώνων. 9
10 Eγχειρίδιο Χρήστη Σημαντικές οδηγίες Τα καλώδια τροφοδοσίας πρέπει να τοποθετούνται κατά τρόπο ώστε να αποφεύγεται η τριβή, η κοπή, η φθορά, η πτύχωση και η συστροφή. Μην τοποθετείτε αντικείμενα επάνω στα καλώδια τροφοδοσίας και μην πατάτε ή μην αφήνετε να πατάει κανείς επάνω στα καλώδια τροφοδοσίας. Να είστε ιδιαίτερα προσεκτικοί και να διατηρείτε όλα τα καλώδια τροφοδοσίας ρεύματος ίσια στα άκρα και στα σημεία σύνδεσης με το μετασχηματιστή. Αν χρησιμοποιείτε καλώδιο προέκτασης με το προϊόν, βεβαιωθείτε ότι η συνολική ονομαστική τιμή αμπέρ των συσκευών που έχουν συνδεθεί με το καλώδιο προέκτασης δεν υπερβαίνει την ονομαστική τιμή αμπέρ του καλωδίου. Επίσης, βεβαιωθείτε ότι η συνολική ονομαστική τιμή αμπέρ όλων των συσκευών που έχουν συνδεθεί στην πρίζα δεν υπερβαίνει την ονομαστική τιμή αμπέρ της πρίζας. Αν σκοπεύετε να χρησιμοποιήσετε το προϊόν στη Γερμανία, η εγκατάσταση του κτιρίου πρέπει να προστατεύεται από αυτόματο διακόπτη κυκλώματος 10 ή 16 αμπέρ προκειμένου να παρέχεται κατάλληλη προστασία του προϊόντος από βραχυκύκλωμα ή υπέρταση. Κατά τη σύνδεση του προϊόντος με υπολογιστή ή άλλη συσκευή μέσω καλωδίου, βεβαιωθείτε ότι έχετε συνδέσει τους ακροδέκτες προς τη σωστή κατεύθυνση. Κάθε ακροδέκτης μπορεί να συνδεθεί μόνο με έναν τρόπο, ώστε η κατεύθυνσή του να είναι σωστή. Αν ένας ακροδέκτης τοποθετηθεί με λάθος κατεύθυνση, ενδέχεται να προκληθεί βλάβη και στις δύο συσκευές που συνδέονται με το καλώδιο. Τοποθετήστε το προϊόν σε επίπεδη και σταθερή επιφάνεια, έτσι ώστε γύρω από τη βάση του να υπάρχει άφθονος χώρος προς όλες τις κατευθύνσεις. Αν τοποθετείτε το προϊόν κοντά σε τοίχο, αφήστε ελεύθερα περισσότερα από 10 εκ. μεταξύ του πίσω μέρος του προϊόντος και του τοίχου. Το προϊόν δεν θα λειτουργεί σωστά, αν είναι τοποθετημένο υπό κλίση σε γωνία. Κατά την αποθήκευση ή τη μεταφορά του προϊόντος, αποφύγετε την τοποθέτησή του υπό κλίση, σε οριζόντια ή ανάποδη θέση, διαφορετικά υπάρχει κίνδυνος διαρροής μελανιού. Αφήστε ελεύθερο χώρο πίσω από το προϊόν για τα καλώδια, καθώς και ελεύθερο χώρο επάνω του, έτσι ώστε να μπορείτε να ανασηκώσετε πλήρως το κάλυμμα εγγράφων. Αποφύγετε σημεία που χαρακτηρίζονται από απότομες αλλαγές στη θερμοκρασία και την υγρασία. Επίσης, φυλάξτε το προϊόν μακριά από το άμεσο ηλιακό φως, από έντονο φως και από πηγές θερμότητας. Μην τοποθετείτε αντικείμενα στα ανοίγματα του προϊόντος. Μην βάζετε το χέρι σας στο εσωτερικό του προϊόντος κατά τη διάρκεια της εκτύπωσης. Μην αγγίζετε το λευκό επίπεδο καλώδιο και τα σωληνάκια μελανιού στο εσωτερικό του προϊόντος. Μην χρησιμοποιείτε σπρέι που περιέχουν εύφλεκτα αέρια μέσα ή γύρω από το προϊόν. Σε αντίθετη περίπτωση, υπάρχει κίνδυνος πυρκαγιάς. Μην μετακινείτε την κεφαλή εκτύπωσης με τα χέρια: μπορεί να προκαλέσετε βλάβη στο προϊόν. Να απενεργοποιείτε πάντα τη συσκευή με το κουμπί. Μην αποσυνδέετε και μην απενεργοποιείτε τη συσκευή βγάζοντας την πρίζα αν δεν σταματήσει να αναβοσβήνει η φωτεινή ένδειξη. Πριν τη μεταφορά του προϊόντος, βεβαιωθείτε ότι η κεφαλή εκτύπωσης βρίσκεται στην αρχική (τέρμα δεξιά) θέση. Να είστε προσεκτικοί ώστε να μην εγκλωβίσετε τα δάχτυλά σας, ενώ κλείνετε τη μονάδα σάρωσης. Μην συνεχίσετε την εκτύπωση, αν η στάθμη του μελανιού είναι κάτω από την κατώτερη γραμμή της δεξαμενής μελανιού. Σε περίπτωση που συνεχίσετε να χρησιμοποιείτε τη συσκευή, ενώ η στάθμη του μελανιού βρίσκεται κάτω από την κατώτερη γραμμή της δεξαμενής, υπάρχει κίνδυνος βλάβης της συσκευής. Η Epson συνιστά την πλήρωση όλων των δεξαμενών μελανιού έως την επάνω γραμμή, όταν το προϊόν δεν βρίσκεται σε κατάσταση λειτουργίας έτσι ώστε να επαναφέρετε τη στάθμη του μελανιού. Εάν η επαναπλήρωση της δεξαμενής μελανιού γίνει με τον τρόπο που περιγράφεται παραπάνω, η συσκευή εμφανίζει μια προειδοποίηση και διακόπτει τη λειτουργία κατά τον προβλεπόμενο χρόνο, έτσι ώστε η στάθμη του μελανιού να μην πέφτει κάτω από την κατώτερη γραμμή της δεξαμενής μελανιού. Αν δεν πρόκειται να χρησιμοποιήσετε το προϊόν για μεγάλο χρονικό διάστημα, φροντίστε να αποσυνδέσετε το καλώδιο τροφοδοσίας από την πρίζα. 10
11 Eγχειρίδιο Χρήστη Σημαντικές οδηγίες Μην ασκείτε υπερβολική πίεση στη γυάλινη επιφάνεια του σαρωτή όταν τοποθετείτε τα πρωτότυπα. Κατά τη διάρκεια ζωής του προϊόντος, ίσως χρειαστεί να αντικαταστήσετε το σφουγγάρι απορρόφησης περιττού μελανιού, όταν κορεστεί. Το αν και το κάθε πόσο απαιτείται να γίνει κάτι τέτοιο, εξαρτάται από τον αριθμό των σελίδων και το είδος του υλικού που εκτυπώνετε, καθώς από τον αριθμό των κύκλων καθαρισμού που εκτελεί το προϊόν. Το Epson Status Monitor, η οθόνη LCD ή οι φωτεινές ενδείξεις στον πίνακα ελέγχου θα σας ενημερώσουν σε περίπτωση που απαιτείται αντικατάσταση αυτού του εξαρτήματος. Το ενδεχόμενο να χρειαστεί να αντικαταστήσετε το σφουγγάρι απορρόφησης δεν σημαίνει ότι το προϊόν έπαψε να λειτουργεί σύμφωνα με τις προδιαγραφές του. Η αντικατάσταση του συγκεκριμένου εξαρτήματος εντάσσεται στο καθιερωμένο σέρβις του προϊόντος, εντός των προδιαγραφών του, και δεν αποτελεί πρόβλημα που απαιτεί διόρθωση. Επομένως, η εγγύηση της Epson δεν καλύπτει το κόστος αντικατάστασης. Σε περίπτωση που πρέπει να αντικαταστήσετε το σφουγγάρι απορρόφησης της συσκευής σας, μπορείτε να απευθυνθείτε σε οποιονδήποτε εξουσιοδοτημένο αντιπρόσωπο σέρβις της Epson. Δεν πρέπει να επισκευάζετε μόνοι σας το συγκεκριμένο εξάρτημα. Χρήση της συσκευής με ασύρματη σύνδεση Μην χρησιμοποιείτε τη συσκευή μέσα σε χώρους υγειονομικής περίθαλψης ή κοντά σε ιατρικό εξοπλισμό. Τα ραδιοκύματα από τη συσκευή ενδεχομένως να επηρεάσουν αρνητικά τη λειτουργία του ηλεκτρικού ιατρικού εξοπλισμού. Μην χρησιμοποιείτε αυτήν τη συσκευή κοντά σε συσκευές με αυτόματο σύστημα ελέγχου, όπως αυτόματες πόρτες ή συναγερμούς για πυρκαγιά. Τα ραδιοκύματα που προέρχονται από αυτήν ενδεχομένως να επηρεάσουν αρνητικά αυτές τις συσκευές και να οδηγήσουν σε ατυχήματα που οφείλονται σε δυσλειτουργία. Χειρισμός των δοχείων μελανιού Στην ενότητα του συνδέσμου διατίθενται οδηγίες ασφάλειας σχετικά με το μελάνι, καθώς και συμβουλές/προειδοποιήσεις για το προϊόν. Επαναπλήρωση δοχείων μελανιού στη σελίδα 60 Περιορισμοί σχετικά με την αντιγραφή Τηρείτε τους ακόλουθους περιορισμούς, προκειμένου να διασφαλίζεται η υπεύθυνη και νόμιμη χρήση του προϊόντος. Η αντιγραφή των ακόλουθων στοιχείων απαγορεύεται από το νόμο: τραπεζικοί λογαριασμοί, νομίσματα, κρατικά εμπορεύσιμα χρεόγραφα, κρατικά ομόλογα και δημοτικά χρεόγραφα αχρησιμοποίητα γραμματόσημα, προσφραγισμένες καρτ-ποστάλ και άλλα επίσημα ταχυδρομικά αντικείμενα που αποτελούν έγκυρα ταχυδρομικά τέλη κρατικά χαρτόσημα και χρεόγραφα που εκδίδονται σύμφωνα με νομικές διαδικασίες Να επιδεικνύετε ιδιαίτερη προσοχή κατά την αντιγραφή των ακόλουθων στοιχείων: ιδιωτικά εμπορεύσιμα χρεόγραφα (πιστοποιητικά μετοχών, διαπραγματεύσιμοι τίτλοι, επιταγές κ.τ.λ.), μηνιαίες κάρτες, εισιτήρια ειδικής έκπτωσης κ.τ.λ. διαβατήρια, άδειες οδήγησης, πιστοποιητικά φυσικής κατάστασης, τέλη κυκλοφορίας, δελτία σίτισης, εισιτήρια, κ.τ.λ. η αντιγραφή αυτών των στοιχείων ενδέχεται επίσης να απαγορεύεται από το νόμο. 11
12 Eγχειρίδιο Χρήστη Σημαντικές οδηγίες Υπεύθυνη χρήση υλικού που προστατεύεται από πνευματικά δικαιώματα: Υπάρχει πιθανότητα κατάχρησης των προϊόντων στην περίπτωση μη επιτρεπτής αντιγραφής υλικού που προστατεύεται από πνευματικά δικαιώματα. Εκτός αν ενεργείτε καθ' υπόδειξη έμπειρου δικηγόρου, θα πρέπει να επιδεικνύετε υπευθυνότητα και σεβασμό και να λαμβάνετε την άδεια του κατόχου των πνευματικών δικαιωμάτων πριν την αντιγραφή δημοσιευμένου υλικού. 12
13 Γνωριμία με τη συσκευή Γνωριμία με τη συσκευή Μέρη της συσκευής οι απεικονίσεις του παρόντος εγχειριδίου προέρχονται από παρόμοιο μοντέλο του προϊόντος. Ενδέχεται να διαφέρουν από το πραγματικό προϊόν, ωστόσο η μέθοδος λειτουργίας είναι η ίδια. g a b f e c d a. Εξάρτημα υποστήριξης χαρτιού b. Μονάδα μελανιού c. Δίσκος εξόδου d. Εξάρτημα συγκράτησης χαρτιού e. Προστατευτικό τροφοδότη f. Οδηγός άκρων g. Οπίσθιος τροφοδότης χαρτιού 13
14 Γνωριμία με τη συσκευή a. Κάλυμμα εγγράφων b. Γυάλινη επιφάνεια σαρωτή c. Δεξαμενές μελανιού d. Ασφάλεια μεταφοράς e. Σωληνάκια μελανιού a b c d a. Μονάδα σαρωτή b. Κεφαλή εκτύπωσης (στην παρούσα ενότητα) c. Πίνακας ελέγχου d. Μοχλός απελευθέρωσης (πίσω από τον πίνακα ελέγχου) 14
15 Γνωριμία με τη συσκευή b a a. Υποδοχή USB b. Είσοδος τροφοδοσίας ρεύματος Οδηγός για τον πίνακα ελέγχου Κουμπιά Κουμπιά Λειτουργία Ενεργοποιεί και απενεργοποιεί τη συσκευή. Wi-Fi Πραγματοποιεί σύνδεση μέσω Wi-Fi αν το κρατήσετε πατημένο για 3 δευτερόλεπτα. Εκτυπώνει ένα φύλλο κατάστασης δικτύου. Κρατώντας πατημένο αυτό το κουμπί, ενεργοποιήστε τη συσκευή για να επαναφέρετε τις ρυθμίσεις του δικτύου στις αρχικές τιμές τους. Ξεκινά την αντιγραφή/σάρωση σε ασπρόμαυρο. Ξεκινά την αντιγραφή/σάρωση με χρώμα. Συνεχίζει την εκτύπωση μετά την επανατοποθέτηση χαρτιού στη συσκευή, επειδή τελείωσε ή επειδή πραγματοποιήθηκε πολλαπλή τροφοδότηση φύλλων χαρτιού ταυτόχρονα. Για την αύξηση του αριθμού των μονόχρωμων ή έγχρωμων αντιγράφων (έως και 20 αντίγραφα), πατήστε το ίδιο κουμπί αφήνοντάς το για ένα δευτερόλεπτο μεταξύ των πατημάτων. Κρατώντας πατημένο ένα από αυτά τα κουμπιά, πατήστε το μέσα σε τρία δευτερόλεπτα για να δημιουργήσετε 20 αντίγραφα. Πατήστε ταυτόχρονα τα δύο κουμπιά για να σαρώσετε το πρωτότυπο και να το αποθηκεύσετε ως PDF στον υπολογιστή σας. Αν τείνει να ολοκληρωθεί ο κύκλος ζωής των σφουγγαριών απορρόφησης περιττού μελανιού της συσκευής, πατήστε αυτό το κουμπί για να συνεχίσετε την εκτύπωση. Διακόπτει την τρέχουσα λειτουργία. Για να εκτελέσετε τη λειτουργία καθαρισμού της κεφαλής εκτύπωσης, πατήστε για τρία δευτερόλεπτα μέχρι η φωτεινή ένδειξη να αρχίσει να αναβοσβήνει. Κρατώντας πατημένο αυτό το κουμπί, ενεργοποιήστε τη συσκευή για να εκτυπώσετε ένα δείγμα ελέγχου των ακροφυσίων. 15
16 Γνωριμία με τη συσκευή Φωτεινές ενδείξεις Φωτεινές ενδείξεις Λειτουργία Παραμένει αναμμένο για το διάστημα που η συσκευή είναι συνδεδεμένη σε δίκτυο. Αναβοσβήνει όταν πραγματοποιείτε αλλαγές στις ρυθμίσεις του δικτύου. Ανάβει όταν είναι ενεργοποιημένη η συσκευή. Αναβοσβήνει όταν η συσκευή λαμβάνει δεδομένα, εκτυπώνει/αντιγράφει/σαρώνει, φορτώνει μελάνι ή εκτελεί λειτουργία καθαρισμού της κεφαλής εκτύπωσης. Ανάβει όταν τελειώνει το χαρτί στη συσκευή ή όταν πραγματοποιείται ταυτόχρονη τροφοδότηση πολλών φύλλων χαρτιού. Τοποθετήστε σωστά το χαρτί στον οπίσθιο τροφοδότη χαρτιού και πατήστε το ή το Αναβοσβήνει όταν υπάρχει εμπλοκή χαρτιού. Απομακρύνετε το μπλοκαρισμένο χαρτί από τον οπίσθιο τροφοδότη χαρτιού, τοποθετήστε σωστά το χαρτί και πατήστε το ή το. Ανάβει όταν η στάθμη του μελανιού ενδεχομένως να έχει φτάσει στην κατώτερη γραμμή. Γεμίστε όλα τα δοχεία μελανιού με μελάνι για να γίνει εκκαθάριση του σφάλματος. Επαναπλήρωση των δεξαμενών μελανιού στη σελίδα 61 Αναβοσβήνει όταν η στάθμη του μελανιού ενδεχομένως να είναι χαμηλή. Μπορείτε να συνεχίσετε την εκτύπωση. Ωστόσο, σύντομα θα πρέπει να αντικαταστήσετε τα δοχεία του μελανιού. Η Epson συνιστά τη χρήση γνήσιων δοχείων μελανιού Epson. Δοχεία μελανιού στη σελίδα 98 Για να μάθετε πόσο μελάνι απομένει, ελέγξτε οπτικά τη στάθμη του μελανιού στις δεξαμενές μελανιού της συσκευής. Σε περίπτωση που συνεχίσετε να χρησιμοποιείτε τη συσκευή, ενώ η στάθμη του μελανιού βρίσκεται κάτω από την κατώτερη γραμμή της δεξαμενής, υπάρχει κίνδυνος βλάβης της συσκευής. 16
17 Διαχείριση χαρτιού Διαχείριση χαρτιού Εισαγωγή στη χρήση, την τοποθέτηση και τα μέσα αποθήκευσης Μπορείτε να επιτύχετε ικανοποιητικά αποτελέσματα με τους περισσότερους τύπους απλού χαρτιού. Ωστόσο, το επικαλυμμένο χαρτί προσφέρει ανώτερες εκτυπώσεις, γιατί απορροφά λιγότερο μελάνι. Η Epson παρέχει ειδικά χαρτιά που έχουν σχεδιαστεί για το μελάνι που χρησιμοποιείται σε συσκευές ink jet της Epson, και τα συνιστά για υψηλής ποιότητας αποτελέσματα. Όταν τοποθετείτε ειδικό χαρτί που διατίθεται από την Epson, διαβάστε πρώτα το φύλλο οδηγιών που συνοδεύει το χαρτί και έχετε υπόψη σας τα εξής; τοποθετήστε το χαρτί στον οπίσθιο τροφοδότη χαρτιού με την εκτυπώσιμη πλευρά προς τα επάνω. Η εκτυπώσιμη πλευρά είναι συνήθως πιο λευκή ή πιο γυαλιστερή. Για περισσότερες πληροφορίες, ανατρέξτε στο φύλλο οδηγιών που περιλαμβάνεται στη συσκευασία του χαρτιού. Ορισμένοι τύποι χαρτιού έχουν κομμένες γωνίες για να σας διευκολύνουν στην αναγνώριση της σωστής κατεύθυνσης τοποθέτησης. αν το χαρτί είναι κυρτωμένο, ισιώστε το ή κυρτώστε το ελαφρώς προς την αντίθετη πλευρά πριν το τοποθετήσετε. Εάν εκτυπώσετε σε κυρτωμένο χαρτί, ενδεχομένως το μελάνι να κηλιδώσει τις εκτυπώσεις σας. Αποθήκευση χαρτιού Επιστρέψτε το χαρτί που δεν χρησιμοποιήθηκε στην αρχική συσκευασία μόλις ολοκληρωθεί η εκτύπωση. Αν χρησιμοποιείτε ειδικά μέσα, η Epson συνιστά την αποθήκευση των εκτυπώσεων σε πλαστική σακούλα με δυνατότητα σφράγισης. Φυλάξτε το μη χρησιμοποιημένο χαρτί και τις εκτυπώσεις μακριά από υψηλή θερμοκρασία, υγρασία και άμεσο ηλιακό φως. Επιλογή χαρτιού Ανατρέξτε στον ακόλουθο πίνακα για τη χωρητικότητα τοποθέτησης του χαρτιού και άλλων μέσων. 17
18 Διαχείριση χαρτιού Τύπος μέσου Μέγεθος Χωρητικότητα τοποθέτησης (φύλλα) Απλό χαρτί *1 Letter *2 έως 11 χιλ. A4 *2 B5 *2 A5 *2 A6 *2 έως 11 χιλ. έως 11 χιλ. έως 11 χιλ. έως 11 χιλ. Legal 1 Καθορίζεται από το χρήστη 1 Envelope #10 10 DL 10 C6 10 Epson Bright White Ink Jet Paper (Χαρτί για εκτυπώσεις Ink Jet Bright White) Epson Photo Quality Ink Jet Paper (Χαρτί για εκτυπώσεις Ink Jet φωτογραφικής ποιότητας) A4 *2 80 A4 80 Epson Matte Paper - Heavyweight (Παχύ ματ χαρτί) A4 20 Epson Premium Glossy Photo Paper (Γυαλιστερό φωτογραφικό χαρτί πρώτης ποιότητας) A εκ. (4 6 ίντσες) εκ. (5 7 ίντσες) 20 16:9 ευρύ μέγεθος ( χιλ.) 20 *1 Χαρτί με βάρος 64 g/m² (17 lb) έως 90 g/m² (24 lb). *2 Η χωρητικότητα τοποθέτησης για μη αυτόματη εκτύπωση 2 όψεων είναι 30 φύλλα. Ρυθμίσεις τύπου χαρτιού από το πρόγραμμα οδήγησης του εκτυπωτή Η συσκευή προσαρμόζεται αυτόματα στον τύπο του χαρτιού που έχετε επιλέξει στις ρυθμίσεις εκτύπωσης. Επομένως, είναι σημαντική η ρύθμιση του τύπου χαρτιού. Ενημερώνει τη συσκευή σας σχετικά με τον τύπο χαρτιού που χρησιμοποιείτε και ρυθμίζει ανάλογα την κάλυψη με μελάνι. Ο ακόλουθος πίνακας περιλαμβάνει τις ρυθμίσεις που πρέπει να επιλέξετε για το χαρτί σας. Για χαρτί Απλό χαρτί* Epson Bright White Ink Jet Paper (Χαρτί για εκτυπώσεις Ink Jet Bright White)* Epson Premium Glossy Photo Paper (Γυαλιστερό φωτογραφικό χαρτί πρώτης ποιότητας)* Epson Matte Paper - Heavyweight (Παχύ ματ χαρτί)* Epson Photo Quality Ink Jet Paper (Χαρτί για εκτυπώσεις Ink Jet φωτογραφικής ποιότητας)* Φάκελοι Τύπος χαρτιού για το πρόγραμμα οδήγησης Απλά χαρτιά Απλά χαρτιά Epson Premium Glossy Epson Matte Epson Matte Envelope * Αυτοί οι τύποι χαρτιού είναι συμβατοί με Exif Print και PRINT Image Matching. Για περισσότερες πληροφορίες, ανατρέξτε στα έγγραφα τεκμηρίωσης που συνοδεύουν την ψηφιακή φωτογραφική μηχανή σας που είναι συμβατή με Exif Print ή PRINT Image Matching. 18
19 Διαχείριση χαρτιού η διαθεσιμότητα ειδικών μέσων εξαρτάται από την περιοχή. Για τις πιο πρόσφατες πληροφορίες σχετικά με τα διαθέσιμα μέσα στην περιοχή σας, επικοινωνήστε με το τμήμα υποστήριξης της Epson. Ιστοσελίδα τεχνικής υποστήριξης στη σελίδα 104 Τοποθέτηση χαρτιού Ακολουθήστε τα παρακάτω βήματα για την τοποθέτηση του χαρτιού: Στρέψτε το προστατευτικό του τροφοδότη προς τα εμπρός. Σύρετε προς τα έξω το εξάρτημα υποστήριξης χαρτιού και το δίσκο εξόδου και, στη συνέχεια, σηκώστε το εξάρτημα συγκράτησης χαρτιού. * όταν χρησιμοποιείτε χαρτί μεγέθους Legal, χαμηλώστε το εξάρτημα συγκράτησης χαρτιού (*). Σύρετε τον οδηγό άκρων προς τα αριστερά. 19
20 Διαχείριση χαρτιού Ξεφυλλίστε και ευθυγραμμίστε τις πλευρές μιας στοίβας χαρτιού επάνω σε επίπεδη επιφάνεια. Τοποθετήστε το χαρτί με την εκτυπώσιμη πλευρά προς τα επάνω, προς τη δεξιά πλευρά του οπίσθιου τροφοδότη χαρτιού. Η εκτυπώσιμη πλευρά είναι συνήθως πιο λευκή ή πιο γυαλιστερή από την άλλη πλευρά. να τοποθετείτε πάντα το χαρτί πρώτα στη μικρή πλευρά του πίσω τροφοδότη χαρτιού, ακόμα και όταν εκτυπώνετε εικόνες με οριζόντιο προσανατολισμό. Σύρετε τον οδηγό άκρων προς την αριστερή πλευρά του χαρτιού, αλλά όχι πολύ σφιχτά. Γυρίστε το προστατευτικό του τροφοδότη προς τα πίσω. 20
21 Διαχείριση χαρτιού αφήστε αρκετό χώρο στο μπροστινό μέρος της συσκευής για την πλήρη έξοδο του χαρτιού. αν χρησιμοποιείτε απλό χαρτί, μην τοποθετείτε χαρτί επάνω από το σύμβολο βέλους στο εσωτερικό του οδηγού άκρων. Για τα ειδικά μέσα της Epson, βεβαιωθείτε ότι ο αριθμός των φύλλων είναι μικρότερος από το όριο που έχει καθοριστεί για τα μέσα. Επιλογή χαρτιού στη σελίδα 17 Τοποθέτηση φακέλων Ακολουθήστε τα παρακάτω βήματα για την τοποθέτηση φακέλων: Στρέψτε το προστατευτικό του τροφοδότη προς τα εμπρός. Σύρετε προς τα έξω το εξάρτημα υποστήριξης χαρτιού και το δίσκο εξόδου και, στη συνέχεια, σηκώστε το εξάρτημα συγκράτησης χαρτιού. Σύρετε τον οδηγό άκρων προς τα αριστερά. 21
22 Διαχείριση χαρτιού Τοποθετήστε τους φακέλους πρώτα από τη μικρή πλευρά και με το άνοιγμα προς τα κάτω και προς τα αριστερά. Στη συνέχεια, σύρετε τον οδηγό άκρων προς την αριστερή πλευρά των φακέλων, αλλά όχι πολύ σφιχτά. Γυρίστε το προστατευτικό του τροφοδότη προς τα πίσω. το πάχος των φακέλων και η ικανότητα δίπλωσής τους εξαρτώνται από το είδος τους. Αν το συνολικό πάχος της στοίβας των φακέλων υπερβαίνει το όριο που έχει καθοριστεί για το απλό χαρτί, πιέστε τους φακέλους μαζί πριν την τοποθέτηση. Εάν η ποιότητα εκτύπωσης μειώνεται όταν τοποθετείτε μια στοίβα φακέλων, βάλτε έναν έναν τους φακέλους. μην χρησιμοποιείτε κυρτωμένους ή διπλωμένους φακέλους. ισιώστε το φάκελο και το άνοιγμα πριν την τοποθέτηση. ισιώστε την πλευρά εισόδου του φακέλου πριν την τοποθέτηση. αποφύγετε τη χρήση υπερβολικά λεπτών φακέλων, διότι ενδέχεται να κυρτώσουν κατά την εκτύπωση. ισιώστε τις πλευρές του φακέλου πριν την τοποθέτηση. 22
23 Διαχείριση χαρτιού Τοποθέτηση πρωτοτύπων Ανοίξτε το κάλυμμα των εγγράφων και τοποθετήστε το πρωτότυπο με την όψη προς τα κάτω στη γυάλινη επιφάνεια του σαρωτή. Σύρετε το πρωτότυπο προς τη γωνία. ανατρέξτε στις ακόλουθες ενότητες στην περίπτωση που προκύψουν προβλήματα με την περιοχή ή τον προσανατολισμό της σάρωσης, κατά τη χρήση του Epson Scan. Δεν σαρώνονται οι άκρες του πρωτότυπου στη σελίδα 96 Σάρωση πολλαπλών εγγράφων σε ένα αρχείο στη σελίδα 96 Κατεβάστε απαλά το κάλυμμα. 23
24 Εκτύπωση Εκτύπωση Πρόγραμμα οδήγησης εκτυπωτή και παρακολούθηση κατάστασης Το πρόγραμμα οδήγησης του εκτυπωτή σάς επιτρέπει να επιλέξετε από μια μεγάλη ποικιλία ρυθμίσεων ώστε να επιτύχετε τα βέλτιστα αποτελέσματα εκτύπωσης. Η παρακολούθηση κατάστασης και τα βοηθητικά προγράμματα του εκτυπωτή σάς βοηθούν να ελέγχετε τη συσκευή και να τη διατηρείτε σε άριστη κατάσταση λειτουργίας. Σημείωση για χρήστες Windows: το πρόγραμμα οδήγησης του εκτυπωτή βρίσκει αυτόματα και εγκαθιστά την τελευταία έκδοση του προγράμματος οδήγησης εκτυπωτή από την ιστοσελίδα της Epson. Πατήστε το κουμπί Software Update (Ενημέρωση λογισμικού) στο παράθυρο Maintenance (Συντήρηση) και, στη συνέχεια, ακολουθήστε τις οδηγίες που εμφανίζονται στην οθόνη. Εάν το κουμπί δεν εμφανίζεται στο παράθυρο Maintenance (Συντήρηση), στις επιλογές All Programs (Όλα τα προγράμματα) ή Programs (Προγράμματα) του μενού Start (Έναρξη) των Windows, επιλέξτε το φάκελο EPSON. εάν θέλετε να αλλάξετε τη γλώσσα του προγράμματος οδήγησης, επιλέξτε τη γλώσσα που θέλετε να χρησιμοποιήσετε από τη ρύθμιση Language (Γλώσσα) στο παράθυρο Maintenance (Συντήρηση) του προγράμματος οδήγησης του εκτυπωτή. Η διαθεσιμότητα αυτής της λειτουργίας εξαρτάται από την περιοχή στην οποία βρίσκεστε. Πρόσβαση στο πρόγραμμα οδήγησης του εκτυπωτή για Windows Μπορείτε να έχετε πρόσβαση στο πρόγραμμα οδήγησης του εκτυπωτή από τις περισσότερες εφαρμογές Windows, από το μενού Start (Έναρξη) των Windows ή από τη γραμμή εργασιών. Για να προβείτε σε ρυθμίσεις που ισχύουν μόνο για την εφαρμογή που χρησιμοποιείτε, μεταβείτε στο πρόγραμμα οδήγησης του εκτυπωτή από τη συγκεκριμένη εφαρμογή. Για να κάνετε ρυθμίσεις που θα ισχύουν για όλες τις εφαρμογές των Windows, μεταβείτε στο πρόγραμμα οδήγησης του εκτυπωτή από το μενού Start (Έναρξη) ή από τη γραμμή εργασιών. Για πρόσβαση στο πρόγραμμα οδήγησης του εκτυπωτή, ανατρέξτε στις ακόλουθες ενότητες. οι οθόνες από τα παράθυρα του προγράμματος οδήγησης του εκτυπωτή που απεικονίζονται σε αυτόν τον Οδηγό χρήσης προέρχονται από τα Windows 7. Από εφαρμογές των Windows Πατήστε Print (Εκτύπωση) ή Print Setup (Ρύθμιση εκτύπωσης) στο μενού File (Αρχείο). Στο παράθυρο που εμφανίζεται, επιλέξτε Printer (Εκτυπωτής), Setup (Ρύθμιση), Options (Επιλογές), Preferences (Προτιμήσεις) ή Properties (Ιδιότητες). (Ανάλογα με την εφαρμογή σας, ενδεχομένως να χρειαστεί να επιλέξετε ένα κουμπί ή ένα συνδυασμό κουμπιών.) Από το μενού Start (Έναρξη) Windows 7: επιλέξτε το κουμπί έναρξης και, στη συνέχεια, το Devices and Printers (Συσκευές και εκτυπωτές). Έπειτα κάντε δεξί κλικ στη συσκευή και επιλέξτε Printing preferences (Προτιμήσεις εκτύπωσης). Windows Vista: επιλέξτε το κουμπί έναρξης και, στη συνέχεια, το Control Panel (Πίνακας ελέγχου) και το Printer (Εκτυπωτής) από την κατηγορία Hardware and Sound (Υλικό και ήχος). Στη συνέχεια, επιλέξτε τη συσκευή και το Select printing preferences (Επιλογή προτιμήσεων εκτύπωσης). 24
25 Εκτύπωση Windows XP: επιλέξτε Start (Έναρξη), Control Panel (Πίνακας ελέγχου), Printers and Other Hardware (Εκτυπωτές και άλλο υλικό) και Printers and Faxes (Εκτυπωτές και φαξ). Επιλέξτε τη συσκευή και, στη συνέχεια, το Printing Preferences (Προτιμήσεις εκτύπωσης) στο μενού File (Αρχείο). Από το εικονίδιο συντόμευσης στη γραμμή εργασιών Κάντε δεξί κλικ στο εικονίδιο της συσκευής στη γραμμή εργασιών και, στη συνέχεια, επιλέξτε Printer Settings (Ρυθμίσεις εκτυπωτή). Για να προσθέσετε ένα εικονίδιο συντόμευσης στη γραμμή εργασιών των Windows, πρώτα μεταβείτε στο πρόγραμμα οδήγησης του εκτυπωτή από το μενού Start (Έναρξη) με τον τρόπο που περιγράφεται πιο πάνω. Έπειτα, επιλέξτε από την καρτέλα Maintenance (Συντήρηση) το κουμπί Monitoring Preferences (Προτιμήσεις εποπτείας). Στο παράθυρο Monitoring Preferences (Προτιμήσεις εποπτείας), επιλέξτε το πλαίσιο ελέγχου Shortcut Icon (Εικονίδιο συντόμευσης). Εύρεση πληροφοριών μέσω της ηλεκτρονικής βοήθειας Στο παράθυρο του προγράμματος οδήγησης του εκτυπωτή, δοκιμάστε μία από τις ακόλουθες διαδικασίες. Κάντε δεξί κλικ στο στοιχείο και, στη συνέχεια, επιλέξτε το Help (Βοήθεια). Επιλέξτε το κουμπί στο επάνω δεξιό τμήμα του παραθύρου και, στη συνέχεια, κάντε κλικ στο στοιχείο (μόνο για Windows XP). Πρόσβαση στο πρόγραμμα οδήγησης του εκτυπωτή για Mac OS X Ο παρακάτω πίνακας περιγράφει τον τρόπο πρόσβασης στο παράθυρο διαλόγου του προγράμματος οδήγησης του εκτυπωτή. Πλαίσιο διαλόγου Page Setup Print Epson Printer Utility 4 Διαδικασία πρόσβασης Επιλέξτε το Page Setup (Ρύθμιση σελίδας) στο μενού File (Αρχείο) της εφαρμογής σας. ανάλογα με την εφαρμογή, το μενού Page Setup (Ρύθμιση σελίδας) ενδέχεται να μην εμφανίζεται στο μενού File (Αρχείο). Επιλέξτε το Print (Εκτύπωση) στο μενού File (Αρχείο) της εφαρμογής σας. Για Mac OS X 10.7, επιλέξτε το System Preferences (Προτιμήσεις συστήματος) στο μενού Apple και μετά το Print & Scan (Εκτύπωση & σάρωση). Επιλέξτε τη συσκευή σας από τη λίστα Printers (Εκτυπωτές), μετά Options & Supplies (Επιλογές και αναλώσιμα), Utility (Βοηθητικό πρόγραμμα) και έπειτα Open Printer Utility (Ανοικτό βοηθητικό πρόγραμμα εκτυπωτή). Για Mac OS X 10.6, επιλέξτε το System Preferences (Προτιμήσεις συστήματος) στο μενού Apple και μετά το Print & Fax (Εκτύπωση & φαξ). Επιλέξτε τη συσκευή σας από τη λίστα Printers (Εκτυπωτές), μετά Options & Supplies (Επιλογές και αναλώσιμα), Utility (Βοηθητικό πρόγραμμα) και έπειτα Open Printer Utility (Ανοικτό βοηθητικό πρόγραμμα εκτυπωτή). Για Mac OS X 10.5, επιλέξτε το System Preferences (Προτιμήσεις συστήματος) στο μενού Apple και μετά το Print & Fax (Εκτύπωση & φαξ). Επιλέξτε τη συσκευή σας από τη λίστα Printers (Εκτυπωτές), μετά το Open Print Queue (Άνοιγμα ουράς εκτύπωσης) και έπειτα το κουμπί Utility (Βοηθητικό πρόγραμμα). Εύρεση πληροφοριών μέσω της ηλεκτρονικής βοήθειας Πατήστε το κουμπί Help (Βοήθεια) στο πλαίσιο διαλόγου Print (Εκτύπωση). 25
26 Εκτύπωση Βασικές λειτουργίες Βασικές λειτουργίες εκτύπωσης τα στιγμιότυπα οθόνης αυτής της ενότητας μπορεί να διαφέρουν ανάλογα με το μοντέλο. πριν την εκτύπωση τοποθετήστε σωστά το χαρτί. Τοποθέτηση χαρτιού στη σελίδα 19 Τοποθέτηση φακέλων στη σελίδα 21 ανατρέξτε στην παρακάτω ενότητα για τη εκτυπώσιμη περιοχή. Εκτυπώσιμη περιοχή στη σελίδα 100 μετά την ολοκλήρωση των ρυθμίσεων, εκτυπώστε ένα δοκιμαστικό αντίγραφο και ελέγξτε το αποτέλεσμα προτού εκτυπώσετε ολόκληρη την εργασία. Βασικές ρυθμίσεις της συσκευής για Windows Ανοίξτε το αρχείο που θέλετε να εκτυπώσετε. Μεταβείτε στις ρυθμίσεις του εκτυπωτή. Πρόσβαση στο πρόγραμμα οδήγησης του εκτυπωτή για Windows στη σελίδα 24 Επιλέξτε την καρτέλα Main (Κύριο). Επιλέξτε την κατάλληλη ρύθμιση Document Size (Μέγεθος εγγράφου). Μπορείτε επίσης, να ορίσετε προσαρμοσμένο μέγεθος χαρτιού. Για λεπτομέρειες, ανατρέξτε στην ηλεκτρονική βοήθεια. 26
27 Εκτύπωση Πατήστε την επιλογή Portrait (κατακόρυφος) ή Landscape (οριζόντιος) για να αλλάξετε τον προσανατολισμό της εκτύπωσής σας. επιλέξτε Landscape (οριζόντιος προσανατολισμός) κατά την εκτύπωση σε φακέλους. Επιλέξτε την κατάλληλη ρύθμιση Paper Type (Τύπος χαρτιού). Ρυθμίσεις τύπου χαρτιού από το πρόγραμμα οδήγησης του εκτυπωτή στη σελίδα 18 η ποιότητα εκτύπωσης προσαρμόζεται αυτόματα για την επιλεγμένη ρύθμιση Paper Type (Τύπος χαρτιού). Πατήστε OK για κλείσιμο του παραθύρου των ρυθμίσεων του εκτυπωτή. για να κάνετε αλλαγές στις προηγμένες ρυθμίσεις ανατρέξτε στη σχετική ενότητα. Εκτυπώστε το αρχείο σας. Βασικές ρυθμίσεις συσκευής για Mac OS X σε αυτήν την ενότητα τα στιγμιότυπα οθόνης για τα παράθυρα του προγράμματος οδήγησης εκτυπωτή προέρχονται από λειτουργικό Mac OS X Ανοίξτε το αρχείο που θέλετε να εκτυπώσετε. 27
28 Εκτύπωση Μεταβείτε στο πλαίσιο διαλόγου Print (Εκτύπωση). Πρόσβαση στο πρόγραμμα οδήγησης του εκτυπωτή για Mac OS X στη σελίδα 25 εάν εμφανιστεί η απλοποιημένη λειτουργία παρακολούθησης κατάστασης, πατήστε το κουμπί Show Details (Εμφάνιση λεπτομερειών) (για Mac OS X 10.7) ή το (για Mac OS X 10.6 ή 10.5) για ανάπτυξη του πλαισίου διαλόγου. Επιλέξτε τη συσκευή που χρησιμοποιείτε στη ρύθμιση Printer (Εκτυπωτής). ανάλογα με την εφαρμογή, ενδέχεται να μην μπορείτε να επιλέξετε ορισμένα από τα στοιχεία αυτού του παράθυρου διαλόγου. Σε αυτήν την περίπτωση, επιλέξτε Page Setup (Ρύθμιση σελίδας) στο μενού File (Αρχείο) της εφαρμογής και κάντε, στη συνέχεια, τις κατάλληλες ρυθμίσεις. Επιλέξτε την κατάλληλη ρύθμιση Paper Size (Μέγεθος χαρτιού). Επιλέξτε την κατάλληλη ρύθμιση Orientation (Προσανατολισμός). επιλέξτε οριζόντιο προσανατολισμό όταν εκτυπώνετε φακέλους. 28
29 Εκτύπωση Επιλέξτε το Print Settings (Ρυθμίσεις εκτύπωσης) από το αναδυόμενο μενού. Επιλέξτε την κατάλληλη ρύθμιση Media Type (Τύπος μέσου). Ρυθμίσεις τύπου χαρτιού από το πρόγραμμα οδήγησης του εκτυπωτή στη σελίδα 18 Επιλέξτε το Print (Εκτύπωση) για να ξεκινήσει η εκτύπωση. Ακύρωση εκτύπωσης Αν χρειαστεί να ακυρώσετε την εκτύπωση, ακολουθήστε τις οδηγίες της σχετικής ενότητας. Χρήση του κουμπιού της συσκευής Πατήστε το για να ακυρώσετε μια εργασία εκτύπωσης που βρίσκεται σε εξέλιξη. Για Windows δεν μπορείτε να ακυρώσετε μια εργασία εκτύπωσης που έχει αποσταλεί πλήρως στη συσκευή. Σε αυτήν την περίπτωση, ακυρώστε την εργασία εκτύπωσης από τη συσκευή. Μεταβείτε στο EPSON Status Monitor 3. Για Windows στη σελίδα 78 29
30 Εκτύπωση Πατήστε το κουμπί Print Queue (Ουρά εκτύπωσης). Εμφανίζεται το Windows Spooler (Ουρά εκτύπωσης των Windows). Κάντε δεξί κλικ στην εργασία που θέλετε να ακυρώσετε και, στη συνέχεια, επιλέξτε Cancel (Ακύρωση). Για Mac OS X Ακολουθήστε τα παρακάτω βήματα για να ακυρώσετε μια εργασία εκτύπωσης. Επιλέξτε το εικονίδιο της συσκευής σας στο Dock (Σταθμός). Στη λίστα Document Name (Όνομα εγγράφου) επιλέξτε το έγγραφο που εκτυπώνεται. Επιλέξτε το κουμπί Delete (Διαγραφή) για να ακυρώσετε την εργασία εκτύπωσης. Άλλες επιλογές Εύκολη εκτύπωση φωτογραφιών Το Epson Easy Photo Print σάς επιτρέπει να διαμορφώσετε και να εκτυπώσετε ψηφιακές εικόνες σε διάφορους τύπους χαρτιού. Οι αναλυτικές οδηγίες στο παράθυρο σάς δίνουν τη δυνατότητα να δείτε σε προεπισκόπηση τις εκτυπωμένες εικόνες και να προσθέσετε τα επιθυμητά εφέ χωρίς να απαιτούνται δύσκολες ρυθμίσεις. Χρησιμοποιώντας τη λειτουργία Quick Print (Γρήγορη εκτύπωση), μπορείτε να κάνετε εκτυπώσεις με ένα κλικ με τις ρυθμίσεις που επιλέγετε. 30
31 Εκτύπωση η διαθεσιμότητα αυτού του λογισμικού διαφέρει ανάλογα με τη συσκευή. Έναρξη του Epson Easy Photo Print Για Windows Κάντε διπλό κλικ στο εικονίδιο Epson Easy Photo Print της επιφάνειας εργασίας. Για Windows 7 και Vista: πατήστε το κουμπί έναρξης και, στη συνέχεια, επιλέξτε All Programs (Όλα τα προγράμματα), Epson Software (Λογισμικό Epson) και Easy Photo Print (Εύκολη εκτύπωση φωτογραφιών). Για Windows XP: πατήστε το Start (Έναρξη) και, στη συνέχεια, επιλέξτε All Programs (Όλα τα προγράμματα), Epson Software (Λογισμικό Epson) και Easy Photo Print (Εύκολη εκτύπωση φωτογραφιών). Για Mac OS X Κάντε διπλό κλικ στο φάκελο Applications (Εφαρμογές) στο σκληρό δίσκο του Mac OS X και, στη συνέχεια, επιλέξτε τους φακέλους Epson Software (Λογισμικό Epson) και Easy Photo Print (Εύκολη εκτύπωση φωτογραφιών) και τέλος, κάντε διπλό κλικ στο εικονίδιο Easy Photo Print (Εύκολη εκτύπωση φωτογραφιών). Προεπιλεγμένες ρυθμίσεις συσκευής (μόνο για Windows) Οι προεπιλεγμένες ρυθμίσεις του προγράμματος οδήγησης του εκτυπωτή διευκολύνουν την εκτύπωση. Μπορείτε επίσης, να δημιουργήσετε μόνοι σας προεπιλεγμένες ρυθμίσεις. Ρυθμίσεις συσκευής για Windows Μεταβείτε στις ρυθμίσεις του εκτυπωτή. Πρόσβαση στο πρόγραμμα οδήγησης του εκτυπωτή για Windows στη σελίδα 24 Κάντε κλικ σε μία από τις επιλογές Printing Presets (Προεπιλεγμένες ρυθμίσεις εκτύπωσης) της καρτέλας Main (Κύριο). Οι ρυθμίσεις της συσκευής προσαρμόζονται αυτόματα με βάση τις τιμές που εμφανίζονται στο αναδυόμενο παράθυρο. Εκτύπωση 2 όψεων (μόνο για Windows) Χρησιμοποιήστε το πρόγραμμα οδήγησης του εκτυπωτή για να εκτυπώσετε και στις δύο πλευρές του χαρτιού. Διατίθενται δύο τύποι εκτύπωσης 2 όψεων: η τυπική και το πολύπτυχο φυλλάδιο. Η εκτύπωση 2 όψεων διατίθεται μόνο για τα ακόλουθα χαρτιά και μεγέθη. 31
32 Εκτύπωση Χαρτί Απλό χαρτί Epson Bright White Ink Jet Paper (Χαρτί για εκτυπώσεις Ink Jet Bright White) Μέγεθος Legal, Letter, A4, B5, A5, A6 A4 αυτή η δυνατότητα δεν είναι διαθέσιμη για Mac OS X. αυτή η δυνατότητα ενδέχεται να μην είναι διαθέσιμη σε ορισμένες ρυθμίσεις. αυτή η δυνατότητα ενδέχεται να μην είναι διαθέσιμη όταν η πρόσβαση στη συσκευή πραγματοποιείται μέσω δικτύου ή αν η συσκευή χρησιμοποιείται ως κοινόχρηστος εκτυπωτής. η χωρητικότητα τοποθέτησης διαφέρει στις εκτυπώσεις 2 όψεων. Επιλογή χαρτιού στη σελίδα 17 να χρησιμοποιείτε μόνο χαρτιά κατάλληλα για εκτύπωση 2 όψεων. Διαφορετικά, επιβαρύνεται η ποιότητα εκτύπωσης. ανάλογα με το χαρτί και την ποσότητα του μελανιού που χρησιμοποιείται για την εκτύπωση κειμένων και εικόνων, ενδέχεται να σημειωθεί διαρροή μελανιού στην άλλη όψη του χαρτιού. η επιφάνεια του χαρτιού μπορεί να κηλιδωθεί κατά την εκτύπωση 2 όψεων. αυτή η δυνατότητα είναι διαθέσιμη μόνο όταν είναι ενεργό το EPSON Status Monitor 3. Για να ενεργοποιήσετε τη δυνατότητα παρακολούθησης κατάστασης, μεταβείτε στο πρόγραμμα οδήγησης του εκτυπωτή και επιλέξτε από την καρτέλα Maintenance (Συντήρηση) το κουμπί Extended Settings (Πρόσθετες ρυθμίσεις). Στο παράθυρο Extended Settings (Πρόσθετες ρυθμίσεις), ενεργοποιήστε το πλαίσιο ελέγχου Enable EPSON Status Monitor 3 (Ενεργοποίηση του EPSON Status Monitor 3). Ρυθμίσεις συσκευής για Windows Μεταβείτε στις ρυθμίσεις του εκτυπωτή. Πρόσβαση στο πρόγραμμα οδήγησης του εκτυπωτή για Windows στη σελίδα 24 Ενεργοποιήστε το πλαίσιο ελέγχου 2-Sided Printing (Εκτύπωση 2 όψεων). Επιλέξτε το Settings (Ρυθμίσεις) και κάντε τις κατάλληλες ρυθμίσεις. αν θέλετε να εκτυπώσετε ένα πολύπτυχο φυλλάδιο, επιλέξτε το Booklet (Φυλλάδιο). Ελέγξτε τις υπόλοιπες ρυθμίσεις και εκτυπώστε. το πραγματικό περιθώριο δεσίματος μπορεί να διαφέρει από τις ρυθμίσεις που έχετε καθορίσει ανάλογα με την εφαρμογή. Πειραματιστείτε με μερικά φύλλα για να δείτε ένα δείγμα του αποτελέσματος προτού εκτυπώσετε ολόκληρη την εργασία. βεβαιωθείτε ότι το μελάνι έχει στεγνώσει καλά πριν τοποθετήσετε ξανά το χαρτί. 32
33 Εκτύπωση Εκτύπωση με προσαρμογή στη σελίδα Σας επιτρέπει να μεγεθύνετε ή να μειώνετε αυτόματα το μέγεθος του εγγράφου σας, έτσι ώστε να προσαρμόζεται στο μέγεθος του χαρτιού που έχει επιλεγεί στο πρόγραμμα οδήγησης του εκτυπωτή. αυτή η δυνατότητα ενδέχεται να μην είναι διαθέσιμη σε ορισμένες ρυθμίσεις. Ρυθμίσεις συσκευής για Windows Μεταβείτε στις ρυθμίσεις του εκτυπωτή. Πρόσβαση στο πρόγραμμα οδήγησης του εκτυπωτή για Windows στη σελίδα 24 Επιλέξτε Reduce/Enlarge Document (Σμίκρυνση/Μεγέθυνση εγγράφου) και Fit to Page (Προσαρμογή σε σελίδα) στην καρτέλα More Options (Περισσότερες επιλογές) και μετά το μέγεθος του χαρτιού που χρησιμοποιείτε από το Output Paper (Χαρτί εξόδου). Ελέγξτε τις υπόλοιπες ρυθμίσεις και εκτυπώστε. Ρυθμίσεις συσκευής για Mac OS X Μεταβείτε στο πλαίσιο διαλόγου Print (Εκτύπωση). Πρόσβαση στο πρόγραμμα οδήγησης του εκτυπωτή για Mac OS X στη σελίδα 25 Επιλέξτε Scale to fit paper size (Κλίμακα για προσαρμογή του μεγέθους χαρτιού) για τη ρύθμιση Destination Paper Size (Μέγεθος χαρτιού προορισμού) στο παράθυρο Paper Handling (Διαχείριση χαρτιού) και, στη συνέχεια, το επιθυμητό μέγεθος χαρτιού από το αναδυόμενο μενού. Ελέγξτε τις υπόλοιπες ρυθμίσεις και εκτυπώστε. 33
34 Εκτύπωση Εκτύπωση σελίδων ανά φύλλο Σας επιτρέπει να χρησιμοποιήσετε το πρόγραμμα οδήγησης του εκτυπωτή για να εκτυπώσετε δύο ή τέσσερις σελίδες σε ένα φύλλο χαρτιού. αυτή η δυνατότητα ενδέχεται να μην είναι διαθέσιμη σε ορισμένες ρυθμίσεις. Ρυθμίσεις συσκευής για Windows Μεταβείτε στις ρυθμίσεις του εκτυπωτή. Πρόσβαση στο πρόγραμμα οδήγησης του εκτυπωτή για Windows στη σελίδα 24 Επιλέξτε 2-Up (Εκτύπωση 2-Up) ή 4-Up (Εκτύπωση 4-Up) στο Multi-Page (Πολλαπλές σελίδες) στην καρτέλα Main (Κύριο). Επιλέξτε Page Order (Σειρά σελίδων) και κάντε τις κατάλληλες ρυθμίσεις. Ελέγξτε τις υπόλοιπες ρυθμίσεις και εκτυπώστε. Ρυθμίσεις συσκευής για Mac OS X Μεταβείτε στο πλαίσιο διαλόγου Print (Εκτύπωση). Πρόσβαση στο πρόγραμμα οδήγησης του εκτυπωτή για Mac OS X στη σελίδα 25 Επιλέξτε τον επιθυμητό αριθμό σελίδων μέσα από το Pages per Sheet (Σελίδες ανά φύλλο) και το Layout Direction (Σειρά σελίδων) στο παράθυρο Layout (Διάταξη). Ελέγξτε τις υπόλοιπες ρυθμίσεις και εκτυπώστε. 34
35 Εκτύπωση Κοινή χρήση της συσκευής για εκτύπωση Εγκατάσταση για Windows Αυτές οι οδηγίες σάς δείχνουν πώς να ρυθμίσετε τη συσκευή, ώστε να την μοιράζεστε με άλλους χρήστες του ίδιου δικτύου. Πρώτα, πρέπει να ορίσετε τη συσκευή ως κοινόχρηστο εκτυπωτή στον υπολογιστή με τον οποίο συνδέεται απευθείας. Στη συνέχεια, πρέπει να προσθέσετε τη συσκευή σε κάθε υπολογιστή του δικτύου στο οποίο έχει πρόσβαση. αυτές οι οδηγίες προορίζονται μόνο για μικρά δίκτυα. Για την κοινή χρήση της συσκευής σε μεγάλο δίκτυο, συμβουλευτείτε το διαχειριστή του δικτύου. τα στιγμιότυπα οθόνης στην επόμενη ενότητα προέρχονται από λειτουργικό Windows 7. Ρύθμιση της συσκευής ως κοινόχρηστου εκτυπωτή για να ορίσετε τη συσκευή ως κοινόχρηστο εκτυπωτή στα Windows 7 ή Vista, απαιτείται λογαριασμός με δικαιώματα διαχειριστή, καθώς και ο κωδικός πρόσβασης, στην περίπτωση που συνδέεστε ως απλός χρήστης. για να ορίσετε τη συσκευή ως κοινόχρηστο εκτυπωτή στα Windows XP, πρέπει να συνδεθείτε σε ένα λογαριασμό Computer Administrator (Διαχειριστή υπολογιστή). Ακολουθήστε τα ακόλουθα βήματα στον υπολογιστή που συνδέεται απευθείας με τη συσκευή: Windows 7: επιλέξτε το κουμπί έναρξης και, στη συνέχεια, το Devices and Printers (Συσκευές και εκτυπωτές). Windows Vista: επιλέξτε το κουμπί έναρξης και, στη συνέχεια, το Control Panel (Πίνακας ελέγχου) και το Printer (Εκτυπωτής) από την κατηγορία Hardware and Sound (Υλικό και ήχος). Windows XP: επιλέξτε Start (Έναρξη) και Control Panel (Πίνακας ελέγχου), Printers and Faxes (Εκτυπωτές και φαξ), από την κατηγορία Printers and Other Hardware (Εκτυπωτές και άλλο υλικό). Windows 7: κάντε δεξί κλικ στο εικονίδιο της συσκευής σας και επιλέξτε Printer properties (Ιδιότητες εκτυπωτή) και Sharing (Κοινή χρήση). Στη συνέχεια, πατήστε το κουμπί Change Sharing Options (Αλλαγή επιλογών κοινής χρήσης). Windows Vista: κάντε δεξί κλικ στο εικονίδιο της συσκευής και, στη συνέχεια, επιλέξτε Sharing (Κοινή χρήση). Πατήστε το κουμπί Change sharing options (Αλλαγή επιλογών κοινής χρήσης) και, στη συνέχεια, επιλέξτε Continue (Συνέχεια). Windows XP: κάντε δεξί κλικ στο εικονίδιο της συσκευής και, στη συνέχεια, επιλέξτε Sharing (Κοινή χρήση). Επιλέξτε Share this printer (Χρήση αυτού του εκτυπωτή ως κοινόχρηστου) και πληκτρολογήστε ένα όνομα κοινής χρήσης. μην χρησιμοποιήσετε διαστήματα ή παύλες στο όνομα του κοινόχρηστου εκτυπωτή. 35
36 Εκτύπωση Αν επιθυμείτε την αυτόματη λήψη των προγραμμάτων οδήγησης του εκτυπωτή για υπολογιστές που εκτελούν διαφορετικές εκδόσεις των Windows, επιλέξτε Additional Drivers (Επιπρόσθετα προγράμματα οδήγησης), καθώς και το περιβάλλον και τα λειτουργικά συστήματα των άλλων υπολογιστών. Πατήστε OK και εισαγάγετε το δίσκο λογισμικού της συσκευής. Πατήστε OK ή Close (Κλείσιμο) (αν έχετε εγκαταστήσει επιπρόσθετα προγράμματα οδήγησης). Προσθήκη συσκευής σε άλλους υπολογιστές του δικτύου Ακολουθήστε τα παρακάτω βήματα για να προσθέσετε τη συσκευή σε όλους τους υπολογιστές του δικτύου που θα έχουν πρόσβαση σε αυτή. η συσκευή σας θα πρέπει να οριστεί ως κοινόχρηστος εκτυπωτής στον υπολογιστή με τον οποίο είναι συνδεδεμένη προτού αποκτήσετε πρόσβαση σε αυτόν από άλλο υπολογιστή. Ρύθμιση της συσκευής ως κοινόχρηστου εκτυπωτή στη σελίδα 35. Windows 7: επιλέξτε το κουμπί έναρξης και, στη συνέχεια, το Devices and Printers (Συσκευές και εκτυπωτές). Windows Vista: επιλέξτε το κουμπί έναρξης και, στη συνέχεια, το Control Panel (Πίνακας ελέγχου) και το Printer (Εκτυπωτής) από την κατηγορία Hardware and Sound (Υλικό και ήχος). Windows XP: επιλέξτε Start (Έναρξη) και Control Panel (Πίνακας ελέγχου), Printers and Faxes (Εκτυπωτές και φαξ), από την κατηγορία Printers and Other Hardware (Εκτυπωτές και άλλο υλικό). 36
37 Εκτύπωση Windows 7 και Vista: πατήστε το κουμπί Add a printer (Προσθήκη εκτυπωτή). Windows XP: πατήστε το κουμπί Add a printer (Προσθήκη εκτυπωτή). Εμφανίζεται το Add Printer Wizard (Οδηγός προσθήκης εκτυπωτή). Πατήστε το κουμπί Next (Επόμενο). Windows 7 και Vista: επιλέξτε Add a network, wireless or Bluetooth printer (Προσθήκη δικτυακού, ασύρματου ή Bluetooth εκτυπωτή) και Next (Επόμενο). Windows XP: επιλέξτε A network printer, or a printer attached to another computer (Εκτυπωτής δικτύου ή εκτυπωτής συνδεδεμένος με άλλον υπολογιστή) και Next (Επόμενο). Ακολουθήστε τις οδηγίες στην οθόνη για να επιλέξετε τη συσκευή που θέλετε να χρησιμοποιήσετε. ανάλογα με το λειτουργικό σύστημα και τις ρυθμίσεις του υπολογιστή με τον οποίο είναι συνδεδεμένη η συσκευή, ενδεχομένως να σας ζητήσει το Add Printer Wizard (Οδηγός προσθήκης εκτυπωτή) να εγκαταστήσετε το πρόγραμμα οδήγησης του εκτυπωτή από το δίσκο λογισμικού της συσκευής. Πατήστε το κουμπί Have Disk (Από δίσκο) και ακολουθήστε τις οδηγίες της οθόνης. Εγκατάσταση για Mac OS X Για να εγκαταστήσετε τη συσκευή σε δίκτυο Mac OS X, χρησιμοποιήστε τη ρύθμιση Printer Sharing (Κοινή χρήση εκτυπωτή). Ανατρέξτε στα έγγραφα τεκμηρίωσης του Macintosh για λεπτομέρειες. 37
38 Σάρωση Σάρωση Ας δοκιμάσουμε τη σάρωση Έναρξη σάρωσης Ας σαρώσουμε ένα έγγραφο για να εξοικειωθούμε με τη διαδικασία. Τοποθετήστε το πρωτότυπο. Τοποθέτηση πρωτοτύπων στη σελίδα 23 Ανοίξτε το Epson Scan. Windows: κάντε διπλό κλικ στο εικονίδιο Epson Scan της επιφάνειας εργασίας. Mac OS X: επιλέξτε Applications (Εφαρμογές) > Epson Software (Λογισμικό Epson) > EPSON Scan. Επιλέξτε το Home Mode (Βασική λειτουργία). 38
39 Σάρωση Επιλέξτε Text/Line Art (Κείμενο/Γραμμικό σχέδιο) ως Document Type (Τύπο εγγράφου). Πατήστε Preview (Προεπισκόπηση). Πατήστε Scan (Σάρωση). 39
40 Σάρωση Πατήστε OK. Η εικόνα που σαρώσατε αποθηκεύεται. Δυνατότητες προσαρμογής εικόνας Το Epson Scan προσφέρει μια ποικιλία ρυθμίσεων για τη βελτίωση του χρώματος, της ευκρίνειας, της αντίθεσης και άλλων παραμέτρων που επηρεάζουν την ποιότητα της εικόνας. Ανατρέξτε στην ενότητα Help (Βοήθεια) για περισσότερες λεπτομέρειες σχετικά με το Epson Scan. Ιστόγραμμα Παρέχει ένα γραφικό περιβάλλον εργασίας για την ξεχωριστή ρύθμιση των φωτεινών σημείων, των σκιών και των επιπέδων αντίθεσης μεταξύ ελαφρών και σκούρων τόνων. 40
41 Σάρωση Διόρθωση τόνου Παρέχει ένα γραφικό περιβάλλον εργασίας για την ξεχωριστή ρύθμιση των επιπέδων των τόνων των χρωμάτων. Προσαρμογή εικόνας Ρυθμίζει τη φωτεινότητα και την αντίθεση, καθώς και την ισορροπία των κόκκινων, πράσινων και μπλε χρωμάτων σε όλη την εικόνα. Παλέτα χρωμάτων Παρέχει ένα γραφικό περιβάλλον εργασίας για τη ρύθμιση των επιπέδων των μεσαίων τόνων, όπως οι αποχρώσεις του δέρματος, χωρίς να επηρεάζουν τις περιοχές με τα φωτεινά σημεία και τις σκιές της εικόνας. Μάσκα βελτίωσης εικόνας Βελτιώνει την ευκρίνεια στις άκρες των περιοχών της εικόνας για συνολικά πιο ευκρινή αποτελέσματα. Βελτίωση εικόνας Αφαιρεί τα κυματοειδή μοτίβα (γνωστά και ως μουαρέ) που ενδεχομένως να εμφανιστούν σε ελαφρώς σκιασμένες περιοχές της εικόνας, όπως στις αποχρώσεις του δέρματος. 41
42 Σάρωση Επαναφορά χρωμάτων Επαναφέρει αυτόματα τα χρώματα των φωτογραφιών που έχουν ξεθωριάσει. Διόρθωση κόντρα φωτισμού Αφαιρεί τις σκιές από φωτογραφίες με υπερβολικά φωτεινό φόντο. Αφαίρεση σκόνης Αφαιρεί αυτόματα τα σημάδια σκόνης από τα πρωτότυπα. Βελτίωση κειμένου Καθιστά πιο ευανάγνωστο το κείμενο κατά τη σάρωση εγγράφων. Αυτόματη κατάτμηση περιοχής Βελτιώνει την ευκρίνεια των ασπρόμαυρων εικόνων και καθιστά πιο ευανάγνωστο το κείμενο, διαχωρίζοντάς το από τα γραφικά. Βελτίωση χρώματος Βελτιώνει την όψη ενός συγκεκριμένου χρώματος. Μπορείτε να επιλέξετε μεταξύ κόκκινου, μπλε ή πράσινου. 42
43 Σάρωση Βασικές λειτουργίες σάρωσης μέσω υπολογιστή Σάρωση σε Πλήρως αυτοματοποιημένη λειτουργία Η Πλήρως αυτοματοποιημένη λειτουργία σάς επιτρέπει τη γρήγορη και εύκολη σάρωση, χωρίς να κάνετε ρυθμίσεις ή να βλέπετε σε προεπισκόπηση την εικόνα σας. Αυτή η λειτουργία είναι χρήσιμη όταν θέλετε να σαρώσετε πρωτότυπα στο 100% του μεγέθους τους. Ανατρέξτε στην ενότητα Help (Βοήθεια) για περισσότερες λεπτομέρειες σχετικά με το Epson Scan. Τοποθετήστε το πρωτότυπο. Τοποθέτηση πρωτοτύπων στη σελίδα 23 Ανοίξτε το Epson Scan. Εκκίνηση του προγράμματος οδήγησης Epson Scan στη σελίδα 57 Επιλέξτε Full Auto Mode (Πλήρως αυτοματοποιημένη λειτουργία) από τη λίστα Mode (Λειτουργία). 43
44 Σάρωση Αν δεν είναι ενεργοποιημένο το πλαίσιο ελέγχου Show this dialog box before next scan (Εμφάνιση αυτού του πλαισίου διαλόγου πριν τη σάρωση), το Epson Scan ξεκινά άμεσα τη σάρωση, χωρίς να εμφανίζει αυτήν την οθόνη. Για επιστροφή σε αυτήν την οθόνη, επιλέξτε Cancel (Ακύρωση) στο πλαίσιο διαλόγου σάρωσης κατά τη διάρκεια της σάρωσης. Πατήστε Scan (Σάρωση). Το Epson Scan ξεκινάει τη σάρωση σε Full Auto Mode (Πλήρως αυτοματοποιημένη λειτουργία). Το Epson Scan εμφανίζει σε προεπισκόπηση όλες τις εικόνες, εντοπίζει τον τύπο του πρωτοτύπου και επιλέγει αυτόματα τις ρυθμίσεις σάρωσης. Η εικόνα που σαρώσατε αποθηκεύεται. Σάρωση σε Βασική λειτουργία Η Βασική λειτουργία σάς επιτρέπει να προσαρμόσετε ορισμένες ρυθμίσεις σάρωσης και να ελέγξετε τις αλλαγές που έχετε κάνει μέσα από την προεπισκόπηση της εικόνας. Αυτή η λειτουργία είναι χρήσιμη για τη βασική σάρωση φωτογραφιών και γραφικών. ανατρέξτε στην ενότητα Help (Βοήθεια) για περισσότερες λεπτομέρειες σχετικά με το Epson Scan. Τοποθετήστε το πρωτότυπο. Τοποθέτηση πρωτοτύπων στη σελίδα 23 44
45 Σάρωση Ανοίξτε το Epson Scan. Εκκίνηση του προγράμματος οδήγησης Epson Scan στη σελίδα 57 Επιλέξτε Home Mode (Βασική λειτουργία) από τη λίστα Mode (Λειτουργία). Επιλέξτε τη ρύθμιση Document Type (Τύπος εγγράφου). Επιλέξτε τη ρύθμιση Image Type (Τύπος εικόνας). Πατήστε Preview (Προεπισκόπηση). Προεπισκόπηση και ρύθμιση της περιοχής σάρωσης στη σελίδα 50 Προσαρμόστε την έκθεση, τη φωτεινότητα και άλλες ρυθμίσεις ποιότητας της εικόνας. Πατήστε Scan (Σάρωση). 45
46 Σάρωση Στο παράθυρο File Save Settings (Ρυθμίσεις αποθήκευσης αρχείου) επιλέξτε τη ρύθμιση Type (Τύπος) και μετά OK. αν δεν είναι ενεργοποιημένο το πλαίσιο ελέγχου Show this dialog box before next scan (Εμφάνιση αυτού του πλαισίου διαλόγου πριν τη σάρωση), το Epson Scan ξεκινά άμεσα τη σάρωση, χωρίς να εμφανίζει το παράθυρο File Save Settings (Ρυθμίσεις αποθήκευσης αρχείου). Η εικόνα που σαρώσατε αποθηκεύεται. Σάρωση σε Λειτουργία γραφείου Το Office Mode (Λειτουργία γραφείου) σάς επιτρέπει να σαρώσετε άμεσα έγγραφα χωρίς να βλέπετε σε προεπισκόπηση την εικόνα. ανατρέξτε στην ενότητα Help (Βοήθεια) για περισσότερες λεπτομέρειες σχετικά με το Epson Scan. Τοποθετήστε το πρωτότυπο. Τοποθέτηση πρωτοτύπων στη σελίδα 23 Ανοίξτε το Epson Scan. Εκκίνηση του προγράμματος οδήγησης Epson Scan στη σελίδα 57 46
47 Σάρωση Επιλέξτε Office Mode (Λειτουργία γραφείου) από τη λίστα Mode (Λειτουργία). Επιλέξτε τη ρύθμιση Image Type (Τύπος εικόνας). Επιλέξτε το μέγεθος του πρωτοτύπου στη ρύθμιση Size (Μέγεθος). Επιλέξτε την κατάλληλη ανάλυση για τα πρωτότυπά σας στη ρύθμιση Resolution (Ανάλυση). Πατήστε Scan (Σάρωση). Στο παράθυρο File Save Settings (Ρυθμίσεις αποθήκευσης αρχείου) επιλέξτε τη ρύθμιση Type (Τύπος) και μετά OK. αν δεν είναι ενεργοποιημένο το πλαίσιο ελέγχου Show this dialog box before next scan (Εμφάνιση αυτού του πλαισίου διαλόγου πριν τη σάρωση), το Epson Scan ξεκινά άμεσα τη σάρωση, χωρίς να εμφανίζει το παράθυρο File Save Settings (Ρυθμίσεις αποθήκευσης αρχείου). Η εικόνα που σαρώσατε αποθηκεύεται. 47
48 Σάρωση Σάρωση σε Επαγγελματική λειτουργία Η λειτουργία Professional Mode (Επαγγελματική λειτουργία) σάς δίνει τον πλήρη έλεγχο των ρυθμίσεων σάρωσης, ενώ σας επιτρέπει να βλέπετε τις αλλαγές που έχετε κάνει σε προεπισκόπηση. Αυτή η λειτουργία συνιστάται σε έμπειρους χρήστες. ανατρέξτε στην ενότητα Help (Βοήθεια) για περισσότερες λεπτομέρειες σχετικά με το Epson Scan. Τοποθετήστε το πρωτότυπο. Τοποθέτηση πρωτοτύπων στη σελίδα 23 Ανοίξτε το Epson Scan. Εκκίνηση του προγράμματος οδήγησης Epson Scan στη σελίδα 57 48
49 Σάρωση Επιλέξτε Professional Mode (Επαγγελματική λειτουργία) από τη λίστα Mode (Λειτουργία). Επιλέξτε τον τύπο των πρωτοτύπων που σαρώνετε στη ρύθμιση Document Type (Τύπος εγγράφου). Αν επιλέξετε Reflective (Ανακλαστικό) στη ρύθμιση Document Type (Τύπος εγγράφου), επιλέξτε Photo (Φωτογραφία) ή Document (Έγγραφο) στη ρύθμιση Auto Exposure Type (Τύπος αυτόματης έκθεσης). Επιλέξτε τη ρύθμιση Image Type (Τύπος εικόνας). Επιλέξτε την κατάλληλη ανάλυση για τα πρωτότυπά σας στη ρύθμιση Resolution (Ανάλυση). 49
50 Σάρωση Επιλέξτε Preview (Προεπισκόπηση) για να βλέπετε σε προεπισκόπηση τις εικόνες σας. Ανοίγει το παράθυρο Preview (Προεπισκόπηση) και εμφανίζει τις εικόνες σας. Προεπισκόπηση και ρύθμιση της περιοχής σάρωσης στη σελίδα 50 Επιλέξτε το μέγεθος των σαρωμένων εικόνων στη ρύθμιση Target Size (Μέγεθος προορισμού), αν απαιτείται. Μπορείτε να σαρώσετε τις εικόνες στο αρχικό τους μέγεθος ή να μειώσετε/αυξήσετε το μέγεθός τους, επιλέγοντας Target Size (Μέγεθος προορισμού). Αν χρειάζεται, προσαρμόστε την ποιότητα της εικόνας. Δυνατότητες προσαρμογής εικόνας στη σελίδα 40 μπορείτε να αποθηκεύσετε τις ρυθμίσεις σας ως ομάδα προσαρμοσμένων ρυθμίσεων με ένα Name (Όνομα) και, στη συνέχεια, να τις εφαρμόσετε αργότερα κατά τη σάρωση. Οι προσαρμοσμένες ρυθμίσεις σας βρίσκονται επίσης, και στο Epson Event Manager. ανατρέξτε στην ενότητα Help (Βοήθεια) για περισσότερες λεπτομέρειες σχετικά με το Epson Event Manager. Πατήστε Scan (Σάρωση). Στο παράθυρο File Save Settings (Ρυθμίσεις αποθήκευσης αρχείου) επιλέξτε τη ρύθμιση Type (Τύπος) και μετά OK. αν δεν είναι ενεργοποιημένο το πλαίσιο ελέγχου Show this dialog box before next scan (Εμφάνιση αυτού του πλαισίου διαλόγου πριν τη σάρωση), το Epson Scan ξεκινά άμεσα τη σάρωση, χωρίς να εμφανίζει το παράθυρο File Save Settings (Ρυθμίσεις αποθήκευσης αρχείου). Η εικόνα που σαρώσατε αποθηκεύεται. Προεπισκόπηση και ρύθμιση της περιοχής σάρωσης Επιλογή λειτουργίας προεπισκόπησης Αφού επιλέξετε τις βασικές ρυθμίσεις και την ανάλυση, μπορείτε να δείτε την εικόνα σε προεπισκόπηση και να επιλέξετε ή να ρυθμίσετε την περιοχή της εικόνας από το παράθυρο Preview (Προεπισκόπηση). Υπάρχουν δύο τύποι προεπισκόπησης. Η προεπισκόπηση Normal (Κανονική) εμφανίζει ολόκληρες τις εικόνες της προεπισκόπησης. Μπορείτε να επιλέξετε την περιοχή σάρωσης και να κάνετε μη αυτόματες ρυθμίσεις στην ποιότητα της εικόνας. Η προεπισκόπηση Thumbnail (Μικρογραφία) εμφανίζει τις εικόνες της προεπισκόπησης ως μικρογραφίες. Το Epson Scan εντοπίζει αυτόματα τις άκρες της περιοχής σάρωσης, εφαρμόζει αυτόματες ρυθμίσεις έκθεσης στις εικόνες και, αν απαιτείται, τις περιστρέφει. ορισμένες από τις ρυθμίσεις που αλλάζετε μετά την προεπισκόπηση επανέρχονται στις αρχικές τιμές τους, αν αλλάξετε τη λειτουργία προεπισκόπησης. ανάλογα με τον τύπο του εγγράφου και τη λειτουργία Epson Scan που χρησιμοποιείτε, ενδέχεται να μην μπορείτε να αλλάξετε τον τύπο προεπισκόπησης. αν δείτε εικόνες σε προεπισκόπηση, χωρίς να εμφανίζεται το παράθυρο διαλόγου Preview (Προεπισκόπηση) τότε οι εικόνες θα εμφανιστούν στην προεπιλεγμένη λειτουργία προεπισκόπησης. Αν βλέπετε εικόνες σε προεπισκόπηση ενώ εμφανίζεται το παράθυρο Preview (Προεπισκόπηση), οι εικόνες εμφανίζονται στη λειτουργία προεπισκόπησης που είχε επιλεγεί πριν την προεπισκόπηση. για να αλλάξετε το μέγεθος του παραθύρου Preview (Προεπισκόπηση), κάντε κλικ στη γωνία του παραθύρου Preview (Προεπισκόπηση) και σύρετέ το. ανατρέξτε στην ενότητα Help (Βοήθεια) για περισσότερες λεπτομέρειες σχετικά με το Epson Scan. 50
51 Σάρωση Δημιουργία ορθογώνιου πλαισίου Το ορθογώνιο πλαίσιο είναι μια κινούμενη διακεκομμένη γραμμή που εμφανίζεται στις πλευρές της εικόνας που βλέπετε σε προεπισκόπηση και υποδεικνύει την περιοχή σάρωσης. Για να σχεδιάσετε ένα ορθογώνιο πλαίσιο κάντε ένα από τα ακόλουθα. Για το μη αυτόματο σχεδιασμό του ορθογώνιου πλαισίου τοποθετήστε το δείκτη του ποντικιού σας στην περιοχή που θέλετε να τοποθετήσετε τη γωνία του ορθογώνιου πλαισίου και κάντε κλικ. Σύρετε το σταυρό επάνω από την εικόνα προς την αντίθετη γωνία της περιοχής σάρωσης που θέλετε να σχεδιάσετε. Για τον αυτόματο σχεδιασμό του ορθογώνιου πλαισίου, κάντε κλικ στο εικονίδιο αυτόματου σχεδιασμού. Μπορείτε να χρησιμοποιήσετε αυτό το εικονίδιο μόνο όταν βλέπετε μια εικόνα σε κανονική προεπισκόπηση και έχετε μόνο ένα έγγραφο στη γυάλινη επιφάνεια του σαρωτή. Για να σχεδιάσετε το ορθογώνιο πλαίσιο σε συγκεκριμένο μέγεθος, πληκτρολογήστε νέο πλάτος και ύψος στη ρύθμιση Document Size (Μέγεθος εγγράφου). Για καλύτερα αποτελέσματα και καλύτερη έκθεση της εικόνας, βεβαιωθείτε ότι όλες οι πλευρές του ορθογώνιου πλαισίου βρίσκονται μέσα στην εικόνα που βλέπετε σε προεπισκόπηση. Μην συμπεριλαμβάνετε περιοχές γύρω από την εικόνα που βλέπετε σε προεπισκόπηση μέσα στο ορθογώνιο πλαίσιο. Προσαρμογή ορθογώνιου πλαισίου Μπορείτε να μετακινήσετε το ορθογώνιο πλαίσιο και να αλλάξετε το μέγεθος του. Αν βλέπετε μια εικόνα σε κανονική προεπισκόπηση, μπορείτε να δημιουργήσετε πολλά ορθογώνια πλαίσια (έως 50) σε κάθε εικόνα για να σαρώσετε διαφορετικές περιοχές της εικόνας ως ξεχωριστά αρχεία σάρωσης. Για να μετακινήσετε το ορθογώνιο πλαίσιο, τοποθετήστε τον κέρσορα μέσα σε αυτό. Ο δείκτης του ποντικιού μετατρέπεται σε χέρι. Κάντε κλικ και σύρετε το ορθογώνιο πλαίσιο στην επιθυμητή θέση. Για να αλλάξετε το μέγεθος του ορθογώνιου πλαισίου, τοποθετήστε το δείκτη του ποντικιού επάνω σε μια πλευρά ή γωνία του. Ο δείκτης του ποντικιού μετατρέπεται σε ίσιο ή γωνιακό διπλό βέλος. Κάντε κλικ και σύρετε την πλευρά ή τη γωνία στο επιθυμητό μέγεθος. Για να δημιουργήσετε επιπλέον ορθογώνια πλαίσια ίδιου μεγέθους, κάντε κλικ σε αυτό το εικονίδιο. Για να διαγράψετε ένα ορθογώνιο πλαίσιο, κάντε κλικ στο εσωτερικό του και μετά σε αυτό το εικονίδιο. Για να ενεργοποιήσετε όλα τα ορθογώνια πλαίσια, κάντε κλικ σε αυτό το εικονίδιο. 51
52 Σάρωση για να επιτρέπεται μόνο η κάθετη ή οριζόντια μετακίνηση του ορθογωνίου πλαισίου, κρατήστε πατημένο το πλήκτρο Shift την ώρα που μετακινείτε το ορθογώνιο πλαίσιο. για να περιορίσετε το μέγεθος του ορθογώνιου πλαισίου στις τρέχουσες αναλογίες, κρατήστε πατημένο το πλήκτρο Shift την ώρα που αλλάζετε το μέγεθος του ορθογώνιου πλαισίου. αν σχεδιάζετε πολλά ορθογώνια πλαίσια, βεβαιωθείτε ότι έχετε επιλέξει το All (Όλα) στο παράθυρο Preview (Προεπισκόπηση). Διαφορετικά, θα γίνει σάρωση μόνο της περιοχής που βρίσκεται εντός του τελευταίου ορθογώνιου πλαισίου που σχεδιάσατε. Διάφοροι τύποι σάρωσης Σάρωση περιοδικού Πρώτα απ' όλα, τοποθετήστε το περιοδικό και ανοίξτε το Epson Scan. Έναρξη σάρωσης στη σελίδα 38 Επιλέξτε Home Mode (Βασική λειτουργία) από τη λίστα Mode (Λειτουργία). Επιλέξτε Magazine (Περιοδικό) στη ρύθμιση Document Type (Τύπος εγγράφου). Πατήστε Preview (Προεπισκόπηση). Προσαρμόστε την έκθεση, τη φωτεινότητα και άλλες ρυθμίσεις ποιότητας της εικόνας. Aνατρέξτε στην ενότητα Help (Βοήθεια) για περισσότερες λεπτομέρειες σχετικά με το Epson Scan. 52
53 Σάρωση Πατήστε Scan (Σάρωση). Επιλέξτε PDF στη ρύθμιση Type (Τύπος) και, στη συνέχεια, πατήστε το OK. Η εικόνα που σαρώσατε αποθηκεύεται. 53
54 Σάρωση Σάρωση πολλαπλών εγγράφων σε αρχείο PDF Πρώτα απ' όλα, τοποθετήστε το έγγραφο και ανοίξτε το Epson Scan. Έναρξη σάρωσης στη σελίδα 38 Επιλέξτε Professional Mode (Επαγγελματική λειτουργία) από τη λίστα Mode (Λειτουργία). Πατήστε Preview (Προεπισκόπηση). Προσαρμόστε την έκθεση, τη φωτεινότητα και άλλες ρυθμίσεις ποιότητας της εικόνας. Aνατρέξτε στην ενότητα Help (Βοήθεια) για περισσότερες λεπτομέρειες σχετικά με το Epson Scan. 54
55 Σάρωση Πατήστε Scan (Σάρωση). Επιλέξτε PDF στη ρύθμιση Type (Τύπος) και, στη συνέχεια, πατήστε το OK. αν δεν είναι ενεργοποιημένο το πλαίσιο ελέγχου Show Add Page dialog after scanning (Εμφάνιση διαλόγου προσθήκης σελίδας μετά τη σάρωση), το Epson Scan αποθηκεύει αυτόματα το έγγραφό σας, χωρίς να εμφανίζει το παράθυρο Add Page Confirmation (Επιβεβαίωση προσθήκης σελίδας). Το Epson Scan ξεκινάει τη σάρωση του εγγράφου σας. Αν θέλετε να σαρώσετε περισσότερες σελίδες, επιλέξτε Add page (Προσθήκη σελίδας). Φορτώστε το έγγραφο και σαρώστε ξανά, επαναλαμβάνοντας τη διαδικασία για κάθε σελίδα, αν απαιτείται. Μόλις ολοκληρώσετε τη σάρωση, μεταβείτε στο βήμα 8. 55
56 Σάρωση Επιλέξτε Edit page (Επεξεργασία σελίδας) ή Save File (Αποθήκευση αρχείου). Edit page (Επεξεργασία σελίδας) Επιλέξτε αυτό το κουμπί εάν θέλετε να διαγράψετε ή να αλλάξετε τη σειρά οποιαδήποτε από τις σελίδες. Στη συνέχεια, χρησιμοποιήστε τα εικονίδια στο κάτω μέρος του παραθύρου Editing Page (Επεξεργασία σελίδας) για να επιλέξετε, να περιστρέψετε και να διαγράψετε σελίδες ή ακόμα και για να αλλάξετε τη σειρά τους. Ανατρέξτε στην ενότητα Help (Βοήθεια) για περισσότερες πληροφορίες σχετικά με το Epson Scan. Μόλις ολοκληρώσετε την επεξεργασία των σελίδων, επιλέξτε OK. Save File (Αποθήκευση αρχείου) Επιλέξτε αυτό το κουμπί μόλις τελειώσετε. Οι σελίδες αποθηκεύονται σε ένα αρχείο PDF. Σάρωση φωτογραφίας Πρώτα απ' όλα, τοποθετήστε τη φωτογραφία στη γυάλινη επιφάνεια του σαρωτή και ανοίξτε το Epson Scan. Έναρξη σάρωσης στη σελίδα 38 56
57 Σάρωση Επιλέξτε Home Mode (Βασική λειτουργία) από τη λίστα Mode (Λειτουργία). Επιλέξτε Photograph (Φωτογραφία) στη ρύθμιση Document Type (Τύπος εγγράφου). Πατήστε Preview (Προεπισκόπηση). Προσαρμόστε την έκθεση, τη φωτεινότητα και άλλες ρυθμίσεις ποιότητας της εικόνας. Aνατρέξτε στην ενότητα Help (Βοήθεια) για περισσότερες λεπτομέρειες σχετικά με το Epson Scan. Πατήστε Scan (Σάρωση). Επιλέξτε JPEG στη ρύθμιση Type (Τύπος) και, στη συνέχεια, πατήστε το OK. Η εικόνα που σαρώσατε αποθηκεύεται. Πληροφορίες λογισμικού Εκκίνηση του προγράμματος οδήγησης Epson Scan Αυτό το λογισμικό σάς επιτρέπει να ελέγχετε όλες τις παραμέτρους της σάρωσης. Μπορείτε να το χρησιμοποιήσετε ως ανεξάρτητο πρόγραμμα σάρωσης ή σε συνδυασμό με άλλο πρόγραμμα σάρωσης που είναι συμβατό με TWAIN. 57
58 Σάρωση Πώς να ξεκινήσετε Windows: κάντε δεξί κλικ στο εικονίδιο EPSON Scan στην επιφάνεια εργασίας. Εναλλακτικά, επιλέξτε το εικονίδιο του κουμπιού έναρξης ή το Start (Έναρξη) > All Programs (Όλα τα προγράμματα) ή Programs (Προγράμματα) > EPSON > EPSON Scan > EPSON Scan. Mac OS X: επιλέξτε Applications (Εφαρμογές) > Epson Software (Λογισμικό Epson) > EPSON Scan. Πώς να αποκτήσετε πρόσβαση στη βοήθεια Πατήστε το κουμπί Help (Βοήθεια) στο πρόγραμμα οδήγησης Epson Scan. Εκκίνηση άλλου λογισμικού σάρωσης ορισμένα λογισμικά σάρωσης ενδεχομένως να μην περιλαμβάνονται στη συσκευασία σε ορισμένες χώρες. Epson Event Manager Σας επιτρέπει να ορίσετε οποιοδήποτε από τα κουμπιά της συσκευής έτσι ώστε να ανοίγει ένα πρόγραμμα σάρωσης. Μπορείτε επίσης, να αποθηκεύσετε ρυθμίσεις σάρωσης που χρησιμοποιείτε συχνά, έτσι ώστε να επιταχύνετε σημαντικά τις εργασίες σάρωσης. Πώς να ξεκινήσετε Windows: επιλέξτε το κουμπί έναρξης ή επιλέξτε Start (Έναρξη) > All Programs (Όλα τα προγράμματα) ή Programs (Προγράμματα)> Epson Software (Λογισμικό Epson) > Event Manager (Πρόγραμμα διαχείρισης συμβάντων). Mac OS X: επιλέξτε Applications (Εφαρμογές) > Epson Software (Λογισμικό Epson) και, στη συνέχεια, κάντε δεξί κλικ στο εικονίδιο Launch Event Manager (Εκκίνηση προγράμματος διαχείρισης συμβάντων). Πώς να αποκτήσετε πρόσβαση στη βοήθεια Windows: επιλέξτε το εικονίδιο στην επάνω δεξιά γωνία της οθόνης. Mac OS X: επιλέξτε το μενού Help (Βοήθεια) > Epson Event Manager Help (Βοήθεια προγράμματος διαχείρισης συμβάντων Epson). ABBYY FineReader Αυτό το λογισμικό σάς επιτρέπει να σαρώνετε έγγραφα και να μετατρέπετε το κείμενο σε δεδομένα που μπορείτε να επεξεργαστείτε με τη βοήθεια ενός προγράμματος επεξεργασίας κειμένου. Το λογισμικό OCR δεν αναγνωρίζει ή αναγνωρίζει με δυσκολία τους ακόλουθους τύπους εγγράφων ή κειμένου. Χειρόγραφους χαρακτήρες Στοιχεία που έχουν αντιγραφεί από άλλα αντίγραφα Φαξ 58
59 Σάρωση Κείμενο με χαρακτήρες μεταξύ των οποίων υπάρχουν μικρά διαστήματα ή βήμα γραμμής Κείμενο σε πίνακες ή υπογραμμισμένο Γραμματοσειρές με καμπύλες ή πλάγιες, καθώς και γραμματοσειρές με μέγεθος μικρότερο των 8 στιγμών Διπλωμένα ή τσαλακωμένα έγγραφα Για περισσότερες πληροφορίες, ανατρέξτε στο ABBYY FineReader. Πώς να ξεκινήσετε Windows: πατήστε το κουμπί έναρξης ή επιλέξτε Start (Έναρξη) > All Programs (Όλα τα προγράμματα) ή Programs (Προγράμματα) > φάκελος ABBYY FineReader > ABBYY FineReader. Mac OS X: επιλέξτε Applications (Εφαρμογές) και, στη συνέχεια, κάντε διπλό κλικ στο ABBYY FineReader. 59
60 Επαναπλήρωση δοχείων μελανιού Επαναπλήρωση δοχείων μελανιού Οδηγίες ασφάλειας, προφυλάξεις και προδιαγραφές των δοχείων μελανιού Οδηγίες ασφάλειας Κατά το χειρισμό των δοχείων μελανιού προσέξτε τα εξής: αποθηκεύστε τα δοχεία μελανιού και τις μονάδες μελανιού μακριά από τα παιδιά. Μην επιτρέπετε στα παιδιά να πίνουν από ή να χειρίζονται δοχεία μελανιού και καπάκια δοχείων μελανιού. μην γυρίζετε ανάποδα ή ανακινείτε τα δοχεία μελανιού μετά το άνοιγμά τους: υπάρχει κίνδυνος διαρροής. κατά το χειρισμό δεξαμενών μελανιού, καπακιών δεξαμενών μελανιού, ανοικτών δοχείων μελανιού ή καπακιών δοχείων μελανιού, προσέξτε να μην αγγίζετε το μελάνι. Εάν το μελάνι έρθει σε επαφή με το δέρμα σας, ξεπλύνετε την περιοχή προσεκτικά με σαπούνι και νερό. Εάν το μελάνι έρθει σε επαφή με τα μάτια σας, ξεπλύνετέ τα αμέσως με νερό. Εάν δεν αισθάνεστε καλά ή εξακολουθείτε να έχετε προβλήματα όρασης μετά από προσεκτικό πλύσιμο, επισκεφθείτε αμέσως γιατρό. Εάν το μελάνι έρθει σε επαφή με το στόμα σας, φτύστε το αμέσως και επισκεφτείτε γιατρό. Προφυλάξεις κατά την επαναπλήρωση των δοχείων μελανιού Διαβάστε όλες τις οδηγίες αυτής της ενότητας πριν την επαναπλήρωση των δοχείων μελανιού. Χρησιμοποιήστε δοχεία μελανιού με το σωστό κωδικό εξαρτήματος για αυτή τη συσκευή. Δοχεία μελανιού στη σελίδα 98 Η Epson συνιστά τη χρήση γνήσιων δοχείων μελανιού Epson. Η Epson δεν μπορεί να εγγυηθεί την ποιότητα ή την αξιοπιστία μη γνήσιων δοχείων μελανιού. Η χρήση μη γνήσιων δοχείων μελανιού ενδεχομένως να προκαλέσει βλάβες που δεν καλύπτονται από τις εγγυήσεις της Epson και, υπό ορισμένες συνθήκες, μπορεί να προκαλέσει δυσλειτουργία στη συσκευή. Η χρήση άλλων προϊόντων που δεν κατασκευάζονται από την Epson, ενδεχομένως να προκαλέσει βλάβες που δεν καλύπτονται από τις εγγυήσεις της Epson και, υπό ορισμένες συνθήκες, μπορεί να προκαλέσει δυσλειτουργία στη συσκευή. Απαιτείται προσεκτικός χειρισμός του μελανιού κατά τη χρήση αυτού του προϊόντος. Σταγόνες μελανιού ενδέχεται να λερώσουν τη γύρω περιοχή κατά την πλήρωση/επαναπλήρωση των δεξαμενών του μελανιού. Σε περίπτωση που το μελάνι έρθει σε επαφή με τα ρούχα ή άλλα αντικείμενά σας, μπορεί να μην είναι δυνατή η απομάκρυνσή του. Για να διατηρηθεί η βέλτιστη απόδοση της κεφαλής εκτύπωσης, όλες οι δεξαμενές μελανιού καταναλώνουν μια ποσότητα μελανιού, όχι μόνο κατά τη διάρκεια της εκτύπωσης, αλλά και κατά τη διάρκεια λειτουργιών συντήρησης, όπως είναι ο καθαρισμός της κεφαλής εκτύπωσης. Μην ανοίγετε το πακέτο με τα δοχεία μελανιού, αν δεν είστε έτοιμοι να γεμίσετε τη δεξαμενή μελανιού. Το δοχείο του μελανιού είναι τοποθετημένο σε αεροστεγή συσκευασία για να εξασφαλίζεται η ποιότητά του. Αν αφήσετε ένα δοχείο μελανιού εκτός της συσκευασίας του για μεγάλο χρονικό διάστημα πριν τη χρήση, ενδέχεται να μην είναι δυνατή η κανονική εκτύπωση. Εάν η στάθμη του μελανιού είναι κάτω από την κατώτερη γραμμή της δεξαμενής μελανιού, ξαναγεμίστε τη σύντομα με μελάνι. Σε περίπτωση που συνεχίσετε να χρησιμοποιείτε τη συσκευή, ενώ η στάθμη του μελανιού βρίσκεται κάτω από την κατώτερη γραμμή της δεξαμενής, υπάρχει κίνδυνος βλάβης της συσκευής. 60
61 Επαναπλήρωση δοχείων μελανιού Μην συνεχίσετε την εκτύπωση, αν η στάθμη του μελανιού είναι κάτω από την κατώτερη γραμμή της δεξαμενής μελανιού. Σε περίπτωση που συνεχίσετε να χρησιμοποιείτε τη συσκευή, ενώ η στάθμη του μελανιού βρίσκεται κάτω από την κατώτερη γραμμή της δεξαμενής, υπάρχει κίνδυνος βλάβης της συσκευής. Η Epson συνιστά την πλήρωση όλων των δεξαμενών μελανιού έως την επάνω γραμμή, όταν το προϊόν δεν βρίσκεται σε κατάσταση λειτουργίας έτσι ώστε να επαναφέρετε τη στάθμη του μελανιού. Εάν η επαναπλήρωση της δεξαμενής μελανιού γίνει με τον τρόπο που περιγράφεται παραπάνω, η συσκευή εμφανίζει μια προειδοποίηση και διακόπτει τη λειτουργία κατά τον προβλεπόμενο χρόνο, έτσι ώστε η στάθμη του μελανιού να μην πέφτει κάτω από την κατώτερη γραμμή της δεξαμενής μελανιού. Αν μεταφέρετε ένα δοχείο μελανιού σε κλειστό χώρο, ενώ πριν ήταν αποθηκευμένο σε σημείο με χαμηλή θερμοκρασία, αφήστε το να ζεσταθεί σε θερμοκρασία δωματίου για τουλάχιστον τρεις ώρες πριν το χρησιμοποιήσετε. Αποθηκεύστε τα δοχεία μελανιού σε δροσερό και σκοτεινό μέρος. Αποθηκεύστε τα δοχεία μελανιού στο ίδιο περιβάλλον με το προϊόν. Όταν αποθηκεύετε ή μεταφέρετε ένα δοχείο μελανιού μετά το άνοιγμά του, πρέπει να το φυλάτε σε όρθια θέση και να μην το αφήνετε εκτεθειμένο σε σημεία με κραδασμούς ή μεταβολές θερμοκρασίας. Σε αντίθετη περίπτωση, ενδέχεται να σημειωθεί διαρροή μελανιού ακόμα και αν το δοχείο μελανιού είναι σφραγισμένο. Βεβαιωθείτε ότι το δοχείο μελανιού είναι όρθιο όταν ασφαλίζετε το καπάκι και πάρτε τα μέτρα σας για την αποφυγή διαρροής μελανιού κατά τη μεταφορά. Προδιαγραφές δοχείων μελανιού Η Epson συστήνει τη χρήση του δοχείου μελανιού πριν την ημερομηνία που αναγράφεται στη συσκευασία. Τα δοχεία μελανιού που περιέχονται στη συσκευασία του προϊόντος, χρησιμοποιούνται εν μέρει κατά την αρχική εγκατάσταση. Για εκτυπώσεις υψηλής ποιότητας, η κεφαλή εκτύπωσης της συσκευής θα είναι εντελώς γεμάτη με μελάνι. Αυτή η διαδικασία, που γίνεται μόνο μία φορά, καταναλώνει μια ποσότητα μελανιού και ως εκ τούτου αυτά τα δοχεία ενδεχομένως να εκτυπώσουν λιγότερες σελίδες σε σύγκριση με τα δοχεία μελανιού που θα χρησιμοποιήσετε στο μέλλον. Οι ποσότητες που αναφέρονται ενδεχομένως να ποικίλουν ανάλογα με τις εικόνες που εκτυπώνετε, τον τύπο χαρτιού που χρησιμοποιείτε, τη συχνότητα των εκτυπώσεών σας και τις συνθήκες περιβάλλοντος, όπως η θερμοκρασία. Για την εξασφάλιση άριστης ποιότητας εκτύπωσης και για την προστασία της κεφαλής εκτύπωσης, ένα μεταβλητό απόθεμα μελανιού παραμένει στη δεξαμενή του μελανιού όταν η συσκευή σάς ενημερώνει ότι απαιτείται επαναπλήρωση μελανιού. Οι ποσότητες που αναφέρονται δεν περιλαμβάνουν αυτό το απόθεμα. Παρόλο που τα δοχεία μελανιού ενδέχεται να περιέχουν ανακυκλωμένα υλικά, δεν επηρεάζεται η λειτουργία ή η απόδοση της συσκευής. Κατά τη διάρκεια μονόχρωμης εκτύπωσης ή εκτύπωσης σε κλίμακα του γκρι, ενδέχεται να χρησιμοποιούνται έγχρωμα μελάνια αντί για μαύρα, ανάλογα με τον τύπο χαρτιού ή τις ρυθμίσεις της ποιότητας εκτύπωσης. Αυτό οφείλεται στο γεγονός ότι για τη δημιουργία του μαύρου χρησιμοποιείται ένας συνδυασμός έγχρωμων μελανιών. Έλεγχος στάθμης μελανιού Για να μάθετε πόσο μελάνι απομένει, ελέγξτε οπτικά τη στάθμη του μελανιού στις δεξαμενές μελανιού της συσκευής. Επισήμανση: εάν η στάθμη του μελανιού είναι κάτω από την κατώτερη γραμμή της δεξαμενής μελανιού, γεμίστε την έως την ανώτερη γραμμή της δεξαμενής του μελανιού. Σε περίπτωση που συνεχίσετε να χρησιμοποιείτε τη συσκευή, ενώ η στάθμη του μελανιού βρίσκεται κάτω από την κατώτερη γραμμή της δεξαμενής, υπάρχει κίνδυνος βλάβης της συσκευής. Επαναπλήρωση των δεξαμενών μελανιού οι εικόνες δείχνουν τη μέθοδο επαναπλήρωσης του μαύρου μελανιού. Ωστόσο, οι οδηγίες είναι κοινές για όλα τα μελάνια. 61
62 Επαναπλήρωση δοχείων μελανιού Βεβαιωθείτε ότι είναι ενεργοποιημένη η φωτεινή ένδειξη, αλλά δεν αναβοσβήνει. Απαγκιστρώστε τη μονάδα μελανιού από τη συσκευή και ακουμπήστε την κάτω. μην τραβάτε τα σωληνάκια. Ανοίξτε το κάλυμμα της μονάδας μελανιού και, στη συνέχεια, αφαιρέστε το καπάκι της δεξαμενής μελανιού. πρέπει να είστε προσεκτικοί ώστε να μην χύνεται το μελάνι. βεβαιωθείτε ότι το χρώμα της δεξαμενής μελανιού ταιριάζει με το χρώμα του μελανιού που θέλετε να ξαναγεμίσετε. Ξεκολλήστε την κορυφή του καπακιού, αφαιρέστε το καπάκι από το δοχείο μελανιού, αφαιρέστε το άνοιγμα από το δοχείο και, στη συνέχεια, ασφαλίστε το καπάκι. 62
63 Επαναπλήρωση δοχείων μελανιού Επισήμανση: κλείστε σφιχτά το καπάκι του δοχείου μελανιού: σε αντίθετη περίπτωση, υπάρχει κίνδυνος διαρροής. μην πετάτε το επάνω μέρος του καπακιού. Αν μετά την επαναπλήρωση της δεξαμενής, απομένει μελάνι στο δοχείο μελανιού, χρησιμοποιήστε το επάνω μέρος του καπακιού για να σφραγίσετε το καπάκι του δοχείου μελανιού. Ξαναγεμίστε τη δεξαμενή μελανιού με το σωστό έγχρωμο μελάνι έως την ανώτερη γραμμή της δεξαμενής μελανιού. αν μετά την επαναπλήρωση της δεξαμενής έως την ανώτερη γραμμή, απομένει μελάνι στο δοχείο μελανιού, ασφαλίστε το καπάκι και αποθηκεύστε το δοχείο μελανιού όρθιο για μετέπειτα χρήση. 63
64 Επαναπλήρωση δοχείων μελανιού Ασφαλίστε το καπάκι στο επάνω μέρος της δεξαμενής του μελανιού. Επαναλάβετε τα βήματα 3 έως 6 για κάθε δοχείο μελανιού. Κλείστε το κάλυμμα της μονάδας μελανιού. Στερεώστε τη μονάδα μελανιού επάνω στη συσκευή. εάν είναι ενεργοποιημένη η φωτεινή ένδειξη πατήστε το κουμπί. ακόμα κι αν δεν έχετε καινούρια δοχεία μελανιού και μία ή περισσότερες δεξαμενές μελανιού δεν είναι γεμάτες με μελάνι έως την ανώτερη γραμμή, μπορείτε να συνεχίσετε να χρησιμοποιείτε το προϊόν. Για να συνεχίσει η συσκευή σας να λειτουργεί με τον καλύτερο τρόπο, γεμίστε άμεσα όλες τις δεξαμενές μελανιού με μελάνι έως την ανώτερη γραμμή. 64
65 Συντήρηση της συσκευής και του λογισμικού Συντήρηση της συσκευής και του λογισμικού Έλεγχος των ακροφυσίων της κεφαλής εκτύπωσης Αν διαπιστώσετε ότι η εκτύπωση είναι αμυδρή ή λείπουν κουκκίδες, ενδεχομένως να προσδιορίσετε πού ακριβώς βρίσκεται το πρόβλημα, πραγματοποιώντας έλεγχο στα ακροφύσια της κεφαλής εκτύπωσης. Μπορείτε να κάνετε έλεγχο στα ακροφύσια της κεφαλής εκτύπωσης από τον υπολογιστή σας, χρησιμοποιώντας το βοηθητικό πρόγραμμα Nozzle Check (Έλεγχος ακροφυσίων), ή από τη συσκευή, χρησιμοποιώντας τα κουμπιά. Χρήση του βοηθητικού προγράμματος Nozzle Check (Έλεγχος ακροφυσίων) για Windows Ακολουθήστε την παρακάτω διαδικασία για να χρησιμοποιήσετε το βοηθητικό πρόγραμμα Nozzle Check (Έλεγχος ακροφυσίων). Βεβαιωθείτε ότι δεν εμφανίζονται προειδοποιήσεις ή σφάλματα στον πίνακα ελέγχου. Βεβαιωθείτε ότι υπάρχει χαρτί μεγέθους A4 στον οπίσθιο τροφοδότη χαρτιού. Κάντε δεξί κλικ στο εικονίδιο της συσκευής στη γραμμή εργασιών και, στη συνέχεια, επιλέξτε Nozzle Check (Έλεγχος ακροφυσίων). Αν δεν εμφανίζεται το εικονίδιο της συσκευής, ανατρέξτε στην ακόλουθη ενότητα για να προσθέσετε το εικονίδιο. Από το εικονίδιο συντόμευσης στη γραμμή εργασιών στη σελίδα 25 Ακολουθήστε τις οδηγίες της οθόνης. Χρήση του βοηθητικού προγράμματος Nozzle Check (Έλεγχος ακροφυσίων) για Mac OS X Ακολουθήστε την παρακάτω διαδικασία για να χρησιμοποιήσετε το βοηθητικό πρόγραμμα Nozzle Check (Έλεγχος ακροφυσίων). Βεβαιωθείτε ότι δεν εμφανίζονται προειδοποιήσεις ή σφάλματα στον πίνακα ελέγχου. Βεβαιωθείτε ότι υπάρχει χαρτί μεγέθους A4 στον οπίσθιο τροφοδότη χαρτιού. Μεταβείτε στο Epson Printer Utility 4. Πρόσβαση στο πρόγραμμα οδήγησης του εκτυπωτή για Mac OS X στη σελίδα 25 Επιλέξτε το εικονίδιο Nozzle Check (Έλεγχος ακροφυσίων). Ακολουθήστε τις οδηγίες της οθόνης. 65
66 Συντήρηση της συσκευής και του λογισμικού Καθαρισμός της κεφαλής εκτύπωσης Αν διαπιστώσετε ότι η εκτύπωση είναι αμυδρή ή ότι λείπουν κουκκίδες, ενδεχομένως να αντιμετωπίσετε το πρόβλημα καθαρίζοντας την κεφαλή εκτύπωσης, ώστε να διασφαλιστεί ότι τα ακροφύσια τροφοδοτούν κανονικά με μελάνι. Μπορείτε να καθαρίσετε την κεφαλή εκτύπωσης από τον υπολογιστή σας χρησιμοποιώντας το βοηθητικό πρόγραμμα Head Cleaning (Καθαρισμός κεφαλής) του προγράμματος οδήγησης του εκτυπωτή ή από τη συσκευή χρησιμοποιώντας τα κουμπιά. Επισήμανση: μην απενεργοποιείτε τη συσκευή κατά τη διάρκεια του καθαρισμού της κεφαλής. Αν ο καθαρισμός της κεφαλής δεν έχει ολοκληρωθεί, ενδεχομένως να μην μπορείτε να εκτυπώσετε. επειδή για τον καθαρισμό της κεφαλής εκτύπωσης χρησιμοποιείται μια ποσότητα μελανιού από όλες τις δεξαμενές, καθαρίστε την κεφαλή εκτύπωσης μόνο όταν παρατηρείτε πτώση της ποιότητας: για παράδειγμα, εάν η εκτύπωση είναι θολή ή όταν εκτυπώνεται λάθος χρώμα ή και όταν δεν εκτυπώνεται καθόλου χρώμα. χρησιμοποιήστε πρώτα το βοηθητικό πρόγραμμα Nozzle Check (Έλεγχος ακροφυσίων) για να επιβεβαιώσετε ότι η κεφαλή εκτύπωσης πρέπει να καθαριστεί. Κατά αυτόν τον τρόπο, πραγματοποιείται εξοικονόμηση μελανιού. όταν η στάθμη του μελανιού είναι χαμηλή, ενδεχομένως να μην είναι δυνατός ο καθαρισμός της κεφαλής εκτύπωσης. Προμηθευτείτε νέο δοχείο μελανιού. εάν η ποιότητα εκτύπωσης δεν βελτιωθεί μετά την τρίτη επανάληψη αυτής της διαδικασίας, χρησιμοποιήστε το βοηθητικό πρόγραμμα Power Ink Flushing (Δυναμικός καθαρισμός μελανιού). Αντικατάσταση μελανιού μέσα στα σωληνάκια στη σελίδα 68 για τη διατήρηση της ποιότητας εκτύπωσης, συνιστούμε να εκτυπώνετε λίγες σελίδες ανά τακτά χρονικά διαστήματα. Χρήση του βοηθητικού προγράμματος Head Cleaning (Καθαρισμός κεφαλής) για Windows Ακολουθήστε την παρακάτω διαδικασία για να καθαρίσετε την κεφαλή εκτύπωσης χρησιμοποιώντας το βοηθητικό πρόγραμμα Head Cleaning (Καθαρισμός κεφαλής). Βεβαιωθείτε ότι η ασφάλεια μεταφοράς έχει απασφαλιστεί. Βεβαιωθείτε ότι δεν εμφανίζονται προειδοποιήσεις ή σφάλματα στον πίνακα ελέγχου. Κάντε δεξί κλικ στο εικονίδιο της συσκευής στη γραμμή εργασιών και, στη συνέχεια, επιλέξτε Head Cleaning (Καθαρισμός κεφαλής). Αν δεν εμφανίζεται το εικονίδιο της συσκευής, ανατρέξτε στην ακόλουθη ενότητα για να προσθέσετε το εικονίδιο. Από το εικονίδιο συντόμευσης στη γραμμή εργασιών στη σελίδα 25 Ακολουθήστε τις οδηγίες της οθόνης. Χρήση του βοηθητικού προγράμματος Head Cleaning (Καθαρισμός κεφαλής) για Mac OS X Ακολουθήστε την παρακάτω διαδικασία για να καθαρίσετε την κεφαλή εκτύπωσης χρησιμοποιώντας το βοηθητικό πρόγραμμα Head Cleaning (Καθαρισμός κεφαλής). Βεβαιωθείτε ότι η ασφάλεια μεταφοράς έχει απασφαλιστεί. Βεβαιωθείτε ότι δεν εμφανίζονται προειδοποιήσεις ή σφάλματα στον πίνακα ελέγχου. 66
67 Συντήρηση της συσκευής και του λογισμικού Μεταβείτε στο Epson Printer Utility 4. Πρόσβαση στο πρόγραμμα οδήγησης του εκτυπωτή για Mac OS X στη σελίδα 25 Επιλέξτε το εικονίδιο Head Cleaning (Καθαρισμός κεφαλής). Ακολουθήστε τις οδηγίες της οθόνης. Στοίχιση της κεφαλής εκτύπωσης Αν παρατηρήσετε εσφαλμένη στοίχιση των κάθετων γραμμών ή εμφάνιση οριζόντιων γραμμών, ενδεχομένως να καταφέρετε να λύσετε το πρόβλημα με το βοηθητικό πρόγραμμα Print Head Alignment (Στοίχιση κεφαλής εκτύπωσης) του προγράμματος οδήγησης του εκτυπωτή. Ανατρέξτε στη σχετική ενότητα παρακάτω. μην πατάτε το για ακύρωση της εκτύπωσης, όταν εκτυπώνετε δοκιμαστικό δείγμα με το βοηθητικό πρόγραμμα Print Head Alignment (Στοίχιση κεφαλής εκτύπωσης). Χρήση του βοηθητικού προγράμματος Print Head Alignment (Στοίχιση της κεφαλής εκτύπωσης) για Windows Ακολουθήστε την παρακάτω διαδικασία για να στοιχίσετε την κεφαλή εκτύπωσης χρησιμοποιώντας το βοηθητικό πρόγραμμα Print Head Alignment (Στοίχιση της κεφαλής εκτύπωσης). Βεβαιωθείτε ότι δεν εμφανίζονται προειδοποιήσεις ή σφάλματα στον πίνακα ελέγχου. Βεβαιωθείτε ότι υπάρχει χαρτί μεγέθους A4 στον οπίσθιο τροφοδότη χαρτιού. Κάντε δεξί κλικ στο εικονίδιο της συσκευής στη γραμμή εργασιών και, στη συνέχεια, επιλέξτε Print Head Alignment (Στοίχιση κεφαλής εκτύπωσης). Αν δεν εμφανίζεται το εικονίδιο της συσκευής, ανατρέξτε στην ακόλουθη ενότητα για να προσθέσετε το εικονίδιο. Από το εικονίδιο συντόμευσης στη γραμμή εργασιών στη σελίδα 25 Ακολουθήστε τις οδηγίες στην οθόνη για να στοιχίσετε την κεφαλή εκτύπωσης. Χρήση του βοηθητικού προγράμματος Print Head Alignment (Στοίχιση της κεφαλής εκτύπωσης) για Mac OS X Ακολουθήστε την παρακάτω διαδικασία για να στοιχίσετε την κεφαλή εκτύπωσης χρησιμοποιώντας το βοηθητικό πρόγραμμα Print Head Alignment (Στοίχιση της κεφαλής εκτύπωσης). Βεβαιωθείτε ότι δεν εμφανίζονται προειδοποιήσεις ή σφάλματα στον πίνακα ελέγχου. Βεβαιωθείτε ότι υπάρχει χαρτί μεγέθους A4 στον οπίσθιο τροφοδότη χαρτιού. Μεταβείτε στο Epson Printer Utility 4. Πρόσβαση στο πρόγραμμα οδήγησης του εκτυπωτή για Mac OS X στη σελίδα 25 67
68 Συντήρηση της συσκευής και του λογισμικού Επιλέξτε το εικονίδιο Print Head Alignment (Στοίχιση κεφαλής εκτύπωσης). Ακολουθήστε τις οδηγίες στην οθόνη για να στοιχίσετε την κεφαλή εκτύπωσης. Αντικατάσταση μελανιού μέσα στα σωληνάκια Αν εξακολουθούν να υπάρχουν λωρίδες μελανιού ή αν λείπουν χρώματα από τις εκτυπώσεις, ακόμα και αφού εκτελέσετε αρκετές φορές τη διαδικασία Head Cleaning (Καθαρισμός κεφαλής), ενδεχομένως να απαιτείται αντικατάσταση του μελανιού που βρίσκεται μέσα στα σωληνάκια, προκειμένου να αντιμετωπιστεί το πρόβλημα. Το βοηθητικό πρόγραμμα Power Ink Flushing (Δυναμικός καθαρισμός μελανιού) επιτρέπει την αντικατάσταση ολόκληρου του μελανιού που βρίσκεται μέσα στα σωληνάκια. Επισήμανση: αυτή η λειτουργία καταναλώνει πολύ μελάνι. Πριν την χρησιμοποιήσετε, βεβαιωθείτε ότι υπάρχει αρκετό μελάνι στις δεξαμενές μελανιού της συσκευής. Αν δεν υπάρχει αρκετό μελάνι, ξαναγεμίστε τα δοχεία μελανιού. αυτή η λειτουργία καταναλώνει πολύ μελάνι. Σας συνιστούμε να καταφεύγετε σε αυτήν μόνο αφού εκτελέσετε πολλές φορές τη λειτουργία Head Cleaning (Καθαρισμός κεφαλής). aυτή η λειτουργία επηρεάζει τη διάρκεια ζωής των σφουγγαριών απορρόφησης περιττού μελανιού. Τα σφουγγάρια απορρόφησης περιττού μελανιού ολοκληρώνουν πιο σύντομα τον κύκλο ζωής τους όταν εκτελείται αυτή η λειτουργία. Επικοινωνήστε με το Τμήμα υποστήριξης της Epson για να ζητήσετε την αντικατάστασή τους πριν την ολοκλήρωση του κύκλου ζωής τους. Όταν τα σφουγγάρια απορρόφησης περιττού μελανιού ολοκληρώσουν τον κύκλο ζωής τους, η συσκευή διακόπτει τη λειτουργία της και απαιτείται επικοινωνία με την υποστήριξη της Epson για να μάθετε πώς θα συνεχίσετε την εκτύπωση. μετά τη χρήση του βοηθητικού προγράμματος Power Ink Flushing (Δυναμικός καθαρισμός μελανιού), επαναλάβετε τον έλεγχο ακροφυσίων και τον καθαρισμό της κεφαλής, αν απαιτείται. Αν και πάλι δεν βελτιώνεται η ποιότητα της εκτύπωσης, απενεργοποιήστε τη συσκευή και περιμένετε τουλάχιστον έξι ώρες. Αν και πάλι δεν μπορείτε να λύσετε το πρόβλημα μετά τη δοκιμή όλων των παραπάνω μεθόδων, επικοινωνήστε με το Τμήμα υποστήριξης της Epson. Χρήση του βοηθητικού προγράμματος Power Ink Flushing (Δυναμικός καθαρισμός μελανιού) για Windows Ακολουθήστε την παρακάτω διαδικασία για να χρησιμοποιήσετε το βοηθητικό πρόγραμμα Power Ink Flushing (Δυναμικός καθαρισμός μελανιού). Βεβαιωθείτε ότι η ασφάλεια μεταφοράς έχει απασφαλιστεί. Βεβαιωθείτε ότι δεν εμφανίζονται προειδοποιήσεις ή σφάλματα στον πίνακα ελέγχου. Μεταβείτε στο πρόγραμμα οδήγησης του εκτυπωτή. Πρόσβαση στο πρόγραμμα οδήγησης του εκτυπωτή για Windows στη σελίδα 24 Κάντε κλικ στην καρτέλα Maintenance (Συντήρηση) και, στη συνέχεια, πατήστε το κουμπί Power Ink Flushing (Δυναμικός καθαρισμός μελανιού). Ακολουθήστε τις οδηγίες της οθόνης. 68
69 Συντήρηση της συσκευής και του λογισμικού Χρήση του βοηθητικού προγράμματος Power Ink Flushing (Δυναμικός καθαρισμός μελανιού) για Mac OS X Ακολουθήστε την παρακάτω διαδικασία για να χρησιμοποιήσετε το βοηθητικό πρόγραμμα Power Ink Flushing (Δυναμικός καθαρισμός μελανιού). Βεβαιωθείτε ότι η ασφάλεια μεταφοράς έχει απασφαλιστεί. Βεβαιωθείτε ότι δεν εμφανίζονται προειδοποιήσεις ή σφάλματα στον πίνακα ελέγχου. Μεταβείτε στο Epson Printer Utility 4. Πρόσβαση στο πρόγραμμα οδήγησης του εκτυπωτή για Mac OS X στη σελίδα 25 Επιλέξτε το εικονίδιο Power Ink Flushing (Δυναμικός καθαρισμός μελανιού). Ακολουθήστε τις οδηγίες της οθόνης. Εξοικονόμηση ενέργειας Η συσκευή απενεργοποιείται αυτόματα αν δεν πραγματοποιηθεί καμία λειτουργία για ένα συγκεκριμένο χρονικό διάστημα. Μπορείτε να ρυθμίσετε το χρονικό διάστημα πριν από την εφαρμογή της διαχείρισης τροφοδοσίας. Τυχόν αύξηση θα επηρεάσει τη λειτουργία εξοικονόμησης ενέργειας της συσκευής. Πριν κάνετε αλλαγές, αναλογιστείτε τις επιδράσεις τους στο περιβάλλον. Ακολουθήστε την παρακάτω διαδικασία για να ρυθμίσετε το χρόνο. Για Windows Μεταβείτε στις ρυθμίσεις του εκτυπωτή. Πρόσβαση στο πρόγραμμα οδήγησης του εκτυπωτή για Windows στη σελίδα 24 Επιλέξτε την καρτέλα Maintenance (Συντήρηση) και, στη συνέχεια, πατήστε το κουμπί Printer and Option Information (Πληροφορίες εκτυπωτή και επιλογών). Επιλέξτε Off (Απενεργοποίηση), 30 minutes (30 λεπτά), 1 hour (1 ώρα), 2 hours (2 ώρες), 4 hours (4 ώρες), 8 hours (8 ώρες) ή 12 hours (12 ώρες) στη ρύθμιση Power Off Timer (Χρονοδιακόπτης απενεργοποίησης). Πατήστε το κουμπί ΟΚ. Για Mac OS X Μεταβείτε στο Epson Printer Utility 4. Πρόσβαση στο πρόγραμμα οδήγησης του εκτυπωτή για Mac OS X στη σελίδα 25 Πατήστε το κουμπί Printer Settings (Ρυθμίσεις εκτυπωτή). Εμφανίζεται η οθόνη Printer Settings (Ρυθμίσεις εκτυπωτή). Επιλέξτε Off (Απενεργοποίηση), 30 minutes (30 λεπτά), 1 hour (1 ώρα), 2 hours (2 ώρες), 4 hours (4 ώρες), 8 hours (8 ώρες) ή 12 hours (12 ώρες) στη ρύθμιση Power Off Timer (Χρονοδιακόπτης απενεργοποίησης). 69
70 Συντήρηση της συσκευής και του λογισμικού Πατήστε το κουμπί Apply (Εφαρμογή). Έλεγχος αριθμού φύλλων χαρτιού τροφοδοσίας Μπορείτε να ελέγξετε τον αριθμό των φύλλων χαρτιού που τροφοδοτείται από το πρόγραμμα οδήγησης του εκτυπωτή. Πατήστε το κουμπί Printer and Option Information (Πληροφορίες εκτυπωτή και επιλογών) στο παράθυρο του προγράμματος οδήγησης του εκτυπωτή σας Maintenance (Συντήρηση) (για Windows) ή στο Epson Printer Utility 4 (για Mac OS X). Καθαρισμός της συσκευής Καθαρισμός του εξωτερικού μέρους της συσκευής Για να διατηρείτε τη συσκευή σας στα καλύτερα δυνατά επίπεδα λειτουργίας, πρέπει να την καθαρίζετε προσεκτικά αρκετές φορές κάθε χρόνο, ακολουθώντας τις παρακάτω οδηγίες. Επισήμανση: μην χρησιμοποιείτε ποτέ οινόπνευμα ή διαλυτικό για τον καθαρισμό της συσκευής. Αυτές οι χημικές ουσίες μπορούν να βλάψουν τη συσκευή. κλείστε το εξάρτημα υποστήριξης χαρτιού και το δίσκο εξόδου, όταν δεν χρησιμοποιείτε τη συσκευή, για να την προστατέψετε από τη σκόνη. Χρησιμοποιήστε ένα μαλακό, στεγνό και καθαρό πανί για να καθαρίσετε τη γυάλινη επιφάνεια του σαρωτή. Εάν η γυάλινη επιφάνεια έχει λερωθεί από λιπαρή ουσία ή από κάποιο άλλο υλικό που απομακρύνεται δύσκολα, χρησιμοποιήστε μια μικρή ποσότητα καθαριστικού τζαμιών και ένα μαλακό πανί για να το απομακρύνετε. Σκουπίστε καλά το υγρό που έχει απομείνει. Μην ασκείτε πίεση στη γυάλινη επιφάνεια του σαρωτή. Να είστε προσεκτικοί προκειμένου να μην χαράξετε και να μην προκαλέσετε βλάβη στη γυάλινη επιφάνεια του σαρωτή και να μην χρησιμοποιείτε σκληρή ή λειαντική βούρτσα για να την καθαρίσετε. Η φθαρμένη γυάλινη επιφάνεια ενδεχομένως να επηρεάσει αρνητικά την ποιότητα της σάρωσης. Καθαρισμός του εσωτερικού μέρους της συσκευής Για να έχετε τα καλύτερα δυνατά αποτελέσματα εκτύπωσης, καθαρίστε τον εσωτερικό κύλινδρο, ακολουθώντας την παρακάτω διαδικασία. Προσοχή: προσέξτε να μην αγγίζετε τα εξαρτήματα στο εσωτερικό της συσκευής. 70
71 Συντήρηση της συσκευής και του λογισμικού Επισήμανση: φροντίστε τα ηλεκτρονικά εξαρτήματα να μην έρχονται σε επαφή με νερό. μην ψεκάζετε στο εσωτερικό της συσκευής με λιπαντικές ουσίες. οι ακατάλληλες λιπαρές ουσίες ενδεχομένως να προκαλέσουν βλάβη στο μηχανισμό. Επικοινωνήστε με τον αντιπρόσωπό σας ή με εξειδικευμένο τεχνικό, αν απαιτείται λίπανση. Βεβαιωθείτε ότι δεν εμφανίζονται προειδοποιήσεις ή σφάλματα στον πίνακα ελέγχου. Τοποθετήστε αρκετά φύλλα απλού χαρτιού μεγέθους A4. Πατήστε ένα από τα κουμπιά επιφάνεια του σαρωτή. για να δημιουργήσετε ένα αντίγραφο χωρίς να τοποθετήσετε έγγραφο στη γυάλινη Επαναλάβετε το βήμα 3 μέχρι το χαρτί να μην παρουσιάζει κηλίδες μελανιού. Μεταφορά της συσκευής Αν πρόκειται να μετακινήσετε τη συσκευή σε κάποια απόσταση, πρέπει να την προετοιμάσετε για τη μεταφορά, τοποθετώντας τη στην αρχική συσκευασία ή σε συσκευασία παρόμοιου μεγέθους. Επισήμανση: Κατά την αποθήκευση ή τη μεταφορά του προϊόντος, αποφύγετε την τοποθέτησή του υπό κλίση, σε οριζόντια ή ανάποδη θέση, διαφορετικά υπάρχει κίνδυνος διαρροής μελανιού. Όταν αποθηκεύετε ή μεταφέρετε ένα δοχείο μελανιού μετά το άνοιγμά του, πρέπει να το φυλάτε σε όρθια θέση και να μην το αφήνετε εκτεθειμένο σε σημεία με κραδασμούς ή μεταβολές θερμοκρασίας. Σε αντίθετη περίπτωση, ενδέχεται να σημειωθεί διαρροή μελανιού ακόμα και αν το δοχείο μελανιού είναι σφραγισμένο. Βεβαιωθείτε ότι το δοχείο μελανιού είναι όρθιο όταν ασφαλίζετε το καπάκι και πάρτε τα μέτρα σας για την αποφυγή διαρροής μελανιού κατά τη μεταφορά. Συνδέστε τη συσκευή στην πρίζα και ενεργοποιήστε τη. Περιμένετε έως ότου η κεφαλή εκτύπωσης επιστρέψει στην αρχική θέση και, στη συνέχεια, κλείστε τη μονάδα του σαρωτή. Απενεργοποιήστε τη συσκευή και αποσυνδέστε το καλώδιο ρεύματος. Αποσυνδέστε το καλώδιο διασύνδεσης από τη συσκευή. Αφαιρέστε όλο το χαρτί από τον οπίσθιο τροφοδότη χαρτιού. 71
72 Συντήρηση της συσκευής και του λογισμικού Ανοίξτε τη μονάδα σάρωσης. Στερεώστε την κεφαλή εκτύπωσης με ταινία, όπως φαίνεται παρακάτω, και, στη συνέχεια, κλείστε τη μονάδα του σαρωτή. Κατεβάστε την ασφάλεια μεταφοράς. Απαγκιστρώστε τη μονάδα μελανιού από τη συσκευή και ακουμπήστε την κάτω, και, στη συνέχεια, βεβαιωθείτε ότι έχετε ασφαλίσει το καπάκι επάνω στη δεξαμενή του μελανιού. 72
73 Συντήρηση της συσκευής και του λογισμικού Τοποθετήστε τα καλύμματα που συνοδεύουν τη συσκευή σας επάνω στα μέρη της δεξαμενής μελανιού που προεξέχουν και, στη συνέχεια, στερεώστε τη μονάδα μελανιού επάνω στη συσκευή. Στρέψτε το προστατευτικό του τροφοδότη προς τα εμπρός, κλείστε το εξάρτημα υποστήριξης χαρτιού και, στη συνέχεια, στρέψτε το προστατευτικό του τροφοδότη προς τα πίσω και κλείστε το δίσκο εξόδου. Τραβήξτε το μοχλό απελευθέρωσης στο πίσω μέρος του πίνακα ελέγχου μέχρι να ασφαλίσει στη θέση του με ένα κλικ, και, στη συνέχεια, χαμηλώστε τον πίνακα ελέγχου για αποθήκευση. Τοποθετήστε τη συσκευή στη συσκευασία της, χρησιμοποιώντας τα προστατευτικά υλικά που τη συνόδευαν όταν την αγοράσατε. Επισήμανση: κατά τη μεταφορά, φροντίστε το προϊόν να βρίσκεται σε επίπεδη θέση. Σε αντίθετη περίπτωση, υπάρχει κίνδυνος διαρροής του μελανιού. μετά τη μεταφορά, αφαιρέστε την ταινία που ασφαλίζει την κεφαλή της εκτύπωσης, καθώς και τα προστατευτικά καλύμματα των δεξαμενών του μελανιού, και απασφαλίστε την ασφάλεια μεταφοράς. Σε περίπτωση που παρατηρήσετε μείωση της ποιότητας εκτύπωσης, εκτελέστε έναν κύκλο καθαρισμού ή στοιχίστε την κεφαλή εκτύπωσης. μην τοποθετείτε ανοιγμένα δοχεία μελανιού στη συσκευασία μαζί με τη συσκευή. 73
74 Συντήρηση της συσκευής και του λογισμικού αποθηκεύστε τα καλύμματα των δεξαμενών μελανιού που είναι στερεωμένες στη συσκευή, δίπλα από αυτήν, για να τα χρησιμοποιήσετε κατά τη μεταφορά της. Έλεγχος και εγκατάσταση του λογισμικού Έλεγχος του λογισμικού που είναι εγκατεστημένο στον υπολογιστή σας Για να χρησιμοποιήσετε τις λειτουργίες που περιγράφονται σε αυτόν τον Οδηγό χρήσης, πρέπει να εγκαταστήσετε το ακόλουθο λογισμικό. Πρόγραμμα οδήγησης και βοηθητικά προγράμματα Epson Epson Easy Photo Print Epson Event Manager η διαθεσιμότητα του Epson Easy Photo Print εξαρτάται από τη συσκευή. Ακολουθήστε την παρακάτω διαδικασία για να βεβαιωθείτε ότι το λογισμικό είναι εγκατεστημένο στον υπολογιστή σας. Για Windows Windows 7 και Vista: πατήστε το κουμπί έναρξης και επιλέξτε Control Panel (Πίνακας ελέγχου). Windows XP: επιλέξτε Start (Έναρξη) και Control Panel (Πίνακας ελέγχου). Windows 7 και Vista: επιλέξτε Uninstall a program (Κατάργηση προγράμματος) από την κατηγορία Programs (Προγράμματα). Windows XP: κάντε διπλό κλικ στο εικονίδιο Add or Remove Programs (Προσθήκη ή κατάργηση προγραμμάτων). Ελέγξτε τη λίστα των προγραμμάτων που έχουν εγκατασταθεί. Για Mac OS X Κάντε διπλό κλικ στο Macintosh HD. Κάντε διπλό κλικ στο φάκελο Epson Software (Λογισμικό Epson) του φακέλου Applications (Εφαρμογές) και ελέγξτε τα περιεχόμενά του. 74
75 Συντήρηση της συσκευής και του λογισμικού ο φάκελος Applications (Εφαρμογές) περιέχει λογισμικό τρίτων. για να βεβαιωθείτε ότι το πρόγραμμα οδήγησης του εκτυπωτή έχει εγκατασταθεί, πατήστε το System Preferences (Προτιμήσεις συστήματος) στο μενού Apple και μετά επιλέξτε Print & Scan (Εκτύπωση και σάρωση) (για Mac OS X 10.7) ή Εκτύπωση και φαξ (για Mac OS X 10.6 ή 10.5). Στη συνέχεια, εντοπίστε τη συσκευή σας στο πλαίσιο λίστας Printers (Εκτυπωτές). Εγκατάσταση του λογισμικού Τοποθετήστε το δίσκο με το συνοδευτικό λογισμικό της συσκευής και επιλέξτε το λογισμικό που θέλετε να εγκαταστήσετε στην οθόνη Software Select (Επιλογή λογισμικού). Κατάργηση εγκατάστασης του λογισμικού Ενδεχομένως να χρειαστεί να καταργήσετε την εγκατάσταση και, στη συνέχεια, να εγκαταστήσετε και πάλι το λογισμικό σας για να αντιμετωπίσετε συγκεκριμένα προβλήματα ή εάν κάνετε αναβάθμιση του λειτουργικού σας συστήματος. Ανατρέξτε στην επόμενη ενότητα για πληροφορίες σχετικά με το πώς θα ενημερωθείτε σχετικά με τις εφαρμογές που είναι εγκατεστημένες. Έλεγχος του λογισμικού που είναι εγκατεστημένο στον υπολογιστή σας στη σελίδα 74 Για Windows για Windows 7 και Vista, απαιτείται λογαριασμός και κωδικός πρόσβασης διαχειριστή, αν συνδέεστε ως απλός χρήστης. για Windows XP, απαιτείται σύνδεση σε λογαριασμό Computer Administrator (Διαχειριστή υπολογιστή). Απενεργοποιήστε τη συσκευή. Αποσυνδέστε το καλώδιο διασύνδεσης της συσκευής από τον υπολογιστή σας. Κάντε ένα από τα παρακάτω. Windows 7 και Vista: πατήστε το κουμπί έναρξης και επιλέξτε Control Panel (Πίνακας ελέγχου). Windows XP: επιλέξτε Start (Έναρξη) και Control Panel (Πίνακας ελέγχου). Κάντε ένα από τα παρακάτω. Windows 7 και Vista: επιλέξτε Uninstall a program (Κατάργηση προγράμματος) από την κατηγορία Programs (Προγράμματα). Windows XP: κάντε διπλό κλικ στο εικονίδιο Add or Remove Programs (Προσθήκη ή κατάργηση προγραμμάτων). Επιλέξτε το λογισμικό την εγκατάσταση του οποίου θέλετε να καταργήσετε, όπως το πρόγραμμα οδήγησης και την εφαρμογή της συσκευής από τη λίστα που εμφανίζεται. Κάντε ένα από τα παρακάτω. Windows 7: επιλέξτε Uninstall/Change (Κατάργηση/Αλλαγή) ή Uninstall (Κατάργηση). 75
76 Συντήρηση της συσκευής και του λογισμικού Windows Vista: επιλέξτε Uninstall/Change (Κατάργηση/Αλλαγή) ή Uninstall (Κατάργηση) και, στη συνέχεια, Continue (Συνέχεια) στο παράθυρο User Account Control (Έλεγχος λογαριασμού χρήστη). Windows XP: επιλέξτε Change/Remove (Αλλαγή/Κατάργηση) ή Remove (Κατάργηση). εάν επιλέξετε να καταργήσετε την εγκατάσταση του προγράμματος οδήγησης του εκτυπωτή σας στο βήμα 5, επιλέξτε το εικονίδιο της συσκευής σας και, στη συνέχεια, πατήστε το κουμπί OK. Μόλις εμφανιστεί το παράθυρο επιβεβαίωσης, πατήστε Yes (Ναι) ή Next (Επόμενο). Ακολουθήστε τις οδηγίες της οθόνης. Σε ορισμένες περιπτώσεις, ενδεχομένως να εμφανιστεί ένα μήνυμα που σας ζητά να κάνετε επανεκκίνηση στον υπολογιστή σας. Σε αυτήν την περίπτωση, βεβαιωθείτε ότι είναι επιλεγμένο το I want to restart my computer now (Θέλω να γίνει τώρα επανεκκίνηση του υπολογιστή μου) και επιλέξτε Finish (Τέλος). Για Mac OS X για να καταργήσετε την εγκατάσταση του λογισμικού σας, απαιτείται η λήψη της εφαρμογής Uninstaller (Πρόγραμμα κατάργησης της εγκατάστασης). Μεταβείτε στην ιστοσελίδα: Στη συνέχεια, επιλέξτε την ενότητα που αντιστοιχεί στο τμήμα υποστήριξης της τοπικής ιστοσελίδας της Epson. για να καταργήσετε την εγκατάσταση εφαρμογών, πρέπει να συνδεθείτε σε ένα λογαριασμό Computer Administrator (Διαχειριστή υπολογιστή). Δεν μπορείτε να καταργήσετε την εγκατάσταση προγραμμάτων αν συνδεθείτε ως χρήστης λογαριασμού με περιορισμένα δικαιώματα. ανάλογα με την εφαρμογή, το Installer (Πρόγραμμα εγκατάστασης) μπορεί να διαχωρίζεται από το Uninstaller (Πρόγραμμα κατάργησης της εγκατάστασης). Κλείστε όλες τις εφαρμογές που είναι ανοικτές. Κάντε διπλό κλικ στο εικονίδιο του Uninstaller (Πρόγραμμα κατάργησης της εγκατάστασης) στο σκληρό δίσκο του Mac OS X. Επιλέξτε τα πλαίσια ελέγχου για το λογισμικό του οποίου την εγκατάσταση θέλετε να καταργήσετε, όπως το πρόγραμμα οδήγησης και την εφαρμογή του εκτυπωτή, από τη λίστα που εμφανίζεται. Επιλέξτε Uninstall (Κατάργηση εγκατάστασης). Ακολουθήστε τις οδηγίες της οθόνης. Αν δεν μπορείτε να βρείτε το λογισμικό του οποίου την εγκατάσταση θέλετε να καταργήσετε στο παράθυρο του Uninstaller (Πρόγραμμα κατάργησης εγκατάστασης), κάντε διπλό κλικ στο φάκελο Applications (Εφαρμογές) στο σκληρό δίσκο του Mac OS X, επιλέξτε τη εφαρμογή της οποίας την εγκατάσταση θέλετε να καταργήσετε και, στη συνέχεια, σύρετέ την στο εικονίδιο Trash (Απορρίμματα). 76
77 Συντήρηση της συσκευής και του λογισμικού αν καταργήσετε την εγκατάσταση του προγράμματος οδήγησης του εκτυπωτή και το όνομα της συσκευής σας εξακολουθεί να υπάρχει στο παράθυρο Print & Scan (Εκτύπωση και σάρωση) (για Mac OS X 10.7) ή Print & Fax (Εκτύπωση και φαξ) (για Mac OS X 10.6 ή 10.5) επιλέξτε το όνομα της συσκευής σας και πατήστε το κουμπί - Remove (Κατάργηση). 77
78 Αντιμετώπιση προβλημάτων εκτύπωσης/αντιγραφής Αντιμετώπιση προβλημάτων εκτύπωσης/αντιγραφής Διάγνωση του προβλήματος Τα προβλήματα που προκύπτουν αντιμετωπίζονται πιο αποτελεσματικά σε δύο στάδια: πρώτα κάνετε τη διάγνωση του προβλήματος και, στη συνέχεια, εφαρμόζετε τις πιθανές λύσεις, μέχρι να λυθεί το πρόβλημα. Οι πληροφορίες που χρειάζεστε για τη διάγνωση και την επίλυση των συνηθέστερων προβλημάτων βρίσκονται είτε στην ηλεκτρονική ενότητα επίλυσης προβλημάτων, είτε στον πίνακα ελέγχου είτε στην παρακολούθηση της κατάστασης. Ανατρέξτε στη σχετική ενότητα παρακάτω. Αν αντιμετωπίζετε συγκεκριμένο πρόβλημα που σχετίζεται με την ποιότητα της εκτύπωσης, πρόβλημα με την εκτύπωση που δεν σχετίζεται με την ποιότητα, πρόβλημα με την τροφοδοσία χαρτιού ή αν ο εκτυπωτής δεν εκτυπώνει καθόλου, ανατρέξτε στην αντίστοιχη ενότητα. Για να επιλύσετε το πρόβλημα, ενδεχομένως να χρειαστεί να ακυρώσετε την εκτύπωση. Ακύρωση εκτύπωσης στη σελίδα 29 Έλεγχος κατάστασης συσκευής Αν παρουσιαστεί πρόβλημα κατά την εκτύπωση, θα εμφανιστεί ένα μήνυμα σφάλματος στο παράθυρο της οθόνης κατάστασης. Αν εμφανιστεί μήνυμα σφάλματος που υποδεικνύει ότι τείνει να ολοκληρωθεί ο κύκλος ζωής των σφουγγαριών απορρόφησης περιττού μελανιού της συσκευής, επικοινωνήστε με το τμήμα υποστήριξης της Epson για να τα αντικαταστήσετε. Το μήνυμα θα εμφανίζεται ανά τακτά χρονικά διαστήματα μέχρι να γίνει η αντικατάσταση των σφουγγαριών απορρόφησης περιττού μελανιού. Όταν κορεστούν τα σφουγγάρια απορρόφησης περιττού μελανιού, η συσκευή σταματά να λειτουργεί και για να συνεχίσετε την εκτύπωση πρέπει να απευθυνθείτε στο τμήμα εξυπηρέτησης της Epson. Για Windows Υπάρχουν δύο τρόποι για να αποκτήσετε πρόσβαση στο EPSON Status Monitor 3: Κάντε διπλό κλικ στο εικονίδιο συντόμευσης της συσκευής στη γραμμή εργασιών των Windows. Για να προσθέσετε ένα εικονίδιο συντόμευσης στη γραμμή εργασιών, ανατρέξτε στην ακόλουθη ενότητα: Από το εικονίδιο συντόμευσης στη γραμμή εργασιών στη σελίδα 25 Ανοίξτε το πρόγραμμα οδήγησης του εκτυπωτή, επιλέξτε την καρτέλα Maintenance (Συντήρηση) και, στη συνέχεια, πατήστε το κουμπί EPSON Status Monitor 3. 78
79 Αντιμετώπιση προβλημάτων εκτύπωσης/αντιγραφής Όταν αποκτάτε πρόσβαση στο EPSON Status Monitor 3, εμφανίζεται το ακόλουθο παράθυρο: εάν δεν εμφανίζεται το EPSON Status Monitor 3, μεταβείτε στο πρόγραμμα οδήγησης του εκτυπωτή, επιλέξτε την καρτέλα Maintenance (Συντήρηση) και, στη συνέχεια, πατήστε το κουμπί Extended Settings (Πρόσθετες ρυθμίσεις). Στο παράθυρο Extended Settings (Πρόσθετες ρυθμίσεις), ενεργοποιήστε το πλαίσιο ελέγχου Enable EPSON Status Monitor 3 (Ενεργοποίηση του EPSON Status Monitor 3). Το EPSON Status Monitor 3 προσφέρει τις ακόλουθες πληροφορίες: Technical Support (Τεχνική υποστήριξη): επιλέξτε Technical Support (Τεχνική υποστήριξη) για να μεταβείτε στην ιστοσελίδα τεχνικής υποστήριξης της Epson. Print Queue (Ουρά εκτύπωσης): μπορείτε να δείτε το Windows Spooler (Ουρά εκτύπωσης των Windows) επιλέγοντας το Print Queue (Ουρά εκτύπωσης). Για Mac OS X Ακολουθήστε τα ακόλουθα βήματα για να αποκτήσετε πρόσβαση στο EPSON Status Monitor. Μεταβείτε στο Epson Printer Utility 4. Πρόσβαση στο πρόγραμμα οδήγησης του εκτυπωτή για Mac OS X στη σελίδα 25 79
80 Αντιμετώπιση προβλημάτων εκτύπωσης/αντιγραφής Πατήστε το εικονίδιο EPSON Status Monitor. Εμφανίζεται το EPSON Status Monitor. Εμπλοκές χαρτιού Προσοχή: μην αγγίζετε ποτέ τα κουμπιά του πίνακα ελέγχου, ενώ το χέρι σας βρίσκεται στο εσωτερικό της συσκευής. Επισήμανση: να είστε προσεκτικοί και να μην τραβάτε τα καλώδια ή τα σωληνάκια μελανιού, και να μην αγγίζετε άλλα εξαρτήματα του εσωτερικού της συσκευής χωρίς λόγο. Σε αντίθετη περίπτωση, υπάρχει κίνδυνος διαρροής μελανιού ή βλάβης της συσκευής. ακυρώστε την εργασία εκτύπωσης, αν σας το ζητήσει ένα μήνυμα του προγράμματος οδήγησης του εκτυπωτή. σε περίπτωση που αναβοσβήνουν όλες οι φωτεινές ενδείξεις του πίνακα ελέγχου, πατήστε το κουμπί για να απενεργοποιήσετε τη συσκευή και, στη συνέχεια, ενεργοποιήστε την ξανά. Αν ανάβουν μόνο οι φωτεινές ενδείξεις και, πατήστε το κουμπί ή το. 80
81 Αντιμετώπιση προβλημάτων εκτύπωσης/αντιγραφής Αφαίρεση μπλοκαρισμένου χαρτιού από το εσωτερικό της συσκευής Ανοίξτε τη μονάδα σάρωσης. Επισήμανση: μην σηκώνετε τη μονάδα σάρωσης, όταν είναι ανοικτό το κάλυμμα εγγράφων. Αφαιρέστε όλο το χαρτί από το εσωτερικό, καθώς και τυχόν σκισμένα κομμάτια χαρτιού. Κλείστε τη μονάδα σάρωσης. Εάν το μπλοκαρισμένο χαρτί παραμένει κοντά στο δίσκο εξόδου, αφαιρέστε προσεκτικά το χαρτί. 81
82 Αντιμετώπιση προβλημάτων εκτύπωσης/αντιγραφής Αποφυγή εμπλοκής χαρτιού Αν αντιμετωπίζετε συχνά προβλήματα εμπλοκής χαρτιού, ελέγξτε αν ισχύουν τα ακόλουθα. Το χαρτί είναι λείο και όχι κυρτωμένο ή τσαλακωμένο. Χρησιμοποιείτε χαρτί υψηλής ποιότητας. Η εκτυπώσιμη πλευρά του χαρτιού είναι στραμμένη προς τα πάνω στον οπίσθιο τροφοδότη χαρτιού. Ξεφυλλίσατε τη στοίβα του χαρτιού πριν την τοποθετήσετε. Αν χρησιμοποιείτε απλό χαρτί, μην τοποθετείτε χαρτί επάνω από τη γραμμή που βρίσκεται ακριβώς κάτω από το σύμβολο του βέλους στο εσωτερικό του οδηγού άκρων. Για τα ειδικά μέσα της Epson, βεβαιωθείτε ότι ο αριθμός των φύλλων είναι μικρότερος από το όριο που έχει καθοριστεί για τα μέσα. Επιλογή χαρτιού στη σελίδα 17 Ο οδηγός άκρων εφαρμόζει στην αριστερή πλευρά του χαρτιού. Η συσκευή βρίσκεται σε επίπεδη, σταθερή επιφάνεια που επεκτείνεται πέρα από τη βάση της προς όλες τις κατευθύνσεις. Η συσκευή δεν λειτουργεί σωστά αν βρίσκεται σε κλίση. Βοήθεια για την ποιότητα εκτύπωσης Αν αντιμετωπίζετε προβλήματα με την ποιότητα των εκτυπώσεων, συγκρίνετέ τις με τις παρακάτω εικόνες. Κάντε κλικ στη λεζάντα κάτω από την εικόνα που μοιάζει περισσότερο με τις εκτυπώσεις σας. Καλό δείγμα Καλό δείγμα Οριζόντιες γραμμές στη σελίδα 83 Κάθετες γραμμές ή εσφαλμένη στοίχιση στη σελίδα 83 Οριζόντιες γραμμές στη σελίδα 83 Κάθετες γραμμές ή εσφαλμένη στοίχιση στη σελίδα 83 82
83 Αντιμετώπιση προβλημάτων εκτύπωσης/αντιγραφής Εσφαλμένα χρώματα ή χρώματα που λείπουν στη σελίδα 84 Θολή κηλιδωμένη εκτύπωση στη σελίδα 84 Οριζόντιες γραμμές Βεβαιωθείτε ότι η εκτυπώσιμη πλευρά του χαρτιού (η πιο λευκή και γυαλιστερή πλευρά) είναι στραμμένη προς τα επάνω στον οπίσθιο τροφοδότη χαρτιού. Ανοίξτε το βοηθητικό πρόγραμμα Head Cleaning (Καθαρισμός κεφαλής) για να καθαρίσετε τυχόν φραγμένα από μελάνι ακροφύσια. Καθαρισμός της κεφαλής εκτύπωσης στη σελίδα 66 Προσπαθήστε να χρησιμοποιείτε γνήσια δοχεία μελανιού Epson. Βεβαιωθείτε ότι ο τύπος χαρτιού που έχετε επιλέξει στο πρόγραμμα οδήγησης του εκτυπωτή είναι κατάλληλος για τον τύπο του χαρτιού που έχει τοποθετηθεί στη συσκευή. Ρυθμίσεις τύπου χαρτιού από το πρόγραμμα οδήγησης του εκτυπωτή στη σελίδα 18 Αν αντιμετωπίζετε πρόβλημα με την ποιότητα αντιγραφής, καθαρίστε εξωτερικά τη συσκευή. Καθαρισμός του εξωτερικού μέρους της συσκευής στη σελίδα 70 Κάθετες γραμμές ή εσφαλμένη στοίχιση Βεβαιωθείτε ότι η εκτυπώσιμη πλευρά του χαρτιού (η πιο λευκή και γυαλιστερή πλευρά) είναι στραμμένη προς τα επάνω στον οπίσθιο τροφοδότη χαρτιού. Ανοίξτε το βοηθητικό πρόγραμμα Head Cleaning (Καθαρισμός κεφαλής) για να καθαρίσετε τυχόν φραγμένα από μελάνι ακροφύσια. Καθαρισμός της κεφαλής εκτύπωσης στη σελίδα 66 Ανοίξτε το βοηθητικό πρόγραμμα Print Head Alignment (Στοίχιση κεφαλής εκτύπωσης). Στοίχιση της κεφαλής εκτύπωσης στη σελίδα 67 Στα Windows, απενεργοποιήστε το πλαίσιο ελέγχου High Speed (Υψηλή ταχύτητα) από το παράθυρο More Options (Περισσότερες επιλογές) στο πρόγραμμα οδήγησης του εκτυπωτή σας. Για λεπτομέρειες ανατρέξτε στην ηλεκτρονική βοήθεια. Σε Mac OS X, επιλέξτε Off (Απενεργοποίηση) στο High Speed Printing (Εκτύπωση υψηλής ταχύτητας). Για εμφάνιση της επιλογής High Speed Printing (Εκτύπωση υψηλής ταχύτητας), κάντε τις ακόλουθες επιλογές: System Preferences (Προτιμήσεις συστήματος), Print & Scan (Εκτύπωση και σάρωση) (για Mac OS X 10.7) ή Print & Fax (Εκτύπωση και φαξ) (για Mac OS X 10.6 ή 10.5), τη συσκευή σας [στο πλαίσιο λίστας Printers (Εκτυπωτές)], Options & Supplies (Επιλογές και αναλώσιμα) και τέλος, Driver (Πρόγραμμα οδήγησης). Βεβαιωθείτε ότι ο τύπος χαρτιού που έχετε επιλέξει στο πρόγραμμα οδήγησης του εκτυπωτή είναι κατάλληλος για τον τύπο του χαρτιού που έχει τοποθετηθεί στη συσκευή. Ρυθμίσεις τύπου χαρτιού από το πρόγραμμα οδήγησης του εκτυπωτή στη σελίδα 18 Αν αντιμετωπίζετε πρόβλημα με την ποιότητα αντιγραφής, καθαρίστε εξωτερικά τη συσκευή. Καθαρισμός του εξωτερικού μέρους της συσκευής στη σελίδα 70 83
84 Αντιμετώπιση προβλημάτων εκτύπωσης/αντιγραφής Εσφαλμένα χρώματα ή χρώματα που λείπουν Βεβαιωθείτε ότι η αρχική φόρτωση του μελανιού έχει ολοκληρωθεί. Βεβαιωθείτε ότι η ασφάλεια μεταφοράς έχει απασφαλιστεί. Στα Windows, απενεργοποιήστε τη ρύθμιση Grayscale (Κλίμακα του γκρι) στο παράθυρο Main (Κύριο) στο πρόγραμμα οδήγησης του εκτυπωτή σας. Σε Mac OS X, απενεργοποιήστε τη ρύθμιση Grayscale (Κλίμακα του γκρι) στο Print Settings (Ρυθμίσεις εκτύπωσης) του πλαισίου διαλόγου Print (Εκτύπωση) στο πρόγραμμα εκτύπωσης του εκτυπωτή σας. Για λεπτομέρειες ανατρέξτε στην ηλεκτρονική βοήθεια. Προσαρμόστε τις ρυθμίσεις χρώματος στην εφαρμογή σας ή στις ρυθμίσεις του προγράμματος οδήγησης του εκτυπωτή σας. Στα Windows, ελέγξτε το παράθυρο More Options (Περισσότερες επιλογές). Σε Mac OS X, ελέγξτε το πλαίσιο διαλόγου Color Options (Επιλογές χρωμάτων) από το πλαίσιο διαλόγου Print (Εκτύπωση). Για λεπτομέρειες ανατρέξτε στην ηλεκτρονική βοήθεια. Ανοίξτε το βοηθητικό πρόγραμμα Head Cleaning (Καθαρισμός κεφαλής) για να καθαρίσετε τυχόν φραγμένα από μελάνι ακροφύσια. Καθαρισμός της κεφαλής εκτύπωσης στη σελίδα 66 Αν δεν έχετε χρησιμοποιήσει τη συσκευή για μεγάλο χρονικό διάστημα, χρησιμοποιήστε το βοηθητικό πρόγραμμα Power Ink Flushing (Δυναμικός καθαρισμός μελανιού) του προγράμματος οδήγησης του εκτυπωτή. Αντικατάσταση μελανιού μέσα στα σωληνάκια στη σελίδα 68 Προσπαθήστε να χρησιμοποιείτε γνήσια δοχεία μελανιού Epson, καθώς.και χαρτί που συνιστάται από την Epson. Θολή κηλιδωμένη εκτύπωση Προσπαθήστε να χρησιμοποιείτε γνήσια δοχεία μελανιού Epson, καθώς.και χαρτί που συνιστάται από την Epson. Βεβαιωθείτε ότι η συσκευή βρίσκεται σε επίπεδη, σταθερή επιφάνεια που επεκτείνεται πέρα από τη βάση της προς όλες τις κατευθύνσεις. Η συσκευή δεν λειτουργεί σωστά αν βρίσκεται σε κλίση. Βεβαιωθείτε ότι το χαρτί δεν έχει καταστραφεί, λερωθεί ή παλιώσει. Βεβαιωθείτε ότι το χαρτί είναι στεγνό και η εκτυπώσιμη πλευρά του (η πιο λευκή και γυαλιστερή πλευρά) είναι στραμμένη προς τα επάνω στον οπίσθιο τροφοδότη χαρτιού. Αν το χαρτί είναι κυρτωμένο προς την εκτυπώσιμη πλευρά, ισιώστε το ή κυρτώστε το ελαφρώς προς την αντίθετη πλευρά. Βεβαιωθείτε ότι ο τύπος χαρτιού που έχετε επιλέξει στο πρόγραμμα οδήγησης του εκτυπωτή είναι κατάλληλος για τον τύπο του χαρτιού που έχει τοποθετηθεί στη συσκευή. Ρυθμίσεις τύπου χαρτιού από το πρόγραμμα οδήγησης του εκτυπωτή στη σελίδα 18 Απομακρύνετε κάθε φύλλο από το δίσκο εξόδου, όταν τυπώνεται. Μην αγγίζετε και μην επιτρέπετε σε τίποτα να έρθει σε επαφή με την εκτυπωμένη πλευρά του χαρτιού με γυαλιστερό φινίρισμα. Για να χειριστείτε τις εκτυπώσεις σας, ακολουθήστε τις οδηγίες που συνοδεύουν το χαρτί. Ανοίξτε το βοηθητικό πρόγραμμα Head Cleaning (Καθαρισμός κεφαλής) για να καθαρίσετε τυχόν φραγμένα από μελάνι ακροφύσια. Καθαρισμός της κεφαλής εκτύπωσης στη σελίδα 66 Ανοίξτε το βοηθητικό πρόγραμμα Print Head Alignment (Στοίχιση κεφαλής εκτύπωσης). Στοίχιση της κεφαλής εκτύπωσης στη σελίδα 67 Εάν το χαρτί έχει κηλιδωθεί με μελάνι μετά την εκτύπωση, καθαρίστε το εσωτερικό της συσκευής. Καθαρισμός του εσωτερικού μέρους της συσκευής στη σελίδα 70 Αν αντιμετωπίζετε πρόβλημα με την ποιότητα αντιγραφής, καθαρίστε εξωτερικά τη συσκευή. Καθαρισμός του εξωτερικού μέρους της συσκευής στη σελίδα 70 84
85 Αντιμετώπιση προβλημάτων εκτύπωσης/αντιγραφής Διάφορα προβλήματα εκτύπωσης Εσφαλμένοι ή στρεβλωμένοι χαρακτήρες Ακυρώστε τυχόν εργασίες εκτύπωσης που είναι σε εκκρεμότητα. Ακύρωση εκτύπωσης στη σελίδα 29 Απενεργοποιήστε τη συσκευή και τον υπολογιστή. Βεβαιωθείτε ότι το καλώδιο διασύνδεσης της συσκευής είναι συνδεδεμένο με ασφαλή τρόπο. Καταργήστε την εγκατάσταση του προγράμματος οδήγησης του εκτυπωτή και, στη συνέχεια, εγκαταστήστε το ξανά. Κατάργηση εγκατάστασης του λογισμικού στη σελίδα 75 Εσφαλμένα περιθώρια Βεβαιωθείτε ότι το χαρτί έχει τοποθετηθεί σωστά στον οπίσθιο τροφοδότη χαρτιού. Τοποθέτηση χαρτιού στη σελίδα 19 Τοποθέτηση φακέλων στη σελίδα 21 Ελέγξτε τις ρυθμίσεις των περιθωρίων στην εφαρμογή σας. Βεβαιωθείτε ότι τα περιθώρια βρίσκονται εντός της εκτυπώσιμης περιοχής της σελίδας. Εκτυπώσιμη περιοχή στη σελίδα 100 Βεβαιωθείτε ότι οι ρυθμίσεις του προγράμματος οδήγησης του εκτυπωτή είναι κατάλληλες για το μέγεθος χαρτιού που χρησιμοποιείτε. Στα Windows, ελέγξτε το παράθυρο Main (Κύριο). Σε Mac OS X, ελέγξτε το πλαίσιο διαλόγου Page Setup (Ρύθμιση σελίδας) ή Print (Εκτύπωση). Καταργήστε την εγκατάσταση του προγράμματος οδήγησης του εκτυπωτή και, στη συνέχεια, εγκαταστήστε το ξανά. Κατάργηση εγκατάστασης του λογισμικού στη σελίδα 75 Η εκτύπωση έχει ελαφριά κλίση Βεβαιωθείτε ότι το χαρτί έχει τοποθετηθεί σωστά στον οπίσθιο τροφοδότη χαρτιού. Τοποθέτηση χαρτιού στη σελίδα 19 Τοποθέτηση φακέλων στη σελίδα 21 Αν είναι επιλεγμένη η ρύθμιση Draft (Πρόχειρο) στο Quality (Ποιότητα) στο παράθυρο Main (Κύριο) του προγράμματος οδήγησης του εκτυπωτή σας (για Windows) ή αν είναι επιλεγμένη η ρύθμιση Fast Economy (Πρόχειρη εκτύπωση) στο Print Quality (Ποιότητα εκτύπωσης) του Print Settings (Ρυθμίσεις εκτύπωσης) (για Mac OS X), επιλέξτε άλλη ρύθμιση. Το μέγεθος ή η θέση της αντιγραμμένης εικόνας είναι λάθος Εάν είναι κομμένες οι άκρες του αντιγράφου, απομακρύνετε ελαφρώς το πρωτότυπο από τη γωνία. Καθαρίστε τη γυάλινη επιφάνεια του σαρωτή. Καθαρισμός του εξωτερικού μέρους της συσκευής στη σελίδα 70 85
86 Αντιμετώπιση προβλημάτων εκτύπωσης/αντιγραφής Ανεστραμμένη εικόνα Στα Windows, απενεργοποιήστε το πλαίσιο ελέγχου Mirror Image (Αντικριστή εικόνα) από το παράθυρο More Options (Περισσότερες επιλογές) του προγράμματος οδήγησης του εκτυπωτή σας, ή απενεργοποιήστε τη ρύθμιση Mirror Image (Αντικριστή εικόνα) στην εφαρμογή σας. Σε Mac OS X, απενεργοποιήστε το πλαίσιο ελέγχου Mirror Image (Αντικριστή εικόνα) του Print Settings (Ρυθμίσεις εκτύπωσης) στο πλαίσιο διαλόγου Print (Εκτύπωση) του προγράμματος οδήγησης του εκτυπωτή σας, ή απενεργοποιήστε τη ρύθμιση Mirror Image (Αντικριστή εικόνα) στην εφαρμογή σας. Για οδηγίες ανατρέξτε στην ηλεκτρονική βοήθεια για το πρόγραμμα οδήγησης του εκτυπωτή σας ή για την εφαρμογή σας. Καταργήστε την εγκατάσταση του προγράμματος οδήγησης του εκτυπωτή και, στη συνέχεια, εγκαταστήστε το ξανά. Κατάργηση εγκατάστασης του λογισμικού στη σελίδα 75 Εκτύπωση κενών σελίδων Βεβαιωθείτε ότι οι ρυθμίσεις του προγράμματος οδήγησης του εκτυπωτή είναι κατάλληλες για το μέγεθος χαρτιού που χρησιμοποιείτε. Στα Windows, ελέγξτε το παράθυρο Main (Κύριο). Σε Mac OS X, ελέγξτε το πλαίσιο διαλόγου Page Setup (Ρύθμιση σελίδας) ή Print (Εκτύπωση). Στα Windows, ελέγξτε τη ρύθμιση Skip Blank Page (Παράλειψη κενής σελίδας) πατώντας το κουμπί Extended Settings (Πρόσθετες ρυθμίσεις) στο παράθυρο Maintenance (Συντήρηση) του προγράμματος οδήγησης του εκτυπωτή. Σε Mac OS X, επιλέξτε On από το Skip Blank Page (Παράλειψη κενής σελίδας). Για να εμφανίσετε τη ρύθμιση Skip Blank Page (Παράλειψη κενής σελίδας), κάντε τις ακόλουθες επιλογές: System Preferences (Προτιμήσεις συστήματος), Print & Scan (Εκτύπωση και σάρωση) (για Mac OS X 10.7) ή Print & Fax (Εκτύπωση και φαξ) (για Mac OS X 10.6 ή 10.5), τη συσκευή σας [στο πλαίσιο λίστας Printers (Εκτυπωτές)], Options & Supplies (Επιλογές και αναλώσιμα) και τέλος, Driver (Πρόγραμμα οδήγησης). Καταργήστε την εγκατάσταση του προγράμματος οδήγησης του εκτυπωτή και, στη συνέχεια, εγκαταστήστε το ξανά. Κατάργηση εγκατάστασης του λογισμικού στη σελίδα 75 Η εκτυπωμένη πλευρά φέρει κηλίδες ή γρατσουνιές Αν το χαρτί είναι κυρτωμένο προς την εκτυπώσιμη πλευρά, ισιώστε το ή κυρτώστε το ελαφρώς προς την αντίθετη πλευρά. Δημιουργήστε αρκετά αντίγραφα χωρίς να τοποθετήσετε έγγραφο στη γυάλινη επιφάνεια του σαρωτή. Καθαρισμός του εσωτερικού μέρους της συσκευής στη σελίδα 70 Καταργήστε την εγκατάσταση του προγράμματος οδήγησης του εκτυπωτή και, στη συνέχεια, εγκαταστήστε το ξανά. Κατάργηση εγκατάστασης του λογισμικού στη σελίδα 75 Η ταχύτητα εκτύπωσης είναι πολύ χαμηλή Βεβαιωθείτε ότι ο τύπος χαρτιού που έχετε επιλέξει στο πρόγραμμα οδήγησης του εκτυπωτή είναι κατάλληλος για τον τύπο του χαρτιού που έχει τοποθετηθεί στη συσκευή. Ρυθμίσεις τύπου χαρτιού από το πρόγραμμα οδήγησης του εκτυπωτή στη σελίδα 18 Στα Windows, επιλέξτε χαμηλότερη τιμή στην επιλογή Quality (Ποιότητα) στο πρόγραμμα οδήγησης του εκτυπωτή στο παράθυρο Main (Κύριο). Σε Mac OS X, επιλέξτε χαμηλότερη τιμή στην επιλογή Print Quality (Ποιότητα εκτύπωσης) στο πλαίσιο διαλόγου Print Settings (Ρυθμίσεις εκτύπωσης) από το πλαίσιο διαλόγου Print (Εκτύπωση) του προγράμματος οδήγησης του εκτυπωτή σας. Πρόσβαση στο πρόγραμμα οδήγησης του εκτυπωτή για Windows στη σελίδα 24 Πρόσβαση στο πρόγραμμα οδήγησης του εκτυπωτή για Mac OS X στη σελίδα 25 Κλείστε όσες εφαρμογές δεν χρειάζεστε. 86
87 Αντιμετώπιση προβλημάτων εκτύπωσης/αντιγραφής Εάν εκτυπώνετε συνεχώς για παρατεταμένο χρονικό διάστημα, η εκτύπωση ενδεχομένως να είναι εξαιρετικά αργή. Αυτό γίνεται για να μειωθεί η ταχύτητα εκτύπωσης και για να μην υπερθερμανθεί ή φθαρεί ο μηχανισμός της συσκευής. Σε αυτήν την περίπτωση, μπορείτε να συνεχίσετε να εκτυπώνετε, ωστόσο συνιστάται να διακόψετε την εκτύπωση και να αφήσετε τη συσκευή αναμμένη σε κατάσταση αδράνειας για τουλάχιστον 30 λεπτά. (Η συσκευή δεν επανέρχεται σε λειτουργία, αν είναι απενεργοποιημένη.) Μετά την επανεκκίνηση, η ταχύτητα εκτύπωσης της συσκευής θα είναι κανονική. Καταργήστε την εγκατάσταση του προγράμματος οδήγησης του εκτυπωτή και, στη συνέχεια, εγκαταστήστε το ξανά. Κατάργηση εγκατάστασης του λογισμικού στη σελίδα 75 Εάν έχετε δοκιμάσει όλες τις παραπάνω μεθόδους και το πρόβλημα παραμένει, εξετάστε αν ισχύει κάτι από τα παρακάτω: Αύξηση της ταχύτητας εκτύπωσης (μόνο για Windows) στη σελίδα 89 Εσφαλμένη τροφοδοσία χαρτιού Δεν γίνεται τροφοδοσία χαρτιού Αφαιρέστε τη στοίβα του χαρτιού και βεβαιωθείτε για τα εξής: το χαρτί δεν είναι κυρτωμένο ή τσαλακωμένο. το χαρτί δεν έχει παλιώσει. Για περισσότερες πληροφορίες, ανατρέξτε στις οδηγίες που περιλαμβάνονται στη συσκευασία του χαρτιού. αν χρησιμοποιείτε απλό χαρτί, μην τοποθετείτε χαρτί επάνω από τη γραμμή που βρίσκεται ακριβώς κάτω από το σύμβολο του βέλους στο εσωτερικό του οδηγού άκρων. Για τα ειδικά μέσα της Epson, βεβαιωθείτε ότι ο αριθμός των φύλλων είναι μικρότερος από το όριο που έχει καθοριστεί για τα μέσα. Επιλογή χαρτιού στη σελίδα 17 δεν υπάρχει μπλοκαρισμένο χαρτί στο εσωτερικό της συσκευής. Αν υπάρχει, αφαιρέστε το. Εμπλοκές χαρτιού στη σελίδα 80 έχετε ακολουθήσει τυχόν ειδικές οδηγίες τοποθέτησης που περιλαμβάνονται στη συσκευασία του χαρτιού. το χαρτί δεν έχει οπές βιβλιοδεσίας. Τροφοδοσία πολλών σελίδων Αν χρησιμοποιείτε απλό χαρτί, μην τοποθετείτε χαρτί επάνω από τη γραμμή που βρίσκεται ακριβώς κάτω από το σύμβολο του βέλους H στο εσωτερικό του οδηγού άκρων. Για τα ειδικά μέσα της Epson, βεβαιωθείτε ότι ο αριθμός των φύλλων είναι μικρότερος από το όριο που έχει καθοριστεί για τα μέσα. Επιλογή χαρτιού στη σελίδα 17 Βεβαιωθείτε ότι ο οδηγός άκρων εφαρμόζει στην αριστερή πλευρά του χαρτιού. Βεβαιωθείτε ότι το χαρτί δεν είναι κυρτωμένο ή διπλωμένο. Σε αυτήν την περίπτωση, ισιώστε το ή κυρτώστε το ελαφρώς προς την αντίθετη πλευρά πριν το τοποθετήσετε. Αφαιρέστε τη στοίβα του χαρτιού και βεβαιωθείτε ότι το χαρτί δεν είναι υπερβολικά λεπτό. Χαρτί στη σελίδα 99 Ξεφυλλίστε τις άκρες της στοίβας ώστε να διαχωριστούν τα φύλλα και, στη συνέχεια, τοποθετήστε ξανά το χαρτί. 87
88 Αντιμετώπιση προβλημάτων εκτύπωσης/αντιγραφής Αν εκτυπώνονται πολλά αντίγραφα ενός αρχείου, ελέγξτε τη ρύθμιση Copies (Αντίτυπα) στο πρόγραμμα οδήγησης του εκτυπωτή σας ως ακολούθως και επίσης, ελέγξτε την εφαρμογή που χρησιμοποιείτε. Στα Windows, ελέγξτε τη ρύθμιση Copies (Αντίτυπα) στο παράθυρο Main (Κύριο). Σε Mac OS X, ελέγξτε τη ρύθμιση Copies (Αντίτυπα) στο πλαίσιο διαλόγου Print (Εκτύπωση). Το χαρτί δεν έχει τοποθετηθεί σωστά Αν έχετε τοποθετήσει το χαρτί πολύ βαθιά στη συσκευή, δεν είναι δυνατή η σωστή τροφοδοσία του. Απενεργοποιήστε τη συσκευή και αφαιρέστε απαλά το χαρτί. Στη συνέχεια, ενεργοποιήστε τη συσκευή και τοποθετήστε ξανά το χαρτί σωστά. Το χαρτί δεν εξέρχεται πλήρως ή είναι τσαλακωμένο Αν το χαρτί δεν εξέρχεται πλήρως, πατήστε ένα από τα κουμπιά r για να το αφαιρέσετε. Αν το χαρτί έχει μπλοκαριστεί στο εσωτερικό της συσκευής, αφαιρέστε το ακολουθώντας τις οδηγίες της ακόλουθης ενότητας. Εμπλοκές χαρτιού στη σελίδα 80 Εάν το χαρτί βγαίνει τσαλακωμένο, ενδεχομένως να είναι νωπό ή υπερβολικά λεπτό. Τοποθετήστε μια νέα στοίβα χαρτιού. αποθηκεύστε το χαρτί που δεν χρησιμοποιήσατε στην αρχική του συσκευασία σε σημείο με ξηρή ατμόσφαιρα. Η συσκευή δεν εκτυπώνει Όλες οι φωτεινές ενδείξεις είναι απενεργοποιημένες Πατήστε το κουμπί για να βεβαιωθείτε ότι η συσκευή είναι ενεργοποιημένη. Βεβαιωθείτε ότι το καλώδιο τροφοδοσίας είναι συνδεδεμένο με ασφαλή τρόπο. Βεβαιωθείτε ότι η πρίζα λειτουργεί και ότι δεν ελέγχεται από διακόπτη τοίχου ή χρονοδιακόπτη. Είναι ενεργοποιημένη μόνο η φωτεινή ένδειξη λειτουργίας Απενεργοποιήστε τη συσκευή και τον υπολογιστή. Βεβαιωθείτε ότι το καλώδιο διασύνδεσης της συσκευής είναι συνδεδεμένο με ασφαλή τρόπο. Εάν χρησιμοποιείτε διασύνδεση USB, βεβαιωθείτε ότι το καλώδιο πληροί τις προδιαγραφές USB ή Hi-Speed USB. Εάν συνδέετε τη συσκευή στον υπολογιστή σας μέσω διανομέα USB, συνδέστε τη συσκευή στο διανομέα πρώτου επιπέδου του υπολογιστή σας. Αν ο υπολογιστής σας εξακολουθεί να μην αναγνωρίζει το πρόγραμμα οδήγησης του εκτυπωτή, προσπαθήστε να συνδέσετε τη συσκευή απευθείας στον υπολογιστή χωρίς το διανομέα USB. Αν συνδέετε τη συσκευή στον υπολογιστή σας μέσω διανομέα USB, βεβαιωθείτε ότι η συσκευή του διανομέα USB αναγνωρίζεται από τον υπολογιστή. Αν προσπαθείτε να εκτυπώσετε μια μεγάλη εικόνα, ο υπολογιστής σας ενδεχομένως να μην έχει αρκετή μνήμη. Προσπαθήστε να μειώσετε την ανάλυση της εικόνας ή να εκτυπώσετε την εικόνα σε μικρότερο μέγεθος. Ενδεχομένως να απαιτείται η εγκατάσταση περισσότερης μνήμης στον υπολογιστή σας. 88
89 Αντιμετώπιση προβλημάτων εκτύπωσης/αντιγραφής Οι χρήστες των Windows μπορούν να ακυρώσουν τυχόν εργασίες εκτύπωσης που είναι σε εκκρεμότητα από το Windows Spooler (Ουρά εκτύπωσης των Windows). Ακύρωση εκτύπωσης στη σελίδα 29 Καταργήστε την εγκατάσταση του προγράμματος οδήγησης του εκτυπωτή και, στη συνέχεια, εγκαταστήστε το ξανά. Κατάργηση εγκατάστασης του λογισμικού στη σελίδα 75 Αύξηση της ταχύτητας εκτύπωσης (μόνο για Windows) Η ταχύτητα εκτύπωσης ενδεχομένως να είναι αυξημένη λόγω της επιλογής συγκεκριμένων ρυθμίσεων στο παράθυρο Extended Settings (Πρόσθετες ρυθμίσεις) σε περίοδο που η εκτύπωση ήταν αργή. Πατήστε το κουμπί Extended Settings (Πρόσθετες ρυθμίσεις) στο παράθυρο Maintenance (Συντήρηση) του προγράμματος οδήγησης του εκτυπωτή σας. 89
90 Αντιμετώπιση προβλημάτων εκτύπωσης/αντιγραφής Εμφανίζεται το ακόλουθο παράθυρο διαλόγου. Επιλέξτε τα παρακάτω πλαίσια ελέγχου, ώστε να αυξηθεί η ταχύτητα εκτύπωσης. High Speed Copies (Αντίγραφα υψηλής ταχύτητας) Always spool RAW datatype (Πάντα εκτύπωση σε ουρά του τύπου δεδομένων RAW) Page Rendering Mode (Λειτουργία χρωματικής απόδοσης σελίδας) Print as Bitmap (Εκτύπωση ως bitmap) Για περισσότερες λεπτομέρειες σχετικά με κάθε στοιχείο, ανατρέξτε στην ηλεκτρονική βοήθεια. Άλλο πρόβλημα Αθόρυβη εκτύπωση απλού χαρτιού Αν έχετε επιλέξει στον τύπο χαρτιού το απλό χαρτί και στην ποιότητα του προγράμματος οδήγησης του εκτυπωτή τη ρύθμιση Standard (Βασική) (Windows) ή Normal (Κανονική) (Mac OS X), η συσκευή εκτυπώνει σε υψηλή ταχύτητα. Δοκιμάστε τη ρύθμιση Quiet Mode (Αθόρυβη λειτουργία) που όμως, θα μειώσει την ταχύτητα εκτύπωσης. 90
Εγχειρίδιο Χρήστη NPD4686-00 EN
 Εγχειρίδιο Χρήστη NPD4686-00 EN R41AD419_R41AD420_R41AD741_R41AD742 Εγχειρίδιο Χρήστη CRTM.FM(A4 size)rev.e Πνευματικά δικαιώματα και εμπορικά σήματα Πνευματικά δικαιώματα και εμπορικά σήματα Πνευματικά
Εγχειρίδιο Χρήστη NPD4686-00 EN R41AD419_R41AD420_R41AD741_R41AD742 Εγχειρίδιο Χρήστη CRTM.FM(A4 size)rev.e Πνευματικά δικαιώματα και εμπορικά σήματα Πνευματικά δικαιώματα και εμπορικά σήματα Πνευματικά
Εγχειρίδιο Χρήστη NPD EN
 Εγχειρίδιο Χρήστη NPD4687-00 EN CRTM.FM (A4 size) Rev. Πνευματικά δικαιώματα και εμπορικά σήματα Πνευματικά δικαιώματα και εμπορικά σήματα Πνευματικά δικαιώματα και εμπορικά σήματα Δεν επιτρέπεται η αναπαραγωγή,
Εγχειρίδιο Χρήστη NPD4687-00 EN CRTM.FM (A4 size) Rev. Πνευματικά δικαιώματα και εμπορικά σήματα Πνευματικά δικαιώματα και εμπορικά σήματα Πνευματικά δικαιώματα και εμπορικά σήματα Δεν επιτρέπεται η αναπαραγωγή,
Εγχειρίδιο Χρήστη NPD4736-00 EN
 NPD4736-00 EN Πνευματικά δικαιώματα και εμπορικά σήματα Πνευματικά δικαιώματα και εμπορικά σήματα Πνευματικά δικαιώματα και εμπορικά σήματα Δεν επιτρέπεται η αναπαραγωγή, η αποθήκευση σε σύστημα ανάκτησης
NPD4736-00 EN Πνευματικά δικαιώματα και εμπορικά σήματα Πνευματικά δικαιώματα και εμπορικά σήματα Πνευματικά δικαιώματα και εμπορικά σήματα Δεν επιτρέπεται η αναπαραγωγή, η αποθήκευση σε σύστημα ανάκτησης
Εγχειρίδιο Χρήστη NPD EN
 Εγχειρίδιο Χρήστη NPD4738-00 EN Πνευματικά δικαιώματα και εμπορικά σήματα Πνευματικά δικαιώματα και εμπορικά σήματα Πνευματικά δικαιώματα και εμπορικά σήματα Δεν επιτρέπεται η αναπαραγωγή, η αποθήκευση
Εγχειρίδιο Χρήστη NPD4738-00 EN Πνευματικά δικαιώματα και εμπορικά σήματα Πνευματικά δικαιώματα και εμπορικά σήματα Πνευματικά δικαιώματα και εμπορικά σήματα Δεν επιτρέπεται η αναπαραγωγή, η αποθήκευση
Τοποθέτηση τυπικής θήκης 250 φύλλων
 Γρήγορη αναφορά Τοποθέτηση χαρτιού και ειδικών μέσων εκτύπωσης Σε αυτήν την ενότητα περιγράφεται ο τρόπος τοποθέτησης χαρτιού σε θήκες 250 και 550 φύλλων καθώς και στον μη αυτόματο τροφοδότη. Περιλαμβάνονται
Γρήγορη αναφορά Τοποθέτηση χαρτιού και ειδικών μέσων εκτύπωσης Σε αυτήν την ενότητα περιγράφεται ο τρόπος τοποθέτησης χαρτιού σε θήκες 250 και 550 φύλλων καθώς και στον μη αυτόματο τροφοδότη. Περιλαμβάνονται
Οδηγίες χρήστη NPD EL
 NPD4687-00 EL Πνευματικά δικαιώματα και εμπορικά σήματα Πνευματικά δικαιώματα και εμπορικά σήματα Πνευματικά δικαιώματα και εμπορικά σήματα Απαγορεύεται η αναπαραγωγή, η αποθήκευση σε σύστημα ανάκτησης
NPD4687-00 EL Πνευματικά δικαιώματα και εμπορικά σήματα Πνευματικά δικαιώματα και εμπορικά σήματα Πνευματικά δικαιώματα και εμπορικά σήματα Απαγορεύεται η αναπαραγωγή, η αποθήκευση σε σύστημα ανάκτησης
LASERJET PRO 200 COLOR MFP. Συνοπτικές οδηγίες χρήσης M276
 LASERJET PRO 200 COLOR MFP Συνοπτικές οδηγίες χρήσης M276 Βελτιστοποίηση ποιότητας αντιγραφής Διατίθενται οι ακόλουθες ρυθμίσεις ποιότητας αντιγράφων: Αυτόματη επιλογή: Χρησιμοποιήστε τη ρύθμιση αυτή όταν
LASERJET PRO 200 COLOR MFP Συνοπτικές οδηγίες χρήσης M276 Βελτιστοποίηση ποιότητας αντιγραφής Διατίθενται οι ακόλουθες ρυθμίσεις ποιότητας αντιγράφων: Αυτόματη επιλογή: Χρησιμοποιήστε τη ρύθμιση αυτή όταν
Οδηγίες χρήστη NPD4966-00 EL
 NPD4966-00 EL Πνευματικά δικαιώματα και εμπορικά σήματα Πνευματικά δικαιώματα και εμπορικά σήματα Πνευματικά δικαιώματα και εμπορικά σήματα Απαγορεύεται η αναπαραγωγή, η αποθήκευση σε σύστημα ανάκτησης
NPD4966-00 EL Πνευματικά δικαιώματα και εμπορικά σήματα Πνευματικά δικαιώματα και εμπορικά σήματα Πνευματικά δικαιώματα και εμπορικά σήματα Απαγορεύεται η αναπαραγωγή, η αποθήκευση σε σύστημα ανάκτησης
Οδηγίες χρήστη NPD4671-00 EL
 NPD4671-00 EL Πνευματικά δικαιώματα και εμπορικά σήματα Πνευματικά δικαιώματα και εμπορικά σήματα Πνευματικά δικαιώματα και εμπορικά σήματα Απαγορεύεται η αναπαραγωγή, η αποθήκευση σε σύστημα ανάκτησης
NPD4671-00 EL Πνευματικά δικαιώματα και εμπορικά σήματα Πνευματικά δικαιώματα και εμπορικά σήματα Πνευματικά δικαιώματα και εμπορικά σήματα Απαγορεύεται η αναπαραγωγή, η αποθήκευση σε σύστημα ανάκτησης
Οδηγίες χρήστη NPD EL
 NPD4451-00 EL Πνευματικά δικαιώματα και εμπορικά σήματα Πνευματικά δικαιώματα και εμπορικά σήματα Πνευματικά δικαιώματα και εμπορικά σήματα Απαγορεύεται η αναπαραγωγή, η αποθήκευση σε σύστημα ανάκτησης
NPD4451-00 EL Πνευματικά δικαιώματα και εμπορικά σήματα Πνευματικά δικαιώματα και εμπορικά σήματα Πνευματικά δικαιώματα και εμπορικά σήματα Απαγορεύεται η αναπαραγωγή, η αποθήκευση σε σύστημα ανάκτησης
Οδηγίες χρήστη NPD4134-00 EL
 NPD4134-00 EL Περιεχόμενα Πνευματικά δικαιώματα και εμπορικά σήματα Εκδόσεις λειτουργικού συστήματος Οδηγίες ασφάλειας Σημαντικές οδηγίες ασφάλειας... 11 Εγκατάσταση του εκτυπωτή... 11 Επιλογή θέσης για
NPD4134-00 EL Περιεχόμενα Πνευματικά δικαιώματα και εμπορικά σήματα Εκδόσεις λειτουργικού συστήματος Οδηγίες ασφάλειας Σημαντικές οδηγίες ασφάλειας... 11 Εγκατάσταση του εκτυπωτή... 11 Επιλογή θέσης για
LASERJET PRO 400 MFP. Συνοπτικές οδηγίες χρήσης M425
 LASERJET PRO 400 MFP Συνοπτικές οδηγίες χρήσης M425 Βελτιστοποίηση ποιότητας αντιγραφής Διατίθενται οι ακόλουθες ρυθμίσεις ποιότητας αντιγράφων: Αυτόματη επιλογή: Χρησιμοποιήστε τη ρύθμιση αυτή όταν δεν
LASERJET PRO 400 MFP Συνοπτικές οδηγίες χρήσης M425 Βελτιστοποίηση ποιότητας αντιγραφής Διατίθενται οι ακόλουθες ρυθμίσεις ποιότητας αντιγράφων: Αυτόματη επιλογή: Χρησιμοποιήστε τη ρύθμιση αυτή όταν δεν
Οδηγίες χρήστη NPD4680-00 EL
 NPD4680-00 EL Πνευματικά δικαιώματα και εμπορικά σήματα Πνευματικά δικαιώματα και εμπορικά σήματα Πνευματικά δικαιώματα και εμπορικά σήματα Απαγορεύεται η αναπαραγωγή, η αποθήκευση σε σύστημα ανάκτησης
NPD4680-00 EL Πνευματικά δικαιώματα και εμπορικά σήματα Πνευματικά δικαιώματα και εμπορικά σήματα Πνευματικά δικαιώματα και εμπορικά σήματα Απαγορεύεται η αναπαραγωγή, η αποθήκευση σε σύστημα ανάκτησης
Οδηγίες χρήστη NPD EL
 NPD4965-00 EL Πνευματικά δικαιώματα και εμπορικά σήματα Πνευματικά δικαιώματα και εμπορικά σήματα Πνευματικά δικαιώματα και εμπορικά σήματα Απαγορεύεται η αναπαραγωγή, η αποθήκευση σε σύστημα ανάκτησης
NPD4965-00 EL Πνευματικά δικαιώματα και εμπορικά σήματα Πνευματικά δικαιώματα και εμπορικά σήματα Πνευματικά δικαιώματα και εμπορικά σήματα Απαγορεύεται η αναπαραγωγή, η αποθήκευση σε σύστημα ανάκτησης
Οδηγίες χρήστη NPD2997-00 EL
 Οδηγίες χρήστη NPD2997-00 EL Πνευματικά δικαιώματα και εμπορικά σήματα Απαγορεύεται η αναπαραγωγή, η αποθήκευση σε σύστημα ανάκτησης ή η μετάδοση, σε οποιαδήποτε μορφή ή με οποιοδήποτε μέσο, (ηλεκτρονικά,
Οδηγίες χρήστη NPD2997-00 EL Πνευματικά δικαιώματα και εμπορικά σήματα Απαγορεύεται η αναπαραγωγή, η αποθήκευση σε σύστημα ανάκτησης ή η μετάδοση, σε οποιαδήποτε μορφή ή με οποιοδήποτε μέσο, (ηλεκτρονικά,
Οδηγίες χρήστη NPD3361-00
 Οδηγίες χρήστη NPD3361-00 B-300/B-500DN Οδηγίες χρήστη Περιεχόμεvα Πνευματικά δικαιώματα και εμπορικά σήματα Εκδόσεις λειτουργικού συστήματος Οδηγίες ασφάλειας Σημαντικές οδηγίες ασφάλειας.......................................................
Οδηγίες χρήστη NPD3361-00 B-300/B-500DN Οδηγίες χρήστη Περιεχόμεvα Πνευματικά δικαιώματα και εμπορικά σήματα Εκδόσεις λειτουργικού συστήματος Οδηγίες ασφάλειας Σημαντικές οδηγίες ασφάλειας.......................................................
HP Color LaserJet σειρά CM1312 MFP Οδηγός χαρτιού και μέσων εκτύπωσης
 HP Color LaserJet σειρά CM1312 MFP Οδηγός χαρτιού και μέσων εκτύπωσης Πνευματικά δικαιώματα και άδεια χρήσης 2008 Copyright Hewlett-Packard Development Company, L.P. Απαγορεύεται η αναπαραγωγή, η προσαρμογή
HP Color LaserJet σειρά CM1312 MFP Οδηγός χαρτιού και μέσων εκτύπωσης Πνευματικά δικαιώματα και άδεια χρήσης 2008 Copyright Hewlett-Packard Development Company, L.P. Απαγορεύεται η αναπαραγωγή, η προσαρμογή
Ξεκινήστε από αυτό το σηµείο
 Ξεκινήστε από αυτό το σηµείο Ευθυγράµµιση των κασετών εκτύπωσης χωρίς υπολογιστή Ολοκληρώστε την εγκατάσταση του υλικού εξοπλισµού σύµφωνα µε τα βήµατα που περιγράφονται στο Φυλλάδιο εγκατάστασης. Συνεχίστε
Ξεκινήστε από αυτό το σηµείο Ευθυγράµµιση των κασετών εκτύπωσης χωρίς υπολογιστή Ολοκληρώστε την εγκατάσταση του υλικού εξοπλισµού σύµφωνα µε τα βήµατα που περιγράφονται στο Φυλλάδιο εγκατάστασης. Συνεχίστε
Οδηγός Χρήστη για τον "RICOH Printer"
 series Οδηγός Χρήστη για τον "RICOH Printer" Επισκόπηση Έκδοση για Windows Έκδοση για Mac Αντιμετώπιση προβλημάτων ΠΙΝΑΚΑΣ ΠΕΡΙΕΧΟΜΕΝΩΝ Πώς θα διαβάσετε το εγχειρίδιο... 2 1. Επισκόπηση Εισαγωγή στο «RICOH
series Οδηγός Χρήστη για τον "RICOH Printer" Επισκόπηση Έκδοση για Windows Έκδοση για Mac Αντιμετώπιση προβλημάτων ΠΙΝΑΚΑΣ ΠΕΡΙΕΧΟΜΕΝΩΝ Πώς θα διαβάσετε το εγχειρίδιο... 2 1. Επισκόπηση Εισαγωγή στο «RICOH
Οδηγός γρήγορης αναφοράς
 Οδηγός γρήγορης αναφοράς 3 Προσαρμόστε τις ρυθμίσεις. 4 Αντιγράψτε το έγγραφο. Δημιουργία αντιγράφων 1 Τοποθετήστε ένα πρωτότυπο έγγραφο στο συρτάρι χαρτιού του αυτόματου τροφοδότη εγγράφων ή στο κρύσταλλο
Οδηγός γρήγορης αναφοράς 3 Προσαρμόστε τις ρυθμίσεις. 4 Αντιγράψτε το έγγραφο. Δημιουργία αντιγράφων 1 Τοποθετήστε ένα πρωτότυπο έγγραφο στο συρτάρι χαρτιού του αυτόματου τροφοδότη εγγράφων ή στο κρύσταλλο
LASERJET ENTERPRISE FLOW MFP. Συνοπτικές οδηγίες χρήσης M525
 LASERJET ENTERPRISE FLOW MFP Συνοπτικές οδηγίες χρήσης 2 M525 Εκτύπωση μιας αποθηκευμένης εργασίας Χρησιμοποιήστε την ακόλουθη διαδικασία για να εκτυπώσετε μια εργασία που είναι αποθηκευμένη στη μνήμη
LASERJET ENTERPRISE FLOW MFP Συνοπτικές οδηγίες χρήσης 2 M525 Εκτύπωση μιας αποθηκευμένης εργασίας Χρησιμοποιήστε την ακόλουθη διαδικασία για να εκτυπώσετε μια εργασία που είναι αποθηκευμένη στη μνήμη
Εγχειρίδιο Χρήστη. AirPrint
 Εγχειρίδιο Χρήστη AirPrint ΠΡΟΛΟΓΟΣ Έχει καταβληθεί κάθε προσπάθεια, για να διασφαλιστεί ότι οι πληροφορίες αυτού του εγγράφου είναι πλήρεις, ακριβείς και ενημερωμένες. Ο κατασκευαστής δεν αναλαμβάνει
Εγχειρίδιο Χρήστη AirPrint ΠΡΟΛΟΓΟΣ Έχει καταβληθεί κάθε προσπάθεια, για να διασφαλιστεί ότι οι πληροφορίες αυτού του εγγράφου είναι πλήρεις, ακριβείς και ενημερωμένες. Ο κατασκευαστής δεν αναλαμβάνει
LASERJET ENTERPRISE MFP. Συνοπτικές οδηγίες χρήσης
 LASERJET ENTERPRISE MFP Συνοπτικές οδηγίες χρήσης M725dn M725f M725z M725z+ Εκτύπωση μιας αποθηκευμένης εργασίας Χρησιμοποιήστε την ακόλουθη διαδικασία για να εκτυπώσετε μια εργασία που είναι αποθηκευμένη
LASERJET ENTERPRISE MFP Συνοπτικές οδηγίες χρήσης M725dn M725f M725z M725z+ Εκτύπωση μιας αποθηκευμένης εργασίας Χρησιμοποιήστε την ακόλουθη διαδικασία για να εκτυπώσετε μια εργασία που είναι αποθηκευμένη
Αντιγραφή με χρήση της γυάλινης επιφάνειας σάρωσης
 Γρήγορη αναφορά Αντιγραφή Δημιουργία αντιγράφων Γρήγορη δημιουργία αντιγράφου 3 Στον πίνακα ελέγχου του εκτυπωτή πατήστε το κουμπί αντίγραφο 4 Εάν τοποθετήσατε το έγγραφο στη γυάλινη επιφάνεια σάρωσης
Γρήγορη αναφορά Αντιγραφή Δημιουργία αντιγράφων Γρήγορη δημιουργία αντιγράφου 3 Στον πίνακα ελέγχου του εκτυπωτή πατήστε το κουμπί αντίγραφο 4 Εάν τοποθετήσατε το έγγραφο στη γυάλινη επιφάνεια σάρωσης
HP DeskJet 2130 All-in-One series
 HP DeskJet 2130 All-in-One series Πίνακας περιεχομένων 1 Βοήθεια για το HP DeskJet 2130 series... 1 2 Έναρξη χρήσης... 3 Εξαρτήματα του εκτυπωτή... 4 Λειτουργίες πίνακα ελέγχου... 5 Φωτεινές ενδείξεις
HP DeskJet 2130 All-in-One series Πίνακας περιεχομένων 1 Βοήθεια για το HP DeskJet 2130 series... 1 2 Έναρξη χρήσης... 3 Εξαρτήματα του εκτυπωτή... 4 Λειτουργίες πίνακα ελέγχου... 5 Φωτεινές ενδείξεις
Οδηγός ρυθμίσεων Wi-Fi
 Οδηγός ρυθμίσεων Wi-Fi Συνδέσεις Wi-Fi με τον Εκτυπωτή Σύνδεση με έναν υπολογιστή μέσω δρομολογητή Wi-Fi Σύνδεση με ένα υπολογιστή απευθείας Σύνδεση με μια έξυπνη συσκευή μέσω δρομολογητή Wi-Fi Σύνδεση
Οδηγός ρυθμίσεων Wi-Fi Συνδέσεις Wi-Fi με τον Εκτυπωτή Σύνδεση με έναν υπολογιστή μέσω δρομολογητή Wi-Fi Σύνδεση με ένα υπολογιστή απευθείας Σύνδεση με μια έξυπνη συσκευή μέσω δρομολογητή Wi-Fi Σύνδεση
Οδηγίες χρήστη NPD4043-00 EL
 NPD4043-00 EL Πνευματικά δικαιώματα και εμπορικά σήματα Απαγορεύεται η αναπαραγωγή, η αποθήκευση σε σύστημα ανάκτησης ή η μετάδοση, σε οποιαδήποτε μορφή ή με οποιοδήποτε μέσο, (ηλεκτρονικά, μηχανικά, ως
NPD4043-00 EL Πνευματικά δικαιώματα και εμπορικά σήματα Απαγορεύεται η αναπαραγωγή, η αποθήκευση σε σύστημα ανάκτησης ή η μετάδοση, σε οποιαδήποτε μορφή ή με οποιοδήποτε μέσο, (ηλεκτρονικά, μηχανικά, ως
Αποστολή/λήψη φαξ. Χρήση του πίνακα ελέγχου. 1 Τοποθετήστε το πρωτότυπο έγγραφο στη θήκη του ADF ή στη γυάλινη επιφάνεια του σαρωτή.
 Σύντομη αναφορά Αντιγραφή Δημιουργία αντιγράφων 1 Τοποθετήστε ένα πρωτότυπο έγγραφο στη θήκη του αυτόματου τροφοδότη εγγράφων (ADF) ή στη γυάλινη επιφάνεια του σαρωτή. Σημ.: Για να αποφύγετε τυχόν περικοπή
Σύντομη αναφορά Αντιγραφή Δημιουργία αντιγράφων 1 Τοποθετήστε ένα πρωτότυπο έγγραφο στη θήκη του αυτόματου τροφοδότη εγγράφων (ADF) ή στη γυάλινη επιφάνεια του σαρωτή. Σημ.: Για να αποφύγετε τυχόν περικοπή
HP Color LaserJet σειρά CM2320 MFP Οδηγός χαρτιού και μέσων εκτύπωσης
 HP Color LaserJet σειρά CM2320 MFP Οδηγός χαρτιού και μέσων εκτύπωσης Πνευματικά δικαιώματα και άδεια χρήσης 2008 Copyright Hewlett-Packard Development Company, L.P. Απαγορεύεται η αναπαραγωγή, η προσαρμογή
HP Color LaserJet σειρά CM2320 MFP Οδηγός χαρτιού και μέσων εκτύπωσης Πνευματικά δικαιώματα και άδεια χρήσης 2008 Copyright Hewlett-Packard Development Company, L.P. Απαγορεύεται η αναπαραγωγή, η προσαρμογή
Mονάδα σκληρού δίσκου (με βραχίονα στερέωσης) Εγχειρίδιο χρήσης
 Mονάδα σκληρού δίσκου (με βραχίονα στερέωσης) Εγχειρίδιο χρήσης CECH-ZHD1 7020228 Συμβατό υλικό Σύστημα PlayStation 3 (Σειρά CECH-400x) Προφυλάξεις Για την ασφαλή χρήση του προιόντος αυτού και προτού αρχίσετε
Mονάδα σκληρού δίσκου (με βραχίονα στερέωσης) Εγχειρίδιο χρήσης CECH-ZHD1 7020228 Συμβατό υλικό Σύστημα PlayStation 3 (Σειρά CECH-400x) Προφυλάξεις Για την ασφαλή χρήση του προιόντος αυτού και προτού αρχίσετε
LASERJET PROFESSIONAL M1130/M1210 ΣΕΙΡΑ MFP. Συνοπτικές οδηγίες χρήσης
 LASERJET PROFESSIONAL M1130/M1210 ΣΕΙΡΑ MFP Συνοπτικές οδηγίες χρήσης Εκτύπωση σε ειδικό χαρτί, ετικέτες ή διαφάνειες στα Windows 1. Από το μενού Αρχείο της εφαρμογής λογισμικού, κάντε κλικ στο κουμπί
LASERJET PROFESSIONAL M1130/M1210 ΣΕΙΡΑ MFP Συνοπτικές οδηγίες χρήσης Εκτύπωση σε ειδικό χαρτί, ετικέτες ή διαφάνειες στα Windows 1. Από το μενού Αρχείο της εφαρμογής λογισμικού, κάντε κλικ στο κουμπί
Οδηγίες χρήστη NPD4708-00 EL
 NPD4708-00 EL Πνευματικά δικαιώματα και εμπορικά σήματα Πνευματικά δικαιώματα και εμπορικά σήματα Πνευματικά δικαιώματα και εμπορικά σήματα Απαγορεύεται η αναπαραγωγή, η αποθήκευση σε σύστημα ανάκτησης
NPD4708-00 EL Πνευματικά δικαιώματα και εμπορικά σήματα Πνευματικά δικαιώματα και εμπορικά σήματα Πνευματικά δικαιώματα και εμπορικά σήματα Απαγορεύεται η αναπαραγωγή, η αποθήκευση σε σύστημα ανάκτησης
LASERJET ENTERPRISE 500 COLOR MFP. Συνοπτικές οδηγίες χρήσης M575
 LASERJET ENTERPRISE 500 COLOR MFP Συνοπτικές οδηγίες χρήσης M575 Εκτύπωση μιας αποθηκευμένης εργασίας Χρησιμοποιήστε την ακόλουθη διαδικασία για να εκτυπώσετε μια εργασία που είναι αποθηκευμένη στη μνήμη
LASERJET ENTERPRISE 500 COLOR MFP Συνοπτικές οδηγίες χρήσης M575 Εκτύπωση μιας αποθηκευμένης εργασίας Χρησιμοποιήστε την ακόλουθη διαδικασία για να εκτυπώσετε μια εργασία που είναι αποθηκευμένη στη μνήμη
HP Color LaserJet σειρά CP2020 Οδηγός χαρτιού και μέσων εκτύπωσης
 HP Color LaserJet σειρά CP2020 Οδηγός χαρτιού και μέσων εκτύπωσης Πνευματικά δικαιώματα και άδεια χρήσης 2008 Copyright Hewlett-Packard Development Company, L.P. Απαγορεύεται η αναπαραγωγή, η προσαρμογή
HP Color LaserJet σειρά CP2020 Οδηγός χαρτιού και μέσων εκτύπωσης Πνευματικά δικαιώματα και άδεια χρήσης 2008 Copyright Hewlett-Packard Development Company, L.P. Απαγορεύεται η αναπαραγωγή, η προσαρμογή
Card Copy. Έκδοση 4.2. Οδηγός διαχειριστή
 Card Copy Έκδοση 4.2 Οδηγός διαχειριστή Αύγουστος 2017 www.lexmark.com Περιεχόμενα 2 Περιεχόμενα Ιστορικό αλλαγών...3 Επισκόπηση... 4 Διαμόρφωση της εφαρμογής... 5 Πρόσβαση στον Embedded Web Server...5
Card Copy Έκδοση 4.2 Οδηγός διαχειριστή Αύγουστος 2017 www.lexmark.com Περιεχόμενα 2 Περιεχόμενα Ιστορικό αλλαγών...3 Επισκόπηση... 4 Διαμόρφωση της εφαρμογής... 5 Πρόσβαση στον Embedded Web Server...5
Εγκατάσταση του εκτυπωτή από το CD λογισμικού και τεκμηρίωσης
 Σελίδα 1 από 6 Οδηγός σύνδεσης Υποστηριζόμενα λειτουργικά συστήματα Μπορείτε να εγκαταστήσετε το λογισμικό του εκτυπωτή χρησιμοποιώντας το CD λογισμικού στα ακόλουθα λειτουργικά συστήματα: Windows 8.1
Σελίδα 1 από 6 Οδηγός σύνδεσης Υποστηριζόμενα λειτουργικά συστήματα Μπορείτε να εγκαταστήσετε το λογισμικό του εκτυπωτή χρησιμοποιώντας το CD λογισμικού στα ακόλουθα λειτουργικά συστήματα: Windows 8.1
Για τους πελάτες που πραγματοποιούν συνδέσεις δικτύου σε λειτουργικό σύστημα Windows
 Για τους πελάτες που πραγματοποιούν συνδέσεις δικτύου σε λειτουργικό σύστημα Windows Όταν χρησιμοποιείτε διαφορετικό λειτουργικό σύστημα ή αρχιτεκτονική για τον server και τον client, οι συνδέσεις δικτύου
Για τους πελάτες που πραγματοποιούν συνδέσεις δικτύου σε λειτουργικό σύστημα Windows Όταν χρησιμοποιείτε διαφορετικό λειτουργικό σύστημα ή αρχιτεκτονική για τον server και τον client, οι συνδέσεις δικτύου
Xerox ColorQube 8700 / 8900 Πίνακας ελέγχου
 Πίνακας ελέγχου Οι διαθέσιμες υπηρεσίες μπορεί να διαφέρουν ανάλογα με τη ρύθμιση του εκτυπωτή σας. Για λεπτομέρειες σχετικά με τις υπηρεσίες και τις ρυθμίσεις, ανατρέξτε στον Oδηγό χρήσης. 3 5 Απασφάλιση
Πίνακας ελέγχου Οι διαθέσιμες υπηρεσίες μπορεί να διαφέρουν ανάλογα με τη ρύθμιση του εκτυπωτή σας. Για λεπτομέρειες σχετικά με τις υπηρεσίες και τις ρυθμίσεις, ανατρέξτε στον Oδηγό χρήσης. 3 5 Απασφάλιση
Αντιγραφή πολλών σελίδων σε ένα φύλλο. Αποστολή/λήψη φαξ. Χρήση του πίνακα ελέγχου
 Σύντομη αναφορά Αντιγραφή Δημιουργία αντιγράφων 1 Τοποθετήστε ένα πρωτότυπο έγγραφο στη θήκη του αυτόματου τροφοδότη εγγράφων (ADF) ή στη γυάλινη επιφάνεια του σαρωτή. Σημειώσεις: Για να αποφύγετε την
Σύντομη αναφορά Αντιγραφή Δημιουργία αντιγράφων 1 Τοποθετήστε ένα πρωτότυπο έγγραφο στη θήκη του αυτόματου τροφοδότη εγγράφων (ADF) ή στη γυάλινη επιφάνεια του σαρωτή. Σημειώσεις: Για να αποφύγετε την
Color LaserJet Pro MFP M178-M181. Οδηγός τεχνικών προδιαγραφών
 Color LaserJet Pro MFP M178-M181 Οδηγός τεχνικών προδιαγραφών Πνευματικά δικαιώματα και άδεια χρήσης Copyright 2017 HP Development Company, L.P. Απαγορεύεται η αναπαραγωγή, η προσαρμογή ή η μετάφραση χωρίς
Color LaserJet Pro MFP M178-M181 Οδηγός τεχνικών προδιαγραφών Πνευματικά δικαιώματα και άδεια χρήσης Copyright 2017 HP Development Company, L.P. Απαγορεύεται η αναπαραγωγή, η προσαρμογή ή η μετάφραση χωρίς
Eλληνικά. Πληροφορίες σχετικά µε την ασφάλεια
 Aυτός ο οδηγός περιλαµβάνει: "Πληροφορίες σχετικά µε την ασφάλεια" στη σελίδα 23. "Αντιµετώπιση προβληµάτων εγκατάστασης" στη σελίδα 24. "Εύρεση περισσότερων πληροφοριών" στη σελίδα 28. Πληροφορίες σχετικά
Aυτός ο οδηγός περιλαµβάνει: "Πληροφορίες σχετικά µε την ασφάλεια" στη σελίδα 23. "Αντιµετώπιση προβληµάτων εγκατάστασης" στη σελίδα 24. "Εύρεση περισσότερων πληροφοριών" στη σελίδα 28. Πληροφορίες σχετικά
HDD Password Tool. Εγχειρίδιο χρήσης. Ελληνικά
 HDD Password Tool Εγχειρίδιο χρήσης Ελληνικά 1 Πίνακας περιεχομένων Κεφάλαιο 1: Εισαγωγή... 3 Εμπορικά σήματα... 4 Κεφάλαιο 2: Απαιτούμενο λειτουργικό σύστημα... 5 - HDD Password Tool για Windows... 5
HDD Password Tool Εγχειρίδιο χρήσης Ελληνικά 1 Πίνακας περιεχομένων Κεφάλαιο 1: Εισαγωγή... 3 Εμπορικά σήματα... 4 Κεφάλαιο 2: Απαιτούμενο λειτουργικό σύστημα... 5 - HDD Password Tool για Windows... 5
HP LaserJet σειρά P2030. Οδηγός χαρτιού και μέσων εκτύπωσης
 HP LaserJet σειρά P2030 Οδηγός χαρτιού και μέσων εκτύπωσης Εκτυπωτής HP LaserJet σειρά P2030 Οδηγός χαρτιού και μέσων εκτύπωσης Πνευματικά δικαιώματα και άδεια χρήσης 2016 Copyright HP Development Company,
HP LaserJet σειρά P2030 Οδηγός χαρτιού και μέσων εκτύπωσης Εκτυπωτής HP LaserJet σειρά P2030 Οδηγός χαρτιού και μέσων εκτύπωσης Πνευματικά δικαιώματα και άδεια χρήσης 2016 Copyright HP Development Company,
Πληροφοριες σχετικα µε την ασφαλεια
 Aυτος ο οδηγος περιλαµβανει: "Πληροφοριες σχετικα µε την ασφαλεια" στη σελιδα 23. "Αντιµετωπιση προβληµατων εγκαταστασης" στη σελιδα 24. "Ευρεση περισσοτερων πληροφοριων" στη σελιδα 28. Πληροφοριες σχετικα
Aυτος ο οδηγος περιλαµβανει: "Πληροφοριες σχετικα µε την ασφαλεια" στη σελιδα 23. "Αντιµετωπιση προβληµατων εγκαταστασης" στη σελιδα 24. "Ευρεση περισσοτερων πληροφοριων" στη σελιδα 28. Πληροφοριες σχετικα
Πίνακας ελέγχου. Xerox AltaLink B8045/B8055/B8065/B8075/B8090 Πολυλειτουργικός εκτυπωτής
 Πίνακας ελέγχου Οι διαθέσιμες εφαρμογές μπορεί να διαφέρουν ανάλογα με τη ρύθμιση του εκτυπωτή σας. Για λεπτομέρειες σχετικά με τις εφαρμογές και τις λειτουργίες, ανατρέξτε στον Οδηγό χρήσης. 5 9 8 7 6
Πίνακας ελέγχου Οι διαθέσιμες εφαρμογές μπορεί να διαφέρουν ανάλογα με τη ρύθμιση του εκτυπωτή σας. Για λεπτομέρειες σχετικά με τις εφαρμογές και τις λειτουργίες, ανατρέξτε στον Οδηγό χρήσης. 5 9 8 7 6
HP DeskJet 3630 All-in-One series
 HP DeskJet 3630 All-in-One series Πίνακας περιεχομένων 1 Βοήθεια για το HP DeskJet 3630 series... 1 2 Έναρξη χρήσης... 3 Εξαρτήματα του εκτυπωτή... 4 Λειτουργίες πίνακα ελέγχου... 5 Φωτεινές ενδείξεις
HP DeskJet 3630 All-in-One series Πίνακας περιεχομένων 1 Βοήθεια για το HP DeskJet 3630 series... 1 2 Έναρξη χρήσης... 3 Εξαρτήματα του εκτυπωτή... 4 Λειτουργίες πίνακα ελέγχου... 5 Φωτεινές ενδείξεις
Σημείωση για το προϊόν
 Έναρξη από εδώ Copyright 2013 Hewlett-Packard Development Company, L.P. Η ονομασία Windows είναι σήμα κατατεθέν της Microsoft Corporation στις ΗΠΑ. Οι πληροφορίες στο παρόν έγγραφο μπορεί να αλλάξουν χωρίς
Έναρξη από εδώ Copyright 2013 Hewlett-Packard Development Company, L.P. Η ονομασία Windows είναι σήμα κατατεθέν της Microsoft Corporation στις ΗΠΑ. Οι πληροφορίες στο παρόν έγγραφο μπορεί να αλλάξουν χωρίς
Xerox WorkCentre 3655 Πολυλειτουργικός εκτυπωτής Πίνακας ελέγχου
 Πίνακας ελέγχου Οι διαθέσιμες υπηρεσίες μπορεί να διαφέρουν ανάλογα με τη διαμόρφωση του εκτυπωτή σας. Για λεπτομέρειες σχετικά με τις υπηρεσίες και τις ρυθμίσεις, ανατρέξτε στον Οδηγό χρήσης. 3 4 5 Οθόνη
Πίνακας ελέγχου Οι διαθέσιμες υπηρεσίες μπορεί να διαφέρουν ανάλογα με τη διαμόρφωση του εκτυπωτή σας. Για λεπτομέρειες σχετικά με τις υπηρεσίες και τις ρυθμίσεις, ανατρέξτε στον Οδηγό χρήσης. 3 4 5 Οθόνη
Πίνακας ελέγχου. Xerox AltaLink C8030/C8035/C8045/C8055/C8070 Έγχρωμος πολυλειτουργικός εκτυπωτής
 Πίνακας ελέγχου Οι διαθέσιμες εφαρμογές μπορεί να διαφέρουν ανάλογα με τη ρύθμιση του εκτυπωτή σας. Για λεπτομέρειες σχετικά με τις εφαρμογές και τις λειτουργίες, ανατρέξτε στον Οδηγό χρήσης. 5 9 8 7 6
Πίνακας ελέγχου Οι διαθέσιμες εφαρμογές μπορεί να διαφέρουν ανάλογα με τη ρύθμιση του εκτυπωτή σας. Για λεπτομέρειες σχετικά με τις εφαρμογές και τις λειτουργίες, ανατρέξτε στον Οδηγό χρήσης. 5 9 8 7 6
Βασικές οδηγίες ασύρματης δικτύωσης
 Βασικές οδηγίες ασύρματης δικτύωσης Το εγχειρίδιο αυτό σας βοηθά να εγκαταστήσετε μια ασύρματη σύνδεση μεταξύ του εκτυπωτή και των υπολογιστών σας. Ανατρέξτε στον "Οδηγό Δικτύωσης" στις ηλεκτρονικές Οδηγίες
Βασικές οδηγίες ασύρματης δικτύωσης Το εγχειρίδιο αυτό σας βοηθά να εγκαταστήσετε μια ασύρματη σύνδεση μεταξύ του εκτυπωτή και των υπολογιστών σας. Ανατρέξτε στον "Οδηγό Δικτύωσης" στις ηλεκτρονικές Οδηγίες
SMART Ink. Λογισμικό λειτ ουργικού συστ ήματ ος Mac OS X. Οδηγός χρήστ η
 SMART Ink Λογισμικό λειτ ουργικού συστ ήματ ος Mac OS X Οδηγός χρήστ η Δήλωση προϊόντος Αν δηλώσετε το προϊόν SMART, θα σας ειδοποιήσουμε για νέα χαρακτηριστικά και αναβαθμίσεις λογισμικού. Κάντε τη δήλωση
SMART Ink Λογισμικό λειτ ουργικού συστ ήματ ος Mac OS X Οδηγός χρήστ η Δήλωση προϊόντος Αν δηλώσετε το προϊόν SMART, θα σας ειδοποιήσουμε για νέα χαρακτηριστικά και αναβαθμίσεις λογισμικού. Κάντε τη δήλωση
(Αντιγραφή) ή χρησιμοποιήστε το πληκτρολόγιο για να καταχωρίσετε τους αριθμούς των αντιγράφων. Αντιγραφή με χρήση της γυάλινης επιφάνειας σάρωσης
 Σύντομη αναφορά Αντιγραφή Δημιουργία αντιγράφων Γρήγορη δημιουργία αντιγράφου 3 Στον πίνακα ελέγχου του εκτυπωτή πατήστε το κουμπί αντίγραφο 4 Εάν τοποθετήσατε το έγγραφο στη γυάλινη επιφάνεια σάρωσης
Σύντομη αναφορά Αντιγραφή Δημιουργία αντιγράφων Γρήγορη δημιουργία αντιγράφου 3 Στον πίνακα ελέγχου του εκτυπωτή πατήστε το κουμπί αντίγραφο 4 Εάν τοποθετήσατε το έγγραφο στη γυάλινη επιφάνεια σάρωσης
Boot Camp Οδηγός εγκατάστασης και διαμόρφωσης
 Boot Camp Οδηγός εγκατάστασης και διαμόρφωσης Περιεχόμενα 3 Εισαγωγή 4 Επισκόπηση εγκατάστασης 4 Βήμα 1: Έλεγχος για ενημερώσεις 4 Βήμα 2: Προετοιμασία του Mac για τα Windows 4 Βήμα 3: Εγκατάσταση των
Boot Camp Οδηγός εγκατάστασης και διαμόρφωσης Περιεχόμενα 3 Εισαγωγή 4 Επισκόπηση εγκατάστασης 4 Βήμα 1: Έλεγχος για ενημερώσεις 4 Βήμα 2: Προετοιμασία του Mac για τα Windows 4 Βήμα 3: Εγκατάσταση των
Πίνακας ελέγχου. Έγχρωμος πολυλειτουργικός εκτυπωτής Xerox WorkCentre 6655 Τεχνολογία Xerox ConnectKey 2.0
 Τεχνολογία Xerox ConnectKey.0 Πίνακας ελέγχου Οι διαθέσιμες υπηρεσίες μπορεί να διαφέρουν ανάλογα με τη ρύθμιση του εκτυπωτή σας. Για λεπτομέρειες σχετικά με τις υπηρεσίες και τις ρυθμίσεις, ανατρέξτε
Τεχνολογία Xerox ConnectKey.0 Πίνακας ελέγχου Οι διαθέσιμες υπηρεσίες μπορεί να διαφέρουν ανάλογα με τη ρύθμιση του εκτυπωτή σας. Για λεπτομέρειες σχετικά με τις υπηρεσίες και τις ρυθμίσεις, ανατρέξτε
Bραχίονα στερέωσης της μονάδας σκληρού δίσκου Εγχειρίδιο χρήσης
 Bραχίονα στερέωσης της μονάδας σκληρού δίσκου Εγχειρίδιο χρήσης CECH-ZCD1 7020229 Συμβατό υλικό Σύστημα PlayStation 3 (Σειρά CECH-400x) Προφυλάξεις Για την ασφαλή χρήση του προιόντος αυτού και προτού αρχίσετε
Bραχίονα στερέωσης της μονάδας σκληρού δίσκου Εγχειρίδιο χρήσης CECH-ZCD1 7020229 Συμβατό υλικό Σύστημα PlayStation 3 (Σειρά CECH-400x) Προφυλάξεις Για την ασφαλή χρήση του προιόντος αυτού και προτού αρχίσετε
Εγχειρίδιο Έναρξης. Vodafone Mobile Broadband Hotspot Vodafone MiFi 2352
 Εγχειρίδιο Έναρξης Vodafone Mobile Broadband Hotspot Vodafone MiFi 2352 Καλώς ήρθατε στον κόσμο των κινητών επικοινωνιών 1 Καλώς ήρθατε 1 Απαιτήσεις συστήματος 2 Γενική επισκόπηση συσκευής 3 Γρήγορο ξεκίνημα
Εγχειρίδιο Έναρξης Vodafone Mobile Broadband Hotspot Vodafone MiFi 2352 Καλώς ήρθατε στον κόσμο των κινητών επικοινωνιών 1 Καλώς ήρθατε 1 Απαιτήσεις συστήματος 2 Γενική επισκόπηση συσκευής 3 Γρήγορο ξεκίνημα
Έκδοση 1.0 Ιούλιος 2008. Τελικός επεξεργαστής γραφείου LX. Οδηγός χρήσης
 Έκδοση 1.0 Ιούλιος 2008 Τελικός επεξεργαστής γραφείου LX Οδηγός χρήσης Τα Microsoft, MS-DOS, Windows, Windows NT, Microsoft Network και Windows Server είναι είτε εμπορικά σήματα είτε σήματα κατατεθέντα
Έκδοση 1.0 Ιούλιος 2008 Τελικός επεξεργαστής γραφείου LX Οδηγός χρήσης Τα Microsoft, MS-DOS, Windows, Windows NT, Microsoft Network και Windows Server είναι είτε εμπορικά σήματα είτε σήματα κατατεθέντα
Πλατφόρμα Cloud. Έκδοση 1.0. Οδηγός χρήσης
 Πλατφόρμα Cloud Έκδοση 1.0 Οδηγός χρήσης Σεπτέμβριος 2017 www.lexmark.com Περιεχόμενα 2 Περιεχόμενα Ιστορικό αλλαγών...3 Επισκόπηση... 4 Ξεκινώντας...5 Απαιτήσεις συστήματος...5 Πρόσβαση στην Πλατφόρμα
Πλατφόρμα Cloud Έκδοση 1.0 Οδηγός χρήσης Σεπτέμβριος 2017 www.lexmark.com Περιεχόμενα 2 Περιεχόμενα Ιστορικό αλλαγών...3 Επισκόπηση... 4 Ξεκινώντας...5 Απαιτήσεις συστήματος...5 Πρόσβαση στην Πλατφόρμα
Εκτυπωτής HP Color LaserJet σειρά CP1510 Οδηγός χρήσης χαρτιού και μέσων εκτύπωσης
 Εκτυπωτής HP Color LaserJet σειρά CP1510 Οδηγός χρήσης χαρτιού και μέσων εκτύπωσης Πνευματικά δικαιώματα και άδεια χρήσης 2007 Copyright Hewlett-Packard Development Company, L.P. Απαγορεύεται η αναπαραγωγή,
Εκτυπωτής HP Color LaserJet σειρά CP1510 Οδηγός χρήσης χαρτιού και μέσων εκτύπωσης Πνευματικά δικαιώματα και άδεια χρήσης 2007 Copyright Hewlett-Packard Development Company, L.P. Απαγορεύεται η αναπαραγωγή,
1 Εκτυπωτής HP Deskjet 3740 series
 1 Εκτυπωτής HP Deskjet 3740 series Για να βρείτε την απάντηση σε μια ερώτηση, επιλέξτε ένα από τα παρακάτω θέματα: Ανακοινώσεις Ειδικά χαρακτηριστικά Για να ξεκινήσετε Σύνδεση του εκτυπωτή Εκτύπωση φωτογραφιών
1 Εκτυπωτής HP Deskjet 3740 series Για να βρείτε την απάντηση σε μια ερώτηση, επιλέξτε ένα από τα παρακάτω θέματα: Ανακοινώσεις Ειδικά χαρακτηριστικά Για να ξεκινήσετε Σύνδεση του εκτυπωτή Εκτύπωση φωτογραφιών
Εξωτερικές συσκευές Οδηγός χρήσης
 Εξωτερικές συσκευές Οδηγός χρήσης Copyright 2007 Hewlett-Packard Development Company, L.P. Η επωνυµία Windows είναι εµπορικό σήµα κατατεθέν της εταιρείας Microsoft Corporation στις Η.Π.Α. Οι πληροφορίες
Εξωτερικές συσκευές Οδηγός χρήσης Copyright 2007 Hewlett-Packard Development Company, L.P. Η επωνυµία Windows είναι εµπορικό σήµα κατατεθέν της εταιρείας Microsoft Corporation στις Η.Π.Α. Οι πληροφορίες
Εξωτερικές συσκευές. Οδηγός χρήσης
 Εξωτερικές συσκευές Οδηγός χρήσης Copyright 2007 Hewlett-Packard Development Company, L.P. Η επωνυµία Windows είναι εµπορικό σήµα κατατεθέν της εταιρείας Microsoft Corporation στις Η.Π.Α. Οι πληροφορίες
Εξωτερικές συσκευές Οδηγός χρήσης Copyright 2007 Hewlett-Packard Development Company, L.P. Η επωνυµία Windows είναι εµπορικό σήµα κατατεθέν της εταιρείας Microsoft Corporation στις Η.Π.Α. Οι πληροφορίες
Εξωτερικές συσκευές. Οδηγός χρήσης
 Εξωτερικές συσκευές Οδηγός χρήσης Copyright 2007 Hewlett-Packard Development Company, L.P. Η ονοµασία Windows είναι εµπορικό σήµα κατατεθέν της εταιρείας Microsoft Corporation στις Η.Π.Α. Οι πληροφορίες
Εξωτερικές συσκευές Οδηγός χρήσης Copyright 2007 Hewlett-Packard Development Company, L.P. Η ονοµασία Windows είναι εµπορικό σήµα κατατεθέν της εταιρείας Microsoft Corporation στις Η.Π.Α. Οι πληροφορίες
Xerox ColorQube 9301 / 9302 / 9303 Πίνακας ελέγχου
 Xerox ColorQube 90 / 90 / 90 Πίνακας ελέγχου Οι διαθέσιμες υπηρεσίες μπορεί να διαφέρουν ανάλογα με τη ρύθμιση του εκτυπωτή σας. Για λεπτομέρειες σχετικά με τις υπηρεσίες και τις ρυθμίσεις, ανατρέξτε στον
Xerox ColorQube 90 / 90 / 90 Πίνακας ελέγχου Οι διαθέσιμες υπηρεσίες μπορεί να διαφέρουν ανάλογα με τη ρύθμιση του εκτυπωτή σας. Για λεπτομέρειες σχετικά με τις υπηρεσίες και τις ρυθμίσεις, ανατρέξτε στον
1 Συσκευασία. Οδηγός εγκατάστασης. Color Management LCD Monitor. Σημαντικό
 Οδηγός εγκατάστασης Color Management LCD Monitor Σημαντικό Διαβάστε προσεκτικά τις ΠΡΟΦΥΛΑΞΕΙΣ, αυτόν τον Οδηγό εγκατάστασης και το Εγχειρίδιο χρήστη που είναι στο CD-ROM για να εξοικειωθείτε με την ασφαλή
Οδηγός εγκατάστασης Color Management LCD Monitor Σημαντικό Διαβάστε προσεκτικά τις ΠΡΟΦΥΛΑΞΕΙΣ, αυτόν τον Οδηγό εγκατάστασης και το Εγχειρίδιο χρήστη που είναι στο CD-ROM για να εξοικειωθείτε με την ασφαλή
Οδηγίες χρήστη NPD5198-00 EL
 NPD5198-00 EL Πνευματικά δικαιώματα Πνευματικά δικαιώματα Απαγορεύεται η αναπαραγωγή, η αποθήκευση σε σύστημα ανάκτησης ή η μετάδοση, σε οποιαδήποτε μορφή ή με οποιοδήποτε μέσο, (ηλεκτρονικά, μηχανικά,
NPD5198-00 EL Πνευματικά δικαιώματα Πνευματικά δικαιώματα Απαγορεύεται η αναπαραγωγή, η αποθήκευση σε σύστημα ανάκτησης ή η μετάδοση, σε οποιαδήποτε μορφή ή με οποιοδήποτε μέσο, (ηλεκτρονικά, μηχανικά,
Για περισσότερες πληροφορίες σχετικά με τη συμβατότητα του λογισμικού με άλλα λειτουργικά συστήματα, επικοινωνήστε με το τμήμα υποστήριξης πελατών.
 Σελίδα 1 από 7 Οδηγός σύνδεσης Υποστηριζόμενα λειτουργικά συστήματα Μπορείτε να πραγματοποιήσετε εγκατάσταση του λογισμικού του εκτυπωτή χρησιμοποιώντας το CD Λογισμικό και τεκμηρίωση για τα ακόλουθα λειτουργικά
Σελίδα 1 από 7 Οδηγός σύνδεσης Υποστηριζόμενα λειτουργικά συστήματα Μπορείτε να πραγματοποιήσετε εγκατάσταση του λογισμικού του εκτυπωτή χρησιμοποιώντας το CD Λογισμικό και τεκμηρίωση για τα ακόλουθα λειτουργικά
Σύντομη αναφορά. Τοποθέτηση χαρτιού. Τοποθέτηση χαρτιού στις θήκες. 3 Λυγίστε, ξεφυλλίστε και ισιώστε τις άκρες του χαρτιού πριν το τοποθετήσετε.
 Σύντομη αναφορά 2 Ρυθμίστε τους οδηγούς έτσι ώστε να αντιστοιχούν στο μέγεθος του χαρτιού που τοποθετείτε. 3 Λυγίστε, ξεφυλλίστε και ισιώστε τις άκρες του χαρτιού πριν το τοποθετήσετε. Τοποθέτηση χαρτιού
Σύντομη αναφορά 2 Ρυθμίστε τους οδηγούς έτσι ώστε να αντιστοιχούν στο μέγεθος του χαρτιού που τοποθετείτε. 3 Λυγίστε, ξεφυλλίστε και ισιώστε τις άκρες του χαρτιού πριν το τοποθετήσετε. Τοποθέτηση χαρτιού
Dell Latitude E5410/E5510
 Dell Latitude E5410/E5510 Πληροφορίες για την εγκατάσταση και τα χαρακτηριστικά Σχετικά με τις προειδοποιήσεις ΠΡΟΕΙΔΟΠΟΙΗΣΗ: Η ΠΡΟΕΙΔΟΠΟΙΗΣΗ επισημαίνει ενδεχόμενο κίνδυνο για βλάβη στον εξοπλισμό, τραυματισμό
Dell Latitude E5410/E5510 Πληροφορίες για την εγκατάσταση και τα χαρακτηριστικά Σχετικά με τις προειδοποιήσεις ΠΡΟΕΙΔΟΠΟΙΗΣΗ: Η ΠΡΟΕΙΔΟΠΟΙΗΣΗ επισημαίνει ενδεχόμενο κίνδυνο για βλάβη στον εξοπλισμό, τραυματισμό
Welcome to the World of PlayStation Σύντομος οδηγός έναρξης
 Welcome to the World of PlayStation Σύντομος οδηγός έναρξης Ελληνικά PCH-2016 7025579 Χρήση του συστήματος PlayStation Vita για πρώτη φορά Πατήστε για 5 δευτερόλεπτα Ενεργοποιήστε το σύστημα PS Vita. Κατά
Welcome to the World of PlayStation Σύντομος οδηγός έναρξης Ελληνικά PCH-2016 7025579 Χρήση του συστήματος PlayStation Vita για πρώτη φορά Πατήστε για 5 δευτερόλεπτα Ενεργοποιήστε το σύστημα PS Vita. Κατά
Ενεργοποίηση λειτουργίας Αδράνειας ή Αδρανοποίησης.
 Σύντομη αναφορά Γνωριμία με τον εκτυπωτή Χρήση του πίνακα ελέγχου του εκτυπωτή 3 4 5 Στοιχείο 5 Κουμπί Αναστολή λειτουργίας Σκοπός Ενεργοποίηση λειτουργίας Αδράνειας ή Αδρανοποίησης. Εάν πατήσετε οποιουδήποτε
Σύντομη αναφορά Γνωριμία με τον εκτυπωτή Χρήση του πίνακα ελέγχου του εκτυπωτή 3 4 5 Στοιχείο 5 Κουμπί Αναστολή λειτουργίας Σκοπός Ενεργοποίηση λειτουργίας Αδράνειας ή Αδρανοποίησης. Εάν πατήσετε οποιουδήποτε
Οδηγός εγκατάστασης. 1. Συσκευασία. Color Management LCD Monitor. Σημαντικό
 Οδηγός εγκατάστασης Color Management LCD Monitor Σημαντικό Διαβάστε προσεκτικά τις ΠΡΟΦΥΛΑΞΕΙΣ, αυτόν τον Οδηγό εγκατάστασης και το Εγχειρίδιο χρήστη που θα βρείτε στο CD-ROM προκειμένου να εξοικειωθείτε
Οδηγός εγκατάστασης Color Management LCD Monitor Σημαντικό Διαβάστε προσεκτικά τις ΠΡΟΦΥΛΑΞΕΙΣ, αυτόν τον Οδηγό εγκατάστασης και το Εγχειρίδιο χρήστη που θα βρείτε στο CD-ROM προκειμένου να εξοικειωθείτε
Xerox WorkCentre 5845 / 5855 / 5865 / 5875 / 5890 Πίνακας ελέγχου
 8 / 8 / 86 / 87 / 890 Πίνακας ελέγχου Οι διαθέσιμες υπηρεσίες μπορεί να διαφέρουν ανάλογα με τη ρύθμιση του εκτυπωτή σας. Για λεπτομέρειες σχετικά με τις υπηρεσίες και τις ρυθμίσεις, ανατρέξτε στον Oδηγό
8 / 8 / 86 / 87 / 890 Πίνακας ελέγχου Οι διαθέσιμες υπηρεσίες μπορεί να διαφέρουν ανάλογα με τη ρύθμιση του εκτυπωτή σας. Για λεπτομέρειες σχετικά με τις υπηρεσίες και τις ρυθμίσεις, ανατρέξτε στον Oδηγό
Data Safe I (Serial ATA) Εξωτερικός σκληρός δίσκος USB2.0. Εγχειρίδιο χρήστη
 Data Safe I (Serial ATA) Εξωτερικός σκληρός δίσκος USB2.0 Εγχειρίδιο χρήστη Έκδοση 1.1 Πίνακας περιεχομένων 1 Πριν ξεκινήσετε 1.1 Προφυλάξεις ασφαλείας 1.2 Απαιτήσεις συστήματος 1.3 Περιεχόμενα συσκευασίας
Data Safe I (Serial ATA) Εξωτερικός σκληρός δίσκος USB2.0 Εγχειρίδιο χρήστη Έκδοση 1.1 Πίνακας περιεχομένων 1 Πριν ξεκινήσετε 1.1 Προφυλάξεις ασφαλείας 1.2 Απαιτήσεις συστήματος 1.3 Περιεχόμενα συσκευασίας
Κωδικοί δοχείων μελανιού
 Βασικός οδηγός Κωδικοί δοχείων μελανιού BK C M Y Μαύρο Κυανό Ματζέντα Κίτρινο T6641 T6642 T6643 T6644 http://www.epson.eu/pageyield Για πληροφορίες σχετικά με την απόδοση των δοχείων μελανιού της Epson,
Βασικός οδηγός Κωδικοί δοχείων μελανιού BK C M Y Μαύρο Κυανό Ματζέντα Κίτρινο T6641 T6642 T6643 T6644 http://www.epson.eu/pageyield Για πληροφορίες σχετικά με την απόδοση των δοχείων μελανιού της Epson,
Εγκατάσταση. Σημείο ασύρματης πρόσβασης NETGEAR ac WAC120. Περιεχόμενα συσκευασίας. NETGEAR, Inc. 350 East Plumeria Drive San Jose, CA USA
 Εμπορικά σήματα Το NETGEAR, το λογότυπο NETGEAR και το Connect with Innovation είναι εμπορικά σήματα ή/και σήματα κατατεθέντα της NETGEAR, Inc. ή/και των θυγατρικών της στις Ηνωμένες Πολιτείες Αμερικής
Εμπορικά σήματα Το NETGEAR, το λογότυπο NETGEAR και το Connect with Innovation είναι εμπορικά σήματα ή/και σήματα κατατεθέντα της NETGEAR, Inc. ή/και των θυγατρικών της στις Ηνωμένες Πολιτείες Αμερικής
SMART Ink. Λογισμικό λειτ ουργικού συστ ήματ ος Mac OS X. Οδηγός χρήστ η
 SMART Ink Λογισμικό λειτ ουργικού συστ ήματ ος Mac OS X Οδηγός χρήστ η Σημείωση για το εμπορικό σήμα SMART Board, SMART Ink, SMART Notebook, smarttech, το λογότυπο της SMART και όλα τα σλόγκαν της SMART
SMART Ink Λογισμικό λειτ ουργικού συστ ήματ ος Mac OS X Οδηγός χρήστ η Σημείωση για το εμπορικό σήμα SMART Board, SMART Ink, SMART Notebook, smarttech, το λογότυπο της SMART και όλα τα σλόγκαν της SMART
LASERJET PRO CM1410 COLOR ΣΕΙΡΑ MFP. Συνοπτικές οδηγίες χρήσης
 LASERJET PRO CM1410 COLOR ΣΕΙΡΑ MFP Συνοπτικές οδηγίες χρήσης Εκτύπωση σε ειδικό χαρτί, ετικέτες ή διαφάνειες 1. Στο μενού File (Αρχείο) του προγράμματος λογισμικού, κάντε κλικ στο Print (Εκτύπωση). 2.
LASERJET PRO CM1410 COLOR ΣΕΙΡΑ MFP Συνοπτικές οδηγίες χρήσης Εκτύπωση σε ειδικό χαρτί, ετικέτες ή διαφάνειες 1. Στο μενού File (Αρχείο) του προγράμματος λογισμικού, κάντε κλικ στο Print (Εκτύπωση). 2.
Σύντομη αναφορά. Τοποθέτηση χαρτιού. Τοποθέτηση μέσων εκτύπωσης στον τροφοδότη διαφορετικών μεγεθών. Τοποθέτηση χαρτιού στις θήκες
 Σύντομη αναφορά Τοποθέτηση χαρτιού Τοποθέτηση χαρτιού στις θήκες Αν τοποθετήσετε τύπο χαρτιού διαφορετικό από απλό, ρυθμίστε το μέγεθος και τον τύπο χαρτιού ώστε να αντιστοιχεί με το χαρτί που έχει τοποθετηθεί
Σύντομη αναφορά Τοποθέτηση χαρτιού Τοποθέτηση χαρτιού στις θήκες Αν τοποθετήσετε τύπο χαρτιού διαφορετικό από απλό, ρυθμίστε το μέγεθος και τον τύπο χαρτιού ώστε να αντιστοιχεί με το χαρτί που έχει τοποθετηθεί
Οδηγός εγκατάστασης υλικού
 Αφαίρεση συσκευασίας Αφαιρέστε όλο το προστατευτικό υλικό. Οι εικόνες του παρόντος εγχειριδίου αφορούν ένα παρόμοιο μοντέλο. Παρόλο που ενδέχεται να υπάρχουν διαφορές με το δικό σας μοντέλο, ο τρόπος λειτουργίας
Αφαίρεση συσκευασίας Αφαιρέστε όλο το προστατευτικό υλικό. Οι εικόνες του παρόντος εγχειριδίου αφορούν ένα παρόμοιο μοντέλο. Παρόλο που ενδέχεται να υπάρχουν διαφορές με το δικό σας μοντέλο, ο τρόπος λειτουργίας
HP Deskjet 1510 series
 HP Deskjet 1510 series Πίνακας περιεχομένων 1 Βοήθεια για το HP Deskjet 1510 series... 1 2 Εξοικείωση με τον HP Deskjet 1510 series... 3 Μέρη εκτυπωτή... 4 Λειτουργίες πίνακα ελέγχου... 5 Φωτεινή ένδειξη
HP Deskjet 1510 series Πίνακας περιεχομένων 1 Βοήθεια για το HP Deskjet 1510 series... 1 2 Εξοικείωση με τον HP Deskjet 1510 series... 3 Μέρη εκτυπωτή... 4 Λειτουργίες πίνακα ελέγχου... 5 Φωτεινή ένδειξη
ρομολογητής WiFi N300 (N300R)
 Easy, Reliable & Secure Οδηγός εγκατάστασης ρομολογητής WiFi N300 (N300R) Εμπορικά σήματα Οι επωνυμίες και τα ονόματα προϊόντων είναι εμπορικά σήματα ή σήματα κατατεθέντα των αντίστοιχων κατόχων τους.
Easy, Reliable & Secure Οδηγός εγκατάστασης ρομολογητής WiFi N300 (N300R) Εμπορικά σήματα Οι επωνυμίες και τα ονόματα προϊόντων είναι εμπορικά σήματα ή σήματα κατατεθέντα των αντίστοιχων κατόχων τους.
Προσαρμογέας USB N150 Wireless Micro WNA1000M Οδηγός εγκατάστασης
 Προσαρμογέας USB N150 Wireless Micro WNA1000M Οδηγός εγκατάστασης Αυτός ο οδηγός περιγράφει την γρήγορη εγκατάσταση με τον οδηγό Smart Wizard της NETGEAR καθώς και την εγκατάσταση μεμονωμένου προγράμματος
Προσαρμογέας USB N150 Wireless Micro WNA1000M Οδηγός εγκατάστασης Αυτός ο οδηγός περιγράφει την γρήγορη εγκατάσταση με τον οδηγό Smart Wizard της NETGEAR καθώς και την εγκατάσταση μεμονωμένου προγράμματος
Οδηγός εγκατάστασης υλικού
 Αφαίρεση συσκευασίας Βήμα 1 Αφαιρέστε όλο το προστατευτικό υλικό. Βήμα 2 Κλείστε τη μονάδα του σαρωτή αργά. Προσοχή. Πρέπει να ακολουθήσετε προσεκτικά τις οδηγίες, για να αποφύγετε τυχόν τραυματισμό. 1
Αφαίρεση συσκευασίας Βήμα 1 Αφαιρέστε όλο το προστατευτικό υλικό. Βήμα 2 Κλείστε τη μονάδα του σαρωτή αργά. Προσοχή. Πρέπει να ακολουθήσετε προσεκτικά τις οδηγίες, για να αποφύγετε τυχόν τραυματισμό. 1
Εισαγωγή. Εγκατάσταση του εξοπλισμού. Ελληνική έκδοση. PU007V2 Sweex - Κάρτα PCI 1 παράλληλης & 2 σειριακών θυρών
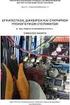 PU007V2 Sweex - Κάρτα PCI 1 παράλληλης & 2 σειριακών θυρών Εισαγωγή Μην εκθέσετε την κάρτα PU007V2 σε ακραίες θερμοκρασίες. Μην τοποθετείτε τη συσκευή σε άμεση ηλιακή ακτινοβολία ή κοντά σε στοιχεία θέρμανσης.
PU007V2 Sweex - Κάρτα PCI 1 παράλληλης & 2 σειριακών θυρών Εισαγωγή Μην εκθέσετε την κάρτα PU007V2 σε ακραίες θερμοκρασίες. Μην τοποθετείτε τη συσκευή σε άμεση ηλιακή ακτινοβολία ή κοντά σε στοιχεία θέρμανσης.
Εισαγωγή. Εγκατάσταση του εξοπλισμού. Ελληνική έκδοση. PU013 Sweex - Κάρτα PCI 1 παράλληλης & 2 σειριακών θυρών
 PU013 Sweex - Κάρτα PCI 1 παράλληλης & 2 σειριακών θυρών Εισαγωγή Μην εκθέσετε την κάρτα PU013 σε ακραίες θερμοκρασίες. Μην τοποθετείτε τη συσκευή σε άμεση ηλιακή ακτινοβολία ή κοντά σε στοιχεία θέρμανσης.
PU013 Sweex - Κάρτα PCI 1 παράλληλης & 2 σειριακών θυρών Εισαγωγή Μην εκθέσετε την κάρτα PU013 σε ακραίες θερμοκρασίες. Μην τοποθετείτε τη συσκευή σε άμεση ηλιακή ακτινοβολία ή κοντά σε στοιχεία θέρμανσης.
Οδηγίες χρήστη NPD EL
 NPD5533-00 EL Πνευματικά δικαιώματα Πνευματικά δικαιώματα Απαγορεύεται η αναπαραγωγή, η αποθήκευση σε σύστημα ανάκτησης ή η μετάδοση, σε οποιαδήποτε μορφή ή με οποιοδήποτε μέσο, (ηλεκτρονικά, μηχανικά,
NPD5533-00 EL Πνευματικά δικαιώματα Πνευματικά δικαιώματα Απαγορεύεται η αναπαραγωγή, η αποθήκευση σε σύστημα ανάκτησης ή η μετάδοση, σε οποιαδήποτε μορφή ή με οποιοδήποτε μέσο, (ηλεκτρονικά, μηχανικά,
1 Εκτυπωτής HP Deskjet 3840 series
 1 Εκτυπωτής HP Deskjet 3840 series Για να βρείτε την απάντηση σε μια ερώτηση, επιλέξτε ένα από τα παρακάτω θέματα: Ανακοινώσεις Ειδικά χαρακτηριστικά Για να ξεκινήσετε Σύνδεση του εκτυπωτή Εκτύπωση φωτογραφιών
1 Εκτυπωτής HP Deskjet 3840 series Για να βρείτε την απάντηση σε μια ερώτηση, επιλέξτε ένα από τα παρακάτω θέματα: Ανακοινώσεις Ειδικά χαρακτηριστικά Για να ξεκινήσετε Σύνδεση του εκτυπωτή Εκτύπωση φωτογραφιών
HP DeskJet 2600 All-in-One series
 HP DeskJet 2600 All-in-One series Πίνακας περιεχομένων 1 Βοήθεια για το HP DeskJet 2600 series... 1 2 Έναρξη χρήσης... 3 Εξαρτήματα του εκτυπωτή... 4 Λειτουργίες πίνακα ελέγχου... 5 Φωτεινές ενδείξεις
HP DeskJet 2600 All-in-One series Πίνακας περιεχομένων 1 Βοήθεια για το HP DeskJet 2600 series... 1 2 Έναρξη χρήσης... 3 Εξαρτήματα του εκτυπωτή... 4 Λειτουργίες πίνακα ελέγχου... 5 Φωτεινές ενδείξεις
Οδηγός Χρήσης για Mac
 Οδηγός Χρήσης για Mac Περιεχόμενα Γρήγορο Ξεκίνημα... 1 Χρήση του Εργαλείου εκ νέου Διαμόρφωσης Mac... 1 Εγκατάσταση του λογισμικού FreeAgent... 4 Aσφαλής αφαίρεση μονάδων δίσκου... 9 Διαχείριση των μονάδων
Οδηγός Χρήσης για Mac Περιεχόμενα Γρήγορο Ξεκίνημα... 1 Χρήση του Εργαλείου εκ νέου Διαμόρφωσης Mac... 1 Εγκατάσταση του λογισμικού FreeAgent... 4 Aσφαλής αφαίρεση μονάδων δίσκου... 9 Διαχείριση των μονάδων
Συσκευές δείκτη και πληκτρολόγιο Οδηγός χρήσης
 Συσκευές δείκτη και πληκτρολόγιο Οδηγός χρήσης Copyright 2007 Hewlett-Packard Development Company, L.P. Οι ονοµασίες Microsoft και Windows είναι εµπορικά σήµατα κατατεθέντα της εταιρίας Microsoft Corporation.
Συσκευές δείκτη και πληκτρολόγιο Οδηγός χρήσης Copyright 2007 Hewlett-Packard Development Company, L.P. Οι ονοµασίες Microsoft και Windows είναι εµπορικά σήµατα κατατεθέντα της εταιρίας Microsoft Corporation.
Κορυφαίες λειτουργίες
 Κορυφαίες λειτουργίες Περιεχόμενα Κοινή χρήση συσκευής USB στο δίκτυο...3 Κοινή χρήση εκτυπωτή USB...5 Δημιουργία αντιγράφων ασφαλείας του υπολογιστή Mac με το Time Machine...6 Εφαρμογή NETGEAR genie...8
Κορυφαίες λειτουργίες Περιεχόμενα Κοινή χρήση συσκευής USB στο δίκτυο...3 Κοινή χρήση εκτυπωτή USB...5 Δημιουργία αντιγράφων ασφαλείας του υπολογιστή Mac με το Time Machine...6 Εφαρμογή NETGEAR genie...8
Εξωτερικές συσκευές Οδηγός χρήσης
 Εξωτερικές συσκευές Οδηγός χρήσης Copyright 2008 Hewlett-Packard Development Company, L.P. Οι πληροφορίες στο παρόν έγγραφο μπορεί να αλλάξουν χωρίς προειδοποίηση. Οι μοναδικές εγγυήσεις για τα προϊόντα
Εξωτερικές συσκευές Οδηγός χρήσης Copyright 2008 Hewlett-Packard Development Company, L.P. Οι πληροφορίες στο παρόν έγγραφο μπορεί να αλλάξουν χωρίς προειδοποίηση. Οι μοναδικές εγγυήσεις για τα προϊόντα
Σηµειώσεις εγκατάστασης του συστήµατος εκτύπωσης HP LaserJet σειράς P2015
 Σηµειώσεις εγκατάστασης του συστήµατος εκτύπωσης HP LaserJet σειράς P2015 Πνευµατικά δικαιώµατα και Άδεια χρήσης 2006 Copyright Hewlett-Packard Development Company, L.P. Απαγορεύεται η αναπαραγωγή, προσαρµογή
Σηµειώσεις εγκατάστασης του συστήµατος εκτύπωσης HP LaserJet σειράς P2015 Πνευµατικά δικαιώµατα και Άδεια χρήσης 2006 Copyright Hewlett-Packard Development Company, L.P. Απαγορεύεται η αναπαραγωγή, προσαρµογή
Συσκευές κατάδειξης και πληκτρολόγιο Οδηγός χρήσης
 Συσκευές κατάδειξης και πληκτρολόγιο Οδηγός χρήσης Copyright 2009 Hewlett-Packard Development Company, L.P. Η ονομασία Windows είναι σήμα κατατεθέν της Microsoft Corporation στις Η.Π.Α. Οι πληροφορίες
Συσκευές κατάδειξης και πληκτρολόγιο Οδηγός χρήσης Copyright 2009 Hewlett-Packard Development Company, L.P. Η ονομασία Windows είναι σήμα κατατεθέν της Microsoft Corporation στις Η.Π.Α. Οι πληροφορίες
Οδηγός εγκατάστασης της επέκτασης εμβέλειας WiFi WN2000RPT
 Οδηγός εγκατάστασης της επέκτασης εμβέλειας WiFi WN2000RPT Έναρξη χρήσης Η Επέκταση εμβέλειας WiFi της NETGEAR αυξάνει την απόσταση κάλυψης ενός δικτύου WiFi ενισχύοντας το υπάρχον σήμα WiFi και βελτιώνοντας
Οδηγός εγκατάστασης της επέκτασης εμβέλειας WiFi WN2000RPT Έναρξη χρήσης Η Επέκταση εμβέλειας WiFi της NETGEAR αυξάνει την απόσταση κάλυψης ενός δικτύου WiFi ενισχύοντας το υπάρχον σήμα WiFi και βελτιώνοντας
Οδηγίες χρήστη NPD EL
 NPD4893-06 EL Πνευματικά δικαιώματα και εμπορικά σήματα Πνευματικά δικαιώματα και εμπορικά σήματα Πνευματικά δικαιώματα και εμπορικά σήματα Απαγορεύεται η αναπαραγωγή, η αποθήκευση σε σύστημα ανάκτησης
NPD4893-06 EL Πνευματικά δικαιώματα και εμπορικά σήματα Πνευματικά δικαιώματα και εμπορικά σήματα Πνευματικά δικαιώματα και εμπορικά σήματα Απαγορεύεται η αναπαραγωγή, η αποθήκευση σε σύστημα ανάκτησης
Δρομολογητής WiFi N150 (N150R)
 Easy, Reliable & Secure Οδηγός εγκατάστασης Δρομολογητής WiFi N150 (N150R) Εμπορικά σήματα Οι επωνυμίες και τα ονόματα προϊόντων είναι εμπορικά σήματα ή σήματα κατατεθέντα των αντίστοιχων κατόχων τους.
Easy, Reliable & Secure Οδηγός εγκατάστασης Δρομολογητής WiFi N150 (N150R) Εμπορικά σήματα Οι επωνυμίες και τα ονόματα προϊόντων είναι εμπορικά σήματα ή σήματα κατατεθέντα των αντίστοιχων κατόχων τους.
Εκτυπωτής HP Color LaserJet CP1210 Series
 Εκτυπωτής HP Color LaserJet CP1210 Series Οδηγός χρήσης χαρτιού και μέσων εκτύπωσης Πνευματικά δικαιώματα και άδεια χρήσης 2007 Copyright Hewlett-Packard Development Company, L.P. Απαγορεύεται η αναπαραγωγή,
Εκτυπωτής HP Color LaserJet CP1210 Series Οδηγός χρήσης χαρτιού και μέσων εκτύπωσης Πνευματικά δικαιώματα και άδεια χρήσης 2007 Copyright Hewlett-Packard Development Company, L.P. Απαγορεύεται η αναπαραγωγή,
Copyright 2016 HP Development Company, L.P.
 Οδηγός χρήσης Copyright 2016 HP Development Company, L.P. Η ονομασία AMD είναι εμπορικό σήμα της Advanced Micro Devices, Inc. 2012 Google Inc. Με επιφύλαξη κάθε νόμιμου δικαιώματος. Η ονομασία Google είναι
Οδηγός χρήσης Copyright 2016 HP Development Company, L.P. Η ονομασία AMD είναι εμπορικό σήμα της Advanced Micro Devices, Inc. 2012 Google Inc. Με επιφύλαξη κάθε νόμιμου δικαιώματος. Η ονομασία Google είναι
