Εγχειρίδιο χρήσης EasiNav
|
|
|
- Νεοπτόλημος Πρωτονοτάριος
- 7 χρόνια πριν
- Προβολές:
Transcript
1 Εγχειρίδιο χρήσης EasiNav Λογισμικό πλοήγησης για το PNA Ελληνική DocVersion 2.0
2 Ανακοίνωση για τα πνευματικά δικαιώματα Το προϊόν και οι πληροφορίες που περιέχονται στο παρόν μπορεί να αλλάξουν οποιαδήποτε στιγμή χωρίς προειδοποίηση. Αυτό το εγχειρίδιο ή οποιοδήποτε τμήμα του δεν επιτρέπεται να αναπαραχθεί ή να μεταδοθεί σε οποιαδήποτε μορφή, είτε με ηλεκτρονικό είτε με μηχανικό τρόπο, συμπεριλαμβανομένης της φωτοτύπησης και ηχογράφησης, χωρίς τη ρητή γραπτή άδεια της Nav N Go Kft Nav N Go Kft. Τα δεδομένα του χάρτη Whereis είναι πνευματική ιδιοκτησία 2006 Telstra Corporation Limited και των αδειοδοτών της Data Source 2006, Tele Atlas N.V. Αυστρία: BEV, GZ 1368/2003 Δανία: DAV Γαλλία: IGN Γαλλία Μεγάλη Στοιχεία της Ordnance Survey (Εθνική υπηρεσία χαρτογράφησης της Αγγλίας), Βρετανία: με την άδεια του Her Majesty s Stationery Office Crown Copyright Ιταλία: Geonext/DeAgostini Βόρεια Ordnance Survey της Βόρειας Ιρλανδίας Ιρλανδία: Νορβηγία: Norwegian Mapping Authority, Public Roads Administration / Mapsolutions Ελβετία: Swisstopo Ολλανδία: Topografische ondergrond Copyright dienst voor het kadaster en de openbare registers, Apeldorn
3 Με την επιφύλαξη παντός δικαιώματος. Ευχαριστούμε για την επιλογή σας του EasiNav ως πλοηγό του οχήματός σας από πόρτα σε πόρτα. Διαβάστε πρώτα τις Οδηγίες για Γρήγορο Ξεκίνημα, και μετά αρχίστε να χρησιμοποιείτε αμέσως το EasiNav. Αυτό το έγγραφο παρέχει λεπτομερή περιγραφή του λογισμικού. Μπορείτε εύκολα να μάθετε το EasiNav χρησιμοποιώντας το. Παρόλα αυτά, σας συνιστούμε να διαβάσετε αυτό το εγχειρίδιο για να καταλάβετε το περιεχόμενο κάθε οθόνης και τις λειτουργίες του EasiNav. EasiNav 2.0 User Manual 3
4 Πίνακας περιεχομένων 1 Προειδοποιήσεις και πληροφορίες ασφάλειας Πώς να ξεκινήσετε με το EasiNav Απλός και Προχωρημένος τρόπος λειτουργίας Κουμπιά υλικού Κουμπιά και άλλα χειριστήρια πάνω στην οθόνη Χρήση πληκτρολογίων Χρήση του χάρτη Εξέταση των λεπτομερειών μιας τοποθεσίας πάνω στον χάρτη Χειρισμός του χάρτη Πληροφορίες καταστάσεων και αποκρυμμένων χειριστηρίων πάνω στον χάρτη Χρήση του Δρομέα (η επιλεγμένη θέση στον χάρτη) Έννοιες του EasiNav Έξυπνο Ζουμ Σημάδια θέσεων Τρέχον στίγμα GPS και Κλείδωμα Δρόμου Επιστροφή στην κανονική πλοήγηση Επιλεγμένη τοποθεσία (Δρομέας): Αρχική θέση στο μενού Δρομέα Χρωματικοί συνδυασμοί για την ημέρα και τη νύχτα Χρωματικός συνδυασμός σε τούνελ Υπολογισμός διαδρομής και επανυπολογισμός Δρομολόγιο Καταγραφές Πορείας Επίδειξη της διαδρομής POI (Σημεία ενδιαφέροντος) Κάμερες Ασφάλειας Δρόμου Τύποι κάμερας Κατευθύνσεις καμερών Προειδοποιήσεις ορίου ταχύτητας TMC (Traffic Message Channel, Κανάλι Μηνυμάτων Κυκλοφορίας) Πλοήγηση με το EasiNav Επιλογή του προορισμού μιας διαδρομής Επιλογή του Δρομέα ως προορισμό Εισαγωγή μιας διεύθυνσης ή μέρους μιας διεύθυνσης Καταχώριση διεύθυνσης (Ευρώπη) Καταχώριση μιας διεύθυνσης (Βόρεια Αμερική, Αυστραλία) Καταχώριση διεύθυνσης όταν υπάρχει επαναρίθμηση σπιτιών Καταχώριση διεύθυνσης χωρίς να γνωρίζετε την περιοχή ή το προάστιο Επιλογή μιας διασταύρωσης ως προορισμό EasiNav 2.0 User Manual
5 Επιλογή του κέντρου μιας πόλης ως προορισμό Εύρεση μιας διεύθυνσης εισάγοντας έναν ταχ. κώδικα Συμβουλές για γρήγορη εισαγωγή διευθύνσεων Επιλογή του προορισμού από τα Προτιμώμενα σας Επιλογή του προορισμού από τα POI Επιλογή του προορισμού με αποθηκευμένα κριτήρια αναζήτησης POI Επιλογή του προορισμού από το Ιστορικό Επιλογή του προορισμού εισάγοντας τις συντεταγμένες του Δημιουργία μιας διαδρομής πολλών σημείων (παρεμβάλλοντας ένα ενδιάμεσο σημείο) Δημιουργία μιας διαδρομής πολλών σημείων (προσθέτοντας στο τέλος έναν νέο προορισμό) Επεξεργασία της διαδρομής Προβολή ολόκληρης της διαδρομής πάνω στον χάρτη (Προσαρμογή στην οθόνη) Παρακολούθηση της προσομοίωσης της διαδρομής: Ενεργοποίηση της Λειτουργίας Ασφάλειας Προσωρινή διακοπή της ενεργής διαδρομής Διαγραφή του επόμενου ενδιάμεσου σημείου από τη διαδρομή Διαγραφή της ενεργής διαδρομής Χρήση των Καταγραφών Πορείας Αποθήκευση μιας διαδρομής Φόρτωση μιας αποθηκευμένης διαδρομής Οδηγός Αναφοράς (Προχωρημένος τρόπος λειτουργίας) Οθόνη του Χάρτη Εικονίδια πάνω στον χάρτη Ένδειξη Μπαταρίας, Ποιότητας στίγματος GPS και Τύπου οχήματος Λωρίδα ενδείξεων κατάστασης Επόμενα δύο συμβάντα διαδρομής (πεδία Προεπισκόπησης Στροφής) Αντικείμενα πάνω στο χάρτη Οδοί και δρόμοι Είδη τρισδιάστατων αντικειμένων Στοιχεία της ενεργής διαδρομής Μενού Παράκαμψης Μενού Δρομέα Μενού Θέσης Οθόνη Πληροφορίες Διαδρομής Η οθόνη Πληροφορίες Πορείας Η οθόνη του Υπολογιστή Διαδρομής Γρήγορο μενού Οθόνη Δεδομένα GPS Μενού Εύρεσης Μενού Διαδρομής...70 EasiNav 2.0 User Manual 5
6 4.4 Μενού Διαχείρισης Διαχείριση των Αποθηκευμένων Διαδρομών Διαχείριση του Ιστορικού Διαχείριση αρχείων καταγραφής πορείας Διαχείριση των Προτιμώμενων Διαχείριση των POI Διαχείριση των Αποθηκευμένων Κριτηρίων Αναζήτησης Διαχείριση των Δεδομένων Χρήστη Μενού Ρυθμίσεις Ρυθμίσεις της οθόνης του Χάρτη Ρυθμίσεις ήχου Επιλογές Σχεδιασμού Διαδρομής Τοπικές ρυθμίσεις Ρυθμίσεις πλοήγησης Ρυθμίσεις προειδοποιήσεων Ρυθμίσεις GPS Ρυθμίσεις TMC Ρυθμίσεις Μενού Ρυθμίσεις της συσκευής Ρυθμίσεις Καταγραφής Πορείας Γλωσσάριο Συμφωνία Άδειας Χρήσης Τελικού Χρήστη EasiNav 2.0 User Manual
7 1 Προειδοποιήσεις και πληροφορίες ασφάλειας Το EasiNav είναι ένα σύστημα πλοήγησης που σας βοηθά να φτάσετε στον προορισμό σας, χρησιμοποιώντας έναν συνδεδεμένο δέκτη GPS. Το EasiNav δεν μεταδίδει το στίγμα GPS σας. Οι άλλοι δεν μπορούν να σας εντοπίσουν. Είναι επίσης σημαντικό να μην κοιτάζετε την οθόνη παρά μόνο αν είναι απόλυτα ασφαλές να το κάνετε. Αν είστε ο οδηγός του οχήματος, σας συνιστούμε να χρησιμοποιείτε το EasiNav πριν ξεκινήσετε την πορεία σας. Σχεδιάστε την πορεία σας πριν την αναχώρηση και σταματήστε στην άκρη του δρόμου αν χρειάζεται να αλλάξετε κάτι στη διαδρομή. Το EasiNav διαθέτει μια Λειτουργία Ασφάλειας: αν ενεργοποιήσετε τη Λειτουργία Ασφάλειας, δεν μπορείτε να αλλάξετε τίποτε στο EasiNav ενόσω το όχημα κινείται με ταχύτητα 10 km/h (6 mph) και πάνω. Εκτός αν ο μόνος που θα χειρίζεται το EasiNav είναι ένας επιβάτης, σας συνιστούμε ιδιαίτερα να ενεργοποιήσετε τη Λειτουργία Ασφάλειας. Πρέπει να τηρείτε τα σήματα της τροχαίας και να ακολουθείτε τη γεωμετρία του δρόμου. Αν παρεκκλίνετε από τη διαδρομή που προτείνει το EasiNav, το EasiNav αλλάζει τις οδηγίες ανάλογα. Μην τοποθετείτε ποτέ το PNA σας σε μέρος που μπορεί να παρεμποδίζει το οπτικό πεδίο του οδηγού, μέσα στην περιοχή όπου αναπτύσσεται ο αερόσακος ή σε μέρος από όπου μπορεί να προκαλέσει τραυματισμό σε περίπτωση ατυχήματος. Για περισσότερες πληροφορίες, συμβουλευτείτε την Άδεια Χρήσης Τελικού Χρήστη (Σελίδα 91). EasiNav 2.0 User Manual 7
8 2 Πώς να ξεκινήσετε με το EasiNav Το EasiNav είναι ένα σύστημα πλοήγησης ειδικά σχεδιασμένο για χρήση μέσα σε όχημα. Μπορείτε να το χρησιμοποιήσετε εύκολα, αγγίζοντας τα κουμπιά της οθόνης και τον χάρτη με το δάχτυλό σας. Το EasiNav μπορεί να σχεδιάσει διαδρομές σε όλη την έκταση ενός χάρτη που έχει εγκατασταθεί. Δεν χρειάζεται να αλλάξετε χάρτες ή να πάτε σε έναν γενικό χάρτη με λίγες λεπτομέρειες για να πλοηγηθείτε ανάμεσα σε τμήματα του χάρτη ή σε χώρες. Εργασίες Χρήση της πτυσσόμενης γραφίδας Διπλό άγγιγμα της οθόνης Άγγιγμα και κράτημα στην οθόνη Οδηγίες Δεν χρειάζεστε γραφίδα για να χρησιμοποιήσετε το EasiNav. Αγγίξτε τα κουμπιά και τον χάρτη με το δάχτυλό σας. Δεν χρειάζεται να αγγίξετε την οθόνη δύο φορές για καμία ενέργεια. Με τα κουμπιά και τα χειριστήρια, ένα μόνο άγγιγμα είναι αρκετό. Δεν το χρειάζεστε αυτό για να έχετε πρόσβαση στις βασικές λειτουργίες πλοήγησης. Αγγίξτε και κρατήστε αγγιγμένα τα παρακάτω κουμπιά για να επιλέξετε πρόσθετες λειτουργίες: Αγγίξτε και κρατήστε αγγιγμένο το στην οθόνη του Χάρτη: Μπορείτε να ορίσετε το χαμηλότερο και υψηλότερο επίπεδο ζουμ του Έξυπνου Ζουμ. Αγγίξτε και κρατήστε αγγιγμένο οποιοδήποτε από τα κουμπιά στην οθόνη του Χάρτη: Μπορείτε να ορίσετε ή να επαναφέρετε την τιμή ζουμ του κουμπιού (δισδιάστατος χάρτης). Αγγίξτε και κρατήστε αγγιγμένο οποιοδήποτε από τα κουμπιά στην οθόνη του Χάρτη: Μπορείτε να ορίσετε ή να επαναφέρετε τις τιμές κλίσης και ζουμ του κουμπιού (τρισδιάστατος χάρτης). Αγγίξτε και κρατήστε αγγιγμένο το στις οθόνες λίστας και μενού: Εμφανίζεται το Μενού Διαδρομής. Αγγίξτε και κρατήστε αγγιγμένο οποιοδήποτε από τα κουμπιά στην οθόνη του Χάρτη: Μπορείτε να περιστρέφετε, να γείρετε ή να αλλάζετε την κλίμακα του χάρτη συνέχεια. Αγγίξτε και κρατήστε αγγιγμένο το στις οθόνες πληκτρολογίου: Μπορείτε να διαγράψετε πολλούς χαρακτήρες γρήγορα. Αγγίξτε και κρατήστε αγγιγμένο το ή το σε μακριές λίστες: μπορείτε να μετακινείστε στις σελίδες σε συνεχή βάση. Αγγίξτε και κρατήστε αγγιγμένα τα κουμπιά στο Γρήγορο μενού για να ανοίξετε οθόνες σχετικές με τη λειτουργία του κουμπιού από το μενού Διαχείριση ή το μενού Ρυθμίσεις. 8 EasiNav 2.0 User Manual
9 Εργασίες Κινήσεις των χεριών (σύρσιμο και απόθεση) Οδηγίες Δεν χρειάζονται κινήσεις των χεριών για να έχετε πρόσβαση στις βασικές λειτουργίες πλοήγησης. Χρειάζεται να κάνετε σύρσιμο και απόθεση της οθόνης μόνο σε περιπτώσεις όπως: Μετακίνηση της λαβής ενός ολισθητήρα. Μετατόπιση του χάρτη: Κρατήστε τον χάρτη, και μετατοπίστε τον προς την επιθυμητή κατεύθυνση. Συντόμευση για να ανοίξετε την οθόνη του Χάρτη: Σύρετε το δάχτυλό σας από την κάτω δεξιά γωνία στην κάτω αριστερή γωνία, σε οποιαδήποτε οθόνη. Συντόμευση για το άνοιγμα του μενού Πλοήγησης: Σύρετε το δάχτυλό σας από την πάνω αριστερή γωνία στην κάτω αριστερή γωνία, σε οποιαδήποτε οθόνη. Αρχίστε να χρησιμοποιείτε το EasiNav Όταν το EasiNav ξεκινήσει για πρώτη φορά, χρειάζεται να κάνετε τα παρακάτω: 1. Επιλέξτε τη γραπτή γλώσσα διασύνδεσης της εφαρμογής. Αργότερα μπορείτε να την αλλάξετε στο μενού Ρυθμίσεις (Σελίδα 81). 2. Επιλέξτε γλώσσα και ομιλητή για τα μηνύματα φωνητικής καθοδήγησης. Αργότερα μπορείτε να τα αλλάξετε στο μενού Ρυθμίσεις (Σελίδα 81). 3. Επιλέξτε αν το πρόγραμμα θα ξεκινά στον Απλό τρόπο λειτουργίας ή στον Προχωρημένο τρόπο λειτουργίας. Αργότερα μπορείτε να αλλάξετε ανάμεσα στους δύο τρόπους λειτουργίας χρησιμοποιώντας τις Ρυθμίσεις. Μετά από αυτό, εμφανίζεται το μενού Πλοήγησης και μπορείτε να αρχίσετε να χρησιμοποιείτε το EasiNav. Το μενού Πλοήγησης στον Απλό τρόπο λειτουργίας: Το μενού Πλοήγησης στον Προχωρημένο τρόπο λειτουργίας: Ο συνήθης τρόπος χρήσης του EasiNav είναι να επιλέξετε έναν προορισμό, και να ξεκινήσετε την πλοήγηση. Μπορείτε να επιλέξετε τον προορισμό σας με τους παρακάτω τρόπους (δεν είναι όλοι διαθέσιμοι στον Απλό τρόπο λειτουργίας): Χρησιμοποιήστε την επιλεγμένη θέση πάνω στον χάρτη (τη θέση του Δρομέα) (Σελίδα 32). EasiNav 2.0 User Manual 9
10 Εισαγάγετε μια πλήρη διεύθυνση ή ένα μέρος μιας διεύθυνσης για παράδειγμα, το όνομα μιας οδού χωρίς αριθμό σπιτιού ή τα ονόματα των δύο διασταυρούμενων οδών (Σελίδα 33). Εισαγάγετε μια διεύθυνση με ταχ. κώδικα (Σελίδα 41). Με αυτό τον τρόπο δεν χρειάζεται να επιλέξετε το όνομα της συνοικίας, και η αναζήτηση για ονόματα οδών μπορεί να είναι γρηγορότερη. Χρησιμοποιήστε συντεταγμένες (Σελίδα 45) Χρησιμοποιήστε μια αποθηκευμένη τοποθεσία: Προτιμώμενο (Σελίδα 42) POI (Σελίδα 42) Το Ιστορικό των προορισμών και ενδιάμεσων σημείων που έχουν οριστεί παλαιότερα (Σελίδα 44) 2.1 Απλός και Προχωρημένος τρόπος λειτουργίας Οι δύο τρόποι λειτουργίας του EasiNav διαφέρουν κυρίως στη δομή τού μενού και τον αριθμό των διαθέσιμων λειτουργιών. Τα χειριστήρια και η διάταξη της οθόνης είναι τα ίδια. Απλός τρόπος λειτουργίας: Έχετε εύκολη πρόσβαση μόνο στις πιο σημαντικές λειτουργίες πλοήγησης και τις βασικές ρυθμίσεις. Για τις υπόλοιπες ρυθμίσεις ορίζονται οι καλύτερες δυνατές τιμές για συνήθη χρήση. Προχωρημένος τρόπος λειτουργίας: Έχετε πρόσβαση σε όλες τις λειτουργίες του EasiNav. Για να αλλάξετε από τον Απλό τρόπο λειτουργίας στον Προχωρημένο τρόπο λειτουργίας: Στην οθόνη εκκίνησης (Μενού Πλοήγησης), αγγίξτε τα,. Για να αλλάξετε από τον Προχωρημένο τρόπο λειτουργίας στον Απλό τρόπο λειτουργίας: Στην οθόνη εκκίνησης (Μενού Πλοήγησης), Αγγίξτε τα,. Οι λειτουργίες και οι διαθέσιμες ρυθμίσεις σε κάθε τρόπο λειτουργίας είναι οι ακόλουθες: Είδος ενέργειας Διαθέσιμη σε Διαθέσιμη σε Εξήγηση Απλό τρόπο λειτουργίας Προχωρημένο τρόπο λειτουργίας Πλοήγηση προς ένα επιλεγμένο σημείο του χάρτη Ναι Ναι Δείτε Σελίδα 32 Πλοήγηση προς τη διεύθυνση μιας Ναι Ναι Δείτε Σελίδα 33 οδού Πλοήγηση προς μια ελλιπή Ναι Ναι Δείτε Σελίδα 33 διεύθυνση Πλοήγηση προς μια διασταύρωση Ναι Ναι Δείτε Σελίδα 38 Πλοήγηση προς πρόσφατους Ναι Ναι Δείτε Σελίδα 44 προορισμούς (Ιστορικό) Πλοήγηση προς Προτιμώμενα Ναι Ναι Δείτε Σελίδα 42 Πλοήγηση προς ένα POI Ναι Ναι Δείτε Σελίδα 42 Πλοήγηση προς συντεταγμένες Όχι Ναι Δείτε Σελίδα EasiNav 2.0 User Manual
11 Είδος ενέργειας Διαθέσιμη σε Διαθέσιμη σε Εξήγηση Απλό τρόπο Προχωρημένο λειτουργίας τρόπο λειτουργίας Δημιουργία διαδρομής πολλών Όχι Ναι Δείτε Σελίδα 45 σημείων Αποθήκευση ενός σημείου του Ναι Ναι Δείτε Σελίδα 61 χάρτη ως Προτιμώμενο προορισμό Αποθήκευση ενός σημείου του Όχι Ναι Δείτε Σελίδα 61 χάρτη ως POI Αποθήκευση ενός σημείου του χάρτη ως θέση μιας Κάμερας Ασφάλειας Δρόμου Όχι Ναι Δείτε Σελίδα 61 Σημάδεμα ενός σημείου του χάρτη Όχι Ναι Δείτε Σελίδα 61 με μια Πινέζα Τροποποίηση της ενεργής Όχι Ναι Δείτε Σελίδα 50 διαδρομής Αποθήκευση των Καταγραφών Όχι Ναι Δείτε Σελίδα 27 Πορείας Ρυθμίσεις της Οθόνης του Χάρτη Όχι Ναι Δείτε Σελίδα 77 Ρυθμίσεις Μενού Εικόνα φόντου Ναι Δείτε Σελίδα 85 μόνο Ρυθμίσεις ήχου Κύρια ένταση Ναι Δείτε Σελίδα 78 ήχου μόνο Επιλογές Σχεδιασμού Διαδρομής Ναι Ναι Δείτε Σελίδα 78 Τοπικές ρυθμίσεις Επιλογή Ναι Δείτε Σελίδα 81 γλώσσας μόνο Προειδοποιήσεις Όχι Ναι Δείτε Σελίδα Κουμπιά υλικού Μπορείτε να χρησιμοποιήσετε το EasiNav ως επί το πλείστον αγγίζοντας την οθόνη αφής. Η συσκευή έχει λίγα μόνο κουμπιά υλικού. Μπορείτε να απ/ενεργοποιήσετε το PNA οποιαδήποτε στιγμή. Όταν διακοπεί η λειτουργία του PNA, το EasiNav δεν υπολογίζει το στίγμα GPS σας και δεν ενημερώνει τη διαδρομή ή τις οδηγίες οδήγησης. Όταν ανοίξετε πάλι το PNA, το EasiNav θα συνεχίσει την πλοήγηση αμέσως μόλις ο δέκτης GPS προσδιορίσει τη θέση σας. Οι λειτουργίες των κουμπιών υλικού είναι οι ακόλουθες: (η πραγματική διάταξη των κουμπιών ίσως να είναι διαφορετική στο PNA σας): 2.3 Κουμπιά και άλλα χειριστήρια πάνω στην οθόνη Όταν χρησιμοποιείτε το EasiNav, συνήθως αγγίζετε τα κουμπιά πάνω στην οθόνη αφής. Χρειάζεται να επιβεβαιώσετε τις επιλογές ή τις αλλαγές που έγιναν στο EasiNav μόνο αν πρέπει να γίνει επανεκκίνηση της εφαρμογής, αν πρέπει να εκτελεστεί μια σημαντική επαναδιαμόρφωση ή αν πρόκειται να χάσετε ορισμένα από τα δεδομένα ή τις ρυθμίσεις σας. EasiNav 2.0 User Manual 11
12 Διαφορετικά, το EasiNav αποθηκεύει τις επιλογές σας και εφαρμόζει τις νέες ρυθμίσεις χωρίς επιβεβαίωση αμέσως μόλις χρησιμοποιήσετε τα χειριστήρια. Είδος Παράδειγμα Πώς να το χρησιμοποιήσετε Κουμπί Αγγίξτε το για να ξεκινήσετε μια λειτουργία, να ανοίξετε μια νέα οθόνη ή να ρυθμίσετε μια παράμετρο. Αγγίξτε το μία φορά. Εικονίδιο Λίστα Εμφανίζει πληροφορίες κατάστασης. Όταν χρειάζεται να επιλέξετε από πολλά στοιχεία, αυτά εμφανίζονται σε λίστα. Μερικά εικονίδια λειτουργούν επίσης ως κουμπιά. Αγγίξτε το μία φορά. Μετακινηθείτε στις σελίδες με τα κουμπιά και, και αγγίξτε την τιμή που θέλετε. Ολισθητήρας Διακόπτης Εικονικά πληκτρολόγια Όταν μια δυνατότητα ή λειτουργία έχει πολλές διαφορετικές μη κατονομαζόμενες τιμές, το EasiNav εμφανίζει μια ένδειξη πάνω σε έναν μετρητή και επιλέγει μια τιμή από μια περιοχή τιμών. Όταν υπάρχουν δύο μόνο επιλογές, ένα σημάδι τσεκαρίσματος δείχνει αν η λειτουργία είναι ενεργοποιημένη. Αλφαβητικά και αλφαριθμητικά πληκτρολόγια για να εισαγάγετε κείμενο και αριθμούς. Σύρετε τη λαβή για να μετατοπίσετε τον ολισθητήρα στη νέα θέση. Αγγίξτε τον ολισθητήρα εκεί που θέλετε να εμφανιστεί η λαβή. Αυτή πηδά αμέσως εκεί. Αγγίξτε το για να απ/ενεργοποιήσετε τη λειτουργία. Κάθε πλήκτρο είναι ένα κουμπί της οθόνης αφής Χρήση πληκτρολογίων Χρειάζεται να πληκτρολογήσετε γράμματα ή αριθμούς στο EasiNav μόνο όταν δεν μπορείτε να το αποφύγετε. Μπορείτε να πληκτρολογήσετε αγγίζοντας με τα δάχτυλά σας τα πληκτρολόγια πλήρους οθόνης και να επιλέξετε ανάμεσα σε διάφορες διατάξεις πληκτρολογίου για παράδειγμα, Αλφαβητικό, QWERTY ή αριθμητικό. 12 EasiNav 2.0 User Manual
13 Εργασία Αλλαγή σε άλλη διάταξη πληκτρολογίου για παράδειγμα, από αγγλικό QWERTY σε ελληνικό Λεπτομέρειες Αγγίξτε το, και επιλέξτε από τη λίστα των διαθέσιμων τύπων πληκτρολογίων. πληκτρολόγιο Το EasiNav θυμάται την τελευταία επιλογή σας και τη χρησιμοποιεί την επόμενη φορά που θα χρειαστεί να εισαγάγετε δεδομένα. Διόρθωση της καταχώρισής σας με το πληκτρολόγιο Εισαγωγή κενού διαστήματος για παράδειγμα, μεταξύ του μικρού ονόματος και του επωνύμου, ή σε ονόματα οδών με πολλές λέξεις Εισαγωγή μικρών ή κεφαλαίων γραμμάτων Εισαγωγή συμβόλων Αφαίρεση περιττών χαρακτήρων: αγγίξτε το. Αγγίξτε και κρατήστε αγγιγμένο το κουμπί, για να διαγράψετε ολόκληρη τη συμβολοσειρά που εισαγάγατε. Αγγίξτε το. Οριστικοποίηση της πληκτρολογημένης καταχώρισης Αγγίξτε το. Αγγίξτε το για να επιλέξετε κυκλικά εισαγωγή μικρών, αρχικών κεφαλαίων ή όλων κεφαλαίων γραμμάτων. Αγγίξτε το για να αλλάξετε σε πληκτρολόγιο που περιέχει χαρακτήρες συμβόλων. 2.4 Χρήση του χάρτη Η οθόνη του χάρτη είναι η οθόνη που χρησιμοποιείται πιο συχνά στο EasiNav. Μπορείτε να έχετε πρόσβαση σε αυτή από το μενού Πλοήγησης, αγγίζοντας τα. Για περισσότερες πληροφορίες σχετικά την οθόνη του χάρτη, δείτε Σελίδα 52. EasiNav 2.0 User Manual 13
14 2.4.1 Εξέταση των λεπτομερειών μιας τοποθεσίας πάνω στον χάρτη Αν σας ενδιαφέρει να μάθετε λεπτομέρειες για την τρέχουσα θέση σας στη διάρκεια της πλοήγησης: 1. Κοιτάξτε τη γραμμή στο κάτω μέρος του χάρτη. Σας πληροφορεί για την τρέχουσα οδό και τον αριθμό σπιτιού. 2. Για περισσότερες λεπτομέρειες, αγγίξτε το για να ανοίξετε το μενού Θέσης. 3. Αγγίξτε το. Εμφανίζονται η διεύθυνση, οι συντεταγμένες και η λίστα των κοντινών POI. Μπορείτε να εξετάσετε τις λεπτομέρειες οποιασδήποτε άλλης τοποθεσίας, επιλέγοντάς την πάνω στον χάρτη: 1. Αγγίξτε τον χάρτη οπουδήποτε για να ανοίξετε τα κουμπιά ελέγχου του χάρτη. 2. Αγγίξτε την τοποθεσία που θέλετε πάνω στον χάρτη. Ο Δρομέας ( ) εμφανίζεται εκεί. Η διεύθυνση της τοποθεσίας εμφανίζεται στο κάτω μέρος του χάρτη. 3. Για περισσότερες λεπτομέρειες, αγγίξτε το για να ανοίξετε το μενού Δρομέα. 4. Αγγίξτε το. Εμφανίζονται η διεύθυνση, οι συντεταγμένες και η λίστα των κοντινών POI. Είναι ακόμη ευκολότερο αν επιλέξετε το σημείο που θέλετε στο μενού Εύρεσης. Ανοίγει αυτόματα το Μενού Δρομέα. Θα πρέπει να αγγίξετε το κουμπί μόνο Χειρισμός του χάρτη Σημάδια θέσης πάνω στον χάρτη: Τρέχον στίγμα GPS: (Σελίδα 23) Επιλεγμένη τοποθεσία (Δρομέας): (Σελίδα 24) Τα παρακάτω χειριστήρια σας βοηθούν να τροποποιήσετε την απεικόνιση του χάρτη έτσι ώστε να ταιριάζει καλύτερα στις ανάγκες σας. Τα περισσότερα από αυτά τα χειριστήρια εμφανίζονται μόνο αν αγγίξετε τον χάρτη μία φορά, και εξαφανίζονται μετά από μερικά δευτερόλεπτα αδράνειας. Ενέργεια Κουμπί(ιά) Μετατόπιση του χάρτη με σύρσιμο και απόθεση Δεν υπάρχουν κουμπιά Μπορείτε να μετατοπίσετε τον χάρτη προς οποιαδήποτε κατεύθυνση: αγγίξτε και κρατήστε αγγιγμένο τον χάρτη, και κινήστε το δάχτυλό σας προς την κατεύθυνση που θέλετε να τον μετατοπίσετε. 14 EasiNav 2.0 User Manual
15 Ενέργεια Κουμπί(ιά) Αν το στίγμα GPS είναι διαθέσιμο και έχετε μετατοπίσει τον χάρτη, εμφανίζεται το κουμπί. Αγγίξτε αυτό το κουμπί για να επιστρέψετε στο στίγμα GPS. Άνοιγμα/κλείσιμο κουμπιών ελέγχου του χάρτη Μεγέθυνση και σμίκρυνση Κλίση προς τα πάνω και κάτω Περιστροφή αριστερά και δεξιά Αγγίξτε αυτό το κουμπί για να εμφανίσετε ή να αποκρύψετε τα ακόλουθα κουμπιά ελέγχου του χάρτη: Μεγέθυνση/σμίκρυνση Περιστροφή αριστερά/δεξιά (σε τρισδιάστατο χάρτη μόνο) Κλίση προς τα πάνω/κάτω (σε τρισδιάστατο χάρτη μόνο) Κουμπιά προρυθμίσεων ζουμ (σε δισδιάστατο χάρτη μόνο) Κουμπιά προρυθμίσεων κλίσης και ζουμ (σε τρισδιάστατο χάρτη μόνο) Κουμπί Επιστροφή στο στίγμα GPS Κουμπί Έξυπνο Ζουμ Αλλάζετε το πόσο μεγάλο τμήμα του χάρτη θα εμφανίζεται στην οθόνη. Το EasiNav χρησιμοποιεί υψηλής ποιότητας διανυσματικούς χάρτες που σας επιτρέπουν να βλέπετε τον χάρτη σε διάφορα επίπεδα ζουμ, με βελτιστοποιημένο πάντα περιεχόμενο. Τα ονόματα των οδών και άλλα αντικείμενα κειμένου εμφανίζονται πάντα με το ίδιο μέγεθος γραμματοσειράς, ποτέ αναποδογυρισμένα, και βλέπετε μόνο όσες οδούς και αντικείμενα χρειάζονται για να βρείτε τον δρόμο σας μέσα στον χάρτη. Η κλίμακα του χάρτη έχει διαφορετικά όρια στους τρόπους δισδιάστατης και τρισδιάστατης απεικόνισης του χάρτη. Αλλάζετε την κάθετη οπτική γωνία του χάρτη στον τρόπο λειτουργίας τρισδιάστατης απεικόνισης. Αλλαγή της οριζόντιας οπτικής γωνίας του χάρτη στον τρόπο λειτουργίας τρισδιάστατης απεικόνισης. Όταν είναι διαθέσιμο το στίγμα GPS, το EasiNav περιστρέφει πάντα τον χάρτη έτσι ώστε το πάνω μέρος του να δείχνει προς την κατεύθυνσή σας στη διαδρομή (προσανατολισμός Πορεία Επάνω). Με αυτά τα κουμπιά μπορείτε να εγκαταλείψετε την Πορεία Επάνω. Αν το στίγμα GPS είναι διαθέσιμο και έχετε μετατοπίσει τον χάρτη, εμφανίζεται το κουμπί. EasiNav 2.0 User Manual 15
16 Ενέργεια Κουμπί(ιά) Αγγίξτε αυτό το κουμπί για να επανενεργοποιήσετε την αυτόματη περιστροφή του χάρτη. Τρόποι προβολής Έξυπνο Ζουμ Επιστροφή στην κανονική πλοήγηση (πίσω στο στίγμα GPS με αυτόματη περιστροφή του χάρτη) Κουμπιά προρυθμίσεων ζουμ (διαθέσιμο στον τρόπο λειτουργίας Για προχωρημένους μόνο) Κουμπιά προρυθμίσεων κλίσης και ζουμ (διαθέσιμο στον τρόπο λειτουργίας Για Έχετε στη διάθεσή σας τα ακόλουθα είδη απεικόνισης του χάρτη στο EasiNav: Κλασική απεικόνιση κάτοψης (δισδιάστατη) Προοπτική απεικόνιση (τρισδιάστατη) Η τιμή δείχνει πάντα τον τρόπο λειτουργίας στον οποίο θα γίνει η μετάβαση με το κουμπί: Αν είστε στον τρόπο λειτουργίας δισδιάστατης απεικόνισης, μπορείτε να δείτε το κουμπί, και θα πρέπει να το αγγίξετε για να αλλάξετε σε τρόπο λειτουργίας τρισδιάστατης απεικόνισης. Το EasiNav μπορεί να περιστρέψει, να αλλάξει την κλίμακα και να γείρει τον χάρτη αυτόματα και να σας παρουσιάσει την καλύτερη δυνατή απεικόνιση: Όταν πλησιάζετε σε μια στροφή, το EasiNav κάνει μεγέθυνση και μεγαλώνει την οπτική γωνία για να μπορείτε εύκολα να προβλέψετε τον ελιγμό σας στην επόμενη διασταύρωση. Αν η επόμενη στροφή βρίσκεται σε απόσταση, το EasiNav κάνει σμίκρυνση και μειώνει την οπτική γωνία, για να σας δείξει το δρόμο που έχετε μπροστά σας. Αγγίξτε αυτό το κουμπί μία φορά ενεργοποιήσετε το Έξυπνο Ζουμ. για να Αγγίξτε και συνεχίστε να πιέζετε το κουμπί για να ορίσετε τα όρια ζουμ του Έξυπνου Ζουμ. Αγγίξτε αυτό το κουμπί για να επαναφέρετε τον χάρτη στον τρέχον στίγμα GPS. Αν ο χάρτης έχει περιστραφεί στον Τρόπο λειτουργίας τρισδιάστατης απεικόνισης, επανενεργοποιείται επίσης η αυτόματη περιστροφή του χάρτη. Αγγίξτε ένα από τα κουμπιά προρύθμισης ορίσετε μια σταθερή, προκαθορισμένη τιμή για το επίπεδο ζουμ. Το Έξυπνο Ζουμ είναι απενεργοποιημένο. Αυτά τα κουμπιά είναι διαθέσιμα στον τρόπο λειτουργίας δισδιάστατης απεικόνισης. Αγγίξτε και κρατήστε αγγιγμένο οποιοδήποτε από τα κουμπιά για να ορίσετε την τιμή του στο τρέχον επίπεδο ζουμ, ή να επαναφέρετε την αρχική του τιμή. Αγγίξτε ένα από τα κουμπιά προρύθμισης για να ορίσετε σταθερές, προκαθορισμένες τιμές για τα επίπεδα ζουμ και κλίσης. Το Έξυπνο Ζουμ είναι απενεργοποιημένο. Αυτά τα κουμπιά είναι διαθέσιμα στον τρόπο λειτουργίας τρισδιάστατης απεικόνισης. 16 EasiNav 2.0 User Manual
17 Ενέργεια Κουμπί(ιά) προχωρημένους Αγγίξτε και κρατήστε αγγιγμένο οποιοδήποτε από τα μόνο) κουμπιά για να ορίσετε την τιμή του στο τρέχον επίπεδο κλίσης και ζουμ, ή να επαναφέρετε την αρχική του τιμή. Κλίμακα του χάρτη Το EasiNav δείχνει την κλίμακα του χάρτη στο δισδιάστατο τρόπο λειτουργίας. Προσαρμογή στην οθόνη Αυτό το κουμπί δεν εμφανίζεται στην οθόνη του Χάρτη. Είναι διαθέσιμο στις εξής οθόνες: Οθόνη Σχέδιο πάνω στον Χάρτη: Όταν έχετε μια ενεργή διαδρομή, μπορείτε να την εμφανίσετε πάνω στον χάρτη στο πλήρες μήκος της. Οθόνη Πληροφορίες Διαδρομής: Η καταγραφή πορείας μπορεί να εμφανιστεί πάνω στον χάρτη για όλο το μήκος της πορείας Πληροφορίες καταστάσεων και αποκρυμμένων χειριστηρίων πάνω στον χάρτη Οι παρακάτω πληροφορίες εμφανίζονται μέσα στο στρογγυλό πεδίο στην πάνω αριστερή γωνία, το πεδίο Προεπισκόπηση Στροφής. Όταν αγγίζετε αυτή την περιοχή, το αποτέλεσμα εξαρτάται από τις πληροφορίες που εμφανίζονται εκείνη τη στιγμή. Εικονίδιο Πληροφορίες: Λεπτομέρειες Ενέργεια, Δεν υπάρχει ενεργή διαδρομή στον Απλό τρόπο λειτουργίας Δεν υπάρχει ενεργή διαδρομή στον Προχωρημένο τρόπο λειτουργίας Δεν έγκυρο GPS. υπάρχει στίγμα Αν δεν υπάρχει καμία διαδρομή για πλοήγηση στον Απλό τρόπο λειτουργίας, αυτό το εικονίδιο εμφανίζεται στο πεδίο Προεπισκόπηση Στροφής. Αν δεν υπάρχει καμία διαδρομή για πλοήγηση στον Προχωρημένο τρόπο λειτουργίας, αυτό το εικονίδιο εμφανίζεται στο πεδίο Προεπισκόπηση Στροφής. Αν υπάρχει ενεργή διαδρομή και δεν υπάρχει κανένα έγκυρο στίγμα GPS, η απεικόνιση του ουρανού από πάνω σας εμφανίζεται με χρωματιστές κουκίδες για κάθε δορυφόρο. Ορισμένες κουκίδες Αγγίξτε αυτή την περιοχή για να ανοίξετε το Εύρεση Διεύθυνσης. Αγγίξτε αυτή την περιοχή για να ανοίξετε το Εύρεση. Αγγίξτε αυτή την περιοχή για να ανοίξετε την οθόνη Πληροφορίες Διαδρομής. EasiNav 2.0 User Manual 17
18 Εικονίδιο Πληροφορίες: Λεπτομέρειες Ενέργεια πρέπει να γίνουν για να μπορέσετε να πλοηγηθείτε., Αν το εικονίδιο είναι μια στατική εικόνα, σημαίνει ότι χρειάζεται να γίνει υπολογισμός διαδρομής Αν το εικονίδιο είναι κινούμενο, σημαίνει ότι ο υπολογισμός διαδρομής είναι σε εξέλιξη Επόμενο συμβάν διαδρομής (επόμενος ελιγμός) Το στίγμα GPS είναι διαθέσιμο και υπάρχει ενεργή διαδρομή, αλλά ο αυτόματος επανυπολογισμός εκτός διαδρομής είναι απενεργοποιημένος, και έχετε παρεκκλίνει από τη διαδρομή. Το EasiNav κάνει υπολογισμό ή επανυπολογισμό της διαδρομής. Το στίγμα GPS είναι διαθέσιμο, υπάρχει ενεργή διαδρομή και πλοηγείστε στην προτεινόμενη διαδρομή. Αυτή η περιοχή σάς παρέχει πληροφορίες για το είδος του επόμενου συμβάντος διαδρομής. Αγγίξτε αυτή την περιοχή για να βάλετε το EasiNav να επανυπολογίσει την προτεινόμενη διαδρομή. Δεν συμβαίνει τίποτε αν αγγίξετε αυτή την περιοχή της οθόνης. Αγγίξτε αυτή την περιοχή για να ανοίξετε την οθόνη Πληροφορίες Διαδρομής. Η ακόλουθη περιοχή εμφανίζεται δίπλα στη στρογγυλή περιοχή που περιγράφεται παραπάνω. Όταν αγγίζετε αυτή την περιοχή, το αποτέλεσμα εξαρτάται από τις πληροφορίες που εμφανίζονται εκείνη τη στιγμή. Εικονίδιο Πληροφορίες: Λεπτομέρειες Ενέργεια, Δεν υπάρχει έγκυρο στίγμα GPS Περιορισμός κυκλοφορίας Δεύτερο συμβάν διαδρομής (ελιγμός που ακολουθεί τον επόμενο ελιγμό) Αν δεν υπάρχει κανένα έγκυρο στίγμα GPS, αυτό το σύμβολο εμφανίζεται εδώ. Όταν είναι διαθέσιμο το στίγμα GPS, αλλά δεν υπάρχει καμία διαδρομή για πλοήγηση, ο περιορισμός κυκλοφορίας της προσεχούς διασταύρωσης εμφανίζεται εδώ, αν υπάρχει. Όταν είναι διαθέσιμο το στίγμα GPS και υπάρχει ενεργή διαδρομή, αυτό το πεδίο δείχνει το συμβάν διαδρομής που ακολουθεί το επόμενο συμβάν διαδρομής το Αγγίξτε αυτή την περιοχή για να ανοίξετε την οθόνη Δεδομένα GPS και να ελέγξετε την κατάσταση του σήματος ή τις ρυθμίσεις της σύνδεσης. Δεν συμβαίνει τίποτε αν αγγίξετε αυτή την περιοχή της οθόνης. Αγγίξτε αυτή την περιοχή για να ανοίξετε την οθόνη Δρομολόγιο με τις οδηγίες καθοδήγηση στροφή προς στροφή. 18 EasiNav 2.0 User Manual
19 Εικονίδιο Πληροφορίες: Λεπτομέρειες Ενέργεια οποίο εμφανίζεται μέσα στην περιοχή που περιγράφεται παραπάνω. Πλησίασμα σε Κάμερα Ασφάλειας Δρόμου Σταματά τη προσομοίωση που είναι σε εκτέλεση Εξέλιξη επανυπολογισμού διαδρομής Ενδεικτική λωρίδα Αυτό το εικονίδιο εμφανίζεται όταν πλησιάζετε σε μια Κάμερα Ασφάλειας Δρόμου, και η προειδοποίηση για κάμερες έχει ενεργοποιηθεί στις Ρυθμίσεις. Αυτό το εικονίδιο εμφανίζεται κατά τη Χαμηλή Πτήση της διαδρομής, την Προσομοίωση της διαδρομής και την αναπαραγωγή της Καταγραφής Πορείας. Στη διάρκεια του επανυπολογισμού διαδρομής, αυτό το πεδίο δείχνει την εξέλιξη του επανυπολογισμού ως ποσοστό 0% - 100%. - ήχοι σιγασμένοι/ενεργοποιημέ νοι - εγγραφή Καταγραφής Πορείας - κατάσταση TMC - κατάσταση Bluetooth Στη Λουρίδα Ενδείξεων εμφανίζονται τα παρακάτω σύμβολα: Εικονίδιο Ο ήχος του EasiNav είναι σιγασμένος. Αγγίξτε αυτή την περιοχή για να σιγάσετε την ηχητική προειδοποίηση της κάμερας. Αγγίξτε αυτή την περιοχή για να σταματήσετε την προσομοίωση. Δεν συμβαίνει τίποτε αν αγγίξετε αυτή την περιοχή της οθόνης. Δεν συμβαίνει τίποτε αν αγγίξετε αυτή την περιοχή της οθόνης. Ο ήχος του EasiNav είναι ενεργοποιημένος. Το EasiNav εκτελεί εγγραφή Καταγραφής πορείας όταν το στίγμα GPS είναι διαθέσιμο. Η εγγραφή καταγραφής πορείας είναι απενεργοποιημένη. Δεν υπάρχει δέκτης TMC συνδεδεμένος ή το TMC είναι απενεργοποιημένο. EasiNav 2.0 User Manual 19
20 Εικονίδιο Υπάρχει δέκτης TMC συνδεδεμένος και γίνεται λήψη από ραδιοφωνικό σταθμό που εκπέμπει δεδομένα TMC. Υπάρχουν νέα, μη αναγνωσμένα συμβάντα TMC. Ένα τμήμα της διαδρομής παρακάμφθηκε βάσει συμβάντων TMC. Ένα τμήμα της διαδρομής αναφέρεται στα συμβάντα TMC αλλά δεν ήταν δυνατόν να παρακαμφθεί (για παράδειγμα, ο προορισμός είναι μια οδός που εμφανίζει κυκλοφοριακή συμφόρηση). Ο πομποδέκτης Bluetooth είναι κλειστός. Ο πομποδέκτης Bluetooth είναι ανοιχτός, αλλά δεν υπάρχει τηλέφωνο συνδεδεμένο. Υπάρχει σφάλμα στη σύνδεση Bluetooth. Το EasiNav είναι συνδεδεμένο σε τηλέφωνο ως συσκευή ανοιχτής ακρόασης μέσω Bluetooth. Υπάρχει τηλεφωνική κλήση σε εξέλιξη πάνω στη γραμμή σύνδεσης Bluetooth. Μπορείτε να δείτε τις παρακάτω πληροφορίες στα τρία πεδία δεδομένων που εμφανίζονται στην οθόνη του χάρτη. Αγγίξτε αυτή την περιοχή για να ανοίξετε την οθόνη Πληροφορίες Πορείας, όπου μπορείτε να επιλέξετε ποιες τιμές θα εμφανίζονται σε αυτά τα τρία πεδία. Όταν δεν υπάρχει ενεργή διαδρομή, αυτά τα πεδία περιέχουν τις ακόλουθες πληροφορίες: τρέχουσα ταχύτητα, πυξίδα και την τρέχουσα ώρα της ημέρας. Εικονίδιο Είδος Περισσότερες πληροφορίες Πυξίδα Δείχνει την κατεύθυνση που πηγαίνετε όταν ο χάρτης περιστρέφεται αυτόματα (τρισδιάστατη απεικόνιση), καθώς και όταν ο χάρτης δείχνει πάντα προς τον Βορρά (δισδιάστατη απεικόνιση). Πληροφορίες ταχύτητας Υπάρχουν τιμές ταχύτητας που μπορούν να εμφανιστούν: Τρέχουσα ταχύτητα Όριο ταχύτητας στον τρέχοντα δρόμο Χρονικές πληροφορίες Πληροφορίες απόστασης Υπάρχουν τιμές χρόνου που μπορούν να εμφανιστούν: Τρέχουσα ώρα GPS Χρόνος που απομένει μέχρι να φτάσετε στον προορισμό Χρόνος που απομένει μέχρι να φτάσετε στο επόμενο ενδιάμεσο σημείο Εκτιμώμενη ώρα άφιξης στον προορισμό Εκτιμώμενη ώρα άφιξης στο επόμενο ενδιάμεσο σημείο Υπάρχουν τιμές είδους απόστασης που μπορεί να εμφανιστεί: 20 EasiNav 2.0 User Manual
21 Εικονίδιο Είδος Περισσότερες πληροφορίες Απόσταση που απομένει μέχρι τον προορισμό Απόσταση που απομένει μέχρι το επόμενο ενδιάμεσο σημείο Τρέχον υψόμετρο Η επόμενη περιοχή είναι ένα συνδυασμένο πεδίο κατάστασης. Αγγίξτε αυτή την περιοχή για να ανοίξετε το Γρήγορο μενού (Σελίδα 67). Εικονίδιο Κατάσταση για Ποιότητα του στίγματος GPS Κατάσταση μπαταρίας Η μπαταρία φορτίζεται Περισσότερες πληροφορίες Όσο περισσότερες φωτισμένες γραμμές υπάρχουν, τόσο μεγαλύτερη είναι η ακρίβεια του στίγματος GPS. Η συσκευή τροφοδοτείται από μπαταρία. Ο αριθμός των φωτισμένων γραμμών αντιπροσωπεύει την ενέργεια που απομένει. Η συσκευή τροφοδοτείται από εξωτερική πηγή. Η μπαταρία φορτίζεται. Τύποι κάμερας Το σύμβολο απεικονίζει τον τύπο οχήματος που χρησιμοποιείται για τον υπολογισμό της διαδρομής Χρήση του Δρομέα (η επιλεγμένη θέση στον χάρτη) Πρώτα, τοποθετήστε τον Δρομέα στη θέση που θέλετε στον χάρτη, επιλέγοντας έναν από τους παρακάτω τρόπους: Χρησιμοποιήστε το μενού Εύρεση για να επιλέξετε μια θέση. Ο χάρτης επανέρχεται με το επιλεγμένο σημείο (τον Δρομέα) στη μέση, και εμφανίζεται το μενού Δρομέα με τις διαθέσιμες επιλογές. Αγγίξτε την οθόνη, και άλλη μία φορά για να τοποθετήσετε τον Δρομέα στη θέση που θέλετε. Αγγίξτε το Οι επιλογές που έχετε εδώ είναι οι εξής: Κουμπί για να ανοίξετε το Μενού Δρομέα. Ενέργεια Στην ενεργή διαδρομή, ο Δρομέας χρησιμοποιεί ως αφετηρία, αντικαθιστώντας το τρέχον στίγμα GPS (διαθέσιμο στον τρόπο λειτουργίας Για προχωρημένους μόνο) Στην ενεργή διαδρομή, χρησιμοποιείτε τον Δρομέα ως προορισμό, αντικαθιστώντας τον προηγούμενο προορισμό Στην ενεργή διαδρομή, χρησιμοποιείτε τον Δρομέα ως ενδιάμεσο σημείο (ενδιάμεσο προορισμό), που προηγείται του προορισμού (διαθέσιμο στον τρόπο λειτουργίας Για προχωρημένους μόνο) Στην ενεργή διαδρομή, χρησιμοποιείτε τον Δρομέα ως προορισμό, ενώ διατηρείτε τον προηγούμενο προορισμό ως ενδιάμεσο σημείο (διαθέσιμο στον τρόπο λειτουργίας Για προχωρημένους μόνο) Εμφανίζετε τις διαφορετικές διαδρομές που έχουν υπολογιστεί με τις διαθέσιμες μεθόδους δρομολόγησης. Διαλέξετε εκείνη που σας EasiNav 2.0 User Manual 21
22 Κουμπί Ενέργεια ταιριάζει καλύτερα(διαθέσιμο στον τρόπο λειτουργίας Για προχωρημένους μόνο) Αποθηκεύετε τον Δρομέα ως POI(διαθέσιμο στον τρόπο λειτουργίας Για προχωρημένους μόνο) Αποθηκεύετε τον Δρομέα ως Προτιμώμενη τοποθεσία Αποθηκεύετε το Δρομέα ως τοποθεσία Κάμερας Ασφάλειας Δρόμου (διαθέσιμο στον τρόπο λειτουργίας Για προχωρημένους μόνο) Σημειώνετε τον χάρτη με μια Πινέζα στη θέση του Δρομέα (διαθέσιμο στον τρόπο λειτουργίας Για προχωρημένους μόνο) Ανοίγετε μια οθόνη με πληροφορίες του ονόματος, της διεύθυνσης και των συντεταγμένων του Δρομέα, και της λίστας των POI κοντά σε αυτόν 2.5 Έννοιες του EasiNav Έξυπνο Ζουμ Το Έξυπνο Ζουμ είναι κάτι περισσότερο από απλώς ένα συνηθισμένο αυτόματο ζουμ: Όταν ακολουθείτε μια διαδρομή που έχει υπολογιστεί από το EasiNav: Όταν πλησιάζετε σε μια στροφή, γίνεται μεγέθυνση και η οπτική γωνία αυξάνεται για να μπορέσετε εύκολα να δείτε τον ελιγμό που πρέπει να κάνετε στην επόμενη διασταύρωση. Αν η επόμενη στροφή βρίσκεται σε απόσταση, γίνεται σμίκρυνση και η οπτική γωνία μικραίνει για να γίνει επίπεδη, ώστε να μπορείτε να δείτε το δρόμο που είναι μπροστά σας. Όταν οδηγείτε χωρίς ενεργή διαδρομή στο EasiNav: Το Έξυπνο Ζουμ κάνει μεγέθυνση αν οδηγείτε αργά και σμίκρυνση, μέχρι το όριο που έχει καθοριστεί εδώ, όταν οδηγείτε με μεγάλη ταχύτητα. Ενεργοποίηση του Έξυπνου Ζουμ Αγγίξτε τον χάρτη για να εμφανιστούν τα κουμπιά ελέγχου του χάρτη, και μετά αγγίξτε το για να ενεργοποιήσετε το Έξυπνο Ζουμ. 22 EasiNav 2.0 User Manual
23 Λεπτομερής ρύθμιση του Έξυπνου Ζουμ Αγγίξτε τον χάρτη για να εμφανιστούν τα κουμπιά ελέγχου του χάρτη, και μετά αγγίξτε και κρατήστε αγγιγμένο το για να ανοίξετε το παράθυρο Ρυθμίσεις Έξυπνου Ζουμ. Τροποποιήστε τα όρια ζουμ του Έξυπνου Ζουμ ανάλογα Σημάδια θέσεων Τρέχον στίγμα GPS και Κλείδωμα Δρόμου Όταν είναι διαθέσιμο το στίγμα GPS σας, το EasiNav σημειώνει πάνω στο χάρτη την τρέχουσα θέση σας με το εικονίδιο. Η ακριβής τοποθεσία ενός σημαδιού θέσης εξαρτάται από τον τύπο οχήματος που χρησιμοποιείται για τον υπολογισμό διαδρομής. Ο τύπος οχήματος μπορεί να επιλεχθεί στις Ρυθμίσεις Διαδρομής (Σελίδα 78) ή στο Γρήγορο μενού (Σελίδα 67). Αν διαλέξετε το 'πεζός': Το εικονίδιο θα βρίσκεται στο ακριβές στίγμα GPS σας. Η κατεύθυνση του εικονιδίου δείχνει την πραγματική σας κατεύθυνση. Αν διαλέξετε οποιοδήποτε από τα οχήματα: Το εικονίδιο θα είναι ευθυγραμμισμένο με τον κοντινότερο δρόμο, ώστε να αποφεύγονται σφάλματα του στίγματος GPS. Η κατεύθυνση του εικονιδίου είναι μία από τις κατευθύνσεις της διαδρομής. Για να χρησιμοποιήσετε το τρέχον στίγμα GPS σας, αγγίξτε το. Εμφανίζεται το μενού Θέσης και μπορείτε να αποθηκεύσετε το στίγμα GPS ως ένα από τα εξής: Προτιμώμενο Κάμερα Ασφάλειας Δρόμου POI Πινέζα σχεδίασης χάρτη Επιστροφή στην κανονική πλοήγηση Όταν είναι διαθέσιμο το στίγμα GPS, έχετε μετατοπίσει τον χάρτη (το εικονίδιο μετακινείτε ή δεν είναι καν ορατό), ή έχετε περιστρέψει τον χάρτη στον τρισδιάστατο τρόπο λειτουργίας, εμφανίζεται το κουμπί. Αγγίξτε το για να μετατοπίστε τον χάρτη πίσω στο στίγμα GPS και να επανενεργοποιήσετε τον προσανατολισμό του χάρτη με Πορεία Επάνω (αυτόματη περιστροφή του χάρτη). Σημείωση! Ακόμη και αν ο χάρτης μετατοπιστεί ενώ οδηγείτε, το EasiNav συνεχίζει την πλοήγηση αν υπάρχει ενεργή διαδρομή: εκφωνεί τις φωνητικές οδηγίες και EasiNav 2.0 User Manual 23
24 εμφανίζει τα εικονίδια προεπισκόπησης στροφής, σύμφωνα με το τρέχον στίγμα GPS σας Επιλεγμένη τοποθεσία (Δρομέας): Αν επιλέξετε μια τοποθεσία στο μενού Εύρεσης ή αγγίξετε τον χάρτη όταν τα κουμπιά ελέγχου του χάρτη είναι ορατά, ο Δρομέας εμφανίζεται στο επιλεγμένο σημείο πάνω στον χάρτη. Το EasiNav εμφανίζει το Δρομέα με μια κόκκινη κουκκίδα που εκπέμπει ( ) ώστε να είναι ορατός σε όλα τα επίπεδα ζουμ, ακόμη και όταν βρίσκεται στο φόντο μιας τρισδιάστατης απεικόνισης του χάρτη. Στο μενού του Δρομέα, αγγίξτε το κουμπί. Εμφανίζεται το Μενού Δρομέα, και μπορείτε να αποθηκεύσετε το Δρομέα ως ένα από τα ακόλουθα: την αφετηρία μιας διαδρομής ενδιάμεσο σημείο σε μια διαδρομή τον προορισμό μιας διαδρομής Μπορείτε επίσης να αναζητήσετε POI γύρω από τον Δρομέα. Μπορείτε να αποθηκεύσετε το σημείο του Δρομέα ως: Προτιμώμενο Κάμερα Ασφάλειας Δρόμου POI Πινέζα σχεδίασης χάρτη Αρχική θέση στο μενού Δρομέα Όταν είναι ανοιχτό το μενού Δρομέα, ένα ειδικό εικονίδιο ( ) δείχνει τη θέση του Δρομέα με την οποία ανοίχτηκε το μενού. Μπορείτε να μετακινήσετε και να κάνετε ζουμ στον χάρτη, και επίσης να τοποθετήσετε το Δρομέα σε διαφορετική θέση. Εμφανίζεται ο συνηθισμένος Δρομέας ( κουμπιά του μενού Δρομέα ξεκινούν ενέργειες για αυτή τη νέα τοποθεσία. ), και με τα Για να επιστρέψετε στην αρχική θέση του Δρομέα, αγγίξτε το. Ο χάρτης επανέρχεται στη θέση με την οποία ανοίχτηκε το μενού Δρομέα, και εμφανίζεται πάλι το εικονίδιο Χρωματικοί συνδυασμοί για την ημέρα και τη νύχτα Το EasiNav χρησιμοποιεί διαφορετικούς χρωματικούς συνδυασμούς στη διάρκεια της ημέρας και στη διάρκεια της νύχτας. Τα χρώματα για την ημέρα είναι παρόμοια με τους χάρτινους οδικούς χάρτες. 24 EasiNav 2.0 User Manual
25 Οι χρωματικοί συνδυασμοί για τη νύχτα αποτελούνται από σκούρα χρώματα για τα μεγάλα αντικείμενα ώστε ο μέσος όρος φωτεινότητας της οθόνης να διατηρείται σε χαμηλό επίπεδο. Το EasiNav προσφέρει διαφορετικούς χρωματικούς συνδυασμούς για την ημέρα και τη νύχτα. Μπορεί επίσης να αλλάξει αυτόματα ανάμεσα στους χρωματικούς συνδυασμούς ημέρας και νύχτας, βάσει της τρέχουσας ώρας και του στίγματος GPS, λίγα λεπτά πριν την ανατολή, όταν έχει ήδη φέξει, και λίγα λεπτά μετά τη δύση, πριν σκοτεινιάσει Χρωματικός συνδυασμός σε τούνελ Όταν εισέρχεστε σε ένα τούνελ, τα χρώματα του χάρτη αλλάζουν. Όλα τα κτίρια εξαφανίζονται, και τα μεγάλα αντικείμενα (όπως υδάτινες επιφάνειες και δάση) και οι άδειες περιοχές ανάμεσα στους δρόμους μαυρίζουν. Οι δρόμοι και οι οδοί όμως διατηρούν τα αρχικά χρώματά τους βάσει του χρωματικού συνδυασμού ημέρας ή νύχτας που χρησιμοποιείτε εκείνη τη στιγμή. Όταν βγαίνετε από το τούνελ, επανέρχονται τα αρχικά χρώματα Υπολογισμός διαδρομής και επανυπολογισμός Το EasiNav υπολογίζει τη διαδρομή βάσει των προτιμήσεών σας: Μέθοδος υπολογισμού διαδρομής: Γρήγορη Σύντομη Οικονομική Εύκολη Τύποι οχημάτων: Αυτοκίνητο Ταξί Λεωφορείο Οχήματα έκτακτης ανάγκης Ποδήλατο Πεζός Είδη δρόμων: Μη ασφαλτοστρωμένοι δρόμοι Απαιτείται Άδεια Αυτοκινητόδρομοι Δρόμοι με Διόδια Δρόμοι με Χρέωση Φέριμποτ Σχεδιασμός Διέλευσης Συνόρων Λωρίδες Carpool (εμφανίζεται μόνον όταν οδηγείτε στις ΗΠΑ) EasiNav 2.0 User Manual 25
26 Το EasiNav επανυπολογίζει αυτόματα τη διαδρομή σας σε περίπτωση που παρεκκλίνετε από το προτεινόμενο δρομολόγιο. Ανάλογα με το είδος συμβάντος TMC, το EasiNav επανυπολογίζει επίσης τη διαδρομή αν ένα συμβάν TMC αφορά ένα τμήμα της προτεινόμενης διαδρομής. Για περισσότερες πληροφορίες σχετικά με τις επιλογές για το σχεδιασμό διαδρομής, δείτε Σελίδα Δρομολόγιο Το Δρομολόγιο είναι η λίστα των συμβάντων διαδρομής, δηλαδή, των οδηγιών οδήγησης. Όταν είστε στην οθόνη του Χάρτη, μπορείτε να εμφανίσετε το Δρομολόγιο με έναν από τους ακόλουθους τρόπους: Αγγίξτε την περιοχή ανάμεσα στα πεδία Προεπισκόπηση στροφής και Δεδομένα διαδρομής, όπου εμφανίζεται το σύμβολο για το δεύτερο επόμενο ελιγμό (για παράδειγμα, το ). Ενεργοποίηση της Λειτουργίας Ασφάλειας αγγίξτε τα ακόλουθα κουμπιά:,,. Έχετε τις παρακάτω επιλογές στην οθόνη του Δρομολογίου: Κουμπί Οποιοδήποτε από τα στοιχεία της λίστας Ανοίγει ο χάρτης με το επιλεγμένο του ελιγμού σημείο στη μέση. Αλλάζετε το επίπεδο λεπτομέρειας της οθόνης Δρομολόγιο. Τα επίπεδα είναι τα εξής: Λεπτομερείς οδηγίες: Περιλαμβάνονται όλες οι διασταυρώσεις Δρομολόγιο: Παρατίθενται μόνο οι σημαντικές διασταυρώσεις (αυτές που ανακοινώνονται στη φωνητική καθοδήγηση) Λίστα δρόμων: Η λίστα των δρόμων που χρησιμοποιούνται κατά την πλοήγηση της διαδρομής, Μετακινήστε τις σελίδες για να δείτε περισσότερα στοιχεία της λίστας. Όταν ο χάρτης είναι ανοιχτός και έχει στη μέση έναν a ελιγμό: 26 EasiNav 2.0 User Manual
27 Κουμπί Μεγεθύνετε τον χάρτη. Σμικρύνετε τον χάρτη., Μετατοπίζετε τον χάρτη για να εμφανιστεί ο προηγούμενος ή επόμενος ελιγμός. Ανοίγει μια οθόνη όπου μπορείτε να αποφύγετε ένα τμήμα της διαδρομής που ξεκινά από τον επιλεγμένο ελιγμό Καταγραφές Πορείας Το EasiNav μπορεί να καταγράψει την πορεία οδήγησης που ακολουθείτε (Σελίδα 49). Η καταγραφή πορείας είναι μια συνεχής εγγραφή της αλλαγής του στίγματος GPS σας, ανεξάρτητη από τη διαδρομή που έχει υπολογίσει το EasiNav. Οι Καταγραφές πορείας μπορούν να αποθηκευτούν, να μετονομαστούν, να αναπαραχθούν, να εμφανιστούν πάνω στον χάρτη, να εξαχθούν σε κάρτα μνήμης σε μορφή GPX και να διαγραφούν. Δείτε Σελίδα 72. Ανεξάρτητα από την κανονική καταγραφή πορείας, μπορείτε να δώσετε εντολή στο EasiNav να καταγράφει τα εσωτερικά δεδομένα GPS που λαμβάνει από τη συσκευή GPS. Αυτά τα αρχεία καταγραφής αποθηκεύονται ως ξεχωριστά αρχεία κειμένου στην κάρτα μνήμης, και δεν μπορούν να προβληθούν ή να αναπαραχθούν στο EasiNav. Για να ενεργοποιήσετε την αποθήκευση του αρχείου καταγραφής NMEA/SIRF, αγγίξτε τα εξής κουμπιά:,,, Επίδειξη της διαδρομής Μια προσομοίωση σας οδηγεί διαμέσου της διαδρομής, ακολουθώντας τις οδηγίες οδήγησης (Σελίδα 48). Μπορείτε να διαλέξετε αν η προσομοίωση θα γίνει σε μεγάλη ταχύτητα ή σε κανονική ταχύτητα οδήγησης. Μπορείτε να τη χρησιμοποιήσετε, παραδείγματος χάρη, για να δείτε ποια γέφυρα το EasiNav έχει προγραμματίσει για τη διαδρομή. Αν δεν θέλετε να περάσετε από εκείνη τη γέφυρα, μπορείτε να την αποφύγετε. Οι επιδείξεις διαδρομών μπορούν να ξεκινήσουν από το μενού Διαδρομής, αγγίζοντας το κουμπί (προσομοίωση σε μεγάλη ταχύτητα) ή το κουμπί (προσομοίωση σε κανονική ταχύτητα) POI (Σημεία ενδιαφέροντος) Ένα σημείο ενδιαφέροντος (POI) είναι μια τοποθεσία που μπορεί να έχει κάποια χρησιμότητα ή ενδιαφέρον. Το EasiNav συνοδεύεται από χιλιάδες POI, αλλά μπορείτε επίσης να δημιουργήσετε στο πρόγραμμα δικά σας POI. EasiNav 2.0 User Manual 27
28 Οι τοποθεσίες των POI σημειώνονται πάνω στον χάρτη με ειδικά εικονίδια. Τα εικονίδια των POI είναι αρκετά μεγάλα ώστε να μπορείτε να αναγνωρίζετε εύκολα το σύμβολο. Τα εικονίδια είναι επίσης ημιδιαφανή: Δεν καλύπτουν τις οδούς και διασταυρώσεις που βρίσκονται από πίσω τους. Τα POI ταξινομούνται σε διάφορα επίπεδα κατηγοριών και υποκατηγοριών. Το εικονίδιο ενός POI που παρέχεται μαζί με τον χάρτη περιέχει το σύμβολο της κατηγορίας POI. Όταν αποθηκεύετε ένα δικό σας POI, μπορείτε να επιλέξετε ένα εικονίδιο για αυτό, ανεξάρτητα από την κατηγορία POI όπου το έχετε τοποθετήσει. Αποθήκευση των POI Για να αποθηκεύσετε ένα POI, τοποθετήστε το Δρομέα ( ) στη θέση που θέλετε, και μετά αγγίξτε τα εξής κουμπιά:,,. Διαχείριση των POI Μπορείτε να επιλέξετε ποιες ομάδες POI θα εμφανίζονται και ποιες θα αποκρύπτονται πάνω στον χάρτη, καθώς και σε ποια επίπεδα ζουμ θα είναι ορατά τα εικονίδια POI. Στο ίδιο μέρος, μπορείτε να διαχειριστείτε τα αποθηκευμένα POI σας. Ένα αποθηκευμένο POI μπορεί να μετονομαστεί, να μετακινηθεί σε άλλη ομάδα POI, μπορεί να αλλάξει το εικονίδιό του ή να προστεθεί σε αυτό ένας αριθμός τηλεφώνου και άλλες πληροφορίες. Αγγίξτε τα ακόλουθα κουμπιά:,, Κάμερες Ασφάλειας Δρόμου Η τοποθεσία μιας Κάμερας Ασφάλειας Δρόμου είναι ένα ειδικό POI. Αυτό δεν μπορείτε να το αναζητήσετε όπως άλλα POI, και υπάρχει ειδική προειδοποίηση γειτνίασης μόνο για κάμερες. Αποστέλλεται μαζί με το PNA ενσωματωμένη βάση δεδομένων Καμερών Ασφάλειας Δρόμου; Μπορείτε να φορτώσετε στη συσκευή σας τοποθεσίες Κάμερας Ασφάλειας Δρόμου από την POI Warner; Μπορεί να γίνει αποστολή τοποθεσιών μιας Κάμερας Ασφάλειας Δρόμου σε αρχείο κειμένου; Μπορείτε να αποθηκεύσετε το Δρομέα ως τοποθεσία μιας Κάμερας Ασφάλειας Δρόμου; Όχι Ναι Ναι Ναι Μπορείτε να χρησιμοποιήσετε το πρόγραμμα ενημέρωσης της POI Warner που υπάρχει στο εφεδρικό DVD. Η πρώτη ενημέρωση σταθερών εγκατεστημένων Καμερών Ασφάλειας Δρόμου είναι δωρεάν. 28 EasiNav 2.0 User Manual
29 Αποθήκευση Καμερών Ασφάλειας Δρόμου Για να αποθηκεύσετε την τοποθεσία μιας Κάμερας Ασφάλειας Δρόμου, τοποθετήστε το Δρομέα ( ) στη θέση που θέλετε, και μετά αγγίξτε τα εξής κουμπιά:,,. Προειδοποίηση κάμερας Η προειδοποίηση για τις Κάμερες Ασφάλειας Δρόμου μπορεί να ενεργοποιηθεί στις Ρυθμίσεις Προειδοποιήσεων. Αγγίξτε τα ακόλουθα κουμπιά:,,,. Όταν πλησιάζετε σε μια Κάμερα Ασφάλειας Δρόμου έχοντας ενεργοποιήσει την προειδοποίηση, συμβαίνουν τα ακόλουθα: Οπτική Προειδοποίηση: Ο τύπος κάμερας εμφανίζεται στο δευτερεύον πεδίο της Προεπισκόπησης Στροφής (για παράδειγμα, ). Ηχητική Προειδοποίηση: Αν δεν υπάρχει καθορισμένο όριο ταχύτητας για την κάμερα ή ταχύτητά σας είναι κάτω από το καθορισμένο όριο ταχύτητας, μεμονωμένοι ήχοι σάς προειδοποιούν για την κάμερα. Αν υπερβείτε το όριο ταχύτητας της κάμερας, συμβαίνουν επίσης τα εξής: Οπτική Προειδοποίηση: Εμφανίζεται ένα σύμβολο με το όριο ταχύτητας στη γωνία του χάρτη (για παράδειγμα: ), Ηχητική Προειδοποίηση: Ακούγεται ένας ειδικός ήχος ειδοποίησης Τύποι κάμερας Υπάρχουν διάφοροι τύποι Καμερών Ασφάλειας Δρόμου. Σύμβολο Τύπος Σταθερές Ορισμένες κάμερες ταχύτητας είναι τοποθετημένες δίπλα στο κράσπεδο του δρόμου, είναι στραμμένες προς μία κατεύθυνση και ελέγχουν τη μία ή και τις δύο κατευθύνσεις της κυκλοφορίας. Ελέγχουν την τρέχουσα ταχύτητά σας. Για αυτές τις κάμερες ταχύτητας μπορείτε να ορίσετε την κατεύθυνση της κυκλοφορίας και το όριο ταχύτητας που θα ελέγχονται. Το EasiNav σας προειδοποιεί όταν πλησιάζετε σε αυτές τις κάμερες ταχύτητας προς την ελεγχόμενη κατεύθυνση. Αν η ταχύτητά σας υπερβαίνει το όριο ταχύτητας κοντά στην κάμερα ταχύτητας, το EasiNav θα αναπαραγάγει έναν ειδικό προειδοποιητικό ήχο. Κινητές Ο χειρισμός ορισμένων καμερών ταχύτητας γίνεται από οχήματα. Δεν λειτουργούν πάντα και δεν χρησιμοποιούνται για τον έλεγχο ενός προκαθορισμένου ορίου ταχύτητας. Η EasiNav 2.0 User Manual 29
30 Σύμβολο Τύπος προειδοποίηση εδώ είναι παρόμοια με αυτή των σταθερών καμερών ταχύτητας, αλλά επειδή δεν υπάρχει δεδομένο όριο ταχύτητας, αναγγέλλεται μόνο η γειτνίαση με αυτές. Ενσωματωμέν ες Ορισμένες κάμερες ταχύτητας είναι ενσωματωμένες στους φωτεινούς σηματοδότες. Λειτουργούν όπως οι σταθερές κάμερες ταχύτητας, αλλά είναι δύσκολο να εντοπιστούν. Η προειδοποίηση για τη γειτνίαση και την ταχύτητα είναι η ίδια με αυτή για τις σταθερές κάμερες ταχύτητας. Τμηματικού ελέγχου Κόκκινων σηματοδοτών Αυτές οι κάμερες ταχύτητας λειτουργούν σε ζεύγη, και δεν ελέγχουν την τρέχουσα ταχύτητά σας αλλά τη μέση ταχύτητά σας ανάμεσα στις δύο κάμερες ταχύτητας. Και οι δύο αναγνωρίζουν το όχημά σας και καταγράφουν την ακριβή ώρα που περνάτε δίπλα τους. Η διαφορά ανάμεσα στα δύο χρονικά σημεία χρησιμοποιείται για τον υπολογισμό της μέσης ταχύτητάς σας. Το EasiNav σας προειδοποιεί όταν πλησιάζετε σε μία από αυτές τις κάμερες ταχύτητας, αλλά όταν την περάσετε, η προειδοποίηση παραμένει και η μέση ταχύτητά σας συνεχίζει να υπολογίζεται μέχρι να φτάσετε μια άλλη κάμερα του ίδιου τύπου. Αν η μέση ταχύτητά σας υπερβεί το όριο ταχύτητας σε κάποιο σημείο ανάμεσα στις δύο κάμερες ταχύτητας, θα ακούσετε τον ίδιο ειδικό προειδοποιητικό ήχο με τους άλλους τύπους κάμερας. Στη σπάνια περίπτωση που το EasiNav δεν μπορέσει να καταγράψει τη στιγμή που περνάτε τη δεύτερη κάμερα ταχύτητας (π.χ. είναι τοποθετημένη στην έξοδο ενός τούνελ όπου το στίγμα GPS σας δεν είναι ακόμη διαθέσιμο) η προειδοποίηση θα συνεχίσει. Απλώς αγγίξτε το σύμβολο της κάμερας που εμφανίζεται στην οθόνη για να διακόψετε την προειδοποίηση. Αυτές οι κάμερες ελέγχουν αν τηρείτε ή όχι τους κανονισμούς για τους φωτεινούς σηματοδότες. Η προειδοποίηση εδώ είναι παρόμοια με αυτή των σταθερών καμερών ταχύτητας, αλλά επειδή δεν υπάρχει δεδομένο όριο ταχύτητας, αναγγέλλεται μόνο η γειτνίαση με αυτές Κατευθύνσεις καμερών Μια κάμερα ταχύτητας μπορεί να ελέγξει την ταχύτητα μίας κατεύθυνσης κυκλοφορίας, και των δύο κατευθύνσεων ή ακόμη και πολλών κατευθύνσεων σε μια διασταύρωση, όταν είναι τοποθετημένες σε περιστρεφόμενη βάση. Οι ίδιες οδηγίες ισχύουν για τις κάμερες κόκκινων σηματοδοτών. Το EasiNav σάς προειδοποιεί μόνο αν οδηγείτε σε μια ελεγχόμενη ή πιθανώς ελεγχόμενη κατεύθυνση. Εμφανίζεται η ελεγχόμενη κατεύθυνση της κάμερας ταχύτητας, με τα ακόλουθα σύμβολα: Σύμβολο Η κάμερα ελέγχει την ταχύτητα προς την κατεύθυνση οδήγησης. Η κάμερα ελέγχει ταχύτητα αντίθετα προς την κατεύθυνση της οδήγησης. Η κάμερα ελέγχει την ταχύτητα και προς τις δύο κατευθύνσεις πάνω στον δρόμο. 30 EasiNav 2.0 User Manual
31 Σύμβολο Η κάμερα μπορεί να ελέγξει την ταχύτητα προς οποιαδήποτε κατεύθυνση Προειδοποιήσεις ορίου ταχύτητας Οι χάρτες μπορεί να περιέχουν πληροφορίες σχετικά με τα όρια ταχύτητας των τμημάτων του δρόμου. Αυτές οι πληροφορίες μπορεί να μην είναι διαθέσιμες στον χάρτη σας (ζητήστε λεπτομέρειες από τον αντιπρόσωπο) ή μπορεί να μην είναι τελείως σωστές για όλους τους δρόμους μέσα στον χάρτη. Μπορείτε να ρυθμίσετε το EasiNav έτσι ώστε να σας προειδοποιεί αν υπερβαίνετε το τρέχον όριο ταχύτητας. Αγγίξτε τα ακόλουθα κουμπιά:,,,. Όταν υπερβείτε το όριο ταχύτητας, συμβαίνουν επίσης τα εξής: Οπτική Προειδοποίηση: Εμφανίζεται ένα σύμβολο με το όριο ταχύτητας στη γωνία του χάρτη (για παράδειγμα, ). Ηχητική Προειδοποίηση: Ακούγεται ένα φωνητικό μήνυμα με τα χαρακτηριστικά του επιλεγμένου προφίλ φωνητικής καθοδήγησης TMC (Traffic Message Channel, Κανάλι Μηνυμάτων Κυκλοφορίας) Το EasiNav μπορεί να σας παράσχει με ακόμη καλύτερες διαδρομές, αν υπάρχουν διαθέσιμες πληροφορίες Καναλιού Μηνυμάτων Κυκλοφορίας (TMC). Το TMC είναι μια συγκεκριμένη εφαρμογή FM Radio Data System (RDS) (Σύστημα εκπομπής ραδιοφωνικών δεδομένων) που χρησιμοποιείται για τη μετάδοση σε πραγματικό χρόνο πληροφοριών οδικής κυκλοφορίας και καιρού. Το TMC είναι ενεργοποιημένο εκ προεπιλογής στο EasiNav. Σημείωση! Το TMC δεν είναι παγκόσμια υπηρεσία. Μπορεί να μην είναι διαθέσιμη στη χώρα σας ή την περιοχή σας. Ζητήστε να μάθετε λεπτομέρειες από τον αντιπρόσωπο στην περιοχή σας. Αν στη θέση που βρίσκεστε εκπέμπονται δεδομένα TMC δημόσιας υπηρεσίας, το EasiNav λαμβάνει υπόψη του αυτόματα τα δεδομένα TMC που δέχεται. Δεν χρειάζεται να ρυθμίσετε τίποτε μέσα στο πρόγραμμα. Ο δέκτης θα ψάξει αυτόματα στους ραδιοφωνικούς σταθμούς FM για δεδομένα TMC, και οι αποκωδικοποιημένες πληροφορίες θα χρησιμοποιηθούν αμέσως στον σχεδιασμό της διαδρομής. Μόλις το EasiNav λάβει πληροφορίες οδικής κυκλοφορίας που μπορεί να επηρεάσουν τη διαδρομή σας, το πρόγραμμα θα σας προειδοποιήσει ότι κάνει επανυπολογισμό της διαδρομής, και η πλοήγηση θα συνεχίσει με τη νέα διαδρομή που θα είναι η βέλτιστη, λαμβάνοντας υπόψη τις πλέον ενημερωμένες πληροφορίες για τις συνθήκες της οδικής κυκλοφορίας. Αν χρειάζεται, μπορείτε να αλλάξετε τις σχετικές ρυθμίσεις για το TMC ή να επιλέξετε για λήψη ένα συγκεκριμένο ραδιοσταθμό. Αγγίξτε τα ακόλουθα κουμπιά:,,. EasiNav 2.0 User Manual 31
32 3 Πλοήγηση με το EasiNav Μπορείτε να δημιουργήσετε τη διαδρομή σας στο EasiNav με πολλούς τρόπους: Αν χρειάζεστε μια απλή διαδρομή (μια διαδρομή με μόνο έναν προορισμό, χωρίς ενδιάμεσα σημεία), μπορείτε να επιλέξετε τον προορισμό και να ξεκινήσετε αμέσως την πλοήγηση προς αυτόν. Μπορείτε να σχεδιάσετε μια διαδρομή πολλών σημείων (διαθέσιμο στον τρόπο λειτουργίας Για προχωρημένους μόνο) Μπορείτε επίσης να σχεδιάσετε μια διαδρομή ανεξάρτητα από το τρέχον στίγμα GPS σας ή ακόμη και χωρίς λήψη GPS (διαθέσιμο στον τρόπο λειτουργίας Για προχωρημένους μόνο) 3.1 Επιλογή του προορισμού μιας διαδρομής Το EasiNav σάς προσφέρει αρκετούς τρόπους να διαλέξετε τον προορισμό και τα ενδιάμεσα σημεία σας (ενδιάμεσους προορισμούς): Χρησιμοποιήστε την επιλεγμένη θέση πάνω στον χάρτη (τη θέση του Δρομέα) (Σελίδα 32). Εισαγάγετε μια πλήρη διεύθυνση ή ένα μέρος μιας διεύθυνσης για παράδειγμα, το όνομα μιας οδού χωρίς αριθμό σπιτιού ή τα ονόματα των δύο διασταυρούμενων οδών (Σελίδα 33). Εισαγάγετε μια διεύθυνση με ταχ. κώδικα (Σελίδα 41). Με αυτό τον τρόπο δεν χρειάζεται να επιλέξετε το όνομα της συνοικίας, και η αναζήτηση για ονόματα οδών μπορεί να είναι γρηγορότερη. Χρησιμοποιήστε συντεταγμένες (Σελίδα 45) Χρησιμοποιήστε μια αποθηκευμένη τοποθεσία: Προτιμώμενο (Σελίδα 42) POI (Σελίδα 42) Το Ιστορικό των προορισμών και ενδιάμεσων σημείων που έχουν οριστεί παλαιότερα (Σελίδα 44) Συμβουλή! Αν πρόκειται να χρησιμοποιήσετε μια διαδρομή αργότερα, αποθηκεύστε τη πριν ξεκινήσετε την πλοήγηση. Αγγίξτε τα ακόλουθα κουμπιά:,, Επιλογή του Δρομέα ως προορισμό 1. Βρείτε τον προορισμό σας πάνω στο χάρτη: Μετατοπίστε και αλλάξτε την κλίμακα του χάρτη, ανάλογα (Σελίδα 14). 2. Αγγίξτε τη θέση που θέλετε να επιλέξετε ως προορισμό σας. Εμφανίζεται ο Δρομέας ( ). 32 EasiNav 2.0 User Manual
33 3. Αγγίξτε το για να ανοίξετε το Μενού Δρομέα. 4. Ο χάρτης εμφανίζεται με το επιλεγμένο σημείο στη μέση. Αγγίξτε το (Απλός τρόπος λειτουργίας) ή το (Προχωρημένος τρόπος λειτουργίας) στο Μενού Δρομέα. Η διαδρομή τότε υπολογίζεται αυτόματα, και μπορείτε να ξεκινήσετε την πλοήγηση. Συμβουλή! Αν ξέρετε ότι θα χρησιμοποιήσετε έναν προορισμό αργότερα, όταν εμφανιστεί το μενού Δρομέα, αποθηκεύσετε τον ως POI, ή βάλτε τον πρώτα στη λίστα των Προτιμώμενων σας. Το μενού Δρομέα επανέρχεται αυτόματα με το ίδιο σημείο. Τώρα μπορείτε να το χρησιμοποιήσετε ως σημείο διαδρομής Εισαγωγή μιας διεύθυνσης ή μέρους μιας διεύθυνσης Αν γνωρίζετε τουλάχιστον ένα μέρος της διεύθυνσης, αυτός είναι ο γρηγορότερος τρόπος για να επιλέξετε τον προορισμό της διαδρομής. Χρησιμοποιώντας την ίδια οθόνη, μπορείτε να βρείτε μια διεύθυνση εισάγοντας: την ακριβή διεύθυνση, συμπεριλαμβάνοντας τον αριθμό σπιτιού το κέντρο μιας συνοικίας μια διασταύρωση το σημείο στο μέσο της οδού οποιοδήποτε από τα παραπάνω, ξεκινώντας την αναζήτηση με τον ταχ. κώδικα (Σελίδα 41) Καταχώριση διεύθυνσης (Ευρώπη) Σε ορισμένες χώρες, δεν περιλαμβάνονται πολιτείες στις διευθύνσεις. Αφού επιλέξετε τη χώρα, το επόμενο βήμα είναι να ορίσετε τη συνοικία. Υπάρχουν τέσσερις γραμμές στην οθόνη: Η διαδικασία περιγράφεται ξεκινώντας από το Μενού Πλοήγησης. 1. Αγγίξτε τα ακόλουθα κουμπιά: (Απλός τρόπος λειτουργίας), ή, (Προχωρημένος τρόπος λειτουργίας). 2. Εκ προεπιλογής, το EasiNav προτείνει τη χώρα ή πολιτεία που βρίσκεστε. Αν χρειάζεται, αγγίξτε το κουμπί με το όνομα της χώρας/πολιτείας, και επιλέξτε μια άλλη από τη λίστα. 3. Για να αλλάξετε συνοικία: EasiNav 2.0 User Manual 33
34 Για να επιλέξετε τη συνοικία από τη λίστα αυτών που έχουν χρησιμοποιηθεί πρόσφατα, αγγίξτε το κουμπί. Για να εισαγάγετε μια νέα συνοικία: 1. Αγγίξτε το κουμπί με το όνομα της συνοικίας ή, αν έχετε αλλάξει χώρα/πολιτεία, αγγίξτε το. 2. Αρχίστε να εισαγάγετε στο πληκτρολόγιο το όνομα της συνοικίας. 3. Πηγαίνετε στη λίστα των αποτελεσμάτων αναζήτησης: Αφού εισαγάγετε δυο τρία γράμματα, εμφανίζονται σε λίστα τα αποτελέσματα των ονομάτων που ταιριάζουν με αυτά τα γράμματα. Αγγίξτε το για να ανοίξετε τη λίστα των αποτελεσμάτων πριν αυτή εμφανιστεί αυτόματα. 4. Διαλέξτε τη συνοικία από τη λίστα. 4. Εισαγάγετε το όνομα της οδού: 1. Αγγίξτε το. 2. Αρχίστε να εισαγάγετε στο πληκτρολόγιο το όνομα της οδού. 3. Πηγαίνετε στη λίστα αποτελεσμάτων: Αφού εισαγάγετε δυο τρία γράμματα, εμφανίζονται σε λίστα τα αποτελέσματα των ονομάτων που ταιριάζουν με αυτά τα γράμματα. Αγγίξτε το για να ανοίξετε τη λίστα των αποτελεσμάτων πριν αυτή εμφανιστεί αυτόματα. 4. Διαλέξτε την οδό από τη λίστα. 5. Εισαγάγατε τον αριθμό σπιτιού: 1. Αγγίξτε το. 2. Εισαγάγετε τον αριθμό σπιτιού στο πληκτρολόγιο. 3. Αγγίξτε το για να τελειώσετε με την εισαγωγή της διεύθυνσης. 6. Ο χάρτης εμφανίζεται με το επιλεγμένο σημείο στη μέση. Αγγίξτε το (Απλός τρόπος λειτουργίας) ή το (Προχωρημένος τρόπος λειτουργίας) στο Μενού Δρομέα. Η διαδρομή τότε υπολογίζεται αυτόματα, και μπορείτε να ξεκινήσετε την πλοήγηση Καταχώριση μιας διεύθυνσης (Βόρεια Αμερική, Αυστραλία) Σε ορισμένες χώρες, στις διευθύνσεις περιλαμβάνεται και η πολιτεία. Αν βρίσκετε σε μία από αυτές τις χώρες ή τη διαλέξετε από τη λίστα χωρών, στην οθόνη εμφανίζονται πέντε γραμμές: 34 EasiNav 2.0 User Manual
35 Η διαδικασία περιγράφεται ξεκινώντας από το Μενού Πλοήγησης. 1. Αγγίξτε τα ακόλουθα κουμπιά: (Απλός τρόπος λειτουργίας), ή, (Προχωρημένος τρόπος λειτουργίας). 2. Εκ προεπιλογής, το EasiNav προτείνει τη χώρα ή πολιτεία που βρίσκεστε. Αν χρειάζεται, αγγίξτε το κουμπί με το όνομα της χώρας/πολιτείας, και επιλέξτε μια άλλη από τη λίστα. Αν επιλέξετε μια νέα χώρα, χρειάζεται επίσης να επιλέξετε την πολιτεία, ή να αγγίξετε το για να αναζητήσετε μια συνοικία, ανεξάρτητα από την πολιτεία στην οποία αυτή βρίσκεται. 3. Αν δεν έχετε αλλάξει χώρα, εξακολουθείτε να έχετε τη δυνατότητα αλλαγής πολιτείας. Αγγίξτε το κουμπί με το όνομα της πολιτείας, και επιλέξτε τη από τη λίστα. 4. Για να αλλάξετε συνοικία: Για να επιλέξετε τη συνοικία από τη λίστα αυτών που έχουν χρησιμοποιηθεί πρόσφατα, αγγίξτε το κουμπί. Για να εισαγάγετε μια νέα συνοικία: 1. Αγγίξτε το κουμπί με το όνομα της συνοικίας ή, αν έχετε αλλάξει χώρα/πολιτεία, αγγίξτε το. 2. Αρχίστε να εισαγάγετε στο πληκτρολόγιο το όνομα της συνοικίας. 3. Πηγαίνετε στη λίστα των αποτελεσμάτων αναζήτησης: Αφού εισαγάγετε δυο τρία γράμματα, εμφανίζονται σε λίστα τα αποτελέσματα των ονομάτων που ταιριάζουν με αυτά τα γράμματα. Αγγίξτε το για να ανοίξετε τη λίστα των αποτελεσμάτων πριν αυτή εμφανιστεί αυτόματα. 4. Διαλέξτε τη συνοικία από τη λίστα. 5. Εισαγάγετε το όνομα της οδού: 1. Αγγίξτε το. 2. Αρχίστε να εισαγάγετε στο πληκτρολόγιο το όνομα της οδού. 3. Πηγαίνετε στη λίστα αποτελεσμάτων: Αφού εισαγάγετε δυο τρία γράμματα, εμφανίζονται σε λίστα τα αποτελέσματα των ονομάτων που ταιριάζουν με αυτά τα γράμματα. EasiNav 2.0 User Manual 35
36 Αγγίξτε το για να ανοίξετε τη λίστα των αποτελεσμάτων πριν αυτή εμφανιστεί αυτόματα. 4. Διαλέξτε την οδό από τη λίστα. 6. Εισαγάγατε τον αριθμό σπιτιού: 1. Αγγίξτε το. 2. Εισαγάγετε τον αριθμό σπιτιού στο πληκτρολόγιο. 3. Αγγίξτε το για να τελειώσετε με την εισαγωγή της διεύθυνσης. 7. Ο χάρτης εμφανίζεται με το επιλεγμένο σημείο στη μέση. Αγγίξτε το (Απλός τρόπος λειτουργίας) ή το (Προχωρημένος τρόπος λειτουργίας) στο Μενού Δρομέα. Η διαδρομή τότε υπολογίζεται αυτόματα, και μπορείτε να ξεκινήσετε την πλοήγηση Καταχώριση διεύθυνσης όταν υπάρχει επαναρίθμηση σπιτιών Υπάρχουν μακριοί δρόμοι, στους οποίους γίνεται επαναρίθμηση σπιτιών μετά από κάποιο σημείο. Έτσι, ο ίδιος το αριθμός σπιτιού μπορεί να εμφανίζεται δύο ή και περισσότερες ακόμη φορές στον ίδιο δρόμο. Σε αυτή την περίπτωση, μετά την καταχώριση του αριθμού σπιτιού, χρειάζεται να επιλέξετε την κατάλληλη διεύθυνση από τις πληροφορίες περιοχών ή προαστίων. Η διαδικασία περιγράφεται ξεκινώντας από το Μενού Πλοήγησης. 1. Αγγίξτε τα ακόλουθα κουμπιά: (Απλός τρόπος λειτουργίας), ή, (Προχωρημένος τρόπος λειτουργίας). 2. Εκ προεπιλογής, το EasiNav προτείνει τη χώρα ή πολιτεία που βρίσκεστε. Αν χρειάζεται, αγγίξτε το κουμπί με το όνομα της χώρας/πολιτείας, και επιλέξτε μια άλλη από τη λίστα. 3. Για να αλλάξετε συνοικία: Για να επιλέξετε τη συνοικία από τη λίστα αυτών που έχουν χρησιμοποιηθεί πρόσφατα, αγγίξτε το κουμπί. Για να εισαγάγετε μια νέα συνοικία: 1. Αγγίξτε το κουμπί με το όνομα της συνοικίας ή, αν έχετε αλλάξει χώρα/πολιτεία, αγγίξτε το. 2. Αρχίστε να εισαγάγετε στο πληκτρολόγιο το όνομα της συνοικίας. 3. Πηγαίνετε στη λίστα των αποτελεσμάτων αναζήτησης: Αφού εισαγάγετε δυο τρία γράμματα, εμφανίζονται σε λίστα τα αποτελέσματα των ονομάτων που ταιριάζουν με αυτά τα γράμματα. 36 EasiNav 2.0 User Manual
37 Αγγίξτε το για να ανοίξετε τη λίστα των αποτελεσμάτων πριν αυτή εμφανιστεί αυτόματα. 4. Διαλέξτε τη συνοικία από τη λίστα. 4. Εισαγάγετε το όνομα της οδού: 1. Αγγίξτε το. 2. Αρχίστε να εισαγάγετε στο πληκτρολόγιο το όνομα της οδού. 3. Πηγαίνετε στη λίστα αποτελεσμάτων: Αφού εισαγάγετε δυο τρία γράμματα, εμφανίζονται σε λίστα τα αποτελέσματα των ονομάτων που ταιριάζουν με αυτά τα γράμματα. Αγγίξτε το για να ανοίξετε τη λίστα των αποτελεσμάτων πριν αυτή εμφανιστεί αυτόματα. 4. Διαλέξτε την οδό από τη λίστα. 5. Εισαγάγατε τον αριθμό σπιτιού: 1. Αγγίξτε το. 2. Εισαγάγετε τον αριθμό σπιτιού στο πληκτρολόγιο. 3. Αγγίξτε το για να τελειώσετε με την εισαγωγή της διεύθυνσης. 6. Εμφανίζεται μια λίστα με τις διευθύνσεις που ταιριάζουν. Αγγίξτε αυτή που θέλετε. 7. Ο χάρτης εμφανίζεται με το επιλεγμένο σημείο στη μέση. Αγγίξτε το (Απλός τρόπος λειτουργίας) ή το (Προχωρημένος τρόπος λειτουργίας) στο Μενού Δρομέα. Η διαδρομή τότε υπολογίζεται αυτόματα, και μπορείτε να ξεκινήσετε την πλοήγηση Καταχώριση διεύθυνσης χωρίς να γνωρίζετε την περιοχή ή το προάστιο Οι μακριοί δρόμοι μπορεί να διασχίζουν πολλές περιοχές ή προάστια. Μπορεί να μην γνωρίζετε σε ποιο από αυτά βρίσκεται ένας συγκεκριμένος αριθμός σπιτιού. Σε αυτή την περίπτωση, ακολουθήστε τις παρακάτω οδηγίες: Η διαδικασία περιγράφεται ξεκινώντας από το Μενού Πλοήγησης. 1. Αγγίξτε τα ακόλουθα κουμπιά: (Απλός τρόπος λειτουργίας), ή, (Προχωρημένος τρόπος λειτουργίας). 2. Εκ προεπιλογής, το EasiNav προτείνει τη χώρα ή πολιτεία που βρίσκεστε. Αν χρειάζεται, αγγίξτε το κουμπί με το όνομα της χώρας/πολιτείας, και επιλέξτε μια άλλη από τη λίστα. 3. Για να αλλάξετε συνοικία: Για να επιλέξετε τη συνοικία από τη λίστα αυτών που έχουν χρησιμοποιηθεί πρόσφατα, αγγίξτε το κουμπί. EasiNav 2.0 User Manual 37
38 Για να εισαγάγετε μια νέα συνοικία: 1. Αγγίξτε το κουμπί με το όνομα της συνοικίας ή, αν έχετε αλλάξει χώρα/πολιτεία, αγγίξτε το. 2. Αρχίστε να εισαγάγετε στο πληκτρολόγιο το όνομα της συνοικίας. 3. Πηγαίνετε στη λίστα των αποτελεσμάτων αναζήτησης: Αφού εισαγάγετε δυο τρία γράμματα, εμφανίζονται σε λίστα τα αποτελέσματα των ονομάτων που ταιριάζουν με αυτά τα γράμματα. Αγγίξτε το για να ανοίξετε τη λίστα των αποτελεσμάτων πριν αυτή εμφανιστεί αυτόματα. 4. Διαλέξτε τη συνοικία από τη λίστα. 4. Εισαγάγετε το όνομα της οδού: 1. Αγγίξτε το. 2. Αρχίστε να εισαγάγετε στο πληκτρολόγιο το όνομα της οδού. 3. Πηγαίνετε στη λίστα αποτελεσμάτων: Αφού εισαγάγετε δυο τρία γράμματα, εμφανίζονται σε λίστα τα αποτελέσματα των ονομάτων που ταιριάζουν με αυτά τα γράμματα. Αγγίξτε το για να ανοίξετε τη λίστα των αποτελεσμάτων πριν αυτή εμφανιστεί αυτόματα. 4. Αντί να διαλέξετε μία από τις οδούς, αγγίξτε το. 5. Εισαγάγατε τον αριθμό σπιτιού: 1. Αγγίξτε το. 2. Εισαγάγετε τον αριθμό σπιτιού στο πληκτρολόγιο. 3. Αγγίξτε το για να τελειώσετε με την εισαγωγή της διεύθυνσης. 6. Εμφανίζεται μια λίστα με τις διευθύνσεις που ταιριάζουν. Αγγίξτε αυτή που θέλετε. 7. Ο χάρτης εμφανίζεται με το επιλεγμένο σημείο στη μέση. Αγγίξτε το (Απλός τρόπος λειτουργίας) ή το (Προχωρημένος τρόπος λειτουργίας) στο Μενού Δρομέα. Η διαδρομή τότε υπολογίζεται αυτόματα, και μπορείτε να ξεκινήσετε την πλοήγηση Επιλογή μιας διασταύρωσης ως προορισμό Η διαδικασία περιγράφεται ξεκινώντας από το Μενού Πλοήγησης. 38 EasiNav 2.0 User Manual
39 1. Αγγίξτε τα ακόλουθα κουμπιά: (Απλός τρόπος λειτουργίας), ή, (Προχωρημένος τρόπος λειτουργίας). 2. Εκ προεπιλογής, το EasiNav προτείνει τη χώρα ή πολιτεία που βρίσκεστε. Αν χρειάζεται, αγγίξτε το κουμπί με το όνομα της χώρας/πολιτείας, και επιλέξτε μια άλλη από τη λίστα. 3. Για να αλλάξετε συνοικία: Για να επιλέξετε τη συνοικία από τη λίστα αυτών που έχουν χρησιμοποιηθεί πρόσφατα, αγγίξτε το κουμπί. Για να εισαγάγετε μια νέα συνοικία: 1. Αγγίξτε το κουμπί με το όνομα της συνοικίας ή, αν έχετε αλλάξει χώρα/πολιτεία, αγγίξτε το. 2. Αρχίστε να εισαγάγετε στο πληκτρολόγιο το όνομα της συνοικίας. 3. Πηγαίνετε στη λίστα των αποτελεσμάτων αναζήτησης: Αφού εισαγάγετε δυο τρία γράμματα, εμφανίζονται σε λίστα τα αποτελέσματα των ονομάτων που ταιριάζουν με αυτά τα γράμματα. Αγγίξτε το για να ανοίξετε τη λίστα των αποτελεσμάτων πριν αυτή εμφανιστεί αυτόματα. 4. Διαλέξτε τη συνοικία από τη λίστα. 4. Εισαγάγετε το όνομα της οδού: 1. Αγγίξτε το. 2. Αρχίστε να εισαγάγετε στο πληκτρολόγιο το όνομα της οδού. 3. Πηγαίνετε στη λίστα αποτελεσμάτων: Αφού εισαγάγετε δυο τρία γράμματα, εμφανίζονται σε λίστα τα αποτελέσματα των ονομάτων που ταιριάζουν με αυτά τα γράμματα. Αγγίξτε το για να ανοίξετε τη λίστα των αποτελεσμάτων πριν αυτή εμφανιστεί αυτόματα. 4. Διαλέξτε την οδό από τη λίστα. 5. Αγγίξτε το κουμπί. Αν υπάρχουν λίγες μόνο διασταυρούμενες οδοί, η λίστα με αυτές εμφανίζεται αμέσως. Σε περίπτωση μιας οδού μεγαλύτερου μήκους, εμφανίζεται μια οθόνη πληκτρολογίου. Αρχίστε να εισαγάγετε στο πληκτρολόγιο το όνομα της οδού. Καθώς πληκτρολογείτε, αν οι οδοί που ταιριάζουν μπορούν να εμφανιστούν σε μία οθόνη, η λίστα με αυτές εμφανίζεται αυτόματα. 6. Αγγίξτε μέσα στη λίστα τη διασταυρούμενη οδό που θέλετε. EasiNav 2.0 User Manual 39
40 7. Ο χάρτης εμφανίζεται με το επιλεγμένο σημείο στη μέση. Αγγίξτε το (Απλός τρόπος λειτουργίας) ή το (Προχωρημένος τρόπος λειτουργίας) στο Μενού Δρομέα. Η διαδρομή τότε υπολογίζεται αυτόματα, και μπορείτε να ξεκινήσετε την πλοήγηση Επιλογή του κέντρου μιας πόλης ως προορισμό Το Κέντρο Πόλης δεν είναι το γεωμετρικό κέντρο της συνοικίας αλλά ένα αυθαίρετο σημείο που έχει επιλεχθεί από τους σχεδιαστές του χάρτη. Στις κωμοπόλεις και τα χωριά, είναι συνήθως η πιο σημαντική διασταύρωση. Στις μεγαλύτερες πόλεις, είναι μια σημαντική διασταύρωση. Η διαδικασία περιγράφεται ξεκινώντας από το Μενού Πλοήγησης. 1. Αγγίξτε τα ακόλουθα κουμπιά: (Απλός τρόπος λειτουργίας), ή, (Προχωρημένος τρόπος λειτουργίας). 2. Εκ προεπιλογής, το EasiNav προτείνει τη χώρα ή πολιτεία που βρίσκεστε. Αν χρειάζεται, αγγίξτε το κουμπί με το όνομα της χώρας/πολιτείας, και επιλέξτε μια άλλη από τη λίστα. 3. Για να αλλάξετε συνοικία: Για να επιλέξετε τη συνοικία από τη λίστα αυτών που έχουν χρησιμοποιηθεί πρόσφατα, αγγίξτε το κουμπί. Για να εισαγάγετε μια νέα συνοικία: 1. Αγγίξτε το κουμπί με το όνομα της συνοικίας ή, αν έχετε αλλάξει χώρα/πολιτεία, αγγίξτε το. 2. Αρχίστε να εισαγάγετε στο πληκτρολόγιο το όνομα της συνοικίας. 3. Πηγαίνετε στη λίστα των αποτελεσμάτων αναζήτησης: Αφού εισαγάγετε δυο τρία γράμματα, εμφανίζονται σε λίστα τα αποτελέσματα των ονομάτων που ταιριάζουν με αυτά τα γράμματα. Αγγίξτε το για να ανοίξετε τη λίστα των αποτελεσμάτων πριν αυτή εμφανιστεί αυτόματα. 4. Διαλέξτε τη συνοικία από τη λίστα. 4. Αγγίξτε το κουμπί. 5. Ο χάρτης εμφανίζεται με το επιλεγμένο σημείο στη μέση. Αγγίξτε το (Απλός τρόπος λειτουργίας) ή το (Προχωρημένος τρόπος λειτουργίας) στο Μενού Δρομέα. Η διαδρομή τότε υπολογίζεται αυτόματα, και μπορείτε να ξεκινήσετε την πλοήγηση. 40 EasiNav 2.0 User Manual
41 Εύρεση μιας διεύθυνσης εισάγοντας έναν ταχ. κώδικα Όλες από τις παραπάνω δυνατότητες αναζήτησης διεύθυνσης μπορούν να χρησιμοποιηθούν εισάγοντας τον ταχ. κώδικα αντί του ονόματος της συνοικίας. Δείτε παρακάτω ένα παράδειγμα με μια πλήρη διεύθυνση: Η διαδικασία περιγράφεται ξεκινώντας από το Μενού Πλοήγησης. 1. Αγγίξτε τα ακόλουθα κουμπιά: (Απλός τρόπος λειτουργίας), ή, (Προχωρημένος τρόπος λειτουργίας). 2. Εκ προεπιλογής, το EasiNav προτείνει τη χώρα ή πολιτεία που βρίσκεστε. Αν χρειάζεται, αγγίξτε το κουμπί με το όνομα της χώρας/πολιτείας, και επιλέξτε μια άλλη από τη λίστα. 3. Αγγίξτε το κουμπί με το όνομα της συνοικίας, και εισαγάγετε τον ταχ. κώδικα: 1. Αρχίστε να εισαγάγετε τον ταχ. κώδικα στο πληκτρολόγιο. 2. Πηγαίνετε στη λίστα αποτελεσμάτων: Αφού εισαγάγετε δυο τρεις αριθμούς, εμφανίζονται σε λίστα τα αποτελέσματα που να ταιριάζουν. Αγγίξτε το για να ανοίξετε τη λίστα των αποτελεσμάτων πριν αυτή εμφανιστεί αυτόματα. 3. Διαλέξτε τη συνοικία από τη λίστα. 4. Εισαγάγετε το όνομα της οδού: 1. Αγγίξτε το. 2. Αρχίστε να εισαγάγετε στο πληκτρολόγιο το όνομα της οδού. 3. Πηγαίνετε στη λίστα αποτελεσμάτων: Αφού εισαγάγετε δυο τρία γράμματα, εμφανίζονται σε λίστα τα αποτελέσματα των ονομάτων που ταιριάζουν με αυτά τα γράμματα. Αγγίξτε το για να ανοίξετε τη λίστα των αποτελεσμάτων πριν αυτή εμφανιστεί αυτόματα. 4. Διαλέξτε την οδό από τη λίστα. 5. Εισαγάγατε τον αριθμό σπιτιού: 1. Αγγίξτε το. 2. Εισαγάγετε τον αριθμό σπιτιού στο πληκτρολόγιο. 3. Αγγίξτε το για να τελειώσετε με την εισαγωγή της διεύθυνσης. 6. Ο χάρτης εμφανίζεται με το επιλεγμένο σημείο στη μέση. Αγγίξτε το (Απλός τρόπος λειτουργίας) ή το (Προχωρημένος τρόπος λειτουργίας) στο Μενού Δρομέα. Η διαδρομή τότε υπολογίζεται αυτόματα, και μπορείτε να ξεκινήσετε την πλοήγηση. EasiNav 2.0 User Manual 41
42 Συμβουλές για γρήγορη εισαγωγή διευθύνσεων Όταν εισάγετε το όνομα μιας συνοικίας ή οδού, το EasiNav εμφανίζει μόνο εκείνους τους χαρακτήρες που είναι πιθανόν να παρουσιαστούν στα αποτελέσματα της αναζήτησης. Οι άλλοι χαρακτήρες είναι σκιασμένοι. Όταν εισάγετε το όνομα μιας συνοικίας ή οδού, αγγίξτε το κουμπί μετά από δυο τρία γράμματα. Το EasiNav εμφανίζει σε λίστα τα στοιχεία που περιέχουν τα δεδομένα γράμματα. Μπορείτε να επισπεύσετε την εύρεση μιας διασταύρωσης: Αναζητήστε πρώτα την οδό με το όνομα που είναι λιγότερο κοινό ή συνηθισμένο. Λίγα μόνο γράμματα είναι αρκετά για να τη βρείτε. Αν μια οδός είναι μικρότερη, αναζητήστε εκείνη πρώτα. Μπορείτε μετά να βρείτε τη δεύτερη πιο γρήγορα. Μπορείτε να ψάξετε συγχρόνως για το είδος και το όνομα ενός δρόμου. Αν η ίδια λέξη εμφανίζεται σε πολλά ονόματα, παραδείγματος χάρη στο όνομα οδών, δρόμων και λεωφόρων, μπορείτε να έχετε το αποτέλεσμα πιο γρήγορα αν εισάγετε το πρώτο γράμμα του είδους της οδού: Για παράδειγμα, εισάγετε Λ Πεν για να βρείτε τη Λεωφόρο Πεντέλης και να παραλείψετε όλες τις οδούς Πεντέλης και πλατείες Πεντέλης. Μπορείτε επίσης να ψάξετε στους ταχ. κώδικες. Αυτό είναι χρήσιμο όταν το όνομα μιας οδού είναι κοινό και χρησιμοποιείται σε αρκετές περιοχές μιας πόλης Επιλογή του προορισμού από τα Προτιμώμενα σας Μπορείτε να επιλέξετε ως προορισμό σας μια τοποθεσία που έχετε ήδη αποθηκεύσει ως Προτιμώμενο. Η διαδικασία περιγράφεται ξεκινώντας από το Μενού Πλοήγησης. 1. Αγγίξτε τα ακόλουθα κουμπιά: (Απλός τρόπος λειτουργίας) ή, (Προχωρημένος τρόπος λειτουργίας). 2. Αγγίξτε το Προτιμώμενο που θέλετε να ορίσετε ως προορισμό σας. 3. Ο χάρτης εμφανίζεται με το επιλεγμένο σημείο στη μέση. Αγγίξτε το (Απλός τρόπος λειτουργίας) ή το (Προχωρημένος τρόπος λειτουργίας) στο Μενού Δρομέα. Η διαδρομή τότε υπολογίζεται αυτόματα, και μπορείτε να ξεκινήσετε την πλοήγηση Επιλογή του προορισμού από τα POI Μπορείτε να επιλέξετε τον προορισμό σας από τις χιλιάδες POI που περιλαμβάνονται στο EasiNav ή από αυτούς που έχετε δημιουργήσει προηγουμένως. Η διαδικασία περιγράφεται ξεκινώντας από το Μενού Πλοήγησης. 42 EasiNav 2.0 User Manual
43 1. Αγγίξτε τα ακόλουθα κουμπιά: (Απλός τρόπος λειτουργίας), ή, (Προχωρημένος τρόπος λειτουργίας). 2. Επιλέξτε την περιοχή γύρω από την οποία θα πρέπει να αναζητηθούν τα POI. : Το POI θα αναζητηθεί στην περιοχή γύρω από μια δεδομένη διεύθυνση. : Ο χάρτης εμφανίζεται με το Δρομέα στη μέση. Αλλάξετε αν χρειάζεται τη θέση του Δρομέα, και μετά αγγίξτε το περιοχή γύρω από μια δεδομένη διεύθυνση.. Το POI θα αναζητηθεί στην : Το POI θα αναζητηθεί γύρω από το τρέχον στίγμα GPS. : Το POI θα αναζητηθεί στην περιοχή γύρω από τον προορισμό τής ενεργής διαδρομής. : Το POI θα αναζητηθεί στην περιοχή γύρω ένα δεδομένο σημείο, αλλά βάσει του μήκους της παράκαμψης από την ενεργή διαδρομή που εμπεριέχεται. Αυτό μπορεί να είναι χρήσιμο αν ψάχνετε για μια προσεχή ενδιάμεση στάση που δημιουργεί πολύ μικρή μόνο παράκαμψη για παράδειγμα, προσεχές βενζινάδικο ή εστιατόριο. 3. Μπορείτε να συντομεύσετε την αναζήτηση, ως εξής: Επιλέξτε την ομάδα POI (π.χ. Καταλύματα), και μετά από αυτό, αν χρειάζεται, επιλέξτε την υποομάδα POI (π.χ. Ξενοδοχείο ή Μοτέλ). Για να βρείτε το POI με το όνομά του, αγγίξτε το, και χρησιμοποιήστε το πληκτρολόγιο για να εισαγάγετε ένα μέρος του ονόματος. Για να δείτε σε λίστα όλα τα POI μέσα σε μια δεδομένη ομάδα POI, αγγίξτε το. 4. [προαιρετικό] Όταν τελικά εμφανιστεί η λίστα αποτελεσμάτων, μπορείτε να την ταξινομήσετε: : Ταξινομήστε τη λίστα αλφαβητικά (Διαθέσιμο όταν ψάχνετε γύρω από μια συγκεκριμένη τοποθεσία) : Ταξινομήστε τη λίστα με βάση την απόσταση από την τρέχουσα θέση σας σε μια ευθεία γραμμή (Διαθέσιμο όταν ψάχνετε γύρω από μια συγκεκριμένη τοποθεσία) : Ταξινομήστε τη λίστα με βάση την απόσταση από την τρέχουσα θέση σας για την οποία χρειάζεται να οδηγήσετε στη διαδρομή (Διαθέσιμο όταν ψάχνετε κατά μήκος της ενεργής διαδρομής) EasiNav 2.0 User Manual 43
44 : Ταξινομήστε τη λίστα με βάση το μέγεθος της αναγκαίας παράκαμψης (Διαθέσιμο όταν ψάχνετε κατά μήκος της ενεργής διαδρομής) 5. Αγγίξτε το POI που επιθυμείτε μέσα στη λίστα. 6. Ο χάρτης εμφανίζεται με το επιλεγμένο σημείο στη μέση. Αγγίξτε το (Απλός τρόπος λειτουργίας) ή το (Προχωρημένος τρόπος λειτουργίας) στο Μενού Δρομέα. Η διαδρομή τότε υπολογίζεται αυτόματα, και μπορείτε να ξεκινήσετε την πλοήγηση Επιλογή του προορισμού με αποθηκευμένα κριτήρια αναζήτησης POI Τα κριτήρια αναζήτησης POI μπορούν να αποθηκευτούν στο τμήμα των POI του μενού Διαχείριση, αλλά το EasiNav συνοδεύεται ήδη από μερικά αποθηκευμένα κριτήρια, που μπορείτε να χρησιμοποιήσετε αμέσως όταν ψάχνετε για ένα POI. Η διαδικασία περιγράφεται ξεκινώντας από το Μενού Πλοήγησης. 1. Αγγίξτε τα ακόλουθα κουμπιά: (Απλός τρόπος λειτουργίας), ή, (Προχωρημένος τρόπος λειτουργίας). 2. Αγγίξτε το. 3. Επιλέγοντας ένα από τα αποθηκευμένα κριτήρια, εμφανίζεται η λίστα με τα POI που ταιριάζουν. 4. Αγγίξτε το POI που επιθυμείτε μέσα στη λίστα. 5. Ο χάρτης εμφανίζεται με το επιλεγμένο σημείο στη μέση. Αγγίξτε το (Απλός τρόπος λειτουργίας) ή το (Προχωρημένος τρόπος λειτουργίας) στο Μενού Δρομέα. Η διαδρομή τότε υπολογίζεται αυτόματα, και μπορείτε να ξεκινήσετε την πλοήγηση Επιλογή του προορισμού από το Ιστορικό Οι προορισμοί που έχουν οριστεί προηγουμένως εμφανίζονται στο Ιστορικό. Η διαδικασία περιγράφεται ξεκινώντας από το Μενού Πλοήγησης. 1. Αγγίξτε τα ακόλουθα κουμπιά: (Απλός τρόπος λειτουργίας), ή, (Προχωρημένος τρόπος λειτουργίας). 2. Αν χρειάζεται, μετακινηθείτε ανάμεσα στις σελίδες με το για να δείτε προηγούμενους προορισμούς. 3. Αγγίξτε το επιθυμητό στοιχείο. 44 EasiNav 2.0 User Manual
45 4. Ο χάρτης εμφανίζεται με το επιλεγμένο σημείο στη μέση. Αγγίξτε το (Απλός τρόπος λειτουργίας) ή το (Προχωρημένος τρόπος λειτουργίας) στο Μενού Δρομέα. Η διαδρομή τότε υπολογίζεται αυτόματα, και μπορείτε να ξεκινήσετε την πλοήγηση Επιλογή του προορισμού εισάγοντας τις συντεταγμένες του Αυτή η δυνατότητα είναι διαθέσιμη μόνο στον Προχωρημένο τρόπο λειτουργίας. Η διαδικασία περιγράφεται ξεκινώντας από το Μενού Πλοήγησης. 1. Αγγίξτε τα ακόλουθα κουμπιά:,. 2. [προαιρετικό] Αγγίξτε το για να αλλάξετε τη μορφή των εμφανιζόμενων συντεταγμένων. 3. Αγγίξτε την τιμή του γεωγραφικού πλάτους ή γεωγραφικού μήκους για να αλλάξετε τις συντεταγμένες. 4. Εισαγάγετε με το πληκτρολόγιο τις τιμές των συντεταγμένων σε μορφή WGS84: γεωγραφικό πλάτος (Β ή Ν) και γεωγραφικό μήκος (Α ή Δ). 5. Αγγίξτε το. 6. Ο χάρτης εμφανίζεται με το επιλεγμένο σημείο στη μέση. Αγγίξτε το (Απλός τρόπος λειτουργίας) ή το (Προχωρημένος τρόπος λειτουργίας) στο Μενού Δρομέα. Η διαδρομή τότε υπολογίζεται αυτόματα, και μπορείτε να ξεκινήσετε την πλοήγηση. 3.2 Δημιουργία μιας διαδρομής πολλών σημείων (παρεμβάλλοντας ένα ενδιάμεσο σημείο) Οι διαδρομές πολλών σημείων είναι επεκτάσεις από μονές διαδρομές, και επομένως η διαδρομή πρέπει να είναι ήδη ενεργή. Ένας από τους τρόπους επέκτασης της διαδρομής είναι να κρατήσετε τον προορισμό, και να προσθέσετε ενδιάμεσα σημεία (ενδιάμεσους προορισμούς). Αυτή η δυνατότητα είναι διαθέσιμη μόνο στον Προχωρημένο τρόπο λειτουργίας. 1. Επιλέξτε ένα άλλο σημείο, όπως κάνατε στις προηγούμενες ενότητες. Αυτό θα είναι ο πρόσθετος προορισμός στη διαδρομή. 2. Εμφανίζεται ο χάρτης με το επιλεγμένο σημείο στη μέση, και ανοίγει αυτόματα το μενού Δρομέα. 3. Αγγίξτε το για να προσθέσετε το σημείο ως ενδιάμεσο προορισμό που προηγείται του τελικού προορισμού της διαδρομής. 4. [προαιρετικό] Για να προσθέσετε περισσότερα σημεία στη διαδρομή, επαναλάβετε τα παραπάνω βήματα όσες φορές θέλετε. EasiNav 2.0 User Manual 45
46 Αν παρεμβάλετε ένα ενδιάμεσο σημείο σε μια διαδρομή που είναι ήδη διαδρομή πολλών σημείων, θα οδηγηθείτε αυτόματα στην οθόνη Επεξεργασία Διαδρομής, όπου μπορείτε να προσδιορίσετε τη θέση του ενδιάμεσου σημείου της διαδρομής. Όταν ανοίγει η οθόνη, το νέο ενδιάμεσο σημείο είναι τοποθετημένο ως το τελευταίο ενδιάμεσο σημείο πριν τον τελικό προορισμό. Το νέο σημείο είναι το επιλεγμένο σημείο μέσα στη λίστα. Έχετε τις εξής επιλογές: Κουμπί Ενέργεια Το επιλεγμένο σημείο μετακινείται προς τα πάνω μέσα στη λίστα (γίνεται ενδιάμεσο σημείο στο οποίο πρόκειται να φτάσετε νωρίτερα). Αγγίζοντας αυτό το κουμπί επανειλημμένα, το σημείο γίνεται αφετηρία της διαδρομής. Το επιλεγμένο σημείο μετακινείται προς τα κάτω μέσα στη λίστα (γίνεται ενδιάμεσο σημείο στο οποίο πρόκειται να φτάσετε αργότερα). Αγγίζοντας αυτό το κουμπί επανειλημμένα, το σημείο γίνεται τελικός προορισμός της διαδρομής. Η διαδρομή αντιστρέφεται. Η αφετηρία γίνεται προορισμός, ο προορισμός γίνεται αφετηρία και όλα τα ενδιάμεσα σημεία πρόκειται να προσπελαστούν με την αντίστροφη σειρά από την προηγούμενη. Η διαδρομή βελτιστοποιείται. Η αφετηρία και ο προορισμός παραμένουν στη θέση τους, αλλά γίνεται αναδιάταξη στα ενδιάμεσα σημεία, για να δημιουργηθεί η συντομότερη δυνατή διαδρομή. Το επιλεγμένο σημείο αφαιρείται από τη διαδρομή. Η διαδρομή παραμένει όπως ήταν πριν την προσθήκη του νέου σημείου. Κάθε φορά που προστίθεται ένα νέο σημείο, η διαδρομή επανυπολογίζεται αυτόματα, και μπορείτε να ξεκινήσετε την πλοήγηση αμέσως. 3.3 Δημιουργία μιας διαδρομής πολλών σημείων (προσθέτοντας στο τέλος έναν νέο προορισμό) Οι Διαδρομές πολλών σημείων δημιουργούνται από απλές διαδρομές, και επομένως η διαδρομή πρέπει να είναι ήδη ενεργή. Ένας από τους τρόπους επέκτασης της διαδρομής είναι να προσθέσετε έναν νέο προορισμό. Ο προηγούμενος προορισμός γίνεται τελευταίο ενδιάμεσο σημείο της διαδρομής. Αυτή η δυνατότητα είναι διαθέσιμη μόνο στον Προχωρημένο τρόπο λειτουργίας. 1. Επιλέξτε ένα άλλο σημείο, όπως κάνατε στις προηγούμενες ενότητες. Αυτό θα είναι ο πρόσθετος προορισμός στη διαδρομή. 2. Εμφανίζεται ο χάρτης με το επιλεγμένο σημείο στη μέση, και ανοίγει αυτόματα το μενού Δρομέα. 3. Αγγίξτε το για να ανοίξετε το πλήρες μενού Δρομέα με τις πρόσθετες λειτουργίες. 4. Αγγίξτε το για να προσθέσετε το σημείο ως νέο τελικό προορισμό, υποβιβάζοντας τον προηγούμενο σε τελευταίο ενδιάμεσο προορισμό. 5. [προαιρετικό] Για να προσθέσετε περισσότερα σημεία στη διαδρομή, επαναλάβετε τα παραπάνω βήματα όσες φορές θέλετε. Κάθε φορά που προστίθεται ένα νέο σημείο, η διαδρομή επανυπολογίζεται αυτόματα, και μπορείτε να ξεκινήσετε την πλοήγηση αμέσως. 46 EasiNav 2.0 User Manual
47 3.4 Επεξεργασία της διαδρομής Αυτή η δυνατότητα είναι διαθέσιμη μόνο στον Προχωρημένο τρόπο λειτουργίας. Αγγίξτε τα ακόλουθα κουμπιά:,,. Η λίστα των σημείων της διαδρομής παρουσιάζεται με την αφετηρία στο πάνω μέρος της λίστας και τον τελικό προορισμό στο κάτω μέρος. Αν υπάρχουν πολλά ενδιάμεσα σημεία, ίσως να χρειαστεί να μετακινηθείτε ανάμεσα στις σελίδες. Αγγίξτε ένα από τα σημεία της διαδρομής μέσα στη λίστα. Έχετε τις εξής επιλογές: Κουμπί Ενέργεια Το επιλεγμένο σημείο μετακινείται προς τα πάνω μέσα στη λίστα (γίνεται ενδιάμεσο σημείο στο οποίο πρόκειται να φτάσετε νωρίτερα). Αγγίζοντας αυτό το κουμπί επανειλημμένα, το σημείο γίνεται αφετηρία της διαδρομής. Το επιλεγμένο σημείο μετακινείται προς τα κάτω μέσα στη λίστα (γίνεται ενδιάμεσο σημείο στο οποίο πρόκειται να φτάσετε αργότερα). Αγγίζοντας αυτό το κουμπί επανειλημμένα, το σημείο γίνεται τελικός προορισμός της διαδρομής. Η διαδρομή αντιστρέφεται. Η αφετηρία γίνεται προορισμός, ο προορισμός γίνεται αφετηρία και όλα τα ενδιάμεσα σημεία πρόκειται να προσπελαστούν με την αντίστροφη σειρά από την προηγούμενη. Η διαδρομή βελτιστοποιείται. Η αφετηρία και ο προορισμό παραμένουν στη θέση τους, αλλά γίνεται αναδιάταξη στα ενδιάμεσα σημεία για να δημιουργηθεί η συντομότερη δυνατή διαδρομή διαδρομή. Το επιλεγμένο σημείο αφαιρείται από τη διαδρομή. Μόλις αφήσετε αυτή την οθόνη, η διαδρομή επανυπολογίζεται αυτόματα, και μπορείτε να ξεκινήσετε την πλοήγηση αμέσως. 3.5 Προβολή ολόκληρης της διαδρομής πάνω στον χάρτη (Προσαρμογή στην οθόνη) Ο χάρτης μπορεί να μετατοπιστεί και να αλλάξει η κλίμακά του για να εμφανιστεί ολόκληρη η γραμμή της διαδρομής. Δεν χρειάζεται να χρησιμοποιήσετε τον χάρτη χειροκίνητα. Το κάνει για εσάς η λειτουργία Σχέδιο πάνω στον Χάρτη. Στον Προχωρημένο τρόπο λειτουργίας έχετε τις παρακάτω επιλογές για να εισέλθετε στο Σχέδιο πάνω στον Χάρτη: Μέσω του μενού Εύρεσης: Αγγίξτε τα,,. Ανοίγετε την οθόνη Πληροφορίες Διαδρομής Αγγίξτε τα,,,. Μέσω της οθόνης Πληροφορίες Διαδρομής, χρησιμοποιώντας συντόμευση: Αγγίξτε τα,. Στον Απλό τρόπο λειτουργίας, μόνο η τελευταία επιλογή είναι διαθέσιμη. EasiNav 2.0 User Manual 47
48 3.6 Παρακολούθηση της προσομοίωσης της διαδρομής: Αυτή η δυνατότητα είναι διαθέσιμη μόνο στον Προχωρημένο τρόπο λειτουργίας. Η διαδικασία περιγράφεται ξεκινώντας από την οθόνη Πιλοτήριο. 1. Αγγίξτε τα ακόλουθα κουμπιά:,. 2. Εμφανίζεται το μενού Διαδρομής. Υπάρχουν δύο τρόποι να εκτελέσετε την προσομοίωση: Αγγίξτε το για να εκτελέσετε την προσομοίωση σε μεγάλη ταχύτητα, ώστε να έχετε μια γρήγορη επισκόπηση της διαδρομής. Αγγίξτε το για να εκτελέσετε την προσομοίωση σε κανονική ταχύτητα και με ανακοίνωση των οδηγιών φωνητικής καθοδήγησης. Αυτή η επιλογή είναι για σκοπούς επίδειξης ή για τον έλεγχο δύσκολων τμημάτων της διαδρομής εκ των προτέρων. 3. Η προσομοίωση μπορεί να ματαιωθεί οποιαδήποτε στιγμή, αγγίζοντας το. 3.7 Ενεργοποίηση της Λειτουργίας Ασφάλειας Αυτή η δυνατότητα είναι διαθέσιμη μόνο στον Προχωρημένο τρόπο λειτουργίας. Η λειτουργία Λειτουργία Ασφάλειας απενεργοποιεί το άγγιγμα της οθόνης όταν οδηγείτε με 10 km/h (6 mph) και πάνω, ώστε να έχετε την προσοχή σας στον δρόμο. Όταν οδηγείτε, δεν θα είστε σε θέση να ορίσετε νέο προορισμό ή να αλλάξετε ρυθμίσεις. Το μόνο χειριστήριο οθόνης που παραμένει ενεργό είναι οι κινήσεις των χεριών, που σας ξαναφέρνει στην οθόνη του Χάρτη. Η διαδικασία περιγράφεται ξεκινώντας από την οθόνη Πιλοτήριο. Αγγίξτε τα ακόλουθα κουμπιά:,,,. 3.8 Προσωρινή διακοπή της ενεργής διαδρομής Δεν χρειάζεται να διακόψετε προσωρινά την ενεργή διαδρομή: Όταν αρχίσετε πάλι να οδηγείτε, το EasiNav συνεχίζει τις φωνητικές οδηγίες ξεκινώντας από το σημείο της θέσης σας. 3.9 Διαγραφή του επόμενου ενδιάμεσου σημείου από τη διαδρομή Ο ευκολότερος τρόπος να διαγράψετε το προσεχές σημείο διαδρομής (το επόμενο ενδιάμεσο σημείο) και στον Απλό τρόπο λειτουργίας και στον Προχωρημένο τρόπος λειτουργίας, είναι να 48 EasiNav 2.0 User Manual
49 ανοίξετε την οθόνη Πληροφορίες Διαδρομής, αγγίζοντας το πεδίο Προεπισκόπηση Στροφής το πεδίο ( ) στην οθόνη του Χάρτη, και μετά αγγίζοντας το. Στον Προχωρημένο τρόπο λειτουργίας, έχετε άλλη μία επιλογή. Αγγίξτε τα ακόλουθα κουμπιά:,,, Διαγραφή της ενεργής διαδρομής Ο ευκολότερος τρόπος να διαγράψετε την ενεργή διαδρομή, τόσο στον Απλό τρόπο λειτουργίας όσο και στον Προχωρημένο τρόπο λειτουργίας, είναι να ανοίξετε την οθόνη Πληροφορίες Διαδρομής αγγίζοντας το πεδίο Προεπισκόπηση Στροφής ( ) πάνω στην οθόνη του Χάρτη, και μετά αγγίζοντας το. Στον Προχωρημένο τρόπο λειτουργίας, έχετε άλλη μία επιλογή. Αγγίξτε τα ακόλουθα κουμπιά:,,. Σημείωση! Αν υπάρχουν ενδιάμεσα σημεία στην ενεργή διαδρομή, δεν μπορείτε να διαγράψετε τη διαδρομή αμέσως στην οθόνη Πληροφορίες Διαδρομής. Αγγίξτε το επανειλημμένα μέχρι να εξαφανιστούν όλα τα ενδιάμεσα σημεία και να εμφανιστεί το κουμπί να ακυρώσετε ολόκληρη τη διαδρομή.. Αγγίξτε το για 3.11 Χρήση των Καταγραφών Πορείας Το EasiNav μπορεί να καταγράψει την πορεία (πώς άλλαξε το στίγμα GPS σας) που ακολουθείτε. Συμβουλή! Δεν χρειάζεται να επιλέξετε έναν προορισμό και να δημιουργήσετε μια διαδρομή για να γίνει αυτό. Μπορείτε επίσης να καταγράψετε τη διαδρομή σας οδήγησης οδηγώντας με ταχύτητα σταθερής πορείας. Αυτή η δυνατότητα είναι διαθέσιμη μόνο στον Προχωρημένο τρόπο λειτουργίας. Η διαδικασία περιγράφεται ξεκινώντας από την οθόνη Πιλοτήριο. EasiNav 2.0 User Manual 49
50 Καταγραφή της διανυόμενης διαδρομής (δημιουργία αρχείου Καταγραφής Πορείας) 1. Ξεκινήστε την οδήγηση. 2. Αγγίξτε τα ακόλουθα κουμπιά:,,. 3. Ξεκινήστε την εγγραφή: αγγίξτε το κουμπί. Επιστρέφετε στον χάρτη και μπορείτε να συνεχίσετε την οδήγηση. 4. Επαναλάβετε τα παραπάνω βήματα, και μετά αγγίξτε το για να σταματήσει η καταγραφή. Το EasiNav χαρακτηρίζει την Καταγραφή πορείας με μια χρονοσφραγίδα. (Εναλλακτικά, μπορείτε να αγγίξετε το κουμπί στο Γρήγορο μενού για να ξεκινήσει, και αργότερα για να σταματήσει η εγγραφή της Καταγραφής Πορείας.) Προβολή μιας Καταγραφής Πορείας πάνω στον χάρτη 1. Αγγίξτε τα ακόλουθα κουμπιά:,,. 2. Εντοπίστε το αρχείο Καταγραφής Πορείας που θέλετε, και μετά αγγίξτε το κουμπί δίπλα του. 3. Ο χάρτης επανέρχεται και αρχίζει η προσομοίωση ( ζωντανή αναπαραγωγή) της Καταγραφής Πορείας. 4. Μπορείτε να σταματήσετε την αναπαραγωγή οποιαδήποτε στιγμή, αγγίζοντας το κουμπί. Αλλαγή του χρώματος μιας Καταγραφής Πορείας 1. Αγγίξτε τα ακόλουθα κουμπιά:,,. 2. Αγγίξτε την Καταγραφή Πορείας που θέλετε, και μετά ένα από τα χρωματιστά κουμπιά Αποθήκευση μιας διαδρομής Αυτή η δυνατότητα είναι διαθέσιμη μόνο στον Προχωρημένο τρόπο λειτουργίας. Η διαδικασία περιγράφεται ξεκινώντας από την οθόνη Πιλοτήριο. 50 EasiNav 2.0 User Manual
51 1. Αγγίξτε τα ακόλουθα κουμπιά:,,. 2. Εισαγάγετε ένα όνομα για την αποθηκευμένη διαδρομή, και μετά αγγίξτε το κουμπί. Όταν αποθηκεύετε μια διαδρομή, το EasiNav δεν αποθηκεύει μόνον τα σημεία της διαδρομής αλλά ολόκληρο το δρομολόγιο: Η αποθηκευμένη διαδρομή μπορεί να έχει επηρεαστεί από τις πληροφορίες TMC. Όταν αργότερα χρησιμοποιήσετε τη διαδρομή, αυτή εμφανίζεται όπως έχει αποθηκευτεί, αλλά αν χρειαστεί να επανυπολογιστεί, στη νέα διαδρομή θα χρησιμοποιηθούν οι τρέχουσες πληροφορίες TMC. Αν έχετε ενημερώσει τον χάρτη σας από τότε που αποθηκεύσατε για πρώτη φορά τη διαδρομή, το EasiNav υπολογίζει τις οδηγίες οδήγησης σύμφωνα με τις τελευταίες διαθέσιμες πληροφορίες του χάρτη. Το EasiNav διαγράφει από τη διαδρομή οποιαδήποτε ενδιάμεσα σημεία που έχετε ήδη αφήσει πίσω σας κατά τη διάρκεια της πλοήγησης μαζί με τα τμήματα δρόμων που χρησιμοποιήθηκαν για να φτάσετε σε αυτά. Για να το αποφύγετε αυτό, αν θέλετε να αποθηκεύσετε τη διαδρομή, πρέπει να το κάνετε πριν ξεκινήσετε την πλοήγηση Φόρτωση μιας αποθηκευμένης διαδρομής Αυτή η δυνατότητα είναι διαθέσιμη μόνο στον Προχωρημένο τρόπο λειτουργίας. Η διαδικασία περιγράφεται ξεκινώντας από την οθόνη Πιλοτήριο. 1. Αγγίξτε τα ακόλουθα κουμπιά:,,. 2. Αγγίξτε τη διαδρομή στην οποία θέλετε να πλοηγηθείτε. 3. Στην πολύ πιθανή περίπτωση που η αφετηρία της αποθηκευμένης διαδρομής είναι διαφορετική από το τρέχον στίγμα GPS, θα πρέπει να επιβεβαιώσετε αν θέλετε να σταματήσετε την πλοήγηση ξεκινώντας από το τρέχον στίγμα GPS, ώστε να χρησιμοποιήσετε την αφετηρία της φορτωμένης διαδρομής. Αν το κάνετε αυτό, θα απενεργοποιηθεί ο αυτόματος επανυπολογισμός εκτός διαδρομής. Αν αποφασίσετε να διατηρήσετε το τρέχον στίγμα GPS ως αφετηρία, η διαδρομή θα επανυπολογιστεί από την τρέχουσα θέση σας. 4. Εμφανίζεται ο χάρτης, και μπορείτε να ξεκινήσετε την πλοήγηση. EasiNav 2.0 User Manual 51
52 4 Οδηγός Αναφοράς (Προχωρημένος τρόπος λειτουργίας) Στις σελίδες που ακολουθούν θα βρείτε την περιγραφή των διαφόρων οθονών μενού του EasiNav στον Προχωρημένο τρόπο λειτουργίας. Στον Απλό τρόπο λειτουργίας, αυτές οι λειτουργίες εκτελούνται με τον ίδιο τρόπο, αλλά μόνο μερικές από αυτές είναι διαθέσιμες. Το Μενού Πλοήγησης: Το EasiNav ξεκινά με το μενού Πλοήγησης. Από εκεί μπορείτε να αποκτήσετε πρόσβαση στις ακόλουθες οθόνες: Οθόνη Κουμπί Χάρτης Η οθόνη του Χάρτη. Εύρεση Διαδρομή Διαχείριση Ρυθμίσεις Επιλογή του προορισμού (για παράδειγμα, μια διεύθυνση ή ένα POI) ή χρήση της μηχανής αναζήτησης του EasiNav για οποιονδήποτε άλλο λόγο (για παράδειγμα, για να βρείτε το αριθμό τηλεφώνου ενός POI). Διαχείριση της ενεργής διαδρομής (άντληση πληροφοριών σχετικά με αυτή, αλλαγή ή διαγραφή της ή τμημάτων της) ή σχεδιασμός μιας διαδρομής χωρίς λήψη GPS. Διαχείριση των δεδομένων χρήστη, όπως αποθηκευμένα σημεία (POI, Προτιμώμενα, Πινέζες και στοιχεία Ιστορικού), Αποθηκευμένες Διαδρομές και Καταγραφές πορείας. Έλεγχος της συμπεριφοράς του EasiNav για παράδειγμα, διάταξη του χάρτη στη διάρκεια της πλοήγησης, οι γλώσσες ή οι προειδοποιήσεις που χρησιμοποιούνται. 4.1 Οθόνη του Χάρτη Η τρέχουσα έκδοση του EasiNav προορίζεται κυρίως για πλοήγηση εδάφους. Αυτός είναι ο λόγος που οι χάρτες στο EasiNav μοιάζουν με χάρτινους οδικούς χάρτες. Εντούτοις, το EasiNav παρέχει πολύ περισσότερα πράγματα απ' ό,τι οι συνήθεις χάρτινοι χάρτες: μπορείτε να προσαρμόσετε το στυλ εμφάνισης και το περιεχόμενο του χάρτη. Η σημαντικότερη και συχνότερα χρησιμοποιούμενη οθόνη του EasiNav είναι η οθόνη του Χάρτη. Στη διάρκεια της πλοήγησης, στην οθόνη εμφανίζονται πληροφορίες διαδρομής και δεδομένα πορείας (αριστερό στιγμιότυπο), αλλά όταν αγγίξετε τον χάρτη, εμφανίζονται πρόσθετα κουμπιά και χειριστήρια για μερικά δευτερόλεπτα (δεξί στιγμιότυπο). Τα περισσότερα τμήματα της οθόνης μπορούν να χρησιμοποιηθούν ως κουμπιά. Σύμβολο Όνομα Ενέργεια - 52 EasiNav 2.0 User Manual
53 Σύμβολο Όνομα Ενέργεια Προεπισκόπηση Στροφής, που είναι το επόμενο συμβάν διαδρομής Τα επόμενα δύο συμβάντα διαδρομής Δεδομένα πορείας Κατάσταση μπαταρίας Ανοίγετε την οθόνη Πληροφορίες Διαδρομής Ανοίγετε το Δρομολόγιο Ανοίγετε την οθόνη Πληροφορίες Διαδρομής Ανοίγετε το Γρήγορο μενού Ποιότητα του στίγματος GPS Ανοίγετε το Γρήγορο μενού Το όχημα που χρησιμοποιείται στον υπολογισμό της διαδρομής Ανοίγετε το Γρήγορο μενού Πάνω σειρά Επόμενη οδός δ/υ Κάτω σειρά, Τρέχουσα οδός και αριθμοί σπιτιών στα αριστερά και τα δεξιά Τρόποι απεικόνισης του χάρτη Μενού δ/υ Αλλάζετε τρόπο μεταξύ δισδιάστατης και τρισδιάστατης απεικόνισης του χάρτη Ανοίγετε το μενού Δρομέα Παράκαμψη Ανοίγετε την οθόνη Παράκαμψη, όπου παρέχονται δύο στοιχεία με τα οποία μπορείτε να τροποποιήσετε τη διαδρομή: η λίστα των Αποθηκευμένων Κριτηρίων Αναζήτησης ένα κουμπί για να αποφύγετε τμήματα της διαδρομής Μενού Θέσης (εμφανίζεται κατά την πλοήγηση μιας διαδρομής) Μενού Δρομέα (εμφανίζεται όταν δεν υπάρχει στίγμα GPS ή ο Δρομέας δεν βρίσκεται στο τρέχον στίγμα GPS) Άνοιγμα/Κλείσιμο των κουμπιών ελέγχου του Χάρτη Ανοίγετε το μενού Δρομέα Ανοίγετε το μενού Δρομέα Αγγίξτε αυτό το κουμπί για να εμφανίσετε ή να αποκρύψετε τα ακόλουθα κουμπιά ελέγχου του EasiNav 2.0 User Manual 53
54 Σύμβολο Όνομα Ενέργεια χάρτη: Μεγέθυνση/σμίκρυνση Περιστροφή αριστερά/δεξιά (σε τρισδιάστατο χάρτη μόνο) Κλίση προς τα πάνω/κάτω (σε τρισδιάστατο χάρτη μόνο) Κουμπιά προρυθμίσεων ζουμ (σε δισδιάστατο χάρτη μόνο) Κουμπιά προρυθμίσεων κλίσης και ζουμ (σε τρισδιάστατο χάρτη μόνο) Κουμπί Επιστροφή στο στίγμα GPS Κουμπί Έξυπνο Ζουμ,, Περιστροφή αριστερά, περιστροφή δεξιά Κλίση προς τα πάνω, κλίση προς τα κάτω Περιστρέφει τον τρισδιάστατο χάρτη αριστερά ή δεξιά Γέρνει τον τρισδιάστατο χάρτη, Μεγέθυνση, σμίκρυνση Επιστροφή στο στίγμα GPS (εμφανίζεται όταν είναι διαθέσιμο το στίγμα GPS και έχετε μετατοπίσει τον χάρτη) Ενεργοποίηση της λειτουργίας Έξυπνο ζουμ (αντικαθιστά το προηγούμενο κουμπί, αν δεν υπάρχει στίγμα GPS ή ο χάρτης δεν έχει μετατοπιστεί) Κουμπιά προρυθμίσεων ζουμ (διαθέσιμο στον τρόπο λειτουργίας Για προχωρημένους μόνο) Αλλαγή κλίμακας του χάρτη Αγγίξτε αυτό το κουμπί για να επαναφέρετε τον χάρτη στον τρέχον στίγμα GPS. Αν ο χάρτης έχει περιστραφεί στον Τρόπο λειτουργίας τρισδιάστατης απεικόνισης, επανενεργοποιείται επίσης η αυτόματη περιστροφή του χάρτη. Αγγίξτε αυτό το κουμπί μία φορά για να ενεργοποιήσετε το Έξυπνο Ζουμ. Αγγίξτε και συνεχίστε να πιέζετε το κουμπί για να ορίσετε τα όρια ζουμ του Έξυπνου Ζουμ. Αγγίξτε ένα από τα κουμπιά προρύθμισης ορίσετε μια σταθερή, προκαθορισμένη τιμή για το επίπεδο ζουμ. Το Έξυπνο Ζουμ είναι απενεργοποιημένο. Αυτά τα κουμπιά είναι διαθέσιμα στον τρόπο λειτουργίας δισδιάστατης απεικόνισης. 54 EasiNav 2.0 User Manual
55 Σύμβολο Όνομα Ενέργεια Αγγίξτε και κρατήστε αγγιγμένο οποιοδήποτε από τα κουμπιά για να ορίσετε την τιμή του στο τρέχον επίπεδο ζουμ, ή να επαναφέρετε την αρχική του τιμή. Κουμπιά προρυθμίσεων κλίσης (διαθέσιμο στον τρόπο λειτουργίας Για προχωρημένους μόνο) Τρέχον στίγμα GPS (στον κοντινότερο δρόμο) Δρομέας (επιλεγμένη θέση στον χάρτη) Πληροφορίες λωρίδων Αγγίξτε ένα από τα κουμπιά προρύθμισης για να ορίσετε σταθερές, προκαθορισμένες τιμές για τα επίπεδα ζουμ και κλίσης. Το Έξυπνο Ζουμ είναι απενεργοποιημένο. Αυτά τα κουμπιά είναι διαθέσιμα στον τρόπο λειτουργίας τρισδιάστατης απεικόνισης. Αγγίξτε και κρατήστε αγγιγμένο οποιοδήποτε από τα κουμπιά για να ορίσετε την τιμή του στο τρέχον επίπεδο κλίσης και ζουμ, ή να επαναφέρετε την αρχική του τιμή. δ/υ δ/υ δ/υ Πορτοκαλί γραμμή Ενεργή διαδρομή δ/υ Κλίμακα του χάρτη (δισδιάστατος χάρτης μόνο) δ/υ Εικονίδια πάνω στον χάρτη Υπάρχουν πολλά εικονίδια κατάστασης πάνω στον χάρτη. Τα περισσότερα από αυτά επίσης μπορούν να χρησιμοποιηθούν ως κουμπιά. Οι πληροφορίες που παρέχουν είναι οι εξής: Ποιότητα του στίγματος GPS Κατάσταση μπαταρίας Τύπος οχήματος που χρησιμοποιείται για τον υπολογισμό διαδρομής Κατάσταση ήχου (σιγασμένος ή ενεργοποιημένος) Κατάσταση εγγραφής της καταγραφής πορείας Λήψη και κατάσταση επεξεργασίας TMC Κατάσταση σύνδεσης και επικοινωνίας του Bluetooth EasiNav 2.0 User Manual 55
56 Ένδειξη Μπαταρίας, Ποιότητας στίγματος GPS και Τύπου οχήματος Αυτή η περιοχή περιέχει πολλές ενδείξεις καταστάσεων, και επίσης χρησιμοποιείται ως κουμπί για το άνοιγμα του Γρήγορου μενού. Το τμήμα της μπαταρίας δείχνει πληροφορίες για την επαναφορτιζόμενη μπαταρία της συσκευής. Εικονίδιο Η μπαταρία φορτίζεται. Η συσκευή τροφοδοτείται από εξωτερική πηγή. Η μπαταρία δεν φορτίζεται είναι γεμάτη. Η μπαταρία δεν είναι γεμάτη, αλλά έχει αρκετή ενέργεια. Χρειάζεται να επαναφορτίσετε τη μπαταρία. Η ποιότητα λήψης GPS δείχνει την ακρίβεια των πληροφοριών για το τρέχον στίγμα. Εικονίδιο Το EasiNav δεν είναι σε σύνδεση με το δέκτη GPS: Δεν είναι δυνατή η πλοήγηση GPS. Οι συσκευές με ενσωματωμένο δέκτη GPS είναι μόνιμα συνδεδεμένες. Σε αυτές τις συσκευές, το εικονίδιο δεν εμφανίζεται σε κανονικές συνθήκες. Το EasiNav είναι συνδεδεμένο στον δέκτη GPS, αλλά το σήμα είναι πάρα πολύ ασθενές και ο δέκτης δεν μπορεί να προσδιορίσει το στίγμα GPS. Δεν είναι δυνατή η πλοήγηση GPS. Λίγοι μόνο δορυφόροι λαμβάνονται. Υπάρχουν διαθέσιμες πληροφορίες για το στίγμα, αλλά το υψόμετρο δεν μπορεί να υπολογιστεί. Η πλοήγηση GPS είναι δυνατή, αλλά το σφάλμα στίγματος μπορεί να είναι σημαντικό. Υπάρχουν διαθέσιμες πληροφορίες για το υψόμετρο το στίγμα είναι μια τρισδιάστατη θέση. Η πλοήγηση GPS είναι δυνατή. Στο υπόλοιπο τμήμα του πεδίου εμφανίζεται ο τύπος οχήματος που χρησιμοποιείται για τον υπολογισμό της διαδρομής. Εικονίδιο Αυτοκίνητο Τύποι κάμερας Ταξί Λεωφορείο Οχήματα έκτακτης ανάγκης Ποδήλατο 56 EasiNav 2.0 User Manual
57 Εικονίδιο Πεζός Τύποι κάμερας Λωρίδα ενδείξεων κατάστασης Περιέχει πολλές ενδείξεις κατάστασης. Δείχνει τις παρακάτω πληροφορίες κατάστασης σε μία και μόνο λουρίδα: Εικονίδιο Ο ήχος του EasiNav είναι σιγασμένος. Ο ήχος του EasiNav είναι ενεργοποιημένος. Το EasiNav εκτελεί εγγραφή Καταγραφής πορείας όταν το στίγμα GPS είναι διαθέσιμο. Η εγγραφή καταγραφής πορείας είναι απενεργοποιημένη. Δεν υπάρχει δέκτης TMC συνδεδεμένος ή το TMC είναι απενεργοποιημένο. Υπάρχει δέκτης TMC συνδεδεμένος και γίνεται λήψη από ραδιοφωνικό σταθμό που εκπέμπει δεδομένα TMC. Υπάρχουν νέα, μη αναγνωσμένα συμβάντα TMC. Ένα τμήμα της διαδρομής παρακάμφθηκε βάσει συμβάντων TMC. Ένα τμήμα της διαδρομής αναφέρεται στα συμβάντα TMC αλλά δεν ήταν δυνατόν να παρακαμφθεί (για παράδειγμα, ο προορισμός είναι μια οδός που εμφανίζει κυκλοφοριακή συμφόρηση). Ο πομποδέκτης Bluetooth είναι κλειστός. Ο πομποδέκτης Bluetooth είναι ανοιχτός, αλλά δεν υπάρχει τηλέφωνο συνδεδεμένο. Υπάρχει σφάλμα στη σύνδεση Bluetooth. Το EasiNav είναι συνδεδεμένο σε τηλέφωνο ως συσκευή ανοιχτής ακρόασης μέσω Bluetooth. Υπάρχει τηλεφωνική κλήση σε εξέλιξη πάνω στη γραμμή σύνδεσης Bluetooth Επόμενα δύο συμβάντα διαδρομής (πεδία Προεπισκόπησης Στροφής) Υπάρχουν δύο πεδία στην οθόνη του Χάρτη που εμφανίζουν αποκλειστικά τους επόμενους δύο ελιγμούς (συμβάντα διαδρομής που περιλαμβάνονται στο Δρομολόγιο). Εμφανίζεται εδώ το είδος συμβάντος (στροφή, κυκλική διασταύρωση, έξοδος αυτοκινητοδρόμου, κλπ.) καθώς και η απόστασή του από το τρέχον στίγμα GPS. Τα περισσότερα από αυτά τα εικονίδια είναι πολύ χρήσιμα και είναι γνωστά επίσης ως οδικά σήματα. Ο παρακάτω πίνακας περιλαμβάνει μερικά από τα συχνά εμφανιζόμενα συμβάντα διαδρομής. Και στα δύο πεδία χρησιμοποιούνται τα ίδια σύμβολα: EasiNav 2.0 User Manual 57
58 Εικονίδιο,,,,,,,,,,,,,, Στρίψτε αριστερά. Στρίψτε δεξιά. Στρίψτε προς τα πίσω. Κατευθυνθείτε προς τα δεξιά. Στρίψτε αμέσως αριστερά. Κρατήστε την αριστερή λωρίδα. Συνεχίστε ίσια στη διασταύρωση. Εισέλθετε στην κυκλική διασταύρωση. Ο αριθμός εξόδου εμφανίζεται μέσα στον κύκλο, αλλά αφορά την επόμενη στροφή. Εισέλθετε στον αυτοκινητόδρομο. Εξέλθετε από τον αυτοκινητόδρομο. Επιβιβαστείτε στο φέριμποτ. Αποβιβαστείτε από το φέριμποτ. Πλησιάζετε στο επόμενο ενδιάμεσο σημείο. Πλησιάζετε στον προορισμό. Σε ορισμένες περιπτώσεις, όταν τα συμβάντα διαδρομής δεν είναι σημαντικά, αυτά τα πεδία εμφανίζουν άλλες χρήσιμες πληροφορίες. Περιγράφονται εδώ: Σελίδα Αντικείμενα πάνω στο χάρτη Οδοί και δρόμοι Το EasiNav εμφανίζει τις οδούς με τρόπο παρόμοιο με αυτόν που χρησιμοποιείται για την παρουσίαση των χάρτινων οδικών χαρτών. Το πλάτος και τα χρώματά τους είναι ανάλογα με τη σπουδαιότητά τους: Μπορείτε εύκολα να ξεχωρίσετε έναν αυτοκινητόδρομο από μια μικρή οδό. Συμβουλή! Αν προτιμάτε να μη βλέπετε τα ονόματα των οδών στη διάρκεια της πλοήγησης, απενεργοποιήστε τα (Σελίδα 77). 58 EasiNav 2.0 User Manual
59 Είδη τρισδιάστατων αντικειμένων Για να ενεργοποιήσετε ή απενεργοποιήσετε την τρισδιάστατη απεικόνιση του χάρτη, αγγίξτε τα εξής κουμπιά:,,,. Το EasiNav υποστηρίζει τα ακόλουθα είδη τρισδιάστατων αντικειμένων: Είδος Τρισδιάστατα ορόσημα Μοντέλο υψόμετρου Υπερυψωμένοι δρόμοι Τρισδιάστατα κτίρια Τρισδιάστατο έδαφος Τα Ορόσημα είναι καλλιτεχνικές τρισδιάστατες απεικονίσεις σημαντικών ή πολύ γνωστών αντικειμένων. Τα τρισδιάστατα ορόσημα είναι διαθέσιμα μόνο για επιλεγμένες πόλεις και χώρες. Οι λόφοι και τα βουνά εμφανίζονται στο φόντο της τρισδιάστατης απεικόνισης του χάρτη, και επισημαίνονται με χρώμα στον δισδιάστατο χάρτη. Οι σύνθετες διασταυρώσεις και οι κάθετα απομονωμένοι δρόμοι (όπως οι οδογέφυρες και οι υπόγειες σήραγγες) εμφανίζονται σε τρισδιάστατη μορφή. Πλήρη κτιριακά δεδομένα τρισδιάστατης απεικόνισης μιας πόλης που αντιπροσωπεύουν το πραγματικό μέγεθος των κτιρίων και τη θέση τους πάνω στον χάρτη. Τα κτιριακά δεδομένα τρισδιάστατης απεικόνισης μια πόλης περιορίζονται στο κέντρο της πόλης για τις κυριότερες πόλεις στις ΗΠΑ και την Ευρώπη. Τα δεδομένα τρισδιάστατου εδάφους δείχνουν αλλαγές στο έδαφος, υψόμετρα ή κοιλότητες της γης, όταν κοιτάζετε τον χάρτη και τον χρησιμοποιείτε για να σχεδιάσετε τη διαδρομή σας σε τρισδιάστατη απεικόνιση κατά την πλοήγηση Στοιχεία της ενεργής διαδρομής Το EasiNav εμφανίζει τη διαδρομή με τον εξής τρόπο: Σύμβολο Όνομα Τρέχον στίγμα GPS Η τρέχουσα θέση σας πάνω στον χάρτη. Δρομέας (επιλεγμένη θέση στον χάρτη) Στον τρόπο λειτουργίας για πεζούς, είναι το ακριβές στίγμα GPS. Αν για τον υπολογισμό της διαδρομής έχει επιλεχθεί όχημα, το βέλος τοποθετείται στον κοντινότερο δρόμο. Η τοποθεσία που έχει επιλεχθεί στο μενού Εύρεσης, ή ένα σημείο του χάρτη που έχει επιλεχθεί αγγίζοντας τον χάρτη. Αφετηρία Το πρώτο σημείο της διαδρομής. Κανονικά, αν το στίγμα GPS είναι διαθέσιμο, είναι η αφετηρία της διαδρομής. Αν δεν υπάρχει έγκυρο στίγμα GPS, το EasiNav, χρησιμοποιεί το τελευταίο γνωστό στίγμα GPS ως αφετηρία. Αφού φορτώσει μια αποθηκευμένη διαδρομή, το EasiNav σάς ρωτά αν θέλετε να χρησιμοποιήσετε ως αφετηρία το στίγμα GPS σας ή το πρώτο σημείο της αποθηκευμένης EasiNav 2.0 User Manual 59
60 Σύμβολο Όνομα διαδρομής. Ενδιάμεσο σημείο Μπορείτε επίσης να αλλάξετε την αφετηρία στο μενού Δρομέα. Αν το κάνετε, ο αυτόματος επανυπολογισμός εκτός διαδρομής θα πρέπει να είναι απενεργοποιημένος ώστε να διατηρηθεί το επιλεγμένο σημείο ως αφετηρία. Αν ο αυτόματος επανυπολογισμός εκτός διαδρομής είναι απενεργοποιημένος για οποιοδήποτε από τα παραπάνω και αγγίξετε το εικονίδιο στο πεδίο Προεπισκόπηση Στροφής, όχι μόνο θα ξεκινήσει επανυπολογισμός διαδρομής από το τρέχον στίγμα GPS, αλλά και θα επανενεργοποιηθεί ο αυτόματος επανυπολογισμός εκτός διαδρομής. Το ενδιάμεσο σημείο είναι ένας ενδιάμεσος προορισμός. Μπορείτε να τοποθετήσετε όσα ενδιάμεσα σημεία θέλετε. Προορισμός (τέρμα) Το τελευταίο σημείο της διαδρομής, ο τελευταίος προορισμός. Χρώμα διαδρομής Ενεργό σκέλος της διαδρομής Ανενεργά σκέλη της διαδρομής Οδοί και οι δρόμοι που είναι αποκλεισμένοι από την πλοήγηση Η διαδρομή πάντα ξεχωρίζει πάνω στον χάρτη από το χρώμα της, και στους δύο τρόπους λειτουργίας, χρώματα ημέρας και νύχτας. Το ενεργό σκέλος της διαδρομής είναι πάντα με φωτεινότερη σκίαση από τα ανενεργά (προσεχή) σκέλη. Το τμήμα της διαδρομής στο οποίο οδηγείτε. Αν δεν έχετε προσθέσει ενδιάμεσα σημεία (μόνο έναν προορισμό), η διαδρομή ολόκληρη είναι το ενεργό σκέλος. Αν έχετε προσθέσει ενδιάμεσα σημεία, το ενεργό σκέλος είναι το τμήμα της διαδρομής από την τρέχουσα θέση σας έως το επόμενο σημείο διαδρομής (το επόμενο ενδιάμεσο σημείο ή ο προορισμός, αν δεν υπάρχουν άλλα ενδιάμεσα σημεία από τα οποία πρόκειται να περάσετε). Τα μελλοντικά τμήματα της διαδρομής. Κάθε ένα γίνεται ενεργό όταν φτάσετε στην αρχή του ενδιάμεσου σημείου. Μπορείτε να διαλέξετε αν θέλετε να χρησιμοποιήσετε ή να αποφύγετε ορισμένα είδη δρόμων (Σελίδα 78). Εντούτοις, όταν το EasiNav δεν μπορεί να αποφύγει τέτοιους δρόμους, η διαδρομή θα τους περιλαμβάνει και θα τους δείχνει με διαφορετικό χρώμα από το χρώμα της διαδρομής. 60 EasiNav 2.0 User Manual
61 4.1.3 Μενού Παράκαμψης Αυτή η οθόνη περιέχει δυνατότητες γρήγορης παράκαμψης στη διάρκεια της πλοήγησης. Μπορείτε να το ανοίξετε κατευθείαν από την οθόνη του Χάρτη, αγγίζοντας το. Έχετε τις εξής επιλογές: Στο κύριο τμήμα της οθόνης, μπορείτε να δείτε την πρώτη σελίδα των Αποθηκευμένων Κριτηρίων Αναζήτησης. Επιλέξτε οποιοδήποτε από τα κριτήρια για να έχετε γρήγορα τη λίστα των κοντινότερων POI που ταιριάζουν, και να σχεδιάσετε αμέσως μια νέα διαδρομή προς το επιθυμητό POI, ή να παρεμβάλετε το POI ως ενδιάμεσο σημείο μέσα στην ενεργή διαδρομή σας. Στον Προχωρημένο τρόπο λειτουργίας, εμφανίζονται περισσότερα κουμπιά στο κάτω μέρος: : Αν θέλετε να παρακάμψετε ένα τμήμα της διαδρομής που ξεκινά από την επόμενη διασταύρωση, αγγίξτε αυτό το κουμπί, και επιλέξτε μια απόσταση που θα παρακάμψετε. : Αν έχετε χρησιμοποιήσει πριν την παραπάνω λειτουργία, αγγίξτε αυτό το κουμπί για να διαγράψετε από τον χάρτη τους περιορισμούς Μενού Δρομέα Αμέσως μόλις επιλέξετε μια τοποθεσία στο μενού Εύρεσης, εμφανίζεται ο χάρτης με το μενού Δρομέα, όπου παρατίθενται οι δυνατές ενέργειες για το επιλεγμένο σημείο. Εναλλακτικά, μπορείτε να αγγίξετε τον χάρτη για να εμφανιστούν τα κουμπιά ελέγχου. Αγγίξτε τον πάλι για να τοποθετήσετε το Δρομέα, μια κόκκινη κουκκίδα που εκπέμπει. Αν αγγίξετε τώρα το, θα ανοίξει το μενού Δρομέα με μια λίστα επιλογών. Για να εμφανίσετε ένα τμήμα του χάρτη μαζί με το μενού Δρομέα, αυτό θα περιέχει μόνο λίγα κουμπιά στην αρχή. Αγγίξτε το Κουμπί για να έχετε όλες τις επιλογές διαθέσιμες. Κλείνετε το μενού Δρομέα, και επιστρέφετε στην προηγούμενη οθόνη. Σμικρύνετε τον χάρτη. Μεγεθύνετε τον χάρτη. Ακόμη και με ανοιχτό το μενού Δρομέα, μπορείτε πάντα να μετατοπίστε ή να αλλάξετε την κλίμακα του χάρτη, και να αγγίξετε τον χάρτη οπουδήποτε για να τοποθετήσετε το Δρομέα σε νέα τοποθεσία, αλλά χρησιμοποιώντας αυτό το κουμπί, ο Δρομέας επανέρχεται στο μέρος που βρισκόταν όταν ανοίξατε το μενού Δρομέα. Εμφανίζεται στη θέση του Δρομέα αν είναι ίδια με αυτή με την οποία άνοιξε το μενού Δρομέα. Εμφανίζεται στη θέση του Δρομέα, αν αυτός έχει επανατοποθετηθεί από τότε που άνοιξε το μενού Δρομέα. EasiNav 2.0 User Manual 61
62 Κουμπί Ανοίγετε μια νέα οθόνη, με τη διεύθυνση και τις συντεταγμένες του Δρομέα, και τη λίστα των κοντινών POI. Ανοίγετε το μενού Δρομέα σε πλήρη οθόνη, με όλες τις δυνατές επιλογές. Υπολογίζεται νέα διαδρομή, με τη θέση του Δρομέα ως προορισμό. Η προηγούμενη διαδρομή διαγράφεται. Αν ο Δρομέας βρίσκεται πάνω ή κοντά στον προορισμό, αυτό το κουμπί αντικαθιστά το προηγούμενο, και διαγράφεται από τη διαδρομή ο τρέχων προορισμός. Το τελευταίο ενδιάμεσο σημείο, που έχει προωθηθεί ως προορισμός, ή, αν δεν υπάρχουν ενδιάμεσα σημεία, η διαδρομή διαγράφεται. Η θέση του Δρομέα προστίθεται στην ενεργή διαδρομή ως ενδιάμεσο σημείο διαδρομής, δηλ. ένα σημείο διαδρομής που πρόκειται να φτάσετε πριν από τον προορισμό. Αν υπάρχει ήδη ένα ενδιάμεσο σημείο στη διαδρομή, ανοίγει η οθόνη Επεξεργασία Διαδρομής για να μπορέσετε να διαλέξετε πού θα εμφανίζεται το νέο ενδιάμεσο σημείο μέσα στη διαδρομή. Αν ο Δρομέας βρίσκεται πάνω ή κοντά σε ένα από τα ενδιάμεσα σημεία, αυτό το κουμπί αντικαθιστά το προηγούμενο, και διαγράφεται από τη διαδρομή το επιλεγμένο ενδιάμεσο σημείο. Η διαδρομή επανυπολογίζεται χωρίς το διαγραμμένο σημείο. Ο Δρομέας προστίθεται στο τέλος της διαδρομής ως νέος προορισμός. Ο προηγούμενος προορισμός βρίσκεται τώρα πιο πίσω, και γίνεται το τελευταίο ενδιάμεσο σημείο. Αυτό το κουμπί είναι παρόμοιο με το κουμπί, αλλά ανοίγει νέα οθόνη, και η διαδρομή υπολογίζεται με όλες τις δυνατές μεθόδους υπολογισμού διαδρομής (Γρήγορη, Σύντομη, Οικονομική και Εύκολη). Εξετάστε τα αποτελέσματα, και διαλέξετε μία από τις διαδρομές για πλοήγηση. Ο Δρομέας γίνεται αφετηρία της διαδρομής. Αυτό σημαίνει ότι η διαδρομή δεν θα ξεκινήσει από το τρέχον στίγμα GPS, και ο Αυτόματος Επανυπολογισμός Εκτός Διαδρομής πρέπει να απενεργοποιηθεί προκειμένου να διατηρηθεί η επιλεγμένη αφετηρία ως αφετηρία. Αν ο Δρομέας βρίσκεται πάνω ή κοντά στην επιλεγμένη αφετηρία, αυτό το κουμπί αντικαθιστά το προηγούμενο, και διαγράφεται από τη διαδρομή η αφετηρία. Το τρέχον στίγμα GPS χρησιμοποιείται πάλι ως αφετηρία, και ο Αυτόματος Επανυπολογισμός εκτός διαδρομής επανενεργοποιείται. Η θέση του Δρομέα αποθηκεύεται ως POI χρήστη. Επιλέξτε την ομάδα POI και δώστε ένα όνομα για το POI. Μετά, επιλέξτε ένα κατάλληλο εικονίδιο, και εισαγάγετε έναν αριθμό τηλεφώνου ή/και οποιεσδήποτε άλλες πληροφορίες θέλετε. Οι τοποθεσίες πάνω στον χάρτη μπορούν να σημειωθούν με Πινέζες. Σε αντιπαραβολή με τα POI, μια Πινέζα δεν έχει όνομα και άλλα στοιχεία, παρά μόνο ένα χρώμα για να ξεχωρίζει από τις άλλες πάνω στον χάρτη. Αν ο Δρομέας βρίσκεται πάνω ή κοντά σε μια Πινέζα, αυτό το κουμπί αντικαθιστά το προηγούμενο, και διαγράφεται από τη διαδρομή η Πινέζα κοντά στην οποία βρίσκεται ο Δρομέας. Ο Δρομέας αποθηκεύεται ως τοποθεσία μιας Κάμερας Ασφάλειας Δρόμου (κάμερας ταχύτητας ή κάμερα κόκκινων σηματοδοτών). Ανοίγει μια νέα οθόνη, όπου μπορείτε να ορίσετε τον τύπο κάμερας, 62 EasiNav 2.0 User Manual
63 Κουμπί την κατεύθυνση της ελεγχόμενης οδικής κυκλοφορίας και το όριο ταχύτητας που ελέγχεται (αν υπάρχει). Αν ο Δρομέας βρίσκεται πάνω ή κοντά σε μια Κάμερα Ασφάλειας Δρόμου, αυτό το κουμπί αντικαθιστά το προηγούμενο, και ανοίγει μια νέα οθόνη, όπου μπορείτε να επεξεργαστείτε τα στοιχεία της κάμερας. Η θέση του Δρομέα προστίθεται στη λίστα των προορισμών που επισκέπτεται συχνά ο χρήστης, στα Προτιμώμενα όπως τη λέμε. Μπορείτε να δώσετε ένα όνομα για το Προτιμώμενο Μενού Θέσης Όταν ακολουθείτε την προτεινόμενη διαδρομή πάνω στο χάρτη (ο Δρομέας είναι το τρέχον στίγμα GPS), το μενού Θέσης αντικαθιστά το μενού Δρομέα. Δεν περιέχει τα κουμπιά με τα οποία τροποποιείτε την τρέχουσα διαδρομή, επειδή το στίγμα GPS δεν είναι χρήσιμο ως σημείο διαδρομής. Για να ανοίξετε το μενού Θέσης, αγγίξτε το Οθόνη Πληροφορίες Διαδρομής Η οθόνη Πληροφορίες Διαδρομής περιέχει όλα τα δεδομένα και ορισμένες από τις λειτουργίες που χρειάζεστε κατά την πλοήγηση. Υπάρχουν δύο τρόποι να ανοίξετε αυτή την οθόνη: Κατευθείαν από την οθόνη του Χάρτη, αγγίζοντας το πεδίο Προεπισκόπηση Στροφής ( ). Στον Προχωρημένο τρόπο λειτουργίας, από το μενού Πλοήγησης αγγίξτε τα εξής κουμπιά:,. Στο πάνω τμήμα της οθόνης βλέπετε πληροφορίες σχετικά με την τρέχουσα διαδρομή. Τα πεδία σε αυτή την οθόνη ενημερώνονται συνεχώς όσο μένει ανοιχτή η οθόνη. Όταν ανοίγετε την οθόνη, όλα τα πεδία περιέχουν πληροφορίες σχετικά με το πώς θα φτάσετε στον τελικό προορισμό σας. Αγγίξτε οποιοδήποτε από τα πεδία για να δείτε δεδομένα σχετικά με τα ενδιάμεσα σημεία, ξεκινώντας από το πρώτο και φτάνοντας στον τελικό προορισμό. Σε αυτή την οθόνη, έχετε τα παρακάτω δεδομένα και λειτουργίες: Όνομα Λειτουργία Γραμμή Διαδρομής Το πάνω μέρος αυτής της οθόνης δείχνει τη σχεδιασμένη διαδρομή σας ως οριζόντια γραμμή. Το αριστερότερο σημείο είναι η Αγγίξτε αυτό το πεδίο για να συμπληρώσετε το περιεχόμενο όλων πεδίων EasiNav 2.0 User Manual 63
64 Όνομα Λειτουργία Εκτιμώμενη ώρα άφιξης Απόσταση που απομένει Χρόνος που απομένει Μέθοδος Εικονίδια προειδοποιήσε ων αφετηρία της διαδρομής, το δεξιότερο είναι ο τελικός προορισμός, και κατά μήκος της γραμμής μπορείτε να δείτε τις σημαίες των ενδιάμεσων σημείων σας, τοποθετημένες κατά διαστήματα σε αναλογία με την απόστασή τους. Δείχνει την ώρα της εκτιμώμενης άφιξης στον τελικό προορισμό της διαδρομής, βάσει των διαθέσιμων πληροφοριών για τα υπόλοιπα τμήματα της διαδρομής. Στον υπολογισμό δεν μπορεί να ληφθεί υπόψη η κυκλοφοριακή συμφόρηση και άλλες πιθανές καθυστερήσεις. Δείχνει την απόσταση που χρειάζεται να διανύσετε στη διαδρομή πριν φτάσετε στον τελικό προορισμό σας. Δείχνει τον χρόνο που χρειάζεται για να φτάσετε στον τελικό προορισμό της διαδρομής, βάσει των διαθέσιμων πληροφοριών για τα υπόλοιπα τμήματα της διαδρομής. Στον υπολογισμό δεν μπορεί να ληφθεί υπόψη η κυκλοφοριακή συμφόρηση και άλλες πιθανές καθυστερήσεις. Αυτό το πεδίο δείχνει πώς υπολογίστηκε η διαδρομή. Εμφανίζει είτε τη Μέθοδο Υπολογισμού της Διαδρομής ή το πεδίο Όχημα από τις επιλογές Σχεδιασμού Διαδρομής. Αν έχετε επιλέξει Αυτοκίνητο, Ταξί ή Λεωφορείο, εμφανίζεται εδώ ο τύπος της διαδρομής (Γρήγορη, Σύντομη, Εύκολη ή Οικονομική). Αν έχετε επιλέξει Όχημα Έκτακτης Ανάγκης, Ποδήλατο ή Πεζός, αυτές οι πληροφορίες εμφανίζονται εδώ. Μέσα σε αυτά τα τετράγωνα πεδία, εμφανίζονται παραστατικά σύμβολα όταν έχουν προσαρτηθεί προειδοποιήσεις στη σχεδιασμένη διαδρομή. Πρόκειται για προειδοποιήσεις, και επομένως τα εικονίδια εμφανίζουν πάντα πληροφορίες για ολόκληρη τη διαδρομή, ακόμη και αν τα πεδία δεδομένων εμφανίζουν μόνο τιμές από την τρέχουσα θέση σας έως ένα ενδιάμεσο σημείο. Εμφανίζεται μόνο αν υπάρχει τουλάχιστον ένα ενδιάμεσο σημείο. Εμφανίζεται μόνο αν δεν υπάρχουν καθόλου ενδιάμεσα σημεία μέσα στη διαδρομή. δεδομένων με πληροφορίες των ενδιάμεσων σημείων. Αγγίξτε αυτό το πεδίο για να συμπληρώσετε το περιεχόμενο όλων πεδίων δεδομένων με πληροφορίες των ενδιάμεσων σημείων. Αγγίξτε αυτό το πεδίο για να συμπληρώσετε το περιεχόμενο όλων πεδίων δεδομένων με πληροφορίες των ενδιάμεσων σημείων. Αγγίξτε αυτό το πεδίο για να συμπληρώσετε το περιεχόμενο όλων πεδίων δεδομένων με πληροφορίες των ενδιάμεσων σημείων. Αγγίξτε αυτό το πεδίο για να συμπληρώσετε το περιεχόμενο όλων πεδίων δεδομένων με πληροφορίες των ενδιάμεσων σημείων. Αγγίξτε οποιοδήποτε από τα εικονίδια για επεξήγηση. Ανοίγετε την οθόνη επιλογών Σχεδιασμού Διαδρομής από το μενού Ρυθμίσεις. Ανοίγετε την οθόνη του χάρτη που έχει σχεδιαστεί για τον σχεδιασμό της διαδρομής. Διαγράφετε το επόμενο ενδιάμεσο σημείο από τη διαδρομή. Διαγραφή της ενεργής διαδρομής 64 EasiNav 2.0 User Manual
65 4.1.7 Η οθόνη Πληροφορίες Πορείας Η οθόνη Πληροφορίες Πορείας περιέχει δεδομένα και διαδρομής και ταξιδιού, που πιθανώς να χρειαστείτε στη διάρκεια της διαδρομής/ταξιδιού σας. Μπορείτε να την ανοίξετε κατευθείαν από την οθόνη του Χάρτη, αγγίζοντας το πεδίο Δεδομένα Πορείας ( ). Τα πεδία σε αυτή την οθόνη ενημερώνονται συνεχώς όσο μένει ανοιχτή η οθόνη. Όταν ανοίξετε την οθόνη, όλα τα πεδία των δεδομένων διαδρομής περιέχουν πληροφορίες σχετικά με το πώς θα φτάσετε στον τελικό προορισμό σας. Αν αγγίξετε το, τα πεδία που αφορούν τη διαδρομή σας περιέχουν δεδομένα για το επόμενο ενδιάμεσο σημείο. Αγγίξτε το κουμπί επανειλημμένα για να αλλάξετε μεταξύ των δύο επιλογών. Σε αυτή την οθόνη, έχετε τα παρακάτω δεδομένα και λειτουργίες: Όνομα Λειτουργία ή Δείχνει αν τα πεδία δεδομένων διαδρομή εμφανίζουν πληροφορίες σχετικά με τον τελικό προορισμό (σημαία με τετραγωνίδια) ή σχετικά με το επόμενο ενδιάμεσο σημείο (κίτρινη σημαία). Πεδίο δίπλα στη σημαία Προεπισκόπηση Στροφής Δείχνει το όνομα ή τον αριθμό της τρέχουσας οδού ή δρόμου. Δείχνει το είδος και την απόσταση του επόμενου συμβάντος διαδρομής. Πυξίδα Δείχνει την τρέχουσα κατεύθυνση. Αγγίξτε αυτό το πεδίο για να το εμφανίσετε στην οθόνη του χάρτη, σε ένα από τα πεδία των Δεδομένων Πορείας. Ταχύμετρο Υπόλοιπη απόσταση Δείχνει την τρέχουσα ταχύτητα, παραστατικά και ως αριθμό. Δείχνει την απόσταση που χρειάζεται να διανύσετε στη διαδρομή πριν φτάσετε στον τελικό προορισμό σας. Υπόλοιπος χρόνος Δείχνει τον χρόνο που χρειάζεται για να φτάσετε στον τελικό προορισμό της διαδρομής, βάσει των διαθέσιμων πληροφοριών για τα υπόλοιπα τμήματα της διαδρομής. Στον υπολογισμό δεν μπορεί να ληφθεί υπόψη η κυκλοφοριακή συμφόρηση και άλλες πιθανές καθυστερήσεις. Ώρα Άφιξης Αγγίξτε αυτό το πεδίο για να το εμφανίσετε στην οθόνη του χάρτη, σε ένα από τα πεδία των Δεδομένων Πορείας. Αγγίξτε αυτό το πεδίο για να το εμφανίσετε στην οθόνη του χάρτη, σε ένα από τα πεδία των Δεδομένων Πορείας. Αγγίξτε αυτό το πεδίο για να το εμφανίσετε στην οθόνη του χάρτη, σε ένα από τα πεδία των Δεδομένων Πορείας. Δείχνει την εκτιμώμενη ώρα άφιξης στον Αγγίξτε αυτό το πεδίο για να EasiNav 2.0 User Manual 65
66 Ώρα GPS Όνομα Λειτουργία Υψόμετρο Όριο Ταχύτητας τελικό προορισμό της διαδρομής, βάσει των διαθέσιμων πληροφοριών για τα υπόλοιπα τμήματα της διαδρομής. Στον υπολογισμό δεν μπορεί να ληφθεί υπόψη η κυκλοφοριακή συμφόρηση και άλλες πιθανές καθυστερήσεις. Δείχνει την τρέχουσα ώρα, ρυθμισμένη βάσει της μετατόπισης της ζώνης ώρας. Η ακριβής ώρα προέρχεται από τους δορυφόρους GPS, και οι πληροφορίες για τη ζώνη ώρας προέρχεται από τον χάρτη ή μπορεί να ρυθμιστεί χειροκίνητα στις Τοπικές ρυθμίσεις. Δείχνει το υψόμετρο, αν αυτό παρέχεται από τον δέκτη GPS. Δείχνει το όριο ταχύτητας για τον τρέχοντα δρόμο, αν ο αυτός περιέχεται στον χάρτη. Αν αγγίξετε το προηγούμενο κουμπί, αυτό θα το αντικαταστήσει. το εμφανίσετε στην οθόνη του χάρτη, σε ένα από τα πεδία των Δεδομένων Πορείας. Αγγίξτε αυτό το πεδίο για να το εμφανίσετε στην οθόνη του χάρτη, σε ένα από τα πεδία των Δεδομένων Πορείας. Αγγίξτε αυτό το πεδίο για να το εμφανίσετε στην οθόνη του χάρτη, σε ένα από τα πεδία των Δεδομένων Πορείας. Αγγίξτε αυτό το πεδίο για να το εμφανίσετε στην οθόνη του χάρτη, σε ένα από τα πεδία των Δεδομένων Πορείας. Ανοίγει νέα οθόνη με τρεις Υπολογιστές Διαδρομής με δυνατότητα επαναφοράς. Αγγίξτε αυτό το κουμπί για να αλλάξετε το περιεχόμενο των πεδίων Δεδομένων Διαδρομής για να δείτε πληροφορίες σχετικά με το επόμενο ενδιάμεσο σημείο. Αν αγγίξτε αυτό το κουμπί, τα πεδία Δεδομένων Διαδρομής θα περιέχουν πάλι πληροφορίες σχετικά με τον τελικό προορισμό. Τα περισσότερα από τα πεδία σε αυτή την οθόνη έχουν δίπλα τους ένα σύμβολο. Αυτό το σύμβολο δείχνει αν το πεδίο με το οποίο συνδέεται εμφανίζεται στον χάρτη ως Δεδομένα Πορείας. Επίσης δείχνει τη θέση των δεδομένων, ως εξής: Σύμβολο Αυτή η τιμή δεν εμφανίζεται πάνω στην οθόνη του χάρτη. Αυτή η τιμή εμφανίζεται στην οθόνη του χάρτη, στην περιοχή των Δεδομένων Πορείας. Αυτή είναι η τιμή στο πάνω μέρος. Αυτή η τιμή εμφανίζεται στην οθόνη του χάρτη, στην περιοχή των Δεδομένων Πορείας. Αυτή είναι η τιμή στη μέση. Αυτή η τιμή εμφανίζεται στην οθόνη του χάρτη, στην περιοχή των Δεδομένων Πορείας. Αυτή είναι η τιμή στο κάτω μέρος. 66 EasiNav 2.0 User Manual
67 Η οθόνη του Υπολογιστή Διαδρομής Στην οθόνη του Υπολογιστή Διαδρομής παρέχονται συλλεγμένα δεδομένα πορείας. Μπορείτε να την ανοίξετε από την οθόνη Πληροφορίες Πορείας, αγγίζοντας το. Τα πεδία σε αυτή την οθόνη ενημερώνονται συνεχώς όσο μένει ανοιχτή η οθόνη. Μπορείτε να αλλάξετε ανάμεσα στις πορείες, να τις διακόψετε προσωρινά και μετά να τις συνεχίσετε, ή να επαναφέρετε τα αρχικά δεδομένα τους. Σε αυτή την οθόνη έχετε τις παρακάτω λειτουργίες: Όνομα, Διακόπτεται προσωρινά η πορεία που εμφανίζεται εκείνη τη στιγμή στην οθόνη. Παύουν να αλλάζουν οι τιμές στην οθόνη. Αυτό το κουμπί αντικαθιστά το προηγούμενο, αν έχει ενεργοποιηθεί. Αγγίξτε το για να συνεχίσει η συλλογή δεδομένων πορείας. Επαναφέρονται όλοι οι μετρητές της πορείας που εμφανίζεται εκείνη τη στιγμή στην οθόνη. Η συλλογή δεδομένων πορείας αρχίζει εκ νέου μόνο όταν το EasiNav λάβει στίγμα από τη συσκευή GPS. Αλλάζει κυκλικά ανάμεσα σε όλες τις πορείες Γρήγορο μενού Το Γρήγορο μενού αποτελείται από ένα σύνολο χειριστηρίων που χρειάζονται συχνά στη διάρκεια της πλοήγησης. Μπορείτε να το ανοίξετε κατευθείαν από την οθόνη του Χάρτη, αγγίζοντας το. Αν αγγίξετε οποιονδήποτε από τους διακόπτες που υπάρχουν στο Γρήγορο μενού εκτός για τον Τύπο οχήματος, επανέρχεται αμέσως η οθόνη του Χάρτη. Ένας διακόπτης είναι ανοικτός αν η λυχνία του είναι αναμμένη. Το κουμπί Τύπος οχήματος είναι διαφορετικό. Είναι ένα κουμπί με πολλές χρήσεις. Με αυτό ανοίγει μια λίστα διαθέσιμων επιλογών, και εμφανίζεται πάνω του το σύμβολο του επιλεγμένου οχήματος. Όνομα Κύρια λειτουργία (μονό άγγιγμα) Λειτουργία (άγγιγμα και κράτημα) Ολισθητήρας Ρυθμίζετε την ένταση του ήχου της Καμία ενέργεια. Κύριας Έντασης Ήχου συσκευής. Επηρεάζονται όλοι οι ήχοι του προγράμματος. Αν ρυθμίσετε την ένταση του ήχου και μόνο, θα χρειαστεί να χρησιμοποιήσετε αυτό το κουμπί για να επιστρέψετε στην οθόνη του Χάρτη. Σιγάζετε όλους τους ήχους του EasiNav. Ανοίγετε το μενού Πλοήγησης Ανοίγετε τις Ρυθμίσεις Ήχου. EasiNav 2.0 User Manual 67
68 Όνομα Κύρια λειτουργία (μονό άγγιγμα) Λειτουργία (άγγιγμα και κράτημα) Αλλάζετε χειροκίνητα ανάμεσα στους χρωματικούς συνδυασμούς ημέρας και νύχτας. Με αυτό δεν απενεργοποιείται η αυτόματη αλλαγή μεταξύ των δύο τους: ο άλλος χρωματικός συνδυασμός επανέρχεται την επόμενη προγραμματισμένη ώρα. Πάνω στον χάρτη μπορούν να εμφανίζονται τρισδιάστατα κτίρια. Χρησιμοποιήστε αυτόν το διακόπτη για να τα αποκρύψετε προσωρινά. Αγγίξτε αυτό το κουμπί και επιλέξτε τον Τύπο οχήματος που θα χρησιμοποιηθεί για τον υπολογισμό διαδρομής. Διαφορετικά, επιλέγεται στις επιλογές Σχεδιασμού Διαδρομής στο μενού Ρυθμίσεις (Σελίδα 78). Η αλλαγή του Τύπου οχήματος ενεργοποιεί έναν αυτόματο επανυπολογισμό διαδρομής. Απ/ενεργοποείτε την καταγραφή πορείας, την οποία διαφορετικά ελέγχετε στην οθόνη Διαχείριση Καταγραφών Πορείας. Ανοίγετε την οθόνη Δεδομένα GPS που περιέχει πληροφορίες δορυφόρων, δεδομένα που προέρχονται από το Δέκτη GPS και μια συντόμευση για την οθόνη Ρυθμίσεις GPS, αν χρειάζεται (Η ανίχνευση του δέκτη GPS γίνεται αυτόματα). Όταν είναι συνδεδεμένος ένας δέκτης TMC στο EasiNav, με αυτό το κουμπί ανοίγετε τη λίστα μηνυμάτων TMC, και έχετε πρόσβαση στις Ρυθμίσεις TMC και τις οθόνες ρυθμίσεων ραδιοσταθμών. Ανοίγετε την οθόνη Ρυθμίσεις Bluetooth. Ανοίγετε τις ρυθμίσεις Προφίλ Απόδοσης Χρωμάτων. Ανοίγετε Ρυθμίσεις Τρισδιάστατης Απεικόνισης. Ανοίγετε την οθόνη επιλογών Σχεδιασμού Διαδρομής. Ανοίγετε την οθόνη Διαχείριση Καταγραφών Πορείας. Καμία ενέργεια. Καμία ενέργεια. Καμία ενέργεια Οθόνη Δεδομένα GPS Αγγίξτε τα ακόλουθα κουμπιά:, για να ανοίξετε την οθόνη Δεδομένα GPS και να δείτε την κατάσταση της λήψης GPS. 68 EasiNav 2.0 User Manual
69 Εικονίδιο Χρώμα Όνομα Πράσινο Ένδειξη της Το EasiNav είναι σε σύνδεση με τον δέκτη ποιότητας του GPS και υπάρχουν διαθέσιμες στίγματος GPS πληροφορίες τρισδιάστατου περιεχομένου για το στίγμα GPS: Το EasiNav μπορεί να υπολογίσει και το οριζόντιο και το κάθετο στίγμα GPS σας. Κίτρινο Το EasiNav είναι σε σύνδεση με το δέκτη GPS και υπάρχουν διαθέσιμες πληροφορίες δισδιάστατου περιεχομένου για το στίγμα GPS: υπολογίζεται μόνον η οριζόντια θέση το EasiNav δεν μπορεί να υπολογίσει το κάθετο στίγμα GPS σας. Γκρι Το EasiNav είναι σε σύνδεση με το δέκτη GPS αλλά δεν υπάρχουν διαθέσιμες πληροφορίες για το στίγμα GPS. Κόκκινο Το EasiNav δεν είναι σε σύνδεση με το δέκτη GPS. Πράσινο, που αναβοσβήνει Κίτρινο, που αναβοσβήνει Κόκκινο, που αναβοσβήνει Ένδειξη της ποιότητας της σύνδεσης GPS Το EasiNav είναι συνδεδεμένο στο δέκτη GPS. Το EasiNav δεν είναι σε σύνδεση με τον ενσωματωμένο δέκτη GPS της συσκευής αλλά προσπαθεί να δημιουργήσει σύνδεση. Το EasiNav δεν είναι σε σύνδεση με τον ενσωματωμένο δέκτη GPS της συσκευής και δεν προσπαθεί να δημιουργήσει σύνδεση. Κύκλος απεικόνισης του ουρανού: Ο εικονικός ουρανός στα αριστερά απεικονίζει το ορατό τμήμα του ουρανού από πάνω σας εκείνη τη στιγμή, με τη θέση σας στο κέντρο. Οι δορυφόροι εμφανίζονται στις τρέχουσες θέσεις τους. Το GPS λαμβάνει δεδομένα και από τα δύο είδη δορυφόρων, πράσινους και κίτρινους. Τα σήματα από τους γκρι δορυφόρους λαμβάνονται μόνο, ενώ αυτά από τους πράσινους δορυφόρους χρησιμοποιούνται από το GPS για τον υπολογισμό της τρέχουσα θέση σας. δ/υ δ/υ Συντεταγμένες Γραμμή κατάστασης για τους δορυφόρους Το τρέχον στίγμα GPS σας σε μορφή WGS84. Οι σκούρες γραμμές είναι για τους και οι φωτισμένες για τους δορυφόρους. Όσο περισσότερους δορυφόρους (τους πράσινους) παρακολουθεί το GPS σας, τόσο ακριβέστερος θα είναι ο υπολογισμός της θέση σας. EasiNav 2.0 User Manual 69
70 4.2 Μενού Εύρεσης Επιλέξτε τον προορισμό της διαδρομής σας: Αγγίξτε τα ακόλουθα κουμπιά:,. Κουμπί Αναφορά Αν γνωρίζετε τουλάχιστον ένα μέρος της διεύθυνσης, Σελίδα 33 αυτός είναι ο γρηγορότερος τρόπος για να βρείτε την τοποθεσία. Μπορείτε να επιλέξετε τον προορισμό σας από τις χιλιάδες POI που περιλαμβάνονται στο EasiNav ή από αυτούς που έχετε δημιουργήσει προηγουμένως. Οι προορισμοί που έχετε ήδη καταχωρίσει στο EasiNav είναι διαθέσιμοι στη λίστα του Ιστορικού. Μπορείτε να επιλέξετε τον προορισμό σας εισάγοντας τις συντεταγμένες του. Μπορείτε να επιλέξετε ως προορισμό σας μια τοποθεσία που έχετε ήδη αποθηκεύσει ως Προτιμώμενο. Ανοίγετε μια ειδική οθόνη δισδιάστατου χάρτη που είναι βελτιστοποιημένη για τον σχεδιασμό διαδρομής. Εμφανίζονται μόνο τα κουμπιά Μεγέθυνση και Σμίκρυνση και της τροποποίησης της διαδρομής του μενού Δρομέα. Σελίδα 42 Σελίδα 44 Σελίδα 45 Σελίδα Μενού Διαδρομής Αποθηκεύστε, φορτώστε και επεξεργαστείτε τις διαδρομές σας. Αγγίξτε τα ακόλουθα κουμπιά:,. Κουμπί Αναφορά Ανοίγετε μια οθόνη με χρήσιμα δεδομένα της διαδρομής. Σελίδα 63 Μπορείτε να αναζητήσετε τις οδηγίες οδήγησης που ακολουθεί το EasiNavστη διάρκεια της πλοήγησης. Μπορείτε να αποκλείσετε ελιγμούς ή οδούς για να προσαρμόσετε τη διαδρομή στις δικές σας προτιμήσεις. Μπορείτε να τροποποιήσετε τη διαδρομή: να αφαιρέσετε σημεία της διαδρομής ή να αλλάξετε τη σειρά τους. Σελίδα 26 Σελίδα 47 Διαγράψτε την ενεργή διαδρομή με όλα τα σημεία της διαδρομής (αφετηρία, ενδιάμεσα σημεία και προορισμός). Αν αργότερα χρειαστείτε την ίδια διαδρομή, θα πρέπει να τη δημιουργήσετε πάλι από την αρχή. Σελίδα 49 Μπορείτε να αποθηκεύσετε την ενεργή διαδρομή για μελλοντική χρήση. Σελίδα 50 Μπορείτε να φορτώσετε για πλοήγηση μια ήδη Σελίδα EasiNav 2.0 User Manual
71 Κουμπί Αναφορά αποθηκευμένη διαδρομή. Ανοίγει η οθόνη Ρυθμίσεις διαδρομής με χειριστήρια για να τροποποιήσετε τον τύπο οχήματος, τα είδη δρόμων που χρησιμοποιούνται για τον υπολογισμό της διαδρομής, ή τη μέθοδο υπολογισμού της διαδρομής. Σελίδα 78 Μπορείτε να εκτελέσετε μια επίδειξη της διαδρομής σε μεγάλη ταχύτητα. Σελίδα 27 Μπορείτε να εκτελέσετε μια επίδειξη της διαδρομής σε κανονική ταχύτητα. 4.4 Μενού Διαχείρισης Μπορείτε να διαχειριστείτε το περιεχόμενο που αποθηκεύεται από το EasiNav. Αγγίξτε τα ακόλουθα κουμπιά:,. Κουμπί Αναφορά Μετονομασία ή διαγραφή αποθηκευμένων διαδρομών Σελίδα 71 Διαγραφή στοιχείων του Ιστορικού Σελίδα 72 Εγγραφή, προσομοίωση, μετονομασία ή διαγραφή Σελίδα 72 καταγραφών πορείας, καθορισμός χρώματος για την εμφάνισή τους πάνω στον χάρτη Μετονομασία ή διαγραφή Προτιμώμενων Σελίδα 73 Δημιουργία, ενημέρωση και διαγραφή POI Σελίδα 73 Δημιουργία, ενημέρωση και διαγραφή Ομάδων POI Τροποποίηση ρυθμίσεων της ορατότητας POI Δημιουργία, μετονομασία ή διαγραφή Αποθηκευμένων Κριτηρίων Αναζήτησης Σελίδα Διαχείριση των Αποθηκευμένων Διαδρομών Μπορείτε να διαχειριστείτε τις ήδη αποθηκευμένες διαδρομές. Αγγίξτε τα ακόλουθα κουμπιά:,,. Κουμπί Κουμπί με το όνομα της αποθηκευμένης Ανοίγετε την επιλεγμένη διαδρομή για επεξεργασία. EasiNav 2.0 User Manual 71
72 Κουμπί διαδρομής Διαγράφετε την επιλεγμένη διαδρομή. Εκκαθαρίζετε τη λίστα των αποθηκευμένων διαδρομών., Μετακινήστε τις σελίδες για να δείτε περισσότερα στοιχεία της λίστας Διαχείριση του Ιστορικού Μπορείτε να διαχειριστείτε τη λίστα των τοποθεσιών που χρησιμοποιήσατε πρόσφατα. Αγγίξτε τα ακόλουθα κουμπιά:,,. Κουμπί Διαγράφει το επιλεγμένο στοιχείο του Ιστορικού. Διαγράφει ολόκληρο το Ιστορικό., Μετακινήστε τις σελίδες για να δείτε περισσότερα στοιχεία της λίστας Διαχείριση αρχείων καταγραφής πορείας Μπορείτε να δημιουργήσετε αρχεία Καταγραφών Πορείας και μετά να τις αναπαραγάγετε, ναι τις εμφανίσετε πάνω στον χάρτη και ναι δείτε λεπτομέρειές τους. Αγγίξτε τα ακόλουθα κουμπιά:,,. Κουμπί Κουμπί με το όνομα του αρχείου καταγραφής πορείας, Ξεκινά την καταγραφή της πορείας που ακολουθείτε. (Μπορείτε επίσης να ξεκινήσετε την εγγραφή μιας καταγραφής πορείας στο Γρήγορο μενού.) Σταματάτε την εγγραφή Καταγραφής Πορείας που είναι σε εξέλιξη. (Μπορείτε επίσης να σταματήσετε την καταγραφή πορείας στο Γρήγορο μενού.) Εμφανίζει τις λεπτομέρειες της επιλεγμένης Καταγραφής Πορείας. Ξεκινάτε την αναπαραγωγή προσομοίωσης της επιλεγμένης Καταγραφής Πορείας πάνω στον χάρτη. Μετακινήστε τις σελίδες για να δείτε περισσότερα στοιχεία της λίστας. Όταν εμφανίζονται λεπτομέρειες καταγραφής πορείας: 72 EasiNav 2.0 User Manual
73 Κουμπί Κουμπί με το όνομα της Καταγραφής Πορείας Ανοίγετε μια οθόνη πληκτρολογίου όπου μπορείτε να μετονομάσετε το αρχείο Καταγραφής Πορείας. Αγγίξτε αυτό το κουμπί για να αποκρύψετε την Καταγραφή Πορείας πάνω στον χάρτη. Δεν έχει καθοριστεί χρώμα για την Καταγραφή Πορείας. Αγγίξτε ένα από τα χρωματιστά κουμπιά για να ορίσετε ένα χρώμα για την Καταγραφή Πορείας. Η Καταγραφή Πορείας θα εμφανιστεί πάνω στον χάρτη με αυτό το χρώμα. Ο χάρτης επανέρχεται με την Καταγραφή Πορείας. Η κλίμακα του χάρτη αλλάζει για να εμφανιστεί ολόκληρη η Καταγραφή Πορείας. Διαγράφει την επιλεγμένη Καταγραφή Πορείας. Αποθηκεύετε το αρχείο Καταγραφής Πορείας στην κάρτα μνήμης, σε μορφή GPX Διαχείριση των Προτιμώμενων Μπορείτε να διαχειριστείτε τη λίστα των Προτιμώμενων σας. Αγγίξτε τα ακόλουθα κουμπιά:,,. Κουμπί Κουμπί με το όνομα του Προτιμώμενου Ανοίγετε το επιλεγμένο Προτιμώμενο για επεξεργασία. Διαγράφετε το επιλεγμένο στοιχείο στη λίστα των Προτιμώμενων. Εκκαθαρίζει τη λίστα των Προτιμώμενων, Μετακινήστε τις σελίδες για να δείτε περισσότερα στοιχεία της λίστας Διαχείριση των POI Μπορείτε να διαχειριστείτε τα POI σας, και να ορίσετε την ορατότητα POI, τόσο για τα δικά σας POI όσο και γι' αυτά που περιλαμβάνονταν στο προϊόν. Αγγίξτε τα ακόλουθα κουμπιά:,,. Κουμπί / Εικονίδιο Κουμπί με το όνομα της ομάδας POI Κουμπί με το όνομα και τη διεύθυνση ενός στοιχείου POI Ανοίγετε τη λίστα των υποομάδων αυτής της ομάδας POI. Η νέα λίστα συμπεριφέρεται παρόμοια με αυτή. Ανοίγετε το επιλεγμένο POI για επεξεργασία. Μόνο τα POI που έχετε δημιουργήσει εμφανίζονται σε αυτή τη λίστα. Ανοίγει την επιλεγμένη ομάδα POI για επεξεργασία. EasiNav 2.0 User Manual 73
74 Κουμπί / Εικονίδιο Αγγίξτε το για να φιλτράρετε τη λίστα έτσι ώστε να περιέχει μόνο τα POI που έχετε αποθηκεύσει. Αγγίξτε το για να δείτε όλα τα POI στη λίστα. Δημιουργείτε μια νέα ομάδα POI στο δεδομένο επίπεδο ομάδας., Μετακινήστε τις σελίδες για να δείτε περισσότερα στοιχεία της λίστας. Όταν μια ομάδα POI είναι ανοιχτή για επεξεργασία: Αυτή η ομάδα POI δεν εμφανίζεται πάνω στον χάρτη. Αυτή η ομάδα POI και όλες οι υποομάδες της εμφανίζονται πάνω στον χάρτη. Αυτή η ομάδα POI και ορισμένες από τις υποομάδες της εμφανίζονται πάνω στον χάρτη. Αυτή η ομάδα POI περιέχει POI που έχετε αποθηκεύσει. Κουμπί Τα στοιχεία που υπάρχουν στην ομάδα POI δεν θα εμφανιστούν πάνω στον χάρτη.,,... Κουμπί με το εικονίδιο της ομάδας POI Όταν ένα στοιχείο POI είναι ανοιχτό για επεξεργασία: Κουμπί Κουμπί με το όνομα του POI Κουμπί με το εικονίδιο του POI Με τα κουμπιά απόστασης καθορίζετε το επίπεδο ζουμ στο οποίο θα εμφανίζονται πάνω στον χάρτη τα στοιχεία που υπάρχουν στην ομάδα POI. Οι υποομάδες που βρίσκονται κάτω από την υπό επεξεργασία ομάδα POI θα κληρονομήσουν τις ρυθμίσεις ορατότητας αυτής της ομάδας. Αγγίξτε αυτό το κουμπί για να επιλέξετε ένα άλλο εικονίδιο για την ομάδα POI. Διαγράφει την υπό επεξεργασία ομάδα POI. Μπορείτε να αφαιρέσετε μόνο ομάδες POI που έχετε δημιουργήσει. Αγγίξτε αυτό το κουμπί για να μετονομάσετε το POI. Αγγίξτε αυτό το κουμπί για να επιλέξετε ένα άλλο εικονίδιο για το POI. Αγγίξτε το για να εισαγάγετε έναν αριθμό τηλεφώνου για το POI. Αγγίξτε το για να εισαγάγετε πρόσθετες πληροφορίες για το POI. Αγγίξτε αυτό το κουμπί για να διαγράψετε το επιλεγμένο POI. Αγγίξτε το για να μετακινήσετε το POI σε μια άλλη ομάδα POI ή υποομάδα. 74 EasiNav 2.0 User Manual
75 4.4.6 Διαχείριση των Αποθηκευμένων Κριτηρίων Αναζήτησης Μπορείτε να διαχειριστείτε τη λίστα των κριτηρίων αναζήτησης που έχει αποθηκευτεί προηγουμένως για να βρίσκετε εύκολα τα είδη των POI που ψάχνετε συχνά. Αγγίξτε τα ακόλουθα κουμπιά:,,. Κουμπί Κουμπί με το όνομα των Αγγίξτε το για να μετονομάσετε το αποθηκευμένο ερώτημα Αποθηκευμένων Κριτηρίων αναζήτησης. Αναζήτησης Διαγράφετε το επιλεγμένο στοιχείο του Ιστορικού. Διαγράφετε ολόκληρο το Ιστορικό., Μετακινήστε τις σελίδες για να δείτε περισσότερα στοιχεία της λίστας. Αγγίξτε το για να αποθηκεύσετε τα νέα κριτήρια αναζήτησης. Όπως και όταν ψάχνετε για ένα POI, επιλέξτε πρώτα το κριτήριο αναζήτησης, και μετά την ομάδα POI ή την υποομάδα στην οποία θα γίνει η αναζήτηση Διαχείριση των Δεδομένων Χρήστη Μπορείτε να διαχειριστείτε τα δεδομένα που έχετε αποθηκεύσει (Πινέζες, POI, Προτιμώμενα, Ιστορικό, και Καταγραφές πορείας) και τις ρυθμίσεις που έχετε κάνει στο πρόγραμμα. Αγγίξτε τα ακόλουθα κουμπιά:,,. Κουμπί Αφαίρεση Πινέζων Αντίγραφο Ασφαλείας Δεδομένων Χρήστη Επαναφορά Δεδομένων Χρήστη Διαγραφή Δεδομένων Χρήστη Επαναφορά των Ρυθμίσεων του Κατασκευαστή Οι τοποθεσίες πάνω στον χάρτη μπορούν να σημειωθούν με Πινέζες, χρησιμοποιώντας το κουμπί στο μενού Δρομέα. Αγγίξτε αυτό το κουμπί για να αφαιρέσετε από τον χάρτη όλες τις Πινέζες σας. Όλα τα δεδομένα χρήστη και οι τρέχουσες ρυθμίσεις θα αποθηκευτούν στην κάρτα μνήμης. Υπάρχει πάντα ένα αρχείο αντιγράφου ασφαλείας. Όταν κάνετε νέο αντίγραφο ασφαλείας, οι πληροφορίες του προηγούμενου αντικαθίστανται με αυτές του νέου. Όλα δεδομένα και οι ρυθμίσεις του χρήστη θα αντικατασταθούν με τις πληροφορίες που έχουν αποθηκευτεί στο αρχείο αντιγράφου ασφαλείας. Τα δεδομένα και οι ρυθμίσεις που έχουν δημιουργηθεί μετά από το τελευταίο αντίγραφο ασφαλείας θα χαθούν. Όλα τα δεδομένα χρήστη θα διαγραφούν, και θα γίνει επαναφορά των ρυθμίσεων στις προεπιλογές του κατασκευαστή. Θα γίνει επαναφορά όλων των ρυθμίσεων στις προεπιλογές του κατασκευαστή, αλλά δεν θα διαγραφούν τα δεδομένα χρήστη. EasiNav 2.0 User Manual 75
76 4.5 Μενού Ρυθμίσεις Μπορείτε να διαμορφώσετε τις ρυθμίσεις του προγράμματος, και να τροποποιήσετε τον τρόπο με τον οποίο συμπεριφέρεται το EasiNav. Αγγίξτε τα ακόλουθα κουμπιά:,. Το μενού Ρυθμίσεις έχει δύο σελίδες με υπομενού. Αγγίξτε το στις άλλες επιλογές. για να έχετε πρόσβαση Κουμπί Αναφορά Μπορείτε να κάνετε λεπτομερείς ρυθμίσεις της εμφάνισης και Σελίδα 77 του περιεχομένου της οθόνης του Χάρτη. - Μπορείτε να ρυθμίσετε τους ήχους του EasiNav. Σελίδα 78 Οι ρυθμίσεις αυτές καθορίζουν πώς θα υπολογιστούν οι διαδρομές. Οι ρυθμίσεις αυτές σας επιτρέπουν να ρυθμίσετε την εφαρμογή της τοπικής γλώσσας, των μονάδων μέτρησης, της ώρας και ημερομηνίας όπως και των μορφών τους, καθώς και να επιλέξετε τη φωνή καθοδήγησης της προτίμησής σας. Μπορείτε να ελέγξετε πώς θα συμπεριφέρεται το EasiNav στη διάρκεια της πλοήγησης. Μπορείτε να ενεργοποιήσετε ορισμένες χρήσιμες προειδοποιήσεις, και να απενεργοποιήσετε την οθόνη αφής σε ένα όχημα που κινείται με τη χρήση της Λειτουργίας Ασφάλειας. Μπορείτε να ρυθμίσετε τη σύνδεση στο δέκτη GPS. Μπορείτε να ρυθμίσετε τη σύνδεση στο δέκτη TMC. Αν ο δέκτης TMC λειτουργεί, μπορείτε να επιλέξετε τον ραδιοσταθμό για τη λήψη. Σελίδα 78 Σελίδα 81 Σελίδα 82 Σελίδα 83 Σελίδα 84 Σελίδα 85 Μπορείτε να τροποποιήσετε το στυλ εμφάνισης και τη συμπεριφορά των Οθονών μενού. Σελίδα 85 Μπορείτε να αλλάξετε ορισμένες ρυθμίσεις της συσκευής για να ελέγχετε τον οπίσθιο φωτισμό της οθόνης κατά την εκτέλεση του EasiNav. Μπορείτε να ρυθμίσετε την αυτόματη αποθήκευση της Καταγραφής Πορείας, και να κάνετε λεπτομερείς ρυθμίσεις για αυτή. Σελίδα 86 Σελίδα EasiNav 2.0 User Manual
igo 8 Λογισμικό πλοήγησης για το mobile devices Ελληνική εκέμβριος, έκδ. 1.1
 igo 8 Λογισμικό πλοήγησης για το mobile devices Ελληνική εκέμβριος, έκδ. 1.1 Ανακοίνωση για τα πνευματικά δικαιώματα Το προϊόν και οι πληροφορίες που περιέχονται στο παρόν μπορεί να αλλάξουν οποιαδήποτε
igo 8 Λογισμικό πλοήγησης για το mobile devices Ελληνική εκέμβριος, έκδ. 1.1 Ανακοίνωση για τα πνευματικά δικαιώματα Το προϊόν και οι πληροφορίες που περιέχονται στο παρόν μπορεί να αλλάξουν οποιαδήποτε
CAR MULTIMEDIA SERIES 530. Enjoy it. Οδηγίες χειρισμού Πλοήγηση
 CAR MULTIMEDIA SERIES 530 Enjoy it. Οδηγίες χειρισμού Πλοήγηση Ευχαριστούμε για την επιλογή σας του Blaupunkt Navigation ως πλοηγό σας. Αρχίστε να χρησιμοποιείτε τη συσκευή σας αμέσως. Αυτό το έγγραφο
CAR MULTIMEDIA SERIES 530 Enjoy it. Οδηγίες χειρισμού Πλοήγηση Ευχαριστούμε για την επιλογή σας του Blaupunkt Navigation ως πλοηγό σας. Αρχίστε να χρησιμοποιείτε τη συσκευή σας αμέσως. Αυτό το έγγραφο
Εγχειρίδιο χρήσης Alpine Navigation
 Εγχειρίδιο χρήσης Alpine Navigation Λογισμικό πλοήγησης για το Alpine INE-W987D/X800D-U/X800D Ελληνική Ιανουάριος 2014, έκδ. 1.0 Ευχαριστούμε για την επιλογή σας του Alpine INE-W987D/X800D-U/X800D ως πλοηγό
Εγχειρίδιο χρήσης Alpine Navigation Λογισμικό πλοήγησης για το Alpine INE-W987D/X800D-U/X800D Ελληνική Ιανουάριος 2014, έκδ. 1.0 Ευχαριστούμε για την επιλογή σας του Alpine INE-W987D/X800D-U/X800D ως πλοηγό
GPS NAVIGATION SYSTEM QUICK START USER MANUAL
 GPS NAVIGATION SYSTEM QUICK START USER MANUAL GREEK Πώς να ξεκινήσετε Την πρώτη φορά που θα χρησιμοποιήσετε το λογισμικό πλοήγησης, θα ξεκινήσει αυτόματα μια διαδικασία αρχικών ρυθμίσεων. Κάντε τα εξής:
GPS NAVIGATION SYSTEM QUICK START USER MANUAL GREEK Πώς να ξεκινήσετε Την πρώτη φορά που θα χρησιμοποιήσετε το λογισμικό πλοήγησης, θα ξεκινήσει αυτόματα μια διαδικασία αρχικών ρυθμίσεων. Κάντε τα εξής:
Εγχειρίδιο χρήσης Alpine Navigation
 Εγχειρίδιο χρήσης Alpine Navigation Λογισμικό πλοήγησης για το Alpine INE-W925R Ελληνική (GR) Ευχαριστούμε για την επιλογή σας του Alpine-NAVI ως πλοηγό σας. Αρχίστε να χρησιμοποιείτε τη συσκευή σας αμέσως.
Εγχειρίδιο χρήσης Alpine Navigation Λογισμικό πλοήγησης για το Alpine INE-W925R Ελληνική (GR) Ευχαριστούμε για την επιλογή σας του Alpine-NAVI ως πλοηγό σας. Αρχίστε να χρησιμοποιείτε τη συσκευή σας αμέσως.
Εγχειρίδιο χρήσης. Alpine Navigation
 Εγχειρίδιο χρήσης Alpine Navigation Λογισμικό πλοήγησης για το Alpine INE-W977BT Ελληνική (GR) Ευχαριστούμε για την επιλογή σας του Alpine-NAVI ως πλοηγό σας. Αρχίστε να χρησιμοποιείτε τη συσκευή σας αμέσως.
Εγχειρίδιο χρήσης Alpine Navigation Λογισμικό πλοήγησης για το Alpine INE-W977BT Ελληνική (GR) Ευχαριστούμε για την επιλογή σας του Alpine-NAVI ως πλοηγό σας. Αρχίστε να χρησιμοποιείτε τη συσκευή σας αμέσως.
Εγχειρίδιο χρήσης NX404E. Ελληνική. NX404E Ελληνική 1
 Εγχειρίδιο χρήσης NX404E Ελληνική NX404E Ελληνική 1 Ευχαριστούμε για την επιλογή σας του Clarion NX404 ως πλοηγό σας. Αρχίστε να χρησιμοποιείτε το Clarion NX404 αμέσως. Αυτό το έγγραφο παρέχει λεπτομερή
Εγχειρίδιο χρήσης NX404E Ελληνική NX404E Ελληνική 1 Ευχαριστούμε για την επιλογή σας του Clarion NX404 ως πλοηγό σας. Αρχίστε να χρησιμοποιείτε το Clarion NX404 αμέσως. Αυτό το έγγραφο παρέχει λεπτομερή
INA-W910R Εγχειρίδιο χρήσης Λογισµικό πλοήγησης για το INA-W910R
 INA-W910R Εγχειρίδιο χρήσης Λογισµικό πλοήγησης για το INA-W910R Ελληνικά Φεβρουάριος 2011, έκδ. 1.0 Ευχαριστούµε για την επιλογή σας του Alpine INA-W910R ως πλοηγό σας. Αρχίστε να χρησιµοποιείτε τη συσκευή
INA-W910R Εγχειρίδιο χρήσης Λογισµικό πλοήγησης για το INA-W910R Ελληνικά Φεβρουάριος 2011, έκδ. 1.0 Ευχαριστούµε για την επιλογή σας του Alpine INA-W910R ως πλοηγό σας. Αρχίστε να χρησιµοποιείτε τη συσκευή
Εγχειρίδιο χρήσης. Alpine Navigation System. Λογισμικό πλοήγησης για το Alpine Navigation System. Ελληνική Μάρτιος 2016, έκδ. 1.0
 Εγχειρίδιο χρήσης Alpine Navigation System Λογισμικό πλοήγησης για το Alpine Navigation System Ελληνική Μάρτιος 2016, έκδ. 1.0 Πίνακας περιεχομένων 1 Προειδοποιήσεις και πληροφορίες ασφάλειας... 5 2 Πώς
Εγχειρίδιο χρήσης Alpine Navigation System Λογισμικό πλοήγησης για το Alpine Navigation System Ελληνική Μάρτιος 2016, έκδ. 1.0 Πίνακας περιεχομένων 1 Προειδοποιήσεις και πληροφορίες ασφάλειας... 5 2 Πώς
Εγχειρίδιο χρήσης. Alpine Navigation System. Λογισμικό πλοήγησης για το Alpine Navigation System. Ελληνική Μάρτιος 2015, έκδ. 1.0
 Εγχειρίδιο χρήσης Alpine Navigation System Λογισμικό πλοήγησης για το Alpine Navigation System Ελληνική Μάρτιος 2015, έκδ. 1.0 Πίνακας περιεχομένων 1 Προειδοποιήσεις και πληροφορίες ασφάλειας... 5 2 Πώς
Εγχειρίδιο χρήσης Alpine Navigation System Λογισμικό πλοήγησης για το Alpine Navigation System Ελληνική Μάρτιος 2015, έκδ. 1.0 Πίνακας περιεχομένων 1 Προειδοποιήσεις και πληροφορίες ασφάλειας... 5 2 Πώς
Εγχειρίδιο χρήσης NX503E. Navigation
 Εγχειρίδιο χρήσης NX503E Navigation Ευχαριστούμε για την επιλογή σας του Clarion NX503E ως πλοηγό σας. Μπορείτε να αρχίστε να χρησιμοποιείτε το Clarion NX503E αμέσως. Αυτό το έγγραφο παρέχει λεπτομερή
Εγχειρίδιο χρήσης NX503E Navigation Ευχαριστούμε για την επιλογή σας του Clarion NX503E ως πλοηγό σας. Μπορείτε να αρχίστε να χρησιμοποιείτε το Clarion NX503E αμέσως. Αυτό το έγγραφο παρέχει λεπτομερή
Prestigio GeoVision 350. GPS Personal Navigation NAVIGATION SOFTWARE USER'S GUIDE
 Prestigio GeoVision 350 GPS Personal Navigation NAVIGATION SOFTWARE USER'S GUIDE Εγχειρίδιο χρήσης Λογισμικό πλοήγησης για το PNA Ελληνική Ιούνιος 2007 (igo PNA 1.1) 2 Ανακοίνωση για τα πνευματικά δικαιώματα
Prestigio GeoVision 350 GPS Personal Navigation NAVIGATION SOFTWARE USER'S GUIDE Εγχειρίδιο χρήσης Λογισμικό πλοήγησης για το PNA Ελληνική Ιούνιος 2007 (igo PNA 1.1) 2 Ανακοίνωση για τα πνευματικά δικαιώματα
MLS Destinator Android για Vodafone Εγχειρίδιο Χρήσης
 MLS Destinator Android για Vodafone Εγχειρίδιο Χρήσης MLS Destinator για Android Vodafone Εγχειρίδιο Χρήσης v1.0 2 Περιεχόμενα 1 - ΕΙΣΑΓΩΓΗ... 4 ΤΙ ΕΙΝΑΙ ΤΟ MLS DESTINATOR... 4 ΧΑΡΑΚΤΗΡΙΣΤΙΚΑ ΤΟΥ MLS DESTINATOR...
MLS Destinator Android για Vodafone Εγχειρίδιο Χρήσης MLS Destinator για Android Vodafone Εγχειρίδιο Χρήσης v1.0 2 Περιεχόμενα 1 - ΕΙΣΑΓΩΓΗ... 4 ΤΙ ΕΙΝΑΙ ΤΟ MLS DESTINATOR... 4 ΧΑΡΑΚΤΗΡΙΣΤΙΚΑ ΤΟΥ MLS DESTINATOR...
Οδηγός χρήσης HERE Drive
 Οδηγός χρήσης HERE Drive Τεύχος 1.0 EL HERE Drive Η εφαρμογή HERE Drive σας κατευθύνει για να φτάσετε στον προορισμό σας, όποιος και αν είναι αυτός, παρέχοντάς σας αναλυτικές οδηγίες "στροφή-στροφή" με
Οδηγός χρήσης HERE Drive Τεύχος 1.0 EL HERE Drive Η εφαρμογή HERE Drive σας κατευθύνει για να φτάσετε στον προορισμό σας, όποιος και αν είναι αυτός, παρέχοντάς σας αναλυτικές οδηγίες "στροφή-στροφή" με
EASYDRIVE. Σύντομος οδηγός. για να ξεκινήσετε την πλοήγηση αμέσως. Με χρήσιμα παραδείγματα & πρακτικές συμβουλές
 EASYDRIVE Σύντομος οδηγός για να ξεκινήσετε την πλοήγηση αμέσως Με χρήσιμα παραδείγματα & πρακτικές συμβουλές Περιλαμβάνει: την Οθόνη Πλοήγησης, την Οθόνη Επεξεργασίας Χάρτη, και την λειτουργικότητα Hardware
EASYDRIVE Σύντομος οδηγός για να ξεκινήσετε την πλοήγηση αμέσως Με χρήσιμα παραδείγματα & πρακτικές συμβουλές Περιλαμβάνει: την Οθόνη Πλοήγησης, την Οθόνη Επεξεργασίας Χάρτη, και την λειτουργικότητα Hardware
HP ipaq Trip Guide Γ HP ipaq ια 614 Series Business Navigator και HP ipaq 914 Series Business Messenger
 HP ipaq Trip Guide Για HP ipaq 614 Series Business Navigator και HP ipaq 914 Series Business Messenger Ανακοίνωση για τα πνευµατικά δικαιώµατα Το προϊόν και οι πληροφορίες που περιέχονται στο παρόν µπορεί
HP ipaq Trip Guide Για HP ipaq 614 Series Business Navigator και HP ipaq 914 Series Business Messenger Ανακοίνωση για τα πνευµατικά δικαιώµατα Το προϊόν και οι πληροφορίες που περιέχονται στο παρόν µπορεί
MLS Destinator. Εγχειρίδιο Χρήσης. MLS Destinator Mobile Phone Edition
 MLS Destinator Εγχειρίδιο Χρήσης MLS Destinator Mobile Phone Edition 1 2 ΕΓΧΕΙΡΙΔΙΟ ΧΡΗΣΗΣ Περιεχόμενα 01. ΕΙΣΑΓΩΓΗ 05 ΤΙ ΕΙΝΑΙ ΤΟ MLS DESTINATOR 05 ΧΑΡΑΚΤΗΡΙΣΤΙΚΑ ΤΟΥ MLS DESTINATOR 06 ΠΡΩΤΑ Η ΑΣΦΑΛΕΙΑ
MLS Destinator Εγχειρίδιο Χρήσης MLS Destinator Mobile Phone Edition 1 2 ΕΓΧΕΙΡΙΔΙΟ ΧΡΗΣΗΣ Περιεχόμενα 01. ΕΙΣΑΓΩΓΗ 05 ΤΙ ΕΙΝΑΙ ΤΟ MLS DESTINATOR 05 ΧΑΡΑΚΤΗΡΙΣΤΙΚΑ ΤΟΥ MLS DESTINATOR 06 ΠΡΩΤΑ Η ΑΣΦΑΛΕΙΑ
Copyright 2017 HP Development Company, L.P.
 Οδηγός χρήσης Copyright 2017 HP Development Company, L.P. Οι πληροφορίες στο παρόν έγγραφο μπορεί να αλλάξουν χωρίς προειδοποίηση. Οι μοναδικές εγγυήσεις για τα προϊόντα και τις υπηρεσίες της HP είναι
Οδηγός χρήσης Copyright 2017 HP Development Company, L.P. Οι πληροφορίες στο παρόν έγγραφο μπορεί να αλλάξουν χωρίς προειδοποίηση. Οι μοναδικές εγγυήσεις για τα προϊόντα και τις υπηρεσίες της HP είναι
TomTom Εγχειρίδιο αναφοράς
 TomTom Εγχειρίδιο αναφοράς Περιεχόμενα Ζώνες κινδύνου 3 Ζώνες κινδύνου στη Γαλλία... 3 Προειδοποιήσεις ζωνών κινδύνου... 3 Αλλαγή του τρόπου προειδοποίησης... 4 Κουμπί αναφορά... 4 Αναφορά νέας ζώνης κινδύνου
TomTom Εγχειρίδιο αναφοράς Περιεχόμενα Ζώνες κινδύνου 3 Ζώνες κινδύνου στη Γαλλία... 3 Προειδοποιήσεις ζωνών κινδύνου... 3 Αλλαγή του τρόπου προειδοποίησης... 4 Κουμπί αναφορά... 4 Αναφορά νέας ζώνης κινδύνου
Τα παρακάτω σύμβολα βρίσκονται μπροστά από πληροφορίες χρήσιμες για την αποτροπή βλάβης στην κεντρική μονάδα καθώς και για την ομαλή λειτουργία.
 Τα σύμβολα που περιγράφονται παρακάτω υπάρχουν σε αυτό το εγχειρίδιο οδηγιών καθώς και επάνω στην ίδια τη συσκευή, για να εξασφαλιστεί η σωστή και ασφαλής χρήση και για να αποτραπούν τραυματισμοί και πρόκληση
Τα σύμβολα που περιγράφονται παρακάτω υπάρχουν σε αυτό το εγχειρίδιο οδηγιών καθώς και επάνω στην ίδια τη συσκευή, για να εξασφαλιστεί η σωστή και ασφαλής χρήση και για να αποτραπούν τραυματισμοί και πρόκληση
Αναπαραγωγή με αρχεία ήχου
 Αναπαραγωγή με αρχεία ήχου Ανοίγει η παρουσίαση και εμφανίζεται η διαφάνεια τίτλου, "Πειράματα με αρχεία ήχου". Άσκηση 1: Εισαγωγή ήχου για συνεχή αναπαραγωγή Βήμα 1: Εισαγωγή ήχου Στη διαφάνεια 1, με
Αναπαραγωγή με αρχεία ήχου Ανοίγει η παρουσίαση και εμφανίζεται η διαφάνεια τίτλου, "Πειράματα με αρχεία ήχου". Άσκηση 1: Εισαγωγή ήχου για συνεχή αναπαραγωγή Βήμα 1: Εισαγωγή ήχου Στη διαφάνεια 1, με
Πριν εγκαταστήσετε το MLS Destinator, σας προτείνουμε να κάνετε ένα αντίγραφο ασφαλείας των περιεχομένων της κάρτας SD της συσκευής σας στο PC σας
 Πριν εγκαταστήσετε το MLS Destinator, σας προτείνουμε να κάνετε ένα αντίγραφο ασφαλείας των περιεχομένων της κάρτας SD της συσκευής σας στο PC σας ώστε τα δεδομένα να διατηρηθούν σε περίπτωση που η κάρτα
Πριν εγκαταστήσετε το MLS Destinator, σας προτείνουμε να κάνετε ένα αντίγραφο ασφαλείας των περιεχομένων της κάρτας SD της συσκευής σας στο PC σας ώστε τα δεδομένα να διατηρηθούν σε περίπτωση που η κάρτα
Ο Οδηγός γρήγορης εκκίνησης
 Ο Οδηγός γρήγορης εκκίνησης του Microsoft PowerPoint 2013 έχει διαφορετική εμφάνιση από προηγούμενες εκδόσεις. Γι αυτό το λόγο, δημιουργήσαμε αυτόν τον οδηγό για να ελαχιστοποιήσουμε την καμπύλη εκμάθησης.
Ο Οδηγός γρήγορης εκκίνησης του Microsoft PowerPoint 2013 έχει διαφορετική εμφάνιση από προηγούμενες εκδόσεις. Γι αυτό το λόγο, δημιουργήσαμε αυτόν τον οδηγό για να ελαχιστοποιήσουμε την καμπύλη εκμάθησης.
λειτουργίας: Στην οθόνη εκκίνησης (Μενού Πλοήγησης), Αγγίξτε τα, . Για να αλλάξετε από τον Προχωρημένο τρόπο λειτουργίας στον Απλό τρόπο
 Τρόποι λειτουργίας Όταν το EasiNav ξεκινήσει για πρώτη φορά, χρειάζεται να επιλέξετε αν το πρόγραμμα θα ξεκινά στον Απλό τρόπο λειτουργίας ή στον Προχωρημένο τρόπο λειτουργίας. Οι δύο τρόποι λειτουργίας
Τρόποι λειτουργίας Όταν το EasiNav ξεκινήσει για πρώτη φορά, χρειάζεται να επιλέξετε αν το πρόγραμμα θα ξεκινά στον Απλό τρόπο λειτουργίας ή στον Προχωρημένο τρόπο λειτουργίας. Οι δύο τρόποι λειτουργίας
Οι νεότερες εξελίξεις στον GM EPC
 Οι νεότερες εξελίξεις στον GM EPC Πλοήγηση με χρήση γραφικών στοιχείων Ο κατάλογος επόμενης γενιάς GM Next Gen EPC διαθέτει διάφορες λειτουργίες που έχουν σχεδιαστεί για ταχύτερη και ευκολότερη εύρεση
Οι νεότερες εξελίξεις στον GM EPC Πλοήγηση με χρήση γραφικών στοιχείων Ο κατάλογος επόμενης γενιάς GM Next Gen EPC διαθέτει διάφορες λειτουργίες που έχουν σχεδιαστεί για ταχύτερη και ευκολότερη εύρεση
nüvi 2300 series εγχειρίδιο γρήγορης εκκίνησης για χρήση με αυτά τα μοντέλα nüvi: 2300, 2310, 2340, 2350, 2360, 2370
 nüvi 2300 series εγχειρίδιο γρήγορης εκκίνησης για χρήση με αυτά τα μοντέλα nüvi: 2300, 2310, 2340, 2350, 2360, 2370 Έναρξη χρήσης ΠΡΟΕΙΔΟΠΟΙΗΣΗ Ανατρέξτε στον οδηγό Σημαντικές πληροφορίες για την ασφάλεια
nüvi 2300 series εγχειρίδιο γρήγορης εκκίνησης για χρήση με αυτά τα μοντέλα nüvi: 2300, 2310, 2340, 2350, 2360, 2370 Έναρξη χρήσης ΠΡΟΕΙΔΟΠΟΙΗΣΗ Ανατρέξτε στον οδηγό Σημαντικές πληροφορίες για την ασφάλεια
Tηλέφωνο FC312E ΟΔΗΓΙΕΣ ΧΡΗΣΗΣ
 Tηλέφωνο FC312E ΟΔΗΓΙΕΣ ΧΡΗΣΗΣ Copyright Huawei Technologies Co., Ltd. 2011. Με την επιφύλαξη παντός δικαιώματος. Απαγορεύεται η αναπαραγωγή και η μετάδοση οποιουδήποτε τμήματος της παρούσας, σε οποιαδήποτε
Tηλέφωνο FC312E ΟΔΗΓΙΕΣ ΧΡΗΣΗΣ Copyright Huawei Technologies Co., Ltd. 2011. Με την επιφύλαξη παντός δικαιώματος. Απαγορεύεται η αναπαραγωγή και η μετάδοση οποιουδήποτε τμήματος της παρούσας, σε οποιαδήποτε
ΤΟ ΚΟΡΥΦΑΙΟ ΣΥΣΤΗΜΑ ΠΛΟΗΓΗΣΗΣ. εγχειρίδιο χρήσης
 ΤΟ ΚΟΡΥΦΑΙΟ ΣΥΣΤΗΜΑ ΠΛΟΗΓΗΣΗΣ εγχειρίδιο χρήσης MLS Destinator 3 ΕΓΧΕΙΡΙΔΙΟ ΧΡΗΣΗΣ ΠΕΡΙΕΧΟΜΕΝΑ Εισαγωγή 09 Μενού 10 Υπολογισμός διαδρομής 11 Διεύθυνση 11 Τρόποι εισαγωγής διεύθυνσης 12 Επιλέγοντας διασταύρωση
ΤΟ ΚΟΡΥΦΑΙΟ ΣΥΣΤΗΜΑ ΠΛΟΗΓΗΣΗΣ εγχειρίδιο χρήσης MLS Destinator 3 ΕΓΧΕΙΡΙΔΙΟ ΧΡΗΣΗΣ ΠΕΡΙΕΧΟΜΕΝΑ Εισαγωγή 09 Μενού 10 Υπολογισμός διαδρομής 11 Διεύθυνση 11 Τρόποι εισαγωγής διεύθυνσης 12 Επιλέγοντας διασταύρωση
Οδηγός γρήγορης εκκίνησης
 Οδηγός γρήγορης εκκίνησης Το Microsoft Word 2013 έχει διαφορετική εμφάνιση από προηγούμενες εκδόσεις. Γι αυτό το λόγο, δημιουργήσαμε αυτόν τον οδηγό για να ελαχιστοποιήσουμε την καμπύλη εκμάθησης. Γραμμή
Οδηγός γρήγορης εκκίνησης Το Microsoft Word 2013 έχει διαφορετική εμφάνιση από προηγούμενες εκδόσεις. Γι αυτό το λόγο, δημιουργήσαμε αυτόν τον οδηγό για να ελαχιστοποιήσουμε την καμπύλη εκμάθησης. Γραμμή
MΠΑΤΑΡΙΑ ΚΑΛΩΔΙΟ USB
 ΠΙΝΑΚΑΣ ΠΕΡΙΕΧΟΜΕΝΩΝ Περιεχόμενα πακέτου Ξεκινώντας Περιγραφή συσκευής Εισαγωγή κάρτας SIM & MicroSD Συνδέσεις 3G και Wi-Fi Το περιβάλλον Android Εργασία με το Android Επίλυση προβλημάτων για περισσότερες
ΠΙΝΑΚΑΣ ΠΕΡΙΕΧΟΜΕΝΩΝ Περιεχόμενα πακέτου Ξεκινώντας Περιγραφή συσκευής Εισαγωγή κάρτας SIM & MicroSD Συνδέσεις 3G και Wi-Fi Το περιβάλλον Android Εργασία με το Android Επίλυση προβλημάτων για περισσότερες
Περιεχόμενα ΓΕΩΠΥΛΗ ΟΔΗΓΙΕΣ ΧΡΗΣΗΣ ΚΕΝΤΡΙΚΟ SITE
 Περιεχόμενα ΥΠΟΛΟΓΙΣΜΟΣ ΔΙΑΔΡΟΜΗΣ... 2 Είσοδος στην εφαρμογή... 2 Λειτουργίες εφαρμογής υπολογισμού διαδρομής... 2 Πλοήγηση στο χάρτη... 3 Επιλογή Υποβάθρου... 4 Εύρεση Διαδρομής... 4 ΥΠΟΛΟΓΙΣΜΟΣ ΔΙΑΔΡΟΜΗΣ
Περιεχόμενα ΥΠΟΛΟΓΙΣΜΟΣ ΔΙΑΔΡΟΜΗΣ... 2 Είσοδος στην εφαρμογή... 2 Λειτουργίες εφαρμογής υπολογισμού διαδρομής... 2 Πλοήγηση στο χάρτη... 3 Επιλογή Υποβάθρου... 4 Εύρεση Διαδρομής... 4 ΥΠΟΛΟΓΙΣΜΟΣ ΔΙΑΔΡΟΜΗΣ
Καθοδήγηση πλοήγησης. του χάρτη
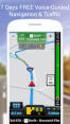 Καθοδήγηση πλοήγησης Μπορείτε να δημιουργήσετε τη διαδρομή σας στην πλοήγηση με διάφορους τρόπους: Εάν χρειάζεστε μια απλή διαδρομή (μια διαδρομή με μόνο έναν προορισμό χωρίς σημεία διέλευσης), μπορείτε
Καθοδήγηση πλοήγησης Μπορείτε να δημιουργήσετε τη διαδρομή σας στην πλοήγηση με διάφορους τρόπους: Εάν χρειάζεστε μια απλή διαδρομή (μια διαδρομή με μόνο έναν προορισμό χωρίς σημεία διέλευσης), μπορείτε
Η συσκευή υποστηρίζει την αποστολή/λήψη μηνυμάτων. Πιέστε το πλήκτρο μηνυμάτων για να γράψετε ένα νέο. Επιλέξτε Μενού Μήνυμα Γράψε Μήνυμα στην
 Οδηγίες Χρήσης 1 1.Μηνύμα Η συσκευή υποστηρίζει την αποστολή/λήψη μηνυμάτων SMS. Πιέστε το πλήκτρο μηνυμάτων για να γράψετε ένα νέο μήνυμα. Σύνταξη μηνύματος Επιλέξτε Μενού Μήνυμα Γράψε Μήνυμα στην συνέχεια
Οδηγίες Χρήσης 1 1.Μηνύμα Η συσκευή υποστηρίζει την αποστολή/λήψη μηνυμάτων SMS. Πιέστε το πλήκτρο μηνυμάτων για να γράψετε ένα νέο μήνυμα. Σύνταξη μηνύματος Επιλέξτε Μενού Μήνυμα Γράψε Μήνυμα στην συνέχεια
Περιεχόμενα. Λίγα λόγια από το συγγραφέα Windows Vista Επιφάνεια εργασίας Γραμμή εργασιών... 31
 Περιεχόμενα Λίγα λόγια από το συγγραφέα... 7 91 Windows Vista... 9 92 Επιφάνεια εργασίας... 18 93 Γραμμή εργασιών... 31 94 Χειρισμός παραθύρων... 53 95 Το παράθυρο Υπολογιστής... 77 96 Το μενού Έναρξη...
Περιεχόμενα Λίγα λόγια από το συγγραφέα... 7 91 Windows Vista... 9 92 Επιφάνεια εργασίας... 18 93 Γραμμή εργασιών... 31 94 Χειρισμός παραθύρων... 53 95 Το παράθυρο Υπολογιστής... 77 96 Το μενού Έναρξη...
Radio R 4.0 IntelliLink Συχνές Ερωτήσεις (FAQ)
 Περιεχόµενα 1. Audio. 2. Σύστηµα Πλοήγησης... 3. Τηλέφωνο.... 4. Φωνητική Αναγνώριση. 5. Λοιπά. 1. Audio Πώς µπορώ να µεταβαίνω διαδοχικά από το ηχοσύστηµα στις πηγές πολυµέσων, π.χ. από το ραδιόφωνο FM
Περιεχόµενα 1. Audio. 2. Σύστηµα Πλοήγησης... 3. Τηλέφωνο.... 4. Φωνητική Αναγνώριση. 5. Λοιπά. 1. Audio Πώς µπορώ να µεταβαίνω διαδοχικά από το ηχοσύστηµα στις πηγές πολυµέσων, π.χ. από το ραδιόφωνο FM
Κεφάλαιο 2.3: Ρυθμίσεις των Windows
 Κεφάλαιο 2.3: Ρυθμίσεις των Windows 2.3.1 Βασικές πληροφορίες συστήματος Για να δούμε βασικές πληροφορίες για τον υπολογιστή μας, πατάμε το κουμπί «Έναρξη» και επιλέγουμε διαδοχικά «Πίνακας Ελέγχου», «Σύστημα
Κεφάλαιο 2.3: Ρυθμίσεις των Windows 2.3.1 Βασικές πληροφορίες συστήματος Για να δούμε βασικές πληροφορίες για τον υπολογιστή μας, πατάμε το κουμπί «Έναρξη» και επιλέγουμε διαδοχικά «Πίνακας Ελέγχου», «Σύστημα
Ελέγξτε την ταινία σας
 Ελέγξτε την ταινία σας Σε αυτές τις ασκήσεις, θα κάνετε εισαγωγή μιας ταινίας και θα χρησιμοποιήσετε τις επιλογές που παρουσιάστηκαν στο μάθημα. Άσκηση 1: Εισαγωγή αρχείου ταινίας 1. Κάντε κλικ στη μικρογραφία
Ελέγξτε την ταινία σας Σε αυτές τις ασκήσεις, θα κάνετε εισαγωγή μιας ταινίας και θα χρησιμοποιήσετε τις επιλογές που παρουσιάστηκαν στο μάθημα. Άσκηση 1: Εισαγωγή αρχείου ταινίας 1. Κάντε κλικ στη μικρογραφία
Οι εικόνες που εμφανίζονται στο παρόν εγχειρίδιο μπορεί να διαφέρουν από τις εικόνες στη συσκευή σας.
 εγχειρίδιο χρήσης Οι εικόνες που εμφανίζονται στο παρόν εγχειρίδιο μπορεί να διαφέρουν από τις εικόνες στη συσκευή σας. Για τεχνική υποστήριξη απευθυνθείτε στην αντιπρόσωπο εταιρεία GeoIntelligence, στο
εγχειρίδιο χρήσης Οι εικόνες που εμφανίζονται στο παρόν εγχειρίδιο μπορεί να διαφέρουν από τις εικόνες στη συσκευή σας. Για τεχνική υποστήριξη απευθυνθείτε στην αντιπρόσωπο εταιρεία GeoIntelligence, στο
Stellarium Εγχειρίδιο Οδηγιών
 Προϋποθέσεις συστήματος: Windows (XP, Vista, 7) με DirectX 9.x και τελευταίες ServicePack ή MacOS X 10.3.x (ή υψηλότερη), κάρτα γραφικών 3D με υποστήριξη OpenGL, ελάχ. 512 MB RAM, 1 GB διαθέσιμος χώρος
Προϋποθέσεις συστήματος: Windows (XP, Vista, 7) με DirectX 9.x και τελευταίες ServicePack ή MacOS X 10.3.x (ή υψηλότερη), κάρτα γραφικών 3D με υποστήριξη OpenGL, ελάχ. 512 MB RAM, 1 GB διαθέσιμος χώρος
Οδηγίες Εγκατάστασης της εφαρμογής Readium και Readium για μαθητές με αμβλυωπία για την ανάγνωση βιβλίων epub σε Υπολογιστή.
 Οδηγίες Εγκατάστασης της εφαρμογής Readium και Readium για μαθητές με αμβλυωπία για την ανάγνωση βιβλίων epub σε Υπολογιστή. Βήμα 1 ο : Εγκατάσταση εφαρμογής ανάγνωσης Readium και Readium για μαθητές με
Οδηγίες Εγκατάστασης της εφαρμογής Readium και Readium για μαθητές με αμβλυωπία για την ανάγνωση βιβλίων epub σε Υπολογιστή. Βήμα 1 ο : Εγκατάσταση εφαρμογής ανάγνωσης Readium και Readium για μαθητές με
Γνωρίστε το χώρο εργασίας του PowerPoint
 Γνωρίστε το χώρο εργασίας του PowerPoint Για να εκκινήσουμε το Office PowerPoint 2007 ακολουθούμε τα εξής βήματα: Έναρξη à Όλα τα προγράμματα PowerPoint 2007. à Microsoft Office à Microsoft Office Όταν
Γνωρίστε το χώρο εργασίας του PowerPoint Για να εκκινήσουμε το Office PowerPoint 2007 ακολουθούμε τα εξής βήματα: Έναρξη à Όλα τα προγράμματα PowerPoint 2007. à Microsoft Office à Microsoft Office Όταν
Πατήστε αυτό το κουμπί στο iphone σας για εκκίνηση του TomTom app.
 TomTom app 1. Έναρξη Έναρξη Πατήστε αυτό το κουμπί στο iphone σας για εκκίνηση του TomTom app. TomTom Η γλώσσα που χρησιμοποιείτε για τα κουμπιά και τα μενού σας στο TomTom app είναι η ίδια με τη γλώσσα
TomTom app 1. Έναρξη Έναρξη Πατήστε αυτό το κουμπί στο iphone σας για εκκίνηση του TomTom app. TomTom Η γλώσσα που χρησιμοποιείτε για τα κουμπιά και τα μενού σας στο TomTom app είναι η ίδια με τη γλώσσα
Field Service Management ΕΓΧΕΙΡΙΔΙΟ ΧΡΗΣΗΣ
 Field Service Management ΕΓΧΕΙΡΙΔΙΟ ΧΡΗΣΗΣ 1 ΠΕΡΙΕΧΟΜΕΝΑ 1. ΑΝΑΛΥΣΗ ΜΕΝΟΥ ΕΦΑΡΜΟΓΗΣ... 4 2. ΕΠΕΞΗΓΗΣΗ ΚΕΝΤΡΙΚΟΥ ΜΕΝΟΥ ΚΑΡΤΕΛΑΣ... 5 3. ΔΗΜΙΟΥΡΓΙΑ ΠΕΛΑΤΗ... 6 4. ΑΝΑΖΗΤΗΣΗ ΠΕΛΑΤΗ... 6 5. ΕΠΕΞΕΡΓΑΣΙΑ/ΔΙΑΓΡΑΦΗ
Field Service Management ΕΓΧΕΙΡΙΔΙΟ ΧΡΗΣΗΣ 1 ΠΕΡΙΕΧΟΜΕΝΑ 1. ΑΝΑΛΥΣΗ ΜΕΝΟΥ ΕΦΑΡΜΟΓΗΣ... 4 2. ΕΠΕΞΗΓΗΣΗ ΚΕΝΤΡΙΚΟΥ ΜΕΝΟΥ ΚΑΡΤΕΛΑΣ... 5 3. ΔΗΜΙΟΥΡΓΙΑ ΠΕΛΑΤΗ... 6 4. ΑΝΑΖΗΤΗΣΗ ΠΕΛΑΤΗ... 6 5. ΕΠΕΞΕΡΓΑΣΙΑ/ΔΙΑΓΡΑΦΗ
TomTom Navigation app for iphone/ipad Εγχειρίδιο αναφοράς
 TomTom Navigation app for iphone/ipad Εγχειρίδιο αναφοράς Περιεχόμενα Έναρξη 6 Έναρξη TomTom Navigation app for iphone/ipad... 6 Ενημέρωση του TomTom Navigation app for iphone/ipad... 6 Λήψη GPS... 7 Σχεδιασμός
TomTom Navigation app for iphone/ipad Εγχειρίδιο αναφοράς Περιεχόμενα Έναρξη 6 Έναρξη TomTom Navigation app for iphone/ipad... 6 Ενημέρωση του TomTom Navigation app for iphone/ipad... 6 Λήψη GPS... 7 Σχεδιασμός
Έναρξη 5. Έναρξη TomTom App... 5 Ενημέρωση του TomTom App... 5 Λήψη GPS... 5. Σχεδιασμός διαδρομής 6
 TomTom App Contents Έναρξη 5 Έναρξη TomTom App... 5 Ενημέρωση του TomTom App... 5 Λήψη GPS... 5 Σχεδιασμός διαδρομής 6 Σχεδιασμός διαδρομής... 6 Σύνοψη διαδρομής... 7 Κοινή χρήση της διαδρομής σας... 7
TomTom App Contents Έναρξη 5 Έναρξη TomTom App... 5 Ενημέρωση του TomTom App... 5 Λήψη GPS... 5 Σχεδιασμός διαδρομής 6 Σχεδιασμός διαδρομής... 6 Σύνοψη διαδρομής... 7 Κοινή χρήση της διαδρομής σας... 7
Δομή. 1 Πλήκτρα αυξομείωσης έντασης ήχου 7 Ηχεία 2 Θύρα Φόρτιση. 8 Πλήκτρο Home 3 Θύρα MicroUSB. 9 Είσοδος Κάρτας SD. 6 Μπροστινή κάμερα
 Γρήγορος Οδηγός, Δομή 1 2 3 4 5 6 7 7 8 6 10 11 1 Πλήκτρα αυξομείωσης έντασης ήχου 7 Ηχεία 2 Θύρα Φόρτιση 8 Πλήκτρο Home 3 Θύρα MicroUSB 9 Είσοδος Κάρτας SD 4 Υποδοχή ακουστικών 3.5mm 10 Πίσω κάμερα 5
Γρήγορος Οδηγός, Δομή 1 2 3 4 5 6 7 7 8 6 10 11 1 Πλήκτρα αυξομείωσης έντασης ήχου 7 Ηχεία 2 Θύρα Φόρτιση 8 Πλήκτρο Home 3 Θύρα MicroUSB 9 Είσοδος Κάρτας SD 4 Υποδοχή ακουστικών 3.5mm 10 Πίσω κάμερα 5
Συσκευές δείκτη και πληκτρολόγιο Οδηγός χρήσης
 Συσκευές δείκτη και πληκτρολόγιο Οδηγός χρήσης Copyright 2009 Hewlett-Packard Development Company, L.P. Οι πληροφορίες στο παρόν έγγραφο µπορεί να αλλάξουν χωρίς προειδοποίηση. Οι µοναδικές εγγυήσεις για
Συσκευές δείκτη και πληκτρολόγιο Οδηγός χρήσης Copyright 2009 Hewlett-Packard Development Company, L.P. Οι πληροφορίες στο παρόν έγγραφο µπορεί να αλλάξουν χωρίς προειδοποίηση. Οι µοναδικές εγγυήσεις για
Display keypad. Εγχειρίδιο χρήστη 11/09-01 PC
 Display keypad Εγχειρίδιο χρήστη 675 07 11/09-01 PC Περιεχόμενα 1. Εισαγωγή 5 Ο Συνδετήρας πληκτρολογίου με οθόνη 6 Το πληκτρολόγιο 7 Πλήκτρα περιήγησης 7 Η οθόνη 7 Κύρια οθόνη 7 Σε περίπτωση συναγερμού
Display keypad Εγχειρίδιο χρήστη 675 07 11/09-01 PC Περιεχόμενα 1. Εισαγωγή 5 Ο Συνδετήρας πληκτρολογίου με οθόνη 6 Το πληκτρολόγιο 7 Πλήκτρα περιήγησης 7 Η οθόνη 7 Κύρια οθόνη 7 Σε περίπτωση συναγερμού
Εγχειρίδιο για Σύστηµα πλοήγησης NVE-M300P
 Εγχειρίδιο για Σύστηµα πλοήγησης NVE-M300P 1 1 Σηµαντικές Πληροφορίες ιαβάστε προσεκτικά προτού χρησιµοποιήσετε το προϊόν Σκοπός του προϊόντος είναι η ασφαλής παροχή λεπτοµερών πληροφοριών που θα σας οδηγήσουν
Εγχειρίδιο για Σύστηµα πλοήγησης NVE-M300P 1 1 Σηµαντικές Πληροφορίες ιαβάστε προσεκτικά προτού χρησιµοποιήσετε το προϊόν Σκοπός του προϊόντος είναι η ασφαλής παροχή λεπτοµερών πληροφοριών που θα σας οδηγήσουν
Αυτό είναι το μενού πλοήγησης. Από εδώ, μπορείτε να έχετε πρόσβαση στις ακόλουθες οθόνες. Αγγίξτε τον παρακάτω διακόπτη στην οθόνη χάρτη: [Menu]
![Αυτό είναι το μενού πλοήγησης. Από εδώ, μπορείτε να έχετε πρόσβαση στις ακόλουθες οθόνες. Αγγίξτε τον παρακάτω διακόπτη στην οθόνη χάρτη: [Menu] Αυτό είναι το μενού πλοήγησης. Από εδώ, μπορείτε να έχετε πρόσβαση στις ακόλουθες οθόνες. Αγγίξτε τον παρακάτω διακόπτη στην οθόνη χάρτη: [Menu]](/thumbs/53/30870583.jpg) Λειτουργία Επισκόπηση πλοήγησης Μενού πλοήγησης Αυτό είναι το μενού πλοήγησης. Από εδώ, μπορείτε να έχετε πρόσβαση στις ακόλουθες οθόνες. Αγγίξτε τον παρακάτω διακόπτη στην οθόνη χάρτη: [Menu] Οθόνη Διακόπτης
Λειτουργία Επισκόπηση πλοήγησης Μενού πλοήγησης Αυτό είναι το μενού πλοήγησης. Από εδώ, μπορείτε να έχετε πρόσβαση στις ακόλουθες οθόνες. Αγγίξτε τον παρακάτω διακόπτη στην οθόνη χάρτη: [Menu] Οθόνη Διακόπτης
Στερεοφωνικό μικρόφωνο STM10
 Οδηγός χρήστη Στερεοφωνικό μικρόφωνο STM10 Περιεχόμενα Βασικά στοιχεία...3 Επισκόπηση λειτουργίας...3 Επισκόπηση υλικού...3 Συναρμολόγηση...4 Χρήση του μικροφώνου σας...5 Ηχογράφηση...5 Ηχογράφηση για
Οδηγός χρήστη Στερεοφωνικό μικρόφωνο STM10 Περιεχόμενα Βασικά στοιχεία...3 Επισκόπηση λειτουργίας...3 Επισκόπηση υλικού...3 Συναρμολόγηση...4 Χρήση του μικροφώνου σας...5 Ηχογράφηση...5 Ηχογράφηση για
GMI 10. εγχειρίδιο γρήγορης εκκίνησης
 GMI 10 εγχειρίδιο γρήγορης εκκίνησης Εισαγωγή Δείτε τον οδηγό Σημαντικές πληροφορίες για την ασφάλεια και το προϊόν στη συσκευασία του προϊόντος, για προειδοποιήσεις που αφορούν το προϊόν και άλλες σημαντικές
GMI 10 εγχειρίδιο γρήγορης εκκίνησης Εισαγωγή Δείτε τον οδηγό Σημαντικές πληροφορίες για την ασφάλεια και το προϊόν στη συσκευασία του προϊόντος, για προειδοποιήσεις που αφορούν το προϊόν και άλλες σημαντικές
Εγχειρίδιο χρήσης. Λογισμικό Content Manager για HP ipaq 310 Series Travel Companion. Ελληνική Δεκέμβριος Part number:
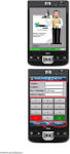 Εγχειρίδιο χρήσης Λογισμικό Content Manager για HP ipaq 310 Series Travel Companion Ελληνική Δεκέμβριος 2007 Part number: 467721-151 Ανακοίνωση για τα πνευματικά δικαιώματα Το προϊόν και οι πληροφορίες
Εγχειρίδιο χρήσης Λογισμικό Content Manager για HP ipaq 310 Series Travel Companion Ελληνική Δεκέμβριος 2007 Part number: 467721-151 Ανακοίνωση για τα πνευματικά δικαιώματα Το προϊόν και οι πληροφορίες
Οδηγός γρήγορης εκκίνησης
 Οδηγός γρήγορης εκκίνησης Το Microsoft Excel 2013 έχει διαφορετική εμφάνιση από προηγούμενες εκδόσεις. Γι αυτό το λόγο, δημιουργήσαμε αυτόν τον οδηγό για να ελαχιστοποιήσουμε την καμπύλη εκμάθησης. Προσθήκη
Οδηγός γρήγορης εκκίνησης Το Microsoft Excel 2013 έχει διαφορετική εμφάνιση από προηγούμενες εκδόσεις. Γι αυτό το λόγο, δημιουργήσαμε αυτόν τον οδηγό για να ελαχιστοποιήσουμε την καμπύλη εκμάθησης. Προσθήκη
Περιεχόμενα. Κεφάλαιο 1 Εισαγωγή στο Outlook Κεφάλαιο 2 Βασικές εργασίες με μηνύματα 33
 Περιεχόμενα Κεφάλαιο 1 Εισαγωγή στο Outlook 2007 9 Διευθέτηση και εκκίνηση του Outlook... 10 Το περιβάλλον του Outlook... 17 Οι προσωπικοί φάκελοι του Outlook... 22 Η Λίστα φακέλων... 23 Το Outlook Σήμερα...
Περιεχόμενα Κεφάλαιο 1 Εισαγωγή στο Outlook 2007 9 Διευθέτηση και εκκίνηση του Outlook... 10 Το περιβάλλον του Outlook... 17 Οι προσωπικοί φάκελοι του Outlook... 22 Η Λίστα φακέλων... 23 Το Outlook Σήμερα...
Οδηγό γρήγορης έναρξης Vodafone 858 Smart
 Οδηγό γρήγορης έναρξης Vodafone 858 Smart Προφυλάξεις ασφαλείας Πριν ξεκινήσετε να χρησιμοποιείτε το τηλέφωνό σας, διαβάστε προσεκτικά αυτές τις προφυλάξεις ασφαλείας. Διαβάστε τον οδηγό "Πληροφορίες ασφαλείας"
Οδηγό γρήγορης έναρξης Vodafone 858 Smart Προφυλάξεις ασφαλείας Πριν ξεκινήσετε να χρησιμοποιείτε το τηλέφωνό σας, διαβάστε προσεκτικά αυτές τις προφυλάξεις ασφαλείας. Διαβάστε τον οδηγό "Πληροφορίες ασφαλείας"
LASERJET ENTERPRISE 500 COLOR MFP. Συνοπτικές οδηγίες χρήσης M575
 LASERJET ENTERPRISE 500 COLOR MFP Συνοπτικές οδηγίες χρήσης M575 Εκτύπωση μιας αποθηκευμένης εργασίας Χρησιμοποιήστε την ακόλουθη διαδικασία για να εκτυπώσετε μια εργασία που είναι αποθηκευμένη στη μνήμη
LASERJET ENTERPRISE 500 COLOR MFP Συνοπτικές οδηγίες χρήσης M575 Εκτύπωση μιας αποθηκευμένης εργασίας Χρησιμοποιήστε την ακόλουθη διαδικασία για να εκτυπώσετε μια εργασία που είναι αποθηκευμένη στη μνήμη
Περιεχόμενα. Κεφάλαιο 1 Εισαγωγή στο Outlook Κεφάλαιο 2 Βασικές εργασίες με μηνύματα 31
 Περιεχόμενα Κεφάλαιο 1 Εισαγωγή στο Outlook 2003 9 Διευθέτηση και εκκίνηση του Outlook... 10 Το περιβάλλον του Outlook... 16 Οι προσωπικοί φάκελοι του Outlook... 20 Η Λίστα φακέλων... 21 Ο φάκελος Το Outlook
Περιεχόμενα Κεφάλαιο 1 Εισαγωγή στο Outlook 2003 9 Διευθέτηση και εκκίνηση του Outlook... 10 Το περιβάλλον του Outlook... 16 Οι προσωπικοί φάκελοι του Outlook... 20 Η Λίστα φακέλων... 21 Ο φάκελος Το Outlook
TomTom navigation module
 TomTom navigation module 1. Τι περιλαμβάνεται στη συσκευασία λαμβά- νεται Τι περι- στη συσκευ ασία TomTom navigation module Βάση αυτοκινήτου Καλώδιο USB Ενημερωτικό φυλλάδιο MyTomTom 2 2. Διαβάστε πρώτα
TomTom navigation module 1. Τι περιλαμβάνεται στη συσκευασία λαμβά- νεται Τι περι- στη συσκευ ασία TomTom navigation module Βάση αυτοκινήτου Καλώδιο USB Ενημερωτικό φυλλάδιο MyTomTom 2 2. Διαβάστε πρώτα
Πολυμέσα Οδηγός χρήσης
 Πολυμέσα Οδηγός χρήσης Copyright 2007 Hewlett-Packard Development Company, L.P. Η ονομασία Windows είναι εμπορικό σήμα κατατεθέν της εταιρείας Microsoft Corporation στις Η.Π.Α. Οι πληροφορίες στο παρόν
Πολυμέσα Οδηγός χρήσης Copyright 2007 Hewlett-Packard Development Company, L.P. Η ονομασία Windows είναι εμπορικό σήμα κατατεθέν της εταιρείας Microsoft Corporation στις Η.Π.Α. Οι πληροφορίες στο παρόν
Εισαγωγή Επαφών από την κάρτα SIM
 1 Εισαγωγή Επαφών από την κάρτα SIM 1. Πατήστε το Πλήκτρο Κεντρικής Σελίδας > > Επαφές. 2. Πατήστε το Πλήκτρο Μενού > Εισαγωγή / Εξαγωγή > Εισαγωγή από κάρτα SIM. Η συσκευή σας ZTE-RACER θα διαβάσει αυτόματα
1 Εισαγωγή Επαφών από την κάρτα SIM 1. Πατήστε το Πλήκτρο Κεντρικής Σελίδας > > Επαφές. 2. Πατήστε το Πλήκτρο Μενού > Εισαγωγή / Εξαγωγή > Εισαγωγή από κάρτα SIM. Η συσκευή σας ZTE-RACER θα διαβάσει αυτόματα
Σύντομος οδηγός αναφοράς Για Windows Έκδοση 4.0
 Σύντομος οδηγός αναφοράς Για Windows Έκδοση 4.0 Παράθυρα των εγγράφων Επιφάνεια του σχεδίου. Σχεδιάστε εδώ νέα αντικείμενα με τα εργαλεία σημείων, διαβήτη, σχεδίασης ευθύγραμμων αντικειμένων και κειμένου.
Σύντομος οδηγός αναφοράς Για Windows Έκδοση 4.0 Παράθυρα των εγγράφων Επιφάνεια του σχεδίου. Σχεδιάστε εδώ νέα αντικείμενα με τα εργαλεία σημείων, διαβήτη, σχεδίασης ευθύγραμμων αντικειμένων και κειμένου.
Γρήγορη έναρξη. Model: 5800d-1. Nokia 5800 XpressMusic 9211300, Τεύχος 1 EL
 Γρήγορη έναρξη Model: 5800d-1 Nokia 5800 XpressMusic 9211300, Τεύχος 1 EL Πλήκτρα και µέρη 9 ευτερεύουσα κάµερα 10 Πλήκτρο Έντασης/Ζουµ 11 Πλήκτρο πολυµέσων 12 ιακόπτης κλειδώµατος οθόνης και πλήκτρων
Γρήγορη έναρξη Model: 5800d-1 Nokia 5800 XpressMusic 9211300, Τεύχος 1 EL Πλήκτρα και µέρη 9 ευτερεύουσα κάµερα 10 Πλήκτρο Έντασης/Ζουµ 11 Πλήκτρο πολυµέσων 12 ιακόπτης κλειδώµατος οθόνης και πλήκτρων
Οδηγός αναφοράς TomTom Start 20 σειρές
 Οδηγός αναφοράς TomTom Start 20 σειρές Περιεχόμενα Περιεχόμενα συσκευασίας 6 Περιεχόμενα συσκευασίας... 6 Διαβάστε πρώτα αυτό 7 Εγκατάσταση στο αυτοκίνητο... 7 Ενεργοποίηση και απενεργοποίηση... 7 Διαμόρφωση...
Οδηγός αναφοράς TomTom Start 20 σειρές Περιεχόμενα Περιεχόμενα συσκευασίας 6 Περιεχόμενα συσκευασίας... 6 Διαβάστε πρώτα αυτό 7 Εγκατάσταση στο αυτοκίνητο... 7 Ενεργοποίηση και απενεργοποίηση... 7 Διαμόρφωση...
TomTom GO Mobile app Εγχειρίδιο χρήσης
 TomTom GO Mobile app Εγχειρίδιο χρήσης Περιεχόμενα Καλώς ορίσατε στην πλοήγηση με την TomTom 6 Τι νέο υπάρχει 7 Νέα στοιχεία σε αυτήν την έκδοση... 7 Έναρξη 9 Εκκίνηση της εφαρμογής... 9 Γλώσσα... 9 Αποστολή
TomTom GO Mobile app Εγχειρίδιο χρήσης Περιεχόμενα Καλώς ορίσατε στην πλοήγηση με την TomTom 6 Τι νέο υπάρχει 7 Νέα στοιχεία σε αυτήν την έκδοση... 7 Έναρξη 9 Εκκίνηση της εφαρμογής... 9 Γλώσσα... 9 Αποστολή
Εισαγωγή 6. Δημιουργία λογαριασμού 13. Εγκατάσταση και λειτουργία του Skype 28. Βασικές λειτουργίες 32. Επιλογές συνομιλίας 48
 ΠΕΡΙΕΧΟΜΕΝΑ Εισαγωγή 6 Δημιουργία λογαριασμού 13 Εγκατάσταση και λειτουργία του Skype 28 Βασικές λειτουργίες 32 Επιλογές συνομιλίας 48 Γενικές ρυθμίσεις Skype 64 Το Skype σε φορητές συσκευές 78 Εγγραφή
ΠΕΡΙΕΧΟΜΕΝΑ Εισαγωγή 6 Δημιουργία λογαριασμού 13 Εγκατάσταση και λειτουργία του Skype 28 Βασικές λειτουργίες 32 Επιλογές συνομιλίας 48 Γενικές ρυθμίσεις Skype 64 Το Skype σε φορητές συσκευές 78 Εγγραφή
Λίγα λόγια από το συγγραφέα Κεφάλαιο 1: PowerPoint Κεφάλαιο 2: Εκκίνηση του PowerPoint... 13
 Περιεχόμενα Λίγα λόγια από το συγγραφέα... 7 Κεφάλαιο 1: PowerPoint... 9 Κεφάλαιο 2: Εκκίνηση του PowerPoint... 13 Κεφάλαιο 3: Δημιουργία νέας παρουσίασης... 27 Κεφάλαιο 4: Μορφοποίηση κειμένου παρουσίασης...
Περιεχόμενα Λίγα λόγια από το συγγραφέα... 7 Κεφάλαιο 1: PowerPoint... 9 Κεφάλαιο 2: Εκκίνηση του PowerPoint... 13 Κεφάλαιο 3: Δημιουργία νέας παρουσίασης... 27 Κεφάλαιο 4: Μορφοποίηση κειμένου παρουσίασης...
Πατήστε αυτό το κουμπί στο iphone σας για εκκίνηση του TomTom App.
 TomTom App 1. Έναρξη Έναρξη Πατήστε αυτό το κουμπί στο iphone σας για εκκίνηση του TomTom App. TomTom Η γλώσσα που χρησιμοποιείτε για τα κουμπιά και τα μενού σας στο TomTom App είναι η ίδια με τη γλώσσα
TomTom App 1. Έναρξη Έναρξη Πατήστε αυτό το κουμπί στο iphone σας για εκκίνηση του TomTom App. TomTom Η γλώσσα που χρησιμοποιείτε για τα κουμπιά και τα μενού σας στο TomTom App είναι η ίδια με τη γλώσσα
LASERJET ENTERPRISE FLOW MFP. Συνοπτικές οδηγίες χρήσης M525
 LASERJET ENTERPRISE FLOW MFP Συνοπτικές οδηγίες χρήσης 2 M525 Εκτύπωση μιας αποθηκευμένης εργασίας Χρησιμοποιήστε την ακόλουθη διαδικασία για να εκτυπώσετε μια εργασία που είναι αποθηκευμένη στη μνήμη
LASERJET ENTERPRISE FLOW MFP Συνοπτικές οδηγίες χρήσης 2 M525 Εκτύπωση μιας αποθηκευμένης εργασίας Χρησιμοποιήστε την ακόλουθη διαδικασία για να εκτυπώσετε μια εργασία που είναι αποθηκευμένη στη μνήμη
ΥΠΗΡΕΣΙΕΣ ΔΙΑΔΙΚΤΟΥ Explorer & Outlook 2013
 ΥΠΗΡΕΣΙΕΣ ΔΙΑΔΙΚΤΟΥ Explorer & Outlook 2013 1. Δίκτυα Υπολογιστών και Διαδίκτυο... 3 1.1. Όροι Και Έννοιες... 3 1.2. Ασφάλεια Στο Διαδίκτυο... 5 2. Περιήγηση στον Παγκόσμιο Ιστό 7 Το Περιβάλλον Ενός Φυλλομετρητή...
ΥΠΗΡΕΣΙΕΣ ΔΙΑΔΙΚΤΟΥ Explorer & Outlook 2013 1. Δίκτυα Υπολογιστών και Διαδίκτυο... 3 1.1. Όροι Και Έννοιες... 3 1.2. Ασφάλεια Στο Διαδίκτυο... 5 2. Περιήγηση στον Παγκόσμιο Ιστό 7 Το Περιβάλλον Ενός Φυλλομετρητή...
TomTom Bridge Οδηγός αναφοράς
 TomTom Bridge Οδηγός αναφοράς 14500 Περιεχόμενα Καλώς ορίσατε στο TomTom Bridge 6 Εκκίνηση της συσκευής TomTom Bridge 8 Χρήση χειρονομιών 10 Εφαρμογές στη συσκευή TomTom Bridge 11 Σύνδεση της συσκευής
TomTom Bridge Οδηγός αναφοράς 14500 Περιεχόμενα Καλώς ορίσατε στο TomTom Bridge 6 Εκκίνηση της συσκευής TomTom Bridge 8 Χρήση χειρονομιών 10 Εφαρμογές στη συσκευή TomTom Bridge 11 Σύνδεση της συσκευής
TomTom GO Mobile app Οδηγός αναφοράς
 TomTom GO Mobile app Οδηγός αναφοράς Περιεχόμενα Καλώς ήλθατε στην πλοήγηση με την TomTom 5 Τι νέο υπάρχει 6 Νέα στοιχεία σε αυτήν την έκδοση... 6 Έναρξη 8 Εκκίνηση της εφαρμογής... 8 Γλώσσα... 8 Αποστολή
TomTom GO Mobile app Οδηγός αναφοράς Περιεχόμενα Καλώς ήλθατε στην πλοήγηση με την TomTom 5 Τι νέο υπάρχει 6 Νέα στοιχεία σε αυτήν την έκδοση... 6 Έναρξη 8 Εκκίνηση της εφαρμογής... 8 Γλώσσα... 8 Αποστολή
TomTom BRIDGE Οδηγός αναφοράς
 TomTom BRIDGE Οδηγός αναφοράς Περιεχόμενα Καλώς ορίσατε στο TomTom BRIDGE 6 Εκκίνηση της συσκευής TomTom BRIDGE 8 Εφαρμογές στη συσκευή TomTom BRIDGE 10 Σύνδεση της συσκευής TomTom BRIDGE 11 Πληροφορίες
TomTom BRIDGE Οδηγός αναφοράς Περιεχόμενα Καλώς ορίσατε στο TomTom BRIDGE 6 Εκκίνηση της συσκευής TomTom BRIDGE 8 Εφαρμογές στη συσκευή TomTom BRIDGE 10 Σύνδεση της συσκευής TomTom BRIDGE 11 Πληροφορίες
Εργαστήριο «Τεχνολογία Πολιτισμικού Λογισμικού» Ενότητα. Επεξεργασία πινάκων
 Ενότητα 4 Επεξεργασία πινάκων 36 37 4.1 Προσθήκη πεδίων Για να εισάγετε ένα πεδίο σε ένα πίνακα που υπάρχει ήδη στη βάση δεδομένων σας, βάζετε τον κέρσορα του ποντικιού στο πεδίο πάνω από το οποίο θέλετε
Ενότητα 4 Επεξεργασία πινάκων 36 37 4.1 Προσθήκη πεδίων Για να εισάγετε ένα πεδίο σε ένα πίνακα που υπάρχει ήδη στη βάση δεδομένων σας, βάζετε τον κέρσορα του ποντικιού στο πεδίο πάνω από το οποίο θέλετε
Συσκευές κατάδειξης και πληκτρολόγιο Οδηγός χρήσης
 Συσκευές κατάδειξης και πληκτρολόγιο Οδηγός χρήσης Copyright 2008 Hewlett-Packard Development Company, L.P. Η ονομασία Windows είναι σήμα κατατεθέν της Microsoft Corporation στις Η.Π.Α. Οι πληροφορίες
Συσκευές κατάδειξης και πληκτρολόγιο Οδηγός χρήσης Copyright 2008 Hewlett-Packard Development Company, L.P. Η ονομασία Windows είναι σήμα κατατεθέν της Microsoft Corporation στις Η.Π.Α. Οι πληροφορίες
Περιεχόμενα ΓΕΩΠΥΛΗ ΟΔΗΓΙΕΣ ΧΡΗΣΗΣ ΚΕΝΤΡΙΚΟ SITE. ΧΑΡΤΗΣ... 2 Είσοδος στην εφαρμογή «Χάρτης»... 2 Λειτουργίες εφαρμογής «Χάρτης»...
 Περιεχόμενα ΧΑΡΤΗΣ... 2 Είσοδος στην εφαρμογή «Χάρτης»... 2 Λειτουργίες εφαρμογής «Χάρτης»....2 Πλοήγηση στο χάρτη... 3 Σχεδίαση στο χάρτη... 4 Εκτύπωση του χάρτη... 6 Μετρήσεις επάνω στο χάρτη... 9 Εμφάνιση
Περιεχόμενα ΧΑΡΤΗΣ... 2 Είσοδος στην εφαρμογή «Χάρτης»... 2 Λειτουργίες εφαρμογής «Χάρτης»....2 Πλοήγηση στο χάρτη... 3 Σχεδίαση στο χάρτη... 4 Εκτύπωση του χάρτη... 6 Μετρήσεις επάνω στο χάρτη... 9 Εμφάνιση
ΨΗΦΙΑΚΗ ΑΛΛΗΛΕΓΓΥΗ ΟΔΗΓΟΣ
 ΨΗΦΙΑΚΗ ΑΛΛΗΛΕΓΓΥΗ ΟΔΗΓΟΣ Πίνακας Περιεχομένων Ενεργοποίηση και Αρχικοποίηση Συσκευής... 4 1 Περιεχόμενα συσκευασίας ipad... 5 2 Εξοικείωση με την συσκευή... 6 3 Αρχικοποίηση και ρυθμίσεις ipad... 7 4
ΨΗΦΙΑΚΗ ΑΛΛΗΛΕΓΓΥΗ ΟΔΗΓΟΣ Πίνακας Περιεχομένων Ενεργοποίηση και Αρχικοποίηση Συσκευής... 4 1 Περιεχόμενα συσκευασίας ipad... 5 2 Εξοικείωση με την συσκευή... 6 3 Αρχικοποίηση και ρυθμίσεις ipad... 7 4
Archive Player Divar Series. Εγχειρίδιο χειρισμού
 Archive Player Divar Series el Εγχειρίδιο χειρισμού Archive Player Πίνακας περιεχομένων el 3 Πίνακας περιεχομένων 1 Εισαγωγή 4 2 Λειτουργία 5 2.1 Εκκίνηση του προγράμματος 5 2.2 Παρουσίαση του κύριου
Archive Player Divar Series el Εγχειρίδιο χειρισμού Archive Player Πίνακας περιεχομένων el 3 Πίνακας περιεχομένων 1 Εισαγωγή 4 2 Λειτουργία 5 2.1 Εκκίνηση του προγράμματος 5 2.2 Παρουσίαση του κύριου
Χάρτες Ovi για κινητά
 Χάρτες Ovi για κινητά Τεύχος 1 2 Περιεχόμενα Περιεχόμενα Επισκόπηση Χαρτών 3 Η θέση μου 3 Προβολή της θέσης σας και του χάρτη 3 Αλλαγή της εμφάνισης του χάρτη 5 Λήψη και ενημέρωση χαρτών 5 Χρήση της πυξίδας
Χάρτες Ovi για κινητά Τεύχος 1 2 Περιεχόμενα Περιεχόμενα Επισκόπηση Χαρτών 3 Η θέση μου 3 Προβολή της θέσης σας και του χάρτη 3 Αλλαγή της εμφάνισης του χάρτη 5 Λήψη και ενημέρωση χαρτών 5 Χρήση της πυξίδας
A7.2 Δημιουργία Απλής Γραφικής Εφαρμογής σε Περιβάλλον Scratch
 A7.2 Δημιουργία Απλής Γραφικής Εφαρμογής σε Περιβάλλον Scratch Τι θα μάθουμε σήμερα: Να ενεργοποιούμε το λογισμικό Scratch Να αναγνωρίζουμε τα κύρια μέρη του περιβάλλοντος του Scratch Να δημιουργούμε/εισάγουμε/τροποποιούμε
A7.2 Δημιουργία Απλής Γραφικής Εφαρμογής σε Περιβάλλον Scratch Τι θα μάθουμε σήμερα: Να ενεργοποιούμε το λογισμικό Scratch Να αναγνωρίζουμε τα κύρια μέρη του περιβάλλοντος του Scratch Να δημιουργούμε/εισάγουμε/τροποποιούμε
Cubitech Hellas Ακροπόλεως 24, Καλλιθέα, Αθήνα Τ.Κ. 176 75, Ελλάδα, Τηλ. 210 9580887-8 Φαξ.2109580885
 CubisLITE Client Οδηγίες Χρήσεως Cubitech Hellas Ακροπόλεως 24, Καλλιθέα, Αθήνα Τ.Κ. 176 75, Ελλάδα, Τηλ. 210 9580887-8 Φαξ.2109580885 1 ΠΕΡΙΕΧΟΜΕΝΑ Γενικά 1. Τι είναι ο CubisLITE Server 2. Τι είναι ο
CubisLITE Client Οδηγίες Χρήσεως Cubitech Hellas Ακροπόλεως 24, Καλλιθέα, Αθήνα Τ.Κ. 176 75, Ελλάδα, Τηλ. 210 9580887-8 Φαξ.2109580885 1 ΠΕΡΙΕΧΟΜΕΝΑ Γενικά 1. Τι είναι ο CubisLITE Server 2. Τι είναι ο
Η εργασία που επέλεξες θα σου δώσει τη δυνατότητα να συνεργαστείς με συμμαθητές σου και να σχεδιάσετε μια εικονική εκδρομή με το Google Earth.
 Μια εικονική εκδρομή με το Google Earth Αγαπητέ μαθητή, Η εργασία που επέλεξες θα σου δώσει τη δυνατότητα να συνεργαστείς με συμμαθητές σου και να σχεδιάσετε μια εικονική εκδρομή με το Google Earth. Εσύ
Μια εικονική εκδρομή με το Google Earth Αγαπητέ μαθητή, Η εργασία που επέλεξες θα σου δώσει τη δυνατότητα να συνεργαστείς με συμμαθητές σου και να σχεδιάσετε μια εικονική εκδρομή με το Google Earth. Εσύ
ΟΔΗΓΙΕΣ ΓΙΑ ΕΓΚΑΤΑΣΤΑΣΗ ΚΑΙ ΧΡΗΣΗ ΤΟΥ GOOGLE EARTH [ΠΛΟΗΓΗΣΗ ΚΑΙ ΕΚΤΥΠΩΣΗ ΑΕΡΟΦΩΤΟΓΡΑΦΙΩΝ]
![ΟΔΗΓΙΕΣ ΓΙΑ ΕΓΚΑΤΑΣΤΑΣΗ ΚΑΙ ΧΡΗΣΗ ΤΟΥ GOOGLE EARTH [ΠΛΟΗΓΗΣΗ ΚΑΙ ΕΚΤΥΠΩΣΗ ΑΕΡΟΦΩΤΟΓΡΑΦΙΩΝ] ΟΔΗΓΙΕΣ ΓΙΑ ΕΓΚΑΤΑΣΤΑΣΗ ΚΑΙ ΧΡΗΣΗ ΤΟΥ GOOGLE EARTH [ΠΛΟΗΓΗΣΗ ΚΑΙ ΕΚΤΥΠΩΣΗ ΑΕΡΟΦΩΤΟΓΡΑΦΙΩΝ]](/thumbs/18/681977.jpg) ΟΔΗΓΙΕΣ ΓΙΑ ΕΓΚΑΤΑΣΤΑΣΗ ΚΑΙ ΧΡΗΣΗ ΤΟΥ GOOGLE EARTH [ΠΛΟΗΓΗΣΗ ΚΑΙ ΕΚΤΥΠΩΣΗ ΑΕΡΟΦΩΤΟΓΡΑΦΙΩΝ] Τι είναι το Google Earth Το Google Earth είναι λογισμικό-εργαλείο γραφικής απεικόνισης, χαρτογράφησης και εξερεύνησης
ΟΔΗΓΙΕΣ ΓΙΑ ΕΓΚΑΤΑΣΤΑΣΗ ΚΑΙ ΧΡΗΣΗ ΤΟΥ GOOGLE EARTH [ΠΛΟΗΓΗΣΗ ΚΑΙ ΕΚΤΥΠΩΣΗ ΑΕΡΟΦΩΤΟΓΡΑΦΙΩΝ] Τι είναι το Google Earth Το Google Earth είναι λογισμικό-εργαλείο γραφικής απεικόνισης, χαρτογράφησης και εξερεύνησης
Συσκευές κατάδειξης και πληκτρολόγιο Οδηγός χρήσης
 Συσκευές κατάδειξης και πληκτρολόγιο Οδηγός χρήσης Copyright 2009 Hewlett-Packard Development Company, L.P. Η ονομασία Windows είναι σήμα κατατεθέν της Microsoft Corporation στις Η.Π.Α. Οι πληροφορίες
Συσκευές κατάδειξης και πληκτρολόγιο Οδηγός χρήσης Copyright 2009 Hewlett-Packard Development Company, L.P. Η ονομασία Windows είναι σήμα κατατεθέν της Microsoft Corporation στις Η.Π.Α. Οι πληροφορίες
Συσκευές δείκτη και πληκτρολόγιο Οδηγός χρήσης
 Συσκευές δείκτη και πληκτρολόγιο Οδηγός χρήσης Copyright 2007 Hewlett-Packard Development Company, L.P. Οι ονοµασίες Microsoft και Windows είναι εµπορικά σήµατα κατατεθέντα της εταιρίας Microsoft Corporation.
Συσκευές δείκτη και πληκτρολόγιο Οδηγός χρήσης Copyright 2007 Hewlett-Packard Development Company, L.P. Οι ονοµασίες Microsoft και Windows είναι εµπορικά σήµατα κατατεθέντα της εταιρίας Microsoft Corporation.
TomTom VIA Εγχειρίδιο χρήσης 16.2
 TomTom VIA Εγχειρίδιο χρήσης 16.2 Περιεχόμενα Καλώς ορίσατε στην πλοήγηση με την TomTom 6 Έναρξη 7 Εγκατάσταση στο αυτοκίνητο... 7 Τοποθέτηση της συσκευής... 7 Ενεργοποίηση και απενεργοποίηση... 8 Ρύθμιση...
TomTom VIA Εγχειρίδιο χρήσης 16.2 Περιεχόμενα Καλώς ορίσατε στην πλοήγηση με την TomTom 6 Έναρξη 7 Εγκατάσταση στο αυτοκίνητο... 7 Τοποθέτηση της συσκευής... 7 Ενεργοποίηση και απενεργοποίηση... 8 Ρύθμιση...
Συσκευές δείκτη και πληκτρολόγιο Οδηγός χρήσης
 Συσκευές δείκτη και πληκτρολόγιο Οδηγός χρήσης Copyright 2008 Hewlett-Packard Development Company, L.P. Η ονομασία Windows είναι εμπορικό σήμα κατατεθέν της Microsoft Corporation. Οι πληροφορίες στο παρόν
Συσκευές δείκτη και πληκτρολόγιο Οδηγός χρήσης Copyright 2008 Hewlett-Packard Development Company, L.P. Η ονομασία Windows είναι εμπορικό σήμα κατατεθέν της Microsoft Corporation. Οι πληροφορίες στο παρόν
Περιεχόμενα. Μέρος 1: Βασικές έννοιες της πληροφορικής... 13. Πρόλογος... 11
 Περιεχόμενα Πρόλογος... 11 Μέρος 1: Βασικές έννοιες της πληροφορικής... 13 1.1 Windows XP... 15 1.2 Επιφάνεια εργασίας... 19 1.3 Γραμμή εργασιών... 24 1.4 Χειρισμός παραθύρων... 30 1.5 Μενού... 36 1.6
Περιεχόμενα Πρόλογος... 11 Μέρος 1: Βασικές έννοιες της πληροφορικής... 13 1.1 Windows XP... 15 1.2 Επιφάνεια εργασίας... 19 1.3 Γραμμή εργασιών... 24 1.4 Χειρισμός παραθύρων... 30 1.5 Μενού... 36 1.6
Συσκευές δείκτη και πληκτρολόγιο Οδηγός χρήσης
 Συσκευές δείκτη και πληκτρολόγιο Οδηγός χρήσης Copyright 2007 Hewlett-Packard Development Company, L.P. Οι ονομασίες Microsoft και Windows είναι εμπορικά σήματα κατατεθέντα της εταιρίας Microsoft Corporation
Συσκευές δείκτη και πληκτρολόγιο Οδηγός χρήσης Copyright 2007 Hewlett-Packard Development Company, L.P. Οι ονομασίες Microsoft και Windows είναι εμπορικά σήματα κατατεθέντα της εταιρίας Microsoft Corporation
Συσκευές κατάδειξης και πληκτρολόγιο Οδηγός χρήσης
 Συσκευές κατάδειξης και πληκτρολόγιο Οδηγός χρήσης Copyright 2008 Hewlett-Packard Development Company, L.P. Η ονομασία Windows είναι εμπορικό σήμα κατατεθέν της Microsoft Corporation. Οι πληροφορίες στο
Συσκευές κατάδειξης και πληκτρολόγιο Οδηγός χρήσης Copyright 2008 Hewlett-Packard Development Company, L.P. Η ονομασία Windows είναι εμπορικό σήμα κατατεθέν της Microsoft Corporation. Οι πληροφορίες στο
Microsoft Excel Κεφάλαιο 1. Εισαγωγή. Βιβλίο εργασίας
 Περιεχόμενα Κεφάλαιο 1 Microsoft Excel 2010... 7 Κεφάλαιο 2 Η δομή ενός φύλλου εργασίας... 19 Κεφάλαιο 3 ημιουργία νέου βιβλίου εργασίας και καταχώριση δεδομένων... 24 Κεφάλαιο 4 Συμβουλές για την καταχώριση
Περιεχόμενα Κεφάλαιο 1 Microsoft Excel 2010... 7 Κεφάλαιο 2 Η δομή ενός φύλλου εργασίας... 19 Κεφάλαιο 3 ημιουργία νέου βιβλίου εργασίας και καταχώριση δεδομένων... 24 Κεφάλαιο 4 Συμβουλές για την καταχώριση
TomTom VIA Εγχειρίδιο χρήσης 17.1
 TomTom VIA Εγχειρίδιο χρήσης 17.1 Περιεχόμενα Καλώς ορίσατε στην πλοήγηση με την TomTom 7 Τι νέο υπάρχει 8 Νέα στοιχεία σε αυτήν την έκδοση... 8 Σεμινάρια μέσω βίντεο... 8 Έναρξη 10 Εγκατάσταση στο αυτοκίνητο...10
TomTom VIA Εγχειρίδιο χρήσης 17.1 Περιεχόμενα Καλώς ορίσατε στην πλοήγηση με την TomTom 7 Τι νέο υπάρχει 8 Νέα στοιχεία σε αυτήν την έκδοση... 8 Σεμινάρια μέσω βίντεο... 8 Έναρξη 10 Εγκατάσταση στο αυτοκίνητο...10
TomTom GO Mobile app Εγχειρίδιο χρήσης
 TomTom GO Mobile app Εγχειρίδιο χρήσης Περιεχόμενα Καλώς ορίσατε στην πλοήγηση με την TomTom 5 Τι νέο υπάρχει 6 Νέα στοιχεία σε αυτήν την έκδοση... 6 Έναρξη 7 Εκκίνηση της εφαρμογής... 7 Γλώσσα... 8 Λήψη
TomTom GO Mobile app Εγχειρίδιο χρήσης Περιεχόμενα Καλώς ορίσατε στην πλοήγηση με την TomTom 5 Τι νέο υπάρχει 6 Νέα στοιχεία σε αυτήν την έκδοση... 6 Έναρξη 7 Εκκίνηση της εφαρμογής... 7 Γλώσσα... 8 Λήψη
CL7 ΟΘΟΝΗ ΕΓΧΕΙΡΊΔΙΟ ΓΡΉΓΟΡΗΣ ΕΚΚΊΝΗΣΗΣ 6YD-F819U-R0
 CL7 ΟΘΟΝΗ ΕΓΧΕΙΡΊΔΙΟ ΓΡΉΓΟΡΗΣ ΕΚΚΊΝΗΣΗΣ 6YD-F819U-R0 Παρουσίαση ΠΡΟΕΙΔΟΠΟΙΗΣΗ Ανατρέξτε στον οδηγό Σημαντικές πληροφορίες για την ασφάλεια και το προϊόν που περιλαμβάνεται στη συσκευασία του προϊόντος,
CL7 ΟΘΟΝΗ ΕΓΧΕΙΡΊΔΙΟ ΓΡΉΓΟΡΗΣ ΕΚΚΊΝΗΣΗΣ 6YD-F819U-R0 Παρουσίαση ΠΡΟΕΙΔΟΠΟΙΗΣΗ Ανατρέξτε στον οδηγό Σημαντικές πληροφορίες για την ασφάλεια και το προϊόν που περιλαμβάνεται στη συσκευασία του προϊόντος,
ΗΧ-GD30. Οδηγίες χρήσης και προγραμματισμού. Συσκευή τηλεφωνητή μέσω GSM και PSTN. Εγκατάσταση
 ΗΧ-GD30 Συσκευή τηλεφωνητή μέσω GSM και PSTN Οδηγίες χρήσης και προγραμματισμού Εγκατάσταση Ξεβιδώστε την βίδα που υπάρχει στο κάτω μέρος της συσκευής και αφαιρέστε το πίσω κάλυμμα. Πριν τοποθετήσετε την
ΗΧ-GD30 Συσκευή τηλεφωνητή μέσω GSM και PSTN Οδηγίες χρήσης και προγραμματισμού Εγκατάσταση Ξεβιδώστε την βίδα που υπάρχει στο κάτω μέρος της συσκευής και αφαιρέστε το πίσω κάλυμμα. Πριν τοποθετήσετε την
Εφαρμογή Ηλεκτρονικής Υποβολής Δηλώσεων Ε9. Οδηγίες Χρήσης
 Εφαρμογή Ηλεκτρονικής Υποβολής Δηλώσεων Ε9 Οδηγίες Χρήσης Πίνακας Περιεχομένων 1. Αρχική οθόνη... 3 2. Αρχική Οθόνη Πιστοποιημένου Χρήστη... 4 2.1. Οριστικοποίηση της Περιουσιακής Εικόνας... 5 2.2. Καρτέλες
Εφαρμογή Ηλεκτρονικής Υποβολής Δηλώσεων Ε9 Οδηγίες Χρήσης Πίνακας Περιεχομένων 1. Αρχική οθόνη... 3 2. Αρχική Οθόνη Πιστοποιημένου Χρήστη... 4 2.1. Οριστικοποίηση της Περιουσιακής Εικόνας... 5 2.2. Καρτέλες
Garmin Drive 40/50/60. Εγχειρίδιο κατόχου
 Garmin Drive 40/50/60 Εγχειρίδιο κατόχου Μάρτιος 2016 190-01920-47_0A Με την επιφύλαξη παντός δικαιώματος. Σύμφωνα με τους νόμους περί πνευματικών δικαιωμάτων, απαγορεύεται η αντιγραφή ολόκληρου ή τμήματος
Garmin Drive 40/50/60 Εγχειρίδιο κατόχου Μάρτιος 2016 190-01920-47_0A Με την επιφύλαξη παντός δικαιώματος. Σύμφωνα με τους νόμους περί πνευματικών δικαιωμάτων, απαγορεύεται η αντιγραφή ολόκληρου ή τμήματος
Οδηγίες Χρήσης Εφαρμογής
 Οδηγίες Χρήσης Εφαρμογής SciFY - Οκτώβριος 2016 Περιεχόμενα Εισαγωγή 3 Οδηγίες για τον εργοθεραπευτή / φροντιστή 4 Αρχική Οθόνη 4 Δημιουργία προφίλ 5 Ρυθμίσεις Επικοινωνίας 6 Ρυθμίσεις Ψυχαγωγίας 9 Ρυθμίσεις
Οδηγίες Χρήσης Εφαρμογής SciFY - Οκτώβριος 2016 Περιεχόμενα Εισαγωγή 3 Οδηγίες για τον εργοθεραπευτή / φροντιστή 4 Αρχική Οθόνη 4 Δημιουργία προφίλ 5 Ρυθμίσεις Επικοινωνίας 6 Ρυθμίσεις Ψυχαγωγίας 9 Ρυθμίσεις
Συσκευές δείκτη και πληκτρολόγιο Οδηγός χρήσης
 Συσκευές δείκτη και πληκτρολόγιο Οδηγός χρήσης Copyright 2009 Hewlett-Packard Development Company, L.P. Οι ονομασίες Microsoft και Windows είναι σήματα κατατεθέντα της Microsoft Corporation στις Η.Π.Α.
Συσκευές δείκτη και πληκτρολόγιο Οδηγός χρήσης Copyright 2009 Hewlett-Packard Development Company, L.P. Οι ονομασίες Microsoft και Windows είναι σήματα κατατεθέντα της Microsoft Corporation στις Η.Π.Α.
1. Βασικές Λειτουργίες των Windows
 1. Βασικές Λειτουργίες των Windows Α - Εκκίνηση του Υπολογιστή και των Windows XP Για να εκκινήσουμε τον υπολογιστή μας πατάμε το κουμπί ανοίγματος της μονάδας συστήματος και το αντίστοιχο κουμπί της οθόνης.
1. Βασικές Λειτουργίες των Windows Α - Εκκίνηση του Υπολογιστή και των Windows XP Για να εκκινήσουμε τον υπολογιστή μας πατάμε το κουμπί ανοίγματος της μονάδας συστήματος και το αντίστοιχο κουμπί της οθόνης.
