ΣΗΜΕΙΩΣΕΙΣ «WORD» 1.Εισαγωγή στο «WORD 7» 1.1.Άνοιγµα του Word για πρώτη φορά. 1.2.Κλείσιµο συµβουλής της ηµέρας.
|
|
|
- Αρμονία Αλαφούζος
- 7 χρόνια πριν
- Προβολές:
Transcript
1 1 ΣΗΜΕΙΩΣΕΙΣ «WORD» 1.Εισαγωγή στο «WORD 7» 1.1.Άνοιγµα του Word για πρώτη φορά. Κλικ στο «Έναρξη», πάµε στο «Προγράµµατα», εµφανίζεται ένα δεύτερο µενού και κλικ στο Microsoft Word. 1.2.Κλείσιµο συµβουλής της ηµέρας. Με το άνοιγµα του προγράµµατος εµφανίζεται το πλαίσιο «Συµβουλή της ηµέρας». Το πλαίσιο αυτό θα εµφανίζεται κάθε φορά που ανοίγουµε το πρόγραµµα. Για να το κλείσουµε κλικ στο «ΟΚ». Αν θέλουµε να µην εµφανίζεται καθόλου, τότε αφαιρούµε το x από το «Εµφάνιση συµβουλών στην εκκίνηση». Στην οθόνη εµφανίζεται ένα κενό έγγραφο του word. ΠΡΟΣΟΧΗ: Αν αφαιρέσουµε το x από το «Εµφάνιση συµβουλών στην εκκίνηση», ε µπορούµε να το επαναφέρουµε. 1.3.Μεγιστοποίηση - Ελαχιστοποίηση παράθυρου Μπορούµε να µεγαλώσουµε, να µικρύνουµε και να ελαχιστοποιήσουµε την οθόνη του προγράµµατός µας από τα κουµπιά της γραµµής τίτλου. 1)Κουµπί ελαχιστοποίησης: Με κλικ ελαχιστοποιεί το παράθυρο του προγράµµατος και το τοποθετεί στη γραµµή εργασιών. 2)Κουµπί µεγιστοποίησης: Με κλικ µεγιστοποιεί το παράθυρο του προγράµµατος ώστε να καλύπτει ολόκληρη την οθόνη )Κουµπί κλεισίµατος: Με κλικ κλείνει το έγγραφο ή το πρόγραµµα. Όταν το παράθυρο είναι µεγιστοποιηµένο τότε το αντίστοιχο πλήκτρο έχει τη µορφή 2α και µε κλικ µας επιτρέπει να το µικρύνουµε. 2α
2 2 1.4.Τι δείχνει η οθόνη του Word Συνήθης ράβδος εργαλείων Γραµµή «Μενού» Γραµµή τίτλου Εργαλεία «Μορφοποίησης» Χάρακας Κατακόρυφη ράβδος κύλισης Γραµµή κατάστασης 2.Αλλαγή περιθωρίων και γραµµατοσειρών (Περιθώρια - Γραµµατοσειρές - Εµφάνιση - συµβόλων - παραγράφων διαστηµάτων). 2.1.Καθορισµός περιθωρίων Μπορούµε να ορίσουµε τα περιθώρια της σελίδας µας από την αρχή. Κλικ στο «Αρχείο» και κλικ στο «ιαµόρφωση σελίδας». 2.2.Αλλαγή γραµµατοσειράς εγγράφου Κλικ στο «Μορφή» και κλικ στο Γραµµατοσειρά. Εµφανίζεται το πλαίσιο διαλόγου «Γραµµατοσειρά» από όπου επιλέγουµε το είδος της γραµµατοσειράς, των γραµµάτων, το µέγεθος των γραµµάτων κ.λ.π. Αν θέλουµε οι νέες ρυθµίσεις µας να ισχύουν για όλα τα έγγραφα τότε κλικ στο «Προεπιλογή». Αν θέλουµε να ισχύσουν µόνο στο τρέχον έγγραφο τότε κλικ στο «ΟΚ». 2.3.Εµφάνιση συµβόλων παραγράφων - διαστηµάτων Τα σύµβολα αυτά µας βοηθούν στη διαµόρφωση του εγγράφου και παρόλο που φαίνονται στην οθόνη δεν εκτυπώνονται. Εµφανίζονται αν κάνουµε κλικ στο εικονίδιο συµβόλων παραγράφων και κρύβονται πάλι µε κλικ πάνω σε αυτό. Κάθε τελεία δηλώνει ένα διάστηµα.
3 3 Κάθε εµφάνιση του συµβόλου παραγράφου δηλώνει ένα «Enter» και ορίζει µια παράγραφο. 2.4.Παρεµβολή συµβόλου Μπορούµε να παρεµβάλουµε ένα σύµβολο στο κείµενο. Κλικ στο µενού «Εισαγωγή», κλικ στο «Συµβόλου». Κλικ στο σύµβολο που θα εισάγουµε Το σύµβολο φωτίζεται έντονα και προβάλλει µεγεθυµένο στην οθόνη. Κλικ στο «Εισαγωγή», κλικ στο «Κλείσιµο» και το σύµβολο τοποθετείται στο κείµενο στο σηµείο που τοποθετήσαµε τον κέρσορα. 3.Ονοµασία και Αποθήκευση εγγράφου / Αυτόµατη αποθήκευση 3.1.Αποθήκευση για πρώτη φορά Η αποθήκευση εγγράφου γίνεται κάνοντας κλικ στο εικονίδιο της αποθήκευσης στη βασική γραµµή εργαλείων ή από το µενού, κλικ στο «Αρχείο» κλικ στο «Αποθήκευση ως». Εµφανίζεται το πλαίσιο «Αποθήκευση ως». Στο πλαίσιο όνοµα πληκτρολογούµε το όνοµα του αρχείου και κλικ στο «Αποθήκευση». 3.2.Αποθήκευση σε ήδη καταχωρηµένο έγγραφο Αν θέλουµε να αποθηκεύσουµε κάτι σε έγγραφο το οποίο έχει ήδη ονοµαστεί και αποθηκευτεί τότε κάνουµε κλικ στο εικονίδιο της «αποθήκευσης ή κλικ στο «Αρχείο» και κλικ στο «Αποθήκευση». 3.3.Αυτόµατη αποθήκευση
4 4 Μπορούµε να ρυθµίσουµε το Word να αποθηκεύει αυτόµατα κατά τακτά χρονικά διαστήµατα τη δουλειά µας. Κλικ στο «Εργαλεία», κλικ στο «Επιλογές» και κλικ στην κάρτα «Αποθήκευση». Κλικ στο «Αυτόµατη αποθήκευση κάθε» ώστε στο πλαίσιο δίπλα του να εµφανίζεται ένα (ν) και στο πλαίσιο του χρόνου ρυθµίζουµε το κάθε πότε θέλουµε να γίνεται η αυτόµατη αποθήκευση. Κλικ στο «Ο.Κ». 4.Προεπισκόπηση και Εκτύπωση εγγράφου 4.1.Προεπισκόπηση Η προεπισκόπηση του εγγράφου µας επιτρέπει να δούµε τη µορφή που θα έχει όταν εκτυπωθεί. Κάνουµε προεπισκόπηση µε κλικ στο εικονίδιό της, στη βασική γραµµή εργαλείων ή κλικ στο «Αρχείο» και κλικ στο «Προεπισκόπηση Εκτύπωσης». Εµφανίζεται η οθόνη προεπισκόπησης που συνήθως δείχνει τη σελίδα στην οποία βρίσκεται ο κέρσορας. Παρατηρούµε ότι όταν ο δείκτης του ποντικιού βρίσκεται πάνω στη σελίδα µετατρέπεται σε µεγεθυντικό φακό. Αν θέλουµε να δούµε καθαρότερα ένα σηµείο της σελίδας κάνουµε κλικ πάνω του και το σηµείο µεγεθύνεται ώστε να µπορούµε να ελέγξουµε τα περιεχόµενά του. Με δεύτερο κλικ επανέρχεται στην αρχική της κατάσταση. Για να δούµε περισσότερες σελίδες κλικ στο εικονίδιο «Πολλών σελίδων». Επιλέγουµε τόσα πλαίσια όσες και οι σελίδες που θέλουµε να εµφανίζονται. Η επιθεώρηση µιας συγκεκριµένης σελίδας γίνεται µε κλικ πάνω της όπως προηγουµένως. Το πλαίσιο προεπισκόπησης κλείνει κάνοντας κλικ στο «Κλείσιµο» Εκτύπωση Εκτύπωση µε το εικονίδιο εκτύπωσης Μπορούµε να εκτυπώσουµε ολόκληρο το έγγραφό µας κάνοντας κλικ στο εικονίδιο εκτύπωσης, της βασικής γραµµής εργαλείων.
5 Εκτύπωση από τη γραµµή µενού Κλικ στο «Αρχείο», κλικ στο «Εκτύπωση». Βλέπουµε το πλαίσιο εκτύπωσης. Στο πρώτο πλαίσιο δίνονται πληροφορίες για τον εκτυπωτή. Από την περιοχή σελίδας επιλέγουµε το τµήµα του αρχείου που θέλουµε να εκτυπώσουµε. Μπορούµε να εκτυπώσουµε ορισµένες σελίδες πληκτρολογώντας τους αριθµούς τους µε κόµµα ανάµεσα ή αν είναι συνεχόµενες δίνοντας την πρώτη και την τελευταία µε παύλα ανάµεσα. Π.χ.(2-7). Από τον αριθµό αντιτύπων ορίζουµε πόσα αντίγραφα του αρχείου µας θέλουµε να εκτυπωθούν. Κλικ στο «Ο.Κ.» αν θέλουµε να γίνει εκτύπωση ή στο «Άκυρο» αν θέλουµε να ακυρωθεί. 5.Κλείσιµο αρχείου - Άνοιγµα αποθηκευµένου αρχείου 5.1.Κλείσιµο αρχείου Αφού αποθηκεύσουµε το αρχείο µας µπορούµε να το κλείσουµε από το κουµπί κλεισίµατος στο πάνω δεξί τµήµα του παραθύρου ή κλικ στο «Αρχείο», κλικ στο «Έξοδος». 5.2.Άνοιγµα αποθηκευµένου αρχείου Για να ανοίξουµε κάποιο αποθηκευµένο αρχείο κάνουµε κλικ στο εικονίδιο ανοίγµατος της βασικής γραµµής εργαλείων ή κλικ στο «Αρχείο», κλικ στο «Άνοιγµα». Εµφανίζεται ο κατάλογος των αποθηκευµένων αρχείων. Το αρχείο που θέλουµε ανοίγει ή µε διπλό κλικ πάνω στο όνοµά του ή µε κλικ πάνω του και κλικ στο Ανοιγµα». 6.Χρήση ελεγκτών Ορθογραφίας, Λεξικού συνωνύµων.
6 6 6.1.Χρήση ελεγκτών Oρθογραφίας Το Word µπορεί να ελέγξει για ορθογραφικά λάθη το κείµενό µας. Αυτό γίνεται είτε µε κλικ στο εικονίδιο ελέγχου ορθογραφίας στη βασική γραµµή εργαλείων, είτε µε κλικ στο «Εργαλεία» στο µενού και κλικ στο «Ορθογραφία». Βλέπουµε το παράθυρο του ορθογραφικού ελέγχου. To Word δεν αναγνωρίζει ονόµατα και τα παρουσιάζει σαν λάθη. Αν θέλουµε να αγνοηθεί µια λέξη κλικ στο «Παράβλεψη». Αν θέλουµε το Word να την καταχωρίσει στο λεξικό του κλικ στο «Προσθήκη». Όταν µια λέξη επαναλαµβάνεται συχνά στο κείµενό µας και θέλουµε να την αγνοήσει, κλικ στο «Παράβλεψη όλων» ώστε το Word να αγνοήσει όλες τις εµφανίσεις του. Όταν εντοπιστεί µια λάθος λέξη τότε οι πιθανές εκδοχές της που υπάρχουν στο λεξικό φαίνονται στο πλαίσιο «Εισηγήσεις». Κλικ στην κατάλληλη ώστε να γίνει µπλε και κλικ στο «Αλλαγή». Καµιά φορά το Word µπορεί να εµφανίσει το διπλανό πλαίσιο στο οποίο πρέπει να κάνουµε εµείς µια αλλαγή. Κάνουµε τη διόρθωση στο πλαίσιο «Αλλαγή σε» και κλικ στο «Αλλαγή». Π.χ. στο πλαίσιο βλέπουµε την άγνωστη λέξη (τοκείµενο). Λείπει το διάστηµα ανάµεσα στις λέξεις. Πάµε τον κέρσορα στο σωστό σηµείο και προσθέτουµε διάστηµα. Κλικ στο «Αλλαγή» και διορθώνεται το κείµενο.
7 7 7.Επεξεργασία εγγράφου 7.1.Προσθήκη γραµµάτων και λέξεων Για να προσθέσουµε γράµµατα σε µια λέξη ή ολόκληρες λέξεις στο κείµενό µας αρκεί να µεταφέρουµε τον κέρσορα στο τελευταίο γράµµα από το οποίο θα ξεκινά η εισαγωγή, να κάνουµε κλικ και να πληκτρολογήσουµε τις αλλαγές. Θα δούµε πως ότι ακολουθεί µεταφέρεται πιο πέρα στην οθόνη µας ιαγραφή - αντικατάσταση λέξεων / τµηµάτων ιαγραφή λέξης / τµήµατοs Για να διαγράψουµε µια λέξη ή τµήµα του κειµένου µας µεταφέρουµε τον κέρσορα στην αρχή της λέξης ή του τµήµατος και κάνουµε κλικ. Κρατώντας πατηµένο το πλήκτρο του ποντικιού σέρνουµε µέχρι το τέλος της περιοχής. Ελευθερώνουµε το ποντίκι και πιέζουµε το πλήκτρο «Backspace» ή το «Delete» Αντικατάσταση λέξης ή τµήµατος Αν αλλάξαµε γνώµη µετά τη διαγραφή και θέλουµε να επαναφέρουµε τη λέξη ή το τµήµα τότε κλικ στο εικονίδιο της «Αναίρεσης» στη βασική γραµµή εργαλείων, η τελευταία επιλογή µας ακυρώνεται και επιστρέφουµε στην οθόνη πριν από την διαγραφή. Αν αποφασίσουµε να αναιρέσουµε την αναίρεση τότε κλικ στο εικονίδιο «Ακύρωση αναίρεσης». 7.3.Συνένωση - διαχωρισµός παραγράφων Συνένωση Μπορούµε να µετατρέψουµε δύο παραγράφους σε µία. Τοποθετούµε µε κλικ τον κέρσορα στην αρχή της δεύτερης παραγράφου. Πατάµε δυο φορές «Backspace» και µια φορά τη ράβδο διαστήµατος. Ολόκληρη η παράγραφος θα µεταφερθεί στο τέλος της προηγούµενης πρότασης ενώ θα παρεµβληθεί ένα διάστηµα µεταξύ των προτάσεων.
8 ιαχωρισµός παραγράφων Αν θέλουµε να χωρίσουµε µία παράγραφο σε δύο διαφορετικές τότε κλικ στο τέλος της λέξης που θέλουµε να τελειώνει η πρώτη και πατάµε «Enter». Το Word χώρισε την πρόταση σε δυο παραγράφους όπως φαίνεται και από τα σηµάδια παραγράφων. Αν απλά θέλουµε να µεταφερθεί µια λέξη στην επόµενη σειρά χωρίς αυτό να θεωρηθεί αλλαγή παραγράφου τότε πηγαίνουµε στην αρχή της λέξης που θέλουµε κάνουµε κλικ και πιέζουµε «Shift» + «Enter». 7.4.Εύρεση-Αντικατάσταση Μπορούµε να αντικαταστήσουµε µια λέξη από το κείµενό µας χρησιµοποιώντας την εντολή της αντικατάστασης από το µενού «Επεξεργασία». Πιέζουµε τα πλήκτρα (Ctrl + Home) για να µεταφερθούµε στην αρχή του κειµένου. Κλικ στην «Επεξεργασία», κλικ στο «Αντικατάσταση». Στο πλαίσιο «Εύρεση του» πληκτρολογούµε τη λέξη που θα αντικαταστήσουµε και στο «Αντικατάσταση» τη λέξη που θα την αντικαταστήσει. Κλικ στο «Αντικατάσταση» και η λέξη θα αντικατασταθεί στο κείµενο. 7.5.Μετακίνηση «Σύρε - Ρίξε» Μπορούµε να µετακινήσουµε µια παράγραφο µέσα στο κείµενο αν κάνουµε διπλό κλικ στο αριστερό περιθώριο δίπλα της. Θα φωτιστεί έντονα. Τοποθετούµε τον δείκτη του ποντικιού πάνω στην πρώτη λέξη της και κρατώντας το πατηµένο σύρουµε ως το τέλος της παραγράφου µετά την οποία θέλουµε να µεταφερθεί. Ελευθερώνουµε το ποντίκι και η παράγραφος µεταφέρεται στο σηµείο που επιλέξαµε.
9 ιακοπή σελίδας Εισαγωγή διακοπής σελίδας Μπορούµε να παρέµβουµε στην αυτόµατη διακοπή σελίδας που χρησιµοποιεί το πρόγραµµα και να διακόψουµε τη σελίδα όπου εµείς θέλουµε. Κλικ στα αριστερά της σειράς που θέλουµε να είναι η τελευταία στη σελίδα µας. Πιέζουµε και κρατάµε πατηµένο το πλήκτρο «Ctrl» και πιέζουµε το «Enter». Εµφανίζεται µια παρεµβολή σελίδας. ΣΗΜΕΙΩΣΗ: Όταν παρεµβάλλεται µια διακοπή σελίδας στο κείµενο, εξαφανίζεται η αυτόµατη διακοπή σελίδας Αναίρεση διακοπής σελίδας Πάµε στα αριστερά της πρώτης σειράς και πατάµε το πλήκτρο «Backspace». ιαγράφεται η διακοπή σελίδας και επανερχόµαστε στη στην αυτόµατη διακοπή σελίδας. 7.7.Αντιγραφή και Επικόλληση Α) Πάµε στην αρχή του κειµένου που θέλουµε να αντιγράψουµε και µε πατηµένο το πλήκτρο του ποντικιού σέρνουµε ώστε να µαυρίσει η περιοχή που θέλουµε. Ελευθερώνουµε το ποντίκι και κάνουµε δεξί κλικ. Εµφανίζεται ένα σύντοµο µενού. Κλικ στο «Αντιγραφή». Μεταφέρουµε τον κέρσορα στο σηµείο που θέλουµε να τοποθετηθεί το κείµενο και κάνουµε δεξί κλικ. Από το µενού που εµφανίζεται επιλέγουµε «Επικόλληση». Το ίδιο µπορεί να γίνει και από το µενού «Επεξεργασία», µε την ίδιο ακριβώς διαδικασία. Β) Χρήση εικονιδίου Αντιγραφής Αντιγραφή µπορούµε να κάνουµε και από τα εικονίδια της βασικής γραµµής εργαλείων. Μαυρίζουµε κατά τα γνωστά το κείµενο και κάνουµε κλικ στο εικονίδιο της αντιγραφής. Για να επικολληθεί στο σηµείο που θέλουµε µεταφέρουµε τον κέρσορα και κλικ στο εικονίδιο της επικόλλησης. 7.8.Αποκοπή - Επικόλληση
10 10 Μπορούµε να αποκόψουµε τµήµα του κειµένου και να το επικολλήσουµε σε κάποιο άλλο σηµείο ή σελίδα ακολουθώντας όσα είπαµε για την «Αντιγραφή - Επικόλληση», µόνο που στη θέση της επιλογής «Αντιγραφή» χρησιµοποιούµε την επιλογή «Αποκοπή» ή το εικονίδιό της από τη βασική γραµµή εργαλείων. 8. ιαµόρφωση Κειµένου 8.1.Αλλαγή Μεγέθους των Γραµµάτων Ας υποθέσουµε ότι θέλουµε να αυξήσουµε το µέγεθος των γραµµάτων σε κάποιο σηµείο του προγράµµατος : 1. Μαρκάρουµε τη λέξη ή τη φράση της οποίας το µέγεθος των γραµµάτων θέλουµε να αλλάξουµε (πιέζουµε και κρατάµε πατηµένο το πλήκτρο του ποντικιού καθώς σέρνουµε. 2. Κάνουµε κλικ στο βελάκι οπότε και εµφανίζεται ένα καθοδικό µενού. 3. Κάνουµε κλικ στο µέγεθος που θέλουµε. Το καθοδικό µενού εξαφανίζεται και το φωτισµένο (επιλεγµένο) κείµενο εµφανίζεται µε γράµµατα στο µέγεθος που επιλέξαµε.
11 Μετατροπή των Γραµµάτων σε Μαύρα Ας υποθέσουµε ότι θέλουµε να µετατρέψουµε τα γράµµατα σε κάποιο σηµείο του κειµένου σε µαύρα (έντονα): 1. Μαρκάρουµε τη λέξη ή τη φράση της οποίας τα γράµµατα θέλουµε να αλλάξουµε. 2. Κάνουµε κλικ στο εικονίδιο στη γραµµή εργαλείων µορφοποίησης. Το επιλεγµένο κείµενο θα εµφανιστεί µε µαύρα γράµµατα. Παρατηρούµε ότι το εικονίδιο των Μαύρων Γραµµάτων εµφανίζεται πιεσµένο και λιγότερο σκιασµένο. Το εικονίδιο λειτουργεί σαν διακόπτης δύο θέσεων. Αυτή τη στιγµή είναι ενεργοποιηµένο. Θα πρέπει να κάνουµε κλικ στο εικονίδιο για δεύτερη φορά για να το απενεργοποιήσουµε. 8.3.Μετατροπή των Γραµµάτων σε Πλάγια Ας υποθέσουµε ότι θέλουµε να µετατρέψουµε τα γράµµατα σε κάποιο σηµείο του κειµένου σε πλάγια: 1. Μαρκάρουµε τη λέξη ή τη φράση της οποίας τα γράµµατα θέλουµε να αλλάξουµε. 2. Κάνουµε κλικ στο εικονίδιο στη γραµµή εργαλείων µορφοποίησης. Το επιλεγµένο κείµενο θα εµφανιστεί µε πλάγια γράµµατα. Παρατηρούµε ότι το εικονίδιο των Πλάγιων Γραµµάτων εµφανίζεται πιεσµένο και λιγότερο σκιασµένο. Λειτουργεί σαν διακόπτης όπως και το εικονίδιο των Μαύρων γραµµάτων. 8.4.Υπογράµµιση Κειµένου Ας υποθέσουµε ότι θέλουµε να υπογραµµίσουµε κάποιο σηµείο του κειµένου : 1. Μαρκάρουµε τη λέξη ή τη φράση που θέλουµε να υπογραµµίσουµε. 2. Κάνουµε κλικ στο εικονίδιο στη γραµµή εργαλείων µορφοποίησης. Το επιλεγµένο κείµενο θα εµφανιστεί υπογραµµισµένο. Και αυτό το εικονίδιο, όπως και τα προηγούµενα λειτουργεί σαν διακόπτης. 8.5.Κεντράρισµα κειµένου Αφού φωτίσουµε.έντονα τις γραµµές που θέλουµε να κεντράρουµε, πατάµε το εικονίδιο κεντραρίσµατος. Το φωτισµένο κείµενο θα κεντραριστεί κατά πλάτος της σελίδας. Το εικονίδιο αυτό δεν λειτουργεί σαν διακόπτης. Πρέπει να κάνουµε κλικ σε κάποιο άλλο εικονίδιο ευθυγράµµισης κειµένου για να αλλάξουµε την ευθυγράµµιση ηµιουργία Καταλόγου µε ενδεικτικές κουκκίδες Έστω ότι θέλουµε να µετατρέψουµε κάποιες παραγράφους του κειµένου σε έναν κατάλογο µε bullets (ενδεικτικές κουκκίδες ): 1. Φωτίζουµε έντονα τις παραγράφους.(κάνουµε κλικ στο αριστερό περιθώριο δίπλα στην πρώτη γραµµή της πρώτης παραγράφου. Η γραµµή θα φωτιστεί έντονα. Πιέζουµε και κρατάµε πατηµένο το πλήκτρο Shift καθώς κάνουµε κλικ στο αριστερό περιθώριο δίπλα από την τελευταία
12 12 γραµµή της τελευταίας παραγράφου. Θα φωτιστούν έντονα όλες οι γραµµές που βρίσκονται µεταξύ των κλικ). 2. Κάνουµε κλικ στο εικονίδιο. Κάνοντας κλικ σε οποιοδήποτε σηµείο του εγγράφου αποµακρύνουµε τον έντονο φωτισµό και βλέπουµε τον κατάλογο µε bullets. 8.7.Τροποποίηση του Καταλόγου µε τις Κουκκίδες 1. Φωτίζουµε έντονα τις παραγράφους που θέλουµε να τροποποιήσουµε. 2. Επιλέγουµε από το µενού Μορφή την επιλογή Κουκίδων και αρίθµησης...οπότε και εµφανίζεται το παρακάτω πλαίσιο διαλόγου. 3. Αν θέλουµε κάποια από τις προτεινόµενες µορφές κουκκίδας, κάνουµε κλικ στην αντίστοιχη µορφή. Στην αντίθετη περίπτωση κάνουµε κλικ στην Τροποποίηση οπότε και εµφανίζεται το παρακάτω πλαίσιο διαλόγου: 4. Επιλέγουµε το χαρακτήρα κουκκίδας που θέλουµε. Αν δεν µας ικανοποιεί κάνουµε κλικ στο κουµπί Κουκκίδα.. και επιλέγουµε το χαρακτήρα που θέλουµε από τον πίνακα που εµφανίζεται. Παρατηρούµε ότι υπάρχουν κι άλλες επιλογές τις οποίες τις οποίες µπορούµε να ρυθµίσουµε.
13 13 5. Όταν ολοκληρώσουµε µε τις επιλογές πατάµε ΟΚ. 6. Αν αντί για κουκκίδες προτιµάµε αριθµούς, θα πρέπει να κάνουµε κλικ στην καρτέλα µε αρίθµηση οπότε και εµφανίζεται το παρακάτω πλαίσιο: 7. Αν πάλι θέλουµε να τροποποιήσουµε τη µορφή των αριθµών ή να αρχίσουµε την αρίθµηση της λίστας από άλλον αριθµό και όχι από το ένα, κάνουµε κλικ στο Τροποποίηση. 8. Αν θέλουµε να καταργήσουµε τις κουκκίδες, αφού επιλέξουµε τις επιθυµητές παραγράφους, πατάµε Κατάργηση από το πλαίσιο διαλόγου Κουκκίδες και αρίθµηση. 9.Προσθήκη Εικόνων και Σκιασµένων Πλαισίων - Σχεδίαση Γραµµής 9.1. ουλεύοντας µε Έτοιµα Σκίτσα Στο υποκεφάλαιο αυτό θα επιλέξουµε µία εικόνα (ένα έτοιµο σκίτσο) από τον κατάλογο Clip Art και θα την εισάγουµε στο έγγραφο: 1. Τοποθετούµε τον κέρσορα στο σηµείο του κειµένου που θέλουµε να εισάγουµε την εικόνα 2. Από το µενού Εισαγωγή επιλέγουµε Εικόνας.. οπότε και εµφανίζεται το παρακάτω πλαίσιο διαλόγου:
14 14 3. Η εικόνα που αντιστοιχεί στο επιλεγµένο αρχείο φαίνεται στην περιοχή απεικόνισης. 4. Κάνοντας κλικ στο κάτω βελάκι στο πληκτρολόγιο ή κάνοντας κλικ στη ράβδο κύλισης κυλάµε προς τα κάτω στον κατάλογο εικόνων. Φωτίζουµε έντονα το Theater και κάνουµε κλικ στο ΟΚ. Το πλαίσιο διαλόγου θα κλείσει και η εικόνα θα εµφανιστεί στην επιστολή µας στη θέση του δείκτη. 9.2.Εσαγωγή Πλαισίου Όταν εισάγουµε κάποιο γραφικό (έτοιµο σκίτσο), θεωρείται ξεχωριστή γραµµή και εκτοπίζει το κείµενο από το µέρος που τοποθετήθηκε. Έστω ότι θέλουµε να εισάγουµε ένα πλαίσιο γύρω από το γραφικό: 1. Κάνουµε κλικ στο γραφικό. Η εικόνα θα περιβληθεί από το πλαίσιο επιλογής, που έχει οχτώ µικρά τετραγωνάκια στην περίµετρό του και χρησιµοποιείται για αλλαγή µεγέθους του γραφικού. 2. Από το µενού Εισαγωγή επιλέγουµε Πλαισίου και εµφανίζεται το πλαίσιο του Word που µας ενηµερώνει ότι θα πρέπει να περάσουµε σε κατάσταση προβολής σελίδας. Κάνουµε κλικ στο Ναι, περνάµε σε κατάσταση προβολής σελίδας και το γραφικό περιβάλλεται από πλαίσιο. Κάνοντας κλικ σ αυτό και κρατώντας το πατηµένο µπορούµε να µετακινήσουµε την εικόνα µέσα στη σελίδα. 9.3.Σχεδίαση Γραµµής Επειδή η σχεδίαση αντικειµένων δεν είναι ορατή στη συνήθη απεικόνιση, πρέπει να βρισκόµαστε σε κατάσταση προβολής διάταξης σελίδας. Για να µεταφερθούµε σ αυτή την κατάσταση πατάµε το εικονίδιο στο κάτω µέρος της οθόνης ή επιλέγουµε από το µενού Προβολή το ιάταξης σελίδας. Το Word έχει µια ειδική ράβδο εργαλείων για τη σχεδίαση αντικειµένων. Για να την εµφανίσουµε, αν δεν φαίνεται ήδη στο κάτω µέρος της οθόνης, πατάµε το εικονίδιο.
15 Επιλογή Γραµµής Πριν σχεδιάσουµε τη γραµµή θα πρέπει να πούµε στο Word τον τύπο της γραµµής που θέλουµε: 1. Κάνουµε κλικ στο εικονίδιο Στυλ Γραµµής, οπότε και εµφανίζεται ένα πλαίσιο µε διάφορα στυλ γραµµών. 2. Μπορούµε να επιλέξουµε ένα στυλ γραµµής ή να κάνουµε στο Περισσότερα οπότε και εµφανίζεται το παράθυρο Προεπιλογές Σχεδίασης. 3. Αφού κάνουµε τις επιλογές που θέλουµε κάνουµε κλικ στο ΟΚ και κλείνουµε το πλαίσιο διαλόγου. 4. Κάνουµε κλικ στο εικονίδιο Γραµµής. Ο δείκτης παίρνει το σχήµα συν (+). 5. Τοποθετούµε το δείκτη στο σηµείο που θέλουµε να αρχίσει η γραµµή. Πιέζουµε και κρατάµε πατηµένο το πλήκτρο του ποντικιού καθώς σέρνουµε το δείκτη κατά πλάτος της σελίδας σε ευθεία γραµµή. Αν η γραµµή στραβώσει και γίνει πριονωτή, απλώς παίζουµε λίγο µε τη θέση του ποντικιού, ώσπου να ισιώσει ξανά. Μπορούµε να κρατήσουµε πατηµένο το πλήκτρο Shift για να γίνει ευθεία η γραµµή Αποµάκρυνση της Ράβδου Εργαλείων Σχεδίασης Για να αποµακρύνουµε τη Ράβδο Εργαλείων Σχεδίασης, µπορούµε να πατήσουµε το εικονίδιο, ή από το µενού Προβολή να επιλέξουµε Γραµµών Εργαλείων οπότε και εµφανίζεται το πλαίσιο διαλόγου Γραµµές Εργαλείων:
16 16 Κάνουµε κλικ στο Σχεδίασης για να αποµακρύνουµε το x από το πλαίσιο ελέγχου. Κάνουµε κλικ στο ΟΚ. Το πλαίσιο διαλόγου θα κλείσει και η ράβδος εργαλείων θα αποµακρυνθεί από την οθόνη. 9.4.Αλλαγή Ευθυγράµµισης της εικόνας 1. Κάνουµε κλικ στο εικονίδιο Κανονική Προβολή στο κάτω µέρος της οθόνης. Ας θυµηθούµε ότι δεν µπορούµε να δούµε σχεδιασµένα αντικείµενα στην απεικόνιση αυτή. 2. Κάνουµε κλικ στην εικόνα. Θα περιβληθεί από πλαίσιο επιλογής. 3. Κάνουµε κλικ σε κάποιο εικονίδιο Ευθυγράµµισης. Η εικόνα µετακινείται ανάλογα. 9.5.Προσθήκη Σκιασµένου Πλαισίου στο Κείµενο 1. Φωτίζουµε έντονα το επιθυµητό κείµενο. 2. Κάνουµε κλικ στο εικονίδιο Πλαισίου και εµφανίζεται το παρακάτω πλαίσιο. Κάνουµε κλικ και επιλέγουµε το πάχος Κάνουµε κλικ και επιλέγουµε το ποσοστό 3. Κάνουµε κλικ σε οποιοδήποτε σηµείο του εγγράφου για να αποµακρύνουµε τον έντονο φωτισµό και να δούµε το σκιασµένο πλαίσιο. 9.6.Αποµάκρυνση Σκιασµένου Πλαισίου 1. Φωτίζουµε έντονα το κείµενο που βρίσκεται µέσα στο πλαίσιο που θέλουµε να αποµακρύνουµε.
17 17 2. Κάνουµε κλικ στο εικονίδιο Πλαισίου και από το πλαίσιο διαλόγου που εµφανίζεται επιλέγουµε το τελευταίο εικονίδιο για να αποµακρύνουµε το πλαίσιο. 3. Για να αποµακρύνουµε τη σκίαση επιλέγουµε το ιάφανο. Για να ακυρώσουµε την παραπάνω διαδικασία αρκεί να κάνουµε δύο φορές κλικ στο εργαλείο Ακύρωσης. Με το πρώτο κλικ θα επαναφέρουµε τη σκίαση και µε το δεύτερο θα αποκαταστήσουµε το εξωτερικό πλαίσιο. 10.Καθορισµός και Εφαρµογή Στηλοθετών Το Word έχει προκαθορισµένους στηλοθέτες ανά µισή ίντσα. Για να παρεµβάλουµε στηλοθέτη απλώς πατάµε το πλήκτρο Tab. Μπορούµε όµως να ορίσουµε τους δικούς µας στηλοθέτες. Όταν καθορίζουµε νέο στηλοθέτη, εξαφανίζονται οι προκαθορισµένοι στηλοθέτες που βρίσκονται µεταξύ του νέου στηλοθέτη και του αριστερού περιθωρίου. Υπάρχουν τα παρακάτω είδη στηλοθετών: Στηλοθέτης αριστερής ευθυγράµµισης, που ευθυγραµµίζει τις λέξεις µε βάση το πρώτο γράµµα: Στηλοθέτης γραµµής : Γιάννης Παπαθεοδωράκης Γιάννης Παπαθεοδωράκης Στηλοθέτης δεξιάς ευθυγράµµισης, που ευθυγραµµίζει λέξεις µε βάση το τελευταίο γράµµα: Γιάννης Παπαθεοδωράκης Στηλοθέτης ευθυγράµµισης κέντρου, που κεντράρει λέξεις: Γιάννης Παπαθεοδωράκης Στηλοθέτης δεκαδικών, ο οποίος ευθυγραµµίζει αριθµούς µε βάση την υποδιαστολή: 9,50 99, Εισαγωγή και Καθορισµός Στηλοθετών 1. Κάνουµε κλικ στη γραµµή που θέλουµε να εισάγουµε τον στηλοθέτη. 2. Από το µενού Μορφή επιλέγουµε Στηλοθετών και εµφανίζεται το παρακάτω πλαίσιο διαλόγου:
18 18 3. Στο Θέσεις στηλοθετών πληκτρολογούµε έναν αριθµό π.χ. 6 για να καθορίσουµε έναν στηλοθέτη στις 6 ίντσες. 4. Στην επιλογή Στοίχιση κάνουµε κλικ στον τύπο του στηλοθέτη που θέλουµε. 5. Κάνουµε κλικ στο Ορισµός. Ο στηλοθέτης ορίζεται. Πατάµε ΟΚ. Θα κλείσει το πλαίσιο διαλόγου, και ο στηλοθέτης θα εµφανιστεί στον χάρακα στις ίντσες που ορίσαµε. 6. Πατάµε το πλήκτρο Tab. Το σύµβολο παραγράφου θα µετακινηθεί στο σηµάδι του στηλοθέτη. Στα προηγούµενα υποθέσαµε ότι σαν οδηγό είχαµε επιλέξει κανένας. Συνηθισµένο παράδειγµα οδηγού είναι η διακεκοµµένη γραµµή στον πίνακα περιεχοµένων που συνδέει το κεφάλαιο µε τον αριθµό της σελίδας στην οποία αρχίζει όπως φαίνεται στο παρακάτω παράδειγµα: Κεφάλαιο Άλλο συνηθισµένο παράδειγµα οδηγού είναι η συνεχής γραµµή που εµφανίζεται στα έγγραφα και συµπληρώνεται κατά περίπτωση, όπως στο παράδειγµα: Όνοµα Όταν ορίζουµε στηλοθέτες θα πρέπει να έχουµε υπόψη µας ορισµένα πράγµατα: Όταν καθορίζουµε στηλοθέτη σε έγγραφο ήδη πληκτρολογηµένο, ο στηλοθέτης εφαρµόζεται µόνο στην παράγραφο στην οποία τον καθορίζουµε. Αν θέλουµε ο στηλοθέτης να εφαρµόζεται σε περισσότερες από µία παραγράφους, φωτίζουµε έντονα αυτές τις παραγράφους πριν ορίσουµε τον στηλοθέτη. Όταν καθορίζουµε στηλοθέτη, εξαλείφονται όλοι οι προκαθορισµένοι στηλοθέτες που βρίσκονται µεταξύ αυτού και του αριστερού περιθωρίου Καθορισµός Στηλοθέτη µε Χρήση Ποντικιού Μπορούµε να χρησιµοποιήσουµε το ποντίκι για να καθορίσουµε στηλοθέτη απευθείας στο χάρακα. Παρατηρούµε ότι στην αριστερή άκρη του χάρακα υπάρχει το σύµβολο του αριστερού στηλοθέτη : Κάνοντας κλικ µε το ποντίκι σ αυτό το εικονίδιο εµφανίζονται µε την σειρά όλοι οι τύπο των στηλοθετών. Επιλέγουµε τον στηλοθέτη που θέλουµε, τοποθετούµε τον δείκτη του ποντικιού στον χάρακα, (ο δείκτης θα µετατραπεί σε βέλος), και κάνουµε κλικ στο σηµείο που θέλουµε να µπει ο στηλοθέτης Αφαίρεση στηλοθέτη
19 19 Ένας τρόπος είναι να τοποθετήσουµε το βέλος στο σύµβολο του στηλοθέτη στον χάρακα, να πιέσουµε και να κρατήσουµε πατηµένο το πλήκτρο του ποντικιού. Στην οθόνη, στη θέση του στηλοθέτη, θα δούµε µια διακεκοµµένη γραµµή. Συνεχίζουµε να πιέζουµε και κρατάµε πατηµένο το πλήκτρο του ποντικιού καθώς σέρνουµε το σύµβολο στηλοθέτη προς τα κάτω στο έγγραφο. Ελευθερώνουµε το πλήκτρο του ποντικιού. Ο στηλοθέτης θα αποµακρυνθεί από τον χάρακα. Ένας άλλος τρόπος είναι από το πλαίσιο διαλόγου Στηλοθέτες. Αφού επιλέξουµε τον στηλοθέτη που θέλουµε να αποµακρύνουµε, κάνουµε κλικ στο Απαλοιφή. Αν επιλέξουµε Απαλοιφή όλων αποµακρύνονται όλοι οι στηλοθέτες. 11.Προσθήκη ιαιρέτη Τµηµάτων, Κεφαλίδας και Αριθµού Σελίδας Στο Word µπορούµε να χωρίσουµε ένα έγγραφο σε τµήµατα και να µορφοποιήσουµε κάθε τµήµα ξεχωριστά, καθορίζοντας στοιχεία όπως περιθώρια, κεφαλίδες και υποσέλιδα διαφορετικά για κάθε τµήµα. Η κεφαλίδα είναι πληροφορίες που τυπώνονται στο πάνω µέρος κάθε σελίδας Χωρισµός Εγγράφου σε δύο Τµήµατα Ας υποθέσουµε ότι θέλουµε να αλλάξουµε το πάνω περιθώριο της δεύτερης σελίδας σε ένα κείµενο: 1. Μετακινούµαστε στην αρχή της δεύτερης σελίδας. 2. Από το µενού Αρχείο επιλέγουµε ιαµόρφωση σελίδας... οπότε και εµφανίζεται το παρακάτω πλαίσιο διαλόγου: 3. Κάνουµε κλικ στην καρτελοθήκη Περιθώρια, αν δεν είναι ήδη επιλεγµένη.
20 20 4. Κάνουµε κλικ στο βελάκι του πλαισίου Επάνω και του δίνουµε την τιµή που θέλουµε. 5. Κάνουµε κλικ στο βελάκι του πλαισίου Εφαρµογή και επιλέγουµε Μετά το τρέχον σηµείο. 6. Έτσι αλλάξαµε το περιθώριο της δεύτερης σελίδας και την κάναµε ξεχωριστό τµήµα. Κάνουµε κλικ στο ΟΚ και κλείνουµε το πλαίσιο διαλόγου ηµιουργία Κεφαλίδας Όταν δηµιουργούµε κεφαλίδα, θα εµφανίζεται στο πάνω µέρος κάθε σελίδας του εγγράφου, εκτός αν ορίσουµε διαφορετικά. Υπάρχουν πολλοί τρόποι για να ορίσουµε κεφαλίδα, τα παρακάτω βήµατα είναι τα καταλληλότερα στις πιο πολλές περιπτώσεις: 1. Από το µενού Προβολή επιλέγουµε Κεφαλίδων και Υποσέλιδων και εµφανίζεται το παρακάτω πλαίσιο διαλόγου: Ταυτόχρονα εµφανίζεται ένα πλαίσιο για την Κεφαλίδα και ένα για το Υποσέλιδο, το δε έγγραφο εµφανίζεται αχνό. Κάνουµε κλικ στο πλαίσιο της Κεφαλίδας ή του Υποσέλιδου και πληκτρολογούµε το κείµενο που θέλουµε. Μπορούµε να χρησιµοποιήσουµε και τα εικονίδια που υπάρχουν στο πλαίσιο Κεφαλίδων και υποσέλιδων: Κάνοντας κλικ µεταβαίνουµε από την Κεφαλίδα στο Υποσέλιδο και αντίστροφα. Εισάγουµε ηµεροµηνία Εµφανίζουµε την Κεφαλίδα ή Υποσέλιδο της προηγούµενης ενότητας. Εισάγουµε ώρα Εµφανίζουµε την Κεφαλίδα ή Υποσέλιδο της επόµενης ενότητας. Εµφανίζεται το πλαίσιο ιαµόρφωση Σελίδας απ όπου µπορούµε να κάνουµε επιλογές σχετικά µε τη θέση των Κεφαλίδων, Υποσέλιδων. Εισάγουµε αρίθµηση σελίδων Προσθήκη αριθµού σελίδας Κλικ σε οποιοδήποτε σηµείο της σελίδας ένα. Κλικ στο «Εισαγωγή» του µενού. Κλικ στο «Αριθµών σελίδας». Εµφανίζεται το πλαίσιο διαλόγου «Αριθµών σελίδας».
21 21 Προσέχουµε να είναι τσεκαρισµένο το πλαίσιο «Εµφάνιση αριθµού στην πρώτη σελίδα», ώστε να αρχίσει η αρίθµηση από την πρώτη σελίδα. Αν δεν το θέλουµε αυτό τότε κλικ στο πλαίσιο για να φύγει το (ν). Επιλέγουµε θέση και στοίχιση και κλικ στο «Ο.Κ». Σε κατάσταση κανονικής προβολής δε φαίνεται ο αριθµός της σελίδας. Για να τον δούµε πρέπει να κάνουµε προεπισκόπηση εγγράφου ή να περάσουµε σε κατάσταση «ιάταξης σελίδας» από το µενού, «Προβολή». 12.Πίνακες ηµιουργία πίνακα Α)Κλικ στο εικονίδιο «Εισαγωγή πίνακα» της βασικής γραµµής εργαλείων. Εµφανίζεται ένα πλέγµα πίνακα. Κλικ στο πρώτο τετράγωνο και κρατώντας πατηµένο το πλήκτρο του ποντικιού σέρνουµε δηµιουργώντας έναν πίνακα µε τις στήλες και τις σειρές που θέλουµε. Ελευθερώνουµε το πλήκτρο του ποντικιού και ο πίνακας που ορίσαµε θα εµφανιστεί στο κείµενό µας. Β)Πίνακας δηµιουργείται και κάνοντας κλικ στο µενού «Πίνακας», κλικ στο «Εισαγωγή πίνακα». Επιλέγουµε αριθµό στηλών και σειρών και κλικ στο «Ο.Κ.» Αυτόµατη µορφοποίηση πίνακα Το Word διαθέτει 34 έτοιµες φόρµες που µπορούµε να εφαρµόσουµε στον πίνακα. Κλικ στο µενού «Πίνακας», κλικ στο «Αυτόµατη µορφοποίηση πίνακα» για να εµφανιστεί το αντίστοιχο πλαίσιο διαλόγου. Κάνοντας κλικ σε κάθε ένα από τα περιεχόµενα της λίστας «Μορφοποιήσεις» µπορούµε να δούµε στο πλαίσιο «Προεπισκόπηση» τη µορφή που θα έχει ο πίνακας. Επιλέγουµε µορφή και κλικ στο «Ο.Κ.».
22 Συγχώνευση και διαίρεση κελιών Συγχώνευση κελιών Μπορούµε να συγχωνεύσουµε κελιά δηµιουργώντας ένα µεγαλύτερο. Επιλέγουµε (µαυρίζουµε) τα κελιά που θέλουµε να συγχωνεύσουµε. Κλικ στο µενού «Πίνακας», κλικ στο «Συγχώνευση κελιών» ιαίρεση κελιών Με τον ίδιο ακριβώς τρόπο µπορούµε να διαιρέσουµε ένα κελί σε περισσότερα. Από «Πίνακας» κλικ στο «ιαίρεση κελιών». Στο πλαίσιο που εµφανίζεται επιλέγουµε τον αριθµό των στηλών που θέλουµε και κλικ στο «Ο.Κ.» Εισαγωγή κειµένου και αριθµών στον πίνακα Εισάγουµε και επεξεργαζόµαστε κείµενο ή αριθµούς στον πίνακα του Word όπως και στο έγγραφο. Η µόνη διαφορά είναι πως κάθε κελί αποτελεί έναν αυτόνοµο χώρο. Μετακινούµε το ποντίκι στο κελί που θέλουµε να εισάγουµε κείµενο ώστε να µετατραπεί σε (Ι) γιώτα κεφαλαίο και κάνουµε κλικ. εκέµβριος 1997! Τρία χρόνια πριν την αλλαγή της χιλιετίας ή...µήπως τρία - τέσσερα µετά; Όσο πληκτρολογούµε παρατηρούµε πως το κείµενό µας δεν µπορεί να µετακινηθεί σε άλλο κελί, αλλά όσο πληκτρολογούµε προστίθενται σειρές στο κελί που εργαζόµαστε.
23 23 Μέσα στον πίνακα µετακινούµαστε µε το πλήκτρο «Tab», ή τα πλήκτρα βελών του πληκτρολογίου ή απλώς κάνοντας κλικ στο κελί που θέλουµε. Πατώντας «Enter» προστίθεται σειρά στο κελί που βρίσκεται ο κέρσορας και πατώντας «Backspace» ακυρώνουµε τη σειρά που προστέθηκε Στοίχιση κειµένου ή αριθµών Γίνεται από τα εικονίδια στοίχισης της βασικής γραµµής εργαλείων πρώτα να επιλέξουµε (µαυρίσουµε) τα κελιά ή στήλες που θέλουµε να γίνει η εφαρµογή. αρκεί 12.6.Αποθήκευση πίνακα Αποθηκεύουµε πίνακα όπως ακριβώς αποθηκεύουµε κείµενο. 13.Επεξεργασία πίνακα 13.1.Αλφαβητική ταξινόµηση δεδοµένων Μπορούµε να ταξινοµήσουµε αλφαβητικά τα δεδοµένα ενός πίνακα. Επιλέγουµε (µαυρίζουµε) τον πίνακα και κλικ στο «Πίνακας». Κλικ στο «Ταξινόµηση» και εµφανίζεται ένα πλαίσιο διαλόγου. Επιλέγουµε στο πλαίσιο ταξινόµησης τη στήλη βάσει της οποίας θέλουµε να γίνει η ταξινόµηση. Στο τύπος προσδιορίζουµε το είδος του περιεχόµενου της επιλεγµένης στήλης και κάνουµε κλικ στη σειρά µε την οποία θέλουµε την ταξινόµηση. Κλικ στο «Ο.Κ». πλανήτης 240 αστεροειδής 239 αστέρι 241 κοµήτης 238 αστέρι 241 αστεροειδής 239 κοµήτης 238 πλανήτης 240 Παρατηρούµε ότι οι σειρές του πίνακα ταξινοµήθηκαν αλφαβητικά µε βάση την πρώτη στήλη Αριθµητική ταξινόµηση πίνακα Ισχύουν όσα είπαµε στην αλφαβητική ταξινόµηση.
24 24 πλανήτης 240 αστεροειδής 239 αστέρι 241 κοµήτης 238 κοµήτης 238 αστεροειδής 239 πλανήτης 240 αστέρι 241 Παρατηρούµε ότι η ταξινόµηση έγινε κατά αριθµό µε βάση τη δεύτερη στήλη Ακύρωση ταξινόµησης Γίνεται είτε από το εικονίδιο αναίρεσης είτε κλικ στο «Επεξεργασία» κλικ στο «Αναίρεση ταξινόµησης». Η δεύτερη επιλογή µπορεί να εφαρµοστεί µόνο αν δεν έχουµε κάνει άλλες ενέργειες, διαφορετικά θα είναι ανενεργή Προσθήκη - Αφαίρεση σειράς Προσθήκη σειράς - αφαίρεση σειράς Αν θέλουµε να προσθέσουµε σειρά σε έναν πίνακα τοποθετούµε τον κέρσορα στο κελί που από πάνω του θέλουµε να εισαχθεί η σειρά και κάνουµε δεξί κλικ. Από τις επιλογές που εµφανίζονται κλικ στο «Εισαγωγή σειρών». Μια νέα σειρά προστίθεται στο σηµείο που επιλέξαµε. Για να αφαιρέσουµε µια σειρά, δεξί κλικ µέσα σε αυτή και κλικ στο διαγραφή κελιών. Εµφανίζεται το παρακάτω πλαίσιο διαλόγου. Κλικ στο «ιαγραφή ολόκληρης σειράς» και κλικ στο «Ο.Κ.». ΣΗΜΕΙΩΣΗ: Το ίδιο µπορούµε να πετύχουµε και από το µενού. Κλικ στη σειρά που από πάνω της θέλουµε να τοποθετηθεί η νέα, κλικ στο «Πίνακας», κλικ στο «Εισαγωγή σειρών» για εισαγωγή και κλικ στο ίδιο µενού στο «ιαγραφή κελιών» Προσθήκη - Αφαίρεση Στήλης Επιλέγουµε (µαυρίζουµε) τη στήλη µπροστά από την οποία θέλουµε να τοποθετηθεί η νέα. εξί κλικ και από το γνωστό µας πλαίσιο κλικ στο «Εισαγωγή κελιών» και στο παράθυρο που εµφανίζεται κλικ στο «Εισαγωγή ολόκληρης σειράς».
25 25 Με την ίδια διαδικασία διαγράφουµε µια επιλεγµένη στήλη επιλέγοντας από το πλαίσιο που ανοίγει το «ιαγραφή στήλης» Προσθήκη βοηθητικών γραµµών για εκτύπωση Οι βοηθητικές γραµµές που βλέπουµε στην οθόνη µας δεν εκτυπώνονται. Για να εµφανιστούν οποιοσδήποτε γραµµές στην εκτύπωση πρέπει να τις προσθέσουµε. Κλικ στο εικονίδιο «Πλαισίων» στη ράβδο εργαλείων. Εµφανίζεται η ράβδος εργαλείων πλαισίου. Επιλέγουµε (µαυρίζουµε) τον πίνακα είτε σέρνοντας το ποντίκι πάνω στον πίνακα είτε µε κλικ στο «Πίνακας», κλικ στο «Επιλογή πίνακα». Με κλικ στα κουµπιά των εργαλείων πλαισίου θα εµφανιστούν οι αντίστοιχες γραµµές που επιλέξαµε στον πίνακα και θα εµφανίζονται και στην εκτύπωση Αφαίρεση βοηθητικών γραµµών από σελίδα Επιλέγουµε (µαυρίζουµε) τον πίνακα και µε κλικ στα κουµπιά της ράβδου εργαλείων πλαισίου αφαιρούµε τις γραµµές που θέλουµε ιαγραφή και επαναφορά πίνακα Επιλέγουµε (µαυρίζουµε) τον πίνακα και κάνουµε δεξί κλικ. Εµφανίζεται ένα πλαίσιο διαλόγου από το οποίο κάνουµε κλικ στο «Αποκοπή». Αν θέλουµε να ακυρώσουµε τη διαγραφή µας, πριν κάνουµε οποιοδήποτε ενέργεια κάνουµε κλικ στο εικονίδιο της Αναίρεσης και ο πίνακας επανέρχεται στην οθόνη. ΗΜΙΟΥΡΓΩΝΤΑΣ ΣΥΝ ΕΣΕΙΣ ΜΕΤΑΞΥ ΑΡΧΕΙΩΝ ΜΕ ΤΗ ΒΟΗΘΕΙΑ ΤΟΥ WORD Το Word µας παρέχει εκτός των άλλων τη δυνατότητα δηµιουργίας σύνδεσης (δεσµού - link) µιας λέξης, µιας παραγράφου ή ακόµη και µιας θεµατικής ενότητας µε: 1. Κάποια άλλη ενότητα που βρίσκεται µέσα στο ίδιο αρχείο κειµένου 2. Κάποιο άλλο κείµενο του Word που βρίσκεται στο σκληρό δίσκο του υπολογιστή µας (σε οποιαδήποτε διεύθυνση) 3. Με κάποιο αρχεία κάποιας άλλης εφαρµογής σε οποιοδήποτε µέρος του σκληρού µας δίσκου κι αν βρίσκεται (1) ΗΜΙΟΥΡΓΙΑ ΣΎΝ ΕΣΗΣ ΠΕΡΙΟΧΩΝ ΕΝΤΟΣ ΤΟΥ Ι ΙΟΥ ΚΕΙΜΕΝΟΥ Θεωρούµε ότι έχουµε προκατασκευασµένο ένα κείµενο του Word Επιλέγουµε τσεκάροντας και µαυρίζοντας µε το ποντίκι την ενότητα στόχο στην οποία θέλουµε να παραπέµψουµε τον αναγνώστη του κειµένου µας. Από το µενού «εισαγωγή» επιλέγουµε «σελιδοδείκτης»
26 26 ίνουµε ένα συγκεκριµένο όνοµα στον σελιδοδείκτη που θα ορίσουµε (ο σελιδοδείκτης δεν µπορεί να πάρει αριθµητικές τιµές). Με τον τρόπο αυτό ή ενότητα στόχος µετατρέπεται σε σελιδοδείκτη. Επιλέγουµε κατόπιν τη λέξη κλειδί ή την ενότητα κλειδί την οποία και µαυρίζουµε µε το ποντίκι Επιλέγουµε το εικονίδιο «εισαγωγή υπερσύνδεσης» (ή από το µενού «εισαγωγή» επιλέγουµε «υπερσύνδεση») Από το πλαίσιο «όνοµα θέσης στο αρχείο» επιλέγουµε «αναζήτηση» και αφού εντοπίσουµε το όνοµα του σελιδοδείκτη που θέλουµε για ενότητα στόχο πατάµε «ΟΚ» Η σύνδεσή µας έχει πραγµατοποιηθεί (2&3) ΗΜΙΟΥΡΓΙΑ ΣΎΝ ΕΣΗΣ ΜΕ ΑΛΛΑ ΑΡΧΕΙΑ Ή ΕΦΑΡΜΟΓΕΣ Θεωρούµε ότι έχουµε προκατασκευασµένο ένα κείµενο του Word Επιλέγουµε τη λέξη κλειδί ή την ενότητα κλειδί την οποία και µαυρίζουµε µε το ποντίκι Επιλέγουµε το εικονίδιο «εισαγωγή υπερσύνδεσης» (ή από το µενού «εισαγωγή» επιλέγουµε «υπερσύνδεση») Από το πλαίσιο σύνδεση µε αρχείο ή URL επιλέγουµε αναζήτηση Εντοπίζουµε το αρχείο στόχο σε όποιο σηµείο του σκληρού δίσκου κι αν βρίσκεται, όποιου τύπου κι αν είναι. Πατάµε «ΟΚ» Η σύνδεσή µας έχει πραγµατοποιηθεί
Κεφάλαιο Χρήση κειµενογράφου. 4.1 Εισαγωγή Σκοπός Τι θα µάθεις
 Κεφάλαιο 4 4. Χρήση κειµενογράφου 4.1 Εισαγωγή Η επεξεργασία κειµένων και εγγράφων αποτελεί µια από τις πιο διαδεδοµένες χρήσεις του Ηλεκτρονικού Υπολογιστή. Το κεφάλαιο αυτό αποτελεί µια εισαγωγή στον
Κεφάλαιο 4 4. Χρήση κειµενογράφου 4.1 Εισαγωγή Η επεξεργασία κειµένων και εγγράφων αποτελεί µια από τις πιο διαδεδοµένες χρήσεις του Ηλεκτρονικού Υπολογιστή. Το κεφάλαιο αυτό αποτελεί µια εισαγωγή στον
Shift+γράμμα. Πατάμε τον τόνο (δί[λα στο L) και μετά το φωνήεν. Πως βάζουμε διαλυτικά; Πατάμε το Shift+ τόνο και μετά το φωνήεν (ι ή υ)
 Βασικές λειτουργίες του πληκτρολογίου Αλλαγή μεταξύ Αγγλικών και Ελληνικών Όταν γράφουμε σε πεζά (μικρά) και θέλουμε να γράψουμε ένα γράμμα κεφαλαίο Όταν γράφουμε συνέχεια Κεφαλαία Για να γράψουμε ένα
Βασικές λειτουργίες του πληκτρολογίου Αλλαγή μεταξύ Αγγλικών και Ελληνικών Όταν γράφουμε σε πεζά (μικρά) και θέλουμε να γράψουμε ένα γράμμα κεφαλαίο Όταν γράφουμε συνέχεια Κεφαλαία Για να γράψουμε ένα
11. Επεξεργασία κειµένου µε το Microsoft Word
 11. Επεξεργασία κειµένου µε το Microsoft Word Τι µπορούµε να κάνουµε µε ένα πρόγραµµα επεξεργασίας κειµένου Το κείµενο που πληκτρολογούµε, εµφανίζεται στην οθόνη και παραµένει στη µνήµη RAM µέχρι να το
11. Επεξεργασία κειµένου µε το Microsoft Word Τι µπορούµε να κάνουµε µε ένα πρόγραµµα επεξεργασίας κειµένου Το κείµενο που πληκτρολογούµε, εµφανίζεται στην οθόνη και παραµένει στη µνήµη RAM µέχρι να το
Περιεχόµενα...2 Βασικές Λειτουργίες...4 ηµιουργία και Αποθήκευση εγγράφων...4 Μετακίνηση µέσα στο έγγραφο...4 Επιλογή κειµένου...
 EΝΟΤΗΤΑ 2 Η : ΕΠΕΞΕΡΓΑΣΙΑ ΚΕΙΜΕΝΟΥ WORD 2000 ΠΕΡΙΕΧΟΜΕΝΑ Περιεχόµενα...2 Βασικές Λειτουργίες...4 ηµιουργία και Αποθήκευση εγγράφων...4 Μετακίνηση µέσα στο έγγραφο...4 Επιλογή κειµένου...4 Αναίρεση και
EΝΟΤΗΤΑ 2 Η : ΕΠΕΞΕΡΓΑΣΙΑ ΚΕΙΜΕΝΟΥ WORD 2000 ΠΕΡΙΕΧΟΜΕΝΑ Περιεχόµενα...2 Βασικές Λειτουργίες...4 ηµιουργία και Αποθήκευση εγγράφων...4 Μετακίνηση µέσα στο έγγραφο...4 Επιλογή κειµένου...4 Αναίρεση και
Εισαγωγή και επεξεργασία δεδοµένων
 Μάθηµα 4 Εισαγωγή και επεξεργασία δεδοµένων Εισαγωγή δεδοµένων σε πίνακα 1. Ανοίγουµε το παράθυρο του πίνακα Υπάλληλοι σε προβολή φύλλου δεδοµένων. 2. Η κενή γραµµή, η οποία υπάρχει πάντα στον πίνακα,
Μάθηµα 4 Εισαγωγή και επεξεργασία δεδοµένων Εισαγωγή δεδοµένων σε πίνακα 1. Ανοίγουµε το παράθυρο του πίνακα Υπάλληλοι σε προβολή φύλλου δεδοµένων. 2. Η κενή γραµµή, η οποία υπάρχει πάντα στον πίνακα,
Γνωριµία µε τη Microsoft Access
 Γνωριµία µε τη Microsoft Access ηµιουργία νέας βάσης δεδοµένων Έναρξη - Προγράµµατα - Microsoft Access - ηµιουργία νέας βάσης δεδοµένων µε χρήση Κενής βάσης δεδοµένων - ΟΚ Επιλέγουµε Φάκελο και στο Όνοµα
Γνωριµία µε τη Microsoft Access ηµιουργία νέας βάσης δεδοµένων Έναρξη - Προγράµµατα - Microsoft Access - ηµιουργία νέας βάσης δεδοµένων µε χρήση Κενής βάσης δεδοµένων - ΟΚ Επιλέγουµε Φάκελο και στο Όνοµα
ζωγραφίζοντας µε τον υπολογιστή
 ζωγραφίζοντας µε τον υπολογιστή Μια από τις εργασίες που µπορούµε να κάνουµε µε τον υπολογιστή είναι και η ζωγραφική. Για να γίνει όµως αυτό πρέπει ο υπολογιστής να είναι εφοδιασµένος µε το κατάλληλο πρόγραµµα.
ζωγραφίζοντας µε τον υπολογιστή Μια από τις εργασίες που µπορούµε να κάνουµε µε τον υπολογιστή είναι και η ζωγραφική. Για να γίνει όµως αυτό πρέπει ο υπολογιστής να είναι εφοδιασµένος µε το κατάλληλο πρόγραµµα.
Περιεχόμενα. Περιβάλλον ηλεκτρονικού υπολογιστή...9 Επιφάνεια εργασίας...12 Διαχείριση αρχείων...15 Ιοί Η/Υ...21 Διαχείριση εκτυπώσεων...
 Περιεχόμενα Περιβάλλον ηλεκτρονικού υπολογιστή...9 Επιφάνεια εργασίας...12 Διαχείριση αρχείων...15 Ιοί Η/Υ...21 Διαχείριση εκτυπώσεων...22 Περιβάλλον ηλεκτρονικού υπολογιστή...23 Επιφάνεια εργασίας...26
Περιεχόμενα Περιβάλλον ηλεκτρονικού υπολογιστή...9 Επιφάνεια εργασίας...12 Διαχείριση αρχείων...15 Ιοί Η/Υ...21 Διαχείριση εκτυπώσεων...22 Περιβάλλον ηλεκτρονικού υπολογιστή...23 Επιφάνεια εργασίας...26
ΓΡΗΓΟΡΗ ΜΑΝΑΡΙΩΤΗ - Ερωτήσεις Εµπέδωσης Αξιολόγησης για το Word. A. Εξοικείωση µε το περιβάλλον εργασίας. Προεπισκόπηση. Εκτύπωση
 ΠΕΡΙΕΧΟΜΕΝΑ A. Εξοικείωση µε το περιβάλλον εργασίας. Προεπισκόπηση. Εκτύπωση...1 Β. Επιλογή - ιόρθωση Αναζήτηση. ιαµόρφωση σελίδας. Μορφοποίηση γραµµατοσειρών και παραγράφων...3 Γ. Εισαγωγή και διαχείριση
ΠΕΡΙΕΧΟΜΕΝΑ A. Εξοικείωση µε το περιβάλλον εργασίας. Προεπισκόπηση. Εκτύπωση...1 Β. Επιλογή - ιόρθωση Αναζήτηση. ιαµόρφωση σελίδας. Μορφοποίηση γραµµατοσειρών και παραγράφων...3 Γ. Εισαγωγή και διαχείριση
Πρακτικές οδηγίες για την Επεξεργασία Κειμένου
 11 Εργαλεία έκφρασης και δημιουργίας Επεξεργασία Κειμένου Α Γυμνασίου Πρακτικές οδηγίες για την Επεξεργασία Κειμένου Ένα πρόγραμμα επεξεργασίας κειμένου μας προσφέρει τη δυνατότητα να: προσθέτουμε, να
11 Εργαλεία έκφρασης και δημιουργίας Επεξεργασία Κειμένου Α Γυμνασίου Πρακτικές οδηγίες για την Επεξεργασία Κειμένου Ένα πρόγραμμα επεξεργασίας κειμένου μας προσφέρει τη δυνατότητα να: προσθέτουμε, να
Γνωριµία µε το Microsoft Excel
 Γνωριµία µε το Microsoft Excel Καθηµερινά σχεδόν στη ζωή µας, χρειάζεται να κάνουµε αριθµητικές πράξεις. Από τα πανάρχαια χρόνια, ο άνθρωπος ένιωσε την ανάγκη να κάνει υπολογισµούς. Αρχικά χρησιµοποίησε
Γνωριµία µε το Microsoft Excel Καθηµερινά σχεδόν στη ζωή µας, χρειάζεται να κάνουµε αριθµητικές πράξεις. Από τα πανάρχαια χρόνια, ο άνθρωπος ένιωσε την ανάγκη να κάνει υπολογισµούς. Αρχικά χρησιµοποίησε
Περιεχόμενα. Εισαγωγή στο Word Βασικές μορφοποιήσεις κειμένων Κεφάλαιο 1. Κεφάλαιο 2
 Περιεχόμενα Κεφάλαιο 1 Εισαγωγή στο Word 2007...9 Η οθόνη του Word... 9 Δημιουργία νέου εγγράφου... 15 Προσθήκη και διαγραφή κειμένου... 18 Πρώτα επιλογή, μετά εργασία... 20 Εύρεση και αντικατάσταση κειμένου...
Περιεχόμενα Κεφάλαιο 1 Εισαγωγή στο Word 2007...9 Η οθόνη του Word... 9 Δημιουργία νέου εγγράφου... 15 Προσθήκη και διαγραφή κειμένου... 18 Πρώτα επιλογή, μετά εργασία... 20 Εύρεση και αντικατάσταση κειμένου...
ΕΙΔΙΚΟΤΗΤΑ: ΤΕΧΝΙΚΟΣ ΕΦΑΡΜΟΓΩΝ ΠΛΗΡΟΦΟΡΙΚΗΣ ΜΑΘΗΜΑ: ΕΙΣΑΓΩΓΗ ΣΤΗΝ ΠΛΗΡΟΦΟΡΙΚΗ
 ΕΙΔΙΚΟΤΗΤΑ: ΤΕΧΝΙΚΟΣ ΕΦΑΡΜΟΓΩΝ ΠΛΗΡΟΦΟΡΙΚΗΣ ΜΑΘΗΜΑ: ΕΙΣΑΓΩΓΗ ΣΤΗΝ ΠΛΗΡΟΦΟΡΙΚΗ (Σημειώσεις Word) ΕΚΠΑΙΔΕΥΤΕΣ: ΒΑΡΕΛΑΣ ΙΩΑΝΝΗΣ, ΠΟΖΟΥΚΙΔΗΣ ΚΩΝΣΤΑΝΤΙΝΟΣ MICROSOFT WORD (ΕΚΠΑΙΔΕΥΤΙΚΕΣ ΣΗΜΕΙΩΣΕΙΣ) ΠΕΡΙΕΧΟΜΕΝΑ
ΕΙΔΙΚΟΤΗΤΑ: ΤΕΧΝΙΚΟΣ ΕΦΑΡΜΟΓΩΝ ΠΛΗΡΟΦΟΡΙΚΗΣ ΜΑΘΗΜΑ: ΕΙΣΑΓΩΓΗ ΣΤΗΝ ΠΛΗΡΟΦΟΡΙΚΗ (Σημειώσεις Word) ΕΚΠΑΙΔΕΥΤΕΣ: ΒΑΡΕΛΑΣ ΙΩΑΝΝΗΣ, ΠΟΖΟΥΚΙΔΗΣ ΚΩΝΣΤΑΝΤΙΝΟΣ MICROSOFT WORD (ΕΚΠΑΙΔΕΥΤΙΚΕΣ ΣΗΜΕΙΩΣΕΙΣ) ΠΕΡΙΕΧΟΜΕΝΑ
 ΣΧΕ ΙΑΣΜΟΣ ΕΠΙΦΑΝΕΙΑΣ Με το σχεδιασµό επιφάνειας (Custom επιφάνεια) µπορούµε να σχεδιάσουµε επιφάνειες και αντικείµενα που δεν υπάρχουν στους καταλόγους του 1992. Τι µπορούµε να κάνουµε µε το σχεδιασµό
ΣΧΕ ΙΑΣΜΟΣ ΕΠΙΦΑΝΕΙΑΣ Με το σχεδιασµό επιφάνειας (Custom επιφάνεια) µπορούµε να σχεδιάσουµε επιφάνειες και αντικείµενα που δεν υπάρχουν στους καταλόγους του 1992. Τι µπορούµε να κάνουµε µε το σχεδιασµό
Το λογιστικό φύλλο (Excel)
 Το λογιστικό φύλλο (Excel) Γραµµή τίτλου Γραµµή µενού Γραµµή εργαλείων (Βασική) Μορφοποίηση Άθροισµα Ταξινόµηση Γράφηµα Γραµµή τύπων Συνάρτηση Κάθετη µπάρα κύλισης Οριζόντια µπάρα κύλισης Γραµµή κατάστασης
Το λογιστικό φύλλο (Excel) Γραµµή τίτλου Γραµµή µενού Γραµµή εργαλείων (Βασική) Μορφοποίηση Άθροισµα Ταξινόµηση Γράφηµα Γραµµή τύπων Συνάρτηση Κάθετη µπάρα κύλισης Οριζόντια µπάρα κύλισης Γραµµή κατάστασης
Εισαγωγή στο Word 2007 Ν. Παπαδόπουλος
 Εισαγωγή στο Word 2007 Ν. Παπαδόπουλος Πληκτρολογώ το διπλανό κείµενο. Επειδή το κείµενο αποτελείται από δύο παραγράφους πατάω το Enter µόνο στο τέλος της κάθε παραγράφου και όχι σε κάθε γραµµή 1. δηµιουργία
Εισαγωγή στο Word 2007 Ν. Παπαδόπουλος Πληκτρολογώ το διπλανό κείµενο. Επειδή το κείµενο αποτελείται από δύο παραγράφους πατάω το Enter µόνο στο τέλος της κάθε παραγράφου και όχι σε κάθε γραµµή 1. δηµιουργία
ΕΡΩΤΗΣΕΙΣ στην επεξεργασία κειμένου (Word)
 1. Πώς δημιουργούμε ένα νέο έγγραφο; 2. Πώς αποθηκεύουμε ένα έγγραφο στη δισκέτα μας; 3. Μπορείτε να περιγράψετε τη βασική οθόνη του Word;. 4. Τι ακριβώς κάνει το εργαλείο ζουμ; 5. Ποιους κανόνες ακολουθεί
1. Πώς δημιουργούμε ένα νέο έγγραφο; 2. Πώς αποθηκεύουμε ένα έγγραφο στη δισκέτα μας; 3. Μπορείτε να περιγράψετε τη βασική οθόνη του Word;. 4. Τι ακριβώς κάνει το εργαλείο ζουμ; 5. Ποιους κανόνες ακολουθεί
Θέματα 1,2 ης εβδομάδας
 ΠΛΗΡΟΦΟΡΙΚΗ Ι Θέματα 1,2 ης εβδομάδας Περιβάλλον εργασίας Word, Μορφοποίηση Γραμματοσειράς, Μορφοποίηση Παραγράφου Εξάσκηση σε βασικά κείμενα Τι είναι το MS-WORD Είναι ένα πρόγραμμα επεξεργασίας κειμένου,
ΠΛΗΡΟΦΟΡΙΚΗ Ι Θέματα 1,2 ης εβδομάδας Περιβάλλον εργασίας Word, Μορφοποίηση Γραμματοσειράς, Μορφοποίηση Παραγράφου Εξάσκηση σε βασικά κείμενα Τι είναι το MS-WORD Είναι ένα πρόγραμμα επεξεργασίας κειμένου,
Κεφάλαιο 52 Microsoft Excel 2002
 Κεφάλαιο 52 Microsoft Excel 2002 Απαντήσεις ερωτήσεων και ασκήσεων επανάληψης 1. Για να ξεκινήσουµε την εφαρµογή Microsoft Excel, µπορούµε να πατήσουµε στο κουµπί Έναρξη, να δείξουµε στην καταχώριση Προγράµµατα
Κεφάλαιο 52 Microsoft Excel 2002 Απαντήσεις ερωτήσεων και ασκήσεων επανάληψης 1. Για να ξεκινήσουµε την εφαρµογή Microsoft Excel, µπορούµε να πατήσουµε στο κουµπί Έναρξη, να δείξουµε στην καταχώριση Προγράµµατα
Π.Τ..Ε. Σηµειώσεις Σεµιναρίου «Τα µήλα των Εσπερίδων», Η ζωγραφική (Paint) Τα µενού της ζωγραφικής
 Η ζωγραφική (Paint) Τα µενού της ζωγραφικής Άνοιγµα υπάρχουσας εικόνας - Μενού Αρχείο επιλογή Άνοιγµα. Ανοίγει το παράθυρο «Άνοιγµα». - Από την αναδιπλούµενη λίστα «Αρχεία τύπου:» επιλέγουµε τι είδους
Η ζωγραφική (Paint) Τα µενού της ζωγραφικής Άνοιγµα υπάρχουσας εικόνας - Μενού Αρχείο επιλογή Άνοιγµα. Ανοίγει το παράθυρο «Άνοιγµα». - Από την αναδιπλούµενη λίστα «Αρχεία τύπου:» επιλέγουµε τι είδους
6 Το μικρό βιβλίο για το ελληνικό Word 2010
 Περιεχόμενα Κεφάλαιο 1 Microsoft Word 2010... 7 Κεφάλαιο 2 ημιουργία νέου εγγράφου... 13 Κεφάλαιο 3 Το σύστημα Βοήθειας του Office... 26 Κεφάλαιο 4 Μετακίνηση σε έγγραφο και προβολές εγγράφου... 31 Κεφάλαιο
Περιεχόμενα Κεφάλαιο 1 Microsoft Word 2010... 7 Κεφάλαιο 2 ημιουργία νέου εγγράφου... 13 Κεφάλαιο 3 Το σύστημα Βοήθειας του Office... 26 Κεφάλαιο 4 Μετακίνηση σε έγγραφο και προβολές εγγράφου... 31 Κεφάλαιο
ηµιουργία παρουσιάσεων (Power Point)
 ηµιουργία παρουσιάσεων (Power Point) Το πρόγραµµα PowerPoint είναι η «αίθουσα προβολών» του Office. Μια προβολή του PowerPoint µπορεί να έχει ως στόχο να διδάξει, να εξηγήσει ή και να πείσει. Ό,τι φτιάχνουµε
ηµιουργία παρουσιάσεων (Power Point) Το πρόγραµµα PowerPoint είναι η «αίθουσα προβολών» του Office. Μια προβολή του PowerPoint µπορεί να έχει ως στόχο να διδάξει, να εξηγήσει ή και να πείσει. Ό,τι φτιάχνουµε
Περιεχόμενα. Λίγα λόγια από το συγγραφέα... 7 1 Microsoft Word 2010... 9. 2 ημιουργία νέου εγγράφου... 17. 3 Το σύστημα Βοήθειας του Office...
 Περιεχόμενα Λίγα λόγια από το συγγραφέα... 7 1 Microsoft Word 2010... 9 2 ημιουργία νέου εγγράφου... 17 3 Το σύστημα Βοήθειας του Office... 31 4 Μετακίνηση σε έγγραφο και προβολές εγγράφου... 37 5 Επιλογή
Περιεχόμενα Λίγα λόγια από το συγγραφέα... 7 1 Microsoft Word 2010... 9 2 ημιουργία νέου εγγράφου... 17 3 Το σύστημα Βοήθειας του Office... 31 4 Μετακίνηση σε έγγραφο και προβολές εγγράφου... 37 5 Επιλογή
Πρακτική Άσκηση Για να αντιγράψουμε τη μορφοποίηση μιας λέξης ποιο εργαλείο από τα παρακάτω χρησιμοποιούμε;
 Πρακτική Άσκηση 2 ΑΣΠΑΙΤΕ Α Ημερομηνία :. Τμήμα : Ονοματεπώνυμο :. Για να αντιγράψουμε τη μορφοποίηση μιας λέξης ποιο εργαλείο από τα παρακάτω χρησιμοποιούμε; Ποιο από τα παρακάτω προγράμματα θα χρησιμοποιήσετε
Πρακτική Άσκηση 2 ΑΣΠΑΙΤΕ Α Ημερομηνία :. Τμήμα : Ονοματεπώνυμο :. Για να αντιγράψουμε τη μορφοποίηση μιας λέξης ποιο εργαλείο από τα παρακάτω χρησιμοποιούμε; Ποιο από τα παρακάτω προγράμματα θα χρησιμοποιήσετε
Πρακτικές συμβουλές κατά την πληκτρολόγηση ., ; :! ( ) " " Άνοιγμα και αποθήκευση εγγράφου Αρχείο, Άνοιγμα. Αρχείο / Αποθήκευση
 Επεξεργαστής κειμένου Word 2003 Πρακτικές συμβουλές κατά την πληκτρολόγηση Για να αλλάξουμε παράγραφο πατάμε Enter. Για να αφήσουμε μία κενή γραμμή, πατάμε μία φορά το Enter. Για να γράψουμε την επόμενη
Επεξεργαστής κειμένου Word 2003 Πρακτικές συμβουλές κατά την πληκτρολόγηση Για να αλλάξουμε παράγραφο πατάμε Enter. Για να αφήσουμε μία κενή γραμμή, πατάμε μία φορά το Enter. Για να γράψουμε την επόμενη
Επεξεργασία Κειμένου - Microsoft Word
 Επεξεργασία Κειμένου - Microsoft Word 1) Έναρξη 1.1) Εκκίνηση Για να ξεκινήσουμε το Word, πατάμε στο κουμπί Εναρξη και από το μενού που εμφανίζεται επιλέγουμε Προγράμματα και Microsoft Word. Η εφαρμογή
Επεξεργασία Κειμένου - Microsoft Word 1) Έναρξη 1.1) Εκκίνηση Για να ξεκινήσουμε το Word, πατάμε στο κουμπί Εναρξη και από το μενού που εμφανίζεται επιλέγουμε Προγράμματα και Microsoft Word. Η εφαρμογή
ΚΕΦΑΛΑΙΟ. Χρήση κειµενογράφου
 ΚΕΦΑΛΑΙΟ 4 Χρήση κειµενογράφου Κεφάλαιο 4 4. Χρήση κειµενογράφου 4.1 Εισαγωγή Η επεξεργασία κειµένων και εγγράφων αποτελεί µια από τις πιο διαδεδοµένες χρήσεις του Ηλεκτρονικού Υπολογιστή. Το κεφάλαιο
ΚΕΦΑΛΑΙΟ 4 Χρήση κειµενογράφου Κεφάλαιο 4 4. Χρήση κειµενογράφου 4.1 Εισαγωγή Η επεξεργασία κειµένων και εγγράφων αποτελεί µια από τις πιο διαδεδοµένες χρήσεις του Ηλεκτρονικού Υπολογιστή. Το κεφάλαιο
Microsoft WORD ΕΠΕΞΕΡΓΑΣΙΑ ΚΕΙΜΕΝΟΥ ECDL. Περιεχόμενα. Απόκτησε τώρα το δίπλωμα. για να θεωρείσαι Επαγγελματίας! 1 Χρήση της Εφαρμογής
 Microsoft WORD Περιεχόμενα ΕΠΕΞΕΡΓΑΣΙΑ ΚΕΙΜΕΝΟΥ 1 Χρήση της Εφαρμογής 2 Δημιουργία Εγγράφων 3 Μορφοποίηση 4 Αντικείμενα 5 Συγχώνευση Αλληλογραφίας 6 Προετοιμασία Αποτελεσμάτων Εργασία με έγγραφα και αποθήκευση
Microsoft WORD Περιεχόμενα ΕΠΕΞΕΡΓΑΣΙΑ ΚΕΙΜΕΝΟΥ 1 Χρήση της Εφαρμογής 2 Δημιουργία Εγγράφων 3 Μορφοποίηση 4 Αντικείμενα 5 Συγχώνευση Αλληλογραφίας 6 Προετοιμασία Αποτελεσμάτων Εργασία με έγγραφα και αποθήκευση
Εισαγωγή στο πρόγραμμα Microsoft word 2003
 Εισαγωγή στο πρόγραμμα Microsoft word 2003 Έναρξη 1. Εκκίνηση του προγράμματος Για να ξεκινήσουμε το Word, πατάμε στο κουμπί Εναρξη και από το μενού που εμφανίζεται επιλέγουμε Προγράμματα και Microsoft
Εισαγωγή στο πρόγραμμα Microsoft word 2003 Έναρξη 1. Εκκίνηση του προγράμματος Για να ξεκινήσουμε το Word, πατάμε στο κουμπί Εναρξη και από το μενού που εμφανίζεται επιλέγουμε Προγράμματα και Microsoft
ΑΝΤΙΓΡΑΦΗ ΑΡΧΕΙΟΥ ΣΕ ΔΙΣΚΕΤΑ ΑΝΤΙΓΡΑΦΗ ΑΡΧΕΙΟΥ ΑΠΟ ΔΙΣΚΕΤΑ. Από τον κατάλογο που εμφανίζεται επιλέγω: Αποστολή προς Δισκέτα (3,5)
 ΑΝΤΙΓΡΑΦΗ ΑΡΧΕΙΟΥ ΣΕ ΔΙΣΚΕΤΑ ΑΝΤΙΓΡΑΦΗ ΑΡΧΕΙΟΥ ΑΠΟ ΔΙΣΚΕΤΑ Τοποθετώ μια δισκέτα στον οδηγό τη δισκέτας του υπολογιστή. Τοποθετώ τη δισκέτα που έχει το αρχείο μου στον οδηγό τη δισκέτας του υπολογιστή.
ΑΝΤΙΓΡΑΦΗ ΑΡΧΕΙΟΥ ΣΕ ΔΙΣΚΕΤΑ ΑΝΤΙΓΡΑΦΗ ΑΡΧΕΙΟΥ ΑΠΟ ΔΙΣΚΕΤΑ Τοποθετώ μια δισκέτα στον οδηγό τη δισκέτας του υπολογιστή. Τοποθετώ τη δισκέτα που έχει το αρχείο μου στον οδηγό τη δισκέτας του υπολογιστή.
Microsoft Word. 1) Έναρξη
 Microsoft Word 1) Έναρξη 1.1) Εκκίνηση Για να ξεκινήσουμε το Word, πατάμε στο κουμπί Εναρξη και από το μενού που εμφανίζεται επιλέγουμε Προγράμματα και Microsoft Word. Η εφαρμογή Word ξεκινά και εμφανίζεται
Microsoft Word 1) Έναρξη 1.1) Εκκίνηση Για να ξεκινήσουμε το Word, πατάμε στο κουμπί Εναρξη και από το μενού που εμφανίζεται επιλέγουμε Προγράμματα και Microsoft Word. Η εφαρμογή Word ξεκινά και εμφανίζεται
ΕΙΣΑΓΩΓΗ ΣΤΟ MICROSOFT POWERPOINT
 ΕΙΣΑΓΩΓΗ ΣΤΟ MICROSOFT POWERPOINT 1 Εισαγωγή Το PowerPoint είναι µια ισχυρή εφαρµογή για τη δηµιουργία παρουσιάσεων και µπορεί να χρησιµεύσει στη δηµιουργία διαφανειών, καθώς και συνοδευτικών σηµειώσεων
ΕΙΣΑΓΩΓΗ ΣΤΟ MICROSOFT POWERPOINT 1 Εισαγωγή Το PowerPoint είναι µια ισχυρή εφαρµογή για τη δηµιουργία παρουσιάσεων και µπορεί να χρησιµεύσει στη δηµιουργία διαφανειών, καθώς και συνοδευτικών σηµειώσεων
ΗΜΙΟΥΡΓΙΑ ΙΣΤΟΣΕΛΙ ΑΣ ΣΤΟ MICROSOFT WORD
 ΗΜΙΟΥΡΓΙΑ ΙΣΤΟΣΕΛΙ ΑΣ ΣΤΟ MICROSOFT WORD Σε ορισµένες περιπτώσεις είναι ιδιαίτερα χρήσιµη η δηµιουργία ιστοσελίδων ενηµερωτικού περιεχοµένου οι οποίες στη συνέχεια µπορούν να δηµοσιευθούν σε κάποιο τόπο
ΗΜΙΟΥΡΓΙΑ ΙΣΤΟΣΕΛΙ ΑΣ ΣΤΟ MICROSOFT WORD Σε ορισµένες περιπτώσεις είναι ιδιαίτερα χρήσιµη η δηµιουργία ιστοσελίδων ενηµερωτικού περιεχοµένου οι οποίες στη συνέχεια µπορούν να δηµοσιευθούν σε κάποιο τόπο
Τελεστές σύγκρισης. Τελεστής Παράδειγµα Η τιµή που παίρνει το πεδίο. Λογικοί τελεστές. And <10 And >20 Μικρότερη από 10 και µεγαλύτερη από 20
 Τελεστές σύγκρισης Τελεστής Παράδειγµα Η τιµή που παίρνει το πεδίο Between IN Between 10 And 45 Between 1/1/2005 And 31/09/2006 IN (Αθήνα, Βόλος, Κώς) Μεταξύ 10 και 45, συµπεριλαµβανοµένων και των τιµών
Τελεστές σύγκρισης Τελεστής Παράδειγµα Η τιµή που παίρνει το πεδίο Between IN Between 10 And 45 Between 1/1/2005 And 31/09/2006 IN (Αθήνα, Βόλος, Κώς) Μεταξύ 10 και 45, συµπεριλαµβανοµένων και των τιµών
Επεξεργαστής κειµένου Word
 1 ΠΕΡΙΕΧΟΜΕΝΑ 1. Εισαγωγή... 5 1.1 Πληκτρολόγηση κειµένου... 5 1.2 Πρακτικές συµβουλές κατά την πληκτρολόγηση... 6 1.3 Επιλογή κειµένου... 6 1.4 Αντιγραφή και µετακίνηση κειµένου... 7 1.5 Εύρεση κειµένου...
1 ΠΕΡΙΕΧΟΜΕΝΑ 1. Εισαγωγή... 5 1.1 Πληκτρολόγηση κειµένου... 5 1.2 Πρακτικές συµβουλές κατά την πληκτρολόγηση... 6 1.3 Επιλογή κειµένου... 6 1.4 Αντιγραφή και µετακίνηση κειµένου... 7 1.5 Εύρεση κειµένου...
Λίγα λόγια από το συγγραφέα Microsoft Word Δημιουργία νέου εγγράφου Το σύστημα Βοήθειας του Word...
 ΕΝΟΤΗΤΑ 3 Περιεχόμενα Λίγα λόγια από το συγγραφέα... 7 91 Microsoft Word 2007... 9 92 Δημιουργία νέου εγγράφου... 20 93 Το σύστημα Βοήθειας του Word... 38 94 Μετακίνηση σε έγγραφο και προβολές εγγράφου...
ΕΝΟΤΗΤΑ 3 Περιεχόμενα Λίγα λόγια από το συγγραφέα... 7 91 Microsoft Word 2007... 9 92 Δημιουργία νέου εγγράφου... 20 93 Το σύστημα Βοήθειας του Word... 38 94 Μετακίνηση σε έγγραφο και προβολές εγγράφου...
πως αντιγράφουµε ή µεταφέρουµε κείµενο
 επεξεργασία κειµένου πως αντιγράφουµε ή µεταφέρουµε κείµενο Μια από τις ευκολίες, που µας δίνουν τα προγράµµατα επεξεργασίας κειµένου, είναι η δυνατότητα να αντιγράφουµε ή να µεταφέρουµε τµήµατα κειµένου
επεξεργασία κειµένου πως αντιγράφουµε ή µεταφέρουµε κείµενο Μια από τις ευκολίες, που µας δίνουν τα προγράµµατα επεξεργασίας κειµένου, είναι η δυνατότητα να αντιγράφουµε ή να µεταφέρουµε τµήµατα κειµένου
Microsoft Excel Κεφάλαιο 1. Εισαγωγή. Βιβλίο εργασίας
 Περιεχόμενα Κεφάλαιο 1 Microsoft Excel 2010... 7 Κεφάλαιο 2 Η δομή ενός φύλλου εργασίας... 19 Κεφάλαιο 3 ημιουργία νέου βιβλίου εργασίας και καταχώριση δεδομένων... 24 Κεφάλαιο 4 Συμβουλές για την καταχώριση
Περιεχόμενα Κεφάλαιο 1 Microsoft Excel 2010... 7 Κεφάλαιο 2 Η δομή ενός φύλλου εργασίας... 19 Κεφάλαιο 3 ημιουργία νέου βιβλίου εργασίας και καταχώριση δεδομένων... 24 Κεφάλαιο 4 Συμβουλές για την καταχώριση
ιαµόρφωση σελίδας Προεπισκόπηση Εκτύπωση
 ιαµόρφωση σελίδας Προεπισκόπηση Εκτύπωση Η µορφοποίηση των σελίδων ενός εγγράφου Πριν ξεκινήσετε να δηµιουργείτε ένα έγγραφο, είναι χρήσιµο να έχετε σχεδιάσει ή να έχετε κατά νου πώς περίπου θέλετε να
ιαµόρφωση σελίδας Προεπισκόπηση Εκτύπωση Η µορφοποίηση των σελίδων ενός εγγράφου Πριν ξεκινήσετε να δηµιουργείτε ένα έγγραφο, είναι χρήσιµο να έχετε σχεδιάσει ή να έχετε κατά νου πώς περίπου θέλετε να
Αναγνώριση υποθεµάτων αρχείων Αντιγραφή κειµένου Αντιγραφη εικόνων Αντιγραφή video
 Σύντοµες οδηγίες Αναγνώριση υποθεµάτων αρχείων Αντιγραφή κειµένου Αντιγραφη εικόνων Αντιγραφή video 2 ο Ε.Κ.Φ.Ε. Ηρακλείου Κρήτης Περιεχόµενα Πλήκτρα που θα χρησιµοποιήσουµε...3 Αναγνώριση υποθεµάτων αρχείων...4
Σύντοµες οδηγίες Αναγνώριση υποθεµάτων αρχείων Αντιγραφή κειµένου Αντιγραφη εικόνων Αντιγραφή video 2 ο Ε.Κ.Φ.Ε. Ηρακλείου Κρήτης Περιεχόµενα Πλήκτρα που θα χρησιµοποιήσουµε...3 Αναγνώριση υποθεµάτων αρχείων...4
1.ΓΝΩΡΙΜΙΑ ΜΕ ΤΑ WINDOWS
 1 1.ΓΝΩΡΙΜΙΑ ΜΕ ΤΑ WINDOWS 1.1 Εκκίνηση και άνοιγµα προγράµµατος. 1.1.1 Αρχική οθόνη Τα Windows 95 µας δίνουν τη δυνατότητα να τα διαµορφώσουµε όπως θέλουµε. Η αρχική οθόνη µπορεί να µην είναι ολόιδια
1 1.ΓΝΩΡΙΜΙΑ ΜΕ ΤΑ WINDOWS 1.1 Εκκίνηση και άνοιγµα προγράµµατος. 1.1.1 Αρχική οθόνη Τα Windows 95 µας δίνουν τη δυνατότητα να τα διαµορφώσουµε όπως θέλουµε. Η αρχική οθόνη µπορεί να µην είναι ολόιδια
γράφοντας µε τον υπολογιστή
 Γνωριµία µε τους υπολογιστές γράφοντας µε τον υπολογιστή Από τις εργασίες που µπορούµε να κάνουµε µε τον υπολογιστή είναι να δηµιουργούµε έγγραφα τα οποία µπορεί να περιέχουν κείµενα και εικόνες. Για να
Γνωριµία µε τους υπολογιστές γράφοντας µε τον υπολογιστή Από τις εργασίες που µπορούµε να κάνουµε µε τον υπολογιστή είναι να δηµιουργούµε έγγραφα τα οποία µπορεί να περιέχουν κείµενα και εικόνες. Για να
2 Ο Ε.Κ.Φ.Ε. ΗΡΑΚΛΕΙΟΥ. Οδηγίες χρήσης PDFCreator
 2 Ο Ε.Κ.Φ.Ε. ΗΡΑΚΛΕΙΟΥ Οδηγίες χρήσης PDFCreator Ηράκλειο 2008 Π Ε Ρ Ι Ε Χ Ο Μ Ε Ν Α Σηµείωµα του συντάκτη... 2 Στοιχεία δηµιουργού του υλικού... 3 Εισαγωγή... 3 Τι είναι... 4 Που θα το βρείτε... 4 Τρόπος
2 Ο Ε.Κ.Φ.Ε. ΗΡΑΚΛΕΙΟΥ Οδηγίες χρήσης PDFCreator Ηράκλειο 2008 Π Ε Ρ Ι Ε Χ Ο Μ Ε Ν Α Σηµείωµα του συντάκτη... 2 Στοιχεία δηµιουργού του υλικού... 3 Εισαγωγή... 3 Τι είναι... 4 Που θα το βρείτε... 4 Τρόπος
[συνέχεια του εγγράφου Word 2]
![[συνέχεια του εγγράφου Word 2] [συνέχεια του εγγράφου Word 2]](/thumbs/79/79810750.jpg) [συνέχεια του εγγράφου Word 2] Συνεχίζουμε την πρακτική μας άσκηση πάνω στο έγγραφο που δημιουργήσαμε την προηγούμενη εβδομάδα και το οποίο αποθηκεύσαμε στον φάκελο με το όνομά μας, με το όνομα: Word 2x.
[συνέχεια του εγγράφου Word 2] Συνεχίζουμε την πρακτική μας άσκηση πάνω στο έγγραφο που δημιουργήσαμε την προηγούμενη εβδομάδα και το οποίο αποθηκεύσαμε στον φάκελο με το όνομά μας, με το όνομα: Word 2x.
ECDL Module 3 Επεξεργασία Κειµένου Εξεταστέα Ύλη, έκδοση 5.0 (Syllabus Version 5.0)
 ECDL Module 3 Επεξεργασία Κειµένου Εξεταστέα Ύλη, έκδοση 5.0 (Syllabus Version 5.0) (Module 3 Word Processing) Συνολική ιάρκεια: Προτεινόµενο * Χρονοδιάγραµµα Εκπαίδευσης 14-20 (δεκατέσσερις έως είκοσι)
ECDL Module 3 Επεξεργασία Κειµένου Εξεταστέα Ύλη, έκδοση 5.0 (Syllabus Version 5.0) (Module 3 Word Processing) Συνολική ιάρκεια: Προτεινόµενο * Χρονοδιάγραµµα Εκπαίδευσης 14-20 (δεκατέσσερις έως είκοσι)
1. Βασικές Λειτουργίες του MS- Word
 1. Βασικές Λειτουργίες του MS- Word Το MS-Word, που είναι και αντικείμενο αυτών των σημειώσεων είναι ένα πρόγραμμα επεξεργασίας κειμένου, που στις σελίδες του μπορεί να περιέχει εκτός από κείμενο, εικόνες
1. Βασικές Λειτουργίες του MS- Word Το MS-Word, που είναι και αντικείμενο αυτών των σημειώσεων είναι ένα πρόγραμμα επεξεργασίας κειμένου, που στις σελίδες του μπορεί να περιέχει εκτός από κείμενο, εικόνες
ΕΙΣΑΓΩΓΗ ΣΤΗΝ ΠΛΗΡΟΦΟΡΙΚΗ ΕΡΓΑΣΤΗΡΙΟ
 TEXNOΛΟΓΙΚΟ EΚΠΑΙΔΕΥΤΙΚΟ ΙΔΡΥΜΑ ΣΕΡΡΩΝ ΣΧΟΛΗ ΤΕΧΝΟΛΟΓΙΚΩΝ ΕΦΑΡΜΟΓΩΝ ΤΜΗΜΑ ΠΛΗΡΟΦΟΡΙΚΗΣ & ΕΠΙΚΟΙΝΩΝΙΩΝ ΕΙΣΑΓΩΓΗ ΣΤΗΝ ΠΛΗΡΟΦΟΡΙΚΗ ΕΡΓΑΣΤΗΡΙΟ Σημειώσεις Εργαστηρίου για το Δρ. Ευάγγελος Φιλιππίδης ΣΕΡΡΕΣ,
TEXNOΛΟΓΙΚΟ EΚΠΑΙΔΕΥΤΙΚΟ ΙΔΡΥΜΑ ΣΕΡΡΩΝ ΣΧΟΛΗ ΤΕΧΝΟΛΟΓΙΚΩΝ ΕΦΑΡΜΟΓΩΝ ΤΜΗΜΑ ΠΛΗΡΟΦΟΡΙΚΗΣ & ΕΠΙΚΟΙΝΩΝΙΩΝ ΕΙΣΑΓΩΓΗ ΣΤΗΝ ΠΛΗΡΟΦΟΡΙΚΗ ΕΡΓΑΣΤΗΡΙΟ Σημειώσεις Εργαστηρίου για το Δρ. Ευάγγελος Φιλιππίδης ΣΕΡΡΕΣ,
Word. Το Πρόγραμμα Επεξεργασίας Κειμένου. 1. Εισαγωγή. 2. Εκκίνηση του Word για Windows.
 Το Πρόγραμμα Επεξεργασίας Κειμένου Word 1. Εισαγωγή Η επεξεργασία γενικά είναι ο χειρισμός των δεδομένων μέσα σε ένα σύστημα Η/Υ. Αποτελεί το ζωτικό βήμα ανάμεσα στην λήψη των δεδομένων (είσοδος) και στην
Το Πρόγραμμα Επεξεργασίας Κειμένου Word 1. Εισαγωγή Η επεξεργασία γενικά είναι ο χειρισμός των δεδομένων μέσα σε ένα σύστημα Η/Υ. Αποτελεί το ζωτικό βήμα ανάμεσα στην λήψη των δεδομένων (είσοδος) και στην
Microsoft. 2 ο Γυµνάσιο Ζεφυρίου Αθανάσιος Ι. Τσαγκατάκης ΠΕ19 copyright 2010-13
 Microsoft Word 2003 2 ο Γυµνάσιο Ζεφυρίου Αθανάσιος Ι. Τσαγκατάκης ΠΕ19 copyright 2010-13 ΠΕΡΙΕΧΟΜΕΝΑ Κεφάλαιο 1 Τα βασικά 1-1 Τι είναι το MS Word 03 1-2 Εκκίνηση του προγράµµατος 03 1-3 Κατανόηση της
Microsoft Word 2003 2 ο Γυµνάσιο Ζεφυρίου Αθανάσιος Ι. Τσαγκατάκης ΠΕ19 copyright 2010-13 ΠΕΡΙΕΧΟΜΕΝΑ Κεφάλαιο 1 Τα βασικά 1-1 Τι είναι το MS Word 03 1-2 Εκκίνηση του προγράµµατος 03 1-3 Κατανόηση της
Πίνακες, περιγράµµατα και σκίαση
 Πίνακες, περιγράµµατα και σκίαση Οι πίνακες Οι πίνακες είναι ορθογώνια πλαίσια που χωρίζονται σε γραµµές και στήλες. Η τοµή µιας γραµµής µε µια στήλη προσδιορίζει ένα κελί. Τα στοιχεία, που παρουσιάζουµε,
Πίνακες, περιγράµµατα και σκίαση Οι πίνακες Οι πίνακες είναι ορθογώνια πλαίσια που χωρίζονται σε γραµµές και στήλες. Η τοµή µιας γραµµής µε µια στήλη προσδιορίζει ένα κελί. Τα στοιχεία, που παρουσιάζουµε,
Κεφάλαιο Κεφάλαιο Κεφάλαιο Κεφάλαιο
 Κεφάλαιο 1... 4 Windows XP... 4 Εισαγωγή... 4 Λειτουργικό Σύστηµα... 4 ιασύνδεση Γραφικών µε το Χρήστη, GUI... 4 Το Ποντίκι... 5 Χρήση του ποντικιού... 5 Εκκίνηση του Υπολογιστή και των Windows XP... 5
Κεφάλαιο 1... 4 Windows XP... 4 Εισαγωγή... 4 Λειτουργικό Σύστηµα... 4 ιασύνδεση Γραφικών µε το Χρήστη, GUI... 4 Το Ποντίκι... 5 Χρήση του ποντικιού... 5 Εκκίνηση του Υπολογιστή και των Windows XP... 5
internet είναι το δίκτυο των υπολογιστών που είναι συνδεδεµένοι µεταξύ τους.
 Πριν ξεκινήσουµε την περιγραφή του προγράµµατος καλό θα ήταν να αναφερθούµε στον ορισµό κάποιων εννοιών για τις οποίες θα γίνεται λόγος στο κεφάλαιο αυτό. Πρώτα από όλα πρέπει να καταλάβουµε την διαφορά
Πριν ξεκινήσουµε την περιγραφή του προγράµµατος καλό θα ήταν να αναφερθούµε στον ορισµό κάποιων εννοιών για τις οποίες θα γίνεται λόγος στο κεφάλαιο αυτό. Πρώτα από όλα πρέπει να καταλάβουµε την διαφορά
Σηµειώσεις στο Power Point 2000 ΠΕΡΙΕΧΟΜΕΝΑ
 ΠΕΡΙΕΧΟΜΕΝΑ 1. Εισαγωγή... 4 1.1 ηµιουργία νέας παρουσίασης... 4 1.2 ηµιουργία παρουσίασης µε τον Οδηγό αυτόµατου περιεχοµένου... 5 1.3 Αλλάζοντας την προβολή... 6 1.4 Μετακίνηση µεταξύ των διαφανειών
ΠΕΡΙΕΧΟΜΕΝΑ 1. Εισαγωγή... 4 1.1 ηµιουργία νέας παρουσίασης... 4 1.2 ηµιουργία παρουσίασης µε τον Οδηγό αυτόµατου περιεχοµένου... 5 1.3 Αλλάζοντας την προβολή... 6 1.4 Μετακίνηση µεταξύ των διαφανειών
Ενότητα. Επεξεργασία κειμένου. εκδόσεις ΚΛΕΙΔΑΡΙΘΜΟΣ
 Ενότητα Επεξεργασία κειμένου 28. Microsoft Word 2007 Απαντήσεις ερωτήσεων και ασκήσεων επανάληψης 1. Για να ξεκινήσουμε την εφαρμογή Microsoft Word, μπορούμε να πατήσουμε στο κουμπί έναρξη έπειτα στην
Ενότητα Επεξεργασία κειμένου 28. Microsoft Word 2007 Απαντήσεις ερωτήσεων και ασκήσεων επανάληψης 1. Για να ξεκινήσουμε την εφαρμογή Microsoft Word, μπορούμε να πατήσουμε στο κουμπί έναρξη έπειτα στην
Χρήση υπολογιστή και διαχείριση αρχείων Windows XP
 Χρήση υπολογιστή και διαχείριση αρχείων Windows XP 2.1 Windows XP 1. Τα Windows XP είναι η τελευταία έκδοση του λειτουργικού συστήµατος της Microsoft, των Microsoft Windows. Είναι ο διάδοχος των Windows
Χρήση υπολογιστή και διαχείριση αρχείων Windows XP 2.1 Windows XP 1. Τα Windows XP είναι η τελευταία έκδοση του λειτουργικού συστήµατος της Microsoft, των Microsoft Windows. Είναι ο διάδοχος των Windows
Επεξεργαστής κειµένου Word
 1 Εισαγωγή Το Word είναι χωρίς αµφιβολία ο πιο διαδεδοµένος επεξεργαστής κειµένου στο χώρο των προσωπικών υπολογιστών και ανήκει στην οµάδα προγραµµάτων του Microsoft Office. Οι δυνατότητες που έχει πλησιάζουν
1 Εισαγωγή Το Word είναι χωρίς αµφιβολία ο πιο διαδεδοµένος επεξεργαστής κειµένου στο χώρο των προσωπικών υπολογιστών και ανήκει στην οµάδα προγραµµάτων του Microsoft Office. Οι δυνατότητες που έχει πλησιάζουν
Π.Τ..Ε. Σηµειώσεις Σεµιναρίου «Τα µήλα των Εσπερίδων», 2004-05. Περιεχόµενα
 Περιεχόµενα Σελίδα Πρόλογος... 2 1. Τα τµήµατα της οθόνης των Windows... 4 2. Το µενού «Έναρξη»... 5 3. Προγράµµατα των Windows... 6 Αριθµοµηχανή Ζωγραφική Σηµειωµατάριο Παιχνίδια Εργαλεία 4. ιαχείριση
Περιεχόµενα Σελίδα Πρόλογος... 2 1. Τα τµήµατα της οθόνης των Windows... 4 2. Το µενού «Έναρξη»... 5 3. Προγράµµατα των Windows... 6 Αριθµοµηχανή Ζωγραφική Σηµειωµατάριο Παιχνίδια Εργαλεία 4. ιαχείριση
ΟΔΗΓΙΕΣ ΚΕΙΜΕΝΟΓΡΑΦΟΥ 2007
 1. ΓΡΑΜΜΗ ΜΕΝΟΥ ΟΔΗΓΙΕΣ ΚΕΙΜΕΝΟΓΡΑΦΟΥ 2007 2. ΓΡΑΜΜΗ ΕΡΓΑΛΕΙΩΝ Κάθε μενού έχει τις δικές της δυνατότητες, όπως για παράδειγμα μόλις πατήσετε το κουμπί κεντρική βγαίνουν τα εικονίδια των δυνατοτήτων που
1. ΓΡΑΜΜΗ ΜΕΝΟΥ ΟΔΗΓΙΕΣ ΚΕΙΜΕΝΟΓΡΑΦΟΥ 2007 2. ΓΡΑΜΜΗ ΕΡΓΑΛΕΙΩΝ Κάθε μενού έχει τις δικές της δυνατότητες, όπως για παράδειγμα μόλις πατήσετε το κουμπί κεντρική βγαίνουν τα εικονίδια των δυνατοτήτων που
Κ.Α.ΕΛ.Ε. Σημειώσεις επάνω στοn επεξεργαστή κειμένου Microsoft Word. Εισηγητής: Χαριτωνίδης Γεώργιος. Βόλος, Νοέμβριος 2008
 Κ.Α.ΕΛ.Ε. Σημειώσεις επάνω στοn επεξεργαστή κειμένου Microsoft Word Βόλος, Νοέμβριος 2008 To Microsoft Word (έκδοση 2003) είναι ένας εξελιγμένος επεξεργαστής κειμένου, με τον οποίο μπορούμε να δημιουργήσουμε
Κ.Α.ΕΛ.Ε. Σημειώσεις επάνω στοn επεξεργαστή κειμένου Microsoft Word Βόλος, Νοέμβριος 2008 To Microsoft Word (έκδοση 2003) είναι ένας εξελιγμένος επεξεργαστής κειμένου, με τον οποίο μπορούμε να δημιουργήσουμε
Οδηγός γρήγορης εκκίνησης
 Οδηγός γρήγορης εκκίνησης Το Microsoft Word 2013 έχει διαφορετική εμφάνιση από προηγούμενες εκδόσεις. Γι αυτό το λόγο, δημιουργήσαμε αυτόν τον οδηγό για να ελαχιστοποιήσουμε την καμπύλη εκμάθησης. Γραμμή
Οδηγός γρήγορης εκκίνησης Το Microsoft Word 2013 έχει διαφορετική εμφάνιση από προηγούμενες εκδόσεις. Γι αυτό το λόγο, δημιουργήσαμε αυτόν τον οδηγό για να ελαχιστοποιήσουμε την καμπύλη εκμάθησης. Γραμμή
ΕΙΣΑΓΩΓΗ ΣΤΗΝ ΠΛΗΡΟΦΟΡΙΚΗ ΕΡΓΑΣΤΗΡΙΟ
 TEXNOΛΟΓΙΚΟ EΚΠΑΙΔΕΥΤΙΚΟ ΙΔΡΥΜΑ ΣΕΡΡΩΝ ΣΧΟΛΗ ΤΕΧΝΟΛΟΓΙΚΩΝ ΕΦΑΡΜΟΓΩΝ ΤΜΗΜΑ ΠΛΗΡΟΦΟΡΙΚΗΣ & ΕΠΙΚΟΙΝΩΝΙΩΝ ΕΙΣΑΓΩΓΗ ΣΤΗΝ ΠΛΗΡΟΦΟΡΙΚΗ ΕΡΓΑΣΤΗΡΙΟ Σημειώσεις Εργαστηρίου για το Δρ. Ευάγγελος Φιλιππίδης ΣΕΡΡΕΣ,
TEXNOΛΟΓΙΚΟ EΚΠΑΙΔΕΥΤΙΚΟ ΙΔΡΥΜΑ ΣΕΡΡΩΝ ΣΧΟΛΗ ΤΕΧΝΟΛΟΓΙΚΩΝ ΕΦΑΡΜΟΓΩΝ ΤΜΗΜΑ ΠΛΗΡΟΦΟΡΙΚΗΣ & ΕΠΙΚΟΙΝΩΝΙΩΝ ΕΙΣΑΓΩΓΗ ΣΤΗΝ ΠΛΗΡΟΦΟΡΙΚΗ ΕΡΓΑΣΤΗΡΙΟ Σημειώσεις Εργαστηρίου για το Δρ. Ευάγγελος Φιλιππίδης ΣΕΡΡΕΣ,
ΓΡΗΓΟΡΗ ΜΑΝΑΡΙΩΤΗ Ερωτήσεις Εµπέδωσης Αξιολόγησης για το EXCEL
 Ερωτήσεις Εµπέδωσης Αξιολόγησης για το EXCEL A. Περιβάλλον εργασίας ενός υπολογιστικού φύλλου. ιαµόρφωση φύλλου εργασίας. Προεπισκόπηση Εκτύπωση 1. Χαρακτηρίστε σαν Σωστό Λάθος τις παρακάτω προτάσεις:
Ερωτήσεις Εµπέδωσης Αξιολόγησης για το EXCEL A. Περιβάλλον εργασίας ενός υπολογιστικού φύλλου. ιαµόρφωση φύλλου εργασίας. Προεπισκόπηση Εκτύπωση 1. Χαρακτηρίστε σαν Σωστό Λάθος τις παρακάτω προτάσεις:
Επεξεργαστής κειµένου Word
 1 Εισαγωγή Το Word είναι χωρίς αµφιβολία ο πιο διαδεδοµένος επεξεργαστής κειµένου στο χώρο των προσωπικών υπολογιστών και ανήκει στην οµάδα προγραµµάτων του Microsoft Office. Οι δυνατότητες που έχει πλησιάζουν
1 Εισαγωγή Το Word είναι χωρίς αµφιβολία ο πιο διαδεδοµένος επεξεργαστής κειµένου στο χώρο των προσωπικών υπολογιστών και ανήκει στην οµάδα προγραµµάτων του Microsoft Office. Οι δυνατότητες που έχει πλησιάζουν
Ενότητα 3 Επεξεργασία Κειμένου
 Ενότητα 3 Επεξεργασία Κειμένου Εξεταστέα Ύλη (Syllabus) Έκδοση 4.0 Πνευματικά Δικαιώματα 2003 Ίδρυμα ECDL (ECDL Foundation www.ecdl.com) Όλα τα δικαιώματα είναι κατοχυρωμένα. Κανένα μέρος αυτού του εγγράφου
Ενότητα 3 Επεξεργασία Κειμένου Εξεταστέα Ύλη (Syllabus) Έκδοση 4.0 Πνευματικά Δικαιώματα 2003 Ίδρυμα ECDL (ECDL Foundation www.ecdl.com) Όλα τα δικαιώματα είναι κατοχυρωμένα. Κανένα μέρος αυτού του εγγράφου
Επεξεργαστής Κειμένου: (Microsoft Word)
 Επεξεργαστής Κειμένου: (Microsoft Word) Στο περιβάλλον εργασίας του επεξεργαστή κειμένου Microsoft Word εκτελούμε τις παρακάτω λειτουργίες: 1) Δημιουργία Νέου Εγγράφου: Η Δημιουργία ενός Νέου Εγγράφου
Επεξεργαστής Κειμένου: (Microsoft Word) Στο περιβάλλον εργασίας του επεξεργαστή κειμένου Microsoft Word εκτελούμε τις παρακάτω λειτουργίες: 1) Δημιουργία Νέου Εγγράφου: Η Δημιουργία ενός Νέου Εγγράφου
Επιμέλεια: Κωλέτσου Ευτυχία email: efi.unipi@gmail.com Web: http://www.ekoletsou.gr
 MS-WORD Επιμέλεια: Κωλέτσου Ευτυχία email: efi.unipi@gmail.com Web: http://www.ekoletsou.gr Ξεκινώντας με το WORD Επιμέλεια: ΚΩΛΕΤΣΟΥ ΕΥΤΥΧΙΑ A ναμφισβήτητα, τα πιο συχνά χρησιμοποιούμενα προγράμματα στους
MS-WORD Επιμέλεια: Κωλέτσου Ευτυχία email: efi.unipi@gmail.com Web: http://www.ekoletsou.gr Ξεκινώντας με το WORD Επιμέλεια: ΚΩΛΕΤΣΟΥ ΕΥΤΥΧΙΑ A ναμφισβήτητα, τα πιο συχνά χρησιμοποιούμενα προγράμματα στους
Κεφάλαιο 1 Χρήση προτύπου 2. Κεφάλαιο 2 Τροποποίηση μιας παρουσίασης 9. Κεφάλαιο 4 Προσθήκη αντικειμένων 26. Κεφάλαιο 5 Ειδικά εφέ 35
 Περιεχόμενα Κεφάλαιο 1 Χρήση προτύπου 2 Κεφάλαιο 2 Τροποποίηση μιας παρουσίασης 9 Κεφάλαιο 3 Εφαρμογή σχεδίων 19 Κεφάλαιο 4 Προσθήκη αντικειμένων 26 Κεφάλαιο 5 Ειδικά εφέ 35 Κεφάλαιο 6 Κουμπιά ενεργειών
Περιεχόμενα Κεφάλαιο 1 Χρήση προτύπου 2 Κεφάλαιο 2 Τροποποίηση μιας παρουσίασης 9 Κεφάλαιο 3 Εφαρμογή σχεδίων 19 Κεφάλαιο 4 Προσθήκη αντικειμένων 26 Κεφάλαιο 5 Ειδικά εφέ 35 Κεφάλαιο 6 Κουμπιά ενεργειών
του και από αυτόν επιλέγουµε το φάκελο εµφανίζεται ένα παράθυρο παρόµοιο µε το ακόλουθο:
 διαχείριση αρχείων Οι περισσότερες εφαρµογές των Windows είναι προγραµµατισµένες, από τον κατασκευαστή τους, να προτείνουν ως περιοχή αποθήκευσης των εργασιών το φάκελο «Τα έγγραφά µου», που δηµιουργείται
διαχείριση αρχείων Οι περισσότερες εφαρµογές των Windows είναι προγραµµατισµένες, από τον κατασκευαστή τους, να προτείνουν ως περιοχή αποθήκευσης των εργασιών το φάκελο «Τα έγγραφά µου», που δηµιουργείται
Κων/νου Στυλιάδη. Το Πρόγραµµα Επεξεργασίας Κειµένου. Word for Windows
 Το Πρόγραµµα Επεξεργασίας Κειµένου Φλώρινα, Φεβρουάριος 2000 Γενικά για την Επεξεργασία Κειµένου Η επεξεργασία κειµένου είναι ένα πρόγραµµα του υπολογιστή µε το οποίο µπορούµε να γράψουµε, να διορθώσουµε
Το Πρόγραµµα Επεξεργασίας Κειµένου Φλώρινα, Φεβρουάριος 2000 Γενικά για την Επεξεργασία Κειµένου Η επεξεργασία κειµένου είναι ένα πρόγραµµα του υπολογιστή µε το οποίο µπορούµε να γράψουµε, να διορθώσουµε
Ενότητα. Υπολογιστικά φύλλα. εκδόσεις ΚΛΕΙΔΑΡΙΘΜΟΣ
 Ενότητα Υπολογιστικά φύλλα Κεφάλαιο 51. Microsoft Excel 2007 Απαντήσεις ερωτήσεων και ασκήσεων επανάληψης 1. Για να ξεκινήσουμε την εφαρμογή Microsoft Excel μπορούμε να πατήσουμε στο κουμπί Έναρξη, μετά
Ενότητα Υπολογιστικά φύλλα Κεφάλαιο 51. Microsoft Excel 2007 Απαντήσεις ερωτήσεων και ασκήσεων επανάληψης 1. Για να ξεκινήσουμε την εφαρμογή Microsoft Excel μπορούμε να πατήσουμε στο κουμπί Έναρξη, μετά
ΕΡΩΤΗΣΕΙΣ WORD 2007. 2. Πώς αλλάζουμε το διάστιχο μίας παραγράφου; [Πηγαίνουμε στην παράγραφο και στην κεντρική καρτέλα πατάμε το εικονίδιο Διάστιχο]
![ΕΡΩΤΗΣΕΙΣ WORD 2007. 2. Πώς αλλάζουμε το διάστιχο μίας παραγράφου; [Πηγαίνουμε στην παράγραφο και στην κεντρική καρτέλα πατάμε το εικονίδιο Διάστιχο] ΕΡΩΤΗΣΕΙΣ WORD 2007. 2. Πώς αλλάζουμε το διάστιχο μίας παραγράφου; [Πηγαίνουμε στην παράγραφο και στην κεντρική καρτέλα πατάμε το εικονίδιο Διάστιχο]](/thumbs/26/8690972.jpg) ΕΡΩΤΗΣΕΙΣ WORD 2007 1. Πώς βάζουμε διπλή υπογράμμιση και χρώμα υπογράμμισης; [Επιλέγουμε το κείμενο και στην κεντρική καρτέλα πατάμε στο βελάκι δίπλα στο εικονίδιο της υπογράμμισης] 2. Πώς αλλάζουμε το
ΕΡΩΤΗΣΕΙΣ WORD 2007 1. Πώς βάζουμε διπλή υπογράμμιση και χρώμα υπογράμμισης; [Επιλέγουμε το κείμενο και στην κεντρική καρτέλα πατάμε στο βελάκι δίπλα στο εικονίδιο της υπογράμμισης] 2. Πώς αλλάζουμε το
Κατασκευή ιστοσελίδων (FrontPageXP)
 Κατασκευή ιστοσελίδων (FrontPageXP) Γραµµή τίτλου Γραµµή µενού Γραµµή εργαλείων Μορφοποίηση Εικόνα Εφέ DHTML Παράθυρο εργασιών Όταν ανοίγουµε το FrontPage, ανοίγει αυτόµατα µία νέα σελίδα. (Στο FrontPage
Κατασκευή ιστοσελίδων (FrontPageXP) Γραµµή τίτλου Γραµµή µενού Γραµµή εργαλείων Μορφοποίηση Εικόνα Εφέ DHTML Παράθυρο εργασιών Όταν ανοίγουµε το FrontPage, ανοίγει αυτόµατα µία νέα σελίδα. (Στο FrontPage
ΠΕΡΙΕΧΟΜΕΝΑ Χρήση Ηλεκτρονικού Υπολογιστή
 ΠΕΡΙΕΧΟΜΕΝΑ Χρήση Ηλεκτρονικού Υπολογιστή ΚΕΦΑΛΑΙΟ 1 Εισαγωγή στην Πληροφορική 1.1 Βασικές Έννοιες Τι είναι ο Ηλεκτρονικός Υπολογιστής 15 Ιστορική Ανασκόπηση 16 Γενιές Υπολογιστών 20 Κατηγορίες Υπολογιστών
ΠΕΡΙΕΧΟΜΕΝΑ Χρήση Ηλεκτρονικού Υπολογιστή ΚΕΦΑΛΑΙΟ 1 Εισαγωγή στην Πληροφορική 1.1 Βασικές Έννοιες Τι είναι ο Ηλεκτρονικός Υπολογιστής 15 Ιστορική Ανασκόπηση 16 Γενιές Υπολογιστών 20 Κατηγορίες Υπολογιστών
να ακολουθήσουμε Έναρξη Όλα τα Προγράμματα και να ενεργοποιήσουμε την επιλογή Microsoft Word.
 ΕΠΕΞΕΡΓΑΣΙΑ ΚΕΙΜΕΝΟΥ ΜΕ ΤΟ WORD Περιεχόμενα Εκκίνηση του Microsoft Word... 3 Το παράθυρο του Word... 3 Η Κορδέλα με τις καρτέλες... 4 Κεντρική... 4 Εισαγωγή... 4 Διάταξη Σελίδας... 5 Αναφορές... 5 Στοιχεία
ΕΠΕΞΕΡΓΑΣΙΑ ΚΕΙΜΕΝΟΥ ΜΕ ΤΟ WORD Περιεχόμενα Εκκίνηση του Microsoft Word... 3 Το παράθυρο του Word... 3 Η Κορδέλα με τις καρτέλες... 4 Κεντρική... 4 Εισαγωγή... 4 Διάταξη Σελίδας... 5 Αναφορές... 5 Στοιχεία
ΕΙΣΑΓΩΓΗ ΣΤΟ POWER POINT
 1 ΕΙΣΑΓΩΓΗ ΣΤΟ POWER POINT To Power Point είναι ένα πολύ δυναμικό πρόγραμμα παρουσίασης γραφικών. Ο σκοπός είναι να βοηθήσει τους χρήστες των υπολογιστών να δημιουργούν εντυπωσιακά έγγραφα, επιστολές και
1 ΕΙΣΑΓΩΓΗ ΣΤΟ POWER POINT To Power Point είναι ένα πολύ δυναμικό πρόγραμμα παρουσίασης γραφικών. Ο σκοπός είναι να βοηθήσει τους χρήστες των υπολογιστών να δημιουργούν εντυπωσιακά έγγραφα, επιστολές και
Microsoft Word 2007. Information Technology Services and Solutions. Σύμβουλοι Μηχανογράφησης και Εκπαίδευσης
 Information Technology Services and Solutions Σύμβουλοι Μηχανογράφησης και Εκπαίδευσης Στεφ. Σκουλούδη 27, Καλλίπολη, Πειραιάς 210 45 38 177 http://www.itss.gr/ Microsoft Word 2007 Κωνσταντίνος Κωβαίος
Information Technology Services and Solutions Σύμβουλοι Μηχανογράφησης και Εκπαίδευσης Στεφ. Σκουλούδη 27, Καλλίπολη, Πειραιάς 210 45 38 177 http://www.itss.gr/ Microsoft Word 2007 Κωνσταντίνος Κωβαίος
Ο ΗΓΙΕΣ ΓΙΑ ΤΟ ΚΛΕΙΣΙΜΟ ΧΡΗΣΗΣ ΣΤΟ DYNAMICS NAV INNOVERA ERP
 Ο ΗΓΙΕΣ ΓΙΑ ΤΟ ΚΛΕΙΣΙΜΟ ΧΡΗΣΗΣ ΣΤΟ DYNAMICS NAV INNOVERA ERP Για να κλείσουµε µία χρήση στο InnovEra ακολουθούµε τα παρακάτω βήµατα: Από το κεντρικό µενού επιλέγουµε διαδοχικά «Οικονοµική ιαχείριση», «Γενική
Ο ΗΓΙΕΣ ΓΙΑ ΤΟ ΚΛΕΙΣΙΜΟ ΧΡΗΣΗΣ ΣΤΟ DYNAMICS NAV INNOVERA ERP Για να κλείσουµε µία χρήση στο InnovEra ακολουθούµε τα παρακάτω βήµατα: Από το κεντρικό µενού επιλέγουµε διαδοχικά «Οικονοµική ιαχείριση», «Γενική
ΠΕΡΙΕΧΟΜΕΝΑ. Περιγραφή της αρχικής οθόνης κάθε τάξης α. Εικονίδια επιλογής θεµατικών ενοτήτων β. Εικονίδια διαφυγής...
 ΠΕΡΙΕΧΟΜΕΝΑ Α. ΕΚΚΙΝΗΣΗ ΚΛΕΙΣΙΜΟ ΤΗΣ ΕΦΑΡΜΟΓΗΣ.............................. 5 Β. ΒΑΣΙΚΕΣ ΛΕΙΤΟΥΡΓΙΕΣ ΠΡΟΣΒΑΣΙΜΟΤΗΤΑΣ.............................. 6 Γ. ΕΙΣΑΓΩΓΗ ΣΤΗΝ ΥΛΗ ΚΑΘΕ ΤΑΞΗΣ....................................
ΠΕΡΙΕΧΟΜΕΝΑ Α. ΕΚΚΙΝΗΣΗ ΚΛΕΙΣΙΜΟ ΤΗΣ ΕΦΑΡΜΟΓΗΣ.............................. 5 Β. ΒΑΣΙΚΕΣ ΛΕΙΤΟΥΡΓΙΕΣ ΠΡΟΣΒΑΣΙΜΟΤΗΤΑΣ.............................. 6 Γ. ΕΙΣΑΓΩΓΗ ΣΤΗΝ ΥΛΗ ΚΑΘΕ ΤΑΞΗΣ....................................
ΕΡΓΑΣΤΗΡΙΟ ΠΛΗΡΟΦΟΡΙΚΗ I. 3o ΕΡΓΑΣΤΗΡΙΟ ΕΠΕΞΕΡΓΑΣΙΑ ΜΕ ΤΟ WORD
 ΠΕΡΙΕΧΟΜΕΝΟ ΜΑΘΗΜΑΤΟΣ ΕΡΓΑΣΤΗΡΙΟ ΠΛΗΡΟΦΟΡΙΚΗ I 3o ΕΡΓΑΣΤΗΡΙΟ ΕΠΕΞΕΡΓΑΣΙΑ ΜΕ ΤΟ WORD 1. Προσθήκη στηλών σε τμήμα εγγράφου 2. Εσοχή παραγράφου 3. Εισαγωγή Κεφαλίδας, Υποσέλιδου και Αριθμού Σελίδας 4. Εισαγωγή
ΠΕΡΙΕΧΟΜΕΝΟ ΜΑΘΗΜΑΤΟΣ ΕΡΓΑΣΤΗΡΙΟ ΠΛΗΡΟΦΟΡΙΚΗ I 3o ΕΡΓΑΣΤΗΡΙΟ ΕΠΕΞΕΡΓΑΣΙΑ ΜΕ ΤΟ WORD 1. Προσθήκη στηλών σε τμήμα εγγράφου 2. Εσοχή παραγράφου 3. Εισαγωγή Κεφαλίδας, Υποσέλιδου και Αριθμού Σελίδας 4. Εισαγωγή
Εισαγωγή στο PowerPoint
 Εισαγωγή Το PowerPoint είναι ένα πολύ ισχυρό πρόγραµµα παρουσίασης. το οποίο αποτελεί τµήµα του πακέτου Microsoft Office. Σκοπός του είναι να βοηθάει τους χρήστες να δηµιουργούν εύκολα εντυπωσιακές παρουσιάσεις
Εισαγωγή Το PowerPoint είναι ένα πολύ ισχυρό πρόγραµµα παρουσίασης. το οποίο αποτελεί τµήµα του πακέτου Microsoft Office. Σκοπός του είναι να βοηθάει τους χρήστες να δηµιουργούν εύκολα εντυπωσιακές παρουσιάσεις
Άσκηση 1(Σκοπός αντικείμενο)
 Άσκηση 1( αντικείμενο) Εισαγωγή στο word το περιβάλλον εργασίας Αντικείμενο Γραμμή τίτλου - μενού εργαλεία εργαλειοσειρές χάρακες γραμμή κατάστασης ράβδοι κύλισης κουμπί κλεισίματος, ελαχιστοποίησης, μεγιστοποίησης
Άσκηση 1( αντικείμενο) Εισαγωγή στο word το περιβάλλον εργασίας Αντικείμενο Γραμμή τίτλου - μενού εργαλεία εργαλειοσειρές χάρακες γραμμή κατάστασης ράβδοι κύλισης κουμπί κλεισίματος, ελαχιστοποίησης, μεγιστοποίησης
Περιεχόμενα. Μέρος 1: Βασικές έννοιες της πληροφορικής... 13. Πρόλογος... 11
 Περιεχόμενα Πρόλογος... 11 Μέρος 1: Βασικές έννοιες της πληροφορικής... 13 1.1 Windows XP... 15 1.2 Επιφάνεια εργασίας... 19 1.3 Γραμμή εργασιών... 24 1.4 Χειρισμός παραθύρων... 30 1.5 Μενού... 36 1.6
Περιεχόμενα Πρόλογος... 11 Μέρος 1: Βασικές έννοιες της πληροφορικής... 13 1.1 Windows XP... 15 1.2 Επιφάνεια εργασίας... 19 1.3 Γραμμή εργασιών... 24 1.4 Χειρισμός παραθύρων... 30 1.5 Μενού... 36 1.6
παράθυρα ιδακτικό υλικό µαθητή Πλήκτρα για να το παράθυρο Λωρίδα τίτλου Πλαίσιο παραθύρου
 ιδακτικό υλικό µαθητή παράθυρα Κατά τη διάρκεια της µελέτης µας γράφουµε και διαβάζουµε, απλώνοντας πάνω στο γραφείο τετράδια και βιβλία. Ξεκινώντας ανοίγουµε αυτά που µας ενδιαφέρουν πρώτα και συνεχίζουµε
ιδακτικό υλικό µαθητή παράθυρα Κατά τη διάρκεια της µελέτης µας γράφουµε και διαβάζουµε, απλώνοντας πάνω στο γραφείο τετράδια και βιβλία. Ξεκινώντας ανοίγουµε αυτά που µας ενδιαφέρουν πρώτα και συνεχίζουµε
1.1 Βασικές Έννοιες της Πληροφορικής Εισαγωγή 21 Τι είναι ο Ηλεκτρονικός Υπολογιστής 22 Υλικό (Hardware) - Λογισµικό (Software) 23 Ιστορική Εξέλιξη
 Π Ε Ρ Ι Ε Χ Ο Μ Ε Ν Α Μαθαίνετε Εύκολα Microsoft Office 2003 1 Εισαγωγή στην Πληροφορική 1.1 Βασικές Έννοιες της Πληροφορικής Εισαγωγή 21 Τι είναι ο Ηλεκτρονικός Υπολογιστής 22 Υλικό (Hardware) - Λογισµικό
Π Ε Ρ Ι Ε Χ Ο Μ Ε Ν Α Μαθαίνετε Εύκολα Microsoft Office 2003 1 Εισαγωγή στην Πληροφορική 1.1 Βασικές Έννοιες της Πληροφορικής Εισαγωγή 21 Τι είναι ο Ηλεκτρονικός Υπολογιστής 22 Υλικό (Hardware) - Λογισµικό
Επεξεργασία κειμένου: Word 2003
 Περιεχόμενα Λίγα λόγια από το συγγραφέα...7 Κεφάλαιο 1: Ρυθμίσεις γραμμών εργαλείων και μενού...9 Κεφάλαιο 2: Διαχείριση παραθύρων και προβολές...26 Κεφάλαιο 3: Εύρεση, αντικατάσταση, και μετάβαση σε συγκεκριμένο
Περιεχόμενα Λίγα λόγια από το συγγραφέα...7 Κεφάλαιο 1: Ρυθμίσεις γραμμών εργαλείων και μενού...9 Κεφάλαιο 2: Διαχείριση παραθύρων και προβολές...26 Κεφάλαιο 3: Εύρεση, αντικατάσταση, και μετάβαση σε συγκεκριμένο
ΣΕΛΙ Α 1 ΚΕΦΑΛΑΙΟ 1 - ΑΡΧΙΚΑ
 ΣΕΛΙ Α 1 ΚΕΦΑΛΑΙΟ 1 - ΑΡΧΙΚΑ Πως αλλάζω γλώσσα; 1 ος τρόπος Συνδυασµός πλήκτρων αριστερό Ctrl + Shift 2 ος τρόπος Από την ένδειξη γλώσσας στην γραµµή εργασιών Πως βάζω τον τόνο ; (Εφόσον βρίσκοµαι στα
ΣΕΛΙ Α 1 ΚΕΦΑΛΑΙΟ 1 - ΑΡΧΙΚΑ Πως αλλάζω γλώσσα; 1 ος τρόπος Συνδυασµός πλήκτρων αριστερό Ctrl + Shift 2 ος τρόπος Από την ένδειξη γλώσσας στην γραµµή εργασιών Πως βάζω τον τόνο ; (Εφόσον βρίσκοµαι στα
Τα Microsoft Windows XP και Microsoft Office Word είναι σήµατα κατατεθέντα της Microsoft Corporation.
 Κ. Ξαρχάκος -. Καρολίδης Microsoft Office Word 2003 Θεωρία & Πράξη Copyright 2005 Βλαχοθανάση 30 117 44 Αθήνα Τηλ./Φαξ: 210 9024407 Μεσολογγίου 7 106 81 Αθήνα Τηλ.: 210 3303297 Φαξ: 210 3303298 ISBN: 960
Κ. Ξαρχάκος -. Καρολίδης Microsoft Office Word 2003 Θεωρία & Πράξη Copyright 2005 Βλαχοθανάση 30 117 44 Αθήνα Τηλ./Φαξ: 210 9024407 Μεσολογγίου 7 106 81 Αθήνα Τηλ.: 210 3303297 Φαξ: 210 3303298 ISBN: 960
Περιεχόμενα. Λίγα λόγια από τον συγγραφέα Microsoft Excel Η δομή ενός φύλλου εργασίας... 21
 ENOTHTA 4 Περιεχόμενα Λίγα λόγια από τον συγγραφέα... 7 1 Microsoft Excel 2010... 9 2 Η δομή ενός φύλλου εργασίας... 21 3 ημιουργία νέου βιβλίου εργασίας και καταχώριση δεδομένων... 27 4 Συμβουλές για
ENOTHTA 4 Περιεχόμενα Λίγα λόγια από τον συγγραφέα... 7 1 Microsoft Excel 2010... 9 2 Η δομή ενός φύλλου εργασίας... 21 3 ημιουργία νέου βιβλίου εργασίας και καταχώριση δεδομένων... 27 4 Συμβουλές για
Σηµειώσεις Excel ΠΕΡΙΕΧΟΜΕΝΑ. 1. Εισαγωγή... 5. 1.1 Λογιστικά Φύλλα... 5. 1.2 Το κύριο παράθυρο του Excel... 5. 2. Οι βασικές εργασίες στο Excel...
 1 ΠΕΡΙΕΧΟΜΕΝΑ 1. Εισαγωγή... 5 1.1 Λογιστικά Φύλλα... 5 1.2 Το κύριο παράθυρο του Excel... 5 2. Οι βασικές εργασίες στο Excel... 6 2.1 Εισαγωγή δεδοµένων... 6 2.2 Τύποι δεδοµένων... 6 2.2.1 Κείµενο...
1 ΠΕΡΙΕΧΟΜΕΝΑ 1. Εισαγωγή... 5 1.1 Λογιστικά Φύλλα... 5 1.2 Το κύριο παράθυρο του Excel... 5 2. Οι βασικές εργασίες στο Excel... 6 2.1 Εισαγωγή δεδοµένων... 6 2.2 Τύποι δεδοµένων... 6 2.2.1 Κείµενο...
Microsoft Office System Word 2007
 Microsoft Office System Word 2007 Δ.Ι.Ε.Κ. ΑΜΠΕΛΟΚΗΠΩΝ ΧΕΙΜΕΡΙΝΟ ΕΞΑΜΗΝΟ 2016 ΕΞΑΜΗΝΟ Α ΓΡΑΜΜΑΤΕΑΣ ΑΝΩΤΕΡΩΝ ΚΑΙ ΑΝΩΤΑΤΩΝ ΣΤΕΛΕΧΩΝ ΕΛΕΝΗ ΓΚΙΝΗ & ΤΙΤΙΚΑ-ΕΥΘΑΛΙΑ ΚΑΡΟΥΣΗ ΠΙΝΑΚΑΣ ΠΕΡΙΕΧΟΜΕΝΩΝ 1. Χρήση της
Microsoft Office System Word 2007 Δ.Ι.Ε.Κ. ΑΜΠΕΛΟΚΗΠΩΝ ΧΕΙΜΕΡΙΝΟ ΕΞΑΜΗΝΟ 2016 ΕΞΑΜΗΝΟ Α ΓΡΑΜΜΑΤΕΑΣ ΑΝΩΤΕΡΩΝ ΚΑΙ ΑΝΩΤΑΤΩΝ ΣΤΕΛΕΧΩΝ ΕΛΕΝΗ ΓΚΙΝΗ & ΤΙΤΙΚΑ-ΕΥΘΑΛΙΑ ΚΑΡΟΥΣΗ ΠΙΝΑΚΑΣ ΠΕΡΙΕΧΟΜΕΝΩΝ 1. Χρήση της
ιαχείριση Στόλου Οχηµάτων
 ιαχείριση Στόλου Οχηµάτων 1-1 ιαχείριση Στόλου Οχηµάτων Περιεχόµενα 0 2 Κεφάλαιο 1 Είσοδος - Λειτουργικότητα Εφαρµογής 1 Επανακαθορισµός... Βάσης εδοµένων 2 2 Γραµµή... Ενηµέρωσης (Κυλιόµενο Μήνυµα) 3
ιαχείριση Στόλου Οχηµάτων 1-1 ιαχείριση Στόλου Οχηµάτων Περιεχόµενα 0 2 Κεφάλαιο 1 Είσοδος - Λειτουργικότητα Εφαρµογής 1 Επανακαθορισµός... Βάσης εδοµένων 2 2 Γραµµή... Ενηµέρωσης (Κυλιόµενο Μήνυµα) 3
3. Σηµειώσεις Access. # Εισαγωγή ψηφίου ή κενού διαστήµατος. Επιτρέπονται τα ση-
 Μάθηµα 3 Προχωρηµένες ιδιότητες πεδίων Μάσκες εισαγωγής Οι ιδιότητες Μορφή και Μάσκα εισαγωγής περιγράφονται µαζί γιατί έχουν κοινά χαρακτηριστικά που αφορούν την εµφάνιση. Με την ιδιότητα Μορφή καθορίζουµε
Μάθηµα 3 Προχωρηµένες ιδιότητες πεδίων Μάσκες εισαγωγής Οι ιδιότητες Μορφή και Μάσκα εισαγωγής περιγράφονται µαζί γιατί έχουν κοινά χαρακτηριστικά που αφορούν την εµφάνιση. Με την ιδιότητα Μορφή καθορίζουµε
Επεξεργασία Κειµένου
 Τεχνολογικό Εκπαιδευτικό Ίδρυµα Καβάλας Τίτλος πράξης: Κατηγορία Πράξης: Ενέργεια: Μέτρο: Επιστ. Υπεύθυνος: "Επιµόρφωση Πιστοποίηση Γυναικών Αρχικής Επαγγελµατικής Εκπαίδευσης & Κατάρτισης σε εξιότητες
Τεχνολογικό Εκπαιδευτικό Ίδρυµα Καβάλας Τίτλος πράξης: Κατηγορία Πράξης: Ενέργεια: Μέτρο: Επιστ. Υπεύθυνος: "Επιµόρφωση Πιστοποίηση Γυναικών Αρχικής Επαγγελµατικής Εκπαίδευσης & Κατάρτισης σε εξιότητες
ΣΕΜΙΝΑΡΙΑ ΝΕΛΕ 2004 ΑΣΚΗΣΕΙΣ ΣΕ POWERPOINT - ΓΡΗΓΟΡΗ ΜΑΝΑΡΙΩΤΗ
 A. Να χωρίσετε την επιφάνεια εργασίας σε 2 ίσα µέρη µε Excel & Powerpoint. B. Να δηµιουργήσετε ένα ιάγραµµα Στηλών στο Excel και να το αποθηκεύσετε. Γ. Να ανοίξετε ένα αρχείο παρουσίασης στο Powerpoint
A. Να χωρίσετε την επιφάνεια εργασίας σε 2 ίσα µέρη µε Excel & Powerpoint. B. Να δηµιουργήσετε ένα ιάγραµµα Στηλών στο Excel και να το αποθηκεύσετε. Γ. Να ανοίξετε ένα αρχείο παρουσίασης στο Powerpoint
ΒΑΣΙΚΕΣ Ο ΗΓΙΕΣ ΧΡΗΣΗΣ
 ΤΟ ΕΙΚΟΝΙΚΟ ΕΡΓΑΣΤΗΡΙΟ ΤΟΥ ΛΟΓΙΣΜΙΚΟΥ «IrYdium» Η εκκίνηση του Εικονικού εργαστηρίου Χηµείας «IrYdium Chemistry Lab» γίνεται µε διπλό κλικ στο αρχείο «VLab.exe». Κατόπιν επιλέγετε το µενού Αρχείο > Άνοιγµα
ΤΟ ΕΙΚΟΝΙΚΟ ΕΡΓΑΣΤΗΡΙΟ ΤΟΥ ΛΟΓΙΣΜΙΚΟΥ «IrYdium» Η εκκίνηση του Εικονικού εργαστηρίου Χηµείας «IrYdium Chemistry Lab» γίνεται µε διπλό κλικ στο αρχείο «VLab.exe». Κατόπιν επιλέγετε το µενού Αρχείο > Άνοιγµα
1 Εισαγωγή στην Πληροφορική
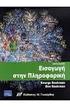 ΠΕΡΙΕΧΟΜΕΝΑ Χρήση Ηλεκτρονικού Υπολογιστή 1 Εισαγωγή στην Πληροφορική 1.1 Βασικές Έννοιες της Πληροφορικής Εισαγωγή 17 Τι είναι ο Ηλεκτρονικός Υπολογιστής 18 Υλικό Λογισµικό 19 Ιστορική Εξέλιξη των Η/Υ
ΠΕΡΙΕΧΟΜΕΝΑ Χρήση Ηλεκτρονικού Υπολογιστή 1 Εισαγωγή στην Πληροφορική 1.1 Βασικές Έννοιες της Πληροφορικής Εισαγωγή 17 Τι είναι ο Ηλεκτρονικός Υπολογιστής 18 Υλικό Λογισµικό 19 Ιστορική Εξέλιξη των Η/Υ
ΤΕΙ Ηρακλείου. Τμήμα Λογιστικής Πληροφορική I 6 η Εργαστηριακή άσκηση (Excel)
 ΤΕΙ Ηρακλείου Τμήμα Λογιστικής Πληροφορική I 6 η Εργαστηριακή άσκηση (Excel) Ανοίγοντας το Excel (Έναρξη /Προγράμματα /Microsoft Office / Microsoft Office Excel 2003), ανοίγει μπροστά μας ένα βιβλίο εργασίας
ΤΕΙ Ηρακλείου Τμήμα Λογιστικής Πληροφορική I 6 η Εργαστηριακή άσκηση (Excel) Ανοίγοντας το Excel (Έναρξη /Προγράμματα /Microsoft Office / Microsoft Office Excel 2003), ανοίγει μπροστά μας ένα βιβλίο εργασίας
Κων/νου Στυλιάδη. Το Πρόγραµµα Επεξεργασίας Λογιστικών Φύλλων. Excel for Windows
 Το Πρόγραµµα Επεξεργασίας Λογιστικών Φύλλων Φλώρινα, Φεβρουάριος 2000 Εκκίνηση του Excel Για να εκκινήσουµε το Excel για Windows, µπορούµε να το επιλέξου- µε από το µενού Προγράµµατα4 του κουµπιού Έναρξη
Το Πρόγραµµα Επεξεργασίας Λογιστικών Φύλλων Φλώρινα, Φεβρουάριος 2000 Εκκίνηση του Excel Για να εκκινήσουµε το Excel για Windows, µπορούµε να το επιλέξου- µε από το µενού Προγράµµατα4 του κουµπιού Έναρξη
Σηµειώσεις Excel. Επικεφαλίδα. στήλης. Ενεργό κελί. Παράθυρο εργασιών. Γραµµή κατάστασης
 1 Εισαγωγή Λογιστικά Φύλλα Τα λογιστικά φύλλα (spreadsheets) είναι εφαρµογές στις οποίες τα αριθµητικά δεδοµένα είναι οργανωµένα σε γραµµές και στήλες, που επιτρέπουν την εύκολη και γρήγορη εκτέλεση υπολογισµών.
1 Εισαγωγή Λογιστικά Φύλλα Τα λογιστικά φύλλα (spreadsheets) είναι εφαρµογές στις οποίες τα αριθµητικά δεδοµένα είναι οργανωµένα σε γραµµές και στήλες, που επιτρέπουν την εύκολη και γρήγορη εκτέλεση υπολογισµών.
Ο επεξεργαστής κειµένου (Word)
 Ο επεξεργαστής κειµένου (Word) Γραµµή τίτλου Γραµµή µενού Γραµµή εργαλείων (Βασική) Μορφοποίηση Εικόνα Πίνακες και περιγράµµατα Οριζόντιος χάρακας Κάθετος χάρακας Κάθετη µπάρα κύλισης Οριζόντια µπάρα κύλισης
Ο επεξεργαστής κειµένου (Word) Γραµµή τίτλου Γραµµή µενού Γραµµή εργαλείων (Βασική) Μορφοποίηση Εικόνα Πίνακες και περιγράµµατα Οριζόντιος χάρακας Κάθετος χάρακας Κάθετη µπάρα κύλισης Οριζόντια µπάρα κύλισης
