Kaspersky Internet Security Οδηγιεσ χρηστη
|
|
|
- Αλθαία Γούσιος
- 7 χρόνια πριν
- Προβολές:
Transcript
1 Kaspersky Internet Security Οδηγιεσ χρηστη ΈΚΔΟΣΗ ΕΦΑΡΜΟΓΗΣ: 14.0
2 Αγαπητέ χρήστη, Σας ευχαριστούμε που επιλέξατε το προϊόν μας. Ελπίζουμε ότι αυτό το έγγραφο θα σας βοηθήσει στην εργασία σας και θα σας δώσει τις απαντήσεις που χρειάζεστε σχετικά με αυτό το προϊόν λογισμικού. Προσοχή! Το παρόν έγγραφο αποτελεί ιδιοκτησία της Kaspersky Lab ZAO (εφεξής Kaspersky Lab): Με την επιφύλαξη παντός δικαιώματος επί του παρόντος εγγράφου, με βάση τη νομοθεσία της Ρωσικής Ομοσπονδίας και τις διεθνείς συνθήκες περί πνευματικής ιδιοκτησίας. Η παράνομη αναπαραγωγή και διανομή του παρόντος εγγράφου ή τμημάτων του επισύρει αστικές, ποινικές ή διοικητικές κυρώσεις σύμφωνα με την ισχύουσα νομοθεσία. Οποιοσδήποτε τύπος αναπαραγωγής ή διανομής οποιουδήποτε υλικού, συμπεριλαμβανομένων των μεταφράσεων, επιτρέπεται μόνο κατόπιν γραπτής άδειας της Kaspersky Lab. Το παρόν έγγραφο και οι εικόνες που σχετίζονται με αυτό, επιτρέπεται να χρησιμοποιηθούν μόνο για ενημερωτικούς, μη εμπορικούς και προσωπικούς σκοπούς. Η Kaspersky Lab επιφυλάσσεται του δικαιώματος να κάνει τροποποιήσεις στο παρόν έγγραφο χωρίς πρόσθετη ειδοποίηση. Μπορείτε να βρείτε την πιο πρόσφατη έκδοση του παρόντος εγγράφου στον δικτυακό τόπο της Kaspersky Lab, στη διεύθυνση Η Kaspersky Lab δεν φέρει καμία ευθύνη για το περιεχόμενο, την ποιότητα, τη συνάφεια ή την ακρίβεια οποιωνδήποτε υλικών που χρησιμοποιούνται στο παρόν έγγραφο και τα δικαιώματα επί αυτών των υλικών ανήκουν σε τρίτους, ή για οποιεσδήποτε δυνητικές ζημίες αναφορικά με τη χρήση αυτών των εγγράφων. Τα σήματα κατατεθέντα και τα σήματα υπηρεσιών που χρησιμοποιούνται στο παρόν έγγραφο αποτελούν ιδιοκτησία των αντίστοιχων κατόχων τους. Ημερομηνία αναθεώρησης εγγράφου: 19/9/ Kaspersky Lab ZAO. Με την επιφύλαξη παντός δικαιώματος
3 ΠΊΝΑΚΑΣ ΠΕΡΙΕΧΟΜΈΝΩΝ ΠΛΗΡΟΦΟΡΊΕΣ ΓΙΑ ΤΟΝ ΟΔΗΓΌ...6 Σε αυτόν τον Oδηγό...6 Συμβάσεις εγγράφου...8 ΠΗΓΈΣ ΕΝΗΜΈΡΩΣΗΣ ΣΧΕΤΙΚΆ ΜΕ ΤΗΝ ΕΦΑΡΜΟΓΉ...9 Πηγές ενημέρωσης για ανεξάρτητη έρευνα...9 Συζητήσεις για τις εφαρμογές της Kaspersky Lab στο φόρουμ...10 Επικοινωνία με το Τμήμα Πωλήσεων...10 Επικοινωνία με τη μονάδα Σύνταξης τεχνικών κειμένων και Τοπικής προσαρμογής μέσω KASPERSKY INTERNET SECURITY...11 Νέα στοιχεία...11 Κιτ διανομής...12 Κύρια χαρακτηριστικά της εφαρμογής...12 Εξυπηρέτηση για χρήστες...14 Απαιτήσεις υλικού και λογισμικού...15 ΕΓΚΑΤΆΣΤΑΣΗ ΚΑΙ ΚΑΤΆΡΓΗΣΗ ΤΗΣ ΕΦΑΡΜΟΓΉΣ...16 Τυπική διαδικασία εγκατάστασης...16 Βήμα 1. Εύρεση μιας νεότερης έκδοσης της εφαρμογής...17 Βήμα 2. Έναρξη της εγκατάστασης της εφαρμογής...17 Βήμα 3. Επισκόπηση της Άδειας χρήσης...17 Βήμα 4. Δήλωση Kaspersky Security Network...18 Βήμα 5. Εγκατάσταση...18 Βήμα 6. Ολοκλήρωση εγκατάστασης...19 Βήμα 7. Ενεργοποίηση της εφαρμογής...19 Βήμα 8. Εγγραφή χρήστη...19 Βήμα 9. Ολοκλήρωση της ενεργοποίησης...20 Αναβάθμιση μιας προηγούμενης έκδοσης της εφαρμογής...20 Βήμα 1. Εύρεση μιας νεότερης έκδοσης της εφαρμογής...21 Βήμα 2. Έναρξη της εγκατάστασης της εφαρμογής...21 Βήμα 3. Επισκόπηση της Άδειας χρήσης...21 Βήμα 4. Δήλωση Kaspersky Security Network...22 Βήμα 5. Εγκατάσταση...22 Βήμα 6. Ολοκλήρωση εγκατάστασης...23 Κατάργηση της εφαρμογής...23 Βήμα 1. Εισαγωγή κωδικού πρόσβασης για την κατάργηση της εφαρμογής...23 Βήμα 2. Αποθήκευση δεδομένων για μελλοντική χρήση...23 Βήμα 3. Επιβεβαίωση κατάργησης της εφαρμογής...24 Βήμα 4. Κατάργηση της εφαρμογής. Ολοκλήρωση κατάργησης...24 ΕΚΧΏΡΗΣΗ ΆΔΕΙΑΣ ΧΡΉΣΗΣ ΤΗΣ ΕΦΑΡΜΟΓΉΣ...25 Πληροφορίες για την Άδεια Χρήσης Τελικού Χρήστη...25 Πληροφορίες για την άδεια χρήσης...25 Πληροφορίες για τον κωδικό ενεργοποίησης...26 Πληροφορίες για την εγγραφή...26 Πληροφορίες για την παροχή δεδομένων
4 Ο Δ Η Γ Ί Ε Σ Χ Ρ Ή Σ Τ Η ΕΠΊΛΥΣΗ ΤΥΠΙΚΏΝ ΕΡΓΑΣΙΏΝ...29 Ενεργοποίηση της εφαρμογής...30 Απόκτηση και ανανέωση μιας άδειας...31 Διαχείριση των ειδοποιήσεων της εφαρμογής...31 Αξιολόγηση της κατάστασης προστασίας του υπολογιστή και επίλυση ζητημάτων ασφάλειας...32 Ενημέρωση βάσεων δεδομένων και λειτουργικών μονάδων της εφαρμογής...33 Πλήρης έλεγχος του υπολογιστή για ιούς...34 Σάρωση αρχείου, φακέλου, μονάδας δίσκου ή άλλου αντικειμένου για ιούς...34 Σάρωση του υπολογιστή για ευπάθειες...35 Σάρωση κρίσιμων περιοχών του υπολογιστή σας για ιούς...36 Σάρωση πιθανώς μολυσμένων αντικειμένων...36 Επαναφορά ενός αντικειμένου που διαγράφηκε ή απολυμάνθηκε από την εφαρμογή...37 Ανάκτηση του λειτουργικού συστήματος μετά από μόλυνση...38 Ρύθμιση Προστασίας Αλληλογραφίας από ιούς...39 Αποκλεισμός ανεπιθύμητων (spam)...40 Χειρισμός άγνωστων εφαρμογών...40 Έλεγχος αξιοπιστίας εφαρμογής...41 Έλεγχος των δραστηριοτήτων εφαρμογών στον υπολογιστή και στο δίκτυο...42 Χρήση λειτουργίας Αξιόπιστων εφαρμογών...44 Προστασία δεδομένων ιδιωτικού απορρήτου από κλοπή...45 Εικονικό πληκτρολόγιο...46 Προστασία των δεδομένων που εισάγονται από το πληκτρολόγιο του υπολογιστή...49 Ρύθμιση Ασφαλών τραπεζικών συναλλαγών...50 Πρόγραμμα Εκκαθάρισης Ιδιωτικού Απορρήτου...52 Επαλήθευση ασφάλειας δικτυακού τόπου...54 Χρήση γονικού ελέγχου...55 Έλεγχος χρήσης υπολογιστή...56 Έλεγχος χρήσης διαδικτύου...57 Έλεγχος εκτέλεσης παιχνιδιών και εφαρμογών...59 Έλεγχος μηνυμάτων στα κοινωνικά δίκτυα...60 Έλεγχος περιεχομένου μηνυμάτων...61 Προβολή της αναφοράς σχετικά με τη δραστηριότητα ενός χρήστη...62 Χρήση του Προφίλ παιχνιδιών για τη λειτουργία πλήρους οθόνης...63 Δημιουργία και χρήση ενός Δίσκου διάσωσης...63 Δημιουργία Δίσκου διάσωσης...64 Εκκίνηση του υπολογιστή από τον Δίσκο διάσωσης...66 Προστασία της πρόσβασης στο Kaspersky Internet Security με χρήση κωδικού πρόσβασης...66 Παύση και συνέχιση της προστασίας του υπολογιστή...67 Επαναφορά των προεπιλεγμένων ρυθμίσεων της εφαρμογής...68 Προβολή της αναφοράς λειτουργίας της εφαρμογής...71 Χρήση του Kaspersky Gadget...71 Συμμετοχή στο Kaspersky Security Network (KSN)...73 Ενεργοποίηση και απενεργοποίηση της συμμετοχής στο Kaspersky Security Network...73 Έλεγχος της σύνδεσης με το Kaspersky Security Network...74 Participating in the Protect a Friend program...74 Σύνδεση στο προφίλ σας με το πρόγραμμα Προστασίας φίλων...75 Πώς να μοιραστείτε έναν σύνδεσμο με το Kaspersky Internet Security με φίλους...76 Ανταλλαγή πόντων με δωρεάν κωδικό ενεργοποίησης
5 Π Ί Ν Α Κ Α Σ Π Ε Ρ Ι Ε Χ Ο Μ Έ Ν Ω Ν ΕΠΙΚΟΙΝΩΝΊΑ ΜΕ ΤΗΝ ΤΕΧΝΙΚΉ ΥΠΟΣΤΉΡΙΞΗ...79 Τρόπος λήψης τεχνικής υποστήριξης...79 Τεχνική υποστήριξη μέσω τηλεφώνου...79 Λήψη τεχνικής υποστήριξης μέσω του Λογαριασμού Kaspersky...80 Χρήση αρχείων ιχνών και δεσμών ενεργειώνavz...81 Δημιουργία μιας αναφοράς κατάστασης συστήματος...81 Αποστολή αρχείων δεδομένων...82 Εκτέλεση δέσμης ενεργειών AVZ...83 ΓΛΩΣΣΆΡΙΟ...84 KASPERSKY LAB ZAO...90 ΠΛΗΡΟΦΟΡΊΕΣ ΣΧΕΤΙΚΆ ΜΕ ΚΏΔΙΚΑ ΤΡΊΤΩΝ...91 ΕΠΙΣΗΜΆΝΣΕΙΣ ΓΙΑ ΤΑ ΣΉΜΑΤΑ ΚΑΤΑΤΕΘΈΝΤΑ...91 ΕΥΡΕΤΉΡΙΟ
6 ΠΛΗΡΟΦΟΡΊΕΣ ΓΙΑ ΤΟΝ ΟΔΗΓΌ Το παρόν έγγραφο αποτελεί τον Οδηγό χρήσης του Kaspersky Internet Security. Για να κάνετε σωστή χρήση του Kaspersky Internet Security, πρέπει να είστε εξοικειωμένοι με το περιβάλλον διασύνδεσης του λειτουργικού συστήματος που χρησιμοποιείτε, να κατέχετε τις κύριες τεχνικές που αφορούν το συγκεκριμένο σύστημα και να γνωρίζετε πώς να εργάζεστε με το ηλεκτρονικό ταχυδρομείο και το Internet. Αυτός ο οδηγός αποσκοπεί στα εξής: Να σας βοηθήσει να εγκαταστήσετε, να ενεργοποιήσετε και να χρησιμοποιήσετε το Kaspersky Internet Security. Να διασφαλίσει τη γρήγορη εύρεση πληροφοριών σχετικά με θέματα που αφορούν την εφαρμογή. Να περιγράψει πρόσθετες πηγές πληροφοριών σχετικά με την εφαρμογή και τρόπους λήψης τεχνικής υποστήριξης. ΣΕ ΑΥΤΉΝ ΤΗΝ ΕΝΌΤΗΤΑ Σε αυτόν τον Oδηγό... 6 Συμβάσεις εγγράφου... 7 ΣΕ ΑΥΤΌΝ ΤΟΝ OΔΗΓΌ Αυτό το έγγραφο περιλαμβάνει τις παρακάτω ενότητες. Πηγές ενημέρωσης σχετικά με την εφαρμογή Στην ενότητα αυτή περιγράφονται οι πηγές ενημέρωσης σχετικά με την εφαρμογή και παρατίθενται σε λίστα οι δικτυακοί τόποι τους οποίους μπορείτε να χρησιμοποιείτε για να συζητήσετε τη λειτουργία της εφαρμογής. Kaspersky Internet Security Η ενότητα αυτή περιγράφει τις δυνατότητες της εφαρμογής και παρέχει σύντομες πληροφορίες σχετικά με τις λειτουργίες και τα στοιχεία της εφαρμογής. Θα μάθετε ποια στοιχεία περιλαμβάνονται στο κιτ διανομής και ποιες υπηρεσίες είναι διαθέσιμες για τους εγγεγραμμένους χρήστες της εφαρμογής. Αυτή η ενότητα παρέχει πληροφορίες σχετικά με τις απαιτήσεις σε λογισμικό και υλικό, τις οποίες θα πρέπει να πληροί ο υπολογιστής για να μπορεί ο χρήστης να εγκαταστήσει την εφαρμογή σε αυτόν. Εγκατάσταση και κατάργηση της εφαρμογής Η ενότητα αυτή περιλαμβάνει αναλυτικές οδηγίες για την εγκατάσταση και την κατάργηση της εφαρμογής. Εκχώρηση άδειας χρήσης της εφαρμογής Αυτή η ενότητα παρέχει πληροφορίες σχετικά με τους γενικούς όρους ως προς την ενεργοποίηση της εφαρμογής. Διαβάστε αυτήν την ενότητα για να μάθετε περισσότερα σχετικά με το σκοπό της Άδειας χρήσης, τους τρόπους ενεργοποίησης της εφαρμογής και την ανανέωση της άδειας. 6
7 Π Λ Η Ρ Ο Φ Ο Ρ Ί Ε Σ Γ Ι Α Τ Ο Ν Ο Δ Η Γ Ό Επίλυση τυπικών εργασιών Η ενότητα αυτή περιλαμβάνει αναλυτικές οδηγίες για την εκτέλεση των συνηθισμένων εργασιών από τον χρήστη της εφαρμογής. Επικοινωνία με την Τεχνική υποστήριξη Αυτή η ενότητα παρέχει πληροφορίες σχετικά με τον τρόπο επικοινωνίας με την Τεχνικής υποστήριξη στην Kaspersky Lab. Γλωσσάριο Αυτή η ενότητα περιλαμβάνει μια λίστα με τους όρους που χρησιμοποιούνται στο έγγραφο, καθώς και τους αντίστοιχους ορισμούς. Kaspersky Lab ZAO Αυτή η ενότητα παρέχει πληροφορίες σχετικά με την Kaspersky Lab. Πληροφορίες σχετικά με κώδικα τρίτων Αυτή η ενότητα παρέχει πληροφορίες σχετικά με τον κώδικα τρίτων που χρησιμοποιείται στην εφαρμογή. Επισημάνσεις για τα σήματα κατατεθέντα Σε αυτήν την ενότητα παρατίθενται σήματα κατατεθέντα τρίτων κατασκευαστών τα οποία χρησιμοποιούνται στο έγγραφο. Ευρετήριο Αυτή η ενότητα σάς επιτρέπει να βρείτε γρήγορα τις πληροφορίες που χρειάζεστε μέσα στο έγγραφο. 7
8 Ο Δ Η Γ Ί Ε Σ Χ Ρ Ή Σ Τ Η ΣΥΜΒΆΣΕΙΣ ΕΓΓΡΆΦΟΥ Το κείμενο αυτού του οδηγού συνοδεύεται από σημασιολογικά στοιχεία στα οποία συνιστάται να δώσετε ιδιαίτερη προσοχή: προειδοποιήσεις, υποδείξεις και παραδείγματα. Για την επισήμανση των σημασιολογικών στοιχείων χρησιμοποιούνται κάποιες μέθοδοι γνωστές ως συμβάσεις του εγγράφου. Στον παρακάτω πίνακα παρουσιάζονται οι συμβάσεις του εγγράφου, καθώς και παραδείγματα για τη χρήση τους. Tραπέζι 1. Συμβάσεις εγγράφου ΔΕΊΓΜΑ ΚΕΙΜΈΝΟΥ Έχετε υπόψη σας ότι... Συνιστάται να χρησιμοποιήσετε... Παράδειγμα:... Ενημέρωση σημαίνει... Προκύπτει το συμβάν Οι βάσεις δεδομένων δεν είναι ενημερωμένες. ΠΕΡΙΓΡΑΦΉ ΣΎΜΒΑΣΗΣ ΕΓΓΡΆΦΟΥ Οι προειδοποιήσεις επισημαίνονται με κόκκινο χρώμα και περικλείονται σε πλαίσιο. Οι προειδοποιήσεις παρέχουν πληροφορίες σχετικά με πιθανώς ανεπιθύμητες ενέργειες που μπορεί να οδηγήσουν σε απώλεια δεδομένων, βλάβες στη λειτουργία εξοπλισμού ή προβλήματα στο λειτουργικό σύστημα. Οι σημειώσεις περικλείονται σε πλαίσιο. Οι σημειώσεις μπορεί να περιέχουν χρήσιμες υποδείξεις, συστάσεις, συγκεκριμένες τιμές για ρυθμίσεις ή σημαντικές ιδιαίτερες περιπτώσεις στη λειτουργία της εφαρμογής. Τα παραδείγματα εμφανίζονται σε κίτρινο φόντο, κάτω από την κεφαλίδα "Παράδειγμα". Στο κείμενο εμφανίζονται με πλάγιους χαρακτήρες τα παρακάτω σημασιολογικά στοιχεία: Νέοι όροι Ονόματα καταστάσεων της εφαρμογής και συμβάντων Πατήστε ENTER. Πατήστε ALT+F4. Κάντε κλικ στο κουμπί Ενεργοποίηση. Για τη διαμόρφωση ενός προγράμματος εργασιών: Στη γραμμή εντολών, πληκτρολογήστε help. Στη συνέχεια θα εμφανιστεί το παρακάτω μήνυμα: Καθορίστε την ημερομηνία στη μορφή ηη:μμ:εε. <Όνομα χρήστη> Τα ονόματα των πλήκτρων του πληκτρολογίου επισημαίνονται με έντονους χαρακτήρες και κεφαλαία γράμματα. Τα ονόματα πλήκτρων που συνδέονται με ένα σύμβολο "συν" (+) υποδεικνύουν τη χρήση συνδυασμού πλήκτρων. Αυτά τα πλήκτρα πρέπει να πατηθούν ταυτόχρονα. Τα ονόματα στοιχείων της διασύνδεσης της εφαρμογής, όπως πεδία εισαγωγής, στοιχεία των μενού και κουμπιά, επισημαίνονται με έντονη γραμματοσειρά. Οι εισαγωγικές φράσεις των οδηγιών εμφανίζονται με πλάγιους χαρακτήρες και συνοδεύονται από το σύμβολο του βέλους. Οι παρακάτω τύποι περιεχομένου στο κείμενο παρουσιάζονται με ειδική γραμματοσειρά: Κείμενο στη γραμμή εντολών Κείμενο μηνυμάτων τα οποία εμφανίζει η εφαρμογή στην οθόνη Δεδομένα που πρέπει να πληκτρολογήσει ο χρήστης Οι μεταβλητές περικλείονται από γωνιακές αγκύλες. Αντί για τη μεταβλητή, εισαγάγετε την αντίστοιχη τιμή, παραλείποντας τις γωνιακές αγκύλες. 8
9 ΠΗΓΈΣ ΕΝΗΜΈΡΩΣΗΣ ΣΧΕΤΙΚΆ ΜΕ ΤΗΝ ΕΦΑΡΜΟΓΉ Στην ενότητα αυτή περιγράφονται οι πηγές ενημέρωσης σχετικά με την εφαρμογή και παρατίθενται σε λίστα οι δικτυακοί τόποι τους οποίους μπορείτε να χρησιμοποιείτε για να συζητήσετε τη λειτουργία της εφαρμογής. Μπορείτε να επιλέξετε την πιο κατάλληλη πηγή ενημέρωσης ανάλογα με το επίπεδο σπουδαιότητας και το επείγον του ζητήματος. ΣΕ ΑΥΤΉΝ ΤΗΝ ΕΝΌΤΗΤΑ Πηγές ενημέρωσης για ανεξάρτητη έρευνα... 9 Συζητήσεις για τις εφαρμογές της Kaspersky Lab στο φόρουμ Επικοινωνία με το Τμήμα Πωλήσεων Επικοινωνία με τη μονάδα Σύνταξης τεχνικών κειμένων και Τοπικής προσαρμογής μέσω ΠΗΓΈΣ ΕΝΗΜΈΡΩΣΗΣ ΓΙΑ ΑΝΕΞΆΡΤΗΤΗ ΈΡΕΥΝΑ Μπορείτε να χρησιμοποιήσετε τις ακόλουθες πηγές πληροφόρησης για να κάνετε τη δική σας έρευνα: Σελίδα της εφαρμογής στον δικτυακό τόπο της Kaspersky Lab Σελίδα της εφαρμογής στον δικτυακό τόπο της Υπηρεσίας τεχνικής υποστήριξης (Γνωσιακή βάση) Ηλεκτρονική βοήθεια Τεκμηρίωση Αν δεν μπορείτε να βρείτε μια λύση σε κάποιο πρόβλημα, συνιστάται να επικοινωνήσετε με την Υπηρεσία τεχνικής υποστήριξης της Kaspersky Lab (ανατρέξτε στην ενότητα "Τεχνική υποστήριξη μέσω τηλεφώνου" στη σελίδα 79). Για να χρησιμοποιήσετε τις πηγές πληροφοριών που δίνονται στην ιστοσελίδα της Kaspersky Lab, απαιτείται μια σύνδεση στο Internet. Σελίδα της εφαρμογής στον δικτυακό τόπο της Kaspersky Lab Ο δικτυακός τόπος της Kaspersky Lab περιλαμβάνει μια ξεχωριστή σελίδα για κάθε εφαρμογή. Στη σελίδα ( μπορείτε να δείτε γενικές πληροφορίες σχετικά με μια εφαρμογή, τις λειτουργίες και τα χαρακτηριστικά της. Η σελίδα περιλαμβάνει έναν σύνδεσμο προς το ηλεκτρονικό κατάστημα. Εκεί, μπορείτε να αγοράσετε την εφαρμογή ή να κάνετε ανανέωση. Σελίδα της εφαρμογής στον δικτυακό τόπο της Υπηρεσίας τεχνικής υποστήριξης (Γνωσιακή βάση) Η Γνωσιακή βάση είναι μια ενότητα του δικτυακού τόπου της Υπηρεσίας τεχνικής υποστήριξης που παρέχει συμβουλές σχετικά με τη χρήση των εφαρμογών της Kaspersky Lab. Η Γνωσιακή βάση αποτελείται από άρθρα αναφοράς ομαδοποιημένα κατά θέμα. 9
10 Ο Δ Η Γ Ί Ε Σ Χ Ρ Ή Σ Τ Η Στη σελίδα της εφαρμογής στη Γνωσιακή βάση ( μπορείτε να διαβάσετε άρθρα με χρήσιμες πληροφορίες, συστάσεις και απαντήσεις σε συχνές ερωτήσεις σχετικά με τον τρόπο αγοράς, εγκατάστασης και χρήσης της εφαρμογής. Στα άρθρα μπορεί να δίνονται απαντήσεις σε ερωτήσεις που δεν εμπίπτουν στην εμβέλεια του Kaspersky Internet Security, αλλά αφορούν άλλες εφαρμογές της Kaspersky Lab. Επίσης, μπορεί να περιέχουν νέα από την Τεχνική υποστήριξη. Ηλεκτρονική βοήθεια Η ηλεκτρονική βοήθεια της εφαρμογής αποτελείται από πολλά αρχεία βοήθειας. Η βοήθεια που υποστηρίζει τμηματική λειτουργία παρέχει πληροφορίες σχετικά με κάθε παράθυρο της εφαρμογής, παραθέτοντας και περιγράφοντας τις αντίστοιχες ρυθμίσεις και μια λίστα εργασιών. Η πλήρης βοήθεια παρέχει αναλυτικές πληροφορίες σχετικά με τη διαχείριση της προστασίας του υπολογιστή, τη διαμόρφωση της εφαρμογής και τη διεκπεραίωση συνηθισμένων εργασιών από τον χρήστη. Τεκμηρίωση Ο οδηγός χρήστη της εφαρμογής παρέχει πληροφορίες σχετικά με τον τρόπο εγκατάστασης, ενεργοποίησης και διαμόρφωσης της εφαρμογής, καθώς και δεδομένα για τη λειτουργία της εφαρμογής. Το έγγραφο αυτό περιγράφει επίσης το περιβάλλον χρήσης της εφαρμογής και παρέχει τρόπους διεκπεραίωσης συνηθισμένων διαδικασιών από τον χρήστη κατά την εργασία με την εφαρμογή. ΣΥΖΗΤΉΣΕΙΣ ΓΙΑ ΤΙΣ ΕΦΑΡΜΟΓΈΣ ΤΗΣ KASPERSKY LAB ΣΤΟ ΦΌΡΟΥΜ Εάν η ερώτησή σας δεν απαιτεί άμεση απάντηση, μπορείτε να τη συζητήσετε με τους ειδικούς της Kaspersky Lab και άλλους χρήστες στο φόρουμ ( μας. Στο φόρουμ αυτό, μπορείτε να δείτε υπάρχοντα θέματα, να υποβάλετε τα σχόλιά σας και να δημιουργήσετε νέα θέματα συζήτησης. ΕΠΙΚΟΙΝΩΝΊΑ ΜΕ ΤΟ ΤΜΉΜΑ ΠΩΛΉΣΕΩΝ Εάν έχετε ερωτήσεις σχετικά με την επιλογή, την αγορά ή την ανανέωση της εφαρμογής, μπορείτε να επικοινωνήσετε με τους ειδικούς μας στο Τμήμα πωλήσεων με έναν από τους ακόλουθους τρόπους: Με τηλεφωνική κλήση στα κεντρικά μας γραφεία στη Μόσχα ( Με αποστολή ενός μηνύματος με την ερώτησή σας στη διεύθυνση Η υπηρεσία παρέχεται στα Ρωσικά και τα Αγγλικά. ΕΠΙΚΟΙΝΩΝΊΑ ΜΕ ΤΗ ΜΟΝΆΔΑ ΣΎΝΤΑΞΗΣ ΤΕΧΝΙΚΏΝ ΚΕΙΜΈΝΩΝ ΚΑΙ ΤΟΠΙΚΉΣ ΠΡΟΣΑΡΜΟΓΉΣ ΜΈΣΩ Για να επικοινωνήσετε με τη μονάδα Σύνταξης τεχνικών κειμένων και Τοπικής προσαρμογής, μπορείτε να στείλετε ένα μήνυμα στη διεύθυνση Παρακαλούμε χρησιμοποιήστε το "Σχόλια για τη Βοήθεια του Kaspersky: Kaspersky Internet Security" ως θέμα του μηνύματός σας. 10
11 KASPERSKY INTERNET SECURITY Η ενότητα αυτή περιγράφει τις δυνατότητες της εφαρμογής και παρέχει σύντομες πληροφορίες σχετικά με τις λειτουργίες και τα στοιχεία της εφαρμογής. Θα μάθετε ποια στοιχεία περιλαμβάνονται στο κιτ διανομής και ποιες υπηρεσίες είναι διαθέσιμες για τους εγγεγραμμένους χρήστες της εφαρμογής. Αυτή η ενότητα παρέχει πληροφορίες σχετικά με τις απαιτήσεις σε λογισμικό και υλικό, τις οποίες θα πρέπει να πληροί ο υπολογιστής για να μπορεί ο χρήστης να εγκαταστήσει την εφαρμογή σε αυτόν. ΣΕ ΑΥΤΉΝ ΤΗΝ ΕΝΌΤΗΤΑ Νέα στοιχεία Κιτ διανομής Κύριες λειτουργίες και εφαρμογές Εξυπηρέτηση για χρήστες Απαιτήσεις υλικού και λογισμικού ΝΈΑ ΣΤΟΙΧΕΊΑ Το Kaspersky Internet Security παρέχει τις παρακάτω νέες δυνατότητες: Για να αυξηθεί η ασφάλεια των εφαρμογών, προστέθηκε η λειτουργία Αξιόπιστες εφαρμογές. Όταν η λειτουργία Αξιόπιστες εφαρμογές είναι ενεργοποιημένη, το Kaspersky Internet Security εντοπίζει αυτόματα τις ασφαλείς εφαρμογές και επιτρέπει την εκτέλεση των ασφαλών εφαρμογών μόνο. Βελτιώθηκε η λειτουργικότητα της λειτουργίας Ασφαλείς τραπεζικές συναλλαγές. Τώρα μπορείτε να επιλέξετε ένα πρόγραμμα περιήγησης ιστού για να ανοίξετε ιστοσελίδες τραπεζών ή συστημάτων πληρωμών. Προστέθηκε επίσης κατάλογος δημοφιλών δικτυακών τόπων για οικονομικές συναλλαγές με αυτόματη ενεργοποίηση της λειτουργίας Ασφαλείς τραπεζικές συναλλαγές. Η λειτουργία γονικού ελέγχου βελτιώθηκε: προστέθηκε η επιλογή ρύθμισης δικαιωμάτων εκτέλεσης παιχνιδιών και εφαρμογών. Προστέθηκαν τα προκαθορισμένα πρότυπα ρυθμίσεων γονικού ελέγχου που είναι κατάλληλα για την ηλικία των ελεγχόμενων χρηστών. Τώρα είναι πιο εύκολο να ρυθμίσετε το Kaspersky Internet Security. Τώρα μόνο οι συχνά χρησιμοποιούμενες ρυθμίσεις εφαρμογών είναι διαθέσιμες για ρύθμιση. Πλέον υποστηρίζονται οι πιο πρόσφατες εκδόσεις των δημοφιλών προγραμμάτων περιήγησης ιστού (π.χ., Kaspersky URL Advisor, Ασφαλείς τραπεζικές συναλλαγές) υποστηρίζουν τα Mozilla Firefox 16.x, 17.x, 18.x, και 19.x, Internet Explorer 8, 9, και 10, και Google Chrome 22.x, 23.x, 24.x, 25.x, και 26.x. Προστέθηκε προστασία από κλειδώματα οθόνης. Μπορείτε να ξεκλειδώσετε την οθόνη χρησιμοποιώντας το καθορισμένο πλήκτρο συντόμευσης. Η προστασία από κλειδώματα οθόνη ανιχνεύει και εξαλείφει την απειλή. Η προστασία από phishing είναι τώρα πιο αποτελεσματική: Η λειτουργία Anti-Phishing έχει βελτιωθεί και ενημερωθεί. Η απόδοση των εφαρμογών έχει βελτιωθεί και η κατανάλωση πόρων υπολογιστή έχει βελτιστοποιηθεί. Προστέθηκε η λειτουργία περιορισμένης δραστηριότητας, όταν ο υπολογιστής είναι αδρανής. Τώρα, όταν ο υπολογιστής είναι αδρανής, το Kaspersky Internet Security απαιτεί λιγότερους πόρους γεγονός που επιτρέπει την εξοικονόμηση κατανάλωσης ενέργειας, κατά τη λειτουργία με μπαταρία. 11
12 Ο Δ Η Γ Ί Ε Σ Χ Ρ Ή Σ Τ Η Απαιτείται λιγότερος χρόνος για να ξεκινήσει η εφαρμογή. Η απόδοση του γραφικού περιβάλλοντος διεπαφής χρήστη της εφαρμογής έχει βελτιωθεί, και ο χρόνος απόκρισης στις ενέργειες των χρηστών έχει μειωθεί. Η λειτουργία αναφοράς της εφαρμογής έχει βελτιωθεί. Τώρα οι αναφορές είναι απλούστερες και πιο προφανείς. Προστέθηκε η επιλογή συμμετοχής στο πρόγραμμα Προστασία φίλων. Τώρα μπορείτε να μοιράζεστε έναν σύνδεσμο με το Kaspersky Internet Security με τους φίλους σας και να λαμβάνετε δωρεάν κωδικούς ενεργοποίησης. ΚΙΤ ΔΙΑΝΟΜΉΣ Μπορείτε να αγοράσετε την εφαρμογή με έναν από τους ακόλουθους τρόπους: Συσκευασμένη. Διανέμεται στα καταστήματα των συνεργατών μας. Στο ηλεκτρονικό κατάστημα. Διανέμεται στα ηλεκτρονικά καταστήματα της Kaspersky Lab (για παράδειγμα, ενότητα Online store) ή από συνεργαζόμενες εταιρείες. Εάν αγοράσετε τη συσκευασμένη έκδοση της εφαρμογής, στο πακέτο διανομής περιέχονται τα ακόλουθα στοιχεία: σφραγισμένος φάκελος με το CD εγκατάστασης που περιέχει τα αρχεία της εφαρμογής και τα αρχεία τεκμηρίωσης σύντομος οδηγός χρήσης με κωδικό ενεργοποίησης Άδεια χρήσης, στην οποία ορίζονται οι όροι βάσει των οποίων μπορείτε να χρησιμοποιήσετε την εφαρμογή Τα περιεχόμενα του κιτ διανομής ενδέχεται να διαφέρουν ανάλογα με την περιοχή στην οποία διανέμεται η εφαρμογή. Εάν αγοράσετε το Kaspersky Internet Security από ένα ηλεκτρονικό κατάστημα, λαμβάνετε ένα αντίγραφο της εφαρμογής από τον δικτυακό τόπο του καταστήματος. Οι πληροφορίες που απαιτούνται για την ενεργοποίηση της εφαρμογής, συμπεριλαμβανομένου ενός κωδικού ενεργοποίησης, θα σας αποσταλούν μέσω μετά την παραλαβή της πληρωμής σας. Για περισσότερες λεπτομέρειες σχετικά με τρόπους αγοράς της εφαρμογής και του πακέτου διανομής της, επικοινωνήστε με το Τμήμα πωλήσεων με μήνυμα ηλ. αλληλογραφίας στη διεύθυνση ΚΎΡΙΑ ΧΑΡΑΚΤΗΡΙΣΤΙΚΆ ΤΗΣ ΕΦΑΡΜΟΓΉΣ Το Kaspersky Internet Security παρέχει εκτεταμένη προστασία του υπολογιστή από γνωστές και νέες απειλές, επιθέσεις δικτύου και phishing, ανεπιθύμητη αλληλογραφία (spam) και άλλου είδους ανεπιθύμητο περιεχόμενο. Η εκτεταμένη προστασία επιτυγχάνεται χάρη στις διαφορετικές λειτουργίες και στοιχεία που διατίθενται ως μέρος του Kaspersky Internet Security. Προστασία υπολογιστή Τα Στοιχεία προστασίας είναι σχεδιασμένα με τρόπο ώστε να προστατεύουν τον υπολογιστή από γνωστές και νέες απειλές, επιθέσεις δικτύου, απάτες, ανεπιθύμητη αλληλογραφία (spam) και άλλες αυτόκλητες πληροφορίες. Η διαχείριση κάθε τύπου απειλής γίνεται από ένα μεμονωμένο στοιχείο προστασίας (δείτε την περιγραφή στοιχείων σε αυτήν την ενότητα). Τα στοιχεία μπορούν να ενεργοποιηθούν ή να απενεργοποιηθούν ανεξάρτητα το ένα από το άλλο και οι ρυθμίσεις τους μπορούν να προσαρμοστούν. 12
13 K A S P E R S K Y I N T E R N E T S E C U R I T Y Επιπρόσθετα στη συνεχή προστασία που παρέχεται από τα στοιχεία ασφάλειας, συνιστάται η τακτική σάρωση του υπολογιστή σας για ιούς. Αυτό είναι απαραίτητο ώστε να αποκλειστεί η πιθανότητα εξάπλωσης κακόβουλων προγραμμάτων, τα οποία δεν έχουν εντοπιστεί από τα στοιχεία προστασίας, για παράδειγμα, εξαιτίας ενός χαμηλού επιπέδου ασφάλειας ή για άλλους λόγους. Για να διατηρηθεί ενημερωμένο το Kaspersky Internet Security, πρέπει να ενημερώνετε τις βάσεις δεδομένων και τις μονάδες λογισμικού που χρησιμοποιεί η εφαρμογή. Ορισμένες ειδικές εργασίες που πρέπει να εκτελούνται περιοδικά (όπως η διαγραφή των ιχνών της δραστηριότητας ενός χρήστη στο σύστημα) εκτελούνται με τη βοήθεια προηγμένων εργαλείων και οδηγών. Τα ακόλουθα στοιχεία προστασίας προφυλάσσουν τον υπολογιστή σας σε πραγματικό χρόνο: Παρακάτω περιγράφεται η λογική της λειτουργίας των στοιχείων προστασίας του Kaspersky Internet Security στην κατάσταση λειτουργίας που συνιστάται από τους ειδικούς της Kaspersky Lab (δηλαδή με τις προεπιλεγμένες ρυθμίσεις της εφαρμογής). Προστασία αρχείων από ιούς Η Προστασία αρχείων από ιούς αποτρέπει τη μόλυνση του συστήματος αρχείων του υπολογιστή σας. Το στοιχείο εκκινείται κατά την έναρξη του λειτουργικού συστήματος, παραμένει συνεχώς στη μνήμη RAM του υπολογιστή και σαρώνει όλα τα αρχεία που ανοίγονται, αποθηκεύονται ή εκκινούνται στον υπολογιστή σας και σε όλες τις συνδεδεμένες μονάδες δίσκου. Το Kaspersky Internet Security παρεμβαίνει σε οποιαδήποτε προσπάθεια πρόσβασης σε κάποιο αρχείο και σαρώνει αυτό το αρχείο για γνωστούς ιούς. Η περαιτέρω επεξεργασία του αρχείου είναι εφικτή μόνο αν δεν είναι μολυσμένο ή αφού ολοκληρωθεί με επιτυχία η επεξεργασία του από την εφαρμογή. Εάν δεν είναι δυνατή η απολύμανση ενός αρχείου για οποιονδήποτε λόγο, αυτό θα διαγραφεί. Σε μια τέτοια περίπτωση, ένα αντίγραφο του αρχείου θα μετακινηθεί στη Καραντίνα. Προστασία από ιούς Η Προστασία από ιούς σαρώνει τα εισερχόμενα και εξερχόμενα μηνύματα ηλ. αλληλογραφίας του υπολογιστή σας. Το μήνυμα ηλ. αλληλογραφίας είναι διαθέσιμο στον παραλήπτη μόνο εφόσον δεν περιέχει επικίνδυνα αντικείμενα. Προστασία από ιούς στο Web Η Προστασία από ιούς στο Web αναχαιτίζει και αποκλείει την εκτέλεση δεσμών ενεργειών σε δικτυακούς τόπους, αν αποτελούν απειλή. Επίσης, η Προστασία από ιούς στο Web παρακολουθεί όλη την κυκλοφορία στον ιστό και αποκλείει την πρόσβαση σε επικίνδυνους ιστότοπους. Προστασία Προγραμμάτων IM Η Προστασία προγραμμάτων IM διασφαλίζει την ασφαλή χρήση των προγραμμάτων τηλεειδοποίησης μέσω διαδικτύου. Το στοιχείο προστατεύει τις πληροφορίες που λαμβάνονται στον υπολογιστή σας μέσω πρωτοκόλλων ανταλλαγής άμεσων μηνυμάτων (IM). Η Προστασία προγραμμάτων IM διασφαλίζει την ασφαλή λειτουργία των διάφορων εφαρμογών ανταλλαγής άμεσων μηνυμάτων. Έλεγχος εφαρμογών Ο Έλεγχος εφαρμογών καταγράφει τις ενέργειες που εκτελούνται στο σύστημα από εφαρμογές και διαχειρίζεται τις δραστηριότητες των εφαρμογών, ανάλογα με την ομάδα στην οποία τις αντιστοιχίζει. Για κάθε ομάδα εφαρμογών καθορίζεται ένα σύνολο κανόνων. Οι κανόνες αυτοί διαχειρίζονται την πρόσβαση των εφαρμογών σε διάφορους πόρους του λειτουργικού συστήματος. Τείχος προστασίας Το Τείχος προστασίας διασφαλίζει την ασφάλεια για την εργασία σας σε τοπικά δίκτυα και το διαδίκτυο. Το στοιχείο φιλτράρει όλες τις δραστηριότητες δικτύου χρησιμοποιώντας δύο τύπους κανόνων: κανόνες για εφαρμογές και κανόνες πακέτων. 13
14 Ο Δ Η Γ Ί Ε Σ Χ Ρ Ή Σ Τ Η Παρακολούθηση δικτύου Η Παρακολούθηση δικτύου έχει σχεδιαστεί για την παρακολούθηση της δραστηριότητας δικτύου σε πραγματικό χρόνο. Αποκλεισμός επιθέσεων δικτύου Ο Αποκλεισμός επιθέσεων δικτύου φορτώνεται κατά την εκκίνηση του λειτουργικού συστήματος και σαρώνει την εισερχόμενη κυκλοφορία δικτύου για δραστηριότητες που είναι χαρακτηριστικές των επιθέσεων δικτύου. Όταν εντοπιστεί μια απόπειρα επίθεσης στον υπολογιστή σας, το Kaspersky Internet Security αποκλείει οποιαδήποτε δραστηριότητα δικτύου του υπολογιστή που επιτίθεται στον υπολογιστή σας. Πρόγραμμα Anti-Spam Το Πρόγραμμα Anti-Spam ενσωματώνεται στο πρόγραμμα-πελάτη ηλ. αλληλογραφίας που είναι εγκατεστημένο στον υπολογιστή σας και σαρώνει όλα τα εισερχόμενα μηνύματα για ανεπιθύμητη αλληλογραφία. Όλα τα μηνύματα που περιέχουν ανεπιθύμητη αλληλογραφία (spam) επισημαίνονται με μια ειδική κεφαλίδα. Μπορείτε να ρυθμίσετε τις παραμέτρους του Προγράμματος Anti-Spam ώστε να διαχειρίζεται τα μηνύματα spam με ένα συγκεκριμένο τρόπο (για παράδειγμα, να τα διαγράφει αυτόματα ή να τα μετακινεί σε έναν ειδικό φάκελο). Πρόγραμμα Anti-Phishing Το Πρόγραμμα Anti-Phishing επιτρέπει να ελέγχετε τις διευθύνσεις URL προκειμένου να διαπιστώσετε εάν περιλαμβάνονται στις λίστες των διευθύνσεων URL phishing. Αυτό το στοιχείο είναι ενσωματωμένο στα στοιχεία Προστασία από ιούς στο Web, Πρόγραμμα Anti-Spam και Προστασία Προγραμμάτων ΙΜ. Πρόγραμμα Anti-Banner Το Πρόγραμμα Anti-Banner αποκλείει τα διαφημιστικά πλαίσια σε δικτυακούς τόπους και στο περιβάλλον διασύνδεσης εφαρμογών. Ασφαλείς τραπεζικές συναλλαγές Το στοιχείο Ασφαλείς τραπεζικές συναλλαγές προστατεύει τα εμπιστευτικά δεδομένα όταν χρησιμοποιείτε υπηρεσίες τραπεζικών συναλλαγών στο Διαδίκτυο και συστήματα πληρωμής και αποτρέπει την κλοπή τους όταν κάνετε ηλεκτρονικές πληρωμές. Γονικός έλεγχος Ο Γονικός Έλεγχος έχει σχεδιαστεί για την προστασία παιδιών και εφήβων από απειλές που σχετίζονται με τη χρήση του υπολογιστή και του διαδικτύου. Ο Γονικός έλεγχος επιτρέπει τον ορισμό ευέλικτων περιορισμών της πρόσβασης σε πόρους ιστού και εφαρμογές για διαφορετικούς χρήστες, ανάλογα με την ηλικία τους. Ο Γονικός έλεγχος επιτρέπει, επίσης, την προβολή αναφορών με στατιστικά στοιχεία σχετικά με τις δραστηριότητες των ελεγχόμενων χρηστών. ΕΞΥΠΗΡΈΤΗΣΗ ΓΙΑ ΧΡΉΣΤΕΣ Αποκτώντας μια άδεια χρήσης για την εφαρμογή, μπορείτε να επωφεληθείτε από τις παρακάτω υπηρεσίες για όλη τη διάρκεια ισχύος της άδειας: Ενημέρωση των βάσεων δεδομένων και πρόσβαση σε νέες εκδόσεις της εφαρμογής. Παροχή συμβουλών μέσω τηλεφώνου και ηλ. ταχυδρομείου σχετικά με την εγκατάσταση, ρύθμιση παραμέτρων και χρήση της εφαρμογής. Ειδοποιήσεις για την κυκλοφορία νέων εφαρμογών από την Kaspersky Lab και για νέους ιούς και κρούσματα ιών. Για να χρησιμοποιήσετε αυτή την υπηρεσία, εγγραφείτε στη λήψη νέων από την Kaspersky Lab στην ιστοσελίδα Τεχνικής υποστήριξης. Δεν παρέχονται συμβουλευτικές υπηρεσίες για θέματα που αφορούν τη λειτουργία των λειτουργικών συστημάτων ή λογισμικό και τεχνολογίες άλλων κατασκευαστών. 14
15 K A S P E R S K Y I N T E R N E T S E C U R I T Y ΑΠΑΙΤΉΣΕΙΣ ΥΛΙΚΟΎ ΚΑΙ ΛΟΓΙΣΜΙΚΟΎ Για να διασφαλιστεί η λειτουργία του Kaspersky Internet Security, ο υπολογιστής σας πρέπει να πληροί τις παρακάτω απαιτήσεις: Γενικές απαιτήσεις: Επεξεργαστής Intel Pentium III 1 GHz 32 bit (x86)/64 bit (x64) ή ταχύτερος (ή συμβατός αντίστοιχος). 480 MB ελεύθερου χώρου στον σκληρό δίσκο (συμπεριλαμβανομένων 380 MB στη μονάδα δίσκου του συστήματος). CD-/DVD-ROM (για εγκατάσταση από το CD εγκατάστασης). Πρόσβαση στο διαδίκτυο (για ενεργοποίηση της εφαρμογής και ενημέρωση των βάσεων δεδομένων και των μονάδων του λογισμικού). Internet Explorer 8.0 ή ανώτερη έκδοση Microsoft Windows Installer 3.0 ή ανώτερη έκδοση. Microsoft.NET Framework 4. Απαιτήσεις για τα Microsoft Windows XP Home Edition (Service Pack 3 ή ανώτερη έκδοση), Microsoft Windows XP Professional (Service Pack 3 ή ανώτερη έκδοση) και Microsoft Windows XP Professional x64 Edition (Service Pack 2 ή ανώτερη έκδοση): 512 MB ελεύθερη μνήμη RAM. Απαιτήσεις για τα λειτουργικά συστήματα Microsoft Windows Vista Home Basic (Service Pack 1 ή νεότερη έκδοση), Microsoft Windows Vista Home Premium (Service Pack 1 ή νεότερη έκδοση), Microsoft Windows Vista Business (Service Pack 1 ή νεότερη έκδοση), Microsoft Windows Vista Enterprise (Service Pack 1 ή νεότερη έκδοση), Microsoft Windows Vista Ultimate (Service Pack 1 ή νεότερη έκδοση), Microsoft Windows 7 Starter, Microsoft Windows 7 Home Basic, Microsoft Windows 7 Home Premium, Microsoft Windows 7 Professional, Microsoft Windows 7 Ultimate, Microsoft Windows 8, Microsoft Windows 8 Pro, Microsoft Windows 8 Enterprise και Microsoft Windows 8.1: 1 GB ελεύθερη μνήμη RAM (για λειτουργικά συστήματα 32 bit) / 2 GB ελεύθερη μνήμη RAM (για λειτουργικά συστήματα 64 bit). Απαιτήσεις για φορητούς υπολογιστές: PC platform. Intel Celeron CPU 1,66 GHz ή ταχύτερος MB ελεύθερη μνήμη RAM. Απαιτήσεις για netbook: Atom CPU MHz ή ταχύτερος MB ελεύθερη μνήμη RAM. Οθόνη 10,1 ιντσών με ανάλυση οθόνης 1024x600. Επεξεργαστή γραφικών Intel GMA
16 ΕΓΚΑΤΆΣΤΑΣΗ ΚΑΙ ΚΑΤΆΡΓΗΣΗ ΤΗΣ ΕΦΑΡΜΟΓΉΣ Η ενότητα αυτή περιλαμβάνει αναλυτικές οδηγίες για την εγκατάσταση και την κατάργηση της εφαρμογής. ΣΕ ΑΥΤΉΝ ΤΗΝ ΕΝΌΤΗΤΑ Διαδικασία τυπικής εγκατάστασης Αναβάθμιση μιας προηγούμενης έκδοσης της εφαρμογής Κατάργηση της εφαρμογής ΤΥΠΙΚΉ ΔΙΑΔΙΚΑΣΊΑ ΕΓΚΑΤΆΣΤΑΣΗΣ Η εγκατάσταση του Kaspersky Internet Security στον υπολογιστή σας θα γίνει αλληλεπιδραστικά, με τη χρήση του Οδηγού εγκατάστασης. Ο Οδηγός αποτελείται από μια σειρά οθονών (βήματα), στις οποίες μπορείτε να περιηγηθείτε με τα κουμπιά Πίσω και Επόμενο. Για να κλείσετε τον Οδηγό αφού ολοκληρώσει την εργασία του, κάντε κλικ στο κουμπί Τέλος. Για να διακόψετε τη δραστηριότητα του Οδηγού σε οποιοδήποτε βήμα της εγκατάστασης, απλώς κλείστε το παράθυρο του Οδηγού. Αν η εφαρμογή προορίζεται να προστατέψει περισσότερους από έναν υπολογιστές (ο μέγιστος επιτρεπόμενος αριθμός εξαρτάται από την άδεια χρήσης που διαθέτετε), πρέπει να εγκατασταθεί πανομοιότυπα σε όλους τους υπολογιστές. Για να εγκαταστήσετε το Kaspersky Internet Security στον υπολογιστή σας, εκτελέστε το αρχείο εγκατάστασης (το αρχείο με την επέκταση EXE) από το CD του προϊόντος. Για να εγκαταστήσετε το Kaspersky Internet Security, μπορείτε επίσης να χρησιμοποιήσετε ένα πακέτο διανομής που θα λάβετε από το διαδίκτυο. Σε τέτοια περίπτωση, ο Οδηγός εγκατάστασης εμφανίζει μερικά πρόσθετα βήματα εγκατάστασης για ορισμένες από τις γλώσσες τοπικής προσαρμογής. 16
17 Ε Γ Κ Α Τ Ά Σ Τ Α Σ Η Κ Α Ι Κ Α Τ Ά Ρ Γ Η Σ Η Τ Η Σ Ε Φ Α Ρ Μ Ο Γ Ή Σ ΣΕ ΑΥΤΉΝ ΤΗΝ ΕΝΌΤΗΤΑ Βήμα 1. Εύρεση μιας νεότερης έκδοσης της εφαρμογής Βήμα 2. Έναρξη της εγκατάστασης της εφαρμογής Βήμα 3. Επισκόπηση της Άδειας χρήσης Βήμα 4. Δήλωση Kaspersky Security Network Βήμα 5. Εγκατάσταση Βήμα 6. Ολοκλήρωση εγκατάστασης Βήμα 7. Ενεργοποίηση της εφαρμογής Βήμα 8. Εγγραφή χρήστη Βήμα 9. Ολοκλήρωση της ενεργοποίησης ΒΉΜΑ 1. ΕΎΡΕΣΗ ΜΙΑΣ ΝΕΌΤΕΡΗΣ ΈΚΔΟΣΗΣ ΤΗΣ ΕΦΑΡΜΟΓΉΣ Πριν από την εγκατάσταση, ο Οδηγός εγκατάστασης αναζητά στους διακομιστές ενημερώσεων της Kaspersky Lab κάποια τυχόν νεότερη έκδοση του Kaspersky Internet Security. Εάν ο Οδηγός εγκατάστασης δεν εντοπίσει κάποια νεότερη έκδοση της εφαρμογής στους διακομιστές ενημέρωσης, αρχίζει να εγκαθιστά την τρέχουσα έκδοση. Αν ο Οδηγός εντοπίσει μια νεότερη έκδοση του Kaspersky Internet Security στους διακομιστές ενημέρωσης, σας δίνει τη δυνατότητα λήψης και εγκατάστασης αυτής στον υπολογιστή σας. Συνιστάται να εγκαταστήσετε τη νέα έκδοση της εφαρμογής, καθώς οι νεότερες εκδόσεις περιλαμβάνουν περισσότερες βελτιώσεις οι οποίες σας επιτρέπουν να διασφαλίσετε πιο αξιόπιστη προστασία του υπολογιστή σας. Εάν αρνηθείτε να εγκαταστήσετε τη νέα έκδοση, ο Οδηγός αρχίζει να εγκαθιστά την τρέχουσα έκδοση της εφαρμογής. Εάν συμφωνήσετε να εγκαταστήσετε τη νέα έκδοση της εφαρμογής, ο Οδηγός εγκατάστασης αντιγράφει στον υπολογιστή σας τα αρχεία εγκατάστασης από το πακέτο διανομής και αρχίζει να εγκαθιστά την τρέχουσα έκδοση. Για περισσότερες λεπτομέρειες σχετικά με τον τρόπο εγκατάστασης της νέας έκδοσης της εφαρμογής, ανατρέξτε στα σχετικά έγγραφα. ΒΉΜΑ 2. ΈΝΑΡΞΗ ΤΗΣ ΕΓΚΑΤΆΣΤΑΣΗΣ ΤΗΣ ΕΦΑΡΜΟΓΉΣ Σε αυτό το βήμα, ο Οδηγός εγκατάστασης σάς δίνει τη δυνατότητα να εγκαταστήσετε την εφαρμογή. Για να συνεχίσετε με την εγκατάσταση, κάντε κλικ στο κουμπί Επόμενο. Ανάλογα με τον τύπο της εγκατάστασης και τη γλώσσα τοπικής προσαρμογής, σε αυτό το βήμα ο Οδηγός σάς προτείνει να διαβάσετε τη συμφωνία παραχώρησης Άδειας χρήσης που θα ισχύει ανάμεσα σε εσάς και την Kaspersky Lab, καθώς και να συμμετάσχετε στο Kaspersky Security Network. ΒΉΜΑ 3. ΕΠΙΣΚΌΠΗΣΗ ΤΗΣ ΆΔΕΙΑΣ ΧΡΉΣΗΣ Αυτό το βήμα του Οδηγού εγκατάστασης εμφανίζεται για ορισμένες από τις γλώσσες τοπικής προσαρμογής κατά την εγκατάσταση του Kaspersky Internet Security από ένα πακέτο διανομής που έχει ληφθεί μέσω διαδικτύου. Σε αυτό το βήμα, ο Οδηγός εγκατάστασης σάς προτείνει να διαβάσετε τη συμφωνία παραχώρησης Άδειας χρήσης που θα ισχύει ανάμεσα σε εσάς και την Kaspersky Lab. Διαβάστε προσεκτικά την Άδεια χρήσης και, εάν συμφωνείτε με όλους τους όρους της, κάντε κλικ στο κουμπί Αποδοχή. Έτσι, η εγκατάσταση θα συνεχιστεί. Εάν η Άδεια χρήσης δεν γίνει αποδεκτή, δεν θα γίνει εγκατάσταση της εφαρμογής. 17
18 Ο Δ Η Γ Ί Ε Σ Χ Ρ Ή Σ Τ Η ΒΉΜΑ 4. ΔΉΛΩΣΗ KASPERSKY SECURITY NETWORK Σε αυτό το βήμα, ο Οδηγός εγκατάστασης σάς δίνει τη δυνατότητα να συμμετάσχετε στο Kaspersky Security Network. Η συμμετοχή στο πρόγραμμα περιλαμβάνει την αποστολή πληροφοριών στην Kaspersky Lab σχετικά με νέες απειλές που εντοπίστηκαν στον υπολογιστή σας, εφαρμογές που εκτελούνται, υπογεγραμμένες εφαρμογές που έχουν ληφθεί, καθώς και πληροφορίες του συστήματός σας. Δεν γίνεται συλλογή, επεξεργασία ή αποθήκευση προσωπικών δεδομένων που λαμβάνονται από εσάς. Διαβάστε τη Δήλωση του Kaspersky Security Network. Εάν αποδέχεστε όλους τους όρους της, κάντε κλικ στο κουμπί Αποδοχή στο παράθυρο του Οδηγού. Εάν δεν θέλετε να συμμετάσχετε στο Kaspersky Security Network, κάντε κλικ στο κουμπί Απόρριψη. Αφού αποδεχθείτε ή απορρίψετε τη συμμετοχή στο Kaspersky Security Network, η εγκατάσταση της εφαρμογής συνεχίζει. ΒΉΜΑ 5. ΕΓΚΑΤΆΣΤΑΣΗ Μερικές εκδόσεις του Kaspersky Internet Security διανέμονται στο πλαίσιο συνδρομής και πριν την εγκατάσταση πρέπει να καταχωρηθεί κωδικός πρόσβασης που λαμβάνεται από τον πάροχο της υπηρεσίας. Η εγκατάσταση της εφαρμογής ξεκινά αφού καταχωρήσετε τον κωδικό πρόσβασης. Η εγκατάσταση της εφαρμογής μπορεί να διαρκέσει αρκετή ώρα. Περιμένετε να ολοκληρωθεί. Μόλις ολοκληρωθεί η εγκατάσταση, ο Οδηγός θα προχωρήσει αυτόματα στο επόμενο βήμα. Το Kaspersky Internet Security εκτελεί αρκετούς ελέγχους κατά την εγκατάσταση. Αυτοί οι έλεγχοι ενδέχεται να καταλήξουν στον εντοπισμό των παρακάτω προβλημάτων: Μη συμμόρφωση του λειτουργικού συστήματος με τις απαιτήσεις λογισμικού. Κατά την εγκατάσταση, ο Οδηγός ελέγχει τα εξής: Εάν το λειτουργικό σύστημα και τα Service Pack πληρούν τις απαιτήσεις λογισμικού Εάν είναι διαθέσιμες όλες οι απαιτούμενες εφαρμογές Εάν ο ελεύθερος χώρος στον δίσκο επαρκεί για την εγκατάσταση Εάν δεν πληρείται οποιαδήποτε από τις απαιτήσεις που παρατίθενται παραπάνω, θα εμφανιστεί στην οθόνη μια σχετική ειδοποίηση. Παρουσία μη συμβατών εφαρμογών στον υπολογιστή. Αν εντοπιστούν μη συμβατές εφαρμογές, θα εμφανιστούν σε μια λίστα στην οθόνη και θα σας ζητηθεί να τις καταργήσετε. Οι εφαρμογές που το Kaspersky Internet Security δεν μπορεί να καταργήσει αυτόματα, θα πρέπει να καταργηθούν χειροκίνητα. Κατά την κατάργηση μη συμβατών εφαρμογών, θα χρειαστεί να κάνετε επανεκκίνηση του λειτουργικού συστήματος. Έπειτα, η εγκατάσταση του Kaspersky Internet Security θα συνεχιστεί αυτόματα. Παρουσία κακόβουλου λογισμικού στον υπολογιστή. Εάν στον υπολογιστή εντοπιστούν οποιεσδήποτε κακόβουλες εφαρμογές που εμποδίζουν την εγκατάσταση λογισμικού προστασίας από ιούς, ο Οδηγός εγκατάστασης θα σας ζητήσει να κάνετε λήψη ενός εξειδικευμένου εργαλείου που έχει σχεδιαστεί για την εξουδετέρωση της μόλυνσης και ονομάζεται Kaspersky Virus Removal Tool. Εάν συμφωνήσετε να εγκαταστήσετε το βοηθητικό πρόγραμμα, ο Οδηγός εγκατάστασης θα πραγματοποιήσει τη λήψη του από τους διακομιστές της Kaspersky Lab και, κατόπιν, θα ξεκινήσει αυτόματα η εγκατάστασή του. Εάν ο Οδηγός δεν μπορεί να πραγματοποιήσει λήψη του βοηθητικού προγράμματος, θα σας ζητηθεί να πραγματοποιήσετε λήψη μόνοι σας, κάνοντας κλικ στο σύνδεσμο που παρέχεται. 18
19 Ε Γ Κ Α Τ Ά Σ Τ Α Σ Η Κ Α Ι Κ Α Τ Ά Ρ Γ Η Σ Η Τ Η Σ Ε Φ Α Ρ Μ Ο Γ Ή Σ ΒΉΜΑ 6. ΟΛΟΚΛΉΡΩΣΗ ΕΓΚΑΤΆΣΤΑΣΗΣ Σε αυτό το βήμα, ο Οδηγός σάς ενημερώνει για την ολοκλήρωση της εγκατάστασης της εφαρμογής. Για να ξεκινήσετε να χρησιμοποιείτε το Kaspersky Internet Security αμέσως, βεβαιωθείτε ότι έχει επιλεγεί το πλαίσιο ελέγχου Εκκίνηση του Kaspersky Internet Security και κάντε κλικ στο κουμπί Τέλος. Αν έχετε αποεπιλέξει το πλαίσιο ελέγχου Εκκίνηση του Kaspersky Internet Security πριν κλείσετε τον Οδηγό, θα πρέπει να εκτελέσετε την εφαρμογή χειροκίνητα. Σε ορισμένες περιπτώσεις, μπορεί να χρειαστεί να επανεκκινήσετε το λειτουργικό σύστημα για να ολοκληρωθεί η εγκατάσταση. ΒΉΜΑ 7. ΕΝΕΡΓΟΠΟΊΗΣΗ ΤΗΣ ΕΦΑΡΜΟΓΉΣ Σε αυτό το βήμα, ο Οδηγός εγκατάστασης σάς δίνει τη δυνατότητα να ενεργοποιήσετε την εφαρμογή. Με τη διαδικασία της ενεργοποίησης, μια πλήρως λειτουργική έκδοση της εφαρμογής τίθεται σε λειτουργία για ένα συγκεκριμένο χρονικό διάστημα. Εάν αποκτήσατε μια άδεια χρήσης για το Kaspersky Internet Security και κάνατε λήψη της εφαρμογής από ένα ηλεκτρονικό κατάστημα, η ενεργοποίηση της εφαρμογής μπορεί να γίνει αυτόματα κατά τη διάρκεια της εγκατάστασης. Διατίθενται οι ακόλουθες επιλογές για την ενεργοποίηση του Kaspersky Internet Security: Ενεργοποίηση της εφαρμογής. Κάντε αυτήν την επιλογή και εισαγάγετε τον κωδικό ενεργοποίησης. εάν έχετε αγοράσει άδεια χρήσης για την εφαρμογή. Εάν καθορίσετε έναν κωδικό ενεργοποίησης για το Kaspersky Anti-Virus στο πεδίο εισαγωγής, η διαδικασία μετάβασης στο Kaspersky Anti-Virus ξεκινά μετά από την ολοκλήρωση της ενεργοποίησης. Ενεργοποίηση δοκιμαστικής έκδοσης της εφαρμογής. Χρησιμοποιήστε αυτήν την επιλογή ενεργοποίησης, εάν θέλετε να εγκαταστήσετε τη δοκιμαστική έκδοση της εφαρμογής πριν αποφασίσετε να αγοράσετε την εμπορική έκδοση. Θα μπορείτε να χρησιμοποιείτε την πλήρως λειτουργική έκδοση της εφαρμογής για χρονικό διάστημα που περιορίζεται από τη δοκιμαστική άδεια χρήσης της εφαρμογής. Όταν λήξει η άδεια χρήσης, η δοκιμαστική έκδοση δεν μπορεί να ενεργοποιηθεί για δεύτερη φορά. Θα χρειαστείτε σύνδεση στο διαδίκτυο για να ενεργοποιήσετε την εφαρμογή. Κατά την ενεργοποίηση της εφαρμογής, ενδέχεται να χρειαστεί να πραγματοποιήσετε εγγραφή στην πύλη του Κέντρου Προστασίας Kaspersky. ΒΉΜΑ 8. ΕΓΓΡΑΦΉ ΧΡΉΣΤΗ Αυτό το βήμα δεν είναι διαθέσιμο σε όλες τις εκδόσεις του Kaspersky Internet Security. Οι εγγεγραμμένοι χρήστες έχουν τη δυνατότητα να στέλνουν αιτήματα στην Τεχνική υποστήριξη και στο Εργαστήριο ιών μέσα από τον Λογαριασμό My Kaspersky στην ιστοσελίδα της Kaspersky Lab, να διαχειρίζονται τους κωδικούς ενεργοποίησης με εύκολο τρόπο και να λαμβάνουν τις τελευταίες πληροφορίες σχετικά με νέα προϊόντα και ειδικές προσφορές. Αν συμφωνήσετε να εγγραφείτε, εισαγάγετε τα στοιχεία εγγραφής σας στα αντίστοιχα πεδία και κάντε κλικ στο κουμπί Επόμενο για να σταλούν τα δεδομένα στην Kaspersky Lab. Σε ορισμένες περιπτώσεις, η εγγραφή του χρήστη αποτελεί προϋπόθεση για να ξεκινήσει η χρήση της εφαρμογής. 19
20 Ο Δ Η Γ Ί Ε Σ Χ Ρ Ή Σ Τ Η ΒΉΜΑ 9. ΟΛΟΚΛΉΡΩΣΗ ΤΗΣ ΕΝΕΡΓΟΠΟΊΗΣΗΣ Ο Οδηγός σάς ενημερώνει ότι το Kaspersky Internet Security έχει ενεργοποιηθεί επιτυχώς. Επιπλέον, σε αυτό το παράθυρο παρέχονται πληροφορίες για την ισχύουσα άδεια: ημερομηνία λήξης της άδειας και αριθμός υπολογιστών που καλύπτονται από την άδεια. Εάν έχετε παραγγείλει κάποια συνδρομή, εμφανίζονται οι πληροφορίες σχετικά με την κατάσταση της συνδρομής αντί για την ημερομηνία λήξης της άδειας. Κάντε κλικ στο κουμπί Τέλος για να κλείσετε τον Οδηγό. ΑΝΑΒΆΘΜΙΣΗ ΜΙΑΣ ΠΡΟΗΓΟΎΜΕΝΗΣ ΈΚΔΟΣΗΣ ΤΗΣ ΕΦΑΡΜΟΓΉΣ Εγκατάσταση νέας έκδοσης του Kaspersky Internet Security πάνω από προηγούμενη έκδοση του Kaspersky Internet Security Εάν μια προηγούμενη έκδοση του Kaspersky Internet Security είναι ήδη εγκατεστημένη στον υπολογιστή σας, μπορείτε να αναβαθμίσετε στην τελευταία έκδοση του Kaspersky Internet Security. Εάν έχετε άδεια σε ισχύ για μια προηγούμενη έκδοση του Kaspersky Internet Security, δεν χρειάζεται να ενεργοποιήσετε την εφαρμογή: ο Οδηγός εγκατάστασης θα ανακτήσει αυτόματα την πληροφορίες σχετικά με την άδεια για την τρέχουσα έκδοση του Kaspersky Internet Security και θα τις εφαρμόσει κατά την εγκατάσταση της τελευταίας έκδοσης του Kaspersky Internet Security. Εγκατάσταση νέας έκδοσης του Kaspersky Internet Security πάνω από προηγούμενη έκδοση του Kaspersky Anti-Virus Εάν εγκαταστήσετε μια νέα έκδοση του Kaspersky Internet Security σε έναν υπολογιστή στον οποίο έχει ήδη εγκατασταθεί μια από τις προηγούμενες εκδόσεις του Kaspersky Anti-Virus με άδεια σε ισχύ, ο Οδηγός ενεργοποίησης σας προτρέπει να επιλέξετε μία από τις παρακάτω επιλογές για περαιτέρω ενέργειες : Συνέχιση χρήσης του Kaspersky Anti-Virus στα πλαίσια της τρέχουσας άδειας. Σε αυτή την περίπτωση, θα ξεκινήσει ο Οδηγός μετάπτωσης. Όταν ολοκληρωθεί Οδηγός μετάπτωσης, η νέα έκδοση του Kaspersky Anti- Virus θα εγκατασταθεί στον υπολογιστή σας. Μπορείτε να χρησιμοποιήσετε το Kaspersky Anti-Virus πριν λήξει η άδεια για την προηγούμενη έκδοση του Kaspersky Anti-Virus. Συνέχεια με την εγκατάσταση της νέας έκδοσης του Kaspersky Internet Security. Σε αυτή την περίπτωση, η εφαρμογή θα εγκατασταθεί και ενεργοποιηθεί σύμφωνα με το τυπικό σενάριο. Η εγκατάσταση του Kaspersky Internet Security στον υπολογιστή σας θα γίνει αλληλεπιδραστικά, με τη χρήση του Οδηγού εγκατάστασης. Ο Οδηγός αποτελείται από μια σειρά οθονών (βήματα), στις οποίες μπορείτε να περιηγηθείτε με τα κουμπιά Πίσω και Επόμενο. Για να κλείσετε τον Οδηγό αφού ολοκληρώσει την εργασία του, κάντε κλικ στο κουμπί Τέλος. Για να διακόψετε τη δραστηριότητα του Οδηγού σε οποιοδήποτε βήμα της εγκατάστασης, απλώς κλείστε το παράθυρο του Οδηγού. Αν η εφαρμογή προορίζεται να προστατέψει περισσότερους από έναν υπολογιστές (ο μέγιστος επιτρεπόμενος αριθμός εξαρτάται από την άδεια χρήσης που διαθέτετε), πρέπει να εγκατασταθεί πανομοιότυπα σε όλους τους υπολογιστές. Για να εγκαταστήσετε το Kaspersky Internet Security στον υπολογιστή σας, εκτελέστε το αρχείο εγκατάστασης (το αρχείο με την επέκταση EXE) από το CD του προϊόντος. Για να εγκαταστήσετε το Kaspersky Internet Security, μπορείτε επίσης να χρησιμοποιήσετε ένα πακέτο διανομής που θα λάβετε από το διαδίκτυο. Σε τέτοια περίπτωση, ο Οδηγός εγκατάστασης εμφανίζει μερικά πρόσθετα βήματα εγκατάστασης για ορισμένες από τις γλώσσες τοπικής προσαρμογής. 20
21 Ε Γ Κ Α Τ Ά Σ Τ Α Σ Η Κ Α Ι Κ Α Τ Ά Ρ Γ Η Σ Η Τ Η Σ Ε Φ Α Ρ Μ Ο Γ Ή Σ Κατά την αναβάθμιση μιας προηγούμενης έκδοση του Kaspersky Internet Security, οι ακόλουθες ρυθμίσεις της εφαρμογής θα αντικατασταθούν με τις προεπιλεγμένες ρυθμίσεις: ενημέρωση πόρων, λίστα αξιόπιστων διευθύνσεων URL και με τις ρυθμίσεις του Kaspersky URL Advisor. ΣΕ ΑΥΤΉΝ ΤΗΝ ΕΝΌΤΗΤΑ Βήμα 1. Εύρεση μιας νεότερης έκδοσης της εφαρμογής Βήμα 2. Έναρξη της εγκατάστασης της εφαρμογής Βήμα 3. Επισκόπηση της Άδειας χρήσης Βήμα 4. Δήλωση Kaspersky Security Network Βήμα 5. Εγκατάσταση Βήμα 6. Ολοκλήρωση εγκατάστασης ΒΉΜΑ 1. ΕΎΡΕΣΗ ΜΙΑΣ ΝΕΌΤΕΡΗΣ ΈΚΔΟΣΗΣ ΤΗΣ ΕΦΑΡΜΟΓΉΣ Πριν από την εγκατάσταση, ο Οδηγός εγκατάστασης αναζητά στους διακομιστές ενημερώσεων της Kaspersky Lab κάποια τυχόν νεότερη έκδοση του Kaspersky Internet Security. Εάν ο Οδηγός εγκατάστασης δεν εντοπίσει κάποια νεότερη έκδοση της εφαρμογής στους διακομιστές ενημέρωσης, αρχίζει να εγκαθιστά την τρέχουσα έκδοση. Αν ο Οδηγός εντοπίσει μια νεότερη έκδοση του Kaspersky Internet Security στους διακομιστές ενημέρωσης, σας δίνει τη δυνατότητα λήψης και εγκατάστασης αυτής στον υπολογιστή σας. Συνιστάται να εγκαταστήσετε τη νέα έκδοση της εφαρμογής, καθώς οι νεότερες εκδόσεις περιλαμβάνουν περισσότερες βελτιώσεις οι οποίες σας επιτρέπουν να διασφαλίσετε πιο αξιόπιστη προστασία του υπολογιστή σας. Εάν αρνηθείτε να εγκαταστήσετε τη νέα έκδοση, ο Οδηγός αρχίζει να εγκαθιστά την τρέχουσα έκδοση της εφαρμογής. Εάν συμφωνήσετε να εγκαταστήσετε τη νέα έκδοση της εφαρμογής, ο Οδηγός εγκατάστασης αντιγράφει στον υπολογιστή σας τα αρχεία εγκατάστασης από το πακέτο διανομής και αρχίζει να εγκαθιστά την τρέχουσα έκδοση. Για περισσότερες λεπτομέρειες σχετικά με τον τρόπο εγκατάστασης της νέας έκδοσης της εφαρμογής, ανατρέξτε στα σχετικά έγγραφα. ΒΉΜΑ 2. ΈΝΑΡΞΗ ΤΗΣ ΕΓΚΑΤΆΣΤΑΣΗΣ ΤΗΣ ΕΦΑΡΜΟΓΉΣ Σε αυτό το βήμα, ο Οδηγός εγκατάστασης σάς δίνει τη δυνατότητα να εγκαταστήσετε την εφαρμογή. Για να συνεχίσετε με την εγκατάσταση, κάντε κλικ στο κουμπί Επόμενο. Ανάλογα με τον τύπο της εγκατάστασης και τη γλώσσα τοπικής προσαρμογής, σε αυτό το βήμα ο Οδηγός σάς προτείνει να διαβάσετε τη συμφωνία παραχώρησης Άδειας χρήσης που θα ισχύει ανάμεσα σε εσάς και την Kaspersky Lab, καθώς και να συμμετάσχετε στο Kaspersky Security Network. ΒΉΜΑ 3. ΕΠΙΣΚΌΠΗΣΗ ΤΗΣ ΆΔΕΙΑΣ ΧΡΉΣΗΣ Αυτό το βήμα του Οδηγού εγκατάστασης εμφανίζεται για ορισμένες από τις γλώσσες τοπικής προσαρμογής κατά την εγκατάσταση του Kaspersky Internet Security από ένα πακέτο διανομής που έχει ληφθεί μέσω διαδικτύου. Σε αυτό το βήμα, ο Οδηγός εγκατάστασης σάς προτείνει να διαβάσετε τη συμφωνία παραχώρησης Άδειας χρήσης που θα ισχύει ανάμεσα σε εσάς και την Kaspersky Lab. 21
22 Ο Δ Η Γ Ί Ε Σ Χ Ρ Ή Σ Τ Η Διαβάστε προσεκτικά την Άδεια χρήσης και, εάν συμφωνείτε με όλους τους όρους της, κάντε κλικ στο κουμπί Αποδοχή. Έτσι, η εγκατάσταση θα συνεχιστεί. Εάν η Άδεια χρήσης δεν γίνει αποδεκτή, δεν θα γίνει εγκατάσταση της εφαρμογής. ΒΉΜΑ 4. ΔΉΛΩΣΗ KASPERSKY SECURITY NETWORK Σε αυτό το βήμα, ο Οδηγός εγκατάστασης σάς δίνει τη δυνατότητα να συμμετάσχετε στο Kaspersky Security Network. Η συμμετοχή στο πρόγραμμα περιλαμβάνει την αποστολή πληροφοριών στην Kaspersky Lab σχετικά με νέες απειλές που εντοπίστηκαν στον υπολογιστή σας, εφαρμογές που εκτελούνται, υπογεγραμμένες εφαρμογές που έχουν ληφθεί, καθώς και πληροφορίες του συστήματός σας. Δεν γίνεται συλλογή, επεξεργασία ή αποθήκευση προσωπικών δεδομένων που λαμβάνονται από εσάς. Διαβάστε τη Δήλωση του Kaspersky Security Network. Εάν αποδέχεστε όλους τους όρους της, κάντε κλικ στο κουμπί Αποδοχή στο παράθυρο του Οδηγού. Εάν δεν θέλετε να συμμετάσχετε στο Kaspersky Security Network, κάντε κλικ στο κουμπί Απόρριψη. Αφού αποδεχθείτε ή απορρίψετε τη συμμετοχή στο Kaspersky Security Network, η εγκατάσταση της εφαρμογής συνεχίζει. ΒΉΜΑ 5. ΕΓΚΑΤΆΣΤΑΣΗ Μερικές εκδόσεις του Kaspersky Internet Security διανέμονται στο πλαίσιο συνδρομής και πριν την εγκατάσταση πρέπει να καταχωρηθεί κωδικός πρόσβασης που λαμβάνεται από τον πάροχο της υπηρεσίας. Η εγκατάσταση της εφαρμογής ξεκινά αφού καταχωρήσετε τον κωδικό πρόσβασης. Η εγκατάσταση της εφαρμογής μπορεί να διαρκέσει αρκετή ώρα. Περιμένετε να ολοκληρωθεί. Μόλις ολοκληρωθεί η εγκατάσταση, ο Οδηγός θα προχωρήσει αυτόματα στο επόμενο βήμα. Το Kaspersky Internet Security εκτελεί αρκετούς ελέγχους κατά την εγκατάσταση. Αυτοί οι έλεγχοι ενδέχεται να καταλήξουν στον εντοπισμό των παρακάτω προβλημάτων: Μη συμμόρφωση του λειτουργικού συστήματος με τις απαιτήσεις λογισμικού. Κατά την εγκατάσταση, ο Οδηγός ελέγχει τα εξής: Εάν το λειτουργικό σύστημα και τα Service Pack πληρούν τις απαιτήσεις λογισμικού Εάν είναι διαθέσιμες όλες οι απαιτούμενες εφαρμογές Εάν ο ελεύθερος χώρος στον δίσκο επαρκεί για την εγκατάσταση Εάν δεν πληρείται οποιαδήποτε από τις απαιτήσεις που παρατίθενται παραπάνω, θα εμφανιστεί στην οθόνη μια σχετική ειδοποίηση. Παρουσία μη συμβατών εφαρμογών στον υπολογιστή. Αν εντοπιστούν μη συμβατές εφαρμογές, θα εμφανιστούν σε μια λίστα στην οθόνη και θα σας ζητηθεί να τις καταργήσετε. Οι εφαρμογές που το Kaspersky Internet Security δεν μπορεί να καταργήσει αυτόματα, θα πρέπει να καταργηθούν χειροκίνητα. Κατά την κατάργηση μη συμβατών εφαρμογών, θα χρειαστεί να κάνετε επανεκκίνηση του λειτουργικού συστήματος. Έπειτα, η εγκατάσταση του Kaspersky Internet Security θα συνεχιστεί αυτόματα. Παρουσία κακόβουλου λογισμικού στον υπολογιστή. Εάν στον υπολογιστή εντοπιστούν οποιεσδήποτε κακόβουλες εφαρμογές που εμποδίζουν την εγκατάσταση λογισμικού προστασίας από ιούς, ο Οδηγός εγκατάστασης θα σας ζητήσει να κάνετε λήψη ενός εξειδικευμένου εργαλείου που έχει σχεδιαστεί για την εξουδετέρωση της μόλυνσης και ονομάζεται Kaspersky Virus Removal Tool. Εάν συμφωνήσετε να εγκαταστήσετε το βοηθητικό πρόγραμμα, ο Οδηγός εγκατάστασης θα πραγματοποιήσει τη λήψη του από τους διακομιστές της Kaspersky Lab και, κατόπιν, θα ξεκινήσει αυτόματα η εγκατάστασή του. Εάν ο Οδηγός δεν μπορεί να πραγματοποιήσει λήψη του βοηθητικού προγράμματος, θα σας ζητηθεί να πραγματοποιήσετε λήψη μόνοι σας, κάνοντας κλικ στο σύνδεσμο που παρέχεται. 22
23 Ε Γ Κ Α Τ Ά Σ Τ Α Σ Η Κ Α Ι Κ Α Τ Ά Ρ Γ Η Σ Η Τ Η Σ Ε Φ Α Ρ Μ Ο Γ Ή Σ ΒΉΜΑ 6. ΟΛΟΚΛΉΡΩΣΗ ΕΓΚΑΤΆΣΤΑΣΗΣ Αυτό το παράθυρο του Οδηγού σάς ενημερώνει για την επιτυχή ολοκλήρωση της εγκατάστασης της εφαρμογής. Μετά από την εγκατάσταση της εφαρμογής, επανεκκινήστε το λειτουργικό σύστημα. Αν το πλαίσιο ελέγχου Εκκίνηση του Kaspersky Internet Security είναι επιλεγμένο, η εφαρμογή θα εκτελεστεί αυτόματα αφού κάνετε επανεκκίνηση του λειτουργικού σας συστήματος. Αν έχετε αποεπιλέξει το πλαίσιο ελέγχου Εκκίνηση του Kaspersky Internet Security πριν κλείσετε τον Οδηγό, θα πρέπει να εκτελέσετε την εφαρμογή χειροκίνητα. ΚΑΤΆΡΓΗΣΗ ΤΗΣ ΕΦΑΡΜΟΓΉΣ Μετά την κατάργηση του Kaspersky Internet Security, ο υπολογιστής και τα προσωπικά σας δεδομένα δεν θα προστατεύονται! Η απεγκατάσταση του Kaspersky Internet Security γίνεται με βοήθεια του Οδηγού εγκατάστασης. Για να ξεκινήσετε τον Οδηγό, Στο μενού Έναρξη, επιλέξτε Όλα τα προγράμματα Kaspersky Internet Security Κατάργηση του Kaspersky Internet Security. ΣΕ ΑΥΤΉΝ ΤΗΝ ΕΝΌΤΗΤΑ Βήμα 1. Εισαγωγή κωδικού πρόσβασης για την κατάργηση της εφαρμογής Βήμα 2. Αποθήκευση δεδομένων για μελλοντική χρήση Βήμα 3. Επιβεβαίωση κατάργησης της εφαρμογής Βήμα 4. Κατάργηση της εφαρμογής. Ολοκλήρωση κατάργησης ΒΉΜΑ 1. ΕΙΣΑΓΩΓΉ ΚΩΔΙΚΟΎ ΠΡΌΣΒΑΣΗΣ ΓΙΑ ΤΗΝ ΚΑΤΆΡΓΗΣΗ ΤΗΣ ΕΦΑΡΜΟΓΉΣ Για να καταργήσετε το Kaspersky Internet Security, πρέπει να εισάγετε τον κωδικό πρόσβασης για να αποκτήσετε πρόσβαση στις ρυθμίσεις της εφαρμογής. Εάν δεν μπορείτε να καθορίσετε τον κωδικό πρόσβασης για οποιοδήποτε λόγο, η κατάργηση της εφαρμογής δεν επιτρέπεται. Αυτό το βήμα εμφανίζεται μόνο αν έχει οριστεί κωδικός πρόσβασης για την κατάργηση της εφαρμογής. ΒΉΜΑ 2. ΑΠΟΘΉΚΕΥΣΗ ΔΕΔΟΜΈΝΩΝ ΓΙΑ ΜΕΛΛΟΝΤΙΚΉ ΧΡΉΣΗ Σε αυτό το βήμα, μπορείτε να μπορείτε να καθορίσετε ποια από τα δεδομένα που χρησιμοποιεί η εφαρμογή θέλετε να διατηρηθούν ώστε να χρησιμοποιηθούν ξανά κατά την επόμενη εγκατάσταση της εφαρμογής (π.χ. όταν εγκαθίσταται μια νεότερη έκδοσή της). Ως προεπιλογή, η εφαρμογή σάς εμφανίζει μια ερώτηση για την αποθήκευση πληροφοριών σχετικά με την άδεια. 23
24 Ο Δ Η Γ Ί Ε Σ Χ Ρ Ή Σ Τ Η Για να αποθηκεύσετε δεδομένα για μελλοντική χρήση, επιλέξτε τα πλαίσια ελέγχου δίπλα στα στοιχεία δεδομένων που θέλετε να αποθηκευθούν: Στοιχεία άδειας ένα σύνολο δεδομένων που καταργούν την ανάγκη ενεργοποίησης της νέας εφαρμογής, καθώς σας επιτρέπουν να την χρησιμοποιήσετε με την τρέχουσα άδεια χρήσης, εκτός εάν η άδεια λήξει πριν ξεκινήσετε την εγκατάσταση. Αρχεία καραντίνας είναι τα αρχεία που έχουν ελεγχθεί από την εφαρμογή και έχουν μετακινηθεί στην Καραντίνα. Αφού καταργηθεί το Kaspersky Internet Security από τον υπολογιστή, τα αρχεία καραντίνας καθίστανται μη διαθέσιμα. Για να διαχειριστείτε αυτά τα αρχεία, θα πρέπει να εγκαταστήσετε το Kaspersky Internet Security. Λειτουργικές ρυθμίσεις της εφαρμογής είναι οι τιμές των ρυθμίσεων της εφαρμογής που επιλέχθηκαν κατά τη διαμόρφωση. Η Kaspersky Lab δεν εγγυάται την υποστήριξη των ρυθμίσεων της προηγούμενης έκδοσης της εφαρμογής. Μετά τη εγκατάσταση της νέας έκδοσης, σας συστήνουμε να ελέγξετε την ορθότητα των ρυθμίσεών της. Μπορείτε επίσης να εξάγετε τις ρυθμίσεις προστασίας στη γραμμή εντολών, χρησιμοποιώντας την ακόλουθη εντολή: avp.com EXPORT <όνομα_αρχείου> Δεδομένα ichecker είναι αρχεία που περιέχουν πληροφορίες σχετικά με αντικείμενα που έχουν ήδη σαρωθεί με την τεχνολογία ichecker. Βάσεις δεδομένων προγράμματος Anti-Spam είναι βάσεις δεδομένων που περιέχουν δείγματα μηνυμάτων spam που έχουν ληφθεί και αποθηκευτεί από την εφαρμογή. ΒΉΜΑ 3. ΕΠΙΒΕΒΑΊΩΣΗ ΚΑΤΆΡΓΗΣΗΣ ΤΗΣ ΕΦΑΡΜΟΓΉΣ Επειδή η κατάργηση της εφαρμογής αποτελεί απειλή για την ασφάλεια του υπολογιστή και των προσωπικών δεδομένων σας, θα σας ζητηθεί να επιβεβαιώσετε την πρόθεσή σας να καταργήσετε την εφαρμογή. Για να γίνει αυτό, κάντε κλικ στο κουμπί Κατάργηση. ΒΉΜΑ 4. ΚΑΤΆΡΓΗΣΗ ΤΗΣ ΕΦΑΡΜΟΓΉΣ. ΟΛΟΚΛΉΡΩΣΗ ΚΑΤΆΡΓΗΣΗΣ Σε αυτό το βήμα, ο Οδηγός καταργεί την εφαρμογή από τον υπολογιστή σας. Περιμένετε μέχρι να ολοκληρωθεί η κατάργηση. Αφού ολοκληρώσετε την κατάργηση του Kaspersky Internet Security, μπορείτε να καθορίσετε τους λόγους της κατάργησης της εφαρμογής στην ιστοσελίδα της Kaspersky Lab. Για να το κάνετε αυτό, πρέπει να μεταβείτε στην ιστοσελίδα της Kaspersky Lab κάνοντας κλικ στο κουμπί Συμπλήρωση εντύπου. Κατά την κατάργηση της εφαρμογής, πρέπει να επανεκκινήσετε το λειτουργικό σύστημα. Εάν ακυρώσετε την άμεση επανεκκίνηση, η ολοκλήρωση της διαδικασίας κατάργησης θα αναβληθεί μέχρι να γίνει επανεκκίνηση του λειτουργικού συστήματος ή μέχρι να απενεργοποιηθεί και κατόπιν επανενεργοποιηθεί ο υπολογιστής. 24
25 ΕΚΧΏΡΗΣΗ ΆΔΕΙΑΣ ΧΡΉΣΗΣ ΤΗΣ ΕΦΑΡΜΟΓΉΣ Αυτή η ενότητα παρέχει πληροφορίες σχετικά με τους γενικούς όρους ως προς την ενεργοποίηση της εφαρμογής. Διαβάστε αυτήν την ενότητα για να μάθετε περισσότερα σχετικά με το σκοπό της Άδειας χρήσης, τους τρόπους ενεργοποίησης της εφαρμογής και την ανανέωση της άδειας. ΣΕ ΑΥΤΉΝ ΤΗΝ ΕΝΌΤΗΤΑ Πληροφορίες για την Άδεια Χρήσης Τελικού Χρήστη Πληροφορίες για την άδεια χρήσης Πληροφορίες για τον κωδικό ενεργοποίησης Πληροφορίες για την εγγραφή Πληροφορίες για την παροχή δεδομένων ΠΛΗΡΟΦΟΡΊΕΣ ΓΙΑ ΤΗΝ ΆΔΕΙΑ ΧΡΉΣΗΣ ΤΕΛΙΚΟΎ ΧΡΉΣΤΗ Η Άδεια Χρήσης Τελικού Χρήστη αποτελεί μια δεσμευτική συμφωνία ανάμεσα σε εσάς και την Kaspersky Lab ZAO, στην οποία προσδιορίζονται οι όροι με τους οποίους μπορείτε να χρησιμοποιείτε την εφαρμογή. Διαβάστε τους όρους της Άδειας Χρήσης προσεκτικά προτού αρχίσετε να χρησιμοποιείτε την εφαρμογή. Όταν κατά την εγκατάσταση της εφαρμογής, επιβεβαιώνετε ότι συμφωνείτε με την Άδεια Χρήσης, σημαίνει ότι αποδέχεστε τους όρους της Άδειας Χρήσης. Αν δεν αποδέχεστε τους όρους της Άδειας Χρήσης Τελικού Χρήστη, πρέπει να ματαιώσετε την εγκατάσταση της εφαρμογής ή να παραιτηθείτε της χρήσης της εφαρμογής. ΠΛΗΡΟΦΟΡΊΕΣ ΓΙΑ ΤΗΝ ΆΔΕΙΑ ΧΡΉΣΗΣ Η άδεια χρήσης αντιπροσωπεύει ένα δικαίωμα περιορισμένου χρόνου για χρήση της εφαρμογής, το οποίο σας παρέχεται σύμφωνα με τους όρους της Άδειας χρήσης τελικού χρήστη. Η άδεια χρήσης ορίζει έναν μοναδικό κωδικό για ενεργοποίηση του αντιγράφου σας του Kaspersky Internet Security. Μια τρέχουσα άδεια σάς δίνει το δικαίωμα να λάβετε τα παρακάτω είδη υπηρεσιών: Το δικαίωμα χρήσης της εφαρμογής σε μία ή περισσότερες συσκευές. Ο αριθμός των συσκευών στις οποίες μπορείτε να χρησιμοποιήσετε την εφαρμογή καθορίζεται στην Άδεια Χρήσης Τελικού Χρήστη. Βοήθεια από την Τεχνική Υποστήριξη της Kaspersky Lab. Άλλες υπηρεσίες διαθέσιμες από την Kaspersky Lab ή τους συνεργάτες της κατά την περίοδο ισχύος της άδειας χρήσης (ανατρέξτε στην ενότητα "Εξυπηρέτηση για χρήστες" στη σελίδα 14). 25
26 Ο Δ Η Γ Ί Ε Σ Χ Ρ Ή Σ Τ Η Για τη διαχείριση της εφαρμογής, θα πρέπει να αγοράσετε μια άδεια χρήσης για τη χρήση της εφαρμογής. Η άδεια έχει περιορισμένη διάρκεια. Όταν λήξει η άδεια, η εφαρμογή συνεχίζει να λειτουργεί, αν και με περιορισμένη λειτουργικότητα (για παράδειγμα, δεν μπορείτε να ενημερώσετε την εφαρμογή ή να χρησιμοποιήσετε το Kaspersky Security Network). Θα συνεχίσετε να μπορείτε να αξιοποιείτε όλα τα στοιχεία της εφαρμογής και να κάνετε ελέγχους για ιούς και άλλο κακόβουλο λογισμικό, αλλά αυτά θα γίνονται χρησιμοποιώντας μόνο τις τελευταίες βάσεις δεδομένων που είχαν εγκατασταθεί πριν λήξει η άδεια χρήσης. Για να συνεχίσετε να χρησιμοποιείτε το Kaspersky Internet Security σε κατάσταση πλήρους λειτουργίας, πρέπει να ανανεώσετε την εμπορική άδεια χρήσης που κατέχετε. Συνιστάται να ανανεώσετε την άδεια χρήσης πριν από τη λήξη της, ώστε να εξασφαλίσετε τη μέγιστη προστασία του υπολογιστή σας από κάθε απειλή της ασφάλειάς του. Πριν αγοράσετε μια άδεια χρήσης, μπορείτε να εξοικειωθείτε με τη δοκιμαστική έκδοση του Kaspersky Internet Security χωρίς καμία χρέωση. Η δοκιμαστική έκδοση του Kaspersky Internet Security παραμένει λειτουργική κατά τη διάρκεια μιας σύντομης περιόδου αξιολόγησης. Μετά τη λήξη της αξιολόγησης, το Kaspersky Internet Security σταματάει όλες τις λειτουργίες του. Για να συνεχίσετε τη χρήση της εφαρμογής, πρέπει να αγοράσετε μια εμπορική άδεια χρήσης. ΠΛΗΡΟΦΟΡΊΕΣ ΓΙΑ ΤΟΝ ΚΩΔΙΚΌ ΕΝΕΡΓΟΠΟΊΗΣΗΣ Ο Κωδικός ενεργοποίησης είναι ένας κωδικός που λαμβάνετε μετά από την αγορά της εμπορικής άδειας για το Kaspersky Internet Security. Αυτός ο κωδικός απαιτείται για την ενεργοποίηση της εφαρμογής. Ο κωδικός ενεργοποίησης είναι μια μοναδική ακολουθία ψηφίων και λατινικών χαρακτήρων, με τη μορφή xxxxx-xxxxxxxxxx-xxxxx. Ανάλογα με τον τρόπο αγοράς της εφαρμογής, μπορείτε να αποκτήσετε τον κωδικό ενεργοποίησης με έναν από τους παρακάτω τρόπους: Εάν αγοράσατε τη συσκευασμένη έκδοση του Kaspersky Internet Security, ο κωδικός ενεργοποίησης αναγράφεται στην τεκμηρίωση ή στη συσκευασία που περιέχει το CD εγκατάστασης. Εάν αγοράσατε το Kaspersky Internet Security σε ένα ηλεκτρονικό κατάστημα, ο κωδικός ενεργοποίησης θα σταλεί στη διεύθυνση ηλ. αλληλογραφίας που καθορίσατε κατά την παραγγελία του προϊόντος. Εάν συμμετέχετε στο Πρόγραμμα Προστασίας φίλων (δείτε την ενότητα "Συμμετοχή στο πρόγραμμα Προστασίας φίλων" στη σελίδα 74), μπορείτε να λάβετε έναν δωρεάν κωδικό ενεργοποίησης σε αντάλλαγμα για τους πόντους μπόνους σας. Η περίοδος ισχύος της άδειας χρήσης ξεκινά την αντίστροφη μέτρηση από την ημερομηνία που θα ενεργοποιήσετε την εφαρμογή. Εάν αποκτήσατε μια άδεια που προορίζεται για χρήση του Kaspersky Internet Security σε πολλαπλές συσκευές, η περίοδος ισχύος της άδειας ξεκινά την αντίστροφη μέτρηση από τη στιγμή της πρώτης εφαρμογής του κωδικού ενεργοποίησης. Εάν χάσατε ή διαγράψατε κατά λάθος τον κωδικό ενεργοποίησή σας μετά την ενεργοποίηση της εφαρμογής, επικοινωνήστε με την Τεχνική υποστήριξη της Kaspersky Lab για να επαναφέρετε τον κωδικό ενεργοποίησης ( ΠΛΗΡΟΦΟΡΊΕΣ ΓΙΑ ΤΗΝ ΕΓΓΡΑΦΉ Η Εγγραφή για το Kaspersky Internet Security είναι μια παραγγελία για τη συνδρομή με τις επιλεγμένες ρυθμίσεις (ημερομηνία λήξης και αριθμός προστατευόμενων συσκευών). Μπορείτε να παραγγείλετε μια συνδρομή για το Kaspersky Internet Security από ένα φορέα παροχής υπηρεσιών (για παράδειγμα, από τον παροχέα υπηρεσιών Internet). Μπορείτε να διακόψετε ή να συνεχίσετε την εγγραφή σας, να την ανανεώσετε σε αυτόματη λειτουργία ή να την ακυρώσετε. Μπορείτε να διαχειριστείτε τη συνδρομή σας μέσω του προσωπικού γραφείου σας στο δικτυακό τόπο του φορέα παροχής υπηρεσιών. Οι φορείς παροχής υπηρεσιών μπορούν να προσφέρουν δύο τύπους συνδρομής για το Kaspersky Internet Security: συνδρομή για ενημέρωση και τη συνδρομή για ενημέρωση και προστασία. 26
27 Ε Κ Χ Ώ Ρ Η Σ Η Ά Δ Ε Ι Α Σ Χ Ρ Ή Σ Η Σ Τ Η Σ Ε Φ Α Ρ Μ Ο Γ Ή Σ Η συνδρομή μπορεί να είναι περιορισμένη (για παράδειγμα, ένα έτος) ή απεριόριστη (χωρίς ημερομηνία λήξης). Για να συνεχίσετε να χρησιμοποιείτε το Kaspersky Internet Security, μετά τη λήξη της περιορισμένης συνδρομής, πρέπει να το ανανεώσετε. Η απεριόριστη συνδρομή ανανεώνεται αυτομάτως εφόσον η προπληρωμή στον πάροχο υπηρεσιών εκτελέστηκε εγκαίρως. Αν η διάρκεια συνδρομής είναι περιορισμένη, κατά τη λήξη της παρέχεται μια προνομιακή περίοδος για την παράταση της συνδρομής κατά τη διάρκεια της οποίας η λειτουργία της εφαρμογής παραμένει αμετάβλητη. Εάν η συνδρομή δεν ανανεωθεί, η προνομιακή περίοδος λήγει, το Kaspersky Internet Security σταματά την ενημέρωση των βάσεων δεδομένων της εφαρμογής (για την εγγραφή για ενημέρωση), καθώς και την παροχή προστασίας του υπολογιστή και την εκτέλεση εργασιών σάρωσης (για την εγγραφή για ενημέρωση και προστασία). Για να χρησιμοποιήσετε το Kaspersky Internet Security στο πλαίσιο της συνδρομής, πρέπει να εφαρμόσετε τον κωδικό ενεργοποίησης που λάβατε από το φορέα παροχής υπηρεσιών. Σε ορισμένες περιπτώσεις, ένας κωδικός ενεργοποίησης μπορεί να ληφθεί και να εφαρμοστεί αυτόματα. Όταν χρησιμοποιείτε την εφαρμογή στο πλαίσιο συνδρομής, δεν μπορείτε να εφαρμόσετε άλλο κωδικό ενεργοποίησης για να ανανεώσετε την άδειά σας. Μπορείτε να το κάνετε μόνο όταν η συνδρομή λήξει. Εάν το Kaspersky Internet Security είναι ήδη σε χρήση στο πλαίσιο της τρέχουσας άδειας κατά την εγγραφή σας, το Kaspersky Internet Security θα χρησιμοποιηθεί στο πλαίσιο της συνδρομής μετά την εγγραφή. Ο κωδικός ενεργοποίησης που έχετε χρησιμοποιήσει για την ενεργοποίηση της εφαρμογής μπορεί να εφαρμοστεί σε άλλον υπολογιστή. Για να απορρίψετε την εγγραφή, πρέπει να επικοινωνήσετε με το φορέα παροχής υπηρεσιών από τον οποίο αγοράσατε το Kaspersky Internet Security. Ανάλογα με τον πάροχο της συνδρομής, το σύνολο των επιλογών διαχείρισης εγγραφής ενδέχεται να διαφέρει. Επιπλέον, δεν μπορείτε να λάβετε περίοδο χάριτος κατά την οποία μπορείτε να ανανεώσετε τη συνδρομή σας. ΠΛΗΡΟΦΟΡΊΕΣ ΓΙΑ ΤΗΝ ΠΑΡΟΧΉ ΔΕΔΟΜΈΝΩΝ Για να επιτευχθεί αυξημένο επίπεδο προστασίας, αποδεχόμενοι τους όρους της Άδειας Χρήσης Τελικού Χρήστη συμφωνείτε να παρέχετε στην Kaspersky Lab τις παρακάτω πληροφορίες στην αυτόματη λειτουργία: πληροφορίες σχετικά με τα αθροίσματα ελέγχου των αρχείων που υποβάλλονται σε επεξεργασία (MD5) πληροφορίες που απαιτούνται για την αξιολόγηση της αξιοπιστίας διευθύνσεων URL στατιστικά στοιχεία σχετικά με τη χρήση των ειδοποιήσεων του προϊόντος στατιστικά δεδομένα για την προστασία από το spam δεδομένα σχετικά με την ενεργοποίηση του Kaspersky Internet Security και την έκδοση που χρησιμοποιείται τη δεδομένη στιγμή πληροφορίες σχετικά με τους τύπους των απειλών που εντοπίζονται πληροφορίες σχετικά με τα ψηφιακά πιστοποιητικά που χρησιμοποιούνται τη δεδομένη στιγμή και πληροφορίες απαραίτητες για την επαλήθευσή τους λεπτομέρειες λειτουργίας της εφαρμογής και τις λεπτομέρειες άδειας που απαιτούνται για να ρυθμίσετε την εμφάνιση του περιεχομένου αξιόπιστων ιστοσελίδων Εάν ο υπολογιστής διαθέτει Μονάδα αξιόπιστης πλατφόρμας (TPM), συμφωνείτε επίσης να παρέχετε στην Kaspersky Lab την αναφορά TPM σχετικά με την εκκίνηση του λειτουργικού συστήματος και πληροφορίες απαραίτητες για την επαλήθευσή τους. Εάν προκύψει κάποιο σφάλμα κατά την εγκατάσταση του Kaspersky Internet Security, συμφωνείτε να παρέχετε στην Kaspersky Lab πληροφορίες σχετικά με τον κωδικό του σφάλματος, το πακέτο διανομής που χρησιμοποιείται τη δεδομένη στιγμή, καθώς και σχετικά με τον υπολογιστή σας, στην αυτόματη λειτουργία. 27
28 Ο Δ Η Γ Ί Ε Σ Χ Ρ Ή Σ Τ Η Στην περίπτωση συμμετοχής στο Kaspersky Security Network (ανατρέξτε στην ενότητα "Συμμετοχή στο Kaspersky Security Network (KSN)" στη σελίδα 73), οι παρακάτω πληροφορίες αποστέλλονται αυτόματα από τον υπολογιστή στην Kaspersky Lab: πληροφορίες σχετικά με το υλικό του υπολογιστή και το εγκατεστημένο λογισμικό Πληροφορίες σχετικά με την κατάσταση προστασίας του υπολογιστή από ιούς, καθώς και όλα τα πιθανώς μολυσμένα στοιχεία και αποφάσεις που έχουν ληφθεί σχετικά με αυτά στοιχεία πληροφορίες σχετικά με τις εφαρμογές που λαμβάνονται και εκτελούνται Πληροφορίες σχετικά με τις άδειες της εγκατεστημένης έκδοσης Kaspersky Internet Security πληροφορίες σχετικά με σφάλματα του περιβάλλοντος διασύνδεσης και με τη χρήση του περιβάλλοντος διασύνδεσης του Kaspersky Internet Security, λεπτομέρειες εφαρμογής, συμπεριλαμβανομένης της έκδοσης εφαρμογής, πληροφορίες σχετικά με τα αρχεία των λειτουργικών μονάδων που έχουν ληφθεί, και εκδόσεις των ισχυουσών βάσεων δεδομένων της εφαρμογής στατιστικά στοιχεία σχετικά με τις ενημερώσεις και τις συνδέσεις με διακομιστές της Kaspersky Lab, πληροφορίες σχετικά με την τρέχουσα χρησιμοποιούμενη ασύρματη σύνδεση στατιστικά στοιχεία του πραγματικού χρόνου που δαπανήθηκε από τα στοιχεία της εφαρμογής στη σάρωση αντικειμένων στατιστικά στοιχεία των καθυστερήσεων που σημειώθηκαν κατά την εκκίνηση εφαρμογών που σχετίζονται με τη λειτουργία του Kaspersky Internet Security αρχεία που μπορούν να χρησιμοποιηθούν από εγκληματίες για να βλάψουν τον υπολογιστή σας, ή αποσπάσματα τέτοιων αρχείων, συμπεριλαμβανομένων των αρχείων που εντοπίστηκαν από κακόβουλους συνδέσμους Οι πληροφορίες που θα σταλούν στην Kaspersky Lab μπορούν να αποθηκευτούν στον υπολογιστή σας για διάστημα που δεν υπερβαίνει τις 30 ημέρες από τη δημιουργία τους. Τα στοιχεία δεδομένων φυλάσσονται σε εσωτερικό προστατευόμενο χώρο αποθήκευσης. Ο μέγιστος όγκος των δεδομένων προς αποθήκευση είναι 30 MB. Επίσης, για πρόσθετους ελέγχους στην Kaspersky Lab ενδέχεται να απαιτείται η αποστολή αρχείων (ή τμημάτων αρχείων) τα οποία ενέχουν αυξημένο κίνδυνο εκμετάλλευσης από εισβολείς με σκοπό την πρόκληση βλάβης στον υπολογιστή του χρήστη ή στα δεδομένα του. Η Kaspersky Lab προστατεύει τις πληροφορίες που λαμβάνονται με αυτόν τον τρόπο, όπως ορίζεται από το νόμο. Η Kaspersky Lab χρησιμοποιεί οποιεσδήποτε ανακτώμενες πληροφορίες αποκλειστικά και μόνο ως γενικά στατιστικά στοιχεία. Τα γενικά στατιστικά στοιχεία παράγονται αυτόματα με χρήση των αρχικών πληροφοριών που ανακτώνται και δεν περιλαμβάνουν προσωπικά δεδομένα ή άλλες εμπιστευτικές πληροφορίες. Οι αρχικές πληροφορίες που ανακτώνται αποθηκεύονται σε κρυπτογραφημένη μορφή. Διαγράφονται σε τακτική βάση, καθώς συγκεντρώνονται όγκοι πληροφοριών (δύο φορές κάθε χρόνο). Τα γενικά στατιστικά στοιχεία αποθηκεύονται επ' αόριστον. 28
29 ΕΠΊΛΥΣΗ ΤΥΠΙΚΏΝ ΕΡΓΑΣΙΏΝ Η ενότητα αυτή περιλαμβάνει αναλυτικές οδηγίες για την εκτέλεση των συνηθισμένων εργασιών από τον χρήστη της εφαρμογής. ΣΕ ΑΥΤΉΝ ΤΗΝ ΕΝΌΤΗΤΑ Ενεργοποίηση της εφαρμογής Απόκτηση και ανανέωση μιας άδειας Διαχείριση των ειδοποιήσεων της εφαρμογής Αξιολόγηση της κατάστασης προστασίας του υπολογιστή και επίλυση ζητημάτων ασφάλειας Ενημέρωση βάσεων δεδομένων και λειτουργικών μονάδων της εφαρμογής Πλήρης έλεγχος του υπολογιστή για ιούς Σάρωση αρχείου, φακέλου, μονάδας δίσκου ή άλλου αντικειμένου για ιούς Σάρωση του υπολογιστή για ευπάθειες Σάρωση κρίσιμων περιοχών του υπολογιστή σας για ιούς Σάρωση πιθανώς μολυσμένων αντικειμένων Επαναφορά ενός αντικειμένου που διαγράφηκε ή απολυμάνθηκε από την εφαρμογή Ανάκτηση του λειτουργικού συστήματος μετά από μόλυνση Διαμόρφωση Προστασίας αλληλογραφίας από ιούς Αποκλεισμός ανεπιθύμητων (spam) Χειρισμός άγνωστων εφαρμογών Προστασία δεδομένων ιδιωτικού απορρήτου από κλοπή Έλεγχος δικτυακού τόπου ως προς την ασφάλεια Χρήση Γονικού ελέγχου Χρήση του Προφίλ παιχνιδιών για τη λειτουργία πλήρους οθόνης Δημιουργία και χρήση ενός Δίσκου διάσωσης Προστασία της πρόσβασης στο Kaspersky Internet Security με χρήση κωδικού πρόσβασης Παύση και συνέχιση της προστασίας του υπολογιστή Επαναφορά των προεπιλεγμένων ρυθμίσεων της εφαρμογής Προβολή της αναφοράς λειτουργίας της εφαρμογής Χρήση του Kaspersky Gadget Συμμετοχή στο Kaspersky Security Network (KSN) Συμμετοχή στο πρόγραμμα Προστασίας φίλων
30 Ο Δ Η Γ Ί Ε Σ Χ Ρ Ή Σ Τ Η ΕΝΕΡΓΟΠΟΊΗΣΗ ΤΗΣ ΕΦΑΡΜΟΓΉΣ Πρέπει να ενεργοποιήσετε την εφαρμογή για να μπορείτε να χρησιμοποιήσετε τις λειτουργίες και τις σχετικές υπηρεσίες (δείτε την ενότητα "Πληροφορίες για τον κωδικό ενεργοποίησης" στη σελίδα 26). Εάν δεν ενεργοποιήσατε την εφαρμογή κατά την εγκατάσταση, μπορείτε να το κάνετε αργότερα. Θα λάβετε υπενθύμιση για την ανάγκη ενεργοποίησης της εφαρμογής μέσω μηνυμάτων του Kaspersky Internet Security που εμφανίζονται στην περιοχή ειδοποιήσεων της γραμμής εργασιών. Το Kaspersky Internet Security ενεργοποιείται χρησιμοποιώντας τον Οδηγό ενεργοποίησης. Για να εκτελέσετε τον οδηγό ενεργοποίησης του Kaspersky Internet Security, εκτελέστε ένα τα ακόλουθα: Κάντε κλικ στο σύνδεσμο Ενεργοποίηση στο παράθυρο ειδοποίησης του Kaspersky Internet Security που εμφανίζεται στην περιοχή ειδοποιήσεων της γραμμής εργασιών. Στο κάτω μέρος του κύριου παραθύρου της εφαρμογής, κάντε κλικ στο σύνδεσμο Εκχώρηση άδειας χρήσης. Στο παράθυρο Εκχώρηση άδειας χρήσης που ανοίγει, κάντε κλικ στο κουμπί Ενεργοποίηση της εφαρμογής. Όταν εργάζεστε με τον οδηγό ενεργοποίησης της εφαρμογής, πρέπει να καθορίσετε τιμές για μια συλλογή ρυθμίσεων. Βήμα 1. Εισαγωγή κωδικού ενεργοποίησης Εισαγάγετε τον κωδικό ενεργοποίησης στο αντίστοιχο πεδίο και κάντε κλικ στο κουμπί Ενεργοποίηση. Βήμα 2. Υποβολή αιτήματος ενεργοποίησης Εάν το αίτημα ενεργοποίησης αποσταλεί με επιτυχία, ο Οδηγός θα συνεχίσει αυτόματα στο επόμενο βήμα. Βήμα 3. Εισαγωγή στοιχείων εγγραφής Αυτό το βήμα δεν είναι διαθέσιμο σε όλες τις εκδόσεις του Kaspersky Internet Security. Οι εγγεγραμμένοι χρήστες έχουν το δικαίωμα να χρησιμοποιούν τα παρακάτω χαρακτηριστικά: Αποστολή αιτημάτων στην Τεχνική υποστήριξη και στο Εργαστήριο ιών από τον Λογαριασμό My Kaspersky στον δικτυακό τόπο της Kaspersky Lab. Διαχείριση κωδικών ενεργοποίησης. Λήψη πληροφοριών σχετικά με νέα προϊόντα και ειδικές προσφορές από την Kaspersky Lab. Καθορίστε τα δεδομένα της εγγραφής σας και κάντε κλικ στο κουμπί Επόμενο. Βήμα 4. Ενεργοποίηση Εάν η ενεργοποίηση της εφαρμογής είχε επιτυχία, ο Οδηγός θα συνεχίσει αυτόματα στο επόμενο παράθυρο. Βήμα 5. Καταχώριση / έλεγχος ταυτότητας στο Κέντρο προστασίας Kaspersky Το Kaspersky Internet Security εμφανίζει τη φόρμα σύνδεσης στο Κέντρο προστασίας της Kaspersky. Αν διαθέτετε ήδη λογαριασμό στο Κέντρο προστασίας Kaspersky, προσδιορίστε το και τον κωδικό πρόσβασής σας για να συνδεθείτε. Αν δεν διαθέτετε ακόμα λογαριασμό, συμπληρώστε τα πεδία στη φόρμα και εγγραφείτε στο Κέντρο προστασίας Kaspersky. Βήμα 6. Ολοκλήρωση Οδηγού Σε αυτό το παράθυρο του Οδηγού παρουσιάζονται πληροφορίες για τα αποτελέσματα της ενεργοποίησης. Κάντε κλικ στο κουμπί Τέλος για να κλείσετε τον Οδηγό. 30
31 Ε Π Ί Λ Υ Σ Η Τ Υ Π Ι Κ Ώ Ν Ε Ρ Γ Α Σ Ι Ώ Ν ΑΠΌΚΤΗΣΗ ΚΑΙ ΑΝΑΝΈΩΣΗ ΜΙΑΣ ΆΔΕΙΑΣ Αν έχετε εγκαταστήσει το Kaspersky Internet Security χωρίς άδεια χρήσης, μπορείτε να αγοράσετε μια άδεια μετά την εγκατάσταση. Όταν αγοράζετε μια άδεια, λαμβάνετε έναν κωδικό ενεργοποίησης που χρησιμοποιείται για την ενεργοποίηση της εφαρμογής (δείτε την ενότητα "Ενεργοποίηση εφαρμογής" στη σελίδα 30). Όταν λήξει η άδεια χρήσης που έχετε, μπορείτε να την ανανεώσετε. Για να γίνει αυτό, μπορείτε να προσθέσετε ένα νέο κωδικό ενεργοποίησης, χωρίς να πρέπει να περιμένετε να λήξει η τρέχουσα άδεια χρήσης. Όταν λήξει η τρέχουσα άδεια χρήσης, το Kaspersky Internet Security θα ενεργοποιηθεί αυτόματα με χρήση του νέου κωδικού ενεργοποίησης. Για να αποκτήσετε μια άδεια: 1. Ανοίξτε το κύριο παράθυρο της εφαρμογής. 2. Στο κάτω μέρος του κύριου παραθύρου, κάντε κλικ στο σύνδεσμο Καταχώρηση κωδικού ενεργοποίησης / Εκχώρηση άδειας χρήσης. Θα ανοίξει το παράθυρο Εκχώρηση άδειας χρήσης. 3. Στο παράθυρο που ανοίγει, κάντε κλικ στο κουμπί Αγορά κωδικού ενεργοποίησης. Θα ανοίξει η ιστοσελίδα του ηλεκτρονικού καταστήματος, από όπου μπορείτε να αποκτήσετε μια άδεια. Για να προσθέσετε ένα νέο κωδικό ενεργοποίησης: 1. Ανοίξτε το κύριο παράθυρο της εφαρμογής. 2. Στο κάτω μέρος του κύριου παραθύρου, κάντε κλικ στο σύνδεσμο Καταχώρηση κωδικού ενεργοποίησης / Εκχώρηση άδειας χρήσης. Θα ανοίξει το παράθυρο Εκχώρηση άδειας χρήσης. 3. Στο παράθυρο που ανοίγει, κάντε κλικ στο κουμπί Ενεργοποίηση της εφαρμογής. Ανοίγει ο Οδηγός ενεργοποίησης εφαρμογής. 4. Εισαγάγετε τον κωδικό ενεργοποίησης στα αντίστοιχα πεδία και κάντε κλικ στο κουμπί Ενεργοποίηση. Στη συνέχεια, το Kaspersky Internet Security στέλνει τα δεδομένα στον διακομιστή ενεργοποίησης για επαλήθευση. Εάν η επαλήθευση είναι επιτυχής, ο Οδηγός ενεργοποίησης θα συνεχίσει αυτόματα στο επόμενο βήμα. 5. Αφού ολοκληρώσετε την εργασία σας με τον Οδηγό, κάντε κλικ στο κουμπί Τέλος. ΔΙΑΧΕΊΡΙΣΗ ΤΩΝ ΕΙΔΟΠΟΙΉΣΕΩΝ ΤΗΣ ΕΦΑΡΜΟΓΉΣ Οι ειδοποιήσεις που εμφανίζονται στην περιοχή ειδοποιήσεων της γραμμής εργασιών σάς ενημερώνουν για συμβάντα που προκύπτουν κατά τη λειτουργία της εφαρμογής και απαιτούν την προσοχή σας. Ανάλογα με το πόσο κρίσιμο είναι το εκάστοτε συμβάν, ενδέχεται να λάβετε τους ακόλουθους τύπους ειδοποίησης: Κρίσιμες ειδοποιήσεις σας ενημερώνουν σχετικά με συμβάντα κρίσιμης σημασίας για την ασφάλεια του υπολογιστή, όπως ο εντοπισμός κακόβουλου αντικειμένου ή επικίνδυνης δραστηριότητας στο σύστημα. Τα παράθυρα των κρίσιμων ειδοποιήσεων και τα αναδυόμενα μηνύματα εμφανίζονται με κόκκινο χρώμα. Σημαντικές ειδοποιήσεις σας ενημερώνουν σχετικά με συμβάντα που είναι δυνητικά σημαντικά για την ασφάλεια του υπολογιστή, όπως ο εντοπισμός ενός πιθανώς μολυσμένου αντικειμένου ή μιας ύποπτης δραστηριότητας στο σύστημα. Τα παράθυρα των σημαντικών ειδοποιήσεων και τα αναδυόμενα μηνύματα εμφανίζονται με κίτρινο χρώμα. Ενημερωτικές ειδοποιήσεις σας ενημερώνουν σχετικά με συμβάντα που δεν έχουν κρίσιμη σημασία για την ασφάλεια του υπολογιστή. Τα παράθυρα των ενημερωτικών ειδοποιήσεων και τα αναδυόμενα μηνύματα εμφανίζονται με πράσινο χρώμα. 31
32 Ο Δ Η Γ Ί Ε Σ Χ Ρ Ή Σ Τ Η Εάν μια ειδοποίηση εμφανιστεί στην οθόνη, θα πρέπει να κάνετε μία από τις επιλογές που προτείνονται στην ειδοποίηση. Η βέλτιστη επιλογή είναι εκείνη που συνιστάται ως προεπιλογή από τους ειδικούς της Kaspersky Lab. Η κοινοποίηση μπορεί να κλείσει αυτόματα με την επανεκκίνηση του υπολογιστή, το κλείσιμο του Kaspersky Internet Security, ή την ενεργοποίηση της λειτουργίας Αναμονής σύνδεσης στα Windows 8. Όταν κλείνει αυτόματα μια ειδοποίηση, το Kaspersky Internet Security εκτελεί την ενέργεια που συνιστάται από προεπιλογή. Οι ειδοποιήσεις δεν εμφανίζονται κατά τη διάρκεια της πρώτης ώρας λειτουργίας της εφαρμογής, αν έχετε αγοράσει υπολογιστή με προεγκατεστημένο το Kaspersky Internet Security (διανομή ОЕМ). Η εφαρμογή επεξεργάζεται τα αντικείμενα που έχουν εντοπιστεί σύμφωνα με τις προτεινόμενες ενέργειες. Τα αποτελέσματα της επεξεργασίας αποθηκεύονται σε μια αναφορά. ΑΞΙΟΛΌΓΗΣΗ ΤΗΣ ΚΑΤΆΣΤΑΣΗΣ ΠΡΟΣΤΑΣΊΑΣ ΤΟΥ ΥΠΟΛΟΓΙΣΤΉ ΚΑΙ ΕΠΊΛΥΣΗ ΖΗΤΗΜΆΤΩΝ ΑΣΦΆΛΕΙΑΣ Τυχόν προβλήματα με την προστασία του υπολογιστή υποδηλώνονται με μια ένδειξη στο κάτω αριστερό μέρος του κύριου παραθύρου της εφαρμογής (δείτε την παρακάτω εικόνα). Η ένδειξη έχει το σχήμα εικονιδίου οθόνης, το οποίο αλλάζει χρώμα ανάλογα με την κατάσταση προστασίας του υπολογιστή: το πράσινο σημαίνει ότι ο υπολογιστής είναι προστατευμένος, το κίτρινο δηλώνει προβλήματα σχετικά με την προστασία, ενώ το κόκκινο προειδοποιεί για σοβαρές απειλές ως προς την ασφάλεια του υπολογιστή. Συνιστάται να διορθώνετε τα προβλήματα και τις απειλές ασφάλειας αμέσως. Εικόνα 1. Ένδειξη κατάστασης προστασίας 32
33 Ε Π Ί Λ Υ Σ Η Τ Υ Π Ι Κ Ώ Ν Ε Ρ Γ Α Σ Ι Ώ Ν Κάνοντας κλικ στην ένδειξη στο κύριο παράθυρο της εφαρμογής, ανοίγει το παράθυρο Προβλήματα ασφάλειας (δείτε την εικόνα παρακάτω) που περιέχει λεπτομερείς πληροφορίες σχετικά με την κατάσταση προστασίας του υπολογιστή, καθώς και προτάσεις για την αντιμετώπιση των προβλημάτων και των απειλών που εντοπίστηκαν. Εικόνα 2. Παράθυρο Προβλήματα ασφάλειας Τα προβλήματα με την προστασία ομαδοποιούνται σε κατηγορίες. Για κάθε πρόβλημα εμφανίζονται ενέργειες τις οποίες μπορείτε να χρησιμοποιήσετε για να επιλύσετε το πρόβλημα. ΕΝΗΜΈΡΩΣΗ ΒΆΣΕΩΝ ΔΕΔΟΜΈΝΩΝ ΚΑΙ ΛΕΙΤΟΥΡΓΙΚΏΝ ΜΟΝΆΔΩΝ ΤΗΣ ΕΦΑΡΜΟΓΉΣ Από προεπιλογή, το Kaspersky Internet Security κάνει αυτόματα έλεγχο για ενημερώσεις στους διακομιστές ενημέρωσης της Kaspersky Lab. Εάν στον διακομιστή έχει αποθηκευτεί κάποιο νέο σύνολο ενημερώσεων, το Kaspersky Internet Security πραγματοποιεί λήψη και εγκατάστασή τους σε λειτουργία παρασκηνίου. Μπορείτε να ξεκινήσετε μια ενημέρωση του Kaspersky Internet Security χειροκίνητα οποιαδήποτε στιγμή από το κύριο παράθυρο της εφαρμογής ή από το μενού περιβάλλοντος του εικονιδίου της εφαρμογής στην περιοχή ειδοποιήσεων της γραμμής εργασιών. Για τη λήψη ενημερώσεων από τους διακομιστές της Kaspersky Lab, πρέπει να έχετε συνδεθεί στο Διαδίκτυο. Όταν εργάζεστε σε Microsoft Windows 8, οι ενημερώσεις δεν λαμβάνονται αν οριστεί ευρυζωνική σύνδεση στο διαδίκτυο και έχει τεθεί όριο για την κυκλοφορία σύμφωνα με αυτό το είδος σύνδεσης. Για να κάνετε λήψη ενημερώσεων, πρέπει να καταργήσετε χειροκίνητα του περιορισμούς στην υποενότητα Δίκτυο του παραθύρου ρυθμίσεων της εφαρμογής. 33
34 Ο Δ Η Γ Ί Ε Σ Χ Ρ Ή Σ Τ Η Για εκτελέσετε μια ενημέρωση από το μενού περιβάλλοντος του εικονιδίου της εφαρμογής στην περιοχή ειδοποιήσεων της γραμμής εργασιών, στο μενού περιβάλλοντος του εικονιδίου της εφαρμογής, επιλέξτε το στοιχείο Ενημέρωση. Για να εκτελέσετε μια ενημέρωση από το κύριο παράθυρο της εφαρμογής: 1. Ανοίξτε το κύριο παράθυρο της εφαρμογής και επιλέξτε την ενότητα Ενημέρωση στο κάτω μέρος του παραθύρου. Το παράθυρο εμφανίζει την ενότητα Ενημερώσεις. 2. Στο παράθυρο Ενημερώσεις που ανοίγει, κάντε κλικ στο κουμπί Εκτέλεση ενημέρωσης. ΠΛΉΡΗΣ ΈΛΕΓΧΟΣ ΤΟΥ ΥΠΟΛΟΓΙΣΤΉ ΓΙΑ ΙΟΎΣ Στη διάρκεια ενός πλήρους ελέγχου, το Kaspersky Internet Security σαρώνει από προεπιλογή τα παρακάτω αντικείμενα: μνήμη συστήματος αντικείμενα που φορτώθηκαν κατά την εκκίνηση του λειτουργικού συστήματος αντίγραφα ασφαλείας συστήματος σκληρούς δίσκους και αφαιρούμενες μονάδες δίσκου Συνιστάται να εκτελέσετε έναν πλήρη έλεγχο αμέσως μετά την εγκατάσταση του Kaspersky Internet Security στον υπολογιστή. Για να ξεκινήσετε έναν πλήρη έλεγχο από το κύριο παράθυρο της εφαρμογής: 1. Ανοίξτε το κύριο παράθυρο της εφαρμογής και επιλέξτε την ενότητα Έλεγχος στο κάτω μέρος του παραθύρου. Το παράθυρο εμφανίζει την ενότητα Σάρωση. 2. Κάντε κλικ στο κουμπί Πλήρης σάρωση που βρίσκεται στο δεξί μέρος του παραθύρου. Το παράθυρο εμφανίζει την ενότητα Πλήρη σάρωση. 3. Κάντε κλικ στο κουμπί Έναρξη σάρωσης. Το Kaspersky Internet Security εκκινεί πλήρη σάρωση του υπολογιστή σας. ΣΆΡΩΣΗ ΑΡΧΕΊΟΥ, ΦΑΚΈΛΟΥ, ΜΟΝΆΔΑΣ ΔΊΣΚΟΥ Ή ΆΛΛΟΥ ΑΝΤΙΚΕΙΜΈΝΟΥ ΓΙΑ ΙΟΎΣ Μπορείτε να χρησιμοποιήσετε τις παρακάτω μεθόδους για τη σάρωση ενός αντικειμένου για ιούς: από το μενού περιβάλλοντος του αντικειμένου Από το κύριο παράθυρο της εφαρμογής Χρησιμοποιώντας το Kaspersky Internet Security Gadget (μόνο σε λειτουργικά συστήματα Microsoft Windows Vista και Microsoft Windows 7). 34
35 Ε Π Ί Λ Υ Σ Η Τ Υ Π Ι Κ Ώ Ν Ε Ρ Γ Α Σ Ι Ώ Ν Για να ξεκινήσετε μια σάρωση για ιούς από το μενού περιβάλλοντος του αντικειμένου: 1. Ανοίξτε την Εξερεύνηση των Microsoft Windows και μεταβείτε στον φάκελο που περιέχει το αντικείμενο που θέλετε να σαρωθεί. 2. Κάντε δεξί κλικ για να ανοίξετε το μενού περιβάλλοντος του αντικειμένου (βλ. εικόνα παρακάτω) και επιλέξτε Σάρωση για ιούς. Εικόνα 3. Μενού περιεχομένου ενός εκτελέσιμου αρχείου σε Microsoft Windows Για να ξεκινήσετε τη σάρωση ενός αντικειμένου από το κύριο παράθυρο της εφαρμογής: 1. Ανοίξτε το κύριο παράθυρο της εφαρμογής και επιλέξτε την ενότητα Έλεγχος στο κάτω μέρος του παραθύρου. 2. Συνεχίστε στην Προσαρμοσμένη σάρωση στο δεξί τμήμα του παραθύρου. 3. Προσδιορίστε τα αντικείμενα που θα σαρωθούν με έναν από τους ακόλουθους τρόπους: Σύρετε τα αντικείμενα στο παράθυρο Προσαρμοσμένη σάρωση. Κάντε κλικ στο κουμπί Προσθήκη και προσδιορίστε ένα αντικείμενο στο παράθυρο επιλογής αρχείου ή φακέλου που ανοίγει. 4. Κάντε κλικ στο κουμπί Έναρξη σάρωσης. Ανοίγει το παράθυρο Διαχείριση εργασιών και εμφανίζει λεπτομέρειες της προόδου σάρωσης. Για σάρωση ενός αντικειμένου για ιούς με χρήση του gadget, σύρετε το αντικείμενο στο gadget. ΣΆΡΩΣΗ ΤΟΥ ΥΠΟΛΟΓΙΣΤΉ ΓΙΑ ΕΥΠΆΘΕΙΕΣ Οι ευπάθειες είναι μη προστατευμένα τμήματα του κώδικα ενός προγράμματος λογισμικού, τα οποία μπορεί να χρησιμοποιηθούν από εισβολείς με κακόβουλο σκοπό, π.χ. για την αντιγραφή δεδομένων που χρησιμοποιούνται σε μη προστατευμένες εφαρμογές. Η σάρωση του υπολογιστή σας για ευπάθειες βοηθάει να αποκαλυφθούν τέτοια αδύναμα σημεία. Συνιστάται να καταργήσετε άμεσα τις ευπάθειες που εντοπίζονται. 35
36 Ο Δ Η Γ Ί Ε Σ Χ Ρ Ή Σ Τ Η Για να ξεκινήσετε μια σάρωση ευπάθειας: 1. Ανοίξτε το κύριο παράθυρο της εφαρμογής. 2. Στο κάτω μέρος του παραθύρου κάντε κλικ στο κουμπί και επιλέξτε την ενότητα Εργαλεία. Το παράθυρο εμφανίζει την ενότητα Εργαλεία. 3. Στην ενότητα Σάρωση ευπάθειας, κάντε κλικ στο κουμπί Έναρξη. Το Kaspersky Internet Security ξεκινά τη σάρωση του υπολογιστή σας για ευπάθειες. ΣΆΡΩΣΗ ΚΡΊΣΙΜΩΝ ΠΕΡΙΟΧΏΝ ΤΟΥ ΥΠΟΛΟΓΙΣΤΉ ΣΑΣ ΓΙΑ ΙΟΎΣ Σάρωση κρίσιμων περιοχών σημαίνει σάρωση των ακόλουθων αντικειμένων: αντικείμενα που φορτώνονται κατά την εκκίνηση του λειτουργικού συστήματος μνήμη συστήματος τομείς εκκίνησης του δίσκου Για να ξεκινήσετε μια Σάρωση κρίσιμων περιοχών από το κύριο παράθυρο της εφαρμογής: 1. Ανοίξτε το κύριο παράθυρο της εφαρμογής και επιλέξτε την ενότητα Έλεγχος στο κάτω μέρος του παραθύρου. Το παράθυρο εμφανίζει την ενότητα Σάρωση. 2. Ανοίξτε την ενότητα Γρήγορη σάρωση που βρίσκεται στο δεξί μέρος του παραθύρου. Το παράθυρο εμφανίζει την ενότητα Γρήγορη σάρωση. 3. Κάντε κλικ στο κουμπί Έναρξη σάρωσης. Το Kaspersky Internet Security ξεκινά τη διαδικασία σάρωσης. ΣΆΡΩΣΗ ΠΙΘΑΝΏΣ ΜΟΛΥΣΜΈΝΩΝ ΑΝΤΙΚΕΙΜΈΝΩΝ Εάν υποψιάζεστε ότι ένα αντικείμενο έχει μολυνθεί, εκτελέστε σάρωση του αντικειμένου με το Kaspersky Internet Security. Εάν η εφαρμογή ολοκληρώσει τη σάρωση και στη σχετική αναφορά δείτε ότι το αντικείμενο αναφέρεται ως ασφαλές, παρόλο που εσείς υποψιάζεστε το αντίθετο, μπορείτε να στείλετε αυτό το αντικείμενο στο Εργαστήριο ιών: οι ειδικοί του Εργαστηρίου ιών θα σαρώσουν το αντικείμενο. Εάν αποδειχτεί ότι το αντικείμενο έχει μολυνθεί με κάποιον ιό, οι ειδικοί θα προσθέσουν την περιγραφή του νέου ιού στις βάσεις δεδομένων, τις οποίες θα λάβει η εφαρμογή στα πλαίσια μιας επόμενης ενημέρωσης. Για την αποστολή ενός αρχείου στο Εργαστήριο ιών: 1. Μεταβείτε στη σελίδα υποβολής αιτήματος στο Εργαστήριο ιών ( 2. Ακολουθήστε τις οδηγίες που αναγράφονται σε αυτήν τη σελίδα για την αποστολή του αιτήματός σας. 36
37 Ε Π Ί Λ Υ Σ Η Τ Υ Π Ι Κ Ώ Ν Ε Ρ Γ Α Σ Ι Ώ Ν ΕΠΑΝΑΦΟΡΆ ΕΝΌΣ ΑΝΤΙΚΕΙΜΈΝΟΥ ΠΟΥ ΔΙΑΓΡΆΦΗΚΕ Ή ΑΠΟΛΥΜΆΝΘΗΚΕ ΑΠΌ ΤΗΝ ΕΦΑΡΜΟΓΉ Η Kaspersky Lab συνιστά την αποφυγή επαναφοράς διαγραμμένων και απολυμασμένων αντικειμένων, διότι μπορεί να αποτελούν απειλή για τον υπολογιστή σας. Για να επαναφέρετε ένα αντικείμενο που έχει διαγραφεί ή απολυμανθεί, μπορείτε να χρησιμοποιήσετε το αντίγραφο ασφαλείας του, που έχει δημιουργηθεί από την εφαρμογή κατά τη διάρκεια της σάρωσης του αντικειμένου. Το Kaspersky Internet Security δεν απολυμαίνει εφαρμογές από το Windows Store. Εάν, μετά τη σάρωση η εφαρμογής αναγνωρίζεται ως επικίνδυνη, θα διαγραφεί από τον υπολογιστή σας. Όταν διαγράφετε μια εφαρμογή από το Windows Store, το Kaspersky Internet Security δεν δημιουργεί αντίγραφο ασφαλείας. Για να επαναφέρετε τέτοια αντικείμενα, θα πρέπει να χρησιμοποιήσετε τα εργαλεία ανάκτησης που παρέχει το λειτουργικό σας σύστημα (για λεπτομέρειες, δείτε την τεκμηρίωση που συνοδεύει το λειτουργικό σύστημα που έχει εγκατασταθεί στον υπολογιστή σας) ή να κάνετε ενημέρωση εφαρμογών μέσω του Windows Store. Για να επαναφέρετε ένα αρχείο που διαγράφηκε ή απολυμάνθηκε από την εφαρμογή: 1. Ανοίξτε το κύριο παράθυρο της εφαρμογής. 2. Στο κάτω μέρος του παραθύρου, επιλέξτε την ενότητα Καραντίνα. 3. Στο παράθυρο Καραντίνα που θα ανοίξει, επιλέξτε το αρχείο το οποίο θέλετε από τη λίστα και κάντε κλικ στο κουμπί Επαναφορά (βλ. εικόνα παρακάτω). Εικόνα 4. Παράθυρο Καραντίνα 37
38 Ο Δ Η Γ Ί Ε Σ Χ Ρ Ή Σ Τ Η ΑΝΆΚΤΗΣΗ ΤΟΥ ΛΕΙΤΟΥΡΓΙΚΟΎ ΣΥΣΤΉΜΑΤΟΣ ΜΕΤΆ ΑΠΌ ΜΌΛΥΝΣΗ Αν υποψιάζεστε ότι το λειτουργικό σύστημα του υπολογιστή σας έχει καταστραφεί ή τροποποιηθεί λόγω δραστηριότητας κακόβουλου λογισμικού ή αστοχιών συστήματος, χρησιμοποιήστε τον Οδηγό αντιμετώπισης προβλημάτων των Microsoft Windows μετά από μόλυνση με τον οποίο γίνεται εκκαθάριση του συστήματος από οποιαδήποτε ίχνη κακόβουλων αντικειμένων. Η Kaspersky Lab προτείνει να εκτελέσετε τον οδηγό μετά από την απολύμανση του υπολογιστή, για να βεβαιωθείτε ότι έχουν διορθωθεί όλες οι απειλές και οι βλάβες λόγω των μολύνσεων. Ο Οδηγός ελέγχει εάν έχουν γίνει στο σύστημα οποιεσδήποτε αλλαγές, όπως οι εξής: αποκλεισμός της πρόσβασης στο δίκτυο, αλλαγή επεκτάσεων γνωστών μορφών αρχείων, κλείδωμα της γραμμής εργασιών κ.λπ. Υπάρχουν διαφορετικές αιτίες για αυτά τα είδη βλαβών. Σε αυτές τις αιτίες μπορεί να περιλαμβάνεται η δραστηριότητα κακόβουλων προγραμμάτων, εσφαλμένη ρύθμιση παραμέτρων συστήματος, αστοχίες συστήματος ή ακόμη και εσφαλμένη λειτουργία των εφαρμογών βελτιστοποίησης του συστήματος. Αφού ολοκληρωθεί η εξέταση, ο Οδηγός αναλύει τις πληροφορίες για να αξιολογήσει εάν υπάρχουν βλάβες στο σύστημα για τις οποίες απαιτείται άμεση ενέργεια. Με βάση την εξέταση, δημιουργείται μια λίστα με τις ενέργειες που είναι απαραίτητες για την εξάλειψη των προβλημάτων. Ο Οδηγός ομαδοποιεί αυτές τις ενέργειες σε κατηγορίες με βάση τη σοβαρότητα των προβλημάτων που εντοπίστηκαν. Για να εκτελέσετε τον Οδηγό αντιμετώπισης προβλημάτων των Microsoft Windows μετά από μόλυνση: 1. Ανοίξτε το κύριο παράθυρο της εφαρμογής. 2. Στο κάτω μέρος του παραθύρου, επιλέξτε την ενότητα Εργαλεία. 3. Στο παράθυρο που ανοίγει, στην ενότητα Αντιμετώπιση προβλημάτων των Microsoft Windows, κάντε κλικ στο κουμπί Έναρξη. Ανοίγει το παράθυρο του Οδηγού αντιμετώπισης προβλημάτων των Microsoft Windows μετά από μόλυνση. Ο Οδηγός αποτελείται από μια σειρά οθονών (βήματα), στις οποίες μπορείτε να περιηγηθείτε με τα κουμπιά Πίσω και Επόμενο. Για να κλείσετε τον Οδηγό αφού ολοκληρώσει την εργασία του, κάντε κλικ στο κουμπί Τέλος. Για να διακόψετε τον Οδηγό σε οποιοδήποτε στάδιο κι αν βρίσκεται, κάντε κλικ στο κουμπί Άκυρο. Ας δούμε αναλυτικότερα τα βήματα του Οδηγού. Βήμα 1. Έναρξη επαναφοράς συστήματος Βεβαιωθείτε ότι στον Οδηγό έχει ενεργοποιηθεί η επιλογή Αναζήτηση για προβλήματα που προκλήθηκαν από δραστηριότητες κακόβουλου λογισμικού και κάντε κλικ στο κουμπί Επόμενο. Βήμα 2. Αναζήτηση προβλημάτων Ο Οδηγός θα πραγματοποιήσει αναζήτηση για προβλήματα και βλάβες που χρήζουν επιδιόρθωσης. Όταν ολοκληρωθεί η αναζήτηση, ο Οδηγός θα συνεχίσει αυτόματα στο επόμενο βήμα. Βήμα 3. Επιλογή ενεργειών αντιμετώπισης προβλημάτων Όλες οι βλάβες που εντοπίζονται στο προηγούμενο βήμα ομαδοποιούνται με βάση τον τύπου κινδύνου που ενέχεται. Για κάθε ομάδα βλαβών, η Kaspersky Lab προτείνει μια ακολουθία ενεργειών για την επιδιόρθωση των βλαβών. Υπάρχουν τρεις ομάδες ενεργειών: Οι Ιδιαίτερα συνιστώμενες ενέργειες εξαλείφουν τα προβλήματα που αποτελούν σοβαρή απειλή για την ασφάλεια. Συνιστάται να εκτελείτε όλες τις ενέργειες αυτής της ομάδας. Οι Συνιστώμενες ενέργειες αποσκοπούν στην αποκατάσταση της ζημιάς που συνιστά απειλή. Συνιστάται επίσης να εκτελείτε όλες τις ενέργειες αυτής της ομάδας. Οι Πρόσθετες ενέργειες αποκαθιστούν βλάβες του συστήματος, οι οποίες δεν αποτελούν άμεση απειλή αλλά ενδέχεται να αποτελέσουν κίνδυνο για την ασφάλεια του υπολογιστή στο μέλλον. 38
39 Ε Π Ί Λ Υ Σ Η Τ Υ Π Ι Κ Ώ Ν Ε Ρ Γ Α Σ Ι Ώ Ν Για να προβάλετε τις ενέργειες εντός μιας ομάδας, κάντε κλικ στο εικονίδιο + που βρίσκεται αριστερά του ονόματος της ομάδας. Για να εκτελέσει ο Οδηγός μια συγκεκριμένη ενέργεια, επιλέξτε το πλαίσιο ελέγχου που βρίσκεται αριστερά της αντίστοιχης ενέργειας. Από προεπιλογή, ο Οδηγός εκτελεί όλες τις συνιστώμενες και τις ιδιαίτερα συνιστώμενες ενέργειες. Εάν δεν επιθυμείτε να εκτελεστεί μια συγκεκριμένη ενέργεια, αποεπιλέξτε το πλαίσιο ελέγχου δίπλα της. Συνιστάται ιδιαίτερα να μην αποεπιλέξετε τα πλαίσια ελέγχου που είναι επιλεγμένα από προεπιλογή, καθώς κάτι τέτοιο θα αφήσει τον υπολογιστή σας ευάλωτο στις απειλές. Αφού ορίσετε το σύνολο των ενεργειών που θα εκτελέσει ο Οδηγός, κάντε κλικ στο κουμπί Επόμενο. Βήμα 4. Διόρθωση προβλημάτων Ο Οδηγός θα εκτελέσει τις ενέργειες που επιλέχθηκαν στο προηγούμενο βήμα. Ενδέχεται να χρειαστεί αρκετή ώρα για τη διόρθωση των προβλημάτων. Μόλις ολοκληρωθεί η αντιμετώπιση προβλημάτων, ο Οδηγός θα προχωρήσει αυτόματα στο επόμενο βήμα. Βήμα 5. Ολοκλήρωση Οδηγού Κάντε κλικ στο κουμπί Τέλος για να κλείσετε τον Οδηγό. ΡΎΘΜΙΣΗ ΠΡΟΣΤΑΣΊΑΣ ΑΛΛΗΛΟΓΡΑΦΊΑΣ ΑΠΌ ΙΟΎΣ Το Kaspersky Internet Security επιτρέπει τη σάρωση μηνυμάτων για επικίνδυνα αντικείμενα, χρησιμοποιώντας το στοιχείο Προστασία από ιούς. Η Προστασία από ιούς εκκινείται με την έναρξη του λειτουργικού συστήματος και παραμένει μόνιμα στη μνήμη RAM, σαρώνοντας όλα τα μηνύματα που αποστέλλονται ή λαμβάνονται με χρήση των πρωτοκόλλων POP3, SMTP, IMAP, MAPI και NNTP, καθώς και μέσα από κρυπτογραφημένες συνδέσεις (SSL) μέσω POP3, SMTP και IMAP. Από προεπιλογή, η Προστασία από ιούς σαρώνει τόσο τα εισερχόμενα όσο και τα εξερχόμενα μηνύματα. Αν είναι απαραίτητο, μπορείτε να ενεργοποιήσετε τη σάρωση μόνο για εισερχόμενα μηνύματα. Για να διαμορφώσετε την Προστασία αλληλογραφίας από ιούς: 1. Ανοίξτε το κύριο παράθυρο της εφαρμογής. 2. Στο κάτω μέρος του παραθύρου, κάντε κλικ στο σύνδεσμο Ρυθμίσεις. 3. Στο αριστερό μέρος του παραθύρου, στην ενότητα Κέντρο Προστασίας, επιλέξτε το στοιχείο Προστασία e- mail από ιούς. Οι ρυθμίσεις Προστασίας αλληλογραφίας από ιούς εμφανίζονται στο παράθυρο. 4. Βεβαιωθείτε ότι ο διακόπτης στο πάνω μέρος του παραθύρου που ενεργοποιεί / απενεργοποιεί την Προστασία αλληλογραφίας από ιούς είναι ενεργοποιημένος. 5. Επιλέξτε ένα επίπεδο ασφαλείας: Συνιστάται. Εάν επιλέξετε αυτό το επίπεδο ασφαλείας, η Προστασία αλληλογραφίας από ιούς σαρώνει και και τα εισερχόμενα και τα εξερχόμενα μηνύματα ενώ σαρώνει και τα συνημμένα αρχεία. Χαμηλό. Εάν επιλέξετε αυτό το επίπεδο ασφάλειας, η Προστασία αλληλογραφίας από ιούς σαρώνει τα εισερχόμενα μηνύματα μόνο, χωρίς σάρωση των συνημμένων αρχείων. Υψηλό. Εάν επιλέξετε αυτό το επίπεδο ασφαλείας, η Προστασία αλληλογραφίας από ιούς σαρώνει και και τα εισερχόμενα και τα εξερχόμενα μηνύματα ενώ σαρώνει και τα συνημμένα αρχεία. Η επιλογή υψηλού επιπέδου ασφάλεια σημαίνει την εφαρμογή βαθιάς ευρετικής ανάλυσης. 6. Στην αναπτυσσόμενη λίστα Ενέργειες σε περίπτωση εντοπισμού απειλής επιλέξτε μια ενέργεια που πρέπει να εκτελεί η Προστασία αλληλογραφίας από ιούς όταν εντοπίζεται ένα μολυσμένο αντικείμενο (για παράδειγμα, απολύμανση. 39
40 Ο Δ Η Γ Ί Ε Σ Χ Ρ Ή Σ Τ Η Εάν δεν εντοπιστούν απειλές σε ένα μήνυμα , ή εάν όλα τα μολυσμένα αντικείμενα έχουν απολυμανθεί με επιτυχία, το μήνυμα καθίσταται διαθέσιμο για περαιτέρω λειτουργίες. Εάν το στοιχείο αποτύχει να απολυμάνει ένα μολυσμένο αντικείμενο, η Προστασία από ιούς μετονομάζει ή διαγράφει το αντικείμενο από το μήνυμα και προσθέτει στο θέμα του μηνύματος μια ειδοποίηση που δηλώνει ότι το μήνυμα έχει υποβληθεί σε επεξεργασία από το Kaspersky Internet Security. Πριν από τη διαγραφή ενός αντικειμένου, το Kaspersky Internet Security δημιουργεί ένα αντίγραφο ασφαλείας και το τοποθετεί στην Καραντίνα (ανατρέξτε στην ενότητα "Επαναφορά ενός αντικειμένου που διαγράφηκε ή απολυμάνθηκε από την εφαρμογή" στη σελίδα 37). ΑΠΟΚΛΕΙΣΜΌΣ ΑΝΕΠΙΘΎΜΗΤΩΝ (SPAM) Εάν λαμβάνετε μια μεγάλη ποσότητα ανεπιθύμητων μηνυμάτων (spam), ενεργοποιήστε το στοιχείο Πρόγραμμα Anti- Spam και ρυθμίστε το στο συνιστώμενο επίπεδο ασφάλειας. Για να ενεργοποιήσετε το Πρόγραμμα Anti-Spam και να ρυθμίσετε το συνιστώμενο επίπεδο ασφάλειας: 1. Ανοίξτε το κύριο παράθυρο της εφαρμογής. 2. Κάντε κλικ στο σύνδεσμο Ρυθμίσεις στο κάτω μέρος του παραθύρου για να μεταβείτε στην ενότητα Ρυθμίσεις. 3. Στο αριστερό μέρος του παραθύρου, επιλέξτε την ενότητα Κέντρο προστασίας. 4. Στο δεξιό μέρος του παραθύρου, στην ενότητα Κέντρο προστασίας, επιλέξτε το στοιχείο Πρόγραμμα Anti- Spam. Το παράθυρο εμφανίζει τις ρυθμίσεις του Προγράμματος Anti-Spam. 5. Στο δεξιό τμήμα του παραθύρου, ενεργοποιήστε το Πρόγραμμα Anti-Spam χρησιμοποιώντας ένα διακόπτη. 6. Βεβαιωθείτε ότι έχει οριστεί το επίπεδο ασφαλείας Συνιστάται στην ενότητα Επίπεδο ασφαλείας. ΧΕΙΡΙΣΜΌΣ ΆΓΝΩΣΤΩΝ ΕΦΑΡΜΟΓΏΝ Το Kaspersky Internet Security βοηθάει να ελαχιστοποιήσετε τον κίνδυνο από τη χρήση άγνωστων εφαρμογών (όπως ο κίνδυνος μόλυνσης με ιούς και εκτέλεσης ανεπιθύμητων αλλαγών στις ρυθμίσεις του λειτουργικού συστήματος). Το Kaspersky Internet Security περιλαμβάνει στοιχεία και εργαλεία που επιτρέπουν να διαπιστώσετε την αξιοπιστία μιας εφαρμογής και να ελέγχετε τις δραστηριότητές της που εκτελούνται στον υπολογιστή σας. ΣΕ ΑΥΤΉΝ ΤΗΝ ΕΝΌΤΗΤΑ Έλεγχος αξιοπιστίας εφαρμογής Έλεγχος των δραστηριοτήτων εφαρμογών στον υπολογιστή και το δίκτυο Χρήση λειτουργίας Αξιόπιστων εφαρμογών
41 Ε Π Ί Λ Υ Σ Η Τ Υ Π Ι Κ Ώ Ν Ε Ρ Γ Α Σ Ι Ώ Ν ΈΛΕΓΧΟΣ ΑΞΙΟΠΙΣΤΊΑΣ ΕΦΑΡΜΟΓΉΣ Το Kaspersky Internet Security σάς επιτρέπει να ενημερωθείτε για την αξιοπιστία των εφαρμογών από χρήστες σε όλο τον κόσμο. Η αξιοπιστία μιας εφαρμογής περιλαμβάνει τα παρακάτω κριτήρια: όνομα προμηθευτή πληροφορίες σχετικά με την ψηφιακή υπογραφή (διαθέσιμες εάν υπάρχει ψηφιακή υπογραφή) πληροφορίες σχετικά με την ομάδα στην οποία έχει κατατάξει την εφαρμογή ο Έλεγχος εφαρμογών ή η πλειοψηφία των χρηστών του Kaspersky Security Network αριθμός των χρηστών του Kaspersky Security Network που χρησιμοποιούν την εφαρμογή (διαθέσιμος εάν η εφαρμογή έχει συμπεριληφθεί στην ομάδα "Αξιόπιστες" στη βάση δεδομένων του Kaspersky Security Network) χρονική στιγμή κατά την οποία η εφαρμογή έγινε γνωστή στο Kaspersky Security Network χώρες στις οποίες είναι πιο διαδεδομένη η εφαρμογή Ο έλεγχος αξιοπιστίας εφαρμογής είναι διαθέσιμος εάν έχετε συμφωνήσει να συμμετάσχετε στο Kaspersky Security Network. Για να μάθετε την αξιοπιστία μιας εφαρμογής, ανοίξτε το μενού περιβάλλοντος του εκτελέσιμου αρχείου της εφαρμογής και επιλέξτε Έλεγχος αξιοπιστίας στο KSN (βλ. την παρακάτω εικόνα). Εικόνα 5. Μενού περιεχομένου ενός εκτελέσιμου αρχείου σε Microsoft Windows Ανοίγει ένα παράθυρο με πληροφορίες σχετικά με την αξιοπιστία της εφαρμογής στο KSN. ΔΕΊΤΕ ΕΠΊΣΗΣ: Συμμετοχή στο Kaspersky Security Network (KSN)
42 Ο Δ Η Γ Ί Ε Σ Χ Ρ Ή Σ Τ Η ΈΛΕΓΧΟΣ ΤΩΝ ΔΡΑΣΤΗΡΙΟΤΉΤΩΝ ΕΦΑΡΜΟΓΏΝ ΣΤΟΝ ΥΠΟΛΟΓΙΣΤΉ ΚΑΙ ΣΤΟ ΔΊΚΤΥΟ Ο Έλεγχος εφαρμογών εμποδίζει τις εφαρμογές από το να εκτελούν ενέργειες που μπορεί να είναι επικίνδυνες για το σύστημα και διασφαλίζει ότι ελέγχεται η πρόσβαση στους πόρους του λειτουργικού συστήματος και στα δεδομένα προσωπικός σας. Ο Έλεγχος εφαρμογών παρακολουθεί τις ενέργειες που εκτελούνται στο σύστημα από εφαρμογές που είναι εγκατεστημένες στον υπολογιστή και τις ρυθμίζει βάσει κανόνων. Αυτοί οι κανόνες ρυθμίζουν τη δυνητικά επικίνδυνη δραστηριότητα, συμπεριλαμβανομένης της πρόσβασης των εφαρμογών σε προστατευμένους πόρους όπως αρχεία και φακέλους, κλειδιά μητρώου και διευθύνσεις δικτύου. Όταν εργάζεστε με λειτουργικά συστήματα 64-bit, είναι διαθέσιμα δικαιώματα διαμόρφωσης των εφαρμογών για τις ακόλουθες ενέργειες: Άμεση πρόσβαση σε φυσική μνήμη Διαχείριση προγράμματος οδήγησης εκτυπωτή Δημιουργία υπηρεσίας Ανάγνωση υπηρεσίας Επεξεργασία υπηρεσίας Αναδιαμόρφωση υπηρεσίας Διαχείριση υπηρεσίας Έναρξη υπηρεσίας Κατάργηση υπηρεσίας Πρόσβαση σε εσωτερικά δεδομένα προγράμματος περιήγησης Πρόσβαση σε κρίσιμα αντικείμενα συστήματος Πρόσβαση σε χώρο αποθήκευσης κωδικών πρόσβασης Ρύθμιση δικαιωμάτων προγράμματος αποσφαλμάτωσης Χρήση διεπαφών του συστήματος Χρήση διεπαφών του συστήματος (DNS). Όταν εργάζεστε με λειτουργικά συστήματα Microsoft Windows 8 64-bit, είναι επίσης διαθέσιμα τα δικαιώματα διαμόρφωσης των εφαρμογών για τις ακόλουθες ενέργειες: Αποστολή των μηνυμάτων παραθύρου σε άλλες διεργασίες Ύποπτες ενέργειες Εγκατάσταση προγραμμάτων αναχαίτισης Αναχαίτιση εισερχόμενων γεγονότων ροής Δημιουργία στιγμιοτύπων. Η δραστηριότητα δικτύου των εφαρμογών ελέγχεται από το στοιχείο Τείχος προστασίας. 42
43 Ε Π Ί Λ Υ Σ Η Τ Υ Π Ι Κ Ώ Ν Ε Ρ Γ Α Σ Ι Ώ Ν Την πρώτη φορά που εκτελείτε μια εφαρμογή στον υπολογιστή, ο Έλεγχος Εφαρμογών ελέγχει την ασφάλειά της και την μετακινεί σε μία από τις ομάδες (Αξιόπιστες, Μη έμπιστες, Υψηλού Περιορισμού ή Χαμηλού Περιορισμού). Η ομάδα ορίζει τους κανόνες που πρέπει να εφαρμόζει το Kaspersky Internet Security για να ελέγχει τη δραστηριότητα αυτής της εφαρμογής. Μπορείτε να επεξεργαστείτε τους κανόνες ελέγχου των εφαρμογών χειροκίνητα. Για να επεξεργαστείτε τους κανόνες των εφαρμογών χειροκίνητα: 1. Ανοίξτε το κύριο παράθυρο της εφαρμογής. 2. Στο κάτω μέρος του παραθύρου, κάντε κλικ στο κουμπί και επιλέξτε την ενότητα Έλεγχος εφαρμογών. Το παράθυρο εμφανίζει την ενότητα Έλεγχος εφαρμογών. 3. Στην ενότητα Εφαρμογές, κάντε κλικ στο σύνδεσμο Διαχείριση εφαρμογών. Το παράθυρο εμφανίζει την ενότητα Διαχείριση εφαρμογών. 4. Κάντε κλικ στην απαιτούμενη εφαρμογή στον κατάλογο. Ανοίγει το παράθυρο Κανόνες εφαρμογών. 5. Προσδιορίστε τους κανόνες για τον έλεγχο εφαρμογών: Για να ρυθμίσετε κανόνες για την πρόσβαση μιας εφαρμογής σε πόρους του λειτουργικού συστήματος: a. Στην καρτέλα Αρχεία και μητρώο συστήματος, επιλέξτε την επιθυμητή κατηγορία πόρων. b. Κάντε δεξί κλικ στη στήλη με μια διαθέσιμη ενέργεια για τον πόρο (Ανάγνωση, Εγγραφή, Διαγραφή ή Δημιουργία) για να ανοίξετε το μενού περιβάλλοντος και επιλέξτε την απαιτούμενη ενέργεια από αυτό (Να επιτρέπεται, Αποκλεισμός ή Εντολή για ενέργεια). Για να ρυθμίσετε τα δικαιώματα μιας εφαρμογής ως προς την εκτέλεση διαφόρων ενεργειών στο λειτουργικό σύστημα: a. Στην καρτέλα Δικαιώματα επιλέξτε την επιθυμητή κατηγορία δικαιωμάτων. b. Κάντε δεξί κλικ στη στήλη Άδεια για να ανοίξετε το μενού περιβάλλοντος και επιλέξτε την απαιτούμενη ενέργεια από αυτό (Να επιτρέπεται, Αποκλεισμός ή Εντολή για ενέργεια). Για να ρυθμίσετε τα δικαιώματα μιας εφαρμογής ως προς την εκτέλεση διαφόρων ενεργειών στο δίκτυο: a. Στην καρτέλα Κανόνες δικτύου, κάντε κλικ στο κουμπί Προσθήκη. Ανοίγει το παράθυρο Κανόνας δικτύου. b. Στο παράθυρο που ανοίγει, καθορίστε τις απαραίτητες ρυθμίσεις κανόνων και κάντε κλικ στο κουμπί OK. c. Εκχωρήστε μια προτεραιότητα στον καινούργιο κανόνα μετακινώντας τον προς τα επάνω ή προς τα κάτω στη λίστα, κάνοντας κλικ στα κουμπιά Μετακίνηση πάνω και Μετακίνηση κάτω. Για να εξαιρέσετε ορισμένες ενέργειες από το πεδίο του Ελέγχου εφαρμογών, στην καρτέλα Εξαιρέσεις επιλέξτε τα πλαίσια ελέγχου που αντιστοιχούν στις ενέργειες που δεν πρέπει να ελέγχονται. Όλες οι εξαιρέσεις που δημιουργούνται στους κανόνες για τις εφαρμογές χρήστη είναι προσβάσιμες στο παράθυρο ρυθμίσεων της εφαρμογής, στην ενότητα Απειλές και εξαιρέσεις. Ο Έλεγχος εφαρμογών θα παρακολουθεί και θα περιορίσει τις ενέργειες της εφαρμογής σύμφωνα με τις καθορισμένες ρυθμίσεις. 43
44 Ο Δ Η Γ Ί Ε Σ Χ Ρ Ή Σ Τ Η ΧΡΉΣΗ ΛΕΙΤΟΥΡΓΊΑΣ ΑΞΙΌΠΙΣΤΩΝ ΕΦΑΡΜΟΓΏΝ Στο Kaspersky Internet Security, μπορείτε να δημιουργήσετε ένα ασφαλές περιβάλλον στον υπολογιστή σας, τη λειτουργία Αξιόπιστων εφαρμογών, στο οποίο επιτρέπεται να εκτελούνται μόνο οι εφαρμογές σε καθεστώς αξιοπιστίας. Η λειτουργία Αξιόπιστες εφαρμογές θα σας φανεί χρήσιμη, αν χρησιμοποιείτε ένα σταθερό σύνολο γνωστών εφαρμογών και δεν χρειάζεται να κατεβάζετε και να εκτελείτε συχνά νέα άγνωστα αρχεία από το διαδίκτυο. Όταν η λειτουργία Αξιόπιστες εφαρμογές είναι ενεργοποιημένη, το Kaspersky Internet Security αποκλείει όλες τις εφαρμογές που δεν έχουν ταξινομηθεί ως αξιόπιστες υπό οποιαδήποτε κριτήρια (για παράδειγμα, πληροφορίες σχετικά με την εφαρμογή από το KSN και εμπιστοσύνη στο πρόγραμμα εγκατάστασης και την πηγή της εφαρμογής). Η λειτουργία Αξιόπιστες εφαρμογές ενδέχεται να λείπει ή να μην είναι διαθέσιμη στην τρέχουσα έκδοση του Kaspersky Internet Security. Η διαθεσιμότητα της λειτουργίας Αξιόπιστες εφαρμογές στο Kaspersky Internet Security εξαρτάται επίσης από την περιοχή και τον παροχέα σας. Κατά την αγορά της εφαρμογής, να διευκρινίστε εάν χρειάζεστε τη λειτουργία Αξιόπιστες εφαρμογές. Εάν η λειτουργία Αξιόπιστες εφαρμογές παρέχεται στην έκδοση του Kaspersky Internet Security που διαθέτετε αλλά δεν είναι επί του παρόντος διαθέσιμη, μπορεί να καταστεί διαθέσιμη μετά την ενημέρωση τηε εφαρμογής (δείτε την ενότητα "Ενημέρωση βάσεων δεδομένων και μονάδων της εφαρμογής" στη σελίδα 33). Η ενημέρωση του Kaspersky Internet Security ενδέχεται να οδηγήσει σε μεταβληθείσες ρυθμίσεις της εκκίνησης άγνωστων εφαρμογών και μονάδων. Επίσης, η λειτουργία Αξιόπιστες εφαρμογές μπορεί να μην είναι διαθέσιμη, εάν τα αρχεία συστήματος βρίσκονται σε κατατμήσεις του σκληρού δίσκου με σύστημα αρχείων μη NTFS. Πριν από την ενεργοποίηση της λειτουργίας Αξιόπιστων εφαρμογών, το Kaspersky Internet Security αναλύει το λειτουργικό σας σύστημα και τις εφαρμογές που είναι εγκατεστημένες στον υπολογιστή σας. Αν η ανάλυση αυτή εντοπίζει λογισμικό που δεν μπορεί να κατηγοριοποιηθεί ως αξιόπιστο, δεν συνιστάται η ενεργοποίηση της λειτουργίας Αξιόπιστων εφαρμογών. Ο αποκλεισμός μη αξιόπιστων εφαρμογών ενδέχεται να επηρεάσει τη χρήση του υπολογιστή. Μπορείτε χειροκίνητα να επιτρέψει την εκτέλεση εφαρμογών που εμπιστεύεστε και στη συνέχεια να ενεργοποιήσετε τη λειτουργία Αξιόπιστων εφαρμογών. Η ανάλυση του λειτουργικού συστήματος και των εγκατεστημένων εφαρμογών εκτελείται όταν η λειτουργία Αξιόπιστες εφαρμογές ενεργοποιείται για πρώτη φορά. Η ανάλυση μπορεί να διαρκέσει για μεγάλο χρονικό διάστημα (μέχρι μερικές ώρες). Η ανάλυση μπορεί να εκτελεστεί στο παρασκήνιο. Για να χρησιμοποιήσετε την λειτουργία Αξιόπιστων εφαρμογών, βεβαιωθείτε ότι όλα τα ακόλουθα στοιχεία προστασίας είναι ενεργοποιημένα: Έλεγχος εφαρμογής, Προστασία αρχείων από ιούς, και Παρακολούθηση συστήματος. Εάν οποιαδήποτε από αυτά τα στοιχεία σταματήσει να λειτουργεί, η λειτουργία Αξιόπιστων εφαρμογών απενεργοποιείται. Μπορείτε να απενεργοποιήσετε την λειτουργία Αξιόπιστων εφαρμογών, ανά πάσα στιγμή, εάν είναι απαραίτητο. Για να ενεργοποιήσετε την λειτουργία Αξιόπιστες εφαρμογές: 1. Ανοίξτε το κύριο παράθυρο της εφαρμογής. 2. Στο κάτω μέρος του παραθύρου, κάντε κλικ στο κουμπί και επιλέξτε την ενότητα Έλεγχος εφαρμογών. Το παράθυρο εμφανίζει την ενότητα Έλεγχος εφαρμογών. 3. Στο κάτω μέρος του παραθύρου, στην ενότητα Λειτουργία Αξιόπιστων εφαρμογών, απενεργοποιημένη, κάντε κλικ στη σύνδεση Ενεργοποίηση. Εάν όλα τα απαιτούμενα στοιχεία προστασίας είναι ενεργοποιημένα, θα ανοίξει το παράθυρο Ενεργοποίηση λειτουργίας Αξιόπιστων εφαρμογών, παρέχοντας πληροφορίες για τα στοιχεία προστασίας που πρέπει να είναι ενεργά προτού ενεργοποιήσετε τη λειτουργία Αξιόπιστων εφαρμογών. 4. Κάντε κλικ στο κουμπί Προσθήκη. Εκκινεί την ανάλυση των εγκατεστημένων εφαρμογών και αρχείων συστήματος, εκτός από τις βιβλιοθήκες συστήματος δυναμικών συνδέσμων. Η πρόοδος της ανάλυσης εμφανίζεται στο παράθυρο Ανάλυση εγκατεστημένων εφαρμογών που ανοίγει. 44
45 Ε Π Ί Λ Υ Σ Η Τ Υ Π Ι Κ Ώ Ν Ε Ρ Γ Α Σ Ι Ώ Ν Περιμένετε μέχρι να ολοκληρωθεί η ανάλυση των εγκατεστημένων εφαρμογών. Μπορείτε να ελαχιστοποιήσετε το παράθυρο Ανάλυση εγκατεστημένων εφαρμογών. Η ανάλυση θα πραγματοποιηθεί στο παρασκήνιο. Μπορείτε να δείτε την πρόοδο της ανάλυσης των εγκατεστημένων εφαρμογών κάνοντας κλικ στο σύνδεσμο Πρόοδος ανάλυσης εγκατεστημένων εφαρμογών (<N> %) στο παράθυρο Έλεγχος εφαρμογών. 5. Δείτε πληροφορίες για τα αποτελέσματα της ανάλυσης στο παράθυρο Η ανάλυση των εγκατεστημένων εφαρμογών ολοκληρώθηκε. Εάν εντοπιστούν αρχεία συστήματος με μη αναγνωρίσιμες ιδιότητες κατά την ανάλυση, σας συμβουλεύουμε να μην ενεργοποιήσετε τη λειτουργία Αξιόπιστων εφαρμογών. Συστήνεται επίσης να αποφύγετε την ενεργοποίηση της λειτουργίας Αξιόπιστων εφαρμογών, εάν έχουν εντοπιστεί πολλές εφαρμογές, για τις οποίες το Kaspersky Internet Security δεν έχει αρκετές πληροφορίες για να τις χαρακτηρίσει ως απολύτως ασφαλείς. Αποφασίστε εάν θέλετε να χρησιμοποιήσετε τη λειτουργία Αξιόπιστων εφαρμογών. 6. Κάντε κλικ στο σύνδεσμο Να επιτρέπεται η εκτέλεση άγνωστων αρχείων συστήματος και συνέχεια. Μπορείτε να εμφανίσετε πληροφορίες για τα μη αξιόπιστα αρχεία συστήματος κάνοντας κλικ στο σύνδεσμο Μετάβαση στη λίστα άγνωστων αρχείων συστήματος. Η λίστα μη αξιόπιστων αρχείων συστήματος εμφανίζεται στο παράθυρο Άγνωστα αρχεία συστήματος. Μπορείτε επίσης να ακυρώσετε τη λειτουργία Αξιόπιστων εφαρμογών κάνοντας κλικ στο κουμπί Να μην ενεργοποιηθεί η λειτουργία Αξιόπιστων εφαρμογών. 7. Κάντε κλικ στο κουμπί Ενεργοποίηση λειτουργίας Αξιόπιστων εφαρμογών. Η λειτουργία Αξιόπιστων εφαρμογών είναι πλέον ενεργοποιημένη. Το Kaspersky Internet Security θα αποκλείσει όλες τις εφαρμογές που δεν έχουν ταξινομηθεί ως αξιόπιστες. Μετά από αυτό, η εφαρμογή προχωρά στο παράθυρο Ελέγχου εφαρμογών. Για να απενεργοποιήσετε την λειτουργία Αξιόπιστες εφαρμογές: 1. Ανοίξτε το κύριο παράθυρο της εφαρμογής. 2. Στο κάτω μέρος του παραθύρου, κάντε κλικ στο κουμπί και επιλέξτε την ενότητα Έλεγχος εφαρμογών. Το παράθυρο εμφανίζει την ενότητα Έλεγχος εφαρμογών. 3. Στο κάτω μέρος του παραθύρου, στην ενότητα Λειτουργία Αξιόπιστων εφαρμογών, ενεργοποιημένη, κάντε κλικ στο σύνδεσμο Απενεργοποίηση. Η λειτουργία Αξιόπιστων εφαρμογών είναι πλέον απενεργοποιημένη. ΠΡΟΣΤΑΣΊΑ ΔΕΔΟΜΈΝΩΝ ΙΔΙΩΤΙΚΟΎ ΑΠΟΡΡΉΤΟΥ ΑΠΌ ΚΛΟΠΉ Το Kaspersky Internet Security σάς βοηθάει να προστατεύσετε τα προσωπικά σας δεδομένα από κλοπή: Κωδικοί πρόσβασης, ονόματα χρήστη και άλλα στοιχεία εγγραφής, Αριθμούς λογαριασμών και αριθμούς τραπεζικών καρτών. Το Kaspersky Internet Security περιλαμβάνει στοιχεία και εργαλεία που σας επιτρέπουν να προστατέψετε τα προσωπικά σας δεδομένα από κλοπή από εγκληματίες μέσω phishing ή υποκλοπής των δεδομένων που καταχωρούνται στο πληκτρολόγιο. Η προστασία κατά του phishing διασφαλίζεται μέσω του Προγράμματος Anti-Phishing, το οποίο ενσωματώνεται στα στοιχεία Προστασία από ιούς στο Web, Πρόγραμμα Anti-Spam και Προστασία προγραμμάτων ΙΜ. Ενεργοποιήστε τα στοιχεία αυτά για να διασφαλίσετε την εκτεταμένη προστασία κατά του phishing. Η προστασία από υποκλοπή των δεδομένων που πληκτρολογείτε παρέχεται από το Εικονικό πληκτρολόγιο και την ασφαλή καταχώρηση δεδομένων που εισάγονται με χρήση του πληκτρολογίου του υπολογιστή. Ο Οδηγός του προγράμματος Εκκαθάρισης ιδιωτικού απορρήτου έχει σχεδιαστεί για την εκκαθάριση από τον υπολογιστή όλων των πληροφοριών σχετικά με τις δραστηριότητες του χρήστη. 45
46 Ο Δ Η Γ Ί Ε Σ Χ Ρ Ή Σ Τ Η Το πρόγραμμα Ασφαλείς τραπεζικές συναλλαγές προστατεύει τα δεδομένα όταν χρησιμοποιείτε τραπεζικές υπηρεσίες διαδικτύου και πραγματοποιείτε αγορές σε διαδικτυακά καταστήματα. Η προστασία από τη μεταφορά προσωπικών δεδομένων μέσω του διαδικτύου παρέχεται με ένα από τα εργαλεία Γονικού ελέγχου (δείτε την ενότητα "Χρήση γονικού ελέγχου" στη σελίδα 55). ΣΕ ΑΥΤΉΝ ΤΗΝ ΕΝΌΤΗΤΑ Εικονικό πληκτρολόγιο Προστασία των δεδομένων που εισάγονται από το πληκτρολόγιο του υπολογιστή Διαμόρφωση Ασφαλών τραπεζικών συναλλαγών Πρόγραμμα Εκκαθάρισης Ιδιωτικού Απορρήτου ΕΙΚΟΝΙΚΌ ΠΛΗΚΤΡΟΛΌΓΙΟ Κατά την εργασία στο Διαδίκτυο, συχνά χρειάζεται να πληκτρολογήσετε προσωπικά δεδομένα σας ή το όνομα χρήστη και τον κωδικό πρόσβασης. Αυτό συμβαίνει, για παράδειγμα, κατά την εγγραφή λογαριασμού σε δικτυακούς τόπους, τις ηλεκτρονικές αγορές ή τις τραπεζικές συναλλαγές στο διαδίκτυο. Υπάρχει κίνδυνος υποκλοπής αυτών των προσωπικών πληροφοριών με τη χρήση είτε υποκλοπέων πληκτρολογίου υλικού είτε καταγραφέων πληκτρολόγησης (keylogger), οι οποίοι αποτελούν προγράμματα που καταγράφουν τα δεδομένα που εισάγονται μέσω του πληκτρολογίου. Το Εικονικό πληκτρολόγιο αποτρέπει την υποκλοπή των δεδομένων που εισάγονται μέσω πληκτρολογίου. Το Εικονικό πληκτρολόγιο αποτρέπει την υποκλοπή των προσωπικών δεδομένων μόνο κατά την εργασία με τα προγράμματα περιήγησης Microsoft Internet Explorer, Mozilla Firefox και Google Chrome. Όταν χρησιμοποιείται με άλλα προγράμματα περιήγησης, το Εικονικό πληκτρολόγιο δεν προστατεύει από υποκλοπή τα προσωπικά δεδομένα που εισάγονται. Το Εικονικό πληκτρολόγιο δεν είναι διαθέσιμο στον Microsoft Internet Explorer 10 από το Windows Store και τον Microsoft Internet Explorer 10 αν έχει επιλεγεί το πλαίσιο ελέγχου Λειτουργία βελτιωμένης προστατευμένης κατάστασης στις ρυθμίσεις του προγράμματος περιήγησης. Σε αυτήν την περίπτωση, συνιστάται να ενεργοποιήσετε το Εικονικό πληκτρολόγιο μέσα από τη διασύνδεση του Kaspersky Internet Security. Το Εικονικό πληκτρολόγιο δεν μπορεί να προστατεύσει τα προσωπικά δεδομένα σας εάν ο δικτυακός τόπος που ζήτησε την εισαγωγή των εν λόγω δεδομένων έχει πέσει θύμα χάκερ, επειδή σε αυτήν την περίπτωση οι πληροφορίες φτάνουν απευθείας στα χέρια των εισβολέων. Πολλά από τα προγράμματα που κατηγοριοποιούνται ως λογισμικό υποκλοπής έχουν τη δυνατότητα λήψης στιγμιότυπων οθόνης, τα οποία στη συνέχεια μεταδίδονται σε κάποιον εισβολέα για περαιτέρω ανάλυση και κλοπή προσωπικών δεδομένων του χρήστη. Το Εικονικό πληκτρολόγιο προστατεύει τα προσωπικά δεδομένα που εισάγονται από τις προσπάθειες υποκλοπής μέσω της χρήσης στιγμιοτύπων οθόνης. Το Εικονικό πληκτρολόγιο δεν αποτρέπει τα στιγμιότυπα οθόνης που δημιουργούνται με το πλήκτρο Print Screen και άλλους συνδυασμούς πλήκτρων που παρέχονται από τις ρυθμίσεις του λειτουργικού συστήματος ή χρησιμοποιώντας το DirectX. Το Εικονικό πληκτρολόγιο έχει τις ακόλουθες δυνατότητες: Μπορείτε να κάνετε κλικ στα κουμπιά του Εικονικού πληκτρολογίου χρησιμοποιώντας το ποντίκι. Σε αντίθεση με τα πληκτρολόγια υλικού, είναι αδύνατο να πατήσετε πολλά πλήκτρα ταυτόχρονα στο εικονικό πληκτρολόγιο. Αυτός είναι ο λόγος για τον οποίο συνδυασμοί πλήκτρων (όπως ALT+F4) απαιτούν να πατήσετε το πρώτο πλήκτρο (π.χ. ALT), έπειτα το δεύτερο πλήκτρο (π.χ. F4) και, στη συνέχεια, πάλι το πρώτο πλήκτρο. Το δεύτερο κλικ στο πλήκτρο λειτουργεί όπως όταν αφήνετε το πλήκτρο σε ένα πραγματικό πληκτρολόγιο. Η αλλαγή γλώσσας στο Εικονικό πληκτρολόγιο μπορεί να γίνει με την ίδια συντόμευση που έχει οριστεί στις ρυθμίσεις του λειτουργικού συστήματος για το πραγματικό πληκτρολόγιο. Για να το κάνετε αυτό, κάντε δεξί κλικ στο άλλο πλήκτρο (π.χ. αν στις ρυθμίσεις του λειτουργικού συστήματος έχει οριστεί η συντόμευση ΑΡΙΣΤΕΡΟ ALT+SHIFT για εναλλαγή της γλώσσας του πληκτρολογίου, πρέπει να κάνετε αριστερό κλικ στο πλήκτρο ΑΡΙΣΤΕΡΟ ALT και δεξί κλικ στο πλήκτρο SHIFT). 46
47 Ε Π Ί Λ Υ Σ Η Τ Υ Π Ι Κ Ώ Ν Ε Ρ Γ Α Σ Ι Ώ Ν Για τη διασφάλιση της προστασίας των δεδομένων που έχουν εισαχθεί μέσω Εικονικού πληκτρολογίου, κάντε επανεκκίνηση του υπολογιστή σας μετά την εγκατάσταση του Kaspersky Internet Security. Μπορείτε να ανοίξετε το Εικονικό πληκτρολόγιο με τους ακόλουθους τρόπους: Από το μενού περιβάλλοντος του εικονιδίου της εφαρμογής στην περιοχή ειδοποιήσεων της γραμμής εργασιών, Από το κύριο παράθυρο της εφαρμογής Από το παράθυρο των προγραμμάτων περιήγησης Microsoft Internet Explorer, Mozilla Firefox ή Google Chrome, Χρησιμοποιώντας το εικονίδιο γρήγορης εκκίνησης του Εικονικού πληκτρολογίου στα πεδία εισαγωγής σε δικτυακούς τόπους, Μπορείτε να διαμορφώσετε τις ρυθμίσεις εμφάνισης του εικονιδίου γρήγορης εκκίνησης του Εικονικού πληκτρολογίου στα πεδία εισαγωγής σε δικτυακούς τόπους. Όταν το Εικονικό πληκτρολόγιο χρησιμοποιείται, το Kaspersky Internet Security απενεργοποιεί την επιλογή για αυτόματη συμπλήρωση των πεδίων καταχώρησης σε δικτυακούς τόπους. Με το πάτημα ενός συνδυασμού πλήκτρων του πληκτρολογίου Χρησιμοποιώντας το Kaspersky Internet Security Gadget (μόνο σε λειτουργικά συστήματα Microsoft Windows Vista και Microsoft Windows 7). Για να ανοίξετε το Εικονικό πληκτρολόγιο από το μενού περιβάλλοντος του εικονιδίου της εφαρμογής στην περιοχή ειδοποιήσεων της γραμμής εργασιών, επιλέξτε Εργαλεία Εικονικό πληκτρολόγιο από το μενού περιβάλλοντος του εικονιδίου της εφαρμογής (βλ. εικόνα παρακάτω). Εικόνα 6. Μενού περιβάλλοντος του Kaspersky Internet Security 47
48 Ο Δ Η Γ Ί Ε Σ Χ Ρ Ή Σ Τ Η Για να ανοίξετε το Εικονικό πληκτρολόγιο από το κύριο παράθυρο της εφαρμογής, στο κάτω μέρος του κύριου παραθύρου της εφαρμογής, επιλέξτε την ενότητα Εικονικό πληκτρολόγιο. Για να ανοίξετε το Εικονικό πληκτρολόγιο από το παράθυρο του προγράμματος περιήγησης, στη γραμμή εργαλείων του Microsoft Internet Explorer, Mozilla Firefox ή Google Chrome, κάντε κλικ στο κουμπί Εικονικό πληκτρολόγιο. Για να ανοίξετε το Εικονικό πληκτρολόγιο με χρήση του πληκτρολογίου του υπολογιστή, πατήστε τη συντόμευση CTRL+ALT+SHIFT+P. Για το άνοιγμα του Εικονικού πληκτρολογίου με χρήση του gadget, κάντε κλικ στο κουμπί του gadget στο οποίο έχει αντιστοιχιστεί αυτή η ενέργεια. Για να διαμορφώσετε τις ρυθμίσεις εμφάνισης του εικονιδίου γρήγορης εκκίνησης του Εικονικού πληκτρολογίου στα πεδία εισαγωγής δεδομένων σε δικτυακούς τόπους: 1. Ανοίξτε το κύριο παράθυρο της εφαρμογής. 2. Στο κάτω μέρος του παραθύρου, κάντε κλικ στο σύνδεσμο Ρυθμίσεις. 3. Στο παράθυρο Ρυθμίσεις που ανοίγει, στην ενότητα Πρόσθετα, επιλέξτε την υποενότητα Ασφαλής καταχώρηση δεδομένων. Το παράθυρο εμφανίζει τις ρυθμίσεις για την ασφαλή καταχώρηση δεδομένων. 4. Εάν είναι απαραίτητο, στην ενότητα Εικονικό πληκτρολόγιο, ενεργοποιήστε το πλαίσιο ελέγχου Άνοιγμα Εικονικού πληκτρολογίου με το συνδυασμό CTRL+ALT+SHIFT+P. 5. Αν θέλετε το εικονίδιο γρήγορης εκκίνησης του Εικονικού πληκτρολογίου να εμφανίζεται στα πεδία εισόδου, ενεργοποιήστε το πλαίσιο ελέγχου Εμφάνιση εικονιδίου γρήγορης εκκίνησης στα πεδία εισαγωγής δεδομένων. 6. Αν θέλετε το εικονίδιο γρήγορης εκκίνησης του Εικονικού πληκτρολογίου να εμφανίζεται μόνο κατά την πρόσβαση σε συγκεκριμένους δικτυακούς τόπους: a. Στην ενότητα Εικονικό πληκτρολόγιο, κάντε κλικ στο σύνδεσμο Επεξεργασία κατηγοριών. Ανοίγει το παράθυρο Κατηγορίες για το Εικονικό πληκτρολόγιο. b. Επιλέξτε τα πλαίσια ελέγχου των κατηγοριών δικτυακών τόπων στους οποίους θέλετε να εμφανίζεται το εικονίδιο γρήγορης εκκίνησης στα πεδία εισαγωγής. Το εικονίδιο γρήγορης εκκίνησης Εικονικού πληκτρολογίου θα εμφανιστεί κατά την πρόσβαση σε έναν δικτυακό τόπο που ανήκει σε οποιαδήποτε από τις επιλεγμένες κατηγορίες. c. Εάν θέλετε να ενεργοποιήσετε ή να απενεργοποιήσετε την εμφάνιση του εικονιδίου γρήγορης εκκίνησης Εικονικού πληκτρολογίου σε ένα συγκεκριμένο δικτυακό τόπο: a. Κάντε κλικ στο σύνδεσμο Διαμόρφωση εξαιρέσεων. Ανοίγει το παράθυρο Εξαιρέσεις για το Εικονικό πληκτρολόγιο. b. Στο κάτω μέρος του παραθύρου, κάντε κλικ στο κουμπί Προσθήκη. Ανοίγει ένα παράθυρο για την προσθήκη εξαίρεσης για το Εικονικό πληκτρολόγιο. c. Στο πεδίο URL, καταχωρίστε τη διεύθυνση URL ενός δικτυακού τόπου. 48
49 Ε Π Ί Λ Υ Σ Η Τ Υ Π Ι Κ Ώ Ν Ε Ρ Γ Α Σ Ι Ώ Ν d. Εάν θέλετε το εικονίδιο γρήγορης εκκίνησης του Εικονικού πληκτρολογίου να εμφανίζεται (ή να μην εμφανίζεται) σε μια συγκεκριμένη ιστοσελίδα μόνο, στην ενότητα Πεδίο, επιλέξτε Εφαρμογή στη συγκεκριμένη σελίδα. e. Στην ενότητα Εικονίδιο εικονικού πληκτρολογίου, προσδιορίστε εάν θα εμφανίζεται το εικονίδιο γρήγορης εκκίνησης εικονικού πληκτρολογίου στην καθορισμένη ιστοσελίδα. f. Κάντε κλικ στο κουμπί Προσθήκη. Η συγκεκριμένη ιστοσελίδα εμφανίζεται στη λίστα στο παράθυρο Εξαιρέσεις για το Εικονικό πληκτρολόγιο. Κατά την πρόσβαση στο συγκεκριμένο δικτυακό τόπο, το εικονίδιο γρήγορης εκκίνησης Εικονικού πληκτρολογίου θα εμφανιστεί σύμφωνα με τις καθορισμένες ρυθμίσεις. ΠΡΟΣΤΑΣΊΑ ΤΩΝ ΔΕΔΟΜΈΝΩΝ ΠΟΥ ΕΙΣΆΓΟΝΤΑΙ ΑΠΌ ΤΟ ΠΛΗΚΤΡΟΛΌΓΙΟ ΤΟΥ ΥΠΟΛΟΓΙΣΤΉ Η προστασία των δεδομένων που εισάγονται από το πληκτρολόγιο του υπολογιστή επιτρέπει την αποφυγή της υποκλοπής των δεδομένων που καταχωρούνται με το πληκτρολόγιο. Η προστασία των δεδομένων που καταχωρούνται μέσω του πληκτρολογίου του εκτυπωτή είναι διαθέσιμη μόνο για τα προγράμματα περιήγησης Microsoft Internet Explorer, Mozilla Firefox και Google Chrome. Όταν χρησιμοποιούνται άλλα προγράμματα περιήγησης στον ιστό, τα δεδομένα που εισάγονται με χρήση του πληκτρολογίου του υπολογιστή δεν προστατεύονται από υποκλοπή. Το προστασία καταχώρησης δεδομένων δεν είναι διαθέσιμη στον Microsoft Internet Explorer από το Windows Store και τον Microsoft Internet Explorer 10 αν έχει επιλεγεί το πλαίσιο ελέγχου Λειτουργία βελτιωμένης προστατευμένης κατάστασης στις ρυθμίσεις του προγράμματος περιήγησης. Η προστασία των δεδομένων που καταχωρούνται μέσω του πληκτρολογίου του υπολογιστή δεν μπορεί να προστατεύσει τα προσωπικά δεδομένα σας εάν ο δικτυακός τόπος που ζήτησε την εισαγωγή των εν λόγω δεδομένων έχει πέσει θύμα χάκερ, επειδή σε αυτήν την περίπτωση οι πληροφορίες φτάνουν απευθείας στα χέρια των εισβολέων. Μπορείτε να ρυθμίσετε τις παραμέτρους της προστασίας της καταχώρησης δεδομένων μέσω του πληκτρολογίου του υπολογιστή σε διάφορους δικτυακούς τόπους. Αφού ρυθμίσετε τις παραμέτρους της προστασίας της καταχώρησης δεδομένων μέσω του πληκτρολογίου του υπολογιστή, δεν χρειάζεται καμία πρόσθετη ενέργεια όταν καταχωρείτε δεδομένα. Για την προστασία των δεδομένων που έχουν εισαχθεί μέσω του πληκτρολογίου του υπολογιστή, κάντε επανεκκίνηση του υπολογιστή σας μετά την εγκατάσταση του Kaspersky Internet Security. Για να ρυθμίσετε τις παραμέτρους της προστασίας των δεδομένων που εισάγονται από το πληκτρολόγιο του υπολογιστή: 1. Ανοίξτε το κύριο παράθυρο της εφαρμογής. 2. Κάντε κλικ στο σύνδεσμο Ρυθμίσεις στο κάτω μέρος του παραθύρου για να μεταβείτε στην ενότητα Ρυθμίσεις. 3. Στην ενότητα Πρόσθετα, επιλέξτε την υποενότητα Ασφαλής εισαγωγή δεδομένων. Το παράθυρο εμφανίζει τις ρυθμίσεις για την ασφαλή καταχώρηση δεδομένων. 4. Ενεργοποιήστε το πλαίσιο ελέγχου Ενεργοποίηση ασφαλούς καταχώρισης πληκτρολογίου στην ενότητα Πληκτρολόγιο υλικού στο κάτω τμήμα του παραθύρου. 49
50 Ο Δ Η Γ Ί Ε Σ Χ Ρ Ή Σ Τ Η 5. Καθορίστε το πεδίο προστασίας για την εισαγωγή δεδομένων από το πληκτρολόγιο υλικού: a. Ανοίξτε το παράθυρο Κατηγορίες πληκτρολογίων υλικού κάνοντας κλικ στο σύνδεσμο Επεξεργασία κατηγοριών στο κάτω τμήμα της ενότητας Πληκτρολόγιο υλικού. b. Επιλέξτε τα πλαίσια ελέγχου για τις κατηγορίες των δικτυακών τόπων όπου θέλετε να προστατεύσετε τα δεδομένα που εισάγονται μέσω του πληκτρολογίου. c. Αν θέλετε να ενεργοποιήσετε την προστασία της καταχώρησης δεδομένων μέσω του πληκτρολογίου του υπολογιστή σε έναν συγκεκριμένο δικτυακό τόπο: a. Ανοίξτε το παράθυρο Εξαιρέσεις πληκτρολογίου υλικού κάνοντας κλικ στο σύνδεσμο Διαμόρφωση εξαιρέσεων. b. Στο παράθυρο που ανοίγει, κάντε κλικ στο κουμπί Προσθήκη. Ανοίγει ένα παράθυρο για την προσθήκη εξαίρεσης για το πληκτρολόγιο υλικού. c. Στο παράθυρο που ανοίγει, στο πεδίο URL καταχωρίστε μια διεύθυνση URL ενός δικτυακού τόπου. d. Επιλέξτε μια από τις επιλογές Ασφαλούς καταχώρισης δεδομένων σε αυτό το δικτυακό τόπο (Εφαρμογή στην καθορισμένη σελίδα ή Εφαρμογή σε ολόκληρο το δικτυακό τόπο). e. Επιλέξτε μια ενέργεια που θα εκτελεστεί από την Ασφαλή καταχώριση δεδομένων σε αυτό το δικτυακό τόπο (Προστασία ή Χωρίς προστασία). f. Κάντε κλικ στο κουμπί Προσθήκη. Ο συγκεκριμένος δικτυακός τόπος εμφανίζεται στη λίστα του παραθύρου Εξαιρέσεις πληκτρολογίου υλικού. Κατά την πρόσβαση σε αυτό το δικτυακό τόπο, η Ασφαλής καταχώρηση δεδομένων θα είναι ενεργή και θα λειτουργεί σύμφωνα με τις ρυθμίσεις που έχετε καθορίσει. ΡΎΘΜΙΣΗ ΑΣΦΑΛΏΝ ΤΡΑΠΕΖΙΚΏΝ ΣΥΝΑΛΛΑΓΏΝ Για την προστασία των εμπιστευτικών δεδομένων που πληκτρολογείτε σε δικτυακούς τόπους τραπεζών και συστημάτων πληρωμής (όπως αριθμοί τραπεζικών καρτών και κωδικοί πρόσβασης σε υπηρεσίες τραπεζικών συναλλαγών στο διαδίκτυο), καθώς και για την πρόληψη κλοπών όταν κάνετε ηλεκτρονικές πληρωμές, το Kaspersky Internet Security σας ζητά να ανοίγετε τέτοιους δικτυακούς τόπους στην Ασφαλή εκτέλεση για ιστοσελίδες. Η Ασφαλής εκτέλεση για ιστοσελίδες δεν μπορεί να εκτελεστεί εάν έχει αποεπιλεγεί το πλαίσιο ελέγχου Ενεργοποίηση αυτοάμυνας στην ενότητα Ρυθμίσεις για προχωρημένους, υποενότητα Αυτοάμυνα του παραθύρου ρυθμίσεων της εφαρμογής. Μπορείτε να ρυθμίσετε τις παραμέτρους της λειτουργίας Ασφαλείς τραπεζικές συναλλαγές με τρόπο ώστε η εφαρμογή να μπορεί να εκτελείται αυτόματα όταν επισκέπτεστε δικτυακούς τόπους τραπεζών και συστημάτων πληρωμής. Αυτή η λειτουργία δεν υποστηρίζεται στον Microsoft Internet Explorer 10 αν έχει ενεργοποιηθεί το πλαίσιο ελέγχου Ενεργοποίηση βελτιωμένης προστατευμένης κατάστασης λειτουργίας στις ρυθμίσεις του προγράμματος περιήγησης. Μπορείτε να εκτελέσετε την κατάσταση Ασφαλούς εκτέλεσης μέσω του περιβάλλοντος διασύνδεσης του Kaspersky Internet Security. Κατά την εκτέλεση σε Microsoft Windows 8 x64, το Kaspersky Internet Security δεν προστατεύει τα παράθυρα της Ασφαλούς εκτέλεσης των δικτυακών τόπων από την παράνομη σύλληψη στιγμιοτύπων οθόνης. Για να ρυθμίσετε τις παραμέτρους της λειτουργίας Ασφαλείς τραπεζικές συναλλαγές: 1. Ανοίξτε το κύριο παράθυρο της εφαρμογής. 2. Κάντε κλικ στο σύνδεσμο Ρυθμίσεις στο κάτω μέρος του παραθύρου για να μεταβείτε στην ενότητα Ρυθμίσεις. 50
51 Ε Π Ί Λ Υ Σ Η Τ Υ Π Ι Κ Ώ Ν Ε Ρ Γ Α Σ Ι Ώ Ν 3. Στο αριστερό μέρος του παραθύρου, επιλέξτε την ενότητα Κέντρο προστασίας. 4. Στο δεξί μέρος της ενότητας Κέντρο προστασίας, επιλέξτε την υποενότητα Ασφαλείς τραπεζικές συναλλαγές. Το παράθυρο εμφανίζει τις ρυθμίσεις του στοιχείου Ασφαλών τραπεζικών συναλλαγών. 5. Ενεργοποιήστε τη λειτουργία Ασφαλείς τραπεζικές συναλλαγές χρησιμοποιώντας το διακόπτη στο επάνω μέρος του παραθύρου. 6. Για να είναι εφικτή η εμφάνιση ειδοποιήσεων σχετικά με τρωτά σημεία που εντοπίζονται στο λειτουργικό σύστημα πριν εκτελεστεί η Ασφαλής εκτέλεση για δικτυακούς τόπους, επιλέξτε το πλαίσιο ελέγχου Ειδοποίηση για ευπάθειες του λειτουργικού συστήματος. Για να ρυθμίσετε τις παραμέτρους της λειτουργίας Ασφαλείς τραπεζικές συναλλαγές για έναν συγκεκριμένο δικτυακό τόπο: 1. Ανοίξτε το κύριο παράθυρο της εφαρμογής. 2. Στο κάτω μέρος του κύριου παραθύρου της εφαρμογής, επιλέξτε την ενότητα Ασφαλείς τραπεζικές συναλλαγές. Το παράθυρο εμφανίζει την ενότητα Ασφαλείς τραπεζικές συναλλαγές. 3. Κάντε κλικ στο κουμπί Προσθήκη δικτυακού τόπου τράπεζας ή συστήματος πληρωμών. Το δεξί μέρος του παραθύρου εμφανίζει τα πεδία για την προσθήκη των στοιχείων του δικτυακού τόπου. 4. Στο πεδίο Δικτυακός τόπος τράπεζας ή συστήματος πληρωμής:, πληκτρολογήστε τη διεύθυνση URL ενός δικτυακού τόπου ο οποίος θέλετε να ανοίγει στην Ασφαλή Εκτέλεση για Δικτυακούς τόπους. Η διεύθυνση του δικτυακού τόπου πρέπει να ακολουθεί το πρόθεμα του πρωτοκόλλου το οποίο καταχωρείται ως προεπιλογή από το προστατευόμενο πρόγραμμα περιήγησης. 5. Αν χρειάζεται, πληκτρολογήστε στο πεδίο Περιγραφή το όνομα ή μια περιγραφή για τον δικτυακό τόπο. 6. Επιλέξτε την ενέργεια που θα εφαρμόζεται από την Ασφαλή εκτέλεση δικτυακών τόπων, όταν ανοίγετε το δικτυακό τόπο: Αν θέλετε να σας προτρέπει το Kaspersky Internet Security να εκτελείτε την Ασφαλή Εκτέλεση για δικτυακούς τόπους κάθε φορά που ανοίγετε τον δικτυακό τόπο, επιλέξτε Εντολή για ενέργεια. Αν θέλετε το Kaspersky Internet Security να ανοίγει αυτόματα τον δικτυακό τόπο σε Ασφαλή εκτέλεση για δικτυακούς τόπους, επιλέξτε Εκτέλεση του προστατευμένου προγράμματος περιήγησης. Εάν θέλετε να απενεργοποιήσετε τη λειτουργία Ασφαλείς τραπεζικές συναλλαγές για τον δικτυακό τόπο, επιλέξτε Να μην εκτελείται το προστατευμένο πρόγραμμα περιήγησης. 7. Στο δεξιό μέρος του παραθύρου, κάντε κλικ στη σύνδεση Προσθήκη. Ο δικτυακός τόπος μιας τράπεζας ή ενός συστήματος πληρωμών εμφανίζεται στη λίστα στο αριστερό μέρος του παραθύρου. 51
52 Ο Δ Η Γ Ί Ε Σ Χ Ρ Ή Σ Τ Η ΠΡΌΓΡΑΜΜΑ ΕΚΚΑΘΆΡΙΣΗΣ ΙΔΙΩΤΙΚΟΎ ΑΠΟΡΡΉΤΟΥ Οι ενέργειες του χρήστη σε έναν υπολογιστή καταγράφονται στο λειτουργικό σύστημα. Αποθηκεύονται οι ακόλουθες πληροφορίες: Λεπτομέρειες για ερωτήματα αναζήτησης που έχουν εισαχθεί από τους χρήστες και τις ιστοσελίδες στις οποίες έχει γίνει επίσκεψη Πληροφορίες σχετικά με τις εφαρμογές που εκκίνησαν, άνοιξαν και αποθήκευσαν αρχεία Καταχωρήσεις στο μητρώο καταγραφής συμβάντων των Microsoft Windows Άλλες πληροφορίες σχετικά με τη δραστηριότητα του χρήστη Πληροφορίες σχετικά με τις ενέργειες του χρήστη, στις οποίες μπορεί να περιλαμβάνονται εμπιστευτικές πληροφορίες, μπορεί να γίνουν διαθέσιμες σε εισβολείς και μη εξουσιοδοτημένα άτομα. Το Kaspersky Internet Security περιλαμβάνει τον Οδηγό του Προγράμματος Εκκαθάρισης ιδιωτικού απορρήτου, ο οποίος εκκαθαρίζει τα ίχνη της δραστηριότητας του χρήστη στο σύστημα. Για να εκτελέσετε τον Οδηγό του Προγράμματος εκκαθάρισης ιδιωτικού απορρήτου: 1. Ανοίξτε το κύριο παράθυρο της εφαρμογής. 2. Στο κάτω μέρος του παραθύρου, επιλέξτε την ενότητα Εργαλεία. 3. Στο παράθυρο που ανοίγει, στην ενότητα Πρόγραμμα Εκκαθάρισης Ιδιωτικού Απορρήτου, κάντε κλικ στο κουμπί Έναρξη. Ο Οδηγός αποτελείται από μια σειρά οθονών (βήματα), στις οποίες μπορείτε να περιηγηθείτε με τα κουμπιά Πίσω και Επόμενο. Για να κλείσετε τον Οδηγό αφού ολοκληρώσει την εργασία του, κάντε κλικ στο κουμπί Τέλος. Για να διακόψετε τον Οδηγό σε οποιοδήποτε στάδιο κι αν βρίσκεται, κάντε κλικ στο κουμπί Άκυρο. Ας δούμε αναλυτικότερα τα βήματα του Οδηγού. Βήμα 1. Έναρξη του Οδηγού Βεβαιωθείτε ότι το πλαίσιο ελέγχου Αναζήτηση ιχνών δραστηριότητας χρήστη είναι ενεργοποιημένο. Κάντε κλικ στο κουμπί Επόμενο για να ξεκινήσετε τον Οδηγό. Βήμα 2. Αναζήτηση ενδείξεων δραστηριότητας Ο Οδηγός αυτός αναζητεί στον υπολογιστή σας ίχνη κακόβουλων δραστηριοτήτων. Η αναζήτηση ενδέχεται να διαρκέσει αρκετή ώρα. Όταν ολοκληρωθεί η αναζήτηση, ο Οδηγός θα συνεχίσει αυτόματα στο επόμενο βήμα. 52
53 Ε Π Ί Λ Υ Σ Η Τ Υ Π Ι Κ Ώ Ν Ε Ρ Γ Α Σ Ι Ώ Ν Βήμα 3. Επιλογή των ενεργειών του Προγράμματος εκκαθάρισης ιδιωτικού απορρήτου Όταν ολοκληρωθεί η αναζήτηση, ο Οδηγός σας ενημερώνει για τα ίχνη δραστηριότητας που εντοπίστηκαν και σας ρωτά για τις ενέργειες που πρέπει να εκτελεστούν για την εξάλειψη των ιχνών δραστηριότητας που εντοπίστηκαν (βλ. παρακάτω εικόνα). Εικόνα 7. Ίχνη δραστηριότητας που εντοπίστηκαν και συστάσεις για την εξάλειψή τους Για να προβάλετε τις ενέργειες της ομάδας, κάντε κλικ στο ομάδας. εικονίδιο στην αριστερή πλευρά του ονόματος της Για να εκτελέσει ο Οδηγός μια συγκεκριμένη ενέργεια, επιλέξτε το πλαίσιο ελέγχου που βρίσκεται αριστερά της αντίστοιχης ενέργειας. Από προεπιλογή, ο Οδηγός εκτελεί όλες τις συνιστώμενες και τις ιδιαίτερα συνιστώμενες ενέργειες. Εάν δεν επιθυμείτε να εκτελεστεί μια συγκεκριμένη ενέργεια, αποεπιλέξτε το πλαίσιο ελέγχου δίπλα της. Δεν συνιστάται να αποεπιλέξετε τα πλαίσια ελέγχου που είναι επιλεγμένα από προεπιλογή. Κάτι τέτοιο ενδέχεται να προκαλέσει κινδύνους για την ασφάλεια του υπολογιστή σας. Αφού ορίσετε το σύνολο των ενεργειών που θα εκτελέσει ο Οδηγός, κάντε κλικ στο κουμπί Επόμενο. Βήμα 4. Πρόγραμμα Εκκαθάρισης Ιδιωτικού Απορρήτου Ο Οδηγός θα εκτελέσει τις ενέργειες που επιλέχθηκαν στο προηγούμενο βήμα. Η εξάλειψη των ιχνών δραστηριότητας μπορεί να διαρκέσει αρκετή ώρα. Για να καθαρίσετε τα ίχνη ορισμένων δραστηριοτήτων, μπορεί να είναι απαραίτητο να κάνετε επανεκκίνηση του υπολογιστή. Εάν ισχύει αυτό, ο οδηγός σάς ειδοποιεί. Μόλις ολοκληρωθεί η εκκαθάριση, ο Οδηγός θα συνεχίσει αυτόματα στο επόμενο βήμα. Βήμα 5. Ολοκλήρωση Οδηγού Κάντε κλικ στο κουμπί Τέλος για να κλείσετε τον Οδηγό. 53
54 Ο Δ Η Γ Ί Ε Σ Χ Ρ Ή Σ Τ Η ΕΠΑΛΉΘΕΥΣΗ ΑΣΦΆΛΕΙΑΣ ΔΙΚΤΥΑΚΟΎ ΤΌΠΟΥ Το Kaspersky Internet Security επιτρέπει τον έλεγχο της ασφάλειας ενός δικτυακού τόπου πριν μεταβείτε σε αυτόν ακολουθώντας έναν σύνδεσμο. Οι δικτυακοί τόποι ελέγχονται χρησιμοποιώντας το Σύμβουλο URL Kaspersky και τη λειτουργία Φίλτρο web, που είναι ενσωματωμένα στο στοιχείο Προστασία από ιούς στο Web. Ο Σύμβουλος URL Kaspersky δεν είναι διαθέσιμος για το πρόγραμμα περιήγησης Microsoft Internet Explorer 10 από το Windows Store και για το Microsoft Internet Explorer 10 εάν το πλαίσιο ελέγχου Λειτουργία ενισχυμένης προστατευμένης κατάστασης είναι ενεργοποιημένο στις ρυθμίσεις του προγράμματος περιήγησης. Ο Σύμβουλος URL Kaspersky ενσωματώνεται στα προγράμματα περιήγησης Microsoft Internet Explorer, Google Chrome και Mozilla Firefox, ελέγχοντας τους συνδέσμους που υπάρχουν σε ιστοσελίδες που ανοίγετε στο πρόγραμμα περιήγησης. Το Kaspersky Internet Security εμφανίζει ένα από τα παρακάτω εικονίδια δίπλα σε κάθε σύνδεσμο: αν η ιστοσελίδα που ανοίγει κάνοντας κλικ στη σύνδεση είναι ασφαλής σύμφωνα με την Kaspersky Lab αν δεν υπάρχουν πληροφορίες σχετικά με την κατάσταση της ασφάλειας της ιστοσελίδας που ανοίγει κάνοντας κλικ στη σύνδεση αν η ιστοσελίδα που ανοίγει κάνοντας κλικ στη σύνδεση είναι επικίνδυνη σύμφωνα με την Kaspersky Lab Για να προβάλετε ένα αναπτυσσόμενο παράθυρο με περισσότερες λεπτομέρειες σχετικά με το σύνδεσμο, δείξτε με το ποντίκι στο αντίστοιχο εικονίδιο. Από προεπιλογή, το Kaspersky Internet Security ελέγχει τους συνδέσμους μόνο στα αποτελέσματα αναζήτησης. Μπορείτε να ενεργοποιήσετε την επιλογή ελέγχου των συνδέσμων σε κάθε δικτυακό τόπο. Για να ενεργοποιήσετε την επιλογή ελέγχου των συνδέσμων σε κάθε δικτυακό τόπο: 1. Ανοίξτε το κύριο παράθυρο της εφαρμογής. 2. Στο κάτω μέρος του κύριου παραθύρου, κάντε κλικ στο σύνδεσμο Ρυθμίσεις. Ανοίγει το παράθυρο Ρυθμίσεις. 3. Στην ενότητα Κέντρο προστασίας επιλέξτε την υποενότητα Προστασία από ιούς στο Web. Το παράθυρο εμφανίζει τις ρυθμίσεις για την Προστασία από ιούς στο Web. 4. Στο κάτω μέρος του παραθύρου, κάντε κλικ στο σύνδεσμο Σύνθετες ρυθμίσεις. Ανοίγει το παράθυρο σύνθετων ρυθμίσεων της Προστασίας από ιούς στο Web. 5. Στην ενότητα Σύμβουλος URL Kaspersky ενεργοποιήστε το πλαίσιο ελέγχου Έλεγχος URL. 6. Εάν θέλετε η Προστασία από ιούς στο Web να σαρώνει το περιεχόμενο όλων των δικτυακών τόπων, επιλέξτε Σε όλους τους δικτυακούς τόπους εκτός από τους καθορισμένους. Εάν είναι απαραίτητο, καθορίστε τις ιστοσελίδες που εμπιστεύεστε, κάνοντας κλικ στο σύνδεσμο Διαμόρφωση εξαιρέσεων. Η Προστασία από ιούς στο Web δεν θα σαρώνει το περιεχόμενο των καθορισμένων ιστοσελίδων ή τις κρυπτογραφημένες συνδέσεις με τους συγκεκριμένους δικτυακούς τόπους. 7. Αν θέλετε η Προστασία από ιούς στο Web να ελέγχει το περιεχόμενο των συγκεκριμένων ιστοσελίδων μόνο: a. Επιλέξτε Μόνο στους συγκεκριμένους δικτυακούς τόπους. b. Κάντε κλικ στο σύνδεσμο Διαμόρφωση ελεγχόμενων δικτυακών τόπων. c. Στο παράθυρο Διαμόρφωση ελεγχόμενων δικτυακών τόπων που ανοίγει, κάντε κλικ στο κουμπί Προσθήκη. d. Στο παράθυρο Προσθήκη διεύθυνσης URL που ανοίγει καταχωρίστε τη διεύθυνση URL της ιστοσελίδας, το περιεχόμενο της οποίας θέλετε να ελέγξετε. 54
55 Ε Π Ί Λ Υ Σ Η Τ Υ Π Ι Κ Ώ Ν Ε Ρ Γ Α Σ Ι Ώ Ν e. Επιλέξτε μια κατάσταση για τον έλεγχο της ιστοσελίδας (εάν η κατάσταση είναι Ενεργό, η Προστασία από ιούς στο Web ελέγχει το περιεχόμενο της ιστοσελίδας). f. Κάντε κλικ στο κουμπί Προσθήκη. Η συγκεκριμένη ιστοσελίδα εμφανίζεται στη λίστα του παραθύρου Ελεγχόμενες διευθύνσεις URL. Η Προστασία από ιούς στο Web ελέγχει τις διευθύνσεις URL σε αυτή την ιστοσελίδα. 8. Εάν θέλετε να επεξεργαστείτε τις σύνθετες ρυθμίσεις για τον έλεγχο URL, στο Σύνθετες ρυθμίσεις για την Προστασία από ιούς στο Web, στην ενότητα Σύμβουλος URL Kaspersky, κάντε κλικ στο σύνδεσμο Διαμόρφωση συμβούλου URL Kaspersky. Ανοίγει το παράθυρο Διαμόρφωση Συμβούλου URL Kaspersky. 9. Εάν θέλετε η Προστασία από ιούς στο Web να σας ενημερώνει για την ασφάλεια των συνδέσμων σε όλες τις ιστοσελίδες, στην ενότητα Ελεγχόμενες διευθύνσεις URL, επιλέξτε Όλες οι διευθύνσεις URL. 10. Εάν θέλετε η Προστασία από ιούς στο Web να εμφανίζει πληροφορίες για το εάν ο σύνδεσμος ανήκει σε συγκεκριμένη κατηγορία περιεχομένου δικτυακού τόπου (για παράδειγμα, Σκληρή γλώσσα): a. Ενεργοποιήστε το πλαίσιο ελέγχου Εμφάνιση πληροφοριών για τις κατηγορίες περιεχομένων δικτυακών τόπων. b. Επιλέξτε τα πλαίσια ελέγχου δίπλα στις κατηγορίες του περιεχομένου δικτυακού τόπου για το ποιες πληροφορίες πρέπει να εμφανίζονται στα σχόλια. Η Προστασία από ιούς στο Web ελέγχει τους συνδέσμους σε συγκεκριμένες ιστοσελίδες και εμφανίζει πληροφορίες σχετικά με τις κατηγορίες των συνδέσεων σύμφωνα με τις τρέχουσες ρυθμίσεις. ΧΡΉΣΗ ΓΟΝΙΚΟΎ ΕΛΈΓΧΟΥ Ο Γονικός έλεγχος επιτρέπει την παρακολούθηση των ενεργειών που εκτελούνται από χρήστες στον τοπικό υπολογιστή και το διαδίκτυο. Μπορείτε να χρησιμοποιήσετε τον Γονικό Έλεγχο για να εφαρμόσετε περιορισμούς στην πρόσβαση σε πόρους του διαδικτύου και εφαρμογές, καθώς και για να δείτε αναφορές ως προς τις δραστηριότητες των χρηστών. Στις μέρες μας, ολοένα και περισσότερα παιδιά και έφηβοι έχουν πρόσβαση σε υπολογιστές και πόρους στον ιστό. Η χρήση των υπολογιστών και του Διαδικτύου συνοδεύονται από μια σειρά κινδύνων για τα παιδιά: Η απώλεια χρόνου ή/και χρημάτων κατά τις επισκέψεις σε κανάλια συνομιλίας, πόρους παιχνιδιών, ηλεκτρονικά καταστήματα και δημοπρασίες, Πρόσβαση σε δικτυακούς τόπους που απευθύνονται σε ενηλίκους, όπως δικτυακοί τόποι με πορνογραφία, εξτρεμιστικές απόψεις, όπλα, ναρκωτικά και βία, Λήψη αρχείων που έχουν μολυνθεί με κακόβουλο λογισμικό, Βλάβες στην υγεία που προκαλείται από την υπερβολική χρήση του υπολογιστή Επαφές με άγνωστα άτομα, τα οποία παριστάνουν τους συνομήλικους με σκοπό να αποκτήσουν πρόσβαση σε προσωπικά στοιχεία ανήλικων χρηστών, όπως πραγματικό όνομα, φυσική διεύθυνση, ώρες της ημέρας κατά τις οποίες δεν βρίσκεται κανείς στο σπίτι. Ο Γονικός έλεγχος σας επιτρέπει να μειώσετε τους κινδύνους που δημιουργούνται από την χρήση του υπολογιστή και του Διαδικτύου. Για να γίνει αυτό, χρησιμοποιούνται οι παρακάτω λειτουργίες: Περιορισμός του χρόνου χρήσης του υπολογιστή και του διαδικτύου, Δημιουργία καταλόγων επιτρεπόμενων και αποκλεισμένων παιχνιδιών και εφαρμογών, καθώς και προσωρινός περιορισμό της χρήσης των επιτρεπόμενων εφαρμογών 55
56 Ο Δ Η Γ Ί Ε Σ Χ Ρ Ή Σ Τ Η Δημιουργία καταλόγων των επιτρεπόμενων και αποκλεισμένων δικτυακών τόπων και επιλεκτική φραγή κατηγοριών δικτυακών τόπων με ακατάλληλο περιεχόμενο Ενεργοποίηση της λειτουργίας ασφαλούς αναζήτησης μέσω μηχανών αναζήτησης (οι σύνδεσμοι προς δικτυακούς τόπους με ύποπτο περιεχόμενο δεν εμφανίζονται στα αποτελέσματα των αναζητήσεων), Περιορισμός της λήψης αρχείων από το Διαδίκτυο, Δημιουργία λιστών με επαφές με τις οποίες επιτρέπεται ή αποκλείεται η επικοινωνία μέσω προγραμμάτων ανταλλαγής άμεσων μηνυμάτων και κοινωνικών δικτύων, Προβολή αρχείων καταγραφής μηνυμάτων από προγράμματα ανταλλαγής άμεσων μηνυμάτων και κοινωνικά δίκτυα, Αποκλεισμός της αποστολής συγκεκριμένων προσωπικών δεδομένων, Αναζήτηση για συγκεκριμένες λέξεις κλειδιά σε αρχεία καταγραφής μηνυμάτων. Μπορείτε να ρυθμίσετε τα χαρακτηριστικά του γονικού ελέγχου για κάθε λογαριασμό χρήστη σε έναν υπολογιστή ξεχωριστά. Μπορείτε επίσης να δείτε αναφορές του Γονικού ελέγχου σχετικά με τις δραστηριότητες της παρακολούθησης των χρηστών. ΣΕ ΑΥΤΉΝ ΤΗΝ ΕΝΌΤΗΤΑ Παρακολούθηση χρήσης του υπολογιστή Παρακολούθηση χρήσης του Διαδικτύου Παρακολούθηση παιχνιδιών και εφαρμογών Παρακολούθηση μηνυμάτων σε κοινωνικά δίκτυα Παρακολούθηση περιεχομένου μηνυμάτων Προβολή της αναφοράς σχετικά με τη δραστηριότητα ενός χρήστη ΈΛΕΓΧΟΣ ΧΡΉΣΗΣ ΥΠΟΛΟΓΙΣΤΉ Ο Γονικός έλεγχος σας επιτρέπει να περιορίσετε το χρόνο που δαπανάται από τον χρήστη στον υπολογιστή. Μπορείτε να καθορίσετε ένα χρονικό διάστημα κατά το οποίο ο Γονικός έλεγχος θα πρέπει να εμποδίσει την πρόσβαση στον υπολογιστή (ώρα ύπνου), καθώς και τη συνολική προθεσμία της καθημερινής χρήσης του υπολογιστή. Μπορείτε να καθορίσετε διαφορετικές τιμές για τις καθημερινές και τα Σαββατοκύριακα. Για να ρυθμίσετε τους περιορισμούς που επιβάλλονται στην ώρα χρήσης του υπολογιστή: 1. Ανοίξτε το κύριο παράθυρο της εφαρμογής. 2. Στο κάτω μέρος του παραθύρου κάντε κλικ στο κουμπί και επιλέξτε την ενότητα Γονικός έλεγχος. Το παράθυρο εμφανίζει την ενότητα Γονικός έλεγχος. 3. Κάντε κλικ στο σύνδεσμο με το όνομα ενός λογαριασμού χρήστη για να μεταβείτε σε ένα παράθυρο που παρέχει στατιστικά στοιχείων των δραστηριοτήτων του χρήστη. 4. Κάντε κλικ στο σύνδεσμο Ρυθμίσεις στην ενότητα Υπολογιστής για να μεταβείτε στο παράθυρο ρυθμίσεων του Ελέγχου χρήσης υπολογιστή. 56
57 Ε Π Ί Λ Υ Σ Η Τ Υ Π Ι Κ Ώ Ν Ε Ρ Γ Α Σ Ι Ώ Ν 5. Για να καθορίσετε ένα χρονικό διάστημα κατά το οποίο ο Γονικός έλεγχος θα αποκλείσει την πρόσβαση στον υπολογιστή, ενεργοποιήστε το πλαίσιο ελέγχου Φραγή πρόσβασης για τις ώρες ύπνου στις ενότητες Καθημερινές και Σαββατοκύριακα και επιλέξτε ένα χρονικό πλαίσιο για το διάστημα από τις αναπτυσσόμενες λίστες δίπλα στα πλαίσια ελέγχου. Μπορείτε επίσης να δημιουργήσετε το πρόγραμμα χρήσης του υπολογιστή χρησιμοποιώντας έναν πίνακα. Για να εμφανίσετε τον πίνακα, κάντε κλικ στο κουμπί. Ο Γονικός έλεγχος θα αποκλείσει την πρόσβαση του χρήστη στον υπολογιστή για το καθορισμένο χρονικό διάστημα. 6. Για να περιορίσετε το χρόνο χρήσης του υπολογιστή, ενεργοποιήστε τα πλαίσια ελέγχου Περιορισμός καθημερινής πρόσβασης στις ενότητες Καθημερινές και Σαββατοκύριακα και επιλέξτε το χρονικό διάστημα από τις αναπτυσσόμενες λίστες δίπλα στα πλαίσια ελέγχου. Ο Γονικός έλεγχος θα εμποδίσει την πρόσβαση του χρήστη στον υπολογιστή όταν ο συνολικός χρόνος χρήσης του υπολογιστή κατά τη διάρκεια της ημέρας υπερβαίνει το καθορισμένο χρονικό διάστημα. 7. Για να ορίσετε διαλείμματα στις συνεδρίες χρήσης υπολογιστή του χρήστη, στην ενότητα Διακοπή, ενεργοποιήστε το πλαίσιο ελέγχου Φραγή πρόσβασης κάθε και επιλέξτε τιμές για τη συχνότητα (π.χ., κάθε ώρα) και τη διάρκεια (π.χ., 10 λεπτά) για τα διαλείμματα από τις αναπτυσσόμενες λίστες δίπλα στο πλαίσιο ελέγχου. Ο Γονικός έλεγχος θα εμποδίσει την πρόσβαση του χρήστη στον υπολογιστή, σύμφωνα με τις τρέχουσες ρυθμίσεις. ΈΛΕΓΧΟΣ ΧΡΉΣΗΣ ΔΙΑΔΙΚΤΎΟΥ Με τη χρήση του Γονικού ελέγχου, μπορείτε να περιορίσετε το χρόνο χρήσης του Διαδικτύου και να απαγορεύσετε στους χρήστες να έχουν πρόσβαση σε ορισμένες κατηγορίες δικτυακών τόπων ή συγκεκριμένες ιστοσελίδες. Επιπλέον, μπορείτε να απαγορεύσετε στο χρήστη να κατεβάσει αρχεία ορισμένων ειδών (όπως αρχεία ή βίντεο) από το διαδίκτυο. Για να δημιουργήσετε περιορισμό του χρόνου χρήσης του Διαδικτύου: 1. Ανοίξτε το κύριο παράθυρο της εφαρμογής. 2. Στο κάτω μέρος του παραθύρου κάντε κλικ στο κουμπί και επιλέξτε την ενότητα Γονικός έλεγχος. Το παράθυρο εμφανίζει την ενότητα Γονικός έλεγχος. 3. Κάντε κλικ στο σύνδεσμο με το όνομα ενός λογαριασμού χρήστη για να μεταβείτε σε ένα παράθυρο που παρέχει στατιστικά στοιχείων των δραστηριοτήτων του χρήστη. 4. Κάντε κλικ στο σύνδεσμο Ρυθμίσεις στην ενότητα Διαδίκτυο για να ανοίξετε το παράθυρο ρυθμίσεις για τον Έλεγχο χρήσης του διαδικτύου. 5. Εάν θέλετε να περιορίσετε το συνολικό χρόνο χρήσης του διαδικτύου κατά τις καθημερινές, στην ενότητα Περιορισμός πρόσβασης στο διαδίκτυο, ενεργοποιήστε το πλαίσιο ελέγχου Περιορισμός πρόσβασης κατά τις καθημερινές και επιλέξτε μια τιμή για τον περιορισμό χρόνου από την αναπτυσσόμενη λίστα, δίπλα στο πλαίσιο ελέγχου. 6. Εάν θέλετε να περιορίσετε το συνολικό χρόνο χρήσης του διαδικτύου κατά τα σαββατοκύριακα, ενεργοποιήστε το πλαίσιο ελέγχου Περιορισμός πρόσβασης κατά τα σαββατοκύριακα και επιλέξτε μια τιμή για το χρονικό όριο από την αναπτυσσόμενη λίστα δίπλα στο πλαίσιο ελέγχου. Ο Γονικός έλεγχος θα περιορίσει το συνολικό χρόνο που δαπανάται στο διαδίκτυο από το χρήστη, σύμφωνα με τις τιμές που καθορίσατε. 57
58 Ο Δ Η Γ Ί Ε Σ Χ Ρ Ή Σ Τ Η Για να περιορίσετε την επίσκεψη σε συγκεκριμένους δικτυακούς τόπους: 1. Ανοίξτε το κύριο παράθυρο της εφαρμογής. 2. Στο κάτω μέρος του παραθύρου κάντε κλικ στο κουμπί και επιλέξτε την ενότητα Γονικός έλεγχος. Το παράθυρο εμφανίζει την ενότητα Γονικός έλεγχος. 3. Κάντε κλικ στο σύνδεσμο με το όνομα ενός λογαριασμού χρήστη για να μεταβείτε σε ένα παράθυρο που παρέχει στατιστικά στοιχείων των δραστηριοτήτων του χρήστη. 4. Κάντε κλικ στο σύνδεσμο Ρυθμίσεις στην ενότητα Διαδίκτυο για να ανοίξετε το παράθυρο ρυθμίσεις για τον Έλεγχο χρήσης του διαδικτύου. 5. Για να αποτρέψετε την εμφάνιση σεξουαλικού περιεχομένου στα αποτελέσματα αναζήτησης, στην ενότητα Έλεγχος περιήγησης στο Web, ενεργοποιήστε το πλαίσιο ελέγχου Ενεργοποίηση ασφαλούς αναζήτησης. Στα αποτελέσματα αναζήτησης δεν θα εμφανίζεται σεξουαλικό περιεχόμενο κατά την αναζήτηση με χρήση των μηχανών αναζήτησης (όπως τα Google, Bing, Yahoo! ). 6. Για να αποκλείσετε την πρόσβαση σε δικτυακούς τόπους ορισμένων κατηγοριών: a. Στην ενότητα Έλεγχος περιήγησης στο Web, ενεργοποιήστε το πλαίσιο ελέγχου Φραγή πρόσβασης στους παρακάτω δικτυακούς τόπους. b. Επιλέξτε Δικτυακοί τόποι ενηλίκων και κάντε κλικ στο σύνδεσμο Επιλογή κατηγοριών δικτυακών τόπων για να ανοίξετε το παράθυρο Φραγή πρόσβασης στις παρακάτω κατηγορίες δικτυακών τόπων. c. Επιλέξτε τα πλαίσια ελέγχου δίπλα στις κατηγορίες των δικτυακών τόπων που θα πρέπει να αποκλειστούν. Ο Γονικός έλεγχος θα αποκλείσει όλες τις προσπάθειες του χρήστη να ανοίξει έναν δικτυακό τόπο, εάν το περιεχόμενό του κατατάσσεται σε οποιαδήποτε από τις απαγορευμένες κατηγορίες. 7. Για να αποκλείσετε την πρόσβαση σε συγκεκριμένους δικτυακούς τόπους: a. Στην ενότητα Έλεγχος περιήγησης στο Web, ενεργοποιήστε το πλαίσιο ελέγχου Φραγή πρόσβασης στους παρακάτω δικτυακούς τόπους. b. Επιλέξτε Όλοι οι δικτυακοί τόπο εκτός από τις επιτρεπόμενες εξαιρέσεις της λίστας και κάντε κλικ στο σύνδεσμο Προσθήκη εξαιρέσεων για να ανοίξετε το παράθυρο Εξαίρεση δικτυακών τόπων. c. Στο κάτω μέρος του παραθύρου, κάντε κλικ στο κουμπί Προσθήκη. Ανοίγει το παράθυρο Προσθήκη νέου δικτυακού τόπου. d. Εισάγετε τη διεύθυνση ενός δικτυακού τόπου στον οποίο θέλετε να εμποδίσετε την πρόσβαση, συμπληρώνοντας το πεδίο URL. e. Προσδιορίστε ένα πεδίο φραγής στην ενότητα Πεδίο: ολόκληρος ο δικτυακός τόπος ή μόνο η καθορισμένη ιστοσελίδα. f. Εάν θέλετε να αποκλείσετε το συγκεκριμένο δικτυακό τόπο, στην ενότητα Ενέργεια, επιλέξτεφραγή. g. Κάντε κλικ στο κουμπί Προσθήκη. Ο καθορισμένος δικτυακός τόπος εμφανίζεται στη λίστα στο παράθυρο Εξαίρεση δικτυακών τόπων. Ο Γονικός έλεγχος θα αποκλείσει όλες τις προσπάθειες του χρήστη να ανοίξει οποιοδήποτε δικτυακό τόπο της λίστας, σύμφωνα με τις τρέχουσες ρυθμίσεις. 58
59 Ε Π Ί Λ Υ Σ Η Τ Υ Π Ι Κ Ώ Ν Ε Ρ Γ Α Σ Ι Ώ Ν Για να απαγορεύσετε τη λήψη των αρχείων ορισμένων τύπων από το Διαδίκτυο: 1. Ανοίξτε το κύριο παράθυρο της εφαρμογής. 2. Στο κάτω μέρος του παραθύρου κάντε κλικ στο κουμπί και επιλέξτε την ενότητα Γονικός έλεγχος. Το παράθυρο εμφανίζει την ενότητα Γονικός έλεγχος. 3. Κάντε κλικ στο σύνδεσμο με το όνομα ενός λογαριασμού χρήστη για να μεταβείτε σε ένα παράθυρο που παρέχει στατιστικά στοιχείων των δραστηριοτήτων του χρήστη. 4. Κάντε κλικ στο σύνδεσμο Ρυθμίσεις στην ενότητα Διαδίκτυο για να ανοίξετε το παράθυρο ρυθμίσεις για τον Έλεγχο χρήσης του διαδικτύου. 5. Στην ενότητα Περιορισμός λήψης αρχείων, ενεργοποιήστε τα πλαίσια ελέγχου δίπλα στους τύπους αρχείων που πρέπει να εμποδίζονται σε περίπτωση προσπάθειας λήψης. Ο Γονικός έλεγχος θα αποκλείσει τις λήψεις αρχείων του συγκεκριμένου τύπου από το διαδίκτυο. ΈΛΕΓΧΟΣ ΕΚΤΈΛΕΣΗΣ ΠΑΙΧΝΙΔΙΏΝ ΚΑΙ ΕΦΑΡΜΟΓΏΝ Χρησιμοποιώντας το γονικό έλεγχο, μπορείτε να επιτρέπετε ή να εμποδίζετε το χρήστη να εκκινεί παιχνίδια ανάλογα με την ηλικιακή ομάδα του. Επίσης, μπορείτε να απαγορεύσετε στο χρήστη να εκκινήσει συγκεκριμένες εφαρμογές (όπως παιχνίδια ή πελάτες IM) ή να περιορίσετε το χρόνο χρήσης για οποιαδήποτε από αυτές τις εφαρμογές. Για να αποκλείσετε παιχνίδια με το περιεχόμενο, το οποίο είναι ακατάλληλο για την ηλικία του χρήστη: 1. Ανοίξτε το κύριο παράθυρο της εφαρμογής. 2. Στο κάτω μέρος του παραθύρου κάντε κλικ στο κουμπί και επιλέξτε την ενότητα Γονικός έλεγχος. Το παράθυρο εμφανίζει την ενότητα Γονικός έλεγχος. 3. Κάντε κλικ στο σύνδεσμο με το όνομα ενός λογαριασμού χρήστη για να μεταβείτε σε ένα παράθυρο που παρέχει στατιστικά στοιχείων των δραστηριοτήτων του χρήστη. 4. Κάντε κλικ στο σύνδεσμο Ρυθμίσεις στην ενότητα Εφαρμογές για να μεταβείτε στο παράθυρο ρυθμίσεων του Ελέγχου εκκίνησης εφαρμογών. 5. Στην ενότητα Φραγή παιχνιδιών ανά περιεχόμενο, αποκλείστε την εκκίνηση παιχνιδιών που είναι ακατάλληλα για τον επιλεγμένο χρήστη, λόγω της ηλικίας του χρήστη ή/και λόγω του περιεχομένου του παιχνιδιού: a. Εάν θέλετε να αποκλείσετε όλα τα παιχνίδια που έχουν περιεχόμενο ακατάλληλο για την ηλικία του χρήστη, ενεργοποιήστε το πλαίσιο ελέγχου Φραγή παιχνιδιών κατά ηλικιακή ομάδα και επιλέξτε μια επιλογή περιορισμού ηλικίας από την αναπτυσσόμενη λίστα, δίπλα στο πλαίσιο ελέγχου. b. Αν θέλετε να αποκλείσετε παιχνίδια με περιεχόμενο μιας συγκεκριμένης κατηγορίας: a. Ενεργοποιήστε το πλαίσιο ελέγχου Φραγή παιχνιδιών από τις κατηγορίες ενηλίκων. b. Κάντε κλικ στο σύνδεσμο Επιλογή κατηγοριών παιχνιδιών για να ανοίξετε το παράθυρο Περιορισμός έναρξης παιχνιδιών κατά περιεχόμενο. c. Ενεργοποιήστε τα πλαίσια ελέγχου δίπλα από τις κατηγορίες περιεχομένου που αντιστοιχεί σε παιχνίδια που θέλετε να αποκλείσετε. 59
60 Ο Δ Η Γ Ί Ε Σ Χ Ρ Ή Σ Τ Η Για να περιορίσετε την εκκίνηση μιας συγκεκριμένης εφαρμογής: 1. Ανοίξτε το κύριο παράθυρο της εφαρμογής. 2. Στο κάτω μέρος του παραθύρου κάντε κλικ στο κουμπί και επιλέξτε την ενότητα Γονικός έλεγχος. Το παράθυρο εμφανίζει την ενότητα Γονικός έλεγχος. 3. Κάντε κλικ στο σύνδεσμο με το όνομα ενός λογαριασμού χρήστη για να μεταβείτε σε ένα παράθυρο που παρέχει στατιστικά στοιχείων των δραστηριοτήτων του χρήστη. 4. Κάντε κλικ στο σύνδεσμο Ρυθμίσεις στην ενότητα Εφαρμογές για να μεταβείτε στο παράθυρο ρυθμίσεων του Ελέγχου εκκίνησης εφαρμογών. 5. Στο κάτω μέρος του παραθύρου, κάντε κλικ στο κουμπί Προσθήκη εφαρμογής και επιλέξτε το εκτελέσιμο αρχείο μιας εφαρμογής στο παράθυρο που ανοίγει. Η επιλεγμένη εφαρμογή εμφανίζεται στη λίστα της ενότητας Φραγή καθορισμένων εφαρμογών. Το Kaspersky Internet Security την προσθέτει αυτόματα σε μια συγκεκριμένη κατηγορία, για παράδειγμα, Παιχνίδια. 6. Αν θέλετε να αποκλείσετε μια εφαρμογή, ενεργοποιήστε το πλαίσιο ελέγχου δίπλα στο όνομα της στον κατάλογο. Μπορείτε επίσης να αποκλείσετε όλες τις εφαρμογές που ανήκουν σε συγκεκριμένη κατηγορία, ενεργοποιώντας το πλαίσιο ελέγχου δίπλα από το όνομα μιας κατηγορίας στη λίστα (για παράδειγμα, μπορείτε να αποκλείσετε την κατηγορία Παιχνίδια). 7. Εάν θέλετε να ορίσετε όριο στο χρόνο χρήσης μιας εφαρμογής, επιλέξτε μια εφαρμογή ή κατηγορία εφαρμογών από τη λίστα και κάντε κλικ στο κουμπί Διαμόρφωση κανόνων. Ανοίγει το παράθυρο Περιορισμός χρήσης εφαρμογής. 8. Εάν θέλετε να περιορίσετε το χρόνο χρήσης της εφαρμογής κατά τις καθημερινές και τα σαββατοκύριακα, ενεργοποιήστε τα αντίστοιχα πλαίσια ελέγχου στις ενότητες Καθημερινές και Σαββατοκύριακα και επιλέξτε τιμές ορίου χρόνου από τις αναπτυσσόμενες λίστες. Μπορείτε επίσης να καθορίσετε ένα χρόνο κατά τον οποίο ο χρήστης επιτρέπεται / απαγορεύεται να χρησιμοποιήσει την εφαρμογή, με τη χρήση ενός πίνακα. Για να εμφανίσετε τον πίνακα, κάντε κλικ στο κουμπί. 9. Εάν θέλετε να ορίσετε παύσεις στη λειτουργία μιας εφαρμογής, στην ενότητα Διακοπή, ενεργοποιήστε το πλαίσιο ελέγχου Φραγή πρόσβασης κάθε και επιλέξτε μια τιμή για τη διάρκεια παύσης από την αναπτυσσόμενη λίστα. 10. Κάντε κλικ στο κουμπί Αποθήκευση. Ο Γονικός έλεγχος θα εφαρμόσει τους συγκεκριμένους περιορισμοί όταν ο χρήστης χειρίζεται την εφαρμογή. ΈΛΕΓΧΟΣ ΜΗΝΥΜΆΤΩΝ ΣΤΑ ΚΟΙΝΩΝΙΚΆ ΔΊΚΤΥΑ Με τη χρήση του γονικού ελέγχου, μπορείτε να δείτε τα μηνύματα του χρήστη στα κοινωνικά δίκτυα και τους πελάτες IM, καθώς και να αποκλείσετε μηνύματα με καθορισμένες επαφές. Για να ρυθμίσετε την παρακολούθηση των μηνυμάτων του χρήστη: 1. Ανοίξτε το κύριο παράθυρο της εφαρμογής. 2. Στο κάτω μέρος του παραθύρου κάντε κλικ στο κουμπί και επιλέξτε την ενότητα Γονικός έλεγχος. Το παράθυρο εμφανίζει την ενότητα Γονικός έλεγχος. 60
61 Ε Π Ί Λ Υ Σ Η Τ Υ Π Ι Κ Ώ Ν Ε Ρ Γ Α Σ Ι Ώ Ν 3. Κάντε κλικ στο σύνδεσμο με το όνομα ενός λογαριασμού χρήστη για να μεταβείτε σε ένα παράθυρο που παρέχει στατιστικά στοιχείων των δραστηριοτήτων του χρήστη. 4. Κάντε κλικ στο σύνδεσμο Ρυθμίσεις στην ενότητα Μηνύματα για να μεταβείτε στο παράθυρο ρυθμίσεων του Ελέγχου μηνυμάτων χρήστη. 5. Για να δείτε τα μητρώα μηνυμάτων και να αποκλείσετε συγκεκριμένες επαφές, εάν είναι απαραίτητο: a. Στην ενότητα Επικοινωνία με υπηρεσίες άμεσων μηνυμάτων και κοινωνικά δίκτυα, επιλέξτεφραγή επικοινωνίας με τις συγκεκριμένες επαφές. b. Κάντε κλικ στο σύνδεσμο Επαφές για να ανοίξετε το παράθυρο Επαφές. c. Δείτε τις επαφές με τους οποίους ο χρήστης ανταλλάσσει μηνύματα. Μπορείτε να κάνετε συγκεκριμένες επαφές να εμφανιστούν στο παράθυρο χρησιμοποιώντας μία από τις ακόλουθες μεθόδους: Για να δείτε τα αρχεία καταγραφής των μηνυμάτων του χρήστη σε ένα συγκεκριμένο κοινωνικό δίκτυο ή ένα πρόγραμμα-πελάτη ανταλλαγής άμεσων μηνυμάτων, επιλέξτε το επιθυμητό στοιχείο από την αναπτυσσόμενη λίστα στο επάνω μέρος του παραθύρου. Για να προβάλετε τις επαφές με τις οποίες ο χρήστης έχει τα περισσότερα μηνύματα, στην αναπτυσσόμενη λίστα Ταξινόμηση επιλέξτε Κατά αριθμό μηνυμάτων. Για να εμφανίσετε τις επαφές με τις οποίες ο χρήστης αντάλλαξε μηνύματα πρόσφατα, στην αναπτυσσόμενη λίστα Ταξινόμηση επιλέξτε Πρόσφατα μηνύματα στην κορυφή. d. Για να δείτε μηνύματα του χρήστη με μια συγκεκριμένη επαφή, κάντε κλικ σε μία στη λίστα. Ανοίγει το παράθυρο Αρχείο καταγραφής μηνυμάτων. e. Εάν θέλετε να αποκλείσετε την ανταλλαγή μηνυμάτων του χρήστη με την επιλεγμένη επαφή, κάντε κλικ στο κουμπί Φραγή. Ο Γονικός έλεγχος θα αποκλείσει την ανταλλαγή μηνυμάτων μεταξύ του χρήστη και της επιλεγμένης επαφής. ΈΛΕΓΧΟΣ ΠΕΡΙΕΧΟΜΈΝΟΥ ΜΗΝΥΜΆΤΩΝ Με τη χρήση του γονικού ελέγχου, μπορείτε να παρακολουθείτε και να εμποδίζετε τις προσπάθειες του χρήστη να καταχωρήσει συγκεκριμένα προσωπικά δεδομένα (όπως ονόματα, αριθμούς τηλεφώνου, αριθμούς τραπεζικών καρτών) και λέξεις-κλειδιά (όπως άσεμνες λέξεις) σε μηνύματα. Για να ρυθμίσετε τον έλεγχο της μεταφοράς ιδιωτικών δεδομένων: 1. Ανοίξτε το κύριο παράθυρο της εφαρμογής. 2. Στο κάτω μέρος του παραθύρου κάντε κλικ στο κουμπί και επιλέξτε την ενότητα Γονικός έλεγχος. Το παράθυρο εμφανίζει την ενότητα Γονικός έλεγχος. 3. Κάντε κλικ στο σύνδεσμο με το όνομα ενός λογαριασμού χρήστη για να μεταβείτε σε ένα παράθυρο που παρέχει στατιστικά στοιχείων των δραστηριοτήτων του χρήστη. 4. Κάντε κλικ στο σύνδεσμο Ρυθμίσεις στην ενότητα Έλεγχος περιεχομένου για να μεταβείτε στο παράθυρο ρυθμίσεων του Ελέγχου κοινοποίησης δεδομένων. 5. Στην ενότητα Έλεγχος μεταφοράς ιδιωτικών δεδομένων, ενεργοποιήστε το πλαίσιο ελέγχου Φραγή μεταφοράς ιδιωτικών δεδομένων σε τρίτους. 6. Κάντε κλικ στο σύνδεσμο Επεξεργασία λίστας ιδιωτικών δεδομένων για να ανοίξετε το παράθυρο Λίστα ιδιωτικών δεδομένων. 61
62 Ο Δ Η Γ Ί Ε Σ Χ Ρ Ή Σ Τ Η 7. Στο κάτω μέρος του παραθύρου, κάντε κλικ στο κουμπί Προσθήκη. Ανοίγει ένα παράθυρο για την προσθήκη ιδιωτικών δεδομένων. 8. Εισάγετε τα προσωπικά σας δεδομένα (όπως το επώνυμό σας ή τον αριθμό τηλεφώνου) στο πεδίο Τιμή. 9. Για να προσθέσετε μια περιγραφή για το στοιχείων προσωπικών δεδομένων (για παράδειγμα, "αριθμός τηλεφώνου"), κάντε κλικ στον αντίστοιχο σύνδεσμο στην ενότητα Τύποι ιδιωτικών δεδομένων ή καταχωρίστε μια περιγραφή στο πεδίο Όνομα πεδίου. 10. Κάντε κλικ στο κουμπί Προσθήκη. Τα προσωπικά δεδομένα θα καταχωρηθούν στο παράθυρο Λίστα ιδιωτικών δεδομένων. Ο Γονικός έλεγχος θα παρακολουθεί και θα εμποδίσει τις προσπάθειες του χρήστη να χρησιμοποιήσει τα συγκεκριμένα προσωπικά δεδομένα στην ανταλλαγή μηνυμάτων μέσω IM πελάτες και σε δικτυακούς τόπους. Για να διαμορφώσετε τον Έλεγχο χρήσης λέξεων για χρήση στα μηνύματα: 1. Ανοίξτε το κύριο παράθυρο της εφαρμογής. 2. Στο κάτω μέρος του παραθύρου κάντε κλικ στο κουμπί και επιλέξτε την ενότητα Γονικός έλεγχος. Το παράθυρο εμφανίζει την ενότητα Γονικός έλεγχος. 3. Κάντε κλικ στο σύνδεσμο με το όνομα ενός λογαριασμού χρήστη για να μεταβείτε σε ένα παράθυρο που παρέχει στατιστικά στοιχείων των δραστηριοτήτων του χρήστη. 4. Κάντε κλικ στο σύνδεσμο Ρυθμίσεις στην ενότητα Έλεγχος περιεχομένου για να μεταβείτε στο παράθυρο ρυθμίσεων του Ελέγχου κοινοποίησης δεδομένων. 5. Στην ενότητα Έλεγχος λέξεων κλειδιών, ενεργοποιήστε το πλαίσιο ελέγχου Ενεργοποίηση ελέγχου λέξεων κλειδιών. 6. Κάντε κλικ στο σύνδεσμο Επεξεργασία λίστας λέξεων κλειδιών για να ανοίξετε το παράθυρο Έλεγχος λέξεων κλειδιών. 7. Στο κάτω μέρος του παραθύρου, κάντε κλικ στο κουμπί Προσθήκη. Ανοίγει ένα παράθυρο για την προσθήκη μιας λέξης κλειδί. 8. Εισάγετε μια φράση κλειδί στο πεδίο Τιμή και κάντε κλικ στο κουμπί Προσθήκη. Η συγκεκριμένη φράση κλειδί εμφανίζεται στη λίστα λέξεων κλειδιών στο παράθυρο Έλεγχος λέξεων κλειδιών. Ο Γονικός έλεγχος θα εμποδίσει τη μετάδοση μηνυμάτων που περιέχουν τη συγκεκριμένη φράση-κλειδί, είτε κατά την ανταλλαγή μηνυμάτων μέσω του διαδικτύου είτε μέσω πελατών IM. ΠΡΟΒΟΛΉ ΤΗΣ ΑΝΑΦΟΡΆΣ ΣΧΕΤΙΚΆ ΜΕ ΤΗ ΔΡΑΣΤΗΡΙΌΤΗΤΑ ΕΝΌΣ ΧΡΉΣΤΗ Μπορείτε να έχετε πρόσβαση σε αναφορές σχετικά με τη δραστηριότητα κάθε λογαριασμού χρήστη που υπόκειται στον Γονικό Έλεγχο και να εξετάσετε μεμονωμένα κάθε κατηγορία των υπό έλεγχο συμβάντων. Για να δείτε μια αναφορά σχετικά με τη δραστηριότητα ενός ελεγχόμενου λογαριασμού χρήστη: 1. Ανοίξτε το κύριο παράθυρο της εφαρμογής. 2. Στο κάτω μέρος του παραθύρου κάντε κλικ στο κουμπί και επιλέξτε την ενότητα Γονικός έλεγχος. Το παράθυρο εμφανίζει την ενότητα Γονικός έλεγχος. 3. Κάντε κλικ στο σύνδεσμο με το όνομα ενός λογαριασμού χρήστη για να μεταβείτε σε ένα παράθυρο που παρέχει στατιστικά στοιχείων των δραστηριοτήτων του χρήστη. 4. Στην ενότητα με τον απαιτούμενο περιορισμό (για παράδειγμα, Διαδίκτυο ή Ανταλλαγή μηνυμάτων) ανοίξτε την αναφορά παρακολουθούμενων ενεργειών κάνοντας κλικ στο σύνδεσμο Λεπτομέρειες. Το παράθυρο εμφανίζει μια αναφορά για τις παρακολουθούμενες ενέργειες. 62
63 Ε Π Ί Λ Υ Σ Η Τ Υ Π Ι Κ Ώ Ν Ε Ρ Γ Α Σ Ι Ώ Ν ΧΡΉΣΗ ΤΟΥ ΠΡΟΦΊΛ ΠΑΙΧΝΙΔΙΏΝ ΓΙΑ ΤΗ ΛΕΙΤΟΥΡΓΊΑ ΠΛΉΡΟΥΣ ΟΘΌΝΗΣ Όταν το Kaspersky Internet Security λειτουργεί ταυτόχρονα με ορισμένες εφαρμογές (ειδικά αν πρόκειται για παιχνίδια για υπολογιστές), ενδέχεται να προκύψουν τα παρακάτω προβλήματα στη λειτουργία πλήρους οθόνης: Μείωση της απόδοσης της εφαρμογής ή του παιχνιδιού, λόγω έλλειψης πόρων συστήματος Τα παράθυρα ειδοποιήσεων του Kaspersky Internet Security αποσπούν τον χρήστη από το παιχνίδι. Για να αποφύγετε τη χειροκίνητη αλλαγή των ρυθμίσεων του Kaspersky Internet Security κάθε φορά που περνάτε σε λειτουργία πλήρους οθόνης, μπορείτε να χρησιμοποιήσετε το Προφίλ παιχνιδιών. Όταν το Προφίλ παιχνιδιών είναι ενεργοποιημένο, η εναλλαγή σε λειτουργία πλήρους οθόνης αλλάζει αυτόματα όλες τις ρυθμίσεις των στοιχείων του Kaspersky Internet Security, διασφαλίζοντας τη βέλτιστη λειτουργία του συστήματος σε αυτόν τον τρόπο λειτουργίας. Κατά την έξοδο από τη λειτουργία πλήρους οθόνης, οι ρυθμίσεις του προϊόντος επανέρχονται στις αρχικές τιμές που χρησιμοποιούνταν πριν περάσετε στη λειτουργία πλήρους οθόνης. Για να ενεργοποιήσετε το Προφίλ παιχνιδιών: 1. Ανοίξτε το κύριο παράθυρο της εφαρμογής. 2. Κάντε κλικ στο σύνδεσμο Ρυθμίσεις στο κάτω μέρος του παραθύρου για να μεταβείτε στην ενότητα Ρυθμίσεις. 3. Στο αριστερό μέρος του παραθύρου, επιλέξτε την ενότητα Απόδοση. Το παράθυρο εμφανίζει τις ρυθμίσεις απόδοσης του Kaspersky Internet Security. 4. Στην ενότητα Προφίλ παιχνιδιών ενεργοποιήστε το πλαίσιο ελέγχου Χρήση προφίλ παιχνιδιών. ΔΗΜΙΟΥΡΓΊΑ ΚΑΙ ΧΡΉΣΗ ΕΝΌΣ ΔΊΣΚΟΥ ΔΙΆΣΩΣΗΣ Ο Δίσκος διάσωσης είναι μια εφαρμογή που ονομάζεται Δίσκος διάσωσης Kaspersky και εγγράφεται σε ένα αφαιρούμενο μέσο (CD ή μονάδα δίσκου Flash USB). Μπορείτε να χρησιμοποιείτε τον Δίσκο διάσωσης Kaspersky για τη σάρωση και την απολύμανση μολυσμένων υπολογιστών που δεν είναι δυνατόν να απολυμανθούν με χρήση άλλων μεθόδων (π.χ. με εφαρμογές προστασίας από ιούς). ΣΕ ΑΥΤΉΝ ΤΗΝ ΕΝΌΤΗΤΑ Δημιουργία Δίσκου διάσωσης Εκκίνηση του υπολογιστή από τον Δίσκο διάσωσης
64 Ο Δ Η Γ Ί Ε Σ Χ Ρ Ή Σ Τ Η ΔΗΜΙΟΥΡΓΊΑ ΔΊΣΚΟΥ ΔΙΆΣΩΣΗΣ Η διαδικασία δημιουργίας ενός Δίσκου διάσωσης περιλαμβάνει τη δημιουργία μιας εικόνας δίσκου (αρχείο ISO) με την ενημερωμένη έκδοση του Δίσκου διάσωσης Kaspersky και την εγγραφή της σε ένα αφαιρούμενο μέσο. Μπορείτε να λάβετε την αρχική εικόνα δίσκου από τον διακομιστή της Kaspersky Lab ή να την αντιγράψετε από μια τοπική προέλευση. Η δημιουργία του Δίσκου διάσωσης γίνεται χρησιμοποιώντας τον Οδηγό δημιουργίας δίσκου διάσωσης Kaspersky. Το αρχείο rescued.iso που δημιουργείται από τον Οδηγό, αποθηκεύεται στη μονάδα σκληρού δίσκου του υπολογιστή σας. Για να εκτελέσετε τον Οδηγό δημιουργίας δίσκου διάσωσης Kaspersky: 1. Ανοίξτε το κύριο παράθυρο της εφαρμογής. 2. Στο κάτω μέρος του κύριου παραθύρου, κάντε κλικ στο κουμπί και επιλέξτε την ενότητα Εργαλεία. 3. Στο παράθυρο που ανοίγει, στην ενότητα Δίσκος διάσωσης Kaspersky, κάντε κλικ στο κουμπί Δημιουργία. Ο Οδηγός αποτελείται από μια σειρά οθονών (βήματα), στις οποίες μπορείτε να περιηγηθείτε με τα κουμπιά Πίσω και Επόμενο. Για να κλείσετε τον Οδηγό αφού ολοκληρώσει την εργασία του, κάντε κλικ στο κουμπί Τέλος. Για να διακόψετε τον Οδηγό σε οποιοδήποτε στάδιο κι αν βρίσκεται, κάντε κλικ στο κουμπί Άκυρο. Ας δούμε αναλυτικότερα τα βήματα του Οδηγού. Βήμα 1. Έναρξη του Οδηγού. Αναζήτηση για υπάρχουσα εικόνα δίσκου Το πρώτο παράθυρο του Οδηγού περιλαμβάνει πληροφορίες σχετικά με τον Δίσκο διάσωσης Kaspersky. Για να συνεχίσετε με τον Οδηγό, κάντε κλικ στο κουμπί Επόμενο. Ο Οδηγός θα προχωρήσει στο παράθυρο Επιλογή πηγής εικόνας δίσκου. Βήμα 2. Επιλογή πηγής εικόνας δίσκου Σε αυτό το βήμα, πρέπει να επιλέξετε μία πηγή εικόνας δίσκου από τη λίστα επιλογών: Εάν δεν έχει δημιουργηθεί αρχείο εικόνας ISO για τον Δίσκο διάσωσης και θέλετε να λάβετε ένα τέτοιο αρχείο από τον διακομιστή της Kaspersky Lab (το μέγεθος του αρχείου είναι περίπου 175 MB), επιλέξτε Λάβετε την εικόνα ISO από το διακομιστή της Kaspersky Lab. Εάν διαθέτετε υφιστάμενη Εικόνα δίσκου διάσωσης Kaspersky, επιλέξτε Χρήση υφιστάμενης εικόνας δίσκου διάσωσης Kaspersky. Εάν έχετε ήδη αποθηκεύσει στον υπολογιστή σας ή σε κάποιον πόρο τοπικού δικτύου ένα αντίγραφο του Δίσκου διάσωσης ή μια εικόνα ISO, επιλέξτε Αντιγράψτε την εικόνα ISO από τοπική μονάδα ή από μονάδα δικτύου. Κάντε κλικ στο κουμπί Περιήγηση. Αφού καθορίσετε τη διαδρομή προς το αρχείο, κάντε κλικ στο κουμπί Επόμενο. Βήμα 3. Αντιγραφή (λήψη) της εικόνας δίσκου Εάν έχετε επιλέξει Χρήση υφιστάμενης εικόνας δίσκου διάσωσης Kaspersky στο προηγούμενο παράθυρο του Οδηγού, αυτό το βήμα παραλείπεται. Όταν ολοκληρωθεί η αντιγραφή ή η λήψη της εικόνας ISO, ο Οδηγός προχωρά αυτόματα στο επόμενο βήμα. 64
65 Ε Π Ί Λ Υ Σ Η Τ Υ Π Ι Κ Ώ Ν Ε Ρ Γ Α Σ Ι Ώ Ν Βήμα 4. Ενημέρωση του αρχείου εικόνας ISO Η διαδικασία ενημέρωσης του αρχείου εικόνας ISO περιλαμβάνει τις παρακάτω λειτουργίες: ενημέρωση των βάσεων δεδομένων της εφαρμογής ενημέρωση των αρχείων ρύθμισης παραμέτρων. Τα αρχεία ρύθμισης παραμέτρων καθορίζουν τη δυνατότητα εκκίνησης του υπολογιστή από αφαιρούμενο μέσο (όπως δίσκο CD / DVD ή μονάδα δίσκου Flash USB που περιέχει τον Δίσκο διάσωσης Kaspersky) που έχει δημιουργηθεί από τον Οδηγό. Κατά την ενημέρωση των βάσεων δεδομένων της εφαρμογής, χρησιμοποιούνται τα στοιχεία που λήφθηκαν κατά την τελευταία ενημέρωση του Kaspersky Internet Security. Εάν οι βάσεις δεδομένων δεν είναι ενημερωμένες, προτείνεται να εκτελέσετε την εργασία ενημέρωσης και να εκκινήσετε ξανά τον Οδηγό δημιουργίας Δίσκου διάσωσης Kaspersky. Για να ξεκινήσετε την ενημέρωση του αρχείου ISO, κάντε κλικ στο κουμπί Επόμενο. Η πρόοδος της διαδικασίας ενημέρωσης θα εμφανιστεί στο παράθυρο του Οδηγού. Βήμα 5. Εγγραφή της εικόνας δίσκου σε μέσο αποθήκευσης Στο βήμα αυτό, ο Οδηγός σάς ενημερώνει για την επιτυχή δημιουργία μιας εικόνας δίσκου και σας δίνει τη δυνατότητα να την εγγράψετε σε ένα μέσο αποθήκευσης. Καθορίστε ένα μέσο αποθήκευσης δεδομένων για εγγραφή του Δίσκου διάσωσης Kaspersky: Για να εγγράψετε την εικόνα δίσκου σε CD / DVD, επιλέξτε Εγγραφή σε CD/DVD. Για να εγγράψετε την εικόνα δίσκου σε μονάδα δίσκου USB, επιλέξτε Εγγραφή σε μονάδα δίσκου USB flash. Οι ειδικοί της Kaspersky Lab δεν συνιστούν την αποθήκευση της εικόνας δίσκου σε συσκευές που δεν προορίζονται αποκλειστικά για την αποθήκευση δεδομένων, όπως τα smartphone, τα κινητά τηλέφωνα, υπολογιστές τσέπης, ή οι συσκευές αναπαραγωγής MP3. Τέτοιες συσκευές ενδέχεται να εμφανίσουν δυσλειτουργία αφού χρησιμοποιηθούν για αποθήκευση της εικόνας δίσκου. Για να εγγράψετε την εικόνα δίσκου στο σκληρό δίσκο του υπολογιστή σας ή σε άλλο υπολογιστή που είναι προσβάσιμος μέσω του δικτύου, επιλέξτε Αποθήκευση εικόνας δίσκου σε αρχείο στον τοπικό δίσκο ή σε δίσκο δικτύου. Βήμα 6. Επιλογή συσκευής/αρχείου για την καταγραφή της εικόνας δίσκου Σε αυτό το βήμα, ο οδηγός σάς ζητά να καθορίσετε τη διαδρομή σε μια συσκευή / αρχείο στο οποίο θα αποθηκευτεί η εικόνα δίσκου. Εάν έχετε επιλέξει Εγγραφή σε CD/DVD στο προηγούμενο βήμα του Οδηγού, επιλέξτε από την αναπτυσσόμενη λίστα το δίσκο στον οποίο θέλετε να εγγράψετε την εικόνα δίσκου. Εάν έχετε επιλέξει Εγγραφή σε μονάδα δίσκου USB flash στο προηγούμενο βήμα του Οδηγού, επιλέξτε από την αναπτυσσόμενη λίστα μια συσκευή στην οποία θέλετε να εγγράψετε την εικόνα δίσκου. Εάν έχετε επιλέξει Αποθήκευση εικόνας δίσκου σε αρχείο στον τοπικό δίσκο ή δίσκο δικτύου στο προηγούμενο βήμα του Οδηγού, προσδιορίστε ένα φάκελο στον οποίο θέλετε να εγγράψετε την εικόνα δίσκου, καθώς και το όνομα του αρχείου ISO. Βήμα 7. Εγγραφή της εικόνας δίσκου σε συσκευή/αρχείο Σε αυτό το βήμα του Οδηγού μπορείτε να παρακολουθείτε την πρόοδο της εγγραφής εικόνας δίσκου σε CD/DVD ή μονάδα δίσκου USB ή την αποθήκευση της εικόνας δίσκου σε ένα αρχείο. Βήμα 8. Ολοκλήρωση Οδηγού Για να κλείσετε τον Οδηγό αφού ολοκληρώσει την εργασία του, κάντε κλικ στο κουμπί Τέλος. Ο Δίσκος διάσωσης που μόλις δημιουργήσατε μπορεί να χρησιμοποιηθεί για εκκίνηση του υπολογιστή στην περίπτωση που δεν είναι εφικτή η τυπική εκκίνησή του και η εκτέλεση του Kaspersky Internet Security, λόγω των επιπτώσεων ιών ή κακόβουλου λογισμικού. 65
66 Ο Δ Η Γ Ί Ε Σ Χ Ρ Ή Σ Τ Η ΕΚΚΊΝΗΣΗ ΤΟΥ ΥΠΟΛΟΓΙΣΤΉ ΑΠΌ ΤΟΝ ΔΊΣΚΟ ΔΙΆΣΩΣΗΣ Εάν το λειτουργικό σύστημα δεν μπορεί να εκκινηθεί, ως αποτέλεσμα της επίθεσης κάποιου ιού, χρησιμοποιήστε τον Δίσκο διάσωσης. Για να εκκινήσετε το λειτουργικό σύστημα, πρέπει να χρησιμοποιήσετε ένα CD / DVD ή μια μονάδα δίσκου Flash USB, όπου θα έχετε εγγράψει τον Δίσκο διάσωσης Kaspersky (ανατρέξτε στην ενότητα "Δημιουργία Δίσκου διάσωσης" στη σελίδα 63). Η εκκίνηση ενός υπολογιστή από ένα αφαιρούμενο μέσο δεν είναι πάντα εφικτή. Συγκεκριμένα, αυτή η λειτουργία δεν υποστηρίζεται από μερικά παρωχημένα μοντέλα υπολογιστών. Πριν τερματίσετε τον υπολογιστή σας ώστε να κάνετε εκκίνηση από ένα αφαιρούμενο μέσο, βεβαιωθείτε ότι η εκτέλεση αυτής της λειτουργίας είναι δυνατή. Για να εκκινήσετε τον υπολογιστή σας από το Δίσκο διάσωσης: 1. Στις ρυθμίσεις του BIOS, ενεργοποιήστε την εκκίνηση από CD / DVD ή από μια μονάδα δίσκου Flash USB (για λεπτομερείς πληροφορίες, ανατρέξτε στην τεκμηρίωση της μητρικής κάρτας του υπολογιστή σας). 2. Εισαγάγετε ένα CD / DVD στη μονάδα CD / DVD ενός μολυσμένου υπολογιστή ή συνδέστε μια συσκευή Flash USB, όπου θα έχετε εγγράψει το Δίσκο διάσωσης Kaspersky. 3. Επανεκκινήστε τον υπολογιστή. Για λεπτομερείς πληροφορίες σχετικά με τη χρήση του Δίσκου διάσωσης, ανατρέξτε στον Οδηγό χρήσης του Δίσκου διάσωσης Kaspersky. ΠΡΟΣΤΑΣΊΑ ΤΗΣ ΠΡΌΣΒΑΣΗΣ ΣΤΟ KASPERSKY INTERNET SECURITY ΜΕ ΧΡΉΣΗ ΚΩΔΙΚΟΎ ΠΡΌΣΒΑΣΗΣ Ο ίδιος υπολογιστής μπορεί να χρησιμοποιείται από πολλούς χρήστες, διαφορετικού επιπέδου εμπειρίας και εξοικείωσης με τους υπολογιστές. Η απεριόριστη πρόσβαση διαφορετικών χρηστών στο Kaspersky Internet Security και τις ρυθμίσεις του ενδέχεται να μειώσει το επίπεδο ασφάλειας του υπολογιστή. Για να περιορίσετε την πρόσβαση στην εφαρμογή, μπορείτε να ορίσετε τον κωδικό πρόσβασης διαχειριστή και να καθορίσετε τις ενέργειες για τις οποίες πρέπει να απαιτείται εισαγωγή αυτού του κωδικού πρόσβασης: ρύθμιση παραμέτρων των ρυθμίσεων της εφαρμογής κλείσιμο της εφαρμογής κατάργηση της εφαρμογής Για να προστατευτεί η πρόσβαση στο Kaspersky Internet Security με χρήση κωδικού πρόσβασης: 1. Ανοίξτε το κύριο παράθυρο της εφαρμογής. 2. Κάντε κλικ στο σύνδεσμο Ρυθμίσεις στο κάτω μέρος του παραθύρου για να μεταβείτε στην ενότητα Ρυθμίσεις. 3. Στο αριστερό μέρος του παραθύρου, επιλέξτε την ενότητα Γενικά και κάντε κλικ στο σύνδεσμο Ρύθμιση προστασίας με χρήση κωδικού πρόσβασης για να ανοίξετε το παράθυρο Προστασία με χρήση κωδικού πρόσβασης. 4. Στο παράθυρο που ανοίγει, συμπληρώστε τα πεδία Νέος κωδικός πρόσβασης και Επιβεβαίωση κωδικού πρόσβασης. 5. Για να αλλάξετε έναν κωδικό πρόσβασης που έχει δημιουργηθεί προηγουμένως, πληκτρολογήστε τον στο πλαίσιο Παλιός κωδικός πρόσβασης. 66
67 Ε Π Ί Λ Υ Σ Η Τ Υ Π Ι Κ Ώ Ν Ε Ρ Γ Α Σ Ι Ώ Ν 6. Στην ομάδα ρυθμίσεων Πεδίο κωδικού πρόσβασης, καθορίστε τις λειτουργίες με τις εφαρμογές η πρόσβαση στις οποίες πρέπει να προστατεύεται με χρήση του κωδικού πρόσβασης. Εάν ξεχάσετε τον κωδικό πρόσβασης, δεν είναι δυνατό να τον ανακτήσετε. Σε περίπτωση που ξεχάσετε τον κωδικό πρόσβασης, επικοινωνήστε με την Τεχνική υποστήριξη για να γίνει επαναφορά της πρόσβασης στις ρυθμίσεις του Kaspersky Internet Security. ΠΑΎΣΗ ΚΑΙ ΣΥΝΈΧΙΣΗ ΤΗΣ ΠΡΟΣΤΑΣΊΑΣ ΤΟΥ ΥΠΟΛΟΓΙΣΤΉ Παύση προστασίας σημαίνει την προσωρινή απενεργοποίηση όλων των στοιχείων προστασίας για κάποιο χρονικό διάστημα. Για να θέσετε σε παύση την προστασία του υπολογιστή σας: 1. Στο μενού περιβάλλοντος του εικονιδίου της εφαρμογής στην περιοχή ειδοποιήσεων της γραμμής εργασιών, επιλέξτε το στοιχείο Παύση προστασίας. Ανοίγει το παράθυρο Παύση προστασίας (βλ. παρακάτω εικόνα). Εικόνα 8. Παράθυρο Παύση προστασίας 67
68 Ο Δ Η Γ Ί Ε Σ Χ Ρ Ή Σ Τ Η 2. Στο παράθυρο Παύση προστασίας, επιλέξτε το χρονικό διάστημα μετά από το οποίο πρέπει να συνεχιστεί η προστασία: Παύση για καθορισμένο χρονικό διάστημα η προστασία θα ενεργοποιηθεί όταν παρέλθει το χρονικό διάστημα που επιλέγεται από την αναπτυσσόμενη λίστα παρακάτω. Παύση μέχρι την επανεκκίνηση η προστασία θα ενεργοποιηθεί μετά από την επανεκκίνηση της εφαρμογής ή του λειτουργικού συστήματος (εφόσον έχει ενεργοποιηθεί η επιλογή αυτόματης εκκίνησης της εφαρμογής). Παύση η προστασία θα ενεργοποιηθεί μόνο όταν εσείς αποφασίσετε να την συνεχίσετε. Για να συνεχίσετε την προστασία του υπολογιστή, επιλέξτε το στοιχείο Συνέχιση προστασίας στο μενού περιβάλλοντος του εικονιδίου της εφαρμογής στην περιοχή ειδοποιήσεων της γραμμής εργασιών. ΕΠΑΝΑΦΟΡΆ ΤΩΝ ΠΡΟΕΠΙΛΕΓΜΈΝΩΝ ΡΥΘΜΊΣΕΩΝ ΤΗΣ ΕΦΑΡΜΟΓΉΣ Μπορείτε να επαναφέρετε οποιαδήποτε στιγμή τις προεπιλεγμένες ρυθμίσεις της εφαρμογής που συνιστώνται από την Kaspersky Lab για το Kaspersky Internet Security. Η επαναφορά των ρυθμίσεων μπορεί να γίνει χρησιμοποιώντας τον Οδηγό ρύθμισης παραμέτρων εφαρμογής. Όταν ο Οδηγός ολοκληρώσει τη λειτουργία του, ορίζεται για όλα τα στοιχεία προστασίας το επίπεδο ασφάλειας Συνιστάται. Κατά την επαναφορά του συνιστώμενου επιπέδου ασφάλειας, μπορείτε να αποθηκεύσετε τις τιμές για τις προηγούμενες καθορισμένες ρυθμίσεις των στοιχείων της εφαρμογής. Για να εκτελέσετε τον Οδηγό αντιμετώπισης προβλημάτων των Microsoft Windows μετά από μόλυνση: 1. Ανοίξτε το κύριο παράθυρο της εφαρμογής. 2. Στο κάτω μέρος του παραθύρου, κάντε κλικ στο σύνδεσμο Ρυθμίσεις. Το παράθυρο εμφανίζει την ενότητα Ρυθμίσεις. 3. Επιλέξτε την ενότητα Γενικά. Το παράθυρο εμφανίζει τις ρυθμίσεις απόδοσης του Kaspersky Internet Security. 68
69 Ε Π Ί Λ Υ Σ Η Τ Υ Π Ι Κ Ώ Ν Ε Ρ Γ Α Σ Ι Ώ Ν 4. Στο κάτω μέρος του παραθύρου, κάντε κλικ στο σύνδεσμο Επαναφορά ρυθμίσεων (δείτε την παρακάτω εικόνα). Εικόνα 9. Παράθυρο Ρυθμίσεις, υποενότητα Γενικά Ας δούμε αναλυτικότερα τα βήματα του Οδηγού. Βήμα 1. Έναρξη του Οδηγού Κάντε κλικ στο κουμπί Επόμενο για να συνεχίσετε με τον Οδηγό. 69
Kaspersky Internet Security
 Kaspersky Internet Security Οδηγίες χρήστη Έκδοση εφαρμογής: 16.0 Έκδοση συντήρησης 1 Αγαπητέ χρήστη, Σας ευχαριστούμε που επιλέξατε το προϊόν μας. Ελπίζουμε ότι αυτό το έγγραφο θα σας βοηθήσει στην εργασία
Kaspersky Internet Security Οδηγίες χρήστη Έκδοση εφαρμογής: 16.0 Έκδοση συντήρησης 1 Αγαπητέ χρήστη, Σας ευχαριστούμε που επιλέξατε το προϊόν μας. Ελπίζουμε ότι αυτό το έγγραφο θα σας βοηθήσει στην εργασία
Kaspersky Total Security Οδηγίες χρήστη
 Kaspersky Total Security Οδηγίες χρήστη ΈΚΔΟΣΗ ΕΦΑΡΜΟΓΉΣ: 15.0 ΈΚΔΟΣΗ ΣΥΝΤΉΡΗΣΗΣ 1 Αγαπητέ χρήστη, Σας ευχαριστούμε που επιλέξατε το προϊόν μας. Ελπίζουμε ότι αυτό το έγγραφο θα σας βοηθήσει στην εργασία
Kaspersky Total Security Οδηγίες χρήστη ΈΚΔΟΣΗ ΕΦΑΡΜΟΓΉΣ: 15.0 ΈΚΔΟΣΗ ΣΥΝΤΉΡΗΣΗΣ 1 Αγαπητέ χρήστη, Σας ευχαριστούμε που επιλέξατε το προϊόν μας. Ελπίζουμε ότι αυτό το έγγραφο θα σας βοηθήσει στην εργασία
ΟΔΗΓΟΣ ΓΡΗΓΟΡΗΣ ΕΝΑΡΞΗΣ
 ΟΔΗΓΟΣ ΓΡΗΓΟΡΗΣ ΕΝΑΡΞΗΣ Microsoft Windows 10 / 8.1 / 8 / 7 / Vista / Home Server 2011 Κάντε κλικ εδώ για λήψη της πιο πρόσφατης έκδοσης αυτού του εγγράφου Το ESET NOD32 Antivirus παρέχει κορυφαία προστασία
ΟΔΗΓΟΣ ΓΡΗΓΟΡΗΣ ΕΝΑΡΞΗΣ Microsoft Windows 10 / 8.1 / 8 / 7 / Vista / Home Server 2011 Κάντε κλικ εδώ για λήψη της πιο πρόσφατης έκδοσης αυτού του εγγράφου Το ESET NOD32 Antivirus παρέχει κορυφαία προστασία
Κεφάλαιο 1: Έναρξη...3
 F-Secure Anti-Virus for Mac 2014 Περιεχόμενα 2 Περιεχόμενα Κεφάλαιο 1: Έναρξη...3 1.1 Τι πρέπει να κάνω μετά την εγκατάσταση;...4 1.1.1 Διαχείριση συνδρομής...4 1.1.2 Άνοιγμα του προϊόντος...4 1.2 Πώς
F-Secure Anti-Virus for Mac 2014 Περιεχόμενα 2 Περιεχόμενα Κεφάλαιο 1: Έναρξη...3 1.1 Τι πρέπει να κάνω μετά την εγκατάσταση;...4 1.1.1 Διαχείριση συνδρομής...4 1.1.2 Άνοιγμα του προϊόντος...4 1.2 Πώς
Ενημέρωση σε Windows 8.1 από τα Windows 8
 Ενημέρωση σε Windows 8.1 από τα Windows 8 Τα Windows 8.1 και τα Windows RT 8.1 είναι βασισμένα στα Windows 8 και στα Windows RT, για να σας προσφέρουν βελτιώσεις στην εξατομίκευση, την αναζήτηση, τις εφαρμογές,
Ενημέρωση σε Windows 8.1 από τα Windows 8 Τα Windows 8.1 και τα Windows RT 8.1 είναι βασισμένα στα Windows 8 και στα Windows RT, για να σας προσφέρουν βελτιώσεις στην εξατομίκευση, την αναζήτηση, τις εφαρμογές,
Οδηγός γρήγορης εκκίνησης του PowerSuite
 Το PowerSuite είναι η ολοκληρωμένη λύση απόδοσης για τον υπολογιστή σας. Ενσωματώνοντας το RegistryBooster, το DriverScanner και το SpeedUpMyPC σε ένα ενιαίο περιβάλλον εργασίας σάρωσης, το PowerSuite
Το PowerSuite είναι η ολοκληρωμένη λύση απόδοσης για τον υπολογιστή σας. Ενσωματώνοντας το RegistryBooster, το DriverScanner και το SpeedUpMyPC σε ένα ενιαίο περιβάλλον εργασίας σάρωσης, το PowerSuite
Αναλυτικός οδηγός της ενημέρωσης των Windows 8.1
 Αναλυτικός οδηγός της ενημέρωσης των Windows 8.1 Εγκατάσταση και ενημέρωση των Windows 8.1 Ενημερώστε το BIOS, εφαρμογές, προγράμματα οδήγησης και εκτελέστε το Windows Update Επιλέξτε τον τύπο εγκατάστασης
Αναλυτικός οδηγός της ενημέρωσης των Windows 8.1 Εγκατάσταση και ενημέρωση των Windows 8.1 Ενημερώστε το BIOS, εφαρμογές, προγράμματα οδήγησης και εκτελέστε το Windows Update Επιλέξτε τον τύπο εγκατάστασης
F-Secure Anti-Virus for Mac 2015
 F-Secure Anti-Virus for Mac 2015 2 Περιεχόμενα F-Secure Anti-Virus for Mac 2015 Περιεχόμενα Κεφάλαιο 1: Έναρξη...3 1.1 Διαχείριση συνδρομής...4 1.2 Πώς μπορώ να βεβαιωθώ ότι ο υπολογιστής μου προστατεύεται;...4
F-Secure Anti-Virus for Mac 2015 2 Περιεχόμενα F-Secure Anti-Virus for Mac 2015 Περιεχόμενα Κεφάλαιο 1: Έναρξη...3 1.1 Διαχείριση συνδρομής...4 1.2 Πώς μπορώ να βεβαιωθώ ότι ο υπολογιστής μου προστατεύεται;...4
ΟΔΗΓΟΣ ΓΡΗΓΟΡΗΣ ΕΝΑΡΞΗΣ
 ΟΔΗΓΟΣ ΓΡΗΓΟΡΗΣ ΕΝΑΡΞΗΣ Microsoft Windows 10 / 8.1 / 8 / 7 / Vista / Home Server 2011 Κάντε κλικ εδώ για λήψη της πιο πρόσφατης έκδοσης αυτού του εγγράφου Το ESET Smart Security Premium είναι ένα λογισμικό
ΟΔΗΓΟΣ ΓΡΗΓΟΡΗΣ ΕΝΑΡΞΗΣ Microsoft Windows 10 / 8.1 / 8 / 7 / Vista / Home Server 2011 Κάντε κλικ εδώ για λήψη της πιο πρόσφατης έκδοσης αυτού του εγγράφου Το ESET Smart Security Premium είναι ένα λογισμικό
ΟΔΗΓΟΣ ΓΡΗΓΟΡΗΣ ΕΝΑΡΞΗΣ
 ΟΔΗΓΟΣ ΓΡΗΓΟΡΗΣ ΕΝΑΡΞΗΣ Microsoft Windows 10 / 8.1 / 8 / 7 / Vista / Home Server 2011 Κάντε κλικ εδώ για λήψη της πιο πρόσφατης έκδοσης αυτού του εγγράφου Το ESET Internet Security είναι ένα λογισμικό
ΟΔΗΓΟΣ ΓΡΗΓΟΡΗΣ ΕΝΑΡΞΗΣ Microsoft Windows 10 / 8.1 / 8 / 7 / Vista / Home Server 2011 Κάντε κλικ εδώ για λήψη της πιο πρόσφατης έκδοσης αυτού του εγγράφου Το ESET Internet Security είναι ένα λογισμικό
Οδηγός γρήγορης εκκίνησης
 NEO Panda Antivirus 2007 Οδηγός γρήγορης εκκίνησης Σημαντικό! Παρακαλούμε διαβάστε προσεκτικά την ενότητα εγγραφή online του παρόντος οδηγού. Οι πληροφορίες αυτής της ενότητας είναι απαραίτητες για τη
NEO Panda Antivirus 2007 Οδηγός γρήγορης εκκίνησης Σημαντικό! Παρακαλούμε διαβάστε προσεκτικά την ενότητα εγγραφή online του παρόντος οδηγού. Οι πληροφορίες αυτής της ενότητας είναι απαραίτητες για τη
ESET NOD32 ANTIVIRUS 7
 ESET NOD32 ANTIVIRUS 7 Microsoft Windows 8.1 / 8 / 7 / Vista / XP / Home Server 2003 / Home Server 2011 Οδηγός γρήγορης έναρξης Κάντε κλικ εδώ για λήψη της πιο πρόσφατης έκδοσης αυτού του εγγράφου Το ESET
ESET NOD32 ANTIVIRUS 7 Microsoft Windows 8.1 / 8 / 7 / Vista / XP / Home Server 2003 / Home Server 2011 Οδηγός γρήγορης έναρξης Κάντε κλικ εδώ για λήψη της πιο πρόσφατης έκδοσης αυτού του εγγράφου Το ESET
Antivirus + Firewall
 Panda Antivirus + Firewall NEO Titanium 2007 Οδηγός γρήγορης εκκίνησης Σημαντικό! Παρακαλούμε διαβάστε προσεκτικά την ενότητα εγγραφή online του παρόντος οδηγού. Οι πληροφορίες αυτής της ενότητας είναι
Panda Antivirus + Firewall NEO Titanium 2007 Οδηγός γρήγορης εκκίνησης Σημαντικό! Παρακαλούμε διαβάστε προσεκτικά την ενότητα εγγραφή online του παρόντος οδηγού. Οι πληροφορίες αυτής της ενότητας είναι
Περιεχόμενα. Κεφάλαιο 1 Εισαγωγή στο Outlook Κεφάλαιο 2 Βασικές εργασίες με μηνύματα 31
 Περιεχόμενα Κεφάλαιο 1 Εισαγωγή στο Outlook 2003 9 Διευθέτηση και εκκίνηση του Outlook... 10 Το περιβάλλον του Outlook... 16 Οι προσωπικοί φάκελοι του Outlook... 20 Η Λίστα φακέλων... 21 Ο φάκελος Το Outlook
Περιεχόμενα Κεφάλαιο 1 Εισαγωγή στο Outlook 2003 9 Διευθέτηση και εκκίνηση του Outlook... 10 Το περιβάλλον του Outlook... 16 Οι προσωπικοί φάκελοι του Outlook... 20 Η Λίστα φακέλων... 21 Ο φάκελος Το Outlook
Περιεχόμενα. Μέρος 1: Βασικές έννοιες της πληροφορικής... 13. Πρόλογος... 11
 Περιεχόμενα Πρόλογος... 11 Μέρος 1: Βασικές έννοιες της πληροφορικής... 13 1.1 Windows XP... 15 1.2 Επιφάνεια εργασίας... 19 1.3 Γραμμή εργασιών... 24 1.4 Χειρισμός παραθύρων... 30 1.5 Μενού... 36 1.6
Περιεχόμενα Πρόλογος... 11 Μέρος 1: Βασικές έννοιες της πληροφορικής... 13 1.1 Windows XP... 15 1.2 Επιφάνεια εργασίας... 19 1.3 Γραμμή εργασιών... 24 1.4 Χειρισμός παραθύρων... 30 1.5 Μενού... 36 1.6
Οδηγός γρήγορης εκκίνησης
 Σημαντικό! Παρακαλούμε διαβάστε προσεκτικά την ενότητα Ενεργοποίηση υπηρεσίας του παρόντος οδηγού. Οι πληροφορίες αυτής της ενότητας είναι απαραίτητες για τη διατήρηση της προστασίας του υπολογιστή σας.
Σημαντικό! Παρακαλούμε διαβάστε προσεκτικά την ενότητα Ενεργοποίηση υπηρεσίας του παρόντος οδηγού. Οι πληροφορίες αυτής της ενότητας είναι απαραίτητες για τη διατήρηση της προστασίας του υπολογιστή σας.
Οδηγός αναβάθμισης των Windows 8 βήμα προς βήμα ΕΜΠΙΣΤΕΥΤ ΚΟ 1/53
 Οδηγός αναβάθμισης των Windows 8 βήμα προς βήμα ΕΜΠΙΣΤΕΥΤ ΚΟ 1/53 Περιεχόμενα 1. 1. Διαδικασία των Windows 8 2. Απαιτήσεις συστήματος 3. Προετοιμασία 2. 3. 4. 5. με τη 6. 1. Εξατομίκευση 2. Ασύρματο 3.
Οδηγός αναβάθμισης των Windows 8 βήμα προς βήμα ΕΜΠΙΣΤΕΥΤ ΚΟ 1/53 Περιεχόμενα 1. 1. Διαδικασία των Windows 8 2. Απαιτήσεις συστήματος 3. Προετοιμασία 2. 3. 4. 5. με τη 6. 1. Εξατομίκευση 2. Ασύρματο 3.
Archive Player Divar Series. Εγχειρίδιο χειρισμού
 Archive Player Divar Series el Εγχειρίδιο χειρισμού Archive Player Πίνακας περιεχομένων el 3 Πίνακας περιεχομένων 1 Εισαγωγή 4 2 Λειτουργία 5 2.1 Εκκίνηση του προγράμματος 5 2.2 Παρουσίαση του κύριου
Archive Player Divar Series el Εγχειρίδιο χειρισμού Archive Player Πίνακας περιεχομένων el 3 Πίνακας περιεχομένων 1 Εισαγωγή 4 2 Λειτουργία 5 2.1 Εκκίνηση του προγράμματος 5 2.2 Παρουσίαση του κύριου
Περιεχόμενα. Κεφάλαιο 1 Εισαγωγή στο Outlook Κεφάλαιο 2 Βασικές εργασίες με μηνύματα 33
 Περιεχόμενα Κεφάλαιο 1 Εισαγωγή στο Outlook 2007 9 Διευθέτηση και εκκίνηση του Outlook... 10 Το περιβάλλον του Outlook... 17 Οι προσωπικοί φάκελοι του Outlook... 22 Η Λίστα φακέλων... 23 Το Outlook Σήμερα...
Περιεχόμενα Κεφάλαιο 1 Εισαγωγή στο Outlook 2007 9 Διευθέτηση και εκκίνηση του Outlook... 10 Το περιβάλλον του Outlook... 17 Οι προσωπικοί φάκελοι του Outlook... 22 Η Λίστα φακέλων... 23 Το Outlook Σήμερα...
ESET NOD32 ANTIVIRUS 8
 ESET NOD32 ANTIVIRUS 8 Microsoft Windows 8.1 / 8 / 7 / Vista / XP / Home Server 2003 / Home Server 2011 Οδηγός γρήγορης έναρξης Κάντε κλικ εδώ για λήψη της πιο πρόσφατης έκδοσης αυτού του εγγράφου Το ESET
ESET NOD32 ANTIVIRUS 8 Microsoft Windows 8.1 / 8 / 7 / Vista / XP / Home Server 2003 / Home Server 2011 Οδηγός γρήγορης έναρξης Κάντε κλικ εδώ για λήψη της πιο πρόσφατης έκδοσης αυτού του εγγράφου Το ESET
ESET SMART SECURITY 7
 ESET SMART SECURITY 7 Microsoft Windows 8.1 / 8 / 7 / Vista / XP / Home Server 2003 / Home Server 2011 Οδηγός γρήγορης έναρξης Κάντε κλικ εδώ για λήψη της πιο πρόσφατης έκδοσης αυτού του εγγράφου Το ESET
ESET SMART SECURITY 7 Microsoft Windows 8.1 / 8 / 7 / Vista / XP / Home Server 2003 / Home Server 2011 Οδηγός γρήγορης έναρξης Κάντε κλικ εδώ για λήψη της πιο πρόσφατης έκδοσης αυτού του εγγράφου Το ESET
Ανάκτηση του SupportAssist OS Recovery. Οδηγός χρήστη
 Ανάκτηση του SupportAssist OS Recovery Οδηγός χρήστη Σημείωση, προσοχή και προειδοποίηση ΣΗΜΕΙΩΣΗ: Η ΣΗΜΕΙΩΣΗ υποδεικνύει σημαντικές πληροφορίες που σας βοηθούν να χρησιμοποιείτε καλύτερα το προϊόν σας.
Ανάκτηση του SupportAssist OS Recovery Οδηγός χρήστη Σημείωση, προσοχή και προειδοποίηση ΣΗΜΕΙΩΣΗ: Η ΣΗΜΕΙΩΣΗ υποδεικνύει σημαντικές πληροφορίες που σας βοηθούν να χρησιμοποιείτε καλύτερα το προϊόν σας.
Εισαγωγή. Περιεχόμενα της συσκευασίας. Τεχνικές Προδιαγραφές. Απαιτήσεις συστήματος. Ελληνική Έκδοση. IP002 Sweex USB Internet Phone
 Εισαγωγή IP002 Sweex USB Internet Phone Αρχικά, σας ευχαριστούμε που αγοράσατε το Sweex USB Internet Phone. Με αυτό το τηλέφωνο εύκολης σύνδεσης μπορείτε να πραγματοποιήσετε κλήσεις μέσω Διαδικτύου. Για
Εισαγωγή IP002 Sweex USB Internet Phone Αρχικά, σας ευχαριστούμε που αγοράσατε το Sweex USB Internet Phone. Με αυτό το τηλέφωνο εύκολης σύνδεσης μπορείτε να πραγματοποιήσετε κλήσεις μέσω Διαδικτύου. Για
ΣΥΝΤΟΜΟΣ ΟΔΗΓΟΣ ΓΙΑ ΤΗΝ. ΕΓΚΑΤΑΣΤΑΣΗ ΤΩΝ ΠΡΟΓΡΑΜΜΑΤΩΝ ΟΔΗΓΗΣΗΣ Nokia Connectivity Cable Drivers
 ΣΥΝΤΟΜΟΣ ΟΔΗΓΟΣ ΓΙΑ ΤΗΝ ΕΓΚΑΤΑΣΤΑΣΗ ΤΩΝ ΠΡΟΓΡΑΜΜΑΤΩΝ ΟΔΗΓΗΣΗΣ Nokia Connectivity Cable Drivers Περιεχόμενα 1. Εισαγωγη...1 2. Τι πρέπει να διαθέτετε...1 3. Εγκατασταση Των Προγραμματων Οδηγησησ Nokia Connectivity
ΣΥΝΤΟΜΟΣ ΟΔΗΓΟΣ ΓΙΑ ΤΗΝ ΕΓΚΑΤΑΣΤΑΣΗ ΤΩΝ ΠΡΟΓΡΑΜΜΑΤΩΝ ΟΔΗΓΗΣΗΣ Nokia Connectivity Cable Drivers Περιεχόμενα 1. Εισαγωγη...1 2. Τι πρέπει να διαθέτετε...1 3. Εγκατασταση Των Προγραμματων Οδηγησησ Nokia Connectivity
Internet Security. Οδηγός γρήγορης εκκίνησης
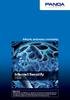 Οδηγός γρήγορης εκκίνησης Internet Security 2009 Σημαντικό! Παρακαλείσθε να διαβάσετε με προσοχή την ενότητα Ενεργοποίηση προϊόντος του παρόντος οδηγού. Οι πληροφορίες που περιέχονται σε αυτήν την ενότητα
Οδηγός γρήγορης εκκίνησης Internet Security 2009 Σημαντικό! Παρακαλείσθε να διαβάσετε με προσοχή την ενότητα Ενεργοποίηση προϊόντος του παρόντος οδηγού. Οι πληροφορίες που περιέχονται σε αυτήν την ενότητα
ΣΥΝΤΟΜΟΣ ΟΔΗΓΟΣ ΓΙΑ ΤΗΝ. ΕΓΚΑΤΑΣΤΑΣΗ ΤΩΝ ΠΡΟΓΡΑΜΜΑΤΩΝ ΟΔΗΓΗΣΗΣ Nokia Connectivity Cable Drivers
 ΣΥΝΤΟΜΟΣ ΟΔΗΓΟΣ ΓΙΑ ΤΗΝ ΕΓΚΑΤΑΣΤΑΣΗ ΤΩΝ ΠΡΟΓΡΑΜΜΑΤΩΝ ΟΔΗΓΗΣΗΣ Nokia Connectivity Cable Drivers Περιεχόμενα 1. Εισαγωγη...1 2. Τι πρέπει να διαθέτετε...1 3. Εγκατασταση Των Προγραμματων Οδηγησησ Nokia Connectivity
ΣΥΝΤΟΜΟΣ ΟΔΗΓΟΣ ΓΙΑ ΤΗΝ ΕΓΚΑΤΑΣΤΑΣΗ ΤΩΝ ΠΡΟΓΡΑΜΜΑΤΩΝ ΟΔΗΓΗΣΗΣ Nokia Connectivity Cable Drivers Περιεχόμενα 1. Εισαγωγη...1 2. Τι πρέπει να διαθέτετε...1 3. Εγκατασταση Των Προγραμματων Οδηγησησ Nokia Connectivity
Δείτε πίσω για τη γρήγορη εγκατάσταση
 Οδηγός χρήσης Δείτε πίσω για τη γρήγορη εγκατάσταση Προστατεύουμε περισσότερους ανθρώπους από περισσότερες online απειλές, από οποιονδήποτε στον κόσμο. Ενδιαφερθείτε για το Περιβάλλον μας, Είναι το σωστό.
Οδηγός χρήσης Δείτε πίσω για τη γρήγορη εγκατάσταση Προστατεύουμε περισσότερους ανθρώπους από περισσότερες online απειλές, από οποιονδήποτε στον κόσμο. Ενδιαφερθείτε για το Περιβάλλον μας, Είναι το σωστό.
Οδηγός αναβάθμισης των Windows 8 βήμα προς βήμα ΕΜΠΙΣΤΕΥΤΙΚΟ 1/53
 Οδηγός αναβάθμισης των Windows 8 βήμα προς βήμα ΕΜΠΙΣΤΕΥΤΙΚΟ 1/53 Περιεχόμενα 1. 1. Διαδικασία των Windows 8 2. Απαιτήσεις συστήματος 3. Προετοιμασία 2. 3. 4. 5. με τη 6. 1. Εξατομίκευση 2. Ασύρματο 3.
Οδηγός αναβάθμισης των Windows 8 βήμα προς βήμα ΕΜΠΙΣΤΕΥΤΙΚΟ 1/53 Περιεχόμενα 1. 1. Διαδικασία των Windows 8 2. Απαιτήσεις συστήματος 3. Προετοιμασία 2. 3. 4. 5. με τη 6. 1. Εξατομίκευση 2. Ασύρματο 3.
Οδηγός γρήγορης εκκίνησης
 Σημαντικό! Παρακαλούμε διαβάστε προσεκτικά την ενότητα Ενεργοποίηση υπηρεσιών του παρόντος οδηγού. Οι πληροφορίες αυτής της ενότητας είναι απαραίτητες για τη διατήρηση της προστασίας του υπολογιστή σας.
Σημαντικό! Παρακαλούμε διαβάστε προσεκτικά την ενότητα Ενεργοποίηση υπηρεσιών του παρόντος οδηγού. Οι πληροφορίες αυτής της ενότητας είναι απαραίτητες για τη διατήρηση της προστασίας του υπολογιστή σας.
Ενημερώσεις λογισμικού Οδηγός χρήσης
 Ενημερώσεις λογισμικού Οδηγός χρήσης Copyright 2008 Hewlett-Packard Development Company, L.P. Η ονομασία Windows είναι σήμα κατατεθέν της εταιρείας Microsoft Corporation στις Η.Π.Α. Οι πληροφορίες στο
Ενημερώσεις λογισμικού Οδηγός χρήσης Copyright 2008 Hewlett-Packard Development Company, L.P. Η ονομασία Windows είναι σήμα κατατεθέν της εταιρείας Microsoft Corporation στις Η.Π.Α. Οι πληροφορίες στο
Δείτε πίσω για τη γρήγορη εγκατάσταση
 TM Norton AntiVirus Online Οδηγός χρήσης Δείτε πίσω για τη γρήγορη εγκατάσταση Ενδιαφερθείτε για το Περιβάλλον μας, 'Είναι το σωστό.' Η Symantec έχει αφαιρέσει το εξώφυλλο από αυτό το εγχειρίδιο προκειμένου
TM Norton AntiVirus Online Οδηγός χρήσης Δείτε πίσω για τη γρήγορη εγκατάσταση Ενδιαφερθείτε για το Περιβάλλον μας, 'Είναι το σωστό.' Η Symantec έχει αφαιρέσει το εξώφυλλο από αυτό το εγχειρίδιο προκειμένου
Δείτε πίσω για τη γρήγορη εγκατάσταση
 Οδηγός χρήσης Δείτε πίσω για τη γρήγορη εγκατάσταση Προστατεύουμε περισσότερους ανθρώπους από περισσότερες online απειλές, από οποιονδήποτε στον κόσμο. Ενδιαφερθείτε για το Περιβάλλον μας, Είναι το σωστό.
Οδηγός χρήσης Δείτε πίσω για τη γρήγορη εγκατάσταση Προστατεύουμε περισσότερους ανθρώπους από περισσότερες online απειλές, από οποιονδήποτε στον κόσμο. Ενδιαφερθείτε για το Περιβάλλον μας, Είναι το σωστό.
ŠKODA CONNECT ΕΓΓΡΑΦΗ & ΕΝΕΡΓΟΠΟΙΗΣΗ
 ŠKODA CONNECT ΕΓΓΡΑΦΗ & ΕΝΕΡΓΟΠΟΙΗΣΗ Connect Portal Για τη χρήση των online υπηρεσιών ŠKODA Connect απαιτείται προηγούμενη εγγραφή του χρήστη και του οχήματος στον ιστότοπο Connect Portal καθώς και η ενεργοποίηση
ŠKODA CONNECT ΕΓΓΡΑΦΗ & ΕΝΕΡΓΟΠΟΙΗΣΗ Connect Portal Για τη χρήση των online υπηρεσιών ŠKODA Connect απαιτείται προηγούμενη εγγραφή του χρήστη και του οχήματος στον ιστότοπο Connect Portal καθώς και η ενεργοποίηση
Επικοινωνία. Ηλεκτρονικό ταχυδρομείο. Δημιουργία λογαριασμού. Λήψη ηλεκτρονικού μηνύματος. Αποστολή ηλεκτρονικού μηνύματος. Απάντηση και προώθηση
 5 Επικοινωνία Μια από τις πιο χρήσιμες λειτουργίες του υπολογιστή είναι η επικοινωνία με άλλους. Μπορείτε να επικοινωνήσετε με άτομα ή ολόκληρες ομάδες, να ζητήσετε αποδεικτικά που θα εξασφαλίζουν ότι
5 Επικοινωνία Μια από τις πιο χρήσιμες λειτουργίες του υπολογιστή είναι η επικοινωνία με άλλους. Μπορείτε να επικοινωνήσετε με άτομα ή ολόκληρες ομάδες, να ζητήσετε αποδεικτικά που θα εξασφαλίζουν ότι
To KINO ανανεώνεται, αλλάζει τη διάθεση. και δίνει ότι Χρειάζονται οι Παίκτες σου!
 To KINO ανανεώνεται, αλλάζει τη διάθεση Νέα οθόνη ΚΙΝΟ που θα ανανεώσει την εμπειρία του παιχνιδιού για παλαιούς και νέους παίκτες Μαζί έρχεται η πρώτη επίσημη οθόνη στατιστικών ΚΙΝΟ από τον ΟΠΑΠ με όλη
To KINO ανανεώνεται, αλλάζει τη διάθεση Νέα οθόνη ΚΙΝΟ που θα ανανεώσει την εμπειρία του παιχνιδιού για παλαιούς και νέους παίκτες Μαζί έρχεται η πρώτη επίσημη οθόνη στατιστικών ΚΙΝΟ από τον ΟΠΑΠ με όλη
Εισαγωγή. Περιεχόμενα της συσκευασίας. Τεχνικές Προδιαγραφές. Απαιτήσεις συστήματος. Ελληνική Έκδοση SWEEX.COM
 Εισαγωγή IP001 Sweex USB Internet Phone with Display Αρχικά, σας ευχαριστούμε που αγοράσατε το Sweex USB Internet Phone with Display. Με αυτό το τηλέφωνο εύκολης σύνδεσης μπορείτε να πραγματοποιήσετε κλήσεις
Εισαγωγή IP001 Sweex USB Internet Phone with Display Αρχικά, σας ευχαριστούμε που αγοράσατε το Sweex USB Internet Phone with Display. Με αυτό το τηλέφωνο εύκολης σύνδεσης μπορείτε να πραγματοποιήσετε κλήσεις
BlackBerry Internet Service. Οδηγός χρήστη
 BlackBerry Internet Service Οδηγός χρήστη Δημοσίευση: 2014-01-08 SWD-20140108171026083 Περιεχόμενα 1 Γρήγορα αποτελέσματα... 7 Πληροφορίες για τα σχέδια υπηρεσίας ανταλλαγής μηνυμάτων της υπηρεσίας BlackBerry
BlackBerry Internet Service Οδηγός χρήστη Δημοσίευση: 2014-01-08 SWD-20140108171026083 Περιεχόμενα 1 Γρήγορα αποτελέσματα... 7 Πληροφορίες για τα σχέδια υπηρεσίας ανταλλαγής μηνυμάτων της υπηρεσίας BlackBerry
HDD Password Tool. Εγχειρίδιο χρήσης. Ελληνικά
 HDD Password Tool Εγχειρίδιο χρήσης Ελληνικά 1 Πίνακας περιεχομένων Κεφάλαιο 1: Εισαγωγή... 3 Εμπορικά σήματα... 4 Κεφάλαιο 2: Απαιτούμενο λειτουργικό σύστημα... 5 - HDD Password Tool για Windows... 5
HDD Password Tool Εγχειρίδιο χρήσης Ελληνικά 1 Πίνακας περιεχομένων Κεφάλαιο 1: Εισαγωγή... 3 Εμπορικά σήματα... 4 Κεφάλαιο 2: Απαιτούμενο λειτουργικό σύστημα... 5 - HDD Password Tool για Windows... 5
ΟΔΗΓΟΣ ΓΡΗΓΟΡΗΣ ΕΝΑΡΞΗΣ
 ΟΔΗΓΟΣ ΓΡΗΓΟΡΗΣ ΕΝΑΡΞΗΣ Microsoft Windows 10 / 8.1 / 8 / 7 / Vista / Home Server 2011 Κάντε κλικ εδώ για λήψη της πιο πρόσφατης έκδοσης αυτού του εγγράφου ΤΟ ESET NOD32 ANTIVIRUS ΠΑΡΈ ΧΕΙ ΚΟΡΥΦΑΊ Α ΠΡΟΣΤΑΣΊ
ΟΔΗΓΟΣ ΓΡΗΓΟΡΗΣ ΕΝΑΡΞΗΣ Microsoft Windows 10 / 8.1 / 8 / 7 / Vista / Home Server 2011 Κάντε κλικ εδώ για λήψη της πιο πρόσφατης έκδοσης αυτού του εγγράφου ΤΟ ESET NOD32 ANTIVIRUS ΠΑΡΈ ΧΕΙ ΚΟΡΥΦΑΊ Α ΠΡΟΣΤΑΣΊ
Δείτε πίσω για τη γρήγορη εγκατάσταση
 Οδηγός χρήσης Δείτε πίσω για τη γρήγορη εγκατάσταση Προστατεύουμε περισσότερους ανθρώπους από περισσότερες online απειλές, από οποιονδήποτε στον κόσμο. Ενδιαφερθείτε για το Περιβάλλον μας, Είναι το σωστό.
Οδηγός χρήσης Δείτε πίσω για τη γρήγορη εγκατάσταση Προστατεύουμε περισσότερους ανθρώπους από περισσότερες online απειλές, από οποιονδήποτε στον κόσμο. Ενδιαφερθείτε για το Περιβάλλον μας, Είναι το σωστό.
 http://www.advanced-ip-scanner.com/gr/ Σο Advanced IP Scanner είναι μια γρήγορη και αξιόπιστη λύση σάρωσης δικτύου. ας επιτρέπει εύκολα και γρήγορα να ανακτήσετε όλες τις απαιτούμενες πληροφορίες για τους
http://www.advanced-ip-scanner.com/gr/ Σο Advanced IP Scanner είναι μια γρήγορη και αξιόπιστη λύση σάρωσης δικτύου. ας επιτρέπει εύκολα και γρήγορα να ανακτήσετε όλες τις απαιτούμενες πληροφορίες για τους
Δείτε πίσω για τη γρήγορη εγκατάσταση
 Οδηγός χρήσης Δείτε πίσω για τη γρήγορη εγκατάσταση Προστατεύουμε περισσότερους ανθρώπους από περισσότερες online απειλές, από οποιονδήποτε στον κόσμο. Ενδιαφερθείτε για το Περιβάλλον μας, Είναι το σωστό.
Οδηγός χρήσης Δείτε πίσω για τη γρήγορη εγκατάσταση Προστατεύουμε περισσότερους ανθρώπους από περισσότερες online απειλές, από οποιονδήποτε στον κόσμο. Ενδιαφερθείτε για το Περιβάλλον μας, Είναι το σωστό.
Δείτε πίσω για τη γρήγορη εγκατάσταση
 Οδηγός χρήσης Δείτε πίσω για τη γρήγορη εγκατάσταση Προστατεύουμε περισσότερους ανθρώπους από περισσότερες online απειλές, από οποιονδήποτε στον κόσμο. Ενδιαφερθείτε για το Περιβάλλον μας, Είναι το σωστό.
Οδηγός χρήσης Δείτε πίσω για τη γρήγορη εγκατάσταση Προστατεύουμε περισσότερους ανθρώπους από περισσότερες online απειλές, από οποιονδήποτε στον κόσμο. Ενδιαφερθείτε για το Περιβάλλον μας, Είναι το σωστό.
Οδηγός γρήγορης εκκίνησης
 Σημαντικό! Παρακαλούμε διαβάστε προσεκτικά την ενότητα Ενεργοποίηση υπηρεσίας του παρόντος οδηγού. Οι πληροφορίες αυτής της ενότητας είναι απαραίτητες για τη διατήρηση της προστασίας του υπολογιστή σας.
Σημαντικό! Παρακαλούμε διαβάστε προσεκτικά την ενότητα Ενεργοποίηση υπηρεσίας του παρόντος οδηγού. Οι πληροφορίες αυτής της ενότητας είναι απαραίτητες για τη διατήρηση της προστασίας του υπολογιστή σας.
Δείτε πίσω για τη γρήγορη εγκατάσταση
 Οδηγός χρήσης Δείτε πίσω για τη γρήγορη εγκατάσταση Ενδιαφερθείτε για το Περιβάλλον μας, Είναι το σωστό. Η Symantec έχει αφαιρέσει το εξώφυλλο από αυτό το εγχειρίδιο προκειμένου να μειώσει τον περιβαλλοντικό
Οδηγός χρήσης Δείτε πίσω για τη γρήγορη εγκατάσταση Ενδιαφερθείτε για το Περιβάλλον μας, Είναι το σωστό. Η Symantec έχει αφαιρέσει το εξώφυλλο από αυτό το εγχειρίδιο προκειμένου να μειώσει τον περιβαλλοντικό
Ενηµερώσεις λογισµικού Οδηγός χρήσης
 Ενηµερώσεις λογισµικού Οδηγός χρήσης Copyright 2009 Hewlett-Packard Development Company, L.P. Η ονοµασία Windows είναι σήµα κατατεθέν της Microsoft Corporation στις Ηνωµένες Πολιτείες. Οι πληροφορίες στο
Ενηµερώσεις λογισµικού Οδηγός χρήσης Copyright 2009 Hewlett-Packard Development Company, L.P. Η ονοµασία Windows είναι σήµα κατατεθέν της Microsoft Corporation στις Ηνωµένες Πολιτείες. Οι πληροφορίες στο
Οδηγίες εγκατάστασης Δορυφορικής κάρτας Technisat
 Οδηγίες εγκατάστασης Δορυφορικής κάρτας Technisat Απαιτήσεις συστήματος IBM συμβατό PC με επεξεργαστή Pentium III 700 MHz ή ανώτερο Τουλάχιστον 256 MB RAM Τουλάχιστον 30 MB ελεύθερος χώρος στον σκληρό
Οδηγίες εγκατάστασης Δορυφορικής κάρτας Technisat Απαιτήσεις συστήματος IBM συμβατό PC με επεξεργαστή Pentium III 700 MHz ή ανώτερο Τουλάχιστον 256 MB RAM Τουλάχιστον 30 MB ελεύθερος χώρος στον σκληρό
ΟΔΗΓΙΕΣ ΓΙΑ ΤΗΝ ΥΠΗΡΕΣΙΑ OTE TV GO ΣΕ ΥΠΟΛΟΓΙΣΤΗ (PC/LAPTOP)
 ΟΔΗΓΙΕΣ ΓΙΑ ΤΗΝ ΥΠΗΡΕΣΙΑ OTE TV GO ΣΕ ΥΠΟΛΟΓΙΣΤΗ (PC/LAPTOP) Για την πρόσβαση στην υπηρεσία OTE TV GO για υπολογιστή, αρχικά ανοίξτε την ιστοσελίδα της υπηρεσίας www.otetvgo.gr. Για τη χρήση της υπηρεσίας
ΟΔΗΓΙΕΣ ΓΙΑ ΤΗΝ ΥΠΗΡΕΣΙΑ OTE TV GO ΣΕ ΥΠΟΛΟΓΙΣΤΗ (PC/LAPTOP) Για την πρόσβαση στην υπηρεσία OTE TV GO για υπολογιστή, αρχικά ανοίξτε την ιστοσελίδα της υπηρεσίας www.otetvgo.gr. Για τη χρήση της υπηρεσίας
Δείτε πίσω για τη γρήγορη εγκατάσταση
 Οδηγός χρήσης Δείτε πίσω για τη γρήγορη εγκατάσταση Προστατεύουμε περισσότερους ανθρώπους από περισσότερες online απειλές, από οποιονδήποτε στον κόσμο. Ενδιαφερθείτε για το Περιβάλλον μας, Είναι το σωστό.
Οδηγός χρήσης Δείτε πίσω για τη γρήγορη εγκατάσταση Προστατεύουμε περισσότερους ανθρώπους από περισσότερες online απειλές, από οποιονδήποτε στον κόσμο. Ενδιαφερθείτε για το Περιβάλλον μας, Είναι το σωστό.
Απαιτήσεις Υλικού Απαιτήσεις Λογισμικού Εγκατάσταση Αρχικές ρυθμίσεις Πρόσθετες λειτουργίες. Περιεχόμενα
 ΟΔΗΓΙΕΣ ΕΓΚΑΤΑΣΤΑΣΗΣ ΚΑΙ ΡΥΘΜΙΣΕΩΝ Απαιτήσεις Υλικού Απαιτήσεις Λογισμικού Εγκατάσταση Αρχικές ρυθμίσεις Πρόσθετες λειτουργίες Περιεχόμενα Ελάχιστες απαιτήσεις Υλικού Επεξεργαστής: Intel Pentium 4 / AMD
ΟΔΗΓΙΕΣ ΕΓΚΑΤΑΣΤΑΣΗΣ ΚΑΙ ΡΥΘΜΙΣΕΩΝ Απαιτήσεις Υλικού Απαιτήσεις Λογισμικού Εγκατάσταση Αρχικές ρυθμίσεις Πρόσθετες λειτουργίες Περιεχόμενα Ελάχιστες απαιτήσεις Υλικού Επεξεργαστής: Intel Pentium 4 / AMD
Norton Internet Security
 TM Norton Internet Security Online Οδηγός χρήσης Δείτε πίσω για τη γρήγορη εγκατάσταση Ενδιαφερθείτε για το Περιβάλλον μας, 'Είναι το σωστό.' Η Symantec έχει αφαιρέσει το εξώφυλλο από αυτό το εγχειρίδιο
TM Norton Internet Security Online Οδηγός χρήσης Δείτε πίσω για τη γρήγορη εγκατάσταση Ενδιαφερθείτε για το Περιβάλλον μας, 'Είναι το σωστό.' Η Symantec έχει αφαιρέσει το εξώφυλλο από αυτό το εγχειρίδιο
Χρήση του Office 365 σε iphone ή ipad
 Χρήση του Office 365 σε iphone ή ipad Οδηγός γρήγορης εκκίνησης Έλεγχος ηλεκτρονικού ταχυδρομείου Ρυθμίστε το iphone ή το ipad για αποστολή και λήψη ηλεκτρονικού ταχυδρομείου από το λογαριασμό του Office
Χρήση του Office 365 σε iphone ή ipad Οδηγός γρήγορης εκκίνησης Έλεγχος ηλεκτρονικού ταχυδρομείου Ρυθμίστε το iphone ή το ipad για αποστολή και λήψη ηλεκτρονικού ταχυδρομείου από το λογαριασμό του Office
Norton Internet Security
 TM Norton Internet Security Οδηγός χρήσης Δείτε πίσω για τη γρήγορη εγκατάσταση Ενδιαφερθείτε για το Περιβάλλον μας, 'Είναι το σωστό.' Η Symantec έχει αφαιρέσει το εξώφυλλο από αυτό το εγχειρίδιο προκειμένου
TM Norton Internet Security Οδηγός χρήσης Δείτε πίσω για τη γρήγορη εγκατάσταση Ενδιαφερθείτε για το Περιβάλλον μας, 'Είναι το σωστό.' Η Symantec έχει αφαιρέσει το εξώφυλλο από αυτό το εγχειρίδιο προκειμένου
Ενημερώσεις λογισμικού Οδηγός χρήσης
 Ενημερώσεις λογισμικού Οδηγός χρήσης Copyright 2009 Hewlett-Packard Development Company, L.P. Η ονομασία Windows είναι σήμα κατατεθέν της Microsoft Corporation στις Η.Π.Α. Οι πληροφορίες στο παρόν έγγραφο
Ενημερώσεις λογισμικού Οδηγός χρήσης Copyright 2009 Hewlett-Packard Development Company, L.P. Η ονομασία Windows είναι σήμα κατατεθέν της Microsoft Corporation στις Η.Π.Α. Οι πληροφορίες στο παρόν έγγραφο
ΟΔΗΓΟΣ ΓΡΗΓΟΡΗΣ ΕΝΑΡΞΗΣ
 ΟΔΗΓΟΣ ΓΡΗΓΟΡΗΣ ΕΝΑΡΞΗΣ ΟΔΗΓΟΣ ΓΡΗΓΟΡΗΣ ΕΝΑΡΞΗΣ Σημειώσεις και ειδοποιήσεις ΣΗΜΕΙΩΣΗ: Η ΣΗΜΕΙΩΣΗ υποδεικνύει σημαντικές πληροφορίες που σας βοηθούν να χρησιμοποιείτε καλύτερα τον υπολογιστή σας. ΠΡΟΣΟΧΗ:
ΟΔΗΓΟΣ ΓΡΗΓΟΡΗΣ ΕΝΑΡΞΗΣ ΟΔΗΓΟΣ ΓΡΗΓΟΡΗΣ ΕΝΑΡΞΗΣ Σημειώσεις και ειδοποιήσεις ΣΗΜΕΙΩΣΗ: Η ΣΗΜΕΙΩΣΗ υποδεικνύει σημαντικές πληροφορίες που σας βοηθούν να χρησιμοποιείτε καλύτερα τον υπολογιστή σας. ΠΡΟΣΟΧΗ:
ΟΔΗΓΙΕΣ ΕΓΚΑΤΑΣΤΑΣΗΣ ΓΡΑΜΜΑΤΕΙΑΚΗΣ ΕΦΑΡΜΟΓΗΣ ESCHOOL
 ΟΔΗΓΙΕΣ ΕΓΚΑΤΑΣΤΑΣΗΣ ΓΡΑΜΜΑΤΕΙΑΚΗΣ ΕΦΑΡΜΟΓΗΣ ESCHOOL 1 Βεβαιωθείτε ότι το μηχάνημα έχει τουλάχιστον 1 GB μνήμη RAM (2GB μνήμη RAM αν χρησιμοποιηθεί σαν λειτουργικό σύστημα τα WindowsVista ή Windows 7).
ΟΔΗΓΙΕΣ ΕΓΚΑΤΑΣΤΑΣΗΣ ΓΡΑΜΜΑΤΕΙΑΚΗΣ ΕΦΑΡΜΟΓΗΣ ESCHOOL 1 Βεβαιωθείτε ότι το μηχάνημα έχει τουλάχιστον 1 GB μνήμη RAM (2GB μνήμη RAM αν χρησιμοποιηθεί σαν λειτουργικό σύστημα τα WindowsVista ή Windows 7).
Σημείωση για το προϊόν
 Έναρξη από εδώ Copyright 2015 HP Development Company, L.P. Η ονομασία Windows είναι εμπορικό σήμα του ομίλου εταιρειών της Microsoft. Οι πληροφορίες στο παρόν έγγραφο μπορεί να αλλάξουν χωρίς προειδοποίηση.
Έναρξη από εδώ Copyright 2015 HP Development Company, L.P. Η ονομασία Windows είναι εμπορικό σήμα του ομίλου εταιρειών της Microsoft. Οι πληροφορίες στο παρόν έγγραφο μπορεί να αλλάξουν χωρίς προειδοποίηση.
Asset Management Software Client Module. Οδηγός χρήσης
 Asset Management Software Client Module Οδηγός χρήσης Μονάδα-πελάτης Kodak Asset Management Software Κατάσταση και ρυθμίσεις πόρων... 1 Μενού κατάστασης πόρων... 2 Μενού ρυθμίσεων πόρων... 3 Διαχείριση
Asset Management Software Client Module Οδηγός χρήσης Μονάδα-πελάτης Kodak Asset Management Software Κατάσταση και ρυθμίσεις πόρων... 1 Μενού κατάστασης πόρων... 2 Μενού ρυθμίσεων πόρων... 3 Διαχείριση
ΕΡΓΑΣΤΗΡΙΟ 1: Εισαγωγή, Χρήσιμες Εφαρμογές
 ΕΡΓΑΣΤΗΡΙΟ 1: Εισαγωγή, Χρήσιμες Εφαρμογές Σκοπός του εργαστηρίου αυτού είναι η χρησιμοποίηση κάποιων εφαρμογών που θα μας φανούν πολύ χρήσιμες κατά τη διάρκεια του μαθήματος της Εισαγωγής στον Προγραμματισμό.
ΕΡΓΑΣΤΗΡΙΟ 1: Εισαγωγή, Χρήσιμες Εφαρμογές Σκοπός του εργαστηρίου αυτού είναι η χρησιμοποίηση κάποιων εφαρμογών που θα μας φανούν πολύ χρήσιμες κατά τη διάρκεια του μαθήματος της Εισαγωγής στον Προγραμματισμό.
Εισαγωγή 6. Tα πολλά πρόσωπα των απειλών για το PC 8. Οι βασικές ρυθμίσεις ασφαλείας στα Windows 18. Προστασία από το Malware με το Avast Antivirus 34
 περιεχόμενα Εισαγωγή 6 Tα πολλά πρόσωπα των απειλών για το PC 8 Οι βασικές ρυθμίσεις ασφαλείας στα Windows 18 Προστασία από το Malware με το Avast Antivirus 34 Γονικός έλεγχος σε PC και tablet 44 Παρακολούθηση
περιεχόμενα Εισαγωγή 6 Tα πολλά πρόσωπα των απειλών για το PC 8 Οι βασικές ρυθμίσεις ασφαλείας στα Windows 18 Προστασία από το Malware με το Avast Antivirus 34 Γονικός έλεγχος σε PC και tablet 44 Παρακολούθηση
Οδηγός ρυθμίσεων Wi-Fi
 Οδηγός ρυθμίσεων Wi-Fi Συνδέσεις Wi-Fi με τον Εκτυπωτή Σύνδεση με έναν υπολογιστή μέσω δρομολογητή Wi-Fi Σύνδεση με ένα υπολογιστή απευθείας Σύνδεση με μια έξυπνη συσκευή μέσω δρομολογητή Wi-Fi Σύνδεση
Οδηγός ρυθμίσεων Wi-Fi Συνδέσεις Wi-Fi με τον Εκτυπωτή Σύνδεση με έναν υπολογιστή μέσω δρομολογητή Wi-Fi Σύνδεση με ένα υπολογιστή απευθείας Σύνδεση με μια έξυπνη συσκευή μέσω δρομολογητή Wi-Fi Σύνδεση
Εγχειρίδιο εγκατάστασης και διαχείρισης του F-Secure Internet Security 2014
 TECHNICAL DOCUMENT Εγχειρίδιο εγκατάστασης και διαχείρισης του F-Secure Internet Security 2014 Εισαγωγή...1 Εγκατάσταση...2 ιαχείριση...7 Computer Security...8 ηµοφιλέστερες εργασίες διαχείρισης:...9 Φιλτράρισµα
TECHNICAL DOCUMENT Εγχειρίδιο εγκατάστασης και διαχείρισης του F-Secure Internet Security 2014 Εισαγωγή...1 Εγκατάσταση...2 ιαχείριση...7 Computer Security...8 ηµοφιλέστερες εργασίες διαχείρισης:...9 Φιλτράρισµα
Δείτε πίσω για τη γρήγορη εγκατάσταση
 Norton TM AntiVirus Οδηγός χρήσης Δείτε πίσω για τη γρήγορη εγκατάσταση Ενδιαφερθείτε για το Περιβάλλον μας, 'Είναι το σωστό.' Η Symantec έχει αφαιρέσει το εξώφυλλο από αυτό το εγχειρίδιο προκειμένου να
Norton TM AntiVirus Οδηγός χρήσης Δείτε πίσω για τη γρήγορη εγκατάσταση Ενδιαφερθείτε για το Περιβάλλον μας, 'Είναι το σωστό.' Η Symantec έχει αφαιρέσει το εξώφυλλο από αυτό το εγχειρίδιο προκειμένου να
Ενηµερώσεις λογισµικού Οδηγός χρήσης
 Ενηµερώσεις λογισµικού Οδηγός χρήσης Copyright 2009 Hewlett-Packard Development Company, L.P. Η ονοµασία Windows είναι κατοχυρωµένο εµπορικό σήµα της Microsoft Corporation στις Η.Π.Α. Οι πληροφορίες στο
Ενηµερώσεις λογισµικού Οδηγός χρήσης Copyright 2009 Hewlett-Packard Development Company, L.P. Η ονοµασία Windows είναι κατοχυρωµένο εµπορικό σήµα της Microsoft Corporation στις Η.Π.Α. Οι πληροφορίες στο
F.A.Q. (ΣΥΧΝΕΣ ΕΡΩΤΗΣΕΙΣ)
 F.A.Q. (ΣΥΧΝΕΣ ΕΡΩΤΗΣΕΙΣ) I. ΓΕΝΙΚΕΣ ΕΡΩΤΗΣΕΙΣ Σε ποιους είναι χρήσιμη η εφαρμογή μας «RansomSaver» και με ποιες εκδόσεις του Outlook είναι συμβατή η εφαρμογή μας; Όποιος χρησιμοποιεί την εφαρμογή του
F.A.Q. (ΣΥΧΝΕΣ ΕΡΩΤΗΣΕΙΣ) I. ΓΕΝΙΚΕΣ ΕΡΩΤΗΣΕΙΣ Σε ποιους είναι χρήσιμη η εφαρμογή μας «RansomSaver» και με ποιες εκδόσεις του Outlook είναι συμβατή η εφαρμογή μας; Όποιος χρησιμοποιεί την εφαρμογή του
Πλατφόρμα Cloud. Έκδοση 1.0. Οδηγός χρήσης
 Πλατφόρμα Cloud Έκδοση 1.0 Οδηγός χρήσης Σεπτέμβριος 2017 www.lexmark.com Περιεχόμενα 2 Περιεχόμενα Ιστορικό αλλαγών...3 Επισκόπηση... 4 Ξεκινώντας...5 Απαιτήσεις συστήματος...5 Πρόσβαση στην Πλατφόρμα
Πλατφόρμα Cloud Έκδοση 1.0 Οδηγός χρήσης Σεπτέμβριος 2017 www.lexmark.com Περιεχόμενα 2 Περιεχόμενα Ιστορικό αλλαγών...3 Επισκόπηση... 4 Ξεκινώντας...5 Απαιτήσεις συστήματος...5 Πρόσβαση στην Πλατφόρμα
Online ενημέρωση χαρτών
 Online ενημέρωση χαρτών Γενικές οδηγίες online ενημέρωσης χαρτών Επειδή τα δεδομένα χαρτών καθίστανται παρωχημένα, πρέπει να ενημερώνονται τακτικά. Για την ενημέρωση στο σύστημα πολυμέσων υπάρχουν οι παρακάτω
Online ενημέρωση χαρτών Γενικές οδηγίες online ενημέρωσης χαρτών Επειδή τα δεδομένα χαρτών καθίστανται παρωχημένα, πρέπει να ενημερώνονται τακτικά. Για την ενημέρωση στο σύστημα πολυμέσων υπάρχουν οι παρακάτω
Δείτε πίσω για τη γρήγορη εγκατάσταση
 Οδηγός χρήσης Δείτε πίσω για τη γρήγορη εγκατάσταση Ενδιαφερθείτε για το Περιβάλλον μας, Είναι το σωστό. Η Symantec έχει αφαιρέσει το εξώφυλλο από αυτό το εγχειρίδιο προκειμένου να μειώσει τον περιβαλλοντικό
Οδηγός χρήσης Δείτε πίσω για τη γρήγορη εγκατάσταση Ενδιαφερθείτε για το Περιβάλλον μας, Είναι το σωστό. Η Symantec έχει αφαιρέσει το εξώφυλλο από αυτό το εγχειρίδιο προκειμένου να μειώσει τον περιβαλλοντικό
Boot Camp Οδηγός εγκατάστασης και διαμόρφωσης
 Boot Camp Οδηγός εγκατάστασης και διαμόρφωσης Περιεχόμενα 3 Εισαγωγή 4 Επισκόπηση εγκατάστασης 4 Βήμα 1: Έλεγχος για ενημερώσεις 4 Βήμα 2: Προετοιμασία του Mac για τα Windows 4 Βήμα 3: Εγκατάσταση των
Boot Camp Οδηγός εγκατάστασης και διαμόρφωσης Περιεχόμενα 3 Εισαγωγή 4 Επισκόπηση εγκατάστασης 4 Βήμα 1: Έλεγχος για ενημερώσεις 4 Βήμα 2: Προετοιμασία του Mac για τα Windows 4 Βήμα 3: Εγκατάσταση των
Ο Οδηγός γρήγορης εκκίνησης
 Ο Οδηγός γρήγορης εκκίνησης του Microsoft PowerPoint 2013 έχει διαφορετική εμφάνιση από προηγούμενες εκδόσεις. Γι αυτό το λόγο, δημιουργήσαμε αυτόν τον οδηγό για να ελαχιστοποιήσουμε την καμπύλη εκμάθησης.
Ο Οδηγός γρήγορης εκκίνησης του Microsoft PowerPoint 2013 έχει διαφορετική εμφάνιση από προηγούμενες εκδόσεις. Γι αυτό το λόγο, δημιουργήσαμε αυτόν τον οδηγό για να ελαχιστοποιήσουμε την καμπύλη εκμάθησης.
Εγχειρίδιο εγκατάστασης Turbo-X Digital TV Tuner
 Εγχειρίδιο εγκατάστασης Turbo-X Digital TV Tuner Περιεχόμενα V1.1 Κεφάλαιο 1 : Εγκατάσταση hardware Turbo-X Digital TV Tuner... 1 1.1 Περιεχόμενα συσκευασίας... 1 1.2 Απαιτήσεις συστήματος... 1 1.3 Εγκατάσταση
Εγχειρίδιο εγκατάστασης Turbo-X Digital TV Tuner Περιεχόμενα V1.1 Κεφάλαιο 1 : Εγκατάσταση hardware Turbo-X Digital TV Tuner... 1 1.1 Περιεχόμενα συσκευασίας... 1 1.2 Απαιτήσεις συστήματος... 1 1.3 Εγκατάσταση
Κοινή χρήση πόρων με τα Windows XP
 Κοινή χρήση πόρων με τα Windows XP Α. Κοινή χρήση αρχείων και φακέλων Θα μάθετε: Να θέτετε σε κοινή χρήση ένα αρχείο ή ένα φάκελο του υπολογιστή με τα Windows XP. Να θέτετε σε κοινή χρήση στο δίκτυο μουσική,
Κοινή χρήση πόρων με τα Windows XP Α. Κοινή χρήση αρχείων και φακέλων Θα μάθετε: Να θέτετε σε κοινή χρήση ένα αρχείο ή ένα φάκελο του υπολογιστή με τα Windows XP. Να θέτετε σε κοινή χρήση στο δίκτυο μουσική,
ΟΔΗΓΙΕΣ ΧΡΗΣΗΣ ΗΛΕΚΤΡΟΝΙΚΟΥ ΤΑΧΥΔΡΟΜΕΙΟΥ ΕΣΔΥ
 ΟΔΗΓΙΕΣ ΧΡΗΣΗΣ ΗΛΕΚΤΡΟΝΙΚΟΥ ΤΑΧΥΔΡΟΜΕΙΟΥ ΕΣΔΥ Η Εθνική Σχολή Δημόσιας Υγείας παρέχει στους φοιτητές των Τμημάτων της, υπηρεσίες ηλεκτρονικού ταχυδρομείου μέσω του Mail Server της πλατφόρμας e-school. Η
ΟΔΗΓΙΕΣ ΧΡΗΣΗΣ ΗΛΕΚΤΡΟΝΙΚΟΥ ΤΑΧΥΔΡΟΜΕΙΟΥ ΕΣΔΥ Η Εθνική Σχολή Δημόσιας Υγείας παρέχει στους φοιτητές των Τμημάτων της, υπηρεσίες ηλεκτρονικού ταχυδρομείου μέσω του Mail Server της πλατφόρμας e-school. Η
Εγχειρίδιο Λειτουργίας Τράπεζας Χρόνου
 Εγχειρίδιο Λειτουργίας Τράπεζας Χρόνου Bee Group Α.Ε. [Type the company name] [Pick the date] Εγχειρίδιο λειτουργίας Τράπεζας Χρόνου 2 ΠΕΡΙΕΧΟΜΕΝΑ 1. Αρχική Σελίδα... 3 2. Δημιουργία Λογαριασμού... 3 3.
Εγχειρίδιο Λειτουργίας Τράπεζας Χρόνου Bee Group Α.Ε. [Type the company name] [Pick the date] Εγχειρίδιο λειτουργίας Τράπεζας Χρόνου 2 ΠΕΡΙΕΧΟΜΕΝΑ 1. Αρχική Σελίδα... 3 2. Δημιουργία Λογαριασμού... 3 3.
OTOsuite. Εγχειρίδιο Εγκατάστασης. ελληνικά
 OTOsuite Εγχειρίδιο Εγκατάστασης ελληνικά Αυτό το έγγραφο περιγράφει τον τρόπο εγκατάστασης OTOsuite λογισμικού από DVD, μονάδα μνήμης ή συμπιεσμένο αρχείο zip. Απαιτήσεις συστήματος Επεξεργαστής 1.5 GHz
OTOsuite Εγχειρίδιο Εγκατάστασης ελληνικά Αυτό το έγγραφο περιγράφει τον τρόπο εγκατάστασης OTOsuite λογισμικού από DVD, μονάδα μνήμης ή συμπιεσμένο αρχείο zip. Απαιτήσεις συστήματος Επεξεργαστής 1.5 GHz
ηµιουργία αντιγράφων ασφαλείας και επαναφορά Οδηγός χρήσης
 ηµιουργία αντιγράφων ασφαλείας και επαναφορά Οδηγός χρήσης Copyright 2008 Hewlett-Packard Development Company, L.P. Οι ονοµασίες Windows και Windows Vista είναι εµπορικά σήµατα ή σήµατα κατατεθέντα της
ηµιουργία αντιγράφων ασφαλείας και επαναφορά Οδηγός χρήσης Copyright 2008 Hewlett-Packard Development Company, L.P. Οι ονοµασίες Windows και Windows Vista είναι εµπορικά σήµατα ή σήµατα κατατεθέντα της
ΟΔΗΓΙΕΣ ΕΓΚΑΤΑΣΤΑΣΗΣ
 ΠΛΑΤΦΟΡΜΑ ΕΠΙΚΟΙΝΩΝΙΑΣ ΟΔΗΓΙΕΣ ΕΓΚΑΤΑΣΤΑΣΗΣ Περιεχόμενα Περιεχόμενα...2 Προαπαιτούμενα...3 Συμβατοί browsers...3 Οδηγίες εγκατάστασης εφαρμογής...3 Εκτέλεση εφαρμογής...8 Αναβάθμιση εφαρμογής...10 Προαπαιτούμενα
ΠΛΑΤΦΟΡΜΑ ΕΠΙΚΟΙΝΩΝΙΑΣ ΟΔΗΓΙΕΣ ΕΓΚΑΤΑΣΤΑΣΗΣ Περιεχόμενα Περιεχόμενα...2 Προαπαιτούμενα...3 Συμβατοί browsers...3 Οδηγίες εγκατάστασης εφαρμογής...3 Εκτέλεση εφαρμογής...8 Αναβάθμιση εφαρμογής...10 Προαπαιτούμενα
(Αντιγραφή) ή χρησιμοποιήστε το πληκτρολόγιο για να καταχωρίσετε τους αριθμούς των αντιγράφων. Αντιγραφή με χρήση της γυάλινης επιφάνειας σάρωσης
 Σύντομη αναφορά Αντιγραφή Δημιουργία αντιγράφων Γρήγορη δημιουργία αντιγράφου 3 Στον πίνακα ελέγχου του εκτυπωτή πατήστε το κουμπί αντίγραφο 4 Εάν τοποθετήσατε το έγγραφο στη γυάλινη επιφάνεια σάρωσης
Σύντομη αναφορά Αντιγραφή Δημιουργία αντιγράφων Γρήγορη δημιουργία αντιγράφου 3 Στον πίνακα ελέγχου του εκτυπωτή πατήστε το κουμπί αντίγραφο 4 Εάν τοποθετήσατε το έγγραφο στη γυάλινη επιφάνεια σάρωσης
Σύζευξη Bluetooth. Οδηγός χρήσης
 Σύζευξη Bluetooth Οδηγός χρήσης Copyright 2012, 2016 HP Development Company, L.P. Οι ονομασίες Microsoft, Windows και Windows Vista είναι σήματα κατατεθέντα της Microsoft Corporation στις Ηνωμένες Πολιτείες.
Σύζευξη Bluetooth Οδηγός χρήσης Copyright 2012, 2016 HP Development Company, L.P. Οι ονομασίες Microsoft, Windows και Windows Vista είναι σήματα κατατεθέντα της Microsoft Corporation στις Ηνωμένες Πολιτείες.
Εγκατάσταση μεθόδου στο Maxwell CSC
 ΤΕΧΝΙΚΌ ΕΓΧΕΙΡΊΔΙΟ Εγκατάσταση μεθόδου στο Maxwell CSC Αναθεώρηση 11/16 TM401 Εγκατάσταση μεθόδου στο Maxwell CSC Όλη η τεχνική τεκμηρίωση είναι διαθέσιμη στη διεύθυνση: www.promega.com/protocols/ Επισκεφτείτε
ΤΕΧΝΙΚΌ ΕΓΧΕΙΡΊΔΙΟ Εγκατάσταση μεθόδου στο Maxwell CSC Αναθεώρηση 11/16 TM401 Εγκατάσταση μεθόδου στο Maxwell CSC Όλη η τεχνική τεκμηρίωση είναι διαθέσιμη στη διεύθυνση: www.promega.com/protocols/ Επισκεφτείτε
Προσαρμογέας USB N150 Wireless Micro WNA1000M Οδηγός εγκατάστασης
 Προσαρμογέας USB N150 Wireless Micro WNA1000M Οδηγός εγκατάστασης Αυτός ο οδηγός περιγράφει την γρήγορη εγκατάσταση με τον οδηγό Smart Wizard της NETGEAR καθώς και την εγκατάσταση μεμονωμένου προγράμματος
Προσαρμογέας USB N150 Wireless Micro WNA1000M Οδηγός εγκατάστασης Αυτός ο οδηγός περιγράφει την γρήγορη εγκατάσταση με τον οδηγό Smart Wizard της NETGEAR καθώς και την εγκατάσταση μεμονωμένου προγράμματος
Οδηγίες Χρήσης EAP Controller Software
 Οδηγίες Χρήσης EAP Controller Software Designed by TP-Link Hellas Ltd. Professional Business Unit Επιμέλεια: Βαλάντης Οικονομόπουλος 1 Περιεχόμενα 1.1 Προσδιορισμός της Τοπολογίας του Δικτύου...2 1.2 Αρχική
Οδηγίες Χρήσης EAP Controller Software Designed by TP-Link Hellas Ltd. Professional Business Unit Επιμέλεια: Βαλάντης Οικονομόπουλος 1 Περιεχόμενα 1.1 Προσδιορισμός της Τοπολογίας του Δικτύου...2 1.2 Αρχική
Σύνδεση με την προσωπική θυρίδα χρήστη στην Υπηρεσία Ηλεκτρονικού Ταχυδρομείου του Τμήματος Εκπαιδευτικής Υπολογιστικής Υποδομής μέσω Web Browser.
 ΠΟΛΥΤΕΧΝΕΙΟ ΚΡΗΤΗΣ ΤΜΗΜΑ ΕΚΠΑΙΔΕΥΤΙΚΗΣ ΥΠΟΛΟΓΙΣΤΙΚΗΣ ΥΠΟΔΟΜΗΣ ΜΗΧΑΝΟΓΡΑΦΙΚΟ ΚΕΝΤΡΟ Πολυτεχνειούπολη Ακρωτηρίου, Χανιά, 73100 Τηλ.: 28210 37400 (κεντρικό), 28210 37766 (κτίριο ΜΗΠΕΡ), Fax: 28210 37571 e-mail:
ΠΟΛΥΤΕΧΝΕΙΟ ΚΡΗΤΗΣ ΤΜΗΜΑ ΕΚΠΑΙΔΕΥΤΙΚΗΣ ΥΠΟΛΟΓΙΣΤΙΚΗΣ ΥΠΟΔΟΜΗΣ ΜΗΧΑΝΟΓΡΑΦΙΚΟ ΚΕΝΤΡΟ Πολυτεχνειούπολη Ακρωτηρίου, Χανιά, 73100 Τηλ.: 28210 37400 (κεντρικό), 28210 37766 (κτίριο ΜΗΠΕΡ), Fax: 28210 37571 e-mail:
Marmitek UltraViewPro 1
 IP CAMERA SERIES IP Eye Anywhere 10 11 20 21 470 IP RoboCam 10 11 21 541 641 ULTRAVIEW PRO ΠΕΡΙΕΧΟΜΕΝΑ ΚΕΦΑΛΑΙΟ 1..1 ΕΙΣΑΓΩΓΗ....1 ΚΕΦΑΛΑΙΟ 2.. 2 ΕΓΚΑΤΑΣΤΑΣΗ... 2 ΚΕΦΑΛΑΙΟ......3 ΧΡΗΣΗ MARMITEK Ultraview
IP CAMERA SERIES IP Eye Anywhere 10 11 20 21 470 IP RoboCam 10 11 21 541 641 ULTRAVIEW PRO ΠΕΡΙΕΧΟΜΕΝΑ ΚΕΦΑΛΑΙΟ 1..1 ΕΙΣΑΓΩΓΗ....1 ΚΕΦΑΛΑΙΟ 2.. 2 ΕΓΚΑΤΑΣΤΑΣΗ... 2 ΚΕΦΑΛΑΙΟ......3 ΧΡΗΣΗ MARMITEK Ultraview
Υποστήριξη. Σας ευχαριστούμε που επιλέξατε τα προϊόντα NETGEAR.
 Έναρξη χρήσης Υποστήριξη Σας ευχαριστούμε που επιλέξατε τα προϊόντα NETGEAR. Αφού εγκαταστήσετε τη συσκευή σας, εντοπίστε τον σειριακό αριθμό στην ετικέτα του προϊόντος και χρησιμοποιήστε τον για να δηλώσετε
Έναρξη χρήσης Υποστήριξη Σας ευχαριστούμε που επιλέξατε τα προϊόντα NETGEAR. Αφού εγκαταστήσετε τη συσκευή σας, εντοπίστε τον σειριακό αριθμό στην ετικέτα του προϊόντος και χρησιμοποιήστε τον για να δηλώσετε
Οδηγίες Λειτουργίας. Ιστοσελίδα εφαρμογών
 Οδηγίες Λειτουργίας Ιστοσελίδα εφαρμογών ΠΙΝΑΚΑΣ ΠΕΡΙΕΧΟΜΕΝΩΝ Τρόπος ανάγνωσης του παρόντος εγχειριδίου...2 Σύμβολα που χρησιμοποιούνται στα εγχειρίδια... 2 Αποποίηση ευθυνών... 3 Σημειώσεις... 3 Τι μπορείτε
Οδηγίες Λειτουργίας Ιστοσελίδα εφαρμογών ΠΙΝΑΚΑΣ ΠΕΡΙΕΧΟΜΕΝΩΝ Τρόπος ανάγνωσης του παρόντος εγχειριδίου...2 Σύμβολα που χρησιμοποιούνται στα εγχειρίδια... 2 Αποποίηση ευθυνών... 3 Σημειώσεις... 3 Τι μπορείτε
Vodafone Business Connect
 Vodafone Business Connect Vodafone Business WebHosting Αναλυτικός Οδηγός Χρήσης Πρότυπα oscommerce Αναλυτικός οδηγός χρήσης: Πρότυπα oscommerce Vodafone Business Connect - Υπηρεσίες φιλοξενίας εταιρικού
Vodafone Business Connect Vodafone Business WebHosting Αναλυτικός Οδηγός Χρήσης Πρότυπα oscommerce Αναλυτικός οδηγός χρήσης: Πρότυπα oscommerce Vodafone Business Connect - Υπηρεσίες φιλοξενίας εταιρικού
Εγκατάσταση Mozilla Firefox
 Εγκατάσταση Mozilla Firefox 1. Ανοίγετε την ιστοσελίδα http://www.mozilla.org/el/firefox. 2. Στην σελίδα αυτή πατήστε το πράσινο κουμπί που λέει Firefox Δωρεάν λήψη 3. Θα εμφανιστεί ένα παράθυρο το οποίο
Εγκατάσταση Mozilla Firefox 1. Ανοίγετε την ιστοσελίδα http://www.mozilla.org/el/firefox. 2. Στην σελίδα αυτή πατήστε το πράσινο κουμπί που λέει Firefox Δωρεάν λήψη 3. Θα εμφανιστεί ένα παράθυρο το οποίο
1. Βασικές Λειτουργίες των Windows
 1. Βασικές Λειτουργίες των Windows Α - Εκκίνηση του Υπολογιστή και των Windows XP Για να εκκινήσουμε τον υπολογιστή μας πατάμε το κουμπί ανοίγματος της μονάδας συστήματος και το αντίστοιχο κουμπί της οθόνης.
1. Βασικές Λειτουργίες των Windows Α - Εκκίνηση του Υπολογιστή και των Windows XP Για να εκκινήσουμε τον υπολογιστή μας πατάμε το κουμπί ανοίγματος της μονάδας συστήματος και το αντίστοιχο κουμπί της οθόνης.
ΕΡΓΑΣΤΗΡΙΟ 1: 1 Εισαγωγή, Χρήσιμες Εφαρμογές
 ΕΡΓΑΣΤΗΡΙΟ 1: 1 Εισαγωγή, Χρήσιμες Εφαρμογές Σκοπός του εργαστηρίου αυτού είναι η εξοικείωση με κάποιες εφαρμογές που θα μας φανούν πολύ χρήσιμες κατά τη διάρκεια του μαθήματος της Εισαγωγής στον Προγραμματισμό.
ΕΡΓΑΣΤΗΡΙΟ 1: 1 Εισαγωγή, Χρήσιμες Εφαρμογές Σκοπός του εργαστηρίου αυτού είναι η εξοικείωση με κάποιες εφαρμογές που θα μας φανούν πολύ χρήσιμες κατά τη διάρκεια του μαθήματος της Εισαγωγής στον Προγραμματισμό.
Οδηγίες Εγκατάστασης της εφαρμογής Readium και Readium για μαθητές με αμβλυωπία για την ανάγνωση βιβλίων epub σε Υπολογιστή.
 Οδηγίες Εγκατάστασης της εφαρμογής Readium και Readium για μαθητές με αμβλυωπία για την ανάγνωση βιβλίων epub σε Υπολογιστή. Βήμα 1 ο : Εγκατάσταση εφαρμογής ανάγνωσης Readium και Readium για μαθητές με
Οδηγίες Εγκατάστασης της εφαρμογής Readium και Readium για μαθητές με αμβλυωπία για την ανάγνωση βιβλίων epub σε Υπολογιστή. Βήμα 1 ο : Εγκατάσταση εφαρμογής ανάγνωσης Readium και Readium για μαθητές με
Xerox WorkCentre 3655 Πολυλειτουργικός εκτυπωτής Πίνακας ελέγχου
 Πίνακας ελέγχου Οι διαθέσιμες υπηρεσίες μπορεί να διαφέρουν ανάλογα με τη διαμόρφωση του εκτυπωτή σας. Για λεπτομέρειες σχετικά με τις υπηρεσίες και τις ρυθμίσεις, ανατρέξτε στον Οδηγό χρήσης. 3 4 5 Οθόνη
Πίνακας ελέγχου Οι διαθέσιμες υπηρεσίες μπορεί να διαφέρουν ανάλογα με τη διαμόρφωση του εκτυπωτή σας. Για λεπτομέρειες σχετικά με τις υπηρεσίες και τις ρυθμίσεις, ανατρέξτε στον Οδηγό χρήσης. 3 4 5 Οθόνη
Οδηγίες Λειτουργίας Ιστοσελίδα εφαρμογών
 Οδηγίες Λειτουργίας Ιστοσελίδα εφαρμογών Διαβάστε προσεκτικά το εγχειρίδιο πριν χρησιμοποιήσετε το μηχάνημα και κρατήστε το πρόχειρο για μελλοντική αναφορά. ΠΙΝΑΚΑΣ ΠΕΡΙΕΧΟΜΕΝΩΝ Τρόπος ανάγνωσης του παρόντος
Οδηγίες Λειτουργίας Ιστοσελίδα εφαρμογών Διαβάστε προσεκτικά το εγχειρίδιο πριν χρησιμοποιήσετε το μηχάνημα και κρατήστε το πρόχειρο για μελλοντική αναφορά. ΠΙΝΑΚΑΣ ΠΕΡΙΕΧΟΜΕΝΩΝ Τρόπος ανάγνωσης του παρόντος
Dell SupportAssist για υπολογιστές. Οδηγός χρήσης
 Dell SupportAssist για υπολογιστές Οδηγός χρήσης Σημείωση, προσοχή και προειδοποίηση ΣΗΜΕΙΩΣΗ: Η ΣΗΜΕΙΩΣΗ υποδεικνύει σημαντικές πληροφορίες που σας βοηθούν να χρησιμοποιείτε καλύτερα το προϊόν σας. ΠΡΟΣΟΧΗ:
Dell SupportAssist για υπολογιστές Οδηγός χρήσης Σημείωση, προσοχή και προειδοποίηση ΣΗΜΕΙΩΣΗ: Η ΣΗΜΕΙΩΣΗ υποδεικνύει σημαντικές πληροφορίες που σας βοηθούν να χρησιμοποιείτε καλύτερα το προϊόν σας. ΠΡΟΣΟΧΗ:
Οδηγίες Εγκατάστασης
 Οδηγίες Εγκατάστασης Εισάγετε το DVD στη μονάδα ανάγνωσης DVD του υπολογιστή σας. Περιμένετε λίγα δευτερόλεπτα να εμφανιστεί το παράθυρο εγκατάστασης. Σε περίπτωση που αυτό δεν γίνει αυτόματα, από την
Οδηγίες Εγκατάστασης Εισάγετε το DVD στη μονάδα ανάγνωσης DVD του υπολογιστή σας. Περιμένετε λίγα δευτερόλεπτα να εμφανιστεί το παράθυρο εγκατάστασης. Σε περίπτωση που αυτό δεν γίνει αυτόματα, από την
ΕΓΧΕΙΡΙ ΙΟ ΡΥΘΜΙΣΕΩΝ ΓΙΑ ΤΗΝ ΠΡΟΣΒΑΣΗ ΣΕ ΗΛΕΚΤΡΟΝΙΚΟΥΣ ΠΟΡΟΥΣ ΙΚΤΥΟ ΒΙΒΛΙΟΘΗΚΩΝ ΤΟΥ ΙΝΣΤΙΤΟΥΤΟΥ ΘΕΡΒΑΝΤΕΣ
 ΕΓΧΕΙΡΙ ΙΟ ΡΥΘΜΙΣΕΩΝ ΓΙΑ ΤΗΝ ΠΡΟΣΒΑΣΗ ΣΕ ΗΛΕΚΤΡΟΝΙΚΟΥΣ ΠΟΡΟΥΣ ΙΚΤΥΟ ΒΙΒΛΙΟΘΗΚΩΝ ΤΟΥ ΙΝΣΤΙΤΟΥΤΟΥ ΘΕΡΒΑΝΤΕΣ σ. 1 από 18 _ Εγχειρίδιο ρυθµίσεων για την πρόσβαση σε ηλεκτρονικούς πόρους bibliotecas Εγχειρίδιο
ΕΓΧΕΙΡΙ ΙΟ ΡΥΘΜΙΣΕΩΝ ΓΙΑ ΤΗΝ ΠΡΟΣΒΑΣΗ ΣΕ ΗΛΕΚΤΡΟΝΙΚΟΥΣ ΠΟΡΟΥΣ ΙΚΤΥΟ ΒΙΒΛΙΟΘΗΚΩΝ ΤΟΥ ΙΝΣΤΙΤΟΥΤΟΥ ΘΕΡΒΑΝΤΕΣ σ. 1 από 18 _ Εγχειρίδιο ρυθµίσεων για την πρόσβαση σε ηλεκτρονικούς πόρους bibliotecas Εγχειρίδιο
Άµεσα µηνύµατα Τεύχος 1
 Άµεσα µηνύµατα Τεύχος 1 2008 Nokia. Με την επιφύλαξη παντός δικαιώµατος. Τα σήµατα Nokia, Nokia Connecting People και Nseries είναι εµπορικά σήµατα ή κατατεθέντα εµπορικά σήµατα της Nokia Corporation.
Άµεσα µηνύµατα Τεύχος 1 2008 Nokia. Με την επιφύλαξη παντός δικαιώµατος. Τα σήµατα Nokia, Nokia Connecting People και Nseries είναι εµπορικά σήµατα ή κατατεθέντα εµπορικά σήµατα της Nokia Corporation.
Δείτε πίσω για τη γρήγορη εγκατάσταση
 Norton 360TM Οδηγός χρήσης Δείτε πίσω για τη γρήγορη εγκατάσταση Ενδιαφερθείτε για το Περιβάλλον μας, 'Είναι το σωστό.' Η Symantec έχει αφαιρέσει το εξώφυλλο από αυτό το εγχειρίδιο προκειμένου να μειώσει
Norton 360TM Οδηγός χρήσης Δείτε πίσω για τη γρήγορη εγκατάσταση Ενδιαφερθείτε για το Περιβάλλον μας, 'Είναι το σωστό.' Η Symantec έχει αφαιρέσει το εξώφυλλο από αυτό το εγχειρίδιο προκειμένου να μειώσει
«ΖΕΥΣ» Εγχειρίδιο Συμμετοχής σε Ψηφοφορία
 «ΖΕΥΣ» Εγχειρίδιο Συμμετοχής σε Ψηφοφορία 23 Ιουλίου 2013 Εισαγωγή Η «Ψηφιακή Κάλπη ΖΕΥΣ» είναι ένα πληροφοριακό σύστημα για την αδιάβλητη διεξαγωγή απόρρητων ψηφοφοριών με αμιγώς ηλεκτρονικό τρόπο. Τόσο
«ΖΕΥΣ» Εγχειρίδιο Συμμετοχής σε Ψηφοφορία 23 Ιουλίου 2013 Εισαγωγή Η «Ψηφιακή Κάλπη ΖΕΥΣ» είναι ένα πληροφοριακό σύστημα για την αδιάβλητη διεξαγωγή απόρρητων ψηφοφοριών με αμιγώς ηλεκτρονικό τρόπο. Τόσο
Αυτές είναι μερικές συμβουλές που θα σας βοηθήσουν να ξεκινήσετε με κοινές εργασίες. Γρήγορα αποτελέσματα σειρά
 Αυτές είναι μερικές συμβουλές που θα σας βοηθήσουν να ξεκινήσετε με κοινές εργασίες. Γρήγορα αποτελέσματα σειρά 2 Microsoft Dynamics CRM 2013 & Microsoft Dynamics CRM Online Φθινόπωρο 13 Πρώτα, θα χρειαστεί
Αυτές είναι μερικές συμβουλές που θα σας βοηθήσουν να ξεκινήσετε με κοινές εργασίες. Γρήγορα αποτελέσματα σειρά 2 Microsoft Dynamics CRM 2013 & Microsoft Dynamics CRM Online Φθινόπωρο 13 Πρώτα, θα χρειαστεί
