«Στήριξη και Ανάδειξη Πολυνησιωτικών ΑΕΙ» Ε.Π. «Εκπαίδευση και Διά Βίου Μάθηση» Ενταγμένη πράξη στο ΕΠΕΔΒΜ 2 ο Υποέργο (01/7/ /9/2015)
|
|
|
- Ανάκλητος Ελευθερόπουλος
- 7 χρόνια πριν
- Προβολές:
Transcript
1 ΠΑΝΕΠΙΣΤΗΜΙΟ ΑΙΓΑΙΟΥ Το Πανεπιστήμιο Αιγαίου, βασικός παράγοντας για την οικονομική και κοινωνική ανάπτυξη του Αιγαιοπελαγίτικου χώρου «Στήριξη και Ανάδειξη Πολυνησιωτικών ΑΕΙ» Ε.Π. «Εκπαίδευση και Διά Βίου Μάθηση» Ενταγμένη πράξη στο ΕΠΕΔΒΜ 2 ο Υποέργο (01/7/ /9/2015) ΔΡΑΣΗ 1 : Ανάπτυξη Δομών και Υποδομών για την Υποστήριξη της εξ αποστάσεως Εκπαίδευσης και Διοίκησης Π.Ε. 1.1 : Υποδομές Τηλεκπαίδευσης ΣΥΝΤΑΚΤΕΣ: Ομάδα Έργου 1
2 ΠΛΗΡΕΣ ΕΓΧΕΙΡΙΔΙΟ ΧΡΗΣΗΣ ΛΟΓΙΣΜΙΚΟΥ ΤΗΛΕΔΙΑΣΚΕΨΕΩΝ BIGBLUEBUTTON 1. Προδιαγραφές Υλικού και Λογισμικού Συμβατά Λειτουργικά Συστήματα Το λογισμικό BigBlueButton υποστηρίζει χρήστες σε περιβάλλοντα Windows, MacOS και Linux. Σύνδεση Δικτύου Συνίσταται η σύνδεση από το Πανεπιστημιακό Δίκτυο. Εναλλακτικά, σύνδεση ADSL τουλάχιστον στα 2 Mbps. ΣΗΜΕΙΩΣΗ: Ο χρήστης μπορεί να μετρήσει την ταχύτητα σύνδεσής του στο Internet από το σύνδεσμο Απαιτούμενος Εξοπλισμός Χρήση webcam (βιντεοκάμερα υπολογιστή) για τη μετάδοση βίντεο και τη συμμετοχή σε βιντεοδιάσκεψη (λειτουργία Διαμοιρασμού Κάμερας) και χρήση headset (ακουστικά με ενσωματωμένο μικρόφωνο) για τη μετάδοση του ήχου (λειτουργία Διαμοιρασμού Μικροφώνου). Ενδείκνυται η χρήση headset με USB καλώδιο. ΣΗΜΕΙΩΣΗ: Δεν συστήνεται η χρήση ηχείων και ξεχωριστού μικροφώνου, διότι αναμεταδίδεται ο ήχος που αναπαράγεται από τα ηχεία και προκαλούνται σοβαρά προβλήματα αντίχησης (echo) και μικροφωνισμού. Συμβατοί Φυλλομετρητές (Browsers) 2
3 Το BigBlueButton υποστηρίζεται από τους παρακάτω φυλλομετρητές (browsers): Mozilla Firefox, Internet Explorer, Opera, Apple Safari, Google Chrome. Εγκατάσταση της τελευταίας έκδοσης του Adobe Flash Player Για τη συμμετοχή σε on-line συνεδρίες και σύνδεση στο περιβάλλον του BigBlueButton, απαιτείται η εγκατάσταση της τελευταίας έκδοσης του Adobe Flash Player. Συνίσταται η εγκατάσταση της νεότερης έκδοσης. Για να εγκαταστήστε το Flash Player μπορείτε να επισκεφτείτε το σύνδεσμο ενώ για να ελέγξτε την έκδοση του Flash Player μπορείτε να επισκεφτείτε το σύνδεσμο Εγκατάσταση της τελευταίας έκδοσης του Java Runtime Environment Για τη λειτουργία του Διαμοιρασμού Επιφάνειας Εργασίας (Desktop Sharing), απαιτείται η εγκατάσταση του Java Runtime Environment. Συνίσταται η εγκατάσταση της νεότερης έκδοσης. Για να εγκαταστήστε το Java Runtime Environment μπορείτε να επισκεφτείτε το σύνδεσμο ενώ για να ελέγξετε αν είναι ήδη εγκατεστημένο στον υπολογιστή σας, μπορεί να χρησιμοποιήσει το σύνδεσμο Άρση αποκλεισμού αναδυόμενων παραθύρων (pop-up windows) Είναι απαραίτητη η ρύθμιση του χρησιμοποιούμενου browsers, ώστε να μη γίνεται αποκλεισμός των αναδυόμενων παραθύρων (pop-up windows) και να μπορεί ο χρήστης να συνδεθεί στο περιβάλλον του BigBlueButton. 3
4 2. Πολιτική Ορθής Χρήσης Τα υπολογιστικά συστήματα, προσωπικοί υπολογιστές και servers, έχουν πεπερασμένο όριο στη χρήση των υπολογιστικό πόρων, με κρισιμότερους περιορισμούς σχετικά με τη χρήση του BigBlueButton, αυτούς της υπολογιστικής ισχύος (CPU) και της ταχύτητας σύνδεσης (bandwidth). Είναι λοιπόν απαραίτητο κατά τη διάρκεια των τηλεδιασκέψεων να τηρούνται ορισμένοι κανόνες ορθής χρήσης του web-conferencing λογισμικού, ώστε οι πόροι του συστήματος να διαμοιράζονται σωστά και ανάλογα με τις ανάγκες συμμετοχής των χρηστών κάθε στιγμή. Η εφαρμογή πολιτικής ορθής χρήσης του λογισμικού BigBlueButton μπορεί ακόμα και να υπερκαλύψει ενδεχόμενες αδυναμίες σε υπολογιστικούς πόρους (αργή σύνδεση στο δίκτυο, χαμηλή CPU, μικρόφωνο και κάμερα κακής ποιότητας κλπ). Απενεργοποίηση των υπόλοιπων εφαρμογών κατά τη διάρκεια συνεδρίας Στην εξοικονόμηση μνήμης και υπολογιστικής ισχύος συμβάλει η απενεργοποίηση άλλων εφαρμογών στον προσωπικό υπολογιστή του χρήστη, κατά τη διάρκεια μιας συνεδρίας. Σημαντικότερο είναι να μη εκτελούνται παράλληλα με το BigBlueButton προγράμματα που χρησιμοποιούν το διαδίκτυο (και κυρίως προγράμματα μεταφοράς αρχείων), την κάρτα ήχου (δηλαδή μικρόφωνο και ηχεία/ακουστικά) και την κάμερα (π.χ. Skype). Σωστή Προετοιμασία και Έλεγχος 4
5 Η σωστή προετοιμασία περιλαμβάνει είσοδο σε δοκιμαστική Συνεδρία ώστε να γίνουν τα παρακάτω: έλεγχος μικροφώνου και κάμερας έλεγχος ταχύτητας σύνδεσης στο διαδίκτυο ( έλεγχος εγκατάστασης Flash Player και Java Runtime Environment απενεργοποίηση αποκλεισμού αναδυόμενων παραθύρων (pop-up windows) Ρυθμίσεις στους υπολογιστές των χρηστών Είναι απαραίτητο να γίνουν/ολοκληρωθούν οι ρυθμίσεις στους υπολογιστές όλων των συμμετεχόντων πριν τη συμμετοχή τους στις εξ αποστάσεως συνεδρίες, τόσο των συντονιστών όσο και των λοιπών συμμετεχόντων, σύμφωνα με τα βήματα που έχουν σταλεί μέσω από το Helpdesk. Ο Ρόλος του Συντονιστή Σε μια on-line συνεδρία, που στερείται φυσικής παρουσίας των συμμετεχόντων, είναι από διαχειριστικής άποψης απαραίτητο να αναγνωρίζεται και να διακρίνεται ο ρόλος του Συντονιστή (moderator). Οι αρμοδιότητές του συνοψίζονται στις παρακάτω: διενεργεί τους απαιτούμενους ελέγχους με κάθε χρήστη ξεχωριστά πριν την έναρξη της συνεδρίας παρακολουθεί την εξέλιξη της συνεδρίας, φροντίζοντας για την ομαλή ροή και διεξαγωγή της κάνει σωστό καταμερισμό του χρόνου συμμετοχής των χρηστών, ανάλογα με το ρόλο τους στη συνεδρία και την εξέλιξή της 5
6 επιμελείται τη σωστή χρήση των πόρων του συστήματος, καθορίζοντας πότε οι χρήστες χρειάζεται να χρησιμοποιήσουν κάμερα, μικρόφωνο κλπ εναλλάσσει τον εισηγητή της συνεδρίας, όταν και εφόσον χρειάζεται Προσεκτική χρήση των εργαλείων του BigBlueButton ανάλογα με την ταχύτητα του δικτύου Η ελάχιστη απαιτούμενη ταχύτητα σύνδεσης στο διαδίκτυο, για την ομαλή συμμετοχή σε εξ αποστάσεως συνεδρίες μέσω του λογισμικού BigBlueButton και τη χωρίς προβλήματα χρήση των παρεχόμενων εργαλείων (συμμετοχή με ήχο, συμμετοχή με εικόνα, παρουσιάσεις, διαμοιρασμός επιφάνειας εργασίες, δωμάτια συζητήσεων) είναι: download: upload: 1 Mbps 0.5 Mbps Σημείωση: Σε περίπτωση που δεν είναι δυνατή η εξασφάλιση συμμετοχής με τις ελάχιστες δυνατές ταχύτητες (και ειδικά με upload ίσο τουλάχιστον με 0.5 Mbps), κρίνεται απαραίτητη η χρήση μόνο των εξής τριών εργαλείων: συμμετοχή με ήχο, παρουσιάσεις, δωμάτια συζητήσεων. Προσεκτική χρήση του διαμοιρασμού κάμερας Ειδικά σε τάξεις με πολλούς συμμετέχοντες, ενδείκνυται να γίνεται χρήση της κάμερας μόνο από τον κύριο εισηγητή και αυτό μόνο εφόσον κρίνεται απαραίτητο σύμφωνα με τις ανάγκες της εκάστοτε συνεδρίας. Καλή γνώση και κατανόηση των οδηγών του BigBlueButton 6
7 Οι συμμετέχοντες συνίσταται να έχουν καλή γνώση και κατανόηση του εγχειριδίου χρήσης και των λοιπών οδηγών του λογισμικού BigBlueButton, που είναι αναρτημένοι στο σύνδεσμο: Για τυχόν απορίες και διευκρινίσεις μπορούν να απευθύνονται εγκαίρως στο Helpdesk: Σύνδεση του Εκπαιδευτή μέσω του Πανεπιστημιακού Δικτύου Οι εκπαιδευτές πρέπει να συνδέονται μέσα από το Πανεπιστημιακό Δίκτυο για να εξασφαλίζουν μεγαλύτερες ταχύτητες και σταθερότητα σύνδεσης στο διαδίκτυο, γιατί η ποιότητα συμμετοχής τους είναι απαραίτητη για την ομαλή διεξαγωγή και ολοκλήρωση των συνεδριών. Ο Ρόλος του Συμμετέχοντα Κάθε συμμετέχων στη συνεδρία χρειάζεται: να αναγνωρίζει το ρόλο και τη σημασία του συντονιστή για την ομαλή διεξαγωγή της συνεδρίας να κατανοεί ότι η ενεργή συμμετοχή του στη συνεδρία (διαμοιρασμός μικροφώνου ή και κάμερας, παρουσίαση, διαμοιρασμός επιφάνειας εργασίας) ενδέχεται να είναι περιορισμένη (ειδικά στην περίπτωση που ο συμμετέχων είναι εκπαιδευόμενος στο πλαίσιο τηλεκπαίδευσης) και ενδείκνυται να γίνεται υπό την καθοδήγηση και με την έγκριση του συντονιστή 7
8 να διατηρεί το μικρόφωνό του σε κατάσταση σίγασης και το διαμοιρασμό της κάμεράς του ανενεργό, όταν δε χρειάζεται να απευθυνθεί στους συνομιλητές του Βοηθητική Χρήση των Δωματίων Συζητήσεων (Chat Rooms) Τα Δωμάτια Συζητήσεων (Chat Rooms) του BigBlueButton μπορούν να χρησιμοποιηθούν για επικοινωνία είτε μεταξύ του συμμετέχοντα και του συντονιστή, είτε μεταξύ δύο συμμετεχόντων, παράλληλα με την υπό διεξαγωγή συνεδρία, για επίλυση αποριών, διευκρινίσεις κλπ. Η χρήση τους ενδείκνυται για την ομαλή ροή διεξαγωγής της συνεδρίας. Ορθή Χρήση του Διαμοιρασμού Επιφάνειας Εργασίας Η απόδοση της λειτουργίας του Διαμοιρασμού Επιφάνειας Εργασίας καθορίζεται από την ταχύτητα με την οποία ο εισηγητής μπορεί να μεταφορτώσει (upload) αρχεία από τον προσωπικό του υπολογιστή. Για να βελτιστοποιήσει την απόδοση του διαμοιρασμού επιφάνειας εργασίας, ο εισηγητής μπορεί: να μειώσει, όσο διαρκεί η συνεδρία, το χρωματικό βάθος της οθόνης του (screen depth) από 32-bit σε 16-bit να μειώσει την ανάλυση της οθόνης του σε 1024x768 ή 800x600 να αποφεύγει το διαμοιρασμό πλήρους οθόνης και να επιλέγει την ελάχιστη κατάλληλη περιοχή της οθόνης του για διαμοιρασμό να μην εκτελεί ταυτόχρονα κατά τη διεξαγωγή της συνεδρίας εφαρμογές που χρησιμοποιούν το δίκτυο και κυρίως που μεταφορτώνουν αρχεία να έχει οργανώσει την εισήγησή του με όσο περισσότερες παρουσιάσεις γίνεται, ώστε να αποφεύγεται η χρήση διαμοιρασμού επιφάνειας εργασίας 8
9 Μετατροπή των παρουσιάσεων σε pdf Όταν ο εισηγητής της συνεδρίας κοινοποιεί ένα αρχείο προς παρουσίαση, αυτό μετατρέπεται στο server του BigBlueButton σε μορφή pdf. Κατά τη μετατροπή του αρχείου υπάρχει η περίπτωση αδυναμίας απόδοσης ειδικών χαρακτήρων ή του σωστού μεγέθους κάποιων χαρακτήρων (scaling issues). Είναι προτιμότερο τα προς παρουσίαση αρχεία να μετατρέπονται εκ των προτέρων σε pdf μορφή, ώστε να γίνεται ο έλεγχος από τον εισηγητή και να αποτρέπονται λάθη κατά τη μετατροπή. Παρουσιάσεις σε οριζόντιο προσανατολισμό (landscape) Είναι προτιμότερο οι παρουσιάσεις να έχουν οριζόντιο προσανατολισμό (landscape) και όχι κατακόρυφο (portrait), ώστε κατά τη μεγιστοποίηση του παράθυρου της παρουσίασης στο περιβάλλον του BigBlueButton, να αξιοποιείται το μέγιστο δυνατό μέρος της οθόνης (εφόσον οι οθόνες έχουν οριζόντιο προσανατολισμό). Ρύθμιση έντασης μικροφώνου Είναι σημαντικό να έχει ρυθμιστεί σε μία μέση στάθμη η ένταση μικροφώνου του χρήστη πριν την κανονική έναρξη της συνεδρίας. Όταν η ένταση είναι πολύ χαμηλή, ενεργοποιείται η λειτουργία audio clipping, με αποτέλεσμα να μεσολαβεί μικρό χρονικό διάστημα προκειμένου να αναγνωριστεί αν υπάρχει ή όχι ηχητικό σήμα, προτού ξεκινήσει η μετάδοση του ήχου. Αυτό έχει ως αποτέλεσμα την απώλεια των πρώτων δευτερολέπτων, κάθε φορά που παίρνει το λόγο ένας συμμετέχων στη συνεδρία. Στην αντίθετη περίπτωση, όταν δηλαδή η ένταση είναι πολύ υψηλή, μεταδίδονται ήχοι του περιβάλλοντος, με αποτέλεσμα να εμφανίζονται φαινόμενα μικροφωνισμού και αντήχησης. 9
10 Ονόματα αρχείων παρουσιάσεων με λατινικούς χαρακτήρες Τα ονόματα των αρχείων παρουσίασης πρέπει να είναι αυστηρά με λατινικούς χαρακτήρες. Επανάκτηση του ρόλου του Εισηγητή από τους Εκπαιδευτές Οι εκπαιδευτές πρέπει να διατηρούν το ρόλο του Εισηγητή εφόσον χρειάζεται. Για να επανακτήσουν το ρόλο του Εισηγητή, πρέπει στο παράθυρο Users να επιλέξουν το όνομά τους και να πατήσουν το πλήκτρο Αλλαγή Εισηγητή (Switch Presenter). Αποσύνδεση των χρηστών με την ολοκλήρωση της συνεδρίας Με την ολοκλήρωση μιας συνεδρίας, όλοι οι συμμετέχοντες πρέπει να αποσυνδέονται το συντομότερο, ώστε να κλείνει το δωμάτιο της συνεδρίας. 10
11 3. Εγχειρίδιο Χρήσης του Λογισμικού BigBlueButton Ρόλοι Χρηστών Σε κάθε συνεδρία, ο συνδεδεμένος χρήστης μπορεί να έχει έναν από τους παρακάτω Ρόλους: Συμμετέχων Συντονιστής (Moderator) Εισηγητής (Presenter) Κάθε Συμμετέχων σε on-line συνεδρία μπορούν να χρησιμοποιεί τις βασικές λειτουργίες web-conferencing του BigBlueButton: Συμμετοχή με Εικόνα (Διαμοιρασμός Κάμερας) Συμμετοχή με Ήχο (Διαμοιρασμός Μικροφώνου) Παρακολούθηση Παρουσίασης Παρακολούθηση Διαμοιρασμένης Επιφάνειας Εργασίας Συμμετοχή σε Δωμάτια Συζητήσεων (Chat Rooms) Ο Συντονιστής (Moderator) έχει το ρόλο διαχείρισης της συνεδρίας και μπορεί να εκτελέσει της εξής διαχειριστικές λειτουργίες: i. Να αλλάξει όταν χρειάζεται τον εισηγητή της συνεδρίας. ii. Να απενεργοποιήσει και να ενεργοποιήσει τα μικρόφωνα των χρηστών, με βάση την προτεραιότητα που προκύπτει από τις ανάγκες της συνεδρίας, καθώς και να «κλειδώσει» την τρέχουσα κατάσταση των μικροφώνων. iii. Να επιλύει τεχνικά προβλήματα σχετικά με τη σύνδεση και τη συμμετοχή των χρηστών στη συνεδρία. 11
12 Ο Εισηγητής (Presenter) της συνεδρίας έχει τη δυνατότητα παρουσίασης υλικού με τη μορφή διαφανειών ακίνητης εικόνας. Συγκεκριμένα, μπορεί να εκτελέσει τις παρακάτω λειτουργίες: Παρουσίαση (presentation): Παρουσίαση, ενός ή περισσότερων εκ περιτροπής, πολυσέλιδων εγγράφων με τη μορφή διαφανειών στους υπόλοιπους χρήστες, με παράλληλη δυνατότητα χρήσης εργαλείων ασπροπίνακα (whiteboard), π.χ. για επισήμανση, επιλογή, υπογράμμιση κοκ. Διαμοιρασμός Επιφάνειας Εργασίας (Desktop Sharing): Διαμοιρασμός μέρους ή ολόκληρης της Επιφάνειας Εργασίας του προσωπικού υπολογιστή του εισηγητή στους υπόλοιπους χρήστες σε πραγματικό χρόνο. Κάθε στιγμή, μόνο ένας χρήστης μπορεί να είναι εισηγητής. Το ποιος είναι κάθε φορά εισηγητής ορίζεται από το συντονιστή της συνεδρίας. Περιβάλλον Διεπαφής BigBlueButton Παρακάτω γίνεται περιγραφή του περιβάλλοντος διεπαφής του BigBlueButton, με βάση την αρίθμηση στο σχήμα 3.1. Μπορείτε αλλάξτε διαστάσεις και αναλογίες των παραθύρων σύροντάς τα από τις άκρες τους, να τα μεγιστοποιήστε και να τα ελαχιστοποιήστε χρησιμοποιώντας την κάτω παύλα και το τετραγωνάκι, αντίστοιχα, στην πάνω δεξιά γωνία τους. Συγκεκριμένα μπορούν να γίνουν οι παρακάτω μετατροπές στο μέγεθος και το σχήμα των παραθύρων: Αυξομείωση μεγέθους: μετακινώντας τον κέρσορα σε οποιαδήποτε πλευρά ή γωνία στο χείλος του παραθύρου, ο κέρσορας έχει πλέον σχήμα διπλού μαύρου βέλους: 12
13 και μπορείτε κάνοντας κλικ και σύροντας να αλλάξετε το μέγεθος του παραθύρου: Μεγιστοποίηση: κάνοντας κλικ στο εικονίδιο με σύμβολο το τετραγωνάκι που βρίσκεται επάνω και δεξιά στο παράθυρο: μπορείτε να μεγιστοποιήσετε το παράθυρο: 13
14 κα στη συνέχεια κάνοντας κλικ στο εικονίδιο με το διπλό τετραγωνάκι που έχει πλέον εμφανιστεί στην επάνω δεξιά γωνία του παραθύρου: να το επαναφέρετε στο αρχικό του μέγεθος: Ελαχιστοποίηση: κάνοντας κλικ στο εικονίδιο με σύμβολο την παύλα που βρίσκεται επάνω και δεξιά στο παράθυρο: μπορείτε να ελαχιστοποιήσουμε το παράθυρο το οποίο θα εμφανίζεται με τη μορφή μιας γκρι μπάρας κάτω και αριστερά στο περιβάλλον του BigBlueButton: 14
15 κα στη συνέχεια κάνοντας κλικ στη γκρι μπάρα να το επαναφέρετε στο αρχικό του μέγεθος: Παράθυρο Διαχείρισης Χρηστών 1. Πίνακας συνδεδεμένων χρηστών, όπου φαίνεται το όνομα του χρήστη, ο ρόλος του (αν είναι εισηγητής ή/και συντονιστής), αν διαμοιράζει την κάμερά του και αν αιτείται το λόγο για συμμετοχή στη συνομιλία. 2. Εικονίδιο που υποδεικνύει ότι ο χρήστης έχει το ρόλο του συντονιστή. 3. Εικονίδιο που υποδεικνύει ότι ο χρήστης έχει το ρόλο του εισηγητή. 4. Πλήκτρο αλλαγής εισηγητή (μόνο για συντονιστές). 5. Πλήκτρο Αιτήματος Λόγου για συμμετοχή στη συνομιλία. 15
16 Διαμοιρασμός Μικροφώνου 6. Πλήκτρο αλλαγής κατάστασης μικροφώνου χρήστη. Πατώντας το ο συντονιστής μπορεί να κλείσει ή να ανοίξει (mute/unmute) τα μικρόφωνα των χρηστών. Στο περιβάλλον διεπαφής του συμμετέχοντα εμφανίζεται μόνο ως εικονίδιο, υποδεικνύοντας την κατάσταση μικροφώνων των συμμετεχόντων. 7. Πλήκτρο κλειδώματος της κατάστασης μικροφώνων των χρηστών (μόνο για συντονιστές). Με το πλήκτρο αυτό ο συντονιστής μπορεί να κλειδώσει την κατάσταση μικροφώνου, ώστε ο χρήστης να μη μπορεί να την αλλάξει. 8. Πλήκτρο σίγασης μικροφώνου χρήστη. Με αυτό ο χρήστης μπορεί να κλείσει και να ανοίξει το δικό του μικρόφωνο. ΣΗΜΕΙΩΣΗ: το πλήκτρο αυτό δεν εμφανίζεται στη διεπαφή του συμμετέχοντα, όταν η κατάσταση μικροφώνου του χρήστη έχει κλειδωθεί από το συντονιστή. 9. Πλήκτρο σίγασης όλων των μικροφώνων (μόνο για συντονιστές). Με το πλήκτρο αυτό ο συντονιστής κλείνει τα μικρόφωνα όλων των χρηστών. 10. Πλήκτρο διαμοιρασμού μικροφώνου. Με το πλήκτρο αυτό ο χρήστης επιτρέπει στο Flash Player να χρησιμοποιήσει το μικρόφωνο του υπολογιστή του. ΣΗΜΕΙΩΣΗ: Όταν ο χρήστης δεν έχει διαμοιράσει το μικρόφωνό του, στο παράθυρο των ακροατών δεν εμφανίζεται η λειτουργία της Σίγασης. Διαμοιρασμός Επιφάνειας Εργασίας 11. Πλήκτρο Διαμοιρασμού Επιφάνειας Εργασίας. Με αυτό το πλήκτρο ο χρήστης που έχει το ρόλο του εισηγητή ανοίγει το παράθυρο προεπισκόπησης του διαμοιρασμού επιφάνειας εργασίας. ΣΗΜΕΙΩΣΗ: το πλήκτρο αυτό εμφανίζεται μόνο στο περιβάλλον διεπαφής του εισηγητή. 12. Περιοχή προεπισκόπησης επιφάνειας εργασίας, όπου ο εισηγητής βλέπει τη διαμοιρασμένη περιοχή της οθόνης του. 13. Πλήκτρο επιλογής προεπισκόπησης πλήρους οθόνης. 14. Πλήκτρο επιλογής προεπισκόπησης συγκεκριμένης περιοχής της οθόνης. 15. Πλήκτρο διακοπής διαμοιρασμού επιφάνειας εργασίας. 16
17 17
18 Σχήμα 3.1 Περιβάλλον Διεπαφής BigBlueButton 18
19 Παράθυρο Παρουσιάσεων ΣΗΜΕΙΩΣΗ: Πέρα από την περιοχή προβολής παρουσίασης διαφάνειας, τα υπόλοιπα πλήκτρα εμφανίζονται μόνο στο περιβάλλον διεπαφής του χρήστη που έχει το ρόλο του εισηγητή. 16. Περιοχή προβολής παρουσίασης διαφάνειας. 17. Πλήκτρο μεταφόρτωσης (upload) αρχείου προς παρουσίαση. Πατώντας αυτό το πλήκτρο εμφανίζεται παράθυρο διαλόγου για αναζήτηση του αρχείου παρουσίασης στους φακέλους του υπολογιστή του χρήστη, για προβολή στο περιβάλλον του BigBlueButton και για επαναχρησιμοποίηση ή διαγραφή προηγούμενης παρουσίασης (βλ. παράγραφο 3.3.6). 18. Μενού επιλογής διαφανειών, με δυνατότητα παρουσίασης των διαφανειών είτε με τη σειρά, είτε με τυχαία προσπέλαση. 19. Μπάρα αυξομείωσης μεγέθους προβολής παρουσίασης (zoom in/zoom out). 20. Πλήκτρα προσαρμογής μεγέθους παρουσίασης, είτε στο παράθυρο είτε στη διαφάνεια. 21. Πλήκτρο εμφάνισης/απόκρυψης μενού ασπροπίνακα (whiteboard). 22. Μενού λειτουργιών ασπροπίνακα, απ όπου ο χρήστης μπορεί να επισημάνει και να επιλέξει μέρος του περιεχομένου της διαφάνειας. Παράθυρο Δωματίου Συζητήσεων (Chat Room) 23. Καρτέλες δωματίων συζητήσεων, για συνομιλία είτε με όλους τους χρήστες (πατώντας την καρτέλα «All») είτε με συγκεκριμένο συνομιλητή (πατώντας την καρτέλα «+») 24. Περιοχή προβολής συνομιλιών. 25. Πεδίο πληκτρολόγησης κειμένου. 26. Πλήκτρο αποστολής κειμένου στο δωμάτιο συζήτησης. 27. Επιλογή χρώματος γραμματοσειράς. 19
20 Διαμοιρασμός Κάμερας 28. Περιοχή προβολής διαμοιραζόμενων καμερών των χρηστών. Εμφανίζονται οι διαμοιραζόμενες κάμερες των χρηστών. 29. Πλήκτρο διαμοιρασμού κάμερας. Με αυτό το πλήκτρο ο χρήστης ενεργοποιεί τη συγκεκριμένη λειτουργία. 30. Πλήκτρο προβολής της διαμοιραζόμενης κάμερας. Εμφανίζεται δεξιά των ονομάτων των χρηστών που έχουν διαμοιράσει την κάμερά τους. Αν ο χρήστης έχει κλείσει το παράθυρο κάμερας ενός άλλου συμμετέχοντα, μπορεί να το ξανανοίξει με αυτό το πλήκτρο. ΣΗΜΕΙΩΣΗ: Όταν η χρήστης κλείσει το παράθυρο της δικής του κάμερας, άρει το διαμοιρασμό της και χρειάζεται να τη διαμοιράσει εκ νέου πατώντας το πλήκτρο διαμοιρασμού κάμερας. Λοιπές Λειτουργίες 31. Μενού επιλογής γλώσσας του περιβάλλοντος διεπαφής. 32. Πλήκτρο βοήθειας, που ανοίγει σε νέα καρτέλα/παράθυρο τον ιστότοπο του BigBlueButton Inc. με εκπαιδευτικά βίντεο για το λογισμικό. 33. Αποσύνδεση από τη συνεδρία και κλείσιμο του περιβάλλοντος διεπαφής. 34. Πλήκτρο επαναφοράς των παραθύρων στις αρχικές διαστάσεις και μέγεθος. Είσοδος στο BigBlueButton Κατά την είσοδό σας στο περιβάλλον του BigBlueButton εμφανίζεται παράθυρο διαλόγου με λειτουργίες για τον έλεγχο και την ενεργοποίηση των συσκευών ήχου του υπολογιστή σας (ακουστικά και μικρόφωνο), ώστε να συμμετάσχετε ως ακροατής. 20
21 1. Play Test Sound: Πατήστε το πλήκτρο «Play Test Sound» για την αναπαραγωγή δοκιμαστικού ήχου, ώστε να ελέγξτε τη σωστή λειτουργία των ακουστικών σας. 2. Join Audio: Εφόσον ο δοκιμαστικός ήχος ακούγεται κανονικά από τα ακουστικά σας, πατήστε το πλήκτρο «Join Audio» για να εισέλθετε στη συνεδρία ως ακροατής. ΣΗΜΕΙΩΣΗ: Προτού πατήσετε Join Audio, μπορείτε να μιλήσετε για να ελέγξετε αν αυξομειώνεται η μπάρα με το γαλάζιο χρώμα, ως ένδειξη ότι το μικρόφωνό σας λειτουργεί κανονικά. Σε αντίθετη περίπτωση, μπορείτε να πατήσετε το πλήκτρο "Change Microphone" από το παράθυρο των ρυθμίσεων του Flash Player που θα εμφανιστεί και συγκεκριμένα από την καρτέλα με το μικρόφωνο, να επιλέξετε άλλο μικρόφωνο: 21
22 ΠΡΟΣΟΧΗ: Στην περίπτωση που δεν πατήστε το πλήκτρο «Join Audio» αλλά κλείστε το παράθυρο πατώντας το X, θα συνδεθείτε και πάλι στη συνεδρία, όχι όμως ως ακροατής, δηλαδή με ηχεία και μικρόφωνο αποσυνδεδεμένα, οπότε δε θα μπορείτε να ακούστε άλλο συνομιλητή ή να μιλήστε. Αν στη συνέχεια θελήστε να συμμετάσχετε ως ακροατής, κάντε κλικ στο εικονίδιο με το μικρόφωνο πάνω αριστερά στην οθόνη του BigBlueButton: για να επαναλάβετε τη διαδικασία με το ίδιο παράθυρο διαλόγου. Διαχείριση Συνεδρίας (μόνο για συντονιστές) Ο χρήστης που έχει το ρόλο του συντονιστή υποδεικνύεται από το σχετικό εικονίδιο στο πεδίο Ρόλος στο παράθυρο διαχείρισης χρηστών: Ως συντονιστής μπορείτε να εκτελέσετε 2 βασικές λειτουργίες: Αλλαγή εισηγητή συνεδρίας Διαχείριση διαμοιρασμού μικροφώνων των χρηστών Αλλαγή εισηγητή συνεδρίας Κατά την έναρξη της συνεδρίας, το ρόλο του εισηγητή τον έχει αυτόματα ο πρώτος συντονιστής που θα εισέλθει στο σύστημα. Ο εισηγητής αναγνωρίζεται από το σχετικό εικονίδιο στο πεδίο Κατάσταση στο παράθυρο διαχείρισης χρηστών: 22
23 Για να αλλάξτε τον εισηγητή της συνεδρίας χρειάζεται να επιλέξτε το όνομα του χρήστη στο παράθυρο χρηστών: και να πιέστε το πλήκτρο «Αλλαγή εισηγητή»: Τότε το εικονίδιο του εισηγητή εμφανίζεται αριστερά του ονόματος του επιλεγμένου χρήστη: ο οποίος μπορεί πλέον να κάνει παρουσίαση εγγράφου και να διαμοιράσει την οθόνη του. Διαχείριση διαμοιρασμού μικροφώνων των χρηστών Για την ορθή χρήση του BigBlueButton συνίσταται κάθε στιγμή να είναι ανοιχτό μόνο το μικρόφωνο του χρήστη που έχει το λόγο. Ως συντονιστής της συνεδρίας 23
24 μπορείτε να ανοίξτε και να κλείστε τα μικρόφωνα των συμμετεχόντων στη συνομιλία (δηλαδή που έχουν κάνει κατά την είσοδό τους στο BigBlueButton διαμοιρασμό μικροφώνου, βλ. παράγραφο 3.3.3), πατώντας τα πλήκτρα με το μικρόφωνο αριστερά από τα ονόματά τους, στο παράθυρο «Ακροατές»: Κάθε χρήστης που δεν έχει το ρόλο του συντονιστή, μπορεί να ανοίξει και να κλείσει μόνο το δικό του μικρόφωνο, πατώντας το πλήκτρο «Σίγαση/Συνομιλία» στο παράθυρο «Ακροατές»: Για να ανοίξτε ή να κλείστε απ ευθείας τα μικρόφωνα όλων των συμμετεχόντων, μπορείτε να πατήστε το πλήκτρο «Σίγαση όλων/κατάργηση σίγασης όλων»: 24
25 ΣΗΜΕΙΩΣΗ: Στην περίπτωση που εκτελέστε τη λειτουργία «Σίγαση όλων», θα κλείστε και το δικό σας μικρόφωνο. Για να το ξανανοίξτε, χρειάζεται να πατήστε το πλήκτρο με το μικρόφωνο. Τέλος, μπορείτε να κλειδώστε την κατάσταση μικροφώνων των χρηστών, ώστε να μη μπορούν να την αλλάξουν από το δικό τους περιβάλλον διεπαφής. Συγκεκριμένα, ο χρήστης του οποίου το μικρόφωνο είναι κλειδωμένο από το συντονιστή, δε βλέπει το πλήκτρο «Σίγαση/Συνομιλία» στο παράθυρο «Ακροατές»: Μπορείτε να κλειδώστε τα μικρόφωνα των χρηστών με τα πλήκτρα με σύμβολο την κλειδαριά, που βρίσκονται δεξιά των ονομάτων τους: 25
26 ΣΗΜΕΙΩΣΗ: Το πλήκτρο με το εικονίδιο του μικροφώνου μπορεί να αλλάξει την κατάσταση μικροφώνου του χρήστη (ανοιχτό/κλειστό), ακόμα κι αν αυτό είναι κλειδωμένο. Όμως, το κλείδωμα έχει υψηλότερη προτεραιότητα από το πλήκτρο «Σίγαση όλων/κατάργηση σίγασης όλων», που δεν άρει την κατάσταση του μικροφώνου, όταν αυτό έχει κλειδωθεί. Διαμοιρασμός Κάμερας Για να ξεκινήστε το διαμοιρασμό κάμερας, πιέστε το εικονίδιο με την κάμερα, πάνω αριστερά στο περιβάλλον διεπαφής: Στη συνέχεια εμφανίζεται παράθυρο προεπισκόπησης βίντεο: 26
27 απ όπου μπορείτε να: 1. Επιλέξτε κάμερα, εφόσον έχετε συνδεδεμένες περισσότερες από μία στον υπολογιστή σας. 2. Επιλέξτε ανάλυση του διαμοιραζόμενου βίντεο (μόνο ως συντονιστής). 3. Πατήστε το play για να ξεκινήσει ο διαμοιρασμός κάμερας και να σας βλέπουν οι υπόλοιποι χρήστες. ΣΗΜΕΙΩΣΗ: Σε περίπτωση που δεν υπάρχει συνδεδεμένη κάμερα στον υπολογιστή σας ή δεν λειτουργεί σωστά, κατά την προεπισκόπηση της κάμερας θα εμφανιστεί ένα κενό παράθυρο με το σχετικό μήνυμα: 27
28 Όταν ξεκινήσει ο διαμοιρασμός, το παράθυρο προεπισκόπησης κλείνει και το βίντεο κάθε χρήστη προβάλλεται στο παράθυρο «Αγκύρωση κάμερας»: Στο παράθυρο «Αγκύρωση κάμερας», οι διαμοιραζόμενες κάμερες μπορεί να έχουν τις ίδιες διαστάσεις, ή να είναι στο προσκήνιο η κάμερα επιλεγμένου χρήστη (π.χ. του εισηγητή): 28
29 Αυτό γίνεται κάνοντας κλικ στο παράθυρο μιας από τις κάμερες που είναι στο παρασκήνιο, οπότε έρχεται στο προσκήνιο. Κάνοντας κλικ στην κάμερα που είναι στο προσκήνιο, αποκτούν όλες τις ίδιες διαστάσεις. Μπορείτε να σύρετε το παράθυρο κάθε κάμερας έξω από το παράθυρο «Αγκύρωση κάμερας» ώστε να αποκτήσει την ανάλυση που επιλέξατε κατά την προεπισκόπηση. Το παράθυρο μπορεί να αυξομειωθεί, αλλά και να επανέλθει στις αρχικές διαστάσεις με το πλήκτρο που εμφανίζεται κατά τη μετακίνηση του κέρσορα στο κάτω δεξί μέρος του: 29
30 Αν κλείστε το παράθυρο κάμερας ενός άλλου συμμετέχοντα, μπορεί να το ξανανοίξτε πατώντας το πλήκτρο με το εικονίδιο της κάμερας από το παράθυρο «Users»: Τα εικονίδια αυτά στο παράθυρο «Users» υποδηλώνουν τους χρήστες που έχουν διαμοιράσει την κάμερά τους. 30
31 ΣΗΜΕΙΩΣΗ: Στην περίπτωση που κλείστε το παράθυρο της δικής σας κάμερας, άρετε το διαμοιρασμό της και χρειάζεται να τη διαμοιράστε εκ νέου. Παρουσιάσεις ΣΗΜΕΙΩΣΗ: Παρουσίαση μπορεί να κάνει μόνο η χρήστης που έχει το ρόλο του Εισηγητή. Μεταφόρτωση (upload) αρχείου προς παρουσίαση Για να κάνετε μια νέα παρουσίαση πατήστε το πλήκτρο μεταφόρτωσης (upload) αρχείου προς παρουσίαση, κάτω αριστερά στο παράθυρο παρουσιάσεων: Στη συνέχεια εμφανίζεται το παράθυρο «Μεταφόρτωση Παρουσίασης»: 31
32 απ όπου μπορείτε: 1. Να κάνετε αναζήτηση του προς παρουσίαση αρχείου στους φακέλους του υπολογιστή σας πατώντας το πλήκτρο «+». 2. Αφού επιλέξει το αρχείο, να πατήστε το πλήκτρο «Μεταφόρτωση» για να ξεκινήσει η παρουσίαση. Όταν ξεκινήσει η παρουσίαση, η πρώτη διαφάνεια του αρχείου προβάλλεται στο παράθυρο παρουσιάσεων. Για την πλοήγηση στις διαφάνειες της παρουσίασης (αν είναι περισσότερες από μία), μπορείτε από το μενού επιλογής διαφάνειας, είτε να χρησιμοποιήστε τα πράσινα βέλη: είτε να πατήστε το πλήκτρο επιλογής διαφάνειας και να επιλέξτε απ ευθείας τη διαφάνεια που θέλετε: Εναλλακτικά, μπορείτε κάνοντας δεξί κλικ στο παράθυρο παρουσιάσεων, από το εμφανιζόμενο μενου: 32
33 1. Να μεταβείτε στην επόμενη ή την προηγούμενη διαφάνεια. 2. Να πληκτρολογήστε απευθείας τον αριθμό της διαφάνειας που επιθυμείτε να παρουσιάσετε: Ως εισηγητής μπορείτε να εστιάσετε σε όποια περιοχή της διαφάνειας επιθυμείτε με έναν από τους παρακάτω τρόπους: 1. Με τη μπάρα αυξομείωσης μεγέθους προβολής παρουσίασης (zoom in/zoom out). 2. Με το πλήκτρο προσαρμογής της διαφάνειας στο πλάτος του παραθύρου. 3. Με το πλήκτρο προβολής ολόκληρης της διαφάνειας προσαρμοσμένης στο μέγεθος του παραθύρου. Παρουσίαση ήδη μεταφορτωμένου εγγράφου 33
34 Μπορείτε να παρουσιάστε ξανά ένα έγγραφο που είχε προηγουμένως μεταφορτωθεί και παρουσιαστεί, στο πλαίσιο της ίδιας συνεδρίας. Κάθε αρχείο που μεταφορτώνεται, παραμένει διαθέσιμο προς παρουσίαση όση ώρα διαρκεί η συνεδρία. Για να παρουσιάστε έγγραφο που έχει ήδη μεταφορτωθεί, χρειάζεται να πατήστε το πλήκτρο μεταφόρτωσης (upload) αρχείου προς παρουσίαση: και στο παράθυρο «Μεταφόρτωση Παρουσίασης» μπορείτε: 1. Να επιλέξτε από το αναδυόμενο μενού «Μεταφορτωμένες Παρουσιάσεις» ένα από τα έγγραφα που έχουν ήδη μεταφορτωθεί. 2. Είτε να πατήστε το πλήκτρο «Προβολή» για να το παρουσιάστε, είτε το «X» για να το διαγράψτε από τη λίστα των μεταφορτωμένων παρουσιάσεων. Λειτουργίες ασπροπίνακα (whiteboard) 34
35 Πατώντας το πλήκτρο εμφάνισης/απόκρυψης μενού ασπροπίνακα (whiteboard) στο κάτω αριστερά μέρος του παραθύρου παρουσιάσεων: εμφανίζεται (ή αποκρύπτεται, αν είναι ήδη ανοιχτό) το μενού λειτουργιών ασπροπίνακα. Από εκεί μπορείτε να επισημάνετε περιοχές της διαφάνειας που παρουσιάζετε. Συγκεκριμένα, το μενού παρέχει τις εξής λειτουργίες: 1. Επισήμανση περιοχής του εγγράφου: 2. Επιλογή περιοχής του εγγράφου: 35
36 3. Διαγραφή επισημάνσεων και επιλογών που έχουν γίνει σε μια διαφάνεια. ΣΗΜΕΙΩΣΗ: διαγράφεται μόνο ό,τι υπάρχει στην τρέχουσα διαφάνεια. 4. Αναίρεση προηγούμενης επισήμανσης ή επιλογής. 5. Επιλογή χρώματος επισήμανσης ή επιλογής: 6. Αλλαγή πάχους γραμμής επισήμανσης ή επιλογής: Διαμοιρασμός Επιφάνειας Εργασίας ΣΗΜΕΙΩΣΗ: Παρουσίαση μπορεί να κάνει μόνο η χρήστης που έχει το ρόλο του Εισηγητή. Για την έναρξη του διαμοιρασμού επιφάνειας εργασίας, μπορείτε να πατήστε το πλήκτρο διαμοιρασμού στο πάνω αριστερά μέρος του περιβάλλοντος διεπαφής: 36
37 για να ανοίξτε το παράθυρο προεπισκόπησης: απ όπου μπορείτε να διαμοιράσετε: 1. Ολόκληρη την οθόνη του υπολογιστή σας 2. Ορισμένη περιοχή της οθόνης του υπολογιστή σας Μετά την επιλογή τύπου διαμοιρασμού, εμφανίζεται παράθυρο επιβεβαίωσης ότι ο χρήστης επιθυμεί να γίνει διαμοιρασμός της επιφάνειας εργασίας. Για να προχωρήσει η διαδικασία διαμοιρασμού χρειάζεται να επιλέξτε αποδοχή (I accept the risk and want to run the application) και να πιέστε το πλήκτρο «Run»: 37
38 ΣΗΜΕΙΩΣΗ: Σε περίπτωση που δεν είναι ενεργοποιημένη η Java στο browser που χρησιμοποιείται, θα εμφανιστεί σχετικό μήνυμα στο επάνω μέρος του browser. Παραθέτουμε εικόνες από τη διαδικασία που χρειάζεται να ακολουθήσετε στο Mozilla Firefox. Αρχικά εμφανίζεται μήνυμα για το αν επιτρέπετε να εκτελεστεί η Java στο server του BigBlueButton: Επιλέγοντας "Allow" εμφανίζεται φόρμα από την οποία μπορείτε να επιλέξετε την πολιτική εκτέλεσης της Java: και στη φόρμα αυτή χρειάζεται να επιλέξουμε "Να επιτρέπεται πάντα" και να πατήσουμε ΟΚ: 38
39 Στην περίπτωση που επιλέξτε να διαμοιράστε ορισμένη περιοχή της οθόνης, εμφανίζεται πλαίσιο επιλογής της διαμοιραζόμενης περιοχής, μεταβλητού μεγέθους και θέσης, ώστε να επιλέξτε το μέγεθος που επιθυμείτε και να ξεκινήστε το διαμοιρασμό πατώντας το πλήκτρο «Start Sharing»: Κατά τη διάρκεια της παρουσίασης μπορείτε να μετακινείστε το πλαίσιο επιλογής της διαμοιραζόμενης περιοχής, όχι όμως να αλλάξτε το μέγεθός του. 39
40 Όταν ξεκινήσει ο διαμοιρασμός, το παράθυρο προεπισκόπησης στο περιβάλλον διεπαφής σας προβάλει σε προεπισκόπηση το διαμοιραζόμενο περιεχόμενο. Πατώντας το κουμπί «Κλείσιμο» μπορείτε να τερματίστε την παρουσίαση. ΣΗΜΕΙΩΣΗ: Το παράθυρο προεπισκόπησης είναι μη μεταβλητού μεγέθους. Στο περιβάλλον διεπαφής των υπόλοιπων χρηστών, εμφανίζεται η διαμοιραζόμενη περιοχή της οθόνης σας σε παράθυρο με το μέγεθος που έχετε προηγουμένως επιλέξει. Το παράθυρο μπορεί να μικρύνει, όχι όμως να μεγαλώσει. Στην περίπτωση που μικρύνει, μπορείτε: 1. είτε να προσαρμόστε το περιεχόμενο στο μέγεθος του παραθύρου 40
41 2. είτε να προβάλετε το περιεχόμενο στο πραγματικό του μέγεθος Διαμοιρασμός Μικροφώνου 41
42 Μπορείτε να κάνετε διαμοιρασμό μικροφώνου κατά την είσοδό σας στο σύστημα, πατώντας το πλήκτρο «Join Audio» στο αρχικό παράθυρο διαλόγου (βλ. παράγραφο 3.3.3). Εφόσον έχετε διαμοιράσει το μικρόφωνό σας, μπορείτε να το ανοίξτε ή να το κλείστε πατώντας, στο παράθυρο «Ακροατές», το πλήκτρο με την ένδειξη «Σίγαση» (όταν είναι ανοιχτό) ή «Συνομιλία» (όταν είναι κλειστό): ΣΗΜΕΙΩΣΗ: Όταν ο συντονιστής έχει κλειδώσει την κατάσταση μικροφώνου του χρήστη, το πλήκτρο «Σίγαση/Συνομιλία» δεν εμφανίζεται στο παράθυρο «Ακροατές». Επιπλέον, μπορείτε να άρετε το διαμοιρασμό του μικροφώνου σας, πατώντας το πλήκτρο «Διαμοιρασμός Μικροφώνου», στο πάνω αριστερά μέρος του περιβάλλοντος διεπαφής: και στη συνέχεια να κάνετε εκ νέου διαμοιρασμό με το ίδιο πλήκτρο: Δωμάτια Συζητήσεων (Chat Rooms) 42
43 Στο παράθυρο Δωματίων Συζητήσεων, μπορείτε να μετάσχετε σε συνομιλία είτε με όλους τους χρήστες είτε με κάποιο χρήστη της επιλογής σας. Για διεξαγωγή συνομιλίας με όλους τους συμμετέχοντες στη συνεδρία, στην καρτέλα «All» μπορείτε να εισάγετε το κείμενό σας στο χώρο πληκτρολόγησης κειμένου, να επιλέξτε το χρώμα της γραμματοσειράς, και πατώντας το πλήκτρο «Αποστολή» να εμφανίστε το κείμενό σας στο δωμάτιο συζήτησης. Για να διεξάγετε συνομιλία χρειάζεται να πατήστε την καρτέλα «+»: για να επιλέξτε με ποιον επιθυμείτε να διεξάγετε ιδιωτική συνομιλία και να δημιουργηθεί ένα νέο δωμάτιο συζήτησης: 43
44 Επίσης, πατώντας την καρτέλα «+», μπορείτε να αλλάξτε το μέγεθος της γραμματοσειράς: Μπορείτε να αντιγράψτε τις συνομιλίες ενός δωματίου συζητήσεων κάνοντας δεξί κλικ στο πεδίο προβολής συνομιλιών και επιλέγοντας «Copy All Text»: Ρυθμίσεις Flash Player 44
45 Μπορεί να ρυθμίστε την πρόσβαση του Flash Player στην κάμερα και το μικρόφωνό του. Κάνοντας δεξί κλικ στο περιβάλλον διεπαφής του BigBlueButton και επιλέγοντας «Settings»: μπορείτε, επιλέγοντας τις αντίστοιχες καρτέλες στο παράθυρο διαλόγου που εμφανίζεται, να εκτελέστε τις εξής λειτουργίες: 1. Να επιλέξετε την λειτουργία "Hardware Acceleration": 2. Να αποδεχτείτε ή όχι την πρόσβαση του Flash Player στην κάμερα και το μικρόφωνο του υπολογιστή σας: 3. Να καθορίσετε το μέγιστο μέγεθος δεδομένων που μπορεί να αποθηκεύσει ο Flash Player στον Η/Υ σας: 45
46 4. Να επιλέξτε ποιο μικρόφωνο θα χρησιμοποιήσει ο Flash Player (στην περίπτωση που έχετε συνδεδεμένα περισσότερα από ένα στον υπολογιστή σας), να ρυθμίστε την έντασή του και να μειώστε την ηχώ: 5. Να επιλέξτε ποια κάμερα θα χρησιμοποιήσει ο Flash Player (στην περίπτωση που έχετε συνδεδεμένες περισσότερες από μία στον υπολογιστή σας): Επιπλέον λειτουργίες στο περιβάλλον του BigBlueButton Επαναφορά Διάταξης των παραθύρων 46
47 Μπορείτε να πατήσετε το πλήκτρο με τη γαλάζια ένδειξη που βρίσκεται κάτω και δεξιά στο περιβάλλον του BigBlueButton: ώστε σε περίπτωση που έχετε αλλάξει τη διάταξη ή και το μέγεθος των παραθύρων, να τα επαναφέρετε στην αρχική τους διάταξη και στο αρχικό του μέγεθος. Αλλαγή Γλώσσας Από το αναδυόμενο μενού που βρίσκεται επάνω και σχετικά αριστερά στο περιβάλλον του BigBlueButton: μπορείτε να πατήσετε το μαύρο βελάκι και να επιλέξετε τη γλώσσα που επιθυμείτε: ώστε οι τίτλοι στα παράθυρα και γενικότερα στο περιβάλλον του BigBlueButton να εμφανίζονται στη γλώσσα αυτή. 47
48 Βοήθεια Πατώντας το σύνδεσμο με την ένδειξη "Βοήθεια" που βρίσκεται επάνω και δεξιά στο περιβάλλον του BigBlueButton: ανοίγει σε μια νέα καρτέλα/παράθυρο η σελίδα του bigblubutton.org με video tutorials για την εκμάθηση του BigBlueButton: Αποσύνδεση Πατώντας το πλήκτρο με την ένδειξη "Αποσύνδεση" που βρίσκεται επάνω και δεξιά στο περιβάλλον του BigBlueButton: 48
49 αποσυνδεόμαστε από το δωμάτιο της συνεδρίας και εμφανίζεται μια κενή σελίδα με ένα πλήκτρο με την ένδειξη ΟΚ για επιβεβαίωση της αποσύνδεσης: 49
50 4. Συχνές Ερωτήσεις (FAQs) Γιατί δε συγχρονίζονται το βίντεο και ο ήχος; Στο BigBlueButton ο ήχος και το βίντεο μεταδίδονται με διαφορετικά λογισμικά (Asterisk/FreeSWITCH για τον ήχο και red5 για το βίντεο). Για το συγχρονισμό βίντεο και ήχου απαιτείται σύνδεση σε υψηλή ταχύτητα ADSL ή LAN. Για την καταλληλότητα της σύνδεσης στο δίκτυο, συνίσταται η δοκιμαστική σύνδεση στο BigBlueButton πριν την κανονική έναρξη της συνεδρίας. Μπορώ να παρουσιάσω βίντεο μέσω του Διαμοιρασμού Οθόνης ή του παραθύρου των Παρουσιάσεων; Δεν είναι δυνατή η παρουσίαση αρχείων βίντεο από το παράθυρο παρουσιάσεων, παρά μόνο αρχείων κειμένου, λογιστικών φύλλων, παρουσιάσεων και εικόνων. Η προβολή βίντεο μέσω της λειτουργίας Διαμοιρασμού Επιφάνειας Εργασίας είναι μεν εφικτή, αλλά δεν ενδείκνυται, διότι επιβαρύνει το δίκτυο, με αποτέλεσμα να γίνονται διακοπές κατά την παρουσίαση του βίντεο λόγω της απώλειας πολλών ενδιάμεσων καρέ (frames). Δε μπορώ να κάνω Διαμοιρασμό Κάμερας, ενώ προηγουμένως έχω δοκιμάσει την κάμερά σε άλλες εφαρμογές στον υπολογιστή μου. Είναι προτιμότερο η κάμερα να μη χρησιμοποιείται ταυτόχρονα από άλλο λογισμικό. Συχνά ενδέχεται να δεσμεύεται η κάμερα από κάποιο άλλο λογισμικό, χωρίς αυτό να γίνεται άμεσα αντιληπτό. Μπορείτε να κλείσετε τις υπόλοιπες 50
51 εφαρμογές, ή ακόμα να επανεκινήστε τον υπολογιστή σας και να επανασυνδεθείτε στο BigBlueButton. Μπορώ να διαγράψω απ ευθείας ό,τι έχω σχεδιάσει στις διαφάνειες της παρουσίασής μου με χρήση των εργαλείων του ασπροπίνακα (whiteboard); Μπορείτε να διαγράψετε ό,τι έχετε σχεδιάσει σε κάθε διαφάνεια ξεχωριστά, με χρήση του πλήκτρου «Χ» από το μενού του ασπροπίνακα. Δε μπορώ να διαμοιράσω την επιφάνεια εργασίας μου. Για τη λειτουργία του Διαμοιρασμού Επιφάνειας Εργασίας (Desktop Sharing), απαιτείται η εγκατάσταση του Java Runtime Environment. Συνίσταται η εγκατάσταση της τελευταίας έκδοσης. Για να εγκαταστήστε το Java Runtime Environment μπορείτε να επισκεφτείτε το σύνδεσμο ενώ για να ελέγξετε αν είναι ήδη εγκατεστημένο στον υπολογιστή σας, μπορεί να χρησιμοποιήσει το σύνδεσμο Μπορώ να κάνω κάποια επισήμανση στην παρουσίαση που κάνει ένας εισηγητής χρησιμοποιώντας τα εργαλεία του whiteboard; Πρόσβαση στα εργαλεία του whiteboard έχει κάθε στιγμή μόνο ο χρήστης που έχει το ρόλο του εισηγητή. Μετά το πέρας της παρουσίασης, το αρχείο παραμένει προσβάσιμο από κάθε χρήστη που παίρνει το ρόλο του εισηγητή. Μπορείτε να παρουσιάσετε ένα αρχείο που έχει ήδη μεταφορτωθεί από προηγούμενο εισηγητή και με χρήση των εργαλείων του whiteboard να κάντε τις επισημάνσεις σας. 51
52 Ποιο είναι το μέγιστο μέγεθος αρχείου που μπορώ να μεταφορτώσω (upload) ; Με τις default ρυθμίσεις είναι 30 Mb. Μπορώ να αλλάξω την ανάλυση της κάμερας; Μπορεί μόνο ο συντονιστής της συνεδρίας από το preview παράθυρο, επιλέγοντας μια από τις παρακάτω 3 διαστάσεις: 320x240, 640x480 και 1280x720 pixels. Οι υπόλοιποι συμμετέχοντες δεν έχουν αυτή τη δυνατότητα και η ανάλυση της διαμοιραζόμενης κάμεράς τους είναι 320x240 pixels. Μπορώ ως εισηγητής να αλλάξω το μέγεθος του παραθύρου προεπισκόπησης διαμοιρασμού επιφάνειας εργασίας; Δεν υπάρχει αυτή η δυνατότητα στη διεπαφή του εισηγητή, το παράθυρο προεπισκόπησης μπορεί μόνο να ελαχιστοποιηθεί (minimize) αλλά όχι να αλλάξει διαστάσεις, ακριβώς επειδή είναι παράθυρο προεπισκόπησης και όχι κανονικής προβολής. Αντίθετα, οι υπόλοιποι χρήστες έχουν τη δυνατότητα αυξομείωσης του μεγέθους του παραθύρου στο οποίο παρακολουθούν την απομακρυσμένη επιφάνεια εργασίας σας. Υπάρχει η δυνατότητα μορφοποίησης του κειμένου στα δωμάτια συζητήσεων; Είναι δυνατή μόνο η αλλαγή χρώματος της γραμματοσειράς. Υπάρχει η δυνατότητα αποστολής ηλεκτρονικού συνδέσμου (link) στους χρήστες στα δωμάτια συζητήσεων; 52
53 Ναι, έχει προβλεφθεί αυτή η δυνατότητα. Κάνετε αντιγραφή του URL και μετά δεξί κλικ στο πεδίο πληκτρολόγησης κειμένου και επιλέγετε επικόλληση. Το URL εμφανίζεται ως ενεργός σύνδεσμος στο χώρο συνομιλιών του δωματίου συζητήσεων. Τι είδους αρχεία μπορώ να ανεβάσω/παρουσιάσω στο παράθυρο παρουσιάσεων; Αρχεία κειμένου (doc/docx, odt, rtf, txt), αρχεία λογιστικών φύλλων (xls/xlsx, ods), αρχεία pdf, αρχεία παρουσιάσεων (ppt, odp) και αρχεία εικόνας (jpg, png). Όταν παρουσιάζω αρχείο PowerPoint δεν εμφανίζονται εφέ μετάβασης και animation που περιλαμβάνονται στο αρχείο. Στο server του BigBlueButton το αρχείο PowerPoint μετατρέπεται σε PDF. Επομένως, δεν είναι δυνατή η παρουσίαση κινούμενης εικόνας οποιασδήποτε μορφής. Έκανα upload ένα αρχείο για παρουσίαση, αλλά δε μου εμφανίζει ορισμένες γραμματοσειρές και χαρακτήρες. Κάθε αρχείο προς παρουσίαση μετατρέπεται στο server του BigBlueButton σε αρχείο pdf. Αν το αρχείο περιέχει ειδικούς χαρακτήρες (special fonts), ενδέχεται αυτοί να μη μετατραπούν σωστά και στη θέση τους να εμφανίστούν κενά. Είναι προτιμότερο τα προς παρουσίαση αρχεία να είναι ήδη σε μορφή pdf, ώστε να αποφεύγεται τυχόν λανθασμένη μετατροπή ειδικών χαρακτήρων. Πως αλλάζω τις ρυθμίσεις του Flash Player; 53
54 Για να αλλάξτε τις ρυθμίσεις του Flash Player κάντε δεξί κλικ στο περιβάλλον του BigBlueButton. Από το εμφανιζόμενο μενού επιλέξτε "Settings..." Πως αλλάζω το μικρόφωνο ή/και την κάμερα; Στις ρυθμίσεις του Flash Player επιλέξτε την καρτέλα (tab) με το εικονίδιο της κάμερας ή του μικροφώνου, αντίστοιχα. Μπορείτε να αλλάξτε κάμερα ή μικρόφωνο, επιλέγοντας ένα από το σχετικό αναδυόμενου μενού: Πως μπορώ να μειώσω τα φαινόμενα αντίχησης (echo) κατά τη διάρκεια συνομιλιών στο BigBlueButton; - Ρυθμίσεις του Flash Player Στις ρυθμίσεις του Flash Player επιλέξτε την καρτέλα (tab) με το εικονίδιο της κάμερας ή του μικροφώνου, αντίστοιχα. Ενεργοποιείστε την επιλογή «Reduce Echo»: - Χρήση headset (ακουστικά με ενσωματωμένο μικρόφωνο) Κατά τη διάρκεια on-line συνομιλίας είναι δυνατόν ο ήχος από τα ηχεία να καταγράφεται από το μικρόφωνο, προκαλώντας φαινόμενα αντήχησης. Για να αποφευχθεί αυτό, ενδείκνυται η χρήση headset (ακουστικά με ενσωματωμένο μικρόφωνο). - Ενεργοποίηση λειτουργίας Σίγασης 54
55 Από το παράθυρο «Ακροατές» του BigBlueButton, μπορείτε να απενεργοποιήσει το μικρόφωνό σας, όταν δεν έχετε το λόγο σε συνομιλία, πατώντας το πλήκτρο με την ένδειξη «Σίγαση». Όταν επιθυμείτε να συμμετάσχετε στη συνομιλία, μπορείτε να επανενεργοποιήστε το μικρόφωνό σας πατώντας το ίδιο πλήκτρο, που αυτή τη φορά θα έχει την ένδειξη «Συνομιλία». Στην περίπτωση που έχετε ρόλο συντονιστή στη συνομιλία, μπορείτε στο ίδιο παράθυρο να απενεργοποιήστε τα μικρόφωνα όλων των χρηστών, με το πλήκτρο «Σίγαση όλων» και στη συνέχεια να επανενεργοποιήστε τα μικρόφωνα των χρηστών με το ίδιο πλήκτρο, που αυτή τη φορά θα έχει την ένδειξη «Κατάργηση Σίγασης όλων». Επιπλέον, μπορείτε να κλειδώστε την κατάσταση του μικροφώνου κάθε χρήστη (ενεργό ή απενεργοποιημένο), με το εικονίδιο της κλειδαριάς στο δεξί μέρος των ονομάτων των χρηστών. Όταν προσπαθώ να κάνω διαμοιρασμό κάμερας, εμφανίζεται κενό παράθυρο προεπισκόπησης με την ένδειξη: «Waiting for approval». Χρειάζεται να ενεργοποιήστε τη δυνατότητα πρόσβασης του Flash Player στη κάμερά σας. Στις ρυθμίσεις του Flash Player πατήστε τη 2η καρτέλα (tab) και επιλέξτε το «Allow». Αποδέχομαι τη Συμμετοχή με ήχο στη συνεδρία, όμως το μικρόφωνο ή/και τα ακουστικά παραμένουν απενεργοποιημένα. Βεβαιωθείτε ότι έχετε κάνει ενημέρωση της έκδοσης του Flash Player. Συνίσταται η νεότερη έκδοση. Για να εγκαταστήστε το Flash Player μπορείτε να επισκεφτείτε τον παρακάτω σύνδεσμο: Για να ελέγξτε την έκδοση του Flash Player μπορείτε να επισκεφτείτε τον παρακάτω σύνδεσμο: 55
56 Εφόσον δεν έχει λυθεί το πρόβλημα, ελέγξτε αν επιτρέπετε στο Flash Player την πρόσβαση στο μικρόφωνο και την κάμερα του υπολογιστή σας. Στις ρυθμίσεις του Flash Player πατήστε τη 2η καρτέλα (tab) και επιλέξτε το «Allow». Επίσης, ελέγξτε τη στάθμη ήχου μικροφώνου και ηχείων του στις ρυθμίσεις του λειτουργικού σας συστήματος. Γιατί οι συνομιλητές μου με ακούν μερικά δευτερόλεπτα αφότου αρχίσω να μιλάω; Χρειάζεται να ρυθμίστε την ένταση του μικροφώνου σε μια μέση στάθμη. Όταν η ένταση του μικροφώνου είναι πολύ χαμηλή, ενεργοποιείται η λειτουργία audio clipping, με αποτέλεσμα να μεσολαβεί μικρό χρονικό διάστημα προκειμένου να αναγνωριστεί αν υπάρχει ή όχι ηχητικό σήμα, προτού ξεκινήσει η μετάδοση του ήχου. Αυτό έχει ως αποτέλεσμα την απώλεια των πρώτων δευτερολέπτων, κάθε φορά που παίρνει το λόγο ένας συμμετέχων στη συνομιλία. Συνίσταται η είσοδος σε δοκιμαστική συνεδρία και η ρύθμιση της έντασης του μικροφώνου με τη βοήθεια του συντονιστή. Πώς μπορώ να καταγράψω τις συνομιλίες στο δωμάτιο συζητήσεων (chat room); Κάνετε δεξί κλικ στο παράθυρο συνομιλιών του δωματίου συζητήσεων και επιλέγετε «Copy All Text» για να αντιγράψτε τις συνομιλίες που έχουν γίνει κατά τη διάρκεια της τρέχουσας συνεδρίας στο συγκεκριμένο δωμάτιο. Γίνονται διακοπές στον ήχο και την εικόνα. 56
57 Η μία περίπτωση είναι να μην υπάρχει αρκετή διαθέσιμη μνήμη (RAM) του υπολογιστή σας. Δοκιμάστε να τερματίστε όλες τις άλλες εφαρμογές που εκτελούνται κατά τη διάρκεια της συνεδρίας. Η άλλη περίπτωση είναι να έχετε χαμηλή ταχύτητα σύνδεσης στο δίκτυο. Μπορείτε να ελέγξτε τα ταχύτητα σύνδεσής σας κάνοντας κάποιο speed-test, αλλά και να τερματίστε τις εφαρμογές που χρησιμοποιούν το διαδίκτυο. Μπορώ να παρουσιάσω αρχεία Flash (.swf) στη συνεδρία; Όχι, δεν υπάρχει αυτή η δυνατότητα. Είναι δυνατόν να παρουσιαστούν μόνο αρχεία κειμένου (doc/docx, odt, rtf, txt), αρχεία λογιστικών φύλλων (xls/xlsx, ods), αρχεία pdf, αρχεία παρουσιάσεων (ppt, odp) και αρχεία εικόνας (jpg, png). Προσπαθώ να επανενεργοποιήσω (unmute) το μικρόφωνό μου αλλά δε φαίνεται στο παράθυρο «Ακροατές» το κουμπί με τη ένδειξη «Συνομιλία». Αυτό συμβαίνει όταν ο συντονιστής έχει κλειδώσει την κατάσταση μικροφώνου των χρηστών, οπότε μόνο αυτός μπορεί να την αλλάξει. Μπορείτε να χρησιμοποιείστε τη λειτουργία «Σήκωμα Χεριού» για να κάνετε αίτημα για ομιλία ή να δημιουργείστε ένα ιδιωτικό δωμάτιο συζήτησης, ώστε ο συντονιστής να επανενεργοποιήσει το μικρόφωνό σας. Ποια μέρη της συνεδρίας μπορούν να καταγραφούν (record) από το BigBlueButton; Μπορούν να καταγραφούν οι παρουσιάσεις, οι προφορικές συνομιλίες (voice conference) και οι συνομιλίες στα δωμάτια συζητήσεων (chat rooms). 57
58 Πόση ώρα μπορεί να διαρκέσει μια συνεδρία; Όταν η συνεδρία είναι προγραμματισμένη μέσω Moodle μπορεί να διαρκέσει έως 4 ώρες. Ως συντονιστής, μπορώ να αποπέμψω κάποιο χρήστη από προφορική συνομιλία; Αυτή η λειτουργία είναι απενεργοποιημένη στο BigBlueButton. Ως συντονιστής, μπορείτε να ανοίξτε ή να κλείστε τα μικρόφωνα των συμμετεχόντων, ή ακόμα και να κλειδώστε την κατάσταση των μικροφώνων, από το παράθυρο «Ακροατές». Μπορώ να ξανακάνω μια παρουσίαση, χωρίς να χρειαστεί να μεταφορτώσω (upload) ξανά το ίδιο αρχείο; Πατήστε το πλήκτρο μεταφόρτωσης αρχείων προς παρουσίαση, στο παράθυρο των παρουσιάσεων, και από το παράθυρο διαλόγου επιλέξτε από το μενού «Μεταφορτωμένες Παρουσιάσεις» το αρχείο που επιθυμείτε. 58
Πολιτική Ορθής Χρήσης του BigBlueButton
 ΠΑΝΕΠΙΣΤΗΜΙΟ ΑΙΓΑΙΟΥ Το Πανεπιστήμιο Αιγαίου, βασικός παράγοντας για την οικονομική και κοινωνική ανάπτυξη του Αιγαιοπελαγίτικου χώρου «Στήριξη και Ανάδειξη Πολυνησιωτικών ΑΕΙ» Ε.Π. «Εκπαίδευση και Διά
ΠΑΝΕΠΙΣΤΗΜΙΟ ΑΙΓΑΙΟΥ Το Πανεπιστήμιο Αιγαίου, βασικός παράγοντας για την οικονομική και κοινωνική ανάπτυξη του Αιγαιοπελαγίτικου χώρου «Στήριξη και Ανάδειξη Πολυνησιωτικών ΑΕΙ» Ε.Π. «Εκπαίδευση και Διά
Διαχείριση Λειτουργιών BBB
 Διαχείριση Λειτουργιών BBB Στη συνέχεια θα βρείτε μια χαρτογράφηση και ανάλυση των λειτουργιών του λογισμικού τηλεκπαίδευσης, χρήσιμες για την διεξαγωγή του μαθήματος και τις σχέσεις με τους εκπαιδευόμενους.
Διαχείριση Λειτουργιών BBB Στη συνέχεια θα βρείτε μια χαρτογράφηση και ανάλυση των λειτουργιών του λογισμικού τηλεκπαίδευσης, χρήσιμες για την διεξαγωγή του μαθήματος και τις σχέσεις με τους εκπαιδευόμενους.
«Στήριξη και Ανάδειξη Πολυνησιωτικών ΑΕΙ» Ε.Π. «Εκπαίδευση και Διά Βίου Μάθηση» Ενταγμένη πράξη στο ΕΠΕΔΒΜ 2 ο Υποέργο (01/7/ /9/2015)
 ΠΑΝΕΠΙΣΤΗΜΙΟ ΑΙΓΑΙΟΥ Το Πανεπιστήμιο Αιγαίου, βασικός παράγοντας για την οικονομική και κοινωνική ανάπτυξη του Αιγαιοπελαγίτικου χώρου «Στήριξη και Ανάδειξη Πολυνησιωτικών ΑΕΙ» Ε.Π. «Εκπαίδευση και Διά
ΠΑΝΕΠΙΣΤΗΜΙΟ ΑΙΓΑΙΟΥ Το Πανεπιστήμιο Αιγαίου, βασικός παράγοντας για την οικονομική και κοινωνική ανάπτυξη του Αιγαιοπελαγίτικου χώρου «Στήριξη και Ανάδειξη Πολυνησιωτικών ΑΕΙ» Ε.Π. «Εκπαίδευση και Διά
ΣΥΝΤΟΜΟΣ ΟΔΗΓΟΣ ΣΥΝΔΕΣΗΣ ΣΤΗΝ ΥΠΗΡΕΣΙΑ ΤΗΛΕΔΙΑΣΚΕΨΗΣ BBB ΒΑΣΙΚΕΣ ΕΝΤΟΛΕΣ ΣΤΟΙΧΕΙΩΔΟΥΣ ΔΙΑΧΕΙΡΙΣΗΣ
 ΣΥΝΤΟΜΟΣ ΟΔΗΓΟΣ ΣΥΝΔΕΣΗΣ ΣΤΗΝ ΥΠΗΡΕΣΙΑ ΤΗΛΕΔΙΑΣΚΕΨΗΣ BBB ΒΑΣΙΚΕΣ ΕΝΤΟΛΕΣ ΣΤΟΙΧΕΙΩΔΟΥΣ ΔΙΑΧΕΙΡΙΣΗΣ Οι συμμετέχοντες συνίσταται να έχουν καλή γνώση και κατανόηση του σύντομου οδηγού. Eπιπλέον υποστηρικτικές
ΣΥΝΤΟΜΟΣ ΟΔΗΓΟΣ ΣΥΝΔΕΣΗΣ ΣΤΗΝ ΥΠΗΡΕΣΙΑ ΤΗΛΕΔΙΑΣΚΕΨΗΣ BBB ΒΑΣΙΚΕΣ ΕΝΤΟΛΕΣ ΣΤΟΙΧΕΙΩΔΟΥΣ ΔΙΑΧΕΙΡΙΣΗΣ Οι συμμετέχοντες συνίσταται να έχουν καλή γνώση και κατανόηση του σύντομου οδηγού. Eπιπλέον υποστηρικτικές
Προδιαγραφές χρήσης για την πλατφόρμα τηλεδιάσκεψης BigBlueButton
 Προδιαγραφές χρήσης για την πλατφόρμα τηλεδιάσκεψης BigBlueButton Για τη συμμετοχή σας στις εξ αποστάσεως συνεδρίες που θα πραγματοποιηθούν στο πλαίσιο της επιμόρφωσης και θα διεξαχθούν μέσω του λογισμικού
Προδιαγραφές χρήσης για την πλατφόρμα τηλεδιάσκεψης BigBlueButton Για τη συμμετοχή σας στις εξ αποστάσεως συνεδρίες που θα πραγματοποιηθούν στο πλαίσιο της επιμόρφωσης και θα διεξαχθούν μέσω του λογισμικού
1. Να εξασφαλίσετε ότι έχετε τον απαραίτητο εξοπλισμό. 2. Να έχετε εγκατεστημένο τον φυλλομετρητή (browser) Mozilla Firefox (v.
 Για να εξασφαλιστεί η επιτυχής και αποτελεσματική πρόσβασή σας στις εξ αποστάσεως συνεδρίες σύγχρονης επικοινωνίας και μάθησης που θα διεξαχθούν μέσω του λογισμικού τηλεδιασκέψεων BigBlueButton, θα χρειαστεί
Για να εξασφαλιστεί η επιτυχής και αποτελεσματική πρόσβασή σας στις εξ αποστάσεως συνεδρίες σύγχρονης επικοινωνίας και μάθησης που θα διεξαχθούν μέσω του λογισμικού τηλεδιασκέψεων BigBlueButton, θα χρειαστεί
Οδηγίες για το BBB. Βήμα 1ο: Να εξασφαλίσετε ότι έχετε τον απαραίτητο εξοπλισμό
 Οδηγίες για το BBB Για τη συμμετοχή σας στις τηλεδιασκέψεις της υπηρεσίας meeting.sch.gr που θα διεξαγονται μέσω του λογισμικού τηλεδιασκέψεων BigBlueButton, θα χρειαστεί να γίνουν κάποιες απαραίτητες
Οδηγίες για το BBB Για τη συμμετοχή σας στις τηλεδιασκέψεις της υπηρεσίας meeting.sch.gr που θα διεξαγονται μέσω του λογισμικού τηλεδιασκέψεων BigBlueButton, θα χρειαστεί να γίνουν κάποιες απαραίτητες
ΣΥΣΤΑΣΕΙΣ ΣΕ ΠΕΡΙΠΤΩΣΗ ΠΡΟΒΛΗΜΑΤΩΝ
 ΣΥΣΤΑΣΕΙΣ ΣΕ ΠΕΡΙΠΤΩΣΗ ΠΡΟΒΛΗΜΑΤΩΝ Για τη συμμετοχή σας στην εξ αποστάσεως συνεδρία θα χρειαστείτε: έναν προσωπικό υπολογιστή με λειτουργικό σύστημα Windows, [βέλτιστη επιλογή: σύγχρονος Η/Υ με Windows
ΣΥΣΤΑΣΕΙΣ ΣΕ ΠΕΡΙΠΤΩΣΗ ΠΡΟΒΛΗΜΑΤΩΝ Για τη συμμετοχή σας στην εξ αποστάσεως συνεδρία θα χρειαστείτε: έναν προσωπικό υπολογιστή με λειτουργικό σύστημα Windows, [βέλτιστη επιλογή: σύγχρονος Η/Υ με Windows
Οδηγός Χρήσης της Εφαρμογής Web based Video Conference
 Οδηγός Χρήσης της Εφαρμογής Web based Video Conference Περιεχόμενα Περιβάλλον Εφαρμογής... 3 1. Σύνδεση... 3 2. Κατάσταση Σύνδεσης... 3 3. Συνδεδεμένοι Χρήστες... 4 4. Συμμετέχοντες... 4 Διάταξη Push to
Οδηγός Χρήσης της Εφαρμογής Web based Video Conference Περιεχόμενα Περιβάλλον Εφαρμογής... 3 1. Σύνδεση... 3 2. Κατάσταση Σύνδεσης... 3 3. Συνδεδεμένοι Χρήστες... 4 4. Συμμετέχοντες... 4 Διάταξη Push to
Ηλεκτρονική Αίθουσα Επικοινωνίας «Big Blue Button»
 Ηλεκτρονική Αίθουσα Επικοινωνίας «Big Blue Button» μέσω ΙΕΠ Moodle Για να χρησιμοποιήσουμε την Ηλεκτρονική Αίθουσα Επικοινωνίας «Big Blue Button», θα πρέπει να συνδεθούμε μέσω της πλατφόρμας Moodle του
Ηλεκτρονική Αίθουσα Επικοινωνίας «Big Blue Button» μέσω ΙΕΠ Moodle Για να χρησιμοποιήσουμε την Ηλεκτρονική Αίθουσα Επικοινωνίας «Big Blue Button», θα πρέπει να συνδεθούμε μέσω της πλατφόρμας Moodle του
ΟΔΗΓΙΕΣ ΧΡΗΣΗΣ ΤΟΥ ΣΥΣΤΗΜΑΤΟΣ ΤΗΛΕΚΑΤΑΡΤΙΣΗΣ
 ΟΔΗΓΙΕΣ ΧΡΗΣΗΣ ΤΟΥ ΣΥΣΤΗΜΑΤΟΣ ΤΗΛΕΚΑΤΑΡΤΙΣΗΣ 1. Για να χρησιμοποιήσετε το σύστημα τηλεκατάρτισης θα πρέπει να διαθέτετε: ένα Η/Υ με εγκατεστημένο ένα internet browser (λ.χ. Internet Explorer, Mozilla Firefox,
ΟΔΗΓΙΕΣ ΧΡΗΣΗΣ ΤΟΥ ΣΥΣΤΗΜΑΤΟΣ ΤΗΛΕΚΑΤΑΡΤΙΣΗΣ 1. Για να χρησιμοποιήσετε το σύστημα τηλεκατάρτισης θα πρέπει να διαθέτετε: ένα Η/Υ με εγκατεστημένο ένα internet browser (λ.χ. Internet Explorer, Mozilla Firefox,
Εγχειρίδιο Πλατφόρμας Τηλεκπαίδευσης ΠΜΣ Πληροφορική
 Εγχειρίδιο Πλατφόρμας Τηλεκπαίδευσης ΠΜΣ Πληροφορική 2015-2016 Κέρκυρα, Οκτώβριος 2015 ... 4... 5... 6... 6... 6... 7... 9... 10... 11... 12... 17... 20... 20... 22... 22... 25... 29... 30... 31... 33...
Εγχειρίδιο Πλατφόρμας Τηλεκπαίδευσης ΠΜΣ Πληροφορική 2015-2016 Κέρκυρα, Οκτώβριος 2015 ... 4... 5... 6... 6... 6... 7... 9... 10... 11... 12... 17... 20... 20... 22... 22... 25... 29... 30... 31... 33...
ΟΔΗΓΙΕΣ ΧΡΗΣΗΣ ΤΟΥ ΣΥΣΤΗΜΑΤΟΣ ΤΗΛΕΚΑΤΑΡΤΙΣΗΣ
 ΟΔΗΓΙΕΣ ΧΡΗΣΗΣ ΤΟΥ ΣΥΣΤΗΜΑΤΟΣ ΤΗΛΕΚΑΤΑΡΤΙΣΗΣ 1. Για να χρησιμοποιήσετε το σύστημα τηλεκατάρτισης θα πρέπει να διαθέτετε: ένα Η/Υ με εγκατεστημένο ένα internet browser (λ.χ. Internet Explorer, Mozilla Firefox,
ΟΔΗΓΙΕΣ ΧΡΗΣΗΣ ΤΟΥ ΣΥΣΤΗΜΑΤΟΣ ΤΗΛΕΚΑΤΑΡΤΙΣΗΣ 1. Για να χρησιμοποιήσετε το σύστημα τηλεκατάρτισης θα πρέπει να διαθέτετε: ένα Η/Υ με εγκατεστημένο ένα internet browser (λ.χ. Internet Explorer, Mozilla Firefox,
ΟΔΗΓΙΕΣ ΧΡΗΣΗΣ ΤΟΥ ΣΥΣΤΗΜΑΤΟΣ ΤΗΛΕΚΑΤΑΡΤΙΣΗΣ
 [1] ΟΔΗΓΙΕΣ ΧΡΗΣΗΣ ΤΟΥ ΣΥΣΤΗΜΑΤΟΣ ΤΗΛΕΚΑΤΑΡΤΙΣΗΣ 1. Για να χρησιμοποιήσετε το σύστημα τηλεκατάρτισης θα πρέπει να διαθέτετε: ένα Η/Υ με εγκατεστημένο ένα internet browser (λ.χ. Internet Explorer, Mozilla
[1] ΟΔΗΓΙΕΣ ΧΡΗΣΗΣ ΤΟΥ ΣΥΣΤΗΜΑΤΟΣ ΤΗΛΕΚΑΤΑΡΤΙΣΗΣ 1. Για να χρησιμοποιήσετε το σύστημα τηλεκατάρτισης θα πρέπει να διαθέτετε: ένα Η/Υ με εγκατεστημένο ένα internet browser (λ.χ. Internet Explorer, Mozilla
Σύνδεση στο ΙΕΠ Moodle Υλικό Επιμόρφωσης Εξ Αποστάσεως Επιμορφώσεις
 Σύνδεση στο ΙΕΠ Moodle Υλικό Επιμόρφωσης Εξ Αποστάσεως Επιμορφώσεις (Α) Σύνδεση στο ΙΕΠ Moodle Για σύνδεση στο Moodle του ΙΕΠ πληκτρολογούμε στη γραμμή των διευθύνσεων του φυλλομετρητή μας www.iep.edu.gr
Σύνδεση στο ΙΕΠ Moodle Υλικό Επιμόρφωσης Εξ Αποστάσεως Επιμορφώσεις (Α) Σύνδεση στο ΙΕΠ Moodle Για σύνδεση στο Moodle του ΙΕΠ πληκτρολογούμε στη γραμμή των διευθύνσεων του φυλλομετρητή μας www.iep.edu.gr
Οδηγίες χρήσης πλατφόρμας τηλεκατάρτισης. Πρόγραμμα «Εκπαίδευση Εκπαιδευτών Ενηλίκων»
 Οδηγίες χρήσης πλατφόρμας τηλεκατάρτισης Πρόγραμμα «Εκπαίδευση Εκπαιδευτών Ενηλίκων» Περιεχόμενα Πλοήγηση στο εκπαιδευτικό portal... 3 Περιβάλλον συστήματος τηλεδιάσκεψης... 7 Επικοινωνία και Συνεργασία...
Οδηγίες χρήσης πλατφόρμας τηλεκατάρτισης Πρόγραμμα «Εκπαίδευση Εκπαιδευτών Ενηλίκων» Περιεχόμενα Πλοήγηση στο εκπαιδευτικό portal... 3 Περιβάλλον συστήματος τηλεδιάσκεψης... 7 Επικοινωνία και Συνεργασία...
Οδηγίες χρήσης για τον Εκπαιδευόμενο. Της πλατφόρμας ηλεκτρονικής εκπαίδευσης του IDEA KEK
 Οδηγίες χρήσης για τον Εκπαιδευόμενο Της πλατφόρμας ηλεκτρονικής εκπαίδευσης του IDEA KEK Περιεχόμενα 1 ΑΡΧΙΚΗ ΣΕΛΙΔΑ, ΕΙΣΑΓΩΓΗ & ΠΕΡΙΒΑΛΛΟΝ ΣΥΣΤΗΜΑΤΟΣ... 3 1.1 Σελίδα επισκέπτη... 3 1.2 Σύνδεση ως εξουσιοδοτημένος
Οδηγίες χρήσης για τον Εκπαιδευόμενο Της πλατφόρμας ηλεκτρονικής εκπαίδευσης του IDEA KEK Περιεχόμενα 1 ΑΡΧΙΚΗ ΣΕΛΙΔΑ, ΕΙΣΑΓΩΓΗ & ΠΕΡΙΒΑΛΛΟΝ ΣΥΣΤΗΜΑΤΟΣ... 3 1.1 Σελίδα επισκέπτη... 3 1.2 Σύνδεση ως εξουσιοδοτημένος
ΓΡΑΦΕΙΟ ΤΗΛΕΔΙΑΣΚΕΨΗΣ ΚΑΙ ΠΟΛΥΜΕΣΩΝ
 ΓΡΑΦΕΙΟ ΤΗΛΕΔΙΑΣΚΕΨΗΣ ΚΑΙ ΠΟΛΥΜΕΣΩΝ ΤΟΜΕΑΣ ΔΙΚΤΥΩΝ ΚΑΙ ΤΗΛΕΠΙΚΟΙΝΩΝΙΩΝ ΥΠΗΡΕΣΙΑ ΠΛΗΡΟΦΟΡΙΚΩΝ ΣΥΣΤΗΜΑΤΩΝ ΥΠΗΡΕΣΙΑ ΤΗΛΕΔΙΑΣΚΕΨΕΩΝ epresence Οδηγός συμμετοχής σε τηλεδιάσκεψη Τελευταία ημερομηνία αναθεώρησης:
ΓΡΑΦΕΙΟ ΤΗΛΕΔΙΑΣΚΕΨΗΣ ΚΑΙ ΠΟΛΥΜΕΣΩΝ ΤΟΜΕΑΣ ΔΙΚΤΥΩΝ ΚΑΙ ΤΗΛΕΠΙΚΟΙΝΩΝΙΩΝ ΥΠΗΡΕΣΙΑ ΠΛΗΡΟΦΟΡΙΚΩΝ ΣΥΣΤΗΜΑΤΩΝ ΥΠΗΡΕΣΙΑ ΤΗΛΕΔΙΑΣΚΕΨΕΩΝ epresence Οδηγός συμμετοχής σε τηλεδιάσκεψη Τελευταία ημερομηνία αναθεώρησης:
ΟΔΗΓΙΕΣ ΣΥΣΤΗΜΑΤΟΣ ΣΥΓΧΡΟΝΗΣ ΤΗΛΕΚΑΤΑΡΤΙΣΗΣ
 ΟΔΗΓΙΕΣ ΣΥΣΤΗΜΑΤΟΣ ΣΥΓΧΡΟΝΗΣ ΤΗΛΕΚΑΤΑΡΤΙΣΗΣ Σελίδα 1 Εισαγωγή στην πλατφόρμα Πληκτρολογείτε την ηλεκτρονική διεύθυνση που σας δόθηκε στον επιθυμητό φυλλομετρητή (Chrome-Firefox-Εxplorer κ.λπ.-προτιμάτε
ΟΔΗΓΙΕΣ ΣΥΣΤΗΜΑΤΟΣ ΣΥΓΧΡΟΝΗΣ ΤΗΛΕΚΑΤΑΡΤΙΣΗΣ Σελίδα 1 Εισαγωγή στην πλατφόρμα Πληκτρολογείτε την ηλεκτρονική διεύθυνση που σας δόθηκε στον επιθυμητό φυλλομετρητή (Chrome-Firefox-Εxplorer κ.λπ.-προτιμάτε
Οδηγός Σύγχρονης Τηλεκπαίδευσης για καθηγητές
 Οδηγός Σύγχρονης Τηλεκπαίδευσης για καθηγητές Log in (σύνδεση) Με το όνομα χρήστη (username) και κωδικό (password) που σας έχουν δοθεί, θα εισέλθετε στην πλατφόρμα σύγχρονης εξ αποστάσεως εκπαίδευσης από
Οδηγός Σύγχρονης Τηλεκπαίδευσης για καθηγητές Log in (σύνδεση) Με το όνομα χρήστη (username) και κωδικό (password) που σας έχουν δοθεί, θα εισέλθετε στην πλατφόρμα σύγχρονης εξ αποστάσεως εκπαίδευσης από
Αναπαραγωγή με αρχεία ήχου
 Αναπαραγωγή με αρχεία ήχου Ανοίγει η παρουσίαση και εμφανίζεται η διαφάνεια τίτλου, "Πειράματα με αρχεία ήχου". Άσκηση 1: Εισαγωγή ήχου για συνεχή αναπαραγωγή Βήμα 1: Εισαγωγή ήχου Στη διαφάνεια 1, με
Αναπαραγωγή με αρχεία ήχου Ανοίγει η παρουσίαση και εμφανίζεται η διαφάνεια τίτλου, "Πειράματα με αρχεία ήχου". Άσκηση 1: Εισαγωγή ήχου για συνεχή αναπαραγωγή Βήμα 1: Εισαγωγή ήχου Στη διαφάνεια 1, με
ΟΔΗΓΟΣ ΧΡΗΣΗΣ ΠΛΑΤΦΟΡΜΑΣ L.M.S.
 ΕΓΧΕΙΡΙΔΙΟ ΧΡΗΣΤΗ Περιεχόμενα Γενικά... 3 Απαραίτητο Λογισμικό... 3 Απαιτούμενος εξοπλισμός... 4 Είσοδος στην πλατφόρμα Τηλεκπαίδευσης... 5 Η αρχική σας Σελίδα... 6 Η Περιοχή του Μαθήματος... 8 Πλοήγηση
ΕΓΧΕΙΡΙΔΙΟ ΧΡΗΣΤΗ Περιεχόμενα Γενικά... 3 Απαραίτητο Λογισμικό... 3 Απαιτούμενος εξοπλισμός... 4 Είσοδος στην πλατφόρμα Τηλεκπαίδευσης... 5 Η αρχική σας Σελίδα... 6 Η Περιοχή του Μαθήματος... 8 Πλοήγηση
Εργαλείο Τηλεδιάσκεψης και Σύγχρονης Εκπαίδευσης- Big Blue Button (ΒΒΒ)
 Εργαλείο Τηλεδιάσκεψης και Σύγχρονης Εκπαίδευσης- Big Blue Button (ΒΒΒ) 1. Προϋποθέσεις για την Ενεργοποίηση του Big Blue Button Flash Player Μικρόφωνο Ο Σύνδεσμος σύγχρονης εκπαίδευσης έχει το εικονίδιο
Εργαλείο Τηλεδιάσκεψης και Σύγχρονης Εκπαίδευσης- Big Blue Button (ΒΒΒ) 1. Προϋποθέσεις για την Ενεργοποίηση του Big Blue Button Flash Player Μικρόφωνο Ο Σύνδεσμος σύγχρονης εκπαίδευσης έχει το εικονίδιο
Υπηρεσίες ΠΣΔ Νέες Τεχνολογίες
 * Υπηρεσίες ΠΣΔ Νέες Τεχνολογίες 14-2-2013 *Μαθητικό φεστιβάλ ψηφιακής δημιουργίας *Τεχνική στήριξη ΠΣΔ Τεχνικά δελτία *Εργαστήρια Ubuntu *Υπηρεσίες ΠΣΔ Νέες υπηρεσίες *Trashware *Πρόγραμμα «Στηρίζω» *ΜΑΝ
* Υπηρεσίες ΠΣΔ Νέες Τεχνολογίες 14-2-2013 *Μαθητικό φεστιβάλ ψηφιακής δημιουργίας *Τεχνική στήριξη ΠΣΔ Τεχνικά δελτία *Εργαστήρια Ubuntu *Υπηρεσίες ΠΣΔ Νέες υπηρεσίες *Trashware *Πρόγραμμα «Στηρίζω» *ΜΑΝ
Σημειώσεις στο PowerPoint
 Σημειώσεις στο PowerPoint Τι είναι το PowerPoint; Το PowerPoint 2010 είναι μια οπτική και γραφική εφαρμογή που χρησιμοποιείται κυρίως για τη δημιουργία παρουσιάσεων. Με το PowerPoint, μπορείτε να δημιουργήσετε
Σημειώσεις στο PowerPoint Τι είναι το PowerPoint; Το PowerPoint 2010 είναι μια οπτική και γραφική εφαρμογή που χρησιμοποιείται κυρίως για τη δημιουργία παρουσιάσεων. Με το PowerPoint, μπορείτε να δημιουργήσετε
ΓΝΩΡΙΣΤΕ ΤΗΝ BLACKBOARD ΜΕΣΑ ΑΠΟ ΤΟΝ ΣΥΝΤΟΜΟ ΑΥΤΟ ΟΔΗΓΟ
 ΓΝΩΡΙΣΤΕ ΤΗΝ BLACKBOARD ΜΕΣΑ ΑΠΟ ΤΟΝ ΣΥΝΤΟΜΟ ΑΥΤΟ ΟΔΗΓΟ Συμβουλές για ομαλότερη διεξαγωγή του μαθήματος 1. Για την σωστή παρακολούθηση των συμμετεχόντων είναι προτιμότερο να χρησιμοποιηθούν ακουστικά κεφαλής
ΓΝΩΡΙΣΤΕ ΤΗΝ BLACKBOARD ΜΕΣΑ ΑΠΟ ΤΟΝ ΣΥΝΤΟΜΟ ΑΥΤΟ ΟΔΗΓΟ Συμβουλές για ομαλότερη διεξαγωγή του μαθήματος 1. Για την σωστή παρακολούθηση των συμμετεχόντων είναι προτιμότερο να χρησιμοποιηθούν ακουστικά κεφαλής
«Υπηρεσία Σύγχρονης Τηλεκπαίδευσης ΠΣΔ» Εγχειρίδιο Χρήστη
 Πανελλήνιο Σχολικό Δίκτυο Το Δίκτυο στην υπηρεσία της Εκπαίδευσης «Υπηρεσία Σύγχρονης Τηλεκπαίδευσης ΠΣΔ» Εγχειρίδιο Χρήστη Ερευνητικό Ακαδημαϊκό Ινστιτούτο Τεχνολογίας Υπολογιστών Πάτρα Σεπτέμβριος 2008
Πανελλήνιο Σχολικό Δίκτυο Το Δίκτυο στην υπηρεσία της Εκπαίδευσης «Υπηρεσία Σύγχρονης Τηλεκπαίδευσης ΠΣΔ» Εγχειρίδιο Χρήστη Ερευνητικό Ακαδημαϊκό Ινστιτούτο Τεχνολογίας Υπολογιστών Πάτρα Σεπτέμβριος 2008
Ελέγξτε την ταινία σας
 Ελέγξτε την ταινία σας Σε αυτές τις ασκήσεις, θα κάνετε εισαγωγή μιας ταινίας και θα χρησιμοποιήσετε τις επιλογές που παρουσιάστηκαν στο μάθημα. Άσκηση 1: Εισαγωγή αρχείου ταινίας 1. Κάντε κλικ στη μικρογραφία
Ελέγξτε την ταινία σας Σε αυτές τις ασκήσεις, θα κάνετε εισαγωγή μιας ταινίας και θα χρησιμοποιήσετε τις επιλογές που παρουσιάστηκαν στο μάθημα. Άσκηση 1: Εισαγωγή αρχείου ταινίας 1. Κάντε κλικ στη μικρογραφία
Ζωντανή τάξη μαθήματος
 Ζωντανή τάξη μαθήματος Οδηγός Χρήσης Εκπαιδευόμενου Υπηρεσία Τεχνικής Υποστήριξης Τηλεπρομηθέα ΠΕΡΙΕΧΟΜΕΝΑ 1 ΖΩΝΤΑΝΗ ΤΑΞΗ ΜΑΘΗΜΑΤΟΣ... 2 1.1 Εισαγωγή... 4 2 ΒΑΣΙΚΕΣ ΔΟΜΕΣ ΖΩΝΤΑΝΗΣ ΤΑΞΗΣ... 5 2.1 Γνωριμία
Ζωντανή τάξη μαθήματος Οδηγός Χρήσης Εκπαιδευόμενου Υπηρεσία Τεχνικής Υποστήριξης Τηλεπρομηθέα ΠΕΡΙΕΧΟΜΕΝΑ 1 ΖΩΝΤΑΝΗ ΤΑΞΗ ΜΑΘΗΜΑΤΟΣ... 2 1.1 Εισαγωγή... 4 2 ΒΑΣΙΚΕΣ ΔΟΜΕΣ ΖΩΝΤΑΝΗΣ ΤΑΞΗΣ... 5 2.1 Γνωριμία
Skype για Επιχειρήσεις
 Skype για Επιχειρήσεις για Mac Οδηγός Χρήσης 1 Οδηγός Skype για Επιχειρήσεις για Mac Τι είναι το Skype για Επιχειρήσεις Αυτός ο οδηγός απευθύνεται σε ανθρώπους που δεν έχουν χρησιμοποιήσει ξανά το «Skype
Skype για Επιχειρήσεις για Mac Οδηγός Χρήσης 1 Οδηγός Skype για Επιχειρήσεις για Mac Τι είναι το Skype για Επιχειρήσεις Αυτός ο οδηγός απευθύνεται σε ανθρώπους που δεν έχουν χρησιμοποιήσει ξανά το «Skype
ΕΡΩΤΗΜΑΤΟΛOΓΙΟ ΣΧΟΛΕIΟΥ: ΕΓΧΕΙΡIΔΙΟ ΔΙΕΥΘΥΝΤΉ/ΝΤΡΙΑΣ. Doc.: CY7_CBA_ScQPrincipalManual.docx. Δημιουργήθηκε από: ETS, Core Α Contractor
 P 2 I S A 0 1 8 PISA 2018 ΕΡΩΤΗΜΑΤΟΛOΓΙΟ ΣΧΟΛΕIΟΥ: ΕΓΧΕΙΡIΔΙΟ ΔΙΕΥΘΥΝΤΉ/ΝΤΡΙΑΣ Doc.: CY7_CBA_ScQPrincipalManual.docx Δημιουργήθηκε από: ETS, Core Α Contractor Προσαρμογή: Εθνικό Κέντρο PISA 2018 ΠΕΡΙΕΧΟΜΕΝΑ
P 2 I S A 0 1 8 PISA 2018 ΕΡΩΤΗΜΑΤΟΛOΓΙΟ ΣΧΟΛΕIΟΥ: ΕΓΧΕΙΡIΔΙΟ ΔΙΕΥΘΥΝΤΉ/ΝΤΡΙΑΣ Doc.: CY7_CBA_ScQPrincipalManual.docx Δημιουργήθηκε από: ETS, Core Α Contractor Προσαρμογή: Εθνικό Κέντρο PISA 2018 ΠΕΡΙΕΧΟΜΕΝΑ
Skype για Επιχειρήσεις
 Skype για Επιχειρήσεις Οδηγός Χρήσης 1 Οδηγός Skype για Επιχειρήσεις Τι είναι το Skype για Επιχειρήσεις Αυτός ο οδηγός απευθύνεται σε ανθρώπους που δεν έχουν χρησιμοποιήσει ξανά το «Skype για Επιχειρήσεις»
Skype για Επιχειρήσεις Οδηγός Χρήσης 1 Οδηγός Skype για Επιχειρήσεις Τι είναι το Skype για Επιχειρήσεις Αυτός ο οδηγός απευθύνεται σε ανθρώπους που δεν έχουν χρησιμοποιήσει ξανά το «Skype για Επιχειρήσεις»
Skype για Επιχειρήσεις
 Skype για Επιχειρήσεις Οδηγός Χρήσης 1 Οδηγός Skype για Επιχειρήσεις Τι είναι το Skype για Επιχειρήσεις Αυτός ο οδηγός απευθύνεται σε ανθρώπους που δεν έχουν χρησιμοποιήσει ξανά το «Skype για Επιχειρήσεις»
Skype για Επιχειρήσεις Οδηγός Χρήσης 1 Οδηγός Skype για Επιχειρήσεις Τι είναι το Skype για Επιχειρήσεις Αυτός ο οδηγός απευθύνεται σε ανθρώπους που δεν έχουν χρησιμοποιήσει ξανά το «Skype για Επιχειρήσεις»
«Στήριξη και Ανάδειξη Πολυνησιωτικών ΑΕΙ» Ε.Π. «Εκπαίδευση και Διά Βίου Μάθηση» Ενταγμένη πράξη στο ΕΠΕΔΒΜ 2 ο Υποέργο (01/7/ /9/2015)
 ΠΑΝΕΠΙΣΤΗΜΙΟ ΑΙΓΑΙΟΥ Το Πανεπιστήμιο Αιγαίου, βασικός παράγοντας για την οικονομική και κοινωνική ανάπτυξη του Αιγαιοπελαγίτικου χώρου «Στήριξη και Ανάδειξη Πολυνησιωτικών ΑΕΙ» Ε.Π. «Εκπαίδευση και Διά
ΠΑΝΕΠΙΣΤΗΜΙΟ ΑΙΓΑΙΟΥ Το Πανεπιστήμιο Αιγαίου, βασικός παράγοντας για την οικονομική και κοινωνική ανάπτυξη του Αιγαιοπελαγίτικου χώρου «Στήριξη και Ανάδειξη Πολυνησιωτικών ΑΕΙ» Ε.Π. «Εκπαίδευση και Διά
Cubitech Hellas Ακροπόλεως 24, Καλλιθέα, Αθήνα Τ.Κ. 176 75, Ελλάδα, Τηλ. 210 9580887-8 Φαξ.2109580885
 CubisLITE Client Οδηγίες Χρήσεως Cubitech Hellas Ακροπόλεως 24, Καλλιθέα, Αθήνα Τ.Κ. 176 75, Ελλάδα, Τηλ. 210 9580887-8 Φαξ.2109580885 1 ΠΕΡΙΕΧΟΜΕΝΑ Γενικά 1. Τι είναι ο CubisLITE Server 2. Τι είναι ο
CubisLITE Client Οδηγίες Χρήσεως Cubitech Hellas Ακροπόλεως 24, Καλλιθέα, Αθήνα Τ.Κ. 176 75, Ελλάδα, Τηλ. 210 9580887-8 Φαξ.2109580885 1 ΠΕΡΙΕΧΟΜΕΝΑ Γενικά 1. Τι είναι ο CubisLITE Server 2. Τι είναι ο
Sricam R CONCEPTUM. SricamPC. Εγχειρίδιο εφαρμογής
 Sricam Sricam Sricam Sricam Εγχειρίδιο εφαρμογής SricamPC 1. Τι μπορείτε να κάνετε με το SricamPC Το SricamPC είναι δωρεάν λογισμικό συμβατό με Microsoft Windows 7, 8 και 10. Το SricamPC σας επιτρέπει:
Sricam Sricam Sricam Sricam Εγχειρίδιο εφαρμογής SricamPC 1. Τι μπορείτε να κάνετε με το SricamPC Το SricamPC είναι δωρεάν λογισμικό συμβατό με Microsoft Windows 7, 8 και 10. Το SricamPC σας επιτρέπει:
Οδηγίες Χρήσης Υπηρεσίας Τηλεδιασκέψεων
 Οδηγίες Χρήσης Υπηρεσίας Τηλεδιασκέψεων Η υπηρεσία Εικονικής Τάξης έχει υλοποιηθεί µε χρήση του ανοικτού λογισµικού για τηλεδιασκέψεις Big Blue Button (BBB) http://bigbluebutton.org/. Η υπηρεσία Εικονικής
Οδηγίες Χρήσης Υπηρεσίας Τηλεδιασκέψεων Η υπηρεσία Εικονικής Τάξης έχει υλοποιηθεί µε χρήση του ανοικτού λογισµικού για τηλεδιασκέψεις Big Blue Button (BBB) http://bigbluebutton.org/. Η υπηρεσία Εικονικής
ΕΓΧΕΙΡΙΔΙΟ ΜΑΘΗΤΗ. της Πλατφόρμας Τηλεκατάρτισης
 ΕΓΧΕΙΡΙΔΙΟ ΜΑΘΗΤΗ της Πλατφόρμας Τηλεκατάρτισης ΠΕΡΙΕΧΟΜΕΝΑ 1. Εισαγωγή...2 2. Αρχική σελίδα, Εισαγωγή & Περιβάλλον Συστήματος...3 2.1. Αρχική σελίδα εισαγωγής...3 2.2. Εισαγωγή στην Πλατφόρμα Τηλε-κατάρτισης...4
ΕΓΧΕΙΡΙΔΙΟ ΜΑΘΗΤΗ της Πλατφόρμας Τηλεκατάρτισης ΠΕΡΙΕΧΟΜΕΝΑ 1. Εισαγωγή...2 2. Αρχική σελίδα, Εισαγωγή & Περιβάλλον Συστήματος...3 2.1. Αρχική σελίδα εισαγωγής...3 2.2. Εισαγωγή στην Πλατφόρμα Τηλε-κατάρτισης...4
Τροποποίηση συνδυασμών κίνησης
 Τροποποίηση συνδυασμών κίνησης Σε αυτήν την πρακτική εξάσκηση, θα τροποποιήσετε τους συνδυασμούς που έχουν εφαρμοστεί στην παρουσίαση της εταιρείας σας. Βήμα 1: Αλλαγή του εφέ για το κείμενο του τίτλου
Τροποποίηση συνδυασμών κίνησης Σε αυτήν την πρακτική εξάσκηση, θα τροποποιήσετε τους συνδυασμούς που έχουν εφαρμοστεί στην παρουσίαση της εταιρείας σας. Βήμα 1: Αλλαγή του εφέ για το κείμενο του τίτλου
Τηλεδιάσκεψη μέσω της υπηρεσίας e:presence. Σύνδεση στην Υπηρεσία e:presence
 Τηλεδιάσκεψη μέσω της υπηρεσίας e:presence Σύνδεση στην Υπηρεσία e:presence Η χρήση της υπηρεσίας e:presence είναι δυνατή μέσω browser ή μέσω της εφαρμογής Vidyo Desktop Client. Προς διευκόλυνσή σας, προτείνουμε
Τηλεδιάσκεψη μέσω της υπηρεσίας e:presence Σύνδεση στην Υπηρεσία e:presence Η χρήση της υπηρεσίας e:presence είναι δυνατή μέσω browser ή μέσω της εφαρμογής Vidyo Desktop Client. Προς διευκόλυνσή σας, προτείνουμε
ΧΡΗΣΗ ΤΗΣ ΠΛΑΤΦΟΡΜΑΣ BLACKBOARD ΑΠΟ ΜΑΘΗΤΗ ΒΑΣΙΚΟΣ ΟΔΗΓΟΣ
 ΧΡΗΣΗ ΤΗΣ ΠΛΑΤΦΟΡΜΑΣ BLACKBOARD ΑΠΟ ΜΑΘΗΤΗ ΒΑΣΙΚΟΣ ΟΔΗΓΟΣ Οδηγός για Ρυθμίσεις μικροφώνου και ηχείου WHITEBOARD Διαδραστικός πίνακας VIDEO & ΗΧΟΣ Ενεργοποίηση και ρύθμιση κάμερας, ηχείων, μικροφώνου Ζητάμε
ΧΡΗΣΗ ΤΗΣ ΠΛΑΤΦΟΡΜΑΣ BLACKBOARD ΑΠΟ ΜΑΘΗΤΗ ΒΑΣΙΚΟΣ ΟΔΗΓΟΣ Οδηγός για Ρυθμίσεις μικροφώνου και ηχείου WHITEBOARD Διαδραστικός πίνακας VIDEO & ΗΧΟΣ Ενεργοποίηση και ρύθμιση κάμερας, ηχείων, μικροφώνου Ζητάμε
ΕΓΧΕΙΡΙΔΙΟ ΟΔΗΓΙΩΝ ΧΡΗΣΤΗ. Ηλεκτρονική Υποβολή Α.Π.Δ.
 ΕΓΧΕΙΡΙΔΙΟ ΟΔΗΓΙΩΝ ΧΡΗΣΤΗ Ηλεκτρονική Υποβολή Α.Π.Δ. ΠΕΡΙΕΧΟΜΕΝΑ 1) Είσοδος στην εφαρμογή 2) Δημιουργία Περιόδου Υποβολής 2.α) Ακύρωση Περιόδου Υποβολής 3) Μέθοδος Υποβολής: Συμπλήρωση Φόρμας 3.α) Συμπλήρωση
ΕΓΧΕΙΡΙΔΙΟ ΟΔΗΓΙΩΝ ΧΡΗΣΤΗ Ηλεκτρονική Υποβολή Α.Π.Δ. ΠΕΡΙΕΧΟΜΕΝΑ 1) Είσοδος στην εφαρμογή 2) Δημιουργία Περιόδου Υποβολής 2.α) Ακύρωση Περιόδου Υποβολής 3) Μέθοδος Υποβολής: Συμπλήρωση Φόρμας 3.α) Συμπλήρωση
Οδηγός γρήγορης εκκίνησης
 Οδηγός γρήγορης εκκίνησης Το Microsoft Word 2013 έχει διαφορετική εμφάνιση από προηγούμενες εκδόσεις. Γι αυτό το λόγο, δημιουργήσαμε αυτόν τον οδηγό για να ελαχιστοποιήσουμε την καμπύλη εκμάθησης. Γραμμή
Οδηγός γρήγορης εκκίνησης Το Microsoft Word 2013 έχει διαφορετική εμφάνιση από προηγούμενες εκδόσεις. Γι αυτό το λόγο, δημιουργήσαμε αυτόν τον οδηγό για να ελαχιστοποιήσουμε την καμπύλη εκμάθησης. Γραμμή
Εγχειρίδιο Χρήσης του περιβάλλοντος ασύγχρονης εξ αποστάσεως εκπαίδευσης elearning.ekdd.gr
 ΙΝΣΤΙΤΟΥΤΟ ΕΠΙΜΟΡΦΩΣΗΣ Εγχειρίδιο Χρήσης του περιβάλλοντος ασύγχρονης εξ Οκτώβριος 2014 ΠΕΡΙΕΧΟΜΕΝΑ Ινστιτούτο Επιμόρφωσης... 0 Εισαγωγή... 2 Είσοδος, Έξοδος από το σύστημα - προσωπικά στοιχεία... 3 Πως
ΙΝΣΤΙΤΟΥΤΟ ΕΠΙΜΟΡΦΩΣΗΣ Εγχειρίδιο Χρήσης του περιβάλλοντος ασύγχρονης εξ Οκτώβριος 2014 ΠΕΡΙΕΧΟΜΕΝΑ Ινστιτούτο Επιμόρφωσης... 0 Εισαγωγή... 2 Είσοδος, Έξοδος από το σύστημα - προσωπικά στοιχεία... 3 Πως
ΥΠΗΡΕΣΙΕΣ ΔΙΑΔΙΚΤΟΥ Explorer & Outlook 2013
 ΥΠΗΡΕΣΙΕΣ ΔΙΑΔΙΚΤΟΥ Explorer & Outlook 2013 1. Δίκτυα Υπολογιστών και Διαδίκτυο... 3 1.1. Όροι Και Έννοιες... 3 1.2. Ασφάλεια Στο Διαδίκτυο... 5 2. Περιήγηση στον Παγκόσμιο Ιστό 7 Το Περιβάλλον Ενός Φυλλομετρητή...
ΥΠΗΡΕΣΙΕΣ ΔΙΑΔΙΚΤΟΥ Explorer & Outlook 2013 1. Δίκτυα Υπολογιστών και Διαδίκτυο... 3 1.1. Όροι Και Έννοιες... 3 1.2. Ασφάλεια Στο Διαδίκτυο... 5 2. Περιήγηση στον Παγκόσμιο Ιστό 7 Το Περιβάλλον Ενός Φυλλομετρητή...
ΣΥΝΔΕΣΗ ΣΤΗΝ ΠΛΑΤΦΟΡΜΑ ΣΥΓΧΡΟΝΗΣ ΤΗΛΕΚΠΑΙΔΕΥΣΗΣ Για να συνδεθείτε στην πλατφόρμα και να συμμετέχετε στα μαθήματα τηλεκπαίδευσης θα χρειαστείτε:
 ΣΥΝΔΕΣΗ ΣΤΗΝ ΠΛΑΤΦΟΡΜΑ ΣΥΓΧΡΟΝΗΣ ΤΗΛΕΚΠΑΙΔΕΥΣΗΣ Για να συνδεθείτε στην πλατφόρμα και να συμμετέχετε στα μαθήματα τηλεκπαίδευσης θα χρειαστείτε: Υπολογιστή με Windows, Linux, ή Mac. Σύνδεση στο Internet.
ΣΥΝΔΕΣΗ ΣΤΗΝ ΠΛΑΤΦΟΡΜΑ ΣΥΓΧΡΟΝΗΣ ΤΗΛΕΚΠΑΙΔΕΥΣΗΣ Για να συνδεθείτε στην πλατφόρμα και να συμμετέχετε στα μαθήματα τηλεκπαίδευσης θα χρειαστείτε: Υπολογιστή με Windows, Linux, ή Mac. Σύνδεση στο Internet.
Οδηγίες χρήσης πλατφόρμας τηλεκατάρτισης
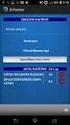 Οδηγίες χρήσης πλατφόρμας τηλεκατάρτισης ΔΗΜΟΣΙΑ ΕΠΙΧΕΙΡΗΣΗ ΗΛΕΚΤΡΙΣΜΟΥ A.E. Διεύθυνση Εκπαίδευσης Αλωπεκής 4 106 75, Αθήνα Τηλ.: 210 7236011 έως 15 E-mail: elearning@dei.com.gr Περιεχόμενα Πλοήγηση στο
Οδηγίες χρήσης πλατφόρμας τηλεκατάρτισης ΔΗΜΟΣΙΑ ΕΠΙΧΕΙΡΗΣΗ ΗΛΕΚΤΡΙΣΜΟΥ A.E. Διεύθυνση Εκπαίδευσης Αλωπεκής 4 106 75, Αθήνα Τηλ.: 210 7236011 έως 15 E-mail: elearning@dei.com.gr Περιεχόμενα Πλοήγηση στο
Ο Οδηγός γρήγορης εκκίνησης
 Ο Οδηγός γρήγορης εκκίνησης του Microsoft PowerPoint 2013 έχει διαφορετική εμφάνιση από προηγούμενες εκδόσεις. Γι αυτό το λόγο, δημιουργήσαμε αυτόν τον οδηγό για να ελαχιστοποιήσουμε την καμπύλη εκμάθησης.
Ο Οδηγός γρήγορης εκκίνησης του Microsoft PowerPoint 2013 έχει διαφορετική εμφάνιση από προηγούμενες εκδόσεις. Γι αυτό το λόγο, δημιουργήσαμε αυτόν τον οδηγό για να ελαχιστοποιήσουμε την καμπύλη εκμάθησης.
Κεφαλίδες και υποσέλιδα
 Κεφαλίδες και υποσέλιδα Διασκεδάστε με τις επιλογές κεφαλίδων και υποσέλιδων δοκιμάζοντας τις ασκήσεις που ακολουθούν. Άσκηση 1: Εισαγωγή υποσέλιδων σε διαφάνειες Η παρουσίαση αποτελείται από πέντε διαφάνειες.
Κεφαλίδες και υποσέλιδα Διασκεδάστε με τις επιλογές κεφαλίδων και υποσέλιδων δοκιμάζοντας τις ασκήσεις που ακολουθούν. Άσκηση 1: Εισαγωγή υποσέλιδων σε διαφάνειες Η παρουσίαση αποτελείται από πέντε διαφάνειες.
Εισαγωγή στο πρόγραμμα Microsoft word 2003
 Εισαγωγή στο πρόγραμμα Microsoft word 2003 Έναρξη 1. Εκκίνηση του προγράμματος Για να ξεκινήσουμε το Word, πατάμε στο κουμπί Εναρξη και από το μενού που εμφανίζεται επιλέγουμε Προγράμματα και Microsoft
Εισαγωγή στο πρόγραμμα Microsoft word 2003 Έναρξη 1. Εκκίνηση του προγράμματος Για να ξεκινήσουμε το Word, πατάμε στο κουμπί Εναρξη και από το μενού που εμφανίζεται επιλέγουμε Προγράμματα και Microsoft
Archive Player Divar Series. Εγχειρίδιο χειρισμού
 Archive Player Divar Series el Εγχειρίδιο χειρισμού Archive Player Πίνακας περιεχομένων el 3 Πίνακας περιεχομένων 1 Εισαγωγή 4 2 Λειτουργία 5 2.1 Εκκίνηση του προγράμματος 5 2.2 Παρουσίαση του κύριου
Archive Player Divar Series el Εγχειρίδιο χειρισμού Archive Player Πίνακας περιεχομένων el 3 Πίνακας περιεχομένων 1 Εισαγωγή 4 2 Λειτουργία 5 2.1 Εκκίνηση του προγράμματος 5 2.2 Παρουσίαση του κύριου
Εγχειρίδιο Χρήσης για Διαχειριστές. Πλατφόρμα Μεταφόρτωσης και Μετατροπής Βίντεο
 Εγχειρίδιο Χρήσης για Διαχειριστές Πλατφόρμα Μεταφόρτωσης και Μετατροπής Βίντεο 1. Εισαγωγή 1.1 Περιγραφή Λειτουργίας Πλατφόρμας Η Πλατφόρμα Μεταφόρτωσης και Μετατροπής Βίντεο παρέχει τη δυνατότητα της
Εγχειρίδιο Χρήσης για Διαχειριστές Πλατφόρμα Μεταφόρτωσης και Μετατροπής Βίντεο 1. Εισαγωγή 1.1 Περιγραφή Λειτουργίας Πλατφόρμας Η Πλατφόρμα Μεταφόρτωσης και Μετατροπής Βίντεο παρέχει τη δυνατότητα της
Blackboard Collaborate Ultra Experience. Οδηγίες για τον Εκπαιδευτή
 Blackboard Collaborate Ultra Experience Οδηγίες για τον Εκπαιδευτή Προαπαιτούμενα (εξοπλισμός και λογισμικό) 1. Απαιτείται η χρήση του ακόλουθου εξοπλισμού: Υπολογιστής (Desktop ή Laptop) Σετ ακουστικών-μικροφώνου
Blackboard Collaborate Ultra Experience Οδηγίες για τον Εκπαιδευτή Προαπαιτούμενα (εξοπλισμός και λογισμικό) 1. Απαιτείται η χρήση του ακόλουθου εξοπλισμού: Υπολογιστής (Desktop ή Laptop) Σετ ακουστικών-μικροφώνου
Η εφαρμογή είναι βελτιστοποιημένη για όλες τις συσκευές ios και Android, με ios 9.x ή νεότερη έκδοση και Android 4.4 ή νεότερη έκδοση.
 Οδηγίες βήμα προς βήμα για την εφαρμογή Με την εφαρμογή αυτή μπορείτε να χρησιμοποιήσετε ψηφιακά βιβλία (e-books) σε μορφή «Adobe Digital Editions epub» και «Adobe Digital Editions PDF», αρχεία ήχου (e-audios),
Οδηγίες βήμα προς βήμα για την εφαρμογή Με την εφαρμογή αυτή μπορείτε να χρησιμοποιήσετε ψηφιακά βιβλία (e-books) σε μορφή «Adobe Digital Editions epub» και «Adobe Digital Editions PDF», αρχεία ήχου (e-audios),
Οδηγίες Εγκατάστασης της εφαρμογής Readium και Readium για μαθητές με αμβλυωπία για την ανάγνωση βιβλίων epub σε Υπολογιστή.
 Οδηγίες Εγκατάστασης της εφαρμογής Readium και Readium για μαθητές με αμβλυωπία για την ανάγνωση βιβλίων epub σε Υπολογιστή. Βήμα 1 ο : Εγκατάσταση εφαρμογής ανάγνωσης Readium και Readium για μαθητές με
Οδηγίες Εγκατάστασης της εφαρμογής Readium και Readium για μαθητές με αμβλυωπία για την ανάγνωση βιβλίων epub σε Υπολογιστή. Βήμα 1 ο : Εγκατάσταση εφαρμογής ανάγνωσης Readium και Readium για μαθητές με
ΑΝΤΙΓΡΑΦΗ ΑΡΧΕΙΟΥ ΣΕ ΔΙΣΚΕΤΑ ΑΝΤΙΓΡΑΦΗ ΑΡΧΕΙΟΥ ΑΠΟ ΔΙΣΚΕΤΑ. Από τον κατάλογο που εμφανίζεται επιλέγω: Αποστολή προς Δισκέτα (3,5)
 ΑΝΤΙΓΡΑΦΗ ΑΡΧΕΙΟΥ ΣΕ ΔΙΣΚΕΤΑ ΑΝΤΙΓΡΑΦΗ ΑΡΧΕΙΟΥ ΑΠΟ ΔΙΣΚΕΤΑ Τοποθετώ μια δισκέτα στον οδηγό τη δισκέτας του υπολογιστή. Τοποθετώ τη δισκέτα που έχει το αρχείο μου στον οδηγό τη δισκέτας του υπολογιστή.
ΑΝΤΙΓΡΑΦΗ ΑΡΧΕΙΟΥ ΣΕ ΔΙΣΚΕΤΑ ΑΝΤΙΓΡΑΦΗ ΑΡΧΕΙΟΥ ΑΠΟ ΔΙΣΚΕΤΑ Τοποθετώ μια δισκέτα στον οδηγό τη δισκέτας του υπολογιστή. Τοποθετώ τη δισκέτα που έχει το αρχείο μου στον οδηγό τη δισκέτας του υπολογιστή.
ΟΔΗΓΙΕΣ ΣΥΣΤΗΜΑΤΟΣ ΤΗΛΕΚΑΤΑΡΤΙΣΗΣ
 ΟΔΗΓΙΕΣ ΣΥΣΤΗΜΑΤΟΣ ΤΗΛΕΚΑΤΑΡΤΙΣΗΣ Σελίδα 1 Εισαγωγή στην πλατφόρμα Προκειμένου να μπορέσετε να εισέλθετε στην πλατφόρμα θα πρέπει να χρησιμοποιήσετε κάποιον browser (Google Chrome, Mozilla Firefox, Internet
ΟΔΗΓΙΕΣ ΣΥΣΤΗΜΑΤΟΣ ΤΗΛΕΚΑΤΑΡΤΙΣΗΣ Σελίδα 1 Εισαγωγή στην πλατφόρμα Προκειμένου να μπορέσετε να εισέλθετε στην πλατφόρμα θα πρέπει να χρησιμοποιήσετε κάποιον browser (Google Chrome, Mozilla Firefox, Internet
Τεχνικές προϋποθέσεις
 Τεχνικές προϋποθέσεις Υποστήριξη Windows Επεξεργαστής Intel Core Duo CPU.XX GHz ή AMD. ( GB of RAM προτεινόμενο) Ενεργά JavaScript και Cookies Active X, ενεργό για τον Microsoft Internet Explorer (προτεινόμενο)
Τεχνικές προϋποθέσεις Υποστήριξη Windows Επεξεργαστής Intel Core Duo CPU.XX GHz ή AMD. ( GB of RAM προτεινόμενο) Ενεργά JavaScript και Cookies Active X, ενεργό για τον Microsoft Internet Explorer (προτεινόμενο)
ΟΔΗΓΌΣ ΓΡΉΓΟΡΗΣ ΕΚΚΊΝΗΣΗΣ
 ΟΔΗΓΌΣ ΓΡΉΓΟΡΗΣ ΕΚΚΊΝΗΣΗΣ KA-PT04 ΟΔΗΓΌΣ ΓΡΉΓΟΡΗΣ ΕΚΚΊΝΗΣΗΣ ΣΑΣ ΕΥΧΑΡΙΣΤΟΎΜΕ ΠΟΥ ΕΠΙΛΈΞΑΤΕ ΑΥΤΌ ΤΟ ΠΡΟΪΌΝ, ΔΙΑΒΆΣΤΕ ΜΕ ΠΡΟΣΟΧΉ ΤΟ ΠΑΡΌΝ ΕΓΧΕΙΡΊΔΙΟ ΠΡΟΤΟΎ ΧΡΗΣΙΜΟΠΟΙΉΣΕΤΕ ΤΟ ΠΡΟΪΌΝ ΚΑΙ ΦΥΛΆΞΤΕ ΤΟ ΓΙΑ ΜΕΛΛΟΝΤΙΚΉ
ΟΔΗΓΌΣ ΓΡΉΓΟΡΗΣ ΕΚΚΊΝΗΣΗΣ KA-PT04 ΟΔΗΓΌΣ ΓΡΉΓΟΡΗΣ ΕΚΚΊΝΗΣΗΣ ΣΑΣ ΕΥΧΑΡΙΣΤΟΎΜΕ ΠΟΥ ΕΠΙΛΈΞΑΤΕ ΑΥΤΌ ΤΟ ΠΡΟΪΌΝ, ΔΙΑΒΆΣΤΕ ΜΕ ΠΡΟΣΟΧΉ ΤΟ ΠΑΡΌΝ ΕΓΧΕΙΡΊΔΙΟ ΠΡΟΤΟΎ ΧΡΗΣΙΜΟΠΟΙΉΣΕΤΕ ΤΟ ΠΡΟΪΌΝ ΚΑΙ ΦΥΛΆΞΤΕ ΤΟ ΓΙΑ ΜΕΛΛΟΝΤΙΚΉ
Κεφάλαιο 2.3: Ρυθμίσεις των Windows
 Κεφάλαιο 2.3: Ρυθμίσεις των Windows 2.3.1 Βασικές πληροφορίες συστήματος Για να δούμε βασικές πληροφορίες για τον υπολογιστή μας, πατάμε το κουμπί «Έναρξη» και επιλέγουμε διαδοχικά «Πίνακας Ελέγχου», «Σύστημα
Κεφάλαιο 2.3: Ρυθμίσεις των Windows 2.3.1 Βασικές πληροφορίες συστήματος Για να δούμε βασικές πληροφορίες για τον υπολογιστή μας, πατάμε το κουμπί «Έναρξη» και επιλέγουμε διαδοχικά «Πίνακας Ελέγχου», «Σύστημα
Copyright 2016 HP Development Company, L.P.
 Οδηγός χρήσης Copyright 2016 HP Development Company, L.P. Η ονομασία AMD είναι εμπορικό σήμα της Advanced Micro Devices, Inc. 2012 Google Inc. Με επιφύλαξη κάθε νόμιμου δικαιώματος. Η ονομασία Google είναι
Οδηγός χρήσης Copyright 2016 HP Development Company, L.P. Η ονομασία AMD είναι εμπορικό σήμα της Advanced Micro Devices, Inc. 2012 Google Inc. Με επιφύλαξη κάθε νόμιμου δικαιώματος. Η ονομασία Google είναι
Οδηγός χρήσης για την κάμερα web της HP
 Οδηγός χρήσης για την κάμερα web της HP v4.3.el Part number: 5992-4251 Copyright 2008 2009 Hewlett-Packard Development Company, L.P. Οι πληροφορίες που περιέχονται ενδέχεται να αλλάξουν χωρίς προειδοποίηση.
Οδηγός χρήσης για την κάμερα web της HP v4.3.el Part number: 5992-4251 Copyright 2008 2009 Hewlett-Packard Development Company, L.P. Οι πληροφορίες που περιέχονται ενδέχεται να αλλάξουν χωρίς προειδοποίηση.
Εκκαθάριση cache του browser για τα Windows
 Εκκαθάριση cache του browser για τα Windows Microsoft Internet Explorer 9.0 ανοιχτεί) ή κάντε κλικ στο εικονίδιο Gear στη σωστή γραμμή. 3. Κάντε κλικ στο Επιλογές Internet και επιλέξτε την καρτέλα Γενικά.
Εκκαθάριση cache του browser για τα Windows Microsoft Internet Explorer 9.0 ανοιχτεί) ή κάντε κλικ στο εικονίδιο Gear στη σωστή γραμμή. 3. Κάντε κλικ στο Επιλογές Internet και επιλέξτε την καρτέλα Γενικά.
Skype για Επιχειρήσεις
 Skype για Επιχειρήσεις Οδηγός Χρήσης 1 Οδηγός Skype για Επιχειρήσεις Τι είναι το Skype για Επιχειρήσεις Αυτός ο οδηγός απευθύνεται σε χρήστες που δεν έχουν χρησιμοποιήσει ξανά το «Skype για Επιχειρήσεις»
Skype για Επιχειρήσεις Οδηγός Χρήσης 1 Οδηγός Skype για Επιχειρήσεις Τι είναι το Skype για Επιχειρήσεις Αυτός ο οδηγός απευθύνεται σε χρήστες που δεν έχουν χρησιμοποιήσει ξανά το «Skype για Επιχειρήσεις»
Χρήση Η/Υ & Διαχείριση Αρχείων
 Χρήση Η/Υ & Διαχείριση Αρχείων Άσκηση 1: Επιλέξτε τη σωστή απάντηση 1. Ποιες από τις παρακάτω πορείες μας οδηγούν στο να επανεκκινήσουμε τον υπολογιστή μας; o Έναρξη Τερματισμός Επανεκκίνηση o Ctrl + Alt
Χρήση Η/Υ & Διαχείριση Αρχείων Άσκηση 1: Επιλέξτε τη σωστή απάντηση 1. Ποιες από τις παρακάτω πορείες μας οδηγούν στο να επανεκκινήσουμε τον υπολογιστή μας; o Έναρξη Τερματισμός Επανεκκίνηση o Ctrl + Alt
Είσοδος σε συνεδρία της Blackboard και βασικές ρυθμίσεις
 Είσοδος σε συνεδρία της Blackboard και βασικές ρυθμίσεις Tα πρώτα βήματα κατά την είσοδο μας στην Blackboard Αφού εγγραφείτε σε ένα μάθημα για να μπορέσετε να συνδεθείτε στην αίθουσα της Blackboard λίγη
Είσοδος σε συνεδρία της Blackboard και βασικές ρυθμίσεις Tα πρώτα βήματα κατά την είσοδο μας στην Blackboard Αφού εγγραφείτε σε ένα μάθημα για να μπορέσετε να συνδεθείτε στην αίθουσα της Blackboard λίγη
Λίγα λόγια από το συγγραφέα Κεφάλαιο 1: PowerPoint Κεφάλαιο 2: Εκκίνηση του PowerPoint... 13
 Περιεχόμενα Λίγα λόγια από το συγγραφέα... 7 Κεφάλαιο 1: PowerPoint... 9 Κεφάλαιο 2: Εκκίνηση του PowerPoint... 13 Κεφάλαιο 3: Δημιουργία νέας παρουσίασης... 27 Κεφάλαιο 4: Μορφοποίηση κειμένου παρουσίασης...
Περιεχόμενα Λίγα λόγια από το συγγραφέα... 7 Κεφάλαιο 1: PowerPoint... 9 Κεφάλαιο 2: Εκκίνηση του PowerPoint... 13 Κεφάλαιο 3: Δημιουργία νέας παρουσίασης... 27 Κεφάλαιο 4: Μορφοποίηση κειμένου παρουσίασης...
Οδηγίες για συμμετοχή σε τηλεδιασκέψεις με χρήση Cisco WebEx
 Πανεπιστήμιο Αιγαίου Υπηρεσία Πληροφορικής και Επικοινωνιών Υπηρεσίες Εικόνας-Ήχου Τηλεδιασκέψεις Οδηγίες για συμμετοχή σε τηλεδιασκέψεις με χρήση Cisco WebEx ype.aegean.gr Έκδοση οδηγιών v.15.01.14 20
Πανεπιστήμιο Αιγαίου Υπηρεσία Πληροφορικής και Επικοινωνιών Υπηρεσίες Εικόνας-Ήχου Τηλεδιασκέψεις Οδηγίες για συμμετοχή σε τηλεδιασκέψεις με χρήση Cisco WebEx ype.aegean.gr Έκδοση οδηγιών v.15.01.14 20
Εφαρμογές Πληροφορικής Διαχείριση Αρχείων Η έννοια του αρχείου, βασικές έννοιες διαχείρισης αρχείων.
 Εφαρμογές Πληροφορικής Διαχείριση Αρχείων Η έννοια του αρχείου, βασικές έννοιες διαχείρισης αρχείων. Ορισμός Ένα αρχείο είναι ένα σύνολο από σχετιζόμενες πληροφορίες οι οποίες έχουν αποθηκευτεί σε κάποιο
Εφαρμογές Πληροφορικής Διαχείριση Αρχείων Η έννοια του αρχείου, βασικές έννοιες διαχείρισης αρχείων. Ορισμός Ένα αρχείο είναι ένα σύνολο από σχετιζόμενες πληροφορίες οι οποίες έχουν αποθηκευτεί σε κάποιο
Εγχειρίδιο εκπαιδευτή
 Εγχειρίδιο εκπαιδευτή Καλώς ήλθατε στο Ηλεκτρονικό Περιβάλλον Μάθησης http://elearning.kekdiastasi.edu.gr/ ΠΙΝΑΚΑΣ ΠΕΡΙΕΧΟΜΕΝΩΝ 1. Εισαγωγή... 3 2. Τι είναι η Πλατφόρµα Τηλεκατάρτισης... 4 3. Απαραίτητος
Εγχειρίδιο εκπαιδευτή Καλώς ήλθατε στο Ηλεκτρονικό Περιβάλλον Μάθησης http://elearning.kekdiastasi.edu.gr/ ΠΙΝΑΚΑΣ ΠΕΡΙΕΧΟΜΕΝΩΝ 1. Εισαγωγή... 3 2. Τι είναι η Πλατφόρµα Τηλεκατάρτισης... 4 3. Απαραίτητος
ΟΔΗΓΙΕΣ ΧΡΗΣΗΣ "PROΩΘΗΣΗ" PROώθηση
 ΟΔΗΓΙΕΣ ΧΡΗΣΗΣ "PROΩΘΗΣΗ" PROώθηση Περιεχόμενα Εγκατάσταση ΠΕΡΙΕΧΟΜΕΝΑ ΣΥΣΚΕΥΑΣΙΑΣ... 3 ΣΥΝΔΕΣΗ ΕΞΟΠΛΙΣΜΟΥ... 3 ΡΥΘΜΙΣΗ Wi-Fi... 4 ΕΙΣΟΔΟΣ ΧΡΗΣΤΗ... 6 ΠΡΟΣΘΗΚΗ ΝΕΑΣ ΣΥΣΚΕΥΗΣ... 6 ΚΑΤΑΣΤΑΣΗ ΣΥΣΚΕΥΗΣ...
ΟΔΗΓΙΕΣ ΧΡΗΣΗΣ "PROΩΘΗΣΗ" PROώθηση Περιεχόμενα Εγκατάσταση ΠΕΡΙΕΧΟΜΕΝΑ ΣΥΣΚΕΥΑΣΙΑΣ... 3 ΣΥΝΔΕΣΗ ΕΞΟΠΛΙΣΜΟΥ... 3 ΡΥΘΜΙΣΗ Wi-Fi... 4 ΕΙΣΟΔΟΣ ΧΡΗΣΤΗ... 6 ΠΡΟΣΘΗΚΗ ΝΕΑΣ ΣΥΣΚΕΥΗΣ... 6 ΚΑΤΑΣΤΑΣΗ ΣΥΣΚΕΥΗΣ...
Γνωρίστε το χώρο εργασίας του PowerPoint
 Γνωρίστε το χώρο εργασίας του PowerPoint Για να εκκινήσουμε το Office PowerPoint 2007 ακολουθούμε τα εξής βήματα: Έναρξη à Όλα τα προγράμματα PowerPoint 2007. à Microsoft Office à Microsoft Office Όταν
Γνωρίστε το χώρο εργασίας του PowerPoint Για να εκκινήσουμε το Office PowerPoint 2007 ακολουθούμε τα εξής βήματα: Έναρξη à Όλα τα προγράμματα PowerPoint 2007. à Microsoft Office à Microsoft Office Όταν
Σημείωση για το προϊόν
 Έναρξη από εδώ Copyright 2013 Hewlett-Packard Development Company, L.P. Η ονομασία Windows είναι σήμα κατατεθέν της Microsoft Corporation στις ΗΠΑ. Οι πληροφορίες στο παρόν έγγραφο μπορεί να αλλάξουν χωρίς
Έναρξη από εδώ Copyright 2013 Hewlett-Packard Development Company, L.P. Η ονομασία Windows είναι σήμα κατατεθέν της Microsoft Corporation στις ΗΠΑ. Οι πληροφορίες στο παρόν έγγραφο μπορεί να αλλάξουν χωρίς
Δραστηριότητα 9 Δημιουργία και διαχείριση blog μέσω του Blogger. Δημιουργία ιστολογίου
 Δραστηριότητα 9 Δημιουργία και διαχείριση blog μέσω του Blogger Δημιουργία ιστολογίου 1. Ανοίξτε το φυλλομετρητή Google Chrome, πληκτρολογήστε στη γραμμή διευθύνσεων τη διεύθυνση www.blogger.com και πατήστε
Δραστηριότητα 9 Δημιουργία και διαχείριση blog μέσω του Blogger Δημιουργία ιστολογίου 1. Ανοίξτε το φυλλομετρητή Google Chrome, πληκτρολογήστε στη γραμμή διευθύνσεων τη διεύθυνση www.blogger.com και πατήστε
Οδηγός Χρήσης Η-Βιβλίων EBSCO ΒΙΒΛΙΟΘΗΚΗ & ΚΕΝΤΡΟ ΠΛΗΡΟΦΟΡΗΣΗΣ ΠΑΝΕΠΙΣΤΗΜΙΟΥ ΛΕΥΚΩΣΙΑΣ
 Οδηγός Χρήσης Απρίλιος, 2014 ΠΙΝΑΚΑΣ ΠΕΡΙΕΧΟΜΕΝΩΝ ΠΛΗΡΟΦΟΡΙΕΣ ΓΙΑ ΤΑ ΗΛΕΚΤΡΟΝΙΚΑ ΒΙΒΛΙΑ ΤΗΣ EBSCO... 3 1. ΑΠΑΙΤΗΣΕΙΣ ΣΥΣΤΗΜΑΤΟΣ... 3 ΕΓΚΑΤΑΣΤΑΣΗ ADOBE DIGITAL EDITIONS... 3 2. ΑΝΑΖΗΤΗΣΗ Η-ΒΙΒΛΙΩΝ... 4
Οδηγός Χρήσης Απρίλιος, 2014 ΠΙΝΑΚΑΣ ΠΕΡΙΕΧΟΜΕΝΩΝ ΠΛΗΡΟΦΟΡΙΕΣ ΓΙΑ ΤΑ ΗΛΕΚΤΡΟΝΙΚΑ ΒΙΒΛΙΑ ΤΗΣ EBSCO... 3 1. ΑΠΑΙΤΗΣΕΙΣ ΣΥΣΤΗΜΑΤΟΣ... 3 ΕΓΚΑΤΑΣΤΑΣΗ ADOBE DIGITAL EDITIONS... 3 2. ΑΝΑΖΗΤΗΣΗ Η-ΒΙΒΛΙΩΝ... 4
Οδηγός Χρήστη Πλατφόρμας Τηλεκπαίδευσης
 Οδηγός Χρήστη Πλατφόρμας Τηλεκπαίδευσης Περιεχόμενα Γενικά... 3 Απαραίτητο λογισμικό... 3 Είσοδος στην πλατφόρμα Τηλεκπαίδευσης... 3 Πλοήγηση στην πλατφόρμα Τηλεκπαίδευσης... 5 Πλοήγηση στο εκπαιδευτικό
Οδηγός Χρήστη Πλατφόρμας Τηλεκπαίδευσης Περιεχόμενα Γενικά... 3 Απαραίτητο λογισμικό... 3 Είσοδος στην πλατφόρμα Τηλεκπαίδευσης... 3 Πλοήγηση στην πλατφόρμα Τηλεκπαίδευσης... 5 Πλοήγηση στο εκπαιδευτικό
Λογισμικό Διαχείρισης Περιεχομένου
 Εάν χρησιμοποιείτε έναν υπολογιστή για να εισάγετε, οργανώσετε και να δείτε βίντεο, κατεβάστε το λογισμικό διαχείρισης περιεχομένου (συμβατό μόνο με PC). Επισκεφθείτε τη διεύθυνση www.fisher-price.com/kidtough
Εάν χρησιμοποιείτε έναν υπολογιστή για να εισάγετε, οργανώσετε και να δείτε βίντεο, κατεβάστε το λογισμικό διαχείρισης περιεχομένου (συμβατό μόνο με PC). Επισκεφθείτε τη διεύθυνση www.fisher-price.com/kidtough
ΠΑΝΕΠΙΣΤΗΜΙΟ ΜΑΚΕΔΟΝΙΑΣ ΟΙΚΟΝΟΜΙΚΩΝ ΚΑΙ ΚΟΙΝΩΝΙΚΩΝ ΕΠΙΣΤΗΜΩΝ ΤΜΗΜΑ ΟΙΚΟΝΟΜΙΚΩΝ ΕΠΙΣΤΗΜΩΝ
 ΠΑΝΕΠΙΣΤΗΜΙΟ ΜΑΚΕΔΟΝΙΑΣ ΟΙΚΟΝΟΜΙΚΩΝ ΚΑΙ ΚΟΙΝΩΝΙΚΩΝ ΕΠΙΣΤΗΜΩΝ ΤΜΗΜΑ ΟΙΚΟΝΟΜΙΚΩΝ ΕΠΙΣΤΗΜΩΝ ΜΑΘΗΜΑ : Η/Υ I (ενότητα WINDOWS) ΥΠΕΥΘΥΝΟΣ : ΑΝΑΣΤΑΣΙΟΣ ΟΙΚΟΝΟΜΙΔΗΣ, Καθηγητής ΕΡΓΑΣΤΗΡΙΑ : ΘΕΑΝΩ ΧΑΤΖΙΔΑΚΗ, Εργαστηριακό
ΠΑΝΕΠΙΣΤΗΜΙΟ ΜΑΚΕΔΟΝΙΑΣ ΟΙΚΟΝΟΜΙΚΩΝ ΚΑΙ ΚΟΙΝΩΝΙΚΩΝ ΕΠΙΣΤΗΜΩΝ ΤΜΗΜΑ ΟΙΚΟΝΟΜΙΚΩΝ ΕΠΙΣΤΗΜΩΝ ΜΑΘΗΜΑ : Η/Υ I (ενότητα WINDOWS) ΥΠΕΥΘΥΝΟΣ : ΑΝΑΣΤΑΣΙΟΣ ΟΙΚΟΝΟΜΙΔΗΣ, Καθηγητής ΕΡΓΑΣΤΗΡΙΑ : ΘΕΑΝΩ ΧΑΤΖΙΔΑΚΗ, Εργαστηριακό
Κεφάλαιο 1 Χρήση προτύπου 2. Κεφάλαιο 2 Τροποποίηση μιας παρουσίασης 9. Κεφάλαιο 4 Προσθήκη αντικειμένων 26. Κεφάλαιο 5 Ειδικά εφέ 35
 Περιεχόμενα Κεφάλαιο 1 Χρήση προτύπου 2 Κεφάλαιο 2 Τροποποίηση μιας παρουσίασης 9 Κεφάλαιο 3 Εφαρμογή σχεδίων 19 Κεφάλαιο 4 Προσθήκη αντικειμένων 26 Κεφάλαιο 5 Ειδικά εφέ 35 Κεφάλαιο 6 Κουμπιά ενεργειών
Περιεχόμενα Κεφάλαιο 1 Χρήση προτύπου 2 Κεφάλαιο 2 Τροποποίηση μιας παρουσίασης 9 Κεφάλαιο 3 Εφαρμογή σχεδίων 19 Κεφάλαιο 4 Προσθήκη αντικειμένων 26 Κεφάλαιο 5 Ειδικά εφέ 35 Κεφάλαιο 6 Κουμπιά ενεργειών
Ελληνική Έκδ ση. Εισαγωγή. Περιεχόμενα της συσκευασίας. Σημαντικό! WC030 Sweex Webcam 300K with Microphone USB
 WC030 Sweex Webcam 300K with Microphone USB Εισαγωγή Αρχικά, σας ευχαριστούμε που αγοράσατε το προϊόν Sweex USB Webcam 300K with Microphone. Αυτή η κάμερα δικτύου σας επιτρέπει να πραγματοποιήσετε εύκολα
WC030 Sweex Webcam 300K with Microphone USB Εισαγωγή Αρχικά, σας ευχαριστούμε που αγοράσατε το προϊόν Sweex USB Webcam 300K with Microphone. Αυτή η κάμερα δικτύου σας επιτρέπει να πραγματοποιήσετε εύκολα
Smart TV stick D2. GR Εγχειρίδιο χρήστη. Android HDMI SmartTV dongle
 Smart TV stick D2 Android HDMI SmartTV dongle Διπύρηνο έως 1.6 GHz - RAM: 1 GB, ROM: 4 GB - Android JellyBean 4.2 - WiFi 802.11 b/g/n - Υποστήριξη για κάρτα microsdhc - Google Play - Υποστήριξη ασύρματου
Smart TV stick D2 Android HDMI SmartTV dongle Διπύρηνο έως 1.6 GHz - RAM: 1 GB, ROM: 4 GB - Android JellyBean 4.2 - WiFi 802.11 b/g/n - Υποστήριξη για κάρτα microsdhc - Google Play - Υποστήριξη ασύρματου
BlackBerry Internet Service. Οδηγός χρήστη
 BlackBerry Internet Service Οδηγός χρήστη Δημοσίευση: 2014-01-08 SWD-20140108171026083 Περιεχόμενα 1 Γρήγορα αποτελέσματα... 7 Πληροφορίες για τα σχέδια υπηρεσίας ανταλλαγής μηνυμάτων της υπηρεσίας BlackBerry
BlackBerry Internet Service Οδηγός χρήστη Δημοσίευση: 2014-01-08 SWD-20140108171026083 Περιεχόμενα 1 Γρήγορα αποτελέσματα... 7 Πληροφορίες για τα σχέδια υπηρεσίας ανταλλαγής μηνυμάτων της υπηρεσίας BlackBerry
ΕΓΧΕΙΡΙΔΙΟ ΧΡΗΣΗΣ Π.Σ. ΦΟΙΤΗΤΟΛΟΓΙΟΥ- ΓΙΑ ΤΟ ΔΙΔΑΣΚΟΝΤΑ (ClassWeb)
 ΕΓΧΕΙΡΙΔΙΟ ΧΡΗΣΗΣ Π.Σ. ΦΟΙΤΗΤΟΛΟΓΙΟΥ- ΓΙΑ ΤΟ ΔΙΔΑΣΚΟΝΤΑ (ClassWeb) 1. Είσοδος στην υπηρεσία ClassWeb Στη κεντρική σελίδα της υπηρεσίας στα πεδία Όνομα Χρήστη και Κωδικός πρόσβασης πληκτρολογούμε τα στοιχεία
ΕΓΧΕΙΡΙΔΙΟ ΧΡΗΣΗΣ Π.Σ. ΦΟΙΤΗΤΟΛΟΓΙΟΥ- ΓΙΑ ΤΟ ΔΙΔΑΣΚΟΝΤΑ (ClassWeb) 1. Είσοδος στην υπηρεσία ClassWeb Στη κεντρική σελίδα της υπηρεσίας στα πεδία Όνομα Χρήστη και Κωδικός πρόσβασης πληκτρολογούμε τα στοιχεία
ΟΔΗΓΙΕΣ ΓΙΑ ΤΗΝ ΥΠΗΡΕΣΙΑ COSMOTE TV GO ΣΕ ΥΠΟΛΟΓΙΣΤΗ (PC/LAPTOP)
 ΟΔΗΓΙΕΣ ΓΙΑ ΤΗΝ ΥΠΗΡΕΣΙΑ COSMOTE TV GO ΣΕ ΥΠΟΛΟΓΙΣΤΗ (PC/LAPTOP) Για την πρόσβαση στην υπηρεσία COSMOTE TV GO για υπολογιστή, αρχικά ανοίξτε την ιστοσελίδα της υπηρεσίας www.cosmotetvgo.gr. Για τη χρήση
ΟΔΗΓΙΕΣ ΓΙΑ ΤΗΝ ΥΠΗΡΕΣΙΑ COSMOTE TV GO ΣΕ ΥΠΟΛΟΓΙΣΤΗ (PC/LAPTOP) Για την πρόσβαση στην υπηρεσία COSMOTE TV GO για υπολογιστή, αρχικά ανοίξτε την ιστοσελίδα της υπηρεσίας www.cosmotetvgo.gr. Για τη χρήση
Χρήση του Office 365 σε τηλέφωνο Android
 Χρήση του Office 365 σε τηλέφωνο Android Οδηγός γρήγορης εκκίνησης Έλεγχος ηλεκτρονικού ταχυδρομείου Ρυθμίστε το τηλέφωνο Android για αποστολή και λήψη ηλεκτρονικού ταχυδρομείου από το λογαριασμό του Office
Χρήση του Office 365 σε τηλέφωνο Android Οδηγός γρήγορης εκκίνησης Έλεγχος ηλεκτρονικού ταχυδρομείου Ρυθμίστε το τηλέφωνο Android για αποστολή και λήψη ηλεκτρονικού ταχυδρομείου από το λογαριασμό του Office
Οδηγίες Χρήσης του Jitsi 2.0
 Οδηγίες Χρήσης του Jitsi 2.0 (Για όλα τα Λειτουργικά Συστήματα) Το Jitsi (πρώην SIP Communicator) είναι ένα πρόγραμμα επικοινωνίας με ήχο/εικόνα και chat που υποστηρίζει πρωτόκολλα επικοινωνίας SIP, XMPP/Jabber,
Οδηγίες Χρήσης του Jitsi 2.0 (Για όλα τα Λειτουργικά Συστήματα) Το Jitsi (πρώην SIP Communicator) είναι ένα πρόγραμμα επικοινωνίας με ήχο/εικόνα και chat που υποστηρίζει πρωτόκολλα επικοινωνίας SIP, XMPP/Jabber,
Εγχειρίδιο Χρήσης V3.0
 ΕΦΑΡΜΟΓΗ ΔΙΑΧΕΙΡΙΣΗΣ ΠΕΡΙΕΧΟΜΕΝΟΥ Εγχειρίδιο Χρήσης V3.0 Πίνακας Περιεχομένων: 1. Σύνδεση με την συσκευή 3 1.1 Σύνδεση μέσω Wi-Fi Direct.... 3 1.2 Ενσύρματη σύνδεση (LAN) 3 1.3 Ασύρματη σύνδεση (WiFi).
ΕΦΑΡΜΟΓΗ ΔΙΑΧΕΙΡΙΣΗΣ ΠΕΡΙΕΧΟΜΕΝΟΥ Εγχειρίδιο Χρήσης V3.0 Πίνακας Περιεχομένων: 1. Σύνδεση με την συσκευή 3 1.1 Σύνδεση μέσω Wi-Fi Direct.... 3 1.2 Ενσύρματη σύνδεση (LAN) 3 1.3 Ασύρματη σύνδεση (WiFi).
Δημιουργία προσαρμοσμένης διαδρομής κίνησης και αλλαγή του μεγέθους της με χρήση σημείων επεξεργασίας
 Δημιουργία προσαρμοσμένης διαδρομής κίνησης και αλλαγή του μεγέθους της με χρήση σημείων επεξεργασίας Αυτό μοιάζει πανεύκολο μετά την άσκηση που έχετε κάνει στο Μάθημα 1. Θα προσθέσετε μια προσαρμοσμένη
Δημιουργία προσαρμοσμένης διαδρομής κίνησης και αλλαγή του μεγέθους της με χρήση σημείων επεξεργασίας Αυτό μοιάζει πανεύκολο μετά την άσκηση που έχετε κάνει στο Μάθημα 1. Θα προσθέσετε μια προσαρμοσμένη
 Εγκατάσταση Vidyo Desktop Client για Mozilla Firefox Για να είναι εφικτή η σύνδεση μας σε Τηλεδιάσκεψη epresence με Mozilla Firefox θα πρέπει αρχικά να έχουμε εγκαταστήσει και ενεργοποιήσει το Vidyo Desktop
Εγκατάσταση Vidyo Desktop Client για Mozilla Firefox Για να είναι εφικτή η σύνδεση μας σε Τηλεδιάσκεψη epresence με Mozilla Firefox θα πρέπει αρχικά να έχουμε εγκαταστήσει και ενεργοποιήσει το Vidyo Desktop
Περιεχόμενα ΟΔΗΓΟΣ ΟΔΗΓΟΣ ΧΡΗΣΤΗ ΠΛΑΤΦΟΡΜΑΣ L.M.S. 1 Γενικά Απαραίτητο λογισμικό Είσοδος στην πλατφόρμα Τηλεκπαίδευσης...
 Περιεχόμενα 1 Γενικά... 3 2 Απαραίτητο λογισμικό... 3 3 Είσοδος στην πλατφόρμα Τηλεκπαίδευσης... 3 4 Πλοήγηση στην πλατφόρμα Τηλεκπαίδευσης... 5 5 Έξοδος από την πλατφόρμα Τηλεκπαίδευσης... 10 SQLearn
Περιεχόμενα 1 Γενικά... 3 2 Απαραίτητο λογισμικό... 3 3 Είσοδος στην πλατφόρμα Τηλεκπαίδευσης... 3 4 Πλοήγηση στην πλατφόρμα Τηλεκπαίδευσης... 5 5 Έξοδος από την πλατφόρμα Τηλεκπαίδευσης... 10 SQLearn
Blog στο Wordpress. Επιμέλεια: Δέγγλερη Σοφία
 Blog στο Wordpress Επιμέλεια: Δέγγλερη Σοφία Περιεχόμενα Μετάβαση στο blog Σύνδεση ως διαχειριστής Πίνακας ελέγχου Εμφάνιση Ρυθμίσεις Άρθρα Σελίδες Πολυμέσα Σύνδεσμοι Μετάβαση στο blog Πληκτρολογούμε στη
Blog στο Wordpress Επιμέλεια: Δέγγλερη Σοφία Περιεχόμενα Μετάβαση στο blog Σύνδεση ως διαχειριστής Πίνακας ελέγχου Εμφάνιση Ρυθμίσεις Άρθρα Σελίδες Πολυμέσα Σύνδεσμοι Μετάβαση στο blog Πληκτρολογούμε στη
Λεπτομέριες τοιχοποιίας Σχεδίαση κάτοψης
 1 Λεπτομέριες τοιχοποιϊας Σχεδίαση κάτοψης Λεπτομέριες τοιχοποιίας Σχεδίαση κάτοψης Ξεκινώντας το πρόγραμμα εμφανίζονται οι επιλογές σχετικά με το τι θέλετε να κάνετε. Δημιουργώντας Νέο Δωμάτιο Όταν ο
1 Λεπτομέριες τοιχοποιϊας Σχεδίαση κάτοψης Λεπτομέριες τοιχοποιίας Σχεδίαση κάτοψης Ξεκινώντας το πρόγραμμα εμφανίζονται οι επιλογές σχετικά με το τι θέλετε να κάνετε. Δημιουργώντας Νέο Δωμάτιο Όταν ο
SMART Ink. Λογισμικό λειτ ουργικού συστ ήματ ος Mac OS X. Οδηγός χρήστ η
 SMART Ink Λογισμικό λειτ ουργικού συστ ήματ ος Mac OS X Οδηγός χρήστ η Σημείωση για το εμπορικό σήμα SMART Board, SMART Ink, SMART Notebook, smarttech, το λογότυπο της SMART και όλα τα σλόγκαν της SMART
SMART Ink Λογισμικό λειτ ουργικού συστ ήματ ος Mac OS X Οδηγός χρήστ η Σημείωση για το εμπορικό σήμα SMART Board, SMART Ink, SMART Notebook, smarttech, το λογότυπο της SMART και όλα τα σλόγκαν της SMART
Οδηγός Χρήστη. Καλώς ήλθατε στο Ηλεκτρονικό Περιβάλλον Μάθησης. http://elearning.kekdiastasi.edu.gr/
 Οδηγός Χρήστη Καλώς ήλθατε στο Ηλεκτρονικό Περιβάλλον Μάθησης http://elearning.kekdiastasi.edu.gr/ Περιεχόµενα 1. ΕΙΣΟ ΟΣ ΣΤΗΝ ΠΛΑΤΦΟΡΜΑ 3 2. ΤΟ ΠΡΟΦΙΛ ΣΑΣ 6 3. ΤΟ ΠΕΡΙΒΑΛΛΟΝ ΤΟΥ ΜΑΘΗΜΑΤΟΣ 9 4. ΤΟ ΜΑΘΗΜΑ
Οδηγός Χρήστη Καλώς ήλθατε στο Ηλεκτρονικό Περιβάλλον Μάθησης http://elearning.kekdiastasi.edu.gr/ Περιεχόµενα 1. ΕΙΣΟ ΟΣ ΣΤΗΝ ΠΛΑΤΦΟΡΜΑ 3 2. ΤΟ ΠΡΟΦΙΛ ΣΑΣ 6 3. ΤΟ ΠΕΡΙΒΑΛΛΟΝ ΤΟΥ ΜΑΘΗΜΑΤΟΣ 9 4. ΤΟ ΜΑΘΗΜΑ
Αντιµετώπιση προβληµάτων MPEG
 MPEG Η ενότητα αυτή αφορά τους χρήστες καρδιολογίας που προβάλλουν αρχεία MPEG. Ανατρέξτε στα θέµατα που ακολουθούν για βοήθεια στα προβλήµατα που ενδεχοµένως αντιµετωπίζετε κατά την προβολή αρχείων MPEG.
MPEG Η ενότητα αυτή αφορά τους χρήστες καρδιολογίας που προβάλλουν αρχεία MPEG. Ανατρέξτε στα θέµατα που ακολουθούν για βοήθεια στα προβλήµατα που ενδεχοµένως αντιµετωπίζετε κατά την προβολή αρχείων MPEG.
Υποστήριξη. Σας ευχαριστούμε που επιλέξατε τα προϊόντα NETGEAR.
 Έναρξη χρήσης Υποστήριξη Σας ευχαριστούμε που επιλέξατε τα προϊόντα NETGEAR. Αφού εγκαταστήσετε τη συσκευή σας, εντοπίστε τον σειριακό αριθμό στην ετικέτα του προϊόντος και χρησιμοποιήστε τον για να δηλώσετε
Έναρξη χρήσης Υποστήριξη Σας ευχαριστούμε που επιλέξατε τα προϊόντα NETGEAR. Αφού εγκαταστήσετε τη συσκευή σας, εντοπίστε τον σειριακό αριθμό στην ετικέτα του προϊόντος και χρησιμοποιήστε τον για να δηλώσετε
Ερωτήσεις και απαντήσεις για το e-tutoring 1
 Ερωτήσεις και απαντήσεις για το e-tutoring 1 1. Τι είναι το e-tutoring; Είναι μια διαδικτυακή υπηρεσία που υποστηρίζει και συνεισφέρει στη μάθηση μαθητών και μαθητριών. Το e-tutoring πραγματοποιείται μετά
Ερωτήσεις και απαντήσεις για το e-tutoring 1 1. Τι είναι το e-tutoring; Είναι μια διαδικτυακή υπηρεσία που υποστηρίζει και συνεισφέρει στη μάθηση μαθητών και μαθητριών. Το e-tutoring πραγματοποιείται μετά
Marmitek UltraViewPro 1
 IP CAMERA SERIES IP Eye Anywhere 10 11 20 21 470 IP RoboCam 10 11 21 541 641 ULTRAVIEW PRO ΠΕΡΙΕΧΟΜΕΝΑ ΚΕΦΑΛΑΙΟ 1..1 ΕΙΣΑΓΩΓΗ....1 ΚΕΦΑΛΑΙΟ 2.. 2 ΕΓΚΑΤΑΣΤΑΣΗ... 2 ΚΕΦΑΛΑΙΟ......3 ΧΡΗΣΗ MARMITEK Ultraview
IP CAMERA SERIES IP Eye Anywhere 10 11 20 21 470 IP RoboCam 10 11 21 541 641 ULTRAVIEW PRO ΠΕΡΙΕΧΟΜΕΝΑ ΚΕΦΑΛΑΙΟ 1..1 ΕΙΣΑΓΩΓΗ....1 ΚΕΦΑΛΑΙΟ 2.. 2 ΕΓΚΑΤΑΣΤΑΣΗ... 2 ΚΕΦΑΛΑΙΟ......3 ΧΡΗΣΗ MARMITEK Ultraview
ΟΔΗΓΙΕΣ ΓΙΑ ΤΗΝ ΥΠΗΡΕΣΙΑ OTE TV GO ΣΕ ΥΠΟΛΟΓΙΣΤΗ (PC/LAPTOP)
 ΟΔΗΓΙΕΣ ΓΙΑ ΤΗΝ ΥΠΗΡΕΣΙΑ OTE TV GO ΣΕ ΥΠΟΛΟΓΙΣΤΗ (PC/LAPTOP) Για την πρόσβαση στην υπηρεσία OTE TV GO για υπολογιστή, αρχικά ανοίξτε την ιστοσελίδα της υπηρεσίας www.otetvgo.gr. Για τη χρήση της υπηρεσίας
ΟΔΗΓΙΕΣ ΓΙΑ ΤΗΝ ΥΠΗΡΕΣΙΑ OTE TV GO ΣΕ ΥΠΟΛΟΓΙΣΤΗ (PC/LAPTOP) Για την πρόσβαση στην υπηρεσία OTE TV GO για υπολογιστή, αρχικά ανοίξτε την ιστοσελίδα της υπηρεσίας www.otetvgo.gr. Για τη χρήση της υπηρεσίας
Stellarium Εγχειρίδιο Οδηγιών
 Προϋποθέσεις συστήματος: Windows (XP, Vista, 7) με DirectX 9.x και τελευταίες ServicePack ή MacOS X 10.3.x (ή υψηλότερη), κάρτα γραφικών 3D με υποστήριξη OpenGL, ελάχ. 512 MB RAM, 1 GB διαθέσιμος χώρος
Προϋποθέσεις συστήματος: Windows (XP, Vista, 7) με DirectX 9.x και τελευταίες ServicePack ή MacOS X 10.3.x (ή υψηλότερη), κάρτα γραφικών 3D με υποστήριξη OpenGL, ελάχ. 512 MB RAM, 1 GB διαθέσιμος χώρος
