Εγχειρίδιο λογισµικού. GoPal Navigator Έκδοση 4
|
|
|
- Δωρίς Ζάρκος
- 7 χρόνια πριν
- Προβολές:
Transcript
1 Εγχειρίδιο λογισµικού GPal Navigatr Έκδοση 4
2 GPal Navigatr Έκδοση 4 Πίνακας περιεχοµένων ΚΕΦΑΛΑΙΟ 1. ΕΙΣΑΓΩΓΗ... 1 Χαιρετισµός...1 Περιεχόµενο του CD/DVD...1 Προϋποθέσεις συστήµατος...3 Παραδοχές σε αυτό το εγχειρίδιο...4 Συµβουλές και προειδοποιητικές υποδείξεις...4 Σηµαντικές πληροφορίες...5 Εµπορικά σήµατα...5 Cpyright και εγγύηση...6 ΚΕΦΑΛΑΙΟ 2. ΜΗ ΑΥΤΟΜΑΤΗ ΕΓΚΑΤΑΣΤΑΣΗ ΚΑΙ ΘΕΣΗ ΣΕ ΛΕΙΤΟΥΡΓΙΑ... 7 Πρώτη θέση σε λειτουργία...7 Νέα εγκατάσταση και ενηµέρωση του λογισµικού...8 Μεταφορά του υλικού χαρτών και των δεδοµένων ειδικών προορισµών στην κάρτα µνήµης...9 Μεταφορά των δεδοµένων στην εσωτερική µνήµη της συσκευής πλοήγησης...10 ΚΕΦΑΛΑΙΟ 3. ΕΓΚΑΤΑΣΤΑΣΗ ΚΑΙ ΘΕΣΗ ΣΕ ΛΕΙΤΟΥΡΓΙΑ ΜΕ ΤΟ GOPAL ASSISTANT Εγκατάσταση του λογισµικού GPal Assistant...12 Επιφάνεια εργασίας του GPal Assistant...13 Ρύθµιση γλώσσας χειρισµού...15 Μη αυτόµατες ενέργειες για την ανταλλαγή δεδοµένων...15 Ενέργειες µέσω του Cntent Imprt Wizard...17 ιαχείριση ιχνών GPS...18 Λειτουργίες για τη διαχείριση της συσκευής...19 Μετονοµασία της συσκευής...19 ιαµόρφωση της εξωτερικής κάρτας µνήµης...20 Ψώνια στη θύρα GPal-Shp-Prtal...20 ΚΕΦΑΛΑΙΟ 4. ΒΑΣΕΙΣ ΧΕΙΡΙΣΜΟΥ Χειρισµός στην προβολή µενού...22 Χειρισµός στην προβολή χάρτη...23 ΚΕΦΑΛΑΙΟ 5. ΠΡΟΣΑΡΜΟΓΗ ΤΩΝ ΡΥΘΜΙΣΕΩΝ i
3 Εγχειρίδιο λογισµικού Βασικές ρυθµίσεις για τη λειτουργία...26 Ρυθµίσεις έντασης ήχου...26 Security (ρυθµίσεις ασφάλειας)...26 Screen settings (ρυθµίσεις οθόνης)...26 Pwer management (επιλογές ενέργειας)...27 Λειτουργία Aut-Off...27 Ποµπός FM...28 Restre factry settings (επαναφορά εργοστασιακών ρυθµίσεων)...29 Ειδικές ρυθµίσεις για το λογισµικό πλοήγησης...29 Προσαρµογή των επιλογών διαδροµής (Rute ptins)...29 Προσαρµογή της απεικόνισης (Display)...31 Προσαρµογή των ρυθµίσεων γλώσσας (Language settings)...33 Προσαρµογή των ρυθµίσεων της συσκευής...34 Προσαρµογή των ρυθµίσεων του προγράµµατος (Prgram settings)...34 Προσαρµογή των ρυθµίσεων του Quick menu...36 ΚΕΦΑΛΑΙΟ 6. ΧΕΙΡΙΣΜΟΣ ΤΟΥ ΛΟΓΙΣΜΙΚΟΥ ΠΛΟΗΓΗΣΗΣ GOPAL Μη αυτόµατη εισαγωγή πληροφοριών προορισµού...39 Εισαγωγή των συντεταγµένων του προορισµού...42 ηµιουργία αγαπηµένων κατά την εισαγωγή προορισµών...43 Εισαγωγή διεύθυνσης κατοικίας κατά την εισαγωγή ενός προορισµού...43 Μη αυτόµατη εισαγωγή στην προβολή χάρτη...44 Προσαρµογή των επιλογών διαδροµής (Rute ptins)...45 Έναρξη του υπολογισµού της διαδροµής...45 Επιλογή ειδικών προορισµών...45 ιαχείριση αγαπηµένων...46 ηµιουργία ενός νέου αγαπηµένου...47 ιαγραφή αγαπηµένων...47 Μετονοµασία αγαπηµένων...48 Τροποποίηση της διαδροµής...48 Εισαγωγή της αφετηρίας...48 Προσθήκη ενός προορισµού...48 Επεξεργασία των καταχωρήσεων στη λίστα διαδροµών...49 Βελτιστοποίηση της διαδροµής...49 Αποθήκευση και φόρτωση µίας διαδροµής...50 Έναρξη του υπολογισµού µίας διαδροµής...51 Πληροφορίες διαδροµής...51 Περιγραφή διαδροµής (Directins)...51 Κυκλοφοριακή κατάσταση (Traffic infrmatin)...51 Αποκλεισµός διαδροµής (Avid rute)...52 Πήγαινε σε (G t )...53 Εξοµοίωση διαδροµής (Rutesimulatin)...53 Έναρξη και απεικόνιση της καθοδήγησης προς τον προορισµό...53 Απεικόνιση πυξίδας (Cmpass)...56 Προβολή βέλους (Turn icns)...57 Trip inf...57 ii
4 GPal Navigatr 4 Κεφάλαιο 1. Εισαγωγή Χαιρετισµός Σας καλωσορίζουµε θερµά και σας ευχαριστούµε που αποφανθήκατε υπέρ του κινητού συστήµατος πλοήγησής µας. Ενώ στις οδηγίες χρήσης που παρέχονται µαζί µε τη συσκευή περιγράφονται ο βασικός χειρισµός της συσκευής πλοήγησής σας και πρόσθετες εφαρµογές (όπως ΜΡ3 Player, Picture Viewer, κ.ά.), αυτό το εγχειρίδιο ασχολείται µε τα ακόλουθα θέµατα: Εγκατάσταση του λογισµικού και θέση του σε λειτουργία Χειρισµός του λογισµικού πλοήγησης (γρήγορη εξοικείωση και αναλυτική περιγραφή) Τεχνική υποστήριξη για µία λειτουργία χωρίς σφάλµατα Εκτός από αυτή την έκδοση του εγχειριδίου, στο CD/DVD θα βρείτε µία σύντοµη εισαγωγή, µε την οποία θα µπορείτε να θέσετε το σύστηµα πλοήγησής σας σε λειτουργία µε λίγα βήµατα. Επιπρόσθετα θα λάβετε πληροφορίες σχετικά µε σηµαντικά βήµατα χειρισµού και σηµαντικές λειτουργίες µέσω της λειτουργίας βοήθειας του συστήµατος πλοήγησής σας. Το λογισµικό της κινητής συσκευής πλοήγησής σας υπόκειται σε µία διαρκή διαδικασία ανάπτυξης και µπορεί να ενηµερώνεται µέσω δωρεάν ή πληρωτέων ενηµερώσεων. Οι πληροφορίες που παρέχονται σε αυτό το εγχειρίδιο αναφέρονται αποκλειστικά στην έκταση των λειτουργιών κατά τη χρονική στιγµή παράδοσης του συστήµατος πλοήγησής σας. Εάν το λογισµικό και/ή το υλικό τροποποιηθεί και/ή ενηµερωθεί εκ των υστέρων, οι πληροφορίες που παρέχονται σε αυτό το εγχειρίδιο µπορεί να αποκλίνουν από τα πραγµατικά βήµατα χειρισµού. Σε αυτή την περίπτωση µπορείτε να αναζητήσετε µία επίκαιρη έκδοση αυτού του εγχειριδίου στην περιοχή υποστήριξης της ιστοσελίδας της Medin ( στην οποία θα τεκµηριώνονται οι αλλαγές του χειρισµού. Παρακαλούµε λάβετε υπόψη ότι ο κατασκευαστής δεν αναλαµβάνει καταρχήν καµία ευθύνη για απώλειες ή ζηµίες, οι οποίες παρουσιάστηκαν λόγω στοιχείων ή ενδεχοµένως εσφαλµένων πληροφοριών που παρέχονται σε αυτό το εγχειρίδιο. Περιεχόµενο του CD/DVD Στο παρεχόµενο CD/DVD υπάρχουν όλα τα πακέτα λογισµικού που απαιτούνται για τη λειτουργία του συστήµατος πλοήγησής σας καθώς και αρχεία εγκατάστασης για πρόσθετες εφαρµογές, οι οποίες πρέπει να εγκατασταθούν κατ επιλογήν στη µνήµη της συσκευής πλοήγησής σας ή σε περιβάλλον Windws στον υπολογιστή σας. Όταν εισάγετε το CD/DVD στη µονάδα δίσκου του υπολογιστή σας, θα ανοιχθεί αυτόµατα ένας οδηγός εγκατάστασης, ο οποίος θα σας υποστηρίξει κατά την εγκατάσταση: Ακολουθήστε απλά τις οδηγίες στην οθόνη για να εγκαταστήσετε αυτόµατα τα επιλεγµένα δεδοµένα. Εάν ο οδηγός εγκατάστασης δεν ξεκινήσει αυτόµατα, τότε µπορείτε να εγκαταστήσετε τα απαιτού- µενα δεδοµένα επίσης µη αυτόµατα. Στη συνέχεια θα µάθετε ποια στοιχεία περιέχονται στο CD/DVD και σε ποιον κατάλογο της εξωτερικής κάρτας µνήµης ή της µνήµης Flash της συσκευής πλοήγησής σας θα πρέπει να είναι αποθηκευµένα για να διασφαλίζεται µία λειτουργία χωρίς σφάλµατα. 1
5 Εισαγωγή Στοιχείο Περιγραφή Κατάλογος προορισµού Active Sync Adbe APD Assistant Αυτός ο φάκελος περιέχει τα δεδοµένα εγκατάστασης του λογισµικού συγχρονισµού Micrsft ActiveSync. Αυτό το λογισµικό εξυπηρετεί το συγχρονισµό της συσκευής πλοήγησής σας µε έναν υπολογιστή µε Windws. Αυτός ο φάκελος περιέχει τα δεδοµένα εγκατάστασης του Adbe Acrbat Reader. Αυτό το λογισµικό σάς επιτρέπει να ανοίξετε την ψηφιακή έκδοση PDF αυτού του εγχειριδίου σε έναν υπολογιστή µε Windws. Αυτός ο φάκελος περιέχει δεδοµένα για το GPal Assistant. Αυτός ο φάκελος περιέχει τα δεδοµένα εγκατάστασης του GPal Assistant. Installatin Αυτός ο φάκελος περιέχει τα δεδοµένα εγκατάστασης του λογισµικού πλοήγησής σας. Manuals Map Regins POI TSD Αυτός ο φάκελος περιέχει εκδόσεις PDF αυτού του εγχειριδίου στη γλώσσα της εκάστοτε χώρας χρήσης. Αυτός ο φάκελος περιέχει τα δεδοµένα των χαρτών που χρειάζεται το σύστη- µα πλοήγησής σας. Αυτός ο φάκελος περιέχει τα δεδοµένα που χρειάζεται το σύστηµα πλοήγησής σας για να αναγνωρίσει ειδικούς προορισµούς (Pints f Interest). Αυτός ο φάκελος περιέχει τα δεδοµένα αναγνώρισης γλώσσας που απαιτούνται για την ακουστική εισαγωγή δεδο- µένων προορισµού. AUTORUN Αυτή η πληροφορία/εφαρµογή εγκατάστασης φροντίζει ο οδηγός εγκατάστασης, ο οποίος σας υποστηρίζει κατά την εγκατάσταση των στοιχείων του λογισµικού, να ξεκινήσει αµέσως µετά από την εισαγωγή του CD/DVD. Αυτό το πρόγραµµα πρέπει να εγκατασταθεί (µη αυτόµατα ή µε τη βοήθεια του οδηγού εγκατάστασης) στον κατάλογο Prgram Files του υπολογιστή σας. Αυτό το πρόγραµµα πρέπει να εγκατασταθεί (µη αυτόµατα ή µε τη βοήθεια του οδηγού εγκατάστασης) στον κατάλογο Prgram Files του υπολογιστή σας. Αυτά τα δεδοµένα χρειάζονται αποκλειστικά για την εγκατάσταση του GPal Assistant στον υπολογιστή σας και δεν πρέπει να αντιγραφούν µη αυτόµατα. Αυτά τα δεδοµένα χρειάζονται αποκλειστικά για την εγκατάσταση του GPal Assistant στον υπολογιστή σας και δεν πρέπει να αντιγραφούν µη αυτόµατα. Αυτά τα αρχεία πρέπει να εγκατασταθούν (µη αυτόµατα ή µε τη βοήθεια του GPal Assistant) στον κατάλογο My Flash Disk της εξωτερικής κάρτας µνήµης ή στο φάκελο My Flash Disk > INSTALL της συσκευής πλοήγησής σας. Αυτά τα αρχεία πρέπει να εγκατασταθούν (µη αυτόµατα ή µε τη βοήθεια του οδηγού εγκατάστασης) στον κατάλογο Prgram Files > Medin GPal Assistant > Manuals του υπολογιστή σας. Αυτά τα αρχεία πρέπει να εγκατασταθούν (µη αυτόµατα ή µε τη βοήθεια του GPal Assistant) στον κατάλογο MapRegins της εξωτερικής κάρτας µνήµης ή στο φάκελο My Flash Disk της συσκευής πλοήγησής σας. Αυτά τα αρχεία πρέπει να εγκατασταθούν (µη αυτόµατα ή µε τη βοήθεια του GPal Assistant) στον κατάλογο MapRegins της εξωτερικής κάρτας µνήµης ή στο φάκελο My Flash Disk της συσκευής πλοήγησής σας. Αυτά τα αρχεία πρέπει να εγκατασταθούν (µη αυτόµατα ή µε τη βοήθεια του GPal Assistant) στον κατάλογο MapRegins της εξωτερικής κάρτας µνήµης ή στο φάκελο My Flash Disk της συσκευής πλοήγησής σας. Αυτό το αρχείο δεν χρειάζεται να αντιγραφεί. 2
6 Εισαγωγή ELLHNIKA.txt Setup Assistant Σε αυτό το αρχείο κειµένου θα βρείτε σηµαντικές πληροφορίες σχετικά µε το περιεχόµενο αυτού του CD/DVD και την εγκατάσταση των διάφορων εφαρ- µογών που περιέχονται σε αυτό στη γλώσσα της εκάστοτε χώρας χρήσης. Αυτή η εφαρµογή εκτελείται αυτόµατα µετά από την εισαγωγή του CD/DVD και σας υποστηρίζει κατά την εγκατάσταση των στοιχείων του λογισµικού. Αυτό το αρχείο δεν χρειάζεται να αντιγραφεί. Αυτό το αρχείο δεν χρειάζεται να αντιγραφεί. Ανάλογα µε την έκδοση και τον εξοπλισµό του συστήµατος πλοήγησής σας µπορεί κάποιοι από τους παραπάνω φακέλους ή κάποια από τα παραπάνω αρχεία να µην περιέχονται στο CD/DVD σας ή αυτό να περιέχει πρόσθετα δεδοµένα. Θα βρείτε αναλυτικότερα στοιχεία σχετικά µε τα δεδο- µένα που περιέχει τα παρεχόµενο CD/DVD στο αρχείο readme του CD/DVD. Κατά την παράδοση του συστήµατος πλοήγησής σας, διάφορα στοιχεία, όπως το λειτουργικό σύστηµα και το λογισµικό πλοήγησης, έχουν ήδη προεγκατασταθεί στη συσκευή πλοήγησής σας και/ή στην παρεχόµενη κάρτα µνήµης: Εποµένως µπορείτε να θέσετε το σύστηµα πλοήγησής σας σε λειτουργία αµέσως µετά από την εξαγωγή του από τη συσκευασία, χωρίς να χρειάζεται να διεξάγετε πρόσθετες εγκαταστάσεις. Ωστόσο θα σας συνιστούσαµε να εγκαταστήσετε τις πρόσθετες εφαρµογές όπως το GPal Assistant ή το Adbe Acrbat Reader στον υπολογιστή σας, έτσι ώστε να µπορείτε να εκµεταλλευτείτε τις λειτουργικότητες που αυτές παρέχουν. Εκτός αυτού µπορεί λόγω κάποιας δυσλειτουργίας να χρειαστεί να επανεγκαταστήσετε εκ των υστέρων διάφορα στοιχεία του λογισµικού για το σύστηµα πλοήγησής σας. Αυτή διαδικασία περιγράφεται στο Κεφάλαιο 2, Μη αυτόµατη εγκατάσταση και θέση σε λειτουργία και στο Κεφάλαιο 3, Εγκατάσταση και θέση σε λειτουργία µε το GPal Assistant. Προϋποθέσεις συστήµατος Το κινητό σύστηµα πλοήγησής σας µπορεί να συνδεθεί µε ένα συµβατικό προσωπικό υπολογιστή µε Windws για την (εκ των υστέρων) εγκατάσταση δεδοµένων εφαρµογών, πρόσθετου υλικού χαρτών κ.ά. Για µία επικοινωνία χωρίς σφάλµατα ο υπολογιστής σας πρέπει να πληροί τις ακόλουθες προϋποθέσεις συστήµατος. Υποστηριζόµενα λειτουργικά συστήµατα: Windws 2000 SP4 και άνω, Windws XP & Vista TM Στοιχεία υλικού: σύγχρονη γενιά υπολογιστή, τουλάχιστον 128 MB RAM, τουλάχιστον µία ελεύθερη θύρα USB 1.1. συσκευή ανάγνωσης καρτών SD/MMC προτεινόµενη Απαιτούµενο πρόσθετο λογισµικό: Micrsft ActiveSync (µόνο για Windws 2000/XP) για τη λειτουργία ως κινητή συσκευή µε τον υπολογιστή σας, GPal Assistant για την αυτόµατη µεταφορά δεδοµένων µεταξύ συσκευής πλοήγησης και υπολογιστή (εφόσον απαιτείται). Συµβουλή Εάν εργάζεστε µε το λειτουργικό σύστηµα Micrsft Windws Vista TM, τότε δεν χρειάζεστε το λογισµικό επικοινωνίας ActiveSync. Τα απαραίτητα για τη µεταφορά δεδοµένων αρχεία συστήµατος είναι ήδη ενσωµατωµένα στο λειτουργικό σύστηµα Windws Vista TM κατά την παράδοσή του. Παρακαλούµε συνδέστε τη συσκευή στον υπολογιστή σας µε τη βοήθεια του παρεχόµενου καλωδίου USB: Μετά από την αναγνώριση της συσκευής πλοήγησής σας ως νέας συσκευής εγκαθίστανται αυτόµατα τα απαραίτητα προγράµµατα οδήγησης. Μετά από µία επιτυχή εγκατάσταση η νέα συσκευή σας αναφέρεται στο µενού Φορητές συσκευές της επισκόπησης του Εξερευνητή των Windws. Εάν έχετε αποθηκεύσει πρόσθετα δεδοµένα στη συσκευή πλοήγησής σας, προσέξτε ότι πρέπει να διατίθεται επαρκής ελεύθερος χώρος κατά τη µεταφορά των δεδοµένων. Εάν αυτό δεν συµβαίνει, καταργήστε αρχεία, τα οποία δεν χρειάζεστε. 3
7 Εισαγωγή Εάν ο υπολογιστής σας πληροί αυτές τις προϋποθέσεις, µπορείτε να συνδέσετε τη συσκευή πλοήγησής σας µε το παρεχόµενο καλώδιο USB σε µία ελεύθερη θύρα USB του υπολογιστή για να α- νταλλάξετε δεδοµένα. Σχετικές πληροφορίες θα βρείτε στο Κεφάλαιο 2, Μη αυτόµατη εγκατάσταση και θέση σε λειτουργία και στο Κεφάλαιο 3, Εγκατάσταση και θέση σε λειτουργία µε το GPal Assistant. Παραδοχές σε αυτό το εγχειρίδιο Ο χειρισµός της συσκευής πλοήγησής σας διεξάγεται µε γνώµονα την καθοδήγηση του χρήστη ε- νός λογισµικού εφαρµογής για έναν υπολογιστή. Αυτό σηµαίνει ότι οι καταχωρήσεις στο λογισµικό απεικονίζονται οπτικά στην οθόνη, από όπου και µπορούν να εκτελεστούν. Ο χειρισµός καθαυτός διαφέρει ωστόσο: Ενώ στον υπολογιστή σας εκτελείτε µία λειτουργία κάνοντας κλικ µε το ποντίκι, ο χειρισµός του συστήµατος πλοήγησής σας διεξάγεται είτε µε την παρεχόµενη γραφίδα είτε απευθείας µέσω µη αυτόµατης εισαγωγής από την οθόνη αφής της συσκευής πλοήγησής σας. Για τις ακόλουθες περιγραφές ισχύει εποµένως το εξής: Για καταχωρήσεις, τις οποίες διεξάγετε µε το ποντίκι του υπολογιστή σας, χρησιµοποιούµε τον όρο «κάνω κλικ». Για καταχωρήσεις, τις οποίες διεξάγετε µε τη γραφίδα ή µε το δάκτυλο στην οθόνη αφής της συσκευής πλοήγησής σας, χρησιµοποιούµε τον όρο «ακουµπώ». Σε διάφορα σηµεία αυτού του εγχειριδίου αναφερόµαστε σε καταχωρήσεις εντός µίας εφαρµογής λογισµικού ή σε ένα στοιχείο διαδροµής στον υπολογιστή / στην κάρτα µνήµης σας. Στις ακόλουθες περιγραφές, αυτές οι αναφορές τεκµηριώνονται ως εξής: Καταχωρήσεις από το λογισµικό (όπως κουµπιά, καταχωρήσεις µενού ή λεζάντες πλαισίων ε- λέγχου) απεικονίζονται µε έντονη γραφή. Ειδικές λειτουργίες και προγράµµατα του συστήµατος πλοήγησης (π. χ. ΜΡ3 Player, κ.ά.) ή του υπολογιστή σας (π. χ. Εξερευνητής των Windws, κ.ά.) απεικονίζονται µε πλάγια γραφή. Στοιχεία σχετικά µε καταλόγους και διαδροµές αποθήκευσης (στην εξωτερική κάρτα SD ή στη µνήµη Flash της συσκευής πλοήγησής σας) απεικονίζονται µε πλάγια γραφή. Οι πληροφορίες που παρέχονται σε αυτό το εγχειρίδιο τεκµηριώνουν το χειρισµό του λογισµικού πλοήγησης, επεξηγούν τη γραφική σύνταξη στην οθόνη της συσκευής πλοήγησής σας και παραθέτουν τις διαθέσιµες επιλογές για µεµονωµένες λειτουργίες. Για τις ακόλουθες περιγραφές ισχύει εποµένως το εξής: Περιγραφές, οι οποίες περιγράφουν την εκτέλεση µίας λειτουργίας, παρατίθενται αριθµητικά, ο- ρίζοντας τη σειρά των µεµονωµένων βηµάτων εργασίας. Περιγραφές, οι οποίες αναφέρονται σε διάφορα στοιχεία εντός ενός παράθυρου λογισµικού ή παρόµοιου στοιχείου, παρατίθενται επίσης αριθµητικά, ωστόσο χρωµατισµένες. Περιγραφές, οι οποίες παραθέτουν διάφορες ισοδύναµες επιλογές (όπως σε αυτή την περίπτωση), επισηµαίνονται µε σύµβολα αρίθµησης. Συµβουλές και προειδοποιητικές υποδείξεις Σε διάφορα σηµεία αυτού του εγχειριδίου σάς παρέχουµε πρακτικές συµβουλές ή υποδεικνύουµε περιστάσεις, οι οποίες µπορεί να διαταράξουν την οµαλή λειτουργία του συστήµατος πλοήγησής σας. Αυτές οι παράγραφοι επισηµαίνονται ως εξής στις ακόλουθες περιγραφές. Συµβουλή Με αυτό το σύµβολο θέλουµε να σας υποδείξουµε λειτουργίες και χαρακτηριστικά που επισπεύδουν τη ροή της εργασίας σας και διευκολύνουν το χειρισµό του συστήµατος πλοήγησής σας. 4
8 Εισαγωγή Παρατήρηση Με αυτό το σύµβολο θέλουµε να σας υποδείξουµε σηµαντικές λειτουργίες και χαρακτηριστικά αποφασιστικής σηµασίας για τη λειτουργία του συστήµατος πλοήγησής σας. Παρακαλούµε ακολουθήστε όλες τις υποδείξεις, για να αποφύγετε δυσλειτουργίες λόγω σφαλµάτων χειρισµού ή εσφαλµένων καταχωρήσεων. Σηµαντικές πληροφορίες Στη συνέχεια θα βρείτε σηµαντικές πληροφορίες σχετικά µε τη λειτουργία του συστήµατος πλοήγησής σας. Αυτές οι πληροφορίες επαναλαµβάνονται σε ενδεδειγµένα σηµεία αυτού του εγχειριδίου µε τη µορφή παρατηρήσεων και υποδείξεων. Για λόγους ασφαλείας οι καταχωρήσεις δεν πρέπει να διεξάγονται από τον ίδιο τον οδηγό κατά την οδήγηση: Προβείτε σε όλες τις απαιτούµενες καταχωρήσεις πριν από την έναρξη της οδήγησης. Εάν χρειαστεί να αλλάξετε τις καταχωρήσεις σας κατά την πορεία, σταµατήστε το όχηµά σας σε ένα κατάλληλο σηµείο (θέση στάθµευσης ή παρόµοιο µέρος). Τζάµια οχηµάτων από θερµικό ή επιµεταλλωµένο γυαλί περιορίζουν σηµαντικά τη λήψη σηµάτων GPS. Στις περισσότερες περιπτώσεις αυτή η επιµετάλλωση δεν εκτείνεται σε µία ειδική επιφάνεια, πίσω από την οποία µπορεί να τοποθετηθεί η συσκευή πλοήγησης. Εάν αυτό δεν συµβαίνει, τότε πρέπει να συναρµολογηθεί µία συνήθης κεραία GPS του εµπορίου έξω από τον θάλαµο των επιβατών (π. χ. στη σκεπή του οχήµατος). Οι οδηγίες του συστήµατος πλοήγησης αποτελούν συστάσεις: Σε κάθε περίπτωση πρέπει να τηρείται ο Κώδικας Οδικής Κυκλοφορίας (ΚΟΚ). Παρακαλούµε προσέξτε ότι η συσκευή πλοήγησής σας πρέπει να λαµβάνει ένα έγκυρο σήµα GPS για να διεξάγει τον υπολογισµό της διαδροµής από την τρέχουσα θέση σας. Παρακαλούµε προσέξτε ότι η συσκευή πλοήγησής σας πρέπει να ρυθµιστεί στην τοπική ζώνη ώρας για να µπορεί να υπολογίσει τη σωστή ώρα άφιξης κατά τους επόµενους υπολογισµούς διαδροµών. Μπορείτε επίσης να παρακολουθήσετε την επίκαιρη θέση σας στο χάρτη, χωρίς να εισάγετε έ- ναν προορισµό. Τότε θα προβάλλεται το όνοµα της οδού, στην οποία βρίσκεστε εκείνη τη στιγ- µή, εφόσον αυτό διατίθεται. Προσέξτε ότι παροδικές τοπικές αλλαγές και/ή περιορισµοί του ΚΟΚ (π. χ. µέγιστο όριο ταχύτητας) δεν µπορούν να ληφθούν υπόψη κατά το σχεδιασµό µίας διαδροµής. Συµµορφωθείτε σε κάθε περίπτωση µε τις πινακίδες και/ή την τοπική καθοδήγηση της κυκλοφορίας. Παρακαλούµε προσέξτε ότι το υλικό των χαρτών είναι επίκαιρο κατά τη χρονική στιγµή της παράδοσης. Ο κατασκευαστής δεν µπορεί ωστόσο να εγγυηθεί ότι οι πληροφορίες που περιέχει είναι απολύτως δεσµευτικές και ότι συµπίπτουν απολύτως µε την πραγµατική οδική χάραξη και σήµανση. Εµπορικά σήµατα Όλα τα αναφερόµενα στο εγχειρίδιο και ενδεχοµένως προστατευµένα από τρίτους εµπορικά σήµατα προϊόντων ή εταιρειών υπόκεινται απεριόριστα στις διατάξεις του εκάστοτε ισχύοντος δικαίου προστασίας σηµάτων και των δικαιωµάτων νοµής του εκάστοτε καταχωρηµένου ιδιοκτήτη. Όλα τα εδώ αναφερόµενα εµπορικά σήµατα όπως και οι εδώ αναφερόµενες εµπορικές ονοµασίες και ε- πωνυµίες εταιρειών µπορεί να αποτελούν κατατεθέντα εµπορικά σήµατα των εκάστοτε ιδιοκτητών τους. Με την επιφύλαξη όλων των δικαιωµάτων, τα οποία δεν παρέχονται ρητώς εδώ. Η έλλειψη µίας ρητής σήµανσης των εµπορικών σηµάτων που χρησιµοποιούνται σε αυτό το εγχειρίδιο δεν σηµαίνει ότι µία ονοµασία είναι ελεύθερη από δικαιώµατα τρίτων. Τα Windws, Windws XP, Windws 2000, Windws Vista TM και ActiveSync αποτελούν ε- µπορικά σήµατα της Micrsft Crpratin. 5
9 Εισαγωγή Τα Acrbat και Acrbat Reader αποτελούν εµπορικά σήµατα της Adbe Systems Incrprated. Cpyright και εγγύηση Cpyright η έκδοση Με επιφύλαξη όλων των δικαιωµάτων. Όλα τα στοιχεία που παρέχονται σε αυτό το εγχειρίδιο µπορούν να τροποποιηθούν χωρίς προηγούµενη ενηµέρωση και δεν αποτελούν υποχρέωση εκ µέρους του κατασκευαστή. Ο κατασκευαστής δεν αναλαµβάνει καµία ευθύνη για απώλειες ή ζηµίες, οι οποίες προέκυψαν λόγω στοιχείων ή ενδεχοµένως εσφαλµένων πληροφοριών σε αυτό το εγχειρίδιο. εχόµαστε ευχαρίστως υποδείξεις σφαλµάτων ή προτάσεις βελτίωσης, έτσι ώστε στο µέλλον να µπορούµε να σας προσφέρουµε προϊόντα µε ακόµη καλύτερες επιδόσεις. εν επιτρέπεται για οποιονδήποτε σκοπό η συνολική ή µερική αναπαραγωγή, αποθήκευση σε η- λεκτρονικά µέσα ή άλλης µορφής ηλεκτρονική, ηλεκτρική, µηχανική, οπτική, χηµική, φωτοτυπική ή ηχογραφηµένη µετάδοση αυτού του εγχειριδίου χωρίς ρητή, έγγραφη άδεια του κατασκευαστή. 6
10 GPal Navigatr 4 Κεφάλαιο 2. Μη αυτόµατη εγκατάσταση και θέση σε λειτουργία Στην κατάσταση παράδοσης το λειτουργικό σύστηµα Windws CE είναι ήδη εγκατεστηµένο στη συσκευή πλοήγησής σας. Εκτός αυτού ενδεχοµένως έχουν ήδη προεγκατασταθεί στη συσκευή ή στην παρεχόµενη κάρτα µνήµης κάποια πρώτα στοιχεία λογισµικού, όπως το λογισµικό πλοήγησης ή το υλικό χαρτών για διάφορες χώρες (ανάλογα µε την έκδοση). Εάν αυτό δεν συντρέχει, τότε θα πρέπει να εγκαταστήσετε το λογισµικό πλοήγησης καθώς και το απαιτούµενο υλικό χαρτών, πριν µπορέσετε να θέσετε το σύστηµα πλοήγησής σας σε λειτουργία. Εάν προβείτε σε µία ενηµέρωση και θέλετε να εγκαταστήσετε ένα λογισµικό πλοήγησης που αγοράσατε εκ των υστέρων ή πρόσθετα δεδοµένα χαρτών και/ή ειδικών προορισµών, τότε θα πρέπει να καταργήσετε κάποια ή όλα τα δεδοµένα που έχουν εγκατασταθεί στη συσκευή σας για να µπορέσετε να εγκαταστήσετε το νέο λογισµικό που αγοράσατε. Τα ακόλουθα δεδοµένα µπορούν να εγκατασταθούν µη αυτόµατα από το χρήστη: Λογισµικό πλοήγησης GPal Navigatr Υλικό χαρτών µε τη µορφή αρχείων PSF εδοµένα ειδικών προορισµών (δεδοµένα ΡΟΙ) µε τη µορφή αρχείων PSF εδοµένα αναγνώρισης γλώσσας µε τη µορφή αρχείων TSD Συµβουλή Αν και η µη αυτόµατη εγκατάσταση είναι δυνατή, θα σας συνιστούσαµε να διεξάγετε τη µεταφορά και την ενηµέρωση των στοιχείων του λογισµικού στο σύστηµα πλοήγησής σας µε το παρεχόµενο λογισµικό GPal Assistant, το οποίο µπορείτε να εγκαταστήσετε στον υπολογιστή σας. Η εγκατάσταση και η ανταλλαγή δεδοµένων µέσω του GPal Assistant περιγράφεται στο επόµενο κεφάλαιο. Η µη αυτόµατη µεταφορά στοιχείων λογισµικού από το CD/DVD στην κινητή συσκευή πλοήγησής σας διεξάγεται στον Εξερευνητή των Windws του υπολογιστή σας. Επιλέξτε µία από τις ακόλουθες δύο µεθόδους για να ανταλλάξετε δεδοµένα µεταξύ του συστήµατος πλοήγησης και του υπολογιστή σας: Εάν έχετε εγκαταστήσει το λογισµικό Micrsft ActiveSync από το CD/DVD, τότε µπορείτε να συνδέσετε τη συσκευή πλοήγησής σας µε το παρεχόµενο καλώδιο USB σας απευθείας σε µία θύρα USB του υπολογιστή σας για να συγχρονίσετε τα επιθυµητά δεδοµένα. Σε αυτή την περίπτωση θα έχετε άµεση πρόσβαση στην εσωτερική µνήµη Flash της συσκευής πλοήγησής σας. Εάν ο υπολογιστής σας διαθέτει µία συσκευή ανάγνωσης καρτών, τότε µπορείτε να τοποθετήσετε την παρεχόµενη εξωτερική κάρτα µνήµης απευθείας σε αυτήν και να µεταφέρετε τα δεδοµένα µη αυτόµατα στον Εξερευνητή Αρχείων. Σε αυτή την περίπτωση δεν θα έχετε άµεση πρόσβαση στην εσωτερική µνήµη Flash της συσκευής πλοήγησής σας. Πρώτη θέση σε λειτουργία Ανάλογα µε την έκδοση του συστήµατος πλοήγησής σας, λογισµικό που απαιτείται για τη λειτουργία µπορεί να µην έχει προεγκατασταθεί στο σύστηµα πλοήγησης, αλλά να βρίσκεται στην παρεχόµενη κάρτα µνήµης: Θα βρείτε µία σχετική υπόδειξη στο αρχείο readme_ ELLHNIKA καθώς και στη συσκευασία της συσκευής πλοήγησης. Σε αυτή την περίπτωση πρέπει να προβείτε σε εγκατάσταση του λογισµικού για να θέσετε το σύστηµα πλοήγησής σας σε λειτουργία. Προβείτε ως εξής για να διεξάγετε την εγκατάσταση: 1. Αφαιρέστε προσεκτικά την κάρτα µνήµης από τη συσκευασία της. Προσέξτε να µην ακουµπήσετε και να µην ρυπάνετε τις επαφές της: Σε αυτή την περίπτωση η µεταφορά δεδοµένων µπορεί να καταστεί αδύνατη. 7
11 Μη αυτόµατη εγκατάσταση και θέση σε λειτουργία 2. Εισαγάγετε την κάρτα µνήµης στη θέση εµβυσµάτωσης καρτών MMC/SD της συσκευής πλοήγησής σας, µέχρι να ασφαλίσει µε ένα χαρακτηριστικό ήχο. 3. Ενεργοποιήστε τη συσκευή πλοήγησης, πιέζοντας το διακόπτη λειτουργίας της συσκευής (βλ. οδηγίες χρήσης της συσκευής). Η εγκατάσταση των απαιτούµενων στοιχείων του λογισµικού θα διεξαχθεί τότε αυτόµατα. Εάν ενεργοποιήσετε τη συσκευή πλοήγησης, χωρίς να έχει τοποθετηθεί η παρεχόµενη κάρτα µνή- µης, στο σύστηµα πλοήγησης θα εµφανιστεί η ακόλουθη οθόνη. Εισαγάγετε την κάρτα µνήµης στη συσκευή σας και ακουµπήστε το κουµπί για να ξεκινήσετε την αυτόµατη εγκατάσταση. Μετά από την ολοκλήρωση της εγκατάστασης θα προβληθεί η αρχική οθόνη του συστήµατος πλοήγησής σας, από την οποία µπορείτε να αποκτήσετε πρόσβαση στις διάφορες λειτουργίες, όπως την πλοήγηση, τη συσκευή αναπαραγωγής ΜΡ3, κ.ά. Νέα εγκατάσταση και ενηµέρωση του λογισµικού Εάν χρειαστεί, µπορείτε να καταργήσετε κάποια ή όλα τα δεδοµένα της εφαρµογής όπως το λογισµικό πλοήγησης ή το υλικό χαρτών από τη µνήµη της συσκευής πλοήγησής σας (βλ. επίσης τις οδηγίες χρήσης της συσκευής). Αυτό απαιτείται π.χ. για να εγκαταστήσετε µία επίκαιρη έκδοση του λογισµικού GPal Navigatr, την οποία αγοράσατε εκ των υστέρων. Το λογισµικό για τη νέα ε- γκατάσταση / ενηµέρωση βρίσκεται στο φάκελο Installatin του CD/DVD και µπορεί να µεταφερθεί στη συσκευή πλοήγησης µε τη βοήθεια της παρεχόµενης κάρτας µνήµης. Ακολουθήστε την εξής διαδικασία για να µεταφέρετε χειροκίνητα το λογισµικό πλοήγησης στην ε- ξωτερική κάρτα µνήµης: 1. Βγάλτε προσεκτικά την κάρτα µνήµης από τη συσκευασία, εάν δεν το έχετε κάνει ήδη, και τοποθετήστε την στην (εσωτερική ή εξωτερική) συσκευή ανάγνωσης καρτών του υπολογιστή σας: Εάν τοποθετήσατε σωστά την κάρτα, θα εµφανιστεί το περιεχόµενό της σε ένα νέο παράθυρο της Εξερεύνησης των Windws. Εάν δεν εµφανιστεί αυτόµατα το περιεχόµενο, ανοίξτε χειροκίνητα τον κατάλογο. 2. Ανοίξτε τη µονάδα CD/DVD του υπολογιστή σας και εισαγάγετε το CD/DVD. Εάν ο οδηγός ε- γκατάστασης του CD/DVD ξεκινήσει αυτόµατα, τερµατίστε τον. 3. Ανοίξτε τον κατάλογο της µονάδας CD/DVD και µεταβείτε µε το µενού περιβάλλοντος, που εµφανίζεται πατώντας το δεξί πλήκτρο του ποντικιού, στον κατάλογο Installatin. 4. Αντιγράψτε όλους τους φακέλους και όλα τα αρχεία από αυτό τον κατάλογο. 5. Μεταβείτε στο παράθυρο του καταλόγου της εξωτερικής κάρτας µνήµης και επικολλήστε εκεί τα αντιγραµµένα περιεχόµενα. Για να εγκαταστήσετε στη συσκευή πλοήγησής σας το λογισµικό που αντιγράψατε στην κάρτα 8
12 Μη αυτόµατη εγκατάσταση και θέση σε λειτουργία µνήµης, ακολουθήστε τα βήµατα που παρέχονται στην παράγραφο Πρώτη θέση σε λειτουργία. Παρατήρηση Πριν µπορέσετε να εγκαταστήσετε το νέο λογισµικό στη συσκευή πλοήγησής σας, θα πρέπει να καταργήσετε τα στοιχεία του παλιού λογισµικού. Σχετικές πληροφορίες θα βρείτε στις οδηγίες χρήσης της συσκευής πλοήγησής σας. Μεταφορά του υλικού χαρτών και των δεδοµένων ειδικών προορισµών στην κάρτα µνήµης Ανεξάρτητα από το λογισµικό πλοήγησης µπορείτε να εγκαταστήσετε επίσης στη συσκευή σας πρόσθετο υλικό χαρτών και ειδικών προορισµών ή να αντικαταστήσετε υφιστάµενα δεδοµένα µε επίκαιρο υλικό από ένα CD/DVD που αγοράσατε αργότερα. Η συσκευή πλοήγησής σας µπορεί ωστόσο να διαβάσει αυτά τα αρχεία αυτόµατα µόνο εάν τοποθετηθούν στον κατάλογο MapRegins της κάρτας µνήµης. Παρατήρηση Πριν αγοράσετε πρόσθετο χαρτογραφικό υλικό ή υλικό ειδικών προορισµών από τη διαδικτυακό κατάστηµα GPal-Shp, πρέπει να βεβαιωθείτε ότι τα πακέτα δεδοµένων είναι συµβατά µε την εγκατεστηµένη έκδοση λογισµικού GPal: µια σηµείωση για τη συµβατότητα θα βρείτε στο κατάστηµα στην περιγραφή του προϊόντος για τα δεδοµένα. Προβείτε ως εξής για να µεταφέρετε υλικό χαρτών και δεδοµένα ειδικών προορισµών στην κάρτα µνήµης: 1. Τοποθετήστε την κάρτα µνήµης στην (εσωτερική ή εξωτερική) συσκευή ανάγνωσης καρτών µνήµης του υπολογιστή σας: Εάν τοποθετήσατε σωστά την κάρτα, θα εµφανιστεί το περιεχό- µενό της σε ένα νέο παράθυρο της Εξερεύνησης των Windws. Εάν δεν εµφανιστεί αυτόµατα το περιεχόµενο, ανοίξτε χειροκίνητα τον κατάλογο. 2. Ανοίξτε τη µονάδα CD/DVD του υπολογιστή σας και εισαγάγετε το CD/DVD. Εάν ο οδηγός ε- γκατάστασης του CD/DVD ξεκινήσει αυτόµατα, τερµατίστε τον. 3. Ανοίξτε τον κατάλογο της µονάδας CD/DVD σας και µεταβείτε εκεί στον κατάλογο MapRegins. 4. Αντιγράψτε όλα τα επιθυµητά δεδοµένα µε κατάληξη αρχείου.psf: Τα ονόµατα των αρχείων υποδεικνύουν σε ποια περιοχή αναφέρονται τα δεδοµένα των χαρτών. 5. Μεταβείτε στο παράθυρο του καταλόγου της εξωτερικής κάρτας µνήµης και δηµιουργήστε εκεί ένα νέο φάκελο µε το όνοµα MapRegins. 6. Επικολλήστε τότε όλα τα αντιγραµµένα αρχεία σε αυτό το φάκελο. Προβείτε ως εξής για να αντιγράψετε πρόσθετα δεδοµένα ειδικών προορισµών από το CD/DVD στην κάρτα µνήµης: 1. Ανοίξτε το φάκελο ΡΟΙ στον κατάλογο της µονάδας CD/DVD σας. 2. Αντιγράψτε τα επιθυµητά αρχεία (π. χ. htel.de.psf, κτλ.). 3. Μεταβείτε στο παράθυρο του καταλόγου MapRegins στην εξωτερική κάρτα µνήµης και επικολλήστε εκεί τα αντιγραµµένα περιεχόµενα. Για να εγκαταστήσετε στη συσκευή πλοήγησής σας το υλικό χαρτών και/ή τα δεδοµένα ειδικών προορισµών που αντιγράψατε στην κάρτα µνήµης, ακολουθήστε τα βήµατα που παρέχονται στην παράγραφο Πρώτη θέση σε λειτουργία. 9
13 Μη αυτόµατη εγκατάσταση και θέση σε λειτουργία Παρατήρηση Πριν µπορέσετε να εγκαταστήσετε τα νέα δεδοµένα χαρτών και/ή ειδικών προορισµών στη συσκευή πλοήγησής σας, θα πρέπει να καταργήσετε (κάποια από) τα παλιά δεδοµένα. Σχετικές πληροφορίες θα βρείτε στις οδηγίες χρήσης της συσκευής πλοήγησής σας. Προσέξτε εκτός αυτού ότι η µεταφορά δεδοµένων στην κάρτα µνήµης και/ή στην εσωτερική µνήµη της συσκευής πλοήγησής σας (βλ. επόµενη παράγραφο) είναι δυνατή µόνο εάν εκεί είναι διαθέσι- µος επαρκής ελεύθερος χώρος αποθήκευσης. Μπορεί να χρειαστεί να διαγράψετε δεδοµένα που δεν χρειάζεστε για να αποδεσµεύσετε χώρο αποθήκευσης. Μεταφορά των δεδοµένων στην εσωτερική µνήµη της συσκευής πλοήγησης Η κινητή συσκευή πλοήγησής σας διαθέτει µία εσωτερική µη προσωρινή µνήµη, η οποία βρίσκεται στο φάκελο My Flash Disk. Μπορείτε να χρησιµοποιήσετε αυτή τη µνήµη για να µεταφέρετε και να εγκαταστήσετε στη συνέχεια το λογισµικό πλοήγησης, υλικό χαρτών και/ή δεδοµένα αναγνώρισης γλώσσας στη συσκευή πλοήγησής σας. Προϋπόθεση για αυτό αποτελεί ωστόσο να έχετε εγκαταστήσει πρώτα είτε µη αυτόµατα είτε µε τον οδηγό εγκατάστασης του CD/DVD το λογισµικό Micrsft ActiveSync που περιέχεται στο παρεχόµενο CD/DVD στον υπολογιστή σας. Εκτός αυτού η συσκευή πλοήγησής σας πρέπει να είναι συνδεδεµένη µε τον υπολογιστή µε το παρεχόµενο καλώδιο USB. Στην ακόλουθη περιγραφή θεωρούµε ότι το Micrsft ActiveSync έχει ήδη εγκατασταθεί. Προβείτε ως εξής για να αντιγράψετε τα δεδοµένα εγκατάστασης του λογισµικού πλοήγησής σας στην εσωτερική µνήµη της συσκευής πλοήγησής σας. 1. Συνδέστε τη συσκευή πλοήγησης µε τον υπολογιστή σας µέσω του καλωδίου USB. 2. Αφού αναγνωριστεί η συσκευή πλοήγησης, θα εµφανιστεί στον υπολογιστή το παράθυρο διαλόγου Nέα σύνδεση: Για τη µεταφορά των δεδοµένων αρκεί να συνδέσετε τη συσκευή πλοήγησης ως Guest στον υπολογιστή σας. Επιλέξτε εποµένως την επιλογή Όχι και κάντε στη συνέχεια κλικ στο κουµπί Επόµενο. 3. Επιλέξτε την καταχώρηση Mbile Device στον Εξερευνητή των Windws και µεταβείτε στον κατάλογο My Flash Disk. 4. Κάνετε δεξί κλικ στον κατάλογο και επιλέξτε την καταχώρηση ηµιουργία φακέλου στο µενού περιεχοµένων: Ονοµάστε το νέο φάκελο INSTALL και τερµατίστε την καταχώρηση µε το πλήκτρο Enter. 5. Μεταβείτε στον κατάλογο Installatin της µονάδας CD/DVD σας και επικολήστε όλα τα αρχεία και όλους τους φακέλους σε αυτό τον κατάλογο. 6. Μεταβείτε στον κατάλογο Mbile Device > My Flash Disk > INSTALL και επικολλήστε εκεί τα αντιγραµµένα περιεχόµενα. Προβείτε ως εξής για να αντιγράψετε εκτός αυτού υλικό χαρτών στην εσωτερική µνήµη της συσκευής πλοήγησής σας: 1. Μεταβείτε στον κατάλογο MapRegins της µονάδας CD/DVD σας και αντιγράψτε από εκεί όλα τα επιθυµητά δεδοµένα µε την κατάληξη αρχείου.psf: Τα ονόµατα των αρχείων υποδεικνύουν σε ποια περιοχή αναφέρονται τα δεδοµένα των χαρτών. 2. Επιλέξτε την καταχώρηση Mbile Device στον Εξερευνητή των Windws και µεταβείτε στον κατάλογο My Flash Disk. 3. Κάνετε δεξί κλικ στον κατάλογο και επιλέξτε την καταχώρηση ηµιουργία φακέλου στο µενού περιεχοµένων: Ονοµάστε το νέο φάκελο MapRegins και τερµατίστε την καταχώρηση µε το πλήκτρο Enter. 10
14 Μη αυτόµατη εγκατάσταση και θέση σε λειτουργία Παρατήρηση Για απροβληµάτιστη µεταφορά των δεδοµένων, πρέπει να προσέχετε ώστε να γράφετε ακριβώς έτσι τη λέξη MapRegins. ιαφορετικά δεν θα αναγνωριστούν σωστά τα δεδοµένα. 4. Επικολλήστε τότε όλα τα αντιγραµµένα αρχεία σε αυτό το φάκελο. Σε περίπτωση που έχετε επεκτείνει το λογισµικό πλοήγησής σας µέσω µιας ενηµέρωσης µε δεδο- µένα ειδικών προορισµών ή τη λειτουργία "Φωνητικές εντολές", πρέπει να µεταφέρετε τα αντίστοιχα δεδοµένα στην εσωτερική µνήµη της συσκευής πλοήγησής σας ή στην κάρτα µνήµης: Η εκάστοτε λειτουργία είναι διαθέσιµη µόνο µετά από την αυτόµατη εγκατάσταση των δεδοµένων. Προβείτε ως εξής για να αντιγράψετε δεδοµένα ειδικών προορισµών και/ή αναγνώρισης γλώσσας στην εσωτερική µνήµη της συσκευής πλοήγησής σας: 1. Για να µεταφέρετε δεδοµένα ειδικών προορισµών, µεταβείτε στον κατάλογο ΡΟΙ της µονάδας CD/DVD σας και αντιγράψτε τα επιθυµητά αρχεία PSF (π. χ. htel.de.psf). 2. Μεταβείτε στον κατάλογο Mbile Device > My Flash Disk > MapRegins και επικολλήστε εκεί τα αντιγραµµένα περιεχόµενα. 3. Για να µεταφέρετε δεδοµένα ακουστικής εισαγωγής, µεταβείτε στον κατάλογο TSD της µονάδας CD/DVD σας και αντιγράψτε εκεί το φάκελο της χώρας σας: Στο φάκελο Germany TSD βρίσκονται π.χ. τα δεδοµένα αναγνώρισης γλώσσας για το γερµανόφωνο χώρο. Εάν το θελήσετε, µπορείτε φυσικά να αντιγράψετε και να εγκαταστήσετε στη συσκευή πλοήγησής σας επίσης τα δεδοµένα / τους φακέλους ακουστικής εισαγωγής για άλλες χώρες. Μεταβείτε στον κατάλογο Mbile Device > My Flash Disk > MapRegins και επικολλήστε εκεί τα αντιγραµµένα περιεχόµενα. 11
15 GPal Navigatr 4 Κεφάλαιο 3. Εγκατάσταση και θέση σε λειτουργία µε το GPal Assistant Εκτός από τη µη αυτόµατη εγκατάσταση υπάρχει και η δυνατότητα µεταφοράς των απαιτούµενων δεδοµένων από το CD/DVD στην κινητή συσκευή πλοήγησής σας µε το λογισµικό GPal Assistant: Το GPal Assistant είναι ένα ειδικό εργαλείο, το οποίο διευκολύνει την επικοινωνία µεταξύ της συσκευής πλοήγησής σας και του υπολογιστή και απλοποιεί σαφώς τη µεταφορά επιλεγµένων δεδοµένων. Εκτός αυτού µόνο µε το GPal Assistant µπορείτε να µεταφέρετε στον υπολογιστή δεδοµένα ιχνών GPS, τα οποία καταγράψατε µε τη συσκευή πλοήγησής σας, για να τα ασφαλίσετε εκεί, να τα ανταλλάξετε µε άλλους χρήστες ή να τα µετατρέψετε στη συµβατή µε το Ggle EarthTM µορφή αρχείων KML. Για να χρησιµοποιήσετε το GPal Assistant πρέπει να το εγκαταστήσετε πρώτα στον υπολογιστή σας. Συµβουλή Αν και η µη αυτόµατη εγκατάσταση και µεταφορά δεδοµένων στη συσκευή πλοήγησής σας είναι δυνατή, θα σας συνιστούσαµε να προτιµήσετε την εκτέλεση όλων των εγκαταστάσεων µε το λογισµικό GPal Assistant. Εγκατάσταση του λογισµικού GPal Assistant Όταν εισαγάγετε το παρεχόµενο CD/DVD στη µονάδα δίσκου του υπολογιστή σας, θα ανοιχθεί αυτόµατα ένας Setup Assistant, ο οποίος θα σας υποστηρίξει κατά την εγκατάσταση των διάφορων στοιχείων του λογισµικού στον υπολογιστή. Προβείτε ως εξής για να εγκαταστήσετε το GPal Assistant στον υπολογιστή σας: 1. Ανοίξτε τη µονάδα CD/DVD του υπολογιστή σας και εισαγάγετε το παρεχόµενο CD/DVD. Μετά από την ανάγνωση του CD/DVD ο Setup Assistant θα ξεκινήσει αυτόµατα: Ακολουθήστε τις περαιτέρω οδηγίες στην οθόνη. 2. Στο παράθυρο διαλόγου Επιλογή στοιχείων κάνετε κλικ στο πλαίσιο ελέγχου Medin GPal Assistant (επιλέγοντάς το) για να επιλέξετε το GPal Assistant για την εγκατάσταση: Εάν το θελήσετε, µπορείτε να κάνετε κλικ και σε άλλα πλαίσια ελέγχου για να εγκαταστήσετε µε το ίδιο βήµα πρόσθετα στοιχεία λογισµικού (π.χ. Medin GPal Navigatr, Micrsft ActiveSync, τα εγχειρίδια, κτλ.). Μετά από την επιλογή των επιθυµητών πλαισίων ελέγχου κάνετε κλικ στο κουµπί Επόµενο. Παρατήρηση Εφόσον εργάζεστε µε το τρέχον λειτουργικό σύστηµα Windws Vista TM, η επιλογή ActiveSync εµφανίζεται αυτόµατα αποεπιλεγµένη, δεδοµένου ότι αυτή η λειτουργία είναι ήδη ενσωµατωµένη στο λειτουργικό σύστηµα και δεν χρειάζεται να εγκατασταθεί ξεχωριστά. 3. Σε αυτό το παράθυρο διαλόγου πρέπει να εισαγάγετε τη διαδροµή αποθήκευσης για την εγκατάσταση του GPal Assistant: Αποδεχθείτε την προεπιλογή ή επιλέξτε µία άλλη διαδροµή και κάνετε κλικ στο κουµπί Επόµενο. 4. Σε αυτό το παράθυρο διαλόγου µπορείτε να µετονοµάσετε το φάκελο (δεν συνιστάται). Κάνετε κλικ στο κουµπί Εγκατάσταση για να αποδεχθείτε την προεπιλογή και να εγκαταστήσετε τα επιλεγµένα στοιχεία του λογισµικού στον υπολογιστή σας. Το GPal Assistant θα εγκατασταθεί στον κατάλογο προγραµµάτων του υπολογιστή σας και θα βρίσκεται στη διάθεσή σας αµέσως µετά από την εγκατάσταση. Εάν δεν χρειάζεστε πλέον το G- Pal Assistant σε κάποια αργότερη χρονική στιγµή, µπορείτε να το καταργήσετε από το σύστηµά σας είτε µέσω του πεδίου ελέγχου Πίνακας ελέγχου > Προσθαφαίρεση προγραµµάτων είτε µε την εντολή Κατάργηση στον κατάλογο του προγράµµατος Έναρξη > Όλα τα προγράµµατα > Medin GPal Assistant. 12
16 Κεφάλαιο 3. Εγκατάσταση και θέση σε λειτουργία µε το GPal Assistant Για την επικοινωνία και τη µεταφορά δεδοµένων µε το GPal Assistant πρέπει να έχει εγκατασταθεί στον υπολογιστή το Micrsft ActiveSync. Η εγκατάσταση µπορεί επίσης να διεξαχθεί µε τον Setup Assistant από το CD/DVD. Η συσκευή πλοήγησης θα πρέπει να είναι συνδεµένη για αυτό µε τον υπολογιστή µέσω USB. Συµβουλή T ActiveSync πρέπει να εγκατασταθεί για λειτουργία σε περιβάλλον Windws 2000 SP4 ή Windws XP. Τα απαιτούµενα στοιχεία του λογισµικού για την ανταλλαγή δεδοµένων είναι ήδη ενσωµατωµένα στα Windws Vista TM. Επιφάνεια εργασίας του GPal Assistant Μετά από την επιτυχή εγκατάσταση ξεκινήστε το GPal Assistant µέσω της καταχώρησης Medin GPal Assistant στο φάκελο Έναρξη > Όλα τα προγράµµατα > Medin GPal Assistant. Η επιφάνεια του GPal Assistant κατανέµεται στις ακόλουθες περιοχές: Γραµµή µενού Μέσω της γραµµής µενού µπορείτε να χειριστείτε όλες τις βασικές λειτουργίες του λογισµικού: Τα µενού είναι διαρθρωµένα ως εξής: Αρχείο Με τη βοήθεια της καταχώρησης Εισαγωγή αρχείων GPX µπορείτε να εισάγετε καταγεγραµµένα ίχνη GPS (π. χ. διαδροµές περιπάτων) από ένα εξωτερικό µέσο αποθήκευσης δεδοµένων στη βιβλιοθήκη σας. Με την καταχώρηση Τελος µπορείτε να κλείσετε το GPal Assistant. Ενέργειες Μέσω της καταχώρησης Εισαγωγή δεδοµένων στη βιβλιοθήκη ξεκινάτε το Cntent Imprt Wizard, το οποίο σας υποστηρίζει κατά τη µεταφορά νέων περιεχοµένων στη βιβλιοθήκη του GPal Assistant σας (βλ. Ενέργειες µέσω του Cntent Imprt Wizard). Μέσω της καταχώρησης Αναζήτηση ενηµερώσεων προγράµµατος τώρα µπορείτε να αναθέσετε στο GPal Assistant την αυτόµατη αναζήτηση ενηµερώσεων για το σύστηµα πλοήγησής σας στο Internet. Μέσω της καταχώρησης Αναζήτηση ενηµερωµένων περιεχοµένων τώρα µπορείτε να αναθέσετε στο GPal Assistant την αυτόµατη αναζήτηση επίκαιρων περιεχοµένων για τις 13
17 Κεφάλαιο 3. Εγκατάσταση και θέση σε λειτουργία µε το GPal Assistant πληροφορίες που περιέχονται στη βιβλιοθήκη. Μέσω της καταχώρησης Εισαγωγή στοιχείων χρήστη ανοίγετε ένα πεδίο διαλόγου, στο ο- ποίο µπορείτε να εισάγετε τη διεύθυνση σας και έναν κωδικό πρόσβασης: Αυτές οι πληροφορίες απαιτούνται για τη σύνδεσή σας µε τη διαδικτυακή πύλη του GPal Shp. Рυθµίσεις Με το πλαίσιο ελέγχου Αναζήτηση ενηµερώσεων κατά την έναρξη του προγράµµατος ορίζετε ότι το GPal Assistant θα αναζητεί αυτόµατα επίκαιρο λογισµικό για το σύστηµα πλοήγησής σας στο Internet µετά από την εκκίνησή του. Η τρέχουσα ρύθµιση αποθηκεύεται και φορτώνεται κατά την επόµενη εκκίνηση του προγράµµατος. Με το πλαίσιο ελέγχου Να αναζητούνται ενηµερωµένα περιεχοµένα κατά την έναρξη του προγράµµατος ορίζετε ότι το GPal Assistant θα αναζητεί αυτόµατα επίκαιρα περιεχόµενα για το σύστηµα πλοήγησής σας στο Internet µετά από την εκκίνησή του. Η τρέχουσα ρύθ- µιση αποθηκεύεται και φορτώνεται κατά την επόµενη εκκίνηση του προγράµµατος. Μέσω της καταχώρησης Αλλαγή γλώσσας χειρισµού µπορείτε να επιλέξετε την επιθυµητή γλώσσα των πεδίων της επιφάνειας χειρισµού του GPal Assistant. Παρατήρηση Παρακαλούµε λάβετε υπόψη ότι η επιλογή νέας γλώσσας χρήστη θα ενεργοποιηθεί µετά από την νέα εκκίνηση του des GPal Assistant. Bοήθεια Μέσω της καταχώρησης Πληροφορίες προγράµµατος ανοίγετε το οµώνυµο παράθυρο διαλόγου, το οποίο περιέχει πληροφορίες σχετικά µε την τρέχουσα έκδοση του GPal Assistant και νοµικές υποδείξεις σχετικά µε την άδεια χρήσης του. Βιβλιοθήκη, Кατάστηµα, Επιλογή δεδοµένων και Πληροφορίες συσκευής Η κεντρική περιοχή του GPal Assistant εξυπηρετεί τη διαχείριση των δεδοµένων λογισµικού και των περιεχοµένων για το σύστηµα πλοήγησής σας καθώς και των συνδεδεµένων συσκευών. Βιβλιοθήκη Μέσω των καταχωρήσεων στη βιβλιοθήκη επιλέγετε συγκεκριµένες κατηγορίες για τη µεταφορά αυτών των δεδοµένων στη συσκευή πλοήγησής σας ή την εισαγωγή τους από αυτή στον υπολογιστή. Προς επιλογή είναι διαθέσιµες οι κατηγορίες Στοιχεία χαρτών, Ίχνη GPS, Ειδικοί Προορισµοί, Αναγνώριση γλώσσας, Λογισµικό και Λοιπά. Кατάστηµα Μέσω του Кατάστηµα έχετε άµεση πρόσβαση σε διάφορα συµπληρωµατικά προϊόντα όπως σε υλικό χαρτών POI-πακέτα δεδοµένων κ.ά., τα οποία µπορείτε να αγοράσετε κατευθείαν στην θύρα GPal-Shp-Prtal και κατόπιν να περάσετε στην συσκευή σας πλοήγησης µέσω του GPal Assistant. Στην καταχώρηση Κατάσταση λήψης µπορείτε να ενηµερωθείτε για την κατάσταση της τρέχουσας λήψης πακέτων δεδοµένων. Συσκευές Εδώ µπορείτε να επιλέξετε µία συνδεδεµένη συσκευή πλοήγησης, να προβάλετε αναλυτικές πληροφορίες και να µετονοµάσετε τη συσκευή. Περιοχή ανταλλαγής δεδοµένων Αυτή η περιοχή προσαρµόζεται δυναµικά στην επιλεγµένη επιλογή. Εάν επιλέξετε µία κατηγορία της βιβλιοθήκης, εδώ θα διατίθενται προς επιλογή τα διαθέσιµα δεδοµένα. Εάν επιλέξετε την ε- πιλογή Συσκευές, εδώ θα προβάλλονται οι πληροφορίες των συσκευών. Περιοχή µονάδας δίσκου Σε αυτή την περιοχή διαχειρίζεστε το χώρο αποθήκευσης της εσωτερικής µνήµης Flash, της τοποθετηµένης κάρτας µνήµης της επιλεγµένης συσκευής πλοήγησης ή µίας κάρτας µνήµης, η 14
18 Κεφάλαιο 3. Εγκατάσταση και θέση σε λειτουργία µε το GPal Assistant οποία έχει τοποθετηθεί σε µία συνδεδεµένη µε τον υπολογιστή συσκευή ανάγνωσης καρτών. Εκτός από την επιλογή µίας µνήµης προορισµού για τις λειτουργίες εισαγωγής/εξαγωγής, εάν χρειαστεί, µπορείτε να διαµορφώσετε τις περιοχές της εξωτερικής µνήµης (κάρτα SD στη συσκευή πλοήγησης ή στη συσκευή ανάγνωσης καρτών). Συµβουλή Στην περιοχή της µονάδας δίσκου του GPal Assistant αναγνωρίζονται επίσης αφαιρούµενοι δίσκοι USB, τους οποίους συνδέετε στον υπολογιστή σας. Μπορείτε να επιλέξετε και, εάν χρειαστεί, να διαµορφώσετε αυτές τις µονάδες δίσκου επίσης από το αναδυόµενο µενού Επιλεγµένη µονάδα δίσκου. Ρύθµιση γλώσσας χειρισµού Η γλώσσα χειρισµού του GPal Assistant ρυθµίζεται κατά την εγκατάσταση αντίστοιχα µε τη ρύθ- µιση γλώσσας του υπολογιστή σας. Εάν χρειαστεί, έχετε ωστόσο τη δυνατότητα να αλλάξετε τη γλώσσα χειρισµού του GPal Assistant ανεξάρτητα από τη ρύθµιση του υπολογιστή. Προβείτε ως εξής για να αλλάξετε τη γλώσσα χειρισµού: 1. Ανοίξτε το GPal Assistant µέσω της οµώνυµης καταχώρησης στο µενού Έναρξη > Όλα τα προγράµµατα > Medin GPal Assistant. 2. Ανοίξτε το µενού Ρυθµίσεις και τοποθετήστε το δείκτη του ποντικιού πάνω στην καταχώρηση Αλλαγή γλώσσας χειρισµού: Τότε θα εµφανιστεί ένα αναδυόµενο µενού. 3. Στο αναδυόµενο µενού επισηµαίνεται η επίκαιρα ενεργή γλώσσα χειρισµού µε το αντίστοιχο πεδίο ελέγχου. Κάνετε κλικ στο πεδίο ελέγχου της επιθυµητής γλώσσας χειρισµού για να επιλέξετε αυτή τη γλώσσα. Στη συνέχεια το µενού Ρυθµίσεις θα κλείσει. Η νέα γλώσσα χειρισµού θα έχει τότε επιλεχθεί, αλλά δεν θα είναι ακόµα ενεργή. Για να ενεργοποιήσετε τη γλώσσα χειρισµού πρέπει να επανεκκινήσετε πρώτα το GPal Assistant. Μη αυτόµατες ενέργειες για την ανταλλαγή δεδοµένων Μέσω των κατηγοριών στη βιβλιοθήκη και της γραφικής απεικόνισης στην περιοχή επιλογής δεδο- µένων µπορείτε να επιλέξετε συγκεκριµένες πληροφορίες, για να τις µεταφέρετε στην εσωτερική µνήµη Flash της συσκευής πλοήγησης ή στην τοποθετηµένη κάρτα µνήµης, ή να τις εισαγάγετε από εκεί στον υπολογιστή. Μετά από την επιλογή µίας κατηγορίας από τη βιβλιοθήκη απεικονίζονται αµέσως οι διαθέσιµες επιλογές στην περιοχή επιλογής δεδοµένων, από όπου και µπορούν να επιλεχθούν. Μπορούν να εκτελεστούν οι ακόλουθες ενέργειες: Μέσω της κατηγορίας... Στοιχεία χαρτών Ίχνη GPS Ειδικοί προορισµοί Αναγνώριση γλώσσας Λογισµικό...επιλέγετε στην περιοχή επιλογής δεδοµένων... τις διαθέσιµες περιοχές στο CD/DVD, για να τις µεταφέρετε αυτόµατα στο σύστηµα πλοήγησής σας. τα διαθέσιµα ίχνη GPS, για να εµφανιστούν στο Ggle Maps TM, να αποθηκευτούν σε κάποιο άλλο σηµείο στον υπολογιστή σας ή να διαγραφούν από τη βιβλιοθήκη σας. τα διαθέσιµα δεδοµένα ειδικών προορισµών στο CD/DVD, για να τα µεταφέρετε αυτόµατα στο σύστηµα πλοήγησής σας. τα διαθέσιµα δεδοµένα αναγνώρισης γλώσσας στο CD/DVD, για να τα µεταφέρετε αυτόµατα στο σύστηµα πλοήγησής σας. Παρακαλούµε προσέξτε ότι αυτά τα δεδοµένα διατίθενται µόνο για ορισµένες εκδόσεις. το αρχείο εγκατάστασης στη γλώσσα της εκάστοτε χώρας χρήσης στο CD/DVD, για να το µεταφέρετε αυτόµατα στο σύστηµα πλοήγησής σας. 15
19 Κεφάλαιο 3. Εγκατάσταση και θέση σε λειτουργία µε το GPal Assistant Κατάσταση λήψης τα συµπληρωµατικά πακέτα δεδοµένων που αγοράσατε στη θύρα GPal- Shp-Prtal, για να τα µεταφέρετε στο σύστηµα πλοήγησής σας. Για την ακόλουθη περιγραφή θεωρούµε ότι το GPal Assistant και όλα τα απαιτούµενα δεδοµένα χαρτών και ειδικών προορισµών έχουν εγκατασταθεί µε τον οδηγό εγκατάστασης από το CD/DVD στον εσωτερικό σκληρό δίσκο του υπολογιστή σας. Προβείτε ως εξής για να επιλέξετε µη αυτόµατα τα δεδοµένα και να τα µεταφέρετε στην κινητή συσκευή πλοήγησής σας: 1. Ανοίξτε το GPal Assistant µέσω της οµώνυµης καταχώρησης στο µενού Έναρξη > Όλα τα προγράµµατα > Medin GPal Assistant. 2. Επιλέξτε την επιθυµητή κατηγορία στη Βιβλιοθήκη: Η απεικόνιση στην περιοχή επιλογής δεδοµένων προσαρµόζεται αυτόµατα στην επιλεγµένη κατηγορία. 3. Επιλέξτε τα επιθυµητά δεδοµένα. Στοιχεία χαρτών Κάνετε αριστερό κλικ στην επιθυµητή περιοχή στην απεικονιζόµενη προβολή χάρτη: Το α- ντίστοιχο αναδυόµενο παράθυρο υποδεικνύει για ποια περιοχή πρόκειται και πόσος χώρος αποθήκευσης απαιτείται για τα δεδοµένα των χαρτών. Οι επιλεγµένες περιοχές απεικονίζονται µε πράσινο χρώµα, οι µη επιλεγµένες περιοχές µε κίτρινο χρώµα. Για να ακυρώσετε µία επιλογή, κάνετε ξανά κλικ στην περιοχή: Η περιοχή θα απεικονιστεί ξανά µε κίτρινο χρώµα και δεν θα είναι επιλεγµένη για τη µεταφορά δεδοµένων. Εάν το θελήσετε, µπορείτε να µειώσετε την απαιτούµενη µνήµη για την επιλεγµένη περιοχή µε το κουµπί κεντρικόί οδόί: Εάν χειριστείτε το κουµπί, εµφανίζονται και µεταφέρονται τελικά στη συσκευή πλοήγησης µόνο οι λεγόµενες Majr Rads f Eurpe (κύριες οδικές αρτηρίες). Οι ανάγκες σε µνήµη είναι σε αυτήν την επιλογή σαφώς µικρότερες, ωστόσο η εισαγωγή προορισµού και η πλοήγηση περιορίζεται σε αυτές τις κύριες οδικές αρτηρίες: εν µπορεί να υπολογιστεί κατευθείαν η διαδροµή προς προορισµούς που δεν βρίσκονται κατά µήκος αυτών των κύριων οδικών αρτηριών. Παρατήρηση Τα δεδοµένα MRE εγκαθίστανται καταρχήν για όλη την Ευρώπη. Για κάθε επιθυµητή περιοχή µπορούν ωστόσο να εγκατασταθούν παράλληλα λεπτοµερή δεδοµένα χαρτών: Σε αυτή την περίπτωση θα είναι δυνατή η στοχευµένη πλοήγηση προς οποιονδήποτε προορισµό σε αυτές τις περιοχές, ενώ για την υπόλοιπη Ευρώπη θα µπορούν να εισαχθούν ως προορισµοί µόνο οι κύριες οδικές αρτηρίες. Ίχνη GPS Κάντε κλικ µε το αριστερό πλήκτρο του ποντικιού στην επιθυµητή καταχώρηση GPX στο κάτω τµήµα της περιοχής επιλογής δεδοµένων. Εάν ο υπολογιστής σας µπορεί να συνδεθεί στο διαδίκτυο, φορτώνεται η υπηρεσία χαρτών Ggle Maps TM στο επάνω τµήµα της περιοχής επιλογής δεδοµένων. Με τα κουµπιά που αντιστοιχούν στις καταχωρήσεις GPX, µπορείτε να διαγράψετε τα δεδοµένα από τη βιβλιοθήκη σας ή να τα αποθηκεύσετε σε οποιοδήποτε κατάλογο στον υπολογιστή σας. Με τη διαδικασία αποθήκευσης µπορείτε επιπρόσθετα να εξάγετε τα δεδοµένα σε µορφή KML που είναι συµβατή µε την εφαρµογή Ggle- Earth TM. Ειδικοί προορισµοί Κάνετε αριστερό κλικ στο πλαίσιο ελέγχου δίπλα στην επιθυµητή καταχώρηση ειδικού προορισµού (επιλέγοντάς το): Στην αντίστοιχη γραµµή θα προβληθούν πληροφορίες σχετικά µε τον παροχέα, την έκδοση, τον αριθµό των εγγραφών, το µέγεθος αποθήκευσης και, εφόσον υπάρχει, µία περιγραφή. Για την ακύρωση µίας επιλογής κάνετε ξανά κλικ στο εκάστοτε πλαίσιο ελέγχου (ακυρώνοντας την επιλογή του): Τότε η καταχώρηση δεν θα είναι πλέον επιλεγµένη για τη µεταφορά δεδοµένων. Αναγνώριση γλώσσας Κάνετε αριστερό κλικ στο πλαίσιο ελέγχου δίπλα στην καταχώρηση για τα επιθυµητά δεδο- µένα αναγνώρισης γλώσσας (επιλέγοντάς το): Στην αντίστοιχη γραµµή θα προβληθούν 16
20 Κεφάλαιο 3. Εγκατάσταση και θέση σε λειτουργία µε το GPal Assistant πληροφορίες σχετικά µε την έκδοση, το µέγεθος αποθήκευσης και, εφόσον υπάρχει, µία περιγραφή. Για την ακύρωση µίας επιλογής κάνετε ξανά κλικ στο εκάστοτε πλαίσιο ελέγχου (ακυρώνοντας την επιλογή του): Τότε η καταχώρηση δεν θα είναι πλέον επιλεγµένη για τη µεταφορά δεδοµένων. Λογισµικό Κάνετε αριστερό κλικ στο πλαίσιο ελέγχου δίπλα στην καταχώρηση για το αρχείο εγκατάστασης της εκάστοτε χώρας (επιλέγοντάς το): Στην αντίστοιχη γραµµή θα προβληθούν πληροφορίες σχετικά µε τον παροχέα, την έκδοση, το µέγεθος αποθήκευσης και, εφόσον υπάρχει, µία περιγραφή του αρχείου. Για την ακύρωση µίας επιλογής κάνετε ξανά κλικ στο εκάστοτε πλαίσιο ελέγχου (ακυρώνοντας την επιλογή του): Τότε η καταχώρηση δεν θα είναι πλέον επιλεγµένη για τη µεταφορά δεδοµένων. 4. Επιλέξτε µέσω του αναδυόµενου µενού Επιλεγµένη µονάδα δίσκου στην περιοχή της µονάδας δίσκου τον επιθυµητό προορισµό αποθήκευσης. Η διαθέσιµη και η απαιτούµενη χωρητικότητα απεικονίζονται στην περιοχή Χώρος µνήµης: ιαθέσιµη Αυτή η χωρητικότητα διατίθεται στην επιλεγµένη µονάδα δίσκου και απεικονίζεται γραφικά µε τη γραµµή µνήµης. Η χρωµατική κωδικοποίηση υποδηλώνει µε ποια δεδοµένα είναι κατειληµµένος ο χώρος αποθήκευσης. Αναγνωρίζονται οι ακόλουθοι τύποι δεδοµένων: Στοιχεία χαρτών, Μουσική, Ειδικοί προορισµοί, Βίντεο, Λογισµικό και Άλλα περιεχόµενα. Παρατήρηση Ο επίκαιρα κατειληµµένος χώρος αποθήκευσης στην επιλεγµένη µονάδα δίσκου απεικονίζεται µε την επισήµανση επί της γραµµής µνήµης. Εάν επιλέξετε ένα πακέτο δεδοµένων από τη βιβλιοθήκη, η γραµµή µνήµης θα απεικονίσει πόσος χώρος αποθήκευσης θα καταληφθεί µετά από την εγκατάσταση αυτού του πακέτου δεδοµένων. Έτσι µπορείτε να ελέγξετε εάν υπάρχει επαρκής χώρος αποθήκευσης για την εγκατάσταση. Απαιτούµενες Αυτή η χωρητικότητα απαιτείται για την εγκατάσταση των δεδοµένων της βιβλιοθήκης στη µονάδα δίσκου. Κατειληµµένες Αυτή χωρητικότητα είναι δεσµευµένη στην επιλεγµένη µονάδα δίσκου. 5. Κάνετε κλικ στο κουµπί Συγχρονισµός. Το GPal Assistant θα διεξάγει τότε συγχρονισµό των δεδοµένων των επιλεγµένων καταχωρήσεων στη Bιβλιοθήκη και της επιλεγµένης µονάδας δίσκου: Οι εγγραφές θα εγκατασταθούν στην επιλεγµένη µονάδα δίσκου. Ενέργειες µέσω του Cntent Imprt Wizard Εκτός από το µη αυτόµατο συγχρονισµό, το GPal Assistant παρέχει την πρόσθετη δυνατότητα αυτόµατης µεταφοράς των δεδοµένων στη βιβλιοθήκη µε το Cntent Imprt Wizard. Σε αυτή την περίπτωση µπορείτε επίσης να επιλέξετε στοχευµένα πακέτα δεδοµένων, τα οποία θα εγκατασταθούν στη συνέχεια στον υπολογιστή σας. Προβείτε ως εξής για να µεταφέρετε αρχεία µε τη βοήθεια του Cntent Imprt Wizard: 1. Επιλέξτε την καταχώρηση Εισαγωγή δεδοµένων στη βιβλιοθήκη στο µενού Ενέργειες της γραµµής µενού του GPal Assistant. Στη συνέχεια θα ανοίξει το παράθυρο διαλόγου Cntent Imprt Wizard: Κάνετε κλικ στο κουµπί Επόµενο. 2. Το Cntent Imprt Wizard θα αναζητήσει τότε νέα περιεχόµενα και θα τα εµφανίσει αυτόµατα στην περιοχή Ευρεθέντα περιεχόµενα. Εάν θέλετε να εισαγάγετε µη αυτόµατα ένα συγκεκριµένο κατάλογο προέλευσης, κάνετε κλικ στο κουµπί Αναζήτηση: Εισαγάγετε τότε στο αντίστοιχο παράθυρο διαλόγου τον κατάλογο, στον οποίο βρίσκονται τα δεδοµένα, και κάνετε κλικ στο 17
21 Κεφάλαιο 3. Εγκατάσταση και θέση σε λειτουργία µε το GPal Assistant κουµπί Ανοιγµα. Τα διαθέσιµα δεδοµένα θα προβληθούν τότε στην περιοχή Ευρεθέντα περιεχόµενα. 3. Κάνετε αριστερό κλικ στο πλαίσιο ελέγχου δίπλα από την επιθυµητή καταχώρηση δεδοµένων (επιλέγοντάς το): Στην αντίστοιχη γραµµή θα προβληθούν πληροφορίες για τον τύπο και το όνοµα των δεδοµένων, καθώς και για τη διαθέσιµη και την υφιστάµενη έκδοση. Για να ακυρώσετε την επιλογή κάνετε ξανά κλικ στο πλαίσιο ελέγχου (ακυρώνοντας την επιλογή του): Τότε η καταχώρηση δεν θα είναι πλέον επιλεγµένη για τη µεταφορά δεδοµένων. Κάνετε κλικ στο κου- µπί Επόµενο. 4. Τότε θα διεξαχθεί η εισαγωγή και η συνολική πρόοδος θα τεκµηριώνεται στη γραµµή προόδου για το τρέχον αρχείο. Όταν η µεταφορά δεδοµένων ολοκληρωθεί, κάνετε κλικ στο κουµπί Oλοκλήρωση για να κλείσετε το Cntent Imprt Wizard. Τα επιλεγµένα δεδοµένα βρίσκονται στη διάθεσή σας µετά από τη µεταφορά στην αντίστοιχη κατηγορία της βιβλιοθήκης. ιαχείριση ιχνών GPS Το GPal Assistant σάς παρέχει τη δυνατότητα να αποθηκεύσετε στον υπολογιστή σας τα ίχνη GPS που καταγράψατε (π. χ. την τελευταία διαδροµή που χρησιµοποιήσατε) µέσω της διαδικασίας συγχρονισµού. Στη συνέχεια το GPal Assistant θα µπορεί να απεικονίσει τα αποθηκευµένα στον υπολογιστή ίχνη GPS στη χαρτογραφική υπηρεσία Ggle Maps TM ή να τα µετατρέψει στη συµβατή µε το Ggle Earth TM µορφή KML. Προβείτε ως εξής για να µεταφέρετε ίχνη GPS από τη συσκευή πλοήγησής σας στον υπολογιστή και για να τα απεικονίσετε στο Ggle Maps TM : 1. Εφόσον δεν έχει συµβεί ήδη, ανοίξτε το GPal Assistant µέσω της οµώνυµης καταχώρησης στο µενού Έναρξη > Προγράµµατα > Medin GPal Assistant. 2. Κάνετε κλικ στο κουµπί Συγχρονισµός στην περιοχή µονάδας δίσκου του GPal Assistant. Στη συνέχεια θα ανοίξει το παράθυρο διαλόγου Συγχρονισµός. 3. Επιλέξτε την καταχώρηση Εισαγωγή καταγεγραµµένων ιχνών GPS και κάνετε κλικ στο κουµπί Συγχρονισµός: Τότε τα ίχνη GPS θα µεταφερθούν στον υπολογιστή. Παρατήρηση Παρακαλούµε προσέξτε ότι τα ίχνη GPS θα διαγραφούν από τη συσκευή πλοήγησης, εάν µεταφερθούν στον υπολογιστή. 4. Μεταβείτε στη βιβλιοθήκη του GPal Assistant και επιλέξτε εκεί την κατηγορία Ίχνη GPS: Τα αποθηκευµένα στον υπολογιστή ίχνη GPS (*.gpx) θα προβληθούν τότε στο κάτω τµήµα της περιοχής επιλογής δεδοµένων. 5. Κάνετε κλικ στην επιθυµητή καταχώρηση ενός ίχνους GPS για να το επιλέξετε: Στη συνέχεια το αντίστοιχο ίχνος GPS θα προβληθεί σε ένα περιβάλλον Ggle Maps TM στο άνω τµήµα της περιοχής επιλογής δεδοµένων. Η προβολή θα µπορεί τότε να προσαρµοστεί εξατοµικευµένα µε τις λειτουργίες που διατίθενται για το Ggle Maps TM (αποµάκρυνση/προσέγγιση, µετατόπιση προβαλλόµενου τµήµατος χάρτη, ενεργοποίηση προβολής χάρτη, δορυφορικής εικόνας, υβριδικής προβολής). Παρατήρηση Η απεικόνιση ιχνών GPS στη χαρτογραφική υπηρεσία Ggle Maps TM διατίθεται µόνο, εάν ο υπολογιστής είναι συνδεδεµένος µε το Internet. Εάν χρειαστεί, µπορείτε να διαγράψετε τα αποθηκευµένα στον υπολογιστή ίχνη GPS, να τα αποθηκεύσετε σε έναν άλλο προορισµό αποθήκευσης ή να τα µετατρέψετε στη συµβατή µε το Ggle Earth TM µορφή KML. Μεταβείτε στην κατηγορία Βιβλιοθήκη > Ίχνη GPS, για να προβάλετε τα αποθηκευµένα στον υπο- 18
22 Κεφάλαιο 3. Εγκατάσταση και θέση σε λειτουργία µε το GPal Assistant λογιστή ίχνη GPS. Με τα κουµπιά στο κάτω τµήµα της περιοχής επιλογής δεδοµένων έχετε τις ε- ξής επιλογές: Κάντε κλικ στο κουµπί ιαγραφή αρχείου, στο οποίο αντιστοιχεί η επιθυµητή καταχώρηση ί- χνους GPS. Στη συνέχεια θα εµφανιστεί ένα µήνυµα, σύµφωνα µε το οποίο µπορείτε να επιβεβαιώσετε ή να ακυρώσετε την ενέργεια. Εάν επιλέξετε Ναι, θα διαγραφεί οριστικά το αντίστοιχο αρχείο ιχνών GPS (*.gpx) από τον υπολογιστή σας. Κάνετε κλικ στο κουµπί Αποθήκευση ως: Στη συνέχεια θα ανοίξει το παράθυρο διαλόγου Επιλογή φακέλου προορισµού. Επιλέξτε τον επιθυµητό προορισµό αποθήκευσης στην περιοχή Επιλογή φακέλου προορισµού. Εάν χρειαστεί, µπορείτε να δηµιουργήσετε και να ονοµάσετε ένα νέο φάκελο προορισµού µε το κουµπί Νέος φάκελος. Στο πεδίο όνοµα αρχείου έχετε τη δυνατότητα να µετονοµάσετε το ίχνος GPS. Στο µενού Τύπος αρχείου µπορείτε επιπρόσθετα να επιλέξετε µεταξύ Gpx files (*.gpx) και Kml files (*.kml): Επιλέξτε τη µορφή αρχείου GPX, για να ανταλλάσετε δεδοµένα ιχνών µε άλλους χρήστες. Μπορείτε για παράδειγµα να στείλετε αυτό το αρχείο GPX µέσω και να το διαβάσει ο παραλήπτης µε το GPal Assistant που είναι εγκατεστηµένο στον υπολογιστή του. Αντίθετα, επιλέξτε τη µορφή αρχείου KML, για να ανοίγει και να εµφανίζεται το ίχνος GPS στην ανεξάρτητη εφαρµογή Ggle Earth TM : τα αρχεία KML ανοίγουν και εµφανίζονται α- πευθείας στο Ggle Earth. Κάνετε κλικ στο κουµπί OK: Το ίχνος GPS θα αποθηκευτεί µε το επιλεγµένο όνοµα στον προορισµό που εισάγατε. Λειτουργίες για τη διαχείριση της συσκευής Στην περιοχή Συσκευές και στην περιοχή της µονάδας δίσκου το GPal Assistant παρέχει πρόσβαση στην επίκαιρα συνδεδεµένη συσκευή πλοήγησης: Η παράλληλη σύνδεση περισσότερων συσκευών πλοήγησης στον υπολογιστής σας δεν είναι καταρχήν δυνατή. Ωστόσο µπορείτε να συνδέσετε τις συσκευές πλοήγησης τη µία µετά από την άλλη µε τον υπολογιστή, π.χ. για να α- σφαλίσετε τα εκεί αποθηκευµένα δεδοµένα ιχνών GPS στον υπολογιστή. Το GPal Assistant α- ποθηκεύει τους αναγνωριστικούς κωδικούς όλων των συσκευών πλοήγησης που βρέθηκαν συνδεδεµένες στον υπολογιστή και παραθέτει αυτές τις συσκευές στην καταχώρηση Συσκευές. Η επίκαιρα συνδεδεµένη συσκευή πλοήγησης είναι επισηµασµένη µε ένα πράσινο κουµπί. Εάν επιλέξετε τη συνδεδεµένη συσκευή πλοήγησης στην καταχώρηση Συσκευές, τότε στην περιοχή επιλογής δεδοµένων θα προβληθούν οι ακόλουθες πληροφορίες σχετικά µε αυτή τη συσκευή: Όνοµα Εδώ προβάλλεται το τρέχον όνοµα της συσκευής. Μπορείτε να µετονοµάσετε τη συσκευή ανά πάσα στιγµή (βλ. παρακάτω). Κωδικός συσκευής Εδώ προβάλλεται ο αριθµός ταυτοποίησης του υλικού της συσκευής. Εγκατεστηµένο λογισµικό πλοήγησης Εδώ προβάλλεται το λογισµικό πλοήγησης που είναι επίκαιρα εγκατεστηµένο στη συσκευή. Τελευταίος συγχρονισµός Εδώ προβάλλεται πότε τα δεδοµένα του υπολογιστή και της συσκευής πλοήγησης συγχρονίστηκαν για τελευταία φορά. Μετονοµασία της συσκευής Στην κατάσταση παράδοσης η συσκευή πλοήγησής σας έχει ένα τυπικό όνοµα, το οποίο προέρχεται από την ονοµασία του προϊόντος. Μπορείτε να αλλάξετε αυτό το όνοµα ανά πάσα στιγµή και να το αντικαταστήσετε µε ένα εξατοµικευµένο όνοµα, το οποίο θα χρησιµοποιείται τότε κατά τη σύνδεση µε τον υπολογιστή σας. Προβείτε ως εξής για να µετονοµάσετε τη συσκευή πλοήγησής σας: 19
23 Κεφάλαιο 3. Εγκατάσταση και θέση σε λειτουργία µε το GPal Assistant 1. Επιλέξτε τη συνδεδεµένη συσκευή πλοήγησης στην καταχώρηση Συσκευές. 2. Κάνετε αριστερό κλικ στο πεδίο Μετονοµασία συσκευής. 3. Εισαγάγετε το επιθυµητό όνοµα στο παράθυρο διαλόγου Μετονοµασία συσκευής και κλείστε την καταχώρηση µε το κουµπί ΟΚ. Το τροποποιηµένο όνοµα θα γίνει αποδεκτό και θα αποδίδεται αυτόµατα στη συσκευή πλοήγησής σας σε κάθε σύνδεση της µε το GPal Assistant σε αυτό τον υπολογιστή. Παρατήρηση Προσέξτε ότι πρόκειται για ένα εξατοµικευµένο όνοµα, το οποίο δεν µεταδίδεται στη συσκευή καθαυτή. Εάν συνδέσετε τη συσκευή πλοήγησης σε έναν άλλο υπολογιστή, θα συνδεθεί µε αυτόν µε το αρχικό όνοµα της κατάστασης παράδοσής της. ιαµόρφωση της εξωτερικής κάρτας µνήµης Στην περιοχή της µονάδας δίσκου το GPal Assistant σάς παρέχει τη δυνατότητα να διαµορφώσετε µία εξωτερική κάρτα µνήµης, η οποία βρίσκεται στη θέση εµβυσµάτωσης καρτών MMC/SD της συσκευής πλοήγησής σας ή µίας συσκευής ανάγνωσης καρτών, ή ένα συνδεδεµένο στον υπολογιστή αφαιρούµενο δίσκο USB. Η διαµόρφωση µίας τοποθετηµένης στη συσκευή πλοήγησης κάρτας µνήµης είναι ωστόσο µόνο δυνατή, εάν η συνδεδεµένη συσκευή πλοήγησης έχει αναγνωριστεί ως τρέχουσα συσκευή. Εάν αντικαταστήσετε τη συσκευή πλοήγησης κατά τη λειτουργία του GPal Assistant, τότε θα πρέπει να ενεργοποιήσετε πρώτα τη συνδεδεµένη συσκευή. Προβείτε ως εξής για αυτό: 1. Επιλέξτε τη συνδεδεµένη και επισηµασµένη µε το πράσινο κουµπί συσκευή στην περιοχή Συσκευές. 2. Κάνετε αριστερό κλικ στο κουµπί Μετάβαση σε συσκευή. Εάν αυτό το κουµπί δεν διατίθεται, η συνδεδεµένη συσκευή έχει ήδη αναγνωριστεί ως ενεργή συσκευή. Όταν η συσκευή πλοήγησης αναγνωριστεί ως επίκαιρα συνδεδεµένη συσκευή, προβείτε ως εξής για να διαµορφώσετε την τοποθετηµένη κάρτα µνήµης: 1. Επιλέξτε στην περιοχή της µονάδας δίσκου µέσω του αναδυόµενου µενού Επιλεγµένη µονάδα δίσκου την καταχώρηση Όνοµα τρέχουσας συσκευής / Εξωτερική µνήµη. 2. Κάνετε αριστερό κλικ στο κουµπί ιαµόρφωση. 3. Τότε θα προβληθεί το παράθυρο διαλόγου ιαµόρφωση: Κάνετε αριστερό κλικ στο κουµπί ΟΚ, για να αρχίσετε µε τη διαµόρφωση της κάρτας µνήµης. Για να διακόψετε τη διαδικασία, ε- πιλέξτε το κουµπί Άκυρο. 4. Το GPal Assistant θα διεξάγει τότε τη διαµόρφωση και θα προβάλει στο τέλος το µήνυµα ότι η διαµόρφωση ολοκληρώθηκε επιτυχώς: Κάνετε αριστερό κλικ στο κουµπί ΟΚ για να κλείσετε αυτό το µήνυµα. Συµβουλή Οι εξωτερικές κάρτες µνήµης σε µία συσκευή ανάγνωσης καρτών και οι αφαιρούµενοι δίσκοι USB µπορούν να επιλεχθούν και να διαµορφωθούν ανά πάσα στιγµή στο αναδυόµενο µενού Επιλεγµένη µονάδα δίσκου. Μετά από την ολοκλήρωση της διαµόρφωσης η διαθέσιµη χωρητικότητα απεικονίζεται µέσω των καταχωρήσεων και των γραµµών µνήµης στην περιοχή Χώρος µνήµης. Ψώνια στη θύρα GPal-Shp-Prtal Μέσω του κουµπιού Shp σάς προσφέρει ο βοηθός GPal Assistant άµεση πρόσβαση στη θύρα GPal-Shp-Prtal: Σ αυτήν την περιοχή Online µπορείτε να αγοράσετε συµπληρωµατικά πακέτα δεδοµένων της επιλογής σας όπως συµπληρωµατικούς χάρτες ή δεδοµένα POI και να τα εγκατα- 20
24 Κεφάλαιο 3. Εγκατάσταση και θέση σε λειτουργία µε το GPal Assistant στήσετε µέσω του GPal Assistant στο σύστηµα πλοήγησής σας. Συµβουλή Παρακαλούµε λάβετε υπόψη ότι ο Η/Υ σας πρέπει να είναι συνδεδεµένος µε το διαδίκτυο για να µπορέσει να χρησιµοποιήσει τις προσφορές αγορών στη θύρα GPal-Shp- Prtal. Αφού ενεργοποιήσετε το κουµπί Shp, θα ανοίξει η θύρα GPal-Shp-Prtal. Πριν µπορέσετε να χρησιµοποιήσετε τη θύρα Shp-Prtal, πρέπει να κάνετε την εγγραφή σας: Εισάγετε την ηλεκτρονική σας διεύθυνση καθώς και ένα κωδικό της επιλογής σας στον διάλογο χαιρετισµού. Μετά την ολοκλήρωση της εισαγωγής των στοιχείων θα αποκτήσετε πρόσβαση στο κατάστηµα. Ο βασικός χειρισµός της θύρας GPal-Shp-Prtal είναι ίδιος µε την πλοήγηση σε ένα συνηθισµένο σύστηµα πλοήγησης στο ιαδίκτυο. Έχετε στην διάθεσή σας τα εξής κουµπιά στην άνω άκρη του παραθύρου πλοήγησης: Μ αυτό το κουµπί ανοίγετε την αρχική σελίδα της θύρας GPal-Shp-Prtals. Μ αυτό το κουµπί επιστρέφετε στην προηγούµενη σελίδα στη θύρα GPal-Shp-Prtal. Μ αυτό το κουµπί ανοίγετε την επόµενη σελίδα κατά την διάρκεια της επίσκεψής σας στο Shp. Μ αυτό το κουµπί τελειώνετε την διαδικασία φόρτωσης για την επιλεγµένη σελίδα του Shp. Για τον περαιτέρω χειρισµό και την πλοήγηση στην θύρα σας του GPal-Shp-Prtal ακολουθήστε τις οδηγίες στο παράθυρο του Shp. 21
25 GPal Navigatr 4 Κεφάλαιο 4. Βάσεις χειρισµού Η συσκευή πλοήγησής σας είναι έτοιµη προς λειτουργία αµέσως µετά από τη θέση της σε λειτουργία. Για την εισαγωγή δικών σας προορισµών πλοήγησης και εξατοµικευµένων ρυθµίσεων πρέπει ωστόσο να είστε εξοικειωµένος µε τις βασικές αρχές χειρισµού του συστήµατος πλοήγησής σας, τις οποίες θα θέλαµε να σας παρουσιάσουµε στις ακόλουθες σελίδες. Εάν είστε ήδη εξοικειωµένος µε τις αρχές χειρισµού, µπορείτε να προχωρήσετε απευθείας στ Κεφάλαιο 5, Προσαρµογή των ρυθµίσεων. Ο χειρισµός του συστήµατος πλοήγησής σας διεξάγεται αποκλειστικά στις δύο καταστάσεις λειτουργίας «Προβολή µενού» και «Προβολή χάρτη». Χειρισµός στην προβολή µενού Στην προβολή µενού όλες οι λειτουργίες του λογισµικού είναι διατεταγµένες σε ιεραρχικά µενού, τα οποία επιλέγονται µε τα κουµπιά στην οθόνη αφής της συσκευής πλοήγησής σας. Κάθε κουµπί ανοίγει ένα κατώτερο επίπεδο, το οποίο µε τη σειρά του παρέχει πρόσβαση σε περαιτέρω επιλογές σχετικά µε αυτό το µενού ή αυτή τη λειτουργία. Εάν σε ένα κουµπί δεν αντιστοιχεί ένα κατώτερο επίπεδο µενού, τότε η λειτουργία του εκτελείται απευθείας. Ακολουθεί ένα παράδειγµα: Από το κύριο µενού / κουµπί......έχετε πρόσβαση στα υποµενού/κουµπιά... Εντός των επιπέδων των µενού µπορείτε να ανοίξετε περαιτέρω υποµενού µε τα διαθέσιµα κου- µπιά ή να τα εγκαταλείψετε και πάλι για να επιστρέψετε στο αντίστοιχο κύριο µενού. Η πλοήγηση εντός των µενού διεξάγεται ως εξής: Για να ανοίξετε το επιθυµητό µενού και να απεικονίσετε τα υποµενού που περιέχει, ακουµπήστε το αντίστοιχο κουµπί (π. χ. ). Για να κλείσετε το επίκαιρα ανοικτό υποµενού και να µεταβείτε στο αντίστοιχο κύριο µενού, α- κουµπήστε το κουµπί. Με αυτό το κουµπί µεταβαίνετε από την κύρια οθόνη της προβολής µενού στην προβολή χάρτη, η οποία περιγράφεται στην παράγραφο Χειρισµός στην προβολή χάρτη. Για να µεταβείτε σε µία άλλη σελίδα εντός ενός επιπέδου µενού, ακουµπήστε το κουµπί. 22
26 Βάσεις χειρισµού Σε διάφορες οθόνες πρέπει να διαλέξετε µεταξύ των διαθέσιµων επιλογών µίας λίστας. Για να προβάλλετε µη ορατές καταχωρήσεις µίας λίστας µπορείτε να µετακινήσετε την περιοχή απεικόνισης προς τα πάνω ή προς τα κάτω µε τα κουµπιά ή αντίστοιχα. Η τρέχουσα θέση εντός της λίστας προβάλλεται στη γραµµή κύλισης µεταξύ αυτών των κουµπιών. Σε διάφορες οθόνες µπορείτε να µειώσετε ή να αυξήσετε µία προεπιλεγµένη τιµή. Για να µειώσετε ή να αυξήσετε µία απεικονιζόµενη τιµή, ακουµπήστε το κουµπί ή αντίστοιχα. Η τρέχουσα τιµή θα προβληθεί στην κλίµακα τιµών µεταξύ των δύο κουµπιών. Σε διάφορες οθόνες πρέπει να επιλέξετε εάν θέλετε να εκτελεστεί ή να ακυρωθεί µία λειτουργία ή ένα βήµα εργασίας. Για να εκτελέσετε µία λειτουργία ή ένα βήµα εργασίας, ακουµπήστε το κουµπί. Για να ακυρώσετε µία λειτουργία ή ένα βήµα εργασίας, ακουµπήστε το κουµπί. Με το κουµπί µπορείτε να µεταβείτε ανά πάσα στιγµή στην αρχική οθόνη του συστήµατος πλοήγησής σας, από την οποία έχετε πρόσβαση σε όλες τις λειτουργίες του. Χειρισµός στην προβολή χάρτη Στην προβολή χάρτη διατίθενται διάφορα κουµπιά, µε τα οποία µπορείτε να αποκτήσετε πρόσβαση στην προβολή µενού και στα γρήγορα µενού, και να επηρεάσετε την έξοδο ήχου και την τρέχουσα απεικόνιση στην οθόνη του συστήµατος πλοήγησής σας. Εκτός αυτού οι ενδείξεις κατάστασης σάς παρέχουν τρέχουσες πληροφορίες σχετικά µε τη διαδροµή σας. Στην προβολή χάρτη διατίθενται τα ακόλουθα κουµπιά και οι ακόλουθες ενδείξεις κατάστασης: 23
27 Βάσεις χειρισµού Κουµπιά Με αυτό το κουµπί ανοίγετε το παράθυρο ρυθµίσεων Vlume: Εδώ µπορείτε να ρυθ- µίσετε την ένταση του ήχου των ακουστικών οδηγιών, του κλικ των πλήκτρων και της συσκευής ΜΡ3 Player. Αυτό το κουµπί διατίθεται µόνο εάν το σύστηµα πλοήγησής σας είναι εξοπλισµένο µε ένα σύστηµα ελεύθερης ακρόασης Bluetth (βλ. εγχειρίδιο της συσκευής). Με αυτό το κουµπί επιστρέφετε από την προβολή χάρτη στην προβολή µενού. Με αυτό το κουµπί αλλάζετε στην προβολή χάρτη µεταξύ των επιλογών Map in driving dir., Align map nrthwards και 3D Map. Οι επιλογές απεικόνισης περιγράφονται στην παράγραφο Προσαρµογή της απεικόνισης. Ενδείξεις κατάστασης Εδώ προβάλλεται η απόσταση έως τον ε- πόµενο ελιγµό. Εδώ προβάλλεται η οδός, στην οποία βρίσκεστε επί του παρόντος. Εδώ προβάλλεται η ποιότητα λήψης σήµατος TMC. Εδώ προβάλλεται η κατάσταση φόρτισης. Εδώ προβάλλεται η ποιότητα λήψης σήµατος GPS. Εδώ προβάλλεται η µέση ταχύτητα. Εδώ προβάλλεται η τρέχουσα ταχύτητα. Με αυτά τα κουµπιά µεγεθύνετε ή σµικρύνετε το απεικονιζόµενο τµήµα του χάρτη. Εάν ακουµπήσετε ένα από τα κουµπιά του ζουµ, θα µπορείτε να µεταβείτε ανά πάσα στιγµή στην κατάσταση αυτόµατου ζουµ µε (βλ. Προσαρµογή της απει- το κουµπί κόνισης). Με αυτό το κουµπί ανοίγετε το Quick menu, το οποίο περιγράφεται στην Προσαρµογή των ρυθµίσεων του γρήγορου µενού.. Εδώ απεικονίζεται η τρέχουσα θέση σας στο απεικονιζόµενο τµήµα του χάρτη. Εδώ προβάλλεται η προβλεπόµενη ώρα άφιξής σας στον προορισµό. Εδώ προβάλλεται η απόσταση ως τον προορισµό. Εδώ προβάλλεται ο υπολειπόµενος χρόνος οδήγησης ως τον προορισµό. Εδώ προβάλλεται η τρέχουσα κλίµακα του απεικονιζόµενου τµήµατος του χάρτη. 24
28 GPal Navigatr 4 Κεφάλαιο 5. Προσαρµογή των ρυθµίσεων Μετά από την εκκίνηση της συσκευής πλοήγησής σας, η αρχική οθόνη θέτει προς επιλογή τις διαθέσιµες περιοχές λειτουργιών του συστήµατος πλοήγησής σας. Με αυτό το κουµπί εκκινείτε το λογισµικό πλοήγησης GPal Navigatr 4. Ο χειρισµός αυτής της εφαρµογής περιγράφεται στο επόµενο κεφάλαιο. Με αυτό το κουµπί εκκινείτε τον ταξιδιωτικό οδηγό Travelguide. Πληροφορίες σχετικά µε αυτή την εφαρµογή θα βρείτε στις οδηγίες χρήσης της συσκευής πλοήγησής σας. Με αυτό το κουµπί εκκινείτε το ΜΡ3 Player. Πληροφορίες σχετικά µε αυτή την εφαρµογή θα βρείτε στις οδηγίες χρήσης της συσκευής πλοήγησής σας. Με αυτό το κουµπί ανοίγετε την εφαρµογή Dialer (ανάλογα µε τη συσκευή). Πληροφορίες σχετικά µε αυτή την εφαρµογή θα βρείτε στις οδηγίες χρήσης της συσκευής πλοήγησής σας. Με αυτό το κουµπί εκκινείτε το ξυπνητήρι Alarm Clck. Πληροφορίες σχετικά µε αυτή την εφαρµογή θα βρείτε στις οδηγίες χρήσης της συσκευής πλοήγησής σας. Με αυτό το κουµπί εκκινείτε το πρόγραµµα προβολής εικόνων Picture Viewer. Πληροφορίες σχετικά µε αυτή την εφαρµογή θα βρείτε στις οδηγίες χρήσης της συσκευής πλοήγησής σας. Μ αυτό το κουµπί ξεκινά το παιχνίδι Sudku. Πληροφορίες σχετικά µε αυτή την εφαρµογή θα βρείτε στις οδηγίες χρήσης της συσκευής πλοήγησής σας. Συµβουλή Με αυτό το κουµπί εκκινείτε το µενού ρυθµίσεων, στο οποίο προσαρµόζετε τις βασικές ρυθµίσεις του συστήµατος πλοήγησής σας. Οι διαθέσιµες επιλογές ρύθµισης περιγράφονται στην επόµενη παράγραφο. Ανάλογα µε τη συσκευή πλοήγησής σας, αυτές οι καταχωρήσεις κατανέµονται σε περισσότερες σελίδες µενού, τις οποίες µπορείτε να φυλλοµετρήσετε µε τα κουµπιά και. Εάν θέλετε να αποδεχτείτε τις τυπικές ρυθµίσεις του συστήµατος πλοήγησής σας ή έχετε ήδη διεξάγει τις προσωπικές ρυθµίσεις σας, µπορείτε να προσπεράσετε τις ακόλουθες σελίδες και να µεταβείτε απευθείας στο Κεφάλαιο 6, Χειρισµός του λογισµικού πλοήγησης GPal. 25
29 Προσαρµογή των ρυθµίσεων Βασικές ρυθµίσεις για τη λειτουργία Με το κουµπί στο κάτω τµήµα της αρχικής οθόνης ανοίγετε ένα µενού, στο οποίο διεξάγετε βασικές ρυθµίσεις για τη συσκευή πλοήγησής σας. Προς επιλογή διατίθενται εδώ τα ακόλουθα µενού ρυθµίσεων: Security (ρυθµίσεις ασφάλειας) (ανάλογα µε τη συσκευή) Ρυθµίσεις έντασης ήχου Screen settings (ρυθµίσεις οθόνης) Pwer management (επιλογές ενέργειας) Ποµπός FM (ανάλογα µε τη συσκευή) Restre factry settings (επαναφορά εργοστασιακών ρυθµίσεων) Ακουµπήστε ένα από τα κουµπιά για να ανοίξετε το αντίστοιχο υποµενού. Για να εγκαταλείψετε το εκάστοτε µενού ρυθµίσεων ακουµπήστε το κουµπί. Ρυθµίσεις έντασης ήχου Σε αυτό το υποµενού µπορείτε να ρυθµίσετε ξεχωριστά την ένταση ήχου των φωνητικών εντολών, των πλήκτρων καθώς και της αναπαραγωγής αρχείων MP3 µε την πρόσθετη εφαρµογή MP3 Player. Η ένταση που ρυθµίζεται εδώ ισχύει τόσο για την έξοδο µέσω του εσωτερικού ηχείου όσο και για την υποδοχή ακουστικών (3,5 mm) της συσκευής πλοήγησής σας. Μπορείτε να µειώσετε ή να αυξήσετε σε έξι βαθµίδες την ένταση για την εκάστοτε έξοδο σήµατος µε τα κουµπιά και αντίστοιχα. Στη χαµηλότερη βαθµίδα η έξοδος του εκάστοτε σήµατος έχει τεθεί υπό σίγαση. Security (ρυθµίσεις ασφάλειας) Το σύστηµα πλοήγησης σάς παρέχει τη δυνατότητα να προστατέψετε την πρόσβαση µε έναν εξατοµικευµένο κωδικό πρόσβασης. Περισσότερες πληροφορίες σχετικά µε τις ρυθµίσεις ασφάλειας θα βρείτε στο εγχειρίδιο της συσκευής. Παρατήρηση Παρακαλούµε προσέξτε ότι αυτή η ρύθµιση διατίθεται µόνο για ορισµένους τύπους της συσκευής. Screen settings (ρυθµίσεις οθόνης) Σε αυτό το υποµενού µπορείτε να προσαρµόσετε εξατοµικευµένα τις ρυθµίσεις φωτεινότητας για τη λειτουργία κατά την ηµέρα / τη νύχτα και να διεξάγετε µία βαθµονόµηση της οθόνης. Εάν ακουµπήσετε το κουµπί Adjust brightness, θα µπορείτε να µειώσετε ή να αυξήσετε σε έξι βαθµίδες το Day design και το Night design µε τα κουµπιά και αντίστοιχα. Εάν ακουµπήσετε το κουµπί Calibrate display, θα µπορείτε να βαθµονοµήσετε εκ νέου την οθόνη αφής του συστήµατος πλοήγησής σας. Αυτό απαιτείται όταν οι καταχωρήσεις στην οθόνη αφής δεν συµπίπτουν πλέον µε την εκτελούµενη ενέργεια: Η αντιστοιχία µεταξύ πλήκτρων και των αντίστοιχων χαρακτήρων ή εντολών µπορεί π.χ. να αποκλίνει από την προβλεπόµενη κατάσταση. Για να διεξάγετε µία βαθµονόµηση, ακολουθήστε τις οδηγίες στην οθόνη ακουµπώντας τους σταυρούς ευθυγράµµισης. Τελειώνοντας αποδέχεστε τις νέες ρυθµίσεις ακουµπώντας εκ νέου την οθόνη. 26
30 Προσαρµογή των ρυθµίσεων Παρατήρηση Εάν διαµορφώσετε τη µνήµη Flash της συσκευής πλοήγησής σας, π.χ. για να διεξάγετε µία ενηµέρωση σε µία νεότερη έκδοση του λογισµικού, τότε πρέπει επίσης να βαθµονο- µήσετε εκ νέου την οθόνη κατά τη διάρκεια της εγκατάστασης (βλ. επίσης το εγχειρίδιο της συσκευής). Οι ρυθµίσεις φωτεινότητας αποθηκεύονται και τίθενται στην αποθηκευµένη τιµή κατά την επόµενη εκκίνηση του συστήµατος πλοήγησής σας. Pwer management (επιλογές ενέργειας) Σε αυτό το υποµενού µπορείτε να προσαρµόσετε τις επιλογές ενέργειας για τη λειτουργία µε µπαταρίας ή από το δίκτυο, και να ελέγξετε την τρέχουσα κατάσταση φόρτισης της συσκευής πλοήγησης. Εάν επιλέξετε την καταχώρηση In battery mde, στο αντίστοιχο αναδυόµενο µενού θα µπορείτε να διαλέξετε µία από τις ακόλουθες επιλογές της λίστας: Deactivated Η συσκευή πλοήγησης θα απενεργοποιηθεί µόνο όταν το φορτίο της εσωτερικής µπαταρίας εξαντληθεί. 15/30/45 min / 1/2 h Εάν η συσκευή πλοήγησης δεν δεχθεί χειρισµούς και δεν εκτελεί µία τρέχουσα καθοδήγηση προς έναν προορισµό, τότε µετά από το επιλεγµένο χρονικό διάστηµα θα εισέλθει στην κατάσταση ετοιµότητας: Εάν πιέσετε το πλήκτρο λειτουργίας, η συσκευή θα επανενεργοποιηθεί και θα απεικονίσει την τελευταία ενεργή οθόνη. Εάν επιλέξετε την καταχώρηση Cnnected t charger, στο αντίστοιχο αναδυόµενο µενού θα µπορείτε να διαλέξετε µία από τις ακόλουθες επιλογές της λίστας: Deactivated Η συσκευή πλοήγησης δεν απενεργοποιείται ποτέ. 15/30/45 min / 1/2 h Εάν η συσκευή πλοήγησης δεν δεχθεί χειρισµούς και δεν εκτελεί µία τρέχουσα καθοδήγηση προς έναν προορισµό, τότε µετά από το επιλεγµένο χρονικό διάστηµα θα εισέλθει στην κατάσταση ετοιµότητας: Εάν πιέσετε το πλήκτρο λειτουργίας, η συσκευή θα επανενεργοποιηθεί και θα απεικονίσει την τελευταία ενεργή οθόνη. Στο κάτω τµήµα της οθόνης απεικονίζεται η κατάσταση φόρτισης της µπαταρίας µε ένα γράφηµα στηλών. Ορίζονται οι ακόλουθες καταστάσεις: Battery is lading Η συσκευή πλοήγησης είναι συνδεδεµένη µέσω USB µε µία εξωτερική πηγή τάσης: Το γράφηµα στηλών καθιστά σαφές ότι η εσωτερική µπαταρία φορτίζεται επί του παρόντος. Battery status Η συσκευή πλοήγησης δεν είναι συνδεδεµένη σε µία εξωτερική πηγή τάσης και τροφοδοτείται από την µπαταρία: Το αποµένον φορτίο της µπαταρίας απεικονίζεται ως ποσοστιαία τι- µή. Λειτουργία Aut-Off Σε αυτό το υποµενού ορίζετε τη συµπεριφορά της συσκευής σε περίπτωση που το βύσµα ηλεκτρικής τροφοδοσίας εξαχθεί κατά τη διαδικασία φόρτισης ή κατά τη λειτουργία. Deactivate Aut-Off 27
31 Προσαρµογή των ρυθµίσεων Εάν ακουµπήσετε την επιλογή Deactivate Aut-Off στη λίστα, η κατάσταση Aut Off δεν θα εκτελεστεί: Η συσκευή θα παραµείνει ενεργοποιηµένη ανεξάρτητα από την κατάσταση της ηλεκτρικής τροφοδοσίας, µέχρι να εξαντληθεί η εσωτερική τάση. Σε αυτή την περίπτωση ισχύουν οι ρυθµίσεις, στις οποίες προβήκατε στις Pwer Management (βλ. προηγούµενη σελίδα). 1 minute Εάν ακουµπήσετε την επιλογή 1 Minute στη λίστα, η συσκευή θα απενεργοποιηθεί αυτόµατα ένα λεπτό µετά από την εξαγωγή του βύσµατος φόρτισης. 2 minutes Εάν ακουµπήσετε την επιλογή 2 Minutes ά στη λίστα, η συσκευή θα απενεργοποιηθεί αυτόµατα δύο λεπτά µετά από την εξαγωγή του βύσµατος φόρτισης. 5 minutes Εάν ακουµπήσετε την επιλογή 5 Minutes ά στη λίστα, η συσκευή θα απενεργοποιηθεί αυτόµατα πέντε λεπτά µετά από την εξαγωγή του βύσµατος φόρτισης. Εάν δεν επιλέξατε την Deactivate Aut-Off, το σύστηµα πλοήγησής σας θα προβάλει την ακόλουθη οθόνη µετά από την εξαγωγή του βύσµατος ηλεκτρικής τροφοδοσίας. επιστρέφετε στην οθόνη που ήταν ενεργή πριν από την εξαγωγή του βύσµα- Με το πλήκτρο τος. Με το πλήκτρο Με το πλήκτρο απενεργοποιείτε τη συσκευή. επανεκκινείτε τη συσκευή. Εάν δεν εισάγετε κάποιο στοιχείο, η συσκευή µεταβαίνει σε κατάσταση αναµονής µετά από πέντε λεπτά. Παρατήρηση Παρακαλούµε προσέξτε ότι αυτή η λειτουργία διατίθεται µόνο για ορισµένους τύπους της συσκευής. Ποµπός FM Περαιτέρω πληροφορίες για τις ρυθµίσεις του ποµπού FM θα τις βρείτε στο εγχειρίδιο συστήµατος. Παρατήρηση Παρακαλούµε προσέξτε ότι αυτή η ρύθµιση διατίθεται µόνο για ορισµένους τύπους της συσκευής. 28
32 Προσαρµογή των ρυθµίσεων Restre factry settings (επαναφορά εργοστασιακών ρυθµίσεων) Με αυτό το κουµπί µπορείτε να επαναθέσετε τις ρυθµίσεις της συσκευής στην εργοστασιακή τους κατάσταση. Τότε θα διαγραφούν όλες οι προσωπικές ρυθµίσεις, όπως τα αγαπηµένα ή οι τελευταίοι προορισµοί που εισάγατε. Εποµένως θα πρέπει να εκτελείτε αυτή τη λειτουργία µόνο εάν δεν χρειάζεστε πλέον αυτές τις πληροφορίες. Εάν ακουµπήσετε το κουµπί, η συσκευή πλοήγησής σας θα προβάλει ένα µήνυµα επιβεβαίωσης. Ακουµπήστε το κουµπί για να επαναφέρετε τις εργοστασιακές ρυθµίσεις: Σε διαφορετική περίπτωση µπορείτε να ακυρώσετε τη διαδικασία µε το κουµπί. Εάν ακουµπήσετε το κουµπί, η συσκευή θα διεξάγει επανεκκίνηση και οι ακόλουθες ρυθµίσεις θα επαναφερθούν στην εργοστασιακή τους κατάσταση: Μετά από την επανεκκίνηση πρέπει να επιλέξετε πρώτα µία γλώσσα για το λογισµικό. Εκτός αυτού, µετά από την εκκίνηση του λογισµικού πλοήγησης έχετε τη δυνατότητα να γνωρίσετε καλύτερα το σύστηµα πλοήγησής σας µέσω µία σύντοµης εισαγωγής: Εάν το θελήσετε, µπορείτε επίσης να προσπεράσετε αυτό το βήµα και να χειριστείτε απευθείας το σύστηµα πλοήγησής σας. Ειδικές ρυθµίσεις για το λογισµικό πλοήγησης Μετά από τη θέση του σε λειτουργία, το σύστηµα πλοήγησής σας εργάζεται µε τις τυπικές ρυθµίσεις, τις οποίες µπορείτε ωστόσο ανά πάσα στιγµή να αλλάξετε και να προσαρµόσετε στις προσωπικές σας ανάγκες από το µενού Settings. Μπορείτε να ανοίξετε το µενού Settings µε κουµπί, το οποίο διατίθεται στην κύρια οθόνη της προβολής µενού. Συµβουλή Εάν θέλετε να αποδεχτείτε τις τυπικές ρυθµίσεις του συστήµατος πλοήγησής σας ή έχετε ήδη διεξάγει τις προσωπικές ρυθµίσεις σας, µπορείτε να προσπεράσετε τις ακόλουθες σελίδες και να µεταβείτε απευθείας στο Κεφάλαιο 6, Χειρισµός του λογισµικού πλοήγησης GPal. Προς επιλογή διατίθενται εδώ τα ακόλουθα µενού ρυθµίσεων: Rute ptins Display Language settings Device settings Prgram settings Help (βοήθεια) Στη συνέχεια περιγράφονται τα διαθέσιµα µενού ρυθµίσεων και οι εκεί διαθέσιµες επιλογές ρύθµισης. Μπορείτε να αλλάξετε και πάλι ανά πάσα στιγµή τις ρυθµίσεις που διεξήγατε. Προσαρµογή των επιλογών διαδροµής (Rute ptins) Σε αυτό το υποµενού προσαρµόζετε τον υπολογισµό και την καθοδήγηση της διαδροµής στις επίκαιρες προσωπικές ανάγκες σας. Προσέξτε ότι οι επιλογές διαδροµής αλληλοεπηρεάζονται: Ανά- 29
33 Προσαρµογή των ρυθµίσεων λογα µε το επιλεγµένο τύπο διαδροµής απενεργοποιούνται άλλες επιλογές διαδροµής. Μπορείτε να επιλέξετε καταρχήν µεταξύ των ακόλουθων επιλογών: Type f vehicle Ο υπολογισµός διαδροµών έχει βελτιστοποιηθεί για ΙΧ: Για αυτή τη ρύθµιση ισχύει ο ΚΟΚ: Εποµένως µπορούν να χρησιµοποιηθούν καταρχήν όλες οι οδοί, οι µονόδροµοι όµως µόνο στην επιτρεπόµενη κατεύθυνση πορείας. Οι πεζοδροµηµένες ζώνες δεν είναι καταρχήν άµεσα προσβάσιµες, για αυτές προβάλλεται ένα αντίστοιχο µήνυµα. Ο υπολογισµός διαδροµών έχει βελτιστοποιηθεί για ποδήλατα (δυνατό σε µία ακτίνα έως 50 χλµ από την τρέχουσα θέση): Κατά τον υπολογισµό της διαδροµής λαµβάνονται ε- πίσης υπόψη οι ποδηλατόδροµοι και οι πεζοδροµηµένες ζώνες είναι άµεσα προσβάσιµες. Υπολογίζεται πάντα η πιο σύντοµη διαδροµή, η παράκαµψη συµφόρησης είναι ανενεργή. Η χρήση αυτοκινητοδρόµων και οδών µε διόδια αποκλείεται, οι αντίστοιχες επιλογές διαδρο- µής απενεργοποιούνται αυτόµατα (βλ. παρακάτω). Ο υπολογισµός διαδροµών έχει βελτιστοποιηθεί για πεζούς (δυνατό σε µία ακτίνα έως 50 χλµ από την τρέχουσα θέση): Κατά τον υπολογισµό της διαδροµής λαµβάνονται επίσης υπόψη οι πεζόδροµοι και οι ποδηλατόδροµοι, η χρήση µονόδροµων είναι δυνατή και προς τις δύο κατευθύνσεις πορείας και οι πεζοδροµηµένες ζώνες είναι άµεσα προσβάσιµες. Υ- πολογίζεται πάντα η πιο σύντοµη διαδροµή, η παράκαµψη συµφόρησης είναι ανενεργή. Η χρήση αυτοκινητοδρόµων και οδών µε διόδια αποκλείεται, οι αντίστοιχες επιλογές διαδρο- µής απενεργοποιούνται αυτόµατα (βλ. παρακάτω). Ο υπολογισµός διαδροµών έχει βελτιστοποιηθεί για µοτοσυκλετιστές. Για αυτή τη ρύθ- µιση ισχύει ο ΚΟΚ: Εποµένως µπορούν να χρησιµοποιηθούν καταρχήν όλες οι οδοί, οι µονόδροµοι όµως µόνο στην επιτρεπόµενη κατεύθυνση πορείας. Οι πεζοδροµηµένες ζώνες δεν είναι καταρχήν άµεσα προσβάσιµες, για αυτές προβάλλεται ένα αντίστοιχο µήνυµα. Οι αυτοκινητόδροµοι αποφεύγονται κατά τον υπολογισµό της διαδροµής. Rute type Ο υπολογισµός διαδροµών βελτιστοποιείται ως προς τη διάρκεια του ταξιδιού: Υπολογίζεται η εκάστοτε πιο γρήγορη διαδροµή. Ο υπολογισµός διαδροµών βελτιστοποιείται ως προς το µήκος τη διαδροµής: Υπολογίζεται η εκάστοτε πιο σύντοµη διαδροµή. By pass Ο υπολογισµός διαδροµών αποτελεί συνδυασµό της πιο γρήγορης και της πιο σύντο- µης διαδροµής: Πρόκειται για την πιο οικονοµική διαδροµή. Η παράκαµψη συµφόρησης δεν είναι ενεργή: Τρέχουσες πληροφορίες σχετικά µε την κυκλοφορία (TMC) δεν λαµβάνονται υπόψη κατά την καθοδήγηση σε µία διαδροµή. Εάν είναι ενεργή η µη αυτόµατη παράκαµψη συµφόρησης, τότε ένα προειδοποιητικό εικονίδιο στην προβολή χάρτη θα σας υποδεικνύει την επόµενη διαταραχή της κυκλοφορίας, η οποία βρίσκεται στη διαδροµή σας και επηρεάζει τη διάρκεια του ταξιδιού σας. Εάν είναι ενεργή η αυτόµατη παράκαµψη συµφόρησης, τότε το λογισµικό πλοήγησης υπολογίζει αυτόµατα µε βάση τις διαθέσιµες πληροφορίες σχετικά µε την κυκλοφορία διαδροµές παράκαµψης των διαταραχών της κυκλοφορίας, οι οποίες βρίσκονται στη διαδροµή σας και επηρεάζουν τη διάρκεια του ταξιδιού σας. 30
34 Προσαρµογή των ρυθµίσεων Ferries Συµβουλή Η επιλογή παράκαµψης της συµφόρησης που επιλέχθηκε χρησιµοποιείται επίσης για τις TMC settings στο µενού Ρrgram settings, όπου και µπορεί να τροποποιηθεί (βλ. Προσαρµογή των ρυθµίσεων του προγράµµατος). Η χρήση φεριµπότ λαµβάνεται υπόψη κατά τον υπολογισµό διαδροµών. Mtrways Η χρήση φεριµπότ αποκλείεται κατά τον υπολογισµό διαδροµών. Εκτός από τοπικές, επαρχιακές και εθνικές οδούς κατά τον υπολογισµό διαδροµών λαµβάνονται επίσης υπόψη οι αυτοκινητόδροµοι. Η χρήση αυτοκινητοδρόµων αποκλείεται κατά τον υπολογισµό διαδροµών: Κατά τον υπολογισµό µίας διαδροµής λαµβάνονται υπόψη µόνο τοπικές, επαρχιακές και εθνικές ο- δοί. Tll Rads Οδοί µε διόδια λαµβάνονται υπόψη κατά τον υπολογισµό διαδροµών. Η χρήση οδών µε διόδια αποκλείεται κατά τον υπολογισµό διαδροµών. Συµβουλή Αν και το υλικό χαρτών βρίσκεται σε επίκαιρη κατάσταση κατά την παράδοση της συσκευής, δεν µπορεί να διασφαλιστεί ότι όντως περιέχει όλες τις οδούς µε διόδια. Προσαρµογή της απεικόνισης (Display) Σε αυτό το υποµενού προσαρµόζετε την απεικόνιση στην οθόνη αφής του συστήµατος πλοήγησής σας στις προσωπικές σας ανάγκες. Εδώ µπορείτε να διαλέξετε µεταξύ των ακόλουθων επιλογών: Map view Στην κατάσταση Map nly ο χάρτης συνεχίζει να προβάλλεται κατά τη διάρκεια ενός ε- λιγµού. Το βέλος του ελιγµού σµικρύνεται και προβάλλεται στο χάρτη. Στην κατάσταση Turn icns η καθοδήγηση επί της διαδροµής απεικονίζεται αποκλειστικά µέσω βελών ελιγµού, µία απεικόνιση χάρτη δεν έχει προβλεφθεί. Στην λειτουργία Splitscreen απεικονίζονται η ένδειξη βέλους και µοιρασµένης οθόνης παράλληλα. Εκτός αυτού, εδώ έχετε πρόσβαση στα πρώτα δύο κουµπιά του γρήγορου µενού (βλ. παρακάτω). Στην κατάσταση Dyn. map and arrw η απεικόνιση αλλάζει δυναµικά από την προβολή χάρτη στην προβολή βέλους κατά τη διάρκεια ενός ελιγµού. Μετά από τον ελιγµό η απεικόνιση επιστρέφει στην προβολή χάρτη. Στη λειτουργία Dyn. map and splitscreen η απεικόνιση αλλάζει κατά τη διάρκεια µιας αλλαγής πορείας από την προβολή χάρτη σε προβολή Splitscreen. Μετά από τον ελιγµό η απεικόνιση επιστρέφει στην προβολή χάρτη. 31
35 Προσαρµογή των ρυθµίσεων Map clurs Η απεικόνιση του χάρτη προσαρµόζεται αυτόµατα σε φως ηµέρας ή σκοτάδι ανάλογα µε την τρέχουσα ώρα. Ο χάρτης απεικονίζεται βελτιστοποιηµένος για ηµερήσια προβολή. Ο χάρτης απεικονίζεται βελτιστοποιηµένος για νυκτερινή προβολή. Συµβουλή Μπορείτε να ρυθµίσετε τις προεπιλογές για την ηµερήσια και νυκτερινή προβολή στο µενού Screen settings > Adjust brightness (βλ. Screen settings) στις βασικές ρυθµίσεις για τη λειτουργία σύµφωνα µε τις ανάγκες σας. Time frmat Όλες οι πληροφορίες χρόνου εντός του λογισµικού πλοήγησης απεικονίζονται µε 24ωρη µορφή. Όλες οι πληροφορίες χρόνου εντός του λογισµικού πλοήγησης απεικονίζονται µε 12ωρη µορφή (AM/PM). 2D map rientatin Στην προβολή δισδιάστατου χάρτη (βλ. προηγούµενο σηµείο) ο χάρτης προσανατολίζεται στη λειτουργία Smart, ανάλογα µε την κλίµακα του χάρτη, προς βορρά ή προς την κατεύθυνση πορείας. Στην πράξη αυτό σηµαίνει ότι: Σε περίπτωση υψηλού βαθµού ζουµ (έντονης µεγέθυνσης του απεικονιζόµενου τµήµατος του χάρτη), ο χάρτης απεικονίζεται στην κατεύθυνση πορείας, διευκολύνοντας έτσι τον προσανατολισµό µε βάση το περιβάλλον. Σε περίπτωση χαµηλού βαθµού ζουµ (ελάχιστη µεγέθυνση του απεικονιζόµενου τµήµατος του χάρτη) ο χάρτης περιστρέφεται αυτόµατα κατά τέτοιον τρόπο, ώστε να δείχνει πάντα προς το βορά: Αυτή η κατάσταση υποβοηθά την επισκόπηση και αποτρέπει την ανάποδη απεικόνιση χωρών ή περιοχών. Στη λειτουργία Map in driving dir. η απεικόνιση του χάρτη προσανατολίζεται πάντα σύµφωνα µε την τρέχουσα κατεύθυνση της πορείας σας: Ανάλογα µε το βαθµό ζουµ ενδέχεται λοιπόν να εµφανίζεται η περιοχή ή η χώρα στην οποία βρίσκεστε, πλάγια ή ανάποδα στην οθόνη. Στην λειτουργία Align map nrthwards προσανατολίζεται η απεικόνιση του χάρτη πάντα προς το βορρά: Στην πράξη δηλ. η κατεύθυνση της κίνησής σας θα αποκλίνει από τον προσανατολισµό στον χάρτη ή και ακόµη µπορεί να δείχνει προς την αντίθετη κατεύθυνση. Display type Στην λειτουργία 2D map view ο χάρτης απεικονίζεται στην οθόνη σε δύο διαστάσεις. Σ' αυτήν την λειτουργία µπορείτε να επιλέξετε µεταξύ των τρόπων απεικόνισης Smart, Map in driving dir. και Align map nrthwards. Στην λειτουργία 3D map view ο χάρτης αναποδογυρίζει και απεικονίζεται τρισδιάστατα. Η τρισδιάστατη απεικόνιση είναι πάντα προσανατολισµένη προς το βορά. Σ αυτόν τον τρόπο λειτουργίας δεν είναι διαθέσιµες οι επιλογές ενδείξεων Smart, Map in driving dir. και Align map nrthwards. 32
36 Προσαρµογή των ρυθµίσεων Συµβουλή Η µεταλλαγή µεταξύ της ένδειξης του χάρτη σε 2D και 3D (2 ή 3 διαστάσεις) µπορεί να γίνει επίσης άµεσα µέσω του συµβόλου πυξίδας στην οθόνη. Aut zm Εάν η λειτουργία του αυτόµατου ζουµ είναι ενεργή, το επίκαιρα απεικονιζόµενο τµήµα του χάρτη θα µεγεθυνθεί στο µέσο βαθµό ζουµ, όταν επίκειται η εκτέλεση ενός ελιγµού. Το επίκαιρα απεικονιζόµενο τµήµα του χάρτη µεγεθύνεται σε έναν υψηλότερο βαθµό ζουµ. Το επίκαιρα απεικονιζόµενο τµήµα του χάρτη σµικρύνεται σε ένα χαµηλότερο βαθµό ζουµ. Προσαρµογή των ρυθµίσεων γλώσσας (Language settings) Σε αυτό το υποµενού προσαρµόζετε παραµέτρους της γλώσσας της εφαρµογής. Language Η γλώσσα των µενού του λογισµικού πλοήγησης προεπιλέγεται µέσω επιλογής του αρχείου ε- γκατάστασης για την εκάστοτε χώρα ή µέσω επιλογής της γλώσσας κατά την εγκατάσταση. Εάν στη συσκευή πλοήγησής σας έχουν προεγκατασταθεί περισσότερες γλώσσες, τότε µπορείτε να επιλέξετε µία άλλη γλώσσα ακουµπώντας την επιθυµητή καταχώρηση στην εκεί απεικονιζόµενη λίστα επιλογών. Συµβουλή Η εγκατάσταση άλλων γλωσσών εκ των υστέρων είναι δυνατή µέσω της επιλογής αρχείων εγκατάστασης για τις εκάστοτε χώρες στο GPal Assistant (βλ. Την παράγραφο Ενέργειες µέσω του Cntent Imprt Wizard). Keybard selectin Η αλφαριθµητική εισαγωγή (π. χ. χωρών, οικισµών, οδών) διεξάγεται µε ένα πληκτρολόγιο µε αλφαβητική διάταξη των πλήκτρων. Η διάταξη των πλήκτρων αντιστοιχεί στην αναπτυγµένη για πληκτρολόγια γραφοµηχανών και υπολογιστών διάταξη QWERTZ (German), η οποία προβλέπεται για το γερµανόφωνο χώρο, την Πολωνία, την Τσεχία και τη Ρωσία. Η διάταξη των πλήκτρων αντιστοιχεί στην αναπτυγµένη για πληκτρολόγια γραφοµηχανών και υπολογιστών διάταξη QWERTY (English), η οποία προβλέπεται για τον αγγλόφωνο χώρο, τη Σκανδιναβία, την Ιταλία, την Τουρκία, την Ελλάδα, την Πορτογαλία και τις Κάτω Χώρες. Η διάταξη των πλήκτρων αντιστοιχεί στην αναπτυγµένη για πληκτρολόγια γραφοµηχανών και υπολογιστών διάταξη AZERTY (French), η οποία προβλέπεται για τις γαλλόφωνες χώρες. Η διάταξη των πλήκτρων µετατρέπεται σε ένα σχεδιασµό πληκτρολογίου που έχει σχεδιαστεί ειδικά για γλώσσες που γράφουν µε κυριλλικά γράµµατα (Cyrillic). TTS Όταν η λειτουργία TTS (Text-t-Speech) είναι ενεργοποιηµένη, γίνεται αναγγελία εκτός από την οδηγία κατεύθυνσης για τον επόµενο ελιγµό και του ονόµατος της οδού, του τύπου της οδού (ισχύει µόνο για αυτοκινητοδρόµου) ή/και του ονόµατος της πόλης. 33
37 Προσαρµογή των ρυθµίσεων Όταν το TTS είναι απενεργοποιηµένο, τότε γίνεται εκφώνηση µόνο της οδηγίας κατεύθυνσης για τον επόµενο ελιγµό. Προσαρµογή των ρυθµίσεων της συσκευής Οι ρυθµίσεις που παρατίθενται εδώ είναι οι ίδιες µε τις βασικές ρυθµίσεις για τη λειτουργία, οι ο- ποίες περιγράφηκαν ήδη στην παράγραφο Βασικές ρυθµίσεις για τη λειτουργία. Προσαρµογή των ρυθµίσεων του προγράµµατος (Prgram settings) Σε αυτό το υποµενού προσαρµόζετε ειδικές παραµέτρους της εφαρµογής. TMC settings Σε αυτό το υποµενού µπορείτε να ρυθµίσετε τη λήψη πληροφοριών κυκλοφορίας TMC. Παρατήρηση Το TMC είναι µία ψηφιακή υπηρεσία ραδιοφωνικής µετάδοσης δεδοµένων διαταραχής της κυκλοφορίας µέσω του Radi Data System (RDS) µε τη µορφή µηνυµάτων, τα οποία µπορεί να ερµηνεύσει η συσκευή πλοήγησής σας. Το TMC χρησιµοποιεί δεδοµένα, τα οποία λαµβάνει από την αστυνοµία, συσκευές δήλωσης κυκλοφοριακής συµφόρησης, υπηρεσίες οδικής βοήθειας και άλλες διαθέσιµες πηγές. Η ποιότητα λήψης του σήµατος της υπηρεσίας κυκλοφορίας προβάλλεται µε την ένδειξη κατάστασης στο άνω τµήµα της προβολής χάρτη. Εάν το σύστηµα πλοήγησής σας υποστηρίζει τη λήψη πληροφοριών TMC, τότε µπορείτε να διαλέξετε τις ακόλουθες επιλογές µε τα κουµπιά στο κάτω τµήµα της οθόνης: By pass Η παράκαµψη µίας συµφόρησης βάσει πληροφοριών TMC δεν είναι ενεργή. Κατά τη µη αυτόµατη παράκαµψη µίας συµφόρησης οι διαταραχές της κυκλοφορίας που λαµβάνονται µέσω TMC σάς υποδεικνύονται µόνο µε ένα προειδοποιητικό εικονίδιο στην προβολή χάρτη. Η συσκευή υπολογίζει την αυτόµατη παράκαµψη µίας συµφόρησης βάσει των διατιθέµενων πληροφοριών TMC (βλ. επίσης την παράγραφο «Παράκαµψη συµφόρησης» στη σελίδα 17). Statin search Η συσκευή πλοήγησής σας αναζητεί αυτόµατα έναν ποµπό. Σε περίπτωση επιδείνωσης της ποιότητας λήψης αναζητείται αµέσως ένας νέος ποµπός. Με τη µη αυτόµατη αναζήτηση ποµπών µπορείτε να ρυθµίσετε ένα µόνιµο ποµπό TMC µε τα κουµπιά και. Σε περίπτωση επιδείνωσης της ποιότητας λήψης δεν αναζητείται κάποιος νέος ποµπός. Παρατήρηση Τα κουµπιά και προβάλλονται µόνο εάν αναζητείτε τον ποµπό TMC µη αυτόµατα ή σε βήµατα των 100 khz. 34
38 Προσαρµογή των ρυθµίσεων Time zne Η ζώνη ώρας του λογισµικού πλοήγησης ρυθµίζεται ως Greenwich Mean Time. Αυτή η ρύθµιση αντιστοιχεί στη ζώνη ώρας Edinburgh, Lisbn, Lndn. Η ζώνη ώρας ρυθµίζεται προκαταρκτικά ως GMT+1:00 (Greenwich Time plus 1 hur). Αυτή η ρύθµιση αντιστοιχεί στη ζώνη ώρας Amsterdam, Berlin, Rme. Η ζώνη ώρας ρυθµίζεται ως Greenwich Time plus 2 hurs. Αυτή η ρύθµιση αντιστοιχεί στη ζώνη ώρας Athens, Istanbul, Minsk. Η ζώνη ώρας ρυθµίζεται ως Greenwich Time plus 2 hurs. Αυτή η ρύθµιση αντιστοιχεί στη ζώνη ώρας Helsinki, Kiev, Riga, Sfia. Η ζώνη ώρας ρυθµίζεται ως Greenwich Time plus 3 hurs. Αυτή η ρύθµιση αντιστοιχεί στη ζώνη ώρας Mscw, Saint Petersburg, Vlggrad. Η ζώνη ώρας ρυθµίζεται ως Greenwich Time plus 4 hurs. Αυτή η ρύθµιση αντιστοιχεί στη ζώνη ώρας Samara. Η ζώνη ώρας ρυθµίζεται ως Greenwich Time plus 5 hurs. Αυτή η ρύθµιση αντιστοιχεί στη ζώνη ώρας Ekaterinburg. Η ζώνη ώρας ρυθµίζεται ως Greenwich Time plus 6 hurs. Αυτή η ρύθµιση αντιστοιχεί στη ζώνη ώρας Omsk. Η ζώνη ώρας ρυθµίζεται ως Greenwich Time plus 7 hurs. Αυτή η ρύθµιση αντιστοιχεί στη ζώνη ώρας Krasnyarsk. Η ζώνη ώρας ρυθµίζεται ως Greenwich Time plus 8 hurs. Αυτή η ρύθµιση αντιστοιχεί στη ζώνη ώρας Irkutstk. Speed limit Οι πληροφορίες για τα όρια ταχύτητας που περιέχει το υλικό των χαρτών για το εκάστοτε τµήµα της διαδροµής δεν προβάλλονται στην οθόνη και δεν τεκµηριώνονται µε κάποιο ακουστικό σήµα σε περίπτωση υπέρβασης των ορίων (ρύθµιση: D nt shw). Shw withut warning Το αποθηκευµένο όριο ταχύτητας για αυτό το τµήµα της διαδροµής προβάλλεται στο χάρτη, ωστόσο το σύστηµα πλοήγησής σας δεν εκπέµπει κάποιο ακουστικό σήµα σε περίπτωση υπέρβασής του. Warning at 5 km/h (εναλλακτικές ρυθµίσεις: 10/15/20/25/30 km/h) Το αποθηκευµένο όριο ταχύτητας για αυτό το τµήµα της διαδροµής προβάλλεται στο χάρτη. Το σύστηµα πλοήγησής σας εκπέµπει επιπρόσθετα ένα ακουστικό σήµα, εάν υπερβείτε το όριο ταχύτητας κατά την επιλεγµένη τιµή. Παρατήρηση Ανάλογα µε την επιλογή του συστήµατος µηκών στο µενού Prgram settings > Unit (βλ. παρακάτω) µετριέται και γίνεται δήλωση της υπέρβασης της υψηλότατης ταχύτητας σε Kilmetre per hur (metric) ή Miles per hur (imperial). Η πραγµατικά µετρηµένη υπέρβαση του ορίου ταχύτητας εξαρτάται ωστόσο πάντα από τη µονάδα µέτρησης που χρησιµοποιείται από το υλικό χαρτών και ισχύει στην εκάστοτε χώρα: Κατά την καθοδήγηση προς ένα στόχο στην Αγγλία η υπέρβαση του ορίου ταχύτητας µετράται εποµένως σε µίλια, ακόµα και εάν επιλέξατε km ως µονάδα µέτρησης. 35
39 Προσαρµογή των ρυθµίσεων Active map Εδώ απεικονίζεται η επιλογή για το επίκαιρα ενεργό υλικό χαρτών. Εάν έχετε εγκαταστήσει περαιτέρω υλικό χαρτών στο σύστηµα πλοήγησής σας, τότε εδώ µπορείτε να επιλέξετε εναλλακτικούς χάρτες. Plt GPS track Η διανυθείσα διαδροµή δεν αποθηκεύεται ως ίχνος GPS στη συσκευή πλοήγησής σας (ρύθµιση: Plt GPS track: deactivated). Unit Εάν ενεργοποιήσετε την επιλογή Plt GPS track: activated, η τρέχουσα διαδροµή θα αρχίσει να καταγράφεται από τη στιγµή της ενεργοποίησης. Η καταγραφή θα τερµατιστεί, εάν επαναφέρετε τις πληροφορίες στην προβολή Trip inf (βλ. Trip inf) ή εάν διαλέξετε την επιλογή Plt GPS track: deactivated. Όλα τα στοιχεία διαδροµών µετρούνται σ' ένα µετρικό σύστηµα. Οι εκφωνήσεις και τα στοιχεία αποστάσεων στην οθόνη βασίζονται στο χιλιοµετρικό/µετρικό σύστηµα. Versin Όλα τα στοιχεία διαδροµών µετρούνται στο αγγλικό µετρικό σύστηµα. Τα φωνητικά µηνύµατα και τα στοιχεία των αποστάσεων στην οθόνη αναφέρονται σε µίλια/πόδια. Με αυτό το κουµπί προβάλλετε πληροφορίες σχετικά µε τον κατασκευαστή και την έκδοση του επίκαιρα εγκατεστηµένου υλικού χαρτών. Προσαρµογή των ρυθµίσεων του Quick menu Το Quick menu τίθεται στη διάθεσή σας µε το κουµπί στην κάτω δεξιά γωνία της προβολής χάρτη και καθιστά δυνατή την άµεση πρόσβαση σε λειτουργίες, στις οποίες φτάνετε κανονικά µέσω των συµβατικών µενού. Έτσι µπορείτε π.χ. να αποδώσετε σε ένα από τα κουµπιά του Quick menu την επιλογή Twn: Όταν στο µέλλον ακουµπάτε το κουµπί, θα µεταβαίνετε άµεσα στην εισαγωγή µίας πόλης στην οθόνη Enter new destinatin. Σε ένα άλλο κουµπί µπορείτε π.χ. να αποδώσετε την πρόσθετη εφαρµογή Συσκευή αναπαραγωγής MP3 Player, για να την προβάλετε άµεσα. Με αυτό τον τρόπο µπορείτε να διεξάγετε µία βασική ρύθµιση για έως και έξι λειτουργίες που χρειάζεστε συχνά και να τις προβάλετε µε τα κουµπιά του Quick menu. Προβείτε ως εξής για να αντιστοιχήσετε τα κουµπιά στο γρήγορο µενού µε τις επιθυµητές λειτουργίες: 1. Ακουµπήστε το κουµπί Quick menu settings στο κάτω τµήµα του Quick menu. Τότε θα ανοίξει το µενού Quick menu settings. 36
40 Προσαρµογή των ρυθµίσεων 2. Ακουµπήστε ένα κουµπί της επιλογής σας για να ορίσετε µία νέα αντιστοίχηση λειτουργίας ή για να τροποποιήσετε την υφιστάµενη αντιστοίχησή του. 3. Ακουµπήστε στην οθόνη Quick menu settings το κουµπί για την κύρια οµάδα, στην οποία ανήκει η επιθυµητή λειτουργία. Προς επιλογή διατίθενται οι ακόλουθες κύριες οµάδες: Select destinatin Ruteinfrmatin Other applicatins Pints f interest Settings Other views 4. Ακουµπήστε εντός της επιλεγµένης κύριας οµάδας το κουµπί για την επιθυµητή λειτουργία. Τότε θα διεξαχθεί η αντιστοίχηση µεταξύ της λειτουργίας και του κουµπιού του Quick menu. Εάν θέλετε να εγκαταλείψετε αυτή την οθόνη χωρίς να διεξάγετε κάποια επιλογή, ακουµπήστε το κουµπί : Τότε θα προβληθεί η οθόνη επιλογής της κύριας οµάδας, στην οποία µπορείτε να επιλέξετε µία άλλη κύρια οµάδα. Εάν θέλετε να επιστρέψετε απευθείας στο Quick menu, χωρίς να διεξάγετε κάποια επιλογή, ακουµπήστε το κουµπί. 37
41 GPal Navigatr 4 Κεφάλαιο 6. Χειρισµός του λογισµικού πλοήγησης GPal Αυτό το κεφάλαιο ασχολείται µε τη βασική διάρθρωση και το χειρισµό του λογισµικού πλοήγησής σας. Για την ακόλουθη περιγραφή προϋποτίθεται ότι είστε εξοικειωµένος µε το βασικό χειρισµό του συστήµατος πλοήγησής σας και ότι εργάζεστε µε τις προεπιλογές της κατάστασης παράδοσης. Εάν έχετε ήδη προσαρµόσει ορισµένες ρυθµίσεις στις προσωπικές σας ανάγκες, η περιγραφή µπορεί να αποκλίνει από τα περιεχόµενα που απεικονίζονται στο σύστηµά σας. Συµβουλή Σε αυτό το εγχειρίδιο περιγράφεται µόνο ο χειρισµός του λογισµικού πλοήγησής σας. Πληροφορίες σχετικά µε το χειρισµό των περαιτέρω λειτουργιών του συστήµατος πλοήγησής σας θα βρείτε στο εγχειρίδιο της συσκευής. Μετά από την επιλογή της κατάστασης πλοήγησης στην αρχική οθόνη του συστήµατος πλοήγησής σας, µπορείτε να διαλέξετε µεταξύ των ακόλουθων µενού και λειτουργιών για την επιλογή και τον υπολογισµό της επιθυµητής διαδροµής (ή των επιθυµητών διαδροµών) στο κύριο µενού: Εδώ εισάγετε ένα νέο προορισµό. Εδώ επιλέγετε έναν ειδικό προορισµό από τις διαθέσιµες κατηγορίες ειδικών προορισµών. Εδώ διαχειρίζεστε τους προορισµούς που χρειάζεστε συχνά. Εδώ επεξεργάζεστε την τρέχουσα υπολογισµένη διαδροµή. Εδώ προβάλλετε διάφορες πληροφορίες για την τρέχουσα διαδροµή. Εδώ ξεκινάτε τον υπολογισµό της διαδροµής προς τον προορισµό που εισάγατε. 38
42 Χειρισµός του λογισµικού πλοήγησης GPal Συµβουλή Εάν έχετε ήδη εισάγει έναν ή περισσότερους προορισµούς στη συσκευή πλοήγησής σας, στην περιοχή πάνω από τα πλήκτρα του µενού θα προβληθούν τρία κουµπιά µε τους τελευταίους προορισµούς που εισάγατε. Με τη βοήθεια αυτών των κουµπιών µπορείτε να ξεκινήσετε απευθείας την καθοδήγηση προς αυτό τον προορισµό. Μη αυτόµατη εισαγωγή πληροφοριών προορισµού Μετά από την εκκίνηση της συσκευής πλοήγησής σας µπορείτε να εισάγετε έναν προορισµό για να υπολογίσετε µία διαδροµή από την τρέχουσα θέση σας έως την επιθυµητή θέση. Στη βασική ρύθ- µιση η διαδροµή υπολογίζεται µε βάση τις προεπιλογές για τις διαδροµές: Ο υπολογισµός διαδροµών έχει βελτιστοποιηθεί για µηχανοκίνητα οχήµατα. Υπολογίζεται η πιο γρήγορη δυνατή διαδροµή. Η παράκαµψη συµφόρρησης υπολογίζεται αυτόµατα. Εκτός από τοπικές, επαρχιακές και εθνικές οδούς κατά τον υπολογισµό διαδροµών λαµβάνονται επίσης υπόψη οι αυτοκινητόδροµοι. Η χρήση φεριµπότ λαµβάνεται υπόψη κατά τον υπολογισµό διαδροµών. Οδοί µε διόδια λαµβάνονται υπόψη κατά τον υπολογισµό διαδροµών. Η µη αυτόµατη εισαγωγή πληροφοριών προορισµού διεξάγεται στο µενού Enter new dest., το ο- ποίο ανοίγετε µε το οµώνυµο κουµπί στην αρχική οθόνη του λογισµικού πλοήγησης. Συµβουλή Για λόγους ασφαλείας οι καταχωρήσεις δεν πρέπει να διεξάγονται από τον ίδιο τον οδηγό κατά την οδήγηση: Προβείτε σε όλες τις απαιτούµενες καταχωρήσεις πριν από την έναρξη της οδήγησης. Η εισαγωγή πληροφοριών προορισµού διεξάγεται µε τα ακόλουθα βασικά βήµατα: Εισαγωγή χώρας Στο µενού Enter new dest. είναι πάντα προεπιλεγµένη η χώρα, η γλώσσα της οποίας επιλέχθηκε κατά την εγκατάσταση. Εάν σχεδιάζετε µία καθοδήγηση προς έναν προορισµό στο εξωτερικό, µπορείτε ωστόσο να επιλέξετε και µία άλλη χώρα ως προορισµό. Προϋπόθεση αποτελεί το α- ντίστοιχο υλικό χαρτών να είναι εγκατεστηµένο στο σύστηµα πλοήγησής σας. Προβείτε ως εξής για να επιλέξετε µία άλλη χώρα: 1. Ακουµπήστε το κουµπί Cuntry. Τότε θα ανοίξει ένα µενού µε µία λίστα όλων των χωρών, το υλικό χαρτών των οποίων είναι εγκατεστηµένο στο σύστηµα πλοήγησης. 2. Ακουµπήστε την καταχώρηση για την επιθυµητή χώρα: Τότε η επιλογή θα γίνει αποδεκτή. 39
43 Χειρισµός του λογισµικού πλοήγησης GPal Παρατήρηση Με τη βοήθεια του GPal Assistant µπορείτε να επιλέξετε ποιο υλικό χαρτών θα αποθηκευτεί στη συσκευή πλοήγησής σας. Εάν χρειαστεί, µπορείτε ανά πάσα στιγµή να ε- γκαταστήσετε περαιτέρω υλικό χαρτών στην εξωτερική κάρτα µνήµης ή στη µνήµη Flash της συσκευής πλοήγησής σας. Περισσότερες σχετικές πληροφορίες θα βρείτε στην παράγραφο Μη αυτόµατες ενέργειες για την ανταλλαγή δεδοµένων. Εισαγωγή ταχυδροµικού κώδικα ή οικισµού Η επιλογή του οικισµού προορισµού µπορεί να διεξαχθεί µέσω εισαγωγής του ταχυδροµικού κώδικα ή του ονόµατος του οικισµού: Ο ταχυδροµικός κώδικας που εισάγατε αποδίδεται αυτό- µατα στον αντίστοιχο οικισµό και αντίστροφα. Προβείτε ως εξής για να εισάγετε τον οικισµό προορισµού µέσω του ταχυδροµικού κώδικα ή του ονόµατός του: 1. Ακουµπήστε το κουµπί Pstcde ή Twn. Ανάλογα µε την επιλογή θα προβληθεί......ένα πληκτρολόγιο για την εισαγωγή αριθµών και ειδικών χαρακτήρων (ταχυδροµικός κώδικας) ή......ένα πληκτρολόγιο για την εισαγωγή γραµµάτων (οικισµός). 2. Ακουµπήστε το πρώτο ψηφίο/γράµµα. Σε περίπτωση εισαγωγής του ονόµατος του οικισµού, το πληκτρολόγιο προσαρµόζεται αυτόµατα και θέτει προς επιλογή µόνο τα κουµπιά, τα οποία επιτρέπονται για την εισαγωγή του επόµενου γράµµατος: Όλα τα ανενεργά κουµπιά απεικονίζονται µε γκρίζο χρώµα και δεν µπορούν να επιλεχθούν µέσω αφής. Μετά από την εισαγωγή του πρώτου χαρακτήρα, στην περιοχή µεταξύ του πεδίου για το όνοµα του οικισµού στο άνω τµήµα της οθόνης και του πληκτρολογίου προβάλλονται τέσσερα πρόσθετα κουµπιά: Τα κουµπιά 1-3 θέτουν προς επιλογή δυνατούς προορισµούς, οι οποίοι αντιστοιχούν στους χαρακτήρες που εισάγατε έως τότε. Αυτή η προκαταρκτική επιλογή προσαρµόζεται εκ νέου µε κάθε εισαγωγή ενός νέου χαρακτήρα. Μόλις µία προκαταρκτική επιλογή συµπίψει µε τον επιθυµητό προορισµό σας, µπορείτε να την επιλέξετε απευθείας ακουµπώντας το αντίστοιχο κουµπί. Με το τέταρτο κουµπί Mre hits ανοίγετε µία λίστα µε όλους τους διαθέσιµους προορισµούς της προκαταρκτικής επιλογής σε ένα ξεχωριστό παράθυρο. Ανατρέξτε τη λίστα µε τα κουµπιά και, και ακουµπήστε την επιθυµητή καταχώρηση: Τότε η επιλογή θα γίνει αποδεκτή. Εάν δεν θέλετε να προχωρήσετε σε καµία επιλογή, επιστρέψτε στην εισαγωγή χαρακτήρων µε το κουµπί. Με το κουµπί Display n map µπορείτε να προβάλετε τους προορισµούς της προκαταρκτικής επιλογής σε ένα χάρτη επισκόπησης: Ο βαθµός του ζουµ προσαρµόζεται τότε κατά τέτοιον τρόπο, ώστε να µπορούν να απεικονιστούν έως και τέσσερις προορισµοί της προκαταρκτικής επιλογής σε ένα χάρτη. Ανατρέξτε την αντίστοιχη λίστα µε τα κουµπιά και, και ακουµπήστε την επιθυµητή καταχώρηση: Τότε η επιλογή θα γίνει αποδεκτή και η λίστα επιλογών θα κλείσει. Με το κουµπί Hide map κλείνετε την απεικόνιση του χάρτη και επιστρέφετε στη λίστα προκαταρκτικών επιλογών χωρίς να διεξάγετε κάποια επιλογή. Εάν θέλετε να περιορίσετε τις προκαταρκτικές επιλογές, επιστρέψτε στην εισαγωγή χαρακτήρων µε το κουµπί. Μπορείτε να ακυρώσετε κάθε εισαγωγή ψηφίου ή γράµµατος µε το κουµπί το πεδίο για το όνοµα του οικισµού. δεξιά από 40
44 Χειρισµός του λογισµικού πλοήγησης GPal Συµβουλή Για να εισάγετε µία άλλη χώρα προορισµού ακουµπήστε το κουµπί Cuntry στην κάτω δεξιά γωνία της οθόνης: Τότε θα ανοίξει το µενού της λίστας µε όλες τις χώρες, το υλικό χαρτών των οποίων είναι αποθηκευµένο στη συσκευή πλοήγησής σας. Μετά από την επιλογή του προορισµού προβάλλεται αυτόµατα η οθόνη εισαγωγής της οδού. Εισαγωγή οδού Σε αυτή την οθόνη µπορείτε να εισάγετε µία συγκεκριµένη οδό, να κατευθύνετε την καθοδήγηση προς το κέντρο του οικισµού ή να επιλέξετε έναν ειδικό προορισµό. Προβείτε ως εξής για να εισάγετε την οδό: 1. Ακουµπήστε τον πρώτο χαρακτήρα στο πληκτρολόγιο της οθόνης: Το πληκτρολόγιο προσαρ- µόζεται αυτόµατα και θέτει µόνο τα κουµπιά (δηλ. τους χαρακτήρες) προς επιλογή, για τα ο- ποία διατίθεται µία οδός στον επιλεγµένο προορισµό. Όλα τα άλλα κουµπιά, για τα οποία δεν διατίθεται κάποια οδός σε αυτό τον οικισµό, απεικονίζονται µε γκρίζο χρώµα και δεν µπορούν να επιλεχθούν µέσω αφής. 2. Συνεχίστε να εισάγετε χαρακτήρες, µέχρι να ολοκληρωθεί το όνοµα της επιθυµητής οδού. Ό- ταν η επιθυµητή οδός προσφερθεί ως προκαταρτική επιλογή σε ένα από τα τρία κουµπιά, α- κουµπήστε το αντίστοιχο κουµπί για να την επιλέξετε απευθείας. Με το τέταρτο κουµπί Mre hits µπορείτε να ανοίξετε εναλλακτικά µία λίστα µε όλους τους διαθέσιµους προορισµούς της προκαταρκτικής επιλογής σε ένα ξεχωριστό παράθυρο. Ανατρέξτε τη λίστα µε τα κουµπιά και, και ακουµπήστε την επιθυµητή καταχώρηση: Τότε η επιλογή θα γίνει αποδεκτή. Εάν δεν θέλετε να προχωρήσετε σε καµία επιλογή, επιστρέψτε στην εισαγωγή χαρακτήρων µε το κουµπί. Μετά από την επιλογή της οδού προβάλλεται αυτόµατα η οθόνη εισαγωγής του αριθµού του σπιτιού. Εναλλακτικά ως προς τη µη αυτόµατη εισαγωγή της οδού, τα δύο κουµπιά µεταξύ του πεδίου για το όνοµα στο άνω τµήµα και του πληκτρολογίου προσφέρουν τις ακόλουθες επιλογές: Με το κουµπί Centre destinatin ξεκινάτε την καθοδήγηση προς τον προορισµό, ο ο- ποίος έχει οριστεί στο υλικό χαρτών ως κεντρικό σηµείο αυτού του οικισµού. Αυτό το κεντρικό σηµείο του οικισµού απεικονίζεται σε ένα χάρτη επισκόπησης στην οθόνη Detailed infrmatin. Εδώ µπορείτε να προσθέσετε αυτό τον προορισµό στα αγαπηµένα, να προβάλετε τις επιλογές της διαδροµής, να προσθέσετε έναν άλλο προορισµό ή να ξεκινήσετε την καθοδήγηση προς τον προορισµό. Περισσότερες σχετικές πληροφορίες θα βρείτε στις επό- µενες σελίδες. Με το κουµπί Pints f interest ανοίγετε µία λίστα µε όλους τους διαθέσιµους ειδικούς προορισµούς για την επιλογή της επιθυµητής κατηγορίας. Μετά από την επιλογή της κατηγορίας επιστρέφετε στην εισαγωγή χαρακτήρων: Με το κουµπί All special destinatin προβάλλετε όλους τους διαθέσιµους ειδικούς προορισµούς αυτής της κατηγορίας σε µία λίστα. Επιλέξτε τον επιθυµητό ειδικό προορισµό ακουµπώντας τον ή επιστρέψτε στην εισαγωγή χαρακτήρων µε το κουµπί. Μπορείτε να εισάγετε µη αυτόµατα το όνοµα του αναζητούµενου ειδικού προορισµού µε το πληκτρολόγιο. Μετά από την εισαγωγή του πρώτου χαρακτήρα ανοίξτε µε το κουµπί Display selectin µία λίστα µε όλους τους ειδικούς προορισµούς της επιλεγµένης κατηγορίας, οι οποίοι αντιστοιχούν στους χαρακτήρες που εισάγατε έως τότε. Επιλέξτε τον επιθυµητό οικισµό προορισµού ακουµπώντας τον ή επιστρέψτε στην εισαγωγή χαρακτήρων µε το κουµπί. Εάν επιλέξετε έναν ειδικό προορισµό από τη λίστα, αυτός θα απεικονιστεί στην οθόνη Detailed infrmatin και η εισαγωγή του προορισµού θα ολοκληρωθεί. Εκτός από την απεικόνιση σε ένα χάρτη επισκόπησης θα βρείτε εδώ τη διεύθυνση καθώς και έναν αριθµό τηλεφώνου (εφόσον αποθηκεύτηκε). Εκτός αυτού µπορείτε να προσθέσετε αυτό τον ειδικό προορισµό στα αγαπηµένα, να προβάλετε τις επιλογές της διαδροµής, να προσθέσετε έναν άλλο προορισµό ή να ξεκινήσετε την καθοδήγηση προς τον προορισµό. Περισσότερες σχε- 41
45 Χειρισµός του λογισµικού πλοήγησης GPal τικές πληροφορίες θα βρείτε στις επόµενες σελίδες. Εισαγωγή αριθµού σπιτιού Η οθόνη εισαγωγής του αριθµού του σπιτιού θα ανοίξει αυτόµατα µετά από την επιλογή της ο- δού του οικισµού προορισµού µε ένα από τα κουµπιά προκαταρκτικής επιλογής ή µέσω της α- πεικονιζόµενης λίστας (Mre hits). Σε αυτή την οθόνη παρέχονται τότε οι ακόλουθες επιλογές: Εισαγάγετε µη αυτόµατα τον αριθµό του σπιτιού: Όταν ο επιθυµητός αριθµός σπιτιού προσφερθεί σε ένα από τα τρία κουµπιά ως προκαταρτική επιλογή, ακουµπήστε το αντίστοιχο κουµπί για να τον επιλέξετε απευθείας. Με το τέταρτο κουµπί Mre hits µπορείτε να ανοίξετε εναλλακτικά µία λίστα µε όλους τους διαθέσιµους αριθµούς σπιτιών της προκαταρκτικής επιλογής σε ένα ξεχωριστό παράθυρο. Ανατρέξτε τη λίστα µε τα κουµπιά και, και α- κουµπήστε την επιθυµητή καταχώρηση: Τότε η επιλογή θα γίνει αποδεκτή. Εάν δεν θέλετε να προχωρήσετε σε καµία επιλογή, επιστρέψτε στην εισαγωγή χαρακτήρων µε το κουµπί. Με το κουµπί Middle f the rad κατευθύνετε την καθοδήγηση προς το σηµείο, το οποίο ορίζεται ως το µέσον αυτής της οδού στο υλικό χαρτών. Με το κουµπί Crssrads µπορείτε να εισάγετε το όνοµα µίας δευτερεύουσας οδού, η ο- ποία διασταυρώνεται µε την αρχικά καταχωρηµένη οδό: Ο προορισµός θα αντιστοιχηθεί τότε µε αυτή τη διασταύρωση. Εισάγετε το όνοµα της διασταυρωνόµενης οδού µε το πληκτρολόγιο: Όταν η επιθυµητή οδός προσφερθεί ως προκαταρτική επιλογή σε ένα από τα τρία κουµπιά, ακουµπήστε το αντίστοιχο κουµπί για να την επιλέξετε απευθείας. Με το τέταρτο κουµπί Mre hits µπορείτε να ανοίξετε εναλλακτικά µία λίστα µε όλες τις διαθέσιµες διασταυρωνόµενες οδούς σε ένα ξεχωριστό παράθυρο. Ανατρέξτε τη λίστα µε τα κουµπιά και. Με το κουµπί Display n map µπορείτε να προβάλετε τις διασταυρωνόµενες οδούς σε ένα χάρτη επισκόπησης: Ο βαθµός ζουµ του χάρτη προσαρµόζεται κατά τέτοιον τρόπο, ώστε να µπορούν να απεικονιστούν έως και τέσσερις διασταυρωνόµενες οδοί από τη λίστα σε ένα χάρτη. Ανατρέξτε την αντίστοιχη λίστα µε τα κουµπιά και, και ακου- µπήστε την επιθυµητή καταχώρηση: Τότε η επιλογή θα γίνει αποδεκτή και η λίστα επιλογών θα κλείσει. Εάν δεν θέλετε να προχωρήσετε σε καµία επιλογή, επιστρέψτε στην εισαγωγή χαρακτήρων µε το κουµπί. Όταν προβείτε σε µία επιλογή, η εισαγωγή του προορισµού θα ολοκληρωθεί: Ο προορισµός θα απεικονιστεί στην οθόνη Detailed infrmatin σε ένα χάρτη επισκόπησης και ως διεύθυνση. Σε αυτή την οθόνη µπορείτε να προσθέσετε αυτό τον προορισµό στα αγαπηµένα, να προβάλετε τις επιλογές της διαδροµής, να προσθέσετε έναν άλλο προορισµό ή να ξεκινήσετε την καθοδήγηση προς τον προορισµό. Περισσότερες σχετικές πληροφορίες θα βρείτε στις επόµενες σελίδες. Εισαγωγή των συντεταγµένων του προορισµού Εναλλακτικά ως προς τη µη αυτόµατη εισαγωγή ενός προορισµού ως πόλη, οδός και αριθµός σπιτιού, και ως προς την εισαγωγή ενός ειδικού προορισµού, το µενού Enter new dest. παρέχει τη δυνατότητα εισαγωγής του προορισµού µέσω του γεωγραφικού πλάτους και του γεωγραφικού µήκους του. Προβείτε ως εξής για να εισάγετε τις συντεταγµένες µη αυτόµατα: 1. Στο µενού Enter new dest. ακουµπήστε το κουµπί Enter crdinates στο κάτω τµήµα της ο- θόνης. Στη συνέχεια θα προβληθεί ένα πληκτρολόγιο για τη µη αυτόµατη εισαγωγή του γεωγραφικού πλάτους ως δεκαδική τιµή. 2. Εισάγετε το επιθυµητό γεωγραφικό πλάτος µε τα ψηφία του πληκτρολογίου ως αριθµό µοιρών: Για το διαχωρισµό εισαγάγετε µία τελεία ή υποδιαστολή (π.χ.: η τιµή ερµηνεύεται ως γεωγραφικό πλάτος 49,36 ). Ολοκληρώστε την καταχώρηση µε το κουµπί : Στην επόµενη ο- θόνη θα προτραπείτε να εισάγετε το γεωγραφικό µήκος ως δεκαδική τιµή. 42
46 Χειρισµός του λογισµικού πλοήγησης GPal Συµβουλή Με το κουµπί degree ntatin στο κάτω τµήµα της οθόνης µπορείτε εναλλακτικά να εισάγετε τις συντεταγµένες ως εξηκονταδική τιµή. Στην αντίστοιχη οθόνη εισαγάγετε την επιθυµητή θέση στα αντίστοιχα πεδία για τις µοίρες, τα πρώτα λεπτά και τα δεύτερα λεπτά. Εκτός αυτού µπορείτε να αλλάξετε µεταξύ γεωγραφικού πλάτους και µήκους µε τα κουµπιά N<>S και W<>E αντίστοιχα. 3. Εισαγάγετε το επιθυµητό γεωγραφικό µήκος µε τα ψηφία του πληκτρολογίου: Ανάλογα µε την επιλογή για την εισαγωγή του γεωγραφικού πλάτους είναι επίσης ενεργό το δεκαδικό ή το εξηκονταδικό σύστηµα. Ολοκληρώστε την καταχώρηση µε το κουµπί : Τότε η εισαγωγή των συντεταγµένων θα ολοκληρωθεί: Ο προορισµός θα προβληθεί σε ένα χάρτη επισκόπησης στην οθόνη Detailed infrmatin µαζί µε το γεωγραφικό πλάτος και το γεωγραφικό µήκος. Σε αυτή την οθόνη µπορείτε να προσθέσετε αυτό τον προορισµό στα αγαπηµένα, να προβάλετε τις επιλογές της διαδροµής, να προσθέσετε έναν άλλο προορισµό ή να ξεκινήσετε την καθοδήγηση προς τον προορισµό. Περισσότερες σχετικές πληροφορίες θα βρείτε στις επόµενες σελίδες. ηµιουργία αγαπηµένων κατά την εισαγωγή προορισµών Μετά από την ολοκλήρωση της εισαγωγής ενός προορισµού, στην οθόνη Detailed infrmatin θα προβληθούν όλα τα σηµαντικά στοιχεία του προορισµού σας. Με το κουµπί Place as favurite στην κάτω άκρη της οθόνης µπορείτε τότε να αποθηκεύσετε τον προορισµό ως προσωπικό αγαπηµένο στη µνήµη της συσκευής πλοήγησής σας. Τα αγαπηµένα µπορούν να προβληθούν ανά πάσα στιγµή απευθείας, έτσι ώστε να µην χρειάζεται πλέον η µη αυτόµατη εισαγωγή του εκάστοτε προορισµού. Συνιστάται εποµένως να αποθηκεύετε τους συχνούς προορισµούς σας καταρχήν ως αγαπηµένα. Προβείτε ως εξής για να προσθέσετε στα αγαπηµένα τον προορισµό που απεικονίζεται στην οθόνη Detailed infrmatin: 1. Ακουµπήστε το κουµπί Place as favurite. Στη συνέχεια θα προβληθεί µία οθόνη για την ο- νοµασία αυτού του αγαπηµένου. 2. Εισαγάγετε µε το πληκτρολόγιο ένα εξατοµικευµένο όνοµα για το νέο αγαπηµένο: Το όνοµα µπορεί να περιέχει ψηφία και γράµµατα. 3. Ολοκληρώστε την καταχώρηση µε το κουµπί : Ο προορισµός θα αποθηκευτεί τότε ως αγαπηµένο στη συσκευή πλοήγησής σας και θα µπορεί να επιλεχθεί απευθείας στο µενού Favurites για µελλοντικούς υπολογισµούς διαδροµών. Μπορείτε επίσης να δηµιουργήσετε αγαπηµένα απευθείας στο µενού Favurites: Αυτή η διαδικασία περιγράφεται στην παράγραφο ιαχείριση αγαπηµένων. Συµβουλή Εάν θέσετε τη συσκευή πλοήγησής σας στην αρχική της κατάσταση µε το κουµπί Restre factry settings ή διαµορφώσετε τη µνήµη της, οι εξατοµικευµένες ρυθµίσεις όπως τα αγαπηµένα θα χαθούν. Εισαγωγή διεύθυνσης κατοικίας κατά την εισαγωγή ενός προορισµού Με το κουµπί As hme address στην οθόνη Detailed infrmatin µπορείτε να ορίσετε τον προορισµό που απεικονίζεται εδώ ως διεύθυνση κατοικίας: Η διεύθυνση κατοικίας θα µπορεί να επιλέγεται µελλοντικά απευθείας ως προορισµός µε το πρώτο κουµπί προκαταρκτικής επιλογής στην αρχική οθόνη του συστήµατος πλοήγησής σας ή µέσω του µενού Favurites. Με αυτό τον τρόπο θα µπορείτε να επιλέγετε έναν προορισµό που χρειάζεστε συχνά (όπως είναι η διεύθυνση κατοικίας σας) άµεσα και χωρίς περαιτέρω εισαγωγή προορισµού. 43
47 Χειρισµός του λογισµικού πλοήγησης GPal Παρατήρηση Καθώς η διεύθυνση κατοικίας, εφόσον ορίστηκε, τίθεται πάντα προς επιλογή µε το πρώτο κουµπί προκαταρκτικής επιλογής στην αρχική οθόνη, δεν περιλαµβάνεται στη λίστα προκαταρκτικής επιλογής Last lcatins, την οποία µπορείτε να ανοίξετε µε το οµώνυµο κουµπί στην αρχική οθόνη. Η διεύθυνση κατοικίας προστίθεται καταρχήν στα αγαπηµένα και ως εκ τούτου παρέχεται πάντα στην πρώτη θέση του µενού επιλογής Favurites. Εποµένως, εάν ακουµπήσετε το κουµπί Delete all στο µενού Favurites, θα διαγραφεί επίσης η διεύθυνση κατοικίας και, εάν χρειαστεί, θα πρέπει να εισαχθεί εκ νέου. Παρακαλούµε προσέξτε: Κατά την προσθήκη νέων αγαπηµένων δεν πρέπει να τα αποθηκεύετε µε το ίδιο όνοµα όπως τη διεύθυνση κατοικίας. Προβείτε ως εξής για να ορίσετε τον προορισµό που απεικονίζεται στην οθόνη Detailed infrmatin ως διεύθυνση κατοικίας: 1. Ακουµπήστε το κουµπί As hme address. Στη συνέχεια θα προβληθεί µία οθόνη για την ονο- µασία της διεύθυνσης κατοικίας: Αυτό το όνοµα θα χρησιµοποιείται επίσης για το κουµπί προκαταρκτικής επιλογής στην αρχική οθόνη και ως ακουστική εντολή για την ακουστική εισαγωγή προορισµών. 2. Εισαγάγετε µε το πληκτρολόγιο ένα εξατοµικευµένο όνοµα για τη διεύθυνση κατοικίας: Το όνο- µα µπορεί να περιέχει ψηφία και γράµµατα. 3. Ολοκληρώστε την καταχώρηση µε το κουµπί : Η διεύθυνση κατοικίας θα παρέχεται τότε ως πρώτο κουµπί προκαταρκτική επιλογής στην αρχική οθόνη του συστήµατος πλοήγησής σας καθώς και ως πρώτη καταχώρηση στο µενού Favurites, από όπου και θα µπορεί να επιλεχθεί απευθείας. Συµβουλή Εάν θέσετε τη συσκευή πλοήγησής σας στην αρχική της κατάσταση µε το κουµπί Restre factry settings ή διαµορφώσετε τη µνήµη της, οι εξατοµικευµένες ρυθµίσεις όπως τα αγαπηµένα θα χαθούν. Μη αυτόµατη εισαγωγή στην προβολή χάρτη Στην προβολή χάρτη έχετε τη δυνατότητα να εισάγετε µη αυτόµατα έναν προορισµό στο χάρτη. Με αυτό τον τρόπο ορίζετε άµεσα τον προορισµό χωρίς εισαγωγή του ονόµατος ή των συντεταγµένων του, όπως αυτή περιγράφηκε στις προηγούµενες παραγράφους. Προβείτε ως εξής για να εισάγετε τον οικισµό προορισµού στην προβολή χάρτη: 1. Ακουµπήστε την επιθυµητή θέση εντός του απεικονιζόµενου τµήµατος του χάρτη. Εάν χρειαστεί, θέστε πρώτα το απεικονιζόµενο τµήµα του χάρτη µε το ζουµ στην επιθυµητή κλίµακα. 2. Η θέση που ακουµπήσατε επισηµαίνετε στο χάρτη µε το εικονίδιο. Το σύστηµα πλοήγησης προτείνει στο άνω τµήµα της οθόνης έναν οικισµό προορισµού, ο οποίος συµπίπτει µε αυτή τη θέση. Εάν δεν µπόρεσε να βρεθεί ένας µονοσήµαντος προορισµός, θα προταθούν περισσότεροι οικισµού προορισµού: Σε αυτή την περίπτωση προβάλλεται ο αριθµός των προορισµών που προτείνονται και η θέση του απεικονιζόµενου προορισµού εντός αυτών των επιλογών (π.χ.: 3/12 σηµαίνει Προορισµός 3 από 12 διαθέσιµους προορισµούς). 3. Ανατρέξτε τη λίστα µε τους διαθέσιµους προορισµούς µε τα κουµπιά και στο κάτω τµήµα της οθόνης. 4. Ακουµπήστε το κουµπί για να απεικονίσετε τον τρέχοντα προορισµό σε ένα χάρτη επισκόπησης στην οθόνη Detailed infrmatin: Εάν έχουν αποθηκευτεί ή διατίθενται δεδοµένα διευθύνσεων για αυτό τον προορισµό, αυτά θα προβληθούν. Με τα κουµπιά στο κάτω τµήµα της οθόνης µπορείτε να προσθέσετε τον τρέχοντα προορισµό στα αγαπηµένα και να ξεκινήσετε τον υπολογισµό της διαδροµής. 44
48 Χειρισµός του λογισµικού πλοήγησης GPal Εάν δεν επιθυµείτε να διεξάγετε καµία επιλογή, επιστρέψτε µε το κουµπί προορισµού της προβολής χάρτη στην επιλογή 5. Ακουµπήστε το κουµπί στο κάτω τµήµα της οθόνης για να ξεκινήσετε τον υπολογισµό της διαδροµής προς αυτό τον προορισµό. Εάν δεν θέλετε να επιλέξετε κανέναν προορισµό, επιστρέψτε στην προβολή χάρτη µε το κουµπί. Προσαρµογή των επιλογών διαδροµής (Rute ptins) Εκτός από τη δυνατότητα προσθήκης του προορισµού στα αγαπηµένα µπορείτε επίσης να προσαρµόσετε τις επιλογές της διαδροµής και εποµένως αποφασιστικές παραµέτρους για την καθοδήγηση προς τον προορισµό. Προβείτε ως εξής για να επεξεργαστείτε τις επιλογές διαδροµής για την τρέχουσα καθοδήγηση προς έναν προορισµό: 1. Ακουµπήστε το κουµπί Rute ptins. Τότε θα ανοίξει το µενού Rute ptins στις Prgram settings. 2. Ακουµπήστε σε αυτό το υποµενού την επιθυµητή επιλογή (ή τις επιθυµητές επιλογές) υπολογισµού και καθοδήγησης προς τον προορισµό που θέλετε να προσαρµόσετε στις προσωπικές σας ανάγκες. Εδώ µπορείτε να διαλέξετε µεταξύ των ακόλουθων επιλογών: Βελτιστοποίηση διαδροµής για ΙΧ, ποδήλατα, πεζούς ή µοτοσυκλέτες Σύντοµη, γρήγορη ή οικονοµική διαδροµή Μη αυτόµατη, αυτόµατη ή ανενεργή παράκαµψη συµφόρησης Χρήση ή αποφυγή αυτοκινητοδρόµων Χρήση ή αποφυγή φεριµπότ Χρήση ή αποφυγή οδών µε διόδια Προσαρµόστε τις επιλογές στις ανάγκες σας και επιστρέψτε στη συνέχεια µε το κουµπί οθόνη Detailed infrmatin. στην Συµβουλή Λεπτοµέρειες σχετικά µε τις επιλογές διαδροµής θα βρείτε στην παράγραφο Προσαρµογή των επιλογών διαδροµής. Έναρξη του υπολογισµού της διαδροµής Μετά από την εισαγωγή της επιθυµητής διαδροµής ξεκινάτε τον υπολογισµό της ακουµπώντας το κουµπί στην οθόνη Detailed infrmatin. Μετά από τον υπολογισµό της διαδροµής, το σύστηµα πλοήγησής σας µεταβαίνει στην προβολή χάρτη και αρχίζει µε την καθοδήγηση προς τον προορισµό: Εκτός από τις ακουστικές οδηγίες από το ηχείο της συσκευής πλοήγησής σας, η υπολογισµένη διαδροµή επισηµαίνεται επίσης χρωµατικά στο απεικονιζόµενο τµήµα του χάρτη και προσαρµόζεται δυναµικά στην πορεία του ταξιδιού. Περισσότερες πληροφορίες σχετικά µε την καθοδήγηση προς ένα προορισµό θα βρείτε στην παράγραφο Έναρξη και απεικόνιση της καθοδήγησης προς τον προορισµό. Επιλογή ειδικών προορισµών Το κουµπί Pints f interest στην αρχική οθόνη του συστήµατος πλοήγησής σας σας παρέχει τη δυνατότητα να επιλέξετε απευθείας ειδικούς προορισµούς για τον υπολογισµό µίας διαδροµής. Μέσω των άλλων επιλογών σε αυτό το µενού ορίζετε σε ποια θέση θα αναζητηθεί ο επιθυµητός ει- 45
49 Χειρισµός του λογισµικού πλοήγησης GPal δικός προορισµός. Παρατήρηση Η έκταση των δεδοµένων ειδικών προορισµών ή αξιοθεάτων εξαρτάται από τον τύπο της συσκευής και από την έκδοση του συστήµατος πλοήγησής σας: Για αυτό το λόγο στο σύστηµα πλοήγησής σας ενδεχοµένως διατίθενται µόνο επιλεγµένες κατηγορίες προς επιλογή. Ωστόσο έχετε τη δυνατότητα να αγοράσετε περαιτέρω προαιρετικά δεδοµένα ειδικών προορισµών είτε από το εµπόριο είτε nline µέσω του GPal Assistant (βλ. ε- πίσης Μη αυτόµατες ενέργειες για την ανταλλαγή δεδοµένων). Προσέξτε ότι αυτά τα πακέτα δεδοµένων είναι πληρωτέα. Προβείτε ως εξής για να επιλέξετε απευθείας έναν ειδικό προορισµό στο µενού Pints f interest: 1. Ακουµπήστε το κουµπί Pints f interest στην αρχική οθόνη του συστήµατος πλοήγησής σας. Τότε θα προβληθεί ένα µενού µε µία λίστα όλων των κατηγοριών ειδικών προορισµών, οι οποίες διατίθενται προς επιλογή στο σύστηµα πλοήγησής σας. 2. Ανατρέξτε τη λίστα µε τα κουµπιά και, και ακουµπήστε την επιθυµητή κατηγορία: Τότε θα προβληθεί η οθόνη Where d yu want t search?. Εάν δεν θέλετε να επιλέξετε καµία κατηγορία, επιστρέψτε στην αρχική οθόνη µε το κουµπί. 3. ιαλέξτε εκεί µε τα κουµπιά µεταξύ των ακόλουθων επιλογών: Ακουµπήστε το κουµπί At a certain place, για να επιλέξετε ένα νέο οικισµό προορισµού στο µενού New destinatin. Αυτή η διαδικασία περιγράφεται στην παράγραφο Προσθήκη προορισµών. Ακουµπήστε το κουµπί Nearby για να επιλέξετε έναν προορισµό κοντά στην τρέχουσα θέση σας. Ακουµπήστε το κουµπί Alng the rute για να προβάλετε µία λίστα µε όλους τους προορισµούς, οι οποίοι βρίσκονται σε άµεση εγγύτητα της περαιτέρω πορείας της τρέχουσας διαδροµής. Ακουµπήστε το κουµπί At destinatin για να επιλέξετε έναν ειδικό προορισµό στον επίκαιρα επιλεγµένο οικισµό προορισµού. 4. Ανάλογα µε την επιλογή που διαλέξατε, µπορείτε να ανοίξετε µία λίστα µε όλους τους ειδικούς προορισµούς που αντιστοιχούν στα επιλεγµένα κριτήρια µε το κουµπί Display all special destinatin. Ανατρέξτε τη λίστα µε τα κουµπιά και, και ακουµπήστε την επιθυµητή καταχώρηση: Τότε η επιλογή θα γίνει αποδεκτή. Εάν δεν θέλετε να προχωρήσετε σε καµία επιλογή, επιστρέψτε στην εισαγωγή χαρακτήρων µε το κουµπί. Ο επιθυµητός ειδικός προορισµός θα απεικονιστεί τότε στην οθόνη Detailed infrmatin σε ένα χάρτη επισκόπησης µαζί µε την πλήρη διεύθυνση και τον αριθµό τηλεφώνου (εφόσον διατίθεται). Σε αυτή την οθόνη µπορείτε να προσθέσετε αυτό τον ειδικό προορισµό στα αγαπηµένα, να προβάλετε τις επιλογές της διαδροµής, να προσθέσετε έναν άλλο προορισµό ή να ξεκινήσετε την καθοδήγηση προς τον προορισµό. Περισσότερες σχετικές πληροφορίες θα βρείτε στην παράγραφο ηµιουργία αγαπηµένων κατά την εισαγωγή προορισµών. ιαχείριση αγαπηµένων Το κουµπί Favurites στην αρχική οθόνη του συστήµατος πλοήγησής σας σας παρέχει τη δυνατότητα να προσθέσετε τους προορισµούς που χρειάζεστε συχνά στα λεγόµενα αγαπηµένα. Τότε θα µπορείτε να επιλέξετε αυτά τα αγαπηµένα απευθείας για το σχεδιασµό µίας διαδροµής, χωρίς να πρέπει να εισάγετε εκ νέου τους αντίστοιχους προορισµούς. Μπορείτε......να δηµιουργήσετε αγαπηµένα µε το κουµπί Place as favurite στην οθόνη Detailed infrmatin µετά από την εισαγωγή ενός νέου προορισµού. Αυτή η διαδικασία περιγράφεται στην παράγραφο ηµιουργία αγαπηµένων κατά την εισαγωγή προορισµών. 46
50 Χειρισµός του λογισµικού πλοήγησης GPal...να δηµιουργήσετε απευθείας αγαπηµένα στο µενού Favurites. Αυτή η διαδικασία περιγράφεται στη συνέχεια. ηµιουργία ενός νέου αγαπηµένου Προβείτε ως εξής για να δηµιουργήσετε ένα νέο αγαπηµένο: 1. Ακουµπήστε το κουµπί Favurites στην αρχική οθόνη του συστήµατος πλοήγησής σας. Τότε θα προβληθεί η οθόνη του µενού Favurites: Εάν στο σύστηµα πλοήγησής σας υπάρχουν ήδη αγαπηµένα, αυτά θα απεικονιστούν εκεί σε µία λίστα. Για αυτή την περιγραφή θεωρούµε ότι ακόµα δεν έχουν οριστεί αγαπηµένα: Η λίστα είναι εποµένως άδεια. 2. Ακουµπήστε το κουµπί New favurite στο δεξί τµήµα της οθόνης: Στη συνέχεια θα ανοίξει η οθόνη επιλογής New favurite, στην οποία θα µπορείτε να διαλέξετε µεταξύ των ακόλουθων επιλογών: Εάν έχετε ήδη εισάγει περισσότερους προορισµούς, τότε θα µπορείτε να επιλέξετε απευθείας τους δύο προορισµούς που εισάγατε τελευταία µε τα πλήκτρα στο άνω τµήµα της ο- θόνης. Εάν τίθενται περισσότεροι προορισµοί προς επιλογή, τότε µπορείτε να ανοίξετε µία λίστα επιλογής µε αυτούς τους προορισµούς µε το κουµπί Last lcatins. Εάν ακουµπήσετε έναν από τους προορισµούς, ο επιλεγµένος προορισµός θα προβληθεί στην οθόνη Detailed infrmatin. Ολοκληρώστε την καταχώρηση µε το κουµπί στην οθόνη Detailed infrmatin. Ακουµπήστε το κουµπί Enter new dest. για να εισάγετε τον προορισµό / το αγαπηµένο µέσω των µενού εισαγωγής Cuntry, Twn, Pstcde, Street ή µε τις Crdinates του. Αυτή η διαδικασία περιγράφεται στην παράγραφο Μη αυτόµατη εισαγωγή πληροφοριών προορισµού. Ακουµπήστε το κουµπί Pints f Interest, για να επιλέξετε έναν προορισµό / ένα αγαπη- µένο από την επιθυµητή κατηγορία ειδικών προορισµών. Αυτή η διαδικασία περιγράφεται στην παράγραφο ιαχείριση αγαπηµένων. Ακουµπήστε το κουµπί Current psitin, για να προσθέσετε την τρέχουσα θέση σας στα αγαπηµένα. 3. Μετά από την επιλογή ή την εισαγωγή θα προβληθεί η οθόνη για την εισαγωγή του ονόµατος του αγαπηµένου. 4. Εισάγετε το όνοµα του αγαπηµένου µε το πληκτρολόγιο της οθόνης και ολοκληρώστε την καταχώρηση µε το κουµπί. Το νέο αγαπηµένο θα προβληθεί τότε στη λίστα της οθόνης Favurites. Εάν το θελήσετε, µπορείτε να δηµιουργήσετε και άλλα αγαπηµένα µε την ίδια µέθοδο. Εάν έχετε ήδη ορίσει περισσότερα από τέσσερα αγαπηµένα, τότε µπορείτε να ανατρέξετε τη λίστα µε τα πλήκτρα και. Εάν ακουµπήσετε ένα αγαπηµένο στη λίστα, αυτό θα απεικονιστεί στην οθόνη Detailed infrmatin σε ένα χάρτη επισκόπησης µαζί µε τα αποθηκευµένα στοιχεία της διεύθυνσης ή τις συντεταγµένες του. ιαγραφή αγαπηµένων Εάν το θελήσετε, µπορείτε να διαγράψετε κάποια ή όλα τα αγαπηµένα της λίστας του µενού Favurites. Για να διαγράψετε όλα τα αγαπηµένα που είναι επί του παρόντος αποθηκευµένα στη συσκευή πλοήγησής σας, ακουµπήστε το κουµπί Delete all favurites στο κάτω τµήµα της οθόνης: Τότε θα διαγραφούν όλες οι καταχωρήσεις από τη λίστα των αγαπηµένων. Για να διαγράψετε µεµονωµένα αγαπηµένα από τη λίστα αγαπηµένων, ακουµπήστε το αντίστοιχο κουµπί : Τότε η αντίστοιχη καταχώρηση θα διαγραφεί από τη λίστα. 47
51 Χειρισµός του λογισµικού πλοήγησης GPal Συµβουλή Παρακαλούµε προσέξτε: Τα αγαπηµένα που διαγράψατε δεν µπορούν να ανακτηθούν. Χρησιµοποιήστε τη λειτουργία διαγραφής µόνο εάν δεν τα χρειάζεστε πλέον. Σε διαφορετική περίπτωση θα πρέπει να τα εισάγετε εκ νέου. Μετονοµασία αγαπηµένων Εάν το θελήσετε, µπορείτε να µετονοµάσετε υφιστάµενα αγαπηµένα, π.χ. για να µπορείτε να τα ξεχωρίσετε καλύτερα µεταξύ τους. Προβείτε ως εξής για να µετονοµάσετε ένα αγαπηµένο: 1. Ακουµπήστε ένα αγαπηµένο στη λίστα για να το απεικονίσετε στην οθόνη Detailed infrmatin. 2. Ακουµπήστε το κουµπί Rename favurite στο κάτω τµήµα της οθόνης: Στη συνέχεια θα προβληθεί ξανά η οθόνη εισαγωγής του ονόµατος του αγαπηµένου. 3. Εισάγετε το όνοµα του αγαπηµένου µε το πληκτρολόγιο της οθόνης και ολοκληρώστε την καταχώρηση µε το κουµπί. 4. Στη συνέχεια θα προβληθεί ξανά η οθόνη Detailed infrmatin: Για να επιβεβαιώσετε το νέο όνοµα που εισάγατε, ακουµπήστε το κουµπί. Το τροποποιηµένο όνοµα του αγαπηµένου θα ενταχθεί τότε στην απεικόνιση της λίστας αγαπηµένων. Τροποποίηση της διαδροµής Το κουµπί Change rute στην αρχική οθόνη του συστήµατος πλοήγησής σας σας παρέχει τη δυνατότητα να σχεδιάσετε µία διαδροµή εκ των προτέρων, ή να τροποποιήσετε και/ή να βελτιστοποιήσετε µία ήδη σχεδιασµένη διαδροµή εκ των υστέρων. Αυτό το µενού παρέχει επίσης τη δυνατότητα αποθήκευσης των διαδροµών που χρησιµοποιείτε συχνά και τη φόρτωσή τους σε µία αργότερη χρονική στιγµή. Συµβουλή Εάν χρειαστεί να αλλάξετε τις καταχωρήσεις σας κατά την πορεία, σταµατήστε το όχηµά σας σε ένα κατάλληλο σηµείο (θέση στάθµευσης ή παρόµοιο µέρος). Εισαγωγή της αφετηρίας Στην εργοστασιακή κατάσταση δεν έχουν οριστεί οικισµοί στη συσκευή πλοήγησής σας, οι οποίοι µπορούν να χρησιµοποιηθούν ως αφετηρία για µία διαδροµή. Προβείτε ως εξής για να δηµιουργήσετε µία αφετηρία διαδροµής: 1. Ακουµπήστε την καταχώρηση Last knwn psitin στην οθόνη του µενού Rute planning: Τότε θα ανοίξει το µενού New destinatin. 2. Εισάγετε ένα νέο προορισµό: Αυτή η διαδικασία περιγράφεται στην παράγραφο Μη αυτόµατη εισαγωγή πληροφοριών προορισµού. Ολοκληρώστε την καταχώρηση µε το κουµπί στην οθόνη Detailed infrmatin. Ο προορισµός που εισάγατε θα χρησιµοποιηθεί τότε ως αφετηρία της διαδροµής και θα απεικονιστεί ως πρώτη καταχώρηση στη λίστα του µενού Rute planning. Προσθήκη ενός προορισµού Το κουµπί Add dest. στο κάτω τµήµα της οθόνης σάς παρέχει τη δυνατότητα να προσθέσετε 48
52 Χειρισµός του λογισµικού πλοήγησης GPal προορισµούς για την τρέχουσα διαδροµή. Προβείτε ως εξής για να προσθέσετε προορισµούς στη διαδροµή: 1. Ακουµπήστε το κουµπί Add dest.. Στη συνέχεια θα προβληθεί η οθόνη New destinatin. 2. Εισάγετε ένα νέο προορισµό: Αυτή η διαδικασία περιγράφεται στην παράγραφο Μη αυτόµατη εισαγωγή πληροφοριών προορισµού. Ολοκληρώστε την καταχώρηση µε το κουµπί στην οθόνη Detailed infrmatin. Μετά από την εισαγωγή ο νέος προορισµός θα απεικονίζεται ως επόµενος προορισµός στη λίστα του µενού Rute planning. Επαναλάβετε αυτή τη διαδικασία για να εισάγετε άλλους προορισµούς, οι οποίοι θα ενταχθούν τότε στη λίστα µε τη σειρά της εισαγωγής τους. Εάν ορίσετε περισσότερους από τέσσερις προορισµούς, τότε µπορείτε να ανατρέξετε τη λίστα µε τα πλήκτρα και. Εάν ακουµπήσετε έναν προορισµό στη λίστα, αυτός θα απεικονιστεί στην οθόνη Detailed infrmatin σε ένα χάρτη επισκόπησης µαζί µε τα αποθηκευµένα στοιχεία της διεύθυνσης ή τις συντεταγ- µένες του. Με το κουµπί επιστρέφετε στο µενού Rute planning. Συµβουλή Εάν έχετε ήδη εισάγει προορισµούς µετά από την ενεργοποίηση του συστήµατος πλοήγησής σας, αυτοί θα διατεθούν ως προκαταρκτική επιλογή στο άνω τµήµα της οθόνης µέσω έως και τριών κουµπιών και θα µπορούν να επιλεχθούν απευθείας. Επεξεργασία των καταχωρήσεων στη λίστα διαδροµών Εάν το θελήσετε, µπορείτε να διαγράψετε τις καταχωρήσεις στη λίστα διαδροµών ή να αλλάξετε τη σειρά των καταχωρήσεων στη λίστα για να τροποποιήσετε την πορεία της διαδροµής. Προβείτε ως εξής για να διαγράψετε µία καταχώρηση από τη λίστα: Ακουµπήστε το κουµπί του εκάστοτε προορισµού: Τότε η αντίστοιχη καταχώρηση θα διαγραφεί από τη λίστα. Εάν αυτή η καταχώρηση δεν αποτελούσε τον τελικό προορισµό της διαδροµής, όλοι οι ακόλουθοι προορισµοί θα µετατεθούν κατά µία θέση προς τα µπροστά. Παρατήρηση Οι καταχωρήσεις προορισµών που διαγράψατε δεν µπορούν να ανακτηθούν. Εάν τους ξαναχρειαστείτε, θα πρέπει να εισάγετε εκ νέου. Προβείτε ως εξής για να επεξεργαστείτε τη σειρά των καταχωρήσεων στη λίστα και εποµένως τη σειρά των διαδροµών: Ακουµπήστε το κουµπί ή για τον εκάστοτε προορισµό: Τότε η αντίστοιχη καταχώρηση θα µετατεθεί κατά µία θέση προς τα κάτω ή προς τα πάνω στη λίστα, και η διαδροµή που προκύπτει θα επαναχαραχθεί αντίστοιχα. Βελτιστοποίηση της διαδροµής Με το κουµπί Optimise rute µπορείτε να ελέγξετε την τρέχουσα διαδροµή και να τη διαµορφώσετε για µία όσο το δυνατόν πιο αποτελεσµατική καθοδήγηση προς τον προορισµό: Η συσκευή πλοήγησής σας θα θεωρήσει τότε ότι η αφετηρία και το τέρµα της διαδροµής σας συµπίπτουν. Εποµένως η σειρά των προορισµών προσαρµόζεται κατά τέτοιον τρόπο, ώστε να προκύπτει η διαδροµή, η οποία παρέχει τη συνολικά µεγαλύτερη εξοικονόµηση χρόνου. 49
53 Χειρισµός του λογισµικού πλοήγησης GPal Συµβουλή Προσέξτε ότι η βελτιστοποίηση µπορεί να διεξαχθεί µόνο εάν η διαδροµή περιέχει περισσότερους από δύο προορισµούς εκτός από την αφετηρία / το τέρµα της. Το σύστηµα πλοήγησης χρησιµοποιεί εκτός αυτού τις αποστάσεις σε ευθεία γραµµή µεταξύ των προορισµών για τη βελτιστοποίηση της διαδροµής. Στην πράξη η βέλτιστη καθοδήγηση προς τους προορισµούς µπορεί να αποκλίνει από αυτή τη θεωρητικά βελτιστοποιηµένη καθοδήγηση, η οποία θα πρέπει να λαµβάνεται υπόψη µόνο ως πρόταση. Αποθήκευση και φόρτωση µίας διαδροµής Εάν χρειάζεστε σχετικά συχνά µία καθοδήγηση προς έναν προορισµό, τότε µπορείτε να αποθηκεύσετε αυτή τη διαδροµή στο σύστηµα πλοήγησής σας, για να τη φορτώσετε στο µέλλον. Προβείτε ως εξής για να αποθηκεύσετε την τρέχουσα διαδροµή: 1. Ακουµπήστε το κουµπί lad/save. Τότε θα ανοίξει η οθόνη Lad rute and save. 2. Ακουµπήστε το κουµπί Save current rute στο κάτω τµήµα της οθόνης. Στη συνέχεια θα προβληθεί η οθόνη εισαγωγής του ονόµατος της διαδροµής. 3. Εισαγάγετε το όνοµα της διαδροµής µε το πληκτρολόγιο της οθόνης και ολοκληρώστε την καταχώρηση µε το κουµπί. Μετά από την εισαγωγή, η καταχώρηση αυτής της διαδροµής θα απεικονιστεί στη λίστα της οθόνης Lad rute and save. Προβείτε ως εξής για να φορτώσετε µία καταχώρηση της λίστας σε µία οποιαδήποτε χρονική στιγµή στο µέλλον: 1. Ακουµπήστε το κουµπί lad/save. Τότε θα ανοίξει η οθόνη Lad rute and save. 2. Ακουµπήστε µία καταχώρηση της λίστας: Τότε θα προβληθεί µία οθόνη µε ένα χάρτη και τις πληροφορίες αυτής της διαδροµής. 3. Για να ξεκινήσετε την καθοδήγηση προς τον προορισµό αυτής της διαδροµής ακουµπήστε το κουµπί. Εάν δεν θέλετε να προχωρήσετε σε καµία επιλογή, επιστρέψτε στην οθόνη Lad rute and save µε το κουµπί. : Τό- Εάν δεν χρειάζεστε πλέον µία αποθηκευµένη διαδροµή, ακουµπήστε το αντίστοιχο κουµπί τε η αντίστοιχη καταχώρηση θα διαγραφεί από τη λίστα. Εάν το θελήσετε, µπορείτε να τροποποιήσετε επίσης τις πληροφορίες της διαδροµής εκ των υστέρων. Προβείτε ως εξής για αυτό: 1. Ακουµπήστε το κουµπί lad/save. Τότε θα ανοίξει η οθόνη Lad rute and save. 2. Ακουµπήστε µία καταχώρηση της λίστας: Τότε θα προβληθεί µία οθόνη µε ένα χάρτη και τις πληροφορίες αυτής της διαδροµής. 3. ιαλέξτε εκεί µε τα κουµπιά µεταξύ των ακόλουθων επιλογών: Με το κουµπί τροποποίηση. επιστρέφετε στην οθόνη Lad rute and save, χωρίς να διεξάγετε κάποια Με το κουµπί Edit ανοίγετε και πάλι την οθόνη Rute planning: Εδώ τίθενται στη διάθεσή σας όλες οι λειτουργίες που περιγράφηκαν στις προηγούµενες σελίδες (προσθήκη προορισµού, αλλαγή σειράς, διαγραφή προορισµών, κτλ.). Με το κουµπί Rename ανοίγετε και πάλι την οθόνη εισαγωγής ονόµατος: Τροποποιήστε το όνοµα της διαδροµής και επιβεβαιώστε την καταχώρηση µε το κουµπί. Το τροποποιηµένο όνοµα θα ενταχθεί στη λίστα της οθόνης Lad rute and save. Με το κουµπί Delete καταργείτε αυτή τη διαδροµή από το σύστηµα πλοήγησής σας. Αυτή η διαδικασία δεν µπορεί να αναιρεθεί. Με το κουµπί ξεκινάτε την καθοδήγηση προς τον προορισµό αυτής της διαδροµής. 50
54 Χειρισµός του λογισµικού πλοήγησης GPal Έναρξη του υπολογισµού µίας διαδροµής Μετά από την εισαγωγή της επιθυµητής διαδροµής ξεκινάτε τον υπολογισµό της ακουµπώντας το κουµπί στην οθόνη Detailed infrmatin. Μετά από τον υπολογισµό της διαδροµής, το σύστηµα πλοήγησής σας µεταβαίνει στην προβολή χάρτη και αρχίζει µε την καθοδήγηση προς τον προορισµό: Εκτός από τις ακουστικές οδηγίες από το ηχείο της συσκευής πλοήγησής σας, η υπολογισµένη διαδροµή επισηµαίνεται επίσης χρωµατικά στο απεικονιζόµενο τµήµα του χάρτη και προσαρµόζεται δυναµικά στην πορεία του ταξιδιού. Περισσότερες πληροφορίες σχετικά µε την καθοδήγηση προς ένα προορισµό θα βρείτε στην παράγραφο Έναρξη και απεικόνιση της καθοδήγησης προς τον προορισµό. Πληροφορίες διαδροµής Στο µενού Rute infrmatin έχετε τη δυνατότητα να φορτώσετε σηµαντικές πληροφορίες σχετικά µε τη σχεδιασµένη διαδροµή, να εξοµοιώσετε τη διαδροµή και να υπολογίσετε διαδροµές παράκαµψης. Περιγραφή διαδροµής (Directins) Μετά από την έναρξη της καθοδήγησης προς τον προορισµό µίας διαδροµής (προς ένα νέο προορισµό ή µε µία αποθηκευµένη διαδροµή), τίθεται στη διάθεσή σας το κουµπί Directins. Από την περιγραφή της διαδροµής µπορείτε να ενηµερωθείτε για τις οδούς που πρέπει να χρησιµοποιήσετε για να φτάσετε στον προορισµό σας. Όλες οι πληροφορίες της διαδροµής προβάλλονται µαζί µε τα στοιχεία απόστασης σε µία λίστα στην οθόνη Directins, χρησιµεύοντας έτσι ως προεπισκόπηση των επικείµενων ελιγµών. Εάν η σχεδιασµένη διαδροµή δεν µπορεί να προβληθεί σε µία µόνο σελίδα της οθόνης, τότε µπορείτε να ανατρέξετε τη λίστα µε τα κουµπιά και. Για τον καλύτερο προσανατολισµό επισηµαίνονται οι συνοριακές διαβάσεις προς άλλες χώρες. Εάν θέλετε να εγκαταλείψετε την περιγραφή της διαδροµής, επιστρέψτε στο µενού επιλογών για τις πληροφορίες της διαδροµής µε το πλήκτρο. Κυκλοφοριακή κατάσταση (Traffic infrmatin) Με αυτή τη λειτουργία µπορείτε να προβάλετε σε µία λίστα τρέχουσες πληροφορίες σχετικά µε την κυκλοφορία, τις οποίες λαµβάνει το σύστηµα πλοήγησής σας, και να τις φορτώσετε στοχευµένα. Προβείτε ως εξής για να διεξάγετε τη βασική ρύθµιση της λήψης πληροφοριών σχετικά µε την κυκλοφορία: 1. Ακουµπήστε το κουµπί Traffic infrmatin: Τότε θα ανοίξει η οθόνη Traffic situatin. 2. Ακουµπήστε το κουµπί TMC Settings στο κάτω τµήµα της οθόνης: Τότε ανοίξει το µενού TMC settings στις Prgram settings του προγράµµατος πλοήγησής σας. 3. Προσαρµόστε τη λήψη υπηρεσιών TMC στις ανάγκες σας: Αυτή η διαδικασία περιγράφεται στην παράγραφο Προσαρµογή των ρυθµίσεων του προγράµµατος (Prgram settings). Παρατήρηση Η κατάσταση λήψης σήµατος TMC προβάλλεται µε την ένδειξη στην προβολή χάρτη καθώς και στην οθόνη Traffic situatin. Εάν η λήψη παρουσιάζει διαταραχές, το σύστηµα πλοήγησής σας δεν µπορεί να λάβει µηνύµατα σχετικά µε την κυκλοφορία. Μετά από τη βασική ρύθµιση της λήψης του ποµπού TMC µπορείτε χρησιµοποιήσετε τις διαθέσι- µες υπηρεσίες κυκλοφοριακής ενηµέρωσης. Προβείτε ως εξής για να προβάλετε τρέχουσες πληροφορίες σχετικά µε την κυκλοφοριακή κατάσταση: 1. Ακουµπήστε το κουµπί Traffic infrmatin: Τότε θα ανοίξει η οθόνη Traffic situatin. Στην α- ντίστοιχη λίστα θα προβληθούν πρώτα τα µηνύµατα κυκλοφορίας που αναφέρονται στη δια- 51
55 Χειρισµός του λογισµικού πλοήγησης GPal δροµή σας: Αυτές οι καταχωρήσεις επισηµαίνονται µε κόκκινα σήµατα κυκλοφορίας (π. χ. ). Η σειρά αυτών των καταχωρήσεων εξαρτάται από την απόστασή τους από την τρέχουσα θέση σας. Στο κάτω τµήµα της λίστας προβάλλονται εκτός αυτού αποτελέσµατα, τα οποία δεν βρίσκονται στη διαδροµή σας: Αυτές οι καταχωρήσεις επισηµαίνονται µε γκρίζα σύµβολα (π. χ. ) και ταξινοµούνται αλφαβητικά. Μπορείτε να ανατρέξετε τη λίστα των µηνυµάτων κυκλοφορίας µε τα κουµπιά και. 2. Ακουµπήστε την επιθυµητή καταχώρηση της λίστας για να απεικονίσετε το µήνυµα κυκλοφορίας στην προβολή λεπτοµερειών: Στο κείµενο του µηνύµατος κυκλοφορίας περιγράφονται η διαδροµή, το τµήµα της διαδροµής καθώς και το είδος και το µήκος της παρακώλυσης της κυκλοφορίας. Εάν η διαταραχή της κυκλοφορίας έχει επιπτώσεις για τη διάρκεια του ταξιδιού σας (συµφόρηση, αργή κυκλοφορία), θα προβληθεί επιπρόσθετα η αναµενόµενη καθυστέρηση Εάν δεν µπορεί να υπολογιστεί µία διαδροµή παράκαµψης, το προειδοποιητικό εικονίδιο θα εξαφανιστεί µεν από το χάρτη, θα µπορείτε ωστόσο να επιλέξετε εκ νέου τη διαταταραχή της κυκλοφορίας που αφορά τη διαδροµή σας στην προβολή λίστας και να υπολογίσετε ξανά µία διαδϑοµή παράκαµψης στην προβολή προειδοποιήσεων κυκλοφορίας. 3. Ακουµπήστε το πεδίο Shw lcatin για να απεικονίσετε τη θέση της παρεµπόδισης της κυκλοφορίας στην προβολή χάρτη: Εκεί µπορείτε να µεγεθύνετε ή να σµικρύνετε κατά βούληση το απεικονιζόµενο τµήµα του χάρτη µε το ζουµ. Εάν θέλετε να εγκαταλείψετε την προβολή χάρτη, ακουµπήστε το κουµπί. 4. Εάν η παρεµπόδιση της κυκλοφορίας βρίσκεται στην τρέχουσα διαδροµή σας, τότε µπορείτε να υπολογίσετε µία παράκαµψή της µε το κουµπί Alternative rute?: Αυτή η επιλογή διατίθεται µόνο εάν στις επιλογές διαδροµής δεν είναι ενεργή η επιλογή By pass: autmatic παράκαµψη συµφόρησης. Σε διαφορετική περίπτωση υπολογίζεται αυτόµατα η διαδροµή παράκαψης, µε βάση την οποία θα διεξαχθεί η καθοδήγηση προς τον προορισµό. Εάν δεν µπορεί να υπολογιστεί µία διαδροµή παράκαµψης, το προειδοποιητικό εικονίδιο θα εξαφανιστεί µεν από το χάρτη, θα µπορείτε ωστόσο να επιλέξετε εκ νέου τη διαταταραχή της κυκλοφορίας που αφορά τη διαδροµή σας στην προβολή λίστας και να υπολογίσετε ξανά µία διαδϑοµή παράκαµψης στην προβολή προειδοποιήσεων κυκλοφορίας. Εάν θέλετε να εγκαταλείψετε την προβολή λίστας Traffic situatin, επιστρέψτε στο µενού επιλογής των πληροφοριών της διαδροµής µε το πλήκτρο. Αποκλεισµός διαδροµής (Avid rute) Στη σχεδιασµένη διαδροµή µπορεί να προκύψουν παρακωλύσεις της κυκλοφορίας, οι οποίες δεν είναι (ακόµη) γνωστές κατά τη χρονική στιγµή του σχεδιασµού της διαδροµής και ως εκ τούτου δεν µπορούν να ληφθούν υπόψη για τον υπολογισµό. Σε αυτή την περίπτωση µπορείτε να αποκλείσετε µη αυτόµατα ένα τµήµα της διαδροµής µετά από την τρέχουσα θέση σας, για να υπολογίσετε µία εναλλακτική διαδροµή για το επιλεγµένο τµήµα και να παρακάµψετε την παρακώλυση της κυκλοφορίας µε καθοδήγηση από το σύστηµα πλοήγησής σας. Προβείτε ως εξής για να αποκλείσετε ένα τµήµα της διαδροµής: 1. Ακουµπήστε το κουµπί Avid rute: Τότε θα ανοίξει η οθόνη Length f avided rute. 2. Επιλέξτε την επιθυµητή απόσταση από τη λίστα: Εάν η επιθυµητή απόσταση δεν διατίθεται προς επιλογή στο απεικονιζόµενο τµήµα της λίστας, τότε µπορείτε να ανατρέξετε τη λίστα µε τα κουµπιά και. Μπορείτε να διαλέξετε µεταξύ των ακόλουθων επιλογών: 100/500 m, 1/2/5/10/15/25 km. 3. Ανάλογα µε την επιλογή της απόστασης ανοίγει η οθόνη Start f avided rute: Εδώ µπορείτε να επιλέξετε σε ποια απόσταση (σε σχέση µε την επίκαιρη θέση σας) πρόκειται να αποκλειστεί η διαδροµή. Εκτός από την επίκαιρη θέση (καταχώρηση: Immediately) διατίθενται οι ακόλουθες επιλογές: 100/500 m, 1/2/5/10/15 km Μετά από την επιλογή του µήκους του αποκλεισµένου τµήµατος και της απόστασης από αυτό, το σύστηµα πλοήγησής σας θα υπολογίσει µία διαδροµή παράκαµψης και θα µεταβεί αυτόµατα στην προβολή χάρτη: Η καθοδήγηση προς τον προορισµό θα ενηµερωθεί και θα προσαρµοστεί στην 52
56 Χειρισµός του λογισµικού πλοήγησης GPal παράκαµψη. Το σύµβολο στην προβολή χάρτη επισηµαίνει τη θέση, από την οποία και µετά η διαδροµή έχει αποκλειστεί: Η διαδροµή παράκαµψης θα επισηµανθεί µε κόκκινο χρώµα στην προβολή χάρτη. Στο τέλος της διαδροµής παράκαµψης το σύστηµα πλοήγησής σας µεταβαίνει και πάλι στην αρχικά σχεδιασµένη διαδροµή και συνεχίζει την καθοδήγηση προς τον προορισµό. Για να αναιρέσετε και πάλι τον αποκλεισµό τµηµάτων της διαδροµής, προβείτε ως εξής: 1. Ακουµπήστε το κουµπί Avid rute: Τότε θα ανοίξει η οθόνη Avid rute. 2. Ακουµπήστε το κουµπί : Τότε ο τρέχων αποκλεισµός (ή οι τρέχοντες αποκλεισµοί) θα αναιρεθούν. Εάν θέλετε να εγκαταλείψετε τον αποκλεισµό διαδροµών, επιστρέψτε στο µενού επιλογής των πληροφοριών της διαδροµής µε το πλήκτρο. Πήγαινε σε (G t ) Κατά την καθοδήγηση προς έναν προορισµό ή µετά από το σχεδιασµό µίας διαδροµής µπορείτε να µεταβείτε σε µία επισκόπηση της διαδροµής σας ή στην περιοχή προορισµού, ή να επιστρέψετε στην τρέχουσα θέση ή στην αφετηρία σας κατά το σχεδιασµό της διαδροµής. Παρέχονται οι ακόλουθες επιλογές: Με το κουµπί Current psitin προβάλλετε την τρέχουσα θέση σας στην προβολή χάρτη. Η σχεδιασµένη διαδροµή απεικονίζεται µε µπλε χρώµα και εξέρχεται από το απεικονιζόµενο τµήµα του χάρτη. Με το κουµπί Destinatin area προβάλλετε το επόµενο σηµείο προορισµού στην προβολή χάρτη. Η σχεδιασµένη διαδροµή απεικονίζεται µε µπλε χρώµα και εισέρχεται στο απεικονιζόµενο τµήµα του χάρτη. Με το κουµπί Overview προβάλλετε την υπολογισµένη διαδροµή από την τρέχουσα θέση σας / την αφετηρία έως την περιοχή προορισµού. Η τρέχουσα θέση σας απεικονίζεται τότε µε το εικονίδιο, ενώ ο προορισµός ή οι προορισµοί απεικονίζονται µε το εικονίδιο : Εάν έχετε σχεδιάσει περισσότερους προορισµούς, αυτοί απεικονίζονται µε αριθµητική σειρά. Η υπολογισµένη διαδροµή µεταξύ της τρέχουσας θέσης / της αφετηρίας και του προορισµού (ή των προορισµών) απεικονίζεται µε µπλε χρώµα. Στην προβολή χάρτη τίθενται τότε καταρχήν στη διάθεσή σας λειτουργίες όπως το ζουµ, η επιλογή της απεικόνισης του χάρτη και η απεικόνιση των πληροφοριών της διαδροµής. Εάν το θελήσετε, µπορείτε να ξεκινήσετε την απεικονιζόµενη διαδροµή απευθείας µε το κουµπί Start navigatin. Εξοµοίωση διαδροµής (Rutesimulatin) Εάν το θελήσετε, µπορείτε να εξοµοιώσετε τη σχεδιασµένη διαδροµή: Τότε η καθοδήγηση προς τον προορισµό απεικονίζεται και αναπαράγεται στην προβολή χάρτη µαζί µε όλους τους ελιγµούς: Η καθοδήγηση προς έναν προορισµό διεξάγεται καταρχήν σε αληθινό χρόνο µε βάση ένα από τα όρια ταχύτητας που προδιαγράφονται για το εκάστοτε τµήµα του χάρτη. Οι ελιγµοί τεκµηριώνονται τόσο οπτικά στην οθόνη όσο και µέσω των φωνητικών οδηγιών του συστήµατος πλοήγησής σας. Κατά την εξοµοίωση σάς παρέχονται οι ακόλουθες δυνατότητες: Μπορείτε να τερµατίσετε την εξοµοίωση µε το κουµπί Stp simulatin. Τότε στην οθόνη θα προβληθεί και πάλι η απεικόνιση του χάρτη µε την τρέχουσα θέση σας. Μπορείτε να περάσετε στον εκάστοτε επόµενο ελιγµό εντός της εξοµοίωσης µε το κουµπί Next maneuvre για να συντοµεύσετε την καθοδήγηση προς το στόχο σε αληθινό χρόνο. Τα στοιχεία της διάρκειας του ταξιδιού θα προσαρµοστούν αντίστοιχα. Πέραν αυτού, κατά τη διάρκεια της εξοµοίωσης το σύστηµα πλοήγησής σας βρίσκεται στη διάθεσή σας µε την πλήρη λειτουργικότητά του. Έναρξη και απεικόνιση της καθοδήγησης προς τον 53
57 Χειρισµός του λογισµικού πλοήγησης GPal προορισµό Μετά από τη βασική ρύθµιση του συστήµατος πλοήγησής σας και την εισαγωγή της επιθυµητής διαδροµής µπορείτε να ξεκινήσετε τον υπολογισµό και µε αυτόν την καθοδήγηση προς τον προορισµό αυτής της διαδροµής. Η καθοδήγηση προς τον προορισµό µπορεί να εκκινηθεί ως εξής: Ακουµπήστε το κουµπί Start navigatin στην αρχική οθόνη του λογισµικού πλοήγησής σας για να ξεκινήσετε την καθοδήγηση προς τον προορισµό της σχεδιασµένης διαδροµής. Ακουµπήστε το κουµπί στην οθόνη Detailed infrmatin, για να ξεκινήσετε την καθοδήγηση προς ένα νέο προορισµό, έναν ειδικό προορισµό, ένα αγαπηµένο ή για µία (αποθηκευµένη) διαδροµή. Μετά από την έναρξη της καθοδήγησης προς τον προορισµό, το σύστηµα πλοήγησής σας µεταβαίνει στην προβολή χάρτη. Η υπολογισµένη διαδροµή απεικονίζεται εκεί και συγχρονίζεται σε α- ληθινό χρόνο µε την επίκαιρη θέση σας. Στην προβολή χάρτη η σχεδιασµένη διαδροµή απεικονίζεται ως εξής: Η διαδροµή απεικονίζεται σε ένα τµήµα του χάρτη προσανατολισµένο προς το βορά. Εάν το θελήσετε, µπορείτε να αλλάξετε την απεικόνιση του χάρτη µε το κουµπί µεταξύ δισδιάστατης και τρισδιάστατης προβολής. ιατίθενται οι ακόλουθες καταστάσεις απεικόνισης: Ο χάρτης απεικονίζεται ως δισδιάστατη κάτοψη. Εάν έχετε ρυθµίσει την προβολή του χάρτη ως nrmal στο µενού Settings > Display, τότε ο χάρτης θα προσανατολιστεί κατ επιλογή προς το βορά ή στην κατεύθυνση πορείας. Εάν έχετε διαλέξει την επιλογή smart, ο χάρτης θα προσανατολίζεται προς το βορά στις χαµηλές βαθµίδες µεγέθυνσης και προς την κατεύθυνση πορείας στις υψηλές βαθµίδες µεγέθυνσης (βλ. επίσης Προσαρµογή της απεικόνισης). Στην κατάσταση 3D Map ο χάρτης απεικονίζεται από µία κεκλιµένη τρισδιάστατη άποψη. Η τρισδιάστατη απεικόνιση είναι πάντα προσανατολισµένη προς το βορά. Συµβουλή Στις καταστάσεις δισδιάστατης απεικόνισης µπορείτε να µετατοπίσετε µη αυτόµατα το επίκαιρα απεικονιζόµενο τµήµα του χάρτη ακουµπώντας ένα σηµείο εντός του χάρτη και µεταθέτοντάς το προς την επιθυµητή θέση, χωρίς να το αφήσετε. Το απεικονιζόµενο τµήµα του χάρτη προσαρµόζεται αυτόµατα. Αυτή η λειτουργία δεν διατίθεται στην κατάσταση τρισδιάστατης απεικόνισης! Το επίκαιρο τµήµα του χάρτη απεικονίζεται σε ολόκληρη την οθόνη: Εάν χρειαστεί, µπορείτε να ενεργοποιήσετε στο µενού Settings > Display > Προβολή χάρτη τις επιλογές dynamic (η προβολή βέλους ενεργοποιείται ανάλογα µε τον ελιγµό) ή Turn icns and map (διαιρεµένη οθόνη): Η διαιρεµένη οθόνη αποτελεί συνδυασµό της προβολής βέλους και της προβολής χάρτη και παρέχει εκτός αυτού πρόσβαση στα πρώτα δύο κουµπιά του γρήγορου µενού. Η σχεδιασµένη διαδροµή απεικονίζεται µε µπλε χρώµα στο απεικονιζόµενο τµήµα του χάρτη. 54
58 Χειρισµός του λογισµικού πλοήγησης GPal Στο άνω τµήµα της οθόνης προβάλλεται η οδός, στην οποία βρίσκεστε εκείνη τη στιγµή. Εκτός αυτού προβάλλεται η απόσταση έως τον επόµενο ελιγµό. Η τρέχουσα θέση σας απεικονίζεται στο χάρτη µε το εικονίδιο. Στοιχεία σχετικά µε την τρέχουσα και τη µέση ταχύτητα, την απόσταση από τον προορισµό του ταξιδιού, την αποµένουσα διάρκεια του ταξιδιού και την ώρα άφιξης προβάλλονται (µόνο 480 x 272 Pixel) στη γραµµή πληροφοριών στο κάτω τµήµα της οθόνης (βλ. επίσης Χειρισµός της προβολής χάρτη). Κατά την επέλευση ενός ελιγµού το απεικονιζόµενο τµήµα του χάρτη µεγεθύνεται αυτόµατα, ενώ µετά από τον ελιγµό η µεγέθυνση επανατίθεται στην προηγούµενη τιµή της. Μπορείτε να προσαρµόσετε την επιθυµητή µεγέθυνση στο µενού Display > Aut zm στις Settings (βλ. Προσαρµογή της απεικόνισης). Εάν το θελήσετε, µπορείτε να προσαρµόσετε µη αυτόµατα τη µεγέθυνση του απεικονιζόµενου τµήµατος του χάρτη στις ανάγκες σας µε τα κουµπιά και. Η τρέχουσα κλίµακα προβάλλεται στο χάρτη. Πριν από έναν ελιγµό, η προβολή χάρτη αλλάζει: Στο άνω τµήµα της οθόνης απεικονίζεται η σχεδιασµένη κατεύθυνση, η απόσταση έως τον ελιγµό και µία προβολή βέλους. Μετά από τον ελιγµό επανενεργοποιείται η κανονική απεικόνιση του χάρτη. Οι ειδικοί προορισµοί, όπως π.χ. πρατήρια καυσίµων, περιοχές ανάπαυσης, κτλ., επισηµαίνονται µε εικονίδια στην απεικόνιση του χάρτη. Συµβουλή Εάν το θελήσετε, µπορείτε να µετατοπίσετε µη αυτόµατα το απεικονιζόµενο τµήµα του χάρτη εντός της οθόνης, π.χ. για να απεικονίσετε ειδικούς προορισµούς κοντά στην υ- πολογισµένη διαδροµή στην προβολή χάρτη. Ακουµπήστε για αυτό µία κατάλληλη θέση στο απεικονιζόµενο τµήµα του χάρτη και µεταθέστε την κατά βούληση στην οθόνη, χωρίς να την αφήσετε: Το απεικονιζόµενο τµήµα του χάρτη προσαρµόζεται αντίστοιχα. Εκτός από την οπτική καθοδήγηση προς τον προορισµό, όλοι οι ελιγµοί ανακοινώνονται ταυτόχρονα µέσω ακουστικών οδηγιών. Μπορείτε να προσαρµόσετε ως εξής τις ακουστικές οδηγίες κατά την καθοδήγηση προς έναν προορισµό: Ακουµπήστε το κουµπί στο αριστερό άνω τµήµα της οθόνης: Τότε θα ανοίξει το µενού ρυθµίσεων Vlume settings, στο οποίο µπορείτε να ρυθµίσετε εξατοµικευµένα την ένταση του ήχου των ακουστικών οδηγιών, του κλικ των πλήκτρων και της ακουστικής αναπαραγωγής αρχείων ΜΡ3 µε την πρόσθετη εφαρµογή MP3 Player. Η ένταση που ρυθµίζεται εδώ ισχύει τόσο για την έξοδο µέσω του εσωτερικού ηχείου όσο και για την υποδοχή ακουστικών (3,5 mm) της συσκευής πλοήγησής σας. Μπορείτε να µειώσετε ή να αυξήσετε σε έξι βαθµίδες την ένταση για την εκάστοτε έξοδο σήµατος µε τα κουµπιά και αντίστοιχα. Στη χαµηλότερη βαθµίδα η έξοδος του εκάστοτε σήµατος έχει τεθεί υπό σίγαση. Παρατήρηση Η ρύθµιση της έντασης αποθηκεύεται και τίθεται στην αποθηκευµένη τιµή κατά την επό- µενη εκκίνηση του συστήµατος πλοήγησής σας. 55
59 Χειρισµός του λογισµικού πλοήγησης GPal Απεικόνιση πυξίδας (Cmpass) Στο γρήγορο µενού µπορείτε να ενεργοποιήσετε µία εναλλακτική προβολή για την απεικόνιση του χάρτη. Στην πυξίδα, η τρέχουσα θέση σας απεικονίζεται σε σχέση µε τα τέσσερα σηµεία του ορίζοντα, µε το βορά επισηµασµένο χρωµατικά για τον καλύτερο προσανατολισµό σας. Η τρέχουσα θέση σας παρέχεται εκτός αυτού µε το γεωγραφικό µήκος και πλάτος της σε µοίρες, πρώτα λεπτά και δεύτερα λεπτά. Ο προσανατολισµός της πυξίδας και η απεικόνιση του γεωγραφικού µήκους και πλάτους ενηµερώνονται συνεχώς, έτσι ώστε να καθιστούν δυνατό τον ακριβή προσανατολισµό σας. Καταρχήν ισχύει ωστόσο και εδώ ότι η ακρίβεια της µέτρησης και εποµένως της ένδειξης ε- ξαρτάται από την ποιότητα του λαµβανόµενου σήµατος GPS: Για αυτό το λόγο παρατίθεται επιπρόσθετα η ποιότητα λήψης του σήµατος GPS στο πεδίο HDOP. Εκτός αυτού, δίπλα από το εικονίδιο απεικονίζεται ο αριθµός των δορυφόρων, το σήµα των οποίων λαµβάνεται εκείνη τη στιγ- µή. Στο κάτω τµήµα του παραθύρου προβάλλονται περαιτέρω στοιχεία για την τρέχουσα διαδροµή (όπως η ταχύτητα, η απόσταση, η υπολογισµένη διάρκεια του ταξιδιού, κτλ.) στη γραµµή πληροφοριών. Συµβουλή Το σύστηµα πλοήγησής σας χρησιµοποιεί τα σήµατα περισσότερων δορυφόρων για τον καθορισµό της θέσης σας. Στις περιοχές τοµής αυτών των σηµάτων των δορυφόρων µπορεί να προκύψουν υπερθέσεις, οι οποίες µειώνουν την ακρίβεια της µέτρησης. Η τιµή HDOP που παρέχει η πυξίδα περιγράφει την ακρίβεια της µέτρησης στον οριζόντιο δισδιάστατο χάρτη: Σε περίπτωση τιµών έως 6 διασφαλίζεται µία υψηλή έως επαρκής ακρίβεια µέτρησης, σε περίπτωση τιµών άνω του 6 αυξάνεται η πιθανότητα παρουσίασης αποκλίσεων. Παρατήρηση Εάν για το τρέχον τµήµα της διαδροµής έχει καταχωρηθεί ένα όριο ταχύτητας, αυτό α- πεικονίζεται µε το εικονίδιο στην αριστερή γωνία: Μία ακουστική προειδοποίηση δίνεται µόνο εάν έχει ενεργοποιηθεί η επιλογή Speed limit στο µενού Settings > Prgram settings και η ταχύτητα ξεπέρασε το όριο κατά τη ρυθµισµένη τιµή. 56
60 Χειρισµός του λογισµικού πλοήγησης GPal Προβολή βέλους (Turn icns) Στο γρήγορο µενού µπορείτε να ενεργοποιήσετε µία εναλλακτική προβολή για την απεικόνιση του χάρτη. Στη προβολή βέλους καθοδηγείστε ανεξάρτητα από το χάρτη µε ένα σύστηµα καθοδήγησης, το οποίο βασίζεται σε βέλη. Εκτός από το βέλος που περιγράφει τον επόµενο ή τον επίκαιρο ελιγµό, η προβολή βέλους παρέχει τις ακόλουθες πληροφορίες: Το βέλος περιγράφει την τρέχουσα κατεύθυνση πορείας. Όταν επίκειται ένας ελιγµός, η κατεύθυνση του βέλους υποδεικνύει την κατεύθυνση προς την οποία θα καθοδηγηθείτε κατά τη διάρκεια του ελιγµού. Ανάλογα µε τον ελιγµό µπορεί να απεικονιστούν και δευτερεύουσες οδοί, η κύρια διαδροµή επισηµαίνεται ωστόσο σε κάθε περίπτωση σαφώς. Η απόσταση έως τον επόµενο ελιγµό απεικονίζεται µέσω της ένδειξης δίπλα από το βέλος: Όσο περισσότερο πλησιάζει ο επόµενος ελιγµός, τόσο γεµίζουν τα πεδία της ένδειξης. Έτσι µπορείτε να εκτιµήσετε καλά την πραγµατική απόσταση έως τον ελιγµό ανάλογα µε την ταχύτητά σας. Στο άνω τµήµα της οθόνης απεικονίζεται η οδός, στην οποία βρίσκεστε εκείνη τη στιγµή, καθώς και η διαδροµή, την οποία πρέπει να διανύσετε σε αυτή την οδό µέχρι τον επόµενο ελιγµό. Όταν ο ελιγµός επίκειται άµεσα, η απεικόνιση θα αλλάξει: Τότε θα προβληθεί η απόσταση έως τον ελιγµό καθώς και η οδός/κατεύθυνση, στην οποία θα καθοδηγηθείτε µετά από τον ελιγµό. Στο κάτω τµήµα του παραθύρου προβάλλονται περαιτέρω στοιχεία για την τρέχουσα διαδροµή (όπως η ταχύτητα, η απόσταση, η υπολογισµένη διάρκεια του ταξιδιού, κτλ.) στη γραµµή πληροφοριών. Trip inf Στο γρήγορο µενού µπορείτε να ενεργοποιήσετε µε το Trip inf µία εναλλακτική προβολή για την απεικόνιση του χάρτη. Σε αυτή την προβολή προβάλλονται οι ακόλουθες πληροφορίες: (Μέγιστη ταχύτητα (Maximum speed) Μέση ταχύτητα (Average speed) ιανυθείσα διαδροµή (Distance cvered) ιάρκεια πορείας (Travel time) Αυτές οι πληροφορίες αναφέρονται σε όλες τις διανυθείσες διαδροµές από την τελευταία επαναφορά της ένδειξης Trip inf (βλ. παρακάτω). Για τη µέτρηση πληροφοριών σχετικά µε µία συγκεκριµένη διαδροµή πρέπει να µηδενίσετε τις τιµές Trip inf πριν από την έναρξη της καθοδήγησης προς τον προορισµό. Ακουµπήστε για αυτό το κουµπί : Όλες οι τιµές θα µηδενιστούν και η µέτρηση θα ξεκινήσει εκ νέου. Παρατήρηση Οι τιµές Trip inf µηδενίζονται αυτόµατα, εάν το σύστηµα πλοήγησής σας δεν λάβει κανένα έγκυρο πακέτο δεδοµένων GPS επί δύο ώρες. 57
Εγχειρίδιο λογισµικού. GoPal Navigator Έκδοση 4
 Εγχειρίδιο λογισµικού GPal Navigatr Έκδοση 4 GPal Navigatr Έκδοση 4 Πίνακας περιεχοµένων ΚΕΦΑΛΑΙΟ 1. ΕΙΣΑΓΩΓΗ... 1 Χαιρετισµός...1 Περιεχόµενο του CD/DVD...1 Προϋποθέσεις συστήµατος...3 Παραδοχές σε αυτό
Εγχειρίδιο λογισµικού GPal Navigatr Έκδοση 4 GPal Navigatr Έκδοση 4 Πίνακας περιεχοµένων ΚΕΦΑΛΑΙΟ 1. ΕΙΣΑΓΩΓΗ... 1 Χαιρετισµός...1 Περιεχόµενο του CD/DVD...1 Προϋποθέσεις συστήµατος...3 Παραδοχές σε αυτό
Εγχειρίδιο λογισµικού. GoPal Navigator Έκδοση 4
 Εγχειρίδιο λογισµικού GoPal Navigator Έκδοση 4 GoPal Navigator Έκδοση 4 Πίνακας περιεχοµένων ΚΕΦΑΛΑΙΟ 1. ΕΙΣΑΓΩΓΗ... 1 Χαιρετισµός...1 Περιεχόµενο του CD/DVD...1 Προϋποθέσεις συστήµατος...3 Παραδοχές σε
Εγχειρίδιο λογισµικού GoPal Navigator Έκδοση 4 GoPal Navigator Έκδοση 4 Πίνακας περιεχοµένων ΚΕΦΑΛΑΙΟ 1. ΕΙΣΑΓΩΓΗ... 1 Χαιρετισµός...1 Περιεχόµενο του CD/DVD...1 Προϋποθέσεις συστήµατος...3 Παραδοχές σε
Εγχειρίδιο λογισµικού. GoPal Navigator Έκδοση 5
 Εγχειρίδιο λογισµικού GPal Navigatr Έκδοση 5 GPal Navigatr Έκδοση 5 Πίνακας περιεχοµένων ΚΕΦΑΛΑΙΟ 1: ΕΙΣΑΓΩΓΗ... 1 Χαιρετισµός...1 Περιεχόµενο του CD/DVD...1 Προϋποθέσεις συστήµατος...3 Παραδοχές σε αυτό
Εγχειρίδιο λογισµικού GPal Navigatr Έκδοση 5 GPal Navigatr Έκδοση 5 Πίνακας περιεχοµένων ΚΕΦΑΛΑΙΟ 1: ΕΙΣΑΓΩΓΗ... 1 Χαιρετισµός...1 Περιεχόµενο του CD/DVD...1 Προϋποθέσεις συστήµατος...3 Παραδοχές σε αυτό
Εγχειρίδιο λογισμικού GoPal Navigator Έκδοση 4
 Εγχειρίδιο λογισμικού GoPal Navigator Έκδοση 4 - 2 - Πίνακας Περιεχομένων 1 Εισαγωγή... 3 1.1 Χαιρετισμός... 4 1.2 Περιεχόμενο του CD/DVD... 4 1.3 Προϋποθέσεις συστήματος... 6 1.4 Παραδοχές σε αυτό το
Εγχειρίδιο λογισμικού GoPal Navigator Έκδοση 4 - 2 - Πίνακας Περιεχομένων 1 Εισαγωγή... 3 1.1 Χαιρετισμός... 4 1.2 Περιεχόμενο του CD/DVD... 4 1.3 Προϋποθέσεις συστήματος... 6 1.4 Παραδοχές σε αυτό το
Ενηµερώσεις λογισµικού Οδηγός χρήσης
 Ενηµερώσεις λογισµικού Οδηγός χρήσης Copyright 2009 Hewlett-Packard Development Company, L.P. Η ονοµασία Windows είναι σήµα κατατεθέν της Microsoft Corporation στις Ηνωµένες Πολιτείες. Οι πληροφορίες στο
Ενηµερώσεις λογισµικού Οδηγός χρήσης Copyright 2009 Hewlett-Packard Development Company, L.P. Η ονοµασία Windows είναι σήµα κατατεθέν της Microsoft Corporation στις Ηνωµένες Πολιτείες. Οι πληροφορίες στο
Ενηµερώσεις λογισµικού Οδηγός χρήσης
 Ενηµερώσεις λογισµικού Οδηγός χρήσης Copyright 2009 Hewlett-Packard Development Company, L.P. Η ονοµασία Windows είναι κατοχυρωµένο εµπορικό σήµα της Microsoft Corporation στις Η.Π.Α. Οι πληροφορίες στο
Ενηµερώσεις λογισµικού Οδηγός χρήσης Copyright 2009 Hewlett-Packard Development Company, L.P. Η ονοµασία Windows είναι κατοχυρωµένο εµπορικό σήµα της Microsoft Corporation στις Η.Π.Α. Οι πληροφορίες στο
Εισαγωγή. Περιεχόμενα της συσκευασίας. Τεχνικές Προδιαγραφές. Απαιτήσεις συστήματος. Ελληνική Έκδοση. IP002 Sweex USB Internet Phone
 Εισαγωγή IP002 Sweex USB Internet Phone Αρχικά, σας ευχαριστούμε που αγοράσατε το Sweex USB Internet Phone. Με αυτό το τηλέφωνο εύκολης σύνδεσης μπορείτε να πραγματοποιήσετε κλήσεις μέσω Διαδικτύου. Για
Εισαγωγή IP002 Sweex USB Internet Phone Αρχικά, σας ευχαριστούμε που αγοράσατε το Sweex USB Internet Phone. Με αυτό το τηλέφωνο εύκολης σύνδεσης μπορείτε να πραγματοποιήσετε κλήσεις μέσω Διαδικτύου. Για
ηµιουργία αντιγράφων ασφαλείας και επαναφορά Οδηγός χρήσης
 ηµιουργία αντιγράφων ασφαλείας και επαναφορά Οδηγός χρήσης Copyright 2008 Hewlett-Packard Development Company, L.P. Η ονοµασία Windows είναι κατοχυρωµένο εµπορικό σήµα της Microsoft Corporation στις Η.Π.Α.
ηµιουργία αντιγράφων ασφαλείας και επαναφορά Οδηγός χρήσης Copyright 2008 Hewlett-Packard Development Company, L.P. Η ονοµασία Windows είναι κατοχυρωµένο εµπορικό σήµα της Microsoft Corporation στις Η.Π.Α.
ηµιουργία αντιγράφων ασφαλείας και επαναφορά Οδηγός χρήσης
 ηµιουργία αντιγράφων ασφαλείας και επαναφορά Οδηγός χρήσης Copyright 2008 Hewlett-Packard Development Company, L.P. Οι ονοµασίες Windows και Windows Vista είναι εµπορικά σήµατα ή σήµατα κατατεθέντα της
ηµιουργία αντιγράφων ασφαλείας και επαναφορά Οδηγός χρήσης Copyright 2008 Hewlett-Packard Development Company, L.P. Οι ονοµασίες Windows και Windows Vista είναι εµπορικά σήµατα ή σήµατα κατατεθέντα της
Cubitech Hellas Ακροπόλεως 24, Καλλιθέα, Αθήνα Τ.Κ. 176 75, Ελλάδα, Τηλ. 210 9580887-8 Φαξ.2109580885
 CubisLITE Client Οδηγίες Χρήσεως Cubitech Hellas Ακροπόλεως 24, Καλλιθέα, Αθήνα Τ.Κ. 176 75, Ελλάδα, Τηλ. 210 9580887-8 Φαξ.2109580885 1 ΠΕΡΙΕΧΟΜΕΝΑ Γενικά 1. Τι είναι ο CubisLITE Server 2. Τι είναι ο
CubisLITE Client Οδηγίες Χρήσεως Cubitech Hellas Ακροπόλεως 24, Καλλιθέα, Αθήνα Τ.Κ. 176 75, Ελλάδα, Τηλ. 210 9580887-8 Φαξ.2109580885 1 ΠΕΡΙΕΧΟΜΕΝΑ Γενικά 1. Τι είναι ο CubisLITE Server 2. Τι είναι ο
Sricam R CONCEPTUM. SricamPC. Εγχειρίδιο εφαρμογής
 Sricam Sricam Sricam Sricam Εγχειρίδιο εφαρμογής SricamPC 1. Τι μπορείτε να κάνετε με το SricamPC Το SricamPC είναι δωρεάν λογισμικό συμβατό με Microsoft Windows 7, 8 και 10. Το SricamPC σας επιτρέπει:
Sricam Sricam Sricam Sricam Εγχειρίδιο εφαρμογής SricamPC 1. Τι μπορείτε να κάνετε με το SricamPC Το SricamPC είναι δωρεάν λογισμικό συμβατό με Microsoft Windows 7, 8 και 10. Το SricamPC σας επιτρέπει:
Σηµειώσεις εγκατάστασης του συστήµατος εκτύπωσης HP LaserJet σειράς P2015
 Σηµειώσεις εγκατάστασης του συστήµατος εκτύπωσης HP LaserJet σειράς P2015 Πνευµατικά δικαιώµατα και Άδεια χρήσης 2006 Copyright Hewlett-Packard Development Company, L.P. Απαγορεύεται η αναπαραγωγή, προσαρµογή
Σηµειώσεις εγκατάστασης του συστήµατος εκτύπωσης HP LaserJet σειράς P2015 Πνευµατικά δικαιώµατα και Άδεια χρήσης 2006 Copyright Hewlett-Packard Development Company, L.P. Απαγορεύεται η αναπαραγωγή, προσαρµογή
Archive Player Divar Series. Εγχειρίδιο χειρισμού
 Archive Player Divar Series el Εγχειρίδιο χειρισμού Archive Player Πίνακας περιεχομένων el 3 Πίνακας περιεχομένων 1 Εισαγωγή 4 2 Λειτουργία 5 2.1 Εκκίνηση του προγράμματος 5 2.2 Παρουσίαση του κύριου
Archive Player Divar Series el Εγχειρίδιο χειρισμού Archive Player Πίνακας περιεχομένων el 3 Πίνακας περιεχομένων 1 Εισαγωγή 4 2 Λειτουργία 5 2.1 Εκκίνηση του προγράμματος 5 2.2 Παρουσίαση του κύριου
Ενημερώσεις λογισμικού Οδηγός χρήσης
 Ενημερώσεις λογισμικού Οδηγός χρήσης Copyright 2008 Hewlett-Packard Development Company, L.P. Η ονομασία Windows είναι σήμα κατατεθέν της εταιρείας Microsoft Corporation στις Η.Π.Α. Οι πληροφορίες στο
Ενημερώσεις λογισμικού Οδηγός χρήσης Copyright 2008 Hewlett-Packard Development Company, L.P. Η ονομασία Windows είναι σήμα κατατεθέν της εταιρείας Microsoft Corporation στις Η.Π.Α. Οι πληροφορίες στο
Εισαγωγή. Περιεχόμενα της συσκευασίας. Τεχνικές Προδιαγραφές. Απαιτήσεις συστήματος. Ελληνική Έκδοση SWEEX.COM
 Εισαγωγή IP001 Sweex USB Internet Phone with Display Αρχικά, σας ευχαριστούμε που αγοράσατε το Sweex USB Internet Phone with Display. Με αυτό το τηλέφωνο εύκολης σύνδεσης μπορείτε να πραγματοποιήσετε κλήσεις
Εισαγωγή IP001 Sweex USB Internet Phone with Display Αρχικά, σας ευχαριστούμε που αγοράσατε το Sweex USB Internet Phone with Display. Με αυτό το τηλέφωνο εύκολης σύνδεσης μπορείτε να πραγματοποιήσετε κλήσεις
HDD Password Tool. Εγχειρίδιο χρήσης. Ελληνικά
 HDD Password Tool Εγχειρίδιο χρήσης Ελληνικά 1 Πίνακας περιεχομένων Κεφάλαιο 1: Εισαγωγή... 3 Εμπορικά σήματα... 4 Κεφάλαιο 2: Απαιτούμενο λειτουργικό σύστημα... 5 - HDD Password Tool για Windows... 5
HDD Password Tool Εγχειρίδιο χρήσης Ελληνικά 1 Πίνακας περιεχομένων Κεφάλαιο 1: Εισαγωγή... 3 Εμπορικά σήματα... 4 Κεφάλαιο 2: Απαιτούμενο λειτουργικό σύστημα... 5 - HDD Password Tool για Windows... 5
MICROSOFT OFFICE 2003 MICROSOFT WORD 2003
 MICROSOFT OFFICE 2003 MICROSOFT WORD 2003 Εµφάνιση των γραµµών εργαλείων "Βασική" και "Μορφοποίηση" σε δύο γραµµές Από προεπιλογή, οι γραµµές εργαλείων Βασική και Μορφοποίηση εµφανίζονται µε αγκύρωση (σταθεροποίηση:
MICROSOFT OFFICE 2003 MICROSOFT WORD 2003 Εµφάνιση των γραµµών εργαλείων "Βασική" και "Μορφοποίηση" σε δύο γραµµές Από προεπιλογή, οι γραµµές εργαλείων Βασική και Μορφοποίηση εµφανίζονται µε αγκύρωση (σταθεροποίηση:
Αντίγραφα ασφαλείας και επαναφορά Οδηγίες χρήσης
 Αντίγραφα ασφαλείας και επαναφορά Οδηγίες χρήσης Copyright 2009 Hewlett-Packard Development Company, L.P. Η ονοµασία Windows είναι σήµα κατατεθέν της Microsoft Corporation στις Η.Π.Α. Οι πληροφορίες στο
Αντίγραφα ασφαλείας και επαναφορά Οδηγίες χρήσης Copyright 2009 Hewlett-Packard Development Company, L.P. Η ονοµασία Windows είναι σήµα κατατεθέν της Microsoft Corporation στις Η.Π.Α. Οι πληροφορίες στο
Οδηγίες αναβάθμισης χαρτών
 Οδηγίες αναβάθμισης χαρτών Για να κάνετε την αναβάθμιση χαρτών Ελλάδος θα πρέπει να μεταβείτε στην ιστοσελίδα μας https://www.mlsinnovation.com 1) Μετάβαση στην υποστήριξη (Εικόνα 1) Εικόνα 1 2) Μετάβαση
Οδηγίες αναβάθμισης χαρτών Για να κάνετε την αναβάθμιση χαρτών Ελλάδος θα πρέπει να μεταβείτε στην ιστοσελίδα μας https://www.mlsinnovation.com 1) Μετάβαση στην υποστήριξη (Εικόνα 1) Εικόνα 1 2) Μετάβαση
Ενηµερώσεις λογισµικού Οδηγός χρήσης
 Ενηµερώσεις λογισµικού Οδηγός χρήσης Copyright 2007 Hewlett-Packard Development Company, L.P. Η ονοµασία Windows είναι κατοχυρωµένο εµπορικό σήµα της Microsoft Corporation στις Η.Π.Α. Οι πληροφορίες στο
Ενηµερώσεις λογισµικού Οδηγός χρήσης Copyright 2007 Hewlett-Packard Development Company, L.P. Η ονοµασία Windows είναι κατοχυρωµένο εµπορικό σήµα της Microsoft Corporation στις Η.Π.Α. Οι πληροφορίες στο
Ενημερώσεις λογισμικού Οδηγός χρήσης
 Ενημερώσεις λογισμικού Οδηγός χρήσης Copyright 2009 Hewlett-Packard Development Company, L.P. Η ονομασία Windows είναι σήμα κατατεθέν της Microsoft Corporation στις Η.Π.Α. Οι πληροφορίες στο παρόν έγγραφο
Ενημερώσεις λογισμικού Οδηγός χρήσης Copyright 2009 Hewlett-Packard Development Company, L.P. Η ονομασία Windows είναι σήμα κατατεθέν της Microsoft Corporation στις Η.Π.Α. Οι πληροφορίες στο παρόν έγγραφο
Stellarium Εγχειρίδιο Οδηγιών
 Προϋποθέσεις συστήματος: Windows (XP, Vista, 7) με DirectX 9.x και τελευταίες ServicePack ή MacOS X 10.3.x (ή υψηλότερη), κάρτα γραφικών 3D με υποστήριξη OpenGL, ελάχ. 512 MB RAM, 1 GB διαθέσιμος χώρος
Προϋποθέσεις συστήματος: Windows (XP, Vista, 7) με DirectX 9.x και τελευταίες ServicePack ή MacOS X 10.3.x (ή υψηλότερη), κάρτα γραφικών 3D με υποστήριξη OpenGL, ελάχ. 512 MB RAM, 1 GB διαθέσιμος χώρος
ΟΔΗΓΟΣ ΓΡΗΓΟΡΗΣ ΕΝΑΡΞΗΣ
 ΟΔΗΓΟΣ ΓΡΗΓΟΡΗΣ ΕΝΑΡΞΗΣ ΟΔΗΓΟΣ ΓΡΗΓΟΡΗΣ ΕΝΑΡΞΗΣ Σημειώσεις και ειδοποιήσεις ΣΗΜΕΙΩΣΗ: Η ΣΗΜΕΙΩΣΗ υποδεικνύει σημαντικές πληροφορίες που σας βοηθούν να χρησιμοποιείτε καλύτερα τον υπολογιστή σας. ΠΡΟΣΟΧΗ:
ΟΔΗΓΟΣ ΓΡΗΓΟΡΗΣ ΕΝΑΡΞΗΣ ΟΔΗΓΟΣ ΓΡΗΓΟΡΗΣ ΕΝΑΡΞΗΣ Σημειώσεις και ειδοποιήσεις ΣΗΜΕΙΩΣΗ: Η ΣΗΜΕΙΩΣΗ υποδεικνύει σημαντικές πληροφορίες που σας βοηθούν να χρησιμοποιείτε καλύτερα τον υπολογιστή σας. ΠΡΟΣΟΧΗ:
Ελληνική Έκδ ση. Εισαγωγή. Περιεχόμενα της συσκευασίας. IP004 Sweex Wireless Internet Phone
 IP004 Sweex Wireless Internet Phone Εισαγωγή Αρχικά, σας ευχαριστούμε που αγοράσατε το προϊόν Sweex Wireless Internet Phone. Αυτό το Τηλέφωνο Διαδικτύου σας επιτρέπει να πραγματοποιήσετε γρήγορα και εύκολα
IP004 Sweex Wireless Internet Phone Εισαγωγή Αρχικά, σας ευχαριστούμε που αγοράσατε το προϊόν Sweex Wireless Internet Phone. Αυτό το Τηλέφωνο Διαδικτύου σας επιτρέπει να πραγματοποιήσετε γρήγορα και εύκολα
Οδηγίες εγκατάστασης Δορυφορικής κάρτας Technisat
 Οδηγίες εγκατάστασης Δορυφορικής κάρτας Technisat Απαιτήσεις συστήματος IBM συμβατό PC με επεξεργαστή Pentium III 700 MHz ή ανώτερο Τουλάχιστον 256 MB RAM Τουλάχιστον 30 MB ελεύθερος χώρος στον σκληρό
Οδηγίες εγκατάστασης Δορυφορικής κάρτας Technisat Απαιτήσεις συστήματος IBM συμβατό PC με επεξεργαστή Pentium III 700 MHz ή ανώτερο Τουλάχιστον 256 MB RAM Τουλάχιστον 30 MB ελεύθερος χώρος στον σκληρό
Οδηγός γρήγορης εκκίνησης του PowerSuite
 Το PowerSuite είναι η ολοκληρωμένη λύση απόδοσης για τον υπολογιστή σας. Ενσωματώνοντας το RegistryBooster, το DriverScanner και το SpeedUpMyPC σε ένα ενιαίο περιβάλλον εργασίας σάρωσης, το PowerSuite
Το PowerSuite είναι η ολοκληρωμένη λύση απόδοσης για τον υπολογιστή σας. Ενσωματώνοντας το RegistryBooster, το DriverScanner και το SpeedUpMyPC σε ένα ενιαίο περιβάλλον εργασίας σάρωσης, το PowerSuite
Αναλυτικός οδηγός της ενημέρωσης των Windows 8.1
 Αναλυτικός οδηγός της ενημέρωσης των Windows 8.1 Εγκατάσταση και ενημέρωση των Windows 8.1 Ενημερώστε το BIOS, εφαρμογές, προγράμματα οδήγησης και εκτελέστε το Windows Update Επιλέξτε τον τύπο εγκατάστασης
Αναλυτικός οδηγός της ενημέρωσης των Windows 8.1 Εγκατάσταση και ενημέρωση των Windows 8.1 Ενημερώστε το BIOS, εφαρμογές, προγράμματα οδήγησης και εκτελέστε το Windows Update Επιλέξτε τον τύπο εγκατάστασης
Πολυµέσα. Οδηγός χρήσης
 Πολυµέσα Οδηγός χρήσης Copyright 2007 Hewlett-Packard Development Company, L.P. Η επωνυµία Windows είναι εµπορικό σήµα κατατεθέν της εταιρείας Microsoft Corporation στις Η.Π.Α. Οι πληροφορίες στο παρόν
Πολυµέσα Οδηγός χρήσης Copyright 2007 Hewlett-Packard Development Company, L.P. Η επωνυµία Windows είναι εµπορικό σήµα κατατεθέν της εταιρείας Microsoft Corporation στις Η.Π.Α. Οι πληροφορίες στο παρόν
Οδηγίες αναβάθμισης χαρτών
 Οδηγίες αναβάθμισης χαρτών Για να κάνετε την αναβάθμιση χαρτών Ελλάδος θα πρέπει να εγγραφείτε ως νέος χρήστης στην ιστοσελίδα http://www.mlsdestinator.gr. 1) Εγγραφή νέου μέλους στην ιστοσελίδα αναβαθμίσεων
Οδηγίες αναβάθμισης χαρτών Για να κάνετε την αναβάθμιση χαρτών Ελλάδος θα πρέπει να εγγραφείτε ως νέος χρήστης στην ιστοσελίδα http://www.mlsdestinator.gr. 1) Εγγραφή νέου μέλους στην ιστοσελίδα αναβαθμίσεων
Οδηγός αναβάθμισης των Windows 8 βήμα προς βήμα ΕΜΠΙΣΤΕΥΤ ΚΟ 1/53
 Οδηγός αναβάθμισης των Windows 8 βήμα προς βήμα ΕΜΠΙΣΤΕΥΤ ΚΟ 1/53 Περιεχόμενα 1. 1. Διαδικασία των Windows 8 2. Απαιτήσεις συστήματος 3. Προετοιμασία 2. 3. 4. 5. με τη 6. 1. Εξατομίκευση 2. Ασύρματο 3.
Οδηγός αναβάθμισης των Windows 8 βήμα προς βήμα ΕΜΠΙΣΤΕΥΤ ΚΟ 1/53 Περιεχόμενα 1. 1. Διαδικασία των Windows 8 2. Απαιτήσεις συστήματος 3. Προετοιμασία 2. 3. 4. 5. με τη 6. 1. Εξατομίκευση 2. Ασύρματο 3.
Κεφάλαιο 2.3: Ρυθμίσεις των Windows
 Κεφάλαιο 2.3: Ρυθμίσεις των Windows 2.3.1 Βασικές πληροφορίες συστήματος Για να δούμε βασικές πληροφορίες για τον υπολογιστή μας, πατάμε το κουμπί «Έναρξη» και επιλέγουμε διαδοχικά «Πίνακας Ελέγχου», «Σύστημα
Κεφάλαιο 2.3: Ρυθμίσεις των Windows 2.3.1 Βασικές πληροφορίες συστήματος Για να δούμε βασικές πληροφορίες για τον υπολογιστή μας, πατάμε το κουμπί «Έναρξη» και επιλέγουμε διαδοχικά «Πίνακας Ελέγχου», «Σύστημα
Ψηφιακή Βιβλιοθήκη στον E-Book-Reader
 Από την Απρίλης 2011 Ψηφιακή Βιβλιοθήκη στον E-Book-Reader ανεισµός και χρήση e-book σε e-book-reader Χάρη στο format EPUB δίνεται η δυνατότητα ευχάριστης ανάγνωσης. Αυτό το format προσαρµόζεται στα διάφορα
Από την Απρίλης 2011 Ψηφιακή Βιβλιοθήκη στον E-Book-Reader ανεισµός και χρήση e-book σε e-book-reader Χάρη στο format EPUB δίνεται η δυνατότητα ευχάριστης ανάγνωσης. Αυτό το format προσαρµόζεται στα διάφορα
Πολυµέσα Οδηγός χρήσης
 Πολυµέσα Οδηγός χρήσης Copyright 2008 Hewlett-Packard Development Company, L.P. Η ονοµασία Windows είναι σήµα κατατεθέν της Microsoft Corporation στις Ηνωµένες Πολιτείες. Οι πληροφορίες στο παρόν έγγραφο
Πολυµέσα Οδηγός χρήσης Copyright 2008 Hewlett-Packard Development Company, L.P. Η ονοµασία Windows είναι σήµα κατατεθέν της Microsoft Corporation στις Ηνωµένες Πολιτείες. Οι πληροφορίες στο παρόν έγγραφο
Εγκατάσταση μεθόδου στο Maxwell CSC
 ΤΕΧΝΙΚΌ ΕΓΧΕΙΡΊΔΙΟ Εγκατάσταση μεθόδου στο Maxwell CSC Αναθεώρηση 11/16 TM401 Εγκατάσταση μεθόδου στο Maxwell CSC Όλη η τεχνική τεκμηρίωση είναι διαθέσιμη στη διεύθυνση: www.promega.com/protocols/ Επισκεφτείτε
ΤΕΧΝΙΚΌ ΕΓΧΕΙΡΊΔΙΟ Εγκατάσταση μεθόδου στο Maxwell CSC Αναθεώρηση 11/16 TM401 Εγκατάσταση μεθόδου στο Maxwell CSC Όλη η τεχνική τεκμηρίωση είναι διαθέσιμη στη διεύθυνση: www.promega.com/protocols/ Επισκεφτείτε
Εγκατάσταση αρχείων βιβλιοθήκης VHOPE και VHOPE
 Εγκατάσταση αρχείων βιβλιοθήκης VHOPE και VHOPE Βήμα 1, εγκατάσταση VHOPE Η εφαρμογή VHOPE θα πρέπει να εγκατασταθεί στο PC σας προτού μπορείτε να αρχίσετε να χρησιμοποιείτε το υλικό παρουσίασης σε αυτό
Εγκατάσταση αρχείων βιβλιοθήκης VHOPE και VHOPE Βήμα 1, εγκατάσταση VHOPE Η εφαρμογή VHOPE θα πρέπει να εγκατασταθεί στο PC σας προτού μπορείτε να αρχίσετε να χρησιμοποιείτε το υλικό παρουσίασης σε αυτό
MICROSOFT OFFICE 2003
 MICROSOFT OFFICE 2003 MICROSOFT EXCEL 2003 Επεξεργασία δεδοµένων Εισαγωγή κενών κελιών, γραµµών ή στηλών 1. Κάντε ένα από τα εξής: Εισαγωγή νέων κενών κελιών Επιλέξτε µια περιοχή (περιοχή: ύο ή περισσότερα
MICROSOFT OFFICE 2003 MICROSOFT EXCEL 2003 Επεξεργασία δεδοµένων Εισαγωγή κενών κελιών, γραµµών ή στηλών 1. Κάντε ένα από τα εξής: Εισαγωγή νέων κενών κελιών Επιλέξτε µια περιοχή (περιοχή: ύο ή περισσότερα
Εξωτερικές συσκευές Οδηγός χρήσης
 Εξωτερικές συσκευές Οδηγός χρήσης Copyright 2008 Hewlett-Packard Development Company, L.P. Οι πληροφορίες στο παρόν έγγραφο µπορεί να αλλάξουν χωρίς προειδοποίηση. Οι µοναδικές εγγυήσεις για προϊόντα και
Εξωτερικές συσκευές Οδηγός χρήσης Copyright 2008 Hewlett-Packard Development Company, L.P. Οι πληροφορίες στο παρόν έγγραφο µπορεί να αλλάξουν χωρίς προειδοποίηση. Οι µοναδικές εγγυήσεις για προϊόντα και
Ο Οδηγός γρήγορης εκκίνησης
 Ο Οδηγός γρήγορης εκκίνησης του Microsoft PowerPoint 2013 έχει διαφορετική εμφάνιση από προηγούμενες εκδόσεις. Γι αυτό το λόγο, δημιουργήσαμε αυτόν τον οδηγό για να ελαχιστοποιήσουμε την καμπύλη εκμάθησης.
Ο Οδηγός γρήγορης εκκίνησης του Microsoft PowerPoint 2013 έχει διαφορετική εμφάνιση από προηγούμενες εκδόσεις. Γι αυτό το λόγο, δημιουργήσαμε αυτόν τον οδηγό για να ελαχιστοποιήσουμε την καμπύλη εκμάθησης.
Η εφαρμογή είναι βελτιστοποιημένη για όλες τις συσκευές ios και Android, με ios 9.x ή νεότερη έκδοση και Android 4.4 ή νεότερη έκδοση.
 Οδηγίες βήμα προς βήμα για την εφαρμογή Με την εφαρμογή αυτή μπορείτε να χρησιμοποιήσετε ψηφιακά βιβλία (e-books) σε μορφή «Adobe Digital Editions epub» και «Adobe Digital Editions PDF», αρχεία ήχου (e-audios),
Οδηγίες βήμα προς βήμα για την εφαρμογή Με την εφαρμογή αυτή μπορείτε να χρησιμοποιήσετε ψηφιακά βιβλία (e-books) σε μορφή «Adobe Digital Editions epub» και «Adobe Digital Editions PDF», αρχεία ήχου (e-audios),
Πολυµέσα Οδηγός χρήσης
 Πολυµέσα Οδηγός χρήσης Copyright 2007 Hewlett-Packard Development Company, L.P. Η επωνυµία Windows είναι εµπορικό σήµα κατατεθέν της εταιρείας Microsoft Corporation στις Η.Π.Α. Οι πληροφορίες στο παρόν
Πολυµέσα Οδηγός χρήσης Copyright 2007 Hewlett-Packard Development Company, L.P. Η επωνυµία Windows είναι εµπορικό σήµα κατατεθέν της εταιρείας Microsoft Corporation στις Η.Π.Α. Οι πληροφορίες στο παρόν
Εξωτερικές συσκευές Οδηγός χρήσης
 Εξωτερικές συσκευές Οδηγός χρήσης Copyright 2008 Hewlett-Packard Development Company, L.P. Οι πληροφορίες στο παρόν έγγραφο µπορεί να αλλάξουν χωρίς προειδοποίηση. Οι µοναδικές εγγυήσεις για προϊόντα και
Εξωτερικές συσκευές Οδηγός χρήσης Copyright 2008 Hewlett-Packard Development Company, L.P. Οι πληροφορίες στο παρόν έγγραφο µπορεί να αλλάξουν χωρίς προειδοποίηση. Οι µοναδικές εγγυήσεις για προϊόντα και
Samsung PC Studio 3.0 Οδηγός χρήστη
 Samsung PC Studio 3.0 Οδηγός χρήστη Πνευματικά Δικαιώματα 2005 Samsung Electronics Co., Ltd. Περιεχόμενα 1. Samsung PC Studio...4 1.1. Απαιτήσεις συστήματος...4 1.2. Χαρακτηριστικά του PC Studio...4 2.
Samsung PC Studio 3.0 Οδηγός χρήστη Πνευματικά Δικαιώματα 2005 Samsung Electronics Co., Ltd. Περιεχόμενα 1. Samsung PC Studio...4 1.1. Απαιτήσεις συστήματος...4 1.2. Χαρακτηριστικά του PC Studio...4 2.
Ενηµερώσεις λογισµικού Οδηγός χρήσης
 Ενηµερώσεις λογισµικού Οδηγός χρήσης Copyright 2007 Hewlett-Packard Development Company, L.P. Η επωνυµία Windows είναι εµπορικό σήµα κατατεθέν της εταιρείας Microsoft Corporation στις Η.Π.Α. Οι πληροφορίες
Ενηµερώσεις λογισµικού Οδηγός χρήσης Copyright 2007 Hewlett-Packard Development Company, L.P. Η επωνυµία Windows είναι εµπορικό σήµα κατατεθέν της εταιρείας Microsoft Corporation στις Η.Π.Α. Οι πληροφορίες
Εξωτερικές συσκευές. Οδηγός χρήσης
 Εξωτερικές συσκευές Οδηγός χρήσης Copyright 2007 Hewlett-Packard Development Company, L.P. Η ονοµασία Windows είναι εµπορικό σήµα κατατεθέν της εταιρείας Microsoft Corporation στις Η.Π.Α. Οι πληροφορίες
Εξωτερικές συσκευές Οδηγός χρήσης Copyright 2007 Hewlett-Packard Development Company, L.P. Η ονοµασία Windows είναι εµπορικό σήµα κατατεθέν της εταιρείας Microsoft Corporation στις Η.Π.Α. Οι πληροφορίες
Online ενημέρωση χαρτών
 Online ενημέρωση χαρτών Γενικές οδηγίες online ενημέρωσης χαρτών Επειδή τα δεδομένα χαρτών καθίστανται παρωχημένα, πρέπει να ενημερώνονται τακτικά. Για την ενημέρωση στο σύστημα πολυμέσων υπάρχουν οι παρακάτω
Online ενημέρωση χαρτών Γενικές οδηγίες online ενημέρωσης χαρτών Επειδή τα δεδομένα χαρτών καθίστανται παρωχημένα, πρέπει να ενημερώνονται τακτικά. Για την ενημέρωση στο σύστημα πολυμέσων υπάρχουν οι παρακάτω
Περιεχόμενα. Λίγα λόγια από το συγγραφέα Windows Vista Επιφάνεια εργασίας Γραμμή εργασιών... 31
 Περιεχόμενα Λίγα λόγια από το συγγραφέα... 7 91 Windows Vista... 9 92 Επιφάνεια εργασίας... 18 93 Γραμμή εργασιών... 31 94 Χειρισμός παραθύρων... 53 95 Το παράθυρο Υπολογιστής... 77 96 Το μενού Έναρξη...
Περιεχόμενα Λίγα λόγια από το συγγραφέα... 7 91 Windows Vista... 9 92 Επιφάνεια εργασίας... 18 93 Γραμμή εργασιών... 31 94 Χειρισμός παραθύρων... 53 95 Το παράθυρο Υπολογιστής... 77 96 Το μενού Έναρξη...
ηµιουργία αντιγράφων ασφαλείας και επαναφορά
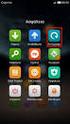 ηµιουργία αντιγράφων ασφαλείας και επαναφορά Οδηγός χρήσης Copyright 2007 Hewlett-Packard Development Company, L.P. Η ονοµασία Windows είναι εµπορικό σήµα κατατεθέν της εταιρείας Microsoft Corporation
ηµιουργία αντιγράφων ασφαλείας και επαναφορά Οδηγός χρήσης Copyright 2007 Hewlett-Packard Development Company, L.P. Η ονοµασία Windows είναι εµπορικό σήµα κατατεθέν της εταιρείας Microsoft Corporation
Οδηγός αναβάθμισης των Windows 8 βήμα προς βήμα ΕΜΠΙΣΤΕΥΤΙΚΟ 1/53
 Οδηγός αναβάθμισης των Windows 8 βήμα προς βήμα ΕΜΠΙΣΤΕΥΤΙΚΟ 1/53 Περιεχόμενα 1. 1. Διαδικασία των Windows 8 2. Απαιτήσεις συστήματος 3. Προετοιμασία 2. 3. 4. 5. με τη 6. 1. Εξατομίκευση 2. Ασύρματο 3.
Οδηγός αναβάθμισης των Windows 8 βήμα προς βήμα ΕΜΠΙΣΤΕΥΤΙΚΟ 1/53 Περιεχόμενα 1. 1. Διαδικασία των Windows 8 2. Απαιτήσεις συστήματος 3. Προετοιμασία 2. 3. 4. 5. με τη 6. 1. Εξατομίκευση 2. Ασύρματο 3.
Εξωτερικές συσκευές Οδηγός χρήσης
 Εξωτερικές συσκευές Οδηγός χρήσης Copyright 2008 Hewlett-Packard Development Company, L.P. Οι πληροφορίες στο παρόν έγγραφο µπορεί να αλλάξουν χωρίς προειδοποίηση. Οι µοναδικές εγγυήσεις για προϊόντα και
Εξωτερικές συσκευές Οδηγός χρήσης Copyright 2008 Hewlett-Packard Development Company, L.P. Οι πληροφορίες στο παρόν έγγραφο µπορεί να αλλάξουν χωρίς προειδοποίηση. Οι µοναδικές εγγυήσεις για προϊόντα και
Εξωτερικές συσκευές Οδηγός χρήσης
 Εξωτερικές συσκευές Οδηγός χρήσης Copyright 2007 Hewlett-Packard Development Company, L.P. Οι πληροφορίες στο παρόν έγγραφο µπορεί να αλλάξουν χωρίς προειδοποίηση. Οι µοναδικές εγγυήσεις για προϊόντα και
Εξωτερικές συσκευές Οδηγός χρήσης Copyright 2007 Hewlett-Packard Development Company, L.P. Οι πληροφορίες στο παρόν έγγραφο µπορεί να αλλάξουν χωρίς προειδοποίηση. Οι µοναδικές εγγυήσεις για προϊόντα και
Εξωτερικές συσκευές. Οδηγός χρήσης
 Εξωτερικές συσκευές Οδηγός χρήσης Copyright 2006 Hewlett-Packard Development Company, L.P. Οι επωνυµίες Microsoft και Windows είναι εµπορικά σήµατα της εταιρίας Microsoft Corporation. Οι πληροφορίες στο
Εξωτερικές συσκευές Οδηγός χρήσης Copyright 2006 Hewlett-Packard Development Company, L.P. Οι επωνυµίες Microsoft και Windows είναι εµπορικά σήµατα της εταιρίας Microsoft Corporation. Οι πληροφορίες στο
Εξωτερικές συσκευές. Οδηγός χρήσης
 Εξωτερικές συσκευές Οδηγός χρήσης Copyright 2007 Hewlett-Packard Development Company, L.P. Η επωνυµία Windows είναι εµπορικό σήµα κατατεθέν της εταιρείας Microsoft Corporation στις Η.Π.Α. Οι πληροφορίες
Εξωτερικές συσκευές Οδηγός χρήσης Copyright 2007 Hewlett-Packard Development Company, L.P. Η επωνυµία Windows είναι εµπορικό σήµα κατατεθέν της εταιρείας Microsoft Corporation στις Η.Π.Α. Οι πληροφορίες
Εισαγωγή. Εγκατάσταση του εξοπλισμού. Ελληνική έκδοση. LC202 Sweex - Προσαρμογέας Ethernet γραμμής ρεύματος 200 Mbps
 LC202 Sweex - Προσαρμογέας Ethernet γραμμής ρεύματος 200 Mbps Εισαγωγή Μην εκθέτετε τον Προσαρμογέα Ethernet γραμμής ρεύματος 200 Mbps της Sweex σε ακραίες θερμοκρασίες. Μην τοποθετείτε το προϊόν σε άμεση
LC202 Sweex - Προσαρμογέας Ethernet γραμμής ρεύματος 200 Mbps Εισαγωγή Μην εκθέτετε τον Προσαρμογέα Ethernet γραμμής ρεύματος 200 Mbps της Sweex σε ακραίες θερμοκρασίες. Μην τοποθετείτε το προϊόν σε άμεση
Πολυµέσα. Οδηγός χρήσης
 Πολυµέσα Οδηγός χρήσης Copyright 2007 Hewlett-Packard Development Company, L.P. Η ονοµασία Windows είναι εµπορικό σήµα κατατεθέν της εταιρείας Microsoft Corporation στις Η.Π.Α. Οι πληροφορίες στο παρόν
Πολυµέσα Οδηγός χρήσης Copyright 2007 Hewlett-Packard Development Company, L.P. Η ονοµασία Windows είναι εµπορικό σήµα κατατεθέν της εταιρείας Microsoft Corporation στις Η.Π.Α. Οι πληροφορίες στο παρόν
Αντίγραφα ασφαλείας και επαναφορά Οδηγός χρήσης
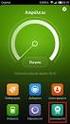 Αντίγραφα ασφαλείας και επαναφορά Οδηγός χρήσης Copyright 2007 Hewlett-Packard Development Company, L.P. Η ονοµασία Windows είναι κατοχυρωµένο εµπορικό σήµα της Microsoft Corporation στις Η.Π.Α. Οι πληροφορίες
Αντίγραφα ασφαλείας και επαναφορά Οδηγός χρήσης Copyright 2007 Hewlett-Packard Development Company, L.P. Η ονοµασία Windows είναι κατοχυρωµένο εµπορικό σήµα της Microsoft Corporation στις Η.Π.Α. Οι πληροφορίες
 Περιεχόµενα 1. Εγκατάσταση 2. Εισαγωγή 3. Σύνδεση 4. Ρυθµίσεις 2.1 Περιοχή εργασιών και πλοήγησης 2.2 Περιοχή απεικόνισης "Λεπτοµέρειες" 2.3 Περιοχή απεικόνισης "Στατιστικά" 4.1 Προφίλ 4.2 ίκτυο 4.2.1
Περιεχόµενα 1. Εγκατάσταση 2. Εισαγωγή 3. Σύνδεση 4. Ρυθµίσεις 2.1 Περιοχή εργασιών και πλοήγησης 2.2 Περιοχή απεικόνισης "Λεπτοµέρειες" 2.3 Περιοχή απεικόνισης "Στατιστικά" 4.1 Προφίλ 4.2 ίκτυο 4.2.1
Microsoft Windows 7: Οδηγός «Τα πρώτα βήµατα»
 Microsoft Windows 7: Οδηγός «Τα πρώτα βήµατα» Ρύθµιση των Windows 7 Οι παράµετροι του υπολογιστή Dell είναι προδιαµορφωµένες µε βάση το λειτουργικό σύστηµα Microsoft Windows 7. Αν είναι η πρώτη φορά που
Microsoft Windows 7: Οδηγός «Τα πρώτα βήµατα» Ρύθµιση των Windows 7 Οι παράµετροι του υπολογιστή Dell είναι προδιαµορφωµένες µε βάση το λειτουργικό σύστηµα Microsoft Windows 7. Αν είναι η πρώτη φορά που
Τηλεχειριστήριο HP Media (µόνο σε επιλεγµένα µοντέλα) Οδηγός χρήσης
 Τηλεχειριστήριο HP Media (µόνο σε επιλεγµένα µοντέλα) Οδηγός χρήσης Copyright 2008 Hewlett-Packard Development Company, L.P. Οι ονοµασίες Windows και Windows Vista είναι σήµατα κατατεθέντα της Microsoft
Τηλεχειριστήριο HP Media (µόνο σε επιλεγµένα µοντέλα) Οδηγός χρήσης Copyright 2008 Hewlett-Packard Development Company, L.P. Οι ονοµασίες Windows και Windows Vista είναι σήµατα κατατεθέντα της Microsoft
ΠΑΝΕΠΙΣΤΗΜΙΟ ΜΑΚΕΔΟΝΙΑΣ ΟΙΚΟΝΟΜΙΚΩΝ ΚΑΙ ΚΟΙΝΩΝΙΚΩΝ ΕΠΙΣΤΗΜΩΝ ΤΜΗΜΑ ΟΙΚΟΝΟΜΙΚΩΝ ΕΠΙΣΤΗΜΩΝ
 ΠΑΝΕΠΙΣΤΗΜΙΟ ΜΑΚΕΔΟΝΙΑΣ ΟΙΚΟΝΟΜΙΚΩΝ ΚΑΙ ΚΟΙΝΩΝΙΚΩΝ ΕΠΙΣΤΗΜΩΝ ΤΜΗΜΑ ΟΙΚΟΝΟΜΙΚΩΝ ΕΠΙΣΤΗΜΩΝ ΜΑΘΗΜΑ : Η/Υ I (ενότητα WINDOWS) ΥΠΕΥΘΥΝΟΣ : ΑΝΑΣΤΑΣΙΟΣ ΟΙΚΟΝΟΜΙΔΗΣ, Καθηγητής ΕΡΓΑΣΤΗΡΙΑ : ΘΕΑΝΩ ΧΑΤΖΙΔΑΚΗ, Εργαστηριακό
ΠΑΝΕΠΙΣΤΗΜΙΟ ΜΑΚΕΔΟΝΙΑΣ ΟΙΚΟΝΟΜΙΚΩΝ ΚΑΙ ΚΟΙΝΩΝΙΚΩΝ ΕΠΙΣΤΗΜΩΝ ΤΜΗΜΑ ΟΙΚΟΝΟΜΙΚΩΝ ΕΠΙΣΤΗΜΩΝ ΜΑΘΗΜΑ : Η/Υ I (ενότητα WINDOWS) ΥΠΕΥΘΥΝΟΣ : ΑΝΑΣΤΑΣΙΟΣ ΟΙΚΟΝΟΜΙΔΗΣ, Καθηγητής ΕΡΓΑΣΤΗΡΙΑ : ΘΕΑΝΩ ΧΑΤΖΙΔΑΚΗ, Εργαστηριακό
Ξεκινήστε από αυτό το σηµείο
 Ξεκινήστε από αυτό το σηµείο Ευθυγράµµιση των κασετών εκτύπωσης χωρίς υπολογιστή Ολοκληρώστε την εγκατάσταση του υλικού εξοπλισµού σύµφωνα µε τα βήµατα που περιγράφονται στο Φυλλάδιο εγκατάστασης. Συνεχίστε
Ξεκινήστε από αυτό το σηµείο Ευθυγράµµιση των κασετών εκτύπωσης χωρίς υπολογιστή Ολοκληρώστε την εγκατάσταση του υλικού εξοπλισµού σύµφωνα µε τα βήµατα που περιγράφονται στο Φυλλάδιο εγκατάστασης. Συνεχίστε
Ενηµέρωση, δηµιουργία αντιγράφων ασφαλείας και επαναφορά λογισµικού
 Ενηµέρωση, δηµιουργία αντιγράφων ασφαλείας και επαναφορά λογισµικού Οδηγός χρήσης Copyright 2006 Hewlett-Packard Development Company, L.P. Οι επωνυµίες Microsoft και Windows είναι εµπορικά σήµατα κατατεθέντα
Ενηµέρωση, δηµιουργία αντιγράφων ασφαλείας και επαναφορά λογισµικού Οδηγός χρήσης Copyright 2006 Hewlett-Packard Development Company, L.P. Οι επωνυµίες Microsoft και Windows είναι εµπορικά σήµατα κατατεθέντα
ΕΛΛΗΝΙΚΟ ΕΓΧΕΙΡΙ ΙΟ ΧΡΗΣΗΣ
 ΕΛΛΗΝΙΚΟ ΕΓΧΕΙΡΙ ΙΟ ΧΡΗΣΗΣ ΕΙΣΑΓΩΓΗ Να µην εκτίθεται το Sweex Black Onyx MP4 Player σε υψηλές θερµοκρασίες. Μην τοποθετείται την συσκευή εκτεθειµένη σε έντονο ηλιακό φως ή κοντά σε πηγές υψηλής θερµοκρασίας(π.χ.
ΕΛΛΗΝΙΚΟ ΕΓΧΕΙΡΙ ΙΟ ΧΡΗΣΗΣ ΕΙΣΑΓΩΓΗ Να µην εκτίθεται το Sweex Black Onyx MP4 Player σε υψηλές θερµοκρασίες. Μην τοποθετείται την συσκευή εκτεθειµένη σε έντονο ηλιακό φως ή κοντά σε πηγές υψηλής θερµοκρασίας(π.χ.
Internet 1. Ρυθµίσεις ικτύου Η MID διαθέτει ενσωµατωµένο Wi-Fi module. Κάντε κλικ στο, στο µενού ρυθµίσεων θα εµφανιστεί στο MID.
 1 2 9 4 3 5 6 7 8 Internet 1. Ρυθµίσεις ικτύου Η MID διαθέτει ενσωµατωµένο Wi-Fi module. Κάντε κλικ στο, στο µενού ρυθµίσεων θα εµφανιστεί στο MID. 6.3 Επιλέξτε µια εικόνα. Κάντε κλικ στο "Wallpaper"
1 2 9 4 3 5 6 7 8 Internet 1. Ρυθµίσεις ικτύου Η MID διαθέτει ενσωµατωµένο Wi-Fi module. Κάντε κλικ στο, στο µενού ρυθµίσεων θα εµφανιστεί στο MID. 6.3 Επιλέξτε µια εικόνα. Κάντε κλικ στο "Wallpaper"
Ελληνικά. Κεφάλαιο 1 Εισαγωγή στο TVGo DVB-T02PRO
 Κεφάλαιο 1 Εισαγωγή στο TVGo DVB-T02PRO Ελληνικά 1.1 Εισαγωγή Το TVGo DVB-T02PRO μπορεί να μετατρέψει τον φορητό ή επιτραπέζιο υπολογιστή σας σε μία προσωπική ψηφιακή τηλεόραση και σας επιτρέπει να παρακολουθείτε
Κεφάλαιο 1 Εισαγωγή στο TVGo DVB-T02PRO Ελληνικά 1.1 Εισαγωγή Το TVGo DVB-T02PRO μπορεί να μετατρέψει τον φορητό ή επιτραπέζιο υπολογιστή σας σε μία προσωπική ψηφιακή τηλεόραση και σας επιτρέπει να παρακολουθείτε
Android TV BOX Εγχειρίδιο χρήστη
 Android TV BOX Εγχειρίδιο χρήστη 1.1 Σύνδεση Βήμα 1. Συνδέστε το φορτισή στην πρίζα και το καλώδιο στο tvbox Βήμα 2. Συνδέστε το καλώδιο HDMI στην τηλεόραση Βήμα 3. Συνδέστε το δικτύου στο Ethernet 01
Android TV BOX Εγχειρίδιο χρήστη 1.1 Σύνδεση Βήμα 1. Συνδέστε το φορτισή στην πρίζα και το καλώδιο στο tvbox Βήμα 2. Συνδέστε το καλώδιο HDMI στην τηλεόραση Βήμα 3. Συνδέστε το δικτύου στο Ethernet 01
Ενημέρωση σε Windows 8.1 από τα Windows 8
 Ενημέρωση σε Windows 8.1 από τα Windows 8 Τα Windows 8.1 και τα Windows RT 8.1 είναι βασισμένα στα Windows 8 και στα Windows RT, για να σας προσφέρουν βελτιώσεις στην εξατομίκευση, την αναζήτηση, τις εφαρμογές,
Ενημέρωση σε Windows 8.1 από τα Windows 8 Τα Windows 8.1 και τα Windows RT 8.1 είναι βασισμένα στα Windows 8 και στα Windows RT, για να σας προσφέρουν βελτιώσεις στην εξατομίκευση, την αναζήτηση, τις εφαρμογές,
Εξωτερικές συσκευές Οδηγός χρήσης
 Εξωτερικές συσκευές Οδηγός χρήσης Copyright 2007 Hewlett-Packard Development Company, L.P. Η επωνυµία Windows είναι εµπορικό σήµα κατατεθέν της εταιρείας Microsoft Corporation στις Η.Π.Α. Οι πληροφορίες
Εξωτερικές συσκευές Οδηγός χρήσης Copyright 2007 Hewlett-Packard Development Company, L.P. Η επωνυµία Windows είναι εµπορικό σήµα κατατεθέν της εταιρείας Microsoft Corporation στις Η.Π.Α. Οι πληροφορίες
Copyright 2016 HP Development Company, L.P.
 Οδηγός χρήσης Copyright 2016 HP Development Company, L.P. Η ονομασία AMD είναι εμπορικό σήμα της Advanced Micro Devices, Inc. 2012 Google Inc. Με επιφύλαξη κάθε νόμιμου δικαιώματος. Η ονομασία Google είναι
Οδηγός χρήσης Copyright 2016 HP Development Company, L.P. Η ονομασία AMD είναι εμπορικό σήμα της Advanced Micro Devices, Inc. 2012 Google Inc. Με επιφύλαξη κάθε νόμιμου δικαιώματος. Η ονομασία Google είναι
Μέθοδος κατά την πρώτη χρήση. 3.1 Αφαίρεση παλαιών οδηγών και συσκευών
 Μέθοδος κατά την πρώτη χρήση Κεφάλαιο 1. Αφαίρεση παλαιών οδηγών και συσκευών (3.1) 2. Σύνδεση (3.2) 3. Εγκατάσταση σε Windows (3.3) 4. Έλεγχος µετά την εγκατάσταση (4.0) 1 Εισαγωγή Αυτό το εγχειρίδιο
Μέθοδος κατά την πρώτη χρήση Κεφάλαιο 1. Αφαίρεση παλαιών οδηγών και συσκευών (3.1) 2. Σύνδεση (3.2) 3. Εγκατάσταση σε Windows (3.3) 4. Έλεγχος µετά την εγκατάσταση (4.0) 1 Εισαγωγή Αυτό το εγχειρίδιο
OTOsuite. Εγχειρίδιο Εγκατάστασης. ελληνικά
 OTOsuite Εγχειρίδιο Εγκατάστασης ελληνικά Αυτό το έγγραφο περιγράφει τον τρόπο εγκατάστασης OTOsuite λογισμικού από DVD, μονάδα μνήμης ή συμπιεσμένο αρχείο zip. Απαιτήσεις συστήματος Επεξεργαστής 1.5 GHz
OTOsuite Εγχειρίδιο Εγκατάστασης ελληνικά Αυτό το έγγραφο περιγράφει τον τρόπο εγκατάστασης OTOsuite λογισμικού από DVD, μονάδα μνήμης ή συμπιεσμένο αρχείο zip. Απαιτήσεις συστήματος Επεξεργαστής 1.5 GHz
Εξωτερικές συσκευές Οδηγός χρήσης
 Εξωτερικές συσκευές Οδηγός χρήσης Copyright 2008 Hewlett-Packard Development Company, L.P. Οι πληροφορίες στο παρόν έγγραφο µπορεί να αλλάξουν χωρίς προειδοποίηση. Οι µοναδικές εγγυήσεις για τα προϊόντα
Εξωτερικές συσκευές Οδηγός χρήσης Copyright 2008 Hewlett-Packard Development Company, L.P. Οι πληροφορίες στο παρόν έγγραφο µπορεί να αλλάξουν χωρίς προειδοποίηση. Οι µοναδικές εγγυήσεις για τα προϊόντα
Εγχειρίδιο χρήσης. Λογισμικό Content Manager για HP ipaq 310 Series Travel Companion. Ελληνική Δεκέμβριος Part number:
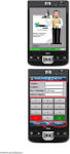 Εγχειρίδιο χρήσης Λογισμικό Content Manager για HP ipaq 310 Series Travel Companion Ελληνική Δεκέμβριος 2007 Part number: 467721-151 Ανακοίνωση για τα πνευματικά δικαιώματα Το προϊόν και οι πληροφορίες
Εγχειρίδιο χρήσης Λογισμικό Content Manager για HP ipaq 310 Series Travel Companion Ελληνική Δεκέμβριος 2007 Part number: 467721-151 Ανακοίνωση για τα πνευματικά δικαιώματα Το προϊόν και οι πληροφορίες
Πολυµέσα Οδηγός χρήσης
 Πολυµέσα Οδηγός χρήσης Copyright 2008 Hewlett-Packard Development Company, L.P. Η ονοµασία Windows είναι εµπορικό σήµα κατατεθέν της εταιρείας Microsoft Corporation στις Η.Π.Α. Οι πληροφορίες στο παρόν
Πολυµέσα Οδηγός χρήσης Copyright 2008 Hewlett-Packard Development Company, L.P. Η ονοµασία Windows είναι εµπορικό σήµα κατατεθέν της εταιρείας Microsoft Corporation στις Η.Π.Α. Οι πληροφορίες στο παρόν
Εγκατάσταση του εκτυπωτή από το CD λογισμικού και τεκμηρίωσης
 Σελίδα 1 από 6 Οδηγός σύνδεσης Υποστηριζόμενα λειτουργικά συστήματα Μπορείτε να εγκαταστήσετε το λογισμικό του εκτυπωτή χρησιμοποιώντας το CD λογισμικού στα ακόλουθα λειτουργικά συστήματα: Windows 8.1
Σελίδα 1 από 6 Οδηγός σύνδεσης Υποστηριζόμενα λειτουργικά συστήματα Μπορείτε να εγκαταστήσετε το λογισμικό του εκτυπωτή χρησιμοποιώντας το CD λογισμικού στα ακόλουθα λειτουργικά συστήματα: Windows 8.1
MICROSOFT OFFICE 2003 MICROSOFT WORD 2003
 MICROSOFT OFFICE 2003 MICROSOFT WORD 2003 Το Microsoft Office Word 2003 είναι το πρόγραµµα επεξεργασίας κειµένου που κάνει ευκολότερη τη δηµιουργία, την κοινή χρήση και την ανάγνωση εγγράφων. Οι λειτουργίες
MICROSOFT OFFICE 2003 MICROSOFT WORD 2003 Το Microsoft Office Word 2003 είναι το πρόγραµµα επεξεργασίας κειµένου που κάνει ευκολότερη τη δηµιουργία, την κοινή χρήση και την ανάγνωση εγγράφων. Οι λειτουργίες
Τροποποίηση συνδυασμών κίνησης
 Τροποποίηση συνδυασμών κίνησης Σε αυτήν την πρακτική εξάσκηση, θα τροποποιήσετε τους συνδυασμούς που έχουν εφαρμοστεί στην παρουσίαση της εταιρείας σας. Βήμα 1: Αλλαγή του εφέ για το κείμενο του τίτλου
Τροποποίηση συνδυασμών κίνησης Σε αυτήν την πρακτική εξάσκηση, θα τροποποιήσετε τους συνδυασμούς που έχουν εφαρμοστεί στην παρουσίαση της εταιρείας σας. Βήμα 1: Αλλαγή του εφέ για το κείμενο του τίτλου
Σειρά Moov V Εγχειρίδιο MioMore Desktop
 Σειρά Moov V Εγχειρίδιο MioMore Desktop Περιεχόμενα Καλώς ορίσατε...4 Τι είναι το MioMore Desktop;...5 Πώς θα εγκαταστήσω το MioMore Desktop στον υπολογιστή μου;...6 Μενού MioMore Desktop...8 Γενικές προτιμήσεις...9
Σειρά Moov V Εγχειρίδιο MioMore Desktop Περιεχόμενα Καλώς ορίσατε...4 Τι είναι το MioMore Desktop;...5 Πώς θα εγκαταστήσω το MioMore Desktop στον υπολογιστή μου;...6 Μενού MioMore Desktop...8 Γενικές προτιμήσεις...9
Συσκευές κατάδειξης και πληκτρολόγιο Οδηγός χρήσης
 Συσκευές κατάδειξης και πληκτρολόγιο Οδηγός χρήσης Copyright 2007 Hewlett-Packard Development Company, L.P. Οι ονοµασίες Microsoft και Windows είναι εµπορικά σήµατα κατατεθέντα της εταιρίας Microsoft Corporation.
Συσκευές κατάδειξης και πληκτρολόγιο Οδηγός χρήσης Copyright 2007 Hewlett-Packard Development Company, L.P. Οι ονοµασίες Microsoft και Windows είναι εµπορικά σήµατα κατατεθέντα της εταιρίας Microsoft Corporation.
Τηλεχειριστήριο (µόνο σε επιλεγµένα µοντέλα)
 Τηλεχειριστήριο (µόνο σε επιλεγµένα µοντέλα) Οδηγός χρήσης Copyright 2006 Hewlett-Packard Development Company, L.P. Οι επωνυµίες Microsoft και Windows είναι εµπορικά σήµατα κατατεθέντα της εταιρίας Microsoft
Τηλεχειριστήριο (µόνο σε επιλεγµένα µοντέλα) Οδηγός χρήσης Copyright 2006 Hewlett-Packard Development Company, L.P. Οι επωνυµίες Microsoft και Windows είναι εµπορικά σήµατα κατατεθέντα της εταιρίας Microsoft
Υποστήριξη. Σας ευχαριστούμε που επιλέξατε τα προϊόντα NETGEAR.
 Έναρξη χρήσης Υποστήριξη Σας ευχαριστούμε που επιλέξατε τα προϊόντα NETGEAR. Αφού εγκαταστήσετε τη συσκευή σας, εντοπίστε τον σειριακό αριθμό στην ετικέτα του προϊόντος και χρησιμοποιήστε τον για να δηλώσετε
Έναρξη χρήσης Υποστήριξη Σας ευχαριστούμε που επιλέξατε τα προϊόντα NETGEAR. Αφού εγκαταστήσετε τη συσκευή σας, εντοπίστε τον σειριακό αριθμό στην ετικέτα του προϊόντος και χρησιμοποιήστε τον για να δηλώσετε
Σύντοµος Οδηγός Βοήθειας για τη Χρήση των Μαθηµάτων e-learning για το ΟΛΟΚΛΗΡΩΜΕΝΟ ΠΛΗΡΟΦΟΡΙΑΚΟ ΣΥΣΤΗΜΑ
 Σύντοµος Οδηγός Βοήθειας για τη Χρήση των Μαθηµάτων e-learning για το ΟΛΟΚΛΗΡΩΜΕΝΟ ΠΛΗΡΟΦΟΡΙΑΚΟ ΣΥΣΤΗΜΑ Το έργο χρηµατοδοτείται από το Επιχειρησιακό Πρόγραµµα «Τεχνική Βοήθεια του Κοινοτικού Πλαισίου Στήριξης
Σύντοµος Οδηγός Βοήθειας για τη Χρήση των Μαθηµάτων e-learning για το ΟΛΟΚΛΗΡΩΜΕΝΟ ΠΛΗΡΟΦΟΡΙΑΚΟ ΣΥΣΤΗΜΑ Το έργο χρηµατοδοτείται από το Επιχειρησιακό Πρόγραµµα «Τεχνική Βοήθεια του Κοινοτικού Πλαισίου Στήριξης
1. Περιεχόμενα συσκευασίας. 2. Γενική επισκόπηση της συσκευής. Τα πρώτα βήματα. ΟΔΗΓΟΣ ΓΙΑ ΣΥΝΤΟΜΗ ΕΝΑΡΞΗ ΧΡΗΣΗΣ Prestigio Nobile PER3162B
 Τα πρώτα βήματα EL 1. Περιεχόμενα συσκευασίας 1. Συσκευή ανάγνωσης ηλ. βιβλίων 2. Καλώδιο USB 3. Ακουστικά 4. Οδηγός για σύντομη έναρξη χρήσης 5. Κάρτα εγγύησης 2. Γενική επισκόπηση της συσκευής 1 2 3
Τα πρώτα βήματα EL 1. Περιεχόμενα συσκευασίας 1. Συσκευή ανάγνωσης ηλ. βιβλίων 2. Καλώδιο USB 3. Ακουστικά 4. Οδηγός για σύντομη έναρξη χρήσης 5. Κάρτα εγγύησης 2. Γενική επισκόπηση της συσκευής 1 2 3
Σύντομη περιγραφή 5. Για να ξεκινήσετε 6. Οι οθόνες του προγράμματος 8. Εγκατάσταση προγράμματος 6 Δημιουργία κωδικών χρήστη 7
 Σύντομη περιγραφή 5 Για να ξεκινήσετε 6 Εγκατάσταση προγράμματος 6 Δημιουργία κωδικών χρήστη 7 Οι οθόνες του προγράμματος 8 Αρχική οθόνη 8 Στοιχεία ασθενή 9 Εργασίες - Ραντεβού 10 Εικόνες 11 Ημερολόγιο
Σύντομη περιγραφή 5 Για να ξεκινήσετε 6 Εγκατάσταση προγράμματος 6 Δημιουργία κωδικών χρήστη 7 Οι οθόνες του προγράμματος 8 Αρχική οθόνη 8 Στοιχεία ασθενή 9 Εργασίες - Ραντεβού 10 Εικόνες 11 Ημερολόγιο
Συνεργείο Αυτοκινήτων
 Συνεργείο Αυτοκινήτων v2.102, Οκτώβριος 2015 Σύντοµες οδηγίες χρήσης Εισαγωγή Το πρόγραµµα Συνεργείο Αυτοκινήτων έχει σκοπό τη διαχείριση και παρακολούθηση του πελατολογίου, των αυτοκινήτων και των εργασιών
Συνεργείο Αυτοκινήτων v2.102, Οκτώβριος 2015 Σύντοµες οδηγίες χρήσης Εισαγωγή Το πρόγραµµα Συνεργείο Αυτοκινήτων έχει σκοπό τη διαχείριση και παρακολούθηση του πελατολογίου, των αυτοκινήτων και των εργασιών
Οδηγός γρήγορης εκκίνησης
 Οδηγός γρήγορης εκκίνησης Το Microsoft Word 2013 έχει διαφορετική εμφάνιση από προηγούμενες εκδόσεις. Γι αυτό το λόγο, δημιουργήσαμε αυτόν τον οδηγό για να ελαχιστοποιήσουμε την καμπύλη εκμάθησης. Γραμμή
Οδηγός γρήγορης εκκίνησης Το Microsoft Word 2013 έχει διαφορετική εμφάνιση από προηγούμενες εκδόσεις. Γι αυτό το λόγο, δημιουργήσαμε αυτόν τον οδηγό για να ελαχιστοποιήσουμε την καμπύλη εκμάθησης. Γραμμή
Πολυµέσα Οδηγός χρήσης
 Πολυµέσα Οδηγός χρήσης Copyright 2007 Hewlett-Packard Development Company, L.P. Η ονοµασία Windows είναι σήµα κατατεθέν της Microsoft Corporation στις Ηνωµένες Πολιτείες. Οι πληροφορίες στο παρόν έγγραφο
Πολυµέσα Οδηγός χρήσης Copyright 2007 Hewlett-Packard Development Company, L.P. Η ονοµασία Windows είναι σήµα κατατεθέν της Microsoft Corporation στις Ηνωµένες Πολιτείες. Οι πληροφορίες στο παρόν έγγραφο
ΕΓΧΕΙΡΙΔΙΟ ΧΡΗΣΗΣ. USB 2.0 Adaptor. για συσκευές SATA ή IDE 2.5-ιντσών / 3.5-ιντσών / 5.25-ιντσών
 ΕΓΧΕΙΡΙΔΙΟ ΧΡΗΣΗΣ USB 2.0 Adaptor για συσκευές SATA ή IDE 2.5-ιντσών / 3.5-ιντσών / 5.25-ιντσών ΧΑΡΑΚΤΗΡΙΣΤΙΚΑ & ΠΡΟΔΙΑΓΡΑΦΕΣ Επιτρέπει σύνδεση στο PC συσκευών που διαθέτουν υποδοχές SATA/ IDE μέσω USB2.0
ΕΓΧΕΙΡΙΔΙΟ ΧΡΗΣΗΣ USB 2.0 Adaptor για συσκευές SATA ή IDE 2.5-ιντσών / 3.5-ιντσών / 5.25-ιντσών ΧΑΡΑΚΤΗΡΙΣΤΙΚΑ & ΠΡΟΔΙΑΓΡΑΦΕΣ Επιτρέπει σύνδεση στο PC συσκευών που διαθέτουν υποδοχές SATA/ IDE μέσω USB2.0
Δραστηριότητα 3: Ρυθμίσεις Oικιακής Ομάδας Τοπικού Δικτύου Η/Υ σε WINDOWS 7 & 8
 Δραστηριότητα 3: Ρυθμίσεις Oικιακής Ομάδας Τοπικού Δικτύου Η/Υ σε WINDOWS 7 & 8 Βιβλιογραφία: https://support.microsoft.com/el-gr/help/17145/windows-homegroup-from-start-to-finish ΘΕΩΡΗΤΙΚΟ ΜΕΡΟΣ τι είναι
Δραστηριότητα 3: Ρυθμίσεις Oικιακής Ομάδας Τοπικού Δικτύου Η/Υ σε WINDOWS 7 & 8 Βιβλιογραφία: https://support.microsoft.com/el-gr/help/17145/windows-homegroup-from-start-to-finish ΘΕΩΡΗΤΙΚΟ ΜΕΡΟΣ τι είναι
Εξωτερικές συσκευές. Οδηγός χρήσης
 Εξωτερικές συσκευές Οδηγός χρήσης Copyright 2007 Hewlett-Packard Development Company, L.P. Η επωνυµία Windows είναι εµπορικό σήµα κατατεθέν της εταιρείας Microsoft Corporation στις Η.Π.Α. Οι πληροφορίες
Εξωτερικές συσκευές Οδηγός χρήσης Copyright 2007 Hewlett-Packard Development Company, L.P. Η επωνυµία Windows είναι εµπορικό σήµα κατατεθέν της εταιρείας Microsoft Corporation στις Η.Π.Α. Οι πληροφορίες
Σημείωση για το προϊόν
 Έναρξη από εδώ Copyright 2015 HP Development Company, L.P. Η ονομασία Windows είναι εμπορικό σήμα του ομίλου εταιρειών της Microsoft. Οι πληροφορίες στο παρόν έγγραφο μπορεί να αλλάξουν χωρίς προειδοποίηση.
Έναρξη από εδώ Copyright 2015 HP Development Company, L.P. Η ονομασία Windows είναι εμπορικό σήμα του ομίλου εταιρειών της Microsoft. Οι πληροφορίες στο παρόν έγγραφο μπορεί να αλλάξουν χωρίς προειδοποίηση.
Boot Camp Οδηγός εγκατάστασης και διαμόρφωσης
 Boot Camp Οδηγός εγκατάστασης και διαμόρφωσης Περιεχόμενα 3 Εισαγωγή 4 Επισκόπηση εγκατάστασης 4 Βήμα 1: Έλεγχος για ενημερώσεις 4 Βήμα 2: Προετοιμασία του Mac για τα Windows 4 Βήμα 3: Εγκατάσταση των
Boot Camp Οδηγός εγκατάστασης και διαμόρφωσης Περιεχόμενα 3 Εισαγωγή 4 Επισκόπηση εγκατάστασης 4 Βήμα 1: Έλεγχος για ενημερώσεις 4 Βήμα 2: Προετοιμασία του Mac για τα Windows 4 Βήμα 3: Εγκατάσταση των
ΕΓΧΕΙΡΙΔΙΟ ΟΔΗΓΙΩΝ ΧΡΗΣΤΗ. Ηλεκτρονική Υποβολή Α.Π.Δ.
 ΕΓΧΕΙΡΙΔΙΟ ΟΔΗΓΙΩΝ ΧΡΗΣΤΗ Ηλεκτρονική Υποβολή Α.Π.Δ. ΠΕΡΙΕΧΟΜΕΝΑ 1) Είσοδος στην εφαρμογή 2) Δημιουργία Περιόδου Υποβολής 2.α) Ακύρωση Περιόδου Υποβολής 3) Μέθοδος Υποβολής: Συμπλήρωση Φόρμας 3.α) Συμπλήρωση
ΕΓΧΕΙΡΙΔΙΟ ΟΔΗΓΙΩΝ ΧΡΗΣΤΗ Ηλεκτρονική Υποβολή Α.Π.Δ. ΠΕΡΙΕΧΟΜΕΝΑ 1) Είσοδος στην εφαρμογή 2) Δημιουργία Περιόδου Υποβολής 2.α) Ακύρωση Περιόδου Υποβολής 3) Μέθοδος Υποβολής: Συμπλήρωση Φόρμας 3.α) Συμπλήρωση
 http://www.advanced-ip-scanner.com/gr/ Σο Advanced IP Scanner είναι μια γρήγορη και αξιόπιστη λύση σάρωσης δικτύου. ας επιτρέπει εύκολα και γρήγορα να ανακτήσετε όλες τις απαιτούμενες πληροφορίες για τους
http://www.advanced-ip-scanner.com/gr/ Σο Advanced IP Scanner είναι μια γρήγορη και αξιόπιστη λύση σάρωσης δικτύου. ας επιτρέπει εύκολα και γρήγορα να ανακτήσετε όλες τις απαιτούμενες πληροφορίες για τους
Ενηµέρωση, δηµιουργία αντιγράφων ασφαλείας και επαναφορά λογισµικού
 Ενηµέρωση, δηµιουργία αντιγράφων ασφαλείας και επαναφορά λογισµικού Οδηγός χρήσης Copyright 2007 Hewlett-Packard Development Company, L.P. Η επωνυµία Windows είναι εµπορικό σήµα κατατεθέν της εταιρείας
Ενηµέρωση, δηµιουργία αντιγράφων ασφαλείας και επαναφορά λογισµικού Οδηγός χρήσης Copyright 2007 Hewlett-Packard Development Company, L.P. Η επωνυµία Windows είναι εµπορικό σήµα κατατεθέν της εταιρείας
Xerox ColorQube 8700 / 8900 Πίνακας ελέγχου
 Πίνακας ελέγχου Οι διαθέσιμες υπηρεσίες μπορεί να διαφέρουν ανάλογα με τη ρύθμιση του εκτυπωτή σας. Για λεπτομέρειες σχετικά με τις υπηρεσίες και τις ρυθμίσεις, ανατρέξτε στον Oδηγό χρήσης. 3 5 Απασφάλιση
Πίνακας ελέγχου Οι διαθέσιμες υπηρεσίες μπορεί να διαφέρουν ανάλογα με τη ρύθμιση του εκτυπωτή σας. Για λεπτομέρειες σχετικά με τις υπηρεσίες και τις ρυθμίσεις, ανατρέξτε στον Oδηγό χρήσης. 3 5 Απασφάλιση
CARDISOFT. User Guide. ClassWeb VERSION 1.1. [February] [2007] Cardisoft Ανώνυµη Εταιρία Παραγωγής Λογισµικού
![CARDISOFT. User Guide. ClassWeb VERSION 1.1. [February] [2007] Cardisoft Ανώνυµη Εταιρία Παραγωγής Λογισµικού CARDISOFT. User Guide. ClassWeb VERSION 1.1. [February] [2007] Cardisoft Ανώνυµη Εταιρία Παραγωγής Λογισµικού](/thumbs/56/37943769.jpg) Cardisoft Ανώνυµη Εταιρία Παραγωγής Λογισµικού Μοναστηρίου 60, 54627 Θεσσαλονίκη, Τηλ 2310 567840, Fax 2310 514220, www.cardisoft.gr CARDISOFT User Guide ClassWeb VERSION 1.1 [February] [2007] Greece Monastiriou
Cardisoft Ανώνυµη Εταιρία Παραγωγής Λογισµικού Μοναστηρίου 60, 54627 Θεσσαλονίκη, Τηλ 2310 567840, Fax 2310 514220, www.cardisoft.gr CARDISOFT User Guide ClassWeb VERSION 1.1 [February] [2007] Greece Monastiriou
Ελληνική Έκδ ση. Εισαγωγή. Περιεχόμενα της συσκευασίας. Τεχνικές προδιαγραφές BT100. Πρόσθετες τεχνικές προδιαγραφές ΒΤ100 S W E E X.
 BT100 - Sweex Bluetooth Class II Adapter USB BT110 - Sweex Bluetooth Class I Adapter USB Εισαγωγή Αρχικά, σας ευχαριστούμε που αγοράσατε το Sweex Bluetooth Adapter. Με αυτό τον προσαρμογέα μπορείτε να
BT100 - Sweex Bluetooth Class II Adapter USB BT110 - Sweex Bluetooth Class I Adapter USB Εισαγωγή Αρχικά, σας ευχαριστούμε που αγοράσατε το Sweex Bluetooth Adapter. Με αυτό τον προσαρμογέα μπορείτε να
Στο παράθυρο που θα εµφανιστεί πατήστε το κουµπί Unzip.
 Το αρχείο EstateWeb 4.0.2.exe περιέχει την εγκατάσταση της εφαρµογής σε συµπιεσµένη µορφή. Για αυτό το λόγο θα πρέπει πρώτα να αποσυµπιέσετε τα αρχεία της εγκατάστασης στον σκληρό σας δίσκο. Κάντε διπλό
Το αρχείο EstateWeb 4.0.2.exe περιέχει την εγκατάσταση της εφαρµογής σε συµπιεσµένη µορφή. Για αυτό το λόγο θα πρέπει πρώτα να αποσυµπιέσετε τα αρχεία της εγκατάστασης στον σκληρό σας δίσκο. Κάντε διπλό
Η εφαρµογή ClassWeb δίνει στους διδάσκοντες χρήστες του συστήµατος τη δυνατότητα πρόσβασης µέσω του ιαδικτύου σε ποικίλες υπηρεσίες, όπως:
 1. Υπηρεσία ClassWeb 1.1. Γενικά Η εφαρµογή ClassWeb δίνει στους διδάσκοντες χρήστες του συστήµατος τη δυνατότητα πρόσβασης µέσω του ιαδικτύου σε ποικίλες υπηρεσίες, όπως: εµφάνιση στατιστικών στοιχείων
1. Υπηρεσία ClassWeb 1.1. Γενικά Η εφαρµογή ClassWeb δίνει στους διδάσκοντες χρήστες του συστήµατος τη δυνατότητα πρόσβασης µέσω του ιαδικτύου σε ποικίλες υπηρεσίες, όπως: εµφάνιση στατιστικών στοιχείων
Ελληνική Έκδ ση. Εισαγωγή. Περιεχόμενα της συσκευασίας. Τεχνικές προδιαγραφές. Πρόσθετες τεχνικές προδιαγραφές
 BT210 - Sweex Bluetooth 2.0 Class I Adapter USB Εισαγωγή Αρχικά, σας ευχαριστούμε που αγοράσατε το Sweex Bluetooth 2.0 Adapter. Με αυτό τον προσαρμογέα μπορείτε να συνδεθείτε εύκολα σε μια άλλη συσκευή
BT210 - Sweex Bluetooth 2.0 Class I Adapter USB Εισαγωγή Αρχικά, σας ευχαριστούμε που αγοράσατε το Sweex Bluetooth 2.0 Adapter. Με αυτό τον προσαρμογέα μπορείτε να συνδεθείτε εύκολα σε μια άλλη συσκευή
