HP Photosmart A640 series. användarhandbok 使用者指南 使用手册
|
|
|
- Μαριάμ Παπαντωνίου
- 7 χρόνια πριν
- Προβολές:
Transcript
1 HP Photosmart A640 series User Посібник 使用手册 使用者指南 Kullanıcı ค Uporabniški användarhandbok príručka Руководство Ghidul Guia Podręcznik Lietotāja Gebruikershandleiding Brukerveiledning Vartotojo 사용자 ユーザー Guida Panduan Felhasználói Korisnički Guide Guía Kasutusjuhend Käyttöopas Οδηγός Uživatelská Brugervejledning Benutzerhandbuch Ръководство ม อผ Guide ใdel do ช de per utilizatorului 설명서 usuário Kılavuzu χρήσης usuario Pengguna používateľa l'utilisateur vadovas rokasgrāmata ガイド l'utente користувача priručnik użytkownika kézikönyv příručka priročnik за пользователя ךירדמ ﻝﻱﻝﺩ потребителя ﻡﺩﺥﺕﺱﻡﻝﺍ שמתשמל
2 HP Photosmart A640 series HP Photosmart A640 series Οδηγός χρήσης
3
4 Περιεχόµενα 1 HP Photosmart A640 series Οδηγός χρήσης Έναρξη χρήσης Πώς µπορώ να;...7 Πού θα βρείτε περισσότερες πληροφορίες...7 Η συσκευή Photosmart µε µια µατιά...8 Κουµπιά του πίνακα ελέγχου και φωτεινές ενδείξεις...9 Η οθόνη HP TouchSmart...9 Χρήση της οθόνης αφής...10 Χρήση της γραφίδας...10 Μενού Photosmart...11 Το πλαίσιο οθόνης αφής...12 Προβολή µικρογραφιών και 1-up...13 Εικονίδια φωτογραφιών...14 Μενού Ρύθµιση...15 Χρήση του µενού ρύθµισης...15 Επιλογές µενού ρύθµισης Βασικές πληροφορίες για το χαρτί Επιλογή του καλύτερου χαρτιού για συγκεκριµένη εργασία...21 Τοποθέτηση χαρτιού Εκτύπωση από συσκευή τεχνολογίας Bluetooth Τι χρειάζεστε για µια σύνδεση Bluetooth...25 Συνδέστε το HP Photosmart A640 series στη συσκευή Bluetooth...25 Εκτύπωση φωτογραφιών από συσκευή τεχνολογίας Bluetooth Εκτύπωση χωρίς υπολογιστή Εκτύπωση από κάρτα µνήµης...27 Υποστηριζόµενες κάρτες µνήµης...28 Τοποθέτηση κάρτας µνήµης...28 Εκτύπωση φωτογραφιών από κάρτα µνήµης ή συσκευή USB...29 Κατάργηση κάρτας µνήµης...32 Αποθήκευση φωτογραφιών από κάρτα µνήµης σε άλλη συσκευή...32 Εκτύπωση από φωτογραφική µηχανή ή συσκευή τεχνολογίας PictBridge...32 Γίνετε δηµιουργικοί...33 Περιεχόµενα 1
5 Περιεχόµενα Προσθήκη πλαισίων...34 Προσθήκη λεζάντας...35 Σχεδίαση σε φωτογραφίες...37 Προσθήκη έτοιµων εικόνων...38 Χρήση της Συλλογής σχεδίασης...39 Εργασίες ειδικής εκτύπωσης...40 ηµιουργία άλµπουµ...40 ηµιουργία ευχετήριων καρτών...42 Φωτογραφίες διαβατηρίου...43 Πανοραµικές φωτογραφίες...44 Αυτοκόλλητα φωτογραφιών...45 ηµιουργία διατάξεων φωτογραφιών...45 Εκτυπώσεις καρέ βίντεο...46 Βελτίωση ή επεξεργασία φωτογραφιών...47 Χρήση της λειτουργίας "Επιδιόρθωση φωτογραφίας"...47 Περικοπή φωτογραφίας...48 Κατάργηση των κόκκινων µατιών από τις φωτογραφίες...48 Χρήση της διόρθωσης µατιών κατοικίδιων...48 Ρύθµιση φωτεινότητας φωτογραφιών...49 Ρετουσάρισµα φωτογραφίας...49 ηµιουργία και προβολή παρουσιάσεων Εκτύπωση από υπολογιστή Λογισµικό εκτυπωτή...51 Μεταφορά φωτογραφιών σε υπολογιστή...52 Βελτίωση των φωτογραφιών...53 Αλλαγή ρυθµίσεων εκτύπωσης για εργασία εκτύπωσης...54 Αλλαγή ποιότητας εκτύπωσης...54 Αλλαγή τύπου χαρτιού...55 Αλλαγή µεγέθους χαρτιού...56 Εκτύπωση φωτογραφιών...56 Εκτύπωση φωτογραφιών χωρίς περιθώρια...57 Εκτύπωση φωτογραφιών µε περιθώρια...58 Εκτύπωση πανοραµικών φωτογραφιών...59 Εκτύπωση σε κάρτες ευρετηρίου και άλλα µικρά µέσα εκτύπωσης Συντήρηση Ευθυγράµµιση του δοχείου µελάνης...61 Αυτόµατος καθαρισµός του δοχείου µελάνης...61 Προβολή της υπολογιζόµενης στάθµης µελανιού...62 Προβολή κατάστασης εκτυπωτή...62 Τοποθέτηση ή αντικατάσταση δοχείου µελάνης...63 Λήψη πληροφοριών παραγγελίας δοχείων µελάνης...64 Εκτύπωση δοκιµαστικής σελίδας...65 Εκτύπωση δείγµατος σελίδας...65 Αποθήκευση του εκτυπωτή και του δοχείου µελάνης...66 Αποθήκευση εκτυπωτή...66 Αποθήκευση δοχείου µελάνης...66 Αφαίρεση µελάνης από το δέρµα και τα ρούχα
6 Περιεχόµενα 8 Αντιµετώπιση προβληµάτων Θέµατα εγκατάστασης λογισµικού...67 Η εγκατάσταση απέτυχε...67 Όταν συνδέω τον εκτυπωτή σε υπολογιστή µε Windows, εµφανίζεται ο Οδηγός εύρεσης νέου υλικού...69 Ο εκτυπωτής δεν εµφανίζεται στο φάκελο "Εκτυπωτές και φαξ" (µόνο στα Windows)...69 Η εγκατάσταση δεν ξεκίνησε αυτόµατα...70 Θέµατα εκτύπωσης και υλικού...72 Ο εκτυπωτής είναι συνδεδεµένος στην πρίζα, αλλά δεν ενεργοποιείται...72 Η εκτύπωση δεν εµφανίστηκε...74 Η επικοινωνία του υπολογιστή µε τον εκτυπωτή διακόπηκε...74 Ο εκτυπωτής δεν εκτύπωνε όταν συνδέθηκε στον υπολογιστή µε ένα καλώδιο USB µέσω µιας άλλης συσκευής USB...75 Εµφανίστηκε το µήνυµα "Άγνωστη συσκευή" (µόνο στα Windows)...76 Ένα έγγραφο ή µια φωτογραφία δεν εκτυπώθηκαν µε τις προεπιλεγµένες ρυθµίσεις εκτύπωσης...76 Ο εκτυπωτής δεν εκτύπωσε φωτογραφίες χωρίς περιθώρια...77 εν ήταν δυνατή η αποθήκευση φωτογραφιών από τον υπολογιστή στην κάρτα µνήµης...78 Ο εκτυπωτής έβγαλε µια κενή σελίδα...78 Μέρη του εγγράφου λείπουν ή εκτυπώνονται σε λάθος θέση...78 Κακή ποιότητα εκτύπωσης...79 Προβλήµατα εκτύπωσης µέσω Bluetooth...80 Η συσκευή Bluetooth που διαθέτω δεν µπορεί να εντοπίσει τον εκτυπωτή Αγορά αναλωσίµων µελανιού Εγγύηση και υποστήριξη HP Έλεγχος τοποθεσίας υποστήριξης HP στο web...85 Τηλεφωνική υποστήριξη από την HP...85 Περίοδος τηλεφωνικής υποστήριξης...86 Πραγµατοποίηση κλήσης...86 Μετά την περίοδο τηλεφωνικής υποστήριξης...86 Πρόσθετες επιλογές εγγύησης Προδιαγραφές Απαιτήσεις συστήµατος...87 Προδιαγραφές εκτυπωτή Πληροφορίες περί κανονισµών και περιβάλλοντος Σηµειώσεις κανονισµών...89 Κωδικός αναγνώρισης µοντέλου σύµφωνα µε τους κανονισµούς...89 FCC statement...90 VCCI (Class B) compliance statement for users in Japan...90 Notice to users in Japan about power cord...90 Notice to users in Korea...91 LED indicator statement...91 Περιβαλλοντικό πρόγραµµα διαχείρισης προϊόντος...91 Περιεχόµενα 3
7 Περιεχόµενα Α Συµβουλές φιλικές προς το περιβάλλον...91 Χρήση χαρτιού...92 Πλαστικά εξαρτήµατα...92 Φύλλα δεδοµένων ασφάλειας υλικού...92 Πρόγραµµα ανακύκλωσης...92 Πρόγραµµα ανακύκλωσης αναλωσίµων για εκτυπωτές inkjet HP...92 Κατανάλωση ενέργειας...93 Disposal of Waste Equipment by Users in Private Households in the European Union...94 Χηµικές ουσίες...94 Toxic and hazardous substance table...95 ήλωση συµµόρφωσης EΕ...95 Εγκατάσταση λογισµικού
8 1 HP Photosmart A640 series Οδηγός χρήσης HP Photosmart A640 series Οδηγός χρήσης Καλώς ορίσατε στον Οδηγό χρήσης για το HP Photosmart A640 series! Για περισσότερες πληροφορίες σχετικά µε τον εκτυπωτή Photosmart, δείτε: «Έναρξη χρήσης» στη σελίδα 7 «Βασικές πληροφορίες για το χαρτί» στη σελίδα 21 «Εκτύπωση χωρίς υπολογιστή» στη σελίδα 27 «Εκτύπωση από υπολογιστή» στη σελίδα 51 «Συντήρηση» στη σελίδα 61 «Αγορά αναλωσίµων µελανιού» στη σελίδα 83 «Εγγύηση και υποστήριξη HP» στη σελίδα 85 «Προδιαγραφές» στη σελίδα 87 «Πληροφορίες περί κανονισµών και περιβάλλοντος» στη σελίδα 89 HP Photosmart A640 series Οδηγός χρήσης 5
9 Κεφάλαιο 1 HP Photosmart A640 series Οδηγός χρήσης 6 HP Photosmart A640 series Οδηγός χρήσης
10 2 Έναρξη χρήσης Αυτή η ενότητα παρέχει εισαγωγικές πληροφορίες για τον εκτυπωτή HP Photosmart A640 series. Αυτή η ενότητα περιλαµβάνει τα παρακάτω θέµατα: Πώς µπορώ να; Πού θα βρείτε περισσότερες πληροφορίες Η συσκευή Photosmart µε µια µατιά Κουµπιά του πίνακα ελέγχου και φωτεινές ενδείξεις Η οθόνη HP TouchSmart Μενού Ρύθµιση Πώς µπορώ να; Επιλέξτε οποιαδήποτε από τις ακόλουθες συνδέσεις για να δείτε περισσότερες πληροφορίες σχετικά µε το πώς µπορείτε να εκτελείτε δηµιουργικές και συνήθεις εργασίες µέσω του εκτυπωτή και του λογισµικού Photosmart. «Εκτύπωση φωτογραφιών χωρίς περιθώρια» στη σελίδα 57 «Εκτύπωση φωτογραφιών µε περιθώρια» στη σελίδα 58 «Τοποθέτηση χαρτιού» στη σελίδα 21 «Τοποθέτηση ή αντικατάσταση δοχείου µελάνης» στη σελίδα 63 «Μεταφορά φωτογραφιών σε υπολογιστή» στη σελίδα 52 Πού θα βρείτε περισσότερες πληροφορίες Ο νέος σας εκτυπωτής HP Photosmart A640 series συνοδεύεται από τα παρακάτω εγχειρίδια: Οδηγίες εγκατάστασης: Οι οδηγίες εγκατάστασης περιγράφουν πώς µπορείτε να εγκαταστήσετε τον εκτυπωτή, να εγκαταστήσετε το λογισµικό Photosmart και να εκτυπώσετε µια φωτογραφία. ιαβάστε πρώτα αυτό το έγγραφο. Το παρόν έγγραφο ενδέχεται να έχει τον τίτλο "Οδηγός γρήγορης εκκίνησης" ή "Οδηγός εγκατάστασης" ανάλογα µε τη χώρα/περιοχή, γλώσσα ή µοντέλο εκτυπωτή. Βοήθεια από τη συσκευή: ιατίθεται βοήθεια από τη συσκευή, η οποία περιέχει επιπλέον πληροφορίες σχετικά µε επιλεγµένα θέµατα. Αγγίξτε το εικονίδιο µε το ερωτηµατικό στην οθόνη του εκτυπωτή για αν λάβετε βοήθεια στην τρέχουσα εργασία. Μπορείτε επίσης να προβάλετε τα θέµατα της Βοήθειας στο µενού Ρύθµιση. είτε «Χρήση του µενού ρύθµισης» στη σελίδα 15 για πληροφορίες σχετικά µε την πρόσβαση σε αυτά τα θέµατα βοήθειας. Έναρξη χρήσης Εάν έχετε πρόσβαση στο Internet, µπορείτε να λάβετε βοήθεια και υποστήριξη από την τοποθεσία Web της HP. Αυτή η τοποθεσία Web παρέχει τεκµηρίωση προϊόντων, τεχνική υποστήριξη, Πού θα βρείτε περισσότερες πληροφορίες 7
11 Κεφάλαιο 2 προγράµµατα οδήγησης, αναλώσιµα και πληροφορίες παραγγελίας. Η συσκευή Photosmart µε µια µατιά Εικόνα 2-1 Πρόσοψη και πίσω όψη Ετικέτα Περιγραφή 1 ίσκος εισόδου: Εδώ τοποθετείτε το χαρτί. Ανοίξτε πρώτα το δίσκο εξόδου. Ο δίσκος εισόδου ανοίγει αυτόµατα όταν ανοίγετε το δίσκο εξόδου. 2 Προέκταση δίσκου εισόδου: Τραβήξτε την έξω για να στηρίξετε το χαρτί. Έναρξη χρήσης 3 Οδηγός πλάτους χαρτιού: Μετακινήστε τον ανάλογα µε το πλάτος του χαρτιού για να τοποθετηθεί σωστά το χαρτί. 4 Θύρα δοχείου µελάνης: Ανοίξτε για να τοποθετήσετε ή να αφαιρέσετε το δοχείο µελάνης τριών χρωµάτων Inkjet HP ίσκος εξόδου (ανοικτός): Σε αυτόν ο εκτυπωτής τοποθετεί τις εκτυπώσεις. Ο δίσκος εισόδου ανοίγει αυτόµατα όταν ανοίγετε το δίσκο εξόδου. 6 Υποδοχές καρτών µνήµης: Εδώ µπορείτε να τοποθετήσετε τις κάρτες µνήµης. 7 Θύρα φωτογραφικής µηχανής: Εδώ συνδέστε µια ψηφιακή φωτογραφική µηχανή PictBridge ή µια µονάδα flash/thumb USB. 8 Λαβή: Τραβήξτε τη για να µεταφέρετε τον εκτυπωτή. 9 Οθόνη εκτυπωτή: Σηκώστε τη για να ρυθµίσετε τη γωνία θέασης. Μπορείτε να κάνετε προεπισκόπηση φωτογραφιών, να κάνετε επιλογές από το µενού εκτυπωτή και άλλες λειτουργίες από αυτή την οθόνη. 8 Έναρξη χρήσης
12 (συνέχεια) Ετικέτα Περιγραφή 10 Θύρα USB: Συνδέστε τον εκτυπωτή µε υπολογιστή εδώ χρησιµοποιώντας ένα καλώδιο USB (διατίθεται ξεχωριστά). 11 Σύνδεση καλωδίου τροφοδοσίας: Εδώ συνδέετε το καλώδιο τροφοδοσίας. Κουµπιά του πίνακα ελέγχου και φωτεινές ενδείξεις Εικόνα 2-2 Πίνακας ελέγχου και φωτεινές ενδείξεις Ετικέτα Περιγραφή 1 Ενεργοποίηση: Πατήστε το για να ενεργοποιήσετε ή να απενεργοποιήσετε τον εκτυπωτή. Το κουµπί λειτουργίας θα ανάψει όταν ενεργοποιηθεί η τροφοδοσία. 2 Φωτεινή ένδειξη κάρτας µνήµης και PictBridge: Αυτή η φωτεινή ένδειξη αναβοσβήνει και παραµένει αναµµένη όταν τοποθετήσετε σωστά µια κάρτα µνήµης ή όταν συνδέσετε µια υποστηριζόµενη συσκευή στη θύρα φωτογραφικής µηχανής. Αναβοσβήνει όταν ο εκτυπωτής επικοινωνεί µε κάρτα µνήµης ή συνδεδεµένη συσκευή ή όταν ένας συνδεδεµένος υπολογιστής εκτελεί λειτουργία ανάγνωσης, εγγραφής ή διαγραφής. 3 Φωτεινή ένδειξη προσοχής: Αναβοσβήνει εάν υπάρχει σφάλµα ή εάν απαιτείται κάποια ενέργεια χρήστη. 4 Φωτεινή ένδειξη Bluetooth: Ανάβει σταθερά εάν η ασύρµατη λειτουργία Bluetooth είναι ενεργοποιηµένη. Έναρξη χρήσης Η οθόνη HP TouchSmart Αυτή η ενότητα περιγράφει πώς να χρησιµοποιήσετε την οθόνη αφής και τη γραφίδα για να χειριστείτε τον εκτυπωτή. Χρήση της οθόνης αφής Χρήση της γραφίδας Μενού Photosmart Το πλαίσιο οθόνης αφής Προβολή µικρογραφιών και 1-up Η οθόνη HP TouchSmart 9
13 Κεφάλαιο 2 Εικονίδια φωτογραφιών Χρήση της οθόνης αφής Έναρξη χρήσης Χρησιµοποιήστε τα δάχτυλά σας στην οθόνη αφής για τις περισσότερες ενέργειες, όπως πλοήγηση στα µενού ή πραγµατοποίηση επιλογών στο πλαίσιο οθόνης αφής. Για περισσότερες πληροφορίες, ανατρέξτε στην ενότητα «Το πλαίσιο οθόνης αφής» στη σελίδα 12. Ο εκτυπωτής παράγει ένα χαρακτηριστικό ήχο για κάθε πάτηµα κουµπιού. Μπορείτε να αλλάξετε την ένταση των ήχων ή να τους απενεργοποιήσετε εντελώς από το µενού Preferences (Προτιµήσεις). Για αυτές τις ενέργειες µπορείτε να χρησιµοποιήσετε και τη γραφίδα αλλά σηµειώστε ότι πρωταρχικά προορίζεται για τη σχεδίαση και την εισαγωγή λεζάντων µέσω του πληκτρολογίου της οθόνης αφής. Για περισσότερες πληροφορίες, ανατρέξτε στην ενότητα «Χρήση της γραφίδας» στη σελίδα 10. Χρήση της γραφίδας Προσοχή Προς αποφυγή πρόκλησης βλάβης στην οθόνη αφής, µη χρησιµοποιείτε ποτέ αιχµηρά αντικείµενα ή οποιαδήποτε άλλη συσκευή εκτός από τη γραφίδα που συνοδεύει τον εκτυπωτή ή ένα εγκεκριµένο ανταλλακτικό. Χρησιµοποιήστε τη γραφίδα για να αγγίξετε εικονίδια στην οθόνη του εκτυπωτή, να πραγµατοποιήσετε επιλογές από τα µενού εκτυπωτή ή να επιλέξετε φωτογραφίες για εκτύπωση. Μπορείτε επίσης να χρησιµοποιήσετε τη γραφίδα για να σχεδιάσετε σε µια φωτογραφία, να πληκτρολογήσετε λεζάντα σε µια φωτογραφία χρησιµοποιώντας το πληκτρολόγιο της οθόνης αφής και για άλλες δηµιουργικές εργασίες. Για περισσότερες πληροφορίες, δείτε «Γίνετε δηµιουργικοί» στη σελίδα 33. Σηµείωση Το πληκτρολόγιο στην οθόνη για την εισαγωγή λεζάντων δεν είναι διαθέσιµο σε όλες τις γλώσσες. Σε ορισµένες γλώσσες ο εκτυπωτής εµφανίζει µόνο χαρακτήρες του λατινικού αλφαβήτου στο πληκτρολόγιο. 10 Έναρξη χρήσης
14 Υπάρχουν δύο περιοχές αποθήκευσης της γραφίδας στον εκτυπωτή: µια υποδοχή όπου αποθηκεύεται η γραφίδα µέχρι να χρειαστεί να τη χρησιµοποιήσετε και µια οπή όπου µπορείτε να αποθέσετε τη γραφίδα για να είναι στη διάθεσή σας. Εικόνα 2-3 Περιοχές αποθήκευσης γραφίδας Ετικέτα Περιγραφή 1 Οπή γραφίδας: Τοποθετήστε εδώ τη γραφίδα για να είναι στη διάθεσή σας όταν εργάζεστε µε φωτογραφίες. Μενού Photosmart 2 Υποδοχή αποθήκευσης γραφίδας: Αποθηκεύστε µε ασφάλεια εδώ τη γραφίδα κατά τη µετακίνηση του εκτυπωτή ή µεταξύ περιόδων λειτουργίας. Οι παρακάτω επιλογές είναι διαθέσιµες στο µενού Photosmart όταν τοποθετήσετε µια κάρτα µνήµης ή αγγίξετε το εικονίδιο Αρχική στο πλαίσιο οθόνης αφής. Έναρξη χρήσης Η οθόνη HP TouchSmart 11
15 Κεφάλαιο 2 Έναρξη χρήσης 1 Φωτεινή ένδειξη Bluetooth: Υποδεικνύει εάν η λειτουργία Bluetooth είναι ενεργοποιηµένη ή απενεργοποιηµένη. 2 Στάθµη µελανιού: Υποδεικνύει την ποσότητα µελανιού που εκτιµάται ότι αποµένει στο δοχείο µελάνης. 3 Εικονίδιο ρύθµισης: Αγγίξτε το εικονίδιο για να ανοίξετε το µενού ρύθµισης. 4 Προβολή και εκτύπωση: Σας επιτρέπει να προβάλετε, να επεξεργαστείτε και να εκτυπώσετε φωτογραφίες σε µια κάρτα µνήµης. Μπορείτε επίσης να επιλέξετε µια δηµιουργική εργασία (πλαίσια, λεζάντα, συλλογή σχεδίασης κλπ.) για τις φωτογραφίες σας, επιλέγοντας µια φωτογραφία και αγγίζοντας το εικονίδιο Εφέ. 5 Bluetooth: Αγγίξτε για να αναζητήσετε µια κοντινή συσκευή Bluetooth. 6 Παρουσίαση: Σας επιτρέπει να αναπαραγάγετε τις αγαπηµένες σας φωτογραφίες µε τη µορφή παρουσίασης στην οθόνη αφής του εκτυπωτή. Για περισσότερες πληροφορίες, ανατρέξτε στην ενότητα «ηµιουργία και προβολή παρουσιάσεων» στη σελίδα ηµιουργία: Σας επιτρέπει να επιλέξετε µια δηµιουργική εργασία (άλµπουµ, ευχετήριες κάρτες, διατάξεις φωτογραφιών κλπ.) για τις φωτογραφίες σας. Για περισσότερες πληροφορίες, ανατρέξτε στην ενότητα «Γίνετε δηµιουργικοί» στη σελίδα 33. Το πλαίσιο οθόνης αφής Το πλαίσιο οθόνης αφής πλαισιώνει την περιοχή προβολής φωτογραφιών του Οθόνη HP TouchSmart και παρέχει γρήγορη πρόσβαση στα κουµπιά πλοήγησης. Σηµείωση Τα κουµπιά του πλαισίου οθόνης αφής είναι ορατά µόνο όταν είναι ενεργοποιηµένος ο εκτυπωτής και έχετε κάνει µια επιλογή από το µενού Photosmart. Επίσης, θα ανάψουν µόνο τα κουµπιά που σχετίζονται µε την τρέχουσα λειτουργία ή εργασία. Εικόνα 2-4 Πλαίσιο οθόνης αφής 12 Έναρξη χρήσης
16 Ετικέτα Περιγραφή 1 Αρχική σελίδα: Πατήστε το για να ανοίξει το µενού Photosmart. 2 Άκυρο: Πατήστε το για να σταµατήσει µια ενέργεια εκτύπωσης. 3 Βέλη: Πατήστε τα για να περιηγηθείτε στις φωτογραφίες ή στα µενού Create ( ηµιουργία). 4 Πίσω: Πατήστε το για να επιστρέψετε στο προηγούµενο µενού ή στην προηγούµενη προβολή. 5 Γρήγορη κύλιση: Πατήστε το για να εµφανιστεί µια γραµµή κύλισης µε την οποία µπορείτε να πραγµατοποιήσετε γρήγορη κύλιση στις φωτογραφίες σας. Προβολή µικρογραφιών και 1-up Μπορείτε να προβάλετε τις φωτογραφίες στην κάρτα µνήµη σε προβολή µικρογραφιών ή σε προβολή 1-up. Έναρξη χρήσης Α Β Προβολή µικρογραφιών Προβολή 1-up: Η οθόνη HP TouchSmart 13
17 Κεφάλαιο 2 1 Πλήκτρα βέλους 2 Αριθµός επιλεγµένων φωτογραφιών 3 Τρέχων αριθµός φωτογραφίας από το συνολικό αριθµό φωτογραφιών που βρίσκονται στην κάρτα µνήµης Για να προβάλετε τις φωτογραφίες σε προβολή µικρογραφιών 1. Τοποθετήστε µια κάρτα µνήµης. Για περισσότερες πληροφορίες, ανατρέξτε στην ενότητα «Εκτύπωση από κάρτα µνήµης» στη σελίδα Αγγίξτε το εικονίδιο Προβολή και εκτύπωση στο µενού Photosmart. Έτσι ανοίγουν οι φωτογραφίες στην κάρτα µνήµης σας σε προβολή µικρογραφιών. Αγγίξτε τα πλήκτρα βέλους για να πραγµατοποιήσετε κύλιση στις φωτογραφίες σας. Για να προβάλετε τις φωτογραφίες σε προβολή 1-up 1. Τοποθετήστε µια κάρτα µνήµης. Για περισσότερες πληροφορίες, ανατρέξτε στην ενότητα «Εκτύπωση από κάρτα µνήµης» στη σελίδα Αγγίξτε το εικονίδιο Προβολή και εκτύπωση στο µενού Photosmart. 3. Αγγίξτε οποιαδήποτε φωτογραφία για να την προβάλετε σε προβολή 1-up. Αγγίξτε τα πλήκτρα βέλους για να πραγµατοποιήσετε κύλιση στις φωτογραφίες σας. Εικονίδια φωτογραφιών Τα εικονίδια φωτογραφιών εµφανίζονται σε φωτογραφίες και βίντεο κλιπ όταν είναι σε προβολή µικρογραφίας και 1-up. Ορισµένα εικονίδια εµφανίζουν την κατάσταση µιας φωτογραφίας ή βίντεο κλιπ. Άλλα µπορούν να επηρεάσουν τη φωτογραφία ή το βίντεο κλιπ όταν τα αγγίζετε. Πίνακας 2-1 Εικονίδια φωτογραφιών Εικονίδιο φωτογραφίας Περιγραφή Έναρξη χρήσης Κατάσταση εκτύπωσης: Υποδεικνύει ότι µια φωτογραφία εκτυπώνεται και πόσα αντίγραφα της φωτογραφίας θα εκτυπωθούν. Αντίγραφα: Αγγίξτε µια φωτογραφία σε προβολή 1-up για να την εκτυπώσετε και για να εµφανίσετε τη γραµµή κύλισης αντιγράφων. Αγγίξτε τη γραµµή κύλισης για να αλλάξετε τον αριθµό αντιγράφων για εκτύπωση. Πλαίσιο επιλογής: Εµφανίζεται στη φωτογραφία ή στο καρέ βίντεο που έχει επιλεγεί για εκτύπωση. Περιστροφή: Πατήστε το σε προβολή 1-up για να περιστρέψετε τη φωτογραφία 90 µοίρες δεξιόστροφα µε κάθε πάτηµα του εικονιδίου. 14 Έναρξη χρήσης
18 Εικονίδια φωτογραφιών (συνέχεια) Εικονίδιο φωτογραφίας Περιγραφή Κόκκινα µάτια: Σε προβολή 1-up, υποδεικνύει µια φωτογραφία όπου έχει γίνει διόρθωση κόκκινων µατιών. Το εικονίδιο αναβοσβήνει σε µια φωτογραφία στην οποία επιχειρείται διόρθωση των κόκκινων µατιών. Σχετικά θέµατα «Προβολή της υπολογιζόµενης στάθµης µελανιού» στη σελίδα 62 Μενού Ρύθµιση Το µενού ρύθµισης περιλαµβάνει πολλές επιλογές για την αλλαγή των ρυθµίσεων εκτύπωσης, την ευθυγράµµιση των δοχείων µελάνης και άλλες. Αυτή η ενότητα περιλαµβάνει τα παρακάτω θέµατα: Χρήση του µενού ρύθµισης Επιλογές µενού ρύθµισης Χρήση του µενού ρύθµισης Η ενότητα αυτή περιγράφει τον τρόπο χρήσης του µενού ρύθµισης. Για να χρησιµοποιήσετε το µενού ρύθµισης 1. Αγγίξτε το εικονίδιο Αρχική στο πλαίσιο της οθόνης αφής για να επιστρέψετε στο µενού Photosmart εάν είναι απαραίτητο. 2. Αγγίξτε το εικονίδιο Ρύθµιση στο µενού Photosmart για να ανοίξετε το µενού ρύθµισης. Έναρξη χρήσης Μενού Ρύθµιση 15
19 Κεφάλαιο 2 1 Εικονίδιο ρύθµισης 3. Πατήστε ένα όνοµα µενού για να ανοίξετε τις επιλογές που του αντιστοιχούν. Οι επιλογές στις οποίες δεν έχετε πρόσβαση εµφανίζονται απενεργοποιηµένες. Αγγίξτε το εικονίδιο ερωτηµατικού για βοήθεια στην οθόνη αυτή. Έναρξη χρήσης 4. Αγγίξτε µια επιλογή για να την ανοίξετε ή για να εκτελέσετε τη λειτουργία που υποδεικνύει. 5. Για έξοδο από ένα µενού, αγγίξτε το. 16 Έναρξη χρήσης
20 Επιλογές µενού ρύθµισης Tools (Εργαλεία) Print Test Page (Εκτύπωση δοκιµαστικής σελίδας) Αγγίξτε για να εκτυπώσετε µια δοκιµαστική σελίδα που περιλαµβάνει πληροφορίες για τον εκτυπωτή. Η δοκιµαστική σελίδα σας βοηθά να επιλύσετε προβλήµατα. Print Sample Page (Εκτύπωση δείγµατος) Αγγίξτε για να εκτυπώσετε µια σελίδα δείγµατος. Η σελίδα δείγµατος χρησιµοποιείται για να ελέγξετε την ποιότητα εκτύπωσης του εκτυπωτή. Printer Status (Κατάσταση εκτυπωτή) Αγγίξτε για να δείτε την κατάσταση του εκτυπωτή. Στο παράθυρο κατάστασης εκτυπωτή εµφανίζονται πληροφορίες για τα επίπεδα µελάνης και τον υπολογιζόµενο χρόνο που παραµένει για την εργασία εκτύπωσης που έχει εκκινηθεί. Align cartridge (Ευθυγράµµιση δοχείου µελάνης): Αγγίξτε για να ευθυγραµµίσετε το δοχείο µελάνης, το οποίο εξασφαλίζει εκτυπώσεις υψηλής ποιότητας. Ακολουθήστε αυτή τη διαδικασία εάν τα χρώµατα στις εκτυπώσεις δεν είναι ευθυγραµµισµένα ή εάν η σελίδα ευθυγράµµισης δεν εκτυπώνεται σωστά µετά την τοποθέτηση νέου δοχείου µελάνης. Clean cartridge (Καθαρισµός δοχείου µελάνης): Αγγίξτε για να καθαρίσετε το δοχείο µελάνης. Μετά τον καθαρισµό, θα πρέπει να απαντήσετε εάν θέλετε να συνεχίσετε στον δεύτερο καθαρισµό (αγγίξτε Ναι ή Όχι), και εάν επιλέξετε Ναι, θα ολοκληρωθεί ένας ακόµα κύκλος καθαρισµού. Έπειτα θα ερωτηθείτε εάν θέλετε να συνεχίσετε µε έναν τρίτο καθαρισµό (επιλέξτε Ναι ή Όχι). Preferences (Προτιµήσεις) Sound (Ήχος): Αγγίξτε για να αλλάξετε την ένταση του ήχου σε High (Υψηλή), Medium (Μέση) (προεπιλεγµένο) Low (Χαµηλή), ή Off (Απενεργοποιηµένη). Print Preview (Προεπισκόπηση εκτύπωσης): Αγγίξτε το για Ενεργοποίηση (προεπιλογή) ή Απενεργοποίηση της προεπισκόπησης εκτύπωσης. Έτσι θα έχετε µια προεπισκόπηση της εικόνας όταν αγγίξετε την επιλογή Print (Εκτύπωση). Αγγίξτε Print (Εκτύπωση) ξανά για να εκτυπώσετε την εικόνα. Photo Fix (Επιδιόρθωση φωτογραφίας): Αγγίξτε για Ενεργοποίηση των βελτιώσεων της επιλογής Photo Fix (Επιδιόρθωση φωτογραφίας) (προεπιλογή) ή Απενεργοποίηση. Για περισσότερες πληροφορίες, ανατρέξτε στην ενότητα «Χρήση της λειτουργίας "Επιδιόρθωση φωτογραφίας"» στη σελίδα 47. Red Eye Removal ( ιόρθωση κόκκινων µατιών): Αγγίξτε για Ενεργοποίηση (προεπιλογή) ή Απενεργοποίηση της λειτουργίας διόρθωσης κόκκινων µατιών. Για περισσότερες πληροφορίες, ανατρέξτε στην ενότητα «Κατάργηση των κόκκινων µατιών από τις φωτογραφίες» στη σελίδα 48. Ποιότητα εκτύπωσης: Αγγίξτε για να αλλάξετε την ποιότητα εκτύπωσης. Επιλέξτε ανάµεσα στη Βέλτιστη (προεπιλογή), Κανονική ή Γρήγορη κανονική ποιότητα εκτύπωσης. Έναρξη χρήσης Μενού Ρύθµιση 17
21 Κεφάλαιο 2 Έναρξη χρήσης Τύπος χαρτιού: Αγγίξτε το για να αλλάξετε τον τύπο χαρτιού στο οποίο εκτυπώνετε. Επιλέξτε ανάµεσα σε Φωτογραφικό χαρτί HP Advanced Photo (προεπιλογή), Φωτογραφικό χαρτί HP Premium Photo, Άλλο απλό ή Άλλο φωτογραφικό. Για την εκτύπωση φωτογραφιών, η HP συνιστά φωτογραφικό χαρτί HP Advanced Photo Paper για καλύτερα αποτελέσµατα. Αν εκτυπώνετε σε χαρτί ή άλλα µέσα τρίτου κατασκευαστή, επιλέξτε Άλλο ούτως ώστε ο εκτυπωτής να ρυθµιστεί κατάλληλα. Ηµεροµηνία/ώρα: Αγγίξτε για να εµφανίζεται στις φωτογραφίες σας η ηµεροµηνία/ ώρα. Επιλέξτε Ηµεροµηνία/ώρα, Μόνο ηµεροµηνία ή Απενεργοποίηση (προεπιλογή). Colorspace (Χρωµατικός χώρος): Αγγίξτε για να διαλέξετε χρωµατικό χώρο (δηλ. ένα τρισδιάστατο µαθηµατικό µοντέλο για την οργάνωση των χρωµάτων). Ο χρωµατικός χώρος που επιλέγετε επηρεάζει τα χρώµατα στις φωτογραφίες που εκτυπώνετε. Επιλέξτε Adobe RGB, srgb ή Auto-select (Αυτόµατη επιλογή) (προεπιλογή). Με την προεπιλογή Auto-select (Αυτόµατη επιλογή) ο εκτυπωτής χρησιµοποιεί το χρωµατικό χώρο Adobe RGB, εφόσον είναι διαθέσιµος. Εάν δεν είναι διαθέσιµος ο χρωµατικός χώρος Adobe RGB, ο εκτυπωτής χρησιµοποιεί το χρωµατικό χώρο srgb. Borderless (Χωρίς περιθώρια): Αγγίξτε το για On (Ενεργοποίηση) (προεπιλογή) ή Off (Απενεργοποίηση) της εκτύπωσης χωρίς περιθώρια. Όταν η εκτύπωση χωρίς περιθώρια είναι απενεργοποιηµένη, όλες οι σελίδες εκτυπώνονται µε ένα στενό λευκό περιθώριο γύρω από τις εξωτερικές άκρες του χαρτιού. Software Install Mode (Λειτουργία εγκατάστασης λογισµικού): Αγγίξτε για να αλλάξετε τη λειτουργία εγκατάστασης λογισµικού. Επιλέξτε On (Ενεργοποίηση) (προεπιλογή) και το ενσωµατωµένη λογισµικό γρήγορης σύνδεσης HP θα εγκατασταθεί αυτόµατα όταν συνδέσετε τον εκτυπωτή σε ένα υπολογιστή µε καλώδιο USB. Για περισσότερες πληροφορίες, ανατρέξτε στην ενότητα «Εγκατάσταση λογισµικού» στη σελίδα 97. Επιλέξτε Off (Απενεργοποίηση) εάν χρησιµοποιείτε τον εκτυπωτή µε το κιτ αναβάθµισης ασύρµατης εκτύπωσης της HP ή µε κουτί HP Jet Direct. Επιλέξτε επίσης Off (Απενεργοποίηση) εάν θέλετε να συνδέσετε τον εκτυπωτή στον υπολογιστή µόνο για να µεταφέρετε φωτογραφίες και δεν θέλετε να εγκαταστήσετε το λογισµικό και να εκτυπώσετε από τον υπολογιστή στον εκτυπωτή. Enable Faster Browsing (Ενεργοποίηση ταχύτερης περιήγησης): Αγγίξτε το για Ενεργοποίηση (προεπιλογή) ή Απενεργοποίηση της λειτουργίας. Demo Mode (Λειτουργία demo): Αγγίξτε για πραγµατοποιήσετε On (Ενεργοποίηση) ή Off (Απενεργοποίηση) (προεπιλογή) της λειτουργίας demo. Όταν είναι ενεργοποιηµένη η λειτουργία demo, ο εκτυπωτής εµφανίζει δείγµατα εικόνων τα οποία µπορεί ο χρήστης να επεξεργαστεί και να εκτυπώσει. Εάν δεν υπάρξει αλληλεπίδραση µε το demo εντός δύο λεπτό, αρχίζει µια προβολή παρουσίασης που περιλαµβάνει πληροφορίες σχετικά µε τις δυνατότητες του εκτυπωτή. Επαναφορά προεπιλογών: Αγγίξτε για να επαναφέρετε τις προεπιλεγµένες ρυθµίσεις του εκτυπωτή: Ναι ή Όχι (προεπιλογή). Εάν αγγίξετε το Ναι θα επαναφερθούν οι αρχικές εργοστασιακές ρυθµίσεις. Language (Γλώσσα): Αγγίξτε για να αλλάξετε τη γλώσσα που χρησιµοποιείται στην οθόνη του εκτυπωτή. 18 Έναρξη χρήσης
22 Bluetooth Bluetooth Radio (Ασύρµ. λειτ. Bluetooth): Επιλέξτε Ενεργοποίηση για να ενεργοποιήσετε την ασύρµατη λειτουργία Bluetooth. Passkey (Κλειδί πρόσβ.): Όταν το Security Level (Επίπεδ. ασφάλ.) Bluetooth του εκτυπωτή ορίζεται ως Υψηλό, πρέπει να καταχωρίσετε ένα κλειδί πρόσβασης ώστε να καταστεί ο εκτυπωτής διαθέσιµος σε άλλες συσκευές Bluetooth. Το προεπιλεγµένο κλειδί πρόσβασης είναι Device Name (Όνοµα συσκευής): Μπορείτε να επιλέξετε ένα όνοµα συσκευής για τον εκτυπωτή, το οποίο θα εµφανίζεται στις άλλες συσκευές µε ασύρµατη τεχνολογία Bluetooth κατά τον εντοπισµό του εκτυπωτή σας. Device Address ( ιεύθυνση συσκευής): Για ορισµένες συσκευές µε ασύρµατη τεχνολογία Bluetooth πρέπει να πληκτρολογήσετε τη διεύθυνση της συσκευής που προσπαθείτε να εντοπίσετε. Αυτή η επιλογή µενού δείχνει τη διεύθυνση του εκτυπωτή. Visibility (Ορατότητα): Επιλέξτε Ορατή σε όλους (προεπιλογή) ή Μη ορατή. Όταν για την επιλογή Visibility (Ορατότητα) έχετε ορίσει την τιµή Μη ορατό, µόνο οι συσκευές που γνωρίζουν τη διεύθυνση του εκτυπωτή µπορούν να εκτυπώσουν σε αυτόν. Security Level (Επίπεδ. ασφάλ.): Επιλέξτε Χαµηλό (προεπιλογή) ή Υψηλό. Η ρύθµιση Χαµηλό δεν απαιτεί από τους χρήστες άλλων συσκευών µε ασύρµατη τεχνολογία Bluetooth να πληκτρολογήσουν το κλειδί πρόσβασης του εκτυπωτή. Η ρύθµιση Υψηλό απαιτεί από τους χρήστες άλλων συσκευών µε ασύρµατη τεχνολογία Bluetooth να πληκτρολογήσουν το κλειδί πρόσβασης του εκτυπωτή. Reset Bluetooth (Επαναφορά Bluetooth): Επιλέξτε το για να επαναφέρετε όλες τις ρυθµίσεις του µενού Bluetooth στις προεπιλεγµένες τους τιµές. Help (Βοήθεια) Συµβουλές εκτύπωσης Bluetooth: Επιλέξτε για να διαβάσετε τις συµβουλές εκτύπωσης Bluetooth. Συµβουλές εκτύπωσης φωτογραφιών: Επιλέξτε για να διαβάσετε τις βασικές επτά συµβουλές εκτύπωσης. υνατότητες του εκτυπωτή: Αγγίξτε για να δείτε πληροφορίες σχετικά µε τις δυνατότητες του εκτυπωτή. Εκτύπωση από συσκευές απεικόνισης: Αγγίξτε για να δείτε πληροφορίες σχετικά µε την εκτύπωση από συσκευές απεικόνισης. ηµιουργικές επιλογές: Αγγίξτε για να δείτε πληροφορίες σχετικά µε τις δυνατότητες της λειτουργίας Create ( ηµιουργία) του εκτυπωτή. Αντιµετώπιση προβληµάτων: Αγγίξτε για να δείτε πληροφορίες σχετικά µε την αντιµετώπιση προβληµάτων. Printing from the computer (Εκτύπωση από τον υπολογιστή): Αγγίξτε για να διαβάσετε πώς µπορείτε να εκτυπώσετε από τον υπολογιστή. Getting Assistance (Λήψη βοήθειας): Αγγίξτε για να διαβάσετε µε ποιον τρόπο µπορείτε να λάβετε βοήθεια σχετικά µε τον εκτυπωτή. Έναρξη χρήσης Μενού Ρύθµιση 19
23 Κεφάλαιο 2 Έναρξη χρήσης 20 Έναρξη χρήσης
24 3 Βασικές πληροφορίες για το χαρτί Μάθετε πώς να διαλέγετε το κατάλληλο χαρτί ανάλογα µε την εργασία εκτύπωσης και πώς να το τοποθετείτε στο δίσκο εισόδου για εκτύπωση. Επιλογή του καλύτερου χαρτιού για συγκεκριµένη εργασία Τοποθέτηση χαρτιού Επιλογή του καλύτερου χαρτιού για συγκεκριµένη εργασία Χρησιµοποιήστε Προηγµένο φωτογραφικό χαρτί HP. Είναι ειδικά σχεδιασµένο για χρήση µε τη µελάνη του εκτυπωτή σας για τη δηµιουργία όµορφων φωτογραφιών. Με άλλα φωτογραφικά χαρτιά τα αποτελέσµατα θα είναι κατώτερης ποιότητας. Για τη λίστα µε τα διαθέσιµα χαρτιά της HP για εκτυπωτές inkjet ή για την αγορά αναλωσίµων, επισκεφθείτε τη διεύθυνση: (Η.Π.Α.) (Καναδάς) (Ευρώπη) (Όλες οι άλλες χώρες/περιοχές) Ο εκτυπωτής, από προεπιλογή, εκτυπώνει τις φωτογραφίες βέλτιστης ποιότητας σε φωτογραφικό χαρτί HP Advanced Photo Paper. Αν εκτυπώνετε σε διαφορετικό τύπο χαρτιού, µην ξεχάσετε να αλλάξετε τον τύπο χαρτιού. Για πληροφορίες σχετικά µε την αλλαγή τύπου χαρτιού στο µενού του εκτυπωτή, δείτε «Τοποθέτηση χαρτιού» στη σελίδα 21. Για πληροφορίες σχετικά µε την αλλαγή του τύπου χαρτιού κατά την εκτύπωση από υπολογιστή, δείτε «Αλλαγή ρυθµίσεων εκτύπωσης για εργασία εκτύπωσης» στη σελίδα 54. Τοποθέτηση χαρτιού Συµβουλές για την τοποθέτηση χαρτιού Μπορείτε να εκτυπώσετε φωτογραφίες σε µικρά µέσα εκτύπωσης, όπως είναι το φωτογραφικό χαρτί 10 x 15 cm (4 x 6 ιντσών) ή 13 x 18 cm (5 x 7 ιντσών), το φωτογραφικό χαρτί πανοράµατος (4 x 12 ιντσών), οι κάρτες ευρετηρίου, οι κάρτες µεγέθους L και οι κάρτες Hagaki. Χρησιµοποιήστε το απλό χαρτί, όπως τις κάρτες ευρετηρίου, µόνο για πρόχειρες εκτυπώσεις ή όποτε η ποιότητα εκτύπωσης δεν είναι σηµαντική. Πριν τοποθετήσετε χαρτί, σύρετε προς τα έξω τον οδηγό πλάτους χαρτιού για να κάνετε χώρο για το χαρτί. Αφού τοποθετήσετε το χαρτί, τοποθετήστε προσεκτικά τον οδηγό πλάτους χαρτιού στην άκρη του χαρτιού ώστε το χαρτί να είναι ευθυγραµµισµένο. Να τοποθετείτε µόνο έναν τύπο και µέγεθος χαρτιού κάθε φορά. Μη χρησιµοποιείτε διάφορους τύπους ή µεγέθη χαρτιού στο δίσκο εισόδου. Τοποθέτηση χαρτιού 21 Βασικές πληροφορίες για το χαρτί
25 Κεφάλαιο 3 Για να τοποθετήσετε το χαρτί 1. Ανοίξτε το δίσκο εξόδου. Ο δίσκος εισόδου ανοίγει αυτόµατα. 1 ίσκος εισόδου 2 Οδηγός πλάτους χαρτιού 3 ίσκος εξόδου 2. Τοποθετήστε µέχρι 20 φύλλα φωτογραφικού χαρτιού µε την πλευρά εκτύπωσης ή τη γυαλιστερή πλευρά προς το µπροστινό µέρος του εκτυπωτή. Αν χρησιµοποιείτε χαρτί µε προεξοχή, τοποθετήστε το µε τρόπο ώστε η προεξοχή να εισέρχεται στον εκτυπωτή τελευταία. Όταν κάνετε την τοποθέτηση, σύρετε το χαρτί στην αριστερή πλευρά του δίσκου εισόδου και σπρώξτε το χαρτί προς τα κάτω σταθερά έως ότου σταµατήσει. 3. Ρυθµίστε τον οδηγό πλάτους χαρτιού ώστε να εφάπτεται µε την άκρη του χαρτιού χωρίς όµως να λυγίζει το χαρτί. Για να αλλάξετε τύπο χαρτιού Βασικές πληροφορίες για το χαρτί Συµβουλή Αν εκτυπώνετε σε άλλο τύπο χαρτιού και όχι στο Προηγµένο φωτογραφικό χαρτί HP που συνιστάται, βεβαιωθείτε ότι έχετε αλλάξει τη ρύθµιση του τύπου χαρτιού για να έχετε καλύτερα αποτελέσµατα. 1. Αγγίξτε το εικονίδιο Ρύθµιση για να εµφανίσετε το µενού ρύθµισης. Για περισσότερες πληροφορίες, ανατρέξτε στην ενότητα «Μενού Ρύθµιση» στη σελίδα Αγγίξτε την επιλογή Preferences (Προτιµήσεις) και χρησιµοποιήστε τα πλήκτρα βέλους για να µετακινηθείτε και αγγίξτε την επιλογή Paper Type (Τύπος χαρτιού). 3. Επιλέξτε ένα από τους παρακάτω τύπους χαρτιού: HP Advanced Photo Paper (Προηγµένο φωτογραφικό χαρτί HP) (προεπιλογή) HP Premium Photo Paper (Φωτογραφικό χαρτί HP Premium) 22 Βασικές πληροφορίες για το χαρτί
26 Other, Plain (Άλλο, απλό) Other, Photo (Άλλο, φωτογραφικό) Εάν εκτυπώνετε από υπολογιστή, αλλάξτε τον τύπο χαρτιού και άλλες ρυθµίσεις εκτυπωτή στο πλαίσιο διαλόγου του εκτυπωτή. Για περισσότερες πληροφορίες, δείτε «Εκτύπωση από υπολογιστή» στη σελίδα 51 και «Αλλαγή ρυθµίσεων εκτύπωσης για εργασία εκτύπωσης» στη σελίδα 54. Όταν εκτυπώνετε από υπολογιστή µπορείτε να επιλέξετε από µεγαλύτερο αριθµό µεγεθών χαρτιού απ' ό,τι όταν εκτυπώνετε χωρίς υπολογιστή. Όταν εκτυπώνετε χωρίς υπολογιστή, ο εκτυπωτής αντιλαµβάνεται το µέγεθος του χαρτιού που χρησιµοποιείται και κλιµακώνει την εικόνα έτσι ώστε να ταιριάζει στο χρησιµοποιούµενο µέγεθος χαρτιού. Βασικές πληροφορίες για το χαρτί Τοποθέτηση χαρτιού 23
27 Κεφάλαιο 3 Βασικές πληροφορίες για το χαρτί 24 Βασικές πληροφορίες για το χαρτί
28 4 Εκτύπωση από συσκευή τεχνολογίας Bluetooth Αυτή η ενότητα περιγράφει πώς µπορείτε να πραγµατοποιήσετε εκτύπωση από οποιαδήποτε συσκευή µε ασύρµατη τεχνολογία Bluetooth, µια τεχνολογία επικοινωνίας µικρής εµβέλειας που επιτρέπει σε µια ευρεία σειρά συσκευών να συνδέονται µεταξύ τους χωρίς καλώδια. Αυτή η ενότητα περιλαµβάνει τα παρακάτω θέµατα: Τι χρειάζεστε για µια σύνδεση Bluetooth Συνδέστε το HP Photosmart A640 series στη συσκευή Bluetooth Εκτύπωση φωτογραφιών από συσκευή τεχνολογίας Bluetooth Σηµείωση Για περισσότερες πληροφορίες σχετικά µε την ασύρµατη τεχνολογία Bluetooth και την HP, επισκεφθείτε τη διεύθυνση bluetoothphotoprint. Εκτύπωση από συσκευή τεχνολογίας Bluetooth Τι χρειάζεστε για µια σύνδεση Bluetooth Για τη σύνδεση της συσκευής HP Photosmart A640 series µε σύνδεση Bluetooth, θα χρειαστείτε τα παρακάτω: Μια συσκευή δυνατότητας Bluetooth (συµβατή µε προφίλ HCRP ή SPP) (όπως PDA ή κινητό τηλέφωνο µε φωτογραφική µηχανή) Ορισµένες συσκευές Bluetooth ανταλλάσσουν διευθύνσεις συσκευής όταν επικοινωνούν µεταξύ τους. Κατά συνέπεια, ίσως χρειαστεί επίσης να µάθετε τη διεύθυνση συσκευής του HP Photosmart A640 series προκειµένου να δηµιουργήσετε µια σύνδεση. Για να βρείτε τη διεύθυνση της συσκευής 1. Στην αρχική οθόνη, επιλέξτε Setup (Ρύθµιση). 2. Επιλέξτε Bluetooth. Σηµείωση Η επιλογή Bluetooth Radio (Ασύρµ. λειτ. Bluetooth) πρέπει να είναι ενεργοποιηµένη για να είναι ενεργοποιηµένες και οι επιλογές Bluetooth του µενού Bluetooth. 3. Επιλέξτε Device Address ( ιεύθυνση συσκευής). Εµφανίζεται η Device Address ( ιεύθυνση συσκευής), η οποία είναι µόνο για ανάγνωση. 4. Σηµειώστε τη διεύθυνση της συσκευής. Μπορεί να σας χρειαστεί αργότερα. Συνδέστε το HP Photosmart A640 series στη συσκευή Bluetooth Εάν έχετε PDA ή κινητό τηλέφωνο µε τεχνολογία ασύρµατης σύνδεσης Bluetooth, µπορείτε να συνδεθείτε στη συσκευή HP Photosmart και να στείλετε φωτογραφίες στη συσκευή ασύρµατα. Συνδέστε το HP Photosmart A640 series στη συσκευή Bluetooth 25
29 Κεφάλαιο 4 Εκτύπωση από συσκευή τεχνολογίας Bluetooth Για σύνδεση και εκτύπωση µε άλλες συσκευές Bluetooth 1. Βεβαιωθείτε ότι έχετε εγκαταστήσει το απαραίτητο λογισµικό στη συσκευή Bluetooth. 2. ώστε εντολή στη συσκευή HP Photosmart να αναζητήσει διαθέσιµες συσκευές Bluetooth. Σηµείωση Η επιλογή Bluetooth Radio (Ασύρµ. λειτ. Bluetooth) πρέπει να είναι ενεργοποιηµένη για να είναι ενεργοποιηµένες και οι επιλογές Bluetooth του µενού Bluetooth. 3. Επιλέξτε τη συσκευή σας από τη λίστα διαθέσιµων συσκευών Bluetooth. Σηµείωση Ορισµένα κινητά τηλέφωνα πρέπει να πραγµατοποιήσουν ζεύξη µε το HP Photosmart για να είναι δυνατή η εκτύπωση. Το προεπιλεγµένο κλειδί πρόσβασης για ζεύξη µε το HP Photosmart είναι Στείλτε την εργασία εκτύπωσης από τη συσκευή Bluetooth στη συσκευή. Ανατρέξτε στην τεκµηρίωση της συσκευής Bluetooth για συγκεκριµένες οδηγίες σχετικά µε την έναρξη µιας εργασίας εκτύπωσης. Εκτύπωση φωτογραφιών από συσκευή τεχνολογίας Bluetooth Η βασική διαδικασία εκτύπωσης από οποιαδήποτε συσκευή µε ασύρµατη τεχνολογία Bluetooth είναι η ίδια. Για πιο λεπτοµερείς οδηγίες, δείτε την τεκµηρίωση της συσκευής τεχνολογίας Bluetooth. Για να εκτυπώσετε από συσκευή τεχνολογίας Bluetooth 1. Ενεργοποιήστε την ασύρµατη λειτουργία Bluetooth Επιλέξτε Setup (Ρύθµιση). Επιλέξτε Bluetooth. Επιλέξτε Bluetooth Radio (Ασύρµ. λειτ. Bluetooth) και, στη συνέχεια, επιλέξτε Ενεργοποίηση. 2. ώστε εντολή στη συσκευή από την οποία πραγµατοποιείτε εκτύπωση να αναζητήσει διαθέσιµους εκτυπωτές µε δυνατότητα Bluetooth. Στην αρχική οθόνη, επιλέξτε Bluetooth. 3. Επιλέξτε τον εκτυπωτή HP Photosmart A640 series όταν εµφανιστεί στη συσκευή. 4. Στείλτε την εργασία εκτύπωσης από τη συσκευή τεχνολογίας Bluetooth στον εκτυπωτή. είτε την τεκµηρίωση της συσκευής τεχνολογίας Bluetooth για συγκεκριµένες οδηγίες για την έναρξη εργασίας εκτύπωσης. Σηµείωση Για πληροφορίες σχετικά µε την προσαρµογή των ρυθµίσεων Bluetooth του εκτυπωτή, δείτε την ενότητα του µενού Βοήθεια στο «Μενού Ρύθµιση» στη σελίδα Εκτύπωση από συσκευή τεχνολογίας Bluetooth
30 5 Εκτύπωση χωρίς υπολογιστή Αυτή η ενότητα περιλαµβάνει τα παρακάτω θέµατα: Εκτύπωση από κάρτα µνήµης Αποθήκευση φωτογραφιών από κάρτα µνήµης σε άλλη συσκευή Εκτύπωση από φωτογραφική µηχανή ή συσκευή τεχνολογίας PictBridge Γίνετε δηµιουργικοί Βελτίωση ή επεξεργασία φωτογραφιών ηµιουργία και προβολή παρουσιάσεων Εκτύπωση από κάρτα µνήµης Αυτή η ενότητα εξηγεί πώς να εκτυπώσετε ψηφιακές φωτογραφίες που είναι αποθηκευµένες σε κάρτα µνήµης. Μπορείτε να επιλέξετε τις φωτογραφίες ενώ η κάρτα µνήµης βρίσκεται στη φωτογραφική µηχανή (Digital Print Order Format, ή DPOF) ή ενώ η κάρτα µνήµης βρίσκεται στον εκτυπωτή. Η εκτύπωση από κάρτα µνήµης δεν απαιτεί τη χρήση υπολογιστή και δεν χρησιµοποιεί το φορτίο των µπαταριών της ψηφιακής σας φωτογραφικής µηχανής. Υποστηριζόµενες κάρτες µνήµης Τοποθέτηση κάρτας µνήµης Εκτύπωση φωτογραφιών από κάρτα µνήµης ή συσκευή USB Κατάργηση κάρτας µνήµης Εκτύπωση χωρίς υπολογιστή Ετικέτα Περιγραφή 1 Memory Stick ή Memory Stick Pro ή Memory Stick Duo ή Memory Stick PRO Duo 2 xd-picture Card, Secure Digital, Mini SD, SDHC, MultiMediaCard (MMC) ή Secure MMC και κάρτες transflash µε τους κατάλληλους προσαρµογείς 3 Μπροστινή θύρα USB/Pictbridge: για ψηφιακές φωτογραφικές µηχανές και αφαιρούµενες µονάδες δίσκου Εκτύπωση από κάρτα µνήµης 27
31 Κεφάλαιο 5 Υποστηριζόµενες κάρτες µνήµης Ο εκτυπωτής HP Photosmart έχει δυνατότητα ανάγνωσης από διάφορες κάρτες µνήµης. Αυτές οι κάρτες κατασκευάζονται από διάφορες εταιρείες και διαθέτουν ποικίλες δυνατότητες αποθήκευσης. MultiMediaCard Secure Digital Memory Stick, Memory Stick Duo, Memory Stick PRO Duo xd-picture Card minisd Card µε προσαρµογέα SD SDHC Προσοχή Η χρήση µη υποστηριζόµενων καρτών µνήµης ενδέχεται να προκαλέσει βλάβη στην κάρτα µνήµης και τον εκτυπωτή. Εκτύπωση χωρίς υπολογιστή Τοποθέτηση κάρτας µνήµης Βρείτε την κάρτα µνήµης που χρησιµοποιείτε στον παρακάτω πίνακα και ακολουθήστε τις οδηγίες για να την τοποθετήσετε στον εκτυπωτή. Κάρτα µνήµης Πώς να τοποθετήσετε την κάρτα µνήµης MultiMediaCard Η κοµµένη γωνία να βρίσκεται στα δεξιά Οι µεταλλικές επαφές να βλέπουν προς τα κάτω Secure Digital Η κοµµένη γωνία να βρίσκεται στα δεξιά Οι µεταλλικές επαφές να βλέπουν προς τα κάτω Αν χρησιµοποιείτε κάρτα SDHC ή minisd, συνδέστε τον προσαρµογέα που συνόδευε την κάρτα προτού εισαγάγετε την κάρτα στον εκτυπωτή Memory Stick Η κοµµένη γωνία να βρίσκεται στα αριστερά Οι µεταλλικές επαφές να βλέπουν προς τα κάτω Αν χρησιµοποιείτε κάρτα Memory Stick Duo ή Memory Stick PRO Duo, τοποθετήστε τον προσαρµογέα που συνοδεύει την κάρτα πριν τοποθετήσετε την κάρτα στον εκτυπωτή xd-picture Card Η κυρτή πλευρά της κάρτας να δείχνει προς το µέρος σας Οι µεταλλικές επαφές να βλέπουν προς τα κάτω 28 Εκτύπωση χωρίς υπολογιστή
32 Εκτύπωση φωτογραφιών από κάρτα µνήµης ή συσκευή USB Αυτή η ενότητα περιγράφει διάφορους τρόπους για να εκτυπώσετε φωτογραφίες από κάρτα µνήµης, που περιλαµβάνουν την εκτύπωση µίας φωτογραφίας, πολλών φωτογραφιών, πολλών αντιγράφων της ίδιας φωτογραφίας κ.ο.κ. Σηµαντικό: Οι φωτογραφίες στεγνώνουν στη στιγµή και µπορείτε να τις πιάσετε αµέσως µετά την εκτύπωση. Ωστόσο, η HP συνιστά να αφήνετε την εκτυπωµένη επιφάνεια σε επαφή µε τον αέρα για 3 λεπτά µετά την εκτύπωση, για να γίνει δυνατή η πλήρης ανάπτυξη του χρώµατος, πριν τη στοιβάξετε µε άλλες φωτογραφίες ή την τοποθετήσετε σε άλµπουµ. Εκτύπωση φωτογραφιών µε ένα άγγιγµα 1. Τοποθετήστε µια κάρτα µνήµης ή µονάδα flash USB. 2. Αγγίξτε το εικονίδιο Προβολή και εκτύπωση και µετακινηθείτε στις φωτογραφίες που βρίσκονται στην κάρτα µνήµης. 3. Αγγίξτε τη φωτογραφία που θέλετε να εκτυπώσετε προκειµένου να εµφανιστεί σε προβολή 1-up. 4. Αγγίξτε Print (Εκτύπωση). Σηµείωση Εάν η λειτουργία προεπισκόπησης εκτύπωσης έχει ρυθµιστεί σε On (Ενεργοποιηµένη), θα εµφανιστεί µια εικόνα προεπισκόπησης στην οθόνη. Πατήστε Print (Εκτύπωση) ξανά για να εκκινηθεί η εκτύπωση. 5. Για να προσθέσετε µια φωτογραφία στην ουρά εκτύπωσης, αγγίξτε την επιλογή Προσθήκη περισσότερων, επιλέξτε την επόµενη φωτογραφία που θέλετε να εκτυπώσετε και αγγίξτε ξανά την επιλογή Print (Εκτύπωση). εν είναι ανάγκη να περιµένετε να ολοκληρωθεί η εκτύπωση της πρώτης φωτογραφίας. Μπορείτε να συνεχίσετε την αναζήτηση και εκτύπωση φωτογραφιών στην προβολή 1-up, ή µπορείτε να αγγίξετε το στην προβολή µικρογραφιών. και να κάνετε αναζήτηση στις φωτογραφίες σας Για να επιλέξετε και να προσθέσετε αντίγραφα και για να εκτυπώσετε πολλές φωτογραφίες 1. Τοποθετήστε µια κάρτα µνήµης ή µονάδα flash USB. 2. Αγγίξτε το εικονίδιο Προβολή και εκτύπωση και µετακινηθείτε στις φωτογραφίες που βρίσκονται στην κάρτα µνήµης. 3. Επιλέξτε µια φωτογραφία που θέλετε να εκτυπώσετε για να την εµφανίσετε σε προβολή 1-up και, στη συνέχεια, αγγίξτε ξανά τη φωτογραφία για να την επιλέξετε. Στις επιλεγµένες φωτογραφίες εµφανίζεται ένα σηµάδι επιλογής. 4. Εάν θέλετε πολλά αντίγραφα της ίδιας φωτογραφίας, αγγίξτε τα βέλη πάνω και κάτω στο εικονίδιο αντιγράφων και ορίστε τον αριθµό αντιγράφων που θα εκτυπωθούν. Εκτύπωση χωρίς υπολογιστή Εκτύπωση από κάρτα µνήµης 29
33 Κεφάλαιο 5 Εκτύπωση χωρίς υπολογιστή 1 Αριθµός επιλεγµένων φωτογραφιών 2 Αριθµός αντιγράφων 5. Πατήστε τα πλήκτρα βέλους για να περιηγηθείτε στις φωτογραφίες και να επιλέξετε άλλες που θέλετε να εκτυπώσετε. Για επιστροφή στην προβολή µικρογραφιών, πατήστε. 6. Αφού τελειώσετε την επιλογή φωτογραφιών, αγγίξτε το εικονίδιο Εκτύπωση για να εκτυπώσετε όλες τις επιλεγµένες φωτογραφίες. Για να εκτυπώσετε όλες τις φωτογραφίες Σηµείωση Βεβαιωθείτε ότι δεν είναι επιλεγµένη καµία φωτογραφία. Εάν έχετε επιλέξει ήδη ορισµένες φωτογραφίες, αγγίξτε Select All (Επιλογή όλων) και έπειτα Κατάργηση επιλογής όλων κατά την προβολή φωτογραφιών στην προβολή µικρογραφιών. 1. Τοποθετήστε µια κάρτα µνήµης ή µονάδα flash USB. 2. Αγγίξτε το εικονίδιο Προβολή και εκτύπωση και µετακινηθείτε στις φωτογραφίες που βρίσκονται στην κάρτα µνήµης. 3. Πατήστε Select All (Επιλογή όλων) για να επιλέξετε όλες τις φωτογραφίες. 4. Αγγίξτε Print (Εκτύπωση). 5. Αγγίξτε Yes (Ναι) για να εκτυπώσετε όλες τις φωτογραφίες στην κάρτα µνήµης που έχετε εισάγει. Για να καταργήσετε την επιλογή φωτογραφιών Για να καταργήσετε την επιλογή µιας φωτογραφίας 30 Εκτύπωση χωρίς υπολογιστή
34 α. Αγγίξτε τη φωτογραφία για να την προβάλετε σε προβολή 1-up εάν είναι απαραίτητο. β. Αγγίξτε ξανά τη φωτογραφία για να καταργήσετε την επιλογή της. Το εικονίδιο σηµαδιού επιλογής διαγράφεται. Για να καταργήσετε την επιλογή όλων των φωτογραφιών Στην προβολή µικρογραφιών, επιλέξτε Select All (Επιλογή όλων) και στη συνέχεια Κατάργηση επιλογής όλων. Το εικονίδιο σηµαδιού επιλογής διαγράφεται από όλες τις φωτογραφίες. Για να εκτυπώσετε ένα ευρετήριο φωτογραφιών 1. Τοποθετήστε µια κάρτα µνήµης ή µονάδα flash USB. 2. Αγγίξτε Create ( ηµιουργία) και µετακινηθείτε στην επιλογή Photo Layouts ( ιατάξεις φωτογραφιών) χρησιµοποιώντας τα πλήκτρα βέλους. 3. Αγγίξτε Photo Layouts ( ιατάξεις φωτογραφιών) και έπειτα αγγίξτε την επιλογή Index Page (Σελίδα ευρετηρίου). 4. Πατήστε Yes (Ναι) για να εκτυπώσετε µια σελίδα ευρετηρίου. Σηµείωση Στην εκτύπωση σελίδας ευρετηρίου δεν παρέχεται προεπισκόπηση εκτύπωσης, µόλις επιλέξετε Yes (Ναι) απλά θα εκτυπωθεί. Σηµείωση Στη σελίδα ευρετηρίου εκτυπώνονται 24 φωτογραφίες σε µια σελίδα. Εάν υπάρχουν περισσότερες από 24 εικόνες στην κάρτα, θα εκτυπωθούν πολλές σελίδες συµπεριλαµβανοµένων όλων των φωτογραφιών στην κάρτα. Ένα ευρετήριο φωτογραφιών εµφανίζει προβολές µικρογραφιών και αριθµούς ευρετηρίου για τις φωτογραφίες σε µια κάρτα µνήµης. Για να µειώσετε το κόστος εκτύπωσης κατά την εκτύπωση σελίδων ευρετηρίου, χρησιµοποιήστε κάρτα ευρετηρίου αντί για φωτογραφικό χαρτί. Για να εκτυπώσετε φωτογραφίες που έχουν επιλεγεί από φωτογραφική µηχανή Σηµείωση Η µορφή DPOF (Digital Print Order Format) παρέχει πληροφορίες στον εκτυπωτή σχετικά µε τις φωτογραφίες που έχουν προεπιλεγεί στη φωτογραφική µηχανή για εκτύπωση καθώς και πληρορφορίες σχετικά µε τον αριθµό αντιγράφων για εκτύπωση και άλλες ρυθµίσεις εικόνας. 1. Τοποθετήστε µια κάρτα µνήµης που να περιέχει φωτογραφίες επιλεγµένες από φωτογραφική µηχανή (DPOF). 2. Όταν ο εκτυπωτής σάς ρωτήσει αν θέλετε να εκτυπώσετε τις φωτογραφίες που έχουν επιλεγεί από φωτογραφική µηχανή, αγγίξτε Yes (Ναι). Για να ακυρώσετε µια εκτύπωση Για να ακυρώσετε την τρέχουσα εκτύπωση φωτογραφίας α. Αγγίξτε το εικονίδιο Ακύρωση στο πλαίσιο της οθόνης αφής ενώ είναι σε εξέλιξη η εκτύπωση. β. Εάν σας εµφανιστεί προτροπή, επιλέξτε This Image (Αυτή τη φωτογραφία). Για να καταργήσετε µια συγκεκριµένη φωτογραφία από την ουρά εκτύπωσης Εκτύπωση χωρίς υπολογιστή Εκτύπωση από κάρτα µνήµης 31
35 Κεφάλαιο 5 α. Κατά την εκτύπωση, αγγίξτε την επιλογή Add more photos (Προσθήκη περισσότερων φωτογραφιών). β. Μεταβείτε στη φωτογραφία που θέλετε να διαγράψετε από την ουρά εκτύπωσης και έπειτα αγγίξτε το εικονίδιο Ακύρωση. γ. Επιλέξτε Εκτύπωση τρέχουσας εικόνας. Για να διαγράψετε όλες τις φωτογραφίες στην ουρά εκτύπωσης α. Αγγίξτε το εικονίδιο Ακύρωση στο πλαίσιο της οθόνης αφής ενώ είναι σε εξέλιξη η εκτύπωση. Ο εκτυπωτής θα σας εµφανίσει προτροπή για να επιλέξετε να ακυρώσετε µόνο τη φωτογραφία που εκτυπώνεται ή να ακυρώσετε όλες τις φωτογραφίες στην ουρά εκτύπωσης. β. Αγγίξτε την επιλογή All Printing (Σύνολο εκτυπωνόµενων) για να ακυρώσετε την εκτύπωση όλων των φωτογραφιών. Εκτύπωση χωρίς υπολογιστή Κατάργηση κάρτας µνήµης Προσοχή Μην αφαιρείτε την κάρτα µνήµης ενώ αναβοσβήνει η φωτεινή ένδειξη στη θύρα κάρτας µνήµης/φωτογραφικής µηχανής. Η ένδειξη που αναβοσβήνει σηµαίνει ότι ο εκτυπωτής ή ο υπολογιστής επιχειρεί πρόσβαση στην κάρτα µνήµης. Περιµένετε µέχρι να σταθεροποιηθεί η φωτεινή ένδειξη. Εάν αφαιρέσετε την κάρτα µνήµης ενώ ο υπολογιστής έχει πρόσβαση σε αυτήν, ενδέχεται να καταστρέψετε τα δεδοµένα της κάρτας ή να προκαλέσετε βλάβη στον εκτυπωτή και την κάρτα. Για να αφαιρέσετε την κάρτα µνήµης Όταν η φωτεινή ένδειξη της θύρας κάρτας µνήµης/φωτογραφικής µηχανής στον εκτυπωτή γίνει σταθερή, είναι ασφαλές να αφαιρέσετε την κάρτα από την υποδοχή. Αποθήκευση φωτογραφιών από κάρτα µνήµης σε άλλη συσκευή Μπορείτε να αποθηκεύσετε φωτογραφίες από µια κάρτα µνήµης που έχετε εισάγει στον εκτυπωτή σε άλλη συσκευή όπως µονάδα thumb που είναι συνδεδεµένη στον εκτυπωτή, χωρίς να χρησιµοποιήσετε υπολογιστή. Για περισσότερες πληροφορίες σχετικά µε τη µεταφορά φωτογραφιών από µια κάρτα µνήµης, δείτε «Μεταφορά φωτογραφιών σε υπολογιστή» στη σελίδα 52. Για να αποθηκεύσετε φωτογραφίες από κάρτα µνήµης σε άλλη συσκευή 1. Εισαγάγετε µια κάρτα µνήµης και συνδέστε µια συσκευή αποθήκευσης στη θύρα φωτογραφικής µηχανής. 2. Αγγίξτε Αποθήκευση όταν εµφανιστεί προτροπή να αποθηκεύσετε τις φωτογραφίες στη συσκευή αποθήκευσης. 3. Όταν εµφανιστεί η σχετική προτροπή, αφαιρέστε τη συσκευή αποθήκευσης. Εκτύπωση από φωτογραφική µηχανή ή συσκευή τεχνολογίας PictBridge Αυτή η ενότητα περιγράφει τη διαδικασία για την εκτύπωση από ψηφιακή φωτογραφική µηχανή PictBridge. Η διαδικασία για την εκτύπωση από άλλες συσκευές τεχνολογίας 32 Εκτύπωση χωρίς υπολογιστή
36 PictBridge, όπως κινητά τηλέφωνα µε φωτογραφική µηχανή και άλλες συσκευές λήψης εικόνων, είναι αντίστοιχη. Ανατρέξτε στην τεκµηρίωση που συνοδεύει τη συσκευή PictBridge για συγκεκριµένες πληροφορίες. Σηµείωση Εάν αποσυνδέσετε τη φωτογραφική µηχανή κατά τη διάρκεια της εκτύπωσης, θα ακυρωθούν όλες οι εργασίες εκτύπωσης. Για να εκτυπώσετε χρησιµοποιώντας φωτογραφική µηχανή τεχνολογίας PictBridge 1. Τοποθετήστε φωτογραφικό χαρτί HP Advanced Photo Paper στον εκτυπωτή. 2. Ενεργοποιήστε την ψηφιακή φωτογραφική µηχανή τεχνολογίας PictBridge. 3. Βεβαιωθείτε ότι οι ρυθµίσεις παραµέτρων USB της φωτογραφικής µηχανής είναι ρυθµισµένες στην ψηφιακή φωτογραφική µηχανή και συνδέστε έπειτα τη φωτογραφική µηχανή στη θύρα φωτογραφικής µηχανής του εκτυπωτή χρησιµοποιώντας το καλώδιο USB το οποίο συνόδευε τη φωτογραφική µηχανή τεχνολογίας PictBridge. Η λυχνία της θύρας κάρτας µνήµης/φωτογραφικής µηχανής αναβοσβήνει όσο η φωτογραφική µηχανή δηµιουργεί σύνδεση µε τον εκτυπωτή και, στη συνέχεια, παραµένει αναµµένη. Για περισσότερες πληροφορίες σχετικά µε τη ρύθµιση παραµέτρων USB ανατρέξτε στην τεκµηρίωση της φωτογραφικής µηχανής. Το όνοµα της ρύθµισης και οι επιλογές της µπορεί να διαφέρουν σε ψηφιακές µηχανές που δεν είναι ΗΡ. 4. Εάν έχετε ήδη επιλέξει φωτογραφίες για εκτύπωση στη φωτογραφική µηχανή, στη φωτογραφική µηχανή εµφανίζεται το πλαίσιο διαλόγου Print DPOF Photos? (Εκτύπωση φωτογραφιών DPOF;) Επιλέξτε No (Όχι) για να παρακάµψετε την εκτύπωση των προεπιλεγµένων φωτογραφιών. Η µορφή DPOF (Digital Print Order Format) επιτρέπει στο χρήστη να επισηµάνει σε µια ψηφιακή φωτογραφική µηχανή φωτογραφίες για εκτύπωση και να περιλαµβάνει άλλες πληροφορίες εικόνων όπως ο αριθµός αντιγράφων που θα εκτυπωθούν. 5. Χρησιµοποιήστε τις επιλογές και τα στοιχεία ελέγχου της φωτογραφικής µηχανής για την εκτύπωση των φωτογραφιών σας. Για περισσότερες πληροφορίες, ανατρέξτε στην τεκµηρίωση της φωτογραφικής µηχανής. Η λυχνία ενεργοποίησης και η λυχνία της θύρας κάρτας µνήµης/φωτογραφικής µηχανής στον εκτυπωτή αναβοσβήνουν ενώ εκτυπώνονται οι φωτογραφίες. Γίνετε δηµιουργικοί Ο εκτυπωτής παρέχει αρκετές δηµιουργικές επιλογές που µπορείτε να εφαρµόσετε σε φωτογραφίες, όπως λεζάντες, πλαίσια, ειδικά εφέ και πολλά άλλα. Στη συνέχεια µπορείτε να εκτυπώσετε µια τροποποιηµένη φωτογραφία. Οι δηµιουργικές ενέργειες δεν αποθηκεύονται µε την πρωτότυπη εικόνα, οπότε το πρωτότυπο αρχείο σας δεν αλλάζει. Επιλέξτε την καλύτερη διαδροµή: Εκτύπωση χωρίς υπολογιστή Γίνετε δηµιουργικοί 33
37 Κεφάλαιο 5 Εκτύπωση χωρίς υπολογιστή 1 Εικονίδιο Προβολής και εκτύπωσης 2 Εικονίδιο ηµιουργίας Εικονίδιο προβολής και εκτύπωσης: Αγγίξτε αυτό το εικονίδιο, επιλέξτε µια φωτογραφία και έπειτα αγγίξτε Εφέ ώστε: Να προσθέσετε δηµιουργικά χαρακτηριστικά σε µια φωτογραφία, όπως πλαίσια ή λεζάντες Να εφαρµόσετε φίλτρα χρώµατος όπως τόνους σέπια ή να επιλέξετε κάποιο άλλο καλλιτεχνικό εφέ Εικονίδιο δηµιουργίας: Αγγίξτε αυτό το εικονίδιο στο µενού του Photosmart για: Να δηµιουργήσετε εργασίες όπως άλµπουµ φωτογραφιών, ευχετήριες κάρτες και φωτογραφίες διαβατηρίου Να εκτυπώσετε πολλά αντίγραφα µιας δηµιουργικής εργασίας Για περισσότερες πληροφορίες σχετικά µε συγκεκριµένες επιλογές δηµιουργίας, ανατρέξτε στις παρακάτω ενότητες. Προσθήκη πλαισίων Προσθήκη λεζάντας Σχεδίαση σε φωτογραφίες Προσθήκη έτοιµων εικόνων Χρήση της Συλλογής σχεδίασης Εργασίες ειδικής εκτύπωσης Προσθήκη πλαισίων Η δηµιουργική επιλογή Πλαίσια σάς επιτρέπει να προσθέσετε ένα πλαίσιο στην τρέχουσα φωτογραφία. Μπορείτε να επιλέξετε από διάφορες κατηγορίες, συµπεριλαµβανοµένων: Seasons (Εποχές), Kids (Παιδιά), Daily Life (Καθηµερινή ζωή) και Special Events (Ειδικές περιστάσεις). Κάθε πλαίσιο διατίθεται σε οριζόντιο και κατακόρυφο προσανατολισµό. 34 Εκτύπωση χωρίς υπολογιστή
38 Για να χρησιµοποιήσετε τη δηµιουργική επιλογή "Πλαίσια" 1. Τοποθετήστε µια κάρτα µνήµης ή µονάδα flash USB. 2. Αγγίξτε το εικονίδιο Προβολή και εκτύπωση στο µενού Photosmart. 3. Μετακινηθείτε στη φωτογραφία που θέλετε να επεξεργαστείτε και έπειτα αγγίξτε το εικονίδιο Εφέ κατά την προβολή µιας φωτογραφίας σε προβολή 1-up. 4. Αγγίξτε τη δηµιουργική επιλογή Frames (Πλαίσια). Χρησιµοποιήστε τα βέλη στην οθόνη για να µεταβείτε σε αυτή την επιλογή εάν δεν είναι ορατή. 5. Αγγίξτε την επιθυµητή κατηγορία για να δείτε τα διαθέσιµα πλαίσια της συγκεκριµένης κατηγορίας. Αγγίξτε για να επιστρέψετε στο κύριο παράθυρο "Πλαίσια" για να επιλέξετε άλλη κατηγορία. 6. Αγγίξτε το πλαίσιο που θέλετε. 7. Προσαρµόστε τη φωτογραφία χρησιµοποιώντας τα κουµπιά Μεγέθυνση/ Σµίκρυνση. Μπορείτε να µετακινήσετε τη φωτογραφία µέσα στο πλαίσιο µε τη γραφίδα ή να την περιστρέψετε πατώντας το κουµπί Περιστροφή. 8. Όταν τελειώσετε, πατήστε Done (Ολοκληρώθηκε). 9. Για να αποθηκεύσετε τη δηµιουργική εργασία σας, αγγίξτε Αποθήκευση σε κάρτα. Σηµείωση Εάν επιλέξετε Συνέχεια χωρίς αποθήκευση, στη συνέχεια µπορείτε να διαγράψετε το πλαίσιο από τη φωτογραφία εάν αγγίξετε το κουµπί Εφέ σε προβολή 1-up και έπειτα αγγίξετε την επιλογή ιαγραφή πλαισίου. Ακολουθήστε τις οδηγίες στην οθόνη αφής. Αφού αφαιρέσετε την κάρτα µνήµης ή απενεργοποιήσετε τον εκτυπωτή, τα πλαίσια διαγράφονται εκτός εάν επιλέξετε να τα αποθηκεύσετε στην κάρτα. Εκτύπωση χωρίς υπολογιστή Προσθήκη λεζάντας Η δηµιουργική επιλογή Λεζάντα σάς επιτρέπει να προσθέσετε κείµενο (24 χαρακτήρες το µέγιστο) στην τρέχουσα φωτογραφία χρησιµοποιώντας το πληκτρολόγιο της οθόνης αφής. Για το κείµενο µπορείτε να επιλέξετε από πέντε γραµµατοσειρές και δώδεκα χρώµατα. Μπορείτε να πληκτρολογήσετε κεφαλαία και πεζά γράµµατα, αριθµούς και συνήθη σηµεία στίξης και σύµβολα. Σηµείωση Το πληκτρολόγιο εµφανίζει χαρακτήρες του λατινικού αλφαβήτου και του εκτεταµένου λατινικού αλφαβήτου µόνο. Γίνετε δηµιουργικοί 35
39 Κεφάλαιο 5 Εκτύπωση χωρίς υπολογιστή Για να χρησιµοποιήσετε τη δηµιουργική επιλογή "Λεζάντα" 1. Τοποθετήστε µια κάρτα µνήµης ή µονάδα flash USB. 2. Αγγίξτε το εικονίδιο Προβολή και εκτύπωση στο µενού Photosmart. 3. Μετακινηθείτε στη φωτογραφία που θέλετε να επεξεργαστείτε και έπειτα αγγίξτε το εικονίδιο Εφέ κατά την προβολή µιας φωτογραφίας σε προβολή 1-up. 4. Αγγίξτε τη δηµιουργική επιλογή Caption (Λεζάντα). Χρησιµοποιήστε τα βέλη στην οθόνη για να µεταβείτε σε αυτή την επιλογή εάν δεν είναι ορατή. 5. Πληκτρολογήστε χρησιµοποιώντας το πληκτρολόγιο της οθόνης. Αγγίξτε ABC, 123 +, ή ÀÊÖ για εναλλαγή σε διαφορετικές διατάξεις πληκτρολογίου. Μπορείτε να κάνετε εναλλαγή µεταξύ κεφαλαίων και πεζών χαρακτήρων αγγίζοντας το πλήκτρο Shift στο πληκτρολόγιο. Χρησιµοποιήστε τη γραφίδα για πιο εύκολη πληκτρολόγηση. Αγγίξτε Τέλος και έπειτα επιλέξτε µια γραµµατοσειρά και χρώµα. Μπορείτε να µεγεθύνετε/σµικρύνετε τη λεζάντα, να τη µετακινήσετε σε άλλη θέση στη φωτογραφία ή να την περιστρέψετε ή να αποδεχθείτε την προεπιλογή µεγέθους/θέσης/ προσανατολισµού. 36 Εκτύπωση χωρίς υπολογιστή
40 6. Όταν τελειώσετε, πατήστε Done (Ολοκληρώθηκε). 7. Για να αποθηκεύσετε τη δηµιουργική εργασία σας, αγγίξτε Αποθήκευση σε κάρτα. Σηµείωση Εάν επιλέξετε Συνέχεια χωρίς αποθήκευση, στη συνέχεια µπορείτε να διαγράψετε τη λεζάντα από τη φωτογραφία εάν αγγίξετε το κουµπί Εφέ σε προβολή 1-up και έπειτα αγγίξετε την επιλογή Λεζάντα. Ακολουθήστε τις οδηγίες στην οθόνη αφής. Αφού αφαιρέσετε την κάρτα µνήµης ή απενεργοποιήσετε τον εκτυπωτή, οι λεζάντες διαγράφονται εκτός εάν επιλέξετε να τις αποθηκεύσετε στην κάρτα. Σχεδίαση σε φωτογραφίες Η δηµιουργική επιλογή Draw (Σχεδίαση) σάς επιτρέπει να σχεδιάσετε πάνω στην τρέχουσα φωτογραφία µε τη γραφίδα. Μπορείτε να αλλάξετε το χρώµα ή το πάχος της γραµµής ή να επιλέξετε το εργαλείο διαγραφής για να επεξεργαστείτε σχέδια που έχετε ήδη κάνει στη φωτογραφία. Εκτύπωση χωρίς υπολογιστή Για να χρησιµοποιήσετε τη δηµιουργική επιλογή Draw (Σχεδίαση) 1. Τοποθετήστε µια κάρτα µνήµης ή µονάδα flash USB. 2. Αγγίξτε το εικονίδιο Προβολή και εκτύπωση στο µενού Photosmart. 3. Μετακινηθείτε στη φωτογραφία που θέλετε να επεξεργαστείτε και έπειτα αγγίξτε το εικονίδιο Εφέ κατά την προβολή µιας φωτογραφίας σε προβολή 1-up. 4. Πατήστε τη δηµιουργική επιλογή Draw (Σχεδίαση). Χρησιµοποιήστε τα βέλη της οθόνης για να µεταβείτε σε αυτή την επιλογή εάν δεν είναι ορατή. 5. Επιλέξτε χρώµα σχεδίασης και πάχος γραµµής αγγίζοντας το κατάλληλο κουµπί στην οθόνη αφής. 6. Χρησιµοποιήστε τη γραφίδα για να σχεδιάσετε πάνω στην τρέχουσα φωτογραφία. Μπορείτε να αγγίξετε το κουµπί γόµας στην οθόνη αφής για να επιλέξετε το εργαλείο γόµας και να σβήσετε ένα µέρος αυτού που έχετε σχεδιάσει. Γίνετε δηµιουργικοί 37
41 Κεφάλαιο 5 7. Όταν τελειώσετε, πατήστε Done (Ολοκληρώθηκε). 8. Για να αποθηκεύσετε τη δηµιουργική εργασία σας, αγγίξτε Αποθήκευση σε κάρτα. Σηµείωση Εάν επιλέξετε Συνέχεια χωρίς αποθήκευση, στη συνέχεια µπορείτε να διαγράψετε τη σχεδίαση από τη φωτογραφία εάν αγγίξετε το κουµπί Εφέ σε προβολή 1-up και έπειτα αγγίξετε την επιλογή ιαγραφή σχεδίου. Ακολουθήστε τις οδηγίες στην οθόνη αφής. Αφού αφαιρέσετε την κάρτα µνήµης ή απενεργοποιήσετε τον εκτυπωτή, τα σχέδια διαγράφονται εκτός εάν επιλέξετε να τα αποθηκεύσετε στην κάρτα. Εκτύπωση χωρίς υπολογιστή Προσθήκη έτοιµων εικόνων Η δηµιουργική επιλογή Clip Art σάς επιτρέπει να προσθέσετε ένα clip art στην τρέχουσα φωτογραφία. Μπορείτε να επιλέξετε από διάφορες κατηγορίες, συµπεριλαµβανοµένων: Seasons (Εποχές), Kids (Παιδιά), Daily Life (Καθηµερινή ζωή) και Special Events (Ειδικές περιστάσεις). Για να χρησιµοποιήσετε τη δηµιουργική επιλογή "Έτοιµη εικόνα" 1. Τοποθετήστε µια κάρτα µνήµης ή µονάδα flash USB. 2. Αγγίξτε το εικονίδιο Προβολή και εκτύπωση στο µενού Photosmart. 3. Μετακινηθείτε στη φωτογραφία που θέλετε να επεξεργαστείτε και έπειτα αγγίξτε το εικονίδιο Εφέ κατά την προβολή µιας φωτογραφίας σε προβολή 1-up. 4. Αγγίξτε τη δηµιουργική επιλογή Clip Art (Έτοιµη εικόνα). Χρησιµοποιήστε τα βέλη στην οθόνη για να µεταβείτε σε αυτή την επιλογή εάν δεν είναι ορατή. 5. Αγγίξτε την επιθυµητή κατηγορία για να δείτε τις διαθέσιµες έτοιµες εικόνας της συγκεκριµένης κατηγορίας. Αγγίξτε για να επιστρέψετε στο κύριο παράθυρο "Έτοιµη εικόνα" για να επιλέξετε άλλη κατηγορία. 6. Αγγίξτε την επιθυµητή έτοιµη εικόνα. 7. Προσαρµόστε την έτοιµη εικόνα χρησιµοποιώντας τα κατάλληλα κουµπιά επί της οθόνης για να τη µεγεθύνετε ή να τη σµικρύνετε ή να την περιστρέψετε. Μετακινήστε τη σε άλλη θέση στη φωτογραφία τραβώντας τη µε το δάχτυλο ή τη γραφίδα. 38 Εκτύπωση χωρίς υπολογιστή
42 8. Όταν τελειώσετε, πατήστε Done (Ολοκληρώθηκε). 9. Για να αποθηκεύσετε τη δηµιουργική εργασία σας, αγγίξτε Αποθήκευση σε κάρτα. Σηµείωση Εάν επιλέξετε Συνέχεια χωρίς αποθήκευση, στη συνέχεια µπορείτε να διαγράψετε το clip art από τη φωτογραφία εάν αγγίξετε το κουµπί Εφέ σε προβολή 1-up και έπειτα αγγίξετε την επιλογή Clip art. Ακολουθήστε τις οδηγίες στην οθόνη αφής. Αφού αφαιρέσετε την κάρτα µνήµης ή απενεργοποιήσετε τον εκτυπωτή, τα στοιχεία clip art διαγράφονται εκτός εάν επιλέξετε να τα αποθηκεύσετε στην κάρτα. Χρήση της Συλλογής σχεδίασης Η δηµιουργική επιλογή Συλλογή σχεδίασης σάς επιτρέπει να εφαρµόζετε ειδικά εφέ. Μπορείτε να επιλέξετε από διάφορες κατηγορίες, συµπεριλαµβανοµένων: Artistic Effects (Καλλιτεχνικά εφέ), Enhance Photo (Ενίσχυση φωτογραφίας), Modify Color (Τροποποίηση φωτογραφίας) και Edge Effects (Εφέ περιθωρίων). Μπορείτε να εφαρµόσετε διάφορα ειδικά εφέ όπως Brightness (Φωτεινότητα), Contrast (Αντίθεση), Saturation (Κορεσµός), Slimming (Λέπτυνση), Retro (Ρετρό), και Posterize (Πόστερ) ανάλογα µε την κατηγορία που επιλέγετε. Μπορείτε επίσης να τροποποιήσετε το εφέ αλλάζοντας τις ρυθµίσεις που είναι διαθέσιµες για αυτό. Εκτύπωση χωρίς υπολογιστή Για να χρησιµοποιήσετε τη δηµιουργική επιλογή Συλλογή σχεδίασης 1. Τοποθετήστε µια κάρτα µνήµης ή µονάδα flash USB. 2. Αγγίξτε το εικονίδιο Προβολή και εκτύπωση στο µενού Photosmart. 3. Μετακινηθείτε στη φωτογραφία που θέλετε να επεξεργαστείτε και έπειτα αγγίξτε το εικονίδιο Εφέ κατά την προβολή µιας φωτογραφίας σε προβολή 1-up. 4. Αγγίξτε τη δηµιουργική επιλογή Design Gallery (Συλλογή σχεδίασης). Χρησιµοποιήστε τα βέλη στην οθόνη για να µεταβείτε σε αυτή την επιλογή εάν δεν είναι ορατή. 5. Αγγίξτε µια κατηγορία για να την επιλέξετε. 6. Αγγίξτε το επιθυµητό εφέ και αλλάξτε τις διαθέσιµες µεταβλητές του όταν σας ζητηθεί, εάν θέλετε να τροποποιήσετε την εντύπωση που προκαλεί το εφέ στην τρέχουσα φωτογραφία. Γίνετε δηµιουργικοί 39
43 Κεφάλαιο 5 7. Όταν τελειώσετε, πατήστε Done (Ολοκληρώθηκε). 8. Για να αποθηκεύσετε τη δηµιουργική εργασία σας, αγγίξτε Αποθήκευση σε κάρτα. Σηµείωση Εάν επιλέξετε Συνέχεια χωρίς αποθήκευση, στη συνέχεια µπορείτε να διαγράψετε το εφέ της συλλογής σχεδίασης από τη φωτογραφία εάν αγγίξετε το κουµπί Εφέ σε προβολή 1-up και έπειτα αγγίξετε την επιλογή ιαγραφή συλλογής. Ακολουθήστε τις οδηγίες στην οθόνη αφής. Αφού αφαιρέσετε την κάρτα µνήµης ή απενεργοποιήσετε τον εκτυπωτή, τα εφέ διαγράφονται εκτός εάν επιλέξετε να τα αποθηκεύσετε στην κάρτα. Εκτύπωση χωρίς υπολογιστή Εργασίες ειδικής εκτύπωσης Αυτή η ενότητα αναλύει τις εργασίες ειδικής εκτύπωσης, λειτουργίες ειδικής εκτύπωσης που µπορείτε να ενεργοποιήσετε, όταν εκτυπώνετε κατευθείαν από τον εκτυπωτή. ηµιουργία άλµπουµ ηµιουργία ευχετήριων καρτών Φωτογραφίες διαβατηρίου Πανοραµικές φωτογραφίες Αυτοκόλλητα φωτογραφιών ηµιουργία διατάξεων φωτογραφιών Εκτυπώσεις καρέ βίντεο ηµιουργία άλµπουµ Η δηµιουργική επιλογή Άλµπουµ σάς επιτρέπει να προσθέσετε φωτογραφίες σε λευκώµατα. Μπορείτε να επιλέξετε από διάφορες κατηγορίες, συµπεριλαµβανοµένων: Seasons (Εποχές), Kids (Παιδιά), Daily Life (Καθηµερινή ζωή) και Special Events (Ειδικές περιστάσεις). Για να χρησιµοποιήσετε τη δηµιουργική επιλογή "Άλµπουµ" 1. Τοποθετήστε µια κάρτα µνήµης ή µονάδα flash USB. 2. Επιλέξτε ηµιουργία στο µενού Photosmart. 3. Αγγίξτε τη δηµιουργική επιλογή Albums (Άλµπουµ). Χρησιµοποιήστε τα βέλη στην οθόνη για να µεταβείτε σε αυτή την επιλογή εάν δεν είναι ορατή. Σηµείωση Εάν θέλετε να κάνετε ζουµ ή να περιστρέψετε µια φωτογραφία, κάντε το πρωτού εισέλθετε στη λειτουργία άλµπουµ. εν µπορείτε να χειριστείτε µια φωτογραφία όταν την προβάλλετε σε ένα άλµπουµ. 40 Εκτύπωση χωρίς υπολογιστή
44 4. Αγγίξτε την επιθυµητή κατηγορία για να δείτε τα διαθέσιµα άλµπουµ της συγκεκριµένης κατηγορίας. Αγγίξτε για να επιστρέψετε στο κύριο παράθυρο "Άλµπουµ" για να επιλέξετε άλλη κατηγορία. 5. Αγγίξτε το άλµπουµ που θέλετε. 6. Αγγίξτε Ναι εάν θέλετε να συµπεριληφθεί εξώφυλλο για το άλµπουµ. 7. Ακολουθήστε τις οδηγίες για να χρησιµοποιήσετε επιλεγµένες φωτογραφίες (αν υπάρχουν) ή για να επιλέξετε φωτογραφίες. Αγγίξτε Select All (Επιλογή όλων) εάν θέλετε να συµπεριλάβετε όλες τις φωτογραφίες της κάρτας µνήµης στο άλµπουµ. 8. Αγγίξτε Done (Τέλος) όταν είστε έτοιµοι να προβάλετε το άλµπουµ σε προεπισκόπηση. 9. Στο παράθυρο Album Pages (Σελίδες άλµπουµ) εµφανίζεται ο συνιστώµενος αριθµός σελίδων για τη δηµιουργία του πιο όµορφου άλµπουµ. Αν θέλετε, αλλάξτε τον αριθµό των σελίδων και, στη συνέχεια, πατήστε Done (Τέλος). Ορίστε τον αριθµό αντιγράφων και στη συνέχεια επιλέξτε Done (Ολοκληρώθηκε). Το άλµπουµ ανοίγει µε τις επιλεγµένες φωτογραφίες τοποθετηµένες σε σελίδες. Η φωτογραφία που επιλέχθηκε πρώτη εµφανίζεται στο εξώφυλλο του άλµπουµ. Εκτύπωση χωρίς υπολογιστή 1 Πλήκτρα βέλους Α Εξώφυλλο άλµπουµ Β Πρώτη σελίδα άλµπουµ C εύτερη σελίδα άλµπουµ 10. Αγγίξτε την επιλογή Add Title (Προσθήκη τίτλου) για να προσθέσετε τίτλο στο εξώφυλλο χρησιµοποιώντας το πληκτρολόγιο στην οθόνη. Μπορείτε να αλλάξετε τη φωτογραφία του εξωφύλλου αγγίζοντας την επιλογή Change Photo (Αλλαγή φωτογραφίας). Χρησιµοποιήστε τα βέλη της οθόνης για να περιηγηθείτε στις σελίδες του άλµπουµ. Γίνετε δηµιουργικοί 41
45 Κεφάλαιο Αγγίξτε το κουµπί Shuffle (Τυχαία σειρά) για µετακίνηση των φωτογραφιών µεταξύ των θέσεων προτύπου στην τρέχουσα σελίδα. Αγγίξτε Shuffle (Τυχαία σειρά) εξακολουθητικά, εάν είναι απαραίτητο, µέχρι οι φωτογραφίες να είναι στις επιθυµητές θέσεις. Σηµείωση Το κουµπί Shuffle (Τυχαία σειρά) δεν εµφανίζεται για τη σελίδα του εξωφύλλου. Σηµείωση Εάν το πρότυπο διαθέτει τόσο κατακόρυφες όσο και οριζόντιες θέσεις, οι φωτογραφίες θα περιστραφούν µόνο σε θέσεις µε τον ίδιο προσανατολισµό µε αυτές. 12. Πατήστε Done (Τέλος). Θα εµφανιστεί ένα πλαίσιο διαλόγου µε τον αριθµό των σελίδων που έχουν δηµιουργηθεί για το άλµπουµ. 13. Αγγίξτε το εικονίδιο Εκτύπωση για να εκτυπώσετε το άλµπουµ. Εκτύπωση χωρίς υπολογιστή Σηµείωση εν είναι δυνατή η αποθήκευση άλµπουµ. Εκτυπώστε όσα αντίγραφα του άλµπουµ σας χρειάζεστε πριν απενεργοποιήσετε τον εκτυπωτή ή αφαιρέσετε την κάρτα µνήµης. ηµιουργία ευχετήριων καρτών Η επιλογή Greeting Cards (Ευχετήριες κάρτες) σας επιτρέπει να δηµιουργήσετε µια προσωποποιηµένη ευχετήρια κάρτα µε τις φωτογραφίες σας. Μπορείτε να τροποποιήσετε το εφέ αλλάζοντας τις ρυθµίσεις που είναι διαθέσιµες για αυτό. Για να χρησιµοποιήσετε τη δηµιουργική επιλογή "Ευχετήριες κάρτες" 1. Τοποθετήστε µια κάρτα µνήµης ή µονάδα flash USB. 2. Επιλέξτε ηµιουργία στο µενού Photosmart. 3. Αγγίξτε τη δηµιουργική επιλογή Greeting Cards (Ευχετήριες κάρτες). Χρησιµοποιήστε τα βέλη της οθόνης για να µεταβείτε σε αυτή την επιλογή εάν δεν είναι ορατή. Σηµείωση Αν θέλετε να µεγεθύνετε ή να περιστρέψετε µια φωτογραφία, κάντε το πριν εισέλθετε σε λειτουργία άλµπουµ. εν µπορείτε να επεξεργαστείτε µια φωτογραφία όταν την προβάλλετε µέσα από ευχετήρια κάρτα. 4. Πηγαίνετε στη φωτογραφία που θέλετε να επεξεργαστείτε. 5. Αγγίξτε την ευχετήρια κάρτα που θέλετε. 6. Πληκτρολογήστε χρησιµοποιώντας το πληκτρολόγιο της οθόνης. Αγγίξτε ABC, 123 +, ή ÀÊÖ για εναλλαγή σε διαφορετικές διατάξεις πληκτρολογίου. Μπορείτε να κάνετε εναλλαγή µεταξύ κεφαλαίων και πεζών χαρακτήρων αγγίζοντας το πλήκτρο Shift στο 42 Εκτύπωση χωρίς υπολογιστή
46 πληκτρολόγιο. Χρησιµοποιήστε τη γραφίδα για πιο εύκολη πληκτρολόγηση. Ο αριθµός χαρακτήρων που µπορείτε να πληκτρολογήσετε στην ευχετήρια κάρτα είναι περιορισµένος. Επιλέξτε Done (Ολοκληρώθηκε). 7. Ορίστε τον αριθµό αντιγράφων και στη συνέχεια επιλέξτε Done (Ολοκληρώθηκε). 8. Επιλέξτε Εκτύπωση. Σηµείωση εν µπορείτε να αποθηκεύσετε τις ευχετήριες κάρτες. Εκτυπώστε όσα αντίγραφα των ευχετηρίων καρτών σας χρειάζεστε πριν απενεργοποιήσετε τον εκτυπωτή ή αφαιρέσετε την κάρτα µνήµης. Εκτύπωση χωρίς υπολογιστή Φωτογραφίες διαβατηρίου Για να χρησιµοποιήσετε τη λειτουργία φωτογραφιών διαβατηρίου 1. Τοποθετήστε µια κάρτα µνήµης ή µονάδα flash USB. 2. Αγγίξτε το εικονίδιο ηµιουργία στο µενού Photosmart. 3. Αγγίξτε την επιλογή Passport Photos (Φωτογραφίες διαβατηρίου). Χρησιµοποιήστε τα βέλη της οθόνης για να µεταβείτε σε αυτή την επιλογή εάν δεν είναι ορατή. 4. Ορίστε ένα από τα παρακάτω µεγέθη όταν εµφανιστεί η προτροπή: 2 x 2 ίντσες 25 x 36 mm 35 x 45 mm 36 x 51 mm 45 x 55 mm Γίνετε δηµιουργικοί 43
47 Κεφάλαιο 5 5. Περιηγηθείτε στις φωτογραφίες σας και αγγίξτε µία για να την ανοίξετε σε προβολή 1-up. Όταν έχει ενεργοποιηθεί η λειτουργία "Φωτογραφίες διαβατηρίου", ο εκτυπωτής εµφανίζει τις φωτογραφίες στον επιλεγµένο λόγο διαστάσεων. Αυτό σηµαίνει ότι εµφανίζεται µόνο ένα τµήµα κάθε φωτογραφίας. Για να αλλάξετε την περιοχή της φωτογραφίας που εκτυπώνεται, αγγίξτε τη φωτογραφία για να την ανοίξετε σε προβολή 1-up, και στη συνέχεια αγγίξτε το εικονίδιο Επεξεργασία και έπειτα Περικοπή. Εµφανίζεται ολόκληρη η φωτογραφία, αλλά το πλαίσιο περικοπής είναι στον επιλεγµένο λόγο διαστάσεων. Μετακινήστε το πλαίσιο περικοπής στη φωτογραφία µε το δάχτυλό σας για να επιλέξετε την περιοχή της φωτογραφίας που θέλετε να εκτυπώσετε ως φωτογραφία διαβατηρίου. Πατήστε Done (Τέλος) µετά την περικοπή. Για περισσότερες πληροφορίες σχετικά µε την περικοπή, ανατρέξτε στην ενότητα «Περικοπή φωτογραφίας» στη σελίδα Αγγίξτε Print (Εκτύπωση). Εκτύπωση χωρίς υπολογιστή Σηµείωση Εάν θέλετε να εκτυπώσετε πολλές φωτογραφίες διαβατηρίου, µεταβείτε σε µια άλλη φωτογραφία σε προβολή 1-up και επιλέξτε την πριν αγγίξετε την επιλογή Print (Εκτύπωση) και συνεχίστε να επιλέγετε φωτογραφίες µέχρι να επιλέξετε όλες όσες θέλετε να εκτυπώσετε. Σηµείωση Κάθε εκτυπωµένο φύλλο περιέχει όσα αντίγραφα φωτογραφίας χωρούν στη σελίδα, ανάλογα µε το µέγεθος της φωτογραφίας που έχετε επιλέξει. Εάν επιλέξετε πολλές φωτογραφίες, ο εκτυπωτής θα εκτυπώσει περισσότερες από µία σελίδες. Πανοραµικές φωτογραφίες Για πραγµατική πανοραµική εκτύπωση, πρέπει να έχετε βγάλει µια πανοραµική φωτογραφία. Επίσης, χρησιµοποιήστε χαρτί πανοράµατος HP 10 x 30 cm (4 x 12 ίντσες). Για να χρησιµοποιήσετε τη λειτουργία πανοραµικών φωτογραφιών 1. Τοποθετήστε µια κάρτα µνήµης ή µονάδα flash USB. 2. Αγγίξτε το εικονίδιο ηµιουργία στο µενού Photosmart. 3. Αγγίξτε την επιλογή Panorama Prints (Εκτυπώσεις σε πανόραµα). Χρησιµοποιήστε τα βέλη της οθόνης για να µεταβείτε σε αυτή την επιλογή εάν δεν είναι ορατή. 4. Τοποθετήστε χαρτί 10 x 30 εκ όταν σας ζητηθεί. Επιλέξτε ΟΚ. 5. Περιηγηθείτε στις φωτογραφίες σας και αγγίξτε µία για να την ανοίξετε σε προβολή 1-up. Όταν έχει ενεργοποιηθεί η λειτουργία "Πανοραµικές φωτογραφίες", ο εκτυπωτής εµφανίζει τις φωτογραφίες σε πανοραµικό λόγο διαστάσεων. Αυτό σηµαίνει ότι εµφανίζεται µόνο ένα τµήµα κάθε φωτογραφίας. Για να αλλάξετε την περιοχή της φωτογραφίας που εκτυπώνεται, αγγίξτε τη φωτογραφία για να την ανοίξετε σε προβολή 1-up, και στη συνέχεια αγγίξτε το εικονίδιο Επεξεργασία και έπειτα Περικοπή. Εµφανίζεται ολόκληρη η φωτογραφία, αλλά το πλαίσιο περικοπής είναι σε πανοραµικό λόγο διαστάσεων. Μετακινήστε το πλαίσιο περικοπής στη φωτογραφία µε τη γραφίδα για να επιλέξετε την περιοχή της φωτογραφίας που θέλετε να εκτυπώσετε ως πανοραµική φωτογραφία και στη συνέχεια επιλέξτε Done (Ολοκληρώθηκε). Για περισσότερες πληροφορίες σχετικά µε την περικοπή, ανατρέξτε στην ενότητα «Περικοπή φωτογραφίας» στη σελίδα Εκτύπωση χωρίς υπολογιστή
48 6. Επιλέξτε άλλες φωτογραφίες εάν θέλετε να εκτυπώσετε περισσότερες από µία πανοραµικές φωτογραφίες. 7. Αγγίξτε Print (Εκτύπωση). Αυτοκόλλητα φωτογραφιών Μπορείτε να εκτυπώσετε 16 αντίγραφα µιας φωτογραφίας ή να επιλέξετε 16 φωτογραφίες για εκτύπωση σε χαρτί 16 αυτοκόλλητων φωτογραφιών µε χρήση της παρακάτω διαδικασίας. Σηµείωση Το αυτοκόλλητο φωτογραφικό χαρτί δεν είναι διαθέσιµο για όλες τις χώρες/περιοχές. Να τοποθετείτε ένα φύλλο φωτογραφικού χαρτιού 16 φωτογραφιών κάθε φορά. Για να χρησιµοποιήσετε τη λειτουργία "Αυτοκόλλητα φωτογραφιών" 1. Τοποθετήστε µια κάρτα µνήµης ή µονάδα flash USB. 2. Αγγίξτε το εικονίδιο ηµιουργία στο µενού Photosmart. 3. Αγγίξτε την επιλογή Photo Stickers (Αυτοκόλλητα φωτογραφιών). Χρησιµοποιήστε τα βέλη της οθόνης για να µεταβείτε σε αυτή την επιλογή εάν δεν είναι ορατή. 4. Περιηγηθείτε στις φωτογραφίες σας και αγγίξτε µία για να την ανοίξετε σε προβολή 1-up και αγγίξτε την ξανά για να την επιλέξετε. Μεταβείτε σε µια άλλη φωτογραφία σε προβολή 1-up και επιλέξτε την και συνεχίστε να επιλέγετε φωτογραφίες µέχρι να επιλέξετε όλες όσες θέλετε να εκτυπώσετε. Σηµείωση Στην προβολή µικρογραφιών, µπορείτε να αγγίξετε την επιλογή Select All (Επιλογή όλων) για να εκτυπώσετε όλες τις φωτογραφίες στην κάρτα µνήµης. Εκτυπώνονται 16 φωτογραφίες ανά σελίδα, χωρίς επανάληψη καµιάς από τις εικόνες έτσι ώστε να έχετε ένα αυτοκόλλητο ανά φωτογραφία. 5. Επιλέξτε Εκτύπωση, τοποθετήστε το χαρτί µε τα αυτοκόλλητα όταν σας ζητηθεί και έπειτα επιλέξτε ΟΚ. 6. Αγγίξτε Print (Εκτύπωση). Το εκτυπωµένο φύλλο περιλαµβάνει 16 αντίγραφα µιας φωτογραφίας εάν έχετε επιλέξει µόνο µία φωτογραφία. Εκτύπωση χωρίς υπολογιστή ηµιουργία διατάξεων φωτογραφιών Η δηµιουργική επιλογή Photo Layouts ( ιατάξεις φωτογραφιών) σας επιτρέπει να εκτυπώνετε διάφορες φωτογραφίες σε ένα φύλλο χαρτιού. Γίνετε δηµιουργικοί 45
49 Κεφάλαιο 5 Εκτύπωση χωρίς υπολογιστή Για να χρησιµοποιήσετε τη δηµιουργική επιλογή διατάξεων φωτογραφιών 1. Τοποθετήστε µια κάρτα µνήµης ή µονάδα flash USB. 2. Αγγίξτε το εικονίδιο ηµιουργία στο µενού Photosmart. 3. Αγγίξτε τη δηµιουργική επιλογή Photo Layouts ( ιατάξεις φωτογραφιών). Χρησιµοποιήστε τα βέλη της οθόνης για να µεταβείτε σε αυτή την επιλογή εάν δεν είναι ορατή. 4. Αγγίξτε τον τύπο διάταξης που επιθυµείτε και έπειτα επιλέξτε τις φωτογραφίες που θέλετε να εκτυπώσετε σε αυτή τη διάταξη. 5. Όταν ολοκληρώσετε την επιλογή φωτογραφιών, πατήστε Print (Εκτύπωση). Εκτυπώσεις καρέ βίντεο Μπορείτε να εκτυπώσετε φωτογραφίες από τα αγαπηµένα σας βίντεο µε την παρακάτω διαδικασία. Για να εκτυπώσετε ένα καρέ από βίντεο κλιπ 1. Τοποθετήστε µια κάρτα µνήµης που να περιέχει βίντεο κλιπ. 2. Αγγίξτε το εικονίδιο ηµιουργία στο µενού Photosmart και µεταβείτε στην επιλογή Video Frame Prints (Εκτυπώσεις καρέ βίντεο) για να το εµφανίσετε σε προβολή 1- up. 3. Επιλέξτε το βίντεο που θέλετε να αναπαράγετε και έπειτα αγγίξτε το εικονίδιο Αναπαραγωγή για να αρχίσει η αναπαραγωγή του βίντεο κλιπ. 4. Όταν εµφανιστεί το καρέ που θέλετε να εκτυπώσετε, αγγίξτε το κουµπί Παύση και έπειτα αγγίξτε Print (Εκτύπωση). 5. Για να εκτυπώσετε παραπάνω από ένα καρέ από το ίδιο βίντεο κλιπ, αγγίξτε το κουµπί Παύση και έπειτα το κουµπί Επιλογή σε κάθε καρέ που θέλετε να εκτυπώσετε. Έπειτα αγγίξτε Print (Εκτύπωση). Σηµείωση Η ανάλυση της εικόνας στα βίντεο κλιπ είναι κατά κανόνα χαµηλότερη από αυτή των ψηφιακών φωτογραφιών. Συνεπώς, θα παρατηρήσετε ότι η ποιότητα εκτύπωσης των καρέ των βίντεο κλιπ είναι χαµηλότερη από των φωτογραφιών υψηλής ποιότητας. 46 Εκτύπωση χωρίς υπολογιστή
50 Σηµείωση Ο εκτυπωτής υποστηρίζει αρκετές αλλά όχι όλες τις µορφές αρχείων βίντεο. Για µια λίστα µε τις υποστηριζόµενες µορφές αρχείων βίντεο, δείτε «Προδιαγραφές εκτυπωτή» στη σελίδα 87. Βελτίωση ή επεξεργασία φωτογραφιών Μπορείτε να βελτιώσετε ή να πραγµατοποιήσετε επεξεργασία στις φωτογραφίες σας µε διάφορους τρόπους, όπως περιγράφεται παρακάτω: Χρήση της λειτουργίας "Επιδιόρθωση φωτογραφίας" Περικοπή φωτογραφίας Κατάργηση των κόκκινων µατιών από τις φωτογραφίες Χρήση της διόρθωσης µατιών κατοικίδιων Ρύθµιση φωτεινότητας φωτογραφιών Ρετουσάρισµα φωτογραφίας Χρήση της λειτουργίας "Επιδιόρθωση φωτογραφίας" Η Επιδιόρθωση φωτογραφίας βελτιώνει αυτόµατα της φωτογραφίες σας µε χρήση τεχνολογιών HP Real Life που: Βελτιώνουν την ευκρίνεια των φωτογραφιών. Βελτιώνουν τις σκούρες περιοχές των φωτογραφιών χωρίς να επηρεάζουν της φωτεινές περιοχές. Βελτιώνουν τη συνολική φωτεινότητα, το χρώµα και την αντίθεση των φωτογραφιών. Ευθυγραµµίζουν αυτόµατα τις φωτογραφίες. Πολλές ψηφιακές φωτογραφικές µηχανές εγγράφουν εικόνες σε µέγεθος που δεν ταιριάζει στα τυπικά µεγέθη φωτογραφικών χαρτιών, όπως 10 x 15 cm (4 x 6 ίντσες). Εάν είναι απαραίτητο, οι εκτυπωτές περικόπτουν ή ψαλιδίζουν µια εικόνα έτσι ώστε να ταιριάζει στο µέγεθος του χαρτιού. Η λειτουργία αυτόµατης ευθυγράµµισης αντιλαµβάνεται τη θέση των κεφαλιών των προσώπων και προσπαθεί να αποφύγει να τα περικόψει από τη φωτογραφία. Η λειτουργία Photo Fix ( ιόρθωση φωτογραφίας) είναι ενεργοποιηµένη από προεπιλογή, εκτός εάν η ρύθµιση Print quality (Ποιότητα εκτύπωσης) έχει οριστεί σε Fast Normal (Γρήγορη κανονική). Ενώ βρίσκεστε στη λειτουργία Fast Normal (Γρήγορη κανονική), µπορείτε να ενεργοποιήσετε τη λειτουργία Photo Fix ( ιόρθωση φωτογραφίας) από το µενού Preferences (Προτιµήσεις). Εάν θέλετε να εκτυπώσετε µια φωτογραφία µε τις βελτιώσεις της λειτουργίας Photo Fix ( ιόρθωση φωτογραφίας), βεβαιωθείτε ότι η λειτουργία Photo Fix ( ιόρθωση φωτογραφίας) είναι απενεργοποιηµένη στο µενού Preferences (Προτιµήσεις). Για απενεργοποίηση της Επιδιόρθωσης φωτογραφίας 1. Αγγίξτε το εικονίδιο Ρύθµιση για να εµφανίσετε το µενού ρύθµισης. Για περισσότερες πληροφορίες, ανατρέξτε στην ενότητα «Μενού Ρύθµιση» στη σελίδα Αγγίξτε Preferences (Προτιµήσεις) και έπειτα αγγίξτε Photo Fix (Επιδιόρθωση φωτογραφίας). 3. Αγγίξτε Off (Απενεργοποίηση). Εκτύπωση χωρίς υπολογιστή Βελτίωση ή επεξεργασία φωτογραφιών 47
51 Κεφάλαιο 5 Η λειτουργία επιδιόρθωσης φωτογραφιών θα παραµείνει απενεργοποιηµένη έως ότου να την ενεργοποιήσετε πάλι. Η επιδιόρθωση φωτογραφιών είναι πάντοτε ενεργοποιηµένη κατά την εκτύπωση µέσω Bluetooth ή PictBridge. Περικοπή φωτογραφίας Με τη λειτουργία "Περικοπή" µπορείτε να κάνετε περικοπή στην τρέχουσα φωτογραφία. Μπορείτε να αλλάξετε την ποσότητα και την περιοχή της φωτογραφίας που θέλετε να περικοπεί. Εκτύπωση χωρίς υπολογιστή Για να περικόψετε µια φωτογραφία 1. Αγγίξτε Edit (Επεξεργασία) κατά την προβολή µιας φωτογραφίας σε προβολή 1-up. 2. Αγγίξτε το εικονίδιο Crop (Περικοπή). 3. Αγγίξτε τα εικονίδια Zoom In (Αύξηση ζουµ) και Zoom Out (Μείωση ζουµ) για να ρυθµίσετε την ποσότητα της περικοπής. Το πλαίσιο περικοπής εµφανίζει πόσο µέρος της φωτογραφίας θα περικοπεί. Το πλαίσιο περικοπής γίνεται κόκκινο εάν η ποσότητα που περικόπηκε θα έχει ως αποτέλεσµα η φωτογραφία να εκτυπωθεί σε ανάλυση κάτω των 100 dpi. 4. Αγγίξτε το εικονίδιο Rotate (Περιστροφή) εάν θέλετε να περιστρέψετε το πλαίσιο περικοπής κατά 90 µοίρες δεξιόστροφα. 5. Σύρετε το πλαίσιο περικοπής µε το δάχτυλό σας ή µε τη γραφίδα για να αλλάξετε τη θέση του, αγγίξτε την επιλογή Done (Τέλος) και έπειτα Print (Εκτύπωση). Κατάργηση των κόκκινων µατιών από τις φωτογραφίες Ο εκτυπωτής παρέχει ένα τρόπο για αφαίρεση των κόκκινων µατιών που προκύπτουν σε φωτογραφίες που έχουν τραβηχτεί µε φλας. Για να διορθώσετε τα κόκκινα µάτια 1. Αγγίξτε το εικονίδιο Ρύθµιση για να εµφανίσετε το µενού ρύθµισης. Για περισσότερες πληροφορίες, ανατρέξτε στην ενότητα«μενού Ρύθµιση» στη σελίδα Αγγίξτε Preferences (Προτιµήσεις). 3. Αγγίξτε την επιλογή Red Eye Removal (Κατάργηση κόκκινων µατιών). 4. Αγγίξτε On (Ενεργοποίηση) για να καταργήσετε τα κόκκινα µάτια από όλες τις φωτογραφίες. Αγγίξτε Off (Απενεργοποίηση) για να καταργήσετε τη διόρθωση κόκκινων µατιών από όλες τις φωτογραφίες. Χρήση της διόρθωσης µατιών κατοικίδιων Χρησιµοποιώντας τη διόρθωση µατιών κατοικίδιων µπορείτε να µειώσετε τη λάµψη στα µάτια των κατοικίδιών σας που ενδέχεται να προκύψει σε φωτογραφίες που έχουν ληφθεί µε φλας. Για να χρησιµοποιήσετε τη λειτουργία διόρθωσης µατιών κατοικίδιων 1. Αγγίξτε Edit (Επεξεργασία) κατά την προβολή µιας φωτογραφίας σε προβολή 1-up. 2. Αγγίξτε την επιλογή Pet Eye Fix ( ιόρθωση µατιών κατοικίδιων). 48 Εκτύπωση χωρίς υπολογιστή
52 Ρύθµιση φωτεινότητας φωτογραφιών Μπορείτε να προσαρµόσετε τη φωτεινότητα µιας φωτογραφίας για να την κάνετε πιο γυαλιστερή ή να κάνετε διακριτικές ή σηµαντικές αλλαγές σε αυτή. Για να ρυθµίσετε τη φωτεινότητα φωτογραφιών 1. Αγγίξτε Edit (Επεξεργασία) κατά την προβολή µιας φωτογραφίας σε προβολή 1-up. 2. Αγγίξτε την επιλογή Brightness (Φωτεινότητα). 3. Αγγίξτε τα βέλη για να ρυθµίσετε την επιθυµητή φωτεινότητα, αγγίξτε Done (Τέλος) και έπειτα αγγίξτε Print (Εκτύπωση). Ρετουσάρισµα φωτογραφίας Με τη λειτουργία ρετούς µπορείτε να αφαιρέσετε ανεπιθύµητα σηµάδια ή ουλές από τις φωτογραφίες σας. Για να κάνετε ρετούς µιας φωτογραφίας 1. Αγγίξτε Edit (Επεξεργασία) κατά την προβολή µιας φωτογραφίας σε προβολή 1-up. 2. Αγγίξτε Touch Up (Ρετουσάρισµα). 3. Χρησιµοποιήστε το κουµπί µεγέθυνσης για να δείτε περισσότερες λεπτοµέρειες και για να τοποθετήσετε το πλαίσιο επιλογής ακριβώς επάνω στην περιοχή του ελαττώµατος. Χρησιµοποιώντας τη γραφίδα ή το δάχτυλό σας, µετακινήστε το πλαίσιο επιλογής επάνω στην περιοχή της φωτογραφίας που θέλετε να ρετουσάρετε. Πατήστε Fix ( ιόρθωση). 4. Αγγίξτε Done (Τέλος) και έπειτα αγγίξτε Print (Εκτύπωση). Οι ρετουσαρισµένες φωτογραφίες δεν είναι δυνατόν να αποθηκευθούν. Εκτυπώστε όσα αντίγραφα της ρετουσαρισµένης φωτογραφίας χρειάζεστε πριν απενεργοποιήσετε τον εκτυπωτή ή αφαιρέσετε την κάρτα µνήµης. ηµιουργία και προβολή παρουσιάσεων Μπορείτε να αναπαραγάγετε τις αγαπηµένες σας φωτογραφίες µε τη µορφή παρουσίασης στην οθόνη αφής του εκτυπωτή. Είναι ένας διασκεδαστικός και βολικός τρόπος διαµοιρασµού των φωτογραφιών σας µε την οικογένεια και τους φίλους σας. Μπορείτε επίσης να εκτυπώσετε όλες ή ορισµένες µόνο από τις φωτογραφίες στην παρουσίαση καθώς την προβάλλετε. Για να προβάλετε τις φωτογραφίες σε παρουσίαση 1. Τοποθετήστε µια κάρτα µνήµης. 2. Αγγίξτε το εικονίδιο Παρουσίαση στο µενού Photosmart. Αγγίξτε Select Photos (Επιλογή φωτογραφιών) για να επιλέξετε µερικές φωτογραφίες για την παρουσίαση. Αγγίξτε Done (Τέλος) για να ξεκινήσει η παρουσίαση. Αγγίξτε Χρήση όλων των φωτογραφιών για να προβάλετε µια παρουσίαση όλων των εικόνων στην κάρτα µνήµης. Εκτύπωση χωρίς υπολογιστή ηµιουργία και προβολή παρουσιάσεων 49
53 Κεφάλαιο 5 3. Αγγίξτε οπουδήποτε στην οθόνη αφής για να γίνει παύση της παρουσίασης. Αγγίξτε Resume (Συνέχιση) για να συνεχίσετε την προβολή παρουσίασης. Για να αλλάξετε τις ρυθµίσεις παρουσίασης, αγγίξτε το εικονίδιο Ρυθµίσεις πριν αγγίξετε το εικονίδιο Παρουσίαση. 4. Αγγίξτε Αρχική σελίδα για να διακόψετε την προβολή παρουσίασης. Για εκτύπωση από παρουσίαση 1. Όταν εµφανιστεί η φωτογραφία που θέλετε να εκτυπώσετε, αγγίξτε οπουδήποτε στην οθόνη αφής για να κάνετε παύση της παρουσίασης. 2. Πατήστε Print (Εκτύπωση) για να εκτυπώσετε τη φωτογραφία. Η παρουσίαση συνεχίζει µετά την εκτύπωση. Εκτύπωση χωρίς υπολογιστή 50 Εκτύπωση χωρίς υπολογιστή
54 6 Εκτύπωση από υπολογιστή Η ενότητα αυτή περιγράφει πώς να εκτυπώσετε φωτογραφίες όταν ο εκτυπωτής HP Photosmart A640 series είναι συνδεδεµένος σε υπολογιστή και θέλετε να εκτυπώσετε µια φωτογραφία από µια εφαρµογή επεξεργασίας εικόνων. Αυτή η ενότητα περιλαµβάνει τα παρακάτω θέµατα: Λογισµικό εκτυπωτή Μεταφορά φωτογραφιών σε υπολογιστή Βελτίωση των φωτογραφιών Αλλαγή ρυθµίσεων εκτύπωσης για εργασία εκτύπωσης Εκτύπωση φωτογραφιών Λογισµικό εκτυπωτή Όταν είναι συνδεδεµένος σε υπολογιστή, ο εκτυπωτής ελέγχεται από το λογισµικό εκτυπωτή που εγκαταστήσατε στον υπολογιστή. Χρησιµοποιήστε αυτό το λογισµικό, γνωστό και ως πρόγραµµα οδήγησης εκτυπωτή, για να αλλάξετε τις ρυθµίσεις εκτύπωσης και για να ξεκινήσετε εργασίες εκτύπωσης. Για πληροφορίες σχετικά µε την εγκατάσταση του λογισµικού, ανατρέξτε στις οδηγίες εγκατάστασης που βρίσκονται στη συσκευασία του εκτυπωτή ή δείτε «Εγκατάσταση λογισµικού» στη σελίδα 97. Σηµείωση Το παράθυρο διαλόγου "Ιδιότητες εκτυπωτή" αναφέρεται επίσης και ως παράθυρο διαλόγου "Προτιµήσεις εκτύπωσης". Για πρόσβαση στις ρυθµίσεις του εκτυπωτή 1. Ανοίξτε το αρχείο που θέλετε να εκτυπώσετε. 2. Ακολουθήστε τα βήµατα για το λειτουργικό σας σύστηµα. Χρήστες Windows α. Επιλέξτε Αρχείο και έπειτα Εκτύπωση. β. Βεβαιωθείτε ότι η συσκευή HP Photosmart A640 series είναι ο επιλεγµένος εκτυπωτής. γ. Επιλέξτε Ιδιότητες ή Προτιµήσεις. Εκτύπωση από υπολογιστή Σηµείωση Η διαδροµή για το παράθυρο διαλόγου "Ιδιότητες εκτυπωτή" ενδέχεται να διαφέρει ανάλογα µε το πρόγραµµα λογισµικού που χρησιµοποιείτε. Χρήστες Mac α. Επιλέξτε Αρχείο και έπειτα Εκτύπωση. β. Βεβαιωθείτε ότι η συσκευή HP Photosmart A640 series είναι ο επιλεγµένος εκτυπωτής. Λογισµικό εκτυπωτή 51
55 Κεφάλαιο 6 Μεταφορά φωτογραφιών σε υπολογιστή Σε αυτή την ενότητα περιγράφεται πώς µπορείτε να µεταφέρετε φωτογραφίες και µη φωτογραφικά αρχεία σε συνδεδεµένο υπολογιστή από κάρτα µνήµης που έχει τοποθετηθεί στον εκτυπωτή. Σηµείωση Πριν δοκιµάσετε να µεταφέρετε ή να εκτυπώσετε φωτογραφίες από συνδεδεµένο υπολογιστή, εγκαταστήστε τον εκτυπωτή και το λογισµικό του εκτυπωτή. Για περισσότερες πληροφορίες, ανατρέξτε στην ενότητα «Εγκατάσταση λογισµικού» στη σελίδα 97. Εκτύπωση από υπολογιστή Για να αποθηκεύσετε φωτογραφίες από κάρτα µνήµης σε συνδεδεµένο υπολογιστή 1. Τοποθετήστε µια κάρτα µνήµης, η οποία περιέχει φωτογραφίες, στην κατάλληλη υποδοχή καρτών µνήµης του εκτυπωτή. 2. Ακολουθήστε τις οδηγίες του υπολογιστή. 3. Ακολουθήστε τα βήµατα για το λειτουργικό σας σύστηµα. Χρήστες Windows Εάν εµφανιστεί κάποιο ερώτηµα στον υπολογιστή, επιλέξτε να ανοίξετε το φάκελο που αντιπροσωπεύει την κάρτα µνήµης. ιαφορετικά, κάντε διπλό κλικ στο φάκελο Ο Υπολογιστής µου και, στη συνέχεια, κάντε διπλό κλικ στη µονάδα που έχει εκχωρηθεί στην κάρτα µνήµης. Χρήστες Mac Κάντε διπλό κλικ στο εικονίδιο της µονάδας USB στην επιφάνεια εργασίας που αντιπροσωπεύει την κάρτα µνήµης. 4. Μεταφέρετε τα αρχεία από την κάρτα µνήµης σε µια θέση στον υπολογιστή µε µεταφορά και απόθεση. Σηµείωση Για να αντιγράψετε αρχεία από τον υπολογιστή στην κάρτα µνήµης, µπορείτε επίσης να χρησιµοποιήσετε την Εξερεύνηση των Windows ή το Finder στα Macintosh. Για να µεταφέρετε φωτογραφικά αρχεία από κάρτα µνήµης σε συνδεδεµένο υπολογιστή 1. Τοποθετήστε µια κάρτα µνήµης η οποία περιέχει µη φωτογραφικά αρχεία στην κατάλληλη υποδοχή κάρτας µνήµης στον εκτυπωτή. 2. Ακολουθήστε τα βήµατα για το λειτουργικό σας σύστηµα. Χρήστες Windows Εάν εµφανιστεί κάποιο ερώτηµα στον υπολογιστή, επιλέξτε να ανοίξετε το φάκελο που αντιπροσωπεύει την κάρτα µνήµης. ιαφορετικά, κάντε διπλό κλικ στο φάκελο Ο Υπολογιστής µου και, στη συνέχεια, κάντε διπλό κλικ στη µονάδα που έχει εκχωρηθεί στην κάρτα µνήµης. Χρήστες Mac 52 Εκτύπωση από υπολογιστή
56 Κάντε διπλό κλικ στο εικονίδιο της µονάδας USB στην επιφάνεια εργασίας που αντιπροσωπεύει την κάρτα µνήµης. 3. Μεταφέρετε τα αρχεία από την κάρτα µνήµης σε µια θέση στον υπολογιστή µε µεταφορά και απόθεση. Σηµείωση Για να αντιγράψετε αρχεία από τον υπολογιστή στην κάρτα µνήµης, µπορείτε επίσης να χρησιµοποιήσετε την Εξερεύνηση των Windows ή το Finder στα Macintosh. Για να διαγράψετε φωτογραφίες ή αρχεία από κάρτα µνήµης 1. Τοποθετήστε µια κάρτα µνήµης η οποία περιέχει αρχεία στην κατάλληλη υποδοχή κάρτας µνήµης στον εκτυπωτή. 2. Ακολουθήστε τα βήµατα για το λειτουργικό σας σύστηµα. Χρήστες Windows Εάν εµφανιστεί κάποιο ερώτηµα στον υπολογιστή, επιλέξτε να ανοίξετε το φάκελο που αντιπροσωπεύει την κάρτα µνήµης. ιαφορετικά, κάντε διπλό κλικ στο φάκελο Ο Υπολογιστής µου και, στη συνέχεια, κάντε διπλό κλικ στη µονάδα που έχει εκχωρηθεί στην κάρτα µνήµης. Χρήστες Mac Κάντε διπλό κλικ στο εικονίδιο της µονάδας USB στην επιφάνεια εργασίας που αντιπροσωπεύει την κάρτα µνήµης. 3. Επιλέξτε τα αρχεία που θέλετε και διαγράψτε τα. Για να δηµιουργήσετε αντίγραφα ασφαλείας των φωτογραφιών από κάρτα µνήµης σε άλλη συσκευή αποθήκευσης 1. Κάντε ένα από τα παρακάτω: Εάν έχετε ήδη τοποθετήσει κάρτα µνήµης, κάντε το εξής: Συνδέστε µια συµβατή φωτογραφική µηχανή ή µονάδα flash στη µπροστινή θύρα φωτογραφικής µηχανής του εκτυπωτή. Εάν έχετε τοποθετήσει συσκευή αποθήκευσης, όπως φωτογραφική µηχανή ή µονάδα flash, κάντε το εξής: Τοποθετήστε µια κάρτα µνήµης στην κατάλληλη υποδοχή στο µπροστινό µέρος του εκτυπωτή. 2. Ακολουθήστε τις οδηγίες που εµφανίζονται στην οθόνη του εκτυπωτή για να δηµιουργήσετε αντίγραφα ασφαλείας των φωτογραφιών που υπάρχουν στην κάρτα µνήµης στην άλλη συσκευή αποθήκευσης. 3. Αφαιρέστε τη συσκευή αποθήκευσης ή την κάρτα µνήµης και πατήστε το κουµπί Print (Εκτύπωση) για να συνεχίσετε. Σηµείωση εν µπορείτε να δηµιουργήσετε αντίγραφα ασφαλείας φωτογραφιών από συσκευή αποθήκευσης σε κάρτα µνήµης. Εκτύπωση από υπολογιστή Βελτίωση των φωτογραφιών Οι τεχνολογίες HP Real Life βελτιώνουν την ποιότητα των εκτυπωµένων φωτογραφιών. Βελτίωση των φωτογραφιών 53
57 Κεφάλαιο 6 Η λειτουργία "Αφαίρεση κόκκινων µατιών" διορθώνει ένα πρόβληµα που εµφανίζεται συχνά σε φωτογραφίες που έχουν τραβηχτεί µε φλας Η λειτουργία "Επιδιόρθωση φωτογραφίας" βελτιώνει τις φωτογραφίες που είναι θολές, καθώς και άλλα συνηθισµένα προβλήµατα Για να αλλάξετε τη ρύθµιση τεχνολογιών διόρθωσης φωτογραφίας HP Real Life 1. Ανοίξτε το αρχείο που θέλετε να εκτυπώσετε. 2. Ακολουθήστε τα βήµατα για το λειτουργικό σας σύστηµα. Χρήστες Windows α. Επιλέξτε Αρχείο και έπειτα Εκτύπωση. β. Βεβαιωθείτε ότι η συσκευή HP Photosmart A640 series είναι ο επιλεγµένος εκτυπωτής. γ. Επιλέξτε Ιδιότητες ή Προτιµήσεις. Σηµείωση Η διαδροµή για το παράθυρο διαλόγου "Ιδιότητες εκτυπωτή" ενδέχεται να διαφέρει ανάλογα µε το πρόγραµµα λογισµικού που χρησιµοποιείτε. Χρήστες Mac α. Επιλέξτε Αρχείο και έπειτα Εκτύπωση. β. Βεβαιωθείτε ότι η συσκευή HP Photosmart A640 series είναι ο επιλεγµένος εκτυπωτής. γ. Επιλέξτε τον πίνακα Τεχνολογίες HP Real Life. 3. Ενεργοποιήστε την κατάλληλη επιλογή, ιόρθωση φωτογραφίας ή Αυτόµατη αφαίρεση κόκκινων µατιών για τη φωτογραφία που θα εκτυπώσετε. Εκτύπωση από υπολογιστή Αλλαγή ρυθµίσεων εκτύπωσης για εργασία εκτύπωσης Η ενότητα αυτή περιγράφει πώς να αλλάξετε τις ρυθµίσεις εκτύπωσης, όπως τον τύπο χαρτιού ή την ποιότητα εκτύπωσης, κατά την εκτύπωση από υπολογιστή. Αυτή η ενότητα περιλαµβάνει τα παρακάτω θέµατα: Αλλαγή ποιότητας εκτύπωσης Αλλαγή τύπου χαρτιού Αλλαγή µεγέθους χαρτιού Αλλαγή ποιότητας εκτύπωσης Επιλέξτε την ποιότητα και την ταχύτητα εκτύπωσης για να βελτιστοποιήσετε την εκτύπωση φωτογραφιών. Για να επιλέξετε ποιότητα και ταχύτητα εκτύπωσης 1. Ανοίξτε το αρχείο που θέλετε να εκτυπώσετε. 2. Ακολουθήστε τα βήµατα για το λειτουργικό σας σύστηµα. Χρήστες Windows 54 Εκτύπωση από υπολογιστή
58 α. Επιλέξτε Αρχείο και έπειτα Εκτύπωση. β. Βεβαιωθείτε ότι η συσκευή HP Photosmart A640 series είναι ο επιλεγµένος εκτυπωτής. γ. Επιλέξτε Ιδιότητες ή Προτιµήσεις. Σηµείωση Η διαδροµή για το παράθυρο διαλόγου "Ιδιότητες εκτυπωτή" ενδέχεται να διαφέρει ανάλογα µε το πρόγραµµα λογισµικού που χρησιµοποιείτε. Χρήστες Mac α. Επιλέξτε Αρχείο και έπειτα Εκτύπωση. β. Επιλέξτε το παράθυρο Χαρακτηριστικά εκτυπωτή. γ. Βεβαιωθείτε ότι η συσκευή HP Photosmart A640 series είναι ο επιλεγµένος εκτυπωτής. 3. Από την αναπτυσσόµενη λίστα Τύπος χαρτιού, επιλέξτε τον τύπο φωτογραφικού χαρτιού που έχετε τοποθετήσει. 4. Στην αναπτυσσόµενη λίστα Ποιότητα εκτύπωσης, επιλέξτε την κατάλληλη ρύθµιση ποιότητας για την εργασία σας. Ρυθµίσεις ποιότητας εκτύπωσης Η ρύθµιση Bέλτιστη παρέχει τη βέλτιστη ισορροπία µεταξύ υψηλής ποιότητας και ταχύτητας εκτύπωσης και µπορεί να χρησιµοποιηθεί για εκτυπώσεις υψηλής ποιότητας. Για την πλειοψηφία των εγγράφων, µε τη ρύθµιση "Βέλτιστη" οι εκτυπώσεις πραγµατοποιούνται πιο αργά από ότι µε τη ρύθµιση "Κανονική". Η ρύθµιση Κανονική παρέχει τη βέλτιστη ισορροπία µεταξύ ποιότητας και ταχύτητας εκτύπωσης και είναι κατάλληλη για την πλειοψηφία των εγγράφων. Η ρύθµιση Γρήγορη κανονική πραγµατοποιεί εκτυπώσεις µε µεγαλύτερη ταχύτητα σε σύγκριση µε τη ρύθµιση "Κανονική". Αλλαγή τύπου χαρτιού Για βέλτιστα αποτελέσµατα, να προτιµάτε πάντα το συγκεκριµένο τύπο χαρτιού που ταιριάζει µε τα µέσα που χρησιµοποιείτε για την εργασία εκτύπωσης. Για να επιλέξετε συγκεκριµένο τύπο χαρτιού 1. Ανοίξτε το αρχείο που θέλετε να εκτυπώσετε. 2. Ακολουθήστε τα βήµατα για το λειτουργικό σας σύστηµα. Χρήστες Windows α. Επιλέξτε Αρχείο και έπειτα Εκτύπωση. β. Βεβαιωθείτε ότι η συσκευή HP Photosmart A640 series είναι ο επιλεγµένος εκτυπωτής. γ. Επιλέξτε Ιδιότητες ή Προτιµήσεις. Σηµείωση Η διαδροµή για το παράθυρο διαλόγου "Ιδιότητες εκτυπωτή" ενδέχεται να διαφέρει ανάλογα µε το πρόγραµµα λογισµικού που χρησιµοποιείτε. Χρήστες Mac Εκτύπωση από υπολογιστή Αλλαγή ρυθµίσεων εκτύπωσης για εργασία εκτύπωσης 55
59 Κεφάλαιο 6 α. Επιλέξτε Αρχείο και έπειτα Εκτύπωση. β. Βεβαιωθείτε ότι η συσκευή HP Photosmart A640 series είναι ο επιλεγµένος εκτυπωτής. γ. Επιλέξτε το παράθυρο Χαρακτηριστικά εκτυπωτή. 3. Από την αναπτυσσόµενη λίστα Τύπος χαρτιού, επιλέξτε τον τύπο φωτογραφικού χαρτιού που έχετε τοποθετήσει. Αλλαγή µεγέθους χαρτιού Για βέλτιστα αποτελέσµατα, να επιλέγετε πάντα το συγκεκριµένο µέγεθος χαρτιού που ταιριάζει µε τα µέσα που χρησιµοποιείτε για την εργασία εκτύπωσης. Για να επιλέξετε µέγεθος χαρτιού 1. Ανοίξτε το αρχείο που θέλετε να εκτυπώσετε. 2. Ακολουθήστε τα βήµατα για το λειτουργικό σας σύστηµα. Χρήστες Windows α. Επιλέξτε Αρχείο και έπειτα Εκτύπωση. β. Βεβαιωθείτε ότι η συσκευή HP Photosmart A640 series είναι ο επιλεγµένος εκτυπωτής. γ. Επιλέξτε Ιδιότητες ή Προτιµήσεις. Σηµείωση Η διαδροµή για το παράθυρο διαλόγου "Ιδιότητες εκτυπωτή" ενδέχεται να διαφέρει ανάλογα µε το πρόγραµµα λογισµικού που χρησιµοποιείτε. Εκτύπωση από υπολογιστή Χρήστες Mac α. Επιλέξτε Αρχείο και έπειτα Εκτύπωση. β. Βεβαιωθείτε ότι η συσκευή HP Photosmart A640 series είναι ο επιλεγµένος εκτυπωτής. γ. Επιλέξτε το παράθυρο Χαρακτηριστικά εκτυπωτή. 3. Στην αναπτυσσόµενη λίστα Μέγεθος χαρτιού, επιλέξτε το µέγεθος χαρτιού που έχετε τοποθετήσει. Σηµείωση Για εκτύπωση χωρίς περιθώρια, επιλέξτε ένα µέγεθος χαρτιού και στη συνέχεια κάντε κλικ στο πλαίσιο επιλογής Εκτύπωση χωρίς περιθώρια. Εκτύπωση φωτογραφιών Αυτή η ενότητα περιγράφει πώς µπορείτε να εκτυπώσετε διάφορους τύπους φωτογραφιών και περιλαµβάνει τα ακόλουθα θέµατα: Εκτύπωση φωτογραφιών χωρίς περιθώρια Εκτύπωση φωτογραφιών µε περιθώρια Εκτύπωση πανοραµικών φωτογραφιών Εκτύπωση σε κάρτες ευρετηρίου και άλλα µικρά µέσα εκτύπωσης 56 Εκτύπωση από υπολογιστή
60 Εκτύπωση φωτογραφιών χωρίς περιθώρια Χρησιµοποιήστε την επιλογή εκτύπωσης χωρίς περιθώρια για να εκτυπώσετε έως τις άκρες του χαρτιού. Οδηγίες Για να µάθετε πώς να χρησιµοποιείτε τις λειτουργίες εκτύπωσης φωτογραφιών, δείτε την ενότητα «Βελτίωση φωτογραφιών» στη σελίδα 53. Βεβαιωθείτε ότι το φωτογραφικό χαρτί δεν είναι κυµατιστό ή δεν έχει τσαλακωθεί. Όταν τοποθετείτε µέσα εκτύπωσης, µην υπερβαίνετε τη χωρητικότητα του δίσκου χαρτιού. Για περισσότερες πληροφορίες, δείτε «Προδιαγραφές εκτυπωτή» στη σελίδα 87. Για να εκτυπώσετε µια φωτογραφία χωρίς περιθώρια 1. Βεβαιωθείτε ότι ο εκτυπωτής είναι ενεργοποιηµένος. 2. Τοποθετήστε κατάλληλο χαρτί για την τρέχουσα εργασία εκτύπωσης. Για περισσότερες πληροφορίες, δείτε «Τοποθέτηση χαρτιού» στη σελίδα Ανοίξτε το αρχείο που θέλετε να εκτυπώσετε. 4. Ακολουθήστε τα βήµατα για το λειτουργικό σας σύστηµα. Χρήστες Windows α. Επιλέξτε Αρχείο και έπειτα Εκτύπωση. β. Βεβαιωθείτε ότι η συσκευή HP Photosmart A640 series είναι ο επιλεγµένος εκτυπωτής. γ. Επιλέξτε Ιδιότητες ή Προτιµήσεις. Σηµείωση Η διαδροµή για το παράθυρο διαλόγου "Ιδιότητες εκτυπωτή" ενδέχεται να διαφέρει ανάλογα µε το πρόγραµµα λογισµικού που χρησιµοποιείτε. Χρήστες Mac α. Επιλέξτε Αρχείο και έπειτα Εκτύπωση. β. Βεβαιωθείτε ότι η συσκευή HP Photosmart A640 series είναι ο επιλεγµένος εκτυπωτής. γ. Επιλέξτε το παράθυρο Χαρακτηριστικά εκτυπωτή. 5. Κάντε κλικ στο πλαίσιο επιλογής Χωρίς περιθώρια για να το επιλέξετε. 6. Στην αναπτυσσόµενη λίστα Μέγεθος χαρτιού, επιλέξτε το µέγεθος χαρτιού που έχετε τοποθετήσει. 7. Επιλέξτε όποιες άλλες ρυθµίσεις εκτύπωσης επιθυµείτε και στη συνέχεια πατήστε OK (Windows) ή Εκτύπωση (Mac OS). Εάν εκτυπώσατε σε φωτογραφικό χαρτί µε αποσπώµενη προεξοχή, αφαιρέστε την προεξοχή για να µην έχει το έγγραφό σας καθόλου περίγραµµα. Εκτύπωση από υπολογιστή Εκτύπωση φωτογραφιών 57
61 Κεφάλαιο 6 Εκτύπωση φωτογραφιών µε περιθώρια Οδηγίες Για να µάθετε πώς να χρησιµοποιείτε τις λειτουργίες εκτύπωσης φωτογραφιών, δείτε την ενότητα «Βελτίωση φωτογραφιών» στη σελίδα 53. Βεβαιωθείτε ότι το φωτογραφικό χαρτί δεν είναι κυµατιστό ή δεν έχει τσαλακωθεί. Όταν τοποθετείτε µέσα εκτύπωσης, µην υπερβαίνετε τη χωρητικότητα του δίσκου χαρτιού. Για περισσότερες πληροφορίες, δείτε «Προδιαγραφές εκτυπωτή» στη σελίδα 87. Εκτύπωση από υπολογιστή Για να εκτυπώσετε µια φωτογραφία µε περιθώρια 1. Βεβαιωθείτε ότι ο εκτυπωτής είναι ενεργοποιηµένος. 2. Τοποθετήστε κατάλληλο χαρτί για την τρέχουσα εργασία εκτύπωσης. Για περισσότερες πληροφορίες, δείτε «Τοποθέτηση χαρτιού» στη σελίδα Ανοίξτε το αρχείο που θέλετε να εκτυπώσετε. 4. Ακολουθήστε τα βήµατα για το λειτουργικό σας σύστηµα. Χρήστες Windows α. Επιλέξτε Αρχείο και έπειτα Εκτύπωση. β. Βεβαιωθείτε ότι η συσκευή HP Photosmart A640 series είναι ο επιλεγµένος εκτυπωτής. γ. Επιλέξτε Ιδιότητες ή Προτιµήσεις. Σηµείωση Η διαδροµή για το παράθυρο διαλόγου "Ιδιότητες εκτυπωτή" ενδέχεται να διαφέρει ανάλογα µε το πρόγραµµα λογισµικού που χρησιµοποιείτε. Χρήστες Mac α. Επιλέξτε Αρχείο και έπειτα Εκτύπωση. β. Βεβαιωθείτε ότι η συσκευή HP Photosmart A640 series είναι ο επιλεγµένος εκτυπωτής. γ. Επιλέξτε το παράθυρο Χαρακτηριστικά εκτυπωτή. 5. Απενεργοποιήστε το πλαίσιο επιλογής Χωρίς περιθώρια, εάν είναι ενεργοποιηµένο. 6. Επιλέξτε όποιες άλλες ρυθµίσεις εκτύπωσης επιθυµείτε και στη συνέχεια πατήστε OK (Windows) ή Εκτύπωση (Mac OS). 58 Εκτύπωση από υπολογιστή
62 Εκτύπωση πανοραµικών φωτογραφιών Για πραγµατική πανοραµική εκτύπωση, πρέπει να έχετε βγάλει µια πανοραµική φωτογραφία. Επίσης, χρησιµοποιήστε χαρτί πανοράµατος HP 10 x 30 cm (4 x 12 ίντσες). Οδηγίες Για να µάθετε πώς να χρησιµοποιείτε τις δυνατότητες εκτύπωσης φωτογραφιών, δείτε «βελτίωση φωτογραφιών» στη σελίδα 53. Βεβαιωθείτε ότι το φωτογραφικό χαρτί δεν είναι κυµατιστό ή δεν έχει τσαλακωθεί. Όταν τοποθετείτε µέσα εκτύπωσης, µην υπερβαίνετε τη χωρητικότητα του δίσκου χαρτιού. Για περισσότερες πληροφορίες, δείτε «Προδιαγραφές εκτυπωτή» στη σελίδα 87. Σηµείωση Εάν το πρόγραµµα λογισµικού που χρησιµοποιείτε περιλαµβάνει τη λειτουργία εκτύπωσης φωτογραφίας, ακολουθήστε τις οδηγίες που παρέχονται στο πρόγραµµα. ιαφορετικά, ακολουθήστε τις παρακάτω οδηγίες. Για να εκτυπώσετε πανοραµικές φωτογραφίες 1. Βεβαιωθείτε ότι ο εκτυπωτής είναι ενεργοποιηµένος. 2. Τοποθετήστε κατάλληλο χαρτί για την τρέχουσα εργασία εκτύπωσης. Για περισσότερες πληροφορίες, δείτε «Τοποθέτηση χαρτιού» στη σελίδα Ανοίξτε το αρχείο που θέλετε να εκτυπώσετε. 4. Ακολουθήστε τα βήµατα για το λειτουργικό σας σύστηµα. Χρήστες Windows α. Επιλέξτε Αρχείο και έπειτα Εκτύπωση. β. Βεβαιωθείτε ότι η συσκευή HP Photosmart A640 series είναι ο επιλεγµένος εκτυπωτής. γ. Επιλέξτε Ιδιότητες ή Προτιµήσεις. Σηµείωση Η διαδροµή για το παράθυρο διαλόγου "Ιδιότητες εκτυπωτή" ενδέχεται να διαφέρει ανάλογα µε το πρόγραµµα λογισµικού που χρησιµοποιείτε. Χρήστες Mac α. Επιλέξτε Αρχείο και έπειτα Εκτύπωση. β. Βεβαιωθείτε ότι η συσκευή HP Photosmart A640 series είναι ο επιλεγµένος εκτυπωτής. γ. Επιλέξτε το παράθυρο Χαρακτηριστικά εκτυπωτή. 5. Στην αναπτυσσόµενη λίστα Μέγεθος χαρτιού, επιλέξτε το µέγεθος χαρτιού που έχετε τοποθετήσει. 6. Επιλέξτε όποιες άλλες ρυθµίσεις εκτύπωσης επιθυµείτε και στη συνέχεια πατήστε OK (Windows) ή Εκτύπωση (Mac OS). Εκτύπωση από υπολογιστή Σηµείωση Για εκτύπωση χωρίς περιθώρια, επιλέξτε ένα µέγεθος χαρτιού πανοράµατος και στη συνέχεια κάντε κλικ στο πλαίσιο επιλογής Εκτύπωση χωρίς περιθώρια. Εκτύπωση φωτογραφιών 59
63 Κεφάλαιο 6 Εκτύπωση σε κάρτες ευρετηρίου και άλλα µικρά µέσα εκτύπωσης Οδηγίες Χρησιµοποιείτε µόνο κάρτες και µικρά µέσα εκτύπωσης τα οποία πληρούν τις προδιαγραφές µεγέθους χαρτιού του εκτυπωτή. Όταν τοποθετείτε µέσα εκτύπωσης, µην υπερβαίνετε τη χωρητικότητα του δίσκου χαρτιού. Για περισσότερες πληροφορίες, δείτε «Προδιαγραφές εκτυπωτή» στη σελίδα 87. Η ποιότητα εκτύπωσης ελαττώνεται όταν εκτυπώνετε σε απλό χαρτί, όπως είναι οι κάρτες ευρετηρίου. Αυτό είναι αναµενόµενο και δεν αποτελεί ένδειξη προβλήµατος. Η εκτύπωση σε απλό χαρτί είναι χρήσιµη για εργασίες εκτύπωσης όπως είναι οι πρόχειρες εκτυπώσεις, στις οποίες η ποιότητα εκτύπωσης δεν είναι σηµαντική. Για να εκτυπώσετε σε κάρτες ευρετηρίου ή άλλα µικρά µέσα εκτύπωσης 1. Βεβαιωθείτε ότι ο εκτυπωτής είναι ενεργοποιηµένος. 2. Τοποθετήστε κατάλληλο χαρτί για την τρέχουσα εργασία εκτύπωσης. Για περισσότερες πληροφορίες, δείτε «Τοποθέτηση χαρτιού» στη σελίδα Ανοίξτε το αρχείο που θέλετε να εκτυπώσετε. 4. Ακολουθήστε τα βήµατα για το λειτουργικό σας σύστηµα. Χρήστες Windows α. Επιλέξτε Αρχείο και έπειτα Εκτύπωση. β. Βεβαιωθείτε ότι η συσκευή HP Photosmart A640 series είναι ο επιλεγµένος εκτυπωτής. γ. Επιλέξτε Ιδιότητες ή Προτιµήσεις. Εκτύπωση από υπολογιστή Σηµείωση Η διαδροµή για το παράθυρο διαλόγου "Ιδιότητες εκτυπωτή" ενδέχεται να διαφέρει ανάλογα µε το πρόγραµµα λογισµικού που χρησιµοποιείτε. Χρήστες Mac α. Επιλέξτε Αρχείο και έπειτα Εκτύπωση. β. Βεβαιωθείτε ότι η συσκευή HP Photosmart A640 series είναι ο επιλεγµένος εκτυπωτής. γ. Επιλέξτε το παράθυρο Χαρακτηριστικά εκτυπωτή. 5. Στην αναπτυσσόµενη λίστα Τύπος χαρτιού, επιλέξτε Άλλο απλό. 6. Επιλέξτε όποιες άλλες ρυθµίσεις εκτύπωσης επιθυµείτε και στη συνέχεια πατήστε OK (Windows) ή Εκτύπωση (Mac OS). 60 Εκτύπωση από υπολογιστή
64 7 Συντήρηση Αυτή η ενότητα περιλαµβάνει βασικές διαδικασίες συντήρησης που µπορούν να σας βοηθήσουν να διατηρήσετε τον εκτυπωτή σας σε καλή κατάσταση λειτουργίας και να παράγει φωτογραφίες υψηλής ποιότητας. Ευθυγράµµιση του δοχείου µελάνης Αυτόµατος καθαρισµός του δοχείου µελάνης Προβολή της υπολογιζόµενης στάθµης µελανιού Τοποθέτηση ή αντικατάσταση δοχείου µελάνης Λήψη πληροφοριών παραγγελίας δοχείων µελάνης Εκτύπωση δοκιµαστικής σελίδας Εκτύπωση δείγµατος σελίδας Αποθήκευση του εκτυπωτή και του δοχείου µελάνης Αφαίρεση µελάνης από το δέρµα και τα ρούχα Ευθυγράµµιση του δοχείου µελάνης Ο εκτυπωτής ευθυγραµµίζει αυτόµατα το νέο δοχείο µελάνης µετά την εγκατάστασή του. Μπορείτε ακόµη να ευθυγραµµίσετε το δοχείο µελάνης και σε άλλες περιπτώσεις για να εξασφαλίσετε βέλτιστη ποιότητα εκτύπωσης. Ενδείξεις για την ανάγκη µη αυτόµατης ευθυγράµµισης του δοχείου µελάνης είναι, µεταξύ άλλων, η εκτύπωση χωρίς περίγραµµα µε κενό στη µία άκρη, η µη ικανοποιητική εκτύπωση χρωµάτων και η κακή ποιότητα εκτύπωσης. Για να ευθυγραµµίσετε το δοχείο µελάνης από τον εκτυπωτή 1. Τοποθετήστε ένα φύλλο φωτογραφικού χαρτιού HP Advanced στο δίσκο εισόδου. 2. Αγγίξτε το εικονίδιο Ρύθµιση για να εµφανίσετε το µενού ρύθµισης. Για περισσότερες πληροφορίες, ανατρέξτε στην ενότητα «Μενού Ρύθµιση» στη σελίδα Αγγίξτε την επιλογή Tools (Εργαλεία) για να ανοίξετε το µενού εργαλείων. 4. Αγγίξτε Align Cartridge (Ευθυγράµµιση δοχείου µελάνης) και ακολουθήστε τις οδηγίες. Αυτόµατος καθαρισµός του δοχείου µελάνης Εάν λείπουν γραµµές ή κουκκίδες από τις εκτυπωµένες σελίδες ή αν περιέχουν λωρίδες µελανιού, ενδέχεται η στάθµη µελανιού στο δοχείο µελάνης να είναι χαµηλή ή να χρειάζεται καθάρισµα. Προσοχή Καθαρίστε το δοχείο µελάνης µόνο εάν είναι απαραίτητο. Όταν τις καθαρίζετε χωρίς λόγο, σπαταλάτε µελάνι και µειώνετε τη διάρκεια ζωής του δοχείου. Ακολουθήστε τα παρακάτω βήµατα για να πραγµατοποιήσετε αυτόµατο καθαρισµό του δοχείου: Συντήρηση Αυτόµατος καθαρισµός του δοχείου µελάνης 61
65 Κεφάλαιο 7 Για να καθαρίσετε το δοχείο µελάνης από τον εκτυπωτή 1. Αγγίξτε το εικονίδιο Ρύθµιση για να εµφανίσετε το µενού ρύθµισης. Για περισσότερες πληροφορίες, ανατρέξτε στην ενότητα «Μενού Ρύθµιση» στη σελίδα Αγγίξτε την επιλογή Tools (Εργαλεία) για να ανοίξετε το µενού εργαλείων. 3. Αγγίξτε Clean Cartridge (Καθαρισµός δοχείου µελάνης) και ακολουθήστε τις οδηγίες. Εάν µετά τον καθαρισµό εξακολουθούν να λείπουν γραµµές ή κουκκίδες από τα έγγραφα, αντικαταστήστε το δοχείο µελάνης. Προβολή της υπολογιζόµενης στάθµης µελανιού Μπορείτε να δείτε την υπολογιζόµενη στάθµη µελάνης στο δοχείο που είναι τοποθετηµένο στον εκτυπωτή από τον ίδιο τον εκτυπωτή. Στην οθόνη του εκτυπωτή εµφανίζεται ένα εικονίδιο στάθµης µελάνης που δείχνει κατά προσέγγιση την ποσότητα της µελάνης που αποµένει στο δοχείο: Σηµείωση Οι προειδοποιήσεις και οι δείκτες στάθµης µελάνης παρέχουν εκτιµήσεις αποκλειστικά για λόγους προγραµµατισµού. Όταν λάβετε ένα προειδοποιητικό µήνυµα χαµηλής στάθµης µελάνης, φροντίστε να έχετε διαθέσιµο ένα ανταλλακτικό δοχείο για να αποφύγετε πιθανές καθυστερήσεις στην εκτύπωση. εν χρειάζεται να αντικαταστήσετε τα δοχεία µελάνης, εάν δεν φτάσει η ποιότητα εκτύπωσης σε µη αποδεκτά επίπεδα. Σηµείωση Εάν τα δοχεία µελάνης είχαν χρησιµοποιηθεί πριν από την εγκατάστασή τους στον εκτυπωτή ή έχουν αναγοµωθεί, τα εκτιµώµενα επίπεδα µελάνης ενδέχεται να µην είναι σωστά ή να µη διατίθενται. Σηµείωση Κατά τη διαδικασία εκτύπωσης, χρησιµοποιείται µελάνη από τα δοχεία για διάφορους σκοπούς, όπως για τη διαδικασία προετοιµασίας, η οποία προετοιµάζει τη συσκευή και τα δοχεία µελάνης για εκτύπωση, καθώς και για τη συντήρηση της κεφαλής εκτύπωσης, η οποία διατηρεί καθαρά τα ακροφύσια και οµαλή τη ροή της µελάνης. Επιπλέον, µετά τη χρήση του δοχείου, ενδέχεται να παραµείνουν σε αυτό υπολείµµατα µελάνης. Για περισσότερες πληροφορίες, επισκεφθείτε τη διεύθυνση Προβολή κατάστασης εκτυπωτή Για πρόσβαση στην οθόνη κατάστασης του εκτυπωτή 1. Αγγίξτε το εικονίδιο Αρχική στο πλαίσιο της οθόνης αφής για να επιστρέψετε στο µενού Photosmart εάν είναι απαραίτητο. Συντήρηση 62 Συντήρηση
66 2. Αγγίξτε το εικονίδιο Ρύθµιση για να εµφανίσετε το µενού ρύθµισης. Για περισσότερες πληροφορίες, ανατρέξτε στην ενότητα «Μενού Ρύθµιση» στη σελίδα Αγγίξτε την επιλογή Tools (Εργαλεία) για να ανοίξετε το µενού εργαλείων. 4. Αγγίξτε την επιλογή Printer Status (Κατάσταση εκτυπωτή). Στο παράθυρο κατάστασης εκτυπωτή εµφανίζονται πληροφορίες για τα επίπεδα µελάνης και τον υπολογιζόµενο χρόνο που παραµένει για την εργασία εκτύπωσης που έχει εκκινηθεί. Τοποθέτηση ή αντικατάσταση δοχείου µελάνης Χρησιµοποιήστε δοχείο µελάνης τριών χρωµάτων HP 110 Tri-color Inkjet για να εκτυπώσετε ασπρόµαυρες και έγχρωµες φωτογραφίες. Εκτυπώστε φωτογραφίες επαγγελµατικής ποιότητας, ανθεκτικές στο µουτζούρωµα, που διαρκούν για γενιές*, χρησιµοποιώντας Προηγµένο φωτογραφικό χαρτί HP και µελάνες Vivera. * Αξιολόγηση χρωµατικής µονιµότητας από την Wilhelm Imaging Research, Inc. ή το HP Image Permanence Lab. Για λεπτοµέρειες επισκεφθείτε τη διεύθυνση printpermanence. Προσοχή Βεβαιωθείτε ότι χρησιµοποιείτε τα κατάλληλα δοχεία µελάνης. Επίσης, πρέπει να γνωρίζετε ότι η HP δεν συνιστά τη χρήση τροποποιηµένων ή ξαναγεµισµένων δοχείων µελάνης HP. Τυχόν ζηµιά που οφείλεται στη χρήση τροποποιηµένων ή ξαναγεµισµένων δοχείων µελάνης HP δεν καλύπτεται από την εγγύηση της HP. Για να τοποθετήσετε ή να αντικαταστήσετε ένα δοχείο µελάνης 1. Βεβαιωθείτε ότι ο εκτυπωτής είναι ενεργοποιηµένος και ότι έχετε αφαιρέσει το χαρτόνι από το εσωτερικό του εκτυπωτή. 2. Ανοίξτε τη θύρα του δοχείου µελάνης του εκτυπωτή. 3. Αφαιρέστε την ταινία µε έντονο ροζ χρώµα από το δοχείο. Συντήρηση Τοποθέτηση ή αντικατάσταση δοχείου µελάνης 63
67 Κεφάλαιο 7 Σηµείωση µελάνης. Μην ακουµπήσετε τις επαφές χάλκινου χρώµατος στο δοχείο 4. Αν θέλετε να αντικαταστήσετε ένα δοχείο, πιέστε το προς τα κάτω και τραβήξτε το έξω από τη βάση του για να το αφαιρέσετε. 5. Κρατήστε το καινούργιο δοχείο µελάνης µε την ετικέτα προς τα πάνω. Τοποθετήστε το δοχείο στη βάση µε µια ελαφριά κλίση προς τα πάνω ώστε να εφαρµόσουν πρώτα οι χάλκινου χρώµατος επαφές του. Πιέστε το δοχείο µέχρι να εφαρµόσει στη θέση του. 6. Κλείστε τη θύρα πρόσβασης τoυ δοχείου µελάνης. 7. Ακολουθήστε τις οδηγίες που εµφανίζονται στην οθόνη. Σηµείωση Ανακυκλώστε το παλιό δοχείο. Το πρόγραµµα ανακύκλωσης αναλωσίµων για εκτυπωτές inkjet HP είναι διαθέσιµο σε πολλές χώρες/περιοχές και επιτρέπει την ανακύκλωση των χρησιµοποιηµένων δοχείων µελάνης χωρίς χρέωση. Για περισσότερες πληροφορίες, µεταβείτε στη διεύθυνση hpinfo/globalcitizenship/environment/recycle/inkjet.html. Λήψη πληροφοριών παραγγελίας δοχείων µελάνης Εάν έχετε συνδέσει τη συσκευή στον υπολογιστή και έχετε πρόσβαση στο web, µπορείτε να παραγγείλετε τα δοχεία µελάνης ηλεκτρονικά. Συντήρηση 64 Συντήρηση
68 Για να δείτε τις πληροφορίες παραγγελίας δοχείων µελάνης και να παραγγείλετε δοχεία ηλεκτρονικά 1. Επιλέξτε Εκτύπωση από το µενού "Αρχείο" µιας εφαρµογής. 2. Βεβαιωθείτε ότι η συσκευή HP Photosmart A640 series είναι ο επιλεγµένος εκτυπωτής. Χρήστες Windows α. Επιλέξτε Ιδιότητες ή Προτιµήσεις. Σηµείωση Η διαδροµή για το παράθυρο διαλόγου "Ιδιότητες εκτυπωτή" ενδέχεται να διαφέρει ανάλογα µε το πρόγραµµα λογισµικού που χρησιµοποιείτε. β. Κάντε κλικ στο κουµπί Παραγγελίες αναλώσιµων online. Χρήστες Mac Κάντε κλικ στο κουµπί Αναλώσιµα. 3. Ακολουθήστε τις οδηγίες στην οθόνη του υπολογιστή σας. Για να παραγγείλετε χαρτιά και άλλο εξοπλισµό HP, επισκεφτείτε τη διεύθυνση Εάν σας ζητηθεί, επιλέξτε χώρα/περιοχή, ακολουθήστε τις οδηγίες για να επιλέξετε το προϊόν σας και κάντε κλικ σε έναν από τους συνδέσµους αγοράς στη σελίδα. Εκτύπωση δοκιµαστικής σελίδας Οι πληροφορίες της δοκιµαστικής σελίδας µπορεί να φανούν χρήσιµες σε περίπτωση που πρέπει να επικοινωνήσετε µε την υποστήριξη της ΗΡ. Περιέχει επίσης πληροφορίες για τη στάθµη του µελανιού, για την απόδοση των κεφαλών εκτύπωσης ή των δοχείων µελάνης, το σειριακό αριθµό του εκτυπωτή κτλ. Για να εκτυπώσετε µια δοκιµαστική σελίδα από τον εκτυπωτή 1. Αγγίξτε το εικονίδιο Ρύθµιση για να εµφανίσετε το µενού ρύθµισης. Για περισσότερες πληροφορίες, ανατρέξτε στην ενότητα «Μενού Ρύθµιση» στη σελίδα Αγγίξτε Tools (Εργαλεία) και, στη συνέχεια, αγγίξτε Print Test Page (Εκτύπωση δοκιµαστικής σελίδας). Εκτύπωση δείγµατος σελίδας Εκτυπώστε ένα δείγµα για να ελέγξετε την ποιότητα εκτύπωσης φωτογραφιών και για να βεβαιωθείτε ότι το χαρτί έχει τοποθετηθεί σωστά. Για να εκτυπώσετε ένα δείγµα σελίδας από τον εκτυπωτή 1. Αγγίξτε το εικονίδιο Ρύθµιση για να εµφανίσετε το µενού ρύθµισης. Για περισσότερες πληροφορίες, ανατρέξτε στην ενότητα «Μενού Ρύθµιση» στη σελίδα Αγγίξτε Tools (Εργαλεία) και, στη συνέχεια, αγγίξτε Print Sample Page (Εκτύπωση δείγµατος σελίδας). Συντήρηση Εκτύπωση δείγµατος σελίδας 65
69 Κεφάλαιο 7 Αποθήκευση του εκτυπωτή και του δοχείου µελάνης Η ενότητα αυτή περιλαµβάνει πληροφορίες για την αποθήκευση του εκτυπωτή και των δοχείων µελάνης. Αποθήκευση εκτυπωτή Αποθήκευση δοχείου µελάνης Αποθήκευση εκτυπωτή Ο εκτυπωτής είναι κατασκευασµένος ώστε να µην επηρεάζεται από µικρά ή µεγάλα διαστήµατα αδράνειας. Φυλάξτε τον εκτυπωτή σε κλειστό χώρο µακριά από το ηλιακό φως και χωρίς ακραίες θερµοκρασίες. Αποθήκευση δοχείου µελάνης Κατά την αποθήκευση του εκτυπωτή, να αφήνετε πάντα µέσα στον εκτυπωτή το δοχείο µελάνης που χρησιµοποιείται. Ο εκτυπωτής φυλάσσει το δοχείο µελάνης σε ένα προστατευτικό κάλυµµα στη διάρκεια του κύκλου απενεργοποίησής του. Προσοχή Βεβαιωθείτε ότι ο εκτυπωτής έχει ολοκληρώσει τον κύκλο απενεργοποίησής του προτού αποσυνδέσετε το καλώδιο τροφοδοσίας. Αυτό επιτρέπει στον εκτυπωτή τη σωστή φύλαξη των δοχείων µελάνης. Οι παρακάτω συµβουλές βοηθούν στη συντήρηση των δοχείων µελάνης της HP και εξασφαλίζουν σταθερή ποιότητα εκτύπωσης: Να διατηρείτε όλα τα δοχεία µελάνης στις σφραγισµένες συσκευασίες τους µέχρι να τα χρειαστείτε. Τα δοχεία µελάνης πρέπει να φυλάσσονται σε θερµοκρασία δωµατίου (15 35 βαθµοί C ή βαθµοί F). Μην αφαιρείτε την πλαστική ταινία που καλύπτει τα ακροφύσια µελάνης µέχρι να είστε έτοιµοι να τοποθετήσετε το δοχείο µελάνης στον εκτυπωτή. Εάν η πλαστική ταινία έχει αφαιρεθεί από το δοχείο µελάνης, µην προσπαθήσετε να την τοποθετήσετε πάλι. Η επανατοποθέτηση της ταινίας προκαλεί ζηµιά στο δοχείο µελάνης. Αφαίρεση µελάνης από το δέρµα και τα ρούχα Ακολουθήστε τις παρακάτω οδηγίες, για να αφαιρέσετε τη µελάνη από το δέρµα και τα ρούχα: Επιφάνεια έρµα Λευκά υφάσµατα Χρωµατιστά υφάσµατα Αφαίρεση Πλύνετε την περιοχή µε ένα σκληρό σαπούνι. Πλύνετε το ύφασµα µε κρύο νερό χρησιµοποιώντας λευκαντικό µε χλώριο. Πλύνετε το ύφασµα µε κρύο νερό χρησιµοποιώντας αφρώδη αµµωνία. Συντήρηση Προσοχή Να χρησιµοποιείτε πάντα κρύο νερό για την αφαίρεση της µελάνης από τα υφάσµατα. Το ζεστό ή το καυτό νερό ενδέχεται να εµποτίσει τη µελάνη στο ύφασµα. 66 Συντήρηση
70 8 Αντιµετώπιση προβληµάτων Πριν επικοινωνήσετε µε την υποστήριξη της HP, διαβάστε αυτή την ενότητα για συµβουλές αντιµετώπισης προβληµάτων ή µεταβείτε στις ηλεκτρονικές υπηρεσίες υποστήριξης στην τοποθεσία Συµβουλή Η HP συνιστά τη χρήση καλωδίου USB µήκους 3 µέτρων (10 ποδιών) ή µικρότερο. Η χρήση µακρύτερου καλωδίου USB µπορεί να προκαλέσει σφάλµατα. Αυτή η ενότητα περιλαµβάνει τα παρακάτω θέµατα: Θέµατα εγκατάστασης λογισµικού Θέµατα εκτύπωσης και υλικού Προβλήµατα εκτύπωσης µέσω Bluetooth Αντιµετώπιση προβληµάτων Θέµατα εγκατάστασης λογισµικού Αυτή η ενότητα περιλαµβάνει τα παρακάτω θέµατα: Η εγκατάσταση απέτυχε Όταν συνδέω τον εκτυπωτή σε υπολογιστή µε Windows, εµφανίζεται ο Οδηγός εύρεσης νέου υλικού. Ο εκτυπωτής δεν εµφανίζεται στο φάκελο "Εκτυπωτές και φαξ" (µόνο στα Windows) Η εγκατάσταση δεν ξεκίνησε αυτόµατα Η εγκατάσταση λογισµικού εκκινείται κάθε φορά που συνδέω τον εκτυπωτή στον υπολογιστή µου αλλά έχω ήδη εγκαταστήσει µε επιτυχία το λογισµικό. Θέλω να συνδέσω τον εκτυπωτή στον υπολογιστή µου για να µεταφέρω φωτογραφίες αλλά εµφανίζεται συνεχώς το πρόγραµµα εγκατάστασης. Η εγκατάσταση απέτυχε οκιµάστε τις παρακάτω λύσεις για να επιλύσετε το πρόβληµα. Εάν η πρώτη λύση δεν έχει αποτέλεσµα, συνεχίστε δοκιµάζοντας τις υπόλοιπες λύσεις µέχρι να λυθεί το πρόβληµα. Λύση 1: Απενεργοποιήστε το λογισµικό προστασίας από τους ιούς Λύση 2: Αποδεχτείτε την άδεια χρήσης κατά την εγκατάσταση Λύση 3: Επαναλάβετε την εγκατάσταση Λύση 1: Απενεργοποιήστε το λογισµικό προστασίας από τους ιούς Λύση: 1. Καταργήστε την εγκατάσταση του λογισµικού του εκτυπωτή: Χρήστες Windows α. Από το µενού Έναρξη των Windows, επιλέξτε Προγράµµατα > HP > HP Photosmart A640 series > Κατάργηση εγκατάστασης. β. Ακολουθήστε τις οδηγίες της οθόνης. Θέµατα εγκατάστασης λογισµικού 67
71 Κεφάλαιο 8 Αντιµετώπιση προβληµάτων Χρήστες Mac α. Κάντε διπλό κλικ στο φάκελο Εφαρµογές:Hewlett-Packard. β. Κάντε διπλό κλικ στο Πρόγραµµα κατάργησης εγκατάστασης HP και ακολουθήστε τις οδηγίες στην οθόνη. 2. Σταµατήστε ή απενεργοποιήστε οποιαδήποτε ενεργή εφαρµογή προστασίας από ιούς. 3. Τερµατίστε όλες τις εφαρµογές λογισµικού. 4. Απενεργοποιήστε τον εκτυπωτή, περιµένετε 10 δευτερόλεπτα και ενεργοποιήστε τον ξανά. 5. Εγκαταστήστε ξανά το λογισµικό του εκτυπωτή σύµφωνα µε τις οδηγίες εγκατάστασης που συνοδεύουν τον εκτυπωτή. Αιτία: Ενδέχεται να υπάρχει διένεξη µε την εφαρµογή προστασίας από ιούς που χρησιµοποιείτε ή µε µια άλλη εφαρµογή λογισµικού που εκτελείται στο παρασκήνιο στον υπολογιστή και για αυτόν το λόγο η εγκατάσταση του λογισµικού δεν ολοκληρώθηκε µε επιτυχία. Εάν τα παραπάνω δεν έλυσαν το πρόβληµα, δοκιµάστε την επόµενη λύση. Λύση 2: Αποδεχτείτε την άδεια χρήσης κατά την εγκατάσταση Λύση: Αποσυνδέστε και επανασυνδέστε το καλώδιο USB και έπειτα αποδεχτείτε την άδεια χρήσης κατά την εγκατάσταση. Αιτία: Μπορεί να µην αποδεχτήκατε την άδεια χρήσης που εµφανίστηκε στην οθόνη κατά την εγκατάσταση. Εάν τα παραπάνω δεν έλυσαν το πρόβληµα, δοκιµάστε την επόµενη λύση. Λύση 3: Επαναλάβετε την εγκατάσταση Λύση: Αποσυνδέστε και επανασυνδέστε το καλώδιο USB και έπειτα επαναλάβετε την εγκατάσταση. Αιτία: Μπορεί να έχετε τερµατίσει ή ακυρώσει την εγκατάσταση κατά λάθος. 68 Αντιµετώπιση προβληµάτων
72 Όταν συνδέω τον εκτυπωτή σε υπολογιστή µε Windows, εµφανίζεται ο Οδηγός εύρεσης νέου υλικού. οκιµάστε την παρακάτω λύση για αυτό το πρόβληµα. Λύση: Βεβαιωθείτε ότι έχετε ενεργοποιήσει την επιλογή "Software Install Mode" (Λειτουργία εγκατάστασης λογισµικού) στο µενού του εκτυπωτή. Για να ενεργοποιήσετε τη λειτουργία εγκατάστασης λογισµικού 1. Ακυρώστε τον οδηγό Εύρεσης νέου υλικού και αποσυνδέστε τον εκτυπωτή από τον υπολογιστή. 2. Αγγίξτε το εικονίδιο Ρύθµιση για να εµφανίσετε το µενού ρύθµισης. Για περισσότερες πληροφορίες, ανατρέξτε στην ενότητα «Μενού Ρύθµιση» στη σελίδα Αγγίξτε Preferences (Προτιµήσεις). 4. Αγγίξτε Software Install Mode (Λειτουργία εγκατάστασης λογισµικού). 5. Βεβαιωθείτε ότι έχετε ενεργοποιήσει την επιλογή On (Ενεργοποίηση). 6. Απενεργοποιήστε τον εκτυπωτή, περιµένετε 10 δευτερόλεπτα και κατόπιν ενεργοποιήστε τον ξανά. Αιτία: Η λειτουργία εγκατάστασης λογισµικού δεν είναι ενεργοποιηµένη στη συσκευή. Αντιµετώπιση προβληµάτων Ο εκτυπωτής δεν εµφανίζεται στο φάκελο "Εκτυπωτές και φαξ" (µόνο στα Windows) οκιµάστε τις παρακάτω λύσεις για να επιλύσετε το πρόβληµα. Εάν η πρώτη λύση δεν έχει αποτέλεσµα, συνεχίστε δοκιµάζοντας τις υπόλοιπες λύσεις µέχρι να λυθεί το πρόβληµα. Λύση 1: Επαναλάβετε την εγκατάσταση Λύση 2: Απενεργοποιήστε τη λειτουργία εγκατάστασης λογισµικού Λύση 1: Επαναλάβετε την εγκατάσταση Λύση: Βεβαιωθείτε ότι έχετε εγκαταστήσει το λογισµικό, επιβεβαιώνοντας ότι στο φάκελο ΗΡ στο µενού "Έναρξη" των Windows υπάρχει ο φάκελος HP Photosmart A640 series. Εάν ο φάκελος αυτός δεν εµφανίζεται στο µενού "Έναρξη", επαναλάβετε την εγκατάσταση. Αιτία: Η εγκατάσταση δεν ολοκληρώθηκε σωστά για άγνωστη αιτία. Εάν τα παραπάνω δεν έλυσαν το πρόβληµα, δοκιµάστε την επόµενη λύση. Θέµατα εγκατάστασης λογισµικού 69
73 Κεφάλαιο 8 Αντιµετώπιση προβληµάτων Λύση 2: Απενεργοποιήστε τη λειτουργία εγκατάστασης λογισµικού Λύση: Απενεργοποιήστε τη λειτουργία εγκατάστασης λογισµικού και επιλέξτε ξανά Εκτυπωτές και φαξ. Για να απενεργοποιήσετε τη λειτουργία εγκατάστασης λογισµικού 1. Αγγίξτε το εικονίδιο Ρύθµιση για να εµφανίσετε το µενού ρύθµισης. Για περισσότερες πληροφορίες, ανατρέξτε στην ενότητα «Μενού Ρύθµιση» στη σελίδα Αγγίξτε Preferences (Προτιµήσεις). 3. Αγγίξτε Software Install Mode (Λειτουργία εγκατάστασης λογισµικού). 4. Βεβαιωθείτε ότι έχετε επιλέξει το πλαίσιο Off (Απενεργοποίηση). 5. Απενεργοποιήστε τον εκτυπωτή, περιµένετε 10 δευτερόλεπτα και κατόπιν ενεργοποιήστε τον ξανά. 6. Ελέγξτε εάν ο εκτυπωτής εµφανίζεται στο φάκελο Εκτυπωτές και φαξ. Αιτία: Η εγκατάσταση µπορεί να µην ολοκληρώθηκε πλήρως. Η εγκατάσταση δεν ξεκίνησε αυτόµατα οκιµάστε τις παρακάτω λύσεις για να επιλύσετε το πρόβληµα. Εάν η πρώτη λύση δεν έχει αποτέλεσµα, συνεχίστε δοκιµάζοντας τις υπόλοιπες λύσεις µέχρι να λυθεί το πρόβληµα. Λύση 1: Εκκινήστε την εγκατάσταση µε µη αυτόµατο τρόπο Λύση 2: Βεβαιωθείτε ότι είναι ενεργοποιηµένη η λειτουργία εγκατάστασης λογισµικού Λύση 3: Απενεργοποιήστε και ενεργοποιήστε ξανά τον εκτυπωτή Λύση 4: Καταστήστε διαθέσιµο ένα γράµµα µονάδας Λύση 1: Εκκινήστε την εγκατάσταση µε µη αυτόµατο τρόπο Λύση: Εκκινήστε την εγκατάσταση µε µη αυτόµατο τρόπο. Ακολουθήστε τις οδηγίες στην οθόνη του εκτυπωτή. Αιτία: Η Αυτόµατη εκτέλεση είναι απενεργοποιηµένη. Εάν τα παραπάνω δεν έλυσαν το πρόβληµα, δοκιµάστε την επόµενη λύση. Λύση 2: Βεβαιωθείτε ότι είναι ενεργοποιηµένη η λειτουργία εγκατάστασης λογισµικού Λύση: Βεβαιωθείτε ότι έχετε ενεργοποιήσει την επιλογή "Software Install Mode" (Λειτουργία εγκατάστασης λογισµικού) στο µενού του εκτυπωτή. Για να ενεργοποιήσετε τη λειτουργία εγκατάστασης λογισµικού 1. Αγγίξτε το εικονίδιο Ρύθµιση για να εµφανίσετε το µενού ρύθµισης. Για περισσότερες πληροφορίες, ανατρέξτε στην ενότητα «Μενού Ρύθµιση» στη σελίδα Αγγίξτε Preferences (Προτιµήσεις). 70 Αντιµετώπιση προβληµάτων
74 3. Αγγίξτε Software Install Mode (Λειτουργία εγκατάστασης λογισµικού). 4. Βεβαιωθείτε ότι έχετε ενεργοποιήσει την επιλογή On (Ενεργοποίηση). 5. Απενεργοποιήστε τον εκτυπωτή, περιµένετε 10 δευτερόλεπτα και κατόπιν ενεργοποιήστε τον ξανά. Αιτία: Η λειτουργία εγκατάστασης λογισµικού ενδέχεται να είναι απενεργοποιηµένη. Εάν τα παραπάνω δεν έλυσαν το πρόβληµα, δοκιµάστε την επόµενη λύση. Λύση 3: Απενεργοποιήστε και ενεργοποιήστε ξανά τον εκτυπωτή Λύση: Απενεργοποιήστε τον εκτυπωτή, περιµένετε 10 δευτερόλεπτα και κατόπιν ενεργοποιήστε τον ξανά. Αιτία: Ακυρώσατε κατά λάθος την εγκατάσταση ή εγκαταστήσατε το λογισµικό του εκτυπωτή αλλά έπειτα το απεγκαταστήσατε. Εάν τα παραπάνω δεν έλυσαν το πρόβληµα, δοκιµάστε την επόµενη λύση. Αντιµετώπιση προβληµάτων Λύση 4: Καταστήστε διαθέσιµο ένα γράµµα µονάδας Λύση: Σε περιβάλλον εταιρικού δικτύου, ο υπολογιστής σας µπορεί να έχει πολλά γράµµατα µονάδων. Βεβαιωθείτε ότι υπάρχει διαθέσιµο γράµµα µονάδας πριν από το γράµµα της πρώτης µονάδας δικτύου γιατί διαφορετικά η εγκατάσταση δεν µπορεί να ξεκινήσει. Αιτία: εν υπάρχει κανένα διαθέσιµο γράµµα πριν από το γράµµα της πρώτης µονάδας δικτύου του υπολογιστή. Η εγκατάσταση λογισµικού εκκινείται κάθε φορά που συνδέω τον εκτυπωτή στον υπολογιστή µου αλλά έχω ήδη εγκαταστήσει µε επιτυχία το λογισµικό. Λύση: Απενεργοποιήστε την επιλογή Software Install Mode (Λειτουργία εγκατάστασης λογισµικού) στο µενού Preferences (Προτιµήσεις) του µενού Setup (Ρύθµιση). Θέλω να συνδέσω τον εκτυπωτή στον υπολογιστή µου για να µεταφέρω φωτογραφίες αλλά εµφανίζεται συνεχώς το πρόγραµµα εγκατάστασης. Λύση: Για να µεταφέρετε φωτογραφίες από τον εκτυπωτή στον υπολογιστή σας χωρίς να εγκαταστήσετε το λογισµικό, απενεργοποιήστε την επιλογή Software Θέµατα εγκατάστασης λογισµικού 71
75 Κεφάλαιο 8 Install Mode (Λειτουργία εγκατάστασης λογισµικού) στον εκτυπωτή και έπειτα συνδέστε τον εκτυπωτή στον υπολογιστή σας µε ένα καλώδιο USB. Αντιµετώπιση προβληµάτων Για να απενεργοποιήσετε τη λειτουργία εγκατάστασης λογισµικού 1. Αγγίξτε το εικονίδιο Ρύθµιση για να εµφανίσετε το µενού ρύθµισης. Για περισσότερες πληροφορίες, ανατρέξτε στην ενότητα «Μενού Ρύθµιση» στη σελίδα Αγγίξτε Preferences (Προτιµήσεις). 3. Αγγίξτε Software Install Mode (Λειτουργία εγκατάστασης λογισµικού). 4. Βεβαιωθείτε ότι έχετε επιλέξει το πλαίσιο Off (Απενεργοποίηση). 5. Απενεργοποιήστε τον εκτυπωτή, περιµένετε 10 δευτερόλεπτα και κατόπιν ενεργοποιήστε τον ξανά. 6. Ελέγξτε εάν ο εκτυπωτής εµφανίζεται στο φάκελο Εκτυπωτές και φαξ. Θέµατα εκτύπωσης και υλικού Αυτή η ενότητα περιλαµβάνει τα παρακάτω θέµατα: Ο εκτυπωτής είναι συνδεδεµένος στην πρίζα, αλλά δεν ενεργοποιείται. Η εκτύπωση δεν εµφανίστηκε Η επικοινωνία του υπολογιστή µε τον εκτυπωτή διακόπηκε Ο εκτυπωτής δεν εκτύπωνε όταν συνδέθηκε στον υπολογιστή µε ένα καλώδιο USB µέσω µιας άλλης συσκευής USB Εµφανίστηκε το µήνυµα "Άγνωστη συσκευή" (µόνο στα Windows) Ένα έγγραφο ή µια φωτογραφία δεν εκτυπώθηκαν µε τις προεπιλεγµένες ρυθµίσεις εκτύπωσης Ο εκτυπωτής δεν εκτύπωσε φωτογραφίες χωρίς περιθώρια εν ήταν δυνατή η αποθήκευση φωτογραφιών από τον υπολογιστή στην κάρτα µνήµης Ο εκτυπωτής έβγαλε µια κενή σελίδα Μέρη του εγγράφου λείπουν ή εκτυπώνονται σε λάθος θέση Κακή ποιότητα εκτύπωσης Ο εκτυπωτής είναι συνδεδεµένος στην πρίζα, αλλά δεν ενεργοποιείται. οκιµάστε τις παρακάτω λύσεις για να επιλύσετε το πρόβληµα. Εάν η πρώτη λύση δεν έχει αποτέλεσµα, συνεχίστε δοκιµάζοντας τις υπόλοιπες λύσεις µέχρι να λυθεί το πρόβληµα. Λύση 1: Ελέγξτε το καλώδιο τροφοδοσίας Λύση 2: Πατήστε το κουµπί Ενεργοποίηση µία φορά (και όχι γρήγορα) Λύση 3: Αποσυνδέστε το προϊόν και επικοινωνήστε µε την online υποστήριξη 72 Αντιµετώπιση προβληµάτων
76 Λύση 1: Ελέγξτε το καλώδιο τροφοδοσίας Λύση: Ο εκτυπωτής ίσως είναι συνδεδεµένος σε πολύπριζο το οποίο δεν είναι αναµµένο. Ανάψτε το πολύπριζο και ενεργοποιήστε τον εκτυπωτή. Ο εκτυπωτής µπορεί να έχει συνδεθεί µε ασύµβατη πηγή ενέργειας. Εάν ταξιδεύετε στο εξωτερικό, βεβαιωθείτε ότι η πηγή ενέργειας στη χώρα/περιοχή που επισκέπτεστε είναι συµβατή µε την απαιτούµενη τάση λειτουργίας του εκτυπωτή και το καλώδιο τροφοδοσίας. Ελέγξτε ότι το τροφοδοτικό ρεύµατος λειτουργεί κανονικά. Για να ελέγξετε το τροφοδοτικό ρεύµατος: Βεβαιωθείτε ότι το τροφοδοτικό ρεύµατος είναι συνδεδεµένο στον εκτυπωτή σας και σε συµβατή πηγή ρεύµατος. Πατήστε και κρατήστε πατηµένο το κουµπί On (Λειτουργία) στον εκτυπωτή. Αν το κουµπί On (Λειτουργία) ανάψει, τότε το καλώδιο τροφοδοσίας λειτουργεί κανονικά. Αν η λυχνία δεν ανάψει, µεταβείτε στη διεύθυνση ή επικοινωνήστε µε την Υποστήριξη HP. Εάν έχετε συνδέσει τη συσκευή σε πρίζα µε διακόπτη, βεβαιωθείτε ότι ο διακόπτης είναι ενεργοποιηµένος. Εάν είναι ενεργοποιηµένος αλλά η συσκευή εξακολουθεί να µην λειτουργεί, ενδέχεται να υπάρχει πρόβληµα µε την πρίζα. Αιτία: Ο εκτυπωτής ίσως να µην είναι συνδεδεµένος µε την παροχή ρεύµατος. Εάν τα παραπάνω δεν έλυσαν το πρόβληµα, δοκιµάστε την επόµενη λύση. Αντιµετώπιση προβληµάτων Λύση 2: Πατήστε το κουµπί Ενεργοποίηση µία φορά (και όχι γρήγορα) Λύση: Εάν πατήσετε το κουµπί Ενεργοποίηση πολύ γρήγορα, η συσκευή µπορεί να µην ανταποκριθεί. Πατήστε το κουµπί Ενεργοποίηση µία φορά. Ενδέχεται να χρειαστούν λίγα λεπτά µέχρι να ενεργοποιηθεί η συσκευή. Εάν πατήσετε ξανά το κουµπί Ενεργοποίηση πριν ενεργοποιηθεί η συσκευή, ενδέχεται να την απενεργοποιήσετε. Αιτία: Πατήσατε το κουµπί Ενεργοποίηση πάρα πολύ γρήγορα. Εάν τα παραπάνω δεν έλυσαν το πρόβληµα, δοκιµάστε την επόµενη λύση. Λύση 3: Αποσυνδέστε το προϊόν και επικοινωνήστε µε την online υποστήριξη Λύση: Αποσυνδέστε τη συσκευή από την τροφοδοσία, περιµένετε για 10 δευτερόλεπτα και έπειτα επανασυνδέστε τη. Ελέγξτε εάν η συσκευή ενεργοποιείται. Εάν αυτό δεν επιλύσει το πρόβληµα, επικοινωνήστε µε την υποστήριξη HP. Οι επιλογές και η διαθεσιµότητα υποστήριξης διαφέρουν ανά συσκευή, χώρα/περιοχή και γλώσσα. Μεταβείτε στη διεύθυνση: Εάν σας ζητηθεί, επιλέξτε τη χώρα/ περιοχή σας και κάντε κλικ στο Επικοινωνία µε την HP για πληροφορίες σχετικά µε το πώς να ζητήσετε τεχνική υποστήριξη. Αιτία: Το προϊόν µπορεί να έχει µηχανική βλάβη. Θέµατα εκτύπωσης και υλικού 73
77 Κεφάλαιο 8 Η εκτύπωση δεν εµφανίστηκε Αντιµετώπιση προβληµάτων οκιµάστε την παρακάτω λύση για αυτό το πρόβληµα. Λύση: οκιµάστε να κάνετε τα ακόλουθα για να αποκαταστήσετε την εµπλοκή χαρτιού: Αν ένα τµήµα του χαρτιού έχει βγει από το µπροστινό τµήµα του εκτυπωτή, τραβήξτε το χωρίς βία προς το µέρος σας για να το αφαιρέσετε. Αν δεν έχει βγει κανένα τµήµα του χαρτιού από την µπροστινή πλευρά του εκτυπωτή, δοκιµάστε να το αφαιρέσετε από την πίσω πλευρά του εκτυπωτή: Αφαιρέστε το χαρτί από το δίσκο εισόδου. Τραβήξτε χωρίς βία το µπλοκαρισµένο χαρτί για να το αφαιρέσετε από την πίσω πλευρά του εκτυπωτή. Αν δεν µπορείτε να πιάσετε την άκρη του µπλοκαρισµένου χαρτιού για να το αφαιρέσετε, δοκιµάστε τα εξής: Απενεργοποιήστε τον εκτυπωτή. Ενεργοποιήστε τον εκτυπωτή. Ο εκτυπωτής ελέγχει εάν υπάρχει χαρτί στη διαδροµή του χαρτιού και εξάγει αυτόµατα το µπλοκαρισµένο χαρτί. Πατήστε OK για να συνεχίσετε. Αιτία: Κατά την εκτύπωση σηµειώθηκε εµπλοκή χαρτιού. Λύση: Αιτία: είτε την παρακάτω ενότητα. Η επικοινωνία του υπολογιστή µε τον εκτυπωτή διακόπηκε. Η επικοινωνία του υπολογιστή µε τον εκτυπωτή διακόπηκε οκιµάστε τις παρακάτω λύσεις για να επιλύσετε το πρόβληµα. Εάν η πρώτη λύση δεν έχει αποτέλεσµα, συνεχίστε δοκιµάζοντας τις υπόλοιπες λύσεις µέχρι να λυθεί το πρόβληµα. Λύση 1: Βεβαιωθείτε ότι το καλώδιο USB είναι καλά συνδεδεµένο Λύση 2: Βεβαιωθείτε ότι ο εκτυπωτής είναι ενεργοποιηµένος Λύση 3: Βεβαιωθείτε ότι το καλώδιο τροφοδοσίας του εκτυπωτή είναι σωστά συνδεδεµένο Λύση 4: Περιµένετε έως ότου αποδεσµευτεί ο διανοµέας USB και δοκιµάστε ξανά να εκτυπώσετε Λύση 1: Βεβαιωθείτε ότι το καλώδιο USB είναι καλά συνδεδεµένο Λύση: Βεβαιωθείτε ότι το καλώδιο USB είναι συνδεδεµένο µε ασφάλεια τόσο στον υπολογιστή όσο και στη θύρα USB στο πίσω µέρος του εκτυπωτή. Αιτία: Ο υπολογιστής ίσως να µην είναι συνδεδεµένος µε τον εκτυπωτή. Εάν τα παραπάνω δεν έλυσαν το πρόβληµα, δοκιµάστε την επόµενη λύση. 74 Αντιµετώπιση προβληµάτων
78 Λύση 2: Βεβαιωθείτε ότι ο εκτυπωτής είναι ενεργοποιηµένος Λύση: Βεβαιωθείτε ότι το καλώδιο τροφοδοσίας του εκτυπωτή είναι συνδεδεµένο µε ασφάλεια και ότι ο εκτυπωτής είναι ενεργοποιηµένος. Αιτία: Ο εκτυπωτής ίσως να είναι απενεργοποιηµένος. Εάν τα παραπάνω δεν έλυσαν το πρόβληµα, δοκιµάστε την επόµενη λύση. Λύση 3: Βεβαιωθείτε ότι το καλώδιο τροφοδοσίας του εκτυπωτή είναι σωστά συνδεδεµένο Λύση: Βεβαιωθείτε ότι το καλώδιο τροφοδοσίας του εκτυπωτή είναι συνδεδεµένο µε ασφάλεια και ότι ο εκτυπωτής είναι ενεργοποιηµένος. Αιτία: Ο εκτυπωτής ίσως να µην είναι συνδεδεµένος µε την παροχή ρεύµατος. Εάν τα παραπάνω δεν έλυσαν το πρόβληµα, δοκιµάστε την επόµενη λύση. Αντιµετώπιση προβληµάτων Λύση 4: Περιµένετε έως ότου αποδεσµευτεί ο διανοµέας USB και δοκιµάστε ξανά να εκτυπώσετε Λύση: Περιµένετε έως ότου δε γίνεται πλέον πρόσβαση στην άλλη συσκευή ή συνδέστε τον εκτυπωτή απευθείας στον υπολογιστή. Εάν εµφανιστεί ένα παράθυρο διαλόγου Photosmart, πατήστε Επανάληψη για να προσπαθήσετε να συνδεθείτε ξανά. Αιτία: Ίσως χρησιµοποιείτε διανοµέα USB ή θέση σύνδεσης η οποία έχει συνδεδεµένες πολλές συσκευές. Η πρόσβαση σε άλλη συσκευή µπορεί να διακόψει προσωρινά την επικοινωνία µε τον εκτυπωτή. Ο εκτυπωτής δεν εκτύπωνε όταν συνδέθηκε στον υπολογιστή µε ένα καλώδιο USB µέσω µιας άλλης συσκευής USB οκιµάστε την παρακάτω λύση για αυτό το πρόβληµα. Λύση: 1. Απενεργοποιήστε τον υπολογιστή. 2. Συνδέστε τον εκτυπωτή απευθείας σε µια θύρα USB του υπολογιστή. 3. Βεβαιωθείτε ότι το καλώδιο είναι συνδεδεµένο µε ασφάλεια στον υπολογιστή και στη θύρα USB στο πίσω µέρος του εκτυπωτή. 4. Αποσυνδέστε όλες τις συσκευές USB (συµπεριλαµβανοµένου του διανοµέα) από τον υπολογιστή. 5. Ενεργοποιήστε τον υπολογιστή. 6. οκιµάστε ξανά να εκτυπώσετε. Αν εξακολουθήσει να εµφανίζεται το πρόβληµα, επαναλάβετε αυτή τη διαδικασία χρησιµοποιώντας διαφορετική θύρα USB στον υπολογιστή. Θέµατα εκτύπωσης και υλικού 75
79 Κεφάλαιο 8 Αιτία: Η αµφίδροµη επικοινωνία µεταξύ του εκτυπωτή και του υπολογιστή διακόπηκε από µια άλλη συσκευή που είναι συνδεδεµένη στο διανοµέα. Αντιµετώπιση προβληµάτων Εµφανίστηκε το µήνυµα "Άγνωστη συσκευή" (µόνο στα Windows) οκιµάστε την παρακάτω λύση για αυτό το πρόβληµα. Λύση: 1. Αποσυνδέστε το καλώδιο USB από τον εκτυπωτή. 2. Αποσυνδέστε το καλώδιο τροφοδοσίας από τον εκτυπωτή. 3. Περιµένετε περίπου 10 δευτερόλεπτα. 4. Συνδέστε ξανά το καλώδιο τροφοδοσίας στον εκτυπωτή. 5. Συνδέστε ξανά το καλώδιο USB στη θύρα USB στο πίσω µέρος του εκτυπωτή. 6. Εάν το πρόβληµα δεν λυθεί, αποσυνδέστε το καλώδιο τροφοδοσίας και το καλώδιο USB και καταργήστε την εγκατάσταση του λογισµικού του εκτυπωτή: α. Από το µενού Έναρξη των Windows, επιλέξτε Όλα τα προγράµµατα > HP > HP Photosmart A640 series > Κατάργηση εγκατάστασης. β. Ακολουθήστε τις οδηγίες της οθόνης. 7. Απενεργοποιήστε τον εκτυπωτή, περιµένετε 10 δευτερόλεπτα και ενεργοποιήστε τον ξανά. 8. Επανεκκινήστε τον υπολογιστή. 9. Εγκαταστήστε ξανά το λογισµικό του εκτυπωτή συνδέοντας ξανά τον εκτυπωτή στον υπολογιστή µε ένα καλώδιο USB. Ακολουθήστε τις οδηγίες της οθόνης. Αιτία: Ενδέχεται να υπάρχει στατικός ηλεκτρισµός µεταξύ του υπολογιστή και του εκτυπωτή. Το λογισµικό δεν ήταν δυνατό να αναγνωρίσει τον εκτυπωτή επειδή η σύνδεση USB του εκτυπωτή µπορεί να είναι ελαττωµατική. Ένα έγγραφο ή µια φωτογραφία δεν εκτυπώθηκαν µε τις προεπιλεγµένες ρυθµίσεις εκτύπωσης οκιµάστε την παρακάτω λύση για αυτό το πρόβληµα. Λύση: Για να επιλέξετε ρυθµίσεις εκτύπωσης 1. Ανοίξτε το αρχείο που θέλετε να εκτυπώσετε. 2. Ακολουθήστε τα βήµατα για το λειτουργικό σας σύστηµα. Χρήστες Windows 76 Αντιµετώπιση προβληµάτων
80 α. Επιλέξτε Αρχείο και έπειτα Εκτύπωση. β. Βεβαιωθείτε ότι η συσκευή HP Photosmart A640 series είναι ο επιλεγµένος εκτυπωτής. γ. Επιλέξτε Ιδιότητες ή Προτιµήσεις. Σηµείωση Η διαδροµή για το παράθυρο διαλόγου "Ιδιότητες εκτυπωτή" ενδέχεται να διαφέρει ανάλογα µε το πρόγραµµα λογισµικού που χρησιµοποιείτε. Χρήστες Mac α. Επιλέξτε Αρχείο και έπειτα Εκτύπωση. β. Βεβαιωθείτε ότι η συσκευή HP Photosmart A640 series είναι ο επιλεγµένος εκτυπωτής. 3. Επιλέξτε όποιες άλλες ρυθµίσεις εκτύπωσης επιθυµείτε και στη συνέχεια πατήστε OK (Windows) ή Εκτύπωση (Mac OS). Αιτία: Οι προεπιλεγµένες ρυθµίσεις του εκτυπωτή ίσως διαφέρουν από αυτές στην εφαρµογή λογισµικού. Οι ρυθµίσεις εκτύπωσης της εφαρµογής λογισµικού υπερέχουν έναντι των ρυθµίσεων που επιλέγετε στον εκτυπωτή. Αντιµετώπιση προβληµάτων Ο εκτυπωτής δεν εκτύπωσε φωτογραφίες χωρίς περιθώρια οκιµάστε την παρακάτω λύση για αυτό το πρόβληµα. Λύση: Για να ενεργοποιήσετε την εκτύπωση χωρίς περιθώρια όταν εκτυπώνετε από τον πίνακα ελέγχου του εκτυπωτή 1. Αγγίξτε το εικονίδιο Setup (Ρύθµιση) για να εµφανίσετε το µενού ρύθµισης. Για περισσότερες πληροφορίες, δείτε «Μενού Ρύθµιση» στη σελίδα Αγγίξτε Preferences (Προτιµήσεις). 3. Πατήστε Borderless (Χωρίς περίγραµµα). 4. Αγγίξτε On (Ενεργοποίηση) για να ενεργοποιήσετε την εκτύπωση χωρίς περίγραµµα. Για να ενεργοποιήσετε την εκτύπωση χωρίς περίγραµµα όταν εκτυπώνετε από υπολογιστή 1. Βεβαιωθείτε ότι ο εκτυπωτής είναι ενεργοποιηµένος. 2. Τοποθετήστε κατάλληλο χαρτί για την τρέχουσα εργασία εκτύπωσης. Για περισσότερες πληροφορίες, δείτε «Τοποθέτηση χαρτιού» στη σελίδα Ανοίξτε το αρχείο που θέλετε να εκτυπώσετε. 4. Ακολουθήστε τα βήµατα για το λειτουργικό σας σύστηµα. Χρήστες Windows Θέµατα εκτύπωσης και υλικού 77
81 Κεφάλαιο 8 Αντιµετώπιση προβληµάτων α. Επιλέξτε Αρχείο και έπειτα Εκτύπωση. β. Βεβαιωθείτε ότι η συσκευή HP Photosmart A640 series είναι ο επιλεγµένος εκτυπωτής. γ. Επιλέξτε Ιδιότητες ή Προτιµήσεις. Σηµείωση Η διαδροµή για το παράθυρο διαλόγου "Ιδιότητες εκτυπωτή" ενδέχεται να διαφέρει ανάλογα µε το πρόγραµµα λογισµικού που χρησιµοποιείτε. Χρήστες Mac α. Επιλέξτε Αρχείο και έπειτα Εκτύπωση. β. Βεβαιωθείτε ότι η συσκευή HP Photosmart A640 series είναι ο επιλεγµένος εκτυπωτής. γ. Επιλέξτε το παράθυρο Χαρακτηριστικά εκτυπωτή. 5. Κάντε κλικ στο πλαίσιο επιλογής Χωρίς περιθώρια για να το επιλέξετε. Αιτία: Η επιλογή εκτύπωσης χωρίς περιθώρια ίσως είναι απενεργοποιηµένη. εν ήταν δυνατή η αποθήκευση φωτογραφιών από τον υπολογιστή στην κάρτα µνήµης οκιµάστε την παρακάτω λύση για αυτό το πρόβληµα. Λύση: Αν η κάρτα µνήµης διαθέτει διακόπτη κλειδώµατος, βεβαιωθείτε ότι βρίσκεται στη θέση ξεκλειδώµατος. Αιτία: Η κάρτα µνήµης µπορεί να είναι κλειδωµένη. Ο εκτυπωτής έβγαλε µια κενή σελίδα οκιµάστε την παρακάτω λύση για αυτό το πρόβληµα. Λύση: Εκτύπωση µιας δοκιµαστικής σελίδας. Για περισσότερες πληροφορίες, δείτε «Εκτύπωση δοκιµαστικής σελίδας» στη σελίδα 65. Αντικαταστήστε το δοχείο µελάνης εάν χρειάζεται. Για περισσότερες πληροφορίες, δείτε «Τοποθέτηση ή αντικατάσταση δοχείου µελάνης» στη σελίδα 63. Αιτία: Μπορεί να έχει τελειώσει το µελάνι στο δοχείο µελάνης. Μέρη του εγγράφου λείπουν ή εκτυπώνονται σε λάθος θέση οκιµάστε την παρακάτω λύση για αυτό το πρόβληµα. Λύση: Βεβαιωθείτε ότι έχετε επιλέξει τον σωστό µέγεθος χαρτιού. Για περισσότερες πληροφορίες, ανατρέξτε στην ενότητα «Αλλαγή µεγέθους χαρτιού» στη σελίδα 56. Αιτία: Ίσως έχετε επιλέξει λάθος µέγεθος χαρτιού. 78 Αντιµετώπιση προβληµάτων
82 Κακή ποιότητα εκτύπωσης οκιµάστε τις παρακάτω λύσεις για να επιλύσετε το πρόβληµα. Εάν η πρώτη λύση δεν έχει αποτέλεσµα, συνεχίστε δοκιµάζοντας τις υπόλοιπες λύσεις µέχρι να λυθεί το πρόβληµα. Λύση 1: Μειώστε το µέγεθος της εικόνας Λύση 2: Χρησιµοποιήστε σωστό χαρτί Λύση 3: Εκτυπώστε στη σωστή πλευρά του χαρτιού Λύση 4: Καθαρίστε το δοχείο µελάνης Λύση 5: Αντικαταστήστε το δοχείο µελάνης, εάν χρειάζεται Λύση 1: Μειώστε το µέγεθος της εικόνας Λύση: Μειώστε το µέγεθος της εικόνας και δοκιµάστε ξανά να εκτυπώσετε. Για καλύτερα αποτελέσµατα στο µέλλον, ρυθµίστε την ψηφιακή φωτογραφική µηχανή σε υψηλότερη ανάλυση. Αιτία: Ίσως έχετε επιλέξει µια ρύθµιση χαµηλής ανάλυσης στην ψηφιακή φωτογραφική µηχανή. Εάν τα παραπάνω δεν έλυσαν το πρόβληµα, δοκιµάστε την επόµενη λύση. Αντιµετώπιση προβληµάτων Λύση 2: Χρησιµοποιήστε σωστό χαρτί Λύση: Βεβαιωθείτε ότι χρησιµοποιείτε έναν τύπο χαρτιού κατάλληλο για τον εκτυπωτή. Όταν εκτυπώνετε φωτογραφίες, χρησιµοποιείτε φωτογραφικό χαρτί της HP για καλύτερα αποτελέσµατα. Επιλέξτε χαρτί ειδικά σχεδιασµένο για το µέσο που εκτυπώνετε αντί για απλό χαρτί. Όταν εκτυπώνετε φωτογραφίες, χρησιµοποιείτε φωτογραφικό χαρτί HP Advanced Photo Paper για καλύτερα αποτελέσµατα. Αιτία: Ίσως δε χρησιµοποιείτε τον καλύτερο τύπο χαρτιού για την εργασία. Εάν τα παραπάνω δεν έλυσαν το πρόβληµα, δοκιµάστε την επόµενη λύση. Λύση 3: Εκτυπώστε στη σωστή πλευρά του χαρτιού Λύση: Βεβαιωθείτε ότι το χαρτί είναι τοποθετηµένο µε την εκτυπώσιµη πλευρά προς τα πάνω. Αιτία: Ίσως εκτυπώνετε στη λάθος πλευρά του χαρτιού. Εάν τα παραπάνω δεν έλυσαν το πρόβληµα, δοκιµάστε την επόµενη λύση. Λύση 4: Καθαρίστε το δοχείο µελάνης Λύση: Καθαρίστε το δοχείο µελάνης. Για περισσότερες πληροφορίες, ανατρέξτε στην ενότητα «Αυτόµατος καθαρισµός του δοχείου µελάνης» στη σελίδα 61. Αιτία: Ίσως χρειάζεται να καθαρίσετε την κεφαλή εκτύπωσης. Θέµατα εκτύπωσης και υλικού 79
83 Κεφάλαιο 8 Εάν τα παραπάνω δεν έλυσαν το πρόβληµα, δοκιµάστε την επόµενη λύση. Αντιµετώπιση προβληµάτων Λύση 5: Αντικαταστήστε το δοχείο µελάνης, εάν χρειάζεται Λύση: Εκτύπωση µιας δοκιµαστικής σελίδας. Για περισσότερες πληροφορίες, δείτε «Εκτύπωση δοκιµαστικής σελίδας» στη σελίδα 65. Αντικαταστήστε το δοχείο µελάνης εάν χρειάζεται. Για περισσότερες πληροφορίες, δείτε «Τοποθέτηση ή αντικατάσταση δοχείου µελάνης» στη σελίδα 63. Σηµείωση Οι προειδοποιήσεις και οι δείκτες στάθµης µελάνης παρέχουν εκτιµήσεις αποκλειστικά για λόγους προγραµµατισµού. Όταν λάβετε ένα προειδοποιητικό µήνυµα χαµηλής στάθµης µελάνης, φροντίστε να έχετε διαθέσιµο ένα ανταλλακτικό δοχείο για να αποφύγετε πιθανές καθυστερήσεις στην εκτύπωση. εν χρειάζεται να αντικαταστήσετε τα δοχεία µελάνης, εάν δεν φτάσει η ποιότητα εκτύπωσης σε µη αποδεκτά επίπεδα. Αιτία: Η στάθµη µελάνης στο δοχείο µελάνης ενδέχεται να είναι χαµηλή. Προβλήµατα εκτύπωσης µέσω Bluetooth Πριν επικοινωνήσετε µε την υποστήριξη της HP, διαβάστε αυτή την ενότητα για συµβουλές αντιµετώπισης προβληµάτων ή µεταβείτε στις ηλεκτρονικές υπηρεσίες υποστήριξης στην τοποθεσία Η συσκευή Bluetooth που διαθέτω δεν µπορεί να εντοπίσει τον εκτυπωτή. Ο εκτυπωτής δεν εκτύπωσε. Η ποιότητα εκτύπωσης είναι κακή. Η φωτογραφία εκτυπώθηκε µε περιθώρια. Ο υπολογιστής µου δεν µπορεί να ορίσει όνοµα συσκευής µε χρήση της ασύρµατης σύνδεσης Bluetooth. Η συσκευή Bluetooth που διαθέτω δεν µπορεί να εντοπίσει τον εκτυπωτή. οκιµάστε τις παρακάτω λύσεις για να επιλύσετε το πρόβληµα. Εάν η πρώτη λύση δεν έχει αποτέλεσµα, συνεχίστε δοκιµάζοντας τις υπόλοιπες λύσεις µέχρι να λυθεί το πρόβληµα. Λύση 1: Περιµένετε έως ότου ο εκτυπωτής Bluetooth είναι έτοιµος να λάβει δεδοµένα Λύση 2: Ελέγξτε τη ρύθµιση για την εµφάνιση συσκευής Bluetooth Λύση 3: Ελέγξτε τη ρύθµιση επιπέδου ασφαλείας Bluetooth Λύση 4: Βεβαιωθείτε ότι χρησιµοποιείτε το σωστό κλειδί πρόσβασης Bluetooth Λύση 5: Μετακινήστε τη συσκευή Bluetooth πιο κοντά στον εκτυπωτή Λύση 1: Περιµένετε έως ότου ο εκτυπωτής Bluetooth είναι έτοιµος να λάβει δεδοµένα Λύση: Βεβαιωθείτε ότι η ασύρµατη λειτουργία Bluetooth είναι ενεργοποιηµένη. Για περισσότερες πληροφορίες, ανατρέξτε στην ενότητα «Εκτύπωση από συσκευή τεχνολογίας Bluetooth» στη σελίδα Αντιµετώπιση προβληµάτων
84 Αιτία: Η ασύρµατη λειτουργία Bluetooth µπορεί να µην είναι ενεργοποιηµένη, ή ο ίδιος ο εκτυπωτής µπορεί να µην είναι έτοιµος να λάβει δεδοµένα. Εάν τα παραπάνω δεν έλυσαν το πρόβληµα, δοκιµάστε την επόµενη λύση. Λύση 2: Ελέγξτε τη ρύθµιση για την εµφάνιση συσκευής Bluetooth Λύση: 1. Αγγίξτε το εικονίδιο Ρύθµιση για να εµφανίσετε το µενού ρύθµισης. Για περισσότερες πληροφορίες, ανατρέξτε στην ενότητα «Μενού Ρύθµιση» στη σελίδα Αγγίξτε Bluetooth, και έπειτα αγγίξτε Visibility (Εµφάνιση συσκευής). 3. Αγγίξτε Visible to all (Ορατή σε όλους) Αιτία: Η επιλογή Visibility (Εµφάνιση συσκευής) Bluetooth µπορεί να έχει οριστεί σε Not visible (Μη ορατή). Εάν τα παραπάνω δεν έλυσαν το πρόβληµα, δοκιµάστε την επόµενη λύση. Αντιµετώπιση προβληµάτων Λύση 3: Ελέγξτε τη ρύθµιση επιπέδου ασφαλείας Bluetooth Λύση: 1. Αγγίξτε το εικονίδιο Ρύθµιση για να εµφανίσετε το µενού ρύθµισης. Για περισσότερες πληροφορίες, ανατρέξτε στην ενότητα «Μενού Ρύθµιση» στη σελίδα Αγγίξτε Bluetooth. 3. Αγγίξτε Security level (Επίπεδο ασφάλειας). 4. Αγγίξτε Low (Χαµηλό). Αιτία: Η επιλογή Security level (Επίπεδο ασφάλειας) Bluetooth ίσως έχει οριστεί σε High (Υψηλό). Εάν τα παραπάνω δεν έλυσαν το πρόβληµα, δοκιµάστε την επόµενη λύση. Λύση 4: Βεβαιωθείτε ότι χρησιµοποιείτε το σωστό κλειδί πρόσβασης Bluetooth Λύση: Βεβαιωθείτε ότι έχετε εισαγάγει το σωστό κλειδί πρόσβασης του εκτυπωτή στη συσκευή ασύρµατης τεχνολογίας Bluetooth. Αιτία: Το κλειδί πρόσβασης (PIN) που χρησιµοποιεί η συσκευή ασύρµατης τεχνολογίας Bluetooth για τον εκτυπωτή σας ίσως δεν είναι σωστό. Εάν τα παραπάνω δεν έλυσαν το πρόβληµα, δοκιµάστε την επόµενη λύση. Λύση 5: Μετακινήστε τη συσκευή Bluetooth πιο κοντά στον εκτυπωτή Λύση: Μετακινήστε τη συσκευή ασύρµατης τεχνολογίας Bluetooth πιο κοντά στον εκτυπωτή. Η µέγιστη συνιστώµενη απόσταση µεταξύ της συσκευής ασύρµατης τεχνολογίας Bluetooth και του εκτυπωτή είναι 10 µέτρα (30 πόδια). Προβλήµατα εκτύπωσης µέσω Bluetooth 81
85 Κεφάλαιο 8 Αιτία: Ίσως βρίσκεστε πολύ µακριά από τον εκτυπωτή. Αντιµετώπιση προβληµάτων Ο εκτυπωτής δεν εκτύπωσε. Λύση: Για µια λίστα µε τις µορφές αρχείων που υποστηρίζει ο εκτυπωτής, δείτε την ενότητα «Προδιαγραφές» στη σελίδα 87. Αιτία: Ο εκτυπωτής ίσως δεν αναγνωρίζει τον τύπο του αρχείου που αποστέλλεται από τη συσκευή ασύρµατης τεχνολογίας Bluetooth. Η ποιότητα εκτύπωσης είναι κακή. Λύση: Για καλύτερα αποτελέσµατα, ρυθµίστε την ψηφιακή σας φωτογραφική µηχανή σε υψηλότερη ανάλυση. Οι φωτογραφίες που τραβάτε µε ψηφιακές φωτογραφικές µηχανές ανάλυσης VGA, όπως αυτές που διαθέτουν τα κινητά τηλέφωνα, µπορεί να µην έχουν την απαιτούµενη ανάλυση για εκτυπώσεις υψηλής ποιότητας. Αιτία: Η φωτογραφία που εκτυπώσατε ίσως έχει χαµηλή ανάλυση. Η φωτογραφία εκτυπώθηκε µε περιθώρια. Λύση: Επικοινωνήστε µε τον προµηθευτή της συσκευής µε ασύρµατη τεχνολογία Bluetooth ή πηγαίνετε στην τοποθεσία υποστήριξής του στο Web για να πραγµατοποιήσετε λήψη των πιο πρόσφατων ενηµερώσεων για το πρόγραµ. Αιτία: Το πρόγραµµα εκτύπωσης που είναι εγκατεστηµένο στη συσκευή ασύρµατης τεχνολογίας Bluetooth µπορεί να µην υποστηρίζει εκτύπωση χωρίς περιθώρια. Ο υπολογιστής µου δεν µπορεί να ορίσει όνοµα συσκευής µε χρήση της ασύρµατης σύνδεσης Bluetooth. Λύση: Το όνοµα συσκευής Bluetooth ρυθµίζεται από το µενού ρύθµισης του εκτυπωτή. Ακολουθήστε τις παρακάτω οδηγίες για να ρυθµίσετε το όνοµα συσκευής Bluetooth. 1. Αγγίξτε το εικονίδιο Ρύθµιση για να εµφανίσετε το µενού ρύθµισης. Για περισσότερες πληροφορίες, ανατρέξτε στην ενότητα «Μενού Ρύθµιση» στη σελίδα Αγγίξτε Bluetooth, και έπειτα αγγίξτε Device Name (Όνοµα συσκευής). 3. Επιλέξτε ένα όνοµα συσκευής Bluetooth από τη λίστα επιλογών ονοµάτων συσκευής που εµφανίζεται στο µενού. Αιτία: Το όνοµα της συσκευής Bluetooth δεν έχει ρυθµιστεί από το µενού εκτυπωτή. 82 Αντιµετώπιση προβληµάτων
86 9 Αγορά αναλωσίµων µελανιού Για έναν κατάλογο µε τους αριθµούς δοχείων µελάνης, ανατρέξτε στην έντυπη τεκµηρίωση που συνοδεύει το HP Photosmart. Μπορείτε να παραγγείλετε κεφαλές εκτύπωσης online από την τοποθεσία της HP στο Web. Επιπλέον, µπορείτε να επικοινωνήσετε µε έναν τοπικό µεταπωλητή της HP για να βρείτε ποιοι είναι οι σωστοί αριθµοί αναπαραγγελίας δοχείων µελάνης για τη συσκευή σας και να αγοράσετε δοχεία µελάνης. Για να παραγγείλετε χαρτιά και άλλο εξοπλισµό HP, επισκεφτείτε τη διεύθυνση Εάν σας ζητηθεί, επιλέξτε χώρα/περιοχή, ακολουθήστε τις οδηγίες για να επιλέξετε το προϊόν σας και κάντε κλικ σε έναν από τους συνδέσµους αγοράς στη σελίδα. Σηµείωση Αυτή τη στιγµή, ορισµένα τµήµατα της τοποθεσίας της HP στο web είναι διαθέσιµα µόνο στα αγγλικά. Σηµείωση Η ηλεκτρονική παραγγελία δοχείων µελάνης δεν υποστηρίζεται σε όλες τις χώρες/περιοχές. Εάν δεν υποστηρίζεται στη χώρα/περιοχή σας, επικοινωνήστε µε έναν τοπικό µεταπωλητή της HP για πληροφορίες σχετικά µε την αγορά δοχείων µελάνης. Για να παραγγείλετε δοχεία µέσω συνδεδεµένου υπολογιστή 1. Ανοίξτε ένα αρχείο σε οποιαδήποτε εφαρµογή που εκτυπώνει. 2. Ακολουθήστε τα βήµατα για το λειτουργικό σας σύστηµα. Χρήστες Windows α. Επιλέξτε Αρχείο και έπειτα Εκτύπωση. β. Βεβαιωθείτε ότι η συσκευή HP Photosmart A640 series είναι ο επιλεγµένος εκτυπωτής. γ. Επιλέξτε Ιδιότητες ή Προτιµήσεις. Αγορά αναλωσίµων µελανιού Σηµείωση Η διαδροµή για το παράθυρο διαλόγου "Ιδιότητες εκτυπωτή" ενδέχεται να διαφέρει ανάλογα µε το πρόγραµµα λογισµικού που χρησιµοποιείτε. Χρήστες Mac α. Επιλέξτε Αρχείο και έπειτα Εκτύπωση. β. Βεβαιωθείτε ότι η συσκευή HP Photosmart A640 series είναι ο επιλεγµένος εκτυπωτής. 3. Επιλέξτε Παραγγελίες αναλώσιµων online (Windows) ή Αναλώσιµα (Mac OS). Αγορά αναλωσίµων µελανιού 83
87 Κεφάλαιο 9 Αγορά αναλωσίµων µελανιού 84 Αγορά αναλωσίµων µελανιού
88 10 Εγγύηση και υποστήριξη HP Αυτή η ενότητα περιλαµβάνει τα παρακάτω θέµατα: Έλεγχος τοποθεσίας υποστήριξης HP στο web Τηλεφωνική υποστήριξη από την HP Πρόσθετες επιλογές εγγύησης Για το πλήρες κείµενο της δήλωσης εγγύησης, δείτε τον Βασικό οδηγό της συσκευής που περιεχόταν στη συσκευασία. Έλεγχος τοποθεσίας υποστήριξης HP στο web Ανατρέξτε στην τεκµηρίωση που συνοδεύει τον εκτυπωτή. Εάν δεν βρείτε τις πληροφορίες που χρειάζεστε, ελέγξτε την τοποθεσία υποστήριξης της HP στο web Για online υποστήριξη 1. Επισκεφθείτε την τοποθεσία Web online υποστήριξης της HP στη διεύθυνση Η online υποστήριξη της HP διατίθεται σε όλους τους πελάτες της HP. Αποτελεί την πιο γρήγορη πηγή για ενηµερωµένες πληροφορίες συσκευών και βοήθεια από ειδικούς, ενώ περιλαµβάνει τα παρακάτω χαρακτηριστικά: Γρήγορη πρόσβαση σε εξειδικευµένο τεχνικό προσωπικό υποστήριξης Ενηµερωµένες εκδόσεις λογισµικού και προγραµµάτων οδήγησης για τον εκτυπωτή HP Photosmart Πολύτιµες πληροφορίες για τον εκτυπωτή HP Photosmart και την αντιµετώπιση συνηθισµένων προβληµάτων Προληπτικές ενηµερώσεις συσκευής, ειδοποιήσεις υποστήριξης και νέα από την HP, διαθέσιµα όταν δηλώσετε τη συσκευή HP Photosmart 2. Για την Ευρώπη µόνο: Επικοινωνήστε µε τον τοπικό αντιπρόσωπο. Εάν ο εκτυπωτής HP Photosmart έχει βλάβη υλικού, θα σας ζητηθεί να τον µεταφέρετε στο τοπικό κατάστηµα αγοράς. (Παρέχεται δωρεάν συντήρηση κατά την περίοδο ισχύος της περιορισµένης εγγύησης της συσκευής. Μετά την περίοδο εγγύησης, υπάρχει χρέωση.) 3. Εάν δεν βρείτε τις πληροφορίες που χρειάζεστε, καλέστε την υποστήριξη HP. Οι επιλογές υποστήριξης και η διαθεσιµότητά τους διαφέρουν ανά συσκευή, χώρα/ περιοχή, γλώσσα και περίοδο τηλεφωνικής υποστήριξης. Τηλεφωνική υποστήριξη από την HP Για λίστα των αριθµών τηλεφώνου υποστήριξης, δείτε τη λίστα αριθµών τηλεφώνου που περιλαµβάνεται στην έντυπη τεκµηρίωση. Η ενότητα αυτή περιέχει πληροφορίες σχετικά µε τα εξής: Περίοδος τηλεφωνικής υποστήριξης Πραγµατοποίηση κλήσης Μετά την περίοδο τηλεφωνικής υποστήριξης Εγγύηση και υποστήριξη HP Τηλεφωνική υποστήριξη από την HP 85
89 Κεφάλαιο 10 Περίοδος τηλεφωνικής υποστήριξης ιατίθεται δωρεάν τηλεφωνική υποστήριξη για ένα έτος σε Β. Αµερική, Ασία-Ειρηνικό και Λατινική Αµερική (συµπεριλαµβανοµένου του Μεξικού). Για να δείτε τη διάρκεια της τηλεφωνικής υποστήριξης στην Ευρώπη, στη Μέση Ανατολή και στην Αφρική, µεταβείτε στο Ισχύουν οι τυπικές χρεώσεις των τηλεφωνικών εταιρειών. Πραγµατοποίηση κλήσης Καλέστε την υποστήριξη της HP ενώ είστε µπροστά στον υπολογιστή και στον εκτυπωτή HP Photosmart. Θα πρέπει να δώσετε τις ακόλουθες πληροφορίες: Αριθµό µοντέλου συσκευής (βρίσκεται στην ετικέτα στο εµπρός µέρος της συσκευής) Σειριακός αριθµός συσκευής (βρίσκεται στο πίσω ή στο κάτω µέρος της συσκευής) Μηνύµατα που εµφανίστηκαν όταν παρουσιάστηκε το πρόβληµα Απαντήσεις στις ακόλουθες ερωτήσεις: Έχει ξαναπαρουσιαστεί το πρόβληµα; Μπορείτε να το κάνετε να ξανασυµβεί; Προσθέσατε νέο υλικό ή λογισµικό στον υπολογιστή σας περίπου όταν ξεκίνησε το πρόβληµα την εµφάνισή του; Συνέβη κάτι άλλο πριν προκύψει αυτή η κατάσταση (όπως κεραυνός, µετακίνηση της συσκευής κ.λπ.); Εγγύηση και υποστήριξη HP Μετά την περίοδο τηλεφωνικής υποστήριξης Μετά την περίοδο τηλεφωνικής υποστήριξης, διατίθεται βοήθεια από την HP µε επιπλέον κόστος. Μπορείτε επίσης να βρείτε βοήθεια στην τοποθεσία web online υποστήριξης της HP: Για να µάθετε περισσότερα σχετικά µε τις επιλογές υποστήριξης, επικοινωνήστε µε τον αντιπρόσωπο της HP ή καλέστε στον αριθµό υποστήριξης για τη χώρα/περιοχή σας. Πρόσθετες επιλογές εγγύησης ιατίθενται πρόσθετες υπηρεσίες για τον εκτυπωτή µε επιπλέον κόστος. Μεταβείτε στη διεύθυνση επιλέξτε τη χώρα/περιοχή και τη γλώσσα σας, και εξερευνήστε την περιοχή υπηρεσιών και εγγύησης για πληροφορίες σχετικά µε τα πρόσθετα προγράµµατα παροχής υπηρεσιών. 86 Εγγύηση και υποστήριξη HP
90 11 Προδιαγραφές Στην ενότητα αυτή θα βρείτε τις ελάχιστες απαιτήσεις συστήµατος για την εγκατάσταση του λογισµικού του Photosmart καθώς και επιλεγµένες προδιαγραφές του εκτυπωτή. Απαιτήσεις συστήµατος Προδιαγραφές εκτυπωτή Απαιτήσεις συστήµατος Λειτουργικό σύστηµα Windows XP Home, XP Professional, Vista ή Vista 64-bit (απαιτείται πρόσβαση στο Internet για τη λήψη λογισµικού) Mac OS X v10.4 ή νεότερη έκδοση Επεξεργαστής Windows XP Home & XP Professional: Οποιοσδήποτε Intel Pentium II, Celeron, ή συµβατός επεξεργαστής, 233 MHz (προτείνεται Pentium III, 300 MHz ή ισχυρότερος) Vista: Επεξεργαστής 800 MHz 32-bit (x86) ή 64-bit (προτείνεται 1 GHz ή ισχυρότερος) Mac OS: Επεξεργαστής PowerPC G3 ή ισχυρότερος ή επεξεργαστής Intel Core Μνήµη RAM Windows XP Home & XP Professional: Μνήµη RAM 128 MB (προτείνεται 256 MB ή µεγαλύτερη) Vista: Μνήµη RAM 512 MB (προτείνεται 1 GB ή µεγαλύτερη) Mac OS: Μνήµη RAM 256 MB (προτείνεται 512 MB ή µεγαλύτερη) Ελεύθερος χώρος στο δίσκο 10 MB Ανάλυση οθόνης Έγχρωµη, SVGA 800 x 600, 16-bit (προτείνεται έγχρωµη 32-bit) Πρόγραµµα περιήγησης Windows: Microsoft Internet Explorer 6.0 ή νεότερη έκδοση Mac OS: Οποιοδήποτε πρόγραµµα περιήγησης στο web υνατότητα σύνδεσης ιαθέσιµη θύρα και καλώδιο USB (παρέχονται ξεχωριστά), εάν πρόκειται να εκτυπώνετε από υπολογιστή Προτείνεται πρόσβαση στο Internet Προδιαγραφές εκτυπωτή Συνδεσιµότητα USB 2.0 full-speed: Windows XP Home, XP Professional, Vista ή Vista 64-bit Μορφές αρχείων εικόνας JPEG Baseline Mορφές αρχείων βίντεο Motion JPEG AVI Προδιαγραφές εκτυπωτή 87 Προδιαγραφές
91 Κεφάλαιο 11 (συνέχεια) Η HP συνιστά τη χρήση καλωδίου USB µήκους 3 µέτρων ή µικρότερο. PictBridge: Με χρήση της θύρας σύνδεσης φωτογραφικής µηχανής Περιθώρια Επάνω 0,0 mm (0,0 ίντσες), Κάτω 0,0 mm (0,0 ίντσες), Αριστερά/δεξιά 0,0 mm (0,0 ίντσες) Τύποι µέσου Φωτογραφικό χαρτί HP Advanced (συνιστάται) Κάρτες (ευρετηρίου, A6, µεγέθους L) ίσκος χαρτιού Υποστηρίζει µεγέθη χαρτιού έως 13 x 18 εκ. (5 x 7 ίντσες) Χωρητικότητα δίσκου χαρτιού 20 φύλλα φωτογραφικού χαρτιού, µέγιστο πάχος 292 µm (11,5 mil) ανά φύλλο 10 φύλλα φωτογραφικού χαρτιού 10 x 30 cm (4 x 12 ίντσες) για πανοραµική εκτύπωση Κατανάλωση ρεύµατος (Βόρεια Αµερική) Εκτύπωση: 9,17 W Σε αδράνεια: 4,19 W Απενεργοποίηση: 0,28 W Κατανάλωση ρεύµατος (ευρύ φάσµα) Εκτύπωση: 9,73 W Σε αδράνεια: 4,98 W Απενεργοποίηση: 0,19 W Motion JPEG Quicktime MPEG-1 Μεγέθη µέσου Φωτογραφικό χαρτί 10 x 15 cm (4 x 6 ίντσες), 13 x 18 cm (5 x 7 ίντσες) Φωτογραφικό χαρτί 10 x 15 cm µε προεξοχή 1,25 cm Κάρτες ευρετηρίου 10 x 15 mm Κάρτες A6 105 x 148 mm Κάρτες µεγέθους L 90 x 127 mm Κάρτες µεγέθους L 90 x 127 mm µε προεξοχή 12,5 mm Κάρτες Hagaki Υποστηριζόµενα µόνο όταν γίνεται εκτύπωση από υπολογιστή: 101 x 203 mm (4 x 8 ίντσες), φωτογραφικό χαρτί πανοράµατος 10 x 30 cm (4 x 12 ίντσες). Προδιαγραφές περιβάλλοντος: Η εκτύπωση µπορεί να είναι ελαφρώς παραµορφωµένη εάν υπάρχουν ισχυρά ηλεκτροµαγνητικά πεδία. Συνιστώµενες κατά τη λειτουργία: C (59-95 F), 20-80% RH οχείο µελάνης οχείο µελάνης τριών χρωµάτων HP 110 Tricolor Inkjet Επισκεφθείτε τη διεύθυνση pageyield/ για πληροφορίες σχετικά µε τις εκτιµώµενες αποδόσεις δοχείου. Αριθµός µοντέλου τροφοδοσίας (Βόρεια Αµερική) Εξάρτηµα HP # , Vac (± 10%) 50/60 Hz (±3 Hz) Αριθµός µοντέλου τροφοδοσίας (ευρύ φάσµα) Εξάρτηµα HP # , Vac (± 10%) 50/60 Hz (±3 Hz) Προδιαγραφές 88 Προδιαγραφές
92 12 Πληροφορίες περί κανονισµών και περιβάλλοντος Οι παρακάτω πληροφορίες περί κανονισµών και περιβάλλοντος ισχύουν για τους εκτυπωτές HP Photosmart A640 series. Σηµειώσεις κανονισµών Περιβαλλοντικό πρόγραµµα διαχείρισης προϊόντος ήλωση συµµόρφωσης EΕ Σηµειώσεις κανονισµών Οι παρακάτω σηµειώσεις περί κανονισµών ισχύουν για τους εκτυπωτές HP Photosmart A640 series. Κωδικός αναγνώρισης µοντέλου σύµφωνα µε τους κανονισµούς FCC statement VCCI (Class B) compliance statement for users in Japan Notice to users in Japan about power cord Notice to users in Korea LED indicator statement Πληροφορίες περί κανονισµών και περιβάλλοντος Κωδικός αναγνώρισης µοντέλου σύµφωνα µε τους κανονισµούς Για σκοπούς αναγνώρισης σε σχέση µε τους κανονισµούς, στο προϊόν σας έχει εκχωρηθεί ένας Κωδικός αναγνώρισης. Ο Κωδικός αναγνώρισης για το προϊόν σας είναι SNPRH Ο κωδικός αναγνώρισης δεν θα πρέπει να συγχέεται µε το εµπορικό όνοµα (HP Photosmart A640 series κ.λπ.) ή τους αριθµούς προϊόντος (CC001A κ.λπ.). Σηµειώσεις κανονισµών 89
93 Πληροφορίες περί κανονισµών και περιβάλλοντος Κεφάλαιο 12 FCC statement VCCI (Class B) compliance statement for users in Japan Notice to users in Japan about power cord 90 Πληροφορίες περί κανονισµών και περιβάλλοντος
94 Notice to users in Korea LED indicator statement Πληροφορίες περί κανονισµών και περιβάλλοντος Περιβαλλοντικό πρόγραµµα διαχείρισης προϊόντος Η Hewlett-Packard αναλαµβάνει να παρέχει προϊόντα ποιότητας µε τρόπο που δε βλάπτει το περιβάλλον. Αυτό το προϊόν έχει σχεδιαστεί ώστε να είναι κατάλληλο για ανακύκλωση. Ο αριθµός των υλικών είναι ο ελάχιστος δυνατός και ταυτόχρονα έχει εξασφαλιστεί η κατάλληλη λειτουργικότητα και αξιοπιστία. Τα ανόµοια υλικά έχουν σχεδιαστεί µε τέτοιο τρόπο ώστε να είναι εύκολος ο διαχωρισµός τους. Οι συνδετήρες και οι άλλες συνδέσεις είναι εύκολο να εντοπιστούν, να προσπελαστούν και να αφαιρεθούν χρησιµοποιώντας κοινά εργαλεία. Τα µέρη υψηλής προτεραιότητας έχουν σχεδιαστεί ώστε να επιτρέπουν την εύκολη πρόσβαση, προκειµένου να είναι δυνατή η αποτελεσµατική αποσυναρµολόγηση και επισκευή τους. Για περισσότερες πληροφορίες, επισκεφθείτε την τοποθεσία στο Web µε πληροφορίες για τη δέσµευση της HP για την προστασία του περιβάλλοντος, στη διεύθυνση: Αυτή η ενότητα περιλαµβάνει τα παρακάτω θέµατα: Συµβουλές φιλικές προς το περιβάλλον Χρήση χαρτιού Πλαστικά εξαρτήµατα Φύλλα δεδοµένων ασφάλειας υλικού Πρόγραµµα ανακύκλωσης Πρόγραµµα ανακύκλωσης αναλωσίµων για εκτυπωτές inkjet HP Κατανάλωση ενέργειας Disposal of Waste Equipment by Users in Private Households in the European Union Χηµικές ουσίες Toxic and hazardous substance table Συµβουλές φιλικές προς το περιβάλλον Η HP δεσµεύεται να βοηθήσει τους πελάτες της να µειώσουν το ενεργειακό τους αποτύπωµα. Η HP παρέχει τις παρακάτω φιλικές προς το περιβάλλον συµβουλές για να σας βοηθήσει να εστιάσετε σε τρόπους εκτίµησης και µείωσης του αντίκτυπου των Περιβαλλοντικό πρόγραµµα διαχείρισης προϊόντος 91
HP Photosmart A630 series. Oδηγός χρήσης
 HP Photosmart A630 series Oδηγός χρήσης HP Photosmart A630 series Οδηγός χρήσης του HP Photosmart A630 series Περιεχόµενα 1 Οδηγός χρήσης του HP Photosmart A630 series...5 2 Έναρξη χρήσης Πώς µπορώ να;...7
HP Photosmart A630 series Oδηγός χρήσης HP Photosmart A630 series Οδηγός χρήσης του HP Photosmart A630 series Περιεχόµενα 1 Οδηγός χρήσης του HP Photosmart A630 series...5 2 Έναρξη χρήσης Πώς µπορώ να;...7
HP Photosmart A530 series. Oδηγός χρήσης. Τριών χρωμάτων 110
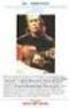 HP Photosmart A530 series Oδηγός χρήσης Τριών χρωμάτων 110 HP Photosmart A530 series HP Photosmart A530 series Οδηγός χρήσης Περιεχόµενα 1 Οδηγός χρήσης HP Photosmart A530 series...5 2 Έναρξη χρήσης Πώς
HP Photosmart A530 series Oδηγός χρήσης Τριών χρωμάτων 110 HP Photosmart A530 series HP Photosmart A530 series Οδηγός χρήσης Περιεχόµενα 1 Οδηγός χρήσης HP Photosmart A530 series...5 2 Έναρξη χρήσης Πώς
Βοήθεια για το HP Photosmart A820 series
 Βοήθεια για το HP Photosmart A820 series Περιεχόµενα 1 Βοήθεια για το HP Photosmart A820 series...5 2 Έναρξη χρήσης Πώς µπορώ να;...7 Πού θα βρείτε περισσότερες πληροφορίες...8 Η συσκευή HP Photosmart
Βοήθεια για το HP Photosmart A820 series Περιεχόµενα 1 Βοήθεια για το HP Photosmart A820 series...5 2 Έναρξη χρήσης Πώς µπορώ να;...7 Πού θα βρείτε περισσότερες πληροφορίες...8 Η συσκευή HP Photosmart
Βοήθεια για το HP Photosmart A520 series
 Βοήθεια για το HP Photosmart A520 series Περιεχόµενα 1 Βοήθεια για το HP Photosmart A520 series...5 2 Έναρξη χρήσης Πώς µπορώ να;...7 Πού θα βρείτε περισσότερες πληροφορίες...8 Ο εκτυπωτής HP Photosmart
Βοήθεια για το HP Photosmart A520 series Περιεχόµενα 1 Βοήθεια για το HP Photosmart A520 series...5 2 Έναρξη χρήσης Πώς µπορώ να;...7 Πού θα βρείτε περισσότερες πληροφορίες...8 Ο εκτυπωτής HP Photosmart
Βοήθεια για το HP Photosmart A620 series
 Βοήθεια για το HP Photosmart A620 series Περιεχόµενα 1 Βοήθεια για το HP Photosmart A620 series...5 2 Έναρξη χρήσης Πώς µπορώ να;...7 Πού θα βρείτε περισσότερες πληροφορίες...8 Η συσκευή HP Photosmart
Βοήθεια για το HP Photosmart A620 series Περιεχόµενα 1 Βοήθεια για το HP Photosmart A620 series...5 2 Έναρξη χρήσης Πώς µπορώ να;...7 Πού θα βρείτε περισσότερες πληροφορίες...8 Η συσκευή HP Photosmart
Κάρτες εξωτερικών µέσων
 Κάρτες εξωτερικών µέσων Οδηγός Χρήστη Copyright 2007 Hewlett-Packard Development Company, L.P. Το λογότυπο SD είναι εµπορικό σήµα του κατόχου του. Οι πληροφορίες στο παρόν έγγραφο µπορεί να αλλάξουν χωρίς
Κάρτες εξωτερικών µέσων Οδηγός Χρήστη Copyright 2007 Hewlett-Packard Development Company, L.P. Το λογότυπο SD είναι εµπορικό σήµα του κατόχου του. Οι πληροφορίες στο παρόν έγγραφο µπορεί να αλλάξουν χωρίς
HP Photosmart A610 series
 HP Photosmart A610 series User Guide Οδηγός χρήσης Πνευµατικά δικαιώµατα και εµπορικά σήµατα 2006 Hewlett-Packard Development Company, L.P. Ανακοινώσεις της εταιρείας Hewlett-Packard Οι πληροφορίες στο
HP Photosmart A610 series User Guide Οδηγός χρήσης Πνευµατικά δικαιώµατα και εµπορικά σήµατα 2006 Hewlett-Packard Development Company, L.P. Ανακοινώσεις της εταιρείας Hewlett-Packard Οι πληροφορίες στο
HP Photosmart A430 series. οδηγός χρήσης
 HP Photosmart A430 series οδηγός χρήσης Εκτυπωτής HP Photosmart A430 series HP Photosmart A430 series Οδηγός χρήσης Πνευµατικά δικαιώµατα και εµπορικά σήµατα 2006 Hewlett-Packard Development Company,
HP Photosmart A430 series οδηγός χρήσης Εκτυπωτής HP Photosmart A430 series HP Photosmart A430 series Οδηγός χρήσης Πνευµατικά δικαιώµατα και εµπορικά σήµατα 2006 Hewlett-Packard Development Company,
HP Photosmart Premium Web C309 series. Βοήθεια Windows
 HP Photosmart Premium Web C309 series Βοήθεια Windows HP Photosmart Premium Web C309 series Περιεχόµενα 1 Βοήθεια HP Photosmart Premium Web C309 series...3 2 Γνωριµία µε το HP Photosmart Εξαρτήµατα του
HP Photosmart Premium Web C309 series Βοήθεια Windows HP Photosmart Premium Web C309 series Περιεχόµενα 1 Βοήθεια HP Photosmart Premium Web C309 series...3 2 Γνωριµία µε το HP Photosmart Εξαρτήµατα του
Κάρτες εξωτερικών µέσων Οδηγός χρήσης
 Κάρτες εξωτερικών µέσων Οδηγός χρήσης Copyright 2009 Hewlett-Packard Development Company, L.P. Το λογότυπο SD είναι εµπορικό σήµα που ανήκει στον κάτοχο αυτού. Οι πληροφορίες στο παρόν έγγραφο µπορεί να
Κάρτες εξωτερικών µέσων Οδηγός χρήσης Copyright 2009 Hewlett-Packard Development Company, L.P. Το λογότυπο SD είναι εµπορικό σήµα που ανήκει στον κάτοχο αυτού. Οι πληροφορίες στο παρόν έγγραφο µπορεί να
Eλληνικά. Πληροφορίες σχετικά µε την ασφάλεια
 Aυτός ο οδηγός περιλαµβάνει: "Πληροφορίες σχετικά µε την ασφάλεια" στη σελίδα 23. "Αντιµετώπιση προβληµάτων εγκατάστασης" στη σελίδα 24. "Εύρεση περισσότερων πληροφοριών" στη σελίδα 28. Πληροφορίες σχετικά
Aυτός ο οδηγός περιλαµβάνει: "Πληροφορίες σχετικά µε την ασφάλεια" στη σελίδα 23. "Αντιµετώπιση προβληµάτων εγκατάστασης" στη σελίδα 24. "Εύρεση περισσότερων πληροφοριών" στη σελίδα 28. Πληροφορίες σχετικά
Κάρτες εξωτερικών µέσων Οδηγός χρήσης
 Κάρτες εξωτερικών µέσων Οδηγός χρήσης Copyright 2009 Hewlett-Packard Development Company, L.P. Η ονοµασία Java είναι εµπορικό σήµα της εταιρείας Sun Microsystems, Inc. στις Ηνωµένες Πολιτείες. Το λογότυπο
Κάρτες εξωτερικών µέσων Οδηγός χρήσης Copyright 2009 Hewlett-Packard Development Company, L.P. Η ονοµασία Java είναι εµπορικό σήµα της εταιρείας Sun Microsystems, Inc. στις Ηνωµένες Πολιτείες. Το λογότυπο
HP Photosmart A510 series. Οδηγός χρήσης
 HP Photosmart A510 series Οδηγός χρήσης Πνευµατικά δικαιώµατα και εµπορικά σήµατα 2006 Hewlett-Packard Development Company, L.P. Ανακοινώσεις της εταιρείας Hewlett-Packard Οι πληροφορίες στο παρόν έγγραφο
HP Photosmart A510 series Οδηγός χρήσης Πνευµατικά δικαιώµατα και εµπορικά σήµατα 2006 Hewlett-Packard Development Company, L.P. Ανακοινώσεις της εταιρείας Hewlett-Packard Οι πληροφορίες στο παρόν έγγραφο
Βοήθεια για το HP Photosmart D7400 series
 Βοήθεια για το HP Photosmart D7400 series Περιεχόµενα 1 Βοήθεια για το HP Photosmart D7400 series...7 2 Επισκόπηση συσκευής HP Photosmart Η συσκευή HP Photosmart µε µια µατιά...9 Λειτουργίες πίνακα ελέγχου...10
Βοήθεια για το HP Photosmart D7400 series Περιεχόµενα 1 Βοήθεια για το HP Photosmart D7400 series...7 2 Επισκόπηση συσκευής HP Photosmart Η συσκευή HP Photosmart µε µια µατιά...9 Λειτουργίες πίνακα ελέγχου...10
Κάρτες εξωτερικών µέσων
 Κάρτες εξωτερικών µέσων Οδηγός χρήσης Copyright 2007 Hewlett-Packard Development Company, L.P. Το λογότυπο SD είναι εµπορικό σήµα του κατόχου του. Οι πληροφορίες στο παρόν έγγραφο µπορεί να αλλάξουν χωρίς
Κάρτες εξωτερικών µέσων Οδηγός χρήσης Copyright 2007 Hewlett-Packard Development Company, L.P. Το λογότυπο SD είναι εµπορικό σήµα του κατόχου του. Οι πληροφορίες στο παρόν έγγραφο µπορεί να αλλάξουν χωρίς
Βοήθεια για HP Photosmart D7200 series
 Βοήθεια για HP Photosmart D7200 series Περιεχόµενα 1 Βοήθεια για το HP Photosmart D7200 series...3 2 Επισκόπηση συσκευής HP Photosmart Η συσκευή HP Photosmart µε µια µατιά...5 Επισκόπηση πίνακα ελέγχου...6
Βοήθεια για HP Photosmart D7200 series Περιεχόµενα 1 Βοήθεια για το HP Photosmart D7200 series...3 2 Επισκόπηση συσκευής HP Photosmart Η συσκευή HP Photosmart µε µια µατιά...5 Επισκόπηση πίνακα ελέγχου...6
(Αντιγραφή) ή χρησιμοποιήστε το πληκτρολόγιο για να καταχωρίσετε τους αριθμούς των αντιγράφων. Αντιγραφή με χρήση της γυάλινης επιφάνειας σάρωσης
 Σύντομη αναφορά Αντιγραφή Δημιουργία αντιγράφων Γρήγορη δημιουργία αντιγράφου 3 Στον πίνακα ελέγχου του εκτυπωτή πατήστε το κουμπί αντίγραφο 4 Εάν τοποθετήσατε το έγγραφο στη γυάλινη επιφάνεια σάρωσης
Σύντομη αναφορά Αντιγραφή Δημιουργία αντιγράφων Γρήγορη δημιουργία αντιγράφου 3 Στον πίνακα ελέγχου του εκτυπωτή πατήστε το κουμπί αντίγραφο 4 Εάν τοποθετήσατε το έγγραφο στη γυάλινη επιφάνεια σάρωσης
Εξωτερικές συσκευές Οδηγός χρήσης
 Εξωτερικές συσκευές Οδηγός χρήσης Copyright 2007 Hewlett-Packard Development Company, L.P. Η επωνυµία Windows είναι εµπορικό σήµα κατατεθέν της εταιρείας Microsoft Corporation στις Η.Π.Α. Οι πληροφορίες
Εξωτερικές συσκευές Οδηγός χρήσης Copyright 2007 Hewlett-Packard Development Company, L.P. Η επωνυµία Windows είναι εµπορικό σήµα κατατεθέν της εταιρείας Microsoft Corporation στις Η.Π.Α. Οι πληροφορίες
Ξεκινήστε από αυτό το σηµείο
 Ξεκινήστε από αυτό το σηµείο Ευθυγράµµιση των κασετών εκτύπωσης χωρίς υπολογιστή Ολοκληρώστε την εγκατάσταση του υλικού εξοπλισµού σύµφωνα µε τα βήµατα που περιγράφονται στο Φυλλάδιο εγκατάστασης. Συνεχίστε
Ξεκινήστε από αυτό το σηµείο Ευθυγράµµιση των κασετών εκτύπωσης χωρίς υπολογιστή Ολοκληρώστε την εγκατάσταση του υλικού εξοπλισµού σύµφωνα µε τα βήµατα που περιγράφονται στο Φυλλάδιο εγκατάστασης. Συνεχίστε
Εξωτερικές συσκευές Οδηγός χρήσης
 Εξωτερικές συσκευές Οδηγός χρήσης Copyright 2007 Hewlett-Packard Development Company, L.P. Οι πληροφορίες στο παρόν έγγραφο µπορεί να αλλάξουν χωρίς προειδοποίηση. Οι µοναδικές εγγυήσεις για προϊόντα και
Εξωτερικές συσκευές Οδηγός χρήσης Copyright 2007 Hewlett-Packard Development Company, L.P. Οι πληροφορίες στο παρόν έγγραφο µπορεί να αλλάξουν χωρίς προειδοποίηση. Οι µοναδικές εγγυήσεις για προϊόντα και
Εξωτερικές συσκευές. Οδηγός χρήσης
 Εξωτερικές συσκευές Οδηγός χρήσης Copyright 2007 Hewlett-Packard Development Company, L.P. Η ονοµασία Windows είναι εµπορικό σήµα κατατεθέν της εταιρείας Microsoft Corporation στις Η.Π.Α. Οι πληροφορίες
Εξωτερικές συσκευές Οδηγός χρήσης Copyright 2007 Hewlett-Packard Development Company, L.P. Η ονοµασία Windows είναι εµπορικό σήµα κατατεθέν της εταιρείας Microsoft Corporation στις Η.Π.Α. Οι πληροφορίες
Γρήγορη έναρξη. Επέκταση εμβέλειας WiFi N300 Μοντέλο EX2700
 Γρήγορη έναρξη Επέκταση εμβέλειας WiFi N300 Μοντέλο EX2700 Έναρξη χρήσης Η Επέκταση εμβέλειας WiFi της NETGEAR αυξάνει την απόσταση κάλυψης ενός δικτύου WiFi ενισχύοντας το υπάρχον σήμα WiFi και βελτιώνοντας
Γρήγορη έναρξη Επέκταση εμβέλειας WiFi N300 Μοντέλο EX2700 Έναρξη χρήσης Η Επέκταση εμβέλειας WiFi της NETGEAR αυξάνει την απόσταση κάλυψης ενός δικτύου WiFi ενισχύοντας το υπάρχον σήμα WiFi και βελτιώνοντας
Πληροφοριες σχετικα µε την ασφαλεια
 Aυτος ο οδηγος περιλαµβανει: "Πληροφοριες σχετικα µε την ασφαλεια" στη σελιδα 23. "Αντιµετωπιση προβληµατων εγκαταστασης" στη σελιδα 24. "Ευρεση περισσοτερων πληροφοριων" στη σελιδα 28. Πληροφοριες σχετικα
Aυτος ο οδηγος περιλαµβανει: "Πληροφοριες σχετικα µε την ασφαλεια" στη σελιδα 23. "Αντιµετωπιση προβληµατων εγκαταστασης" στη σελιδα 24. "Ευρεση περισσοτερων πληροφοριων" στη σελιδα 28. Πληροφοριες σχετικα
Κάρτες εξωτερικών µέσων Οδηγός χρήσης
 Κάρτες εξωτερικών µέσων Οδηγός χρήσης Copyright 2008 Hewlett-Packard Development Company, L.P. Η ονοµασία Java είναι εµπορικό σήµα της εταιρείας Sun Microsystems, Inc. στις Ηνωµένες Πολιτείες. Το λογότυπο
Κάρτες εξωτερικών µέσων Οδηγός χρήσης Copyright 2008 Hewlett-Packard Development Company, L.P. Η ονοµασία Java είναι εµπορικό σήµα της εταιρείας Sun Microsystems, Inc. στις Ηνωµένες Πολιτείες. Το λογότυπο
Κάρτες εξωτερικών μέσων Οδηγός χρήσης
 Κάρτες εξωτερικών μέσων Οδηγός χρήσης Copyright 2009 Hewlett-Packard Development Company, L.P. Το λογότυπο SD είναι εμπορικό σήμα του κατόχου του. Οι πληροφορίες στο παρόν έγγραφο μπορεί να αλλάξουν χωρίς
Κάρτες εξωτερικών μέσων Οδηγός χρήσης Copyright 2009 Hewlett-Packard Development Company, L.P. Το λογότυπο SD είναι εμπορικό σήμα του κατόχου του. Οι πληροφορίες στο παρόν έγγραφο μπορεί να αλλάξουν χωρίς
HP Photosmart A710 series
 HP Photosmart A710 series Οδηγός χρήσης Πνευµατικά δικαιώµατα και εµπορικά σήµατα 2006 Hewlett-Packard Development Company, L.P. Ανακοινώσεις της εταιρείας Hewlett-Packard Οι πληροφορίες στο παρόν έγγραφο
HP Photosmart A710 series Οδηγός χρήσης Πνευµατικά δικαιώµατα και εµπορικά σήµατα 2006 Hewlett-Packard Development Company, L.P. Ανακοινώσεις της εταιρείας Hewlett-Packard Οι πληροφορίες στο παρόν έγγραφο
Κάρτες εξωτερικών µέσων Οδηγός χρήσης
 Κάρτες εξωτερικών µέσων Οδηγός χρήσης Copyright 2007 Hewlett-Packard Development Company, L.P. Η ονοµασία Java αποτελεί εµπορικό σήµα της Sun Microsystems στις ΗΠΑ. Το λογότυπο SD αποτελεί εµπορικό σήµα
Κάρτες εξωτερικών µέσων Οδηγός χρήσης Copyright 2007 Hewlett-Packard Development Company, L.P. Η ονοµασία Java αποτελεί εµπορικό σήµα της Sun Microsystems στις ΗΠΑ. Το λογότυπο SD αποτελεί εµπορικό σήµα
Κάρτες εξωτερικών μέσων Οδηγός χρήσης
 Κάρτες εξωτερικών μέσων Οδηγός χρήσης Copyright 2007 Hewlett-Packard Development Company, L.P. Το λογότυπο SD είναι εμπορικό σήμα του κατόχου του. Οι πληροφορίες στο παρόν έγγραφο μπορεί να αλλάξουν χωρίς
Κάρτες εξωτερικών μέσων Οδηγός χρήσης Copyright 2007 Hewlett-Packard Development Company, L.P. Το λογότυπο SD είναι εμπορικό σήμα του κατόχου του. Οι πληροφορίες στο παρόν έγγραφο μπορεί να αλλάξουν χωρίς
350 Series. Οδηγός χρήσης
 350 Series Οδηγός χρήσης Ιούλιος 2006 www.lexmark.com Οι ονομασίες Lexmark και Lexmark με το λογότυπο με σχήμα ρόμβου είναι σήματα κατατεθέντα της Lexmark International, Inc. στις Ηνωμένες Πολιτείες ή/και
350 Series Οδηγός χρήσης Ιούλιος 2006 www.lexmark.com Οι ονομασίες Lexmark και Lexmark με το λογότυπο με σχήμα ρόμβου είναι σήματα κατατεθέντα της Lexmark International, Inc. στις Ηνωμένες Πολιτείες ή/και
Εξωτερικές κάρτες µέσων
 Εξωτερικές κάρτες µέσων Οδηγός χρήσης Copyright 2007 Hewlett-Packard Development Company, L.P. Το λογότυπο SD είναι εµπορικό σήµα του κατόχου του. Οι πληροφορίες που περιέχονται στο παρόν υπόκεινται σε
Εξωτερικές κάρτες µέσων Οδηγός χρήσης Copyright 2007 Hewlett-Packard Development Company, L.P. Το λογότυπο SD είναι εµπορικό σήµα του κατόχου του. Οι πληροφορίες που περιέχονται στο παρόν υπόκεινται σε
HP Photosmart C5300 All-in-One series. Βοήθεια Windows
 HP Photosmart C5300 All-in-One series Βοήθεια Windows HP Photosmart C5300 All-in-One series Περιεχόµενα 1 Βοήθεια HP Photosmart C5300 All-in-One series...7 2 Επισκόπηση συσκευής HP All-in-One Η συσκευή
HP Photosmart C5300 All-in-One series Βοήθεια Windows HP Photosmart C5300 All-in-One series Περιεχόµενα 1 Βοήθεια HP Photosmart C5300 All-in-One series...7 2 Επισκόπηση συσκευής HP All-in-One Η συσκευή
Κάρτες εξωτερικών μέσων Οδηγός χρήσης
 Κάρτες εξωτερικών μέσων Οδηγός χρήσης Copyright 2007 Hewlett-Packard Development Company, L.P. Το λογότυπο SD είναι εμπορικό σήμα του κατόχου του. Οι πληροφορίες στο παρόν έγγραφο μπορεί να αλλάξουν χωρίς
Κάρτες εξωτερικών μέσων Οδηγός χρήσης Copyright 2007 Hewlett-Packard Development Company, L.P. Το λογότυπο SD είναι εμπορικό σήμα του κατόχου του. Οι πληροφορίες στο παρόν έγγραφο μπορεί να αλλάξουν χωρίς
Εξωτερικές συσκευές Οδηγός χρήσης
 Εξωτερικές συσκευές Οδηγός χρήσης Copyright 2008 Hewlett-Packard Development Company, L.P. Οι πληροφορίες στο παρόν έγγραφο µπορεί να αλλάξουν χωρίς προειδοποίηση. Οι µοναδικές εγγυήσεις για προϊόντα και
Εξωτερικές συσκευές Οδηγός χρήσης Copyright 2008 Hewlett-Packard Development Company, L.P. Οι πληροφορίες στο παρόν έγγραφο µπορεί να αλλάξουν χωρίς προειδοποίηση. Οι µοναδικές εγγυήσεις για προϊόντα και
Κάρτες εξωτερικών µέσων Οδηγός χρήσης
 Κάρτες εξωτερικών µέσων Οδηγός χρήσης Copyright 2009 Hewlett-Packard Development Company, L.P. Το λογότυπο SD είναι εµπορικό σήµα που ανήκει στον κάτοχο αυτού. Οι πληροφορίες που περιλαµβάνονται στο παρόν
Κάρτες εξωτερικών µέσων Οδηγός χρήσης Copyright 2009 Hewlett-Packard Development Company, L.P. Το λογότυπο SD είναι εµπορικό σήµα που ανήκει στον κάτοχο αυτού. Οι πληροφορίες που περιλαµβάνονται στο παρόν
Εξωτερικές κάρτες μέσων Οδηγός χρήσης
 Εξωτερικές κάρτες μέσων Οδηγός χρήσης Copyright 2009 Hewlett-Packard Development Company, L.P. Το λογότυπο SD είναι εμπορικό σήμα που ανήκει στον κάτοχό του. Οι πληροφορίες που περιλαμβάνονται στο παρόν
Εξωτερικές κάρτες μέσων Οδηγός χρήσης Copyright 2009 Hewlett-Packard Development Company, L.P. Το λογότυπο SD είναι εμπορικό σήμα που ανήκει στον κάτοχό του. Οι πληροφορίες που περιλαμβάνονται στο παρόν
Κάρτες εξωτερικών µέσων Οδηγός χρήσης
 Κάρτες εξωτερικών µέσων Οδηγός χρήσης Copyright 2009 Hewlett-Packard Development Company, L.P. Το λογότυπο SD είναι εµπορικό σήµα που ανήκει στον κάτοχο αυτού. Οι πληροφορίες στο παρόν έγγραφο µπορεί να
Κάρτες εξωτερικών µέσων Οδηγός χρήσης Copyright 2009 Hewlett-Packard Development Company, L.P. Το λογότυπο SD είναι εµπορικό σήµα που ανήκει στον κάτοχο αυτού. Οι πληροφορίες στο παρόν έγγραφο µπορεί να
Συσκευές κατάδειξης και πληκτρολόγιο Οδηγός χρήσης
 Συσκευές κατάδειξης και πληκτρολόγιο Οδηγός χρήσης Copyright 2009 Hewlett-Packard Development Company, L.P. Η ονομασία Windows είναι σήμα κατατεθέν της Microsoft Corporation στις Η.Π.Α. Οι πληροφορίες
Συσκευές κατάδειξης και πληκτρολόγιο Οδηγός χρήσης Copyright 2009 Hewlett-Packard Development Company, L.P. Η ονομασία Windows είναι σήμα κατατεθέν της Microsoft Corporation στις Η.Π.Α. Οι πληροφορίες
Κάρτες εξωτερικών µέσων
 Κάρτες εξωτερικών µέσων Οδηγός χρήσης Copyright 2007 Hewlett-Packard Development Company, L.P. Το λογότυπο SD είναι εµπορικό σήµα του κατόχου του. Οι πληροφορίες στο παρόν έγγραφο µπορεί να αλλάξουν χωρίς
Κάρτες εξωτερικών µέσων Οδηγός χρήσης Copyright 2007 Hewlett-Packard Development Company, L.P. Το λογότυπο SD είναι εµπορικό σήµα του κατόχου του. Οι πληροφορίες στο παρόν έγγραφο µπορεί να αλλάξουν χωρίς
Εξωτερικές συσκευές Οδηγός χρήσης
 Εξωτερικές συσκευές Οδηγός χρήσης Copyright 2007 Hewlett-Packard Development Company, L.P. Οι πληροφορίες στο παρόν έγγραφο μπορεί να αλλάξουν χωρίς προειδοποίηση. Οι μοναδικές εγγυήσεις για προϊόντα και
Εξωτερικές συσκευές Οδηγός χρήσης Copyright 2007 Hewlett-Packard Development Company, L.P. Οι πληροφορίες στο παρόν έγγραφο μπορεί να αλλάξουν χωρίς προειδοποίηση. Οι μοναδικές εγγυήσεις για προϊόντα και
Συσκευές κατάδειξης και πληκτρολόγιο Οδηγός χρήσης
 Συσκευές κατάδειξης και πληκτρολόγιο Οδηγός χρήσης Copyright 2008 Hewlett-Packard Development Company, L.P. Η ονοµασία Windows είναι σήµα κατατεθέν της Microsoft Corporation στις Ηνωµένες Πολιτείες. Οι
Συσκευές κατάδειξης και πληκτρολόγιο Οδηγός χρήσης Copyright 2008 Hewlett-Packard Development Company, L.P. Η ονοµασία Windows είναι σήµα κατατεθέν της Microsoft Corporation στις Ηνωµένες Πολιτείες. Οι
Κάρτες εξωτερικών µέσων Οδηγός χρήσης
 Κάρτες εξωτερικών µέσων Οδηγός χρήσης Copyright 2008 Hewlett-Packard Development Company, L.P. Το λογότυπο SD είναι εµπορικό σήµα που ανήκει στον κάτοχό του. Οι πληροφορίες στο παρόν έγγραφο µπορεί να
Κάρτες εξωτερικών µέσων Οδηγός χρήσης Copyright 2008 Hewlett-Packard Development Company, L.P. Το λογότυπο SD είναι εµπορικό σήµα που ανήκει στον κάτοχό του. Οι πληροφορίες στο παρόν έγγραφο µπορεί να
Εξωτερικές συσκευές. Οδηγός χρήσης
 Εξωτερικές συσκευές Οδηγός χρήσης Copyright 2007 Hewlett-Packard Development Company, L.P. Η επωνυµία Windows είναι εµπορικό σήµα κατατεθέν της εταιρείας Microsoft Corporation στις Η.Π.Α. Οι πληροφορίες
Εξωτερικές συσκευές Οδηγός χρήσης Copyright 2007 Hewlett-Packard Development Company, L.P. Η επωνυµία Windows είναι εµπορικό σήµα κατατεθέν της εταιρείας Microsoft Corporation στις Η.Π.Α. Οι πληροφορίες
Κάρτες εξωτερικών μέσων Οδηγός χρήσης
 Κάρτες εξωτερικών μέσων Οδηγός χρήσης Copyright 2008 Hewlett-Packard Development Company, L.P. Το λογότυπο SD είναι εμπορικό σήμα του κατόχου του. Οι πληροφορίες στο παρόν έγγραφο μπορεί να αλλάξουν χωρίς
Κάρτες εξωτερικών μέσων Οδηγός χρήσης Copyright 2008 Hewlett-Packard Development Company, L.P. Το λογότυπο SD είναι εμπορικό σήμα του κατόχου του. Οι πληροφορίες στο παρόν έγγραφο μπορεί να αλλάξουν χωρίς
Κάρτες εξωτερικών µέσων Οδηγός χρήσης
 Κάρτες εξωτερικών µέσων Οδηγός χρήσης Copyright 2009 Hewlett-Packard Development Company, L.P. Το λογότυπο SD είναι εµπορικό σήµα του κατόχου του. Οι πληροφορίες στο παρόν έγγραφο µπορεί να αλλάξουν χωρίς
Κάρτες εξωτερικών µέσων Οδηγός χρήσης Copyright 2009 Hewlett-Packard Development Company, L.P. Το λογότυπο SD είναι εµπορικό σήµα του κατόχου του. Οι πληροφορίες στο παρόν έγγραφο µπορεί να αλλάξουν χωρίς
LASERJET ENTERPRISE FLOW MFP. Συνοπτικές οδηγίες χρήσης M525
 LASERJET ENTERPRISE FLOW MFP Συνοπτικές οδηγίες χρήσης 2 M525 Εκτύπωση μιας αποθηκευμένης εργασίας Χρησιμοποιήστε την ακόλουθη διαδικασία για να εκτυπώσετε μια εργασία που είναι αποθηκευμένη στη μνήμη
LASERJET ENTERPRISE FLOW MFP Συνοπτικές οδηγίες χρήσης 2 M525 Εκτύπωση μιας αποθηκευμένης εργασίας Χρησιμοποιήστε την ακόλουθη διαδικασία για να εκτυπώσετε μια εργασία που είναι αποθηκευμένη στη μνήμη
Κάρτες εξωτερικών µέσων
 Κάρτες εξωτερικών µέσων Οδηγός χρήσης Copyright 2007 Hewlett-Packard Development Company, L.P. Το λογότυπο SD είναι εµπορικό σήµα του κατόχου του. Η επωνυµία Java είναι εµπορικό σήµα κατατεθέν της εταιρείας
Κάρτες εξωτερικών µέσων Οδηγός χρήσης Copyright 2007 Hewlett-Packard Development Company, L.P. Το λογότυπο SD είναι εµπορικό σήµα του κατόχου του. Η επωνυµία Java είναι εµπορικό σήµα κατατεθέν της εταιρείας
Γρήγορη έναρξη. Επέκταση εμβέλειας WiFi AC750. Μοντέλο EX3700
 Γρήγορη έναρξη Επέκταση εμβέλειας WiFi AC750 Μοντέλο EX3700 Έναρξη χρήσης Η Επέκταση εμβέλειας WiFi της NETGEAR αυξάνει την απόσταση κάλυψης ενός δικτύου WiFi ενισχύοντας το υπάρχον σήμα WiFi και βελτιώνοντας
Γρήγορη έναρξη Επέκταση εμβέλειας WiFi AC750 Μοντέλο EX3700 Έναρξη χρήσης Η Επέκταση εμβέλειας WiFi της NETGEAR αυξάνει την απόσταση κάλυψης ενός δικτύου WiFi ενισχύοντας το υπάρχον σήμα WiFi και βελτιώνοντας
Συσκευές κατάδειξης και πληκτρολόγιο
 Συσκευές κατάδειξης και πληκτρολόγιο Οδηγός χρήσης Copyright 2007 Hewlett-Packard Development Company, L.P. Η ονοµασία Windows είναι εµπορικό σήµα κατατεθέν της εταιρείας Microsoft Corporation στις Η.Π.Α.
Συσκευές κατάδειξης και πληκτρολόγιο Οδηγός χρήσης Copyright 2007 Hewlett-Packard Development Company, L.P. Η ονοµασία Windows είναι εµπορικό σήµα κατατεθέν της εταιρείας Microsoft Corporation στις Η.Π.Α.
Αντιγραφή με χρήση της γυάλινης επιφάνειας σάρωσης
 Γρήγορη αναφορά Αντιγραφή Δημιουργία αντιγράφων Γρήγορη δημιουργία αντιγράφου 3 Στον πίνακα ελέγχου του εκτυπωτή πατήστε το κουμπί αντίγραφο 4 Εάν τοποθετήσατε το έγγραφο στη γυάλινη επιφάνεια σάρωσης
Γρήγορη αναφορά Αντιγραφή Δημιουργία αντιγράφων Γρήγορη δημιουργία αντιγράφου 3 Στον πίνακα ελέγχου του εκτυπωτή πατήστε το κουμπί αντίγραφο 4 Εάν τοποθετήσατε το έγγραφο στη γυάλινη επιφάνεια σάρωσης
Συσκευές κατάδειξης και πληκτρολόγιο Οδηγός χρήσης
 Συσκευές κατάδειξης και πληκτρολόγιο Οδηγός χρήσης Copyright 2008 Hewlett-Packard Development Company, L.P. Η ονοµασία Windows είναι σήµα κατατεθέν της Microsoft Corporation στις Ηνωµένες Πολιτείες. Οι
Συσκευές κατάδειξης και πληκτρολόγιο Οδηγός χρήσης Copyright 2008 Hewlett-Packard Development Company, L.P. Η ονοµασία Windows είναι σήµα κατατεθέν της Microsoft Corporation στις Ηνωµένες Πολιτείες. Οι
Εξωτερικές κάρτες µέσων
 Εξωτερικές κάρτες µέσων Οδηγός χρήσης Copyright 2006 Hewlett-Packard Development Company, L.P. Το λογότυπο SD είναι εµπορικό σήµα του κατόχου του. Οι πληροφορίες που περιέχονται στο παρόν υπόκεινται σε
Εξωτερικές κάρτες µέσων Οδηγός χρήσης Copyright 2006 Hewlett-Packard Development Company, L.P. Το λογότυπο SD είναι εµπορικό σήµα του κατόχου του. Οι πληροφορίες που περιέχονται στο παρόν υπόκεινται σε
Συσκευές κατάδειξης και πληκτρολόγιο Οδηγός χρήσης
 Συσκευές κατάδειξης και πληκτρολόγιο Οδηγός χρήσης Copyright 2008 Hewlett-Packard Development Company, L.P. Η ονοµασία Windows είναι εµπορικό σήµα κατατεθέν της εταιρείας Microsoft Corporation στις Η.Π.Α.
Συσκευές κατάδειξης και πληκτρολόγιο Οδηγός χρήσης Copyright 2008 Hewlett-Packard Development Company, L.P. Η ονοµασία Windows είναι εµπορικό σήµα κατατεθέν της εταιρείας Microsoft Corporation στις Η.Π.Α.
Κάρτες εξωτερικών µέσων
 Κάρτες εξωτερικών µέσων Οδηγός χρήσης Copyright 2006 Hewlett-Packard Development Company, L.P. Το λογότυπο SD είναι εµπορικό σήµα του κατόχου του. Οι πληροφορίες στο παρόν έγγραφο µπορεί να αλλάξουν χωρίς
Κάρτες εξωτερικών µέσων Οδηγός χρήσης Copyright 2006 Hewlett-Packard Development Company, L.P. Το λογότυπο SD είναι εµπορικό σήµα του κατόχου του. Οι πληροφορίες στο παρόν έγγραφο µπορεί να αλλάξουν χωρίς
Συσκευές δείκτη και πληκτρολόγιο Οδηγός χρήσης
 Συσκευές δείκτη και πληκτρολόγιο Οδηγός χρήσης Copyright 2007 Hewlett-Packard Development Company, L.P. Οι ονοµασίες Microsoft και Windows είναι εµπορικά σήµατα κατατεθέντα της εταιρίας Microsoft Corporation.
Συσκευές δείκτη και πληκτρολόγιο Οδηγός χρήσης Copyright 2007 Hewlett-Packard Development Company, L.P. Οι ονοµασίες Microsoft και Windows είναι εµπορικά σήµατα κατατεθέντα της εταιρίας Microsoft Corporation.
Συσκευές κατάδειξης και πληκτρολόγιο Οδηγός χρήσης
 Συσκευές κατάδειξης και πληκτρολόγιο Οδηγός χρήσης Copyright 2009 Hewlett-Packard Development Company, L.P. Η ονομασία Windows είναι σήμα κατατεθέν της Microsoft Corporation στις Η.Π.Α. Οι πληροφορίες
Συσκευές κατάδειξης και πληκτρολόγιο Οδηγός χρήσης Copyright 2009 Hewlett-Packard Development Company, L.P. Η ονομασία Windows είναι σήμα κατατεθέν της Microsoft Corporation στις Η.Π.Α. Οι πληροφορίες
Συσκευές κατάδειξης και πληκτρολόγιο Οδηγός χρήσης
 Συσκευές κατάδειξης και πληκτρολόγιο Οδηγός χρήσης Copyright 2009 Hewlett-Packard Development Company, L.P. Η ονομασία Windows είναι σήμα κατατεθέν της Microsoft Corporation στις Ηνωμένες Πολιτείες. Οι
Συσκευές κατάδειξης και πληκτρολόγιο Οδηγός χρήσης Copyright 2009 Hewlett-Packard Development Company, L.P. Η ονομασία Windows είναι σήμα κατατεθέν της Microsoft Corporation στις Ηνωμένες Πολιτείες. Οι
Κάρτες εξωτερικών µέσων
 Κάρτες εξωτερικών µέσων Οδηγός χρήσης Copyright 2006 Hewlett-Packard Development Company, L.P. Το λογότυπο SD είναι εµπορικό σήµα του κατόχου του. Οι πληροφορίες που περιέχονται στο παρόν υπόκεινται σε
Κάρτες εξωτερικών µέσων Οδηγός χρήσης Copyright 2006 Hewlett-Packard Development Company, L.P. Το λογότυπο SD είναι εµπορικό σήµα του κατόχου του. Οι πληροφορίες που περιέχονται στο παρόν υπόκεινται σε
Εξωτερικές συσκευές Οδηγός χρήσης
 Εξωτερικές συσκευές Οδηγός χρήσης Copyright 2008 Hewlett-Packard Development Company, L.P. Οι πληροφορίες στο παρόν έγγραφο μπορεί να αλλάξουν χωρίς προειδοποίηση. Οι μοναδικές εγγυήσεις για προϊόντα και
Εξωτερικές συσκευές Οδηγός χρήσης Copyright 2008 Hewlett-Packard Development Company, L.P. Οι πληροφορίες στο παρόν έγγραφο μπορεί να αλλάξουν χωρίς προειδοποίηση. Οι μοναδικές εγγυήσεις για προϊόντα και
Κάρτες εξωτερικών μέσων Οδηγός χρήσης
 Κάρτες εξωτερικών μέσων Οδηγός χρήσης Copyright 2008 Hewlett-Packard Development Company, L.P. Το λογότυπο SD είναι εμπορικό σήμα που ανήκει στον κάτοχό του. Οι πληροφορίες στο παρόν έγγραφο μπορεί να
Κάρτες εξωτερικών μέσων Οδηγός χρήσης Copyright 2008 Hewlett-Packard Development Company, L.P. Το λογότυπο SD είναι εμπορικό σήμα που ανήκει στον κάτοχό του. Οι πληροφορίες στο παρόν έγγραφο μπορεί να
Συσκευές κατάδειξης και πληκτρολόγιο Οδηγός χρήσης
 Συσκευές κατάδειξης και πληκτρολόγιο Οδηγός χρήσης Copyright 2008 Hewlett-Packard Development Company, L.P. Η ονοµασία Windows είναι σήµα κατατεθέν της Microsoft Corporation στις Ηνωµένες Πολιτείες. Οι
Συσκευές κατάδειξης και πληκτρολόγιο Οδηγός χρήσης Copyright 2008 Hewlett-Packard Development Company, L.P. Η ονοµασία Windows είναι σήµα κατατεθέν της Microsoft Corporation στις Ηνωµένες Πολιτείες. Οι
Συσκευές κατάδειξης και πληκτρολόγιο Οδηγός χρήσης
 Συσκευές κατάδειξης και πληκτρολόγιο Οδηγός χρήσης Copyright 2008 Hewlett-Packard Development Company, L.P. Η ονομασία Windows είναι εμπορικό σήμα κατατεθέν της Microsoft Corporation. Οι πληροφορίες στο
Συσκευές κατάδειξης και πληκτρολόγιο Οδηγός χρήσης Copyright 2008 Hewlett-Packard Development Company, L.P. Η ονομασία Windows είναι εμπορικό σήμα κατατεθέν της Microsoft Corporation. Οι πληροφορίες στο
Εξωτερικές κάρτες μέσων Οδηγός χρήσης
 Εξωτερικές κάρτες μέσων Οδηγός χρήσης Copyright 2009 Hewlett-Packard Development Company, L.P. Το λογότυπο SD είναι εμπορικό σήμα που ανήκει στον κάτοχό του. Οι πληροφορίες στο παρόν έγγραφο μπορεί να
Εξωτερικές κάρτες μέσων Οδηγός χρήσης Copyright 2009 Hewlett-Packard Development Company, L.P. Το λογότυπο SD είναι εμπορικό σήμα που ανήκει στον κάτοχό του. Οι πληροφορίες στο παρόν έγγραφο μπορεί να
Ενηµερώσεις λογισµικού Οδηγός χρήσης
 Ενηµερώσεις λογισµικού Οδηγός χρήσης Copyright 2009 Hewlett-Packard Development Company, L.P. Η ονοµασία Windows είναι σήµα κατατεθέν της Microsoft Corporation στις Ηνωµένες Πολιτείες. Οι πληροφορίες στο
Ενηµερώσεις λογισµικού Οδηγός χρήσης Copyright 2009 Hewlett-Packard Development Company, L.P. Η ονοµασία Windows είναι σήµα κατατεθέν της Microsoft Corporation στις Ηνωµένες Πολιτείες. Οι πληροφορίες στο
Συσκευές κατάδειξης και πληκτρολόγιο Οδηγός χρήσης
 Συσκευές κατάδειξης και πληκτρολόγιο Οδηγός χρήσης Copyright 2008 Hewlett-Packard Development Company, L.P. Η ονοµασία Windows είναι σήµα κατατεθέν της Microsoft Corporation στις Ηνωµένες Πολιτείες. Οι
Συσκευές κατάδειξης και πληκτρολόγιο Οδηγός χρήσης Copyright 2008 Hewlett-Packard Development Company, L.P. Η ονοµασία Windows είναι σήµα κατατεθέν της Microsoft Corporation στις Ηνωµένες Πολιτείες. Οι
Εξωτερικές κάρτες µέσων Οδηγός χρήσης
 Εξωτερικές κάρτες µέσων Οδηγός χρήσης Copyright 2008 Hewlett-Packard Development Company, L.P. Το λογότυπο SD είναι εµπορικό σήµα του κατόχου του. Η επωνυµία Java είναι εµπορικό σήµα κατατεθέν της εταιρείας
Εξωτερικές κάρτες µέσων Οδηγός χρήσης Copyright 2008 Hewlett-Packard Development Company, L.P. Το λογότυπο SD είναι εµπορικό σήµα του κατόχου του. Η επωνυµία Java είναι εµπορικό σήµα κατατεθέν της εταιρείας
Γρήγορη έναρξη. Model: 5800d-1. Nokia 5800 XpressMusic 9211300, Τεύχος 1 EL
 Γρήγορη έναρξη Model: 5800d-1 Nokia 5800 XpressMusic 9211300, Τεύχος 1 EL Πλήκτρα και µέρη 9 ευτερεύουσα κάµερα 10 Πλήκτρο Έντασης/Ζουµ 11 Πλήκτρο πολυµέσων 12 ιακόπτης κλειδώµατος οθόνης και πλήκτρων
Γρήγορη έναρξη Model: 5800d-1 Nokia 5800 XpressMusic 9211300, Τεύχος 1 EL Πλήκτρα και µέρη 9 ευτερεύουσα κάµερα 10 Πλήκτρο Έντασης/Ζουµ 11 Πλήκτρο πολυµέσων 12 ιακόπτης κλειδώµατος οθόνης και πλήκτρων
Εξωτερικές συσκευές Οδηγός χρήσης
 Εξωτερικές συσκευές Οδηγός χρήσης Copyright 2008 Hewlett-Packard Development Company, L.P. Οι πληροφορίες στο παρόν έγγραφο µπορεί να αλλάξουν χωρίς προειδοποίηση. Οι µοναδικές εγγυήσεις για τα προϊόντα
Εξωτερικές συσκευές Οδηγός χρήσης Copyright 2008 Hewlett-Packard Development Company, L.P. Οι πληροφορίες στο παρόν έγγραφο µπορεί να αλλάξουν χωρίς προειδοποίηση. Οι µοναδικές εγγυήσεις για τα προϊόντα
Εξωτερικές συσκευές. Οδηγός χρήσης
 Εξωτερικές συσκευές Οδηγός χρήσης Copyright 2007 Hewlett-Packard Development Company, L.P. Η επωνυµία Windows είναι εµπορικό σήµα κατατεθέν της εταιρείας Microsoft Corporation στις Η.Π.Α. Οι πληροφορίες
Εξωτερικές συσκευές Οδηγός χρήσης Copyright 2007 Hewlett-Packard Development Company, L.P. Η επωνυµία Windows είναι εµπορικό σήµα κατατεθέν της εταιρείας Microsoft Corporation στις Η.Π.Α. Οι πληροφορίες
Συσκευές κατάδειξης και πληκτρολόγιο
 Συσκευές κατάδειξης και πληκτρολόγιο Οδηγός χρήσης Copyright 2007 Hewlett-Packard Development Company, L.P. Η ονοµασία Windows είναι εµπορικό σήµα κατατεθέν της εταιρείας Microsoft Corporation στις Η.Π.Α.
Συσκευές κατάδειξης και πληκτρολόγιο Οδηγός χρήσης Copyright 2007 Hewlett-Packard Development Company, L.P. Η ονοµασία Windows είναι εµπορικό σήµα κατατεθέν της εταιρείας Microsoft Corporation στις Η.Π.Α.
Συσκευές δείκτη και πληκτρολόγιο Οδηγός χρήσης
 Συσκευές δείκτη και πληκτρολόγιο Οδηγός χρήσης Copyright 2009 Hewlett-Packard Development Company, L.P. Οι πληροφορίες στο παρόν έγγραφο µπορεί να αλλάξουν χωρίς προειδοποίηση. Οι µοναδικές εγγυήσεις για
Συσκευές δείκτη και πληκτρολόγιο Οδηγός χρήσης Copyright 2009 Hewlett-Packard Development Company, L.P. Οι πληροφορίες στο παρόν έγγραφο µπορεί να αλλάξουν χωρίς προειδοποίηση. Οι µοναδικές εγγυήσεις για
Συσκευές κατάδειξης και πληκτρολόγιο Οδηγός χρήσης
 Συσκευές κατάδειξης και πληκτρολόγιο Οδηγός χρήσης Copyright 2008 Hewlett-Packard Development Company, L.P. Η ονοµασία Windows είναι σήµα κατατεθέν της Microsoft Corporation στις Ηνωµένες Πολιτείες. Οι
Συσκευές κατάδειξης και πληκτρολόγιο Οδηγός χρήσης Copyright 2008 Hewlett-Packard Development Company, L.P. Η ονοµασία Windows είναι σήµα κατατεθέν της Microsoft Corporation στις Ηνωµένες Πολιτείες. Οι
Συσκευές δείκτη και πληκτρολόγιο Οδηγός χρήσης
 Συσκευές δείκτη και πληκτρολόγιο Οδηγός χρήσης Copyright 2008 Hewlett-Packard Development Company, L.P. Η ονομασία Windows είναι εμπορικό σήμα κατατεθέν της Microsoft Corporation. Οι πληροφορίες στο παρόν
Συσκευές δείκτη και πληκτρολόγιο Οδηγός χρήσης Copyright 2008 Hewlett-Packard Development Company, L.P. Η ονομασία Windows είναι εμπορικό σήμα κατατεθέν της Microsoft Corporation. Οι πληροφορίες στο παρόν
Πολυµέσα. Οδηγός χρήσης
 Πολυµέσα Οδηγός χρήσης Copyright 2007 Hewlett-Packard Development Company, L.P. Η επωνυµία Windows είναι εµπορικό σήµα κατατεθέν της εταιρείας Microsoft Corporation στις Η.Π.Α. Οι πληροφορίες στο παρόν
Πολυµέσα Οδηγός χρήσης Copyright 2007 Hewlett-Packard Development Company, L.P. Η επωνυµία Windows είναι εµπορικό σήµα κατατεθέν της εταιρείας Microsoft Corporation στις Η.Π.Α. Οι πληροφορίες στο παρόν
Γρήγορη έναρξη. Επέκταση εμβέλειας WiFi N300. Μοντέλο WN3100RPv2
 Γρήγορη έναρξη Επέκταση εμβέλειας WiFi N300 Μοντέλο WN3100RPv2 Έναρξη χρήσης Η Επέκταση εμβέλειας WiFi της NETGEAR αυξάνει την απόσταση κάλυψης ενός δικτύου WiFi ενισχύοντας το υπάρχον σήμα WiFi και βελτιώνοντας
Γρήγορη έναρξη Επέκταση εμβέλειας WiFi N300 Μοντέλο WN3100RPv2 Έναρξη χρήσης Η Επέκταση εμβέλειας WiFi της NETGEAR αυξάνει την απόσταση κάλυψης ενός δικτύου WiFi ενισχύοντας το υπάρχον σήμα WiFi και βελτιώνοντας
Μονάδες µνήµης Οδηγός χρήσης
 Μονάδες µνήµης Οδηγός χρήσης Copyright 2009 Hewlett-Packard Development Company, L.P. Οι πληροφορίες στο παρόν έγγραφο µπορεί να αλλάξουν χωρίς προειδοποίηση. Οι µοναδικές εγγυήσεις για τα προϊόντα και
Μονάδες µνήµης Οδηγός χρήσης Copyright 2009 Hewlett-Packard Development Company, L.P. Οι πληροφορίες στο παρόν έγγραφο µπορεί να αλλάξουν χωρίς προειδοποίηση. Οι µοναδικές εγγυήσεις για τα προϊόντα και
TouchPad και πληκτρολόγιο
 TouchPad και πληκτρολόγιο Οδηγός χρήσης Copyright 2007 Hewlett-Packard Development Company, L.P. Η επωνυµία Windows είναι εµπορικό σήµα κατατεθέν της εταιρείας Microsoft Corporation στις Η.Π.Α. Οι πληροφορίες
TouchPad και πληκτρολόγιο Οδηγός χρήσης Copyright 2007 Hewlett-Packard Development Company, L.P. Η επωνυµία Windows είναι εµπορικό σήµα κατατεθέν της εταιρείας Microsoft Corporation στις Η.Π.Α. Οι πληροφορίες
Συσκευές δείκτη και πληκτρολόγιο Οδηγός χρήσης
 Συσκευές δείκτη και πληκτρολόγιο Οδηγός χρήσης Copyright 2009 Hewlett-Packard Development Company, L.P. Οι ονοµασίες Microsoft και Windows είναι σήµατα κατατεθέντα της Microsoft Corporation στις Η.Π.Α.
Συσκευές δείκτη και πληκτρολόγιο Οδηγός χρήσης Copyright 2009 Hewlett-Packard Development Company, L.P. Οι ονοµασίες Microsoft και Windows είναι σήµατα κατατεθέντα της Microsoft Corporation στις Η.Π.Α.
LASERJET ENTERPRISE MFP. Συνοπτικές οδηγίες χρήσης
 LASERJET ENTERPRISE MFP Συνοπτικές οδηγίες χρήσης M725dn M725f M725z M725z+ Εκτύπωση μιας αποθηκευμένης εργασίας Χρησιμοποιήστε την ακόλουθη διαδικασία για να εκτυπώσετε μια εργασία που είναι αποθηκευμένη
LASERJET ENTERPRISE MFP Συνοπτικές οδηγίες χρήσης M725dn M725f M725z M725z+ Εκτύπωση μιας αποθηκευμένης εργασίας Χρησιμοποιήστε την ακόλουθη διαδικασία για να εκτυπώσετε μια εργασία που είναι αποθηκευμένη
Εξωτερικές συσκευές Οδηγός χρήσης
 Εξωτερικές συσκευές Οδηγός χρήσης Copyright 2008 Hewlett-Packard Development Company, L.P. Οι πληροφορίες στο παρόν έγγραφο µπορεί να αλλάξουν χωρίς προειδοποίηση. Οι µοναδικές εγγυήσεις για προϊόντα και
Εξωτερικές συσκευές Οδηγός χρήσης Copyright 2008 Hewlett-Packard Development Company, L.P. Οι πληροφορίες στο παρόν έγγραφο µπορεί να αλλάξουν χωρίς προειδοποίηση. Οι µοναδικές εγγυήσεις για προϊόντα και
Σημείωση για το προϊόν
 Έναρξη από εδώ Copyright 2013 Hewlett-Packard Development Company, L.P. Η ονομασία Windows είναι σήμα κατατεθέν της Microsoft Corporation στις ΗΠΑ. Οι πληροφορίες στο παρόν έγγραφο μπορεί να αλλάξουν χωρίς
Έναρξη από εδώ Copyright 2013 Hewlett-Packard Development Company, L.P. Η ονομασία Windows είναι σήμα κατατεθέν της Microsoft Corporation στις ΗΠΑ. Οι πληροφορίες στο παρόν έγγραφο μπορεί να αλλάξουν χωρίς
Συσκευές κατάδειξης και πληκτρολόγιο Οδηγός χρήσης
 Συσκευές κατάδειξης και πληκτρολόγιο Οδηγός χρήσης Copyright 2009 Hewlett-Packard Development Company, L.P. Η ονομασία Windows είναι σήμα κατατεθέν της Microsoft Corporation στις Η.Π.Α. Οι πληροφορίες
Συσκευές κατάδειξης και πληκτρολόγιο Οδηγός χρήσης Copyright 2009 Hewlett-Packard Development Company, L.P. Η ονομασία Windows είναι σήμα κατατεθέν της Microsoft Corporation στις Η.Π.Α. Οι πληροφορίες
Συσκευές κατάδειξης και πληκτρολόγιο Οδηγός χρήσης
 Συσκευές κατάδειξης και πληκτρολόγιο Οδηγός χρήσης Copyright 2009 Hewlett-Packard Development Company, L.P. Η ονοµασία Windows είναι σήµα κατατεθέν της Microsoft Corporation στις Ηνωµένες Πολιτείες. Οι
Συσκευές κατάδειξης και πληκτρολόγιο Οδηγός χρήσης Copyright 2009 Hewlett-Packard Development Company, L.P. Η ονοµασία Windows είναι σήµα κατατεθέν της Microsoft Corporation στις Ηνωµένες Πολιτείες. Οι
TouchPad και πληκτρολόγιο
 TouchPad και πληκτρολόγιο Οδηγός χρήσης Copyright 2007 Hewlett-Packard Development Company, L.P. Η επωνυµία Windows είναι εµπορικό σήµα κατατεθέν της εταιρείας Microsoft Corporation στις Η.Π.Α. Οι πληροφορίες
TouchPad και πληκτρολόγιο Οδηγός χρήσης Copyright 2007 Hewlett-Packard Development Company, L.P. Η επωνυµία Windows είναι εµπορικό σήµα κατατεθέν της εταιρείας Microsoft Corporation στις Η.Π.Α. Οι πληροφορίες
Συσκευές κατάδειξης και πληκτρολόγιο Οδηγός χρήσης
 Συσκευές κατάδειξης και πληκτρολόγιο Οδηγός χρήσης Copyright 2009 Hewlett-Packard Development Company, L.P. Η ονοµασία Windows είναι σήµα κατατεθέν της Microsoft Corporation στις Η.Π.Α. Οι πληροφορίες
Συσκευές κατάδειξης και πληκτρολόγιο Οδηγός χρήσης Copyright 2009 Hewlett-Packard Development Company, L.P. Η ονοµασία Windows είναι σήµα κατατεθέν της Microsoft Corporation στις Η.Π.Α. Οι πληροφορίες
TouchPad και πληκτρολόγιο
 TouchPad και πληκτρολόγιο Οδηγός χρήσης Copyright 2007 Hewlett-Packard Development Company, L.P. Η ονοµασία Windows είναι εµπορικό σήµα κατατεθέν της εταιρείας Microsoft Corporation στις Η.Π.Α. Οι πληροφορίες
TouchPad και πληκτρολόγιο Οδηγός χρήσης Copyright 2007 Hewlett-Packard Development Company, L.P. Η ονοµασία Windows είναι εµπορικό σήµα κατατεθέν της εταιρείας Microsoft Corporation στις Η.Π.Α. Οι πληροφορίες
Εγκατάσταση. Επέκταση εμβέλειας WiFi N300. Μοντέλο EX2700
 Εγκατάσταση Επέκταση εμβέλειας WiFi N300 Μοντέλο EX2700 Έναρξη χρήσης Η Επέκταση εμβέλειας WiFi της NETGEAR αυξάνει την απόσταση κάλυψης ενός δικτύου WiFi ενισχύοντας το υπάρχον σήμα WiFi και βελτιώνοντας
Εγκατάσταση Επέκταση εμβέλειας WiFi N300 Μοντέλο EX2700 Έναρξη χρήσης Η Επέκταση εμβέλειας WiFi της NETGEAR αυξάνει την απόσταση κάλυψης ενός δικτύου WiFi ενισχύοντας το υπάρχον σήμα WiFi και βελτιώνοντας
Συσκευές κατάδειξης και πληκτρολόγιο Οδηγός χρήσης
 Συσκευές κατάδειξης και πληκτρολόγιο Οδηγός χρήσης Copyright 2008 Hewlett-Packard Development Company, L.P. Η ονομασία Windows είναι σήμα κατατεθέν της Microsoft Corporation στις Η.Π.Α. Οι πληροφορίες
Συσκευές κατάδειξης και πληκτρολόγιο Οδηγός χρήσης Copyright 2008 Hewlett-Packard Development Company, L.P. Η ονομασία Windows είναι σήμα κατατεθέν της Microsoft Corporation στις Η.Π.Α. Οι πληροφορίες
Συσκευές δείκτη και πληκτρολόγιο Οδηγός χρήσης
 Συσκευές δείκτη και πληκτρολόγιο Οδηγός χρήσης Copyright 2009 Hewlett-Packard Development Company, L.P. Οι ονομασίες Microsoft και Windows είναι σήματα κατατεθέντα της Microsoft Corporation στις Η.Π.Α.
Συσκευές δείκτη και πληκτρολόγιο Οδηγός χρήσης Copyright 2009 Hewlett-Packard Development Company, L.P. Οι ονομασίες Microsoft και Windows είναι σήματα κατατεθέντα της Microsoft Corporation στις Η.Π.Α.
Συσκευές δείκτη και πληκτρολόγιο
 Συσκευές δείκτη και πληκτρολόγιο Οδηγός χρήσης Copyright 2007 Hewlett-Packard Development Company, L.P. Η επωνυµία Windows είναι εµπορικό σήµα κατατεθέν της εταιρείας Microsoft Corporation στις Η.Π.Α.
Συσκευές δείκτη και πληκτρολόγιο Οδηγός χρήσης Copyright 2007 Hewlett-Packard Development Company, L.P. Η επωνυµία Windows είναι εµπορικό σήµα κατατεθέν της εταιρείας Microsoft Corporation στις Η.Π.Α.
TouchPad και πληκτρολόγιο
 TouchPad και πληκτρολόγιο Οδηγός χρήσης Copyright 2006 Hewlett-Packard Development Company, L.P. Οι επωνυµίες Microsoft και Windows είναι εµπορικά σήµατα κατατεθέντα της εταιρίας Microsoft Corporation
TouchPad και πληκτρολόγιο Οδηγός χρήσης Copyright 2006 Hewlett-Packard Development Company, L.P. Οι επωνυµίες Microsoft και Windows είναι εµπορικά σήµατα κατατεθέντα της εταιρίας Microsoft Corporation
TouchPad και πληκτρολόγιο
 TouchPad και πληκτρολόγιο Οδηγός χρήσης Copyright 2007 Hewlett-Packard Development Company, L.P. Η ονοµασία Windows είναι σήµα κατατεθέν της Microsoft Corporation στις Ηνωµένες Πολιτείες. Οι πληροφορίες
TouchPad και πληκτρολόγιο Οδηγός χρήσης Copyright 2007 Hewlett-Packard Development Company, L.P. Η ονοµασία Windows είναι σήµα κατατεθέν της Microsoft Corporation στις Ηνωµένες Πολιτείες. Οι πληροφορίες
Σύντομη περιγραφή 5. Για να ξεκινήσετε 6. Οι οθόνες του προγράμματος 8. Εγκατάσταση προγράμματος 6 Δημιουργία κωδικών χρήστη 7
 Σύντομη περιγραφή 5 Για να ξεκινήσετε 6 Εγκατάσταση προγράμματος 6 Δημιουργία κωδικών χρήστη 7 Οι οθόνες του προγράμματος 8 Αρχική οθόνη 8 Στοιχεία ασθενή 9 Εργασίες - Ραντεβού 10 Εικόνες 11 Ημερολόγιο
Σύντομη περιγραφή 5 Για να ξεκινήσετε 6 Εγκατάσταση προγράμματος 6 Δημιουργία κωδικών χρήστη 7 Οι οθόνες του προγράμματος 8 Αρχική οθόνη 8 Στοιχεία ασθενή 9 Εργασίες - Ραντεβού 10 Εικόνες 11 Ημερολόγιο
Κάρτες εξωτερικών μέσων Οδηγός χρήσης
 Κάρτες εξωτερικών μέσων Οδηγός χρήσης Copyright 2008 Hewlett-Packard Development Company, L.P. Η ονομασία Java αποτελεί εμπορικό σήμα της Sun Microsystems, Inc στις Η.Π.Α. Το λογότυπο SD αποτελεί εμπορικό
Κάρτες εξωτερικών μέσων Οδηγός χρήσης Copyright 2008 Hewlett-Packard Development Company, L.P. Η ονομασία Java αποτελεί εμπορικό σήμα της Sun Microsystems, Inc στις Η.Π.Α. Το λογότυπο SD αποτελεί εμπορικό
Συσκευές κατάδειξης και πληκτρολόγιο Οδηγός χρήσης
 Συσκευές κατάδειξης και πληκτρολόγιο Οδηγός χρήσης Copyright 2007 Hewlett-Packard Development Company, L.P. Οι ονοµασίες Microsoft και Windows είναι σήµατα κατατεθέντα της εταιρείας Microsoft Corporation
Συσκευές κατάδειξης και πληκτρολόγιο Οδηγός χρήσης Copyright 2007 Hewlett-Packard Development Company, L.P. Οι ονοµασίες Microsoft και Windows είναι σήµατα κατατεθέντα της εταιρείας Microsoft Corporation
Πολυµέσα Οδηγός χρήσης
 Πολυµέσα Οδηγός χρήσης Copyright 2007 Hewlett-Packard Development Company, L.P. Η επωνυµία Windows είναι εµπορικό σήµα κατατεθέν της εταιρείας Microsoft Corporation στις Η.Π.Α. Οι πληροφορίες στο παρόν
Πολυµέσα Οδηγός χρήσης Copyright 2007 Hewlett-Packard Development Company, L.P. Η επωνυµία Windows είναι εµπορικό σήµα κατατεθέν της εταιρείας Microsoft Corporation στις Η.Π.Α. Οι πληροφορίες στο παρόν
Εξωτερικές συσκευές Οδηγός χρήσης
 Εξωτερικές συσκευές Οδηγός χρήσης Copyright 2008 Hewlett-Packard Development Company, L.P. Οι πληροφορίες στο παρόν έγγραφο μπορεί να αλλάξουν χωρίς προειδοποίηση. Οι μοναδικές εγγυήσεις για τα προϊόντα
Εξωτερικές συσκευές Οδηγός χρήσης Copyright 2008 Hewlett-Packard Development Company, L.P. Οι πληροφορίες στο παρόν έγγραφο μπορεί να αλλάξουν χωρίς προειδοποίηση. Οι μοναδικές εγγυήσεις για τα προϊόντα
Μονάδες δίσκου. Οδηγός χρήσης
 Μονάδες δίσκου Οδηγός χρήσης Copyright 2007 Hewlett-Packard Development Company, L.P. Οι πληροφορίες στο παρόν έγγραφο µπορεί να αλλάξουν χωρίς προειδοποίηση. Οι µοναδικές εγγυήσεις για προϊόντα και υπηρεσίες
Μονάδες δίσκου Οδηγός χρήσης Copyright 2007 Hewlett-Packard Development Company, L.P. Οι πληροφορίες στο παρόν έγγραφο µπορεί να αλλάξουν χωρίς προειδοποίηση. Οι µοναδικές εγγυήσεις για προϊόντα και υπηρεσίες
Μονάδες µνήµης Οδηγός χρήσης
 Μονάδες µνήµης Οδηγός χρήσης Copyright 2009 Hewlett-Packard Development Company, L.P. Οι πληροφορίες στο παρόν έγγραφο µπορεί να αλλάξουν χωρίς προειδοποίηση. Οι µοναδικές εγγυήσεις για τα προϊόντα και
Μονάδες µνήµης Οδηγός χρήσης Copyright 2009 Hewlett-Packard Development Company, L.P. Οι πληροφορίες στο παρόν έγγραφο µπορεί να αλλάξουν χωρίς προειδοποίηση. Οι µοναδικές εγγυήσεις για τα προϊόντα και
Γρήγορη έναρξη. Επέκταση εμβέλειας WiFi N300 Μοντέλο WN3000RPv3
 Γρήγορη έναρξη Επέκταση εμβέλειας WiFi N300 Μοντέλο WN3000RPv3 Έναρξη χρήσης Η Επέκταση εμβέλειας WiFi της NETGEAR αυξάνει την απόσταση κάλυψης ενός δικτύου WiFi ενισχύοντας το υπάρχον σήμα WiFi και βελτιώνοντας
Γρήγορη έναρξη Επέκταση εμβέλειας WiFi N300 Μοντέλο WN3000RPv3 Έναρξη χρήσης Η Επέκταση εμβέλειας WiFi της NETGEAR αυξάνει την απόσταση κάλυψης ενός δικτύου WiFi ενισχύοντας το υπάρχον σήμα WiFi και βελτιώνοντας
TouchPad και πληκτρολόγιο
 TouchPad και πληκτρολόγιο Οδηγός χρήσης Copyright 2006 Hewlett-Packard Development Company, L.P. Οι επωνυµίες Microsoft και Windows είναι εµπορικά σήµατα κατατεθέντα της εταιρίας Microsoft Corporation
TouchPad και πληκτρολόγιο Οδηγός χρήσης Copyright 2006 Hewlett-Packard Development Company, L.P. Οι επωνυµίες Microsoft και Windows είναι εµπορικά σήµατα κατατεθέντα της εταιρίας Microsoft Corporation
