ΟΔΗΓΟΣ ΕΓΚΑΤΑΣΤΑΣΗΣ ΚΑΙ ΓΡΗΓΟΡΗΣ ΕΚΚΙΝΗΣΗΣ
|
|
|
- Νικόμαχος ŌΣίμων Γούναρης
- 7 χρόνια πριν
- Προβολές:
Transcript
1 ΟΔΗΓΟΣ ΕΓΚΑΤΑΣΤΑΣΗΣ ΚΑΙ ΓΡΗΓΟΡΗΣ ΕΚΚΙΝΗΣΗΣ ΗΛΙΑΣ ΚΑΙΣΑΡΗΣ 65ο ΓΥΜΝΑΣΙΟ ΑΘΗΝΑΣ
2 ΟΔΗΓΙΕΣ ΕΓΚΑΤΑΣΤΑΣΗΣ Το Αβάκιο δημιουργήθηκε από το Ινστιτούτο Τεχνολογίας Υπολογιστών και λειτουργεί σε περιβάλλον Windows98/2000/ME/XP/Vista/7. Για να κατεβάσετε το Αβάκιο συνδεθείτε πάλι στο Διαδίκτυο στην ιστοσελίδα του Εργαστηρίου Εκπαιδευτικής Τεχνολογίας επιλέξτε Αβάκιο και ύστερα Αρχείο Εγκατάστασης. Από το παράθυρο που θα εμφανιστεί διαλέξτε Save File (Αποθήκευση Αρχείου) και καθορίστε που θα αποθηκευτεί το Αρχείο που θα κατέβει στον υπολογιστή σας. Για να εγκαταστήσετε το Αβάκιο στον υπολογιστή σας μετακινηθείτε στο φάκελο που το αποθηκεύσατε και κάντε διπλό κλικ στο αρχείο setup και ακολουθείστε τις οδηγίες στην οθόνη. Μόλις ολοκληρωθεί η εγκατάσταση του Αβακίου κάντε διπλό κλικ στο εικονίδιο Ε-Slate Setup(2.34).exe. ΟΔΗΓΟΣ ΓΡΗΓΟΡΗΣ ΕΚΚΙΝΗΣΗΣ Όταν ξεκινήσει το Αβάκιο θα εμφανιστεί στην οθόνη σας ένα παράθυρο σαν αυτό της εικόνας 1 στο οποίο υπάρχει η γραμμή των μενού επιλογών και μια κενή περιοχή. (εικόνα 1) ΠΛΗΡΟΦΟΡΙΚΗ ΓΥΜΝΑΣΙΟΥ 1
3 Χρησιμοποιώντας τα μενού των επιλογών κάνουμε τις απαραίτητες ενέργειες για να δημιουργήσουμε το κατάλληλο περιβάλλον στο παράθυρο μας εικόνα 2 μέσω του οποίου θα προγραμματίσουμε τον υπολογιστή μας χρησιμοποιώντας τη γλώσσα προγραμματισμού Logo. (εικόνα 2) Για να εμφανίσουμε τα τρία παράθυρα (ψηφίδες) τα οποία εμφανίζονται στο εσωτερικό του παραθύρου με τίτλο Αβάκιο θα πρέπει να ακολουθήσουμε τα παρακάτω βήματα.: 1. Για την εμφάνιση της ψηφίδας με τίτλο Καμβάς (αριστερά) επιλέγουμε το μενού Ψηφίδα από τη γραμμή μενού επιλογών, από τη λίστα εντολών που θα εμφανιστεί επιλέγουμε Νέα ύστερα Logo και τέλος την επιλογή Καμβάς. 2. Για την εμφάνιση της ψηφίδας με τίτλο Logo (πάνω δεξιά) επιλέγουμε το μενού Ψηφίδα από τη γραμμή μενού επιλογών, από τη λίστα εντολών που θα εμφανιστεί επιλέγουμε Νέα κατόπιν Logo και τέλος την επιλογή Logo. 3. Για την εμφάνιση της ψηφίδας με τίτλο Χελώνα (κάτω δεξιά) επιλέγουμε το μενού Ψηφίδα από τη γραμμή μενού επιλογών, από τη λίστα εντολών που θα εμφανιστεί επιλέγουμε Νέα κατόπιν Logo και τέλος την επιλογή Χελώνα. Μετά την εμφάνιση των τριών παραπάνω ψηφίδων στο εσωτερικό του παραθύρου Αβάκιο, μετακινούμε το δείκτη του ποντικιού στο μενού Αρχείο της ψηφίδας Καμβάς κάνουμε κλικ και από τη λίστα επιλογών που θα εμφανιστεί επιλέγουμε τη Νέα σελίδα χελωνών. Στο παράθυρο διαλόγου που θα εμφανιστεί με τίτλο Νέα Σελίδα, ΠΛΗΡΟΦΟΡΙΚΗ ΓΥΜΝΑΣΙΟΥ 2
4 εικόνα3, δίνουμε ένα όνομα στη σελίδα μας (όποιο εμείς θέλουμε πχ np) και πατάμε το πλήκτρο ΟΚ. (εικόνα 3) Στη συνέχεια διασυνδέουμε τις ψηφίδες έτσι ώστε να είναι δυνατή η συνεργασία τους. Οι ψηφίδες που θα διασυνδεθούν είναι οι Logo και Καμβάς και Καμβάς και Χελώνα. Για να συνδέσουμε τις ψηφίδες μετακινούμε το δείκτη του ποντικιού στη γραμμή μενού του Αβακίου και επιλέγουμε το μενού εργαλεία και από εκεί την επιλογή διαχείριση συνδέσμων. Τότε θα εμφανιστεί ένα παράθυρο σαν αυτό της εικόνας 4. (εικόνα 4) Για να συνδέσουμε τις ψηφίδες Logo και Καμβάς ακολουθούμε τα εξής βήματα: ΠΛΗΡΟΦΟΡΙΚΗ ΓΥΜΝΑΣΙΟΥ 3
5 Κάνουμε κλικ με το ποντίκι στο εικονίδιο Ενημέρωση για εντολές του πλαισίου Logo και με σύρε και άφησε το μετακινούμε πάνω στο εικονίδιο Ειδοποίηση για εκτέλεση ρουτίνα Logo του παραθύρου Καμβάς. Τότε θα δούμε το παράθυρο της εικόνας 5. (εικόνα 5) Για να συνδέσουμε τις ψηφίδες Χελώνα και Καμβάς ακολουθούμε τα εξής βήματα: Κάνουμε κλικ με το ποντίκι στο εικονίδιο Σελίδες χελωνών του πλαισίου Χελώνα και με σύρε και άφησε το μετακινούμε πάνω στο εικονίδιο vnew page του παραθύρου Καμβάς. Αν η ενέργεια αυτή έχει πραγματοποιηθεί σωστά τότε θα δούμε στην οθόνη μας να εμφανίζεται το ακόλουθο παράθυρο: ΠΛΗΡΟΦΟΡΙΚΗ ΓΥΜΝΑΣΙΟΥ 4
6 (εικόνα 6) Κλείνουμε τώρα το παράθυρο Διαχείριση συνδέσμων και μετακινούμε το δείκτη του ποντικιού στη ψηφίδα Χελώνα και κάνουμε κλικ στο εικονίδιο με το μολύβι έτσι ώστε ο πάνω κύκλος να γίνει μαύρος (εικόνα 7). (εικόνα 7) Ύστερα μετακινούμε το δείκτη του ποντικιού στη ψηφίδα Logo και πληκτρολογούμε τη πρώτη εντολή Μπροστά 50 και επιλέγουμε από το μενού των επιλογών της ψηφίδας Logo το τίτλο Μηχανή LOGO και ύστερα την επιλογή Εκτέλεση ή πατάμε το πλήκτρο enter (εικόνα 8). ΠΛΗΡΟΦΟΡΙΚΗ ΓΥΜΝΑΣΙΟΥ 5
7 (εικόνα 8) Ο σκοπός της εντολής είναι η μετακίνηση της χελώνας στο Καμβά κατά 50 βήματα (εικόνα 9) (εικόνα 9) Αν για κάποιο λόγο κατά τη διάρκεια της εργασίας μας ελαχιστοποιήσαμε κάποια ψηφίδα και αυτή χάθηκε από την οθόνη μας, την επαναφέρουμε κάνοντας τα ακόλουθα: Από το μενού επιλογών του Αβακίου επιλέγω Ψηφίδα, ύστερα Ψηφίδες και τέλος το όνομα της ψηφίδας που θέλω να εμφανίσω πχ Καμβάς. Εναλλακτικά φροντίζουμε πριν την εμφάνιση οποιασδήποτε ψηφίδας να επιλέξουμε από την γραμμή μενού την επιλογή Εργαλεία ΠΛΗΡΟΦΟΡΙΚΗ ΓΥΜΝΑΣΙΟΥ 6
8 και ύστερα τη επιλογή Γραμμή εργασίας οπότε στο κάτω μέρος του Αβακίου θα εμφανιστεί η Γραμμή εργασίας. Στη περίπτωση αυτή οι ψηφίδες που ελαχιστοποιούμε εμφανίζονται σε αυτήν ΒΑΣΙΚΕΣ ΕΝΤΟΛΕΣ ΧΕΙΡΙΣΜΟΥ ΤΗΣ ΧΕΛΩΝΑΣ ask Όνομα_Ψηφίδας [primitives] :Η εντολή αυτή όταν πληκτρολογηθεί σε μια ψηφίδα Logo όλες εμφανίζει όλες τις εντολές, ελληνικές και ξένες, που παρέχει στους χρήστες η ψηφίδα Όνομα_Ψηφίδας πχ η ask Χελώνα [primitives] εμφανίζει στους χρήστες όλες τις εντολές που τους παρέχει η ψηφίδα Χελώνα. Σε περίπτωση που το όνομα της ψηφίδας αποτελείται από δύο λέξεις πχ Επεξεργαστής Βάσεων τότε η εντολή χρησιμοποιείται ως εξής: ask Επεξεργαστής Βάσεων [primitives]. μπροστά α : η εντολή αυτή μετακινεί τη χελώνα μπροστά κατά α εικονοστοιχεία πχ μπροστά 50. πίσω α : η εντολή αυτή μετακινεί τη χελώνα πίσω κατά α εικονοστοιχεία πχ πίσω 50. δεξιά α : η εντολή αυτή στρίβει τη χελώνα δεξιά κατά α μοίρες πχ δεξιά 90. αριστερά α : η εντολή αυτή στρίβει τη χελώνα αριστερά κατά α μοίρες πχ αριστερά 90. τύπωσε : την εντολή αυτή τη χρησιμοποιούμε για να εμφανίσουμε μηνύματα πχ τύπωσε Γεια, τύπωσε 200/25, τύπωσε [σήμερα είναι τρίτη]. Τύπωσε δύναμη α β: η εντολή αυτή τυπώνει το α υψωμένο εις την β πχ η εντολή τύπωσε 5 2 τυπώνει 25. Τύπωσε ρίζα α: η εντολή αυτή τυπώνει τη ρίζα του α πχ η εντολή τύπωσε ρίζα 16 τυπώνει 4. Τύπωσε πηλίκο α β: τυπώνει το πηλίκο του α με το β πχ η εντολή τύπωσε πηλίκο 6 3 τυπώνει 2. σβγ : την εντολή αυτή τη χρησιμοποιούμε για να καθαρίσουμε τον καμβά από τα σχέδια που έχουμε κάνει και μετακινεί τη χελώνα στην αρχική θέση. Καθάρισε: καθαρίζει τον καμβά και αφήνει την χελώνα στη θέση που είναι. στυλόπάνω : την εντολή αυτή την χρησιμοποιούμε όταν θέλουμε να μετακινήσουμε τη χελώνα χωρίς αυτή να σχεδιάσει. στυλόκάτω: την εντολή αυτή την χρησιμοποιούμε όταν θέλουμε να μετακινήσουμε τη χελώνα και αυτή να σχεδιάσει. θέσεχρώμαστυλο α : αλλάζει το χρώμα με το οποίο θα σχεδιάζει η χελώνα. Διαθέσιμα αριθμοί χρωμάτων από 1 έως 7 πχ θέσεχρώμαστυλο 3 (εναλλακτικά μπορούμε με δεξί κλικ στο μολύβι που υπάρχει στη ψηφίδα της χελώνας να εμφανίσουμε μια χρωματική παλέτα από την οποία να επιλέξουμε όποιο χρώμα θέλουμε από μια χρωματική παλέτα με πληθώρα χρωμάτων). Τυχαίο α. Η εντολή αυτή επιλέγει έναν αριθμό από 0 έως α τυχαία. Για να τον εμφανίσει την συνδυάζουμε με την δείξε η κάποια παρόμοια εντολή (πχ ανακοίνωση, τύπωσε κλπ) πχ δείξε τυχαίο 15. ΠΛΗΡΟΦΟΡΙΚΗ ΓΥΜΝΑΣΙΟΥ 7
9 Αν θέλουμε να αυξήσουμε το πλήθος των διαθέσιμων χρωμάτων που μπορεί να πάρει η χελώνα μέσω της εντολής αυτής ακολουθούμε την παρακάτω διαδικασία: Εμφανίζω την ψηφίδα χελώνα με τρόπο που έχω περιγράψει παραπάνω. Από το μενού επιλογών του Αβακίου επιλέγω Ψηφίδα->Νέα- >Διεπαφής χρήστη-ui->παλέττα οπότε και θα εμφανιστεί η ακόλουθη εικόνα: (Εικόνα 10) Διασυνδέω τις ψηφίδες Παλέττα και Χελώνα από τη διαχείριση συνδέσμων, επιλέγοντας Εργαλεία->Διαχείριση συνδέσμων, με τρόπο ο οποίος φαίνεται στη παρακάτω εικόνα: (Εικόνα 11) Εμφανίζω τις ψηφίδες Logo, Καμβάς και τις διασυνδέω, με τρόπο που έχω ήδη περιγράψει παραπάνω. Μετακινώ το δείκτη του ποντικιού πάνω σε ένα χρώμα της ψηφίδας παλέττα και παρατηρώ ότι εμφανίζεται μια τριάδα αριθμών, όπως ΠΛΗΡΟΦΟΡΙΚΗ ΓΥΜΝΑΣΙΟΥ 8
10 βλέπω στην ακόλουθη εικόνα, η οποία καθορίζει το χρώμα το οποίο δείχνει ο δείκτης του ποντικιού (Εικόνα 12) Μετακινώ το δείκτη του ποντικιού στο κάτω πλαίσιο του παραθύρου της ψηφίδας Logo και πληκτρολογώ: Θεσεχρωμαστυλο [ ], πατώ το enter και παρατηρώ ότι το κεφάλι της χελώνας αλλάζει χρώμα και χρωματίζεται όπως το βλέπουμε στην παραπάνω εικόνα. Πληκτρολογώ στυλοκατω μ 50 στο κάτω πλαίσιο του παραθύρου της ψηφίδας Logo και παρατηρώ ότι στον καμβά σχεδιάζεται μια γραμμή μήκους 50 εικονοστοιχείων χρώματος ίδιου με το χρώμα της κεφαλής της χελώνας. επανάλαβε α[εντολές] : την εντολή αυτή τη χρησιμοποιούμε για να επαναλάβουμε την εκτέλεση των εντολών που βρίσκονται μέσα σε αγκύλες τόσες φορές όσες καθορίζει ο αριθμός που βρίσκεται μπροστά από αυτές πχ πληκτρολογούμε επανάλαβε 4[μπροστά 50 δεξιά 90]. φτιάξε όνομαμεταβλητής : Την εντολή αυτή τη χρησιμοποιούμε για να δημιουργήσουμε μια μεταβλητή με όνομα όνομαμεταβλητής πχ φτιάξε x για να δημιουργήσουμε μια μεταβλητή με το όνομα x. Για να εμφανίσουμε την τιμή της μεταβλητής πληκτρολογούμε τύπωσε :x. θέσεχψ αριθμός1 αριθμός2 : Την εντολή αυτή τη χρησιμοποιούμε για να τοποθετήσουμε τη χελώνα σε μια συγκεκριμένη θέση στη περιοχή σχεδίασης πχ θέσεχψ 0 0 για να τοποθετήσουμε τη χελώνα στη θέση με συντεταγμένες (0,0). Καθάρισε : καθαρίζει τον καμβά από τα διάφορα σχέδια και αφήνει τη χελώνα στη θέση που βρίσκεται. Στηναρχή : μετακινεί τη χελώνα στην αρχική θέση χωρίς να σβήσει τα γραφικά που έχουν δημιουργηθεί. ΘέσεΧ :Επιστρέφει τη τετμημένη της θέσης της χελώνας. Χρησιμοποιείται με την τύπωσε. ΘέσεΨ : Επιστρέφει τη τεταγμένη της θέσης της χελώνας. Χρησιμοποιείται με την τύπωσε. ΠΛΗΡΟΦΟΡΙΚΗ ΓΥΜΝΑΣΙΟΥ 9
11 Θέση: Επιστρέφει τις συντεταγμένες της θέσης της χελώνας. Χρησιμοποιείται με την τύπωσε. Κατεύθυνση : Επιστρέφει την κατεύθυνση της χελώνας σε μοίρες. Χρησιμοποιείται με την τύπωσε. ΘέσεΚατεύθυνση αριθμός : Θέτει την κατεύθυνση της χελώνας πχ ΘέσεΚατεύθυνση 45. Κρύψεχελώνα : Η εντολή αυτή χρησιμοποιείται για να κρύψουμε τη ενεργή χελώνα. ΔείξεΧελώνα : Η εντολή αυτή χρησιμοποιείται για να εμφανίσουμε τη χελώνα που κρύψαμε με την προηγούμενη εντολή. Γόμα : χρησιμοποιείται για να σβήσουμε γραμμές που ήδη έχουμε σχεδιάσει, αρκεί να ακολουθήσουμε τη πορεία της γραμμής που θέλουμε να σβήσουμε. Περίμενε α: Σταματά την εκτέλεση του προγράμματος για όση ώρα δηλώνει το α πχ περίμενε 30. Πες [όνομα χελώνας] εντολές: Την εντολή αυτή τη χρησιμοποιούμε όταν σε ένα καμβά έχουμε εμφανίσει περισσότερες από μια χελώνες (διότι έχουμε εμφανίσει περισσότερες από μια ψηφίδες χελωνών) και θέλουμε να καθορίσουμε ποια θα είναι ο αποδέκτης των εντολών μας. Προϋπόθεση για να λειτουργήσει αυτή η εντολή σωστά είναι να έχουμε συνδέσει όλους τους συνδέσμους τύπου Σελίδα χελωνών που εμφανίζονται που στο παράθυρο της διαχείρισης συνδέσμων και στα πλαίσια των ονομάτων των ψηφίδων των χελωνών (Χελώνα και Χελώνα_1 που έχουμε δημιουργήσει) με τον σύνδεσμο που αντιστοιχεί στο όνομα της σελίδας χελωνών που δημιουργήσαμε (ΝΡ) και εμφανίζεται στο πλαίσιο Καμβάς της Διαχείρισης συνδέσμων όπως ακριβώς βλέπουμε στη παρακάτω εικόνα (εικόνα 13) Το αποτέλεσμα των παραπάνω ενεργειών είναι η εμφάνιση δύο χελωνών στο καμβά. Οι χελώνες εμφανίζονται η μια πάνω στην άλλη. Στη συνέχεια αν θέλουμε για παράδειγμα να απευθυνθούμε στη μια και να την κάνουμε να στρίψει δεξιά 90 και ΠΛΗΡΟΦΟΡΙΚΗ ΓΥΜΝΑΣΙΟΥ 10
12 να προχωρήσει μπροστά 50 πληκτρολογώ στη ψηφίδα Logo και στο κάτω πλαίσιο: πες [χελώνα] σκ δ 90 μ 50. Αν θέλουμε τώρα να απευθυνθούμε στην άλλη χελώνα και να της πούμε να στρίψει αριστερά 45 και να προχωρήσει μπροστά 100 πληκτρολογώ στη ψηφίδα Logo και στο κάτω πλαίσιο : πες [χελώνα_1] σκ α 45 μ 100 Δημιουργία διαδικασιών Για να δημιουργήσουμε μια διαδικασία την πληκτρολογούμε στο πάνω πλαίσιο της ψηφίδας (παραθύρου) με τίτλο Logo, κάτω από τη γραμμή εργαλείων. Κατόπιν επιλέγουμε όλες τις εντολές, με την τεχνική σύρε και άφησε, και πατάμε το κουμπί της εκτέλεσης. Αν η διαδικασία έχει οριστεί σωστά τότε περνάει στο αβάκιο, βλέπουμε στο μεσαίο πλαίσιο να εμφανίζεται το μήνυμα όνομα διαδικασίας defined πχ τετράγωνο defined και μπορούμε να καλέσουμε τις εντολές που περιλαμβάνει απλά πληκτρολογώντας το όνομά της στο κάτω πλαίσιο της ίδιας ψηφίδας. Τις ίδιες ενέργειες επαναλαμβάνουμε αν κάνουμε μια διόρθωση στη διαδικασία μας και θέλουμε να περάσουν οι αλλαγές της διαδικασίας στο Αβάκιο. για τετράγωνο σβγ στυλόκάτω θέσεχρώμαστυλο 2 επανάλαβε 4[μπροστά 50 δεξιά 90] στυλόπάνω τέλος για τρίγωνο σβγ στυλόκάτω θέσεχρώμαστυλο 3 επανάλαβε 3[μπροστά 100 δεξιά 120] στυλόπάνω τέλος Παραδείγματα διαδικασιών Κάθε αγκύλη που ανοίγει θα πρέπει υποχρεωτικά να κλείνει. Εάν για κάποιο λόγο ξεχάσεις να κλείσεις ή να ανοίξεις κάποια αγκύλη μέσα σε μια διαδικασία και προχωρήσεις στον ορισμό της το αβάκιο θα παγώσει και καμία εντολή δεν θα μπορεί να εκτελεσθεί. Για να ξεπεράσεις το παραπάνω πρόβλημα θα πρέπει να επιλέξεις από το μενού Μηχανή Logo του συντάκτη εντολών το πεδίο Προσπάθεια ξεπαγώματος. Έτσι το αβάκιο θα ανταποκρίνεται και πάλι στις εντολές σου ενώ ένα μήνυμα θα σε πληροφορήσει: «Unmatched closing bracket I don't know how to τέλος» που σημαίνει ότι η διαδικασία που προσπάθησες να ορίσεις δεν έχει επαρκή αριθμό αγκυλών και δεν γνωρίζει το αβάκιο πως μπορεί να ολοκληρώσει τον ορισμό της. Μια διαδικασία μπορεί να περιλαμβάνει κλήσεις σε άλλες διαδικασίες αρκεί αυτές να έχουν οριστεί. ΠΛΗΡΟΦΟΡΙΚΗ ΓΥΜΝΑΣΙΟΥ 11
13 Παραμετρικές διαδικασίες για παραλληλεπίπεδο :μήκος :πλάτος :ύψος σβγ στυλόπάνω θέσεχρώμαστυλό 4 φτιάξε "όγκο :μήκος * πλάτος * :ύψος τύπωσε :όγκο στυλόπάνω τέλος Μεταβολείς Οι μεταβολείς είναι ψηφίδες οι οποίες μας δίνουν τη δυνατότητα να αλλάζουμε τις τιμές μεταβλητών διαδικασιών που έχουμε ορίσει και χρησιμοποιήσει μια φορά και οι οποίες σχεδιάζουν αντικείμενα στη ψηφίδα καμβά και στις σελίδες χελωνών ή εμφανίζουν αποτελέσματα υπολογισμών στη ψηφίδα Logo, μετακινώντας ένα δρομέα για κάθε μεταβλητή. Ο δρομέας αυτός μετακινείται μεταξύ μιας ελαχίστης και μιας μεγίστης τιμής. Οι τιμές αυτές μπορούν να αλλάξουν. Το βήμα της μετακίνησης του δρομέα είναι εξ ορισμού 1, όμως και αυτό μπορεί να αλλάξει Για να χρησιμοποιήσουμε μια τέτοια ψηφίδα ακολουθούμε την εξής διαδικασία: (εικόνα 14) Φροντίζουμε να εμφανίσουμε τις ψηφίδες της εικόνας 2 και να τις συνδέσουμε όπως ορίζουμε στην εικόνα 6. Στη συνέχεια από το μενού επιλογών του Αβακίου επιλέγουμε Ψηφίδα ύστερα Νέα κατόπιν Logo και τέλος Μεταβολέας. Τότε θα εμφανιστεί στην οθόνη μας η εικόνα 14 που βλέπουμε παραπάνω. ΠΛΗΡΟΦΟΡΙΚΗ ΓΥΜΝΑΣΙΟΥ 12
14 Στη ψηφίδα Logo δημιουργούμε δυο διαδικασίες. Τη πρώτη την ονομάζουμε ορθογώνιο. Η διαδικασία αυτή υπολογίζει το εμβαδόν ενός ορθογωνίου και το τυπώνει και στη συνέχεια σχεδιάζει το ορθογώνιο. Η άλλη διαδικασία ονομάζεται τρίγωνο και σχεδιάζει ένα τρίγωνο. Και οι δυο διαδικασίες είναι παραμετρικές. Επειδή και οι δύο διαδικασίες πρόκειται να χρησιμοποιηθούν με την ψηφίδα μεταβολέας, φροντίζουμε ώστε να μην υπάρχει σε καμία από αυτές εντολές όπως η σβγ ή η καθάρισε διότι σε αυτή τη περίπτωση η ψηφίδα μεταβολέας δεν λειτουργεί σωστά Στη συνέχεια επιλέγουμε όλες τις εντολές της πρώτης διαδικασίας (που έχουμε ονομάσει ορθογώνιο), με την τεχνική σύρε και άφησε, και πατάμε το κουμπί της εκτέλεσης. Αν η διαδικασία έχει οριστεί σωστά τότε περνάει στο αβάκιο, βλέπουμε στο μεσαίο πλαίσιο να εμφανίζεται το μήνυμα όνομα διαδικασίας defined πχ ορθογώνιο defined και μπορούμε να καλέσουμε τις εντολές που περιλαμβάνει απλά πληκτρολογώντας το όνομά της στο κάτω πλαίσιο της ίδιας ψηφίδας πληκτρολογώντας πχ ορθογώνιο Αφού επαναλάβουμε τα παραπάνω και για τη διαδικασία τρίγωνο προχωράμε στη διασύνδεση της ψηφίδας μεταβολέας με τις υπάρχουσες ψηφίδες επιλέγοντας από το μενού επιλογών του Αβακίου την επιλογή Εργαλεία και από εκεί την επιλογή διαχείριση συνδέσμων. Στο παράθυρο που θα εμφανιστεί κάνουμε τις συνδέσεις εκείνες μεταξύ των ψηφίδων οι οποίες είναι απαραίτητες για την δημιουργία της εικόνας 15 που ακολουθεί. (εικόνα 15) Κλείνουμε το παράθυρο της Διαχείρισης συνδέσμων και μετακινούμαστε στο κάτω πλαίσιο της ψηφίδας Logo όπου και καλούμε τη πρώτη διαδικασία, την ορθογώνιο για να υπολογίσουμε το εμβαδόν ενός ορθογωνίου διαστάσεων πχ 154 ΠΛΗΡΟΦΟΡΙΚΗ ΓΥΜΝΑΣΙΟΥ 13
15 124 πληκτρολογώντας ορθογώνιο Στη ψηφίδα του καμβά και στη σελίδα χελωνών θα εμφανιστεί το ορθογώνιό μας ενώ στο μεσαίο πλαίσιο της ψηφίδας Logo το εμβαδόν του ορθογωνίου που είναι Αν θέλουμε τώρα να κάνουμε την ίδια δουλειά με νέες τιμές αντί να πληκτρολογούμε πάλι ορθογώνιο μετακινούμε το δείκτη του ποντικιού πάνω σε μια γραμμή του σχήματος του ορθογωνίου και παρατηρούμε ότι ο δείκτης γίνεται σταυρός. Τότε κάνομε κλικ και η ψηφίδα του μεταβολέα αλλάζει και γίνεται όπως στη εικόνα 16 (εικόνα 16) Στη ψηφίδα αυτή μπορούμε να αλλάξουμε τις τιμές για τα Από, Μέχρι και Βήμα της κάθε μεταβλητής (χ, υ) του ορθογωνίου πληκτρολογώντας στα αντίστοιχα πλαίσια τις νέες τιμές. Στη συνέχεια μετακινούμε το δρομέα του χ από το 154 στο 48 και του υ από το 124 στο 90 οπότε δημιουργείται αυτόματα ένα νέο ορθογώνιο διαστάσεων 48x90 του οποίου το εμβαδόν εμφανίζεται. Κατόπιν καλούμε μια φορά τη διαδικασία τρίγωνο για να σχεδιάσουμε ένα ισόπλευρο τρίγωνο πλευράς 60 πληκτρολογώντας στο κάτω πλαίσιο της ψηφίδας Logo τρίγωνο 60 και μετακινούμε το δείκτη του ποντικού πάνω σε μια από τις πλευρές του τριγώνου που δημιουργήθηκε. Παρατηρούμε πάλι ότι ο δείκτης του ποντικιού αλλάζει μορφή και γίνεται σταυρός. Κάνουμε αριστερό κλικ και παρατηρούμε τώρα ότι αλλάζει το περιεχόμενο του μεταβολέα μας εμφανίζοντας σαν όνομα διαδικασίας τρίγωνο και σαν μεταβλητές μόνο το τη μεταβλητή α του τριγώνου. Κάνουμε όποιες αλλαγές επιθυμούμε στα Από, Μέχρι και Βήμα της μεταβλητής α του τριγώνου και μετακινούμε το δρομέα του α από το 60 στο 90 οπότε δημιουργείται αυτόματα ένα νέο τρίγωνο πλευράς 90 τώρα. Οι εντολές αν και ifelse Για να τις χρησιμοποιήσουμε φροντίζουμε πρώτα να ανοίξουμε και να συνδέσουμε με τον τρόπο που έχουμε αναφέρει τις ψηφίδες Logo, Καμβάς και Χελώνα. Η γενική μορφή της αν είναι η ακόλουθη: αν (συνθήκη) [εντολές] πχ φτιάξε x 5 αν :x>4 [τύπωσε [είναι μεγαλύτερο του 4]] Αν εκτελεστεί αυτή η ομάδα εντολών θα εμφανιστεί το μήνυμα είναι μεγαλύτερο του 4 στο μεσαίο πλαίσιο της ψηφίδας Logo. ΠΛΗΡΟΦΟΡΙΚΗ ΓΥΜΝΑΣΙΟΥ 14
16 Αν όμως εκτελεστεί η ακόλουθη ομάδα εντολών: φτιάξε x 3 αν :x>4 [τύπωσε [είναι μεγαλύτερο του 4]] δεν θα εμφανιστεί τίποτα. Η γενική μορφή της ifelse είναι η ακόλουθη: iflse (συνθήκη) [εντολές1] [εντολές2] πχ φτιάξε x 5 ifelse :x>4 [τύπωσε [ο αριθμός είναι μεγαλύτερος του 4]] [τύπωσε [ο αριθμός είναι μικρότερος ή ίσος του 4]] Αν εκτελεστεί αυτή η ομάδα εντολών θα εμφανιστεί το μήνυμα ο αριθμός είναι μεγαλύτερος του 4 στο μεσαίο πλαίσιο της ψηφίδας Logo. Αν όμως εκτελεστεί η ακόλουθη ομάδα εντολών: φτιάξε x 3 ifelse :x>4 [τύπωσε [ο αριθμός είναι μεγαλύτερος του 4]] [τύπωσε [ο αριθμός είναι μικρότερος ή ίσος του 4]] θα εμφανιστεί το μήνυμα ο αριθμός είναι μικρότερος ή ίσος του 4 Στα παραδείγματά μας η συνθήκη είναι :x>4. Παραδεκτές συνθήκες είναι και οι ακόλουθες: :x=4, :x<4. Αν θέλουμε μπορούμε να συνδυάσουμε περισσότερες τέτοιες συνθήκες σε μια αρκεί να χρησιμοποιήσουμε τις ακόλουθες λέξεις μπροστά από αυτές: και: για να εκτελεστεί η πρώτη ομάδα εντολών αν όλες οι συνθήκες που συνδέονται με και είναι αληθείς πχ αν εκτελεστεί η ακόλουθη ομάδα εντολών: φτιάξε :χ=4 αν και :χ>3 :χ<5 [τύπωσε [αριθμός μεταξύ 3 και 5]] [τύπωσε [αριθμός εκτός διαστήματος (3,5)]] θα εμφανιστεί το μήνυμα αριθμός μεταξύ 3 και 5 αν όμως εκτελεστεί η ακόλουθη ομάδα εντολών: φτιάξε :χ=6 αν και :χ>3 :χ<5 [τύπωσε [αριθμός μεταξύ 3 και 5]] [τύπωσε [αριθμός εκτός διαστήματος (3,5)]] θα εμφανιστεί το μήνυμα αριθμός εκτός διαστήματος (3,5) η: για να εκτελεστεί η πρώτη ομάδα εντολών αν έστω και μια από τις συνθήκες που συνδέονται με η είναι αληθείς πχ αν εκτελεστεί η ακόλουθη ομάδα εντολών: φτιάξε :χ=6 αν η :χ<3 :χ>5 [τύπωσε [αριθμός μικρότερος του 3 ή μεγαλύτερος του 5]] θα εμφανιστεί το μήνυμα: αριθμός μικρότερος του 3 ή μεγαλύτερος του 5 ενώ αν εκτελεστεί η ακόλουθη ομάδα εντολών: ΠΛΗΡΟΦΟΡΙΚΗ ΓΥΜΝΑΣΙΟΥ 15
17 φτιάξε :χ=4 αν η :χ<3 :χ>5 [τύπωσε [αριθμός μικρότερος του 3 ή μεγαλύτερος του 5]] δεν θα εμφανιστεί τίποτα. οχι: για να εκτελεστεί η πρώτη ομάδα εντολών αν η συνθήκη που ακολουθεί είναι ψευδής: πχ αν εκτελεστεί η ακόλουθη ομάδα εντολών: φτιάξε :χ=4 αν όχι :χ<3 [τύπωσε [αριθμός μεγαλύτερος ή ίσος του 3]] θα εμφανιστεί το μήνυμα: αριθμός μεγαλύτερος ή ίσος του 3 αν όμως εκτελεστεί η ακόλουθη ομάδα εντολών: φτιάξε :χ=2 αν όχι :χ<3 [τύπωσε [αριθμός μεγαλύτερος ή ίσος του 3]] δεν θα εμφανιστεί τίποτα. Ειδική μορφή συνθήκης αποτελεί η ανήκει?. Η συνθήκη αυτή χρησιμοποιείται για να ελέγξουμε αν η τιμή μιας μεταβλητής ανήκει σε ένα ορισμένο σύνολο τιμών. Αν ανήκει, η συνθήκη είναι αληθής, αλλιώς ψευδής πχ αν ανήκει? :χ [ram rom] [δείξε αληθής]. Η εντολή αυτή ελέγχει αν η τιμή της μεταβλητής χ είναι κάποια από τις λέξεις ram, rom. Σε περίπτωση που είναι αληθής εμφανίζεται το μήνυμα αληθής στο κέντρο εντολών. Το κουμπί Το Αβάκιο μας δίνει τη δυνατότητα να συνδέσουμε μια διαδικασία με ένα κουμπί. Η ενάργεια αυτή έχει ως αποτέλεσμα η διαδικασία αυτή να εκτελείται μόλις πατήσουμε το κουμπί και να μην χρειάζεται να την πληκτρολογήσουμε στο κάτω πλαίσιο του παραθύρου της ψηφίδας Logo. Για να το πετύχουμε αυτό ακολουθούμε την παρακάτω διαδικασία: Εμφανίζουμε τις ψηφίδες Logo, Καμβάς, Χελώνα και τις συνδέουμε με τρόπο που έχουμε παρουσιάσει παραπάνω. Εμφανίζουμε την ψηφίδα Κουμπί επιλέγοντας από το μενού επιλογών του Αβακίου Ψηφίδα->Νέα->Διεπαφής χρήστη-ui->κουμπί (Εικόνα 17) Δημιουργούμε στη ψηφίδα Logo μία διαδικασία και ακολουθούμε τη διαδικασία που έχουμε ορίσει παραπάνω για να την ορίσουμε στο Αβάκιο. Έστω ότι η διαδικασία αυτή είναι η τετράγωνο η οποία μας σχεδιάζει ένα τετράγωνο. για τετράγωνο :χ σβγ σκ ΠΛΗΡΟΦΟΡΙΚΗ ΓΥΜΝΑΣΙΟΥ 16
18 επαναλαβε 4[μ :χ δ 90] σπ τέλος Από το μενού επιλογών του Αβακίου επιλέγω Εργαλεία->Διαχείριση ψηφίδων οπότε και θα εμφανιστεί το παράθυρο που ακολουθεί: (Εικόνα 18) Στο παράθυρο αυτό επιλέγω την καρτέλα Γεγονότα και ύστερα από τη πτυσσόμενη λίστα επιλογών κάτω από το Βασικό μενού επιλέγω το Κουμπί. Από τις διάφορες επιλογές που βλέπω τώρα επιλέγω το εικονίδιο με το L δίπλα από την επιλογή Πάτημα ποντικιού οπότε και θα εμφανιστεί το ακόλουθο παράθυρο: (εικόνα 19) ΠΛΗΡΟΦΟΡΙΚΗ ΓΥΜΝΑΣΙΟΥ 17
19 Στο δεξί πλαίσιο του παραθύρου πληκτρολογώ: ask "Logo [logo.εκτέλεσε " τετράγωνο 50 ]. Με αυτό ζητάμε από την ψηφίδα Logo να καλέσει τη διαδικασία τετράγωνο και να δώσει τιμή 50 στην παράμετρό της για να σχεδιαστεί έτσι, με το πάτημα του κουμπιού, ένα τετράγωνο πλευράς 50. Για να αποθηκευτούν οι αλλαγές που κάναμε, πατάμε στο εικονίδιο του κεραυνού (είναι προτελευταίο στη γραμμή εργαλείων). Σε περίπτωση που η διαδικασία τετράγωνο δεν είχε παραμέτρους δεν θα βάζαμε τις δύο. Κλείνουμε το παράθυρο του Διαχειριστή προγραμμάτων ενεργών ψηφίδων καθώς και το παράθυρο Διαχείριση ψηφίδων και πατάμε το κουμπί για να δούμε αν σχεδιάζεται το τετράγωνο. Κείμενο Η ψηφίδα αυτή κάνει δυνατή την εμφάνιση κειμένου στο παράθυρό της. Το κείμενο αυτό μπορούμε είτε να το πληκτρολογήσουμε εμείς απευθείας στο παράθυρό της είτε να το εμφανίσουμε μέσω εντολών που πληκτρολογούμε στο παράθυρο της ψηφίδας Logo, αφού προηγουμένως ενεργοποιήσουμε την ψηφίδα κειμένου με εντολές που θα αναφέρουμε παρακάτω. Για να ενεργοποιήσουμε την ψηφίδα αυτή από το μενού επιλογών του Αβακίου επιλέγουμε Ψηφίδα->Νεα->Διεπαφής Xρήστη-UI->Κείμενο οπότε θα εμφανιστεί το παράθυρο της ακόλουθης εικόνας: (Εικόνα 20) Κατόπιν από το μενού επιλογών του Αβακίου επιλέγουμε την επιλογή Εργαλεία και από εκεί την επιλογή διαχείριση συνδέσμων οπότε εμφανίζεται η παρακάτω εικόνα: ΠΛΗΡΟΦΟΡΙΚΗ ΓΥΜΝΑΣΙΟΥ 18
20 (Εικόνα 21) Στη συνέχεια συνδέουμε μεταξύ τους, τους συνδέσμους που αντιστοιχούν στη ψηφίδα Κείμενο. Στο παράθυρο της ψηφίδας Logo μπορώ να δώσω τις ακόλουθες εντολές στα πλαίσια της επικοινωνίας μας με την ψηφίδα Κείμενο. ASK ΨΗΦΙΔΑ [ΑΒ.ΕΝΕΡΓΟΠΟΙΗΣΗ] : Την εντολή αυτή την χρησιμοποιώ για να ενεργοποιήσω την ψηφίδα με όνομα ΨΗΦΙΔΑ ώστε να της στείλω εντολές πχ η εντολή ASK ABC [ΑΒ.ΕΝΕΡΓΟΠΟΙΗΣΗ] ενεργοποιεί την ψηφίδα με όνομα ABC. ASK ΨΗΦΙΔΑ [ΑΒ.ΑΠΕΕΝΕΡΓΟΠΟΙΗΣΗ]: Η εντολή αυτή είναι το αντίθετο της παραπάνω πχ ASK ABC [ΑΒ.ΑΠΕΕΝΕΡΓΟΠΟΙΗΣΗ] για απενεργοποίηση της ψηφίδας ABC. ASK "ΨΗΦΙΔΑ [ΑΒ.ΘεσεΔιαστασεις χ ψ πλάτος ύψος] : Η εντολή αυτή δημιουργεί μια ψηφίδα με όνομα ΨΗΦΙΔΑ, την οποία τοποθετεί στο παράθυρο του Αβακίου στη θέση με συντεταγμένες (χ,ψ) και διαστάσεις (πλάτος,ύψος) πχ ASK "ABC [ΑΒ.ΘεσεΔιαστασεις ] Η εντολή αυτή δημιουργεί μια ψηφίδα με όνομα ABC την οποία τοποθετεί στη θέση με συντεταγμένες (χ,ψ) τις (100,50) και διαστάσεις (πλάτος,ύψος) τις (400,250). ASK ABC [ΤΥΠΩΣΕ ΑΒ.Διαστάσεις] : Εμφανίζει τις διαστάσεις της ψηφίδας ABC στη ψηφίδα Logo. ΚΕΙΜΕΝΟ.ΘΕΣΕΧΡΩΜΑΥΠΟΒΑΘΡΟΥ [κόκκινο πράσινο μπλε] : Κάθε ένα από τα κόκκινο, πράσινο και μπλε αντιπροσωπεύει μια διαφορετική ένταση των χρωμάτων αυτών και παίρνει τιμές από 0 έως 255. Η εντολή αυτή αλλάζει το χρώμα στο εσωτερικό του παραθύρου της ψηφίδας πχ η εντολή ΚΕΙΜΕΝΟ.ΘΕΣΕΧΡΩΜΑΥΠΟΒΑΘΡΟΥ [ ] : Αλλάζει το χρώμα στο εσωτερικό του παραθύρου της ψηφίδας σε κόκκινο. ΚΕΙΜΕΝΟ.ΘΕΣΕΧΡΩΜΑΠΡΟΣΚΗΝΙΟΥ [κόκκινο πράσινο μπλε] : Η εντολή αυτή αλλάζει το χρώμα γραφής του κειμένου μου στη ψηφίδα πχ η εντολή ΚΕΙΜΕΝΟ.ΘΕΣΕΧΡΩΜΑΠΡΟΣΚΗΝΙΟΥ [ ] : Αλλάζει το χρώμα γραφής του κειμένου μου στη ψηφίδα σε πράσινο. ΚΕΙΜΕΝΟ.ΠΡΟΣΘΕΣΕΣΤΟΤΕΛΟΣ ΚΑΛΑ : Προσθέτουμε κείμενο στο τέλος του ήδη υπάρχοντος στο κείμενο της ψηφίδας κειμένου. ΠΛΗΡΟΦΟΡΙΚΗ ΓΥΜΝΑΣΙΟΥ 19
21 ΚΕΙΜΕΝΟ.ΘΕΣΕΚΕΙΜΕΝΟ ΚΑΛΑ : Αντικαθιστά το υπάρχον κείμενο στη ψηφίδα κείμενο με τη λέξη ΚΑΛΑ. Αν θέλω να εμφανίσω περισσότερες από μια λέξεις τότε χρησιμοποιώ την μορφή ΚΕΙΜΕΝΟ.ΘΕΣΕΚΕΙΜΕΝΟ ΚΑΛΗΜΕΡΑ ΤΙ ΚΑΝΕΙΣ; Αν θέλω να εμφανίσω αποτελέσματα αριθμητικών πράξεων χρησιμοποιώ την μορφή ΚΕΙΜΕΝΟ.ΘΕΣΕΚΕΙΜΕΝΟ 3+5 οπότε στο παράθυρο του κειμένου θα εμφανιστεί το 8. ΚΕΙΜΕΝΟ.ΘΕΣΕΔΙΑΦΑΝΕΣ : Κάνει το εσωτερικό του παραθύρου διαφανές. Εμφανίζεται μόνο η λωρίδα τίτλου του παραθύρου, το πλαίσιο και το κείμενο. ΚΕΙΜΕΝΟ.ΘΕΣΕΑΔΙΑΦΑΝΕΣ : Αντιστρέφει τα αποτελέσματα της παραπάνω εντολής και κάνει τη ψηφίδα πάλι αδιαφανή. ΚΕΙΜΕΝΟ.ΕΠΙΛΟΓΗΟΛΩΝ : Επιλέγει όλο το κείμενο που έχω εισάγει στη ψηφίδα κειμένου. ΚΕΙΜΕΝΟ.ΑΝΤΙΓΡΑΦΗ : Αντιγράφει το επιλεγμένο κείμενο από τη ψηφίδα με σκοπό να το επικολλήσουμε κάπου αλλού. ΚΕΙΜΕΝΟ.ΑΠΟΚΟΠΗΚΕΙΜΕΝΟΥ : Αποκόπτει το επιλεγμένο κείμενο από τη ψηφίδα με σκοπό να το επικολλήσουμε κάπου αλλού. ΚΕΙΜΕΝΟ.ΕΠΙΚΟΛΛΗΣΗ : Κάνει επικόλληση ενός κομματιού που έχουμε αποκόψει ή αντιγράψει με τις παραπάνω εντολές. ΚΕΙΜΕΝΟ.ΘΕΣΕΜΗΔΙΟΡΘΩΣΙΜΟ : Δεν μας επιτρέπει να αλλάξουμε το κείμενο που έχουμε ήδη εισάγει. ΚΕΙΜΕΝΟ.ΘΕΣΕΔΙΟΡΘΩΣΙΜΟ : Μας επιτρέπει να αλλάξουμε το κείμενο που έχουμε ήδη εισάγει. ΔΙΑΧΕΙΡΙΣΗ ΧΡΟΝΟΥ-ΧΡΟΝΟΜΕΤΡΗΣΗ Για να χρονομετρήσουμε γεγονότα στο Αβάκιο χρησιμοποιούμε δυο ψηφίδες: Το χρονιστή Το χρονόμετρο Για να εμφανίσουμε τη ψηφίδα χρονιστής από την γραμμή μενού του Αβακίου επιλέγουμε: Ψηφιδα->Νεα->Χρονου->Χρονιστης οπότε θα εμφανιστεί το ακόλουθο παράθυρο (Εικόνα 22) Για να εμφανίσουμε τη ψηφίδα χρονόμετρο από την γραμμή μενού του Αβακίου επιλέγουμε: Ψηφιδα->Νεα->Χρονου->Χρονόμετρο οπότε θα εμφανιστεί το ακόλουθο παράθυρο (Εικόνα 23) ΠΛΗΡΟΦΟΡΙΚΗ ΓΥΜΝΑΣΙΟΥ 20
22 Κατόπιν από το μενού επιλογών του Αβακίου επιλέγουμε την επιλογή Εργαλεία και από εκεί την επιλογή διαχείριση συνδέσμων για να διασυνδέσω τις δυο ψηφίδες που μόλις δημιούργησα. Ο τρόπος διασύδεσής τους φαίνεται στο παρακάτω παράθυρο: (Εικόνα 24) Φροντίζουμε να διασυνδέουμε τους κίτρινους συνδέσμους των δυο ψηφίδων. Στην ψηφίδα χρονιστής βάζουμε την ελάχιστη και μέγιστη τιμή μεταξύ των οποίων θα κινείται η κλίμακα χρόνου. Αν για κλίμακα χρόνου βάλουμε το 1 τότε ο χρόνος από το χρονόμετρο θα συμβαδίζει με τον πραγματικό. Αν βάλουμε το 10 τότε ο χρόνος στο χρονόμετρο θα τρέχει 10 φορές πιο γρήγορα από τον πραγματικό, δηλαδή μόλις περάσει 1 δευτερόλεπτο πραγματικού χρόνου το χρονόμετρο θα δείχνει 10. Αν βάλουμε 0,1 θα τρέχει 10 φορές πιο αργά από τον πραγματικό δηλαδή μόλις περάσουν 10 δευτερόλεπτα πραγματικού χρόνου το χρονόμετρο θα δείχνει 1. Για να ξεκινήσει το χρονόμετρο να μετράει θα πρέπει να κάνουμε επιπλέον τις ακόλουθα ενέργειες: Να πατήσουμε το κουμπί εκκίνηση χρονιστή της ψηφίδας χρονιστης. να πατήσουμε το κουμπί εκκίνηση χρονομέτρου της ψηφίδας χρονόμετρο Αν πατήσουμε το κουμπί σταμάτημα χρονιστή σταματά να μετρά το χρονόμετρο το χρόνο. Το ίδιο θα συμβεί και αν πατήσουμε το κουμπί σταμάτημα χρονομέτρου της ψηφίδας χρονόμετρο. Από τη στιγμή που έχουμε εμφανίσει και διασυνδέσει τις δυο ψηφίδες με τον τρόπο που αναφέραμε μπορούμε να τις διαχειριστούμε μέσω εντολών που εισάγουμε στην ψηφίδα Logo. ΕΝΤΟΛΕΣ ΔΙΑΧΕΙΡΙΣΗΣ ΧΡΟΝΙΣΤΗ Οι κυριότερες εντολές για τη διαχείριση του χρονιστή είναι οι ακόλουθες: ΞεκιναΧρονιστη: Την εντολή ατή τη χρησιμοποιούμε για να ξεκινήσουμε τη λειτουργία του χρονιστή. Υποκαθιστά το πάτημα του κουμπιού εκκίνηση χρονιστή της ψηφίδας χρονιστή. ΣταματαΧρονιστη: Την εντολή αυτή τη χρησιμοποιούμε για να σταματήσουμε τη λειτουργία του χρονιστή. Υποκαθιστά το πάτημα του κουμπιού σταμάτημα χρονιστή της ψηφίδας χρονιστή. ΧρονιστηςΤρεχει: Την εντολή αυτή τη χρησιμοποιούμε όταν θέλουμε να ελέγξουμε αν δουλεύει ή όχι ο χρονιστής. Σε περίπτωση που δουλεύει ο χρονιστής, επιστρέφει True. Σε αντίθετη περίπτωση False. Μπορεί να χρησιμοποιηθεί με την τύπωσε πχ τύπωσε χρονιστηςτρεχει ή σε μια συνθήκη ελέγχου με τις εντολές αν και ifelse. ΠΛΗΡΟΦΟΡΙΚΗ ΓΥΜΝΑΣΙΟΥ 21
23 ΚλιμακαΧρονιστη: Την εντολή αυτή τη χρησιμοποιούμε όταν θέλουμε να δούμε τι τιμή έχουμε βάλει στη κλίμακα χρόνου της ψηφίδας χρονιστή. Μπορεί να χρησιμοποιηθεί με την τύπωσε πχ τύπωσε κλιμακαχρονιστη ή σε μια συνθήκη ελέγχου με τις εντολές αν και ifelse. ΘεσεΚλιμακαΧρονιστη α: Την εντολή αυτή τη χρησιμοποιούμε για να αλλάξουμε την τιμή που υπάρχει στη κλίμακα χρόνου της ψηφίδας χρονιστή σε α πχ η εντολή θεσεχλιμακαχρονιστη 4 αλλάζει την τιμή σε 4. ΜεγιστηΚλιμακαΧρονιστη: Την χρησιμοποιούμε για να δούμε ποια είναι η μέγιστη επιτρεπόμενη τιμή της κλίμακας χρόνου του χρονιστή. Μπορεί να χρησιμοποιηθεί με την τύπωσε πχ τύπωσε μεγιστηκλιμακαχρονιστη ή σε μια συνθήκη ελέγχου με τις εντολές αν και ifelse. ΘεσεΜεγιστηΚλιμακαΧρονιστη α: Την εντολή αυτή τη χρησιμοποιούμε για να αλλάξουμε τη μέγιστη επιτρεπόμενη τιμή της κλίμακας χρόνου του χρονιστή σε α πχ η θεσεμεγιστηκλιμακαχρονιστη 150 αλλάζει τη μέγιστη επιτρεπόμενη τιμή της κλίμακας χρόνου του χρονιστή σε 150. ΕλαχιστηΚλιμακαΧρονιστη: Την χρησιμοποιούμε για να δούμε ποια είναι η ελάχιστη επιτρεπόμενη τιμή της κλίμακας χρόνου του χρονιστή. Μπορεί να χρησιμοποιηθεί με την τύπωσε πχ τύπωσε ελαχιστηκλιμακαχρονιστη ή σε μια συνθήκη ελέγχου με τις εντολές αν και ifelse. ΘεσεΕλαχιστηΚλιμακαΧρονιστη α: Την εντολή αυτή τη χρησιμοποιούμε για να αλλάξουμε την ελαχίστη επιτρεπόμενη τιμή της κλίμακας χρόνου του χρονιστή σε α πχ η θεσεελαχιστκλιμακαχρονιστη 15 αλλάζει τη ελάχιστη επιτρεπόμενη τιμή της κλίμακας χρόνου του χρονιστή σε 15. ΕΝΤΟΛΕΣ ΔΙΑΧΕΙΡΙΣΗΣ ΧΡΟΝΟΜΕΤΡΟΥ Οι κυριότερες εντολές για τη διαχείριση του χρονιστή είναι οι ακόλουθες: ΞεκιναΧρονομετρο: Την εντολή αυτή τη χρησιμοποιούμε για να ξεκινήσουμε το χρονόμετρο. ΣταματαΧρονομετρο: Την εντολή αυτή τη χρησιμοποιούμε για να σταματήσουμε το χρονόμετρο. ΜηδενισεΧρονομετρο: Την εντολή αυτή τη χρησιμοποιούμε για να μηδενίσουμε την ένδειξη του χρονομέτρου. ΧρονοςΧρονομετρου: Η εντολή αυτή χρησιμοποιείται για να δούμε την ένδειξη του χρονομέτρου. Μπορεί να χρησιμοποιηθεί με την τύπωσε πχ τύπωσε χρονοςχρονομετρου ή σε μια συνθήκη ελέγχου με τις εντολές αν και ifelse. ΘεσεΧρονοΧρονομετρου "ώρες:λεπτά:δευτερόλεπτα.χιλιοστά του δευτερολέπτου: Την εντολή αυτή τη χρησιμοποιούμε για να θέσουμε το χρονόμετρο σε μια συγκεκριμένη ώρα πχ η εντολή θεσεχρονοχρονομετρου "10:22:30.0 κάνει το χρονόμετρο να δείχνει 10:22:30. Εναλλακτικά μπορούμε να χρησιμοποιήσουμε και την ΘεσεΧρονοΧρονομετρου [ώρες λεπτά δευτερόλεπτα χιλιοστά του δευτερολεπτου] πχ θεσεχρονοχρονομετρου [ ]. ΩρεςΧρονομετρου: Την εντολή αυτή τη χρησιμοποιούμε για να δούμε την ένδειξη των ωρών του χρονομέτρου μας. ΘεσεΩρεςΧρονομετρου α: Θέτει την ένδειξη των ωρών του χρονομέτρου μας σε α πχ η εντολή θεσεωρεςχρονομετρου 10 θέτει την ένδειξη των ωρών του χρονομέτρου μας σε 10 και οι άλλες ενδείξεις μηδενίζονται. ΛεπταΧρονομετρου: Την εντολή αυτή τη χρησιμοποιούμε για να δούμε την ένδειξη των λεπτών του χρονομέτρου μας ΠΛΗΡΟΦΟΡΙΚΗ ΓΥΜΝΑΣΙΟΥ 22
24 ΘεσεΛεπταΧρονομετρου α: Θέτει την ένδειξη των λεπτών του χρονομέτρου μας σε α πχ η εντολή θεσελεπταχρονομετρου 10 θέτει την ένδειξη των λεπτών του χρονομέτρου μας σε 10 και οι άλλες ενδείξεις μηδενίζονται. ΔευτερολεπταΧρονομετρου: Την εντολή αυτή τη χρησιμοποιούμε για να δούμε την ένδειξη των δευτερολέπτων του χρονομέτρου μας ΘεσεΔευτερολεπταΧρονομετρου α: Θέτει την ένδειξη των δευτερολέπτων του χρονομέτρου μας σε α πχ η εντολή θεσεδευτερολεπταχρονομετρου 10 θέτει την ένδειξη των δευτερολέπτων του χρονομέτρου μας σε 10 και οι άλλες ενδείξεις μηδενίζονται. ΧιλιοστοδευτερολεπταΧρονομετρου: Την εντολή αυτή τη χρησιμοποιούμε για να δούμε την ένδειξη των χιλιοστών των δευτερολέπτων του χρονομέτρου μας ΘεσεΧιλιοστοδευτερολεπταΧρονομετρου α: Θέτει την ένδειξη των χιλιοστών του δευτερολέπτου του χρονομέτρου μας σε α πχ η εντολή θεσεχιλιοστοδευτερολεπταχρονομετρου 10 θέτει την ένδειξη των χιλιοστών του δευτερολέπτου του χρονομέτρου μας σε 10 και οι άλλες ενδείξεις μηδενίζονται. Περισσότερες πληροφορίες σχετικά με τον τρόπο λειτουργίας του Αβακίου θα βρείτε στο «εγχειρίδιο του Αβακίου» το οποίο θα εγκατασταθεί στο φάκελο του Αβακίου αμέσως μόλις ολοκληρωθεί η εγκατάστασή του προγράμματος καθώς και στο «εγχειρίδιο του χελωνόκοσμου» από τον υποφάκελο Αβάκιο του φακέλου Υλικό Μαθήματος της ψηφιακής τάξης της της Γ Γυμνασίου. Κάποια δείγματα του τι μπορείτε να κάνετε με το Αβάκιο θα βρείτε στην επιλογή microworlds της ιστοσελίδας του Αβακίου. Διαλέξτε όποιο από αυτά θέλετε είτε για να το χρησιμοποιήσετε on-line είτε για να το κατεβάσετε στον υπολογιστή σας και να το χρησιμοποιήσετε όσες φορές θέλετε χωρίς να είστε συνδεδεμένοι στο διαδίκτυο. Παραδείγματα απλών προγραμμάτων μπορείτε να δείτε στο εγχειρίδιο «Αβάκιο- Εγχειρίδιο Χελωνόκοσμου» του Πανεπιστημίου Αθηνών. Καλή διασκέδαση. ΠΛΗΡΟΦΟΡΙΚΗ ΓΥΜΝΑΣΙΟΥ 23
ΒΑΣΙΚΕΣ ΟΔΗΓΙΕΣ ΓΙΑ ΤΗΝ ΧΡΗΣΗ ΤΟΥ ΧΕΛΩΝΟΚΟΣΜΟΥ ΣΤΟ ΑΒΑΚΙΟ E-SLATE ΠΟΙΕΣ ΨΗΦΙΔΕΣ ΠΡΕΠΕΙ ΝΑ ΕΜΦΑΝΙΣΟΥΜΕ
 ΒΑΣΙΚΕΣ ΟΔΗΓΙΕΣ ΓΙΑ ΤΗΝ ΧΡΗΣΗ ΤΟΥ ΧΕΛΩΝΟΚΟΣΜΟΥ ΣΤΟ ΑΒΑΚΙΟ E-SLATE Επιμόρφωση Β Επιπέδου, Ξάνθη, 2013 Γιάννης Κουτίδης, www.kutidis.gr Το λογισμικό βρίσκεται στην διεύθυνση http://etl.ppp.uoa.gr/_content/download/index_download.htm
ΒΑΣΙΚΕΣ ΟΔΗΓΙΕΣ ΓΙΑ ΤΗΝ ΧΡΗΣΗ ΤΟΥ ΧΕΛΩΝΟΚΟΣΜΟΥ ΣΤΟ ΑΒΑΚΙΟ E-SLATE Επιμόρφωση Β Επιπέδου, Ξάνθη, 2013 Γιάννης Κουτίδης, www.kutidis.gr Το λογισμικό βρίσκεται στην διεύθυνση http://etl.ppp.uoa.gr/_content/download/index_download.htm
«Αβάκιο» Οδηγός χρήσης Μικρόκοσμου που αποτελείται από τις ψηφίδες Καμβάς, Χελώνα, Γλώσσα, Μεταβολέας, Χρώματα.
 «Αβάκιο» Οδηγός χρήσης Μικρόκοσμου που αποτελείται από τις ψηφίδες Καμβάς, Χελώνα, Γλώσσα, Μεταβολέας, Χρώματα. Πώς θα δουλέψεις με το Χελωνόκοσμο την πρώτη φορά 1. Θα χρησιμοποιήσεις το αριστερό πλήκτρο
«Αβάκιο» Οδηγός χρήσης Μικρόκοσμου που αποτελείται από τις ψηφίδες Καμβάς, Χελώνα, Γλώσσα, Μεταβολέας, Χρώματα. Πώς θα δουλέψεις με το Χελωνόκοσμο την πρώτη φορά 1. Θα χρησιμοποιήσεις το αριστερό πλήκτρο
ΣΗΜΕΙΩΣΕΙΣ. στη γλώσσα προγραμματισμού. Γκέτσιος Βασίλειος
 ΣΗΜΕΙΩΣΕΙΣ στη γλώσσα προγραμματισμού Microsoft Worlds Pro Γκέτσιος Βασίλειος Σημειώσεις στη γλώσσα προγραμματισμού Microsoft Worlds Pro σελ. 1 Το περιβάλλον προγραμματισμού Microsoft Worlds Pro Μενού
ΣΗΜΕΙΩΣΕΙΣ στη γλώσσα προγραμματισμού Microsoft Worlds Pro Γκέτσιος Βασίλειος Σημειώσεις στη γλώσσα προγραμματισμού Microsoft Worlds Pro σελ. 1 Το περιβάλλον προγραμματισμού Microsoft Worlds Pro Μενού
Βασικές Εντολές MicroWorlds Pro.
 Βασικές Εντολές MicroWorlds Pro. 1. μπροστά (μπ) αριθμός Μετακινεί τη χελώνα προς τα εμπρός. π.χ. μπροστά 100 2. πίσω (πι) αριθμός Μετακινεί τη χελώνα προς τα πίσω. π.χ. πι 30 3. δεξιά (δε) αριθμός Στρέφει
Βασικές Εντολές MicroWorlds Pro. 1. μπροστά (μπ) αριθμός Μετακινεί τη χελώνα προς τα εμπρός. π.χ. μπροστά 100 2. πίσω (πι) αριθμός Μετακινεί τη χελώνα προς τα πίσω. π.χ. πι 30 3. δεξιά (δε) αριθμός Στρέφει
Γ ΓΥΜΝΑΣΙΟΥ ΠΡΟΓΡΑΜΜΑΤΙΣΜΟΣ ΜΕ ΤΗ ΓΛΩΣΣΑ MicroWorlds Pro
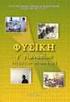 Για να μπορέσουμε να εισάγουμε δεδομένα από το πληκτρολόγιο αλλά και για να εξάγουμε εμφανίσουμε αποτελέσματα στην οθόνη του υπολογιστή χρησιμοποιούμε τις εντολές Εισόδου και Εξόδου αντίστοιχα. Σύνταξη
Για να μπορέσουμε να εισάγουμε δεδομένα από το πληκτρολόγιο αλλά και για να εξάγουμε εμφανίσουμε αποτελέσματα στην οθόνη του υπολογιστή χρησιμοποιούμε τις εντολές Εισόδου και Εξόδου αντίστοιχα. Σύνταξη
Προγραμματισμός με Logo στο MicroWorlds Pro
 1 Προγραμματισμός με Logo στο MicroWorlds Pro Η Logo είναι μια γλώσσα προγραμματισμού ειδικά σχεδιασμένη για τους μαθητές. Το πιο βασικό ίσως εργαλείο της Logo είναι η χελώνα. Κάποιες βασικές εντολές της
1 Προγραμματισμός με Logo στο MicroWorlds Pro Η Logo είναι μια γλώσσα προγραμματισμού ειδικά σχεδιασμένη για τους μαθητές. Το πιο βασικό ίσως εργαλείο της Logo είναι η χελώνα. Κάποιες βασικές εντολές της
Εγχειρίδιο Χρήσης του «Χελωνόκοσμου»
 Εργαστήριο Εκπαιδευτικής Τεχνολογίας Εθνικό και Καποδιστριακό Πανεπιστήμιο Αθηνών Φιλοσοφική Σχολή Τμήμα Φ.Π.Ψ., Τομέας Παιδαγωγικής Διευθυντής: Καθ. Χ. Κυνηγός Εγχειρίδιο Χρήσης του «Χελωνόκοσμου» Περιεχόμενα
Εργαστήριο Εκπαιδευτικής Τεχνολογίας Εθνικό και Καποδιστριακό Πανεπιστήμιο Αθηνών Φιλοσοφική Σχολή Τμήμα Φ.Π.Ψ., Τομέας Παιδαγωγικής Διευθυντής: Καθ. Χ. Κυνηγός Εγχειρίδιο Χρήσης του «Χελωνόκοσμου» Περιεχόμενα
Πώς μπορούμε να δημιουργούμε γεωμετρικά σχέδια με τη Logo;
 Κεφάλαιο 2 Εισαγωγή Πώς μπορούμε να δημιουργούμε γεωμετρικά σχέδια με τη Logo; Η Logo είναι μία από τις πολλές γλώσσες προγραμματισμού. Κάθε γλώσσα προγραμματισμού έχει σκοπό τη δημιουργία προγραμμάτων
Κεφάλαιο 2 Εισαγωγή Πώς μπορούμε να δημιουργούμε γεωμετρικά σχέδια με τη Logo; Η Logo είναι μία από τις πολλές γλώσσες προγραμματισμού. Κάθε γλώσσα προγραμματισμού έχει σκοπό τη δημιουργία προγραμμάτων
1ο μέρος 1. Φτιάχνουμε την πίστα. Μια ενδεικτική πίστα φαίνεται παρακάτω:
 1ο μέρος 1. Φτιάχνουμε την πίστα. Μια ενδεικτική πίστα φαίνεται παρακάτω: Εικόνα 1 Για να φτιάξουμε το τείχος επιλέγουμε καταρχήν την καρτέλα Γραφικά (κάτω δεξιά) και έπειτα το γεμάτο τετράγωνο από την
1ο μέρος 1. Φτιάχνουμε την πίστα. Μια ενδεικτική πίστα φαίνεται παρακάτω: Εικόνα 1 Για να φτιάξουμε το τείχος επιλέγουμε καταρχήν την καρτέλα Γραφικά (κάτω δεξιά) και έπειτα το γεμάτο τετράγωνο από την
Εντολές της LOGO (MicroWorlds Pro)
 Εντολές της LOGO (MicroWorlds Pro) Εντολές εμφάνισης (εξόδου) και αριθμητικές πράξεις δείξε Εμφανίζει στην οθόνη έναν αριθμό, το αποτέλεσμα πράξεων, μια λέξη ή μια λίστα (ομάδα) λέξεων. δείξε 200 200 δείξε
Εντολές της LOGO (MicroWorlds Pro) Εντολές εμφάνισης (εξόδου) και αριθμητικές πράξεις δείξε Εμφανίζει στην οθόνη έναν αριθμό, το αποτέλεσμα πράξεων, μια λέξη ή μια λίστα (ομάδα) λέξεων. δείξε 200 200 δείξε
7 ο Γυμνάσιο Καβάλας Καλλιόπη Παρσέλια Σχολ. έτος: Το περιβάλλον προγραμματισμού MicroWorlds Pro
 Το περιβάλλον προγραμματισμού MicroWorlds Pro 1 Εντολές στο Microworlds Pro Η εντολή εξόδου δείξε χρησιμοποιείται: 1. Για να εκτελέσουμε αριθμητικές πράξεις Παραδείγματα Εντολές στο κέντρο εντολών Αποτέλεσμα
Το περιβάλλον προγραμματισμού MicroWorlds Pro 1 Εντολές στο Microworlds Pro Η εντολή εξόδου δείξε χρησιμοποιείται: 1. Για να εκτελέσουμε αριθμητικές πράξεις Παραδείγματα Εντολές στο κέντρο εντολών Αποτέλεσμα
ΣΗΜΕΙΩΣΕΙΣ ΑΒΑΚΙΟ- LOGO ΣΕΝΑΡΙΟ ΣΤΑ ΠΑΡΑΛΛΗΛΟΓΡΑΜΜΑ
 ΣΗΜΕΙΩΣΕΙΣ ΑΒΑΚΙΟ- LOGO ΣΕΝΑΡΙΟ ΣΤΑ ΠΑΡΑΛΛΗΛΟΓΡΑΜΜΑ Το περιβάλλον... 2 Απλός Χειρισµός... 3 Πρωτογενείς διαδικασίες... 4 ιαδικασίες... 5 κατασκευή τόξου... 6 Κατασκευή κύκλου... 6 Παραµετρικές διαδικασίες...
ΣΗΜΕΙΩΣΕΙΣ ΑΒΑΚΙΟ- LOGO ΣΕΝΑΡΙΟ ΣΤΑ ΠΑΡΑΛΛΗΛΟΓΡΑΜΜΑ Το περιβάλλον... 2 Απλός Χειρισµός... 3 Πρωτογενείς διαδικασίες... 4 ιαδικασίες... 5 κατασκευή τόξου... 6 Κατασκευή κύκλου... 6 Παραµετρικές διαδικασίες...
(ΕΙΝΑΙ ΕΝΤΟΛΗ ΕΞΟΔΟΥ)
 MICROWORLDS PRO ΧΕΛΩΝΕΣ!!! ΓΙΑ ΝΑ ΑΛΛΑΞΩ ΤΟ ΧΡΩΜΑ ΤΗΣ ΧΕΛΩΝΑΣ ΧΡΗΣΙΜΟΠΟΙΩ ΤΟ ΜΟΛΥΒΙ ΑΠΟ ΤΗΝ ΚΑΡΤΕΛΑ ΓΡΑΦΙΚΑ, ΕΠΙΛΕΓΩ ΧΡΩΜΑ ΚΑΙ ΚΛΙΚ ΣΤΗ ΧΕΛΩΝΑ Όταν θελήσετε να αλλάξετε κουστούμι σε μια χελώνα, επιλέξτε
MICROWORLDS PRO ΧΕΛΩΝΕΣ!!! ΓΙΑ ΝΑ ΑΛΛΑΞΩ ΤΟ ΧΡΩΜΑ ΤΗΣ ΧΕΛΩΝΑΣ ΧΡΗΣΙΜΟΠΟΙΩ ΤΟ ΜΟΛΥΒΙ ΑΠΟ ΤΗΝ ΚΑΡΤΕΛΑ ΓΡΑΦΙΚΑ, ΕΠΙΛΕΓΩ ΧΡΩΜΑ ΚΑΙ ΚΛΙΚ ΣΤΗ ΧΕΛΩΝΑ Όταν θελήσετε να αλλάξετε κουστούμι σε μια χελώνα, επιλέξτε
Φύλλα εργασίας. MicroWorlds Pro. Πολυμεσικές Εφαρμογές με την χρήση της γλώσσας LOGO Στο Γυμνάσιο. Β. Χ. Χρυσοχοΐδης
 Φύλλα εργασίας MicroWorlds Pro Πολυμεσικές Εφαρμογές με την χρήση της γλώσσας LOGO Στο Γυμνάσιο Β. Χ. Χρυσοχοΐδης Πρόεδρος Συλλόγου Εκπαιδευτικών Πληροφορικής Φλώρινας 2 «Σχεδίαση και ανάπτυξη δραστηριοτήτων
Φύλλα εργασίας MicroWorlds Pro Πολυμεσικές Εφαρμογές με την χρήση της γλώσσας LOGO Στο Γυμνάσιο Β. Χ. Χρυσοχοΐδης Πρόεδρος Συλλόγου Εκπαιδευτικών Πληροφορικής Φλώρινας 2 «Σχεδίαση και ανάπτυξη δραστηριοτήτων
Ο Προγραμματισμός στην Πράξη
 Ο Προγραμματισμός στην Πράξη Το περιβάλλον προγραμματισμού MicroWorlds Pro Μενού επιλογών Γραμμή εργαλείων Επιφάνεια εργασίας Περιοχή Καρτελών Κέντρο εντολών Καρτέλες Οι πρώτες εντολές Εντολές εμφάνισης
Ο Προγραμματισμός στην Πράξη Το περιβάλλον προγραμματισμού MicroWorlds Pro Μενού επιλογών Γραμμή εργαλείων Επιφάνεια εργασίας Περιοχή Καρτελών Κέντρο εντολών Καρτέλες Οι πρώτες εντολές Εντολές εμφάνισης
Το περιβάλλον προγραμματισμού MicroWorlds Pro
 Μενού επιλογών Το περιβάλλον προγραμματισμού MicroWorlds Pro Γραμμή εργαλείων Επιφάνεια εργασίας Περιοχή Καρτελών Κέντρο εντολών Εικόνα 2.1: Το περιβάλλον της MicroWorlds Pro. Καρτέλες Οι πρώτες εντολές
Μενού επιλογών Το περιβάλλον προγραμματισμού MicroWorlds Pro Γραμμή εργαλείων Επιφάνεια εργασίας Περιοχή Καρτελών Κέντρο εντολών Εικόνα 2.1: Το περιβάλλον της MicroWorlds Pro. Καρτέλες Οι πρώτες εντολές
A7.2 Δημιουργία Απλής Γραφικής Εφαρμογής σε Περιβάλλον Scratch
 A7.2 Δημιουργία Απλής Γραφικής Εφαρμογής σε Περιβάλλον Scratch Τι θα μάθουμε σήμερα: Να ενεργοποιούμε το λογισμικό Scratch Να αναγνωρίζουμε τα κύρια μέρη του περιβάλλοντος του Scratch Να δημιουργούμε/εισάγουμε/τροποποιούμε
A7.2 Δημιουργία Απλής Γραφικής Εφαρμογής σε Περιβάλλον Scratch Τι θα μάθουμε σήμερα: Να ενεργοποιούμε το λογισμικό Scratch Να αναγνωρίζουμε τα κύρια μέρη του περιβάλλοντος του Scratch Να δημιουργούμε/εισάγουμε/τροποποιούμε
21. ΦΥΛΛΟ ΕΡΓΑΣΙΑΣ 4 - ΔΗΜΙΟΥΡΓΩΝΤΑΣ ΜΕ ΤΟ BYOB BYOB. Αλγόριθμος Διαδικασία Παράμετροι
 21. ΦΥΛΛΟ ΕΡΓΑΣΙΑΣ 4 - ΔΗΜΙΟΥΡΓΩΝΤΑΣ ΜΕ ΤΟ BYOB BYOB Αλγόριθμος Διαδικασία Παράμετροι Τι είναι Αλγόριθμος; Οι οδηγίες που δίνουμε με λογική σειρά, ώστε να εκτελέσουμε μια διαδικασία ή να επιλύσουμε ένα
21. ΦΥΛΛΟ ΕΡΓΑΣΙΑΣ 4 - ΔΗΜΙΟΥΡΓΩΝΤΑΣ ΜΕ ΤΟ BYOB BYOB Αλγόριθμος Διαδικασία Παράμετροι Τι είναι Αλγόριθμος; Οι οδηγίες που δίνουμε με λογική σειρά, ώστε να εκτελέσουμε μια διαδικασία ή να επιλύσουμε ένα
Προγραμματιστικό Περιβάλλον
 Προγραμματιστικό Περιβάλλον Προγραμματίζοντας τις βασικές αριθμητικές πράξεις 2 ο Γυμνάσιο Παλλήνης Καθηγήτρια: Ευφροσύνη Σκιαδά Πρόσθεση Αφαίρεση Πολλαπλασιασμός Σύμβολα αριθμητικών πράξεων Διαίρεση Τι
Προγραμματιστικό Περιβάλλον Προγραμματίζοντας τις βασικές αριθμητικές πράξεις 2 ο Γυμνάσιο Παλλήνης Καθηγήτρια: Ευφροσύνη Σκιαδά Πρόσθεση Αφαίρεση Πολλαπλασιασμός Σύμβολα αριθμητικών πράξεων Διαίρεση Τι
Σχεδίαση και ανάπτυξη δραστηριοτήτων στο προγραμματιστικό περιβάλλον MicroWorlds Pro
 «Σχεδίαση και ανάπτυξη δραστηριοτήτων στο προγραμματιστικό περιβάλλον MicroWorlds Pro» Φύλλο Εργασίας 1 Ο μαθητής εξοικειώνεται με το περιβάλλον της Logo και του Microworlds Pro και μαθαίνει να δημιουργεί
«Σχεδίαση και ανάπτυξη δραστηριοτήτων στο προγραμματιστικό περιβάλλον MicroWorlds Pro» Φύλλο Εργασίας 1 Ο μαθητής εξοικειώνεται με το περιβάλλον της Logo και του Microworlds Pro και μαθαίνει να δημιουργεί
ΑΝΤΙΓΡΑΦΗ ΑΡΧΕΙΟΥ ΣΕ ΔΙΣΚΕΤΑ ΑΝΤΙΓΡΑΦΗ ΑΡΧΕΙΟΥ ΑΠΟ ΔΙΣΚΕΤΑ. Από τον κατάλογο που εμφανίζεται επιλέγω: Αποστολή προς Δισκέτα (3,5)
 ΑΝΤΙΓΡΑΦΗ ΑΡΧΕΙΟΥ ΣΕ ΔΙΣΚΕΤΑ ΑΝΤΙΓΡΑΦΗ ΑΡΧΕΙΟΥ ΑΠΟ ΔΙΣΚΕΤΑ Τοποθετώ μια δισκέτα στον οδηγό τη δισκέτας του υπολογιστή. Τοποθετώ τη δισκέτα που έχει το αρχείο μου στον οδηγό τη δισκέτας του υπολογιστή.
ΑΝΤΙΓΡΑΦΗ ΑΡΧΕΙΟΥ ΣΕ ΔΙΣΚΕΤΑ ΑΝΤΙΓΡΑΦΗ ΑΡΧΕΙΟΥ ΑΠΟ ΔΙΣΚΕΤΑ Τοποθετώ μια δισκέτα στον οδηγό τη δισκέτας του υπολογιστή. Τοποθετώ τη δισκέτα που έχει το αρχείο μου στον οδηγό τη δισκέτας του υπολογιστή.
Παιχνιδάκια με τη LOGO
 Όταν σβήνει ο υπολογιστής ξεχνάω τα πάντα. Κάτι πρέπει να γίνει Κάθε φορά που δημιουργώ ένα πρόγραμμα στη Logo αυτό αποθηκεύεται προσωρινά στη μνήμη του υπολογιστή. Αν θέλω να διατηρηθούν τα προγράμματά
Όταν σβήνει ο υπολογιστής ξεχνάω τα πάντα. Κάτι πρέπει να γίνει Κάθε φορά που δημιουργώ ένα πρόγραμμα στη Logo αυτό αποθηκεύεται προσωρινά στη μνήμη του υπολογιστή. Αν θέλω να διατηρηθούν τα προγράμματά
Ο παρακάτω πίνακας τιμών θα βοηθήσει να γίνει πιο κατανοητή η λειτουργία των εντολών της συγκεκριμένης άσκησης. Α/Α Εντολές Μνήμη (Μεταβλητή α) Οθόνη
 Ασκήσεις 1) Να γράψετε τι κάνουν οι παρακάτω εντολές: κάνε "α 10 δείξε :α κάνε "α :α + 0 δείξε :α Η πρώτη εντολή δημιουργεί μια μεταβλητή με όνομα α και της δίνει την τιμή 10. Η δεύτερη εντολή εμφανίζει
Ασκήσεις 1) Να γράψετε τι κάνουν οι παρακάτω εντολές: κάνε "α 10 δείξε :α κάνε "α :α + 0 δείξε :α Η πρώτη εντολή δημιουργεί μια μεταβλητή με όνομα α και της δίνει την τιμή 10. Η δεύτερη εντολή εμφανίζει
KTurtle. KTurtle του KDE. KTurtle (καμβάς), Επεξεργαστής Κώδικα και Επιθεωρητής (Εικόνα 2.1). Στην Κονσόλα (Εκτελεστής) Επιφάνεια Εργασίας (καμβάς)
 Το πρόγραμμα KTurtle είναι διαθέσιμο για όλες τις μεγάλες διανομές Linux καθώς και για Windows: http://windows.kde.org/ Μπορείτε να το κατεβάσετε και να το εγκαταστήσετε στον υπολογιστή σας εντελώς δωρεάν
Το πρόγραμμα KTurtle είναι διαθέσιμο για όλες τις μεγάλες διανομές Linux καθώς και για Windows: http://windows.kde.org/ Μπορείτε να το κατεβάσετε και να το εγκαταστήσετε στον υπολογιστή σας εντελώς δωρεάν
αιδευτι κό υλικό Γιώργος Καινουργιάκης Ιούνιος 2009
 Εκπ αιδευτι κό υλικό Γιώργος Καινουργιάκης Ιούνιος 2009 Το έγγραφο αυτό κυκλοφορεί με την άδεια χρήσης Creative Commons Αναφορά - Παρόμοια διανομή 3.0 Ελλάδα (Creative Commons Attribution- Share Alike
Εκπ αιδευτι κό υλικό Γιώργος Καινουργιάκης Ιούνιος 2009 Το έγγραφο αυτό κυκλοφορεί με την άδεια χρήσης Creative Commons Αναφορά - Παρόμοια διανομή 3.0 Ελλάδα (Creative Commons Attribution- Share Alike
Εφαρμογή δημιουργίας σεναρίων Sctatch
 Εφαρμογή δημιουργίας σεναρίων Sctatch Δημιουργία Σεναρίων με το Scratch - τάξη Β Το Scratch είναι μια γλώσσα οπτικού προγραμματισμού οδηγούμενου από γεγονότα. Τα έργα (project) στο Scratch οικοδομούνται
Εφαρμογή δημιουργίας σεναρίων Sctatch Δημιουργία Σεναρίων με το Scratch - τάξη Β Το Scratch είναι μια γλώσσα οπτικού προγραμματισμού οδηγούμενου από γεγονότα. Τα έργα (project) στο Scratch οικοδομούνται
1. Τα τμήματα της επιφάνειας εργασίας των Windows
 1. Τα τμήματα της επιφάνειας εργασίας των Windows Εικονίδια συντομεύσεων (αρχείου-φακέλου) Εικονίδια Ανενεργά Ενεργό Επιφάνεια (αρχείου-φακέλου) παράθυρα παράθυρο εργασίας Γραμμή μενού Γραμμή εργαλείων
1. Τα τμήματα της επιφάνειας εργασίας των Windows Εικονίδια συντομεύσεων (αρχείου-φακέλου) Εικονίδια Ανενεργά Ενεργό Επιφάνεια (αρχείου-φακέλου) παράθυρα παράθυρο εργασίας Γραμμή μενού Γραμμή εργαλείων
4 ο Εργαστήριο Τυχαίοι Αριθμοί, Μεταβλητές Συστήματος
 4 ο Εργαστήριο Τυχαίοι Αριθμοί, Μεταβλητές Συστήματος Μεταβλητές Συστήματος Η Processing χρησιμοποιεί κάποιες μεταβλητές συστήματος, όπως τις ονομάζουμε, για να μπορούμε να παίρνουμε πληροφορίες από το
4 ο Εργαστήριο Τυχαίοι Αριθμοί, Μεταβλητές Συστήματος Μεταβλητές Συστήματος Η Processing χρησιμοποιεί κάποιες μεταβλητές συστήματος, όπως τις ονομάζουμε, για να μπορούμε να παίρνουμε πληροφορίες από το
Προγραμματισμός. Το περιβάλλον του scratch
 Προγραμματισμός Η τέχνη του να μπορούμε να γράφουμε τα δικά μας προγράμματα ονομάζεται προγραμματισμός. Γενικότερα ως προγραμματιστικό πρόβλημα θεωρούμε κάθε ζήτημα που τίθεται προς επίλυση, κάθε κατάσταση
Προγραμματισμός Η τέχνη του να μπορούμε να γράφουμε τα δικά μας προγράμματα ονομάζεται προγραμματισμός. Γενικότερα ως προγραμματιστικό πρόβλημα θεωρούμε κάθε ζήτημα που τίθεται προς επίλυση, κάθε κατάσταση
ΦΥΛΛΟ ΕΡΓΑΣΙΑΣ: Εντολές κίνησης και στροφής στο προγραμματιστικό περιβάλλον Scratch. ΟΝΟΜΑΤΕΠΩΝΥΜΟ:
 ΦΥΛΛΟ ΕΡΓΑΣΙΑΣ: Εντολές κίνησης και στροφής στο προγραμματιστικό περιβάλλον Scratch. ΟΝΟΜΑΤΕΠΩΝΥΜΟ: 1. Ανοίξτε τον φυλλομετρητή Mozilla Firefox και στην γραμμή διευθύνσεων πληκτρολογήστε την διεύθυνση:
ΦΥΛΛΟ ΕΡΓΑΣΙΑΣ: Εντολές κίνησης και στροφής στο προγραμματιστικό περιβάλλον Scratch. ΟΝΟΜΑΤΕΠΩΝΥΜΟ: 1. Ανοίξτε τον φυλλομετρητή Mozilla Firefox και στην γραμμή διευθύνσεων πληκτρολογήστε την διεύθυνση:
Πρακτικές συμβουλές κατά την πληκτρολόγηση ., ; :! ( ) " " Άνοιγμα και αποθήκευση εγγράφου Αρχείο, Άνοιγμα. Αρχείο / Αποθήκευση
 Επεξεργαστής κειμένου Word 2003 Πρακτικές συμβουλές κατά την πληκτρολόγηση Για να αλλάξουμε παράγραφο πατάμε Enter. Για να αφήσουμε μία κενή γραμμή, πατάμε μία φορά το Enter. Για να γράψουμε την επόμενη
Επεξεργαστής κειμένου Word 2003 Πρακτικές συμβουλές κατά την πληκτρολόγηση Για να αλλάξουμε παράγραφο πατάμε Enter. Για να αφήσουμε μία κενή γραμμή, πατάμε μία φορά το Enter. Για να γράψουμε την επόμενη
Αγώνες αυτοκινήτου Παιχνίδι για 2 παίκτες
 Αγώνες αυτοκινήτου Παιχνίδι για 2 παίκτες Άνοιξε το προγραμματιστικό περιβάλλον του Scratch 2.0. Επίλεξε το Σκηνικό. Επίλεξε την καρτέλα Υπόβαθρα. Επίλεξε το πινέλο, αύξησε το πλάτος της γραμμής του πινέλου
Αγώνες αυτοκινήτου Παιχνίδι για 2 παίκτες Άνοιξε το προγραμματιστικό περιβάλλον του Scratch 2.0. Επίλεξε το Σκηνικό. Επίλεξε την καρτέλα Υπόβαθρα. Επίλεξε το πινέλο, αύξησε το πλάτος της γραμμής του πινέλου
Κεφάλαιο 1: Κίνηση και γεωμετρικά σχήματα
 Ασκήσεις της Ενότητας 2 : Ζωγραφίζοντας με το ΒΥΟΒ -1- α. Η χρήση της πένας Κεφάλαιο 1: Κίνηση και γεωμετρικά σχήματα Υπάρχουν εντολές που μας επιτρέπουν να επιλέξουμε το χρώμα της πένας, καθώς και το
Ασκήσεις της Ενότητας 2 : Ζωγραφίζοντας με το ΒΥΟΒ -1- α. Η χρήση της πένας Κεφάλαιο 1: Κίνηση και γεωμετρικά σχήματα Υπάρχουν εντολές που μας επιτρέπουν να επιλέξουμε το χρώμα της πένας, καθώς και το
Λεπτομέριες τοιχοποιίας Σχεδίαση κάτοψης
 1 Λεπτομέριες τοιχοποιϊας Σχεδίαση κάτοψης Λεπτομέριες τοιχοποιίας Σχεδίαση κάτοψης Ξεκινώντας το πρόγραμμα εμφανίζονται οι επιλογές σχετικά με το τι θέλετε να κάνετε. Δημιουργώντας Νέο Δωμάτιο Όταν ο
1 Λεπτομέριες τοιχοποιϊας Σχεδίαση κάτοψης Λεπτομέριες τοιχοποιίας Σχεδίαση κάτοψης Ξεκινώντας το πρόγραμμα εμφανίζονται οι επιλογές σχετικά με το τι θέλετε να κάνετε. Δημιουργώντας Νέο Δωμάτιο Όταν ο
Ευ ομή. Εγχειρίδιο χρήσης του περιβάλλοντος LT125-dp
 Ευ ομή Εγχειρίδιο χρήσης του περιβάλλοντος LT125-dp Περιεχόμενα 1. Χειρισμός του περιβάλλοντος LT125-dp Εγκατάσταση & Τρέξιμο Χειρισμός της ψηφιακής εφαρμογής Πλοήγηση στο περιεχόμενο Αλλαγή του μεγέθους
Ευ ομή Εγχειρίδιο χρήσης του περιβάλλοντος LT125-dp Περιεχόμενα 1. Χειρισμός του περιβάλλοντος LT125-dp Εγκατάσταση & Τρέξιμο Χειρισμός της ψηφιακής εφαρμογής Πλοήγηση στο περιεχόμενο Αλλαγή του μεγέθους
Εγχειρίδιο Χρήσης του «Χελωνόκοσμου»
 Εργαστήριο Εκπαιδευτικής Τεχνολογίας Εθνικό και Καποδιστριακό Πανεπιστήμιο Αθηνών Φιλοσοφική Σχολή Τμήμα Φ.Π.Ψ., Τομέας Παιδαγωγικής Διευθυντής: Καθ. Χ. Κυνηγός Εγχειρίδιο Χρήσης του «Χελωνόκοσμου» Έκδοση
Εργαστήριο Εκπαιδευτικής Τεχνολογίας Εθνικό και Καποδιστριακό Πανεπιστήμιο Αθηνών Φιλοσοφική Σχολή Τμήμα Φ.Π.Ψ., Τομέας Παιδαγωγικής Διευθυντής: Καθ. Χ. Κυνηγός Εγχειρίδιο Χρήσης του «Χελωνόκοσμου» Έκδοση
Οδηγίες για το CABRI - GEOMETRY II Μωυσιάδης Πολυχρόνης - Δόρτσιος Κώστας
 Οδηγίες για το CABRI - GEOMETRY II Μωυσιάδης Πολυχρόνης - Δόρτσιος Κώστας Εκτελώντας το πρόγραμμα παίρνουμε ένα παράθυρο εργασίας Γεωμετρικών εφαρμογών. Τα βασικά κουμπιά και τα μενού έχουν την παρακάτω
Οδηγίες για το CABRI - GEOMETRY II Μωυσιάδης Πολυχρόνης - Δόρτσιος Κώστας Εκτελώντας το πρόγραμμα παίρνουμε ένα παράθυρο εργασίας Γεωμετρικών εφαρμογών. Τα βασικά κουμπιά και τα μενού έχουν την παρακάτω
Ποιές εντολές του Scratch πρέπει να ξέρω;
 Ποιές εντολές του Scratch πρέπει να ξέρω; ΕΝΤΟΛΕΣ ΚΙΝΗΣΗΣ κινήσου χ βήματα στρίψε χ μοίρες στρίψε χ μοίρες στρίψε προς την κατεύθυνση των χ μοιρών στρίψε προς το [] πήγαινε στη θέση χ:[] και y:[] πήγαινε
Ποιές εντολές του Scratch πρέπει να ξέρω; ΕΝΤΟΛΕΣ ΚΙΝΗΣΗΣ κινήσου χ βήματα στρίψε χ μοίρες στρίψε χ μοίρες στρίψε προς την κατεύθυνση των χ μοιρών στρίψε προς το [] πήγαινε στη θέση χ:[] και y:[] πήγαινε
Αλλαγή απόδοσης επιφάνειας
 Αλλαγή απόδοσης επιφάνειας Σημείωση: Για να κάνετε αυτή τη διαδικασία, θα πρέπει να δουλεύετε σε 3D (προοπτικό, όψη ή πάνοψη) Θα χρησιμοποιήσετε αυτή την εντολή, όταν θέλετε να αλλάξετε υφή σε κάποια επιφάνεια,
Αλλαγή απόδοσης επιφάνειας Σημείωση: Για να κάνετε αυτή τη διαδικασία, θα πρέπει να δουλεύετε σε 3D (προοπτικό, όψη ή πάνοψη) Θα χρησιμοποιήσετε αυτή την εντολή, όταν θέλετε να αλλάξετε υφή σε κάποια επιφάνεια,
> μεγαλύτερο <= μικρότερο ή ίσο < μικρότερο == ισότητα >= μεγαλύτερο ή ίσο!= διαφορετικό
 5 ο Εργαστήριο Λογικοί Τελεστές, Δομές Ελέγχου Λογικοί Τελεστές > μεγαλύτερο = μεγαλύτερο ή ίσο!= διαφορετικό Οι λογικοί τελεστές χρησιμοποιούνται για να ελέγξουμε
5 ο Εργαστήριο Λογικοί Τελεστές, Δομές Ελέγχου Λογικοί Τελεστές > μεγαλύτερο = μεγαλύτερο ή ίσο!= διαφορετικό Οι λογικοί τελεστές χρησιμοποιούνται για να ελέγξουμε
Φύλλο Εργασίας: Παιχνίδι Λαβύρινθος (MAZE) Προγραμματιστικό Εργαλείο: SCRATCH. Ονοματεπώνυμο:
 Φύλλο Εργασίας: Παιχνίδι Λαβύρινθος (MAZE) Προγραμματιστικό Εργαλείο: SCRATCH Ονοματεπώνυμο: Τμήμα: Σκοπός σας είναι να φτιάξετε ένα ηλεκτρονικό παιχνίδι για έξοδο από Λαβύρινθο (MAZE) χρησιμοποιώντας
Φύλλο Εργασίας: Παιχνίδι Λαβύρινθος (MAZE) Προγραμματιστικό Εργαλείο: SCRATCH Ονοματεπώνυμο: Τμήμα: Σκοπός σας είναι να φτιάξετε ένα ηλεκτρονικό παιχνίδι για έξοδο από Λαβύρινθο (MAZE) χρησιμοποιώντας
ΔΗΜΙΟΥΡΓΙΑ ΣΧΗΜΑΤΩΝ. 1) Προβολή Γραμμές εργαλείων Σχεδίαση. ΜΑΘΗΜΑ 5 ο : ΣΧΗΜΑΤΑ-ΕΙΚΟΝΕΣ-ΕΞΙΣΩΣΕΙΣ 1
 ΣΧΗΜΑΤΑ-ΕΙΚΟΝΕΣ-ΕΞΙΣΩΣΕΙΣ ΔΗΜΙΟΥΡΓΙΑ ΣΧΗΜΑΤΩΝ Για τη δημιουργία σχημάτων στο WORD χρησιμοποιείται η γραμμή εργαλείων της σχεδίασης. Τα βήματα που μπορεί να ακολουθήσετε για να εμφανίσετε τη γραμμή εργαλείων
ΣΧΗΜΑΤΑ-ΕΙΚΟΝΕΣ-ΕΞΙΣΩΣΕΙΣ ΔΗΜΙΟΥΡΓΙΑ ΣΧΗΜΑΤΩΝ Για τη δημιουργία σχημάτων στο WORD χρησιμοποιείται η γραμμή εργαλείων της σχεδίασης. Τα βήματα που μπορεί να ακολουθήσετε για να εμφανίσετε τη γραμμή εργαλείων
Κεφάλαιο 2.3: Ρυθμίσεις των Windows
 Κεφάλαιο 2.3: Ρυθμίσεις των Windows 2.3.1 Βασικές πληροφορίες συστήματος Για να δούμε βασικές πληροφορίες για τον υπολογιστή μας, πατάμε το κουμπί «Έναρξη» και επιλέγουμε διαδοχικά «Πίνακας Ελέγχου», «Σύστημα
Κεφάλαιο 2.3: Ρυθμίσεις των Windows 2.3.1 Βασικές πληροφορίες συστήματος Για να δούμε βασικές πληροφορίες για τον υπολογιστή μας, πατάμε το κουμπί «Έναρξη» και επιλέγουμε διαδοχικά «Πίνακας Ελέγχου», «Σύστημα
Εισαγωγή στο πρόγραμμα Microsoft word 2003
 Εισαγωγή στο πρόγραμμα Microsoft word 2003 Έναρξη 1. Εκκίνηση του προγράμματος Για να ξεκινήσουμε το Word, πατάμε στο κουμπί Εναρξη και από το μενού που εμφανίζεται επιλέγουμε Προγράμματα και Microsoft
Εισαγωγή στο πρόγραμμα Microsoft word 2003 Έναρξη 1. Εκκίνηση του προγράμματος Για να ξεκινήσουμε το Word, πατάμε στο κουμπί Εναρξη και από το μενού που εμφανίζεται επιλέγουμε Προγράμματα και Microsoft
Ενότητα 5: ΜΕΤΑΒΛΗΤΕΣ
 Ενότητα 5: ΜΕΤΑΒΛΗΤΕΣ Οι Μεταβλητές στον Προγραμματισμό Οι μεταβλητές είναι θέσεις μνήμης που έχουν κάποιο όνομα. Όταν δίνω τιμή σε μία μεταβλητή, ουσιαστικά, αποθηκεύουμε στη μνήμη αυτή τον αριθμό που
Ενότητα 5: ΜΕΤΑΒΛΗΤΕΣ Οι Μεταβλητές στον Προγραμματισμό Οι μεταβλητές είναι θέσεις μνήμης που έχουν κάποιο όνομα. Όταν δίνω τιμή σε μία μεταβλητή, ουσιαστικά, αποθηκεύουμε στη μνήμη αυτή τον αριθμό που
Σύντομη περιγραφή 5. Για να ξεκινήσετε 6. Οι οθόνες του προγράμματος 8. Εγκατάσταση προγράμματος 6 Δημιουργία κωδικών χρήστη 7
 Σύντομη περιγραφή 5 Για να ξεκινήσετε 6 Εγκατάσταση προγράμματος 6 Δημιουργία κωδικών χρήστη 7 Οι οθόνες του προγράμματος 8 Αρχική οθόνη 8 Στοιχεία ασθενή 9 Εργασίες - Ραντεβού 10 Εικόνες 11 Ημερολόγιο
Σύντομη περιγραφή 5 Για να ξεκινήσετε 6 Εγκατάσταση προγράμματος 6 Δημιουργία κωδικών χρήστη 7 Οι οθόνες του προγράμματος 8 Αρχική οθόνη 8 Στοιχεία ασθενή 9 Εργασίες - Ραντεβού 10 Εικόνες 11 Ημερολόγιο
7.Α.1 Παρουσιάσεις. 7.Α.2 Περιγραφή περιεχομένων της εφαρμογής
 Μάθημα 7ο Πολυμέσα 7.Α.1 Παρουσιάσεις Οι παρουσιάσεις είναι μια εφαρμογή που χρησιμεύει στην παρουσίαση των εργασιών μας. Αποτελούν μια συνοπτική μορφή των εργασιών μας. Μέσω δημιουργίας διαφανειών, μορφοποιήσεων
Μάθημα 7ο Πολυμέσα 7.Α.1 Παρουσιάσεις Οι παρουσιάσεις είναι μια εφαρμογή που χρησιμεύει στην παρουσίαση των εργασιών μας. Αποτελούν μια συνοπτική μορφή των εργασιών μας. Μέσω δημιουργίας διαφανειών, μορφοποιήσεων
Οδηγίες για τη Χρήση του Google Drive
 Οδηγίες για τη Χρήση του Google Drive Χαρπαντίδου Ζαχαρούλα Επιμορφώτρια Β επιπέδου ΠΕ 19-20 Υπεύθυνη ΚΕ.ΠΛΗ.ΝΕ.Τ. Δράμας 2013 Περιεχόμενα Δημιουργία λογαριασμού στο Google Drive. 3 Διαχείριση του GoogleDrive..
Οδηγίες για τη Χρήση του Google Drive Χαρπαντίδου Ζαχαρούλα Επιμορφώτρια Β επιπέδου ΠΕ 19-20 Υπεύθυνη ΚΕ.ΠΛΗ.ΝΕ.Τ. Δράμας 2013 Περιεχόμενα Δημιουργία λογαριασμού στο Google Drive. 3 Διαχείριση του GoogleDrive..
Δραστηριότητα 9 Δημιουργία και διαχείριση blog μέσω του Blogger. Δημιουργία ιστολογίου
 Δραστηριότητα 9 Δημιουργία και διαχείριση blog μέσω του Blogger Δημιουργία ιστολογίου 1. Ανοίξτε το φυλλομετρητή Google Chrome, πληκτρολογήστε στη γραμμή διευθύνσεων τη διεύθυνση www.blogger.com και πατήστε
Δραστηριότητα 9 Δημιουργία και διαχείριση blog μέσω του Blogger Δημιουργία ιστολογίου 1. Ανοίξτε το φυλλομετρητή Google Chrome, πληκτρολογήστε στη γραμμή διευθύνσεων τη διεύθυνση www.blogger.com και πατήστε
Εργαστήριο «Τεχνολογία Πολιτισμικού Λογισμικού» Ενότητα. Επεξεργασία πινάκων
 Ενότητα 4 Επεξεργασία πινάκων 36 37 4.1 Προσθήκη πεδίων Για να εισάγετε ένα πεδίο σε ένα πίνακα που υπάρχει ήδη στη βάση δεδομένων σας, βάζετε τον κέρσορα του ποντικιού στο πεδίο πάνω από το οποίο θέλετε
Ενότητα 4 Επεξεργασία πινάκων 36 37 4.1 Προσθήκη πεδίων Για να εισάγετε ένα πεδίο σε ένα πίνακα που υπάρχει ήδη στη βάση δεδομένων σας, βάζετε τον κέρσορα του ποντικιού στο πεδίο πάνω από το οποίο θέλετε
ΠΛΗΡΟΦΟΡΙΚΗ ΙΙ Python. 1η Ομάδα Ασκήσεων
 ΠΛΗΡΟΦΟΡΙΚΗ ΙΙ Python 1η Ομάδα Ασκήσεων Περιεχόμενο εργαστηρίου: - Το περιβάλλον ανάπτυξης προγραμμάτων IDLE - Διαδικασία ανάπτυξης προγραμμάτων Python - Εισαγωγικά προγράμματα / print / μεταβλητές / input
ΠΛΗΡΟΦΟΡΙΚΗ ΙΙ Python 1η Ομάδα Ασκήσεων Περιεχόμενο εργαστηρίου: - Το περιβάλλον ανάπτυξης προγραμμάτων IDLE - Διαδικασία ανάπτυξης προγραμμάτων Python - Εισαγωγικά προγράμματα / print / μεταβλητές / input
Περιεχόμενα ΓΕΩΠΥΛΗ ΟΔΗΓΙΕΣ ΧΡΗΣΗΣ ΚΕΝΤΡΙΚΟ SITE. ΧΑΡΤΗΣ... 2 Είσοδος στην εφαρμογή «Χάρτης»... 2 Λειτουργίες εφαρμογής «Χάρτης»...
 Περιεχόμενα ΧΑΡΤΗΣ... 2 Είσοδος στην εφαρμογή «Χάρτης»... 2 Λειτουργίες εφαρμογής «Χάρτης»....2 Πλοήγηση στο χάρτη... 3 Σχεδίαση στο χάρτη... 4 Εκτύπωση του χάρτη... 6 Μετρήσεις επάνω στο χάρτη... 9 Εμφάνιση
Περιεχόμενα ΧΑΡΤΗΣ... 2 Είσοδος στην εφαρμογή «Χάρτης»... 2 Λειτουργίες εφαρμογής «Χάρτης»....2 Πλοήγηση στο χάρτη... 3 Σχεδίαση στο χάρτη... 4 Εκτύπωση του χάρτη... 6 Μετρήσεις επάνω στο χάρτη... 9 Εμφάνιση
Αναπαραγωγή με αρχεία ήχου
 Αναπαραγωγή με αρχεία ήχου Ανοίγει η παρουσίαση και εμφανίζεται η διαφάνεια τίτλου, "Πειράματα με αρχεία ήχου". Άσκηση 1: Εισαγωγή ήχου για συνεχή αναπαραγωγή Βήμα 1: Εισαγωγή ήχου Στη διαφάνεια 1, με
Αναπαραγωγή με αρχεία ήχου Ανοίγει η παρουσίαση και εμφανίζεται η διαφάνεια τίτλου, "Πειράματα με αρχεία ήχου". Άσκηση 1: Εισαγωγή ήχου για συνεχή αναπαραγωγή Βήμα 1: Εισαγωγή ήχου Στη διαφάνεια 1, με
ΠΑΝΕΠΙΣΤΗΜΙΟ ΜΑΚΕΔΟΝΙΑΣ ΟΙΚΟΝΟΜΙΚΩΝ ΚΑΙ ΚΟΙΝΩΝΙΚΩΝ ΕΠΙΣΤΗΜΩΝ ΤΜΗΜΑ ΟΙΚΟΝΟΜΙΚΩΝ ΕΠΙΣΤΗΜΩΝ
 ΠΑΝΕΠΙΣΤΗΜΙΟ ΜΑΚΕΔΟΝΙΑΣ ΟΙΚΟΝΟΜΙΚΩΝ ΚΑΙ ΚΟΙΝΩΝΙΚΩΝ ΕΠΙΣΤΗΜΩΝ ΤΜΗΜΑ ΟΙΚΟΝΟΜΙΚΩΝ ΕΠΙΣΤΗΜΩΝ ΜΑΘΗΜΑ : Η/Υ I (ενότητα WINDOWS) ΥΠΕΥΘΥΝΟΣ : ΑΝΑΣΤΑΣΙΟΣ ΟΙΚΟΝΟΜΙΔΗΣ, Καθηγητής ΕΡΓΑΣΤΗΡΙΑ : ΘΕΑΝΩ ΧΑΤΖΙΔΑΚΗ, Εργαστηριακό
ΠΑΝΕΠΙΣΤΗΜΙΟ ΜΑΚΕΔΟΝΙΑΣ ΟΙΚΟΝΟΜΙΚΩΝ ΚΑΙ ΚΟΙΝΩΝΙΚΩΝ ΕΠΙΣΤΗΜΩΝ ΤΜΗΜΑ ΟΙΚΟΝΟΜΙΚΩΝ ΕΠΙΣΤΗΜΩΝ ΜΑΘΗΜΑ : Η/Υ I (ενότητα WINDOWS) ΥΠΕΥΘΥΝΟΣ : ΑΝΑΣΤΑΣΙΟΣ ΟΙΚΟΝΟΜΙΔΗΣ, Καθηγητής ΕΡΓΑΣΤΗΡΙΑ : ΘΕΑΝΩ ΧΑΤΖΙΔΑΚΗ, Εργαστηριακό
Μελέτη και έλεγχος της διατήρησης της μηχανικής ενέργειας στην ελεύθερη πτώση σώματος. (Ανάλυση video μέσω του Σ.Σ.Λ.Α, LoggerPro της Vernier)
 Μελέτη και έλεγχος της διατήρησης της μηχανικής ενέργειας στην ελεύθερη πτώση σώματος. (Ανάλυση video μέσω του Σ.Σ.Λ.Α, LoggerPro της Vernier) Στόχοι Να μελετήσουμε τις μεταβολές της κινητικής και της
Μελέτη και έλεγχος της διατήρησης της μηχανικής ενέργειας στην ελεύθερη πτώση σώματος. (Ανάλυση video μέσω του Σ.Σ.Λ.Α, LoggerPro της Vernier) Στόχοι Να μελετήσουμε τις μεταβολές της κινητικής και της
Ταυτότητα εκπαιδευτικού σεναρίου
 Ταυτότητα εκπαιδευτικού σεναρίου Τίτλος: Συμβάντα και ενέργειες - Το πολύχρωμο σκαθάρι Σύντομη περιγραφή: Ένα εκπαιδευτικό σενάριο για την διδασκαλία των συμβάντων και ενεργειών στον προγραμματισμό, με
Ταυτότητα εκπαιδευτικού σεναρίου Τίτλος: Συμβάντα και ενέργειες - Το πολύχρωμο σκαθάρι Σύντομη περιγραφή: Ένα εκπαιδευτικό σενάριο για την διδασκαλία των συμβάντων και ενεργειών στον προγραμματισμό, με
2 ο Εργαστήριο Αλληλεπίδραση και Animation
 2 ο Εργαστήριο Αλληλεπίδραση και Animation Τα προγράμματα που έχουμε δει μέχρι τώρα εκτελούν τον κώδικά τους μία φορά και το πρόγραμμα σταματάει. Ένα πρόγραμμα που δημιουργεί animation ή ανταποκρίνεται
2 ο Εργαστήριο Αλληλεπίδραση και Animation Τα προγράμματα που έχουμε δει μέχρι τώρα εκτελούν τον κώδικά τους μία φορά και το πρόγραμμα σταματάει. Ένα πρόγραμμα που δημιουργεί animation ή ανταποκρίνεται
Τα αλφαριθμητικά αποτελούνται από γράμματα, λέξεις ή άλλους χαρακτήρες (π.χ. μήλο, Ιούλιος 2009, You win!).
 ΑΛΦΑΡΙΘΜΗΤΙΚΑ Τα αλφαριθμητικά αποτελούνται από γράμματα, λέξεις ή άλλους χαρακτήρες (π.χ. μήλο, Ιούλιος 2009, You win!). Αποθηκεύονται σε μεταβλητές ή σε λίστες (όπως ή ). Μπορείτε να ενώσετε δυο αλφαριθμητικά
ΑΛΦΑΡΙΘΜΗΤΙΚΑ Τα αλφαριθμητικά αποτελούνται από γράμματα, λέξεις ή άλλους χαρακτήρες (π.χ. μήλο, Ιούλιος 2009, You win!). Αποθηκεύονται σε μεταβλητές ή σε λίστες (όπως ή ). Μπορείτε να ενώσετε δυο αλφαριθμητικά
αξιοποίηση των ΤΠΕ: Η logo στη διδακτική διδακτική πράξη
 Παιδαγωγική αξιοποίηση Δρ. Ι. Μπέλλου, Σχ αξιοποίηση των ΤΠΕ: Η logo στη διδακτική διδακτική πράξη Μια προσέγγιση για τη Γ Γυμνασίου Σχ. Σύμβουλος ΠΕ19 Δρ. Ιωάννα Μπέλλου Σχ. Σύμβουλος ΠΕ19 Μια διδακτική
Παιδαγωγική αξιοποίηση Δρ. Ι. Μπέλλου, Σχ αξιοποίηση των ΤΠΕ: Η logo στη διδακτική διδακτική πράξη Μια προσέγγιση για τη Γ Γυμνασίου Σχ. Σύμβουλος ΠΕ19 Δρ. Ιωάννα Μπέλλου Σχ. Σύμβουλος ΠΕ19 Μια διδακτική
Ελέγξτε την ταινία σας
 Ελέγξτε την ταινία σας Σε αυτές τις ασκήσεις, θα κάνετε εισαγωγή μιας ταινίας και θα χρησιμοποιήσετε τις επιλογές που παρουσιάστηκαν στο μάθημα. Άσκηση 1: Εισαγωγή αρχείου ταινίας 1. Κάντε κλικ στη μικρογραφία
Ελέγξτε την ταινία σας Σε αυτές τις ασκήσεις, θα κάνετε εισαγωγή μιας ταινίας και θα χρησιμοποιήσετε τις επιλογές που παρουσιάστηκαν στο μάθημα. Άσκηση 1: Εισαγωγή αρχείου ταινίας 1. Κάντε κλικ στη μικρογραφία
ΣΧΗΜΑΤΑ-ΕΙΚΟΝΕΣ-ΕΞΙΣΩΣΕΙΣ
 ΤΕΙ Ηρακλείου Τμήμα Λογιστικής Πληροφορική I 5 η Εργαστηριακή άσκηση (WORD) ΣΧΗΜΑΤΑ-ΕΙΚΟΝΕΣ-ΕΞΙΣΩΣΕΙΣ ΜΑΘΗΜΑ 5 ο : ΣΧΗΜΑΤΑ-ΕΙΚΟΝΕΣ-ΕΞΙΣΩΣΕΙΣ 1 ΔΗΜΙΟΥΡΓΙΑ ΣΧΗΜΑΤΩΝ Για τη δημιουργία σχημάτων στο WORD χρησιμοποιείται
ΤΕΙ Ηρακλείου Τμήμα Λογιστικής Πληροφορική I 5 η Εργαστηριακή άσκηση (WORD) ΣΧΗΜΑΤΑ-ΕΙΚΟΝΕΣ-ΕΞΙΣΩΣΕΙΣ ΜΑΘΗΜΑ 5 ο : ΣΧΗΜΑΤΑ-ΕΙΚΟΝΕΣ-ΕΞΙΣΩΣΕΙΣ 1 ΔΗΜΙΟΥΡΓΙΑ ΣΧΗΜΑΤΩΝ Για τη δημιουργία σχημάτων στο WORD χρησιμοποιείται
ΤΟ MICROSOFT WORD XP. Ας ξεκινήσουμε λοιπόν!
 XP ΚΑΡΤΕΛΑ ΕΡΓΑΣΙΑΣ 1 Το Microsoft Word είναι ένα πρόγραμμα στον υπολογιστή που σας βοηθά να γράφετε όμορφα κείμενα στα οποία μπορείτε να προσθέσετε εικόνες, γραφικά ακόμα και ήχους. Aφού γράψετε ένα κείμενο,
XP ΚΑΡΤΕΛΑ ΕΡΓΑΣΙΑΣ 1 Το Microsoft Word είναι ένα πρόγραμμα στον υπολογιστή που σας βοηθά να γράφετε όμορφα κείμενα στα οποία μπορείτε να προσθέσετε εικόνες, γραφικά ακόμα και ήχους. Aφού γράψετε ένα κείμενο,
Πως θα κατασκευάσω το πρώτο πρόγραμμα;
 Εργαστήριο Δομημένος Προγραμματισμός (C#) Τμήμα Μηχανολογίας Νικόλαος Ζ. Ζάχαρης Καθηγητής Εφαρμογών Σκοπός Να γίνει εξοικείωση το μαθητών με τον ΗΥ και το λειτουργικό σύστημα. - Επίδειξη του My Computer
Εργαστήριο Δομημένος Προγραμματισμός (C#) Τμήμα Μηχανολογίας Νικόλαος Ζ. Ζάχαρης Καθηγητής Εφαρμογών Σκοπός Να γίνει εξοικείωση το μαθητών με τον ΗΥ και το λειτουργικό σύστημα. - Επίδειξη του My Computer
Αριστείδης Παλιούρας Ανακαλύψτε το Scratch 2
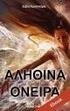 Λαβύρινθος Στη δραστηριότητα αυτή θα δημιουργήσεις το παιχνίδι «Λαβύρινθος» στο οποίο ο χρήστης οδηγεί μια γάτα, χρησιμοποιώντας τα βελάκια του πληκτρολογίου, για να βγει από έναν λαβύρινθο με κόκκινους
Λαβύρινθος Στη δραστηριότητα αυτή θα δημιουργήσεις το παιχνίδι «Λαβύρινθος» στο οποίο ο χρήστης οδηγεί μια γάτα, χρησιμοποιώντας τα βελάκια του πληκτρολογίου, για να βγει από έναν λαβύρινθο με κόκκινους
Εισαγωγή 6. Δημιουργία λογαριασμού 13. Εγκατάσταση και λειτουργία του Skype 28. Βασικές λειτουργίες 32. Επιλογές συνομιλίας 48
 ΠΕΡΙΕΧΟΜΕΝΑ Εισαγωγή 6 Δημιουργία λογαριασμού 13 Εγκατάσταση και λειτουργία του Skype 28 Βασικές λειτουργίες 32 Επιλογές συνομιλίας 48 Γενικές ρυθμίσεις Skype 64 Το Skype σε φορητές συσκευές 78 Εγγραφή
ΠΕΡΙΕΧΟΜΕΝΑ Εισαγωγή 6 Δημιουργία λογαριασμού 13 Εγκατάσταση και λειτουργία του Skype 28 Βασικές λειτουργίες 32 Επιλογές συνομιλίας 48 Γενικές ρυθμίσεις Skype 64 Το Skype σε φορητές συσκευές 78 Εγγραφή
Εγχειρίδιο Χρήσης του «Μαθη.Συ.»
 Εργαστήριο Εκπαιδευτικής Τεχνολογίας Εθνικό και Καποδιστριακό Πανεπιστήμιο Αθηνών Φιλοσοφική Σχολή Τμήμα Φ.Π.Ψ., Τομέας Παιδαγωγικής Διευθυντής: Καθ. Χ. Κυνηγός Εγχειρίδιο Χρήσης του «Μαθη.Συ.» Πίνακας
Εργαστήριο Εκπαιδευτικής Τεχνολογίας Εθνικό και Καποδιστριακό Πανεπιστήμιο Αθηνών Φιλοσοφική Σχολή Τμήμα Φ.Π.Ψ., Τομέας Παιδαγωγικής Διευθυντής: Καθ. Χ. Κυνηγός Εγχειρίδιο Χρήσης του «Μαθη.Συ.» Πίνακας
ΤΟ ΠΕΡΙΒΑΛΛΟΝ ΤΗΣ. Εργαλειοθήκη Παρουσιάζετε το έργο σας Εκκινείτε τα σενάριά σας Σταματάτε όλα τα σενάρια. Οι 8 ομάδες της Παλέτας εντολών
 ΤΟ ΠΕΡΙΒΑΛΛΟΝ ΤΗΣ Οι 8 ομάδες της Παλέτας εντολών Εργαλειοθήκη Παρουσιάζετε το έργο σας Εκκινείτε τα σενάριά σας Σταματάτε όλα τα σενάρια Σκηνή Εδώ ζωντανεύει το σενάριό σας Εντολές κάθε ομάδας Αυτή είναι
ΤΟ ΠΕΡΙΒΑΛΛΟΝ ΤΗΣ Οι 8 ομάδες της Παλέτας εντολών Εργαλειοθήκη Παρουσιάζετε το έργο σας Εκκινείτε τα σενάριά σας Σταματάτε όλα τα σενάρια Σκηνή Εδώ ζωντανεύει το σενάριό σας Εντολές κάθε ομάδας Αυτή είναι
Εμφανίζονται 3 επιλογές με 3 εικονίδια, η «ζωγραφική», η «εισαγωγή» και η «κάμερα».
 Σχεδιάζοντας ένα σκηνικό Το σκηνικό είναι στην ουσία το φόντο που βρίσκεται στην σκηνή μας το οποίο είναι αρχικά λευκό. Το Scratch μας δίνει τη δυνατότητα να εισάγουμε είτε ένα έτοιμο σκηνικό είτε να ζωγραφίσουμε
Σχεδιάζοντας ένα σκηνικό Το σκηνικό είναι στην ουσία το φόντο που βρίσκεται στην σκηνή μας το οποίο είναι αρχικά λευκό. Το Scratch μας δίνει τη δυνατότητα να εισάγουμε είτε ένα έτοιμο σκηνικό είτε να ζωγραφίσουμε
1. ΠΕΡΙΓΡΑΦΗ ΚΑΙ ΑΝΑΛΥΣΗ ΦΥΛΛΩΝ ΕΡΓΑΣΙΑΣ (Ή ΚΑΙ ΑΛΛΟΥ ΔΙΔΑΚΤΙΚΟΥ ΥΛΙΚΟΥ) ΑΞΙΟΛΟΓΗΣΗ ΤΩΝ ΜΑΘΗΤΩΝ
 1. ΠΕΡΙΓΡΑΦΗ ΚΑΙ ΑΝΑΛΥΣΗ ΦΥΛΛΩΝ ΕΡΓΑΣΙΑΣ (Ή ΚΑΙ ΑΛΛΟΥ ΔΙΔΑΚΤΙΚΟΥ ΥΛΙΚΟΥ) ΑΞΙΟΛΟΓΗΣΗ ΤΩΝ ΜΑΘΗΤΩΝ ΦΥΛΛΟ ΕΡΓΑΣΙΑΣ 1 «Μαθαίνω στη γάτα να σχεδιάζει» Δραστηριότητα 1 Παρατηρήστε τις εντολές στους παρακάτω πίνακες,
1. ΠΕΡΙΓΡΑΦΗ ΚΑΙ ΑΝΑΛΥΣΗ ΦΥΛΛΩΝ ΕΡΓΑΣΙΑΣ (Ή ΚΑΙ ΑΛΛΟΥ ΔΙΔΑΚΤΙΚΟΥ ΥΛΙΚΟΥ) ΑΞΙΟΛΟΓΗΣΗ ΤΩΝ ΜΑΘΗΤΩΝ ΦΥΛΛΟ ΕΡΓΑΣΙΑΣ 1 «Μαθαίνω στη γάτα να σχεδιάζει» Δραστηριότητα 1 Παρατηρήστε τις εντολές στους παρακάτω πίνακες,
Γρήγορη Εκκίνηση. Όταν ξεκινήσετε το GeoGebra, εμφανίζεται το παρακάτω παράθυρο:
 Τι είναι το GeoGebra; Γρήγορη Εκκίνηση Λογισμικό Δυναμικών Μαθηματικών σε ένα - απλό στη χρήση - πακέτο Για την εκμάθηση και τη διδασκαλία σε όλα τα επίπεδα της εκπαίδευσης Συνδυάζει διαδραστικά γεωμετρία,
Τι είναι το GeoGebra; Γρήγορη Εκκίνηση Λογισμικό Δυναμικών Μαθηματικών σε ένα - απλό στη χρήση - πακέτο Για την εκμάθηση και τη διδασκαλία σε όλα τα επίπεδα της εκπαίδευσης Συνδυάζει διαδραστικά γεωμετρία,
ΜΑΘΗΜΑ: ΠΛΗΡΟΦΟΡΙΚΗ ΤΑΞΗ: Γ ΠΡΟΓΡΑΜΜΑΤΙΣΜΟΣ ΣΕ ΓΛΩΣΣΑ LOGO ΠΕΡΙΒΑΛΛΟΝ MICROWORLDS PRO
 ΜΑΘΗΜΑ: ΠΛΗΡΟΦΟΡΙΚΗ ΤΑΞΗ: Γ ΠΡΟΓΡΑΜΜΑΤΙΣΜΟΣ ΣΕ ΓΛΩΣΣΑ LOGO ΠΕΡΙΒΑΛΛΟΝ MICROWORLDS PRO 1. Δημιουργήστε τα παρακάτω σχήματα: Όλα τα σχήματα έχουν πλευρά 100, εκτός από το δωδεκάγωνο που έχει πλευρά 80. Τον
ΜΑΘΗΜΑ: ΠΛΗΡΟΦΟΡΙΚΗ ΤΑΞΗ: Γ ΠΡΟΓΡΑΜΜΑΤΙΣΜΟΣ ΣΕ ΓΛΩΣΣΑ LOGO ΠΕΡΙΒΑΛΛΟΝ MICROWORLDS PRO 1. Δημιουργήστε τα παρακάτω σχήματα: Όλα τα σχήματα έχουν πλευρά 100, εκτός από το δωδεκάγωνο που έχει πλευρά 80. Τον
Βάσεις δεδομένων (Access)
 Βάσεις δεδομένων (Access) Όταν εκκινούμε την Access εμφανίζεται το παρακάτω παράθυρο: Κουμπί Κενή βάση δεδομένων Κουμπί του Office Για να φτιάξουμε μια νέα ΒΔ κάνουμε κλικ στο κουμπί «Κενή βάση δεδομένων»
Βάσεις δεδομένων (Access) Όταν εκκινούμε την Access εμφανίζεται το παρακάτω παράθυρο: Κουμπί Κενή βάση δεδομένων Κουμπί του Office Για να φτιάξουμε μια νέα ΒΔ κάνουμε κλικ στο κουμπί «Κενή βάση δεδομένων»
Οι θέσεις ενός σημείου στο επίπεδο και στο χώρο Φύλλο εργασίας 1
 Οι θέσεις ενός σημείου στο επίπεδο και στο χώρο Φύλλο εργασίας 1 1 2 3 Στη «Περιοχή επεξεργασίας αντικειμένων» επιλέξτε την εντολή «Νέο αντικείμενο» και στον κατάλογο που θα εμφανιστεί επιλέξτε «Ευθύγραμμο
Οι θέσεις ενός σημείου στο επίπεδο και στο χώρο Φύλλο εργασίας 1 1 2 3 Στη «Περιοχή επεξεργασίας αντικειμένων» επιλέξτε την εντολή «Νέο αντικείμενο» και στον κατάλογο που θα εμφανιστεί επιλέξτε «Ευθύγραμμο
Οδηγίες Εγκατάστασης της εφαρμογής Readium και Readium για μαθητές με αμβλυωπία για την ανάγνωση βιβλίων epub σε Υπολογιστή.
 Οδηγίες Εγκατάστασης της εφαρμογής Readium και Readium για μαθητές με αμβλυωπία για την ανάγνωση βιβλίων epub σε Υπολογιστή. Βήμα 1 ο : Εγκατάσταση εφαρμογής ανάγνωσης Readium και Readium για μαθητές με
Οδηγίες Εγκατάστασης της εφαρμογής Readium και Readium για μαθητές με αμβλυωπία για την ανάγνωση βιβλίων epub σε Υπολογιστή. Βήμα 1 ο : Εγκατάσταση εφαρμογής ανάγνωσης Readium και Readium για μαθητές με
Γνωρίστε το Excel 2007
 Εισαγωγή τύπων Γνωρίστε το Excel 2007 Πληκτρολογήστε το σύμβολο της ισότητας (=), χρησιμοποιήστε ένα μαθηματικό τελεστή (+,-,*,/) και πατήστε το πλήκτρο ENTER. Πρόσθεση, διαίρεση, πολλαπλασιασμός και αφαίρεση
Εισαγωγή τύπων Γνωρίστε το Excel 2007 Πληκτρολογήστε το σύμβολο της ισότητας (=), χρησιμοποιήστε ένα μαθηματικό τελεστή (+,-,*,/) και πατήστε το πλήκτρο ENTER. Πρόσθεση, διαίρεση, πολλαπλασιασμός και αφαίρεση
Η κίνηση και η δομή επιλογής στο Scratch
 Η κίνηση και η δομή επιλογής στο Scratch Ας ξεκινήσουμε Θα σου δείξω πώς θα με κάνεις να κινηθώ 10 βήματα! Σύρε την εντολή ΚΙΝΗΣΟΥ από τη παλέτα Κίνηση μέσα στην περιοχή σεναρίων. Κάνε κλικ πάνω στην εντολή
Η κίνηση και η δομή επιλογής στο Scratch Ας ξεκινήσουμε Θα σου δείξω πώς θα με κάνεις να κινηθώ 10 βήματα! Σύρε την εντολή ΚΙΝΗΣΟΥ από τη παλέτα Κίνηση μέσα στην περιοχή σεναρίων. Κάνε κλικ πάνω στην εντολή
ΕΡΩΤΗΣΕΙΣ στην επεξεργασία κειμένου (Word)
 1. Πώς δημιουργούμε ένα νέο έγγραφο; 2. Πώς αποθηκεύουμε ένα έγγραφο στη δισκέτα μας; 3. Μπορείτε να περιγράψετε τη βασική οθόνη του Word;. 4. Τι ακριβώς κάνει το εργαλείο ζουμ; 5. Ποιους κανόνες ακολουθεί
1. Πώς δημιουργούμε ένα νέο έγγραφο; 2. Πώς αποθηκεύουμε ένα έγγραφο στη δισκέτα μας; 3. Μπορείτε να περιγράψετε τη βασική οθόνη του Word;. 4. Τι ακριβώς κάνει το εργαλείο ζουμ; 5. Ποιους κανόνες ακολουθεί
Copyright 2017 HP Development Company, L.P.
 Οδηγός χρήσης Copyright 2017 HP Development Company, L.P. Οι πληροφορίες στο παρόν έγγραφο μπορεί να αλλάξουν χωρίς προειδοποίηση. Οι μοναδικές εγγυήσεις για τα προϊόντα και τις υπηρεσίες της HP είναι
Οδηγός χρήσης Copyright 2017 HP Development Company, L.P. Οι πληροφορίες στο παρόν έγγραφο μπορεί να αλλάξουν χωρίς προειδοποίηση. Οι μοναδικές εγγυήσεις για τα προϊόντα και τις υπηρεσίες της HP είναι
Άσκηση 6 η Ανύψωση Σχημάτων. Στόχος της άσκησης
 Άσκηση 6 η Ανύψωση Σχημάτων Στόχος της άσκησης Στην παρούσα άσκηση θα δούμε πως μπορούμε να ανυψώσουμε μία διατομή κατά μήκος μίας καμπύλης spline, η οποία παίζει το ρόλο της διαδρομής, με σκοπό να δημιουργήσουμε
Άσκηση 6 η Ανύψωση Σχημάτων Στόχος της άσκησης Στην παρούσα άσκηση θα δούμε πως μπορούμε να ανυψώσουμε μία διατομή κατά μήκος μίας καμπύλης spline, η οποία παίζει το ρόλο της διαδρομής, με σκοπό να δημιουργήσουμε
Ζωγραφική έναντι Κατασκευής
 GeoGebra4 Τετράδιο εργασίας 1 ο Ζωγραφική έναντι Κατασκευής Επίσημη μετάφραση των οδηγιών για τη χρήση του λογισμικού GeoGebra που αναπτύχθηκαν από το Πανεπιστήμιο του Limerick της Ιρλανδίας, κατόπιν αδείας
GeoGebra4 Τετράδιο εργασίας 1 ο Ζωγραφική έναντι Κατασκευής Επίσημη μετάφραση των οδηγιών για τη χρήση του λογισμικού GeoGebra που αναπτύχθηκαν από το Πανεπιστήμιο του Limerick της Ιρλανδίας, κατόπιν αδείας
3 ο Εργαστήριο Μεταβλητές, Τελεστές
 3 ο Εργαστήριο Μεταβλητές, Τελεστές Μια μεταβλητή έχει ένα όνομα και ουσιαστικά είναι ένας δείκτης σε μια συγκεκριμένη θέση στη μνήμη του υπολογιστή. Στη θέση μνήμης στην οποία δείχνει μια μεταβλητή αποθηκεύονται
3 ο Εργαστήριο Μεταβλητές, Τελεστές Μια μεταβλητή έχει ένα όνομα και ουσιαστικά είναι ένας δείκτης σε μια συγκεκριμένη θέση στη μνήμη του υπολογιστή. Στη θέση μνήμης στην οποία δείχνει μια μεταβλητή αποθηκεύονται
WiFi V-Timer ΕΚΔΟΣΗ 2Η
 ΕΓΧΕΙΡΙΔΙΟ ΧΡΗΣΗΣ WiFi V-Timer ΕΚΔΟΣΗ 2Η 1 ΠΕΡΙΕΧΟΜΕΝΑ 1. ΓΝΩΡΙΜΙΑ ΜΕ ΤΟ WiFi V-Timer... 3 2. ΠΛΕΟΝΕΚΤΗΜΑΤΑ ΤΟΥ WiFi V-Timer... 4 3. ΤΟΠΙΚΟΣ ΧΕΙΡΙΣΜΟΣ ΤΟΥ WiFi V-Timer... 5 4. ΕΓΚΑΤΑΣΤΑΣΗ ΤΗΣ ΕΦΑΡΜΟΓΗΣ
ΕΓΧΕΙΡΙΔΙΟ ΧΡΗΣΗΣ WiFi V-Timer ΕΚΔΟΣΗ 2Η 1 ΠΕΡΙΕΧΟΜΕΝΑ 1. ΓΝΩΡΙΜΙΑ ΜΕ ΤΟ WiFi V-Timer... 3 2. ΠΛΕΟΝΕΚΤΗΜΑΤΑ ΤΟΥ WiFi V-Timer... 4 3. ΤΟΠΙΚΟΣ ΧΕΙΡΙΣΜΟΣ ΤΟΥ WiFi V-Timer... 5 4. ΕΓΚΑΤΑΣΤΑΣΗ ΤΗΣ ΕΦΑΡΜΟΓΗΣ
Περιεχόμενα. Λίγα λόγια από το συγγραφέα Windows Vista Επιφάνεια εργασίας Γραμμή εργασιών... 31
 Περιεχόμενα Λίγα λόγια από το συγγραφέα... 7 91 Windows Vista... 9 92 Επιφάνεια εργασίας... 18 93 Γραμμή εργασιών... 31 94 Χειρισμός παραθύρων... 53 95 Το παράθυρο Υπολογιστής... 77 96 Το μενού Έναρξη...
Περιεχόμενα Λίγα λόγια από το συγγραφέα... 7 91 Windows Vista... 9 92 Επιφάνεια εργασίας... 18 93 Γραμμή εργασιών... 31 94 Χειρισμός παραθύρων... 53 95 Το παράθυρο Υπολογιστής... 77 96 Το μενού Έναρξη...
Πρακτικές οδηγίες για την Επεξεργασία Κειμένου
 11 Εργαλεία έκφρασης και δημιουργίας Επεξεργασία Κειμένου Α Γυμνασίου Πρακτικές οδηγίες για την Επεξεργασία Κειμένου Ένα πρόγραμμα επεξεργασίας κειμένου μας προσφέρει τη δυνατότητα να: προσθέτουμε, να
11 Εργαλεία έκφρασης και δημιουργίας Επεξεργασία Κειμένου Α Γυμνασίου Πρακτικές οδηγίες για την Επεξεργασία Κειμένου Ένα πρόγραμμα επεξεργασίας κειμένου μας προσφέρει τη δυνατότητα να: προσθέτουμε, να
Κεφάλαιο 6: Ζωγραφική
 Κεφάλαιο 6: Ζωγραφική... Σε αυτό το κεφάλαιο: 6.1 Ζωγραφική 6.2 Απλά ζωγράφισε 6.3 Χρώμα, σκιά και μέγεθος 6.4 Παράδειγμα... «Ζωγραφίζω πράγματα που σκέφτομαι, όχι πράγματα που βλέπω!» (Πικάσο) 6.1 Ζωγραφική
Κεφάλαιο 6: Ζωγραφική... Σε αυτό το κεφάλαιο: 6.1 Ζωγραφική 6.2 Απλά ζωγράφισε 6.3 Χρώμα, σκιά και μέγεθος 6.4 Παράδειγμα... «Ζωγραφίζω πράγματα που σκέφτομαι, όχι πράγματα που βλέπω!» (Πικάσο) 6.1 Ζωγραφική
Word 3: Δημιουργία πίνακα
 Word 3: Δημιουργία πίνακα Θα ολοκληρώσουμε την πρακτική μας άσκηση πάνω στο περιβάλλον του Microsoft Word 2013 πειραματιζόμενοι με την καταχώρηση ενός πίνακα στο εσωτερικό ενός εγγράφου. Πολλές φορές απαιτείται
Word 3: Δημιουργία πίνακα Θα ολοκληρώσουμε την πρακτική μας άσκηση πάνω στο περιβάλλον του Microsoft Word 2013 πειραματιζόμενοι με την καταχώρηση ενός πίνακα στο εσωτερικό ενός εγγράφου. Πολλές φορές απαιτείται
Σχετική κίνηση αντικειμένων
 Σχετική κίνηση αντικειμένων Πως θα μπορούσε να κινηθεί ένας χαρακτήρας προς την έξοδο ενός λαβύρινθου; Πως θα μπορούσε το αυτοκινητάκι μας να κινείται μέσα στην πίστα; Πως θα μπορούσαμε να αναπαραστήσουμε
Σχετική κίνηση αντικειμένων Πως θα μπορούσε να κινηθεί ένας χαρακτήρας προς την έξοδο ενός λαβύρινθου; Πως θα μπορούσε το αυτοκινητάκι μας να κινείται μέσα στην πίστα; Πως θα μπορούσαμε να αναπαραστήσουμε
Αριστείδης Παλιούρας Ανακαλύψτε το Scratch 2
 Παιχνίδι Κρεμάλα Στη δραστηριότητα αυτή θα δημιουργήσεις το γνωστό παιχνίδι της κρεμάλας στο οποίο ο παίκτης προσπαθεί να μαντέψει τα γράμματα από τα οποία αποτελείται μια άγνωστη λέξη. Το πρόγραμμα που
Παιχνίδι Κρεμάλα Στη δραστηριότητα αυτή θα δημιουργήσεις το γνωστό παιχνίδι της κρεμάλας στο οποίο ο παίκτης προσπαθεί να μαντέψει τα γράμματα από τα οποία αποτελείται μια άγνωστη λέξη. Το πρόγραμμα που
Αλλαγή της εμφάνισης κειμένου: μέγεθος γραμματοσειράς, είδος γραμματοσειράς
 3.3.1.1 Αλλαγή της εμφάνισης κειμένου: μέγεθος γραμματοσειράς, είδος γραμματοσειράς Γραμματοσειρές Η λέξη γραμματοσειρά αναφέρεται στο στυλ που εμφανίζονται τα γράμματα. Παρακάτω ακολουθούν κάποια παραδείγματα,
3.3.1.1 Αλλαγή της εμφάνισης κειμένου: μέγεθος γραμματοσειράς, είδος γραμματοσειράς Γραμματοσειρές Η λέξη γραμματοσειρά αναφέρεται στο στυλ που εμφανίζονται τα γράμματα. Παρακάτω ακολουθούν κάποια παραδείγματα,
ΕΡΓΑΣΤΗΡΙΟ ΠΛΗΡΟΦΟΡΙΚΗ I. 3o ΕΡΓΑΣΤΗΡΙΟ ΕΠΕΞΕΡΓΑΣΙΑ ΜΕ ΤΟ WORD
 ΠΕΡΙΕΧΟΜΕΝΟ ΜΑΘΗΜΑΤΟΣ ΕΡΓΑΣΤΗΡΙΟ ΠΛΗΡΟΦΟΡΙΚΗ I 3o ΕΡΓΑΣΤΗΡΙΟ ΕΠΕΞΕΡΓΑΣΙΑ ΜΕ ΤΟ WORD 1. Προσθήκη στηλών σε τμήμα εγγράφου 2. Εσοχή παραγράφου 3. Εισαγωγή Κεφαλίδας, Υποσέλιδου και Αριθμού Σελίδας 4. Εισαγωγή
ΠΕΡΙΕΧΟΜΕΝΟ ΜΑΘΗΜΑΤΟΣ ΕΡΓΑΣΤΗΡΙΟ ΠΛΗΡΟΦΟΡΙΚΗ I 3o ΕΡΓΑΣΤΗΡΙΟ ΕΠΕΞΕΡΓΑΣΙΑ ΜΕ ΤΟ WORD 1. Προσθήκη στηλών σε τμήμα εγγράφου 2. Εσοχή παραγράφου 3. Εισαγωγή Κεφαλίδας, Υποσέλιδου και Αριθμού Σελίδας 4. Εισαγωγή
Εντολές της Γλώσσας Συγγραφής Turtle Tracks Logo του Αβάκιου.
 Εντολές της Γλώσσας Συγγραφής Turtle Tracks Logo του Αβάκιου. Εργαστήριο Εκπαιδευτικής Τεχνολογίας Φιλοσοφική Σχολή Τμήμα ΦΠΨ, Τομέας Παιδαγωγικής Διευθυντής Καθ. Χ.Κυνηγός http://etl.ppp.uoa.gr Το TurtleTracks
Εντολές της Γλώσσας Συγγραφής Turtle Tracks Logo του Αβάκιου. Εργαστήριο Εκπαιδευτικής Τεχνολογίας Φιλοσοφική Σχολή Τμήμα ΦΠΨ, Τομέας Παιδαγωγικής Διευθυντής Καθ. Χ.Κυνηγός http://etl.ppp.uoa.gr Το TurtleTracks
Lego WeDo - Αεροπλάνο
 Lego WeDo - Αεροπλάνο Το σετ κατασκευής Lego WeDo δίνει τη δυνατότητα στους μαθητές του δημοτικού (ηλικίες 7 11) να κατασκευάσουν απλά μοντέλα Lego και στη συνέχεια να τα συνδέσουν με έναν υπολογιστή για
Lego WeDo - Αεροπλάνο Το σετ κατασκευής Lego WeDo δίνει τη δυνατότητα στους μαθητές του δημοτικού (ηλικίες 7 11) να κατασκευάσουν απλά μοντέλα Lego και στη συνέχεια να τα συνδέσουν με έναν υπολογιστή για
Μάθημα 8 ο Η εντολή ανδιαφορετικά
 Η εντολή ανδιαφορετικά Σελίδα 1 από 8 Μάθημα 8 ο Η εντολή ανδιαφορετικά Μερικές φορές σε έναν αλγόριθμο κάποια βήματα πρέπει να εκτελεστούν μόνο αν αληθεύει μια συνθήκη, αλλιώς αν η συνθήκη δεν αληθεύει
Η εντολή ανδιαφορετικά Σελίδα 1 από 8 Μάθημα 8 ο Η εντολή ανδιαφορετικά Μερικές φορές σε έναν αλγόριθμο κάποια βήματα πρέπει να εκτελεστούν μόνο αν αληθεύει μια συνθήκη, αλλιώς αν η συνθήκη δεν αληθεύει
ΦΥΛΛΟ ΕΡΓΑΣΙΑΣ ΣΤΟ WORD Κοκκόρη Αθηνά
 1. Πληκτρολογήστε τα παρακάτω: Καλημέρα, Χαϊδάρι, καΐκι. Που θα πας αύριο; Πάρε μαζί σου: ένα μολύβι, μια γόμα, ένα στυλό. Η έκπτωση είναι 30%. Φοβερό!!! Τόνος: Πατάω το πλήκτρο Διαλυτικά: Πατάω shift
1. Πληκτρολογήστε τα παρακάτω: Καλημέρα, Χαϊδάρι, καΐκι. Που θα πας αύριο; Πάρε μαζί σου: ένα μολύβι, μια γόμα, ένα στυλό. Η έκπτωση είναι 30%. Φοβερό!!! Τόνος: Πατάω το πλήκτρο Διαλυτικά: Πατάω shift
Εργαστηριακή άσκηση 8 η (EXCEL) ΣΥΝΑΡΤΗΣΕΙΣ-ΣΧΗΜΑΤΑ-ΕΙΚΟΝΕΣ- ΓΡΑΦΗΜΑΤΑ
 Εργαστηριακή άσκηση 8 η (EXCEL) ΣΥΝΑΡΤΗΣΕΙΣ-ΣΧΗΜΑΤΑ-ΕΙΚΟΝΕΣ- ΓΡΑΦΗΜΑΤΑ 1 Συνάρτηση SUMIF() Περιγραφή Χρησιμοποιείτε τη συνάρτηση SUMIF για να αθροίσετε τις τιμές σε μια περιοχή οι οποίες πληρούν τα κριτήρια
Εργαστηριακή άσκηση 8 η (EXCEL) ΣΥΝΑΡΤΗΣΕΙΣ-ΣΧΗΜΑΤΑ-ΕΙΚΟΝΕΣ- ΓΡΑΦΗΜΑΤΑ 1 Συνάρτηση SUMIF() Περιγραφή Χρησιμοποιείτε τη συνάρτηση SUMIF για να αθροίσετε τις τιμές σε μια περιοχή οι οποίες πληρούν τα κριτήρια
Αριστείδης Παλιούρας Ανακαλύψτε το Scratch 2
 Παιχνίδι Bounce Ball Στη δραστηριότητα αυτή θα δημιουργήσεις το παιχνίδι Bounce Ball στο οποίο η μπάλα κινείται συνεχώς και ο χρήστης προσπαθεί με το ποντίκι του να μετακινεί την πράσινη μπάρα για να χτυπήσει
Παιχνίδι Bounce Ball Στη δραστηριότητα αυτή θα δημιουργήσεις το παιχνίδι Bounce Ball στο οποίο η μπάλα κινείται συνεχώς και ο χρήστης προσπαθεί με το ποντίκι του να μετακινεί την πράσινη μπάρα για να χτυπήσει
Λίγα λόγια από το συγγραφέα Κεφάλαιο 1: PowerPoint Κεφάλαιο 2: Εκκίνηση του PowerPoint... 13
 Περιεχόμενα Λίγα λόγια από το συγγραφέα... 7 Κεφάλαιο 1: PowerPoint... 9 Κεφάλαιο 2: Εκκίνηση του PowerPoint... 13 Κεφάλαιο 3: Δημιουργία νέας παρουσίασης... 27 Κεφάλαιο 4: Μορφοποίηση κειμένου παρουσίασης...
Περιεχόμενα Λίγα λόγια από το συγγραφέα... 7 Κεφάλαιο 1: PowerPoint... 9 Κεφάλαιο 2: Εκκίνηση του PowerPoint... 13 Κεφάλαιο 3: Δημιουργία νέας παρουσίασης... 27 Κεφάλαιο 4: Μορφοποίηση κειμένου παρουσίασης...
Τα Windows Πολύ Απλά και Πολύ Σύντομα
 Σαχπατζίδης Αβραάμ Καθηγητής Πληροφορικής Π.Ε 20 Master of Arts (M.A) in "Gender, New Forms of Education, New Forms of Employment and New Technologies in the Information Age". Τα Windows Πολύ Απλά και
Σαχπατζίδης Αβραάμ Καθηγητής Πληροφορικής Π.Ε 20 Master of Arts (M.A) in "Gender, New Forms of Education, New Forms of Employment and New Technologies in the Information Age". Τα Windows Πολύ Απλά και
ΥΠΗΡΕΣΙΕΣ ΔΙΑΔΙΚΤΟΥ Explorer & Outlook 2013
 ΥΠΗΡΕΣΙΕΣ ΔΙΑΔΙΚΤΟΥ Explorer & Outlook 2013 1. Δίκτυα Υπολογιστών και Διαδίκτυο... 3 1.1. Όροι Και Έννοιες... 3 1.2. Ασφάλεια Στο Διαδίκτυο... 5 2. Περιήγηση στον Παγκόσμιο Ιστό 7 Το Περιβάλλον Ενός Φυλλομετρητή...
ΥΠΗΡΕΣΙΕΣ ΔΙΑΔΙΚΤΟΥ Explorer & Outlook 2013 1. Δίκτυα Υπολογιστών και Διαδίκτυο... 3 1.1. Όροι Και Έννοιες... 3 1.2. Ασφάλεια Στο Διαδίκτυο... 5 2. Περιήγηση στον Παγκόσμιο Ιστό 7 Το Περιβάλλον Ενός Φυλλομετρητή...
Γ-ΓΥΜΝΑΣΙΟΥ (1) ΣΕΛ 1 / 6
 Γ-ΓΥΜΝΑΣΙΟΥ (1) ΣΕΛ 1 / 6 1) ΘΕΜΑ : Ποιο αποτέλεσμα εμφανίζετε στην οθόνη όταν εκτελούμε τις παρακάτω εντολές στην LOGO ; (Στις περιπτώσεις που ανοίγει παράθυρο επικοινωνίας να το ζωγραφίσετε. Στις περιπτώσεις
Γ-ΓΥΜΝΑΣΙΟΥ (1) ΣΕΛ 1 / 6 1) ΘΕΜΑ : Ποιο αποτέλεσμα εμφανίζετε στην οθόνη όταν εκτελούμε τις παρακάτω εντολές στην LOGO ; (Στις περιπτώσεις που ανοίγει παράθυρο επικοινωνίας να το ζωγραφίσετε. Στις περιπτώσεις
