Περιεχόμενα. Αντιμετώπιση προβλημάτων Εισαγωγή σε αυτό το εγχειρίδιο...7
|
|
|
- Θεοδόσιος Καλαμογδάρτης
- 7 χρόνια πριν
- Προβολές:
Transcript
1
2 Σημαντικό Φροντίστε να δημιουργήσετε δίσκους ανάκτησης όταν ο υπολογιστής σας είναι έτοιμος για χρήση, επειδή δεν παρέχονται δίσκοι ανάκτησης μαζί με τον υπολογιστή. Για οδηγίες σχετικά με τον τρόπο δημιουργίας δίσκων ανάκτησης, ανατρέξτε στην ενότητα "Δημιουργία των δικών σας δίσκων ανάκτησης" στη σελίδα 19. Αν δεν μπορείτε να δημιουργήσετε δίσκους ανάκτησης, μπορείτε να τους αγοράσετε. Επισκεφθείτε τη διεύθυνση για στοιχεία επικοινωνίας της χώρας/ περιοχής σας. 2
3 Περιεχόμενα Εισαγωγή σε αυτό το εγχειρίδιο...7 Αντιμετώπιση προβλημάτων Αντιμετώπιση προβλημάτων...10 Τι πρέπει να κάνω εάν ο υπολογιστής μου δεν ξεκινήσει να λειτουργεί; Τι θα πρέπει να κάνω εάν η πράσινη ενδεικτική λυχνία λειτουργίας ανάβει αλλά στην οθόνη εξακολουθεί να μην εμφανίζεται τίποτα; Τι πρέπει να κάνω εάν ο υπολογιστής μου ή το λογισμικό δεν ανταποκρίνονται; Τι πρέπει να κάνω εάν η ενδεικτική λυχνία του φορτιστή αναβοσβήνει και ο υπολογιστής μου δεν λειτουργεί; Τι πρέπει να κάνω εάν εμφανιστεί ένα μήνυμα, το οποίο ειδοποιεί για μη συμβατότητα ή λανθασμένη τοποθέτηση της μπαταρίας και ο υπολογιστής εισέλθει σε κατάσταση Αδρανοποίησης; Τι πρέπει να κάνω εάν τα Windows δεν αποδέχονται τον κωδικό πρόσβασης και εμφανίζεται το μήνυμα "Enter Onetime Password"; Τι θα πρέπει να κάνω εάν δεν μπορώ να θυμηθώ τον κωδικό πρόσβασης ενεργοποίησης;
4 Επαναφορά του συστήματος VAIO Πριν χρησιμοποιήσετε τον υπολογιστή Τι να κάνετε αρχικά...18 Δημιουργία των δικών σας δίσκων ανάκτησης...19 Για να δημιουργήσετε δίσκους ανάκτησης...20 Δημιουργία αντιγράφων ασφαλείας και επαναφορά δεδομένων χρησιμοποιώντας το Backup and Restore Center (Κέντρο αντιγράφων ασφαλείας και επαναφοράς)...22 Για να δημιουργήσετε αντίγραφα ασφαλείας των δεδομένων σας...22 Για να δημιουργήσετε ένα σημείο επαναφοράς...27 Δημιουργία αντιγράφων ασφαλείας και επαναφορά δεδομένων χρησιμοποιώντας το λογισμικό VAIO...30 Για να δημιουργήσετε αντίγραφα ασφαλείας των δεδομένων σας με το Rescue Data (Διάσωση δεδομένων)...30 Για να ανακτήσετε τα δεδομένα σας με το VAIO Data Restore Tool (Εργαλείο ανάκτησης δεδομένων της VAIO)...33 Επαναφορά του προεγκατεστημένου λογισμικού ή των προγραμμάτων οδήγησης λογισμικού...34 Για να χρησιμοποιήσετε το πρόγραμμα Reinstall Programs or Drivers (Επανεγκατάσταση προγραμμάτων ή προγραμμάτων οδήγησης)...34 Τι πρέπει να κάνετε σε περίπτωση βλάβης του υπολογιστή Εάν ο υπολογιστής σας δεν λειτουργεί κανονικά...36 Αν γίνεται εκκίνηση των Windows...37 Αν δεν γίνεται εκκίνηση των Windows...38 Ανάκτηση του συστήματος VAIO Πριν την έναρξη της διαδικασίας ανάκτησης...40 Ανάκτηση του συστήματος VAIO όταν είναι δυνατή η εκκίνηση των Windows...43 Για να επαναφέρετε τη μονάδα δίσκου C...43 Για να επαναφέρετε το πλήρες σύστημα του υπολογιστή σας...44 Ανάκτηση του συστήματος VAIO όταν δεν είναι δυνατή η εκκίνηση των Windows...45 Για να κάνετε ανάκτηση του συστήματος του υπολογιστή χρησιμοποιώντας δίσκους ανάκτησης...45 Για να κάνετε ανάκτηση του συστήματος που υπολογιστή από το διαμέρισμα ανάκτησης
5 Αλλαγή του μεγέθους των διαμερισμάτων...47 Πληροφορίες σχετικά με τη δημιουργία διαμερισμάτων στο σκληρό δίσκο Δημιουργία διαμερίσματος στο σκληρό δίσκο Για να δημιουργήσετε ένα διαμέρισμα χρησιμοποιώντας τη δυνατότητα των Windows Για να δημιουργήσετε ένα διαμέρισμα κατά τη διαδικασία ανάκτησης Διαγραφή όλων των περιεχομένων του σκληρού δίσκου...50 Διαγραφή όλων των δεδομένων στο σκληρό σας δίσκο χρησιμοποιώντας το λογισμικό Wipe and Erase Data (Εκκαθάριση και διαγραφή δεδομένων)
6
7 Εισαγωγή σε αυτό το εγχειρίδιο Εισαγωγή σε αυτό το εγχειρίδιο Το παρόν εγχειρίδιο καλύπτει τις παρακάτω σημαντικές περιοχές: Αντιμετώπιση προβλημάτων Αυτή η ενότητα περιέχει λύσεις σε προβλήματα διαφορετικά από αυτά που αντιμετωπίζετε κατά την κανονική λειτουργία. Ανατρέξτε στην ενότητα "Αντιμετώπιση προβλημάτων" στη σελίδα 10. Για προβλήματα που δεν περιγράφονται σε αυτή την ενότητα, ανατρέξτε στην ενότητα Αντιμετώπιση προβλημάτων στο Εγχειρίδιο χρήσης στην οθόνη. Μπορείτε να βρείτε περισσότερα θέματα αντιμετώπισης προβλημάτων στην τοποθεσία Web ηλεκτρονικής υποστήριξης της Sony στη διεύθυνση Διαβάζετε πάντα αυτές τις ενότητες πριν επικοινωνήσετε απευθείας με την υπηρεσία VAIO-Link ή με τον τοπικό αντιπρόσωπο της Sony. Μπορείτε επίσης να αναζητήσετε περισσότερες πληροφορίες χρησιμοποιώντας τη Βοήθεια και υποστήριξη των Windows. Η Βοήθεια και υποστήριξη των Windows αποτελεί μια περιεκτική πηγή πληροφοριών με πρακτικές συμβουλές, προγράμματα εκμάθησης και επιδείξεις για να μάθετε να χρησιμοποιείτε τον υπολογιστή σας. Με τη λειτουργία αναζήτησης, το ευρετήριο και τον πίνακα περιεχομένων μπορείτε να δείτε πόρους βοήθειας των Windows, συμπεριλαμβανομένων και αυτών που βρίσκονται στο Internet. Για να μεταβείτε στη Βοήθεια και υποστήριξη των Windows, κάντε κλικ στο κουμπί Έναρξη και επιλέξτε Βοήθεια και υποστήριξη ή κρατήστε πατημένο το πλήκτρο των Microsoft Windows και πατήστε το πλήκτρο F1. Επαναφορά του συστήματος VAIO Μια σημαντική λειτουργία που πρέπει να γνωρίζετε είναι η ανάκτηση του συστήματος και των εφαρμογών του υπολογιστή σας. Αυτή η ενότητα εξηγεί όλα όσα πρέπει να γνωρίζετε σχετικά με την ανάκτηση του συστήματός σας. Είναι πολύ σημαντικό να διαβάσετε αυτή την ενότητα πριν χρησιμοποιήσετε τον υπολογιστή σας καθώς και πριν την εκτέλεση οποιασδήποτε λειτουργίας ανάκτησης. Ανατρέξτε στην ενότητα "Πριν χρησιμοποιήσετε τον υπολογιστή" στη σελίδα 16. Ανάλογα με το μοντέλο που έχετε αγοράσει, ο υπολογιστής σας ενδέχεται να είναι εφοδιασμένος με μονάδες στερεάς κατάστασης αντί για σκληρούς δίσκους. Ωστόσο, όλες οι ενσωματωμένες συσκευές αποθήκευσης αναφέρονται ως σκληροί δίσκοι σε αυτό το εγχειρίδιο. 7
8
9 Αντιμετώπιση προβλημάτων
10 Αντιμετώπιση προβλημάτων Τι πρέπει να κάνω εάν ο υπολογιστής μου δεν ξεκινήσει να λειτουργεί; Βεβαιωθείτε ότι ο υπολογιστής σας είναι σωστά συνδεδεμένος σε μια πηγή ρεύματος και ότι έχει τεθεί σε λειτουργία και ότι είναι αναμμένη η ένδειξη ρεύματος. Βεβαιωθείτε ότι η μπαταρία* είναι σωστά εγκατεστημένη και φορτισμένη. Αποσυνδέστε όλες τις συνδεδεμένες συσκευές USB (αν υπάρχουν) και επανεκκινήστε τον υπολογιστή σας. Αφαιρέστε τις πρόσθετες μονάδες μνήμες που έχετε τοποθετήσει μετά την αγορά και, στη συνέχεια, επανεκκινήστε τον υπολογιστή σας. Εάν ο υπολογιστής σας συνδέεται σε πολύπριζο ή συσκευή αδιάλειπτης παροχής ρεύματος (UPS), βεβαιωθείτε ότι το πολύπριζο ή το UPS συνδέονται με μια πηγή ρεύματος και ότι βρίσκονται σε λειτουργία. Εάν χρησιμοποιείτε μια εξωτερική οθόνη, βεβαιωθείτε ότι συνδέεται με κάποια πηγή ρεύματος και ότι έχει τεθεί σε λειτουργία. Βεβαιωθείτε ότι έχετε ρυθμίσει σωστά τη φωτεινότητα και την αντίθεση. Για περισσότερες πληροφορίες, ανατρέξτε στο εγχειρίδιο που συνοδεύει την οθόνη σας. Αποσυνδέστε το καλώδιο τροφοδοσίας ή τον μετασχηματιστή εναλλασσόμενου ρεύματος και αφαιρέστε την μπαταρία*. Περιμένετε τρία έως πέντε λεπτά. Τοποθετήστε ξανά τη μπαταρία, συνδέστε το καλώδιο τροφοδοσίας ή τον μετασχηματιστή εναλλασσόμενου ρεύματος και πατήστε το κουμπί λειτουργίας ή σύρετε το διακόπτη λειτουργίας για να ενεργοποιήσετε τον υπολογιστή σας. Η συγκέντρωση υγρασίας ενδέχεται να προκαλέσει βλάβη στον υπολογιστή σας. Σε αυτή την περίπτωση, μην χρησιμοποιήσετε τον υπολογιστή για τουλάχιστον μία ώρα. Βεβαιωθείτε ότι χρησιμοποιείτε το παρεχόμενο καλώδιο τρφοδοσίας ή τον μετασχηματιστή εναλλασσόμενου ρεύματος της Sony. Για την ασφάλειά σας, χρησιμοποιείτε μόνο τις αυθεντικές επαναφορτιζόμενες μπαταρίες* της Sony και το καλώδιο τροφοδοσίας ή τον μετασχηματιστή εναλλασσόμενου τροφοδοσίας, που παρέχονται από τη Sony για τον υπολογιστή VAIO που έχετε στη διάθεσή σας. * Ισχύει μόνο για φορητούς υπολογιστές. 10
11 Αντιμετώπιση προβλημάτων Τι θα πρέπει να κάνω εάν η πράσινη ενδεικτική λυχνία λειτουργίας ανάβει αλλά στην οθόνη εξακολουθεί να μην εμφανίζεται τίποτα; Πατήστε επανειλημμένα τα πλήκτρα Alt+F4 για να κλείσετε το παράθυρο της εφαρμογής. Η εφαρμογή ενδέχεται να παρουσίασε σφάλμα. Πατήστε τα πλήκτρα Ctrl+Alt+Delete και κάντε κλικ στο βέλος δίπλα από το κουμπί Τερματισμός και στην επιλογή Επανεκκίνηση. Για να απενεργοποιήσετε τον υπολογιστή σας, πατήστε και κρατήστε πατημένο το πλήκτρο λειτουργίας ή σύρετε και κρατήστε στη θέση του το διακόπτη λειτουργίας για περισσότερα από τέσσερα δευτερόλεπτα. Αποσυνδέστε το καλώδιο τροφοδοσίας ή τον μετασχηματιστή εναλλασσόμενου ρεύματος και αφήστε τον υπολογιστή ανενεργό για περίπου πέντε λεπτά. Στη συνέχεια, συνδέστε το καλώδιο τροφοδοσίας ή τον μετασχηματιστή εναλλασσόμενου ρεύματος και ενεργοποιήστε πάλι τον υπολογιστή. Η απενεργοποίηση του υπολογιστή σας με τα πλήκτρα Ctrl+Alt+Delete ή με το κουμπί/ διακόπτη λειτουργίας ενδέχεται να προκαλέσει απώλεια των δεδομένων που δεν έχουν αποθηκευτεί. Τι πρέπει να κάνω εάν ο υπολογιστής μου ή το λογισμικό δεν ανταποκρίνονται; Εάν ο υπολογιστής σας δεν ανταποκρίνεται κατά την εκτέλεση μιας εφαρμογής λογισμικού, πατήστε τα πλήκτρα Alt+F4 για να κλείσετε το παράθυρο της εφαρμογής. Εάν τα πλήκτρα Alt+F4 δεν λειτουργούν, κάντε κλικ στο κουμπί Έναρξη, πατήστε το βέλος δίπλα στο κουμπί Κλείδωμα αυτού του υπολογιστή και επιλέξτε Τερματισμός για να απενεργοποιήσετε τον υπολογιστή σας. Εάν ο υπολογιστής σας δεν απενεργοποιείται, πατήστε τα πλήκτρα Ctrl+Alt+Delete και κάντε κλικ στο βέλος δίπλα στο κουμπί Τερματισμός και επιλέξτε Τερματισμός. Εάν εμφανίζεται το παράθυρο Ασφάλεια των Windows, κάντε κλικ στο Τερματισμός. Εάν και πάλι δεν τερματιστεί η λειτουργία του υπολογιστή, πατήστε και κρατήστε πατημένο το κουμπί λειτουργίας ή σύρετε και κρατήστε στη θέση του το διακόπτη λειτουργίας μέχρι να απενεργοποιηθεί ο υπολογιστής. Εάν απενεργοποιήσετε τον υπολογιστή πατώντας τα πλήκτρα Ctrl+Alt+Delete ή το κουμπί/ διακόπτη λειτουργίας ενδέχεται να χάσετε τα δεδομένα που δεν έχετε αποθηκεύσει. 11
12 Αποσυνδέστε το καλώδιο τροφοδοσίας ή τον μετασχηματιστή εναλλασσόμενου ρεύματος και αφαιρέστε την μπαταρία*. Περιμένετε τρία έως πέντε λεπτά. Τοποθετήστε ξανά τη μπαταρία, συνδέστε το καλώδιο τροφοδοσίας ή τον μετασχηματιστή εναλλασσόμενου ρεύματος και πατήστε το κουμπί λειτουργίας ή σύρετε το διακόπτη λειτουργίας για να ενεργοποιήσετε τον υπολογιστή σας. Δοκιμάστε να εγκαταστήσετε εκ νέου το λογισμικό. Επικοινωνήστε με τον εκδότη του λογισμικού ή τον καθορισμένο παροχέα για τεχνική υποστήριξη. * Ισχύει μόνο για φορητούς υπολογιστές. Τι πρέπει να κάνω εάν η ενδεικτική λυχνία του φορτιστή αναβοσβήνει και ο υπολογιστής μου δεν λειτουργεί; Το πρόβλημα αυτό μπορεί να οφείλεται σε λανθασμένη τοποθέτηση της μπαταρίας. Για να επιλύσετε αυτό το πρόβλημα, απενεργοποιήστε τον υπολογιστή και αφαιρέστε τη μπαταρία. Στη συνέχεια, τοποθετήστε και πάλι τη μπαταρία στον υπολογιστή. Για λεπτομέρειες, ανατρέξτε στο Εγχειρίδιο χρήσης στην οθόνη. Εάν το πρόβλημα δεν επιλυθεί αφού εκτελέσετε τα παραπάνω βήματα, σημαίνει ότι η μπαταρία που έχετε εγκαταστήσει δεν είναι συμβατή. Αφαιρέστε τη μπαταρία και επικοινωνήστε με την υπηρεσία VAIO-Link. Τι πρέπει να κάνω εάν εμφανιστεί ένα μήνυμα, το οποίο ειδοποιεί για μη συμβατότητα ή λανθασμένη τοποθέτηση της μπαταρίας και ο υπολογιστής εισέλθει σε κατάσταση Αδρανοποίησης; Το πρόβλημα αυτό μπορεί να οφείλεται σε λανθασμένη τοποθέτηση της μπαταρίας. Για να επιλύσετε αυτό το πρόβλημα, απενεργοποιήστε τον υπολογιστή και αφαιρέστε τη μπαταρία. Στη συνέχεια, τοποθετήστε και πάλι τη μπαταρία στον υπολογιστή. Για λεπτομέρειες, ανατρέξτε στο Εγχειρίδιο χρήσης στην οθόνη. Εάν το πρόβλημα δεν επιλυθεί αφού εκτελέσετε τα παραπάνω βήματα, σημαίνει ότι η μπαταρία που έχετε εγκαταστήσει δεν είναι συμβατή. Αφαιρέστε τη μπαταρία και επικοινωνήστε με την υπηρεσία VAIO-Link. 12
13 Αντιμετώπιση προβλημάτων Τι πρέπει να κάνω εάν τα Windows δεν αποδέχονται τον κωδικό πρόσβασης και εμφανίζεται το μήνυμα "Enter Onetime Password"; Εάν εισάγετε λανθασμένο κωδικό πρόσβασης ενεργοποίησης τρεις φορές διαδοχικά, εμφανίζεται το μήνυμα Enter Onetime Password και τα Windows δεν πραγματοποιούν εκκίνηση. Πατήστε και κρατήστε πατημένο το κουμπί λειτουργίας ή σύρετε και κρατήστε στη θέση του το διακόπτη λειτουργίας για περισσότερα από τέσσερα δευτερόλεπτα και βεβαιωθείτε ότι η λυχνία ένδειξης λειτουργίας έχει σβήσει. Περιμένετε 10 ή 15 δευτερόλεπτα, στη συνέχεια επανεκκινήστε τον υπολογιστή και εισαγάγετε τον σωστό κωδικό πρόσβασης. Όταν εισαγάγετε τον κωδικό πρόσβασης, βεβαιωθείτε ότι η ενδεικτική λυχνία Num lock και η ενδεικτική λυχνία Caps lock είναι σβηστές. Εάν είναι αναμμένες και οι δυο ή μια από τις δυο, πατήστε το πλήκτρο Num Lk (ή Num Lock) ή το πλήκτρο Caps Lock για να σβήσει η ενδεικτική λυχνία, πριν εισαγάγετε τον κωδικό πρόσβασης. Τι θα πρέπει να κάνω εάν δεν μπορώ να θυμηθώ τον κωδικό πρόσβασης ενεργοποίησης; Εάν έχετε ξεχάσει τον κωδικό πρόσβασης ενεργοποίησης, επικοινωνήστε με την υπηρεσία VAIO-Link για να τον επαναφέρετε. Θα επιβαρυνθείτε με μια χρέωση επαναφοράς. 13
14
15 Επαναφορά του συστήματος VAIO
16 Πριν χρησιμοποιήσετε τον υπολογιστή Η ενότητα αυτή εξηγεί τον τρόπο αντιμετώπισης προβλημάτων, δημιουργίας αντιγράφων ασφαλείας των δεδομένων σας και ανάκτησης του συστήματος του υπολογιστή Sony VAIO χρησιμοποιώντας τo παρακάτω λογισμικό VAIO και τις παρακάτω λειτουργίες των Windows σε περίπτωση βλάβης του υπολογιστή. VAIO Recovery Center (Κέντρο ανάκτησης της VAIO) Περιλαμβάνει το λογισμικό και τα εργαλεία VAIO και τις λειτουργίες των Windows που αναφέρονται παρακάτω: Rescue Data (Διάσωση δεδομένων) Σας δίνει τη δυνατότητα να δημιουργήσετε αντίγραφο ασφαλείας των δεδομένων που έχετε αποθηκεύσει στο σκληρό σας δίσκο. Wipe and Erase Data (Εκκαθάριση και διαγραφή δεδομένων) Σας δίνει τη δυνατότητα να διαγράψετε όλα τα δεδομένα του σκληρού σας δίσκου. VAIO Hardware Diagnostics (Διαγνωστικός έλεγχος υλικού της VAIO) Σας δίνει τη δυνατότητα να ελέγξετε το υλικό του υπολογιστή σας (τη μονάδα κεντρικής επεξεργασίας, μια μονάδα μνήμης, το σκληρό δίσκο κ.λπ.). Reinstall Programs or Drivers (Επανεγκατάσταση προγραμμάτων ή προγραμμάτων οδήγησης) Σας δίνει τη δυνατότητα να επαναφέρετε το προεγκατεστημένο λογισμικό ή τα προγράμματα οδήγησης λογισμικού στην αρχική εργοστασιακή κατάσταση. Restore C: Drive (Επαναφορά μονάδας δίσκου C:) Σας δίνει τη δυνατότητα να επαναφέρετε τη μονάδα δίσκου C του υπολογιστή σας στην αρχική εργοστασιακή κατάσταση. Restore Complete System (Πλήρης επαναφορά συστήματος) Σας δίνει τη δυνατότητα να επαναφέρετε το πλήρες σύστημα του υπολογιστή σας στην αρχική εργοστασιακή κατάσταση. Create Recovery Discs (Δημιουργία δίσκων ανάκτησης) Σας δίνει τη δυνατότητα να δημιουργήσετε τους δικούς σας δίσκους ανάκτησης για την ανάκτηση του συστήματος του υπολογιστή σας. Backup and Restore Center (Κέντρο αντιγράφων ασφαλείας και επαναφοράς) Λειτουργία δημιουργίας αντιγράφων ασφαλείας των Windows που σας επιτρέπει να χρησιμοποιήσετε τις δυνατότητες δημιουργίας αντιγράφων ασφαλείας. 16
17 Πριν χρησιμοποιήσετε τον υπολογιστή Για εκκίνηση του VAIO Recovery Center (Κέντρου ανάκτησης της VAIO) κατά την έναρξη των Windows Κάντε κλικ στο κουμπί Έναρξη, επιλέξτε Όλα τα προγράμματα, VAIO Recovery Center (Κέντρο ανάκτησης της VAIO) και VAIO Recovery Center (Κέντρο ανάκτησης της VAIO). VAIO Data Restore Tool (Εργαλείο ανάκτησης δεδομένων της VAIO) Σας δίνει τη δυνατότητα να ανακτήσετε τα αντίγραφα ασφαλείας που δημιουργήσατε με το λογισμικό Rescue Data (Διάσωση δεδομένων). 17
18 Τι να κάνετε αρχικά Για την αντιμετώπιση του ενδεχόμενου προσβολής από ιούς, βλάβης του υπολογιστή, ή κατά λάθος αντιγραφής, δημιουργήστε εκ των προτέρων τα εξής: 1 Δημιουργία δίσκων ανάκτησης Φροντίστε να δημιουργήσετε δίσκους ανάκτησης όταν ο υπολογιστής σας είναι έτοιμος για χρήση, επειδή δεν παρέχονται δίσκοι ανάκτησης μαζί με τον υπολογιστή. Για οδηγίες σχετικά με τον τρόπο δημιουργίας δίσκων ανάκτησης, ανατρέξτε στην ενότητα "Δημιουργία των δικών σας δίσκων ανάκτησης" στη σελίδα 19. Μπορείτε να αγοράσετε δίσκους ανάκτησης. Επισκεφθείτε τη διεύθυνση για στοιχεία επικοινωνίας της χώρας/περιοχής σας. 2 Δημιουργήστε ένα αντίγραφο ασφαλείας των δεδομένων σας Η ανάκτηση του συστήματος του υπολογιστή θα διαγράψει όλα τα δεδομένα που έχουν αποθηκευτεί στο σκληρό δίσκο. Δημιουργήστε ένα αντίγραφο ασφαλείας των δεδομένων σας πριν πραγματοποιήσετε ανάκτηση του συστήματος του υπολογιστή. Για οδηγίες σχετικά με τον τρόπο δημιουργίας αντιγράφων ασφαλείας των δεδομένων σας, ανατρέξτε στην ενότητα "Δημιουργία αντιγράφων ασφαλείας και επαναφορά δεδομένων χρησιμοποιώντας το Backup and Restore Center (Κέντρο αντιγράφων ασφαλείας και επαναφοράς)" στη σελίδα
19 Πριν χρησιμοποιήσετε τον υπολογιστή Δημιουργία των δικών σας δίσκων ανάκτησης Οι δίσκοι ανάκτησης σας επιτρέπουν να επαναφέρεται το σύστημα του υπολογιστή σας στην αρχική του κατάσταση. Μπορείτε να δημιουργήσετε τους δίσκους ανάκτησης με το VAIO Recovery Center (Κέντρο ανάκτησης της VAIO). Η ανάκτηση του συστήματος του υπολογιστή είναι απαραίτητη στις εξής περιπτώσεις: Εάν ο υπολογιστής σας έχει προσβληθεί από ιό. Εάν η λειτουργία του υπολογιστή σας είναι ασταθής. Εάν το σύστημα του υπολογιστή σας παρουσιάζει προβλήματα τα οποία δεν μπορούν να επιλυθούν με την αντιμετώπιση προβλημάτων. Εάν διαμορφώσετε κατά λάθος τη μονάδα C του υπολογιστή σας. Ανάλογα με την κατάσταση του υπολογιστή σας, ενδέχεται να χρειαστείτε δίσκους ανάκτησης για την επαναφορά του συστήματος του υπολογιστή. Οι δίσκοι ανάκτησης είναι συμβατοί μόνο με τον υπολογιστή στον οποίο δημιουργήθηκαν οι δίσκοι. Δεν είναι δυνατή η χρήση των δίσκων ανάκτησης του υπολογιστή σας με άλλο υπολογιστή. Η ανάκτηση του συστήματος του υπολογιστή ενδέχεται να μην είναι δυνατή από το διαμέρισμα ανάκτησης στις παρακάτω περιπτώσεις, λόγω τροποποιήσεων του διαμερίσματος ανάκτησης. Εάν έχετε χρησιμοποιήσει λογισμικό για την τροποποίηση του διαμερίσματος ανάκτησης. Εάν έχετε εγκαταστήσει διαφορετικό λειτουργικό σύστημα από το προεγκατεστημένο λειτουργικό σύστημα στον υπολογιστή σας. Εάν έχετε διαμορφώσει τον σκληρό σας δίσκο χωρίς να χρησιμοποιήσετε το VAIO Recovery Center (Κέντρο ανάκτησης της VAIO). Σε αυτές τις περιπτώσεις, η επαναφορά του συστήματος του υπολογιστή γίνεται από τους δίσκους ανάκτησης. Εάν δεν έχετε δημιουργήσει δίσκους ανάκτησης, πρέπει να τους αγοράσετε ή να επισκευάσετε τον υπολογιστή με δική σας χρέωση. Για να αγοράσετε δίσκους ανάκτησης, επισκεφθείτε τη διεύθυνση για στοιχεία επικοινωνίας της χώρας/περιοχής σας. 19
20 Για να δημιουργήσετε δίσκους ανάκτησης 1 Φροντίστε να έχετε προμηθευτεί εκ των προτέρων με κενούς δίσκους. Δεν μπορείτε να χρησιμοποιήσετε μέσα Blu-ray Disc και δίσκους DVD-RAM, CD-R και CD-RW ως δίσκους ανάκτησης. Για πληροφορίες σχετικά με τους τύπους μέσων που υποστηρίζει η μονάδα οπτικών δίσκων, ανατρέξτε στο Εγχειρίδιο χρήσης που εμφανίζεται στην οθόνη. Μην αγγίζετε και μη λερώνετε την επιφάνεια του δίσκου. Τυχόν αποτυπώματα ή σκόνη στην επιφάνειά τους ενδέχεται να προκαλέσει σφάλματα ανάγνωσης/εγγραφής. Συνιστούμε να πραγματοποιήσετε λήψη και ενημέρωση των τελευταίων ενημερώσεων στον υπολογιστή σας με τη χρήση της υπηρεσίας VAIO Update πριν δημιουργήσετε τους δίσκους ανάκτησης. Για λήψη και εγκατάσταση ενημερώσεων στον υπολογιστή, πρέπει να είστε συνδεδεμένοι στο Internet. Για πληροφορίες σχετικά με τον τρόπο σύνδεσης του υπολογιστή στο Internet, ανατρέξτε στο Εγχειρίδιο χρήσης που εμφανίζεται στην οθόνη. 2 Αν ο υπολογιστής σας δεν διαθέτει ενσωματωμένη οπτική μονάδα δίσκου, συνδέστε μια εξωτερική οπτική μονάδα δίσκου (δεν παρέχεται με τον υπολογιστή). 3 Πραγματοποιήστε εκκίνηση του VAIO Recovery Center (Κέντρο ανάκτησης VAIO) (δείτε σελίδα 17). 4 Κάντε κλικ στο Create Recovery Discs (Δημιουργία δίσκων ανάκτησης) και πατήστε Έναρξη. Αν εμφανιστεί το παράθυρο Έλεγχος λογαριασμού χρήστη, κάντε κλικ στο κουμπί Συνέχεια. Εάν έχετε συνδεθεί στον υπολογιστή σας ως τυπικός χρήστης, θα σας ζητηθεί να εισαγάγετε το όνομα και τον κωδικό πρόσβασης διαχειριστή. 5 Διαβάστε προσεκτικά τις οδηγίες που εμφανίζονται οθόνη και στη συνέχεια, κάντε κλικ στην επιλογή Επόμενο. Μπορείτε να επιβεβαιώσετε τον αριθμό των απαιτούμενων δίσκων και των τύπων μέσων που μπορείτε να χρησιμοποιήσετε για τη δημιουργία δίσκων ανάκτησης στο παράθυρο Choose your media (Επιλογή μέσων). 6 Επιλέξτε το δίσκο που θέλετε να χρησιμοποιήσετε. Ενεργοποιώντας το πλαίσιο ελέγχου που βρίσκεται κοντά στο κάτω μέρος του παραθύρου, μπορείτε να επιβεβαιώσετε εάν ο δίσκος ανάκτησης έχει ενεργοποιηθεί σωστά στο τέλος της διαδικασίας. Αν και η διαδικασία αυτή διαρκεί περισσότερο, συνιστούμε να την πραγματοποιήσετε. 7 Ακολουθήστε τις οδηγίες που εμφανίζονται στην οθόνη. 20
21 Πριν χρησιμοποιήσετε τον υπολογιστή Ενδέχεται να χρειαστεί κάποιος χρόνος για την εμφάνιση της τρέχουσας κατάστασης της διαδικασίας. Εάν δεν υπάρχει αρκετός χώρος στο σκληρό δίσκο, δεν μπορείτε να δημιουργήσετε δίσκους ανάκτησης. Μην πατήσετε το κουμπί εξαγωγής μονάδας δίσκου, κατά τη διάρκεια της δημιουργίας ενός δίσκου ανάκτησης, διότι μπορεί να προκληθεί αποτυχία της διεργασίας. Μετά τη δημιουργία των δίσκων ανάκτησης, ακολουθήστε τις οδηγίες που εμφανίζονται στην οθόνη για να γράψετε σωστά τα ονόματα των δίσκων στις ετικέτες τους. Χρησιμοποιήστε μόνο στυλογράφους με μαλακή μύτη και μελάνι με βάση το πετρέλαιο, όπως για παράδειγμα ένα μαρκαδόρο. Οι στυλογράφοι με σκληρή μύτη ενδέχεται να βλάψουν την επιφάνεια του δίσκου. 21
22 Δημιουργία αντιγράφων ασφαλείας και επαναφορά δεδομένων χρησιμοποιώντας το Backup and Restore Center (Κέντρο αντιγράφων ασφαλείας και επαναφοράς) Μπορείτε να δημιουργήσετε αντίγραφα ασφαλείας των δεδομένων σας, να ανακτήσετε δεδομένα και να δημιουργήσετε ένα σημείο επαναφοράς χρησιμοποιώντας το Backup and Restore Center (Κέντρο αντιγράφων ασφαλείας και επαναφοράς). Για να δημιουργήσετε αντίγραφα ασφαλείας των δεδομένων σας Η δημιουργία αντιγράφων ασφαλείας των δεδομένων σας είναι ιδιαίτερα σημαντική. Εάν δεν δημιουργήσετε αντίγραφα ασφαλείας, θα χάσετε διάφορα δεδομένα που είναι αποθηκευμένα στο σκληρό σας δίσκο, όπως έγγραφα ή εικόνες, σε περίπτωση απροσδόκητων συμβάντων ή προσβολής από ιούς. Συνιστάται να δημιουργείτε αντίγραφα ασφαλείας σε καθημερινή βάση. Μπορείτε να δημιουργήσετε αντίγραφα ασφαλείας των δεδομένων σας με τρεις τρόπους. Χρησιμοποιώντας τον οδηγό Back Up Files (Δημιουργία αντιγράφων ασφαλείας αρχείων). Μπορείτε να δημιουργήσετε αντίγραφα ασφαλείας των δεδομένων σας σε CD, DVD ή αφαιρούμενα μέσα, όπως εξωτερικούς σκληρούς δίσκους. Για οδηγίες σχετικά με τον τρόπο χρήσης αυτού του οδηγού, ανατρέξτε στην ενότητα "Για να δημιουργήσετε αντίγραφα ασφαλείας των αρχείων σας χρησιμοποιώντας τον οδηγό Back Up Files (Δημιουργία αντιγράφων ασφαλείας αρχείων)" στη σελίδα 24. Χρησιμοποιώντας τη δυνατότητα Windows Complete PC Backup and Restore (Πλήρης δημιουργία αντιγράφων ασφαλείας και επαναφορά των Windows) (διατίθεται μόνο στα μοντέλα με λειτουργικό σύστημα Windows Vista Ultimate ή Windows Vista Business). Μπορείτε να δημιουργήσετε αντίγραφα δεδομένων όλων των περιεχομένων του υπολογιστή σας, συμπεριλαμβανομένων των προγραμμάτων, των ρυθμίσεων συστήματος και των αρχείων. Μπορείτε να επαναφέρετε το σύστημα του υπολογιστή σας στην κατάσταση που δημιουργήσατε το αντίγραφο ασφαλείας. Για οδηγίες σχετικά με τον τρόπο χρήσης αυτής της λειτουργίας, ανατρέξτε στην ενότητα "Για να δημιουργήσετε αντίγραφα ασφαλείας των αρχείων σας χρησιμοποιώντας τη δυνατότητα Windows Complete PC Backup and Restore (Πλήρης δημιουργία αντιγράφων ασφαλείας και επαναφορά των Windows)" στη σελίδα
23 Πριν χρησιμοποιήσετε τον υπολογιστή Δημιουργώντας ένα σημείο επαναφοράς. Η λειτουργία του υπολογιστή σας ενδέχεται να είναι ασταθής ή αργή μετά την εγκατάσταση νέου λογισμικού ή την αλλαγή των ρυθμίσεων των Windows. Σε αυτήν την περίπτωση, μπορείτε να δημιουργήσετε ένα σημείο επαναφοράς για να επαναφέρετε το σύστημα του υπολογιστή σας σε μια προηγούμενη κατάσταση. Για οδηγίες σχετικά με τον τρόπο δημιουργίας ενός σημείου επαναφοράς, ανατρέξτε στην ενότητα "Για να δημιουργήσετε ένα σημείο επαναφοράς" στη σελίδα 27. Εάν δεν είναι εγκατεστημένη μια μονάδα οπτικών δίσκων στον υπολογιστή σας, απαιτείται μια εξωτερική μονάδα σκληρού δίσκου ή οπτικών δίσκων για τη δημιουργία αντιγράφων ασφαλείας των δεδομένων σας ή χρειάζεται να δημιουργήσετε ένα νέο διαμέρισμα, αλλάζοντας το μέγεθος της μονάδας C. Για οδηγίες σχετικά με τον τρόπο δημιουργίας ενός διαμερίσματος σκληρού δίσκου, ανατρέξτε στην ενότητα "Δημιουργία διαμερίσματος στο σκληρό δίσκο" στη σελίδα 47. Συνιστάται η δημιουργία δίσκων ανάκτησης όταν ο υπολογιστής σας είναι έτοιμος για χρήση. Εάν δεν μπορείτε να δημιουργήσετε αντίγραφα ασφαλείας των δεδομένων σας λόγω βλάβης του υπολογιστή, μπορείτε να χρησιμοποιήσετε τους δίσκους ανάκτησης για τη δημιουργία των αντιγράφων ασφαλείας. Για οδηγίες σχετικά με τον τρόπο δημιουργίας δίσκων ανάκτησης, ανατρέξτε στην ενότητα "Για να δημιουργήσετε δίσκους ανάκτησης" στη σελίδα 20. Μπορείτε επίσης να δημιουργήσετε αντίγραφα ασφαλείας των δεδομένων σας χρησιμοποιώντας το λογισμικό Rescue Data (Διάσωση δεδομένων). Για οδηγίες σχετικά με τον τρόπο δημιουργίας αντιγράφων ασφαλείας των δεδομένων σας, ανατρέξτε στην ενότητα "Για να δημιουργήσετε αντίγραφα ασφαλείας των δεδομένων σας με το Rescue Data (Διάσωση δεδομένων)" στη σελίδα
24 Για να δημιουργήσετε αντίγραφα ασφαλείας των αρχείων σας χρησιμοποιώντας τον οδηγό Back Up Files (Δημιουργία αντιγράφων ασφαλείας αρχείων) 1 Πραγματοποιήστε εκκίνηση του VAIO Recovery Center (Κέντρο ανάκτησης VAIO) (δείτε σελίδα 17). 2 Επιλέξτε Windows Backup and Restore (Δημιουργία αντιγράφων ασφαλείας και επαναφορά των Windows) και κάντε κλικ στο Έναρξη. 3 Κάντε κλικ στο Back up files (Δημιουργία αντιγράφων ασφαλείας αρχείων). 4 Κάντε κλικ στο κουμπί Συνέχεια στο παράθυρο Έλεγχος λογαριασμού χρήστη. Εάν έχετε συνδεθεί στον υπολογιστή σας ως τυπικός χρήστης, θα σας ζητηθεί να εισαγάγετε το όνομα και τον κωδικό πρόσβασης διαχειριστή. 5 Ακολουθήστε τις οδηγίες που εμφανίζονται στην οθόνη. Για να ανακτήσετε τα δεδομένα σας από το αντίγραφο ασφαλείας που έχετε δημιουργήσει με τον οδηγό Back Up Files (Δημιουργία αντιγράφων ασφαλείας αρχείων) 1 Πραγματοποιήστε εκκίνηση του VAIO Recovery Center (Κέντρο ανάκτησης VAIO) (δείτε σελίδα 17). 2 Επιλέξτε Windows Backup and Restore (Δημιουργία αντιγράφων ασφαλείας και επαναφορά των Windows) και κάντε κλικ στο Έναρξη. 3 Κάντε κλικ στο Restore files (Επαναφορά αρχείων). 4 Ακολουθήστε τις οδηγίες που εμφανίζονται στην οθόνη. 24
25 Πριν χρησιμοποιήσετε τον υπολογιστή Για να δημιουργήσετε αντίγραφα ασφαλείας των αρχείων σας χρησιμοποιώντας τη δυνατότητα Windows Complete PC Backup and Restore (Πλήρης δημιουργία αντιγράφων ασφαλείας και επαναφορά των Windows) Η λειτουργία Complete PC Backup and Restore (Πλήρης δημιουργία αντιγράφων ασφαλείας και επαναφορά) δεν είναι διαθέσιμη σε μοντέλα με Windows Vista Home Premium ή Windows Vista Home Basic. 1 Πραγματοποιήστε εκκίνηση του VAIO Recovery Center (Κέντρο ανάκτησης VAIO) (δείτε σελίδα 17). 2 Επιλέξτε Windows Backup and Restore (Δημιουργία αντιγράφων ασφαλείας και επαναφορά των Windows) και κάντε κλικ στο Έναρξη. 3 Κάντε κλικ στο Back up computer (Δημιουργία αντιγράφων ασφαλείας του υπολογιστή). 4 Κάντε κλικ στο κουμπί Συνέχεια στο παράθυρο Έλεγχος λογαριασμού χρήστη. Εάν έχετε συνδεθεί στον υπολογιστή σας ως τυπικός χρήστης, θα σας ζητηθεί να εισαγάγετε το όνομα και τον κωδικό πρόσβασης διαχειριστή. 5 Ακολουθήστε τις οδηγίες που εμφανίζονται στην οθόνη. Για να επαναφέρετε τα δεδομένα σας χρησιμοποιώντας τη λειτουργία Windows Complete PC Backup and Restore (Πλήρης δημιουργία αντιγράφων ασφαλείας και επαναφορά των Windows), πρέπει να έχετε τους δικούς σας δίσκους ανάκτησης. Για οδηγίες σχετικά με τον τρόπο δημιουργίας δίσκων ανάκτησης, ανατρέξτε στην ενότητα "Για να δημιουργήσετε δίσκους ανάκτησης" στη σελίδα 20. Δεν μπορείτε να επιλέξετε τα αρχεία που θέλετε να ανακτήσετε όταν πραγματοποιείτε ανάκτηση αρχείων από το αντίγραφο ασφαλείας που έχετε δημιουργήσει με τη δυνατότητα Windows Complete PC Backup and Restore (Πλήρης δημιουργία αντιγράφων ασφαλείας και επαναφορά των Windows). Δεν είναι δυνατή η ανάκτηση των αρχείων που έχετε δημιουργήσει ή τροποποιήσει μετά τη δημιουργία του αντιγράφου ασφαλείας. 25
26 Για να ανακτήσετε τα δεδομένα σας από το αντίγραφο ασφαλείας που έχετε δημιουργήσει με τη δυνατότητα Windows Complete PC Backup and Restore (Πλήρης δημιουργία αντιγράφων ασφαλείας και επαναφορά των Windows) Ο υπολογιστής σας ενδέχεται να μην λειτουργεί κανονικά μετά την διαδικασία ανάκτησης επειδή κατά την ανάκτηση των δεδομένων αλλάζουν τα αρχεία συστήματος. Συνιστάται η δημιουργία αντιγράφων ασφαλείας των δεδομένων σας πριν την ανάκτηση των δεδομένων. 1 Τοποθετήστε έναν δίσκο ανάκτησης στη μονάδα δίσκου όταν ο υπολογιστής είναι ενεργοποιημένος, απενεργοποιήστε τον υπολογιστή και ενεργοποιήστε τον ξανά. Εμφανίζεται η λειτουργία Windows Boot Manager (Διαχείριση εκκίνησης Windows). 2 Πατήστε το πλήκτρο M ή m για να επιλέξετε Επιδιόρθωση Windows Vista και πατήστε το πλήκτρο Enter. 3 Επιλέξτε μια διάταξη πληκτρολογίου και κάντε κλικ στο κουμπί Επόμενο. Εάν χρησιμοποιείτε τη λειτουργία BitLocker Drive Encryption (Κρυπτογράφηση μονάδων δίσκου BitLocker) σε μοντέλα με Windows Vista Ultimate, ενδέχεται να εμφανιστεί το παράθυρο BitLocker Drive Encryption Recovery (Αποκατάσταση κρυπτογράφησης μονάδων δίσκου BitLocker). Ακολουθήστε τις οδηγίες που εμφανίζονται στην οθόνη για να απενεργοποιήσετε προσωρινά τη λειτουργία BitLocker Drive Encryption (Κρυπτογράφηση μονάδων δίσκου BitLocker). 4 Επιλέξτε ένα λειτουργικό σύστημα και κάντε κλικ στο κουμπί Επόμενο. 5 Εάν έχετε αποθηκεύσει ένα αντίγραφο ασφαλείας των δεδομένων σας σε μια εξωτερική μονάδα σκληρού δίσκου ή σε δίσκους χρησιμοποιώντας μια εξωτερική μονάδα οπτικών δίσκων, συνδέστε την εξωτερική συσκευή στον υπολογιστή σας. 6 Επιλέξτε Windows Complete PC Restore (Πλήρης επαναφορά υπολογιστή των Windows). Εάν έχετε αποθηκεύσει το αντίγραφο ασφαλείας σε δίσκους CD ή DVD, τοποθετήστε το δίσκο στην (εξωτερική) μονάδα οπτικών δίσκων. 7 Ακολουθήστε τις οδηγίες που εμφανίζονται στην οθόνη. 26
27 Πριν χρησιμοποιήσετε τον υπολογιστή Για να δημιουργήσετε ένα σημείο επαναφοράς Τι είναι το σημείο επαναφοράς; Τα σημεία επαναφοράς δημιουργούνται αυτόματα, για παράδειγμα όταν εγκαθιστάτε ένα πρόγραμμα οδήγησης λογισμικού και χρησιμοποιούνται για την επαναφορά των αρχείων συστήματος του υπολογιστή σας σε μια προηγούμενη κατάσταση. Παρόλο που το σημείο επαναφοράς δημιουργείται αυτόματα, συνιστάται να δημιουργήσετε το σημείο επαναφοράς με μη αυτόματο τρόπο πριν την εγκατάσταση ενός λογισμικού ή ενός προγράμματος οδήγησης λογισμικού στον υπολογιστή σας, επειδή η λειτουργία του υπολογιστή σας ενδέχεται να είναι ασταθής ή αργή μετά την εγκατάσταση νέου λογισμικού ή την αλλαγή των ρυθμίσεων των Windows. Εάν έχετε δημιουργήσει το σημείο επαναφοράς όταν η λειτουργία του υπολογιστή σας ήταν κανονική, χρησιμοποιήστε το σημείο επαναφοράς για να επαναφέρετε τα αρχεία του συστήματος στην προηγούμενη κατάσταση. Για να δημιουργήσετε ένα σημείο επαναφοράς με μη αυτόματο τρόπο 1 Πραγματοποιήστε εκκίνηση του VAIO Recovery Center (Κέντρο ανάκτησης VAIO) (δείτε σελίδα 17). 2 Επιλέξτε Windows Backup and Restore (Δημιουργία αντιγράφων ασφαλείας και επαναφορά των Windows) και κάντε κλικ στο Έναρξη. 3 Κάντε κλικ στο Create a restore point or change settings (Δημιουργία ενός σημείου επαναφοράς ή αλλαγή ρυθμίσεων) στο αριστερό παράθυρο. 4 Κάντε κλικ στο κουμπί Συνέχεια στο παράθυρο Έλεγχος λογαριασμού χρήστη. Εάν έχετε συνδεθεί στον υπολογιστή σας ως τυπικός χρήστης, θα σας ζητηθεί να εισαγάγετε το όνομα και τον κωδικό πρόσβασης διαχειριστή. 5 Κάντε κλικ στην καρτέλα System Protection (Προστασία συστήματος), στο παράθυρο System Properties (Ιδιότητες συστήματος). 6 Κάντε κλικ για να επιλέξετε το πλαίσιο ελέγχου δίπλα στη μονάδα για την οποία θέλετε να δημιουργήσετε ένα σημείο επαναφοράς στα Automatic restore points (Αυτόματα σημεία επαναφοράς). 7 Κάντε κλικ στο κουμπί Create (Δημιουργία). 8 Ακολουθήστε τις οδηγίες που εμφανίζονται στην οθόνη. 27
28 Για να χρησιμοποιήσετε το σημείο επαναφοράς για την επαναφορά των αρχείων του συστήματος Εάν είναι δυνατή η εκκίνηση των Windows, ακολουθήστε τα εξής βήματα: 1 Ακολουθήστε τα βήματα 1 έως 4 της ενότητας "Για να δημιουργήσετε ένα σημείο επαναφοράς με μη αυτόματο τρόπο" στη σελίδα Κάντε κλικ στην επιλογή System Restore (Επαναφορά συστήματος) της καρτέλας System Protection (Προστασία συστήματος), στο παράθυρο System Properties (Ιδιότητες συστήματος). 3 Ακολουθήστε τις οδηγίες που εμφανίζονται στην οθόνη. Εάν δεν είναι δυνατή η εκκίνηση των Windows, ακολουθήστε τα εξής βήματα: 1 Τοποθετήστε έναν δίσκο ανάκτησης στη μονάδα δίσκου όταν ο υπολογιστής είναι ενεργοποιημένος, απενεργοποιήστε τον υπολογιστή και ενεργοποιήστε τον ξανά. Εμφανίζεται η λειτουργία Windows Boot Manager (Διαχείριση εκκίνησης Windows). Εάν δεν έχετε ακόμα δημιουργήσει τους δίσκους ανάκτησης, ακολουθήστε τα παρακάτω βήματα: 1 Ενεργοποιήστε τον υπολογιστή σας. 2 Πατήστε το πλήκτρο F8 όταν εμφανιστεί το λογότυπο VAIO. 3 Βεβαιωθείτε ότι έχει οριστεί η επιλογή για την επιδιόρθωση του υπολογιστή, η οποία εμφανίζεται στο επάνω μέρος του παραθύρου επιλογών εκκίνησης, και μετά πατήστε το πλήκτρο Enter. 4 Παραλείψτε το βήμα 2 και συνεχίστε με το βήμα 3. 2 Πατήστε το πλήκτρο M ή m για να επιλέξετε Επιδιόρθωση Windows Vista και πατήστε το πλήκτρο Enter. 3 Επιλέξτε μια διάταξη πληκτρολογίου και κάντε κλικ στο κουμπί Επόμενο. 28
29 Πριν χρησιμοποιήσετε τον υπολογιστή Εάν χρησιμοποιείτε τη λειτουργία BitLocker Drive Encryption (Κρυπτογράφηση μονάδων δίσκου BitLocker) σε μοντέλα με Windows Vista Ultimate, ενδέχεται να εμφανιστεί το παράθυρο BitLocker Drive Encryption Recovery (Αποκατάσταση κρυπτογράφησης μονάδων δίσκου BitLocker). Ακολουθήστε τις οδηγίες που εμφανίζονται στην οθόνη για να απενεργοποιήσετε προσωρινά τη λειτουργία BitLocker Drive Encryption (Κρυπτογράφηση μονάδων δίσκου BitLocker). Εάν εμφανίζεται το παράθυρο System Recovery Options (Επιλογή ανάκτησης συστήματος) πατώντας το πλήκτρο F8, επιλέξτε το όνομα χρήστη και καταχωρήστε τον κωδικό πρόσβασης και στη συνέχεια, παραλείψτε το βήμα 4 και μεταβείτε στο βήμα 5. 4 Επιλέξτε ένα λειτουργικό σύστημα και κάντε κλικ στο κουμπί Επόμενο. 5 Επιλέξτε System Restore (Επαναφορά συστήματος). 6 Ακολουθήστε τις οδηγίες που εμφανίζονται στην οθόνη. 29
30 Δημιουργία αντιγράφων ασφαλείας και επαναφορά δεδομένων χρησιμοποιώντας το λογισμικό VAIO Μπορείτε να δημιουργήσετε αντίγραφα ασφαλείας των δεδομένων σας με το λογισμικό Rescue Data (Διάσωση δεδομένων) και να ανακτήσετε τα δεδομένα που έχετε διασώσει με το λογισμικό VAIO Data Restore Tool (Εργαλείο ανάκτησης δεδομένων της VAIO). Για να δημιουργήσετε αντίγραφα ασφαλείας των δεδομένων σας με το Rescue Data (Διάσωση δεδομένων) Με το λογισμικό Rescue Data (Διάσωση δεδομένων) μπορείτε να διασώσετε (να δημιουργείτε αντίγραφα ασφαλείας) τα δεδομένα σας στο σκληρό δίσκο ακόμα και εάν δεν είναι δυνατή η εκκίνηση των Windows. Μπορείτε να διασώσετε τα αρχεία σας με δύο τρόπους. Normal data rescue (Κανονική διάσωση δεδομένων) Όλα τα αρχεία που μπορείτε να διασώσετε στον σκληρό δίσκο, αποθηκεύονται σε μια εξωτερική μονάδα σκληρού δίσκου. Custom data rescue (Προσαρμοσμένη διάσωση δεδομένων) Τα αρχεία που έχετε καθορίσει αποθηκεύονται σε μια εξωτερική μονάδα σκληρού δίσκου, σε αφαιρούμενα μέσα ή σε οπτικούς δίσκους (CD, DVD, κλπ.). Σημειώσεις σχετικά με τη χρήση του λογισμικού Rescue Data (Διάσωση δεδομένων) Μεταχειρίζεστε με προσοχή τα αρχεία που έχετε διασώσει για την αποφυγή μη εξουσιοδοτημένης πρόσβασης. Φυλάσσετε τους δίσκους ανάκτησης σε ασφαλές μέρος για την αποφυγή μη εξουσιοδοτημένης αντιγραφής των δεδομένων σας στο σκληρό δίσκο, επειδή αυτό το λογισμικό μπορεί να εκτελεστεί από τους δίσκους ανάκτησης. Μη εξουσιοδοτημένοι χρήστες μπορούν να αποκτήσουν εύκολα πρόσβαση στα αποθηκευμένα μη κρυπτογραφημένα αρχεία στο σκληρό δίσκο, χρησιμοποιώντας τους δίσκους ανάκτησης. Για την προστασία των αρχείων που έχετε διασώσει από μη εξουσιοδοτημένη πρόσβαση, ενεργοποιήστε το αίτημα κωδικού πρόσβασης κατά την ενεργοποίηση ή για την πρόσβαση στο σκληρό δίσκο, ή χρησιμοποιήστε τη δυνατότητα κρυπτογράφησης της μονάδας σκληρού δίσκου των Windows. 30
31 Πριν χρησιμοποιήσετε τον υπολογιστή Η χρήση αυτού του λογισμικού δεν διασφαλίζει τη δημιουργία αντιγράφων ασφαλείας όλων των δεδομένων στο σκληρό δίσκο. Η Sony δεν φέρει καμία ευθύνη για τυχόν απώλεια δεδομένων που προκύπτει κατά τη διαδικασία δημιουργίας αντιγράφων ασφαλείας. Απενεργοποιήστε τη λειτουργία κρυπτογράφησης σκληρής μονάδας δίσκου των Windows προτού χρησιμοποιήσετε αυτό το λογισμικό. Χρησιμοποιείτε το καλώδιο τροφοδοσίας ή τον μετασχηματιστή εναλλασσόμενου ρεύματος για την τροφοδοσία του υπολογιστή σας όταν χρησιμοποιείτε αυτό το λογισμικό. Για να ξεκινήσετε τη διαδικασία διάσωσης 1 Τοποθετήστε έναν δίσκο ανάκτησης στη μονάδα δίσκου όταν ο υπολογιστής είναι ενεργοποιημένος, απενεργοποιήστε τον υπολογιστή και ενεργοποιήστε τον ξανά. Εμφανίζεται η λειτουργία Windows Boot Manager (Διαχείριση εκκίνησης Windows). Εάν δεν έχετε ακόμα δημιουργήσει τους δίσκους ανάκτησης, ακολουθήστε τα παρακάτω βήματα: 1 Ενεργοποιήστε τον υπολογιστή σας. 2 Πατήστε το πλήκτρο F10 όταν εμφανιστεί το λογότυπο VAIO. Εάν εμφανιστεί το παράθυρο Edit Boot Options, πατήστε το πλήκτρο Enter. 3 Παραλείψτε το βήμα 2 και συνεχίστε με το βήμα 3. 2 Πατήστε το πλήκτρο M ή m για να επιλέξετε Start VAIO Recovery Center (Εκκίνηση κέντρου ανάκτησης της VAIO) και πατήστε το πλήκτρο Enter. 3 Επιλέξτε Rescue Data (Διάσωση δεδομένων) και κάντε κλικ στο Έναρξη. 4 Ακολουθήστε τις οδηγίες που εμφανίζονται στην οθόνη. Συνιστάται η επιλογή μιας εξωτερικής μονάδας σκληρού δίσκου ως θέση αποθήκευσης των αρχείων, εάν έχετε επιλέξει Custom data rescue (Προσαρμοσμένη διάσωση δεδομένων). 31
32 Ενδέχεται να μην είναι δυνατή η επιλογή ενός μέσου Blu-ray Disc ως θέση αποθήκευσης των αρχείων, ανάλογα με τον υπολογιστή σας. Για πληροφορίες σχετικά με τους τύπους μέσων που υποστηρίζει η μονάδα οπτικών δίσκων, ανατρέξτε στο ηλεκτρονικό Εγχειρίδιο χρήσης. Η διαδικασία δημιουργίας αντιγράφων ασφαλείας σταματά αυτόματα και γίνεται επανεκκίνηση του υπολογιστή σας εάν η διαδικασία δεν έχει ολοκληρωθεί μέσα σε 64 ώρες. Για να συνεχίσετε τη διαδικασία, ακολουθήστε τα βήματα 1 έως 3, επιλέξτε το πλαίσιο ελέγχου Resume canceled process (Συνέχιση διαδικασίας που ακυρώθηκε) και κάντε κλικ στο κουμπί Επόμενο. Μην αποσυνδέετε μια εξωτερική μονάδα σκληρού δίσκου ή μια μονάδα οπτικών δίσκων κατά τη διάρκεια της διαδικασίας διάσωσης. Ίσως χρειαστεί να εγκαταστήσετε ένα πρόγραμμα οδήγησης λογισμικού εάν έχετε επιλέξει αφαιρούμενα μέσα όπως Memory Stick, κάρτα μνήμης SD, ή μονάδα USB, ως θέση αποθήκευσης των ανακτημένων αρχείων. Το πρόγραμμα οδήγησης λογισμικού αποθηκεύεται στον φάκελο VAIO σε κάθε δίσκο ανάκτησης. Για να εγκαταστήσετε το πρόγραμμα οδήγησης λογισμικού, επιλέξτε Install Driver (Εγκατάσταση προγράμματος οδήγησης) στο παράθυρο για να επιλέξετε μια θέση αποθήκευσης των δεδομένων. Τα αποθηκευμένα αρχεία ενδέχεται να χωρίζονται σε δύο ή περισσότερα αρχεία και αποθηκεύονται σε μια θέση αποθήκευσης αρχείων που έχουν διασωθεί ή μετονομάζονται ανάλογα με τη θέση που έχετε επιλέξει. Χρησιμοποιήστε το λογισμικό VAIO Data Restore Tool (Εργαλείο ανάκτησης δεδομένων της VAIO) για την ανάκτηση των αποθηκευμένων αρχείων. Δεν είναι δυνατή η χρήση ενός δίσκου DVD-R DL ως θέση αποθήκευσης των αρχείων. Για πληροφορίες σχετικά με τους τύπους μέσων που υποστηρίζει η μονάδα οπτικών δίσκων, ανατρέξτε στο ηλεκτρονικό Εγχειρίδιο χρήσης. Χρησιμοποιήστε μια εξωτερική μονάδα σκληρού δίσκου ή μια μονάδα οπτικού δίσκου που υποστηρίζουν τις συνδέσεις i.link ή USB για την αποθήκευση των αρχείων. Δεν χρειάζεται να εγκαταστήσετε ένα πρόγραμμα οδήγησης λογισμικού εάν χρησιμοποιείτε μια εξωτερική μονάδα σκληρού δίσκου ή μια μονάδα οπτικού δίσκου που δεν υποστηρίζουν τις συνδέσεις i.link και USB. 32
33 Πριν χρησιμοποιήσετε τον υπολογιστή Για να ανακτήσετε τα δεδομένα σας με το VAIO Data Restore Tool (Εργαλείο ανάκτησης δεδομένων της VAIO) Με το λογισμικό VAIO Data Restore Tool (Εργαλείο ανάκτησης δεδομένων της VAIO) μπορείτε να ανακτήσετε αρχεία που έχετε διασώσει με το λογισμικό Rescue Data (Διάσωση δεδομένων). Για να ξεκινήσετε τη διαδικασία ανάκτησης 1 Κάντε κλικ στο κουμπί Έναρξη, επιλέξτε Όλα τα προγράμματα, VAIO Data Restore Tool (Εργαλείο ανάκτησης δεδομένων της VAIO) και VAIO Data Restore Tool (Εργαλείο ανάκτησης δεδομένων της VAIO). 2 Κάντε κλικ στο κουμπί Συνέχεια στο παράθυρο Έλεγχος λογαριασμού χρήστη. Εάν έχετε συνδεθεί στον υπολογιστή σας ως τυπικός χρήστης, θα σας ζητηθεί να εισαγάγετε το όνομα και τον κωδικό πρόσβασης διαχειριστή. Εμφανίζεται το παράθυρο VAIO Data Restore Tool (Εργαλείο ανάκτησης δεδομένων της VAIO). Για οδηγίες σχετικά με τον τρόπο χρήσης του λογισμικού, ανατρέξτε στο αρχείο βοηθείας που περιλαμβάνεται με το λογισμικό. Εάν χρειάζεται, μετακινήστε τα αρχεία που έχετε ανακτήσει στην αρχική τους θέση. 33
34 Επαναφορά του προεγκατεστημένου λογισμικού ή των προγραμμάτων οδήγησης λογισμικού Μπορείτε να επαναφέρετε το προεγκατεστημένο λογισμικό ή τα προγράμματα οδήγησης λογισμικού στην αρχική εργοστασιακή κατάσταση με το πρόγραμμα Reinstall Programs or Drivers (Επανεγκατάσταση προγραμμάτων ή προγραμμάτων οδήγησης). Για να χρησιμοποιήσετε το πρόγραμμα Reinstall Programs or Drivers (Επανεγκατάσταση προγραμμάτων ή προγραμμάτων οδήγησης) Εάν το προεγκατεστημένο λογισμικό ή τα προγράμματα οδήγησης λογισμικού δεν λειτουργούν κανονικά, ακολουθήστε τα παρακάτω βήματα για να επαναφέρετε το προεγκατεστημένο λογισμικό ή τα προγράμματα οδήγησης λογισμικού στην αρχική εργοστασιακή κατάσταση. Ενδέχεται να μην ανακτηθούν το λογισμικό και ορισμένα προγράμματα οδήγησης λογισμικού. Η διεργασία επαναφοράς μέσω του προγράμματος Reinstall Programs or Drivers (Επανεγκατάσταση προγραμμάτων ή προγραμμάτων οδήγησης) ενδέχεται να μην λειτουργεί κανονικά, ανάλογα με ρυθμίσεις του υπολογιστή σας. Επίσης, μπορεί να χάσετε δεδομένα που δημιουργήσατε πριν από τη διεργασία επαναφοράς. Πριν την επαναφορά, πρέπει να καταργήσετε την εγκατάσταση του προεγκατεστημένου λογισμικού ή των προγραμμάτων οδήγησης λογισμικού που θέλετε να επαναφέρετε. Κάντε κλικ στο κουμπί Έναρξη, επιλέξτε Πίνακας Ελέγχου και Κατάργηση εγκατάστασης προγράμματος στην περιοχή Προγράμματα και επιλέξτε το προεγκατεστημένο λογισμικό ή τα προγράμματα οδήγησης λογισμικού που θέλετε να καταργήσετε. Εάν δεν καταργήσετε την εγκατάστασή τους, η διεργασία επαναφοράς δεν θα ολοκληρωθεί με επιτυχία. 34
35 Πριν χρησιμοποιήσετε τον υπολογιστή 1 Πραγματοποιήστε εκκίνηση του VAIO Recovery Center (Κέντρο ανάκτησης VAIO) (δείτε σελίδα 17). 2 Επιλέξτε Reinstall Programs or Drivers (Επανεγκατάσταση προγραμμάτων ή προγραμμάτων οδήγησης) και κάντε κλικ στο Έναρξη. 3 Διαβάστε τις πληροφορίες σχετικά με το λογισμικό ή τις λειτουργίες για την αντιμετώπιση των προβλημάτων, επιλέξτε Skip (Παράλειψη) εάν έχετε ήδη δοκιμάσει όλες τις προτάσεις και κάντε κλικ στο Επόμενο. Αν εμφανιστεί το παράθυρο Έλεγχος λογαριασμού χρήστη, κάντε κλικ στο κουμπί Συνέχεια. 4 Κάντε κλικ στο κουμπί Επόμενο. 5 Επιλέξτε το πλαίσιο ελέγχου του λογισμικού ή του προγράμματος οδήγησης λογισμικού που θέλετε και κάντε κλικ στο Επόμενο. 6 Ακολουθήστε τις οδηγίες που εμφανίζονται στην οθόνη. 35
36 Τι πρέπει να κάνετε σε περίπτωση βλάβης του υπολογιστή Η ενότητα αυτή περιγράφει τον τρόπο αποκατάστασης της λειτουργίας του υπολογιστή πριν την επαναφορά του συστήματος του υπολογιστή σε περίπτωση βλάβης. Εάν ο υπολογιστής σας δεν λειτουργεί κανονικά Η λειτουργία του υπολογιστή σας ενδέχεται να είναι ασταθής ή αργή στις παρακάτω περιπτώσεις: Εάν ο υπολογιστής σας έχει προσβληθεί από ιό. Εάν έχετε αλλάξει τις ρυθμίσεις των Windows. Εάν έχετε εγκαταστήσει λογισμικό ή πρόγραμμα οδήγησης λογισμικού που δεν είναι συμβατό με τον υπολογιστή σας. Ενδεχομένως να πρέπει να χρησιμοποιήσετε διαφορετικές διαδικασίες για να επαναφέρετε τον υπολογιστή σας σε κανονική κατάσταση λειτουργίας, ανάλογα με το αν γίνεται εκκίνηση των Windows ή όχι. Εάν είναι δυνατή η εκκίνηση των Windows, ακολουθήστε τα βήματα στη σελίδα 37. Αν όχι, ακολουθήστε τα βήματα στη σελίδα
37 Τι πρέπει να κάνετε σε περίπτωση βλάβης του υπολογιστή Αν γίνεται εκκίνηση των Windows 1 Δημιουργήστε δίσκους ανάκτησης, εάν δεν τους έχετε δημιουργήσει ακόμα (δείτε σελίδα 19). 2 Δημιουργήστε αντίγραφα ασφαλείας των πολύτιμων αρχείων σας (δείτε σελίδα 22). 3 Δοκιμάστε ένα από τα παρακάτω: Ανακτήστε τα αρχεία συστήματος από το πιο πρόσφατο σημείο επαναφοράς, όταν ο υπολογιστής σας λειτουργούσε κανονικά (δείτε σελίδα 28). Απεγκαταστήστε τυχόν λογισμικό ή προγράμματα οδήγησης λογισμικού που δεν είναι συμβατά με τον υπολογιστή σας ή επαναφέρετε το προεγκατεστημένο λογισμικό ή τα προγράμματα οδήγησης λογισμικού στην αρχική εργοστασιακή κατάσταση (δείτε σελίδα 34). Ανακτήστε τα δεδομένα σας από το αντίγραφο ασφαλείας που έχετε δημιουργήσει με τη λειτουργία Windows Complete PC Backup and Restore (Πλήρης δημιουργία αντιγράφων ασφαλείας και επαναφορά των Windows) (διατίθεται μόνο στα μοντέλα με Windows Vista Ultimate ή Windows Vista Business) (δείτε σελίδα 26). Δεν είναι δυνατή η ανάκτηση αρχείων που έχετε δημιουργήσει ή τροποποιήσει μετά τη δημιουργία του αντιγράφου ασφαλείας. 4 Εάν δεν αποκατασταθεί η λειτουργία του υπολογιστή σας, πραγματοποιήστε επαναφορά του συστήματος του υπολογιστή. Ανατρέξτε στην ενότητα "Ανάκτηση του συστήματος VAIO όταν είναι δυνατή η εκκίνηση των Windows" στη σελίδα 43. Η ανάκτηση του συστήματος του υπολογιστή θα διαγράψει όλα τα δεδομένα που είναι αποθηκευμένα στο σκληρό δίσκο. Συνιστούμε να ενημερώσετε τον υπολογιστή σας μετά την ανάκτηση του συστήματος με τη χρήση της λειτουργία VAIO Update. 37
38 Αν δεν γίνεται εκκίνηση των Windows 1 Δοκιμάστε ένα από τα παρακάτω: Ανακτήστε τα αρχεία συστήματος από το πιο πρόσφατο σημείο επαναφοράς, όταν ο υπολογιστής σας λειτουργούσε κανονικά (δείτε σελίδα 28). Ανακτήστε τα δεδομένα σας από το αντίγραφο ασφαλείας που έχετε δημιουργήσει με τη λειτουργία Windows Complete PC Backup and Restore (Πλήρης δημιουργία αντιγράφων ασφαλείας και επαναφορά των Windows) (διατίθεται μόνο στα μοντέλα με Windows Vista Ultimate ή Windows Vista Business) (δείτε σελίδα 26). Δεν είναι δυνατή η ανάκτηση αρχείων που έχετε δημιουργήσει ή τροποποιήσει μετά τη δημιουργία του αντιγράφου ασφαλείας. Εάν έχετε τέτοια αρχεία και θέλετε να τα επαναφέρετε, δημιουργήστε αντίγραφα ασφαλείας των αρχείων χρησιμοποιώντας το λογισμικό Rescue Data (Διάσωση δεδομένων). Για οδηγίες σχετικά με τον τρόπο χρήσης του λογισμικού, ανατρέξτε στην ενότητα "Για να δημιουργήσετε αντίγραφα ασφαλείας των δεδομένων σας με το Rescue Data (Διάσωση δεδομένων)" στη σελίδα Δημιουργήστε αντίγραφα ασφαλείας των αρχείων σας χρησιμοποιώντας το λογισμικό Rescue Data (Διάσωση δεδομένων), εάν δεν έχετε δημιουργήσει ήδη (δείτε σελίδα 30). 3 Ελέγξτε το υλικό του υπολογιστή σας (τη μονάδα κεντρικής επεξεργασίας, τη μονάδα μνήμης, το σκληρό δίσκο κλπ.) χρησιμοποιώντας το λογισμικό VAIO Hardware Diagnostics (Διαγνωστικός έλεγχος υλικού της VAIO). Για οδηγίες σχετικά με τον τρόπο χρήσης του λογισμικού, ανατρέξτε στο αρχείο βοηθείας που περιλαμβάνεται με το λογισμικό. 38
39 Τι πρέπει να κάνετε σε περίπτωση βλάβης του υπολογιστή 4 Εάν εξακολουθεί να μην είναι δυνατή η εκκίνηση των Windows, πραγματοποιήστε ανάκτηση του συστήματος του υπολογιστή. Ανατρέξτε στην ενότητα "Ανάκτηση του συστήματος VAIO όταν δεν είναι δυνατή η εκκίνηση των Windows" στη σελίδα 45. Συνιστούμε να ενημερώσετε τον υπολογιστή σας μετά την ανάκτηση του συστήματος με τη χρήση της λειτουργία VAIO Update. 39
40 Ανάκτηση του συστήματος VAIO Η ενότητα αυτή περιγράφει τον τρόπο επαναφοράς του συστήματος του υπολογιστή. Πριν την έναρξη της διαδικασίας ανάκτησης Τι είναι η ανάκτηση συστήματος; Η ανάκτηση συστήματος είναι η επαναφορά του υπολογιστή στην κατάσταση εργοστασιακών ρυθμίσεων. Εκτελέστε ανάκτηση συστήματος στις ακόλουθες περιπτώσεις: Εάν ο υπολογιστής σας έχει προσβληθεί από ιό. Εάν η λειτουργία του υπολογιστή σας είναι ασταθής. Εάν το σύστημα του υπολογιστή σας παρουσιάζει προβλήματα τα οποία δεν μπορούν να επιλυθούν με την αντιμετώπιση προβλημάτων. Εάν διαμορφώσετε κατά λάθος τη μονάδα C του υπολογιστή σας. Μπορείτε να ανακτήσετε το σύστημα του υπολογιστή σας από το σκληρό δίσκο (διαμέρισμα ανάκτησης) ή από δίσκους ανάκτησης. Τι είναι το διαμέρισμα ανάκτησης; Το διαμέρισμα ανάκτησης περιλαμβάνει δεδομένα για την ανάκτηση του συστήματος και των εφαρμογών στο σκληρό δίσκο. Κανονικά, δεν είναι δυνατή η τροποποίηση ή η διαγραφή των δεδομένων σε αυτό το διαμέρισμα. Μπορείτε, ωστόσο να τροποποιήσετε ή να διαγράψετε τα δεδομένα, χρησιμοποιώντας εφαρμογές λογισμικού που διατίθενται στο εμπόριο και οι οποίες είναι σχεδιασμένες για την τροποποίηση των πληροφοριών του διαμερίσματος. Η τροποποίηση ή η διαγραφή των δεδομένων ενδέχεται να απενεργοποιήσει την ανάκτηση του συστήματος. 40
41 Ανάκτηση του συστήματος VAIO Η επαναφορά του συστήματος του υπολογιστή σας μπορεί να ανακτήσει μόνο το προεγκατεστημένο λογισμικό (με εξαίρεση ορισμένα λογισμικά). Δεν είναι δυνατή η ανάκτηση εφαρμογών λογισμικού που έχετε εγκαταστήσει εσείς ή δεδομένων που δημιουργήσατε μετά την αγορά. Κατά την επαναφορά του συστήματος του υπολογιστή σας είναι δυνατή η ανάκτηση μόνο του λειτουργικού συστήματος των Windows. Ορισμένες προεγκατεστημένες εφαρμογές λογισμικού περιλαμβάνουν επιλογές για την απεγκατάσταση ή την εγκατάστασή τους. Οι εφαρμογές λογισμικού που έχουν εγκατασταθεί ή απεγκατασταθεί χρησιμοποιώντας τις επιλογές αυτές ενδέχεται να μην λειτουργούν κανονικά στον υπολογιστή σας. Η εγκατάσταση μιας εφαρμογής λογισμικού για την τροποποίηση του μεγέθους των διαμερισμάτων ενδέχεται να απενεργοποιήσει τη δυνατότητα ανάκτησης του συστήματος ή τη δημιουργία δίσκων ανάκτησης. Συνιστάται η δημιουργία δίσκων ανάκτησης όταν ο υπολογιστής είναι έτοιμος για χρήση. Ανατρέξτε στην ενότητα "Δημιουργία των δικών σας δίσκων ανάκτησης" στη σελίδα 19. Με την ανάκτηση του συστήματος του υπολογιστή σας θα διαγραφούν όλα τα δεδομένα στο σκληρό δίσκο, ακόμα κι αν ο σκληρός δίσκος είναι κρυπτογραφημένος με τη λειτουργία Κρυπτογράφησης μονάδων δίσκου BitLocker των Windows (BitLocker). Ενδέχεται να χρειαστούν μερικές ώρες για την ολοκλήρωση της διαδικασίας επαναφοράς. 41
42 42 Πληροφορίες για τις επιλογές ανάκτησης Μπορείτε να επιλέξετε μεταξύ δύο επιλογών ανάκτησης. Κανονικά, συνιστάται να εκτελέσετε τη διαδικασία Restore C: Drive (Επαναφορά μονάδας δίσκου C:). Restore C: Drive (Επαναφορά μονάδας δίσκου C:) Όλα τα τρέχοντα δεδομένα στη μονάδα δίσκου C θα διαγραφούν και θα γίνει επαναφορά της μονάδας δίσκου C στην αρχική εργοστασιακή κατάσταση. Δεν θα διαγραφούν τα δεδομένα στο διαμέρισμα ανάκτησης και στο διαμέρισμα που δημιουργήσατε. Restore Complete System (Πλήρης επαναφορά συστήματος) Όλα τα τρέχοντα δεδομένα στον υπολογιστή σας θα διαγραφούν και θα γίνει επαναφορά όλου του διαμερίσματος, συμπεριλαμβανομένου του διαμερίσματος ανάκτησης, στην αρχική εργοστασιακή κατάσταση. Ενεργοποιήστε την επιλογή ανάκτησης όταν θέλετε να αλλάξετε τα μεγέθη των διαμερισμάτων ή όταν δεν μπορείτε να επαναφέρετε τη μονάδα δίσκου C. Πριν την έναρξη της διαδικασίας ανάκτησης Η ανάκτηση του συστήματος του υπολογιστή θα διαγράψει όλα τα δεδομένα που είναι αποθηκευμένα στον σκληρό δίσκο. Βεβαιωθείτε ότι έχετε δημιουργήσει ένα αντίγραφο ασφαλείας των πολύτιμων δεδομένων σας. Σε μοντέλα που διαθέτουν αισθητήρα δακτυλικών αποτυπωμάτων, η ανάκτηση του συστήματος του υπολογιστή σας θα διαγράψει όλα τα πρότυπα δακτυλικών αποτυπωμάτων στον σκληρό δίσκο. Ανατρέξτε στην τεκμηρίωση Προδιαγραφές για να δείτε εάν το μοντέλο του υπολογιστή σας διαθέτει αισθητήρα δακτυλικών αποτυπωμάτων. Αποσυνδέστε όλες τις περιφερειακές συσκευές από τον υπολογιστή σας, εκτός του καλωδίου τροφοδοσίας ή του μετασχηματιστή εναλλασσόμενου ρεύματος, πριν την επαναφορά του συστήματος του υπολογιστή. Η ανάκτηση του συστήματος του υπολογιστή επαναφέρει όλες τις ρυθμίσεις στις προεπιλεγμένες εργοστασιακές ρυθμίσεις. Βεβαιωθείτε ότι εκτελείτε ανάκτηση συστήματος και ανάκτηση εφαρμογών. Η λειτουργία του υπολογιστή σας ενδέχεται να είναι ασταθής εάν δεν εκτελέσετε ανάκτηση εφαρμογών. Εάν έχετε ορίσει κωδικό πρόσβασης για την προστασία των δεδομένων σας, ίσως να μην είναι δυνατή η εκκίνηση της διαδικασίας ανάκτησης εάν δεν εισαγάγετε τον κωδικό πρόσβασης. Σημειώστε τον κωδικό πρόσβασης για να μην τον ξεχάσετε. Εάν έχετε ξεχάσει τον κωδικό πρόσβασης και δεν μπορείτε να ξεκινήσετε τη διαδικασία ανάκτησης, επικοινωνήστε με την υπηρεσία VAIO-Link για να τον επαναφέρετε. Θα επιβαρυνθείτε με μια χρέωση επαναφοράς.
Εγχειρίδιο ανάκτησης, δημιουργίας αντιγράφων ασφαλείας και αντιμετώπισης προβλημάτων
 Εγχειρίδιο ανάκτησης, δημιουργίας αντιγράφων ασφαλείας και αντιμετώπισης προβλημάτων Συνιστούμε να δημιουργείτε μέσα ανάκτησης αμέσως μετά την εγκατάσταση. Περιεχόμενα Εισαγωγή... 3 Σχετικά με την ανάκτηση...
Εγχειρίδιο ανάκτησης, δημιουργίας αντιγράφων ασφαλείας και αντιμετώπισης προβλημάτων Συνιστούμε να δημιουργείτε μέσα ανάκτησης αμέσως μετά την εγκατάσταση. Περιεχόμενα Εισαγωγή... 3 Σχετικά με την ανάκτηση...
Εύρεση πληροφοριών στον υπολογιστή σας
 Σημαντικό Φροντίστε να δημιουργήσετε δίσκους ανάκτησης όταν ο υπολογιστής σας είναι έτοιμος για χρήση, επειδή δεν παρέχονται δίσκοι ανάκτησης μαζί με τον υπολογιστή. Για οδηγίες σχετικά με τον τρόπο δημιουργίας
Σημαντικό Φροντίστε να δημιουργήσετε δίσκους ανάκτησης όταν ο υπολογιστής σας είναι έτοιμος για χρήση, επειδή δεν παρέχονται δίσκοι ανάκτησης μαζί με τον υπολογιστή. Για οδηγίες σχετικά με τον τρόπο δημιουργίας
Τεκμηρίωση Μαζί με τον υπολογιστή σας Sony VAIO περιλαμβάνονται και τα ακόλουθα έγγραφα.
 Τεκμηρίωση Μαζί με τον υπολογιστή σας Sony VAIO περιλαμβάνονται και τα ακόλουθα έγγραφα. Έντυπη τεκμηρίωση Οδηγός Γρήγορης Εκκίνησης Περιγράφει τη διαδικασία από την αποσυσκευασία μέχρι την έναρξη λειτουργίας
Τεκμηρίωση Μαζί με τον υπολογιστή σας Sony VAIO περιλαμβάνονται και τα ακόλουθα έγγραφα. Έντυπη τεκμηρίωση Οδηγός Γρήγορης Εκκίνησης Περιγράφει τη διαδικασία από την αποσυσκευασία μέχρι την έναρξη λειτουργίας
Εύρεση πληροφοριών στον υπολογιστή σας Μαζί με τον υπολογιστή σας Sony VAIO περιλαμβάνονται και τα ακόλουθα έγγραφα.
 Σημαντικό Φροντίστε να δημιουργήσετε δίσκους ανάκτησης όταν ο υπολογιστής σας είναι έτοιμος για χρήση, επειδή δεν παρέχονται δίσκοι ανάκτησης μαζί με τον υπολογιστή. Για οδηγίες σχετικά με τον τρόπο δημιουργίας
Σημαντικό Φροντίστε να δημιουργήσετε δίσκους ανάκτησης όταν ο υπολογιστής σας είναι έτοιμος για χρήση, επειδή δεν παρέχονται δίσκοι ανάκτησης μαζί με τον υπολογιστή. Για οδηγίες σχετικά με τον τρόπο δημιουργίας
Εγχειρίδιο ανάκτησης και αντιμετώπισης προβλημάτων. Δημιουργείτε δίσκους ανάκτησης αμέσως μετά την εγκατάσταση.
 Εγχειρίδιο ανάκτησης και αντιμετώπισης προβλημάτων Δημιουργείτε δίσκους ανάκτησης αμέσως μετά την εγκατάσταση. Περιεχόµενα Τι πρέπει να κάνετε... 3 Ανάκτηση και αντίγραφα ασφαλείας... 4 Τι είναι η λειτουργία
Εγχειρίδιο ανάκτησης και αντιμετώπισης προβλημάτων Δημιουργείτε δίσκους ανάκτησης αμέσως μετά την εγκατάσταση. Περιεχόµενα Τι πρέπει να κάνετε... 3 Ανάκτηση και αντίγραφα ασφαλείας... 4 Τι είναι η λειτουργία
Εγχειρίδιο ανάκτησης και αντιμετώπισης προβλημάτων. Δημιουργείτε δίσκους ανάκτησης αμέσως μετά την εγκατάσταση.
 Εγχειρίδιο ανάκτησης και αντιμετώπισης προβλημάτων Δημιουργείτε δίσκους ανάκτησης αμέσως μετά την εγκατάσταση. Περιεχόμενα Τι πρέπει να κάνετε... 3 Ανάκτηση και αντίγραφα ασφαλείας... 4 Τι είναι η λειτουργία
Εγχειρίδιο ανάκτησης και αντιμετώπισης προβλημάτων Δημιουργείτε δίσκους ανάκτησης αμέσως μετά την εγκατάσταση. Περιεχόμενα Τι πρέπει να κάνετε... 3 Ανάκτηση και αντίγραφα ασφαλείας... 4 Τι είναι η λειτουργία
Τεκμηρίωση σε ηλεκτρονική μορφή
 Τεκμηρίωση Μαζί με τον υπολογιστή σας Sony VAIO περιλαμβάνονται και τα ακόλουθα έγγραφα. Έντυπη τεκμηρίωση Οδηγός Γρήγορης Εκκίνησης Περιγράφει τη διαδικασία από την αποσυσκευασία μέχρι την έναρξη λειτουργίας
Τεκμηρίωση Μαζί με τον υπολογιστή σας Sony VAIO περιλαμβάνονται και τα ακόλουθα έγγραφα. Έντυπη τεκμηρίωση Οδηγός Γρήγορης Εκκίνησης Περιγράφει τη διαδικασία από την αποσυσκευασία μέχρι την έναρξη λειτουργίας
Τεκμηρίωση Μαζί με τον υπολογιστή σας Sony VAIO περιλαμβάνονται και τα ακόλουθα έγγραφα.
 Τεκμηρίωση Μαζί με τον υπολογιστή σας Sony VAIO περιλαμβάνονται και τα ακόλουθα έγγραφα. Έντυπη τεκμηρίωση Οδηγός Γρήγορης Εκκίνησης Περιγράφει τη διαδικασία από την αποσυσκευασία μέχρι την έναρξη λειτουργίας
Τεκμηρίωση Μαζί με τον υπολογιστή σας Sony VAIO περιλαμβάνονται και τα ακόλουθα έγγραφα. Έντυπη τεκμηρίωση Οδηγός Γρήγορης Εκκίνησης Περιγράφει τη διαδικασία από την αποσυσκευασία μέχρι την έναρξη λειτουργίας
Σημείωση για το προϊόν
 Έναρξη από εδώ Copyright 2015 HP Development Company, L.P. Η ονομασία Windows είναι εμπορικό σήμα του ομίλου εταιρειών της Microsoft. Οι πληροφορίες στο παρόν έγγραφο μπορεί να αλλάξουν χωρίς προειδοποίηση.
Έναρξη από εδώ Copyright 2015 HP Development Company, L.P. Η ονομασία Windows είναι εμπορικό σήμα του ομίλου εταιρειών της Microsoft. Οι πληροφορίες στο παρόν έγγραφο μπορεί να αλλάξουν χωρίς προειδοποίηση.
Boot Camp Οδηγός εγκατάστασης και διαμόρφωσης
 Boot Camp Οδηγός εγκατάστασης και διαμόρφωσης Περιεχόμενα 3 Εισαγωγή 4 Επισκόπηση εγκατάστασης 4 Βήμα 1: Έλεγχος για ενημερώσεις 4 Βήμα 2: Προετοιμασία του Mac για τα Windows 4 Βήμα 3: Εγκατάσταση των
Boot Camp Οδηγός εγκατάστασης και διαμόρφωσης Περιεχόμενα 3 Εισαγωγή 4 Επισκόπηση εγκατάστασης 4 Βήμα 1: Έλεγχος για ενημερώσεις 4 Βήμα 2: Προετοιμασία του Mac για τα Windows 4 Βήμα 3: Εγκατάσταση των
Οδηγός αναβάθμισης των Windows 8 βήμα προς βήμα ΕΜΠΙΣΤΕΥΤΙΚΟ 1/53
 Οδηγός αναβάθμισης των Windows 8 βήμα προς βήμα ΕΜΠΙΣΤΕΥΤΙΚΟ 1/53 Περιεχόμενα 1. 1. Διαδικασία των Windows 8 2. Απαιτήσεις συστήματος 3. Προετοιμασία 2. 3. 4. 5. με τη 6. 1. Εξατομίκευση 2. Ασύρματο 3.
Οδηγός αναβάθμισης των Windows 8 βήμα προς βήμα ΕΜΠΙΣΤΕΥΤΙΚΟ 1/53 Περιεχόμενα 1. 1. Διαδικασία των Windows 8 2. Απαιτήσεις συστήματος 3. Προετοιμασία 2. 3. 4. 5. με τη 6. 1. Εξατομίκευση 2. Ασύρματο 3.
Ενημερώσεις λογισμικού Οδηγός χρήσης
 Ενημερώσεις λογισμικού Οδηγός χρήσης Copyright 2008 Hewlett-Packard Development Company, L.P. Η ονομασία Windows είναι σήμα κατατεθέν της εταιρείας Microsoft Corporation στις Η.Π.Α. Οι πληροφορίες στο
Ενημερώσεις λογισμικού Οδηγός χρήσης Copyright 2008 Hewlett-Packard Development Company, L.P. Η ονομασία Windows είναι σήμα κατατεθέν της εταιρείας Microsoft Corporation στις Η.Π.Α. Οι πληροφορίες στο
Αντίγραφα ασφαλείας και επαναφορά Οδηγίες χρήσης
 Αντίγραφα ασφαλείας και επαναφορά Οδηγίες χρήσης Copyright 2007-2009 Hewlett-Packard Development Company, L.P. Η ονομασία Windows είναι σήμα κατατεθέν της Microsoft Corporation στις Η.Π.Α. Οι πληροφορίες
Αντίγραφα ασφαλείας και επαναφορά Οδηγίες χρήσης Copyright 2007-2009 Hewlett-Packard Development Company, L.P. Η ονομασία Windows είναι σήμα κατατεθέν της Microsoft Corporation στις Η.Π.Α. Οι πληροφορίες
Οδηγός αναβάθμισης των Windows 8 βήμα προς βήμα ΕΜΠΙΣΤΕΥΤ ΚΟ 1/53
 Οδηγός αναβάθμισης των Windows 8 βήμα προς βήμα ΕΜΠΙΣΤΕΥΤ ΚΟ 1/53 Περιεχόμενα 1. 1. Διαδικασία των Windows 8 2. Απαιτήσεις συστήματος 3. Προετοιμασία 2. 3. 4. 5. με τη 6. 1. Εξατομίκευση 2. Ασύρματο 3.
Οδηγός αναβάθμισης των Windows 8 βήμα προς βήμα ΕΜΠΙΣΤΕΥΤ ΚΟ 1/53 Περιεχόμενα 1. 1. Διαδικασία των Windows 8 2. Απαιτήσεις συστήματος 3. Προετοιμασία 2. 3. 4. 5. με τη 6. 1. Εξατομίκευση 2. Ασύρματο 3.
Ανάκτηση του SupportAssist OS Recovery. Οδηγός χρήστη
 Ανάκτηση του SupportAssist OS Recovery Οδηγός χρήστη Σημείωση, προσοχή και προειδοποίηση ΣΗΜΕΙΩΣΗ: Η ΣΗΜΕΙΩΣΗ υποδεικνύει σημαντικές πληροφορίες που σας βοηθούν να χρησιμοποιείτε καλύτερα το προϊόν σας.
Ανάκτηση του SupportAssist OS Recovery Οδηγός χρήστη Σημείωση, προσοχή και προειδοποίηση ΣΗΜΕΙΩΣΗ: Η ΣΗΜΕΙΩΣΗ υποδεικνύει σημαντικές πληροφορίες που σας βοηθούν να χρησιμοποιείτε καλύτερα το προϊόν σας.
Ενημερώσεις λογισμικού Οδηγός χρήσης
 Ενημερώσεις λογισμικού Οδηγός χρήσης Copyright 2009 Hewlett-Packard Development Company, L.P. Η ονομασία Windows είναι σήμα κατατεθέν της Microsoft Corporation στις Η.Π.Α. Οι πληροφορίες στο παρόν έγγραφο
Ενημερώσεις λογισμικού Οδηγός χρήσης Copyright 2009 Hewlett-Packard Development Company, L.P. Η ονομασία Windows είναι σήμα κατατεθέν της Microsoft Corporation στις Η.Π.Α. Οι πληροφορίες στο παρόν έγγραφο
Εγχειρίδιο Έναρξης. Vodafone Mobile Broadband Hotspot Vodafone MiFi 2352
 Εγχειρίδιο Έναρξης Vodafone Mobile Broadband Hotspot Vodafone MiFi 2352 Καλώς ήρθατε στον κόσμο των κινητών επικοινωνιών 1 Καλώς ήρθατε 1 Απαιτήσεις συστήματος 2 Γενική επισκόπηση συσκευής 3 Γρήγορο ξεκίνημα
Εγχειρίδιο Έναρξης Vodafone Mobile Broadband Hotspot Vodafone MiFi 2352 Καλώς ήρθατε στον κόσμο των κινητών επικοινωνιών 1 Καλώς ήρθατε 1 Απαιτήσεις συστήματος 2 Γενική επισκόπηση συσκευής 3 Γρήγορο ξεκίνημα
ηµιουργία αντιγράφων ασφαλείας και επαναφορά
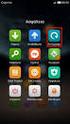 ηµιουργία αντιγράφων ασφαλείας και επαναφορά Οδηγός χρήσης Copyright 2007 Hewlett-Packard Development Company, L.P. Η ονοµασία Windows είναι εµπορικό σήµα κατατεθέν της εταιρείας Microsoft Corporation
ηµιουργία αντιγράφων ασφαλείας και επαναφορά Οδηγός χρήσης Copyright 2007 Hewlett-Packard Development Company, L.P. Η ονοµασία Windows είναι εµπορικό σήµα κατατεθέν της εταιρείας Microsoft Corporation
ηµιουργία αντιγράφων ασφαλείας και επαναφορά Οδηγός χρήσης
 ηµιουργία αντιγράφων ασφαλείας και επαναφορά Οδηγός χρήσης Copyright 2008 Hewlett-Packard Development Company, L.P. Οι ονοµασίες Windows και Windows Vista είναι εµπορικά σήµατα ή σήµατα κατατεθέντα της
ηµιουργία αντιγράφων ασφαλείας και επαναφορά Οδηγός χρήσης Copyright 2008 Hewlett-Packard Development Company, L.P. Οι ονοµασίες Windows και Windows Vista είναι εµπορικά σήµατα ή σήµατα κατατεθέντα της
Οδηγός ρυθμίσεων Wi-Fi
 Οδηγός ρυθμίσεων Wi-Fi Συνδέσεις Wi-Fi με τον Εκτυπωτή Σύνδεση με έναν υπολογιστή μέσω δρομολογητή Wi-Fi Σύνδεση με ένα υπολογιστή απευθείας Σύνδεση με μια έξυπνη συσκευή μέσω δρομολογητή Wi-Fi Σύνδεση
Οδηγός ρυθμίσεων Wi-Fi Συνδέσεις Wi-Fi με τον Εκτυπωτή Σύνδεση με έναν υπολογιστή μέσω δρομολογητή Wi-Fi Σύνδεση με ένα υπολογιστή απευθείας Σύνδεση με μια έξυπνη συσκευή μέσω δρομολογητή Wi-Fi Σύνδεση
Γρήγορη έναρξη. Επέκταση εμβέλειας WiFi N300 Μοντέλο EX2700
 Γρήγορη έναρξη Επέκταση εμβέλειας WiFi N300 Μοντέλο EX2700 Έναρξη χρήσης Η Επέκταση εμβέλειας WiFi της NETGEAR αυξάνει την απόσταση κάλυψης ενός δικτύου WiFi ενισχύοντας το υπάρχον σήμα WiFi και βελτιώνοντας
Γρήγορη έναρξη Επέκταση εμβέλειας WiFi N300 Μοντέλο EX2700 Έναρξη χρήσης Η Επέκταση εμβέλειας WiFi της NETGEAR αυξάνει την απόσταση κάλυψης ενός δικτύου WiFi ενισχύοντας το υπάρχον σήμα WiFi και βελτιώνοντας
Αναλυτικός οδηγός της ενημέρωσης των Windows 8.1
 Αναλυτικός οδηγός της ενημέρωσης των Windows 8.1 Εγκατάσταση και ενημέρωση των Windows 8.1 Ενημερώστε το BIOS, εφαρμογές, προγράμματα οδήγησης και εκτελέστε το Windows Update Επιλέξτε τον τύπο εγκατάστασης
Αναλυτικός οδηγός της ενημέρωσης των Windows 8.1 Εγκατάσταση και ενημέρωση των Windows 8.1 Ενημερώστε το BIOS, εφαρμογές, προγράμματα οδήγησης και εκτελέστε το Windows Update Επιλέξτε τον τύπο εγκατάστασης
Οδηγός Χρήσης για Mac
 Οδηγός Χρήσης για Mac Περιεχόμενα Γρήγορο Ξεκίνημα... 1 Χρήση του Εργαλείου εκ νέου Διαμόρφωσης Mac... 1 Εγκατάσταση του λογισμικού FreeAgent... 4 Aσφαλής αφαίρεση μονάδων δίσκου... 9 Διαχείριση των μονάδων
Οδηγός Χρήσης για Mac Περιεχόμενα Γρήγορο Ξεκίνημα... 1 Χρήση του Εργαλείου εκ νέου Διαμόρφωσης Mac... 1 Εγκατάσταση του λογισμικού FreeAgent... 4 Aσφαλής αφαίρεση μονάδων δίσκου... 9 Διαχείριση των μονάδων
Αντίγραφα ασφαλείας και επαναφορά Οδηγίες χρήσης
 Αντίγραφα ασφαλείας και επαναφορά Οδηγίες χρήσης Copyright 2009 Hewlett-Packard Development Company, L.P. Η ονοµασία Windows είναι σήµα κατατεθέν της Microsoft Corporation στις Η.Π.Α. Οι πληροφορίες στο
Αντίγραφα ασφαλείας και επαναφορά Οδηγίες χρήσης Copyright 2009 Hewlett-Packard Development Company, L.P. Η ονοµασία Windows είναι σήµα κατατεθέν της Microsoft Corporation στις Η.Π.Α. Οι πληροφορίες στο
Αντίγραφα ασφαλείας και επαναφορά Οδηγός χρήσης
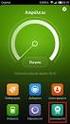 Αντίγραφα ασφαλείας και επαναφορά Οδηγός χρήσης Copyright 2007 Hewlett-Packard Development Company, L.P. Η ονοµασία Windows είναι κατοχυρωµένο εµπορικό σήµα της Microsoft Corporation στις Η.Π.Α. Οι πληροφορίες
Αντίγραφα ασφαλείας και επαναφορά Οδηγός χρήσης Copyright 2007 Hewlett-Packard Development Company, L.P. Η ονοµασία Windows είναι κατοχυρωµένο εµπορικό σήµα της Microsoft Corporation στις Η.Π.Α. Οι πληροφορίες
Ενηµερώσεις λογισµικού Οδηγός χρήσης
 Ενηµερώσεις λογισµικού Οδηγός χρήσης Copyright 2007 Hewlett-Packard Development Company, L.P. Η ονοµασία Windows είναι κατοχυρωµένο εµπορικό σήµα της Microsoft Corporation στις Η.Π.Α. Οι πληροφορίες στο
Ενηµερώσεις λογισµικού Οδηγός χρήσης Copyright 2007 Hewlett-Packard Development Company, L.P. Η ονοµασία Windows είναι κατοχυρωµένο εµπορικό σήµα της Microsoft Corporation στις Η.Π.Α. Οι πληροφορίες στο
Δρομολογητής Smart WiFi AC1600
 Εμπορικά σήματα Το NETGEAR, το λογότυπο NETGEAR και το Connect with Innovation είναι εμπορικά σήματα ή/και σήματα κατατεθέντα της NETGEAR, Inc. ή/και των θυγατρικών της στις Ηνωμένες Πολιτείες Αμερικής
Εμπορικά σήματα Το NETGEAR, το λογότυπο NETGEAR και το Connect with Innovation είναι εμπορικά σήματα ή/και σήματα κατατεθέντα της NETGEAR, Inc. ή/και των θυγατρικών της στις Ηνωμένες Πολιτείες Αμερικής
HDD Password Tool. Εγχειρίδιο χρήσης. Ελληνικά
 HDD Password Tool Εγχειρίδιο χρήσης Ελληνικά 1 Πίνακας περιεχομένων Κεφάλαιο 1: Εισαγωγή... 3 Εμπορικά σήματα... 4 Κεφάλαιο 2: Απαιτούμενο λειτουργικό σύστημα... 5 - HDD Password Tool για Windows... 5
HDD Password Tool Εγχειρίδιο χρήσης Ελληνικά 1 Πίνακας περιεχομένων Κεφάλαιο 1: Εισαγωγή... 3 Εμπορικά σήματα... 4 Κεφάλαιο 2: Απαιτούμενο λειτουργικό σύστημα... 5 - HDD Password Tool για Windows... 5
Ενηµέρωση, δηµιουργία αντιγράφων ασφαλείας και επαναφορά λογισµικού
 Ενηµέρωση, δηµιουργία αντιγράφων ασφαλείας και επαναφορά λογισµικού Οδηγός χρήσης Copyright 2006 Hewlett-Packard Development Company, L.P. Οι επωνυµίες Microsoft και Windows είναι εµπορικά σήµατα της εταιρίας
Ενηµέρωση, δηµιουργία αντιγράφων ασφαλείας και επαναφορά λογισµικού Οδηγός χρήσης Copyright 2006 Hewlett-Packard Development Company, L.P. Οι επωνυµίες Microsoft και Windows είναι εµπορικά σήµατα της εταιρίας
Ενηµερώσεις λογισµικού Οδηγός χρήσης
 Ενηµερώσεις λογισµικού Οδηγός χρήσης Copyright 2009 Hewlett-Packard Development Company, L.P. Η ονοµασία Windows είναι σήµα κατατεθέν της Microsoft Corporation στις Ηνωµένες Πολιτείες. Οι πληροφορίες στο
Ενηµερώσεις λογισµικού Οδηγός χρήσης Copyright 2009 Hewlett-Packard Development Company, L.P. Η ονοµασία Windows είναι σήµα κατατεθέν της Microsoft Corporation στις Ηνωµένες Πολιτείες. Οι πληροφορίες στο
Οδηγός Χρήσης για Windows
 Οδηγός Χρήσης για Windows Περιεχόμενα Γρήγορο ξεκίνημα... 1 Εγκατάσταση του λογισμικού... 1 Χρήση του Εικονιδίου στην Περιοχή Ειδοποιήσεων... 6 Επαναφορά του εικονιδίου στην Περιοχή ειδοποιήσεων... 8 Διαχείριση
Οδηγός Χρήσης για Windows Περιεχόμενα Γρήγορο ξεκίνημα... 1 Εγκατάσταση του λογισμικού... 1 Χρήση του Εικονιδίου στην Περιοχή Ειδοποιήσεων... 6 Επαναφορά του εικονιδίου στην Περιοχή ειδοποιήσεων... 8 Διαχείριση
Εισαγωγή. Εγκατάσταση του εξοπλισμού. Ελληνική έκδοση. LC202 Sweex - Προσαρμογέας Ethernet γραμμής ρεύματος 200 Mbps
 LC202 Sweex - Προσαρμογέας Ethernet γραμμής ρεύματος 200 Mbps Εισαγωγή Μην εκθέτετε τον Προσαρμογέα Ethernet γραμμής ρεύματος 200 Mbps της Sweex σε ακραίες θερμοκρασίες. Μην τοποθετείτε το προϊόν σε άμεση
LC202 Sweex - Προσαρμογέας Ethernet γραμμής ρεύματος 200 Mbps Εισαγωγή Μην εκθέτετε τον Προσαρμογέα Ethernet γραμμής ρεύματος 200 Mbps της Sweex σε ακραίες θερμοκρασίες. Μην τοποθετείτε το προϊόν σε άμεση
Συσκευές κατάδειξης και πληκτρολόγιο Οδηγός χρήσης
 Συσκευές κατάδειξης και πληκτρολόγιο Οδηγός χρήσης Copyright 2009 Hewlett-Packard Development Company, L.P. Η ονομασία Windows είναι σήμα κατατεθέν της Microsoft Corporation στις Η.Π.Α. Οι πληροφορίες
Συσκευές κατάδειξης και πληκτρολόγιο Οδηγός χρήσης Copyright 2009 Hewlett-Packard Development Company, L.P. Η ονομασία Windows είναι σήμα κατατεθέν της Microsoft Corporation στις Η.Π.Α. Οι πληροφορίες
Ενηµερώσεις λογισµικού Οδηγός χρήσης
 Ενηµερώσεις λογισµικού Οδηγός χρήσης Copyright 2009 Hewlett-Packard Development Company, L.P. Η ονοµασία Windows είναι κατοχυρωµένο εµπορικό σήµα της Microsoft Corporation στις Η.Π.Α. Οι πληροφορίες στο
Ενηµερώσεις λογισµικού Οδηγός χρήσης Copyright 2009 Hewlett-Packard Development Company, L.P. Η ονοµασία Windows είναι κατοχυρωµένο εµπορικό σήµα της Microsoft Corporation στις Η.Π.Α. Οι πληροφορίες στο
Γρήγορη έναρξη. Επέκταση εμβέλειας WiFi N300. Μοντέλο WN2000RPTv3
 Γρήγορη έναρξη Επέκταση εμβέλειας WiFi N300 Μοντέλο WN2000RPTv3 Έναρξη χρήσης Η Επέκταση εμβέλειας WiFi της NETGEAR αυξάνει την απόσταση κάλυψης ενός δικτύου WiFi ενισχύοντας το υπάρχον σήμα WiFi και βελτιώνοντας
Γρήγορη έναρξη Επέκταση εμβέλειας WiFi N300 Μοντέλο WN2000RPTv3 Έναρξη χρήσης Η Επέκταση εμβέλειας WiFi της NETGEAR αυξάνει την απόσταση κάλυψης ενός δικτύου WiFi ενισχύοντας το υπάρχον σήμα WiFi και βελτιώνοντας
Εγκατάσταση. Σημείο ασύρματης πρόσβασης NETGEAR ac WAC120. Περιεχόμενα συσκευασίας. NETGEAR, Inc. 350 East Plumeria Drive San Jose, CA USA
 Εμπορικά σήματα Το NETGEAR, το λογότυπο NETGEAR και το Connect with Innovation είναι εμπορικά σήματα ή/και σήματα κατατεθέντα της NETGEAR, Inc. ή/και των θυγατρικών της στις Ηνωμένες Πολιτείες Αμερικής
Εμπορικά σήματα Το NETGEAR, το λογότυπο NETGEAR και το Connect with Innovation είναι εμπορικά σήματα ή/και σήματα κατατεθέντα της NETGEAR, Inc. ή/και των θυγατρικών της στις Ηνωμένες Πολιτείες Αμερικής
1.Γιατί δεν φορτίζεται η μπαταρία; Τι να κάνω;
 Ερωτήσεις 1.Γιατί δεν φορτίζεται η μπαταρία; Τι να κάνω; Απαντήσεις Υπάρχουν 3 κύριοι πιθανοί λόγοι για αυτό το πρόβλημα: κακή σύνδεση, ακατάλληλη θερμοκρασία, κατεστραμμένη μπαταρία ή τροφοδοτικό. Σε
Ερωτήσεις 1.Γιατί δεν φορτίζεται η μπαταρία; Τι να κάνω; Απαντήσεις Υπάρχουν 3 κύριοι πιθανοί λόγοι για αυτό το πρόβλημα: κακή σύνδεση, ακατάλληλη θερμοκρασία, κατεστραμμένη μπαταρία ή τροφοδοτικό. Σε
Ενηµέρωση λογισµικού, δηµιουργία αντιγράφων ασφαλείας και επαναφορά
 Ενηµέρωση λογισµικού, δηµιουργία αντιγράφων ασφαλείας και επαναφορά Οδηγός χρήσης Copyright 2007 Hewlett-Packard Development Company, L.P. Η επωνυµία Windows είναι εµπορικό σήµα κατατεθέν της εταιρείας
Ενηµέρωση λογισµικού, δηµιουργία αντιγράφων ασφαλείας και επαναφορά Οδηγός χρήσης Copyright 2007 Hewlett-Packard Development Company, L.P. Η επωνυµία Windows είναι εµπορικό σήµα κατατεθέν της εταιρείας
Ενηµέρωση, δηµιουργία αντιγράφων ασφαλείας και επαναφορά λογισµικού
 Ενηµέρωση, δηµιουργία αντιγράφων ασφαλείας και επαναφορά λογισµικού Οδηγός χρήσης Copyright 2007 Hewlett-Packard Development Company, L.P. Η επωνυµία Windows είναι εµπορικό σήµα κατατεθέν της εταιρείας
Ενηµέρωση, δηµιουργία αντιγράφων ασφαλείας και επαναφορά λογισµικού Οδηγός χρήσης Copyright 2007 Hewlett-Packard Development Company, L.P. Η επωνυµία Windows είναι εµπορικό σήµα κατατεθέν της εταιρείας
Ενηµέρωση, δηµιουργία αντιγράφων ασφαλείας και επαναφορά λογισµικού
 Ενηµέρωση, δηµιουργία αντιγράφων ασφαλείας και επαναφορά λογισµικού Οδηγός χρήσης Copyright 2006 Hewlett-Packard Development Company, L.P. Οι επωνυµίες Microsoft και Windows είναι εµπορικά σήµατα της εταιρίας
Ενηµέρωση, δηµιουργία αντιγράφων ασφαλείας και επαναφορά λογισµικού Οδηγός χρήσης Copyright 2006 Hewlett-Packard Development Company, L.P. Οι επωνυµίες Microsoft και Windows είναι εµπορικά σήµατα της εταιρίας
Computer Setup Οδηγός χρήσης
 Computer Setup Οδηγός χρήσης Copyright 2007 Hewlett-Packard Development Company, L.P. Η ονομασία Windows είναι σήμα κατατεθέν της Microsoft Corporation στις Η.Π.Α. Οι πληροφορίες στο παρόν έγγραφο μπορεί
Computer Setup Οδηγός χρήσης Copyright 2007 Hewlett-Packard Development Company, L.P. Η ονομασία Windows είναι σήμα κατατεθέν της Microsoft Corporation στις Η.Π.Α. Οι πληροφορίες στο παρόν έγγραφο μπορεί
Ξεκινήστε από αυτό το σηµείο
 Ξεκινήστε από αυτό το σηµείο Ευθυγράµµιση των κασετών εκτύπωσης χωρίς υπολογιστή Ολοκληρώστε την εγκατάσταση του υλικού εξοπλισµού σύµφωνα µε τα βήµατα που περιγράφονται στο Φυλλάδιο εγκατάστασης. Συνεχίστε
Ξεκινήστε από αυτό το σηµείο Ευθυγράµµιση των κασετών εκτύπωσης χωρίς υπολογιστή Ολοκληρώστε την εγκατάσταση του υλικού εξοπλισµού σύµφωνα µε τα βήµατα που περιγράφονται στο Φυλλάδιο εγκατάστασης. Συνεχίστε
Eλληνικά. Πληροφορίες σχετικά µε την ασφάλεια
 Aυτός ο οδηγός περιλαµβάνει: "Πληροφορίες σχετικά µε την ασφάλεια" στη σελίδα 23. "Αντιµετώπιση προβληµάτων εγκατάστασης" στη σελίδα 24. "Εύρεση περισσότερων πληροφοριών" στη σελίδα 28. Πληροφορίες σχετικά
Aυτός ο οδηγός περιλαµβάνει: "Πληροφορίες σχετικά µε την ασφάλεια" στη σελίδα 23. "Αντιµετώπιση προβληµάτων εγκατάστασης" στη σελίδα 24. "Εύρεση περισσότερων πληροφοριών" στη σελίδα 28. Πληροφορίες σχετικά
Ενημέρωση σε Windows 8.1 από τα Windows 8
 Ενημέρωση σε Windows 8.1 από τα Windows 8 Τα Windows 8.1 και τα Windows RT 8.1 είναι βασισμένα στα Windows 8 και στα Windows RT, για να σας προσφέρουν βελτιώσεις στην εξατομίκευση, την αναζήτηση, τις εφαρμογές,
Ενημέρωση σε Windows 8.1 από τα Windows 8 Τα Windows 8.1 και τα Windows RT 8.1 είναι βασισμένα στα Windows 8 και στα Windows RT, για να σας προσφέρουν βελτιώσεις στην εξατομίκευση, την αναζήτηση, τις εφαρμογές,
Γρήγορη έναρξη. Επέκταση εμβέλειας WiFi N300 Μοντέλο WN3000RPv3
 Γρήγορη έναρξη Επέκταση εμβέλειας WiFi N300 Μοντέλο WN3000RPv3 Έναρξη χρήσης Η Επέκταση εμβέλειας WiFi της NETGEAR αυξάνει την απόσταση κάλυψης ενός δικτύου WiFi ενισχύοντας το υπάρχον σήμα WiFi και βελτιώνοντας
Γρήγορη έναρξη Επέκταση εμβέλειας WiFi N300 Μοντέλο WN3000RPv3 Έναρξη χρήσης Η Επέκταση εμβέλειας WiFi της NETGEAR αυξάνει την απόσταση κάλυψης ενός δικτύου WiFi ενισχύοντας το υπάρχον σήμα WiFi και βελτιώνοντας
Οδηγός εγκατάστασης της επέκτασης εμβέλειας WiFi WN2000RPT
 Οδηγός εγκατάστασης της επέκτασης εμβέλειας WiFi WN2000RPT Έναρξη χρήσης Η Επέκταση εμβέλειας WiFi της NETGEAR αυξάνει την απόσταση κάλυψης ενός δικτύου WiFi ενισχύοντας το υπάρχον σήμα WiFi και βελτιώνοντας
Οδηγός εγκατάστασης της επέκτασης εμβέλειας WiFi WN2000RPT Έναρξη χρήσης Η Επέκταση εμβέλειας WiFi της NETGEAR αυξάνει την απόσταση κάλυψης ενός δικτύου WiFi ενισχύοντας το υπάρχον σήμα WiFi και βελτιώνοντας
Εγκατάσταση. Επέκταση εμβέλειας WiFi N300. Μοντέλο EX2700
 Εγκατάσταση Επέκταση εμβέλειας WiFi N300 Μοντέλο EX2700 Έναρξη χρήσης Η Επέκταση εμβέλειας WiFi της NETGEAR αυξάνει την απόσταση κάλυψης ενός δικτύου WiFi ενισχύοντας το υπάρχον σήμα WiFi και βελτιώνοντας
Εγκατάσταση Επέκταση εμβέλειας WiFi N300 Μοντέλο EX2700 Έναρξη χρήσης Η Επέκταση εμβέλειας WiFi της NETGEAR αυξάνει την απόσταση κάλυψης ενός δικτύου WiFi ενισχύοντας το υπάρχον σήμα WiFi και βελτιώνοντας
Συσκευές κατάδειξης και πληκτρολόγιο Οδηγός χρήσης
 Συσκευές κατάδειξης και πληκτρολόγιο Οδηγός χρήσης Copyright 2008 Hewlett-Packard Development Company, L.P. Η ονομασία Windows είναι εμπορικό σήμα κατατεθέν της Microsoft Corporation. Οι πληροφορίες στο
Συσκευές κατάδειξης και πληκτρολόγιο Οδηγός χρήσης Copyright 2008 Hewlett-Packard Development Company, L.P. Η ονομασία Windows είναι εμπορικό σήμα κατατεθέν της Microsoft Corporation. Οι πληροφορίες στο
Συσκευές κατάδειξης και πληκτρολόγιο Οδηγός χρήσης
 Συσκευές κατάδειξης και πληκτρολόγιο Οδηγός χρήσης Copyright 2009 Hewlett-Packard Development Company, L.P. Η ονομασία Windows είναι σήμα κατατεθέν της Microsoft Corporation στις Ηνωμένες Πολιτείες. Οι
Συσκευές κατάδειξης και πληκτρολόγιο Οδηγός χρήσης Copyright 2009 Hewlett-Packard Development Company, L.P. Η ονομασία Windows είναι σήμα κατατεθέν της Microsoft Corporation στις Ηνωμένες Πολιτείες. Οι
Κάμερα καταγραφικό Ρολόι χειρός
 Κάμερα καταγραφικό Ρολόι χειρός Εγχειρίδιο χρήσης Σας ευχαριστούμε που επιλέξατε την κάμερα ρολόι χειρός της εταιρείας μας. Προκειμένου να εκμεταλλευτείτε στο μέγιστο τις λειτουργίες που σας προσφέρει
Κάμερα καταγραφικό Ρολόι χειρός Εγχειρίδιο χρήσης Σας ευχαριστούμε που επιλέξατε την κάμερα ρολόι χειρός της εταιρείας μας. Προκειμένου να εκμεταλλευτείτε στο μέγιστο τις λειτουργίες που σας προσφέρει
Γρήγορη έναρξη. Επέκταση εμβέλειας WiFi N300. Μοντέλο WN3100RPv2
 Γρήγορη έναρξη Επέκταση εμβέλειας WiFi N300 Μοντέλο WN3100RPv2 Έναρξη χρήσης Η Επέκταση εμβέλειας WiFi της NETGEAR αυξάνει την απόσταση κάλυψης ενός δικτύου WiFi ενισχύοντας το υπάρχον σήμα WiFi και βελτιώνοντας
Γρήγορη έναρξη Επέκταση εμβέλειας WiFi N300 Μοντέλο WN3100RPv2 Έναρξη χρήσης Η Επέκταση εμβέλειας WiFi της NETGEAR αυξάνει την απόσταση κάλυψης ενός δικτύου WiFi ενισχύοντας το υπάρχον σήμα WiFi και βελτιώνοντας
Microsoft Windows 7: Οδηγός «Τα πρώτα βήµατα»
 Microsoft Windows 7: Οδηγός «Τα πρώτα βήµατα» Ρύθµιση των Windows 7 Οι παράµετροι του υπολογιστή Dell είναι προδιαµορφωµένες µε βάση το λειτουργικό σύστηµα Microsoft Windows 7. Αν είναι η πρώτη φορά που
Microsoft Windows 7: Οδηγός «Τα πρώτα βήµατα» Ρύθµιση των Windows 7 Οι παράµετροι του υπολογιστή Dell είναι προδιαµορφωµένες µε βάση το λειτουργικό σύστηµα Microsoft Windows 7. Αν είναι η πρώτη φορά που
Οδηγίες Λειτουργίας Ιστοσελίδα εφαρμογών
 Οδηγίες Λειτουργίας Ιστοσελίδα εφαρμογών Διαβάστε προσεκτικά το εγχειρίδιο πριν χρησιμοποιήσετε το μηχάνημα και κρατήστε το πρόχειρο για μελλοντική αναφορά. ΠΙΝΑΚΑΣ ΠΕΡΙΕΧΟΜΕΝΩΝ Τρόπος ανάγνωσης του παρόντος
Οδηγίες Λειτουργίας Ιστοσελίδα εφαρμογών Διαβάστε προσεκτικά το εγχειρίδιο πριν χρησιμοποιήσετε το μηχάνημα και κρατήστε το πρόχειρο για μελλοντική αναφορά. ΠΙΝΑΚΑΣ ΠΕΡΙΕΧΟΜΕΝΩΝ Τρόπος ανάγνωσης του παρόντος
Περιεχόμενα συσκευασίας
 Εμπορικά σήματα Το NETGEAR, το λογότυπο NETGEAR και το Connect with Innovation είναι εμπορικά σήματα ή/και σήματα κατατεθέντα της NETGEAR, Inc. ή/και των θυγατρικών της στις Ηνωμένες Πολιτείες Αμερικής
Εμπορικά σήματα Το NETGEAR, το λογότυπο NETGEAR και το Connect with Innovation είναι εμπορικά σήματα ή/και σήματα κατατεθέντα της NETGEAR, Inc. ή/και των θυγατρικών της στις Ηνωμένες Πολιτείες Αμερικής
Συσκευές κατάδειξης και πληκτρολόγιο Οδηγός χρήσης
 Συσκευές κατάδειξης και πληκτρολόγιο Οδηγός χρήσης Copyright 2008 Hewlett-Packard Development Company, L.P. Η ονομασία Windows είναι σήμα κατατεθέν της Microsoft Corporation στις Η.Π.Α. Οι πληροφορίες
Συσκευές κατάδειξης και πληκτρολόγιο Οδηγός χρήσης Copyright 2008 Hewlett-Packard Development Company, L.P. Η ονομασία Windows είναι σήμα κατατεθέν της Microsoft Corporation στις Η.Π.Α. Οι πληροφορίες
Συσκευές δείκτη και πληκτρολόγιο Οδηγός χρήσης
 Συσκευές δείκτη και πληκτρολόγιο Οδηγός χρήσης Copyright 2009 Hewlett-Packard Development Company, L.P. Οι ονομασίες Microsoft και Windows είναι σήματα κατατεθέντα της Microsoft Corporation στις Η.Π.Α.
Συσκευές δείκτη και πληκτρολόγιο Οδηγός χρήσης Copyright 2009 Hewlett-Packard Development Company, L.P. Οι ονομασίες Microsoft και Windows είναι σήματα κατατεθέντα της Microsoft Corporation στις Η.Π.Α.
Διαχείριση ενέργειας Οδηγός χρήσης
 Διαχείριση ενέργειας Οδηγός χρήσης Copyright 2007 Hewlett-Packard Development Company, L.P. Η ονομασία Windows είναι εμπορικό σήμα κατατεθέν της εταιρείας Microsoft Corporation στις Η.Π.Α. Οι πληροφορίες
Διαχείριση ενέργειας Οδηγός χρήσης Copyright 2007 Hewlett-Packard Development Company, L.P. Η ονομασία Windows είναι εμπορικό σήμα κατατεθέν της εταιρείας Microsoft Corporation στις Η.Π.Α. Οι πληροφορίες
Συσκευές κατάδειξης και πληκτρολόγιο Οδηγός χρήσης
 Συσκευές κατάδειξης και πληκτρολόγιο Οδηγός χρήσης Copyright 2009 Hewlett-Packard Development Company, L.P. Η ονομασία Windows είναι σήμα κατατεθέν της Microsoft Corporation στις Η.Π.Α. Οι πληροφορίες
Συσκευές κατάδειξης και πληκτρολόγιο Οδηγός χρήσης Copyright 2009 Hewlett-Packard Development Company, L.P. Η ονομασία Windows είναι σήμα κατατεθέν της Microsoft Corporation στις Η.Π.Α. Οι πληροφορίες
Οδηγός αναβάθμισης σε Windows 10 Model No. W8i
 Οδηγός αναβάθμισης σε Windows 10 Model No. W8i Windows 10 Ερωτήσεις και απαντήσεις http://www.microsoft.com/el-gr/windows/windows-10-faq Απαραίτητος εξοπλισμός Tablet W8i. Φορτιστής. USB stick 16GB. Κάρτα
Οδηγός αναβάθμισης σε Windows 10 Model No. W8i Windows 10 Ερωτήσεις και απαντήσεις http://www.microsoft.com/el-gr/windows/windows-10-faq Απαραίτητος εξοπλισμός Tablet W8i. Φορτιστής. USB stick 16GB. Κάρτα
ρομολογητής WiFi N300 (N300R)
 Easy, Reliable & Secure Οδηγός εγκατάστασης ρομολογητής WiFi N300 (N300R) Εμπορικά σήματα Οι επωνυμίες και τα ονόματα προϊόντων είναι εμπορικά σήματα ή σήματα κατατεθέντα των αντίστοιχων κατόχων τους.
Easy, Reliable & Secure Οδηγός εγκατάστασης ρομολογητής WiFi N300 (N300R) Εμπορικά σήματα Οι επωνυμίες και τα ονόματα προϊόντων είναι εμπορικά σήματα ή σήματα κατατεθέντα των αντίστοιχων κατόχων τους.
Ασφάλεια Οδηγός χρήσης
 Ασφάλεια Οδηγός χρήσης Copyright 2008 Hewlett-Packard Development Company, L.P. Η ονομασία Windows είναι σήμα κατατεθέν της Microsoft Corporation στις Η.Π.Α. Οι πληροφορίες στο παρόν έγγραφο μπορεί να
Ασφάλεια Οδηγός χρήσης Copyright 2008 Hewlett-Packard Development Company, L.P. Η ονομασία Windows είναι σήμα κατατεθέν της Microsoft Corporation στις Η.Π.Α. Οι πληροφορίες στο παρόν έγγραφο μπορεί να
Ενηµερώσεις λογισµικού Οδηγός χρήσης
 Ενηµερώσεις λογισµικού Οδηγός χρήσης Copyright 2007 Hewlett-Packard Development Company, L.P. Η επωνυµία Windows είναι εµπορικό σήµα κατατεθέν της εταιρείας Microsoft Corporation στις Η.Π.Α. Οι πληροφορίες
Ενηµερώσεις λογισµικού Οδηγός χρήσης Copyright 2007 Hewlett-Packard Development Company, L.P. Η επωνυµία Windows είναι εµπορικό σήµα κατατεθέν της εταιρείας Microsoft Corporation στις Η.Π.Α. Οι πληροφορίες
Οδηγίες εγκατάστασης Ασύρματο ADSL2+ Router ZTE ZXV10 W300 v5.2 / ZXV10 W300B v5.2.
 Οδηγίες εγκατάστασης Ασύρματο ADSL2+ Router ZTE ZXV10 W300 v5.2 / ZXV10 W300B v5.2 www.otebusiness.gr Περιεχόμενα Ελάχιστες Απαιτήσεις Συστήματος... 3 Περιεχόμενα Συσκευασίας... 4 Ενδείξεις Λυχνιών...
Οδηγίες εγκατάστασης Ασύρματο ADSL2+ Router ZTE ZXV10 W300 v5.2 / ZXV10 W300B v5.2 www.otebusiness.gr Περιεχόμενα Ελάχιστες Απαιτήσεις Συστήματος... 3 Περιεχόμενα Συσκευασίας... 4 Ενδείξεις Λυχνιών...
Γρήγορη έναρξη. Επέκταση εμβέλειας WiFi AC750. Μοντέλο EX3700
 Γρήγορη έναρξη Επέκταση εμβέλειας WiFi AC750 Μοντέλο EX3700 Έναρξη χρήσης Η Επέκταση εμβέλειας WiFi της NETGEAR αυξάνει την απόσταση κάλυψης ενός δικτύου WiFi ενισχύοντας το υπάρχον σήμα WiFi και βελτιώνοντας
Γρήγορη έναρξη Επέκταση εμβέλειας WiFi AC750 Μοντέλο EX3700 Έναρξη χρήσης Η Επέκταση εμβέλειας WiFi της NETGEAR αυξάνει την απόσταση κάλυψης ενός δικτύου WiFi ενισχύοντας το υπάρχον σήμα WiFi και βελτιώνοντας
Σημείωση για το προϊόν
 Έναρξη από εδώ Copyright 2013 Hewlett-Packard Development Company, L.P. Η ονομασία Windows είναι σήμα κατατεθέν της Microsoft Corporation στις ΗΠΑ. Οι πληροφορίες στο παρόν έγγραφο μπορεί να αλλάξουν χωρίς
Έναρξη από εδώ Copyright 2013 Hewlett-Packard Development Company, L.P. Η ονομασία Windows είναι σήμα κατατεθέν της Microsoft Corporation στις ΗΠΑ. Οι πληροφορίες στο παρόν έγγραφο μπορεί να αλλάξουν χωρίς
Οδηγίες Λειτουργίας. Ιστοσελίδα εφαρμογών
 Οδηγίες Λειτουργίας Ιστοσελίδα εφαρμογών ΠΙΝΑΚΑΣ ΠΕΡΙΕΧΟΜΕΝΩΝ Τρόπος ανάγνωσης του παρόντος εγχειριδίου...2 Σύμβολα που χρησιμοποιούνται στα εγχειρίδια... 2 Αποποίηση ευθυνών... 3 Σημειώσεις... 3 Τι μπορείτε
Οδηγίες Λειτουργίας Ιστοσελίδα εφαρμογών ΠΙΝΑΚΑΣ ΠΕΡΙΕΧΟΜΕΝΩΝ Τρόπος ανάγνωσης του παρόντος εγχειριδίου...2 Σύμβολα που χρησιμοποιούνται στα εγχειρίδια... 2 Αποποίηση ευθυνών... 3 Σημειώσεις... 3 Τι μπορείτε
MultiBoot Οδηγός χρήσης
 MultiBoot Οδηγός χρήσης Copyright 2008 Hewlett-Packard Development Company, L.P. Οι πληροφορίες στο παρόν έγγραφο μπορεί να αλλάξουν χωρίς προειδοποίηση. Οι μοναδικές εγγυήσεις για προϊόντα και υπηρεσίες
MultiBoot Οδηγός χρήσης Copyright 2008 Hewlett-Packard Development Company, L.P. Οι πληροφορίες στο παρόν έγγραφο μπορεί να αλλάξουν χωρίς προειδοποίηση. Οι μοναδικές εγγυήσεις για προϊόντα και υπηρεσίες
Εγχειρίδιο εγκατάστασης Turbo-X Digital TV Tuner
 Εγχειρίδιο εγκατάστασης Turbo-X Digital TV Tuner Περιεχόμενα V1.1 Κεφάλαιο 1 : Εγκατάσταση hardware Turbo-X Digital TV Tuner... 1 1.1 Περιεχόμενα συσκευασίας... 1 1.2 Απαιτήσεις συστήματος... 1 1.3 Εγκατάσταση
Εγχειρίδιο εγκατάστασης Turbo-X Digital TV Tuner Περιεχόμενα V1.1 Κεφάλαιο 1 : Εγκατάσταση hardware Turbo-X Digital TV Tuner... 1 1.1 Περιεχόμενα συσκευασίας... 1 1.2 Απαιτήσεις συστήματος... 1 1.3 Εγκατάσταση
10mm. 50mm. 10mm. 10mm. 10mm
 10mm 50mm 10mm 10mm 10mm Γρήγορη εγκατάσταση & έναρξη χρήσης Μοντέλα rp5700 και rp3000 Copyright 2008 Hewlett-Packard Development Company, L.P. Οι πληροφορίες που περιέχονται στο παρόν ενδέχεται να αλλάξουν
10mm 50mm 10mm 10mm 10mm Γρήγορη εγκατάσταση & έναρξη χρήσης Μοντέλα rp5700 και rp3000 Copyright 2008 Hewlett-Packard Development Company, L.P. Οι πληροφορίες που περιέχονται στο παρόν ενδέχεται να αλλάξουν
Οδηγός Βήμα-Βήμα για να εγκαταστήσετε τα Windows 7 στον Η/Υ σας
 Οδηγός Βήμα-Βήμα για να εγκαταστήσετε τα Windows 7 στον Η/Υ σας ΒΗΜΑ 1 Εφεδρικό Αντίγραφο Ασφαλείας ΠΡΟΣΟΧΗ: Πριν εφαρμόσουμε τον οδηγό εγκατάστασης στον Η/Υ μας κρατούμε αντίγραφα ασφαλείας των σημαντικών
Οδηγός Βήμα-Βήμα για να εγκαταστήσετε τα Windows 7 στον Η/Υ σας ΒΗΜΑ 1 Εφεδρικό Αντίγραφο Ασφαλείας ΠΡΟΣΟΧΗ: Πριν εφαρμόσουμε τον οδηγό εγκατάστασης στον Η/Υ μας κρατούμε αντίγραφα ασφαλείας των σημαντικών
Συσκευές δείκτη και πληκτρολόγιο Οδηγός χρήσης
 Συσκευές δείκτη και πληκτρολόγιο Οδηγός χρήσης Copyright 2008 Hewlett-Packard Development Company, L.P. Η ονομασία Windows είναι εμπορικό σήμα κατατεθέν της Microsoft Corporation. Οι πληροφορίες στο παρόν
Συσκευές δείκτη και πληκτρολόγιο Οδηγός χρήσης Copyright 2008 Hewlett-Packard Development Company, L.P. Η ονομασία Windows είναι εμπορικό σήμα κατατεθέν της Microsoft Corporation. Οι πληροφορίες στο παρόν
Συσκευές κατάδειξης και πληκτρολόγιο Οδηγός χρήσης
 Συσκευές κατάδειξης και πληκτρολόγιο Οδηγός χρήσης Copyright 2008 Hewlett-Packard Development Company, L.P. Η ονοµασία Windows είναι σήµα κατατεθέν της Microsoft Corporation στις Ηνωµένες Πολιτείες. Οι
Συσκευές κατάδειξης και πληκτρολόγιο Οδηγός χρήσης Copyright 2008 Hewlett-Packard Development Company, L.P. Η ονοµασία Windows είναι σήµα κατατεθέν της Microsoft Corporation στις Ηνωµένες Πολιτείες. Οι
Εγκατάσταση. Επέκταση εμβέλειας WiFi N600. Μοντέλο WN3500RP
 Εγκατάσταση Επέκταση εμβέλειας WiFi N600 Μοντέλο WN3500RP Έναρξη χρήσης Η Επέκταση εμβέλειας WiFi της NETGEAR αυξάνει την απόσταση κάλυψης ενός δικτύου WiFi ενισχύοντας το υπάρχον σήμα WiFi και βελτιώνοντας
Εγκατάσταση Επέκταση εμβέλειας WiFi N600 Μοντέλο WN3500RP Έναρξη χρήσης Η Επέκταση εμβέλειας WiFi της NETGEAR αυξάνει την απόσταση κάλυψης ενός δικτύου WiFi ενισχύοντας το υπάρχον σήμα WiFi και βελτιώνοντας
Ελληνική έκδoση. Περιεχόμενα της συσκευασίας. Κατάλογος ορολογίας. Powerline Adapter
 Powerline Adapter Παρακαλούμε σημειώστε! Μην εκθέτετε τον Powerline Adapter σε ακραίες θερμοκρασίες. Μην τοποθετείτε τη συσκευή σε άμεση επαφή με το φως του ηλίου ή σε άμεση εγγύτητα με συσκευές ακτινοβολίας.
Powerline Adapter Παρακαλούμε σημειώστε! Μην εκθέτετε τον Powerline Adapter σε ακραίες θερμοκρασίες. Μην τοποθετείτε τη συσκευή σε άμεση επαφή με το φως του ηλίου ή σε άμεση εγγύτητα με συσκευές ακτινοβολίας.
Online ενημέρωση χαρτών
 Online ενημέρωση χαρτών Γενικές οδηγίες online ενημέρωσης χαρτών Επειδή τα δεδομένα χαρτών καθίστανται παρωχημένα, πρέπει να ενημερώνονται τακτικά. Για την ενημέρωση στο σύστημα πολυμέσων υπάρχουν οι παρακάτω
Online ενημέρωση χαρτών Γενικές οδηγίες online ενημέρωσης χαρτών Επειδή τα δεδομένα χαρτών καθίστανται παρωχημένα, πρέπει να ενημερώνονται τακτικά. Για την ενημέρωση στο σύστημα πολυμέσων υπάρχουν οι παρακάτω
Βασικές οδηγίες ασύρματης δικτύωσης
 Βασικές οδηγίες ασύρματης δικτύωσης Το εγχειρίδιο αυτό σας βοηθά να εγκαταστήσετε μια ασύρματη σύνδεση μεταξύ του εκτυπωτή και των υπολογιστών σας. Ανατρέξτε στον "Οδηγό Δικτύωσης" στις ηλεκτρονικές Οδηγίες
Βασικές οδηγίες ασύρματης δικτύωσης Το εγχειρίδιο αυτό σας βοηθά να εγκαταστήσετε μια ασύρματη σύνδεση μεταξύ του εκτυπωτή και των υπολογιστών σας. Ανατρέξτε στον "Οδηγό Δικτύωσης" στις ηλεκτρονικές Οδηγίες
Συσκευές κατάδειξης και πληκτρολόγιο Οδηγός χρήσης
 Συσκευές κατάδειξης και πληκτρολόγιο Οδηγός χρήσης Copyright 2009 Hewlett-Packard Development Company, L.P. Η ονομασία Windows είναι σήμα κατατεθέν της Microsoft Corporation στις Η.Π.Α. Οι πληροφορίες
Συσκευές κατάδειξης και πληκτρολόγιο Οδηγός χρήσης Copyright 2009 Hewlett-Packard Development Company, L.P. Η ονομασία Windows είναι σήμα κατατεθέν της Microsoft Corporation στις Η.Π.Α. Οι πληροφορίες
Μονάδες δίσκου Οδηγός χρήσης
 Μονάδες δίσκου Οδηγός χρήσης Copyright 2007 Hewlett-Packard Development Company, L.P. Οι πληροφορίες στο παρόν έγγραφο µπορεί να αλλάξουν χωρίς προειδοποίηση. Οι µοναδικές εγγυήσεις για προϊόντα και υπηρεσίες
Μονάδες δίσκου Οδηγός χρήσης Copyright 2007 Hewlett-Packard Development Company, L.P. Οι πληροφορίες στο παρόν έγγραφο µπορεί να αλλάξουν χωρίς προειδοποίηση. Οι µοναδικές εγγυήσεις για προϊόντα και υπηρεσίες
Ελληνική έκδoση. Περιεχόμενα της συσκευασίας. Κατάλογος ορολογίας. Powerline Adapter
 Powerline Adapter Παρακαλούμε σημειώστε! Μην εκθέτετε τον Powerline Adapter σε ακραίες θερμοκρασίες. Μην τοποθετείτε τη συσκευή σε άμεση επαφή με το φως του ηλίου ή σε άμεση εγγύτητα με συσκευές ακτινοβολίας.
Powerline Adapter Παρακαλούμε σημειώστε! Μην εκθέτετε τον Powerline Adapter σε ακραίες θερμοκρασίες. Μην τοποθετείτε τη συσκευή σε άμεση επαφή με το φως του ηλίου ή σε άμεση εγγύτητα με συσκευές ακτινοβολίας.
Ενημέρωση του υλικολογισμικού της φωτογραφικής μηχανής
 Ενημέρωση του υλικολογισμικού της φωτογραφικής μηχανής Σας ευχαριστούμε που επιλέξατε προϊόν της Nikon. Ο οδηγός περιγράφει τον τρόπο ενημέρωσης του υλικολογισμικού αυτού. Εάν δεν είστε βέβαιοι ότι μπορείτε
Ενημέρωση του υλικολογισμικού της φωτογραφικής μηχανής Σας ευχαριστούμε που επιλέξατε προϊόν της Nikon. Ο οδηγός περιγράφει τον τρόπο ενημέρωσης του υλικολογισμικού αυτού. Εάν δεν είστε βέβαιοι ότι μπορείτε
Οδηγός γρήγορης εκκίνησης του PowerSuite
 Το PowerSuite είναι η ολοκληρωμένη λύση απόδοσης για τον υπολογιστή σας. Ενσωματώνοντας το RegistryBooster, το DriverScanner και το SpeedUpMyPC σε ένα ενιαίο περιβάλλον εργασίας σάρωσης, το PowerSuite
Το PowerSuite είναι η ολοκληρωμένη λύση απόδοσης για τον υπολογιστή σας. Ενσωματώνοντας το RegistryBooster, το DriverScanner και το SpeedUpMyPC σε ένα ενιαίο περιβάλλον εργασίας σάρωσης, το PowerSuite
Data Safe I (Serial ATA) Εξωτερικός σκληρός δίσκος USB2.0. Εγχειρίδιο χρήστη
 Data Safe I (Serial ATA) Εξωτερικός σκληρός δίσκος USB2.0 Εγχειρίδιο χρήστη Έκδοση 1.1 Πίνακας περιεχομένων 1 Πριν ξεκινήσετε 1.1 Προφυλάξεις ασφαλείας 1.2 Απαιτήσεις συστήματος 1.3 Περιεχόμενα συσκευασίας
Data Safe I (Serial ATA) Εξωτερικός σκληρός δίσκος USB2.0 Εγχειρίδιο χρήστη Έκδοση 1.1 Πίνακας περιεχομένων 1 Πριν ξεκινήσετε 1.1 Προφυλάξεις ασφαλείας 1.2 Απαιτήσεις συστήματος 1.3 Περιεχόμενα συσκευασίας
Welcome to the World of PlayStation Σύντομος οδηγός έναρξης
 Welcome to the World of PlayStation Σύντομος οδηγός έναρξης Ελληνικά PCH-2016 7025579 Χρήση του συστήματος PlayStation Vita για πρώτη φορά Πατήστε για 5 δευτερόλεπτα Ενεργοποιήστε το σύστημα PS Vita. Κατά
Welcome to the World of PlayStation Σύντομος οδηγός έναρξης Ελληνικά PCH-2016 7025579 Χρήση του συστήματος PlayStation Vita για πρώτη φορά Πατήστε για 5 δευτερόλεπτα Ενεργοποιήστε το σύστημα PS Vita. Κατά
ΟΔΗΓΌΣ ΓΡΉΓΟΡΗΣ ΕΚΚΊΝΗΣΗΣ
 ΟΔΗΓΌΣ ΓΡΉΓΟΡΗΣ ΕΚΚΊΝΗΣΗΣ KA-PT04 ΟΔΗΓΌΣ ΓΡΉΓΟΡΗΣ ΕΚΚΊΝΗΣΗΣ ΣΑΣ ΕΥΧΑΡΙΣΤΟΎΜΕ ΠΟΥ ΕΠΙΛΈΞΑΤΕ ΑΥΤΌ ΤΟ ΠΡΟΪΌΝ, ΔΙΑΒΆΣΤΕ ΜΕ ΠΡΟΣΟΧΉ ΤΟ ΠΑΡΌΝ ΕΓΧΕΙΡΊΔΙΟ ΠΡΟΤΟΎ ΧΡΗΣΙΜΟΠΟΙΉΣΕΤΕ ΤΟ ΠΡΟΪΌΝ ΚΑΙ ΦΥΛΆΞΤΕ ΤΟ ΓΙΑ ΜΕΛΛΟΝΤΙΚΉ
ΟΔΗΓΌΣ ΓΡΉΓΟΡΗΣ ΕΚΚΊΝΗΣΗΣ KA-PT04 ΟΔΗΓΌΣ ΓΡΉΓΟΡΗΣ ΕΚΚΊΝΗΣΗΣ ΣΑΣ ΕΥΧΑΡΙΣΤΟΎΜΕ ΠΟΥ ΕΠΙΛΈΞΑΤΕ ΑΥΤΌ ΤΟ ΠΡΟΪΌΝ, ΔΙΑΒΆΣΤΕ ΜΕ ΠΡΟΣΟΧΉ ΤΟ ΠΑΡΌΝ ΕΓΧΕΙΡΊΔΙΟ ΠΡΟΤΟΎ ΧΡΗΣΙΜΟΠΟΙΉΣΕΤΕ ΤΟ ΠΡΟΪΌΝ ΚΑΙ ΦΥΛΆΞΤΕ ΤΟ ΓΙΑ ΜΕΛΛΟΝΤΙΚΉ
Εξωτερικές συσκευές Οδηγός χρήσης
 Εξωτερικές συσκευές Οδηγός χρήσης Copyright 2008 Hewlett-Packard Development Company, L.P. Οι πληροφορίες στο παρόν έγγραφο μπορεί να αλλάξουν χωρίς προειδοποίηση. Οι μοναδικές εγγυήσεις για τα προϊόντα
Εξωτερικές συσκευές Οδηγός χρήσης Copyright 2008 Hewlett-Packard Development Company, L.P. Οι πληροφορίες στο παρόν έγγραφο μπορεί να αλλάξουν χωρίς προειδοποίηση. Οι μοναδικές εγγυήσεις για τα προϊόντα
Κέντρο υποστήριξης HP. Εισαγωγή. Τι χρειάζεται να γνωρίζετε. Λήψη και εγκατάσταση της λύσης Vista στα Windows 8. 1 of 5 1/7/2014 2:09 μμ
 http://h2056wwwhp.com/portal/site/hpsc/template.page/public/psi... 1 of 5 1/7/2014 2:09 μμ Για το σπίτι Για την επιχείρηση Υποστήριξη Είσοδος Εγγραφή Βοήθεια ιστότοπου HP Color LaserJet 3600 Printer series
http://h2056wwwhp.com/portal/site/hpsc/template.page/public/psi... 1 of 5 1/7/2014 2:09 μμ Για το σπίτι Για την επιχείρηση Υποστήριξη Είσοδος Εγγραφή Βοήθεια ιστότοπου HP Color LaserJet 3600 Printer series
Τηλεχειριστήριο μέσων HP (Μόνο σε επιλεγμένα μοντέλα) Οδηγός χρήσης
 Τηλεχειριστήριο μέσων HP (Μόνο σε επιλεγμένα μοντέλα) Οδηγός χρήσης Copyright 2008 Hewlett-Packard Development Company, L.P. Οι ονομασίες Windows και Windows Vista είναι εμπορικά σήματα ή σήματα κατατεθέντα
Τηλεχειριστήριο μέσων HP (Μόνο σε επιλεγμένα μοντέλα) Οδηγός χρήσης Copyright 2008 Hewlett-Packard Development Company, L.P. Οι ονομασίες Windows και Windows Vista είναι εμπορικά σήματα ή σήματα κατατεθέντα
Πίνακας ελέγχου. Έγχρωμος πολυλειτουργικός εκτυπωτής Xerox WorkCentre 6655 Τεχνολογία Xerox ConnectKey 2.0
 Τεχνολογία Xerox ConnectKey.0 Πίνακας ελέγχου Οι διαθέσιμες υπηρεσίες μπορεί να διαφέρουν ανάλογα με τη ρύθμιση του εκτυπωτή σας. Για λεπτομέρειες σχετικά με τις υπηρεσίες και τις ρυθμίσεις, ανατρέξτε
Τεχνολογία Xerox ConnectKey.0 Πίνακας ελέγχου Οι διαθέσιμες υπηρεσίες μπορεί να διαφέρουν ανάλογα με τη ρύθμιση του εκτυπωτή σας. Για λεπτομέρειες σχετικά με τις υπηρεσίες και τις ρυθμίσεις, ανατρέξτε
Συσκευές κατάδειξης και πληκτρολόγιο Οδηγός χρήσης
 Συσκευές κατάδειξης και πληκτρολόγιο Οδηγός χρήσης Copyright 2009 Hewlett-Packard Development Company, L.P. Η ονοµασία Windows είναι σήµα κατατεθέν της Microsoft Corporation στις Ηνωµένες Πολιτείες. Οι
Συσκευές κατάδειξης και πληκτρολόγιο Οδηγός χρήσης Copyright 2009 Hewlett-Packard Development Company, L.P. Η ονοµασία Windows είναι σήµα κατατεθέν της Microsoft Corporation στις Ηνωµένες Πολιτείες. Οι
Συσκευές κατάδειξης και πληκτρολόγιο Οδηγός χρήσης
 Συσκευές κατάδειξης και πληκτρολόγιο Οδηγός χρήσης Copyright 2008 Hewlett-Packard Development Company, L.P. Η ονοµασία Windows είναι εµπορικό σήµα κατατεθέν της εταιρείας Microsoft Corporation στις Η.Π.Α.
Συσκευές κατάδειξης και πληκτρολόγιο Οδηγός χρήσης Copyright 2008 Hewlett-Packard Development Company, L.P. Η ονοµασία Windows είναι εµπορικό σήµα κατατεθέν της εταιρείας Microsoft Corporation στις Η.Π.Α.
Παρουσίαση φορητού υπολογιστή Οδηγός χρήσης
 Παρουσίαση φορητού υπολογιστή Οδηγός χρήσης Copyright 2007 Hewlett-Packard Development Company, L.P. Οι ονοµασίες Microsoft και Windows είναι σήµατα κατατεθέντα της Microsoft Corporation στις ΗΠΑ. Η ονοµασία
Παρουσίαση φορητού υπολογιστή Οδηγός χρήσης Copyright 2007 Hewlett-Packard Development Company, L.P. Οι ονοµασίες Microsoft και Windows είναι σήµατα κατατεθέντα της Microsoft Corporation στις ΗΠΑ. Η ονοµασία
Δρομολογητής WiFi N150 (N150R)
 Easy, Reliable & Secure Οδηγός εγκατάστασης Δρομολογητής WiFi N150 (N150R) Εμπορικά σήματα Οι επωνυμίες και τα ονόματα προϊόντων είναι εμπορικά σήματα ή σήματα κατατεθέντα των αντίστοιχων κατόχων τους.
Easy, Reliable & Secure Οδηγός εγκατάστασης Δρομολογητής WiFi N150 (N150R) Εμπορικά σήματα Οι επωνυμίες και τα ονόματα προϊόντων είναι εμπορικά σήματα ή σήματα κατατεθέντα των αντίστοιχων κατόχων τους.
Πληροφοριες σχετικα µε την ασφαλεια
 Aυτος ο οδηγος περιλαµβανει: "Πληροφοριες σχετικα µε την ασφαλεια" στη σελιδα 23. "Αντιµετωπιση προβληµατων εγκαταστασης" στη σελιδα 24. "Ευρεση περισσοτερων πληροφοριων" στη σελιδα 28. Πληροφοριες σχετικα
Aυτος ο οδηγος περιλαµβανει: "Πληροφοριες σχετικα µε την ασφαλεια" στη σελιδα 23. "Αντιµετωπιση προβληµατων εγκαταστασης" στη σελιδα 24. "Ευρεση περισσοτερων πληροφοριων" στη σελιδα 28. Πληροφοριες σχετικα
Συσκευές δείκτη και πληκτρολόγιο Οδηγός χρήσης
 Συσκευές δείκτη και πληκτρολόγιο Οδηγός χρήσης Copyright 2007 Hewlett-Packard Development Company, L.P. Οι ονομασίες Microsoft και Windows είναι εμπορικά σήματα κατατεθέντα της εταιρίας Microsoft Corporation
Συσκευές δείκτη και πληκτρολόγιο Οδηγός χρήσης Copyright 2007 Hewlett-Packard Development Company, L.P. Οι ονομασίες Microsoft και Windows είναι εμπορικά σήματα κατατεθέντα της εταιρίας Microsoft Corporation
Διαχείριση ενέργειας Οδηγός χρήσης
 Διαχείριση ενέργειας Οδηγός χρήσης Copyright 2008 Hewlett-Packard Development Company, L.P. Η ονομασία Windows είναι εμπορικό σήμα κατατεθέν της εταιρείας Microsoft Corporation στις Η.Π.Α. Οι πληροφορίες
Διαχείριση ενέργειας Οδηγός χρήσης Copyright 2008 Hewlett-Packard Development Company, L.P. Η ονομασία Windows είναι εμπορικό σήμα κατατεθέν της εταιρείας Microsoft Corporation στις Η.Π.Α. Οι πληροφορίες
1. Βασικές Λειτουργίες των Windows
 1. Βασικές Λειτουργίες των Windows Α - Εκκίνηση του Υπολογιστή και των Windows XP Για να εκκινήσουμε τον υπολογιστή μας πατάμε το κουμπί ανοίγματος της μονάδας συστήματος και το αντίστοιχο κουμπί της οθόνης.
1. Βασικές Λειτουργίες των Windows Α - Εκκίνηση του Υπολογιστή και των Windows XP Για να εκκινήσουμε τον υπολογιστή μας πατάμε το κουμπί ανοίγματος της μονάδας συστήματος και το αντίστοιχο κουμπί της οθόνης.
Συσκευές κατάδειξης και πληκτρολόγιο Οδηγός χρήσης
 Συσκευές κατάδειξης και πληκτρολόγιο Οδηγός χρήσης Copyright 2009 Hewlett-Packard Development Company, L.P. Η ονοµασία Windows είναι σήµα κατατεθέν της Microsoft Corporation στις Η.Π.Α. Οι πληροφορίες
Συσκευές κατάδειξης και πληκτρολόγιο Οδηγός χρήσης Copyright 2009 Hewlett-Packard Development Company, L.P. Η ονοµασία Windows είναι σήµα κατατεθέν της Microsoft Corporation στις Η.Π.Α. Οι πληροφορίες
Ενημέρωση του Υλικολογισμικού για Επιλεγμένες Φωτογραφικές Μηχανές με Υποστήριξη Δεδομένων Τοποθεσίας
 Ενημέρωση του Υλικολογισμικού για Επιλεγμένες Φωτογραφικές Μηχανές με Υποστήριξη Δεδομένων Τοποθεσίας Σας ευχαριστούμε που επιλέξατε προϊόν της Nikon. Ο παρών οδηγός περιγράφει τον τρόπο ενημέρωσης του
Ενημέρωση του Υλικολογισμικού για Επιλεγμένες Φωτογραφικές Μηχανές με Υποστήριξη Δεδομένων Τοποθεσίας Σας ευχαριστούμε που επιλέξατε προϊόν της Nikon. Ο παρών οδηγός περιγράφει τον τρόπο ενημέρωσης του
Ενημέρωση του υλικολογισμικού της φωτογραφικής μηχανής
 Ενημέρωση του υλικολογισμικού της φωτογραφικής μηχανής Σας ευχαριστούμε που επιλέξατε προϊόν της Nikon. Ο οδηγός περιγράφει τον τρόπο ενημέρωσης του υλικολογισμικού αυτού. Εάν δεν είστε βέβαιοι ότι μπορείτε
Ενημέρωση του υλικολογισμικού της φωτογραφικής μηχανής Σας ευχαριστούμε που επιλέξατε προϊόν της Nikon. Ο οδηγός περιγράφει τον τρόπο ενημέρωσης του υλικολογισμικού αυτού. Εάν δεν είστε βέβαιοι ότι μπορείτε
Περιεχόμενα συσκευασίας
 Εμπορικά σήματα Το NETGEAR, το λογότυπο NETGEAR και το Connect with Innovation είναι εμπορικά σήματα ή/και σήματα κατατεθέντα της NETGEAR, Inc. ή/και των θυγατρικών της στις Ηνωμένες Πολιτείες Αμερικής
Εμπορικά σήματα Το NETGEAR, το λογότυπο NETGEAR και το Connect with Innovation είναι εμπορικά σήματα ή/και σήματα κατατεθέντα της NETGEAR, Inc. ή/και των θυγατρικών της στις Ηνωμένες Πολιτείες Αμερικής
