Δημιουργός: Καινουργιάκης Γιώργος
|
|
|
- Μελίνα Σπυριδούλα Κωνσταντόπουλος
- 7 χρόνια πριν
- Προβολές:
Transcript
1 Δημιουργός: Καινουργιάκης Γιώργος Το κείμενο αυτό είναι αφιερωμένο στους μαθητές/τριες του Γυμνασίου και Λυκείου Τζερμιάδων, που χωρίς την βοήθεια τους δεν θα υπήρχε. Στο έγγραφο αυτό παρουσιάζονται εργαστηριακές ασκήσεις για το μάθημα της πληροφορικής. Παρουσιάζονται σε μορφή φύλλων εργασίας και αφορούν τις θεματικές ενότητες της επεξεργασίας κειμένου, των λογιστικών φύλλων, των παρουσιάσεων, της περιήγησης στο διαδίκτυο και της γλώσσας προγραμματισμού Logo. Επίσης παρουσιάζεται μια σειρά ασκήσεων για την βασική χρήση υπολογιστή και για την δημιουργία μιας εργασίας (project) επεξεργασίας κειμένου. Οι ασκήσεις απευθύνονται σε παιδιά γυμνασίου και λυκείου. Αποτελούνται από πάρα πολύ αναλυτικά βήματα, που σκοπό έχουν την υλοποίηση μιας συγκεκριμένης λειτουργίας, η οποία επαναλαμβάνεται για τουλάχιστον δύο ή τρεις φορές στην διάρκεια της διδασκαλίας της κάθε θεματικής ενότητας. Σε κάθε επανάληψη της, παρέχονται στον μαθητή όλο και λιγότερες πληροφορίες, για το πως θα πραγματοποιηθεί η συγκεκριμένη λειτουργία, μέχρι την στιγμή που δεν παρέχεται καμία βοήθεια. Από την εκπαιδευτική πρακτική παρατηρήσαμε πολύ καλά αποτελέσματα στον τομέα αυτό, δηλαδή τα παιδιά απέκτησαν τις δεξιότητες αυτές και μπορούσαν να τις αναπαράγουν μόλις τους ζητηθεί ή με λίγη εξερεύνηση. 1.Εκπαιδευτική προσέγγιση Η λογική των ασκήσεων είναι να μπορεί ο μαθητής, μόνος του, χωρίς ιδιαίτερη βοήθεια από τον καθηγητή να ολοκληρώσει την άσκηση, απλά διαβάζοντας και υλοποιώντας την, βήμα βήμα. Στην αρχή θα αντιμετωπίσετε πρόβλημα μέχρι οι μαθητές να συνηθίσουν την προσεκτική ανάγνωση των ασκήσεων. Είναι όμως αναγκαίο, οι μαθητές να μάθουν να τις διαβάζουν προσεκτικά και να εκτελούν ένα ένα τα βήματα. Επίσης έχει παρατηρηθεί ότι ένα μέρος των μαθητών προτιμούν να τους καθοδηγεί ο καθηγητής βήμα βήμα σε όλη την διάρκεια της άσκησης. Για τον λόγο αυτό δεν θα βοηθάτε τους μαθητές στην ολοκλήρωση ενός βήματος, απλά θα τους εξηγείτε όταν δυσκολεύονται ή δεν καταλαβαίνουν. Το νόημα είναι να υλοποιήσει το βήμα μόνος του ο κάθε μαθητής, χωρίς ο καθηγητής να χρησιμοποιήσει το ποντίκι του. Στην περίπτωση που ένας μαθητής δεν θυμάται να κάνει ένα βήμα που έχει ήδη διδαχθεί, πρέπει ο καθηγητής να τον προτρέψει να ψάξει ή να ρωτήσει κάποιον συμμαθητή του, ώστε το παιδί να μάθει να βρίσκει λύσεις στα προβλήματα μόνος του ή από το περιβάλλον του και όχι από έναν καθηγητή παντογνώστη και πανταχού παρών. Αυτή η
2 στρατηγική βοηθάει την συνεργασία μεταξύ των μαθητών, αλλά κυρίως στην κατανόηση από τον μαθητή, ότι είναι αυτός που έχει ανάγκη να μάθει. Είναι πολύ σημαντικό, η ευθύνη της γνώσης να βαραίνει κατά κύριο λόγο τους μαθητές, μια και αυτοί είναι οι κύριοι ενδιαφερόμενοι και για αυτόν τον λόγο βρίσκονται στο σχολείο. Όταν οι μαθητές αναλαμβάνουν τις ευθύνες τους και ξεκαθαρίζεται, ότι είναι δική τους υποχρέωση η ολοκλήρωση μιας άσκησης τα αποτελέσματα είναι πολύ ενθαρρυντικά. Με τον τρόπο αυτό φτάνουμε, στο επιθυμητό επίπεδο την διδασκαλία, κατά το οποίο οι μαθητές μαθαίνουν, πως να μαθαίνουν. Οι ασκήσεις διαρκούν από 30 μέχρι και 40 λεπτά ανάλογα με την ταχύτητα εκτέλεσης του κάθε μαθητή. Προτείνεται μια μικρή αναφορά στην θεωρία του βιβλίου, αν είναι αναγκαίο, για περίπου 5 με 10 λεπτά και μετά να εκτελείται η άσκηση. Μπορεί επίσης να γίνεται η θεωρία σε άλλη ώρα και να υπάρξουν ώρες μόνο για εργαστηριακές ασκήσεις. Αυτό προφανώς βρίσκεται στην διακριτική ευχέρεια του διδάσκοντα. Οι μαθητές που τελειώνουν γρήγορα προτείνεται να περιηγούνται στο διαδίκτυο σε σελίδες της αρεσκείας τους, ώστε να μπορούν να βρουν τα ενδιαφέροντα τους στον ψηφιακό κόσμο. Καλό θα ήταν να έχουν γίνει μία ή δύο ασκήσεις της ενότητας της περιήγησης στο διαδίκτυο πριν οι μαθητές χρησιμοποιήσουν το διαδίκτυο. Επίσης ορισμένοι μαθητές μπορούν να ασχοληθούν με το τυφλό σύστημα πληκτρολόγησης μέσω του προγράμματος Ktouch. Είναι καλό να ενθαρρύνουμε τους μαθητές να μάθουν τυφλό σύστημα, μια και πιστεύουμε ότι είναι μια πολύ σημαντική δεξιότητα στον κόσμο της πληροφορικής. Σε μικρότερα παιδιά προτείνεται στον ελεύθερο χρόνο να παίζουν παιχνίδια, να ζωγραφίζουν, να κάνουν μια δραστηριότητα που τους προτείνετε εσείς, ή να ασχοληθούν με μια εκπαιδευτική εφαρμογή, ανάλογα με τα ενδιαφέροντα τους. Θα θέλαμε επίσης να σημειώσουμε, ότι όλα τα παιχνίδια που περιέχονται στο Ubuntu απαιτούν σκέψη. 2.Βασική χρήση υπολογιστή Στην ενότητα αυτή παρουσιάζουμε απολύτως βασικές έννοιες, όπως τι είναι ένα αρχείο, τι είναι φάκελος, την δομή των φακέλων, πως εκκινούμε μια εφαρμογή, την διαδικασία περιήγησης στα μενού των εφαρμογών, εισαγωγή στην ζωγραφική, δημιουργία αρχείων κειμένου και εκμάθηση της διαδικασίας της αποθήκευσης. Στην ενότητα αυτή θα κληθούν οι μαθητές να υλοποιήσουν τρεις ασκήσεις, ενώ υπάρχει αρκετός χρόνος να για να ανακαλύψουν ορισμένα προγράμματα, όπως το Kolourpaint και να μάθουν να ζωγραφίζουν στον υπολογιστή. Αυτή η ενότητα προτείνεται γενικά να γίνεται πρώτη, πριν ξεκινήσουν οι άλλες ενότητες, και για αυτόν τον λόγο είναι τόσο συνοπτική. 3.Επεξεργασία κειμένου Οι εκπαιδευτικοί στόχοι στην ενότητα της επεξεργασίας κειμένου είναι οι μαθητές να ανακαλύψουν σε πρώτη φάση το Ελληνικό και το Αγγλικό πληκτρολόγιο και σε δεύτερη φάση να μπορούν να εκτελούν βασικές λειτουργίες στην επεξεργασία κειμένου, όπως μορφοποίηση
3 γραμματοσειράς, κειμένου, εισαγωγή πινάκων, αρίθμησης και κουκκίδων, εικόνων, γραφικών, αντιγραφή, επικόλληση κτλ. Οι ασκήσεις, στην ενότητα αυτή, είναι δεκαπέντε, ενώ καλύπτουν την ύλη της επεξεργασίας κειμένου της 1ης γυμνασίου σε πολύ μεγάλο βάθος, ενώ ταυτόχρονα απαιτείται και η χρήση προγράμματος ζωγραφικής, που περιέχεται στην ύλη. Οι συγκεκριμένες ασκήσεις μπορούν να χρησιμοποιηθούν και στην πρώτη λυκείου στο μάθημα της πληροφορικής ταυτόχρονα με κάποια άλλη ενότητα. 4.Λογιστικά φύλλα Στην ενότητα λογιστικά φύλλα έχουμε ως στόχο την απλή εισαγωγή δεδομένων σε ένα λογιστικό φύλλο, την εισαγωγή ειδικών τιμών στα κελιά, όπως ημερομηνίες, ώρα, χρήματα, την διενέργεια πράξεων μεταξύ στηλών, την δημιουργία απλών διαγραμμάτων, την λύση απλών καθημερινών προβλημάτων και την γραφική απεικόνιση μαθηματικών συναρτήσεων. Στην ενότητα αυτή θα αντιμετωπίσετε προβλήματα που αφορούν την αριθμητική και τα μαθηματικά, μια και τα παιδιά δεν έχουν το ίδιο επίπεδο σε αυτόν τον τομέα. Πολλές φορές αγνοούν τι πράξη θα κάνουν για να απαντήσουν ένα ερώτημα. Επίσης η προσέγγιση της ενότητας αυτής είναι να τονίσει την σημασία της πρακτικής αριθμητικής στην καθημερινή ζωή και να την συνδέσει με την πληροφορική. Οι ασκήσεις αυτές προτείνονται για την δευτέρα γυμνασίου, που σε συνδυασμό με κάποιες ασκήσεις για το διαδίκτυο μπορούν να καλύψουν άριστα την ύλη. Οι ασκήσεις είναι δεκαπέντε και καλύπτουν σχεδόν όλη την χρονιά, μαζί με την θεωρία. 5.Γλώσσα προγραμματισμού Logo Η γλώσσα Logo δημιουργήθηκε για να εισάγει στον προγραμματισμό παιδιά μικρής ηλικίας. Αυτό γίνεται προγραμματίζοντας μια μικρή χελώνα να κινηθεί στην οθόνη αφήνοντας ένα αποτύπωμα. Με τον τρόπο αυτόν τα παιδιά ζωγραφίζουν προγραμματίζοντας. Η έννοια του προγραμματισμού και της γλώσσας Logo εισάγεται για πρώτη φορά στην ύλη της τρίτης γυμνασίου. Αυτή η ενότητα έχει μάλλον τις μεγαλύτερες προκλήσεις από διδακτική άποψη. Ο καλύτερος τρόπος να παρουσιάζετε τις εντολές που θα χρησιμοποιείτε στην κάθε άσκηση είναι να κάνετε ο ίδιος την χελώνα και να σας προγραμματίζουν τα παιδιά (με κίνδυνο βέβαια να βρεθείτε εκτός τάξης! :)). Οι ασκήσεις είναι μάλλον απαιτητικές, γιατί παρουσιάζονται έννοιες πολύ γρήγορα, όπως πχ η επανάληψη. Από την εμπειρία μας τα περισσότερα παιδιά καταλαβαίνουν τις βασικές αυτές έννοιες της πληροφορικής, αλλά έχουν μάλλον πρόβλημα να θυμηθούν την σύνταξη των εντολών. Η ενότητα αποτελείται από δέκα συνολικά ασκήσεις. 6.Παρουσιάσεις Η ενότητα αυτή είναι απλούστερη από τις παραπάνω και εστιάζει στην δημιουργία παρουσιάσεων. Στην ενότητα αυτή θα δούμε διάφορους τύπους διαφανειών, θα εισάγουμε σε
4 διαφάνειες εικόνες, λογιστικά φύλλα και γραφικά. Η ενότητα αποτελείται από δέκα στο σύνολο ασκήσεις και προτείνεται στο λύκειο. Επίσης θα ήταν πολύ καλό αν μετά το τέλος των ασκήσεων να μπορέσουν να φτιάξουν τα παιδιά μια παρουσίαση για κάποια εργασία που έχουν ήδη κάνει σε κάποιο άλλο μάθημα. Δουλεύοντας μόνοι τους θα μπορέσουν να κατανοήσουν καλύτερα την ενότητα και να μάθουν από τα προβλήματα που θα αντιμετωπίσουν. Επίσης θα είναι μια ευκαιρία να εργαστούν σε ένα άλλο μάθημα μέσω της πληροφορικής. 7.Περιήγηση στο διαδίκτυο Στην ενότητα αυτή έχουμε πέντε ασκήσεις που εισάγουν τον μαθητή στις έννοιες του διαδικτύου, την περιήγηση του σε κάποια σελίδα, τις μηχανές αναζήτησης, την Βικιπαίδεια, τις καρτέλες του περιηγητή ιστού, τους σελιδοδείκτες και γενικά την χρήση του διαδικτύου μέσω ενός περιηγητή ιστού. Είναι καλό να διδάσκονται οι ασκήσεις αυτές, ή τουλάχιστον οι πρώτες δύο ή τρεις, πριν οι μαθητές χρησιμοποιήσουν το διαδίκτυο, ώστε να έχουν κάποια επαφή με το αντικείμενο. Οι ασκήσεις αυτές ολοκληρώνονται πολύ γρήγορα, σε 15 ή 20 λεπτά, με αποτέλεσμα να μένει διαθέσιμος αρκετός χρόνος για περιήγηση. Είναι καλό να επιμένετε στα παιδιά να χρησιμοποιούν αυτά που έμαθαν στην άσκηση και όχι απλά να τα κάνουν χωρίς να τα εφαρμόζουν μετά. Οι ασκήσεις αυτές προτείνονται και για το γυμνάσιο και για το λύκειο. 8.Εργασία επεξεργασίας κειμένου Η δημιουργία μιας εργασίας για κάποιο θέμα, είναι μια πρόκληση, γιατί οι μαθητές καλούνται να εφαρμόσουν και να συνδυάσουν γνώσεις από διάφορα γνωστικά πεδία, όπως επεξεργασία κειμένου, περιήγηση στο διαδίκτυο, ζωγραφική, με θεωρητικά μαθήματα, όπως γλώσσα και έκθεση. Για αυτόν τον λόγο, στην ενότητα αυτή παρουσιάζονται πέντε ασκήσεις για να ξεκινήσουν οι μαθητές, όσο το δυνατόν ομαλότερα και να οργανώσουν καλύτερα την εργασία τους. Οι διδακτικές ώρες που απαιτούνται είναι συνολικά 15, από τις οποίες 5 για τις ασκήσεις και 10 για την συγγραφή της εργασίας. Το θέμα της εργασίας θα πρέπει να είναι επιστημονικό και αν είναι δυνατόν με συνεργασία με κάποιον άλλο καθηγητή, ώστε να υπάρχει μια διαθεματική προσέγγιση. Ένα από τα μεγάλα προβλήματα που θα αντιμετωπίσετε είναι η αντιγραφή κειμένων από το διαδίκτυο, στο οποίο πρέπει να επιμείνετε τα κείμενα αυτά δεν θα είναι αποδεκτά. 9.Συμπεράσματα Τέλος θα αναφέρουμε το κινέζικο ρητό Ακούω και ξεχνώ, βλέπω και θυμάμαι, εφαρμόζω και καταλαβαίνω που κατά την γνώμη μας θα έπρεπε να είναι η βασική αρχή της παιδείας. Ο βασικός σκοπός του υλικού είναι η γνώση μέσω της πράξης και η αυτομόρφωση. Ελπίζουμε να πλησιάσουμε έστω και λίγο τον στόχο αυτό, ώστε το υλικό αυτό να φανεί χρήσιμο στην εκπαιδευτική κοινότητα, σε γονείς και σε παιδιά και να αποτελέσει το έναυσμα για την χρήση ελεύθερων εργαλείων στην Ελληνική εκπαίδευση και στην Ελληνική
5 κοινωνία. Επίσης ελπίζουμε να βοηθήσουμε τους εκπαιδευτικούς να κάνουν μια ευχάριστη και ομαλή μετάβαση στο ελεύθερο λογισμικό που τόσο πολύ μας έχει και το έχουμε ανάγκη. Αν θέλετε να συμμετέχετε στην ανάπτυξη του υλικού αυτού μπορείτε να εγγραφείτε στην ομάδα εργασίας των εκπαιδευτικών πληροφορικής Linux Greek Teachers ( για παρατηρήσεις, προτάσεις ή ασκήσεις για άλλα λογισμικά ίδιου τύπου. Παρακάτω υπάρχουν κατά σειρά, όλες οι ασκήσεις με το αντίστοιχο εξώφυλλο για την κάθε ενότητα. Για λόγους οικονομίας χαρτιού θα αναρτηθούν, αυτούσιες σε μορφή εικόνας (ώστε να μην μπορούν οι μαθητές να κάνουν αντιγραφή) σε τοποθεσία που θα ανακοινωθεί στην λίστα ταχυδρομείου των Linux Greek Teachers.
6 Βασική χρήση υπολογιστή Ubuntu linux Άσκηση 1 Βασικές Λειτουργίες Διαδικασία Σύνδεσης (Login) Εισάγουμε στο πεδίο Όνομα χρήστη την λέξη agym και μετά το νούμερο του υπολογιστή μας. Δηλαδή για τον χρήστη 02 εισάγουμε agym02 και πατάμε Enter. Στο πεδίο Κωδικός πρόσβασης, εισάγουμε την ίδια λέξη που εισάγαμε παραπάνω και πατάμε πάλι Enter.
7 Έναρξη Εφαρμογής Κάνουμε κλικ στο Εφαρμογές > Γραφικά > KolourPaint Δημιουργήστε μια εικόνα. Επιλέξτε Αρχείο > Αποθήκευση ως. Ονομάστε το αρχείο Εικόνα1 και αποθηκεύστε στην Επιφάνεια εργασίας. Δημιουργία Κειμένου Κάνουμε κλικ στο Εφαρμογές > Βοηθήματα > Επεξεργαστής Κειμένου. Πληκτρολογούμε το παρακάτω κείμενο : Αυτό είναι το πρώτο μου κείμενο. Επιλέξτε Αρχείο > Αποθήκευση ως. Ονομάστε το αρχείο Κείμενο1 και αποθηκεύστε το στην Επιφάνεια εργασίας. Δημιουργία Φακέλων Κάνουμε κλικ στο Τοποθεσίες > Αρχικός Κατάλογος. Στην λευκή επιφάνεια του παράθυρου κάνουμε δεξί κλικ και επιλέγουμε Δημιουργία Φακέλου. Επιλέγουμε όνομα στον φάκελο μας, Εργασίες και πατάμε Enter. Κάνουμε διπλό κλικ στον φάκελο Εργασίες και μέσα του δημιουργούμε, όπως και πριν, δύο νέους φακέλους με το όνομα Κείμενα και Εικόνες. Πατάμε δεξί κλικ στον φάκελο Εικόνες και επιλέγουμε Μετονομασία. Δίνουμε νέο όνομα στον φάκελο Ζωγραφιές. Δημιουργήστε ένα νέο φάκελο με όνομα Ανώνυμος φάκελος. Πατάμε δεξί κλικ στον φάκελο Ανώνυμος φάκελος και επιλέγουμε Μεταφορά στα απορρίμματα. Άσκηση 2 Διαχείριση Φακέλων Δημιουργία Φακέλων Στην Επιφάνεια Εργασίας κάνουμε δεξί κλικ και επιλέγουμε Δημιουργία Φακέλου. Ονομάζουμε τον φάκελο Εργασίες και πατάμε Enter. Ανοίγουμε τον φάκελο Εργασίες (με διπλό κλικ). Δημιουργούμε δύο νέους φακέλους, μέσα στον φάκελο εργασίες, με το όνομα Κείμενα και Εικόνες.
8 Δημιουργήστε στην Επιφάνεια Εργασίας ένα νέο φάκελο με όνομα Βίντεο. Πατώντας αριστερό κλικ και τραβώντας το εικονίδιο του φακέλου Βίντεο το βάζουμε στο παράθυρο του φακέλου Εργασίες. Αποθήκευση Εικόνας Κάνουμε κλικ στο Εφαρμογές > Γραφικά > Kolourpaint Δημιουργήστε μια εικόνα. Επιλέξτε Αρχείο > Αποθήκευση ως. Ονομάστε το αρχείο Εικόνα2 και αποθηκεύστε το στον φάκελο Επιφάνεια εργασίας/εργασίες/εικόνες. Αποθήκευση Κειμένου Κάνουμε κλικ στο Εφαρμογές > Βοηθήματα > Επεξεργαστής Κειμένου. Πληκτρολογούμε το παρακάτω κείμενο : Το Ubuntu είναι ένα ελεύθερο λειτουργικό σύστημα Επιλέξτε Αρχείο > Αποθήκευση ως. Ονομάστε το αρχείο Κείμενο2 και αποθηκεύστε το στον φάκελο Επιφάνεια εργασίας/εργασίες/κείμενα. Μετακίνηση Αρχείων Κάνουμε διπλό κλικ στον φάκελο Εργασίες, διπλό κλικ στον φάκελο Εικόνες. Κάνουμε ξανά διπλό κλικ στον φάκελο Εργασίες, διπλό κλικ στον φάκελο Κείμενα. Κάνουμε αριστερό κλικ στο αρχείο Κείμενο1 και το τραβάμε και το αφήνουμε στο παράθυρο του φακέλου Εικόνες. Άσκηση 3 Διαχείριση Φακέλων Δεδομένα Δημιουργία Φακέλων Δημιουργήστε το ακόλουθο δέντρο από φακέλους στην Επιφάνεια εργασίας. Ταινίες Θρίλερ Μουσική Κωμωδίες
9 Αποθήκευση Εικόνας Δημιουργήστε μια εικόνα. Ονομάστε το αρχείο Αστεία εικόνα και αποθηκεύστε το στον φάκελο Επιφάνεια εργασίας / Δεδομένα / Ταινίες / Κωμωδίες. Αποθήκευση Κειμένου Πληκτρολογούμε το ρεφραίν από το αγαπημένο μας τραγούδι. Ονομάστε το αρχείο Στίχοι και αποθηκεύστε το, στον φάκελο Επιφάνεια εργασίας / Δεδομένα / Μουσική. Αριθμομηχανή Επιλέγουμε Εφαρμογές > Βοηθήματα > Αριθμομηχανή. Πολλαπλασιάζουμε το 1234 με το 75.5 και το διαιρούμε με το 2. Παρουσιάζουμε το αποτέλεσμα.
10 Επεξεργασία κειμένου OpenOffice Writer Άσκηση 1 Writer Μορφοποίηση Γραμματοσειράς Παρουσίαση Γραμμών Εργαλείων Κάνουμε κλικ στο Εφαρμογές > Γραφείο > Επεξεργαστής κειμένου OpenOffice.org Σύρετε το ποντίκι εκεί που δείχνουν τα κόκκινα βελάκια και αφήστε το λίγη ώρα. Δείτε τι εμφανίζεται.
11 Το πρώτο βελάκι δείχνει το Όνομα γραμματοσειράς που χρησιμοποιούμε. Το δεύτερο βελάκι δείχνει το Μέγεθος γραμματοσειράς. Το τρίτο, τέταρτο και πέμπτο δείχνουν τα κουμπιά Έντονα, Πλάγια και Υπογράμμιση. Πληκτρολόγηση κειμένου Πατάμε ταυτόχρονα τα πλήκτρα Alt και Shift για να επιλέξουμε την Ελληνική γλώσσα. Πατάμε το πλήκτρο που έχει τα σύμβολα άνω κάτω τελεία (:) και ερωτηματικό (;) (δίπλα στο Λ) και πατάμε μετά το α. Πληκτρολογούμε το παρακάτω κείμενο και πατάμε Enter (το Enter συμβολίζεται με το ). άάάά έέέέ ώώώώ ύύύύ ήήήή ίίίί όόόό αίαίαίαί είείείεί οίοίοίοί εύεύεύεύ Αλλάζουμε το μέγεθος της γραμματοσειράς και το κάνουμε 11, πατάμε το κουμπί Έντονα, πληκτρολογούμε το παρακάτω κείμενο και πατάμε Enter( ): ;ςερτυθιοπ ασδφγηξκλ ζχψωβνμ ;ςερτυθιοπ ασδφγηξκλ ζχψωβνμ Αλλάζουμε το μέγεθος σε 10. Πατάμε το κουμπί Πλάγια και πληκτρολογούμε: Αλλάζουμε το μέγεθος σε 11. Πατάμε το κουμπί Υπογράμμιση και πατάμε ταυτόχρονα το Shift και το πλήκτρο 1. Μετά #### $$$$ %%%% ^^^^ &&&& **** (((( )))) Αλλάζουμε το μέγεθος σε 12. Πατάμε Έντονα, Πλάγια, Υπογράμμιση και γράφουμε:,,,,... //// \\\\ '''' [[[[ ]]]] ---- ==== ````,,,,... //// \\\\ '''' [[[[ ]]]] ---- ==== ```` Αλλάζουμε την γραμματοσειρά σε Dejavu Sans. Πατάμε το κουμπί Έντονα και το πλήκτρο α δύο φορές. Πατάμε δύο φορές το BackSpace. Πληκτρολογούμε : <<<< >>>>???? {{{{ }}}} ++++ ~~~~ Αλλάζουμε την γραμματοσειρά σε Dejavu Serif. Πατάμε το κουμπί Πλάγια και πατάμε ταυτόχρονα το Shift και το Q. Μετά πληκτρολογούμε : :::: ;;;; :::: ;;;; :::: ;;;; :::: ;;;; :::: ;;;; :::: ;;;; :::: ;;;; :::: ;;;; Αποθηκεύστε με όνομα Άσκηση1 στην Επιφάνεια εργασίας. Άσκηση 2 Writer Στοιχίσεις Παρουσίαση Γραμμών Εργαλείων Κάνουμε κλικ στο Εφαρμογές > Γραφείο > Επεξεργαστής κειμένου OpenOffice.org. Σύρετε το ποντίκι εκεί που δείχνουν τα κόκκινα βελάκια και αφήστε το λίγη ώρα. Δείτε τι εμφανίζεται.
12 Το πρώτο δείχνει την Στοίχιση Αριστερά, το δεύτερο Στοίχιση στο Κέντρο. Το τρίτο και τέταρτο δείχνουν Στοίχιση Δεξιά και Πλήρη στοίχιση αντίστοιχα. Πληκτρολόγηση κειμένου Γυρίζουμε το πληκτρολόγιο στα Ελληνικά (πατάμε ταυτόχρονα Alt και Shift). Πατάμε Στοίχιση Δεξιά και πληκτρολογούμε το παρακάτω Αλλάζουμε το μέγεθος της γραμματοσειράς σε 11 και πατάμε Στοίχιση στο Κέντρο. Πατάμε ταυτόχρονα το πλήκτρο Shift και το α και πληκτρολογούμε: Αα Ββ Γγ Δδ Εε Ζζ Ηη Θθ Ιι Κκ Λλ Μμ Νν Ξξ Οο Ππ Ρρ Σσ Ττ Υυ Φφ Χχ Ψψ Ωω Πατάμε το πλήκτρο Caps Lock. Αλλάζουμε το μέγεθος της γραμματοσειράς και το κάνουμε 10,5. Πατάμε το κουμπί Έντονα και Στοίχιση Αριστερά. Πληκτρολογούμε: Α Β Γ Δ Ε Ζ Η Θ Ι Κ Λ Μ Ν Ξ Ο Π Ρ Σ Τ Υ Φ Χ Ψ Ω - ΆΆ ΈΈ ΎΎ ΉΉ ΊΊ ΌΌ ΏΏ Πατάμε το πλήκτρο Caps Lock. Αλλάζουμε το μέγεθος της γραμματοσειράς σε 10. Πατάμε τα κουμπιά Έντονα, Πλάγια και Πλήρη Στοίχιση και πληκτρολογούμε άάάά έέέέ ώώώώ ύύύύ ήήήή ίίίί όόόό αίαίαίαί είείείεί οίοίοίοί εύεύεύεύ Αλλάζουμε το μέγεθος της γραμματοσειράς και το κάνουμε 9. Πατάμε το κουμπί Πλάγια και μετά το κουμπί Υπογράμμιση και πληκτρολογούμε : `~ 1! 2@ 3# 4$ 5% 6^ 7& 8* 9( 0) -_ =+ [{ ]} ',<.>?/ \ Πάμε το ποντίκι στο τέλος του κειμένου, πατάμε αριστερό κλικ και χωρίς να αφήσουμε το αριστερό κουμπί, τραβάμε το ποντίκι προς τα αριστερά μέχρι να επιλέξουμε (μαυρίσουμε) την τελευταία σειρά. Πατάμε Δεξιά Στοίχιση, Αριστερή Στοίχιση και Στοίχιση στο Κέντρο. Πατάμε αριστερό κλικ έξω από το μαύρο. Αλλάζουμε την γραμματοσειρά σε Dejavu Sans και πατάμε ταυτόχρονα Alt και Shift. Πατάμε το κουμπί Έντονα, Πλάγια, Υπογράμμιση και πληκτρολογούμε: qwertyuiop asdfghjkl zxcvbnm ;;;; :::: qaz wsx edc rfv tgb yhn ujm ik ol p Επιλέγουμε (μαυριζουμε) την παραπάνω σειρά και πατάμε Στοίχιση Δεξιά. Αποθηκεύστε με όνομα Άσκηση2 στην Επιφάνεια εργασίας. Άσκηση 3 Writer Χρωματισμοί - Αναίρεση Παρουσίαση Γραμμών Εργαλείων Ανοίγουμε το OpenOffice Writer. Σύρετε το ποντίκι εκεί που δείχνουν τα κόκκινα βελάκια και αφήστε το λίγη ώρα. Δείτε τι εμφανίζεται. Τα πάνω βελάκια δείχνουν Αδυναμία Αναίρεσης και Αδυναμία Επαναφοράς.
13 Τα κάτω βελάκια δείχνουν Χρώμα Γραμματοσειράς, Φόντο Γραμματοσειράς και Χρώμα Φόντου. Πληκτρολόγηση κειμένου Με Έντονα DejaVu Sans 8, πληκτρολογούμε και πατάμε Enter ( ): Το Λογισμικό (Software) είναι τα προγράμματα που τρέχει ο υπολογιστής Πατάμε τρεις φορές την Αναίρεση και μετά τρεις φορές την Ακύρωση Αναίρεσης. Επιλέγουμε (μαυρίζουμε) το κείμενο, πατάμε το κουμπί με το τριγωνάκι δίπλα στο Χρώμα Γραμματοσειράς, επιλέγουμε κόκκινο και πατάμε αριστερό κλικ κάτω από το επιλεγμένο κείμενο. Βγάζουμε τα Έντονα. Με Πλάγια DejaVu Serif 9, πληκτρολογούμε : Το λογισμικό χωρίζεται σε εφαρμογές και λειτουργικά συστήματα Πατάμε το μικρό βελάκι δίπλα στο κουμπί Χρώμα Γραμματοσειράς επιλέγουμε μπλε και χρωματίζουμε το παραπάνω κείμενο όπως είπαμε παραπάνω. Βγάζουμε τα Πλάγια. Με Υπογραμμισμένα FreeMono 10, πληκτρολογούμε : Λειτουργικά συστήματα είναι το Ubuntu, το MacOs και τα Windows Επιλέγουμε το κείμενο και πατάμε το κουμπί με το τριγωνάκι δίπλα στο Φόντο Γραμματοσειράς και το κάνουμε κίτρινο. Με Έντονα και Πλάγια MgOpen Moderna 11 πληκτρολογούμε : Εφαρμογές : το OpenOffice, το Firefox, τα παιχνίδια και το KolourPaint Επιλέγουμε Φόντο Γραμματοσειράς κόκκινο και χρωματίζουμε το κείμενο. Με Πλάγια,Υπογράμμιση DejaVu Sans 12 σε Δεξιά στοίχιση πληκτρολογούμε : Το OpenOffice αποτελείται από το Writer, το Calc, το Impress και το Base Πατάμε το κουμπί Χρώμα Φόντου και επιλέγουμε κίτρινο. Με DejaVu Sans Mono 13 Χρώμα Γραμματοσειράς Κόκκινο, Φόντο Γραμματοσειράς κίτρινο και Χρώμα φόντου μπλε πληκτρολογούμε : Το OpenOffice είναι εφαρμογή γραφείου ελεύθερου λογισμικού Αποθηκεύστε με όνομα Άσκηση3 στην Επιφάνεια εργασίας. Άσκηση 4 Writer Εσοχές Κουκκίδες Παρουσίαση Γραμμών Εργαλείων Ανοίγουμε το OpenOffice Writer. Σύρετε το ποντίκι εκεί που δείχνουν τα κόκκινα βελάκια και αφήστε το λίγη ώρα. Δείτε τι εμφανίζεται. Το πρώτο βελάκι δείχνει τις Κουκκίδες,το δεύτερο δείχνει την Μείωση Εσοχής και το
14 τρίτο δείχνει την Αύξηση Εσοχής. Πληκτρολόγηση κειμένου Πατάμε το κουμπί Αύξηση Εσοχής και με DejaVu Sans 8 Έντονα, Κόκκινα με Κίτρινο φόντο γραμματοσειράς και πληκτρολογούμε: Το υλικό ενός ηλεκτρονικού υπολογιστή είναι τα εξαρτήματα του. Πατάμε το κουμπί Μείωση Εσοχής και με DejaVu Serif 9 Πλάγια, Μαύρα με Κόκκινο φόντο γραμματοσειράς πληκτρολογούμε: Το υλικό χωρίζεται σε συσκευές εισόδου και σε συσκευές εξόδου. Πατάμε το κουμπί Κουκκίδες. Με πορτοκαλί FreeSans 10, Υπογράμμιση με κίτρινο φόντο γραμματοσειράς και πληκτρολογούμε: Συσκευές Εισόδου : Πληκτρολόγιο, Ποντίκι, Σαρωτής, Μικρόφωνο. Στην παρακάτω εργαλειοθήκη, σύρετε το ποντίκι εκεί που δείχνουν τα κόκκινα βελάκια και αφήστε το λίγη ώρα. Δείτε τι εμφανίζεται. Πατάμε το κουμπί Ένα Επίπεδο Χαμηλότερα στην παρακάτω εργαλειοθήκη με DejaVu Sans 11 Έντονα Πλάγια, Μαύρα με Λευκό φόντο και πληκτρολογούμε : Συσκευές Εξόδου : Οθόνη, Εκτυπωτής, Ηχεία, CD εγγραφής. Πατάμε το κουμπί Μετακίνηση πάνω και μετά το κουμπί Μετακίνηση κάτω. Με FreeMono 12 Έντονα Πλάγια Υπογράμμιση πληκτρολογούμε: Ο υπολογιστής έχει : Οθόνη, πληκτρολόγιο, ποντίκι, κεντρική μονάδα. Πατάμε το κουμπί Ένα επίπεδο υψηλότερα, κάνουμε δεξί κλικ δεξιά ακριβώς από την κουκκίδα και επιλέγουμε Αρίθμηση και Κουκκίδες. Κάνουμε αριστερό κλικ στην κουκκίδα ρόμβο, πατάμε ΟΚ και με DejaVu Sans Mono 13 πληκτρολογούμε: Η κεντρική μονάδα έχει σκληρό δίσκο, μητρική κάρτα, μνήμη, επεξεργαστή. Αποθηκεύστε με όνομα Άσκηση4 στην Επιφάνεια εργασίας. Άσκηση 5 Writer Κουκκίδες - Αρίθμηση Παρουσίαση Γραμμών Εργαλείων Ανοίγουμε το OpenOffice Writer. Βλέπουμε τι δείχνουν τα κόκκινα βελάκια. Το πρώτο βελάκι δείχνει την Αρίθμηση και το δεύτερο δείχνει την Κουκκίδες.
15 Πληκτρολόγηση κειμένου Πατάμε το κουμπί Κουκκίδες και στην εργαλειοθήκη που εμφανίζεται και βάζουμε το ποντίκι εκεί που δείχνουν τα κόκκινα βελάκια και το αφήνουμε για λίγη ώρα. Με κόκκινα DejaVu Sans 10 πληκτρολογούμε: Υπολογιστής Πατάμε Enter ( ) και μετά το κουμπί Ένα Επίπεδο Χαμηλότερα Υλικό Πατάμε και μετά το κουμπί Ένα Επίπεδο Χαμηλότερα Οθόνη Πληκτρολόγιο Σκληρός δίσκος Μνήμη Πατάμε και μετά το κουμπί Ένα Επίπεδο Υψηλότερα Λογισμικό Πατάμε και μετά το κουμπί Ένα Επίπεδο Χαμηλότερα Ubuntu OpenOffice Firefox KolourPaint Πατάμε, μετά το κουμπί Κουκκίδες και μετά πάλι Πατάμε το κουμπί Αρίθμηση και με μπλέ Πλάγια DejaVu Serif 11 πληκτρολογούμε: 1. Συσκευές εισόδου Πατάμε και μετά το κουμπί Ένα Επίπεδο Χαμηλότερα Πατάμε και μετά το κουμπί Ένα Επίπεδο Υψηλότερα Πατάμε και μετά το κουμπί Ένα Επίπεδο Χαμηλότερα 1. Πληκτρολόγιο 2. Ποντίκι 3. Σαρωτής 4. Μικρόφωνο 2. Συσκευές εξόδου 1. Οθόνη 2. Εκτυπωτής 3. Ηχεία Αποθηκεύστε με όνομα Άσκηση5 στην Επιφάνεια εργασίας. Άσκηση 6 Writer Διάστιχο Αντιγραφή - Επικόλληση Παρουσίαση Γραμμών Εργαλείων Ανοίγουμε το OpenOffice Writer. Βλέπουμε τι δείχνουν τα κόκκινα βελάκια. Τα βελάκια δείχνουν Αποκοπή, Αντιγραφή, Επικόλληση. Πληκτρολόγηση κειμένου
16 Πληκτρολογούμε την λέξη OpenOffice. Την επιλέγουμε και πατάμε το κουμπί Αντιγραφή πατάμε αριστερό κλικ έξω από την επιλεγμένη λέξη και μετά το κουμπί Επικόλληση δύο φορές. Μετά επιλέγουμε όλο το κείμενο και πατάμε Αποκοπή, δύο φορές Επικόλληση και Enter Πατάμε το κουμπί Κουκκίδες και με κόκκινα DejaVu Sans 11 πληκτρολογούμε :. Εφαρμογές Γραφείου OpenOffice Writer Επεξεργασία κειμένου Math Επεξεργασία μαθηματικών εξισώσεων Calc Λογιστικά φύλλα Impress Παρουσιάσεις Base Βάσεις δεδομένων Επιλέγουμε το παραπάνω κείμενο και πάνω στη μαύρη επιφάνεια κάνουμε δεξί κλικ και επιλέγουμε Διάστιχο > 1,5 Γραμμή. Κάνουμε αριστερό κλικ έξω από το επιλεγμένο κείμενο πατάμε, το κουμπί Κουκκίδες και ξανά. Πατάμε το κουμπί Αρίθμηση και με πράσινα DejaVu Serif 11 πληκτρολογούμε : 1. Εφαρμογές Γραφικών 1. Gimp 2. KolourPaint 2. Εφαρμογές Διανυσματικών Γραφικών 1. ΙnkScape 2. OpenOffice Draw Εφαρμογή Σχεδίασης Στο παραπάνω κείμενο επιλέγουμε διπλό διάστιχο, κάνουμε κλικ έξω από το μαύρο πατάμε, Αρίθμηση και. Πληκτρολογούμε με μπλε MgOpen Moderna 10 το: Ελεύθερο Λογισμικό/Λογισμικό Ανοικτού Κώδικα είναι το λογισμικό που ο καθένας μπορεί ελεύθερα να χρησιμοποιεί, να διανέμει, να αντιγράφει και να τροποποιεί ανάλογα με τις ανάγκες του, χωρίς να απαιτείται η απόκτηση άδειας. Στο παραπάνω κείμενο επιλέγουμε Πλήρη στοίχιση και διάστιχο Απλό. Αποθηκεύστε με όνομα Άσκηση6 στην Επιφάνεια εργασίας. Άσκηση 7 Writer Πίνακες Ορθογραφικός έλεγχος Παρουσίαση Γραμμών Εργαλείων Ανοίγουμε το OpenOffice Writer. Βλέπουμε τι δείχνουν τα κόκκινα βελάκια. Τα βελάκια δείχνουν Απευθείας εξαγωγή σε PDF, Απευθείας εκτύπωση αρχείου, Προεπισκόπηση σελίδας και Πίνακας.
17 Εισαγωγή πίνακα Πληκτρολογούμε, έτσι όπως είναι, την πρόταση: Σινέχεια κανω ορθογραφηκά λάθι. Πατάμε δεξί κλικ πάνω στην πρώτη λέξη και επιλέγουμε Συνέχεια. Το ίδιο κάνουμε και με τις υπόλοιπες λέξεις βρίσκοντας την σωστή λέξη, που θέλαμε να γράψουμε. Πατάμε και το κουμπί Πίνακας, επιλέγουμε Στήλες 5 και Γραμμές 3 και πατάμε OK. Παρατηρούμε τι δείχνουν τα κόκκινα βελάκια της εργαλειοθήκης του πίνακα. Πατάμε τα κουμπιά Εισαγωγή γραμμής και Εισαγωγή στήλης. Μετά πατάμε Διαγραφή Στήλης και επιλέγουμε τα κελιά της πρώτης γραμμής. Πατάμε το κουμπί Συγχώνευση κελιών και εισάγουμε τα παρακάτω δεδομένα: Έλεγχος Επίδοσης Μαθητών Μαθητής Μαθητής 1 1ο Τρίμηνο 2ο Τρίμηνο ο Τρίμηνο Μέσος όρος Μαθητής Πατάμε δύο φορές το κουμπί Εισαγωγή γραμμής, και εισάγουμε τα παρακάτω: Μαθητής Μαθητής Πατάμε το κουμπί Αυτόματη μορφοποίηση, επιλέγουμε Κόκκινο και πατάμε ΟΚ. Αποθηκεύστε με όνομα Άσκηση7 στην Επιφάνεια εργασίας. Πατάμε το κουμπί Προεπισκόπηση σελίδας, βλέπουμε αυτό που θα εκτυπωθεί και πατάμε το κουμπί Κλείσιμο Προεπισκόπησης. Πατάμε το κουμπί Απευθείας εξαγωγή ως PDF και το εξάγουμε στην Επιφάνεια εργασίας πατώντας Αποθήκευση. Επιλέγουμε Αρχείο > Εκτύπωση και πατάμε κλικ στην Εκτύπωση σε αρχείο. Αποθηκεύστε στην Επιφάνεια εργασίας με όνομα Άσκηση7. Ανοίξτε τα αρχεία αυτά. Άσκηση 8 Writer Συγχώνευση Διαίρεση Κελιών Παρουσίαση Γραμμών Εργαλείων Ανοίγουμε το OpenOffice Writer. Βλέπουμε τι δείχνει το κόκκινο βελάκι. Το βελάκι δείχνει το κουμπί Πίνακας. Εισαγωγή πίνακα
18 Πατάμε το κουμπί Πίνακες. Στο πεδίο Όνομα εισάγουμε την λέξη Στοιχεία και επιλέγουμε 6 στήλες και 5 γραμμές. Αν δεν εμφανιστεί η παρακάτω εργαλειοθήκη τότε πατάμε αριστερό κλικ μέσα στον πίνακα. Παρατηρούμε τι δείχνουν τα κόκκινα βελάκια της εργαλειοθήκης του πίνακα. Αφαιρούμε μία γραμμή και μια στήλη με τα κουμπιά Διαγραφή Γραμμής και Στήλης Επιλέγουμε (μαυρίζουμε) όλον τον πίνακα και πατάμε δεξί κλικ στην επιλεγμένη επιφάνεια επιλέγουμε Στήλη > Ίσο διάστημα. Επιλέξτε τα δύο πρώτα κελιά της πρώτης στήλης και πατήστε Συγχώνευση κελιών Στα συγχωνευμένα κελιά γράψτε την λέξη Ubuntu και πατήστε τα κουμπιά Πάνω, Στο κέντρο (κατακόρυφα) και κάτω. Επιλέξτε από την πρώτη γραμμή το 2ο, 3ο, 4ο και 5ο κελί και τα συγχωνεύουμε. Προσπαθήστε να κάνετε τις κατάλληλες συγχωνεύσεις και στοιχίσεις, ώστε να δημιουργήσετε τον παρακάτω πίνακα. Ubuntu Ubuntu Ubuntu Ubuntu 1 Ubuntu Πατήστε το κουμπί Πίνακας και δημιουργήστε ένα πίνακα μιας στήλης και μιας γραμμής. Πατήστε το κουμπί Διαίρεση κελιών επιλέγουμε Αριθμό 3, κάνουμε κλικ στο κατακόρυφα και ΟΚ. Πατήστε αριστερό κλικ στο μεσαίο κελί του πίνακα και μετά ξανά Διαίρεση κελιών. Επιλέγουμε Αριθμό 4, οριζόντια και ΟΚ. Αποθηκεύστε με όνομα Άσκηση8 και εξάγετε το ως PDF στην Επιφάνεια εργασίας. Άσκηση 9 Writer Στοιχίσεις Αντιγραφή - Επικόλληση Παρουσίαση Γραμμών Εργαλείων Ανοίγουμε το OpenOffice Writer. Βλέπουμε τι δείχνει το κόκκινο βελάκι. Το βελάκι δείχνει το κουμπί Πίνακας. Εισαγωγή πίνακα Πατάμε το κουμπί Πίνακες και δημιουργούμε έναν πίνακα 4 στηλών και 7 γραμμών 8
19 Κάνουμε τις κατάλληλες συγχωνεύσεις και προκύπτει ο παρακάτω πίνακας. Επιλέγουμε την λέξη Ubuntu και με δεξί κλικ πάνω στην επιλεγμένη περιοχή επιλέγουμε Αντιγραφή. Μετά πάμε στο κελί που θέλουμε να το επικολλήσουμε και πατάμε δεξί κλικ και Επικόλληση. Με τις στοιχίσεις Αριστερά, Κέντρο, Δεξιά στην κεντρική εργαλειοθήκη και Πάνω, Στο κέντρο, Κάτω στην εργαλειοθήκη του πίνακα κάνουμε τις παρακάτω στοιχίσεις. Στοιχίσεις στους πίνακες Ubuntu Πάνω αριστερά 8 Πάνω δεξιά 7 1 Ubuntu 6 Κέντρο κέντρο Ubuntu Κάτω αριστερά 4 Κάτω δεξιά Πατάμε Enter και μετά το κουμπί Πίνακες και εισάγουμε έναν πίνακα 1 στήλης και 5 γραμμών. Διαιρούμε κατακόρυφα την δεύτερη γραμμή σε δύο κελιά, την τρίτη γραμμή σε τρία κελιά, την τέταρτη σε τέσσερα και την πέμπτη σε πέντε και εισάγουμε τους αριθμούς Αποθηκεύστε με όνομα Άσκηση9 και εξάγετε το, ως PDF στην Επιφάνεια εργασίας. Άσκηση 10 Writer Εισαγωγή εικόνας Δημιουργία Εικόνας Δημιουργήστε δύο εικόνες στο πρόγραμμα KolourPaint. Αποθηκεύστε τις, ως Εικόνα1 και Εικόνα2, στην επιφάνεια εργασίας. Εισαγωγή εικόνων Ανοίγουμε το OpenOffice Writer. Επιλέγουμε από το κεντρικό μενού Εισαγωγή > Εικόνα > Από αρχείο..., κάνουμε αριστερό κλικ στην τοποθεσία Επιφάνειας εργασίας και στην Εικόνα1 και μετά πατάμε Άνοιγμα. Κάνουμε κλικ έξω από την Εικόνα1, πατάμε Enter και εισάγουμε και την Εικόνα2.
20 Αλλάζουμε το μέγεθος της κάνοντας αριστερό κλικ στην κάτω δεξιά πράσινη κουκκίδα και χωρίς να αφήσουμε το αριστερό κουμπί του ποντικιού μετακινούμε το ποντίκι προς τα πάνω, ώστε να μικρύνει η εικόνα. Κάνουμε δεξί κλικ στην εικόνα και επιλέγουμε Στοίχιση > Αριστερά. Κάνουμε δεξί κλικ πάνω στην εικόνα και επιλέγουμε Αντιγραφή. Κάνουμε δεξί κλικ έξω από την εικόνα και επιλέγουμε Επικόλληση. Στην νέα εικόνα κάνουμε Στοίχιση δεξιά. Οι εικόνες πρέπει να είναι στην παρακάτω διάταξη : Εικόνα 1 Εικόνα 2 Εικόνα 2 Πίνακας Δημιουργήστε τον παρακάτω πίνακα με τις στοιχίσεις των στοιχείων του. 1 OpenOffice 2 OpenOffice Writer OpenOffice Calc Writer Calc 3 4 Writer Calc 5 Calc Calc Writer 6 Calc Αποθηκεύστε με όνομα Άσκηση10 και εξάγετε ως PDF στην Επιφάνεια εργασίας. Άσκηση 11 Writer Στοίχιση εικόνας Δημιουργία Εικόνας Δημιουργήστε μια εικόνα στο πρόγραμμα Koulorpaint. Αποθηκεύσετε την εικόνα με το όνομα Εικόνα11 στην επιφάνεια εργασίας. Πληκτρολόγηση κειμένου Ανοίγουμε το OpenOffice Writer και πληκτρολογούμε με Dejavu Sans 11 το παρακάτω κείμενο: Ελεύθερο Λογισμικό/Λογισμικό Ανοικτού Κώδικα είναι το λογισμικό που ο καθένας μπορεί ελεύθερα να χρησιμοποιεί, να διανέμει, να αντιγράφει και να
21 τροποποιεί ανάλογα με τις ανάγκες του, χωρίς να απαιτείται η απόκτηση άδειας χρήσης, όπως στο ιδιόκτητο λογισμικό. Τα βασικότερα προϊόντα του ελεύθερου λογισμικού είναι το Linux (στο Linux βασίζεται το Ubuntu), το OpenOffice, το Mozilla Firefox και το Gimp. Εισάγουμε την εικόνα και την κάνουμε μικρότερη (περίπου 2 εκατοστά). Πατάμε μία φόρα και συνέχεια αριστερό κλικ πάνω της και την μετακινούμε πάνω στο κείμενο έτσι, ώστε να υπάρχει κείμενο και πάνω και κάτω από την εικόνα. Κάνουμε δεξί κλικ στην εικόνα και επιλέγουμε Στοίχιση > Κεντραρισμένο. Κάνουμε δεξί κλικ στην εικόνα και επιλέγουμε Αναδίπλωση > Χωρίς Αναδίπλωση. Κάνουμε δεξί κλικ στην εικόνα και επιλέγουμε Στοίχιση > Δεξιά και μετά Στοίχιση > Αριστερά. Κάνουμε δεξί κλικ στην εικόνα και επιλέγουμε Αναδίπλωση > Αναδίπλωση Σελίδας. Στοιχίζουμε την εικόνα στο κέντρο, μετά δεξιά και μετά αριστερά. Δημιουργήστε τον παρακάτω πίνακα με τις στοιχίσεις των στοιχείων του. Αριθμοί Πίνακας 1 Mozilla Firefox Mozilla Thunderbird Πίνακας Thunderbird Writer OpenOffice Calc Base OpenOffice Αποθηκεύστε με όνομα Άσκηση11 και εξάγετε ως PDF στην Επιφάνεια εργασίας. Άσκηση 12 Writer Σχεδίαση Fontwork Δημιουργία Εικόνας Δημιουργήστε μια εικόνα στο πρόγραμμα Kolourpaint. Αποθηκεύσετε την εικόνα με το όνομα Εικόνα12 στην επιφάνεια εργασίας. Παρουσίαση Γραμμών Εργαλείων Ανοίγουμε το OpenOffice Writer. Βλέπουμε τι δείχνει το κόκκινο βελάκι.
22 Το βελάκι δείχνει το κουμπί Εμφάνιση λειτουργιών σχεδίασης. Πληκτρολόγηση κειμένου Πληκτρολογούμε το παρακάτω κείμενο : Το Ubuntu είναι ένα λειτουργικό σύστημα, ανοικτού κώδικα, που αναπτύσσεται από μια μεγάλη κοινότητα προγραμματιστών. Είναι ελεύθερο και μπορεί ο οποιοσδήποτε να το αποκτήσει δωρεάν, να το αντιγράψει, να το τροποποιήσει και να το διαθέσει όπως θέλει. Εισάγουμε την εικόνα την κάνουμε πολύ μικρή και την στοιχίζουμε στο κέντρο. Πατάμε το κουμπί Εμφάνιση λειτουργιών σχεδίασης. Στο κάτω μέρος εμφανίζεται η παρακάτω εργαλειοθήκη. Εκεί που δείχνει το κόκκινο βελάκι κάνουμε κλικ στο κουμπί Συλλογή Fontwork. Πατάμε αριστερό κλικ στο Fontwork που μας αρέσει και μετά πατάμε ΟΚ. Από τα τιρκουάζ τετραγωνάκια που έχει στις γωνίες του το μικραίνουμε αρκετά. Με διπλό κλικ πάνω στο Fontwork εμφανίζεται η λέξη Fontwork, πατήστε το πλήκτρο Delete για να σβήσετε την λέξη Fontwork, γράψτε το όνομα σας και πατήστε αριστερό κλικ έξω από αυτό. Εισάγετε άλλα τρία διαφορετικά Fontwork, ώστε να εμφανιστεί το παρακάτω: Αποθηκεύστε με όνομα Άσκηση12 και εξάγετε ως PDF στην Επιφάνεια εργασίας. Άσκηση 13 Writer Σχεδίαση σχημάτων Παρουσίαση Γραμμών Εργαλείων Ανοίγουμε τον Επεξεργαστή κειμένου του OpenOffice και στο κάτω μέρος του βλέπουμε τι δείχνουν τα κόκκινα βελάκια στην εργαλειοθήκη σχεδίασης. Αν δεν υπάρχει, πατήστε το κουμπί Εμφάνιση λειτουργιών σχεδίασης. Σχεδίαση Κάνουμε αριστερό κλικ στο κουμπί που δείχνει το πρώτο βελάκι με το ορθογώνιο. Εκεί που θέλουμε να σχεδιάσουμε το ορθογώνιο, πατάμε αριστερό κλικ συνεχώς και
23 μετακινούμε το ποντίκι μέχρι το μέγεθος που επιθυμούμε, αφήνοντας το κουμπί του ποντικιού. Παρατηρούμε ότι εμφανίζεται η παρακάτω εργαλειοθήκη. Δείτε τι δείχνουν τα κόκκινα βελάκια και πατάμε αριστερό κλικ στο σχήμα μας. Πατάμε αριστερό κλικ στο κουμπί Μπλε 8 και το αλλάζουμε σε Ubuntu yellow. Δημιουργούμε με κουμπί Έλλειψη έναν κύκλο πάνω στο ορθογώνιο και το χρωματίζουμε με το χρώμα Ubuntu orange, όπως φαίνεται στο παρακάτω σχήμα. Δημιουργούμε ένα τρίγωνο πάνω στον κύκλο και το χρωματίζουμε με το Ανοικτό κόκκινο, όπως στο παρακάτω σχήμα. Δίπλα από τα γεωμετρικά σχήματα σχεδιάζουμε ένα αστέρι και πατάμε αριστερό κλικ στο κουμπί Χρώμα και επιλέγουμε Διαβάθμιση χρώματος. Στο κουμπί ακριβώς δεξιά του επιλέγουμε Ακτινικά Κόκκινο/Κίτρινο. Δεξιά από το αστέρι σχεδιάζουμε τα υπόλοιπα σχήματα όπως παρακάτω: Κάνουμε αριστερό κλικ στον κύκλο και πατάμε Μεταφορά σε πρώτο πλάνο, μετά Μεταφορά σε δεύτερο πλάνο και μετά πάλι σε πρώτο. Εκτός από τα παραπάνω σχήματα δημιουργήστε άλλα δέκα διαφορετικά σχήματα με διαφορετικά χρώματα λίγο πιο κάτω. Αποθηκεύστε με όνομα Άσκηση13 και εξάγετε ως PDF στην Επιφάνεια εργασίας. Άσκηση 14 Writer Σχεδιαγράμματα Δημιουργία Εικόνας Δημιουργήστε μια εικόνα στο πρόγραμμα Kolourpaint. Αποθηκεύσετε την εικόνα με το όνομα Εικόνα14 στην επιφάνεια εργασίας. Σχεδίαση Εισάγουμε την εικόνα14 στο OpenOffice Writer με στοίχιση στο κέντρο. Κάτω από την εικόνα σχεδιάζουμε ένα ορθογώνιο και κάνοντας διπλό κλικ πάνω του εισάγουμε το κείμενο: Ορθογώνιο Με βάση την λογική αυτή σχεδιάζουμε το παρακάτω σχέδιο Κύλινδρος Ορθογώνιο Κύβος
24 Τρίγωνο Σε κάθε σχήμα που δημιουργήσαμε πατάμε δεξί κλικ πάνω του και επιλέγουμε Αντιγραφή. Μετά ξανά δεξί κλικ στην λευκή επιφάνεια της σελίδας και Επικόλληση ώστε να έχουμε ξανά τα ίδια σχήματα. Κάνουμε αριστερό κλικ στο Τρίγωνο. Μετά πατάμε συνεχώς αριστερό κλικ στην μικρή κίτρινη κουκκίδα που βρίσκεται στην κορυφή του, και μετακινούμε το ποντίκι. Με τον τρόπο αυτό σχεδιάζουμε το παρακάτω σχήμα. Ορθογώνιο Τρίγωνο Κύλινδρος Κύβος Εισάγουμε τα παρακάτω σχήματα Fontwork. Εισάγετε 15 διαφορετικά σχήματα με Αποθηκεύστε με όνομα Άσκηση14 και εξάγετε ως PDF στην Επιφάνεια εργασίας. Άσκηση 15 Writer Επανάληψη Πληκτρολόγηση κειμένου Στον επεξεργαστή κειμένου του OpenOffice εκτελούμε τα παρακάτω. Πληκτρολογείστε το παρακάτω κείμενο : Το OpenOffice είναι μια σουίτα εφαρμογών γραφείου και περιλαμβάνει εφαρμογές επεξεργασίας κειμένου, λογιστικών φύλλων, παρουσιάσεων, σχεδίων, επεξεργασία μαθηματικών τύπων και βάσεων δεδομένων. Εισάγετε τον παρακάτω πίνακα: Ubuntu 1 2 Ubuntu 3
25 Writer 4 Calc 7 11 Ubuntu Impress Base Ubuntu Εισάγετε το παρακάτω κείμενο με κουκκίδες Λογισμικό Λειτουργικά Ubuntu Windows Εφαρμογές Firefox Ζωγραφίστε μια εικόνα στο Kolourpaint και εισάγετε την στο κείμενο. Εισάγετε τα παρακάτω σχήματα Τρελαίνομαι για OpenOffice Ήλιος Αποθηκεύστε με όνομα Άσκηση15 και εξάγετε ως PDF στην Επιφάνεια εργασίας. Λογιστικά φύλλα
26 OpenOffice Calc Άσκηση 1 Calc Εισαγωγή Κειμένου - Μέγεθος κελιού Παρουσίαση Γραμμών Εργαλείων Κάνουμε κλικ στο Εφαρμογές > Γραφείο > Λογιστικό Φύλλο OpenOffice.org. Σύρετε το ποντίκι εκεί που δείχνουν τα κόκκινα βελάκια και αφήστε το λίγη ώρα και δείτε τι εμφανίζεται.
27 Τα πρώτα τρία βελάκια δείχνουν Έντονα, Πλάγια και Υπογράμμιση. Τα επόμενα βελάκια δείχνουν τις στοιχίσεις Αριστερά, Κέντρο, Δεξιά και Πλήρη. Εισαγωγή δεδομένων Τοποθετήστε τον δείκτη του ποντικιού ανάμεσα στις δύο στήλες και στις δύο γραμμές όπως δείχνει το σχήμα Όταν εμφανιστεί ένα διπλό βελάκι πατάμε αριστερό κλικ και μετακινούμε το ποντίκι ώστε να αλλάξει το μέγεθος του κελιού Α1. Όταν το φτάσουμε Στο κελί Α1 γράψτε την λέξη Πληροφορική και κάντε διπλό κλικ εκεί που δείχνουν τα βελάκια του σχήματος ανάμεσα στις στήλες Α,Β και στις γραμμές 1,2. Εισάγετε τα παρακάτω δεδομένα με τις κατάλληλες στοιχίσεις την κατάλληλη μορφή (πλάγια, έντονα, υπογράμμιση) με πρώτο το κελί Β3. OpenOffice Writer Calc Base Mozilla ubuntu Firefox kubuntu Thunderbird edubuntu Seamonkey xubuntu Linux ubuntu debian suse Draw Filezilla gobuntu fedora Πατήστε διπλό κλικ (με το διπλό βελάκι) ανάμεσα στα ονόματα των στηλών C και D. Αποθηκεύστε με όνομα Άσκηση1 στην Επιφάνεια εργασίας. Άσκηση 2 Calc Χρωματισμοί - Αντιγραφή/Επικόλληση Παρουσίαση Γραμμών Εργαλείων Κάνουμε κλικ στο Εφαρμογές > Γραφείο > Λογιστικό Φύλλο OpenOffice.org. Σύρετε το ποντίκι εκεί που δείχνουν τα κόκκινα βελάκια και αφήστε το λίγη ώρα. Δείτε τι εμφανίζεται.
28 Τα τρία πρώτα βελάκια δείχνουν το Όνομα και Μέγεθος Γραμματοσειράς και την Συγχώνευση, ενώ τα επόμενα δύο το Χρώμα Φόντου και το Χρώμα Γραμματοσειράς. Εισαγωγή δεδομένων Επιλέξτε με το ποντίκι (μαυρίστε) τα κελιά Α1,B1,C1,D1 και E1. Πατήστε το κουμπί στης Συγχώνευσης, ώστε να γίνουν ένα κελί. Εισάγετε τα παρακάτω δεδομένα με τις κατάλληλες στοιχίσεις την κατάλληλη μορφή (πλάγια, έντονα, υπογράμμιση) με πρώτο το κελί το Α1. Τα κελιά Α1,A2,Β2,C2,D2 και Ε2 είναι το μέγεθος γραμματοσειράς 14. Με δεξί κλικ πάνω στο κάθε κελί κάντε Αντιγραφή και μετά πάλι με δεξί κλικ Επικόλληση στο κελί που θέλετε να το αντιγράψετε. κόκκινη άσπρα κίτρινη πορτοκαλί μπλε μαύρα κόκκινα άσπρα πράσινα κόκκινα άσπρα μπλε πράσινα κόκκινα γκρι μπλε πράσινα μαύρα γκρι μπλε μαύρα γκρι πορτοκαλί Στήλες πορτοκαλί πράσινη γκρι μπλε πορτοκαλί μαύρα γκρι πορτοκαλί άσπρα μαύρα πορτοκαλί κόκκινα άσπρα πράσινα μπλε κόκκινα πράσινα Πατήστε με το ποντίκι το κελί Α1 και από το Χρώμα φόντου επιλέξτε το γκρι χρώμα. Μετά πατήστε το μικρό τριγωνάκι που βρίσκεται δεξιά από το Χρώμα Γραμματοσειράς και επιλέξτε χρώμα άσπρο. Στην στήλη που έχει επικεφαλίδα την λέξη κόκκινη την κάνουμε όλη κόκκινη από το Χρώμα Φόντου. Αντίστοιχα όλες τις άλλες στήλες. Τα γράμματα ανάλογα με το τι γράφουν τα κάνουμε και το αντίστοιχο χρώμα. Πχ. την λέξη άσπρα την κάνουμε άσπρη. Αποθηκεύστε με όνομα Άσκηση2 στην Επιφάνεια εργασίας. Άσκηση 3 Calc Μορφοποίηση κειμένου Παρουσίαση Γραμμών Εργαλείων Ανοίγουμε το OpenOffice Calc. Σύρετε το ποντίκι εκεί που δείχνουν τα κόκκινα βελάκια και αφήστε το λίγη ώρα. Δείτε τι εμφανίζεται.
29 Τα πρώτα τρία βελάκια δείχνουν Έντονα, Πλάγια και Υπογράμμιση. Τα επόμενα βελάκια δείχνουν τις στοιχίσεις Αριστερά, Κέντρο και Δεξιά. Εισαγωγή δεδομένων Εισάγετε τα παρακάτω δεδομένα : Εβδομαδιαίο Σχολικό Πρόγραμμα ώρα Δευτέρα Φυσική Αρχαία Αρχαία Μαθηματικά Γυμναστική Γεωγραφία Χημεία Τρίτη Πληροφορική Κείμενα Μαθηματικά Σεπ Καλλιτεχνικά Τεχνολογία Χημεία Τετάρτη Κείμενα Γλώσσα Γεωγραφία Φυσική Γυμναστική Οικ. Οικονομία Σεπ Πέμπτη Γλώσσα Μαθηματικά Αρχαία Αρχαία Φυσική Τεχνολογία Βιολογία Παρασκευή Πληροφορική Μουσική Καλλιτεχνικά Οικ. Οικονομία Μαθηματικά Μαθηματικά Βιολογία Στο κελί Β11 εισάγετε τον αριθμό 1 και πατήστε Enter. Κάντε το κελί Β11 ενεργό δηλαδή πατήστε αριστερό κλικ πάνω του. Τοποθετήστε το ποντίκι πάνω στο μαύρο μικρό τετραγωνάκι (ονομάζεται λαβή συμπλήρωσης) κάτω δεξιά στο κελί μέχρι να εμφανιστεί ένας άσπρος σταυρός (ονομάζεται δείκτης συμπλήρωσης). Πατήστε αριστερό κλικ και τραβήξτε προς τα κάτω μέχρι να εμφανιστεί ο αριθμός 10. Στο κελί C11 πληκτρολογήστε την λέξη Δευτέρα. Κάντε το ίδιο που κάνατε με τους αριθμούς, μέχρι να εμφανιστεί η Κυριακή. Στο κελί D11 εισάγετε την τιμή 2 και στο D12 την τιμή 4. Επιλέξτε (μαυρίστε) τα κελιά D11 και D12 και κάντε το ίδιο με παραπάνω μέχρι να εμφανιστεί ο αριθμός 20. Στο κελί Ε11 εισάγετε την λέξη Πληροφορική και κάντε ότι κάνατε και πριν. Αποθηκεύστε με όνομα Άσκηση3 στην Επιφάνεια εργασίας. Άσκηση 4 Calc Μορφές Κελιών Παρουσίαση Γραμμών Εργαλείων Ανοίγουμε το OpenOffice Calc. Σύρετε το ποντίκι εκεί που δείχνουν τα κόκκινα βελάκια
30 και αφήστε το λίγη ώρα. Δείτε τι εμφανίζεται. Τα βελάκια δείχνουν τις διάφορες μορφές που μπορούν να πάρουν οι αριθμοί Νομισματική, Γενική, Προσθήκη δεκαδικού και Διαγραφή δεκαδικού. Εισαγωγή δεδομένων Εισάγετε τα παρακάτω δεδομένα : Επιλέξτε (μαυρίστε) ανά δύο τα κελιά της κάθε στήλης. Kάνοντας αριστερό κλικ στο μικρό μαύρο τετραγωνάκι του κάτω κελιού (λαβή συμπλήρωσης) τραβήξτε το ποντίκι προς τα κάτω, μέχρι να εμφανιστούν οι τιμές 10, 20, 30, 40 και 50 αντίστοιχα για κάθε στήλη. Πατήστε αριστερό κλικ κάτω αριστερά στο Φύλλο 2. Εισάγετε τα παρακάτω δεδομένα : (παρατηρήστε τα κελιά Α4,Α5 και Α6) Στην στήλη C τα ποσοστά (%) εισάγονται πατώντας μαζί το Shift και το 5. Πρόσθεση Δεκαδικών 1,1 2,22 3,333 4,4444 5,55555 Διαγραφή Δεκαδικών 1,11 2,22 3,39 4,69 9,98 Ποσοστά 15% 20% 35% 40% 52% Νομισματική 1, ,7 Όλα Κάντε ενεργό το κελί Α2 (πατήστε αριστερό κλικ πάνω του) και πατήστε μια φορά Προσθήκη δεκαδικού όπως και στο Α4, στο Α3. Στο Α5 δύο φορές. Σε όλα τα κελιά της Β στήλης πατήστε δύο φορές Διαγραφή Δεκαδικών. Στα κελιά της στήλης C πατήστε δύο φορές την Διαγραφή δεκαδικών. Στα κελιά της στήλης D πατήστε μια φορά το κουμπί Νομισματική και αφαιρέστε τα δεκαδικά ψηφία των αριθμών που θα προκύψουν. Στην στήλη Ε κάντε το Ε2 νομισματική με ένα δεκαδικό, το Ε3 ποσοστό με κανένα δεκαδικό, το Ε4 με ένα δεκαδικό, το Ε5 με δύο δεκαδικά και μετά επιλέξτε τα όλα τα κελιά της στήλης Ε και πατήστε το κουμπί Γενική. Αποθηκεύστε με όνομα Άσκηση4 στην Επιφάνεια εργασίας. Άσκηση 5 Calc Μορφοποίηση Κελιών Παρουσίαση Γραμμών Εργαλείων Ανοίγουμε το OpenOffice Calc. Βλέπουμε τι δείχνουν τα κόκκινα βελάκια.
31 Τα βελάκια δείχνουν τις διάφορες μορφές που μπορούν να πάρουν οι αριθμοί Νομισματική, Γενική, Προσθήκη δεκαδικού και Διαγραφή δεκαδικού. Εισαγωγή δεδομένων Εισάγετε τα παρακάτω δεδομένα στο Φύλλο1: Στην στήλη Β τα ποσοστά (%) εισάγονται πατώντας μαζί το Shift και το % 10% 1,1111 2,2222 0,5 1,0 08:00:00 08:10:00 01/02/07 Δευτέρα Στις στήλες A,B,C,D και Ε επιλέξτε (μαυρίστε) τα ανά δύο τα κελιά της κάθε στήλης και κάνοντας κλικ στην λαβή συμπλήρωσης του κάθε κελιού τραβήξτε το ποντίκι προς τα κάτω, μέχρι να εμφανιστούν οι τιμές 10, 50%, 11,1110, 5,0 και 09:30:00 αντίστοιχα για κάθε στήλη. Αυτή η διαδικασία είναι η συμπλήρωση. Στην στήλη F κάντε ενεργό το κελί F1 και κάντε κλικ στο μικρό μαύρο τετραγωνάκι και τραβήξτε το ποντίκι προς τα κάτω μέχρι να εμφανιστεί η ημερομηνία 10/02/07. Το ίδιο για το G1 μέχρι να εμφανιστεί η Κυριακή. Κάνουμε δεξί κλικ στο κελί Α1 και επιλέγουμε Μορφοποίηση κελιών και επιλέγουμε Κατηγορία > Νόμισμα και Μορφή > 1.234,00 EUR. Στο Α2 επιλέγουμε Δρχ. Κάνουμε δεξί κλικ στο κελί Ε1 και επιλέγουμε Μορφοποίηση κελιών και επιλέγουμε Κατηγορία > Ώρα και Μορφή > 01:37ΜΜ. Στο F2 επιλέγουμε Κατηγορία > Ημερομηνία και Μορφή > 31 Δεκ 99. Αποθηκεύστε με όνομα Άσκηση5 στην Επιφάνεια εργασίας. Άσκηση 6 Calc Μορφοποίηση Κελιών Παρουσίαση Γραμμών Εργαλείων Ανοίγουμε το OpenOffice Calc. Βλέπουμε τι δείχνουν τα κόκκινα βελάκια.
32 Τα βελάκια δείχνουν τις διάφορες μορφές που μπορούν να πάρουν οι αριθμοί Νομισματική, Γενική, Προσθήκη δεκαδικού και Διαγραφή δεκαδικού. Εισαγωγή δεδομένων Εισάγετε τα δεδομένα του πρώτου πίνακα στο Φύλλο1: Νομισματική Ποσοστό , ,10% 1,00% 50,00% 51,23% 100,00% 250,00% Αριθμοί Ώρα Ημερομηνία 0,0001 0,002 0,03 0, :15:00 17/11/73 Παρατηρήσεις : ΠΡΟΣΟΧΗ δεν βάζουμε ΠΟΤΕ τελείες. Παρατηρούμε την διαφορά του κόμματος(,) από την τελεία(.) και του ερωτηματικού(;) από την άνω κάτω τελεία(:). Πατάμε δεξί κλικ στο κελί D2 και επιλέγουμε Αντιγραφή. Πατάμε δεξί κλικ στο κελί D3 και επιλέγουμε Επικόλληση. Επαναλαμβάνουμε μέχρι το κελί D7. Επαναλαμβάνουμε το παραπάνω βήμα για το κελί E2 μέχρι το κελί E7. Κάνοντας τις κατάλληλες μορφοποιήσεις μετατρέπουμε τα δεδομένα μας στον παρακάτω πίνακα. Οι μορφοποιήσεις γίνονται με δεξί κλικ στο κάθε κελί επιλέγοντας Μορφοποίηση Κελιών ή με τα κουμπιά που είδαμε παραπάνω. Νομισματική Ποσοστό -1,00 2 1, ,00 EUR Δρχ $ ,1% 1% 50% 51,23% 100% 250,00% Αριθμοί Ώρα Ημερομηνία 0,0001 0,002 0,03 0, ,00 08:15:00 08:15 08:15 ΠΜ 08:15:00 ΠΜ 30/12/99 08:15 30/12/ :15:00 17/11/73 17/11/ Νοεμβρίου Νοε Νοε 1973 Σαβ, 17 Νοε 73 Αποθηκεύστε με όνομα Άσκηση6 στην Επιφάνεια εργασίας. Άσκηση 7 Calc Πράξεις με Κελιά Παρουσίαση τελεστών πράξεων Ανοίγουμε το OpenOffice Calc. Οι τελεστές των πράξεων στην πληροφορική είναι Πρόσθεση :+ Αφαίρεση : Πολ/σμός :* Διαίρεση :/
33 Ίσον := Εισαγωγή δεδομένων Εισάγετε τα παρακάτω δεδομένα στο φύλλο 1: (ΠΡΟΣΟΧΗ : όλα τα στοιχεία που θα βάλετε θα πάρουν αυτή την μορφή με δεξί κλικ και Μορφοποίηση Κελιών. Πχ η ημερομηνία 17 Νοε 73 θα είναι 17/11/1973 και με Μορφοποίηση Κελιών θα γίνει 17 Νοε 73) ,00 EUR Δρχ 12,34% 0,02% 0, Στο φύλλο 2 εισάγετε τα παρακάτω δεδομένα : Κάνουμε ενεργό το κελί C3 και γράφουμε το =. 08:15:00 ΠΜ 08:15 17 Νοε Νοε 1973 Πράξεις μεταξύ δύο στηλών Αριθμοί Αριθμοί Πρόσθεση (+) Αφαίρεση (-) Πολλαπλασιασμός (*) Διαίρεση (/) Πατάμε αριστερό κλικ στο κελί Α3 και γράφουμε το +. Κάνουμε αριστερό κλικ στο κελί Β3 και πατάμε Enter. Κάνουμε διπλό κλικ στο C3 και παρατηρούμε ότι στο κελί υπάρχει η πράξη =Α3+Β3 και πατάμε Enter. Κάντε ξανά ενεργό το κελί C3 και κάντε κλικ στην λαβή συμπλήρωσης και συμπληρώστε μέχρι και το κελί C8. Την παραπάνω διαδικασία επαναλαμβάνουμε για τα κελιά D3,E3 και F3 για τις πράξεις της αφαίρεσης (-), του πολλαπλασιασμού (*) και της διαίρεσης (/) αντίστοιχα. Αποθηκεύστε με όνομα Άσκηση7 στην Επιφάνεια εργασίας. Άσκηση 8 Calc Συνάρτηση - Άθροισμα Παρουσίαση Γραμμών Εργαλείων Ανοίγουμε το OpenOffice Calc. Βλέπουμε τι δείχνουν τα κόκκινα βελάκια.
34 Τα κάτω βελάκια δείχνουν Άθροισμα και Συνάρτηση, ενώ τα πάνω Αύξουσα και Φθίνουσα ταξινόμηση. Εισαγωγή δεδομένων Εισάγουμε τα παρακάτω δεδομένα (Προσοχή: Μην βάλετε τα ευρώ ένα ένα) Κάνουμε ενεργό το κελί D3 και πατάμε το κουμπί της Συνάρτησης (είναι το ίδιο με το να πατήσουμε το =). Παρατηρούμε ότι εμφανίστηκαν δύο νέα κουμπιά στην θέση του Αθροίσματος και της Συνάρτησης, το Άκυρο και η Αποδοχή. Κάνουμε αριστερό κλικ στο κελί B3, εισάγουμε το *, αριστερό κλικ στο C3 και τέλος αριστερό κλικ στο κουμπί Αποδοχή. Συμπληρώνουμε και τα υπόλοιπα κελιά. Επιλέγουμε τα κελιά από το A3 μέχρι το D12 και πατάμε το κουμπί Φθίνουσα ταξινόμηση. Πατάμε την Αύξουσα ταξινόμηση και μπαίνουν σε αλφαβητική σειρά. Κάνουμε ενεργό το κελί D13 και πατάμε το κουμπί του Αθροίσματος, βλέπουμε ότι στο κελί υπάρχει η συνάρτηση =SUM(D3:D12) και πατάμε Αποδοχή. Κανουμε ενεργό το D14, πατάμε Άθροισμα, επιλέγουμε τα κελιά C3 έως C12 και πατάμε Αποδοχή. Αποθηκεύστε με όνομα Άσκηση8 στην Επιφάνεια εργασίας. Άσκηση 9 Calc Πράξεις - Συνάρτηση Άθροισμα 1 Παρουσίαση Γραμμών Εργαλείων Ανοίγουμε το OpenOffice Calc. Βλέπουμε τι δείχνουν τα κόκκινα βελάκια.
35 Τα κάτω βελάκια δείχνουν Άθροισμα και Συνάρτηση, ενώ τα πάνω Αύξουσα και Φθίνουσα ταξινόμηση. Εισαγωγή δεδομένων Εισάγουμε στο Φύλλο 1 τα παρακάτω δεδομένα και κάνουμε τις πράξεις που φαίνονται. Παρατήρηση: Αν δεν βάλουμε τις παρενθέσεις οι πράξεις θα είναι λάθος. Δεν κάνουμε την ίδια πράξη κάθε φορά, στην ίδια στήλη, συμπληρώνουμε τα υπόλοιπα κελιά με την λαβή συμπλήρωσης. x y z 0,5 1 1,5 x+y+z (x+y+z)/3 x*y*z (x-y)/z Εισάγουμε τα παρακάτω δεδομένα στο Φύλλο 2. Υπολογίζουμε το εμβαδόν του κάθε δωματίου και συμπληρώνουμε την στήλη Εμβαδόν, δηλαδή τα κελιά κελιά (D3, D4, D5 και D6). Υπολογισμός Εμβαδού Κατοικίας Δωμάτιο Κουζίνα Σαλόνι Υπνοδωμάτιο Τουαλέτα Συν ολι κ ό Εμβαδόν Μήκος μέτρα 3 5 2,5 2 Πλάτος μέτρα 4 5 2,5 2 Εμβαδόν τετραγ Συγχωνεύουμε τα κελιά B7, C7 και D7. Κάνουμε ενεργό το συγχωνευμένο κελί και πατάμε το κουμπί Άθροισμα. Παρατηρούμε ότι αυτόματα το Calc πάει να αθροίσει τα κελιά B3, B4, B5 και B6. Εμείς όμως θέλουμε τα κελιά D3, D4, D5 και D6, οπότε τα επιλέγουμε και το άθροισμα αλλάζει. Πατάμε Enter ή Αποδοχή. Αποθηκεύστε με όνομα Άσκηση9 στην Επιφάνεια εργασίας. Άσκηση 10 Calc Πράξεις - Συνάρτηση Άθροισμα 2 Παρουσίαση Γραμμών Εργαλείων Ανοίγουμε το OpenOffice Calc. Βλέπουμε τι δείχνουν τα κόκκινα βελάκια.
36 Τα κάτω βελάκια δείχνουν Άθροισμα και Συνάρτηση. Εισαγωγή δεδομένων Εισάγουμε στο Φύλλο1 τα παρακάτω δεδομένα και κάνουμε τις πράξεις. Δεν κάνουμε την ίδια πράξη κάθε φορά, στην ίδια στήλη, συμπληρώνουμε τα υπόλοιπα κελιά με την λαβή συμπλήρωσης (το μαύρο τετραγωνάκι). Στην γραμμή Αθροίσματα, θα πατάμε στο κάθε ένα κελί της το κουμπί Άθροισμα και μετά το κουμπί Αποδοχή. x y z x-y-z (x*y*z)/3 x/y/z (2*x-y)/z Αθροίσματα Εισάγουμε τα παρακάτω δεδομένα στο Φύλλο 2. Υπολογίζουμε τον όγκο της πρώτης δεξαμενής στο κελί Ε4 σε κυβικά μέτρα. Δεξαμενές Νερού Δεξαμενή Μήκος Νο μέτρα Σύνολο Όγκου (κυβικά) Σύνολο Όγκου (λίτρα) Πλάτος μέτρα Ύψος μέτρα Όγκος κυβικά Όγκος λίτρα Ξέρουμε ότι ένα κυβικό μέτρο είναι ίσο με χίλια λίτρα. (1κυβικό = 1000 λίτρα). Κάνουμε ενεργό το κελί F4 πατάμε το κουμπί Συνάρτηση, κάνουμε αριστερό κλικ στο E4, πληκτρολογούμε *1000 και πατάμε Enter ή Αποδοχή. Συμπληρώνουμε και τις δύο στήλες με την λαβή συμπλήρωσης. Κάνουμε ενεργό το κελί C8 και πατάμε το Άθροισμα. Επιλέγουμε τα κελιά E4, E5, E6 και Ε7. Κάνουμε το ίδιο αντίστοιχα με το κελί C9 και την στήλη με Όγκος λίτρα Αποθηκεύστε με όνομα Άσκηση10 στην Επιφάνεια εργασίας. Άσκηση 11 Calc Γραμμή συναρτήσεων 1 Παρουσίαση Γραμμών Εργαλείων Ανοίγουμε το OpenOffice Calc. Βλέπουμε τι δείχνουν τα κόκκινα βελάκια.
37 Τα βελάκια δείχνουν Γραμμή Συναρτήσεων, Άθροισμα και Συνάρτηση. Εισαγωγή δεδομένων Εισάγουμε στο Φύλλο1 τα παρακάτω δεδομένα. Μάθημα Αρχαία Κείμενα Έκθεση Ιστορία Μαθηματικά Φυσική Χημεία Πληροφορική Καλλιτεχνικά Γυμναστική Θρησκευτικά Έλεγχος Επίδοσης Α τρίμηνο Β τρίμηνο Γ τρίμηνο Μέσος Όρος Α τρίμηνο Β τρίμηνο Γ τρίμηνο Τελικός Βαθμός Μέσος όρος Μεγ αλύτ ερος Μικρότ ερος Κάνουμε ενεργό το κελί E3 και πατάμε το κουμπί της Γραμμής συναρτήσεων. Στο πεδίο συνάρτηση ψάχνουμε παρακάτω, κάνουμε αριστερό κλικ στην συνάρτηση AVERAGE και πατάμε Επόμενο. Τώρα επιλέγουμε τα κελιά B3,C3 και D3 για να βρούμε τον μέσο όρο των Αρχαίων και πατάμε ΟΚ. Συμπληρώνουμε όλη την στήλη Ε (Μέσος όρος) με την λαβή συμπλήρωσης. Κάνουμε ενεργό το κελί Β16 και πατάμε την Γραμμή συναρτήσεων. Επιλέγουμε την συνάρτηση AVERAGE για τα κελιά Β3 έως Β13 για να βρούμε τον μέσο όρο του μαθητή το πρώτο τρίμηνο. Το ίδιο κάνουμε για τα κελιά C16, D16 και E16. Κάνουμε ενεργό το κελί Β17 και πατάμε την Γραμμή συναρτήσεων. Επιλέγουμε την συνάρτηση ΜΑΧ για τα κελιά Β3 έως Β13 για να βρούμε τον μεγαλύτερο βαθμό του πρώτου τριμήνου. Το ίδιο κάνουμε για τα κελιά C16, D16 και E16. Κάνουμε το ίδιο με την συνάρτηση MIN, όπως και παραπάνω. Αποθηκεύστε με όνομα Άσκηση11 στην Επιφάνεια εργασίας. Άσκηση 12 Calc Γραμμή συναρτήσεων 2 Παρουσίαση Γραμμών Εργαλείων Ανοίγουμε το OpenOffice Calc. Βλέπουμε τι δείχνουν τα κόκκινα βελάκια.
38 Τα βελάκια δείχνουν Γραμμή Συναρτήσεων, Άθροισμα και Συνάρτηση. Εισαγωγή δεδομένων Εισάγουμε στο Φύλλο1 τον παρακάτω πίνακα. x y z (x/2)+(y/2) (x*y)/2+z z-30%*z x+19%*x Αθροίσματ α Μέγιστ ο Ελ άχιστ ο Μέσος όρος Πρώτα κάνουμε τις πράξεις στα κελιά E2, F2, G2, H2 και συμπληρώνουμε με την λαβή συμπλήρωσης τα επόμενα δύο κελιά της κάθε στήλης. Κάνουμε ενεργό το κελί Β5, πατάμε Άθροισμα (για να αθροίσουμε τα κελιά της στήλης του x) και μετά Αποδοχή. Πατάμε συνεχώς αριστερό κλικ στην λαβή συμπλήρωσης και μετακινούμε το ποντίκι δεξιά μέχρι την τελευταία στήλη. Κάνουμε ενεργό το κελί Β6, πατάμε Γραμμή συναρτήσεων, επιλέγουμε την συνάρτηση MAX, πατάμε επόμενο και επιλέγουμε τα κελιά της στήλης του x και πατάμε ΟΚ. Το ίδιο κάνουμε για τα B7 και B8 με τις MIN και AVERAGE αντίστοιχα. Εισάγουμε τα παρακάτω δεδομένα στο Φύλλο 2. Τι μολόγι ο αγοράς εξοπλι σμού Προϊόν τ α Τηλεόραση Υπολ ογ ιστ ής Κασετ όφωνο Π οσότ ητ α Τιμ ή τ ου εν ός Π οσοστ ό ΦΠ Α Κόστ ος ΦΠ Α 1 556,70 19% 4 599,90 19% 3 68,90 19% Σύν ολο Πόσα πράγματ α θα πάρω Το πιο ακ ριβό Το πιο φτ ηνό Σύνολο αγορών Το κόστος ΦΠΑ είναι: Κόστος ΦΠΑ = Ποσοστό ΦΠΑ * Τιμή του ενός * Ποσότητα. Το σύνολο είναι: Σύνολο = Κόστος ΦΠΑ + Ποσοτητα * Ποσότητα. Συμπληρώνουμε τα τελευταία κελιά με την χρήση συναρτήσεων. Αποθηκεύστε με όνομα Άσκηση12 στην Επιφάνεια εργασίας. Άσκηση 13 Calc Διαγράμματα Παρουσίαση Γραμμών Εργαλείων Ανοίγουμε το OpenOffice Calc. Βλέπουμε τι δείχνουν τα κόκκινα βελάκια.
39 Τα βελάκια δείχνουν Γραμμή Συναρτήσεων και Διάγραμμα. Εισαγωγή δεδομένων Εισάγουμε στο Φύλλο1 τον παρακάτω πίνακα. Εκπτώσεις Τεχνολογίας Έκπτωση (%) 25% Προϊόν Υπολογιστής Κινητό Τηλεόραση Στέρεο Φορητός Τιμή Έκπτωση Σύνολο Σύνολο αγορών Μέσος όρος αγορών Πιο φτηνό Πιο ακριβό Στο κελί D3 εισάγουμε το = πατάμε αριστερό κλικ στο κελί A3, εισάγουμε το *, πατάμε αριστερό κλικ στο κελί C3 και πατάμε Αποδοχή. Συμπληρώνουμε και τα υπόλοιπα κελιά, αλλά παρατηρούμε ότι παίρνουν την τιμή μηδέν. Κάνουμε διπλό κλικ στο κελί D4 και παρατηρούμε ότι το περιεχόμενο του είναι =A4*C4. Εμείς όμως θέλουμε το Α3 που βάλαμε παραπάνω να μένει σταθερό. Για να το κάνουμε αυτό πατάμε διπλό κλικ στο D3 εισάγουμε ένα $ ανάμεσα στο Α και στο 3, ώστε το κελί να γίνει =A$3*C3 και πατάμε Αποδοχή. Με τον τρόπο αυτό δεν αυξάνεται η τιμή του 3 κατά την διάρκεια της συμπλήρωσης. Μετά συμπληρώνουμε πάλι τα υπόλοιπα κελιά και βλέπουμε ότι παίρνουν τιμές. Στην στήλη Σύνολο θα εισάγουμε την διαφορά της τιμής από την έκπτωση. Στα κελιά Ε9, Ε10, Ε11 και Ε12 θα συμπληρωθούν με την βοήθεια των συναρτήσεων που ξέρουμε. Επιλέγουμε τα κελιά από το B2 μέχρι το C7 και πατάμε το κουμπί Διάγραμμα. Στο παράθυρο που εμφανίζεται πατήστε το κουμπί Ολοκλήρωση. Αποθηκεύστε με όνομα Άσκηση13 στην Επιφάνεια εργασίας. Άσκηση 14 Calc Μαθηματικά Διαγράμματα Παρουσίαση Γραμμών Εργαλείων Ανοίγουμε το OpenOffice Calc. Βλέπουμε τι δείχνουν τα κόκκινα βελάκια.
40 Τα βελάκια δείχνουν Γραμμή Συναρτήσεων και Διάγραμμα. Εισαγωγή δεδομένων Εισάγουμε στο Φύλλο1 τον παρακάτω πίνακα. Μαθηματικές συναρτήσεις x 0 0,2 b 2 ημ(x) b*συν(x) εφ(x) ρίζα(x) x^2 x^3 Επιλέγουμε τα κελιά A3 και Α4 και συμπληρώνουμε με την λαβή συμπλήρωσης μέχρι την τιμή 6,2. Κάνουμε ενεργό το κελί C3, πατάμε το κουμπί Γραμμή συναρτήσεων, επιλέγουμε την κατηγορία Μαθηματικές, επιλέγουμε την συνάρτηση SIN, πατάμε επόμενο, αριστερό κλικ στο A3 και ΟΚ. Συμπληρώνουμε μέχρι το κελί C34. Κάνουμε το ίδιο με παραπάνω στο κελί D3 για την συνάρτηση COS και το Α3. Κάνουμε διπλό κλικ στο D3, πάμε τον κέρσορα μετά το =, πατάμε αριστερό κλικ στο B3 και εισάγουμε το *, ώστε να υπάρχει μέσα στο κελί η σχέση =B3*COS(A3). Πατάμε Αποδοχή και συμπληρώνουμε μέχρι το κελί D34. Παρατηρούμε ότι εμφανίζονται μηδενικά. Τι θα κάνετε για να εμφανιστούν σωστά; Για τα κελιά Ε3 και F3 κάνουμε ότι κάναμε και για το C3 για την συνάρτηση TAN και SQRT αντίστοιχα. Κάνουμε ενεργό το κελί G3, πατάμε το κουμπί Γραμμή συναρτήσεων, επιλέγουμε την κατηγορία Μαθηματικές, επιλέγουμε την συνάρτηση POWER, πατάμε επόμενο, αριστερό κλικ στο A3, στο πεδίο Δύναμη εισάγουμε το 2 και πατάμε ΟΚ. Κάνουμε διπλό κλικ την λαβή συμπλήρωσης. Το ίδιο κάνουμε για το H3 για δύναμη 3. Επιλέγουμε τα κελιά από το C2 μέχρι το D34 και πατάμε το κουμπί Διάγραμμα. Επιλέγουμε το τρίτο διάγραμμα του Line και πατάμε Ολοκλήρωση. Το ίδιο κάνουμε για τα κελιά G2 μέχρι το H34 επιλέγοντας το διάγραμμα Area. Επιλέγουμε τα A2 μέχρι Α34, πατάμε συνεχώς το πλήκτρο Ctrl και επιλέγουμε τα F2 μέχρι F34. Πατάμε το διάγραμμα και επιλέγουμε το τρίτο διάγραμμα του Line. Αποθηκεύστε με όνομα Άσκηση14 στην Επιφάνεια εργασίας. Άσκηση 15 Calc Επανάληψη Εισαγωγή δεδομένων Ανοίγουμε το OpenOffice Calc. Στο πρώτο φύλλο εισάγετε τα παρακάτω δεδομένα: Νομισματική Ποσοστό -1,00 2 $ ,1% 1% 250,00% Αριθμοί Ώρα Ημερομηνία 0,0001 0, ,00 08:15:00 08:15 30/12/ :15:00 17/11/73 17/11/1973 Σαβ, 17 Νοε 73
41 Στο δεύτερο φύλλο εισάγετε τα παρακάτω δεδομένα και κάντε τις πράξεις: x y z (x/3)+(y/3) (x*y)/4+z z-20%*z X+19%*x Αθροίσμα τ α Μέγ ιστ ο Ελ ά χιστ ο Μέσος όρος Στο τρίτο φύλλο εισάγετε τα παρακάτω δεδομένα και κάντε τις πράξεις: Μαθηματικές συναρτήσεις x 0 0,2 0,4 0,6 0,8 1 1,2 1,4 1,6 1,8 2 b 2 ημ(x) b*συν(x) εφ(x) ρίζα(x) Κάντε την γραφική παράσταση του ημ(x) και του x^2. Αποθηκεύστε με όνομα Άσκηση15 στην Επιφάνεια εργασίας. x^2 x^3
42 Παρουσιάσεις OpenOffice Impress Άσκηση 1 Impress Εισαγωγή κειμένου Παρουσίαση Γραμμών Εργαλείων Κάνουμε κλικ στο Εφαρμογές > Γραφείο > Παρουσιάσεις OpenOffice.org. Επιλέγουμε Κενή παρουσίαση και κάνουμε αριστερό κλικ στο Επόμενο. Κάνουμε αριστερό κλικ στο Επόμενο και μετά κλικ στο κουμπί Δημιουργία. Στον πίνακα εργασίας Διατάξεις (βρίσκεται δεξιά στην οθόνη) αφήνουμε το ποντίκι για λίγο πάνω στα πρότυπα διαφάνειας για να δούμε τα ονόματα τους. Επιλέγουμε με
43 αριστερό κλικ την Διαφάνεια τίτλου. Πατάμε αριστερό κλικ στο Κάντε κλικ εδώ για εισαγωγή τίτλου. Πληκτρολογούμε το κείμενο: Παρουσίαση Άσκησης 1. Τώρα εμφανίζεται η παρακάτω εργαλειοθήκη κειμένου. Σύρετε το ποντίκι εκεί που δείχνουν τα κόκκινα βελάκια και αφήστε το λίγη ώρα. Δείτε τι εμφανίζεται. Τα βελάκια δείχνουν διαδοχικά όνομα γραμματοσειράς, μέγεθος γραμματοσειράς, έντονα, πλάγια, υπογράμμιση, σκιά, στοίχιση αριστερά, στο κέντρο, δεξιά, πλήρη στοίχιση και χρώμα γραμματοσειράς. Πληκτρολόγηση κειμένου Πάμε το ποντίκι στο τέλος του τίτλου (του Παρουσίαση της Άσκησης 1), πατάμε αριστερό κλικ και χωρίς να αφήσουμε το αριστερό κουμπί, τραβάμε το ποντίκι προς τα αριστερά μέχρι να επιλέξουμε (να μαυρίσουμε) όλο τον τίτλο. Πατάμε αριστερό κλικ στο τριγωνάκι δεξιά από το χρώμα γραμματοσειράς και επιλέγουμε ένα κόκκινο χρώμα. Πατάμε κλικ έξω από το πλαίσιο κειμένου. Πατάμε αριστερό κλικ στο πλαίσιο κειμένου που γράφει Κάντε κλικ για την εισαγωγή κειμένου. Πληκτρολογούμε: Αυτή είναι η πρώτη (το σημαίνει ότι πατάμε Enter) Πατάμε Έντονα και πληκτρολογούμε: μου διαφάνεια Πατάμε Έντονα και Πλάγια και πληκτρολογούμε: Χρησιμοποιούμε Έντονα, Πατάμε Πλάγια, Υπογράμμιση και πληκτρολογούμε: πλάγια, υπογράμμιση, σκιά Πατάμε Υπογράμμιση και Σκιά και πληκτρολογούμε: Έχουμε και στοιχίσεις Πατάμε στοίχιση αριστερά και πληκτρολογούμε: Αριστερά Πατάμε στοίχιση στο κέντρο και πληκτρολογούμε: στο κέντρο Πατάμε στοίχιση δεξιά, πληκτρολογούμε το κείμενο: και δεξιά. Επιλέγουμε (μαυρίζουμε) όλο το κείμενο και το κάνουμε πορτοκαλί Επιλέγουμε Αρχείο > Αποθήκευση ως... Κάνουμε αριστερό κλικ στο επιφάνεια εργασίας (αριστερά στο παράθυρο), επιλέγουμε όνομα Άσκηση1 και πατάμε Αποθήκευση. Άσκηση 2 Impress Κουκκίδες αρίθμηση 1 Παρουσίαση Γραμμών Εργαλείων Κάνουμε κλικ στο Εφαρμογές > Γραφείο > Παρουσιάσεις OpenOffice.org. Επιλέγουμε Από πρότυπο, κάνουμε αριστερό κλικ στην λέξη Glossy και αριστερό κλικ στο Επόμενο. Κάνουμε κλικ στο Επόμενο τρεις φορές και μετά κλικ στο κουμπί Δημιουργία.
44 Στον πίνακα εργασίας Διατάξεις (βρίσκεται δεξιά στην οθόνη) αφήνουμε το ποντίκι για λίγο πάνω στα πρότυπα διαφάνειας για να δούμε τα ονόματα τους. Επιλέγουμε με αριστερό κλικ την Διαφάνεια τίτλου. Πατάμε αριστερό κλικ στο Κάντε κλικ εδώ για εισαγωγή τίτλου. Πληκτρολογούμε το κείμενο: Παρουσίαση Άσκησης 2. Τώρα εμφανίζεται η παρακάτω εργαλειοθήκη κειμένου. Σύρετε το ποντίκι εκεί που δείχνουν τα κόκκινα βελάκια και αφήστε το λίγη ώρα. Δείτε τι εμφανίζεται. Τα βελάκια δείχνουν διαδοχικά Κουκκίδες Ναι/Όχι, Προβιβασμός, Υποβιβασμός επιπέδου, Μετακίνηση πάνω, Μετακίνηση κάτω, Κουκκίδες/Αρίθμηση, Χρώμα γραμ/ρας Πληκτρολόγηση κειμένου Επιλέγουμε (μαυρίσουμε) όλον τον τίτλο. Πατάμε αριστερό κλικ στο τριγωνάκι δεξιά από το χρώμα γραμματοσειράς και επιλέγουμε ένα κίτρινο χρώμα. Πατάμε κλικ έξω από το πλαίσιο κειμένου. Πατάμε αριστερό κλικ στο πλαίσιο κειμένου που γράφει Κάντε κλικ για την εισαγωγή κειμένου. Πληκτρολογούμε: Η παρουσίαση αυτή αναφέρεται στο ελεύθερο λογισμικό. Στον πίνακα εργασίας Διαφάνειες (βρίσκεται αριστερά στην οθόνη) κάνουμε δεξί κλικ στην λευκή περιοχή κάτω από την Διαφάνεια 1 και επιλέγουμε Νέα διαφάνεια. Κάνουμε αριστερό κλικ στην δεύτερη διαφάνεια και στον πίνακα εργασίας Διατάξεις (βρίσκεται δεξιά στην οθόνη) επιλέγουμε τον τύπο Τίτλος κείμενο. Εισάγουμε ως τίτλο το: Ελεύθερο λογισμικό. Κάνουμε κλικ έξω από το πλαίσιο και κάνουμε κλικ εκεί που γράφει Κάντε κλικ για την εισαγωγή διάρθρωσης. Πληκτρολογούμε το: Λειτουργικά συστήματα και πατάμε Enter ( ). Πατάμε το κουμπί Υποβιβασμός επιπέδου και εισάγουμε: Ubuntu Πατάμε Προβιβασμός επιπέδου και εισάγουμε το: Περιηγητές ιστού Υποβιβασμός επιπέδου και εισάγουμε: Firefox Epiphany Πατάμε Προβιβασμός και εισάγουμε το: Σουίτες γραφείου και εισάγουμε: OpenOffice Debian. Πατάμε., πατάμε το πλήκτρο Tab GnomeOffice και πατάμε κλικ έξω από το πλαίσιο. Αποθηκεύουμε ως Ασκηση2 στην επιφάνεια εργασίας και πατάμε το κουμπί F5. Άσκηση 3 Impress Κουκκίδες αρίθμηση 2 Παρουσίαση Γραμμών Εργαλείων Κάνουμε κλικ στο Εφαρμογές > Γραφείο > Παρουσιάσεις OpenOffice.org. Επιλέγουμε Από πρότυπο, το πρότυπο GlossyUbuntu και μετά το Επόμενο. Κάνουμε κλικ στο Επόμενο τρεις φορές και μετά κλικ στο κουμπί Δημιουργία.
45 Από τον πίνακα εργασίας Διατάξεις επιλέγουμε την Διαφάνεια τίτλου και εισάγουμε ως τίτλο το κείμενο: Παρουσίαση Άσκηση 3, ενώ κάτω από τον τίτλο εισάγουμε το κείμενο: Τι είναι το Ubuntu... Τώρα εμφανίζεται η παρακάτω εργαλειοθήκη κειμένου. Σύρετε το ποντίκι εκεί που δείχνουν τα κόκκινα βελάκια και αφήστε το λίγη ώρα. Δείτε τι εμφανίζεται. Τα βελάκια δείχνουν διαδοχικά Κουκκίδες Ναι/Όχι, Προβιβασμός, Υποβιβασμός επιπέδου, Μετακίνηση πάνω, Μετακίνηση κάτω, Κουκκίδες/Αρίθμηση, Χρώμα γραμ/ρας Πληκτρολόγηση κειμένου Στον πίνακα εργασίας Διαφάνειες (βρίσκεται αριστερά στην οθόνη) κάνουμε δεξί κλικ στην Διαφάνεια 1 και επιλέγουμε Νέα διαφάνεια. Κάνουμε αριστερό κλικ στην δεύτερη διαφάνεια και στον πίνακα εργασίας Διατάξεις επιλέγουμε το πρότυπο Τίτλος κείμενο. Πληκτρολογούμε ως τίτλο το κείμενο: Τι είναι το Ubuntu; Πληκτρολογούμε: Το Ubuntu είναι ένα λειτουργικό σύστημα Linux Πληκτρολογούμε: Ubuntu σημαίνει αλληλεγγύη στους άλλους Πληκτρολογούμε: Είναι λέξη της γλώσσας των Ζουλού Πληκτρολογούμε: Κατάγεται από την Νότια Αφρική Πληκτρολογούμε: Είναι ελεύθερο λογισμικό και αναπτύσσεται από χιλιάδες εθελοντές προγραμματιστές. Εισάγουμε τις παρακάτω δύο διαφάνειες όπως ακριβώς είναι. Αποθηκεύουμε ως Ασκηση3 στην επιφάνεια εργασίας και πατάμε το κουμπί F5 Άσκηση 4 Impress Βασικά Εφέ Παρουσίαση Γραμμών Εργαλείων Κάνουμε κλικ στο Εφαρμογές > Γραφείο > Παρουσιάσεις OpenOffice.org. Επιλέγουμε Από πρότυπο, το πρότυπο Blue και μετά το Επόμενο. Κάνουμε κλικ στο Επόμενο και επιλέγουμε στο πεδίο Εφέ, Σβήσιμο προς τα πάνω και
46 Ταχύτητα, Γρήγορα. Πατάμε δύο φορές Επόμενο και μετά Δημιουργία. Εισαγωγή διαφανειών Δημιουργούμε τις παρακάτω διαφάνειες στην παρουσίαση μας. Διαφάνεια 1 Διαφάνεια 2 Διαφάνεια 3 Διαφάνεια 4 Στον πίνακα εργασίας Διαφάνειες (αριστερά στην οθόνη) κάνουμε ένα αριστερό κλικ στην Διαφάνεια 1 για να την επιλέξουμε. Επιλέγουμε από το μενού Παρουσίαση οθόνης > Παρουσίαση οθόνης (F5) Πατάμε το πλήκτρο κάτω βελάκι για να δούμε την παρουσίαση μας. Επιλέγουμε Αρχείο > Εξαγωγή ως PDF και επιλέγουμε Εξαγωγή και αποθηκεύουμε το PDF αρχείο μας με όνομα Ασκηση4 στην επιφάνεια εργασίας. Αποθηκεύουμε ως Ασκηση4 στην επιφάνεια εργασίας και ανοίγουμε το Ασκηση4.pdf Άσκηση 5 Impress Εισαγωγή δύο κειμένων Παρουσίαση Γραμμών Εργαλείων Ανοίγουμε το πρόγραμμα Παρουσιάσεων του OpenOffice.org. Επιλέγουμε Από πρότυπο, το πρότυπο Human και μετά το Επόμενο. Κάνουμε κλικ στο Επόμενο και επιλέγουμε στο πεδίο Εφέ, Ωρολογιακός τροχός 1 ακτίνα
47 και Ταχύτητα, Γρήγορα. Πατάμε δύο φορές Επόμενο και μετά Δημιουργία. Εισαγωγή διαφανειών Δημιουργούμε τις παρακάτω διαφάνειες στην παρουσίαση μας. Διαφάνεια 1 Διαφάνεια 2 Εισάγουμε δύο νέες διαφάνειες και από τον πίνακα εργασίας Διατάξεις επιλέγουμε την διάταξη Τίτλος 2 κείμενα και για τις δύο. Διαφάνεια 3 Διαφάνεια 4 Αποθηκεύουμε ως Ασκηση5 στην επιφάνεια εργασίας. Επιλέγουμε Αρχείο > Εξαγωγή ως PDF και επιλέγουμε Εξαγωγή και αποθηκεύουμε το PDF αρχείο μας με όνομα Ασκηση5 στην επιφάνεια εργασίας. Στον πίνακα εργασίας Διαφάνειες κάνουμε αριστερό κλικ στην Διαφάνεια 1. Επιλέγουμε Αρχείο > Εξαγωγή και επιλέγουμε τύπο αρχείου png, αποθήκευση και Οκ. Δημιουργούμε ένα φάκελο στην επιφάνεια εργασίας και βάζουμε μέσα τα αρχεία αυτά. Άσκηση 6 Impress Εισαγωγή εικόνων Δημιουργία εικόνας Ανοίγουμε το Εφαρμογές > Γραφικά > Kolourpaint, δημιουργούμε δύο εικόνες και τις αποθηκεύουμε ως Εικόνα1 και Εικόνα2 στην επιφάνεια εργασίας.
48 Παρουσίαση Γραμμών Εργαλείων Ανοίγουμε το πρόγραμμα Παρουσιάσεων του OpenOffice.org. Επιλέγουμε Από πρότυπο, το πρότυπο Green και μετά το Επόμενο. Κάνουμε κλικ στο Επόμενο και επιλέγουμε στο πεδίο Εφέ, Κύκλος και Ταχύτητα, Γρήγορα. Πατάμε δύο φορές Επόμενο και μετά Δημιουργία. Εισαγωγή διαφανειών Δημιουργούμε τις παρακάτω διαφάνειες στην παρουσίαση μας. Διαφάνεια 1 Διαφάνεια 2 Εισάγουμε μια διαφάνεια Τίτλος, κειμενο, Clipart και μία Τίτλος, Clipart, κείμενο. Για να εισάγουμε τις εικόνες κάνουμε διπλό κλικ εκεί που λέει Κάντε διπλό κλικ για την προσθήκη γραφικού. Διαφάνεια 3 Διαφάνεια 4 Κάνουμε ακόμα δύο διαφάνειες Τίτλος, κείμενο και αναλύουμε τις περιπτώσεις της Διασκέδασης και της Ενημέρωσης. Αποθηκεύστε στην Επιφάνεια εργασίας ως Ασκηση6. Άσκηση 7 Impress Εισαγωγή γραφικών Δημιουργία εικόνας Ανοίγουμε το Εφαρμογές > Γραφικά > Kolourpaint, δημιουργούμε μια εικόνα και την αποθηκεύουμε ως Εικόνα1 στην επιφάνεια εργασίας.
49 Παρουσίαση Γραμμών Εργαλείων Ανοίγουμε το πρόγραμμα Παρουσιάσεων του OpenOffice.org και επιλέγουμε Κενή παρουσίαση και πατάμε Δημιουργία. Εισαγωγή διαφανειών Στον πίνακα εργασίας Διατάξεις (βρίσκεται δεξιά στην οθόνη) κάνουμε αριστερό κλικ ακριβώς πάνω από την λέξη Διατάξεις, στην λέξη Κύριες σελίδες. Επιλέγουμε το πρότυπο Grey και πατάμε αριστερό κλικ στην λέξη Διατάξεις. Δημιουργούμε τις παρακάτω διαφάνειες στην παρουσίαση μας. Διαφάνεια 1 Διαφάνεια 2 Εισάγουμε μια διαφάνεια Τίτλος, Κείμενο, Αντικείμενο και Τίτλος, Αντικείμενο, Κείμενο. Για να εισάγουμε τις εικόνες κάνουμε διπλό κλικ εκεί που λέει Κάντε διπλό κλικ για την προσθήκη αντικειμένου και επιλέγουμε OpenOffice.org Σχέδιο. Διαφάνεια 3 Διαφάνεια 4 Αποθηκεύστε στην Επιφάνεια εργασίας ως Ασκηση7. Άσκηση 8 Impress Εισαγωγή εικόνων γραφικών Δημιουργία εικόνας Ανοίγουμε το Εφαρμογές > Γραφικά > Kolourpaint, δημιουργούμε μια εικόνα και την αποθηκεύουμε ως Εικόνα1 στην επιφάνεια εργασίας.
50 Ανοίγουμε το πρόγραμμα Παρουσιάσεων του OpenOffice.org και επιλέγουμε Κενή παρουσίαση και πατάμε Δημιουργία. Εισαγωγή διαφανειών Στον πίνακα εργασίας Διατάξεις (βρίσκεται δεξιά στην οθόνη) κάνουμε αριστερό κλικ ακριβώς πάνω από την λέξη Διατάξεις, στην λέξη Κύριες σελίδες. Επιλέγουμε το πρότυπο Oranssi και πατάμε αριστερό κλικ στην λέξη Διατάξεις. Δημιουργούμε τις παρακάτω διαφάνειες στην παρουσίαση μας. Στην πρώτη διαφάνεια πατάμε αριστερό κλικ στην γραμμή του πλαισίου που γράφει Κάντε εδώ κλικ για την εισαγωγή κειμένου. Παρατηρούμε ότι εμφανίζονται έξι μικρά τετραγωνάκια που κάνοντας συνεχώς αριστερό κλικ πάνω τους μπορούν να αλλάξουν μέγεθος το πλαίσιο. Διαφάνεια 1 Διαφάνεια 2 Διαφάνεια 3 Διαφάνεια 4 Αποθηκεύστε στην Επιφάνεια εργασίας ως Ασκηση8. Άσκηση 9 Impress Εισαγωγή λογιστικών φύλλων Έναρξη εφαρμογής Ανοίγουμε το πρόγραμμα Παρουσιάσεων του OpenOffice.org και επιλέγουμε Κενή παρουσίαση και πατάμε Δημιουργία.
51 Εισαγωγή διαφανειών Από τις Κύριες σελίδες επιλέγουμε το πρότυπο UbuntuGlossy. Στην πρώτη διαφάνεια επιλέγουμε την διάταξη Τίτλος, κείμενο και πατάμε αριστερό κλικ στο Κάντε εδώ κλικ για την εισαγωγή κειμένου. Παρατηρούμε ότι εμφανίζεται μια παχιά γραμμή γύρω από το πλαίσιο που γράφουμε. Κάνουμε αριστερό κλικ πάνω της εμφανίζονται έξι μικρά τετραγωνάκια. Κάνοντας συνεχώς αριστερό κλικ πάνω τους και μετακινώντας ταυτόχρονα το ποντίκι μπορούν να αλλάξουν μέγεθος στο πλαίσιο μας. Στην δεύτερη διαφάνεια επιλέγουμε την διάταξη Τίτλος, Υπολογιστικό φύλλο. Στο πεδίο Προσθήκη υπολογιστικού φύλλου με διπλό κλικ κάνουμε διπλό κλικ. Στο λογιστικό φύλλο που εμφανίζεται επιλέγουμε (μαυρίζουμε) όλο τα κελιά που φαίνονται και αλλάζουμε το μέγεθος σε 18. Μετά εισάγουμε τα δεδομένα του πίνακα. Διαφάνεια 1 Διαφάνεια 2 Κάνουμε ενεργό το κελί C3 και γράφουμε το =. Πατάμε αριστερό κλικ στο κελί Α3 και γράφουμε το +. Κάνουμε αριστερό κλικ στο κελί Β3 και πατάμε Enter. Κάνουμε διπλό κλικ στο C3 και παρατηρούμε ότι στο κελί υπάρχει η πράξη =Α3+Β3 και πατάμε Enter. Κάντε ξανά ενεργό το κελί C3 και κάντε κλικ στην λαβή συμπλήρωσης και συμπληρώστε μέχρι και το κελί C8. Αποθηκεύστε στην Επιφάνεια εργασίας ως Ασκηση9. Άσκηση 10 Impress Λογιστικά φύλλα Έναρξη εφαρμογής Ανοίγουμε το πρόγραμμα Παρουσιάσεων του OpenOffice.org και επιλέγουμε Κενή παρουσίαση και πατάμε Δημιουργία.
52 Εισαγωγή διαφανειών Επιλέγουμε το πρότυπο που φαίνεται στις διαφάνειες. Μετακινούμε τον τίτλο της πρώτης διαφάνειας στην κορυφή της για να Στο λογιστικό φύλλο που εμφανίζεται επιλέγουμε (μαυρίζουμε) όλο τα κελιά που φαίνονται, αλλάζουμε το μέγεθος σε 28 και επιλέγουμε από το κουμπί Περιγράμματα την επιλογή με τα τέσσερα μαύρα τετραγωνάκια. Μετά εισάγουμε τα δεδομένα του πίνακα. Διαφάνεια 1 Διαφάνεια 2 Κάνουμε τις πράξεις που φαίνονται στο πρώτο κελί της κάθε στήλη και συμπληρώνουμε με την λαβή συμπλήρωσης. Αποθηκεύστε στην Επιφάνεια εργασίας ως Ασκηση10.
53 Γλώσσα Logo Kturtle Άσκηση 1 KTurtle Σχεδίαση τετραγώνου Έναρξη εφαρμογής και αρχικές ρυθμίσεις Κάνουμε αριστερό κλικ στο Εφαρμογές > Εκπαίδευση > KTurtle. Επιλέγουμε Ρυθμίσεις > Γλώσσα σεναρίου > (el).
54 Παρουσίαση γραμμής εργαλείων Στο Kturtle υπάρχει η παρακάτω εργαλειοθήκη με βασικές λειτουργίες. Στην εργαλειοθήκη αυτή όλα τα κουμπιά έχουν το δικό τους όνομα, άρα θα αναφερόμαστε σε αυτά με το όνομα τους. Πληκτρολόγηση κώδικα Όλες οι εντολές που θα χρησιμοποιήσουμε έχουν τόνους. Για παράδειγμα η εντολή αρχικοποίησε αν γραφεί αρχικοποιησε χωρίς τόνο δεν θα αναγνωριστεί ως εντολή. Το Kturtle όταν αναγνωριστεί μια εντολή τότε την χρωματίζει μπλέ. Στο πλαίσιο Επεξεργαστής κώδικα εισάγουμε την εντολή: αρχικοποίησε και πατάμε Enter (το συμβολίζουμε με το ) Γράφουμε πάλι την εντολή: αρχικοποιησε (χωρίς τόνο) και παρατηρούμε ότι δεν έχει γίνει μπλέ. Σβήνουμε την δεύτερη εντολή. Εισάγουμε την εντολή: μπροστά 50 και πατάμε κουμπί Εκτέλεση. Εισάγουμε την εντολή: στρίψεαριστερά 90 Εισάγουμε την εντολή: μπροστά 50 και πατάμε το κουμπί Εκτέλεση. Εισάγουμε την εντολή: στρίψεαριστερά 90 Εισάγουμε την εντολή: μπροστά 50 και πατάμε το κουμπί Εκτέλεση. και πατάμε το κουμπί Εκτέλεση. Εισάγουμε την εντολή: στρίψεαριστερά 90 Εισάγουμε την εντολή: μπροστά 50 και πατάμε το κουμπί Εκτέλεση. και πατάμε το κουμπί Εκτέλεση. και πατάμε το κουμπί Εκτέλεση. Εισάγουμε την εντολή: στρίψεαριστερά 90 και πατάμε το κουμπί Εκτέλεση. Μια οθόνη χωρίζεται σε πολλά πολύ μικρά τετραγωνάκια που ονομάζονται εικονοστοιχεία ή pixels. Παρατηρούμε λοιπόν ότι δημιουργήσαμε ένα τετράγωνο που η κάθε του πλευρά είναι 50 εικονοστοιχεία. Στην εντολή στρίψεαριστερά 90 ο αριθμός 90 φανερώνει πόσες μοίρες αριστερά θέλουμε να στρίψει η χελώνα μας. Με τον ίδιο τρόπο συνεχίστε το πρόγραμμα, ώστε η χελώνα να κάνει άλλο ένα τετράγωνο που η κάθε πλευρά του να είναι 100 εικονοστοιχεία χρησιμοποιώντας την εντολή στρίψεδεξιά. Χρησιμοποιείστε Αντιγραφή Επικόλληση. Αποθηκεύστε στην επιφάνεια εργασίας με το όνομα Άσκηση 1. Άσκηση 2 KTurtle Σχεδίαση τριγώνου - μεταβλητές Έναρξη εφαρμογής και αρχικές ρυθμίσεις Κάνουμε αριστερό κλικ στο Εφαρμογές > Εκπαίδευση > KTurtle. Επιλέγουμε Ρυθμίσεις > Γλώσσα σεναρίου > (el).
55 Παρουσίαση γραμμής εργαλείων Στο Kturtle υπάρχει η παρακάτω εργαλειοθήκη με βασικές λειτουργίες. Στην εργαλειοθήκη αυτή όλα τα κουμπιά έχουν το δικό τους όνομα, άρα θα αναφερόμαστε σε αυτά με το όνομα τους. Πληκτρολόγηση κώδικα Στο πλαίσιο Επεξεργαστής κώδικα εισάγουμε την εντολή: αρχικοποίησε Εισάγουμε την εντολή: μπροστά 100 και πατάμε κουμπί Εκτέλεση. Εισάγουμε την εντολή: στρίψεαριστερά 120 Εισάγουμε την εντολή: μπροστά 100 και πατάμε το κουμπί Εκτέλεση. Εισάγουμε την εντολή: στρίψεαριστερά 120 Εισάγουμε την εντολή: μπροστά 100 και πατάμε το κουμπί Εκτέλεση. και πατάμε το κουμπί Εκτέλεση. και πατάμε το κουμπί Εκτέλεση. Παρατηρούμε ότι το τρίγωνο που σχεδιάσαμε είναι ίδιο, κάθε φορά που κάνουμε Εκτέλεση. Δεν θα ήταν καλύτερο να δίναμε εμείς το πόσο θα είναι η πλευρά του τριγώνου (δηλαδή την τιμή πχ μπροστά 300, ώστε κάθε φορά να σχεδιάζεται διαφορετικό τρίγωνο; Για να το κάνουμε αυτό χρειαζόμαστε μια μεταβλητή, ένα μέρος δηλαδή που θα βάζουμε κάθε φορά την τιμή που θέλουμε να έχει η πλευρά του τριγώνου. Έτσι: Εισάγουμε την εντολή: $α = ερώτηση ( Πόσο θέλετε να είναι η πλευρά του τριγώνου; ) Εισάγουμε την εντολή: μπροστά $α Εισάγουμε την εντολή: στρίψεαριστερά 120 Εισάγουμε την εντολή: μπροστά $α Εισάγουμε την εντολή: στρίψεαριστερά 120 Εισάγουμε την εντολή: μπροστά $α και πατάμε το κουμπί Εκτέλεση. Παρατηρούμε ότι μόλις η χελώνα σχεδιάσει το πρώτο τρίγωνο μας ζητάει το πρόγραμμα να δώσουμε έναν αριθμό. Ο αριθμός αυτό θα αποθηκευθεί στην μεταβλητή $α και θα σχεδιαστεί ένα τρίγωνο με πλευρά ότι δώσαμε στην ερώτηση που έγινε. Εκτελέστε το πρόγραμμα 3 φορές ακόμα και δώστε μήκος πλευράς 150, 50 και 200 Με τον ίδιο τρόπο συνεχίστε το πρόγραμμα, ώστε η χελώνα να κάνει ένα τετράγωνο που θα διαλέξουμε εμείς πόση θα είναι η πλευρά του. Για να το κάνουμε αυτό θα χρησιμοποιήσουμε την μεταβλητή $β και την εντολή στρίψεδεξιά. Αποθηκεύστε στην επιφάνεια εργασίας με το όνομα Άσκηση 2. Άσκηση 3 KTurtle Σχεδίαση τετραγώνου - επανάλαβε Έναρξη εφαρμογής Κάνουμε αριστερό κλικ στο Εφαρμογές > Εκπαίδευση > Kturtle.
56 Πληκτρολόγηση κώδικα Στο πλαίσιο Επεξεργαστής κώδικα εισάγουμε τις παρακάτω εντολές: αρχικοποίησε $α = ερώτηση ( Πόσο θέλετε να είναι η πλευρά του πρώτου τετραγώνου; ) μπροστά $α στρίψεδεξιά 90 μπροστά $α στρίψεδεξιά 90 μπροστά $α στρίψεδεξιά 90 μπροστά $α στρίψεδεξιά 90 $β = ερώτηση ( Πόσο θέλετε να είναι η πλευρά του δεύτερου τετραγώνου; ) επανάλαβε 4 { μπροστά $β στρίψεδεξιά 90 } Παρατηρούμε ότι η εντολή επανάλαβε 4 επαναλαμβάνει τέσσερις φορές τις εντολές που βρίσκονται ανάμεσα στα δύο άγκιστρα {}, δηλαδή τις εντολές: μπροστά $β στρίψεδεξιά 90 Εκτελέστε το πρόγραμμα 2 φορές και δώστε μήκος πλευράς πρώτου και δεύτερου τετραγώνου 30, 50 και 100, 150 αντίστοιχα. Με τον ίδιο τρόπο συνεχίστε το πρόγραμμα, ώστε η χελώνα να κάνει ένα τρίγωνο, που θα διαλέξουμε εμείς πόση θα είναι η πλευρά του. Δηλαδή με την εντολή ερώτηση θα εισάγουμε το μήκος του τριγώνου που θέλουμε στην μεταβλητή $γ. Μετά με την εντολή επανάλαβε θα προσπαθήσουμε να χρησιμοποιήσουμε τρεις φορές τις εντολές μπροστά και την εντολή στρίψεαριστερά 120, ώστε να σχεδιάσουμε ένα τρίγωνο. Αποθηκεύστε στην επιφάνεια εργασίας με το όνομα Άσκηση 3. Άσκηση 4 KTurtle Επανάληψη Έναρξη εφαρμογής Ανοίγουμε την εφαρμογή Kturtle.
57 Κατασκευή προγράμματος Θέλουμε να δημιουργήσουμε ένα πρόγραμμα το οποίο να κάνει δύο γεωμετρικά σχήματα, ένα τρίγωνο και ένα τετράγωνο, μόνοι μας χωρίς βοήθεια. Πρώτα αρχικοποιούμε την χελώνα στην αρχική της θέση με την εντολή αρχικοποίησε. Μετά ρωτάμε τον χρήστη πόσο θέλουμε να είναι το μήκος της πλευράς του τετραγώνου με την εντολή ερώτηση. Αν δεν θυμάστε πως συντάσσεται η εντολή αυτή ρωτήστε πρώτα τους συμμαθητές σας. Χρησιμοποιώντας την εντολή επανάλαβε κάντε το τετράγωνο με τις εντολές μπροστά και στρίψεδεξιά. Μετά ρωτάμε τον χρήστη πόσο θέλουμε να είναι το μήκος της πλευράς του τριγώνου με την εντολή ερώτηση. Χρησιμοποιώντας την εντολή επανάλαβε κάντε το τρίγωνο με τις εντολές μπροστά και στρίψεαριστερά. Για να κάνουμε ένα τρίγωνο η γωνία που πρέπει να χρησιμοποιήσουμε είναι 120 μοίρες. Αποθηκεύστε στην επιφάνεια εργασίας με το όνομα Άσκηση4. Άσκηση 5 KTurtle Διακεκομμένο τετράγωνο Έναρξη εφαρμογής Ανοίγουμε την εφαρμογή Kturtle.
58 Πληκτρολόγηση κώδικα Στο πλαίσιο Επεξεργαστής κώδικα εισάγουμε τις παρακάτω εντολές: αρχικοποίησε $μήκος = ερώτηση ( Πόσο θέλετε να είναι η πλευρά του τετραγώνου; ) $βήμα = $μήκος/5 επανάλαβε 4 { στυλόκάτω μπροστά $βήμα στυλόπάνω μπροστά $βήμα στυλόκάτω μπροστά $βήμα στυλόπάνω μπροστά $βήμα στυλόκάτω μπροστά $βήμα στρίψεδεξιά 90 } στρίψεαριστερά 90 στυλόπάνω μπροστά $μήκος στρίψεδεξιά 90 Από δω και πέρα συνεχίστε το πρόγραμμα, ώστε η χελώνα να κάνει ένα διακεκομμένο τρίγωνο, που η κάθε του πλευρά θα είναι ίση με την μεταβλητή $μήκος. Αυτό θα το κάνετε με τις εντολές επανάλαβε, στυλόκάτω, στυλόπάνω, μπροστά και την στρίψεδεξιά 120. Αποθηκεύστε στην επιφάνεια εργασίας με το όνομα Άσκηση5. Άσκηση 6 KTurtle Διακεκομμένο τρίγωνο - Χρώμα Έναρξη εφαρμογής Ανοίγουμε την εφαρμογή Kturtle.
59 Πληκτρολόγηση κώδικα Στο πλαίσιο Επεξεργαστής κώδικα εισάγουμε τις παρακάτω εντολές: αρχικοποίησε χρώμακαμβά 200,0,0 χρώμαστυλό 255,255,0 μέγεθοςστυλό 2 περίμενε 1 $μήκος = ερώτηση ( Πόσο θέλετε να είναι η πλευρά του τριγώνου; ) $βήμα = $μήκος/3 επανάλαβε 3 { στυλόκάτω μπροστά $βήμα στυλόπάνω μπροστά $βήμα στυλόκάτω μπροστά $βήμα στρίψεδεξιά 120 } στρίψεαριστερά 90 στυλόπάνω μπροστά $μήκος στρίψεδεξιά 90 στυλόκάτω μέγεθοςστυλό 4 Από δω και πέρα συνεχίστε το πρόγραμμα, ώστε η χελώνα να κάνει ένα διακεκομμένο τετράγωνο, που η κάθε του πλευρά θα είναι ίση με την μεταβλητή $μήκος. Αυτό θα το κάνετε με τις εντολές επανάλαβε, στυλόκάτω, στυλόπάνω, μπροστά και την στρίψεδεξιά 90. Αποθηκεύστε στην επιφάνεια εργασίας με το όνομα Άσκηση6. Άσκηση 7 KTurtle Αν - Αλλιώς - Χρώμα Έναρξη εφαρμογής Ανοίγουμε την εφαρμογή Kturtle.
60 Πληκτρολόγηση κώδικα Στο πλαίσιο Επεξεργαστής κώδικα εισάγουμε τις παρακάτω εντολές: αρχικοποίησε χρώμακαμβά 200,0,0 περίμενε 1 χρώμακαμβά 190,0,0 περίμενε 1 χρώμακαμβά 180,0,0 περίμενε 1 χρώμακαμβά 170,0,0 περίμενε 1 χρώμαστυλό 255,255,0 μέγεθοςστυλό 2 $απάντηση = ερώτηση ( Θέλετε να ζωγραφίσετε τρίγωνο ή τετράγωνο; Πατήστε 1 για τρίγωνο και 2 για τετράγωνο ) αν $απάντηση==1 { Σχόλιο: εδώ θα γράψετε το πρόγραμμα για το τρίγωνο } αλλιώς { Σχόλιο: εδώ θα γράψετε το πρόγραμμα για το τετράγωνο } Αποθηκεύστε στην επιφάνεια εργασίας με το όνομα Άσκηση7. Άσκηση 8 KTurtle Επανάληψη Έναρξη εφαρμογής Ανοίγουμε την εφαρμογή Kturtle.
61 Κατασκευή προγράμματος Θέλουμε να δημιουργήσουμε ένα πρόγραμμα το οποίο θα ρωτάει αν θα κάνει ένα τετράγωνο κανονικό ή διακεκομμένο, μόνοι μας χωρίς βοήθεια. Πρώτα αρχικοποιούμε την χελώνα στην αρχική της θέση με την εντολή αρχικοποίησε. Δημιουργούμε το φόντο και τον στυλό που σας αρέσει χρησιμοποιώντας τις εντολές χρώμακαμβά, χρώμαστυλό και μέγεθοςστυλό. Μετά ρωτάμε τον χρήστη πόσο θέλουμε να είναι το μήκος της πλευράς του τετραγώνου με την εντολή ερώτηση και το αποθηκεύουμε στην μεταβλητή $πλευρά. Αν δεν θυμάστε πως συντάσσεται η εντολή αυτή ρωτήστε πρώτα τους συμμαθητές σας. Στην συνέχεια ρωτάμε τον χρήστη αν το τετράγωνο θα είναι κανονικό ή διακεκομμένο με την εντολή ερώτηση. Αν το τετράγωνο είναι κανονικό απλά ζωγραφίζουμε ένα τετράγωνο με το μήκος της κάθε πλευράς ίσο με την μεταβλητή $πλευρά. Αν το τετράγωνο είναι διακεκομμένο τότε χωρίζουμε την κάθε πλευρά σε 3 κομμάτια και το αποτέλεσμα το εισάγουμε στην μεταβλητή $βήμα = $πλευρά/3. Για να φτιάξουμε λοιπόν μια διακεκομμένη πλευρά ζωγραφίζουμε με την χελώνα μια απόσταση $βήμα, μετά δεν ζωγραφίζουμε μια απόσταση $βήμα, μετά ζωγραφίζουμε πάλι μια απόσταση $βήμα, με τις εντολές στυλόκάτω και στυλόπάνω. Μαζί με τις παραπάνω εντολές επίσης χρησιμοποιούμε τις εντολές επανάλαβε, μπροστά και την στρίψεδεξιά 90 για να το δημιουργήσουμε. Αποθηκεύστε στην επιφάνεια εργασίας με το όνομα Άσκηση8. Άσκηση 9 KTurtle Αν - Χρώμα Έναρξη εφαρμογής Ανοίγουμε την εφαρμογή Kturtle.
62 Πληκτρολόγηση κώδικα Στο πλαίσιο Επεξεργαστής κώδικα εισάγουμε τις παρακάτω εντολές: αρχικοποίησε χρώμακαμβά 200,0,0 περίμενε 1 χρώμακαμβά 0,200,0 περίμενε 1 χρώμακαμβά 0,0,200 περίμενε 1 χρώμαστυλό 255,255,0 μέγεθοςστυλό 3 $απάντηση = ερώτηση ( Θέλετε να ζωγραφίσετε παραλληλόγραμμο ή τετράγωνο ; Πατήστε 1 για παραλληλόγραμμο και 2 για τετράγωνο ) αν $απάντηση==1 { Σχόλιο: εδώ θα γράψετε το πρόγραμμα για το παραλληλόγραμμο. Θα ρωτήσετε πόσο μήκος θα έχει η πρώτη πλευρά και θα το αποθηκεύσετε στην μεταβλητή $α. Μετά θα ρωτήσετε πόσο μήκος να έχει η δεύτερη πλευρά και θα το αποθηκεύσετε στην μεταβλητή $β. Μετά θα σχεδιάσετε το παραλληλόγραμμο. } αν $απάντηση==2 { Σχόλιο: εδώ θα γράψετε το πρόγραμμα για το τετράγωνο. Θα ρωτήσετε πόσο να είναι το μήκος της πλευράς του και θα το αποθηκεύσετε στην μεταβλητή $πλευρά. } Αποθηκεύστε στην επιφάνεια εργασίας με το όνομα Άσκηση9. Άσκηση 10 KTurtle Αν - Κύκλος Έναρξη εφαρμογής Ανοίγουμε την εφαρμογή Kturtle.
63 Πληκτρολόγηση κώδικα Στο πλαίσιο Επεξεργαστής κώδικα εισάγουμε τις παρακάτω εντολές: αρχικοποίησε χρώμακαμβά 0,0,200 χρώμαστυλό 255,255,0 μέγεθοςστυλό 3 $απάντηση = ερώτηση ( Θέλετε να ζωγραφίσετε παραλληλόγραμμο ή κύκλο; Πατήστε 1 για παραλληλόγραμμο και 2 για κύκλο ) αν $απάντηση==1 { Σχόλιο: εδώ θα γράψετε το πρόγραμμα για το παραλληλόγραμμο. Θα ρωτήσετε πόσο μήκος θα έχει η πρώτη πλευρά και θα το αποθηκεύσετε στην μεταβλητή $α. Μετά θα ρωτήσετε πόσο μήκος να έχει η δεύτερη πλευρά και θα το αποθηκεύσετε στην μεταβλητή $β. Μετά θα σχεδιάσετε το παραλληλόγραμμο. } αν $απάντηση==2 { επανάλαβε 36 { μπροστά 10 στρίψεδεξιά 10 } } Αποθηκεύστε στην επιφάνεια εργασίας με το όνομα Άσκηση10.
64 Περιήγηση ιστού Mozilla Firefox Άσκηση 1 Firefox Περιήγηση - Καρτέλες Παρουσίαση Γραμμών Εργαλείων Κάνουμε κλικ στο Εφαρμογές > Διαδίκτυο > Firefox Web browser
65 Σύρετε το ποντίκι εκεί που δείχνουν τα βελάκια και αφήστε το λίγη ώρα. Δείτε τι εμφανίζεται. Τα κόκκινα βελάκια δείχνουν Μετάβαση μία σελίδα πίσω, Μετάβαση μία σελίδα μπροστά, Ανανέωση τρέχουσας σελίδας, Διακοπή Φόρτωσης και Αρχική σελίδα. Άνοιγμα Τοποθεσίας - Περιήγηση Στην περιοχή Άνοιγμα Τοποθεσίας εισάγετε την διεύθυνση students.sch.gr και πατήστε Enter ( ). Πατήστε αριστερό κλικ στον δεσμό Ηλεκτρονικό Ταχυδρομείο. Πατήστε το κουμπί Πίσω. Πατήστε το κουμπί Μπροστά. Πατήστε το κουμπί Ανανέωση. Πατήστε το κουμπί Αρχική Σελίδα (αυτό με το σπιτάκι). Επιλέξτε Αρχείο > Νέο Παράθυρο. Στο νέο παράθυρο στην περιοχή περιοχή Άνοιγμα Τοποθεσίας εισάγετε την διεύθυνση και πατήστε Enter ( ). Πατήστε δεξί κλικ στον δεσμό και επιλέξτε Άνοιγμα δεσμού σε νέα καρτέλα. Πατήστε αριστερό κλικ στην νέα καρτέλα Ελεύθερο Λογισμικό & Λογισ... εκεί που δείχνει το βελάκι στην παρακάτω εικόνα. Πατήστε Αρχείο > Νέα καρτέλα. Πατήστε αριστερό κλικ στο της πρώτης καρτέλας. Πατήστε δεξί κλικ στην επικεφαλίδα της καρτέλας Ελεύθερο Λογισμικό & Λογισ... και επιλέξτε Κλείσιμο καρτέλας. Εισάγετε την διεύθυνση και ανοίξτε πέντε τυχαίους συνδέσμους σε νέες καρτέλες με κλικ στη ροδέλα (μεσαίο κλικ) πάνω στον σύνδεσμο. Πατήστε μεσαίο κλικ στην επικεφαλίδα της κάθε καρτέλας, ώστε να τις κλείσετε όλες (δεν χρειάζεται να πατήσετε Περιηγηθείτε στην σελίδα ) students.sch.gr ανοίγοντας όλους τους δεσμούς πατώντας μεσαίο κλικ του ποντικιού. Όλες οι σελίδες θα ανοίξουν σε καρτέλες. Άσκηση 2 Firefox Μηχανές Αναζήτησης Παρουσίαση Γραμμών Εργαλείων
66 Κάνουμε κλικ στο Εφαρμογές > Διαδίκτυο > Firefox Web browser Σύρετε το ποντίκι εκεί που δείχνουν τα βελάκια και αφήστε το λίγη ώρα. Δείτε τι εμφανίζεται. Το βελάκι δείχνει το κουμπί Αναζήτηση. Μηχανές Αναζήτησης Στην περιοχή Αναζήτηση στο διαδίκτυο εισάγετε την λέξη Κρήτη και πατήστε Enter ( ) ή κάντε κλικ στον μικρό μεγεθυντικό φακό. Πατήστε μεσαίο κλικ στα τρία πρώτα αποτελέσματα της μηχανής αναζήτησης Google, ώστε να ανοίξουν σε νέες καρτέλες. Τα αποτελέσματα του Google είναι χρώματος μπλε και όταν πάμε το ποντίκι πάνω εμφανίζεται ένα μικρό χεράκι. Περιηγηθείτε στις τρεις σελίδες για λίγο και μετά κάντε μεσαίο κλικ στον τίτλο της κάθε καρτέλας. Πατήστε αριστερό κλικ στο μικρό τριγωνάκι που δείχνει το κόκκινο βελάκι στην Παρουσίαση των γραμμών εργαλείων και επιλέξτε Yahoo και πατήστε Enter ( ). Ανοίξτε τις τρεις πρώτες σελίδες σε νέες καρτέλες και περιηγηθείτε σε αυτές για λίγο και μετά κάντε μεσαίο κλικ στον τίτλο της κάθε καρτέλας. Στην περιοχή Άνοιγμα Τοποθεσίας εισάγουμε την διεύθυνση της μεγαλύτερης ελεύθερης εγκυκλοπαίδειας el.wikipedia.org Πατήστε αριστερό κλικ στο μικρό τριγωνάκι που δείχνει το κόκκινο βελάκι στην Παρουσίαση των γραμμών εργαλείων και επιλέξτε Προσθήκη Βικιπαίδια (el). Επιλέγουμε από το κεντρικό μενού Επεξεργασία > Εύρεση. Στο κάτω μέρος του Firefox εμφανίζεται η παρακάτω εργαλειοθήκη και στην περιοχή Εύρεση γράφουμε την λέξη αναζήτηση (Αν δεν βάλετε τόνο στην λέξη δεν μπορεί να βρεθεί). Κοιτάμε μέσα στην σελίδα και ψάχνουμε την λέξη αναζήτηση που έχει πράσινο φόντο, και όχι στη Εύρεση. Κάτω από την λέξη αναζήτηση εισάγουμε την λέξη Κρήτη και πατάμε Enter. Διαβάστε για την Κρήτη και ότι συνδέσμους θέλετε να ανοίξετε να τους ανοίξετε με μεσαίο κλικ σε νέες καρτέλες. Αλλάξτε την μηχανή αναζήτησης σε Google και ψάξτε τις παρακάτω λέξεις: Κνωσσός, Ακρόπολη, Ubuntu, Μίνωας, Firefox Αλλάξτε την μηχανή αναζήτησης σε Βικιπαίδεια (el) και ψάξτε τις ίδιες λέξεις. Περιηγηθείτε στην Βικιπαίδεια el.wikipedia.org και ψάξτε θέματα που σας αρέσουν. Άσκηση 3 Firefox Σελιδοδείκτες 1 Παρουσίαση Γραμμών Εργαλείων
67 Κάνουμε κλικ στο Εφαρμογές > Διαδίκτυο > Firefox Web browser Μηχανές Αναζήτησης Στην περιοχή Αναζήτηση στο διαδίκτυο και επιλέγοντας την μηχανή του Google, εισάγετε την λέξη, Βικιπαίδεια και πατήστε Enter ή κάντε κλικ στον μικρό μεγεθυντικό φακό. Ανοίξτε, με μεσαίο κλικ, το πρώτο αποτέλεσμα της αναζήτησης σε νέα καρτέλα και κάντε αριστερό κλικ πάνω στον τίτλο της. Από το κεντρικό μενού επιλέγουμε Σελιδοδείκτες > Προσθήκη στους σελιδοδείκτες. Στο πεδίο Όνομα εισάγουμε την λέξη Βικιπαίδεια και κάνουμε αριστερό κλικ στο κουμπί Προσθήκη. Από το κεντρικό μενού επιλέγουμε Αρχείο > Νέα καρτέλα Στην περιοχή Άνοιγμα τοποθεσίας εισάγουμε την διεύθυνση el.wiktionary.org και πατάμε. Προσθέτουμε και αυτήν την σελίδα στους σελιδοδείκτες με το όνομα Βικιλεξικό. Το ίδιο κάνουμε και με την σελίδα el.wikisource.org Κλείστε όλες τις καρτέλες και ανοίξτε την σελίδα Από το κεντρικό μενού επιλέγουμε Σελιδοδείκτες > Οργάνωση σελιδοδεικτών. Πατάμε διπλό κλικ στο Μενού σελιδοδεικτών. Πατάμε αριστερό κλικ στο μενού Οργάνωση > Νέος Φάκελος... Στο πεδίο Όνομα δίνουμε την λέξη Μηχανές Αναζήτησης, πατάμε Προσθήκη και κλείνουμε το παράθυρο. Επιλέγουμε Σελιδοδείκτες > Προσθήκη στους σελιδοδείκτες. Στο πεδίο Φάκελος επιλέγουμε Επιλογή... και κάνουμε διπλό κλικ στο Μενού σελιδοδεικτών και αριστερό κλικ στον φάκελο Μηχανές Αναζήτησης. Τέλος πατάμε Προσθήκη. Επιλέγουμε από το κεντρικό μενού Επεξεργασία > Εύρεση. Εμφανίζεται κάτω αριστερά η παρακάτω εργαλειοθήκη και στην περιοχή Εύρεση γράφουμε την λέξη Εικόνες. Πατήστε αριστερό κλικ στην λέξη Εικόνες που έχει πράσινο φόντο. Εισάγουμε την σελίδα αυτή στον φάκελο Μηχανές Αναζήτησης των σελιδοδεικτών, όπως και παραπάνω. Επιλέγουμε Σελιδοδείκτες > Μηχανές Αναζήτησης > Google και μετά επιλέγουμε Σελιδοδείκτες > Βικιπαίδεια. Περιηγηθείτε στην Βικιπαίδεια για θέματα που σας αρέσουν. Άσκηση 4 Firefox Σελιδοδείκτες 2 Παρουσίαση Γραμμών Εργαλείων
68 Κάνουμε κλικ στο Εφαρμογές > Διαδίκτυο > Firefox Web browser Μηχανές Αναζήτησης Στην περιοχή Αναζήτηση στο διαδίκτυο και επιλέγοντας την μηχανή της Βικιπαίδεια εισάγετε την λέξη, Ubuntu και πατήστε Enter. Από το κεντρικό μενού επιλέγουμε Σελιδοδείκτες > Προσθήκη στους σελιδοδείκτες. Στο πεδίο Όνομα εισάγουμε την λέξη Άρθρο για ubuntu στον φάκελο Μενού σελιδοδεικτών και κάνουμε αριστερό κλικ στο κουμπί Προσθήκη. Από το κεντρικό μενού επιλέγουμε Σελιδοδείκτες > Οργάνωση σελιδοδεικτών. Πατάμε διπλό κλικ στο Μενού σελιδοδεικτών. Πατάμε αριστερό κλικ στο μενού Οργάνωση > Νέος Φάκελος... Στο πεδίο Όνομα δίνουμε την λέξη Σελίδες σχολικού δικτύου, πατάμε Προσθήκη και κλείνουμε το παράθυρο. Στην περιοχή Άνοιγμα τοποθεσίας εισάγουμε την διεύθυνση και πατάμε Enter. Προσθέτουμε και αυτήν την σελίδα στους σελιδοδείκτες με το όνομα Σχολικό δίκτυο. Στο πεδίο Φάκελος επιλέγουμε Επιλογή... και κάνουμε διπλό κλικ στο Μενού σελιδοδεικτών και αριστερό κλικ στον φάκελο Σελίδες σχολικού δικτύου. Τέλος πατάμε Προσθήκη. Επιλέγουμε από το κεντρικό μενού Επεξεργασία > Εύρεση. Εμφανίζεται κάτω αριστερά η παρακάτω εργαλειοθήκη και στην περιοχή Εύρεση γράφουμε την λέξη Ελεύθερο. Πατήστε αριστερό κλικ στην λέξη Ελεύθερο που έχει πράσινο φόντο. Εισάγουμε την σελίδα αυτή στον φάκελο Σελίδες σχολικού δικτύου των σελιδοδεικτών, όπως και παραπάνω με το όνομα Opensoft. Επιλέγουμε Σελιδοδείκτες > Σελίδες σχολικού δικτύου > Σχολικό δίκτυο και μετά επιλέγουμε Σελιδοδείκτες > Σελίδες σχολικού δικτύου > Opensoft. Περιηγηθείτε στην Βικιπαίδεια για θέματα που σας αρέσουν. Άσκηση 5 Firefox Αποθήκευση αρχείων Παρουσίαση Γραμμών Εργαλείων
69 Ανοίγουμε τον περιηγητή ιστού Firefox. Αποθήκευση εικόνων Ανοίγουμε την σελίδα Στην πάνω αριστερά γωνία κάνουμε αριστερό κλικ στον σύνδεσμο Εικόνες, στο κουτάκι αριστερά από το κουμπί Αναζήτηση εικόνων εισάγουμε την λέξη, Ubuntu και πατήστε Enter. Πατήστε μεσαίο κλικ στην πρώτη εικόνα. Στην νέα καρτέλα που θα εμφανιστεί, στο πάνω μέρος της, κάντε αριστερό κλικ στον σύνδεσμο Εμφάνισης εικόνας πλήρουςμεγέθους. Πατήστε δεξί κλικ πάνω στην εικόνα και επιλέξτε Αποθήκευση εικόνας ως... και αποθηκεύστε την στην επιφάνεια εργασίας. Κλείστε την καρτέλα που ανοίξατε και στην κάτω μεριά της αρχικής σελίδας πατήστε τον σύνδεσμο Επόμενη. Αποθηκεύστε πέντε ακόμα εικόνες, όπως κάνατε παραπάνω, στην επιφάνεια εργασίας. Κλείστε όλες τις καρτέλες και ανοίξτε την σελίδα Στην πάνω αριστερά γωνία πατήστε δεξί κλικ στο σήμα του Ubuntu-gr και αποθηκεύστε το στην επιφάνεια εργασίας Αποθήκευση ιστοσελίδων Στην περιοχή Αναζήτηση στο διαδίκτυο και επιλέγοντας την μηχανή της Βικιπαίδειας εισάγετε την λέξη, Ubuntu και πατήστε Enter. Από το μενού του Firefox επιλέγουμε Αρχείο > Αποθήκευση σελίδας ως... και πατάμε Αποθήκευση στην Επιφάνεια εργασίας. Αποθηκεύστε ακόμα πέντε ακόμα σελίδες με διαφορετικά θέματα από την Βικιπαίδεια. Παρατηρήστε ότι στην επιφάνεια εργασίας υπάρχουν πολλοί νέοι φάκελοι που δεν υπήρχαν πριν. Κάθε μία σελίδα που αποθηκεύσαμε έχει τον δικό της τέτοιο φάκελο. Δημιουργήστε έναν φάκελο Ιστοσελίδες στην επιφάνεια εργασίας και εισάγετε όλα τα αρχεία με κατάληξη html μαζί με τους φακέλους τους. Δημιουργήστε άλλον ένα φάκελο με όνομα Εικόνες και μετακινήστε όλες τις εικόνες μέσα. Περιηγηθείτε σε σελίδες της αρεσκείας σας και αποθηκεύστε ακόμα πέντε εικόνες και πέντε σελίδες.
70 Εργασία επεργασίας κειμένου OpenOffice Writer Άσκηση 1 Εργασία Writer Δημιουργία εξώφυλλου
Άσκηση 3 Διαχείριση Φακέλων
 Άσκηση 3 Διαχείριση Φακέλων Δημιουργία Φακέλων Δημιουργήστε το ακόλουθο δέντρο από φακέλους στην Επιφάνεια εργασίας. Δεδομένα Ταινίες Μουσική Θρίλερ Κωμωδίες Αποθήκευση Εικόνας Δημιουργήστε μια εικόνα.
Άσκηση 3 Διαχείριση Φακέλων Δημιουργία Φακέλων Δημιουργήστε το ακόλουθο δέντρο από φακέλους στην Επιφάνεια εργασίας. Δεδομένα Ταινίες Μουσική Θρίλερ Κωμωδίες Αποθήκευση Εικόνας Δημιουργήστε μια εικόνα.
Παρουσιάσεις OpenOffice Impress
 Παρουσιάσεις OpenOffice Impress 58 Άσκηση 1 Impress Εισαγωγή κειμένου Κάνουμε κλικ στο Εφαρμογές > Γραφείο > Παρουσιάσεις OpenOffice.org. Επιλέγουμε Κενή παρουσίαση και κάνουμε αριστερό κλικ στο Επόμενο.
Παρουσιάσεις OpenOffice Impress 58 Άσκηση 1 Impress Εισαγωγή κειμένου Κάνουμε κλικ στο Εφαρμογές > Γραφείο > Παρουσιάσεις OpenOffice.org. Επιλέγουμε Κενή παρουσίαση και κάνουμε αριστερό κλικ στο Επόμενο.
Άσκηση 5 Firefox Αποθήκευση αρχείων
 Άσκηση 5 Firefox Αποθήκευση αρχείων Παρουσίαση Γραμμών Εργαλείων Ανοίγουμε τον περιηγητή ιστού Firefox. Αποθήκευση εικόνων Ανοίγουμε την σελίδα www.google.gr Στην πάνω αριστερά γωνία κάνουμε αριστερό κλικ
Άσκηση 5 Firefox Αποθήκευση αρχείων Παρουσίαση Γραμμών Εργαλείων Ανοίγουμε τον περιηγητή ιστού Firefox. Αποθήκευση εικόνων Ανοίγουμε την σελίδα www.google.gr Στην πάνω αριστερά γωνία κάνουμε αριστερό κλικ
ΑΝΤΙΓΡΑΦΗ ΑΡΧΕΙΟΥ ΣΕ ΔΙΣΚΕΤΑ ΑΝΤΙΓΡΑΦΗ ΑΡΧΕΙΟΥ ΑΠΟ ΔΙΣΚΕΤΑ. Από τον κατάλογο που εμφανίζεται επιλέγω: Αποστολή προς Δισκέτα (3,5)
 ΑΝΤΙΓΡΑΦΗ ΑΡΧΕΙΟΥ ΣΕ ΔΙΣΚΕΤΑ ΑΝΤΙΓΡΑΦΗ ΑΡΧΕΙΟΥ ΑΠΟ ΔΙΣΚΕΤΑ Τοποθετώ μια δισκέτα στον οδηγό τη δισκέτας του υπολογιστή. Τοποθετώ τη δισκέτα που έχει το αρχείο μου στον οδηγό τη δισκέτας του υπολογιστή.
ΑΝΤΙΓΡΑΦΗ ΑΡΧΕΙΟΥ ΣΕ ΔΙΣΚΕΤΑ ΑΝΤΙΓΡΑΦΗ ΑΡΧΕΙΟΥ ΑΠΟ ΔΙΣΚΕΤΑ Τοποθετώ μια δισκέτα στον οδηγό τη δισκέτας του υπολογιστή. Τοποθετώ τη δισκέτα που έχει το αρχείο μου στον οδηγό τη δισκέτας του υπολογιστή.
Πρακτικές οδηγίες για την Επεξεργασία Κειμένου
 11 Εργαλεία έκφρασης και δημιουργίας Επεξεργασία Κειμένου Α Γυμνασίου Πρακτικές οδηγίες για την Επεξεργασία Κειμένου Ένα πρόγραμμα επεξεργασίας κειμένου μας προσφέρει τη δυνατότητα να: προσθέτουμε, να
11 Εργαλεία έκφρασης και δημιουργίας Επεξεργασία Κειμένου Α Γυμνασίου Πρακτικές οδηγίες για την Επεξεργασία Κειμένου Ένα πρόγραμμα επεξεργασίας κειμένου μας προσφέρει τη δυνατότητα να: προσθέτουμε, να
GreekLUG Ελεύθερο Λογισμικό & Λογισμικό Ανοικτού Κώδικα
 GreekLUG Ελεύθερο Λογισμικό & Λογισμικό Ανοικτού Κώδικα Μάθημα 6ο Σουίτα Γραφείου LibreOffice 2 Ύλη Μαθημάτων V Μαθ. 5/6 : Σουίτα Γραφείου LibreOffice LibreOffice Γενικά, Κειμενογράφος - LibreOffice Writer,
GreekLUG Ελεύθερο Λογισμικό & Λογισμικό Ανοικτού Κώδικα Μάθημα 6ο Σουίτα Γραφείου LibreOffice 2 Ύλη Μαθημάτων V Μαθ. 5/6 : Σουίτα Γραφείου LibreOffice LibreOffice Γενικά, Κειμενογράφος - LibreOffice Writer,
Εισαγωγή στο Libre Office. Bάιος Κολοφωτιάς Επιστημονικός Συνεργάτης Sweng Lab A.Π.Θ
 Εισαγωγή στο Libre Office Bάιος Κολοφωτιάς Επιστημονικός Συνεργάτης Sweng Lab A.Π.Θ Εισαγωγή στο Libre Ofiice To LibreOffice είναι η ελεύθερη, πολυδύναμη (power-packed), σουΐτα προσωπικής παραγωγικότητας
Εισαγωγή στο Libre Office Bάιος Κολοφωτιάς Επιστημονικός Συνεργάτης Sweng Lab A.Π.Θ Εισαγωγή στο Libre Ofiice To LibreOffice είναι η ελεύθερη, πολυδύναμη (power-packed), σουΐτα προσωπικής παραγωγικότητας
( Απάντηση: Ο τόνος βρίσκεται δεξιά από το γράμμα Λ. ) ( Απάντηση: Κρατάμε πατημένο το πλήκτρο Shift και πατάμε το πλήκτρο 8. )
 1 Επεξεργασία Κειμένου OpenOffice writer Απόσπασμα Μάθημα: Γλώσσα, Τάξη: Δ Ενότητα 2: «Ρώτα το νερό τι τρέχει» Θυμόμαστε: Ποιο πλήκτρο είναι ο τόνος; ( Απάντηση: Ο τόνος βρίσκεται δεξιά από το γράμμα Λ.
1 Επεξεργασία Κειμένου OpenOffice writer Απόσπασμα Μάθημα: Γλώσσα, Τάξη: Δ Ενότητα 2: «Ρώτα το νερό τι τρέχει» Θυμόμαστε: Ποιο πλήκτρο είναι ο τόνος; ( Απάντηση: Ο τόνος βρίσκεται δεξιά από το γράμμα Λ.
7.Α.1 Παρουσιάσεις. 7.Α.2 Περιγραφή περιεχομένων της εφαρμογής
 Μάθημα 7ο Πολυμέσα 7.Α.1 Παρουσιάσεις Οι παρουσιάσεις είναι μια εφαρμογή που χρησιμεύει στην παρουσίαση των εργασιών μας. Αποτελούν μια συνοπτική μορφή των εργασιών μας. Μέσω δημιουργίας διαφανειών, μορφοποιήσεων
Μάθημα 7ο Πολυμέσα 7.Α.1 Παρουσιάσεις Οι παρουσιάσεις είναι μια εφαρμογή που χρησιμεύει στην παρουσίαση των εργασιών μας. Αποτελούν μια συνοπτική μορφή των εργασιών μας. Μέσω δημιουργίας διαφανειών, μορφοποιήσεων
Πρακτικές συμβουλές κατά την πληκτρολόγηση ., ; :! ( ) " " Άνοιγμα και αποθήκευση εγγράφου Αρχείο, Άνοιγμα. Αρχείο / Αποθήκευση
 Επεξεργαστής κειμένου Word 2003 Πρακτικές συμβουλές κατά την πληκτρολόγηση Για να αλλάξουμε παράγραφο πατάμε Enter. Για να αφήσουμε μία κενή γραμμή, πατάμε μία φορά το Enter. Για να γράψουμε την επόμενη
Επεξεργαστής κειμένου Word 2003 Πρακτικές συμβουλές κατά την πληκτρολόγηση Για να αλλάξουμε παράγραφο πατάμε Enter. Για να αφήσουμε μία κενή γραμμή, πατάμε μία φορά το Enter. Για να γράψουμε την επόμενη
1. Τα τμήματα της επιφάνειας εργασίας των Windows
 1. Τα τμήματα της επιφάνειας εργασίας των Windows Εικονίδια συντομεύσεων (αρχείου-φακέλου) Εικονίδια Ανενεργά Ενεργό Επιφάνεια (αρχείου-φακέλου) παράθυρα παράθυρο εργασίας Γραμμή μενού Γραμμή εργαλείων
1. Τα τμήματα της επιφάνειας εργασίας των Windows Εικονίδια συντομεύσεων (αρχείου-φακέλου) Εικονίδια Ανενεργά Ενεργό Επιφάνεια (αρχείου-φακέλου) παράθυρα παράθυρο εργασίας Γραμμή μενού Γραμμή εργαλείων
Σ η μ ε ι ώ σ ε ι ς γ ι α τ ο υ π ο λ ο γ ι σ τ ι κ ό φ ύ λ λ ο
 Σ η μ ε ι ώ σ ε ι ς γ ι α τ ο υ π ο λ ο γ ι σ τ ι κ ό φ ύ λ λ ο Το λογισμικό αυτό μας διευκολύνει να κατηγοριοποιήσουμε τα δεδομένα μας, να τα ταξινομήσουμε με όποιον τρόπο θέλουμε και να κάνουμε σύνθετους
Σ η μ ε ι ώ σ ε ι ς γ ι α τ ο υ π ο λ ο γ ι σ τ ι κ ό φ ύ λ λ ο Το λογισμικό αυτό μας διευκολύνει να κατηγοριοποιήσουμε τα δεδομένα μας, να τα ταξινομήσουμε με όποιον τρόπο θέλουμε και να κάνουμε σύνθετους
Κ.Α.ΕΛ.Ε. Σημειώσεις επάνω στοn επεξεργαστή κειμένου Microsoft Word. Εισηγητής: Χαριτωνίδης Γεώργιος. Βόλος, Νοέμβριος 2008
 Κ.Α.ΕΛ.Ε. Σημειώσεις επάνω στοn επεξεργαστή κειμένου Microsoft Word Βόλος, Νοέμβριος 2008 To Microsoft Word (έκδοση 2003) είναι ένας εξελιγμένος επεξεργαστής κειμένου, με τον οποίο μπορούμε να δημιουργήσουμε
Κ.Α.ΕΛ.Ε. Σημειώσεις επάνω στοn επεξεργαστή κειμένου Microsoft Word Βόλος, Νοέμβριος 2008 To Microsoft Word (έκδοση 2003) είναι ένας εξελιγμένος επεξεργαστής κειμένου, με τον οποίο μπορούμε να δημιουργήσουμε
11. Επεξεργασία κειμένου με το OpenOffice 2.0
 11. Επεξεργασία κειμένου με το OpenOffice 2.0 Τι μπορούμε να κάνουμε με ένα πρόγραμμα επεξεργασίας κειμένου Το κείμενο που πληκτρολογούμε, εμφανίζεται στην οθόνη και παραμένει στη μνήμη RAM μέχρι να το
11. Επεξεργασία κειμένου με το OpenOffice 2.0 Τι μπορούμε να κάνουμε με ένα πρόγραμμα επεξεργασίας κειμένου Το κείμενο που πληκτρολογούμε, εμφανίζεται στην οθόνη και παραμένει στη μνήμη RAM μέχρι να το
Γεωργάκης Αριστείδης ΠΕ20
 1 Εκκίνηση για πρώτη φορά Όπως συμβαίνει και με τις υπόλοιπες εφαρμογές του OpenOffice, έτσι και το Impress μπορούμε να το εκκινήσουμε μέσω της συντόμευσης που εγκαθίσταται αυτόματα στην επιφάνεια εργασίας
1 Εκκίνηση για πρώτη φορά Όπως συμβαίνει και με τις υπόλοιπες εφαρμογές του OpenOffice, έτσι και το Impress μπορούμε να το εκκινήσουμε μέσω της συντόμευσης που εγκαθίσταται αυτόματα στην επιφάνεια εργασίας
Θέματα 1,2 ης εβδομάδας
 ΠΛΗΡΟΦΟΡΙΚΗ Ι Θέματα 1,2 ης εβδομάδας Περιβάλλον εργασίας Word, Μορφοποίηση Γραμματοσειράς, Μορφοποίηση Παραγράφου Εξάσκηση σε βασικά κείμενα Τι είναι το MS-WORD Είναι ένα πρόγραμμα επεξεργασίας κειμένου,
ΠΛΗΡΟΦΟΡΙΚΗ Ι Θέματα 1,2 ης εβδομάδας Περιβάλλον εργασίας Word, Μορφοποίηση Γραμματοσειράς, Μορφοποίηση Παραγράφου Εξάσκηση σε βασικά κείμενα Τι είναι το MS-WORD Είναι ένα πρόγραμμα επεξεργασίας κειμένου,
Οι εφαρμογές Υπολογιστικών Φύλλων είναι προγράμματα που μας παρέχουν πολλές δυνατότητες όπως:
 Εισαγωγή στα Υπολογιστικά Φύλλα Οι εφαρμογές Υπολογιστικών Φύλλων είναι προγράμματα που μας παρέχουν πολλές δυνατότητες όπως: Να καταχωρούμε δεδομένα σε γραμμές και στήλες. Τα δεδομένα μπορεί να είναι
Εισαγωγή στα Υπολογιστικά Φύλλα Οι εφαρμογές Υπολογιστικών Φύλλων είναι προγράμματα που μας παρέχουν πολλές δυνατότητες όπως: Να καταχωρούμε δεδομένα σε γραμμές και στήλες. Τα δεδομένα μπορεί να είναι
Μάθημα 6ο. Υπολογιστικό Φύλλο
 Μάθημα 6ο Υπολογιστικό Φύλλο Σελίδα 81 από 105 6.1 Εισαγωγή Ένα υπολογιστικό φύλλο, είναι μια πολύ χρήσιμη εφαρμογή, χωρισμένη σε γραμμές και στήλες για την ευκολότερη καταγραφή διάφορων δεδομένων. Με
Μάθημα 6ο Υπολογιστικό Φύλλο Σελίδα 81 από 105 6.1 Εισαγωγή Ένα υπολογιστικό φύλλο, είναι μια πολύ χρήσιμη εφαρμογή, χωρισμένη σε γραμμές και στήλες για την ευκολότερη καταγραφή διάφορων δεδομένων. Με
Επεξεργασία Κειμένου Open Office. Κείμενο: Δραστηριότητα Ανοίξτε τον κειμενογράφο OpenOffice.writer ακολουθώντας την διαδρομή:
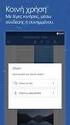 Τάξη: Γ Μάθημα: Γλώσσα Απόσπασμα - σελ.36 Μίκης Θεοδωράκης 1 Επεξεργασία Κειμένου Open Office Κείμενο: Δραστηριότητα 1 1. Ανοίξτε τον κειμενογράφο OpenOffice.writer ακολουθώντας την διαδρομή: Έναρξη Όλα
Τάξη: Γ Μάθημα: Γλώσσα Απόσπασμα - σελ.36 Μίκης Θεοδωράκης 1 Επεξεργασία Κειμένου Open Office Κείμενο: Δραστηριότητα 1 1. Ανοίξτε τον κειμενογράφο OpenOffice.writer ακολουθώντας την διαδρομή: Έναρξη Όλα
Πίνακες, περιγράµµατα και σκίαση
 Πίνακες, περιγράµµατα και σκίαση Οι πίνακες Οι πίνακες είναι ορθογώνια πλαίσια που χωρίζονται σε γραµµές και στήλες. Η τοµή µιας γραµµής µε µια στήλη προσδιορίζει ένα κελί. Τα στοιχεία, που παρουσιάζουµε,
Πίνακες, περιγράµµατα και σκίαση Οι πίνακες Οι πίνακες είναι ορθογώνια πλαίσια που χωρίζονται σε γραµµές και στήλες. Η τοµή µιας γραµµής µε µια στήλη προσδιορίζει ένα κελί. Τα στοιχεία, που παρουσιάζουµε,
Γνωρίστε το Excel 2007
 Εισαγωγή τύπων Γνωρίστε το Excel 2007 Πληκτρολογήστε το σύμβολο της ισότητας (=), χρησιμοποιήστε ένα μαθηματικό τελεστή (+,-,*,/) και πατήστε το πλήκτρο ENTER. Πρόσθεση, διαίρεση, πολλαπλασιασμός και αφαίρεση
Εισαγωγή τύπων Γνωρίστε το Excel 2007 Πληκτρολογήστε το σύμβολο της ισότητας (=), χρησιμοποιήστε ένα μαθηματικό τελεστή (+,-,*,/) και πατήστε το πλήκτρο ENTER. Πρόσθεση, διαίρεση, πολλαπλασιασμός και αφαίρεση
Λεπτομέριες τοιχοποιίας Σχεδίαση κάτοψης
 1 Λεπτομέριες τοιχοποιϊας Σχεδίαση κάτοψης Λεπτομέριες τοιχοποιίας Σχεδίαση κάτοψης Ξεκινώντας το πρόγραμμα εμφανίζονται οι επιλογές σχετικά με το τι θέλετε να κάνετε. Δημιουργώντας Νέο Δωμάτιο Όταν ο
1 Λεπτομέριες τοιχοποιϊας Σχεδίαση κάτοψης Λεπτομέριες τοιχοποιίας Σχεδίαση κάτοψης Ξεκινώντας το πρόγραμμα εμφανίζονται οι επιλογές σχετικά με το τι θέλετε να κάνετε. Δημιουργώντας Νέο Δωμάτιο Όταν ο
ΤΕΙ Ηρακλείου. Τμήμα Λογιστικής Πληροφορική I 6 η Εργαστηριακή άσκηση (Excel)
 ΤΕΙ Ηρακλείου Τμήμα Λογιστικής Πληροφορική I 6 η Εργαστηριακή άσκηση (Excel) Ανοίγοντας το Excel (Έναρξη /Προγράμματα /Microsoft Office / Microsoft Office Excel 2003), ανοίγει μπροστά μας ένα βιβλίο εργασίας
ΤΕΙ Ηρακλείου Τμήμα Λογιστικής Πληροφορική I 6 η Εργαστηριακή άσκηση (Excel) Ανοίγοντας το Excel (Έναρξη /Προγράμματα /Microsoft Office / Microsoft Office Excel 2003), ανοίγει μπροστά μας ένα βιβλίο εργασίας
ΕΙΔΙΚΟΤΗΤΑ: ΤΕΧΝΙΚΟΣ ΕΦΑΡΜΟΓΩΝ ΠΛΗΡΟΦΟΡΙΚΗΣ ΜΑΘΗΜΑ: ΕΙΣΑΓΩΓΗ ΣΤΗΝ ΠΛΗΡΟΦΟΡΙΚΗ
 ΕΙΔΙΚΟΤΗΤΑ: ΤΕΧΝΙΚΟΣ ΕΦΑΡΜΟΓΩΝ ΠΛΗΡΟΦΟΡΙΚΗΣ ΜΑΘΗΜΑ: ΕΙΣΑΓΩΓΗ ΣΤΗΝ ΠΛΗΡΟΦΟΡΙΚΗ (Σημειώσεις Word) ΕΚΠΑΙΔΕΥΤΕΣ: ΒΑΡΕΛΑΣ ΙΩΑΝΝΗΣ, ΠΟΖΟΥΚΙΔΗΣ ΚΩΝΣΤΑΝΤΙΝΟΣ MICROSOFT WORD (ΕΚΠΑΙΔΕΥΤΙΚΕΣ ΣΗΜΕΙΩΣΕΙΣ) ΠΕΡΙΕΧΟΜΕΝΑ
ΕΙΔΙΚΟΤΗΤΑ: ΤΕΧΝΙΚΟΣ ΕΦΑΡΜΟΓΩΝ ΠΛΗΡΟΦΟΡΙΚΗΣ ΜΑΘΗΜΑ: ΕΙΣΑΓΩΓΗ ΣΤΗΝ ΠΛΗΡΟΦΟΡΙΚΗ (Σημειώσεις Word) ΕΚΠΑΙΔΕΥΤΕΣ: ΒΑΡΕΛΑΣ ΙΩΑΝΝΗΣ, ΠΟΖΟΥΚΙΔΗΣ ΚΩΝΣΤΑΝΤΙΝΟΣ MICROSOFT WORD (ΕΚΠΑΙΔΕΥΤΙΚΕΣ ΣΗΜΕΙΩΣΕΙΣ) ΠΕΡΙΕΧΟΜΕΝΑ
αιδευτι κό υλικό Γιώργος Καινουργιάκης Ιούνιος 2009
 Εκπ αιδευτι κό υλικό Γιώργος Καινουργιάκης Ιούνιος 2009 Το έγγραφο αυτό κυκλοφορεί με την άδεια χρήσης Creative Commons Αναφορά - Παρόμοια διανομή 3.0 Ελλάδα (Creative Commons Attribution- Share Alike
Εκπ αιδευτι κό υλικό Γιώργος Καινουργιάκης Ιούνιος 2009 Το έγγραφο αυτό κυκλοφορεί με την άδεια χρήσης Creative Commons Αναφορά - Παρόμοια διανομή 3.0 Ελλάδα (Creative Commons Attribution- Share Alike
ΤΟ MICROSOFT WORD XP. Ας ξεκινήσουμε λοιπόν!
 XP ΚΑΡΤΕΛΑ ΕΡΓΑΣΙΑΣ 1 Το Microsoft Word είναι ένα πρόγραμμα στον υπολογιστή που σας βοηθά να γράφετε όμορφα κείμενα στα οποία μπορείτε να προσθέσετε εικόνες, γραφικά ακόμα και ήχους. Aφού γράψετε ένα κείμενο,
XP ΚΑΡΤΕΛΑ ΕΡΓΑΣΙΑΣ 1 Το Microsoft Word είναι ένα πρόγραμμα στον υπολογιστή που σας βοηθά να γράφετε όμορφα κείμενα στα οποία μπορείτε να προσθέσετε εικόνες, γραφικά ακόμα και ήχους. Aφού γράψετε ένα κείμενο,
Αλλαγή της εμφάνισης κειμένου: μέγεθος γραμματοσειράς, είδος γραμματοσειράς
 3.3.1.1 Αλλαγή της εμφάνισης κειμένου: μέγεθος γραμματοσειράς, είδος γραμματοσειράς Γραμματοσειρές Η λέξη γραμματοσειρά αναφέρεται στο στυλ που εμφανίζονται τα γράμματα. Παρακάτω ακολουθούν κάποια παραδείγματα,
3.3.1.1 Αλλαγή της εμφάνισης κειμένου: μέγεθος γραμματοσειράς, είδος γραμματοσειράς Γραμματοσειρές Η λέξη γραμματοσειρά αναφέρεται στο στυλ που εμφανίζονται τα γράμματα. Παρακάτω ακολουθούν κάποια παραδείγματα,
Microsoft Word. Δυνατότητες του Word. Εισαγωγή και επεξεργασία Κειμένου
 Microsoft Word Δυνατότητες του Word Εισαγωγή και επεξεργασία Κειμένου Μας προσφέρει ένα ευχάριστο περιβάλλον για την πληκτρολόγηση κειμένου, καθώς και πολλές δυνατότητες διόρθωσης, την επεξεργασία και
Microsoft Word Δυνατότητες του Word Εισαγωγή και επεξεργασία Κειμένου Μας προσφέρει ένα ευχάριστο περιβάλλον για την πληκτρολόγηση κειμένου, καθώς και πολλές δυνατότητες διόρθωσης, την επεξεργασία και
ΕΡΓΑΣΤΗΡΙΑΚΑ ΜΑΘΗΜΑΤΑ Β ΓΥΜΝΑΣΙΟΥ
 ΓΥΜΝΑΣΙΟ ΦΥΛΗΣ ΕΡΓΑΣΤΗΡΙΑΚΑ ΜΑΘΗΜΑΤΑ Β ΓΥΜΝΑΣΙΟΥ 2012-2013 Β Α Ρ Δ Α Λ Α Χ Ο Υ Ε Υ Α Γ Γ Ε Λ Ι Α - Ε Κ Π Α Ι Δ Ε Υ Τ Ι Κ Ο Σ Π Λ Η Ρ Ο Φ Ο Ρ Ι Κ Η Σ MSC Τ. Π. Ε. Γ Ι Α Τ Η Ν Ε Κ Π Α Ι Δ Ε Υ Σ Η ΕΝΑΡΞΗ
ΓΥΜΝΑΣΙΟ ΦΥΛΗΣ ΕΡΓΑΣΤΗΡΙΑΚΑ ΜΑΘΗΜΑΤΑ Β ΓΥΜΝΑΣΙΟΥ 2012-2013 Β Α Ρ Δ Α Λ Α Χ Ο Υ Ε Υ Α Γ Γ Ε Λ Ι Α - Ε Κ Π Α Ι Δ Ε Υ Τ Ι Κ Ο Σ Π Λ Η Ρ Ο Φ Ο Ρ Ι Κ Η Σ MSC Τ. Π. Ε. Γ Ι Α Τ Η Ν Ε Κ Π Α Ι Δ Ε Υ Σ Η ΕΝΑΡΞΗ
Άσκηση 10 KTurtle Αν - Κύκλος
 Άσκηση 10 KTurtle Αν - Κύκλος Έναρξη εφαρμογής Ανοίγουμε την εφαρμογή Kturtle. Πληκτρολόγηση κώδικα Στο πλαίσιο Επεξεργαστής κώδικα εισάγουμε τις παρακάτω εντολές: αρχικοποίησε χρώμακαμβά 0,0,200 χρώμαστυλό
Άσκηση 10 KTurtle Αν - Κύκλος Έναρξη εφαρμογής Ανοίγουμε την εφαρμογή Kturtle. Πληκτρολόγηση κώδικα Στο πλαίσιο Επεξεργαστής κώδικα εισάγουμε τις παρακάτω εντολές: αρχικοποίησε χρώμακαμβά 0,0,200 χρώμαστυλό
Περιεχόμενα. Λίγα λόγια από το συγγραφέα... 7
 Περιεχόμενα Λίγα λόγια από το συγγραφέα... 7 1 Microsoft Excel 2003... 9 2 Η δομή ενός φύλλου εργασίας... 26 3 Δημιουργία νέου βιβλίου εργασίας και καταχώριση δεδομένων... 37 4 Συμβουλές για την καταχώριση
Περιεχόμενα Λίγα λόγια από το συγγραφέα... 7 1 Microsoft Excel 2003... 9 2 Η δομή ενός φύλλου εργασίας... 26 3 Δημιουργία νέου βιβλίου εργασίας και καταχώριση δεδομένων... 37 4 Συμβουλές για την καταχώριση
Global Kids 3. Syllabus
 Global Kids 3 Syllabus Το εγκαταστημένο λογισμικό που απαιτείται για την εξεταστική διαδικασία του προγράμματος Globlakids 3 είναι: Microsoft Windows Σουίτα Microsoft Office GlobalCert A.E. Σόλωνος 108,
Global Kids 3 Syllabus Το εγκαταστημένο λογισμικό που απαιτείται για την εξεταστική διαδικασία του προγράμματος Globlakids 3 είναι: Microsoft Windows Σουίτα Microsoft Office GlobalCert A.E. Σόλωνος 108,
Περιεχόμενα. Περιβάλλον ηλεκτρονικού υπολογιστή...9 Επιφάνεια εργασίας...12 Διαχείριση αρχείων...15 Ιοί Η/Υ...21 Διαχείριση εκτυπώσεων...
 Περιεχόμενα Περιβάλλον ηλεκτρονικού υπολογιστή...9 Επιφάνεια εργασίας...12 Διαχείριση αρχείων...15 Ιοί Η/Υ...21 Διαχείριση εκτυπώσεων...22 Περιβάλλον ηλεκτρονικού υπολογιστή...23 Επιφάνεια εργασίας...26
Περιεχόμενα Περιβάλλον ηλεκτρονικού υπολογιστή...9 Επιφάνεια εργασίας...12 Διαχείριση αρχείων...15 Ιοί Η/Υ...21 Διαχείριση εκτυπώσεων...22 Περιβάλλον ηλεκτρονικού υπολογιστή...23 Επιφάνεια εργασίας...26
ΕΡΩΤΗΣΕΙΣ στην επεξεργασία κειμένου (Word)
 1. Πώς δημιουργούμε ένα νέο έγγραφο; 2. Πώς αποθηκεύουμε ένα έγγραφο στη δισκέτα μας; 3. Μπορείτε να περιγράψετε τη βασική οθόνη του Word;. 4. Τι ακριβώς κάνει το εργαλείο ζουμ; 5. Ποιους κανόνες ακολουθεί
1. Πώς δημιουργούμε ένα νέο έγγραφο; 2. Πώς αποθηκεύουμε ένα έγγραφο στη δισκέτα μας; 3. Μπορείτε να περιγράψετε τη βασική οθόνη του Word;. 4. Τι ακριβώς κάνει το εργαλείο ζουμ; 5. Ποιους κανόνες ακολουθεί
ΕΡΓΑΣΤΗΡΙΟ ΠΛΗΡΟΦΟΡΙΚΗ I. 3o ΕΡΓΑΣΤΗΡΙΟ ΕΠΕΞΕΡΓΑΣΙΑ ΜΕ ΤΟ WORD
 ΠΕΡΙΕΧΟΜΕΝΟ ΜΑΘΗΜΑΤΟΣ ΕΡΓΑΣΤΗΡΙΟ ΠΛΗΡΟΦΟΡΙΚΗ I 3o ΕΡΓΑΣΤΗΡΙΟ ΕΠΕΞΕΡΓΑΣΙΑ ΜΕ ΤΟ WORD 1. Προσθήκη στηλών σε τμήμα εγγράφου 2. Εσοχή παραγράφου 3. Εισαγωγή Κεφαλίδας, Υποσέλιδου και Αριθμού Σελίδας 4. Εισαγωγή
ΠΕΡΙΕΧΟΜΕΝΟ ΜΑΘΗΜΑΤΟΣ ΕΡΓΑΣΤΗΡΙΟ ΠΛΗΡΟΦΟΡΙΚΗ I 3o ΕΡΓΑΣΤΗΡΙΟ ΕΠΕΞΕΡΓΑΣΙΑ ΜΕ ΤΟ WORD 1. Προσθήκη στηλών σε τμήμα εγγράφου 2. Εσοχή παραγράφου 3. Εισαγωγή Κεφαλίδας, Υποσέλιδου και Αριθμού Σελίδας 4. Εισαγωγή
Microsoft EXCEL ΛΟΓΙΣΤΙΚΑ ΦΥΛΛΑ ECDL. Περιεχόμενα. Απόκτησε τώρα το δίπλωμα. για να θεωρείσαι Επαγγελματίας! 1 Χρήση της Εφαρμογής.
 Microsoft EXCEL Περιεχόμενα ΛΟΓΙΣΤΙΚΑ ΦΥΛΛΑ 1 Χρήση της Εφαρμογής 2 Κελιά 3 Διαχείριση Φύλλων Εργασίας 4 Τύποι και Συναρτήσεις 5 Μορφοποίηση 6 Γραφήματα 7 Προετοιμασία Εκτυπώσεων Εργασία με υπολογιστικά
Microsoft EXCEL Περιεχόμενα ΛΟΓΙΣΤΙΚΑ ΦΥΛΛΑ 1 Χρήση της Εφαρμογής 2 Κελιά 3 Διαχείριση Φύλλων Εργασίας 4 Τύποι και Συναρτήσεις 5 Μορφοποίηση 6 Γραφήματα 7 Προετοιμασία Εκτυπώσεων Εργασία με υπολογιστικά
Μάθημα 5ο. Επεξεργαστής Κειμένου
 Μάθημα 5ο Επεξεργαστής Κειμένου Σελίδα 60 από 106 Ένα πολύ χρήσιμο και αρκετά βασικό πρόγραμμα εγκατεστημένο στον υπολογιστή είναι ο επεξεργαστής κειμένου (LibreOffice Writer). Περιέχει όλα τα εργαλεία
Μάθημα 5ο Επεξεργαστής Κειμένου Σελίδα 60 από 106 Ένα πολύ χρήσιμο και αρκετά βασικό πρόγραμμα εγκατεστημένο στον υπολογιστή είναι ο επεξεργαστής κειμένου (LibreOffice Writer). Περιέχει όλα τα εργαλεία
Μάθημα 4ο. Προγράμματα
 Μάθημα 4ο Προγράμματα Σελίδα 47 από 106 4.1 Εγκατάσταση προγραμμάτων Όπως έχουμε πει στο πρώτο μάθημα (Σημειώσεις 1ου Μαθήματος 1.3.3.Β σελ. 12) τα προγράμματα ή αλλιώς εφαρμογές αποτελούν μέρος του λογισμικού
Μάθημα 4ο Προγράμματα Σελίδα 47 από 106 4.1 Εγκατάσταση προγραμμάτων Όπως έχουμε πει στο πρώτο μάθημα (Σημειώσεις 1ου Μαθήματος 1.3.3.Β σελ. 12) τα προγράμματα ή αλλιώς εφαρμογές αποτελούν μέρος του λογισμικού
ΣΧΗΜΑΤΑ-ΕΙΚΟΝΕΣ-ΕΞΙΣΩΣΕΙΣ
 ΤΕΙ Ηρακλείου Τμήμα Λογιστικής Πληροφορική I 5 η Εργαστηριακή άσκηση (WORD) ΣΧΗΜΑΤΑ-ΕΙΚΟΝΕΣ-ΕΞΙΣΩΣΕΙΣ ΜΑΘΗΜΑ 5 ο : ΣΧΗΜΑΤΑ-ΕΙΚΟΝΕΣ-ΕΞΙΣΩΣΕΙΣ 1 ΔΗΜΙΟΥΡΓΙΑ ΣΧΗΜΑΤΩΝ Για τη δημιουργία σχημάτων στο WORD χρησιμοποιείται
ΤΕΙ Ηρακλείου Τμήμα Λογιστικής Πληροφορική I 5 η Εργαστηριακή άσκηση (WORD) ΣΧΗΜΑΤΑ-ΕΙΚΟΝΕΣ-ΕΞΙΣΩΣΕΙΣ ΜΑΘΗΜΑ 5 ο : ΣΧΗΜΑΤΑ-ΕΙΚΟΝΕΣ-ΕΞΙΣΩΣΕΙΣ 1 ΔΗΜΙΟΥΡΓΙΑ ΣΧΗΜΑΤΩΝ Για τη δημιουργία σχημάτων στο WORD χρησιμοποιείται
Περιεχόμενα. Μέρος 1: Βασικές έννοιες Πληροφορικής και επικοινωνιών Μέρος 2: Χρήση υπολογιστή και διαχείριση αρχείων Πρόλογος...
 Περιεχόμενα Πρόλογος...11 Μέρος 1: Βασικές έννοιες Πληροφορικής και επικοινωνιών... 13 1.1 Εισαγωγή στους υπολογιστές... 15 1.2 Μονάδες μέτρησης... 27 1.3 Οι βασικές λειτουργίες ενός ηλεκτρονικού υπολογιστή...
Περιεχόμενα Πρόλογος...11 Μέρος 1: Βασικές έννοιες Πληροφορικής και επικοινωνιών... 13 1.1 Εισαγωγή στους υπολογιστές... 15 1.2 Μονάδες μέτρησης... 27 1.3 Οι βασικές λειτουργίες ενός ηλεκτρονικού υπολογιστή...
Word 3: Δημιουργία πίνακα
 Word 3: Δημιουργία πίνακα Θα ολοκληρώσουμε την πρακτική μας άσκηση πάνω στο περιβάλλον του Microsoft Word 2013 πειραματιζόμενοι με την καταχώρηση ενός πίνακα στο εσωτερικό ενός εγγράφου. Πολλές φορές απαιτείται
Word 3: Δημιουργία πίνακα Θα ολοκληρώσουμε την πρακτική μας άσκηση πάνω στο περιβάλλον του Microsoft Word 2013 πειραματιζόμενοι με την καταχώρηση ενός πίνακα στο εσωτερικό ενός εγγράφου. Πολλές φορές απαιτείται
Εισαγωγή στο πρόγραμμα Microsoft word 2003
 Εισαγωγή στο πρόγραμμα Microsoft word 2003 Έναρξη 1. Εκκίνηση του προγράμματος Για να ξεκινήσουμε το Word, πατάμε στο κουμπί Εναρξη και από το μενού που εμφανίζεται επιλέγουμε Προγράμματα και Microsoft
Εισαγωγή στο πρόγραμμα Microsoft word 2003 Έναρξη 1. Εκκίνηση του προγράμματος Για να ξεκινήσουμε το Word, πατάμε στο κουμπί Εναρξη και από το μενού που εμφανίζεται επιλέγουμε Προγράμματα και Microsoft
ΚΕΦΑΛΑΙΟ ΙΙ. OpenOffice 3.x Calc
 ΚΕΦΑΛΑΙΟ ΙΙ OpenOffice 3.x Calc Στόχοι: Με τη βοήθεια του οδηγού αυτού ο εκπαιδευόμενος θα μπορεί να: χρησιμοποιεί τα βασικά εργαλεία του Calc κατασκευάζει πίνακες δημιουργεί φόρμουλες υπολογισμού κατασκευάζει
ΚΕΦΑΛΑΙΟ ΙΙ OpenOffice 3.x Calc Στόχοι: Με τη βοήθεια του οδηγού αυτού ο εκπαιδευόμενος θα μπορεί να: χρησιμοποιεί τα βασικά εργαλεία του Calc κατασκευάζει πίνακες δημιουργεί φόρμουλες υπολογισμού κατασκευάζει
Ο επεξεργαστής κειμένου Word 2007
 Ο επεξεργαστής κειμένου Word 2007 Κουμπί Office Γραμμή εργαλείων γρήγορης πρόσβασης Καρτέλες Κορδέλα Ομάδες Γραμμή κατάστασης Ρυθμιστικό ζουμ Όταν ανοίγουμε το Word, ανοίγει αυτόματα ένα νέο έγγραφο. (Στο
Ο επεξεργαστής κειμένου Word 2007 Κουμπί Office Γραμμή εργαλείων γρήγορης πρόσβασης Καρτέλες Κορδέλα Ομάδες Γραμμή κατάστασης Ρυθμιστικό ζουμ Όταν ανοίγουμε το Word, ανοίγει αυτόματα ένα νέο έγγραφο. (Στο
ΔΗΜΙΟΥΡΓΙΑ ΣΧΗΜΑΤΩΝ. 1) Προβολή Γραμμές εργαλείων Σχεδίαση. ΜΑΘΗΜΑ 5 ο : ΣΧΗΜΑΤΑ-ΕΙΚΟΝΕΣ-ΕΞΙΣΩΣΕΙΣ 1
 ΣΧΗΜΑΤΑ-ΕΙΚΟΝΕΣ-ΕΞΙΣΩΣΕΙΣ ΔΗΜΙΟΥΡΓΙΑ ΣΧΗΜΑΤΩΝ Για τη δημιουργία σχημάτων στο WORD χρησιμοποιείται η γραμμή εργαλείων της σχεδίασης. Τα βήματα που μπορεί να ακολουθήσετε για να εμφανίσετε τη γραμμή εργαλείων
ΣΧΗΜΑΤΑ-ΕΙΚΟΝΕΣ-ΕΞΙΣΩΣΕΙΣ ΔΗΜΙΟΥΡΓΙΑ ΣΧΗΜΑΤΩΝ Για τη δημιουργία σχημάτων στο WORD χρησιμοποιείται η γραμμή εργαλείων της σχεδίασης. Τα βήματα που μπορεί να ακολουθήσετε για να εμφανίσετε τη γραμμή εργαλείων
ΕΙΔΙΚΟΤΗΤΑ: ΤΕΧΝΙΚΟΣ ΕΦΑΡΜΟΓΩΝ ΠΛΗΡΟΦΟΡΙΚΗΣ ΜΑΘΗΜΑ: ΕΙΣΑΓΩΓΗ ΣΤΗΝ ΠΛΗΡΟΦΟΡΙΚΗ
 ΕΙΔΙΚΟΤΗΤΑ: ΤΕΧΝΙΚΟΣ ΕΦΑΡΜΟΓΩΝ ΠΛΗΡΟΦΟΡΙΚΗΣ ΜΑΘΗΜΑ: ΕΙΣΑΓΩΓΗ ΣΤΗΝ ΠΛΗΡΟΦΟΡΙΚΗ (Σημειώσεις Excel) ΕΚΠΑΙΔΕΥΤΕΣ: ΒΑΡΕΛΑΣ ΙΩΑΝΝΗΣ, ΠΟΖΟΥΚΙΔΗΣ ΚΩΝΣΤΑΝΤΙΝΟΣ MICROSOFT EXCEL (ΕΚΠΑΙΔΕΥΤΙΚΕΣ ΣΗΜΕΙΩΣΕΙΣ) ΠΕΡΙΕΧΟΜΕΝΑ
ΕΙΔΙΚΟΤΗΤΑ: ΤΕΧΝΙΚΟΣ ΕΦΑΡΜΟΓΩΝ ΠΛΗΡΟΦΟΡΙΚΗΣ ΜΑΘΗΜΑ: ΕΙΣΑΓΩΓΗ ΣΤΗΝ ΠΛΗΡΟΦΟΡΙΚΗ (Σημειώσεις Excel) ΕΚΠΑΙΔΕΥΤΕΣ: ΒΑΡΕΛΑΣ ΙΩΑΝΝΗΣ, ΠΟΖΟΥΚΙΔΗΣ ΚΩΝΣΤΑΝΤΙΝΟΣ MICROSOFT EXCEL (ΕΚΠΑΙΔΕΥΤΙΚΕΣ ΣΗΜΕΙΩΣΕΙΣ) ΠΕΡΙΕΧΟΜΕΝΑ
Πρακτική Άσκηση Για να αντιγράψουμε τη μορφοποίηση μιας λέξης ποιο εργαλείο από τα παρακάτω χρησιμοποιούμε;
 Πρακτική Άσκηση 2 ΑΣΠΑΙΤΕ Α Ημερομηνία :. Τμήμα : Ονοματεπώνυμο :. Για να αντιγράψουμε τη μορφοποίηση μιας λέξης ποιο εργαλείο από τα παρακάτω χρησιμοποιούμε; Ποιο από τα παρακάτω προγράμματα θα χρησιμοποιήσετε
Πρακτική Άσκηση 2 ΑΣΠΑΙΤΕ Α Ημερομηνία :. Τμήμα : Ονοματεπώνυμο :. Για να αντιγράψουμε τη μορφοποίηση μιας λέξης ποιο εργαλείο από τα παρακάτω χρησιμοποιούμε; Ποιο από τα παρακάτω προγράμματα θα χρησιμοποιήσετε
Κεφάλαιο 1 Χρήση προτύπου 2. Κεφάλαιο 2 Τροποποίηση μιας παρουσίασης 9. Κεφάλαιο 4 Προσθήκη αντικειμένων 26. Κεφάλαιο 5 Ειδικά εφέ 35
 Περιεχόμενα Κεφάλαιο 1 Χρήση προτύπου 2 Κεφάλαιο 2 Τροποποίηση μιας παρουσίασης 9 Κεφάλαιο 3 Εφαρμογή σχεδίων 19 Κεφάλαιο 4 Προσθήκη αντικειμένων 26 Κεφάλαιο 5 Ειδικά εφέ 35 Κεφάλαιο 6 Κουμπιά ενεργειών
Περιεχόμενα Κεφάλαιο 1 Χρήση προτύπου 2 Κεφάλαιο 2 Τροποποίηση μιας παρουσίασης 9 Κεφάλαιο 3 Εφαρμογή σχεδίων 19 Κεφάλαιο 4 Προσθήκη αντικειμένων 26 Κεφάλαιο 5 Ειδικά εφέ 35 Κεφάλαιο 6 Κουμπιά ενεργειών
ΕΙΣΑΓΩΓΗ ΣΤΗ ΧΡΗΣΗ Η/Υ ΤΜΗΜΑ ΑΣΟΠΟΝΙΑΣ ΚΑΙ ΙΑΧΕΙΡΙΣΗΣ ΦΥΣΙΚΟΥ ΠΕΡΙΒΑΛΛΟΝΤΟΣ Τ.Ε.Ι. ΛΑΡΙΣΑΣ ΠΑΡΑΡΤΗΜΑ ΚΑΡ ΙΤΣΑΣ ΕΡΓΑΣΤΗΡΙΟ 08 ΛΟΓΙΣΤΙΚΑ ΦΥΛΛΑ (ΜΕΡΟΣ 1)
 ΕΙΣΑΓΩΓΗ ΣΤΗ ΧΡΗΣΗ Η/Υ ΤΜΗΜΑ ΑΣΟΠΟΝΙΑΣ ΚΑΙ ΙΑΧΕΙΡΙΣΗΣ ΦΥΣΙΚΟΥ ΠΕΡΙΒΑΛΛΟΝΤΟΣ Τ.Ε.Ι. ΛΑΡΙΣΑΣ ΠΑΡΑΡΤΗΜΑ ΚΑΡ ΙΤΣΑΣ ΕΡΓΑΣΤΗΡΙΟ 08 ΛΟΓΙΣΤΙΚΑ ΦΥΛΛΑ (ΜΕΡΟΣ 1) ΑΝΤΙΚΕΙΜΕΝΑ ΕΡΓΑΣΤΗΡΙΟΥ Γραµµή τίτλου Πλαίσιο ονοµάτων
ΕΙΣΑΓΩΓΗ ΣΤΗ ΧΡΗΣΗ Η/Υ ΤΜΗΜΑ ΑΣΟΠΟΝΙΑΣ ΚΑΙ ΙΑΧΕΙΡΙΣΗΣ ΦΥΣΙΚΟΥ ΠΕΡΙΒΑΛΛΟΝΤΟΣ Τ.Ε.Ι. ΛΑΡΙΣΑΣ ΠΑΡΑΡΤΗΜΑ ΚΑΡ ΙΤΣΑΣ ΕΡΓΑΣΤΗΡΙΟ 08 ΛΟΓΙΣΤΙΚΑ ΦΥΛΛΑ (ΜΕΡΟΣ 1) ΑΝΤΙΚΕΙΜΕΝΑ ΕΡΓΑΣΤΗΡΙΟΥ Γραµµή τίτλου Πλαίσιο ονοµάτων
Εξάσκηση στον Κειμενογράφο!
 Εξάσκηση στον Κειμενογράφο! Άσκηση 1 Εισαγωγή και Μορφοποίηση κειμένου πρώτο εικονίδιο με το στυλό (OOo4Kids Writer) για να εισάγουμε κείμενο. Γυρίζουμε τη γλώσσα στα Ελληνικά πατώντας αριστερό Alt + Shift
Εξάσκηση στον Κειμενογράφο! Άσκηση 1 Εισαγωγή και Μορφοποίηση κειμένου πρώτο εικονίδιο με το στυλό (OOo4Kids Writer) για να εισάγουμε κείμενο. Γυρίζουμε τη γλώσσα στα Ελληνικά πατώντας αριστερό Alt + Shift
ΦΥΛΛΟ ΕΡΓΑΣΙΑΣ ΣΤΟ WORD Κοκκόρη Αθηνά
 1. Πληκτρολογήστε τα παρακάτω: Καλημέρα, Χαϊδάρι, καΐκι. Που θα πας αύριο; Πάρε μαζί σου: ένα μολύβι, μια γόμα, ένα στυλό. Η έκπτωση είναι 30%. Φοβερό!!! Τόνος: Πατάω το πλήκτρο Διαλυτικά: Πατάω shift
1. Πληκτρολογήστε τα παρακάτω: Καλημέρα, Χαϊδάρι, καΐκι. Που θα πας αύριο; Πάρε μαζί σου: ένα μολύβι, μια γόμα, ένα στυλό. Η έκπτωση είναι 30%. Φοβερό!!! Τόνος: Πατάω το πλήκτρο Διαλυτικά: Πατάω shift
Περιεχόμενα. Περιβάλλον ηλεκτρονικού υπολογιστή...9 Επιφάνεια εργασίας...12 Διαχείριση αρχείων...15 Ιοί Η/Υ...21 Διαχείριση εκτυπώσεων...
 Περιεχόμενα Περιβάλλον ηλεκτρονικού υπολογιστή...9 Επιφάνεια εργασίας...12 Διαχείριση αρχείων...15 Ιοί Η/Υ...21 Διαχείριση εκτυπώσεων...22 Περιβάλλον ηλεκτρονικού υπολογιστή...23 Επιφάνεια εργασίας...26
Περιεχόμενα Περιβάλλον ηλεκτρονικού υπολογιστή...9 Επιφάνεια εργασίας...12 Διαχείριση αρχείων...15 Ιοί Η/Υ...21 Διαχείριση εκτυπώσεων...22 Περιβάλλον ηλεκτρονικού υπολογιστή...23 Επιφάνεια εργασίας...26
Σημειώσεις στο PowerPoint
 Σημειώσεις στο PowerPoint Τι είναι το PowerPoint; Το PowerPoint 2010 είναι μια οπτική και γραφική εφαρμογή που χρησιμοποιείται κυρίως για τη δημιουργία παρουσιάσεων. Με το PowerPoint, μπορείτε να δημιουργήσετε
Σημειώσεις στο PowerPoint Τι είναι το PowerPoint; Το PowerPoint 2010 είναι μια οπτική και γραφική εφαρμογή που χρησιμοποιείται κυρίως για τη δημιουργία παρουσιάσεων. Με το PowerPoint, μπορείτε να δημιουργήσετε
Επιμέλεια: Κωλέτσου Ευτυχία email: efi.unipi@gmail.com Web: http://www.ekoletsou.gr
 MS-WORD Επιμέλεια: Κωλέτσου Ευτυχία email: efi.unipi@gmail.com Web: http://www.ekoletsou.gr Ξεκινώντας με το WORD Επιμέλεια: ΚΩΛΕΤΣΟΥ ΕΥΤΥΧΙΑ A ναμφισβήτητα, τα πιο συχνά χρησιμοποιούμενα προγράμματα στους
MS-WORD Επιμέλεια: Κωλέτσου Ευτυχία email: efi.unipi@gmail.com Web: http://www.ekoletsou.gr Ξεκινώντας με το WORD Επιμέλεια: ΚΩΛΕΤΣΟΥ ΕΥΤΥΧΙΑ A ναμφισβήτητα, τα πιο συχνά χρησιμοποιούμενα προγράμματα στους
ΟΔΗΓΙΕΣ ΚΕΙΜΕΝΟΓΡΑΦΟΥ 2007
 1. ΓΡΑΜΜΗ ΜΕΝΟΥ ΟΔΗΓΙΕΣ ΚΕΙΜΕΝΟΓΡΑΦΟΥ 2007 2. ΓΡΑΜΜΗ ΕΡΓΑΛΕΙΩΝ Κάθε μενού έχει τις δικές της δυνατότητες, όπως για παράδειγμα μόλις πατήσετε το κουμπί κεντρική βγαίνουν τα εικονίδια των δυνατοτήτων που
1. ΓΡΑΜΜΗ ΜΕΝΟΥ ΟΔΗΓΙΕΣ ΚΕΙΜΕΝΟΓΡΑΦΟΥ 2007 2. ΓΡΑΜΜΗ ΕΡΓΑΛΕΙΩΝ Κάθε μενού έχει τις δικές της δυνατότητες, όπως για παράδειγμα μόλις πατήσετε το κουμπί κεντρική βγαίνουν τα εικονίδια των δυνατοτήτων που
Άσκηση 1(Σκοπός αντικείμενο)
 Άσκηση 1( αντικείμενο) Εισαγωγή στο word το περιβάλλον εργασίας Αντικείμενο Γραμμή τίτλου - μενού εργαλεία εργαλειοσειρές χάρακες γραμμή κατάστασης ράβδοι κύλισης κουμπί κλεισίματος, ελαχιστοποίησης, μεγιστοποίησης
Άσκηση 1( αντικείμενο) Εισαγωγή στο word το περιβάλλον εργασίας Αντικείμενο Γραμμή τίτλου - μενού εργαλεία εργαλειοσειρές χάρακες γραμμή κατάστασης ράβδοι κύλισης κουμπί κλεισίματος, ελαχιστοποίησης, μεγιστοποίησης
1. Βασικές Λειτουργίες των Windows
 1. Βασικές Λειτουργίες των Windows Α - Εκκίνηση του Υπολογιστή και των Windows XP Για να εκκινήσουμε τον υπολογιστή μας πατάμε το κουμπί ανοίγματος της μονάδας συστήματος και το αντίστοιχο κουμπί της οθόνης.
1. Βασικές Λειτουργίες των Windows Α - Εκκίνηση του Υπολογιστή και των Windows XP Για να εκκινήσουμε τον υπολογιστή μας πατάμε το κουμπί ανοίγματος της μονάδας συστήματος και το αντίστοιχο κουμπί της οθόνης.
Εργασία-3: Παρουσίαση Εργασίας. Ομάδα Α. Προετοιμασία Αναφοράς
 Εργασία-3: Παρουσίαση Εργασίας Ομάδα Α. Προετοιμασία Αναφοράς Αρκετοί πιστεύουν πως η επιτυχία μιας παρουσίασης είναι δεδομένη εάν ο παρουσιαστής κατέχει το θέμα που πρόκειται να παρουσιάσει και είναι
Εργασία-3: Παρουσίαση Εργασίας Ομάδα Α. Προετοιμασία Αναφοράς Αρκετοί πιστεύουν πως η επιτυχία μιας παρουσίασης είναι δεδομένη εάν ο παρουσιαστής κατέχει το θέμα που πρόκειται να παρουσιάσει και είναι
ΤΕΙ Ηρακλείου. Τμήμα Διοίκησης επιχειρήσεων Πληροφορική I
 ΤΕΙ Ηρακλείου Τμήμα Διοίκησης επιχειρήσεων Πληροφορική I Ανοίγοντας το Excel (Έναρξη /Προγράμματα /Microsoft Office / Microsoft Office Excel 2007), ανοίγει μπροστά μας ένα βιβλίο εργασίας (Βιβλίο1) με
ΤΕΙ Ηρακλείου Τμήμα Διοίκησης επιχειρήσεων Πληροφορική I Ανοίγοντας το Excel (Έναρξη /Προγράμματα /Microsoft Office / Microsoft Office Excel 2007), ανοίγει μπροστά μας ένα βιβλίο εργασίας (Βιβλίο1) με
ΣΚΟΠΟΙ ΒΗΜΑ 1 Ο. Θα εμφανιστεί το λογότυπο του προγράμματος.. ..και μετά από λίγο ένα παράθυρο με τίτλο Προβολές CMap Tools. [1]
![ΣΚΟΠΟΙ ΒΗΜΑ 1 Ο. Θα εμφανιστεί το λογότυπο του προγράμματος.. ..και μετά από λίγο ένα παράθυρο με τίτλο Προβολές CMap Tools. [1] ΣΚΟΠΟΙ ΒΗΜΑ 1 Ο. Θα εμφανιστεί το λογότυπο του προγράμματος.. ..και μετά από λίγο ένα παράθυρο με τίτλο Προβολές CMap Tools. [1]](/thumbs/26/9028172.jpg) ΦΥΛΛΟ ΔΡΑΣΤΗΡΙΟΤΗΤΑΣ 2 Κεφάλαιο: 1 ο ΒΑΣΙΚΕΣ ΕΝΝΟΙΕΣ ΤΗΣ ΠΛΗΡΟΦΟΡΙΚΗΣ, Ενότητα: 1.5 ΜΕ ΤΙ ΑΣΧΟΛΕΙΤΑΙ Η ΠΛΗΡΟΦΟΡΙΚΗ Εμπλεκόμενες έννοιες: Πληροφορική Ονοματεπώνυμο: Τμήμα: Ομάδα: ΣΚΟΠΟΙ Να μάθετε πως θα
ΦΥΛΛΟ ΔΡΑΣΤΗΡΙΟΤΗΤΑΣ 2 Κεφάλαιο: 1 ο ΒΑΣΙΚΕΣ ΕΝΝΟΙΕΣ ΤΗΣ ΠΛΗΡΟΦΟΡΙΚΗΣ, Ενότητα: 1.5 ΜΕ ΤΙ ΑΣΧΟΛΕΙΤΑΙ Η ΠΛΗΡΟΦΟΡΙΚΗ Εμπλεκόμενες έννοιες: Πληροφορική Ονοματεπώνυμο: Τμήμα: Ομάδα: ΣΚΟΠΟΙ Να μάθετε πως θα
Φύλλο εργασίας Επιλέγουμε τα κελιά από το A1 έως το C1 και πατάμε το (Συγχώνευση και στοίχιση στο κέντρο)
 Φύλλο εργασίας 1 Το Excel είναι ένα πρόγραμμα δημιουργίας λογιστικών φύλλων, στα οποία μπορούμε να αποθηκεύουμε πληροφορίες με οργανωμένο τρόπο, να κάνουμε πράξεις πάνω σε αυτά, να τα ταξινομούμε, να τα
Φύλλο εργασίας 1 Το Excel είναι ένα πρόγραμμα δημιουργίας λογιστικών φύλλων, στα οποία μπορούμε να αποθηκεύουμε πληροφορίες με οργανωμένο τρόπο, να κάνουμε πράξεις πάνω σε αυτά, να τα ταξινομούμε, να τα
Πίνακες δημιουργία και μορφοποίηση πίνακα
 Πίνακες δημιουργία και μορφοποίηση πίνακα Πρόκειται για ένα από τα πλέον χρήσιμα και ισχυρά εργαλεία του Word. Οι πίνακες αποτελούνται από κατακόρυφες στήλες και οριζόντιες γραμμές, οι οποίες σχηματίζουν
Πίνακες δημιουργία και μορφοποίηση πίνακα Πρόκειται για ένα από τα πλέον χρήσιμα και ισχυρά εργαλεία του Word. Οι πίνακες αποτελούνται από κατακόρυφες στήλες και οριζόντιες γραμμές, οι οποίες σχηματίζουν
ΕΙΣΑΓΩΓΗ ΣΤΗΝ ΠΛΗΡΟΦΟΡΙΚΗ ΕΡΓΑΣΤΗΡΙΟ
 TEXNOΛΟΓΙΚΟ EΚΠΑΙΔΕΥΤΙΚΟ ΙΔΡΥΜΑ ΣΕΡΡΩΝ ΣΧΟΛΗ ΤΕΧΝΟΛΟΓΙΚΩΝ ΕΦΑΡΜΟΓΩΝ ΤΜΗΜΑ ΠΛΗΡΟΦΟΡΙΚΗΣ & ΕΠΙΚΟΙΝΩΝΙΩΝ ΕΙΣΑΓΩΓΗ ΣΤΗΝ ΠΛΗΡΟΦΟΡΙΚΗ ΕΡΓΑΣΤΗΡΙΟ Σημειώσεις Εργαστηρίου για το Δρ. Ευάγγελος Φιλιππίδης ΣΕΡΡΕΣ,
TEXNOΛΟΓΙΚΟ EΚΠΑΙΔΕΥΤΙΚΟ ΙΔΡΥΜΑ ΣΕΡΡΩΝ ΣΧΟΛΗ ΤΕΧΝΟΛΟΓΙΚΩΝ ΕΦΑΡΜΟΓΩΝ ΤΜΗΜΑ ΠΛΗΡΟΦΟΡΙΚΗΣ & ΕΠΙΚΟΙΝΩΝΙΩΝ ΕΙΣΑΓΩΓΗ ΣΤΗΝ ΠΛΗΡΟΦΟΡΙΚΗ ΕΡΓΑΣΤΗΡΙΟ Σημειώσεις Εργαστηρίου για το Δρ. Ευάγγελος Φιλιππίδης ΣΕΡΡΕΣ,
Πρόλογος...9. Κεφάλαιο 1: Microsoft Word Κεφάλαιο 2: Microsoft Excel Κεφάλαιο 3: Microsoft Power Point...73
 Περιεχόμενα Πρόλογος...9 Κεφάλαιο 1: Microsoft Word...11 Κεφάλαιο 2: Microsoft Excel...45 Κεφάλαιο 3: Microsoft Power Point...73 Κεφάλαιο 4: Microsoft Access...103 Κεφάλαιο 5: Microsoft Outlook...133 Τρόπος
Περιεχόμενα Πρόλογος...9 Κεφάλαιο 1: Microsoft Word...11 Κεφάλαιο 2: Microsoft Excel...45 Κεφάλαιο 3: Microsoft Power Point...73 Κεφάλαιο 4: Microsoft Access...103 Κεφάλαιο 5: Microsoft Outlook...133 Τρόπος
Εισαγωγή στο Libre Office Παρουσιάσεις με το Impress. Bάιος Κολοφωτιάς Επιστημονικός Συνεργάτης Sweng Lab A.Π.Θ
 Εισαγωγή στο Libre Office Παρουσιάσεις με το Impress Bάιος Κολοφωτιάς Επιστημονικός Συνεργάτης Sweng Lab A.Π.Θ Εισαγωγικά Οι παρουσιάσεις είναι μια εφαρμογή που χρησιμεύει στην παρουσίαση των εργασιών
Εισαγωγή στο Libre Office Παρουσιάσεις με το Impress Bάιος Κολοφωτιάς Επιστημονικός Συνεργάτης Sweng Lab A.Π.Θ Εισαγωγικά Οι παρουσιάσεις είναι μια εφαρμογή που χρησιμεύει στην παρουσίαση των εργασιών
Κεφαλίδες και υποσέλιδα
 Κεφαλίδες και υποσέλιδα Διασκεδάστε με τις επιλογές κεφαλίδων και υποσέλιδων δοκιμάζοντας τις ασκήσεις που ακολουθούν. Άσκηση 1: Εισαγωγή υποσέλιδων σε διαφάνειες Η παρουσίαση αποτελείται από πέντε διαφάνειες.
Κεφαλίδες και υποσέλιδα Διασκεδάστε με τις επιλογές κεφαλίδων και υποσέλιδων δοκιμάζοντας τις ασκήσεις που ακολουθούν. Άσκηση 1: Εισαγωγή υποσέλιδων σε διαφάνειες Η παρουσίαση αποτελείται από πέντε διαφάνειες.
4 ο ΦΥΛΛΟ ΕΡΓΑΣΙΑΣ ΓΕΝΙΚΟΣ ΣΚΟΠΟΣ :
 4 ο ΦΥΛΛΟ ΕΡΓΑΣΙΑΣ ΓΕΝΙΚΟΣ ΣΚΟΠΟΣ : Σκοπός του συγκεκριμένου φύλλου εργασίας είναι ο μαθητής να εξοικειωθεί με τις συναρτήσεις, τις αριθμητικές πράξεις καθώς και την επισήμανση κελιών υπό όρους με στόχο
4 ο ΦΥΛΛΟ ΕΡΓΑΣΙΑΣ ΓΕΝΙΚΟΣ ΣΚΟΠΟΣ : Σκοπός του συγκεκριμένου φύλλου εργασίας είναι ο μαθητής να εξοικειωθεί με τις συναρτήσεις, τις αριθμητικές πράξεις καθώς και την επισήμανση κελιών υπό όρους με στόχο
Junior A (Κωδ.Τμήματος AJ1)
 International Diploma in It Skills Foundation for Young Learners Junior A (Κωδ.Τμήματος AJ1) Χρήση Υπολογιστή (Κωδ. AJ1.A 01) 1.1 Γενικές διαδικασίες και ρυθμίσεις 1.1.1 Βασικές λειτουργίες και ρυθμίσεις
International Diploma in It Skills Foundation for Young Learners Junior A (Κωδ.Τμήματος AJ1) Χρήση Υπολογιστή (Κωδ. AJ1.A 01) 1.1 Γενικές διαδικασίες και ρυθμίσεις 1.1.1 Βασικές λειτουργίες και ρυθμίσεις
Ελευθερία στα σχολεία. Οδηγός εγκατάστασης Ubuntu LTSP 9.04 για αρχάριους + Εκπαιδευτικό υλικό
 Ελευθερία στα σχολεία Οδηγός εγκατάστασης Ubuntu LTSP 9.04 για αρχάριους + Εκπαιδευτικό υλικό Γιώργος Καινουργιάκης Ιούνιος 2009 Το έγγραφο αυτό κυκλοφορεί με την άδεια χρήσης Creative Commons Αναφορά
Ελευθερία στα σχολεία Οδηγός εγκατάστασης Ubuntu LTSP 9.04 για αρχάριους + Εκπαιδευτικό υλικό Γιώργος Καινουργιάκης Ιούνιος 2009 Το έγγραφο αυτό κυκλοφορεί με την άδεια χρήσης Creative Commons Αναφορά
10 η Εργαστηριακή Άσκηση
 10 η Εργαστηριακή Άσκηση MICROSOFT OFFICE POWERPOINT Το πρόγραμμα PowerPoint της εταιρείας Microsoft χρησιμοποιείται για τη δημιουργία παρουσιάσεων οποιουδήποτε είδους. Ανήκει και αυτό στα προγράμματα
10 η Εργαστηριακή Άσκηση MICROSOFT OFFICE POWERPOINT Το πρόγραμμα PowerPoint της εταιρείας Microsoft χρησιμοποιείται για τη δημιουργία παρουσιάσεων οποιουδήποτε είδους. Ανήκει και αυτό στα προγράμματα
ΜΑΘΗΜΑΤΑ ΕΡΓΑΣΤΗΡΙΟΥ CALC ΣΥΜΠΛΗΡΩΜΑΤΙΚΕΣ ΣΗΜΕΙΩΣΕΙΣ CALC
 ΜΑΘΗΜΑΤΑ ΕΡΓΑΣΤΗΡΙΟΥ CALC ΣΥΜΠΛΗΡΩΜΑΤΙΚΕΣ ΣΗΜΕΙΩΣΕΙΣ CALC Καθηγητής Ν. Λορέντζος Νοέμβριος 2014 CALC Λογισμικό με το οποίο επιτυγχάνεται η απλή και ομοιόμορφη διατύπωση εντολών σε μεγάλο όγκο πινακοποιημένων
ΜΑΘΗΜΑΤΑ ΕΡΓΑΣΤΗΡΙΟΥ CALC ΣΥΜΠΛΗΡΩΜΑΤΙΚΕΣ ΣΗΜΕΙΩΣΕΙΣ CALC Καθηγητής Ν. Λορέντζος Νοέμβριος 2014 CALC Λογισμικό με το οποίο επιτυγχάνεται η απλή και ομοιόμορφη διατύπωση εντολών σε μεγάλο όγκο πινακοποιημένων
Βιωματικό εργαστήριο ηλεκτρονικών υπολογιστών. Οργάνωση εκπαιδευτικού υλικού με Η/Υ από δραστηριότητες στο Δημοτικό και στο Νηπιαγωγείο.
 Βιωματικό εργαστήριο ηλεκτρονικών υπολογιστών. Οργάνωση εκπαιδευτικού υλικού με Η/Υ από δραστηριότητες στο Δημοτικό και στο Νηπιαγωγείο. Εισηγητής : Χρήστος Μανώλης δάσκαλος Θεσσαλονίκη Οκτώβριος - Δεκέμβριος
Βιωματικό εργαστήριο ηλεκτρονικών υπολογιστών. Οργάνωση εκπαιδευτικού υλικού με Η/Υ από δραστηριότητες στο Δημοτικό και στο Νηπιαγωγείο. Εισηγητής : Χρήστος Μανώλης δάσκαλος Θεσσαλονίκη Οκτώβριος - Δεκέμβριος
ΕΠΕΞΕΡΓΑΣΙΑ ΚΕΙΜΕΝΟΥ
 ΕΠΕΞΕΡΓΑΣΙΑ ΚΕΙΜΕΝΟΥ 1. ΒΑΣΙΚΕΣ ΛΕΙΤΟΥΡΓΙΕΣ ΚΑΙ ΠΕΡΙΒΑΛΛΟΝ ΕΦΑΡΜΟΓΗΣ ΕΠΕΞΕΡΓΑΣΙΑΣ ΚΕΙΜΕΝΟΥ 1.1. Χειρισµός εγγράφων 1.1.1. ηµιουργία, Άνοιγµα, Κλείσιµο, Αποθήκευση εγγράφου 1.1.2. Αποθήκευση εγγράφου µε
ΕΠΕΞΕΡΓΑΣΙΑ ΚΕΙΜΕΝΟΥ 1. ΒΑΣΙΚΕΣ ΛΕΙΤΟΥΡΓΙΕΣ ΚΑΙ ΠΕΡΙΒΑΛΛΟΝ ΕΦΑΡΜΟΓΗΣ ΕΠΕΞΕΡΓΑΣΙΑΣ ΚΕΙΜΕΝΟΥ 1.1. Χειρισµός εγγράφων 1.1.1. ηµιουργία, Άνοιγµα, Κλείσιµο, Αποθήκευση εγγράφου 1.1.2. Αποθήκευση εγγράφου µε
Περιεχόμενα. Περιεχόμενα...v
 Περιεχόμενα Περιεχόμενα...v Κεφάλαιο 1: Ρυθμίσεις γραμμών εργαλείων και μενού...1 Κεφάλαιο 2: Διαχείριση παραθύρων και προβολές...18 Κεφάλαιο 3: Εύρεση, αντικατάσταση, και μετάβαση σε συγκεκριμένο στοιχείο...35
Περιεχόμενα Περιεχόμενα...v Κεφάλαιο 1: Ρυθμίσεις γραμμών εργαλείων και μενού...1 Κεφάλαιο 2: Διαχείριση παραθύρων και προβολές...18 Κεφάλαιο 3: Εύρεση, αντικατάσταση, και μετάβαση σε συγκεκριμένο στοιχείο...35
Κωνσταντίνος Σιασιάκος, Δρ Πληροφορικής. Σταύρος Κωτσάκης, Ταταράκη Αλεξάνδρα
 Επιστημονική Ευθύνη Κωνσταντίνος Σιασιάκος, Δρ Πληροφορικής Συγγραφή Σταύρος Κωτσάκης, Ταταράκη Αλεξάνδρα Το παρόν εκπαιδευτικό υλικό παράχθηκε στο πλαίσιο του Έργου «Κέντρα Εκπαίδευσης Ενηλίκων ΙΙ», το
Επιστημονική Ευθύνη Κωνσταντίνος Σιασιάκος, Δρ Πληροφορικής Συγγραφή Σταύρος Κωτσάκης, Ταταράκη Αλεξάνδρα Το παρόν εκπαιδευτικό υλικό παράχθηκε στο πλαίσιο του Έργου «Κέντρα Εκπαίδευσης Ενηλίκων ΙΙ», το
5o ΕΡΓΑΣΤΗΡΙΟ ΕΠΕΞΕΡΓΑΣΙΑ ΜΕ ΤΟ EXCEL. a) Δημιουργήστε ένα καινούριο βιβλίο του Excel και αποθηκεύστε το στην Επιφάνεια Εργασίας με το όνομα Εργασία5.
 ΠΕΡΙΕΧΟΜΕΝΟ ΜΑΘΗΜΑΤΟΣ 1. Εισαγωγή 2. Χειρισμός φύλλων 5o ΕΡΓΑΣΤΗΡΙΟ ΕΠΕΞΕΡΓΑΣΙΑ ΜΕ ΤΟ EXCEL 3. Μορφοποίηση κειμένου κελιών 4. Χειρισμός κελιών 1. Εισαγωγή ΠΡΑΚΤΙΚΟ ΜΕΡΟΣ a) Δημιουργήστε ένα καινούριο βιβλίο
ΠΕΡΙΕΧΟΜΕΝΟ ΜΑΘΗΜΑΤΟΣ 1. Εισαγωγή 2. Χειρισμός φύλλων 5o ΕΡΓΑΣΤΗΡΙΟ ΕΠΕΞΕΡΓΑΣΙΑ ΜΕ ΤΟ EXCEL 3. Μορφοποίηση κειμένου κελιών 4. Χειρισμός κελιών 1. Εισαγωγή ΠΡΑΚΤΙΚΟ ΜΕΡΟΣ a) Δημιουργήστε ένα καινούριο βιβλίο
ΚΕΦΑΛΑΙΟ ΙΙ. OpenOffice 3.x Draw
 ΚΕΦΑΛΑΙΟ ΙΙ OpenOffice 3.x Draw Στόχοι: Με τη βοήθεια του οδηγού αυτού ο εκπαιδευόμενος θα μπορεί να: χρησιμοποιήσει τα βασικά εργαλεία του OpenOffice Draw για δημιουργία διαγραμμάτων κατασκευάσει τα δικά
ΚΕΦΑΛΑΙΟ ΙΙ OpenOffice 3.x Draw Στόχοι: Με τη βοήθεια του οδηγού αυτού ο εκπαιδευόμενος θα μπορεί να: χρησιμοποιήσει τα βασικά εργαλεία του OpenOffice Draw για δημιουργία διαγραμμάτων κατασκευάσει τα δικά
Περιεχόμενα. Εισαγωγή στο Word Βασικές μορφοποιήσεις κειμένων Κεφάλαιο 1. Κεφάλαιο 2
 Περιεχόμενα Κεφάλαιο 1 Εισαγωγή στο Word 2007...9 Η οθόνη του Word... 9 Δημιουργία νέου εγγράφου... 15 Προσθήκη και διαγραφή κειμένου... 18 Πρώτα επιλογή, μετά εργασία... 20 Εύρεση και αντικατάσταση κειμένου...
Περιεχόμενα Κεφάλαιο 1 Εισαγωγή στο Word 2007...9 Η οθόνη του Word... 9 Δημιουργία νέου εγγράφου... 15 Προσθήκη και διαγραφή κειμένου... 18 Πρώτα επιλογή, μετά εργασία... 20 Εύρεση και αντικατάσταση κειμένου...
Για να ξεκινήσεις το ηλεκτρονικό σου βιβλίο μπαίνεις στο
 Για να ξεκινήσεις το ηλεκτρονικό σου βιβλίο μπαίνεις στο www.storyjumper.com Αν δεν έχεις ήδη λογαριασμό μπαίνεις στο singup για να δημιουργήσεις έναν. Αν έχεις ήδη μπαίνεις κάνοντας login. Στην επόμενη
Για να ξεκινήσεις το ηλεκτρονικό σου βιβλίο μπαίνεις στο www.storyjumper.com Αν δεν έχεις ήδη λογαριασμό μπαίνεις στο singup για να δημιουργήσεις έναν. Αν έχεις ήδη μπαίνεις κάνοντας login. Στην επόμενη
Δημιουργία ενός κενού πίνακα
 3.4.1.1 Δημιουργία ενός κενού πίνακα Ένας πίνακας αποτελείται από έναν αριθμό γραμμών και στηλών που δημιουργούν ένα πλέγμα. Σε αυτό το πλέγμα είναι πιθανή η ύπαρξη ή μη περιθωρίων. Κάθε κελί του πίνακα
3.4.1.1 Δημιουργία ενός κενού πίνακα Ένας πίνακας αποτελείται από έναν αριθμό γραμμών και στηλών που δημιουργούν ένα πλέγμα. Σε αυτό το πλέγμα είναι πιθανή η ύπαρξη ή μη περιθωρίων. Κάθε κελί του πίνακα
Κωνσταντίνος Σιασιάκος, Δρ Πληροφορικής. Σταύρος Κωτσάκης, Ταταράκη Αλεξάνδρα
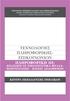 Επιστημονική Ευθύνη Κωνσταντίνος Σιασιάκος, Δρ Πληροφορικής Συγγραφή Σταύρος Κωτσάκης, Ταταράκη Αλεξάνδρα Το παρόν εκπαιδευτικό υλικό παράχθηκε στο πλαίσιο του Έργου «Κέντρα Εκπαίδευσης Ενηλίκων ΙΙ», το
Επιστημονική Ευθύνη Κωνσταντίνος Σιασιάκος, Δρ Πληροφορικής Συγγραφή Σταύρος Κωτσάκης, Ταταράκη Αλεξάνδρα Το παρόν εκπαιδευτικό υλικό παράχθηκε στο πλαίσιο του Έργου «Κέντρα Εκπαίδευσης Ενηλίκων ΙΙ», το
Περιεχόμενα. Μέρος 1: Βασικές έννοιες της πληροφορικής... 13. Πρόλογος... 11
 Περιεχόμενα Πρόλογος... 11 Μέρος 1: Βασικές έννοιες της πληροφορικής... 13 1.1 Windows XP... 15 1.2 Επιφάνεια εργασίας... 19 1.3 Γραμμή εργασιών... 24 1.4 Χειρισμός παραθύρων... 30 1.5 Μενού... 36 1.6
Περιεχόμενα Πρόλογος... 11 Μέρος 1: Βασικές έννοιες της πληροφορικής... 13 1.1 Windows XP... 15 1.2 Επιφάνεια εργασίας... 19 1.3 Γραμμή εργασιών... 24 1.4 Χειρισμός παραθύρων... 30 1.5 Μενού... 36 1.6
Kεφάλαιο 11 Λίστες και Ανάλυση Δεδομένων Kεφάλαιο 12 Εργαλεία ανάλυσης πιθανοτήτων Kεφάλαιο 13 Ανάλυση δεδομένων...
 Μέρος 2 Kεφάλαιο 11 Λίστες και Ανάλυση Δεδομένων... 211 Kεφάλαιο 12 Εργαλεία ανάλυσης πιθανοτήτων... 241 Kεφάλαιο 13 Ανάλυση δεδομένων... 257 Kεφάλαιο 14 Συναρτήσεις Μέρος Β... 285 Kεφάλαιο 15 Ευρετήριο
Μέρος 2 Kεφάλαιο 11 Λίστες και Ανάλυση Δεδομένων... 211 Kεφάλαιο 12 Εργαλεία ανάλυσης πιθανοτήτων... 241 Kεφάλαιο 13 Ανάλυση δεδομένων... 257 Kεφάλαιο 14 Συναρτήσεις Μέρος Β... 285 Kεφάλαιο 15 Ευρετήριο
Περιεχόμενα. Κεφάλαιο 1 Γνωριμία με το Excel...9
 Περιεχόμενα Κεφάλαιο 1 Γνωριμία με το Excel...9 Τα στοιχεία του παραθύρου του Excel... 10 Κελιά και διευθύνσεις... 13 Σε ποιο κελί θα τοποθετηθούν τα δεδομένα;... 14 Καταχώριση δεδομένων... 15 Τι καταλαβαίνει
Περιεχόμενα Κεφάλαιο 1 Γνωριμία με το Excel...9 Τα στοιχεία του παραθύρου του Excel... 10 Κελιά και διευθύνσεις... 13 Σε ποιο κελί θα τοποθετηθούν τα δεδομένα;... 14 Καταχώριση δεδομένων... 15 Τι καταλαβαίνει
Οδηγίες για το CABRI - GEOMETRY II Μωυσιάδης Πολυχρόνης - Δόρτσιος Κώστας
 Οδηγίες για το CABRI - GEOMETRY II Μωυσιάδης Πολυχρόνης - Δόρτσιος Κώστας Εκτελώντας το πρόγραμμα παίρνουμε ένα παράθυρο εργασίας Γεωμετρικών εφαρμογών. Τα βασικά κουμπιά και τα μενού έχουν την παρακάτω
Οδηγίες για το CABRI - GEOMETRY II Μωυσιάδης Πολυχρόνης - Δόρτσιος Κώστας Εκτελώντας το πρόγραμμα παίρνουμε ένα παράθυρο εργασίας Γεωμετρικών εφαρμογών. Τα βασικά κουμπιά και τα μενού έχουν την παρακάτω
Ανοιχτά Ακαδημαϊκά Μαθήματα στο ΠΑΜΑΚ
 ΕΛΛΗΝΙΚΗ ΔΗΜΟΚΡΑΤΙΑ ΠΑΝΕΠΙΣΤΗΜΙΟ ΜΑΚΕΔΟΝΙΑΣ Ανοιχτά Ακαδημαϊκά Μαθήματα στο ΠΑΜΑΚ Σεμινάριο Ενημέρωσης: 26 Σεπτεμβρίου 2013 Επιστημονικός Υπεύθυνος Έργου: Καθηγητής Μάνος Ρουμελιώτης Άδειες Χρήσης Το παρόν
ΕΛΛΗΝΙΚΗ ΔΗΜΟΚΡΑΤΙΑ ΠΑΝΕΠΙΣΤΗΜΙΟ ΜΑΚΕΔΟΝΙΑΣ Ανοιχτά Ακαδημαϊκά Μαθήματα στο ΠΑΜΑΚ Σεμινάριο Ενημέρωσης: 26 Σεπτεμβρίου 2013 Επιστημονικός Υπεύθυνος Έργου: Καθηγητής Μάνος Ρουμελιώτης Άδειες Χρήσης Το παρόν
Συγχώνευση αλληλογραφίας και συγχώνευση μιας πηγής δεδομένων με ένα κύριο έγγραφο όπως ένα γράμμα ή ένα έγγραφο ετικετών
 3.5.1.1 Συγχώνευση αλληλογραφίας και συγχώνευση μιας πηγής δεδομένων με ένα κύριο έγγραφο όπως ένα γράμμα ή ένα έγγραφο ετικετών Ένα σύνηθες πρόβλημα που υπάρχει, είναι η ανάγκη αποστολής επιστολών ή πληροφοριών
3.5.1.1 Συγχώνευση αλληλογραφίας και συγχώνευση μιας πηγής δεδομένων με ένα κύριο έγγραφο όπως ένα γράμμα ή ένα έγγραφο ετικετών Ένα σύνηθες πρόβλημα που υπάρχει, είναι η ανάγκη αποστολής επιστολών ή πληροφοριών
Οδηγός γρήγορης εκκίνησης
 Οδηγός γρήγορης εκκίνησης Το Microsoft Word 2013 έχει διαφορετική εμφάνιση από προηγούμενες εκδόσεις. Γι αυτό το λόγο, δημιουργήσαμε αυτόν τον οδηγό για να ελαχιστοποιήσουμε την καμπύλη εκμάθησης. Γραμμή
Οδηγός γρήγορης εκκίνησης Το Microsoft Word 2013 έχει διαφορετική εμφάνιση από προηγούμενες εκδόσεις. Γι αυτό το λόγο, δημιουργήσαμε αυτόν τον οδηγό για να ελαχιστοποιήσουμε την καμπύλη εκμάθησης. Γραμμή
Λίγα λόγια από το συγγραφέα Κεφάλαιο 1: Βάσεις δεδομένων και Microsoft Access Κεφάλαιο 2: Microsoft Access
 Περιεχόμενα Λίγα λόγια από το συγγραφέα... 7 Κεφάλαιο 1: Βάσεις δεδομένων και Microsoft Access... 9 Κεφάλαιο 2: Microsoft Access 2002... 20 Κεφάλαιο 3: Το σύστημα Βοήθειας του Microsoft Office ΧΡ... 36
Περιεχόμενα Λίγα λόγια από το συγγραφέα... 7 Κεφάλαιο 1: Βάσεις δεδομένων και Microsoft Access... 9 Κεφάλαιο 2: Microsoft Access 2002... 20 Κεφάλαιο 3: Το σύστημα Βοήθειας του Microsoft Office ΧΡ... 36
Σχεδίαση Μισθοδοτικής Κατάστασης.
 Σχεδίαση Μισθοδοτικής Κατάστασης. Το συγκεκριμένο εγχειρίδιο δημιουργήθηκε για να βοηθήσει την κατανόηση της διαδικασίας σχεδίασης μισθοδοτικής κατάστασης. Παρακάτω προτείνεται μια αλληλουχία ενεργειών
Σχεδίαση Μισθοδοτικής Κατάστασης. Το συγκεκριμένο εγχειρίδιο δημιουργήθηκε για να βοηθήσει την κατανόηση της διαδικασίας σχεδίασης μισθοδοτικής κατάστασης. Παρακάτω προτείνεται μια αλληλουχία ενεργειών
ΛΕΙΤΟΥΡΓΙΚΑ ΣΥΣΤΗΜΑΤΑ
 ΠΛΗΡΟΦΟΡΙΕΣ ΥΛΙΚΟΥ ΗΥ ΛΕΙΤΟΥΡΓΙΚΑ ΣΥΣΤΗΜΑΤΑ ΑΣΚΗΣΗ 1 (ΘΕΩΡΙΑ) - ΕΙΣΑΓΩΓΗ Επεξεργαστής (CPU) : (ταχύτητα, εταιρία, μοντέλο, πυρήνες) Windows XP : (ταχύτητα, εταιρία, μοντέλο) : Πηγαίνουμε Έναρξη / Πίνακας
ΠΛΗΡΟΦΟΡΙΕΣ ΥΛΙΚΟΥ ΗΥ ΛΕΙΤΟΥΡΓΙΚΑ ΣΥΣΤΗΜΑΤΑ ΑΣΚΗΣΗ 1 (ΘΕΩΡΙΑ) - ΕΙΣΑΓΩΓΗ Επεξεργαστής (CPU) : (ταχύτητα, εταιρία, μοντέλο, πυρήνες) Windows XP : (ταχύτητα, εταιρία, μοντέλο) : Πηγαίνουμε Έναρξη / Πίνακας
Ανακαλύπτω. Ο υπολογιστής στην πράξη!
 ΔΗΜΟΣΙΑ ΚΕΝΤΡΙΚΗ ΒΙΒΛΙΟΘΗΚΗ ΛΕΒΑΔΕΙΑΣ ΣΥΛΛΟΓΟΣ «ΦΙΛΟΙ ΒΙΒΛΙΟΘΗΚΗΣ ΛΙΒΑΔΕΙΑΣ» Κατερίνα Κεράστα 2014 Α Μαθαίνω τον υπολογιστή μου Ανακαλύπτω Ο υπολογιστής στην πράξη! Ο υπολογιστής στην πράξη! Επιφάνεια
ΔΗΜΟΣΙΑ ΚΕΝΤΡΙΚΗ ΒΙΒΛΙΟΘΗΚΗ ΛΕΒΑΔΕΙΑΣ ΣΥΛΛΟΓΟΣ «ΦΙΛΟΙ ΒΙΒΛΙΟΘΗΚΗΣ ΛΙΒΑΔΕΙΑΣ» Κατερίνα Κεράστα 2014 Α Μαθαίνω τον υπολογιστή μου Ανακαλύπτω Ο υπολογιστής στην πράξη! Ο υπολογιστής στην πράξη! Επιφάνεια
Σύντομη περιγραφή 5. Για να ξεκινήσετε 6. Οι οθόνες του προγράμματος 8. Εγκατάσταση προγράμματος 6 Δημιουργία κωδικών χρήστη 7
 Σύντομη περιγραφή 5 Για να ξεκινήσετε 6 Εγκατάσταση προγράμματος 6 Δημιουργία κωδικών χρήστη 7 Οι οθόνες του προγράμματος 8 Αρχική οθόνη 8 Στοιχεία ασθενή 9 Εργασίες - Ραντεβού 10 Εικόνες 11 Ημερολόγιο
Σύντομη περιγραφή 5 Για να ξεκινήσετε 6 Εγκατάσταση προγράμματος 6 Δημιουργία κωδικών χρήστη 7 Οι οθόνες του προγράμματος 8 Αρχική οθόνη 8 Στοιχεία ασθενή 9 Εργασίες - Ραντεβού 10 Εικόνες 11 Ημερολόγιο
Δημιουργία παρουσιάσεων με το PowerPoint
 Δημιουργία παρουσιάσεων με το PowerPoint Οι νέες Τεχνολογίες αλλάζουν ριζικά το τοπίο της εκπαίδευσης. Αλλάζουν τον τρόπο διδασκαλίας και μάθησης, τον τρόπο μελέτης αλλά και τον τρόπο έρευνας και αξιολόγησης,
Δημιουργία παρουσιάσεων με το PowerPoint Οι νέες Τεχνολογίες αλλάζουν ριζικά το τοπίο της εκπαίδευσης. Αλλάζουν τον τρόπο διδασκαλίας και μάθησης, τον τρόπο μελέτης αλλά και τον τρόπο έρευνας και αξιολόγησης,
Σχεδίαση Μισθοδοτικής Κατάστασης
 Σχεδίαση Μισθοδοτικής Κατάστασης Το συγκεκριμένο εγχειρίδιο δημιουργήθηκε για να βοηθήσει την κατανόηση της Διαδικασίας Σχεδίασης Μισθοδοτικής Κατάστασης. Παρακάτω προτείνεται μια αλληλουχία ενεργειών
Σχεδίαση Μισθοδοτικής Κατάστασης Το συγκεκριμένο εγχειρίδιο δημιουργήθηκε για να βοηθήσει την κατανόηση της Διαδικασίας Σχεδίασης Μισθοδοτικής Κατάστασης. Παρακάτω προτείνεται μια αλληλουχία ενεργειών
Επεξεργαστής Κειμένου: (Microsoft Word)
 Επεξεργαστής Κειμένου: (Microsoft Word) Στο περιβάλλον εργασίας του επεξεργαστή κειμένου Microsoft Word εκτελούμε τις παρακάτω λειτουργίες: 1) Δημιουργία Νέου Εγγράφου: Η Δημιουργία ενός Νέου Εγγράφου
Επεξεργαστής Κειμένου: (Microsoft Word) Στο περιβάλλον εργασίας του επεξεργαστή κειμένου Microsoft Word εκτελούμε τις παρακάτω λειτουργίες: 1) Δημιουργία Νέου Εγγράφου: Η Δημιουργία ενός Νέου Εγγράφου
1 ο ΓΥΜΝΑΣΙΟ ΘΕΡΜΗΣ ΜΟΡΦΟΠΟΙΗΣΕΙΣ ΜΟΡΦΟΠΟΙΗΣΕΙΣ ΧΑΡΑΚΤΗΡΩΝ. Μάθημα: Πληροφορική Α' Γυμν. Ενότητα: Επεξεργασία κειμένου
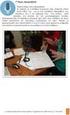 1 ο ΓΥΜΝΑΣΙΟ ΘΕΡΜΗΣ Μάθημα: Πληροφορική Α' Γυμν. Ενότητα: Επεξεργασία κειμένου ΜΟΡΦΟΠΟΙΗΣΕΙΣ Τα κυριότερα είδη μορφοποιήσεων είναι: Μορφοποιήσεις Χαρακτήρων Μορφοποιήσεις Παραγράφων Οι Μορφοποιήσεις Χαρακτήρων
1 ο ΓΥΜΝΑΣΙΟ ΘΕΡΜΗΣ Μάθημα: Πληροφορική Α' Γυμν. Ενότητα: Επεξεργασία κειμένου ΜΟΡΦΟΠΟΙΗΣΕΙΣ Τα κυριότερα είδη μορφοποιήσεων είναι: Μορφοποιήσεις Χαρακτήρων Μορφοποιήσεις Παραγράφων Οι Μορφοποιήσεις Χαρακτήρων
ΕΞΕΤΑΣΤΕΑ ΥΛΗ (SYLLABUS) INTERMEDIATE
 ΕΞΕΤΑΣΤΕΑ ΥΛΗ (SYLLABUS) INTERMEDIATE Υπολογιστικά φύλλα (Microsoft Excel) Υπολογιστικά φύλλα (Micrοsoft Excel) 1. Βασικές Λειτουργίες και Περιβάλλον Εφαρμογής Υπολογιστικών Φύλλων. α. Διαχείριση βιβλίων
ΕΞΕΤΑΣΤΕΑ ΥΛΗ (SYLLABUS) INTERMEDIATE Υπολογιστικά φύλλα (Microsoft Excel) Υπολογιστικά φύλλα (Micrοsoft Excel) 1. Βασικές Λειτουργίες και Περιβάλλον Εφαρμογής Υπολογιστικών Φύλλων. α. Διαχείριση βιβλίων
Εργαστηριακή Άσκηση 4 Μορφοποίηση Κειμένου μέσω του
 Μορφοποίηση χαρακτήρων Όταν ανοίγουμε το Word η γραμματοσειρά που υπάρχει είναι προκαθορισμένη. Το πλαίσιο διαλόγου Γραμματοσειρά μας επιτρέπει να κάνουμε περισσότερες μορφοποιήσεις. Επιλέγουμε Μορφή Απόσταση
Μορφοποίηση χαρακτήρων Όταν ανοίγουμε το Word η γραμματοσειρά που υπάρχει είναι προκαθορισμένη. Το πλαίσιο διαλόγου Γραμματοσειρά μας επιτρέπει να κάνουμε περισσότερες μορφοποιήσεις. Επιλέγουμε Μορφή Απόσταση
Περιεχόμενα. Εισαγωγή στο Word 2003...9. Βασικές μορφοποιήσεις κειμένων... 41. Κεφάλαιο 1. Κεφάλαιο 2
 Περιεχόμενα Κεφάλαιο 1 Εισαγωγή στο Word 2003...9 Η οθόνη του Word... 9 Δημιουργία νέου εγγράφου... 14 Προσθήκη και διαγραφή κειμένου... 17 Πρώτα επιλογή, μετά εργασία... 18 Εύρεση και αντικατάσταση κειμένου...
Περιεχόμενα Κεφάλαιο 1 Εισαγωγή στο Word 2003...9 Η οθόνη του Word... 9 Δημιουργία νέου εγγράφου... 14 Προσθήκη και διαγραφή κειμένου... 17 Πρώτα επιλογή, μετά εργασία... 18 Εύρεση και αντικατάσταση κειμένου...
