Αρχικές Ρυθμίσεις Αρίθμηση Σελίδων Διαστάσεις Σελίδας και Περιθώρια Αρχείο Διαμόρφωση Σελίδας καρτέλα Χαρτί Μέγεθος Χαρτιού καρτέλα Περιθώρια
|
|
|
- Θεοφιλά Ἀελλώ Αλεβίζος
- 7 χρόνια πριν
- Προβολές:
Transcript
1 Αρχικές Ρυθμίσεις Αρίθμηση Σελίδων Ξεκινώντας την εργασία μας με ένα έγγραφο του Microsoft Word το πρώτο που πρέπει να κάνουμε είναι να ορίσουμε τα βασικά του στοιχεία που θα ικανοποιούν τις ανάγκες μας (συνήθως ομοιομορφίας με έγγραφα ιδίου τύπου ή ανάγκες εκτύπωσης ή ακόμη και ανάγκες εύκολης εργασίας). Αυτές οι ρυθμίσεις είναι: Διαστάσεις Σελίδας Περιθώρια Εμφάνιση/Απόκρυψη Γραμμών Εργαλείων Προβολή Εγγράφου Διαστάσεις Σελίδας και Περιθώρια Για να ορίσουμε το μέγεθος διαστάσεις της σελίδας, όπου πρόκειται να εργαστούμε, μεταφερόμαστε στο μενού (επάνω μέρος) στην κατηγορία Αρχείο και επιλέγουμε Διαμόρφωση Σελίδας (βλ 1). Αφού επιλέξουμε την καρτέλα Χαρτί (βλ 2), στη συνέχεια μέσα από το κατάλληλο σημείο (Μέγεθος Χαρτιού), επιλέγουμε το μέγεθος στο οποίο επιθυμούμε να εργαστούμε. Στη συνέχεια, προκειμένου να τροποποιήσουμε και άλλες παραμέτρους του χώρου εργασίας μας (σελίδας) μεταφερόμαστε στην καρτέλα Περιθώρια (βλ. 1), από όπου μπορούμε να ρυθμίσουμε: Τα περιθώρια της σελίδας: κενοί χώροι στα άκρα της σελίδας Τον προσανατολισμό της σελίδας ~ 1 ~
2 Εμφάνιση/Απόκρυψη Γραμμών Εργαλείων Οι Γραμμές Εργαλείων είναι πάρα πολλές στο Microsoft Word και αυτός είναι ο λόγος που κάθε φορά επιλέγουμε με ποιες θέλουμε να εργαστούμε, προκειμένου να μην καταλαμβάνουν πολύ χώρο, μέσα στο παράθυρο του Word, και να μας εμποδίζουν να εργαστούμε με άνεση. Σε αυτό το σημείο να τονίσουμε πως κάποιες από τις γραμμές εργαλείων εμφανίζονται αυτόματα όταν εισάγουμε ή δημιουργούμε αντικείμενα για τα οποία έχουν την πλήρη αρμοδιότητα (π.χ. εικόνες, πίνακες κ.α.) και άλλες είναι απαιτητό να εμφανιστούν προκειμένου να κάνουμε συγκεκριμένες εργασίες (συγχώνευση αλληλογραφίας, πλαίσια κ.α.). Οι δύο βασικότατες γραμμές εργαλείων είναι η Βασική Γραμμή Εικονιδίων και η Γραμμή Μορφοποίησης και βρίσκονται με την εκκίνηση του Microsoft Word στο επάνω μέρος του παραθύρου του Word. Η Βασική Γραμμή Εικονιδίων περιέχει σε μορφή εικονιδίων τις περισσότερο συχνές επιλογές του μενού που αφορούν γενικές εργασίες που κάνουμε με ένα έγγραφο (δημιουργία, εκτύπωση, άνοιγμα, αποθήκευση, αναίρεση, ζουμ κ.α.) και βρίσκεται ακριβώς κάτω από τη Γραμμή του Μενού. Η Γραμμή Μορφοποίησης περιέχει και αυτή σε μορφή εικονιδίων επιλογές που κάνουμε πολύ συχνά και αφορούν την μορφοποίηση του κειμένου (γραμματοσειρά, μέγεθος γραμματοσειράς, στυλ, στοίχιση, αρίθμηση, κουκκίδες κ.α.). Για να εμφανίσουμε (ή να κρύψουμε) όμως οποιαδήποτε άλλη γραμμή εργαλείων πρέπει να μεταφερθούμε στο μενού στην κατηγορία Προβολή και να επιλέξουμε Γραμμές Εργαλείων. Στο υπομενού που θα εμφανιστεί απομένει απλά να επιλέξουμε την γραμμή εργαλείων που επιθυμούμε (είτε να εμφανίσουμε είτε να αποκρύψουμε). ~ 2 ~
3 Προβολή Εγγράφου Η εργασία μας με ένα έγγραφο πάρα πολλές φορές απαιτεί να το βλέπουμε με διαφορετικούς τρόπους. Γι αυτόν ακριβώς τον λόγο το Microsoft Word έχει στη διάθεσή μας μία σειρά από Προβολές που εξυπηρετούν διαφορετικές σκοπιμότητες ή τρόπους εργασίας. Για να το επιτύχουμε αυτό μεταφερόμαστε στο μενού Προβολή και έχουμε άμεσα στη διάθεσή μας κάποιες έτοιμες προβολές (πρέπει να εμφανίσουμε ολόκληρο το μενού): Κανονική προβολή: Εξυπηρετεί απλές ανάγκες και συνήθως την χρησιμοποιούμε για την δακτυλογράφηση του κειμένου. Σε αυτή την προβολή δεν βλέπουμε όλα εκείνα που αφορούν ιδιότητες της σελίδας (παρά μόνο τις αλλαγές σελίδας), ενώ μας δίνεται η δυνατότητα να έχουμε πρόσβαση στο κυρίως έγγραφό μας και σε ότι έχουμε προσθέσει σε αυτό. Διάταξη Web: Σε αυτή την προβολή βλέπουμε το έγγραφό μας να εκτείνεται από άκρη σε άκρη στην οθόνη του υπολογιστή μας και να εμφανίζει όλες τις επιπλέον πληροφορίες (και πάλι χωρίς όλα εκείνα που αφορούν την σελίδα εργασίας). Την προβολή αυτή την χρησιμοποιούμε όταν δημιουργούμε ιστοσελίδες με τη βοήθεια του Word. Διάταξη Εκτύπωσης: Σε αυτή την προβολή έχουμε τη δυνατότητα να βλέπουμε όλα όσα βρίσκονται στο έγγραφό μας (κείμενο, πίνακες, εικόνες κ.λ.π.) αλλά επιπλέον μας βλέπουμε και την σελίδα εργασίας με όλες τις πληροφορίες που πιθανότητα έχουν τοποθετηθεί σε αυτήν. Διάρθωση: Σε αυτή την προβολή (που είναι παρόμοια με την Κανονική Προβολή) έχουμε τη δυνατότητα να «συγχωνεύσουμε» ένα έγγραφο με άλλα έγγραφα και επιπλέον έχουμε τη δυνατότητα να επιλέγουμε μαζικά κομμάτια του εγγράφου μας (παραγράφους, υποενότητες, ενότητες κ.λ.π.) ~ 3 ~
4 Λοιπές Ρυθμίσεις Αποθήκευση: Ξεκινώντας την εργασία μας με ένα έγγραφο του Microsoft Word θα πρέπει πρώτα από όλα να το αποθηκεύσουμε με το όνομα, τον τύπο και στον τόπο που επιθυμούμε. Η διαδικασία είναι απλή και μεταφερόμαστε πρώτα στο μενού Αρχείο και στη συνέχεια επιλέγουμε Αποθήκευση Ως. Στο πλαίσιο διαλόγου της Αποθήκευσης ορίζουμε τον τόπο (από το αριστερό μέρος του πλαισίου Αποθήκευσης ή από το επάνω μέρος Αποθήκευση σε: ) και στη συνέχεια τον τύπο (υπάρχουν διάφοροι τύποι αποθήκευσης που εξυπηρετούν διάφορες σκοπιμότητες αποθήκευσης) και το όνομα και τέλος πατάμε στο Αποθήκευση. Εδώ θα πρέπει να γίνει αναφορά στους διάφορους τύπους αποθήκευσης (στο κάτω μέρος του παραθύρου αποθήκευσης «Αποθήκευση ως τύπου:»). Έτσι, μας δίνεται η δυνατότητα να αποθηκεύσουμε σε διάφορες μορφές του Microsoft Word (παλαιότερες εκδόσεις *.doc), αλλά και σε απλό κείμενο (*.txt που θα αποθηκεύσουμε μόνο το κείμενο του εγγράφου και καμία άλλη πληροφορία εικόνες, πίνακες, αυτόματα πεδία κ.λ.π.), σε μορφή εμπλουτισμένου κειμένου (*.rtf) ή ακόμη και σε μορφή ιστοσελίδας (*.htm, *.html) αν και αυτού του είδους την αποθήκευση είναι προτιμότερο να την πραγματοποιούμε, για μεγαλύτερη ευκολία, από το μενού Αρχείο Αποθήκευση Ως ιστοσελίδας. Αφού αποθηκεύσουμε για πρώτη φορά το έγγραφό μας (με νέο ή άλλο όνομα στην περίπτωση που ήδη έχει κάποιο όνομα και θέλουμε να το αποθηκεύσουμε διαφορετικά χωρίς να χαθεί η προηγούμενη εργασία (Αποθήκευση Ως )-), τότε συνεχίζουμε με το να ρυθμίσουμε αν θα εμφανίζονται ή θα αποκρύπτονται κάποιες αυτόματου τύπου πληροφορίες. Οι «κρυφοί χαρακτήρες» (όπως ονομάζονται αυτές οι πληροφορίες) σε ένα έγγραφο που δημιουργούμε εμείς, (κενά μεταξύ λέξεων, tab, enter κ.α.) δεν έχουν ιδιαίτερη σημασία στο αν θα εμφανίζονται ή όχι. Όμως, σε ένα έγγραφο που έχει αρχικά δημιουργηθεί από κάποιον άλλο χρήστη, είναι πολύ σημαντικό να βλέπουμε το τι ακριβώς έχει χρησιμοποιηθεί για την εμφάνιση του εγγράφου. Για να εμφανίσουμε τους «κρυφούς χαρακτήρες» μεταφερόμαστε στη Βασική Γραμμή Εργαλείων ή Εικονιδίων που βρίσκεται στο επάνω μέρος του παραθύρου του Word και κάνουμε ένα απλό αριστερό κλικ στο εικονίδιο που μοιάζει με κεφαλαίο Π (κάπως ιδιόμορφο) Για να κρύψουμε τους εμφανείς πλέον «κρυφούς χαρακτήρες» επαναλαμβάνουμε την ίδια ενέργεια, κάνοντας κλικ επάνω στο ίδιο εικονίδιο. ~ 4 ~
5 Στοιχεία Χρήστη: Εργαζόμενοι όμως στο Word θα πρέπει να το ρυθμίσουμε έτσι ώστε να συμπεριλάβει τα δικά μας προσωπικά στοιχεία ως Στοιχεία Χρήστη προκειμένου να είναι δυνατόν να επικοινωνήσει μαζί μας οποιοσδήποτε αναγνώστης του εγγράφου μας. Για να το κατορθώσουμε αυτό πρέπει να μεταφερθούμε στο μενού Εργαλεία και να κάνουμε κλικ στο Επιλογές και στη συνέχεια στην καρτέλα Στοιχεία Χρήστη. Αφού ολοκληρώσουμε και καταχωρήσουμε όσα επιθυμούμε να εμφανίζονται σαν στοιχεία επικοινωνίας μας (που θα είναι πλέον ενσωματωμένα σε όλα τα έγγραφα του υπολογιστή μας που δημιουργούνται στις εφαρμογές του Microsoft Office), πατάμε στο πλήκτρο ΟΚ. Θέσεις Αρχείων: Βρίσκονται μέσα στο Εργαλεία Επιλογές και στην καρτέλα Θέσεις Αρχείων και από το σημείο αυτό μπορούμε να ρυθμίσουμε τον τόπο που θα χρησιμοποιούμε σαν κύριο τόπο αναφοράς τόσο για την αποθήκευση όσο και για το άνοιγμα ενός αρχείου. Τον ρόλο αυτό τον έχει ως προεπιλογή ο φάκελος «Τα έγγραφά μου». Εμείς, απλά, αν θέλουμε το αλλάζουμε. Αρίθμηση σελίδων Η αρίθμηση των σελίδων ενός εγγράφου του Word γίνεται σχετικά απλά και κρίνεται (τις περισσότερες φορές) λόγω πολλών σελίδων, άκρως απαραίτητη. Ουσιαστικά η Αρίθμηση Σελίδων εισάγεται από το μενού Εισαγωγή Αριθμοί Σελίδων. Στη συνέχεια επιλέγουμε που θα μπει η αρίθμηση (επάνω μέρος = κεφαλίδα, κάτω μέρος = υποσέλιδο), ενώ θα πρέπει να αποφασίσουμε και τι στοίχιση (σε ποια πλευρά της σελίδα (αριστερά, κέντρο, δεξιά) θέλουμε να μπει η αρίθμηση. Έχουμε επίσης τη δυνατότητα να εμφανίσουμε (εάν επιθυμούμε) την αρίθμηση στην πρώτη σελίδα του εγγράφου ή όχι. Επίσης μας δίνεται η δυνατότητα να επιλέξουμε την μορφή των αριθμών από την επιλογή Μορφή. ~ 5 ~
6 Επιλογή Η εργασία με το κείμενο ΑΠΑΙΤΕΙ την σωστή επιλογή του κειμένου. Πρέπει δηλαδή να ξέρουμε πως να επιλέγουμε το κείμενο που επιθυμούμε για να πραγματοποιήσουμε ΣΩΣΤΑ τις όποιες τροποποιήσεις θέλουμε να κάνουμε επάνω στο κείμενο. Η μη σωστή ή και καθόλου επιλογή κειμένου φέρνει τελείως λάθος αποτελέσματα από αυτά που επιθυμούμε. Η επιλογή, λοιπόν, γίνεται με διάφορους τρόπους και χρησιμοποιούμε (τις περισσότερες φορές) το ποντίκι και συγκεκριμένα το αριστερό του πλήκτρο. Επιλέγοντας μία λέξη Αν λοιπόν θέλουμε να επιλέξουμε μία λέξη, τότε αρκεί απλά να κάνουμε ένα διπλό αριστερό κλικ στην λέξη που θέλουμε να επιλέξουμε και το αποτέλεσμα θα είναι να εμφανιστεί η (επιλεγμένη πλέον) λέξη μέσα σε αρνητικό φόντο Επιλέγοντας μία παράγραφο Αρκεί να κάνουμε τριπλό αριστερό κλικ επάνω σε οποιαδήποτε λέξη της παραγράφου επιθυμούμε και το αποτέλεσμα θα είναι: Πρέπει δηλαδή να ξέρουμε πως να επιλέγουμε το κείμενο που επιθυμούμε για να πραγματοποιήσουμε ΣΩΣΤΑ τις όποιες τροποποιήσεις θέλουμε να κάνουμε επάνω στο κείμενο. Επιλέγοντας μία ή περισσότερες γραμμές κειμένου Όταν θέλουμε να επιλέξουμε μία ολόκληρη γραμμή ή και πολλές συνεχόμενες γραμμές κειμένου, τότε φέρνουμε το ποντίκι στο αριστερό μέρος της γραμμής που επιθυμούμε και όταν ο κέρσορας αλλάξει μορφή και γίνει βέλος που θα κοιτάζει δεξιά τότε μπορούμε να σύρουμε (κρατώντας πατημένο το αριστερό πλήκτρο του ποντικιού) μέχρι τη γραμμή που επιθυμούμε. Επιλέγοντας δύο ή περισσότερες (συνεχόμενες) λέξεις ή προτάσεις Πολλές φορές είμαστε αναγκασμένοι να μην κάνουμε τόσο απλές επιλογές όσο οι προηγούμενες, αλλά πρέπει να επιλέξουμε ΣΥΓΚΕΚΡΙΜΕΝΑ δύο ή περισσότερες λέξεις ή προτάσεις. Σε αυτή την περίπτωση λοιπόν εργαζόμαστε με διαφορετικούς τρόπους. Έτσι, αν θέλουμε να επιλέξουμε δύο συνεχόμενες λέξεις ή προτάσεις, κάνουμε ένα απλό αριστερό κλικ στην αρχή (ή στο τέλος της επιλογής μας) και «σέρνουμε» το ποντίκι μέχρι να καλύψουμε και τις δύο ή περισσότερες λέξεις ή προτάσεις. Το αποτέλεσμα θα είναι να εμφανίζεται πλέον η επιλογή μας σε «αρνητικό φόντο». ~ 6 ~
7 Την ίδια επιλογή μπορούμε να την κάνουμε και με άλλο τρόπο. Κάνοντας ένα απλό αριστερό κλικ στην αρχή ή στο τέλος του κειμένου που επιθυμούμε να επιλέξουμε και στη συνέχεια να μεταφερθούμε στο άλλο άκρο (αρχή ή τέλος) και αφού πατήσουμε και κρατήσουμε πατημένο το πλήκτρο Shift (από το πληκτρολόγιο) να κάνουμε ένα ακόμη απλό κλικ ακριβώς εκεί που επιθυμούμε να τελειώσει η επιλογή μας. Το αποτέλεσμα και στις δύο περιπτώσεις είναι ακριβώς αυτό. Επιλέγοντας ξεχωριστά και απομακρυσμένα κομμάτια κειμένου Δεν είναι λίγες οι φορές που είμαστε αναγκασμένοι, κυρίως για οικονομία χρόνου, να επιλέξουμε ταυτόχρονα διαφορετικές λέξεις, προτάσεις ή παραγράφους. Σε αυτές τις περιπτώσεις χρησιμοποιούμε σαν (απαραίτητο) βοηθό το πλήκτρο Ctrl (από το πληκτρολόγιο). Το πλήκτρο αυτό σημαίνει έλεγχος και αυτό ακριβώς μας βοηθά να κάνουμε. αυστηρή επιλογή απομακρυσμένων μεταξύ τους λέξεων, προτάσεων ή παραγράφων. Ξεκινώντας λοιπόν, μία τέτοιου είδους «σύνθετη» επιλογή, επιλέγουμε το πρώτο επιθυμητό κομμάτι κειμένου σέρνοντας απλά το ποντίκι επάνω του και κρατώντας το αριστερό πλήκτρο του. Στη συνέχεια, αφού πατήσουμε το πλήκτρο Ctrl, σέρνουμε το ποντίκι επάνω στο δεύτερο επιθυμητό σημείο κειμένου (πατώντας το αριστερό κλικ του ποντικιού). Χωρίς να αφήσουμε καθόλου το πλήκτρο Ctrl συνεχίζουμε να κάνουμε το ίδιο σε όλα τα επιθυμητά προς επιλογή σημεία κειμένου. Το αποτέλεσμα είναι ορατό πιο πάνω, μέσα σε αρνητικό φόντο, δείχνοντάς μας το αποτέλεσμα της ενέργειάς μας. Επιλογή ολόκληρου του κειμένου Η επιλογή ολόκληρου του κειμένου πολλές φορές είναι κοπιαστική και χρονοβόρα (εάν το κείμενό μας αποτελείται από πάρα πολλές σελίδες), εάν δοκιμάσουμε έναν από τους τρόπους που μόλις αναφέρθηκαν. Για να επιλέξουμε λοιπόν εύκολα και γρήγορα ολόκληρο το κείμενο του εγγράφου μας μπορούμε είτε να πατήσουμε τον συνδυασμό πλήκτρων Ctrl + A (ταυτόχρονα) και τότε το κείμενό μας, όσο μεγάλο και αν είναι στο μέγεθος, επιλέγεται. Όμως οι συνδυασμοί πλήκτρων είναι κάτι που δεν είναι δυνατόν να θυμάται κάποιος αρχάριος χρήστης Η/Υ. Έτσι, το Word έχει έναν ακόμη (ευκολότερο) τρόπο για να μας βοηθήσει. Εάν μεταφερθούμε στο μενού Επεξεργασία θα δούμε την επιλογή Επιλογή Όλων και κάνοντας κλικ επάνω της επιλέγουμε ολόκληρο το κείμενο, όσο και αν είναι το μέγεθός του. ~ 7 ~
8 Γραμματοσειρά Η εργασία με ένα κείμενο το πρώτο που απαιτεί είναι η αλλαγή του στυλ (σχεδίου) γράμματος που χρησιμοποιούμε. Το σχέδιο γράμματος ή γραμματοσειρά επηρεάζει την ψυχολογία του αναγνώστη και πρέπει να είμαστε πολύ προσεκτικοί στην επιλογή της. Για να μεταβάλουμε λοιπόν την «όψη» των γραμμάτων του κειμένου μας πρώτα από όλα πρέπει να τα επιλέξουμε. Αφού επιλέξουμε το κείμενο που επιθυμούμε, τότε μεταφερόμαστε στο μενού του Word (επάνω μέρος του παραθύρου) και κάνουμε κλικ στην κατηγορία Μορφή και επιλέγουμε Γραμματοσειρά. Αμέσως μετά εμφανίζεται το ακόλουθο πλαίσιο (παράθυρο) διαλόγου. 1. Από το σημείο αυτό (κάνοντας κλικ στο βελάκι) αλλάζουμε την οικογένεια γράμματος (γραμματοσειρά) 2. Από το σημείο αυτό αλλάζουμε το στυλ (έντονα, πλάγια, έντοναπλάγια ή κανονικά) 3. Από το σημείο αυτό αλλάζουμε το μέγεθος 4. Από το σημείο αυτό αλλάζουμε το χρώμα 5. Από το σημείο αυτό εφαρμόζουμε ή αλλάζουμε την υπογράμμιση του κειμένου Στο κάτω μέρος του Πλαισίου Διαλόγου Γραμματοσειρά βλέπουμε την ύπαρξη των Εφέ. Αυτό είναι ένα σημείο μέσα από το οποίο έχουμε τη δυνατότητα να εφαρμόσουμε σκίαση στο κείμενό μας, ή να δημιουργήσουμε γγρράάμμμμαατταα ααννάάγγλλυυφαα, ή και χχααρρααγγμμέένναα. Από τον ίδιο χώρο μπορούμε να τροποποιήσουμε το κείμενο σε ΚΕΦΑΛΑΙΑ ή ΜΙΚΡΑ ΚΕΦΑΛΑΙΑ ή και να κρύψουμε κείμενο που δεν θέλουμε να διαγράψουμε αλλά δεν θέλουμε και να χρησιμοποιήσουμε. Από τον ίδιο επίσης χώρο έχουμε τη δυνατότητα να δημιουργήσουμε Δείκτες (π.χ H 2 O) ή Εκθέτες (π.χ. 25 η σειρά) ~ 8 ~
9 Αλλαγή Πεζών Κεφαλαίων Η Αλλαγή Πεζών Κεφαλαίων είναι μία επιλογή που ενεργοποιείται από το μενού (Μορφή Αλλαγή Πεζών Κεφαλαίων) και που σαν σκοπό έχει να μας βοηθήσει στην τροποποίηση του (επιλεγμένου) κειμένου. Στο πλαίσιο διαλόγου που εμφανίζεται βλέπουμε τις επιλογές: Κεφαλαία πεζά πρότασης: Με αυτή την επιλογή το κείμενό μας μετατρέπεται σε κείμενο πρότασης, όπου το πρώτο γράμμα είναι κεφαλαίο και τα υπόλοιπα πεζά (μικρά). Εάν υπάρχει τελείας στο κείμενό μας τότε το πρώτο γράμμα μετά την τελεία γίνεται κεφαλαίο πεζά: Με αυτή την επιλογή το κείμενό μας αλλάζει σε πεζά γράμματα ΚΕΦΑΛΑΙΑ: Με αυτή την επιλογή το κείμενό μας αλλάζει σε κεφαλαία γράμματα Γράμματα Τίτλου: Με αυτή την επιλογή το κείμενό μας αλλάζει σε Κεφαλαίο το πρώτο γράμμα κάθε λέξης και πεζά γράμματα τα υπόλοιπα γράμματα της λέξης ενναλαγη πεζών ΚΕΦΑΛΑΙΩΝ: Με αυτή την επιλογή το κείμενό μας τροποποιείται και όπου υπάρχουν πεζά γράμματα γίνονται κεφαλαία και όπου υπάρχουν κεφαλαία γράμματα γίνονται πεζά. ~ 9 ~
10 Παράγραφος Μία παράγραφος στο Microsoft Word ορίζεται από την ύπαρξη δύο (2) Enter. Συγκεκριμένα, μία παράγραφος στο Word βρίσκεται ανάμεσα σε δύο Enter. Και κάθε νέα παράγραφος δημιουργείται από την χρήση του πλήκτρου Enter (πατώντας δηλαδή το Enter δημιουργούμε μία νέα παράγραφο) η οποία έχει και ΟΛΑ τα χαρακτηριστικά της προηγούμενης παραγράφου. Τα χαρακτηριστικά που μπορούν να επηρεάσουν την μορφή της παραγράφου: 1. Στοίχιση 2. Εσοχές 3. Διαστήματα και κάθε ένα από αυτά επηρεάζει πολύ σημαντικά και για ιδιαίτερους λόγους την όψη μίας ή περισσότερων παραγράφων. Για να μπορέσουμε να επηρεάσουμε, λοιπόν, την παράγραφό μας, αρκεί να την επιλέξουμε και στη συνέχεια να μεταφερθούμε στο μενού και στην κατηγορία Μορφή και στη συνέχεια να επιλέξουμε Παράγραφος. Τότε θα εμφανιστεί μπροστά μας το Πλαίσιο Διαλόγου Παράγραφος και στην καρτέλα Εσοχές και Διαστήματα μπορούμε να εργαστούμε για την τροποποίηση της μορφής της. ~ 10 ~
11 1. Στοίχιση Είναι ένα χαρακτηριστικό που καλούμαστε να χρησιμοποιήσουμε όταν επιθυμούμε το κείμενό μας να «τακτοποιηθεί» μέσα στο έγγραφό μας σε σχέση με τα όρια κειμένου που καθορίζονται από τα περιθώρια (κενοί χώροι της σελίδας αριστερά και δεξιά). Η στοίχιση όμως που έχουμε τη δυνατότητα να επιβάλουμε στο κείμενό μας δεν είναι μόνο μία. Υπάρχουν τέσσερις (4) διαφορετικές στοιχίσεις. Στοίχιση στο κέντρο: Εφαρμόζεται σε κείμενο που επιθυμούμε να το τοποθετήσουμε στο κέντρο της γραμμής κειμένου. Η ορθή χρήση του γίνεται σε κείμενο που είναι τίτλος ενότητας (κεφαλαίου) του κειμένου Αριστερή στοίχιση: Χρησιμοποιείται για εκείνα τα κομμάτια κειμένου που δεν επιθυμούμε να τα χρησιμοποιήσουμε ως ιδιαίτερα σημαντικά. Συνήθως χρησιμοποιείται όταν δημιουργούμε το αρχικό μας κείμενο ή σε τίτλους υποενοτήτων (εσωτερικούς τίτλους κεφαλαίων) ~ 11 ~
12 Δεξιά στοίχιση: Ορίζεται σε κομμάτια κειμένου που θέλουμε να τα ορίσουμε ως υποενότητες του κειμένου και ακολουθείται και από άλλου είδους μορφοποιήσεις Πλήρης στοίχιση: Την χρησιμοποιούμε στο κυρίως κείμενο προκειμένου να μπορέσουμε να έχουμε μία καλύτερη αισθητική του, επειδή το κείμενό μας (ανά παράγραφο) βρίσκεται σε «ευθεία γραμμή» τόσο από αριστερά όσο και από δεξιά σε όλες τις γραμμές. Στο σημείο αυτό θα πρέπει όμως να τονιστεί και η «αναγκαστική» χρήση του συλλαβισμού για την ακόμη καλύτερη αισθητική του εγγράφου μας. (Στο παρών έγγραφο χρησιμοποιείται πλήρης στοίχιση στο κυρίως κείμενο) Συλλαβισμός: Είναι ένα γλωσσικό εργαλείο που εφαρμόζεται ως κανόνας σε όλο το έγγραφο χωρίς να χρειάζεται επιλογή του. Για να τον εφαρμόσουμε πηγαίνουμε στο μενού Εργαλεία, στη συνέχεια Γλώσσα και κάνουμε κλικ στην υποεπιλογή Συλλαβισμός. Στο πλαίσιο διαλόγου που εμφανίζεται επιλέγουμε Αυτόματος Συλλαβισμός και (εάν το επιθυμούμε) ορίζουμε το Πλήθος των Συνεχόμενων Ενωτικών από την επιλογή Περιορισμός συνεχόμενων ενωτικών σε (δηλαδή πόσες συνεχόμενες φορές-γραμμές θα επιτρέπουμε την εφαρμογή του Συλλαβισμού) που επηρεάζει (σπάνια ~ 12 ~
13 βέβαια) την αισθητική του εγγράφου μας (στην αριστερή του πλευρά), αποτρέποντας την συνεχόμενη ύπαρξη του ενωτικού (οριζόντια γραμμή) στο έγγραφο. 2. Εσοχές Η επιλογή αυτή μπορεί να επηρεάσει την εσοχή ή προεξοχή του κειμένου από τα όρια κειμένου και χωρίζεται σε: Αριστερά: Η εσοχή αυτή εφαρμόζεται σε όλες τις σειρές τις παραγράφου και ουσιαστικά μετακινεί το κείμενο προς τα δεξιά, αφήνοντας μεγαλύτερο κενό στο αριστερό μέρος της σελίδας εργασίας. Εφαρμόζεται προκειμένου να ορίσουμε και να καταδείξουμε υποπαραγράφους, δηλαδή παραγράφους οι οποίες αναφέρονται σε μία προηγούμενη κυρίαρχη παράγραφο Δεξιά: Η εσοχή αυτή χρησιμοποιείται για τους ίδιους λόγους με την αριστερή εσοχή, αλλά τις περισσότερες φορές εφαρμόζεται σε έναν συνδυασμό μαζί της προκειμένου να ορίσουμε το κείμενο (πάνω στο οποίο γίνεται η εφαρμογή της) σαν κείμενο «δανεισμένο» (αν και υπάρχουν πλήθος άλλοι τρόποι για να γίνει κάτι τέτοιο, π.χ. πλάγια γραφή, έντονη γραφή, υπογραμμισμένη γραφή, έγχρωμη γραφή κ.α.) Ειδική: Η εσοχή αυτή εφαρμόζεται στην πρώτη γραμμή κειμένου της παραγράφου και συνήθως χρησιμοποιείται η επιλογή Πρώτη Γραμμή. Το οπτικό αποτέλεσμα είναι να ξεκινάει η πρώτη γραμμή κειμένου της παραγράφου πιο μέσα από το υπόλοιπο κείμενο (χρησιμοποιείται πάρα πολύ συχνά για να ορίσει το που ξεκινάει μία νέα παράγραφος). Ο αριθμός που ορίζουμε σαν εσοχή πρέπει να είναι θετικός, ενώ εάν θέλουμε προεξοχή δίνουμε αρνητικό αριθμό (π.χ. -3 εκ.) ~ 13 ~
14 Στην παραπάνω εικόνα βλέπουμε παραδείγματα εσοχών ~ 14 ~
15 3. Διαστήματα Τα διαστήματα χρησιμοποιούνται, ΚΑΙ αυτά, προκειμένου να τροποποιήσουμε την εμφάνιση μίας ή περισσότερων παραγράφου. Στην πραγματικότητα είναι αποστάσεις που ορίζουμε να υπάρχουν Πριν Μετά Εσωτερικά (διάστιχο) του κειμένου μίας παραγράφου και επηρεάζουν την «γειτονία» της επιθυμητής παραγράφου αλλά και την εσωτερική της μορφή. Το Διάστημα Πριν δίνει (σε εκατοστά ή χιλιοστά) την απόσταση που επιθυμούμε να έχει το κείμενό μας από το προηγούμενο κείμενο. Χρησιμοποιείται για να δημιουργήσει έναν κενό χώρο ανάμεσα σε δύο παραγράφους και να μας δώσει μία σαφέστερη εικόνα για το που ξεκινάει μία νέα παράγραφος. Το Διάστημα Μετά δίνει (σε εκατοστά ή χιλιοστά) την απόσταση που επιθυμούμε να έχει το κείμενό μας από το επόμενο κείμενο. Χρησιμοποιείται σε εκείνα τα κομμάτια κειμένου που είναι τίτλοι ενοτήτων ή υποενοτήτων για να «απομακρύνει» το κυρίως κείμενο (για να μην χαθεί στα συνήθως κατά πολύ μεγαλύτερα γράμματα των τίτλων), δεν είναι όμως και λίγες οι φορές που χρησιμοποιείται και στο κυρίως κείμενο. Το εσωτερικό διάστημα ή Διάστιχο χρησιμοποιείται για να δώσουμε απόσταση ανάμεσα στις γραμμές της παραγράφου προκειμένου αυτές να είναι ακόμη πιο εύκολες στην ανάγνωση. Έχουμε κάποιες έτοιμες τιμές-αποστάσεις στο διάστιχο, αλλά από την επιλογή Ακριβώς, μπορούμε να ορίσουμε την ακριβή απόσταση (σε στιγμές) που θέλουμε να υπάρχει ανάμεσα στις γραμμές της/των παραγράφων μας. Οι προεπιλεγμένες τιμές-επιλογές (που χρησιμοποιούνται συχνότερα) είναι: - Μονό και δίνεται αυτόματα από το Word προκειμένου να μην «ακουμπάνε» μεταξύ τους γράμματα διαφορετικών γραμμών και ουσιαστικά ορίζεται από το μέγεθος γράμματος που έχουμε επιλέξει να χρησιμοποιούμε - 1,5 γραμμή είναι μία απόσταση κατά 50% μεγαλύτερη από το Μονό Διάστιχο (και επίσης ορίζεται αυτόματα από το Word). Χρησιμοποιείται σε ολοκληρωμένα και έτοιμα προς εκτύπωση έγγραφα - Διπλό Διάστιχο είναι μία απόσταση ουσιαστικά διπλή από το Μονό Διάστιχο (και επίσης ορίζεται αυτόματα από το Word). Χρησιμοποιείται σε έγγραφα που δεν έχουν ολοκληρωθεί ακόμη και έτσι υπάρχει αρκετός κενός χώρος ανάμεσα στις γραμμές για τυχόν συμπληρώσεις επί του εγγράφου σχεδίου ή προσχεδίου. Χρησιμοποιείται επίσης σε έγγραφα νομικού περιεχομένου και εργασίες μαθητών ή φοιτητών. ~ 15 ~
16 Κουκκίδες και Αρίθμηση Στην προηγούμενη ενότητα ασχοληθήκαμε με την παράγραφο και τις ιδιότητεςπαραμέτρους που μπορούν να επηρεάσουν την μορφή της, αλλά και τον ρόλο της μέσα στο υπάρχον κείμενο. Στις εσοχές αναφέραμε την ύπαρξη υποπαραγράφων και επίσης έγινε αναφορά στον λόγο ύπαρξής τους. Μία υποπαράγραφος όμως ορίζεται και διαφορετικά. Η επιλογή Κουκκίδες και Αρίθμηση ουσιαστικά εισάγει αυτόματα ένα μικρό σχήμα (κουκκίδα) ή αριθμό στην αρχή της παραγράφου, δημιουργώντας αυτόματα και μία σχετική εσοχή στο αριστερό μέρος της παραγράφου. Για να ενεργοποιήσουμε την χρήση της επιλογής Κουκκίδες και Αρίθμηση μεταφερόμαστε στην κατηγορία του μενού Μορφή και στην συνέχεια κάνουμε αριστερό κλικ στην επιλογή Κουκκίδες και Αρίθμηση. Έτσι εμφανίζουμε το πλαίσιο διαλόγου Κουκκίδες και Αρίθμηση μέσα από το οποίο μπορούμε να επιλέξουμε αρχικά την καρτέλα με την οποία θέλουμε να εργαστούμε - Με κουκκίδες - Με αρίθμηση Στην καρτέλα Με κουκκίδες εμφανίζονται δύο σειρές επιλογών. Στην επιλογή Καμία δεν αντιστοιχεί τίποτε και την χρησιμοποιούμε όταν θέλουμε να «αφαιρέσουμε» κάποιες υπάρχουσες κουκκίδες. Οποιαδήποτε άλλη επιλογή και αν κάνουμε και στη συνέχεια πατήσουμε στο ΟΚ, αυτή θα εφαρμοστεί. Από την στιγμή όμως που θα επιλέξουμε μία κουκκίδα και θέλουμε να την τροποποιήσουμε μπορούμε να το κάνουμε πατώντας στην επιλογή Προσαρμογή και από εκεί να αλλάξουμε τον «Χαρακτήρα» και να ορίσουμε άλλη Συμβολοσειρά σαν πηγή επιλογής κουκκίδας. Από την επιλογή «Γραμματοσειρά» μπορούμε να αλλάξουμε το μέγεθος ή το χρώμα της κουκκίδας, ενώ από την επιλογή «Εικόνα» έχουμε τη δυνατότητα να χρησιμοποιήσουμε σαν κουκκίδα μία μικρή εικόνα μέσα από μία έτοιμη βιβλιοθήκη εικόνων-κουκκίδων του Word. ~ 16 ~
17 Στην καρτέλα Με Αρίθμηση έχουμε τη δυνατότητα να ορίσουμε όχι κουκκίδες αλλά αριθμούς στην αρχή της υποπαραγράφου που εργαζόμαστε. Εργαζόμαστε με τον ίδιο ακριβώς τρόπο. Οι επιλογές μας αυτή τη φορά είναι αριθμοί. Στο τέλος της πρώτης σειράς εμφανίζονται Λατινικοί αριθμοί, ενώ στο τέλος της δεύτερης σειράς επιλογών εμφανίζονται Πεζοί Λατινικοί αριθμοί. Από την καρτέλα Προσαρμογή έχουμε τη δυνατότητα να αλλάξουμε την μορφή αρίθμησης της επιλογής μας. ~ 17 ~
18 Περιγράμματα και Σκίαση Στην μορφοποίηση του εγγράφου δεν είναι λίγες εκείνες οι φορές που είμαστε αναγκασμένοι να αλλάξουμε την μορφή, συγκεκριμένης περιοχής κειμένου, με έναν τελείως διαφορετικό τρόπο προκειμένου να τονίσουμε την διαφορετικότητα του κειμένου ή απλά να προσθέσουμε κάτι ακόμη στην γενική μορφή του εγγράφου. Αν και μέχρι στιγμής συναντήσαμε αρκετές μορφοποιήσεις η επιλογή του μενού Μορφή Περιγράμματα και Σκίαση δίνει τελείως διαφορετικά οπτικά αποτελέσματα. Το πλαίσιο διαλόγου που εμφανίζεται έχει τρεις (3) καρτέλες που επηρεάζουν με διαφορετικούς τρόπου η κάθε μία, είτε το κείμενο είτε την σελίδα που υποδέχεται το κείμενό μας. 1. Περίγραμμα 2. Περίγραμμα Σελίδας 3. Σκίαση 1. Στην καρτέλα Περίγραμμα (που είναι και η πρώτη καρτέλα στο πλαίσιο διαλόγου Περιγράμματα και Σκίαση και την βλέπουμε επάνω) συναντάμε έναν αρκετά ενδιαφέροντα χώρο εργασίας. Εάν θέλουμε να κάνουμε μαζικές αλλαγές (ολόγυρα της επιλογής μας), το πρώτο που κάνουμε είναι απλά να επιλέξουμε το Στυλ, το Χρώμα και το Πλάτος της γραμμής που επιθυμούμε και τέλος να επιλέξουμε (η προεπιλογή είναι «Σε Παράγραφο») αν θέλουμε να εφαρμόσουμε τις επιλογές μας στην παράγραφο ή στο επιλεγμένο κείμενο. Εάν επιθυμούμε να βάλουμε κάποιο περίγραμμα μόνο στο επάνω, στο κάτω, στο αριστερό ή δεξί μέρος της επιλογής μας, τότε πρώτα από όλα θα πρέπει να κάνουμε κλικ στο εικονίδιο Προσαρμογή και να προχωρήσουμε στις υπόλοιπες επιλογές μας. Στο Παράθυρο Προεπισκόπησης, που βρίσκεται στο δεξί μέρος του πλαισίου διαλόγου Περιγράμματα και Σκίαση, βλέπουμε το αποτέλεσμα πριν την εφαρμογή της επιλογής μας, αλλά μπορούμε να κάνουμε και επιτόπου αλλαγές με απλά κλικ στην/στις πλευρές που θέλουμε να αλλάξουμε. Στη συνέχεια κάνουμε απλά κλικ στο ΟΚ. Την ίδια εργασία (αλλά με λιγότερες επιλογές) μπορούμε να κάνουμε και από τη Γραμμή Μορφοποίησης ~ 18 ~
19 και το σχετικό εικονίδιο (το οποίο χρησιμοποιείται περισσότερο για πίνακες) 2. Στην καρτέλα Περίγραμμα Σελίδας ουσιαστικά μας δίνεται η δυνατότητα να εφαρμόσουμε κάποια γραμμή στην σελίδα εργασίας (και που ουσιαστικά είναι σελίδα εκτύπωσης). Εργαζόμαστε με τον ίδιο ακριβώς τρόπο, όπως και στην καρτέλα Περίγραμμα, μόνο που εδώ υπάρχει μία ακόμη επιλογή με όνομα «Γραφικά» και που βρίσκεται στο κάτω μέρος του πλαισίου διαλόγου. 3. Στην καρτέλα Σκίαση έχουμε τη δυνατότητα να σκιάσουμε το κείμενό μας (συνήθως παράγραφο) για να το διαφοροποιήσουμε έντονα σε σχέση με το υπόλοιπο κείμενο. Έχουμε στη διάθεσή μας ένα πλήθος χρωμάτων για να το επιτύχουμε αυτό, αλλά θα πρέπει να έχουμε υπόψη μας και το γεγονός πως το χρώμα που θα χρησιμοποιήσουμε θα πρέπει να επιτρέπει την εμφάνιση του κειμένου (εύκολη ανάγνωση). Αν όμως το κείμενο δεν διαβάζεται και θέλουμε να κρατήσουμε το χρώμα σκίασης, τότε θα πρέπει να αλλάξουμε χρώμα στο κείμενο που δέχτηκε την συγκεκριμένη σκίαση. Η επιλογή αυτή (σκίαση) μπορεί να επιβληθεί είτε σε ολόκληρη την παράγραφο είτε σε συγκεκριμένο επιλεγμένο κομμάτι κειμένου. Αν η επιλογή μας είναι «Σε Κείμενο» τότε ουσιαστικά «επισημαίνουμε» το κομμάτι κειμένου, κάτι που μπορούμε να κάνουμε και από τη Γραμμή Μορφοποίησης και το εργαλείο Επισήμανσης. Για να επισημάνουμε ένα κομμάτι κειμένου, πρώτα επιλέγουμε το κείμενο που επιθυμούμε και στη συνέχεια κάνουμε κλικ στο βέλος που δείχνει προς τα κάτω (του εργαλείου επισήμανσης). Τέλος, μέσα από μία σειρά διαθέσιμων χρωμάτων, επιλέγουμε το χρώμα επισήμανσης της αρεσκείας μας. Για να καταργήσουμε την επισήμανση, κάνουμε ακριβώς την ίδια ενέργεια, επιλέγοντας (αντί χρώματος) την επιλογή του αναδυόμενου μενού «Κανένα» ~ 19 ~
20 Αντιγραφή, Αποκοπή και Επικόλληση Πινέλο Μορφοποίησης και Στυλ Αντιγραφή, Αποκοπή και Επικόλληση Δεν είναι λίγες εκείνες οι φορές που, για την οικονομία του χρόνου, είμαστε αναγκασμένοι να δημιουργήσουμε παραπλήσια κομμάτια κειμένου μέσα στο έγγραφό μας. Για να πραγματοποιήσουμε τέτοιου είδους εργασίες γρήγορα κι εύκολα είμαστε αναγκασμένοι να προσφύγουμε σε μία ενέργεια που διδαχτήκαμε στα βασικά των Windows και που αφορούσε ολόκληρα αρχεία ή φακέλους. Αντιγραφή Η διαδικασία της Αντιγραφής είναι πολύ απλή. Αρκεί να επιλέξουμε το ενδιαφερόμενο σε εμάς κομμάτι κειμένου και στη συνέχεια να κάνουμε κλικ στην κατηγορία του μενού Επεξεργασία και να επιλέξουμε Αντιγραφή. Το ίδιος ακριβώς, δηλαδή να επιτύχουμε μία αντιγραφή, γίνεται και με το να επιλέξουμε το κείμενο που μας ενδιαφέρει και να πατήσουμε στο πληκτρολόγιο το συνδυασμό πλήκτρων Ctrl + C (ταυτόχρονα). Αποκοπή Η ενέργεια της Αποκοπής γίνεται από το μενού Επεξεργασία Αποκοπή. Με την ενέργεια αυτή ουσιαστικά ξεκινάμε τη διαδικασία Μετακίνησης ενός κομματιού κειμένου. Μας είναι γνωστή από τα Windows κι έχει πλήρη εφαρμογή και στο Word. Ακολουθείται από τη διαδικασία της Επικόλλησης προκειμένου να ολοκληρωθεί η όλη ενέργεια της Μετακίνησης. Πρόχειρο Ένα πιστό αντίγραφο, της επιλογής μας, έχει δημιουργηθεί πλέον στο Πρόχειρο του Office (και όχι στη μνήμη RAM όπως συνέβαινε στα Windows). Το Πρόχειρο είναι σε θέση να «φιλοξενήσει» μέχρι 24 αντιγραφές ή αποκοπές. Εμφανίζεται, από το μενού Επεξεργασία Πρόχειρο του Office, στην δεξιά πλευρά της οθόνης, από όπου μπορούμε (κατ επιλογή και αφού πρώτα τοποθετήσουμε τον κέρσορα στο επιθυμητό σημείο) να τοποθετήσουμε μέσα στο έγγραφο το κείμενο που πριν αντιγράψαμε ή αποκόψαμε. Επικόλληση Η ενέργεια αυτή γίνεται από το μενού Επεξεργασία και στη συνέχεια Επικόλληση. Η διαδικασία της επικόλλησης είναι μία καταληκτική διαδικασία, κατά ~ 20 ~
21 την οποία ουσιαστικά τοποθετούμε (σε συγκεκριμένο σημείο) κείμενο που αντιγράψαμε ή αποκόψαμε σε συγκεκριμένο σημείο του εγγράφου. Ουσιαστικά η διαδικασία της επικόλλησης είναι η τελευταία ενέργεια σε μία σειρά ενεργειών (επιλογή κειμένου, αντιγραφή ή αποκοπή, μετακίνηση μέσα στο κείμενο ή σε άλλο έγγραφο, τοποθέτηση κέρσορα σε συγκεκριμένο σημείο και Επικόλληση). Πινέλο Μορφοποίησης Στην μορφοποίηση ενός εγγράφου είδαμε ότι μπορούμε να ακολουθήσουμε πολλές και διαφορετικές μεθόδους-τρόπους για να κάνουμε ομορφότερο το έγγραφό μας. Όμως δεν θα ήταν δυνατόν να γίνεται η ίδια εργασία επαναλαμβανόμενη όταν χρειάζεται (και γίνεται στην πράξη πάρα πολλές φορές) να μορφοποιήσουμε πανομοιότυπα κομμάτια κειμένου. Γι αυτές τις περιπτώσεις (που λογικά απαιτούν μεγάλο χρονικό διάστημα όταν είμαστε αναγκασμένοι να επαναλαμβάνουμε την ίδια εργασία πολλές φορές) η Microsoft πρόσθεσε στα εικονίδια-εργαλεία του Word και ένα μικρό εικονίδιο, που σαν σκοπό έχει, όχι να αντιγράψει το κείμενο αλλά, να αντιγράψει την μορφή ενός συγκεκριμένου κομματιού κειμένου σε κάποιο άλλο κομμάτι κειμένου και το εικονίδιο αυτό βρίσκεται στη Βασική Γραμμή Εικονιδίων- Εργαλείων του Microsoft Word. Η λειτουργία είναι απλή. Αφού πρώτα επιλέξουμε το κομμάτι κειμένου που έχει την μορφή που επιθυμούμε να αντιγράψουμε, κάνουμε ένα απλό κλικ επάνω στο εικονίδιο του Πινέλου Μορφοποίησης (αντιγραφή μορφής) και αμέσως μετά επιλέγουμε σέρνοντας απλά (αλλά με προσοχή) το ποντίκι επάνω στο κείμενο που επιθυμούμε να πάρει την μορφή που μόλις πριν αντιγράψαμε. Και η αντιγραφή της μορφής έχει ολοκληρωθεί. Στυλ Τα στυλ είναι κωδικοί στους οποίους βρίσκονται ενσωματωμένες πολλές μορφοποιήσεις. Μας βοηθούν να μορφοποιούμε (πανομοιότυπα) μαζικά μικρά ή μεγάλα κομμάτια κειμένου. Υπάρχουν έτοιμα στυλ στο Word και μπορούμε πολύ εύκολα να τα χρησιμοποιήσουμε για να επιτύχουμε μορφοποιήσεις που περιέχουν. Για να εμφανίσουμε τα διαθέσιμα στυλ του Microsoft Word πηγαίνουμε στο μενού Μορφή και στη συνέχεια επιλέγουμε Στυλ και Μορφοποίηση. Τότε στο δεξί μέρος της οθόνης εμφανίζεται ένα παράθυρο εργασίας και αφού πρώτα έχουμε επιλέξει το κείμενο του ~ 21 ~
22 οποίου την μορφή θέλουμε να αλλάξουμε, μπορούμε απλά να κάνουμε ένα κλικ επάνω στον κωδικό που επιθυμούμε και του οποίου την μορφοποίηση βλέπουμε ήδη στο όνομά του (π.χ. Επικεφαλίδα 1). Ορθογραφικός Έλεγχος Εύρεση και Αντικατάσταση Ορθογραφικός Έλεγχος Ένα πλούσιο σε περιεχόμενο κείμενο, που αποδεικνύει τα γραφόμενά του, που παρουσιάζει πλούτο πληροφοριών, δεν θεωρείται καλό κείμενο, από κάποιον αναγνώστη, εάν δεν είναι και ορθογραφημένο ταυτόχρονα. Η σωστή ορθογραφία λοιπόν έρχεται να συμπληρώσει την γενικότερη οπτική πληροφορία (μορφοποίηση εγγράφου). Ο έλεγχος της Ορθογραφίας (και όχι μόνο αυτός) πραγματοποιείται από το μενού Εργαλεία Ορθογραφικός και Γραμματικός Έλεγχος, ή από το δεξί πλήκτρο του ποντικιού, εάν κάνουμε κλικ επάνω σε μία λέξη που είναι λάθος γραμμένη ή είναι άγνωστη λέξη στο λεξικό του Word. Κάποια άγνωστη ή λάθος γραμμένη λέξη επισημαίνεται από το Word με μία κόκκινη κυματιστή γραμμή. Εάν λοιπόν κάνουμε δεξί κλικ επάνω της εμφανίζεται ένα μενού που μας προτείνει μία σειρά αλλαγών. Εμείς, επιλέγουμε (εάν θέλουμε) μία από τις προτεινόμενες λέξεις και τότε αυτή αντικαθιστά την λέξη επάνω στην οποία είχαμε κάνει δεξί κλικ. Αυτή όμως η εργασία είναι αρκετά επίπονη εάν το έγγραφό μας είναι αρκετά μεγάλο και έχει λάθη. Τότε ενεργούμε από το μενού Εργαλεία Ορθογραφικός και Γραμματικός Έλεγχος, προκειμένου να συντομεύσουμε τον χρόνο εύρεσης των λάθος γραμμένων λέξεων και τον χρόνο διόρθωσής τους. Το πλαίσιο διαλόγου που εμφανίζεται μας βοηθά αρκετά στο να γίνουμε «γρήγοροι» διορθωτές ορθογραφίας κειμένου. Το κείμενο εμφανίζεται στο επάνω μέρος του πλαισίου διαλόγου επισημαίνοντας με κόκκινα γράμματα την λέξη που έχει βρεθεί να είναι γραμμένη λάθος. Στο κάτω μέρος του πλαισίου διαλόγου εμφανίζονται μία σειρά από προτάσεις (εάν υπάρχουν) από το λεξικό του Word και εμείς απλά αποφασίζουμε εάν θα κάνουμε Παράβλεψη, ~ 22 ~
23 Προσθήκη στο Λεξικό ή Αλλαγή. Η Προσθήκη στο λεξικό γίνεται μόνο σε εκείνες τις περιπτώσεις όπου είμαστε σίγουροι πως η λέξη είναι σωστά γραμμένη, άρα είναι μία άγνωστη λέξη για το λεξικό του Word. Προσθέτοντας μία λέξη στο λεξικό μας δίνεται η δυνατότητα να την χρησιμοποιήσουμε ως βοήθημα στο μέλλον. Εύρεση και Αντικατάσταση Εύρεση Τι γίνεται όταν ψάχνουμε μία συγκεκριμένη λέξη ή φράση μέσα σε ένα κείμενο (αρκετά μεγάλο) και δεν μπορούμε να την βρούμε; Η διαδικασία της Εύρεσης που μας προτείνει το Word να χρησιμοποιήσουμε είναι και εύκολη και γρήγορη. Πηγαίνουμε στο μενού Επεξεργασία Εύρεση (απαραίτητο είναι να εμφανίσουμε ολόκληρο το μενού και όχι ένα μέρος του). Στο πλαίσιο διαλόγου της Εύρεσης που εμφανίζεται, αφού σιγουρευτούμε πως βρισκόμαστε στην καρτέλα Εύρεση, απλά γράφουμε αυτό που ψάχνουμε στο πεδίο Εύρεση του: και στη συνέχεια πατάμε στο Εύρεση Επόμενου, όσες φορές επιθυμούμε (σύμφωνα πάντα με τις ανάγκες-απαιτήσεις μας). Αντικατάσταση Εάν τώρα θέλουμε να αντικαταστήσουμε μία λέξη ή φράση με κάποια άλλη λέξη ή φράση, τότε πηγαίνουμε και πάλι στο μενού Επεξεργασία αλλά γι αυτή την περίπτωση επιλέγουμε Αντικατάσταση. Στο πλαίσιο διαλόγου της Αντικατάστασης, που εμφανίζεται, γράφουμε την λέξη ή φράση που αναζητούμε στο πεδίο Εύρεση του και στη συνέχεια για να ~ 23 ~
24 προχωρήσουμε και να αντικαταστήσουμε, στο πεδίο Αντικατάσταση με γράφουμε αντίστοιχα την λέξη ή φράση με την οποία θέλουμε να αντικαταστήσουμε οτιδήποτε βρεθεί. Αρκεί να πούμε Εύρεση Επόμενου και μετά Αντικατάσταση, για να αντικατασταθεί η πρώτη λέξη-φράση που βρέθηκε. Εάν πάλι θέλουμε να γίνουν όλες οι ευρέσεις και αντικαταστάσεις ταυτόχρονα σε όλο το έγγραφό μας, τότε κάνουμε κλικ στην επιλογή Αντικατάσταση Όλων. Στην εκείνη την περίπτωση που αυτό που αναζητούμε θέλουμε να είναι με ακριβή τρόπο γραμμένο (π.χ. με συγκεκριμένα πεζοκεφαλαία γράμματα), τότε μεταφερόμαστε στις Λεπτομέρειες και τσεκάρουμε την επιλογή Ταίριασμα Πεζών Κεφαλαίων και πατάμε Εύρεση Επόμενου. Το ίδιο κάνουμε και στην περίπτωση της Αντικατάστασης και προχωρούμε σε όποιο είδος αντικατάστασης επιθυμούμε. ~ 24 ~
25 Εισαγωγή Αλλαγής Γραμμής και Αλλαγής Σελίδας Εισαγωγή Αλλαγής Γραμμής Η εισαγωγή της Αλλαγής Γραμμής είναι μία επιλογή που χρησιμοποιούμε κατά την μορφοποίηση των τίτλων (ανεξάρτητα στοίχισης), προκειμένου να διαχωρίσουμε εννοιολογικά τα μέρη του τίτλου (σε περίπτωση που αυτός αποτελείται από πολλές λέξεις) και να μην μπερδέψουμε τον αναγνώστη. Η εισαγωγή αυτή πραγματοποιείται (αφού πρώτα τοποθετήσουμε τον κέρσορα πριν ακριβώς από το κείμενο που επιθυμούμε να μετακινήσουμε στην επόμενη γραμμή) πηγαίνοντας στο μενού Εισαγωγή Αλλαγή και επιλέγοντας «Αλλαγή αναδίπλωσης κειμένου». Εισαγωγή Αλλαγής Σελίδας Σε ορισμένες περιπτώσεις είμαστε αναγκασμένοι κάποια μέρη του εγγράφου μας να τα ξεκινάμε από μία καινούργια (νέα) σελίδα και συγκεκριμένα από την κορυφή (αρχή) αυτής της σελίδας, σαν κανόνα. Τότε, απλά, εισάγουμε μία αλλαγή σελίδας, αφού πρώτα βάλουμε τον κέρσορα ακριβώς πριν το κείμενο που επιθυμούμε να «διώξουμε» στην επόμενη σελίδα, πηγαίνοντας στο μενού Εισαγωγή Αλλαγή και στο πλαίσιο διαλόγου που εμφανίζεται πατάμε απλά στο ΟΚ αφήνοντας την προεπιλεγμένη (ήδη) επιλογή «Αλλαγή Σελίδας». Το αποτέλεσμα είναι το κείμενό μας να έχει μεταφερθεί στην επόμενη σελίδα και μάλιστα στην κορυφή (αρχή) της. Ταυτόχρονα έχουμε ορίσει (σαν κανόνα) το κείμενο αυτό να ξεκινά ΠΑΝΤΑ από την επόμενη σελίδα. Δηλαδή, όσο κείμενο και αν προσθέσουμε στην προηγούμενη σελίδα ακόμη και κείμενο που θα ξεπεράσει ~ 25 ~
26 τα όρια της σελίδας, το κείμενο που εμείς μεταφέραμε στην Επόμενη Σελίδα, θα ξεκινά ΠΑΝΤΑ από την αρχή (κορυφή) της επόμενης σελίδας. Την συγκεκριμένη ενέργεια την κάνουμε στις αρχές κεφαλαίων (όπου κατά κανόνα ξεκινάει ένα κεφάλαιο από την αρχή (κορυφή) μίας νέας σελίδας. Εισαγωγή Συμβόλου Εισαγωγή Συμβόλου Τα σύμβολα είναι «μικρά σχήματα» τα οποία περιέχουν «έννοιες». Κάποια από τα σύμβολα αυτά τα χρησιμοποιούμε κατά την εισαγωγή κουκκίδας ή επιλογή κουκκίδας. Κάποια άλλα τα χρησιμοποιούμε σε τυποποιημένες μορφές κειμένου (λογότυπα εταιρειών π.χ.adidas ). Όπως και να έχει η εμφάνιση των συμβόλων είναι πολλές φορές διευκρινιστική ή βοηθητική για την γενικότερη εμφάνιση ενός κειμένου. Τα σύμβολα προέρχονται από γραμματοσειρές (όλες οι γραμματοσειρές διαθέτουν σύμβολα), αλλά υπάρχουν και ειδικές γραμματοσειρές συμβόλων. Ένα σύμβολο (κατά κανόνα) εισάγεται μέσα στο κείμενο σε σημείο που εμείς επιλέγουμε (τοποθετούμε τον κέρσορα πριν την εισαγωγή του). Για να εισαχθεί ένα σύμβολο πηγαίνουμε στο μενού Εισαγωγή Σύμβολο και στο πλαίσιο διαλόγου που εμφανίζεται μας μένει να επιλέξουμε γραμματοσειρά, σύμβολο και μετά να κάνουμε ένα κλικ στο «Εισαγωγή» και κατόπιν κλείσιμο για να κλείσουμε το πλαίσιο διαλόγου εισαγωγής συμβόλων. Στο ίδιο πλαίσιο διαλόγου συναντάμε και την καρτέλα «Ειδικοί Χαρακτήρες» από όπου μπορούμε να εισάγουμε στο κείμενο (ή να πληροφορηθούμε με ποιόν συνδυασμό πλήκτρων εισάγονται) σύμβολα που χρησιμοποιούνται κυρίως σε οικονομικού τύπου κείμενα. ~ 26 ~
27 Εισαγωγή Εικόνας και Clipart Εισαγωγή Εικόνας «Μία εικόνα, χίλιες λέξεις» 1. Πραγματικά, η εμφάνιση εικόνας συμβάλει κατά πολύ στην καλύτερη, ευκολότερη και διασκεδαστικότερη ανάγνωση, αλλά και στην μεταφορά της πληροφορίας μέσω ενός κειμένου. Η χρήση της εικόνας (συνιστάται) σε συνδυασμό με το κείμενο έχει σαν αποτέλεσμα ένα πλουσιότερο σε πληροφορία έγγραφο. Οι εικόνες που μπορούμε να χρησιμοποιήσουμε θα πρέπει να βρίσκονται ήδη στον υπολογιστή μας σε μορφή ηλεκτρονικών αρχείων. Μπορούμε να τις «πάρουμε» από το Internet, να τις εισάγουμε μέσω ενός scanner, μίας ψηφιακής φωτογραφικής μηχανής ή οποιουδήποτε, γενικότερα, μέσου που μπορεί να αποθηκεύσει ή να μεταφέρει ψηφιακά αρχεία εικόνων. Η εικόνα εισάγεται από το μενού Εισαγωγή Εικόνα και στη συνέχεια μένει σε εμάς (στους δημιουργούς του εγγράφου) να επιλέξουμε απλά «Από αρχείο» και μέσω ενός πλαισίου διαλόγου αναζήτησης να ψάξουμε να βρούμε την εικόνα που εμείς επιθυμούμε και που βρίσκεται αποθηκευμένη στον υπολογιστή μας προκειμένου να την επιλέξουμε και να την εισάγουμε στο κείμενό μας. Στο σημείο αυτό τελειώνει και η διαδικασία της εισαγωγής μίας εικόνας, γιατί στη συνέχεια ακολουθεί η «μορφοποίησή» της (ταίριασμα) με το κείμενο. Εισαγωγή Clipart Δεν είναι όμως μόνο οι εικόνες που μπορούμε να εισάγουμε στο κείμενό μας. Η Microsoft εγκαθιστά με την εγκατάσταση του πακέτου Microsoft Office και μία συλλογή εικόνων αλλά και γραφικών (clipart) στον υπολογιστή μας. Έτσι, έχουμε την δυνατότητα να εισάγουμε στο κείμενό μας και γραφικά-clipart (είναι εικονίδια, μη φωτογραφικής απόδοσης, σκίτσα) προκειμένου να το εμπλουτίσουμε με πληροφορία. Η διαδικασία εισαγωγής ενός clipart στο κείμενό μας γίνεται ως εξής: Πηγαίνουμε στο μενού Εισαγωγή Εικόνα και στη συνέχεια επιλέγουμε «Έτοιμες εικόνες clipart». Τότε στο δεξί μέρος της οθόνης εμφανίζεται ένα πλαίσιο εργασίας από όπου μπορούμε να ορίσουμε από πού θέλουμε να δούμε εικόνες (Αναζήτηση σε:) 1 Παλιά Κινέζικη παροιμία ~ 27 ~
28 και στη συνέχεια αρκεί να κάνουμε ένα απλό κλικ στο «Αναζήτηση» 2. Το αποτέλεσμα θα είναι να εμφανιστούν στο κάτω μέρος του πλαισίου εργασίας μία σειρά από εικόνες. Αφού επιλέξουμε αυτήν που επιθυμούμε, αρκεί να κάνουμε ένα απλό (αριστερό) κλικ επάνω της και τότε η εικόνα αυτή εισάγεται μέσα στο κείμενό μας, στο σημείο όπου βρισκόταν ο κέρσορας (σημείο εισαγωγής). Μορφοποίηση Εικόνας Η διαδικασία της μορφοποίησης της εικόνας είναι μία απαραίτητη εργασία (για πολλούς λόγους) και ακολουθεί την εισαγωγή της εικόνας μέσα στο κείμενο. Η μορφοποίηση της εικόνας γίνεται ως προς: Τις διαστάσεις Την περιστροφή Την τακτοποίηση της εικόνας σε σχέση με το κείμενο Από την στιγμή που θα εισαχθεί μία εικόνα σε ένα έγγραφο κειμένου, τότε εμφανίζεται η εικόνα, αλλά αυτόματα και η γραμμή εργαλείων της εικόνας και η οποία μας διευκολύνει στον «χειρισμό» ή την γενικότερη μορφοποίηση της εικόνας (την οποία μπορούμε να απενεργοποιήσουμε κλείνοντάς την απλά). Αμέσως μετά επιλέγουμε την εικόνα και για να την τροποποιήσουμε μεταφερόμαστε στο μενού Μορφή Εικόνα (Αυτόματο Σχήμα ή Αντικείμενο, εξαρτάται από τα τι είναι αυτό που έχουμε εισάγει). Το πλαίσιο διαλόγου Μορφοποίηση έχει διάφορες καρτέλες. Στην περίπτωση που ασχολούμαστε με μία εικόνα, επιλέγουμε Μέγεθος (για να αλλάξουμε το μέγεθος της εικόνας ή την Περιστροφή της ή να εργαστούμε σε σχέση με το αρχικό μέγεθος της εικόνας) ή Διάταξη (προκειμένου να «τοποθετήσουμε» την εικόνα μέσα στο κείμενο σε σχέση ως προς το κείμενο). Σε περίπτωση που εργαζόμαστε με «Αυτόματο σχήμα» τότε μπορούμε να μεταφερθούμε και στην καρτέλα Χρώματα και Γραμμές για να αλλάξουμε το χρώμα του αυτόματου σχήματος ή τις καταστάσεις μίας γραμμής (χρώμα, πάχος, στυλ, έναρξη, λήξη). 2 Στο σημείο αυτό θα πρέπει να σημειωθεί πως εάν θέλουμε να αναζητήσουμε clipart ΜΟΝΟ μέσα τη βιβλιοθήκη του Office, καλό θα είναι (για συντομία χρόνου) να αφήσουμε επιλεγμένη μόνο την επιλογή «Συλλογές του Office» και να απο-επιλέξουμε (ξετσεκάρουμε) τις υπόλοιπες επιλογές. ~ 28 ~
29 Στηλοθέτες Ο στηλοθέτης είναι μία απόσταση κατά την οποία μετακινείται το κείμενο (μίας γραμμής) με τη χρήση του πλήκτρου Tab. Ο στηλοθέτης ουσιαστικά δημιουργεί μία «αόρατη» κάθετη (κατακόρυφη) γραμμή στην οποία τοποθετείται ή στοιχίζεται το κείμενο που μετακινείται. Η χρήση του παλαιότερα ήταν αρκετά συχνή (για την δημιουργία πινάκων), αλλά σήμερα χρησιμοποιείται κυρίως στις κεφαλίδες και τα υποσέλιδα. Για να ορίσουμε έναν στηλοθέτη μεταφερόμαστε στο μενού Μορφή (αφού προηγουμένως έχουμε μεταφερθεί κάνουμε κλικ- στο σημείο του κειμένου που θέλουμε να μετακινήσουμε) και μετά επιλέγουμε απλά Στηλοθέτες. Το πλαίσιο διαλόγου που εμφανίζεται μας δείχνει τον προεπιλεγμένο στηλοθέτη, με απόσταση 1,27 εκατοστά ο οποίος χρησιμοποιείται (από προεπιλογή) για την μετακίνηση του κειμένου (τον χρησιμοποιούμε συχνά στην δημιουργία εσοχής ~ 29 ~
30 «πρώτης γραμμής» μίας παραγράφου) και μας δίνει στον υπόλοιπο χώρο το δικαίωμα να ορίσουμε (γράψουμε) την απόσταση που εμείς θέλουμε να ορίσουμε, να επιλέξουμε την στοίχιση του κειμένου ως προς τον στηλοθέτη, να ορίσουμε τον «οδηγό» (τι θα υπάρχει στον κενό χώρο που θα δημιουργηθεί με την μετακίνηση του κειμένου) και αφού πατήσουμε στο «Ορισμός» να τον δημιουργήσουμε. Μπορούμε να δημιουργήσουμε πολλούς στηλοθέτες (ανάλογα με τις ανάγκες μας), όπως μπορούμε να διαγράψουμε και οποιονδήποτε στηλοθέτη επιθυμούμε (ανάλογα με τις ανάγκες μας). Για να διαγράψουμε ένα στηλοθέτη, εκτός από το πλαίσιο διαλόγου «στηλοθέτες», μπορούμε και απλά να κάνουμε ένα κλικ και να τοποθετήσουμε τον κέρσορα (ακριβώς) πριν το σημείο στο οποίο έχει μετακινηθεί το κείμενο (ακριβώς πριν το κείμενο) και να πατήσουμε το πλήκτρο Backspace. Αξίζει να δούμε στον «χάρακα» (στο επάνω μέρος της οθόνης) τα «σημάδια» που έχουν προστεθεί και που προδίδουν τις στοιχίσεις και τις θέσεις των στηλοθετών. Το αποτέλεσμα χρήσης στηλοθετών μπορεί να έχει ως εξής: Επίθετο Όνομα Πόλη Εισόδημα Γεωργίου Νικόλαος Ξάνθη Αποστόλου Μάρκος Κομοτηνή Νικολάου Γεώργιος Καβάλα Νικολαΐδης Απόστολος Ξάνθη Εικόνα 1 - Στον χάρακα παρατηρούμε την ύπαρξη των στηλοθετών με τις στοιχίσεις τους ~ 30 ~
31 Κεφαλίδες και Υποσέλιδα Πάρα πολλές φορές επιθυμούμε να εισάγουμε στο έγγραφό μας συμπληρωματικού τύπου πληροφορίες (ημερομηνία, ώρα, αρίθμηση σελίδων κ.α.) και μάλιστα με τέτοιο τρόπο που να εμφανίζονται (οι πληροφορίες) σε όλες τις σελίδες του εγγράφου μας. Οι Κεφαλίδες και τα Υποσέλιδα είναι χώροι που υπάρχουν στο έγγραφό μας και συγκεκριμένα στην σελίδα του εγγράφου μας, στο επάνω (κεφαλίδα και στο κάτω μέρος (υποσέλιδο). Από τη στιγμή που θα ενεργοποιήσουμε αυτούς τους χώρους, είμαστε σε θέση να εργαστούμε σε αυτούς και να εισάγουμε κάθε είδους πληροφορία (κείμενο της επιλογής μας, αυτόματου τύπου πληροφορίες ή αλλιώς «πεδία», εικόνες, πίνακες) και να την μορφοποιήσουμε όπως εμείς επιθυμούμε. Πώς όμως ενεργοποιούνται οι κεφαλίδες και τα υποσέλιδα; Πηγαίνοντας στο μενού Προβολή Κεφαλίδες και Υποσέλιδα ενεργοποιούμε τους χώρους αυτούς. Τότε διαπιστώνουμε πως εμφανίστηκε και μία νέα γραμμή εργαλείων, η γραμμή «Κεφαλίδες και Υποσέλιδα» η οποία είναι σε θέση να μας βοηθήσει να εισάγουμε τις πληροφορίες που επιθυμούμε γρήγορα κι εύκολα. Όμως έχει συμβεί και κάτι ακόμη. Τα κείμενο του εγγράφου μας μοιάζει να είναι «θολό» (γκριζαρισμένο) και ουσιαστικά είναι ανενεργό. Αυτό συμβαίνει επειδή έχουμε επιλέξει να εργαστούμε με τις κεφαλίδες και τα υποσέλιδα και όχι με το κείμενο. Επίσης, στο επάνω μέρος του εγγράφου, βλέπουμε ένα «πλαίσιο» που βρίσκεται σε μία διακεκομμένη γραμμή και που στο αριστερό επάνω του μέρος γράφει «Κεφαλίδα» και μας δείχνει ότι αυτή είναι η κεφαλίδα. Εάν μετακινηθούμε στο κάτω μέρος της σελίδας όπου βρισκόμαστε, διαπιστώνουμε πως υπάρχει ένα παρόμοιο πλαίσιο (με ~ 31 ~
32 διακεκομμένη γραμμή) που γράφει «Υποσέλιδο». Εδώ βρίσκεται το υποσέλιδο και εάν κάνουμε κλικ μέσα του μπορούμε να εργαστούμε σε αυτό. Η εργασία μέσα στις κεφαλίδες και τα υποσέλιδα γίνεται με τη βοήθεια των στηλοθετών (χρήση του πλήκτρου Tab) προκειμένου να «στοιχίσουμε», στα σημεία που επιθυμούμε, τις πληροφορίες που εισάγουμε. Στην επιλογή «Εισαγωγή Αυτόματου Κειμένου» της γραμμής εργαλείων Κεφαλίδες και Υποσέλιδα, μας δίνεται το δικαίωμα να επιλέξουμε το είδος της πληροφορίας που θα εισάγουμε (αφού πρώτα κάνουμε κλικ στο σημείο της κεφαλίδας ή του υποσέλιδου που επιθυμούμε). Στο σημείο αυτό πρέπει να τονιστεί, πως, για να εμφανιστεί το συγκεκριμένο μενού στην Ελληνική γλώσσα, θα πρέπει πρώτα (πριν το εμφανίσουμε) να αλλάξουμε τη γλώσσα στο πληκτρολόγιο σε Ελληνικά, διαφορετικά θα εμφανιστεί σε Αγγλική γλώσσα. Στη γραμμή εργαλείων Κεφαλίδες και Υποσέλιδα βλέπουμε και άλλα εικονίδια. Το συγκεκριμένο εικονίδιο εισάγει «Αρίθμηση Σελίδας» (ακριβώς) στο σημείο που επιθυμούμε Αυτό το εικονίδιο είναι αρμόδιο για να εισάγει αριθμητικά το σύνολο των σελίδων του εγγράφου Μέσω αυτού του εικονιδίου αλλάζουμε την μορφή της αρίθμησης Από αυτό το εικονίδιο εισάγουμε ημερομηνία, η οποία θα ενημερώνεται αυτόματα από την ημερομηνία που έχει ο υπολογιστής μας Το εικονίδιο αυτό εισάγει την ώρα, η οποία θα ενημερώνεται αυτόματα από την ημερομηνία που έχει ο υπολογιστής μας Μέσω του συγκεκριμένου εικονιδίου μας δίνεται η δυνατότητα (εύκολα και γρήγορα) να μετακινούμαστε (κάνοντας ένα απλό κλικ επάνω του) στο Υποσέλιδο ή (ξανακάνοντας κλικ επάνω του) στην Κεφαλίδα ~ 32 ~
33 Τονίζουμε πως οι πληροφορίες που εισάγονται στις Κεφαλίδες και τα Υποσέλιδα δεν αποτελούν πληροφορίες του κειμένου μας, αλλά του εγγράφου μας και βρίσκονται ουσιαστικά στο επάνω και κάτω περιθώριο της σελίδας εργασίας μας. Επίσης, οι πληροφορίες αυτές επαναλαμβάνονται (και ενημερώνονται) αυτόματα σε όλες τις σελίδες του εγγράφου μας Εκτύπωση Εγγράφου Η εκτύπωση ενός εγγράφου είναι και ο τελικός σκοπός της δημιουργίας του εγγράφου (τις περισσότερες φορές). Για να εκτυπώσουμε ένα έγγραφο θα πρέπει πρώτα να κάνουμε «Προεπισκόπηση Εκτύπωσης», δηλαδή θα πρέπει να δούμε το έγγραφό μας ΠΩΣ ΑΚΡΙΒΩΣ ΘΑ ΕΙΝΑΙ ΠΡΙΝ ΝΑ ΕΚΤΥΠΩΘΕΙ. Αφού βεβαιωθούμε πως δεν υπάρχουν σημεία τα οποία θέλουν διόρθωση, τότε προχωράμε στην εκτύπωση πηγαίνοντας στο μενού Αρχείο Εκτύπωση. Το πλαίσιο διαλόγου της εκτύπωσης που εμφανίζεται μας δίνει το δικαίωμα να ορίσουμε τι (εμείς) θέλουμε να συμβεί κατά την εκτύπωση. Αφού βεβαιωθούμε για το σε ποιόν εκτυπωτή θέλουμε να εκτυπώσουμε (στο επάνω μέρος του πλαισίου διαλόγου), μπορούμε να ορίσουμε το πλήθος των αντιτύπων (πόσες φορές θέλουμε να εκτυπωθεί το έγγραφο), ακριβώς τις σελίδες που επιθυμούμε (Σελίδες), ολόκληρο το έγγραφο (Όλες) ή συγκεκριμένη περιοχή κειμένου (Επιλογή) το οποίο όμως έχουμε ήδη επιλεγμένο (μόνο εάν έχουμε επιλέξει, ένα συγκεκριμένο κομμάτι κειμένου, ενεργοποιείται η συγκεκριμένη επιλογή στο πλαίσιο διαλόγου της εκτύπωσης). ~ 33 ~
34 Αφού ορίσουμε όλα όσα επιθυμούμε, τότε πατάμε στο πλήκτρο «ΟΚ» και το έγγραφό μας εκτυπώνεται με την ακριβή μορφή που του έχουμε δώσει και με τις επιλογές εκτύπωσης που έχουμε ορίσει. Δημιουργία Πίνακα Η δημιουργία ενός πίνακα γίνεται από έμπειρους χρήστες με τη βοήθεια της γραμμής εργαλείων Πίνακες και Περιγράμματα (τα γκρι εικονίδια είναι ανενεργά). Σε αυτή τη γραμμή εργαλείων συναντάμε ένα πλήθος εικονιδίων που είναι για: Δημιουργία Πίνακα: όπου ουσιαστικά εργαζόμαστε με ένα «μολύβι» και χαράσσουμε αρχικά ένα περίγραμμα (ορθογώνιο παραλληλόγραμμο) και στη συνέχεια κατακόρυφες και κάθετες γραμμές όπου ακριβώς επιθυμούμε (μέσα στα πλαίσια του ορθογωνίου παραλληλογράμου Κατάργηση διαίρεσης ενός κελιού: δηλαδή διαγράφουμε (σβήνουμε) κάποια γραμμή κάνοντας ένα απλό αριστερό κλικ επάνω της Στυλ γραμμής περιγράμματος: όπου αφού κάνουμε κλικ στο εικονίδιο και επιλέξουμε τον τύπο γραμμής που επιθυμούμε, στη συνέχεια απλά σύρουμε στο επιθυμητό σημείο (γραμμή) και γίνεται η μεταβολή με τη γραμμή να έχει νέα μορφή (στυλ) Πάχος γραμμής περιγράμματος: από εδώ επιλέγουμε το πάχος της γραμμής και στη συνέχεια απλά σύρουμε στο επιθυμητό σημείο (γραμμή). Η ενέργεια αυτή είναι συνέχεια της προηγούμενης από τη στιγμή βέβαια που επιθυμούμε να αλλάξουμε και το πάχος της γραμμής Χρώμα γραμμής περιγράμματος: Ενεργούμε με τον ίδιο τρόπο, όπως στις δύο προηγούμενες περιπτώσεις. Εξωτερικό περίγραμμα: Από το εικονίδιο αυτό αλλάζουμε (μαζικά) το εξωτερικό περίγραμμα της επιλογής μας. Μας δίνεται επίσης η δυνατότητα να κάνουμε αλλαγές και σε εσωτερικές οριζόντιες ή ~ 34 ~
35 κατακόρυφες γραμμές Χρώμα σκίασης: Ορίζουμε το χρώμα που επιθυμούμε να έχει το επιλεγμένο (ή τα επιλεγμένα κελιά) του πίνακα Πίνακας Εισαγωγή Πίνακα: Από το εικονίδιο αυτό εισάγουμε ένα νέο πίνακα ή μέρη του πίνακα (γραμμές ή στήλες), αλλά και «τακτοποιούμε» αυτόματα τα μέρη του πίνακα (γραμμές ή στήλες) σε ίσες αποστάσεις Πίνακας Συγχώνευση κελιών: Από το συγκεκριμένο εικονίδιο έχουμε τη δυνατότητα να «συγχωνεύσουμε» κάποια γειτονικά κελιά (που έχουμε ήδη επιλέξει) και να τα κάνουμε ένα κελί Πίνακας Διαίρεση κελιών: Από αυτό το εικονίδιο μπορούμε ήδη συγχωνευμένα κελιά να τα «χωρίσουμε» στο πλήθος που εμείς επιθυμούμε, τόσο σε γραμμές όσο και σε στήλες Στοίχιση: Από αυτό το εικονίδιο έχουμε την δυνατότητα να «στοιχίσουμε», σύμφωνα με τις ανάγκες ή τις επιθυμίες μας, κατακόρυφα ή οριζόντια τα περιεχόμενα του/των επιλεγμένων κελιών Κατανομή γραμμών: Μας βοηθάει να κατανείμουμε ομοιόμορφα τις γραμμές ενός πίνακα, αρκεί πρώτα να επιλέξουμε τις γραμμές που θέλουμε να συμβεί αυτό Κατανομή στηλών: Μας βοηθάει να κατανείμουμε ομοιόμορφα τις στήλες ενός πίνακα, αρκεί πρώτα να επιλέξουμε τις στήλες που θέλουμε να συμβεί αυτό Πίνακας Στυλ Αυτόματης Μορφοποίησης: Με τη χρήση αυτού του εικονιδίου εμφανίζουμε ένα πλαίσιο διαλόγου από όπου μπορούμε αυτόματα να ορίσουμε μία «έτοιμη» μορφή στον πίνακά μας (πρώτα επιλέγουμε ολόκληρο τον πίνακα) Εναλλαγή Ροή Κειμένου: Έχουμε τη δυνατότητα να αλλάζουμε την κατεύθυνση της ροής του κειμένου, δηλαδή από οριζόντια σε κατακόρυφη (περιστρέφουμε το κείμενο μέσα στο κελί) Αύξουσα και Φθίνουσα Ταξινόμηση: Αυτά τα δύο εικονίδια μας βοηθούν να «τακτοποιήσουμε» να βάλουμε σε μία σειρά τα περιεχόμενα των κελιών (από τη στιγμή που είναι αριθμοί ή κείμενο). Η σειρά θα είναι αύξουσα (θα ξεκινάει από το 1 ή το Α και θα πηγαίνει στο άπειρο μεγαλύτερο καταγεγραμμένο αριθμό- ~ 35 ~
36 ή στο Ω (Z στα Αγγλικά) ή φθίνουσα (θα ξεκινάει από το άπειρο και θα πηγαίνει προς το 1 μικρότερο καταγεγραμμένο αριθμό- ή στο Α. Όπως πάντα, πρώτα επιλέγουμε τα κελιά που θέλουμε να επιβάλουμε την ταξινόμηση. Να τονιστεί πως η ταξινόμηση συνήθως γίνεται σε αριθμούς και όχι σε κείμενο Πίνακας Αυτόματη Άθροιση: Εισάγει σε ένα κελί (αυτόματα) το σύνολο των αριθμών των κελιών που βρίσκονται από πάνω. Χρησιμοποιείται (αυστηρά) μόνο στα κελιά που περιέχουν αριθμούς Εισαγωγή Πίνακα Ο πίνακας είναι ένα αντικείμενο που εισάγεται μέσα στο έγγραφο, αποτελεί ιδιαίτερο αντικείμενο με ιδιαίτερα χαρακτηριστικά και η εργασία για την εισαγωγή και επεξεργασία του γίνεται από την κατηγορία μενού Πίνακας. Ο Πίνακας αποτελείται από ένα σύνολο κάθετων και οριζόντιων γραμμών. Τα κάθετα μέρη του πίνακα ονομάζονται στήλες, τα οριζόντια μέρη ονομάζονται γραμμές και τα ορθογώνια παραλληλόγραμμα που δημιουργούνται (από την «τομή» των στηλών και των γραμμών) ονομάζονται κελιά (μέσα στα οποία τοποθετούμε τις κάθε είδους πληροφορίες -κειμένου, αριθμών, εικόνων, πεδίων-). Είναι ευκολότερο να δημιουργηθεί ένας πίνακας αυτοματοποιημένα και ο τρόπος που χρησιμοποιούν οι περισσότεροι χρήστες του Microsoft Word είναι η μετάβαση στο μενού Πίνακας Εισαγωγή Πίνακας. Το πλαίσιο διαλόγου «Εισαγωγή Πίνακα» που εμφανίζεται αμέσως μετά μας ζητάει απλά να ορίσουμε το πλήθος των γραμμών και των στηλών που επιθυμούμε να έχει ο πίνακας που δημιουργούμε. Αφού ορίσουμε αυτό που θέλουμε κάνουμε ένα απλό αριστερό κλικ στο ΟΚ. ~ 36 ~
37 Η γραμμή εργαλείων Πίνακες και περιγράμματα μας βοηθά να εργαστούμε με τον πίνακα και εμφανίζεται αυτόματα με την ολοκλήρωση της δημιουργίας του πίνακα. Σε περίπτωση που δεν εμφανιστεί, αυτόματα, μπορούμε να μεταβούμε στο μενού Προβολή Γραμμές Εργαλείων Πίνακες και Περιγράμματα. Τροποποίηση και Ιδιότητες Πίνακα Η τροποποίηση (μεταβολή) των χαρακτηριστικών ενός πίνακα είναι η εργασία που κάνουμε, αφού πρώτα δημιουργήσουμε τον πίνακα. Η εργασία αυτή είναι δυνατό να γίνει μεμονωμένα (σε ένα κελί) ή μαζικά (σε πολλά κελιά, γραμμές ή στήλες), αφού προηγουμένως έχουμε επιλέξει το κελί, την γραμμή ή την στήλη που επιθυμούμε να τροποποιήσουμε (αλλάξουμε). Πολλές φορές γεννιέται η ανάγκη να δημιουργήσουμε νέες γραμμές ή στήλες στον πίνακά μας. Για να πραγματοποιήσουμε κάτι τέτοιο, κάνουμε κλικ (στο κελί, γραμμή ή στήλη που μας ενδιαφέρει) και στη συνέχεια πηγαίνουμε στο μενού Πίνακας Εισαγωγή και επιλέγουμε αυτό που θέλουμε να εισάγουμε (και που) σε σχέση με το σημείο στο οποίο βρισκόμαστε. Στην περίπτωση της διαγραφής (γραμμών ή στηλών), επιλέγουμε Πίνακας Διαγραφή και επιλέγουμε αυτό που θέλουμε να διαγράψουμε (κελί, γραμμή, στήλη ή και πίνακα). Ένας πίνακας (επειδή είναι κάτι ιδιαίτερο) διαγράφεται από το ίδιο μενού (Πίνακας Διαγραφή Πίνακας). ~ 37 ~
38 Εάν θέλουμε να αλλάξουμε το χρώμα ενός κελιού, μίας γραμμής ή μίας στήλης (αφού πρώτα επιλέξουμε την περιοχή κελιών που επιθυμούμε να χρωματίσουμε), πηγαίνουμε στο μενού Μορφή Περιγράμματα και Σκίαση και στη συνέχεια από την καρτέλα Σκίαση επιλέγουμε το χρώμα που θέλουμε να ορίσουμε στην επιλεγμένη περιοχή κελιών. Εάν θέλουμε να αλλάξουμε τις γραμμές ενός κελιού, γραμμής, στήλης ή πίνακα, (αφού πρώτα επιλέξουμε την περιοχή κελιών που επιθυμούμε) μεταφερόμαστε στο μενού Μορφή Περιγράμματα και Σκίαση και από την καρτέλα Περιγράμματα ορίζουμε όλα όσα επιθυμούμε να ορίσουμε στις γραμμές του πίνακα. Να σημειωθεί εδώ πως εάν επιθυμούμε να εργαστούμε (όχι μαζικά) σε ειδική περιοχή του πίνακα, τότε στο μενού Περίγραμμα επιλέγουμε πρώτα το εικονίδια Προσαρμογή και στη συνέχεια αφού κάνουμε τις όποιες επιλογές μας, εργαζόμαστε στο παράθυρο προεπισκόπησης (επιλέγοντας τις γραμμές που επιθυμούμε να μεταβάλλουμε). Εάν θέλουμε να αλλάξουμε το πλάτος μίας ή περισσότερων στηλών του πίνακα, τότε μεταφερόμαστε στο μενού Πίνακας Ιδιότητες Πίνακα και από την καρτέλα «Στήλη» ορίζουμε το επιθυμητό σε εμάς πλάτος στήλης. Εάν θέλουμε να αλλάξουμε το ύψος μίας ή περισσότερων γραμμών του πίνακα, τότε μεταφερόμαστε στο μενού Πίνακας Ιδιότητες Πίνακα και από την καρτέλα «Γραμμή» μπορούμε να καθορίσουμε το ακριβές ύψος που επιθυμούμε. Εάν θέλουμε να αλλάξουμε την εσωτερική στοίχιση (οριζόντια και κατακόρυφα) των περιεχομένων ενός κελιού, τότε μεταφερόμαστε στο μενού Πίνακας Ιδιότητες Πίνακα και από την καρτέλα «Κελί» ορίζουμε την στοίχιση που επιθυμούμε. Εάν θέλουμε να τακτοποιήσουμε τον πίνακα σε σχέση με το κείμενο (μην ξεχνάμε ότι ο πίνακας είναι ουσιαστικά ένα ξεχωριστό «αντικείμενο» μέσα στο κείμενο), μεταφερόμαστε στο μενού Πίνακας Ιδιότητες Πίνακα και από την καρτέλα «Πίνακας» ορίζουμε πως θέλουμε να συμπεριφέρεται το κείμενο σε σχέση με τον πίνακα. ~ 38 ~
ΕΙΔΙΚΟΤΗΤΑ: ΤΕΧΝΙΚΟΣ ΕΦΑΡΜΟΓΩΝ ΠΛΗΡΟΦΟΡΙΚΗΣ ΜΑΘΗΜΑ: ΕΙΣΑΓΩΓΗ ΣΤΗΝ ΠΛΗΡΟΦΟΡΙΚΗ
 ΕΙΔΙΚΟΤΗΤΑ: ΤΕΧΝΙΚΟΣ ΕΦΑΡΜΟΓΩΝ ΠΛΗΡΟΦΟΡΙΚΗΣ ΜΑΘΗΜΑ: ΕΙΣΑΓΩΓΗ ΣΤΗΝ ΠΛΗΡΟΦΟΡΙΚΗ (Σημειώσεις Word) ΕΚΠΑΙΔΕΥΤΕΣ: ΒΑΡΕΛΑΣ ΙΩΑΝΝΗΣ, ΠΟΖΟΥΚΙΔΗΣ ΚΩΝΣΤΑΝΤΙΝΟΣ MICROSOFT WORD (ΕΚΠΑΙΔΕΥΤΙΚΕΣ ΣΗΜΕΙΩΣΕΙΣ) ΠΕΡΙΕΧΟΜΕΝΑ
ΕΙΔΙΚΟΤΗΤΑ: ΤΕΧΝΙΚΟΣ ΕΦΑΡΜΟΓΩΝ ΠΛΗΡΟΦΟΡΙΚΗΣ ΜΑΘΗΜΑ: ΕΙΣΑΓΩΓΗ ΣΤΗΝ ΠΛΗΡΟΦΟΡΙΚΗ (Σημειώσεις Word) ΕΚΠΑΙΔΕΥΤΕΣ: ΒΑΡΕΛΑΣ ΙΩΑΝΝΗΣ, ΠΟΖΟΥΚΙΔΗΣ ΚΩΝΣΤΑΝΤΙΝΟΣ MICROSOFT WORD (ΕΚΠΑΙΔΕΥΤΙΚΕΣ ΣΗΜΕΙΩΣΕΙΣ) ΠΕΡΙΕΧΟΜΕΝΑ
Πρακτικές οδηγίες για την Επεξεργασία Κειμένου
 11 Εργαλεία έκφρασης και δημιουργίας Επεξεργασία Κειμένου Α Γυμνασίου Πρακτικές οδηγίες για την Επεξεργασία Κειμένου Ένα πρόγραμμα επεξεργασίας κειμένου μας προσφέρει τη δυνατότητα να: προσθέτουμε, να
11 Εργαλεία έκφρασης και δημιουργίας Επεξεργασία Κειμένου Α Γυμνασίου Πρακτικές οδηγίες για την Επεξεργασία Κειμένου Ένα πρόγραμμα επεξεργασίας κειμένου μας προσφέρει τη δυνατότητα να: προσθέτουμε, να
Περιεχόμενα. Περιβάλλον ηλεκτρονικού υπολογιστή...9 Επιφάνεια εργασίας...12 Διαχείριση αρχείων...15 Ιοί Η/Υ...21 Διαχείριση εκτυπώσεων...
 Περιεχόμενα Περιβάλλον ηλεκτρονικού υπολογιστή...9 Επιφάνεια εργασίας...12 Διαχείριση αρχείων...15 Ιοί Η/Υ...21 Διαχείριση εκτυπώσεων...22 Περιβάλλον ηλεκτρονικού υπολογιστή...23 Επιφάνεια εργασίας...26
Περιεχόμενα Περιβάλλον ηλεκτρονικού υπολογιστή...9 Επιφάνεια εργασίας...12 Διαχείριση αρχείων...15 Ιοί Η/Υ...21 Διαχείριση εκτυπώσεων...22 Περιβάλλον ηλεκτρονικού υπολογιστή...23 Επιφάνεια εργασίας...26
Πρακτικές συμβουλές κατά την πληκτρολόγηση ., ; :! ( ) " " Άνοιγμα και αποθήκευση εγγράφου Αρχείο, Άνοιγμα. Αρχείο / Αποθήκευση
 Επεξεργαστής κειμένου Word 2003 Πρακτικές συμβουλές κατά την πληκτρολόγηση Για να αλλάξουμε παράγραφο πατάμε Enter. Για να αφήσουμε μία κενή γραμμή, πατάμε μία φορά το Enter. Για να γράψουμε την επόμενη
Επεξεργαστής κειμένου Word 2003 Πρακτικές συμβουλές κατά την πληκτρολόγηση Για να αλλάξουμε παράγραφο πατάμε Enter. Για να αφήσουμε μία κενή γραμμή, πατάμε μία φορά το Enter. Για να γράψουμε την επόμενη
ΕΡΩΤΗΣΕΙΣ WORD 2007. 2. Πώς αλλάζουμε το διάστιχο μίας παραγράφου; [Πηγαίνουμε στην παράγραφο και στην κεντρική καρτέλα πατάμε το εικονίδιο Διάστιχο]
![ΕΡΩΤΗΣΕΙΣ WORD 2007. 2. Πώς αλλάζουμε το διάστιχο μίας παραγράφου; [Πηγαίνουμε στην παράγραφο και στην κεντρική καρτέλα πατάμε το εικονίδιο Διάστιχο] ΕΡΩΤΗΣΕΙΣ WORD 2007. 2. Πώς αλλάζουμε το διάστιχο μίας παραγράφου; [Πηγαίνουμε στην παράγραφο και στην κεντρική καρτέλα πατάμε το εικονίδιο Διάστιχο]](/thumbs/26/8690972.jpg) ΕΡΩΤΗΣΕΙΣ WORD 2007 1. Πώς βάζουμε διπλή υπογράμμιση και χρώμα υπογράμμισης; [Επιλέγουμε το κείμενο και στην κεντρική καρτέλα πατάμε στο βελάκι δίπλα στο εικονίδιο της υπογράμμισης] 2. Πώς αλλάζουμε το
ΕΡΩΤΗΣΕΙΣ WORD 2007 1. Πώς βάζουμε διπλή υπογράμμιση και χρώμα υπογράμμισης; [Επιλέγουμε το κείμενο και στην κεντρική καρτέλα πατάμε στο βελάκι δίπλα στο εικονίδιο της υπογράμμισης] 2. Πώς αλλάζουμε το
ΟΔΗΓΙΕΣ ΚΕΙΜΕΝΟΓΡΑΦΟΥ 2007
 1. ΓΡΑΜΜΗ ΜΕΝΟΥ ΟΔΗΓΙΕΣ ΚΕΙΜΕΝΟΓΡΑΦΟΥ 2007 2. ΓΡΑΜΜΗ ΕΡΓΑΛΕΙΩΝ Κάθε μενού έχει τις δικές της δυνατότητες, όπως για παράδειγμα μόλις πατήσετε το κουμπί κεντρική βγαίνουν τα εικονίδια των δυνατοτήτων που
1. ΓΡΑΜΜΗ ΜΕΝΟΥ ΟΔΗΓΙΕΣ ΚΕΙΜΕΝΟΓΡΑΦΟΥ 2007 2. ΓΡΑΜΜΗ ΕΡΓΑΛΕΙΩΝ Κάθε μενού έχει τις δικές της δυνατότητες, όπως για παράδειγμα μόλις πατήσετε το κουμπί κεντρική βγαίνουν τα εικονίδια των δυνατοτήτων που
ΕΙΣΑΓΩΓΗ ΣΤΗΝ ΠΛΗΡΟΦΟΡΙΚΗ ΕΡΓΑΣΤΗΡΙΟ
 TEXNOΛΟΓΙΚΟ EΚΠΑΙΔΕΥΤΙΚΟ ΙΔΡΥΜΑ ΣΕΡΡΩΝ ΣΧΟΛΗ ΤΕΧΝΟΛΟΓΙΚΩΝ ΕΦΑΡΜΟΓΩΝ ΤΜΗΜΑ ΠΛΗΡΟΦΟΡΙΚΗΣ & ΕΠΙΚΟΙΝΩΝΙΩΝ ΕΙΣΑΓΩΓΗ ΣΤΗΝ ΠΛΗΡΟΦΟΡΙΚΗ ΕΡΓΑΣΤΗΡΙΟ Σημειώσεις Εργαστηρίου για το Δρ. Ευάγγελος Φιλιππίδης ΣΕΡΡΕΣ,
TEXNOΛΟΓΙΚΟ EΚΠΑΙΔΕΥΤΙΚΟ ΙΔΡΥΜΑ ΣΕΡΡΩΝ ΣΧΟΛΗ ΤΕΧΝΟΛΟΓΙΚΩΝ ΕΦΑΡΜΟΓΩΝ ΤΜΗΜΑ ΠΛΗΡΟΦΟΡΙΚΗΣ & ΕΠΙΚΟΙΝΩΝΙΩΝ ΕΙΣΑΓΩΓΗ ΣΤΗΝ ΠΛΗΡΟΦΟΡΙΚΗ ΕΡΓΑΣΤΗΡΙΟ Σημειώσεις Εργαστηρίου για το Δρ. Ευάγγελος Φιλιππίδης ΣΕΡΡΕΣ,
Περιεχόμενα. Εισαγωγή στο Word 2003...9. Βασικές μορφοποιήσεις κειμένων... 41. Κεφάλαιο 1. Κεφάλαιο 2
 Περιεχόμενα Κεφάλαιο 1 Εισαγωγή στο Word 2003...9 Η οθόνη του Word... 9 Δημιουργία νέου εγγράφου... 14 Προσθήκη και διαγραφή κειμένου... 17 Πρώτα επιλογή, μετά εργασία... 18 Εύρεση και αντικατάσταση κειμένου...
Περιεχόμενα Κεφάλαιο 1 Εισαγωγή στο Word 2003...9 Η οθόνη του Word... 9 Δημιουργία νέου εγγράφου... 14 Προσθήκη και διαγραφή κειμένου... 17 Πρώτα επιλογή, μετά εργασία... 18 Εύρεση και αντικατάσταση κειμένου...
Εισαγωγή στο Word 2007 Ν. Παπαδόπουλος
 Εισαγωγή στο Word 2007 Ν. Παπαδόπουλος Πληκτρολογώ το διπλανό κείµενο. Επειδή το κείµενο αποτελείται από δύο παραγράφους πατάω το Enter µόνο στο τέλος της κάθε παραγράφου και όχι σε κάθε γραµµή 1. δηµιουργία
Εισαγωγή στο Word 2007 Ν. Παπαδόπουλος Πληκτρολογώ το διπλανό κείµενο. Επειδή το κείµενο αποτελείται από δύο παραγράφους πατάω το Enter µόνο στο τέλος της κάθε παραγράφου και όχι σε κάθε γραµµή 1. δηµιουργία
Περιεχόμενα. Εισαγωγή στο Word Βασικές μορφοποιήσεις κειμένων Κεφάλαιο 1. Κεφάλαιο 2
 Περιεχόμενα Κεφάλαιο 1 Εισαγωγή στο Word 2007...9 Η οθόνη του Word... 9 Δημιουργία νέου εγγράφου... 15 Προσθήκη και διαγραφή κειμένου... 18 Πρώτα επιλογή, μετά εργασία... 20 Εύρεση και αντικατάσταση κειμένου...
Περιεχόμενα Κεφάλαιο 1 Εισαγωγή στο Word 2007...9 Η οθόνη του Word... 9 Δημιουργία νέου εγγράφου... 15 Προσθήκη και διαγραφή κειμένου... 18 Πρώτα επιλογή, μετά εργασία... 20 Εύρεση και αντικατάσταση κειμένου...
ΕΡΩΤΗΣΕΙΣ στην επεξεργασία κειμένου (Word)
 1. Πώς δημιουργούμε ένα νέο έγγραφο; 2. Πώς αποθηκεύουμε ένα έγγραφο στη δισκέτα μας; 3. Μπορείτε να περιγράψετε τη βασική οθόνη του Word;. 4. Τι ακριβώς κάνει το εργαλείο ζουμ; 5. Ποιους κανόνες ακολουθεί
1. Πώς δημιουργούμε ένα νέο έγγραφο; 2. Πώς αποθηκεύουμε ένα έγγραφο στη δισκέτα μας; 3. Μπορείτε να περιγράψετε τη βασική οθόνη του Word;. 4. Τι ακριβώς κάνει το εργαλείο ζουμ; 5. Ποιους κανόνες ακολουθεί
1. Βασικές Λειτουργίες του MS- Word
 1. Βασικές Λειτουργίες του MS- Word Το MS-Word, που είναι και αντικείμενο αυτών των σημειώσεων είναι ένα πρόγραμμα επεξεργασίας κειμένου, που στις σελίδες του μπορεί να περιέχει εκτός από κείμενο, εικόνες
1. Βασικές Λειτουργίες του MS- Word Το MS-Word, που είναι και αντικείμενο αυτών των σημειώσεων είναι ένα πρόγραμμα επεξεργασίας κειμένου, που στις σελίδες του μπορεί να περιέχει εκτός από κείμενο, εικόνες
ΕΞΕΤΑΣΤΕΑ ΥΛΗ (SYLLABUS) INTERMEDIATE
 ΕΞΕΤΑΣΤΕΑ ΥΛΗ (SYLLABUS) INTERMEDIATE Επεξεργασία Κειμένου (Microsoft Word) Επεξεργασία κειμένου (Microsoft Word) 1. Βασικές Λειτουργίες και Περιβάλλον Εφαρμογής Επεξεργασίας Κειμένου. α. Χειρισμός εγγράφων.
ΕΞΕΤΑΣΤΕΑ ΥΛΗ (SYLLABUS) INTERMEDIATE Επεξεργασία Κειμένου (Microsoft Word) Επεξεργασία κειμένου (Microsoft Word) 1. Βασικές Λειτουργίες και Περιβάλλον Εφαρμογής Επεξεργασίας Κειμένου. α. Χειρισμός εγγράφων.
Microsoft WORD ΕΠΕΞΕΡΓΑΣΙΑ ΚΕΙΜΕΝΟΥ ECDL. Περιεχόμενα. Απόκτησε τώρα το δίπλωμα. για να θεωρείσαι Επαγγελματίας! 1 Χρήση της Εφαρμογής
 Microsoft WORD Περιεχόμενα ΕΠΕΞΕΡΓΑΣΙΑ ΚΕΙΜΕΝΟΥ 1 Χρήση της Εφαρμογής 2 Δημιουργία Εγγράφων 3 Μορφοποίηση 4 Αντικείμενα 5 Συγχώνευση Αλληλογραφίας 6 Προετοιμασία Αποτελεσμάτων Εργασία με έγγραφα και αποθήκευση
Microsoft WORD Περιεχόμενα ΕΠΕΞΕΡΓΑΣΙΑ ΚΕΙΜΕΝΟΥ 1 Χρήση της Εφαρμογής 2 Δημιουργία Εγγράφων 3 Μορφοποίηση 4 Αντικείμενα 5 Συγχώνευση Αλληλογραφίας 6 Προετοιμασία Αποτελεσμάτων Εργασία με έγγραφα και αποθήκευση
6 Το μικρό βιβλίο για το ελληνικό Word 2010
 Περιεχόμενα Κεφάλαιο 1 Microsoft Word 2010... 7 Κεφάλαιο 2 ημιουργία νέου εγγράφου... 13 Κεφάλαιο 3 Το σύστημα Βοήθειας του Office... 26 Κεφάλαιο 4 Μετακίνηση σε έγγραφο και προβολές εγγράφου... 31 Κεφάλαιο
Περιεχόμενα Κεφάλαιο 1 Microsoft Word 2010... 7 Κεφάλαιο 2 ημιουργία νέου εγγράφου... 13 Κεφάλαιο 3 Το σύστημα Βοήθειας του Office... 26 Κεφάλαιο 4 Μετακίνηση σε έγγραφο και προβολές εγγράφου... 31 Κεφάλαιο
Επεξεργασία Κειμένου - Microsoft Word
 Επεξεργασία Κειμένου - Microsoft Word 1) Έναρξη 1.1) Εκκίνηση Για να ξεκινήσουμε το Word, πατάμε στο κουμπί Εναρξη και από το μενού που εμφανίζεται επιλέγουμε Προγράμματα και Microsoft Word. Η εφαρμογή
Επεξεργασία Κειμένου - Microsoft Word 1) Έναρξη 1.1) Εκκίνηση Για να ξεκινήσουμε το Word, πατάμε στο κουμπί Εναρξη και από το μενού που εμφανίζεται επιλέγουμε Προγράμματα και Microsoft Word. Η εφαρμογή
Εργαστηριακή Άσκηση 4 Μορφοποίηση Κειμένου μέσω του
 Μορφοποίηση χαρακτήρων Όταν ανοίγουμε το Word η γραμματοσειρά που υπάρχει είναι προκαθορισμένη. Το πλαίσιο διαλόγου Γραμματοσειρά μας επιτρέπει να κάνουμε περισσότερες μορφοποιήσεις. Επιλέγουμε Μορφή Απόσταση
Μορφοποίηση χαρακτήρων Όταν ανοίγουμε το Word η γραμματοσειρά που υπάρχει είναι προκαθορισμένη. Το πλαίσιο διαλόγου Γραμματοσειρά μας επιτρέπει να κάνουμε περισσότερες μορφοποιήσεις. Επιλέγουμε Μορφή Απόσταση
Λίγα λόγια από το συγγραφέα Microsoft Word Δημιουργία νέου εγγράφου Το σύστημα Βοήθειας του Word...
 ΕΝΟΤΗΤΑ 3 Περιεχόμενα Λίγα λόγια από το συγγραφέα... 7 91 Microsoft Word 2007... 9 92 Δημιουργία νέου εγγράφου... 20 93 Το σύστημα Βοήθειας του Word... 38 94 Μετακίνηση σε έγγραφο και προβολές εγγράφου...
ΕΝΟΤΗΤΑ 3 Περιεχόμενα Λίγα λόγια από το συγγραφέα... 7 91 Microsoft Word 2007... 9 92 Δημιουργία νέου εγγράφου... 20 93 Το σύστημα Βοήθειας του Word... 38 94 Μετακίνηση σε έγγραφο και προβολές εγγράφου...
Μάθημα 5ο. Επεξεργαστής Κειμένου
 Μάθημα 5ο Επεξεργαστής Κειμένου Σελίδα 60 από 106 Ένα πολύ χρήσιμο και αρκετά βασικό πρόγραμμα εγκατεστημένο στον υπολογιστή είναι ο επεξεργαστής κειμένου (LibreOffice Writer). Περιέχει όλα τα εργαλεία
Μάθημα 5ο Επεξεργαστής Κειμένου Σελίδα 60 από 106 Ένα πολύ χρήσιμο και αρκετά βασικό πρόγραμμα εγκατεστημένο στον υπολογιστή είναι ο επεξεργαστής κειμένου (LibreOffice Writer). Περιέχει όλα τα εργαλεία
να ακολουθήσουμε Έναρξη Όλα τα Προγράμματα και να ενεργοποιήσουμε την επιλογή Microsoft Word.
 ΕΠΕΞΕΡΓΑΣΙΑ ΚΕΙΜΕΝΟΥ ΜΕ ΤΟ WORD Περιεχόμενα Εκκίνηση του Microsoft Word... 3 Το παράθυρο του Word... 3 Η Κορδέλα με τις καρτέλες... 4 Κεντρική... 4 Εισαγωγή... 4 Διάταξη Σελίδας... 5 Αναφορές... 5 Στοιχεία
ΕΠΕΞΕΡΓΑΣΙΑ ΚΕΙΜΕΝΟΥ ΜΕ ΤΟ WORD Περιεχόμενα Εκκίνηση του Microsoft Word... 3 Το παράθυρο του Word... 3 Η Κορδέλα με τις καρτέλες... 4 Κεντρική... 4 Εισαγωγή... 4 Διάταξη Σελίδας... 5 Αναφορές... 5 Στοιχεία
Κεφάλαιο 1 Χρήση προτύπου 2. Κεφάλαιο 2 Τροποποίηση μιας παρουσίασης 9. Κεφάλαιο 4 Προσθήκη αντικειμένων 26. Κεφάλαιο 5 Ειδικά εφέ 35
 Περιεχόμενα Κεφάλαιο 1 Χρήση προτύπου 2 Κεφάλαιο 2 Τροποποίηση μιας παρουσίασης 9 Κεφάλαιο 3 Εφαρμογή σχεδίων 19 Κεφάλαιο 4 Προσθήκη αντικειμένων 26 Κεφάλαιο 5 Ειδικά εφέ 35 Κεφάλαιο 6 Κουμπιά ενεργειών
Περιεχόμενα Κεφάλαιο 1 Χρήση προτύπου 2 Κεφάλαιο 2 Τροποποίηση μιας παρουσίασης 9 Κεφάλαιο 3 Εφαρμογή σχεδίων 19 Κεφάλαιο 4 Προσθήκη αντικειμένων 26 Κεφάλαιο 5 Ειδικά εφέ 35 Κεφάλαιο 6 Κουμπιά ενεργειών
Πίνακες, περιγράµµατα και σκίαση
 Πίνακες, περιγράµµατα και σκίαση Οι πίνακες Οι πίνακες είναι ορθογώνια πλαίσια που χωρίζονται σε γραµµές και στήλες. Η τοµή µιας γραµµής µε µια στήλη προσδιορίζει ένα κελί. Τα στοιχεία, που παρουσιάζουµε,
Πίνακες, περιγράµµατα και σκίαση Οι πίνακες Οι πίνακες είναι ορθογώνια πλαίσια που χωρίζονται σε γραµµές και στήλες. Η τοµή µιας γραµµής µε µια στήλη προσδιορίζει ένα κελί. Τα στοιχεία, που παρουσιάζουµε,
Tech village School. Κωδικός Πακέτου: Word Εκπαιδευτική Ενότητα: 2. Επεξεργασία Κειμένου
 Tech Village School Κωδικός Πακέτου: Word Εκπαιδευτική Ενότητα: 2. Επεξεργασία Κειμένου Αυτή η εφαρμογή έχει σχεδιαστεί για να αποκτηθούν γνώσεις και δεξιότητες στην επεξεργασία κειμένου. Μετά το πέρας
Tech Village School Κωδικός Πακέτου: Word Εκπαιδευτική Ενότητα: 2. Επεξεργασία Κειμένου Αυτή η εφαρμογή έχει σχεδιαστεί για να αποκτηθούν γνώσεις και δεξιότητες στην επεξεργασία κειμένου. Μετά το πέρας
Θέματα 1,2 ης εβδομάδας
 ΠΛΗΡΟΦΟΡΙΚΗ Ι Θέματα 1,2 ης εβδομάδας Περιβάλλον εργασίας Word, Μορφοποίηση Γραμματοσειράς, Μορφοποίηση Παραγράφου Εξάσκηση σε βασικά κείμενα Τι είναι το MS-WORD Είναι ένα πρόγραμμα επεξεργασίας κειμένου,
ΠΛΗΡΟΦΟΡΙΚΗ Ι Θέματα 1,2 ης εβδομάδας Περιβάλλον εργασίας Word, Μορφοποίηση Γραμματοσειράς, Μορφοποίηση Παραγράφου Εξάσκηση σε βασικά κείμενα Τι είναι το MS-WORD Είναι ένα πρόγραμμα επεξεργασίας κειμένου,
Εισαγωγή στο πρόγραμμα Microsoft word 2003
 Εισαγωγή στο πρόγραμμα Microsoft word 2003 Έναρξη 1. Εκκίνηση του προγράμματος Για να ξεκινήσουμε το Word, πατάμε στο κουμπί Εναρξη και από το μενού που εμφανίζεται επιλέγουμε Προγράμματα και Microsoft
Εισαγωγή στο πρόγραμμα Microsoft word 2003 Έναρξη 1. Εκκίνηση του προγράμματος Για να ξεκινήσουμε το Word, πατάμε στο κουμπί Εναρξη και από το μενού που εμφανίζεται επιλέγουμε Προγράμματα και Microsoft
Αλλαγή της εμφάνισης κειμένου: μέγεθος γραμματοσειράς, είδος γραμματοσειράς
 3.3.1.1 Αλλαγή της εμφάνισης κειμένου: μέγεθος γραμματοσειράς, είδος γραμματοσειράς Γραμματοσειρές Η λέξη γραμματοσειρά αναφέρεται στο στυλ που εμφανίζονται τα γράμματα. Παρακάτω ακολουθούν κάποια παραδείγματα,
3.3.1.1 Αλλαγή της εμφάνισης κειμένου: μέγεθος γραμματοσειράς, είδος γραμματοσειράς Γραμματοσειρές Η λέξη γραμματοσειρά αναφέρεται στο στυλ που εμφανίζονται τα γράμματα. Παρακάτω ακολουθούν κάποια παραδείγματα,
ΑΝΤΙΓΡΑΦΗ ΑΡΧΕΙΟΥ ΣΕ ΔΙΣΚΕΤΑ ΑΝΤΙΓΡΑΦΗ ΑΡΧΕΙΟΥ ΑΠΟ ΔΙΣΚΕΤΑ. Από τον κατάλογο που εμφανίζεται επιλέγω: Αποστολή προς Δισκέτα (3,5)
 ΑΝΤΙΓΡΑΦΗ ΑΡΧΕΙΟΥ ΣΕ ΔΙΣΚΕΤΑ ΑΝΤΙΓΡΑΦΗ ΑΡΧΕΙΟΥ ΑΠΟ ΔΙΣΚΕΤΑ Τοποθετώ μια δισκέτα στον οδηγό τη δισκέτας του υπολογιστή. Τοποθετώ τη δισκέτα που έχει το αρχείο μου στον οδηγό τη δισκέτας του υπολογιστή.
ΑΝΤΙΓΡΑΦΗ ΑΡΧΕΙΟΥ ΣΕ ΔΙΣΚΕΤΑ ΑΝΤΙΓΡΑΦΗ ΑΡΧΕΙΟΥ ΑΠΟ ΔΙΣΚΕΤΑ Τοποθετώ μια δισκέτα στον οδηγό τη δισκέτας του υπολογιστή. Τοποθετώ τη δισκέτα που έχει το αρχείο μου στον οδηγό τη δισκέτας του υπολογιστή.
ΕΙΣΑΓΩΓΗ ΣΤΗΝ ΠΛΗΡΟΦΟΡΙΚΗ ΕΡΓΑΣΤΗΡΙΟ
 TEXNOΛΟΓΙΚΟ EΚΠΑΙΔΕΥΤΙΚΟ ΙΔΡΥΜΑ ΣΕΡΡΩΝ ΣΧΟΛΗ ΤΕΧΝΟΛΟΓΙΚΩΝ ΕΦΑΡΜΟΓΩΝ ΤΜΗΜΑ ΠΛΗΡΟΦΟΡΙΚΗΣ & ΕΠΙΚΟΙΝΩΝΙΩΝ ΕΙΣΑΓΩΓΗ ΣΤΗΝ ΠΛΗΡΟΦΟΡΙΚΗ ΕΡΓΑΣΤΗΡΙΟ Σημειώσεις Εργαστηρίου για το Δρ. Ευάγγελος Φιλιππίδης ΣΕΡΡΕΣ,
TEXNOΛΟΓΙΚΟ EΚΠΑΙΔΕΥΤΙΚΟ ΙΔΡΥΜΑ ΣΕΡΡΩΝ ΣΧΟΛΗ ΤΕΧΝΟΛΟΓΙΚΩΝ ΕΦΑΡΜΟΓΩΝ ΤΜΗΜΑ ΠΛΗΡΟΦΟΡΙΚΗΣ & ΕΠΙΚΟΙΝΩΝΙΩΝ ΕΙΣΑΓΩΓΗ ΣΤΗΝ ΠΛΗΡΟΦΟΡΙΚΗ ΕΡΓΑΣΤΗΡΙΟ Σημειώσεις Εργαστηρίου για το Δρ. Ευάγγελος Φιλιππίδης ΣΕΡΡΕΣ,
Πρακτική Άσκηση Για να αντιγράψουμε τη μορφοποίηση μιας λέξης ποιο εργαλείο από τα παρακάτω χρησιμοποιούμε;
 Πρακτική Άσκηση 2 ΑΣΠΑΙΤΕ Α Ημερομηνία :. Τμήμα : Ονοματεπώνυμο :. Για να αντιγράψουμε τη μορφοποίηση μιας λέξης ποιο εργαλείο από τα παρακάτω χρησιμοποιούμε; Ποιο από τα παρακάτω προγράμματα θα χρησιμοποιήσετε
Πρακτική Άσκηση 2 ΑΣΠΑΙΤΕ Α Ημερομηνία :. Τμήμα : Ονοματεπώνυμο :. Για να αντιγράψουμε τη μορφοποίηση μιας λέξης ποιο εργαλείο από τα παρακάτω χρησιμοποιούμε; Ποιο από τα παρακάτω προγράμματα θα χρησιμοποιήσετε
ΕΙΔΙΚΟΤΗΤΑ: ΤΕΧΝΙΚΟΣ ΕΦΑΡΜΟΓΩΝ ΠΛΗΡΟΦΟΡΙΚΗΣ ΜΑΘΗΜΑ: ΕΙΣΑΓΩΓΗ ΣΤΗΝ ΠΛΗΡΟΦΟΡΙΚΗ
 ΕΙΔΙΚΟΤΗΤΑ: ΤΕΧΝΙΚΟΣ ΕΦΑΡΜΟΓΩΝ ΠΛΗΡΟΦΟΡΙΚΗΣ ΜΑΘΗΜΑ: ΕΙΣΑΓΩΓΗ ΣΤΗΝ ΠΛΗΡΟΦΟΡΙΚΗ (Σημειώσεις Excel) ΕΚΠΑΙΔΕΥΤΕΣ: ΒΑΡΕΛΑΣ ΙΩΑΝΝΗΣ, ΠΟΖΟΥΚΙΔΗΣ ΚΩΝΣΤΑΝΤΙΝΟΣ MICROSOFT EXCEL (ΕΚΠΑΙΔΕΥΤΙΚΕΣ ΣΗΜΕΙΩΣΕΙΣ) ΠΕΡΙΕΧΟΜΕΝΑ
ΕΙΔΙΚΟΤΗΤΑ: ΤΕΧΝΙΚΟΣ ΕΦΑΡΜΟΓΩΝ ΠΛΗΡΟΦΟΡΙΚΗΣ ΜΑΘΗΜΑ: ΕΙΣΑΓΩΓΗ ΣΤΗΝ ΠΛΗΡΟΦΟΡΙΚΗ (Σημειώσεις Excel) ΕΚΠΑΙΔΕΥΤΕΣ: ΒΑΡΕΛΑΣ ΙΩΑΝΝΗΣ, ΠΟΖΟΥΚΙΔΗΣ ΚΩΝΣΤΑΝΤΙΝΟΣ MICROSOFT EXCEL (ΕΚΠΑΙΔΕΥΤΙΚΕΣ ΣΗΜΕΙΩΣΕΙΣ) ΠΕΡΙΕΧΟΜΕΝΑ
ΕΞΕΤΑΣΤΕΑ ΥΛΗ (SYLLABUS) INTERMEDIATE Επεξεργασία Κειμένου ΕΚΔΟΣΗ 1.0. Διεύθυνση: Ασκληπιού 18 Τηλέφωνο: 215.5515254
 ΕΞΕΤΑΣΤΕΑ ΥΛΗ (SYLLABUS) INTERMEDIATE Επεξεργασία Κειμένου ΕΚΔΟΣΗ 1.0 ΤΙ ΕΙΝΑΙ ΤΟ INTERMEDIATE Το Intermediate είναι εστιασμένο σε γνώσεις πληροφορικής και χρήσης ηλεκτρονικών υπολογιστών και περιλαμβάνει
ΕΞΕΤΑΣΤΕΑ ΥΛΗ (SYLLABUS) INTERMEDIATE Επεξεργασία Κειμένου ΕΚΔΟΣΗ 1.0 ΤΙ ΕΙΝΑΙ ΤΟ INTERMEDIATE Το Intermediate είναι εστιασμένο σε γνώσεις πληροφορικής και χρήσης ηλεκτρονικών υπολογιστών και περιλαμβάνει
Global Kids 3. Syllabus
 Global Kids 3 Syllabus Το εγκαταστημένο λογισμικό που απαιτείται για την εξεταστική διαδικασία του προγράμματος Globlakids 3 είναι: Microsoft Windows Σουίτα Microsoft Office GlobalCert A.E. Σόλωνος 108,
Global Kids 3 Syllabus Το εγκαταστημένο λογισμικό που απαιτείται για την εξεταστική διαδικασία του προγράμματος Globlakids 3 είναι: Microsoft Windows Σουίτα Microsoft Office GlobalCert A.E. Σόλωνος 108,
Microsoft Word 2007. Information Technology Services and Solutions. Σύμβουλοι Μηχανογράφησης και Εκπαίδευσης
 Information Technology Services and Solutions Σύμβουλοι Μηχανογράφησης και Εκπαίδευσης Στεφ. Σκουλούδη 27, Καλλίπολη, Πειραιάς 210 45 38 177 http://www.itss.gr/ Microsoft Word 2007 Κωνσταντίνος Κωβαίος
Information Technology Services and Solutions Σύμβουλοι Μηχανογράφησης και Εκπαίδευσης Στεφ. Σκουλούδη 27, Καλλίπολη, Πειραιάς 210 45 38 177 http://www.itss.gr/ Microsoft Word 2007 Κωνσταντίνος Κωβαίος
Microsoft PowerPoint 2007
 Information Technology Services and Solutions Σύμβουλοι Μηχανογράφησης και Εκπαίδευσης Στεφ. Σκουλούδη 27, Καλλίπολη, Πειραιάς 210 45 38 177 http://www.itss.gr/ Microsoft PowerPoint 2007 Κωνσταντίνος Κωβαίος
Information Technology Services and Solutions Σύμβουλοι Μηχανογράφησης και Εκπαίδευσης Στεφ. Σκουλούδη 27, Καλλίπολη, Πειραιάς 210 45 38 177 http://www.itss.gr/ Microsoft PowerPoint 2007 Κωνσταντίνος Κωβαίος
Microsoft Office System Word 2007
 Microsoft Office System Word 2007 Δ.Ι.Ε.Κ. ΑΜΠΕΛΟΚΗΠΩΝ ΧΕΙΜΕΡΙΝΟ ΕΞΑΜΗΝΟ 2016 ΕΞΑΜΗΝΟ Α ΓΡΑΜΜΑΤΕΑΣ ΑΝΩΤΕΡΩΝ ΚΑΙ ΑΝΩΤΑΤΩΝ ΣΤΕΛΕΧΩΝ ΕΛΕΝΗ ΓΚΙΝΗ & ΤΙΤΙΚΑ-ΕΥΘΑΛΙΑ ΚΑΡΟΥΣΗ ΠΙΝΑΚΑΣ ΠΕΡΙΕΧΟΜΕΝΩΝ 1. Χρήση της
Microsoft Office System Word 2007 Δ.Ι.Ε.Κ. ΑΜΠΕΛΟΚΗΠΩΝ ΧΕΙΜΕΡΙΝΟ ΕΞΑΜΗΝΟ 2016 ΕΞΑΜΗΝΟ Α ΓΡΑΜΜΑΤΕΑΣ ΑΝΩΤΕΡΩΝ ΚΑΙ ΑΝΩΤΑΤΩΝ ΣΤΕΛΕΧΩΝ ΕΛΕΝΗ ΓΚΙΝΗ & ΤΙΤΙΚΑ-ΕΥΘΑΛΙΑ ΚΑΡΟΥΣΗ ΠΙΝΑΚΑΣ ΠΕΡΙΕΧΟΜΕΝΩΝ 1. Χρήση της
Επιμέλεια: Κωλέτσου Ευτυχία email: efi.unipi@gmail.com Web: http://www.ekoletsou.gr
 MS-WORD Επιμέλεια: Κωλέτσου Ευτυχία email: efi.unipi@gmail.com Web: http://www.ekoletsou.gr Ξεκινώντας με το WORD Επιμέλεια: ΚΩΛΕΤΣΟΥ ΕΥΤΥΧΙΑ A ναμφισβήτητα, τα πιο συχνά χρησιμοποιούμενα προγράμματα στους
MS-WORD Επιμέλεια: Κωλέτσου Ευτυχία email: efi.unipi@gmail.com Web: http://www.ekoletsou.gr Ξεκινώντας με το WORD Επιμέλεια: ΚΩΛΕΤΣΟΥ ΕΥΤΥΧΙΑ A ναμφισβήτητα, τα πιο συχνά χρησιμοποιούμενα προγράμματα στους
Περιεχόμενα. Κεφάλαιο 1 Εισαγωγή στο PowerPoint...9. Κεφάλαιο 2 Εργασία με κείμενο... 39
 Περιεχόμενα Κεφάλαιο 1 Εισαγωγή στο PowerPoint...9 Βασικές έννοιες... 10 Το παράθυρο του PowerPoint... 13 Δημιουργία νέας παρουσίασης... 15 Βασικές εργασίες με διαφάνειες... 22 Προβολές παρουσίασης...
Περιεχόμενα Κεφάλαιο 1 Εισαγωγή στο PowerPoint...9 Βασικές έννοιες... 10 Το παράθυρο του PowerPoint... 13 Δημιουργία νέας παρουσίασης... 15 Βασικές εργασίες με διαφάνειες... 22 Προβολές παρουσίασης...
11. Επεξεργασία κειμένου με το OpenOffice 2.0
 11. Επεξεργασία κειμένου με το OpenOffice 2.0 Τι μπορούμε να κάνουμε με ένα πρόγραμμα επεξεργασίας κειμένου Το κείμενο που πληκτρολογούμε, εμφανίζεται στην οθόνη και παραμένει στη μνήμη RAM μέχρι να το
11. Επεξεργασία κειμένου με το OpenOffice 2.0 Τι μπορούμε να κάνουμε με ένα πρόγραμμα επεξεργασίας κειμένου Το κείμενο που πληκτρολογούμε, εμφανίζεται στην οθόνη και παραμένει στη μνήμη RAM μέχρι να το
Περιεχόμενα. Λίγα λόγια από το συγγραφέα... 7 1 Microsoft Word 2010... 9. 2 ημιουργία νέου εγγράφου... 17. 3 Το σύστημα Βοήθειας του Office...
 Περιεχόμενα Λίγα λόγια από το συγγραφέα... 7 1 Microsoft Word 2010... 9 2 ημιουργία νέου εγγράφου... 17 3 Το σύστημα Βοήθειας του Office... 31 4 Μετακίνηση σε έγγραφο και προβολές εγγράφου... 37 5 Επιλογή
Περιεχόμενα Λίγα λόγια από το συγγραφέα... 7 1 Microsoft Word 2010... 9 2 ημιουργία νέου εγγράφου... 17 3 Το σύστημα Βοήθειας του Office... 31 4 Μετακίνηση σε έγγραφο και προβολές εγγράφου... 37 5 Επιλογή
Ενεργοποίηση ή απενεργοποίηση της Αυτόματης προσαρμογής κειμένου
 - 117-2. Στο παράθυρο διαλόγου Επιλογές, κάντε κλικ στην καρτέλα Επεξεργασία και κατόπιν επιλέξτε ή απαλείψτε το πλαίσιο ελέγχου Να επιτρέπεται η μεταφορά και η απόθεση κελιών. Ενεργοποίηση ή απενεργοποίηση
- 117-2. Στο παράθυρο διαλόγου Επιλογές, κάντε κλικ στην καρτέλα Επεξεργασία και κατόπιν επιλέξτε ή απαλείψτε το πλαίσιο ελέγχου Να επιτρέπεται η μεταφορά και η απόθεση κελιών. Ενεργοποίηση ή απενεργοποίηση
Επεξεργαστής Κειμένου: (Microsoft Word)
 Επεξεργαστής Κειμένου: (Microsoft Word) Στο περιβάλλον εργασίας του επεξεργαστή κειμένου Microsoft Word εκτελούμε τις παρακάτω λειτουργίες: 1) Δημιουργία Νέου Εγγράφου: Η Δημιουργία ενός Νέου Εγγράφου
Επεξεργαστής Κειμένου: (Microsoft Word) Στο περιβάλλον εργασίας του επεξεργαστή κειμένου Microsoft Word εκτελούμε τις παρακάτω λειτουργίες: 1) Δημιουργία Νέου Εγγράφου: Η Δημιουργία ενός Νέου Εγγράφου
Ενότητα. Επεξεργασία κειμένου. εκδόσεις ΚΛΕΙΔΑΡΙΘΜΟΣ
 Ενότητα Επεξεργασία κειμένου 28. Microsoft Word 2007 Απαντήσεις ερωτήσεων και ασκήσεων επανάληψης 1. Για να ξεκινήσουμε την εφαρμογή Microsoft Word, μπορούμε να πατήσουμε στο κουμπί έναρξη έπειτα στην
Ενότητα Επεξεργασία κειμένου 28. Microsoft Word 2007 Απαντήσεις ερωτήσεων και ασκήσεων επανάληψης 1. Για να ξεκινήσουμε την εφαρμογή Microsoft Word, μπορούμε να πατήσουμε στο κουμπί έναρξη έπειτα στην
Ενότητα 3. Επεξεργασία κειμένου
 Ενότητα 3 Επεξεργασία κειμένου Ενότητα 3: Επεξεργασία Κειμένου - Microsoft Word 2010 124 125 Επεξεργασία κειμένου Microsoft Word 2010 126 Κεφάλαιο 3.1: Εισαγωγή στο Word 2010 3.1.1 Εκκίνηση του Word 2010
Ενότητα 3 Επεξεργασία κειμένου Ενότητα 3: Επεξεργασία Κειμένου - Microsoft Word 2010 124 125 Επεξεργασία κειμένου Microsoft Word 2010 126 Κεφάλαιο 3.1: Εισαγωγή στο Word 2010 3.1.1 Εκκίνηση του Word 2010
Microsoft Word. 1) Έναρξη
 Microsoft Word 1) Έναρξη 1.1) Εκκίνηση Για να ξεκινήσουμε το Word, πατάμε στο κουμπί Εναρξη και από το μενού που εμφανίζεται επιλέγουμε Προγράμματα και Microsoft Word. Η εφαρμογή Word ξεκινά και εμφανίζεται
Microsoft Word 1) Έναρξη 1.1) Εκκίνηση Για να ξεκινήσουμε το Word, πατάμε στο κουμπί Εναρξη και από το μενού που εμφανίζεται επιλέγουμε Προγράμματα και Microsoft Word. Η εφαρμογή Word ξεκινά και εμφανίζεται
Κ.Α.ΕΛ.Ε. Σημειώσεις επάνω στοn επεξεργαστή κειμένου Microsoft Word. Εισηγητής: Χαριτωνίδης Γεώργιος. Βόλος, Νοέμβριος 2008
 Κ.Α.ΕΛ.Ε. Σημειώσεις επάνω στοn επεξεργαστή κειμένου Microsoft Word Βόλος, Νοέμβριος 2008 To Microsoft Word (έκδοση 2003) είναι ένας εξελιγμένος επεξεργαστής κειμένου, με τον οποίο μπορούμε να δημιουργήσουμε
Κ.Α.ΕΛ.Ε. Σημειώσεις επάνω στοn επεξεργαστή κειμένου Microsoft Word Βόλος, Νοέμβριος 2008 To Microsoft Word (έκδοση 2003) είναι ένας εξελιγμένος επεξεργαστής κειμένου, με τον οποίο μπορούμε να δημιουργήσουμε
Οδηγός γρήγορης εκκίνησης
 Οδηγός γρήγορης εκκίνησης Το Microsoft Word 2013 έχει διαφορετική εμφάνιση από προηγούμενες εκδόσεις. Γι αυτό το λόγο, δημιουργήσαμε αυτόν τον οδηγό για να ελαχιστοποιήσουμε την καμπύλη εκμάθησης. Γραμμή
Οδηγός γρήγορης εκκίνησης Το Microsoft Word 2013 έχει διαφορετική εμφάνιση από προηγούμενες εκδόσεις. Γι αυτό το λόγο, δημιουργήσαμε αυτόν τον οδηγό για να ελαχιστοποιήσουμε την καμπύλη εκμάθησης. Γραμμή
Περιεχόμενα. Περιεχόμενα...v
 Περιεχόμενα Περιεχόμενα...v Κεφάλαιο 1: Ρυθμίσεις γραμμών εργαλείων και μενού...1 Κεφάλαιο 2: Διαχείριση παραθύρων και προβολές...18 Κεφάλαιο 3: Εύρεση, αντικατάσταση, και μετάβαση σε συγκεκριμένο στοιχείο...35
Περιεχόμενα Περιεχόμενα...v Κεφάλαιο 1: Ρυθμίσεις γραμμών εργαλείων και μενού...1 Κεφάλαιο 2: Διαχείριση παραθύρων και προβολές...18 Κεφάλαιο 3: Εύρεση, αντικατάσταση, και μετάβαση σε συγκεκριμένο στοιχείο...35
[συνέχεια του εγγράφου Word 2]
![[συνέχεια του εγγράφου Word 2] [συνέχεια του εγγράφου Word 2]](/thumbs/79/79810750.jpg) [συνέχεια του εγγράφου Word 2] Συνεχίζουμε την πρακτική μας άσκηση πάνω στο έγγραφο που δημιουργήσαμε την προηγούμενη εβδομάδα και το οποίο αποθηκεύσαμε στον φάκελο με το όνομά μας, με το όνομα: Word 2x.
[συνέχεια του εγγράφου Word 2] Συνεχίζουμε την πρακτική μας άσκηση πάνω στο έγγραφο που δημιουργήσαμε την προηγούμενη εβδομάδα και το οποίο αποθηκεύσαμε στον φάκελο με το όνομά μας, με το όνομα: Word 2x.
Αλλαγή προσανατολισμού εγγράφου σε κατακόρυφο ή οριζόντιο, αλλαγή μεγέθους σελίδας
 3.3.3.1 Αλλαγή προσανατολισμού εγγράφου σε κατακόρυφο ή οριζόντιο, αλλαγή μεγέθους σελίδας Συνήθως εκτυπώνουμε κατά τη μακρόστενη μεριά της σελίδας. Αυτού του είδους ο προσανατολισμός ονομάζεται κατακόρυφος.
3.3.3.1 Αλλαγή προσανατολισμού εγγράφου σε κατακόρυφο ή οριζόντιο, αλλαγή μεγέθους σελίδας Συνήθως εκτυπώνουμε κατά τη μακρόστενη μεριά της σελίδας. Αυτού του είδους ο προσανατολισμός ονομάζεται κατακόρυφος.
Εισαγωγή στα Πληροφοριακά Συστήματα. 1 ο Εργαστήριο
 Εισαγωγή στα Πληροφοριακά Συστήματα 1 ο Εργαστήριο 1 ΕΙΣΑΓΩΓΗ ΣΤΑ ΠΛΗΡΟΦΟΡΙΑΚΑ ΣΥΣΤΗΜΑΤΑ Μάνθος Κωνσταντίνος Γραφείο 214 κτίριο Θ Τηλέφωνο 2310891570 Ηλεκτρονικό Ταχυδρομείο manthosk@uom.gr Ώρες Γραφείου:
Εισαγωγή στα Πληροφοριακά Συστήματα 1 ο Εργαστήριο 1 ΕΙΣΑΓΩΓΗ ΣΤΑ ΠΛΗΡΟΦΟΡΙΑΚΑ ΣΥΣΤΗΜΑΤΑ Μάνθος Κωνσταντίνος Γραφείο 214 κτίριο Θ Τηλέφωνο 2310891570 Ηλεκτρονικό Ταχυδρομείο manthosk@uom.gr Ώρες Γραφείου:
Shift+γράμμα. Πατάμε τον τόνο (δί[λα στο L) και μετά το φωνήεν. Πως βάζουμε διαλυτικά; Πατάμε το Shift+ τόνο και μετά το φωνήεν (ι ή υ)
 Βασικές λειτουργίες του πληκτρολογίου Αλλαγή μεταξύ Αγγλικών και Ελληνικών Όταν γράφουμε σε πεζά (μικρά) και θέλουμε να γράψουμε ένα γράμμα κεφαλαίο Όταν γράφουμε συνέχεια Κεφαλαία Για να γράψουμε ένα
Βασικές λειτουργίες του πληκτρολογίου Αλλαγή μεταξύ Αγγλικών και Ελληνικών Όταν γράφουμε σε πεζά (μικρά) και θέλουμε να γράψουμε ένα γράμμα κεφαλαίο Όταν γράφουμε συνέχεια Κεφαλαία Για να γράψουμε ένα
Περιεχόμενα. Μέρος 1: Βασικές έννοιες της πληροφορικής... 13. Πρόλογος... 11
 Περιεχόμενα Πρόλογος... 11 Μέρος 1: Βασικές έννοιες της πληροφορικής... 13 1.1 Windows XP... 15 1.2 Επιφάνεια εργασίας... 19 1.3 Γραμμή εργασιών... 24 1.4 Χειρισμός παραθύρων... 30 1.5 Μενού... 36 1.6
Περιεχόμενα Πρόλογος... 11 Μέρος 1: Βασικές έννοιες της πληροφορικής... 13 1.1 Windows XP... 15 1.2 Επιφάνεια εργασίας... 19 1.3 Γραμμή εργασιών... 24 1.4 Χειρισμός παραθύρων... 30 1.5 Μενού... 36 1.6
Εισαγωγή/ απομάκρυνση συμβόλων παραγράφου
 3.3.2.1 Εισαγωγή/ απομάκρυνση συμβόλων παραγράφου Υπάρχει μία μικρή διαφορά μεταξύ της λέξης παράγραφος, όπως τη χρησιμοποιούμε εδώ και όπως κοινώς χρησιμοποιείται. Τεχνικά, μία παράγραφος είναι ένα μπλοκ,
3.3.2.1 Εισαγωγή/ απομάκρυνση συμβόλων παραγράφου Υπάρχει μία μικρή διαφορά μεταξύ της λέξης παράγραφος, όπως τη χρησιμοποιούμε εδώ και όπως κοινώς χρησιμοποιείται. Τεχνικά, μία παράγραφος είναι ένα μπλοκ,
Microsoft Excel Κεφάλαιο 1. Εισαγωγή. Βιβλίο εργασίας
 Περιεχόμενα Κεφάλαιο 1 Microsoft Excel 2010... 7 Κεφάλαιο 2 Η δομή ενός φύλλου εργασίας... 19 Κεφάλαιο 3 ημιουργία νέου βιβλίου εργασίας και καταχώριση δεδομένων... 24 Κεφάλαιο 4 Συμβουλές για την καταχώριση
Περιεχόμενα Κεφάλαιο 1 Microsoft Excel 2010... 7 Κεφάλαιο 2 Η δομή ενός φύλλου εργασίας... 19 Κεφάλαιο 3 ημιουργία νέου βιβλίου εργασίας και καταχώριση δεδομένων... 24 Κεφάλαιο 4 Συμβουλές για την καταχώριση
Δημιουργία ενός κενού πίνακα
 3.4.1.1 Δημιουργία ενός κενού πίνακα Ένας πίνακας αποτελείται από έναν αριθμό γραμμών και στηλών που δημιουργούν ένα πλέγμα. Σε αυτό το πλέγμα είναι πιθανή η ύπαρξη ή μη περιθωρίων. Κάθε κελί του πίνακα
3.4.1.1 Δημιουργία ενός κενού πίνακα Ένας πίνακας αποτελείται από έναν αριθμό γραμμών και στηλών που δημιουργούν ένα πλέγμα. Σε αυτό το πλέγμα είναι πιθανή η ύπαρξη ή μη περιθωρίων. Κάθε κελί του πίνακα
ιαµόρφωση σελίδας Προεπισκόπηση Εκτύπωση
 ιαµόρφωση σελίδας Προεπισκόπηση Εκτύπωση Η µορφοποίηση των σελίδων ενός εγγράφου Πριν ξεκινήσετε να δηµιουργείτε ένα έγγραφο, είναι χρήσιµο να έχετε σχεδιάσει ή να έχετε κατά νου πώς περίπου θέλετε να
ιαµόρφωση σελίδας Προεπισκόπηση Εκτύπωση Η µορφοποίηση των σελίδων ενός εγγράφου Πριν ξεκινήσετε να δηµιουργείτε ένα έγγραφο, είναι χρήσιµο να έχετε σχεδιάσει ή να έχετε κατά νου πώς περίπου θέλετε να
ΕΞΕΤΑΣΤΕΑ ΥΛΗ Key CERT: ΕΠΕΞΕΡΓΑΣΙΑ ΚΕΙΜΕΝΟΥ
 ΕΞΕΤΑΣΤΕΑ ΥΛΗ Key CERT: ΕΠΕΞΕΡΓΑΣΙΑ ΚΕΙΜΕΝΟΥ Έκδοση 1.0 Σελίδα 1 από 6 ΓΝΩΣΤΙΚΟ ΑΝΤΙΚΕΙΜΕΝΟ: ΕΠΕΞΕΡΓΑΣΙΑ ΚΕΙΜΕΝΟΥ Τα ακόλουθα αποτελούν την εξεταστέα ύλη για την ενότητα Επεξεργασία Κειµένου και θεωρούνται
ΕΞΕΤΑΣΤΕΑ ΥΛΗ Key CERT: ΕΠΕΞΕΡΓΑΣΙΑ ΚΕΙΜΕΝΟΥ Έκδοση 1.0 Σελίδα 1 από 6 ΓΝΩΣΤΙΚΟ ΑΝΤΙΚΕΙΜΕΝΟ: ΕΠΕΞΕΡΓΑΣΙΑ ΚΕΙΜΕΝΟΥ Τα ακόλουθα αποτελούν την εξεταστέα ύλη για την ενότητα Επεξεργασία Κειµένου και θεωρούνται
Εισαγωγή στα Πληροφοριακά Συστήματα. 1 ο Εργαστήριο
 Εισαγωγή στα Πληροφοριακά Συστήματα 1 ο Εργαστήριο 1 ΕΙΣΑΓΩΓΗ ΣΤΑ ΠΛΗΡΟΦΟΡΙΑΚΑ ΣΥΣΤΗΜΑΤΑ Μάνθος Κωνσταντίνος, Πέτκος Γεώργιος Γραφείο 214 κτίριο Θ Τηλέφωνα 2310891570, 2310891652 Ηλεκτρονικό Ταχυδρομείο
Εισαγωγή στα Πληροφοριακά Συστήματα 1 ο Εργαστήριο 1 ΕΙΣΑΓΩΓΗ ΣΤΑ ΠΛΗΡΟΦΟΡΙΑΚΑ ΣΥΣΤΗΜΑΤΑ Μάνθος Κωνσταντίνος, Πέτκος Γεώργιος Γραφείο 214 κτίριο Θ Τηλέφωνα 2310891570, 2310891652 Ηλεκτρονικό Ταχυδρομείο
Microsoft Word. Δυνατότητες του Word. Εισαγωγή και επεξεργασία Κειμένου
 Microsoft Word Δυνατότητες του Word Εισαγωγή και επεξεργασία Κειμένου Μας προσφέρει ένα ευχάριστο περιβάλλον για την πληκτρολόγηση κειμένου, καθώς και πολλές δυνατότητες διόρθωσης, την επεξεργασία και
Microsoft Word Δυνατότητες του Word Εισαγωγή και επεξεργασία Κειμένου Μας προσφέρει ένα ευχάριστο περιβάλλον για την πληκτρολόγηση κειμένου, καθώς και πολλές δυνατότητες διόρθωσης, την επεξεργασία και
Επεξεργασία κειμένου: Word 2003
 Περιεχόμενα Λίγα λόγια από το συγγραφέα...7 Κεφάλαιο 1: Ρυθμίσεις γραμμών εργαλείων και μενού...9 Κεφάλαιο 2: Διαχείριση παραθύρων και προβολές...26 Κεφάλαιο 3: Εύρεση, αντικατάσταση, και μετάβαση σε συγκεκριμένο
Περιεχόμενα Λίγα λόγια από το συγγραφέα...7 Κεφάλαιο 1: Ρυθμίσεις γραμμών εργαλείων και μενού...9 Κεφάλαιο 2: Διαχείριση παραθύρων και προβολές...26 Κεφάλαιο 3: Εύρεση, αντικατάσταση, και μετάβαση σε συγκεκριμένο
ΕΞΕΤΑΣΤΕΑ ΥΛΗ (SYLLABUS) INTERMEDIATE
 ΕΞΕΤΑΣΤΕΑ ΥΛΗ (SYLLABUS) INTERMEDIATE Παρουσιάσεις (Microsoft PowerPoint) Παρουσιάσεις (Microsoft PowerPoint) 1. Βασικές Λειτουργίες & Περιβάλλον Εφαρμογής Παρουσιάσεων. α. Χειρισμός παρουσιάσεων. α1.
ΕΞΕΤΑΣΤΕΑ ΥΛΗ (SYLLABUS) INTERMEDIATE Παρουσιάσεις (Microsoft PowerPoint) Παρουσιάσεις (Microsoft PowerPoint) 1. Βασικές Λειτουργίες & Περιβάλλον Εφαρμογής Παρουσιάσεων. α. Χειρισμός παρουσιάσεων. α1.
Ενότητα 3 Επεξεργασία Κειμένου
 Ενότητα 3 Επεξεργασία Κειμένου Εξεταστέα Ύλη (Syllabus) Έκδοση 4.0 Πνευματικά Δικαιώματα 2003 Ίδρυμα ECDL (ECDL Foundation www.ecdl.com) Όλα τα δικαιώματα είναι κατοχυρωμένα. Κανένα μέρος αυτού του εγγράφου
Ενότητα 3 Επεξεργασία Κειμένου Εξεταστέα Ύλη (Syllabus) Έκδοση 4.0 Πνευματικά Δικαιώματα 2003 Ίδρυμα ECDL (ECDL Foundation www.ecdl.com) Όλα τα δικαιώματα είναι κατοχυρωμένα. Κανένα μέρος αυτού του εγγράφου
Κεφαλίδες και υποσέλιδα
 Κεφαλίδες και υποσέλιδα Διασκεδάστε με τις επιλογές κεφαλίδων και υποσέλιδων δοκιμάζοντας τις ασκήσεις που ακολουθούν. Άσκηση 1: Εισαγωγή υποσέλιδων σε διαφάνειες Η παρουσίαση αποτελείται από πέντε διαφάνειες.
Κεφαλίδες και υποσέλιδα Διασκεδάστε με τις επιλογές κεφαλίδων και υποσέλιδων δοκιμάζοντας τις ασκήσεις που ακολουθούν. Άσκηση 1: Εισαγωγή υποσέλιδων σε διαφάνειες Η παρουσίαση αποτελείται από πέντε διαφάνειες.
Word 3: Δημιουργία πίνακα
 Word 3: Δημιουργία πίνακα Θα ολοκληρώσουμε την πρακτική μας άσκηση πάνω στο περιβάλλον του Microsoft Word 2013 πειραματιζόμενοι με την καταχώρηση ενός πίνακα στο εσωτερικό ενός εγγράφου. Πολλές φορές απαιτείται
Word 3: Δημιουργία πίνακα Θα ολοκληρώσουμε την πρακτική μας άσκηση πάνω στο περιβάλλον του Microsoft Word 2013 πειραματιζόμενοι με την καταχώρηση ενός πίνακα στο εσωτερικό ενός εγγράφου. Πολλές φορές απαιτείται
ΕΙΔΙΚΟΤΗΤΑ: ΤΕΧΝΙΚΟΣ ΕΦΑΡΜΟΓΩΝ ΠΛΗΡΟΦΟΡΙΚΗΣ ΜΑΘΗΜΑ: ΕΙΣΑΓΩΓΗ ΣΤΗΝ ΠΛΗΡΟΦΟΡΙΚΗ
 ΕΙΔΙΚΟΤΗΤΑ: ΤΕΧΝΙΚΟΣ ΕΦΑΡΜΟΓΩΝ ΠΛΗΡΟΦΟΡΙΚΗΣ ΜΑΘΗΜΑ: ΕΙΣΑΓΩΓΗ ΣΤΗΝ ΠΛΗΡΟΦΟΡΙΚΗ (Σημειώσεις Powerpoint) ΕΚΠΑΙΔΕΥΤΕΣ: ΒΑΡΕΛΑΣ ΙΩΑΝΝΗΣ, ΠΟΖΟΥΚΙΔΗΣ ΚΩΝΣΤΑΝΤΙΝΟΣ MICROSOFT POWERPOINT (ΕΚΠΑΙΔΕΥΤΙΚΕΣ ΣΗΜΕΙΩΣΕΙΣ)
ΕΙΔΙΚΟΤΗΤΑ: ΤΕΧΝΙΚΟΣ ΕΦΑΡΜΟΓΩΝ ΠΛΗΡΟΦΟΡΙΚΗΣ ΜΑΘΗΜΑ: ΕΙΣΑΓΩΓΗ ΣΤΗΝ ΠΛΗΡΟΦΟΡΙΚΗ (Σημειώσεις Powerpoint) ΕΚΠΑΙΔΕΥΤΕΣ: ΒΑΡΕΛΑΣ ΙΩΑΝΝΗΣ, ΠΟΖΟΥΚΙΔΗΣ ΚΩΝΣΤΑΝΤΙΝΟΣ MICROSOFT POWERPOINT (ΕΚΠΑΙΔΕΥΤΙΚΕΣ ΣΗΜΕΙΩΣΕΙΣ)
ΕΙΣΑΓΩΓΗ ΣΤΟ POWER POINT
 1 ΕΙΣΑΓΩΓΗ ΣΤΟ POWER POINT To Power Point είναι ένα πολύ δυναμικό πρόγραμμα παρουσίασης γραφικών. Ο σκοπός είναι να βοηθήσει τους χρήστες των υπολογιστών να δημιουργούν εντυπωσιακά έγγραφα, επιστολές και
1 ΕΙΣΑΓΩΓΗ ΣΤΟ POWER POINT To Power Point είναι ένα πολύ δυναμικό πρόγραμμα παρουσίασης γραφικών. Ο σκοπός είναι να βοηθήσει τους χρήστες των υπολογιστών να δημιουργούν εντυπωσιακά έγγραφα, επιστολές και
Ο επεξεργαστής κειμένου Word 2007
 Ο επεξεργαστής κειμένου Word 2007 Κουμπί Office Γραμμή εργαλείων γρήγορης πρόσβασης Καρτέλες Κορδέλα Ομάδες Γραμμή κατάστασης Ρυθμιστικό ζουμ Όταν ανοίγουμε το Word, ανοίγει αυτόματα ένα νέο έγγραφο. (Στο
Ο επεξεργαστής κειμένου Word 2007 Κουμπί Office Γραμμή εργαλείων γρήγορης πρόσβασης Καρτέλες Κορδέλα Ομάδες Γραμμή κατάστασης Ρυθμιστικό ζουμ Όταν ανοίγουμε το Word, ανοίγει αυτόματα ένα νέο έγγραφο. (Στο
Δημιουργία παρουσιάσεων με το PowerPoint
 Δημιουργία παρουσιάσεων με το PowerPoint Οι νέες Τεχνολογίες αλλάζουν ριζικά το τοπίο της εκπαίδευσης. Αλλάζουν τον τρόπο διδασκαλίας και μάθησης, τον τρόπο μελέτης αλλά και τον τρόπο έρευνας και αξιολόγησης,
Δημιουργία παρουσιάσεων με το PowerPoint Οι νέες Τεχνολογίες αλλάζουν ριζικά το τοπίο της εκπαίδευσης. Αλλάζουν τον τρόπο διδασκαλίας και μάθησης, τον τρόπο μελέτης αλλά και τον τρόπο έρευνας και αξιολόγησης,
Ενότητα. Παρουσιάσεις. εκδόσεις ΚΛΕΙΔΑΡΙΘΜΟΣ
 Ενότητα Παρουσιάσεις Κεφάλαιο 82. PowerPoint 2007 Απαντήσεις ερωτήσεων και ασκήσεων επανάληψης 1. Η εφαρμογή Microsoft PowerPoint είναι ειδικά κατασκευασμένη για την αποτελεσματική παρουσίαση δεδομένων
Ενότητα Παρουσιάσεις Κεφάλαιο 82. PowerPoint 2007 Απαντήσεις ερωτήσεων και ασκήσεων επανάληψης 1. Η εφαρμογή Microsoft PowerPoint είναι ειδικά κατασκευασμένη για την αποτελεσματική παρουσίαση δεδομένων
Σημειώσεις στο PowerPoint
 Σημειώσεις στο PowerPoint Τι είναι το PowerPoint; Το PowerPoint 2010 είναι μια οπτική και γραφική εφαρμογή που χρησιμοποιείται κυρίως για τη δημιουργία παρουσιάσεων. Με το PowerPoint, μπορείτε να δημιουργήσετε
Σημειώσεις στο PowerPoint Τι είναι το PowerPoint; Το PowerPoint 2010 είναι μια οπτική και γραφική εφαρμογή που χρησιμοποιείται κυρίως για τη δημιουργία παρουσιάσεων. Με το PowerPoint, μπορείτε να δημιουργήσετε
Βιωματικό εργαστήριο ηλεκτρονικών υπολογιστών. Οργάνωση εκπαιδευτικού υλικού με Η/Υ από δραστηριότητες στο Δημοτικό και στο Νηπιαγωγείο.
 Βιωματικό εργαστήριο ηλεκτρονικών υπολογιστών. Οργάνωση εκπαιδευτικού υλικού με Η/Υ από δραστηριότητες στο Δημοτικό και στο Νηπιαγωγείο. Εισηγητής : Χρήστος Μανώλης δάσκαλος Θεσσαλονίκη Οκτώβριος - Δεκέμβριος
Βιωματικό εργαστήριο ηλεκτρονικών υπολογιστών. Οργάνωση εκπαιδευτικού υλικού με Η/Υ από δραστηριότητες στο Δημοτικό και στο Νηπιαγωγείο. Εισηγητής : Χρήστος Μανώλης δάσκαλος Θεσσαλονίκη Οκτώβριος - Δεκέμβριος
Word. Το Πρόγραμμα Επεξεργασίας Κειμένου. 1. Εισαγωγή. 2. Εκκίνηση του Word για Windows.
 Το Πρόγραμμα Επεξεργασίας Κειμένου Word 1. Εισαγωγή Η επεξεργασία γενικά είναι ο χειρισμός των δεδομένων μέσα σε ένα σύστημα Η/Υ. Αποτελεί το ζωτικό βήμα ανάμεσα στην λήψη των δεδομένων (είσοδος) και στην
Το Πρόγραμμα Επεξεργασίας Κειμένου Word 1. Εισαγωγή Η επεξεργασία γενικά είναι ο χειρισμός των δεδομένων μέσα σε ένα σύστημα Η/Υ. Αποτελεί το ζωτικό βήμα ανάμεσα στην λήψη των δεδομένων (είσοδος) και στην
Κεφάλαιο Χρήση κειµενογράφου. 4.1 Εισαγωγή Σκοπός Τι θα µάθεις
 Κεφάλαιο 4 4. Χρήση κειµενογράφου 4.1 Εισαγωγή Η επεξεργασία κειµένων και εγγράφων αποτελεί µια από τις πιο διαδεδοµένες χρήσεις του Ηλεκτρονικού Υπολογιστή. Το κεφάλαιο αυτό αποτελεί µια εισαγωγή στον
Κεφάλαιο 4 4. Χρήση κειµενογράφου 4.1 Εισαγωγή Η επεξεργασία κειµένων και εγγράφων αποτελεί µια από τις πιο διαδεδοµένες χρήσεις του Ηλεκτρονικού Υπολογιστή. Το κεφάλαιο αυτό αποτελεί µια εισαγωγή στον
Περιεχόμενα. Μέρος 1: Βασικές έννοιες Πληροφορικής και επικοινωνιών Μέρος 2: Χρήση υπολογιστή και διαχείριση αρχείων Πρόλογος...
 Περιεχόμενα Πρόλογος...11 Μέρος 1: Βασικές έννοιες Πληροφορικής και επικοινωνιών... 13 1.1 Εισαγωγή στους υπολογιστές... 15 1.2 Μονάδες μέτρησης... 27 1.3 Οι βασικές λειτουργίες ενός ηλεκτρονικού υπολογιστή...
Περιεχόμενα Πρόλογος...11 Μέρος 1: Βασικές έννοιες Πληροφορικής και επικοινωνιών... 13 1.1 Εισαγωγή στους υπολογιστές... 15 1.2 Μονάδες μέτρησης... 27 1.3 Οι βασικές λειτουργίες ενός ηλεκτρονικού υπολογιστή...
Λίγα λόγια από το συγγραφέα Κεφάλαιο 1: PowerPoint Κεφάλαιο 2: Εκκίνηση του PowerPoint... 13
 Περιεχόμενα Λίγα λόγια από το συγγραφέα... 7 Κεφάλαιο 1: PowerPoint... 9 Κεφάλαιο 2: Εκκίνηση του PowerPoint... 13 Κεφάλαιο 3: Δημιουργία νέας παρουσίασης... 27 Κεφάλαιο 4: Μορφοποίηση κειμένου παρουσίασης...
Περιεχόμενα Λίγα λόγια από το συγγραφέα... 7 Κεφάλαιο 1: PowerPoint... 9 Κεφάλαιο 2: Εκκίνηση του PowerPoint... 13 Κεφάλαιο 3: Δημιουργία νέας παρουσίασης... 27 Κεφάλαιο 4: Μορφοποίηση κειμένου παρουσίασης...
Θέματα 2,3 ης εβδομάδας. Αρχιγράμματα Σύμβολα Κεφαλίδες & Υποσέλιδα Λίστες Περιγράμματα & Σκίαση Ορθογραφικός έλεγχος
 ΠΛΗΡΟΦΟΡΙΚΗ Ι Θέματα 2,3 ης εβδομάδας Αρχιγράμματα Σύμβολα Κεφαλίδες & Υποσέλιδα Λίστες Περιγράμματα & Σκίαση Ορθογραφικός έλεγχος Αρχιγράμματα (1/2) Μπορούμε να βάλουμε αρχιγράμματα στην αρχή παραγράφων
ΠΛΗΡΟΦΟΡΙΚΗ Ι Θέματα 2,3 ης εβδομάδας Αρχιγράμματα Σύμβολα Κεφαλίδες & Υποσέλιδα Λίστες Περιγράμματα & Σκίαση Ορθογραφικός έλεγχος Αρχιγράμματα (1/2) Μπορούμε να βάλουμε αρχιγράμματα στην αρχή παραγράφων
ECDL Module 3 Επεξεργασία Κειµένου Εξεταστέα Ύλη, έκδοση 5.0 (Syllabus Version 5.0)
 ECDL Module 3 Επεξεργασία Κειµένου Εξεταστέα Ύλη, έκδοση 5.0 (Syllabus Version 5.0) (Module 3 Word Processing) Συνολική ιάρκεια: Προτεινόµενο * Χρονοδιάγραµµα Εκπαίδευσης 14-20 (δεκατέσσερις έως είκοσι)
ECDL Module 3 Επεξεργασία Κειµένου Εξεταστέα Ύλη, έκδοση 5.0 (Syllabus Version 5.0) (Module 3 Word Processing) Συνολική ιάρκεια: Προτεινόµενο * Χρονοδιάγραµµα Εκπαίδευσης 14-20 (δεκατέσσερις έως είκοσι)
MICROSOFT OFFICE 2003
 MICROSOFT OFFICE 2003 MICROSOFT EXCEL 2003 Επεξεργασία δεδοµένων Εισαγωγή κενών κελιών, γραµµών ή στηλών 1. Κάντε ένα από τα εξής: Εισαγωγή νέων κενών κελιών Επιλέξτε µια περιοχή (περιοχή: ύο ή περισσότερα
MICROSOFT OFFICE 2003 MICROSOFT EXCEL 2003 Επεξεργασία δεδοµένων Εισαγωγή κενών κελιών, γραµµών ή στηλών 1. Κάντε ένα από τα εξής: Εισαγωγή νέων κενών κελιών Επιλέξτε µια περιοχή (περιοχή: ύο ή περισσότερα
Εξεταστέα Ύλη (Syllabus) Έκδοση 5.0
 Εξεταστέα Ύλη (Syllabus) Έκδοση 5.0 Πνευματικά Δικαιώματα 2007 Ίδρυμα ECDL (ECDL Foundation www.ecdl.org) Όλα τα δικαιώματα είναι κατοχυρωμένα. Κανένα μέρος αυτού του εγγράφου δεν μπορεί να αναπαραχθεί
Εξεταστέα Ύλη (Syllabus) Έκδοση 5.0 Πνευματικά Δικαιώματα 2007 Ίδρυμα ECDL (ECDL Foundation www.ecdl.org) Όλα τα δικαιώματα είναι κατοχυρωμένα. Κανένα μέρος αυτού του εγγράφου δεν μπορεί να αναπαραχθεί
Υπολογιστικά Φύλλα Microsoft Excel 2016 Level I
 Υπολογιστικά Φύλλα Microsoft Excel 2016 Level I 1. Εισαγωγή 1.1. Δυνατότητες και χαρακτηριστικά του προγράμματος 1.2. Τρόποι ενεργοποίησης του προγράμματος 1.3. Περιγραφή του βασικού παραθύρου Ορολογία
Υπολογιστικά Φύλλα Microsoft Excel 2016 Level I 1. Εισαγωγή 1.1. Δυνατότητες και χαρακτηριστικά του προγράμματος 1.2. Τρόποι ενεργοποίησης του προγράμματος 1.3. Περιγραφή του βασικού παραθύρου Ορολογία
Οδηγός γρήγορης εκκίνησης
 Οδηγός γρήγορης εκκίνησης Το Microsoft Publisher 2013 έχει διαφορετική εμφάνιση από προηγούμενες εκδόσεις. Γι αυτό το λόγο, δημιουργήσαμε αυτόν τον οδηγό για να ελαχιστοποιήσουμε την καμπύλη εκμάθησης.
Οδηγός γρήγορης εκκίνησης Το Microsoft Publisher 2013 έχει διαφορετική εμφάνιση από προηγούμενες εκδόσεις. Γι αυτό το λόγο, δημιουργήσαμε αυτόν τον οδηγό για να ελαχιστοποιήσουμε την καμπύλη εκμάθησης.
ΕΠΕΞΕΡΓΑΣΙΑ ΚΕΙΜΕΝΟΥ
 ΕΠΕΞΕΡΓΑΣΙΑ ΚΕΙΜΕΝΟΥ 1. ΒΑΣΙΚΕΣ ΛΕΙΤΟΥΡΓΙΕΣ ΚΑΙ ΠΕΡΙΒΑΛΛΟΝ ΕΦΑΡΜΟΓΗΣ ΕΠΕΞΕΡΓΑΣΙΑΣ ΚΕΙΜΕΝΟΥ 1.1. Χειρισµός εγγράφων 1.1.1. ηµιουργία, Άνοιγµα, Κλείσιµο, Αποθήκευση εγγράφου 1.1.2. Αποθήκευση εγγράφου µε
ΕΠΕΞΕΡΓΑΣΙΑ ΚΕΙΜΕΝΟΥ 1. ΒΑΣΙΚΕΣ ΛΕΙΤΟΥΡΓΙΕΣ ΚΑΙ ΠΕΡΙΒΑΛΛΟΝ ΕΦΑΡΜΟΓΗΣ ΕΠΕΞΕΡΓΑΣΙΑΣ ΚΕΙΜΕΝΟΥ 1.1. Χειρισµός εγγράφων 1.1.1. ηµιουργία, Άνοιγµα, Κλείσιµο, Αποθήκευση εγγράφου 1.1.2. Αποθήκευση εγγράφου µε
Ο Οδηγός γρήγορης εκκίνησης
 Ο Οδηγός γρήγορης εκκίνησης του Microsoft PowerPoint 2013 έχει διαφορετική εμφάνιση από προηγούμενες εκδόσεις. Γι αυτό το λόγο, δημιουργήσαμε αυτόν τον οδηγό για να ελαχιστοποιήσουμε την καμπύλη εκμάθησης.
Ο Οδηγός γρήγορης εκκίνησης του Microsoft PowerPoint 2013 έχει διαφορετική εμφάνιση από προηγούμενες εκδόσεις. Γι αυτό το λόγο, δημιουργήσαμε αυτόν τον οδηγό για να ελαχιστοποιήσουμε την καμπύλη εκμάθησης.
Γνωρίστε το χώρο εργασίας του PowerPoint
 Γνωρίστε το χώρο εργασίας του PowerPoint Για να εκκινήσουμε το Office PowerPoint 2007 ακολουθούμε τα εξής βήματα: Έναρξη à Όλα τα προγράμματα PowerPoint 2007. à Microsoft Office à Microsoft Office Όταν
Γνωρίστε το χώρο εργασίας του PowerPoint Για να εκκινήσουμε το Office PowerPoint 2007 ακολουθούμε τα εξής βήματα: Έναρξη à Όλα τα προγράμματα PowerPoint 2007. à Microsoft Office à Microsoft Office Όταν
Προαπαιτούμενα - Συναπαιτούμενα -
 Τίτλος Μαθήματος Κωδικός Μαθήματος Τύπος μαθήματος Επεξεργασία Κειμένου CΕΠΚ 101 Υποχρεωτικό Επίπεδο Έτος / Εξάμηνο φοίτησης Όνομα Διδάσκοντα 1 ο Έτος /1 ο Εξάμηνο Δρ. Σταύρος Σιαηλής ECTS 5 Διαλέξεις
Τίτλος Μαθήματος Κωδικός Μαθήματος Τύπος μαθήματος Επεξεργασία Κειμένου CΕΠΚ 101 Υποχρεωτικό Επίπεδο Έτος / Εξάμηνο φοίτησης Όνομα Διδάσκοντα 1 ο Έτος /1 ο Εξάμηνο Δρ. Σταύρος Σιαηλής ECTS 5 Διαλέξεις
Χρήση υπολογιστή και διαχείριση αρχείων..15
 150 Περιεχ μενα Ενότητα 1 Χρήση υπολογιστή και διαχείριση αρχείων..15 Κεφάλαιο 1 Εργασία με τα Windows 98... 17 Το περιβάλλον των Windows 98...18 Χρήση του πληκτρολογίου...19 Χειρισμοί με το ποντίκι...22
150 Περιεχ μενα Ενότητα 1 Χρήση υπολογιστή και διαχείριση αρχείων..15 Κεφάλαιο 1 Εργασία με τα Windows 98... 17 Το περιβάλλον των Windows 98...18 Χρήση του πληκτρολογίου...19 Χειρισμοί με το ποντίκι...22
Εργασία-3: Παρουσίαση Εργασίας. Ομάδα Α. Προετοιμασία Αναφοράς
 Εργασία-3: Παρουσίαση Εργασίας Ομάδα Α. Προετοιμασία Αναφοράς Αρκετοί πιστεύουν πως η επιτυχία μιας παρουσίασης είναι δεδομένη εάν ο παρουσιαστής κατέχει το θέμα που πρόκειται να παρουσιάσει και είναι
Εργασία-3: Παρουσίαση Εργασίας Ομάδα Α. Προετοιμασία Αναφοράς Αρκετοί πιστεύουν πως η επιτυχία μιας παρουσίασης είναι δεδομένη εάν ο παρουσιαστής κατέχει το θέμα που πρόκειται να παρουσιάσει και είναι
Άσκηση 5 Firefox Αποθήκευση αρχείων
 Άσκηση 5 Firefox Αποθήκευση αρχείων Παρουσίαση Γραμμών Εργαλείων Ανοίγουμε τον περιηγητή ιστού Firefox. Αποθήκευση εικόνων Ανοίγουμε την σελίδα www.google.gr Στην πάνω αριστερά γωνία κάνουμε αριστερό κλικ
Άσκηση 5 Firefox Αποθήκευση αρχείων Παρουσίαση Γραμμών Εργαλείων Ανοίγουμε τον περιηγητή ιστού Firefox. Αποθήκευση εικόνων Ανοίγουμε την σελίδα www.google.gr Στην πάνω αριστερά γωνία κάνουμε αριστερό κλικ
ΕΠΕΞΕΡΓΑΣΙΑ ΚΕΙΜΕΝΟΥ. Κειμενογράφος WORD
 ΕΠΕΞΕΡΓΑΣΙΑ ΚΕΙΜΕΝΟΥ Κειμενογράφος WORD ΣΚΟΠΟΣ Η ανάπτυξη δεξιοτήτων επεξεργασίας κειμένου ΠΡΟΤΑΣΕΙΣ ΚΑΙ ΡΥΘΜΙΣΕΙΣ Άνω περιθώριο (top margin) : 2.49cm Κάτω περιθώριο (bottom margin) :5.99cm Αριστερό περιθώριο
ΕΠΕΞΕΡΓΑΣΙΑ ΚΕΙΜΕΝΟΥ Κειμενογράφος WORD ΣΚΟΠΟΣ Η ανάπτυξη δεξιοτήτων επεξεργασίας κειμένου ΠΡΟΤΑΣΕΙΣ ΚΑΙ ΡΥΘΜΙΣΕΙΣ Άνω περιθώριο (top margin) : 2.49cm Κάτω περιθώριο (bottom margin) :5.99cm Αριστερό περιθώριο
ΠΛΗΡΟΦΟΡΙΚΗ «ΚΑΤΑΡΤΙΣΗ ΔΙΚΗΓΟΡΩΝ»
 ΠΛΗΡΟΦΟΡΙΚΗ «ΚΑΤΑΡΤΙΣΗ ΔΙΚΗΓΟΡΩΝ» Σημειώσεις για το Microsoft Word ΚΕΦΑΛΑΙΟ 1 Παρουσίαση του WORD Τρόπος γραφής στο WORD 1. Ξενάγηση στο Microsoft Word 1.1 Άνοιγμα Ο ευκολότερος τρόπος εκκίνησης του Microsoft
ΠΛΗΡΟΦΟΡΙΚΗ «ΚΑΤΑΡΤΙΣΗ ΔΙΚΗΓΟΡΩΝ» Σημειώσεις για το Microsoft Word ΚΕΦΑΛΑΙΟ 1 Παρουσίαση του WORD Τρόπος γραφής στο WORD 1. Ξενάγηση στο Microsoft Word 1.1 Άνοιγμα Ο ευκολότερος τρόπος εκκίνησης του Microsoft
1 ο ΓΥΜΝΑΣΙΟ ΘΕΡΜΗΣ ΜΟΡΦΟΠΟΙΗΣΕΙΣ ΜΟΡΦΟΠΟΙΗΣΕΙΣ ΧΑΡΑΚΤΗΡΩΝ. Μάθημα: Πληροφορική Α' Γυμν. Ενότητα: Επεξεργασία κειμένου
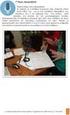 1 ο ΓΥΜΝΑΣΙΟ ΘΕΡΜΗΣ Μάθημα: Πληροφορική Α' Γυμν. Ενότητα: Επεξεργασία κειμένου ΜΟΡΦΟΠΟΙΗΣΕΙΣ Τα κυριότερα είδη μορφοποιήσεων είναι: Μορφοποιήσεις Χαρακτήρων Μορφοποιήσεις Παραγράφων Οι Μορφοποιήσεις Χαρακτήρων
1 ο ΓΥΜΝΑΣΙΟ ΘΕΡΜΗΣ Μάθημα: Πληροφορική Α' Γυμν. Ενότητα: Επεξεργασία κειμένου ΜΟΡΦΟΠΟΙΗΣΕΙΣ Τα κυριότερα είδη μορφοποιήσεων είναι: Μορφοποιήσεις Χαρακτήρων Μορφοποιήσεις Παραγράφων Οι Μορφοποιήσεις Χαρακτήρων
Δώστε χρώμα και σύσταση στις διαφάνειες
 Δώστε χρώμα και σύσταση στις διαφάνειες Άσκηση 1: Επιλέξτε ένα πρότυπο σχεδίασης Τώρα μπορείτε να προσθέσετε χρώματα. Ακολουθώντας αυτά τα βήματα, ανοίξτε το παράθυρο εργασιών Σχεδίαση διαφάνειας και επιλέξτε
Δώστε χρώμα και σύσταση στις διαφάνειες Άσκηση 1: Επιλέξτε ένα πρότυπο σχεδίασης Τώρα μπορείτε να προσθέσετε χρώματα. Ακολουθώντας αυτά τα βήματα, ανοίξτε το παράθυρο εργασιών Σχεδίαση διαφάνειας και επιλέξτε
Εργαστήριο Εφαρμοσμένης Πληροφορικής
 Τμήμα Φυσικής - Αριστοτέλειο Πανεπιστήμιο Θεσσαλονίκης Εργαστήριο Εφαρμοσμένης Πληροφορικής Ομάδα Α. Προετοιμασία Αναφοράς Εργασία-2: Σύνθεση αναφοράς Σύνθεση Αναφοράς http://eep.physics.auth.gr Τι περιέχει
Τμήμα Φυσικής - Αριστοτέλειο Πανεπιστήμιο Θεσσαλονίκης Εργαστήριο Εφαρμοσμένης Πληροφορικής Ομάδα Α. Προετοιμασία Αναφοράς Εργασία-2: Σύνθεση αναφοράς Σύνθεση Αναφοράς http://eep.physics.auth.gr Τι περιέχει
Περιεχόμενα. Κεφάλαιο 1 Γνωριμία με το Excel...9
 Περιεχόμενα Κεφάλαιο 1 Γνωριμία με το Excel...9 Τα στοιχεία του παραθύρου του Excel... 10 Κελιά και διευθύνσεις... 13 Σε ποιο κελί θα τοποθετηθούν τα δεδομένα;... 14 Καταχώριση δεδομένων... 15 Τι καταλαβαίνει
Περιεχόμενα Κεφάλαιο 1 Γνωριμία με το Excel...9 Τα στοιχεία του παραθύρου του Excel... 10 Κελιά και διευθύνσεις... 13 Σε ποιο κελί θα τοποθετηθούν τα δεδομένα;... 14 Καταχώριση δεδομένων... 15 Τι καταλαβαίνει
ΕΞΕΤΑΣΤΕΑ ΥΛΗ (SYLLABUS) INTERMEDIATE Παρουσιάσεις ΕΚΔΟΣΗ 1.0. Διεύθυνση: Ασκληπιού 18 Τηλέφωνο: 215.5515254
 ΕΞΕΤΑΣΤΕΑ ΥΛΗ (SYLLABUS) INTERMEDIATE Παρουσιάσεις ΕΚΔΟΣΗ 1.0 ΤΙ ΕΙΝΑΙ ΤΟ INTERMEDIATE Το Intermediate είναι εστιασμένο σε γνώσεις πληροφορικής και χρήσης ηλεκτρονικών υπολογιστών και περιλαμβάνει όλες
ΕΞΕΤΑΣΤΕΑ ΥΛΗ (SYLLABUS) INTERMEDIATE Παρουσιάσεις ΕΚΔΟΣΗ 1.0 ΤΙ ΕΙΝΑΙ ΤΟ INTERMEDIATE Το Intermediate είναι εστιασμένο σε γνώσεις πληροφορικής και χρήσης ηλεκτρονικών υπολογιστών και περιλαμβάνει όλες
Π Ε Ρ Ι Ε Χ Ο Μ Ε Ν Α
 Π Ε Ρ Ι Ε Χ Ο Μ Ε Ν Α 1 Windows 8.1 1.1 Βασικές Έννοιες Πληροφορικής και Επικοινωνιών Εισαγωγή 19 Τι είναι ο Ηλεκτρονικός Υπολογιστής 20 Κατηγορίες Υπολογιστών 21 Κύρια μέρη ενός Προσωπικού Υπολογιστή
Π Ε Ρ Ι Ε Χ Ο Μ Ε Ν Α 1 Windows 8.1 1.1 Βασικές Έννοιες Πληροφορικής και Επικοινωνιών Εισαγωγή 19 Τι είναι ο Ηλεκτρονικός Υπολογιστής 20 Κατηγορίες Υπολογιστών 21 Κύρια μέρη ενός Προσωπικού Υπολογιστή
PowerPoint Ένα εργαλείο παρουσίασης
 Εργασία 7η 2 Αρκετοί πιστεύουν πως η επιτυχία μιας παρουσίασης είναι δεδομένη εάν ο παρουσιαστής κατέχει το θέμα που πρόκειται να παρουσιάσει και είναι σε θέση να χειρίζεται ί ά άνετα έ ένα πρόγραμμα ό
Εργασία 7η 2 Αρκετοί πιστεύουν πως η επιτυχία μιας παρουσίασης είναι δεδομένη εάν ο παρουσιαστής κατέχει το θέμα που πρόκειται να παρουσιάσει και είναι σε θέση να χειρίζεται ί ά άνετα έ ένα πρόγραμμα ό
Γεωργάκης Αριστείδης ΠΕ20
 1 Εκκίνηση για πρώτη φορά Όπως συμβαίνει και με τις υπόλοιπες εφαρμογές του OpenOffice, έτσι και το Impress μπορούμε να το εκκινήσουμε μέσω της συντόμευσης που εγκαθίσταται αυτόματα στην επιφάνεια εργασίας
1 Εκκίνηση για πρώτη φορά Όπως συμβαίνει και με τις υπόλοιπες εφαρμογές του OpenOffice, έτσι και το Impress μπορούμε να το εκκινήσουμε μέσω της συντόμευσης που εγκαθίσταται αυτόματα στην επιφάνεια εργασίας
MICROSOFT OFFICE 2003 MICROSOFT WORD 2003
 MICROSOFT OFFICE 2003 MICROSOFT WORD 2003 Εµφάνιση των γραµµών εργαλείων "Βασική" και "Μορφοποίηση" σε δύο γραµµές Από προεπιλογή, οι γραµµές εργαλείων Βασική και Μορφοποίηση εµφανίζονται µε αγκύρωση (σταθεροποίηση:
MICROSOFT OFFICE 2003 MICROSOFT WORD 2003 Εµφάνιση των γραµµών εργαλείων "Βασική" και "Μορφοποίηση" σε δύο γραµµές Από προεπιλογή, οι γραµµές εργαλείων Βασική και Μορφοποίηση εµφανίζονται µε αγκύρωση (σταθεροποίηση:
ΕΞΕΤΑΣΤΕΑ ΥΛΗ Γνωστικό αντικείμενο: χειρισμός Η/Υ και διαχείριση αρχείων.
 ΕΞΕΤΑΣΤΕΑ ΥΛΗ Γνωστικό αντικείμενο: χειρισμός Η/Υ και διαχείριση αρχείων. 1. Περιβάλλον Ηλεκτρονικού Υπολογιστή: α. Βασικές Λειτουργίες και Ρυθμίσεις. α1. Εκκίνηση, Τερματισμός, Επανεκκίνηση του Η/Υ ακολουθώντας
ΕΞΕΤΑΣΤΕΑ ΥΛΗ Γνωστικό αντικείμενο: χειρισμός Η/Υ και διαχείριση αρχείων. 1. Περιβάλλον Ηλεκτρονικού Υπολογιστή: α. Βασικές Λειτουργίες και Ρυθμίσεις. α1. Εκκίνηση, Τερματισμός, Επανεκκίνηση του Η/Υ ακολουθώντας
