1 HP Photosmart C7200 All-in-One series Βοήθεια...9
|
|
|
- Λαύρα Βλαχόπουλος
- 7 χρόνια πριν
- Προβολές:
Transcript
1 οήθεια γιαhp Photosmart C7200 All-in-One series
2
3 Περιεχόµενα 1 HP Photosmart C7200 All-in-One series Βοήθεια Επισκόπηση συσκευής HP All-in-One Η συσκευή HP All-in-One µε µια µατιά...11 Επισκόπηση πίνακα ελέγχου...12 Λειτουργίες πίνακα ελέγχου...13 Εικονίδια οθόνης...15 Εµφάνιση κατάστασης αδράνειας...15 Επισκόπηση µενού...16 Μενού Photosmart Express...16 Μενού Αντιγραφή...17 Μενού Σάρωση...17 Μενού Φαξ...17 Μενού Ρύθµιση...18 Μενού Βοήθεια...18 Κείµενο και σύµβολα...19 Εισαγωγή κειµένου µε τη χρήση του πληκτρολογίου στον πίνακα ελέγχου...19 Εισαγωγή κειµένου µε τη χρήση του εικονικού πληκτρολογίου...20 ιαθέσιµα σύµβολα για κλήση αριθµών φαξ...21 Χρήση του λογισµικού HP Photosmart Εύρεση περισσότερων πληροφοριών Ολοκλήρωση ρύθµισης συσκευής HP All-in-One Ρύθµιση προτιµήσεων...25 Γενικές προτιµήσεις...25 Ρύθµιση γλώσσας και χώρας/περιοχής...25 Ρύθµιση ηµεροµηνίας και ώρας...26 Ρύθµιση έντασης ήχου...27 Ορισµός προεπιλεγµένου δίσκου εισόδου για εκτύπωση PictBridge/DPOF/ upnp...27 Ενεργοποίηση γρήγορης αναζήτησης φωτογραφιών...28 Ορισµός δίσκου χαρτιού για εκτύπωση από συσκευή Bluetooth...28 Επαναφορά εργοστασιακών ρυθµίσεων...28 Αναπαραγωγή παρουσίασης στην οθόνη...29 Προτιµήσεις φαξ...30 Ρύθµιση της συσκευής HP All-in-One για αυτόµατη επανάκληση ενός αριθµού φαξ...30 Ρύθµιση τονικής ή παλµικής κλήσης...31 Ρύθµιση ταχύτητας φαξ...31 Περιεχόµενα 1
4 Περιεχόµενα Πληροφορίες σύνδεσης υπολογιστή...32 Υποστηριζόµενοι τύποι σύνδεσης...32 Σύνδεση µε χρήση Ethernet...33 Σύνδεση µε ενσωµατωµένο ασύρµατο δίκτυο WLAN Σύνδεση µε χρήση του Προσαρµογέα εκτυπωτή HP bt450 και υπολογιστή µε ασύρµατη τεχνολογία Bluetooth...33 Εύρεση του ονόµατος και της διεύθυνσης συσκευής...34 Ρύθµιση ασφάλειας Bluetooth για τη συσκευή HP All-in-One...35 Χρησιµοποιήστε µια σύνδεση Bluetooth για να εκτυπώσετε από τον υπολογιστή σας...37 Χρήση της δυνατότητας διαµοιρασµού εκτυπωτή...38 Σύνδεση σε δίκτυο...39 Ρύθµιση ενσύρµατου δικτύου...39 Τι χρειάζεστε για ένα ενσύρµατο δίκτυο...40 Σύνδεση της συσκευής HP All-in-One στο δίκτυο...41 Ρύθµιση ενσωµατωµένου ασύρµατου δικτύου WLAN Τι χρειάζεστε για ένα ενσωµατωµένο ασύρµατο δίκτυο WLAN Σύνδεση σε ενσωµατωµένο ασύρµατο δίκτυο WLAN Ρύθµιση ασύρµατου δικτύου ad hoc...46 Τι χρειάζεστε για ένα δίκτυο ad hoc...47 ηµιουργία προφίλ δικτύου για υπολογιστή µε Windows XP...47 ηµιουργία νέου προφίλ δικτύου σε άλλα λειτουργικά συστήµατα...49 Σύνδεση σε ασύρµατο δίκτυο ad hoc...49 Εγκατάσταση του λογισµικού για σύνδεση δικτύου...51 Σύνδεση σε πρόσθετους υπολογιστές δικτύου...52 Αλλαγή της σύνδεσης της συσκευής HP All-in-One από USB σε δικτύου...52 ιαχείριση ρυθµίσεων δικτύου...53 Αλλαγή βασικών ρυθµίσεων δικτύου από τον πίνακα ελέγχου...53 Αλλαγή ρυθµίσεων δικτύου για προχωρηµένους από τις ρυθµίσεις πίνακα ελέγχου...56 Χρήση του Ενσωµατωµένου web server...58 Ορισµοί σελίδας διαµόρφωσης δικτύου...59 Γλωσσάρι δικτύου...67 Ρύθµιση φαξ...68 Αλλαγή των ρυθµίσεων στη συσκευή HP All-in-One για λήψη φαξ...69 Ρύθµιση της λειτουργίας απάντησης...70 Ορισµός αριθµού κτύπων πριν την απάντηση...70 Αλλαγή απάντησης σε συνδυασµό κτύπων για διακριτό ήχο κλήσης...71 Έλεγχος της ρύθµισης φαξ...71 Ρύθµιση κεφαλίδας φαξ...72 Ρύθµιση γρήγορων κλήσεων...73 Ρύθµιση µεµονωµένων καταχωρήσεων γρήγορης κλήσης...73 Ρύθµιση καταχωρήσεων οµάδας γρήγορων κλήσεων...75 ιαγραφή καταχωρήσεων γρήγορης κλήσης...76 Εκτύπωση λίστα γρήγορων κλήσεων
5 Περιεχόµενα 5 Πώς µπορώ να; Τοποθέτηση πρωτοτύπων και χαρτιού Τοποθέτηση πρωτοτύπων...79 Τοποθέτηση πρωτοτύπου στον αυτόµατο τροφοδότη εγγράφων...79 Τοποθέτηση πρωτοτύπου στη γυάλινη επιφάνεια...80 Επιλογή χαρτιού για εκτύπωση και αντιγραφή...81 Συνιστώµενα χαρτιά για εκτύπωση και αντιγραφή...81 Συνιστώµενα χαρτιά µόνο για εκτύπωση...83 Χαρτιά προς αποφυγή...83 Τοποθέτηση χαρτιού...84 Τοποθέτηση χαρτιού πλήρους µεγέθους...84 Τοποθέτηση φωτογραφικού χαρτιού 10 x 15 εκ (4 x 6 ίντσες)...86 Τοποθέτηση καρτ-ποστάλ, καρτών Hagaki ή καρτών ευρετηρίου...87 Τοποθέτηση φακέλων...88 Τοποθέτηση άλλων τύπων χαρτιού...89 Αποφυγή εµπλοκών χαρτιού Εκτύπωση από τον υπολογιστή Εκτύπωση από εφαρµογή λογισµικού...93 Ορισµός της συσκευής HP All-in-One ως προεπιλεγµένου εκτυπωτή...94 Αλλαγή ρυθµίσεων εκτύπωσης για την τρέχουσα εργασία εκτύπωσης...94 Ορισµός µεγέθους χαρτιού...95 Ρύθµιση του τύπου χαρτιού για εκτύπωση...96 Προβολή ανάλυσης εκτύπωσης...96 Αλλαγή της ταχύτητας ή της ποιότητας εκτύπωσης...97 Αλλαγή του προσανατολισµού σελίδας...97 Προσαρµογή του µεγέθους εγγράφου...98 Αλλαγή του κορεσµού, της φωτεινότητας ή του τόνου χρώµατος...98 Προεπισκόπηση της εργασίας εκτύπωσης...98 Αλλαγή προεπιλεγµένων ρυθµίσεων εκτύπωσης...99 Συντοµεύσεις εκτύπωσης...99 ηµιουργία συντοµεύσεων εκτύπωσης ιαγραφή συντοµεύσεων εκτύπωσης Πραγµατοποίηση ειδικών εργασιών εκτύπωσης Εκτύπωση εικόνας χωρίς περίγραµµα Εκτύπωση φωτογραφίας σε φωτογραφικό χαρτί Εκτύπωση προσαρµοσµένων ετικετών CD/DVD Εκτύπωση µε Μέγιστη ανάλυση dpi Εκτύπωση και στις δύο όψεις της σελίδας Εκτύπωση πολυσέλιδου εγγράφου ως φυλλαδίου Εκτύπωση πολλών σελίδων σε ένα φύλλο Εκτύπωση πολυσέλιδου εγγράφου µε την αντίθετη σειρά Αντιστροφή εικόνας για σιδερότυπα Εκτύπωση σε διαφάνειες Εκτύπωση οµάδας διευθύνσεων σε ετικέτες ή φακέλους Εκτύπωση αφίσας Εκτύπωση σελίδας web ιακοπή εργασίας εκτύπωσης Περιεχόµενα 3
6 Περιεχόµενα 8 Χρήση των λειτουργιών φωτογραφίας Προβολή και επιλογή φωτογραφιών Εκτύπωση φωτογραφιών ηµιουργία ειδικών εργασιών από φωτογραφίες ιαµοιρασµός φωτογραφιών µε το λογισµικό HP Photosmart Αποθήκευση φωτογραφιών στον υπολογιστή σας Επεξεργασία φωτογραφιών µε τη χρήση του πίνακα ελέγχου Κάντε ζουµ και µετακινηθείτε στη φωτογραφία για να την περικόψετε Περιστροφή φωτογραφίας Προσαρµογή της φωτεινότητας των φωτογραφιών σας Εφαρµογή ειδικών χρωµατικών εφέ στις φωτογραφίες σας ιόρθωση "κόκκινων µατιών" Αυτόµατη βελτίωση των φωτογραφιών σας Χρήση των λειτουργιών σάρωσης ηµιουργήστε επανεκτυπώσεις των φωτογραφιών σας Σάρωση εικόνας Σάρωση πρωτοτύπου σε υπολογιστή Σάρωση πρωτοτύπου σε κάρτα µνήµης ή σε συσκευή αποθήκευσης Επεξεργασία µιας σαρωµένης εικόνας Επεξεργασία µιας προεπισκόπησης σαρωµένης εικόνας Επεξεργασία µιας σαρωµένης φωτογραφίας ή γραφικού Επεξεργασία ενός σαρωµένου εγγράφου ιαµοιρασµός σαρωµένης εικόνας µε φίλους και συγγενείς ιακοπή σάρωσης Χρήση των λειτουργιών αντιγραφής ηµιουργία ενός αντιγράφου Προεπισκόπηση της εργασίας αντιγραφής Αλλαγή ρυθµίσεων αντιγραφής για την τρέχουσα εργασία Ορισµός αριθµού αντιγράφων Ρύθµιση του µεγέθους του χαρτιού αντιγραφής Ρύθµιση τύπου χαρτιού αντιγραφής Αλλαγή της ταχύτητας ή της ποιότητας αντιγραφής Προσαρµογή φωτεινότητας αντιγράφου Αλλαγή προεπιλεγµένων ρυθµίσεων αντιγραφής Εκτέλεση ειδικών εργασιών αντιγραφής ηµιουργία αντιγράφου φωτογραφίας χωρίς περιθώρια Αλλαγή µεγέθους πρωτοτύπου για προσαρµογή σε χαρτί letter ή A Αλλαγή του µεγέθους ενός πρωτοτύπου µε χρήση προσαρµοσµένων ρυθµίσεων Περικοπή πρωτοτύπου Μετατόπιση αριστερού περιθωρίου Βελτίωση ποιότητας αντιγράφου ιακοπή αντιγραφής
7 Περιεχόµενα 11 Χρήση των λειτουργιών φαξ Αποστολή φαξ Αποστολή τυπικού φαξ Αποστολή φαξ µε τη χρήση γρήγορων κλήσεων Μη αυτόµατη αποστολή φαξ από τηλέφωνο Αποστολή φαξ µε τη χρήση της λειτουργίας παρακολούθησης κλήσης Σάρωση φαξ για αποστολή από τη µνήµη Προγραµµατισµός φαξ για αποστολή αργότερα Μετάδοση φαξ σε πολλαπλούς παραλήπτες Αποστολή έγχρωµου πρωτοτύπου ή φαξ µε φωτογραφία Αλλαγή ανάλυσης φαξ και των ρυθµίσεων Lighter/Darker (Ανοιχτόχρ/σκουρ.) Αλλαγή ανάλυσης φαξ Αλλάξτε τη ρύθµιση Lighter/Darker (Ανοιχτόχρ/σκουρ.) Ορισµός νέων προεπιλεγµένων ρυθµίσεων Αποστολή φαξ σε Λειτουργία διόρθωσης σφάλµατος Λήψη φαξ Μη αυτόµατη λήψη φαξ Ρύθµιση εφεδρικής λήψης φαξ Επανεκτύπωση ληφθέντων φαξ από τη µνήµη Τηλεπαραλαβή για λήψη φαξ Προώθηση φαξ σε άλλο αριθµό Ρύθµιση µεγέθους χαρτιού για τα ληφθέντα φαξ Ρύθµιση συσκευής HP All-in-One για έλεγχο του τύπου χαρτιού πριν την εκτύπωση φαξ Ρύθµιση αυτόµατης σµίκρυνσης για εισερχόµενα φαξ Μπλοκάρισµα ανεπιθύµητων αριθµών φαξ Ρύθµιση της λειτουργίας ανεπιθύµητων αριθµών φαξ Προσθήκη αριθµών στη λίστα ανεπιθύµητων αριθµών φαξ Κατάργηση αριθµών από τη λίστα ανεπιθύµητων αριθµών φαξ Φαξ µέσω του Internet µε χρήση τηλεφώνου IP ιακοπή φαξ Εκτύπωση αναφορών και φορµών Εκτύπωση αναφορών Εκτύπωση αναφοράς ελέγχου λειτουργίας Εκτύπωση αναφορών φαξ Εκτύπωση αναφορών επιβεβαίωσης φαξ Εκτύπωση αναφορών σφαλµάτων φαξ Εκτύπωση του αρχείου καταγραφής φαξ Εκτύπωση άλλων αναφορών Εκτύπωση φορµών Συντήρηση της συσκευής HP All-in-One Καθαρισµός της συσκευής HP All-in-One Καθαρισµός της γυάλινης επιφάνειας Καθαρισµός πίσω όψης καλύµµατος Καθαρισµός της εξωτερικής επιφάνειας Έλεγχος των εκτιµώµενων επιπέδων µελάνης Περιεχόµενα 5
8 Περιεχόµενα Εργασία µε τα δοχεία µελάνης Αντικατάσταση δοχείων µελάνης Ευθυγράµµιση εκτυπωτή Καθαρισµός κεφαλής εκτύπωσης Καθαρισµός επαφών δοχείων µελάνης Αφαίρεση µελανιού από το δέρµα και τα ρούχα Ήχοι αυτοσυντήρησης Μείωση της κατανάλωσης ενέργειας όταν η συσκευή HP All-in-One είναι απενεργοποιηµένη Απενεργοποίηση συσκευής HP All-in-One Αγορά αναλωσίµων µελάνης Αντιµετώπιση προβληµάτων Συµβουλές αντιµετώπισης προβληµάτων Προβλήµατα επικοινωνίας κατά τη σύνδεση µέσω USB Πληροφορίες για τα δοχεία µελάνης και την κεφαλή εκτύπωσης Πληροφορίες σχετικά µε το χαρτί Συµβουλές για τη χρήση του αυτόµατου τροφοδότη εγγράφων Αποκατάσταση εµπλοκών χαρτιού Καθαρισµός αυτόµατου τροφοδότη εγγράφων Αντιµετώπιση προβληµάτων εγκατάστασης υλικού Αντιµετώπιση προβληµάτων εγκατάστασης λογισµικού Κατάργηση και επανεγκατάσταση του λογισµικού Αντιµετώπιση προβληµάτων δικτύου Αντιµετώπιση προβληµάτων ρύθµισης ενσύρµατου δικτύου Αντιµετώπιση προβληµάτων ρύθµισης ασύρµατης σύνδεσης Αντιµετώπιση προβληµάτων ποιότητας εκτύπωσης Aντιµετώπιση προβληµάτων εκτύπωσης Αντιµετώπιση προβληµάτων κάρτας µνήµης και µπροστινής θύρας USB Aντιµετώπιση προβληµάτων σάρωσης Αντιµετώπιση προβληµάτων αντιγραφής Αντιµετώπιση προβληµάτων φαξ Σφάλµατα Μηνύµατα συσκευής Μηνύµατα αρχείου Υποστηριζόµενοι τύποι αρχείων για το HP All-in-One Γενικά µηνύµατα χρήστη Μηνύµατα χαρτιού Μηνύµατα τροφοδοσίας και σύνδεσης Μηνύµατα σχετικά µε τα δοχεία µελάνης Εγγύηση και υποστήριξη HP Εγγύηση Πληροφορίες εγγύησης για τα δοχεία µελάνης ιαδικασία υποστήριξης Πριν την κλήση της υποστήριξης HP Τηλεφωνική υποστήριξη της HP Χρονική περίοδος τηλεφωνικής υποστήριξης Πραγµατοποίηση κλήσης Μετά την περίοδο τηλεφωνικής υποστήριξης
9 Περιεχόµενα Πρόσθετες επιλογές εγγύησης HP Quick Exchange Service (Japan) Call HP Korea customer support Προετοιµασία της συσκευής HP All-in-One για µεταφορά Προστασία συστήµατος µελάνης Αφαιρέστε την πρόσοψη του πίνακα ελέγχου Συσκευασία της συσκευής HP All-in-One Τεχνικές πληροφορίες Προδιαγραφές Προδιαγραφές χαρτιού για εκτύπωση και στις δύο όψεις Περιβαλλοντικό πρόγραµµα διαχείρισης προϊόντος Χρήση χαρτιού Πλαστικά εξαρτήµατα Φύλλα δεδοµένων ασφάλειας υλικού Πρόγραµµα ανακύκλωσης Πρόγραµµα ανακύκλωσης αναλωσίµων για εκτυπωτές ψεκασµού HP Κατανάλωση ενέργειας Ειδικός χειρισµός υλικών Προσοχή για τους χρήστες στην Καλιφόρνια NDL battery disposal Taiwan battery statement Disposal of Waste Equipment by Users in Private Households in the European Union Κανονισµοί Κωδικός αναγνώρισης µοντέλου σύµφωνα µε τους κανονισµούς FCC statement Notice to users of the U.S. telephone network: FCC requirements Note ΰ l attention des utilisateurs du rιseau tιlιphonique canadien/notice to users of the Canadian telephone network Σηµείωση για χρήστες στον Ευρωπαϊκό Οικονοµικό Χώρο Notice to users of the German telephone network Australia Wired Fax Statement Notice to users in Korea VCCI (Class B) compliance statement for users in Japan Notice to users in Japan about power cord Gerδuschemission ηλώσεις κανονισµών ασύρµατης λειτουργίας Wireless: Exposure to radio frequency radiation Wireless: Notice to users in Brazil Wireless: Notice to users in Canada European Union Regulatory Notice Wireless: Notice to users in Taiwan Declaration of conformity (European Economic Area) HP Photosmart C7200 All-in-One series declaration of conformity Ευρετήριο Περιεχόµενα 7
10 Περιεχόµενα 8
11 1 HP Photosmart C7200 All-in-One series Βοήθεια Για πληροφορίες σχετικά µε τη συσκευή HP All-in-One, δείτε: «Επισκόπηση συσκευής HP All-in-One» στη σελίδα 11 «Εύρεση περισσότερων πληροφοριών» στη σελίδα 23 «Ολοκλήρωση ρύθµισης συσκευής HP All-in-One» στη σελίδα 25 «Πώς µπορώ να;» στη σελίδα 77 «Τοποθέτηση πρωτοτύπων και χαρτιού» στη σελίδα 79 «Εκτύπωση από τον υπολογιστή» στη σελίδα 93 «Χρήση των λειτουργιών φωτογραφίας» στη σελίδα 115 «Χρήση των λειτουργιών σάρωσης» στη σελίδα 131 «Χρήση των λειτουργιών αντιγραφής» στη σελίδα 137 «Χρήση των λειτουργιών φαξ» στη σελίδα 149 «Εκτύπωση αναφορών και φορµών» στη σελίδα 171 «Συντήρηση της συσκευής HP All-in-One» στη σελίδα 177 «Αγορά αναλωσίµων µελάνης» στη σελίδα 189 «Εγγύηση και υποστήριξη HP» στη σελίδα 317 «Τεχνικές πληροφορίες» στη σελίδα 325 HP Photosmart C7200 All-in-One series Βοήθεια HP Photosmart C7200 All-in-One series Βοήθεια 9
12 Κεφάλαιο 1 HP Photosmart C7200 All-in-One series Βοήθεια 10 HP Photosmart C7200 All-in-One series Βοήθεια
13 2 Επισκόπηση συσκευής HP All-in-One Χρησιµοποιήστε τη συσκευή HP All-in-One για γρήγορη και εύκολη διεκπεραίωση εργασιών όπως η δηµιουργία αντιγράφων, η σάρωση εγγράφων, η αποστολή και λήψη φαξ, ή η εκτύπωση φωτογραφιών από κάρτα µνήµης. Σε πολλές λειτουργίες της συσκευής HP All-in-One µπορείτε να έχετε απευθείας πρόσβαση από τον πίνακα ελέγχου, χωρίς να ενεργοποιήσετε τον υπολογιστή σας. Αυτή η ενότητα περιλαµβάνει τα παρακάτω θέµατα: Η συσκευή HP All-in-One µε µια µατιά Επισκόπηση πίνακα ελέγχου Επισκόπηση µενού Κείµενο και σύµβολα Χρήση του λογισµικού HP Photosmart Η συσκευή HP All-in-One µε µια µατιά Επισκόπηση Ετικέτα Περιγραφή 1 Αυτόµατος τροφοδότης εγγράφων 2 Έγχρωµη οθόνη γραφικών (αναφέρεται επίσης ως 'οθόνη') 3 ίσκος εξόδου 4 Οδηγός πλάτους χαρτιού για τον κύριο δίσκο εισόδου Επισκόπηση συσκευής HP All-in-One 11
14 Κεφάλαιο 2 (συνέχεια) Ετικέτα Περιγραφή 5 Κύριος δίσκος εισόδου (αναφέρεται και ως 'δίσκος εισόδου') 6 Επέκταση δίσκου χαρτιού (αναφέρεται και ως 'επέκταση δίσκου') 7 Οδηγοί πλάτους και µήκους χαρτιού για το δίσκο φωτογραφικού χαρτιού 8 Οδηγός µήκους χαρτιού για τον κύριο δίσκο εισόδου 9 ίσκος φωτογραφικού χαρτιού 10 Θύρα πρόσβασης δοχείου µελάνης 11 Μπροστινή θύρα USB για τη φωτογραφική σας µηχανή ή άλλη συσκευή αποθήκευσης 12 Υποδοχές καρτών µνήµης και λυχνία φωτογραφίας 13 Πίνακας ελέγχου 14 Γυάλινη επιφάνεια 15 Προστατευτικό καλύµµατος 16 Θύρα Ethernet 17 Θύρα USB στο πίσω µέρος 18 Σύνδεση τροφοδοσίας * 19 Θύρες 1-LINE (φαξ) και 2-EXT (τηλέφωνο) 20 Εξάρτηµα εκτύπωσης δύο όψεων * Χρησιµοποιείτε τη συσκευή µόνο µε το τροφοδοτικό που παρέχεται από την HP. Επισκόπηση Επισκόπηση πίνακα ελέγχου Αυτή η ενότητα περιγράφει τις λειτουργίες των κουµπιών και των λυχνιών του πίνακα ελέγχου, καθώς και τα εικονίδια και τη λειτουργία αδράνειας στην οθόνη. Αυτή η ενότητα περιλαµβάνει τα παρακάτω θέµατα: Λειτουργίες πίνακα ελέγχου Εικονίδια οθόνης Εµφάνιση κατάστασης αδράνειας 12 Επισκόπηση συσκευής HP All-in-One
15 Λειτουργίες πίνακα ελέγχου Το παρακάτω διάγραµµα και ο σχετικός πίνακας παρέχουν σύντοµη αναφορά στις λειτουργίες του πίνακα ελέγχου της συσκευής HP All-in-One. Ετικέτα Όνοµα και περιγραφή 1 Οθόνη: Εµφανίζει µενού, φωτογραφίες και µηνύµατα. Μπορείτε να αλλάξετε τη γωνία της οθόνης για καλύτερη προβολή. Τοποθετήστε ένα δάχτυλο στην περιοχή που θέλετε στα αριστερά της οθόνης και τραβήξτε προς τα πάνω. 2 Λυχνία προσοχής: Υποδεικνύει ότι έχει παρουσιαστεί πρόβληµα. Για περισσότερες πληροφορίες, ανατρέξτε στην οθόνη. 3 Πίσω: Επιστρέφει στο προηγούµενο παράθυρο της οθόνης. 4 Χειριστήριο:: Σας επιτρέπει να πλοηγηθείτε στις επιλογές µενού πατώντας τα κουµπιά µε τα βέλη πάνω, κάτω, αριστερά ή δεξιά. Εάν πραγµατοποιείτε αύξηση ζουµ σε φωτογραφία, µπορείτε επίσης να χρησιµοποιήσετε τα κουµπιά µε τα βέλη για µετακίνηση στη φωτογραφία και επιλογή διαφορετικής περιοχής για εκτύπωση. 5 OK: Επιλέγει µια ρύθµιση µενού, µια τιµή ή µια φωτογραφία που εµφανίζεται στην οθόνη. 6 Μείωση ζουµ - (εικονίδιο µεγεθυντικού φακού): Αποµακρύνει την περιοχή προβολής για φαίνεται µεγαλύτερο µέρος της φωτογραφίας. Εάν πατήσετε αυτό το κουµπί όταν µια φωτογραφία εµφανίζεται στην οθόνη στο 100% του µεγέθους της, η λειτουργία Fit to Page (Προσαρµογή στη σελ.) εφαρµόζεται αυτόµατα στη φωτογραφία. Επισκόπηση 7 Αύξηση ζουµ + (εικονίδιο µεγεθυντικού φακού): Φέρνει την περιοχή προβολής πιο κοντά για να µεγεθύνει την εικόνα στην οθόνη. Μπορείτε να χρησιµοποιήσετε αυτό το κουµπί µαζί µε τα βέλη του χειριστηρίου κατεύθυνσης για να προσαρµόσετε το πλαίσιο περικοπής για εκτύπωση. 8 Μενού φωτογραφίας: Εµφανίζει το µενού Photosmart Express για εκτύπωση, αποθήκευση, επεξεργασία και διαµοιρασµό φωτογραφιών. 9 Αφαίρεση κόκκινων µατιών: Ενεργοποιεί ή απενεργοποιεί τη λειτουργία Αφαίρεση κόκκινων µατιών. Από προεπιλογή, η συγκεκριµένη λειτουργία είναι απενεργοποιηµένη. Όταν Επισκόπηση πίνακα ελέγχου 13
16 Κεφάλαιο 2 (συνέχεια) Ετικέτα Όνοµα και περιγραφή η λειτουργία είναι ενεργοποιηµένη, η συσκευή HP All-in-One διορθώνει αυτόµατα τα κόκκινα µάτια στη φωτογραφία που εµφανίζεται εκείνη τη στιγµή στην οθόνη. 10 Μενού αντιγραφής: Ανοίγει το Μενού αντιγραφής όπου µπορείτε να ορίσετε επιλογές αντιγραφής, όπως αριθµό αντιγράφων, µέγεθος χαρτιού και τύπο χαρτιού. 11 Επανεκτυπώσεις: Σας δίνει τη δυνατότητα να δηµιουργήσετε ένα αντίγραφο µιας πρωτότυπης φωτογραφίας που έχει τοποθετηθεί στη γυάλινη επιφάνεια. 12 Μενού Φαξ: Εµφανίζει την οθόνη Εισαγωγή αριθµού φαξ για την εισαγωγή ενός αριθµού φαξ. Εάν το πατήσετε ξανά, εµφανίζεται το Μενού Φαξ όπου µπορείτε να επιλέξετε ρυθµίσεις φαξ. 13 Αυτόµατη απάντηση: Όταν είναι αναµµένο αυτό το κουµπί, το HP All-in-One απαντά αυτόµατα στις εισερχόµενες τηλεφωνικές κλήσεις. Όταν δεν ανάβει, το HP All-in-One δεν απαντά σε καµία εισερχόµενη κλήση φαξ. 14 Πληκτρολόγιο: Εισαγάγει αριθµούς φαξ, τιµές και κείµενο. 15 Ενεργοποίηση: Ενεργοποιεί ή απενεργοποιεί τη συσκευή HP All-in-One. Όταν η συσκευή HP All-in-One είναι απενεργοποιηµένη, συνεχίζει να τροφοδοτείται µε µια ελάχιστη ποσότητα ενέργειας. Μπορείτε να µειώσετε την ποσότητα ενέργειας που τροφοδοτείται πατώντας το κουµπί Ενεργοποίηση για 3 δευτερόλεπτα. Η ενέργεια αυτή θέτει τη συσκευή HP All-in-One σε λειτουργία FEMP (Οµοσπονδιακό πρόγραµµα διαχείρισης ενέργειας). Για πλήρη διακοπή της τροφοδοσίας, απενεργοποιήστε τη συσκευή HP All-in-One και, στη συνέχεια, αποσυνδέστε το καλώδιο τροφοδοσίας. 16 Λυχνία ασύρµατης λειτουργίας: Υποδεικνύει ότι η ασύρµατη λειτουργία b και g είναι ενεργοποιηµένη. 17 ιάστηµα και #: Εισαγάγει διαστήµατα και σύµβολα δίεσης για εργασίες φαξ. Σύµβολα και *: Εισαγάγει σύµβολα και αστερίσκους για εργασίες φαξ. 18 Έναρξη φαξ, Έγχρωµο: Ξεκινά ένα έγχρωµο φαξ. 19 Έναρξη φαξ, Ασπρόµαυρο: Ξεκινά ένα ασπρόµαυρο φαξ. 20 Μενού Σάρωση: Ανοίγει το Scan Menu (Μενού Σάρωση) όπου µπορείτε να επιλέξετε προορισµό σάρωσης. 21 Έναρξη αντιγρ., Έγχρωµη: Ξεκινά µια εργασία έγχρωµης αντιγραφής. Επισκόπηση 22 Έναρξη αντιγρ., Ασπρόµαυρη: Ξεκινά τη δηµιουργία ενός ασπρόµαυρου αντιγράφου. 23 Εκτύπωση φωτογραφιών: Ανάλογα µε το αν αποκτάτε πρόσβαση στις φωτογραφίες σας από το µενού View (Προβολή), Print (Εκτύπωση) ή Create ( ηµιουργία), το κουµπί Εκτύπωση φωτογραφιών θα εµφανίσει την οθόνη Print Preview (Προεπισκ. εκτύπ.) ή θα εκτυπώσει τις επιλεγµένες φωτογραφίες. Εάν δεν έχουν επιλεγεί φωτογραφίες, εµφανίζεται ένα µήνυµα που σας ρωτά εάν θέλετε να εκτυπωθούν όλες οι φωτογραφίες στην κάρτα ή στην συσκευή αποθήκευσης. 24 Άκυρο: ιακόπτει την τρέχουσα λειτουργία. 25 Ρύθµιση: Εµφανίζει το Setup Menu (Μενού Ρύθµιση) για δηµιουργία αναφορών, αλλαγή ρυθµίσεων φαξ και δικτύου και πρόσβασηςσε εργαλεία και προτιµήσεις. 26 Βοήθεια: Ανοίγει το µενού Help Menu (Μενού Βοήθεια) στην οθόνη όπου µπορείτε να επιλέξετε ένα θέµα για περισσότερες πληροφορίες. Ανάλογα µε το θέµα που επιλέγετε, το θέµα θα εµφανιστεί στην οθόνη ή στην οθόνη του υπολογιστή. Όταν η συσκευή βρίσκεται σε κατάσταση αδράνειας, το πάτηµα του κουµπιού Βοήθεια εµφανίζει ένα µενού µε στοιχεία για τα οποία ο χρήστης µπορεί να λάβει βοήθεια. Όταν προβάλλονται 14 Επισκόπηση συσκευής HP All-in-One
17 (συνέχεια) Ετικέτα Όνοµα και περιγραφή οθόνες εκτός της οθόνης αδράνειας, το κουµπί Βοήθεια παρέχει βοήθεια σχετικά µε το περιεχόµενο. Εικονίδια οθόνης Τα παρακάτω εικονίδια ενδέχεται να εµφανίζονται στο κάτω µέρος της οθόνης για να παρέχουν σηµαντικές πληροφορίες σχετικά µε τη συσκευή HP All-in-One. Εικονίδιο Σκοπός Εµφανίζει την κατάσταση του δοχείου µελάνης. Το χρώµα του εικονιδίου αντιστοιχεί στο χρώµα του δοχείου µελάνης, και το επίπεδο πλήρωσης του εικονιδίου αντιστοιχεί στο επίπεδο πλήρωσης του δοχείου µελάνης. Σηµείωση Τα εικονίδια επιπέδου µελάνης θα εµφανίζονται µόνο εάν ένα από τα δοχεία µελάνης είναι λιγότερο από το 50% γεµάτο. Εάν το επίπεδο µελάνης για όλα τα δοχεία µελάνης είναι περισσότερο από 50%, τα εικονίδια δοχείων µελάνης δεν εµφανίζονται στην οθόνη. Υποδεικνύει ότι το δοχείο µελάνης είναι σχεδόν άδειο και θα πρέπει να αντικατασταθεί. Υποδεικνύει ότι έχει τοποθετηθεί άγνωστο δοχείο µελάνης. Αυτό το εικονίδιο µπορεί να εµφανιστεί αν ένα δοχείο µελάνης περιέχει µελάνη τρίτου κατασκευαστή. Υποδεικνύει την κατάσταση σύνδεσης σε ενσύρµατο δίκτυο. Εάν το εικονίδιο Αυτόµατη απάντηση εµφανίζεται στην οθόνη, η συσκευή HP All-in-One θα λαµβάνει φαξ αυτόµατα. Εάν δεν εµφανίζεται κανένα εικονίδιο, θα πρέπει να λαµβάνετε τα φαξ µε µη αυτόµατο τρόπο. Υποδεικνύει την παρουσία σήµατος σύνδεσης ασύρµατου δικτύου καθώς και την ισχύ του σήµατος. Υποδεικνύει την παρουσία µιας σύνδεσης ασύρµατου δικτύου ad hoc. Επισκόπηση Υποδεικνύει ότι έχει συνδεθεί προσαρµογέας εκτυπωτή και υπολογιστή HP bt450 µε ασύρµατη τεχνολογία Bluetooth στην µπροστινή θύρα USB. Εµφάνιση κατάστασης αδράνειας Για να παραταθεί η διάρκεια ζωής της οθόνης, ο φωτισµός της οθόνης χαµηλώνει µετά από δύο λεπτά αδράνειας. Μετά από 30 λεπτά αδράνειας, η οθόνη µεταβαίνει σε Επισκόπηση πίνακα ελέγχου 15
18 Κεφάλαιο 2 κατάσταση αναστολής λειτουργίας και απενεργοποιείται τελείως. Η οθόνη ενεργοποιείται ξανά αν πατήσετε ένα κουµπί στον πίνακα ελέγχου, αν εισαγάγετε µια κάρτα µνήµης ή συνδέσετε µια συσκευή αποθήκευσης, αν σηκώσετε το κάλυµµα ή αν αποκτήσετε πρόσβαση στη συσκευή HP All-in-One από συνδεδεµένο υπολογιστή. Επισκόπηση µενού Τα παρακάτω θέµατα παρέχουν µια σύντοµη αναφορά στα βασικά µενού που εµφανίζονται στην οθόνη HP All-in-One. Μενού Photosmart Express Μενού Αντιγραφή Μενού Σάρωση Μενού Φαξ Μενού Ρύθµιση Μενού Βοήθεια Μενού Photosmart Express Οι παρακάτω επιλογές είναι διαθέσιµες στο µενού Photosmart Express όταν εισαγάγετε µια κάρτα µνήµης ή µια συσκευή αποθήκευσης ή όταν πατάτε Μενού φωτογραφίας στον πίνακα ελέγχου. Επισκόπηση View (Προβολή) Print (Εκτύπωση) Create ( ηµιουργία) Share ( ιαµοιρασµός) Save (Αποθήκευση) 16 Επισκόπηση συσκευής HP All-in-One
19 Μενού Αντιγραφή Οι παρακάτω επιλογές είναι διαθέσιµες όταν πατάτε το κουµπί Μενού αντιγραφής στον πίνακα ελέγχου. Copies (Αντίγραφα) Size (Μέγεθος) Quality (Ποιότητα) Lighter/Darker (Ανοιχτόχρ/ σκουρ.) Preview (Προεπισκόπηση) Crop (Περικοπή) Paper Size (Μέγεθος χαρτιού) Paper Type (Τύπος χαρτιού) Margin Shift (Μετατόπιση περιθωρ.) Enhancements (Βελτιώσεις) Set As New Defaults (Ορισµ ως νέων προεπ) Μενού Σάρωση Οι παρακάτω επιλογές είναι διαθέσιµες όταν πατάτε το κουµπί Μενού Σάρωση στον πίνακα ελέγχου. Σηµείωση Οι εφαρµογές που εµφανίζονται στο Scan Menu (Μενού Σάρωση) ποικίλουν ανάλογα µε τις εφαρµογές λογισµικού που είναι εγκατεστηµένες στον υπολογιστή σας. Scan and Reprint (Σάρωση και επανεκτύπωση) Scan to Memory Card (Σάρωση στην κάρτα µνήµης) HP Photosmart Premier Scan to Computer (Σάρωση στον υπολογιστή) Σηµείωση Η επιλογή Scan to Computer (Σάρωση στον υπολογιστή) εµφανίζεται µόνο εάν η συσκευή HP All-in-One συνδέεται σε δίκτυο. Επισκόπηση Μενού Φαξ Όταν πατήσετε το κουµπί Μενού Φαξ, εµφανίζεται η οθόνη Εισαγωγή αριθµού φαξ όπου µπορείτε να εισαγάγετε έναν αριθµό φαξ. Εάν πατήσετε ξανά το κουµπί Μενού Φαξ, εµφανίζεται το Μενού Φαξ όπου µπορείτε να αλλάξετε τις παρακάτω επιλογές φαξ. Ανάλυση Επισκόπηση µενού 17
20 Κεφάλαιο 2 Lighter/Darker (Ανοιχτόχρ/ σκουρ.) Σάρωση και φαξ Μετάδοση φαξ Αποστολή φαξ αργότερα Τηλεπαραλαβή για λήψη Set As New Defaults (Ορισµ ως νέων προεπ) Μενού Ρύθµιση Οι παρακάτω επιλογές είναι διαθέσιµες όταν πατάτε το κουµπί Ρύθµιση στον πίνακα ελέγχου. Printable School Papers (Εκτυπ. σχολικά χαρτιά) Print Report (Αναφορά εκτύπωσης) Ρύθµιση γρήγορης κλήσης Βασική ρύθµιση φαξ Ρύθµ. φαξ για προχωρηµένους Network ( ίκτυο) Tools (Εργαλεία) Preferences (Προτιµήσεις) Bluetooth Menu (Μενού Bluetooth) Σηµείωση Η επιλογή Bluetooth Menu (Μενού Bluetooth) εµφανίζεται µόνο εάν στη συσκευή HP All-in-One έχει συνδεθεί προαιρετικός προσαρµογέας εκτυπωτή και υπολογιστή HP bt450 µε ασύρµατη τεχνολογία Bluetooth. Επισκόπηση Μενού Βοήθεια Το Help Menu (Μενού Βοήθεια) παρέχει γρήγορη πρόσβαση σε βασικά θέµατα της βοήθειας και είναι διαθέσιµο όταν πατήσετε το κουµπί Βοήθεια. Εάν επιλέξετε ένα από τα έξι πρώτα θέµατα, η βοήθεια εµφανίζεται στην οθόνη. Εάν επιλέξετε ένα από τα έξι τελευταία θέµατα, η βοήθεια εµφανίζεται στον υπολογιστή σας. Είναι διαθέσιµες οι εξής επιλογές. Use Control Panel (Χρήση του πίνακα ελέγχου) Insert Ink Cartridges (Τοποθέτηση δοχείων µελάνης) Load Paper in Photo Tray (Τοποθέτηση χαρτιού στο δίσκο φωτογραφιών) Load Paper (Τοποθετήστε χαρτί) 18 Επισκόπηση συσκευής HP All-in-One
21 (συνέχεια) Load Original on Scanner (Τοποθέτηση πρωτοτύπου στο σαρωτή) Icon Glossary (Γλωσσάρι εικονιδίων) How Do I (Πώς µπορώ να...) Error Messages (Μηνύµατα σφάλµατος) General Troubleshooting (Γενικά θέµατα αντιµετώπισης προβληµάτων) Networking Troubleshooting (Αντιµετώπιση προβληµάτων δικτύου) Use Memory Card (Χρήση κάρτας µνήµης) Get Support (Λήψη υποστήριξης) Κείµενο και σύµβολα Μπορείτε να εισαγάγετε κείµενο και σύµβολα από τον πίνακα ελέγχου χρησιµοποιώντας το εικονικό πληκτρολόγιο. Εµφανίζεται αυτόµατα στην οθόνη όταν ρυθµίζετε ένα ενσύρµατο ή ασύρµατο δίκτυο, τις πληροφορίες κεφαλίδας φαξ, ή καταχωρήσεις γρήγορης κλήσης. Μπορείτε επίσης να χρησιµοποιήσετε το πληκτρολόγιο στον πίνακα ελέγχου για να εισαγάγετε κείµενο και σύµβολα. Επιπλέον, µπορείτε να εισαγάγετε σύµβολα από το πληκτρολόγιο κατά την κλήση φαξ ή αριθµού τηλεφώνου. Όταν η συσκευή HP All-in-One καλέσει τον αριθµό, θα ερµηνεύσει το σύµβολο και θα ανταποκριθεί ανάλογα. Για παράδειγµα, εάν εισαγάγετε παύλα στον αριθµό φαξ, η συσκευή HP All-in-One θα πραγµατοποιήσει παύση πριν την κλήση του υπόλοιπου αριθµού. Η παύση είναι χρήσιµη εάν πρέπει να αποκτήσετε πρόσβαση σε εξωτερική γραµµή πριν την κλήση του αριθµού φαξ. Σηµείωση Εάν θέλετε να εισαγάγετε ένα σύµβολο στον αριθµό φαξ, όπως µια παύλα, πρέπει να εισαγάγετε το σύµβολο από το πληκτρολόγιο. Αυτή η ενότητα περιλαµβάνει τα παρακάτω θέµατα: Εισαγωγή κειµένου µε τη χρήση του πληκτρολογίου στον πίνακα ελέγχου Εισαγωγή κειµένου µε τη χρήση του εικονικού πληκτρολογίου ιαθέσιµα σύµβολα για κλήση αριθµών φαξ Επισκόπηση Εισαγωγή κειµένου µε τη χρήση του πληκτρολογίου στον πίνακα ελέγχου Μπορείτε επίσης να εισάγετε κείµενο ή σύµβολα χρησιµοποιώντας το πληκτρολόγιο στον πίνακα ελέγχου. Κείµενο και σύµβολα 19
22 Κεφάλαιο 2 Για να εισαγάγετε κείµενο 1. Πατήστε τους αριθµούς του πληκτρολογίου που αντιστοιχούν στα γράµµατα ενός ονόµατος. Για παράδειγµα τα γράµµατα a, b και c αντιστοιχούν στον αριθµό 2, όπως φαίνεται στο κουµπί πιο κάτω. Συµβουλή Πατήστε ένα κουµπί πολλές φορές για να δείτε τους διαθέσιµους χαρακτήρες. Ανάλογα µε τη ρύθµιση γλώσσας και χώρας/περιοχής που έχετε ορίσει, ενδέχεται να διατίθενται και άλλοι χαρακτήρες πέρα από αυτούς που εµφανίζονται στο πληκτρολόγιο. 2. Μόλις εµφανιστεί το σωστό γράµµα, περιµένετε µέχρι ο δείκτης να µετακινηθεί αυτόµατα προς τα δεξιά ή πατήστε. Πατήστε τον αριθµό που αντιστοιχεί στο επόµενο γράµµα του ονόµατος. Πατήστε το κουµπί πολλές φορές µέχρι να εµφανιστεί το σωστό γράµµα. Το πρώτο γράµµα µιας λέξης εισάγεται αυτόµατα µε κεφαλαίο χαρακτήρα. Για να εισαγάγετε διάστηµα, παύση ή σύµβολο Για να εισαγάγετε κενό, πατήστε ιάστηµα. Για εισαγωγή παύσης, πατήστε Σύµβολα επανειληµµένα µέχρι να εµφανιστεί µια παύλα. Για να εισαγάγετε ένα σύµβολο, όπως πατήστε το κουµπί Σύµβολα πολλές φορές για να πραγµατοποιήσετε κύλιση στη λίστα µε τα διαθέσιµα σύµβολα: αστερίσκος (*), παύλα (-), συµπλεκτικό (&), τελεία (.), κάθετος (/), παρένθεση ( ), απόστροφος ('), ίσον (=), σύµβολο αριθµού (#), σε (@), κάτω παύλα (_), συν (+), θαυµαστικό (!), ερωτηµατικό (;), λατινικό ερωτηµατικό (?), κόµµα (,), άνω και κάτω τελεία (:), ποσοστό (%) και προσέγγιση (~). Επισκόπηση Για να διαγράψετε ένα γράµµα, αριθµό ή σύµβολο Εάν κάνετε λάθος, πατήστε για να το σβήσετε και στη συνέχεια κάντε τη σωστή καταχώρηση. Μόλις ολοκληρώσετε την εισαγωγή κειµένου, πατήστε OK για να αποθηκεύσετε την καταχώρησή σας. Εισαγωγή κειµένου µε τη χρήση του εικονικού πληκτρολογίου Μπορείτε να εισαγάγετε κείµενο ή σύµβολα από το εικονικό πληκτρολόγιο που εµφανίζεται αυτόµατα στην οθόνη όταν θέλετε να εισαγάγετε κείµενο. Για παράδειγµα, το εικονικό πληκτρολόγιο εµφανίζεται αυτόµατα όταν ρυθµίζετε ένα ενσύρµατο ή ασύρµατο δίκτυο, τις πληροφορίες κεφαλίδας φαξ ή καταχωρήσεις γρήγορης κλήσης. Συµβουλή Μπορείτε επίσης να εισαγάγετε κείµενο και αριθµούς χρησιµοποιώντας το εικονικό πληκτρολόγιο στον πίνακα ελέγχου της συσκευής HP All-in-One. Πατήστε ένα κουµπί πολλές φορές για να αποκτήσετε πρόσβαση σε πρόσθετα γράµµατα. Για παράδειγµα, πατήστε το 2 τρεις φορές για να εισαγάγετε το γράµµα C. 20 Επισκόπηση συσκευής HP All-in-One
23 Για να εισαγάγετε κείµενο χρησιµοποιώντας το εικονικό πληκτρολόγιο 1. Για να επιλέξετε ένα γράµµα, έναν αριθµό ή ένα σύµβολο στο εικονικό πληκτρολόγιο, πατήστε,, και για να επισηµάνετε την επιλογή που θέλετε. Για να εισαγάγετε πεζά γράµµατα, κεφαλαία γράµµατα, αριθµούς και σύµβολα Για να εισαγάγετε πεζά γράµµατα, επιλέξτε το κουµπί abc στο εικονικό πληκτρολόγιο, και πατήστε OK. Για να εισαγάγετε κεφαλαία γράµµατα, επιλέξτε το κουµπί ABC στο εικονικό πληκτρολόγιο, και πατήστε OK. Για να εισαγάγετε αριθµούς, επιλέξτε το κουµπί 123 στο εικονικό πληκτρολόγιο και πατήστε OK. Για να εισαγάγετε σύµβολα, επιλέξτε το στο εικονικό πληκτρολόγιο και πατήστε OK. 2. Μόλις επισηµάνετε το κατάλληλο γράµµα, αριθµό ή σύµβολο, πατήστε OK στον πίνακα ελέγχου για να το επιλέξετε. Η επιλογή εµφανίζεται στην οθόνη. Συµβουλή Για να διαγράψετε γράµµατα, αριθµούς ή σύµβολα, επιλέξτε Clear ( ιαγραφή) στο εικονικό πληκτρολόγιο, και πατήστε OK. 3. Μόλις ολοκληρώσετε την εισαγωγή κειµένου, αριθµών ή συµβόλων, επιλέξτε Done (Τέλος) στο εικονικό πληκτρολόγιο και πατήστε OK. ιαθέσιµα σύµβολα για κλήση αριθµών φαξ Για να εισάγετε ένα σύµβολο, όπως το *, πατήστε το κουµπί Σύµβολα πολλές φορές για να πραγµατοποιήσετε κύλιση στη λίστα µε τα σύµβολα. Ο παρακάτω πίνακας περιέχει τα σύµβολα που µπορείτε να χρησιµοποιήσετε σε µια αλληλουχία αριθµού τηλεφώνου, σε πληροφορίες κεφαλίδας φαξ και σε καταχωρήσεις γρήγορης κλήσης. ιαθέσιµα σύµβολα Περιγραφή ιαθέσιµο όταν εισάγετε * Εµφανίζει έναν αστερίσκο όταν απαιτείται για κλήση. - Κατά την αυτόµατη κλήση, η συσκευή HP All-in-One εισαγάγει µια παύση στην ακολουθία των αριθµών. ( ) Εισαγάγει µια αριστερή ή δεξιά παρένθεση για το διαχωρισµό αριθµών, όπως κωδικών περιοχής, για ευκολότερη ανάγνωση. Τα σύµβολα αυτά δεν επηρεάζουν την κλήση. Όνοµα κεφαλίδας φαξ, ονόµατα γρήγορης κλήσης, αριθµούς γρήγορης κλήσης, αριθµούς φαξ ή τηλεφώνου και καταχωρήσεις παρακολούθησης κλήσης Όνοµα κεφαλίδας φαξ, αριθµό κεφαλίδας φαξ, ονόµατα γρήγορης κλήσης, αριθµούς γρήγορης κλήσης και αριθµούς φαξ ή τηλεφώνου Όνοµα κεφαλίδας φαξ, αριθµό κεφαλίδας φαξ, ονόµατα γρήγορης κλήσης, αριθµούς γρήγορης κλήσης και αριθµούς φαξ ή τηλεφώνου Επισκόπηση W Κατά την αυτόµατη κλήση, το W κάνει τη συσκευή HP All-in-One να περιµένει τον τόνο κλήσης πριν προχωρήσει στην κλήση του αριθµού. Αριθµοί γρήγορης κλήσης και αριθµοί φαξ ή τηλεφώνου Κείµενο και σύµβολα 21
24 Κεφάλαιο 2 (συνέχεια) ιαθέσιµα σύµβολα R Περιγραφή Κατά την αυτόµατη κλήση, το R λειτουργεί όπως το κουµπί Flash του τηλεφώνου. ιαθέσιµο όταν εισάγετε Αριθµοί γρήγορης κλήσης και αριθµοί φαξ ή τηλεφώνου + Εµφανίζει ένα σύµβολο πρόσθεσης. Το σύµβολο αυτό δεν επηρεάζει την κλήση. Όνοµα κεφαλίδας φαξ, αριθµό κεφαλίδας φαξ, ονόµατα γρήγορης κλήσης, αριθµούς γρήγορης κλήσης και αριθµούς φαξ ή τηλεφώνου Χρήση του λογισµικού HP Photosmart Το λογισµικό HP Photosmart παρέχει έναν γρήγορο και εύκολο τρόπο εκτύπωσης των φωτογραφιών σας. Παρέχει επίσης πρόσβαση σε άλλες βασικές λειτουργίες του λογισµικού απεικόνισης της HP, όπως αποθήκευση και προβολή των φωτογραφιών. Για περισσότερες πληροφορίες σχετικά µε τη χρήση του λογισµικού HP Photosmart: Ελέγξτε τον πίνακα Περιεχόµενα στα αριστερά. Αναζητήστε τα Περιεχόµενα βοήθειας λογισµικού HP Photosmart στο πάνω µέρος. Εάν δεν βλέπετε τα περιεχόµενα βοήθειας λογισµικού HP Photosmart στο άνω µέρος του πίνακα Περιεχόµενα, αποκτήστε πρόσβαση στη βοήθεια του λογισµικού από το Κέντρου λειτουργιών HP. Επισκόπηση 22 Επισκόπηση συσκευής HP All-in-One
25 3 Εύρεση περισσότερων πληροφοριών Μπορείτε να έχετε πρόσβαση σε πολλές πηγές, έντυπες και ηλεκτρονικές, οι οποίες σας παρέχουν πληροφορίες σχετικά µε τη ρύθµιση και τη χρήση της συσκευής HP All-in-One. Οδηγός εγκατάστασης Ο Οδηγός εγκατάστασης παρέχει οδηγίες για την εγκατάσταση της συσκευής HP All-in-One και του λογισµικού. Φροντίστε να ακολουθήσετε µε τη σειρά τα βήµατα στον Οδηγός εγκατάστασης. Εάν αντιµετωπίζετε προβλήµατα κατά την εγκατάσταση, ελέγξτε τον οδηγό εγκατάστασης για πληροφορίες αντιµετώπισης προβληµάτων ή δείτε την ενότητα «Αντιµετώπιση προβληµάτων» στη σελίδα 191 σε αυτή τη βοήθεια. Βασικός οδηγός Ο Βασικός οδηγός περιλαµβάνει µια επισκόπηση της συσκευής HP All-in-One, µαζί µε οδηγίες βήµα προς βήµα για βασικές εργασίες, συµβουλές αντιµετώπισης προβληµάτων, και τεχνικές πληροφορίες. Κινούµενες εικόνες του HP Photosmart Essential Οι κινούµενες εικόνες του HP Photosmart Essential είναι ένας διασκεδαστικός, αλληλεπιδραστικός τρόπος για να δείτε µια σύνοψη του λογισµικού που περιλαµβάνεται µε τη συσκευή HP All-in-One. Θα µάθετε πώς το λογισµικό µπορεί να σας βοηθήσει στη δηµιουργία, στο διαµοιρασµό, στην οργάνωση και στην εκτύπωση των φωτογραφιών σας. Ηλεκτρονική βοήθεια Η ηλεκτρονική βοήθεια παρέχει αναλυτικές οδηγίες για τη χρήση όλων των λειτουργιών του HP All-in-One. Η ενότητα Πώς µπορώ να; παρέχει συνδέσεις για να βρίσκετε εύκολα πληροφορίες για την εκτέλεση συνηθισµένων εργασιών. Η ενότητα Επισκόπηση HP All-in-One παρέχει γενικές πληροφορίες για τις βασικές λειτουργίες του HP All-in-One. Η ενότητα Αντιµετώπιση προβληµάτων παρέχει πληροφορίες για την επίλυση σφαλµάτων που µπορεί να συναντήσετε στο HP All-in-One. Readme Το αρχείο Readme περιέχει τις πιο πρόσφατες πληροφορίες, τις οποίες µπορεί να µην βρείτε σε άλλες εκδόσεις. Εγκαταστήσετε το λογισµικό για να αποκτήσετε πρόσβαση στο αρχείο Readme. Εάν έχετε πρόσβαση στο Internet, µπορείτε να λάβετε βοήθεια και υποστήριξη από την τοποθεσία Web της HP. Αυτή η τοποθεσία Web παρέχει τεχνική υποστήριξη, προγράµµατα οδήγησης, αναλώσιµα, και πληροφορίες για παραγγελίες. Εύρεση περισσότερων πληροφοριών 23 Εύρεση περισσότερων πληροφοριών
26 Κεφάλαιο 3 Εύρεση περισσότερων πληροφοριών 24 Εύρεση περισσότερων πληροφοριών
27 4 Ολοκλήρωση ρύθµισης συσκευής HP All-in-One Αφού ολοκληρώσετε τα βήµατα του Οδηγός εγκατάστασης, ανατρέξτε σε αυτή την ενότητα για βοηθηθείτε στην ολοκλήρωση της ρύθµισης της συσκευής HP All-in-One. Αυτή η ενότητα περιέχει σηµαντικές πληροφορίες σχετικά µε τη ρύθµιση της συσκευής σας, καθώς και πληροφορίες γύρω από τον ορισµό προτιµήσεων. Αυτή η ενότητα περιλαµβάνει τα παρακάτω θέµατα: Ρύθµιση προτιµήσεων Πληροφορίες σύνδεσης υπολογιστή Σύνδεση σε δίκτυο Ρύθµιση φαξ Ολοκλήρωση ρύθµισης Ρύθµιση προτιµήσεων Μπορείτε να αλλάξετε τις ρυθµίσεις της συσκευής HP All-in-One, ώστε να συµπεριφέρεται ανάλογα µε τις προτιµήσεις σας. Για παράδειγµα, µπορείτε να ρυθµίσετε γενικές προτιµήσεις συσκευής, όπως τη γλώσσα προβολής µηνυµάτων και την ηµεροµηνία και την ώρα που εµφανίζεται στην οθόνη. Μπορείτε επίσης να επαναφέρετε τις ρυθµίσεις της συσκευής στην κατάσταση που βρίσκονταν όταν την αγοράσατε. Η ενέργεια αυτή διαγράφει τις νέες προεπιλογές που τυχόν έχετε ορίσει. Αυτή η ενότητα περιλαµβάνει τα παρακάτω θέµατα: Γενικές προτιµήσεις Προτιµήσεις φαξ Γενικές προτιµήσεις Προτού ξεκινήσετε να χρησιµοποιείτε τη συσκευή HP All-in-One, πρέπει να ελέγξετε, και αν χρειάζεται, να προσαρµόσετε τις γενικές προτιµήσεις συσκευής που περιγράφονται σε αυτή την ενότητα. Αυτή η ενότητα περιλαµβάνει τα παρακάτω θέµατα: Ρύθµιση γλώσσας και χώρας/περιοχής Ρύθµιση ηµεροµηνίας και ώρας Ρύθµιση έντασης ήχου Ορισµός προεπιλεγµένου δίσκου εισόδου για εκτύπωση PictBridge/DPOF/uPnP Ενεργοποίηση γρήγορης αναζήτησης φωτογραφιών Ορισµός δίσκου χαρτιού για εκτύπωση από συσκευή Bluetooth Επαναφορά εργοστασιακών ρυθµίσεων Αναπαραγωγή παρουσίασης στην οθόνη Ρύθµιση γλώσσας και χώρας/περιοχής Η ρύθµιση της γλώσσας καθορίζει ποια γλώσσα θα χρησιµοποιεί η συσκευή HP All-in-One για την εµφάνιση των µηνυµάτων στην οθόνη. Η ρύθµιση χώρας/περιοχής προσδιορίζει τα προεπιλεγµένα µεγέθη χαρτιού και διάταξης για την εκτύπωση. Μπορείτε Ολοκλήρωση ρύθµισης συσκευής HP All-in-One 25
28 Κεφάλαιο 4 να αλλάξετε αυτές τις ρυθµίσεις οποιαδήποτε στιγµή ακολουθώντας την παρακάτω διαδικασία. Ολοκλήρωση ρύθµισης Για να ρυθµίσετε τη γλώσσα και τη χώρα/περιοχή 1. Πατήστε Ρύθµιση. 2. Πατήστε για να επισηµάνετε την επιλογή Preferences (Προτιµήσεις), και στη συνέχεια πατήστε OK. 3. Πατήστε για να επισηµάνετε την επιλογή Set Language (Ρύθµιση γλώσσας), και στη συνέχεια πατήστε OK. 4. Πατήστε για να πραγµατοποιήσετε κύλιση στις γλώσσες. Όταν εµφανιστεί η γλώσσα που θέλετε να χρησιµοποιήσετε, πατήστε OK. 5. Όταν σας ζητηθεί, πατήστε για να επισηµάνετε την επιλογή Yes (Ναι) ή No (Όχι), και στη συνέχεια πατήστε OK. 6. Πατήστε για να επισηµάνετε την επιλογή Set Country/Region (Ρύθµιση χώρας/ περιοχής), και στη συνέχεια πατήστε OK. 7. Πατήστε για να πραγµατοποιήσετε κύλιση στις χώρες/περιοχές. Όταν εµφανιστεί η χώρα/περιοχή που θέλετε να χρησιµοποιήσετε, πατήστε OK. 8. Όταν σας ζητηθεί, πατήστε για να επισηµάνετε την επιλογή Yes (Ναι) ή No (Όχι), και στη συνέχεια πατήστε OK. Ρύθµιση ηµεροµηνίας και ώρας Μπορείτε να ρυθµίσετε την ηµεροµηνία και την ώρα από τον πίνακα ελέγχου. Η µορφή ηµεροµηνίας και ώρας εξαρτάται από τη ρύθµιση της γλώσσας και της χώρας/περιοχής. Όταν στέλνετε φαξ, ως µέρος της κεφαλίδας του φαξ µεταδίδεται και η τρέχουσα ηµεροµηνία και ώρα, µαζί µε το όνοµά σας και τον αριθµό του φαξ. Σηµείωση Σε ορισµένες χώρες/περιοχές η σήµανση της ηµεροµηνίας και της ώρας στην κεφαλίδα του φαξ αποτελεί νοµική απαίτηση. Η συσκευή HP All-in-One διαθέτει ρολόι που λειτουργεί µε µπαταρία ώστε να µη χάνεται η ρύθµιση ηµεροµηνίας και ώρας κατά την αποσύνδεση της συσκευής από την πρίζα. Για να ρυθµίσετε την ηµεροµηνία και την ώρα 1. Πατήστε Ρύθµιση. 2. Πατήστε για να επισηµάνετε την επιλογή Tools (Εργαλεία), και στη συνέχεια πατήστε OK. 3. Πατήστε για να επισηµάνετε την επιλογή Date and Time (Ηµ/νία και Ώρα), και στη συνέχεια πατήστε OK. 4. Εισαγάγετε το µήνα, την ηµέρα και το έτος, πατώντας τους κατάλληλους αριθµούς στο πληκτρολόγιο. Ανάλογα µε τη ρύθµιση της χώρας/περιοχής σας, η εισαγωγή της ηµεροµηνίας µπορεί να γίνει µε διαφορετική σειρά. 5. Εισαγάγετε τις ώρες και τα λεπτά. 6. Εάν η ώρα εµφανίζεται µε τη µορφή 12 ωρών, πατήστε 1 για ΠΠ ή 2 για ΜΜ. Στην οθόνη εµφανίζεται η νέα ηµεροµηνία και ώρα. 26 Ολοκλήρωση ρύθµισης συσκευής HP All-in-One
29 Ρύθµιση έντασης ήχου Μπορείτε να προσαρµόσετε την ένταση για διάφορες λειτουργίες της συσκευής HP All-in-One, καθώς και για ήχους που σχετίζονται µε συµβάντα συσκευής, σφάλµατα και τόνους φαξ. Για να προσαρµόσετε την ένταση των ηχητικών εφέ 1. Πατήστε Ρύθµιση. 2. Πατήστε για να επιλέξετε Preferences (Προτιµήσεις) και πατήστε OK. 3. Πατήστε για να επιλέξετε Sound Effects Volume (Ένταση ηχητικών εφέ) και πατήστε OK. 4. Πατήστε για να επιλέξετε Soft (Χαµηλή), Loud ( υνατή) ή Off (Απενεργοποίηση) και έπειτα πατήστε OK για να επιλέξετε την ένταση ήχου που θέλετε. Ολοκλήρωση ρύθµισης Για ρύθµιση της έντασης ήχων φαξ 1. Πατήστε Ρύθµιση. 2. Πατήστε για να επισηµάνετε την επιλογή Βασική ρύθµιση φαξ και πατήστε OK. 3. Πατήστε για να επιλέξετε Ένταση ήχου φαξ και πατήστε OK. 4. Πατήστε για να επισηµάνετε µία από τις επιλογές: Χαµηλή, υνατή ή Off (Απενεργοποίηση) και στη συνέχεια πατήστε OK. Σηµείωση Εάν επιλέξετε Off (Απενεργοποίηση), δεν θα ακούτε τόνο κλήσης, τόνους φαξ, ή τους κτύπους των εισερχοµένων κλήσεων. Εάν η ρύθµιση Ένταση ήχου φαξ οριστεί σε Off (Απενεργοποίηση), δεν µπορείτε να στείλετε φαξ χρησιµοποιώντας παρακολούθηση κλήσης, όπως όταν χρησιµοποιείτε µια κάρτα κλήσης για αποστολή φαξ. Σχετικά θέµατα «Αποστολή φαξ µε τη χρήση της λειτουργίας παρακολούθησης κλήσης» στη σελίδα 152 Ορισµός προεπιλεγµένου δίσκου εισόδου για εκτύπωση PictBridge/DPOF/uPnP Ορίστε τον προεπιλεγµένο δίσκο χαρτιού που θα χρησιµοποιείτε κατά την εκτύπωση φωτογραφιών από συσκευή Pictbridge, αρχείο DPOF ή συσκευή UPnP. Η προεπιλεγµένη ρύθµιση είναι Photo Tray ( ίσκος φωτ. χαρτιού). Για να ορίσετε τον προεπιλεγµένο δίσκο χαρτιού 1. Πατήστε Ρύθµιση. 2. Πατήστε για να επισηµάνετε την επιλογή Preferences (Προτιµήσεις) και, στη συνέχεια, πατήστε OK. 3. Πατήστε για να επισηµάνετε την επιλογή PictBridge/DPOF/uPnP Tray Select (Επιλογή δίσκου PictBridge/DPOF/uPnP) και, στη συνέχεια, πατήστε OK. 4. Πατήστε ή για να επισηµάνετε την επιλογή Main Tray (Κύριος δίσκος) ή Photo Tray ( ίσκος φωτ. χαρτιού) και, στη συνέχεια, πατήστε OK για να επιλέξετε το δίσκο που θέλετε. Ρύθµιση προτιµήσεων 27
30 Κεφάλαιο 4 Ολοκλήρωση ρύθµισης Ενεργοποίηση γρήγορης αναζήτησης φωτογραφιών Μπορείτε να ορίσετε το HP All-in-One να ενεργοποιήσει τη γρήγορη αναζήτηση φωτογραφιών, εγγράφοντας µικρές µικρογραφίες στην κάρτα µνήµης. Οι µικρογραφίες καταλαµβάνουν σχετικά λίγο χώρο και χρησιµοποιούνται για πιο γρήγορη απόδοση αναζήτησης φωτογραφιών στην κάρτα. Σηµείωση Η λειτουργία είναι από προεπιλογή ενεργοποιηµένη. Για να ενεργοποιήσετε ή να απενεργοποιήσετε τη γρήγορη αναζήτηση 1. Πατήστε Ρύθµιση. 2. Πατήστε για να επιλέξετε Preferences (Προτιµήσεις) και πατήστε OK. 3. Πατήστε για να επιλέξετε Enable Faster Photo Browsing (Ενεργ ταχύτερης αναζήτ φωτο) και πατήστε OK. 4. Πατήστε ή για να επισηµάνετε την επιλογή On (Ενεργοποίηση) ή Off (Απενεργοποίηση), και κατόπιν πατήστε OK. Ορισµός δίσκου χαρτιού για εκτύπωση από συσκευή Bluetooth Ορισµός προεπιλεγµένου δίσκου χαρτιού για εκτύπωση φωτογραφιών από συσκευή Bluetooth. Για να ορίσετε το δίσκο χαρτιού για εκτύπωση από συσκευή Bluetooth 1. Πατήστε Ρύθµιση. 2. Πατήστε για να επισηµάνετε την επιλογή Bluetooth και, στη συνέχεια, πατήστε OK. 3. Πατήστε για να επισηµάνετε την επιλογή Bluetooth Tray Select (Επιλογή δίσκου Bluetooth) και, στη συνέχεια, πατήστε OK. 4. Πατήστε για να επισηµάνετε την επιλογή Main Tray (Κύριος δίσκος) ή Photo Tray ( ίσκος φωτ. χαρτιού) και, στη συνέχεια, πατήστε OK. Επαναφορά εργοστασιακών ρυθµίσεων Μπορείτε να επαναφέρετε τις τρέχουσες ρυθµίσεις στην κατάσταση που βρίσκονταν όταν αγοράσατε το HP All-in-One. Σηµείωση Η επαναφορά των εργοστασιακών ρυθµίσεων δεν θα επηρεάσει τις αλλαγές που έχετε πραγµατοποιήσει στις ρυθµίσεις σάρωσης και στις ρυθµίσεις γλώσσας και χώρας/περιοχής. Μπορείτε να εκτελέσετε αυτήν τη διαδικασία µόνο από τον πίνακα ελέγχου. Σηµείωση Η επαναφορά των εργοστασιακών προεπιλογών δεν διαγράφει τυχόν πληροφορίες που έχετε εισάγει, όπως την ηµεροµηνία και την ώρα και την κεφαλίδα φαξ. Επίσης, δεν διαγράφει τυχόν πληροφορίες που έχετε αποθηκεύσει στη µνήµη, όπως το αρχείο καταγραφής φαξ ή το ιστορικό αναγνώρισης καλούντος. 28 Ολοκλήρωση ρύθµισης συσκευής HP All-in-One
31 Για να επαναφέρετε τις εργοστασιακές προεπιλογές 1. Πατήστε Ρύθµιση. 2. Πατήστε για να επισηµάνετε την επιλογή Tools (Εργαλεία), και στη συνέχεια πατήστε OK. 3. Πατήστε για να επισηµάνετε την επιλογή Restore Factory Defaults (Επαναφορά εργοστ. ρυθµ.), και στη συνέχεια πατήστε OK. Πραγµατοποιείται επαναφορά των προεπιλεγµένων εργοστασιακών ρυθµίσεων. Αναπαραγωγή παρουσίασης στην οθόνη Μπορείτε να ορίσετε τη συσκευή HP All-in-One να αναπαράγει µια παρουσίαση στην οθόνη, παρόµοια µε την προστασία οθόνης ενός υπολογιστή, όταν δεν χρησιµοποιείτε τη συσκευή. Υπάρχουν δύο είδη παρουσίασης που µπορείτε να ενεργοποιήσετε: Store Demo (Αποθήκευση demo): εµφανίζεται όταν το HP All-in-One παραµείνει ανενεργό για ένα λεπτό και δείχνει προκαθορισµένα γραφικά, τα οποία περιγράφουν λειτουργίες της συσκευής. Η παρουσίαση αναπαράγεται µέχρι να πατήσετε ένα κουµπί ή χρησιµοποιήσετε τη συσκευή. Εάν η συσκευή HP All-in-One παραµείνει ανενεργή για οκτώ ώρες, η οθόνη σβήνει. Σηµείωση Η HP συνιστά να αφήσετε την Store Demo (Αποθήκευση demo) απενεργοποιηµένη. Tips Slideshow (Παρουσίαση συµβουλών): εµφανίζεται µόνο αφού εκτυπώσετε από τον υπολογιστή. Η συσκευή HP All-in-One αναπαράγει προκαθορισµένα slide µε πληροφορίες για ειδικές λειτουργίες που µπορείτε να πραγµατοποιήσετε µε τη συσκευή. Η παρουσίαση αναπαράγεται µία φορά και έπειτα η οθόνη επιστρέφει στο βασικό µενού. Ολοκλήρωση ρύθµισης Για να ενεργοποιήσετε ή να απενεργοποιήσετε την επίδειξη λειτουργιών 1. Πατήστε Ρύθµιση. 2. Πατήστε για να επισηµάνετε την επιλογή Tools (Εργαλεία), και στη συνέχεια πατήστε OK. 3. Πατήστε για να επισηµάνετε την επιλογή Store Demo (Αποθήκευση demo), και στη συνέχεια πατήστε OK. 4. Πατήστε ή για να επισηµάνετε την επιλογή On (Ενεργοποίηση) ή Off (Απενεργοποίηση), και κατόπιν πατήστε OK. Για να ενεργοποιήσετε ή να απενεργοποιήσετε τις συµβουλές 1. Πατήστε Ρύθµιση. 2. Πατήστε για να επισηµάνετε την επιλογή Tools (Εργαλεία), και στη συνέχεια πατήστε OK. 3. Πατήστε για να επιλέξετε Tips Slideshow (Παρουσίαση συµβουλών) και πατήστε OK. 4. Πατήστε ή για να επισηµάνετε την επιλογή On (Ενεργοποίηση) ή Off (Απενεργοποίηση), και κατόπιν πατήστε OK. Ρύθµιση προτιµήσεων 29
32 Ολοκλήρωση ρύθµισης Κεφάλαιο 4 Προτιµήσεις φαξ Πρέπει να ελέγξετε τις πληροφορίες στην ενότητα Ρύθµιση φαξ της έντυπης τεκµηρίωσης για να δείτε ποιες είναι οι συνιστώµενες ρυθµίσεις για τις επιλογές που περιγράφονται στα παρακάτω θέµατα. Οι συνιστώµενες ρυθµίσεις εξαρτώνται από το πώς ρυθµίζετε τη συσκευή HP All-in-One για φαξ σε συνδυασµό µε άλλο εξοπλισµό και υπηρεσίες που µπορεί να έχετε στην ίδια γραµµή τηλεφώνου µε τη συσκευή HP All-in-One. Σηµείωση Πριν ρυθµίσετε τις προτιµήσεις φαξ που περιγράφονται σε αυτή την ενότητα, βεβαιωθείτε ότι έχετε ρυθµίσει τις προτιµήσεις γλώσσας/χώρας/περιοχής και ηµεροµηνίας/ώρας. Αυτή η ενότητα περιλαµβάνει τα παρακάτω θέµατα: Ρύθµιση της συσκευής HP All-in-One για αυτόµατη επανάκληση ενός αριθµού φαξ Ρύθµιση τονικής ή παλµικής κλήσης Ρύθµιση ταχύτητας φαξ Σχετικά θέµατα «Ρύθµιση φαξ» στη σελίδα 68 «Γενικές προτιµήσεις» στη σελίδα 25 Ρύθµιση της συσκευής HP All-in-One για αυτόµατη επανάκληση ενός αριθµού φαξ Μπορείτε να ρυθµίσετε τη συσκευή HP All-in-One ώστε να πραγµατοποιεί αυτόµατη επανάκληση αριθµού, ο οποίος είναι απασχοληµένος ή δεν απαντά. Η προεπιλεγµένη ρύθµιση Επανάκληση κατειληµµένου είναι Επανάκληση. Η προεπιλεγµένη ρύθµιση Επανάκληση όταν δεν απαντά είναι Χωρίς επανάκληση. Για να ορίσετε επιλογές επανάκλησης από τον πίνακα ελέγχου 1. Πατήστε Ρύθµιση. 2. Κάντε ένα από τα παρακάτω: Για να αλλάξετε τη ρύθµιση Επανάκληση κατειληµµένου α. Πατήστε για να επισηµάνετε την επιλογή Ρύθµ. φαξ για προχωρηµένους και, στη συνέχεια, πατήστε OK. β. Πατήστε για να επισηµάνετε την επιλογή Επανάκληση κατειληµµένου και, στη συνέχεια, πατήστε OK. Για να αλλάξετε τη ρύθµιση Επανάκληση όταν δεν απαντά α. Πατήστε για να επισηµάνετε την επιλογή Ρύθµ. φαξ για προχωρηµένους και, στη συνέχεια, πατήστε OK. β. Πατήστε για να επισηµάνετε την επιλογή Επανάκληση όταν δεν απαντά και, στη συνέχεια, πατήστε OK. 3. Πατήστε για να επισηµάνετε την επιλογή Επανάκληση ή Χωρίς επανάκληση και, στη συνέχεια, πατήστε OK. 30 Ολοκλήρωση ρύθµισης συσκευής HP All-in-One
33 Ρύθµιση τονικής ή παλµικής κλήσης Μπορείτε να ρυθµίσετε τη λειτουργία κλήσης της συσκευής HP All-in-One είτε σε τονική είτε σε παλµική. Τα περισσότερα τηλεφωνικά συστήµατα λειτουργούν είτε µε τονική είτε µε παλµική κλήση. Εάν το τηλεφωνικό σύστηµα που χρησιµοποιείτε δεν απαιτεί παλµική κλήση, η HP συνιστά τη χρήση της τονικής κλήσης. Εάν διαθέτετε δηµόσιο τηλεφωνικό σύστηµα ή σύστηµα private branch exchange (PBX), ίσως χρειαστεί να επιλέξετε την Παλµική κλήση. Επικοινωνήστε µε την τηλεφωνική εταιρία της περιοχής σας εάν δεν είστε βέβαιοι σχετικά µε τη ρύθµιση που πρέπει να χρησιµοποιήσετε. Σηµείωση Εάν επιλέξετε Παλµική κλήση, ορισµένες λειτουργίες του τηλεφωνικού συστήµατος µπορεί να µην είναι διαθέσιµες. Επιπλέον, η κλήση αριθµών φαξ ή τηλεφώνου µπορεί να διαρκεί περισσότερο. Σηµείωση Η λειτουργία αυτή δεν υποστηρίζεται σε όλες τις χώρες/περιοχές. Εάν δεν υποστηρίζεται στη χώρα/περιοχή σας, η επιλογή Τονική/παλµική κλήση δεν εµφανίζεται στο µενού Βασική ρύθµιση φαξ. Ολοκλήρωση ρύθµισης Για να ορίσετε τονική ή παλµική κλήση από τον πίνακα ελέγχου 1. Πατήστε Ρύθµιση. 2. Πατήστε για να επισηµάνετε την επιλογή Βασική ρύθµιση φαξ, και στη συνέχεια πατήστε OK. 3. Πατήστε για να επισηµάνετε την επιλογή Τονική/παλµική κλήση, και στη συνέχεια πατήστε OK. 4. Πατήστε για να επιλέξετε Τονική κλήση ή Παλµική κλήση, και κατόπιν πατήστε OK. Ρύθµιση ταχύτητας φαξ Μπορείτε να ρυθµίσετε την ταχύτητα φαξ που χρησιµοποιείται για την επικοινωνία µεταξύ της συσκευής HP All-in-One και άλλων συσκευών φαξ κατά την αποστολή και λήψη φαξ. Η προεπιλεγµένη ταχύτητα µετάδοσης φαξ ποικίλλει ανάλογα µε τη χώρα/περιοχή. Εάν χρησιµοποιήστε ένα από τα παρακάτω, µπορεί να απαιτείται η ρύθµιση της ταχύτητας φαξ σε µικρότερη τιµή: Τηλεφωνική υπηρεσία Internet Σύστηµα PBX Φαξ µέσω πρωτοκόλλου Internet (FoIP) Ψηφιακό δίκτυο ενοποιηµένων υπηρεσιών (ISDN) Εάν αντιµετωπίσετε προβλήµατα κατά την αποστολή και λήψη φαξ, µπορείτε να ορίσετε τη ρύθµιση Ταχύτητα φαξ σε Μεσαία (14400) ή Αργή (9600). Για να ορίσετε την ταχύτητα φαξ από τον πίνακα ελέγχου 1. Πατήστε Ρύθµιση. 2. Πατήστε για να επισηµάνετε την επιλογή Ρύθµ. φαξ για προχωρηµένους, και στη συνέχεια πατήστε OK. Ρύθµιση προτιµήσεων 31
34 Κεφάλαιο 4 3. Πατήστε για να επισηµάνετε την επιλογή Ταχύτητα φαξ, και στη συνέχεια πατήστε OK. 4. Πατήστε για να επιλέξετε ένα από τα παρακάτω και, στη συνέχεια, πατήστε OK. Ολοκλήρωση ρύθµισης Ρύθµιση ταχύτητα φαξ Γρήγορη (33600) Μεσαία (14400) Αργή (9600) Πληροφορίες σύνδεσης υπολογιστή Ταχύτητα φαξ v.34 (33600 baud) v.17 (14400 baud) v.29 (9600 baud) Η συσκευή HP All-in-One διαθέτει θύρα USB ώστε να µπορείτε να πραγµατοποιήσετε απευθείας σύνδεση σε υπολογιστή χρησιµοποιώντας καλώδιο USB. Μπορείτε επίσης να συνδέσετε τη συσκευή HP All-in-One σε ενσύρµατο ή ασύρµατο δίκτυο. Εάν τοποθετήσετε προσαρµογέα εκτυπωτή και υπολογιστή HP bt450 µε ασύρµατη τεχνολογία Bluetooth στην µπροστινή θύρα USB, οι συσκευές Bluetooth, όπως τα PDA και τα τηλέφωνα µε φωτογραφική µηχανή µπορούν να εκτυπώσουν στο HP All-in-One. Σηµείωση Στη συνέχεια και µέχρι το τέλος του παρόντος κεφαλαίου, ο προσαρµογέας εκτυπωτή και υπολογιστή, HP bt450, µε ασύρµατη τεχνολογία Bluetooth αναφέρεται απλά ως HP bt450. Αυτή η ενότητα περιλαµβάνει τα παρακάτω θέµατα: Υποστηριζόµενοι τύποι σύνδεσης Σύνδεση µε χρήση Ethernet Σύνδεση µε ενσωµατωµένο ασύρµατο δίκτυο WLAN Σύνδεση µε χρήση του Προσαρµογέα εκτυπωτή HP bt450 και υπολογιστή µε ασύρµατη τεχνολογία Bluetooth Χρήση της δυνατότητας διαµοιρασµού εκτυπωτή Υποστηριζόµενοι τύποι σύνδεσης Περιγραφή Συνιστώµενος αριθµός συνδεδεµένων υπολογιστών για βέλτιστη απόδοση Υποστηριζόµενες λειτουργίες λογισµικού Οδηγίες ρύθµισης Σύνδεση USB Ένας υπολογιστής συνδεδεµένος µέσω καλωδίου USB στην πίσω θύρα USB 2.0 High Speed του HP All-in-One. Υποστηρίζονται όλες οι λειτουργίες, εκτός της Σάρωσης web. Ακολουθήστε τον Οδηγό ρύθµισης για αναλυτικές οδηγίες. Σύνδεση Ethernet (ενσύρµατη) Μέχρι και πέντε υπολογιστές συνδεδεµένοι σε συσκευή HP All-in-One µε χρήση διανοµέα ή δροµολογητή. Υποστηρίζονται όλες οι λειτουργίες, συµπεριλαµβανοµένης της Webscan. Ακολουθήστε τις οδηγίες της ενότητας «Ρύθµιση ενσύρµατου δικτύου» στη σελίδα Ολοκλήρωση ρύθµισης συσκευής HP All-in-One
35 (συνέχεια) Περιγραφή Συνιστώµενος αριθµός συνδεδεµένων υπολογιστών για βέλτιστη απόδοση Υποστηριζόµενες λειτουργίες λογισµικού Οδηγίες ρύθµισης Ασύρµατη σύνδεση WLAN Προσαρµογέας εκτυπωτή και υπολογιστή HP bt450 µε ασύρµατη τεχνολογία Bluetooth Μέχρι και πέντε υπολογιστές συνδεδεµένοι µέσω ασύρµατου δροµολογητή (λειτουργία υποδοµής). Μία συσκευή ή ένας υπολογιστής µε δυνατότητα Bluetooth. Υποστηρίζονται όλες οι λειτουργίες, συµπεριλαµβανοµένης της Σάρωσης web. Εκτύπωση από συσκευή Bluetooth, όπως PDA, τηλέφωνο µε φωτογραφική µηχανή ή υπολογιστή µε Bluetooth. Ακολουθήστε τις οδηγίες της ενότητας «Ρύθµιση ενσωµατωµένου ασύρµατου δικτύου WLAN » στη σελίδα 42. Ακολουθήστε τις οδηγίες της ενότητας «Σύνδεση µε χρήση του Προσαρµογέα εκτυπωτή HP bt450 και υπολογιστή µε ασύρµατη τεχνολογία Bluetooth» στη σελίδα 33. Ολοκλήρωση ρύθµισης Κοινή χρήση εκτυπωτή Πέντε. Ο κεντρικός υπολογιστής πρέπει να βρίσκεται πάντα σε λειτουργία, διαφορετικά οι υπόλοιποι υπολογιστές δεν θα µπορούν να εκτυπώσουν στη συσκευή HP All-in-One. Υποστηρίζονται όλες οι λειτουργίες που διαθέτει ο κεντρικός υπολογιστής. Από άλλους υπολογιστές υποστηρίζεται µόνο η λειτουργία εκτύπωσης. Ακολουθήστε τις οδηγίες της ενότητας «Χρήση της δυνατότητας διαµοιρασµού εκτυπωτή» στη σελίδα 38. Σύνδεση µε χρήση Ethernet Η συσκευή HP All-in-One υποστηρίζει συνδέσεις δικτύου Ethernet 10 Mbps και 100 Mbps. Για αναλυτικές οδηγίες σχετικά µε τη σύνδεση της συσκευής HP All-in-One σε (ενσύρµατο) δίκτυο Ethernet, δείτε «Ρύθµιση ενσύρµατου δικτύου» στη σελίδα 39. Σύνδεση µε ενσωµατωµένο ασύρµατο δίκτυο WLAN Η συσκευή HP All-in-One χρησιµοποιεί ένα εσωτερικό εξάρτηµα δικτύωσης που υποστηρίζει ασύρµατο δίκτυο. Για αναλυτικές οδηγίες σχετικά µε τη σύνδεση της συσκευής HP All-in-One σε ασύρµατο (802.11) δίκτυο, δείτε «Ρύθµιση ενσωµατωµένου ασύρµατου δικτύου WLAN » στη σελίδα 42. Σύνδεση µε χρήση του Προσαρµογέα εκτυπωτή HP bt450 και υπολογιστή µε ασύρµατη τεχνολογία Bluetooth Ο προσαρµογέας εκτυπωτή και PC HP bt450 µε ασύρµατη τεχνολογία Bluetooth σάς δίνει τη δυνατότητα να εκτυπώσετε εικόνες από τις περισσότερες συσκευές Bluetooth, συµπεριλαµβανοµένων υπολογιστών. Απλώς εισαγάγετε τον προσαρµογέα HP bt450 στην µπροστινή θύρα USB και εκτυπώστε από µια συσκευή Bluetooth, όπως ένα PDA ή τηλέφωνο µε φωτογραφική µηχανή. Πληροφορίες σύνδεσης υπολογιστή 33
36 Κεφάλαιο 4 Ολοκλήρωση ρύθµισης Αυτή η ενότητα περιλαµβάνει τα παρακάτω θέµατα: Εύρεση του ονόµατος και της διεύθυνσης συσκευής Ρύθµιση ασφάλειας Bluetooth για τη συσκευή HP All-in-One Χρησιµοποιήστε µια σύνδεση Bluetooth για να εκτυπώσετε από τον υπολογιστή σας Εύρεση του ονόµατος και της διεύθυνσης συσκευής Ορισµένες συσκευές Bluetooth ανταλλάσουν διευθύνσεις συσκευής όταν επικοινωνούν µεταξύ τους. Κατά συνέπεια, ίσως χρειαστεί να µάθετε τη διεύθυνση συσκευής του HP All-in-One προκειµένου να δηµιουργήσετε µια σύνδεση. Επίσης, ορισµένες συσκευές Bluetooth εµφανίζουν το όνοµα του εκτυπωτή όταν συνδεθούν σε αυτόν. Εάν δεν θέλετε να εµφανίζεται το προεπιλεγµένο όνοµα της συσκευής HP All-in-One, µπορείτε να αλλάξετε το όνοµα της συσκευής. Για να βρείτε τη διεύθυνση συσκευής του HP All-in-One 1. Τοποθετήστε το HP bt450 στην µπροστινή θύρα USB. 2. Στον πίνακα ελέγχου της συσκευής HP All-in-One, πατήστε Ρύθµιση. 3. Πατήστε έως ότου επισηµανθεί η επιλογή Bluetooth, και στη συνέχεια πατήστε OK. 4. Πατήστε έως ότου επισηµανθεί η επιλογή Device Address ( ιεύθυνση συσκευής), και στη συνέχεια πατήστε OK. Εµφανίζεται η Device Address ( ιεύθυνση συσκευής), η οποία είναι µόνο για ανάγνωση. 5. Για να εισαγάγετε τη διεύθυνση στη συσκευή σας, ακολουθήστε τις οδηγίες που συνοδεύουν τη συσκευή Bluetooth. 6. Πατήστε OK για έξοδο από το µενού Setup (Ρύθµιση). Για αλλαγή του ονόµατος συσκευής του HP All-in-One 1. Στον πίνακα ελέγχου της συσκευής HP All-in-One, πατήστε Ρύθµιση. 2. Πατήστε έως ότου επισηµανθεί η επιλογή Bluetooth, και στη συνέχεια πατήστε OK. 3. Πατήστε έως ότου επισηµανθεί η επιλογή Device Name (Όνοµα συσκευής), και στη συνέχεια πατήστε OK. Σηµείωση Η συσκευή HP All-in-One παρέχεται µε το προκαθορισµένο όνοµα Photosmart C Χρησιµοποιήστε το πληκτρολόγιο για να εισαγάγετε ένα νέο όνοµα. 5. Μόλις ολοκληρώσετε την εισαγωγή του ονόµατος για το HP All-in-One, πατήστε OK. Το όνοµα που έχετε εισαγάγει θα εµφανιστεί στη συσκευή Bluetooth όταν τη συνδέσετε στο HP All-in-One για εκτύπωση. 6. Πατήστε OK για έξοδο από το µενού Setup (Ρύθµιση). Σχετικά θέµατα «Κείµενο και σύµβολα» στη σελίδα Ολοκλήρωση ρύθµισης συσκευής HP All-in-One
37 Ρύθµιση ασφάλειας Bluetooth για τη συσκευή HP All-in-One Μπορείτε να ενεργοποιήσετε τις ρυθµίσεις ασφαλείας του εκτυπωτή µέσω του µενού Bluetooth στη συσκευή HP All-in-One. Πατήστε Ρύθµιση στον πίνακα ελέγχου και επιλέξτε Bluetooth. Από το µενού Bluetooth µπορείτε: Να ζητήσετε να γίνεται έλεγχος ταυτότητας µέσω κλειδιού πρόσβασης πριν εκτυπώσει κάποιος στο HP All-in-One από συσκευή Bluetooth. Να καταστήσετε το HP All-in-One ορατό ή µη ορατό από συσκευές Bluetooth που βρίσκονται εντός εµβέλειας. Αυτή η ενότητα περιλαµβάνει τα παρακάτω θέµατα: Χρήση κλειδιού πρόσβασης για πραγµατοποίηση ελέγχου ταυτότητας συσκευών Bluetooth Ρύθµιση του HP All-in-One ώστε να µην είναι ορατό από συσκευές Bluetooth Επαναφορά ρυθµίσεων Bluetooth στη συσκευή HP All-in-One Ολοκλήρωση ρύθµισης Χρήση κλειδιού πρόσβασης για πραγµατοποίηση ελέγχου ταυτότητας συσκευών Bluetooth Μπορείτε να ορίσετε το επίπεδο ασφάλειας του HP All-in-One σε Low (Χαµηλό) ή σε High (Υψηλό). Η προεπιλεγµένη ρύθµιση ασφάλειας είναι Low (Χαµηλό). Το χαµηλό επίπεδο ασφάλειας δεν απαιτεί έλεγχο ταυτότητας. Low (Χαµηλό): Αυτή είναι η προεπιλεγµένη ρύθµιση. Το χαµηλό επίπεδο ασφάλειας δεν απαιτεί κλειδί πρόσβασης, καθώς δεν υποστηρίζει τον έλεγχο ταυτότητας. Οποιαδήποτε συσκευή Bluetooth βρίσκεται εντός εµβέλειας µπορεί να εκτυπώσει σε αυτήν. High (Υψηλό): Το υψηλό επίπεδο ασφάλειας απαιτεί κλειδί πρόσβασης, καθώς υποστηρίζει τον έλεγχο ταυτότητας. Η συσκευή Bluetooth πρέπει να παρέχει κλειδί πρόσβασης, προτού το HP All-in-One επιτρέψει στη συσκευή την αποστολή εργασίας εκτύπωσης σε αυτό. Σηµείωση Η συσκευή HP All-in-One διαθέτει προκαθορισµένο κλειδί πρόσβασης αποτελούµενο από τέσσερα µηδενικά (0000). Για να ρυθµίσετε τη συσκευή HP All-in-One ώστε να ζητά έλεγχο ταυτότητας µέσω κλειδιού πρόσβασης 1. Στον πίνακα ελέγχου της συσκευής HP All-in-One, πατήστε Ρύθµιση. 2. Πατήστε έως ότου επισηµανθεί η επιλογή Bluetooth, και στη συνέχεια πατήστε OK. 3. Πατήστε έως ότου επισηµανθεί η επιλογή Passkey (Κλειδί πρόσβασης), και στη συνέχεια πατήστε OK. 4. Χρησιµοποιήστε το πληκτρολόγιο για να εισαγάγετε νέο κλειδί πρόσβασης. Σηµείωση Το κλειδί πρόσβασης πρέπει να αποτελείται από 1 έως 4 αριθµούς. 5. Όταν εισαγάγετε το κλειδί πρόσβασης, πατήστε OK. Εµφανίζεται το µενού Bluetooth. Πληροφορίες σύνδεσης υπολογιστή 35
38 Κεφάλαιο 4 Ολοκλήρωση ρύθµισης 6. Πατήστε έως ότου επισηµανθεί η επιλογή Security Level (Επίπεδο ασφάλειας), και στη συνέχεια πατήστε OK. 7. Πατήστε OK για να ενεργοποιήσετε την επιλογή High (Υψηλό). Η ασφάλεια υψηλού επιπέδου απαιτεί έλεγχο ταυτότητας. Ο έλεγχος ταυτότητας µέσω κλειδιού πρόσβασης έχει ρυθµιστεί για τη συσκευή HP All-in-One. Σχετικά θέµατα «Κείµενο και σύµβολα» στη σελίδα 19 Ρύθµιση του HP All-in-One ώστε να µην είναι ορατό από συσκευές Bluetooth Μπορείτε να ρυθµίσετε το HP All-in-One είτε στη ρύθµιση Visible to all (Ορατός σε όλες) για συσκευές Bluetooth (δηµόσια) ή Not visible (Μη ορατός) (ιδιωτική). Visible to all (Ορατός σε όλες): Οποιαδήποτε συσκευή Bluetooth που βρίσκεται εντός εµβέλειας µπορεί να εκτυπώσει από τη συσκευή HP All-in-One. Not visible (Μη ορατός): Μόνο οι συσκευές Bluetooth που έχουν αποθηκεύσει τη διεύθυνση συσκευής του HP All-in-One µπορούν να εκτυπώσουν σε αυτό. Σηµείωση Το HP All-in-One παραδίδεται µε ευκολίες για άτοµα µε ειδικές ανάγκες σε προεπιλεγµένο επίπεδο Visible to all (Ορατός σε όλες). Για να ρυθµίσετε το HP All-in-One ώστε να είναι "Μη ορατό" 1. Στον πίνακα ελέγχου της συσκευής HP All-in-One, πατήστε Ρύθµιση. 2. Πατήστε έως ότου επισηµανθεί η επιλογή Bluetooth και στη συνέχεια πατήστε OK. 3. Πατήστε έως ότου επισηµανθεί η επιλογή Visibility (Ορατότητα) και στη συνέχεια πατήστε OK. 4. Πατήστε για να επιλέξετε Not visible (Μη ορατός) και κατόπιν πατήστε OK. Η πρόσβαση στο HP All-in-One δεν είναι δυνατή από συσκευές Bluetooth που δεν έχουν αποθηκεύσει τη διεύθυνση συσκευής που του αντιστοιχεί. Επαναφορά ρυθµίσεων Bluetooth στη συσκευή HP All-in-One Μπορείτε να επαναφέρετε όλες τις ρυθµίσεις Bluetooth της συσκευής HP All-in-One στις εργοστασιακές προεπιλογές. Σηµείωση Επιλέξτε Reset Bluetooth (Επαναφορά Bluetooth) µόνο εάν θέλετε όλες οι ρυθµίσεις Bluetooth της συσκευής HP All-in-One να επιστρέψουν στις εργοστασιακές ρυθµίσεις. Για να επαναφέρετε τις ρυθµίσεις Bluetooth 1. Στον πίνακα ελέγχου της συσκευής HP All-in-One, πατήστε Ρύθµιση. 2. Πατήστε έως ότου επισηµανθεί η επιλογή Bluetooth και στη συνέχεια πατήστε OK. 3. Πατήστε έως ότου επισηµανθεί η επιλογή Reset Bluetooth (Επαναφορά Bluetooth) και στη συνέχεια πατήστε OK. 36 Ολοκλήρωση ρύθµισης συσκευής HP All-in-One
39 Χρησιµοποιήστε µια σύνδεση Bluetooth για να εκτυπώσετε από τον υπολογιστή σας Η σύνδεση Bluetooth είναι ένας γρήγορος και εύκολος τρόπος για να εκτυπώνετε εικόνες από έναν υπολογιστή µε δυνατότητα Bluetooth χωρίς τη χρήση καλωδίου. Με τη σύνδεση Bluetooth µπορείτε να αποκτήσετε πρόσβαση σε πολλές από τις ίδιες δυνατότητες εκτύπωσης όπως µε τη σύνδεση USB. Για παράδειγµα, µπορείτε να ελέγξετε την κατάσταση του εκτυπωτή, καθώς και την εκτιµώµενη ποσότητα µελάνης που αποµένει στα δοχεία µελάνης. Σηµείωση Η µόνη λειτουργία λογισµικού που είναι διαθέσιµη µε σύνδεση Bluetooth είναι η εκτύπωση. Η σάρωση και η µετάδοση φαξ που βασίζεται σε λογισµικό δεν πραγµατοποιούνται µε σύνδεση Bluetooth. Ωστόσο, οι αυτόνοµες λειτουργίες αντιγραφής και µετάδοσης φαξ εξακολουθούν να είναι διαθέσιµες. Πριν την εκτύπωση, πρέπει να συνδέσετε έναν προσαρµογέα εκτυπωτή και υπολογιστή HP bt450 µε ασύρµατη τεχνολογία Bluetooth στη συσκευή HP All-in-One. Πρέπει να έχετε εγκατεστηµένα τα Windows XP ή τα Windows Vista και είτε τη στοίβα πρωτοκόλλων Microsoft Bluetooth Protocol Stack είτε τη Widcomm Bluetooth Protocol Stack προκειµένου να συνδέσετε τη συσκευή HP All-in-One. Στον υπολογιστή σας µπορεί να έχετε και τη στοίβα Microsoft και τη στοίβα Widcomm, όµως µπορείτε να χρησιµοποιήσετε µόνο τη µία από τις δύο για να συνδέσετε τη συσκευή HP All-in-One. Στοίβα Microsoft Εάν στον υπολογιστή σας έχετε εγκατεστηµένα τα Windows XP µε Service Pack 2 ή τα Windows Vista, τότε ο υπολογιστής σας έχει τη στοίβα πρωτοκόλλων Microsoft Bluetooth. Η στοίβα Microsoft σάς επιτρέπει να εγκαταστήσετε έναν εξωτερικό προσαρµογέα Bluetooth αυτόµατα. Εάν ο προσαρµογέας Bluetooth υποστηρίζει τη στοίβα Microsoft, αλλά δεν µπορεί να πραγµατοποιήσει εγκατάσταση αυτόµατα, τότε δεν έχετε τη στοίβα Microsoft στον υπολογιστή σας. Ελέγξτε την τεκµηρίωση που συνόδευε τον προσαρµογέα Bluetooth για να δείτε εάν υποστηρίζει τη στοίβα Microsoft. Στοίβα Widcomm: Εάν έχετε υπολογιστή HP µε ενσωµατωµένο Bluetooth, ή εάν έχετε εγκαταστήσει προσαρµογέα HP bt450, τότε ο υπολογιστής σας έχει τη στοίβα Widcomm. Εάν έχετε υπολογιστή HP και συνδέσετε προσαρµογέα HP bt450, ο προσαρµογέας θα εγκατασταθεί αυτόµατα χρησιµοποιώντας τη στοίβα Widcomm. Για να εγκαταστήσετε και να χρησιµοποιήσετε µια στοίβα Microsoft για εκτύπωση 1. Βεβαιωθείτε ότι έχετε εγκαταστήσει το λογισµικό HP All-in-One στον υπολογιστή. Σηµείωση Σκοπός της εγκατάστασης του λογισµικού είναι να εξασφαλιστεί η διαθεσιµότητα του προγράµµατος οδήγησης του εκτυπωτή για σύνδεση Bluetooth. Έτσι, εάν έχετε εγκαταστήσει ήδη το λογισµικό, δεν χρειάζεται να το εγκαταστήσετε ξανά. Εάν θέλετε να έχετε και σύνδεση USB και σύνδεση Bluetooth στη συσκευή HP All-in-One, εγκαταστήστε πρώτα τη σύνδεση USB. Για περισσότερες πληροφορίες, δείτε τον Οδηγός εγκατάστασης. Ωστόσο, εάν δεν θέλετε σύνδεση USB, επιλέξτε Απευθείας στον υπολογιστή στην οθόνη Τύπος σύνδεσης. Επίσης, στην οθόνη Σύνδεση της συσκευής σας τώρα, ενεργοποιήστε το πλαίσιο ελέγχου δίπλα στην επιλογή Αν δεν µπορείτε να συνδέσετε τη συσκευή σας τώρα... στο κάτω µέρος της οθόνης. 2. Συνδέστε έναν προσαρµογέα HP bt450 στη µπροστινή θύρα USB της συσκευής HP All-in-One. Ολοκλήρωση ρύθµισης Πληροφορίες σύνδεσης υπολογιστή 37
40 Κεφάλαιο 4 Ολοκλήρωση ρύθµισης 3. Εάν χρησιµοποιείτε εξωτερικό προσαρµογέα Bluetooth στον υπολογιστή σας, βεβαιωθείτε ότι πρώτα έχετε ενεργοποιήσει τον υπολογιστή και έπειτα έχετε συνδέσει τον προσαρµογέα Bluetooth στη θύρα USB του υπολογιστή. Εάν διαθέτετε λειτουργικό σύστηµα Windows XP µε Service Pack 2 ή Windows Vista, τα προγράµµατα οδήγησης Bluetooth εγκαθίστανται αυτόµατα. Εάν σας ζητηθεί να επιλέξετε προφίλ Bluetooth, επιλέξτε HCRP. Εάν ο υπολογιστής σας διαθέτει ενσωµατωµένο Bluetooth, απλώς βεβαιωθείτε ότι ο υπολογιστής σας είναι ενεργοποιηµένος. 4. Στη γραµµή εργασιών των Windows, κάντε κλικ στο κουµπί Έναρξη, επιλέξτε Εκτυπωτές και φαξ (ή κάντε κλικ στο Πίνακας Ελέγχου και έπειτα στο Εκτυπωτές). 5. Κάντε διπλό κλικ στο εικονίδιο Προσθήκη εκτυπωτή (ή κάντε κλικ στο Προσθήκη εκτυπωτή). 6. Κάντε κλικ στο Επόµενο και, στη συνέχεια, επιλέξτε Εκτυπωτής Bluetooth. 7. Ακολουθήστε τις οδηγίες στην οθόνη για να ολοκληρώσετε την εγκατάσταση. 8. Εκτυπώστε όπως θα κάνατε από οποιονδήποτε εκτυπωτή. Για να εγκαταστήσετε και να χρησιµοποιήσετε µια στοίβα Widcomm για εκτύπωση 1. Βεβαιωθείτε ότι έχετε εγκαταστήσει το λογισµικό του HP All-in-One στον υπολογιστή. Σηµείωση Σκοπός της εγκατάστασης του λογισµικού είναι να εξασφαλιστεί η διαθεσιµότητα του προγράµµατος οδήγησης του εκτυπωτή για σύνδεση Bluetooth. Έτσι, εάν έχετε εγκαταστήσει ήδη το λογισµικό, δεν χρειάζεται να το εγκαταστήσετε ξανά. Εάν θέλετε να έχετε και σύνδεση USB και σύνδεση Bluetooth στη συσκευή HP All-in-One, εγκαταστήστε πρώτα τη σύνδεση USB. Για περισσότερες πληροφορίες, δείτε τον Οδηγός εγκατάστασης. Ωστόσο, εάν δεν θέλετε σύνδεση USB, επιλέξτε Απευθείας στον υπολογιστή στην οθόνη Τύπος σύνδεσης. Επίσης, στην οθόνη Σύνδεση της συσκευής σας τώρα, ενεργοποιήστε το πλαίσιο ελέγχου δίπλα στην επιλογή Αν δεν µπορείτε να συνδέσετε τη συσκευή σας τώρα... στο κάτω µέρος της οθόνης. 2. Συνδέστε έναν προσαρµογέα HP bt450 στη µπροστινή θύρα USB της συσκευής HP All-in-One. 3. Κάντε κλικ στο εικονίδιο Περιοχές µε Bluetooth στην επιφάνεια εργασίας ή στη γραµµή εργασιών. 4. Κάντε κλικ στο Αναζήτηση συσκευών µε τη σειρά. 5. Όταν εντοπιστούν οι διαθέσιµοι εκτυπωτές, κάντε διπλό κλικ στο όνοµα της συσκευής HP All-in-One για να ολοκληρώσετε την εγκατάσταση. 6. Εκτυπώστε όπως θα κάνατε από οποιονδήποτε εκτυπωτή. Χρήση της δυνατότητας διαµοιρασµού εκτυπωτή Εάν ο υπολογιστής σας βρίσκεται σε δίκτυο και κάποιος άλλος υπολογιστής του δικτύου είναι συνδεδεµένος σε µια συσκευή HP All-in-One µέσω καλωδίου USB, µπορείτε να εκτυπώστε σε αυτή τη συσκευή χρησιµοποιώντας τη δυνατότητα διαµοιρασµού εκτυπωτή. Ο υπολογιστής, στον οποίο είναι απευθείας συνδεδεµένη η συσκευή HP All-in-One, ενεργεί ως κεντρικός υπολογιστής για τον εκτυπωτή και έχει πλήρη πρόσβαση στις λειτουργίες του λογισµικού. Ο άλλος υπολογιστής, ο οποίος αναφέρεται ως πελάτης, έχει 38 Ολοκλήρωση ρύθµισης συσκευής HP All-in-One
41 πρόσβαση µόνο στις λειτουργίες εκτύπωσης. Οι άλλες λειτουργίες πρέπει να εκτελούνται από τον κεντρικό υπολογιστή ή από τον πίνακα ελέγχου της συσκευής HP All-in-One. Για να ενεργοποιήσετε τη δυνατότητα διαµοιρασµού εκτυπωτή σε υπολογιστή µε λειτουργικό σύστηµα Windows Ανατρέξτε στον οδηγός χρήσης που συνοδεύει τον υπολογιστή σας ή στην ηλεκτρονική βοήθεια των Windows. Σύνδεση σε δίκτυο Αυτή η ενότητα περιγράφει τον τρόπο σύνδεσης της συσκευής HP All-in-One σε δίκτυο και τον τρόπο προβολής και διαχείρισης των ρυθµίσεων δικτύου. Ολοκλήρωση ρύθµισης Εάν θέλετε να: Συνδεθείτε σε ενσύρµατο δίκτυο (Ethernet). Συνδεθείτε σε ασύρµατο δίκτυο µε ασύρµατο δροµολογητή (υποδοµή). Συνδεθείτε απευθείας σε υπολογιστή µε δυνατότητα ασύρµατης λειτουργίας χωρίς ασύρµατο δροµολογητή (ad hoc). Εγκαταστήσετε το λογισµικό του HP All-in-One για χρήση σε περιβάλλον δικτύου. Προσθέσετε συνδέσεις σε περισσότερους υπολογιστές του δικτύου. Αλλάξετε τη σύνδεση της συσκευής HP All-in-One από USB σε δικτύου. Σηµείωση Ακολουθήστε τις οδηγίες αυτής της ενότητας εάν είχατε αρχικά εγκαταστήσει τη συσκευή HP All-in-One µε σύνδεση USB και τώρα θέλετε να την αλλάξετε σε σύνδεση ασύρµατου δικτύου ή σύνδεση δικτύου Ethernet. Προβάλετε ή αλλάξετε τις ρυθµίσεις δικτύου. Βρείτε πληροφορίες αντιµετώπισης προβληµάτων. είτε την ενότητα: «Ρύθµιση ενσύρµατου δικτύου» στη σελίδα 39 «Ρύθµιση ενσωµατωµένου ασύρµατου δικτύου WLAN » στη σελίδα 42 «Ρύθµιση ασύρµατου δικτύου ad hoc» στη σελίδα 46 «Εγκατάσταση του λογισµικού για σύνδεση δικτύου» στη σελίδα 51 «Σύνδεση σε πρόσθετους υπολογιστές δικτύου» στη σελίδα 52 «Αλλαγή της σύνδεσης της συσκευής HP All-in-One από USB σε δικτύου» στη σελίδα 52 «ιαχείριση ρυθµίσεων δικτύου» στη σελίδα 53 «Αντιµετώπιση προβληµάτων δικτύου» στη σελίδα 208 Σηµείωση Μπορείτε να συνδέσετε τη συσκευή HP All-in-One σε ασύρµατο ή ενσύρµατο δίκτυο, όχι όµως και στα δύο ταυτόχρονα. Ρύθµιση ενσύρµατου δικτύου Αυτή η ενότητα περιγράφει τον τρόπο σύνδεσης της συσκευής HP All-in-One σε δροµολογητή, µεταγωγέα, ή διανοµέα µε χρήση καλωδίου Ethernet και τον τρόπο Σύνδεση σε δίκτυο 39
42 Κεφάλαιο 4 εγκατάστασης του λογισµικού του HP All-in-One για µια σύνδεση δικτύου. Αυτό είναι γνωστό ως ενσύρµατο δίκτυο ή δίκτυο Ethernet. Ολοκλήρωση ρύθµισης Για να εγκαταστήσετε τη συσκευή HP All-in-One σε ενσύρµατο δίκτυο, πρέπει να κάνετε τα εξής: Αρχικά συγκεντρώστε όλα όσα χρειάζεστε. Στη συνέχεια, συνδεθείτε σε ενσύρµατο δίκτυο. Τέλος, εγκαταστήστε το λογισµικό. είτε την ενότητα: «Τι χρειάζεστε για ένα ενσύρµατο δίκτυο» στη σελίδα 40 «Σύνδεση της συσκευής HP All-in-One στο δίκτυο» στη σελίδα 41 «Εγκατάσταση του λογισµικού για σύνδεση δικτύου» στη σελίδα 51 Τι χρειάζεστε για ένα ενσύρµατο δίκτυο Πριν συνδέσετε τη συσκευή HP All-in-One στο δίκτυο, βεβαιωθείτε τι έχετε όλα τα απαραίτητα υλικά. Ένα λειτουργικό δίκτυο Ethernet που να περιλαµβάνει δροµολογητή, µεταγωγέα ή διανοµέα µε θύρα Ethernet. Καλώδιο CAT-5 Ethernet. Παρόλο που τα τυπικά καλώδια Ethernet µοιάζουν µε τα τηλεφωνικά καλώδια, δεν είναι ίδια. Ο αριθµός των καλωδίων είναι διαφορετικός και καθένα έχει διαφορετικό βύσµα. Το βύσµα του καλωδίου Ethernet (λέγεται και βύσµα RJ-45) είναι πιο φαρδύ 40 Ολοκλήρωση ρύθµισης συσκευής HP All-in-One
43 και πιο χοντρό και έχει 8 επαφές στο άκρο του. Το βύσµα ενός καλωδίου τηλεφώνου διαθέτει από 2 έως 6 επαφές. Επιτραπέζιο ή φορητό υπολογιστή µε σύνδεση Ethernet. Σηµείωση Η συσκευή HP All-in-One υποστηρίζει δίκτυα Ethernet 10 Mbps και 100 Mbps. Εάν διαθέτετε κάρτα δικτύου (NIC), βεβαιωθείτε ότι µπορεί να λειτουργήσει σε αυτήν την ταχύτητα. Σύνδεση της συσκευής HP All-in-One στο δίκτυο Στο πίσω µέρος της συσκευής HP All-in-One υπάρχει θύρα Ethernet. Για να συνδέσετε τη συσκευή HP All-in-One στο δίκτυο 1. Αφαιρέστε το κίτρινο βύσµα από το πίσω µέρος της συσκευής HP All-in-One. Ολοκλήρωση ρύθµισης 2. Συνδέστε το καλώδιο Ethernet στη θύρα σύνδεσης Ethernet στο πίσω µέρος της συσκευής HP All-in-One. Σύνδεση σε δίκτυο 41
44 Κεφάλαιο 4 3. Συνδέστε το άλλο άκρο του καλωδίου Ethernet σε µια ελεύθερη θύρα στο δροµολογητή ή το µεταγωγέα Ethernet. Ολοκλήρωση ρύθµισης 4. Μετά τη σύνδεση της συσκευής HP All-in-One στο δίκτυο, εγκαταστήστε το λογισµικό. Σχετικά θέµατα «Εγκατάσταση του λογισµικού για σύνδεση δικτύου» στη σελίδα 51 Ρύθµιση ενσωµατωµένου ασύρµατου δικτύου WLAN Για βέλτιστη απόδοση και ασφάλεια ασύρµατου δικτύου, η HP συνιστά τη χρήση ασύρµατου δροµολογητή ή σηµείου πρόσβασης (802.11) για τη σύνδεση της συσκευής HP All-in-One και των υπόλοιπων στοιχείων δικτύου. Όταν τα δικτυωµένα στοιχεία είναι συνδεδεµένα µέσω ασύρµατου δροµολογητή ή σηµείου πρόσβασης, αυτό ονοµάζεται δίκτυο υποδοµής. Τα πλεονεκτήµατα του ασύρµατου δικτύου υποδοµής σε σχέση µε το ad hoc δίκτυο είναι: Εξελιγµένη ασφάλεια δικτύου Αυξηµένη αξιοπιστία Ευελιξία δικτύου Καλύτερη απόδοση, ιδιαίτερα στη λειτουργία g Κοινή πρόσβαση ευρείας ζώνης στο Internet 42 Ολοκλήρωση ρύθµισης συσκευής HP All-in-One
45 Για ρύθµιση της συσκευής HP All-in-One σε ενσωµατωµένο ασύρµατο δίκτυο WLAN 802,11, θα χρειαστείτε τα εξής: Αρχικά συγκεντρώστε όλα όσα χρειάζεστε. Έπειτα, συνδέστε τη συσκευή HP All-in-One στον ασύρµατο δροµολογητή ή σηµείο πρόσβασης και εκτελέστε τον Οδηγό ρύθµισης ασύρµατης σύνδεσης. Τέλος, εγκαταστήστε το λογισµικό. είτε την ενότητα: «Τι χρειάζεστε για ένα ενσωµατωµένο ασύρµατο δίκτυο WLAN » στη σελίδα 43 «Σύνδεση σε ενσωµατωµένο ασύρµατο δίκτυο WLAN » στη σελίδα 43 «Εγκατάσταση του λογισµικού για σύνδεση δικτύου» στη σελίδα 51 Ολοκλήρωση ρύθµισης Τι χρειάζεστε για ένα ενσωµατωµένο ασύρµατο δίκτυο WLAN Για σύνδεση της συσκευής HP All-in-One σε ενσωµατωµένο ασύρµατο δίκτυο WLAN , θα χρειαστείτε τα εξής: Ένα ασύρµατο δίκτυο που περιλαµβάνει ασύρµατο δροµολογητή ή σηµείο πρόσβασης. Επιτραπέζιο ή φορητό υπολογιστή µε υποστήριξη ασύρµατης δικτύωσης ή κάρτα δικτύου (NIC). Ο υπολογιστής πρέπει να είναι συνδεδεµένος στο ασύρµατο δίκτυο στο οποίο σκοπεύετε να εγκαταστήσετε τη συσκευή HP All-in-One. Πρόσβαση στο Internet ευρείας ζώνης (συνιστάται), όπως καλωδιακή ή DSL. Εάν συνδέετε τη συσκευή HP All-in-One σε ασύρµατο δίκτυο που διαθέτει πρόσβαση στο Internet, η HP συνιστά τη χρήση ασύρµατου δροµολογητή (σηµείο πρόσβασης ή σταθµός βάσης) που να χρησιµοποιεί πρωτόκολλο δυναµικής διαµόρφωσης κεντρικού υπολογιστή (DHCP). Όνοµα δικτύου (SSID). Κλειδί WEP ή κωδικό πρόσβασης WPA (εάν απαιτείται). Σύνδεση σε ενσωµατωµένο ασύρµατο δίκτυο WLAN Ο Οδηγός ρύθµισης ασύρµατης λειτουργίας παρέχει έναν εύκολο τρόπο σύνδεσης της συσκευής HP All-in-One στο δίκτυο. Μπορείτε επίσης να χρησιµοποιήσετε το SecureEasySetup, εάν ο ασύρµατος δροµολογητής ή το σηµείο πρόσβασης που διαθέτετε υποστηρίζει αυτή τη δυνατότητα. είτε την τεκµηρίωση που συνοδεύει τον Σύνδεση σε δίκτυο 43
46 Κεφάλαιο 4 ασύρµατο δροµολογητή ή το σηµείο πρόσβασης για να µάθετε εάν υποστηρίζεται η λειτουργία EasySetup ή για πρόσθετες οδηγίες εγκατάστασης και ρύθµισης. Ολοκλήρωση ρύθµισης Προσοχή Για αποτροπή της πρόσβασης στο ασύρµατο δίκτυο από άλλους χρήστες, η HP συνιστά να χρησιµοποιήσετε έναν κωδικό ή µια φράση πρόσβασης (ασφάλεια WPA ή WEP) και ένα µοναδικό όνοµα δικτύου (SSID) για τον ασύρµατο δροµολογητή. Ενδεχοµένως να παραλάβατε τον ασύρµατο δροµολογητή µε προεπιλεγµένο όνοµα δικτύου, το οποίο είναι συνήθως το όνοµα του κατασκευαστή. Εάν χρησιµοποιήσετε το προεπιλεγµένο όνοµα δικτύου, άλλοι χρήστες θα µπορούν να αποκτήσουν εύκολα πρόσβαση στο δίκτυό σας χρησιµοποιώντας το ίδιο προεπιλεγµένο όνοµα δικτύου (SSID). Μπορεί επίσης το HP All-in-One να συνδεθεί κατά λάθος σε διαφορετικό ασύρµατο δίκτυο της περιοχής σας, το οποίο χρησιµοποιεί το ίδιο όνοµα δικτύου. Σε αυτή την περίπτωση, δεν θα µπορείτε να αποκτήσετε πρόσβαση στο HP All-in-One. Για περισσότερες πληροφορίες σχετικά µε το πώς µπορείτε να αλλάξετε το όνοµα δικτύου, ανατρέξτε στην τεκµηρίωση που συνοδεύει τον ασύρµατο δροµολογητή. Σηµείωση Προτού συνδεθείτε σε ασύρµατο δίκτυο υποδοµής, βεβαιωθείτε ότι το καλώδιο ethernet δεν είναι συνδεδεµένο στη συσκευή HP All-in-One. Για να συνδέσετε τη συσκευή HP All-in-One µε τον Οδηγό ρύθµισης ασύρµατης σύνδεσης 1. Σηµειώστε τις παρακάτω πληροφορίες σχετικά µε τον ασύρµατο δροµολογητή ή σηµείο πρόσβασης: Όνοµα δικτύου (ονοµάζεται και SSID) Κλειδί WEP, κωδικό πρόσβασης WPA (εάν απαιτείται) Εάν δεν γνωρίζετε πού να βρείτε αυτές τις πληροφορίες, ανατρέξτε στην τεκµηρίωση που συνοδεύει τον ασύρµατο δροµολογητή ή το σηµείο πρόσβασης. Ίσως µπορέσετε να βρείτε το όνοµα δικτύου (SSID) και το κλειδί WEP ή τη φράση πρόσβασης WPA στον Ενσωµατωµένο Web Server του ασύρµατου δροµολογητή ή του σηµείου πρόσβασης. 2. Στον πίνακα ελέγχου της συσκευής HP All-in-One, πατήστε Ρύθµιση. 3. Πατήστε έως ότου επισηµανθεί η επιλογή Network ( ίκτυο), και στη συνέχεια πατήστε OK. 4. Πατήστε για να επισηµάνετε την επιλογή Wireless Setup Wizard (Οδηγό ρύθµισης ασύρµατης σύνδεσης), και στη συνέχεια πατήστε OK. Εκτελείται ο Wireless Setup Wizard (Οδηγό ρύθµισης ασύρµατης σύνδεσης). Ο οδηγός ρύθµισης αναζητά διαθέσιµα δίκτυα, και στη συνέχεια εµφανίζει µια λίστα µε τα ονόµατα (SSID) των δικτύων που εντόπισε. Τα δίκτυα µε το ισχυρότερο σήµα εµφανίζονται πρώτα, ενώ τα δίκτυα µε το πιο ασθενές τελευταία. Επίσης, εκτελείται ο έλεγχος ασύρµατου δικτύου, εκτελώντας µια σειρά από διαγνωστικούς ελέγχους προκειµένου να επιβεβαιωθεί η ρύθµιση του δικτύου. Τα αποτελέσµατα του ελέγχου ασύρµατου δικτύου εκτυπώνονται µε την ολοκλήρωση του ελέγχου. 44 Ολοκλήρωση ρύθµισης συσκευής HP All-in-One
47 5. Πατήστε για να επισηµάνετε το όνοµα του δικτύου που σηµειώσατε στο βήµα 1, και πατήστε OK. Εάν δεν βλέπετε το όνοµα του δικτύου σας στη λίστα α. Επιλέξτε Enter a New Network Name (SSID) (Εισαγάγετε το νέο όνοµα δικτύου (SSID)). Εάν χρειαστεί, χρησιµοποιήστε το για να το επισηµάνετε, και πατήστε OK. Εµφανίζεται το εικονικό πληκτρολόγιο. β. Εισαγάγετε το όνοµα δικτύου SSID. Χρησιµοποιήστε τα κουµπιά µε τα βέλη στον πίνακα ελέγχου της συσκευής HP All-in-One για να επισηµάνετε ένα γράµµα ή έναν αριθµό στο εικονικό πληκτρολόγιο, και πατήστε OK για να τον επιλέξετε. Σηµείωση Πρέπει να εισαγάγετε τους χαρακτήρες µε την ακριβή µορφή πεζών και κεφαλαίων. ιαφορετικά, η ασύρµατη σύνδεση θα αποτύχει. γ. Όταν ολοκληρώσετε την εισαγωγή του νέου ονόµατος δικτύου SSID, χρησιµοποιήστε τα κουµπιά µε τα βέλη για να επισηµάνετε την επιλογή Done (Τέλος) στο εικονικό πληκτρολόγιο και, στη συνέχεια, πατήστε OK. Συµβουλή Εάν η συσκευή HP All-in-One δεν µπορεί να εντοπίσει το δίκτυο βάσει του ονόµατος δικτύου που εισαγάγατε, θα δείτε τα ακόλουθα µηνύµατα. Μετακινήστε τη συσκευή HP All-in-One πιο κοντά στον υπολογιστή και δοκιµάστε να εκτελέσετε ξανά τον Οδηγό ρύθµισης ασύρµατης σύνδεσης για να εντοπιστεί αυτόµατα το δίκτυο. δ. Πατήστε έως ότου επισηµανθεί η επιλογή Infrastructure (Υποδοµή), και στη συνέχεια πατήστε OK. ε. Πατήστε έως ότου επισηµανθεί η επιλογή WEP encryption (Κρυπτογράφηση WEP) ή WPA encryption (Κρυπτογράφηση WPA), και στη συνέχεια πατήστε OK. Εάν δεν θέλετε να χρησιµοποιήσετε κρυπτογράφηση WEP, πατήστε µέχρι να επισηµανθεί η επιλογή No, my network does not use encryption (Όχι, το δίκτυο δεν χρησιµοποιεί κρυπτογράφηση) και πατήστε OK. Προχωρήστε στο βήµα Εάν σας ζητηθεί, εισαγάγετε το κλειδί WPA ή WEP, ως εξής: α. Χρησιµοποιήστε τα κουµπιά µε τα βέλη για να επισηµάνετε ένα γράµµα ή έναν αριθµό στο εικονικό πληκτρολόγιο, και πατήστε OK για να τον επιλέξετε. Σηµείωση Πρέπει να εισαγάγετε τους χαρακτήρες µε την ακριβή µορφή πεζών και κεφαλαίων. ιαφορετικά, η ασύρµατη σύνδεση θα αποτύχει. β. Όταν ολοκληρώσετε την εισαγωγή του κλειδιού WPA ή WEP, χρησιµοποιήστε τα κουµπιά µε τα βέλη για να επισηµάνετε την επιλογή Done (Τέλος) στο εικονικό πληκτρολόγιο. γ. Πατήστε OK για επιβεβαίωση. Η συσκευή HP All-in-One θα επιχειρήσει να συνδεθεί στο δίκτυο. Εάν εµφανιστεί µήνυµα σύµφωνα µε το οποίο έχετε εισαγάγει µη έγκυρο κλειδί WPA ή WEP, ελέγξτε το κλειδί που έχετε σηµειώσει για το νέο δίκτυο, ακολουθήστε τα µηνύµατα µε τις οδηγίες διόρθωσης του κλειδιού, και δοκιµάστε ξανά. 7. Όταν το HP All-in-One συνδεθεί µε επιτυχία στο δίκτυο, εγκαταστήστε το λογισµικό σε κάθε υπολογιστή που θα χρησιµοποιήσει τη συσκευή µέσω του δικτύου. Ολοκλήρωση ρύθµισης Σύνδεση σε δίκτυο 45
48 Κεφάλαιο 4 Ολοκλήρωση ρύθµισης Για σύνδεση της συσκευής HP All-in-One µε το SecureEasySetup 1. Ενεργοποιήστε το SecureEasySetup στον ασύρµατο δροµολογητή ή το σηµείο πρόσβασης. 2. Στον πίνακα ελέγχου της συσκευής HP All-in-One, πατήστε Ρύθµιση. 3. Πατήστε έως ότου επισηµανθεί η επιλογή Network ( ίκτυο), και στη συνέχεια πατήστε OK. 4. Πατήστε για να επισηµάνετε την επιλογή Wireless Setup Wizard (Οδηγό ρύθµισης ασύρµατης σύνδεσης), και στη συνέχεια πατήστε OK. 5. Ακολουθήστε τις οδηγίες που εµφανίζονται στην οθόνη για να ολοκληρώσετε τη σύνδεση. 6. Όταν η συσκευή HP All-in-One συνδεθεί µε επιτυχία στο δίκτυο, µεταβείτε στον υπολογιστή για να εγκαταστήσετε το λογισµικό σε κάθε υπολογιστή του δικτύου. Σηµείωση Εάν η σύνδεση αποτύχει, µπορεί να έληξε η περίοδος λειτουργίας του ασύρµατου δροµολογητή ή του σηµείου πρόσβασης µετά την ενεργοποίηση του SecureEasySetup. Επαναλάβετε την παραπάνω διαδικασία, φροντίζοντας να ολοκληρώσετε τα βήµατα στον πίνακα ελέγχου της συσκευής HP All-in-One αµέσως µόλις πατήσετε το κουµπί του ασύρµατος δροµολογητή ή του σηµείου πρόσβασης. Σχετικά θέµατα «Εισαγωγή κειµένου µε τη χρήση του εικονικού πληκτρολογίου» στη σελίδα 20 «Εγκατάσταση του λογισµικού για σύνδεση δικτύου» στη σελίδα 51 «Αντιµετώπιση προβληµάτων δικτύου» στη σελίδα 208 Ρύθµιση ασύρµατου δικτύου ad hoc ιαβάστε αυτήν την ενότητα εάν θέλετε να συνδέσετε τη συσκευή HP All-in-One σε υπολογιστή µε δυνατότητα ασύρµατου δικτύου, χωρίς τη χρήση ασύρµατου δροµολογητή ή σηµείου πρόσβασης. Σηµείωση Η ad hoc σύνδεση µπορεί να χρησιµοποιηθεί εάν δεν διαθέτετε ασύρµατο δροµολογητή ή σηµείο πρόσβασης. Ωστόσο, παρέχει λιγότερη ευελιξία, χαµηλότερο επίπεδο ασφάλειας δικτύου και πιο αργή απόδοση δικτύου σε σχέση µε τη σύνδεση που χρησιµοποιεί ασύρµατο δροµολογητή ή σηµείο πρόσβασης. Για να συνδέσετε τη συσκευή HP All-in-One στον υπολογιστή (ad hoc), πρέπει να δηµιουργήσετε ένα προφίλ δικτύου ad hoc στον υπολογιστή. Αυτό περιλαµβάνει την 46 Ολοκλήρωση ρύθµισης συσκευής HP All-in-One
49 επιλογή ενός ονόµατος δικτύου (SSID) και ασφάλειας WEP (προαιρετικά, ωστόσο συνιστάται) για το δίκτυο ad hoc. Για να εγκαταστήσετε τη συσκευή HP All-in-One σε ασύρµατο δίκτυο ad hoc, κάντε τα εξής: Αρχικά συγκεντρώστε όλα όσα χρειάζεστε. Στη συνέχεια, προετοιµάστε τον υπολογιστή δηµιουργώντας ένα προφίλ δικτύου. Ύστερα, εκτελέστε τον Οδηγό ρύθµισης ασύρµατης σύνδεσης. Τέλος, εγκαταστήστε το λογισµικό. είτε την ενότητα: «Τι χρειάζεστε για ένα δίκτυο ad hoc» στη σελίδα 47 «ηµιουργία προφίλ δικτύου για υπολογιστή µε Windows XP» στη σελίδα 47 «ηµιουργία νέου προφίλ δικτύου σε άλλα λειτουργικά συστήµατα» στη σελίδα 49 «Σύνδεση σε ασύρµατο δίκτυο ad hoc» στη σελίδα 49 «Εγκατάσταση του λογισµικού για σύνδεση δικτύου» στη σελίδα 51 Ολοκλήρωση ρύθµισης Τι χρειάζεστε για ένα δίκτυο ad hoc Για να συνδέσετε τη συσκευή HP All-in-One σε ασύρµατο δίκτυο, θα χρειαστείτε υπολογιστή Windows µε κάρτα ασύρµατου δικτύου. ηµιουργία προφίλ δικτύου για υπολογιστή µε Windows XP Προετοιµάστε τον υπολογιστή για σύνδεση ad hoc, δηµιουργώντας ένα προφίλ δικτύου. Για να δηµιουργήσετε προφίλ δικτύου Σηµείωση Η συσκευή HP All-in-One παρέχεται διαµορφωµένη µε ένα προφίλ δικτύου µε όνοµα δικτύου (SSID) το hpsetup. Ωστόσο, για λόγους ασφαλείας και προστασίας του απορρήτου, η HP συνιστά να δηµιουργήσετε ένα νέο προφίλ δικτύου στον υπολογιστή σας, όπως περιγράφεται εδώ. 1. Επιλέξτε Πίνακας Ελέγχου και κάντε διπλό κλικ στην επιλογή Συνδέσεις δικτύου. 2. Στο παράθυρο Συνδέσεις δικτύου κάντε δεξί κλικ στην επιλογή Σύνδεση ασύρµατου δικτύου. Εάν στο αναδυόµενο µενού δείτε Ενεργοποίηση, επιλέξτε το. Εάν δείτε την επιλογή Απενεργοποίηση, η ασύρµατη σύνδεση είναι ήδη ενεργοποιηµένη. 3. Κάντε δεξί κλικ στο εικονίδιο Σύνδεση ασύρµατου δικτύου και κάντε κλικ στην επιλογή Ιδιότητες. 4. Κάντε κλικ στην καρτέλα Ασύρµατα δίκτυα. Σύνδεση σε δίκτυο 47
50 Κεφάλαιο 4 Ολοκλήρωση ρύθµισης 5. Ενεργοποιήστε το πλαίσιο ελέγχου Χρήση των Windows για ρύθµιση παραµέτρων του ασύρµατου δικτύου µου. 6. Κάντε κλικ στην επιλογή Προσθήκη και πραγµατοποιήστε τα παρακάτω: α. Στο πλαίσιο Όνοµα δικτύου (SSID), πληκτρολογήστε ένα µοναδικό όνοµα δικτύου της επιλογής σας. Σηµείωση Για το όνοµα δικτύου ισχύει η διάκριση πεζών και κεφαλαίων χαρακτήρων, έτσι, είναι σηµαντικό να θυµάστε τους κεφαλαίους ή πεζούς χαρακτήρες που έχετε χρησιµοποιήσει. β. Εάν υπάρχει λίστα Έλεγχος ταυτότητας δικτύου επιλέξτε Άνοιγµα. ιαφορετικά, προχωρήστε στο επόµενο βήµα. γ. Στη λίστα Κρυπτογράφηση δεδοµένων επιλέξτε WEP. Σηµείωση Μπορείτε να δηµιουργήσετε ένα δίκτυο που να µην χρησιµοποιεί κλειδί WEP. Ωστόσο, η HP συνιστά τη χρήση κλειδιού WEP για ασφάλεια στο δίκτυό σας. δ. Βεβαιωθείτε ότι το πλαίσιο ελέγχου δεν είναι ενεργοποιηµένο δίπλα στην επιλογή Αυτόµατη παροχή κλειδιού. Εάν είναι επιλεγµένο, κάντε κλικ για να το απενεργοποιήσετε. ε. Στο πλαίσιο Κλειδί δικτύου, πληκτρολογήστε ένα κλειδί WEP µε ακριβώς 5 ή ακριβώς 13 αλφαριθµητικούς (ASCII) χαρακτήρες. Για παράδειγµα, στην περίπτωση 5 χαρακτήρων µπορείτε να εισαγάγετε τους χαρακτήρες ABCDE ή ιαφορετικά, στην περίπτωση 13 χαρακτήρων µπορείτε να εισαγάγετε τους χαρακτήρες ABCDEF (Οι συνδυασµοί και ABCDE χρησιµοποιούνται ως παραδείγµατα µόνο. Επιλέξτε το συνδυασµό της αρεσκείας σας.) Εναλλακτικά, µπορείτε να χρησιµοποιήσετε HEX (δεκαεξαδικούς) χαρακτήρες για το κλειδί WEP. Ένα δεκαεξαδικό κλειδί WEP πρέπει να είναι 10 χαρακτήρων για κρυπτογράφηση 40 bit, ή 26 χαρακτήρων για κρυπτογράφηση 128 bit. στ. Στο πλαίσιο Επιβεβαίωση κλειδιού δικτύου πληκτρολογήστε το ίδιο κλειδί WEP που πληκτρολογήσατε στο προηγούµενο βήµα. ζ. Σηµειώστε το κλειδί WEP ακριβώς όπως το πληκτρολογήσατε µε συµφωνία πεζών και κεφαλαίων χαρακτήρων. Σηµείωση Πρέπει να θυµάστε τους χαρακτήρες µε την ακριβή µορφή πεζών και κεφαλαίων. Εάν εισάγετε λάθος κλειδί WEP στη συσκευή HP All-in-One, η ασύρµατη σύνδεση θα αποτύχει. η. Ενεργοποιήστε το πλαίσιο ελέγχου Αυτό είναι ένα δίκτυο υπολογιστής-προςυπολογιστή (ad hoc), ασύρµατα σηµεία πρόσβασης δεν χρησιµοποιούνται. θ. Κάντε κλικ στο OK για να κλείσετε το παράθυρο Ιδιότητες ασύρµατου δικτύου και κάντε ξανά κλικ στο OK. ι. Κάντε ξανά κλικ στο OK για να κλείσετε το παράθυρο Ιδιότητες σύνδεσης ασύρµατου δικτύου. 48 Ολοκλήρωση ρύθµισης συσκευής HP All-in-One
51 Σχετικά θέµατα «Γλωσσάρι δικτύου» στη σελίδα 67 «Σύνδεση σε ασύρµατο δίκτυο ad hoc» στη σελίδα 49 ηµιουργία νέου προφίλ δικτύου σε άλλα λειτουργικά συστήµατα Εάν διαθέτετε λειτουργικό σύστηµα εκτός από Windows XP, η HP συνιστά τη χρήση του προγράµµατος διαµόρφωσης που συνοδεύει την κάρτα ασύρµατου τοπικού δικτύου. Για να βρείτε το πρόγραµµα διαµόρφωσης για τη δική σας κάρτα ασύρµατου δικτύου, µεταβείτε στη λίστα προγραµµάτων του υπολογιστή σας. Με το πρόγραµµα διαµόρφωσης της κάρτας τοπικού δικτύου δηµιουργήστε ένα προφίλ δικτύου µε τις παρακάτω τιµές: Όνοµα δικτύου (SSID): Mynetwork (ως παράδειγµα µόνο) Σηµείωση Πρέπει να δηµιουργήσετε ένα όνοµα δικτύου που να είναι µοναδικό και εύκολο να θυµάστε. Να θυµάστε ότι στο όνοµα δικτύου ισχύει η συµφωνία πεζών-κεφαλαίων. Συνεπώς θα πρέπει να θυµάστε ποια γράµµατα είναι πεζά και ποια κεφαλαία. Λειτουργία επικοινωνίας: Ad Hoc Κρυπτογράφηση: ενεργοποιηµένη Ολοκλήρωση ρύθµισης Σύνδεση σε ασύρµατο δίκτυο ad hoc Μπορείτε να χρησιµοποιήσετε τον Οδηγό ρύθµισης ασύρµατης σύνδεσης για να συνδέσετε τη συσκευή HP All-in-One σε ασύρµατο δίκτυο ad hoc. Για σύνδεση σε ασύρµατο δίκτυο ad hoc 1. Στον πίνακα ελέγχου της συσκευής HP All-in-One, πατήστε Ρύθµιση. 2. Πατήστε έως ότου επισηµανθεί η επιλογή Network ( ίκτυο), και στη συνέχεια πατήστε OK. 3. Πατήστε για να επισηµάνετε την επιλογή Wireless Setup Wizard (Οδηγό ρύθµισης ασύρµατης σύνδεσης), και στη συνέχεια πατήστε OK. Εκτελείται ο Wireless Setup Wizard (Οδηγό ρύθµισης ασύρµατης σύνδεσης). Ο οδηγός ρύθµισης αναζητά διαθέσιµα δίκτυα, και στη συνέχεια εµφανίζει µια λίστα µε τα ονόµατα (SSID) των δικτύων που εντόπισε. Τα δίκτυα υποδοµής εµφανίζονται πρώτα στη λίστα, και στη συνέχεια ακολουθούν τα διαθέσιµα δίκτυα ad hoc. Τα δίκτυα µε το ισχυρότερο σήµα εµφανίζονται πρώτα, ενώ τα δίκτυα µε το πιο ασθενές τελευταία. 4. Στην οθόνη, αναζητήστε το όνοµα του δικτύου που δηµιουργήσατε στον υπολογιστή (για παράδειγµα, Mynetwork). Σύνδεση σε δίκτυο 49
52 Κεφάλαιο 4 5. Χρησιµοποιήστε τα κουµπιά µε τα βέλη για να επισηµάνετε το όνοµα δικτύου, και πατήστε OK. Εάν εντοπίσατε το όνοµα του δικτύου σας και το επιλέξατε, προχωρήστε στο βήµα 6. Ολοκλήρωση ρύθµισης Εάν δεν βλέπετε το όνοµα του δικτύου σας στη λίστα α. Επιλέξτε Enter a New Network Name (SSID) (Εισάγετε νέο όνοµα δικτύου (SSID)). Εµφανίζεται το εικονικό πληκτρολόγιο. β. Εισαγάγετε το όνοµα δικτύου SSID. Χρησιµοποιήστε τα κουµπιά µε τα βέλη στον πίνακα ελέγχου της συσκευής HP All-in-One για να επισηµάνετε ένα γράµµα ή έναν αριθµό στο εικονικό πληκτρολόγιο, και πατήστε OK για να τον επιλέξετε. Σηµείωση Πρέπει να εισαγάγετε τους χαρακτήρες µε την ακριβή µορφή πεζών και κεφαλαίων. ιαφορετικά, η ασύρµατη σύνδεση θα αποτύχει. γ. Όταν ολοκληρώσετε την εισαγωγή του νέου ονόµατος δικτύου SSID, χρησιµοποιήστε τα κουµπιά µε τα βέλη για να επισηµάνετε την επιλογή Done (Τέλος) στο εικονικό πληκτρολόγιο και, στη συνέχεια, πατήστε OK. Συµβουλή Εάν η συσκευή HP All-in-One δεν µπορεί να εντοπίσει το δίκτυο βάσει του ονόµατος δικτύου που εισαγάγατε, θα δείτε τα ακόλουθα µηνύµατα. Μετακινήστε τη συσκευή HP All-in-One πιο κοντά στον υπολογιστή και δοκιµάστε να εκτελέσετε ξανά τον Οδηγό ρύθµισης ασύρµατης σύνδεσης για να εντοπιστεί αυτόµατα το δίκτυο. δ. Πατήστε έως ότου επισηµανθεί η επιλογή Ad Hoc, και στη συνέχεια πατήστε OK. ε. Πατήστε έως ότου επισηµανθεί η επιλογή Yes, my network uses WEP encryption (Ναι, το δίκτυο χρησιµοποιεί κρυπτογράφηση WEP), και πατήστε OK. Εµφανίζεται το εικονικό πληκτρολόγιο. Εάν δεν θέλετε να χρησιµοποιήσετε κρυπτογράφηση WEP, πατήστε µέχρι να επισηµανθεί η επιλογή No, my network does not use encryption (Όχι, το δίκτυο δεν χρησιµοποιεί κρυπτογράφηση), και πατήστε OK. Προχωρήστε στο βήµα Εάν σας ζητηθεί, εισαγάγετε το κλειδί WEP όπως περιγράφεται παρακάτω. ιαφορετικά, προχωρήστε στο βήµα 7. α. Χρησιµοποιήστε τα κουµπιά µε τα βέλη για να επισηµάνετε ένα γράµµα ή έναν αριθµό στο εικονικό πληκτρολόγιο, και πατήστε OK για να τον επιλέξετε. Σηµείωση Πρέπει να εισαγάγετε τους χαρακτήρες µε την ακριβή µορφή πεζών και κεφαλαίων. ιαφορετικά, η ασύρµατη σύνδεση θα αποτύχει. β. Όταν ολοκληρώσετε την εισαγωγή του κλειδιού WEP, χρησιµοποιήστε τα κουµπιά µε τα βέλη για να επισηµάνετε την επιλογή Done (Τέλος)στο εικονικό πληκτρολόγιο. 50 Ολοκλήρωση ρύθµισης συσκευής HP All-in-One
53 7. Πατήστε OK ξανά για επιβεβαίωση. Η συσκευή HP All-in-One θα επιχειρήσει να συνδεθεί στο SSID. Εάν εµφανιστεί µήνυµα σύµφωνα µε το οποίο έχετε εισαγάγει µη έγκυρο κλειδί WEP, ελέγξτε το κλειδί που έχετε σηµειώσει για το νέο δίκτυο, ακολουθήστε τα µηνύµατα µε τις οδηγίες διόρθωσης του κλειδιού WEP, και δοκιµάστε ξανά. 8. Όταν η συσκευή HP All-in-One συνδεθεί στο δίκτυο, µεταβείτε στον υπολογιστή σας για να εγκαταστήσετε το λογισµικό. Σχετικά θέµατα «Εισαγωγή κειµένου µε τη χρήση του εικονικού πληκτρολογίου» στη σελίδα 20 «Εγκατάσταση του λογισµικού για σύνδεση δικτύου» στη σελίδα 51 «Αντιµετώπιση προβληµάτων δικτύου» στη σελίδα 208 Εγκατάσταση του λογισµικού για σύνδεση δικτύου ιαβάστε αυτή την ενότητα για να εγκαταστήσετε το λογισµικό της συσκευής HP All-in-One σε υπολογιστή συνδεδεµένο σε δίκτυο. Προτού εγκαταστήσετε το λογισµικό, βεβαιωθείτε ότι έχετε συνδέσει τη συσκευή HP All-in-One σε δίκτυο. Σηµείωση Εάν ο υπολογιστής σας είναι διαµορφωµένος για σύνδεση σε σειρά µονάδων δικτύου, βεβαιωθείτε ότι είναι συνδεδεµένος µε αυτές τις µονάδες προτού εγκαταστήσετε το λογισµικό. ιαφορετικά, η εγκατάσταση του λογισµικού της συσκευής HP All-in-One µπορεί να χρησιµοποιήσει ένα από τα δεσµευµένα γράµµατα µονάδας δίσκου και δεν θα µπορείτε να έχετε πρόσβαση σε αυτή τη µονάδα δικτύου στον υπολογιστή σας. Σηµείωση Η εγκατάσταση µπορεί να διαρκέσει από 20 έως 45 λεπτά, ανάλογα µε το λειτουργικό σας σύστηµα, το διαθέσιµο χώρο και την ταχύτητα του επεξεργαστή. Ολοκλήρωση ρύθµισης Για να εγκαταστήσετε το λογισµικό της συσκευής HP All-in-One σε Windows 1. Κλείστε όλες τις εφαρµογές που εκτελούνται στον υπολογιστή, συµπεριλαµβανοµένου του λογισµικού προστασίας από ιούς. 2. Τοποθετήστε το Windows CD που συνοδεύει τη συσκευή HP All-in-One στη µονάδα CD-ROM του υπολογιστή και ακολουθήστε τις οδηγίες που εµφανίζονται στην οθόνη. 3. Εάν εµφανιστεί ένα παράθυρο διαλόγου σχετικά µε τείχη προστασίας, ακολουθήστε τις οδηγίες. Εάν εµφανιστούν αναδυόµενα µηνύµατα σχετικά µε τείχη προστασίας, πρέπει πάντα να αποδέχεστε ή να επιτρέπετε τα αναδυόµενα µηνύµατα. 4. Στην οθόνη Τύπος σύνδεσης επιλέξτε Μέσω δικτύου και κάντε κλικ στο Επόµενο. Εµφανίζεται η οθόνη Αναζήτηση καθώς το πρόγραµµα εγκατάστασης αναζητά το HP All-in-One στο δίκτυο. 5. Στην οθόνη Βρέθηκε εκτυπωτής επιβεβαιώστε ότι η περιγραφή του εκτυπωτή είναι σωστή. Εάν βρεθούν περισσότεροι από ένας εκτυπωτές στο δίκτυο, εµφανίζεται η οθόνη Βρέθηκαν εκτυπωτές. Επιλέξτε τη συσκευή HP All-in-One που θέλετε να συνδέσετε. Σύνδεση σε δίκτυο 51
54 Κεφάλαιο 4 Ολοκλήρωση ρύθµισης 6. Ακολουθήστε τις οδηγίες για την εγκατάσταση του λογισµικού. Όταν ολοκληρώσετε την εγκατάσταση του λογισµικού, η συσκευή HP All-in-One είναι έτοιµη για χρήση. 7. Εάν στον υπολογιστή σας είχατε απενεργοποιήσει το λογισµικό ανίχνευσης ιών, ενεργοποιήστε το ξανά. 8. Για να ελέγξετε τη σύνδεση δικτύου, πηγαίνετε στον υπολογιστή και εκτυπώστε µια αναφορά ελέγχου λειτουργίας στη συσκευή HP All-in-One. Σύνδεση σε πρόσθετους υπολογιστές δικτύου Μπορείτε να συνδέσετε τη συσκευή HP All-in-One σε περισσότερους από έναν υπολογιστές ενός µικρού δικτύου υπολογιστών. Εάν η συσκευή HP All-in-One είναι ήδη συνδεδεµένη σε έναν υπολογιστή δικτύου, για κάθε πρόσθετο υπολογιστή πρέπει να εγκαταστήσετε το λογισµικό του HP All-in-One. Κατά την εγκατάσταση µιας ασύρµατης σύνδεσης, το λογισµικό θα εντοπίσει το SSID (όνοµα δικτύου) του υπάρχοντος δικτύου. Μετά την εγκατάσταση της συσκευής HP All-in-One στο δίκτυο δεν θα είναι απαραίτητη η διαµόρφωσή της κάθε φορά που συνδέετε πρόσθετους υπολογιστές. Σηµείωση Μπορείτε να συνδέσετε τη συσκευή HP All-in-One σε ασύρµατο ή ενσύρµατο δίκτυο, όχι όµως και στα δύο ταυτόχρονα. Σχετικά θέµατα «Εγκατάσταση του λογισµικού για σύνδεση δικτύου» στη σελίδα 51 Αλλαγή της σύνδεσης της συσκευής HP All-in-One από USB σε δικτύου Εάν η πρώτη εγκατάσταση της συσκευής HP All-in-One έγινε µε σύνδεση USB, µπορείτε να την αναβαθµίσετε αργότερα σε σύνδεση ασύρµατου ή Ethernet δικτύου. Εάν γνωρίζετε ήδη πώς να συνδεθείτε σε δίκτυο, µπορείτε να χρησιµοποιήσετε τις παρακάτω γενικές οδηγίες. Σηµείωση Για βέλτιστη απόδοση και ασφάλεια στο ασύρµατο δίκτυο, χρησιµοποιήστε ένα σηµείο πρόσβασης (όπως έναν ασύρµατο δροµολογητή) για τη σύνδεση της συσκευής HP All-in-One. Για να αλλάξετε µια σύνδεση USB σε ενσωµατωµένη ασύρµατη σύνδεση WLAN Αποσυνδέστε το βύσµα USB από το πίσω µέρος της συσκευής HP All-in-One. 2. Στον πίνακα ελέγχου της συσκευής HP All-in-One, πατήστε Ρύθµιση. 3. Πατήστε έως ότου επισηµανθεί η επιλογή Network ( ίκτυο), και στη συνέχεια πατήστε OK. 4. Πατήστε για να επισηµάνετε την επιλογή Wireless Setup Wizard (Οδηγό ρύθµισης ασύρµατης σύνδεσης), και στη συνέχεια πατήστε OK. Ξεκινά η εκτέλεση του Wireless Setup Wizard (Οδηγού ρύθµισης ασύρµατης σύνδεσης). 52 Ολοκλήρωση ρύθµισης συσκευής HP All-in-One
55 5. Εγκαταστήστε το λογισµικό για σύνδεση σε δίκτυο, επιλέξτε Προσθήκη συσκευής, και στη συνέχεια επιλέξτε Μέσω δικτύου. 6. Όταν ολοκληρωθεί η εγκατάσταση, ανοίξτε το παράθυρο Εκτυπωτές και φαξ ή ( Εκτυπωτές) στον Πίνακα ελέγχου και διαγράψτε τους εκτυπωτές για την εγκατάσταση USB. Για να αλλάξετε τη σύνδεση από USB σε σύνδεση ενσύρµατου δικτύου (Ethernet) 1. Αποσυνδέστε το βύσµα USB από το πίσω µέρος της συσκευής HP All-in-One. 2. Συνδέστε ένα καλώδιο Ethernet από τη θύρα Ethernet στο πίσω µέρος του HP All-in-One σε διαθέσιµη θύρα Ethernet του δροµολογητή ή του µεταγωγέα. 3. Εγκαταστήστε το λογισµικό για σύνδεση σε δίκτυο, επιλέξτε Προσθήκη συσκευής και στη συνέχεια επιλέξτε Μέσω δικτύου. 4. Όταν ολοκληρωθεί η εγκατάσταση, ανοίξτε το παράθυρο Εκτυπωτές και φαξ (ή Εκτυπωτές) στον Πίνακα Ελέγχου και διαγράψτε τους εκτυπωτές της προηγούµενης εγκατάστασης USB. Για αναλυτικές οδηγίες σχετικά µε τη σύνδεση της συσκευής HP All-in-One σε δίκτυο, δείτε: «Ρύθµιση ενσύρµατου δικτύου» στη σελίδα 39 «Ρύθµιση ενσωµατωµένου ασύρµατου δικτύου WLAN » στη σελίδα 42 «Ρύθµιση ασύρµατου δικτύου ad hoc» στη σελίδα 46 Ολοκλήρωση ρύθµισης ιαχείριση ρυθµίσεων δικτύου Μπορείτε να διαχειριστείτε ρυθµίσεις δικτύου για τη συσκευή HP All-in-One µέσω του πίνακα ελέγχου του HP All-in-One. Επιπλέον ρυθµίσεις για προχωρηµένους είναι διαθέσιµες στον Ενσωµατωµένο Web Server, ένα εργαλείο διαµόρφωσης και κατάστασης στο οποίο µπορείτε να έχετε πρόσβαση µέσω του προγράµµατος περιήγησης στο web, χρησιµοποιώντας µια υπάρχουσα σύνδεση δικτύου στη συσκευή HP All-in-One. Αυτή η ενότητα περιλαµβάνει τα παρακάτω θέµατα: Αλλαγή βασικών ρυθµίσεων δικτύου από τον πίνακα ελέγχου Αλλαγή ρυθµίσεων δικτύου για προχωρηµένους από τις ρυθµίσεις πίνακα ελέγχου Χρήση του Ενσωµατωµένου web server Ορισµοί σελίδας διαµόρφωσης δικτύου Αλλαγή βασικών ρυθµίσεων δικτύου από τον πίνακα ελέγχου Ο πίνακας ελέγχου της συσκευής HP All-in-One σάς δίνει τη δυνατότητα να ρυθµίσετε και να διαχειριστείτε µια ασύρµατη σύνδεση και να εκτελέσετε διάφορες εργασίες διαχείρισης δικτύου. Οι εργασίες αυτές περιλαµβάνουν προβολή ρυθµίσεων δικτύου, επαναφορά προεπιλογών δικτύου, ενεργοποίηση και απενεργοποίηση ασύρµατης λειτουργίας και αλλαγή ρυθµίσεων δικτύου. Αυτή η ενότητα περιλαµβάνει τα παρακάτω θέµατα: Χρήση του Οδηγού ρύθµισης ασύρµατης σύνδεσης Προβολή και εκτύπωση ρυθµίσεων δικτύου Επαναφορά προεπιλογών δικτύου Σύνδεση σε δίκτυο 53
56 Κεφάλαιο 4 Ενεργοποίηση και απενεργοποίηση ασύρµατης λειτουργίας Εκτύπωση αποτελεσµάτων ελέγχου ασύρµατου δικτύου Ολοκλήρωση ρύθµισης Χρήση του Οδηγού ρύθµισης ασύρµατης σύνδεσης Ο Οδηγός ρύθµισης ασύρµατης σύνδεσης παρέχει έναν εύκολο τρόπο για να ρυθµίσετε και να διαχειριστείτε µια ασύρµατη σύνδεση µε τη συσκευή HP All-in-One. Για να εκτελέσετε τον Wireless Setup Wizard (Οδηγό ρύθµισης ασύρµατης σύνδεσης) 1. Στον πίνακα ελέγχου της συσκευής HP All-in-One, πατήστε Ρύθµιση. 2. Πατήστε έως ότου επισηµανθεί η επιλογή Network ( ίκτυο), και στη συνέχεια πατήστε OK. 3. Πατήστε για να επισηµάνετε την επιλογή Wireless Setup Wizard (Οδηγό ρύθµισης ασύρµατης σύνδεσης), και στη συνέχεια πατήστε OK. Εκτελείται ο Wireless Setup Wizard (Οδηγό ρύθµισης ασύρµατης σύνδεσης). Σχετικά θέµατα «Ρύθµιση ενσωµατωµένου ασύρµατου δικτύου WLAN » στη σελίδα 42 «Ρύθµιση ασύρµατου δικτύου ad hoc» στη σελίδα 46 Προβολή και εκτύπωση ρυθµίσεων δικτύου Μπορείτε να εµφανίσετε µια σύνοψη των ρυθµίσεων δικτύου στον πίνακα ελέγχου της συσκευής HP All-in-One ή µπορείτε να εκτυπώσετε µια αναλυτική σελίδα διαµόρφωσης. Η σελίδα διαµόρφωσης δικτύου παραθέτει σε λίστα όλες τις σηµαντικές ρυθµίσεις δικτύου, όπως τη διεύθυνση IP, την ταχύτητα σύνδεσης, το DNS και το mdns. Για προβολή και εκτύπωση των ρυθµίσεων δικτύου 1. Στον πίνακα ελέγχου της συσκευής HP All-in-One, πατήστε Ρύθµιση. 2. Πατήστε έως ότου επισηµανθεί η επιλογή Network ( ίκτυο), και στη συνέχεια πατήστε OK. Εµφανίζεται το Μενού Network ( ίκτυο). 54 Ολοκλήρωση ρύθµισης συσκευής HP All-in-One
57 3. Πατήστε έως ότου επισηµανθεί η επιλογή View Network Settings (Προβολή ρυθµίσεων δικτύου) και στη συνέχεια πατήστε OK. Εµφανίζεται το Μενού View Network Settings (Προβολή ρυθµίσεων δικτύου). 4. Κάντε ένα από τα παρακάτω: Για να εµφανιστούν οι ρυθµίσεις ενσύρµατου δικτύου, πατήστε µέχρι να επισηµανθεί η επιλογή Display Wired Summary (Εµφάνιση σύνοψης ενσύρµατου δικτύου) και στη συνέχεια πατήστε OK. Εµφανίζεται µια σύνοψη των ρυθµίσεων ενσύρµατου (Ethernet) δικτύου. Για να εµφανιστούν οι ρυθµίσεις ασύρµατου δικτύου, πατήστε µέχρι να επισηµανθεί η επιλογή Display Wireless Summary (Εµφάνιση σύνοψης ασύρµατων συνδέσεων) και στη συνέχεια πατήστε OK. Εµφανίζεται µια σύνοψη των ρυθµίσεων ασύρµατου δικτύου. Για να εκτυπώσετε τη σελίδα διαµόρφωσης δικτύου, πατήστε µέχρι να επισηµανθεί η επιλογή Print Network Configuration Page (Εκτύπωση σελίδας διαµόρφωσης δικτύου) και στη συνέχεια πατήστε OK. Η συσκευή εκτυπώνει τη σελίδα διαµόρφωσης δικτύου. Ολοκλήρωση ρύθµισης Σχετικά θέµατα «Ορισµοί σελίδας διαµόρφωσης δικτύου» στη σελίδα 59 Επαναφορά προεπιλογών δικτύου Μπορείτε να επαναφέρετε τις ρυθµίσεις δικτύου στην κατάσταση που βρίσκονταν όταν αγοράσατε το HP All-in-One. Προσοχή Η ενέργεια αυτή διαγράφει όλες τις πληροφορίες ρύθµισης ασύρµατης σύνδεσης που έχετε εισαγάγει. Για να επαναφέρετε αυτές τις πληροφορίες, θα πρέπει να χρησιµοποιήστε ξανά τον Οδηγό ρύθµισης ασύρµατης σύνδεσης. Για να επαναφέρετε τις προεπιλογές δικτύου 1. Στον πίνακα ελέγχου της συσκευής HP All-in-One, πατήστε Ρύθµιση. 2. Πατήστε έως ότου επισηµανθεί η επιλογή Network ( ίκτυο), και στη συνέχεια πατήστε OK. 3. Πατήστε έως ότου επισηµανθεί η επιλογή Restore Network Defaults (Επαναφορά προεπιλ. δικτύου), και στη συνέχεια πατήστε OK. 4. Πατήστε OK για να επιβεβαιώσετε ότι θέλετε να γίνει επαναφορά των προεπιλογών δικτύου. Ενεργοποίηση και απενεργοποίηση ασύρµατης λειτουργίας Η ασύρµατη λειτουργία είναι απενεργοποιηµένη από προεπιλογή. Για να παραµείνετε συνδεδεµένοι σε ασύρµατο δίκτυο, η ασύρµατη λειτουργία πρέπει να είναι ενεργοποιηµένη. Όταν η ασύρµατη λειτουργία είναι ενεργοποιηµένη, ανάβει η µπλε λυχνία στην πρόσοψη της συσκευής HP All-in-One. Ωστόσο, εάν η συσκευή HP All-in-One είναι συνδεδεµένη σε ενσύρµατο δίκτυο ή διαθέτετε σύνδεση USB, η ασύρµατη λειτουργία δεν χρησιµοποιείται. Σε αυτήν την περίπτωση, µπορείτε να απενεργοποιήσετε την ασύρµατη λειτουργία. Σύνδεση σε δίκτυο 55
58 Κεφάλαιο 4 Ολοκλήρωση ρύθµισης Για ενεργοποίηση και απενεργοποίηση της ασύρµατης λειτουργίας 1. Στον πίνακα ελέγχου της συσκευής HP All-in-One, πατήστε Ρύθµιση. 2. Πατήστε έως ότου επισηµανθεί η επιλογή Network ( ίκτυο), και στη συνέχεια πατήστε OK. 3. Πατήστε έως ότου επισηµανθεί η επιλογή Wireless Radio (Ασύρµατη λειτουργία) και στη συνέχεια πατήστε OK. 4. Πατήστε για να επιλέξετε On (Ενεργοποίηση) ή Off (Απενεργοποίηση) και κατόπιν πατήστε OK. Εκτύπωση αποτελεσµάτων ελέγχου ασύρµατου δικτύου O έλεγχος ασύρµατου δικτύου εκτελεί µια σειρά από διαγνωστικούς ελέγχους για επιβεβαίωση της ρύθµισης δικτύου. Τα αποτελέσµατα του ελέγχου ασύρµατου δικτύου εκτυπώνονται µε την εκτέλεση του Οδηγού ρύθµισης ασύρµατης σύνδεσης. Επίσης, µπορείτε να εκτυπώσετε την αναφορά ελέγχου ασύρµατου δικτύου οποιαδήποτε στιγµή. Για να εκτυπώσετε την αναφορά ελέγχου ασύρµατης λειτουργίας 1. Στον πίνακα ελέγχου της συσκευής HP All-in-One, πατήστε Ρύθµιση. 2. Πατήστε έως ότου επισηµανθεί η επιλογή Network ( ίκτυο), και στη συνέχεια πατήστε OK. 3. Πατήστε έως ότου επισηµανθεί η επιλογή Wireless Network Test (Έλεγχος ασύρµατου δικτύου), και στη συνέχεια πατήστε OK. Εκτυπώνεται η Wireless Network Test (Έλεγχος ασύρµατου δικτύου). Σχετικά θέµατα «Αντιµετώπιση προβληµάτων δικτύου» στη σελίδα 208 Αλλαγή ρυθµίσεων δικτύου για προχωρηµένους από τις ρυθµίσεις πίνακα ελέγχου Οι ρυθµίσεις δικτύου για προχωρηµένους παρέχονται προς διευκόλυνσή σας. Ωστόσο, δεν πρέπει να αλλάξετε καµία από αυτές τις ρυθµίσεις, εκτός εάν είστε προχωρηµένος χρήστης. Αυτή η ενότητα περιλαµβάνει τα παρακάτω θέµατα: Ρύθµιση ταχύτητας σύνδεσης Αλλαγή ρυθµίσεων IP Ρύθµιση ταχύτητας σύνδεσης Μπορείτε να αλλάξετε την ταχύτητα µε την οποία τα δεδοµένα µεταδίδονται στο δίκτυο. Η προεπιλογή είναι Automatic (Αυτόµατη). Για να ρυθµίσετε την ταχύτητα σύνδεσης 1. Πατήστε Ρύθµιση. 2. Πατήστε έως ότου επισηµανθεί η επιλογή Network ( ίκτυο), και στη συνέχεια πατήστε OK. Εµφανίζεται το Μενού Network ( ίκτυο). 56 Ολοκλήρωση ρύθµισης συσκευής HP All-in-One
59 3. Πατήστε έως ότου επισηµανθεί η επιλογή Advanced Setup (Ρύθµ. για προχωρηµένους), και στη συνέχεια πατήστε OK. Πατήστε έως ότου επισηµανθεί η επιλογή Set Link Speed (Ρύθµ. ταχύτ. σύνδεσης), και στη συνέχεια πατήστε OK. 4. Πατήστε για να επιλέξετε την ταχύτητα σύνδεσης που αντιστοιχεί στο υλικό του δικτύου σας, και κατόπιν πατήστε OK για να επιβεβαιώσετε τη ρύθµιση. Automatic (Αυτόµατα) 10-Full 10-Half 100-Full 100-Half Ολοκλήρωση ρύθµισης Αλλαγή ρυθµίσεων IP Η προεπιλογή για τις ρυθµίσεις IP είναι η ρύθµιση Automatic (Αυτόµατη), η οποία ορίζει τις ρυθµίσεις IP αυτόµατα. Ωστόσο, εάν είστε προχωρηµένος χρήστης, µπορείτε να αλλάξετε τη διεύθυνση IP, τη µάσκα subnet ή την προεπιλεγµένη πύλη µε µη αυτόµατο τρόπο. Για να δείτε τη διεύθυνση IP και τη µάσκα δευτερεύοντος δικτύου της συσκευής HP All-in-One, εκτυπώστε µια σελίδα διαµόρφωσης δικτύου από το HP All-in-One. Σηµείωση Όταν καταχωρείτε µια ρύθµιση IP µε µη αυτόµατο τρόπο, πρέπει να έχετε ήδη συνδεθεί σε ενεργό ίκτυο, διαφορετικά η ρύθµιση δεν θα ισχύει από τη στιγµή που θα πραγµατοποιήσετε έξοδο από το µενού. Προσοχή Προσέχετε κατά τη µη αυτόµατη εκχώρηση µιας διεύθυνσης IP. Εάν εισαγάγετε µη έγκυρη διεύθυνση IP κατά την εγκατάσταση, οι µονάδες του δικτύου σας δεν θα µπορούν να συνδεθούν µε τη συσκευή HP All-in-One. Για να αλλάξετε τις ρυθµίσεις IP 1. Πατήστε Ρύθµιση. 2. Πατήστε έως ότου επισηµανθεί η επιλογή Network ( ίκτυο), και στη συνέχεια πατήστε OK. Εµφανίζεται το Μενού Network ( ίκτυο). 3. Πατήστε έως ότου επισηµανθεί η επιλογή Advanced Setup (Ρύθµ. για προχωρηµένους), και στη συνέχεια πατήστε OK. 4. Πατήστε έως ότου επισηµανθεί η επιλογή IP Settings (Ρυθµίσεις IP), και στη συνέχεια πατήστε OK. Εάν η συσκευή HP All-in-One είναι ήδη συνδεδεµένη σε ενσύρµατο δίκτυο, σάς ζητείται να επιβεβαιώσετε ότι θέλετε να αλλάξετε τις ρυθµίσεις IP. Πατήστε OK. 5. Πατήστε έως ότου επισηµανθεί η επιλογή Manual (Μη αυτόµατα), και στη συνέχεια πατήστε OK. 6. Πατήστε για να επισηµάνετε µία από τις παρακάτω ρυθµίσεις IP, και στη συνέχεια πατήστε OK. IP Address ( ιεύθυνση IP) Subnet Mask (Μάσκα subnet) Default Gateway (Προεπιλεγµένη πύλη) 7. Εισαγάγετε τις αλλαγές σας και κατόπιν πατήστε OK για να επιβεβαιώσετε τη ρύθµιση. Σύνδεση σε δίκτυο 57
60 Κεφάλαιο 4 Σχετικά θέµατα «Προβολή και εκτύπωση ρυθµίσεων δικτύου» στη σελίδα 54 «Ορισµοί σελίδας διαµόρφωσης δικτύου» στη σελίδα 59 Ολοκλήρωση ρύθµισης Χρήση του Ενσωµατωµένου web server Εάν ο υπολογιστής είναι συνδεδεµένος σε συσκευή HP All-in-One δικτύου, µπορείτε να αποκτήσετε πρόσβαση στον Ενσωµατωµένο Web Server που υπάρχει στο HP All-in-One. Ο Ενσωµατωµένος Web Server είναι ένα περιβάλλον χρήστη βάση web, το οποίο παρέχει επιλογές που δεν είναι διαθέσιµες στον πίνακα ελέγχου του HP All-in-One, όπως σάρωση Web, λειτουργία που σας επιτρέπει να σαρώνετε φωτογραφίες και έγγραφα από το HP All-in-One στον υπολογιστή, µέσω προγράµµατος περιήγησης στο Web, καθώς και άλλες εξελιγµένες επιλογές ασφάλειας δικτύου. Επίσης, ο Ενσωµατωµένος Web Server παρέχει δυνατότητα παρακολούθησης κατάστασης και παραγγελίας αναλωσίµων για τον εκτυπωτή. Για πληροφορίες σχετικά µε τον τρόπο χρήσης των λειτουργιών που είναι διαθέσιµες στον Ενσωµατωµένο Web Server, συµπεριλαµβανοµένης της σάρωσης Web, δείτε την ηλεκτρονική βοήθεια του Ενσωµατωµένου Web Server. Για πρόσβαση στη βοήθεια του Ενσωµατωµένου Web Server, ανοίξτε τον Ενσωµατωµένο Web Server, κάντε κλικ στο σύνδεσµο Βοήθεια κάτω από το Άλλες συνδέσεις στην καρτέλα Αρχική σελίδα του Ενσωµατωµένου Web Server. Σηµείωση Χρησιµοποιήστε τον Ενσωµατωµένο Web Server για να αλλάξετε τις ρυθµίσεις δικτύου που δεν είναι διαθέσιµες στον πίνακα ελέγχου. Αυτή η ενότητα περιλαµβάνει τα παρακάτω θέµατα: Πρόσβαση στον Ενσωµατωµένο web server Χρήση του οδηγού ρύθµισης του Ενσωµατωµένου web server Πρόσβαση στον Ενσωµατωµένο web server Ο υπολογιστής που χρησιµοποιείτε για πρόσβαση στον Ενσωµατωµένο Web Server στο HP All-in-One, πρέπει να είναι συνδεδεµένος στο ίδιο δίκτυο µε το HP All-in-One. Για να αποκτήσετε πρόσβαση στον Ενσωµατωµένο Web Server 1. Εκτυπώστε µια σελίδα παραµέτρων δικτύου για να βρείτε τη διεύθυνση IP της συσκευής HP All-in-One. 2. Στο πλαίσιο ιεύθυνση του προγράµµατος περιήγησης στο web στον υπολογιστή σας, εισαγάγετε τη διεύθυνση IP της συσκευής HP All-in-One, όπως εµφανίζεται στη σελίδα ρυθµίσεων δικτύου. Για παράδειγµα, Εµφανίζεται η Αρχική σελίδα του Ενσωµατωµένου Web Server µε πληροφορίες για τη συσκευή HP All-in-One. Σηµείωση Εάν στο πρόγραµµα περιήγησης χρησιµοποιείτε διακοµιστή µεσολάβησης, ίσως πρέπει να τον απενεργοποιήσετε προκειµένου να αποκτήσετε πρόσβαση στον Ενσωµατωµένο web server. 58 Ολοκλήρωση ρύθµισης συσκευής HP All-in-One
61 3. Εάν θέλετε να αλλάξετε τη γλώσσα του Ενσωµατωµένου Web Server, κάντε τα παρακάτω: α. Κάντε κλικ στην καρτέλα Ρυθµίσεις. β. Κάντε κλικ στο Επιλογή γλώσσας στο µενού περιήγησης Ρυθµίσεις. γ. Στη λίστα Επιλογή γλώσσας κάντε κλικ στην κατάλληλη γλώσσα. δ. Κάντε κλικ στο Εφαρµογή. 4. Κάντε κλικ στην καρτέλα Αρχική σελίδα για να αποκτήσετε πρόσβαση στις πληροφορίες της συσκευής και του δικτύου ή κάντε κλικ στην καρτέλα ικτύωση για περισσότερες πληροφορίες δικτύου ή για να τροποποιήσετε τις πληροφορίες δικτύου. 5. Πραγµατοποιήστε αλλαγές στη διαµόρφωση. 6. Κλείστε τον Ενσωµατωµένο Web Server. Σχετικά θέµατα «Προβολή και εκτύπωση ρυθµίσεων δικτύου» στη σελίδα 54 Ολοκλήρωση ρύθµισης Χρήση του οδηγού ρύθµισης του Ενσωµατωµένου web server Ο οδηγός ρύθµισης δικτύου που παρέχεται µε τον Ενσωµατωµένο Web Server σάς παρέχει µια έξυπνη διασύνδεση για τις παραµέτρους σύνδεσης δικτύου. Για να αποκτήσετε πρόσβαση στον οδηγό ρύθµισης του Ενσωµατωµένου Web Server 1. Εκτυπώστε µια σελίδα παραµέτρων δικτύου για να βρείτε τη διεύθυνση IP της συσκευής HP All-in-One. 2. Στο πλαίσιο ιεύθυνση του προγράµµατος περιήγησης στο web στον υπολογιστή σας, εισαγάγετε τη διεύθυνση IP της συσκευής HP All-in-One, όπως εµφανίζεται στη σελίδα ρυθµίσεων δικτύου. Για παράδειγµα, Εµφανίζεται η Αρχική σελίδα του Ενσωµατωµένου Web Server µε πληροφορίες για τη συσκευή HP All-in-One. Σηµείωση Εάν στο πρόγραµµα περιήγησης χρησιµοποιείτε διακοµιστή µεσολάβησης, ίσως πρέπει να τον απενεργοποιήσετε προκειµένου να αποκτήσετε πρόσβαση στον Ενσωµατωµένο web server. 3. Κάντε κλικ στην καρτέλα ικτύωση. 4. Κάντε κλικ στο Ενσύρµατο (802.3) ή στο Ασύρµατο (802.11) στο µενού περιήγησης Συνδέσεις. 5. Κάντε κλικ στο Έναρξη οδηγού και, στη συνέχεια, ακολουθήστε όλες τις οδηγίες του οδηγού. Σχετικά θέµατα «Προβολή και εκτύπωση ρυθµίσεων δικτύου» στη σελίδα 54 Ορισµοί σελίδας διαµόρφωσης δικτύου Η σελίδα διαµόρφωσης δικτύου παρουσιάζει τις ρυθµίσεις δικτύου για το HP All-in-One. Υπάρχουν ρυθµίσεις για γενικές πληροφορίες, ενσύρµατο δίκτυο (Ethernet), ασύρµατο δίκτυο , και Bluetooth Σύνδεση σε δίκτυο 59
62 Κεφάλαιο 4 Ολοκλήρωση ρύθµισης Αυτή η ενότητα περιλαµβάνει τα παρακάτω θέµατα: Γενικές ρυθµίσεις δικτύου Ρυθµίσεις ενσύρµατου (802.3) δικτύου Ρυθµίσεις ασύρµατου (802.11) δικτύου Ρυθµίσεις Bluetooth Σχετικά θέµατα «Προβολή και εκτύπωση ρυθµίσεων δικτύου» στη σελίδα 54 «Γλωσσάρι δικτύου» στη σελίδα 67 Γενικές ρυθµίσεις δικτύου Ο παρακάτω πίνακας περιγράφει τις γενικές ρυθµίσεις δικτύου που εµφανίζονται στη σελίδα διαµόρφωσης δικτύου. Παράµετρος Κατάσταση δικτύου Τύπος ενεργούς σύνδ. ιεύθυνση URL Περιγραφή Κατάσταση συσκευής HP All-in-One: Έτοιµο: Η συσκευή HP All-in-One είναι έτοιµη για λήψη ή µετάδοση δεδοµένων. Εκτός σύνδ.: Η συσκευή HP All-in-One δεν είναι συνδεδεµένη στο δίκτυο. Λειτουργία δικτύου συσκευής HP All-in-One: Ενσύρµατο: Η συσκευή HP All-in-One είναι συνδεδεµένη µέσω καλωδίου Ethernet σε δίκτυο IEEE Ασύρµατο: Η συσκευή HP All-in-One είναι συνδεδεµένη σε ασύρµατο δίκτυο (802.11). Κανένα: εν υπάρχει σύνδεση δικτύου. Η διεύθυνση IP του ενσωµατωµένου Web Server. Σηµείωση Θα πρέπει να γνωρίζετε αυτή τη διεύθυνση URL όταν επιχειρείτε να αποκτήσετε πρόσβαση στον ενσωµατωµένο Web Server. Έκδοση υλικολογισµικού Ο κωδικός έκδοσης του εσωτερικού στοιχείου δικτύου και του υλικολογισµικού συσκευής. Σηµείωση Εάν καλέσετε την Υποστήριξη HP, ανάλογα µε το πρόβληµα που αντιµετωπίζετε, είναι πιθανό να σας ζητηθεί να δώσετε τον κωδικό έκδοσης υλικολογισµικού. Όνοµα κεντρικού υπολογιστή Κωδικός διαχειριστή Το όνοµα TCP/IP που έχει εκχωρηθεί από το λογισµικό εγκατάστασης στη συσκευή. Από προεπιλογή, το όνοµα αυτό αποτελείται από τα γράµµατα HP ακολουθούµενα από τα τελευταία έξι ψηφία της διεύθυνσης ελέγχου προσπέλασης µέσων (MAC). Η κατάσταση του κωδικού διαχειριστή για τον Ενσωµατωµένο Web Server: Ορίστηκε: Ο κωδικός έχει οριστεί. Πρέπει να εισαγάγετε τον κωδικό για να πραγµατοποιήσετε αλλαγές στις παραµέτρους του Ενσωµατωµένου Web Server. Μη ορισµένο: εν έχει οριστεί κωδικός. εν απαιτείται κωδικός για την πραγµατοποίηση αλλαγών στις παραµέτρους του Ενσωµατωµένου Web Server. 60 Ολοκλήρωση ρύθµισης συσκευής HP All-in-One
63 (συνέχεια) Παράµετρος Περιγραφή mdns Ορισµένα τοπικά δίκτυα και δίκτυα ad hoc δεν χρησιµοποιούν κεντρικούς διακοµιστές DNS. Χρησιµοποιούν ένα εναλλακτικό σύστηµα DNS µε το όνοµα mdns. Με το mdns, ο υπολογιστής σας µπορεί να βρίσκει και να χρησιµοποιεί οποιαδήποτε συσκευή HP All-in-One συνδεδεµένη στο τοπικό δίκτυο. Μπορεί επίσης να λειτουργήσει µε οποιαδήποτε άλλη συσκευή µε δυνατότητα Ethernet που εµφανίζεται στο δίκτυο. Ρυθµίσεις ενσύρµατου (802.3) δικτύου Ο παρακάτω πίνακας περιγράφει τις ρυθµίσεις ενσύρµατου δικτύου που εµφανίζονται στη σελίδα διαµόρφωσης δικτύου. Ολοκλήρωση ρύθµισης Παράµετρος ιεύθυνση υλικού (MAC) Περιγραφή Η διεύθυνση ελέγχου προσπέλασης µέσων (MAC) η οποία αναγνωρίζει τη συσκευή HP All-in-One. Πρόκειται για έναν µοναδικό 12ψήφιο αριθµό που εκχωρείται στο υλικό δικτύου για λόγους αναγνώρισης, συµπεριλαµβανοµένων των δροµολογητών, των µεταγωγέων και άλλων συσκευών. Για παράδειγµα, δύο τµήµατα εξοπλισµού δεν έχουν την ίδια διεύθυνση MAC. Σηµείωση Ορισµένοι παροχείς υπηρεσιών Internet (ISP) απαιτούν τη δήλωση της διεύθυνσης MAC της κάρτας δικτύου ή του προσαρµογέα LAN που ήταν συνδεδεµένος µε το καλώδιο ή το µόντεµ DSL κατά την εγκατάσταση. ιεύθυνση IP Η διεύθυνση αυτή αναγνωρίζει µε µοναδικό τρόπο τη συσκευή στο δίκτυο. Οι διευθύνσεις IP εκχωρούνται δυναµικά µέσω DHCP ή AutoIP. Μπορείτε ακόµα να ορίσετε µια στατική διεύθυνση IP, όµως αυτό δεν συνιστάται. Προσοχή Να είστε προσεκτικοί κατά τη µη αυτόµατη εκχώρηση µιας διεύθυνσης IP. Με την εκχώρηση µη έγκυρης διεύθυνσης IP κατά τη διάρκεια της εγκατάστασης, τα τµήµατα του δικτυακού εξοπλισµού δεν θα αναγνωρίζουν τη συσκευή HP All-in-One. Μάσκα δευτερεύοντος δικτύου Subnet (δευτερεύον δίκτυο) είναι µια διεύθυνση IP που εκχωρείται από το λογισµικό εγκατάστασης για να καταστήσει διαθέσιµο ένα επιπλέον δίκτυο ως τµήµα ενός µεγαλύτερου δικτύου. Τα δευτερεύοντα δίκτυα ορίζονται από µια µάσκα subnet. Η µάσκα αυτή ορίζει ποια bit της διεύθυνσης IP της συσκευής HP All-in-One αναγνωρίζουν το δίκτυο και το δευτερεύον δίκτυο και ποια bit αναγνωρίζουν την ίδια τη συσκευή. Σηµείωση Συνιστάται η συσκευή HP All-in-One και οι υπολογιστές που τη χρησιµοποιούν να περιλαµβάνονται στο ίδιο δευτερεύον δίκτυο. Προεπιλεγµένη πύλη Ένας κόµβος στο δίκτυο που χρησιµεύει ως είσοδος σε ένα άλλο δίκτυο. Ο κόµβος σε αυτή την περίπτωση µπορεί να είναι ένας υπολογιστής ή κάποια άλλη συσκευή. Σηµείωση Η διεύθυνση της προεπιλεγµένης πύλης εκχωρείται από το λογισµικό εγκατάστασης, εκτός εάν έχετε ήδη ορίσει µη αυτόµατη διεύθυνση ip. Σύνδεση σε δίκτυο 61
64 Ολοκλήρωση ρύθµισης Κεφάλαιο 4 (συνέχεια) Παράµετρος Προέλευση διαµόρφωσης ιακοµ. DNS ιαµόρφωση σύνδεσης Πακέτα που µεταδόθ. Πακέτα που λήφθηκαν Περιγραφή Το πρωτόκολλο που χρησιµοποιείται για την εκχώρηση της διεύθυνσης IP στη συσκευή HP All-in-One: AutoIP: Το λογισµικό εγκατάστασης ορίζει αυτόµατα τις παραµέτρους διαµόρφωσης. DHCP: Οι παράµετροι διαµόρφωσης παρέχονται από ένα διακοµιστή πρωτοκόλλου δυναµικής διαµόρφωσης κεντρικού υπολογιστή (DHCP) στο δίκτυο. Σε µικρά δίκτυα οι παράµετροι µπορεί να παρέχονται από έναν δροµολογητή. Μη αυτόµατα: Οι παράµετροι διαµόρφωσης ορίζονται µη αυτόµατα, όπως µια στατική διεύθυνση IP. εν έχει προσδιοριστεί: Η λειτουργία που χρησιµοποιείται κατά την προετοιµασία της συσκευής HP All-in-One. Η διεύθυνση IP του DNS του δικτύου. Όταν χρησιµοποιείτε το web ή στέλνετε ένα µήνυµα , χρησιµοποιείτε ένα όνοµα τοµέα για να το πραγµατοποιήσετε. Για παράδειγµα, η διεύθυνση URL περιέχει το όνοµα τοµέα hp.com. Ο διακοµιστής DNS στο Internet ερµηνεύει το όνοµα τοµέα σε µια διεύθυνση IP. Οι συσκευές χρησιµοποιούν τις διευθύνσεις IP για να αναφέρονται η µία στην άλλη. ιεύθυνση IP: Η διεύθυνση IP του ονόµατος τοµέα διακοµιστή. εν έχει προσδιοριστεί: Η διεύθυνση IP δεν έχει προσδιοριστεί ή η συσκευή βρίσκεται στο στάδιο της προετοιµασίας. Σηµείωση Βεβαιωθείτε ότι εµφανίζεται µια διεύθυνση DNS IP στη σελίδα διαµόρφωσης δικτύου. Εάν δεν εµφανίζεται διεύθυνση, βρείτε τη διεύθυνση IP του διακοµιστή DNS από τον παροχέα (ISP). Η ταχύτητα µε την οποία µεταδίδονται δεδοµένα µέσω δικτύου. Οι επιλογές ταχύτητας περιλαµβάνουν 10TX-Full, 10TX-Half, 100TX-Full και 100TX- Half. Όταν η ενεργή ρύθµιση είναι Κανένα, η δικτύωση είναι απενεργοποιηµένη. Ο αριθµός των πακέτων που µεταδίδονται από τη συσκευή HP All-in-One χωρίς σφάλµα από τη στιγµή που ενεργοποιείται. Η µέτρηση διαγράφεται µόλις απενεργοποιηθεί η συσκευή HP All-in-One. Όταν ένα µήνυµα µεταδίδεται µέσω δικτύου µεταγωγής πακέτων, χωρίζεται σε πακέτα. Κάθε πακέτο περιέχει τη διεύθυνση προορισµού καθώς και τα δεδοµένα. Ο αριθµός των πακέτων που λαµβάνονται από τη συσκευή HP All-in-One χωρίς σφάλµα από τη στιγµή που ενεργοποιείται. Η µέτρηση διαγράφεται µόλις απενεργοποιηθεί η συσκευή HP All-in-One. Ρυθµίσεις ασύρµατου (802.11) δικτύου Ο παρακάτω πίνακας περιγράφει τις ρυθµίσεις ασύρµατου δικτύου που εµφανίζονται στη σελίδα διαµόρφωσης δικτύου. Παράµετρος ιεύθυνση υλικού (MAC) Περιγραφή Η διεύθυνση ελέγχου προσπέλασης µέσων (MAC) η οποία αναγνωρίζει τη συσκευή HP All-in-One. Πρόκειται για έναν µοναδικό 12ψήφιο αριθµό που εκχωρείται στο υλικό δικτύου για λόγους αναγνώρισης, συµπεριλαµβανοµένων ασύρµατων σηµείων πρόσβασης, δροµολογητών και άλλων παρόµοιων συσκευών. Για παράδειγµα, δύο τµήµατα εξοπλισµού δεν έχουν την ίδια διεύθυνση MAC. Εκχωρούνται δύο διευθύνσεις MAC: µία για ενσύρµατο δίκτυο Ethernet και µία για ασύρµατο Ολοκλήρωση ρύθµισης συσκευής HP All-in-One
65 (συνέχεια) Παράµετρος ιεύθυνση IP Μάσκα subnet Προεπιλεγµένη πύλη Προέλευση διαµόρφωσης ιακοµιστής DNS Περιγραφή Σηµείωση Ορισµένοι παροχείς υπηρεσιών Internet (ISP) απαιτούν τη δήλωση της διεύθυνσης MAC της κάρτας δικτύου ή του προσαρµογέα LAN που ήταν συνδεδεµένος µε το καλώδιο ή το µόντεµ DSL κατά την εγκατάσταση. Η διεύθυνση αυτή αναγνωρίζει µε µοναδικό τρόπο τη συσκευή στο δίκτυο. Οι διευθύνσεις IP εκχωρούνται δυναµικά µέσω DHCP ή AutoIP. Μπορείτε ακόµα να ορίσετε µια στατική διεύθυνση IP, όµως αυτό δεν συνιστάται. Σηµείωση Εάν εκχωρήσετε µε µη αυτόµατο τρόπο µια µη έγκυρη διεύθυνση IP κατά τη διάρκεια της εγκατάστασης, τα τµήµατα του δικτυακού εξοπλισµού σας δεν θα αναγνωρίζουν τη συσκευή HP All-in-One. ευτερεύον δίκτυο (subnet) είναι µια διεύθυνση IP που εκχωρείται από το λογισµικό εγκατάστασης για να καταστήσει διαθέσιµο ένα επιπλέον δίκτυο ως τµήµα ενός µεγαλύτερου δικτύου. Τα δευτερεύοντα δίκτυα ορίζονται από µια µάσκα subnet. Η µάσκα αυτή ορίζει ποια bit της διεύθυνσης IP της συσκευής HP All-in-One αναγνωρίζουν το δίκτυο και το δευτερεύον δίκτυο και ποια bit αναγνωρίζουν την ίδια τη συσκευή. Σηµείωση Συνιστάται η συσκευή HP All-in-One και οι υπολογιστές που τη χρησιµοποιούν να περιλαµβάνονται στο ίδιο δευτερεύον δίκτυο. Ένας κόµβος στο δίκτυο που χρησιµεύει ως είσοδος σε ένα άλλο δίκτυο. Ο κόµβος σε αυτή την περίπτωση µπορεί να είναι ένας υπολογιστής ή κάποια άλλη συσκευή. Σηµείωση Η διεύθυνση της προεπιλεγµένης πύλης εκχωρείται από το λογισµικό εγκατάστασης. Το πρωτόκολλο που χρησιµοποιείται για την εκχώρηση της διεύθυνσης IP στη συσκευή HP All-in-One: AutoIP: Το λογισµικό εγκατάστασης ορίζει αυτόµατα τις παραµέτρους διαµόρφωσης. DHCP: Οι παράµετροι διαµόρφωσης παρέχονται από ένα διακοµιστή πρωτοκόλλου δυναµικής διαµόρφωσης κεντρικού υπολογιστή (DHCP) στο δίκτυο. Σε µικρά δίκτυα οι παράµετροι µπορεί να παρέχονται από έναν δροµολογητή. Μη αυτόµατα: Οι παράµετροι διαµόρφωσης ορίζονται µη αυτόµατα, όπως µια στατική διεύθυνση IP. εν έχει προσδιοριστεί: Η λειτουργία που χρησιµοποιείται κατά την προετοιµασία της συσκευής HP All-in-One. Η διεύθυνση IP του DNS του δικτύου. Όταν χρησιµοποιείτε το Web ή στέλνετε ένα µήνυµα , χρησιµοποιείτε ένα όνοµα τοµέα για να το πραγµατοποιήσετε. Για παράδειγµα, η διεύθυνση URL περιέχει το όνοµα τοµέα hp.com. Ο διακοµιστής DNS στο Internet ερµηνεύει το όνοµα τοµέα σε µια διεύθυνση IP. Οι συσκευές χρησιµοποιούν τις διευθύνσεις IP για να αναφέρονται η µία στην άλλη. ιεύθυνση IP: Η διεύθυνση IP του ονόµατος τοµέα διακοµιστή. εν έχει προσδιοριστεί: Η διεύθυνση IP δεν έχει προσδιοριστεί ή η συσκευή βρίσκεται στο στάδιο της προετοιµασίας. Σηµείωση Βεβαιωθείτε ότι εµφανίζεται µια διεύθυνση DNS IP στη σελίδα διαµόρφωσης δικτύου. Εάν δεν εµφανίζεται διεύθυνση, βρείτε τη διεύθυνση IP του διακοµιστή DNS από τον παροχέα (ISP). Ολοκλήρωση ρύθµισης Σύνδεση σε δίκτυο 63
66 Ολοκλήρωση ρύθµισης Κεφάλαιο 4 (συνέχεια) Παράµετρος Κατάσταση ασύρµατης σύνδεσης Τρόπος επικοινωνίας Όνοµα δικτύου (SSID) Ένταση σήµατος (1-5) Κανάλι Περιγραφή Κατάσταση ασύρµατου δικτύου: Συνδεδεµένη: Η συσκευή HP All-in-One συνδέθηκε στο ασύρµατο τοπικό δίκτυο και όλα λειτουργούν. Αποσυνδέθηκε: Η συσκευή HP All-in-One δεν είναι συνδεδεµένη στο τοπικό ασύρµατο δίκτυο λόγω λανθασµένων ρυθµίσεων (όπως λανθασµένο κλειδί WEP), η συσκευή HP All-in-One είναι εκτός εµβέλειας ή στο ενεργό δίκτυο υπάρχει συνδεδεµένο καλώδιο Ethernet. Απενεργοποιηµένη: Η ασύρµατη λειτουργία είναι απενεργοποιηµένη. εν ισχύει: Η παράµετρος αυτή δεν ισχύει για αυτόν το τύπο δικτύου. Πλαίσιο δικτύωσης IEEE στο οποίο οι συσκευές ή οι σταθµοί επικοινωνούν µεταξύ τους: Υποδοµή: Η συσκευή HP All-in-One επικοινωνεί µε άλλες συσκευές του δικτύου µέσω ενός ασύρµατου σηµείου πρόσβασης, όπως ένας ασύρµατος δροµολογητής ή ένας σταθµός βάσης. Ad hoc: Η συσκευή HP All-in-One επικοινωνεί απευθείας µε κάθε συσκευή στο δίκτυο. εν χρησιµοποιείται ασύρµατος δροµολογητής ή σηµείο πρόσβασης. Αυτός ο τύπος δικτύωσης καλείται επίσης οµότιµο δίκτυο (peer-to-peer). εν ισχύει: Η παράµετρος αυτή δεν ισχύει για αυτόν το τύπο δικτύου. Service Set Identifier. Μοναδικό αναγνωριστικό (µέχρι 32 χαρακτήρες) που διαφοροποιεί το ένα ασύρµατο τοπικό δίκτυο (WLAN) από κάποιο άλλο. Το SSID αναφέρεται επίσης και ως όνοµα δικτύου. Είναι το όνοµα του δικτύου στο οποίο είναι συνδεδεµένη η συσκευή HP All-in-One. Η µετάδοση ή η επιστροφή σήµατος σε µια κλίµακα τιµών από το 1 έως το 5: 5: Άριστη 4: Καλή 3: Ικανοποιητική 2: Αδύναµη 1: Οριακή Χωρίς σήµα: εν ανιχνεύθηκε σήµα στο δίκτυο. εν ισχύει: Η παράµετρος αυτή δεν ισχύει για αυτόν το τύπο δικτύου. Ο αριθµός των καναλιών που χρησιµοποιούνται για την ασύρµατη επικοινωνία. Ο αριθµός αυτός εξαρτάται από το δίκτυο που χρησιµοποιείται και είναι πιθανό να διαφέρει από τον απαιτούµενο αριθµό καναλιών. Οι τιµές κυµαίνονται µεταξύ 1 και 14. Οι χώρες/περιοχές µπορεί να περιορίζουν το φάσµα εγκεκριµένων καναλιών. (αριθµός): Τιµή που κυµαίνεται µεταξύ του 1 και του 14, ανάλογα µε τη χώρα/περιοχή. Κανένα: εν χρησιµοποιείται κανένα κανάλι. εν ισχύει: Το WLAN είναι απενεργοποιηµένο ή η παράµετρος αυτή δεν ισχύει για αυτόν τον τύπο δικτύου. Σηµείωση Σε λειτουργία ad hoc, εάν δεν είναι δυνατή η λήψη ή η µετάδοση δεδοµένων µεταξύ του υπολογιστή και της συσκευής HP All-in-One, βεβαιωθείτε ότι χρησιµοποιείτε το ίδιο κανάλι επικοινωνίας στον υπολογιστή και στη συσκευή HP All-in-One. Σε λειτουργία υποδοµής το κανάλι καθορίζεται από το σηµείο πρόσβασης. 64 Ολοκλήρωση ρύθµισης συσκευής HP All-in-One
67 (συνέχεια) Παράµετρος Τύπος ελέγχου ταυτότητας Κρυπτογράφηση Περιγραφή Ο χρησιµοποιούµενος τύπος ελέγχου ταυτότητας: Κανένα: εν γίνεται χρήση ελέγχου ταυτότητας. Ανοικτό σύστηµα (ad hoc και infrastructure): Χωρίς έλεγχο ταυτότητας. Κοινόχρηστο κλειδί: Απαιτείται κλειδί WEP. WPA-PSK (υποδοµή µόνο): WPA µε προ-κοινόχρηστο κλειδί. εν ισχύει: Η παράµετρος αυτή δεν ισχύει για αυτόν το τύπο δικτύου. Ο έλεγχος ταυτότητας επαληθεύει την ταυτότητα ενός χρήστη ή µιας συσκευής προτού παραχωρήσει πρόσβαση στο δίκτυο, γεγονός που καθιστά δυσκολότερη την πρόσβαση στους δικτυακούς πόρους από µη εξουσιοδοτηµένους χρήστες. Αυτή η µέθοδος ασφάλειας είναι κοινή σε ασύρµατα δίκτυα. Ένα δίκτυο που χρησιµοποιεί έλεγχο ταυτότητας ανοικτού συστήµατος δεν πραγµατοποιεί έλεγχο χρηστών µε βάση την ταυτότητά τους. Οποιοσδήποτε χρήστης ασύρµατης επικοινωνίας µπορεί να έχει πρόσβαση από το δίκτυο. Ένα τέτοιο δίκτυο µπορεί όµως να χρησιµοποιεί κρυπτογράφηση WEP (Wired Equivalent Privacy) για να παρέχει ένα στοιχειώδες επίπεδο ασφάλειας από µη εξουσιοδοτηµένους χρήστες. Ένα δίκτυο που χρησιµοποιεί έλεγχο ταυτότητας κοινόχρηστου κλειδιού παρέχει αυξηµένη ασφάλεια, καθώς απαιτεί από τους χρήστες ή τις συσκευές να παρουσιάσουν την ταυτότητά τους µε ένα στατικό κλειδί (µια δεκαεξαδική ή αλφαριθµητική συµβολοσειρά). Κάθε χρήστης ή συσκευή στο δίκτυο διαµοιράζεται το ίδιο κλειδί. Η κρυπτογράφηση WEP χρησιµοποιείται παράλληλα µε έλεγχο ταυτότητας κοινόχρηστου κλειδιού, µε χρήση του ίδιου κλειδιού για τον έλεγχο ταυτότητας και για την κρυπτογράφηση. Ένα δίκτυο που χρησιµοποιεί έλεγχο ταυτότητας διακοµιστή (WPA-PSK) παρέχει σηµαντικά µεγαλύτερη ασφάλεια και χρησιµοποιείται στα περισσότερα ασύρµατα σηµεία πρόσβασης και στους περισσότερους ασύρµατους δροµολογητές. Το σηµείο πρόσβασης ή ο δροµολογητής επαληθεύει την ταυτότητα ενός χρήστη ή µιας συσκευής που πραγµατοποιεί αίτηση για πρόσβαση στο δίκτυο, πριν παραχωρήσει την πρόσβαση. Είναι δυνατό να χρησιµοποιηθούν αρκετά διαφορετικά πρωτόκολλα σε ένα διακοµιστή ελέγχου ταυτότητας. Ο χρησιµοποιούµενος τύπος κρυπτογράφησης στο δίκτυο: Κανένα: εν χρησιµοποιείται κρυπτογράφηση. 64 bit WEP: Χρησιµοποιείται κλειδί WEP 5 χαρακτήρων ή δεκαέξι ψηφίων. 128 bit WEP: Χρησιµοποιείται κλειδί WEP 13 χαρακτήρων ή είκοσι έξι ψηφίων. WPA-AES: Χρησιµοποιείται κρυπτογράφηση Advanced Encryption Standard. Πρόκειται για έναν αλγόριθµο κρυπτογράφησης για την προστασία ευαίσθητου αλλά όχι απόρρητου υλικού από κυβερνητικές υπηρεσίες των ΗΠΑ. WPA-TKIP: Χρησιµοποιείται το Temporal Key Integrity Protocol, ένα εξελιγµένο πρωτόκολλο κρυπτογράφησης. Αυτόµατα: Χρησιµοποιείται AES ή TKIP. εν ισχύει: Η παράµετρος αυτή δεν ισχύει για αυτόν το τύπο δικτύου. Το WEP έχει στόχο να παρέχει ασφάλεια κρυπτογραφώντας δεδοµένα µέσω ραδιοκυµάτων ώστε να προστατεύεται καθώς µεταφέρεται από το ένα σηµείο στο άλλο. Αυτή η µέθοδος ασφάλειας είναι κοινή σε ασύρµατα δίκτυα. Ολοκλήρωση ρύθµισης Σύνδεση σε δίκτυο 65
68 Ολοκλήρωση ρύθµισης Κεφάλαιο 4 (συνέχεια) Παράµετρος ιεύθυνση σηµείου πρόσβασης υλικού Σύνολο πακέτων που έχουν µεταδοθεί Σύνολο ληφθέντων πακέτων Περιγραφή Η διεύθυνση υλικού του ασύρµατου δροµολογητή ή σηµείου πρόσβασης στο δίκτυο στο οποίο είναι συνδεδεµένη η συσκευή HP All-in-One: ( ιεύθυνση MAC): Η µοναδική διεύθυνση υλικού MAC (ελέγχου προσπέλασης µέσων) του σηµείου πρόσβασης. εν ισχύει: Η παράµετρος αυτή δεν ισχύει για αυτόν το τύπο δικτύου. Ο αριθµός των πακέτων που µεταδίδονται από τη συσκευή HP All-in-One χωρίς σφάλµα από τη στιγµή που ενεργοποιείται. Η µέτρηση διαγράφεται µόλις απενεργοποιηθεί η συσκευή HP All-in-One. Όταν ένα µήνυµα µεταδίδεται µέσω δικτύου µεταγωγής πακέτων, χωρίζεται σε πακέτα. Κάθε πακέτο περιέχει τη διεύθυνση προορισµού καθώς και τα δεδοµένα Ο αριθµός των πακέτων που λαµβάνονται από τη συσκευή HP All-in-One χωρίς σφάλµα από τη στιγµή που ενεργοποιείται. Η µέτρηση διαγράφεται µόλις απενεργοποιηθεί η συσκευή HP All-in-One. Ρυθµίσεις Bluetooth Ο παρακάτω πίνακας περιγράφει τις ρυθµίσεις ασύρµατου Bluetooth που εµφανίζονται στη σελίδα διαµόρφωσης δικτύου. Παράµετρος ιεύθυνση συσκευής Όνοµα συσκευής Κλειδί πρόσβ. Ορατότητα Ασφάλεια Περιγραφή Η διεύθυνση υλικού της συσκευής Bluetooth. Το όνοµα συσκευής που έχει εκχωρηθεί στον εκτυπωτή, το οποίο χρησιµοποιείται για την αναγνώρισή του σε συσκευές Bluetooth. Τιµή που πρέπει να καταχωριστεί από το χρήστη προκειµένου να είναι δυνατή η εκτύπωση µέσω Bluetooth. Υποδηλώνει εάν η συσκευή HP All-in-One εµφανίζεται σε συσκευές Bluetooth που βρίσκονται εντός εµβέλειας. Ορατό σε όλες: Οποιαδήποτε συσκευή Bluetooth που βρίσκεται εντός εµβέλειας µπορεί να εκτυπώσει στη συσκευή HP All-in-One. Μη ορατό: Μόνο οι συσκευές Bluetooth που έχουν αποθηκεύσει τη διεύθυνση συσκευής του HP All-in-One µπορούν να εκτυπώσουν σε αυτό. Το επίπεδο ασφάλειας που έχει ρυθµιστεί για µια συσκευή HP All-in-One συνδεδεµένης µέσω Bluetooth. Χαµηλό: Η συσκευή HP All-in-One δεν απαιτεί κλειδί πρόσβασης. Οποιαδήποτε συσκευή Bluetooth βρίσκεται εντός εµβέλειας µπορεί να εκτυπώσει σε αυτήν. Υψηλό: Η συσκευή HP All-in-One απαιτεί κλειδί πρόσβασης προτού επιτρέψει στη συσκευή Bluetooth να στείλει µια εργασίας εκτύπωσης. 66 Ολοκλήρωση ρύθµισης συσκευής HP All-in-One
69 Γλωσσάρι δικτύου Σηµείο πρόσβασης ASCII AutoIP: DHCP DNS DNS-SD DSL Ethernet Καλώδιο Ethernet EWS Πύλη HEX Κεντρικός υπολογιστής Όνοµα κεντρικού υπολογιστή ιανοµέας ροµολογητής δικτύου µε δυνατότητα ασύρµατης σύνδεσης. American Standard Code for Information Interchange. Το πρότυπο για τους αριθµούς που χρησιµοποιούν οι υπολογιστές για την αντιστοίχηση πεζών και κεφαλαίων γραµµάτων, αριθµών, στίξης, κλπ., του λατινικού αλφάβητου. Λειτουργία του λογισµικού εγκατάστασης, η οποία προσδιορίζει τις παραµέτρους διαµόρφωσης των συσκευών του δικτύου. Dynamic Host Configuration Protocol. ιακοµιστής στο δίκτυο, ο οποίος παρέχει παραµέτρους διαµόρφωσης στις συσκευές του δικτύου. Σε µικρά δίκτυα οι παράµετροι µπορεί να παρέχονται από έναν δροµολογητή. Domain Name Service. Όταν χρησιµοποιείτε το Web ή στέλνετε ένα µήνυµα , χρησιµοποιείτε ένα όνοµα τοµέα. Για παράδειγµα, η διεύθυνση URL περιέχει το όνοµα τοµέα hp.com. Ο διακοµιστής DNS στο Internet ερµηνεύει το όνοµα τοµέα σε µια διεύθυνση IP. Οι συσκευές χρησιµοποιούν τις διευθύνσεις IP για να αναφέρονται η µία στην άλλη. είτε DNS. Τα αρχικά SD αναλύονται σε Service Discovery. Τµήµα πρωτοκόλλου της Apple, το οποίο παρέχει δυνατότητα αυτόµατου εντοπισµού υπολογιστών, συσκευών και υπηρεσιών σε δίκτυα IP. Digital Subscriber Line. Σύνδεση Internet υψηλής ταχύτητας. Η πιο συνηθισµένη τεχνολογία τοπικών δικτύων, η οποία συνδέει τους υπολογιστές µέσω ενός καλωδίου µε χάλκινες επαφές. Το καλώδιο που χρησιµοποιείται για τη σύνδεση συσκευών σε ένα ενσύρµατο δίκτυο. Το καλώδιο CAT-5 Ethernet είναι επίσης γνωστό ως καλώδιο "straight-through". Κατά τη χρήση καλωδίου Ethernet, οι δικτυωµένες συσκευές πρέπει να είναι συνδεδεµένες σε έναν δροµολογητή. Στο καλώδιο Ethernet χρησιµοποιείται βύσµα RJ-45. Ενσωµατωµένος Web Server. Βοηθητικό πρόγραµµα περιήγησης, το οποίο παρέχει εύκολο τρόπο διαχείρισης της συσκευής HP All-in-One. Μπορείτε να παρακολουθείτε την κατάσταση, να διαµορφώνετε τις παραµέτρους δικτύου της συσκευής HP All-in-One και να αποκτάτε πρόσβαση σε λειτουργίες της συσκευής HP All-in-One. Ένας υπολογιστής ή άλλη συσκευή, όπως δροµολογητής, που εξυπηρετεί ως σηµείο εισόδου στο Internet ή σε άλλο δίκτυο. εκαεξαδικό. Το βασικό σύστηµα 16 αριθµών, το οποίο χρησιµοποιεί τα ψηφία 0-9 και τα γράµµατα A-F. Ο υπολογιστής που βρίσκεται στο κέντρο ενός δικτύου. Το όνοµα TCP/IP που έχει εκχωρηθεί από το λογισµικό εγκατάστασης στη συσκευή. Από προεπιλογή, το όνοµα αυτό αποτελείται από τα γράµµατα HP ακολουθούµενα από τα τελευταία έξι ψηφία της διεύθυνσης ελέγχου προσπέλασης µέσων (MAC). Μη χρησιµοποιούµενος πλέον στα σύγχρονα οικιακά δίκτυα, ο διανοµέας λαµβάνει σήµα από κάθε υπολογιστή και το µεταδίδει σε όλους τους υπόλοιπους υπολογιστές που είναι συνδεδεµένοι σε αυτόν. Οι διανοµείς είναι παθητικοί. Άλλες συσκευές στο δίκτυο συνδέονται σε αυτούς προκειµένου να επικοινωνήσουν µεταξύ τους. Ο διανοµέας δεν διαχειρίζεται το δίκτυο. Ολοκλήρωση ρύθµισης Σύνδεση σε δίκτυο 67
70 Κεφάλαιο 4 (συνέχεια) ιεύθυνση IP Αριθµός ο οποίος προσδίδει µοναδική ταυτότητα στη συσκευή του δικτύου. Οι διευθύνσεις IP εκχωρούνται δυναµικά µέσω DHCP ή AutoIP. Μπορείτε ακόµα να ορίσετε µια στατική διεύθυνση IP, όµως αυτό δεν συνιστάται. Ολοκλήρωση ρύθµισης ιεύθυνση MAC ιεύθυνση ελέγχου προσπέλασης µέσων (MAC) η οποία αναγνωρίζει µε µοναδικό τρόπο τη συσκευή HP All-in-One. Πρόκειται για έναν µοναδικό 12ψήφιο αριθµό που εκχωρείται στο υλικό δικτύου για λόγους αναγνώρισης. Για παράδειγµα, δύο τµήµατα εξοπλισµού δεν έχουν την ίδια διεύθυνση MAC. Όνοµα δικτύου NIC Το SSID ή όνοµα δικτύου προσδιορίζει την ταυτότητα ενός ασύρµατου δικτύου. Network Interface Card (Κάρτα διασύνδεσης δικτύου). Κάρτα του υπολογιστή, η οποία παρέχει σύνδεση Ethernet, έτσι ώστε να είναι δυνατή η σύνδεση του υπολογιστή σε ένα δίκτυο. Βύσµα RJ-45 ροµολογητής SSID Μεταγωγέας WEP WPA Το βύσµα στο άκρο ενός καλωδίου Ethernet. Αν και τα τυπικά βύσµατα καλωδίων Ethernet (βύσµατα RJ-45) µοιάζουν µε τα βύσµατα ενός τυπικού καλωδίου τηλεφώνου, δεν είναι ίδια. Το βύσµα RJ-45 είναι πιο φαρδύ και πιο χοντρό και έχει πάντα 8 επαφές στο άκρο του. Το βύσµα ενός καλωδίου τηλεφώνου διαθέτει από 2 έως 6 επαφές. Ο δροµολογητής παρέχει γέφυρα σύνδεσης µεταξύ δύο ή περισσοτέρων δικτύων. Ο δροµολογητής µπορεί να συνδέει ένα δίκτυο στο Internet ή δύο δίκτυα µεταξύ τους και στο Internet. Ασφαλίζει επίσης τα δίκτυα µε τη χρήση συστηµάτων προστασίας (firewall) και την εκχώρηση δυναµικών διευθύνσεων. Ο δροµολογητής µπορεί επίσης να ενεργήσει και ως πύλη, ενώ ο µεταγωγέας δεν έχει αυτήν τη δυνατότητα. Το SSID ή όνοµα δικτύου προσδιορίζει την ταυτότητα ενός ασύρµατου δικτύου. Ο µεταγωγέας καθιστά δυνατή την ταυτόχρονη αποστολή πληροφοριών µέσω δικτύου σε πολλούς χρήστες, χωρίς την πρόκληση καθυστέρησης µεταξύ τους. Οι µεταγωγείς επιτρέπουν σε διαφορετικούς κόµβους (ένα σηµείο σύνδεσης στο δίκτυο, συνήθως ένας υπολογιστής) ενός δικτύου να επικοινωνήσουν απευθείας µεταξύ τους. Wired Equivalent Privacy (WEP) είναι ένας τύπος κρυπτογράφησης που χρησιµοποιείται για την ασφάλεια του ασύρµατου δικτύου. Wi-Fi Protected Access (WPA) είναι ένας τύπος κρυπτογράφησης που χρησιµοποιείται για την ασφάλεια του ασύρµατου δικτύου. Το πρωτόκολλο WPA παρέχει µεγαλύτερη ασφάλεια από το WEP. Ρύθµιση φαξ Αφού ολοκληρώσετε όλα τα βήµατα που περιγράφονται στον οδηγό εγκατάστασης, χρησιµοποιήστε τις οδηγίες αυτής της ενότητας για να ολοκληρώσετε τη ρύθµιση φαξ. Φυλάξτε τον οδηγό εγκατάστασης για µελλοντική χρήση. Σε αυτή την ενότητα, θα µάθετε πώς να ρυθµίσετε τη συσκευή HP All-in-One ώστε το φαξ να λειτουργεί επιτυχώς µε οποιονδήποτε εξοπλισµό και υπηρεσία που έχετε συνδέσει στην ίδια γραµµή τηλεφώνου µε τη συσκευή HP All-in-One. Σηµείωση Ανατρέξτε στην έντυπη τεκµηρίωση για πλήρεις, αναλυτικές οδηγίες σχετικά µε τη ρύθµιση και διαµόρφωση της συσκευής HP All-in-One για λειτουργίες φαξ µε άλλα τηλέφωνα ή εξοπλισµό και υπηρεσίες γραφείου. 68 Ολοκλήρωση ρύθµισης συσκευής HP All-in-One
71 Για πληροφορίες σχετικά µε τη ρύθµιση του φαξ σε συγκεκριµένες χώρες/περιοχές, µπορείτε να ανατρέξτε στην τοποθεσία web διαµόρφωσης φαξ που αναφέρεται παρακάτω. Αυστρία Γερµανία Ελβετία (Γαλλικά) Ελβετία (Γερµανικά) Ηνωµένο Βασίλειο Ισπανία Ολλανδία Βέλγιο (Γαλλία) Βέλγιο (Ολλανδικά) Πορτογαλία Σουηδία Φιλανδία ανία Νορβηγία Ιρλανδία Γαλλία Ιταλία Ολοκλήρωση ρύθµισης Αυτή η ενότητα περιλαµβάνει τα παρακάτω θέµατα: Αλλαγή των ρυθµίσεων στη συσκευή HP All-in-One για λήψη φαξ Έλεγχος της ρύθµισης φαξ Ρύθµιση κεφαλίδας φαξ Ρύθµιση γρήγορων κλήσεων Σχετικά θέµατα «Χρήση των λειτουργιών φαξ» στη σελίδα 149 Αλλαγή των ρυθµίσεων στη συσκευή HP All-in-One για λήψη φαξ Για να λαµβάνετε φαξ µε επιτυχία, ίσως χρειαστεί να αλλάξετε ορισµένες ρυθµίσεις στη συσκευή HP All-in-One. Εάν δεν είστε βέβαιοι ποια ρύθµιση να επιλέξετε για συγκεκριµένη ρύθµιση φαξ, ανατρέξτε στις αναλυτικές οδηγίες ρύθµισης φαξ που παρέχονται στην έντυπη τεκµηρίωση. Ρύθµιση φαξ 69
72 Κεφάλαιο 4 Ολοκλήρωση ρύθµισης Αυτή η ενότητα περιλαµβάνει τα παρακάτω θέµατα: Ρύθµιση της λειτουργίας απάντησης Ορισµός αριθµού κτύπων πριν την απάντηση Αλλαγή απάντησης σε συνδυασµό κτύπων για διακριτό ήχο κλήσης Ρύθµιση της λειτουργίας απάντησης Η λειτουργία απάντησης καθορίζει εάν η συσκευή HP All-in-One θα απαντά στις εισερχόµενες κλήσεις. Ενεργοποιήστε τη ρύθµιση Αυτόµατη απάντηση εάν θέλετε το HP All-in-One να απαντά στις κλήσεις φαξ αυτόµατα. Το HP All-in-One θα απαντά σε όλες τις εισερχόµενες τηλεφωνικές κλήσεις και κλήσεις φαξ. Απενεργοποιήστε το ρύθµιση Αυτόµατη απάντηση εάν θέλετε να λαµβάνετε φαξ µη αυτόµατα. Θα πρέπει να έχετε τη δυνατότητα να απαντάτε προσωπικά στις εισερχόµενες κλήσεις φαξ, διαφορετικά η συσκευή HP All-in-One δεν θα λαµβάνει φαξ. Για να ρυθµίσετε τη λειτουργία απάντησης Πατήστε Αυτόµατη απάντηση για να ενεργοποιήσετε ή να απενεργοποιήσετε τη λυχνία, όπως είναι απαραίτητο για τη ρύθµισή σας. Όταν είναι ενεργοποιηµένη η λυχνία Αυτόµατη απάντηση, η συσκευή HP All-in-One απαντά στις κλήσεις αυτόµατα. Όταν η λυχνία είναι σβηστή, η συσκευή HP All-in-One δεν απαντά στις κλήσεις. Ορισµός αριθµού κτύπων πριν την απάντηση Εάν ενεργοποιήσετε τη ρύθµιση Αυτόµατη απάντηση, µπορείτε να καθορίσετε πόσοι κτύποι θα πρέπει να ακούγονται πριν το HP All-in-One απαντήσει αυτόµατα την εισερχόµενη κλήση. Η ρύθµιση Αριθµός κτύπων πριν την απάντ. είναι σηµαντική αν έχετε τηλεφωνητή στην ίδια γραµµή τηλεφώνου µε το HP All-in-One, εφόσον θέλετε ο τηλεφωνητής να απαντά στην κλήση πριν από τη συσκευή HP All-in-One. Ο αριθµός κτύπων πριν από την απάντηση για τη συσκευή HP All-in-One θα πρέπει να είναι µεγαλύτερος από τον αριθµό κτύπων πριν από την απάντηση για τον τηλεφωνητή. Για παράδειγµα, ρυθµίστε τον αυτόµατο τηλεφωνητή σας σε µικρότερο αριθµό κτύπων και τη συσκευή HP All-in-One να απαντά στον µέγιστο αριθµό κτύπων. (Ο µέγιστος αριθµός κτύπων ποικίλλει ανάλογα µε τη χώρα/περιοχή). Με αυτή τη ρύθµιση, ο τηλεφωνητής θα απαντά στην κλήση και η συσκευή HP All-in-One θα παρακολουθεί τη γραµµή. Εάν η συσκευή HP All-in-One ανιχνεύσει τόνους φαξ, η συσκευή HP All-in-One θα λάβει το φαξ. Εάν η κλήση είναι φωνητική, ο τηλεφωνητής θα καταγράψει το εισερχόµενο µήνυµα. Για να ορίσετε τον αριθµό κτύπων πριν την απάντηση από τον πίνακα ελέγχου 1. Πατήστε Ρύθµιση. 2. Πατήστε για να επιλέξετε Βασική ρύθµιση φαξ και έπειτα πατήστε OK. 3. Πατήστε για να επισηµάνετε την επιλογή Αριθµός κτύπων πριν την απάντ., και στη συνέχεια πατήστε OK. 70 Ολοκλήρωση ρύθµισης συσκευής HP All-in-One
73 4. Εισαγάγετε τον κατάλληλο αριθµό κτύπων χρησιµοποιώντας το πληκτρολόγιο, ή πατήστε ή για να αλλάξετε τον αριθµό κτύπων. 5. Πατήστε OK για να αποδεχτείτε τη ρύθµιση. Αλλαγή απάντησης σε συνδυασµό κτύπων για διακριτό ήχο κλήσης Πολλές τηλεφωνικές εταιρίες παρέχουν λειτουργία διακριτού ήχου κλήσης, η οποία σάς επιτρέπει να έχετε πολλούς αριθµούς τηλεφώνου σε µία τηλεφωνική γραµµή. Όταν εγγράφεστε σε αυτήν την υπηρεσία, κάθε αριθµός θα έχει διαφορετικό συνδυασµό κτύπων. Μπορείτε να ρυθµίσετε τη συσκευή HP All-in-One να απαντά στις εισερχόµενες κλήσεις που διαθέτουν ένα συγκεκριµένο συνδυασµό κτύπων. Εάν συνδέσετε τη συσκευή HP All-in-One σε µια γραµµή µε διακριτό κτύπο, ζητήστε από την τηλεφωνική εταιρεία να εκχωρήσει ένα διακριτό κτύπο για τις φωνητικές κλήσεις και έναν άλλο για τις κλήσεις φαξ. Η HP συνιστά να ζητήσετε διπλούς ή τριπλούς κτύπους για τον αριθµό φαξ. Όταν η συσκευή HP All-in-One ανιχνεύσει τον καθορισµένο συνδυασµό κτύπων, θα απαντήσει στην κλήση και θα λάβει το φαξ. Εάν δεν διαθέτετε υπηρεσία διακριτών ήχων κλήσης, χρησιµοποιήστε τον προεπιλεγµένο συνδυασµό κτύπων, δηλαδή την επιλογή Όλοι οι κτύποι. Για να αλλάξετε τον διακριτό συνδυασµό κτύπων από τον πίνακα ελέγχου 1. Βεβαιωθείτε ότι έχει γίνει ρύθµιση του HP All-in-One έτσι, ώστε να απαντάει αυτόµατα. 2. Πατήστε Ρύθµιση. 3. Πατήστε για να επισηµάνετε την επιλογή ιακριτός κτύπος, και στη συνέχεια πατήστε OK. 4. Πατήστε για να επισηµάνετε την επιλογή Ρύθµ. φαξ για προχωρηµένους, και στη συνέχεια πατήστε OK. 5. Πατήστε για να επισηµάνετε την κατάλληλη επιλογή, και κατόπιν πατήστε OK. Όταν το τηλέφωνο χτυπά µε το συνδυασµό κτύπων που έχει εκχωρηθεί στην γραµµή του φαξ σας, η συσκευή HP All-in-One απαντά στην κλήση και λαµβάνει το φαξ. Έλεγχος της ρύθµισης φαξ Μπορείτε να ελέγξετε τη ρύθµιση του φαξ για να βεβαιωθείτε για την κατάσταση της συσκευής HP All-in-One και ότι είναι σωστά ρυθµισµένη για φαξ. Πραγµατοποιήστε αυτόν τον έλεγχο αφού ολοκληρώσετε τη ρύθµιση της συσκευής HP All-in-One για φαξ. Ο έλεγχος πραγµατοποιεί τα εξής: Ελέγχει το υλικό της συσκευής φαξ Επαληθεύει ότι το σωστό καλώδιο τηλεφώνου είναι συνδεδεµένο στη συσκευή HP All-in-One Επαληθεύει ότι το καλώδιο τηλεφώνου είναι συνδεδεµένο στη σωστή θύρα Ελέγχει για τυχόν τόνους κλήσης Ελέγχει για την ύπαρξη ενεργής γραµµής τηλεφώνου Ελέγχει την κατάσταση της σύνδεσης της γραµµής τηλεφώνου Η συσκευή HP All-in-One εκτυπώνει µια αναφορά µε τα αποτελέσµατα του ελέγχου. Εάν ο έλεγχος αποτύχει, δείτε την αναφορά για πληροφορίες σχετικά µε τον τρόπο αντιµετώπισης του προβλήµατος και εκτελέστε ξανά τον έλεγχο. Ολοκλήρωση ρύθµισης Ρύθµιση φαξ 71
74 Κεφάλαιο 4 Ολοκλήρωση ρύθµισης Για να ελέγξετε τη ρύθµιση του φαξ από τον πίνακα ελέγχου 1. Ρυθµίστε τη συσκευή HP All-in-One για φαξ ανάλογα µε τις οδηγίες του εξοπλισµού του γραφείου ή του σπιτιού σας. 2. Εισαγάγετε τα δοχεία µελάνης και τοποθετήσετε χαρτί πλήρους µεγέθους στο δίσκο εισόδου πριν ξεκινήσετε τον έλεγχο. 3. Πατήστε Ρύθµιση. 4. Πατήστε για να επισηµάνετε την επιλογή Tools (Εργαλεία), και στη συνέχεια πατήστε OK. 5. Πατήστε για να επισηµάνετε την επιλογή Εκτέλεση ελέγχου φαξ, και στη συνέχεια πατήστε OK. Η κατάσταση του ελέγχου εµφανίζεται στην οθόνη της συσκευής HP All-in-One και εκτυπώνεται µια αναφορά. 6. είτε την αναφορά. Εάν ο έλεγχος είναι επιτυχής και εξακολουθείτε να αντιµετωπίζετε προβλήµατα φαξ, ελέγξτε τις ρυθµίσεις φαξ που εµφανίζονται στην αναφορά για να βεβαιωθείτε ότι οι ρυθµίσεις είναι σωστές. Μια λάθος ή κενή ρύθµιση φαξ µπορεί να προκαλέσει προβλήµατα φαξ. Εάν ο έλεγχος αποτύχει, δείτε την αναφορά για περισσότερες πληροφορίες σχετικά µε τον τρόπο αντιµετώπισης των προβληµάτων που εντοπίστηκαν. 7. Μόλις λάβετε την αναφορά φαξ από τη συσκευή HP All-in-One, πατήστε OK. Εάν χρειάζεται, επιλύστε τα προβλήµατα που εντοπίστηκαν και εκτελέστε ξανά τον έλεγχο. Ρύθµιση κεφαλίδας φαξ Η κεφαλίδα του φαξ εκτυπώνει το όνοµα και τον αριθµό του φαξ σας στην επάνω πλευρά του κάθε φαξ που στέλνετε. Η HP συνιστά να ρυθµίζετε την κεφαλίδα φαξ χρησιµοποιώντας το λογισµικό που εγκαταστήσατε µε το HP All-in-One. Μπορείτε επίσης να ρυθµίσετε την κεφαλίδα φαξ από τον πίνακα ελέγχου, όπως περιγράφεται εδώ. Σηµείωση Σε ορισµένες χώρες/περιοχές οι πληροφορίες κεφαλίδας φαξ αποτελούν νοµική απαίτηση. Για να ορίσετε την προεπιλεγµένη κεφαλίδα φαξ από τον πίνακα ελέγχου 1. Πατήστε Ρύθµιση. 2. Πατήστε για να επιλέξετε Βασική ρύθµιση φαξ και έπειτα πατήστε OK. 3. Πατήστε για να επισηµάνετε την επιλογή Κεφαλίδα φαξ, και στη συνέχεια πατήστε OK. Το εικονικό πληκτρολόγιο εµφανίζεται στην οθόνη. 4. Χρησιµοποιήστε το εικονικό πληκτρολόγιο για να καταχωρίσετε το όνοµά σας ή το όνοµα της εταιρείας σας. Όταν ολοκληρώσετε τη διαδικασία, επιλέξτε Done (Τέλος) στο εικονικό πληκτρολόγιο και πατήστε OK. 5. Εισαγάγετε τον αριθµό του φαξ σας χρησιµοποιώντας το αριθµητικό πληκτρολόγιο και, στη συνέχεια, πατήστε OK. Σχετικά θέµατα «Εισαγωγή κειµένου µε τη χρήση του εικονικού πληκτρολογίου» στη σελίδα Ολοκλήρωση ρύθµισης συσκευής HP All-in-One
75 Ρύθµιση γρήγορων κλήσεων Μπορείτε να αντιστοιχήσετε καταχωρήσεις γρήγορης κλήσης σε αριθµούς φαξ, τους οποίους χρησιµοποιείτε συχνά. Αυτό σας δίνει τη δυνατότητα να καλείτε γρήγορα τους αριθµούς αυτούς χρησιµοποιώντας τον πίνακα ελέγχου. Αυτή η ενότητα περιλαµβάνει τα παρακάτω θέµατα: Ρύθµιση µεµονωµένων καταχωρήσεων γρήγορης κλήσης Ρύθµιση καταχωρήσεων οµάδας γρήγορων κλήσεων ιαγραφή καταχωρήσεων γρήγορης κλήσης Εκτύπωση λίστα γρήγορων κλήσεων Ρύθµιση µεµονωµένων καταχωρήσεων γρήγορης κλήσης Μπορείτε να δηµιουργήσετε καταχωρήσεις γρήγορης κλήσης για αριθµούς φαξ, τους οποίους χρησιµοποιείτε συχνά. Εάν χρειάζεται, µπορείτε επίσης να επεξεργαστείτε το όνοµα ή τον αριθµό φαξ µιας καταχώρησης γρήγορης κλήσης που έχετε ήδη δηµιουργήσει. Ολοκλήρωση ρύθµισης Συµβουλή Μπορείτε να συµπεριλάβετε µεµονωµένες καταχωρήσεις γρήγορης κλήσης σε µια καταχώρηση οµάδας γρήγορων κλήσεων. Αυτό σάς δίνει τη δυνατότητα να στείλετε ταυτόχρονα ένα φαξ σε µια οµάδα ατόµων. (Ο µέγιστος αριθµός µεµονωµένων καταχωρήσεων γρήγορης κλήσης που επιτρέπεται σε µια καταχώρηση οµάδας γρήγορων κλήσεων διαφέρει ανάλογα µε το µοντέλο.) Αυτή η ενότητα περιλαµβάνει τα παρακάτω θέµατα: ηµιουργία µεµονωµένων καταχωρήσεων γρήγορης κλήσης Ενηµέρωση µεµονωµένων καταχωρήσεων γρήγορης κλήσης ηµιουργία µεµονωµένων καταχωρήσεων γρήγορης κλήσης Μπορείτε να δηµιουργήσετε καταχωρήσεις γρήγορης κλήσης από τον πίνακα ελέγχου ή από τον υπολογιστή σας, χρησιµοποιώντας το λογισµικό που εγκαταστήσατε µε το HP All-in-One. Για να δηµιουργήσετε καταχωρήσεις γρήγορης κλήσης από τον πίνακα ελέγχου 1. Πατήστε Ρύθµιση. 2. Πατήστε για να επισηµάνετε την επιλογή Ρύθµιση γρήγορης κλήσης, και στη συνέχεια πατήστε OK. 3. Πατήστε για να επισηµάνετε την επιλογή Μεµονωµένη γρήγoρη κλήση, και στη συνέχεια πατήστε OK. Στην οθόνη εµφανίζεται η πρώτη µη εκχωρηµένη καταχώρηση γρήγορης κλήσης. 4. Πατήστε OK για να επιλέξετε την εµφανιζόµενη καταχώρηση γρήγορης κλήσης. Μπορείτε επίσης να πατήσετε για να επισηµάνετε άλλη ελεύθερη καταχώρηση, και στη συνέχεια να πατήσετε OK. Ρύθµιση φαξ 73
76 Κεφάλαιο 4 5. Εισαγάγετε τον αριθµό φαξ για την καταχώρηση γρήγορης κλήσης χρησιµοποιώντας το αριθµητικό πληκτρολόγιο και, στη συνέχεια, πατήστε OK. Ολοκλήρωση ρύθµισης Συµβουλή Για να εισαγάγετε µια παύση στον αριθµό φαξ που πληκτρολογείτε, πατήστε επανειληµµένα το κουµπί Symbols (*) (Σύµβολα (*)) µέχρι να εµφανιστεί µια παύλα (-) στην οθόνη. Το εικονικό πληκτρολόγιο εµφανίζεται στην οθόνη. 6. Χρησιµοποιήστε το εικονικό πληκτρολόγιο για να καταχωρίσετε το όνοµα. Όταν ολοκληρώσετε τη διαδικασία, επισηµάνετε το Done (Τέλος) στο εικονικό πληκτρολόγιο, και πατήστε OK. 7. Πατήστε OK, εάν θέλετε να ρυθµίσετε άλλον αριθµό. Σχετικά θέµατα «Εισαγωγή κειµένου µε τη χρήση του εικονικού πληκτρολογίου» στη σελίδα 20 Ενηµέρωση µεµονωµένων καταχωρήσεων γρήγορης κλήσης Μπορείτε να επεξεργαστείτε το όνοµα ή τον αριθµό φαξ µιας καταχώρησης γρήγορης κλήσης από τον πίνακα ελέγχου ή από τον υπολογιστή σας χρησιµοποιώντας το λογισµικό που εγκαταστήσατε µε το HP All-in-One. Για να ενηµερώσετε µια καταχώρηση γρήγορης κλήσης από τον πίνακα ελέγχου 1. Πατήστε Ρύθµιση. 2. Πατήστε για να επισηµάνετε την επιλογή Ρύθµιση γρήγορης κλήσης, και στη συνέχεια πατήστε OK. 3. Πατήστε για να επισηµάνετε την επιλογή Μεµονωµένη γρήγoρη κλήση, και στη συνέχεια πατήστε OK. Στην οθόνη εµφανίζεται η πρώτη µη εκχωρηµένη καταχώρηση γρήγορης κλήσης. 4. Πατήστε ή για να πραγµατοποιήσετε κύλιση στις καταχωρήσεις γρήγορης κλήσης και πατήστε OK για να επιλέξετε την καταχώρηση που θέλετε. 5. Όταν εµφανιστεί ο τρέχον αριθµός φαξ, πατήστε για να τον διαγράψετε. 6. Εισαγάγετε τον νέο αριθµό φαξ χρησιµοποιώντας το αριθµητικό πληκτρολόγιο και, στη συνέχεια, πατήστε OK. Συµβουλή Για να εισαγάγετε µια παύση στον αριθµό φαξ που πληκτρολογείτε, πατήστε επανειληµµένα το κουµπί Symbols (*) (Σύµβολα (*)) µέχρι να εµφανιστεί µια παύλα (-) στην οθόνη. Το εικονικό πληκτρολόγιο εµφανίζεται στην οθόνη. 7. Χρησιµοποιήστε το εικονικό πληκτρολόγιο για να καταχωρίσετε ένα νέο όνοµα. Όταν ολοκληρώσετε τη διαδικασία, επισηµάνετε το Done (Τέλος) στο εικονικό πληκτρολόγιο, και πατήστε OK. 8. Πατήστε OK εάν θέλετε να ενηµερώσετε άλλον αριθµό. Σχετικά θέµατα «Κείµενο και σύµβολα» στη σελίδα 19 «Εισαγωγή κειµένου µε τη χρήση του εικονικού πληκτρολογίου» στη σελίδα Ολοκλήρωση ρύθµισης συσκευής HP All-in-One
77 Ρύθµιση καταχωρήσεων οµάδας γρήγορων κλήσεων Μπορείτε να τοποθετήσετε µεµονωµένες καταχωρήσεις γρήγορης κλήσης που έχετε ρυθµίσει σε οµάδες, ώστε να µπορείτε να στείλετε µε φαξ το ίδιο έγγραφο σε πολλούς παραλήπτες ταυτόχρονα. (Ο µέγιστος αριθµός µεµονωµένων καταχωρήσεων γρήγορης κλήσης που επιτρέπεται σε µια καταχώρηση οµάδας γρήγορων κλήσεων διαφέρει ανάλογα µε το µοντέλο.) Σηµείωση Οι αριθµοί που συµπεριλαµβάνετε στην καταχώρηση οµάδας γρήγορων κλήσεων πρέπει να έχουν ρυθµιστεί ως µεµονωµένες καταχωρήσεις γρήγορης κλήσης στη συσκευή HP All-in-One. Συµβουλή Μπορείτε να στείλετε ένα φαξ σε πολλούς παραλήπτες χρησιµοποιώντας τη λειτουργία Μετάδοση φαξ. Η λίστα παραληπτών Μετάδοση φαξ δεν αποθηκεύεται και µπορεί να χρησιµοποιηθεί µόνο για την αποστολή ασπρόµαυρων φαξ. Ολοκλήρωση ρύθµισης Για να δηµιουργήσετε καταχωρήσεις οµάδας γρήγορων κλήσεων από τον πίνακα ελέγχου 1. Πατήστε Ρύθµιση. 2. Πατήστε για να επισηµάνετε την επιλογή Ρύθµιση γρήγορης κλήσης, και στη συνέχεια πατήστε OK. 3. Πατήστε για να επισηµάνετε την επιλογή Οµάδα γρήγορων κλήσεων, και στη συνέχεια πατήστε OK. Στην οθόνη εµφανίζεται η πρώτη µη εκχωρηµένη καταχώρηση γρήγορης κλήσης. 4. Πατήστε OK για να επιλέξετε την εµφανιζόµενη καταχώρηση γρήγορης κλήσης. Μπορείτε επίσης να πατήσετε για να επισηµάνετε άλλη ελεύθερη καταχώρηση, και στη συνέχεια να πατήσετε OK. 5. Πατήστε ή για να πραγµατοποιήσετε κύλιση στις µεµονωµένες καταχωρήσεις γρήγορης κλήσης και, στη συνέχεια, πατήστε OK για να επιλέξετε την κατάλληλη καταχώρηση. Επαναλάβετε αυτό το βήµα για κάθε αριθµό που θέλετε να προσθέσετε στην οµάδα γρήγορων κλήσεων. 6. Όταν ολοκληρώσετε τη διαδικασία, πατήστε για να επισηµάνετε την επιλογή Η επιλογή ολοκληρώθηκε, και στη συνέχεια πατήστε OK. Το εικονικό πληκτρολόγιο εµφανίζεται στην οθόνη. 7. Χρησιµοποιήστε το εικονικό πληκτρολόγιο για να καταχωρίσετε ένα όνοµα για την οµάδα γρήγορης κλήσης. Όταν ολοκληρώσετε τη διαδικασία, επισηµάνετε το Done (Τέλος) στο εικονικό πληκτρολόγιο, και πατήστε OK. 8. Πατήστε OK για να προσθέσετε άλλη οµάδα. Σχετικά θέµατα «Εισαγωγή κειµένου µε τη χρήση του εικονικού πληκτρολογίου» στη σελίδα 20 «Μετάδοση φαξ σε πολλαπλούς παραλήπτες» στη σελίδα 154 Ρύθµιση φαξ 75
78 Κεφάλαιο 4 Ολοκλήρωση ρύθµισης ιαγραφή καταχωρήσεων γρήγορης κλήσης Μπορείτε να διαγράψετε µια µεµονωµένη καταχώρηση γρήγορης κλήσης ή µια καταχώρηση οµάδας γρήγορων κλήσεων. Κατά τη διαγραφή καταχωρήσεων γρήγορης κλήσης, λάβετε υπόψη τα εξής: Η διαγραφή µιας καταχώρησης γρήγορης κλήσης διαγράφει αυτή την καταχώρηση και από τις οµάδες στις οποίες την έχετε τυχόν εκχωρήσει. Η διαγραφή µιας καταχώρησης οµάδας γρήγορων κλήσεων δεν διαγράφει τις µεµονωµένες καταχωρήσεις γρήγορης κλήσης που σχετίζονται µε αυτήν. Μπορείτε ακόµα να χρησιµοποιήσετε τις µεµονωµένες καταχωρήσεις γρήγορης κλήσης για να στείλετε φαξ. Για να διαγράψετε καταχωρήσεις γρήγορης κλήσης από τον πίνακα ελέγχου 1. Πατήστε Ρύθµιση. 2. Πατήστε για να επισηµάνετε την επιλογή Ρύθµιση γρήγορης κλήσης, και στη συνέχεια πατήστε OK. 3. Πατήστε για να επισηµάνετε την επιλογή ιαγραφή γρήγoρης κλήσης, και στη συνέχεια πατήστε OK. 4. Πατήστε για να επισηµάνετε την καταχώρηση γρήγορης κλήσης που θέλετε να διαγράψετε, και στη συνέχεια πατήστε OK. Εκτύπωση λίστα γρήγορων κλήσεων Μπορείτε να εκτυπώσετε µια λίστα µε όλες τις καταχωρήσεις γρήγορης κλήσης που έχετε προγραµµατίσει στη συσκευή HP All-in-One. Για να εκτυπώσετε τη λίστα γρήγορων κλήσεων 1. Πατήστε Ρύθµιση. 2. Πατήστε για να επισηµάνετε την επιλογή Ρύθµιση γρήγορης κλήσης και, στη συνέχεια, πατήστε OK. 3. Πατήστε για να επισηµάνετε την επιλογή Εκτύπ. λίστας γρήγορων κλήσεων και, στη συνέχεια, πατήστε OK. Συµβουλή Μπορείτε επίσης να εκτυπώσετε τη λίστα αυτή επιλέγοντας Λίστα γρήγορων κλήσεων από το µενού Print Report (Αναφορά εκτύπωσης). 76 Ολοκλήρωση ρύθµισης συσκευής HP All-in-One
79 5 Πώς µπορώ να; Αυτή η ενότητα περιέχει συνδέσµους σε συχνά εκτελούµενες εργασίες, όπως εκτύπωση φωτογραφιών, σάρωση, δηµιουργία αντιγράφων και αποστολή/λήψη φαξ. «Πώς µπορώ να εκτυπώσω φωτογραφίες 10 x 15 cm (4 x 6 ίντσες) χωρίς περίγραµµα από κάρτα µνήµης;» στη σελίδα 118 «Πώς µπορώ να κάνω επανεκτυπώσεις µιας φωτογραφίας σε ποικιλία µεγεθών;» στη σελίδα 131 «Πώς µπορώ να δηµιουργήσω ένα ασπρόµαυρο ή έγχρωµο αντίγραφο ενός εγγράφου;» στη σελίδα 137 «Πώς µπορώ να εκτυπώσω φωτογραφίες 13 x 18 cm (5 x 7 ίντσες) ή µεγαλύτερες από κάρτα µνήµης;» στη σελίδα 118 «Πώς µπορώ να αποθηκεύσω φωτογραφίες στον υπολογιστή µου;» στη σελίδα 123 «Πώς µπορώ να µοιραστώ τις φωτογραφίες µου µε την οικογένεια και τους φίλους µου;» στη σελίδα 121 «Πώς µπορώ να σαρώσω µια φωτογραφία ή ένα έγγραφο στον υπολογιστή;» στη σελίδα 133 «Πώς µπορώ να τυπώσω και στις δύο πλευρές του χαρτιού;» στη σελίδα 104 «Πώς µπορώ να εκτυπώσω την σχολική εργασία του παιδιού µου σε σελίδα µε µεγάλο διάστιχο ή σε χαρτί µε σχεδιαγράµµατα;» στη σελίδα 176 «Πώς µπορώ να ελέγξω τη ρύθµιση του φαξ µου;» στη σελίδα 71 «Πώς µπορώ να στείλω ένα βασικό φαξ;» στη σελίδα 149 «Πώς µπορώ να στείλω φαξ µε µη αυτόµατο τρόπο;» στη σελίδα 151 «Πώς µπορώ να χρησιµοποιήσω πιστωτική κάρτα κατά την αποστολή φαξ;» στη σελίδα 152 «Πώς µπορώ να µεταδώσω ένα φαξ σε πολλούς παραλήπτες;» στη σελίδα 154 «Πώς µπορώ να λάβω φαξ µε µη αυτόµατο τρόπο;» στη σελίδα 160 «Πώς µπορώ να εκτυπώσω µια αναφορά επιβεβαίωσης φαξ;» στη σελίδα 173 Πώς µπορώ να; Πώς µπορώ να; 77
80 Κεφάλαιο 5 Πώς µπορώ να; 78 Πώς µπορώ να;
81 6 Τοποθέτηση πρωτοτύπων και χαρτιού Μπορείτε να τοποθετήσετε πολλούς διαφορετικούς τύπους και µεγέθη χαρτιού στη συσκευή HP All-in-One, όπως χαρτί letter ή A4, χαρτί legal, φωτογραφικό χαρτί, διαφάνειες, φακέλους, και ετικέτες HP CD/DVD tattoo. Από προεπιλογή, η συσκευή HP All-in-One είναι ρυθµισµένη να ανιχνεύει αυτόµατα το µέγεθος και τον τύπο του χαρτιού στο δίσκο εισόδου, και να διαµορφώνει τις ρυθµίσεις της ώστε να δηµιουργούνται εκτυπώσεις µε την καλύτερη δυνατή ποιότητα για αυτό το χαρτί. Εάν χρησιµοποιείτε ειδικό χαρτί, π.χ. φωτογραφικό χαρτί, φιλµ διαφανειών, φακέλους ή ετικέτες, ή εάν η ποιότητα της εκτύπωσης είναι πολύ χαµηλή µε τη χρήση των αυτόµατα προσαρµοσµένων ρυθµίσεων, µπορείτε να ορίσετε το µέγεθος και τον τύπο του χαρτιού για εργασίες εκτύπωσης και αντιγραφής µε µη αυτόµατο τρόπο. Αυτή η ενότητα περιλαµβάνει τα παρακάτω θέµατα: Τοποθέτηση πρωτοτύπων Επιλογή χαρτιού για εκτύπωση και αντιγραφή Τοποθέτηση χαρτιού Αποφυγή εµπλοκών χαρτιού Τοποθέτηση πρωτοτύπων Μπορείτε να τοποθετήσετε ένα πρωτότυπο για εργασία αντιγραφής, φαξ ή σάρωσης στον αυτόµατο τροφοδότη εγγράφων ή στη γυάλινη επιφάνεια. Τα πρωτότυπα που τοποθετούνται στον αυτόµατο τροφοδότη εγγράφων τροφοδοτούνται αυτόµατα στη συσκευή HP All-in-One. Αυτή η ενότητα περιλαµβάνει τα παρακάτω θέµατα: Τοποθέτηση πρωτοτύπου στον αυτόµατο τροφοδότη εγγράφων Τοποθέτηση πρωτοτύπου στη γυάλινη επιφάνεια Τοποθέτηση πρωτοτύπου στον αυτόµατο τροφοδότη εγγράφων Μπορείτε να πραγµατοποιήσετε αντιγραφή, σάρωση ή αποστολή φαξ µονοσέλιδου ή πολυσέλιδου εγγράφου µεγέθους letter, A4 ή legal τοποθετώντας το στο δίσκο του τροφοδότη εγγράφων. Στον αυτόµατο τροφοδότη εγγράφων µπορούν να τοποθετηθούν έως και 50 φύλλα χαρτιού letter ή A4 ή 35 φύλλα χαρτιού legal. Τοποθέτηση πρωτοτύπων και χαρτιού Τοποθέτηση πρωτοτύπων και χαρτιού 79
82 Κεφάλαιο 6 Σηµείωση Ορισµένες λειτουργίες όπως η λειτουργία αντιγραφής Fit to Page (Προσαρµογή στη σελ.), δεν λειτουργούν όταν τοποθετείτε τα πρωτότυπά σας στον αυτόµατο τροφοδότη εγγράφων. Πρέπει να τοποθετήσετε τα πρωτότυπά σας στη γυάλινη επιφάνεια. Προσοχή Μην τοποθετείτε φωτογραφίες στον αυτόµατο τροφοδότη εγγράφων, καθώς µπορεί να καταστραφούν. Για να τοποθετήσετε ένα πρωτότυπο στο δίσκο του τροφοδότη εγγράφων 1. Τοποθετήστε το πρωτότυπό µε την πλευρά εκτύπωσης προς τα κάτω στο δίσκο του τροφοδότη εγγράφων. Τοποθετήστε το χαρτί στον αυτόµατο τροφοδότη εγγράφων µέχρι να ακούσετε έναν ήχο ή να δείτε ένα µήνυµα στην οθόνη που σας πληροφορεί ότι το HP All-in-One εντόπισε τις σελίδες που φορτώσατε. Εάν τοποθετείτε χαρτί legal, να ανοίγετε την επέκταση του δίσκου τροφοδότησης πριν την τοποθέτηση του χαρτιού. Συµβουλή Για περισσότερη βοήθεια σχετικά µε την τοποθέτηση εγγράφων στον αυτόµατο τροφοδότη εγγράφων, ανατρέξτε στο ανάγλυφο διάγραµµα στον τροφοδότη εγγράφων. Τοποθέτηση πρωτοτύπων και χαρτιού 2. Σύρετε τους οδηγούς χαρτιού προς τα µέσα µέχρι να σταµατήσουν στις δύο πλαϊνές πλευρές του χαρτιού. Σηµείωση Αφαιρέστε όλα τα πρωτότυπα από το δίσκο του τροφοδότη εγγράφων πριν σηκώσετε το κάλυµµα στη συσκευή HP All-in-One. Τοποθέτηση πρωτοτύπου στη γυάλινη επιφάνεια Μπορείτε να αντιγράψετε, να σαρώσετε ή να στείλετε µε φαξ πρωτότυπα µεγέθους έως και letter ή A4, τοποθετώντας τα στη γυάλινη επιφάνεια. Εάν το πρωτότυπό σας είναι µεγέθους legal ή περιέχει πολλές σελίδες πλήρους µεγέθους, τοποθετήστε το στον αυτόµατο τροφοδότη εγγράφων. Σηµείωση Πολλές από τις ειδικές λειτουργίες δεν θα λειτουργήσουν σωστά εάν η γυάλινη επιφάνεια και η πίσω όψη καλύµµατος δεν είναι καθαρές. 80 Τοποθέτηση πρωτοτύπων και χαρτιού
83 Για να τοποθετήσετε ένα πρωτότυπο στη γυάλινη επιφάνεια 1. Αφαιρέστε όλα τα πρωτότυπα από το δίσκο του τροφοδότη εγγράφων και σηκώστε το κάλυµµα της συσκευής HP All-in-One. 2. Τοποθετήστε το πρωτότυπό σας µε την πλευρά εκτύπωσης προς τα κάτω στη δεξιά µπροστινή γωνία της γυάλινης επιφάνειας. Συµβουλή Για περισσότερη βοήθεια σχετικά µε την τοποθέτηση ενός πρωτοτύπου, δείτε τους οδηγούς που είναι χαραγµένοι κατά µήκος της άκρης της γυάλινης επιφάνειας. 3. Κλείστε το κάλυµµα. Επιλογή χαρτιού για εκτύπωση και αντιγραφή Μπορείτε να χρησιµοποιήσετε διάφορους τύπους και µεγέθη χαρτιού στη συσκευή HP All-in-One. ιαβάστε τις παρακάτω συστάσεις για βέλτιστη ποιότητα εκτύπωσης και αντιγραφής. Κάθε φορά που αλλάζετε τύπο ή µέγεθος χαρτιού, πρέπει να θυµάστε να αλλάζετε και τις αντίστοιχες ρυθµίσεις. Αυτή η ενότητα περιλαµβάνει τα παρακάτω θέµατα: Συνιστώµενα χαρτιά για εκτύπωση και αντιγραφή Συνιστώµενα χαρτιά µόνο για εκτύπωση Χαρτιά προς αποφυγή Συνιστώµενα χαρτιά για εκτύπωση και αντιγραφή Εάν θέλετε βέλτιστη ποιότητα εκτύπωσης, η HP συνιστά τη χρήση χαρτιών HP που είναι ειδικά σχεδιασµένα για τον τύπο της εργασίας που θέλετε να εκτυπώσετε. Εάν για παράδειγµα θέλετε να εκτυπώσετε φωτογραφίες, τοποθέτηστε φωτογραφικό χαρτί HP Premium ή HP Premium Plus στο δίσκο εισόδου. Φωτογραφικό χαρτί HP Premium Plus Το Φωτογραφικό χαρτί HP Premium Plus είναι το καλύτερο φωτογραφικό χαρτί HP και παρέχει φωτογραφίες µε υψηλότερη ποιότητα και µεγαλύτερη αντοχή στο ξεθώριασµα από όσο φωτογραφίες επεξεργασµένες σε φωτογραφεία. Είναι ιδανικό για εκτύπωση εικόνων υψηλής ανάλυσης που θέλετε να κορνιζάρετε ή να συµπεριλάβετε σε ένα άλµπουµ φωτογραφιών. ιατίθεται σε διάφορα µεγέθη, όπως 10 x 15 εκ (µε ή χωρίς προεξοχές), A4 και 8,5 x 11 ίντσες, για εκτύπωση ή αντιγραφή φωτογραφιών από τη συσκευή HP All-in-One. Τοποθέτηση πρωτοτύπων και χαρτιού Επιλογή χαρτιού για εκτύπωση και αντιγραφή 81
84 Κεφάλαιο 6 Φωτογραφικό χαρτί HP Premium Το φωτογραφικό χαρτί HP Premium Photo Paper είναι χαρτί υψηλής ποιότητας, γυαλιστερό ή µε ελαφριά γυαλιστερή επίστρωση, κατάλληλο για εκτύπωση φωτογραφιών. Σε εµφάνιση και υφή µοιάζει µε φωτογραφία επεξεργασµένη σε φωτογραφείο και µπορεί να τοποθετηθεί σε γυάλινη κορνίζα ή σε άλµπουµ. ιατίθεται σε διάφορα µεγέθη, όπως 10 x 15 εκ (µε ή χωρίς προεξοχές), A4 και 8,5 x 11 ίντσες, για εκτύπωση ή αντιγραφή φωτογραφιών από τη συσκευή HP All-in-One. Προηγµένο φωτογραφικό χαρτί HP ή Φωτογραφικό χαρτί HP Το Προηγµένο φωτογραφικό χαρτί HP ή το Φωτογραφικό χαρτί HP είναι ένα ανθεκτικό, γυαλιστερό φωτογραφικό χαρτί που διαθέτει ειδική επίστρωση που στεγνώνει στη στιγµή για εύκολο χειρισµό χωρίς µουτζούρες. Είναι ανθεκτικό στο νερό, τις κηλίδες, τα δακτυλικά αποτυπώµατα και την υγρασία. Σε εµφάνιση και αφή οι εκτυπώσεις σας µοιάζουν µε φωτογραφίες που έχουν επεξεργαστεί σε κατάστηµα φωτογραφιών. ιατίθεται σε διάφορα µεγέθη, όπως A4 και 8,5 x 11 ίντσες και 10 x 15 εκ (µε ή χωρίς προεξοχές), για εκτύπωση ή αντιγραφή φωτογραφιών από τη συσκευή HP All-in-One. Το Προηγµένο φωτογραφικό χαρτί HP φέρει στα µη εκτυπώσιµα άκρα του το εξής σύµβολο. Τοποθέτηση πρωτοτύπων και χαρτιού Φιλµ διαφανειών HP Premium για εκτυπωτές ψεκασµού και Φιλµ διαφανειών HP Premium Plus για εκτυπωτές ψεκασµού Το Φιλµ διαφανειών HP Premium για εκτυπωτές ψεκασµού και το Φιλµ διαφανειών HP Premium PLus για εκτυπωτές ψεκασµού κάνει τις έγχρωµες εµφανίσεις σας πιο έντονες και ακόµη πιο εντυπωσιακές. Η διαφάνεια αυτή είναι εύχρηστη και στεγνώνει γρήγορα χωρίς µουτζούρες. Φωτογραφικό χαρτί HP Premium για εκτυπωτές ψεκασµού Το Xαρτί HP Premium για εκτυπωτές ψεκασµού είναι το κορυφαίο χαρτί µε επικάλυψη για χρήση µε φωτογραφίες υψηλής ανάλυσης. Η λεία, µατ υφή του το καθιστά ιδανικό για έγγραφα ανώτατης ποιότητας. Κατάλευκο χαρτί HP για εκτυπωτές ψεκασµού Το Κατάλευκο χαρτί HP για εκτυπωτές ψεκασµού παρέχει µεγάλη αντίθεση χρωµάτων και ευκρίνεια κειµένου. Είναι αρκετά αδιαφανές για έγχρωµη εκτύπωση δύο όψεων ώστε να µην φαίνονται τα χρώµατα της πίσω όψης, γεγονός που το κάνει ιδανικό για ενηµερωτικά δελτία, αναφορές και ενηµερωτικά φυλλάδια. HP All-in-One Paper ή HP Printing Paper Το χαρτί HP All-in-One Paper είναι ειδικά σχεδιασµένο για συσκευές HP All-in-One. ιαθέτει επιπλέον γαλάζια-λευκή απόχρωση που παράγει ακριβέστερο κείµενο και εντονότερα χρώµατα από όσο τα κοινά χαρτιά πολλών χρήσεων. Το χαρτί HP Printing Paper είναι υψηλής ποιότητας χαρτί πολλών χρήσεων. Παράγει έγγραφα µε εµφάνιση πιο επαγγελµατική και εντυπωσιακή από όσο έγγραφα που έχουν εκτυπωθεί µε τυπικό χαρτί πολλών χρήσεων ή φωτοαντιγραφικό χαρτί. Για να παραγγείλετε γνήσια αναλώσιµα HP για τη συσκευή HP All-in-One, µεταβείτε στη διεύθυνση Εάν σας ζητηθεί, επιλέξτε χώρα/περιοχή, 82 Τοποθέτηση πρωτοτύπων και χαρτιού
85 ακολουθήστε τις οδηγίες για να επιλέξετε το προϊόν σας και κάντε κλικ σε µία από τις συνδέσεις αγοράς στη σελίδα. Συνιστώµενα χαρτιά µόνο για εκτύπωση Ορισµένα χαρτιά υποστηρίζονται µόνο όταν ξεκινάτε την εργασία εκτύπωσης από τον υπολογιστή σας. Η παρακάτω λίστα παρέχει πληροφορίες σχετικά µε αυτά τα χαρτιά. Εάν θέλετε τη βέλτιστη ποιότητα εκτύπωσης, η HP συνιστά τη χρήση χαρτιών HP. Η χρήση υπερβολικά λεπτού ή χοντρού χαρτιού, χαρτιού µε λεία υφή ή εύκαµπτου χαρτιού, µπορεί να προκαλέσει εµπλοκή χαρτιού. Η χρήση χαρτιού µε τραχιά υφή ή χαρτιού που δεν δέχεται µελάνη, µπορεί να προκαλέσει µουτζούρες ή αδυναµία ολοκλήρωσης των εκτυπωµένων εικόνων. Ανάλογα µε τη χώρα/περιοχή σας, ορισµένοι από αυτούς τους τύπους χαρτιού µπορεί να µην διατίθενται. Σιδερότυπα HP Το Σιδερότυπο χαρτί HP (για έγχρωµα υφάσµατα ή για λεπτά και ανοιχτόχρωµα υφάσµατα) αποτελεί την ιδανική λύση για τη δηµιουργία προσαρµοσµένων t-shirt από τις ψηφιακές σας φωτογραφίες. Φωτογραφικές κάρτες HP Premium Οι φωτογραφικές κάρτες HP Premium σας παρέχουν τη δυνατότητα να δηµιουργήσετε τις δικές σας ευχετήριες κάρτες. Χαρτί µπροσούρας & και φυλλαδίου HP Το Χαρτί µπροσούρας & φυλλαδίου HP (Γυαλιστερό ή Ματ) είναι γυαλιστερό ή µατ και στις δύο πλευρές για χρήση δύο όψεων. Αποτελεί ιδανική επιλογή για αναπαραγωγές φωτογραφικού τύπου και επιχειρησιακά γραφικά για εξώφυλλα αναφορών, ειδικές παρουσιάσεις, ενηµερωτικά φυλλάδια, καταλόγους προϊόντων και ηµερολόγια. Χαρτί για παρουσιάσεις HP Premium Το Χαρτί παρουσιάσεων HP Premium δίνει στην παρουσίασή σας ποιοτική εµφάνιση και αφή. HP CD/DVD Tattoo Τα HP CD/DVD Tattoo σας επιτρέπουν να προσαρµόσετε τα CD και τα DVD σας εκτυπώνοντας υψηλής ποιότητας, χαµηλού κόστους ετικέτες CD ή DVD. Για να παραγγείλετε γνήσια αναλώσιµα HP για τη συσκευή HP All-in-One, µεταβείτε στη διεύθυνση Εάν σας ζητηθεί, επιλέξτε χώρα/περιοχή, ακολουθήστε τις οδηγίες για να επιλέξετε το προϊόν σας και κάντε κλικ σε µία από τις συνδέσεις αγοράς στη σελίδα. Χαρτιά προς αποφυγή Η χρήση υπερβολικά λεπτού ή χοντρού χαρτιού, χαρτιού µε λεία υφή ή εύκαµπτου χαρτιού, µπορεί να προκαλέσει εµπλοκή χαρτιού. Η χρήση χαρτιού µε τραχιά υφή ή χαρτιού που δεν δέχεται µελάνη, µπορεί να προκαλέσει µουτζούρες, διάχυση µελάνης ή κενά στις εκτυπωµένες εικόνες. Τοποθέτηση πρωτοτύπων και χαρτιού Επιλογή χαρτιού για εκτύπωση και αντιγραφή 83
86 Κεφάλαιο 6 Χαρτιά προς αποφυγή για κάθε εργασία εκτύπωσης και αντιγραφής Κάθε χαρτί µεγέθους διαφορετικού από τα µεγέθη που αναγράφονται στο λογισµικό εκτυπωτή της συσκευής HP All-in-One. Χαρτί µε άκρα έτοιµα για κοπή ή διατρήσεις (εκτός και αν είναι ειδικά σχεδιασµένα για χρήση µε συσκευές ψεκασµού HP). Χαρτόνι ειδικής υφής, όπως το χαρτόνι τύπου linen. Είναι πιθανό να µην επιτευχθεί οµοιόµορφη εκτύπωση, ενώ µπορεί να υπάρξει διάχυση µελάνης σε αυτά τα χαρτιά. Ιδιαίτερα λεία ή γυαλιστερά χαρτιά, ή χαρτιά µε επικάλυψη τα οποία δεν έχουν σχεδιαστεί ειδικά για τη συσκευή HP All-in-One. Μπορεί να προκαλέσουν εµπλοκή χαρτιού στη συσκευή HP All-in-One ή να µη συγκρατούν τη µελάνη. Έντυπα πολλών στελεχών, όπως έντυπα δύο ή τριών στελεχών. Μπορεί να τσαλακωθούν ή να κολλήσουν και η µελάνη είναι πιο πιθανό να µουτζουρωθεί. Φάκελοι µε άγκιστρα ή προθήκες. Μπορεί να κολλήσουν στους κυλίνδρους και να προκαλέσουν εµπλοκή χαρτιού. Χαρτί για πανό. Άλλα χαρτιά προς αποφυγή κατά την αντιγραφή Φάκελοι. Φιλµ διαφανειών που δεν είναι Φιλµ διαφανειών HP Premium για εκτυπωτές ψεκασµού ή Φιλµ διαφανειών HP Premium Plus για εκτυπωτές ψεκασµού. Σιδερότυπο χαρτί. Χαρτί για ευχετήριες κάρτες. Ετικέτες για εκτυπωτές inkjet. Ετικέτες HP CD/DVD tattoo. Τοποθέτηση πρωτοτύπων και χαρτιού Τοποθέτηση χαρτιού Η ενότητα αυτή περιγράφει τη βασική διαδικασία τοποθέτησης χαρτιού διαφορετικών τύπων και µεγεθών στη συσκευή HP All-in-One για αντίγραφα και εκτυπώσεις. Συµβουλή Για να αποφύγετε τα σκισίµατα, τα τσαλακώµατα, τις τσακισµένες ή λυγισµένες άκρες, φυλάξτε όλα τα µέσα σε επίπεδη θέση, σε συσκευασία που µπορεί να ξανασφραγιστεί. Εάν δεν φυλάξετε το χαρτί, οι απότοµες αλλαγές θερµοκρασίας και υγρασίας µπορεί να λυγίσουν το χαρτί και να προκληθεί εµπλοκή στη συσκευή HP All-in-One. Αυτή η ενότητα περιλαµβάνει τα παρακάτω θέµατα: Τοποθέτηση χαρτιού πλήρους µεγέθους Τοποθέτηση φωτογραφικού χαρτιού 10 x 15 εκ (4 x 6 ίντσες) Τοποθέτηση καρτ-ποστάλ, καρτών Hagaki ή καρτών ευρετηρίου Τοποθέτηση φακέλων Τοποθέτηση άλλων τύπων χαρτιού Τοποθέτηση χαρτιού πλήρους µεγέθους Μπορείτε να τοποθετήσετε πολλούς διαφορετικούς τύπους χαρτιού letter, A4 ή legal στον κύριο δίσκο εισόδου της συσκευής HP All-in-One. 84 Τοποθέτηση πρωτοτύπων και χαρτιού
87 Για να τοποθετήσετε χαρτί πλήρους µεγέθους 1. Τραβήξτε προς τα έξω τον κύριο δίσκο εισόδου και σπρώξτε τους οδηγούς πλάτους και µήκους χαρτιού στην πλέον ακραία θέση τους. 2. Χτυπήστε ελαφρά µια στοίβα χαρτιού σε επίπεδη επιφάνεια για να ευθυγραµµιστούν οι άκρες της και στη συνέχεια ελέγξτε τα παρακάτω: Βεβαιωθείτε ότι δεν είναι σκισµένο, σκονισµένο, τσαλακωµένο ή µε λυγισµένες άκρες. Βεβαιωθείτε ότι όλα τα φύλλα της στοίβας είναι του ίδιους µεγέθους και τύπου. 3. Τοποθετήστε τη στοίβα χαρτιού στον κύριο δίσκο εισόδου µε τη στενή άκρη προς τα εµπρός και την πλευρά εκτύπωσης προς τα κάτω. Σύρετε τη στοίβα χαρτιού εµπρός µέχρι να σταµατήσει. Προσοχή Βεβαιωθείτε ότι η συσκευή HP All-in-One βρίσκεται σε κατάσταση αναµονής και δεν παράγει ήχο όταν τοποθετείτε χαρτί στον κύριο δίσκο εισόδου. Εάν η συσκευή HP All-in-One επισκευάζει τα δοχεία µελάνης ή είναι απασχοληµένη µε κάποια εργασία, ο οδηγός χαρτιού στο εσωτερικό της συσκευής µπορεί να µην είναι στη θέση του. Υπάρχει κίνδυνος να σπρώξετε πολύ το χαρτί, µε αποτέλεσµα το HP All-in-One να αποβάλει λευκές σελίδες. Συµβουλή Εάν χρησιµοποιείτε letterhead, τοποθετήστε πρώτα το επάνω µέρος της σελίδας µε την πλευρά εκτύπωσης προς τα κάτω. Για περισσότερη βοήθεια σχετικά µε την τοποθέτηση χαρτιού πλήρους µεγέθους και letterhead, δείτε το διάγραµµα στη βάση του κύριου δίσκου εισόδου. Τοποθέτηση πρωτοτύπων και χαρτιού Τοποθέτηση χαρτιού 85
88 Κεφάλαιο 6 4. Σύρετε τους οδηγούς πλάτους και µήκους χαρτιού προς τα µέσα µέχρι να σταµατήσουν στις άκρες του χαρτιού. Μην υπερφορτώνετε τον κύριο δίσκο εισόδου. Βεβαιωθείτε ότι η στοίβα χαρτιού χωρά στον κύριο δίσκο εισόδου και ότι δεν ξεπερνά το πάνω άκρο του οδηγού πλάτους χαρτιού. 5. Σπρώξτε ξανά τον κύριο δίσκο εισόδου µέσα στη συσκευή HP All-in-One. 6. Τραβήξτε τελείως έξω την προέκταση του δίσκου εξόδου. Τοποθέτηση πρωτοτύπων και χαρτιού Σηµείωση Όταν χρησιµοποιείτε χαρτί µεγέθους legal, αφήνετε την επέκταση του δίσκου κλειστή. Σχετικά θέµατα «Συνιστώµενα χαρτιά για εκτύπωση και αντιγραφή» στη σελίδα 81 «Αλλαγή ρυθµίσεων εκτύπωσης για την τρέχουσα εργασία εκτύπωσης» στη σελίδα 94 Τοποθέτηση φωτογραφικού χαρτιού 10 x 15 εκ (4 x 6 ίντσες) Στο δίσκο φωτογραφικού χαρτιού της συσκευής HP All-in-One µπορείτε να τοποθετήσετε φωτογραφικό χαρτί διαστάσεων έως και 10 x 15 cm. Για βέλτιστα αποτελέσµατα, χρησιµοποιήστε Φωτογραφικό χαρτί HP Premium Plus ή Φωτογραφικό χαρτί HP Premium µεγέθους10 x 15 cm. 86 Τοποθέτηση πρωτοτύπων και χαρτιού
89 Για να τοποθετήσετε φωτογραφικό χαρτί 10 x 15 cm στο δίσκο φωτογραφιών 1. Σηκώστε το δίσκο εξόδου και τραβήξτε προς τα έξω το δίσκο φωτογραφιών. 2. Τοποθετήστε τη στοίβα φωτογραφικού χαρτιού στο δίσκο φωτογραφιών µε τη στενή άκρη προς τα εµπρός και τη γυαλιστερή πλευρά προς τα κάτω. Σύρετε τη δεσµίδα φωτογραφικού χαρτιού εµπρός µέχρι να σταµατήσει. Εάν το φωτογραφικό χαρτί που χρησιµοποιείτε έχει διάτρητες προεξοχές, τοποθετήστε το φωτογραφικό χαρτί έτσι ώστε οι προεξοχές να βρίσκονται προς το µέρος σας. 3. Σύρετε τους οδηγούς µήκους και πλάτους χαρτιού προς τα µέσα µέχρι να σταµατήσουν, ώστε να προσαρµοστούν στη στοίβα του φωτογραφικού χαρτιού. Μην υπερφορτώνετε το δίσκο φωτογραφιών. Βεβαιωθείτε ότι η στοίβα του φωτογραφικού χαρτιού χωρά στο δίσκο φωτογραφιών κι ότι δεν ξεπερνά το επάνω άκρο του οδηγού πλάτους χαρτιού. 4. Σπρώξτε µέσα το δίσκο φωτογραφικού χαρτιού και κατεβάστε το δίσκο εξόδου. Σχετικά θέµατα «Συνιστώµενα χαρτιά µόνο για εκτύπωση» στη σελίδα 83 «Εκτύπωση φωτογραφιών» στη σελίδα 118 «Εκτύπωση εικόνας χωρίς περίγραµµα» στη σελίδα 102 «Εκτύπωση φωτογραφίας σε φωτογραφικό χαρτί» στη σελίδα 102 Τοποθέτηση πρωτοτύπων και χαρτιού Τοποθέτηση καρτ-ποστάλ, καρτών Hagaki ή καρτών ευρετηρίου Μπορείτε να τοποθετήσετε καρτ-ποστάλ, κάρτες Hagaki και κάρτες ευρετηρίου στο δίσκο φωτογραφιών. Για βέλτιστα αποτελέσµατα, ρυθµίστε τον τύπο και το µέγεθος χαρτιού πριν την αντιγραφή ή την εκτύπωση. Τοποθέτηση χαρτιού 87
90 Κεφάλαιο 6 Για να τοποθετήσετε καρτ-ποστάλ, κάρτες Hagaki ή κάρτες ευρετηρίου στο δίσκο φωτογραφιών 1. Σηκώστε το δίσκο εξόδου, και τραβήξτε προς τα έξω το δίσκο φωτογραφικού χαρτιού. 2. Τοποθετήστε τη δεσµίδα καρτών στο δίσκο φωτογραφικού χαρτιού µε τη στενή άκρη προς τα εµπρός και την πλευρά εκτύπωσης προς τα κάτω. Σύρετε τη δεσµίδα εµπρός µέχρι να σταµατήσει. 3. Σύρετε τους οδηγούς µήκους και πλάτους χαρτιού προς τα µέσα µέχρι να σταµατήσουν, ώστε να προσαρµοστούν στη δεσµίδα καρτών. Μην υπερφορτώνετε το δίσκο φωτογραφικού χαρτιού. Βεβαιωθείτε ότι η δεσµίδα καρτών χωρά στο δίσκο φωτογραφικού χαρτιού κι ότι δεν ξεπερνά το πάνω άκρο του οδηγού πλάτους χαρτιού. Τοποθέτηση πρωτοτύπων και χαρτιού 4. Σπρώξτε µέσα το δίσκο φωτογραφικού χαρτιού, και κατεβάστε το δίσκο εξόδου. Σχετικά θέµατα «Αλλαγή ρυθµίσεων εκτύπωσης για την τρέχουσα εργασία εκτύπωσης» στη σελίδα 94 Τοποθέτηση φακέλων Μπορείτε να τοποθετήσετε έναν ή περισσότερους φακέλους στον κύριο δίσκο εισόδου της συσκευής HP All-in-One. Μη χρησιµοποιείτε γυαλιστερούς ή ανάγλυφους φακέλους ή φακέλους µε άγκιστρα ή προθήκες. Σηµείωση Για λεπτοµέρειες σχετικά µε τη µορφοποίηση κειµένου για εκτύπωση σε φακέλους, συµβουλευτείτε τα αρχεία βοήθειας του λογισµικού επεξεργασίας κειµένου. Για βέλτιστα αποτελέσµατα, χρησιµοποιήστε µια ετικέτα για τη διεύθυνση αποστολέα στους φακέλους. 88 Τοποθέτηση πρωτοτύπων και χαρτιού
91 Για να τοποθετήσετε φακέλους 1. Τραβήξτε έξω τον κύριο δίσκο εισόδου για να τοποθετήσετε φακέλους. 2. Αφαιρέστε όλο το χαρτί από τον κύριο δίσκο εισόδου. 3. Τοποθετήστε έναν ή περισσότερους φακέλους τελείως δεξιά στο δίσκο εισόδου µε τα φύλλα των φακέλων προς τα επάνω και προς τα αριστερά. Σύρετε τη στοίβα των φακέλων εµπρός µέχρι να σταµατήσει. 4. Σύρετε τον οδηγό πλάτους χαρτιού προς τα µέσα πάνω στη στοίβα των φακέλων µέχρι να σταµατήσει. Μην υπερφορτώνετε τον κύριο δίσκο εισόδου. Βεβαιωθείτε ότι η στοίβα φακέλων χωρά στον κύριο δίσκο εισόδου κι ότι δεν ξεπερνά σε ύψος το άνω µέρος του οδηγού πλάτους χαρτιού. 5. Σπρώξτε ξανά τον κύριο δίσκο εισόδου µέσα στη συσκευή HP All-in-One. 6. Τραβήξτε τελείως έξω την προέκταση του δίσκου εξόδου. Σχετικά θέµατα «Αλλαγή ρυθµίσεων εκτύπωσης για την τρέχουσα εργασία εκτύπωσης» στη σελίδα 94 Τοποθέτηση άλλων τύπων χαρτιού Οι ακόλουθοι τύποι χαρτιού είναι σχεδιασµένοι για ειδικές εργασίες. ηµιουργήστε την εργασία σας µε το Λογισµικό HP Photosmart ή κάποια άλλη εφαρµογή, ορίστε τον τύπο και το µέγεθος χαρτιού και, στη συνέχεια, εκτυπώστε. Φιλµ διαφανειών HP Premium για εκτυπωτές ψεκασµού και Φιλµ διαφανειών HP Premium Plus για εκτυπωτές ψεκασµού Τοποθετήστε τη διαφάνεια έτσι ώστε η λευκή λωρίδα της διαφάνειας (µε τα βέλη και το λογότυπο HP) να βρίσκεται στο επάνω µέρος και να εισέρχεται πρώτη στο δίσκο εισόδου. Σηµείωση Για βέλτιστα αποτελέσµατα, ορίστε τον τύπο χαρτιού σε φιλµ διαφανειών πριν την εκτύπωση σε φιλµ διαφανειών. Τοποθέτηση πρωτοτύπων και χαρτιού Τοποθέτηση χαρτιού 89
92 Κεφάλαιο 6 Σιδερότυπα HP 1. Ισιώστε τελείως το φύλλο του σιδερότυπου, πριν το χρησιµοποιήσετε. Μην τοποθετείτε κυρτωµένα φύλλα. Συµβουλή Για να αποφύγετε το τσαλάκωµα, διατηρείτε τα σιδερότυπα στην αρχική τους συσκευασία µέχρις ότου είστε έτοιµοι να τα χρησιµοποιήσετε. 2. Εντοπίστε τη µπλε λωρίδα στη µη εκτυπώσιµη πλευρά του σιδερότυπου και τοποθετήστε χειροκίνητα ένα φύλλο τη φορά στο δίσκο εισόδου µε τη µπλε λωρίδα προς τα πάνω. Ευχετήριες κάρτες HP, φωτογραφικό χαρτί HP για ευχετήριες κάρτες ή ανάγλυφες ευχετήριες κάρτες HP: Τοποθετήστε µια µικρή στοίβα χαρτιού ευχετήριων καρτών HP στο δίσκο εισόδου µε την πλευρά εκτύπωσης προς τα κάτω και σύρετε τη στοίβα καρτών προς τα εµπρός µέχρι να σταµατήσει. Συµβουλή Βεβαιωθείτε ότι η περιοχή στην οποία θέλετε να εκτυπώσετε έχει τοποθετηθεί πρώτη µε την όψη εκτύπωσης προς τα κάτω στο δίσκο εισόδου. Τοποθέτηση πρωτοτύπων και χαρτιού Ετικέτες για εκτυπωτές ψεκασµού 1. Να χρησιµοποιείτε πάντοτε φύλλα ετικετών letter ή A4 για εκτυπωτές ψεκασµού και να βεβαιώνεστε ότι οι ετικέτες δεν είναι παλαιότερες των δύο ετών. Ετικέτες σε παλαιότερα φύλλα ενδέχεται να ξεκολλήσουν κατά την τροφοδότηση του χαρτιού στη συσκευή HP All-in-One και να προκαλέσουν εµπλοκές χαρτιού. 2. Ξεφυλλίστε τη δέσµη των ετικετών για να βεβαιωθείτε ότι δεν υπάρχουν σελίδες κολληµένες µεταξύ τους. 3. Τοποθετήστε µια στοίβα φύλλων ετικετών επάνω από απλό χαρτί στο δίσκο εισόδου µε την πλευρά εκτύπωσης προς τα κάτω. Μην εισάγετε τις ετικέτες µία κάθε φορά. Για βέλτιστα αποτελέσµατα, ορίστε τον τύπο χαρτιού και το µέγεθος χαρτιού πριν την εκτύπωση. Ετικέτες Tattoo HP CD/DVD Τοποθετήστε ένα φύλλο χαρτιού tattoo HP CD/DVD στο δίσκο εισόδου µε την πλευρά εκτύπωσης προς τα κάτω: σύρετε το χαρτί tattoo CD/DVD προς τα εµπρός ώσπου να σταµατήσει. Σηµείωση Όταν χρησιµοποιείτε ετικέτες tattoo CD/DVD, αφήνετε την προέκταση του δίσκου κλειστή. Σχετικά θέµατα «Αλλαγή ρυθµίσεων εκτύπωσης για την τρέχουσα εργασία εκτύπωσης» στη σελίδα 94 «Συνιστώµενα χαρτιά µόνο για εκτύπωση» στη σελίδα 83 Αποφυγή εµπλοκών χαρτιού Για να αποφύγετε τις εµπλοκές χαρτιού, ακολουθήστε τις εξής οδηγίες. 90 Τοποθέτηση πρωτοτύπων και χαρτιού
93 Αφαιρείτε συχνά τα εκτυπωµένα χαρτιά από το δίσκο εξόδου. Μην αφήνετε πρωτότυπα πάνω στη γυάλινη επιφάνεια. Εάν τοποθετήσετε ένα πρωτότυπο στον αυτόµατο τροφοδότη εγγράφων όταν υπάρχει ήδη ένα πρωτότυπο στη γυάλινη επιφάνεια, το πρωτότυπο υπάρχει πιθανότητα να µπλοκάρει µέσα στον αυτόµατο τροφοδότη εγγράφων. Αποφύγετε την τσάκιση ή το τσαλάκωµα του χαρτιού αποθηκεύοντας όλες τις προµήθειες µέσων σε συσκευασία που µπορεί να ξανασφραγιστεί. Βεβαιωθείτε ότι τα µέσα που είναι τοποθετηµένα στο δίσκο εισόδου, είναι σε οριζόντια θέση και ότι οι άκρες δεν είναι λυγισµένες ή σκισµένες. Εάν εκτυπώνετε ετικέτες, βεβαιωθείτε ότι τα φύλλα ετικετών δεν είναι παλαιότερα των δύο ετών. Ετικέτες σε παλαιότερα φύλλα ενδέχεται να ξεκολλήσουν κατά την τροφοδότηση του χαρτιού στη συσκευή HP All-in-One, και να προκληθούν εµπλοκές χαρτιού. Μην συνδυάζετε διαφορετικούς τύπους και µεγέθη χαρτιού στο δίσκο εισόδου. Όλη η στοίβα χαρτιού στο δίσκο εισόδου πρέπει να είναι ίδιου µεγέθους και τύπου. Ρυθµίστε τον οδηγό πλάτους χαρτιού στο δίσκο εισόδου ώστε να εφαρµόζει καλά σε όλες τις σελίδες. Βεβαιωθείτε ότι ο οδηγός πλάτους χαρτιού δεν λυγίζει το χαρτί στο δίσκο εισόδου. Μην πιέζετε το χαρτί προς τα εµπρός στο δίσκο εισόδου. Χρησιµοποιείτε τους συνιστώµενους τύπους χαρτιού για τη συσκευή HP All-in-One. Σχετικά θέµατα «Συνιστώµενα χαρτιά για εκτύπωση και αντιγραφή» στη σελίδα 81 «Χαρτιά προς αποφυγή» στη σελίδα 83 «Αποκατάσταση εµπλοκών χαρτιού» στη σελίδα 194 Τοποθέτηση πρωτοτύπων και χαρτιού Αποφυγή εµπλοκών χαρτιού 91
94 Κεφάλαιο 6 Τοποθέτηση πρωτοτύπων και χαρτιού 92 Τοποθέτηση πρωτοτύπων και χαρτιού
95 7 Εκτύπωση από τον υπολογιστή Η συσκευή HP All-in-One µπορεί να χρησιµοποιηθεί µε οποιαδήποτε εφαρµογή λογισµικού επιτρέπει εκτύπωση. Μπορείτε να εκτυπώσετε διάφορες εργασίες όπως εικόνες χωρίς περίγραµµα, ενηµερωτικά δελτία, ευχετήριες κάρτες, σιδερότυπα και αφίσες. Αυτή η ενότητα περιλαµβάνει τα παρακάτω θέµατα: Εκτύπωση από εφαρµογή λογισµικού Ορισµός της συσκευής HP All-in-One ως προεπιλεγµένου εκτυπωτή Αλλαγή ρυθµίσεων εκτύπωσης για την τρέχουσα εργασία εκτύπωσης Αλλαγή προεπιλεγµένων ρυθµίσεων εκτύπωσης Συντοµεύσεις εκτύπωσης Πραγµατοποίηση ειδικών εργασιών εκτύπωσης ιακοπή εργασίας εκτύπωσης Εκτύπωση από εφαρµογή λογισµικού Οι περισσότερες ρυθµίσεις εκτύπωσης καθορίζονται από την εφαρµογή λογισµικού. Η µη αυτόµατη αλλαγή των ρυθµίσεων είναι απαραίτητη µόνο όταν αλλάζετε την ποιότητα εκτύπωσης, όταν εκτυπώνετε σε χαρτί συγκεκριµένου τύπου ή σε φιλµ διαφανειών ή όταν χρησιµοποιείτε ειδικές λειτουργίες. Για εκτύπωση από εφαρµογή λογισµικού 1. Βεβαιωθείτε ότι έχετε τοποθετήσει χαρτί στο δίσκο εισόδου. 2. Στο µενού Αρχείο στην εφαρµογή λογισµικού, κάντε κλικ στην επιλογή Εκτύπωση. 3. Ως εκτυπωτή επιλέξτε το HP All-in-One. Εάν έχετε ορίσει τη συσκευή HP All-in-One ως τον προεπιλεγµένο εκτυπωτή, µπορείτε να παραλείψετε αυτό το βήµα. Η συσκευή HP All-in-One θα είναι ήδη επιλεγµένη. 4. Εάν θέλετε να αλλάξετε κάποιες ρυθµίσεις, κάντε κλικ στο κουµπί που ανοίγει το πλαίσιο διαλόγου Ιδιότητες. Ανάλογα µε την εφαρµογή λογισµικού που χρησιµοποιείτε, το συγκεκριµένο κουµπί µπορεί να ονοµάζεται Ιδιότητες, Επιλογές, Ρύθµιση εκτυπωτή, Εκτυπωτής ή Προτιµήσεις. Σηµείωση Κατά την εκτύπωση φωτογραφιών, πρέπει να ενεργοποιήσετε επιλογές για το συγκεκριµένο τύπο φωτογραφικού χαρτιού και για τη βελτίωση της φωτογραφίας. Εκτύπωση Εκτύπωση από τον υπολογιστή 93
96 Κεφάλαιο 7 5. Ενεργοποιήστε τις κατάλληλες επιλογές για την εργασία εκτύπωσης χρησιµοποιώντας τις λειτουργίες που είναι διαθέσιµες στις καρτέλες Για προχωρηµένους, Συντοµεύσεις εκτύπωσης, Λειτουργίες και Χρώµα. Συµβουλή Μπορείτε εύκολα να ορίσετε τις κατάλληλες επιλογές για την εργασία εκτύπωσης επιλέγοντας µία από τις προκαθορισµένες εργασίες εκτύπωσης από την καρτέλα Συντοµεύσεις εκτύπωσης. Κάντε κλικ σε έναν τύπο εργασίας εκτύπωσης στη λίστα Συντοµεύσεις εκτύπωσης. Οι προεπιλεγµένες ρυθµίσεις για αυτόν τον τύπο εργασίας εκτύπωσης έχουν οριστεί και συνοψίζονται στην καρτέλα Συντοµεύσεις εκτύπωσης. Εάν χρειαστεί, µπορείτε να προσαρµόσετε τις ρυθµίσεις εδώ και να αποθηκεύσετε τις προσαρµοσµένες ρυθµίσεις ως νέα συντόµευση εκτύπωσης. Για να αποθηκεύσετε µια προσαρµοσµένη συντόµευση εκτύπωσης, επιλέξτε τη συντόµευση και κάντε κλικ στο Αποθήκευση ως. Για να διαγράψετε µια συντόµευση, επιλέξτε τη συντόµευση και κάντε κλικ στο ιαγραφή. 6. Κάντε κλικ στο OK για να κλείσετε το πλαίσιο διαλόγου Ιδιότητες. 7. Κάντε κλικ στην επιλογή Εκτύπωση ή OK για να ξεκινήσετε την εκτύπωση. Ορισµός της συσκευής HP All-in-One ως προεπιλεγµένου εκτυπωτή Μπορείτε να ορίσετε το HP All-in-One ως τον προεπιλεγµένο εκτυπωτή για χρήση από οποιαδήποτε εφαρµογή λογισµικού. Αυτό σηµαίνει ότι η συσκευή HP All-in-One επιλέγεται αυτόµατα στη λίστα εκτυπωτών όταν ενεργοποιείτε την επιλογή Εκτύπωση από το µενού Αρχείο µιας εφαρµογής λογισµικού. Ο προεπιλεγµένος εκτυπωτής επιλέγεται αυτόµατα όταν κάνετε κλικ στο κουµπί Εκτύπωση στη γραµµή εργαλείων των περισσότερων εφαρµογών λογισµικού. Για περισσότερες πληροφορίες, ανατρέξτε στη βοήθεια των Windows. Αλλαγή ρυθµίσεων εκτύπωσης για την τρέχουσα εργασία εκτύπωσης Μπορείτε να προσαρµόσετε τις ρυθµίσεις εκτύπωσης του HP All-in-One για να χειρίζεστε σχεδόν κάθε εργασία εκτύπωσης. Αυτή η ενότητα περιλαµβάνει τα παρακάτω θέµατα: Ορισµός µεγέθους χαρτιού Ρύθµιση του τύπου χαρτιού για εκτύπωση Προβολή ανάλυσης εκτύπωσης Αλλαγή της ταχύτητας ή της ποιότητας εκτύπωσης Αλλαγή του προσανατολισµού σελίδας Προσαρµογή του µεγέθους εγγράφου Αλλαγή του κορεσµού, της φωτεινότητας ή του τόνου χρώµατος Προεπισκόπηση της εργασίας εκτύπωσης Εκτύπωση 94 Εκτύπωση από τον υπολογιστή
97 Ορισµός µεγέθους χαρτιού Η ρύθµιση Μέγεθος βοηθά τη συσκευή HP All-in-One να καθορίσει την εκτυπώσιµη περιοχή της σελίδας. Ορισµένες επιλογές µεγέθους χαρτιού έχουν αντίστοιχες επιλογές για εκτύπωση χωρίς περίγραµµα που σας επιτρέπουν να τυπώνετε στο επάνω και το κάτω άκρο, καθώς και στις πλευρές του χαρτιού. Συνήθως ρυθµίζετε το µέγεθος χαρτιού στην εφαρµογή λογισµικού που χρησιµοποιήσατε για τη δηµιουργία του εγγράφου ή της εργασίας σας. Ωστόσο, εάν χρησιµοποιείτε χαρτί προσαρµοσµένου µεγέθους ή εάν δεν µπορείτε να ορίσετε το µέγεθος χαρτιού από την εφαρµογή λογισµικού, µπορείτε να αλλάξετε το µέγεθος χαρτιού από το πλαίσιο διαλόγου Ιδιότητες πριν την εκτύπωση. Για να ορίσετε το µέγεθος χαρτιού 1. Βεβαιωθείτε ότι έχετε τοποθετήσει χαρτί στο δίσκο εισόδου. 2. Στο µενού Αρχείο στην εφαρµογή λογισµικού, κάντε κλικ στην επιλογή Εκτύπωση. 3. Βεβαιωθείτε ότι η συσκευή HP All-in-One είναι ο προεπιλεγµένος εκτυπωτής. 4. Κάντε κλικ στο κουµπί που ανοίγει το πλαίσιο διαλόγου Ιδιότητες. Ανάλογα µε την εφαρµογή λογισµικού που χρησιµοποιείτε, το συγκεκριµένο κουµπί µπορεί να ονοµάζεται Ιδιότητες, Επιλογές, Ρύθµιση εκτυπωτή, Εκτυπωτής ή Προτιµήσεις. 5. Κάντε κλικ στην καρτέλα υνατότητες. 6. Στην περιοχή Επιλογές αλλαγής µεγέθους, κάντε κλικ στο κατάλληλο µέγεθος χαρτιού από τη λίστα Μέγεθος. Στον επόµενο πίνακα αναφέρονται οι προτεινόµενες ρυθµίσεις µεγέθους χαρτιού για τους διάφορους τύπους χαρτιού που µπορείτε να τοποθετήσετε στο δίσκο εισόδου. Μην παραλείψετε να ανατρέξετε στην εκτεταµένη λίστα επιλογών στη λίστα Μέγεθος για να δείτε εάν υπάρχει ήδη καθορισµένο µέγεθος για το χαρτί που χρησιµοποιείτε. Τύπος χαρτιού χαρτί CD/DVD tattoo Χαρτί φωτοαντιγραφικό, διαφόρων χρήσεων ή απλό Φάκελοι Χαρτιά για ευχετήριες κάρτες Κάρτες ευρετηρίου Χαρτιά για εκτυπωτές ψεκασµού Σιδερότυπα Ετικέτες Legal Προτεινόµενες ρυθµίσεις µεγέθους χαρτιού 5 x 7 ίντσες Letter ή A4 Κατάλληλο µέγεθος φακέλου στη λίστα Letter ή A4 Κατάλληλο µέγεθος κάρτας στη λίστα (εάν τα µεγέθη που αναφέρονται στη λίστα δεν είναι κατάλληλα, µπορείτε να ορίσετε ένα προσαρµοσµένο µέγεθος χαρτιού) Letter ή A4 Letter ή A4 Letter ή A4 Legal Εκτύπωση Αλλαγή ρυθµίσεων εκτύπωσης για την τρέχουσα εργασία εκτύπωσης 95
98 Κεφάλαιο 7 Τύπος χαρτιού Επιστολόχαρτο Φωτογραφικό χαρτί για πανόραµα Φωτογραφικά χαρτιά Φιλµ διαφανειών Χαρτιά προσαρµοσµένου µεγέθους Προτεινόµενες ρυθµίσεις µεγέθους χαρτιού Letter ή A4 Κατάλληλο µέγεθος πανοράµατος στη λίστα (εάν τα µεγέθη που αναφέρονται στη λίστα δεν είναι κατάλληλα, µπορείτε να ορίσετε ένα προσαρµοσµένο µέγεθος χαρτιού) 10 x 15 cm (µε ή χωρίς προεξοχή), 4 x 6 ίντσες (µε ή χωρίς προεξοχή), letter, A4 ή κατάλληλο µέγεθος στη λίστα Letter ή A4 Προσαρµοσµένο µέγεθος χαρτιού Ρύθµιση του τύπου χαρτιού για εκτύπωση Εάν εκτυπώνετε σε ειδικό χαρτί όπως φωτογραφικό χαρτί, φιλµ διαφανειών, φακέλους ή ετικέτες, ή εάν η ποιότητα της εκτύπωσης είναι πολύ χαµηλή, µπορείτε να ορίσετε τον τύπο χαρτιού µε µη αυτόµατο τρόπο. Για να καθορίσετε τον τύπο χαρτιού για εκτύπωση 1. Βεβαιωθείτε ότι έχετε τοποθετήσει χαρτί στο δίσκο εισόδου. 2. Στο µενού Αρχείο στην εφαρµογή λογισµικού, κάντε κλικ στην επιλογή Εκτύπωση. 3. Βεβαιωθείτε ότι η συσκευή HP All-in-One είναι ο προεπιλεγµένος εκτυπωτής. 4. Κάντε κλικ στο κουµπί που ανοίγει το πλαίσιο διαλόγου Ιδιότητες. Ανάλογα µε την εφαρµογή λογισµικού που χρησιµοποιείτε, το συγκεκριµένο κουµπί µπορεί να ονοµάζεται Ιδιότητες, Επιλογές, Ρύθµιση εκτυπωτή, Εκτυπωτής ή Προτιµήσεις. 5. Κάντε κλικ στην καρτέλα υνατότητες. 6. Στην περιοχή Βασικές επιλογές, επιλέξτε τον κατάλληλο τύπο χαρτιού από τη λίστα Τύπος χαρτιού. Προβολή ανάλυσης εκτύπωσης Το λογισµικό του εκτυπωτή εµφανίζει την ανάλυση εκτύπωσης σε κουκκίδες ανά ίντσα (dpi). Τα dpi διαφέρουν ανάλογα µε τον τύπο χαρτιού και την ποιότητα ρύθµισης που επιλέγετε στο λογισµικό του εκτυπωτή. Εκτύπωση Για να προβάλλετε την ανάλυση εκτύπωσης 1. Βεβαιωθείτε ότι έχετε τοποθετήσει χαρτί στο δίσκο εισόδου. 2. Στο µενού Αρχείο στην εφαρµογή λογισµικού, κάντε κλικ στην επιλογή Εκτύπωση. 3. Βεβαιωθείτε ότι η συσκευή HP All-in-One είναι ο προεπιλεγµένος εκτυπωτής. 4. Κάντε κλικ στο κουµπί που ανοίγει το πλαίσιο διαλόγου Ιδιότητες. Ανάλογα µε την εφαρµογή λογισµικού που χρησιµοποιείτε, το συγκεκριµένο κουµπί µπορεί να ονοµάζεται Ιδιότητες, Επιλογές, Ρύθµιση εκτυπωτή, Εκτυπωτής ή Προτιµήσεις. 5. Κάντε κλικ στην καρτέλα υνατότητες. 6. Στην αναπτυσσόµενη λίστα Ποιότητα εκτύπωσης, επιλέξτε την κατάλληλη ρύθµιση ποιότητας εκτύπωσης για την εργασία σας. 96 Εκτύπωση από τον υπολογιστή
99 7. Στην αναπτυσσόµενη λίστα Τύπος χαρτιού, επιλέξτε τον τύπο χαρτιού που έχετε τοποθετήσει. 8. Κάντε κλικ στο κουµπί Ανάλυση για να δείτε την ανάλυση εκτύπωσης σε dpi. Αλλαγή της ταχύτητας ή της ποιότητας εκτύπωσης Η συσκευή HP All-in-One επιλέγει αυτόµατα µια ρύθµιση ποιότητας εκτύπωσης και ταχύτητας, ανάλογα µε τη ρύθµιση τύπου χαρτιού που έχετε επιλέξει. Μπορείτε επίσης να αλλάξετε τη ρύθµιση ποιότητας εκτύπωσης για να προσαρµόσετε την ταχύτητα και την ποιότητα της διαδικασίας εκτύπωσης. Για να επιλέξετε ταχύτητα ή ποιότητα εκτύπωσης 1. Βεβαιωθείτε ότι έχετε τοποθετήσει χαρτί στο δίσκο εισόδου. 2. Στο µενού Αρχείο στην εφαρµογή λογισµικού, κάντε κλικ στην επιλογή Εκτύπωση. 3. Βεβαιωθείτε ότι η συσκευή HP All-in-One είναι ο προεπιλεγµένος εκτυπωτής. 4. Κάντε κλικ στο κουµπί που ανοίγει το πλαίσιο διαλόγου Ιδιότητες. Ανάλογα µε την εφαρµογή λογισµικού που χρησιµοποιείτε, το συγκεκριµένο κουµπί µπορεί να ονοµάζεται Ιδιότητες, Επιλογές, Ρύθµιση εκτυπωτή, Εκτυπωτής ή Προτιµήσεις. 5. Κάντε κλικ στην καρτέλα υνατότητες. 6. Στην αναπτυσσόµενη λίστα Ποιότητα εκτύπωσης, επιλέξτε την κατάλληλη ρύθµιση ποιότητας για την εργασία σας. Σηµείωση Για να δείτε τη µέγιστη ανάλυση dpi που θα εκτυπώσει η συσκευή HP All-in-One, κάντε κλικ στο Ανάλυση. 7. Στην αναπτυσσόµενη λίστα Τύπος χαρτιού, επιλέξτε τον τύπο χαρτιού που έχετε τοποθετήσει. Αλλαγή του προσανατολισµού σελίδας Η ρύθµιση προσανατολισµού σελίδας σας επιτρέπει να εκτυπώσετε το έγγραφό σας οριζόντια ή κάθετα στη σελίδα. Συνήθως, ορίζετε τον προσανατολισµό σελίδας στην εφαρµογή λογισµικού που χρησιµοποιήσατε για να δηµιουργήσετε το έγγραφο ή την εργασία σας. Ωστόσο, εάν χρησιµοποιείτε χαρτί προσαρµοσµένου µεγέθους ή ειδικό χαρτί HP ή εάν δεν µπορείτε να ορίσετε τον προσανατολισµό σελίδας από την εφαρµογή σας, µπορείτε να αλλάξετε τον προσανατολισµό σελίδας στο πλαίσιο διαλόγου Ιδιότητες πριν την εκτύπωση. Για να αλλάξετε τον προσανατολισµό σελίδας 1. Βεβαιωθείτε ότι έχετε τοποθετήσει χαρτί στο δίσκο εισόδου. 2. Στο µενού Αρχείο στην εφαρµογή λογισµικού, κάντε κλικ στην επιλογή Εκτύπωση. 3. Βεβαιωθείτε ότι η συσκευή HP All-in-One είναι ο προεπιλεγµένος εκτυπωτής. 4. Κάντε κλικ στο κουµπί που ανοίγει το πλαίσιο διαλόγου Ιδιότητες. Ανάλογα µε την εφαρµογή λογισµικού που χρησιµοποιείτε, το συγκεκριµένο κουµπί µπορεί να ονοµάζεται Ιδιότητες, Επιλογές, Ρύθµιση εκτυπωτή, Εκτυπωτής ή Προτιµήσεις. Αλλαγή ρυθµίσεων εκτύπωσης για την τρέχουσα εργασία εκτύπωσης 97 Εκτύπωση
100 Κεφάλαιο 7 5. Κάντε κλικ στην καρτέλα υνατότητες. 6. Στην περιοχή Βασικές επιλογές, κάντε κλικ στις εξής επιλογές: Κάντε κλικ στην επιλογή Κατακόρυφα για να εκτυπωθεί το έγγραφο κατακόρυφα στη σελίδα. Κάντε κλικ στην επιλογή Οριζόντια για να εκτυπωθεί το έγγραφο οριζόντια στη σελίδα. Προσαρµογή του µεγέθους εγγράφου Η συσκευή HP All-in-One σάς δίνει τη δυνατότητα να εκτυπώσετε το έγγραφο σε µέγεθος διαφορετικό από αυτό του πρωτοτύπου. Για να προσαρµόστε το µέγεθος ενός εγγράφου 1. Βεβαιωθείτε ότι έχετε τοποθετήσει χαρτί στο δίσκο εισόδου. 2. Στο µενού Αρχείο στην εφαρµογή λογισµικού, κάντε κλικ στην επιλογή Εκτύπωση. 3. Βεβαιωθείτε ότι η συσκευή HP All-in-One είναι ο προεπιλεγµένος εκτυπωτής. 4. Κάντε κλικ στο κουµπί που ανοίγει το πλαίσιο διαλόγου Ιδιότητες. Ανάλογα µε την εφαρµογή λογισµικού που χρησιµοποιείτε, το συγκεκριµένο κουµπί µπορεί να ονοµάζεται Ιδιότητες, Επιλογές, Ρύθµιση εκτυπωτή, Εκτυπωτής ή Προτιµήσεις. 5. Κάντε κλικ στην καρτέλα υνατότητες. 6. Στην περιοχή Επιλογές αλλαγής µεγέθους, κάντε κλικ στο Προσαρµογή στο µέγεθος χαρτιού, και έπειτα κάντε κλικ στο κατάλληλο µέγεθος χαρτιού από την αναπτυσσόµενη λίστα. Αλλαγή του κορεσµού, της φωτεινότητας ή του τόνου χρώµατος Μπορείτε να αλλάξετε την ένταση των χρωµάτων και το επίπεδο φωτεινότητας της εκτύπωσης, προσαρµόζοντας την επιλογή Κορεσµός, Φωτεινότητα ή Τόνος χρώµατος. Για να αλλάξετε τον κορεσµό, τη φωτεινότητα ή τον τόνο χρώµατος 1. Βεβαιωθείτε ότι έχετε τοποθετήσει χαρτί στο δίσκο εισόδου. 2. Στο µενού Αρχείο στην εφαρµογή λογισµικού, κάντε κλικ στην επιλογή Εκτύπωση. 3. Βεβαιωθείτε ότι η συσκευή HP All-in-One είναι ο προεπιλεγµένος εκτυπωτής. 4. Κάντε κλικ στο κουµπί που ανοίγει το πλαίσιο διαλόγου Ιδιότητες. Ανάλογα µε την εφαρµογή λογισµικού που χρησιµοποιείτε, το συγκεκριµένο κουµπί µπορεί να ονοµάζεται Ιδιότητες, Επιλογές, Ρύθµιση εκτυπωτή, Εκτυπωτής ή Προτιµήσεις. 5. Κάντε κλικ στην καρτέλα Χρώµα. Εκτύπωση Προεπισκόπηση της εργασίας εκτύπωσης Μπορείτε να κάνετε προεπισκόπηση της εργασίας εκτύπωσης πριν τη στείλετε στη συσκευή HP All-in-One. Με αυτόν τον τρόπο αποφεύγετε την άσκοπη κατανάλωση χαρτιού και µελάνης σε εργασίες που δεν εκτυπώνονται όπως θέλετε. 98 Εκτύπωση από τον υπολογιστή
101 Για να πραγµατοποιήσετε προεπισκόπηση της εργασίας εκτύπωσης 1. Βεβαιωθείτε ότι έχετε τοποθετήσει χαρτί στο δίσκο εισόδου. 2. Στο µενού Αρχείο στην εφαρµογή λογισµικού, κάντε κλικ στην επιλογή Εκτύπωση. 3. Βεβαιωθείτε ότι η συσκευή HP All-in-One είναι ο προεπιλεγµένος εκτυπωτής. 4. Κάντε κλικ στο κουµπί που ανοίγει το πλαίσιο διαλόγου Ιδιότητες. Ανάλογα µε την εφαρµογή λογισµικού που χρησιµοποιείτε, το συγκεκριµένο κουµπί µπορεί να ονοµάζεται Ιδιότητες, Επιλογές, Ρύθµιση εκτυπωτή, Εκτυπωτής ή Προτιµήσεις. 5. Επιλέξτε τις κατάλληλες ρυθµίσεις εκτύπωσης για την εργασία σας σε κάθε µία από τις καρτέλες στο πλαίσιο διαλόγου. 6. Κάντε κλικ στην καρτέλα υνατότητες. 7. Επιλέξτε το πλαίσιο ελέγχου Προβολή προεπισκόπησης πριν την εκτύπωση. 8. Κάντε κλικ στο OK και έπειτα στην επιλογή Εκτύπωση ή στο OK στο πλαίσιο διαλόγου Εκτύπωση. Η εργασία εκτύπωσης εµφανίζεται στο παράθυρο προεπισκόπησης. 9. Στο πλαίσιο διαλόγου Προεπισκόπηση HP κάντε ένα από τα παρακάτω: Για να πραγµατοποιήσετε εκτύπωση, κάντε κλικ στην επιλογή Έναρξη εκτύπωσης. Για να πραγµατοποιήσετε ακύρωση, κάντε κλικ στην επιλογή Ακύρωση εκτύπωσης. Αλλαγή προεπιλεγµένων ρυθµίσεων εκτύπωσης Εάν υπάρχουν ρυθµίσεις που χρησιµοποιείτε συχνά για εκτύπωση, µπορεί να θέλετε να τις ορίσετε ως προεπιλογή ώστε να είναι ήδη ρυθµισµένες όταν ανοίγετε το πλαίσιο διαλόγου Εκτύπωση µέσα στην εφαρµογή λογισµικού. Για να αλλάξετε τις προεπιλεγµένες ρυθµίσεις εκτύπωσης 1. Στο Κέντρου λειτουργιών HP κάντε κλικ στην επιλογή Ρυθµίσεις, τοποθετήστε το δείκτη στην επιλογή Ρυθµίσεις εκτύπωσης και κάντε κλικ στο Ρυθµίσεις εκτυπωτή. 2. Πραγµατοποιήστε αλλαγές στις ρυθµίσεις εκτύπωσης και κάντε κλικ στο OK. Συντοµεύσεις εκτύπωσης Χρησιµοποιήστε τις συντοµεύσεις εκτύπωσης, για να εκτυπώνετε µε ρυθµίσεις που χρησιµοποιείτε συχνά. Στο λογισµικό εκτύπωσης υπάρχουν διάφορες ειδικά σχεδιασµένες συντοµεύσεις εκτύπωσης, που βρίσκονται στη λίστα "Συντοµεύσεις εκτύπωσης". Σηµείωση Όταν επιλέγετε µια συντόµευση εκτύπωσης, εµφανίζονται αυτόµατα οι κατάλληλες επιλογές εκτύπωσης. Μπορείτε να τις αφήσετε ως έχουν, να τις αλλάξετε ή να δηµιουργήσετε δικές σας συντοµεύσεις για εργασίες που χρησιµοποιείτε συχνά. Εκτύπωση Αλλαγή προεπιλεγµένων ρυθµίσεων εκτύπωσης 99
102 Κεφάλαιο 7 Χρησιµοποιήστε την καρτέλα "Συντοµεύσεις εκτύπωσης" για τις παρακάτω εργασίες εκτύπωσης: Γενική καθηµερινή εκτύπωση: Εκτυπώνει το έγγραφο γρήγορα. Εκτύπωση φωτογραφιών Χωρίς περιθώρια: Η εκτύπωση χωρίς περιθώρια σάς δίνει τη δυνατότητα να εκτυπώνετε στις άνω, κάτω και πλαϊνές άκρες σε φωτογραφικά χαρτιά HP µεγέθους10 x 15 cm µε ή χωρίς αποσπώµενη προεξοχή. Εκτύπωση φωτογραφιών Με λευκά περιθώρια: Εκτύπωση φωτογραφιών µε λευκό περιθώριο γύρω από τις άκρες. Γρήγορη/Οικονοµική εκτύπωση: ηµιουργία γρήγορων εκτυπώσεων πρόχειρης ποιότητας. Εκτύπωση παρουσίασης: Εκτύπωση εγγράφων υψηλής ποιότητας, όπως γράµµατα και διαφάνειες. Εκτύπωση δύο όψεων: Εκτύπωση και στις δύο όψεις µε τη συσκευή HP All-in-One. Αυτή η ενότητα περιλαµβάνει τα παρακάτω θέµατα: ηµιουργία συντοµεύσεων εκτύπωσης ιαγραφή συντοµεύσεων εκτύπωσης Σχετικά θέµατα «Εκτύπωση εικόνας χωρίς περίγραµµα» στη σελίδα 102 «Εκτύπωση φωτογραφίας σε φωτογραφικό χαρτί» στη σελίδα 102 «Εκτύπωση σε διαφάνειες» στη σελίδα 109 «Εκτύπωση και στις δύο όψεις της σελίδας» στη σελίδα 104 ηµιουργία συντοµεύσεων εκτύπωσης Εκτός από τις συντοµεύσεις εκτύπωσης που υπάρχουν στη λίστα Συντοµεύσεις εκτύπωσης, µπορείτε να δηµιουργήσετε τις δικές σας συντοµεύσεις εκτύπωσης. Εάν για παράδειγµα εκτυπώνετε συχνά σε διαφάνειες, µπορείτε να δηµιουργήσετε µια συντόµευση εκτύπωσης επιλέγοντας τη συντόµευση Εκτύπωση παρουσίασης, αλλάζοντας τον τύπο χαρτιού σε Φιλµ διαφανειών ανώτερης ποιότητας HP για εκτυπωτές ψεκασµού και αποθηκεύοντας την τροποποιηµένη συντόµευση µε ένα νέο όνοµα, όπως Παρουσιάσεις διαφανειών. Αφού δηµιουργήσετε τη συντόµευση εκτύπωσης, απλώς επιλέξτε την όταν εκτυπώνετε σε διαφάνειες, αντί να αλλάζετε κάθε φορά τις ρυθµίσεις εκτύπωσης. Εκτύπωση Για να δηµιουργήσετε µια συντόµευση εκτύπωσης 1. Στο µενού Αρχείο στην εφαρµογή λογισµικού, κάντε κλικ στην επιλογή Εκτύπωση. 2. Βεβαιωθείτε ότι η συσκευή HP All-in-One είναι ο προεπιλεγµένος εκτυπωτής. 3. Κάντε κλικ στο κουµπί που ανοίγει το πλαίσιο διαλόγου Ιδιότητες. Ανάλογα µε την εφαρµογή λογισµικού που χρησιµοποιείτε, το συγκεκριµένο κουµπί µπορεί να ονοµάζεται Ιδιότητες, Επιλογές, Ρύθµιση εκτυπωτή, Εκτυπωτής ή Προτιµήσεις. 4. Επιλέξτε την καρτέλα Συντοµεύσεις εκτύπωσης. 5. Στη λίστα Συντοµεύσεις εκτύπωσης, επιλέξτε µια συντόµευση εκτύπωσης. Εµφανίζονται οι ρυθµίσεις εκτύπωσης για την επιλεγµένη συντόµευση εκτύπωσης. 100 Εκτύπωση από τον υπολογιστή
103 6. Αλλάξτε τις ρυθµίσεις εκτύπωσης σε αυτές που θέλετε να χρησιµοποιήσετε στη νέα συντόµευση εκτύπωσης. 7. Στο πλαίσιο Πληκτρολογήστε εδώ το όνοµα της νέας συντόµευσης πληκτρολογήστε ένα όνοµα για τη νέα συντόµευση εκτύπωσης και, στη συνέχεια, επιλέξτε Αποθήκευση. Η συντόµευση εκτύπωσης προστίθεται στη λίστα. ιαγραφή συντοµεύσεων εκτύπωσης Ίσως θέλετε να διαγράψετε συντοµεύσεις εκτύπωσης που δεν χρησιµοποιείτε πλέον. Για να διαγράψετε µια συντόµευση εκτύπωσης 1. Στο µενού Αρχείο στην εφαρµογή λογισµικού, κάντε κλικ στην επιλογή Εκτύπωση. 2. Βεβαιωθείτε ότι η συσκευή HP All-in-One είναι ο προεπιλεγµένος εκτυπωτής. 3. Κάντε κλικ στο κουµπί που ανοίγει το πλαίσιο διαλόγου Ιδιότητες. Ανάλογα µε την εφαρµογή λογισµικού που χρησιµοποιείτε, το συγκεκριµένο κουµπί µπορεί να ονοµάζεται Ιδιότητες, Επιλογές, Ρύθµιση εκτυπωτή, Εκτυπωτής ή Προτιµήσεις. 4. Κάντε κλικ στην καρτέλα Συντοµεύσεις εκτύπωσης. 5. Στη λίστα Συντοµεύσεις εκτύπωσης, επιλέξτε τη συντόµευση εκτύπωσης που θέλετε να διαγράψετε. 6. Επιλέξτε ιαγραφή. Η συντόµευση εκτύπωσης αφαιρείται από τη λίστα. Σηµείωση Μπορείτε να διαγράψετε µόνο τις συντοµεύσεις εκτύπωσης που έχετε δηµιουργήσει. Οι αρχικές συντοµεύσεις της HP δεν διαγράφονται. Πραγµατοποίηση ειδικών εργασιών εκτύπωσης Πέρα από τις συνηθισµένες εργασίες εκτύπωσης, το HP All-in-One µπορεί να εκτελέσει ειδικές εργασίες όπως εκτύπωση εικόνων χωρίς περίγραµµα, σιδεροτύπων και αφισών. Αυτή η ενότητα περιλαµβάνει τα παρακάτω θέµατα: Εκτύπωση εικόνας χωρίς περίγραµµα Εκτύπωση φωτογραφίας σε φωτογραφικό χαρτί Εκτύπωση προσαρµοσµένων ετικετών CD/DVD Εκτύπωση µε Μέγιστη ανάλυση dpi Εκτύπωση και στις δύο όψεις της σελίδας Εκτύπωση πολυσέλιδου εγγράφου ως φυλλαδίου Εκτύπωση πολλών σελίδων σε ένα φύλλο Εκτύπωση πολυσέλιδου εγγράφου µε την αντίθετη σειρά Αντιστροφή εικόνας για σιδερότυπα Εκτύπωση σε διαφάνειες Εκτύπωση οµάδας διευθύνσεων σε ετικέτες ή φακέλους Εκτύπωση αφίσας Εκτύπωση σελίδας web Πραγµατοποίηση ειδικών εργασιών εκτύπωσης 101 Εκτύπωση
104 Κεφάλαιο 7 Εκτύπωση εικόνας χωρίς περίγραµµα Η εκτύπωση χωρίς περίγραµµα σάς δίνει τη δυνατότητα να εκτυπώνετε στην άνω, στην κάτω και στις πλαϊνές πλευρές φωτογραφικού χαρτιού 10 x 15 cm. Συµβουλή Για βέλτιστα αποτελέσµατα στην εκτύπωση φωτογραφιών, χρησιµοποιήστε φωτογραφικά χαρτιά HP Premium ή HP Premium Plus. Για να εκτυπώσετε εικόνα χωρίς περιθώρια 1. Τοποθετήστε χαρτί µεγέθους έως 10 x 15 cm στο δίσκο φωτογραφιών ή φωτογραφικό χαρτί πλήρους µεγέθους στον κύριο δίσκο εισόδου. 2. Στο µενού Αρχείο στην εφαρµογή λογισµικού, κάντε κλικ στην επιλογή Εκτύπωση. 3. Βεβαιωθείτε ότι η συσκευή HP All-in-One είναι ο προεπιλεγµένος εκτυπωτής. 4. Κάντε κλικ στο κουµπί που ανοίγει το πλαίσιο διαλόγου Ιδιότητες. Ανάλογα µε την εφαρµογή λογισµικού που χρησιµοποιείτε, το συγκεκριµένο κουµπί µπορεί να ονοµάζεται Ιδιότητες, Επιλογές, Ρύθµιση εκτυπωτή, Εκτυπωτής ή Προτιµήσεις. 5. Κάντε κλικ στην καρτέλα υνατότητες. 6. Στη λίστα Μέγεθος κάντε κλικ στο µέγεθος του φωτογραφικού χαρτιού που έχετε τοποθετήσει στο δίσκο φωτογραφιών. Εάν η εκτύπωση της εικόνας χωρίς περιθώρια είναι δυνατή για το καθορισµένο µέγεθος, ενεργοποιείται το πλαίσιο ελέγχου Εκτύπωση χωρίς περίγραµµα. 7. Στην αναπτυσσόµενη λίστα Τύπος χαρτιού, επιλέξτε Περισσότερα και επιλέξτε τον κατάλληλο τύπο χαρτιού. Σηµείωση εν µπορείτε να πραγµατοποιήσετε εκτύπωση εικόνας χωρίς περίγραµµα εάν ο τύπος χαρτιού έχει οριστεί σε Απλό χαρτί ή σε τύπο χαρτιού που δεν είναι φωτογραφικό. 8. Ενεργοποιήστε το πλαίσιο ελέγχου Εκτύπωση χωρίς περιθώρια εάν δεν είναι ήδη ενεργοποιηµένο. Εάν το µέγεθος και ο τύπος χαρτιού χωρίς περιθώρια δεν είναι συµβατά, το λογισµικό της συσκευής HP All-in-One εµφανίζει µια προειδοποίηση και σας δίνει τη δυνατότητα να επιλέξετε άλλο τύπο και µέγεθος χαρτιού. 9. Κάντε κλικ στο OK και έπειτα στην επιλογή Εκτύπωση ή στο OK στο πλαίσιο διαλόγου Εκτύπωση. Εκτύπωση φωτογραφίας σε φωτογραφικό χαρτί Για φωτογραφική εκτύπωση υψηλής ποιότητας, η HP συνιστά τη χρήση Φωτογραφικών χαρτιών HP Premium Plus µε τη συσκευή HP All-in-One. Εκτύπωση Για να εκτυπώσετε µια φωτογραφία σε φωτογραφικό χαρτί 1. Αφαιρέστε όλο το χαρτί από το δίσκο εισόδου και, στη συνέχεια, τοποθετήστε το φωτογραφικό χαρτί µε την πλευρά εκτύπωσης προς τα κάτω. 2. Στο µενού Αρχείο στην εφαρµογή λογισµικού, κάντε κλικ στην επιλογή Εκτύπωση. 3. Βεβαιωθείτε ότι η συσκευή HP All-in-One είναι ο προεπιλεγµένος εκτυπωτής. 102 Εκτύπωση από τον υπολογιστή
105 4. Κάντε κλικ στο κουµπί που ανοίγει το πλαίσιο διαλόγου Ιδιότητες. Ανάλογα µε την εφαρµογή λογισµικού που χρησιµοποιείτε, το συγκεκριµένο κουµπί µπορεί να ονοµάζεται Ιδιότητες, Επιλογές, Ρύθµιση εκτυπωτή, Εκτυπωτής ή Προτιµήσεις. 5. Κάντε κλικ στην καρτέλα υνατότητες. 6. Στην περιοχή Βασικές επιλογές, επιλέξτε τον κατάλληλο τύπο φωτογραφικού χαρτιού από την αναπτυσσόµενη λίστα Τύπος χαρτιού. 7. Στην περιοχή Επιλογές αλλαγής µεγέθους, κάντε κλικ στο κατάλληλο µέγεθος χαρτιού από τη λίστα Μέγεθος. Αν το µέγεθος χαρτιού και ο τύπος χαρτιού δεν είναι συµβατά, τότε το λογισµικό HP All-in-One εµφανίζει µια προειδοποίηση και σας επιτρέπει να επιλέξετε άλλο τύπο ή µέγεθος. 8. Στην περιοχή Βασικές επιλογές, επιλέξτε µια ρύθµιση υψηλής ποιότητας εκτύπωσης, όπως Βέλτιστη ή Μέγιστη ανάλυση dpi από την αναπτυσσόµενη λίστα Ποιότητα εκτύπωσης. 9. Στην περιοχή Τεχνολογίες HP Real Life, κάντε κλικ στην αναπτυσσόµενη λίστα ιόρθωση φωτογραφίας και επιλέξτε από τα ακόλουθα: Απενεργοποίηση: δεν εφαρµόζει τεχνολογίες HP Real Life στην εικόνα. Βασικό: εστιάζει αυτόµατα την εικόνα, ρυθµίζει µέτρια την ευκρίνεια των εικόνων. Πλήρες: κάνει αυτόµατα τις σκούρες εικόνες πιο φωτεινές, προσαρµόζει αυτόµατα την ευκρίνεια, την αντίθεση και την εστίαση των εικόνων και διορθώνει αυτόµατα τα κόκκινα µάτια. 10. Κάντε κλικ στο OK για να επιστρέψετε στο πλαίσιο διαλόγου Ιδιότητες. 11. Εάν θέλετε να εκτυπώσετε την φωτογραφία ασπρόµαυρα, κάντε κλικ στην καρτέλα Χρώµα και ενεργοποιήστε το πλαίσιο ελέγχου Εκτύπωση σε κλίµακα του γκρι. 12. Κάντε κλικ στο OK και έπειτα στην επιλογή Εκτύπωση ή στο OK στο πλαίσιο διαλόγου Εκτύπωση. Σηµείωση Μην αφήνετε χαρτί που δεν χρησιµοποιείται στο δίσκο εισόδου. Το χαρτί ενδέχεται να κυρτώσει, γεγονός που µπορεί να υποβαθµίσει την ποιότητα των εκτυπώσεών σας. Για να γίνει σωστά η εκτύπωση, το φωτογραφικό χαρτί πρέπει να είναι επίπεδο. Εκτύπωση προσαρµοσµένων ετικετών CD/DVD Μπορείτε να χρησιµοποιήσετε το λογισµικό HP Photosmart ή online πρότυπα από την τοποθεσία web της HP για να δηµιουργήσετε και να εκτυπώσετε προσαρµοσµένες ετικέτες σε χαρτί CD/DVD tattoo. Μπορείτε να κολλήσετε τα εκτυπωµένα CD/DVD tattoo σε οποιοδήποτε CD/DVD. Για να εκτυπώσετε ένα CD/DVD tattoo 1. Χρησιµοποιήστε το λογισµικό HP Photosmart ή µεταβείτε στη διεύθυνση για πρότυπα δηµιουργίας ετικετών CD/DVD. 2. Τοποθετήστε χαρτί CD/DVD tattoo 13 x 18 cm στον κύριο δίσκο εισόδου. 3. Στο µενού Αρχείο στην εφαρµογή λογισµικού, κάντε κλικ στην επιλογή Εκτύπωση. 4. Βεβαιωθείτε ότι η συσκευή HP All-in-One είναι ο προεπιλεγµένος εκτυπωτής. Πραγµατοποίηση ειδικών εργασιών εκτύπωσης 103 Εκτύπωση
106 Κεφάλαιο 7 5. Κάντε κλικ στο κουµπί που ανοίγει το πλαίσιο διαλόγου Ιδιότητες. Ανάλογα µε την εφαρµογή λογισµικού που χρησιµοποιείτε, το συγκεκριµένο κουµπί µπορεί να ονοµάζεται Ιδιότητες, Επιλογές, Ρύθµιση εκτυπωτή, Εκτυπωτής ή Προτιµήσεις. 6. Κάντε κλικ στην καρτέλα υνατότητες. 7. Στην αναπτυσσόµενη λίστα Τύπος χαρτιού, επιλέξτε Περισσότερα και, στη συνέχεια, επιλέξτε Χαρτί HP CD/DVD tattoo από τη λίστα. 8. Κάντε κλικ στο OK και έπειτα στην επιλογή Εκτύπωση ή στο OK στο πλαίσιο διαλόγου Εκτύπωση. Εκτύπωση µε Μέγιστη ανάλυση dpi Χρησιµοποιήστε τη λειτουργία Μέγιστη ανάλυση dpi για να εκτυπώσετε ευκρινείς εικόνες υψηλής ποιότητας. Για να εκµεταλλευτείτε στο έπακρο τη λειτουργία Μέγιστη ανάλυση dpi, χρησιµοποιήστε την για την εκτύπωση εικόνων υψηλής ποιότητας όπως ψηφιακές φωτογραφίες. Όταν επιλέξετε τη ρύθµιση Μέγιστη ανάλυση dpi, το λογισµικό του εκτυπωτή εµφανίζει τις βελτιστοποιηµένες κουκκίδες ανά ίντσα (dpi) που θα εκτυπώσει η συσκευή HP All-in-One. Η εκτύπωση µε Μέγιστη ανάλυση dpi καθυστερεί περισσότερο από την εκτύπωση µε άλλες ρυθµίσεις και απαιτεί πολύ χώρο στο δίσκο. Για να εκτυπώσετε σε µέγιστη ανάλυση dpi 1. Βεβαιωθείτε ότι έχετε τοποθετήσει χαρτί στο δίσκο εισόδου. 2. Στο µενού Αρχείο στην εφαρµογή λογισµικού, κάντε κλικ στην επιλογή Εκτύπωση. 3. Βεβαιωθείτε ότι η συσκευή HP All-in-One είναι ο προεπιλεγµένος εκτυπωτής. 4. Κάντε κλικ στο κουµπί που ανοίγει το πλαίσιο διαλόγου Ιδιότητες. Ανάλογα µε την εφαρµογή λογισµικού που χρησιµοποιείτε, το συγκεκριµένο κουµπί µπορεί να ονοµάζεται Ιδιότητες, Επιλογές, Ρύθµιση εκτυπωτή, Εκτυπωτής ή Προτιµήσεις. 5. Κάντε κλικ στην καρτέλα υνατότητες. 6. Στην αναπτυσσόµενη λίστα Τύπος χαρτιού, επιλέξτε Περισσότερα και επιλέξτε τον κατάλληλο τύπο χαρτιού. 7. Στην αναπτυσσόµενη λίστα Ποιότητα εκτύπωσης, επιλέξτε Μέγιστη ανάλυση dpi. Σηµείωση Για να δείτε τη µέγιστη ανάλυση dpi που θα εκτυπώσει η συσκευή HP All-in-One, κάντε κλικ στο Ανάλυση. 8. Επιλέξτε όποιες άλλες ρυθµίσεις εκτύπωσης επιθυµείτε και στη συνέχεια πατήστε OK. Εκτύπωση Εκτύπωση και στις δύο όψεις της σελίδας Με τη συσκευή HP All-in-One µπορείτε να εκτυπώσετε σελίδες δύο όψεων. Κατά την εκτύπωση σελίδων δύο όψεων, βεβαιωθείτε ότι χρησιµοποιείτε χαρτί αρκετά χοντρό, ώστε να µην φαίνονται οι εικόνες από την άλλη πλευρά. 104 Εκτύπωση από τον υπολογιστή
107 Για να εκτυπώσετε και στις δύο όψεις της σελίδας 1. Τοποθετήστε χαρτί στο δίσκο εισόδου. 2. Στο µενού Αρχείο στην εφαρµογή λογισµικού, κάντε κλικ στην επιλογή Εκτύπωση. 3. Βεβαιωθείτε ότι η συσκευή HP All-in-One είναι ο προεπιλεγµένος εκτυπωτής. 4. Κάντε κλικ στο κουµπί που ανοίγει το πλαίσιο διαλόγου Ιδιότητες. Ανάλογα µε την εφαρµογή λογισµικού που χρησιµοποιείτε, το συγκεκριµένο κουµπί µπορεί να ονοµάζεται Ιδιότητες, Επιλογές, Ρύθµιση εκτυπωτή, Εκτυπωτής ή Προτιµήσεις. 5. Κάντε κλικ στην καρτέλα υνατότητες. 6. Στην περιοχή Επιλογές εξοικονόµησης χαρτιού, επιλέξτε Εκτύπωση δύο όψεων. 7. Κάντε κλικ στο OK και έπειτα στην επιλογή Εκτύπωση ή στο OK στο πλαίσιο διαλόγου Εκτύπωση. Σχετικά θέµατα «Συνιστώµενα χαρτιά για εκτύπωση και αντιγραφή» στη σελίδα 81 Εκτύπωση πολυσέλιδου εγγράφου ως φυλλαδίου Η συσκευή HP All-in-One σάς δίνει τη δυνατότητα να εκτυπώσετε έγγραφα ως µικρά φυλλάδια, τα οποία µπορείτε να διπλώσετε και να συρράψετε. Για βέλτιστα αποτελέσµατα, σχεδιάστε το έγγραφό σας ώστε να χωρά σε ένα πολυσέλιδο 4 σελίδων, όπως σε ένα 8, 12 ή 16-σέλιδο πρόγραµµα για τη σχολική παράσταση ενός παιδιού ή για ένα γάµο. Για να εκτυπώσετε ένα πολυσέλιδο έγγραφο ως φυλλάδιο 1. Τοποθετήστε χαρτί στο δίσκο εισόδου. Το χαρτί πρέπει να είναι αρκετά χοντρό, ώστε να µην φαίνονται οι εικόνες από την άλλη πλευρά. 2. Στο µενού Αρχείο στην εφαρµογή λογισµικού, κάντε κλικ στην επιλογή Εκτύπωση. 3. Βεβαιωθείτε ότι η συσκευή HP All-in-One είναι ο προεπιλεγµένος εκτυπωτής. 4. Κάντε κλικ στο κουµπί που ανοίγει το πλαίσιο διαλόγου Ιδιότητες. Ανάλογα µε την εφαρµογή λογισµικού που χρησιµοποιείτε, το συγκεκριµένο κουµπί µπορεί να ονοµάζεται Ιδιότητες, Επιλογές, Ρύθµιση εκτυπωτή, Εκτυπωτής ή Προτιµήσεις. 5. Κάντε κλικ στην καρτέλα υνατότητες. 6. Στην περιοχή Επιλογές εξοικονόµησης χαρτιού, επιλέξτε Εκτύπωση δύο όψεων. 7. Επιλέξετε το άκρο βιβλιοδεσίας από τη λίστα Η διάταξη φυλλαδίου είναι, σύµφωνα µε τη γλώσσα σας. Εάν στη γλώσσα σας η ανάγνωση γίνεται από τα αριστερά προς τα δεξιά, κάντε κλικ στην επιλογή Βιβλιοδεσία αριστερής πλευράς. Εάν στη γλώσσα σας η ανάγνωση γίνεται από τα δεξιά προς τα αριστερά, κάντε κλικ στην επιλογή Βιβλιοδεσία δεξιάς πλευράς. Το πλαίσιο Σελίδες ανά φύλλο ορίζεται αυτόµατα σε δύο σελίδες ανά φύλλο. Πραγµατοποίηση ειδικών εργασιών εκτύπωσης 105 Εκτύπωση
108 Κεφάλαιο 7 8. Κάντε κλικ στο OK και έπειτα στην επιλογή Εκτύπωση ή στο OK στο πλαίσιο διαλόγου Εκτύπωση. Η συσκευή HP All-in-One αρχίζει την εκτύπωση. 9. Πριν αφαιρέσετε τυπωµένες σελίδες από το δίσκο εξόδου, περιµένετε να περάσουν µερικά δευτερόλεπτα από τη στιγµή που η συσκευή HP All-in-One σταµατήσει να εκτυπώνει. Εάν αφαιρέσετε τις σελίδες ενώ ακόµα εκτυπώνεται το έγγραφο, µπορεί να χαλάσει η σειρά των σελίδων. 10. Όταν εκτυπωθεί ολόκληρο το έγγραφο, διπλώστε στα δύο τη στοίβα χαρτιού έτσι ώστε η πρώτη σελίδα να είναι από πάνω και στη συνέχεια συρράψτε το έγγραφο κατά µήκος της τσάκισης. Συµβουλή Για βέλτιστα αποτελέσµατα, χρησιµοποιήστε ένα συρραπτικό µικρού µεγέθους ή ένα συρραπτικό µεγάλου µεγέθους που να έχει µακριά επέκταση για να συρράπτει το φυλλάδιο Εικόνα 7-1 Βιβλιοδεσία αριστερής πλευράς για γλώσσες των οποίων η ανάγνωση γίνεται από τα αριστερά προς τα δεξιά Εκτύπωση Εικόνα 7-2 Βιβλιοδεσία δεξιάς πλευράς για γλώσσες των οποίων η ανάγνωση γίνεται από τα δεξιά προς τα αριστερά 106 Εκτύπωση από τον υπολογιστή
109 Εκτύπωση πολλών σελίδων σε ένα φύλλο Μπορείτε να εκτυπώσετε µέχρι 16 σελίδες σε ένα µόνο φύλλο χαρτί. Για να εκτυπώσετε πολλές σελίδες σε ένα φύλλο 1. Βεβαιωθείτε ότι έχετε τοποθετήσει χαρτί στο δίσκο εισόδου. 2. Στο µενού Αρχείο στην εφαρµογή λογισµικού, κάντε κλικ στην επιλογή Εκτύπωση. 3. Βεβαιωθείτε ότι η συσκευή HP All-in-One είναι ο προεπιλεγµένος εκτυπωτής. 4. Κάντε κλικ στο κουµπί που ανοίγει το πλαίσιο διαλόγου Ιδιότητες. Ανάλογα µε την εφαρµογή λογισµικού που χρησιµοποιείτε, το συγκεκριµένο κουµπί µπορεί να ονοµάζεται Ιδιότητες, Επιλογές, Ρύθµιση εκτυπωτή, Εκτυπωτής ή Προτιµήσεις. 5. Κάντε κλικ στην καρτέλα υνατότητες. 6. Στη λίστα Σελίδες ανά φύλλο κάντε κλικ στην επιλογή 2, 4, 6, 8, 9 ή Εάν θέλετε να εµφανίζεται περίγραµµα γύρω από κάθε εικόνα σελίδας που εκτυπώνεται στο φύλλο, ενεργοποιήστε το πλαίσιο ελέγχου Εκτύπωση περιθωρίων σελίδας. 8. Στη λίστα Σειρά σελίδων, ενεργοποιήστε την κατάλληλη επιλογή σειράς σελίδων. Το γραφικό δείγµατος εξόδου είναι αριθµηµένο για σας δείχνει πώς θα είναι ταξινοµηµένες οι σελίδες εάν ενεργοποιήσετε την κάθε επιλογή. 9. Κάντε κλικ στο OK και έπειτα στην επιλογή Εκτύπωση ή στο OK στο πλαίσιο διαλόγου Εκτύπωση. Εκτύπωση πολυσέλιδου εγγράφου µε την αντίθετη σειρά Λόγω του τρόπου που τροφοδοτείται το χαρτί στη συσκευή HP All-in-One, η πρώτη σελίδα που εκτυπώνεται βρίσκεται τελευταία στη στοίβα µε την πλευρά εκτύπωσης προς τα πάνω. Συνήθως, αυτό σηµαίνει ότι πρέπει να βάλετε τις τυπωµένες σελίδες στη σωστή σειρά Ένας καλύτερος τρόπος είναι να εκτυπώνετε το έγγραφο µε αντίστροφη σειρά έτσι ώστε να στοιβάζονται σωστά οι σελίδες Εκτύπωση Πραγµατοποίηση ειδικών εργασιών εκτύπωσης 107
110 Κεφάλαιο 7 Συµβουλή Ορίστε αυτή την επιλογή ως προεπιλεγµένη ρύθµιση ώστε να µην χρειάζεται να θυµάστε να την ορίζετε κάθε φορά που εκτυπώνετε ένα πολυσέλιδο έγγραφο. Για να εκτυπώσετε ένα πολυσέλιδο έγγραφο µε αντίθετη σειρά 1. Βεβαιωθείτε ότι έχετε τοποθετήσει χαρτί στο δίσκο εισόδου. 2. Στο µενού Αρχείο στην εφαρµογή λογισµικού, κάντε κλικ στην επιλογή Εκτύπωση. 3. Βεβαιωθείτε ότι η συσκευή HP All-in-One είναι ο προεπιλεγµένος εκτυπωτής. 4. Κάντε κλικ στο κουµπί που ανοίγει το πλαίσιο διαλόγου Ιδιότητες. Ανάλογα µε την εφαρµογή λογισµικού που χρησιµοποιείτε, το συγκεκριµένο κουµπί µπορεί να ονοµάζεται Ιδιότητες, Επιλογές, Ρύθµιση εκτυπωτή, Εκτυπωτής ή Προτιµήσεις. 5. Κάντε κλικ στην καρτέλα Για προχωρηµένους. 6. Στην περιοχή Επιλογές διάταξης, επιλέξτε Μπρος-πίσω στην επιλογή Σειρά σελίδων. Σηµείωση Εάν ορίσετε το έγγραφο να εκτυπωθεί και στις δύο πλευρές της σελίδας, η επιλογή Εµπρός προς τα πίσω δεν είναι διαθέσιµη. Το έγγραφο θα εκτυπωθεί αυτόµατα µε τη σωστή σειρά. 7. Κάντε κλικ στο OK και έπειτα στην επιλογή Εκτύπωση ή στο OK στο πλαίσιο διαλόγου Εκτύπωση. Σηµείωση Όταν πραγµατοποιείτε εκτύπωση πολλών αντιγράφων, ολοκληρώνεται η εκτύπωση κάθε σετ πριν ξεκινήσει η εκτύπωση του επόµενου. Αντιστροφή εικόνας για σιδερότυπα Η δυνατότητα αυτή αντιστρέφει µια εικόνα ώστε να µπορέσετε να τη χρησιµοποιήσετε για σιδερότυπα. Η δυνατότητα αυτή είναι επίσης χρήσιµη για διαφάνειες όταν θέλετε να κρατήσετε σηµειώσεις στην πίσω πλευρά τους και να τις σβήσετε αργότερα χωρίς να χαράξετε το πρωτότυπο. Εκτύπωση Για να αντιστρέψετε µια εικόνα για σιδερότυπα 1. Στο µενού Αρχείο στην εφαρµογή λογισµικού, κάντε κλικ στην επιλογή Εκτύπωση. 2. Βεβαιωθείτε ότι η συσκευή HP All-in-One είναι ο προεπιλεγµένος εκτυπωτής. 3. Κάντε κλικ στο κουµπί που ανοίγει το πλαίσιο διαλόγου Ιδιότητες. Ανάλογα µε την εφαρµογή λογισµικού που χρησιµοποιείτε, το συγκεκριµένο κουµπί µπορεί να ονοµάζεται Ιδιότητες, Επιλογές, Ρύθµιση εκτυπωτή, Εκτυπωτής ή Προτιµήσεις. 4. Κάντε κλικ στην καρτέλα υνατότητες. 5. Στην αναπτυσσόµενη λίστα Τύπος χαρτιού, επιλέξτε Περισσότερα και, στη συνέχεια, επιλέξτε Σιδερότυπα ΗΡ από τη λίστα. 6. Εάν το επιλεγµένο µέγεθος δεν είναι το επιθυµητό, κάντε κλικ στο κατάλληλο µέγεθος στη λίστα Μέγεθος. 7. Κάντε κλικ στην καρτέλα Για προχωρηµένους. 108 Εκτύπωση από τον υπολογιστή
111 8. Στην περιοχή Χαρακτηριστικά εκτυπωτή, επιλέξτε Ενεργοποίηση από την αναπτυσσόµενη λίστα Αντικατοπτρική εικόνα. 9. Κάντε κλικ στο OK και έπειτα στην επιλογή Εκτύπωση ή στο OK στο πλαίσιο διαλόγου Εκτύπωση. Σηµείωση Για να αποφευχθούν οι εµπλοκές, τροφοδοτήστε µε µη αυτόµατο τρόπο τα φύλλα για τα σιδερότυπα στο δίσκο εισόδου, ένα φύλλο τη φορά. Εκτύπωση σε διαφάνειες Για βέλτιστα αποτελέσµατα, η HP συνιστά τη χρήση φιλµ διαφανειών HP µε τη συσκευή HP All-in-One. Για να εκτυπώσετε σε διαφάνειες 1. Τοποθετήστε τη διαφάνεια στο δίσκο εισόδου. 2. Στο µενού Αρχείο στην εφαρµογή λογισµικού, κάντε κλικ στην επιλογή Εκτύπωση. 3. Βεβαιωθείτε ότι η συσκευή HP All-in-One είναι ο προεπιλεγµένος εκτυπωτής. 4. Κάντε κλικ στο κουµπί που ανοίγει το πλαίσιο διαλόγου Ιδιότητες. Ανάλογα µε την εφαρµογή λογισµικού που χρησιµοποιείτε, το συγκεκριµένο κουµπί µπορεί να ονοµάζεται Ιδιότητες, Επιλογές, Ρύθµιση εκτυπωτή, Εκτυπωτής ή Προτιµήσεις. 5. Κάντε κλικ στην καρτέλα υνατότητες. 6. Στην αναπτυσσόµενη λίστα Τύπος χαρτιού, επιλέξτε Περισσότερα και επιλέξτε τον κατάλληλο τύπο χαρτιού. Συµβουλή Εάν θέλετε να κρατήσετε σηµειώσεις στην πίσω πλευρά των διαφανειών και να τις σβήσετε αργότερα χωρίς να χαράξετε το πρωτότυπο, κάντε κλικ στην καρτέλα Για προχωρηµένους και ενεργοποιήστε το πλαίσιο ελέγχου Κατοπτρική εικόνα. 7. Στην περιοχή Επιλογές αλλαγής µεγέθους, κάντε κλικ στο κατάλληλο µέγεθος από τη λίστα Μέγεθος. 8. Κάντε κλικ στο OK και έπειτα στην επιλογή Εκτύπωση ή στο OK στο πλαίσιο διαλόγου Εκτύπωση. Σηµείωση Η συσκευή HP All-in-One περιµένει αυτόµατα να στεγνώσουν οι διαφάνειες πριν τις απελευθερώσει. Το µελάνι στεγνώνει πιο αργά σε φιλµ απ' ό,τι σε απλό χαρτί. Αφήστε να περάσει αρκετός χρόνος για να στεγνώσει το µελάνι πριν πιάσετε τη διαφάνεια. Εκτύπωση οµάδας διευθύνσεων σε ετικέτες ή φακέλους Με τη συσκευή HP All-in-One, µπορείτε να εκτυπώσετε σε έναν φάκελο, σε οµάδα φακέλων ή σε φύλλα ετικετών σχεδιασµένα για εκτυπωτές ψεκασµού. Εκτύπωση Πραγµατοποίηση ειδικών εργασιών εκτύπωσης 109
112 Κεφάλαιο 7 Για να εκτυπώσετε µια οµάδα διευθύνσεων σε ετικέτες ή φακέλους 1. Εκτυπώστε πρώτα µια δοκιµαστική σελίδα σε απλό χαρτί. 2. Τοποθετήστε τη δοκιµαστική σελίδα επάνω στο φύλλο ετικετών ή στο φάκελο και κρατήστε και τα δύο ψηλά στο φως. Ελέγξτε τα διαστήµατα για κάθε µπλοκ κειµένου. Κάντε τις απαραίτητες ρυθµίσεις. 3. Τοποθετήστε τις ετικέτες ή τους φακέλους στον κύριο δίσκο εισόδου. Προσοχή Μην χρησιµοποιείτε φακέλους µε άγκιστρα ή προθήκες. Μπορεί να κολλήσουν στους κυλίνδρους και να προκαλέσουν εµπλοκές χαρτιού. 4. Σύρετε τους οδηγούς µήκους και πλάτους του χαρτιού προς τα µέσα µέχρι να σταµατήσουν στη στοίβα των ετικετών ή φακέλων. 5. Εάν πραγµατοποιείτε εκτύπωση σε φακέλους α. Εµφανίστε τις ρυθµίσεις εκτύπωσης και κάντε κλικ στην καρτέλα υνατότητες. β. Στην περιοχή Επιλογές αλλαγής µεγέθους, κάντε κλικ στο κατάλληλο µέγεθος φακέλου από τη λίστα Μέγεθος. 6. Κάντε κλικ στο OK και έπειτα στην επιλογή Εκτύπωση ή στο OK στο πλαίσιο διαλόγου Εκτύπωση. Εκτύπωση αφίσας Μπορείτε να δηµιουργήσετε µια αφίσα εκτυπώνοντας ένα έγγραφο σε πολλές σελίδες. Το HP All-in-One εκτυπώνει γραµµές µε κουκίδες σε ορισµένες σελίδες για να υποδείξει που θα γίνει ξάκρισµα των σελίδων πριν τις συνενώσετε µεταξύ τους. Εκτύπωση Για να εκτυπώσετε µια αφίσα 1. Βεβαιωθείτε ότι έχετε τοποθετήσει χαρτί στο δίσκο εισόδου. 2. Στο µενού Αρχείο στην εφαρµογή λογισµικού, κάντε κλικ στην επιλογή Εκτύπωση. 3. Βεβαιωθείτε ότι η συσκευή HP All-in-One είναι ο προεπιλεγµένος εκτυπωτής. 4. Κάντε κλικ στο κουµπί που ανοίγει το πλαίσιο διαλόγου Ιδιότητες. Ανάλογα µε την εφαρµογή λογισµικού που χρησιµοποιείτε, το συγκεκριµένο κουµπί µπορεί να ονοµάζεται Ιδιότητες, Επιλογές, Ρύθµιση εκτυπωτή, Εκτυπωτής ή Προτιµήσεις. 110 Εκτύπωση από τον υπολογιστή
113 5. Κάντε κλικ στην καρτέλα Για προχωρηµένους. 6. Ανοίξτε τις Επιλογές εγγράφου και στη συνέχεια αναπτύξτε την επιλογή υνατότητες εκτυπωτή. 7. Στην αναπτυσσόµενη λίστα Εκτύπωση αφίσας, κάντε κλικ στην επιλογή 2x2 (4 φύλλα), 3x3 (9 φύλλα), 4x4 (16 φύλλα) ή 5x5 (25 φύλλα). Η επιλογή αυτή υποδεικνύει στη συσκευή HP All-in-One να µεγεθύνει το έγγραφο ώστε να χωρά σε 4, 9, 16, ή 25 σελίδες. Εάν το πρωτότυπο έγγραφο είναι πολυσέλιδο, κάθε µία από αυτές τις σελίδες θα εκτυπωθεί σε 4, 9, 16 ή 25 σελίδες. Εάν, για παράδειγµα, έχετε ένα πρωτότυπο µίας σελίδας και επιλέξετε 3x3, θα τυπωθούν 9 σελίδες. Εάν επιλέξετε 3x3 για πρωτότυπο δύο σελίδων, θα τυπωθούν 18 σελίδες. 8. Κάντε κλικ στο OK και έπειτα στην επιλογή Εκτύπωση ή στο OK στο πλαίσιο διαλόγου Εκτύπωση. 9. Όταν εκτυπωθεί η αφίσα, περικόψτε τα άκρα των φύλλων και κολλήστε τα φύλλα µεταξύ τους. Εκτύπωση σελίδας web Μπορείτε να εκτυπώσετε µια σελίδα web από το πρόγραµµα περιήγησης στο web που χρησιµοποιείτε στη συσκευή HP All-in-One. Για να εκτυπώσετε µια σελίδα web 1. Βεβαιωθείτε ότι έχετε τοποθετήσει χαρτί στον κύριο δίσκο εισόδου. 2. Στο µενού Αρχείο στο πρόγραµµα περιήγησης web που χρησιµοποιείτε, κάντε κλικ στη επιλογή Εκτύπωση. Εµφανίζεται το πλαίσιο διαλόγου Εκτύττωση. 3. Βεβαιωθείτε ότι η συσκευή HP All-in-One είναι ο προεπιλεγµένος εκτυπωτής. 4. Αν το πρόγραµµα περιήγησης web το υποστηρίζει, επιλέξτε τα στοιχεία στη σελίδα web που θέλετε να συµπεριλαµβάνονται στην εκτύπωση. Για παράδειγµα, στον Internet Explorer, κάντε κλικ στην καρτέλα Επιλογές για να ενεργοποιήστε επιλογές όπως Όπως εµφανίζονται στην οθόνη, Μόνο το επιλεγµένο πλαίσιο και Όλα τα συνδεδεµένα έγγραφα. 5. Κάντε κλικ στην επιλογή Εκτύπωση ή στο OK για να εκτυπώσετε τη σελίδα web. Συµβουλή Για να εκτυπώσετε σωστά τις σελίδες web, µπορεί να χρειαστεί να ορίσετε τον προσανατολισµό της σελίδας σε Οριζόντιος. ιακοπή εργασίας εκτύπωσης Παρόλο που µπορείτε να διακόψετε µια εργασία εκτύπωσης είτε από τη συσκευή HP All-in-One είτε από τον υπολογιστή, η HP συνιστά να την διακόπτετε από το HP All-in-One για καλύτερα αποτελέσµατα. Εκτύπωση ιακοπή εργασίας εκτύπωσης 111
114 Κεφάλαιο 7 Σηµείωση Παρά το γεγονός ότι οι περισσότερες εφαρµογές λογισµικού που έχουν σχεδιαστεί για Windows χρησιµοποιούν τη λειτουργία εκτύπωσης σε ουρά των Windows, η εφαρµογή λογισµικού στην οποία εργάζεστε µπορεί να µην την χρησιµοποιεί. Ένα παράδειγµα εφαρµογής λογισµικού που δεν χρησιµοποιεί τη λειτουργία εκτύπωσης σε ουρά των Windows είναι το PowerPoint στο Microsoft Office 97. Εάν δεν µπορείτε να ακυρώσετε την εργασία εκτύπωσης χρησιµοποιώντας µία από τις παρακάτω διαδικασίες, συµβουλευθείτε τις οδηγίες για την ακύρωση της εκτύπωσης στο παρασκήνιο στην ηλεκτρονική βοήθεια της εφαρµογής λογισµικού. Για να διακόψετε µια εργασία εκτύπωσης από τη συσκευή HP All-in-One Πατήστε Άκυρο στον πίνακα ελέγχου. Εάν η εργασία εκτύπωσης δεν σταµατά, πατήστε ξανά Άκυρο. Μπορεί να περάσουν µερικά λεπτά µέχρι να ακυρωθεί η εκτύπωση. Για να διακόψετε µια εργασία εκτύπωσης από τον υπολογιστή (χρήστες Windows 2000) 1. Στη γραµµή εργασιών των Windows, κάντε κλικ στο κουµπί Έναρξη, τοποθετήστε το δείκτη του ποντικιού στην επιλογή Ρυθµίσεις και επιλέξτε Εκτυπωτές. 2. Κάντε διπλό κλικ στο εικονίδιο του HP All-in-One. Συµβουλή Μπορείτε επίσης να κάνετε διπλό κλικ στο εικονίδιο του εκτυπωτή στη γραµµή εργασιών των Windows. 3. Επιλέξτε την εργασία εκτύπωσης που θέλετε να ακυρώσετε. 4. Στο µενού Έγγραφο κάντε κλικ στις επιλογές Ακύρωση εκτύπωσης ή Άκυρο, ή πατήστε το πλήκτρο Delete στο πληκτρολόγιο. Μπορεί να περάσουν µερικά λεπτά µέχρι να ακυρωθεί η εκτύπωση. Για να διακόψετε µια εργασία εκτύπωσης από τον υπολογιστή (χρήστες Windows XP) 1. Στη γραµµή εργασιών των Windows, κάντε κλικ στο κουµπί Έναρξη και στη συνέχεια επιλέξτε Πίνακας ελέγχου. 2. Ανοίξτε τον πίνακα ελέγχου Εκτυπωτές και φαξ. 3. Κάντε διπλό κλικ στο εικονίδιο του HP All-in-One. Συµβουλή Μπορείτε επίσης να κάνετε διπλό κλικ στο εικονίδιο του εκτυπωτή στη γραµµή εργασιών των Windows. 4. Επιλέξτε την εργασία εκτύπωσης που θέλετε να ακυρώσετε. 5. Στο µενού Έγγραφο κάντε κλικ στις επιλογές Ακύρωση εκτύπωσης ή Άκυρο, ή πατήστε το πλήκτρο Delete στο πληκτρολόγιο. Μπορεί να περάσουν µερικά λεπτά µέχρι να ακυρωθεί η εκτύπωση. Εκτύπωση 112 Εκτύπωση από τον υπολογιστή
115 Για να διακόψετε µια εργασία εκτύπωσης από τον υπολογιστή (χρήστες Windows Vista) 1. Στη γραµµή εργασιών των Windows, κάντε κλικ στο κουµπί Έναρξη και στη συνέχεια επιλέξτε Πίνακας ελέγχου. 2. Επιλέξτε Εκτυπωτές. 3. Κάντε διπλό κλικ στο εικονίδιο του HP All-in-One. Συµβουλή Μπορείτε επίσης να κάνετε διπλό κλικ στο εικονίδιο του εκτυπωτή στη γραµµή εργασιών των Windows. 4. Επιλέξτε την εργασία εκτύπωσης που θέλετε να ακυρώσετε. 5. Στο µενού Έγγραφο κάντε κλικ στις επιλογές Ακύρωση εκτύπωσης ή Άκυρο, ή πατήστε το πλήκτρο Delete στο πληκτρολόγιο. Μπορεί να περάσουν µερικά λεπτά µέχρι να ακυρωθεί η εκτύπωση. Εκτύπωση ιακοπή εργασίας εκτύπωσης 113
116 Κεφάλαιο 7 Εκτύπωση 114 Εκτύπωση από τον υπολογιστή
117 8 Χρήση των λειτουργιών φωτογραφίας Η συσκευή HP All-in-One είναι εξοπλισµένη µε υποδοχές για κάρτες µνήµης και µια µπροστινή θύρα USB. Αυτά σας επιτρέπουν να εκτυπώσετε ή να επεξεργαστείτε φωτογραφίες από κάρτα µνήµης ή συσκευή αποθήκευσης (όπως µονάδα keychain, φορητό σκληρό δίσκο ή ψηφιακή φωτογραφική µηχανή σε λειτουργία αποθήκευσης), χωρίς να µεταφέρετε πρώτα τις φωτογραφίες σε υπολογιστή. Επιπλέον, εάν η συσκευή HP All-in-One συνδέεται σε δίκτυο ή σε υπολογιστή µε καλώδιο USB, µπορείτε επίσης να µεταφέρετε τις φωτογραφίες σας στον υπολογιστή για εκτύπωση, επεξεργασία ή διαµοιρασµό. Η συσκευή HP All-in-One υποστηρίζει τις παρακάτω κάρτες µνήµης. Κάθε τύπος κάρτας µνήµης µπορεί να εισαχθεί µόνο στην κατάλληλη αντίστοιχη υποδοχή, και µόνο µία κάρτα µπορεί να εισαχθεί κάθε φορά. Προσοχή Μην τοποθετείτε περισσότερες από µία κάρτες µνήµης τη φορά. Εάν τοποθετήσετε περισσότερες από µία κάρτες µνήµης, ίσως προκληθεί ανεπανόρθωτη απώλεια δεδοµένων. Φωτογραφίες Χρήση των λειτουργιών φωτογραφίας 115
118 Κεφάλαιο 8 Φωτογραφίες 1 CompactFlash (CF) τύπου I και II 2 Secure Digital (SD), Secure Digital Mini (απαιτείται προσαρµογέας), Secure Digital High Capacity (SDHC), MultiMediaCard (MMC), MMC Plus, MMC Mobile (RS-MMC- απαιτείται προσαρµογέας), κάρτα TransFlash MicroSD ή κάρτα Secure MultiMedia 3 Memory Stick, Memory Stick Pro, Memory Stick Select, Memory Stick Magic Gate, Memory Stick Duo ή Duo Pro (απαιτείται προσαρµογέας) ή Memory Stick Micro (απαιτείται προσαρµογέας) 4 Μπροστινή θύρα USB (για συσκευές αποθήκευσης) 5 xd-picture Card Η περιοχή της κάρτας µνήµης διαθέτει επίσης λυχνία φωτογραφίας. Η λυχνία αναβοσβήνει σε πράσινο χρώµα όταν πραγµατοποιείται ανάγνωση της κάρτας µνήµης ή όταν εκτυπώνεται εικόνα από την κάρτα και παραµένει σταθερά πράσινη όταν οι εικόνες είναι έτοιµες για προβολή. Η λυχνία φωτογραφίας βρίσκεται κοντά στις υποδοχές για κάρτες µνήµης και υποδεικνύεται από ένα εικονίδιο φωτογραφικής µηχανής. Προσοχή Μην αφαιρείτε την κάρτα µνήµης ή τη συσκευή αποθήκευσης ενώ η φωτεινή ένδειξη φωτογραφιών αναβοσβήνει. Εάν η φωτεινή ένδειξη αναβοσβήνει, αυτό σηµαίνει ότι η συσκευή HP All-in-One πραγµατοποιεί πρόσβαση στη συσκευή µνήµης. Περιµένετε µέχρι να σταθεροποιηθεί η φωτεινή ένδειξη. Εάν αφαιρέσετε την κάρτα µνήµης ή τη συσκευή αποθήκευσης ενώ ο υπολογιστής έχει πρόσβαση σε αυτήν, ενδέχεται να καταστρέψετε τα δεδοµένα της συσκευής µνήµης ή να προκαλέσετε βλάβη στη συσκευή HP All-in-One, την κάρτα µνήµης, ή τη συσκευή αποθήκευσης. 116 Χρήση των λειτουργιών φωτογραφίας
119 Αυτή η ενότητα περιλαµβάνει τα παρακάτω θέµατα: Προβολή και επιλογή φωτογραφιών Εκτύπωση φωτογραφιών ηµιουργία ειδικών εργασιών από φωτογραφίες ιαµοιρασµός φωτογραφιών µε το λογισµικό HP Photosmart Αποθήκευση φωτογραφιών στον υπολογιστή σας Επεξεργασία φωτογραφιών µε τη χρήση του πίνακα ελέγχου Προβολή και επιλογή φωτογραφιών Μπορείτε να προβάλετε και να επιλέξετε φωτογραφίες στην κάρτα µνήµης ή στη συσκευή αποθήκευσης πριν ή κατά τη διάρκεια της εκτύπωσης. Φωτογραφίες Για να προβάλετε και να επιλέξετε φωτογραφίες 1. Τοποθετήστε µια κάρτα µνήµης στην κατάλληλη υποδοχή της συσκευής HP All-in-One, ή συνδέστε µια συσκευή αποθήκευσης στην µπροστινή θύρα USB. Εµφανίζεται το µενού Photosmart Express, µε την πιο πρόσφατη φωτογραφία να προβάλλεται στην οθόνη. View (Προβολή) Print (Εκτύπωση) Create ( ηµιουργία) Share ( ιαµοιρασµός) Save (Αποθήκευση) 2. Τοποθετήστε φωτογραφικό χαρτί µέχρι 10 x 15 cm στο δίσκο φωτογραφιών ή φωτογραφικό χαρτί πλήρους µεγέθους στον κύριο δίσκο εισόδου. 3. Με την επιλογή View (Προβολή) επισηµασµένη, πατήστε OK. Εµφανίζεται η οθόνη View Photos (Προβ. φωτογρ.). 4. Πατήστε ή για να πραγµατοποιήσετε κύλιση στις µικρογραφίες των φωτογραφιών σας. Προβολή και επιλογή φωτογραφιών 117
120 Κεφάλαιο 8 Φωτογραφίες 5. Όταν επισηµανθεί η µικρογραφία της φωτογραφίας που θέλετε να προβάλετε, πατήστε OK. 6. Όταν η φωτογραφία εµφανιστεί µόνη της στην οθόνη, πατήστε ξανά OK. Εµφανίζεται η οθόνη Photo Options (Επιλ. φωτογρ.). 7. Με την επιλογή Print Preview (Προεπισκ. εκτύπ.) επισηµασµένη, πατήστε OK. Εµφανίζεται η οθόνη Print Preview (Προεπισκ. εκτύπ.), δείχνοντας πώς θα φαίνεται η φωτογραφία σας όταν εκτυπωθεί. 8. Εάν θέλετε να επιλέξετε επιπλέον φωτογραφίες για προβολή και εκτύπωση, πατήστε για να επισηµάνετε την επιλογή Add More (Προσθ. νέων), πατήστε OK και επαναλάβετε τα βήµατα 4 6. Εναλλακτικά, µόλις µεταβείτε στην οθόνη Add Photos (Προσθ. φωτο), ο γρηγορότερος τρόπος για να επιλέξετε πολλαπλές φωτογραφίες (εάν δεν χρειάζεστε την επιλογή για να τις επεξεργαστείτε) είναι να πατήσετε για να επιλέξετε µια φωτογραφία και, στη συνέχεια, να πατήσετε ή για να πραγµατοποιήσετε κύλιση σε περισσότερες φωτογραφίες για επιλογή. Συµβουλή Εµφανίζεται ένα σηµάδι ελέγχου για να υποδείξει κάθε φωτογραφία που έχει επιλεγεί. Μπορείτε να αλλάξετε τον αριθµό των αντιγράφων πατώντας ή. Ο συνολικός αριθµός των φωτογραφιών που θα εκτυπωθούν εµφανίζεται στο πάνω µέρος της οθόνης. 9. (Προαιρετικά) Εάν θέλετε να ελέγξετε ή/και να τροποποιήσετε κάποια ρύθµιση εκτύπωσης, πατήστε το για να επισηµάνετε την επιλογή Settings (Ρυθµίσεις) και πατήστε OK. 10. Για να εκτυπώσετε τις φωτογραφίες, χρησιµοποιήστε το ή το για να επισηµάνετε την επιλογή Print Now (Εκτύπωση τώρα) και πατήστε OK (ή πατήστε Εκτύπωση φωτογραφιών στον πίνακα ελέγχου). Μια οθόνη κατάστασης εκτύπωσης εµφανίζει τον αριθµό των σελίδων προς εκτύπωση και τον εκτιµώµενο χρόνο ολοκλήρωσης. Συµβουλή Κατά τη διάρκεια της εκτύπωσης, µπορείτε να επισηµάνετε την επιλογή Add more photos (Προσθ. περισσ. φωτο) και να πατήσετε OK για να προσθέσετε και άλλες φωτογραφίες στην ουρά εκτύπωσης. Εκτύπωση φωτογραφιών Μπορείτε να εκτυπώσετε τις φωτογραφίες της κάρτας µνήµης ή της συσκευής αποθήκευσης σε διάφορα µεγέθη, από 10 x 15 cm έως χαρτί µεγέθους letter ή A4, συµπεριλαµβανοµένων φωτογραφιών µικρών µεγεθών σε µία σελίδα. Για να εκτυπώσετε τις φωτογραφίες σας Συµβουλή Εάν θέλετε να εκτυπώσετε µόνο µία φωτογραφία 10 x 15 cm χωρίς περίγραµµα σε χαρτί 10 x 15 cm, για συντοµία, µπορείτε να πατήσετε απλά Εκτύπωση φωτογραφιών δύο φορές στον πίνακα ελέγχου (µία φορά για εµφάνιση της οθόνης Print Preview (Προεπισκ. εκτύπ.), και µία φορά για έναρξη της εργασίας εκτύπωσης). 118 Χρήση των λειτουργιών φωτογραφίας
121 1. Τοποθετήστε µια κάρτα µνήµης στην κατάλληλη υποδοχή της συσκευής HP All-in-One ή προσαρτήστε µια συσκευή αποθήκευσης στην µπροστινή θύρα USB. Εµφανίζεται το µενού Photosmart Express, µε την πιο πρόσφατη φωτογραφία να προβάλλεται στην οθόνη. Φωτογραφίες View (Προβολή) Print (Εκτύπωση) Create ( ηµιουργία) Share ( ιαµοιρασµός) Save (Αποθήκευση) 2. Τοποθετήστε χαρτί µέχρι 10 x 15 cm στο δίσκο φωτογραφιών ή φωτογραφικό χαρτί πλήρους µεγέθους στον κύριο δίσκο. 3. Πατήστε έως ότου επισηµανθεί η επιλογή Print (Εκτύπωση) και, στη συνέχεια, πατήστε OK. Εµφανίζεται η οθόνη Layout ( ιάταξη). 4. Πατήστε ή για να πραγµατοποιήσετε κύλιση στις επιλογές διάταξης και, στη συνέχεια, πατήστε OK όταν επισηµανθεί η επιλογή που θέλετε: 4x6 5x7 Εµφανίζεται η οθόνη Select Photos (Επιλογή φωτογραφιών). 5. Πατήστε ή για να πραγµατοποιήσετε κύλιση στις µικρογραφίες των φωτογραφιών. 6. Όταν έχετε επισηµάνει τη µικρογραφία της φωτογραφίας που θέλετε να εκτυπώσετε, πατήστε OK. Εκτύπωση φωτογραφιών 119
122 Κεφάλαιο 8 Φωτογραφίες 7. Όταν η επιλεγµένη φωτογραφία εµφανιστεί µόνη της στην οθόνη, πατήστε για να την επιλέξετε. Εµφανίζεται ένα σηµάδι ελέγχου για να υποδείξει ότι η φωτογραφία έχει επιλεγεί. Μπορείτε να αλλάξετε τον αριθµό των αντιγράφων πατώντας ή. Ο συνολικός αριθµός των φωτογραφιών που θα εκτυπωθούν εµφανίζεται στο πάνω µέρος της οθόνης. 8. Πατήστε ή για να συνεχίσετε την κύλιση στις φωτογραφίες και την επιλογή τους και, στη συνέχεια, πατήστε OK. Εµφανίζεται το µενού Photo Options (Επιλ. φωτογρ.). 9. Με την επιλογή Print Preview (Προεπισκ. εκτύπ.) επισηµασµένη, πατήστε OK. Εµφανίζεται η οθόνη Print Preview (Προεπισκ. εκτύπ.), δείχνοντας πώς θα φαίνονται οι φωτογραφίες σας όταν εκτυπωθούν. 10. (Προαιρετικά) Εάν θέλετε να ελέγξετε ή/και να τροποποιήσετε κάποια ρύθµιση εκτύπωσης, χρησιµοποιήστε το ή το για να επισηµάνετε την επιλογή Settings (Ρυθµίσεις) και πατήστε OK. 11. Χρησιµοποιήστε το ή το για να επισηµάνετε την επιλογή Print Now (Εκτύπωση τώρα) και πατήστε OK (ή πατήστε Εκτύπωση φωτογραφιών στο πίνακα ελέγχου). Μια οθόνη κατάστασης εκτύπωσης εµφανίζει τον αριθµό των σελίδων προς εκτύπωση και τον εκτιµώµενο χρόνο ολοκλήρωσης. ηµιουργία ειδικών εργασιών από φωτογραφίες Η συσκευή HP All-in-One σάς δίνει τη δυνατότητα να δηµιουργήσετε ειδικά έργα από τις φωτογραφίες σας, όπως: Άλµπουµ φωτογραφιών Πανοραµικές εκτυπώσεις Φωτογραφίες κανονικού µεγέθους Φωτογραφίες µεγέθους διαβατηρίου Για να δηµιουργήσετε ειδικά έργα 1. Τοποθετήστε µια κάρτα µνήµης στην κατάλληλη υποδοχή της συσκευής HP All-in-One, ή συνδέστε µια συσκευή αποθήκευσης στην µπροστινή θύρα USB. Εµφανίζεται το µενού Photosmart Express, µε την πιο πρόσφατη φωτογραφία να προβάλλεται στην οθόνη. 120 Χρήση των λειτουργιών φωτογραφίας
123 View (Προβολή) Print (Εκτύπωση) Create ( ηµιουργία) Share ( ιαµοιρασµός) Save (Αποθήκευση) 2. Βεβαιωθείτε ότι στο δίσκο φωτογραφιών ή στον κύριο δίσκο εισόδου έχει τοποθετηθεί χαρτί κατάλληλο για τον τύπο έργου που θέλετε να δηµιουργήσετε. 3. Πατήστε ή για να επισηµάνετε την επιλογή Create ( ηµιουργία) και, στη συνέχεια, πατήστε OK. Εµφανίζεται η οθόνη Create ( ηµιουργία). 4. Πατήστε ή για να πραγµατοποιήσετε κύλιση στα έργα και, στη συνέχεια, πατήστε OK για να επιλέξετε το έργο που θέλετε: Album Pages (Σελίδες άλµπουµ): Σας δίνει τη δυνατότητα να επιλέξετε πολλαπλές φωτογραφίες και να τις εκτυπώσετε σε µια σειρά από θεµατικές σελίδες άλµπουµ, τις οποίες µπορείτε στη συνέχεια να δέσετε για να δηµιουργήσετε ένα άλµπουµ φωτογραφιών. Οι φωτογραφίες στις σελίδες άλµπουµ τοποθετούνται µε τον ίδιο προσανατολισµό για µια οπτικά καλαίσθητη παρουσίαση. Panorama Prints (Εκτυπώσεις σε πανόραµα): Σας δίνει τη δυνατότητα να επιλέξετε πολλαπλές φωτογραφίες και να τις συρράψετε για να δηµιουργήσετε µία ευρυγώνια (ή πανοραµική) φωτογραφία. Η συσκευή HP All-in-One ευθυγραµµίζει αυτόµατα τις άκρες των φωτογραφιών που επιλέγετε για να δηµιουργήσει την οµαλότερη δυνατή µετάβαση από τη µία φωτογραφία στην άλλη. Wallets (Κανονικά µεγέθη): Σας δίνει τη δυνατότητα να εκτυπώσετε δικές σας φωτογραφίες κανονικού µεγέθους για να τις έχετε στο πορτοφόλι σας ή να τις δώσετε σε φίλους και συγγενείς. Passport Photos (Φωτογραφίες διαβατηρίου): Σας δίνει τη δυνατότητα να εκτυπώσετε δικές σας φωτογραφίες µεγέθους διαβατηρίου. (Εάν έχετε ερωτήσεις σχετικά µε τις οδηγίες ή τους περιορισµούς για τις φωτογραφίες διαβατηρίου, επικοινωνήστε µε την τοπική υπηρεσία έκδοσης διαβατηρίων.) 5. Ενεργείτε σύµφωνα µε τα µηνύµατα που αφορούν το έργο που δηµιουργείτε. 6. Όταν εµφανιστεί η οθόνη Print Preview (Προεπισκ. εκτύπ.), επισηµάνετε την επιλογή Print Now (Εκτύπωση τώρα) και, στη συνέχεια, πατήστε OK. Μια οθόνη κατάστασης εκτύπωσης εµφανίζει τον αριθµό των σελίδων προς εκτύπωση και τον εκτιµώµενο χρόνο ολοκλήρωσης. ιαµοιρασµός φωτογραφιών µε το λογισµικό HP Photosmart Μπορείτε να χρησιµοποιήσετε το λογισµικό HP Photosmart που είναι εγκατεστηµένο στον υπολογιστή σας για να µεταφέρετε φωτογραφίες από την κάρτα µνήµης ή τη συσκευή αποθήκευσης στο σκληρό δίσκο του υπολογιστή για online διαµοιρασµό φωτογραφιών και εκτύπωση από τον υπολογιστή. Φωτογραφίες ιαµοιρασµός φωτογραφιών µε το λογισµικό HP Photosmart 121
124 Κεφάλαιο 8 Πριν µεταφέρετε τις φωτογραφίες στον υπολογιστή, πρέπει να αφαιρέσετε την κάρτα µνήµης από την ψηφιακή φωτογραφική µηχανή και να την τοποθετήσετε στην κατάλληλη υποδοχή κάρτας µνήµης της συσκευής HP All-in-One ή να συνδέσετε τη συσκευή αποθήκευσης στη µπροστινή θύρα USB. Φωτογραφίες Για αποστολή φωτογραφιών από κάρτα µνήµης ή συσκευή αποθήκευσης 1. Τοποθετήστε µια κάρτα µνήµης στην κατάλληλη υποδοχή της συσκευής HP All-in-One, ή συνδέστε µια συσκευή αποθήκευσης στην µπροστινή θύρα USB. Εµφανίζεται το µενού Photosmart Express µε την πιο πρόσφατη φωτογραφία στην οθόνη. View (Προβολή) Print (Εκτύπωση) Create ( ηµιουργία) Share ( ιαµοιρασµός) Save (Αποθήκευση) 2. Πατήστε έως ότου επισηµανθεί η επιλογή Share ( ιαµοιρασµός) και, στη συνέχεια, πατήστε OK. Εµφανίζεται η οθόνη Share Photos ( ιαµοιρ. φωτο). 3. Πατήστε ή για να πραγµατοποιήσετε κύλιση στις µικρογραφίες των φωτογραφιών σας. 4. Όταν έχετε επισηµάνει τη µικρογραφία της φωτογραφίας που θέλετε να µοιραστείτε, πατήστε OK. 5. Όταν η επιλεγµένη φωτογραφία εµφανιστεί µόνη της στην οθόνη, πατήστε για να την επιλέξετε. Εµφανίζεται ένα σηµάδι ελέγχου για να υποδείξει ότι η φωτογραφία έχει επιλεγεί. 6. Πατήστε ή για να συνεχίσετε την κύλιση στις φωτογραφίες και την επιλογή τους και, στη συνέχεια, πατήστε OK. Εµφανίζεται η οθόνη Share Options (Επιλογές διαµοιρασµού). 122 Χρήση των λειτουργιών φωτογραφίας
125 7. Πατήστε ή για να επισηµάνετε την επιλογή Share ( ιαµοιρασµός) και, στη συνέχεια, πατήστε OK. Εάν η συσκευή HP All-in-One είναι συνδεδεµένη σε δίκτυο, εµφανίζεται µια λίστα µε τους διαθέσιµους υπολογιστές. Επιλέξτε τον υπολογιστή που θέλετε να χρησιµοποιήσετε για την αποστολή των φωτογραφιών και, στη συνέχεια, προχωρήστε το επόµενο βήµα. 8. Όταν εµφανιστεί το µήνυµα Share Not Finished (Ο διαµοιρασµός δεν τελείωσε), πατήστε OK και ακολουθήστε τις οδηγίες που εµφανίζονται στην οθόνη του υπολογιστή σας. Αποθήκευση φωτογραφιών στον υπολογιστή σας Μπορείτε να χρησιµοποιήσετε το λογισµικό HP Photosmart που είναι εγκατεστηµένο στον υπολογιστή σας για να µεταφέρετε φωτογραφίες από την κάρτα µνήµης ή τη συσκευή αποθήκευσης στο σκληρό δίσκο του υπολογιστή για online διαµοιρασµό φωτογραφιών και εκτύπωση από τον υπολογιστή. Πριν µεταφέρετε τις φωτογραφίες στον υπολογιστή, πρέπει να αφαιρέσετε την κάρτα µνήµης από την ψηφιακή φωτογραφική µηχανή και να την τοποθετήσετε στην κατάλληλη υποδοχή κάρτας µνήµης της συσκευής HP All-in-One ή να συνδέσετε τη συσκευή αποθήκευσης στη µπροστινή θύρα USB. Φωτογραφίες Για να αποθηκεύσετε φωτογραφίες 1. Τοποθετήστε µια κάρτα µνήµης στην κατάλληλη υποδοχή της συσκευής HP All-in-One, ή συνδέστε µια συσκευή αποθήκευσης στην µπροστινή θύρα USB. Εµφανίζεται το µενού Photosmart Express µε την πιο πρόσφατη φωτογραφία στην οθόνη. View (Προβολή) Print (Εκτύπωση) Create ( ηµιουργία) Share ( ιαµοιρασµός) Save (Αποθήκευση) Αποθήκευση φωτογραφιών στον υπολογιστή σας 123
126 Φωτογραφίες Κεφάλαιο 8 2. Πατήστε έως ότου επισηµανθεί η επιλογή Save (Αποθήκευση) και, στη συνέχεια, πατήστε OK. Εάν η συσκευή HP All-in-One είναι συνδεδεµένη σε δίκτυο, εµφανίζεται µια λίστα µε τους διαθέσιµους υπολογιστές. Επιλέξτε τον υπολογιστή στον οποίο θέλετε να µεταφέρετε τις φωτογραφίες και, στη συνέχεια, προχωρήστε το επόµενο βήµα. 3. Όταν η οθόνη Save to Computer (Αποθήκευση σε υπολογιστή) σάς ζητήσει να δείτε την οθόνη του υπολογιστή για επιλογές εισαγωγής φωτογραφιών, ακολουθήστε τις οδηγίες που εµφανίζονται στην οθόνη του υπολογιστή σας. Στον υπολογιστή σας αντιγράφονται µόνο οι εικόνες που δεν αποθηκεύτηκαν νωρίτερα. Επεξεργασία φωτογραφιών µε τη χρήση του πίνακα ελέγχου Η συσκευή HP All-in-One παρέχει πολλές βασικές λειτουργίες επεξεργασίας, τις οποίες µπορείτε να χρησιµοποιείτε για τη µη αυτόµατη επεξεργασία των φωτογραφιών πριν την εκτύπωση, καθώς και µια λειτουργία που σας επιτρέπει να βελτιώνετε αυτόµατα τις φωτογραφίες σας. Αυτή η ενότητα περιλαµβάνει τα παρακάτω θέµατα: Κάντε ζουµ και µετακινηθείτε στη φωτογραφία για να την περικόψετε Περιστροφή φωτογραφίας Προσαρµογή της φωτεινότητας των φωτογραφιών σας Εφαρµογή ειδικών χρωµατικών εφέ στις φωτογραφίες σας ιόρθωση "κόκκινων µατιών" Αυτόµατη βελτίωση των φωτογραφιών σας Κάντε ζουµ και µετακινηθείτε στη φωτογραφία για να την περικόψετε Η συσκευή HP All-in-One σας δίνει τη δυνατότητα αύξησης ή µείωσης του ζουµ σε συγκεκριµένη περιοχή µιας φωτογραφίας. Κατά την εκτύπωση της φωτογραφίας, η φωτογραφία περικόπτεται µε αποτέλεσµα να εκτυπώνεται µόνο η περιοχή που φαίνεται στην οθόνη. Σηµείωση Οι αλλαγές που πραγµατοποιείτε στη φωτογραφία ισχύουν µόνο για την προβολή και εκτύπωση της φωτογραφίας. Οι αλλαγές δεν θα αποθηκευτούν στην κάρτα µνήµης ή τη συσκευή αποθήκευσης. 124 Χρήση των λειτουργιών φωτογραφίας
127 Για να περικόψετε µια φωτογραφία 1. Τοποθετήστε µια κάρτα µνήµης στην κατάλληλη υποδοχή της συσκευής HP All-in-One, ή συνδέστε µια συσκευή αποθήκευσης στην µπροστινή θύρα USB. Εµφανίζεται το µενού Photosmart Express µε την πιο πρόσφατη φωτογραφία στην οθόνη. 2. Με την επιλογή View (Προβολή) επισηµασµένη, πατήστε OK. Για την επισήµανση επιλογών µπορείτε να χρησιµοποιήσετε το ή το. Εµφανίζεται η οθόνη View Photos (Προβ. φωτογρ.). 3. Πατήστε ή για να πραγµατοποιήσετε κύλιση στις µικρογραφίες των φωτογραφιών σας. 4. Όταν επισηµανθεί η µικρογραφία της φωτογραφίας που θέλετε να επεξεργαστείτε, πατήστε OK. 5. Όταν η επιλεγµένη φωτογραφία εµφανιστεί µόνη της στην οθόνη, πατήστε ξανά OK για να εµφανίσετε το µενού Photo Options (Επιλ. φωτογρ.). 6. Στο µενού Photo Options (Επιλ. φωτογρ.), χρησιµοποιήστε το ή το για να επισηµάνετε την επιλογή Edit Photo (Επεξ. φωτογρ.) και, στη συνέχεια, πατήστε OK. Εµφανίζεται το µενού Edit Photo (Επεξ. φωτογρ.). 7. Χρησιµοποιήστε το ή το για να επισηµάνετε την επιλογή Crop (Περικοπή) και, στη συνέχεια, πατήστε OK. Εµφανίζεται η οθόνη Crop (Περικοπή). 8. Πατήστε Αύξηση ζουµ ή Μείωση ζουµ για να φέρετε το θέµα της φωτογραφίας πιο κοντά ή για να το αποµακρύνετε. Στη φωτογραφία εµφανίζεται ένα περίγραµµα που δείχνει µια κατά προσέγγιση προβολή της περιοχής που θα εκτυπωθεί. 9. Πατήστε τα βέλη στο χειριστήριο για να µετακινηθείτε στη φωτογραφία και να επιλέξετε µια συγκεκριµένη περιοχή για εκτύπωση. 10. Πατήστε OK για να περικόψετε τη φωτογραφία. Περιστροφή φωτογραφίας Ανάλογα µε τον τρόπο αποθήκευσης µιας φωτογραφίας, η φωτογραφία ενδέχεται να εµφανίζεται στο πλάι ή ανάποδα στην οθόνη. Ίσως χρειαστεί να περιστρέψετε τη φωτογραφία για να εµφανιστεί ή να εκτυπωθεί κανονικά. Σηµείωση Όταν εκτυπώνετε πάνω από µία φωτογραφία σε µία σελίδα, η συσκευή HP All-in-One προσαρµόζει αυτόµατα τον προσανατολισµό των φωτογραφιών σας ώστε να χωρέσει ο µέγιστος αριθµός φωτογραφιών στη σελίδα. Η περιστροφή που εφαρµόζετε εδώ αγνοείται προκειµένου να χωρέσει ο επιλεγµένος αριθµός φωτογραφιών ανά σελίδα. Φωτογραφίες Επεξεργασία φωτογραφιών µε τη χρήση του πίνακα ελέγχου 125
128 Κεφάλαιο 8 Φωτογραφίες Για να περιστρέψετε µια φωτογραφία 1. Τοποθετήστε µια κάρτα µνήµης στην κατάλληλη υποδοχή της συσκευής HP All-in-One, ή συνδέστε µια συσκευή αποθήκευσης στην µπροστινή θύρα USB. Εµφανίζεται το µενού Photosmart Express µε την πιο πρόσφατη φωτογραφία στην οθόνη. 2. Με την επιλογή View (Προβολή) επισηµασµένη, πατήστε OK. Για την επισήµανση επιλογών µπορείτε να χρησιµοποιήσετε το ή το. Εµφανίζεται η οθόνη View Photos (Προβ. φωτογρ.). 3. Πατήστε ή για να πραγµατοποιήσετε κύλιση στις µικρογραφίες των φωτογραφιών σας. 4. Όταν επισηµανθεί η µικρογραφία της φωτογραφίας που θέλετε να επεξεργαστείτε, πατήστε OK. 5. Όταν η επιλεγµένη φωτογραφία εµφανιστεί µόνη της στην οθόνη, πατήστε ξανά OK για να εµφανίσετε το µενού Photo Options (Επιλ. φωτογρ.). 6. Στο µενού Photo Options (Επιλ. φωτογρ.), χρησιµοποιήστε το ή το για να επισηµάνετε την επιλογή Edit Photo (Επεξ. φωτογρ.) και, στη συνέχεια, πατήστε OK. Εµφανίζεται το µενού Edit Photo (Επεξ. φωτογρ.). 7. Χρησιµοποιήστε το ή το για να επισηµάνετε την επιλογή Rotate (Περιστροφή) και, στη συνέχεια, πατήστε OK. Εµφανίζεται η οθόνη Rotate (Περιστροφή). 8. Χρησιµοποιήστε το ή το για να αναστρέψετε την εικόνα κατά 90 µοίρες δεξιόστροφα ή αριστερόστροφα. 9. Όταν ολοκληρώσετε µε την περιστροφή της εικόνας, πατήστε OK. Προσαρµογή της φωτεινότητας των φωτογραφιών σας Μπορείτε να ρυθµίσετε τη φωτεινότητα µιας φωτογραφίας ώστε να εκτυπωθεί ανοιχτότερη ή σκουρότερη από την πρωτότυπη φωτογραφία που τραβήξατε µε την ψηφιακή φωτογραφική µηχανή σας. Σηµείωση Οι αλλαγές που πραγµατοποιείτε στη φωτογραφία ισχύουν µόνο για την προβολή και εκτύπωση της φωτογραφίας. Οι αλλαγές δεν θα αποθηκευτούν στην κάρτα µνήµης ή τη συσκευή αποθήκευσης. Για να ρυθµίσετε τη φωτεινότητα 1. Τοποθετήστε µια κάρτα µνήµης στην κατάλληλη υποδοχή της συσκευής HP All-in-One, ή συνδέστε µια συσκευή αποθήκευσης στην µπροστινή θύρα USB. Εµφανίζεται το µενού Photosmart Express µε την πιο πρόσφατη φωτογραφία στην οθόνη. 2. Με την επιλογή View (Προβολή) επισηµασµένη, πατήστε OK. Για την επισήµανση επιλογών µπορείτε να χρησιµοποιήσετε το ή το. Εµφανίζεται η οθόνη View Photos (Προβ. φωτογρ.). 3. Πατήστε ή για να πραγµατοποιήσετε κύλιση στις µικρογραφίες των φωτογραφιών σας. 4. Όταν επισηµανθεί η µικρογραφία της φωτογραφίας που θέλετε να επεξεργαστείτε, πατήστε OK. 126 Χρήση των λειτουργιών φωτογραφίας
129 5. Όταν η επιλεγµένη φωτογραφία εµφανιστεί µόνη της στην οθόνη, πατήστε ξανά OK για να εµφανίσετε το µενού Photo Options (Επιλ. φωτογρ.). 6. Στο µενού Photo Options (Επιλ. φωτογρ.), χρησιµοποιήστε το ή το για να επισηµάνετε την επιλογή Edit Photo (Επεξ. φωτογρ.) και, στη συνέχεια, πατήστε OK. Εµφανίζεται το µενού Edit Photo (Επεξ. φωτογρ.). 7. Χρησιµοποιήστε το ή το για να επισηµάνετε την επιλογή Brightness (Φωτεινότητα) και, στη συνέχεια, πατήστε OK. Εµφανίζεται η οθόνη Brightness (Φωτεινότητα). 8. Επιλέξτε ή για να αυξήσετε ή να µειώσετε τη φωτεινότητα της φωτογραφίας. Η τρέχουσα επιλογή φωτεινότητας υποδεικνύεται από την κατακόρυφη γραµµή στη ράβδο κύλισης. 9. Όταν ολοκληρώσετε µε τη ρύθµιση τη φωτεινότητας, πατήστε OK. Εφαρµογή ειδικών χρωµατικών εφέ στις φωτογραφίες σας Μπορείτε να εφαρµόσετε ειδικά χρωµατικά εφέ σε µια φωτογραφία ώστε να εκτυπωθεί σε τόνους σέπια, επιχρωµατισµένη στο χέρι ή ασπρόµαυρη. Σηµείωση Οι αλλαγές που πραγµατοποιείτε στη φωτογραφία ισχύουν µόνο για την προβολή και εκτύπωση της φωτογραφίας. Οι αλλαγές δεν θα αποθηκευτούν στην κάρτα µνήµης ή τη συσκευή αποθήκευσης. Φωτογραφίες Για να αλλάξετε τα εφέ χρωµάτων 1. Τοποθετήστε µια κάρτα µνήµης στην κατάλληλη υποδοχή της συσκευής HP All-in-One, ή συνδέστε µια συσκευή αποθήκευσης στην µπροστινή θύρα USB. Εµφανίζεται το µενού Photosmart Express µε την πιο πρόσφατη φωτογραφία στην οθόνη. 2. Με την επιλογή View (Προβολή) επισηµασµένη, πατήστε OK. Για την επισήµανση επιλογών µπορείτε να χρησιµοποιήσετε το ή το. Εµφανίζεται η οθόνη View Photos (Προβ. φωτογρ.). 3. Πατήστε ή για να πραγµατοποιήσετε κύλιση στις µικρογραφίες των φωτογραφιών σας. 4. Όταν επισηµανθεί η µικρογραφία της φωτογραφίας που θέλετε να επεξεργαστείτε, πατήστε OK. 5. Όταν η επιλεγµένη φωτογραφία εµφανιστεί µόνη της στην οθόνη, πατήστε ξανά OK για να εµφανίσετε το µενού Photo Options (Επιλ. φωτογρ.). 6. Στο µενού Photo Options (Επιλ. φωτογρ.), χρησιµοποιήστε το ή το για να επισηµάνετε την επιλογή Edit Photo (Επεξ. φωτογρ.) και, στη συνέχεια, πατήστε OK. Εµφανίζεται το µενού Edit Photo (Επεξ. φωτογρ.). Επεξεργασία φωτογραφιών µε τη χρήση του πίνακα ελέγχου 127
130 Κεφάλαιο 8 7. Χρησιµοποιήστε το ή το για να επισηµάνετε την επιλογή Color Effect (Εφέ χρωµάτων) και, στη συνέχεια, πατήστε OK. Εµφανίζεται το µενού Color Effect (Εφέ χρωµάτων). 8. Χρησιµοποιήστε το ή το για να ορίσετε µία από τις παρακάτω επιλογές εφέ χρωµάτων και, στη συνέχεια, πατήστε OK: Φωτογραφίες No Effect (Χωρίς εφέ) Black & White (Ασπρόµαυρο) Sepia (Σέπια) Antique (Αντίκα) εν εφαρµόζει κανένα ειδικό χρωµατικό εφέ στη φωτογραφία σας. Εκτυπώνει τη φωτογραφία ασπρόµαυρη. Εφαρµόζει στη φωτογραφία σας καφέ τόνους, όµοιους µε αυτούς φωτογραφιών των αρχών του περασµένου αιώνα. Εφαρµόζει στη φωτογραφία σας καφέ τόνους καθώς και ορισµένα παλ χρώµατα. Με τη συγκεκριµένη επιλογή, η φωτογραφία σας θα µοιάζει επιχρωµατισµένη στο χέρι. Το επιλεγµένο εφέ χρώµατος εφαρµόζεται στη φωτογραφία και η φωτογραφία εµφανίζεται µόνη της στην οθόνη. ιόρθωση "κόκκινων µατιών" Το φλας µιας φωτογραφικής µηχανής (ιδιαίτερα σε παλαιότερα µοντέλα) µπορεί µερικές φορές να προκαλέσει την δηµιουργία κόκκινων µατιών στις φωτογραφίες σας. Μπορείτε να αφαιρέσετε το κόκκινο χρώµα, ώστε τα µάτια να εµφανίζονται µε το φυσιολογικό τους χρώµα στις φωτογραφίες. Για να αφαιρέσετε τα κόκκινα µάτια από τις φωτογραφίες 1. Τοποθετήστε µια κάρτα µνήµης στην κατάλληλη υποδοχή της συσκευής HP All-in-One, ή συνδέστε µια συσκευή αποθήκευσης στην µπροστινή θύρα USB. Εµφανίζεται το µενού Photosmart Express µε την πιο πρόσφατη φωτογραφία στην οθόνη. 2. Με την επιλογή View (Προβολή) επισηµασµένη, πατήστε OK. Για την επισήµανση επιλογών µπορείτε να χρησιµοποιήσετε το ή το. Εµφανίζεται η οθόνη View Photos (Προβ. φωτογρ.). 3. Πατήστε ή για να πραγµατοποιήσετε κύλιση στις µικρογραφίες των φωτογραφιών σας. 4. Όταν επισηµανθεί η µικρογραφία της φωτογραφίας που θέλετε να επεξεργαστείτε, πατήστε OK. 5. Όταν η επιλεγµένη φωτογραφία εµφανιστεί µόνη της στην οθόνη, πατήστε Αφαίρεση κόκκινων µατιών στον πίνακα ελέγχου. Συµβουλή Μια άλλη µέθοδος είναι να επιλέξετε Red Eye Removal ( ιόρθωση κόκκινων µατιών) από το µενού Edit Photo (Επεξ. φωτογρ.). Ένα εικονίδιο κόκκινου µατιού αναβοσβήνει στην αριστερή γωνία της φωτογραφίας, η αφαίρεση των κόκκινων µατιών εφαρµόζεται και η φωτογραφία εµφανίζεται µόνη της στην οθόνη. 128 Χρήση των λειτουργιών φωτογραφίας
131 Αυτόµατη βελτίωση των φωτογραφιών σας Η συσκευή HP All-in-One είναι από προεπιλογή ρυθµισµένη να βελτιώνει αυτόµατα τις φωτογραφίες κατά την εκτύπωση. Οι αλλαγές είναι εµφανείς µόνο στην εκτύπωση. εν µπορείτε να τις δείτε στην οθόνη. Όταν ενεργοποιείτε αυτή τη λειτουργία, η συσκευή HP All-in-One χρησιµοποιεί τη HP Real Life Technologies (Τεχνολογίες HP Real Life) για να: Προσαρµόσει τη φωτεινότητα των φωτογραφιών. Προσαρµόσει το φωτισµό προκειµένου να καταστήσει φωτεινότερες σκοτεινές φωτογραφίες. Να προσδώσει οξύτητα σε θαµπές φωτογραφίες. Μπορείτε να απενεργοποιήσετε τη λειτουργία αυτόµατης βελτίωσης των φωτογραφιών για µεµονωµένες φωτογραφίες, σε κάθε µία ξεχωριστά. Φωτογραφίες Για να απενεργοποιήσετε την αυτόµατη βελτίωση φωτογραφίας 1. Τοποθετήστε µια κάρτα µνήµης στην κατάλληλη υποδοχή της συσκευής HP All-in-One, ή συνδέστε µια συσκευή αποθήκευσης στην µπροστινή θύρα USB. Εµφανίζεται το µενού Photosmart Express µε την πιο πρόσφατη φωτογραφία στην οθόνη. 2. Με την επιλογή View (Προβολή) επισηµασµένη, πατήστε OK. Για την επισήµανση επιλογών µπορείτε να χρησιµοποιήσετε το ή το. Εµφανίζεται η οθόνη View Photos (Προβ. φωτογρ.). 3. Πατήστε ή για να πραγµατοποιήσετε κύλιση στις µικρογραφίες των φωτογραφιών σας. 4. Όταν επισηµανθεί η µικρογραφία της φωτογραφίας που θέλετε να επεξεργαστείτε, πατήστε OK. 5. Όταν η επιλεγµένη φωτογραφία εµφανιστεί µόνη της στην οθόνη, πατήστε ξανά OK για να εµφανίσετε το µενού Photo Options (Επιλ. φωτογρ.). 6. Στο µενού Photo Options (Επιλ. φωτογρ.), χρησιµοποιήστε το ή το για να επισηµάνετε την επιλογή Edit Photo (Επεξ. φωτογρ.) και, στη συνέχεια, πατήστε OK. Εµφανίζεται το µενού Edit Photo (Επεξ. φωτογρ.). 7. Χρησιµοποιήστε το ή το για να επισηµάνετε την επιλογή Photo Fix (Επιδιόρθωση φωτογραφίας) και, στη συνέχεια, πατήστε OK. Εµφανίζεται το µενού Photo Fix (Επιδιόρθωση φωτογραφίας). 8. Για να απενεργοποιήσετε την αυτόµατη βελτίωση φωτογραφίας, χρησιµοποιήστε το ή το για να επιλέξετε Off (Απενεργοποίηση) και, στη συνέχεια, επιλέξτε OK. Επεξεργασία φωτογραφιών µε τη χρήση του πίνακα ελέγχου 129
132 Κεφάλαιο 8 Φωτογραφίες 130 Χρήση των λειτουργιών φωτογραφίας
133 9 Χρήση των λειτουργιών σάρωσης Σάρωση είναι η διαδικασία µετατροπής κειµένου και εικόνων σε ηλεκτρονική µορφή για χρήση στον υπολογιστή. Μπορείτε να σαρώσετε σχεδόν τα πάντα (φωτογραφίες, άρθρα περιοδικών, αρνητικά, slide και έγγραφα κειµένου) µε τη συσκευή HP All-in-One. Μπορείτε να χρησιµοποιήσετε τις λειτουργίες σάρωσης της συσκευής HP All-in-One για να πραγµατοποιήσετε τα παρακάτω: ηµιουργήστε επανεκτυπώσεις των αγαπηµένων σας φωτογραφιών. Να σαρώσετε κείµενο από ένα άρθρο στο πρόγραµµα επεξεργασίας κειµένου και να το προσθέσετε σε µια αναφορά. Να τυπώσετε επαγγελµατικές κάρτες και µπροσούρες, σαρώνοντας ένα λογότυπο και χρησιµοποιώντας το στο λογισµικό έκδοσης που διαθέτετε. Να στείλετε φωτογραφίες σε φίλους και συγγενείς σας, σαρώνοντας τις αγαπηµένες σας εκτυπώσεις και επισυνάπτοντάς τις σε µηνύµατα ηλεκτρονικού ταχυδροµείου. Να δηµιουργήσετε ένα σετ φωτογραφιών του σπιτιού ή του γραφείου σας. Να αρχειοθετήσετε τις πιο πολύτιµες φωτογραφίες σας σε ένα ηλεκτρονικό λεύκωµα. Αυτή η ενότητα περιλαµβάνει τα παρακάτω θέµατα: ηµιουργήστε επανεκτυπώσεις των φωτογραφιών σας Σάρωση εικόνας Επεξεργασία µιας σαρωµένης εικόνας ιαµοιρασµός σαρωµένης εικόνας µε φίλους και συγγενείς ιακοπή σάρωσης ηµιουργήστε επανεκτυπώσεις των φωτογραφιών σας Μπορείτε να πραγµατοποιήσετε σάρωση ενός εκτυπωµένου αντιγράφου µιας φωτογραφίας για τη δηµιουργία επανεκτυπώσεων σε µια ποικιλία µεγεθών, έως το µέγεθος χαρτιού letter (8,5 x 11 ίντσες) ή A4 (210 x 297 mm). Από προεπιλογή, η συσκευή HP All-in-One έχει ρυθµιστεί ώστε να ανιχνεύει αυτόµατα τον τύπο χαρτιού που χρησιµοποιείτε. Για τα καλύτερα δυνατά αποτελέσµατα κατά την επανεκτύπωση φωτογραφιών, αφήστε την επιλογή Paper Type (Τύπος χαρτιού) ρυθµισµένη σε Automatic (Αυτόµατη), και τοποθετήστε φωτογραφικό χαρτί στη συσκευή HP All-in-One. Θα πρέπει να αλλάξετε τη ρύθµιση για Paper Type (Τύπος χαρτιού) µόνο εάν παρουσιαστούν προβλήµατα ποιότητας εκτύπωσης κατά τη χρήση της ρύθµισης Automatic (Αυτόµατη). Σάρωση Χρήση των λειτουργιών σάρωσης 131
134 Κεφάλαιο 9 Για την επανεκτύπωση πρωτότυπης φωτογραφίας 1. Πατήστε Επανεκτυπώσεις για την επιλογή Scan and Reprint (Σάρωση και επανεκτύπωση). Σηµείωση Μπορείτε επίσης να πατήσετε Μενού Σάρωση στον πίνακα ελέγχου για την επιλογή Scan and Reprint (Σάρωση και επανεκτύπωση). Σηµείωση Ανάλογα µε το µέγεθος χαρτιού που επιλέγετε, µπορείτε να τοποθετήσετε το φωτογραφικό χαρτί στο δίσκο φωτογραφιών ή στον κύριο δίσκο εισόδου. 2. Όταν σας ζητηθεί, τοποθετήστε την πρωτότυπη φωτογραφία µε την πλευρά εκτύπωσης προς τα κάτω, στη δεξιά µπροστινή γωνία της γυάλινης επιφάνειας, και στη συνέχεια κάντε ένα από τα εξής: Για επανεκτύπωση της πρωτότυπης φωτογραφίας µε χρήση των προεπιλεγµένων ρυθµίσεων εκτύπωσης Πατήστε Εκτύπωση φωτογραφιών στον πίνακα ελέγχου. Σάρωση Για αλλαγή των ρυθµίσεων εκτύπωσης πριν από την επανεκτύπωση της πρωτότυπης φωτογραφίας α. Πατήστε OK για να αλλάξετε τις ρυθµίσεις εκτύπωσης. Εµφανίζεται η οθόνη Source of Original (Προέλευση πρωτοτ.). β. Πατήστε ή για να επισηµάνετε µια επιλογή και έπειτα πατήστε OK. Εµφανίζεται η οθόνη Print Layout ( ιάτ. εκτύπ.). γ. Πατήστε ή για να επισηµάνετε µια διάταξη εκτύπωσης και στη συνέχεια πατήστε OK. Σάρωση εικόνας Σηµείωση Ανάλογα µε το µέγεθος χαρτιού που επιλέγετε, µπορεί να σας ζητηθεί να επιλέξετε µια διάταξη για τις φωτογραφίες στις σελίδες σας. Εµφανίζεται το µενού Scan Preview (Προεπ. σάρωσ.). δ. Πατήστε ή για να αλλάξετε τον αριθµό των αντιγράφων και πατήστε OK. Εµφανίζεται η οθόνη Reprint Options (Επιλ. επανεκτ.). Σηµείωση Η συσκευή HP All-in-One εκτελεί σάρωση του πρωτοτύπου και εµφανίζει στην οθόνη τη φωτογραφία σε προεπισκόπηση. ε. Πατήστε OK για να επιλέξετε Print Preview (Προεπισκ. εκτύπ.). Σηµείωση Επιλέξτε Edit Photo (Επεξ. φωτογρ.) για να επεξεργαστείτε τις φωτογραφίες πριν την εκτύπωση. Εµφανίζεται η οθόνη Print Preview (Προεπισκ. εκτύπ.). στ. Πατήστε ή για να επιλέξετε Print Now (Εκτύπωση τώρα) και πατήστε OK (ή πατήστε Εκτύπωση φωτογραφιών στον πίνακα ελέγχου). Μπορείτε να ξεκινήσετε µια σάρωση από τον υπολογιστή ή από τον πίνακα ελέγχου του HP All-in-One. Η ενότητα αυτή περιγράφει τον τρόπο µε τον οποίο µπορείτε να πραγµατοποιήσετε σάρωση µόνο από τον πίνακα ελέγχου της συσκευής HP All-in-One. 132 Χρήση των λειτουργιών σάρωσης
135 Σηµείωση Επίσης, µπορείτε να χρησιµοποιήσετε το λογισµικό που εγκαταστήσατε µε το HP All-in-One για να σαρώσετε εικόνες. Με αυτό το λογισµικό, µπορείτε να επεξεργαστείτε σαρωµένες εικόνες και να δηµιουργήσετε ειδικές εργασίες χρησιµοποιώντας µια σαρωµένη εικόνα. Για να χρησιµοποιήσετε τις λειτουργίες σάρωσης, το HP All-in-One πρέπει να είναι συνδεδεµένο µε τον υπολογιστή σας και ενεργοποιηµένο. Επίσης, το λογισµικό της συσκευής HP All-in-One πρέπει να έχει εγκατασταθεί και να εκτελείται στον υπολογιστή πριν από τη σάρωση. Για να επιβεβαιώσετε ότι το λογισµικό HP All-in-One εκτελείται σε υπολογιστή Windows, αναζητήστε το εικονίδιο HP All-in-One στη γραµµή εργασιών στην κάτω δεξιά πλευρά της οθόνης, δίπλα στην ώρα. Σηµείωση Εάν κλείσετε το εικονίδιο Παρακολούθηση ψηφιακής απεικόνισης HP στη γραµµή εργασιών των Windows, µπορεί η συσκευή HP All-in-One να χάσει µερικές από τις λειτουργίες σάρωσης. Εάν συµβεί κάτι τέτοιο, µπορείτε να επαναφέρετε όλες τις λειτουργίες πραγµατοποιώντας επανεκκίνηση του υπολογιστή σας ή πραγµατοποιώντας εκκίνηση του λογισµικού HP Photosmart. Αυτή η ενότητα περιλαµβάνει τα παρακάτω θέµατα: Σάρωση πρωτοτύπου σε υπολογιστή Σάρωση πρωτοτύπου σε κάρτα µνήµης ή σε συσκευή αποθήκευσης Σάρωση πρωτοτύπου σε υπολογιστή Μπορείτε να σαρώσετε πρωτότυπα που έχετε τοποθετήσει στη γυάλινη επιφάνεια χρησιµοποιώντας τον πίνακα ελέγχου. Σάρωση Για να σαρώσετε σε υπολογιστή 1. Τοποθετήστε το πρωτότυπό σας µε την πλευρά εκτύπωσης προς τα κάτω στη δεξιά µπροστινή γωνία της γυάλινης επιφάνειας. 2. Πατήστε Μενού Σάρωση. 3. Πατήστε για να επισηµάνετε την επιλογή Scan to Computer (Σάρωση στον υπολογιστή), και στη συνέχεια πατήστε OK. 4. Εάν η συσκευή HP All-in-One είναι συνδεδεµένη σε έναν ή περισσότερους υπολογιστές δικτύου, κάντε τα εξής: α. Πατήστε OK για να ενεργοποιήσετε την επιλογή Select Computer (Επιλ. υπολογιστή). Εµφανίζεται στην οθόνη µια λίστα µε τους υπολογιστές που είναι συνδεδεµένοι µε το HP All-in-One. Σηµείωση Το µενού Select Computer (Επιλ. υπολογιστή) µπορεί να περιλαµβάνει τους υπολογιστές που είναι συνδεδεµένοι µέσω USB εκτός από αυτούς που είναι συνδεδεµένοι µέσω δικτύου. β. Πατήστε OK, για να επιλέξετε τον προεπιλεγµένο υπολογιστή, ή πατήστε για να επιλέξετε διαφορετικό υπολογιστή, και κατόπιν πατήστε OK. Εµφανίζεται στην οθόνη το µενού Scan To (Σάρωση σε), το οποίο περιλαµβάνει τις εφαρµογές που είναι εγκατεστηµένες στον επιλεγµένο υπολογιστή. Σάρωση εικόνας 133
136 Κεφάλαιο 9 Εάν η συσκευή HP All-in-One συνδέεται απευθείας σε υπολογιστή µε καλώδιο USB, προχωρήστε στο βήµα Πατήστε OK για να επιλέξετε την προεπιλεγµένη εφαρµογή που θα λάβει τη σάρωση, ή πατήστε για να επιλέξετε διαφορετική εφαρµογή, και κατόπιν πατήστε OK. Εµφανίζεται µια εικόνα προεπισκόπισης της σάρωσης στον υπολογιστή σας, όπου µπορείτε να την επεξεργαστείτε. 6. Πραγµατοποιήστε αλλαγές στην εικόνα προεπισκόπησης, και κάντε κλικ στην επιλογή Αποδοχή όταν τελειώσετε. Σχετικά θέµατα «Λειτουργίες πίνακα ελέγχου» στη σελίδα 13 «Μενού Σάρωση» στη σελίδα 17 Σάρωση πρωτοτύπου σε κάρτα µνήµης ή σε συσκευή αποθήκευσης Μπορείτε να στείλετε τη σαρωµένη εικόνα ως εικόνα JPEG στην κάρτα µνήµης που είναι τοποθετηµένη στη µπροστινή θύρα USB ή στη συσκευή αποθήκευσης που είναι συνδεδεµένη στην ίδια θύρα. Με αυτόν τον τρόπο µπορείτε να χρησιµοποιήσετε τις επιλογές εκτύπωσης φωτογραφιών για εκτύπωση φωτογραφιών χωρίς περίγραµµα και εκτύπωση σελίδων άλµπουµ από τη σαρωµένη εικόνα. Σάρωση Σηµείωση Εάν το HP All-in-One είναι συνδεδεµένο σε δίκτυο, µπορείτε να αποκτήσετε πρόσβαση στη σαρωµένη εικόνα µόνο εάν η κάρτα ή η συσκευή είναι κοινόχρηστη στο δίκτυο. Για να αποθηκεύσετε µια σάρωση σε κάρτα µνήµης ή συσκευή αποθήκευσης 1. Βεβαιωθείτε ότι έχετε τοποθετήσει την κάρτα µνήµης στην κατάλληλη υποδοχή της συσκευής HP All-in-One, ή ότι έχετε συνδέσει µια συσκευή αποθήκευσης στην µπροστινή θύρα USB. 2. Τοποθετήστε το πρωτότυπό σας µε την πλευρά εκτύπωσης προς τα κάτω στη δεξιά µπροστινή γωνία της γυάλινης επιφάνειας. 3. Πατήστε το κουµπί Μενού Σάρωση. 4. Πατήστε για να επισηµάνετε την επιλογή Scan to Memory Card (Σάρωση στην κάρτα µνήµης), και στη συνέχεια πατήστε OK. Η συσκευή HP All-in-One σαρώνει την εικόνα και αποθηκεύει το αρχείο στην κάρτα µνήµης ή στη συσκευή αποθήκευσης σε µορφή JPEG. Επεξεργασία µιας σαρωµένης εικόνας Μπορείτε να επεξεργαστείτε µια σαρωµένη εικόνα χρησιµοποιώντας το λογισµικό που εγκαταστήσατε στο HP All-in-One. Μπορείτε επίσης να επεξεργαστείτε ένα σαρωµένο έγγραφο χρησιµοποιώντας το λογισµικό οπτικής αναγνώρισης χαρακτήρων (OCR). Σηµείωση Αν χρησιµοποιείτε HP Photosmart Essential, το λογισµικό οπτικής αναγνώρισης χαρακτήρων (OCR) µπορεί να µην είναι εγκατεστηµένο στον υπολογιστή σας. Για να εγκαταστήσετε το λογισµικό OCR, θα πρέπει να εισάγετε εκ νέου το δίσκο του λογισµικού και να επιλέξετε OCR στις Προσαρµοσµένες επιλογές εγκατάστασης. 134 Χρήση των λειτουργιών σάρωσης
137 Αυτή η ενότητα περιλαµβάνει τα παρακάτω θέµατα: Επεξεργασία µιας προεπισκόπησης σαρωµένης εικόνας Επεξεργασία µιας σαρωµένης φωτογραφίας ή γραφικού Επεξεργασία ενός σαρωµένου εγγράφου Επεξεργασία µιας προεπισκόπησης σαρωµένης εικόνας Μπορείτε να χρησιµοποιήσετε τα εργαλεία στο λογισµικό Σάρωση HP για να τροποποιήσετε µια προεπισκόπηση εικόνας. Όσες αλλαγές κάνετε, όπως στη φωτεινότητα, στον τύπο εικόνας, στην ανάλυση και άλλες, ισχύουν µόνο για τη συγκεκριµένη σάρωση. Μπορείτε να κάνετε πρόσθετες αλλαγές στο λογισµικό HP Photosmart αφού σαρωθεί η εικόνα. Επεξεργασία µιας σαρωµένης φωτογραφίας ή γραφικού Μπορείτε να επεξεργαστείτε µια σαρωµένη φωτογραφία ή γραφικό χρησιµοποιώντας το λογισµικό που εγκαταστήσατε στο HP All-in-One. Με αυτό το λογισµικό, µπορείτε να περιστρέψετε ή να περικόψετε µια εικόνα, καθώς επίσης να προσαρµόσετε τη φωτεινότητα, την αντίθεση και κορεσµό των χρωµάτων. Επεξεργασία ενός σαρωµένου εγγράφου Η σάρωση κειµένου (επίσης γνωστή και ως οπτική αναγνώριση χαρακτήρων ή OCR) σάς δίνει τη δυνατότητα να µεταφέρετε το περιεχόµενο άρθρων περιοδικών, βιβλίων και άλλου έντυπου υλικού στο πρόγραµµα επεξεργασίας κειµένου που προτιµάτε καθώς και σε άλλα προγράµµατα, ως πλήρως επεξεργάσιµο κείµενο. Η σωστή χρήση του λογισµικού OCR είναι σηµαντική για τη επίτευξη βέλτιστων αποτελεσµάτων. Μην περιµένετε τα σαρωµένα έγγραφα κειµένου να είναι τέλεια από την πρώτη χρήση του λογισµικού OCR. Η χρήση του λογισµικού OCR είναι τέχνη, η οποία απαιτεί χρόνο και εξάσκηση. Σηµείωση Αν χρησιµοποιείτε HP Photosmart Essential, το λογισµικό οπτικής αναγνώρισης χαρακτήρων (OCR) µπορεί να µην είναι εγκατεστηµένο στον υπολογιστή σας. Για να εγκαταστήσετε το λογισµικό OCR, θα πρέπει να εισάγετε εκ νέου το δίσκο του λογισµικού και να επιλέξετε OCR στις Προσαρµοσµένες επιλογές εγκατάστασης. Σάρωση ιαµοιρασµός σαρωµένης εικόνας µε φίλους και συγγενείς Μπορείτε εύκολα να µοιραστείτε σαρωµένες εικόνες µε φίλους και συγγενείς χρησιµοποιώντας την online υπηρεσία ιαµοιρασµός HP Photosmart. Το ιαµοιρασµός HP Photosmart σάς δίνει τη δυνατότητα να στείλετε σε άλλους εικόνες ως , να µεταφέρετε φωτογραφίες σε ένα online άλµπουµ φωτογραφιών ή σε µια υπηρεσία επεξεργασίας φωτογραφιών. ιαµοιρασµός σαρωµένης εικόνας µε φίλους και συγγενείς 135
138 Κεφάλαιο 9 Σηµείωση Η διαθεσιµότητα των υπηρεσιών που περιγράφονται στο παρόν διαφέρει ανά χώρα/περιοχή. Ορισµένες από τις υπηρεσίες που περιγράφονται στο παρόν µπορεί να µην είναι διαθέσιµες στη χώρα/περιοχή σας. Για αποστολή σάρωσης φωτογραφίας ή εγγράφου 1. Τοποθετήστε το πρωτότυπό σας µε την πλευρά εκτύπωσης προς τα κάτω στη δεξιά µπροστινή γωνία της γυάλινης επιφάνειας. 2. Πατήστε Μενού Σάρωση. 3. Πατήστε OK για να επιλέξετε ιαµοιρασµός HP Photosmart και στείλτε τη σάρωση στον υπολογιστή σας. Εάν η συσκευή HP All-in-One είναι συνδεδεµένη σε έναν ή περισσότερους υπολογιστές δικτύου, εµφανίζεται το µενού Select Computer (Επιλ. υπολογιστή). Επιλέξτε το όνοµα του υπολογιστή προορισµού. 4. Χρησιµοποιήστε το λογισµικό ιαµοιρασµός HP Photosmart στον υπολογιστή σας για να στείλετε τη σάρωση ως προεπισκόπηση µικρογραφίας σε έναν παραλήπτη e- mail (η λήψη του αρχείου σε πλήρες µέγεθος µπορεί να γίνει αργότερα, όταν βολεύει τον παραλήπτη), σε ένα ηλεκτρονικό άλµπουµ φωτογραφιών, µια υπηρεσία επεξεργασίας φωτογραφιών, ή σε συσκευή HP συνδεδεµένη σε δίκτυο. 5. Η συσκευή HP All-in-One στέλνει τη σαρωµένη φωτογραφία ή έγγραφο στον υπολογιστή σε όλους τους προορισµούς διαµοιρασµού που έχετε επιλέξει. Σάρωση Σχετικά θέµατα «ιαµοιρασµός φωτογραφιών µε το λογισµικό HP Photosmart» στη σελίδα 121 ιακοπή σάρωσης Για να διακόψετε τη σάρωση Πατήστε Άκυρο στον πίνακα ελέγχου. 136 Χρήση των λειτουργιών σάρωσης
139 10 Χρήση των λειτουργιών αντιγραφής Η συσκευή HP All-in-One σάς δίνει τη δυνατότητα να δηµιουργείτε έγχρωµα και ασπρόµαυρα αντίγραφα σε ποικιλία τύπων χαρτιού, συµπεριλαµβανοµένων διαφανειών. Μπορείτε να µεγεθύνετε ή να σµικρύνετε το µέγεθος ενός πρωτοτύπου ώστε να προσαρµόζεται σε ένα συγκεκριµένο µέγεθος χαρτιού, να προσαρµόσετε τη φωτεινότητα ενός αντιγράφου και να χρησιµοποιήσετε ειδικές λειτουργίες για να δηµιουργήσετε αντίγραφα φωτογραφιών υψηλής ποιότητας, συµπεριλαµβανοµένων αντιγράφων χωρίς περίγραµµα. Συµβουλή Για βέλτιστη απόδοση αντιγραφής σε τυπικές εργασίες αντιγραφής, ορίστε τον τύπο χαρτιού σε Letter ή A4, τον τύπο χαρτιού σε Plain Paper (Απλό χαρτί) και την ποιότητα αντιγραφής σε Fast (Γρήγορη). Αυτή η ενότητα περιλαµβάνει τα παρακάτω θέµατα: ηµιουργία ενός αντιγράφου Προεπισκόπηση της εργασίας αντιγραφής Αλλαγή ρυθµίσεων αντιγραφής για την τρέχουσα εργασία Αλλαγή προεπιλεγµένων ρυθµίσεων αντιγραφής Εκτέλεση ειδικών εργασιών αντιγραφής ιακοπή αντιγραφής ηµιουργία ενός αντιγράφου Μπορείτε να δηµιουργήσετε ποιοτικά αντίγραφα από τον πίνακα ελέγχου. Για να δηµιουργήσετε ένα αντίγραφο από τον πίνακα ελέγχου 1. Βεβαιωθείτε ότι έχετε τοποθετήσει χαρτί στο δίσκο εισόδου. 2. Τοποθετήστε το πρωτότυπό µε την πλευρά εκτύπωσης προς τα κάτω στη δεξιά µπροστινή γωνία του δίσκου του τροφοδότη εγγράφων. 3. Πατήστε Έναρξη αντιγρ., Ασπρόµαυρη ή Έναρξη αντιγρ., Έγχρωµη για να αρχίσετε την αντιγραφή. Σχετικά θέµατα «Τοποθέτηση πρωτοτύπου στον αυτόµατο τροφοδότη εγγράφων» στη σελίδα 79 Αντιγραφή Προεπισκόπηση της εργασίας αντιγραφής Μετά την αλλαγή των ρυθµίσεων στο HP All-in-One για τη δηµιουργία αντιγράφου, µπορείτε να προβάλετε σε προεπισκόπηση µια εικόνα του αναµενόµενου αποτελέσµατος στην οθόνη πριν να ξεκινήσει η αντιγραφή. Χρήση των λειτουργιών αντιγραφής 137
140 Κεφάλαιο 10 Σηµείωση Πρέπει να διαλέξετε πολύ συγκεκριµένα τις ρυθµίσεις αντιγραφής για να διασφαλίσετε µια ακριβή προεπισκόπηση. Οι αυτόµατες ρυθµίσεις δεν θα εφαρµοστούν στο µέγεθος και τον τύπο του χαρτιού που έχει τοποθετηθεί. Θα ισχύσουν οι προεπιλεγµένες ρυθµίσεις. Οι προεπισκοπήσεις εµφανίζονται όταν επιλέγετε Προεπισκόπηση στο Copy Menu (Μενού Αντιγραφή) ή όταν χρησιµοποιείτε τη λειτουργία περικοπής για να ορίσετε συγκεκριµένη περιοχή του πρωτοτύπου προς αντιγραφή. Για να πραγµατοποιήσετε προεπισκόπηση του αντιγράφου από τον πίνακα ελέγχου 1. Πατήστε Μενού αντιγραφής. Εµφανίζεται το Copy Menu (Μενού Αντιγραφή). 2. Αλλάξτε τις ρυθµίσεις αντιγραφής στο HP All-in-One για να καθορίσετε µε ακρίβεια το είδος του αντιγράφου που θέλετε. 3. Πατήστε για να επιλέξετε Προεπισκόπηση και πατήστε OK. Η εικόνα στην οθόνη σας δείχνει πώς θα εκτυπωθεί το αντίγραφό σας. 4. Πατήστε Έναρξη αντιγρ., Ασπρόµαυρη ή Έναρξη αντιγρ., Έγχρωµη για να αποδεχτείτε την προεπισκόπηση και να ξεκινήσει η αντιγραφή. Αλλαγή ρυθµίσεων αντιγραφής για την τρέχουσα εργασία Μπορείτε να προσαρµόσετε τις ρυθµίσεις αντιγραφής της συσκευής HP All-in-One για χειρισµό σχεδόν κάθε εργασίας αντιγραφής. Αυτή η ενότητα περιλαµβάνει τα παρακάτω θέµατα: Ορισµός αριθµού αντιγράφων Ρύθµιση του µεγέθους του χαρτιού αντιγραφής Ρύθµιση τύπου χαρτιού αντιγραφής Αλλαγή της ταχύτητας ή της ποιότητας αντιγραφής Προσαρµογή φωτεινότητας αντιγράφου Αντιγραφή Ορισµός αριθµού αντιγράφων Μπορείτε να ορίσετε τον αριθµό αντιγράφων που θέλετε να εκτυπώσετε χρησιµοποιώντας είτε το κουµπί Μενού αντιγραφής στον πίνακα ελέγχου είτε τις κατάλληλες επιλογές στην εφαρµογή λογισµικού που χρησιµοποιείτε. Για να ορίσετε τον αριθµό αντιγράφων από τον πίνακα ελέγχου 1. Βεβαιωθείτε ότι έχετε τοποθετήσει χαρτί στο δίσκο εισόδου. 2. Τοποθετήστε το πρωτότυπό σας µε την πλευρά εκτύπωσης προς τα κάτω στη δεξιά µπροστινή γωνία της γυάλινης επιφάνειας. 3. Πατήστε Μενού αντιγραφής. Εµφανίζεται το Copy Menu (Μενού Αντιγραφή). 4. Πατήστε για να επισηµάνετε την επιλογή Copies (Αντίγραφα), και στη συνέχεια πατήστε OK. Εµφανίζεται η επιλογή Copies (Αντίγραφα). 138 Χρήση των λειτουργιών αντιγραφής
141 5. Χρησιµοποιήστε το πληκτρολόγιο ή πατήστε για να επιλέξετε τον αριθµό αντιγράφων, µέχρι τον µέγιστο. (Ο µέγιστος αριθµός αντιγράφων ποικίλλει ανάλογα µε το µοντέλο). Συµβουλή Εάν κρατήσετε πατηµένο ένα από τα κουµπιά βέλους, ο αριθµός αντιγράφων αλλάζει µε προσαυξήσεις του 5 για να διευκολύνει τον ορισµό µεγάλου αριθµού αντιγράφων. 6. Πατήστε Έναρξη αντιγρ., Ασπρόµαυρη ή Έναρξη αντιγρ., Έγχρωµη. Ρύθµιση του µεγέθους του χαρτιού αντιγραφής Μπορείτε να ρυθµίσετε το µέγεθος χαρτιού στη συσκευή HP All-in-One. Το επιλεγµένο µέγεθος χαρτιού θα πρέπει να ταιριάζει µε αυτό που έχετε τοποθετήσει στο δίσκο εισόδου. Για να ορίσετε το µέγεθος χαρτιού από τον πίνακα ελέγχου 1. Πατήστε Μενού αντιγραφής. Εµφανίζεται το Copy Menu (Μενού Αντιγραφή). 2. Πατήστε για να επισηµάνετε την επιλογή Paper Size (Μέγεθος χαρτιού), και στη συνέχεια πατήστε OK. Εµφανίζεται το µενού Paper Size (Μέγεθος χαρτιού). 3. Πατήστε για να επισηµάνετε το κατάλληλο µέγεθος χαρτιού και στη συνέχεια πατήστε OK. Ανατρέξτε στον παρακάτω πίνακα για να προσδιορίσετε ποια ρύθµιση µεγέθους χαρτιού θα επιλέξετε µε βάση το χαρτί που έχετε τοποθετήσει στο δίσκο εισόδου. Τύπος χαρτιού Χαρτί φωτοαντιγραφικό, διαφόρων χρήσεων ή απλό Χαρτιά για εκτυπωτές ψεκασµού Letterhead Φωτογραφικά χαρτιά Χαγκάκι Φιλµ διαφανειών Προτεινόµενες ρυθµίσεις µεγέθους χαρτιού 8.5x11 inch (8,5x11 ίντσες) ή A4 8.5x11 inch (8,5x11 ίντσες) ή A4 8.5x11 inch (8,5x11 ίντσες) ή A4 10x15 cm 4x6 inch (4x6 ίντσες) 13x18 cm 5x7 inch (5x7 ίντσες) 8.5x11 inch (8,5x11 ίντσες) A4 L (µόνο για την Ιαπωνία) 2L (µόνο για την Ιαπωνία) 20x25 cm (µόνο για τη Γερµανία) Mutsugiri (µόνο για την Ιαπωνία) Hagaki (Χαγκάκι) (µόνο για την Ιαπωνία) 8.5x11 inch (8,5x11 ίντσες) ή A4 Αντιγραφή Αλλαγή ρυθµίσεων αντιγραφής για την τρέχουσα εργασία 139
142 Κεφάλαιο 10 Ρύθµιση τύπου χαρτιού αντιγραφής Μπορείτε να ρυθµίσετε τον τύπο χαρτιού στη συσκευή HP All-in-One. Η προεπιλεγµένη ρύθµιση τύπου χαρτιού για την αντιγραφή είναι Automatic (Αυτόµατη), µε την οποία η συσκευή HP All-in-One ανιχνεύει το µέγεθος χαρτιού στο δίσκο εισόδου. Για να ρυθµίσετε τον τύπο χαρτιού για αντίγραφα 1. Πατήστε Μενού αντιγραφής. Εµφανίζεται το Copy Menu (Μενού Αντιγραφή). 2. Πατήστε για να επισηµάνετε την επιλογή Paper Type (Τύπος χαρτιού), και στη συνέχεια πατήστε OK. Εµφανίζεται το µενού Paper Type (Τύπος χαρτιού). 3. Πατήστε µέχρι να εµφανιστεί ο κατάλληλος τύπος χαρτιού. Ανατρέξτε στον παρακάτω πίνακα για να προσδιορίσετε ποια ρύθµιση τύπου χαρτιού θα επιλέξετε µε βάση το χαρτί που έχετε τοποθετήσει στο δίσκο εισόδου. Αντιγραφή Τύπος χαρτιού Φωτοαντιγραφικό ή letterhead Κατάλευκο χαρτί HP Φωτογραφικό χαρτί πολύ ανώτερης ποιότητας HP, Γυαλιστερό Φωτογραφικό χαρτί πολύ ανώτερης ποιότητας HP, Ματ Φωτογραφικό χαρτί πολύ ανώτερης ποιότητας HP 10 x 15 cm (4 x 6 ίντσες) Φωτογραφικό χαρτί πολύ ανώτερης ποιότητας HP 13 x 18 cm (5 x 7 ίντσες) Φωτογραφικό χαρτί HP Φωτογραφικό χαρτί HP καθηµερινής χρήσης Φωτογραφικό χαρτί καθηµερινής χρήσης HP, Ηµιγυαλιστερό Φωτογραφικό χαρτί ανώτερης ποιότητας HP Άλλο χαρτί για εκτυπωτές ψεκασµού Χαρτί µπροσούρας & φυλλαδίου επαγγελµατικής ποιότητας HP, (Γυαλιστερό) Χαρτί µπροσούρας & φυλλαδίου επαγγελµατικής ποιότητας HP, (Ματ) Φιλµ διαφανειών ανώτερης ποιότητας ή πολύ ανώτερης ποιότητας HP για εκτυπωτές ψεκασµού Άλλα φιλµ διαφανειών Απλό Χαγκάκι Γυαλιστερό Χαγκάκι Ρύθµιση πίνακα ελέγχου Plain Paper (Απλό χαρτί) Plain Paper (Απλό χαρτί) Premium Photo (Premium φωτογραφικό) Premium Photo (Premium φωτογραφικό) Premium Photo (Premium φωτογραφικό) Premium Photo (Premium φωτογραφικό) Photo Paper (Φωτογραφικό χαρτί) Everyday Photo (Φωτογραφικό καθ. χρήσ.) Everyday Matte (Ματ καθηµερ. χρήσης) Premium Inkjet (Premium Inkjet) Premium Inkjet (Premium Inkjet) Brochure Glossy (Γυαλιστερή µπροσούρα) Brochure Matte (Ματ µπροσούρα) Transparency ( ιαφάνεια) Transparency ( ιαφάνεια) Plain Paper (Απλό χαρτί) Premium Photo (Premium φωτογραφικό) 140 Χρήση των λειτουργιών αντιγραφής
143 Τύπος χαρτιού L (µόνο για την Ιαπωνία) Προηγµένο φωτογραφικό χαρτί Ρύθµιση πίνακα ελέγχου Premium Photo (Premium φωτογραφικό) Advanced Photo (Προηγµένο φωτογραφικό) 4. Πατήστε OK. Αλλαγή της ταχύτητας ή της ποιότητας αντιγραφής Η συσκευή HP All-in-One παρέχει τέσσερις επιλογές που επηρεάζουν την ταχύτητα και την ποιότητα της αντιγραφής: Η επιλογή Maximum dpi (Μέγιστη ανάλυση dpi) παράγει την υψηλότερη δυνατή ποιότητα για κάθε τύπο χαρτιού. Η επιλογή Maximum dpi (Μέγιστη ανάλυση dpi) επιβραδύνει την αντιγραφή σε σχέση µε τις υπόλοιπες ρυθµίσεις ποιότητας. Η επιλογή Best (Βέλτιστη) παράγει υψηλή ποιότητα για όλους τους τύπους χαρτιού και εξαλείφει την εµφάνιση ραβδώσεων που µερικές φορές παρουσιάζεται σε περιοχές πυκνού χρώµατος. Η επιλογή Best (Βέλτιστη) επιβραδύνει την αντιγραφή σε σχέση µε τις ρυθµίσεις ποιότητας Normal (Κανονική) ή Fast (Γρήγορη). Η επιλογή Normal (Κανονική) παράγει υψηλή ποιότητα και είναι η συνιστώµενη ρύθµιση για τις περισσότερες εργασίες αντιγραφής. Η επιλογή Normal (Κανονική) αντιγράφει ταχύτερα σε σχέση µε την επιλογή Best (Βέλτιστη), και είναι η προεπιλεγµένη ρύθµιση. Η επιλογή Fast (Γρήγορη) αντιγράφει ταχύτερα σε σχέση µε την επιλογή Normal (Κανονική). Η ποιότητα κειµένου είναι ίδια µε αυτή που παράγεται όταν χρησιµοποιείται η ρύθµιση Normal (Κανονική), αλλά τα γραφικά µπορεί να έχουν χαµηλότερη ποιότητα. Η ρύθµιση Fast (Γρήγορη) χρησιµοποιεί λιγότερη µελάνη και παρατείνει τη διάρκεια ζωής των δοχείων µελάνης. Για να αλλάξετε τη ρύθµιση ποιότητας αντιγραφής από τον πίνακα ελέγχου 1. Βεβαιωθείτε ότι έχετε τοποθετήσει χαρτί στο δίσκο εισόδου. 2. Τοποθετήστε το πρωτότυπό σας µε την πλευρά εκτύπωσης προς τα κάτω στη δεξιά µπροστινή γωνία της γυάλινης επιφάνειας. 3. Πατήστε Μενού αντιγραφής. Εµφανίζεται το Copy Menu (Μενού Αντιγραφή). 4. Πατήστε για να επισηµάνετε την επιλογή Quality (Ποιότητα) και στη συνέχεια πατήστε OK. Εµφανίζεται το µενού Quality (Ποιότητα). 5. Πατήστε για να επιλέξτε ποιότητα αντιγραφής. 6. Πατήστε OK. Προσαρµογή φωτεινότητας αντιγράφου Μπορείτε να χρησιµοποιήσετε την επιλογή Lighter/Darker (Ανοιχτόχρ/σκουρ.) για να προσαρµόσετε την αντίθεση στα αντίγραφα που δηµιουργείτε. Αντιγραφή Αλλαγή ρυθµίσεων αντιγραφής για την τρέχουσα εργασία 141
144 Κεφάλαιο 10 Για να προσαρµόσετε την αντίθεση του αντιγράφου από τον πίνακα ελέγχου 1. Βεβαιωθείτε ότι έχετε τοποθετήσει χαρτί στο δίσκο εισόδου. 2. Τοποθετήστε το πρωτότυπό σας µε την πλευρά εκτύπωσης προς τα κάτω στη δεξιά µπροστινή γωνία της γυάλινης επιφάνειας. 3. Πατήστε Μενού αντιγραφής. Εµφανίζεται το Copy Menu (Μενού Αντιγραφή). 4. Πατήστε για να επισηµάνετε την επιλογή Lighter/Darker (Ανοιχτόχρ/σκουρ.), και στη συνέχεια πατήστε OK. Εµφανίζεται το µενού Lighter/Darker (Ανοιχτόχρ/σκουρ.). 5. Κάντε ένα από τα παρακάτω: Πατήστε για να κάνετε το αντίγραφο πιο σκούρο. Πατήστε για να κάνετε το αντίγραφο πιο ανοιχτό. 6. Πατήστε OK. Αλλαγή προεπιλεγµένων ρυθµίσεων αντιγραφής Όταν αλλάζετε ρυθµίσεις αντιγραφής από τον πίνακα ελέγχου, οι ρυθµίσεις εφαρµόζονται µόνο στην τρέχουσα εργασία αντιγραφής. Για να ισχύουν οι ρυθµίσεις αντιγραφής σε όλες τις µελλοντικές εργασίες αντιγραφής, µπορείτε να αποθηκεύσετε τις ρυθµίσεις ως προεπιλεγµένες. Για να ορίσετε προεπιλεγµένες ρυθµίσεις αντιγραφής από τον πίνακα ελέγχου 1. Πραγµατοποιήστε τις αλλαγές που θέλετε στις ρυθµίσεις αντιγραφής. 2. Πατήστε Μενού αντιγραφής. Εµφανίζεται το Copy Menu (Μενού Αντιγραφή). 3. Πατήστε για να επισηµάνετε την επιλογή Set As New Defaults (Ορισµ ως νέων προεπ), και στη συνέχεια πατήστε OK. 4. Πατήστε για να επισηµάνετε την επιλογή Yes, change defaults (Ναι, να αλλαχθούν οι προεπιλογές) και, στη συνέχεια, πατήστε OK. Αντιγραφή Σηµείωση Οι ρυθµίσεις που ορίζετε εδώ αποθηκεύονται µόνο στη συσκευή HP All-in-One. εν επηρεάζουν τις ρυθµίσεις στο λογισµικό. Μπορείτε να αποθηκεύσετε τις συχνότερα χρησιµοποιούµενες ρυθµίσεις χρησιµοποιώντας το λογισµικό που εγκαταστήσατε στη συσκευή HP All-in-One. Εκτέλεση ειδικών εργασιών αντιγραφής Πέρα από τις τυπικές εργασίες εκτύπωσης, το HP All-in-One µπορεί να εκτελέσει ειδικές εργασίες, όπως εκτύπωση φωτογγραφιών χωρίς περιθώριο και αλλαγή µεγέθους πρωτοτύπων. Αυτή η ενότητα περιλαµβάνει τα παρακάτω θέµατα: ηµιουργία αντιγράφου φωτογραφίας χωρίς περιθώρια Αλλαγή µεγέθους πρωτοτύπου για προσαρµογή σε χαρτί letter ή A4 Αλλαγή του µεγέθους ενός πρωτοτύπου µε χρήση προσαρµοσµένων ρυθµίσεων Περικοπή πρωτοτύπου 142 Χρήση των λειτουργιών αντιγραφής
145 Μετατόπιση αριστερού περιθωρίου Βελτίωση ποιότητας αντιγράφου ηµιουργία αντιγράφου φωτογραφίας χωρίς περιθώρια Για βέλτιστη ποιότητα κατά την αντιγραφή µιας φωτογραφίας, τοποθετήστε φωτογραφικό χαρτί 10 x 15 cm στο δίσκο φωτογραφιών και αλλάξτε τις ρυθµίσεις αντιγραφής για τον σωστό τύπο χαρτιού και βελτίωση φωτογραφίας. Για να δηµιουργήσετε ένα αντίγραφο φωτογραφίας χωρίς περιθώρια από τον πίνακα ελέγχου 1. Τοποθετήστε φωτογραφικό χαρτί 10 x 15 cm στο δίσκο φωτογραφιών. 2. Τοποθετήστε την πρωτότυπη φωτογραφία σας µε την πλευρά εκτύπωσης προς τα κάτω στη δεξιά µπροστινή γωνία της γυάλινης επιφάνειας. Τοποθετήστε τη φωτογραφία στη γυάλινη επιφάνεια ώστε η µεγάλη πλευρά της φωτογραφίας να ευθυγραµµίζεται µε τη µπροστινή πλευρά της γυάλινης επιφάνειας, όπως δείχνουν οι οδηγοί που είναι χαραγµένοι κατά µήκος της άκρης της γυάλινης επιφάνειας. 3. Πατήστε Έναρξη αντιγρ., Ασπρόµαυρη ή Έναρξη αντιγρ., Έγχρωµη. Η συσκευή HP All-in-One δηµιουργεί ένα αντίγραφο της πρωτότυπης φωτογραφίας χωρίς περιθώρια, διαστάσεων 10 x 15 cm. Σηµείωση Εάν τοποθετήσατε χαρτί µε προεξοχή στο δίσκο φωτογραφιών, µπορείτε να αφαιρέσετε την προεξοχή από το αντίγραφο της φωτογραφίας σας εφόσον το µελάνι έχει στεγνώσει τελείως. Συµβουλή Εάν η εκτύπωση έχει περιθώρια, ρυθµίστε τον τύπο χαρτιού σε Premium Photo (Premium φωτογραφικό) και δηµιουργήστε ξανά το αντίγραφο. Αντιγραφή Σχετικά θέµατα «Τοποθέτηση φωτογραφικού χαρτιού 10 x 15 εκ (4 x 6 ίντσες)» στη σελίδα 86 «Ρύθµιση τύπου χαρτιού αντιγραφής» στη σελίδα 140 Αλλαγή µεγέθους πρωτοτύπου για προσαρµογή σε χαρτί letter ή A4 Μπορείτε να χρησιµοποιήσετε τη λειτουργία Fit to Page (Προσαρµογή στη σελ.) για να αντιγράψετε ένα πρωτότυπο ώστε να χωρά στα εκτυπώσιµα περιθώρια της σελίδας, Εκτέλεση ειδικών εργασιών αντιγραφής 143
146 Κεφάλαιο 10 χωρίς κίνδυνο περικοπής του πρωτοτύπου. Αυτό είναι χρήσιµο για την σµίκρυνση ή µεγέθυνση ενός πρωτοτύπου. Για παράδειγµα: Εάν µεγεθύνετε µια φωτογραφία 10 x 15 cm για να δηµιουργήσετε ένα αντίγραφο πλήρους µεγέθους χωρίς περιθώρια σε χαρτί letter ή A4, τµήµα της φωτογραφίας θα περικοπεί. Η λειτουργία Fit to Page (Προσαρµογή στη σελ.) θα µεγεθύνει τη φωτογραφία όσο είναι δυνατό ώστε να χωρά στη σελίδα χωρίς να περικοπεί. Εάν η εικόνα ή το κείµενο του πρωτοτύπου γεµίζει ολόκληρο το φύλλο χαρτιού χωρίς περιθώρια, µπορείτε να χρησιµοποιήσετε τη λειτουργία Fit to Page (Προσαρµογή στη σελ.) για να σµικρύνετε το πρωτότυπο και να αποφύγετε την ανεπιθύµητη περικοπή του κειµένου ή των εικόνων στις άκρες του φύλλου. Σηµείωση Για να γίνει αλλαγή στο µέγεθος του πρωτοτύπου χωρίς να αλλάξουν οι αναλογίες και χωρίς να περικοπούν τα άκρα, η συσκευή HP All-in-One µπορεί να αφήσει ένα µη οµοιόµορφο λευκό περιθώριο γύρω από τις πλευρές του χαρτιού. Αντιγραφή Για να αλλάξετε το µέγεθος ενός εγγράφου από τον πίνακα ελέγχου 1. Βεβαιωθείτε ότι έχετε τοποθετήσει χαρτί στο δίσκο εισόδου. 2. Τοποθετήστε το πρωτότυπό σας µε την πλευρά εκτύπωσης προς τα κάτω στη δεξιά µπροστινή γωνία της γυάλινης επιφάνειας. 3. Πατήστε Μενού αντιγραφής. Εµφανίζεται το Copy Menu (Μενού Αντιγραφή). 4. Πατήστε για να επισηµάνετε την επιλογή Size (Μέγεθος), και στη συνέχεια πατήστε OK. Εµφανίζεται το µενού Size (Μέγεθος). 5. Πατήστε για να επισηµάνετε την επιλογή Fit to Page (Προσαρµογή στη σελ.), και στη συνέχεια πατήστε OK. Αλλαγή του µεγέθους ενός πρωτοτύπου µε χρήση προσαρµοσµένων ρυθµίσεων Μπορείτε να χρησιµοποιήσετε τις δικές σας προσαρµοσµένες ρυθµίσεις για σµίκρυνση ή µεγέθυνση ενός αντιγράφου. Για να ορίσετε προσαρµοσµένο µέγεθος από τον πίνακα ελέγχου 1. Βεβαιωθείτε ότι έχετε τοποθετήσει χαρτί στο δίσκο εισόδου. 2. Τοποθετήστε το πρωτότυπό σας µε την πλευρά εκτύπωσης προς τα κάτω στη δεξιά µπροστινή γωνία της γυάλινης επιφάνειας. 3. Πατήστε Μενού αντιγραφής. Εµφανίζεται το Copy Menu (Μενού Αντιγραφή). 144 Χρήση των λειτουργιών αντιγραφής
147 4. Πατήστε για να επισηµάνετε την επιλογή Size (Μέγεθος), και στη συνέχεια πατήστε OK. Εµφανίζεται το µενού Size (Μέγεθος). 5. Πατήστε για να επισηµάνετε την επιλογή Custom 100% (Προσαρµογή 100%), και στη συνέχεια πατήστε OK. Εµφανίζεται το µενού Custom 100% (Προσαρµογή 100%). 6. Χρησιµοποιήστε το πληκτρολόγιο ή πατήστε ή για να επιλέξετε ένα ποσοστό σµίκρυνσης ή µεγέθυνσης του αντιγράφου. (Το ελάχιστο και το µέγιστο ποσοστό αλλαγής µεγέθους διαφέρει ανάλογα µε το µοντέλο.) 7. Πατήστε OK. Περικοπή πρωτοτύπου Μετά την αλλαγή των ρυθµίσεων αντιγραφής στη συσκευή HP All-in-One, µπορείτε να χρησιµοποιήσετε τη λειτουργία περικοπής για να ορίσετε συγκεκριµένη περιοχή του πρωτοτύπου για αντιγραφή. Για να πραγµατοποιήσετε περικοπή του αντιγράφου από τον πίνακα ελέγχου 1. Πατήστε Μενού αντιγραφής. Εµφανίζεται το Copy Menu (Μενού Αντιγραφή). 2. Αλλάξτε τις ρυθµίσεις αντιγραφής στο HP All-in-One για να καθορίσετε µε ακρίβεια το είδος του αντιγράφου που θέλετε. 3. Πατήστε για να επιλέξετε Crop (Περικοπή) και πατήστε OK. Εµφανίζεται η οθόνη Crop (Περικοπή). 4. Πατήστε τα βέλη στο πλήκτρο κατεύθυνσης για να µετακινήσετε το δείκτη στην άνω αριστερή γωνία, στο σηµείο που θέλετε να ξεκινήσει η περικοπή και πατήστε OK. 5. Πατήστε και για να µετακινήσετε το δείκτη στην κάτω δεξιά γωνία της περιοχής περικοπής και έπειτα πατήστε OK. Η συσκευή HP All-in-One εµφανίζει στην οθόνη µια εικόνα προεπισκόπησης του αναµενόµενου αποτελέσµατος. 6. Πατήστε Έναρξη αντιγρ., Ασπρόµαυρη ή Έναρξη αντιγρ., Έγχρωµη για να αποδεχτείτε την προεπισκόπηση και να ξεκινήσει η αντιγραφή. Μετατόπιση αριστερού περιθωρίου Μπορείτε να µετατοπίσετε το αριστερό περιθώριο των αντιγράφων, χρησιµοποιώντας την επιλογή Margin Shift (Μετατόπιση περιθωρ.). Αυτό βοηθάει στη βιβλιοδεσία ή στη διάτρηση 3 οπών των αντιγράφων. Το HP All-in-One µετατοπίζει την εικόνα στα αντίγραφα 0,95 cm προς τα δεξιά. Σηµείωση Όταν η λειτουργία Margin Shift (Μετατόπιση περιθωρ.) είναι ενεργοποιηµένη, η δεξιά πλευρά των εικόνων των αντιγράφων µπορεί να περικοπεί. Αντιγραφή Εκτέλεση ειδικών εργασιών αντιγραφής 145
148 Κεφάλαιο 10 Για να µετατοπίσετε τα περιθώρια του αντίγραφου από τον πίνακα ελέγχου 1. Πατήστε Μενού αντιγραφής. Εµφανίζεται το Copy Menu (Μενού Αντιγραφή). 2. Αλλάξτε τις ρυθµίσεις αντιγραφής στο HP All-in-One για να καθορίσετε µε ακρίβεια το είδος του αντιγράφου που θέλετε. 3. Πατήστε για να επιλέξετε Margin Shift (Μετατόπιση περιθωρ.) και πατήστε OK. Εµφανίζεται το µενού Margin Shift (Μετατόπιση περιθωρ.). 4. Πατήστε για να επιλέξετε On (Ενεργοποίηση) και πατήστε OK. 5. Πατήστε Έναρξη αντιγρ., Ασπρόµαυρη ή Έναρξη αντιγρ., Έγχρωµη για να αρχίσετε την αντιγραφή. Βελτίωση ποιότητας αντιγράφου Μπορείτε να χρησιµοποιήσετε τη λειτουργία Enhancements (Βελτιώσεις) για να προσαρµόσετε την ποιότητα εγγράφων κειµένου, αυξάνοντας την ευκρίνεια των άκρων ασπρόµαυρου κειµένου ή φωτογραφιών µε τη βελτίωση ανοιχτών χρωµάτων, τα οποία διαφορετικά εµφανίζονται άσπρα. Η βελτίωση Mixed (Μικτό) είναι η προεπιλεγµένη ρύθµιση. Χρησιµοποιήστε τη βελτίωση Mixed (Μικτό) για να αυξήσετε την ευκρίνεια των άκρων στα περισσότερα πρωτότυπα. Μπορείτε να χρησιµοποιήσετε την επιλογή βελτιώσεων Photo (Φωτογραφία) για να βελτιώσετε ανοιχτά χρώµατα τα οποία διαφορετικά µπορεί να εµφανίζονται άσπρα. Ενδεχοµένως να µπορείτε να διορθώσετε τους παρακάτω τύπους προβληµάτων αλλάζοντας τη ρύθµιση Enhancements (Βελτιώσεις) σε Photo (Φωτογραφία) ή None (Κανένα): ιάσπαρτες χρωµατιστές κουκίδες περιβάλλουν κείµενο των αντιγράφων σας Μεγάλες σκούρες γραµµατοσειρές εµφανίζονται µε µουτζούρες (όχι καθαρές) Λεπτά, έγχρωµα αντικείµενα ή γραµµές περιέχουν µαύρα τµήµατα Οριζόντιες λωρίδες µε κουκίδες ή λευκές λωρίδες εµφανίζονται σε περιοχές µε ανοιχτό µέχρι µεσαίο γκρι χρώµα Αντιγραφή Για να αντιγράψετε ένα θολό έγγραφο από τον πίνακα ελέγχου 1. Βεβαιωθείτε ότι έχετε τοποθετήσει χαρτί στο δίσκο εισόδου. 2. Τοποθετήστε το πρωτότυπό σας µε την πλευρά εκτύπωσης προς τα κάτω στη δεξιά µπροστινή γωνία της γυάλινης επιφάνειας. 3. Πατήστε Μενού αντιγραφής. Εµφανίζεται το Copy Menu (Μενού Αντιγραφή). 4. Πατήστε για να επισηµάνετε την επιλογή Enhancements (Βελτιώσεις), και στη συνέχεια πατήστε OK. Εµφανίζεται το µενού Enhancements (Βελτιώσεις). 5. Πατήστε για να επισηµάνετε την επιλογή Text (Κείµενο), και στη συνέχεια πατήστε OK. 6. Πατήστε Έναρξη αντιγρ., Ασπρόµαυρη ή Έναρξη αντιγρ., Έγχρωµη. 146 Χρήση των λειτουργιών αντιγραφής
149 Για να αντιγράψετε µια φωτογραφία µε υπερέκθεση 1. Βεβαιωθείτε ότι έχετε τοποθετήσει χαρτί στο δίσκο εισόδου. 2. Τοποθετήστε τη φωτογραφία επάνω στη γυάλινη επιφάνεια µε τρόπο ώστε η µεγάλη πλευρά της φωτογραφίας να εφάπτεται στη µπροστινή πλευρά της γυάλινης επιφάνειας. Τοποθετήστε το πρωτότυπό σας µε την πλευρά εκτύπωσης προς τα κάτω στη δεξιά µπροστινή γωνία της γυάλινης επιφάνειας. 3. Πατήστε Μενού αντιγραφής. Εµφανίζεται το Copy Menu (Μενού Αντιγραφή). 4. Πατήστε για να επισηµάνετε την επιλογή Enhancements (Βελτιώσεις), και στη συνέχεια πατήστε OK. Εµφανίζεται το µενού Enhancements (Βελτιώσεις). 5. Πατήστε για να επισηµάνετε την επιλογή Photo (Φωτογραφία), και στη συνέχεια πατήστε OK. 6. Πατήστε Έναρξη αντιγρ., Ασπρόµαυρη ή Έναρξη αντιγρ., Έγχρωµη. ιακοπή αντιγραφής Για να διακόψετε την αντιγραφή Πατήστε Άκυρο στον πίνακα ελέγχου. Αντιγραφή ιακοπή αντιγραφής 147
150 Κεφάλαιο 10 Αντιγραφή 148 Χρήση των λειτουργιών αντιγραφής
151 11 Χρήση των λειτουργιών φαξ Μπορείτε να χρησιµοποιήσετε τη συσκευή HP All-in-One για να στείλετε και να λάβετε φαξ, ακόµα και έγχρωµα. Έχετε τη δυνατότητα να ρυθµίσετε καταχωρήσεις γρήγορης κλήσης για να στέλνετε φαξ γρήγορα και εύκολα σε αριθµούς που χρησιµοποιείτε συχνά. Από τον πίνακα ελέγχου, µπορείτε επίσης να ρυθµίσετε έναν αριθµό επιλογών φαξ, όπως την ανάλυση και την αντίθεση φωτεινότητας/σκουρότητας στα φαξ που στέλνετε. Σηµείωση Πριν ξεκινήσετε την αποστολή φαξ, βεβαιωθείτε ότι έχετε ρυθµίσει σωστά τη συσκευή HP All-in-One για λειτουργία φαξ. Ενδέχεται να έχετε ήδη κάνει κάτι τέτοιο ως τµήµα της αρχικής ρύθµισης χρησιµοποιώντας είτε τον πίνακα ελέγχου είτε το λογισµικό που συνόδευε τη συσκευή HP All-in-One. Μπορείτε να επιβεβαιώσετε ότι το φαξ έχει ρυθµιστεί σωστά εκτελώντας τη δοκιµή ρύθµισης του φαξ από τον πίνακα ελέγχου. Μπορείτε να αποκτήσετε πρόσβαση στη δοκιµή αυτή από το µενού "Ρύθµιση". Αυτή η ενότητα περιλαµβάνει τα παρακάτω θέµατα: Αποστολή φαξ Λήψη φαξ Φαξ µέσω του Internet µε χρήση τηλεφώνου IP ιακοπή φαξ Αποστολή φαξ Μπορείτε να στείλετε φαξ µε διάφορους τρόπους. Χρησιµοποιώντας τον πίνακα ελέγχου, µπορείτε να στείλετε ασπρόµαυρο ή έγχρωµο φαξ από τη συσκευή HP All-in-One. Μπορείτε επίσης να στείλετε φαξ µε µη αυτόµατο τρόπο από ένα συνδεδεµένο τηλέφωνο. Αυτό σας δίνει τη δυνατότητα να µιλήσετε µε τον παραλήπτη πριν στείλετε το φαξ. Αυτή η ενότητα περιλαµβάνει τα παρακάτω θέµατα: Αποστολή τυπικού φαξ Αποστολή φαξ µε τη χρήση γρήγορων κλήσεων Μη αυτόµατη αποστολή φαξ από τηλέφωνο Αποστολή φαξ µε τη χρήση της λειτουργίας παρακολούθησης κλήσης Σάρωση φαξ για αποστολή από τη µνήµη Προγραµµατισµός φαξ για αποστολή αργότερα Μετάδοση φαξ σε πολλαπλούς παραλήπτες Αποστολή έγχρωµου πρωτοτύπου ή φαξ µε φωτογραφία Αλλαγή ανάλυσης φαξ και των ρυθµίσεων Lighter/Darker (Ανοιχτόχρ/σκουρ.) Αποστολή φαξ σε Λειτουργία διόρθωσης σφάλµατος Αποστολή τυπικού φαξ Μπορείτε εύκολα να στείλετε ένα µονοσέλιδο ή πολυσέλιδο ασπρόµαυρο φαξ χρησιµοποιώντας τον πίνακα ελέγχου, όπως περιγράφεται εδώ. Φαξ Χρήση των λειτουργιών φαξ 149
152 Κεφάλαιο 11 Σηµείωση Εάν χρειάζεστε έντυπη επιβεβαίωση ότι η αποστολή των φαξ σας πραγµατοποιήθηκε µε επιτυχία, ενεργοποιήστε την επιβεβαίωση φαξ πριν την αποστολή φαξ. Συµβουλή Μπορείτε επίσης να στείλετε ένα φαξ µε µη αυτόµατο τρόπο από ένα τηλέφωνο ή χρησιµοποιώντας τη λειτουργία παρακολούθησης κλήσης. Αυτές οι λειτουργίες σάς επιτρέπουν να ελέγξετε το ρυθµό που πραγµατοποιούνται οι κλήσεις. Επίσης είναι χρήσιµες όταν θέλετε να χρησιµοποιήσετε µια κάρτα κλήσης για τη χρέωση της κλήσης και χρειάζεται να αποκριθείτε στις ειδοποιήσεις τόνων κατά την κλήση. Για αποστολή τυπικού φαξ από τον πίνακα ελέγχου 1. Τοποθετήστε τα πρωτότυπά σας στο δίσκο του τροφοδότη εγγράφων, µε την πλευρά εκτύπωσης προς τα επάνω. Εάν στέλνετε ένα µονοσέλιδο φαξ, όπως µια φωτογραφία, µπορείτε επίσης να τοποθετήσετε το πρωτότυπο στη γυάλινη επιφάνεια µε την πλευρά εκτύπωσης προς τα κάτω. Σηµείωση Εάν στέλνετε ένα πολυσέλιδο φαξ, πρέπει να τοποθετήσετε τα πρωτότυπα στο δίσκο του τροφοδότη εγγράφων. εν µπορείτε να στείλετε µε φαξ ένα πολυσέλιδο έγγραφο από τη γυάλινη επιφάνεια. 2. Πατήστε Μενού Φαξ. Εισαγάγετε τον αριθµό φαξ χρησιµοποιώντας το πληκτρολόγιο ή πατήστε για επανάκληση του τελευταίου κληθέντα αριθµού ή πατήστε για να αποκτήσετε πρόσβαση στις γρήγορες κλήσεις. Συµβουλή Για να εισαγάγετε µια παύση στον αριθµό φαξ που πληκτρολογείτε, πατήστε επανειληµµένα το κουµπί Symbols (*) (Σύµβολα (*)) µέχρι να εµφανιστεί µια παύλα (-) στην οθόνη. 3. Πατήστε Έναρξη φαξ, Ασπρόµαυρο. Εάν η συσκευή ανιχνεύσει πρωτότυπο τοποθετηµένο στον αυτόµατο τροφοδότη εγγράφων, το HP All-in-One στέλνει το έγγραφο στον αριθµό που έχετε εισαγάγει. Εάν η συσκευή δεν ανιχνεύσει πρωτότυπο τοποθετηµένο στον αυτόµατο τροφοδότη εγγράφων, εµφανίζεται το µήνυµα Ο τροφοδότης είναι κενός. Βεβαιωθείτε ότι το πρωτότυπό σας είναι τοποθετηµένο στη γυάλινη επιφάνεια και, στη συνέχεια, πατήστε για να επισηµάνετε την επιλογή Φαξ πρωτοτύπων από τη γυάλινη επιφάνεια, και πατήστε OK. Συµβουλή Εάν ο παραλήπτης αναφέρει προβλήµατα µε την ποιότητα του φαξ που στείλατε, µπορείτε να δοκιµάσετε να αλλάξετε την ανάλυση ή την αντίθεσή του. Φαξ Σχετικά θέµατα «Μη αυτόµατη αποστολή φαξ από τηλέφωνο» στη σελίδα 151 «Αποστολή φαξ µε τη χρήση της λειτουργίας παρακολούθησης κλήσης» στη σελίδα 152 «Αλλαγή ανάλυσης φαξ και των ρυθµίσεων Lighter/Darker (Ανοιχτόχρ/σκουρ.)» στη σελίδα Χρήση των λειτουργιών φαξ
153 «Εκτύπωση αναφορών επιβεβαίωσης φαξ» στη σελίδα 173 «Αποστολή έγχρωµου πρωτοτύπου ή φαξ µε φωτογραφία» στη σελίδα 155 Αποστολή φαξ µε τη χρήση γρήγορων κλήσεων Μπορείτε γρήγορα να στείλετε ένα ασπρόµαυρο ή έγχρωµο φαξ από τη συσκευή HP All-in-One χρησιµοποιώντας γρήγορες κλήσεις. Αυτή η ενότητα περιέχει οδηγίες για την αποστολή ασπρόµαυρου φαξ. Για να στείλετε φαξ χρησιµοποιώντας τις γρήγορες κλήσεις από τον πίνακα ελέγχου 1. Τοποθετήστε τα πρωτότυπά σας στο δίσκο του τροφοδότη εγγράφων, µε την πλευρά εκτύπωσης προς τα επάνω. Εάν στέλνετε ένα µονοσέλιδο φαξ, όπως µια φωτογραφία, µπορείτε επίσης να τοποθετήσετε το πρωτότυπο στη γυάλινη επιφάνεια µε την πλευρά εκτύπωσης προς τα κάτω. Σηµείωση Εάν στέλνετε ένα πολυσέλιδο φαξ, πρέπει να τοποθετήσετε τα πρωτότυπα στο δίσκο του τροφοδότη εγγράφων. εν µπορείτε να στείλετε µε φαξ ένα πολυσέλιδο έγγραφο από τη γυάλινη επιφάνεια. 2. Πατήστε Μενού Φαξ. 3. Πατήστε για να αποκτήσετε πρόσβαση στις γρήγορες κλήσεις. 4. Πατήστε µέχρι να επισηµανθεί η κατάλληλη καταχώριση γρήγορης κλήσης, ή εισαγάγετε τον κωδικό γρήγορης κλήσης χρησιµοποιώντας το πληκτρολόγιο στον πίνακα ελέγχου. Πατήστε OK. 5. Πατήστε Έναρξη φαξ, Ασπρόµαυρο. Εάν η συσκευή ανιχνεύσει πρωτότυπο τοποθετηµένο στον αυτόµατο τροφοδότη εγγράφων, το HP All-in-One στέλνει το έγγραφο στον αριθµό που έχετε εισαγάγει. Εάν η συσκευή δεν ανιχνεύσει πρωτότυπο τοποθετηµένο στον αυτόµατο τροφοδότη εγγράφων, εµφανίζεται το µήνυµα Ο τροφοδότης είναι κενός. Βεβαιωθείτε ότι το πρωτότυπό σας είναι τοποθετηµένο στη γυάλινη επιφάνεια και, στη συνέχεια, πατήστε για να επισηµάνετε την επιλογή Φαξ πρωτοτύπων από τη γυάλινη επιφάνεια, και πατήστε OK. Συµβουλή Εάν ο παραλήπτης αναφέρει προβλήµατα µε την ποιότητα του φαξ που στείλατε, µπορείτε να δοκιµάσετε να αλλάξετε την ανάλυση ή την αντίθεσή του. Σχετικά θέµατα «Ρύθµιση γρήγορων κλήσεων» στη σελίδα 73 Μη αυτόµατη αποστολή φαξ από τηλέφωνο Η µη αυτόµατη αποστολή φαξ σάς δίνει τη δυνατότητα να καλέσετε και να συνοµιλήσετε µε τος παραλήπτη πριν στείλετε το φαξ. Αυτό είναι χρήσιµο εάν θέλετε να ενηµερώσετε τον παραλήπτη ότι θα στείλετε φαξ, πριν την αποστολή. Όταν στέλνετε ένα φαξ µε µη αυτόµατο τρόπο, µπορείτε να ακούσετε τόνους κλήσης, τηλεφωνικές ειδοποιήσεις ή Φαξ Αποστολή φαξ 151
154 Κεφάλαιο 11 άλλους ήχους µέσα από τη συσκευή του τηλεφώνου. Αυτό σας διευκολύνει να χρησιµοποιήσετε µια κάρτα κλήσης για να στείλετε το φαξ σας. Ανάλογα µε το πώς έχει ρυθµίσει ο παραλήπτης τη συσκευή του φαξ του, στην κλήση µπορεί να απαντήσει ο ίδιος ή µπορεί να απαντήσει η συσκευή φαξ. Εάν στο τηλέφωνο απαντήσει κάποιο άτοµο, µπορείτε να συνοµιλήσετε µε τον παραλήπτη πριν στείλετε το φαξ. Εάν στην κλήση απαντήσει µια συσκευή φαξ, µπορείτε να στείλετε το φαξ απευθείας στη συσκευή µόλις ακούσετε τους τόνους φαξ από τη συσκευή λήψης φαξ. Για µη αυτόµατη αποστολή φαξ από συνδεδεµένο τηλέφωνο 1. Τοποθετήστε τα πρωτότυπα στο δίσκο του τροφοδότη εγγράφων µε την πλευρά εκτύπωσης προς τα επάνω. Σηµείωση Αυτή η λειτουργία δεν υποστηρίζεται εάν τοποθετήσετε τα πρωτότυπά σας στη γυάλινη επιφάνεια. Πρέπει να τοποθετήσετε τα πρωτότυπά σας στο δίσκο του τροφοδότη εγγράφων. 2. Εισαγάγετε τον αριθµό χρησιµοποιώντας το πληκτρολόγιο του τηλεφώνου που είναι συνδεδεµένο στη συσκευή HP All-in-One. Σηµείωση Μην χρησιµοποιήσετε το πληκτρολόγιο του πίνακα ελέγχου της συσκευής HP All-in-One. Για να καλέσετε τον αριθµό του παραλήπτη, πρέπει να χρησιµοποιήσετε το πληκτρολόγιο του τηλεφώνου σας. 3. Εάν ο παραλήπτης σηκώσει το τηλέφωνο, µπορείτε να συνοµιλήσετε µαζί του πριν στείλετε το φαξ. Σηµείωση Εάν στην κλήση απαντήσει µια συσκευή φαξ, θα ακούσετε τόνους φαξ από τη συσκευή λήψης φαξ. Προχωρήστε το επόµενο βήµα για να στείλετε το φαξ. 4. Μόλις είστε έτοιµοι να στείλετε το φαξ, πατήστε Έναρξη φαξ, Ασπρόµαυρο ή Έναρξη φαξ, Έγχρωµο. Εάν πριν την αποστολή του φαξ µιλήσετε µε τον παραλήπτη, πληροφορήστε τον ότι πρέπει να πατήσει το κουµπί έναρξης στη συσκευή φαξ του µόλις ακούσει τόνους φαξ. Η γραµµή τηλεφώνου δεν παράγει ήχο όσο µεταδίδεται το φαξ. Σε αυτό το σηµείο, µπορείτε να κλείσετε το τηλέφωνο. Εάν θέλετε να συνεχίσετε να µιλάτε µε τον παραλήπτη, παραµείνετε στη γραµµή µέχρι να ολοκληρωθεί η µετάδοση του φαξ. Αποστολή φαξ µε τη χρήση της λειτουργίας παρακολούθησης κλήσης Η παρακολούθηση κλήσης σάς δίνει τη δυνατότητα να καλέσετε έναν αριθµό από τον πίνακα ελέγχου, όπως θα τον καλούσατε από ένα τυπικό τηλέφωνο. Όταν στέλνετε ένα φαξ χρησιµοποιώντας τη λειτουργία παρακολούθησης κλήσης, µπορείτε να ακούσετε τόνους κλήσης, τηλεφωνικές ειδοποιήσεις, ή άλλους ήχους µέσα από τα ηχεία της συσκευής HP All-in-One. Έτσι µπορείτε να ανταποκρίνεστε στις προτροπές κατά την κλήση, και να ελέγχετε το ρυθµό της κλήσης. Σηµείωση Βεβαιωθείτε ότι η ένταση του ήχου είναι ενεργοποιηµένη, διαφορετικά δεν θα ακούσετε τόνο κλήσης. Φαξ 152 Χρήση των λειτουργιών φαξ
155 Για να στείλετε ένα φαξ χρησιµοποιώντας την παρακολούθηση κλήσης από τον πίνακα ελέγχου 1. Τοποθετήστε τα πρωτότυπά σας στο δίσκο του τροφοδότη εγγράφων, µε την πλευρά εκτύπωσης προς τα επάνω. Εάν στέλνετε ένα µονοσέλιδο φαξ, όπως µια φωτογραφία, µπορείτε επίσης να τοποθετήσετε το πρωτότυπο στη γυάλινη επιφάνεια µε την πλευρά εκτύπωσης προς τα κάτω. 2. Πατήστε Έναρξη φαξ, Ασπρόµαυρο ή Έναρξη φαξ, Έγχρωµο. 3. Όταν ακούσετε τον τόνο κλήσης, εισαγάγετε τον αριθµό του φαξ χρησιµοποιώντας το πληκτρολόγιο στον πίνακα ελέγχου. 4. Ακολουθήστε τα µηνύµατα που µπορεί να εµφανιστούν. Το φαξ αποστέλλεται όταν απαντήσει η συσκευή φαξ του παραλήπτη. Σχετικά θέµατα «Ρύθµιση έντασης ήχου» στη σελίδα 27 «Ρύθµιση γρήγορων κλήσεων» στη σελίδα 73 Σάρωση φαξ για αποστολή από τη µνήµη Μπορείτε να σαρώσετε ένα ασπρόµαυρο φαξ στη µνήµη και να το στείλετε από τη µνήµη. Η λειτουργία αυτή είναι χρήσιµη εάν ο αριθµός φαξ που θέλετε να καλέσετε είναι κατειληµµένος ή προσωρινά µη διαθέσιµος. Η συσκευή HP All-in-One σαρώνει τα πρωτότυπα στη µνήµη και τα στέλνει µόλις συνδεθεί µε τη συσκευή φαξ του παραλήπτη. Μόλις η συσκευή HP All-in-One σαρώσει τις σελίδες στη µνήµη, µπορείτε να αφαιρέσετε αµέσως τα πρωτότυπα από το δίσκο τροφοδοσίας. Για σάρωση και αποστολή φαξ από τη µνήµη 1. Τοποθετήστε τα πρωτότυπά σας στο δίσκο του τροφοδότη εγγράφων, µε την πλευρά εκτύπωσης προς τα επάνω. Εάν στέλνετε ένα µονοσέλιδο φαξ, όπως µια φωτογραφία, µπορείτε επίσης να τοποθετήσετε το πρωτότυπο στη γυάλινη επιφάνεια µε την πλευρά εκτύπωσης προς τα κάτω. 2. Πατήστε το κουµπί Μενού Φαξ δύο φορές για να µεταβείτε στην επιλογή Μενού Φαξ. 3. Πατήστε έως ότου επισηµανθεί η επιλογή Σάρωση και φαξ και στη συνέχεια πατήστε OK. 4. Εισαγάγετε τον αριθµό φαξ χρησιµοποιώντας το πληκτρολόγιο. 5. Πατήστε Έναρξη φαξ, Ασπρόµαυρο. Σηµείωση Εάν πατήσετε Έναρξη φαξ, Έγχρωµο, το φαξ θα σταλεί έγχρωµα και ένα µήνυµα θα εµφανιστεί στην οθόνη. Η συσκευή HP All-in-One σαρώνει τα πρωτότυπα στη µνήµη και στέλνει το φαξ όταν η συσκευή λήψης φαξ είναι διαθέσιµη. Προγραµµατισµός φαξ για αποστολή αργότερα Μπορείτε να προγραµµατίσετε να σταλεί ένα ασπρόµαυρο φαξ εντός των επόµενων 24 ωρών. Αυτό σας δίνει τη δυνατότητα να στείλετε για παράδειγµα ένα ασπρόµαυρο φαξ αργά το βράδυ, όταν οι γραµµές τηλεφώνου δεν είναι απασχοληµένες ή όταν οι τηλεφωνικές χρεώσεις είναι χαµηλότερες. Η συσκευή HP All-in-One αποστέλλει αυτόµατα το φαξ την καθορισµένη ώρα. Αποστολή φαξ 153 Φαξ
156 Κεφάλαιο 11 Μπορείτε να προγραµµατίσετε την αποστολή µόνο ενός φαξ τη φορά. Ωστόσο, µπορείτε να συνεχίσετε να στέλνετε φαξ κανονικά ενώ προγραµµατίζετε µια αποστολή. Σηµείωση εν µπορείτε να προγραµµατίσετε την αποστολή ενός έγχρωµου φαξ λόγω περιορισµών µνήµης. Για να προγραµµατίσετε ένα φαξ από τον πίνακα ελέγχου 1. Τοποθετήστε τα πρωτότυπα στο δίσκο του τροφοδότη εγγράφων µε την πλευρά εκτύπωσης προς τα επάνω. 2. Πατήστε το κουµπί Μενού Φαξ δύο φορές για να µεταβείτε στην επιλογή Μενού Φαξ. 3. Πατήστε έως ότου επισηµανθεί η επιλογή Αποστολή φαξ αργότερα, και στη συνέχεια πατήστε OK. 4. Εισαγάγετε την ώρα αποστολής χρησιµοποιώντας το αριθµητικό πληκτρολόγιο και πατήστε OK. Στην προτροπή, πατήστε 1 για AM (ΠΜ), ή 2 για PM (ΜΜ). 5. Εισαγάγετε τον αριθµό φαξ χρησιµοποιώντας το πληκτρολόγιο. 6. Πατήστε Έναρξη φαξ, Ασπρόµαυρο. Η συσκευή HP All-in-One σαρώνει όλες τις σελίδες και η προγραµµατισµένη ώρα εµφανίζεται στην οθόνη. Η συσκευή HP All-in-One στέλνει το φαξ την προγραµµατισµένη ώρα. Για να ακυρώσετε ένα προγραµµατισµένο φαξ 1. Πατήστε το κουµπί Μενού Φαξ δύο φορές για να µεταβείτε στην επιλογή Μενού Φαξ. 2. Πατήστε για να επισηµάνετε την επιλογή Αποστολή φαξ αργότερα, και στη συνέχεια πατήστε OK. Εµφανίζεται η οθόνη Προγραµµατισµένο φαξ. 3. Πατήστε για να επισηµάνετε την επιλογή Ακύρωση προγραµµατισµένου φαξ, και στη συνέχεια πατήστε OK. Σηµείωση Μπορείτε επίσης να ακυρώσετε το προγραµµατισµένο φαξ πατώντας Άκυρο στον πίνακα ελέγχου όταν στην οθόνη εµφανίζεται το µήνυµα Αποστολή φαξ αργότερα. Μετάδοση φαξ σε πολλαπλούς παραλήπτες Μπορείτε να στείλετε ένα φαξ σε πολλούς παραλήπτες χωρίς να ορίσετε πρώτα µια οµάδα γρήγορων κλήσεων. Σηµείωση Η λίστα παραληπτών που ορίσετε για το συγκεκριµένο φαξ δεν αποθηκεύεται και διατίθεται µόνο για αποστολή ασπρόµαυρων φαξ. Εάν σκοπεύετε να στείλετε άλλα φαξ στην ίδια λίστα παραληπτών, θα πρέπει να δηµιουργήσετε µια λίστα οµάδας γρήγορων κλήσεων. Φαξ 154 Χρήση των λειτουργιών φαξ
157 Για να µεταδώσετε ένα φαξ σε πολλούς παραλήπτες από τον πίνακα ελέγχου 1. Πατήστε Μενού Φαξ δύο φορές για να µεταβείτε στην οθόνη Μενού Φαξ. 2. Πατήστε για να επισηµάνετε την επιλογή Μετάδοση φαξ και, στη συνέχεια, πατήστε OK. Εµφανίζεται η οθόνη Εισαγωγή αριθµού φαξ. 3. Εισαγάγετε τον αριθµό φαξ χρησιµοποιώντας το πληκτρολόγιο, ή πατήστε για να αποκτήσετε πρόσβαση στις γρήγορες κλήσεις. Σηµείωση Μπορείτε να προσθέσετε έως και 20 µεµονωµένους αριθµούς φαξ. 4. Πατήστε Έναρξη φαξ, Ασπρόµαυρο. 5. Όταν σας ζητηθεί, τοποθετήστε τα πρωτότυπα µε την τυπωµένη πλευρά προς τα πάνω και το πάνω µέρος στο κέντρο του δίσκου του τροφοδότη εγγράφων. 6. Πατήστε Έναρξη φαξ, Ασπρόµαυρο ξανά. Σχετικά θέµατα «Ρύθµιση καταχωρήσεων οµάδας γρήγορων κλήσεων» στη σελίδα 75 Αποστολή έγχρωµου πρωτοτύπου ή φαξ µε φωτογραφία Μπορείτε να στείλετε φαξ µε έγχρωµα πρωτότυπα ή φωτογραφίες από τη συσκευή HP All-in-One. Εάν το HP All-in-One αντιληφθεί ότι η συσκευή φαξ του παραλήπτη υποστηρίζει µόνο ασπρόµαυρα φαξ, το HP All-in-One στέλνει το φαξ ασπρόµαυρα. Η HP συνιστά να χρησιµοποιείτε µόνο έγχρωµα πρωτότυπα για την αποστολή έγχρωµων φαξ. Φαξ Αποστολή φαξ 155
158 Κεφάλαιο 11 Για αποστολή έγχρωµου φαξ από τον πίνακα ελέγχου 1. Τοποθετήστε τα πρωτότυπά σας στο δίσκο του τροφοδότη εγγράφων, µε την πλευρά εκτύπωσης προς τα επάνω. Εάν στέλνετε ένα µονοσέλιδο φαξ, όπως µια φωτογραφία, µπορείτε επίσης να τοποθετήσετε το πρωτότυπο στη γυάλινη επιφάνεια µε την πλευρά εκτύπωσης προς τα κάτω. Σηµείωση Εάν στέλνετε ένα πολυσέλιδο φαξ, πρέπει να τοποθετήσετε τα πρωτότυπα στο δίσκο του τροφοδότη εγγράφων. εν µπορείτε να στείλετε µε φαξ ένα πολυσέλιδο έγγραφο από τη γυάλινη επιφάνεια. 2. Εισαγάγετε τον αριθµό φαξ χρησιµοποιώντας το πληκτρολόγιο. Συµβουλή Για να εισαγάγετε µια παύση στον αριθµό φαξ που πληκτρολογείτε, πατήστε επανειληµµένα το κουµπί Symbols (*) (Σύµβολα (*)) µέχρι να εµφανιστεί µια παύλα (-) στην οθόνη. 3. Πατήστε Έναρξη φαξ, Έγχρωµο. Εάν η συσκευή ανιχνεύσει πρωτότυπο τοποθετηµένο στον αυτόµατο τροφοδότη εγγράφων, το HP All-in-One στέλνει το έγγραφο στον αριθµό που έχετε εισαγάγει. Εάν η συσκευή δεν ανιχνεύσει πρωτότυπο τοποθετηµένο στον αυτόµατο τροφοδότη εγγράφων, εµφανίζεται το µήνυµα Ο τροφοδότης είναι κενός. Βεβαιωθείτε ότι το πρωτότυπό σας είναι τοποθετηµένο στη γυάλινη επιφάνεια και, στη συνέχεια, πατήστε για να επισηµάνετε την επιλογή Φαξ πρωτοτύπων από τη γυάλινη επιφάνεια, και πατήστε OK. Σηµείωση Εάν η συσκευή φαξ του παραλήπτη υποστηρίζει µόνο ασπρόµαυρα φαξ, η συσκευή HP All-in-One στέλνει αυτόµατα το φαξ ασπρόµαυρα. Μετά την αποστολή του φαξ εµφανίζεται ένα µήνυµα, το οποίο σας ενηµερώνει ότι το φαξ στάλθηκε ασπρόµαυρα. Πατήστε OK για να διαγράψετε το µήνυµα. Αλλαγή ανάλυσης φαξ και των ρυθµίσεων Lighter/Darker (Ανοιχτόχρ/σκουρ.) Μπορείτε να αλλάξετε τις ρυθµίσεις Ανάλυση και Lighter/Darker (Ανοιχτόχρ/σκουρ.) για έγγραφα που αποστέλλετε µε φαξ. Σηµείωση Οι ρυθµίσεις αυτές δεν επηρεάζουν τις ρυθµίσεις αντιγραφής. Οι ρυθµίσεις ανάλυσης και ανοιχτόχρωµου/σκουρόχρωµου για την αντιγραφή ρυθµίζονται ανεξάρτητα από τις ρυθµίσεις ανάλυσης και ανοιχτόχρωµου/ σκουρόχρωµου για τη λειτουργία φαξ. Επίσης, οι ρυθµίσεις που αλλάζετε από τον πίνακα ελέγχου δεν επηρεάζουν τα φαξ που στέλνετε από τον υπολογιστή σας. Αυτή η ενότητα περιλαµβάνει τα παρακάτω θέµατα: Αλλαγή ανάλυσης φαξ Αλλάξτε τη ρύθµιση Lighter/Darker (Ανοιχτόχρ/σκουρ.) Ορισµός νέων προεπιλεγµένων ρυθµίσεων Αλλαγή ανάλυσης φαξ Η ρύθµιση Ανάλυση επηρεάζει την ταχύτητα µετάδοσης και την ποιότητα των ασπρόµαυρων εγγράφων που στέλνονται µε φαξ. Εάν η συσκευή λήψης φαξ δεν Φαξ 156 Χρήση των λειτουργιών φαξ
159 υποστηρίζει την ανάλυση που έχετε επιλέξει, το HP All-in-One στέλνει τα φαξ µε την υψηλότερη ανάλυση που υποστηρίζεται από τη συσκευή λήψης. Σηµείωση Μπορείτε να αλλάξετε την ανάλυση µόνο για τα φαξ που στέλνετε ασπρόµαυρα. Η συσκευή HP All-in-One στέλνει όλα τα έγχρωµα φαξ χρησιµοποιώντας ανάλυση Ποιοτική. Για την αποστολή φαξ διατίθενται οι παρακάτω ρυθµίσεις ανάλυσης: Ποιοτική, Πολύ λεπτοµερής, Photo (Φωτογραφία) και Βασικά. Ποιοτική: παρέχει κείµενο υψηλής ποιότητας, κατάλληλο για την αποστολή των περισσοτέρων εγγράφων µέσω φαξ. Αυτή είναι η προεπιλεγµένη ρύθµιση. Όταν στέλνετε έγχρωµα φαξ, η συσκευή HP All-in-One χρησιµοποιεί πάντα τη ρύθµιση Ποιοτική. Πολύ λεπτοµερής: παρέχει την καλύτερη ποιότητα φαξ κατά την αποστολή φαξ σε πολύ λεπτοµερή ανάλυση. Εάν επιλέξετε Πολύ λεπτοµερής, να ξέρετε ότι η διαδικασία φαξ θα διαρκεί περισσότερο και ότι µε αυτή την ανάλυση µπορείτε να στείλετε µόνο ασπρόµαυρα φαξ. Εάν στείλετε έγχρωµο φαξ, θα σταλεί σε ανάλυση Ποιοτική. Photo (Φωτογραφία): παρέχει τη βέλτιστη ποιότητα φαξ κατά την αποστολή ασπρόµαυρων φωτογραφιών. Εάν ενεργοποιήσετε την επιλογή Photo (Φωτογραφία), να θυµάστε ότι η διαδικασία φαξ διαρκεί περισσότερο. Για την αποστολή ασπρόµαυρων φωτογραφιών µε φαξ, η HP συνιστά την επιλογή Photo (Φωτογραφία). Βασικά: παρέχει κατώτερη ποιότητα φαξ ώστε η διαδικασία φαξ να χρειαστεί λιγότερο χρόνο για να ολοκληρωθεί. Κατά την έξοδό σας από το µενού Φαξ, γίνεται επαναφορά της προεπιλεγµένης ρύθµισης, εκτός εάν ορίσετε τις αλλαγές σας ως προεπιλογή. Για να αλλάξετε την ανάλυση από τον πίνακα ελέγχου 1. Πατήστε Μενού Φαξ. Εµφανίζεται η οθόνη Εισαγωγή αριθµού φαξ. 2. Εισαγάγετε τον αριθµό φαξ χρησιµοποιώντας το πληκτρολόγιο, ή πατήστε για επανάκληση του τελευταίου κληθέντος αριθµού, ή πατήστε για να αποκτήσετε πρόσβαση στις γρήγορες κλήσεις. 3. Πατήστε Μενού Φαξ ξανά. Εµφανίζεται το Μενού Φαξ. 4. Πατήστε για να επισηµάνετε την επιλογή Ανάλυση, και στη συνέχεια πατήστε OK. Πατήστε για να επισηµάνετε µια ρύθµιση ανάλυσης, και στη συνέχεια πατήστε OK. 5. Πατήστε Έναρξη φαξ, Ασπρόµαυρο. Σηµείωση Εάν πατήσετε Έναρξη φαξ, Έγχρωµο, το φαξ θα αποσταλεί µε χρήση της ρύθµισης Ποιοτική. 6. Όταν σας ζητηθεί, τοποθετήστε τα πρωτότυπα µε την τυπωµένη πλευρά προς τα πάνω και το πάνω µέρος στο κέντρο του δίσκου του τροφοδότη εγγράφων. 7. Πατήστε Έναρξη φαξ, Ασπρόµαυρο ξανά. Φαξ Αποστολή φαξ 157
160 Κεφάλαιο 11 Σχετικά θέµατα «Ορισµός νέων προεπιλεγµένων ρυθµίσεων» στη σελίδα 158 Αλλάξτε τη ρύθµιση Lighter/Darker (Ανοιχτόχρ/σκουρ.) Μπορείτε να αλλάξετε τη ρύθµιση αντίθεσης ενός φαξ σε πιο σκούρα ή πιο ανοιχτή σε σχέση µε το πρωτότυπο. Η λειτουργία αυτή χρησιµεύει εάν πραγµατοποιείτε αποστολή εγγράφου φαξ, το οποίο είναι αχνό, ξεθωριασµένο ή γραµµένο στο χέρι. Μπορείτε να κάνετε το πρωτότυπο πιο σκούρο ρυθµίζοντας την αντίθεση. Σηµείωση Η ρύθµιση Lighter/Darker (Ανοιχτόχρ/σκουρ.) ισχύει µόνο για ασπρόµαυρα φαξ, όχι έγχρωµα. Κατά την έξοδό σας από το µενού Φαξ, αυτή η επιλογή επιστρέφει στην προεπιλεγµένη ρύθµιση, εκτός εάν καθορίσετε τις αλλαγές σας ως προεπιλογές. Για να αλλάξετε τη ρύθµιση Lighter/Darker (Ανοιχτόχρ/σκουρ.) από τον πίνακα ελέγχου 1. Πατήστε Μενού Φαξ. Εµφανίζεται η οθόνη Εισαγωγή αριθµού φαξ. 2. Εισαγάγετε τον αριθµό φαξ χρησιµοποιώντας το πληκτρολόγιο, ή πατήστε για επανάκληση του τελευταίου κληθέντος αριθµού, ή πατήστε για να αποκτήσετε πρόσβαση στις γρήγορες κλήσεις. 3. Πατήστε Μενού Φαξ ξανά. Εµφανίζεται το Μενού Φαξ. 4. Πατήστε για να επισηµάνετε την επιλογή Lighter/Darker (Ανοιχτόχρ/σκουρ.), και στη συνέχεια πατήστε OK. Εµφανίζεται το µενού Lighter/Darker (Ανοιχτόχρ/σκουρ.). 5. Πατήστε για να κάνετε το φαξ ανοιχτότερο ή για να το κάνετε σκουρότερο. Ο δείκτης µετακινείται προς τα αριστερά ή τα δεξιά καθώς πατάτε το αντίστοιχο βέλος. 6. Πατήστε Έναρξη φαξ, Ασπρόµαυρο. 7. Όταν σας ζητηθεί, τοποθετήστε τα πρωτότυπα µε την τυπωµένη πλευρά προς τα πάνω και το πάνω µέρος στο κέντρο του δίσκου του τροφοδότη εγγράφων. 8. Πατήστε Έναρξη φαξ, Ασπρόµαυρο ξανά. Σχετικά θέµατα «Ορισµός νέων προεπιλεγµένων ρυθµίσεων» στη σελίδα 158 Ορισµός νέων προεπιλεγµένων ρυθµίσεων Μπορείτε να αλλάξετε την προεπιλεγµένη τιµή για τις ρυθµίσεις Ανάλυση και Lighter/ Darker (Ανοιχτόχρ/σκουρ.) µέσω του πίνακα ελέγχου. Φαξ 158 Χρήση των λειτουργιών φαξ
161 Για να ορίσετε νέες προεπιλεγµένες ρυθµίσεις από τον πίνακα ελέγχου 1. Πατήστε Μενού Φαξ µέχρι να εµφανιστεί η επιλογή Μενού Φαξ. Ίσως χρειαστεί να πατήσετε το Μενού Φαξ περισσότερες από µία φορές για να εµφανιστεί αυτό το µενού. 2. Πραγµατοποιήστε αλλαγές στα Ανάλυση και Lighter/Darker (Ανοιχτόχρ/σκουρ.). 3. Πατήστε για να επισηµάνετε την επιλογή Set As New Defaults (Ορισµ ως νέων προεπ), και στη συνέχεια πατήστε OK. Αποστολή φαξ σε Λειτουργία διόρθωσης σφάλµατος Η Λειτ. διόρθ. σφάλµατος (Λ Σ) αποτρέπει την απώλεια δεδοµένων εξαιτίας προβληµάτων στις τηλεφωνικές γραµµές, εντοπίζοντας σφάλµατα τα οποία παρουσιάζονται κατά τη µετάδοση και ζητώντας αυτόµατα επανάληψη της µετάδοσης του εσφαλµένου τµήµατος. Οι τηλεφωνικές χρεώσεις δεν επηρεάζονται, ή µπορεί και να µειώνονται, στην περίπτωση γραµµών που λειτουργούν σωστά. Εάν οι τηλεφωνικές γραµµές δεν λειτουργούν σωστά, η λειτουργία Λ Σ αυξάνει το χρόνο αποστολής και τις τηλεφωνικές χρεώσεις, αλλά πραγµατοποιεί πιο αξιόπιστη αποστολή δεδοµένων. Η προεπιλεγµένη ρύθµιση είναι On (Ενεργοποίηση). Απενεργοποιήστε τη λειτουργία διόρθωσης σφάλµατος µόνο εάν αυξάνει την τηλεφωνική χρέωση σε µεγάλο βαθµό, και εφόσον συµβιβάζεστε µε χαµηλότερη ποιότητα ως αντάλλαγµα για τις µειωµένες χρεώσεις. Προτού απενεργοποιήσετε τη ρύθµιση Λ Σ, εξετάστε τα παρακάτω. Εάν απενεργοποιήσετε τη ρύθµιση Λ Σ Επηρεάζεται η ποιότητα και η ταχύτητα µετάδοσης των φαξ που στέλνετε και λαµβάνετε. Η ρύθµιση Ταχύτητα φαξ γίνεται αυτόµατα Μεσαία (14400). εν θα µπορείτε πλέον να στείλετε ή να λάβετε έγχρωµα φαξ. Για να αλλάξετε τη ρύθµιση λειτουργίας διόρθωσης σφάλµατος από τον πίνακα ελέγχου 1. Πατήστε Ρύθµιση. 2. Πατήστε για να επισηµάνετε την επιλογή Ρύθµ. φαξ για προχωρηµένους, και στη συνέχεια πατήστε OK. Εµφανίζεται το µενού Ρύθµ. φαξ για προχωρηµένους. 3. Πατήστε για να επισηµάνετε την επιλογή Λειτ. διόρθ. σφάλµατος, και στη συνέχεια πατήστε OK. Εµφανίζεται το µενού Λειτ. διόρθ. σφάλµατος. 4. Πατήστε για να επισηµανθεί η επιλογή Off (Απενεργοποίηση) ή On (Ενεργοποίηση). 5. Πατήστε OK. Λήψη φαξ Η συσκευή HP All-in-One µπορεί να λάβει φαξ αυτόµατα ή µη αυτόµατα. Εάν απενεργοποιήσετε την επιλογή Αυτόµατη απάντηση, θα πρέπει να λαµβάνετε τα φαξ µη αυτόµατα. Εάν ενεργοποιήσετε την επιλογή Αυτόµατη απάντηση (προεπιλεγµένη ρύθµιση), η συσκευή HP All-in-One απαντά αυτόµατα στις εισερχόµενες κλήσεις και λαµβάνει φαξ µετά τον αριθµό των κτύπων που καθορίζονται από τη ρύθµιση Αριθµός Φαξ Λήψη φαξ 159
162 Κεφάλαιο 11 κτύπων πριν την απάντ.. (Η προεπιλεγµένη ρύθµιση Αριθµός κτύπων πριν την απάντ. είναι πέντε κτύποι.) Μπορείτε να λάβετε φαξ µη αυτόµατα από ένα τηλέφωνο το οποίο είναι: Απευθείας συνδεδεµένο στη συσκευή HP All-in-One (στη θύρα 2-EXT) Στην ίδια γραµµή τηλεφώνου, αλλά όχι απευθείας συνδεδεµένο στη συσκευή HP All-in-One Εάν λάβετε φαξ µεγέθους legal και η συσκευή HP All-in-One δεν είναι ρυθµισµένη να χρησιµοποιεί χαρτί µεγέθους legal, η συσκευή πραγµατοποιεί σµίκρυνση του φαξ ώστε να προσαρµοστεί στο χαρτί που είναι τοποθετηµένο στη συσκευή HP All-in-One. Εάν έχετε απενεργοποιήσει τη δυνατότητα Αυτόµατη σµίκρυνση, η συσκευή HP All-in-One ενδεχοµένως να εκτυπώσει το φαξ σε περισσότερες από µία σελίδες. Αυτή η ενότητα περιλαµβάνει τα παρακάτω θέµατα: Μη αυτόµατη λήψη φαξ Ρύθµιση εφεδρικής λήψης φαξ Επανεκτύπωση ληφθέντων φαξ από τη µνήµη Τηλεπαραλαβή για λήψη φαξ Προώθηση φαξ σε άλλο αριθµό Ρύθµιση µεγέθους χαρτιού για τα ληφθέντα φαξ Ρύθµιση συσκευής HP All-in-One για έλεγχο του τύπου χαρτιού πριν την εκτύπωση φαξ Ρύθµιση αυτόµατης σµίκρυνσης για εισερχόµενα φαξ Μπλοκάρισµα ανεπιθύµητων αριθµών φαξ Μη αυτόµατη λήψη φαξ Όταν µιλάτε στο τηλέφωνο, το πρόσωπο µε το οποίο συνοµιλείτε µπορεί να σας στείλει φαξ ενώ είστε ήδη συνδεδεµένοι. Αυτό αναφέρεται ως µη αυτόµατη µετάδοση φαξ. Ακολουθήστε τις οδηγίες σε αυτή την ενότητα για να λάβετε µη αυτόµατο φαξ. Μπορείτε να λάβετε φαξ µη αυτόµατα από ένα τηλέφωνο το οποίο είναι: Απευθείας συνδεδεµένο στη συσκευή HP All-in-One (στη θύρα 2-EXT) Στην ίδια γραµµή τηλεφώνου, αλλά όχι απευθείας συνδεδεµένο στη συσκευή HP All-in-One Για να λάβετε φαξ µε µη αυτόµατο τρόπο 1. Βεβαιωθείτε ότι η συσκευή HP All-in-One είναι ενεργοποιηµένη και ότι έχετε τοποθετήσει χαρτί στο δίσκο εισόδου. 2. Αφαιρέστε τα πρωτότυπα από το δίσκο του τροφοδότη εγγράφων. 3. Ορίστε τη ρύθµιση Αριθµός κτύπων πριν την απάντ. σε έναν υψηλό αριθµό, για να είναι δυνατή η απάντηση σε εισερχόµενες κλήσεις, πριν απαντήσει η συσκευή HP All-in-One. Ή απενεργοποιήστε τη ρύθµιση Αυτόµατη απάντηση έτσι, ώστε η συσκευή HP All-in-One να µην απαντά αυτόµατα σε εισερχόµενες κλήσεις. 4. Εάν συνοµιλείτε µε τον αποστολέα, πείτε του να πατήσει "Έναρξη" στη συσκευή του φαξ. Φαξ 160 Χρήση των λειτουργιών φαξ
163 5. Όταν ακούσετε τόνους φαξ από µια συσκευή αποστολής φαξ, κάντε τα εξής: α. Πατήστε Έναρξη φαξ, Ασπρόµαυρο ή Έναρξη φαξ, Έγχρωµο στον πίνακα ελέγχου της συσκευής HP All-in-One. β. Όταν σας ζητηθεί, πατήστε για να επισηµάνετε την επιλογή Μη αυτόµατη λήψη φαξ, και στη συνέχεια πατήστε OK. 6. Πατήστε Έναρξη φαξ, Ασπρόµαυρο ξανά. 7. Όταν η συσκευή HP All-in-One αρχίσει τη λήψη του φαξ, µπορείτε να κλείσετε το τηλέφωνο ή να παραµείνετε στη γραµµή. Η τηλεφωνική γραµµή είναι αθόρυβη κατά τη διάρκεια µετάδοσης φαξ. Σχετικά θέµατα «Ορισµός αριθµού κτύπων πριν την απάντηση» στη σελίδα 70 «Ρύθµιση της λειτουργίας απάντησης» στη σελίδα 70 Ρύθµιση εφεδρικής λήψης φαξ Ανάλογα µε την προτίµησή σας και τις απαιτήσεις ασφαλείας, µπορείτε να ρυθµίσετε το HP All-in-One ώστε να αποθηκεύει όλα τα φαξ που λαµβάνει, µόνο τα φαξ που λαµβάνει όσο η συσκευή βρίσκεται σε κατάσταση σφάλµατος ή κανένα από τα φαξ που λαµβάνει. ιατίθενται οι παρακάτω λειτουργίες Εφεδρική λήψη φαξ: On (Ενεργοποίηση) Η προεπιλεγµένη ρύθµιση. Όταν η λειτουργία Εφεδρική λήψη φαξ είναι On (Ενεργοποίηση), το HP All-in-One αποθηκεύει όλα τα φαξ που λαµβάνει στη µνήµη. Αυτό σας επιτρέπει να εκτυπώσετε ξανά ένα ή όλα τα πιο πρόσφατα εκτυπωµένα φαξ εφόσον παραµένουν αποθηκευµένα στη µνήµη. Σηµείωση Όταν το επίπεδο της διαθέσιµης µνήµης είναι χαµηλό, η συσκευή HP All-in-One διαγράφει τα παλιότερα φαξ που έχουν εκτυπωθεί κατά τη λήψη νέων φαξ. Εάν η µνήµη γεµίσει µε µη εκτυπωµένα φαξ, η συσκευή HP All-in-One θα σταµατήσει να απαντά σε εισερχόµενες κλήσεις φαξ. Σηµείωση Εάν λάβετε ένα υπερβολικά µεγάλο φαξ, π.χ. µια φωτογραφία µε πολλές λεπτοµέρειες, ενδέχεται να µην αποθηκευτεί στη µνήµη λόγω περιορισµών µνήµης. Μόνο σε περ.σφάλµ. Off (Απενεργοποίηση) Αναγκάζει τη συσκευή HP All-in-One να αποθηκεύσει φαξ στη µνήµη µόνο αν υπάρχει κατάσταση σφάλµατος που εµποδίζει το HP All-in-One να εκτυπώσει τα φαξ (για παράδειγµα, αν τελειώσει το χαρτί στη συσκευή HP All-in-One). Η συσκευή HP All-in-One θα συνεχίσει να αποθηκεύει εισερχόµενα φαξ µε την προϋπόθεση ότι υπάρχει διαθέσιµη µνήµη. (Εάν η µνήµη γεµίσει, η συσκευή HP All-in-One θα σταµατήσει να απαντά σε εισαρχόµενες κλήσεις φαξ.) Όταν επιλυθεί η κατάσταση σφάλµατος, τα φαξ που είναι αποθηκευµένα στη µνήµη εκτυπώνονται αυτόµατα και, στη συνέχεια, διαγράφονται από τη µνήµη. Σηµαίνει ότι τα φαξ δεν αποθηκεύονται ποτέ στη µνήµη. (Για παράδειγµα, µπορείτε να απενεργοποιήσετε τη ρύθµιση Εφεδρική λήψη φαξ για λόγους ασφαλείας.) Εάν προκύψει κατάσταση σφάλµατος που εµποδίζει τη συσκευή HP All-in-One να εκτυπώσει (για παράδειγµα αν τελειώσει το χαρτί στο HP All-in-One), η συσκευή HP All-in-One θα σταµατήσει να απαντά στις εισερχόµενες κλήσεις φαξ. Φαξ Λήψη φαξ 161
164 Κεφάλαιο 11 Σηµείωση Εάν η ρύθµιση Εφεδρική λήψη φαξ είναι ενεργοποιηµένη και θέσετε τη συσκευή HP All-in-One εκτός λειτουργίας, όλα τα φαξ που είναι αποθηκευµένα στη µνήµη διαγράφονται, συµπεριλαµβανοµένων τυχόν µη εκτυπωµένων φαξ που λάβατε όσο το HP All-in-One βρισκόταν σε κατάσταση σφάλµατος. Θα πρέπει να επικοινωνήσετε µε τους αποστολείς και να τους ζητήσετε να ξαναστείλουν τα φαξ που δεν έχουν εκτυπωθεί. Για µια λίστα µε τα φαξ που έχετε λάβει, εκτυπώστε το Αρχείο καταγραφής φαξ. Το Αρχείο καταγραφής φαξ δεν διαγράφεται, όταν η συσκευή HP All-in-One είναι απενεργοποιηµένη. Για να ρυθµίσετε την εφεδρική λήψη φαξ από τον πίνακα ελέγχου 1. Πατήστε Ρύθµιση. 2. Πατήστε για να επισηµάνετε την επιλογή Ρύθµ. φαξ για προχωρηµένους, και στη συνέχεια πατήστε OK. Εµφανίζεται το µενού Ρύθµ. φαξ για προχωρηµένους. 3. Πατήστε για να επισηµάνετε την επιλογή Εφεδρική λήψη φαξ, και στη συνέχεια πατήστε OK. Εµφανίζεται το µενού Εφεδρική λήψη φαξ. 4. Πατήστε για να επισηµανθεί η επιλογή On (Ενεργοποίηση), Μόνο σε περ.σφάλµ., ή Off (Απενεργοποίηση). 5. Πατήστε OK. Σχετικά θέµατα «Επανεκτύπωση ληφθέντων φαξ από τη µνήµη» στη σελίδα 162 Επανεκτύπωση ληφθέντων φαξ από τη µνήµη Εάν ρυθµίσετε τη λειτουργία Εφεδρική λήψη φαξ σε On (Ενεργοποίηση), η συσκευή HP All-in-One αποθηκεύει τα φαξ που λαµβάνει στη µνήµη, ανεξάρτητα από το εάν έχει παρουσιαστεί σφάλµα. Σηµείωση Μόλις η µνήµη γεµίσει, η συσκευή HP All-in-One, κατά τη λήψη νέων φαξ, διαγράφει τα παλιότερα φαξ που έχουν εκτυπωθεί. Εάν όλα τα αποθηκευµένα φαξ δεν έχουν εκτυπωθεί, η συσκευή HP All-in-One δεν θα λάβει άλλες κλήσεις φαξ µέχρι να διαγράψετε τα φαξ από τη µνήµη. Μπορείτε επίσης να διαγράψετε τα φαξ από τη µνήµη για λόγους ασφαλείας ή εµπιστευτικότητας. Μπορείτε να επιλέξετε την επανεκτύπωση ενός ή όλων των φαξ από τη µνήµη. Για παράδειγµα, µπορεί να χρειαστεί να επανεκτυπώσετε τα φαξ σας εάν χάσατε το αντίγραφο της τελευταίας σας εκτύπωσης. Για επανεκτύπωση φαξ από τη µνήµη από τον πίνακα ελέγχου 1. Βεβαιωθείτε ότι έχετε τοποθετήσει χαρτί στο δίσκο εισόδου. 2. Πατήστε Ρύθµιση. 3. Πατήστε για να επισηµάνετε την επιλογή Tools (Εργαλεία), και στη συνέχεια πατήστε OK. Εµφανίζεται το µενού Tools (Εργαλεία). Φαξ 162 Χρήση των λειτουργιών φαξ
165 4. Πατήστε για να επισηµάνετε την επιλογή Επαν/ση φαξ απ/µένων στη µν., και στη συνέχεια πατήστε OK. Εµφανίζεται το µενού Επανεκτ.. 5. Κάντε ένα από τα παρακάτω: Για επανεκτύπωση ενός φαξ από τη µνήµη α. Πατήστε για να επιλέξετε Ένα φαξ και στη συνέχεια πατήστε OK. Εµφανίζεται το µενού Επιλογή φαξ. β. Πατήστε για να επισηµάνετε έναν αριθµό φαξ, και στη συνέχεια πατήστε OK. Για επανεκτύπωση όλων των φαξ από τη µνήµη Πατήστε για να επισηµάνετε την επιλογή Όλα τα φαξ σε µνήµη, και στη συνέχεια πατήστε OK. 6. Εάν θέλετε να διακόψετε την επανεκτύπωση των φαξ που βρίσκονται στη µνήµη, πατήστε Άκυρο. Για να διαγράψετε όλα τα φαξ της µνήµης από τον πίνακα ελέγχου 1. Πατήστε Ρύθµιση. 2. Πατήστε για να επισηµάνετε την επιλογή Tools (Εργαλεία), και στη συνέχεια πατήστε OK. Εµφανίζεται το µενού Tools (Εργαλεία). 3. Πατήστε για να επισηµάνετε την επιλογή ιαγρ. αρχείου καταγραφής φαξ, και στη συνέχεια πατήστε OK. Σηµείωση Επίσης, µπορείτε να διαγράψετε τυχόν φαξ αποθηκευµένα στη µνήµη απενεργοποιώντας τη συσκευή HP All-in-One. Πατήστε το κουµπί Ενεργοποίηση για να απενεργοποιήσετε τη συσκευή HP All-in-One. Όλα τα φαξ που είναι αποθηκευµένα στη µνήµη θα διαγραφούν µόλις διακόψετε την τροφοδοσία της συσκευής HP All-in-One. Σχετικά θέµατα «Ρύθµιση εφεδρικής λήψης φαξ» στη σελίδα 161 Τηλεπαραλαβή για λήψη φαξ Η τηλεπαραλαβή δίνει τη δυνατότητα στη συσκευή HP All-in-One να ζητήσει από µια άλλη συσκευή φαξ την αποστολή του φαξ που βρίσκεται σε αναµονή. Όταν χρησιµοποιείτε τη λειτουργία Τηλεπαραλαβή για λήψη, η συσκευή HP All-in-One καλεί την καθορισµένη συσκευή φαξ και ζητά την αποστολή του φαξ. Η καθορισµένη συσκευή φαξ πρέπει να είναι ρυθµισµένη για τηλεπαραλαβή και να έχει φαξ έτοιµο για αποστολή. Σηµείωση Η συσκευή HP All-in-One δεν υποστηρίζει κωδικούς τηλεπαραλαβής. Οι κωδικοί τηλεπαραλαβής είναι µια λειτουργία ασφαλείας, η οποία ζητά από τη συσκευή λήψης φαξ να δώσει έναν κωδικό πρόσβασης στη συσκευή στην οποία πραγµατοποιεί τηλεπαραλαβή για να λάβει το φαξ. Βεβαιωθείτε ότι η συσκευή στην οποία πραγµατοποιείτε τηλεπαραλαβή δεν έχει ορίσει κωδικό πρόσβασης, διαφορετικά η συσκευή HP All-in-One δεν θα µπορεί να λάβει το φαξ. Φαξ Λήψη φαξ 163
166 Κεφάλαιο 11 Για να ορίσετε τηλεπαραλαβή για λήψη φαξ από τον πίνακα ελέγχου 1. Πατήστε το κουµπί Μενού Φαξ δύο φορές για να µεταβείτε στην επιλογή Μενού Φαξ. 2. Πατήστε για να επισηµάνετε την επιλογή Τηλεπαραλαβή για λήψη, και στη συνέχεια πατήστε OK. 3. Όταν σας ζητηθεί, εισαγάγετε τον αριθµό φαξ της άλλης συσκευής φαξ. 4. Πατήστε Έναρξη φαξ, Ασπρόµαυρο ή Έναρξη φαξ, Έγχρωµο. Σηµείωση Εάν πατήσετε Έναρξη φαξ, Έγχρωµο, αλλά ο αποστολέας έχει στείλει το φαξ ασπρόµαυρα, η συσκευή HP All-in-One εκτυπώνει το φαξ ασπρόµαυρα. Προώθηση φαξ σε άλλο αριθµό Μπορείτε να ρυθµίσετε τη συσκευή HP All-in-One ώστε να προωθεί τα φαξ σας σε άλλο αριθµό φαξ. Εάν λάβετε ένα έγχρωµο φαξ, η συσκευή HP All-in-One το προωθεί ασπρόµαυρα. Η HP συνιστά να επιβεβαιώνετε ότι ο αριθµός στον οποίο προωθείτε τα φαξ αποτελεί ενεργή γραµµή φαξ. Στείλτε ένα δοκιµαστικό φαξ για να βεβαιωθείτε ότι η συσκευή φαξ µπορεί να λαµβάνει τα φαξ που προωθούνται. Για προώθηση φαξ από τον πίνακα ελέγχου 1. Πατήστε Ρύθµιση. 2. Πατήστε για να επισηµάνετε την επιλογή Ρύθµ. φαξ για προχωρηµένους, και στη συνέχεια πατήστε OK. Εµφανίζεται το µενού Ρύθµ. φαξ για προχωρηµένους. 3. Πατήστε για να επισηµάνετε την επιλογή Προώθηση φαξ, και στη συνέχεια πατήστε OK. Εµφανίζεται το µενού Προώθηση φαξ. 4. Πατήστε µέχρι να εµφανιστεί η επιλογή Ενεργ-Προώθηση ή Ενεργ. -Εκτύπωση & Προώθηση και, στη συνέχεια, πατήστε OK. Επιλέξτε Ενεργ-Προώθηση εάν θέλετε να προωθήσετε το φαξ σε άλλον αριθµό χωρίς να εκτυπώσετε ένα εφεδρικό αντίγραφο στη συσκευή HP All-in-One. Σηµείωση Εάν η συσκευή HP All-in-One δεν προωθήσει το φαξ στην προκαθορισµένη συσκευή (εάν για παράδειγµα δεν είναι ενεργοποιηµένη), η συσκευή HP All-in-One θα εκτυπώσει το φαξ. Εάν έχετε ορίσει τη συσκευή HP All-in-One να εκτυπώνει αναφορές σφάλµατος για φαξ που έχετε λάβει, θα εκτυπώσει και µια αναφορά σφάλµατος. Επιλέξτε Ενεργ. -Εκτύπωση & Προώθηση για να εκτυπώσετε ένα εφεδρικό αντίγραφο του ληφθέντος φαξ στο HP All-in-One ενώ προωθείτε το φαξ σε άλλον αριθµό. Φαξ 164 Χρήση των λειτουργιών φαξ
167 5. Μόλις σας ζητηθεί, εισαγάγετε τον αριθµό της συσκευής φαξ που θα λάβει τα προωθηµένα φαξ, και πατήστε OK. 6. Όταν σας ζητηθεί, εισαγάγετε µια ώρα και ηµεροµηνία έναρξης και λήξης, και πατήστε OK. Εάν η τροφοδοσία της συσκευής HP All-in-One διακοπεί όταν ρυθµίζεται το Προώθηση φαξ, η συσκευή HP All-in-One αποθηκεύει τη ρύθµιση και τον αριθµό τηλεφώνου του Προώθηση φαξ. Όταν αποκατασταθεί η τροφοδοσία της συσκευής, η ρύθµιση Προώθηση φαξ είναι ακόµα On (Ενεργοποίηση). Σηµείωση Μπορείτε να ακυρώσετε την προώθηση φαξ πατώντας Άκυρο στον πίνακα ελέγχου όταν το µήνυµα Προώθηση φαξ εµφανιστεί στην οθόνη, ή µπορείτε να επιλέξετε Off (Απενεργοποίηση) από το µενού Προώθηση φαξ. Ρύθµιση µεγέθους χαρτιού για τα ληφθέντα φαξ Μπορείτε να επιλέξετε το µέγεθος χαρτιού για τα φαξ που λαµβάνετε. Το επιλεγµένο µέγεθος χαρτιού θα πρέπει να ταιριάζει µε αυτό που έχετε τοποθετήσει στο δίσκο εισόδου. Η εκτύπωση των φαξ είναι δυνατή αποκλειστικά σε χαρτί letter, A4 ή legal. Σηµείωση Εάν κατά τη λήψη ενός φαξ στο δίσκο εισόδου έχει τοποθετηθεί εσφαλµένο µέγεθος χαρτιού, το φαξ δεν θα εκτυπωθεί και στην οθόνη θα εµφανιστεί ένα µήνυµα σφάλµατος. Τοποθετήστε χαρτί letter, A4 ή legal και πατήστε OK για να εκτυπώσετε το φαξ. Για να ρυθµίσετε το µέγεθος του χαρτιού για τα φαξ που λαµβάνετε από τον πίνακα ελέγχου 1. Πατήστε Ρύθµιση. 2. Πατήστε για να επισηµάνετε την επιλογή Βασική ρύθµιση φαξ, και στη συνέχεια πατήστε OK. Εµφανίζεται το µενού Βασική ρύθµιση φαξ. 3. Πατήστε για να επισηµάνετε την επιλογή Μέγ. χαρτ. φαξ, και στη συνέχεια πατήστε OK. Εµφανίζεται το µενού Μέγ. χαρτ. φαξ. 4. Πατήστε για να επισηµάνετε µια επιλογή, και κατόπιν πατήστε OK. Ρύθµιση συσκευής HP All-in-One για έλεγχο του τύπου χαρτιού πριν την εκτύπωση φαξ Από προεπιλογή, η συσκευή HP All-in-One ελέγχει τον τύπο χαρτιού πριν εκτυπώσει ένα φαξ για να επιβεβαιώσει ότι στο δίσκο εισόδου έχει τοποθετηθεί απλό χαρτί. Αυτό αποτρέπει τη σπατάλη χαρτιού και µελάνης, η οποία µπορεί να προκύψει από εκτύπωση φαξ σε φωτογραφικό χαρτί ή σε φιλµ διαφανειών που απέµεινε στο δίσκο εισόδου από προηγούµενη εργασία. Εάν έχετε τοποθετήσει απλό χαρτί και η συσκευή HP All-in-One εντοπίζει εσφαλµένα άλλο τύπο χαρτιού, µπορείτε να αλλάξετε τη ρύθµιση Έλεγχος τύπου χαρτιού, έτσι ώστε ο εντοπισµός να µη γίνεται πριν από την εκτύπωση των φαξ. Φαξ Λήψη φαξ 165
168 Κεφάλαιο 11 Σηµείωση Η συσκευή HP All-in-One ελέγχει πάντα το µέγεθος χαρτιού πριν την εκτύπωση φαξ, ανεξάρτητα από τη ρύθµιση Έλεγχος τύπου χαρτιού. Αυτό γίνεται για να αποφευχθεί η εκτύπωση σε περισσότερα φύλλα χαρτιού, στην περίπτωση που ένα φαξ πλήρους µεγέθους εκτυπώθηκε σε χαρτί µικρού µεγέθους. Για να απενεργοποιήσετε τον έλεγχο χαρτιού από τον πίνακα ελέγχου 1. Πατήστε Ρύθµιση. 2. Πατήστε για να επισηµάνετε την επιλογή Βασική ρύθµιση φαξ, και στη συνέχεια πατήστε OK. 3. Πατήστε για να επισηµάνετε την επιλογή Έλεγχος τύπου χαρτιού, και στη συνέχεια πατήστε OK. 4. Πατήστε για να επισηµάνετε την επιλογή Off (Απενεργοποίηση), και στη συνέχεια πατήστε OK. Ρύθµιση αυτόµατης σµίκρυνσης για εισερχόµενα φαξ Η ρύθµιση Αυτόµατη σµίκρυνση καθορίζει την ενέργεια της συσκευής HP All-in-One εάν το εισερχόµενο φαξ είναι υπερβολικά µεγάλο για το προεπιλεγµένο µέγεθος χαρτιού. Αυτή η ρύθµιση είναι ενεργοποιηµένη από προεπιλογή, έτσι η εικόνα του εισερχόµενου φαξ µικραίνει ώστε να χωρά, εάν είναι δυνατό, σε µία σελίδα. Εάν αυτή η δυνατότητα είναι απενεργοποιηµένη, οι πληροφορίες που δεν χωρούν στην πρώτη σελίδα εκτυπώνονται σε δεύτερη. Η ρύθµιση Αυτόµατη σµίκρυνση είναι χρήσιµη όταν λαµβάνετε φαξ µεγέθους legal και έχετε τοποθετήσει χαρτί τύπου letter στο δίσκο εισόδου. Για να ορίσετε αυτόµατη σµίκρυνση από τον πίνακα ελέγχου 1. Πατήστε Ρύθµιση. 2. Πατήστε για να επισηµάνετε την επιλογή Ρύθµ. φαξ για προχωρηµένους, και στη συνέχεια πατήστε OK. Εµφανίζεται το µενού Ρύθµ. φαξ για προχωρηµένους. 3. Πατήστε για να επισηµάνετε την επιλογή Αυτόµατη σµίκρυνση, και στη συνέχεια πατήστε OK. Εµφανίζεται το µενού Αυτόµατη σµίκρυνση. 4. Πατήστε για να επισηµανθεί η επιλογή Off (Απενεργοποίηση) ή On (Ενεργοποίηση). 5. Πατήστε OK. Μπλοκάρισµα ανεπιθύµητων αριθµών φαξ Εάν είστε συνδροµητής σε µια υπηρεσία αναγνώρισης καλούντος προσφερόµενη από την τηλεφωνική σας εταιρεία, µπορείτε να µπλοκάρετε συγκεκριµένους αριθµούς φαξ, ώστε στο µέλλον, η συσκευή HP All-in-One να µην εκτυπώνει φαξ που λαµβάνονται από αυτούς τους αριθµούς. Όταν υπάρχει εισερχόµενη κλήση φαξ, η συσκευή HP All-in-One συγκρίνει τον αριθµό µε τη λίστα των ανεπιθύµητων αριθµών φαξ που έχετε ορίσει, για να καθορίσει εάν η κλήση πρέπει να µπλοκαριστεί. Εάν ο αριθµός ταιριάζει µε έναν αριθµό στη λίστα των ανεπιθύµητων αριθµών φαξ, το φαξ δεν εκτυπώνεται. (Ο µέγιστος αριθµός φαξ που µπορείτε να ορίσετε για φραγή διαφέρει ανά µοντέλο.) Φαξ 166 Χρήση των λειτουργιών φαξ
169 Αυτή η ενότητα περιλαµβάνει τα παρακάτω θέµατα: Ρύθµιση της λειτουργίας ανεπιθύµητων αριθµών φαξ Προσθήκη αριθµών στη λίστα ανεπιθύµητων αριθµών φαξ Κατάργηση αριθµών από τη λίστα ανεπιθύµητων αριθµών φαξ Σηµείωση Η λειτουργία αυτή δεν υποστηρίζεται σε όλες τις χώρες/περιοχές. Εάν δεν υποστηρίζεται στη χώρα/περιοχή σας, η επιλογή Ρύθµιση Φραγής ανεπιθύµητων φαξ δεν εµφανίζεται στο µενού Βασική ρύθµιση φαξ. Ρύθµιση της λειτουργίας ανεπιθύµητων αριθµών φαξ Από προεπιλογή, η λειτουργία Φρ. ανεπ. φαξ έχει οριστεί σε On (Ενεργοποίηση). Εάν δεν έχετε εγγραφεί σε υπηρεσία αναγνώρισης κλήσεων µέσω του παροχέα υπηρεσιών ή δεν θέλετε να χρησιµοποιήσετε αυτή τη λειτουργία, µπορείτε να απενεργοποιήσετε τη ρύθµιση. Για να ρυθµίσετε τη λειτουργία ανεπιθύµητων αριθµών φαξ 1. Πατήστε Ρύθµιση. 2. Πατήστε για να επισηµάνετε την επιλογή Βασική ρύθµιση φαξ, και στη συνέχεια πατήστε OK. Εµφανίζεται το µενού Βασική ρύθµιση φαξ. 3. Πατήστε για να επισηµάνετε την επιλογή Ρύθµιση Φραγής ανεπιθύµητων φαξ, και στη συνέχεια πατήστε OK. Εµφανίζεται το µενού Ρύθµιση Φραγής ανεπιθύµητων φαξ. 4. Πατήστε για να επισηµάνετε την επιλογή Φρ. ανεπ. φαξ, και στη συνέχεια πατήστε OK. 5. Πατήστε για να επισηµάνετε την επιλογή On (Ενεργοποίηση) ή Off (Απενεργοποίηση), και κατόπιν πατήστε OK. Προσθήκη αριθµών στη λίστα ανεπιθύµητων αριθµών φαξ Υπάρχουν δύο τρόποι να προσθέσετε έναν αριθµό στη λίστα ανεπιθύµητων αριθµών φαξ. Μπορείτε να επιλέξετε αριθµούς από το ιστορικό αναγνώρισης καλούντων ή µπορείτε να πληκτρολογήσετε νέους αριθµούς. Στους αριθµούς της λίστας ανεπιθύµητων αριθµών φαξ θα εφαρµοστεί φραγή, εάν η λειτουργία Φρ. ανεπ. φαξ είναι ρυθµισµένη στην επιλογή On (Ενεργοποίηση). Για να επιλέξετε ένα αριθµό από τη λίστα αναγνώρισης κλήσης 1. Πατήστε Ρύθµιση. 2. Πατήστε για να επισηµάνετε την επιλογή Βασική ρύθµιση φαξ, και στη συνέχεια πατήστε OK. Εµφανίζεται το µενού Βασική ρύθµιση φαξ. 3. Πατήστε για να επισηµάνετε την επιλογή Ρύθµιση Φραγής ανεπιθύµητων φαξ, και στη συνέχεια πατήστε OK. Εµφανίζεται το µενού Λειτουργία µπλοκαρίσµατος ανεπιθύµητων φαξ. 4. Πατήστε για να επισηµάνετε την επιλογή Προσθήκη αριθµού στη λίστα ανεπιθύµητων, και στη συνέχεια πατήστε OK. Εµφανίζεται το µενού Τρόπος προσθήκης. Λήψη φαξ 167 Φαξ
170 Κεφάλαιο Πατήστε για να επισηµάνετε την επιλογή Επιλογή αριθµού από ιστορικό ID καλούντος, και στη συνέχεια πατήστε OK. Εµφανίζεται το µενού Προσθήκη αριθµών. 6. Πατήστε για να πραγµατοποιήσετε κύλιση στους αριθµούς από τους οποίους έχετε λάβει φαξ. Όταν επισηµανθεί ο αριθµός που θέλετε να ορίσετε για φραγή, πατήστε OK για να τον επιλέξετε. 7. Όταν εµφανιστεί το µήνυµα Λειτουργία µπλοκαρίσµατος ανεπιθύµητων φαξ, κάντε ένα από τα εξής: Εάν θέλετε να προσθέσετε έναν ακόµη αριθµό στη λίστα ανεπιθύµητων αριθµών φαξ, επαναλάβετε τα βήµατα 4 έως 6. Εάν έχετε ολοκληρώσει τη διαδικασία, πατήστε Πίσω. Για να εισαγάγετε µη αυτόµατα έναν αριθµό για φραγή 1. Πατήστε Ρύθµιση. 2. Πατήστε για να επισηµάνετε την επιλογή Βασική ρύθµιση φαξ, και στη συνέχεια πατήστε OK. Εµφανίζεται το µενού Βασική ρύθµιση φαξ. 3. Πατήστε για να επισηµάνετε την επιλογή Ρύθµιση Φραγής ανεπιθύµητων φαξ, και στη συνέχεια πατήστε OK. Εµφανίζεται το µενού Λειτουργία µπλοκαρίσµατος ανεπιθύµητων φαξ. 4. Πατήστε για να επισηµάνετε την επιλογή Προσθήκη αριθµού στη λίστα ανεπιθύµητων, και στη συνέχεια πατήστε OK. Εµφανίζεται το µενού Τρόπος προσθήκης. 5. Πατήστε για να επισηµάνετε την επιλογή Εισαγωγή νέου αριθµού, και στη συνέχεια πατήστε OK. Εµφανίζεται το µενού Εισαγωγή ανεπιθ. αριθ.. 6. Χρησιµοποιήστε το πληκτρολόγιο για να εισαγάγετε έναν αριθµό φαξ για φραγή, και κατόπιν πατήστε OK. Βεβαιωθείτε ότι έχετε εισαγάγει µε ακρίβεια την ταυτότητα καλούντος του αριθµού που θέλετε να ορίσετε για φραγή. Σε πολλά ανεπιθύµητα φαξ, ο αριθµός που είναι τυπωµένος στην κεφαλίδα του φαξ είναι διαφορετικός από τον πραγµατικό αριθµό ταυτότητας καλούντος. 7. Όταν εµφανιστεί το µήνυµα Λειτουργία µπλοκαρίσµατος ανεπιθύµητων φαξ, κάντε ένα από τα εξής: Εάν θέλετε να προσθέσετε έναν ακόµη αριθµό στη λίστα ανεπιθύµητων αριθµών φαξ, επαναλάβετε τα βήµατα 4 έως 6. Εάν έχετε ολοκληρώσει τη διαδικασία, πατήστε Πίσω. Κατάργηση αριθµών από τη λίστα ανεπιθύµητων αριθµών φαξ Εάν δεν θέλετε πλέον να εφαρµόζετε φραγή σε έναν αριθµό φαξ, µπορείτε να καταργήσετε τον αριθµό από τη λίστα ανεπιθύµητων αριθµών φαξ. Φαξ 168 Χρήση των λειτουργιών φαξ
171 Για κατάργηση αριθµού από τη λίστα ανεπιθύµητων αριθµών φαξ 1. Πατήστε Ρύθµιση. 2. Πατήστε για να επισηµάνετε την επιλογή Βασική ρύθµιση φαξ, και στη συνέχεια πατήστε OK. Εµφανίζεται το µενού Βασική ρύθµιση φαξ. 3. Πατήστε για να επισηµάνετε την επιλογή Ρύθµιση Φραγής ανεπιθύµητων φαξ, και στη συνέχεια πατήστε OK. Εµφανίζεται το µενού Λειτουργία µπλοκαρίσµατος ανεπιθύµητων φαξ. 4. Πατήστε για να επισηµάνετε την επιλογή Αφ. από λίστα ανεπιθ., και στη συνέχεια πατήστε OK. Εµφανίζεται το µενού Αφαίρεση αριθµών. 5. Πατήστε για να πραγµατοποιήσετε κύλιση στους αριθµούς που έχετε ορίσει για φραγή. Όταν επισηµανθεί ο αριθµός που θέλετε να αφαιρέσετε, πατήστε OK για να τον επιλέξετε. Φαξ µέσω του Internet µε χρήση τηλεφώνου IP Μπορείτε να γίνετε συνδροµητής σε µια οικονοµική τηλεφωνική εταιρεία που να σας δίνει τη δυνατότητα να στέλνετε και να λαµβάνετε φαξ από τη συσκευή HP All-in-One χρησιµοποιώντας το Internet. Αυτή τη µέθοδος ονοµάζεται Πρωτόκολλο φαξ µέσω Internet (FoIP). Πιθανόν να χρησιµοποιείτε υπηρεσία FoIP (παρεχόµενη από την τηλεφωνική σας εταιρεία) εάν: Καλείτε έναν ειδικό κωδικό πρόσβασης µαζί µε τον αριθµό φαξ ή Έχετε µια µονάδα µετατροπέα IP, η οποία παρέχει σύνδεση στο Internet και διαθέτει αναλογικές τηλεφωνικές θύρες για σύνδεση φαξ. Σηµείωση Μπορείτε να στείλετε και να λάβετε φαξ µόνο αν συνδέσετε ένα καλώδιο τηλεφώνου στη θύρα 1-LINE στο πίσω µέρος της συσκευής HP All-in-One, και όχι το καλώδιο τηλεφώνου στη θύρα Ethernet. Αυτό σηµαίνει ότι η σύνδεση στο Internet πρέπει να γίνει είτε µέσω µονάδας µετατροπέα (η οποία διαθέτει κοινές αναλογικές τηλεφωνικές υποδοχές για συνδέσεις φαξ) ή µέσω της τηλεφωνικής σας εταιρείας. Η υπηρεσία FoIP ενδέχεται να µην λειτουργεί κανονικά όταν η συσκευή HP All-in-One στέλνει και λαµβάνει φαξ σε υψηλή ταχύτητα ( bps). Εάν αντιµετωπίσετε προβλήµατα κατά την αποστολή και λήψη φαξ, χρησιµοποιήστε µικρότερη ταχύτητα φαξ. Αυτό µπορείτε να το επιτύχετε αλλάζοντας τη ρύθµιση Ταχύτητα φαξ από Γρήγορη (33600) (προεπιλεγµένη ρύθµιση) σε Μεσαία (14400). Πρέπει επίσης να ρωτήσετε την τηλεφωνική σας εταιρεία για να βεβαιωθείτε ότι η τηλεφωνική τους υπηρεσία στο Internet υποστηρίζει λειτουργία φαξ. Εάν δεν υποστηρίζει φαξ, µπορεί κατά διαστήµατα να αντιµετωπίζετε προβλήµατα όταν προσπαθείτε να στείλετε και να λάβετε φαξ µέσω του Internet. Σχετικά θέµατα «Ρύθµιση ταχύτητας φαξ» στη σελίδα 31 ιακοπή φαξ Μπορείτε να ακυρώσετε την αποστολή ή τη λήψη φαξ οποιαδήποτε στιγµή. Φαξ Φαξ µέσω του Internet µε χρήση τηλεφώνου IP 169
172 Κεφάλαιο 11 Για να διακόψετε ένα φαξ από τον πίνακα ελέγχου Πατήστε Άκυρο στον πίνακα ελέγχου για να διακόψετε την αποστολή ή τη λήψη ενός φαξ. Εάν το HP All-in-One δεν σταµατά την αποστολή ή τη λήψη φαξ, πατήστε ξανά Άκυρο. Η συσκευή HP All-in-One εκτυπώνει τις σελίδες που έχει ήδη ξεκινήσει να εκτυπώνει και στη συνέχεια ακυρώνει το υπόλοιπο φαξ. Η διαδικασία αυτή µπορεί να διαρκέσει µερικά λεπτά. Για να ακυρώσετε την κλήση ενός αριθµού Πατήστε Άκυρο για να ακυρώσετε την κλήση του τρέχοντος αριθµού. Φαξ 170 Χρήση των λειτουργιών φαξ
173 12 Εκτύπωση αναφορών και φορµών Η συσκευή HP All-in-One σας επιτρέπει να εκτυπώνετε αναφορές και να ελέγχετε την αυτόµατη εκτύπωση αναφορών. Μπορείτε επίσης να εκτυπώσετε φόρµες, όπως διαγραµµισµένα χαρτιά και λίστες ελέγχου. Αυτή η ενότητα περιλαµβάνει τα παρακάτω θέµατα: Εκτύπωση αναφορών Εκτύπωση φορµών Εκτύπωση αναφορών και φορµών Εκτύπωση αναφορών Η συσκευή HP All-in-One σας επιτρέπει να εκτυπώνετε αναφορές και να ελέγχετε την αυτόµατη εκτύπωση αναφορών. Χρησιµοποιήστε τις δυνατότητες δηµιουργίας αναφορών για την εκτύπωση αναφορών αυτόµατου ελέγχου και αναφορών φαξ. Σηµείωση Ορισµένες αναφορές µπορεί να µην είναι διαθέσιµες για τη χώρα/ περιοχή σας. Αυτή η ενότητα περιλαµβάνει τα παρακάτω θέµατα: Εκτύπωση αναφοράς ελέγχου λειτουργίας Εκτύπωση αναφορών φαξ Εκτύπωση αναφοράς ελέγχου λειτουργίας Εάν αντιµετωπίζετε προβλήµατα µε την εκτύπωση, εκτυπώστε µια αναφορά αυτόµατου ελέγχου προτού αντικαταστήσετε τα δοχεία µελάνης. Η αναφορά αυτή προσφέρει χρήσιµες πληροφορίες για διάφορα θέµατα της συσκευής, συµπεριλαµβανοµένων και των δοχείων µελάνης. Για να εκτυπώσετε µια αναφορά αυτόµατου ελέγχου 1. Τοποθετήστε αχρησιµοποίητο, απλό, λευκό χαρτί letter, A4 ή legal στο δίσκο εισόδου. 2. Πατήστε Ρύθµιση. 3. Πατήστε για να επισηµάνετε την επιλογή Print Report (Αναφορά εκτύπωσης) και, στη συνέχεια, πατήστε OK. 4. Πατήστε για να επισηµάνετε την επιλογή Self-Test Report (Αναφορά ελέγχου λειτουργίας), και στη συνέχεια πατήστε OK. Η συσκευή HP All-in-One εκτυπώνει µια αναφορά ελέγχου λειτουργίας, η οποία περιλαµβάνει τις παρακάτω πληροφορίες: Πληροφορίες προϊόντος: περιλαµβάνουν τον αριθµό µοντέλου, τον αριθµό σειράς και άλλες πληροφορίες σχετικά µε το προϊόν. Πληροφορίες έκδοσης: περιλαµβάνει τον αριθµό έκδοσης υλικολογισµικού. Εκτύπωση αναφορών και φορµών 171
174 Κεφάλαιο 12 Εκτύπωση αναφορών και φορµών Πληροφορίες συστήµατος τροφοδότησης µελάνης: εµφανίζει τα κατά προσέγγιση επίπεδα µελάνης κάθε εγκατεστηµένου δοχείου µελάνης, την κατάσταση του κάθε δοχείου, την ηµεροµηνία τοποθέτησης του κάθε δοχείου και την ηµεροµηνία λήξης του κάθε δοχείου. Μοτίβο ποιότητας εκτύπωσης: εµφανίζει έξι έγχρωµα τετράγωνα, καθένα από τα οποία αντιπροσωπεύει τα έξι εγκατεστηµένα δοχεία µελάνης. Πλήρως γεµισµένα και συµπαγή έγχρωµα τετράγωνα υποδεικνύουν ότι δεν υπάρχουν προβλήµατα ποιότητας εκτύπωσης. Εάν εµφανίζονται ραβδώσεις ή λείπουν τετράγωνα, καθαρίστε την κεφαλή εκτύπωσης σύµφωνα µε τη διαδικασία που περιγράφεται στην ενότητα «Καθαρισµός κεφαλής εκτύπωσης» στη σελίδα 185. Εάν τα έγχρωµα τετράγωνα εξακολουθούν να παρουσιάζουν προβλήµατα ποιότητας µετά τον καθαρισµό της κεφαλής εκτύπωσης, ευθυγραµµίστε τον εκτυπωτή ακολουθώντας τη διαδικασία που περιγράφεται στην ενότητα «Ευθυγράµµιση εκτυπωτή» στη σελίδα 183. Εάν µετά τον καθαρισµό και την ευθυγράµµιση τα έγχρωµα τετράγωνα εξακολουθούν να εµφανίζουν προβλήµατα στην ποιότητα εκτύπωσης, επικοινωνήστε µε την Υποστήριξη HP. Πληροφορίες Bluetooth: εµφανίζει τις ρυθµίσεις της προαιρετικής συσκευής Bluetooth. Αρχείο καταγρ. ιστορ.: περιέχει πληροφορίες τις οποίες µπορείτε να χρησιµοποιήσετε για διαγνωστικούς σκοπούς εάν χρειαστεί να καλέσετε την Υποστήριξη HP. Εκτύπωση αναφορών φαξ Μπορείτε να ρυθµίσετε τη συσκευή HP All-in-One ώστε να εκτυπώνει αυτόµατα αναφορές σφαλµάτων εκτύπωσης και αναφορές επιβεβαίωσης για κάθε φαξ που στέλνετε και λαµβάνετε. Μπορείτε επίσης να εκτυπώσετε αναφορές συστήµατος µε µη αυτόµατο τρόπο, ανάλογα µε τις ανάγκες. Αυτές οι αναφορές παρέχουν χρήσιµες πληροφορίες συστήµατος για τη συσκευή HP All-in-One. Από προεπιλογή, η συσκευή HP All-in-One έχει ρυθµιστεί να εκτυπώνει µια αναφορά µόνο εάν υπάρχει πρόβληµα µε την αποστολή ή τη λήψη φαξ. Ένα µήνυµα επιβεβαίωσης, το οποίο υποδεικνύει εάν η αποστολή του φαξ πραγµατοποιήθηκε µε επιτυχία, εµφανίζεται στιγµιαία στην οθόνη µετά από κάθε συναλλαγή. Αυτή η ενότητα περιλαµβάνει τα παρακάτω θέµατα: Εκτύπωση αναφορών επιβεβαίωσης φαξ Εκτύπωση αναφορών σφαλµάτων φαξ Εκτύπωση του αρχείου καταγραφής φαξ Εκτύπωση άλλων αναφορών 172 Εκτύπωση αναφορών και φορµών
1 HP Photosmart C8100 All-in-One series Βοήθεια...7
 Βοήθεια για HP Photosmart C8100 All-in-One series Περιεχόµενα 1 HP Photosmart C8100 All-in-One series Βοήθεια...7 2 Επισκόπηση συσκευής HP All-in-One Η συσκευή HP All-in-One µε µια µατιά...9 Επισκόπηση
Βοήθεια για HP Photosmart C8100 All-in-One series Περιεχόµενα 1 HP Photosmart C8100 All-in-One series Βοήθεια...7 2 Επισκόπηση συσκευής HP All-in-One Η συσκευή HP All-in-One µε µια µατιά...9 Επισκόπηση
Βοήθεια για το HP Photosmart D7400 series
 Βοήθεια για το HP Photosmart D7400 series Περιεχόµενα 1 Βοήθεια για το HP Photosmart D7400 series...7 2 Επισκόπηση συσκευής HP Photosmart Η συσκευή HP Photosmart µε µια µατιά...9 Λειτουργίες πίνακα ελέγχου...10
Βοήθεια για το HP Photosmart D7400 series Περιεχόµενα 1 Βοήθεια για το HP Photosmart D7400 series...7 2 Επισκόπηση συσκευής HP Photosmart Η συσκευή HP Photosmart µε µια µατιά...9 Λειτουργίες πίνακα ελέγχου...10
Βοήθεια για HP Photosmart D7200 series
 Βοήθεια για HP Photosmart D7200 series Περιεχόµενα 1 Βοήθεια για το HP Photosmart D7200 series...3 2 Επισκόπηση συσκευής HP Photosmart Η συσκευή HP Photosmart µε µια µατιά...5 Επισκόπηση πίνακα ελέγχου...6
Βοήθεια για HP Photosmart D7200 series Περιεχόµενα 1 Βοήθεια για το HP Photosmart D7200 series...3 2 Επισκόπηση συσκευής HP Photosmart Η συσκευή HP Photosmart µε µια µατιά...5 Επισκόπηση πίνακα ελέγχου...6
HP Photosmart C5300 All-in-One series. Βοήθεια Windows
 HP Photosmart C5300 All-in-One series Βοήθεια Windows HP Photosmart C5300 All-in-One series Περιεχόµενα 1 Βοήθεια HP Photosmart C5300 All-in-One series...7 2 Επισκόπηση συσκευής HP All-in-One Η συσκευή
HP Photosmart C5300 All-in-One series Βοήθεια Windows HP Photosmart C5300 All-in-One series Περιεχόµενα 1 Βοήθεια HP Photosmart C5300 All-in-One series...7 2 Επισκόπηση συσκευής HP All-in-One Η συσκευή
Βοήθεια για HP Photosmart C6200 All-in-One series
 Βοήθεια για HP Photosmart C6200 All-in-One series Περιεχόµενα 1 Βοήθεια για το HP Photosmart C6200 All-in-One series...3 2 Επισκόπηση συσκευής HP All-in-One Η συσκευή HP All-in-One µε µια µατιά...5 Επισκόπηση
Βοήθεια για HP Photosmart C6200 All-in-One series Περιεχόµενα 1 Βοήθεια για το HP Photosmart C6200 All-in-One series...3 2 Επισκόπηση συσκευής HP All-in-One Η συσκευή HP All-in-One µε µια µατιά...5 Επισκόπηση
HP Officejet J5700 Οδηγός χρήσης. User Gu i
 HP Officejet J5700 Οδηγός χρήσης User Gu i Copyright 2006 Hewlett-Packard Development Company, L.P. Οι πληροφορίες που περιέχονται στο παρόν µπορούν να αλλάξουν χωρίς ειδοποίηση. Απαγορεύεται η αναπαραγωγή,
HP Officejet J5700 Οδηγός χρήσης User Gu i Copyright 2006 Hewlett-Packard Development Company, L.P. Οι πληροφορίες που περιέχονται στο παρόν µπορούν να αλλάξουν χωρίς ειδοποίηση. Απαγορεύεται η αναπαραγωγή,
HP Officejet J5700 Οδηγός χρήσης. User Gu i
 HP Officejet J5700 Οδηγός χρήσης User Gu i Copyright 2006 Hewlett-Packard Development Company, L.P. Οι πληροφορίες που περιέχονται στο παρόν µπορούν να αλλάξουν χωρίς ειδοποίηση. Απαγορεύεται η αναπαραγωγή,
HP Officejet J5700 Οδηγός χρήσης User Gu i Copyright 2006 Hewlett-Packard Development Company, L.P. Οι πληροφορίες που περιέχονται στο παρόν µπορούν να αλλάξουν χωρίς ειδοποίηση. Απαγορεύεται η αναπαραγωγή,
HP Officejet 6300 All-in-One Series
 HP Officejet 6300 All-in-One Series HP Officejet 6300 All-in-One series Οδηγός χρήσης Copyright 2006 Hewlett-Packard Development Company, L.P. Οι πληροφορίες που περιέχονται στο παρόν µπορούν να αλλάξουν
HP Officejet 6300 All-in-One Series HP Officejet 6300 All-in-One series Οδηγός χρήσης Copyright 2006 Hewlett-Packard Development Company, L.P. Οι πληροφορίες που περιέχονται στο παρόν µπορούν να αλλάξουν
HP Photosmart C6300 All-in-One series. Βοήθεια Windows
 HP Photosmart C6300 All-in-One series Βοήθεια Windows HP Photosmart C6300 All-in-One series Περιεχόµενα 1 Βοήθεια HP Photosmart C6300 All-in-One series...7 2 Επισκόπηση συσκευής HP All-in-One Η συσκευή
HP Photosmart C6300 All-in-One series Βοήθεια Windows HP Photosmart C6300 All-in-One series Περιεχόµενα 1 Βοήθεια HP Photosmart C6300 All-in-One series...7 2 Επισκόπηση συσκευής HP All-in-One Η συσκευή
(Αντιγραφή) ή χρησιμοποιήστε το πληκτρολόγιο για να καταχωρίσετε τους αριθμούς των αντιγράφων. Αντιγραφή με χρήση της γυάλινης επιφάνειας σάρωσης
 Σύντομη αναφορά Αντιγραφή Δημιουργία αντιγράφων Γρήγορη δημιουργία αντιγράφου 3 Στον πίνακα ελέγχου του εκτυπωτή πατήστε το κουμπί αντίγραφο 4 Εάν τοποθετήσατε το έγγραφο στη γυάλινη επιφάνεια σάρωσης
Σύντομη αναφορά Αντιγραφή Δημιουργία αντιγράφων Γρήγορη δημιουργία αντιγράφου 3 Στον πίνακα ελέγχου του εκτυπωτή πατήστε το κουμπί αντίγραφο 4 Εάν τοποθετήσατε το έγγραφο στη γυάλινη επιφάνεια σάρωσης
HP Photosmart C7200 All-in-One series. Βασικός οδηγός
 HP Photosmart C7200 All-in-One series Βασικός οδηγός Ανακοινώσεις της εταιρείας Hewlett-Packard Οι πληροφορίες αυτού του εγγράφου μπορεί να αλλάξουν χωρίς προειδοποίηση. Με την επιφύλαξη παντός δικαιώματος.
HP Photosmart C7200 All-in-One series Βασικός οδηγός Ανακοινώσεις της εταιρείας Hewlett-Packard Οι πληροφορίες αυτού του εγγράφου μπορεί να αλλάξουν χωρίς προειδοποίηση. Με την επιφύλαξη παντός δικαιώματος.
Ξεκινήστε από αυτό το σηµείο
 Ξεκινήστε από αυτό το σηµείο Ευθυγράµµιση των κασετών εκτύπωσης χωρίς υπολογιστή Ολοκληρώστε την εγκατάσταση του υλικού εξοπλισµού σύµφωνα µε τα βήµατα που περιγράφονται στο Φυλλάδιο εγκατάστασης. Συνεχίστε
Ξεκινήστε από αυτό το σηµείο Ευθυγράµµιση των κασετών εκτύπωσης χωρίς υπολογιστή Ολοκληρώστε την εγκατάσταση του υλικού εξοπλισµού σύµφωνα µε τα βήµατα που περιγράφονται στο Φυλλάδιο εγκατάστασης. Συνεχίστε
Αντιγραφή με χρήση της γυάλινης επιφάνειας σάρωσης
 Γρήγορη αναφορά Αντιγραφή Δημιουργία αντιγράφων Γρήγορη δημιουργία αντιγράφου 3 Στον πίνακα ελέγχου του εκτυπωτή πατήστε το κουμπί αντίγραφο 4 Εάν τοποθετήσατε το έγγραφο στη γυάλινη επιφάνεια σάρωσης
Γρήγορη αναφορά Αντιγραφή Δημιουργία αντιγράφων Γρήγορη δημιουργία αντιγράφου 3 Στον πίνακα ελέγχου του εκτυπωτή πατήστε το κουμπί αντίγραφο 4 Εάν τοποθετήσατε το έγγραφο στη γυάλινη επιφάνεια σάρωσης
Πίνακας ελέγχου. Xerox AltaLink B8045/B8055/B8065/B8075/B8090 Πολυλειτουργικός εκτυπωτής
 Πίνακας ελέγχου Οι διαθέσιμες εφαρμογές μπορεί να διαφέρουν ανάλογα με τη ρύθμιση του εκτυπωτή σας. Για λεπτομέρειες σχετικά με τις εφαρμογές και τις λειτουργίες, ανατρέξτε στον Οδηγό χρήσης. 5 9 8 7 6
Πίνακας ελέγχου Οι διαθέσιμες εφαρμογές μπορεί να διαφέρουν ανάλογα με τη ρύθμιση του εκτυπωτή σας. Για λεπτομέρειες σχετικά με τις εφαρμογές και τις λειτουργίες, ανατρέξτε στον Οδηγό χρήσης. 5 9 8 7 6
HP Officejet 4300 All-in-One Series
 HP Officejet 4300 All-in-One Series HP Officejet 4300 All-in-One series Οδηγός χρήσης Copyright 2006 Hewlett-Packard Development Company, L.P. Οι πληροφορίες που περιέχονται στο παρόν µπορούν να αλλάξουν
HP Officejet 4300 All-in-One Series HP Officejet 4300 All-in-One series Οδηγός χρήσης Copyright 2006 Hewlett-Packard Development Company, L.P. Οι πληροφορίες που περιέχονται στο παρόν µπορούν να αλλάξουν
οήθεια γιαhp Photosmart C4380 All-in-One series
 οήθεια γιαhp Photosmart C4380 All-in-One series Περιεχόµενα 1 Βοήθεια για το HP Photosmart C4380 All-in-One series...5 2 Επισκόπηση συσκευής HP All-in-One Η συσκευή HP All-in-One µε µια µατιά...7 Κουµπιά
οήθεια γιαhp Photosmart C4380 All-in-One series Περιεχόµενα 1 Βοήθεια για το HP Photosmart C4380 All-in-One series...5 2 Επισκόπηση συσκευής HP All-in-One Η συσκευή HP All-in-One µε µια µατιά...7 Κουµπιά
Βοήθεια για το HP Photosmart A520 series
 Βοήθεια για το HP Photosmart A520 series Περιεχόµενα 1 Βοήθεια για το HP Photosmart A520 series...5 2 Έναρξη χρήσης Πώς µπορώ να;...7 Πού θα βρείτε περισσότερες πληροφορίες...8 Ο εκτυπωτής HP Photosmart
Βοήθεια για το HP Photosmart A520 series Περιεχόµενα 1 Βοήθεια για το HP Photosmart A520 series...5 2 Έναρξη χρήσης Πώς µπορώ να;...7 Πού θα βρείτε περισσότερες πληροφορίες...8 Ο εκτυπωτής HP Photosmart
HP Photosmart 3300 All-in-One series
 HP Photosmart 3300 All-in-One series Cover image: replace this guideline area with either a cropped product photograph or a straight-on, front-view illustration. HP Photosmart 3300 All-in-One series Οδηγός
HP Photosmart 3300 All-in-One series Cover image: replace this guideline area with either a cropped product photograph or a straight-on, front-view illustration. HP Photosmart 3300 All-in-One series Οδηγός
Eλληνικά. Πληροφορίες σχετικά µε την ασφάλεια
 Aυτός ο οδηγός περιλαµβάνει: "Πληροφορίες σχετικά µε την ασφάλεια" στη σελίδα 23. "Αντιµετώπιση προβληµάτων εγκατάστασης" στη σελίδα 24. "Εύρεση περισσότερων πληροφοριών" στη σελίδα 28. Πληροφορίες σχετικά
Aυτός ο οδηγός περιλαµβάνει: "Πληροφορίες σχετικά µε την ασφάλεια" στη σελίδα 23. "Αντιµετώπιση προβληµάτων εγκατάστασης" στη σελίδα 24. "Εύρεση περισσότερων πληροφοριών" στη σελίδα 28. Πληροφορίες σχετικά
Πληροφοριες σχετικα µε την ασφαλεια
 Aυτος ο οδηγος περιλαµβανει: "Πληροφοριες σχετικα µε την ασφαλεια" στη σελιδα 23. "Αντιµετωπιση προβληµατων εγκαταστασης" στη σελιδα 24. "Ευρεση περισσοτερων πληροφοριων" στη σελιδα 28. Πληροφοριες σχετικα
Aυτος ο οδηγος περιλαµβανει: "Πληροφοριες σχετικα µε την ασφαλεια" στη σελιδα 23. "Αντιµετωπιση προβληµατων εγκαταστασης" στη σελιδα 24. "Ευρεση περισσοτερων πληροφοριων" στη σελιδα 28. Πληροφοριες σχετικα
Πίνακας ελέγχου. Xerox AltaLink C8030/C8035/C8045/C8055/C8070 Έγχρωμος πολυλειτουργικός εκτυπωτής
 Πίνακας ελέγχου Οι διαθέσιμες εφαρμογές μπορεί να διαφέρουν ανάλογα με τη ρύθμιση του εκτυπωτή σας. Για λεπτομέρειες σχετικά με τις εφαρμογές και τις λειτουργίες, ανατρέξτε στον Οδηγό χρήσης. 5 9 8 7 6
Πίνακας ελέγχου Οι διαθέσιμες εφαρμογές μπορεί να διαφέρουν ανάλογα με τη ρύθμιση του εκτυπωτή σας. Για λεπτομέρειες σχετικά με τις εφαρμογές και τις λειτουργίες, ανατρέξτε στον Οδηγό χρήσης. 5 9 8 7 6
HP Officejet 7200 All-in-One series
 HP Officejet 7200 All-in-One series HP Officejet 7200 All-in-One series Οδηγός χρήσης Πνευµατικά δικαιώµατα 2004 Hewlett-Packard Development Company, L.P. Οι πληροφορίες που περιέχονται στο παρόν µπορούν
HP Officejet 7200 All-in-One series HP Officejet 7200 All-in-One series Οδηγός χρήσης Πνευµατικά δικαιώµατα 2004 Hewlett-Packard Development Company, L.P. Οι πληροφορίες που περιέχονται στο παρόν µπορούν
HP Photosmart 3200 All-in-One series
 HP Photosmart 3200 All-in-One series Cover image: replace this guideline area with either a cropped product photograph or a straight-on, front-view illustration. HP Photosmart 3200 All-in-One series Οδηγός
HP Photosmart 3200 All-in-One series Cover image: replace this guideline area with either a cropped product photograph or a straight-on, front-view illustration. HP Photosmart 3200 All-in-One series Οδηγός
Εξωτερικές συσκευές Οδηγός χρήσης
 Εξωτερικές συσκευές Οδηγός χρήσης Copyright 2008 Hewlett-Packard Development Company, L.P. Οι πληροφορίες στο παρόν έγγραφο µπορεί να αλλάξουν χωρίς προειδοποίηση. Οι µοναδικές εγγυήσεις για προϊόντα και
Εξωτερικές συσκευές Οδηγός χρήσης Copyright 2008 Hewlett-Packard Development Company, L.P. Οι πληροφορίες στο παρόν έγγραφο µπορεί να αλλάξουν χωρίς προειδοποίηση. Οι µοναδικές εγγυήσεις για προϊόντα και
Εξωτερικές συσκευές Οδηγός χρήσης
 Εξωτερικές συσκευές Οδηγός χρήσης Copyright 2007 Hewlett-Packard Development Company, L.P. Οι πληροφορίες στο παρόν έγγραφο µπορεί να αλλάξουν χωρίς προειδοποίηση. Οι µοναδικές εγγυήσεις για προϊόντα και
Εξωτερικές συσκευές Οδηγός χρήσης Copyright 2007 Hewlett-Packard Development Company, L.P. Οι πληροφορίες στο παρόν έγγραφο µπορεί να αλλάξουν χωρίς προειδοποίηση. Οι µοναδικές εγγυήσεις για προϊόντα και
Πίνακας ελέγχου. Έγχρωμος πολυλειτουργικός εκτυπωτής Xerox WorkCentre 6655 Τεχνολογία Xerox ConnectKey 2.0
 Τεχνολογία Xerox ConnectKey.0 Πίνακας ελέγχου Οι διαθέσιμες υπηρεσίες μπορεί να διαφέρουν ανάλογα με τη ρύθμιση του εκτυπωτή σας. Για λεπτομέρειες σχετικά με τις υπηρεσίες και τις ρυθμίσεις, ανατρέξτε
Τεχνολογία Xerox ConnectKey.0 Πίνακας ελέγχου Οι διαθέσιμες υπηρεσίες μπορεί να διαφέρουν ανάλογα με τη ρύθμιση του εκτυπωτή σας. Για λεπτομέρειες σχετικά με τις υπηρεσίες και τις ρυθμίσεις, ανατρέξτε
LASERJET ENTERPRISE MFP. Συνοπτικές οδηγίες χρήσης
 LASERJET ENTERPRISE MFP Συνοπτικές οδηγίες χρήσης M725dn M725f M725z M725z+ Εκτύπωση μιας αποθηκευμένης εργασίας Χρησιμοποιήστε την ακόλουθη διαδικασία για να εκτυπώσετε μια εργασία που είναι αποθηκευμένη
LASERJET ENTERPRISE MFP Συνοπτικές οδηγίες χρήσης M725dn M725f M725z M725z+ Εκτύπωση μιας αποθηκευμένης εργασίας Χρησιμοποιήστε την ακόλουθη διαδικασία για να εκτυπώσετε μια εργασία που είναι αποθηκευμένη
HP Photosmart C6100 All-in-One series Οδηγός βασικών εργασιών
 HP Photosmart C6100 All-in-One series Οδηγός βασικών εργασιών HP Photosmart C6100 All-in-One series 2006 Hewlett-Packard Development Company, L.P. Οι επωνυµίες Adobe και το λογότυπο Acrobat είναι εµπορικά
HP Photosmart C6100 All-in-One series Οδηγός βασικών εργασιών HP Photosmart C6100 All-in-One series 2006 Hewlett-Packard Development Company, L.P. Οι επωνυµίες Adobe και το λογότυπο Acrobat είναι εµπορικά
Xerox WorkCentre 3655 Πολυλειτουργικός εκτυπωτής Πίνακας ελέγχου
 Πίνακας ελέγχου Οι διαθέσιμες υπηρεσίες μπορεί να διαφέρουν ανάλογα με τη διαμόρφωση του εκτυπωτή σας. Για λεπτομέρειες σχετικά με τις υπηρεσίες και τις ρυθμίσεις, ανατρέξτε στον Οδηγό χρήσης. 3 4 5 Οθόνη
Πίνακας ελέγχου Οι διαθέσιμες υπηρεσίες μπορεί να διαφέρουν ανάλογα με τη διαμόρφωση του εκτυπωτή σας. Για λεπτομέρειες σχετικά με τις υπηρεσίες και τις ρυθμίσεις, ανατρέξτε στον Οδηγό χρήσης. 3 4 5 Οθόνη
TouchPad και πληκτρολόγιο
 TouchPad και πληκτρολόγιο Οδηγός χρήσης Copyright 2007 Hewlett-Packard Development Company, L.P. Η επωνυµία Windows είναι εµπορικό σήµα κατατεθέν της εταιρείας Microsoft Corporation στις Η.Π.Α. Οι πληροφορίες
TouchPad και πληκτρολόγιο Οδηγός χρήσης Copyright 2007 Hewlett-Packard Development Company, L.P. Η επωνυµία Windows είναι εµπορικό σήµα κατατεθέν της εταιρείας Microsoft Corporation στις Η.Π.Α. Οι πληροφορίες
Εξωτερικές συσκευές. Οδηγός χρήσης
 Εξωτερικές συσκευές Οδηγός χρήσης Copyright 2007 Hewlett-Packard Development Company, L.P. Η ονοµασία Windows είναι εµπορικό σήµα κατατεθέν της εταιρείας Microsoft Corporation στις Η.Π.Α. Οι πληροφορίες
Εξωτερικές συσκευές Οδηγός χρήσης Copyright 2007 Hewlett-Packard Development Company, L.P. Η ονοµασία Windows είναι εµπορικό σήµα κατατεθέν της εταιρείας Microsoft Corporation στις Η.Π.Α. Οι πληροφορίες
Xerox ColorQube 8700 / 8900 Πίνακας ελέγχου
 Πίνακας ελέγχου Οι διαθέσιμες υπηρεσίες μπορεί να διαφέρουν ανάλογα με τη ρύθμιση του εκτυπωτή σας. Για λεπτομέρειες σχετικά με τις υπηρεσίες και τις ρυθμίσεις, ανατρέξτε στον Oδηγό χρήσης. 3 5 Απασφάλιση
Πίνακας ελέγχου Οι διαθέσιμες υπηρεσίες μπορεί να διαφέρουν ανάλογα με τη ρύθμιση του εκτυπωτή σας. Για λεπτομέρειες σχετικά με τις υπηρεσίες και τις ρυθμίσεις, ανατρέξτε στον Oδηγό χρήσης. 3 5 Απασφάλιση
Εξωτερικές συσκευές Οδηγός χρήσης
 Εξωτερικές συσκευές Οδηγός χρήσης Copyright 2008 Hewlett-Packard Development Company, L.P. Οι πληροφορίες στο παρόν έγγραφο µπορεί να αλλάξουν χωρίς προειδοποίηση. Οι µοναδικές εγγυήσεις για τα προϊόντα
Εξωτερικές συσκευές Οδηγός χρήσης Copyright 2008 Hewlett-Packard Development Company, L.P. Οι πληροφορίες στο παρόν έγγραφο µπορεί να αλλάξουν χωρίς προειδοποίηση. Οι µοναδικές εγγυήσεις για τα προϊόντα
LASERJET ENTERPRISE FLOW MFP. Συνοπτικές οδηγίες χρήσης M525
 LASERJET ENTERPRISE FLOW MFP Συνοπτικές οδηγίες χρήσης 2 M525 Εκτύπωση μιας αποθηκευμένης εργασίας Χρησιμοποιήστε την ακόλουθη διαδικασία για να εκτυπώσετε μια εργασία που είναι αποθηκευμένη στη μνήμη
LASERJET ENTERPRISE FLOW MFP Συνοπτικές οδηγίες χρήσης 2 M525 Εκτύπωση μιας αποθηκευμένης εργασίας Χρησιμοποιήστε την ακόλουθη διαδικασία για να εκτυπώσετε μια εργασία που είναι αποθηκευμένη στη μνήμη
TouchPad και πληκτρολόγιο
 TouchPad και πληκτρολόγιο Οδηγός χρήσης Copyright 2007 Hewlett-Packard Development Company, L.P. Η επωνυµία Windows είναι εµπορικό σήµα κατατεθέν της εταιρείας Microsoft Corporation στις Η.Π.Α. Οι πληροφορίες
TouchPad και πληκτρολόγιο Οδηγός χρήσης Copyright 2007 Hewlett-Packard Development Company, L.P. Η επωνυµία Windows είναι εµπορικό σήµα κατατεθέν της εταιρείας Microsoft Corporation στις Η.Π.Α. Οι πληροφορίες
HP Photosmart A530 series. Oδηγός χρήσης. Τριών χρωμάτων 110
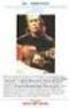 HP Photosmart A530 series Oδηγός χρήσης Τριών χρωμάτων 110 HP Photosmart A530 series HP Photosmart A530 series Οδηγός χρήσης Περιεχόµενα 1 Οδηγός χρήσης HP Photosmart A530 series...5 2 Έναρξη χρήσης Πώς
HP Photosmart A530 series Oδηγός χρήσης Τριών χρωμάτων 110 HP Photosmart A530 series HP Photosmart A530 series Οδηγός χρήσης Περιεχόµενα 1 Οδηγός χρήσης HP Photosmart A530 series...5 2 Έναρξη χρήσης Πώς
Εξωτερικές συσκευές Οδηγός χρήσης
 Εξωτερικές συσκευές Οδηγός χρήσης Copyright 2007 Hewlett-Packard Development Company, L.P. Η επωνυµία Windows είναι εµπορικό σήµα κατατεθέν της εταιρείας Microsoft Corporation στις Η.Π.Α. Οι πληροφορίες
Εξωτερικές συσκευές Οδηγός χρήσης Copyright 2007 Hewlett-Packard Development Company, L.P. Η επωνυµία Windows είναι εµπορικό σήµα κατατεθέν της εταιρείας Microsoft Corporation στις Η.Π.Α. Οι πληροφορίες
HP Photosmart C7100 All-in-One series. Οδηγός βασικών εργασιών
 HP Photosmart C7100 All-in-One series Οδηγός βασικών εργασιών HP Photosmart C7100 All-in-One series Οδηγός βασικών ρυθµίσεων 2006 Hewlett-Packard Development Company, L.P. Οι επωνυµίες Adobe και το λογότυπο
HP Photosmart C7100 All-in-One series Οδηγός βασικών εργασιών HP Photosmart C7100 All-in-One series Οδηγός βασικών ρυθµίσεων 2006 Hewlett-Packard Development Company, L.P. Οι επωνυµίες Adobe και το λογότυπο
HP Photosmart 2600/2700 series all-in-one
 HP Photosmart 2600/2700 series all-in-one HP Photosmart 2600/2700 series all-in-one Οδηγός χρήσης Πνευµατικά δικαιώµατα 2004 Hewlett-Packard Development Company, L.P. Οι πληροφορίες που περιέχονται στο
HP Photosmart 2600/2700 series all-in-one HP Photosmart 2600/2700 series all-in-one Οδηγός χρήσης Πνευµατικά δικαιώµατα 2004 Hewlett-Packard Development Company, L.P. Οι πληροφορίες που περιέχονται στο
HP Deskjet F4100 All-in-One series. Bo Windows
 HP Deskjet F4100 All-in-One series Bo Windows HP Deskjet F4100 All-in-One series Περιεχόµενα 1 HP Deskjet F4100 All-in-One series Βοήθεια...5 2 Επισκόπηση συσκευής HP All-in-One Η συσκευή HP All-in-One
HP Deskjet F4100 All-in-One series Bo Windows HP Deskjet F4100 All-in-One series Περιεχόµενα 1 HP Deskjet F4100 All-in-One series Βοήθεια...5 2 Επισκόπηση συσκευής HP All-in-One Η συσκευή HP All-in-One
Εξωτερικές συσκευές Οδηγός χρήσης
 Εξωτερικές συσκευές Οδηγός χρήσης Copyright 2008 Hewlett-Packard Development Company, L.P. Οι πληροφορίες στο παρόν έγγραφο µπορεί να αλλάξουν χωρίς προειδοποίηση. Οι µοναδικές εγγυήσεις για προϊόντα και
Εξωτερικές συσκευές Οδηγός χρήσης Copyright 2008 Hewlett-Packard Development Company, L.P. Οι πληροφορίες στο παρόν έγγραφο µπορεί να αλλάξουν χωρίς προειδοποίηση. Οι µοναδικές εγγυήσεις για προϊόντα και
HP Photosmart Premium Fax C309 series
 HP Photosmart Premium Fax C309 series Περιεχόµενα 1 Βοήθεια HP Photosmart Premium Fax C309 series...3 2 Ολοκλήρωση ρύθµισης της συσκευής HP Photosmart Προσθήκη του HP Photosmart σε δίκτυο...5 Ρύθµιση
HP Photosmart Premium Fax C309 series Περιεχόµενα 1 Βοήθεια HP Photosmart Premium Fax C309 series...3 2 Ολοκλήρωση ρύθµισης της συσκευής HP Photosmart Προσθήκη του HP Photosmart σε δίκτυο...5 Ρύθµιση
HP Officejet 5600 All-in-One series
 HP Officejet 5600 All-in-One series HP Officejet 5600 All-in-One series Οδηγός χρήσης Copyright 2005 Hewlett-Packard Development Company, L.P. Οι πληροφορίες που περιέχονται στο παρόν µπορούν να αλλάξουν
HP Officejet 5600 All-in-One series HP Officejet 5600 All-in-One series Οδηγός χρήσης Copyright 2005 Hewlett-Packard Development Company, L.P. Οι πληροφορίες που περιέχονται στο παρόν µπορούν να αλλάξουν
HP Officejet 7300/7400 series all-in-one
 HP Officejet 7300/7400 series all-in-one HP Officejet 7300/7400 series all-in-one Οδηγός χρήσης Πνευµατικά δικαιώµατα 2004 Hewlett-Packard Development Company, L.P. Οι πληροφορίες που περιέχονται στο παρόν
HP Officejet 7300/7400 series all-in-one HP Officejet 7300/7400 series all-in-one Οδηγός χρήσης Πνευµατικά δικαιώµατα 2004 Hewlett-Packard Development Company, L.P. Οι πληροφορίες που περιέχονται στο παρόν
ΞΕΚΙΝΗΣΤΕ. Θέλετε να συνδέσετε τον εκτυπωτή σε ασύρµατο δίκτυο; Χρησιµοποιήστε την ενότητα. Εγκατάσταση και σύνδεση ενσύρµατης. λειτουργίας.
 ΞΕΚΙΝΗΣΤΕ Ε Ω Εάν απαντήσετε «Ναι» σε κάποια από τις παρακάτω ερωτήσεις, προχωρήστε στην ενότητα που υποδεικνύεται για οδηγίες σχετικά µε την εγκατάσταση και τις συνδέσεις. Θέλετε να συνδέσετε τον εκτυπωτή
ΞΕΚΙΝΗΣΤΕ Ε Ω Εάν απαντήσετε «Ναι» σε κάποια από τις παρακάτω ερωτήσεις, προχωρήστε στην ενότητα που υποδεικνύεται για οδηγίες σχετικά µε την εγκατάσταση και τις συνδέσεις. Θέλετε να συνδέσετε τον εκτυπωτή
Εξωτερικές συσκευές Οδηγός χρήσης
 Εξωτερικές συσκευές Οδηγός χρήσης Copyright 2008 Hewlett-Packard Development Company, L.P. Οι πληροφορίες στο παρόν έγγραφο µπορεί να αλλάξουν χωρίς προειδοποίηση. Οι µοναδικές εγγυήσεις για προϊόντα και
Εξωτερικές συσκευές Οδηγός χρήσης Copyright 2008 Hewlett-Packard Development Company, L.P. Οι πληροφορίες στο παρόν έγγραφο µπορεί να αλλάξουν χωρίς προειδοποίηση. Οι µοναδικές εγγυήσεις για προϊόντα και
Συσκευές κατάδειξης και πληκτρολόγιο
 Συσκευές κατάδειξης και πληκτρολόγιο Οδηγός χρήσης Copyright 2007 Hewlett-Packard Development Company, L.P. Η ονοµασία Windows είναι εµπορικό σήµα κατατεθέν της εταιρείας Microsoft Corporation στις Η.Π.Α.
Συσκευές κατάδειξης και πληκτρολόγιο Οδηγός χρήσης Copyright 2007 Hewlett-Packard Development Company, L.P. Η ονοµασία Windows είναι εµπορικό σήµα κατατεθέν της εταιρείας Microsoft Corporation στις Η.Π.Α.
LASERJET PRO CM1410 COLOR ΣΕΙΡΑ MFP. Συνοπτικές οδηγίες χρήσης
 LASERJET PRO CM1410 COLOR ΣΕΙΡΑ MFP Συνοπτικές οδηγίες χρήσης Εκτύπωση σε ειδικό χαρτί, ετικέτες ή διαφάνειες 1. Στο μενού File (Αρχείο) του προγράμματος λογισμικού, κάντε κλικ στο Print (Εκτύπωση). 2.
LASERJET PRO CM1410 COLOR ΣΕΙΡΑ MFP Συνοπτικές οδηγίες χρήσης Εκτύπωση σε ειδικό χαρτί, ετικέτες ή διαφάνειες 1. Στο μενού File (Αρχείο) του προγράμματος λογισμικού, κάντε κλικ στο Print (Εκτύπωση). 2.
Συσκευές κατάδειξης και πληκτρολόγιο Οδηγός χρήσης
 Συσκευές κατάδειξης και πληκτρολόγιο Οδηγός χρήσης Copyright 2008 Hewlett-Packard Development Company, L.P. Η ονοµασία Windows είναι σήµα κατατεθέν της Microsoft Corporation στις Ηνωµένες Πολιτείες. Οι
Συσκευές κατάδειξης και πληκτρολόγιο Οδηγός χρήσης Copyright 2008 Hewlett-Packard Development Company, L.P. Η ονοµασία Windows είναι σήµα κατατεθέν της Microsoft Corporation στις Ηνωµένες Πολιτείες. Οι
TouchPad και πληκτρολόγιο
 TouchPad και πληκτρολόγιο Οδηγός χρήσης Copyright 2007 Hewlett-Packard Development Company, L.P. Η ονοµασία Windows είναι σήµα κατατεθέν της Microsoft Corporation στις Ηνωµένες Πολιτείες. Οι πληροφορίες
TouchPad και πληκτρολόγιο Οδηγός χρήσης Copyright 2007 Hewlett-Packard Development Company, L.P. Η ονοµασία Windows είναι σήµα κατατεθέν της Microsoft Corporation στις Ηνωµένες Πολιτείες. Οι πληροφορίες
Συσκευές κατάδειξης και πληκτρολόγιο Οδηγός χρήσης
 Συσκευές κατάδειξης και πληκτρολόγιο Οδηγός χρήσης Copyright 2008 Hewlett-Packard Development Company, L.P. Η ονοµασία Windows είναι σήµα κατατεθέν της Microsoft Corporation στις Ηνωµένες Πολιτείες. Οι
Συσκευές κατάδειξης και πληκτρολόγιο Οδηγός χρήσης Copyright 2008 Hewlett-Packard Development Company, L.P. Η ονοµασία Windows είναι σήµα κατατεθέν της Microsoft Corporation στις Ηνωµένες Πολιτείες. Οι
HP Photosmart 2570 All-in-One series
 HP Photosmart 2570 All-in-One series HP Photosmart 2570 All-in-One series Οδηγός χρήσης Copyright 2005 Hewlett-Packard Development Company, L.P. Οι πληροφορίες που περιέχονται στο παρόν µπορούν να αλλάξουν
HP Photosmart 2570 All-in-One series HP Photosmart 2570 All-in-One series Οδηγός χρήσης Copyright 2005 Hewlett-Packard Development Company, L.P. Οι πληροφορίες που περιέχονται στο παρόν µπορούν να αλλάξουν
LASERJET ENTERPRISE 500 COLOR MFP. Συνοπτικές οδηγίες χρήσης M575
 LASERJET ENTERPRISE 500 COLOR MFP Συνοπτικές οδηγίες χρήσης M575 Εκτύπωση μιας αποθηκευμένης εργασίας Χρησιμοποιήστε την ακόλουθη διαδικασία για να εκτυπώσετε μια εργασία που είναι αποθηκευμένη στη μνήμη
LASERJET ENTERPRISE 500 COLOR MFP Συνοπτικές οδηγίες χρήσης M575 Εκτύπωση μιας αποθηκευμένης εργασίας Χρησιμοποιήστε την ακόλουθη διαδικασία για να εκτυπώσετε μια εργασία που είναι αποθηκευμένη στη μνήμη
Xerox ColorQube 9301 / 9302 / 9303 Πίνακας ελέγχου
 Xerox ColorQube 90 / 90 / 90 Πίνακας ελέγχου Οι διαθέσιμες υπηρεσίες μπορεί να διαφέρουν ανάλογα με τη ρύθμιση του εκτυπωτή σας. Για λεπτομέρειες σχετικά με τις υπηρεσίες και τις ρυθμίσεις, ανατρέξτε στον
Xerox ColorQube 90 / 90 / 90 Πίνακας ελέγχου Οι διαθέσιμες υπηρεσίες μπορεί να διαφέρουν ανάλογα με τη ρύθμιση του εκτυπωτή σας. Για λεπτομέρειες σχετικά με τις υπηρεσίες και τις ρυθμίσεις, ανατρέξτε στον
Εξωτερικές συσκευές Οδηγός χρήσης
 Εξωτερικές συσκευές Οδηγός χρήσης Copyright 2008 Hewlett-Packard Development Company, L.P. Οι πληροφορίες στο παρόν έγγραφο μπορεί να αλλάξουν χωρίς προειδοποίηση. Οι μοναδικές εγγυήσεις για προϊόντα και
Εξωτερικές συσκευές Οδηγός χρήσης Copyright 2008 Hewlett-Packard Development Company, L.P. Οι πληροφορίες στο παρόν έγγραφο μπορεί να αλλάξουν χωρίς προειδοποίηση. Οι μοναδικές εγγυήσεις για προϊόντα και
Xerox WorkCentre 5845 / 5855 / 5865 / 5875 / 5890 Πίνακας ελέγχου
 8 / 8 / 86 / 87 / 890 Πίνακας ελέγχου Οι διαθέσιμες υπηρεσίες μπορεί να διαφέρουν ανάλογα με τη ρύθμιση του εκτυπωτή σας. Για λεπτομέρειες σχετικά με τις υπηρεσίες και τις ρυθμίσεις, ανατρέξτε στον Oδηγό
8 / 8 / 86 / 87 / 890 Πίνακας ελέγχου Οι διαθέσιμες υπηρεσίες μπορεί να διαφέρουν ανάλογα με τη ρύθμιση του εκτυπωτή σας. Για λεπτομέρειες σχετικά με τις υπηρεσίες και τις ρυθμίσεις, ανατρέξτε στον Oδηγό
Εξωτερικές συσκευές. Οδηγός χρήσης
 Εξωτερικές συσκευές Οδηγός χρήσης Copyright 2007 Hewlett-Packard Development Company, L.P. Η επωνυµία Windows είναι εµπορικό σήµα κατατεθέν της εταιρείας Microsoft Corporation στις Η.Π.Α. Οι πληροφορίες
Εξωτερικές συσκευές Οδηγός χρήσης Copyright 2007 Hewlett-Packard Development Company, L.P. Η επωνυµία Windows είναι εµπορικό σήµα κατατεθέν της εταιρείας Microsoft Corporation στις Η.Π.Α. Οι πληροφορίες
Συσκευές κατάδειξης και πληκτρολόγιο
 Συσκευές κατάδειξης και πληκτρολόγιο Οδηγός χρήσης Copyright 2007 Hewlett-Packard Development Company, L.P. Η ονοµασία Windows είναι εµπορικό σήµα κατατεθέν της εταιρείας Microsoft Corporation στις Η.Π.Α.
Συσκευές κατάδειξης και πληκτρολόγιο Οδηγός χρήσης Copyright 2007 Hewlett-Packard Development Company, L.P. Η ονοµασία Windows είναι εµπορικό σήµα κατατεθέν της εταιρείας Microsoft Corporation στις Η.Π.Α.
HP Scanjet N6350. Οδηγός χρήσης
 HP Scanjet N6350 Οδηγός χρήσης Περιεχόµενα 1 Χρήση του σαρωτή Επισκόπηση του Λογισµικού σάρωσης HP...4 Επισκόπηση σαρωτή...6 Πίνακας ελέγχου σαρωτή...7 Αυτόµατος τροφοδότης εγγράφων (ADF)...8 Προσαρµογέας
HP Scanjet N6350 Οδηγός χρήσης Περιεχόµενα 1 Χρήση του σαρωτή Επισκόπηση του Λογισµικού σάρωσης HP...4 Επισκόπηση σαρωτή...6 Πίνακας ελέγχου σαρωτή...7 Αυτόµατος τροφοδότης εγγράφων (ADF)...8 Προσαρµογέας
Συσκευές κατάδειξης και πληκτρολόγιο Οδηγός χρήσης
 Συσκευές κατάδειξης και πληκτρολόγιο Οδηγός χρήσης Copyright 2009 Hewlett-Packard Development Company, L.P. Η ονοµασία Windows είναι σήµα κατατεθέν της Microsoft Corporation στις Ηνωµένες Πολιτείες. Οι
Συσκευές κατάδειξης και πληκτρολόγιο Οδηγός χρήσης Copyright 2009 Hewlett-Packard Development Company, L.P. Η ονοµασία Windows είναι σήµα κατατεθέν της Microsoft Corporation στις Ηνωµένες Πολιτείες. Οι
Περιεχόµενα. Οδηγός χρήσης 1
 HP Scanjet G3010 Περιεχόµενα 1 Τρόπος χρήσης του σαρωτή...2 Πού θα βρείτε πρόσθετες πληροφορίες...2 Πρόσβαση για άτοµα µε ειδικές ανάγκες...2 Τρόπος χρήσης του λογισµικού HP Photosmart...3 Επισκόπηση
HP Scanjet G3010 Περιεχόµενα 1 Τρόπος χρήσης του σαρωτή...2 Πού θα βρείτε πρόσθετες πληροφορίες...2 Πρόσβαση για άτοµα µε ειδικές ανάγκες...2 Τρόπος χρήσης του λογισµικού HP Photosmart...3 Επισκόπηση
Βοηθητικό πρόγραµµα Setup Οδηγός χρήσης
 Βοηθητικό πρόγραµµα Setup Οδηγός χρήσης Copyright 2007 Hewlett-Packard Development Company, L.P. Η επωνυµία Windows είναι εµπορικό σήµα κατατεθέν της εταιρείας Microsoft Corporation. Οι πληροφορίες στο
Βοηθητικό πρόγραµµα Setup Οδηγός χρήσης Copyright 2007 Hewlett-Packard Development Company, L.P. Η επωνυµία Windows είναι εµπορικό σήµα κατατεθέν της εταιρείας Microsoft Corporation. Οι πληροφορίες στο
Συσκευές δείκτη και πληκτρολόγιο Οδηγός χρήσης
 Συσκευές δείκτη και πληκτρολόγιο Οδηγός χρήσης Copyright 2007 Hewlett-Packard Development Company, L.P. Οι ονοµασίες Microsoft και Windows είναι εµπορικά σήµατα κατατεθέντα της εταιρίας Microsoft Corporation.
Συσκευές δείκτη και πληκτρολόγιο Οδηγός χρήσης Copyright 2007 Hewlett-Packard Development Company, L.P. Οι ονοµασίες Microsoft και Windows είναι εµπορικά σήµατα κατατεθέντα της εταιρίας Microsoft Corporation.
TouchPad και πληκτρολόγιο
 TouchPad και πληκτρολόγιο Οδηγός χρήσης Copyright 2007 Hewlett-Packard Development Company, L.P. Η ονοµασία Windows είναι εµπορικό σήµα κατατεθέν της εταιρείας Microsoft Corporation στις Η.Π.Α. Οι πληροφορίες
TouchPad και πληκτρολόγιο Οδηγός χρήσης Copyright 2007 Hewlett-Packard Development Company, L.P. Η ονοµασία Windows είναι εµπορικό σήµα κατατεθέν της εταιρείας Microsoft Corporation στις Η.Π.Α. Οι πληροφορίες
Συσκευές κατάδειξης και πληκτρολόγιο Οδηγός χρήσης
 Συσκευές κατάδειξης και πληκτρολόγιο Οδηγός χρήσης Copyright 2008 Hewlett-Packard Development Company, L.P. Η ονοµασία Windows είναι σήµα κατατεθέν της Microsoft Corporation στις Ηνωµένες Πολιτείες. Οι
Συσκευές κατάδειξης και πληκτρολόγιο Οδηγός χρήσης Copyright 2008 Hewlett-Packard Development Company, L.P. Η ονοµασία Windows είναι σήµα κατατεθέν της Microsoft Corporation στις Ηνωµένες Πολιτείες. Οι
Εξωτερικές συσκευές Οδηγός χρήσης
 Εξωτερικές συσκευές Οδηγός χρήσης Copyright 2007 Hewlett-Packard Development Company, L.P. Οι πληροφορίες στο παρόν έγγραφο μπορεί να αλλάξουν χωρίς προειδοποίηση. Οι μοναδικές εγγυήσεις για προϊόντα και
Εξωτερικές συσκευές Οδηγός χρήσης Copyright 2007 Hewlett-Packard Development Company, L.P. Οι πληροφορίες στο παρόν έγγραφο μπορεί να αλλάξουν χωρίς προειδοποίηση. Οι μοναδικές εγγυήσεις για προϊόντα και
Συσκευές κατάδειξης και πληκτρολόγιο Οδηγός χρήσης
 Συσκευές κατάδειξης και πληκτρολόγιο Οδηγός χρήσης Copyright 2009 Hewlett-Packard Development Company, L.P. Η ονοµασία Windows είναι σήµα κατατεθέν της Microsoft Corporation στις Η.Π.Α. Οι πληροφορίες
Συσκευές κατάδειξης και πληκτρολόγιο Οδηγός χρήσης Copyright 2009 Hewlett-Packard Development Company, L.P. Η ονοµασία Windows είναι σήµα κατατεθέν της Microsoft Corporation στις Η.Π.Α. Οι πληροφορίες
Εξωτερικές συσκευές. Οδηγός χρήσης
 Εξωτερικές συσκευές Οδηγός χρήσης Copyright 2007 Hewlett-Packard Development Company, L.P. Η επωνυµία Windows είναι εµπορικό σήµα κατατεθέν της εταιρείας Microsoft Corporation στις Η.Π.Α. Οι πληροφορίες
Εξωτερικές συσκευές Οδηγός χρήσης Copyright 2007 Hewlett-Packard Development Company, L.P. Η επωνυµία Windows είναι εµπορικό σήµα κατατεθέν της εταιρείας Microsoft Corporation στις Η.Π.Α. Οι πληροφορίες
Συσκευές κατάδειξης και πληκτρολόγιο Οδηγός χρήσης
 Συσκευές κατάδειξης και πληκτρολόγιο Οδηγός χρήσης Copyright 2008 Hewlett-Packard Development Company, L.P. Η ονοµασία Windows είναι εµπορικό σήµα κατατεθέν της εταιρείας Microsoft Corporation στις Η.Π.Α.
Συσκευές κατάδειξης και πληκτρολόγιο Οδηγός χρήσης Copyright 2008 Hewlett-Packard Development Company, L.P. Η ονοµασία Windows είναι εµπορικό σήµα κατατεθέν της εταιρείας Microsoft Corporation στις Η.Π.Α.
Εξωτερικές συσκευές. Οδηγός χρήσης
 Εξωτερικές συσκευές Οδηγός χρήσης Copyright 2006 Hewlett-Packard Development Company, L.P. Οι επωνυµίες Microsoft και Windows είναι εµπορικά σήµατα της εταιρίας Microsoft Corporation. Οι πληροφορίες στο
Εξωτερικές συσκευές Οδηγός χρήσης Copyright 2006 Hewlett-Packard Development Company, L.P. Οι επωνυµίες Microsoft και Windows είναι εµπορικά σήµατα της εταιρίας Microsoft Corporation. Οι πληροφορίες στο
Συσκευές κατάδειξης και πληκτρολόγιο Οδηγός χρήσης
 Συσκευές κατάδειξης και πληκτρολόγιο Οδηγός χρήσης Copyright 2008 Hewlett-Packard Development Company, L.P. Η ονοµασία Windows είναι σήµα κατατεθέν της Microsoft Corporation στις Ηνωµένες Πολιτείες. Οι
Συσκευές κατάδειξης και πληκτρολόγιο Οδηγός χρήσης Copyright 2008 Hewlett-Packard Development Company, L.P. Η ονοµασία Windows είναι σήµα κατατεθέν της Microsoft Corporation στις Ηνωµένες Πολιτείες. Οι
TouchPad και πληκτρολόγιο
 TouchPad και πληκτρολόγιο Οδηγός χρήσης Copyright 2006 Hewlett-Packard Development Company, L.P. Οι επωνυµίες Microsoft και Windows είναι εµπορικά σήµατα κατατεθέντα της εταιρίας Microsoft Corporation
TouchPad και πληκτρολόγιο Οδηγός χρήσης Copyright 2006 Hewlett-Packard Development Company, L.P. Οι επωνυµίες Microsoft και Windows είναι εµπορικά σήµατα κατατεθέντα της εταιρίας Microsoft Corporation
Συσκευές κατάδειξης και πληκτρολόγιο Οδηγός χρήσης
 Συσκευές κατάδειξης και πληκτρολόγιο Οδηγός χρήσης Copyright 2008 Hewlett-Packard Development Company, L.P. Η ονοµασία Windows είναι σήµα κατατεθέν της Microsoft Corporation στις Ηνωµένες Πολιτείες. Οι
Συσκευές κατάδειξης και πληκτρολόγιο Οδηγός χρήσης Copyright 2008 Hewlett-Packard Development Company, L.P. Η ονοµασία Windows είναι σήµα κατατεθέν της Microsoft Corporation στις Ηνωµένες Πολιτείες. Οι
TouchPad και πληκτρολόγιο
 TouchPad και πληκτρολόγιο Οδηγός χρήσης Copyright 2006 Hewlett-Packard Development Company, L.P. Οι επωνυµίες Microsoft και Windows είναι εµπορικά σήµατα κατατεθέντα της εταιρίας Microsoft Corporation
TouchPad και πληκτρολόγιο Οδηγός χρήσης Copyright 2006 Hewlett-Packard Development Company, L.P. Οι επωνυµίες Microsoft και Windows είναι εµπορικά σήµατα κατατεθέντα της εταιρίας Microsoft Corporation
HP Deskjet F4200 All-in-One series. Βοήθεια Windows
 HP Deskjet F4200 All-in-One series Βοήθεια Windows HP Deskjet F4200 All-in-One series Περιεχόµενα 1 HP Deskjet F4200 All-in-One series Βοήθεια...7 2 Επισκόπηση συσκευής HP All-in-One Η συσκευή HP All-in-One
HP Deskjet F4200 All-in-One series Βοήθεια Windows HP Deskjet F4200 All-in-One series Περιεχόµενα 1 HP Deskjet F4200 All-in-One series Βοήθεια...7 2 Επισκόπηση συσκευής HP All-in-One Η συσκευή HP All-in-One
Συσκευές κατάδειξης και πληκτρολόγιο Οδηγός χρήσης
 Συσκευές κατάδειξης και πληκτρολόγιο Οδηγός χρήσης Copyright 2007 Hewlett-Packard Development Company, L.P. Οι ονοµασίες Microsoft και Windows είναι εµπορικά σήµατα κατατεθέντα της εταιρίας Microsoft Corporation.
Συσκευές κατάδειξης και πληκτρολόγιο Οδηγός χρήσης Copyright 2007 Hewlett-Packard Development Company, L.P. Οι ονοµασίες Microsoft και Windows είναι εµπορικά σήµατα κατατεθέντα της εταιρίας Microsoft Corporation.
OFFICEJET PRO 8500. Οδηγός χρήσης. Podręcznik użytkownika A909
 OFFICEJET PRO 8500 Οδηγός χρήσης Podręcznik użytkownika A909 HP Officejet Pro 8500 (A909) All-in-One Series Οδηγός χρήσης Πληροφορίες για τα πνευματικά δικαιώματα Copyright 2008 Hewlett-Packard Development
OFFICEJET PRO 8500 Οδηγός χρήσης Podręcznik użytkownika A909 HP Officejet Pro 8500 (A909) All-in-One Series Οδηγός χρήσης Πληροφορίες για τα πνευματικά δικαιώματα Copyright 2008 Hewlett-Packard Development
Ενηµερώσεις λογισµικού Οδηγός χρήσης
 Ενηµερώσεις λογισµικού Οδηγός χρήσης Copyright 2009 Hewlett-Packard Development Company, L.P. Η ονοµασία Windows είναι σήµα κατατεθέν της Microsoft Corporation στις Ηνωµένες Πολιτείες. Οι πληροφορίες στο
Ενηµερώσεις λογισµικού Οδηγός χρήσης Copyright 2009 Hewlett-Packard Development Company, L.P. Η ονοµασία Windows είναι σήµα κατατεθέν της Microsoft Corporation στις Ηνωµένες Πολιτείες. Οι πληροφορίες στο
Μόντεµ και τοπικό δίκτυο Οδηγός χρήσης
 Μόντεµ και τοπικό δίκτυο Οδηγός χρήσης Copyright 2008 Hewlett-Packard Development Company, L.P. Οι πληροφορίες στο παρόν έγγραφο µπορεί να αλλάξουν χωρίς προειδοποίηση. Οι µοναδικές εγγυήσεις για τα προϊόντα
Μόντεµ και τοπικό δίκτυο Οδηγός χρήσης Copyright 2008 Hewlett-Packard Development Company, L.P. Οι πληροφορίες στο παρόν έγγραφο µπορεί να αλλάξουν χωρίς προειδοποίηση. Οι µοναδικές εγγυήσεις για τα προϊόντα
TouchPad και πληκτρολόγιο
 TouchPad και πληκτρολόγιο Οδηγός χρήσης Copyright 2006 Hewlett-Packard Development Company, L.P. Οι επωνυµίες Microsoft και Windows είναι εµπορικά σήµατα κατατεθέντα της εταιρίας Microsoft Corporation
TouchPad και πληκτρολόγιο Οδηγός χρήσης Copyright 2006 Hewlett-Packard Development Company, L.P. Οι επωνυµίες Microsoft και Windows είναι εµπορικά σήµατα κατατεθέντα της εταιρίας Microsoft Corporation
HP DeskJet 2130 All-in-One series
 HP DeskJet 2130 All-in-One series Πίνακας περιεχομένων 1 Βοήθεια για το HP DeskJet 2130 series... 1 2 Έναρξη χρήσης... 3 Εξαρτήματα του εκτυπωτή... 4 Λειτουργίες πίνακα ελέγχου... 5 Φωτεινές ενδείξεις
HP DeskJet 2130 All-in-One series Πίνακας περιεχομένων 1 Βοήθεια για το HP DeskJet 2130 series... 1 2 Έναρξη χρήσης... 3 Εξαρτήματα του εκτυπωτή... 4 Λειτουργίες πίνακα ελέγχου... 5 Φωτεινές ενδείξεις
Εξωτερικές συσκευές Οδηγός χρήσης
 Εξωτερικές συσκευές Οδηγός χρήσης Copyright 2008 Hewlett-Packard Development Company, L.P. Οι πληροφορίες στο παρόν έγγραφο μπορεί να αλλάξουν χωρίς προειδοποίηση. Οι μοναδικές εγγυήσεις για τα προϊόντα
Εξωτερικές συσκευές Οδηγός χρήσης Copyright 2008 Hewlett-Packard Development Company, L.P. Οι πληροφορίες στο παρόν έγγραφο μπορεί να αλλάξουν χωρίς προειδοποίηση. Οι μοναδικές εγγυήσεις για τα προϊόντα
Εξωτερικές συσκευές Οδηγός χρήσης
 Εξωτερικές συσκευές Οδηγός χρήσης Copyright 2008 Hewlett-Packard Development Company, L.P. Οι πληροφορίες στο παρόν έγγραφο μπορεί να αλλάξουν χωρίς προειδοποίηση. Οι μοναδικές εγγυήσεις για τα προϊόντα
Εξωτερικές συσκευές Οδηγός χρήσης Copyright 2008 Hewlett-Packard Development Company, L.P. Οι πληροφορίες στο παρόν έγγραφο μπορεί να αλλάξουν χωρίς προειδοποίηση. Οι μοναδικές εγγυήσεις για τα προϊόντα
Βοήθεια για το HP Photosmart D5300 series
 Βοήθεια για το HP Photosmart D5300 series Περιεχόµενα 1 Βοήθεια για το HP Photosmart D5300 series...3 2 Επισκόπηση συσκευής HP Photosmart Η συσκευή HP Photosmart µε µια µατιά...5 Λειτουργίες πίνακα ελέγχου...6
Βοήθεια για το HP Photosmart D5300 series Περιεχόµενα 1 Βοήθεια για το HP Photosmart D5300 series...3 2 Επισκόπηση συσκευής HP Photosmart Η συσκευή HP Photosmart µε µια µατιά...5 Λειτουργίες πίνακα ελέγχου...6
Παρουσίαση φορητού υπολογιστή Οδηγός χρήσης
 Παρουσίαση φορητού υπολογιστή Οδηγός χρήσης Copyright 2007 Hewlett-Packard Development Company, L.P. Οι ονοµασίες Microsoft και Windows είναι σήµατα κατατεθέντα της Microsoft Corporation στις ΗΠΑ. Η ονοµασία
Παρουσίαση φορητού υπολογιστή Οδηγός χρήσης Copyright 2007 Hewlett-Packard Development Company, L.P. Οι ονοµασίες Microsoft και Windows είναι σήµατα κατατεθέντα της Microsoft Corporation στις ΗΠΑ. Η ονοµασία
Κάρτες εξωτερικών µέσων
 Κάρτες εξωτερικών µέσων Οδηγός Χρήστη Copyright 2007 Hewlett-Packard Development Company, L.P. Το λογότυπο SD είναι εµπορικό σήµα του κατόχου του. Οι πληροφορίες στο παρόν έγγραφο µπορεί να αλλάξουν χωρίς
Κάρτες εξωτερικών µέσων Οδηγός Χρήστη Copyright 2007 Hewlett-Packard Development Company, L.P. Το λογότυπο SD είναι εµπορικό σήµα του κατόχου του. Οι πληροφορίες στο παρόν έγγραφο µπορεί να αλλάξουν χωρίς
Συσκευές δείκτη και πληκτρολόγιο
 Συσκευές δείκτη και πληκτρολόγιο Οδηγός χρήσης Copyright 2007 Hewlett-Packard Development Company, L.P. Η επωνυµία Windows είναι εµπορικό σήµα κατατεθέν της εταιρείας Microsoft Corporation στις Η.Π.Α.
Συσκευές δείκτη και πληκτρολόγιο Οδηγός χρήσης Copyright 2007 Hewlett-Packard Development Company, L.P. Η επωνυµία Windows είναι εµπορικό σήµα κατατεθέν της εταιρείας Microsoft Corporation στις Η.Π.Α.
Συσκευές κατάδειξης και πληκτρολόγιο Οδηγός χρήσης
 Συσκευές κατάδειξης και πληκτρολόγιο Οδηγός χρήσης Copyright 2007 Hewlett-Packard Development Company, L.P. Οι ονοµασίες Microsoft και Windows είναι σήµατα κατατεθέντα της εταιρείας Microsoft Corporation
Συσκευές κατάδειξης και πληκτρολόγιο Οδηγός χρήσης Copyright 2007 Hewlett-Packard Development Company, L.P. Οι ονοµασίες Microsoft και Windows είναι σήµατα κατατεθέντα της εταιρείας Microsoft Corporation
TouchPad και πληκτρολόγιο
 TouchPad και πληκτρολόγιο Οδηγός χρήσης Copyright 2006 Hewlett-Packard Development Company, L.P. Οι επωνυµίες Microsoft και Windows είναι εµπορικά σήµατα κατατεθέντα της εταιρίας Microsoft Corporation
TouchPad και πληκτρολόγιο Οδηγός χρήσης Copyright 2006 Hewlett-Packard Development Company, L.P. Οι επωνυµίες Microsoft και Windows είναι εµπορικά σήµατα κατατεθέντα της εταιρίας Microsoft Corporation
Βοηθητικό πρόγραµµα Setup
 Βοηθητικό πρόγραµµα Setup Οδηγός χρήσης Copyright 2006 Hewlett-Packard Development Company, L.P. Η επωνυµία Bluetooth είναι εµπορικό σήµα που ανήκει στον κάτοχο αυτής και χρησιµοποιείται από τη Hewlett-Packard
Βοηθητικό πρόγραµµα Setup Οδηγός χρήσης Copyright 2006 Hewlett-Packard Development Company, L.P. Η επωνυµία Bluetooth είναι εµπορικό σήµα που ανήκει στον κάτοχο αυτής και χρησιµοποιείται από τη Hewlett-Packard
Κάρτες εξωτερικών µέσων Οδηγός χρήσης
 Κάρτες εξωτερικών µέσων Οδηγός χρήσης Copyright 2007 Hewlett-Packard Development Company, L.P. Η ονοµασία Java αποτελεί εµπορικό σήµα της Sun Microsystems στις ΗΠΑ. Το λογότυπο SD αποτελεί εµπορικό σήµα
Κάρτες εξωτερικών µέσων Οδηγός χρήσης Copyright 2007 Hewlett-Packard Development Company, L.P. Η ονοµασία Java αποτελεί εµπορικό σήµα της Sun Microsystems στις ΗΠΑ. Το λογότυπο SD αποτελεί εµπορικό σήµα
Μόντεµ και τοπικό δίκτυο Οδηγός χρήσης
 Μόντεµ και τοπικό δίκτυο Οδηγός χρήσης Copyright 2009 Hewlett-Packard Development Company, L.P. Οι πληροφορίες που περιέχονται στο παρόν έγγραφο µπορεί να αλλάξουν χωρίς προειδοποίηση. Οι µοναδικές εγγυήσεις
Μόντεµ και τοπικό δίκτυο Οδηγός χρήσης Copyright 2009 Hewlett-Packard Development Company, L.P. Οι πληροφορίες που περιέχονται στο παρόν έγγραφο µπορεί να αλλάξουν χωρίς προειδοποίηση. Οι µοναδικές εγγυήσεις
Κάρτες εξωτερικών µέσων Οδηγός χρήσης
 Κάρτες εξωτερικών µέσων Οδηγός χρήσης Copyright 2008 Hewlett-Packard Development Company, L.P. Το λογότυπο SD είναι εµπορικό σήµα που ανήκει στον κάτοχό του. Οι πληροφορίες στο παρόν έγγραφο µπορεί να
Κάρτες εξωτερικών µέσων Οδηγός χρήσης Copyright 2008 Hewlett-Packard Development Company, L.P. Το λογότυπο SD είναι εµπορικό σήµα που ανήκει στον κάτοχό του. Οι πληροφορίες στο παρόν έγγραφο µπορεί να
Τηλεχειριστήριο HP Media (µόνο σε επιλεγµένα µοντέλα) Οδηγός χρήσης
 Τηλεχειριστήριο HP Media (µόνο σε επιλεγµένα µοντέλα) Οδηγός χρήσης Copyright 2008 Hewlett-Packard Development Company, L.P. Οι ονοµασίες Windows και Windows Vista είναι σήµατα κατατεθέντα της Microsoft
Τηλεχειριστήριο HP Media (µόνο σε επιλεγµένα µοντέλα) Οδηγός χρήσης Copyright 2008 Hewlett-Packard Development Company, L.P. Οι ονοµασίες Windows και Windows Vista είναι σήµατα κατατεθέντα της Microsoft
Μόντεµ και τοπικό δίκτυο Οδηγός χρήσης
 Μόντεµ και τοπικό δίκτυο Οδηγός χρήσης Copyright 2007 Hewlett-Packard Development Company, L.P. Οι πληροφορίες στο παρόν έγγραφο µπορεί να αλλάξουν χωρίς προειδοποίηση. Οι µοναδικές εγγυήσεις για τα προϊόντα
Μόντεµ και τοπικό δίκτυο Οδηγός χρήσης Copyright 2007 Hewlett-Packard Development Company, L.P. Οι πληροφορίες στο παρόν έγγραφο µπορεί να αλλάξουν χωρίς προειδοποίηση. Οι µοναδικές εγγυήσεις για τα προϊόντα
Συσκευές κατάδειξης και πληκτρολόγιο Οδηγός χρήσης
 Συσκευές κατάδειξης και πληκτρολόγιο Οδηγός χρήσης Copyright 2009 Hewlett-Packard Development Company, L.P. Η ονοµασία Windows είναι σήµα κατατεθέν της Microsoft Corporation στις Ηνωµένες Πολιτείες. Οι
Συσκευές κατάδειξης και πληκτρολόγιο Οδηγός χρήσης Copyright 2009 Hewlett-Packard Development Company, L.P. Η ονοµασία Windows είναι σήµα κατατεθέν της Microsoft Corporation στις Ηνωµένες Πολιτείες. Οι
OFFICEJET Οδηγός χρήσης. Podręcznik użytkownika E709
 OFFICEJET 6500 Οδηγός χρήσης Podręcznik użytkownika E709 HP Officejet 6500 (E709) All-in-One Series Οδηγός χρήσης Πληροφορίες για τα πνευµατικά δικαιώµατα 2009 Πνευµατικά δικαιώµατα Hewlett-Packard Development
OFFICEJET 6500 Οδηγός χρήσης Podręcznik użytkownika E709 HP Officejet 6500 (E709) All-in-One Series Οδηγός χρήσης Πληροφορίες για τα πνευµατικά δικαιώµατα 2009 Πνευµατικά δικαιώµατα Hewlett-Packard Development
LASERJET PRO M1530 ΣΕΙΡΑ MFP. Συνοπτικές οδηγίες χρήσης
 LASERJET PRO M1530 ΣΕΙΡΑ MFP Συνοπτικές οδηγίες χρήσης Εκτύπωση σε ειδικό χαρτί, ετικέτες ή διαφάνειες 1. Στο μενού File (Αρχείο) του προγράμματος λογισμικού, κάντε κλικ στο Print (Εκτύπωση). 2. Επιλέξτε
LASERJET PRO M1530 ΣΕΙΡΑ MFP Συνοπτικές οδηγίες χρήσης Εκτύπωση σε ειδικό χαρτί, ετικέτες ή διαφάνειες 1. Στο μενού File (Αρχείο) του προγράμματος λογισμικού, κάντε κλικ στο Print (Εκτύπωση). 2. Επιλέξτε
Μόντεµ και τοπικό δίκτυο
 Μόντεµ και τοπικό δίκτυο Οδηγός χρήσης Copyright 2007 Hewlett-Packard Development Company, L.P. Οι πληροφορίες στο παρόν έγγραφο µπορεί να αλλάξουν χωρίς προειδοποίηση. Οι µοναδικές εγγυήσεις για προϊόντα
Μόντεµ και τοπικό δίκτυο Οδηγός χρήσης Copyright 2007 Hewlett-Packard Development Company, L.P. Οι πληροφορίες στο παρόν έγγραφο µπορεί να αλλάξουν χωρίς προειδοποίηση. Οι µοναδικές εγγυήσεις για προϊόντα
Τηλεχειριστήριο (µόνο σε επιλεγµένα µοντέλα)
 Τηλεχειριστήριο (µόνο σε επιλεγµένα µοντέλα) Οδηγός χρήσης Copyright 2006 Hewlett-Packard Development Company, L.P. Οι επωνυµίες Microsoft και Windows είναι εµπορικά σήµατα κατατεθέντα της εταιρίας Microsoft
Τηλεχειριστήριο (µόνο σε επιλεγµένα µοντέλα) Οδηγός χρήσης Copyright 2006 Hewlett-Packard Development Company, L.P. Οι επωνυµίες Microsoft και Windows είναι εµπορικά σήµατα κατατεθέντα της εταιρίας Microsoft
