CL7 ΟΘΟΝΗ ΕΓΧΕΙΡΊΔΙΟ ΚΑΤΌΧΟΥ 6YD-F8199-R0
|
|
|
- Ευρυδίκη Αποστολίδης
- 7 χρόνια πριν
- Προβολές:
Transcript
1 CL7 ΟΘΟΝΗ ΕΓΧΕΙΡΊΔΙΟ ΚΑΤΌΧΟΥ 6YD-F8199-R0
2 YAMAHA Motor Co., LTD ή οι θυγατρικές της Με την επιφύλαξη παντός δικαιώματος. Σύμφωνα με τους νόμους περί πνευματικών δικαιωμάτων, απαγορεύεται η αντιγραφή ολόκληρου ή τμήματος του παρόντος εγχειριδίου, χωρίς τη γραπτή συγκατάθεση της YAMAHA Motor Co., LTD. Η YAMAHA Motor Co., LTD διατηρεί το δικαίωμα να αλλάξει ή να βελτιώσει τα προϊόντα της και να πραγματοποιήσει αλλαγές στο περιεχόμενο του παρόντος εγχειριδίου, χωρίς να είναι υποχρεωμένη να γνωστοποιήσει τις όποιες αλλαγές ή βελτιώσεις σε οποιοδήποτε φυσικό ή νομικό πρόσωπο. Η ονομασία Yamaha, το λογότυπο Yamaha, οι ονομασίες Command Link Plus, και Helm Master είναι εμπορικά σήματα της YAMAHA Motor Co., LTD. Η ονομασία Garmin, το λογότυπο Garmin, BlueChart, g2 Vision, GPSMAP, FUSION, Ultrascroll και VIRB αποτελούν εμπορικά σήματα της Garmin Ltd. ή των θυγατρικών της στις Η.Π.Α. και σε άλλες χώρες.οι ονομασίες Fantom, FUSION-Link, Garmin Helm, Garmin LakeVü, Garmin Nautix, Garmin Quickdraw, GCV, GMR, GRID, GXM, HomePort, MotionScope, Panoptix, quatix, Shadow Drive και SmartMode αποτελούν εμπορικά σήματα της Garmin Ltd. ή των θυγατρικών της. Δεν επιτρέπεται η χρήση αυτών των εμπορικών σημάτων χωρίς τη ρητή άδεια της Garmin. Η ονομασία ipod αποτελεί εμπορικό σήμα της Apple Inc., στις Η.Π.Α. και σε άλλες χώρες.η ονομασία Android αποτελεί εμπορικό σήμα της Google Inc. Η ονομασία CZone αποτελεί εμπορικό σήμα της Power Products, LLC. Η ονομασία FLIR αποτελεί σήμα κατατεθέν FLIR Systems, Inc. Οι ονομασίες NMEA, NMEA 2000, και το λογότυπο NMEA 2000 αποτελούν σήματα κατατεθέντα της National Marine Electronics Association. Η ονομασία microsd και το λογότυπο microsd αποτελούν εμπορικά σήματα της SD-3C, LLC. Η ονομασία SiriusXM αποτελεί σήμα κατατεθέν της SiriusXM Radio Inc. Η ονομασία Wi Fi αποτελεί σήμα κατατεθέν της Wi-Fi Alliance Corporation.Η ονομασία Windows αποτελεί σήμα κατατεθέν της Microsoft Corporation στις Ηνωμένες Πολιτείες και σε άλλες χώρες. Όλα τα υπόλοιπα εμπορικά σήματα και πνευματικά δικαιώματα ανήκουν στους αντίστοιχους κατόχους τους.
3 Πίνακας περιεχομένων Εντοπίστηκαν δεδομένα μηχανής... 1 Εικονίδια ισχύος σήματος GPS... 1 Εικονίδια κατάστασης μηχανής... 1 Εικονίδια ειδοποιήσεων μηχανής...1 Ρύθμιση των μετρητών... 1 Διαμόρφωση του αριθμού μηχανών... 1 Διαμόρφωση των αισθητήρων στάθμης δεξαμενής... 1 Ρύθμιση της υποβοήθησης ζυγοστάθμισης... 2 Αλλαγή των δεδομένων που εμφανίζονται... 2 Ρυθμίσεις δεδομένων μηχανής... 2 Γραμμή μενού και γραμμή μηχανής... 2 Πληροφορίες για τη μηχανή... 2 Παρουσίαση συσκευής... 3 Χρήση της οθόνης αφής... 3 Κλείδωμα οθόνης αφής... 3 Κουμπιά οθόνης... 3 Συμβουλές και συντομεύσεις... 3 Πρόσβαση στο εγχειρίδιο κατόχου στο πλόττερ... 3 Λήψη των εγχειριδίων... 3 Τοποθέτηση καρτών μνήμης... 3 Δορυφορικά σήματα GPS... 3 Επιλογή της πηγής GPS... 3 Προσαρμογή του πλόττερ... 4 Αρχική οθόνη... 4 Προσθήκη στοιχείου στα Αγαπημένα... 4 Προσαρμογή σελίδων... 4 Προσαρμογή της διάταξης ενός SmartMode ή μιας σελίδας συνδυασμού... 4 Προσθήκη διάταξης SmartMode... 4 Προσθήκη προσαρμοσμένης οθόνης συνδυασμού... 4 Προσαρμογή της Εμφάνισης δεδομένων σε υπέρθεση... 4 Επαναφορά των διατάξεων σταθμών... 5 Προκαθορισμένες ρυθμίσεις... 5 Αποθήκευση μιας νέας προκαθορισμένης ρύθμισης... 5 Διαχείριση προκαθορισμένων ρυθμίσεων... 5 Προσαρμογή του οπισθοφωτισμού... 5 Ρύθμιση της λειτουργίας χρωμάτων... 5 Χάρτες και προβολές χαρτών 3D... 5 Χάρτης πλοήγησης και χάρτης ψαρέματος για παράκτιες περιοχές...6 Μεγέθυνση και σμίκρυνση με την οθόνη αφής... 6 Επιλογή χάρτη... 6 Μέτρηση απόστασης στο χάρτη... 6 Σύμβολα χάρτη... 6 Δημιουργία σημείου στο χάρτη... 6 Προβολή πληροφοριών θέσης και αντικειμένου σε ένα χάρτη... 6 Προβολή λεπτομερειών σχετικά με τα βοηθήματα ναυτιλίας... 6 Πλοήγηση σε σημείο πάνω στο χάρτη... 7 Γραμμή κατεύθυνσης και σημάνσεις γωνίας... 7 Ρύθμιση γραμμών κατεύθυνσης και πραγματικής διαδρομής... 7 Ενεργοποίηση δεικτών γωνίας... 7 Χάρτες με πρόσθετα χαρακτηριστικά... 7 Προβολή πληροφοριών σταθμού παλίρροιας... 7 Κινούμενες ενδείξεις για παλίρροιες και ρεύματα... 8 Εμφάνιση ενδείξεων για παλίρροιες και ρεύματα... 8 Εμφάνιση δορυφορικής απεικόνισης στο χάρτη πλοήγησης... 8 Προβολή αεροφωτογραφιών ορόσημων... 8 Σύστημα αυτόματης αναγνώρισης... 8 Σύμβολα στόχευσης AIS... 8 Κατεύθυνση και υπολογιζόμενη πορεία των ενεργοποιημένων στόχων AIS... 9 Εμφάνιση σκαφών AIS και MARPA σε χάρτη ή σε προβολή χάρτη 3D... 9 Ενεργοποίηση στόχου για ένα σκάφος AIS... 9 Προβολή πληροφοριών σχετικά με ένα στοχευμένο σκάφος AIS... 9 Απενεργοποίηση στόχου για ένα σκάφος AIS... 9 Προβολή λίστας απειλών AIS και MARPA... 9 Ρύθμιση της ειδοποίησης σύγκρουσης ασφαλούς ζώνης... 9 Προειδοποιητικά σήματα AIS Πλοήγηση σε μετάδοση προειδοποιητικού σήματος Σύμβολα στόχευσης συσκευής προειδοποιητικού σήματος AIS Ενεργοποίηση δοκιμαστικών ειδοποιήσεων μετάδοσης AIS Απενεργοποίηση λήψης σημάτων AIS Ρυθμίσεις χάρτη και προβολής χάρτη 3D Ρύθμιση χάρτη πλοήγησης και ψαρέματος Ρυθμίσεις σημείων και ιχνών στους χάρτες και στις προβολές χαρτών Ρυθμίσεις εμφάνισης χάρτη Ρυθμίσεις άλλων σκαφών στους χάρτες και τις προβολές χάρτη Ρυθμίσεις Fish Eye 3D Χαρτογράφηση Garmin Quickdraw Contours Χαρτογράφηση μιας υδάτινης μάζας με τη λειτουργία Garmin Quickdraw Contours Προσθήκη ετικέτας σε ένα χάρτη Garmin Quickdraw Contours Κοινότητα Garmin Quickdraw Πρόσβαση στην κοινότητα Garmin Quickdraw Κοινή χρήση χαρτών Garmin Quickdraw Contours με την κοινότητα Garmin Quickdraw Λήψη χαρτών κοινότητας Garmin Quickdraw Ρυθμίσεις Garmin Quickdraw Contours Πλοήγηση με πλόττερ Βασικές ερωτήσεις πλοήγησης Προορισμοί Αναζήτηση προορισμού κατά όνομα Επιλογή προορισμού με χρήση του χάρτη πλοήγησης Αναζήτηση προορισμού υπηρεσιών ναυσιπλοΐας Διακοπή πλοήγησης Σημεία Σήμανση της παρούσας θέσης σας ως σημείο Δημιουργία σημείου σε διαφορετική θέση Επισήμανση θέσης SOS Προβολή λίστας με όλα τα σημεία Επεξεργασία αποθηκευμένου σημείου Μετακίνηση αποθηκευμένου σημείου Αναζήτηση αποθηκευμένου σημείου και πλοήγηση σε αυτό Διαγραφή σημείου ή θέσης MOB Διαγραφή όλων των σημείων Ρύθμιση και ακολούθηση απευθείας πορείας με την επιλογή "Μετάβαση σε" Πορείες Δημιουργία και πλοήγηση σε πορεία από την παρούσα θέση σας Δημιουργία και αποθήκευση πορείας Προβολή λίστας με πορείες και διαδρομές αυτόματης πλοήγησης Επεξεργασία αποθηκευμένης πορείας Αναζήτηση αποθηκευμένης πορείας και πλοήγηση σε αυτήν Πίνακας περιεχομένων i
4 Αναζήτηση και πλοήγηση παράλληλα με μια αποθηκευμένη πορεία Διαγραφή αποθηκευμένης πορείας Διαγραφή όλων των αποθηκευμένων πορειών Αυτόματη πλοήγηση Ρύθμιση και ακολούθηση μιας διαδρομής Αυτ.πλοήγ Δημιουργία και αποθήκευση διαδρομής Αυτ.πλοήγ Ρύθμιση αποθηκευμένης διαδρομής Αυτ.πλοήγ Ακύρωση υπολογισμού Αυτ.πλοήγ. σε εξέλιξη Ρύθμιση χρονισμένης άφιξης Διαμορφώσεις διαδρομής αυτόματης καθοδήγησης Ρύθμιση της απόστασης από την ακτή Διαδρομές Εμφάνιση διαδρομών...18 Ρύθμιση του χρώματος της ενεργής διαδρομής...18 Αποθήκευση της ενεργής διαδρομής Προβολή λίστας αποθηκευμένων διαδρομών Επεξεργασία αποθηκευμένης διαδρομής Αποθήκευση διαδρομής ως πορεία Αναζήτηση καταγεγραμμένης διαδρομής και πλοήγηση προς αυτήν Διαγραφή αποθηκευμένης διαδρομής Διαγραφή όλων των αποθηκευμένων διαδρομών Επανιχνηλάτηση της ενεργής διαδρομής Διαγραφή της ενεργής διαδρομής Διαχείριση της μνήμης αρχείου καταγραφής διαδρομής κατά τη διάρκεια της καταγραφής Διαμόρφωση του διαστήματος καταγραφής του αρχείου καταγραφής διαδρομής Όρια Δημιουργία ορίου Μετατροπή μιας πορείας σε όριο Μετατροπή μιας διαδρομής σε όριο Επεξεργασία ορίου Ορισμός ειδοποίησης ορίου Διαγραφή ορίου...19 Συγχρονισμός δεδομένων χρήστη στο Garmin Marine Network...19 Διαγραφή όλων των αποθηκευμένων σημείων, πορειών και διαδρομών Σόναρ Προβολές σόναρ Προβολή σόναρ Κλασικού τύπου Προβολή σόναρ Garmin ClearVü SideVüΠροβολή σόναρ SideVüΤεχνολογία σάρωσης Προβολή σόναρ με διαχωρισμό ζουμ Προβολή σόναρ με διαχωρισμό συχνότητας PanoptixΠροβολές σόναρ LiveVüΚάτω προβολή σόναρ Μπροστινή προβολή σόναρ LiveVü RealVü Προβολή σόναρ - 3D μπροστά...21 Προβολή σόναρ RealVü 3D κάτω RealVü Προβολή σόναρ - 3D ιστορικό FrontVüΠροβολή σόναρ Αλλαγή της προβολής σόναρ Επιλογή τύπου αισθητηρίου Βαθμονόμηση της πυξίδας Δημιουργία σημείου στην οθόνη σόναρ Μέτρηση απόστασης στην οθόνη σόναρ Παύση της οθόνης του σόναρ Προβολή ιστορικού σόναρ Κοινή χρήση σόναρ Επιλογή πηγής σόναρ Μετονομασία πηγής σόναρ Προσαρμογή του επιπέδου λεπτομέρειας Ρύθμιση της έντασης των χρωμάτων Ρύθμιση του εύρους της κλίμακας βάθους ή πλάτους Ρύθμιση του επιπέδου ζουμ στην οθόνη σόναρ Ρύθμιση της ταχύτητας κύλισης Συχνότητες σόναρ Επιλογή συχνότητας Δημιουργία προεπιλεγμένης συχνότητας...24 Προσαρμογή των προβολών σόναρ Panoptix Ρύθμιση της εμφάνισης στις προβολές σόναρ LiveVü Ρύθμιση της γωνίας μετάδοσης αισθητηρίου LiveVü Προσαρμογή της γωνίας προβολής και του επιπέδου ζουμ RealVü Ρύθμιση της εμφάνισης στις προβολές σόναρ RealVü Προσαρμογή της ταχύτητας μετάδοσης RealVü Ενεργοποίηση του παλμού A-Scope Ρύθμιση σόναρ Ρυθμίσεις σόναρ Ρυθμίσεις σόναρ RealVü LiveVüΡυθμίσεις σόναρ Ρυθμίσεις απόρριψης θορύβου σόναρ Ρυθμίσεις εμφάνισης σόναρ...26 Ρυθμίσεις ειδοποιήσεων σόναρ Ρυθμίσεις σόναρ για προχωρημένους Ρυθμίσεις εγκατάστασης αισθητηρίου Καταγραφές σόναρ Εγγραφή των ενδείξεων του σόναρ Διακοπή της εγγραφής σόναρ Διαγραφή εγγραφής σόναρ Αναπαραγωγή εγγραφών σόναρ Ραντάρ Αλλαγή της λειτουργίας ραντάρ Μετάδοση σημάτων ραντάρ Διακοπή της μετάδοσης σημάτων ραντάρ Ρύθμιση της λειτουργίας χρονομετρημένης εκπομπής Ενεργοποίηση και ρύθμιση ζώνης μη μετάδοσης ραντάρ Ρύθμιση του εύρους ραντάρ Συμβουλές για την επιλογή εύρους ραντάρ Μεγέθυνση και σμίκρυνση στην οθόνη ραντάρ Επισήμανση σημείου στην οθόνη ραντάρ Τεχνολογία ραντάρ με Ντόπλερ MotionScope Ενεργοποίηση ζώνης ασφαλείας Ορισμός κυκλικής ζώνης ασφαλείας Ορισμός τμηματικής ζώνης ασφαλείας Απενεργοποίηση ζώνης ασφαλείας MARPA Σύμβολα στόχευσης MARPA Αντιστοίχιση σήμανσης MARPA με ένα αντικείμενο Κατάργηση σήμανσης MARPA από ένα στοχευμένο αντικείμενο Προβολή πληροφοριών σχετικά με αντικείμενο με σήμανση MARPA Προβολή λίστας απειλών AIS και MARPA Εμφάνιση σκαφών AIS στην οθόνη ραντάρ VRM και EBL Προβολή του VRM και του EBL Προσαρμογή του VRM και του EBL Μέτρηση του εύρους και της διόπτευσης προς ένα αντικείμενο στόχου Εμφάνιση ραντάρ σε υπέρθεση Εμφάνιση ραντάρ σε υπέρθεση και ευθυγράμμιση δεδομένων χάρτη Echo Trails Ενεργοποίηση της λειτουργίας Echo Trails...30 Ρύθμιση του μήκους στη λειτουργία Echo Trails...30 Διαγραφή των δεδομένων της λειτουργίας Echo Trails Βελτιστοποίηση της οθόνης ραντάρ ii Πίνακας περιεχομένων
5 Ευαισθησία και εμφάνιση ανεπιθύμητων στοιχείων ραντάρ Αυτόματη ρύθμιση ευαισθησίας στην οθόνη ραντάρ Μη αυτόματη ρύθμιση ευαισθησίας στην οθόνη ραντάρ Ελαχιστοποίηση παρεμβολών από κοντινά μεγάλα αντικείμενα Ελαχιστοποίηση των παρεμβολών πλευρικών λοβών στην οθόνη ραντάρ Αυτόματη ρύθμιση των παρασίτων θάλασσας στην οθόνη ραντάρ Μη αυτόματη ρύθμιση των παρασίτων θάλασσας στην οθόνη ραντάρ Ρύθμιση των παρασίτων βροχής στην οθόνη ραντάρ Μείωση των παρασίτων παρεμβολής στην οθόνη ραντάρ Μενού επιλογών ραντάρ Μενού ρύθμισης ραντάρ Ρυθμίσεις εμφάνισης ραντάρ Ρυθμίσεις τοποθέτησης ραντάρ Αντιστάθμιση πλώρης σκάφους Ρύθμιση προσαρμοσμένης θέσης αποθήκευσης Επιλογή διαφορετικής πηγής ραντάρ Αυτόματος πιλότος Άνοιγμα της οθόνης του αυτόματου πιλότου Οθόνη αυτόματου πιλότου Προσαρμογή της προσαύξησης βηματικής διεύθυνσης Ρύθμιση της εξοικονόμησης ενέργειας...33 Ενεργοποίηση Shadow Drive Ενεργοποίηση του Αυτόματου πιλότου Ρύθμιση της κατεύθυνσης με το πηδάλιο Ρύθμιση της κατεύθυνσης με το πλόττερ στη λειτουργία βηματικής διεύθυνσης Μοτίβα διεύθυνσης Ακολούθηση του μοτίβου αναστροφής Ρύθμιση και ακολούθηση του μοτίβου κύκλων Ρύθμιση και ακολούθηση του μοτίβου ελιγμού τύπου Zigzag Ακολούθηση του μοτίβου στροφής Williamson Ακολούθηση μοτίβου κυκλικής τροχιάς Ρύθμιση και ακολούθηση του μοτίβου ελιγμού σε σχήμα τριφυλλιού Ρύθμιση και ακολούθηση ενός μοτίβου αναζήτησης Ακύρωση μοτίβου διεύθυνσης Ψηφιακή επιλεκτική κλήση...35 Λειτουργία πλόττερ συνδεδεμένου στο δίκτυο και ασύρματου VHF...35 Ενεργοποίηση του DSC...35 Λίστα DSC Προβολή της λίστας DSC...35 Προσθήκη επαφής DSC Εισερχόμενες κλήσεις κινδύνου Πλοήγηση σε σκάφος που κινδυνεύει Εκκίνηση διαδικασίας κλήσεων κινδύνου για άνθρωπο στη θάλασσα από ασύρματο VHF Έναρξη εκπομπής σημάτων κινδύνου για άνθρωπο στη θάλασσα και SOS από το πλόττερ Εντοπισμός θέσης Προβολή αναφοράς θέσης Πλοήγηση σε εντοπισμένο σκάφος Δημιουργία σημείου στη θέση ενός εντοπισμένου σκάφους Επεξεργασία πληροφοριών μιας αναφοράς θέσης Διαγραφή κλήσης αναφοράς θέσης Προβολή ιχνών σκαφών στο χάρτη Μεμονωμένες κλήσεις ρουτίνας Πίνακας περιεχομένων Επιλογή καναλιού DSC Πραγματοποίηση μεμονωμένης κλήσης ρουτίνας Πραγματοποίηση μεμονωμένης κλήσης ρουτίνας σε στόχο AIS Πληροφορίες σχετικά με παλίρροιες, ρεύματα, τον ήλιο και τη σελήνη Πληροφορίες σταθμού παλίρροιας Πληροφορίες σταθμού ρευμάτων Πληροφορίες ήλιου/σελήνης Προβολή πληροφοριών σταθμού παλίρροιας, σταθμού ρευμάτων ή ήλιου/σελήνης για διαφορετική ημερομηνία Προβολή πληροφοριών για διαφορετική παλίρροια ή σταθμό ρευμάτων Προβολή πληροφοριών ημερολογίου από το χάρτη πλοήγησης Προβολή γραφημάτων Ρύθμιση των κλιμάκων χρόνου και εύρους των γραφημάτων Διαχείριση προειδοποιήσεων Προβολή μηνυμάτων Ταξινόμηση και φιλτράρισμα μηνυμάτων...37 Αποθήκευση μηνυμάτων σε κάρτα μνήμης Διαγραφή όλων των μηνυμάτων Media Player Άνοιγμα του Media Player Εικονίδια Επιλογή της πηγής πολυμέσων Αναπαραγωγή μουσικής Αναζήτηση μουσικής Ενεργοποίηση αλφαβητικής αναζήτησης Ρύθμιση επαναλαμβανόμενης αναπαραγωγής ενός τραγουδιού Ρύθμιση επαναλαμβανόμενης αναπαραγωγής όλων των τραγουδιών Ρύθμιση τυχαίας αναπαραγωγής τραγουδιών Προσαρμογή της έντασης ήχου Ενεργοποίηση και απενεργοποίηση ζωνών Σίγαση της έντασης ήχου πολυμέσων Ασύρματος VHF...38 Αναζήτηση καναλιών VHF Προσαρμογή της φίμωσης VHF Ραδιόφωνο Ρύθμιση της περιοχής δέκτη Αλλαγή του ραδιοφωνικού σταθμού Αλλαγή του τρόπου συντονισμού Προεπιλογές Αποθήκευση σταθμού ως προεπιλογή Ρύθμιση προεπιλογής Κατάργηση προεπιλογής Αναπαραγωγή DAB Ρύθμιση της περιοχής δέκτη DAB Σάρωση σταθμών DAB Αλλαγή σταθμών DAB Επιλογή σταθμού DAB από λίστα Επιλογή σταθμού DAB από κατηγορία Προεπιλεγμένα DAB Αποθήκευση σταθμού DAB ως προεπιλογή Ρύθμιση προεπιλογής DAB από λίστα Κατάργηση προεπιλογών DAB Δορυφορικό ραδιόφωνο SiriusXM Εύρεση του ID της υπηρεσίας ραδιοφώνου SiriusXM Ενεργοποίηση συνδρομής στο SiriusXM Προσαρμογή του Channel Guide Αποθήκευση καναλιού SiriusXM στη λίστα προκαθορισμένων σταθμών...39 iii
6 Κατάργηση κλειδώματος του γονικού ελέγχου του SiriusXM...39 Ρύθμιση του γονικού ελέγχου για τα κανάλια της υπηρεσίας ραδιοφώνου SiriusXM Αλλαγή ενός κωδικού πρόσβασης στο γονικό έλεγχο της υπηρεσίας ραδιοφώνου SiriusXM Επαναφορά των προεπιλεγμένων τιμών ρύθμισης του γονικού ελέγχου Απαλοιφή όλων των κλειδωμένων καναλιών στο ραδιόφωνο SiriusXM Ορισμός του ονόματος συσκευής Ενημέρωση του λογισμικού του Media Player Υπηρεσία SiriusXM Weather Απαιτήσεις εξοπλισμού και συνδρομής SiriusXM Μεταδόσεις δεδομένων καιρού Αλλαγή του χάρτη καιρού Προβολή πληροφοριών υετού Προβολές υετού Πληροφορίες καταιγίδας και αστραπών...41 Πληροφορίες κυκλώνα Προειδοποιήσεις καιρού και μετεωρολογικά δελτία καιρού Πρόγνωση καιρού Προβολή πληροφοριών πρόγνωσης για άλλη χρονική περίοδο Καιρικά μέτωπα και κέντρα πίεσης Προβολή πρόγνωσης για ναυτιλλομένους ή πρόγνωσης για παράκτιες περιοχές Προγνώσεις για πόλη...42 Προβολή συνθηκών στο επίπεδο της θάλασσας Άνεμοι επιφάνειας Ύψος κυμάτων, περίοδος κυμάτων και κατεύθυνση κυμάτων Προβολή πρόγνωσης συνθηκών θαλάσσης για άλλη χρονική περίοδο Προβολή πληροφοριών ψαρέματος Δεδομένα πίεσης επιφάνειας και θερμοκρασίας νερού Πρόγνωση θέσεων ψαριών Αλλαγή του χρωματικού εύρους για τη θερμοκρασία στην επιφάνεια της θάλασσας Πληροφορίες ορατότητας...42 Προβολή πρόγνωσης ορατότητας για άλλη χρονική περίοδο Προβολή αναφορών σημαντήρων Προβολή τοπικών πληροφοριών καιρού κοντά σε σημαντήρα Δημιουργία σημείου σε χάρτη καιρικών συνθηκών Εμφάνιση δεδομένων καιρού σε υπέρθεση Ενεργοποίηση της εμφάνισης δεδομένων καιρού σε υπέρθεση σε χάρτη Ρυθμίσεις εμφάνισης δεδομένων καιρού σε υπέρθεση στο χάρτη πλοήγησης Ρυθμίσεις εμφάνισης δεδομένων καιρού σε υπέρθεση στο χάρτη ψαρέματος Προβολή πληροφοριών συνδρομής σε υπηρεσίες καιρού Προβολή βίντεο Επιλογή πηγής βίντεο Εναλλαγή ανάμεσα σε πολλές πηγές βίντεο Συσκευές βίντεο συνδεδεμένες σε δίκτυο Χρήση προεπιλογών βίντεο σε βιντεοκάμερες συνδεδεμένες σε δίκτυο Αποθήκευση προεπιλογών βίντεο σε βιντεοκάμερα συνδεδεμένη σε δίκτυο Ονομασία προεπιλογών βίντεο σε βιντεοκάμερα συνδεδεμένη σε δίκτυο Ενεργοποίηση προεπιλογών βίντεο σε βιντεοκάμερα συνδεδεμένη σε δίκτυο iv Ρυθμίσεις κάμερας Ρυθμίσεις βίντεο Αντιστοίχιση της κάμερας με πηγή βίντεο Έλεγχος κίνησης βιντεοκάμερας Έλεγχος βιντεοκαμερών με τα στοιχεία ελέγχου οθόνης...44 Έλεγχος βιντεοκάμερας με κινήσεις Δημιουργία συνδυασμού με λειτουργίες βίντεο Διαμόρφωση της εμφάνισης βίντεο Ρύθμιση της οθόνης PC...45 Έξοδος από τη λειτουργία οθόνης PC Χειρισμός της action camera VIRB με το πλόττερ Ρυθμίσεις Action Camera VIRB Ρυθμίσεις για τη ρύθμιση βίντεο της Action Camera VIRB Προσθήκη των στοιχείων ελέγχου της Action Camera VIRB σε άλλες οθόνες Έλεγχος της αναπαραγωγής βίντεο της action camera VIRB...46 Διαγραφή βίντεο VIRB Έναρξη παρουσίασης βίντεοvirb Διαμόρφωση συσκευής Αυτόματη ενεργοποίηση του πλόττερ Ρυθμίσεις συστήματος Ρυθμίσεις ήχων και οθόνης Ρυθμίσεις σταθμού...46 Προβολή πληροφοριών λογισμικού συστήματος Προβολή του αρχείου καταγραφής συμβάντων Ρυθμίσεις προτιμήσεων Ρυθμίσεις μονάδων Ρυθμίσεις πλοήγησης Διαμορφώσεις διαδρομής αυτόματης καθοδήγησης Ρύθμιση της απόστασης από την ακτή Ρυθμίσεις επικοινωνιών NMEA Ρυθμίσεις NMEA Διαμόρφωση προτάσεων εξόδου NMEA Ρύθμιση της μορφής επικοινωνιών για κάθε θύρα NMEA Ρυθμίσεις για NMEA Ονομασία συσκευών και αισθητήρων στο δίκτυο Marine Network Ρύθμιση ειδοποιήσεων Ειδοποιήσεις πλοήγησης Ρύθμιση ειδοποίησης μετακίνησης άγκυρας Ειδοποιήσεις συστήματος Ρυθμίσεις ειδοποιήσεων σόναρ Ρύθμιση ειδοποιήσεων για τον καιρό Ρυθμίσεις για Το σκάφος μου Ρύθμιση της αντιστάθμισης καρίνας Ρύθμιση της αντιστάθμισης θερμοκρασίας νερού Καλιμπράρισμα μιας συσκευής ταχύτητας νερού Ρυθμίσεις άλλων σκαφών Επαναφορά των αρχικών εργοστασιακών ρυθμίσεων του πλόττερ Επικοινωνία με ασύρματες συσκευές Δίκτυο Wi Fi Ρύθμιση του ασύρματου δικτύου Wi Fi Σύνδεση ασύρματης συσκευής στο πλόττερ...50 Αλλαγή του ασύρματου καναλιού Αλλαγή του Wi Fi Host Ασύρματο τηλεχειριστήριο Σύζευξη του ασύρματου τηλεχειριστηρίου με το πλόττερ Ενεργοποίηση/απενεργοποίηση του φωτισμού τηλεχειριστηρίου Αποσύνδεση του τηλεχειριστηρίου από όλα τα πλόττερ Χρήση της εφαρμογής Garmin Helm με το πλόττερ Πίνακας περιεχομένων
7 Ασύρματος αισθητήρας ανέμου Σύνδεση ασύρματου αισθητήρα με το πλόττερ Προσαρμογή προσανατολισμού αισθητήρα ανέμου Σύνδεση ρολογιούquatix με το πλόττερ Σύνδεση ασύρματης συσκευής Garmin Nautix με το πλόττερ Διαχείριση δεδομένων πλόττερ Αντιγραφή σημείων, πορειών και ιχνών από το HomePort σε πλόττερ Επιλογή τύπου αρχείου για σημεία και πορείες τρίτων παρόχων Αντιγραφή δεδομένων από κάρτα μνήμης Αντιγραφή σημείων, πορειών και ιχνών σε κάρτα μνήμης Αντιγραφή ενσωματωμένων χαρτών σε κάρτα μνήμης Δημιουργία αντιγράφων ασφαλείας δεδομένων σε υπολογιστή Επαναφορά δεδομένων αντιγράφου ασφαλείας σε πλόττερ Αποθήκευση πληροφοριών συστήματος σε κάρτα μνήμης Παράρτημα Δήλωση της συσκευής σας Ψηφιακή μεταγωγή Σύζευξη της απομακρυσμένης συσκευής εισόδου GRID με το πλόττερ Σύζευξη της συσκευής GRID με το πλόττερ από το πλόττερ Σύζευξη της συσκευής GRID με το πλόττερ από τη συσκευή GRID Περιστροφή του joystick GRID Καθαρισμός οθόνης Προβολή εικόνων σε μια κάρτα μνήμης Στιγμιότυπα οθόνης Λήψη στιγμιότυπων οθόνης Αντιγραφή στιγμιότυπων σε υπολογιστή Αντιμετώπιση προβλημάτων Η συσκευή μου δεν λαμβάνει σήματα GPS Η συσκευή μου δεν ενεργοποιείται ή διαρκώς απενεργοποιείται...53 Η συσκευή μου δεν δημιουργεί σημεία στη σωστή θέση Ευρετήριο Πίνακας περιεχομένων v
8
9 Εντοπίστηκαν δεδομένα μηχανής ΠΡΟΕΙΔΟΠΟΙΗΣΗ Ανατρέξτε στον οδηγό Σημαντικές πληροφορίες για την ασφάλεια και το προϊόν που περιλαμβάνεται στη συσκευασία του προϊόντος, για προειδοποιήσεις σχετικά με το προϊόν και άλλες σημαντικές πληροφορίες. Η οθόνη δεδομένων μηχανής εμφανίζεται όταν ενεργοποιείτε τη συσκευή. Αυτή η οθόνη διαφέρει ανάλογα με το δίκτυο της μηχανής και τον ελεγκτή γκαζιού. Από αυτήν την οθόνη, μπορείτε να έχετε πρόσβαση σε άλλες οθόνες δεδομένων και στην αρχική οθόνη. Για να ανοίξετε διαφορετική οθόνη, σύρετε την οθόνη προς τα δεξιά ή τα αριστερά ή επιλέξτε τα βέλη σε κάθε πλευρά της οθόνης. À Πεδία δεδομένων Πατήστε παρατεταμένα για να αντικαταστήσετε δεδομένα. Á Τρέχουσα ώρα Πατήστε παρατεταμένα για να δείτε τα δεδομένα ταξιδιού. Â Πατήστε για να ρυθμίσετε το κουμπί joystick Ορισμός σημείου για λειτουργίες (Helm Master ). Ã Πληροφορίες στάθμης δεξαμενής Πατήστε παρατεταμένα σε μια δεξαμενή, για να δείτε λεπτομερείς πληροφορίες για τον αισθητήρα στάθμης της δεξαμενής. Ä Ισχύς σήματος GPS Επιλέξτε για να ρυθμίσετε το υψηλό όριο RPM για το σημείο ψαρέματος (Helm Master). Επιλέξτε για να ρυθμίσετε την ταχύτητα γκαζιού (Command Link Plus ). Å Πεδία δεδομένων Για αντικατάσταση δεδομένων, πατήστε παρατεταμένα. Æ Θέση μετάβασης Ç Ταχύμετρο και γωνία ζυγοστάθμισης Πατήστε παρατεταμένα για αλλαγή φόντου. È Πληροφορίες για τη μηχανή Πατήστε παρατεταμένα για αντικατάσταση των δεδομένων και αλλαγή της εμφάνισης του μετρητή. Εικονίδια ισχύος σήματος GPS Τα εικονίδια που εμφανίζονται επάνω δεξιά στην οθόνη της μηχανής υποδεικνύουν την ισχύ του σήματος GPS. Ισχύς σήματος GPS δορυφόρου Δεν υπάρχει σήμα GPS δορυφόρου Εικονίδια κατάστασης μηχανής Τα πορτοκαλί εικονίδια υποδεικνύουν την κατάσταση της μηχανής. Το σύστημα ασφαλείας Yamaha είναι ενεργοποιημένο. Εκτελείται συγχρονισμένος έλεγχος των μηχανών. Δεν ισχύει για σκάφη με τέσσερις μηχανές. Οι μηχανές προθερμαίνονται. Εικονίδια ειδοποιήσεων μηχανής Τα κόκκινα εικονίδια υποδεικνύουν δυσλειτουργίες της μηχανής. ΕΙΔΟΠΟΙΗΣΗ Αν το πρόβλημα δεν μπορεί να εντοπιστεί ή να διορθωθεί, συμβουλευτείτε τον αντιπρόσωπο Yamaha. Χαμηλή πίεση νερού ψύξης. Χαμηλή πίεση λαδιού. Διακόψτε τη λειτουργία της μηχανής. Ελέγξτε τη στάθμη λαδιού της μηχανής και προσθέστε εάν χρειάζεται. ΕΙΔΟΠΟΙΗΣΗ Μην συνεχίσετε τη λειτουργία της μηχανής εάν είναι ενεργοποιημένη αυτή η ένδειξη. Η μηχανή θα υποστεί σοβαρή ζημιά. Υπερθέρμανση μηχανής. Διακόψτε τη λειτουργία της μηχανής αμέσως. Ελέγξτε την είσοδο του νερού ψύξης και καθαρίστε την εάν είναι φραγμένη. ΕΙΔΟΠΟΙΗΣΗ Μην συνεχίσετε τη λειτουργία της μηχανής εάν είναι ενεργοποιημένη αυτή η ένδειξη. Η μηχανή θα υποστεί σοβαρή ζημιά. Χαμηλή τάση μπαταρίας. Ελέγξτε τη μπαταρία και τους συνδέσμους της και σφίξτε όσους είναι χαλαροί. Εάν οι σφιγμένοι σύνδεσμοι δεν αυξάνουν την τάση της μπαταρίας, επιστρέψτε αμέσως στο λιμάνι. Συμβουλευτείτε αμέσως τον αντιπρόσωπο Yamaha. ΣΗΜΕΙΩΣΗ: ΜΗΝ διακόπτετε τη λειτουργία της μηχανής όταν είναι ενεργοποιημένη αυτή η ειδοποίηση. Εάν το κάνετε, ενδέχεται να μην μπορείτε να κάνετε επανεκκίνηση της μηχανής. Νερό στο καύσιμο. Έχει συσσωρευτεί νερό στο φίλτρο καυσίμου (διαχωριστής καυσίμου). Διακόψτε αμέσως τη λειτουργία της μηχανής και συμβουλευτείτε το εγχειρίδιο μηχανής, για να στραγγίξετε το νερό από το φίλτρο καυσίμου. ΣΗΜΕΙΩΣΗ: Η βενζίνη που έχει αναμειχθεί με νερό ενδέχεται να προκαλέσει ζημιά στη μηχανή. Ελέγξτε την ειδοποίηση συντήρησης/μηχανής. Συμβουλευτείτε αμέσως τον αντιπρόσωπο Yamaha. Η ειδοποίηση ελέγχου μηχανής εμφανίζεται, επίσης, όταν έχουν παρέλθει πάνω από 100 ώρες από την προηγούμενη συντήρηση. Ειδοποίηση μηχανής. (Helm Master) Πρόβλημα εκπομπών μηχανής. Ρύθμιση των μετρητών Διαμόρφωση του αριθμού μηχανών 1 Από μια οθόνη μετρητών, επιλέξτε Μενού > Μηδ. > Αριθμός μηχανών. 2 Επιλέξτε τον αριθμό των μηχανών. Διαμόρφωση των αισθητήρων στάθμης δεξαμενής ΕΙΔΟΠΟΙΗΣΗ Πρέπει να συνδέσετε αισθητήρες καυσίμων στις εισόδους 1, 2, 3 ή 4. Εάν συνδέσετε έναν αισθητήρα καυσίμων στην είσοδο 5 ή 6, το σύστημα διαχείρισης καυσίμων δεν θα λειτουργεί σωστά. 1 Από μια οθόνη μετρητών, επιλέξτε Μενού > Προεπιλογή δεξαμενής. 2 Επιλέξτε έναν αισθητήρα στάθμης δεξαμενής για διαμόρφωση. 3 Επιλέξτε Όνομα, εισαγάγετε ένα όνομα και επιλέξτε Τέλος. 4 Επιλέξτε Τύπος και κατόπιν επιλέξτε τον τύπο του αισθητήρα. 5 Επιλέξτε Στιλ και κατόπιν επιλέξτε το στυλ του αισθητήρα. 6 Επιλέξτε Χωρ.δεξαμενής, εισαγάγετε τη χωρητικότητα της δεξαμενής και επιλέξτε Τέλος. 7 Επιλέξτε Βαθμονόμηση και ακολουθήστε τις οδηγίες που εμφανίζονται στην οθόνη, για να βαθμονομήσετε τη στάθμη των δεξαμενών. Εντοπίστηκαν δεδομένα μηχανής 1
10 Εάν δεν βαθμονομήσετε τη στάθμη των δεξαμενών, το σύστημα χρησιμοποιεί προεπιλεγμένες ρυθμίσεις για τη στάθμη. Ρύθμιση της υποβοήθησης ζυγοστάθμισης ΕΙΔΟΠΟΙΗΣΗ Πριν ρυθμίσετε την υποβοήθηση ζυγοστάθμισης, πρέπει να χαμηλώσετε τις μηχανές στο εύρος ζυγοστάθμισης. Η υποβοήθηση ζυγοστάθμισης δεν θα χαμηλώσει τις μηχανές μέχρι να επιλέξετε κάποια σχέση. Οι μηχανές δεν πρέπει να λειτουργούν κατά τη ρύθμιση της υποβοήθησης ζυγοστάθμισης. Συνιστάται ο έλεγχος του σκάφους στο νερό, ώστε να προσδιοριστούν οι βέλτιστες θέσεις ζυγοστάθμισης σε συγκεκριμένες Σ.Α.Λ. μηχανής ή ταχύτητες σκάφους για τις συνθήκες λειτουργίας, πριν από την εισαγωγή αυτών των ρυθμίσεων. Κατά τη διάρκεια του ελέγχου, καταγράψτε τις Σ.Α.Λ. ή την ταχύτητα και το ποσοστό ζυγοστάθμισης. Η λειτουργία υποβοήθησης ζυγοστάθμισης, η οποία είναι διαθέσιμη στο σύστημα Helm Master, επιτρέπει την αυτόματη προσαρμογή της γωνίας ζυγοστάθμισης των μηχανών σύμφωνα με τις Σ.Α.Λ. της μηχανής ή την ταχύτητα του σκάφους. Πρέπει να ρυθμίσετε τη λειτουργία υποβοήθησης ζυγοστάθμισης, για να μπορέσετε να την χρησιμοποιήσετε. Δεν υπάρχουν προεπιλεγμένες θέσεις υποβοήθησης ζυγοστάθμισης. Πρέπει να εισαγάγετε τα δεδομένα Σ.Α.Λ. ή ταχύτητας σκάφους και ποσοστού ζυγοστάθμισης και για τις πέντε θέσεις. Οι Σ.Α.Λ. ή η ταχύτητα του σκάφους για τη θέση 1 ορίζεται αυτόματα σε ΡΕΛΑΝΤΙ. 1 Από μια οθόνη μετρητών, επιλέξτε Μενού > Υποβοήθηση ζυγοστάθμισης. 2 Εάν είναι απαραίτητο, επιλέξτε Πηγή για να εισαγάγετε τις Σ.Α.Λ. ή την ταχύτητα. 3 Επιλέξτε μια θέση. 4 Επιλέξτε Ορισμός σ.α.λ. ή Ορισμός ταχ., εισαγάγετε τις Σ.Α.Λ. ή την ταχύτητα και επιλέξτε Τέλος. 5 Επιλέξτε Ορισμός trim, εισαγάγετε το ποσοστό ζυγοστάθμισης και επιλέξτε Τέλος. Κατά τη ρύθμιση της γωνίας ζυγοστάθμισης στο 0%, και τα δύο ψηφία πρέπει να οριστούν στο 0. 6 Επαναλάβετε τα βήματα εισαγωγής δεδομένων ζυγοστάθμισης για τις υπόλοιπες τέσσερις θέσεις. Αλλαγή των δεδομένων που εμφανίζονται 1 Από μια οθόνη δεδομένων, πατήστε παρατεταμένα ένα προσαρμόσιμο στοιχείο. 2 Επιλέξτε τύπο δεδομένων. 3 Επιλέξτε τα δεδομένα προς εμφάνιση. Ρυθμίσεις δεδομένων μηχανής Από μια οθόνη δεδομένων, επιλέξτε Μενού. Ταξίδι: Εμφανίζει πληροφορίες σχετικά με το ταξίδι, όπως την απόσταση και τις ώρες, και επιτρέπει την επαναφορά αυτών των τιμών. Υπενθύμιση συντήρησης: Εμφανίζει πληροφορίες συντήρησης και σας επιτρέπει να ορίσετε τα διαστήματα συντήρησης, καθώς και να επαναφέρετε το χρόνο που έχει παρέλθει από την προηγούμενη συντήρηση. Προεπιλογή δεξαμενής: Ρυθμίζει το όνομα δεξαμενής, τον τύπο υγρού, το στυλ αισθητήρα και τη χωρητικότητα δεξαμενής, και βαθμονομεί τον αισθητήρα. Υποβοήθηση ζυγοστάθμισης: Ρυθμίζει τη λειτουργία υποβοήθησης ζυγοστάθμισης (Ρύθμιση της υποβοήθησης ζυγοστάθμισης, σελίδα 2). Διαθέσιμο στο σύστημα Helm Master. Αντιστάθμιση ροής καυσίμων: Ρυθμίζει την αντιστάθμιση για τα δεδομένα ροής καυσίμων. Χρονόμετρο απενεργοποίησης: Απενεργοποιεί το σύστημα μία ώρα μετά το σβήσιμο της μηχανής. Διαθέσιμο στο σύστημα Helm Master. Ορισμός μηδενισμού ζυγοστάθμισης: Σας επιτρέπει να προετοιμάσετε τη γωνία ζυγοστάθμισης στο μηδέν, όταν όλα τα μοτέρ είναι πλήρως χαμηλωμένα. Τριβή συστ. διεύθυν.: Ρυθμίζει την τριβή στο τιμόνι. Η τριβή προσαρμόζεται αυτόματα σύμφωνα με τις στροφές της μηχανής. Διαθέσιμο στο σύστημα Helm Master. Μηδ.: Επαναφέρει τα δεδομένα μηχανής και δικτύου. Γραμμή μενού και γραμμή μηχανής Για να ανοίξετε άλλες λειτουργίες και δυνατότητες στο MFD καθώς και για να ανοίξετε τις ρυθμίσεις της τρέχουσας οθόνης, μπορείτε να χρησιμοποιήσετε τα κουμπιά À της γραμμής μενού στο κάτω μέρος της οθόνης. Η γραμμή μενού εμφανίζεται στιγμιαία όταν ανοίγετε μια οθόνη και είναι πάντα ορατή στην αρχική οθόνη. Για να εμφανίσετε τη γραμμή μενού, σύρετε από το κάτω μέρος της οθόνης προς τα επάνω. Όταν δεν βλέπετε τις οθόνες μηχανής, μπορείτε να ρίξετε μια γρήγορη ματιά στην κατάσταση των μετρητών μηχανής από τη μικρή γραμμή μηχανής Á στο κάτω μέρος της οθόνης. Η γραμμή μηχανής εμφανίζεται στιγμιαία όταν ανοίγετε μια οθόνη, όπως η γραμμή μενού. Για να εμφανίσετε τη γραμμή μηχανής, σύρετε από το πάνω μέρος της οθόνης προς τα κάτω. Πληροφορίες για τη μηχανή Μπορείτε να προβάλετε πληροφορίες για τη μηχανή. Μπορείτε επίσης να προβάλετε ειδοποιήσεις, κωδικούς προβλημάτων και αρχεία καταγραφής συντήρησης. Επιλέξτε Πληροφορ. > Πληροφορίες για τη μηχανή. Ταξίδι: Εμφανίζει πληροφορίες σχετικά με το ταξίδι, όπως την απόσταση και τις ώρες, και επιτρέπει την επαναφορά αυτών των τιμών. Υπενθύμιση συντήρησης: Εμφανίζει πληροφορίες συντήρησης και σας επιτρέπει να ορίσετε τα διαστήματα συντήρησης, καθώς και να επαναφέρετε το χρόνο που έχει παρέλθει από την προηγούμενη συντήρηση. Δεξαμενές: Εμφανίζει λεπτομερείς πληροφορίες για τον αισθητήρα στάθμης δεξαμενής. Ζυγοστάθμιση: Εμφανίζει τη γωνία ζυγοστάθμισης των μηχανών. Πληροφορίες συστήματος YAMAHA: Εμφανίζει πληροφορίες για το σύστημα μηχανής. Ενεργοί συναγερμοί: Εμφανίζει τυχόν ενεργές ειδοποιήσεις για τις μηχανές. Κωδικός προβλήματος: Εμφανίζει τους αντίστοιχους κωδικούς προβλημάτων για τις ενεργές ειδοποιήσεις μηχανών. Παρέχετε αυτές τις πληροφορίες στον αντιπρόσωπο της Yamaha. 2 Εντοπίστηκαν δεδομένα μηχανής
11 Παρουσίαση συσκευής Πατήστε το πλήκτρο λειτουργίας για να ρυθμίσετε το φωτισμό και να κλειδώσετε την οθόνη αφής. Πατήστε και επιλέξτε Απενεργοποίηση για να απενεργοποιήσετε το πλόττερ. Πρόσβαση στο εγχειρίδιο κατόχου στο πλόττερ 1 Επιλέξτε Πληροφορ. > Εγχειρίδιο κατόχου. 2 Επιλέξτε ένα εγχειρίδιο. 3 Επιλέξτε Ανοικτό. À Á Â Ã Οθόνη αφής Πλήκτρο λειτουργίας Αυτόματος αισθητήρας φωτισμού microsd υποδοχή κάρτας μνήμης Χρήση της οθόνης αφής Πατήστε στην οθόνη για να επιλέξετε ένα στοιχείο. Σύρετε ή μετακινήστε το δάκτυλό σας κατά μήκος της οθόνης για μετακίνηση ή κύλιση. Ενώστε δύο δάκτυλα για σμίκρυνση. Απομακρύνετε δύο δάκτυλα για μεγέθυνση. Κλείδωμα οθόνης αφής Μπορείτε να κλειδώσετε την οθόνη αφής για την αποφυγή ακούσιων πατημάτων. 1 Επιλέξτε το πλήκτρο λειτουργίας. 2 Επιλέξτε Κλείδωμα οθόνης αφής. Κουμπιά οθόνης Αυτά τα κουμπιά οθόνης ενδέχεται να εμφανίζονται σε ορισμένες οθόνες και λειτουργίες. Ορισμένα κουμπιά είναι προσβάσιμα μόνο σε μια σελίδα συνδυασμού ή διάταξη SmartMode. Κουμπί Λειτουργία Διαγράφει τα εικονίδια που εμφανίζονται στην οθόνη και εστιάζει την οθόνη ξανά στο σκάφος Ανοίγει μια προβολή πλήρους οθόνης του στοιχείου Λήψη των εγχειριδίων Μπορείτε να αποκτήσετε το πιο πρόσφατο εγχειρίδιο κατόχου και τις μεταφράσεις εγχειριδίων από το Internet. 1 Μεταβείτε στη διεύθυνση global.yamaha-motor.com /outboards/products/manuals/accessories/gauge/index.html. ΣΥΜΒΟΥΛΗ: Για να ανοίξετε γρήγορα αυτήν την ιστοσελίδα, σαρώστε αυτόν τον κωδικό: 2 Λήψη του εγχειριδίου. Τοποθέτηση καρτών μνήμης Μπορείτε προαιρετικά να χρησιμοποιείτε κάρτες μνήμης στο πλόττερ. Οι κάρτες χαρτών σάς επιτρέπουν να βλέπετε εικόνες δορυφόρου υψηλής ανάλυσης και αεροφωτογραφίες αναφοράς λιμανιών, μαρίνων και άλλων σημείων ενδιαφέροντος. Μπορείτε να χρησιμοποιείτε κενές κάρτες μνήμης για να καταγράφετε δεδομένα του σόναρ και να μεταφέρετε δεδομένα όπως σημεία, πορείες και διαδρομές σε κάποιο άλλο συμβατό Garmin πλόττερ ή υπολογιστή. 1 Ανοίξτε τη θύρα πρόσβασης ή τη θυρίδα στην πρόσοψη του πλόττερ. 2 Τοποθετήστε την κάρτα μνήμης. 3 Πιέστε την κάρτα για να ασφαλίσει στη θέση της μέχρι να ακουστεί το χαρακτηριστικό "κλικ". Δημιουργεί ένα νέο σημείο Δημιουργεί μια πορεία προς τον προορισμό με στροφές Προσθέτει στην επιλεγμένη θέση μια στροφή στην πορεία Αφαιρεί από την πορεία την τελευταία στροφή που προστέθηκε Δημιουργεί μια απευθείας πορεία προς τον προορισμό χωρίς στροφές Δημιουργεί μια πορεία αυτόματης πλοήγησης προς τον προορισμό χωρίς στροφές Ξεκινά την πλοήγηση Τερματίζει την πλοήγηση Αποκτά ένα στόχο ραντάρ και ξεκινά την παρακολούθησή του Ανοίγει το μενού της σελίδας ή της λειτουργίας Ανοίγει το μενού προκαθορισμένων ρυθμίσεων της σελίδας ή της λειτουργίας Συμβουλές και συντομεύσεις Πατήστε για να ενεργοποιήσετε το πλόττερ. Επιλέξτε Αρχ.οθόνη από οποιαδήποτε οθόνη για να επιστρέψετε στην αρχική οθόνη. Επιλέξτε Μενού από οποιαδήποτε κύρια οθόνη για να αποκτήσετε πρόσβαση σε επιπλέον ρυθμίσεις αυτής της οθόνης. 4 Κλείστε τη θύρα. Δορυφορικά σήματα GPS Όταν ενεργοποιείτε το πλόττερ, ο δέκτης GPS πρέπει να συλλέξει δεδομένα δορυφόρου και να προσδιορίσει την τρέχουσα θέση του. Όταν το πλόττερ λαμβάνει δορυφορικά σήματα, η ένδειξη εμφανίζεται στο επάνω μέρος της αρχικής οθόνης. Όταν το πλόττερ χάνει δορυφορικά σήματα, η ένδειξη εξαφανίζεται και εμφανίζεται ένα ερωτηματικό που αναβοσβήνει πάνω από το σύμβολο στο χάρτη. Για περισσότερες πληροφορίες σχετικά με το GPS, επισκεφθείτε τη διεύθυνση Επιλογή της πηγής GPS Μπορείτε να επιλέξετε την πηγή της προτίμησής σας για τα δεδομένα GPS, αν έχετε περισσότερες από μία πηγές GPS. Παρουσίαση συσκευής 3
12 1 Επιλέξτε Ρυθμίσεις > Σύστημα > GPS > Πηγή. 2 Επιλέξτε την πηγή για τα δεδομένα GPS. Προσαρμογή του πλόττερ Αρχική οθόνη Η αρχική οθόνη του πλόττερ παρέχει πρόσβαση σε όλες τις λειτουργίες στο πλόττερ. Οι λειτουργίες εξαρτώνται από τα αξεσουάρ που έχετε συνδέσει στο πλόττερ. Μπορεί να μην υπάρχουν όλες οι επιλογές και οι λειτουργίες που αναφέρονται σε αυτό το εγχειρίδιο. Οι κατηγορίες στη δεξιά πλευρά της οθόνης παρέχουν γρήγορη πρόσβαση στις κύριες λειτουργίες του πλόττερ. Για παράδειγμα, η κατηγορία Σόναρ εμφανίζει τις προβολές και τις σελίδες που σχετίζονται με τη λειτουργία σόναρ. Μπορείτε να αποθηκεύσετε στοιχεία στα οποία αποκτάτε συχνά πρόσβαση στην κατηγορία Αγαπημένα. Όλες οι επιλογές στο κάτω μέρος της αρχικής οθόνης είναι ορατές σε όλες τις υπόλοιπες οθόνες, εκτός από το κουμπί Ρυθμίσεις. Μπορείτε να αποκτήσετε πρόσβαση στο κουμπί Ρυθμίσεις μόνο από την αρχική οθόνη. Όταν βλέπετε κάποια άλλη οθόνη, μπορείτε να επιστρέψετε στην αρχική οθόνη επιλέγοντας Αρχ.οθόνη. Όταν πολλές οθόνες έχουν εγκατασταθεί στο δίκτυο Garmin Marine Network, μπορείτε να τις ομαδοποιήσετε σε ένα σταθμό. Ένας σταθμός επιτρέπει τη συνεργασία των οθονών και όχι τη χρήση τους ως πολλές ξεχωριστές οθόνες. Όταν επιλέγετε Αρχ.οθόνη σε μία οθόνη, κάθε οθόνη στο σταθμό επιστρέφει στην αρχική οθόνη. Μπορείτε να προσαρμόσετε τη διάταξη των σελίδων σε κάθε οθόνη, ώστε κάθε σελίδα να διαφέρει σε κάθε οθόνη. Όταν αλλάζετε τη διάταξη μιας σελίδας σε μία οθόνη, οι αλλαγές εμφανίζονται μόνο στη συγκεκριμένη οθόνη. Όταν αλλάζετε το όνομα και το σύμβολο της διάταξης, αυτές οι αλλαγές εμφανίζονται σε όλες τις οθόνες στο σταθμό, διασφαλίζοντας ομοιόμορφη εμφάνιση. Τα στοιχεία SmartMode προορίζονται για μια δραστηριότητα, όπως ταξίδι ή πρόσδεση. Όταν έχει επιλεγεί ένα κουμπί SmartMode από την αρχική οθόνη, κάθε οθόνη στο σταθμό μπορεί να εμφανίσει μοναδικές πληροφορίες. Για παράδειγμα, όταν έχετε επιλέξει Ταξίδι από την αρχική οθόνη, μία οθόνη μπορεί να εμφανίσει το χάρτη πλοήγησης και κάποια άλλη οθόνη μπορεί να εμφανίσει την οθόνη ραντάρ. Προσθήκη στοιχείου στα Αγαπημένα 1 Από την αρχική οθόνη, επιλέξτε μια κατηγορία από τα δεξιά. 2 Πατήστε παρατεταμένα ένα κουμπί στα αριστερά. Το στοιχείο προστίθεται στην κατηγορία αρχικής οθόνης Αγαπημένα. Προσαρμογή σελίδων Προσαρμογή της διάταξης ενός SmartMode ή μιας σελίδας συνδυασμού Μπορείτε να προσαρμόσετε τη διάταξη και τα δεδομένα που εμφανίζονται στις σελίδες συνδυασμού και τις διατάξεις SmartMode. Όταν αλλάζετε τη διάταξη μιας σελίδας στην οθόνη που χρησιμοποιείτε, η αλλαγή εμφανίζεται μόνο στη συγκεκριμένη οθόνη, με εξαίρεση το όνομα και το σύμβολο SmartMode. Όταν αλλάζετε το όνομα ή το σύμβολο SmartMode για τη διάταξη, το νέο όνομα ή σύμβολο εμφανίζεται σε όλες τις οθόνες στο σταθμό. 1 Ανοίξτε μια σελίδα για να την προσαρμόσετε. 2 Επιλέξτε Μενού. 3 Επιλέξτε Επεξεργασία διάταξης ή Επεξεργασία συνδυασμού. 4 Ορίστε μια επιλογή: Για να αλλάξετε το όνομα, επιλέξτε Όνομα ή Όνομα και σύμβολο > Όνομα, πληκτρολογήστε ένα νέο όνομα και επιλέξτε Τέλος. Για να αλλάξετε το σύμβολο SmartMode, επιλέξτε Όνομα και σύμβολο > Σύμβολο και επιλέξτε ένα νέο σύμβολο. Για να αλλάξετε τον αριθμό λειτουργιών που εμφανίζονται και τη διάταξη της οθόνης, επιλέξτε Διάταξη και ορίστε μια επιλογή. Για να αλλάξετε τη λειτουργία ενός τμήματος της οθόνης, επιλέξτε την περιοχή που θέλετε να αλλάξετε και επιλέξτε μια λειτουργία από τη λίστα στη δεξιά πλευρά. Για να αλλάξετε τον τρόπο διαχωρισμού των οθονών, μετατοπίστε τα βέλη σε μια νέα θέση. Για να αλλάξετε τα δεδομένα που εμφανίζονται στη σελίδα και στις πρόσθετες γραμμές δεδομένων, επιλέξτε Εμφάνιση σε υπέρθεση και ορίστε μια επιλογή. Για να αντιστοιχίσετε μια προεπιλογή σε ένα τμήμα της οθόνης SmartMode, επιλέξτε Προκαθορισμένες ρυθμίσεις > Συμπερίληψη, και επιλέξτε μια προεπιλογή από τη λίστα στα δεξιά. Προσθήκη διάταξης SmartMode Μπορείτε να προσθέσετε διατάξεις SmartMode ανάλογα με τις ανάγκες σας. Κάθε προσαρμογή που γίνεται σε μία διάταξη SmartMode για την αρχική οθόνη σε ένα σταθμό εμφανίζεται σε όλες τις οθόνες στο σταθμό. 1 Από την αρχική οθόνη, επιλέξτε SmartMode > Μενού > Προσθήκη διάταξης. 2 Ορίστε μια επιλογή: Για να αλλάξετε το όνομα, επιλέξτε Όνομα και σύμβολοόνομα, καταχωρίστε ένα νέο όνομα και πατήστε Τέλος. Για να αλλάξετε το σύμβολο SmartMode, επιλέξτε Όνομα και σύμβολο > Σύμβολο και επιλέξτε ένα νέο σύμβολο. Για να αλλάξετε τον αριθμό λειτουργιών που εμφανίζονται και τη διάταξη της οθόνης, επιλέξτε Διάταξη και ορίστε μια επιλογή. Για να αλλάξετε τη λειτουργία ενός τμήματος της οθόνης, επιλέξτε την περιοχή που θέλετε να αλλάξετε και επιλέξτε μια λειτουργία από τη λίστα στη δεξιά πλευρά. Για να αλλάξετε τον τρόπο διαχωρισμού των οθονών, μετατοπίστε τα βέλη σε μια νέα θέση. Για να αλλάξετε τα δεδομένα που εμφανίζονται στη σελίδα και στις πρόσθετες γραμμές δεδομένων, επιλέξτε Εμφάνιση σε υπέρθεση και ορίστε μια επιλογή. Για να αντιστοιχίσετε μια προεπιλογή σε ένα τμήμα της οθόνης SmartMode, επιλέξτε Προκαθορισμένες ρυθμίσεις > Συμπερίληψη, και επιλέξτε μια προεπιλογή από τη λίστα στα δεξιά. Προσθήκη προσαρμοσμένης οθόνης συνδυασμού Μπορείτε να δημιουργήσετε μια προσαρμοσμένη οθόνη συνδυασμού ανάλογα με τις ανάγκες σας. 1 Επιλέξτε Συνδυασμοί > Μενού > Προσθήκη συνδυασμού. 2 Ακολουθήστε τις οδηγίες που εμφανίζονται στην οθόνη. Προσαρμογή της Εμφάνισης δεδομένων σε υπέρθεση Μπορείτε να προσαρμόσετε τα δεδομένα που εμφανίζονται σε μια οθόνη. 1 Ορίστε μια επιλογή βάσει του τύπου της οθόνης που βλέπετε: Από μια προβολή πλήρους οθόνης, επιλέξτε Μενού > Επεξεργ.υπερθέσεων. Από μια οθόνη συνδυασμού, επιλέξτε Μενού > Επεξεργασία συνδυασμού > Εμφάνιση σε υπέρθεση. Από μια οθόνη SmartMode, επιλέξτε Μενού > Επεξεργασία διάταξης > Εμφάνιση σε υπέρθεση. 4 Προσαρμογή του πλόττερ
13 ΣΥΜΒΟΥΛΗ: Για να αλλάξετε γρήγορα τα δεδομένα που εμφανίζονται σε ένα πλαίσιο υπέρθεσης, πατήστε παρατεταμένα το πλαίσιο υπέρθεσης. 2 Επιλέξτε ένα στοιχείο για να προσαρμόσετε τα δεδομένα και τη γραμμή δεδομένων: Για να αλλάξετε τα δεδομένα που εμφανίζονται σε ένα πλαίσιο υπέρθεσης, επιλέξτε το πλαίσιο υπέρθεσης, επιλέξτε τα νέα δεδομένα για προβολή και επιλέξτε Πίσω. Για να επιλέξετε τη θέση και τη διάταξη της γραμμής δεδομένων υπέρθεσης, επιλέξτε Δεδομένα και ορίστε μια επιλογή. Για να προσαρμόσετε τις πληροφορίες που εμφανίζονται κατά την πλοήγηση, επιλέξτε Πλοήγηση και ορίστε μια επιλογή. Για να ενεργοποιήσετε άλλες γραμμές δεδομένων, όπως τα στοιχεία ελέγχου μέσων, επιλέξτε Επάνω γραμμή ή Γραμμή πυθμ. και ορίστε τις απαραίτητες επιλογές. 3 Επιλέξτε Τέλος. Επαναφορά των διατάξεων σταθμών Μπορείτε να πραγματοποιήσετε επαναφορά στις εργοστασιακά προεπιλεγμένες διατάξεις για όλους τους σταθμούς. Επιλέξτε Ρυθμίσεις > Σύστημα > Πληροφορίες σταθμού > Επαναφορά σταθμών. Προκαθορισμένες ρυθμίσεις Μια προκαθορισμένη ρύθμιση είναι ένα σύνολο ρυθμίσεων που βελτιστοποιούν την οθόνη ή την προβολή. Μπορείτε να χρησιμοποιείτε συγκεκριμένες προκαθορισμένες ρυθμίσεις για τη βελτιστοποίηση ομάδων ρυθμίσεων για τη δραστηριότητά σας. Για παράδειγμα, ορισμένες ρυθμίσεις μπορεί να είναι ιδανικές για ψάρεμα ενώ άλλες μπορεί να είναι ιδανικές για ταξίδι. Οι προκαθορισμένες ρυθμίσεις είναι διαθέσιμες σε ορισμένες οθόνες, όπως σε χάρτες, προβολές σόναρ και προβολές ραντάρ. Για να επιλέξετε μια προκαθορισμένη ρύθμιση για μια συμβατή οθόνη, επιλέξτε Μενού > και, στη συνέχεια, επιλέξτε την προκαθορισμένη ρύθμιση. Όταν χρησιμοποιείτε μια προκαθορισμένη ρύθμιση και κάνετε αλλαγές στις ρυθμίσεις ή στην προβολή, μπορείτε να αποθηκεύσετε τις αλλαγές στην προκαθορισμένη ρύθμιση ή να δημιουργήσετε μια νέα προκαθορισμένη ρύθμιση με βάση τις νέες προσαρμογές. Αποθήκευση μιας νέας προκαθορισμένης ρύθμισης Αφού προσαρμόσετε τις ρυθμίσεις και την προβολή μιας οθόνης, μπορείτε να αποθηκεύσετε την προσαρμογή ως νέα προκαθορισμένη ρύθμιση. 1 Από μια συμβατή οθόνη, αλλάξτε τις ρυθμίσεις και την προβολή. 2 Επιλέξτε Μενού > > Αποθήκευση > Νέα. 3 Πληκτρολογήστε ένα όνομα και επιλέξτε Τέλος. Διαχείριση προκαθορισμένων ρυθμίσεων Μπορείτε να προσαρμόσετε τις προκαθορισμένες ρυθμίσεις που είναι ήδη εγκατεστημένες και να επεξεργαστείτε τις προκαθορισμένες ρυθμίσεις που δημιουργήσατε. 1 Από μια συμβατή οθόνη, επιλέξτε Μενού > > Διαχείριση. 2 Επιλέξτε μια προκαθορισμένη ρύθμιση. 3 Ορίστε μια επιλογή: Για να μετονομάσετε την προκαθορισμένη ρύθμιση, επιλέξτε Μετονομασία, πληκτρολογήστε ένα όνομα και επιλέξτε Τέλος. Για να επεξεργαστείτε την προκαθορισμένη ρύθμιση, επιλέξτε Επεξεργασία και ενημερώστε την προκαθορισμένη ρύθμιση. Για να διαγράψετε την προκαθορισμένη ρύθμιση, επιλέξτε Διαγρ.. Για να επαναφέρετε όλες τις προκαθορισμένες ρυθμίσεις στις εργοστασιακές ρυθμίσεις, επιλέξτε Μηδενισμός όλων. Προσαρμογή του οπισθοφωτισμού 1 Επιλέξτε Ρυθμίσεις > Σύστημα > Ήχοι και οθόνη > Φωτισμός. ΣΥΜΒΟΥΛΗ: Επιλέξτε > Φωτισμός από οποιαδήποτε οθόνη για να ανοίξετε τις ρυθμίσεις οποσθοφωτισμού. 2 Ορίστε μια επιλογή: Ρυθμίστε το επίπεδο οποσθοφωτισμού. Επιλέξτε Αυτ/ατα. Ρύθμιση της λειτουργίας χρωμάτων 1 ΕπιλέξτεΡυθμίσεις > Σύστημα > Ήχοι και οθόνη > Χρώματα. ΣΥΜΒΟΥΛΗ: Επιλέξτε > Χρώματα από οποιαδήποτε οθόνη για να ανοίξετε τις ρυθμίσεις χρωμάτων. 2 Ορίστε μια επιλογή. Χάρτες και προβολές χαρτών 3D Οι χάρτες και οι προβολές χαρτών 3D που διατίθενται εξαρτώνται από τα δεδομένα χάρτη και τα αξεσουάρ που χρησιμοποιούνται. Για να μεταβείτε στους χάρτες και τις προβολές χαρτών 3D, επιλέξτε Χάρτες. Χάρτης πλοήγησης: Παρουσιάζει τα δεδομένα πλοήγησης που είναι διαθέσιμα στους προεγκατεστημένους χάρτες και από συμπληρωματικούς χάρτες, εάν υπάρχουν. Τα δεδομένα περιλαμβάνουν σημαντήρες, φώτα, καλώδια, βυθομετρήσεις σημείων, μαρίνες και σταθμούς παλίρροιας σε υπερκείμενη προβολή. Perspective 3D: Παρέχει προβολή επάνω και πίσω από το σκάφος (ανάλογα με την πορεία σας) και χρησιμεύει ως οπτικό βοήθημα πλοήγησης. Η προβολή αυτή χρησιμεύει όταν περνάτε από δύσκολα αβαθή ύδατα, υφάλους, γέφυρες ή κανάλια και όταν προσπαθείτε να προσδιορίσετε διόδους εισόδου και εξόδου από άγνωστα λιμάνια ή αγκυροβόλια. Mariner s Eye 3D: Εμφανίζει μια λεπτομερή τρισδιάστατη προβολή επάνω και πίσω από το σκάφος (ανάλογα με την πορεία σας) και χρησιμεύει ως οπτικό βοήθημα πλοήγησης. Η προβολή αυτή χρησιμεύει όταν περνάτε από δύσκολα αβαθή ύδατα, υφάλους, γέφυρες ή κανάλια και όταν προσπαθείτε να προσδιορίσετε διόδους εισόδου και εξόδου από άγνωστα λιμάνια ή αγκυροβόλια. ΣΗΜΕΙΩΣΗ: Σε ορισμένες περιοχές, οι προβολές χάρτη Mariner's Eye 3D και Fish Eye 3D είναι διαθέσιμες με χάρτες με πρόσθετα χαρακτηριστικά. Fish Eye 3D: Παρέχει μια υποβρύχια προβολή που αναπαριστά οπτικά τον πυθμένα της θάλασσας σύμφωνα με τις πληροφορίες του χάρτη. Όταν ένα αισθητήριο σόναρ είναι συνδεδεμένο, οι στόχοι που κινούνται στο βυθό (όπως ψάρια) επισημαίνονται με κόκκινες, πράσινες και κίτρινες σφαίρες. Το κόκκινο υποδεικνύει τους μεγαλύτερους στόχους και το πράσινο τους μικρότερους. Χάρτης ψαρέματος: Παρέχει μια λεπτομερή προβολή των ισοβαθών και των βυθομετρήσεων στο χάρτη. Αφαιρεί τα δεδομένα πλοήγησης από το χάρτη, παρέχει λεπτομερή βαθυμετρικά δεδομένα και βελτιώνει τις ισοβαθείς για αναγνώριση του βάθους. Αυτός ο χάρτης είναι ιδανικός για ψάρεμα σε παράκτιες περιοχές με βαθιά νερά. Χάρτες και προβολές χαρτών 3D 5
14 ΣΗΜΕΙΩΣΗ: Σε ορισμένες περιοχές, ο χάρτης ψαρέματος για παράκτιες περιοχές είναι διαθέσιμος με χάρτες με πρόσθετα χαρακτηριστικά. Εμφάνιση ραντάρ σε υπέρθεση: Εμφανίζει σε υπέρθεση πληροφορίες ραντάρ στο χάρτη πλοήγησης ή στο χάρτη ψαρέματος, όταν το πλόττερ είναι συνδεδεμένο σε ραντάρ. Αυτή η λειτουργία δεν είναι διαθέσιμη σε όλα τα μοντέλα. Εικονίδιο Περιγραφή Υπηρεσίες ναυσιπλοΐας Σταθμός παλίρροιας Σταθμός ρευμάτων Διατίθεται υπερκείμενη φωτογραφία Χάρτης πλοήγησης και χάρτης ψαρέματος για παράκτιες περιοχές ΣΗΜΕΙΩΣΗ: Σε ορισμένες περιοχές, ο χάρτης ψαρέματος για παράκτιες περιοχές είναι διαθέσιμος με χάρτες με πρόσθετα χαρακτηριστικά. Με τους χάρτες πλοήγησης και ψαρέματος μπορείτε να σχεδιάσετε την πορεία σας, να δείτε πληροφορίες χάρτη και να ακολουθήσετε μια πορεία. Ο χάρτης ψαρέματος προορίζεται για ψάρεμα σε παράκτιες περιοχές. Για να ανοίξετε το χάρτη πλοήγησης, επιλέξτε Χάρτες > Χάρτης πλοήγησης. Για να ανοίξετε το χάρτη ψαρέματος, επιλέξτε Χάρτες > Χάρτης ψαρέματος. Μεγέθυνση και σμίκρυνση με την οθόνη αφής Μπορείτε να μεγεθύνετε και να σμικρύνετε γρήγορα πολλές οθόνες, όπως χάρτες και προβολές σόναρ. Ενώστε δύο δάκτυλα για σμίκρυνση. Απομακρύνετε δύο δάκτυλα για μεγέθυνση. Επιλογή χάρτη Εάν το προϊόν σας διαθέτει ενσωματωμένους χάρτες BlueChart g2 και Garmin LakeVü HD, μπορείτε να επιλέξετε ποιο χάρτη θα χρησιμοποιήσετε. Δεν διαθέτουν όλα τα μοντέλα και τους δύο τύπους ενσωματωμένων χαρτών. 1 Από το χάρτη πλοήγησης, επιλέξτε Μενού > Ενσωματωμένος χάρτης. 2 Ορίστε μια επιλογή: Για χρήση σε λίμνη, επιλέξτε LakeVü HD. Για χρήση στη θάλασσα, επιλέξτε BlueChart g2. Μέτρηση απόστασης στο χάρτη 1 Από ένα χάρτη ή την εμφάνιση ραντάρ σε υπέρθεση, επιλέξτε μια θέση. 2 Επιλέξτε Μέτρηση απόστασης. Μια πινέζα εμφανίζεται στην οθόνη στην τρέχουσα θέση σας. Η απόσταση και η γωνία από την πινέζα εμφανίζονται στην επάνω αριστερή γωνία. ΣΥΜΒΟΥΛΗ: Για να επανατοποθετήσετε την πινέζα και να μετρήσετε από την τρέχουσα θέση του δρομέα, επιλέξτε Ορισμός αναφοράς. Σύμβολα χάρτη Αυτός ο πίνακας περιλαμβάνει ορισμένα συνήθη σύμβολα που ενδέχεται να δείτε στους λεπτομερείς χάρτες. Εικονίδιο Περιγραφή Σημαντήρας Διατίθεται φωτογραφία με προοπτική Άλλα χαρακτηριστικά που είναι κοινά στους περισσότερους χάρτες περιλαμβάνουν γραμμές ισοβαθών μεγάλου βάθους, ενδοπαλιρροϊκές ζώνες, βυθομετρήσεις σημείων (όπως απεικονίζονται στον αρχικό έντυπο χάρτη), βοηθήματα και σύμβολα πλοήγησης, εμπόδια και περιοχές με καλώδια. Δημιουργία σημείου στο χάρτη 1 Από ένα χάρτη ή μια προβολή χάρτη 3D, επιλέξτε μια θέση ή ένα αντικείμενο. 2 Επιλέξτε Δημιουργία σημείου ή. Προβολή πληροφοριών θέσης και αντικειμένου σε ένα χάρτη Μπορείτε να δείτε πληροφορίες σχετικά με μια θέση ή ένα αντικείμενο στο χάρτη πλοήγησης ή στο χάρτη ψαρέματος. ΣΗΜΕΙΩΣΗ: Σε ορισμένες περιοχές, ο χάρτης ψαρέματος για παράκτιες περιοχές είναι διαθέσιμος με χάρτες με πρόσθετα χαρακτηριστικά. 1 Από το χάρτη πλοήγησης ή ψαρέματος, επιλέξτε μια θέση ή ένα αντικείμενο. Μια λίστα με επιλογές εμφανίζεται στη δεξιά πλευρά του χάρτη. Οι επιλογές που εμφανίζονται διαφέρουν ανάλογα με τη θέση ή το αντικείμενο που έχετε επιλέξει. 2 Ορίστε μια επιλογή: Για να πλοηγηθείτε στην επιλεγμένη θέση, πατήστε Πλοήγηση προς. Για να επισημάνετε ένα σημείο στη θέση του δρομέα, επιλέξτε Δημιουργία σημείου. Για να δείτε την απόσταση και τη διόπτευση του αντικειμένου από την τρέχουσα θέση σας, επιλέξτε Μέτρηση απόστασης. Η απόσταση και η διόπτευση εμφανίζονται στην οθόνη. Επιλέξτε Επιλογή για να πραγματοποιήσετε μέτρηση από κάποια θέση διαφορετική από την τρέχουσα θέση σας. Για να δείτε πληροφορίες σχετικές με τις παλίρροιες, τα ρεύματα, τον ήλιο/σελήνη, τις σημειώσεις χάρτη ή τις τοπικές υπηρεσίες κοντά στο δρομέα, επιλέξτε Πληροφορίες. Προβολή λεπτομερειών σχετικά με τα βοηθήματα ναυτιλίας Από το χάρτη πλοήγησης, το χάρτη ψαρέματος, την προβολή χάρτη Perspective 3D ή την προβολή χάρτη Mariner s Eye 3D, μπορείτε να δείτε λεπτομέρειες σχετικά με διάφορους τύπους βοηθημάτων πλοήγησης, όπως φάρους, φώτα και εμπόδια. ΣΗΜΕΙΩΣΗ: Σε ορισμένες περιοχές, ο χάρτης ψαρέματος για παράκτιες περιοχές είναι διαθέσιμος με χάρτες με πρόσθετα χαρακτηριστικά. ΣΗΜΕΙΩΣΗ: Σε ορισμένες περιοχές, οι προβολές χάρτη Mariner's Eye 3D και Fish Eye 3D είναι διαθέσιμες με χάρτες με πρόσθετα χαρακτηριστικά. 1 Από ένα χάρτη ή μια προβολή χάρτη 3D, επιλέξτε ένα βοήθημα ναυτιλίας. 2 Επιλέξτε το όνομα του βοηθήματος ναυτιλίας. Πληροφορίες 6 Χάρτες και προβολές χαρτών 3D
15 Πλοήγηση σε σημείο πάνω στο χάρτη ΠΡΟΣΟΧΗ Η λειτουργία Αυτόματης πλοήγησης βασίζεται σε πληροφορίες ηλεκτρονικού χάρτη. Τα δεδομένα αυτά δεν διασφαλίζουν ασφαλή απόσταση από εμπόδια και από το βυθό. Συγκρίνετε με προσοχή την πορεία με όλες τις οπτικές εικόνες και αποφύγετε την ξηρά, τα ρηχά νερά και άλλα εμπόδια που ενδέχεται να βρίσκονται στη διαδρομή σας. Όταν χρησιμοποιείτε την επιλογή "Μετάβαση σε", μια απευθείας πορεία και μια διορθωμένη πορεία ενδέχεται να διασχίζουν την ξηρά ή ρηχά νερά. Ελέγξτε προσεκτικά τον περιβάλλοντα χώρο και προσαρμόστε την κατεύθυνση, ώστε να αποφύγετε την ξηρά, τα ρηχά νερά και άλλα επικίνδυνα αντικείμενα. ΣΗΜΕΙΩΣΗ: Σε ορισμένες περιοχές, ο χάρτης ψαρέματος για παράκτιες περιοχές είναι διαθέσιμος με χάρτες με πρόσθετα χαρακτηριστικά. ΣΗΜΕΙΩΣΗ: Σε ορισμένες περιοχές, η λειτουργία Αυτόματης πλοήγησης είναι διαθέσιμη με χάρτες με πρόσθετα χαρακτηριστικά. 1 Από το χάρτη πλοήγησης ή το χάρτη ψαρέματος, επιλέξτε μια θέση. 2 Αν χρειάζεται, επιλέξτε Πλοήγηση προς. 3 Ορίστε μια επιλογή: Για να πλοηγηθείτε απευθείας στη θέση, επιλέξτε Μετάβαση σε ή. Για να δημιουργήσετε μια πορεία προς τη θέση, συμπεριλαμβανομένων τυχόν στροφών, επιλέξτε Πορεία προς ή. Για να χρησιμοποιήσετε τη λειτουργία αυτόματης πλοήγησης, επιλέξτε Αυτ.πλοήγ. ή. 4 Ελέγξτε την πορεία που υποδεικνύεται από τη μοβ γραμμή. ΣΗΜΕΙΩΣΗ: Όταν χρησιμοποιείτε τη λειτουργία Αυτόματης πλοήγησης, ένα γκρι τμήμα σε οποιοδήποτε σημείο της μοβ γραμμής υποδεικνύει ότι η λειτουργία αυτή δεν μπορεί να υπολογίσει ένα τμήμα της γραμμής Αυτόματης πλοήγησης. Αυτό οφείλεται στις ρυθμίσεις ελάχιστου ασφαλούς βάθους υδάτων και ελάχιστου ασφαλούς ύψους εμποδίων. 5 Ακολουθήστε τη μοβ γραμμή, αποφεύγοντας την ξηρά, τα ρηχά νερά και άλλα εμπόδια. Γραμμή κατεύθυνσης και σημάνσεις γωνίας Η γραμμή κατεύθυνσης είναι μια προέκταση που χαράσσεται στο χάρτη από την πλώρη του σκάφους προς την κατεύθυνση του ταξιδιού. Οι σημάνσεις γωνίας υποδεικνύουν τη σχετική θέση από την κατεύθυνση ή την πορεία σε σχέση με το βυθό, βοηθώντας έτσι στην τοποθέτηση ή την εύρεση σημείων αναφοράς. Ρύθμιση γραμμών κατεύθυνσης και πραγματικής διαδρομής Μπορείτε να εμφανίσετε τη γραμμή κατεύθυνσης και τη γραμμή πραγματικής διαδρομής στο χάρτη. Το COG είναι η κατεύθυνση της κίνησής σας. Η κατεύθυνση είναι η κατεύθυνση προς την οποία είναι στραμμένη η πλώρη του σκάφους, όταν είναι συνδεδεμένος ένας αισθητήρας κατεύθυνσης. 1 Από μια προβολή χάρτη, επιλέξτε Μενού > Ρυθμίσεις χάρτη > Εμφάνιση χάρτη > Γραμμή κατεύθυνσης. 2 Εάν είναι απαραίτητο, επιλέξτε Πηγή και ορίστε μια επιλογή: Για να χρησιμοποιήσετε αυτόματα τη διαθέσιμη πηγή, επιλέξτε Αυτ/ατα. Για να χρησιμοποιήσετε την κατεύθυνση κεραίας GPS για το COG, επιλέξτε Κατεύθυνση GPS (COG). Για να χρησιμοποιήσετε δεδομένα από ένα συνδεδεμένο αισθητήρα κατεύθυνσης, επιλέξτε Αναφορά Βορρά. Για να χρησιμοποιήσετε δεδομένα τόσο από ένα συνδεδεμένο αισθητήρα κατεύθυνσης όσο και από την κεραία GPS, επιλέξτε COG (πραγμ.διαδρομή) & κατεύθ.. Με αυτόν τον τρόπο, εμφανίζεται η γραμμή κατεύθυνσης, αλλά και η γραμμή COG στο χάρτη. 3 Επιλέξτε Οθόνη και ορίστε μια επιλογή: Επιλέξτε Απόσταση > Απόσταση και πληκτρολογήστε το μήκος της γραμμής που εμφανίζεται στο χάρτη. Επιλέξτε Ώρα > Ώρα και πληκτρολογήστε το χρόνο που χρησιμοποιείται για τον υπολογισμό της απόστασης που θα διανύσει το σκάφος σας μέσα στον καθορισμένο χρόνο με την τρέχουσα ταχύτητα. Ενεργοποίηση δεικτών γωνίας Μπορείτε να προσθέσετε δείκτες γωνίας στο χάρτη κατά μήκος της γραμμής κατεύθυνσης. Οι δείκτες γωνίας μπορεί να φανούν χρήσιμοι κατά το ρίξιμο της πετονιάς όταν ψαρεύετε. 1 Ρύθμιση της γραμμής κατεύθυνσης (Ρύθμιση γραμμών κατεύθυνσης και πραγματικής διαδρομής, σελίδα 7). 2 Επιλέξτε Δείκτες γωνίας. Χάρτες με πρόσθετα χαρακτηριστικά ΠΡΟΣΟΧΗ Η λειτουργία Αυτόματης πλοήγησης βασίζεται σε πληροφορίες ηλεκτρονικού χάρτη. Τα δεδομένα αυτά δεν διασφαλίζουν ασφαλή απόσταση από εμπόδια και από το βυθό. Συγκρίνετε με προσοχή την πορεία με όλες τις οπτικές εικόνες και αποφύγετε την ξηρά, τα ρηχά νερά και άλλα εμπόδια που ενδέχεται να βρίσκονται στη διαδρομή σας. ΣΗΜΕΙΩΣΗ: Δεν υποστηρίζουν όλα τα μοντέλα όλους τους χάρτες. Οι προαιρετικοί χάρτες με πρόσθετα χαρακτηριστικά, όπως η κάρτα BlueChart g2 Vision, σας επιτρέπουν να αξιοποιείτε στο έπακρο το πλόττερ που διαθέτετε. Εκτός από τη δυνατότητα λεπτομερούς ναυτικής χαρτογράφησης, οι χάρτες με πρόσθετα χαρακτηριστικά μπορεί να περιλαμβάνουν τις παρακάτω λειτουργίες, οι οποίες διατίθενται σε ορισμένες περιοχές. Mariner s Eye 3D: Παρέχει προβολή επάνω και πίσω από το σκάφος και χρησιμεύει ως τρισδιάστατο βοήθημα πλοήγησης. Fish Eye 3D: Παρέχει μια υποβρύχια τρισδιάστατη προβολή που αναπαριστά οπτικά τον πυθμένα της θάλασσας, σύμφωνα με τις πληροφορίες του χάρτη. Χάρτες ψαρέματος: Εμφανίζει το χάρτη με ισοβαθείς και χωρίς δεδομένα πλοήγησης. Αυτός ο χάρτης χρησιμεύει κυρίως για ψάρεμα σε ανοιχτή θάλασσα. Δορυφορική απεικόνιση υψηλής ανάλυσης: Παρέχει εικόνες δορυφόρου υψηλής ανάλυσης για ρεαλιστική άποψη της ξηράς και της θάλασσας στο χάρτη πλοήγησης (Εμφάνιση δορυφορικής απεικόνισης στο χάρτη πλοήγησης, σελίδα 8). Αεροφωτογραφίες: Παρέχει φωτογραφίες από μαρίνες και άλλες σημαντικές για την πλοήγηση αεροφωτογραφίες, ώστε να σχηματίσετε μια οπτική εικόνα του περιβάλλοντος χώρου (Προβολή αεροφωτογραφιών ορόσημων, σελίδα 8). Λεπτομερή δεδομένα δρόμων και POI: Εμφανίζει λεπτομερή δεδομένα για δρόμους και σημεία ενδιαφέροντος (POI), τα οποία περιλαμβάνουν πολύ λεπτομερείς παράκτιους δρόμους και POI όπως εστιατόρια, ενοικιαζόμενα καταλύματα και τοπικά αξιοθέατα. Αυτ.πλοήγ.: Χρησιμοποιεί τις καθορισμένες πληροφορίες για το σκάφος σας και τα δεδομένα χάρτη για τον προσδιορισμό της καλύτερης διαδρομής προς τον προορισμό σας. Προβολή πληροφοριών σταθμού παλίρροιας Το σύμβολο στο χάρτη υποδεικνύει ένα σταθμό παλίρροιας. Μπορείτε να δείτε ένα λεπτομερές γράφημα ενός σταθμού παλίρροιας, για να προβλέψετε ευκολότερα το επίπεδο παλίρροιας σε διαφορετικές ώρες ή ημέρες. Χάρτες και προβολές χαρτών 3D 7
16 ΣΗΜΕΙΩΣΗ: Σε ορισμένες περιοχές, η λειτουργία αυτή είναι διαθέσιμη με χάρτες με πρόσθετα χαρακτηριστικά. 1 Από το χάρτη πλοήγησης ή ψαρέματος, επιλέξτε ένα σταθμό παλίρροιας. Οι πληροφορίες κατεύθυνσης παλίρροιας και επιπέδου παλίρροιας εμφανίζονται κοντά στο σύμβολο. 2 Επιλέξτε το όνομα του σταθμού. Κινούμενες ενδείξεις για παλίρροιες και ρεύματα ΣΗΜΕΙΩΣΗ: Σε ορισμένες περιοχές, η λειτουργία αυτή είναι διαθέσιμη με χάρτες με πρόσθετα χαρακτηριστικά. Μπορείτε να δείτε κινούμενες ενδείξεις σταθμών παλίρροιας και ρευμάτων στο χάρτη πλοήγησης ή ψαρέματος. Για να το κάνετε αυτό, πρέπει να ενεργοποιήσετε τα κινούμενα εικονίδια στις ρυθμίσεις χάρτη (Εμφάνιση ενδείξεων για παλίρροιες και ρεύματα, σελίδα 8). Μια ένδειξη για σταθμό παλίρροιας εμφανίζεται στο χάρτη ως γράφημα κάθετων ράβδων με ένα βέλος. Ένας κόκκινο βέλος που δείχνει προς τα κάτω υποδεικνύει μια παλίρροια στη φάση της άμπωτης και ένα μπλε βέλος που δείχνει προς τα πάνω υποδεικνύει μια παλίρροια στη φάση της πλημμυρίδας. Όταν μετακινείτε το δρομέα πάνω στην ένδειξη του σταθμού παλίρροιας, το ύψος της παλίρροιας στο σταθμό εμφανίζεται πάνω από την ένδειξη για το σταθμό. Οι ενδείξεις για την κατεύθυνση των ρευμάτων εμφανίζονται ως βέλη στο χάρτη. Η κατεύθυνση κάθε βέλους υποδεικνύει την κατεύθυνση του ρεύματος σε μια καθορισμένη θέση στο χάρτη. Το χρώμα του βέλους για το ρεύμα υποδεικνύει το εύρος της ταχύτητας του ρεύματος στη συγκεκριμένη θέση. Όταν μετακινείτε το δρομέα επάνω στην ένδειξη κατεύθυνσης ρεύματος, η συγκεκριμένη ταχύτητα του ρεύματος σε εκείνη τη θέση εμφανίζεται επάνω από την ένδειξη κατεύθυνσης. Χρώμα Κίτρινο Πορτοκαλί Κόκκινο Εύρος ταχύτητας ρεύματος 0 έως 1 κόμβος 1 έως 2 κόμβοι 2 ή περισσότεροι κόμβοι Εμφάνιση ενδείξεων για παλίρροιες και ρεύματα ΣΗΜΕΙΩΣΗ: Σε ορισμένες περιοχές, η λειτουργία αυτή είναι διαθέσιμη με χάρτες με πρόσθετα χαρακτηριστικά. Μπορείτε να εμφανίσετε στατικές ή κινούμενες ενδείξεις σταθμών παλίρροιας και ρευμάτων στο χάρτη πλοήγησης ή ψαρέματος. 1 Από το χάρτη πλοήγησης ή ψαρέματος, επιλέξτε Μενού > Ρυθμίσεις χάρτη > Παλίρροιες και ρεύματα. 2 Ορίστε μια επιλογή: Για να εμφανίσετε ενδείξεις σταθμών ρευμάτων και παλιρροιών στο χάρτη, επιλέξτε Ενεργό. Για να εμφανίσετε κινούμενες ενδείξεις σταθμών ρευμάτων και παλιρροιών στο χάρτη, επιλέξτε Κινούμενο. Εμφάνιση δορυφορικής απεικόνισης στο χάρτη πλοήγησης ΣΗΜΕΙΩΣΗ: Σε ορισμένες περιοχές, η λειτουργία αυτή είναι διαθέσιμη με χάρτες με πρόσθετα χαρακτηριστικά. Μπορείτε να εμφανίσετε εικόνες δορυφόρου υψηλής ανάλυσης στο τμήμα ξηράς ή/και θάλασσας του Χάρτη πλοήγησης. ΣΗΜΕΙΩΣΗ: Όταν είναι ενεργοποιημένες, οι εικόνες δορυφόρου υψηλής ανάλυσης εμφανίζονται μόνο σε χαμηλότερα επίπεδα ζουμ. Εάν δεν μπορείτε να δείτε τις εικόνες υψηλής ανάλυσης στην προαιρετική περιοχή χάρτη, μπορείτε να αυξήσετε το ζουμ πατώντας. Επίσης, μπορείτε να ρυθμίσετε το επίπεδο λεπτομέρειας σε υψηλότερη τιμή αλλάζοντας τις λεπτομέρειες μεγέθυνσης του χάρτη. 1 Από το χάρτη πλοήγησης, επιλέξτε Μενού > Ρυθμίσεις χάρτη > Εικόν. δορυφ.. 2 Ορίστε μια επιλογή: Επιλέξτε Μόνο ξηρά, για να εμφανίσετε τυπικές πληροφορίες χάρτη για τη θάλασσα, με εμφάνιση φωτογραφιών σε υπέρθεση στην ξηρά. Επιλέξτε Χάρτης φωτογραφιών, για να εμφανίσετε φωτογραφίες για το νερό και τη στεριά σε καθορισμένο επίπεδο αδιαφάνειας. Χρησιμοποιήστε τη γραμμή ρύθμισης για να προσαρμόσετε την αδιαφάνεια των φωτογραφιών. Όσο πιο υψηλά ρυθμίσετε το ποσοστό, τόσο περισσότερο θα καλύπτουν οι δορυφορικές φωτογραφίες την ξηρά και τη θάλασσα. Προβολή αεροφωτογραφιών ορόσημων Για να δείτε αεροφωτογραφίες στο χάρτη πλοήγησης, πρέπει να ενεργοποιήσετε τη ρύθμιση Εικόν. δορυφ. στη ρύθμιση χάρτη. ΣΗΜΕΙΩΣΗ: Σε ορισμένες περιοχές, η λειτουργία αυτή είναι διαθέσιμη με χάρτες με πρόσθετα χαρακτηριστικά. Μπορείτε να χρησιμοποιήσετε τις αεροφωτογραφίες ορόσημων, μαρίνων και λιμανιών για να προσανατολιστείτε ευκολότερα στον περιβάλλοντα χώρο ή για να εξοικειωθείτε με μια μαρίνα ή ένα λιμάνι πριν από την άφιξή σας σε αυτό. 1 Από το χάρτη πλοήγησης, επιλέξτε ένα εικονίδιο κάμερας: Για να δείτε μια υπερκείμενη φωτογραφία, επιλέξτε. Για να δείτε μια φωτογραφία με προοπτική, επιλέξτε. Η λήψη της φωτογραφίας έγινε από τη θέση της κάμερας, στραμμένη στην κατεύθυνση του κώνου. 2 Επιλέξτε Αεροφωτογραφία. Σύστημα αυτόματης αναγνώρισης Με το Σύστημα αυτόματης αναγνώρισης (AIS) μπορείτε να εντοπίζετε και να παρακολουθείτε άλλα σκάφη. Το σύστημα σάς ειδοποιεί για άλλα σκάφη που κινούνται στην περιοχή. Όταν είναι συνδεδεμένο με κάποια εξωτερική συσκευή AIS, το πλόττερ μπορεί να εμφανίζει ορισμένες πληροφορίες AIS σχετικά με άλλα σκάφη που βρίσκονται εντός εμβέλειας, τα οποία διαθέτουν αναμεταδότη και μεταδίδουν ενεργά πληροφορίες AIS. Οι πληροφορίες που αναφέρονται για κάθε σκάφος περιλαμβάνουν το Διακριτικό Σήμα Σταθμού Πλοίου (MMSI), τη θέση, την ταχύτητα GPS, την κατεύθυνση GPS, το χρόνο που πέρασε από την τελευταία αναφορά της θέσης του σκάφους, το πλησιέστερο σημείο προσέγγισης και το χρόνο μέχρι το πλησιέστερο σημείο προσέγγισης. Ορισμένα μοντέλα πλόττερ υποστηρίζουν επίσης το σύστημα Blue Force Tracking. Τα σκάφη που εντοπίζονται με το σύστημα Blue Force Tracking επισημαίνονται στο πλόττερ με πράσινομπλε χρώμα. Σύμβολα στόχευσης AIS Σύμβολο Περιγραφή Σκάφος AIS. Το σκάφος αναφέρει πληροφορίες AIS. Η κατεύθυνση προς την οποία δείχνει το τρίγωνο υποδεικνύει την κατεύθυνση προς την οποία κινείται το σκάφος AIS. Ο στόχος είναι επιλεγμένος. Ο στόχος είναι ενεργοποιημένος. Ο στόχος εμφανίζεται μεγαλύτερος στο χάρτη. Μια πράσινη γραμμή που συνδέεται με το στόχο υποδεικνύει την κατεύθυνση του στόχου. Ο αριθμός MMSI, η ταχύτητα και η κατεύθυνση του σκάφους εμφανίζονται κάτω από το στόχο, αν η επιλογή "Εμφάνιση" έχει ενεργοποιηθεί για τη ρύθμιση λεπτομερειών. Αν χαθεί η μετάδοση AIS από το σκάφος, εμφανίζεται ένα πλαίσιο μηνύματος. Ο στόχος χάθηκε. Ένα πράσινο X υποδεικνύει ότι η μετάδοση AIS από το σκάφος έχει χαθεί και στο πλόττερ εμφανίζεται ένα πλαίσιο μηνύματος που σας ρωτά αν πρέπει να συνεχιστεί η παρακολούθηση του σκάφους. Αν διακόψετε την παρακολούθηση του σκάφους, το σύμβολο χαμένου στόχου εξαφανίζεται από το χάρτη ή την προβολή χάρτη 3D. 8 Χάρτες και προβολές χαρτών 3D
17 Σύμβολο Περιγραφή Επικίνδυνος στόχος στην περιοχή. Ο στόχος αναβοσβήνει ενώ εκπέμπεται μια ηχητική ειδοποίηση και εμφανίζεται ένα πλαίσιο μηνύματος. Μετά την επιβεβαίωση της ειδοποίησης, ένα σταθερά αναμμένο κόκκινο τρίγωνο με μια κόκκινη γραμμή που συνδέεται με αυτό υποδεικνύει τη θέση και την κατεύθυνση του στόχου. Αν η ειδοποίηση σύγκρουσης ασφαλούς ζώνης είναι απενεργοποιημένη, ο στόχος αναβοσβήνει αλλά δεν ακούγεται η ηχητική ειδοποίηση και δεν εμφανίζεται το πλαίσιο ειδοποίησης. Αν χαθεί η μετάδοση AIS από το σκάφος, εμφανίζεται ένα πλαίσιο μηνύματος. Ο επικίνδυνος στόχος χάθηκε. Ένα κόκκινο X υποδεικνύει ότι η μετάδοση AIS από το σκάφος έχει χαθεί και στο πλόττερ εμφανίζεται ένα πλαίσιο μηνύματος που σας ρωτά αν πρέπει να συνεχιστεί η παρακολούθηση του σκάφους. Αν διακόψετε την παρακολούθηση του σκάφους, το σύμβολο χαμένου στόχου εξαφανίζεται από το χάρτη ή την προβολή χάρτη 3D. Η θέση αυτού του συμβόλου υποδεικνύει το πλησιέστερο σημείο προσέγγισης σε έναν επικίνδυνο στόχο και οι αριθμοί δίπλα στο σύμβολο υποδεικνύουν το χρόνο μέχρι το πλησιέστερο σημείο προσέγγισης σε αυτόν το στόχο. ΣΗΜΕΙΩΣΗ: Τα σκάφη που εντοπίζονται με το σύστημα Blue Force Tracking επισημαίνονται με πράσινο-μπλε χρώμα ανεξάρτητα από την κατάστασή τους. Κατεύθυνση και υπολογιζόμενη πορεία των ενεργοποιημένων στόχων AIS Όταν παρέχονται πληροφορίες κατεύθυνσης και πραγματικής διαδρομής από έναν ενεργοποιημένο στόχο AIS, η κατεύθυνση του στόχου εμφανίζεται σε ένα χάρτη ως συνεχόμενη γραμμή συνδεδεμένη με το σύμβολο του στόχου AIS. Σε μια προβολή χάρτη 3D δεν εμφανίζεται γραμμή κατεύθυνσης. Η υπολογιζόμενη πορεία ενός ενεργοποιημένου στόχου AIS εμφανίζεται ως μια διακεκομμένη γραμμή σε ένα χάρτη ή προβολή χάρτη 3D. Το μήκος της γραμμής της υπολογιζόμενης πορείας βασίζεται στην τιμή της ρύθμισης της υπολογιζόμενης κατεύθυνσης. Αν ένας ενεργοποιημένος στόχος AIS δεν μεταδίδει πληροφορίες ταχύτητας ή το σκάφος δεν κινείται, δεν εμφανίζεται γραμμή υπολογιζόμενης πορείας. Αλλαγές στις πληροφορίες σχετικά με την ταχύτητα, την πραγματική διαδρομή ή το ρυθμό στροφής που μεταδίδονται από το σκάφος μπορεί να έχουν επιπτώσεις στον υπολογισμό της γραμμής υπολογιζόμενης πορείας. Όταν παρέχονται πληροφορίες σχετικά με την πραγματική διαδρομή, την κατεύθυνση και το ρυθμό στροφής από έναν ενεργοποιημένο στόχο AIS, η υπολογιζόμενη πορεία του στόχου υπολογίζεται με βάση τις πληροφορίες για την πραγματική διαδρομή και το ρυθμό στροφής. Η κατεύθυνση στην οποία στρέφεται ο στόχος, η οποία βασίζεται επίσης στις πληροφορίες του ρυθμού στροφής, υποδεικνύεται από την κατεύθυνση της αιχμής στο τέλος της γραμμής κατεύθυνσης. Το μήκος της αιχμής δεν αλλάζει. Όταν παρέχονται πληροφορίες σχετικά με την πραγματική διαδρομή και την κατεύθυνση από έναν ενεργοποιημένο στόχο AIS, αλλά δεν παρέχονται πληροφορίες για το ρυθμό στροφής, η υπολογιζόμενη πορεία του στόχου υπολογίζεται με βάση τις πληροφορίες για την πραγματική διαδρομή. Εμφάνιση σκαφών AIS και MARPA σε χάρτη ή σε προβολή χάρτη 3D Για να μπορέσετε να δείτε σκάφη AIS σε ένα χάρτη, πρέπει να διαθέτετε εξωτερική συσκευή AIS και να λαμβάνετε ενεργά σήματα αναμεταδότη από άλλα σκάφη. Το MARPA (Miniautomatic radar plotting aid) λειτουργεί με ραντάρ. Μπορείτε να διαμορφώσετε τον τρόπο εμφάνισης άλλων σκαφών σε ένα χάρτη ή σε μια προβολή χάρτη 3D. Το εύρος εμφάνισης και οι ρυθμίσεις MARPA που διαμορφώνονται για ένα χάρτη ή μία προβολή χάρτη 3D εφαρμόζονται μόνο στο συγκεκριμένο χάρτη ή στη συγκεκριμένη προβολή χάρτη 3D. Οι ρυθμίσεις λεπτομερειών, υπολογιζόμενης κατεύθυνσης και ιχνών που διαμορφώνονται για ένα χάρτη ή μία προβολή χάρτη 3D εφαρμόζονται σε όλους τους χάρτες και σε όλες τις προβολές χαρτών 3D. 1 Από ένα χάρτη ή προβολή χάρτη 3D, επιλέξτε Μενού > Άλλα σκάφη > Ρύθμιση οθόνης. 2 Ορίστε μια επιλογή: Για να υποδείξετε την απόσταση από τη θέση σας εντός της οποίας θα εμφανίζονται σκάφη AIS, επιλέξτε Εύρ.εμφάνισ. και ορίστε μια απόσταση. Για να βλέπετε σκάφη με σήμανση MARPA, επιλέξτε MARPA > Εμφάνιση. Για να βλέπετε λεπτομέρειες σχετικά με σκάφη με ενεργοποιημένο AIS και σήμανση MARPA, επιλέξτε Λεπτομέρειες > Εμφάνιση. Για να ορίσετε το χρόνο υπολογιζόμενης κατεύθυνσης για σκάφη με ενεργοποιημένο AIS και σήμανση MARPA, επιλέξτε Υπολ.κατεύθ. και καταχωρίστε το χρόνο. Για να εμφανίσετε τα ίχνη σκαφών AIS, επιλέξτε το μήκος του ίχνους που εμφανίζεται χρησιμοποιώντας ένα ίχνος, πατήστε Ίχνη και ορίστε το μήκος. Ενεργοποίηση στόχου για ένα σκάφος AIS 1 Από ένα χάρτη ή χάρτη 3D, επιλέξτε ένα σκάφος AIS. 2 Επιλέξτε Σκάφος AIS > Ενεργοποίηση στόχου. Προβολή πληροφοριών σχετικά με ένα στοχευμένο σκάφος AIS Μπορείτε να δείτε την κατάσταση σήματος AIS, το MMSI, την ταχύτητα GPS, την κατεύθυνση GPS και άλλες πληροφορίες που αναφέρονται σχετικά με ένα στοχευμένο σκάφος AIS. 1 Από ένα χάρτη ή μια προβολή χάρτη 3D, επιλέξτε ένα σκάφος AIS. 2 Επιλέξτε Σκάφος AIS. Απενεργοποίηση στόχου για ένα σκάφος AIS 1 Από ένα χάρτη ή μια προβολή χάρτη 3D, επιλέξτε ένα σκάφος AIS. 2 Επιλέξτε Σκάφος AIS > Απενεργοποίηση. Προβολή λίστας απειλών AIS και MARPA 1 Από ένα χάρτη ή μια προβολή χάρτη 3D, επιλέξτε Μενού > Άλλα σκάφη > Λίστα > Εμφάνιση. 2 Επιλέξτε τον τύπο απειλών που θέλετε να συμπεριλαμβάνονται στη λίστα. Ρύθμιση της ειδοποίησης σύγκρουσης ασφαλούς ζώνης Για να μπορέσετε να ορίσετε μια ειδοποίηση σύγκρουσης, πρέπει να διαθέτετε συμβατό πλόττερ συνδεδεμένο σε μια συσκευή AIS ή ραντάρ. Η ειδοποίηση σύγκρουσης ασφαλούς ζώνης χρησιμοποιείται μόνο με τις συσκευές AIS και MARPA. Η λειτουργία MARPA λειτουργεί με ραντάρ. Η ασφαλής ζώνη χρησιμοποιείται για την αποφυγή συγκρούσεων και μπορεί να προσαρμοστεί. 1 Επιλέξτε Ρυθμίσεις > Ειδοποιήσεις > AIS > Ειδοπ.σύγκρ. > Ενεργό. Όταν εισέρχεται στην ασφαλή ζώνη γύρω από το σκάφος σας ένα αντικείμενο με σήμανση MARPA ή ένα σκάφος με ενεργοποιημένο το σύστημα AIS, εμφανίζεται ένα πλαίσιο μηνύματος και ηχεί μια ειδοποίηση. Το αντικείμενο επισημαίνεται επίσης ως επικίνδυνο στην οθόνη. Όταν η ειδοποίηση είναι απενεργοποιημένη, το πλαίσιο μηνύματος Χάρτες και προβολές χαρτών 3D 9
18 και η ηχητική ειδοποίηση είναι ανενεργά, αλλά το αντικείμενο συνεχίζει να επισημαίνεται ως επικίνδυνο στην οθόνη. 2 Επιλέξτε Εύρος. 3 Επιλέξτε μια απόσταση για την ακτίνα της ασφαλούς ζώνης γύρω από το σκάφος σας. 4 Επιλέξτε Χρόνος έως. 5 Επιλέξτε το χρόνο στον οποίο θα ηχεί η ειδοποίηση εάν εντοπιστεί ένας στόχος να εισέρχεται στην ασφαλή ζώνη. Για παράδειγμα, για να ειδοποιείστε για αναμενόμενη είσοδο 10 λεπτά νωρίτερα, ρυθμίστε την παράμετρο Χρόνος έως στην τιμή 10. Η ειδοποίηση θα ηχεί 10 λεπτά προτού το σκάφος εισέλθει στην ασφαλή ζώνη. Προειδοποιητικά σήματα AIS Πρόκειται για αυτόνομες συσκευές προειδοποιητικού σήματος AIS, οι οποίες, όταν ενεργοποιούνται, εκπέμπουν αναφορές θέσης έκτακτης ανάγκης. Το πλόττερ μπορεί να λάβει σήματα από αναμεταδότες έρευνας και διάσωσης (SART), ραδιοσηματοδότες εντοπισμού θέσης έκτακτης ανάγκης (EPIRB) και άλλα σήματα "Άνθρωπος στη θάλασσα". Οι μεταδόσεις προειδοποιητικών σημάτων διαφέρουν από τις τυπικές μεταδόσεις AIS και, επομένως, εμφανίζονται με διαφορετικό τρόπο στο πλόττερ. Οι μεταδόσεις προειδοποιητικών σημάτων δεν παρακολουθούνται με στόχο την αποφυγή τυχόν συγκρούσεων, αλλά για τον εντοπισμό και την παροχή βοήθειας σε σκάφη ή ανθρώπους. Πλοήγηση σε μετάδοση προειδοποιητικού σήματος Όταν λάβετε μια μετάδοση προειδοποιητικού σήματος, θα εμφανιστεί ένα προειδοποιητικό σήμα κινδύνου. Επιλέξτε Ανασκόπηση > Μετάβαση σε για να πλοηγηθείτε προς τη μετάδοση. Σύμβολα στόχευσης συσκευής προειδοποιητικού σήματος AIS Σύμβολο Περιγραφή Μετάδοση συσκευής προειδοποιητικού σήματος AIS. Επιλέξτε για να δείτε περισσότερες πληροφορίες σχετικά με τη μετάδοση και να ξεκινήσετε την πλοήγηση. Η μετάδοση χάθηκε. Δοκιμή μετάδοσης. Εμφανίζεται όταν κάποιο σκάφος πραγματοποιεί δοκιμή της συσκευής εκπομπής προειδοποιητικού σήματος και η μετάδοση δεν αποτελεί πραγματική περίπτωση έκτακτης ανάγκης. Η δοκιμή μετάδοσης χάθηκε. Ενεργοποίηση δοκιμαστικών ειδοποιήσεων μετάδοσης AIS Για να αποφύγετε τη χρήση μεγάλου αριθμού δοκιμαστικών ειδοποιήσεων και συμβόλων σε περιοχές με μεγάλη κίνηση, όπως οι μαρίνες, μπορείτε να επιλέξετε να λαμβάνετε ή να παραβλέπετε τα δοκιμαστικά μηνύματα AIS. Για να πραγματοποιήσετε δοκιμές σε μια συσκευή έκτακτης ανάγκης AIS, πρέπει να ενεργοποιήσετε τη λήψη δοκιμαστικών ειδοποιήσεων στο πλόττερ. 1 Επιλέξτε Ρυθμίσεις > Ειδοποιήσεις > AIS. 2 Ορίστε μια επιλογή: Για να λαμβάνετε ή να παραβλέπετε δοκιμαστικά σήματα Ραδιοσηματοδότη εντοπισμού θέσης εκτάκτου ανάγκης (EPIRB), επιλέξτε Δοκιμή AIS-EPIRB. Για να λαμβάνετε ή να παραβλέπετε δοκιμαστικά σήματα Ανθρώπου στη θάλασσα (MOB), επιλέξτε Δοκιμή AIS- MOB. Για να λαμβάνετε ή να παραβλέπετε δοκιμαστικά σήματα Αναμεταδότη έρευνας και διάσωσης (SART), επιλέξτε Δοκιμή AIS-SART. Απενεργοποίηση λήψης σημάτων AIS Η λήψη σημάτων AIS είναι ενεργοποιημένη από προεπιλογή. Επιλέξτε Ρυθμίσεις > Άλλα σκάφη > AIS > Απενεργοποίηση. Όλες οι λειτουργίες AIS σε όλους τους χάρτες και τις προβολές χάρτη 3D είναι απενεργοποιημένες. Αυτό περιλαμβάνει τη στόχευση και παρακολούθηση σκαφών AIS, ειδοποιήσεις σύγκρουσης που είναι αποτέλεσμα της στόχευσης και παρακολούθησης σκαφών AIS, καθώς και την εμφάνιση πληροφοριών σχετικά με σκάφη AIS. Ρυθμίσεις χάρτη και προβολής χάρτη 3D ΣΗΜΕΙΩΣΗ: Δεν εφαρμόζονται όλες οι ρυθμίσεις σε όλους τους χάρτες και τις προβολές χαρτών 3D. Ορισμένες επιλογές απαιτούν χάρτες με πρόσθετα χαρακτηριστικά ή συνδεδεμένα αξεσουάρ, όπως ραντάρ. Αυτές οι ρυθμίσεις εφαρμόζονται στους χάρτες και τις προβολές χαρτών 3D, εκτός από την Εμφάνιση ραντάρ σε υπέρθεση και το χάρτη Fish Eye 3D (Ρυθμίσεις Fish Eye 3D, σελίδα 11). Από ένα χάρτη ή μια προβολή χάρτη 3D, επιλέξτε Μενού. Σημεία και ίχνη: Ανοίγει λίστες σημείων και ιχνών (Ρυθμίσεις σημείων και ιχνών στους χάρτες και στις προβολές χαρτών, σελίδα 11). Άλλα σκάφη: Προσαρμόζει τον τρόπο εμφάνισης άλλων σκαφών (Ρυθμίσεις άλλων σκαφών στους χάρτες και τις προβολές χάρτη, σελίδα 11). Quickdraw Contours: Ενεργοποιεί τη σχεδίαση περιγραμμάτων του βυθού και σας επιτρέπει να δημιουργείτε ετικέτες για χάρτη ψαρέματος. Ραντάρ επιφ.: Εμφανίζει λεπτομέρειες του ραντάρ επιφάνειας στις προβολές χάρτη Perspective 3D ή Mariner's Eye 3D. Μετ.ραντάρ: Εμφανίζει απεικόνιση του ραντάρ καιρού στις προβολές χάρτη Perspective 3D ή Mariner's Eye 3D. Βοηθ.ναυτιλίας: Εμφανίζει βοηθήματα ναυτιλίας στο χάρτη ψαρέματος. Ρυθμίσεις χάρτη: Βλ. (Ρύθμιση χάρτη πλοήγησης και ψαρέματος, σελίδα 10). Εμφάνιση χάρτη: Προσαρμόζει την εμφάνιση των διαφορετικών χαρτών και προβολών χαρτών 3D (Ρυθμίσεις εμφάνισης χάρτη, σελίδα 11). Ενδέχεται να εμφανιστεί στο μενού Ρυθμίσεις χάρτη. Επεξεργ.υπερθέσεων: Προσαρμόζει τα δεδομένα που εμφανίζονται στην οθόνη (Προσαρμογή της Εμφάνισης δεδομένων σε υπέρθεση, σελίδα 4). Ενδέχεται να εμφανιστεί στο μενού Ρύθμιση χάρτη. Ρύθμιση χάρτη πλοήγησης και ψαρέματος ΣΗΜΕΙΩΣΗ: Δεν εφαρμόζονται όλες οι ρυθμίσεις σε όλους τους χάρτες και τις προβολές χαρτών 3D. Ορισμένες ρυθμίσεις απαιτούν εξωτερικά αξεσουάρ ή την εφαρμογή χαρτών με πρόσθετα χαρακτηριστικά. Από το χάρτη πλοήγησης ή το χάρτη ψαρέματος, επιλέξτε Μενού > Ρυθμίσεις χάρτη. Εικόν. δορυφ.: Εμφανίζει τις εικόνες δορυφόρου υψηλής ανάλυσης στο τμήμα ξηράς ή στο τμήμα ξηράς και θάλασσας του χάρτη πλοήγησης, όταν χρησιμοποιείτε ορισμένους χάρτες με πρόσθετα χαρακτηριστικά (Εμφάνιση δορυφορικής απεικόνισης στο χάρτη πλοήγησης, σελίδα 8). Εμφάν. νερού: Ενεργοποιεί τη σκίαση ανάγλυφου, η οποία εμφανίζει την κλίση του πυθμένα με σκιάσεις ή με εικόνες σόναρ, γεγονός που συμβάλει στον προσδιορισμό της πυκνότητας του πυθμένα. Αυτή η λειτουργία είναι διαθέσιμη μόνο σε ορισμένους χάρτες με πρόσθετα χαρακτηριστικά. Παλίρροιες και ρεύματα: Εμφανίζει ενδείξεις σταθμών ρευμάτων και ενδείξεις σταθμών παλίρροιας στο χάρτη (Εμφάνιση ενδείξεων για παλίρροιες και ρεύματα, σελίδα 8) και ενεργοποιεί το ρυθμιστικό παλίρροιας και ρευμάτων, το 10 Χάρτες και προβολές χαρτών 3D
19 οποίο ρυθμίζει το χρόνο για τον οποίο παρέχονται στο χάρτη αναφορές σχετικά με τις παλίρροιες και τα ρεύματα. Κυκλ.γραφήμ.: Εμφανίζει ένα ανεμολόγιο ναυτικού χάρτη γύρω από το σκάφος σας, το οποίο υποδεικνύει την κατεύθυνση της πυξίδας με προσανατολισμό την κατεύθυνση του σκάφους. Ο δείκτης κατεύθυνσης πραγματικού ή φαινόμενου ανέμου εμφανίζεται εάν το πλόττερ είναι συνδεδεμένο σε συμβατό αισθητήρα ανέμου για τη ναυσιπλοΐα. Στάθμη λίμνης: Ορίζει την παρούσα στάθμη νερού της λίμνης. Αυτή η λειτουργία είναι διαθέσιμη μόνο σε ορισμένους χάρτες με πρόσθετα χαρακτηριστικά. Παράθ.χάρτη: Εμφανίζει ένα μικρό χάρτη κεντραρισμένο στην παρούσα θέση σας. Καιρός: Ρυθμίζει τα δεδομένα καιρού που εμφανίζονται στο χάρτη, όταν το πλόττερ είναι συνδεδεμένο σε συμβατό δέκτη καιρικών φαινομένων με ενεργή συνδρομή. Απαιτείται συμβατή, συνδεδεμένη κεραία και ενεργή συνδρομή. Εμφάνιση χάρτη: Ρυθμίζει την εμφάνιση των διαφορετικών χαρτών και προβολών χαρτών 3D (Ρυθμίσεις εμφάνισης χάρτη, σελίδα 11). Ρυθμίσεις σημείων και ιχνών στους χάρτες και στις προβολές χαρτών Από ένα χάρτη ή μια προβολή χάρτη 3D, επιλέξτε Μενού > Σημεία και ίχνη. Διαδρομές: Εμφανίζει ίχνη στο χάρτη ή στην προβολή χάρτη 3D. Σημεία: Εμφανίζει τη λίστα σημείων (Προβολή λίστας με όλα τα σημεία, σελίδα 14). Δημιουργία σημείου: Δημιουργεί ένα νέο σημείο. Προβολή σημείου: Ρυθμίζει τον τρόπο εμφάνισης των σημείων στο χάρτη. Ενεργά ίχνη: Εμφανίζει το μενού επιλογών ενεργών ιχνών. Αποθηκευμένα ίχνη: Εμφανίζει τη λίστα αποθηκευμένων διαδρομών (Προβολή λίστας αποθηκευμένων διαδρομών, σελίδα 18). Προβολή διαδρομών: Ρυθμίζει τα ίχνη που θα εμφανίζονται στο χάρτη με βάση το χρώμα ίχνους. Ρυθμίσεις εμφάνισης χάρτη Μπορείτε να προσαρμόσετε την εμφάνιση των διαφορετικών χαρτών και προβολών χάρτη 3D. Κάθε ρύθμιση προορίζεται για το χάρτη ή τον τύπο προβολής χάρτη που χρησιμοποιείτε. ΣΗΜΕΙΩΣΗ: Δεν εφαρμόζονται όλες οι ρυθμίσεις σε όλους τους χάρτες και τις προβολές χαρτών 3D και σε όλα τα μοντέλα πλόττερ. Ορισμένες επιλογές απαιτούν χάρτες με πρόσθετα χαρακτηριστικά ή συνδεδεμένα αξεσουάρ. Από ένα χάρτη ή μια προβολή χάρτη 3D, επιλέξτε Μενού > Ρυθμίσεις χάρτη > Εμφάνιση χάρτη. Προσανατολ.: Ρυθμίζει την προοπτική του χάρτη. Λεπτομέρεια: Ρυθμίζει την ποσότητα των λεπτομερειών που εμφανίζονται στο χάρτη, σε διαφορετικά επίπεδα ζουμ. Γραμμή κατεύθυνσης: Εμφανίζει και προσαρμόζει τη γραμμή κατεύθυνσης, μια γραμμή στο χάρτη που ξεκινά από την πλώρη του σκάφους προς την κατεύθυνση ταξιδιού, και ορίζει την πηγή δεδομένων για τη γραμμή κατεύθυνσης. Περ. Panoptix: Εμφανίζει και αποκρύπτει την περιοχή που έχει σαρώσει το αισθητήριο Panoptix. Το σύστημα κατεύθυνσης θέσης και αναφοράς (AHRS) πρέπει να βαθμονομηθεί, για να χρησιμοποιήσει αυτήν τη λειτουργία (Βαθμονόμηση της πυξίδας, σελίδα 22). Παγκ.χάρτης: Χρησιμοποιεί είτε ένα βασικό παγκόσμιο χάρτη είτε ένα χάρτη με σκιασμένα ανάγλυφα. Αυτές οι διαφορές είναι ορατές μόνο σε σμίκρυνση πολύ μεγάλου βαθμού στην οποία δεν μπορείτε να δείτε τους λεπτομερείς χάρτες. Βάθη σημείου: Ενεργοποιεί τις βυθομετρήσεις σημείων και ορίζει ένα επικίνδυνο βάθος. Τα βάθη σημείου που ισούνται με τα επικίνδυνα βάθη ή είναι πιο ρηχά από αυτά υποδεικνύονται με κόκκινο κείμενο. Σκία. ρηχ. νερ.: Ρυθμίζει τις σκιάσεις από την ακτογραμμή στο καθορισμένο βάθος. Σκίαση βάθους: Καθορίζει το ανώτατο και κατώτατο βάθος για σκίαση στην ενδιάμεση περιοχή. Σύμβολα: Εμφανίζει και διαμορφώνει την εμφάνιση διάφορων συμβόλων στο χάρτη, όπως το εικονίδιο του σκάφους, σύμβολα βοηθημάτων ναυτιλίας, POI ξηράς και τομείς φανού. Παράθ.χάρτη: Εμφανίζει ένα χάρτη σε μεγέθυνση με τη θέση που βρίσκεται το σκάφος στη γωνία του κύριου χάρτη. Στιλ: Ρυθμίζει τον τρόπο εμφάνισης του χάρτη σε επιφάνεια 3D. Χρώμ.κινδύν.: Εμφανίζει ρηχά νερά και ξηρά με χρωματική κλίμακα. Το μπλε υποδεικνύει βαθιά νερά, το κίτρινο υποδεικνύει ρηχά νερά και το κόκκινο υποδεικνύει πολύ ρηχά νερά. Προτιμώμενο βάθος: Ρυθμίζει την εμφάνιση ασφαλούς βάθους για την προβολή χάρτη Mariner s Eye 3D. ΣΗΜΕΙΩΣΗ: Αυτή η ρύθμιση επηρεάζει μόνο την εμφάνιση χρωμάτων κινδύνου για την προβολή χάρτη Mariner s Eye 3D. Δεν επηρεάζει τη ρύθμιση αυτόματης πλοήγησης για το ασφαλές βάθος νερού ή τη ρύθμιση ειδοποίησης για ρηχά νερά του σόναρ. Δαχτ.εύρους: Εμφανίζει και διαμορφώνει την εμφάνιση των δακτυλίων εύρους, το οποίο βοηθά στην οπτικοποίηση των αποστάσεων σε ορισμένες προβολές χάρτη. Εύρος γραμμής: Καθορίζει το εύρος της γραμμής πλοήγησης, η οποία είναι η μοβ γραμμή σε ορισμένες προβολές χάρτη που υποδεικνύει την πορεία προς τον προορισμό σας. Ρυθμίσεις άλλων σκαφών στους χάρτες και τις προβολές χάρτη ΣΗΜΕΙΩΣΗ: Αυτές οι επιλογές απαιτούν συνδεδεμένα αξεσουάρ, όπως δέκτη AIS ή ασύρματο VHF. Από ένα χάρτη ή μια προβολή χάρτη 3D, επιλέξτε Μενού > Άλλα σκάφη. Λίστα: Εμφανίζει μια λίστα με όλα τα σκάφη AIS και MARPA. DSC: Εμφανίζει τη λίστα DSC και ρυθμίζει τα ίχνη DSC στο χάρτη. Ειδοπ.σύγκρ.: Ρυθμίζει την ειδοποίηση σύγκρουσης ασφαλούς ζώνης (Ρύθμιση της ειδοποίησης σύγκρουσης ασφαλούς ζώνης, σελίδα 9). Ρύθμιση οθόνης: Βλ. Εμφάνιση σκαφών AIS και MARPA σε χάρτη ή σε προβολή χάρτη 3D, σελίδα 9. Ρυθμίσεις Fish Eye 3D ΣΗΜΕΙΩΣΗ: Σε ορισμένες περιοχές, η λειτουργία αυτή είναι διαθέσιμη με χάρτες με πρόσθετα χαρακτηριστικά. Από την προβολή χάρτη Fish Eye 3D, επιλέξτε Μενού. Εμφάνιση: Ρυθμίζει την προοπτική της προβολής χάρτη 3D. Διαδρομές: Εμφανίζει διαδρομές. Κώνος σόναρ: Εμφανίζει έναν κώνο που υποδεικνύει την περιοχή που καλύπτεται από το αισθητήριο. Σύμβ.ψαριών: Εμφανίζει στόχους που κινούνται στο βυθό. Χαρτογράφηση Garmin Quickdraw Contours ΠΡΟΕΙΔΟΠΟΙΗΣΗ Η λειτουργία χαρτογράφησης Garmin Quickdraw Contours επιτρέπει στους χρήστες να δημιουργούν χάρτες.η Garmin δεν παρέχει καμία δήλωση σχετικά την ακρίβεια, την αξιοπιστία, την Χαρτογράφηση Garmin Quickdraw Contours 11
20 πληρότητα ή την ενημέρωση των χαρτών που δημιουργούνται από τρίτους. Αν χρησιμοποιήσετε ή βασιστείτε σε χάρτες που δημιουργήθηκαν από τρίτους, αναλαμβάνετε την πλήρη ευθύνη. Η λειτουργία χαρτογράφησης Garmin Quickdraw Contours σάς επιτρέπει να δημιουργείτε στη στιγμή χάρτες με περιγράμματα και ετικέτες βάθους για οποιαδήποτε υδάτινη μάζα. Όταν το Garmin Quickdraw Contours καταγράφει δεδομένα, ένας έγχρωμος κύκλος εσωκλείει το εικονίδιο του σκάφους. Αυτός ο κύκλος αναπαριστά την περιοχή του χάρτη που σαρώνεται κατά προσέγγιση με κάθε βήμα. Ο πράσινος κύκλος υποδεικνύει καλό βάθος και θέση GPS, καθώς και ταχύτητα κάτω από 16 χλμ./ώρα (10 μίλια/ώρα). Ο κίτρινος κύκλος υποδεικνύει καλό βάθος και θέση GPS, καθώς και ταχύτητα μεταξύ 16 και 32,2 χλμ./ώρα (10 και 20 μίλια/ώρα). Ο κόκκινος κύκλος υποδεικνύει κακό βάθος ή θέση GPS, καθώς και ταχύτητα πάνω από 32 χλμ./ώρα (20 μίλια/ώρα). Μπορείτε να δείτε το Garmin Quickdraw Contours σε μια οθόνη συνδυασμού ή ως απλή προβολή στο χάρτη. Ο όγκος των αποθηκευμένων δεδομένων εξαρτάται από την κάρτα μνήμης σας, την πηγή σόναρ και την ταχύτητα του σκάφους σας κατά την καταγραφή δεδομένων. Μπορείτε να πραγματοποιήσετε καταγραφή για περισσότερη ώρα όταν χρησιμοποιείτε σόναρ μονής δέσμης. Υπολογίζεται ότι θα μπορέσετε να καταγράψετε δεδομένα διάρκειας περίπου ωρών σε μια κάρτα μνήμης 2 GB. Όταν καταγράφετε δεδομένα σε μια κάρτα μνήμης στο πλόττερ, τα νέα δεδομένα προστίθενται στο χάρτη Garmin Quickdraw Contours που υπάρχει ήδη και αποθηκεύονται στην κάρτα μνήμης. Όταν τοποθετείτε μια νέα κάρτα μνήμης, τα υπάρχοντα δεδομένα δεν μεταφέρονται στη νέα κάρτα. Χαρτογράφηση μιας υδάτινης μάζας με τη λειτουργία Garmin Quickdraw Contours Για να μπορέσετε να χρησιμοποιήσετε τη λειτουργία Garmin Quickdraw Contours, πρέπει να έχετε ένα υποστηριζόμενο πλόττερ με αναβαθμισμένο λογισμικό, βάθος σόναρ, τη θέση GPS και μια κάρτα μνήμης με ελεύθερο χρόνο. ΣΗΜΕΙΩΣΗ: Αυτή η λειτουργία δεν είναι διαθέσιμη σε όλα τα μοντέλα. 1 Από μια προβολή χάρτη, επιλέξτε Μενού > Quickdraw Contours > Έναρξη καταγραφής. 2 Μόλις ολοκληρωθεί η καταγραφή, επιλέξτε Διακοπή καταγραφής. 3 Επιλέξτε Διαχείριση > Όνομα και πληκτρολογήστε ένα όνομα για το χάρτη. Προσθήκη ετικέτας σε ένα χάρτη Garmin Quickdraw Contours Μπορείτε να προσθέσετε ετικέτες σε ένα χάρτη Garmin Quickdraw Contours για να επισημάνετε κινδύνους ή σημεία ενδιαφέροντος. 1 Από το χάρτη πλοήγησης, επιλέξτε μια θέση. 2 Επιλέξτε Προσθ. ετικέτ. Quickdraw. 3 Εισαγάγετε κείμενο για την ετικέτα και επιλέξτε Τέλος. Κοινότητα Garmin Quickdraw Το Garmin Quickdraw είναι μια δωρεάν, δημόσια, online κοινότητα που σας επιτρέπει να μοιράζεστε χάρτες Garmin Quickdraw Contours με άλλους. Μπορείτε, επίσης, να κατεβάσετε χάρτες που έχουν δημιουργήσει άλλοι χρήστες. Για να μεταβείτε στην κοινότητα Garmin Quickdraw, συνδεθείτε στο λογαριασμό σας Garmin Connect και, στη συνέχεια, στείλτε και κατεβάστε χάρτες μέσω κάρτας μνήμης. Πρόσβαση στην κοινότητα Garmin Quickdraw Μπορείτε να αποκτήσετε πρόσβαση στην κοινότητα Garmin Quickdraw από τον ιστότοπο Garmin Connect. 1 Μεταβείτε στη διεύθυνση connect.garmin.com. 2 Επιλέξτε Έναρξη χρήσης > Quickdraw Community > Έναρξη χρήσης. 3 Αν δεν διαθέτετε λογαριασμό Garmin Connect, δημιουργήστε έναν. 4 Συνδεθείτε στο λογαριασμό Garmin Connect που έχετε. 5 Επιλέξτε Ναυτικός επάνω δεξιά στη σελίδα, για να ανοίξει το widget Garmin Quickdraw. ΣΥΜΒΟΥΛΗ: Βεβαιωθείτε ότι έχετε κάρτα μνήμης στον υπολογιστή σας για να μοιραστείτε χάρτες Garmin Quickdraw Contours. Κοινή χρήση χαρτών Garmin Quickdraw Contours με την κοινότητα Garmin Quickdraw Μπορείτε να μοιραστείτε χάρτες Garmin Quickdraw Contours που έχετε δημιουργήσει με άλλους χρήστες στην κοινότητα Garmin Quickdraw. Όταν μοιράζεστε ένα χάρτη Contours, κάνετε κοινή χρήση μόνο του χάρτη περιγραμμάτων. Δεν γίνεται κοινή χρήση των σημείων σας. 1 Αφαιρέστε την κάρτα μνήμης από το πλόττερ. 2 Τοποθετήστε την κάρτα μνήμης στον υπολογιστή σας. 3 Μεταβείτε στην κοινότητα Garmin Quickdraw (Πρόσβαση στην κοινότητα Garmin Quickdraw, σελίδα 12). 4 Επιλέξτε Κοινοποίηση περιγραμμάτων. 5 Μεταβείτε στην κάρτα μνήμης και επιλέξτε το φάκελο / Garmin. 6 Ανοίξτε το φάκελο Quickdraw και επιλέξτε το αρχείο με το όνομα ContoursLog.svy. Μετά την αποστολή του αρχείου, διαγράψτε το αρχείο ContoursLog.svy από την κάρτα μνήμης για να αποφύγετε προβλήματα με μελλοντικές αποστολές. Τα δεδομένα σας δεν θα χαθούν. Λήψη χαρτών κοινότητας Garmin Quickdraw Μπορείτε να κατεβάσετε χάρτες Garmin Quickdraw Contours που έχουν δημιουργήσει και μοιραστεί άλλοι χρήστες με την κοινότητα Garmin Quickdraw. 1 Τοποθετήστε την κάρτα μνήμης στον υπολογιστή σας. 2 Μεταβείτε στην κοινότητα Garmin Quickdraw (Πρόσβαση στην κοινότητα Garmin Quickdraw, σελίδα 12). 3 Επιλέξτε Αναζήτηση για περιγράμματα. 4 Χρησιμοποιήστε τις λειτουργίες χάρτη και αναζήτησης, για να εντοπίσετε μια περιοχή για λήψη. Οι κόκκινες κουκκίδες αναπαριστούν τους χάρτες Garmin Quickdraw Contours σε κοινή χρήση γι' αυτήν την περιοχή. 5 Πατήστε Επιλογή περιοχής για λήψη. 6 Σύρετε τις άκρες του πλαισίου για να επιλέξετε την περιοχή που θέλετε να κατεβάσετε. 7 Επιλέξτε Έναρξη λήψης. 8 Αποθηκεύστε το αρχείο στην κάρτα μνήμης. 12 Χαρτογράφηση Garmin Quickdraw Contours
21 ΣΥΜΒΟΥΛΗ: Αν δεν μπορείτε να βρείτε το αρχείο, αναζητήστε το στο φάκελο "Λήψεις". Το πρόγραμμα περιήγησης μπορεί να έχει αποθηκεύσει το αρχείο εκεί. 9 Αφαιρέστε την κάρτα μνήμης από τον υπολογιστή. 10Τοποθετήστε την κάρτα μνήμης στο πλόττερ. Το πλόττερ αναγνωρίζει αυτόματα τους χάρτες Contours. Μπορεί να χρειαστούν μερικά λεπτά μέχρι το πλόττερ να φορτώσει τους χάρτες. Ρυθμίσεις Garmin Quickdraw Contours Από ένα χάρτη, επιλέξτε Μενού > Quickdraw Contours > Ρυθμίσεις. Οθόνη: Εμφανίζονται οι χάρτες Garmin Quickdraw Contours. Η επιλογή Περιγράμματα χρήστη εμφανίζει μόνο τους δικούς σας χάρτες Garmin Quickdraw Contours. Η επιλογή Περιγράμματα κοινότητας εμφανίζει τους χάρτες που έχετε κατεβάσει από την κοινότητα Garmin Quickdraw. Αντιστάθ. καταγραφ.: Ρυθμίζει την απόσταση μεταξύ του βάθους του σόναρ και βάθους καταγραφής περιγράμματος. Αν η στάθμη του νερού έχει αλλάξει από την τελευταία καταγραφή, προσαρμόστε αυτήν τη ρύθμιση έτσι ώστε το βάθος καταγραφής να είναι ίδιο και για τις δύο καταγραφές. Για παράδειγμα, αν στην τελευταία καταγραφή το βάθος του σόναρ ήταν 3,1 μέτρα (10,5 πόδια) και στη σημερινή καταγραφή είναι 3,6 μέτρα (12 πόδια), εισαγάγετε -0,5 μέτρα (-1,5 πόδια) για την τιμή Αντιστάθ. καταγραφ.. Αντιστάθμιση οθόνης χρήστη: Ρυθμίζει διαφορές σε βάθη περιγράμματος και ετικέτες βάθους στους δικούς σας χάρτες Contours για την αντιστάθμιση αλλαγών στη στάθμη του νερού μιας υδάτινης μάζας ή για σφάλματα βάθους σε καταγεγραμμένους χάρτες. Αντιστάθμιση οθόνης κοινότητας: Ρυθμίζει διαφορές σε βάθη περιγράμματος και ετικέτες βάθους στους χάρτες Contours της κοινότητας για την αντιστάθμιση αλλαγών στη στάθμη του νερού μιας υδάτινης μάζας ή για σφάλματα βάθους σε καταγεγραμμένους χάρτες. Χρωματ. κατ. παρακ.: Ρυθμίζει το χρώμα της οθόνης Garmin Quickdraw Contours. Όταν αυτή η ρύθμιση είναι ενεργοποιημένη, τα χρώματα υποδεικνύουν την ποιότητα της καταγραφής. Όταν αυτή η ρύθμιση είναι απενεργοποιημένη, οι περιοχές περιγράμματος χρησιμοποιούν τυπικά χρώματα χάρτη. Το πράσινο χρώμα υποδεικνύει καλό βάθος και θέση GPS, καθώς και ταχύτητα κάτω από 16 χλμ./ώρα (10 μίλια/ώρα). Το κίτρινο χρώμα υποδεικνύει καλό βάθος και θέση GPS, καθώς και ταχύτητα μεταξύ 16 και 32,2 χλμ./ώρα (10 και 20 μίλια/ώρα). Το κόκκινο χρώμα υποδεικνύει κακό βάθος ή θέση GPS, καθώς και ταχύτητα πάνω από 32 χλμ./ώρα (20 μίλια/ώρα). Σκίαση βάθους: Καθορίζει το ανώτατο και κατώτατο όριο εύρους βάθους, καθώς και ένα χρώμα για το συγκεκριμένο εύρος βάθους. Πλοήγηση με πλόττερ ΠΡΟΣΟΧΗ Εάν το σκάφος σας διαθέτει σύστημα αυτόματου πιλότου, πρέπει να εγκατασταθεί μια αποκλειστική οθόνη ελέγχου αυτόματου πιλότου σε κάθε πηδάλιο, για να απενεργοποιηθεί το σύστημα αυτόματου πιλότου. Η λειτουργία Αυτόματης πλοήγησης βασίζεται σε πληροφορίες ηλεκτρονικού χάρτη. Τα δεδομένα αυτά δεν διασφαλίζουν ασφαλή απόσταση από εμπόδια και από το βυθό. Συγκρίνετε με προσοχή την πορεία με όλες τις οπτικές εικόνες και αποφύγετε την ξηρά, τα ρηχά νερά και άλλα εμπόδια που ενδέχεται να βρίσκονται στη διαδρομή σας. Όταν χρησιμοποιείτε την επιλογή "Μετάβαση σε", μια απευθείας πορεία και μια διορθωμένη πορεία ενδέχεται να διασχίζουν την ξηρά ή ρηχά νερά. Ελέγξτε προσεκτικά τον περιβάλλοντα χώρο και προσαρμόστε την κατεύθυνση, ώστε να αποφύγετε την ξηρά, τα ρηχά νερά και άλλα επικίνδυνα αντικείμενα. ΣΗΜΕΙΩΣΗ: Ορισμένες προβολές χάρτη είναι διαθέσιμες στους χάρτες με πρόσθετα χαρακτηριστικά, σε ορισμένες περιοχές. Για να πλοηγηθείτε, πρέπει να επιλέξετε προορισμό, να ορίσετε ή να δημιουργήσετε μια πορεία και να την ακολουθήσετε. Μπορείτε να ακολουθήσετε την πορεία στο χάρτη πλοήγησης, στο χάρτη ψαρέματος, στην προβολή χάρτη Perspective 3D ή στην προβολή χάρτη Mariner s Eye 3D. Μπορείτε να ορίσετε και να ακολουθήσετε μια πορεία σε έναν προορισμό με μία από τις τρεις μεθόδους: Μετάβαση σε, Πορεία προς ή Αυτ.πλοήγ.. Μετάβαση σε: Σας κατευθύνει απευθείας στον προορισμό. Αυτή είναι η τυπική επιλογή για την πλοήγηση προς έναν προορισμό. Το πλόττερ δημιουργεί μια πορεία ευθείας γραμμής ή μια γραμμή πλοήγησης προς τον προορισμό. Η διαδρομή μπορεί να διασχίζει την ξηρά και άλλα εμπόδια. Πορεία προς: Δημιουργεί μια πορεία από τη θέση σας προς έναν προορισμό, επιτρέποντάς σας να προσθέσετε ελιγμούς κατά μήκος της διαδρομής. Αυτή η επιλογή παρέχει μια πορεία ευθείας γραμμής προς τον προορισμό, αλλά σας επιτρέπει να προσθέσετε στροφές στην πορεία, για να αποφύγετε την ξηρά και άλλα εμπόδια. Αυτ.πλοήγ.: Χρησιμοποιεί τις καθορισμένες πληροφορίες για το σκάφος σας και τα δεδομένα χάρτη για τον προσδιορισμό της καλύτερης διαδρομής προς τον προορισμό σας. Αυτή η επιλογή είναι διαθέσιμη μόνο κατά τη χρήση συμβατού χάρτη με πρόσθετα χαρακτηριστικά σε συμβατό πλόττερ. Παρέχει μια διαδρομή πλοήγησης στροφή προς στροφή προς τον προορισμό, αποφεύγοντας την ξηρά και άλλα εμπόδια (Αυτόματη πλοήγηση, σελίδα 16). Όταν χρησιμοποιείτε ένα συμβατό αυτόματο πιλότο της Garmin συνδεδεμένο με το πλόττερ μέσω του NMEA 2000, ο αυτόματος πιλότος ακολουθεί την πορεία της αυτόματης καθοδήγησης. ΣΗΜΕΙΩΣΗ: Σε ορισμένες περιοχές, η λειτουργία Αυτόματης πλοήγησης είναι διαθέσιμη με χάρτες με πρόσθετα χαρακτηριστικά. Βασικές ερωτήσεις πλοήγησης Ερώτηση Πώς μπορώ να κάνω το πλόττερ να με καθοδηγήσει προς την κατεύθυνση στην οποία θέλω να πάω (διόπτευση); Πώς μπορώ να κάνω τη συσκευή να με καθοδηγήσει κατά μήκος μιας ευθείας γραμμής (ελαχιστοποιώντας τη διασταύρωση διαδρομών) σε μια θέση χρησιμοποιώντας τη συντομότερη απόσταση από την παρούσα θέση; Πώς μπορώ να κάνω τη συσκευή να με καθοδηγήσει σε μια θέση αποφεύγοντας παράλληλα τυχόν εμπόδια στο χάρτη; Πώς μπορώ να κάνω τη συσκευή να κατευθύνει τον αυτόματο πιλότο μου; Απάντηση Πλοηγηθείτε με την επιλογή "Μετάβαση σε" (Ρύθμιση και ακολούθηση απευθείας πορείας με την επιλογή "Μετάβαση σε", σελίδα 15). Δημιουργήστε μια πορεία ενός σκέλους και πλοηγηθείτε σε αυτή με την επιλογή "Πορεία σε" (Δημιουργία και πλοήγηση σε πορεία από την παρούσα θέση σας, σελίδα 15). Δημιουργήστε μια πορεία πολλαπλών σκελών και πλοηγηθείτε σε αυτή με την επιλογή "Πορεία σε" (Δημιουργία και πλοήγηση σε πορεία από την παρούσα θέση σας, σελίδα 15). Πλοηγηθείτε με την επιλογή "Πορεία σε" (Δημιουργία και πλοήγηση σε πορεία από την παρούσα θέση σας, σελίδα 15). Πλοήγηση με πλόττερ 13
22 Ερώτηση Μπορεί η συσκευή να δημιουργήσει μια διαδρομή για εμένα; Πώς μπορώ να αλλάξω τις ρυθμίσεις της λειτουργίας Auto Guidance για το σκάφος μου; Απάντηση Εάν έχετε χάρτες premium που υποστηρίζουν την Αυτόματη καθοδήγηση και αφορούν περιοχή που καλύπτεται από την Αυτόματη καθοδήγηση, πλοηγηθείτε με την επιλογή "Αυτόματη καθοδήγηση" (Ρύθμιση και ακολούθηση μιας διαδρομής Αυτ.πλοήγ., σελίδα 16). Βλ. Διαμορφώσεις διαδρομής αυτόματης καθοδήγησης, σελίδα 17. Προορισμοί Μπορείτε να επιλέξετε προορισμούς χρησιμοποιώντας διάφορους χάρτες και προβολές χάρτη 3D ή χρησιμοποιώντας τις λίστες. Αναζήτηση προορισμού κατά όνομα Μπορείτε να αναζητήσετε αποθηκευμένα σημεία, αποθηκευμένες πορείες, αποθηκευμένες διαδρομές και προορισμούς υπηρεσιών ναυσιπλοΐας κατά όνομα. 1 Επιλέξτε Πληροφορ. > Υπηρεσίες > Αναζήτηση βάσει ονόματος. 2 Εισαγάγετε τουλάχιστον ένα μέρος του ονόματος του προορισμού σας. 3 Εάν είναι απαραίτητο, επιλέξτε Τέλος. Εμφανίζονται οι 50 πλησιέστεροι προορισμοί που περιέχουν τα κριτήρια αναζήτησής σας. 4 Επιλέξτε τον προορισμό. Επιλογή προορισμού με χρήση του χάρτη πλοήγησης Από το χάρτη πλοήγησης, επιλέξτε τον προορισμό σας. Αναζήτηση προορισμού υπηρεσιών ναυσιπλοΐας ΣΗΜΕΙΩΣΗ: Σε ορισμένες περιοχές, η λειτουργία αυτή είναι διαθέσιμη με χάρτες με πρόσθετα χαρακτηριστικά. Το πλόττερ περιέχει πληροφορίες για χιλιάδες προορισμούς που παρέχουν υπηρεσίες ναυσιπλοΐας. 1 Επιλέξτε Πληροφορ. > Υπηρεσίες. 2 Επιλέξτε Παράκτιες υπηρεσίες ή Υπηρεσίες ξηράς. 3 Εάν είναι απαραίτητο, επιλέξτε την κατηγορία υπηρεσιών ναυσιπλοΐας. Στο πλόττερ εμφανίζεται μια λίστα με τις πλησιέστερες θέσεις, καθώς και την απόσταση και τη διόπτευση για κάθε μία από αυτές. 4 Επιλέξτε προορισμό. Μπορείτε να επιλέξετε Επόμενη σελίδα ή Προηγούμενη σελίδα για να δείτε πρόσθετες πληροφορίες ή για να εμφανίσετε τη θέση σε χάρτη. Διακοπή πλοήγησης Κατά την πλοήγηση, ορίστε μια επιλογή από το χάρτη πλοήγησης ή ψαρέματος: Επιλέξτε Μενού > Διακοπή πλοήγησης. Κατά την πλοήγηση με τη λειτουργία Auto Guidance, επιλέξτε Μενού > Επιλογές πλοήγησης > Διακοπή πλοήγησης. Σημεία Τα σημεία είναι θέσεις που καταγράφετε και αποθηκεύετε στη συσκευή. Σήμανση της παρούσας θέσης σας ως σημείο Από οποιαδήποτε οθόνη, επιλέξτε Σήμανση. Δημιουργία σημείου σε διαφορετική θέση 1 Επιλέξτε Πληροφορ. > Δεδομένα χρήστη > Σημεία > Δημιουργία σημείου. 2 Ορίστε μια επιλογή: Για να δημιουργήσετε ένα σημείο καταχωρώντας συντεταγμένες θέσης, επιλέξτε Εισαγωγή συντετ. και καταχωρήστε τις συντεταγμένες. Για να δημιουργήσετε ένα σημείο με τη χρήση ενός χάρτη, επιλέξτε Χρήση χάρτη, επιλέξτε τη θέση και κατόπιν Επιλογή. Επισήμανση θέσης SOS Μπορείτε να επισημάνετε μια θέση SOS. Όταν ένας ασύρματος VHF Garmin έχει συνδεθεί χρησιμοποιώντας το NMEA 2000, μπορείτε να επιλέξετε διαφορετικούς τύπους SOS, όπως "Άνθρωπος στη θάλασσα" και "Πειρατεία". 1 Από την αρχική οθόνη, επιλέξτε SOS. 2 Επιλέξτε τον τύπο SOS. 3 Εφόσον απαιτείται, επιλέξτε ΟΚ για να πλοηγηθείτε στη θέση "Άνθρωπος στη θάλασσα". Αν επιλέξατε OK, το πλόττερ ορίζει μια απευθείας πορεία επιστροφής στη θέση. Αν επιλέξατε κάποιον άλλο τύπο SOS, οι λεπτομέρειες του σήματος αποστέλλονται στον ασύρματο VHF. Πρέπει να στείλετε το σήμα με τον ασύρματο. Προβολή λίστας με όλα τα σημεία Επιλέξτε Πληροφορ. > Δεδομένα χρήστη > Σημεία. Επεξεργασία αποθηκευμένου σημείου 1 Επιλέξτε Πληροφορ. > Δεδομένα χρήστη > Σημεία. 2 Επιλέξτε ένα σημείο. 3 Επιλέξτε Ανασκόπηση > Επεξεργασία. 4 Ορίστε μια επιλογή: Για να προσθέσετε ένα όνομα, επιλέξτε Όνομα και εισαγάγετε ένα όνομα. Για να αλλάξετε το σύμβολο, επιλέξτε Σύμβολο. Για να αλλάξετε το βάθος, επιλέξτε Βάθος. Για να αλλάξετε τη θερμοκρασία νερού, επιλέξτε Θερμοκ.νερού. Για να αλλάξετε το σχόλιο, επιλέξτε Σχόλιο. Μετακίνηση αποθηκευμένου σημείου 1 Επιλέξτε Πληροφορ. > Δεδομένα χρήστη > Σημεία. 2 Επιλέξτε ένα σημείο. 3 Επιλέξτε Ανασκόπηση > Μετακίνηση. 4 Υποδείξτε μια νέα θέση για το σημείο: Για να μετακινήσετε το σημείο κατά τη χρήση του χάρτη, πατήστε Χρήση χάρτη, επιλέξτε μια νέα θέση στο χάρτη και πατήστε Μετακίνηση σημείου. Για να μετακινήσετε το σημείο χρησιμοποιώντας συντεταγμένες, επιλέξτε Εισαγωγή συντετ. και εισαγάγετε τις νέες συντεταγμένες. Αναζήτηση αποθηκευμένου σημείου και πλοήγηση σε αυτό ΠΡΟΣΟΧΗ Η λειτουργία Αυτόματης πλοήγησης βασίζεται σε πληροφορίες ηλεκτρονικού χάρτη. Τα δεδομένα αυτά δεν διασφαλίζουν ασφαλή απόσταση από εμπόδια και από το βυθό. Συγκρίνετε με προσοχή την πορεία με όλες τις οπτικές εικόνες και αποφύγετε την ξηρά, τα ρηχά νερά και άλλα εμπόδια που ενδέχεται να βρίσκονται στη διαδρομή σας. Όταν χρησιμοποιείτε την επιλογή "Μετάβαση σε", μια απευθείας πορεία και μια διορθωμένη πορεία ενδέχεται να διασχίζουν την ξηρά ή ρηχά νερά. Ελέγξτε προσεκτικά τον περιβάλλοντα χώρο 14 Πλοήγηση με πλόττερ
23 και προσαρμόστε την κατεύθυνση, ώστε να αποφύγετε την ξηρά, τα ρηχά νερά και άλλα επικίνδυνα αντικείμενα. ΣΗΜΕΙΩΣΗ: Σε ορισμένες περιοχές, η λειτουργία Αυτόματης πλοήγησης είναι διαθέσιμη με χάρτες με πρόσθετα χαρακτηριστικά. Για να μπορέσετε να πλοηγηθείτε σε ένα σημείο, πρέπει πρώτα να το δημιουργήσετε. 1 Επιλέξτε Πληροφορ. > Δεδομένα χρήστη > Σημεία. 2 Επιλέξτε ένα σημείο. 3 Επιλέξτε Πλοήγηση προς. 4 Ορίστε μια επιλογή: Για να πλοηγηθείτε απευθείας στη θέση, επιλέξτε Μετάβαση σε. Για να δημιουργήσετε μια πορεία προς τη θέση, συμπεριλαμβανομένων τυχόν στροφών, επιλέξτε Πορεία προς. Για να χρησιμοποιήσετε τη λειτουργία Auto Guidance, επιλέξτε Αυτ.πλοήγ.. 5 Εξετάστε την πορεία που υποδεικνύεται από τη μοβ γραμμή. ΣΗΜΕΙΩΣΗ: Όταν χρησιμοποιείτε τη λειτουργία Αυτόματης πλοήγησης, ένα γκρι τμήμα σε οποιοδήποτε σημείο της μοβ γραμμής υποδεικνύει ότι η λειτουργία αυτή δεν μπορεί να υπολογίσει ένα τμήμα της γραμμής Αυτόματης πλοήγησης. Αυτό οφείλεται στις ρυθμίσεις ελάχιστου ασφαλούς βάθους υδάτων και ελάχιστου ασφαλούς ύψους εμποδίων. 6 Ακολουθήστε τη μοβ γραμμή, αποφεύγοντας την ξηρά, τα ρηχά νερά και άλλα εμπόδια. Διαγραφή σημείου ή θέσης MOB 1 Επιλέξτε Πληροφορ. > Δεδομένα χρήστη > Σημεία. 2 Επιλέξτε ένα σημείο ή μια θέση MOB. 3 Επιλέξτε Ανασκόπηση > Διαγρ.. Διαγραφή όλων των σημείων Επιλέξτε Πληροφορ. > Δεδομένα χρήστη > Διαγραφή δεδομένων χρήστη > Σημεία > Όλες. Ρύθμιση και ακολούθηση απευθείας πορείας με την επιλογή "Μετάβαση σε" ΠΡΟΣΟΧΗ Όταν χρησιμοποιείτε την επιλογή "Μετάβαση σε", μια απευθείας πορεία και μια διορθωμένη πορεία ενδέχεται να διασχίζουν την ξηρά ή ρηχά νερά. Ελέγξτε προσεκτικά τον περιβάλλοντα χώρο και προσαρμόστε την κατεύθυνση, ώστε να αποφύγετε την ξηρά, τα ρηχά νερά και άλλα επικίνδυνα αντικείμενα. Μπορείτε να ορίσετε και να ακολουθήσετε μια απευθείας πορεία από την τρέχουσα θέση σας σε έναν επιλεγμένο προορισμό. 1 Επιλέξτε έναν προορισμό (Προορισμοί, σελίδα 14). 2 Επιλέξτε Πλοήγηση προς > Μετάβαση σε. Εμφανίζεται μια μοβ γραμμή. Στο κέντρο της μοβ γραμμής βρίσκεται μια λεπτότερη πορφυρή γραμμή που αναπαριστά τη διορθωμένη πορεία από την τρέχουσα θέση σας μέχρι τον προορισμό. Η διορθωμένη πορεία είναι δυναμική και μετακινείται μαζί με το σκάφος σας, όταν είστε εκτός πορείας. 3 Ακολουθήστε τη μοβ γραμμή, αποφεύγοντας την ξηρά, τα ρηχά νερά και άλλα εμπόδια. 4 Εάν είστε εκτός πορείας, ακολουθήστε την πορφυρή γραμμή (διορθωμένη πορεία) για να ταξιδέψετε προς τον προορισμό σας ή επιστρέψτε στη μοβ γραμμή (απευθείας πορεία). Πορείες Δημιουργία και πλοήγηση σε πορεία από την παρούσα θέση σας Μπορείτε να δημιουργήσετε μια πορεία και να πλοηγηθείτε άμεσα σε αυτή χρησιμοποιώντας το Χάρτη πλοήγησης ή το Χάρτη ψαρέματος. Αυτή η διαδικασία δεν αποθηκεύει τα δεδομένα πορείας ή σημείου. ΣΗΜΕΙΩΣΗ: Σε ορισμένες περιοχές, ο χάρτης ψαρέματος για παράκτιες περιοχές είναι διαθέσιμος με χάρτες με πρόσθετα χαρακτηριστικά. 1 Από το χάρτη πλοήγησης ή το χάρτη ψαρέματος, επιλέξτε έναν προορισμό. 2 Επιλέξτε Πλοήγηση προς > Πορεία προς. 3 Επιλέξτε τη θέση της τελευταίας στροφής πριν από τον προορισμό. 4 Επιλέξτε Προσθήκη στροφής. 5 Εάν είναι απαραίτητο, επαναλάβετε τα βήματα 3 και 4 για να προσθέσετε επιπλέον στροφές, χρησιμοποιώντας την αντίστροφη διαδικασία από τον προορισμό προς την παρούσα θέση του σκάφους σας. Η τελευταία στροφή που προσθέτετε θα πρέπει να είναι η πρώτη στροφή που κάνετε, ξεκινώντας από την παρούσα θέση σας. Θα πρέπει να είναι η στροφή που βρίσκεται πλησιέστερα στο σκάφος σας. 6 Εάν είναι απαραίτητο, επιλέξτε Μενού. 7 Επιλέξτε Πορεία πλοήγησης. 8 Εξετάστε την πορεία που υποδεικνύεται από τη μοβ γραμμή. 9 Ακολουθήστε τη μοβ γραμμή, αποφεύγοντας την ξηρά, τα ρηχά νερά και άλλα εμπόδια. Δημιουργία και αποθήκευση πορείας Με αυτή τη διαδικασία αποθηκεύονται η πορεία και όλα τα σημεία που περιλαμβάνονται σε αυτήν. Το σημείο εκκίνησης μπορεί να είναι η παρούσα θέση σας ή κάποια άλλη θέση. 1 Επιλέξτε Πληροφορ. > Δεδομένα χρήστη > Πορείες & διαδρομές αυτ.πλοήγ. > Νέο > Πορεία με χρήση χάρτη. 2 Επιλέξτε τη θέση εκκίνησης της πορείας. 3 Επιλέξτε Προσθήκη στροφής. 4 Επιλέξτε τη θέση της επόμενης στροφής στο χάρτη. 5 Επιλέξτε Προσθήκη στροφής. Το πλόττερ επισημαίνει τη θέση της στροφής με ένα σημείο. 6 Εάν είναι απαραίτητο, επαναλάβετε τα βήματα 4 και 5 για να προσθέσετε περισσότερες στροφές. 7 Επιλέξτε τον τελικό προορισμό. Προβολή λίστας με πορείες και διαδρομές αυτόματης πλοήγησης 1 Επιλέξτε Πληροφορ. > Δεδομένα χρήστη > Πορείες & διαδρομές αυτ.πλοήγ.. 2 Εάν είναι απαραίτητο, επιλέξτε Φίλτρο για να δείτε μόνο πορείες ή μόνο διαδρομές αυτόματης πλοήγησης. Επεξεργασία αποθηκευμένης πορείας Μπορείτε να αλλάξετε το όνομα μιας πορείας ή να αλλάξετε τις στροφές που περιέχει. 1 Επιλέξτε Πληροφορ. > Δεδομένα χρήστη > Πορείες & διαδρομές αυτ.πλοήγ.. 2 Επιλέξτε μια πορεία. 3 Επιλέξτε Ανασκόπηση > Επεξεργασία πορείας. 4 Ορίστε μια επιλογή: Για να αλλάξετε το όνομα, επιλέξτε Όνομα και εισαγάγετε το όνομα. Πλοήγηση με πλόττερ 15
24 Για να επιλέξετε ένα σημείο από τη λίστα στροφών, επιλέξτε Επεξεργασία στροφών > Χρήση λίστας στροφών και επιλέξτε ένα σημείο από τη λίστα. Για να επιλέξετε μια στροφή με τη χρήση του χάρτη, πατήστε Επεξεργασία στροφών > Χρήση χάρτη και επιλέξτε μια θέση στο χάρτη. Αναζήτηση αποθηκευμένης πορείας και πλοήγηση σε αυτήν Για να μπορέσετε να αναζητήσετε μια λίστα πορειών και να πλοηγηθείτε σε μία από αυτές, πρέπει να δημιουργήσετε και να αποθηκεύσετε τουλάχιστον μία πορεία. 1 Επιλέξτε Πληροφορ. > Δεδομένα χρήστη > Πορείες & διαδρομές αυτ.πλοήγ.. 2 Επιλέξτε μια πορεία. 3 Επιλέξτε Πλοήγηση προς. 4 Ορίστε μια επιλογή: Για να πλοηγηθείτε στην πορεία από το σημείο εκκίνησης που χρησιμοποιήθηκε κατά τη δημιουργία της πορείας, επιλέξτε Πρόσω. Για να πλοηγηθείτε στην πορεία από το σημείο προορισμού που χρησιμοποιήθηκε κατά τη δημιουργία της πορείας, επιλέξτε Οπισθόδρομη πορεία. Εμφανίζεται μια μοβ γραμμή. Στο κέντρο της μοβ γραμμής βρίσκεται μια λεπτότερη πορφυρή γραμμή που αναπαριστά τη διορθωμένη πορεία από την τρέχουσα θέση σας μέχρι τον προορισμό. Η διορθωμένη πορεία είναι δυναμική και μετακινείται μαζί με το σκάφος σας, όταν είστε εκτός πορείας. 5 Εξετάστε την πορεία που υποδεικνύεται από τη μοβ γραμμή. 6 Ακολουθήστε τη μοβ γραμμή κατά μήκος κάθε σκέλους στην πορεία, αποφεύγοντας την ξηρά, τα ρηχά νερά και άλλα εμπόδια. 7 Εάν είστε εκτός πορείας, ακολουθήστε την πορφυρή γραμμή (διορθωμένη πορεία) για να ταξιδέψετε προς τον προορισμό σας ή επιστρέψτε στη μοβ γραμμή (απευθείας πορεία). Αναζήτηση και πλοήγηση παράλληλα με μια αποθηκευμένη πορεία Για να μπορέσετε να αναζητήσετε μια λίστα πορειών και να πλοηγηθείτε σε μία από αυτές, πρέπει να δημιουργήσετε και να αποθηκεύσετε τουλάχιστον μία πορεία. 1 Επιλέξτε Πληροφορ. > Δεδομένα χρήστη > Πορείες & διαδρομές αυτ.πλοήγ.. 2 Επιλέξτε μια πορεία. 3 Επιλέξτε Πλοήγηση προς. 4 Επιλέξτε Αντιστάθμιση, για να πλοηγηθείτε παράλληλα με την πορεία, μετατοπιζόμενοι από αυτήν κατά συγκεκριμένη απόσταση. 5 Υποδείξτε τον τρόπο πλοήγησης στην πορεία: Για να πλοηγηθείτε στην πορεία από το σημείο εκκίνησης που χρησιμοποιήθηκε κατά τη δημιουργία της πορείας, προς τα αριστερά της αρχικής πορείας, επιλέξτε Πρόσω - αριστερά. Για να πλοηγηθείτε στην πορεία από το σημείο εκκίνησης που χρησιμοποιήθηκε κατά τη δημιουργία της πορείας, προς τα δεξιά της αρχικής πορείας, επιλέξτε Πρόσω - δεξιά. Για να πλοηγηθείτε στην πορεία από το σημείο προορισμού που χρησιμοποιήθηκε κατά τη δημιουργία της πορείας, προς τα αριστερά της αρχικής πορείας, επιλέξτε Οπισθόδ. πορεία - αρ.. Για να πλοηγηθείτε στην πορεία από το σημείο προορισμού που χρησιμοποιήθηκε κατά τη δημιουργία της πορείας, προς τα δεξιά της αρχικής πορείας, επιλέξτε Οπισθόδ. πορεία - δεξ.. 6 Εάν είναι απαραίτητο, επιλέξτε Τέλος. Εμφανίζεται μια μοβ γραμμή. Στο κέντρο της μοβ γραμμής βρίσκεται μια λεπτότερη πορφυρή γραμμή που αναπαριστά τη διορθωμένη πορεία από την τρέχουσα θέση σας μέχρι τον προορισμό. Η διορθωμένη πορεία είναι δυναμική και μετακινείται μαζί με το σκάφος σας, όταν είστε εκτός πορείας. 7 Εξετάστε την πορεία που υποδεικνύεται από τη μοβ γραμμή. 8 Ακολουθήστε τη μοβ γραμμή κατά μήκος κάθε σκέλους στην πορεία, αποφεύγοντας την ξηρά, τα ρηχά νερά και άλλα εμπόδια. 9 Εάν είστε εκτός πορείας, ακολουθήστε την πορφυρή γραμμή (διορθωμένη πορεία) για να ταξιδέψετε προς τον προορισμό σας ή επιστρέψτε στη μοβ γραμμή (απευθείας πορεία). Διαγραφή αποθηκευμένης πορείας 1 Επιλέξτε Πληροφορ. > Δεδομένα χρήστη > Πορείες & διαδρομές αυτ.πλοήγ.. 2 Επιλέξτε μια πορεία. 3 Επιλέξτε Ανασκόπηση > Διαγρ.. Διαγραφή όλων των αποθηκευμένων πορειών Επιλέξτε Πληροφορ. > Δεδομένα χρήστη > Διαγραφή δεδομένων χρήστη > Πορείες & διαδρομές αυτ.πλοήγ.. Αυτόματη πλοήγηση ΠΡΟΣΟΧΗ Η λειτουργία Αυτόματης πλοήγησης βασίζεται σε πληροφορίες ηλεκτρονικού χάρτη. Τα δεδομένα αυτά δεν διασφαλίζουν ασφαλή απόσταση από εμπόδια και από το βυθό. Συγκρίνετε με προσοχή την πορεία με όλες τις οπτικές εικόνες και αποφύγετε την ξηρά, τα ρηχά νερά και άλλα εμπόδια που ενδέχεται να βρίσκονται στη διαδρομή σας. ΣΗΜΕΙΩΣΗ: Σε ορισμένες περιοχές, η λειτουργία Αυτόματης πλοήγησης είναι διαθέσιμη με χάρτες με πρόσθετα χαρακτηριστικά. Μπορείτε να χρησιμοποιήσετε τη λειτουργία αυτόματης πλοήγησης για να σχεδιάσετε την καλύτερη διαδρομή προς τον προορισμό σας. Η αυτόματη πλοήγηση χρησιμοποιεί το πλόττερ για τη σάρωση δεδομένων χάρτη, όπως το βάθος νερού και τα γνωστά εμπόδια, για τον υπολογισμό μιας προτεινόμενης διαδρομής. Μπορείτε να ρυθμίσετε τη διαδρομή κατά την πλοήγηση. Ρύθμιση και ακολούθηση μιας διαδρομής Αυτ.πλοήγ. 1 Επιλέξτε έναν προορισμό (Προορισμοί, σελίδα 14). 2 Επιλέξτε Πλοήγηση προς > Αυτ.πλοήγ.. 3 Ελέγξτε τη διαδρομή που υποδεικνύεται από τη μοβ γραμμή. 4 Επιλέξτε Έναρξη πλοήγησης. 5 Ακολουθήστε τη μοβ γραμμή, αποφεύγοντας την ξηρά, τα ρηχά νερά και άλλα εμπόδια. ΣΗΜΕΙΩΣΗ: Όταν χρησιμοποιείτε τη λειτουργία Αυτόματης πλοήγησης, ένα γκρι τμήμα σε οποιοδήποτε σημείο της μοβ γραμμής υποδεικνύει ότι η λειτουργία αυτή δεν μπορεί να υπολογίσει ένα τμήμα της γραμμής Αυτόματης πλοήγησης. Αυτό οφείλεται στις ρυθμίσεις ελάχιστου ασφαλούς βάθους υδάτων και ελάχιστου ασφαλούς ύψους εμποδίων. Δημιουργία και αποθήκευση διαδρομής Αυτ.πλοήγ. 1 Επιλέξτε Πληροφορ. > Δεδομένα χρήστη > Πορείες & διαδρομές αυτ.πλοήγ. > Νέο > Αυτ.πλοήγ.. 2 Επιλέξτε ένα σημείο αφετηρίας και κατόπιν Επόμενο. 3 Επιλέξτε έναν προορισμό και κατόπιν Επόμενο. 4 Ορίστε μια επιλογή: Για να δείτε έναν κίνδυνο και να προσαρμόσετε τη διαδρομή κοντά σε έναν κίνδυνο, επιλέξτε Ανασκόπηση κινδύνων. 16 Πλοήγηση με πλόττερ
25 Για να ρυθμίσετε τη διαδρομή, επιλέξτε Ρύθμιση διαδρομής και ακολουθήστε τις οδηγίες στην οθόνη. Για να διαγράψετε τη διαδρομή, επιλέξτε Ακύρωση αυτ.πλοήγησης. Για να αποθηκεύσετε τη διαδρομή, επιλέξτε Τέλος. Ρύθμιση αποθηκευμένης διαδρομής Αυτ.πλοήγ. 1 Επιλέξτε Πληροφορ. > Δεδομένα χρήστη > Πορείες & διαδρομές αυτ.πλοήγ.. 2 Επιλέξτε μια διαδρομή και κατόπιν Ανασκόπηση > Επεξεργασία > Ρύθμιση διαδρομής. ΣΥΜΒΟΥΛΗ: Κατά την πλοήγηση σε μια διαδρομή Αυτ.πλοήγ., επιλέξτε τη διαδρομή στο χάρτη πλοήγησης και κατόπιν Ρύθμιση διαδρομής. 3 Επιλέξτε μια θέση στη διαδρομή. 4 Σύρετε το σημείο σε μια νέα θέση. 5 Εάν είναι απαραίτητο, επιλέξτε ένα σημείο και κατόπιν Κατάργηση. 6 Επιλέξτε Τέλος. Ακύρωση υπολογισμού Αυτ.πλοήγ. σε εξέλιξη Από το χάρτη πλοήγησης, επιλέξτε Μενού > Άκυρο. ΣΥΜΒΟΥΛΗ: Μπορείτε να επιλέξετε Πίσω για να ακυρώσετε γρήγορα τον υπολογισμό. Ρύθμιση χρονισμένης άφιξης Μπορείτε να χρησιμοποιήσετε αυτή τη λειτουργία σε μια πορεία ή μια διαδρομή Αυτ.πλοήγ., για να λάβετε σχόλια σχετικά με το πότε θα πρέπει να φτάσετε σε ένα επιλεγμένο σημείο. Με αυτόν τον τρόπο, μπορείτε να συγχρονίσετε την άφιξή σας σε μια τοποθεσία, όπως με το άνοιγμα μιας γέφυρας ή την αφετηρία ενός αγώνα. 1 Από το χάρτη πλοήγησης, επιλέξτε Μενού. 2 Εάν είναι απαραίτητο, επιλέξτε Επιλογές πλοήγησης. 3 Επιλέξτε Χρονισμένη άφιξη. ΣΥΜΒΟΥΛΗ: Μπορείτε να ανοίξετε γρήγορα το μενού Χρονισμένη άφιξη, επιλέγοντας ένα σημείο στη διαδρομή ή την πορεία. Διαμορφώσεις διαδρομής αυτόματης καθοδήγησης ΠΡΟΣΟΧΗ Οι ρυθμίσεις Προτιμώμενο βάθος και Κατακ. απόσταση επηρεάζουν τον τρόπο με τον οποίο το πλόττερ υπολογίζει μια διαδρομή Αυτ.πλοήγ.. Αν μια περιοχή έχει άγνωστο βάθος υδάτων ή άγνωστο ύψος εμποδίων, η διαδρομή Αυτ.πλοήγ. δεν υπολογίζεται για τη συγκεκριμένη περιοχή. Αν μια περιοχή στην αρχή ή στο τέλος μιας διαδρομής Αυτ.πλοήγ. είναι πιο ρηχή από το Προτιμώμενο βάθος ή πιο χαμηλή από την Κατακ. απόσταση, τότε ο υπολογισμός της διαδρομής Αυτ.πλοήγ. ενδέχεται να μην είναι δυνατός για τη συγκεκριμένη περιοχή, ανάλογα με τα δεδομένα χάρτη. Στο χάρτη, η πορεία μέσα από αυτές τις περιοχές εμφανίζεται ως γκρι γραμμή ή ως μοβ και γκρι γραμμή με ρίγες. Εάν το σκάφος σας εισέλθει σε μία από αυτές τις περιοχές, εμφανίζεται ένα προειδοποιητικό μήνυμα. ΣΗΜΕΙΩΣΗ: Σε ορισμένες περιοχές, η λειτουργία Αυτόματης πλοήγησης είναι διαθέσιμη με χάρτες με πρόσθετα χαρακτηριστικά. ΣΗΜΕΙΩΣΗ: Δεν εφαρμόζονται όλες οι ρυθμίσεις σε όλους τους χάρτες. Μπορείτε να ορίσετε τις παραμέτρους που χρησιμοποιεί το πλόττερ κατά τον υπολογισμό μιας διαδρομής Αυτ.πλοήγ.. Προτιμώμενο βάθος: Ορίζει το ελάχιστο βάθος υδάτων στο οποίο μπορεί να πλεύσει με ασφάλεια το σκάφος σας, λαμβάνοντας υπόψη τα δεδομένα βάθους του χάρτη. ΣΗΜΕΙΩΣΗ: Το ελάχιστο βάθος υδάτων για τους χάρτες με πρόσθετα χαρακτηριστικά (που δημιουργήθηκαν πριν από το 2016) είναι τα 3 πόδια. Αν καταχωρίσετε μια τιμή μικρότερη από 3 πόδια, οι χάρτες θα χρησιμοποιήσουν μόνο βάθη 3 ποδιών για τους υπολογισμούς μιας διαδρομής Αυτ.πλοήγ.. Κατακ. απόσταση: Ορίζει το ελάχιστο ύψος μιας γέφυρας ή ενός εμποδίου από το οποίο μπορεί να περάσει με ασφάλεια το σκάφος σας, λαμβάνοντας υπόψη τα δεδομένα του χάρτη. Απόσταση από ακτογραμμή: Ορίζει πόσο κοντά στην ακτή θέλετε να τοποθετηθεί η διαδρομή Αυτ.πλοήγ.. Η διαδρομή Αυτ.πλοήγ. μπορεί να μετακινηθεί αν αλλάξετε τη συγκεκριμένη ρύθμιση κατά την πλοήγηση. Οι διαθέσιμες τιμές για αυτήν τη ρύθμιση είναι σχετικές και όχι απόλυτες. Για να διασφαλίσετε ότι η γραμμή αυτόματης καθοδήγησης έχει τοποθετηθεί στην κατάλληλη απόσταση από την ακτή, μπορείτε να ελέγξετε τη θέση της διαδρομής Αυτ.πλοήγ. χρησιμοποιώντας έναν ή περισσότερους συνήθεις προορισμούς για τους οποίους απαιτείται πλοήγηση μέσω στενής υδάτινης οδού (Ρύθμιση της απόστασης από την ακτή, σελίδα 17). Ρύθμιση της απόστασης από την ακτή Η ρύθμιση Απόσταση από ακτογραμμή υποδεικνύει πόσο κοντά στην ακτή θέλετε να τοποθετηθεί η γραμμή της λειτουργίας Αυτ.πλοήγ.. Η γραμμή της λειτουργίας Αυτ.πλοήγ. μπορεί να μετακινηθεί εάν αλλάξετε τη συγκεκριμένη ρύθμιση κατά την πλοήγηση. Οι διαθέσιμες τιμές για τη ρύθμιση Απόσταση από ακτογραμμή είναι σχετικές και όχι απόλυτες. Για να διασφαλίσετε ότι η γραμμή της λειτουργίας Αυτ.πλοήγ. έχει τοποθετηθεί στην κατάλληλη απόσταση από την ακτή, μπορείτε να αξιολογήσετε τη θέση της γραμμής Αυτ.πλοήγ. χρησιμοποιώντας έναν ή περισσότερους συνήθεις προορισμούς που απαιτούν πλοήγηση μέσω στενής υδάτινης οδού. 1 Δέστε το σκάφος σας στην προβλήτα ή ρίξτε άγκυρα. 2 Επιλέξτε Ρυθμίσεις > Προτιμήσεις > Πλοήγηση > Αυτ.πλοήγ. > Απόσταση από ακτογραμμή > Κανονική. 3 Επιλέξτε έναν προορισμό στον οποίο είχατε πλοηγηθεί στο παρελθόν. 4 Επιλέξτε Πλοήγηση προς > Αυτ.πλοήγ.. 5 Ελέγξτε τη θέση της γραμμής της λειτουργίας Αυτόματη πλοήγηση και καθορίστε εάν η γραμμή αποφεύγει με ασφάλεια γνωστά εμπόδια και αν οι στροφές επιτρέπουν ένα άνετο ταξίδι. 6 Ορίστε μια επιλογή: Εάν η θέση της γραμμής της λειτουργίας Αυτόματη πλοήγηση είναι ικανοποιητική, επιλέξτε Μενού > Επιλογές πλοήγησης > Διακοπή πλοήγησης και προχωρήστε στο βήμα 10. Εάν η γραμμή της λειτουργίας Αυτόματη πλοήγηση είναι πολύ κοντά σε γνωστά εμπόδια, επιλέξτε Ρυθμίσεις > Προτιμήσεις > Πλοήγηση > Αυτ.πλοήγ. > Απόσταση από ακτογραμμή > Μακριά. Εάν οι στροφές στη γραμμή της λειτουργίας Αυτόματη πλοήγηση έχουν πολύ μεγάλο εύρος, επιλέξτε Ρυθμίσεις > Προτιμήσεις > Πλοήγηση > Αυτ.πλοήγ. > Απόσταση από ακτογραμμή > Κοντά. 7 Εάν επιλέξατε Κοντά ή Μακριά στο βήμα 6, ελέγξτε τη θέση της γραμμής αυτόματης πλοήγησης και καθορίστε εάν η γραμμή αποφεύγει με ασφάλεια γνωστά εμπόδια και αν οι στροφές επιτρέπουν ένα άνετο ταξίδι. Η λειτουργία Αυτ.πλοήγ. διατηρεί μεγάλη απόσταση από εμπόδια στην ανοικτή θάλασσα, ακόμη και εάν ορίσετε τη ρύθμιση απόστασης από ακτογραμμή σε Κοντά ή Πλησιέστερα. Ως αποτέλεσμα, το πλόττερ μπορεί να μην επανατοποθετήσει τη γραμμή της λειτουργίας Αυτ.πλοήγ., εκτός εάν ο προορισμός που έχει επιλεγεί απαιτεί πλοήγηση μέσω στενής υδάτινης οδού. 8 Ορίστε μια επιλογή: Εάν η θέση της γραμμής της λειτουργίας Αυτόματη πλοήγηση είναι ικανοποιητική, επιλέξτε Μενού > Πλοήγηση με πλόττερ 17
26 Επιλογές πλοήγησης > Διακοπή πλοήγησης και προχωρήστε στο βήμα 10. Εάν η γραμμή της λειτουργίας Αυτόματη πλοήγηση είναι πολύ κοντά σε γνωστά εμπόδια, επιλέξτε Ρυθμίσεις > Προτιμήσεις > Πλοήγηση > Αυτ.πλοήγ. > Απόσταση από ακτογραμμή > Απώτατα. Εάν οι στροφές στη γραμμή αυτόματης πλοήγησης έχουν πολύ μεγάλο εύρος, επιλέξτε Ρυθμίσεις > Προτιμήσεις > Πλοήγηση > Αυτ.πλοήγ. > Απόσταση από ακτογραμμή > Πλησιέστερα. 9 Εάν επιλέξατε Πλησιέστερα ή Απώτατα στο βήμα 8, ελέγξτε τη θέση της γραμμής της λειτουργίας Αυτ.πλοήγ. και καθορίστε εάν η γραμμή αποφεύγει με ασφάλεια γνωστά εμπόδια και εάν οι στροφές επιτρέπουν ένα άνετο ταξίδι. Η λειτουργία Αυτ.πλοήγ. διατηρεί μεγάλη απόσταση από εμπόδια στην ανοικτή θάλασσα, ακόμη και εάν ορίσετε τη ρύθμιση απόστασης από ακτογραμμή σε Κοντά ή Πλησιέστερα. Ως αποτέλεσμα, το πλόττερ μπορεί να μην επανατοποθετήσει τη γραμμή Αυτ.πλοήγ., εκτός εάν ο προορισμός που έχει επιλεγεί απαιτεί πλοήγηση μέσω στενής υδάτινης οδού. 10Επαναλάβετε τα βήματα 3 έως 9 τουλάχιστον μία φορά, χρησιμοποιώντας κάθε φορά διαφορετικό προορισμό, μέχρι να εξοικειωθείτε με τη λειτουργία της ρύθμισης απόστασης από ακτογραμμή. Διαδρομές Μια διαδρομή είναι η καταγραφή της πορείας του σκάφους σας. Η διαδρομή που καταγράφεται τη δεδομένη στιγμή ονομάζεται ενεργή διαδρομή και μπορεί να αποθηκευτεί. Μπορείτε να εμφανίσετε διαδρομές σε κάθε χάρτη ή προβολή χάρτη 3D. Εμφάνιση διαδρομών Από οποιονδήποτε χάρτη ή προβολή χάρτη 3D, επιλέξτε Μενού > Σημεία και ίχνη > Διαδρομές > Ενεργό. Μια γραμμή ίχνους στο χάρτη υποδεικνύει τη διαδρομή σας. Ρύθμιση του χρώματος της ενεργής διαδρομής 1 Επιλέξτε Πληροφορ. > Δεδομένα χρήστη > Διαδρομές > Επιλογές ενεργού ίχνους > Χρώμα διαδρομής. 2 Επιλέξτε ένα χρώμα διαδρομής. Αποθήκευση της ενεργής διαδρομής Η διαδρομή που καταγράφεται τη δεδομένη στιγμή ονομάζεται ενεργή διαδρομή. 1 Επιλέξτε Πληροφορ. > Δεδομένα χρήστη > Διαδρομές > Αποθήκευση ενεργού ίχνους. 2 Ορίστε μια επιλογή: Επιλέξτε την ώρα που ξεκίνησε η ενεργή διαδρομή. Επιλέξτε Όλο το αρχείο καταγραφής. 3 Επιλέξτε Αποθήκευση. Προβολή λίστας αποθηκευμένων διαδρομών Επιλέξτε Πληροφορ. > Δεδομένα χρήστη > Διαδρομές > Αποθηκευμένα ίχνη. Επεξεργασία αποθηκευμένης διαδρομής 1 Επιλέξτε Πληροφορ. > Δεδομένα χρήστη > Διαδρομές > Αποθηκευμένα ίχνη. 2 Επιλέξτε μια διαδρομή. 3 Επιλέξτε Επεξεργασία ίχνους. 4 Ορίστε μια επιλογή: Επιλέξτε Όνομα και εισαγάγετε το νέο όνομα. Επιλέξτε Χρώμα διαδρομής και, στη συνέχεια, επιλέξτε ένα χρώμα. Αποθήκευση διαδρομής ως πορεία 1 Επιλέξτε Πληροφορ. > Δεδομένα χρήστη > Διαδρομές > Αποθηκευμένα ίχνη. 2 Επιλέξτε μια διαδρομή. 3 Επιλέξτε Επιλογή > Επεξεργασία ίχνους > Αποθήκευση πορείας. Αναζήτηση καταγεγραμμένης διαδρομής και πλοήγηση προς αυτήν Για να αναζητήσετε μια λίστα διαδρομών και να πλοηγηθείτε σε αυτές, πρέπει να καταγράψετε και να αποθηκεύσετε τουλάχιστον μία τουλάχιστον διαδρομή (Διαδρομές, σελίδα 18). 1 Επιλέξτε Πληροφορ. > Δεδομένα χρήστη > Διαδρομές > Αποθηκευμένα ίχνη. 2 Επιλέξτε μια διαδρομή. 3 Επιλέξτε Ακολούθηση ίχνους. 4 Ορίστε μια επιλογή: Για να πλοηγηθείτε στη διαδρομή από το σημείο εκκίνησης που χρησιμοποιήθηκε κατά τη δημιουργία της διαδρομής, επιλέξτε Πρόσω. Για να πλοηγηθείτε στη διαδρομή από το σημείο προορισμού που χρησιμοποιήθηκε κατά τη δημιουργία της διαδρομής, επιλέξτε Οπισθόδρομη πορεία. 5 Εξετάστε την πορεία που υποδεικνύεται από τη χρωματιστή γραμμή. 6 Ακολουθήστε τη γραμμή κατά μήκος κάθε σκέλους στην πορεία, αποφεύγοντας την ξηρά, τα ρηχά νερά και άλλα εμπόδια. Διαγραφή αποθηκευμένης διαδρομής 1 Επιλέξτε Πληροφορ. > Δεδομένα χρήστη > Διαδρομές > Αποθηκευμένα ίχνη. 2 Επιλέξτε μια διαδρομή. 3 Επιλέξτε Επιλογή > Διαγρ.. Διαγραφή όλων των αποθηκευμένων διαδρομών Επιλέξτε Πληροφορ. > Δεδομένα χρήστη > Διαγραφή δεδομένων χρήστη > Αποθηκευμένα ίχνη. Επανιχνηλάτηση της ενεργής διαδρομής Η διαδρομή που καταγράφεται τη δεδομένη στιγμή ονομάζεται ενεργή διαδρομή. 1 Επιλέξτε Πληροφορ. > Δεδομένα χρήστη > Διαδρομές > Ακολ. ενεργού ίχνους. 2 Ορίστε μια επιλογή: Επιλέξτε την ώρα που ξεκίνησε η ενεργή διαδρομή. Επιλέξτε Όλο το αρχείο καταγραφής. 3 Εξετάστε την πορεία που υποδεικνύεται από τη χρωματιστή γραμμή. 4 Ακολουθήστε τη χρωματιστή γραμμή, αποφεύγοντας την ξηρά, τα ρηχά νερά και άλλα εμπόδια. Διαγραφή της ενεργής διαδρομής Επιλέξτε Πληροφορ. > Δεδομένα χρήστη > Διαδρομές > Διαγραφή ενεργού ίχνους. Η μνήμη της διαδρομής διαγράφεται και η καταγραφή της ενεργής διαδρομής συνεχίζεται. Διαχείριση της μνήμης αρχείου καταγραφής διαδρομής κατά τη διάρκεια της καταγραφής 1 Επιλέξτε Πληροφορ. > Δεδομένα χρήστη > Διαδρομές > Επιλογές ενεργού ίχνους. 2 Επιλέξτε Λειτ. καταγραφής. 18 Πλοήγηση με πλόττερ
27 3 Ορίστε μια επιλογή: Για να καταγράψετε ένα αρχείο καταγραφής διαδρομής έως ότου η μνήμη της διαδρομής να είναι πλήρης, επιλέξτε Πλήρωση. Για να καταγράφετε συνεχώς ένα αρχείο καταγραφής διαδρομής, αντικαθιστώντας τα παλαιότερα δεδομένα διαδρομής με τα νέα δεδομένα, επιλέξτε Επικάλυψη. Διαμόρφωση του διαστήματος καταγραφής του αρχείου καταγραφής διαδρομής Μπορείτε να υποδείξετε τη συχνότητα καταγραφής της πορείας. Η πιο συχνή καταγραφή πορειών παρέχει ακριβέστερα δεδομένα, αλλά το αρχείο καταγραφής διαδρομής συμπληρώνεται γρηγορότερα. Το διάστημα ανάλυσης συνιστάται για την αποδοτικότερη χρήση της μνήμης. 1 Επιλέξτε Πληροφορ. > Δεδομένα χρήστη > Διαδρομές > Επιλογές ενεργού ίχνους > Διάστημα > Διάστημα. 2 Ορίστε μια επιλογή: Για να καταγράψετε τη διαδρομή με βάση μια απόσταση μεταξύ σημείων, επιλέξτε Απόσταση > Αλλαγή και εισαγάγετε την απόσταση. Για να καταγράψετε τη διαδρομή με βάση ένα χρονικό διάστημα, επιλέξτε Ώρα > Αλλαγή και εισαγάγετε το χρονικό διάστημα. Για να καταγράψετε τη διαδρομή με βάση μια απόκλιση από την πορεία σας, επιλέξτε Ανάλυση > Αλλαγή και εισαγάγετε τη μέγιστη απόκλιση που επιτρέπεται από την πραγματική πορεία πριν από την καταγραφή ενός σημείου διαδρομής. Αυτή είναι η προτεινόμενη επιλογή καταγραφής. Όρια Τα όρια σάς επιτρέπουν να αποφύγετε ή να παραμείνετε σε καθορισμένες περιοχές σε μια υδάτινη μάζα. Μπορείτε να ορίσετε μια ειδοποίηση που θα σας ενημερώνει όταν εισέρχεστε ή εξέρχεστε από ένα όριο. Μπορείτε να δημιουργήσετε περιοχές, γραμμές και κύκλους ορίων με το χάρτη. Μπορείτε, επίσης, να μετατρέψετε αποθηκευμένα ίχνη και πορείες σε γραμμές ορίων. Μπορείτε να δημιουργήσετε μια περιοχή ορίου με τη χρήση σημείων, δημιουργώντας μια πορεία από τα σημεία και μετατρέποντας την πορεία σε γραμμή ορίου. Μπορείτε να ορίσετε ένα όριο ως ενεργό. Μπορείτε να προσθέσετε τα δεδομένα ενεργού ορίου στα πεδία δεδομένων του χάρτη. Δημιουργία ορίου 1 Επιλέξτε Πληροφορ. > Δεδομένα χρήστη > Όρια > Νέο όριο. 2 Επιλέξτε ένα σχήμα ορίου. 3 Ακολουθήστε τις οδηγίες που εμφανίζονται στην οθόνη. Μετατροπή μιας πορείας σε όριο Για να μπορέσετε να μετατρέψετε μια πορεία σε όριο, πρέπει να δημιουργήσετε και να αποθηκεύσετε τουλάχιστον μία πορεία (Δημιουργία και αποθήκευση πορείας, σελίδα 15). 1 Επιλέξτε Πληροφορ. > Δεδομένα χρήστη > Πορείες & διαδρομές αυτ.πλοήγ.. 2 Επιλέξτε μια πορεία. 3 Επιλέξτε Ανασκόπηση > Επεξεργασία πορείας > Αποθήκευση ως όριο. Μετατροπή μιας διαδρομής σε όριο Για να μπορέσετε να μετατρέψετε μια διαδρομή σε όριο, πρέπει να καταγράψετε και να αποθηκεύσετε τουλάχιστον μία διαδρομή (Αποθήκευση της ενεργής διαδρομής, σελίδα 18). 1 Επιλέξτε Πληροφορ. > Δεδομένα χρήστη > Διαδρομές > Αποθηκευμένα ίχνη. 2 Επιλέξτε μια διαδρομή. 3 Επιλέξτε Επιλογή > Επεξεργασία ίχνους > Αποθήκευση ως όριο. Επεξεργασία ορίου 1 Επιλέξτε Πληροφορ. > Δεδομένα χρήστη > Όρια. 2 Επιλέξτε ένα όριο. 3 Επιλέξτε Ανασκόπηση > Επεξεργασία ορίου. 4 Ορίστε μια επιλογή: Για να επεξεργαστείτε την εμφάνιση του ορίου στο χάρτη, επιλέξτε Επιλογές προβολής. Για να αλλάξετε τις γραμμές ή το όνομα ενός ορίου, επιλέξτε Επεξεργασία ορίου. Για να επεξεργαστείτε την ειδοποίηση ορίου, επιλέξτε Ξυπνητήρι. Ορισμός ειδοποίησης ορίου Οι ειδοποιήσεις ορίου σάς ειδοποιούν όταν βρίσκεστε εντός μιας καθορισμένης απόστασης από ένα συγκεκριμένο όριο. 1 Επιλέξτε Πληροφορ. > Δεδομένα χρήστη > Όρια. 2 Επιλέξτε ένα όριο. 3 Επιλέξτε Ξυπνητήρι > Ενεργό. 4 Καταχωρίστε μια απόσταση. Διαγραφή ορίου 1 Επιλέξτε Πληροφορ. > Δεδομένα χρήστη > Όρια. 2 Επιλέξτε ένα όριο. 3 Επιλέξτε Ανασκόπηση > Επεξεργασία ορίου > Διαγρ.. Συγχρονισμός δεδομένων χρήστη στο Garmin Marine Network ΕΙΔΟΠΟΙΗΣΗ Για να συγχρονίσετε τα δεδομένα χρήστη στο δίκτυο, θα πρέπει να δημιουργήσετε αντίγραφα ασφαλείας των δεδομένων χρήστη, ώστε να αποφευχθεί πιθανή απώλεια δεδομένων. Βλ. Δημιουργία αντιγράφων ασφαλείας δεδομένων σε υπολογιστή, σελίδα 52. Μπορείτε να μοιράζεστε αυτόματα σημεία, ίχνη και πορείες με όλες τις συμβατές συσκευές που είναι συνδεδεμένες στο δίκτυο Garmin Marine Network (Ethernet). ΣΗΜΕΙΩΣΗ: Αυτή η λειτουργία δεν είναι διαθέσιμη σε όλα τα μοντέλα. Επιλέξτε Ρυθμίσεις > Προτιμήσεις > Κοινή χρ. δεδ. χρήστη > Ενεργό. Εάν γίνει κάποια αλλαγή σε ένα σημείο, ίχνος ή πορεία σε ένα πλόττερ, αυτά τα δεδομένα συγχρονίζονται αυτόματα σε όλα τα πλόττερ στο δίκτυο Ethernet. Διαγραφή όλων των αποθηκευμένων σημείων, πορειών και διαδρομών Επιλέξτε Πληροφορ. > Δεδομένα χρήστη > Διαγραφή δεδομένων χρήστη > Όλες > ΟΚ. Σόναρ Όταν είναι σωστά συνδεδεμένο με μια προαιρετική μονάδα βυθόμετρου και ένα αισθητήριο Garmin, το συμβατό πλόττερ σας μπορεί να χρησιμοποιηθεί ως ανιχνευτής ψαριών. Διαφορετικές προβολές σόναρ μπορούν να σας βοηθήσουν να δείτε τα ψάρια στην περιοχή. Οι προσαρμογές που μπορείτε να κάνετε σε κάθε προβολή σόναρ διαφέρουν ανάλογα με την προβολή στην οποία βρίσκεστε και με το μοντέλο του πλόττερ, τη μονάδα βυθόμετρου και το αισθητήριο που έχετε συνδέσει. Σόναρ 19
28 Προβολές σόναρ Οι διαθέσιμες προβολές σόναρ διαφέρουν ανάλογα με τον τύπο του αισθητήριου και την προαιρετική μονάδα βυθόμετρου που είναι συνδεδεμένη στο πλόττερ. Για παράδειγμα, μπορείτε να δείτε την προβολή σόναρ με διαχωρισμό συχνότητας μόνο εάν έχετε συνδέσει ένα αισθητήριο διπλής συχνότητας. Υπάρχουν τέσσερα βασικά στυλ διαθέσιμων προβολών σόναρ: Προβολή πλήρους οθόνης, προβολή διαχωρισμένης οθόνης που συνδυάζει δύο ή περισσότερες προβολές, προβολή διαχωρισμού ζουμ και προβολή διαχωρισμού συχνότητας για εμφάνιση δύο διαφορετικών συχνοτήτων. Μπορείτε να προσαρμόσετε τις ρυθμίσεις για κάθε προβολή στην οθόνη. Για παράδειγμα, εάν βλέπετε την προβολή διαχωρισμού συχνότητας, μπορείτε να ρυθμίσετε την ευαισθησία για κάθε συχνότητα. Εάν δεν βλέπετε μια διάταξη των προβολών σόναρ που να ανταποκρίνεται στις ανάγκες σας, μπορείτε να δημιουργήσετε μια προσαρμοσμένη οθόνη συνδυασμού (Προσθήκη προσαρμοσμένης οθόνης συνδυασμού, σελίδα 4) ή μια διάταξη SmartMode (Προσθήκη διάταξης SmartMode, σελίδα 4). Προβολή σόναρ Κλασικού τύπου Υπάρχουν αρκετές διαθέσιμες προβολές πλήρους οθόνης, ανάλογα με το συνδεδεμένο εξοπλισμό. Η προβολή σόναρ πλήρους οθόνης Κλασικού τύπου εμφανίζει μια μεγάλη εικόνα των ενδείξεων σόναρ από ένα αισθητήριο. Η κλίμακα εύρους κατά μήκος της δεξιάς πλευράς της οθόνης εμφανίζει το βάθος των εντοπισμένων αντικειμένων κατά την κύλιση της οθόνης από τα δεξιά προς τα αριστερά. À Á Â Πληροφορίες βάθους Στόχοι που κινούνται στο βυθό ή ψάρια Κάτω μέρος υδάτινης μάζας Προβολή σόναρ Garmin ClearVü ΣΗΜΕΙΩΣΗ: Για τη λήψη ενός σόναρ σάρωσης Garmin ClearVü χρειάζεστε ένα συμβατό πλόττερ ή ανιχνευτή ψαριών και ένα συμβατό αισθητήριο. Το σόναρ Garmin ClearVü υψηλής συχνότητας παρέχει μια λεπτομερή εικόνα του περιβάλλοντος ψαρέματος γύρω από το σκάφος μέσα από μια αναλυτική απεικόνιση των δομών πάνω από τις οποίες περνάει το σκάφος. Τα συμβατικά αισθητήρια εκπέμπουν κωνική δέσμη. Η τεχνολογία του σόναρ σάρωσης Garmin ClearVü εκπέμπει δύο στενές δέσμες, παρόμοιες με το σχήμα της δέσμης σε ένα φωτοαντιγραφικό μηχάνημα. Αυτές οι δέσμες παρέχουν μια πιο καθαρή και ρεαλιστική εικόνα όσων υπάρχουν κάτω από το σκάφος. 20 SideVüΠροβολή σόναρ ΣΗΜΕΙΩΣΗ: Δεν υποστηρίζουν όλα τα μοντέλα τα αισθητήρια σόναρ και σάρωσης SideVü. ΣΗΜΕΙΩΣΗ: Για τη λήψη ενός σόναρ σάρωσης SideVü, χρειάζεστε ένα συμβατό πλόττερ, μια συμβατή μονάδα βυθόμετρου και ένα συμβατό αισθητήριο. Η τεχνολογία του σόναρ σάρωσης SideVü εμφανίζει μια εικόνα με όσα βρίσκονται στα πλαϊνά του σκάφους. Μπορείτε να χρησιμοποιήσετε αυτή τη λειτουργία ως εργαλείο αναζήτησης για να βρίσκετε δομές και ψάρια. À Á Â Ã Ä Å Æ Ç Αριστερή πλευρά του σκάφους Δεξιά πλευρά του σκάφους Το αισθητήριο στο σκάφος σας Δέντρα Παλιά ελαστικά Κορμοί δέντρου Απόσταση από το πλάι του σκάφους Νερό ανάμεσα στο σκάφος και το βυθό SideVüΤεχνολογία σάρωσης Αντί για μια πιο συνηθισμένη κωνική δέσμη, το αισθητήριο SideVü χρησιμοποιεί μια επίπεδη δέσμη για τη σάρωση του νερού και του βυθού στα πλαϊνά του σκάφους. Σόναρ
29 Προβολή σόναρ με διαχωρισμό ζουμ Στην προβολή σόναρ με διαχωρισμό ζουμ εμφανίζεται ένα πλήρες γράφημα των ενδείξεων του σόναρ και ένα μεγεθυμένο τμήμα αυτού του γραφήματος στην ίδια οθόνη. Προβολή σόναρ με διαχωρισμό συχνότητας Στην προβολή σόναρ με διαχωρισμό συχνότητας, στη μία πλευρά της οθόνης εμφανίζεται ένα πλήρες γράφημα των δεδομένων σόναρ υψηλής συχνότητας και στην άλλη πλευρά της οθόνης εμφανίζεται ένα πλήρες γράφημα των δεδομένων σόναρ χαμηλής συχνότητας. ΣΗΜΕΙΩΣΗ: Για την προβολή σόναρ με διαχωρισμό συχνότητας απαιτείται η χρήση αισθητηρίου διπλής συχνότητας. PanoptixΠροβολές σόναρ ΣΗΜΕΙΩΣΗ: Δεν υποστηρίζουν όλα τα μοντέλα τα αισθητήρια Panoptix. Για τη λήψη ενός σόναρ Panoptix, χρειάζεστε ένα συμβατό πλόττερ και ένα συμβατό αισθητήριο. Με τις προβολές σόναρpanoptix, μπορείτε να βλέπετε γύρω από το σκάφος σας σε πραγματικό χρόνο. Μπορείτε, επίσης, να βλέπετε το δόλωμά σας υποβρύχια και κοπάδια δολώματος μπροστά ή κάτω από το σκάφος σας. Οι προβολές σόναρ LiveVü σάς παρέχουν θέα της ζωντανής κίνησης μπροστά ή κάτω από το σκάφος σας. Η οθόνη ενημερώνεται πολύ γρήγορα, παράγοντας προβολές σόναρ που μοιάζουν περισσότερο με ζωντανό βίντεο. Οι 3D προβολές σόναρ RealVü παρέχουν τρισδιάστατες προβολές όσων υπάρχουν μπροστά ή κάτω από το σκάφος σας. Η οθόνη ενημερώνεται με κάθε μετάδοση του αισθητήριου. Για να δείτε και τις πέντε προβολές σόναρ Panoptix, χρειάζεστε ένα αισθητήριο για να εμφανίσετε τις κάτω προβολές και ένα δεύτερο αισθητήριο για να εμφανίσετε τις μπροστινές προβολές. Για να αποκτήσετε πρόσβαση στις προβολές σόναρ Panoptix, επιλέξτε Σόναρ, και επιλέξτε μια προβολή. LiveVüΚάτω προβολή σόναρ Αυτή η προβολή σόναρ εμφανίζει μια δισδιάστατη προβολή όσων υπάρχουν κάτω από το σκάφος και μπορεί να χρησιμοποιηθεί για να βλέπετε την μπάλα δολώματος και τα ψάρια. Σκάφος À Á Â Ã Ä Εύρος Ψάρια Ίχνη Πυθμένας RealVü Προβολή σόναρ - 3D μπροστά Αυτή η προβολή σόναρ εμφανίζει μια τρισδιάστατη προβολή όσων υπάρχουν μπροστά από το αισθητήριο. Αυτή η προβολή μπορεί να χρησιμοποιηθεί όταν είστε ακινητοποιημένοι και πρέπει να δείτε τον πυθμένα και τα ψάρια που πλησιάζουν το σκάφος. À Á Â Ã Ä Å Πλαίσιο επεξήγησης χρωμάτων Σκάφος Ένδειξη εκπομπής παλμού Ψάρια Πυθμένας Εύρος Προβολή σόναρ RealVü 3D κάτω Αυτή η προβολή εμφανίζει μια τρισδιάστατη προβολή όσων υπάρχουν κάτω από το αισθητήριο και μπορεί να χρησιμοποιηθεί όταν είστε ακινητοποιημένοι και θέλετε να δείτε τι υπάρχει γύρω από το σκάφος σας. À Á Â Ã Ä Å Ιστορικό κάτω προβολής Panoptix σε προβολή κυλιόμενου σόναρ Σκάφος Εύρος RealVü Προβολή σόναρ - 3D ιστορικό Αυτή η προβολή σόναρ παρέχει μια τρισδιάστατη προβολή όσων υπάρχουν πίσω από το σκάφος σας καθώς κινείστε και εμφανίζει ολόκληρη τη στήλη νερού σε 3D, από τον πυθμένα έως το επάνω μέρος του νερού. Αυτή η προβολή χρησιμοποιείται για την εύρεση ψαριών. Ίχνη Άγκιστρο Πυθμένας Μπροστινή προβολή σόναρ LiveVü Αυτή η προβολή σόναρ εμφανίζει μια δισδιάστατη προβολή όσων υπάρχουν μπροστά από το σκάφος και μπορεί να χρησιμοποιηθεί για να βλέπετε την μπάλα δολώματος και τα ψάρια. Σόναρ 21
30 À Á Â Ã Ä Å Πλαίσιο επεξήγησης χρωμάτων Σκάφος Εύρος Πυθμένας Δομή Ψάρια FrontVüΠροβολή σόναρ Με την προβολή σόναρ Panoptix FrontVü, ο χρήστης έχει καλύτερη επίγνωση των εκάστοτε συνθηκών, καθώς μπορεί να δει τυχόν εμπόδια που βρίσκονται κάτω από το νερό, σε απόσταση έως 91 μέτρα (300 πόδια) μπροστά από το σκάφος. Η δυνατότητα αποτελεσματικής αποφυγής συγκρούσεων με το σόναρ FrontVü μειώνεται καθώς η ταχύτητά σας αυξάνεται πάνω από 8 κόμβους. Για να δείτε την προβολή σόναρ FrontVü, πρέπει να εγκαταστήσετε και να συνδέσετε ένα συμβατό αισθητήριο, όπως το αισθητήριο PS21. Ίσως χρειαστεί να ενημερώσετε το λογισμικό αισθητηρίου. Αλλαγή της προβολής σόναρ 1 Από μια οθόνη συνδυασμού ή διάταξη SmartMode με σόναρ, επιλέξτε το παράθυρο που θέλετε να αλλάξετε. 2 Επιλέξτε Μενού > Αλλαγή σόναρ. 3 Επιλέξτε μια προβολή σόναρ. Επιλογή τύπου αισθητηρίου Για να μπορέσετε να επιλέξτε τον τύπο του αισθητηρίου, πρέπει να γνωρίζετε το είδος του αισθητηρίου που διαθέτετε. Αυτό το πλόττερ είναι συμβατό με το αισθητήριο Garmin ClearVü, καθώς και με πλήθος συμπληρωματικών αισθητηρίων, όπως τα αισθητήριαgarmin GT, τα οποία μπορείτε να βρείτε στη διεύθυνση Εάν συνδέετε ένα αισθητήριο που δεν συμπεριλαμβανόταν με το πλόττερ, ίσως χρειαστεί να ρυθμίσετε τον τύπο αισθητηρίου ώστε να διασφαλίσετε τη σωστή λειτουργία του σόναρ. Εάν η συσκευή εντόπισε αυτόματα το αισθητήριό σας, αυτή η επιλογή δεν εμφανίζεται. 1 Από μια προβολή σόναρ, επιλέξτε Μενού > Ρύθμιση σόναρ > Εγκατάσταση > Τύπος αισθητηρίου. 2 Ορίστε μια επιλογή: Αν έχετε ένα αισθητήριο διπλής δέσμης 200/77 khz, επιλέξτε Διπλή δέσμη (200/77 khz). Αν έχετε ένα αισθητήριο διπλής συχνότητας 200/50 khz, επιλέξτε Διπλή συχνότητα (200/50 khz). Εάν έχετε κάποιον άλλο τύπο αισθητηρίου, επιλέξτε το από τη λίστα. Βαθμονόμηση της πυξίδας Για να μπορέσετε να βαθμονομήσετε την πυξίδα, το αισθητήριο πρέπει να είναι τοποθετημένο στο κοντάρι, αρκετά μακριά από το μοτέρ ψαρέματος με σύρτη, για να αποφευχθούν τυχόν μαγνητικές παρεμβολές και να είναι δυνατή η χρήση του στο νερό. Η ποιότητα βαθμονόμησης πρέπει να είναι επαρκής, ώστε να ενεργοποιηθεί η εσωτερική πυξίδα. ΣΗΜΕΙΩΣΗ: Για να μπορέσετε να χρησιμοποιήσετε την πυξίδα, πρέπει να τοποθετήσετε το αισθητήριο στο κοντάρι. Η πυξίδα δεν λειτουργεί όταν τοποθετείτε το αισθητήριο στο μοτέρ. ΣΗΜΕΙΩΣΗ: Η βαθμονόμηση πυξίδας μπορεί να γίνει μόνο για αισθητήρια με εσωτερική πυξίδα. Μπορείτε να ξεκινήσετε να περιστρέφετε το σκάφος σας πριν τη βαθμονόμηση, αλλά πρέπει να περιστρέψετε το σκάφος σας πλήρως 1,5 φορές κατά τη διάρκεια της βαθμονόμησης. 1 Από μια σελίδα σόναρ ForwardVü ή LiveVüμπροστά, επιλέξτε Μενού > Ρύθμιση σόναρ > Εγκατάσταση. 2 Αν είναι απαραίτητο, επιλέξτε Χρήση AHRS. 3 Επιλέξτε Καλιμπράρισμα πυξίδας. 4 Ακολουθήστε τις οδηγίες που εμφανίζονται στην οθόνη. Δημιουργία σημείου στην οθόνη σόναρ 1 Από μια προβολή σόναρ, επιλέξτε. 2 Επιλέξτε μια τοποθεσία. 3 Επιλέξτε Νέο σημείο ή. 4 Εφόσον απαιτείται, επεξεργαστείτε τις πληροφορίες του σημείου. Μέτρηση απόστασης στην οθόνη σόναρ Μπορείτε να μετρήσετε την απόσταση μεταξύ δύο σημείων στην προβολή σόναρ SideVü. 1 Από την προβολή σόναρ SideVü, επιλέξτε μια θέση στην οθόνη. 2 Επιλέξτε Μέτρηση απόστασης. Εμφανίζεται μια πινέζα στην οθόνη στην επιλεγμένη θέση. 3 Επιλέξτε άλλη θέση. Η απόσταση και η γωνία από την πινέζα αναφέρεται στην επάνω αριστερή γωνία. ΣΥΜΒΟΥΛΗ: Για επαναφορά της πινέζας και μέτρηση από την τρέχουσα θέση της πινέζας, επιλέξτε Μέτρηση απόστασης. Παύση της οθόνης του σόναρ Από μια προβολή σόναρ, επιλέξτε. Προβολή ιστορικού σόναρ Μπορείτε να πραγματοποιήσετε κύλιση στην οθόνη του σόναρ, για να δείτε τα δεδομένα ιστορικού σόναρ. ΣΗΜΕΙΩΣΗ: Δεν αποθηκεύουν όλα τα αισθητήρια δεδομένα ιστορικού σόναρ. 1 Από μια προβολή σόναρ, επιλέξτε. 2 Σύρετε την οθόνη. Κοινή χρήση σόναρ Αυτή η λειτουργία ενδέχεται να μην είναι διαθέσιμη σε όλα τα μοντέλα πλόττερ. Μπορείτε να δείτε τα δεδομένα σόναρ από όλες τις συμβατές πηγές στο Ναυτικό δίκτυο Garmin. Μπορείτε να δείτε δεδομένα σόναρ από μια συμβατή εξωτερική μονάδα σόναρ, όπως μια μονάδα σόναρ GCV. Επιπλέον, μπορείτε να δείτε τα δεδομένα σόναρ από άλλα πλόττερ που διαθέτουν μια ενσωματωμένη μονάδα σόναρ. Κάθε πλόττερ στο δίκτυο μπορεί να εμφανίσει δεδομένα σόναρ από κάθε συμβατή μονάδα σόναρ και αισθητήριο στο δίκτυο, ανεξάρτητα από το σημείο στο οποίο έχουν τοποθετηθεί τα πλόττερ και τα αισθητήρα στο σκάφος σας. Για παράδειγμα, από ένα αισθητήριο με Garmin ClearVü που είναι τοποθετημένο στην πρύμνη του σκάφους, μπορείτε να δείτε τα δεδομένα σόναρ χρησιμοποιώντας το CL7 που είναι τοποθετημένο στην πλώρη του σκάφους. Κατά την κοινή χρήση δεδομένων σόναρ, οι τιμές ορισμένων ρυθμίσεων σόναρ, όπως το Εύρος και η Απολαβή, συγχρονίζονται σε όλες τις συσκευές στο δίκτυο. Οι τιμές άλλων ρυθμίσεων σόναρ, όπως οι ρυθμίσεις για την Εμφάνιση, δεν 22 Σόναρ
31 συγχρονίζονται και θα πρέπει να διαμορφώνονται σε κάθε μεμονωμένη συσκευή. Επιπλέον, οι ρυθμοί κύλισης των διάφορων κλασικών προβολών σόναρ και των προβολών σόναρ Garmin ClearVü συγχρονίζονται, ώστε οι διαχωρισμένες προβολές να έχουν μεγαλύτερη ομοιομορφία. ΣΗΜΕΙΩΣΗ: Αν χρησιμοποιείτε ταυτόχρονα πολλά αισθητήρια, μπορεί να δημιουργηθεί παρεμβολή, την οποία μπορείτε να εξαλείψετε προσαρμόζοντας τη ρύθμιση του σόναρ Παρεμβολή. Επιλογή πηγής σόναρ Αυτή η λειτουργία ενδέχεται να μην είναι διαθέσιμη σε όλα τα μοντέλα. Όταν χρησιμοποιείτε περισσότερες από μία πηγές δεδομένων σόναρ για μια συγκεκριμένη προβολή σόναρ, μπορείτε να επιλέξετε την πηγή που θέλετε να χρησιμοποιήσετε για τη συγκεκριμένη προβολή σόναρ. Για παράδειγμα, αν έχετε δύο πηγές για το Garmin ClearVü, μπορείτε να επιλέξετε την πηγή που θέλετε να χρησιμοποιήσετε από την προβολή σόναρ Garmin ClearVü. 1 Ανοίξτε την προβολή σόναρ για την οποία θα αλλάξετε την πηγή. 2 Επιλέξτε Μενού > Ρύθμιση σόναρ > Πηγή. 3 Επιλέξτε την πηγή για τη συγκεκριμένη προβολή. Μετονομασία πηγής σόναρ Μπορείτε να μετονομάσετε μια πηγή σόναρ ώστε να αναγνωρίζετε εύκολα τη συγκεκριμένη πηγή. Για παράδειγμα, μπορείτε να χρησιμοποιήσετε τη λέξη "Πλώρη" ως το όνομα του αισθητήριου στην πλώρη του σκάφους σας. Η πηγή μετονομάζεται μόνο για την παρούσα προβολή. Για παράδειγμα, για να μετονομάσετε την πηγή σόναρ Garmin ClearVü, πρέπει να ανοίξετε την προβολή σόναρ Garmin ClearVü. 1 Από την προβολή σόναρ, επιλέξτε Μενού > Ρύθμιση σόναρ > Πηγή > Μετονομασία πηγών. 2 Πληκτρολογήστε το όνομα. Προσαρμογή του επιπέδου λεπτομέρειας Μπορείτε να ελέγξετε το επίπεδο λεπτομέρειας και θορύβου που εμφανίζεται στην οθόνη του σόναρ είτε προσαρμόζοντας την ευαισθησία για τα συμβατικά αισθητήρια είτε προσαρμόζοντας τη φωτεινότητα για τα αισθητήρια Garmin ClearVü. Εάν θέλετε να βλέπετε την επιστροφή σήματος με την υψηλότερη ευαισθησία στην οθόνη, μπορείτε να μειώσετε την ευαισθησία ή τη φωτεινότητα για να αφαιρέσετε επιστροφές και θόρυβο χαμηλότερης ευαισθησίας. Εάν θέλετε να βλέπετε την επιστροφή όλων των πληροφοριών, μπορείτε να αυξήσετε την ευαισθησία ή τη φωτεινότητα για να βλέπετε περισσότερες πληροφορίες στην οθόνη. Με αυτόν τον τρόπο αυξάνεται επίσης ο θόρυβος και μπορεί να γίνει δυσκολότερη η αναγνώριση των πραγματικών επιστροφών. 1 Από μια προβολή σόναρ, επιλέξτε Μενού. 2 Επιλέξτε Απολαβή ή Φωτεινότητα. 3 Ορίστε μια επιλογή: Για να αυξήσετε ή να μειώσετε μη αυτόματα την ευαισθησία ή τη φωτεινότητα, επιλέξτε Επάνω ή Κάτω. Για αυτόματη προσαρμογή της ευαισθησίας ή της φωτεινότητας από το πλόττερ, ορίστε μια αυτόματη επιλογή. Ρύθμιση της έντασης των χρωμάτων Μπορείτε να ρυθμίσετε την ένταση των χρωμάτων και να επισημάνετε περιοχές ενδιαφέροντος στην οθόνη του σόναρ ρυθμίζοντας την ευαισθησία χρώματος για τα συμβατικά αισθητήρια ή την αντίθεση για τα αισθητήρια Garmin ClearVü και SideVü/ClearVü. Αυτή η ρύθμιση λειτουργεί καλύτερα μετά την προσαρμογή του επιπέδου λεπτομέρειας που εμφανίζεται στην οθόνη χρησιμοποιώντας τις ρυθμίσεις ευαισθησίας ή φωτεινότητας. Εάν θέλετε να επισημάνετε μικρότερους στόχους ψαριών ή να δημιουργήσετε την εμφάνιση ενός στόχου υψηλότερης έντασης, μπορείτε να αυξήσετε τη ρύθμιση της ευαισθησίας χρώματος ή της αντίθεσης. Με αυτόν τον τρόπο, θα προκληθεί απώλεια στη διαφοροποίηση των επιστροφών υψηλής έντασης στον πυθμένα. Εάν θέλετε να μειώσετε την ένταση της επιστροφής, μπορείτε να μειώσετε την ευαισθησία χρώματος ή την αντίθεση. 1 Από μια προβολή σόναρ, επιλέξτε Μενού. 2 Ορίστε μια επιλογή: Ενώ βρίσκεστε στην προβολή σόναρ Garmin ClearVü ή SideVü, επιλέξτε Αντίθεση. Ενώ βρίσκεστε σε προβολή σόναρ Panoptix LiveVü, επιλέξτε Ευαισθ.χρώμ.. Ενώ βρίσκεστε σε κάποια άλλη προβολή σόναρ, επιλέξτε Ρύθμιση σόναρ > Για προχωρημένους > Ευαισθ.χρώμ.. 3 Ορίστε μια επιλογή: Για να αυξήσετε ή να μειώσετε μη αυτόματα την ένταση χρώματος, επιλέξτε Επάνω ή Κάτω. Για να χρησιμοποιήσετε την προεπιλεγμένη ρύθμιση, επιλέξτε Προεπιλ. Ρύθμιση του εύρους της κλίμακας βάθους ή πλάτους Μπορείτε να ρυθμίσετε το εύρος της κλίμακας βάθους στη συμβατική προβολή σόναρ και στην προβολή σόναρ Garmin ClearVü, καθώς και το εύρος της κλίμακας πλάτους για την προβολή σόναρ SideVü. Η αυτόματη ρύθμιση του εύρους από τη συσκευή παρέχει τη δυνατότητα διατήρησης του βυθού στο κάτω ή το εξωτερικό τρίτο τμήμα της οθόνης σόναρ και μπορεί να είναι χρήσιμη για την παρακολούθηση του πυθμένα με ελάχιστες ή μέτριες αλλαγές επιφάνειας. Η μη αυτόματη ρύθμιση του εύρους σάς επιτρέπει να βλέπετε ένα καθορισμένο εύρος, κάτι που μπορεί να είναι χρήσιμο για την παρακολούθηση του πυθμένα με μεγάλες αλλαγές επιφάνειας, όπως βάραθρα ή γκρεμούς. Ο πυθμένας μπορεί να εμφανιστεί στην οθόνη εφόσον εμφανίζεται εντός του εύρους που έχετε ορίσει. 1 Από μια προβολή σόναρ, επιλέξτε Μενού > Εύρος. 2 Ορίστε μια επιλογή: Για να γίνεται αυτόματη ρύθμιση του εύρους από το πλόττερ, επιλέξτε Αυτ/ατα. Για να αυξήσετε ή να μειώσετε μη αυτόματα το εύρος, επιλέξτε Επάνω ή Κάτω. ΣΥΜΒΟΥΛΗ: Από την οθόνη σόναρ, μπορείτε να επιλέξετε ή, για να ρυθμίσετε μη αυτόματα το εύρος. ΣΥΜΒΟΥΛΗ: Κατά την προβολή πολλών οθονών σόναρ, μπορείτε να επιλέξετε Επιλογή για να επιλέξετε την ενεργή οθόνη. Ρύθμιση του επιπέδου ζουμ στην οθόνη σόναρ 1 Από μια προβολή σόναρ, επιλέξτε Μενού > Ζουμ. 2 Ορίστε μια επιλογή: Για να μεγεθύνετε τα δεδομένα του σόναρ από το βάθος του βυθού, επιλέξτε Κλείδωμα βυθού. Για να ρυθμίσετε μη αυτόματα το εύρος βάθους της περιοχής μεγέθυνσης, επιλέξτε Ρύθμιση ζουμ, Πρ.προς πά ή Πρ.προς κά για να ρυθμίσετε το εύρος βάθους της περιοχής μεγέθυνσης και επιλέξτε Μεγέθυνση ή Σόναρ 23
32 Σμίκρυνση για να αυξήσετε ή να μειώσετε τη μεγέθυνση της περιοχής. Για να ρυθμίσετε αυτόματα το βάθος και το ζουμ, επιλέξτε Ρύθμιση ζουμ > Αυτ/ατα. Για να ακυρώσετε το ζουμ, επιλέξτε Όχι ζουμ. Ρύθμιση της ταχύτητας κύλισης Μπορείτε να ρυθμίσετε την ταχύτητα μετακίνησης της εικόνας σόναρ στην οθόνη. Η χρήση μεγαλύτερης ταχύτητας κύλισης εμφανίζει περισσότερες λεπτομέρειες, ιδίως όταν μετακινείστε ή ψαρεύετε με συρτή. Η χρήση μικρότερης ταχύτητα κύλισης εμφανίζει τις πληροφορίες σόναρ στην οθόνη για περισσότερη ώρα. Η ρύθμιση της ταχύτητας κύλισης σε μία προβολή σόναρ εφαρμόζεται σε όλες τις προβολές σόναρ. 1 Από μια προβολή σόναρ, επιλέξτε Μενού > Ρύθμιση σόναρ > Ταχύτητα κύλισης. 2 Ορίστε μια επιλογή: Για να προσαρμόσετε αυτόματα την ταχύτητα κύλισης χρησιμοποιώντας τα δεδομένα ταχύτητας επιφάνειας και ταχύτητας νερού, επιλέξτε Αυτ/ατα. Η ρύθμιση Αυτόματα επιλέγει μια ταχύτητα κύλισης αντίστοιχη με την ταχύτητα του σκάφους. Επομένως, οι στόχοι στο νερό σχεδιάζονται με τη σωστή αναλογία διαστάσεων και εμφανίζονται λιγότερο παραμορφωμένοι. Όταν βλέπετε τις προβολές σόναρ Garmin ClearVü ή SideVü, συνιστάται η χρήση της ρύθμισης Αυτόματα. Για τη χρήση πολύ γρήγορης ταχύτητας κύλισης, επιλέξτε Ultrascroll. Η επιλογή Ultrascroll πραγματοποιεί κύλιση γρήγορα μεταξύ των νέων δεδομένων σόναρ, αλλά με μειωμένη ποιότητα εικόνας. Για τις περισσότερες περιπτώσεις, η επιλογή Γρήγορα παρέχει καλή ισορροπία μεταξύ της γρήγορης κύλισης εικόνας και της μικρότερης παραμόρφωσης των στόχων. Συχνότητες σόναρ ΣΗΜΕΙΩΣΗ: Οι διαθέσιμες συχνότητες εξαρτώνται από το πλόττερ, τις μονάδες βυθόμετρου και το αισθητήριο που χρησιμοποιούνται. Η προσαρμογή της συχνότητας επιτρέπει τη ρύθμιση του σόναρ σύμφωνα με τους συγκεκριμένους στόχους σας και το τρέχον βάθος του νερού. Οι υψηλότερες συχνότητες χρησιμοποιούν στενά πλάτη δέσμης και είναι καλύτερες για λειτουργία σε υψηλή ταχύτητα και σε συνθήκες θαλασσοταραχής. Η χρήση υψηλότερης συχνότητας επιτρέπει τον καλύτερο ορισμό του βυθού και του θερμοκλινούς. Οι χαμηλότερες συχνότητες χρησιμοποιούν ευρύτερα πλάτη δέσμης, τα οποία επιτρέπουν στο χρήστη να βλέπει περισσότερους στόχους, αλλά μπορούν επίσης να παράγουν περισσότερους ήχους επιφάνειας και να μειώσουν τη συνεχή εκπομπή σήματος του βυθού σε συνθήκες θαλασσοταραχής. Τα ευρύτερα πλάτη δέσμης δημιουργούν μεγαλύτερες αψίδες για ενδείξεις επιστροφής στόχων όπως τα ψάρια, καθιστώντας τα ιδανικά για τον εντοπισμό ψαριών. Τα ευρύτερα πλάτη δέσμης προσφέρουν επίσης καλύτερη απόδοση σε βαθιά νερά, επειδή οι χαμηλότερες συχνότητες έχουν καλύτερη δυνατότητα διείσδυσης σε μεγαλύτερα βάθη. Οι συχνότητες CHIRP σάς επιτρέπουν να μεταδίδετε κάθε παλμό μέσω ενός εύρους συχνοτήτων, με αποτέλεσμα τον καλύτερο διαχωρισμό του στόχου σε βαθιά νερά. Η τεχνολογία CHIRP μπορεί να χρησιμοποιηθεί για τη σαφή αναγνώριση στόχων, όπως μεμονωμένα ψάρια σε ένα κοπάδι, καθώς και για εφαρμογές σε βαθιά νερά. Σε γενικές γραμμές, οι εφαρμογές CHIRP αποδίδουν καλύτερα από εφαρμογές μίας συχνότητας. Καθώς ορισμένοι στόχοι ψαριών μπορεί να εμφανίζονται καλύτερα όταν χρησιμοποιείτε σταθερή συχνότητα, θα πρέπει να λάβετε υπόψη τους στόχους σας και τις συνθήκες του νερού όταν χρησιμοποιείτε συχνότητες CHIRP. Ορισμένα μαύρα κουτιά σόναρ και αισθητήρια παρέχουν, επίσης, τη δυνατότητα προσαρμογής των προεπιλεγμένων συχνοτήτων για κάθε στοιχείο αισθητηρίου, ώστε να μπορείτε να χρησιμοποιείτε τις προεπιλεγμένες ρυθμίσεις για να προσαρμόζετε γρήγορα τη συχνότητα ανάλογα με τυχόν μεταβολές στους στόχους και τις συνθήκες νερού. Η ταυτόχρονη προβολή δύο συχνοτήτων μέσω της προβολής διαχωρισμού συχνότητας σας επιτρέπει να βλέπετε σε μεγαλύτερο βάθος με την επιστροφή της χαμηλότερης συχνότητας, ενώ μπορείτε ταυτόχρονα να βλέπετε περισσότερες λεπτομέρειες από την επιστροφή της υψηλότερης συχνότητας. Επιλογή συχνότητας ΣΗΜΕΙΩΣΗ: Δεν μπορείτε να προσαρμόσετε τη συχνότητα για όλες τις προβολές σόναρ και τα αισθητήρια. Μπορείτε να υποδείξετε ποιες συχνότητες εμφανίζονται στην οθόνη του σόναρ. 1 Από μια προβολή σόναρ, επιλέξτε Μενού > Συχνότητα. 2 Επιλέξτε μια συχνότητα ανάλογα με τις ανάγκες σας και το βάθος νερού. Για περισσότερες πληροφορίες σχετικά με τις συχνότητες, βλ. Συχνότητες σόναρ, σελίδα 24. Δημιουργία προεπιλεγμένης συχνότητας ΣΗΜΕΙΩΣΗ: Δεν διατίθεται με όλα τα αισθητήρια. Μπορείτε να δημιουργήσετε μια προεπιλογή για να αποθηκεύσετε μια συγκεκριμένη συχνότητα σόναρ, γεγονός που σας επιτρέπει να αλλάζετε γρήγορα συχνότητες. 1 Από μια προβολή σόναρ, επιλέξτε Μενού > Συχνότητα. 2 Επιλέξτε Διαχείριση συχνοτήτων > Νέα προεπιλογή. 3 Πληκτρολογήστε μια συχνότητα. Προσαρμογή των προβολών σόναρ Panoptix ΣΗΜΕΙΩΣΗ: Δεν υποστηρίζουν όλα τα μοντέλα τα αισθητήρια Panoptix. Ρύθμιση της εμφάνισης στις προβολές σόναρ LiveVü 1 Από μια προβολή σόναρ LiveVü, επιλέξτε Μενού > Ρύθμιση σόναρ. 2 Ορίστε μια επιλογή: Για να αλλάξετε τα χρώματα της προβολής σόναρ, επιλέξτε Συνδυασμός χρωμάτων και ορίστε μια επιλογή. Για να προσαρμόσετε το μήκος των ιχνών που εμφανίζουν την κίνηση του στόχου, επιλέξτε Ίχνη και ορίστε μια επιλογή. Για το διαχωρισμό του βυθού από την επιφάνεια του νερού με χρωματισμό του βυθού με καφέ χρώμα, επιλέξτε Πλήρ. βυθού. Για να εμφανίσετε ή να αποκρύψετε τις γραμμές πλέγματος εύρους, επιλέξτε Πλέγμα σε υπέρθεση. Για να αποκρύψετε ή να εμφανίσετε το ιστορικό στο πλάι της οθόνης, επιλέξτε Κύλ. στο ιστορ.. Ρύθμιση της γωνίας μετάδοσης αισθητηρίου LiveVü Μπορείτε να αλλάξετε τη γωνία μετάδοσης αισθητηρίου LiveVü, ώστε να στοχεύει το αισθητήριο σε συγκεκριμένη περιοχή ενδιαφέροντος. Για παράδειγμα, ενδέχεται να στοχεύει το αισθητήριο για να ακολουθήσετε μια μπάλα δολώματος ή να εστιάσετε σε ένα δέντρο καθώς το προσπερνάτε. 1 Από μια προβολή σόναρ LiveVü, επιλέξτε Μενού > Γων. μετάδ.. 2 Ορίστε μια επιλογή. 24 Σόναρ
33 Προσαρμογή της γωνίας προβολής και του επιπέδου ζουμ RealVü Μπορείτε να αλλάξετε τη γωνία προβολής των προβολών σόναρ RealVü. Μπορείτε επίσης να πραγματοποιήσετε μεγέθυνση και σμίκρυνση της προβολής. Από μια προβολή σόναρ RealVü, ορίστε μια επιλογή: Για να προσαρμόσετε τη γωνία προβολής διαγωνίως, επιλέξτε. Για να προσαρμόσετε τη γωνία προβολής οριζόντια, επιλέξτε. Για να προσαρμόσετε τη γωνία προβολής κατακόρυφα, επιλέξτε. Για να προσαρμόσετε τη γωνία προβολής, σύρετε την οθόνη προς οποιαδήποτε κατεύθυνση. Απομακρύνετε δύο δάκτυλα για μεγέθυνση. Ενώστε δύο δάκτυλα για σμίκρυνση. Ρύθμιση της εμφάνισης στις προβολές σόναρ RealVü 1 Από μια προβολή σόναρ RealVü, επιλέξτε Μενού. 2 Ορίστε μια επιλογή: Για να προσαρμόσετε το βάθος στο οποίο ξεκινά η παλέτα χρωμάτων, επιλέξτε Βάθος παλέτας και ορίστε μια επιλογή. Για να επιλέξετε διαφορετική παλέτα χρωμάτων για τα σημεία επιστροφής σόναρ, επιλέξτε Ρύθμιση σόναρ > Χρώμ. σημείου και ορίστε μια επιλογή. Για να επιλέξετε διαφορετική παλέτα χρωμάτων για τον πυθμένα, επιλέξτε Ρύθμιση σόναρ > Χρώματα βυθού και ορίστε μια επιλογή. Για να επιλέξετε διαφορετικό στυλ για τον πυθμένα, επιλέξτε Ρύθμιση σόναρ > Στυλ βυθού και ορίστε μια επιλογή. Για να αποκρύψετε ή να εμφανίσετε το πλαίσιο επεξήγησης χρωμάτων στο πλάι της οθόνης, επιλέξτε Ρύθμιση σόναρ > Επεξήγ. χρωμ.. Προσαρμογή της ταχύτητας μετάδοσης RealVü Μπορείτε να ενημερώσετε πόσο γρήγορα κινείται το αισθητήριο εμπρός-πίσω. Ο ταχύτερος ρυθμός μετάδοσης δημιουργεί λιγότερο λεπτομερή εικόνα, αλλά η οθόνη ανανεώνεται ταχύτερα. Ο βραδύτερος ρυθμός μετάδοσης δημιουργεί πιο λεπτομερή εικόνα, αλλά η οθόνη ανανεώνεται πιο αργά. ΣΗΜΕΙΩΣΗ: Αυτή η δυνατότητα δεν είναι διαθέσιμη για την προβολή σόναρ Ιστορικό RealVü 3D. 1 Από μια προβολή σόναρ RealVü, επιλέξτε Μενού > Ταχύτητα σάρωσης. 2 Ορίστε μια επιλογή. Ενεργοποίηση του παλμού A-Scope ΣΗΜΕΙΩΣΗ: Η λειτουργία αυτή δεν είναι διαθέσιμη σε όλες τις προβολές σόναρ. Ο παλμός A-Scope είναι μια κατακόρυφη φωτεινή ένδειξη κατά μήκος της δεξιάς πλευράς της προβολής πλήρους οθόνης του σόναρ. Αυτή η λειτουργία μεγεθύνει τα τελευταία ληφθέντα δεδομένα σόναρ, για ακόμα μεγαλύτερη ευκολία κατά την ανάγνωση δεδομένων. Μπορεί επίσης να χρησιμοποιηθεί στον εντοπισμό ψαριών που βρίσκονται κοντά στον πυθμένα. Από μια προβολή σόναρ, επιλέξτε Μενού > Ρύθμιση σόναρ > Εμφάνιση > Παλμός > Ενεργό. Ρύθμιση σόναρ ΣΗΜΕΙΩΣΗ: Δεν ισχύουν όλες οι επιλογές και οι ρυθμίσεις σε όλα τα μοντέλα, τις μονάδες βυθόμετρου και τα αισθητήρια. Ρυθμίσεις σόναρ ΣΗΜΕΙΩΣΗ: Αυτές οι ρυθμίσεις δεν ισχύουν για τα αισθητήρια Panoptix. Βλ. Ρυθμίσεις σόναρ RealVü, σελίδα 25 και LiveVüΡυθμίσεις σόναρ, σελίδα 25. Από μια προβολή σόναρ, επιλέξτε Μενού > Ρύθμιση σόναρ. Ταχύτητα κύλισης: Ρυθμίζει την ταχύτητα κύλισης του σόναρ από τα δεξιά προς τα αριστερά (Ρύθμιση της ταχύτητας κύλισης, σελίδα 24). Σε ρηχά νερά, μπορείτε να επιλέξετε πιο αργή ταχύτητα κύλισης, για να παρατείνετε το χρονικό διάστημα εμφάνισης των πληροφοριών στην οθόνη. Σε πιο βαθιά νερά, μπορείτε να επιλέξετε πιο γρήγορη ταχύτητα κύλισης. Η αυτόματη ταχύτητα κύλισης προσαρμόζει την ταχύτητα κύλισης στην ταχύτητα κίνησης του σκάφους. Απόρριψη θορύβου: Μειώνει την παρεμβολή και τον αριθμό των παρασίτων που εμφανίζονται στην οθόνη σόναρ (Ρυθμίσεις απόρριψης θορύβου σόναρ, σελίδα 26). Εμφάνιση: Διαμορφώνει την εμφάνιση της οθόνης σόναρ (Ρυθμίσεις εμφάνισης σόναρ, σελίδα 26). Ειδοποιήσεις: Ρυθμίζει ειδοποιήσεις σόναρ (Ρυθμίσεις ειδοποιήσεων σόναρ, σελίδα 26). Για προχωρημένους: Διαμορφώνει διάφορες ρυθμίσεις της οθόνης σόναρ και της πηγής δεδομένων (Ρυθμίσεις σόναρ για προχωρημένους, σελίδα 26). Εγκατάσταση: Διαμορφώνει το αισθητήριο (Ρυθμίσεις εγκατάστασης αισθητηρίου, σελίδα 27). Ρυθμίσεις σόναρ RealVü Από μια προβολή σόναρ RealVü, επιλέξτε Μενού > Ρύθμιση σόναρ. Χρώμ. σημείου: Ορίζει μια διαφορετική παλέτα χρωμάτων για τα σημεία επιστροφής σόναρ. Στυλ βυθού: Ορίζει το στυλ για το βυθό. Όταν βρίσκεστε σε βαθιά νερά, μπορείτε να ορίσετε αυτή τη ρύθμιση στα Σημεία και να ορίσετε μη αυτόματα το εύρος σε πιο ρηχό επίπεδο. Χρώματα βυθού: Ορίζει το συνδυασμό χρωμάτων για το βυθό. Επεξήγ. χρωμ.: Εμφανίζει ένα πλαίσιο επεξήγησης του βάθους και των χρωμάτων που αντιπροσωπεύει. Εμφ.δεδ.σε υπέρθεση: Ρυθμίζει τα δεδομένα που εμφανίζονται στην οθόνη σόναρ. Εγκατάσταση: Διαμορφώνει το αισθητήριο (Ρυθμίσεις εγκατάστασης αισθητηρίου, σελίδα 27). LiveVüΡυθμίσεις σόναρ Από μια προβολή σόναρ LiveVü, επιλέξτε Μενού > Ρύθμιση σόναρ. Συνδυασμός χρωμάτων: Ορίζει την παλέτα χρωμάτων. Πλήρ. βυθού: Απεικονίζει το βυθό με καφέ χρώμα για να τον διαφοροποιήσει από τις επιστροφές νερού. Ίχνη: Ορίζει το χρόνο παραμονής των ιχνών στην οθόνη. Τα ίχνη εμφανίζουν την κίνηση του στόχου. Πλέγμα σε υπέρθεση: Εμφανίζει ένα πλέγμα των γραμμών εύρους. Απόρριψη θορύβου: Μειώνει την παρεμβολή και τον αριθμό των παρασίτων που εμφανίζονται στην οθόνη του σόναρ. Κύλ. στο ιστορ.: Εμφανίζει το ιστορικό σόναρ σε προβολή σόναρ κλασικού τύπου. Εμφ.δεδ.σε υπέρθεση: Ρυθμίζει τα δεδομένα που προβάλλονται στην οθόνη σόναρ (Προσαρμογή της Εμφάνισης δεδομένων σε υπέρθεση, σελίδα 4). Εγκατάσταση: Διαμορφώνει το αισθητήριο (Βαθμονόμηση της πυξίδας, σελίδα 22). Σόναρ 25
34 Ρυθμίσεις απόρριψης θορύβου σόναρ Από μια προβολή σόναρ, επιλέξτε Μενού > Ρύθμιση σόναρ > Απόρριψη θορύβου. Παρεμβολή: Ρυθμίζει την ευαισθησία για μείωση των παράσιτων παρεμβολής από κοντινές πηγές θορύβου. Η χαμηλότερη ρύθμιση παρεμβολής που επιτυγχάνει την επιθυμητή βελτίωση θα πρέπει να χρησιμοποιείται για την εξάλειψη της παρεμβολής από την οθόνη. Η διόρθωση προβλημάτων εγκατάστασης που προκαλούν θόρυβο είναι ο καλύτερος τρόπος εξάλειψης της παρεμβολής. Χρωματ. όριο: Αποκρύπτει ένα μέρος της χρωματικής παλέτας, προκειμένου να εξαλειφθούν τα πεδία ασθενών παράσιτων. Ρυθμίζοντας το χρωματικό όριο στο χρώμα των ανεπιθύμητων επιστροφών, μπορείτε να εξαλείψετε την εμφάνιση ανεπιθύμητων επιστροφών στην οθόνη. Εξομάλυνση: Εξαλείφει τυχόν θόρυβο που δεν είναι μέρος μιας κανονικής επιστροφής σόναρ και ρυθμίζει την εμφάνιση των επιστροφών, όπως ο πυθμένας. Όταν η εξομάλυνση ρυθμιστεί σε υψηλό επίπεδο, παραμένει περισσότερος θόρυβος χαμηλού επιπέδου από όταν χρησιμοποιείτε τον έλεγχο παρεμβολής, αλλά ο θόρυβος είναι πιο ήπιος λόγω του μέσου όρου. Η εξομάλυνση μπορεί να εξαλείψει το στίγμα από τον πυθμένα. Η εξομάλυνση και η παρεμβολή συνεργάζονται ικανοποιητικά για την εξάλειψη του θορύβου χαμηλού επιπέδου. Μπορείτε να προσαρμόσετε τις ρυθμίσεις παρεμβολής και εξομάλυνσης σε προσαυξήσεις, για να εξαλείψετε τον ανεπιθύμητο θόρυβο από την οθόνη. Ήχοι επιφάν.: Αποκρύπτει τους ήχους επιφάνειας, για να μειώσει τα παράσιτα. Τα ευρύτερα πλάτη δέσμης (χαμηλότερες συχνότητες) μπορούν να εμφανίζουν περισσότερους στόχους, αλλά μπορούν να παράγουν περισσότερους ήχους επιφάνειας. TVG: Προσαρμόζει τη χρονικά μεταβαλλόμενη ευαισθησία, γεγονός που μπορεί να προκαλέσει μείωση του θορύβου. Αυτό το στοιχείο ελέγχου είναι ιδανικό για συνθήκες στις οποίες θέλετε να ελέγξετε και να καταστείλετε παράσιτα ή θόρυβο κοντά στην επιφάνεια της θάλασσας. Καθιστά επίσης δυνατή την εμφάνιση στόχων κοντά στην επιφάνεια, οι οποίοι σε διαφορετική περίπτωση είναι κρυμμένοι ή καλύπτονται από τους ήχους επιφάνειας. Ρυθμίσεις εμφάνισης σόναρ Από μια προβολή σόναρ, επιλέξτε Μενού > Ρύθμιση σόναρ > Εμφάνιση. Χρώμα: Ρυθμίζει το συνδυασμό χρωμάτων και την ευαισθησία χρώματος. Εμφ.δεδ.σε υπέρθεση: Ρυθμίζει τα δεδομένα που εμφανίζονται στην οθόνη σόναρ. Παλμός: Εμφανίζει μια κατακόρυφη φωτεινή ένδειξη κατά μήκος της δεξιάς πλευράς της οθόνης, που εμφανίζει στιγμιαία το εύρος στόχων σε μια κλίμακα. Γραμμή βάθους: Εμφανίζει μια γραμμή βυθού για γρήγορη αναφορά. Περιθώριο: Επισημαίνει το ισχυρότερο σήμα από το βυθό, ώστε να μπορείτε να προσδιορίσετε την ένταση του σήματος. Ταχ.απ.δεδ.: Επιτρέπει στην εικόνα του σόναρ να απεικονίζει δεδομένα γρηγορότερα, σχεδιάζοντας περισσότερες από μία στήλες δεδομένων στην οθόνη για κάθε στήλη δεδομένων βυθόμετρου που λαμβάνεται. Αυτό είναι ιδιαίτερα χρήσιμο όταν χρησιμοποιείτε το βυθόμετρο σε βαθιά νερά, καθώς το σήμα σόναρ χρειάζεται περισσότερο χρόνο για να καλύψει την απόσταση μέχρι τον πυθμένα του νερού και να επιστρέψει στο αισθητήριο. Με τη ρύθμιση 1/1 σχεδιάζεται μία στήλη πληροφοριών στην οθόνη ανά επιστροφή βυθόμετρου. Με τη ρύθμιση 2/1 σχεδιάζονται δύο στήλες πληροφοριών στην οθόνη ανά επιστροφή βυθόμετρου και ούτω καθεξής για τις ρυθμίσεις 4/1 και 8/1. Ρυθμίσεις ειδοποιήσεων σόναρ ΣΗΜΕΙΩΣΗ: Για ορισμένες ρυθμίσεις είναι απαραίτητα κάποια εξωτερικά αξεσουάρ. Επιλέξτε Ρυθμίσεις > Ειδοποιήσεις > Σόναρ. Ρηχά νερά: Ηχεί ειδοποίηση όταν το βάθος είναι μικρότερο από την καθορισμένη τιμή. Βαθιά νερά: Ηχεί ειδοποίηση όταν το βάθος είναι μεγαλύτερο από την καθορισμένη τιμή. Θερμοκ.νερού: Ηχεί ειδοποίηση όταν το αισθητήριο αναφέρει ότι η θερμοκρασία είναι μεγαλύτερη ή μικρότερη από την καθορισμένη θερμοκρασία κατά 1,1 C (2 F). Ισοβαθείς: Ηχεί ειδοποίηση όταν το αισθητήριο εντοπίζει ένα στόχο που κινείται στο βυθό, εντός του καθορισμένου βάθους από την επιφάνεια του νερού και από το βυθό. Ψάρια: Ηχεί ειδοποίηση όταν η συσκευή εντοπίζει ένα στόχο που κινείται στο βυθό. - ρυθμίζει να ηχεί μια ειδοποίηση όταν εντοπίζονται ψάρια κάθε μεγέθους. - ρυθμίζει να ηχεί μια ειδοποίηση όταν εντοπίζονται ψάρια μεσαίου ή μεγάλου μεγέθους. - ρυθμίζει να ηχεί μια ειδοποίηση μόνο όταν εντοπίζονται ψάρια μεγάλου μεγέθους. Ρυθμίσεις σόναρ για προχωρημένους Από μια προβολή σόναρ, επιλέξτε Μενού > Ρύθμιση σόναρ > Για προχωρημένους. Μετάδοση: Διακόπτει τη μετάδοση του αισθητήριου. Μετατόπιση: Σας επιτρέπει να ορίσετε το εύρος βάθους στο οποίο εστιάζει το σόναρ. Με τον τρόπο αυτό, είναι δυνατή η μεγέθυνση με υψηλότερη ανάλυση στο εστιασμένο βάθος. Κατά τη χρήση της μετατόπισης, ο εντοπισμός βυθού ενδέχεται να μην λειτουργεί αποτελεσματικά, καθώς το σόναρ αναζητά δεδομένα εντός του εύρους βάθους της εστιασμένης περιοχής, η οποία μπορεί να μην περιλαμβάνει τον πυθμένα. Η χρήση της μετατόπισης μπορεί επίσης να επηρεάσει την ταχύτητα κύλισης, καθώς δεν γίνεται επεξεργασία των δεδομένων που βρίσκονται εκτός του εύρους βάθους της εστιασμένης περιοχής, γεγονός που μειώνει το χρόνο που απαιτείται για τη λήψη και την εμφάνιση των δεδομένων. Μπορείτε να κάνετε μεγέθυνση στην εστιασμένη περιοχή για να μπορείτε να αξιολογείτε προσεκτικότερα επιστροφές στόχων σε υψηλότερη ανάλυση από την αυτόνομη μεγέθυνση. Παραμ.ηχούς: Ρυθμίζει το μέγεθος της ηχούς στην οθόνη, ώστε να μπορείτε να βλέπετε ευκολότερα ξεχωριστές επιστροφές στην οθόνη. Όταν οι στόχοι είναι δυσδιάκριτοι, η επέκταση echo κάνει τις επιστροφές στόχων πιο έντονες και ευδιάκριτες στην οθόνη. Εάν η τιμή της επέκτασης echo είναι πολύ υψηλή, οι στόχοι μπερδεύονται και, εάν η τιμή είναι πολύ χαμηλή, οι στόχοι ενδέχεται να είναι μικροί και δυσδιάκριτοι. Μπορείτε να χρησιμοποιείτε την επέκταση echo και το εύρος φίλτρου συνδυαστικά, για την επίτευξη της ανάλυσης και της μείωσης θορύβου της προτίμησής σας. Με την επέκταση echo και το εύρος φίλτρου στη χαμηλή ρύθμιση, η οθόνη έχει την υψηλότερη ανάλυση, αλλά και τη μεγαλύτερη ευαισθησία στο θόρυβο. Με την επέκταση echo στην υψηλή ρύθμιση και το εύρος φίλτρου στη χαμηλή, η οθόνη έχει χαμηλότερη ανάλυση, αλλά στόχους μεγαλύτερου εύρους. Με την επέκταση echo και το εύρος φίλτρου στην υψηλή ρύθμιση, η οθόνη έχει τη χαμηλότερη ανάλυση, αλλά και τη μικρότερη ευαισθησία στο θόρυβο. Δεν συνιστάται ο ορισμός της επέκτασης echo στη χαμηλή ρύθμιση και του εύρους φίλτρου στην υψηλή. 26 Σόναρ
35 Εντοπισμός βυθού: Ρυθμίζει τη συχνότητα που χρησιμοποιείται για τον καθορισμό του βάθους. Με τον έλεγχο εντοπισμού βυθού μπορείτε να επιλέγετε το συγκεκριμένο κανάλι που χρησιμοποιείται για τον εντοπισμό του βυθού. Για παράδειγμα, μπορείτε να ορίσετε τον εντοπισμό του βυθού για τη χαμηλή συχνότητα για λειτουργία σε βαθιά νερά. Πηγή θερμοκρ.: Ρυθμίζει το κανάλι για το αρχείο καταγραφής θερμοκρασίας νερού όταν έχουν συνδεθεί περισσότεροι από ένας αισθητήρες θερμοκρασίας νερού ή αισθητήρια με δυνατότητα παροχής ενδείξεων θερμοκρασίας νερού. Ρυθμίσεις εγκατάστασης αισθητηρίου Από μια προβολή σόναρ, επιλέξτε Μενού > Ρύθμιση σόναρ > Εγκατάσταση. Ρυθμός μετάδοσης: Ρυθμίζει το χρονικό διάστημα μεταξύ των εκπομπών παλμών του σόναρ. Αν αυξήσετε το ρυθμό μετάδοσης, θα αυξηθεί και η ταχύτητα κύλισης. Σε αυτήν την περίπτωση μπορεί, όμως, να αυξηθεί και η αυτοπαρεμβολή. Αν μειώσετε το ρυθμό μετάδοσης, θα αυξηθεί το διάστημα μεταξύ των παλμών μετάδοσης επιλύοντας το πρόβλημα της αυτοπαρεμβολής. Ισχύς μετάδ.: Μειώνει την εκπομπή ήχου κουδουνίσματος από το αισθητήριο κοντά στην επιφάνεια. Οι μικρότερες τιμές ισχύος μετάδοσης μειώνουν την εκπομπή ήχου κουδουνίσματος, αλλά μπορούν επίσης να μειώσουν την ισχύ της επιστροφής. Εύρος φίλτρου: Ορίζει τα άκρα του στόχου. Τα μικρότερα φίλτρα ορίζουν τα άκρα των στόχων με μεγαλύτερη σαφήνεια, αλλά ενδέχεται να δημιουργούν περισσότερα παράσιτα. Τα μεγαλύτερα φίλτρα δημιουργούν πιο ευέλικτα άκρα στόχου, αλλά ενδέχεται να περιορίσουν τα παράσιτα. Διαγνωστ. αισθητήριου: Εμφανίζει λεπτομέρειες σχετικά με το αισθητήριο. Αναστ.αρ./δεξ.: Αλλάζει τον προσανατολισμό της προβολής SideVü από τα αριστερά στα δεξιά. Βάθος εγκατάστασης: Ορίζει το βάθος κάτω από την ίσαλο γραμμή στην οποία είναι τοποθετημένο το αισθητήριο Panoptix. Η εισαγωγή του πραγματικού βάθους στο οποίο έχει τοποθετηθεί το αισθητήριο οδηγεί σε περισσότερο ακριβή οπτική αναπαράσταση σχετικά με αυτό που βρίσκεται κάτω από το νερό. Με αναστροφή: Ορίζει τον προσανατολισμό της προβολής σόναρ Panoptix, όταν το αισθητήριο κάτω προβολής έχει εγκατασταθεί με τα καλώδια στραμμένα προς την πλαϊνή θύρα του σκάφους. Πλάτος δέσμης: Ορίζει το πλάτος της δέσμης αισθητηρίου Panoptix. Τα στενά πλάτη δέσμης σάς επιτρέπουν να βλέπετε πιο βαθιά και πιο μακριά. Τα μεγαλύτερα πλάτη δέσμης σάς επιτρέπουν να βλέπετε μεγαλύτερη περιοχή κάλυψης. Χρήση AHRS: Επιτρέπει στους εσωτερικούς αισθητήρες συστήματος κατεύθυνσης θέσης και αναφοράς (AHRS) να εντοπίσουν αυτόματα τη γωνία εγκατάστασης του αισθητήριου Panoptix. Εάν αυτή η ρύθμιση είναι απενεργοποιημένη, μπορείτε να πληκτρολογήσετε τη συγκεκριμένη γωνία εγκατάστασης για το αισθητήριο, με τη ρύθμιση Γωνία πρόνευσ.. Πολλά αισθητήρια μπροστινής προβολής έχουν τοποθετηθεί σε γωνία 45 μοιρών και τα αισθητήρια κάτω προβολής έχουν τοποθετηθεί σε γωνία 0 μοιρών. Καταγραφές σόναρ Εγγραφή των ενδείξεων του σόναρ ΣΗΜΕΙΩΣΗ: Δεν υποστηρίζουν όλα τα μοντέλα την εγγραφή σόναρ. 1 Τοποθετήστε μια κάρτα μνήμης στην υποδοχή κάρτας. 2 Από μια προβολή σόναρ, επιλέξτε Μενού > Ρύθμιση σόναρ > Εγγραφή σόναρ > Καταγραφή σόναρ. 15 λεπτά εγγραφής σόναρ καταλαμβάνουν περίπου 200 MB χώρου στην κάρτα μνήμης που έχει τοποθετηθεί. Μπορείτε να συνεχίσετε την εγγραφή σόναρ μέχρι να γεμίσει ο διαθέσιμος χώρος της κάρτας. Διακοπή της εγγραφής σόναρ Για να σταματήσετε την εγγραφή σόναρ, πρέπει πρώτα να ξεκινήσετε την εγγραφή (Εγγραφή των ενδείξεων του σόναρ, σελίδα 27). Από μια προβολή σόναρ, επιλέξτε Μενού > Ρύθμιση σόναρ > Εγγραφή σόναρ > Διακοπή καταγραφής. Διαγραφή εγγραφής σόναρ 1 Τοποθετήστε μια κάρτα μνήμης στην υποδοχή κάρτας. 2 Από μια προβολή σόναρ, επιλέξτε Μενού > Ρύθμιση σόναρ > Εγγραφές σόναρ > Προβολή εγγραφών. 3 Επιλέξτε μια εγγραφή. 4 Επιλέξτε Διαγρ.. Αναπαραγωγή εγγραφών σόναρ Για κάνετε αναπαραγωγή των εγγραφών σόναρ, πρέπει να κατεβάσετε και να εγκαταστήσετε την εφαρμογή HomePort και να εγγράψετε δεδομένα σόναρ σε μια κάρτα μνήμης. 1 Αφαιρέστε την κάρτα μνήμης από τη συσκευή. 2 Τοποθετήστε την κάρτα μνήμης σε μια συσκευή ανάγνωσης καρτών που είναι συνδεδεμένη με έναν υπολογιστή. 3 Ανοίξτε την εφαρμογή HomePort. 4 Επιλέξτε μια εγγραφή σόναρ από τη λίστα συσκευών. 5 Κάντε δεξί κλικ στην εγγραφή σόναρ στο κάτω τμήμα του παραθύρου. 6 Επιλέξτε Αναπαραγωγή. Ραντάρ ΠΡΟΕΙΔΟΠΟΙΗΣΗ Το ραντάρ ναυσιπλοΐας εκπέμπει ενέργεια μικροκυμάτων που ενδέχεται να είναι επικίνδυνη για ανθρώπους και ζώα. Προτού ξεκινήσει η μετάδοση του ραντάρ, βεβαιωθείτε ότι δεν βρίσκεται κανείς στην περιοχή γύρω από το ραντάρ. Η δέσμη που εκπέμπει το ραντάρ καλύπτει γωνία 12 περίπου πάνω και 12 κάτω από τη νοητή οριζόντια γραμμή που εκτείνεται από το κέντρο του ραντάρ. Όταν το ραντάρ μεταδίδει, μην κοιτάτε απευθείας την κεραία από μικρή απόσταση. Τα μάτια είναι το πιο ευαίσθητο σημείο του ανθρώπινου σώματος όσον αφορά την ηλεκτρομαγνητική ενέργεια. Όταν συνδέετε το συμβατό πλόττερ σε προαιρετικό ραντάρ ναυσιπλοΐας Garmin, όπως ένα GMR Fantom 6 ή GMR 24 xhd, μπορείτε να δείτε περισσότερες πληροφορίες σχετικά με τον περιβάλλοντα χώρο. Το ραντάρ εκπέμπει μια στενή δέσμη ενέργειας μικροκυμάτων καθώς περιστρέφεται σε μοτίβο 360. Όταν η ενέργεια που εκπέμπεται έρθει σε επαφή με ένα στόχο, ένα μέρος αυτής της ενέργειας αντανακλάται πίσω στο ραντάρ. Αλλαγή της λειτουργίας ραντάρ 1 Από μια οθόνη συνδυασμού ή μια διάταξη SmartMode με ραντάρ, επιλέξτε Μενού > Μενού ραντάρ > Αλλαγή ραντάρ. 2 Επιλέξτε μια λειτουργία ραντάρ. Ραντάρ 27
36 Μετάδοση σημάτων ραντάρ ΣΗΜΕΙΩΣΗ: Ως λειτουργία ασφαλείας, το ραντάρ μεταβαίνει σε λειτουργία αναμονής αφού προθερμανθεί. Με αυτόν τον τρόπο, έχετε την ευκαιρία να επαληθεύσετε ότι δεν βρίσκεται κανείς στην περιοχή γύρω από το ραντάρ προτού ξεκινήσετε τη μετάδοση ραντάρ. 1 Με το πλόττερ απενεργοποιημένο, συνδέστε το ραντάρ σας όπως περιγράφεται στις οδηγίες εγκατάστασης ραντάρ. 2 Ενεργοποιήστε το πλόττερ. Αν απαιτείται, το ραντάρ προθερμαίνεται και μια αντίστροφη μέτρηση σας ειδοποιεί όταν είναι έτοιμο. 3 Επιλέξτε Ραντάρ. 4 Επιλέξτε μια λειτουργία ραντάρ. Εμφανίζεται ένα μήνυμα αντίστροφης μέτρησης κατά την εκκίνηση του ραντάρ. 5 Επιλέξτε Μενού > Μετάδοση ραντάρ. Διακοπή της μετάδοσης σημάτων ραντάρ Από μια οθόνη ραντάρ, επιλέξτε Μενού > Ραντάρ σε αναμονή. ΣΥΜΒΟΥΛΗ: Πατήστε από οποιαδήποτε οθόνη για να διακόψετε γρήγορα τη μετάδοση του ραντάρ. Ρύθμιση της λειτουργίας χρονομετρημένης εκπομπής Για να εξοικονομήσετε ενέργεια, μπορείτε να ρυθμίσετε χρονικά διαστήματα κατά τα οποία το ραντάρ θα αναμεταδίδει ή δεν θα αναμεταδίδει (κατάσταση αναμονής) σήματα. ΣΗΜΕΙΩΣΗ: Αυτό το χαρακτηριστικό δεν είναι διαθέσιμο στη λειτουργία διπλού ραντάρ. 1 Από μια οθόνη ραντάρ, επιλέξτε Μενού > Επιλογές ραντάρ > Χρονομ.εκπομπή. 2 Για να ενεργοποιήσετε τη ρύθμιση, επιλέξτε Χρονομ.εκπομπή. 3 Επιλέξτε Χρ.αναμονής, πληκτρολογήστε το χρονικό διάστημα μεταξύ των μεταδόσεων σήματος ραντάρ, και επιλέξτε Τέλος. 4 Επιλέξτε Χρόν.μετάδ., πληκτρολογήστε τη διάρκεια κάθε μετάδοσης σήματος ραντάρ, και επιλέξτε Τέλος. Ενεργοποίηση και ρύθμιση ζώνης μη μετάδοσης ραντάρ Μπορείτε να υποδείξετε μια περιοχή εντός της οποίας ο σαρωτής ραντάρ δεν μεταδίδει σήματα. ΣΗΜΕΙΩΣΗ: Αυτή η λειτουργία δεν είναι διαθέσιμη σε όλα τα μοντέλα ραντάρ και πλόττερ. 1 Από μια οθόνη ραντάρ, επιλέξτε Μενού > Ρύθμιση ραντάρ > Εγκατάσταση > Ενερ.ζών.μη μετάδοσ.. Η ζώνη μη μετάδοσης επισημαίνεται με μια σκιασμένη περιοχή στην οθόνη ραντάρ. 2 Επιλέξτε Ρύθμ.ζών.μη μετάδ. > Μετακ. ζών. μη μετάδ.. 3 Επιλέξτε Γωνία 1 και επιλέξτε τη νέα θέση για την πρώτη γωνία. 4 Επιλέξτε Γωνία 2 και επιλέξτε τη νέα θέση για τη δεύτερη γωνία. 5 Επιλέξτε Τέλος. Ρύθμιση του εύρους ραντάρ Το εύρος των σημάτων ραντάρ υποδεικνύει το μήκος του παλμικού σήματος που μεταδίδεται και λαμβάνεται από το ραντάρ. Καθώς το εύρος αυξάνεται, το ραντάρ μεταδίδει μεγαλύτερους παλμούς για να φτάσει σε απομακρυσμένους στόχους. Οι πιο κοντινοί στόχοι, ιδιαίτερα η βροχή και τα κύματα, αντανακλούν επίσης τους πιο παρατεταμένους παλμούς και μπορεί να προσθέσουν θόρυβο στην οθόνη ραντάρ. Η προβολή πληροφοριών σχετικά με στόχους μεγαλύτερου εύρους μπορεί επίσης να μειώσει το χώρο που είναι διαθέσιμος στην οθόνη ραντάρ για την προβολή πληροφοριών σχετικά με στόχους μικρότερου εύρους. Επιλέξτε για να μειώσετε το εύρος. Επιλέξτε για να αυξήσετε το εύρος. Συμβουλές για την επιλογή εύρους ραντάρ Καθορίστε τις πληροφορίες που πρέπει να βλέπετε στην οθόνη ραντάρ. Για παράδειγμα, χρειάζεστε πληροφορίες σχετικά με καιρικές συνθήκες, στόχους ή κίνηση σε κοντινή απόσταση ή σας ενδιαφέρουν περισσότερο οι καιρικές συνθήκες σε μεγαλύτερη απόσταση; Αξιολογήστε τις περιβαλλοντικές συνθήκες στις οποίες χρησιμοποιείτε το ραντάρ. Ιδιαίτερα σε άσχημες καιρικές συνθήκες, τα σήματα ραντάρ μεγαλύτερου εύρους μπορούν να αυξήσουν τα παράσιτα στην οθόνη ραντάρ και να δυσκολέψουν την προβολή πληροφοριών σχετικά με στόχους μικρότερου εύρους. Σε βροχερό καιρό, τα σήματα ραντάρ μικρότερου εύρους μπορούν να σας δώσουν τη δυνατότητα αποτελεσματικότερης προβολής πληροφοριών σχετικά με κοντινά αντικείμενα, εάν η ρύθμιση παράσιτων βροχής έχει διαμορφωθεί με βέλτιστο τρόπο. Επιλέξτε το μικρότερο αποτελεσματικό εύρος, λαμβάνοντας υπόψη το λόγο για τον οποίο χρησιμοποιείτε το ραντάρ και τις εκάστοτε περιβαλλοντικές συνθήκες. Μεγέθυνση και σμίκρυνση στην οθόνη ραντάρ Ενώστε δύο δάκτυλα για σμίκρυνση. Απομακρύνετε δύο δάκτυλα για μεγέθυνση. Σύρετε την οθόνη για μετακίνηση και επιλέξτε ή για ζουμ, εάν είναι απαραίτητο. Επισήμανση σημείου στην οθόνη ραντάρ 1 Από μια οθόνη ραντάρ, επιλέξτε μια θέση. 2 Επιλέξτε σε μια οθόνη συνδυασμού ή Δημιουργία σημείου σε πλήρη οθόνη. Τεχνολογία ραντάρ με Ντόπλερ MotionScope Το ραντάρ GMR Fantom χρησιμοποιεί το φαινόμενο Ντόπλερ για τον εντοπισμό κινούμενων στόχων, ώστε να μπορείτε να αποφεύγετε πιθανές συγκρούσεις, να βρίσκετε σμήνη πουλιών ή να παρακολουθείτε τα καιρικά φαινόμενα. Το φαινόμενο Ντόπλερ είναι η μεταβολή της συχνότητας της ηχούς του ραντάρ που οφείλεται στη σχετική κίνηση του στόχου. Αυτό επιτρέπει τον άμεσο εντοπισμό κάθε στόχου που πλησιάζει ή απομακρύνεται από το ραντάρ. Η λειτουργία MotionScope επισημαίνει τους κινούμενους στόχους στην οθόνη ραντάρ, ώστε να είναι δυνατή η πλοήγηση γύρω από άλλα σκάφη ή σε άσχημες καιρικές συνθήκες ή σε σημεία ψαρέματος όπου τα πουλιά τρέφονται στην επιφάνεια. Οι κινούμενοι στόχοι διαθέτουν χρωματική κωδικοποίηση, ώστε να μπορείτε να καταλάβετε με μια ματιά ποιοι στόχοι κατευθύνονται προς τα εσάς και ποιοι απομακρύνονται από εσάς. Στους περισσότερους συνδυασμούς χρωμάτων, το πράσινο υποδεικνύει το στόχο που απομακρύνεται από εσάς και το κόκκινο το στόχο που πλησιάζει προς τα εσάς. 28 Ραντάρ
37 MARPA Ενεργοποίηση ζώνης ασφαλείας Μπορείτε να ενεργοποιήσετε μια ζώνη ασφαλείας, για να λαμβάνετε ειδοποιήσεις όταν ένα αντικείμενο εισέρχεται στην καθορισμένη περιοχή γύρω από το σκάφος σας. ΣΗΜΕΙΩΣΗ: Αυτό το χαρακτηριστικό δεν είναι διαθέσιμο στη λειτουργία διπλού ραντάρ. Από μια οθόνη ραντάρ, επιλέξτε Μενού > Επιλογές ραντάρ > Ενεργ.ζώνης ασφαλείας. Ορισμός κυκλικής ζώνης ασφαλείας Για να ορίσετε τα όρια της ζώνης ασφαλείας, πρέπει να ενεργοποιήσετε μια ζώνη ασφαλείας (Ενεργοποίηση ζώνης ασφαλείας, σελίδα 29). Μπορείτε να ορίσετε μια κυκλική ζώνη ασφαλείας που περικλείει εξ ολοκλήρου το σκάφος σας. 1 Από μια οθόνη ραντάρ, επιλέξτε Μενού > Επιλογές ραντάρ > Ρύθμ.ζώνης ασφαλείας > Ρύθμ.ζώνης ασφαλείας > Κύκλος. 2 Επιλέξτε τη θέση του εξωτερικού κύκλου ζώνης ασφαλείας. 3 Επιλέξτε τη θέση του εσωτερικού κύκλου ζώνης ασφαλείας, για να ορίσετε το εύρος της ζώνης ασφαλείας. Ορισμός τμηματικής ζώνης ασφαλείας Για να ορίσετε τα όρια της ζώνης ασφαλείας, πρέπει να ενεργοποιήσετε μια ζώνη ασφαλείας (Ενεργοποίηση ζώνης ασφαλείας, σελίδα 29). Μπορείτε να ορίσετε τα όρια μιας ζώνης ασφαλείας που δεν περιβάλλει εξ ολοκλήρου το σκάφος σας. 1 Από μια οθόνη ραντάρ, επιλέξτε Μενού > Επιλογές ραντάρ > Ρύθμ.ζώνης ασφαλείας > Ρύθμ.ζώνης ασφαλείας > Γωνία 1. 2 Επιλέξτε και μεταφέρετε τη θέση της εξωτερικής γωνίας της ζώνης ασφαλείας À. Το MARPA (mini-automatic radar plotting aid) σάς βοηθά να αναγνωρίζετε και να παρακολουθείτε στόχους και χρησιμοποιείται κυρίως για την αποφυγή συγκρούσεων. Για να χρησιμοποιήσετε το MARPA, πρέπει να αντιστοιχίσετε μια σήμανση MARPA με ένα στόχο. Το σύστημα του ραντάρ εντοπίζει αυτόματα το αντικείμενο με τη συγκεκριμένη σήμανση και παρέχει πληροφορίες σχετικά με το αντικείμενο, όπως το εύρος, τη διόπτευση, την ταχύτητα, την κατεύθυνση GPS, την πλησιέστερη προσέγγιση και το χρόνο μέχρι την πλησιέστερη προσέγγιση. Το MARPA υποδεικνύει την κατάσταση κάθε αντικειμένου με σήμανση (σε κατάσταση λήψης, απώλεια, σε κατάσταση εντοπισμού, επικίνδυνο) και το πλόττερ μπορεί να εκπέμψει μια ειδοποίηση σύγκρουσης αν το αντικείμενο εισέλθει στην ασφαλή ζώνη. Σύμβολα στόχευσης MARPA Λήψη στόχου. Ομόκεντροι, διακεκομμένοι πράσινοι δακτύλιοι εκπέμπονται από το στόχο ενώ το ραντάρ κλειδώνει σε αυτόν. Ο στόχος έχει ληφθεί. Ένας σταθερός πράσινος δακτύλιος υποδεικνύει τη θέση ενός στόχου στον οποίο έχει κλειδώσει το ραντάρ. Μια διακεκομμένη πράσινη γραμμή ενωμένη με τον κύκλο υποδεικνύει την πραγματική υπολογιζόμενη πορεία ή την κατεύθυνση GPS του στόχου. Επικίνδυνος στόχος βρίσκεται στην περιοχή. Ένας κόκκινος δακτύλιος αναβοσβήνει από το στόχο, ενώ ταυτόχρονα ηχεί μια ειδοποίηση και εμφανίζεται ένα πλαίσιο μηνύματος. Μετά την επιβεβαίωση της ειδοποίησης, μια σταθερή κόκκινη κουκκίδα με μια διακεκομμένη κόκκινη γραμμή ενωμένη σε αυτήν υποδεικνύει τη θέση και την πραγματική υπολογιζόμενη πορεία ή την κατεύθυνση GPS του στόχου. Εάν η ειδοποίηση σύγκρουσης ασφαλούς ζώνης είναι απενεργοποιημένη, ο στόχος αναβοσβήνει αλλά δεν ακούγεται η ηχητική ειδοποίηση και δεν εμφανίζεται το πλαίσιο ειδοποίησης. Ο στόχος χάθηκε. Ένας σταθερός πράσινος δακτύλιος με το σύμβολο "X" στο εσωτερικό του υποδεικνύει ότι το ραντάρ δεν μπόρεσε να κλειδώσει στο στόχο. Το πλησιέστερο σημείο προσέγγισης και ο χρόνος μέχρι το πλησιέστερο σημείο προσέγγισης προς έναν επικίνδυνο στόχο. Αντιστοίχιση σήμανσης MARPA με ένα αντικείμενο Για να μπορέσετε να χρησιμοποιήσετε τη λειτουργία MARPA, πρέπει να έχετε συνδέσει έναν αισθητήρα κατεύθυνσης και να έχετε ενεργό σήμα GPS. Ο αισθητήρας κατεύθυνσης πρέπει να παρέχει τον αριθμό ομάδας παραμέτρου (PGN) NMEA ή την πρόταση εξόδου NMEA 0183 HDM ή HDG. 1 Από μια οθόνη ραντάρ, επιλέξτε ένα αντικείμενο ή μια θέση. 2 Επιλέξτε Λήψη στόχου > Στόχος MARPA. Κατάργηση σήμανσης MARPA από ένα στοχευμένο αντικείμενο 1 Από την οθόνη ραντάρ, επιλέξτε ένα στόχο MARPA. 2 Επιλέξτε Στόχος MARPA > Κατάργηση. Προβολή πληροφοριών σχετικά με αντικείμενο με σήμανση MARPA 3 Επιλέξτε Γωνία 2. 4 Επιλέξτε τη θέση της εσωτερικής γωνίας της ζώνης ασφαλείας Á, για να ορίσετε το εύρος της ζώνης ασφαλείας. 5 Επιλέξτε Τέλος. Απενεργοποίηση ζώνης ασφαλείας Μπορείτε να απενεργοποιήσετε μια ζώνη ασφαλείας. Από μια οθόνη ραντάρ, επιλέξτε Μενού > Επιλογές ραντάρ > Ρύθμ.ζώνης ασφαλείας > Απενερ. ζώνης ασφαλείας. Η διαμόρφωση της ζώνης ασφαλείας αποθηκεύεται, ώστε να μπορείτε να την ενεργοποιήσετε ξανά σε περίπτωση που χρειαστεί. Ραντάρ Μπορείτε να δείτε το εύρος, τη διόπτευση, την ταχύτητα και άλλες πληροφορίες σχετικά με ένα αντικείμενο με σήμανση MARPA. 1 Από μια οθόνη ραντάρ, επιλέξτε ένα στοχευμένο αντικείμενο. 2 Επιλέξτε Στόχος MARPA. Προβολή λίστας απειλών AIS και MARPA Από οποιαδήποτε οθόνη ραντάρ ή από την εμφάνιση ραντάρ σε υπέρθεση, μπορείτε να δείτε και να προσαρμόσετε την εμφάνιση μιας λίστας με απειλές AIS και MARPA. 1 Από μια οθόνη ραντάρ επιλέξτε Μενού > Άλλα σκάφη > Λίστα > Εμφάνιση. 2 Επιλέξτε τον τύπο των απειλών που θα συμπεριλαμβάνονται στη λίστα. 29
38 Εμφάνιση σκαφών AIS στην οθόνη ραντάρ Το AIS απαιτεί τη χρήση μιας εξωτερικής συσκευής AIS και ενεργών σημάτων αναμεταδότη από άλλα σκάφη. Μπορείτε να διαμορφώσετε τον τρόπο εμφάνισης άλλων σκαφών στην οθόνη ραντάρ. Εάν οποιαδήποτε ρύθμιση (εκτός από το εύρος εμφάνισης AIS) διαμορφωθεί για μία λειτουργία ραντάρ, η ρύθμιση ισχύει για κάθε άλλη λειτουργία ραντάρ. Οι ρυθμίσεις λεπτομερειών και υπολογιζόμενης κατεύθυνσης που έχουν διαμορφωθεί για μία λειτουργία ραντάρ ισχύουν για κάθε άλλη λειτουργία ραντάρ και για την εμφάνιση ραντάρ σε υπέρθεση. 1 Από μια οθόνη ραντάρ ή την εμφάνιση ραντάρ σε υπέρθεση, επιλέξτε Μενού > Άλλα σκάφη > Ρύθμιση οθόνης. 2 Ορίστε μια επιλογή: Για να υποδείξετε την απόσταση από τη θέση σας εντός στην οποία εμφανίζονται σκάφη AIS, επιλέξτε Εύρ.εμφάνισ. και ορίστε μια απόσταση. Για να εμφανίσετε λεπτομέρειες σχετικά με σκάφη με ενεργοποιημένο AIS, επιλέξτε Λεπτομέρειες > Εμφάνιση. Για να ορίσετε το χρόνο υπολογιζόμενης κατεύθυνσης για σκάφη με ενεργοποιημένο AIS, επιλέξτε Υπολ.κατεύθ. και εισαγάγετε το χρόνο. Για να εμφανίσετε τις διαδρομές σκαφών AIS, επιλέξτε Ίχνη και ορίστε το μήκος της διαδρομής που εμφανίζεται. VRM και EBL Ο μεταβλητός μετρητής αποστάσεων (Variable Range Marker- VRM) και η ηλεκτρονική γραμμή διόπτευσης (Electronic Bearing Line-EBL) μετρούν την απόσταση και τη διόπτευση από το σκάφος σας μέχρι το αντικείμενο στόχου. Στην οθόνη ραντάρ, το VRM εμφανίζεται ως κύκλος με επίκεντρο την παρούσα θέση του σκάφους σας και το EBL εμφανίζεται ως γραμμή που ξεκινά στην παρούσα θέση του σκάφους σας και τέμνει το VRM. Το σημείο τομής είναι ο στόχος του VRM και του EBL. Προβολή του VRM και του EBL Από μια οθόνη ραντάρ, επιλέξτε Μενού > Επιλογές ραντάρ > Προβολή VRM/EBL. Προσαρμογή του VRM και του EBL Για να προσαρμόσετε το VRM και το EBL, πρέπει να τα εμφανίσετε στην οθόνη ραντάρ (Προβολή του VRM και του EBL, σελίδα 30). Μπορείτε να προσαρμόσετε τη διάμετρο του VRM και τη γωνία του EBL, τα οποία κινούν το σημείο τομής του VRM και του EBL. Το VRM και το EBL που διαμορφώνονται για μία λειτουργία, εφαρμόζονται σε όλες τις άλλες λειτουργίες ραντάρ. 1 Από μια οθόνη ραντάρ, επιλέξτε μια νέα θέση για το σημείο τομής του VRM και του EBL. 2 Επιλέξτε Τοποθέτηση VRM/EBL. 3 Επιλέξτε Διακ. μετακίνησης. Μέτρηση του εύρους και της διόπτευσης προς ένα αντικείμενο στόχου Για να ρυθμίσετε το VRM και το EBL, πρέπει να τα εμφανίσετε στην οθόνη ραντάρ (Προβολή του VRM και του EBL, σελίδα 30). 1 Από μια οθόνη ραντάρ, επιλέξτε τη θέση-στόχο. 2 Επιλέξτε Μέτρηση απόστασης. Το εύρος και η διόπτευση προς τη θέση-στόχο εμφανίζονται στην επάνω αριστερή γωνία της οθόνης. Εμφάνιση ραντάρ σε υπέρθεση Όταν συνδέετε το πλόττερ σε προαιρετικό ραντάρ ναυσιπλοΐας Garmin, μπορείτε να χρησιμοποιείτε τις πληροφορίες ραντάρ σε υπέρθεση στο χάρτη πλοήγησης ή στο χάρτη ψαρέματος. Τα δεδομένα εμφανίζονται στην υπέρθεση του ραντάρ με βάση την πιο πρόσφατη λειτουργία του ραντάρ και όλες οι ρυθμίσεις που ισχύουν για την υπέρθεση του ραντάρ ίσχυαν επίσης και στην τελευταία χρήση της λειτουργίας ραντάρ. Εμφάνιση ραντάρ σε υπέρθεση και ευθυγράμμιση δεδομένων χάρτη Όταν χρησιμοποιείτε την εμφάνιση ραντάρ σε υπέρθεση, το πλόττερ ευθυγραμμίζει τα δεδομένα του ραντάρ με τα δεδομένα του χάρτη με βάση την κατεύθυνση του σκάφους, η οποία βασίζεται από προεπιλογή σε δεδομένα από έναν αισθητήρα μαγνητικής κατεύθυνσης που είναι συνδεδεμένος με ένα δίκτυο NMEA 0183 ή NMEA Εάν ένας αισθητήρας κατεύθυνσης δεν είναι διαθέσιμος, η κατεύθυνση του σκάφους βασίζεται σε δεδομένα εντοπισμού μέσω GPS. Τα δεδομένα εντοπισμού μέσω GPS υποδεικνύουν την κατεύθυνση προς την οποία κινείται το σκάφος και όχι την κατεύθυνση προς την οποία είναι στραμμένο το σκάφος. Εάν το σκάφος κινείται σε οπισθόδρομη ή πλάγια πορεία εξαιτίας ενός ρεύματος ή ανέμου, η εμφάνιση ραντάρ σε υπέρθεση μπορεί να μην είναι τέλεια ευθυγραμμισμένη με τα δεδομένα χάρτη. Αυτή η κατάσταση θα πρέπει να αποφεύγεται με τη χρήση δεδομένων κατεύθυνσης του σκάφους που προέρχονται από ηλεκτρονική πυξίδα. Εάν η κατεύθυνση του σκάφους βασίζεται σε δεδομένα που προέρχονται από αισθητήρα μαγνητικής κατεύθυνσης ή αυτόματο πιλότο, τα δεδομένα κατεύθυνσης μπορεί να μην είναι αξιόπιστα, εξαιτίας λανθασμένης ρύθμισης, μηχανικής δυσλειτουργίας, μαγνητικής παρεμβολής ή άλλων παραγόντων. Εάν τα δεδομένα κατεύθυνσης δεν είναι αξιόπιστα, η εμφάνιση ραντάρ σε υπέρθεση μπορεί να μην ευθυγραμμιστεί τέλεια με τα δεδομένα χάρτη. Echo Trails Με τη λειτουργία Echo Trails μπορείτε να παρακολουθείτε την κίνηση των σκαφών στην οθόνη ραντάρ. Μπορείτε να αλλάξετε το χρονικό διάστημα εμφάνισης του ίχνους. ΣΗΜΕΙΩΣΗ: Ανάλογα με το ραντάρ που χρησιμοποιείται, οι ρυθμίσεις που έχουν διαμορφωθεί για χρήση σε μία λειτουργία ραντάρ μπορεί να ισχύουν ή να μην ισχύουν σε άλλες λειτουργίες ραντάρ ή στην εμφάνιση ραντάρ σε υπέρθεση. ΣΗΜΕΙΩΣΗ: Δεν είναι όλες οι επιλογές και οι ρυθμίσεις διαθέσιμες σε όλα τα μοντέλα ραντάρ και πλόττερ. Ενεργοποίηση της λειτουργίας Echo Trails Από μια οθόνη ραντάρ, επιλέξτε Μενού > Επιλογές ραντάρ > Echo Trails > Οθόνη. Ρύθμιση του μήκους στη λειτουργία Echo Trails 1 Από μια οθόνη ραντάρ ή την εμφάνιση ραντάρ σε υπέρθεση, επιλέξτε Μενού > Επιλογές ραντάρ > Echo Trails > Ώρα. 2 Επιλέξτε το μήκος του ίχνους. Διαγραφή των δεδομένων της λειτουργίας Echo Trails Μπορείτε να διαγράψετε τα ίχνη echo από την οθόνη ραντάρ, για να μειώσετε τον αριθμό των παρασίτων που εμφανίζονται στην οθόνη. Από μια οθόνη ραντάρ, επιλέξτε Μενού > Επιλογές ραντάρ > Echo Trails > Διαγραφή ιχνών. Βελτιστοποίηση της οθόνης ραντάρ Μπορείτε να προσαρμόσετε τις ρυθμίσεις οθόνης ραντάρ, για μείωση των παρασίτων και αύξηση του βαθμού ακρίβειας. ΣΗΜΕΙΩΣΗ: Μπορείτε να βελτιστοποιήσετε την οθόνη ραντάρ για κάθε λειτουργία ραντάρ. 1 Επιλέξτε ένα εύρος ραντάρ (Ρύθμιση του εύρους ραντάρ, σελίδα 28). 2 Επαναφέρετε την προεπιλεγμένη τιμή της ρύθμισης ευαισθησίας (Αυτόματη ρύθμιση ευαισθησίας στην οθόνη ραντάρ, σελίδα 31). 30 Ραντάρ
39 3 Προσαρμόστε μη αυτόματα τη ρύθμιση ευαισθησίας (Μη αυτόματη ρύθμιση ευαισθησίας στην οθόνη ραντάρ, σελίδα 31). Ευαισθησία και εμφάνιση ανεπιθύμητων στοιχείων ραντάρ Αυτόματη ρύθμιση ευαισθησίας στην οθόνη ραντάρ Η αυτόματη ρύθμιση ευαισθησίας για κάθε λειτουργία ραντάρ έχει βελτιστοποιηθεί για τη συγκεκριμένη λειτουργία και μπορεί να διαφέρει από την αυτόματη ρύθμιση ευαισθησίας που χρησιμοποιείται για κάποια άλλη λειτουργία. ΣΗΜΕΙΩΣΗ: Ανάλογα με το ραντάρ που χρησιμοποιείται, η ρύθμιση ευαισθησίας που έχει διαμορφωθεί για χρήση σε μία λειτουργία ραντάρ μπορεί να ισχύει ή να μην ισχύει σε άλλες λειτουργίες ραντάρ ή στην εμφάνιση ραντάρ σε υπέρθεση. ΣΗΜΕΙΩΣΗ: Δεν είναι όλες οι επιλογές και οι ρυθμίσεις διαθέσιμες σε όλα τα μοντέλα ραντάρ και πλόττερ. 1 Από μια οθόνη ραντάρ ή την εμφάνιση ραντάρ σε υπέρθεση, επιλέξτε Μενού > Απολαβή. 2 Ορίστε μια επιλογή: Για να ρυθμίσετε την ευαισθησία αυτόματα για τις μεταβαλλόμενες συνθήκες, επιλέξτε Αυτόμ., μικρή ή Αυτ., μεγάλη. Για να ρυθμίσετε την ευαισθησία αυτόματα για την εμφάνιση πουλιών πάνω από την επιφάνεια του νερού, επιλέξτε Αυτ.πουλ.. Μη αυτόματη ρύθμιση ευαισθησίας στην οθόνη ραντάρ Για βέλτιστη απόδοση του ραντάρ, μπορείτε να ρυθμίσετε την ευαισθησία με μη αυτόματο τρόπο. ΣΗΜΕΙΩΣΗ: Ανάλογα με το ραντάρ που χρησιμοποιείται, η ρύθμιση ευαισθησίας που έχει διαμορφωθεί για χρήση σε μία λειτουργία ραντάρ μπορεί να ισχύει ή να μην ισχύει σε άλλες λειτουργίες ραντάρ ή στην εμφάνιση ραντάρ σε υπέρθεση. 1 Από μια οθόνη ραντάρ ή την εμφάνιση ραντάρ σε υπέρθεση, επιλέξτε Μενού > Απολαβή. 2 Για να αυξήσετε την ευαισθησία, μέχρι να εμφανιστούν φωτεινά στίγματα στην οθόνη ραντάρ, επιλέξτε Επάνω. Τα δεδομένα στην οθόνη ραντάρ ανανεώνονται κάθε λίγα δευτερόλεπτα. Επομένως, τα αποτελέσματα της μη αυτόματης ρύθμισης της ευαισθησίας μπορεί να μην εμφανιστούν αμέσως. Ρυθμίστε αργά την ευαισθησία. 3 Για να μειώσετε την ευαισθησία μέχρι να εξαφανιστούν τα στίγματα, επιλέξτε Κάτω. 4 Εάν σκάφη, ξηρά ή άλλοι στόχοι βρίσκονται εντός εύρους, επιλέξτε Κάτω, για να μειώσετε την ευαισθησία μέχρι οι στόχοι να αρχίσουν να αναβοσβήνουν. 5 Για να αυξήσετε την ευαισθησία μέχρι τα σκάφη, η ξηρά ή οι άλλοι στόχοι να παραμένουν συνεχώς αναμμένοι στην οθόνη ραντάρ, επιλέξτε Επάνω. 6 Ελαχιστοποιήστε την εμφάνιση κοντινών μεγάλων αντικειμένων, εάν είναι απαραίτητο. 7 Ελαχιστοποιήστε την εμφάνιση της ηχούς πλευρικού λοβού, εάν είναι απαραίτητο. Ελαχιστοποίηση παρεμβολών από κοντινά μεγάλα αντικείμενα Οι κοντινοί στόχοι σημαντικού μεγέθους, όπως προστατευτικά μόλου, μπορούν να προκαλέσουν την εμφάνιση μιας εξαιρετικά φωτεινής εικόνας του στόχου στην οθόνη ραντάρ. Αυτή η εικόνα μπορεί να αποκρύψει μικρότερους στόχους που βρίσκονται κοντά σε αυτόν. ΣΗΜΕΙΩΣΗ: Ανάλογα με το ραντάρ που χρησιμοποιείται, η ρύθμιση ευαισθησίας που έχει διαμορφωθεί για χρήση σε μία λειτουργία ραντάρ μπορεί να ισχύει ή να μην ισχύει σε άλλες λειτουργίες ραντάρ ή στην εμφάνιση ραντάρ σε υπέρθεση. 1 Από μια οθόνη ραντάρ ή την εμφάνιση ραντάρ σε υπέρθεση, επιλέξτε Μενού > Απολαβή. 2 Για να μειώσετε την ευαισθησία μέχρι οι μικρότεροι στόχοι να είναι καθαρά ορατοί στην οθόνη ραντάρ, επιλέξτε Κάτω. Η μείωση της ευαισθησίας με σκοπό την εξάλειψη παρεμβολών από κοντινά μεγάλα αντικείμενα ενδέχεται να προκαλέσει το αναβόσβημα ή την εξαφάνιση μικρότερων ή απομακρυσμένων στόχων από την οθόνη ραντάρ. Ελαχιστοποίηση των παρεμβολών πλευρικών λοβών στην οθόνη ραντάρ Ενδέχεται να εμφανιστούν παρεμβολές πλευρικών λοβών με τη μορφή "διαρροής" προς τα έξω από ένα στόχο σε ημικυκλικό μοτίβο. Τα παράσιτα πλευρικών λοβών μπορούν να αποφευχθούν μειώνοντας την ευαισθησία το εύρος ραντάρ. ΣΗΜΕΙΩΣΗ: Ανάλογα με το ραντάρ που χρησιμοποιείται, η ρύθμιση ευαισθησίας που έχει διαμορφωθεί για χρήση σε μία λειτουργία ραντάρ μπορεί να ισχύει ή να μην ισχύει σε άλλες λειτουργίες ραντάρ ή στην εμφάνιση ραντάρ σε υπέρθεση. 1 Από μια οθόνη ραντάρ ή την εμφάνιση ραντάρ σε υπέρθεση, επιλέξτε Μενού > Απολαβή. 2 Για να μειώσετε την ευαισθησία μέχρι το ημικυκλικό ραβδωτό μοτίβο να εξαφανιστεί από την οθόνη ραντάρ, επιλέξτε Κάτω. Η μείωση της ευαισθησίας με σκοπό την εξάλειψη παρεμβολών πλευρικών λοβών ενδέχεται να προκαλέσει το αναβόσβημα ή την εξαφάνιση μικρότερων ή απομακρυσμένων στόχων από την οθόνη ραντάρ. Αυτόματη ρύθμιση των παρασίτων θάλασσας στην οθόνη ραντάρ Μπορείτε να ρυθμίσετε το πλόττερ ώστε να προσαρμόζει αυτόματα την εμφάνιση των παρασίτων που οφείλονται σε δύσκολες συνθήκες στο επίπεδο της θάλασσας. ΣΗΜΕΙΩΣΗ: Ανάλογα με το ραντάρ που χρησιμοποιείται, η ρύθμιση παρασίτων θάλασσας που έχει διαμορφωθεί για χρήση σε μία λειτουργία ραντάρ μπορεί να ισχύει ή να μην ισχύει σε άλλες λειτουργίες ραντάρ ή στην εμφάνιση ραντάρ σε υπέρθεση. ΣΗΜΕΙΩΣΗ: Δεν είναι όλες οι επιλογές και οι ρυθμίσεις διαθέσιμες σε όλα τα μοντέλα ραντάρ και πλόττερ. 1 Από μια οθόνη ραντάρ ή την εμφάνιση ραντάρ σε υπέρθεση, επιλέξτε Μενού > Παρ.θάλασ.. 2 Επιλέξτε Προκαθορισμένες ρυθμίσεις ή Αυτ/ατα. 3 Επιλέξτε μια ρύθμιση που απεικονίζει τις παρούσες συνθήκες στο επίπεδο της θάλασσας. Όταν χρησιμοποιείτε ένα συμβατό μοντέλο ραντάρ, το πλόττερ προσαρμόζει αυτόματα τα παράσιτα θάλασσας ανάλογα με τις συνθήκες στο επίπεδο της θάλασσας. Μη αυτόματη ρύθμιση των παρασίτων θάλασσας στην οθόνη ραντάρ Μπορείτε να ρυθμίσετε την εμφάνιση των παρασίτων που προκαλούνται από δύσκολες συνθήκες στο επίπεδο της θάλασσας. Η ρύθμιση για τα παράσιτα θάλασσας επηρεάζει την εμφάνιση των κοντινών παρασίτων και στόχων περισσότερο από όσο επηρεάζει την εμφάνιση απομακρυσμένων παρασίτων και στόχων. Η επιλογή υψηλότερης τιμής ρύθμισης για τα παράσιτα θάλασσας μειώνει την εμφάνιση των παρασίτων που προκαλούνται από κοντινά κύματα, αλλά μπορεί επίσης να μειώσει ή να εξαλείψει την εμφάνιση κοντινών στόχων. ΣΗΜΕΙΩΣΗ: Ανάλογα με το ραντάρ που χρησιμοποιείται, η ρύθμιση παρασίτων θάλασσας που έχει διαμορφωθεί για χρήση σε μία λειτουργία ραντάρ μπορεί να ισχύει ή να μην ισχύει σε άλλες λειτουργίες ραντάρ ή στην εμφάνιση ραντάρ σε υπέρθεση. 1 Από μια οθόνη ραντάρ ή την εμφάνιση ραντάρ σε υπέρθεση, επιλέξτε Μενού > Παρ.θάλασ.. 2 Για να ρυθμίσετε την εμφάνιση των παράσιτων θάλασσας μέχρι οι άλλοι στόχοι να είναι καθαρά ορατοί στην οθόνη ραντάρ, επιλέξτε Επάνω ή Κάτω. Ραντάρ 31
40 Τα παράσιτα που προκαλούνται από τις συνθήκες στο επίπεδο της θάλασσας μπορεί να εξακολουθούν να είναι ορατά. Ρύθμιση των παρασίτων βροχής στην οθόνη ραντάρ Μπορείτε να ρυθμίσετε την εμφάνιση των παρασίτων που προκαλούνται από τη βροχή. Η μείωση του εύρους ραντάρ μπορεί επίσης να μειώσει τα παράσιτα βροχής (Μεγέθυνση και σμίκρυνση στην οθόνη ραντάρ, σελίδα 28). Η ρύθμιση για τα παράσιτα βροχής επηρεάζει την εμφάνιση των κοντινών παρασίτων βροχής και των στόχων περισσότερο από όσο επηρεάζει την εμφάνιση απομακρυσμένων παρασίτων βροχής και στόχων. Η επιλογή υψηλότερης τιμής ρύθμισης για τα παράσιτα βροχής μειώνει την εμφάνιση των παρασίτων που προκαλούνται από την κοντινή βροχή, αλλά μπορεί επίσης να μειώσει ή να εξαλείψει την εμφάνιση κοντινών στόχων. ΣΗΜΕΙΩΣΗ: Ανάλογα με το ραντάρ που χρησιμοποιείται, οι ρυθμίσεις παρασίτων βροχής που έχουν διαμορφωθεί για χρήση σε μία λειτουργία ραντάρ μπορεί να ισχύουν ή να μην ισχύουν σε άλλες λειτουργίες ραντάρ ή στην εμφάνιση ραντάρ σε υπέρθεση. 1 Από μια οθόνη ραντάρ, επιλέξτε Μενού > Επιλογές ραντάρ > Παρ. βροχής. 2 Για να μειώσετε ή να αυξήσετε την εμφάνιση παρασίτων βροχής σε κοντινή απόσταση μέχρι οι άλλοι στόχοι να είναι καθαρά ορατοί στην οθόνη ραντάρ, επιλέξτε Επάνω ή Κάτω. Τα παράσιτα που προκαλούνται από τη βροχή μπορεί να εξακολουθούν να είναι ορατά. Μείωση των παρασίτων παρεμβολής στην οθόνη ραντάρ Μπορείτε να μειώσετε την εμφάνιση των παρασίτων που προκαλούνται εξαιτίας παρεμβολών από κάποια άλλη κοντινή πηγή ραντάρ, όταν η ρύθμιση "Απόρριψη παρεμβολής" είναι ενεργή. ΣΗΜΕΙΩΣΗ: Ανάλογα με το ραντάρ που χρησιμοποιείται, η ρύθμιση απόρριψης παρεμβολής που έχει διαμορφωθεί για χρήση σε μία λειτουργία ραντάρ μπορεί να ισχύει ή να μην ισχύει σε άλλες λειτουργίες ραντάρ ή στην εμφάνιση ραντάρ σε υπέρθεση. Από μια οθόνη ραντάρ ή την εμφάνιση ραντάρ σε υπέρθεση, επιλέξτε Μενού > Ρύθμιση ραντάρ > Απόρ.παρεμβ.. Μενού επιλογών ραντάρ Από μια οθόνη ραντάρ, επιλέξτε Μενού > Επιλογές ραντάρ. MotionScope : Χρησιμοποιεί το φαινόμενο Ντόπλερ για τον εντοπισμό κινούμενων στόχων, ώστε να σας βοηθήσει να αποφύγετε πιθανές συγκρούσεις, να βρείτε σμήνη πουλιών και να παρακολουθείτε τα καιρικά φαινόμενα. Επέκ. παλ.: Αυξάνει τη διάρκεια των παλμών μετάδοσης, η οποία μεγιστοποιεί την ενέργεια που κατευθύνεται προς τους στόχους. Αυτό βοηθά στη βελτίωση του εντοπισμού και της αναγνώρισης των στόχων. Echo Trails: Μπορείτε να παρακολουθείτε την κίνηση των σκαφών στην οθόνη ραντάρ. Παρ. βροχής: Μειώνει τα παράσιτα που προκαλούνται από τη βροχή. Προβολή VRM/EBL: Εμφανίζει τον κύκλο μεταβλητού μετρητή αποστάσεων (Variable Range Marker-VRM) και την ηλεκτρονική γραμμή διόπτευσης (Electronic Bearing Line- EBL), για να μπορείτε να υπολογίζετε την απόσταση και τη διόπτευση από το σκάφος σας μέχρι το αντικείμενο στόχου. Ενεργ.ζώνης ασφαλείας: Ορίζει μια ζώνη ασφαλείας γύρω από το σκάφος σας και μια ηχητική ειδοποίηση εκπέμπεται όταν ένα αντικείμενο εισέρχεται στη ζώνη ασφαλείας. Χρονομ.εκπομπή: Βοηθά στην εξοικονόμηση ενέργειας, μεταδίδοντας σήματα ραντάρ σε καθορισμένα χρονικά διαστήματα. Μενού ρύθμισης ραντάρ Από μια οθόνη ραντάρ, επιλέξτε Μενού > Ρύθμιση ραντάρ. Πηγή: Επιλέγει την πηγή ραντάρ, όταν περισσότερα από ένα ραντάρ είναι συνδεδεμένα με το δίκτυο. Προβ. χάρτη: Εμφανίζει το χάρτη κάτω από την εικόνα ραντάρ. Όταν η λειτουργία αυτή είναι ενεργοποιημένη, το μενού Ρυθμίσεις χάρτη εμφανίζεται. Προσανατολ.: Ρυθμίζει την προοπτική της οθόνης ραντάρ. Απόρ.παρεμβ.: Μειώνει την εμφάνιση των παρασίτων που προκαλούνται εξαιτίας παρεμβολών από κάποια άλλη κοντινή πηγή ραντάρ. Ταχ.περιστροφ.: Ορίζει την προτιμώμενη ταχύτητα περιστροφής του ραντάρ. Η επιλογή Υψηλή ταχύτητα μπορεί να χρησιμοποιηθεί για να αυξηθεί ο ρυθμός ανανέωσης. Σε ορισμένες περιπτώσεις, το ραντάρ περιστρέφεται αυτόματα με κανονική ταχύτητα, προκειμένου να βελτιωθεί η λειτουργία ανίχνευσης, όταν, για παράδειγμα, επιλέγεται μεγαλύτερο εύρος ή όταν χρησιμοποιείται η λειτουργία MotionScope ή η λειτουργία διπλού εύρους. Εμφάνιση: Ρυθμίζει το συνδυασμό χρωμάτων, την ταχύτητα εμπρός και την εμφάνιση της πλοήγησης. Εγκατάσταση: Σάς δίνει τη δυνατότητα να διαμορφώσετε το ραντάρ για την τοποθέτηση, ορίζοντας ρυθμίσεις όπως η πλώρη του σκάφους ή η θέση αποθήκευσης της κεραίας. Ρυθμίσεις εμφάνισης ραντάρ Από μια οθόνη ραντάρ, επιλέξτε Μενού > Ρύθμιση ραντάρ > Εμφάνιση. ΣΗΜΕΙΩΣΗ: Αυτές οι ρυθμίσεις δεν ισχύουν στην εμφάνιση ραντάρ σε υπέρθεση. Χρώμα φόντου: Ορίζει το χρώμα για το φόντο. Χρώμα προσκηνίου: Ορίζει το συνδυασμό χρωμάτων για τις επιστροφές του ραντάρ. Ταχύτητα εμπρός: Μετατοπίζει την παρούσα θέση σας προς το κάτω μέρος της οθόνης αυτόματα καθώς αυξάνεται η ταχύτητά σας. Για βέλτιστα αποτελέσματα, εισαγάγετε τη μέγιστη ταχύτητά σας. Γραμμή κατεύθυνσης: Εμφανίζει μια προέκταση από την πλώρη του σκάφους προς την κατεύθυνση ταξιδιού στην οθόνη ραντάρ. Δαχτ.εύρους: Εμφανίζει τους δακτυλίους εύρους που σας επιτρέπουν να οπτικοποιείτε αποστάσεις στην οθόνη ραντάρ. Δακτύλ. διόπτ.: Εμφανίζει μια διόπτευση που σχετίζεται με την κατεύθυνσή σας ή βασίζεται στην αναφορά βορρά, ώστε να μπορέσετε να προσδιορίσετε τη διόπτευση προς ένα αντικείμενο που εμφανίζεται στην οθόνη ραντάρ. Γραμ.πλοήγ.: Εμφανίζει τις γραμμές πλοήγησης που υποδεικνύουν την πορεία που έχετε ορίσει χρησιμοποιώντας τα εξής: Πορεία προς, Αυτ.πλοήγ. ή Μετάβαση σε. Σημεία: Εμφανίζει σημεία στην οθόνη ραντάρ. Ρυθμίσεις τοποθέτησης ραντάρ Πλώρη: Διορθώνει τη θέση του ραντάρ, αν δεν βρίσκεται στον άξονα του σκάφους (Αντιστάθμιση πλώρης σκάφους, σελίδα 32). Διαμόρφωση κεραίας: Ορίζει το μέγεθος κεραίας του ραντάρ και τη θέση στην οποία σταματά το ραντάρ (Ρύθμιση προσαρμοσμένης θέσης αποθήκευσης, σελίδα 33). Ενερ.ζών.μη μετάδοσ.: Ορίζει την περιοχή στην οποία το ραντάρ δεν μεταδίδει σήματα (Ενεργοποίηση και ρύθμιση ζώνης μη μετάδοσης ραντάρ, σελίδα 28). Αντιστάθμιση πλώρης σκάφους Η αντιστάθμιση πλώρης σκάφους διορθώνει τη φυσική θέση του σαρωτή του ραντάρ σε ένα σκάφος, εάν ο σαρωτής του ραντάρ δεν ευθυγραμμίζεται με τον άξονα πλώρης-πρύμνης. 32 Ραντάρ
41 Μέτρηση της πιθανής αντιστάθμισης πλώρης σκάφους Η αντιστάθμιση πλώρης σκάφους διορθώνει τη φυσική θέση του σαρωτή του ραντάρ σε ένα σκάφος, εάν ο σαρωτής του ραντάρ δεν ευθυγραμμίζεται με τον άξονα πλώρης-πρύμνης. 1 Με μια μαγνητική πυξίδα, λάβετε την οπτική διόπτευση ενός ακίνητου στόχου που βρίσκεται εντός ορατού εύρους. 2 Μετρήστε τη διόπτευση στόχου στο ραντάρ. 3 Εάν η απόκλιση διόπτευσης είναι μεγαλύτερη από +/- 1, ρυθμίστε την αντιστάθμιση πλώρης σκάφους. Ρύθμιση της αντιστάθμισης πλώρης σκάφους Για να ρυθμίσετε την αντιστάθμιση πλώρης σκάφους, πρέπει να μετρήσετε την πιθανή αντιστάθμιση πλώρης σκάφους. Η ρύθμιση αντιστάθμισης πλώρης σκάφους που έχει διαμορφωθεί για χρήση σε μία λειτουργία ραντάρ ισχύει σε κάθε άλλη λειτουργία ραντάρ και στην εμφάνιση ραντάρ σε υπέρθεση. 1 Από μια οθόνη ραντάρ ή την εμφάνιση ραντάρ σε υπέρθεση, επιλέξτε Μενού > Ρύθμιση ραντάρ > Εγκατάσταση > Πλώρη. 2 Για να ρυθμίσετε την αντιστάθμιση, επιλέξτε Επάνω ή Κάτω. Ρύθμιση προσαρμοσμένης θέσης αποθήκευσης Εάν διαθέτετε περισσότερα από ένα ραντάρ στο σκάφος σας, πρέπει να βλέπετε την οθόνη ραντάρ για το ραντάρ που θέλετε να ρυθμίσετε. Από προεπιλογή, η κεραία σταματά σε κατακόρυφη θέση στο στύλο όταν δεν περιστρέφεται. Μπορείτε να ρυθμίσετε αυτήν τη θέση. 1 Από την οθόνη ραντάρ, επιλέξτε Μενού > Ρύθμιση ραντάρ > Εγκατάσταση > Διαμόρφωση κεραίας > Θέση στάθμευσης. 2 Χρησιμοποιήστε τη γραμμή ρύθμισης για να ρυθμίσετε τη θέση της κεραίας όταν αυτή σταματά και επιλέξτε Πίσω. Επιλογή διαφορετικής πηγής ραντάρ 1 Ορίστε μια επιλογή: Από μια οθόνη ραντάρ ή την εμφάνιση ραντάρ σε υπέρθεση, επιλέξτε Μενού > Ρύθμιση ραντάρ > Πηγή. Επιλέξτε Ρυθμίσεις > Επικοινωνίες > Προτιμώμενες πηγές > Ραντάρ. 2 Επιλέξτε την πηγή ραντάρ. Αυτόματος πιλότος ΠΡΟΕΙΔΟΠΟΙΗΣΗ Έχετε την ευθύνη για τον ασφαλή και συνετό χειρισμό του σκάφους σας. Ο αυτόματος πιλότος είναι ένα εργαλείο που βελτιώνει την ικανότητά σας να χειρίζεστε το σκάφος. Δεν σας απαλλάσσει από την ευθύνη ασφαλούς χειρισμού του σκάφους σας. Αποφεύγετε τους κινδύνους της πλοήγησης και μην αφήνετε ποτέ το πηδάλιο. Να είστε πάντοτε σε ετοιμότητα, σε περίπτωση που χρειαστεί να ανακτήσετε αμέσως τον έλεγχο του σκάφους με μη αυτόματο τρόπο. Μάθετε να χειρίζεστε τον αυτόματο πιλότο στην ανοικτή θάλασσα, σε συνθήκες ηρεμίας. Να χειρίζεστε με προσοχή τον αυτόματο πιλότο όταν βρίσκεστε κοντά σε πιθανούς κινδύνους που υπάρχουν στο νερό, όπως αποβάθρες, πασσάλους και άλλα σκάφη. Το σύστημα αυτόματου πιλότου προσαρμόζει συνεχώς τη διεύθυνση του σκάφους σας για διατήρηση σταθερής κατεύθυνσης (λειτουργία διατήρησης κατεύθυνσης). Επίσης, το σύστημα παρέχει τη δυνατότητα μη αυτόματης διεύθυνσης, καθώς και αρκετούς τρόπους λειτουργίας μοτίβων και λειτουργιών αυτόματης διεύθυνσης. Άνοιγμα της οθόνης του αυτόματου πιλότου Για να μπορέσετε να ανοίξετε την οθόνη του αυτόματου πιλότου, θα πρέπει να έχετε ήδη εγκαταστήσει και ρυθμίσει ένα συμβατό αυτόματο πιλότο. Επιλέξτε A/V, στοιχ. ελέγχ. > Αυτόματος πιλότος. Οθόνη αυτόματου πιλότου À Πραγματική κατεύθυνση Á Προοριζόμενη κατεύθυνση (η κατεύθυνση του αυτόματου πιλότου είναι η διεύθυνση προς ένα μέρος) Â Πραγματική κατεύθυνση (στη λειτουργία αναμονής) Προοριζόμενη κατεύθυνση (όταν είναι ενεργοποιημένο) Ã Ένδειξη θέσης πηδαλίου (Αυτή η λειτουργία είναι διαθέσιμη μόνο όταν ένας αισθητήρας πηδαλίου έχει συνδεθεί.) Προσαρμογή της προσαύξησης βηματικής διεύθυνσης 1 Από την οθόνη αυτόματου πιλότου, επιλέξτε Μενού > Ρύθμ.αυτόμ.πιλότου > Μέγιστο βήμα στροφής. 2 Επιλέξτε μια τιμής προσαύξησης. Ρύθμιση της εξοικονόμησης ενέργειας Μπορείτε να ρυθμίσετε το επίπεδο της δραστηριότητας πηδαλίου. 1 Από την οθόνη αυτόματου πιλότου, επιλέξτε Μενού > Ρύθμ.αυτόμ.πιλότου > Ρύθμ. κατάστ. λειτ. > Εξοικ. ενέργ.. 2 Επιλέξτε ένα ποσοστό. Επιλέγοντας ένα υψηλότερο ποσοστό μειώνεται η δραστηριότητα πηδαλίου και η απόδοση κατεύθυνσης. Όσο μεγαλύτερο είναι το ποσοστό, τόσο περισσότερο η πορεία αποκλίνει προτού την διορθώσει ο αυτόματος πιλότος. ΣΥΜΒΟΥΛΗ: Σε δύσκολες συνθήκες σε χαμηλές ταχύτητες, η αύξηση του ποσοστού Εξοικ. ενέργ. μειώνει τη δραστηριότητα πηδαλίου. Ενεργοποίηση Shadow Drive Από την οθόνη Αυτόματου πιλότου, επιλέξτε Μενού > Ρύθμ.αυτόμ.πιλότου > Shadow Drive > Ενερ.. Ενεργοποίηση του Αυτόματου πιλότου Όταν τον ενεργοποιείτε, ο αυτόματος πιλότος αναλαμβάνει τον έλεγχο του πηδαλίου και διευθύνει το σκάφος, διατηρώντας την κατεύθυνση του σκάφους. Από οποιαδήποτε οθόνη, επιλέξτε Ενεργοποίηση. Η προοριζόμενη κατεύθυνση εμφανίζεται στο κέντρο της οθόνης Αυτόματου πιλότου. Ρύθμιση της κατεύθυνσης με το πηδάλιο ΣΗΜΕΙΩΣΗ: Πρέπει να ενεργοποιήσετε τη λειτουργία Shadow Drive, για να μπορέσετε να προσαρμόσετε την κατεύθυνση με το πηδάλιο (Ενεργοποίηση Shadow Drive, σελίδα 33). Με ενεργοποιημένο τον αυτόματο πιλότο, διευθύνετε μη αυτόματα το σκάφος. Αυτόματος πιλότος 33
42 Ο αυτόματος πιλότος ενεργοποιεί τη λειτουργία Shadow Drive. Όταν αφήσετε το πηδάλιο και διατηρήσετε μη αυτόματα μια συγκεκριμένη κατεύθυνση για λίγα δευτερόλεπτα, ο αυτόματος πιλότος συνεχίζει σε λειτουργία διατήρησης κατεύθυνσης στη νέα κατεύθυνση. Ρύθμιση της κατεύθυνσης με το πλόττερ στη λειτουργία βηματικής διεύθυνσης Για να μπορέσετε να διευθύνετε το σκάφος σας με τα πλήκτρα που βρίσκονται στο κάτω μέρος της οθόνης αυτόματου πιλότου, πρέπει να ενεργοποιήσετε τον αυτόματο πιλότο (Ενεργοποίηση του Αυτόματου πιλότου, σελίδα 33). Επιλέξτε <1 ή 1 > για να ξεκινήσετε μία στροφή κατά 1. Επιλέξτε <<10 ή 10 >> για να ξεκινήσετε μία στροφή κατά 10. Πατήστε παρατεταμένα <1 ή 1 > για να ξεκινήσετε μια στροφή με ελεγχόμενο ρυθμό. Το σκάφος συνεχίζει να στρίβει μέχρι να αφήσετε το πλήκτρο. Πατήστε παρατεταμένα <<10 ή 10 >> για να ξεκινήσετε μια ακολουθία στροφών κατά 10. Μοτίβα διεύθυνσης ΠΡΟΕΙΔΟΠΟΙΗΣΗ Είστε υπεύθυνος για την ασφαλή λειτουργία του σκάφους σας. Μην ξεκινάτε ένα μοτίβο μέχρι να είστε σίγουρος ότι δεν υπάρχουν εμπόδια στο νερό. Ο αυτόματος πιλότος μπορεί να διευθύνει το σκάφος σε προεπιλεγμένα μοτίβα για ψάρεμα. Επίσης μπορεί να εκτελέσει άλλους εξειδικευμένους ελιγμούς, όπως αναστροφές και στροφές Williamson. Ακολούθηση του μοτίβου αναστροφής Μπορείτε να χρησιμοποιήσετε το μοτίβο αναστροφής, για να στρίψετε το σκάφος κατά 180 μοίρες και να διατηρήσετε τη νέα κατεύθυνση. 1 Από την οθόνη Αυτόματου πιλότου, επιλέξτε Μενού > Διεύθυνση με μοτίβο > Αναστροφή. 2 Επιλέξτε Ενεργοπ.αριστερά ή Ενεργοποίησ.δεξιά. Ρύθμιση και ακολούθηση του μοτίβου κύκλων Μπορείτε να χρησιμοποιήσετε το μοτίβο κύκλων για να διευθύνετε το σκάφος σε συνεχή κύκλο, σε συγκεκριμένη κατεύθυνση και σε καθορισμένο χρονικό διάστημα. 1 Από την οθόνη Αυτόματου πιλότου, επιλέξτε Μενού > Διεύθυνση με μοτίβο > Κύκλοι. 2 Εάν είναι απαραίτητο, επιλέξτε Ώρα και ορίστε ένα χρονικό διάστημα για τη διεύθυνση ενός πλήρους κύκλου από τον αυτόματο πιλότο. 3 Επιλέξτε Ενεργοπ.αριστερά ή Ενεργοποίησ.δεξιά. Ρύθμιση και ακολούθηση του μοτίβου ελιγμού τύπου Zigzag Μπορείτε να χρησιμοποιήσετε το μοτίβο ελιγμού τύπου Zigzag για να διευθύνετε το σκάφος από τα αριστερά προς τα δεξιά και πίσω, σε συγκεκριμένο χρόνο και γωνία, κατά μήκος της τρέχουσας κατεύθυνσης. 1 Από την οθόνη Αυτόματου πιλότου, επιλέξτε Μενού > Διεύθυνση με μοτίβο > Ελιγμ.τύπ.Zigzag. 2 Εάν είναι απαραίτητο, επιλέξτε Εύρος και επιλέξτε ένα βαθμό. 3 Εάν είναι απαραίτητο, επιλέξτε Περίοδος και ορίστε μια χρονική περίοδο. 4 Επιλέξτε Ενεργοποίηση ελιγμού τύπου Zigzag. Ακολούθηση του μοτίβου στροφής Williamson Μπορείτε να χρησιμοποιήσετε το μοτίβο στροφής Williamson για να διευθύνετε το σκάφος με σκοπό τη μετακίνηση κατά μήκους της θέσης όπου ξεκίνησε το μοτίβο στροφής Williamson. Το μοτίβο στροφής Williamson μπορεί να χρησιμοποιηθεί σε καταστάσεις ανθρώπου στη θάλασσα. 1 Από την οθόνη Αυτόματου πιλότου, επιλέξτε Μενού > Διεύθυνση με μοτίβο > Στροφή Williamson. 2 Επιλέξτε Ενεργοπ.αριστερά ή Ενεργοποίησ.δεξιά. Ακολούθηση μοτίβου κυκλικής τροχιάς Μπορείτε να χρησιμοποιήσετε το μοτίβο κυκλικής τροχιάς για να διευθύνετε το σκάφος σε συνεχή κύκλο γύρω από το ενεργό σημείο. Το μέγεθος του κύκλου καθορίζεται από την απόστασή σας από το ενεργό σημείο κατά την έναρξη του μοτίβου κυκλικής τροχιάς. 1 Από την οθόνη Αυτόματου πιλότου, επιλέξτε Μενού > Διεύθυνση με μοτίβο > Κυκλική τροχιά. 2 Επιλέξτε Ενεργοπ.αριστερά ή Ενεργοποίησ.δεξιά. Ρύθμιση και ακολούθηση του μοτίβου ελιγμού σε σχήμα τριφυλλιού Μπορείτε να χρησιμοποιήσετε το μοτίβο ελιγμού σε σχήμα τριφυλλιού για να διευθύνετε το σκάφος, ώστε να περάσετε επανειλημμένα από ένα ενεργό σημείο. Όταν ξεκινάτε το μοτίβο ελιγμού σε σχήμα τριφυλλιού, ο αυτόματος πιλότος οδηγεί το σκάφος προς το ενεργό σημείο και ξεκινά το μοτίβο ελιγμού σε σχήμα τριφυλλιού. Μπορείτε να ρυθμίσετε την απόσταση ανάμεσα στο σημείο και τη θέση όπου ο αυτόματος πιλότος γυρίζει το σκάφος για επόμενη διέλευση από το σημείο. Η προεπιλεγμένη ρύθμιση γυρίζει το σκάφος σε εύρος 300 μέτρων (1000 πόδια) από το ενεργό σημείο. 1 Από την οθόνη Αυτόματου πιλότου, επιλέξτε Μενού > Διεύθυνση με μοτίβο > Ελιγμ.σε σχ.τριφυλ.. 2 Εάν είναι απαραίτητο, επιλέξτε Μήκος και ορίστε μια απόσταση. 3 Επιλέξτε Ενεργοπ.αριστερά ή Ενεργοποίησ.δεξιά. Ρύθμιση και ακολούθηση ενός μοτίβου αναζήτησης Μπορείτε να χρησιμοποιήσετε το μοτίβο αναζήτησης για να διευθύνετε το σκάφος σε ολοένα και μεγαλύτερους κύκλους με φορά έξω από το ενεργό σημείο, σχηματίζοντας ένα ελικοειδές μοτίβο. Όταν ξεκινάτε το μοτίβο αναζήτησης, ο αυτόματος πιλότος οδηγεί το σκάφος προς το ενεργό σημείο και ξεκινά το μοτίβο. Μπορείτε να ρυθμίσετε την απόσταση ανάμεσα σε κάθε κύκλο στην ελικοειδή κίνηση. Η προεπιλεγμένη απόσταση μεταξύ κύκλων είναι 20 μέτρα (50 πόδια). 1 Από την οθόνη Αυτόματου πιλότου, επιλέξτε Μενού > Διεύθυνση με μοτίβο > Αναζήτηση. 2 Εάν είναι απαραίτητο, επιλέξτε Διάστ.αναζ. και ορίστε μια απόσταση. 3 Επιλέξτε Ενεργοπ.αριστερά ή Ενεργοποίησ.δεξιά. Ακύρωση μοτίβου διεύθυνσης Κατευθύνετε με φυσικό τρόπο το σκάφος. Επιλέξτε ή, για να ακυρώσετε ένα μοτίβο χρησιμοποιώντας τη λειτουργία βηματικής διεύθυνσης. Επιλέξτε Αναμονή. 34 Αυτόματος πιλότος
43 Ψηφιακή επιλεκτική κλήση Λειτουργία πλόττερ συνδεδεμένου στο δίκτυο και ασύρματου VHF Εάν έχετε συνδέσει έναν ασύρματο VHF NMEA 0183 ή έναν ασύρματο VHF NMEA 2000 στο πλόττερ σας, αυτές οι λειτουργίες είναι ενεργοποιημένες. Το πλόττερ μπορεί να μεταφέρει τη θέση GPS σας στον ασύρματο. Εάν ο ασύρματος έχει αυτή τη δυνατότητα, οι πληροφορίες θέσης GPS μεταδίδονται με κλήσεις DSC. Το πλόττερ μπορεί να λαμβάνει πληροφορίες θέσης και κινδύνου ψηφιακής επιλεκτικής κλήσης (DSC) από τον ασύρματο. Το πλόττερ μπορεί να εντοπίζει τις θέσεις σκαφών που αποστέλλουν αναφορές θέσης. Εάν έχετε συνδέσει έναν ασύρματο VHF Garmin NMEA 2000 στο πλόττερ, αυτές οι λειτουργίες είναι επίσης ενεργοποιημένες. Το πλόττερ σας επιτρέπει να ρυθμίζετε και να αποστέλλετε γρήγορα λεπτομέρειες μεμονωμένων κλήσεων ρουτίνας στον ασύρματο VHF Garmin που διαθέτετε. Κατά την εκκίνηση μιας διαδικασίας κλήσης κινδύνου για άνθρωπο στη θάλασσα από τον ασύρματο, το πλόττερ εμφανίζει την οθόνη "Άνθρωπος στη θάλασσα" και σας ζητά να πλοηγηθείτε στο σημείο "Άνθρωπος στη θάλασσα". Κατά την εκκίνηση μιας διαδικασίας κλήσης κινδύνου για άνθρωπο στη θάλασσα από το πλόττερ, ο ασύρματος εμφανίζει τη σελίδα "Κλήση κινδύνου" για να ξεκινήσετε μια κλήση κινδύνου για άνθρωπο στη θάλασσα. Ενεργοποίηση του DSC Επιλέξτε Ρυθμίσεις > Άλλα σκάφη > DSC. Λίστα DSC Η λίστα DSC είναι ένα αρχείο καταγραφής των πιο πρόσφατων κλήσεων DSC και άλλων επαφών DSC που έχετε καταχωρήσει. Η λίστα DSC μπορεί να περιέχει μέχρι 100 καταχωρήσεις. Η λίστα DSC εμφανίζει την πιο πρόσφατη κλήση από ένα σκάφος. Εάν ληφθεί δεύτερη κλήση από το ίδιο σκάφος, τότε αυτή αντικαθιστά την πρώτη κλήση στη λίστα. Προβολή της λίστας DSC Για να δείτε τη λίστα DSC, το πλόττερ πρέπει να είναι συνδεδεμένο σε ασύρματο VHF που υποστηρίζει DSC. Επιλέξτε Πληροφορ. > Λίστα DSC. Προσθήκη επαφής DSC Μπορείτε να προσθέσετε ένα σκάφος στη λίστα DSC. Μπορείτε να πραγματοποιείτε κλήσεις σε μια επαφή DSC από το πλόττερ. 1 Επιλέξτε Πληροφορ. > Λίστα DSC > Προσθήκη επαφής. 2 Εισαγάγετε το Διακριτικό Σήμα Σταθμού Πλοίου (MMSI) του σκάφους. 3 Εισαγάγετε το όνομα του σκάφους. Εισερχόμενες κλήσεις κινδύνου Εάν το συμβατό πλόττερ και ο ασύρματος VHF NMEA είναι συνδεδεμένα μέσω NMEA ή, το πλόττερ σας ειδοποιεί όταν ο ασύρματος VHF λάβει μια κλήση κινδύνου DSC. Εάν μαζί με την κλήση κινδύνου στάλθηκαν πληροφορίες θέσης, αυτές οι πληροφορίες είναι επίσης διαθέσιμες και καταγράφονται με την κλήση. Το εντοπίζει μια κλήση κινδύνου στη λίστα DSC και επισημαίνει τη θέση του σκάφους στο χάρτη πλοήγησης κατά τη λήψη της κλήσης κινδύνου DSC. Πλοήγηση σε σκάφος που κινδυνεύει Το εντοπίζει ένα σήμα κινδύνου στη λίστα DSC και επισημαίνει τη θέση ενός σκάφους στο χάρτη πλοήγησης κατά τη λήψη σήματος κινδύνου DSC. 1 Επιλέξτε Πληροφορ. > Λίστα DSC. 2 Επιλέξτε μια κλήση αναφοράς θέσης. 3 Επιλέξτε Ανασκόπηση > Πλοήγηση προς. 4 Επιλέξτε Μετάβαση σε ή Πορεία προς. Εκκίνηση διαδικασίας κλήσεων κινδύνου για άνθρωπο στη θάλασσα από ασύρματο VHF Όταν το πλόττερ είναι συνδεδεμένο με συμβατό ασύρματο VHF με NMEA 2000 και στείλετε μια κλήση κινδύνου DSC για άνθρωπο στη θάλασσα από τον ασύρματο, το πλόττερ εμφανίζει την οθόνη "Άνθρωπος στη θάλασσα" και σας ζητά να πλοηγηθείτε στο σημείο "Άνθρωπος στη θάλασσα". Εάν έχετε συνδέσει ένα συμβατό σύστημα αυτόματου πιλότου στο δίκτυο, το πλόττερ σάς ζητά να ξεκινήσετε μια στροφή Williamson προς το σημείο "Άνθρωπος στη θάλασσα". Εάν ακυρώσετε την κλήση κινδύνου για άνθρωπο στη θάλασσα στον ασύρματο, εξαφανίζεται η οθόνη του πλόττερ που σας ζητά να ενεργοποιήσετε την πλοήγηση προς τη θέση "Άνθρωπος στη θάλασσα". Έναρξη εκπομπής σημάτων κινδύνου για άνθρωπο στη θάλασσα και SOS από το πλόττερ Όταν το πλόττερ είναι συνδεδεμένο με ένα συμβατό ασύρματο Garmin NMEA 2000 και επισημάνετε μια θέση SOS ή "Άνθρωπος στη θάλασσα", στον ασύρματο εμφανίζεται η σελίδα "Σήμα κινδύνου", ώστε να μπορείτε να εκπέμψετε γρήγορα ένα σήμα κινδύνου. Για πληροφορίες σχετικά με την εκπομπή σημάτων κινδύνου από τον ασύρματό σας, ανατρέξτε στο εγχειρίδιο κατόχου του ασύρματου VHF που διαθέτετε. Για πληροφορίες σχετικά με την επισήμανση μιας θέσης MOB ή SOS, ανατρέξτε στην ενότητα Επισήμανση θέσης SOS, σελίδα 14. Εντοπισμός θέσης Όταν συνδέετε το πλόττερ σε έναν ασύρματο VHF μέσω του NMEA 0183, μπορείτε να εντοπίζετε σκάφη που αποστέλλουν αναφορές θέσης. Αυτή η λειτουργία είναι διαθέσιμη και με το NMEA 2000, όταν το σκάφος αποστέλλει τα σωστά δεδομένα PGN (PGN , Πληροφορίες κλήσης DSC). Κάθε κλήση αναφοράς θέσης που λαμβάνεται καταγράφεται στη λίστα DSC (Λίστα DSC, σελίδα 35). Προβολή αναφοράς θέσης 1 Επιλέξτε Πληροφορ. > Λίστα DSC. 2 Επιλέξτε μια κλήση αναφοράς θέσης. 3 Επιλέξτε Ανασκόπηση. 4 Ορίστε μια επιλογή: Για να μεταβείτε σε ένα χάρτη πλοήγησης στον οποίο επισημαίνεται η θέση, επιλέξτε Επόμενη σελίδα. Για να δείτε τις λεπτομέρειες αναφοράς θέσης, επιλέξτε Προηγούμενη σελίδα. Πλοήγηση σε εντοπισμένο σκάφος 1 Επιλέξτε Πληροφορ. > Λίστα DSC. 2 Επιλέξτε μια κλήση αναφοράς θέσης. 3 Επιλέξτε Ανασκόπηση > Πλοήγηση προς. 4 Επιλέξτε Μετάβαση σε ή Πορεία προς. Δημιουργία σημείου στη θέση ενός εντοπισμένου σκάφους 1 Επιλέξτε Πληροφορ. > Λίστα DSC. Ψηφιακή επιλεκτική κλήση 35
44 2 Επιλέξτε μια κλήση αναφοράς θέσης. 3 Επιλέξτε Ανασκόπηση > Δημιουργία σημείου. Επεξεργασία πληροφοριών μιας αναφοράς θέσης 1 Επιλέξτε Πληροφορ. > Λίστα DSC. 2 Επιλέξτε μια κλήση αναφοράς θέσης. 3 Επιλέξτε Ανασκόπηση > Επεξεργασία. Για να εισαγάγετε το όνομα του σκάφους, επιλέξτε Όνομα. Για να ορίσετε ένα νέο σύμβολο, επιλέξτε Σύμβολο, εφόσον υπάρχει. Για να εισαγάγετε ένα σχόλιο, επιλέξτε Σχόλιο. Για να εμφανίσετε μια γραμμή ίχνους για το σκάφος, αν ο ασύρματος καταγράφει τη θέση του σκάφους, επιλέξτε Ίχνος. Για να επιλέξετε ένα χρώμα για τη γραμμή ίχνους, επιλέξτε Γραμμή ίχνους. Διαγραφή κλήσης αναφοράς θέσης 1 Επιλέξτε Πληροφορ. > Λίστα DSC. 2 Επιλέξτε μια κλήση αναφοράς θέσης. 3 Επιλέξτε Ανασκόπηση > Διαγραφή αναφοράς. Προβολή ιχνών σκαφών στο χάρτη Μπορείτε να δείτε ίχνη για όλα τα εντοπισμένα σκάφη σε ορισμένες προβολές χάρτη. Από προεπιλογή, μια μαύρη γραμμή υποδεικνύει τη διαδρομή του σκάφους, μια μαύρη κουκκίδα υποδεικνύει κάθε θέση ενός εντοπισμένου σκάφους που είχε αναφερθεί στο παρελθόν και μια μπλε σημαία υποδεικνύει τη θέση του σκάφους που αναφέρθηκε τελευταία. 1 Από ένα χάρτη ή μια προβολή χάρτη 3D, επιλέξτε Μενού > Ρυθμίσεις χάρτη > Άλλα σκάφη > DSC > Ίχνη DSC. 2 Επιλέξτε για πόσες ώρες θα εμφανίζονται τα εντοπισμένα σκάφη στο χάρτη. Για παράδειγμα, εάν επιλέξετε 4 ώρες, όλα τα σημεία ιχνών που διαρκούν λιγότερο από τέσσερις ώρες θα εμφανιστούν για όλα τα εντοπισμένα σκάφη. Μεμονωμένες κλήσεις ρουτίνας Όταν συνδέετε το πλόττερ σε ένα ραδιοτηλέφωνο GarminVHF, μπορείτε να χρησιμοποιήσετε τη διασύνδεση του πλόττερ για να ρυθμίσετε μια μεμονωμένη κλήση ρουτίνας. Κατά τη ρύθμιση μεμονωμένης κλήσης ρουτίνας από το πλόττερ, μπορείτε να επιλέξετε το κανάλι DSC στο οποίο θέλετε να επικοινωνήσετε. Το VHF μεταδίδει αυτό το αίτημα με την κλήση. Επιλογή καναλιού DSC ΣΗΜΕΙΩΣΗ: Η επιλογή ενός καναλιού DSC περιορίζεται σε όσα κανάλια είναι διαθέσιμα σε όλες τις ζώνες συχνοτήτων. Το προεπιλεγμένο κανάλι είναι 72. Εάν επιλέξετε διαφορετικό κανάλι, το πλόττερ θα χρησιμοποιήσει αυτό το κανάλι για τις επόμενες κλήσεις που θα πραγματοποιήσετε, έως ότου επιλέξετε κάποιο άλλο κανάλι. 1 Επιλέξτε Πληροφορ. > Λίστα DSC. 2 Επιλέξτε ένα σκάφος ή ένα σταθμό για να πραγματοποιήσετε κλήση. 3 Επιλέξτε Ανασκόπηση > Κλήση με ασύρματο > Κανάλι. 4 Επιλέξτε ένα διαθέσιμο κανάλι. Πραγματοποίηση μεμονωμένης κλήσης ρουτίνας ΣΗΜΕΙΩΣΗ: Κατά την πραγματοποίηση μιας κλήσης από το πλόττερ, ο ασύρματος δεν λαμβάνει πληροφορίες κλήσης αν δεν έχετε προγραμματίσει έναν αριθμό MMSI. 1 Επιλέξτε Πληροφορ. > Λίστα DSC. 2 Επιλέξτε ένα σκάφος ή ένα σταθμό για να πραγματοποιήσετε κλήση. 3 Επιλέξτε Ανασκόπηση > Κλήση με ασύρματο. 4 Εάν είναι απαραίτητο, πατήστε Κανάλι και επιλέξτε ένα νέο κανάλι. 5 Επιλέξτε Αποστολή. Το πλόττερ αποστέλλει πληροφορίες σχετικά με την κλήση στον ασύρματο. 6 Στον ασύρματο VHF της Garmin, επιλέξτε Κλήση. Πραγματοποίηση μεμονωμένης κλήσης ρουτίνας σε στόχο AIS 1 Από ένα χάρτη ή μια προβολή χάρτη 3D, επιλέξτε ένα στόχο AIS. 2 Επιλέξτε Σκάφος AIS > Κλήση με ασύρματο. 3 Εάν είναι απαραίτητο, πατήστε Κανάλι και επιλέξτε ένα νέο κανάλι. 4 Επιλέξτε Αποστολή. Το πλόττερ αποστέλλει πληροφορίες σχετικά με την κλήση στον ασύρματο. 5 Στον ασύρματο VHF Garmin, επιλέξτε Κλήση. Πληροφορίες σχετικά με παλίρροιες, ρεύματα, τον ήλιο και τη σελήνη Πληροφορίες σταθμού παλίρροιας Μπορείτε να δείτε πληροφορίες σχετικά με ένα σταθμό παλίρροιας για μια συγκεκριμένη ημερομηνία και ώρα, συμπεριλαμβανομένου του ύψους της παλίρροιας, καθώς και πότε θα σημειωθεί η επόμενη πλημμυρίδα ή άμπωτη. Από προεπιλογή, το πλόττερ εμφανίζει πληροφορίες παλίρροιας για τον τελευταίο παλιρροιακό σταθμό και για την τρέχουσα ημερομηνία και ώρα. Επιλέξτε Πληροφορ. > Παλίρροιες και ρεύματα > Παλίρροια. Πληροφορίες σταθμού ρευμάτων ΣΗΜΕΙΩΣΗ: Οι πληροφορίες σταθμού ρευμάτων είναι διαθέσιμες με ορισμένους λεπτομερείς χάρτες. Μπορείτε να δείτε πληροφορίες σχετικά με ένα σταθμό ρευμάτων για μια συγκεκριμένη ημερομηνία και ώρα, συμπεριλαμβανομένων της ταχύτητας του ρεύματος και του μεγέθους του ρεύματος. Από προεπιλογή, το πλόττερ εμφανίζει πληροφορίες ρευμάτων για τον τελευταίο σταθμό ρευμάτων και για την τρέχουσα ημερομηνία και ώρα. Επιλέξτε Πληροφορ. > Παλίρροιες και ρεύματα > Ρεύματα. Πληροφορίες ήλιου/σελήνης Μπορείτε να δείτε πληροφορίες σχετικά με την ανατολή και τη δύση του ηλίου, την ανατολή και τη δύση της σελήνης, τη φάση της σελήνης και τη σχετική θέση του ήλιου και της σελήνης στον ουρανό. Το κέντρο της οθόνης αντιπροσωπεύει τον ουρανό και τα εξωτερικά δαχτυλίδια τον ορίζοντα. Από προεπιλογή, το πλόττερ εμφανίζει πληροφορίες ήλιου/σελήνης για την τρέχουσα ημερομηνία και ώρα. Επιλέξτε Πληροφορ. > Παλίρροιες και ρεύματα > Ήλιος/ Σελήνη. Προβολή πληροφοριών σταθμού παλίρροιας, σταθμού ρευμάτων ή ήλιου/ σελήνης για διαφορετική ημερομηνία 1 Επιλέξτε Πληροφορ. > Παλίρροιες και ρεύματα. 2 Επιλέξτε Παλίρροια, Ρεύματα ή Ήλιος/Σελήνη. 36 Πληροφορίες σχετικά με παλίρροιες, ρεύματα, τον ήλιο και τη σελήνη
45 3 Ορίστε μια επιλογή. Για να δείτε πληροφορίες για διαφορετική ημερομηνία, επιλέξτε Αλλαγή ημερομηνίας > Μη αυτ. και εισαγάγετε μια ημερομηνία. Για να δείτε πληροφορίες για τη σημερινή ημερομηνία, επιλέξτε Αλλαγή ημερομηνίας > Τρέχουσα. Εάν η ρύθμιση αυτή είναι διαθέσιμη, επιλέξτε Επόμενη ημέρα, για να δείτε πληροφορίες για την επόμενη ημέρα. Εάν η ρύθμιση αυτή είναι διαθέσιμη, επιλέξτε Προηγούμενη ημέρα, για να δείτε πληροφορίες για την προηγούμενη ημέρα. Προβολή πληροφοριών για διαφορετική παλίρροια ή σταθμό ρευμάτων 1 Επιλέξτε Πληροφορ. > Παλίρροιες και ρεύματα. 2 Επιλέξτε Παλίρροια ή Ρεύματα. 3 Επιλέξτε Κοντινοί σταθμοί. 4 Επιλέξτε ένα σταθμό. Προβολή πληροφοριών ημερολογίου από το χάρτη πλοήγησης 1 Από ένα χάρτη ή μια προβολή χάρτη 3D, επιλέξτε μια θέση. 2 Επιλέξτε Πληροφορίες. 3 Επιλέξτε Παλίρροια, Ρεύματα ή Ήλιος/Σελήνη. Προβολή γραφημάτων Για να μπορέσετε να δείτε γραφήματα διαφόρων περιβαλλοντικών αλλαγών, όπως θερμοκρασία, βάθος και άνεμος, πρέπει να έχετε συνδέσει ένα κατάλληλο αισθητήριο ή αισθητήρα στο δίκτυο. Επιλέξτε Πληροφορ. > Ταξίδι και γραφήματα > Γραφήματα. Ρύθμιση των κλιμάκων χρόνου και εύρους των γραφημάτων Μπορείτε να υποδείξετε το χρονικό διάστημα και το εύρος βάθους που θα εμφανίζονται στα γραφήματα βάθους και θερμοκρασίας νερού. 1 Από ένα γράφημα, επιλέξτε Ρύθμιση γραφήματος. 2 Ορίστε μια επιλογή: Για να ρυθμίσετε μια χρονική κλίμακα, επιλέξτε Διάρκεια. Η προεπιλεγμένη ρύθμιση είναι 10 λεπτά. Η αύξηση της χρονικής κλίμακας καθιστά δυνατή την προβολή αποκλίσεων για μεγαλύτερη χρονική περίοδο. Η μείωση της χρονικής κλίμακας καθιστά δυνατή την προβολή περισσότερων λεπτομερειών για μικρότερη χρονική περίοδο. Για να ρυθμίσετε την κλίμακα γραφήματος, επιλέξτε Κλίμακα. Η αύξηση της κλίμακας καθιστά δυνατή την προβολή μεγαλύτερης απόκλισης στις ενδείξεις. Η μείωση της κλίμακας καθιστά δυνατή την προβολή περισσότερων λεπτομερειών για την απόκλιση. Διαχείριση προειδοποιήσεων Προβολή μηνυμάτων 1 Επιλέξτε Πληροφορ. > Διαχείριση προειδοποιήσεων. 2 Επιλέξτε μήνυμα. 3 Επιλέξτε Ανασκόπηση. Ταξινόμηση και φιλτράρισμα μηνυμάτων 1 Επιλέξτε Πληροφορ. > Διαχείριση προειδοποιήσεων > Ταξινόμηση/Φιλτράρισμα. 2 Ορίστε μια επιλογή για να ταξινομήσετε ή να φιλτράρετε τη λίστα μηνυμάτων. Αποθήκευση μηνυμάτων σε κάρτα μνήμης 1 Τοποθετήστε μια κάρτα μνήμης στην υποδοχή κάρτας. 2 Επιλέξτε Πληροφορ. > Διαχείριση προειδοποιήσεων > Αποθήκευση σε κάρτα. Διαγραφή όλων των μηνυμάτων Επιλέξτε Πληροφορ. > Διαχείριση προειδοποιήσεων > Απαλοιφή διαχείρισης προειδοποιήσεων. Media Player ΣΗΜΕΙΩΣΗ: Η λειτουργία Media Player δεν είναι συμβατή με όλα τα μοντέλα πλόττερ. ΣΗΜΕΙΩΣΗ: Όλες οι λειτουργίες δεν είναι διαθέσιμες σε όλα τα συνδεδεμένα Media Player. Αν έχετε συνδέσει ένα συμβατό στερεοφωνικό στο δίκτυο NMEA 2000, μπορείτε να χειρίζεστε το στερεοφωνικό με το πλόττερ. Το πλόττερ θα πρέπει να εντοπίσει αυτόματα το Media Player όταν το συνδέσετε για πρώτη φορά. Μπορείτε να αναπαράγετε πολυμέσα από πηγές που είναι συνδεδεμένες με το Media Player και από πηγές που είναι συνδεδεμένες με το δίκτυο NMEA Άνοιγμα του Media Player Για να μπορέσετε να ανοίξετε το Media Player, πρέπει να έχετε συνδέσει μια συμβατή συσκευή στο πλόττερ. Επιλέξτε A/V, στοιχ. ελέγχ. > Μέσα. Εικονίδια ΣΗΜΕΙΩΣΗ: Δεν διαθέτουν όλες οι συσκευές αυτά τα εικονίδια. Εικονίδιο Περιγραφή Αποθήκευση ή διαγραφή ενός καναλιού ως προεπιλογή Επανάληψη όλων των τραγουδιών Επανάληψη ενός τραγουδιού Αναζήτηση για σταθμούς ή παράλειψη τραγουδιών Αναπαραγωγή με τυχαία σειρά Επιλογή της πηγής πολυμέσων Όταν έχετε συνδέσει πολλές συσκευές πολυμέσων με ένα δίκτυο, όπως το δίκτυο NMEA 2000, μπορείτε να επιλέξετε την πηγή πολυμέσων μέσω της οποίας θέλετε να χειρίζεστε το πλόττερ. ΣΗΜΕΙΩΣΗ: Μπορείτε να αναπαραγάγετε πολυμέσα μόνο από πηγές που είναι συνδεδεμένες με τη συσκευή. ΣΗΜΕΙΩΣΗ: Δεν είναι όλες οι λειτουργίες διαθέσιμες σε όλες τις πηγές πολυμέσων. 1 Από την οθόνη πολυμέσων, επιλέξτε Πηγή. ΣΗΜΕΙΩΣΗ: Το μενού πηγής εμφανίζεται μόνο για συσκευές που υποστηρίζουν πολλές πηγές πολυμέσων. 2 Επιλέξτε μια πηγή. Αναπαραγωγή μουσικής Αναζήτηση μουσικής 1 Από την οθόνη πολυμέσων, επιλέξτε Αναζήτηση ή Μενού > Αναζήτηση. 2 Επιλέξτε Επιλογή ή ορίστε μια επιλογή. Διαχείριση προειδοποιήσεων 37
46 Ενεργοποίηση αλφαβητικής αναζήτησης Μπορείτε να ενεργοποιήσετε τη λειτουργία αλφαβητικής αναζήτησης για να βρείτε ένα τραγούδι ή ένα άλμπουμ σε μια μεγάλη λίστα. Από την οθόνη πολυμέσων, επιλέξτε Μενού > Εγκατάσταση > Αλφαριθμ.αναζ. Ρύθμιση επαναλαμβανόμενης αναπαραγωγής ενός τραγουδιού 1 Κατά την αναπαραγωγή ενός τραγουδιού, επιλέξτε Μενού > Επανάληψη. 2 Εάν είναι απαραίτητο, επιλέξτε Ένα. Ρύθμιση επαναλαμβανόμενης αναπαραγωγής όλων των τραγουδιών Από την οθόνη πολυμέσων, επιλέξτε Μενού > Επανάληψη > Όλες. Ρύθμιση τυχαίας αναπαραγωγής τραγουδιών 1 Από την οθόνη πολυμέσων, επιλέξτε Μενού > Τυχ. αναπαραγ.. 2 Εάν είναι απαραίτητο, ορίστε μια επιλογή. Προσαρμογή της έντασης ήχου Ενεργοποίηση και απενεργοποίηση ζωνών Εάν έχετε συνδέσει ενσύρματα τα ηχεία του σκάφους σας σε ζώνες, μπορείτε να απενεργοποιήσετε τις ζώνες που δεν χρησιμοποιούνται. 1 Από την οθόνη πολυμέσων, επιλέξτε Μενού > Επίπεδα ήχου > Ενεργ./απενεργ. ζωνών. 2 Επιλέξτε μια ζώνη. Σίγαση της έντασης ήχου πολυμέσων 1 Από την οθόνη πολυμέσων, επιλέξτε. 2 Εάν είναι απαραίτητο, πατήστε Επιλογή. Ασύρματος VHF Αναζήτηση καναλιών VHF Για να κάνετε αναζήτηση για κανάλια VHF, πρέπει να ορίσετε την πηγή σε VHF. Μπορείτε να παρακολουθείτε τη δραστηριότητα των προεπιλεγμένων καναλιών VHF και να μεταβαίνετε αυτόματα σε ένα ενεργό κανάλι. Από την οθόνη μέσων VHF, επιλέξτε Σάρωση. Προσαρμογή της φίμωσης VHF ΣΗΜΕΙΩΣΗ: Το Media Player πρέπει να υποστηρίζει τον ασύρματο VHF, για να χρησιμοποιεί αυτήν τη λειτουργία. 1 Από τη σελίδα πηγής VHF, επιλέξτε Μενού > Φίμωση. 2 Χρησιμοποιήστε τη γραμμή ρύθμισης για να προσαρμόσετε τη φίμωση VHF. Ραδιόφωνο Για να ακούσετε ραδιόφωνο AM ή FM, πρέπει να έχετε συνδέσει κατάλληλη κεραία AM/FM ναυτικής χρήσης στο στερεοφωνικό και να βρίσκεται εντός της εμβέλειας ενός σταθμού αναμετάδοσης. Για οδηγίες σύνδεσης μιας κεραίας AM/FM, δείτε τις οδηγίες εγκατάστασης στερεοφωνικού. Για να ακούσετε ραδιόφωνο SiriusXM, πρέπει να έχετε τον κατάλληλο εξοπλισμό και συνδρομές στο Δορυφορικό ραδιόφωνο SiriusXM, σελίδα 39. Για οδηγίες σύνδεσης ενός δέκτη οχήματος SiriusXM Connect, δείτε τις οδηγίες εγκατάστασης στερεοφωνικού. Για να ακούσετε σταθμούς DAB, πρέπει να έχετε τον κατάλληλο εξοπλισμό (Αναπαραγωγή DAB, σελίδα 38). Για οδηγίες σύνδεσης προσαρμογέα και κεραίας DAB, ανατρέξτε στις οδηγίες εγκατάστασης που παρέχονται με τον προσαρμογέα και την κεραία. Ρύθμιση της περιοχής δέκτη 1 Από την οθόνη πολυμέσων, επιλέξτε Μενού > Εγκατάσταση > Περιοχή δέκτη. 2 Ορίστε μια επιλογή. Αλλαγή του ραδιοφωνικού σταθμού 1 Από την οθόνη μέσων, επιλέξτε μια σχετική πηγή, όπως FM. 2 Επιλέξτε ή για συντονισμό σε έναν σταθμό. Αλλαγή του τρόπου συντονισμού Μπορείτε να αλλάξετε τον τρόπο επιλογής ενός σταθμού για ορισμένους τύπους πολυμέσων, όπως ραδιόφωνο FM ή AM. ΣΗΜΕΙΩΣΗ: Όλες οι λειτουργίες συντονισμού δεν είναι διαθέσιμες για όλες τις πηγές πολυμέσων. 1 Από την οθόνη πολυμέσων, επιλέξτε Μενού > Λειτ.συντονισμού. 2 Ορίστε μια επιλογή. 3 Εάν είναι απαραίτητο, πατήστε Επιλογή. Προεπιλογές Μπορείτε να αποθηκεύσετε τους αγαπημένους σας σταθμούς ΑΜ και FM ως προεπιλογές για εύκολη πρόσβαση. Μπορείτε να αποθηκεύσετε τα αγαπημένα σας κανάλια SiriusXM, αν είστε συνδεδεμένοι σε έναν προαιρετικό δέκτη και κεραία SiriusXM. Αποθήκευση σταθμού ως προεπιλογή 1 Από μια σχετική οθόνη μέσων, συντονιστείτε στο σταθμό που θέλετε να αποθηκεύσετε ως προεπιλογή. 2 Επιλέξτε Προκαθορισμένες ρυθμίσεις > Προσθ. τρέχ. καναλιού. Ρύθμιση προεπιλογής 1 Από μια σχετική οθόνη μέσων, επιλέξτε Προκαθορισμένες ρυθμίσεις. 2 Ορίστε μια προεπιλογή από τη λίστα. 3 Επιλέξτε Συντονισμός με κανάλι. Κατάργηση προεπιλογής 1 Από μια σχετική οθόνη μέσων, επιλέξτε Προκαθορισμένες ρυθμίσεις. 2 Ορίστε μια προεπιλογή από τη λίστα. 3 Επιλέξτε Κατάργηση τρέχ. καναλιού. Αναπαραγωγή DAB Κατά τη σύνδεση μιας συμβατής μονάδας και κεραίας DAB (Digital Audio Broadcasting), όπως FUSION MS-DAB100A με συμβατό στερεοφωνικό, είναι δυνατός ο συντονισμός και η αναπαραγωγή σταθμών DAB. Για να χρησιμοποιήσετε την πηγή DAB, πρέπει να βρίσκεστε σε περιοχή στην οποία είναι διαθέσιμο το DAB, και να επιλέξετε την περιοχή δέκτη (Ρύθμιση της περιοχής δέκτη DAB, σελίδα 38). Ρύθμιση της περιοχής δέκτη DAB Πρέπει να επιλέξετε την περιοχή στην οποία βρίσκεστε, για να λαμβάνετε σωστά σταθμούς DAB. 1 Από την οθόνη πολυμέσων, επιλέξτε Μενού > Εγκατάσταση > Περιοχή δέκτη. 2 Επιλέξτε την περιοχή στην οποία βρίσκεστε. Σάρωση σταθμών DAB Για να μπορέσετε να σαρώσετε σταθμούς DAB, πρέπει να συνδέσετε μια συμβατή μονάδα και κεραία DAB (δεν περιλαμβάνονται) στο στερεοφωνικό. Επειδή τα σήματα DAB μεταδίδονται σε επιλεγμένες χώρες μόνο, πρέπει, επίσης, να 38 Media Player
47 ορίσετε την περιοχή δέκτη σε μια θέση όπου μεταδίδονται σήματα DAB. 1 Επιλέξτε την πηγή DAB. 2 Επιλέξτε Σάρωση για τη σάρωση διαθέσιμων σταθμών DAB. Μόλις ολοκληρωθεί η σάρωση, ξεκινά να παίζει ο πρώτος διαθέσιμος σταθμός στο πρώτο σύνολο που βρέθηκε. ΣΗΜΕΙΩΣΗ: Μόλις ολοκληρωθεί η αρχική σάρωση, επιλέξτε Σάρωση ξανά για να επαναλάβετε τη διαδικασία σάρωσης για σταθμούς DAB. Μόλις ολοκληρωθεί η διαδικασία νέας σάρωσης, το σύστημα ξεκινά την αναπαραγωγή του πρώτου σταθμού στο σύνολο που ακούγατε όταν ξεκινήσατε τη διαδικασία νέας σάρωσης. Αλλαγή σταθμών DAB 1 Επιλέξτε την πηγή DAB. 2 Αν είναι απαραίτητο, επιλέξτε Σάρωση για τη σάρωση τοπικών σταθμών DAB. 3 Επιλέξτε ή για να αλλάξετε το σταθμό. Όταν φτάσετε στο τέλος του τρέχοντος συνόλου, το στερεοφωνικό αλλάζει αυτόματα στον πρώτο διαθέσιμο σταθμό του επόμενου συνόλου. Επιλογή σταθμού DAB από λίστα 1 Από την οθόνη μέσων DAB, επιλέξτε Αναζήτηση > Σταθμοί. 2 Επιλέξτε σταθμό από τη λίστα. Επιλογή σταθμού DAB από κατηγορία 1 Από την οθόνη μέσων DAB, επιλέξτε Αναζήτηση > Κατηγορίες. 2 Επιλέξτε κατηγορία από τη λίστα. 3 Επιλέξτε σταθμό από τη λίστα. Προεπιλεγμένα DAB Μπορείτε να αποθηκεύσετε τους αγαπημένους σας σταθμούς DAB ως προεπιλογές για εύκολη πρόσβαση. Μπορείτε να αποθηκεύσετε έως 15 προεπιλεγμένους σταθμούς DAB. Αποθήκευση σταθμού DAB ως προεπιλογή 1 Από την οθόνη μέσων DAB, επιλέξτε το σταθμό που θέλετε να αποθηκεύσετε ως προεπιλογή. 2 Επιλέξτε Αναζήτηση > Προκαθορισμένες ρυθμίσεις > Αποθήκευση τρέχοντος. Ρύθμιση προεπιλογής DAB από λίστα 1 Από την οθόνη μέσων DAB, επιλέξτε Αναζήτηση > Προκαθορισμένες ρυθμίσεις > Προβολή προεπιλογών. 2 Ορίστε μια προεπιλογή από τη λίστα. Κατάργηση προεπιλογών DAB 1 Από την οθόνη μέσων DAB, επιλέξτε Αναζήτηση > Προκαθορισμένες ρυθμίσεις. 2 Ορίστε μια επιλογή: Για να καταργήσετε μία προεπιλογή, επιλέξτεκατάργηση προκαθορισμένης ρύθμισης και ορίστε την προεπιλογή. Για να καταργήσετε όλες τις προεπιλογές, επιλέξτε Κατάργηση όλων των προεπιλογών. Δορυφορικό ραδιόφωνο SiriusXM Όταν έχετε εγκαταστήσει ένα στερεοφωνικό με δυνατότητα FUSION-Link και ένα δέκτη SiriusXMConnect και τα έχετε συνδέσει με το πλόττερ, μπορεί να έχετε πρόσβαση στην υπηρεσία δορυφορικού ραδιοφώνου SiriusXM, ανάλογα με τη συνδρομή σας. Εύρεση του ID της υπηρεσίας ραδιοφώνου SiriusXM Για να ενεργοποιήσετε τη συνδρομή σας στο SiriusXM, πρέπει να γνωρίζετε το ID ραδιοφώνου του δέκτη SiriusXM Connect. Μπορείτε να βρείτε το ID της υπηρεσίας ραδιοφώνου SiriusXM στο πίσω μέρος του δέκτη SiriusXM Connect, στο πίσω μέρος της συσκευασίας ή συντονίζοντας το πλόττερ στο κανάλι 0. 1 Επιλέξτε Μέσα > Πηγή > SiriusXM. 2 Συντονιστείτε στο κανάλι 0. Το ID της υπηρεσίας ραδιοφώνου SiriusXM δεν περιλαμβάνει τα γράμματα I, O, S ή F. Ενεργοποίηση συνδρομής στο SiriusXM Για να ενεργοποιήσετε τη συνδρομή SiriusXM, πρέπει να έχετε το αναγνωριστικό ραδιοφώνου (Εύρεση του ID της υπηρεσίας ραδιοφώνου SiriusXM, σελίδα 39). 1 Με επιλεγμένη την πηγή SiriusXM, συντονιστείτε στο κανάλι 1. Θα πρέπει να μπορείτε να ακούσετε το κανάλι προεπισκόπησης. Σε αντίθετη περίπτωση, ελέγξτε την εγκατάσταση και τις συνδέσεις του δέκτη SiriusXM Connect και δοκιμάστε ξανά. 2 Συντονιστείτε στο κανάλι 0 για να εντοπίσετε το αναγνωριστικό ραδιοφώνου. 3 Επικοινωνήστε με την Εξυπηρέτηση πελατών SiriusXM μέσω τηλεφώνου στο (866) ή μεταβείτε στη διεύθυνση για συνδρομή στις Ηνωμένες Πολιτείες. Επικοινωνήστε με την SiriusXM μέσω τηλεφώνου στο (877) ή μεταβείτε στη διεύθυνση για συνδρομή στον Καναδά. 4 Παρέχετε το αναγνωριστικό ραδιοφώνου. Η διαδικασία ενεργοποίησης συνήθως διαρκεί 10 έως 15 λεπτά, αλλά μπορεί να διαρκέσει έως και μία ώρα. Προκειμένου να λάβει ο δέκτης SiriusXM Connect το μήνυμα ενεργοποίησης, πρέπει να είναι ενεργοποιημένος και να λαμβάνει το σήμα SiriusXM. 5 Αν η υπηρεσία δεν ενεργοποιηθεί εντός μίας ώρας, μεταβείτε στη διεύθυνση ή επικοινωνήστε με την SiriusXM μέσω τηλεφώνου στο MYREFRESH ( ). Προσαρμογή του Channel Guide Τα κανάλια SiriusXM Radio ομαδοποιούνται σε κατηγορίες. Μπορείτε να επιλέξετε τις κατηγορίες των καναλιών που εμφανίζονται στο Channel Guide. Ορίστε μια επιλογή: Εάν η συσκευή πολυμέσων είναι ένα στερεοφωνικό με δυνατότητα FUSION-Link, επιλέξτε Μέσα > Αναζήτηση > Κανάλι. Εάν η συσκευή πολυμέσων είναι μια κεραία GXM, επιλέξτε Μέσα > Κατηγ.. Αποθήκευση καναλιού SiriusXM στη λίστα προκαθορισμένων σταθμών Μπορείτε να αποθηκεύσετε τα αγαπημένα σας κανάλια στη λίστα προκαθορισμένων σταθμών. 1 Επιλέξτε Μέσα. 2 Επιλέξτε το κανάλι για να το αποθηκεύσετε ως προκαθορισμένο. 3 Ορίστε μια επιλογή: Εάν η συσκευή πολυμέσων είναι ένα στερεοφωνικό με δυνατότητα FUSION-Link, επιλέξτε Αναζήτηση > Προκαθορισμένες ρυθμίσεις. Εάν η συσκευή πολυμέσων είναι μια κεραία GXM, επιλέξτε Μενού > Προκαθορισμένες ρυθμίσεις > Προσθ. τρέχ. καναλιού. Κατάργηση κλειδώματος του γονικού ελέγχου του SiriusXM 1 Από την οθόνη του Media Player, επιλέξτε Αναζήτηση > Γονικός έλεγχος > Ξεκλείδ.. Media Player 39
48 2 Καταχωρίστε τον κωδικό πρόσβασης. Ο προεπιλεγμένος κωδικός πρόσβασης είναι Ρύθμιση του γονικού ελέγχου για τα κανάλια της υπηρεσίας ραδιοφώνου SiriusXM Για να μπορέσετε να την ρυθμίσετε, η λειτουργία γονικού ελέγχου δεν πρέπει να είναι κλειδωμένη. Με τη λειτουργία γονικού ελέγχου μπορείτε να περιορίσετε την πρόσβαση σε οποιοδήποτε κανάλι του SiriusXM, συμπεριλαμβανομένων εκείνων με περιεχόμενο για ενηλίκους. Όταν η λειτουργία γονικού ελέγχου είναι ενεργοποιημένη, πρέπει να καταχωρίσετε κωδικό πρόσβασης για το συντονισμό στα κλειδωμένα κανάλια. Επιλέξτε Αναζήτηση > Γονικός έλεγχος > Κλείδωμα/ Κατάργηση κλειδώματος. Εμφανίζεται μια λίστα καναλιών. Το σημάδι ελέγχου υποδεικνύει ένα κλειδωμένο κανάλι. ΣΗΜΕΙΩΣΗ: Μετά τη ρύθμιση του γονικού ελέγχου, ο τρόπος προβολής των καναλιών αλλάζει: Το εικονίδιο υποδεικνύει ένα κλειδωμένο κανάλι. Το εικονίδιο υποδεικνύει ένα μη κλειδωμένο κανάλι. Αλλαγή ενός κωδικού πρόσβασης στο γονικό έλεγχο της υπηρεσίας ραδιοφώνου SiriusXM Για να αλλάξετε τον κωδικό πρόσβασης, ο γονικός έλεγχος δεν πρέπει να είναι κλειδωμένος. 1 Από την οθόνη του Media Player, επιλέξτε Αναζήτηση > Γονικός έλεγχος > Αλ. PIN. 2 Καταχωρίστε τον κωδικό πρόσβασης και πατήστε Τέλος. 3 Καταχωρίστε ένα νέο κωδικό πρόσβασης. 4 Επιβεβαιώστε το νέο κωδικό πρόσβασης. Επαναφορά των προεπιλεγμένων τιμών ρύθμισης του γονικού ελέγχου Με αυτήν τη διαδικασία διαγράφονται όλες οι καταχωρισμένες πληροφορίες ρυθμίσεων. Όταν επαναφέρετε τις ρυθμίσεις γονικού ελέγχου στις προεπιλεγμένες τιμές τους, ο κωδικός πρόσβασης λαμβάνει την τιμή Από το μενού του Media Player, επιλέξτε Εγκατάσταση > Εργοστασιακές ρυθμίσεις. 2 Επιλέξτε Ναι. Απαλοιφή όλων των κλειδωμένων καναλιών στο ραδιόφωνο SiriusXM Για να διαγράψετε όλα τα κλειδωμένα κανάλια, ο γονικός έλεγχος δεν πρέπει να είναι κλειδωμένος. 1 Από την οθόνη του Media Player, επιλέξτε Αναζήτηση > Γονικός έλεγχος > Διαγραφή όλων των κλειδωμένων στοιχείων. 2 Καταχωρίστε τον κωδικό πρόσβασης. Ορισμός του ονόματος συσκευής 1 Από την οθόνη πολυμέσων, επιλέξτε Μενού > Εγκατάσταση > Ορισμός ονόμ. συσκευής. 2 Πληκτρολογήστε ένα όνομα συσκευής. 3 Πατήστε Επιλογή ή Τέλος. Ενημέρωση του λογισμικού του Media Player Μπορείτε να ενημερώσετε το λογισμικό σε συμβατά στερεοφωνικά και αξεσουάρ που είναι συνδεδεμένα. 1 Μεταβείτε στη διεύθυνση /marine και κάντε λήψη της ενημέρωσης λογισμικού σε μια μονάδα USB flash. Οι ενημερώσεις λογισμικού και οι οδηγίες είναι διαθέσιμες στη σελίδα προϊόντος της συσκευής. 2 Τοποθετήστε τη μονάδα USB flash στη θύρα USB του στερεοφωνικού. 3 Στην οθόνη μέσων του πλόττερ, επιλέξτε Μενού > Εγκατάσταση > Ενημέρωση λογισμικού. 4 Επιλέξτε το στοιχείο που θέλετε να ενημερώσετε. Υπηρεσία SiriusXM Weather ΠΡΟΕΙΔΟΠΟΙΗΣΗ Οι πληροφορίες καιρού που παρέχονται μέσω αυτού του προϊόντος υπόκεινται σε διακοπές της υπηρεσίας και ενδέχεται να περιέχουν λάθη, ανακρίβειες ή μη ενημερωμένες πληροφορίες. Συνεπώς, δεν πρέπει να βασίζεστε αποκλειστικά σε αυτές. Χρησιμοποιείτε πάντοτε την κοινή λογική κατά την πλοήγηση και ελέγχετε εναλλακτικές πηγές πληροφοριών καιρού πριν από τη λήψη αποφάσεων σχετικά με την ασφάλεια. Αποδέχεστε και συμφωνείτε ότι θα είστε ο μοναδικός υπεύθυνος για τη χρήση των πληροφοριών καιρού και για όλες τις αποφάσεις που θα λαμβάνονται σε σχέση με την πλοήγηση σε δυσμενείς καιρικές συνθήκες.η Garmin δεν θα φέρει καμία ευθύνη για τυχόν συνέπειες που απορρέουν από τη χρήση των πληροφοριών καιρού SiriusXM. ΣΗΜΕΙΩΣΗ: Τα δεδομένα SiriusXM δεν είναι διαθέσιμα σε όλες τις περιοχές. Ένας δορυφορικός δέκτης καιρού και μια κεραία Garmin SiriusXM λαμβάνουν δορυφορικά δεδομένα καιρού και τα εμφανίζουν σε διάφορες συσκευές Garmin, όπως το χάρτη πλοήγησης σε συμβατό πλόττερ. Τα δεδομένα καιρού για κάθε λειτουργία προέρχονται από αξιόπιστα κέντρα μετεωρολογικών δεδομένων, όπως η Εθνική μετεωρολογική υπηρεσία (National Weather Service) και το Υδρομετεωρολογικό κέντρο πρόγνωσης (Hydrometeorological Prediction Center). Για περισσότερες πληροφορίες, επισκεφθείτε τη διεύθυνση /sxmmarine. Απαιτήσεις εξοπλισμού και συνδρομής SiriusXM Για να χρησιμοποιήσετε το Satellite Weather, πρέπει να διαθέτετε συμβατό δορυφορικό δέκτη δεδομένων καιρού. Για να χρησιμοποιήσετε το SiriusXM Satellite Radio, πρέπει να διαθέτετε συμβατό δέκτη δορυφορικού ραδιοφώνου. Για περισσότερες πληροφορίες, επισκεφθείτε τη διεύθυνση Για να λαμβάνετε δορυφορικά δεδομένα καιρού και δεδομένα ραδιοφώνου, πρέπει επίσης να διαθέτετε έγκυρη συνδρομή. Για περισσότερες πληροφορίες, ανατρέξτε στις οδηγίες του εξοπλισμού δορυφορικών δεδομένων καιρού και δεδομένων ραδιοφώνου που διαθέτετε. Μεταδόσεις δεδομένων καιρού Τα δεδομένα καιρού μεταδίδονται σε διαφορετικά διαστήματα για κάθε λειτουργία καιρού. Για παράδειγμα, το ραντάρ μεταδίδει ανά διαστήματα των πέντε λεπτών. Όταν ο δέκτης Garmin ενεργοποιείται ή όταν επιλέγεται διαφορετική λειτουργία καιρού, ο δέκτης πρέπει να λάβει νέα δεδομένα για να μπορέσει να τα εμφανίσει. Μπορεί να παρατηρηθεί κάποια καθυστέρηση μέχρι να εμφανιστούν τα δεδομένα καιρού ή μια διαφορετική λειτουργία στο χάρτη. ΣΗΜΕΙΩΣΗ: Η εμφάνιση κάθε λειτουργίας καιρού μπορεί να αλλάξει, αν αλλάξει η πηγή που παρέχει τις πληροφορίες. Αλλαγή του χάρτη καιρού 1 Από μια οθόνη συνδυασμού ή μια διάταξη SmartMode με χάρτη καιρικών συνθηκών, επιλέξτε Μενού > Μενού καιρού > Αλλαγή καιρού. 2 Επιλέξτε ένα χάρτη καιρού. 40 Υπηρεσία SiriusXM Weather
49 Προβολή πληροφοριών υετού Ο υετός που κυμαίνεται από ψιλόβροχο και χιόνι μέχρι ισχυρές καταιγίδες υποδεικνύεται με μεταβαλλόμενες σκιάσεις και χρώματα. Ο υετός εμφανίζεται είτε ανεξάρτητα είτε με άλλες πληροφορίες καιρού. Επιλέξτε Χάρτες > Υετός. Η χρονική σήμανση στην επάνω αριστερή γωνία της οθόνης υποδεικνύει το χρόνο που έχει παρέλθει από την τελευταία ενημέρωση των πληροφοριών από τον πάροχο δεδομένων καιρού. Προβολές υετού Από το μετεωρολογικό χάρτη υετού, επιλέξτε Μενού. Βρ. ΡΑΝΤΑΡ: Εμφανίζει πληροφορίες υετού ως εικόνα της τελευταίας ενημέρωσης ή ως κινούμενος βρόχος των τελευταίων ενημερώσεων. Η χρονική σήμανση υποδεικνύει το χρόνο που έχει παρέλθει από τη δημιουργία της απεικόνισης του ραντάρ καιρού που εμφανίζεται τη δεδομένη στιγμή στην οθόνη από τον πάροχο υπηρεσίας. Κάλυψη νεφών: Εμφανίζει δεδομένα κάλυψης νεφών. Σημεία: Εμφανίζει σημεία. Υπόμνημα: Εμφανίζει το πλαίσιο επεξήγησης για τον καιρό. Πληροφορίες καταιγίδας και αστραπών Οι καταιγίδες αναπαριστώνται από το εικονίδιο στο μετεωρολογικό χάρτη υετού. Υποδεικνύουν την παρούσα θέση μιας καταιγίδας και την υπολογιζόμενη πορεία της συγκεκριμένης καταιγίδας στο άμεσο μέλλον. Εμφανίζονται κόκκινοι κώνοι με ένα εικονίδιο καταιγίδας. Το πλατύτερο τμήμα κάθε κώνου είναι στραμμένο προς την κατεύθυνση της υπολογιζόμενης πορείας της καταιγίδας. Οι κόκκινες γραμμές σε κάθε κώνο υποδεικνύουν πού είναι πιθανότερο να βρίσκεται η καταιγίδα στο κοντινό μέλλον. Κάθε γραμμή αναπαριστά 15 λεπτά. Οι κεραυνοί αναπαριστώνται από το. Οι αστραπές εμφανίζονται στο μετεωρολογικό χάρτη υετού εάν έχουν εντοπιστεί κεραυνοί τα τελευταία επτά λεπτά. Το επίγειο δίκτυο εντοπισμού αστραπών εντοπίζει μόνο τις αστραπές "σύννεφο προς το έδαφος". ΣΗΜΕΙΩΣΗ: Αυτή η λειτουργία δεν είναι διαθέσιμη σε όλες τις συσκευές και τις συνδρομές. Πληροφορίες κυκλώνα Ο μετεωρολογικός χάρτης υετού μπορεί να εμφανίσει την παρούσα θέση ενός κυκλώνα, μιας τροπικής καταιγίδας ή μιας τροπικής ύφεσης. Μια κόκκινη γραμμή που ξεκινά από ένα εικονίδιο κυκλώνα υποδεικνύει την υπολογιζόμενη πορεία του κυκλώνα. Οι σκούρες κουκκίδες στην κόκκινη γραμμή υποδεικνύουν τις υπολογιζόμενες θέσεις μέσα από τις οποίες θα περάσει ο κυκλώνας, όπως λαμβάνονται από τον πάροχο δεδομένων καιρού. Προειδοποιήσεις καιρού και μετεωρολογικά δελτία καιρού Κατά την έκδοση προειδοποίησης καιρού για ναυτιλλομένους, ανακοίνωσης για καιρικά φαινόμενα, ενημερωτικών οδηγιών για καιρικές συνθήκες, μετεωρολογικού δελτίου καιρού ή άλλης ενημέρωσης καιρού, η σκίαση υποδεικνύει την περιοχή για την οποία ισχύουν οι πληροφορίες. Οι υδάτινες γραμμές στο χάρτη υποδεικνύουν τα όρια των προγνώσεων για ναυτιλλομένους, καθώς και των προγνώσεων για παράκτιες και υπεράκτιες περιοχές. Τα μετεωρολογικά δελτία καιρού αποτελούνται από ανακοινώσεις για καιρικά φαινόμενα ή από ενημερωτικές οδηγίες για καιρικές συνθήκες. Για να δείτε πληροφορίες σχετικά με την προειδοποίηση ή το δελτίο καιρού, επιλέξτε τη σκιασμένη περιοχή. Χρώμα Κυανό Μπλε Κόκκινο Κίτρινο Κόκκινο Κατηγορία καιρού για ναυτιλλομένους Στιγμιαία πλημμύρα Πλημμύρα Για ναυτιλλομένους Ισχυρή καταιγίδα Ανεμοστρόβιλος Πρόγνωση καιρού Ο χάρτης πρόγνωσης εμφανίζει προγνώσεις για πόλη, προγνώσεις για ναυτιλλομένους, προειδοποιήσεις, προειδοποιήσεις κυκλώνα, METAR, τοπικές προειδοποιήσεις, καιρικά μέτωπα και κέντρα πίεσης, πίεση επιφάνειας και σημαντήρες καιρού. Προβολή πληροφοριών πρόγνωσης για άλλη χρονική περίοδο 1 Επιλέξτε Χάρτες > Πρόγνωση. 2 Ορίστε μια επιλογή: Για να δείτε τη μετεωρολογική πρόγνωση για τις επόμενες 48 ώρες, σε προσαυξήσεις των 12 ωρών, επιλέξτε Επόμενη πρόγνωση πολλές φορές. Για να δείτε τη μετεωρολογική πρόγνωση για τις προηγούμενες 48 ώρες, σε προσαυξήσεις των 12 ωρών, επιλέξτε Προηγούμενη πρόγνωση πολλές φορές. Καιρικά μέτωπα και κέντρα πίεσης Τα καιρικά μέτωπα εμφανίζονται με τη μορφή γραμμών που υποδεικνύουν το μέτωπο μιας αέριας μάζας. Σύμβολο μετώπου Περιγραφή Ψυχρό μέτωπο Θερμό μέτωπο Στάσιμο μέτωπο Συνεσφιγμένο μέτωπο Βαρομετρική ύφεση Συχνά εμφανίζονται σύμβολα κέντρου πίεσης κοντά στα καιρικά μέτωπα. Σύμβολα κέντρου πίεσης Περιγραφή Υποδεικνύει ένα κέντρο χαμηλής πίεσης, το οποίο είναι μια περιοχή με σχετικά χαμηλότερη πίεση. Η απομάκρυνση από ένα κέντρο χαμηλής πίεσης έχει ως αποτέλεσμα την εμφάνιση αυξημένης πίεσης. Οι άνεμοι περιστρέφονται αριστερόστροφα γύρω από τα κέντρα χαμηλής πίεσης στο βόρειο ημισφαίριο. Υποδεικνύει ένα κέντρο υψηλής πίεσης, το οποίο είναι μια περιοχή με σχετικά υψηλότερη πίεση. Η απομάκρυνση από ένα κέντρο υψηλής πίεσης έχει ως αποτέλεσμα την εμφάνιση μειωμένης πίεσης. Οι άνεμοι περιστρέφονται δεξιόστροφα γύρω από τα κέντρα υψηλής πίεσης στο βόρειο ημισφαίριο. Προβολή πρόγνωσης για ναυτιλλομένους ή πρόγνωσης για παράκτιες περιοχές 1 Επιλέξτε Χάρτες > Πρόγνωση. 2 Μετακινήστε το χάρτη σε μια παράκτια θέση. Οι επιλογές "Πρόγνωση για ναυτιλλομένους" ή "Πρόγνωση για παράκτιες περιοχές" εμφανίζονται όταν υπάρχουν διαθέσιμες πληροφορίες πρόγνωσης. 3 Επιλέξτε Πρόγνωση για ναυτιλλομένους ή Πρόγνωση για παράκτιες περιοχές. Υπηρεσία SiriusXM Weather 41
50 Προγνώσεις για πόλη Οι προγνώσεις για πόλη εμφανίζονται ως σύμβολα καιρικών συνθηκών. Η πρόγνωση εμφανίζεται σε προσαυξήσεις των 12 ωρών. Σύμβολο Καιρός Μερική συννεφιά Συννεφιά Άνεμοι Ηλεκτρικές καταιγίδες Αιθαλομίχλη (σκόνη, αχλύς) Σύμβολο Καιρός Καλοκαιρία (ηλιοφάνεια, ζέστη, αίθριος καιρός) Βροχή (ψεκάδα, χιονόνερο, νεροποντή) Ομίχλη Χιόνι (ισχυρή χιονόπτωση, ελαφρές χιονοπτώσεις, χιονοθύελλα, αέρας με χιόνι, χιονόνερο, παγωμένη βροχή, παγωμένες ψεκάδες) Προβολή συνθηκών στο επίπεδο της θάλασσας Η λειτουργία Συν.σε επ.θάλ. εμφανίζει πληροφορίες σχετικά με τις συνθήκες στην επιφάνεια, συμπεριλαμβανομένων των ανέμων, του ύψους κυμάτων, της περιόδου κυμάτων και της κατεύθυνσης κυμάτων. Επιλέξτε Χάρτες > Συν.σε επ.θάλ.. Άνεμοι επιφάνειας Τα διανύσματα ανέμων επιφάνειας εμφανίζονται στο χάρτη συνθηκών στο επίπεδο της θάλασσας χρησιμοποιώντας αιχμές ανέμου που υποδεικνύουν την κατεύθυνση από την οποία φυσά ο άνεμος. Η αιχμή ανέμου είναι ένας κύκλος με "ουρά". Η γραμμή ή η σημαία που είναι προσαρτημένη στην "ουρά" της αιχμής ανέμου υποδεικνύει την ταχύτητα του ανέμου. Μια μικρή γραμμή αναπαριστά 5 κόμβους, μια μεγάλη γραμμή αναπαριστά 10 κόμβους και ένα τρίγωνο αναπαριστά 50 κόμβους. Αιχμή ανέμου Ταχύτητα ανέμου Αιχμή ανέμου Ταχύτητα ανέμου Νηνεμία 20 κόμβοι 5 κόμβοι 50 κόμβοι 10 κόμβοι 65 κόμβοι 15 κόμβοι Ύψος κυμάτων, περίοδος κυμάτων και κατεύθυνση κυμάτων Τα ύψη κυμάτων για μια περιοχή εμφανίζονται ως χρωματικές διακυμάνσεις. Τα διαφορετικά χρώματα υποδεικνύουν διαφορετικά ύψη κυμάτων, όπως φαίνεται στο υπόμνημα. Η περίοδος κυμάτων υποδεικνύει το χρόνο (σε δευτερόλεπτα) μεταξύ διαδοχικών κυμάτων. Οι γραμμές περιόδου κυμάτων υποδεικνύουν περιοχές που έχουν την ίδια περίοδο κυμάτων. Οι κατευθύνσεις κυμάτων εμφανίζονται στο χάρτη με κόκκινα βέλη. Η κατεύθυνση κάθε βέλους-δείκτη υποδεικνύει την κατεύθυνση προς την οποία κινείται ένα κύμα. Προβολή πρόγνωσης συνθηκών θαλάσσης για άλλη χρονική περίοδο 1 Επιλέξτε Χάρτες > Συν.σε επ.θάλ.. 2 Ορίστε μια επιλογή: Για να δείτε την πρόγνωση των συνθηκών στην επιφάνεια της θάλασσας για τις επόμενες 36 ώρες, σε προσαυξήσεις των 12 ωρών, επιλέξτε Επόμενη πρόγνωση πολλές φορές. Για να δείτε την πρόγνωση των συνθηκών στην επιφάνεια της θάλασσας για τις προηγούμενες 36 ώρες, σε προσαυξήσεις των 12 ωρών, επιλέξτε Προηγούμενη πρόγνωση πολλές φορές. Προβολή πληροφοριών ψαρέματος Ο μετεωρολογικός χάρτης ψαρέματος εμφανίζει την παρούσα θερμοκρασία νερού, τις παρούσες συνθήκες πίεσης επιφάνειας και προγνώσεις ψαρέματος. Επιλέξτε Χάρτες > Ψάρεμα. Δεδομένα πίεσης επιφάνειας και θερμοκρασίας νερού Οι πληροφορίες πίεσης επιφάνειας εμφανίζονται ως ισοβαρή πίεσης και κέντρα πίεσης. Οι ισοβαρείς καμπύλες συνδέουν σημεία ίσης πίεσης. Οι ενδείξεις πίεσης μπορούν να συμβάλουν στον καθορισμό του καιρού και των συνθηκών ανέμου. Οι περιοχές υψηλής πίεσης σχετίζονται γενικά με αίθριο καιρό. Οι περιοχές χαμηλής πίεσης σχετίζονται γενικά με νέφη και την πιθανότητα υετού. Οι ισοβαρείς καμπύλες με μικρή μεταξύ τους απόσταση εμφανίζουν ισχυρή βαροβαθμίδα. Οι ισχυρές βαροβαθμίδες σχετίζονται με περιοχές ισχυρότερων ανέμων. Οι μονάδες πίεσης εμφανίζονται σε χιλιοβαρίδες (mb), ίντσες στήλης υδραργύρου (inhg) ή εκτοπασκάλ (hpa). Η χρωματική σκίαση υποδεικνύει τη θερμοκρασία επιφάνειας του νερού, όπως φαίνεται στο υπόμνημα στη γωνία της οθόνης. Πρόγνωση θέσεων ψαριών Μπορείτε να δείτε περιοχές που περιέχουν βέλτιστες καιρικές συνθήκες για συγκεκριμένα είδη ψαριών. ΣΗΜΕΙΩΣΗ: Αυτή η λειτουργία δεν είναι διαθέσιμη σε όλες τις συσκευές και τις συνδρομές. 1 Από το μετεωρολογικό χάρτη ψαρέματος, επιλέξτε Μενού > Είδη ψαριών. 2 Επιλέξτε ένα είδος ψαριών. 3 Επιλέξτε Ενεργό. 4 Επαναλάβετε τα βήματα 2 και 3 για να δείτε περιοχές με βέλτιστες καιρικές συνθήκες για επιπλέον είδη ψαριών. Οι σκιασμένες περιοχές υποδεικνύουν βέλτιστες περιοχές ψαρέματος. Εάν έχετε επιλέξει περισσότερα από ένα είδη ψαριών, μπορείτε να επιλέξετε μια σκιασμένη περιοχή για να δείτε τα είδη ψαριών που περιλαμβάνονται σε αυτήν. Αλλαγή του χρωματικού εύρους για τη θερμοκρασία στην επιφάνεια της θάλασσας Μπορείτε να αλλάξετε το χρωματικό εύρος με δυναμικό τρόπο, ώστε να βλέπετε σε υψηλότερη ανάλυση τις ενδείξεις θερμοκρασίας στην επιφάνεια της θάλασσας. 1 Από το μετεωρολογικό χάρτη ψαρέματος, επιλέξτε Μενού > Θερ.στο επ.της θάλασ. 2 Ορίστε μια επιλογή: Για να γίνεται αυτόματη προσαρμογή του εύρους θερμοκρασίας του πλόττερ, επιλέξτε Αυτόματη διαμόρφωση. Το πλόττερ βρίσκει αυτόματα το κατώτερο και το ανώτερο όριο για την τρέχουσα οθόνη και ενημερώνει την κλίμακα χρωμάτων θερμοκρασίας. Για να πληκτρολογήσετε το κατώτερο και το ανώτερο όριο για το εύρος θερμοκρασίας, επιλέξτε Κατώτατο όριο ή Ανώτατο όριο και πληκτρολογήστε το κατώτατο ή το ανώτατο όριο. Πληροφορίες ορατότητας Η ορατότητα είναι η μέγιστη οριζόντια απόσταση πρόγνωσης που μπορείτε να δείτε στην επιφάνεια, όπως φαίνεται στο υπόμνημα στο αριστερό τμήμα της οθόνης. Οι διακυμάνσεις στη σκίαση ορατότητας υποδεικνύουν τη μεταβολή της πρόγνωσης στην ορατότητα στην επιφάνεια. ΣΗΜΕΙΩΣΗ: Αυτή η λειτουργία δεν είναι διαθέσιμη σε όλες τις συσκευές και τις συνδρομές. Επιλέξτε Χάρτες > Ορατότητα. 42 Υπηρεσία SiriusXM Weather
51 Προβολή πρόγνωσης ορατότητας για άλλη χρονική περίοδο 1 Επιλέξτε Χάρτες > Ορατότητα. 2 Ορίστε μια επιλογή: Για να δείτε την πρόγνωση ορατότητας για τις επόμενες 36 ώρες, σε προσαυξήσεις των 12 ωρών, επιλέξτε Επόμενη πρόγνωση πολλές φορές. Για να δείτε την πρόγνωση ορατότητας για τις προηγούμενες 36 ώρες, σε προσαυξήσεις των 12 ωρών, επιλέξτε Προηγούμενη πρόγνωση πολλές φορές. Προβολή αναφορών σημαντήρων Οι ενδείξεις αναφορών λαμβάνονται από σημαντήρες και παράκτιους σταθμούς παρατήρησης. Αυτές οι ενδείξεις χρησιμοποιούνται για τον καθορισμό της θερμοκρασίας αέρα, του σημείου δρόσου, της θερμοκρασίας νερού, της παλίρροιας, του ύψους και της περιόδου κυμάτων, της κατεύθυνσης και της ταχύτητας ανέμου, της ορατότητας και της βαρομετρικής πίεσης. 1 Από ένα χάρτη καιρικών συνθηκών, επιλέξτε. 2 Επιλέξτε Σημαντήρας. Προβολή τοπικών πληροφοριών καιρού κοντά σε σημαντήρα Μπορείτε να επιλέξετε μια περιοχή κοντά σε ένα σημαντήρα, για να δείτε πληροφορίες πρόγνωσης. 1 Από ένα χάρτη καιρικών συνθηκών, επιλέξτε μια θέση στο χάρτη. 2 Επιλέξτε Τοπ. καιρικές συνθήκες. 3 Ορίστε μια επιλογή: Για να δείτε τις παρούσες καιρικές συνθήκες από μια τοπική μετεωρολογική υπηρεσία, επιλέξτε Τρέχουσα κατάσταση. Για να δείτε μια τοπική μετεωρολογική πρόγνωση, επιλέξτε Πρόγνωση. Για να δείτε πληροφορίες σχετικά με τον άνεμο στην επιφάνεια και τη βαρομετρική πίεση, επιλέξτε Επιφάνεια θάλασσας. Για να δείτε πληροφορίες σχετικά με τον άνεμο και τα κύματα, επιλέξτε Δελτίο καιρού για ναυτιλλομένους. Δημιουργία σημείου σε χάρτη καιρικών συνθηκών 1 Από ένα χάρτη καιρικών συνθηκών, επιλέξτε μια θέση. 2 Επιλέξτε Δημιουργία σημείου. Εμφάνιση δεδομένων καιρού σε υπέρθεση Η λειτουργία αυτή εμφανίζεται σε υπέρθεση σε γενικές πληροφορίες καιρού και δεδομένα που σχετίζονται με τον καιρό στο χάρτη πλοήγησης, στο χάρτη ψαρέματος και στην προβολή χάρτη Perspective 3D. Στο χάρτη πλοήγησης και το χάρτη ψαρέματος μπορούν να εμφανιστούν τα εξής στοιχεία: ραντάρ καιρού, ύψος κορυφών νεφών, αστραπές, σημαντήρες καιρού, τοπικές προειδοποιήσεις και προειδοποιήσεις κυκλώνα. Στην προβολή χάρτη Perspective 3D μπορεί να εμφανιστεί το ραντάρ καιρού. Οι ρυθμίσεις της εμφάνισης δεδομένων καιρού σε υπέρθεση που έχουν διαμορφωθεί για χρήση σε ένα χάρτη δεν ισχύουν σε κανένα άλλο χάρτη. Οι ρυθμίσεις της εμφάνισης δεδομένων καιρού σε υπέρθεση για κάθε χάρτη πρέπει να διαμορφώνονται ξεχωριστά. ΣΗΜΕΙΩΣΗ: Σε ορισμένες περιοχές, ο χάρτης ψαρέματος για παράκτιες περιοχές είναι διαθέσιμος με χάρτες με πρόσθετα χαρακτηριστικά. Ενεργοποίηση της εμφάνισης δεδομένων καιρού σε υπέρθεση σε χάρτη Από το χάρτη πλοήγησης ή το χάρτη ψαρέματος, επιλέξτε Μενού > Ρυθμίσεις χάρτη > Καιρός > Καιρός > Ενεργό. Ρυθμίσεις εμφάνισης δεδομένων καιρού σε υπέρθεση στο χάρτη πλοήγησης Από το χάρτη πλοήγησης, επιλέξτε Μενού > Ρυθμίσεις χάρτη > Καιρός. Καιρός: Ενεργοποιεί/απενεργοποιεί την εμφάνιση δεδομένων καιρού σε υπέρθεση. Υετός: Εμφανίζει δεδομένα υετού. Κάλυψη νεφών: Εμφανίζει δεδομένα κάλυψης νεφών. Ορατότητα: Εμφανίζει δεδομένα ορατότητας. Σημαντήρες: Εμφανίζει σημαδούρες μετεωρολογίας. Υπόμνημα: Εμφανίζει το πλαίσιο επεξήγησης για τον καιρό. Ρυθμίσεις εμφάνισης δεδομένων καιρού σε υπέρθεση στο χάρτη ψαρέματος Από το χάρτη ψαρέματος, επιλέξτε Μενού > Ρυθμίσεις χάρτη > Καιρός. Υετός: Εμφανίζει το ραντάρ υετού. Θερ.στο επ.της θάλασ: Εμφανίζει δεδομένα για τη θερμοκρασία της θάλασσας. Σημαντήρες: Εμφανίζει σημαδούρες μετεωρολογίας. Υπόμνημα: Εμφανίζει το υπόμνημα καιρού. Προβολή πληροφοριών συνδρομής σε υπηρεσίες καιρού Μπορείτε να δείτε πληροφορίες σχετικά με τις μετεωρολογικές υπηρεσίες στις οποίες έχετε συνδρομή και πόσα λεπτά έχουν παρέλθει από την ενημέρωση των δεδομένων για κάθε υπηρεσία. Από ένα χάρτη καιρικών συνθηκών, επιλέξτε Μενού > Συνδρ.σε υπηρ.καιρού. Προβολή βίντεο Για να δείτε βίντεο, πρέπει να συνδεθείτε σε συμβατή πηγή. Οι συμβατές συσκευές περιλαμβάνουν συσκευές βίντεο που είναι συνδεδεμένες στις θύρες του πλόττερ ή στο Ναυτικό δίκτυο Garmin, καθώς και βιντεοκάμερες, κωδικοποιητές και θερμικές κάμερες με υποστήριξη δικτύου (βάσει IP). Επιλέξτε A/V, στοιχ. ελέγχ. > Βίντεο. Επιλογή πηγής βίντεο 1 Από την οθόνη βίντεο, επιλέξτε Μενού > Πηγή. 2 Επιλέξτε την πηγή της τροφοδοσίας βίντεο. Εναλλαγή ανάμεσα σε πολλές πηγές βίντεο Αν διαθέτετε δύο ή περισσότερες πηγές βίντεο, μπορείτε να εναλλάσσεστε μεταξύ τους χρησιμοποιώντας καθορισμένο χρονικό διάστημα. 1 Από την οθόνη βίντεο, επιλέξτε Μενού > Πηγή > Εναλλαγή. 2 Επιλέξτε Ώρα και ορίστε τη χρονική διάρκεια προβολής κάθε βίντεο. 3 Επιλέξτε Πηγή και ορίστε τις πηγές βίντεο που θέλετε να προσθέσετε στην ακολουθία εναλλαγής. Συσκευές βίντεο συνδεδεμένες σε δίκτυο ΕΙΔΟΠΟΙΗΣΗ Πρέπει να χρησιμοποιηθεί ζεύκτης απομόνωσης PoE (Power over Ethernet) της Garmin (αρ. προϊόντος ) κατά τη σύνδεση μιας συσκευής PoE, όπως κάμερα FLIR, σε Προβολή βίντεο 43
52 Ναυτικό δίκτυο Garmin. Η απευθείας σύνδεση μιας συσκευής PoE σε πλόττερ Ναυτικού δικτύου Garmin προκαλεί ζημιά στο πλόττερ Garmin και ενδέχεται να προκαλέσει ζημιά στη συσκευή PoE. Για να δείτε και να χειριστείτε συσκευές βίντεο, όπως κάμερες IP, κωδικοποιητές και θερμικές κάμερες με το πλόττερ σας, πρέπει να έχετε συνδέσει μια συμβατή συσκευή βίντεο στο πλόττερ και πρέπει να διαθέτετε ζεύκτη απομόνωσης PoE καλωδίου ναυτικού δικτύου. Μεταβείτε στη διεύθυνση για να δείτε μια λίστα με συμβατές συσκευές ή για να αγοράσετε ένα ζεύκτη απομόνωσης PoE. Μπορείτε να συνδέσετε πολλές υποστηριζόμενες βιντεοκάμερες και έως δύο κωδικοποιητές βίντεο στο Ναυτικό δίκτυο Garmin. Μπορείτε να επιλέξετε και να προβάλετε έως και τέσσερις πηγές βίντεο ταυτόχρονα. Τα πλόττερ με πολλές σύνθετες, ενσωματωμένες εισόδους βίντεο μπορούν να εμφανίσουν μόνο μία ενσωματωμένη είσοδο βίντεο. Όταν οι κάμερες είναι συνδεδεμένες, το δίκτυο τις εντοπίζει αυτόματα και τις εμφανίζει στη λίστα πηγών. Χρήση προεπιλογών βίντεο σε βιντεοκάμερες συνδεδεμένες σε δίκτυο Μπορείτε να αποθηκεύσετε, να ονομάσετε και να ενεργοποιήσετε προεπιλογές βίντεο για κάθε πηγή βίντεο συνδεδεμένη σε δίκτυο. Αποθήκευση προεπιλογών βίντεο σε βιντεοκάμερα συνδεδεμένη σε δίκτυο 1 Από μια οθόνη βίντεο, αγγίξτε την οθόνη. Τα στοιχεία ελέγχου βίντεο εμφανίζονται στην οθόνη. 2 Πατήστε παρατεταμένα ένα κουμπί προεπιλογής βίντεο. Μια πράσινη φωτεινή ένδειξη υποδεικνύει ότι η ρύθμιση αποθηκεύεται. Ονομασία προεπιλογών βίντεο σε βιντεοκάμερα συνδεδεμένη σε δίκτυο 1 Από μια οθόνη βίντεο, επιλέξτε Μενού > Ρύθμιση βίντεο > Προκαθορισμένες ρυθμίσεις. 2 Επιλέξτε μια προεπιλογή. 3 Επιλέξτε Μετονομασία. 4 Πληκτρολογήστε το όνομα προεπιλογής. Ενεργοποίηση προεπιλογών βίντεο σε βιντεοκάμερα συνδεδεμένη σε δίκτυο Μπορείτε να επαναφέρετε γρήγορα στις προκαθορισμένες τιμές σε κάμερες συνδεδεμένες σε δίκτυο. 1 Από μια οθόνη βίντεο, αγγίξτε την οθόνη. Τα στοιχεία ελέγχου βίντεο εμφανίζονται στην οθόνη. 2 Επιλέξτε μια προεπιλογή βίντεο. Η κάμερα επαναφέρει τις ρυθμίσεις βίντεο που έχουν αποθηκευτεί για τη συγκεκριμένη προεπιλογή. ΣΥΜΒΟΥΛΗ: Μπορείτε επίσης να αποθηκεύσετε και να ενεργοποιήσετε προεπιλογές μέσω του μενού βίντεο. Ρυθμίσεις κάμερας Ορισμένες κάμερες παρέχουν πρόσθετες επιλογές για το χειρισμό της προβολής κάμερας. ΣΗΜΕΙΩΣΗ: Όλες οι επιλογές δεν είναι διαθέσιμες σε όλα τα μοντέλα κάμερας και πλόττερ. Ανατρέξτε στο εγχειρίδιο της κάμερας για να δείτε μια λίστα με τις διαθέσιμες λειτουργίες. Ίσως χρειαστεί να ενημερώσετε το λογισμικό της κάμερας για να χρησιμοποιήσετε αυτήν τη λειτουργία. Από την οθόνη υπέρυθρου βίντεο, επιλέξτε Μενού. IR/Ορατή λειτ.: Εμφανίζει μια υπέρυθρη ή ορατή εικόνα κάμερας. Σάρωση: Παρακολουθεί τη γύρω περιοχή. Πάγωμα: Παγώνει την εικόνα της κάμερας. Αλλαγή χρωμάτων: Επιλέγει το συνδυασμό χρωμάτων της υπέρυθρης εικόνας. Αλλαγή συνθήκης: Επιλέγει τη λειτουργία υπέρυθρης εικόνας, όπως ημέρα, νύχτα, MOB ή πρόσδεση. Ρύθμιση βίντεο: Ανοίγει περισσότερες επιλογές βίντεο. Ρυθμίσεις βίντεο Ορισμένες κάμερες παρέχουν πρόσθετες επιλογές ρυθμίσεων. ΣΗΜΕΙΩΣΗ: Όλες οι επιλογές δεν είναι διαθέσιμες σε όλα τα μοντέλα κάμερας και πλόττερ. Ίσως χρειαστεί να ενημερώσετε το λογισμικό της κάμερας για να χρησιμοποιήσετε αυτήν τη λειτουργία. Από την οθόνη βίντεο, επιλέξτε Μενού > Ρύθμιση βίντεο. Ορισμ. εισόδου: Αντιστοιχίζει την κάμερα με μια πηγή βίντεο. Καθρέπτης: Αντιστρέφει την εικόνα όπως ένας καθρέφτης αυτοκινήτου. Αναμονή: Θέτει την κάμερα στη λειτουργία αναμονής για εξοικονόμηση ενέργειας και προστασία του φακού όταν δεν χρησιμοποιείται. Αρχική θέση: Ορίζει την αρχική θέση της κάμερας. Ταχύτ. σάρωσ.: Ορίζει πόσο γρήγορα μετακινείται η κάμερα κατά τη διάρκεια μιας σάρωσης. Πλάτ. σάρωσ.: Ορίζει το πλάτος της εικόνας που καταγράφεται από την κάμερα κατά τη διάρκεια μιας σάρωσης. Όνομα: Μπορείτε να πληκτρολογήσετε ένα νέο όνομα για αυτήν την κάμερα. Μενού FLIR : Παρέχει πρόσβαση στις ρυθμίσεις για την κάμερα. Αντιστοίχιση της κάμερας με πηγή βίντεο Ίσως χρειαστεί να αντιστοιχίσετε την κάμερα με μια πηγή βίντεο. 1 Από την οθόνη βίντεο, επιλέξτε Μενού > Πηγή. 2 Επιλέξτε την κάμερα. 3 Επιλέξτε Ρύθμιση βίντεο > Ορισμ. εισόδου. 4 Επιλέξτε την είσοδο βίντεο. Έλεγχος κίνησης βιντεοκάμερας ΕΙΔΟΠΟΙΗΣΗ Μην στρέφετε την κάμερα προς τον ήλιο ή προς εξαιρετικά φωτεινά αντικείμενα. Μπορεί να προκληθεί ζημιά στο φακό. Χρησιμοποιείτε πάντα τα στοιχεία ελέγχου ή τα κουμπιά του πλόττερ για οριζόντια και κατακόρυφη περιστροφή της κάμερας. Μην μετακινείτε με μη αυτόματο τρόπο τη μονάδα κάμερας. Μπορεί να προκληθεί βλάβη στην κάμερα κατά τη μη αυτόματη μετακίνησή της. ΣΗΜΕΙΩΣΗ: Αυτή η λειτουργία είναι διαθέσιμη μόνο όταν έχει συνδεθεί μια συμβατή κάμερα. Ίσως χρειαστεί να ενημερώσετε το λογισμικό της κάμερας για να χρησιμοποιήσετε αυτήν τη λειτουργία. Μπορείτε να ελέγχετε τις κινήσεις των συνδεδεμένων βιντεοκαμερών που υποστηρίζουν οριζόντια περιστροφή, κατακόρυφη περιστροφή και μεγέθυνση/σμίκρυνση. Έλεγχος βιντεοκαμερών με τα στοιχεία ελέγχου οθόνης Με τα στοιχεία ελέγχου οθόνης μπορείτε να χειρίζεστε τις κάμερες με οριζόντια περιστροφή, κατακόρυφη περιστροφή και μεγέθυνση/σμίκρυνση (PTZ). Ανατρέξτε στο εγχειρίδιο της κάμερας για να δείτε μια λίστα με τις διαθέσιμες λειτουργίες. 1 Από μια οθόνη βίντεο, αγγίξτε την οθόνη. Τα στοιχεία ελέγχου βίντεο εμφανίζονται στην οθόνη. 2 Ορίστε μια επιλογή: Για μεγέθυνση/σμίκρυνση, χρησιμοποιήστε το κουμπί ζουμ. Για οριζόντια/κατακόρυφη περιστροφή της κάμερας, χρησιμοποιήστε το κυκλικό γράφημα πυξίδας. 44 Προβολή βίντεο
53 ΣΥΜΒΟΥΛΗ: Πιέστε προς τα μέσα το κυκλικό γράφημα πυξίδας ώστε να συνεχίσετε να κατευθύνετε την κάμερα προς την επιθυμητή θέση. Έλεγχος βιντεοκάμερας με κινήσεις Όταν μια βιντεοκάμερα συνδεδεμένη σε δίκτυο υποστηρίζει αποκρίσεις κίνησης, μπορείτε να χειρίζεστε τις κάμερες με οριζόντια περιστροφή, κατακόρυφη περιστροφή και μεγέθυνση/ σμίκρυνση (PTZ) χρησιμοποιώντας κινήσεις απευθείας στην οθόνη του πλόττερ. Ανατρέξτε στο εγχειρίδιο χρήσης της κάμερας για να δείτε μια λίστα με τις διαθέσιμες λειτουργίες. ΣΥΜΒΟΥΛΗ: Με τη χρήση κινήσεων είναι δυνατός ο έλεγχος του βίντεο χωρίς την εμφάνιση των στοιχείων ελέγχου του βίντεο. 1 Από μια οθόνη βίντεο, αγγίξτε την οθόνη. 2 Ορίστε μια επιλογή: Για μεγέθυνση/σμίκρυνση με την κάμερα, χρησιμοποιήστε τις κινήσεις "τσιμπήματος" και ζουμ. Για οριζόντια/κατακόρυφη περιστροφή της κάμερας, σύρετε το δάκτυλό σας στην οθόνη, προς την επιθυμητή κατεύθυνση. Δημιουργία συνδυασμού με λειτουργίες βίντεο Μπορείτε να συμπεριλάβετε έως και τέσσερις λειτουργίες βίντεο σε μια προσαρμοσμένη οθόνη συνδυασμού. Εάν η συσκευή σας διαθέτει πολλές ενσωματωμένες συνδέσεις βίντεο, μπορείτε να χρησιμοποιήσετε μία ενσωματωμένη πηγή για μία λειτουργία σε κάθε συνδυασμό. ΣΗΜΕΙΩΣΗ: Η πηγή βίντεο εμφανίζει όλες τις συνδεδεμένες, υποστηριζόμενες συσκευές βίντεο. Μπορείτε να επιλέξετε Εμφάνιση όλων για να δείτε μια λίστα με όλες τις πιθανές εισόδους βίντεο ή κανάλια κωδικοποιητή βίντεο που δεν έχουν συνδεθεί με μια πηγή εισόδου βίντεο. 1 Επιλέξτε Συνδυασμοί > Μενού > Προσθήκη συνδυασμού. 2 Πατήστε το παράθυρο για να προσθέσετε τη λειτουργία βίντεο. 3 Επιλέξτε Βίντεο και επιλέξτε μια πηγή βίντεο. 4 Επαναλάβετε για όλες τις λειτουργίες βίντεο στην οθόνη συνδυασμού. 5 Εάν είναι απαραίτητο, προσαρμόστε την οθόνη συνδυασμού (Προσθήκη προσαρμοσμένης οθόνης συνδυασμού, σελίδα 4). Διαμόρφωση της εμφάνισης βίντεο ΣΗΜΕΙΩΣΗ: Όλες οι επιλογές δεν είναι διαθέσιμες σε όλα τα μοντέλα κάμερας και πλόττερ. 1 Από την οθόνη βίντεο, επιλέξτε Μενού > Ρύθμιση βίντεο. 2 Ορίστε μια επιλογή: Για να δείτε το βίντεο χρησιμοποιώντας μεγαλύτερη αναλογία διαστάσεων, επιλέξτε Αναλ.διαστάσ. > Επέκτ.. Δεν είναι δυνατή η επέκταση του βίντεο πέραν των διαστάσεων που παρέχονται από τη συνδεδεμένη συσκευή βίντεο. Το βίντεο ενδέχεται να μην καλύπτει ολόκληρη την οθόνη. Για να δείτε το βίντεο χρησιμοποιώντας μια τυπική αναλογία διαστάσεων, επιλέξτε Αναλ.διαστάσ. > Τυπικό. Για να ρυθμίσετε τη φωτεινότητα, πατήστε Φωτεινότητα και επιλέξτε Επάνω, Κάτω ή Αυτ/ατα. Για να ρυθμίσετε τον κορεσμό των χρωμάτων, πατήστε Κορεσμός και επιλέξτε Επάνω, Κάτω ή Αυτ/ατα. Για να ρυθμίσετε την αντίθεση, πατήστε Αντίθεση και επιλέξτε Επάνω, Κάτω ή Αυτ/ατα. Για αυτόματη επιλογή της μορφής πηγής από το πλόττερ, επιλέξτε Τυπικό > Αυτ/ατα. Ρύθμιση της οθόνης PC Για να διαμορφώσετε τη λειτουργία οθόνης του PC, πρέπει να ορίσετε την πηγή βίντεο σε αναλογικό ή ψηφιακό PC. 1 Στη λειτουργία οθόνης PC, επιλέξτε οποιοδήποτε σημείο στην οθόνη. 2 Ορίστε μια επιλογή: Για να προσαρμόσετε τη φωτεινότητα της οθόνης, χρησιμοποιήστε τα βέλη φωτεινότητας. Για να προσαρμόσετε την αντίθεση της οθόνης, χρησιμοποιήστε τα βέλη αντίθεσης. Έξοδος από τη λειτουργία οθόνης PC 1 Στη λειτουργία οθόνης PC, επιλέξτε οποιοδήποτε σημείο στην οθόνη. 2 Επιλέξτε το εικονίδιο λειτουργίας οθόνης στην επάνω αριστερή γωνία. Η πηγή βίντεο αλλάζει σε Βίντεο 1. Χειρισμός της action camera VIRB με το πλόττερ Για να χειριστείτε την action camera VIRBμε το πλόττερ, πρέπει να συνδέσετε τις συσκευές μέσω μιας ασύρματης σύνδεσης (Σύνδεση ασύρματης συσκευής στο πλόττερ, σελίδα 50). Μπορείτε να συνδέσετε έως πέντε συσκευές action camera VIRB με το πλόττερ. Αφού συνδέσετε την action camera VIRB με το πλόττερ, μια νέα επιλογή προστίθεται στην περιοχή A/V, στοιχ. ελέγχ.. Μπορείτε να ξεκινήσετε και να διακόψετε την εγγραφή στην action camera VIRB με το πλόττερ. ΣΗΜΕΙΩΣΗ: Η εικόνα VIRB που εμφανίζεται στο πλόττερ είναι χαμηλότερης ανάλυσης από αυτές που εγγράφει η action camera VIRB. Για προβολή του βίντεο σε υψηλή ευκρίνεια, δείτε το σχετικό βίντεο σε υπολογιστή ή τηλεόραση. 1 Επιλέξτε A/V, στοιχ. ελέγχ. > VIRB. 2 Ορίστε μια επιλογή: Για να τραβήξετε μια φωτογραφία, επιλέξτε. Για να αρχίσετε την εγγραφή, επιλέξτε. Κατά την εγγραφή, εμφανίζεται η μνήμη εγγραφής που απομένει. Για να σταματήσετε την εγγραφή, επιλέξτε ξανά. Αν έχετε συνδέσει περισσότερες από μία action camera VIRB, χρησιμοποιήστε τα βέλη για να επιλέξετε μια διαφορετική action camera για χειρισμό. Για να δείτε αποθηκευμένα βίντεο ή εικόνες, επιλέξτε. Ρυθμίσεις Action Camera VIRB Επιλέξτε A/V, στοιχ. ελέγχ. > VIRB > Μενού. Όνομα: Μπορείτε να πληκτρολογήσετε ένα νέο όνομα για την Action Camera VIRB. Εγγραφή: Ξεκινά και διακόπτει την εγγραφή. Λήψη φωτογραφίας: Τραβάει μια φωτογραφία. Ύπνος: Θέτει την Action Camera VIRB σε λειτουργία χαμηλής ισχύος για εξοικονόμηση ισχύος της μπαταρίας. Ρυθμίσεις για τη ρύθμιση βίντεο της Action Camera VIRB Επιλέξτε A/V, στοιχ. ελέγχ. > VIRB > Μενού > Ρύθμιση βίντεο. Αναλ.διαστάσ.: Ρυθμίζει την αναλογία διαστάσεων βίντεο. Video Mode: Ρυθμίζει τη λειτουργία βίντεο. Για παράδειγμα, μπορείτε να ορίσετε την επιλογή Slow-Mo για την εγγραφή βίντεο σε αργή κίνηση. Video Size: Ρυθμίζει το μέγεθος ή τις διαστάσεις των pixel για βίντεο. Προβολή βίντεο 45
54 Video FPS: Ρυθμίζει τα καρέ ανά δευτερόλεπτο. Photo Size: Ρυθμίζει το μέγεθος ή τις διαστάσεις των pixel για φωτογραφίες. Field of View: Ρυθμίζει το επίπεδο ζουμ. Προσθήκη των στοιχείων ελέγχου της Action Camera VIRB σε άλλες οθόνες Για να χειριστείτε την Action Camera VIRB με το πλόττερ, πρέπει να συνδέσετε τις συσκευές χρησιμοποιώντας μια ασύρματη σύνδεση (Σύνδεση ασύρματης συσκευής στο πλόττερ, σελίδα 50). Μπορείτε να προσθέσετε τη γραμμή ελέγχου της Action Camera VIRB σε άλλες οθόνες. Αυτή η ενέργεια σάς επιτρέπει να ξεκινήσετε και να διακόψετε την εγγραφή από άλλες λειτουργίες στο πλόττερ. 1 Ανοίξτε την οθόνη στην οποία θέλετε να προσθέσετε τη γραμμή ελέγχου της Action Camera VIRB. 2 Επιλέξετε Μενού > Επεξεργ.υπερθέσεων > Γραμμή πυθμ. > Γραμμή VIRB. Κατά την προβολή μιας οθόνης με στοιχεία ελέγχου της Action Camera VIRB, μπορείτε να επιλέξετε για να ανοίξετε την προβολή πλήρους οθόνης της Action Camera VIRB. Έλεγχος της αναπαραγωγής βίντεο της action camera VIRB Μπορείτε να δείτε βίντεο και εικόνες της action camera VIRBμε το πλόττερ. ΣΗΜΕΙΩΣΗ: Η αναπαραγωγή VIRB στο πλόττερ εμφανίζεται στην ίδια ποιότητα με τη ζωντανή προβολή στο πλόττερ. Για προβολή του βίντεο σε υψηλή ευκρίνεια, δείτε το σχετικό βίντεο σε υπολογιστή ή τηλεόραση. 1 Από την οθόνη VIRB, επιλέξτε. 2 Περιμένετε λίγα δευτερόλεπτα για να φορτωθούν οι μικρογραφίες των εικόνων. 3 Επιλέξτε ένα βίντεο ή μια εικόνα. 4 Ελέγξτε την αναπαραγωγή με τα κουμπιά της οθόνης ή τις επιλογές μενού: Για να σταματήσετε το βίντεο, επιλέξτε. Για να διακόψετε προσωρινά το βίντεο, επιλέξτε. Για να επαναλάβετε την αναπαραγωγή του βίντεο, επιλέξτε. Για να κάνετε αναπαραγωγή του βίντεο, επιλέξτε. Για να μεταβείτε μπροστά ή πίσω σε ένα σημείο το βίντεο, σύρετε το ρυθμιστικό. Διαγραφή βίντεο VIRB Μπορείτε να διαγράψετε ένα βίντεο ή εικόνα από την action camera VIRB. 1 Ανοίξτε το βίντεο ή την εικόνα VIRB που θέλετε να διαγράψετε. 2 Επιλέξτε Μενού > Διαγραφή αρχείου. Έναρξη παρουσίασης βίντεοvirb Μπορείτε να δείτε μια παρουσίαση των βίντεο και των εικόνων στην action camera VIRB. 1 Από την οθόνη VIRB, επιλέξτε. 2 Περιμένετε λίγα δευτερόλεπτα για να φορτωθούν οι μικρογραφίες των εικόνων. 3 Επιλέξτε ένα βίντεο ή μια εικόνα. 4 Επιλέξτε Μενού > Έναρξη παρουσίασης. Για να διακόψετε την παρουσίαση, επιλέξτε Μενού > Διακοπή παρουσίασης. Διαμόρφωση συσκευής Αυτόματη ενεργοποίηση του πλόττερ Μπορείτε να ρυθμίσετε το πλόττερ ώστε να ενεργοποιείται αυτόματα όταν συνδέεται η τροφοδοσία. Διαφορετικά, θα πρέπει να ενεργοποιείτε το πλόττερ πατώντας το. Επιλέξτε Ρυθμίσεις > Σύστημα > Αυτ. ενεργοποίηση. ΣΗΜΕΙΩΣΗ: Όταν η Αυτ. ενεργοποίηση είναι Ενεργό και το πλόττερ απενεργοποιηθεί μέσω του και στη συνέχεια αποσυνδεθεί και επανασυνδεθεί η τροφοδοσία μέσα σε λιγότερο από δύο λεπτά, ενδέχεται να χρειαστεί να πατήσετε το για να επανεκκινήσετε το πλόττερ. Ρυθμίσεις συστήματος Επιλέξτε Ρυθμίσεις > Σύστημα. Ήχοι και οθόνη: Προσαρμόζει τις ρυθμίσεις οθόνης και ήχου. GPS: Παρέχει πληροφορίες σχετικά με τους δορυφόρους GPS και τις ρυθμίσεις τους. Πληροφορίες συστήματος: Παρέχει πληροφορίες σχετικά με τις συσκευές στο δίκτυο και την έκδοση λογισμικού. Πληροφορίες σταθμού: Προσαρμόζει τη ρύθμιση του σταθμού. Αυτ. ενεργοποίηση: Ελέγχει τα στοιχεία που ενεργοποιούνται αυτόματα όταν συνδέεται η τροφοδοσία. Προσομοίωση: Ενεργοποιεί ή απενεργοποιεί τη λειτουργία προσομοίωσης και σας επιτρέπει να ρυθμίσετε την ώρα, την ημερομηνία, την ταχύτητα και τη θέση για την προσομοίωση. Ρυθμίσεις ήχων και οθόνης Επιλέξτε Ρυθμίσεις > Σύστημα > Ήχοι και οθόνη. Ήχος: Ενεργοποιεί και απενεργοποιεί τον ήχο για τις ειδοποιήσεις και τις επιλογές. Φωτισμός: Ρυθμίζει την ένταση φωτεινότητας. Μπορείτε να επιλέξετε Αυτ/ατα, για να ρυθμίσετε αυτόματα τη φωτεινότητα του οπισθοφωτισμού, με βάση το φωτισμό περιβάλλοντος. Συγχρον.φωτισμού: Συγχρονίζει τη φωτεινότητα του οπισθοφωτισμού των MFD στο σταθμό και ο κινητήρας εμφανίζεται στο δίκτυο κινητήρων. Χρώματα: Ορίζει τη συσκευή ώστε να εμφανίζει χρώματα ημέρας ή νύχτας. Μπορείτε να επιλέξετε Αυτ/ατα ώστε η συσκευή να μπορεί να ρυθμίζει αυτόματα τα χρώματα ημέρας ή νύχτας ανάλογα με την ώρα της ημέρας. Αναλ. εξόδου βίντεο: Ρυθμίζει την αναλογία διαστάσεων βίντεο. Δεν είναι δυνατή η επέκταση του βίντεο πέραν των διαστάσεων που παρέχονται από τη συνδεδεμένη συσκευή βίντεο. Το βίντεο ενδέχεται να μην καλύπτει ολόκληρη την οθόνη. Εικόνα εκκίνησης: Ορίζει την εικόνα που εμφανίζεται όταν ενεργοποιείτε τη συσκευή. Ρυθμίσεις σταθμού Επιλέξτε Ρυθμίσεις > Σύστημα > Πληροφορίες σταθμού. Αλλαγή σταθμού: Ρυθμίζει ολόκληρο το σταθμό σε ένα νέο σύνολο προεπιλογών με βάση τη θέση του. Μπορείτε επίσης να επιλέξετε να χρησιμοποιήσετε αυτήν την οθόνη ως αυτόνομη, μεμονωμένη οθόνη, αντί να την ομαδοποιήσετε μαζί με άλλες οθόνες για να δημιουργήσετε ένα σταθμό. Σύζευξη στο GRID : Σας επιτρέπει να πραγματοποιήσετε σύζευξη μιας απομακρυσμένης συσκευής εισόδου GRID με αυτόν το σταθμό. Σειρά οθονών: Ρυθμίζει τη σειρά των οθονών, η οποία είναι σημαντική κατά τη χρήση απομακρυσμένης συσκευής εισόδου GRID. Αυτ.πιλότος ενεργοπ.: Επιτρέπει να ελέγχετε τον αυτόματο πιλότο από αυτήν τη συσκευή. 46 Διαμόρφωση συσκευής
55 Επαναφορά διατάξεων: Επαναφέρει την εργοστασιακά προεπιλεγμένη προβολή για τις διατάξεις σε αυτόν το σταθμό. Επαναφορά σταθμών: Επαναφέρει τις εργοστασιακά προεπιλεγμένες διατάξεις για όλες τις οθόνες στο σταθμό. Προβολή πληροφοριών λογισμικού συστήματος Μπορείτε να δείτε την έκδοση λογισμικού, την έκδοση βασικού χάρτη, όλες τις συμπληρωματικές πληροφορίες χάρτη (εάν υπάρχουν), την έκδοση λογισμικού ενός προαιρετικού ραντάρ Garmin (εάν υπάρχει) και τον αριθμό ID της μονάδας. Μπορεί να χρειαστείτε αυτές τις πληροφορίες για να ενημερώσετε το λογισμικό του συστήματος ή για να αγοράσετε πρόσθετες πληροφορίες δεδομένων χάρτη. Επιλέξτε Ρυθμίσεις > Σύστημα > Πληροφορίες συστήματος. Προβολή του αρχείου καταγραφής συμβάντων Το αρχείο καταγραφής συμβάντων εμφανίζει μια λίστα με τα συμβάντα του συστήματος. Επιλέξτε Ρυθμίσεις > Σύστημα > Πληροφορίες συστήματος > Αρχείο καταγραφής συμβάντων. Ρυθμίσεις προτιμήσεων Επιλέξτε Ρυθμίσεις > Προτιμήσεις. Λειτουργία εμφάνισης: Ρυθμίζει μονάδες μέτρησης. Γλώσσα: Ρυθμίζει τη γλώσσα κειμένου της οθόνης. Πλοήγηση: Ρυθμίζει προτιμήσεις πλοήγησης. Διάταξη πληκτ/γίου: Ρυθμίζει τη διάταξη των πλήκτρων στο πληκτρολόγιο οθόνης. Λήψη στιγμ. οθόνης: Επιτρέπει στη συσκευή να αποθηκεύει εικόνες της οθόνης. Κοινή χρ. δεδ. χρήστη: Σας επιτρέπει να κάνετε κοινή χρήση των σημείων και των πορειών σας μέσω του Ναυτικού δικτύου Garmin. Αυτή η ρύθμιση πρέπει να έχει ενεργοποιηθεί σε όλα τα πλόττερ που κάνουν κοινή χρήση σημείων και πορειών. Εμφ.γραμμής μενού: Εμφανίζει ή αποκρύπτει αυτόματα τη γραμμή μενού όταν δεν είναι απαραίτητη. Ρυθμίσεις μονάδων Επιλέξτε Ρυθμίσεις > Προτιμήσεις > Λειτουργία εμφάνισης. Μονάδες συστήματος: Ρυθμίζει τη μορφή των μονάδων για τη συσκευή. Διακύμανση: Ρυθμίζει τη μαγνητική απόκλιση, τη γωνία μεταξύ του μαγνητικού βορρά και του γεωγραφικού βορρά, για την τρέχουσα θέση σας. Αναφορά Βορρά: Ρυθμίζει τα σημεία αναφοράς κατεύθυνσης που χρησιμοποιούνται για τον υπολογισμό των πληροφοριών κατεύθυνσης. Η τιμή Αληθής ορίζει το γεωγραφικό βορρά ως σημείο αναφοράς για το βορρά. Η τιμή Πλέγμα ορίζει το βορρά τετραγωνισμού ως σημείο αναφοράς για το βορρά (000º). Η τιμή Μαγν. ορίζει το μαγνητικό βορρά ως το σημείο αναφοράς για το βορρά. Μορφή θέσης: Ρυθμίζει τη μορφή θέσης με την οποία εμφανίζεται η ένδειξη μιας δεδομένης τοποθεσίας. Μην αλλάζετε τη μορφή θέσης, παρά μόνο εάν χρησιμοποιείτε χάρτη ή διάγραμμα που ορίζει διαφορετική μορφή θέσης. Σύστ.αναφοράς χάρτη: Ρυθμίζει το σύστημα συντεταγμένων βάσει του οποίου έχει δομηθεί ο χάρτης. Μην αλλάζετε αυτή τη ρύθμιση, παρά μόνο εάν χρησιμοποιείτε χάρτη ή διάγραμμα που ορίζει διαφορετικό δεδομένο χάρτη. Ώρα: Ρυθμίζει τη μορφή ώρας, τη ζώνη ώρας και τη θερινή ώρα. Ρυθμίσεις πλοήγησης ΣΗΜΕΙΩΣΗ: Ορισμένες ρυθμίσεις και επιλογές απαιτούν πρόσθετους χάρτες ή υλικό εξοπλισμό. Επιλέξτε Ρυθμίσεις > Προτιμήσεις > Πλοήγηση. Ετικέτες πορείας: Ορίζει τον τύπο των ετικετών που εμφανίζονται για τις στροφές της πορείας στο χάρτη. Μετάβαση σε στροφή: Ρυθμίζει τον τρόπο μετάβασης του πλόττερ στην επόμενη στροφή ή σκέλος της πορείας. Μπορείτε να ρυθμίσετε τη μετάβαση να βασίζεται στο χρόνο ή την απόσταση πριν από τη στροφή. Μπορείτε να αυξήσετε την τιμή χρόνου ή απόστασης, ώστε να βελτιωθεί η ακρίβεια του αυτόματου πιλότου κατά την πλοήγηση σε πορεία ή γραμμή της λειτουργίας Auto Guidance με πολλές συχνές στροφές ή με υψηλότερες ταχύτητες. Στις πιο ευθύγραμμες πορείες ή στις χαμηλότερες ταχύτητες, η μείωση αυτής της τιμής μπορεί να βελτιώσει την ακρίβεια του αυτόματου πιλότου. Πηγές ταχύτητας: Ορίζει την πηγή για τις ενδείξεις ταχύτητας. Αυτ.πλοήγ.: Ρυθμίζει τις μετρήσεις για τα εξής: Προτιμώμενο βάθος, Κατακ. απόσταση και Απόσταση από ακτογραμμή, όταν χρησιμοποιείτε ορισμένους χάρτες με πρόσθετα χαρακτηριστικά. Εκκίνηση πορείας: Επιλέγει ένα σημείο εκκίνησης για την πλοήγηση στην πορεία. Διαμορφώσεις διαδρομής αυτόματης καθοδήγησης ΠΡΟΣΟΧΗ Οι ρυθμίσεις Προτιμώμενο βάθος και Κατακ. απόσταση επηρεάζουν τον τρόπο με τον οποίο το πλόττερ υπολογίζει μια διαδρομή Αυτ.πλοήγ.. Αν μια περιοχή έχει άγνωστο βάθος υδάτων ή άγνωστο ύψος εμποδίων, η διαδρομή Αυτ.πλοήγ. δεν υπολογίζεται για τη συγκεκριμένη περιοχή. Αν μια περιοχή στην αρχή ή στο τέλος μιας διαδρομής Αυτ.πλοήγ. είναι πιο ρηχή από το Προτιμώμενο βάθος ή πιο χαμηλή από την Κατακ. απόσταση, τότε ο υπολογισμός της διαδρομής Αυτ.πλοήγ. ενδέχεται να μην είναι δυνατός για τη συγκεκριμένη περιοχή, ανάλογα με τα δεδομένα χάρτη. Στο χάρτη, η πορεία μέσα από αυτές τις περιοχές εμφανίζεται ως γκρι γραμμή ή ως μοβ και γκρι γραμμή με ρίγες. Εάν το σκάφος σας εισέλθει σε μία από αυτές τις περιοχές, εμφανίζεται ένα προειδοποιητικό μήνυμα. ΣΗΜΕΙΩΣΗ: Σε ορισμένες περιοχές, η λειτουργία Αυτόματης πλοήγησης είναι διαθέσιμη με χάρτες με πρόσθετα χαρακτηριστικά. ΣΗΜΕΙΩΣΗ: Δεν εφαρμόζονται όλες οι ρυθμίσεις σε όλους τους χάρτες. Μπορείτε να ορίσετε τις παραμέτρους που χρησιμοποιεί το πλόττερ κατά τον υπολογισμό μιας διαδρομής Αυτ.πλοήγ.. Προτιμώμενο βάθος: Ορίζει το ελάχιστο βάθος υδάτων στο οποίο μπορεί να πλεύσει με ασφάλεια το σκάφος σας, λαμβάνοντας υπόψη τα δεδομένα βάθους του χάρτη. ΣΗΜΕΙΩΣΗ: Το ελάχιστο βάθος υδάτων για τους χάρτες με πρόσθετα χαρακτηριστικά (που δημιουργήθηκαν πριν από το 2016) είναι τα 3 πόδια. Αν καταχωρίσετε μια τιμή μικρότερη από 3 πόδια, οι χάρτες θα χρησιμοποιήσουν μόνο βάθη 3 ποδιών για τους υπολογισμούς μιας διαδρομής Αυτ.πλοήγ.. Κατακ. απόσταση: Ορίζει το ελάχιστο ύψος μιας γέφυρας ή ενός εμποδίου από το οποίο μπορεί να περάσει με ασφάλεια το σκάφος σας, λαμβάνοντας υπόψη τα δεδομένα του χάρτη. Απόσταση από ακτογραμμή: Ορίζει πόσο κοντά στην ακτή θέλετε να τοποθετηθεί η διαδρομή Αυτ.πλοήγ.. Η διαδρομή Αυτ.πλοήγ. μπορεί να μετακινηθεί αν αλλάξετε τη συγκεκριμένη ρύθμιση κατά την πλοήγηση. Οι διαθέσιμες τιμές για αυτήν τη ρύθμιση είναι σχετικές και όχι απόλυτες. Για να διασφαλίσετε ότι η γραμμή αυτόματης καθοδήγησης έχει τοποθετηθεί στην κατάλληλη απόσταση από την ακτή, μπορείτε να ελέγξετε τη θέση της διαδρομής Αυτ.πλοήγ. χρησιμοποιώντας έναν ή περισσότερους συνήθεις προορισμούς για τους οποίους απαιτείται πλοήγηση μέσω στενής υδάτινης οδού (Ρύθμιση της απόστασης από την ακτή, σελίδα 17). Διαμόρφωση συσκευής 47
56 Ρύθμιση της απόστασης από την ακτή Η ρύθμιση Απόσταση από ακτογραμμή υποδεικνύει πόσο κοντά στην ακτή θέλετε να τοποθετηθεί η γραμμή της λειτουργίας Αυτ.πλοήγ.. Η γραμμή της λειτουργίας Αυτ.πλοήγ. μπορεί να μετακινηθεί εάν αλλάξετε τη συγκεκριμένη ρύθμιση κατά την πλοήγηση. Οι διαθέσιμες τιμές για τη ρύθμιση Απόσταση από ακτογραμμή είναι σχετικές και όχι απόλυτες. Για να διασφαλίσετε ότι η γραμμή της λειτουργίας Αυτ.πλοήγ. έχει τοποθετηθεί στην κατάλληλη απόσταση από την ακτή, μπορείτε να αξιολογήσετε τη θέση της γραμμής Αυτ.πλοήγ. χρησιμοποιώντας έναν ή περισσότερους συνήθεις προορισμούς που απαιτούν πλοήγηση μέσω στενής υδάτινης οδού. 1 Δέστε το σκάφος σας στην προβλήτα ή ρίξτε άγκυρα. 2 Επιλέξτε Ρυθμίσεις > Προτιμήσεις > Πλοήγηση > Αυτ.πλοήγ. > Απόσταση από ακτογραμμή > Κανονική. 3 Επιλέξτε έναν προορισμό στον οποίο είχατε πλοηγηθεί στο παρελθόν. 4 Επιλέξτε Πλοήγηση προς > Αυτ.πλοήγ.. 5 Ελέγξτε τη θέση της γραμμής της λειτουργίας Αυτόματη πλοήγηση και καθορίστε εάν η γραμμή αποφεύγει με ασφάλεια γνωστά εμπόδια και αν οι στροφές επιτρέπουν ένα άνετο ταξίδι. 6 Ορίστε μια επιλογή: Εάν η θέση της γραμμής της λειτουργίας Αυτόματη πλοήγηση είναι ικανοποιητική, επιλέξτε Μενού > Επιλογές πλοήγησης > Διακοπή πλοήγησης και προχωρήστε στο βήμα 10. Εάν η γραμμή της λειτουργίας Αυτόματη πλοήγηση είναι πολύ κοντά σε γνωστά εμπόδια, επιλέξτε Ρυθμίσεις > Προτιμήσεις > Πλοήγηση > Αυτ.πλοήγ. > Απόσταση από ακτογραμμή > Μακριά. Εάν οι στροφές στη γραμμή της λειτουργίας Αυτόματη πλοήγηση έχουν πολύ μεγάλο εύρος, επιλέξτε Ρυθμίσεις > Προτιμήσεις > Πλοήγηση > Αυτ.πλοήγ. > Απόσταση από ακτογραμμή > Κοντά. 7 Εάν επιλέξατε Κοντά ή Μακριά στο βήμα 6, ελέγξτε τη θέση της γραμμής αυτόματης πλοήγησης και καθορίστε εάν η γραμμή αποφεύγει με ασφάλεια γνωστά εμπόδια και αν οι στροφές επιτρέπουν ένα άνετο ταξίδι. Η λειτουργία Αυτ.πλοήγ. διατηρεί μεγάλη απόσταση από εμπόδια στην ανοικτή θάλασσα, ακόμη και εάν ορίσετε τη ρύθμιση απόστασης από ακτογραμμή σε Κοντά ή Πλησιέστερα. Ως αποτέλεσμα, το πλόττερ μπορεί να μην επανατοποθετήσει τη γραμμή της λειτουργίας Αυτ.πλοήγ., εκτός εάν ο προορισμός που έχει επιλεγεί απαιτεί πλοήγηση μέσω στενής υδάτινης οδού. 8 Ορίστε μια επιλογή: Εάν η θέση της γραμμής της λειτουργίας Αυτόματη πλοήγηση είναι ικανοποιητική, επιλέξτε Μενού > Επιλογές πλοήγησης > Διακοπή πλοήγησης και προχωρήστε στο βήμα 10. Εάν η γραμμή της λειτουργίας Αυτόματη πλοήγηση είναι πολύ κοντά σε γνωστά εμπόδια, επιλέξτε Ρυθμίσεις > Προτιμήσεις > Πλοήγηση > Αυτ.πλοήγ. > Απόσταση από ακτογραμμή > Απώτατα. Εάν οι στροφές στη γραμμή αυτόματης πλοήγησης έχουν πολύ μεγάλο εύρος, επιλέξτε Ρυθμίσεις > Προτιμήσεις > Πλοήγηση > Αυτ.πλοήγ. > Απόσταση από ακτογραμμή > Πλησιέστερα. 9 Εάν επιλέξατε Πλησιέστερα ή Απώτατα στο βήμα 8, ελέγξτε τη θέση της γραμμής της λειτουργίας Αυτ.πλοήγ. και καθορίστε εάν η γραμμή αποφεύγει με ασφάλεια γνωστά εμπόδια και εάν οι στροφές επιτρέπουν ένα άνετο ταξίδι. Η λειτουργία Αυτ.πλοήγ. διατηρεί μεγάλη απόσταση από εμπόδια στην ανοικτή θάλασσα, ακόμη και εάν ορίσετε τη ρύθμιση απόστασης από ακτογραμμή σε Κοντά ή Πλησιέστερα. Ως αποτέλεσμα, το πλόττερ μπορεί να μην επανατοποθετήσει τη γραμμή Αυτ.πλοήγ., εκτός εάν ο προορισμός που έχει επιλεγεί απαιτεί πλοήγηση μέσω στενής υδάτινης οδού. 10Επαναλάβετε τα βήματα 3 έως 9 τουλάχιστον μία φορά, χρησιμοποιώντας κάθε φορά διαφορετικό προορισμό, μέχρι να εξοικειωθείτε με τη λειτουργία της ρύθμισης απόστασης από ακτογραμμή. Ρυθμίσεις επικοινωνιών NMEA Ρυθμίσεις NMEA 0183 Επιλέξτε Ρυθμίσεις > Επικοινωνίες > Ρύθμιση NMEA Τύποι θύρας: Βλ. Ρύθμιση της μορφής επικοινωνιών για κάθε θύρα NMEA 0183, σελίδα 48. Προεπιλογές: Επαναφέρει τις ρυθμίσεις του NMEA 0183 στις αρχικές εργοστασιακά προεπιλεγμένες τιμές. Διαγνωστικά: Εμφανίζει διαγνωστικές πληροφορίες για το NMEA Διαμόρφωση προτάσεων εξόδου NMEA 0183 Μπορείτε να ενεργοποιείτε και να απενεργοποιείτε τις προτάσεις εξόδου NMEA Επιλέξτε Ρυθμίσεις > Επικοινωνίες > Ρύθμιση NMEA 0183 > Προτάσεις εξόδου. 2 Ορίστε μια επιλογή. 3 Επιλέξτε μία ή περισσότερες προτάσεις εξόδου NMEA 0183 και επιλέξτε Πίσω. 4 Επαναλάβετε τα βήματα 2 και 3 για να ενεργοποιήσετε ή να απενεργοποιήσετε συμπληρωματικές προτάσεις εξόδου. Ρύθμιση της μορφής επικοινωνιών για κάθε θύρα NMEA 0183 Μπορείτε να διαμορφώσετε τη μορφή επικοινωνιών για κάθε εσωτερική θύρα NMEA 0183 κατά τη σύνδεση του πλόττερ σε εξωτερικές συσκευές NMEA 0183, σε υπολογιστή ή άλλες συσκευές Garmin. 1 Επιλέξτε Ρυθμίσεις > Επικοινωνίες > Ρύθμιση NMEA 0183 > Τύποι θύρας. 2 Επιλέξτε μια θύρα εισόδου ή εξόδου. 3 Επιλέξτε μια μορφή: Για υποστήριξη εισόδου ή εξόδου τυπικών δεδομένων NMEA 0183, DSC, καθώς και για υποστήριξη εισόδου σόναρ NMEA για τις προτάσεις DPT, MTW και VHW, επιλέξτε Πρότυπο NMEA. Για υποστήριξη εισόδου ή εξόδου τυπικών δεδομένων NMEA 0183 για τους περισσότερους δέκτες AIS, επιλέξτε Υψηλ.ταχύτ.NMEA. Για υποστήριξη εισόδου ή εξόδου δεδομένων ιδιοκτησίας Garmin για διασύνδεση με λογισμικό Garmin, επιλέξτε Garmin. 4 Επαναλάβετε τα βήματα 2 3 για να διαμορφώσετε συμπληρωματικές θύρες εισόδου ή εξόδου. Ρυθμίσεις για NMEA 2000 Επιλέξτε Ρυθμίσεις > Επικοινωνίες > Ρύθμιση NMEA Λίστα συσκευών: Εμφανίζει τις συσκευές που είναι συνδεδεμένες στο δίκτυο. Ονομασία συσκευών: Αλλάζει τις ετικέτες για τις διαθέσιμες συνδεδεμένες συσκευές. Ονομασία συσκευών και αισθητήρων στο δίκτυο Μπορείτε να ονομάσετε συσκευές και αισθητήρες που έχουν συνδεθεί με το Ναυτικό δίκτυο Garmin και το δίκτυο NMEA Επιλέξτε Ρυθμίσεις > Επικοινωνίες. 2 Επιλέξτε Ναυτικό δίκτυο ή Ρύθμιση NMEA 2000 > Λίστα συσκευών. 48 Διαμόρφωση συσκευής
57 3 Επιλέξτε μια συσκευή από τη λίστα στα αριστερά. 4 Επιλέξτε Αλλαγή ονόματος. 5 Πληκτρολογήστε το όνομα και επιλέξτε Τέλος. Marine Network Το ναυτικό δίκτυο σας επιτρέπει να μοιράζεστε δεδομένα από Garmin περιφερειακές συσκευές με πλόττερ εύκολα και γρήγορα. Μπορείτε να συνδέσετε ένα πλόττερ στο ναυτικό δίκτυο, για να λαμβάνετε δεδομένα από και να μοιράζεστε δεδομένα με άλλα πλόττερ και συσκευές που είναι συμβατές με το ναυτικό δίκτυο. Επιλέξτε Ρυθμίσεις > Επικοινωνίες > Ναυτικό δίκτυο. Ρύθμιση ειδοποιήσεων Ειδοποιήσεις πλοήγησης Επιλέξτε Ρυθμίσεις > Ειδοποιήσεις > Πλοήγηση. Άφιξη: Ρυθμίζει μια ειδοποίηση ώστε να ηχεί όταν βρίσκεστε εντός καθορισμένης απόστασης ή εντός καθορισμένου χρόνου από μια στροφή ή έναν προορισμό. Μετακίνηση άγκυρας: Ρυθμίζει μια ειδοποίηση ώστε να ηχεί όταν το σκάφος υπερβαίνει μια καθορισμένη απόσταση πλάγιας κίνησης ενώ είναι αγκυροβολημένο. Εκτός πορείας: Ρυθμίζει μια ειδοποίηση ώστε να ηχεί όταν το σκάφος παρεκκλίνει από την πορεία του κατά καθορισμένη απόσταση. Ρύθμιση ειδοποίησης μετακίνησης άγκυρας Μπορείτε να ρυθμίσετε να ηχεί μια ειδοποίηση αν έχετε μετακινηθεί περισσότερο από την επιτρεπόμενη απόσταση. Πρόκειται για μια πολύ χρήσιμη λειτουργία όταν αγκυροβολείτε το βράδυ. 1 Επιλέξτε Ρυθμίσεις > Ειδοποιήσεις > Πλοήγηση > Μετακίνηση άγκυρας. 2 Επιλέξτε Ξυπνητήρι για να ενεργοποιήσετε την ειδοποίηση. 3 Επιλέξτε Ρύθμ. ακτίνας και επιλέξτε μια απόσταση στο χάρτη. 4 Επιλέξτε Πίσω. Ειδοποιήσεις συστήματος Ξυπνητήρι: Ρυθμίζει ένα ξυπνητήρι. Τάση μονάδας: Ρυθμίζει μια ειδοποίηση ώστε να ηχεί όταν η τάση της μπαταρίας φτάνει σε καθορισμένη χαμηλή τιμή. Ακρίβεια GPS: Ρυθμίζει μια ειδοποίηση ώστε να ηχεί όταν ο βαθμός ακρίβειας της θέσης GPS βρίσκεται εκτός της τιμής που έχει καθοριστεί από το χρήστη. Ρυθμίσεις ειδοποιήσεων σόναρ ΣΗΜΕΙΩΣΗ: Για ορισμένες ρυθμίσεις είναι απαραίτητα κάποια εξωτερικά αξεσουάρ. Επιλέξτε Ρυθμίσεις > Ειδοποιήσεις > Σόναρ. Ρηχά νερά: Ηχεί ειδοποίηση όταν το βάθος είναι μικρότερο από την καθορισμένη τιμή. Βαθιά νερά: Ηχεί ειδοποίηση όταν το βάθος είναι μεγαλύτερο από την καθορισμένη τιμή. Θερμοκ.νερού: Ηχεί ειδοποίηση όταν το αισθητήριο αναφέρει ότι η θερμοκρασία είναι μεγαλύτερη ή μικρότερη από την καθορισμένη θερμοκρασία κατά 1,1 C (2 F). Ισοβαθείς: Ηχεί ειδοποίηση όταν το αισθητήριο εντοπίζει ένα στόχο που κινείται στο βυθό, εντός του καθορισμένου βάθους από την επιφάνεια του νερού και από το βυθό. Ψάρια: Ηχεί ειδοποίηση όταν η συσκευή εντοπίζει ένα στόχο που κινείται στο βυθό. - ρυθμίζει να ηχεί μια ειδοποίηση όταν εντοπίζονται ψάρια κάθε μεγέθους. - ρυθμίζει να ηχεί μια ειδοποίηση όταν εντοπίζονται ψάρια μεσαίου ή μεγάλου μεγέθους. - ρυθμίζει να ηχεί μια ειδοποίηση μόνο όταν εντοπίζονται ψάρια μεγάλου μεγέθους. Ρύθμιση ειδοποιήσεων για τον καιρό Για να μπορέσετε να ρυθμίσετε τις ειδοποιήσεις για τον καιρό, πρέπει να διαθέτετε συμβατό πλόττερ συνδεδεμένο σε μια συσκευή καιρού, όπως μια συσκευή GXM και έγκυρη συνδρομή σε υπηρεσίες πληροφοριών καιρού. 1 Επιλέξτε Ρυθμίσεις > Ειδοποιήσεις > Καιρός. 2 Ενεργοποιήστε τις ειδοποιήσεις για συγκεκριμένα καιρικά φαινόμενα. Ρυθμίσεις για Το σκάφος μου ΣΗΜΕΙΩΣΗ: Ορισμένες ρυθμίσεις και επιλογές απαιτούν πρόσθετους χάρτες ή υλικό εξοπλισμό. Επιλέξτε Ρυθμίσεις > Το σκάφος μου. Βάθος και αγκυροβόληση: Μπορείτε να καταχωρίσετε πληροφορίες σχετικά με την καρίνα (Ρύθμιση της αντιστάθμισης καρίνας, σελίδα 49) και την άγκυρα. Αντισ.θερμοκρ.: Μπορείτε να ορίσετε μια τιμή αντιστάθμισης που διορθώνει την ένδειξη θερμοκρασίας νερού από έναν αισθητήρα θερμοκρασίας νερού NMEA 0183 ή από ένα αισθητήριο με δυνατότητα μέτρησης της θερμοκρασίας (Ρύθμιση της αντιστάθμισης θερμοκρασίας νερού, σελίδα 50). Καλιμπρ. ταχύτητας νερού: Ρυθμίζει το αισθητήριο ή τον αισθητήρα ταχύτητας (Καλιμπράρισμα μιας συσκευής ταχύτητας νερού, σελίδα 50). CZone : Ρυθμίζει τα κυκλώματα ψηφιακής μεταγωγής. Κινητήρας: Σας επιτρέπει να ρυθμίσετε τους μετρητές καυσίμων και να προβάλετε τα αρχεία καταγραφής συντήρησης (Ρυθμίσεις δεδομένων μηχανής, σελίδα 2). Προφίλ συστήματος: Σας επιτρέπει να αποθηκεύετε το προφίλ συστήματος σε μια κάρτα μνήμης και να εισαγάγετε τις ρυθμίσεις προφίλ συστήματος από μια κάρτα μνήμης. Αυτή η δυνατότητα μπορεί να είναι χρήσιμη για ναυλωμένα σκάφη ή για σκάφη στόλου, καθώς και για την κοινή χρήση των πληροφοριών ρύθμισης με κάποιον φίλο. Ρύθμιση της αντιστάθμισης καρίνας Μπορείτε να εισαγάγετε μια τιμή αντιστάθμισης της καρίνας ως αντιστάθμισης της ένδειξης επιφανείας για το βάθος μιας καρίνας. Με αυτόν τον τρόπο είναι δυνατή η μέτρηση του βάθους από τη βάση της καρίνας και όχι από τη θέση του αισθητηρίου. Εισαγάγετε ένα θετικό αριθμό ως τιμή αντιστάθμισης μιας καρίνας. Μπορείτε να εισαγάγετε έναν αρνητικό αριθμό για αντιστάθμιση ενός μεγαλύτερου σκάφους με ενδεχομένως μεγαλύτερο βύθισμα. 1 Ολοκληρώστε μια ενέργεια με βάση τη θέση του αισθητηρίου: Εάν το αισθητήριο είναι εγκατεστημένο στην ίσαλο γραμμή À, μετρήστε την απόσταση από τη θέση του αισθητηρίου έως την καρίνα του σκάφους. Εισαγάγετε αυτήν την τιμή στα βήματα 3 και 4 ως θετικό αριθμό. Εάν το αισθητήριο είναι εγκατεστημένο στη βάση της καρίνας Á, μετρήστε την απόσταση από το αισθητήριο έως την ίσαλο γραμμή. Εισαγάγετε αυτήν την τιμή στα βήματα 3 και 4 ως αρνητικό αριθμό. Διαμόρφωση συσκευής 49
58 2 Επιλέξτε Ρυθμίσεις > Το σκάφος μου > Βάθος και αγκυροβόληση > Αφαίρεση καρίνας. 3 Επιλέξτε ή βάσει της θέσης του αισθητηρίου. 4 Εισαγάγετε την απόσταση που μετρήσατε στο βήμα 1. Ρύθμιση της αντιστάθμισης θερμοκρασίας νερού Για να μπορέσετε να ρυθμίσετε την αντιστάθμιση θερμοκρασίας νερού, πρέπει να διαθέτετε έναν αισθητήρα θερμοκρασίας νερού NMEA 0183 ή ένα αισθητήριο με δυνατότητα μέτρησης της θερμοκρασίας του νερού. Η αντιστάθμιση θερμοκρασίας διορθώνει την ένδειξη θερμοκρασίας που λαμβάνεται από έναν αισθητήρα θερμοκρασίας. 1 Μετρήστε τη θερμοκρασία νερού με χρήση του αισθητήρα θερμοκρασίας ή του αισθητηρίου με δυνατότητα μέτρησης της θερμοκρασίας που είναι συνδεδεμένο στο πλόττερ. 2 Μετρήστε τη θερμοκρασία νερού χρησιμοποιώντας ένα διαφορετικό αισθητήρα νερού ή ένα θερμόμετρο που γνωρίζετε ότι είναι ακριβές. 3 Αφαιρέστε τη θερμοκρασία νερού που μετρήσατε στο βήμα 1 από τη θερμοκρασία νερού που μετρήσατε στο βήμα 2. Αυτή είναι η αντιστάθμιση θερμοκρασίας. Εισαγάγετε αυτήν την τιμή στο βήμα 5 ως θετικό αριθμό, εάν η μέτρηση της θερμοκρασίας νερού από τον αισθητήρα που είναι συνδεδεμένος με το πλόττερ είναι χαμηλότερη από την πραγματική. Εισαγάγετε αυτήν την τιμή στο βήμα 5 ως αρνητικό αριθμό, εάν η μέτρηση της θερμοκρασίας νερού από τον αισθητήρα που είναι συνδεδεμένος με το πλόττερ είναι υψηλότερη από την πραγματική. 4 Επιλέξτε Ρυθμίσεις > Το σκάφος μου > Αντισ.θερμοκρ.. 5 Εισαγάγετε την αντιστάθμιση θερμοκρασίας που υπολογίσατε στο βήμα 3. Καλιμπράρισμα μιας συσκευής ταχύτητας νερού Εάν έχετε συνδέσει στο πλόττερ ένα αισθητήριο ταχύτητας, μπορείτε να καλιμπράρετε αυτή τη συσκευή ανίχνευσης της ταχύτητας για να βελτιώσετε την ακρίβεια των δεδομένων ταχύτητας νερού που παρουσιάζονται στο πλόττερ. 1 Επιλέξτε Ρυθμίσεις > Το σκάφος μου > Καλιμπρ. ταχύτητας νερού. 2 Ακολουθήστε τις οδηγίες που εμφανίζονται στην οθόνη. Εάν το σκάφος δεν κινείται αρκετά γρήγορα ή εάν ο αισθητήρας ταχύτητας δεν καταγράφει μια ταχύτητα, εμφανίζεται ένα μήνυμα. 3 Επιλέξτε ΟΚ και αυξήστε την ταχύτητα του σκάφους με ασφαλή τρόπο. 4 Εάν το μήνυμα εμφανιστεί ξανά, σταματήστε το σκάφος και βεβαιωθείτε ότι δεν έχει κολλήσει ο τροχός του αισθητήρα ταχύτητας. 5 Εάν ο τροχός περιστρέφεται ελεύθερα, ελέγξτε τις συνδέσεις των καλωδίων. 6 Εάν συνεχίσετε να λαμβάνετε το μήνυμα, επικοινωνήστε με το τμήμα υποστήριξης προϊόντων της Yamaha. Ρυθμίσεις άλλων σκαφών Όταν το συμβατό πλόττερ είναι συνδεδεμένο με μια συσκευή AIS ή ασύρματο VHF, μπορείτε να ορίσετε πώς θα εμφανίζονται τα άλλα σκάφη στο πλόττερ. Επιλέξτε Ρυθμίσεις > Άλλα σκάφη. AIS: Ενεργοποιεί και απενεργοποιεί τη λήψη σημάτων AIS. DSC: Ενεργοποιεί και απενεργοποιεί τη λειτουργία ψηφιακής επιλεκτικής κλήσης (DSC). Ειδοπ.σύγκρ.: Ρυθμίζει την ειδοποίηση σύγκρουσης (Ρύθμιση της ειδοποίησης σύγκρουσης ασφαλούς ζώνης, σελίδα 9). Δοκιμή AIS-EPIRB: Ενεργοποιεί δοκιμαστικά σήματα από ραδιοσηματοδότες εντοπισμού θέσης έκτακτης ανάγκης (EPRIB). Δοκιμή AIS-MOB: Ενεργοποιεί δοκιμαστικά σήματα από συσκευές "Άνθρωπος στη θάλασσα" (MOB). Δοκιμή AIS-SART: Ενεργοποιεί δοκιμαστικές μεταδόσεις από αναμεταδότες έρευνας και διάσωσης (SART). Επαναφορά των αρχικών εργοστασιακών ρυθμίσεων του πλόττερ ΣΗΜΕΙΩΣΗ: Αυτή η διαδικασία διαγράφει όλες τις πληροφορίες ρυθμίσεων που έχετε εισαγάγει. 1 Επιλέξτε Ρυθμίσεις > Σύστημα > Πληροφορίες συστήματος > Εργοστασιακές ρυθμίσεις. 2 Ορίστε μια επιλογή. Επικοινωνία με ασύρματες συσκευές Τα πλόττερ μπορούν να δημιουργήσουν ένα ασύρματο δίκτυο στο οποίο μπορείτε να συνδέετε ασύρματες συσκευές. Με τη σύνδεση ασύρματων συσκευών μπορείτε να χρησιμοποιείτε εφαρμογές Garmin, συμπεριλαμβανομένων των BlueChart Mobile και Garmin Helm. Για περισσότερες πληροφορίες, ανατρέξτε στη διεύθυνση Δίκτυο Wi Fi Ρύθμιση του ασύρματου δικτύου Wi Fi Τα πλόττερ μπορούν να δημιουργήσουν ένα δίκτυο Wi Fi στο οποίο μπορείτε να συνδέετε ασύρματες συσκευές. Την πρώτη φορά που αποκτάτε πρόσβαση στις ρυθμίσεις ασύρματου δικτύου, σας ζητείται να ρυθμίσετε το δίκτυο. 1 Επιλέξτε Ρυθμίσεις > Επικοινωνίες > Δίκτυο Wi-Fi > Wi- Fi > Ενεργό > ΟΚ. 2 Εάν είναι απαραίτητο, πληκτρολογήστε ένα όνομα για αυτό το ασύρματο δίκτυο. 3 Πληκτρολογήστε έναν κωδικό πρόσβασης. Θα χρειαστείτε αυτόν τον κωδικό πρόσβασης για να αποκτήσετε πρόσβαση στο ασύρματο δίκτυο από μια ασύρματη συσκευή. Για τον κωδικό πρόσβασης ισχύει διάκριση πεζών-κεφαλαίων. Σύνδεση ασύρματης συσκευής στο πλόττερ Για να συνδέσετε μια ασύρματη συσκευή στο ασύρματο δίκτυο του πλόττερ, πρέπει να διαμορφώσετε το ασύρματο δίκτυο του πλόττερ (Ρύθμιση του ασύρματου δικτύου Wi Fi, σελίδα 50). Μπορείτε να συνδέσετε πολλές ασύρματες συσκευές στο πλόττερ, για κοινή χρήση δεδομένων. 1 Από την ασύρματη συσκευή, ενεργοποιήστε την τεχνολογία Wi Fi και πραγματοποιήστε αναζήτηση για ασύρματα δίκτυα. 2 Επιλέξτε το όνομα του ασύρματου δικτύου πλόττερ (Ρύθμιση του ασύρματου δικτύου Wi Fi, σελίδα 50). 3 Πληκτρολογήστε τον κωδικό πρόσβασης δικτύου. Αλλαγή του ασύρματου καναλιού Μπορείτε να αλλάξετε το ασύρματο κανάλι εάν αντιμετωπίζετε δυσκολίες κατά την εύρεση ή τη σύνδεση σε μια συσκευή ή εάν υπάρχουν παρεμβολές. 1 Επιλέξτε Ρυθμίσεις > Επικοινωνίες > Δίκτυο Wi-Fi > Για προχωρημένους > Κανάλι. 2 Πληκτρολογήστε ένα νέο κανάλι. Δεν χρειάζεται να αλλάξετε το ασύρματο κανάλι των συσκευών που είναι συνδεδεμένες σε αυτό το δίκτυο. 50 Επικοινωνία με ασύρματες συσκευές
59 Αλλαγή του Wi Fi Host Μπορείτε να αλλάξετε ποιο πλόττερ χρησιμοποιείται ως το Wi Fi Host. Αυτό μπορεί να είναι χρήσιμο εάν αντιμετωπίζετε κάποιο πρόβλημα με τις επικοινωνίες μέσω Wi Fi. Εάν αλλάξετε το Wi Fi Host, μπορείτε να επιλέξετε ένα πλόττερ που βρίσκεται πιο κοντά στην κινητή συσκευή σας. 1 Επιλέξτε Ρυθμίσεις > Επικοινωνίες > Δίκτυο Wi-Fi > Για προχωρημένους > Φιλοξενία Wi-Fi. 2 Ακολουθήστε τις οδηγίες που εμφανίζονται στην οθόνη. Ασύρματο τηλεχειριστήριο Σύζευξη του ασύρματου τηλεχειριστηρίου με το πλόττερ Για να μπορέσετε να χρησιμοποιήσετε το ασύρματο τηλεχειριστήριο με ένα πλόττερ, πρέπει να κάνετε σύζευξη του τηλεχειριστηρίου με το πλόττερ. Μπορείτε να συνδέσετε ένα μόνο τηλεχειριστήριο με πολλά πλόττερ και κατόπιν να πατήσετε το πλήκτρο σύζευξης για εναλλαγή μεταξύ των πλόττερ. 1 Επιλέξτε Ρυθμίσεις > Επικοινωνίες > Ασύρματες συσκευές > Ασύρματο τηλεχειριστ.. 2 Επιλέξτε Νέα σύνδεση. 3 Ακολουθήστε τις οδηγίες που εμφανίζονται στην οθόνη. Ενεργοποίηση/απενεργοποίηση του φωτισμού τηλεχειριστηρίου Με την απενεργοποίηση του φωτισμού τηλεχειριστηρίου μπορεί να αυξηθεί σημαντικά η διάρκεια ζωής της μπαταρίας. 1 Στο πλόττερ, επιλέξτε Ρυθμίσεις > Επικοινωνίες > Ασύρματες συσκευές > Ασύρματο τηλεχειριστ. > Φωτισμός. 2 Ακολουθήστε τις οδηγίες που εμφανίζονται στην οθόνη. Αποσύνδεση του τηλεχειριστηρίου από όλα τα πλόττερ 1 Στο πλόττερ, επιλέξτε Ρυθμίσεις > Επικοινωνίες > Ασύρματες συσκευές > Ασύρματο τηλεχειριστ. > Αποσύνδεση όλων. 2 Ακολουθήστε τις οδηγίες που εμφανίζονται στην οθόνη. Χρήση της εφαρμογής Garmin Helm με το πλόττερ Για το χειρισμό του πλόττερ με την εφαρμογή Garmin Helm, πρέπει να κάνετε λήψη και εγκατάσταση της εφαρμογής και να συνδέσετε το πλόττερ σε ένα δρομολογητή Wi Fi. 1 Επιλέξτε Ρυθμίσεις > Επικοινωνίες > Ασύρματες συσκευές > Εφαρμογή Helm. 2 Ορίστε μια επιλογή. 3 Χρησιμοποιήστε την εφαρμογή για προβολή ή χειρισμό του πλόττερ. Ασύρματος αισθητήρας ανέμου Σύνδεση ασύρματου αισθητήρα με το πλόττερ Μπορείτε να δείτε δεδομένα από ένα συμβατό ασύρματο αισθητήρα στο πλόττερ. 1 Επιλέξτε Ρυθμίσεις > Επικοινωνίες > Ασύρματες συσκευές. 2 Επιλέξτε τον αισθητήρα ανέμου. 3 Επιλέξτε Ενεργοποίηση. Το πλόττερ ξεκινά τη διαδικασία αναζήτησης και σύνδεσης με έναν ασύρματο αισθητήρα. Για να δείτε δεδομένα από τον αισθητήρα, προσθέστε τα δεδομένα σε ένα πεδίο δεδομένων ή μετρητή. Προσαρμογή προσανατολισμού αισθητήρα ανέμου Θα πρέπει να προσαρμόσετε αυτήν τη ρύθμιση, αν ο αισθητήρας δεν είναι στραμμένος προς την πλώρη του σκάφους, ακριβώς παράλληλα προς την κεντρική γραμμή. ΣΗΜΕΙΩΣΗ: Το άνοιγμα όπου το καλώδιο συνδέεται με το στύλο υποδεικνύει το μπροστινό μέρος του αισθητήρα. 1 Υπολογίστε τη γωνία σε μοίρες δεξιόστροφα γύρω από το κατάρτι, ώστε ο αισθητήρας να μην είναι στραμμένος προς το κέντρο της πλώρης: Αν ο αισθητήρας είναι στραμμένος δεξιά, η γωνία θα πρέπει να είναι μεταξύ 1 και 180 μοιρών. Αν ο αισθητήρας είναι στραμμένος αριστερά, η γωνία θα πρέπει να είναι μεταξύ -1 και -180 μοιρών. 2 Επιλέξτε Ρυθμίσεις > Επικοινωνίες > Ασύρματες συσκευές. 3 Επιλέξτε τον αισθητήρα ανέμου. 4 Επιλέξτε Αντιστάθμιση γωνίας ανέμου. 5 Εισαγάγετε τη γωνία που μετρήσατε στο βήμα 1. 6 Επιλέξτε Τέλος. Σύνδεση ρολογιούquatix με το πλόττερ Μπορείτε να συνδέσετε ένα συμβατό ρολόι quatix, όπως το ρολόι quatix 3, με ένα συμβατό πλόττερ για να βλέπετε δεδομένα από το πλόττερ στο ρολόι quatix. 1 Τοποθετήστε το ρολόι quatix εντός της εμβέλειας (3 μέτρα) του πλόττερ. 2 Από την οθόνη ρολογιού quatix, επιλέξτε START > Δεδομένα σκάφους > START. ΣΗΜΕΙΩΣΗ: Αν έχετε ήδη συνδεθεί με κάποιο πλόττερ και θέλετε να συνδεθείτε με ένα διαφορετικό, ανοίξτε την οθόνη Δεδομένα σκάφους, πατήστε παρατεταμένα το UP, και επιλέξτε Σύζευξη νέου. 3 Στο πλόττερ, επιλέξτε Ρυθμίσεις > Επικοινωνίες > Ασύρματες συσκευές > Garmin Wearable > Ενεργοπ. συνδέσεων > Νέα σύνδεση. Το πλόττερ ξεκινά την αναζήτηση και τη σύνδεση με μια συσκευή wearable. Μόλις ολοκληρωθεί η αντιστοίχισή τους, οι συσκευές συνδέονται αυτόματα όταν είναι ενεργοποιημένες και εντός εμβέλειας. Σύνδεση ασύρματης συσκευής Garmin Nautix με το πλόττερ Αντιστοίχιση είναι η αρχική σύνδεση δύο συμβατών ασύρματων συσκευών. Για παράδειγμα, την πρώτη φορά που συνδέετε μια συσκευή Garmin Nautix με το συμβατό πλόττερ, αντιστοιχίζετε, ουσιαστικά, τις συσκευές. Για μια λίστα συμβατών συσκευών, μεταβείτε στη σελίδα προϊόντος στη διεύθυνση ΣΗΜΕΙΩΣΗ: Μπορείτε να αντιστοιχίσετε μια συσκευή Garmin Nautix με πολλές συμβατές συσκευές για καλύτερη κάλυψη ή μεγαλύτερα σκάφη. 1 Τοποθετήστε τη συσκευή Garmin Nautix εντός της εμβέλειας (3 μέτρα) του πλόττερ. Η συσκευή αναζητά αυτόματα όλες τις συμβατές συσκευές εντός εμβέλειας. 2 Αν απαιτείται, από το μενού της συσκευής wearable, επιλέξτε Syndeseis syskevis > Syzefxi neas syskevis. 3 Στο πλόττερ, επιλέξτε Ρυθμίσεις > Επικοινωνίες > Ασύρματες συσκευές > Garmin Wearable > Ενεργοπ. συνδέσεων > Νέα σύνδεση. Το πλόττερ ξεκινά την αναζήτηση και τη σύνδεση με μια συσκευή wearable. Μόλις ολοκληρωθεί η αντιστοίχισή τους, οι συσκευές συνδέονται αυτόματα όταν είναι ενεργοποιημένες και εντός εμβέλειας. Επικοινωνία με ασύρματες συσκευές 51
60 Διαχείριση δεδομένων πλόττερ Αντιγραφή σημείων, πορειών και ιχνών από το HomePort σε πλόττερ Για να αντιγράψετε δεδομένα στο πλόττερ, πρέπει να έχετε φορτώσει στον υπολογιστή σας την πιο πρόσφατη έκδοση του προγράμματος λογισμικού HomePort και να έχετε τοποθετήσει μια κάρτα μνήμης στο πλόττερ. Αντιγράψτε τα δεδομένα από το HomePort στη διαμορφωμένη κάρτα μνήμης. Για περισσότερες πληροφορίες, ανατρέξτε στο αρχείο βοήθειας HomePort. Επιλογή τύπου αρχείου για σημεία και πορείες τρίτων παρόχων Μπορείτε να εισαγάγετε και να εξαγάγετε σημεία και πορείες από συσκευές τρίτων παρόχων. 1 Επιλέξτε Πληροφορ. > Δεδομένα χρήστη > Μεταφορά δεδομένων > Τύπος αρχείου. 2 Επιλέξτε GPX. Για να μεταφέρετε ξανά δεδομένα με συσκευές Garmin, επιλέξτε τον τύπο αρχείου ADM. Αντιγραφή δεδομένων από κάρτα μνήμης 1 Τοποθετήστε μια κάρτα μνήμης στην υποδοχή κάρτας. 2 Επιλέξτε Πληροφορ. > Δεδομένα χρήστη > Μεταφορά δεδομένων. 3 Εφόσον απαιτείται, επιλέξτε την κάρτα μνήμης στην οποία θέλετε να αποθηκευτούν τα δεδομένα. 4 Ορίστε μια επιλογή: Για να μεταφέρετε δεδομένα από την κάρτα μνήμης στο πλόττερ και να τα συνδυάσετε με τα υπάρχοντα δεδομένα χρήστη, επιλέξτε Συγχώνευση από κάρτα. Για να μεταφέρετε δεδομένα από την κάρτα μνήμης στο πλόττερ και να αντικαταστήσετε τα υπάρχοντα δεδομένα χρήστη, επιλέξτε Αντικατάσταση από κάρτα. 5 Επιλέξτε το όνομα αρχείου. Αντιγραφή σημείων, πορειών και ιχνών σε κάρτα μνήμης 1 Τοποθετήστε μια κάρτα μνήμης στην υποδοχή κάρτας. 2 Επιλέξτε Πληροφορ. > Δεδομένα χρήστη > Μεταφορά δεδομένων > Αποθήκευση σε κάρτα. 3 Εφόσον απαιτείται, επιλέξτε την κάρτα μνήμης στην οποία θέλετε να αποθηκευτούν τα δεδομένα. 4 Ορίστε μια επιλογή: Για να δημιουργήσετε ένα αρχείο, επιλέξτε Προσθήκη νέου αρχείου και καταχωρίστε ένα όνομα. Για να προσθέσετε τις πληροφορίες σε ένα υπάρχον αρχείο, επιλέξτε το σχετικό αρχείο από τη λίστα. Αντιγραφή ενσωματωμένων χαρτών σε κάρτα μνήμης Μπορείτε να αντιγράψετε χάρτες από το πλόττερ σε μια κάρτα μνήμης για χρήση με το HomePort. 1 Τοποθετήστε μια κάρτα μνήμης στην υποδοχή κάρτας. 2 Επιλέξτε Πληροφορ. > Δεδομένα χρήστη > Μεταφορά δεδομένων. 3 Επιλέξτε Αντιγρ. ενσωμ. χάρτη. Δημιουργία αντιγράφων ασφαλείας δεδομένων σε υπολογιστή 1 Τοποθετήστε μια κάρτα μνήμης στην υποδοχή κάρτας. 2 Επιλέξτε Πληροφορ. > Δεδομένα χρήστη > Μεταφορά δεδομένων > Αποθήκευση σε κάρτα. 3 Επιλέξτε ένα όνομα αρχείου από τη λίστα ή πατήστε Προσθήκη νέου αρχείου. 4 Επιλέξτε Αποθήκευση σε κάρτα. 5 Αφαιρέστε την κάρτα μνήμης και τοποθετήστε την σε μια συσκευή ανάγνωσης καρτών που είναι συνδεδεμένη με έναν υπολογιστή. 6 Ανοίξτε το φάκελο Garmin\UserData στην κάρτα μνήμης. 7 Αντιγράψτε το αρχείο αντιγράφου ασφαλείας στην κάρτα και επικολλήστε το σε οποιαδήποτε θέση στον υπολογιστή. Επαναφορά δεδομένων αντιγράφου ασφαλείας σε πλόττερ 1 Τοποθετήστε μια κάρτα μνήμης σε μια συσκευή ανάγνωσης καρτών που είναι συνδεδεμένη με τον υπολογιστή. 2 Αντιγράψτε ένα αρχείο αντιγράφου ασφαλείας από τον υπολογιστή στην κάρτα μνήμης σε ένα φάκελο με την ονομασία Garmin\UserData. 3 Τοποθετήστε μια κάρτα μνήμης στην υποδοχή κάρτας. 4 Επιλέξτε Πληροφορ. > Δεδομένα χρήστη > Μεταφορά δεδομένων > Αντικατάσταση από κάρτα. Αποθήκευση πληροφοριών συστήματος σε κάρτα μνήμης Μπορείτε να αποθηκεύσετε τις πληροφορίες συστήματος σε μια κάρτα μνήμης ως εργαλείο αντιμετώπισης προβλημάτων. Ένας αντιπρόσωπος της υποστήριξης προϊόντων μπορεί να σας ζητήσει να χρησιμοποιήσετε αυτές τις πληροφορίες για να ανακτήσετε δεδομένα σχετικά με το δίκτυο. 1 Τοποθετήστε μια κάρτα μνήμης στην υποδοχή κάρτας. 2 Επιλέξτε Ρυθμίσεις > Σύστημα > Πληροφορίες συστήματος > Συσκευές Garmin > Αποθήκευση σε κάρτα. 3 Εφόσον απαιτείται, επιλέξτε την κάρτα μνήμης στην οποία θα αποθηκευτούν οι πληροφορίες συστήματος. 4 Αφαιρέστε την κάρτα μνήμης. Παράρτημα Δήλωση της συσκευής σας Βοηθήστε μας να σας προσφέρουμε καλύτερη υποστήριξη, συμπληρώνοντας σήμερα την ηλεκτρονική δήλωση. Μεταβείτε στη διεύθυνση xxx. Φυλάξτε την πρωτότυπη απόδειξη ή μια φωτοτυπία της απόδειξης σε ασφαλές μέρος. Ψηφιακή μεταγωγή Το πλόττερ μπορεί να χρησιμοποιηθεί για την παρακολούθηση ή τον έλεγχο κυκλωμάτων όταν έχει συνδεθεί ένα συμβατό σύστημα. Για παράδειγμα, μπορείτε να ελέγχετε τα φώτα εσωτερικών χώρων και τα φώτα πλοήγησης στο σκάφος. Μπορείτε επίσης να παρακολουθείτε κυκλώματα δεξαμενών ζωντανού δολώματος. Για να μεταβείτε στους ελέγχους ψηφιακής μεταγωγής, επιλέξτε Πληροφορ. > Έλεγ. κυκλώμ.. 52 Διαχείριση δεδομένων πλόττερ
61 Για περισσότερες πληροφορίες σχετικά με την αγορά και τη διαμόρφωση ενός συστήματος ψηφιακής μεταγωγής, επικοινωνήστε με έναν αντιπρόσωπο της Garmin. Σύζευξη της απομακρυσμένης συσκευής εισόδου GRID με το πλόττερ Προτού μπορέσετε να χρησιμοποιήσετε μια απομακρυσμένη συσκευή εισόδου GRID, πρέπει να γίνει σύζευξη των συσκευών. Πρέπει να ξεκινήσετε τη σύζευξη των συσκευών από το πλόττερ ή από την απομακρυσμένη συσκευή εισόδου GRID. Σύζευξη της συσκευής GRID με το πλόττερ από το πλόττερ 1 Επιλέξτε Ρυθμίσεις > Σύστημα > Πληροφορίες σταθμού > Σύζευξη στο GRID > Προσθήκη. 2 Στην απομακρυσμένη συσκευή εισόδου GRID, πατήστε SELECT. Σύζευξη της συσκευής GRID με το πλόττερ από τη συσκευή GRID 1 Στην απομακρυσμένη συσκευή εισόδου GRID, πατήστε ταυτόχρονα + και HOME. Ανοίγει μια σελίδα επιλογής σε όλα τα πλόττερ του Ναυτικού δικτύου Garmin. 2 Περιστρέψτε τον τροχό στην απομακρυσμένη συσκευή εισόδου GRID για να επισημανθεί το στοιχείο Επιλογή στο πλόττερ που θέλετε να χειριστείτε με την απομακρυσμένη συσκευή εισόδου GRID. 3 Πατήστε SELECT. Περιστροφή του joystick GRID Για ορισμένες περιπτώσεις εγκατάστασης, μπορείτε να περιστρέψετε τον προσανατολισμό του joystick GRID. 1 Επιλέξτε Ρυθμίσεις > Επικοινωνίες > Ναυτικό δίκτυο. 2 Επιλέξτε τη συσκευή GRID. Καθαρισμός οθόνης ΕΙΔΟΠΟΙΗΣΗ Καθαριστικά που περιέχουν αμμωνία θα προκαλέσουν φθορές στην αντανακλαστική επίστρωση. Η συσκευή έχει ειδική αντανακλαστική επίστρωση που είναι ιδιαίτερα ευαίσθητη στο κερί και τα στιλβωτικά καθαριστικά. 1 Επιλέξτε ένα υγρό καθαρισμού φακών γυαλιών όρασης, που έχει πιστοποιηθεί ως ασφαλές για αντι-ανακλαστικές επιστρώσεις. 2 Σκουπίστε απαλά την οθόνη με καθαρό μαλακό πανί που δεν αφήνει χνούδι. Προβολή εικόνων σε μια κάρτα μνήμης Μπορείτε να προβάλετε εικόνες που είναι αποθηκευμένες σε μια κάρτα μνήμης. Μπορείτε να προβάλετε αρχεία.jpg,.png και.bmp. 1 Τοποθετήστε μια κάρτα μνήμης με αρχεία εικόνων στην υποδοχή κάρτας. 2 Επιλέξτε Πληροφορ. > Προβολή εικόνων. 3 Επιλέξτε το φάκελο που περιέχει τις εικόνες. 4 Περιμένετε λίγα δευτερόλεπτα για να φορτωθούν οι μικρογραφίες των εικόνων. 5 Επιλέξτε μια εικόνα. 6 Διατρέξετε με τα βέλη τις εικόνες. 7 Αν χρειάζεται, επιλέξτε Μενού > Έναρξη παρουσίασης. Στιγμιότυπα οθόνης Μπορείτε να πραγματοποιήσετε λήψη ενός στιγμιότυπου οποιασδήποτε οθόνης που εμφανίζεται στο πλόττερ σας με τη μορφή αρχείου bitmap (.bmp). Μπορείτε να μεταφέρετε το στιγμιότυπο οθόνης στον υπολογιστή σας. Μπορείτε, επίσης, να δείτε το στιγμιότυπο οθόνης στο πρόγραμμα προβολής εικόνων (Προβολή εικόνων σε μια κάρτα μνήμης, σελίδα 53). Λήψη στιγμιότυπων οθόνης 1 Τοποθετήστε μια κάρτα μνήμης στην υποδοχή κάρτας. 2 Επιλέξτε Ρυθμίσεις > Προτιμήσεις > Λήψη στιγμ. οθόνης > Ενεργό. 3 Μεταβείτε στην οθόνη για την οποία θέλετε να πραγματοποιήσετε λήψη στιγμιότυπου. 4 Πατήστε το πλήκτρο Αρχ.οθόνη για τουλάχιστον έξι δευτερόλεπτα. Αντιγραφή στιγμιότυπων σε υπολογιστή 1 Αφαιρέστε την κάρτα μνήμης από το πλόττερ και τοποθετήστε την σε συσκευή ανάγνωσης καρτών που είναι συνδεδεμένη με υπολογιστή. 2 Από την Εξερεύνηση των Windows, ανοίξτε το φάκελο Garmin\scrn που περιέχεται στην κάρτα μνήμης. 3 Αντιγράψτε ένα αρχείο.bmp από την κάρτα και επικολλήστε τον σε οποιαδήποτε θέση στον υπολογιστή. Αντιμετώπιση προβλημάτων Η συσκευή μου δεν λαμβάνει σήματα GPS Εάν η συσκευή δεν λαμβάνει δορυφορικά σήματα, αυτό μπορεί να οφείλεται σε διάφορες αιτίες. Αν έχετε διανύσει μεγάλη απόσταση με τη συσκευή από την τελευταία φορά που η συσκευή έλαβε δορυφορικό σήμα ή αν την έχετε απενεργοποιήσει για διάστημα μεγαλύτερο από λίγες εβδομάδες ή μήνες, η συσκευή ενδέχεται να μην μπορεί να λάβει σωστά δορυφορικά σήματα. Βεβαιωθείτε ότι η συσκευή χρησιμοποιεί το πιο πρόσφατο λογισμικό. Διαφορετικά, ενημερώστε το λογισμικό της συσκευής. Βεβαιωθείτε ότι η συσκευή έχει ανεμπόδιστο οπτικό πεδίο προς τον ουρανό, ώστε η κεραία να μπορεί να λάβει το σήμα GPS. Αν η συσκευή έχει τοποθετηθεί μέσα σε καμπίνα, θα πρέπει να βρίσκεται κοντά σε παράθυρο για να μπορεί να λάβει το σήμα GPS. Αν η συσκευή χρησιμοποιεί εξωτερική κεραία GPS, βεβαιωθείτε ότι η κεραία είναι συνδεδεμένη με το πλόττερ ή το δίκτυο NMEA. Αν η συσκευή έχει περισσότερες από μία πηγές κεραίας GPS, επιλέξτε διαφορετική πηγή (Επιλογή της πηγής GPS, σελίδα 3). Η συσκευή μου δεν ενεργοποιείται ή διαρκώς απενεργοποιείται Αν η συσκευή απενεργοποιείται ακανόνιστα ή δεν ενεργοποιείται, μπορεί να υπάρχει κάποιο πρόβλημα με την παροχή τροφοδοσίας στη συσκευή. Ελέγξτε αυτά τα στοιχεία για να προσπαθήσετε να αντιμετωπίσετε την αιτία του προβλήματος τροφοδοσίας. Βεβαιωθείτε ότι η πηγή τροφοδοσίας λειτουργεί κανονικά. Αυτό μπορεί να ελεγχθεί με αρκετούς τρόπους. Για παράδειγμα, μπορείτε να ελέγξετε αν άλλες συσκευές που τροφοδοτούνται από την πηγή λειτουργούν. Ελέγξτε την ασφάλεια στο καλώδιο τροφοδοσίας. Η ασφάλεια θα πρέπει να βρίσκεται σε μια βάση που περιλαμβάνεται στο κόκκινο σύρμα του καλωδίου τροφοδοσίας. Ελέγξτε ότι έχει εγκατασταθεί το σωστό μέγεθος ασφάλειας. Ανατρέξτε στην ετικέτα του καλωδίου ή τις οδηγίες εγκατάστασης για το ακριβές μέγεθος ασφάλειας που απαιτείται. Ελέγξτε την ασφάλεια για να βεβαιωθείτε ότι εξακολουθεί να υπάρχει σύνδεση στο εσωτερικό της ασφάλειας. Μπορείτε να ελέγξετε την ασφάλεια με ένα Παράρτημα 53
62 πολύμετρο. Αν η ασφάλεια δεν έχει πρόβλημα, στο πολύμετρο εμφανίζεται η ένδειξη 0 ohm. Ελέγξτε για να βεβαιωθείτε ότι η συσκευή λαμβάνει τάση τουλάχιστον 10 V. Ωστόσο, συνιστάται να λαμβάνει τάση 12 V. Για να ελέγξετε την τάση, μετρήστε την τάση συνεχούς ρεύματος στις θηλυκές υποδοχές ισχύος και γείωσης του καλωδίου τροφοδοσίας. Αν η τάση είναι μικρότερη από 10 V, η συσκευή δεν ενεργοποιείται. Αν η συσκευή λαμβάνει αρκετή ισχύ αλλά δεν ενεργοποιείται, επικοινωνήστε με την Υποστήριξη προϊόντων της Yamaha στη διεύθυνση xxx. Η συσκευή μου δεν δημιουργεί σημεία στη σωστή θέση Μπορείτε να καταχωρίσετε μη αυτόματα μια θέση σημείου για να μεταφέρετε και να μοιραστείτε δεδομένα από μία συσκευή στην επόμενη. Αν έχετε καταχωρίσει μη αυτόματα ένα σημείο με τις συντεταγμένες και η θέση του σημείου δεν εμφανίζεται εκεί όπου θα έπρεπε να είναι, το σύστημα αναφοράς χάρτη και η μορφή θέσης της συσκευής ενδέχεται να μην ταιριάζουν με το σύστημα αναφοράς χάρτη και τη μορφή θέσης που είχαν χρησιμοποιηθεί αρχικά για την επισήμανση του σημείου. Η μορφή θέσης είναι ο τρόπος με τον οποίο εμφανίζεται η θέση του δέκτη GPS στην οθόνη. Συνήθως εμφανίζεται ως γεωγραφικό μήκος/πλάτος σε μοίρες και λεπτά, με επιλογές για μοίρες, λεπτά και δευτερόλεπτα, μόνο μοίρες ή μία από αρκετές μορφές πλέγματος. Το σύστημα αναφοράς χάρτη είναι ένα μαθηματικό μοντέλο που απεικονίζει ένα τμήμα της επιφάνειας της γης. Οι γραμμές γεωγραφικού μήκους και πλάτους σε έναν έντυπο χάρτη αναφέρονται σε ένα συγκεκριμένο σύστημα αναφοράς χάρτη. 1 Μάθετε ποιο σύστημα αναφοράς χάρτη και ποια μορφή θέσης χρησιμοποιήθηκαν κατά τη δημιουργία του αρχικού σημείου. Αν το αρχικό σημείο λήφθηκε από ένα χάρτη, θα πρέπει να υπάρχει το σχετικό πλαίσιο επεξήγησης στο χάρτη στο οποίο θα αναφέρονται το σύστημα αναφοράς χάρτη και τη μορφή θέσης που χρησιμοποιήθηκαν για τη δημιουργία του χάρτη. Αυτό συνήθως βρίσκεται κοντά στο πλαίσιο επεξήγησης συμβόλων. 2 Επιλέξτε Ρυθμίσεις > Προτιμήσεις > Λειτουργία εμφάνισης. 3 Επιλέξτε τις σωστές ρυθμίσεις για το σύστημα αναφοράς χάρτη και τη μορφή θέσης. 4 Δημιουργήστε ξανά το σημείο. 54 Παράρτημα
63 Ευρετήριο A AIS 8 11 SART 10 απειλές 9, 29 ενεργοποίηση 50 ραντάρ 30 στόχευση 8 10 συσκευή εκπομπής προειδοποιητικού σήματος 10 AM 38 D DAB 38, 39 DSC. Δείτε ψηφιακή επιλεκτική κλήση E EBL 30 εμφάνιση 30 μέτρηση 30 προσαρμογή 30 EPIRB 10 F Fish Eye 3D διαδρομές 11 κώνος σόναρ 11 στόχοι που κινούνται στο βυθό 11 FM 38 G Garmin ClearVü 20 Garmin Marine Network 19 GPS 53 πηγή 3 σήματα 3 GRID 53 I ID μονάδας 47 J joystick 53 M MARPA 9 απειλές 9, 29 επισημασμένο αντικείμενο 29 στόχευση 29 χάρτης πλοήγησης 11 Media Player DAB 38, 39 FUSION-Link 37 VHF 38 αλφαβητική αναζήτηση 38 Δορυφορικό ραδιόφωνο SiriusXM 39 επανάληψη 38 ζώνες 38 λειτουργία συντονισμού 38 όνομα συσκευής 40 περιοχή δέκτη 38 πηγή 37 προεπιλογή 38, 44 ραδιόφωνο 39, 40 σίγαση 38 τυχαία αναπαραγωγή 38 N NMEA , 48 NMEA , 48 P Perspective 3D 43 S SART 10 Shadow Drive, ενεργοποίηση 33 SideVü 20 SiriusXM 38, 40 Δορυφορικό ραδιόφωνο 39 SOS 14, 35 V VRM 30 εμφάνιση 30 μέτρηση 30 προσαρμογή 30 Α αγαπημένα 4 αεροφωτογραφίες 8 αισθητήρας ανέμου 51 αισθητήρες στάθμης δεξαμενής 1 αισθητήριο 19, 22, 26, 27 Ακρίβεια GPS 49 αναφορά θέσης 35, 36 αναφορές σημαντήρων 43 αντιμετώπιση προβλημάτων 53, 54 αντιστάθμιση, πλώρη 33 αντιστάθμιση καρίνας 49 απόσταση ακτογραμμής 17, 48 αρχείο καταγραφής βάθους 37 αρχείο καταγραφής θερμοκρασίας 37 αρχείο καταγραφής συμβάντων 47 αρχική οθόνη 4 προσαρμογή 4 ασύρματες συσκευές 45, 46, 50, 51 διαμόρφωση δικτύου 50, 51 σύνδεση ασύρματης συσκευής 50, 51 ασύρματος VHF 35 Κανάλι DSC 36 κλήση στόχου AIS 36 μεμονωμένη κλήση ρουτίνας 36 σήματα κινδύνου 35 ασφαλές βάθος 47 ασφαλές ύψος 47 Αυτόματη καθοδήγηση 13, 17, 47 Αυτόματη πλοήγηση 16, 17 απόσταση ακτογραμμής 17, 48 διαδρομές 16, 17 αυτόματος πιλότος 33 Shadow Drive 33 διεύθυνση με μοτίβο 34 ενεργοποίηση 33 μείωση της δραστηριότητας πηδαλίου 33 μοτίβα διεύθυνσης 34 μοτίβο αναζήτησης 34 μοτίβο αναστροφής 34 μοτίβο ελιγμού σε σχήμα τριφυλλιού 34 μοτίβο ελιγμού τύπου Zigzag 34 μοτίβο κυκλικής τροχιάς 34 μοτίβο κύκλων 34 μοτίβο στροφής Williamson 34 προσαρμογή της κατεύθυνσης 33, 34 προσαύξηση διεύθυνσης 33 Β βίντεο διαμόρφωση πηγή προβολή 43, 44 βοηθήματα ναυτιλίας 6 Γ γλώσσα 46, 47 γραμμές ορίων 19 γραμμή ορίου 19 γράφημα γωνίας ανέμου 37 γράφημα ταχύτητας ανέμου 37 γραφήματα ατμοσφαιρική πίεση 37 βάθος 37 γωνία ανέμου 37 διαμόρφωση 37 θερμοκρασία αέρα 37 θερμοκρασία νερού 37 ταχύτητα ανέμου 37 Δ δακτύλιοι εύρους 11 δεδομένα αντιγραφή 52 αντίγραφο ασφαλείας 52 δεδομένα χρήστη διαγραφή 19 συγχρονισμός 19 δήλωση προϊόντος 52 δήλωση συσκευής 52 διαγραφή, όλα τα δεδομένα χρήστη 19 διαδρομές 18, 19 αντιγραφή 52 απαλοιφή 18 αποθήκευση 18 αποθήκευση ως πορεία 18 διαγραφή 18 εγγραφή 19 εμφάνιση 11, 18 επεξεργασία 18 καταγραφή 18 λίστα 18 πλοήγηση 18 διαχείριση δεδομένων 52 διαχείριση προειδοποιήσεων 37 μηνύματα 37 δικτύωση. Δείτε Marine Network δορυφορικά σήματα, λήψη 3 δορυφορική απεικόνιση 8 Δορυφορικό ραδιόφωνο SiriusXM Ε ειδοποιήσεις 19, 49 άφιξη 49 βαθιά νερά 26, 49 εκτός πορείας 49 θερμοκρασία νερού 26, 49 καιρός 49 μετακίνηση άγκυρας 49 πλοήγηση 49 ρηχά νερά 26, 49 σόναρ 26, 49 σύγκρουση 9, 50 ειδοποιήσεις πλοήγησης 49 ειδοποίηση άφιξης 49 ειδοποίηση εκτός πορείας 49 ειδοποίηση μετακίνησης άγκυρας 49 ειδοποίηση σύγκρουσης 9, 50 ειδοποίηση σύγκρουσης ασφαλούς ζώνης 9, 50 εικόνες 53 εμφάνιση αριθμών σε υπέρθεση 4 εμφάνιση ραντάρ σε υπέρθεση 30 επαναφορά, διατάξεις σταθμών 5 εργοστασιακές ρυθμίσεις 50 σταθμοί 5 εύρος γραμμής 11 εφαρμογή πηδαλίου 51 Ζ ζουμ ραντάρ 28 σόναρ 23 χάρτης 6 Θ θέση, εντοπισμός 35 Κ καιρός 10, 40, 41 άνεμοι 42 ειδοποιήσεις 49 εμφάνιση δεδομένων σε υπέρθεση 43 θερμοκρασία νερού 42 μεταδόσεις 40 ορατότητα 42, 43 πίεση επιφάνειας 42 πληροφορίες κυμάτων 42 πρόγνωση συνδρομή 40, 43 συνθήκες θαλάσσης 42 υετός 41 χάρτες 40, 43 Ευρετήριο 55
64 χάρτης πλοήγησης 43 χάρτης ψαρέματος 43 ψάρεμα 42 κάμερα 45 αρχική θέση 44 διαμόρφωση 44 κατάσταση αναμονής 44 παύση 44 χειρισμός Κάμερα VIRB 46 κάρτα μνήμης 52 λεπτομερείς χάρτες 52 τοποθέτηση 3 υποδοχή 3 κατεύθυνση 33 Shadow Drive 33 γραμμή 7 διατήρηση 33 προσαρμογή 33 κεραία, GPS 3 κινούμενες ενδείξεις για ρεύματα, παλίρροιες 8 κλείδωμα, οθόνη 3 κυκλώματα 52 Λ λογισμικό, ενημερώσεις 40 Μ Μετάβαση σε 13, 15 μέτρηση απόστασης 22 χάρτες 6 μετρητές 2 μηδενισμός, ρυθμίσεις 40 μηχανή 1, 2 ειδοποιήσεις 1 κατάσταση 1 συνθήκες 1 μονάδες μέτρησης 47 Ν Ναυτικό δίκτυο Garmin 48, 49 νερό αντιστάθμιση θερμοκρασίας 50 αρχείο καταγραφής θερμοκρασίας 37 ταχύτητα 50 Ο οθόνη κλείδωμα 3 φωτεινότητα 5 οθόνη αφής 3 οπισθοφωτισμός 5 Π παράθυρο πλοήγησης 4 πλήκτρο λειτουργίας 3, 46 πληκτρολόγιο 47 πληροφορίες ήλιου/σελήνης 36, 37 πληροφορίες συστήματος 47, 52 Πορεία προς 13 πορείες 13, 19 αντιγραφή 52 δημιουργία 15 διαγραφή 16 επεξεργασία 15 πλοήγηση 16 πλοήγηση παράλληλα με 16 προβολή λίστας 15 σημεία 52 συγχρονισμός 19 πρόγραμμα αναπαραγωγής μουσικής 37, 39, 40. Δείτε Media Player πρόγραμμα προβολής εγχειριδίου 3 Προεπιλεγμένα 39 προεπιλογές 38 DAB 39 προκαθορισμένες ρυθμίσεις 5 προορισμοί επιλογή 14 χάρτης πλοήγησης 14 προτιμώμενη πηγή δεδομένων 33 πυξίδα ανεμολόγιο 10 γραμμή δεδομένων 4 Ρ Ραδιοτηλέφωνο VHF, μεμονωμένη κλήση ρουτίνας 36 ραδιόφωνο 38 AM 38 FM 38 SiriusXM 39, 40 ραντάρ 27 30, 32 AIS 30 echo trails 30 MARPA 9 αντιστάθμιση πλώρης σκάφους 32 βελτιστοποίηση προβολής 31 δακτύλιοι εύρους 32 διαδρομές, Fish Eye 3D 10 ευαισθησία 31 εύρος 28 ζώνη ασφαλείας 29 κλίμακα ζουμ 28 λειτουργία εντοπισμού πουλιών 31 μετάδοση 28 οθόνη εμφάνισης σε υπέρθεση 30 παράσιτα 31, 32 πεδίο προβολής 32 πηγή 33 προσαρμοσμένη θέση αποθήκευσης 33 σημεία 10, 28, 32 συνδυασμός χρωμάτων 32 χρονομετρημένη εκπομπή 28 ρολόι 49 ειδοποίηση 49 ρυθμίσεις 13, 46, 47 οθόνη ραντάρ 32 πληροφορίες συστήματος 47 Σ σήμα κινδύνου 35 σήμανση θέσης 14 σημεία 14, 54 άνθρωπος στη θάλασσα 14 αντιγραφή 52 δημιουργία 6, 14, 43 διαγραφή 15 εμφάνιση 11 εντοπισμένο σκάφος 35 επεξεργασία 14 καιρός 43 πλοήγηση σε 14 προβολή λίστας 14 ραντάρ 28 σόναρ 22 συγχρονισμός 19 σόναρ 19, 20, 22, 26 FrontVü 22 Garmin ClearVü 20 Panoptix 21, 22, 24, 25 SideVü 20 whiteline 26 απόρριψη χρώματος 26 αριθμοί 4 βάθος 23 εγγραφή 27 ειδοποιήσεις 26, 49 εμφάνιση 26 ευαισθησία 23 ευαισθησία χρώματος 23 ζουμ 23 ήχοι επιφάνειας 26 θόρυβος 23 κλείδωμα βυθού 23 κλίμακα βάθους 23 κοινή χρήση 22, 23 κώνος 11 μέτρηση αποστάσεων 22 παλμός A-Scope 25, 26 παρεμβολή 26 πηγή 22, 23 προβολές σημείο 22 στόχοι που κινούνται στο βυθό 26 συχνότητες 24 ταχύτητα κύλισης 25 σταθμοί 4 αλλαγή του σταθμού 46 επαναφορά της διάταξης 5, 46 προσαρμογή της αρχικής οθόνης του 4 τακτοποίηση των οθονών 46 σταθμοί παλίρροιας 7, 36, 37 ενδείξεις 8 σταθμοί ρευμάτων 36, 37 ενδείξεις 8 στιγμιότυπα οθόνης 53 λήψη 53 στόχευση 29 στόχοι που κινούνται στο βυθό 11 συγχρονισμός, δεδομένα χρήστη 19 Σύζευξη στο GRID 46, 53 σύμβολα 8 συνδυασμοί, προσαρμογή 4, 45 συσκευή δήλωση 52 καθαρισμός 53 συσκευή εκπομπής προειδοποιητικού σήματος 10 Τ τάση 49 Τεχνολογία Wi Fi 50 τηλεχειριστήριο 51 αποσύνδεση 51 Υ υπηρεσίες ναυσιπλοΐας 14 Φ φωτισμός 51 φωτογραφίες, αεροφωτογραφίες 8 Χ χάρτες 5, 8, 11, 12. Δείτε χάρτες quickdraw 11, 12 εμφάνιση 11 ενσωματωμένοι 6 επιλογή 6 κατεύθυνση, γραμμή 11 λεπτομέρειες 6 μέτρηση απόστασης 6 πλοήγηση 7, 8 σύμβολα 6 χάρτες με πρόσθετα χαρακτηριστικά 7, 8, 10 Fish Eye 3D 11 αεροφωτογραφίες 8 ενδείξεις για παλίρροιες και ρεύματα 8 χάρτης πλοήγησης 6, 8, 14, 43 MARPA 11 αεροφωτογραφίες 10 εμφάνιση ραντάρ σε υπέρθεση 30 ίχνη σκάφους 11, 36 ρύθμιση 10 σημεία υπηρεσιών ναυσιπλοΐας 14 χάρτης ψαρέματος 6, 43 γραμμή ορίου 10 ρύθμιση 10 χρώματα 5 χρώματα κινδύνου 11 Ψ ψηφιακή επιλεκτική κλήση 35 ενεργοποίηση 35, 50 επαφές 35 κανάλια 36 μεμονωμένη κλήση ρουτίνας 36 ψηφιακή μεταγωγή Ευρετήριο
65
66 Φεβρουάριος _0C 6YD-F8199-R0
CL7 ΟΘΟΝΗ ΕΓΧΕΙΡΊΔΙΟ ΓΡΉΓΟΡΗΣ ΕΚΚΊΝΗΣΗΣ 6YD-F819U-R0
 CL7 ΟΘΟΝΗ ΕΓΧΕΙΡΊΔΙΟ ΓΡΉΓΟΡΗΣ ΕΚΚΊΝΗΣΗΣ 6YD-F819U-R0 Παρουσίαση ΠΡΟΕΙΔΟΠΟΙΗΣΗ Ανατρέξτε στον οδηγό Σημαντικές πληροφορίες για την ασφάλεια και το προϊόν που περιλαμβάνεται στη συσκευασία του προϊόντος,
CL7 ΟΘΟΝΗ ΕΓΧΕΙΡΊΔΙΟ ΓΡΉΓΟΡΗΣ ΕΚΚΊΝΗΣΗΣ 6YD-F819U-R0 Παρουσίαση ΠΡΟΕΙΔΟΠΟΙΗΣΗ Ανατρέξτε στον οδηγό Σημαντικές πληροφορίες για την ασφάλεια και το προϊόν που περιλαμβάνεται στη συσκευασία του προϊόντος,
CL7 ΟΘΟΝΗ ΕΓΧΕΙΡΊΔΙΟ ΓΡΉΓΟΡΗΣ ΕΚΚΊΝΗΣΗΣ 6YD-2819U-R0
 CL7 ΟΘΟΝΗ ΕΓΧΕΙΡΊΔΙΟ ΓΡΉΓΟΡΗΣ ΕΚΚΊΝΗΣΗΣ 6YD-2819U-R0 Παρουσίαση ΠΡΟΕΙΔΟΠΟΙΗΣΗ Ανατρέξτε στον οδηγό Σημαντικές πληροφορίες για την ασφάλεια και το προϊόν που περιλαμβάνεται στη συσκευασία του προϊόντος,
CL7 ΟΘΟΝΗ ΕΓΧΕΙΡΊΔΙΟ ΓΡΉΓΟΡΗΣ ΕΚΚΊΝΗΣΗΣ 6YD-2819U-R0 Παρουσίαση ΠΡΟΕΙΔΟΠΟΙΗΣΗ Ανατρέξτε στον οδηγό Σημαντικές πληροφορίες για την ασφάλεια και το προϊόν που περιλαμβάνεται στη συσκευασία του προϊόντος,
GPSMAP 8000/8500 Series
 GPSMAP 8000/8500 Series Εγχειρίδιο κατόχου 2013 2016 Garmin Ltd. ή οι θυγατρικές της Με την επιφύλαξη παντός δικαιώματος. Σύμφωνα με τους νόμους περί πνευματικών δικαιωμάτων, απαγορεύεται η αντιγραφή ολόκληρου
GPSMAP 8000/8500 Series Εγχειρίδιο κατόχου 2013 2016 Garmin Ltd. ή οι θυγατρικές της Με την επιφύλαξη παντός δικαιώματος. Σύμφωνα με τους νόμους περί πνευματικών δικαιωμάτων, απαγορεύεται η αντιγραφή ολόκληρου
GPSMAP 7400/7600 Series
 GPSMAP 7400/7600 Series Εγχειρίδιο κατόχου Ιούνιος 2016 190-01841-47_0E Με την επιφύλαξη παντός δικαιώματος. Σύμφωνα με τους νόμους περί πνευματικών δικαιωμάτων, απαγορεύεται η αντιγραφή ολόκληρου ή τμήματος
GPSMAP 7400/7600 Series Εγχειρίδιο κατόχου Ιούνιος 2016 190-01841-47_0E Με την επιφύλαξη παντός δικαιώματος. Σύμφωνα με τους νόμους περί πνευματικών δικαιωμάτων, απαγορεύεται η αντιγραφή ολόκληρου ή τμήματος
Εγχειρίδιο. κατόχου VOLVO PENTA GLASS COCKPIT
 Εγχειρίδιο κατόχου VOLVO PENTA GLASS COCKPIT 2013 Garmin Ltd. ή οι θυγατρικές της Με την επιφύλαξη παντός δικαιώματος. Σύμφωνα με τους νόμους περί πνευματικών δικαιωμάτων, απαγορεύεται η αντιγραφή ολόκληρου
Εγχειρίδιο κατόχου VOLVO PENTA GLASS COCKPIT 2013 Garmin Ltd. ή οι θυγατρικές της Με την επιφύλαξη παντός δικαιώματος. Σύμφωνα με τους νόμους περί πνευματικών δικαιωμάτων, απαγορεύεται η αντιγραφή ολόκληρου
GPSMAP 7400/7600 Series
 GPSMAP 7400/7600 Series Εγχειρίδιο κατόχου 2014 2017 Garmin Ltd. ή οι θυγατρικές της Με την επιφύλαξη παντός δικαιώματος. Σύμφωνα με τους νόμους περί πνευματικών δικαιωμάτων, απαγορεύεται η αντιγραφή ολόκληρου
GPSMAP 7400/7600 Series Εγχειρίδιο κατόχου 2014 2017 Garmin Ltd. ή οι θυγατρικές της Με την επιφύλαξη παντός δικαιώματος. Σύμφωνα με τους νόμους περί πνευματικών δικαιωμάτων, απαγορεύεται η αντιγραφή ολόκληρου
GPSMAP. 7400/7600 Series. Εγχειρίδιο κατόχου. Ιούνιος 2015 Εκτυπώθηκε στην Ταϊβάν 190-01841-47_0C
 GPSMAP 7400/7600 Series Εγχειρίδιο κατόχου Ιούνιος 2015 Εκτυπώθηκε στην Ταϊβάν 190-01841-47_0C Με την επιφύλαξη παντός δικαιώματος. Σύμφωνα με τους νόμους περί πνευματικών δικαιωμάτων, απαγορεύεται η αντιγραφή
GPSMAP 7400/7600 Series Εγχειρίδιο κατόχου Ιούνιος 2015 Εκτυπώθηκε στην Ταϊβάν 190-01841-47_0C Με την επιφύλαξη παντός δικαιώματος. Σύμφωνα με τους νόμους περί πνευματικών δικαιωμάτων, απαγορεύεται η αντιγραφή
CL7 ΟΘΟΝΗ ΕΓΧΕΙΡΊΔΙΟ ΚΑΤΌΧΟΥ 6YD R0
 CL7 ΟΘΟΝΗ ΕΓΧΕΙΡΊΔΙΟ ΚΑΤΌΧΟΥ 6YD-28199-R0 2016 2018 YAMAHA Motor Co., LTD ή οι θυγατρικές της Με την επιφύλαξη παντός δικαιώματος. Σύμφωνα με τους νόμους περί πνευματικών δικαιωμάτων, απαγορεύεται η αντιγραφή
CL7 ΟΘΟΝΗ ΕΓΧΕΙΡΊΔΙΟ ΚΑΤΌΧΟΥ 6YD-28199-R0 2016 2018 YAMAHA Motor Co., LTD ή οι θυγατρικές της Με την επιφύλαξη παντός δικαιώματος. Σύμφωνα με τους νόμους περί πνευματικών δικαιωμάτων, απαγορεύεται η αντιγραφή
Εγχειρίδιο. κατόχου VOLVO PENTA GLASS COCKPIT
 Εγχειρίδιο κατόχου VOLVO PENTA GLASS COCKPIT 2013 2017 Garmin Ltd. ή οι θυγατρικές της Με την επιφύλαξη παντός δικαιώματος. Σύμφωνα με τους νόμους περί πνευματικών δικαιωμάτων, απαγορεύεται η αντιγραφή
Εγχειρίδιο κατόχου VOLVO PENTA GLASS COCKPIT 2013 2017 Garmin Ltd. ή οι θυγατρικές της Με την επιφύλαξη παντός δικαιώματος. Σύμφωνα με τους νόμους περί πνευματικών δικαιωμάτων, απαγορεύεται η αντιγραφή
Σειρά GPSMAP 800/1000 Εγχειρίδιο γρήγορης εκκίνησης
 Σειρά GPSMAP 800/1000 Εγχειρίδιο γρήγορης εκκίνησης Ιανουάριος 2014 190-01658-67_0A Εκτυπώθηκε στην Ταϊβάν Παρουσίαση ΠΡΟΕΙΔΟΠΟΙΗΣΗ Ανατρέξτε στον οδηγό Σημαντικές πληροφορίες για την ασφάλεια και το προϊόν
Σειρά GPSMAP 800/1000 Εγχειρίδιο γρήγορης εκκίνησης Ιανουάριος 2014 190-01658-67_0A Εκτυπώθηκε στην Ταϊβάν Παρουσίαση ΠΡΟΕΙΔΟΠΟΙΗΣΗ Ανατρέξτε στον οδηγό Σημαντικές πληροφορίες για την ασφάλεια και το προϊόν
Σειρές GPSMAP 500/700 και Σειρές echomap 50/70
 Σειρές GPSMAP 500/700 και Σειρές echomap 50/70 Εγχειρίδιο κατόχου Μάρτιος 2016 190-01556-47_0E Με την επιφύλαξη παντός δικαιώματος. Σύμφωνα με τους νόμους περί πνευματικών δικαιωμάτων, απαγορεύεται η αντιγραφή
Σειρές GPSMAP 500/700 και Σειρές echomap 50/70 Εγχειρίδιο κατόχου Μάρτιος 2016 190-01556-47_0E Με την επιφύλαξη παντός δικαιώματος. Σύμφωνα με τους νόμους περί πνευματικών δικαιωμάτων, απαγορεύεται η αντιγραφή
Σειρά GPSMAP 800/1000. Εγχειρίδιο κατόχου
 Σειρά GPSMAP 800/1000 Εγχειρίδιο κατόχου Μάρτιος 2016 190-01658-47_0D Με την επιφύλαξη παντός δικαιώματος. Σύμφωνα με τους νόμους περί πνευματικών δικαιωμάτων, απαγορεύεται η αντιγραφή ολόκληρου ή τμήματος
Σειρά GPSMAP 800/1000 Εγχειρίδιο κατόχου Μάρτιος 2016 190-01658-47_0D Με την επιφύλαξη παντός δικαιώματος. Σύμφωνα με τους νόμους περί πνευματικών δικαιωμάτων, απαγορεύεται η αντιγραφή ολόκληρου ή τμήματος
Σειρά GPSMAP 800/1000
 Σειρά GPSMAP 800/1000 Εγχειρίδιο κατόχου Μάρτιος 2015 Εκτυπώθηκε στην Ταϊβάν 190-01658-47_0C Με την επιφύλαξη παντός δικαιώματος. Σύμφωνα με τους νόμους περί πνευματικών δικαιωμάτων, απαγορεύεται η αντιγραφή
Σειρά GPSMAP 800/1000 Εγχειρίδιο κατόχου Μάρτιος 2015 Εκτυπώθηκε στην Ταϊβάν 190-01658-47_0C Με την επιφύλαξη παντός δικαιώματος. Σύμφωνα με τους νόμους περί πνευματικών δικαιωμάτων, απαγορεύεται η αντιγραφή
Σειρά echomap CHIRP 40/50/70/90. Εγχειρίδιο κατόχου
 Σειρά echomap CHIRP 40/50/70/90 Εγχειρίδιο κατόχου 2016 Garmin Ltd. ή οι θυγατρικές της Με την επιφύλαξη παντός δικαιώματος. Σύμφωνα με τους νόμους περί πνευματικών δικαιωμάτων, απαγορεύεται η αντιγραφή
Σειρά echomap CHIRP 40/50/70/90 Εγχειρίδιο κατόχου 2016 Garmin Ltd. ή οι θυγατρικές της Με την επιφύλαξη παντός δικαιώματος. Σύμφωνα με τους νόμους περί πνευματικών δικαιωμάτων, απαγορεύεται η αντιγραφή
Σειρές GPSMAP. 500/700 και Σειρές echomap 50/70. Εγχειρίδιο κατόχου. Μάρτιος 2015 Εκτυπώθηκε στην Ταϊβάν 190-01556-47_0D
 Σειρές GPSMAP 500/700 και Σειρές echomap 50/70 Εγχειρίδιο κατόχου Μάρτιος 2015 Εκτυπώθηκε στην Ταϊβάν 190-01556-47_0D Με την επιφύλαξη παντός δικαιώματος. Σύμφωνα με τους νόμους περί πνευματικών δικαιωμάτων,
Σειρές GPSMAP 500/700 και Σειρές echomap 50/70 Εγχειρίδιο κατόχου Μάρτιος 2015 Εκτυπώθηκε στην Ταϊβάν 190-01556-47_0D Με την επιφύλαξη παντός δικαιώματος. Σύμφωνα με τους νόμους περί πνευματικών δικαιωμάτων,
GMI 20 Εγχειρίδιο κατόχου
 GMI 20 Εγχειρίδιο κατόχου Ιούνιος 2013 190-01609-47_0A Εκτυπώθηκε στην Ταϊβάν Με την επιφύλαξη παντός δικαιώματος. Σύμφωνα με τους νόμους περί πνευματικών δικαιωμάτων, απαγορεύεται η αντιγραφή ολόκληρου
GMI 20 Εγχειρίδιο κατόχου Ιούνιος 2013 190-01609-47_0A Εκτυπώθηκε στην Ταϊβάν Με την επιφύλαξη παντός δικαιώματος. Σύμφωνα με τους νόμους περί πνευματικών δικαιωμάτων, απαγορεύεται η αντιγραφή ολόκληρου
ΣΕΙΡΆ ECHOMAP PLUS 40/60/70/90. Εγχειρίδιο κατόχου
 ΣΕΙΡΆ ECHOMAP PLUS 40/60/70/90 Εγχειρίδιο κατόχου 2017 Garmin Ltd. ή οι θυγατρικές της Με την επιφύλαξη παντός δικαιώματος. Σύμφωνα με τους νόμους περί πνευματικών δικαιωμάτων, απαγορεύεται η αντιγραφή
ΣΕΙΡΆ ECHOMAP PLUS 40/60/70/90 Εγχειρίδιο κατόχου 2017 Garmin Ltd. ή οι θυγατρικές της Με την επιφύλαξη παντός δικαιώματος. Σύμφωνα με τους νόμους περί πνευματικών δικαιωμάτων, απαγορεύεται η αντιγραφή
GPSMAP. 4000/5000 series εγχειρίδιο κατόχου
 GPSMAP 4000/5000 series εγχειρίδιο κατόχου 2010 2011 Garmin Ltd. ή θυγατρικές της Με επιφύλαξη παντός δικαιώματος. Απαγορεύεται η αναπαραγωγή, η αντιγραφή, η μεταφορά, η διάδοση, η ηλεκτρονική λήψη ή η
GPSMAP 4000/5000 series εγχειρίδιο κατόχου 2010 2011 Garmin Ltd. ή θυγατρικές της Με επιφύλαξη παντός δικαιώματος. Απαγορεύεται η αναπαραγωγή, η αντιγραφή, η μεταφορά, η διάδοση, η ηλεκτρονική λήψη ή η
Με την επιφύλαξη παντός δικαιώματος. Σύμφωνα με τους νόμους περί πνευματικών δικαιωμάτων, απαγορεύεται η αντιγραφή ολόκληρου ή τμήματος του παρόντος
 Με την επιφύλαξη παντός δικαιώματος. Σύμφωνα με τους νόμους περί πνευματικών δικαιωμάτων, απαγορεύεται η αντιγραφή ολόκληρου ή τμήματος του παρόντος εγχειριδίου, χωρίς τη γραπτή συγκατάθεση της Garmin.
Με την επιφύλαξη παντός δικαιώματος. Σύμφωνα με τους νόμους περί πνευματικών δικαιωμάτων, απαγορεύεται η αντιγραφή ολόκληρου ή τμήματος του παρόντος εγχειριδίου, χωρίς τη γραπτή συγκατάθεση της Garmin.
GPSMAP 700 series Εγχειρίδιο κατόχου
 GPSMAP 700 series Εγχειρίδιο κατόχου 2010 Garmin Ltd. ή θυγατρικές της Με επιφύλαξη παντός δικαιώματος. Απαγορεύεται η αναπαραγωγή, η αντιγραφή, η μεταφορά, η διάδοση, η ηλεκτρονική λήψη ή η αποθήκευση
GPSMAP 700 series Εγχειρίδιο κατόχου 2010 Garmin Ltd. ή θυγατρικές της Με επιφύλαξη παντός δικαιώματος. Απαγορεύεται η αναπαραγωγή, η αντιγραφή, η μεταφορά, η διάδοση, η ηλεκτρονική λήψη ή η αποθήκευση
FUSION MS-ARX70 Ο Δ Η Γ Ί Ε Σ
 FUSION MS-ARX70 Ο Δ Η Γ Ί Ε Σ ΕΛΛΗΝΙΚΆ FUSIONENTERTAINMENT.COM 2018 Garmin Ltd. ή οι θυγατρικές της Με την επιφύλαξη παντός δικαιώματος. Σύμφωνα με τους νόμους περί πνευματικών δικαιωμάτων, απαγορεύεται
FUSION MS-ARX70 Ο Δ Η Γ Ί Ε Σ ΕΛΛΗΝΙΚΆ FUSIONENTERTAINMENT.COM 2018 Garmin Ltd. ή οι θυγατρικές της Με την επιφύλαξη παντός δικαιώματος. Σύμφωνα με τους νόμους περί πνευματικών δικαιωμάτων, απαγορεύεται
FUSION MS-ARX70 Ο Δ Η Γ Ί Ε Σ ΕΛΛΗΝΙΚΆ
 FUSION MS-ARX70 Ο Δ Η Γ Ί Ε Σ ΕΛΛΗΝΙΚΆ FUSIONENTERTAINMENT.COM 2018 Garmin Ltd. ή οι θυγατρικές της Με την επιφύλαξη παντός δικαιώματος. Σύμφωνα με τους νόμους περί πνευματικών δικαιωμάτων, απαγορεύεται
FUSION MS-ARX70 Ο Δ Η Γ Ί Ε Σ ΕΛΛΗΝΙΚΆ FUSIONENTERTAINMENT.COM 2018 Garmin Ltd. ή οι θυγατρικές της Με την επιφύλαξη παντός δικαιώματος. Σύμφωνα με τους νόμους περί πνευματικών δικαιωμάτων, απαγορεύεται
STRIKER PLUS 4/5/7/9. Εγχειρίδιο κατόχου
 STRIKER PLUS 4/5/7/9 Εγχειρίδιο κατόχου 2017 Garmin Ltd. ή οι θυγατρικές της Με την επιφύλαξη παντός δικαιώματος. Σύμφωνα με τους νόμους περί πνευματικών δικαιωμάτων, απαγορεύεται η αντιγραφή ολόκληρου
STRIKER PLUS 4/5/7/9 Εγχειρίδιο κατόχου 2017 Garmin Ltd. ή οι θυγατρικές της Με την επιφύλαξη παντός δικαιώματος. Σύμφωνα με τους νόμους περί πνευματικών δικαιωμάτων, απαγορεύεται η αντιγραφή ολόκληρου
STRIKER Σειρά. Εγχειρίδιο κατόχου
 STRIKER Σειρά Εγχειρίδιο κατόχου 2015 Garmin Ltd. ή οι θυγατρικές της Με την επιφύλαξη παντός δικαιώματος. Σύμφωνα με τους νόμους περί πνευματικών δικαιωμάτων, απαγορεύεται η αντιγραφή ολόκληρου ή τμήματος
STRIKER Σειρά Εγχειρίδιο κατόχου 2015 Garmin Ltd. ή οι θυγατρικές της Με την επιφύλαξη παντός δικαιώματος. Σύμφωνα με τους νόμους περί πνευματικών δικαιωμάτων, απαγορεύεται η αντιγραφή ολόκληρου ή τμήματος
GMI 10. εγχειρίδιο γρήγορης εκκίνησης
 GMI 10 εγχειρίδιο γρήγορης εκκίνησης Εισαγωγή Δείτε τον οδηγό Σημαντικές πληροφορίες για την ασφάλεια και το προϊόν στη συσκευασία του προϊόντος, για προειδοποιήσεις που αφορούν το προϊόν και άλλες σημαντικές
GMI 10 εγχειρίδιο γρήγορης εκκίνησης Εισαγωγή Δείτε τον οδηγό Σημαντικές πληροφορίες για την ασφάλεια και το προϊόν στη συσκευασία του προϊόντος, για προειδοποιήσεις που αφορούν το προϊόν και άλλες σημαντικές
Σειρά STRIKER. Εγχειρίδιο κατόχου
 Σειρά STRIKER Εγχειρίδιο κατόχου Δεκέμβριος 2015 190-01950-47_0A Με την επιφύλαξη παντός δικαιώματος. Σύμφωνα με τους νόμους περί πνευματικών δικαιωμάτων, απαγορεύεται η αντιγραφή ολόκληρου ή τμήματος
Σειρά STRIKER Εγχειρίδιο κατόχου Δεκέμβριος 2015 190-01950-47_0A Με την επιφύλαξη παντός δικαιώματος. Σύμφωνα με τους νόμους περί πνευματικών δικαιωμάτων, απαγορεύεται η αντιγραφή ολόκληρου ή τμήματος
Εγχειρίδιο κατόχου GPSMAP 4000/5000 Series
 Εγχειρίδιο κατόχου GPSMAP 4000/5000 Series 2007, 2008 Garmin Ltd. ή θυγατρικές της Garmin International, Inc. 1200 East 151st Street, Olathe, Kansas 66062, USA Τηλ. (913) 397.8200 ή (800) 800.1020 Fax.
Εγχειρίδιο κατόχου GPSMAP 4000/5000 Series 2007, 2008 Garmin Ltd. ή θυγατρικές της Garmin International, Inc. 1200 East 151st Street, Olathe, Kansas 66062, USA Τηλ. (913) 397.8200 ή (800) 800.1020 Fax.
GPSMAP. 700 series Εγχειρίδιο κατόχου
 GPSMAP 700 series Εγχειρίδιο κατόχου 2010 Garmin Ltd. ή θυγατρικές της Garmin International, Inc. 1200 East 151 st Street, Olathe, Kansas 66062, USA Τηλ. (913) 397-8200 ή (800) 800-1020 Φαξ (913) 397-8282
GPSMAP 700 series Εγχειρίδιο κατόχου 2010 Garmin Ltd. ή θυγατρικές της Garmin International, Inc. 1200 East 151 st Street, Olathe, Kansas 66062, USA Τηλ. (913) 397-8200 ή (800) 800-1020 Φαξ (913) 397-8282
GPSMAP 4000/5000 series. εγχειρίδιο κατόχου
 GPSMAP 4000/5000 series εγχειρίδιο κατόχου 2009 Garmin Ltd. ή θυγατρικές της Garmin International, Inc. 1200 East 151st Street, Olathe, Kansas 66062, USA Τηλ. (913) 397.8200 ή (800) 800.1020 Fax (913)
GPSMAP 4000/5000 series εγχειρίδιο κατόχου 2009 Garmin Ltd. ή θυγατρικές της Garmin International, Inc. 1200 East 151st Street, Olathe, Kansas 66062, USA Τηλ. (913) 397.8200 ή (800) 800.1020 Fax (913)
GPSMAP. 6000/7000 series - Εγχειρίδιο κατόχου
 GPSMAP 6000/7000 series - Εγχειρίδιο κατόχου 2010 2011 Garmin Ltd. ή θυγατρικές της Garmin International, Inc. 1200 East 151 st Street, Olathe, Kansas 66062, Η.Π.Α. Τηλ. (913) 397.8200 ή (800) 800.1020
GPSMAP 6000/7000 series - Εγχειρίδιο κατόχου 2010 2011 Garmin Ltd. ή θυγατρικές της Garmin International, Inc. 1200 East 151 st Street, Olathe, Kansas 66062, Η.Π.Α. Τηλ. (913) 397.8200 ή (800) 800.1020
GPSMAP 620 GPSMAP 640. εγχειρίδιο κατόχου
 GPSMAP 620 GPSMAP 640 εγχειρίδιο κατόχου 2008-2011 Garmin Ltd. ή θυγατρικές της Με επιφύλαξη παντός δικαιώματος. Απαγορεύεται η αναπαραγωγή, η αντιγραφή, η μεταφορά, η διάδοση, η ηλεκτρονική λήψη ή η αποθήκευση
GPSMAP 620 GPSMAP 640 εγχειρίδιο κατόχου 2008-2011 Garmin Ltd. ή θυγατρικές της Με επιφύλαξη παντός δικαιώματος. Απαγορεύεται η αναπαραγωγή, η αντιγραφή, η μεταφορά, η διάδοση, η ηλεκτρονική λήψη ή η αποθήκευση
GPSMAP. 400/500 series. εγχειρίδιο κατόχου
 GPSMAP 400/500 series εγχειρίδιο κατόχου 2010-2012 Garmin Ltd. ή θυγατρικές της Garmin International, Inc. 1200 East 151 st Street, Olathe, Kansas 66062, Η.Π.Α. Τηλ.: (913) 397.8200 ή (800) 800.1020 Φαξ:
GPSMAP 400/500 series εγχειρίδιο κατόχου 2010-2012 Garmin Ltd. ή θυγατρικές της Garmin International, Inc. 1200 East 151 st Street, Olathe, Kansas 66062, Η.Π.Α. Τηλ.: (913) 397.8200 ή (800) 800.1020 Φαξ:
GPSMAP. 400/500 series. εγχειρίδιο κατόχου. Meimaris.com - Ελπίδος 34 (ΒΑΟ), Συκιές, Θεσσαλονίκη - Tel. 2310.634.513-6977.38.38.73 - www.meimaris.
 GPSMAP 400/500 series εγχειρίδιο κατόχου 2009 Garmin Ltd. ή θυγατρικές της Garmin International, Inc. 1200 East 151st Street, Olathe, Kansas 66062, USA Τηλ. (913) 397.8200 ή (800) 800.1020 Fax (913) 397,8282
GPSMAP 400/500 series εγχειρίδιο κατόχου 2009 Garmin Ltd. ή θυγατρικές της Garmin International, Inc. 1200 East 151st Street, Olathe, Kansas 66062, USA Τηλ. (913) 397.8200 ή (800) 800.1020 Fax (913) 397,8282
GPSMAP. 400/500 series. εγχειρίδιο κατόχου
 GPSMAP 400/500 series εγχειρίδιο κατόχου 2009 Garmin Ltd. ή θυγατρικές της Garmin International, Inc. 1200 East 151st Street, Olathe, Kansas 66062, USA Τηλ. (913) 397.8200 ή (800) 800.1020 Fax (913) 397,8282
GPSMAP 400/500 series εγχειρίδιο κατόχου 2009 Garmin Ltd. ή θυγατρικές της Garmin International, Inc. 1200 East 151st Street, Olathe, Kansas 66062, USA Τηλ. (913) 397.8200 ή (800) 800.1020 Fax (913) 397,8282
nüvi 2300 series εγχειρίδιο γρήγορης εκκίνησης για χρήση με αυτά τα μοντέλα nüvi: 2300, 2310, 2340, 2350, 2360, 2370
 nüvi 2300 series εγχειρίδιο γρήγορης εκκίνησης για χρήση με αυτά τα μοντέλα nüvi: 2300, 2310, 2340, 2350, 2360, 2370 Έναρξη χρήσης ΠΡΟΕΙΔΟΠΟΙΗΣΗ Ανατρέξτε στον οδηγό Σημαντικές πληροφορίες για την ασφάλεια
nüvi 2300 series εγχειρίδιο γρήγορης εκκίνησης για χρήση με αυτά τα μοντέλα nüvi: 2300, 2310, 2340, 2350, 2360, 2370 Έναρξη χρήσης ΠΡΟΕΙΔΟΠΟΙΗΣΗ Ανατρέξτε στον οδηγό Σημαντικές πληροφορίες για την ασφάλεια
GPSMAP 620. εγχειρίδιο κατόχου
 GPSMAP 620 εγχειρίδιο κατόχου 2008 Garmin Ltd. ή θυγατρικές της Garmin International, Inc. 1200 East 151st Street, Olathe, Kansas 66062, USA Τηλ. (913) 397.8200 ή (800) 800.1020 Fax (913) 397.8282 Garmin
GPSMAP 620 εγχειρίδιο κατόχου 2008 Garmin Ltd. ή θυγατρικές της Garmin International, Inc. 1200 East 151st Street, Olathe, Kansas 66062, USA Τηλ. (913) 397.8200 ή (800) 800.1020 Fax (913) 397.8282 Garmin
Τηλεχειριστήριο μέσων HP (Μόνο σε επιλεγμένα μοντέλα) Οδηγός χρήσης
 Τηλεχειριστήριο μέσων HP (Μόνο σε επιλεγμένα μοντέλα) Οδηγός χρήσης Copyright 2008 Hewlett-Packard Development Company, L.P. Οι ονομασίες Windows και Windows Vista είναι εμπορικά σήματα ή σήματα κατατεθέντα
Τηλεχειριστήριο μέσων HP (Μόνο σε επιλεγμένα μοντέλα) Οδηγός χρήσης Copyright 2008 Hewlett-Packard Development Company, L.P. Οι ονομασίες Windows και Windows Vista είναι εμπορικά σήματα ή σήματα κατατεθέντα
Τηλεχειριστήριο HP Mobile (Μόνο σε επιλεγμένα μοντέλα) Οδηγός χρήσης
 Τηλεχειριστήριο HP Mobile (Μόνο σε επιλεγμένα μοντέλα) Οδηγός χρήσης Copyright 2008 Hewlett-Packard Development Company, L.P. Οι ονομασίες Windows και Windows Vista είναι εμπορικά σήματα ή σήματα κατατεθέντα
Τηλεχειριστήριο HP Mobile (Μόνο σε επιλεγμένα μοντέλα) Οδηγός χρήσης Copyright 2008 Hewlett-Packard Development Company, L.P. Οι ονομασίες Windows και Windows Vista είναι εμπορικά σήματα ή σήματα κατατεθέντα
Οδηγός γρήγορης έναρξης CD180
 Οδηγός γρήγορης έναρξης CD180 Σημαντικές οδηγίες ασφαλείας Χρησιμοποιείτε μόνο την τροφοδοσία ρεύματος που αναγράφεται στα τεχνικά στοιχεία. Μην αφήνετε το προϊόν να έρχεται σε επαφή με υγρά. Εάν η μπαταρία
Οδηγός γρήγορης έναρξης CD180 Σημαντικές οδηγίες ασφαλείας Χρησιμοποιείτε μόνο την τροφοδοσία ρεύματος που αναγράφεται στα τεχνικά στοιχεία. Μην αφήνετε το προϊόν να έρχεται σε επαφή με υγρά. Εάν η μπαταρία
GPSMAP. 400/500 series. εγχειρίδιο κατόχου
 GPSMAP 400/500 series εγχειρίδιο κατόχου 2010 Garmin Ltd. ή θυγατρικές της Garmin International, Inc. 1200 East 151st Street, Olathe, Kansas 66062, USA Τηλ.: (913) 397.8200 ή (800) 800.1020 Φαξ: (913)
GPSMAP 400/500 series εγχειρίδιο κατόχου 2010 Garmin Ltd. ή θυγατρικές της Garmin International, Inc. 1200 East 151st Street, Olathe, Kansas 66062, USA Τηλ.: (913) 397.8200 ή (800) 800.1020 Φαξ: (913)
Τηλεχειριστήριο HP Mobile (Μόνο σε επιλεγμένα μοντέλα) Οδηγός χρήσης
 Τηλεχειριστήριο HP Mobile (Μόνο σε επιλεγμένα μοντέλα) Οδηγός χρήσης Copyright 2008 Hewlett-Packard Development Company, L.P. Οι ονομασίες Windows και Windows Vista είναι εμπορικά σήματα ή σήματα κατατεθέντα
Τηλεχειριστήριο HP Mobile (Μόνο σε επιλεγμένα μοντέλα) Οδηγός χρήσης Copyright 2008 Hewlett-Packard Development Company, L.P. Οι ονομασίες Windows και Windows Vista είναι εμπορικά σήματα ή σήματα κατατεθέντα
Υποστήριξη. Σας ευχαριστούμε που επιλέξατε τα προϊόντα NETGEAR.
 Έναρξη χρήσης Υποστήριξη Σας ευχαριστούμε που επιλέξατε τα προϊόντα NETGEAR. Αφού εγκαταστήσετε τη συσκευή σας, εντοπίστε τον σειριακό αριθμό στην ετικέτα του προϊόντος και χρησιμοποιήστε τον για να δηλώσετε
Έναρξη χρήσης Υποστήριξη Σας ευχαριστούμε που επιλέξατε τα προϊόντα NETGEAR. Αφού εγκαταστήσετε τη συσκευή σας, εντοπίστε τον σειριακό αριθμό στην ετικέτα του προϊόντος και χρησιμοποιήστε τον για να δηλώσετε
Συσκευή αναπαραγωγής πολυμέσων NeoTV 350 NTV350
 Συσκευή αναπαραγωγής πολυμέσων NeoTV 350 NTV350 2011 NETGEAR, Inc. Με την επιφύλαξη παντός δικαιώματος. Απαγορεύεται η αναπαραγωγή, η μετάδοση, η μετεγγραφή, η αποθήκευση σε σύστημα ανάκτησης ή η μετάφραση
Συσκευή αναπαραγωγής πολυμέσων NeoTV 350 NTV350 2011 NETGEAR, Inc. Με την επιφύλαξη παντός δικαιώματος. Απαγορεύεται η αναπαραγωγή, η μετάδοση, η μετεγγραφή, η αποθήκευση σε σύστημα ανάκτησης ή η μετάφραση
Ο Οδηγός γρήγορης εκκίνησης
 Ο Οδηγός γρήγορης εκκίνησης του Microsoft PowerPoint 2013 έχει διαφορετική εμφάνιση από προηγούμενες εκδόσεις. Γι αυτό το λόγο, δημιουργήσαμε αυτόν τον οδηγό για να ελαχιστοποιήσουμε την καμπύλη εκμάθησης.
Ο Οδηγός γρήγορης εκκίνησης του Microsoft PowerPoint 2013 έχει διαφορετική εμφάνιση από προηγούμενες εκδόσεις. Γι αυτό το λόγο, δημιουργήσαμε αυτόν τον οδηγό για να ελαχιστοποιήσουμε την καμπύλη εκμάθησης.
Δομή. 1 Πλήκτρα αυξομείωσης έντασης ήχου 7 Ηχεία 2 Θύρα Φόρτιση. 8 Πλήκτρο Home 3 Θύρα MicroUSB. 9 Είσοδος Κάρτας SD. 6 Μπροστινή κάμερα
 Γρήγορος Οδηγός, Δομή 1 2 3 4 5 6 7 7 8 6 10 11 1 Πλήκτρα αυξομείωσης έντασης ήχου 7 Ηχεία 2 Θύρα Φόρτιση 8 Πλήκτρο Home 3 Θύρα MicroUSB 9 Είσοδος Κάρτας SD 4 Υποδοχή ακουστικών 3.5mm 10 Πίσω κάμερα 5
Γρήγορος Οδηγός, Δομή 1 2 3 4 5 6 7 7 8 6 10 11 1 Πλήκτρα αυξομείωσης έντασης ήχου 7 Ηχεία 2 Θύρα Φόρτιση 8 Πλήκτρο Home 3 Θύρα MicroUSB 9 Είσοδος Κάρτας SD 4 Υποδοχή ακουστικών 3.5mm 10 Πίσω κάμερα 5
Εγχειρίδιο κατόχου echo 100 και echo 150
 Εγχειρίδιο κατόχου echo 100 και echo 150 2011 Garmin Ltd. ή θυγατρικές της Με επιφύλαξη παντός δικαιώματος. Απαγορεύεται η αναπαραγωγή, αντιγραφή, μετάδοση, διάδοση, ηλεκτρονική λήψη ή αποθήκευση αυτού
Εγχειρίδιο κατόχου echo 100 και echo 150 2011 Garmin Ltd. ή θυγατρικές της Με επιφύλαξη παντός δικαιώματος. Απαγορεύεται η αναπαραγωγή, αντιγραφή, μετάδοση, διάδοση, ηλεκτρονική λήψη ή αποθήκευση αυτού
NSS evo3 Οδηγός γρήγορης εκκίνησης
 NSS evo3 Οδηγός γρήγορης εκκίνησης ΠΡΟΣΟΨΗ Νο Περιγραφή 1 Οθόνη αφής 2 Σελίδες/Πλήκτρο Αρχικών επιλογών - Πιέστε για να ανοίξετε την αρχική σελίδα επιλογών και ρυθµίσεων. 3 Πλήκτρο τιµονιού- Με δυνατότητα
NSS evo3 Οδηγός γρήγορης εκκίνησης ΠΡΟΣΟΨΗ Νο Περιγραφή 1 Οθόνη αφής 2 Σελίδες/Πλήκτρο Αρχικών επιλογών - Πιέστε για να ανοίξετε την αρχική σελίδα επιλογών και ρυθµίσεων. 3 Πλήκτρο τιµονιού- Με δυνατότητα
Γρήγορη έναρξη. Model: 5800d-1. Nokia 5800 XpressMusic 9211300, Τεύχος 1 EL
 Γρήγορη έναρξη Model: 5800d-1 Nokia 5800 XpressMusic 9211300, Τεύχος 1 EL Πλήκτρα και µέρη 9 ευτερεύουσα κάµερα 10 Πλήκτρο Έντασης/Ζουµ 11 Πλήκτρο πολυµέσων 12 ιακόπτης κλειδώµατος οθόνης και πλήκτρων
Γρήγορη έναρξη Model: 5800d-1 Nokia 5800 XpressMusic 9211300, Τεύχος 1 EL Πλήκτρα και µέρη 9 ευτερεύουσα κάµερα 10 Πλήκτρο Έντασης/Ζουµ 11 Πλήκτρο πολυµέσων 12 ιακόπτης κλειδώµατος οθόνης και πλήκτρων
LASERJET ENTERPRISE MFP. Συνοπτικές οδηγίες χρήσης
 LASERJET ENTERPRISE MFP Συνοπτικές οδηγίες χρήσης M725dn M725f M725z M725z+ Εκτύπωση μιας αποθηκευμένης εργασίας Χρησιμοποιήστε την ακόλουθη διαδικασία για να εκτυπώσετε μια εργασία που είναι αποθηκευμένη
LASERJET ENTERPRISE MFP Συνοπτικές οδηγίες χρήσης M725dn M725f M725z M725z+ Εκτύπωση μιας αποθηκευμένης εργασίας Χρησιμοποιήστε την ακόλουθη διαδικασία για να εκτυπώσετε μια εργασία που είναι αποθηκευμένη
LASERJET ENTERPRISE FLOW MFP. Συνοπτικές οδηγίες χρήσης M525
 LASERJET ENTERPRISE FLOW MFP Συνοπτικές οδηγίες χρήσης 2 M525 Εκτύπωση μιας αποθηκευμένης εργασίας Χρησιμοποιήστε την ακόλουθη διαδικασία για να εκτυπώσετε μια εργασία που είναι αποθηκευμένη στη μνήμη
LASERJET ENTERPRISE FLOW MFP Συνοπτικές οδηγίες χρήσης 2 M525 Εκτύπωση μιας αποθηκευμένης εργασίας Χρησιμοποιήστε την ακόλουθη διαδικασία για να εκτυπώσετε μια εργασία που είναι αποθηκευμένη στη μνήμη
Sricam R CONCEPTUM. SricamPC. Εγχειρίδιο εφαρμογής
 Sricam Sricam Sricam Sricam Εγχειρίδιο εφαρμογής SricamPC 1. Τι μπορείτε να κάνετε με το SricamPC Το SricamPC είναι δωρεάν λογισμικό συμβατό με Microsoft Windows 7, 8 και 10. Το SricamPC σας επιτρέπει:
Sricam Sricam Sricam Sricam Εγχειρίδιο εφαρμογής SricamPC 1. Τι μπορείτε να κάνετε με το SricamPC Το SricamPC είναι δωρεάν λογισμικό συμβατό με Microsoft Windows 7, 8 και 10. Το SricamPC σας επιτρέπει:
Tηλέφωνο FC312E ΟΔΗΓΙΕΣ ΧΡΗΣΗΣ
 Tηλέφωνο FC312E ΟΔΗΓΙΕΣ ΧΡΗΣΗΣ Copyright Huawei Technologies Co., Ltd. 2011. Με την επιφύλαξη παντός δικαιώματος. Απαγορεύεται η αναπαραγωγή και η μετάδοση οποιουδήποτε τμήματος της παρούσας, σε οποιαδήποτε
Tηλέφωνο FC312E ΟΔΗΓΙΕΣ ΧΡΗΣΗΣ Copyright Huawei Technologies Co., Ltd. 2011. Με την επιφύλαξη παντός δικαιώματος. Απαγορεύεται η αναπαραγωγή και η μετάδοση οποιουδήποτε τμήματος της παρούσας, σε οποιαδήποτε
Πίνακας ελέγχου. Xerox AltaLink B8045/B8055/B8065/B8075/B8090 Πολυλειτουργικός εκτυπωτής
 Πίνακας ελέγχου Οι διαθέσιμες εφαρμογές μπορεί να διαφέρουν ανάλογα με τη ρύθμιση του εκτυπωτή σας. Για λεπτομέρειες σχετικά με τις εφαρμογές και τις λειτουργίες, ανατρέξτε στον Οδηγό χρήσης. 5 9 8 7 6
Πίνακας ελέγχου Οι διαθέσιμες εφαρμογές μπορεί να διαφέρουν ανάλογα με τη ρύθμιση του εκτυπωτή σας. Για λεπτομέρειες σχετικά με τις εφαρμογές και τις λειτουργίες, ανατρέξτε στον Οδηγό χρήσης. 5 9 8 7 6
Εγκατάσταση. Επέκταση εμβέλειας WiFi N300. Μοντέλο EX2700
 Εγκατάσταση Επέκταση εμβέλειας WiFi N300 Μοντέλο EX2700 Έναρξη χρήσης Η Επέκταση εμβέλειας WiFi της NETGEAR αυξάνει την απόσταση κάλυψης ενός δικτύου WiFi ενισχύοντας το υπάρχον σήμα WiFi και βελτιώνοντας
Εγκατάσταση Επέκταση εμβέλειας WiFi N300 Μοντέλο EX2700 Έναρξη χρήσης Η Επέκταση εμβέλειας WiFi της NETGEAR αυξάνει την απόσταση κάλυψης ενός δικτύου WiFi ενισχύοντας το υπάρχον σήμα WiFi και βελτιώνοντας
LASERJET ENTERPRISE 500 COLOR MFP. Συνοπτικές οδηγίες χρήσης M575
 LASERJET ENTERPRISE 500 COLOR MFP Συνοπτικές οδηγίες χρήσης M575 Εκτύπωση μιας αποθηκευμένης εργασίας Χρησιμοποιήστε την ακόλουθη διαδικασία για να εκτυπώσετε μια εργασία που είναι αποθηκευμένη στη μνήμη
LASERJET ENTERPRISE 500 COLOR MFP Συνοπτικές οδηγίες χρήσης M575 Εκτύπωση μιας αποθηκευμένης εργασίας Χρησιμοποιήστε την ακόλουθη διαδικασία για να εκτυπώσετε μια εργασία που είναι αποθηκευμένη στη μνήμη
Συσκευές κατάδειξης και πληκτρολόγιο Οδηγός χρήσης
 Συσκευές κατάδειξης και πληκτρολόγιο Οδηγός χρήσης Copyright 2009 Hewlett-Packard Development Company, L.P. Η ονομασία Windows είναι σήμα κατατεθέν της Microsoft Corporation στις Η.Π.Α. Οι πληροφορίες
Συσκευές κατάδειξης και πληκτρολόγιο Οδηγός χρήσης Copyright 2009 Hewlett-Packard Development Company, L.P. Η ονομασία Windows είναι σήμα κατατεθέν της Microsoft Corporation στις Η.Π.Α. Οι πληροφορίες
Οδηγός χρήστη. Xperia SmartTags NT1/NT2
 Οδηγός χρήστη Xperia SmartTags NT1/NT2 Περιεχόμενα Εισαγωγή...3 Οδηγός έναρξης...4 Ενεργοποίηση της λειτουργίας NFC...4 Περιοχή εντοπισμού NFC...4 Χρήση του Smart Connect για τη διαχείριση των ετικετών
Οδηγός χρήστη Xperia SmartTags NT1/NT2 Περιεχόμενα Εισαγωγή...3 Οδηγός έναρξης...4 Ενεργοποίηση της λειτουργίας NFC...4 Περιοχή εντοπισμού NFC...4 Χρήση του Smart Connect για τη διαχείριση των ετικετών
Τηλεχειριστήριο HP Media (µόνο σε επιλεγµένα µοντέλα) Οδηγός χρήσης
 Τηλεχειριστήριο HP Media (µόνο σε επιλεγµένα µοντέλα) Οδηγός χρήσης Copyright 2008 Hewlett-Packard Development Company, L.P. Οι ονοµασίες Windows και Windows Vista είναι σήµατα κατατεθέντα της Microsoft
Τηλεχειριστήριο HP Media (µόνο σε επιλεγµένα µοντέλα) Οδηγός χρήσης Copyright 2008 Hewlett-Packard Development Company, L.P. Οι ονοµασίες Windows και Windows Vista είναι σήµατα κατατεθέντα της Microsoft
Συσκευές κατάδειξης και πληκτρολόγιο Οδηγός χρήσης
 Συσκευές κατάδειξης και πληκτρολόγιο Οδηγός χρήσης Copyright 2009 Hewlett-Packard Development Company, L.P. Η ονομασία Windows είναι σήμα κατατεθέν της Microsoft Corporation στις Ηνωμένες Πολιτείες. Οι
Συσκευές κατάδειξης και πληκτρολόγιο Οδηγός χρήσης Copyright 2009 Hewlett-Packard Development Company, L.P. Η ονομασία Windows είναι σήμα κατατεθέν της Microsoft Corporation στις Ηνωμένες Πολιτείες. Οι
Συσκευές δείκτη και πληκτρολόγιο Οδηγός χρήσης
 Συσκευές δείκτη και πληκτρολόγιο Οδηγός χρήσης Copyright 2008 Hewlett-Packard Development Company, L.P. Η ονομασία Windows είναι εμπορικό σήμα κατατεθέν της Microsoft Corporation. Οι πληροφορίες στο παρόν
Συσκευές δείκτη και πληκτρολόγιο Οδηγός χρήσης Copyright 2008 Hewlett-Packard Development Company, L.P. Η ονομασία Windows είναι εμπορικό σήμα κατατεθέν της Microsoft Corporation. Οι πληροφορίες στο παρόν
DCN multimedia. Συνεδριακό σύστημα. el Εγχειρίδιο χρήσης
 DCN multimedia Συνεδριακό σύστημα el Εγχειρίδιο χρήσης DCN multimedia Πίνακας περιεχομένων el 3 Πίνακας περιεχομένων 1 Ασφάλεια 4 2 Πληροφορίες για το εγχειρίδιο 5 2.1 Ενδιαφερόμενοι 5 2.2 Πνευματικά
DCN multimedia Συνεδριακό σύστημα el Εγχειρίδιο χρήσης DCN multimedia Πίνακας περιεχομένων el 3 Πίνακας περιεχομένων 1 Ασφάλεια 4 2 Πληροφορίες για το εγχειρίδιο 5 2.1 Ενδιαφερόμενοι 5 2.2 Πνευματικά
Τηλεχειριστήριο HP Mobile (Μόνο σε επιλεγµένα µοντέλα) Οδηγός χρήσης
 Τηλεχειριστήριο HP Mobile (Μόνο σε επιλεγµένα µοντέλα) Οδηγός χρήσης Copyright 2008 Hewlett-Packard Development Company, L.P. Οι ονοµασίες Windows και Windows Vista είναι σήµατα κατατεθέντα της Microsoft
Τηλεχειριστήριο HP Mobile (Μόνο σε επιλεγµένα µοντέλα) Οδηγός χρήσης Copyright 2008 Hewlett-Packard Development Company, L.P. Οι ονοµασίες Windows και Windows Vista είναι σήµατα κατατεθέντα της Microsoft
Ελέγξτε την ταινία σας
 Ελέγξτε την ταινία σας Σε αυτές τις ασκήσεις, θα κάνετε εισαγωγή μιας ταινίας και θα χρησιμοποιήσετε τις επιλογές που παρουσιάστηκαν στο μάθημα. Άσκηση 1: Εισαγωγή αρχείου ταινίας 1. Κάντε κλικ στη μικρογραφία
Ελέγξτε την ταινία σας Σε αυτές τις ασκήσεις, θα κάνετε εισαγωγή μιας ταινίας και θα χρησιμοποιήσετε τις επιλογές που παρουσιάστηκαν στο μάθημα. Άσκηση 1: Εισαγωγή αρχείου ταινίας 1. Κάντε κλικ στη μικρογραφία
Εγχειρίδιο κατόχου echo 100 και echo 150
 Εγχειρίδιο κατόχου echo 100 και echo 150 2011 Garmin Ltd. ή θυγατρικές της Με επιφύλαξη παντός δικαιώματος. Απαγορεύεται η αναπαραγωγή, αντιγραφή, μετάδοση, διάδοση, ηλεκτρονική λήψη ή αποθήκευση αυτού
Εγχειρίδιο κατόχου echo 100 και echo 150 2011 Garmin Ltd. ή θυγατρικές της Με επιφύλαξη παντός δικαιώματος. Απαγορεύεται η αναπαραγωγή, αντιγραφή, μετάδοση, διάδοση, ηλεκτρονική λήψη ή αποθήκευση αυτού
Στερεοφωνικό μικρόφωνο STM10
 Οδηγός χρήστη Στερεοφωνικό μικρόφωνο STM10 Περιεχόμενα Βασικά στοιχεία...3 Επισκόπηση λειτουργίας...3 Επισκόπηση υλικού...3 Συναρμολόγηση...4 Χρήση του μικροφώνου σας...5 Ηχογράφηση...5 Ηχογράφηση για
Οδηγός χρήστη Στερεοφωνικό μικρόφωνο STM10 Περιεχόμενα Βασικά στοιχεία...3 Επισκόπηση λειτουργίας...3 Επισκόπηση υλικού...3 Συναρμολόγηση...4 Χρήση του μικροφώνου σας...5 Ηχογράφηση...5 Ηχογράφηση για
Συσκευές δείκτη και πληκτρολόγιο Οδηγός χρήσης
 Συσκευές δείκτη και πληκτρολόγιο Οδηγός χρήσης Copyright 2007 Hewlett-Packard Development Company, L.P. Οι ονοµασίες Microsoft και Windows είναι εµπορικά σήµατα κατατεθέντα της εταιρίας Microsoft Corporation.
Συσκευές δείκτη και πληκτρολόγιο Οδηγός χρήσης Copyright 2007 Hewlett-Packard Development Company, L.P. Οι ονοµασίες Microsoft και Windows είναι εµπορικά σήµατα κατατεθέντα της εταιρίας Microsoft Corporation.
Xerox ColorQube 8700 / 8900 Πίνακας ελέγχου
 Πίνακας ελέγχου Οι διαθέσιμες υπηρεσίες μπορεί να διαφέρουν ανάλογα με τη ρύθμιση του εκτυπωτή σας. Για λεπτομέρειες σχετικά με τις υπηρεσίες και τις ρυθμίσεις, ανατρέξτε στον Oδηγό χρήσης. 3 5 Απασφάλιση
Πίνακας ελέγχου Οι διαθέσιμες υπηρεσίες μπορεί να διαφέρουν ανάλογα με τη ρύθμιση του εκτυπωτή σας. Για λεπτομέρειες σχετικά με τις υπηρεσίες και τις ρυθμίσεις, ανατρέξτε στον Oδηγό χρήσης. 3 5 Απασφάλιση
Συσκευές κατάδειξης και πληκτρολόγιο Οδηγός χρήσης
 Συσκευές κατάδειξης και πληκτρολόγιο Οδηγός χρήσης Copyright 2009 Hewlett-Packard Development Company, L.P. Η ονομασία Windows είναι σήμα κατατεθέν της Microsoft Corporation στις Η.Π.Α. Οι πληροφορίες
Συσκευές κατάδειξης και πληκτρολόγιο Οδηγός χρήσης Copyright 2009 Hewlett-Packard Development Company, L.P. Η ονομασία Windows είναι σήμα κατατεθέν της Microsoft Corporation στις Η.Π.Α. Οι πληροφορίες
Σειρές echo 200, 300 και 500 Εγχειρίδιο κατόχου
 Σειρές echo 200, 300 και 500 Εγχειρίδιο κατόχου Δεκέμβριος 2013 190-01709-47_0A Εκτυπώθηκε στην Ταϊβάν Με την επιφύλαξη παντός δικαιώματος. Σύμφωνα με τους νόμους περί πνευματικών δικαιωμάτων, απαγορεύεται
Σειρές echo 200, 300 και 500 Εγχειρίδιο κατόχου Δεκέμβριος 2013 190-01709-47_0A Εκτυπώθηκε στην Ταϊβάν Με την επιφύλαξη παντός δικαιώματος. Σύμφωνα με τους νόμους περί πνευματικών δικαιωμάτων, απαγορεύεται
Εξωτερικές συσκευές. Οδηγός χρήσης
 Εξωτερικές συσκευές Οδηγός χρήσης Copyright 2007 Hewlett-Packard Development Company, L.P. Η ονοµασία Windows είναι εµπορικό σήµα κατατεθέν της εταιρείας Microsoft Corporation στις Η.Π.Α. Οι πληροφορίες
Εξωτερικές συσκευές Οδηγός χρήσης Copyright 2007 Hewlett-Packard Development Company, L.P. Η ονοµασία Windows είναι εµπορικό σήµα κατατεθέν της εταιρείας Microsoft Corporation στις Η.Π.Α. Οι πληροφορίες
Κεφάλαιο 2.3: Ρυθμίσεις των Windows
 Κεφάλαιο 2.3: Ρυθμίσεις των Windows 2.3.1 Βασικές πληροφορίες συστήματος Για να δούμε βασικές πληροφορίες για τον υπολογιστή μας, πατάμε το κουμπί «Έναρξη» και επιλέγουμε διαδοχικά «Πίνακας Ελέγχου», «Σύστημα
Κεφάλαιο 2.3: Ρυθμίσεις των Windows 2.3.1 Βασικές πληροφορίες συστήματος Για να δούμε βασικές πληροφορίες για τον υπολογιστή μας, πατάμε το κουμπί «Έναρξη» και επιλέγουμε διαδοχικά «Πίνακας Ελέγχου», «Σύστημα
Τοποθέτηση του Moto Mod
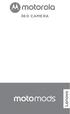 360 CAMERA Τοποθέτηση του Moto Mod Ευθυγραμμίστε το φακό της κάμερας στο πίσω μέρος του τηλεφώνου με την 360 Camera. Στη συνέχεια, ευθυγραμμίστε τη δεξιά, την αριστερή και την κάτω πλευρά του τηλεφώνου
360 CAMERA Τοποθέτηση του Moto Mod Ευθυγραμμίστε το φακό της κάμερας στο πίσω μέρος του τηλεφώνου με την 360 Camera. Στη συνέχεια, ευθυγραμμίστε τη δεξιά, την αριστερή και την κάτω πλευρά του τηλεφώνου
Συσκευές δείκτη και πληκτρολόγιο Οδηγός χρήσης
 Συσκευές δείκτη και πληκτρολόγιο Οδηγός χρήσης Copyright 2009 Hewlett-Packard Development Company, L.P. Οι ονομασίες Microsoft και Windows είναι σήματα κατατεθέντα της Microsoft Corporation στις Η.Π.Α.
Συσκευές δείκτη και πληκτρολόγιο Οδηγός χρήσης Copyright 2009 Hewlett-Packard Development Company, L.P. Οι ονομασίες Microsoft και Windows είναι σήματα κατατεθέντα της Microsoft Corporation στις Η.Π.Α.
Πολυμέσα Οδηγός χρήσης
 Πολυμέσα Οδηγός χρήσης Copyright 2007 Hewlett-Packard Development Company, L.P. Η ονομασία Windows είναι εμπορικό σήμα κατατεθέν της εταιρείας Microsoft Corporation στις Η.Π.Α. Οι πληροφορίες στο παρόν
Πολυμέσα Οδηγός χρήσης Copyright 2007 Hewlett-Packard Development Company, L.P. Η ονομασία Windows είναι εμπορικό σήμα κατατεθέν της εταιρείας Microsoft Corporation στις Η.Π.Α. Οι πληροφορίες στο παρόν
Συσκευές κατάδειξης και πληκτρολόγιο Οδηγός χρήσης
 Συσκευές κατάδειξης και πληκτρολόγιο Οδηγός χρήσης Copyright 2008 Hewlett-Packard Development Company, L.P. Η ονομασία Windows είναι εμπορικό σήμα κατατεθέν της Microsoft Corporation. Οι πληροφορίες στο
Συσκευές κατάδειξης και πληκτρολόγιο Οδηγός χρήσης Copyright 2008 Hewlett-Packard Development Company, L.P. Η ονομασία Windows είναι εμπορικό σήμα κατατεθέν της Microsoft Corporation. Οι πληροφορίες στο
Οδηγός ρυθμίσεων Wi-Fi
 Οδηγός ρυθμίσεων Wi-Fi Συνδέσεις Wi-Fi με τον Εκτυπωτή Σύνδεση με έναν υπολογιστή μέσω δρομολογητή Wi-Fi Σύνδεση με ένα υπολογιστή απευθείας Σύνδεση με μια έξυπνη συσκευή μέσω δρομολογητή Wi-Fi Σύνδεση
Οδηγός ρυθμίσεων Wi-Fi Συνδέσεις Wi-Fi με τον Εκτυπωτή Σύνδεση με έναν υπολογιστή μέσω δρομολογητή Wi-Fi Σύνδεση με ένα υπολογιστή απευθείας Σύνδεση με μια έξυπνη συσκευή μέσω δρομολογητή Wi-Fi Σύνδεση
Xerox WorkCentre 3655 Πολυλειτουργικός εκτυπωτής Πίνακας ελέγχου
 Πίνακας ελέγχου Οι διαθέσιμες υπηρεσίες μπορεί να διαφέρουν ανάλογα με τη διαμόρφωση του εκτυπωτή σας. Για λεπτομέρειες σχετικά με τις υπηρεσίες και τις ρυθμίσεις, ανατρέξτε στον Οδηγό χρήσης. 3 4 5 Οθόνη
Πίνακας ελέγχου Οι διαθέσιμες υπηρεσίες μπορεί να διαφέρουν ανάλογα με τη διαμόρφωση του εκτυπωτή σας. Για λεπτομέρειες σχετικά με τις υπηρεσίες και τις ρυθμίσεις, ανατρέξτε στον Οδηγό χρήσης. 3 4 5 Οθόνη
Συσκευές δείκτη και πληκτρολόγιο Οδηγός χρήσης
 Συσκευές δείκτη και πληκτρολόγιο Οδηγός χρήσης Copyright 2007 Hewlett-Packard Development Company, L.P. Οι ονομασίες Microsoft και Windows είναι εμπορικά σήματα κατατεθέντα της εταιρίας Microsoft Corporation
Συσκευές δείκτη και πληκτρολόγιο Οδηγός χρήσης Copyright 2007 Hewlett-Packard Development Company, L.P. Οι ονομασίες Microsoft και Windows είναι εμπορικά σήματα κατατεθέντα της εταιρίας Microsoft Corporation
GPSMAP 4000/5000 Series. εγχειρίδιο κατόχου
 GPSMAP 4000/5000 Series εγχειρίδιο κατόχου 2007 Garmin Ltd. ή θυγατρικές της Garmin International, Inc. 1200 East 151 st Street, Olathe, Kansas 66062, USA Τηλ.(913) 397.8200 ή (800) 800.1020 Fax (913)
GPSMAP 4000/5000 Series εγχειρίδιο κατόχου 2007 Garmin Ltd. ή θυγατρικές της Garmin International, Inc. 1200 East 151 st Street, Olathe, Kansas 66062, USA Τηλ.(913) 397.8200 ή (800) 800.1020 Fax (913)
GPS NAVIGATION SYSTEM QUICK START USER MANUAL
 GPS NAVIGATION SYSTEM QUICK START USER MANUAL GREEK Πώς να ξεκινήσετε Την πρώτη φορά που θα χρησιμοποιήσετε το λογισμικό πλοήγησης, θα ξεκινήσει αυτόματα μια διαδικασία αρχικών ρυθμίσεων. Κάντε τα εξής:
GPS NAVIGATION SYSTEM QUICK START USER MANUAL GREEK Πώς να ξεκινήσετε Την πρώτη φορά που θα χρησιμοποιήσετε το λογισμικό πλοήγησης, θα ξεκινήσει αυτόματα μια διαδικασία αρχικών ρυθμίσεων. Κάντε τα εξής:
Συσκευές κατάδειξης και πληκτρολόγιο Οδηγός χρήσης
 Συσκευές κατάδειξης και πληκτρολόγιο Οδηγός χρήσης Copyright 2009 Hewlett-Packard Development Company, L.P. Η ονοµασία Windows είναι σήµα κατατεθέν της Microsoft Corporation στις Ηνωµένες Πολιτείες. Οι
Συσκευές κατάδειξης και πληκτρολόγιο Οδηγός χρήσης Copyright 2009 Hewlett-Packard Development Company, L.P. Η ονοµασία Windows είναι σήµα κατατεθέν της Microsoft Corporation στις Ηνωµένες Πολιτείες. Οι
Οδηγός εγκατάστασης της επέκτασης εμβέλειας WiFi WN2000RPT
 Οδηγός εγκατάστασης της επέκτασης εμβέλειας WiFi WN2000RPT Έναρξη χρήσης Η Επέκταση εμβέλειας WiFi της NETGEAR αυξάνει την απόσταση κάλυψης ενός δικτύου WiFi ενισχύοντας το υπάρχον σήμα WiFi και βελτιώνοντας
Οδηγός εγκατάστασης της επέκτασης εμβέλειας WiFi WN2000RPT Έναρξη χρήσης Η Επέκταση εμβέλειας WiFi της NETGEAR αυξάνει την απόσταση κάλυψης ενός δικτύου WiFi ενισχύοντας το υπάρχον σήμα WiFi και βελτιώνοντας
Εισαγωγή Επαφών από την κάρτα SIM
 1 Εισαγωγή Επαφών από την κάρτα SIM 1. Πατήστε το Πλήκτρο Κεντρικής Σελίδας > > Επαφές. 2. Πατήστε το Πλήκτρο Μενού > Εισαγωγή / Εξαγωγή > Εισαγωγή από κάρτα SIM. Η συσκευή σας ZTE-RACER θα διαβάσει αυτόματα
1 Εισαγωγή Επαφών από την κάρτα SIM 1. Πατήστε το Πλήκτρο Κεντρικής Σελίδας > > Επαφές. 2. Πατήστε το Πλήκτρο Μενού > Εισαγωγή / Εξαγωγή > Εισαγωγή από κάρτα SIM. Η συσκευή σας ZTE-RACER θα διαβάσει αυτόματα
Stellarium Εγχειρίδιο Οδηγιών
 Προϋποθέσεις συστήματος: Windows (XP, Vista, 7) με DirectX 9.x και τελευταίες ServicePack ή MacOS X 10.3.x (ή υψηλότερη), κάρτα γραφικών 3D με υποστήριξη OpenGL, ελάχ. 512 MB RAM, 1 GB διαθέσιμος χώρος
Προϋποθέσεις συστήματος: Windows (XP, Vista, 7) με DirectX 9.x και τελευταίες ServicePack ή MacOS X 10.3.x (ή υψηλότερη), κάρτα γραφικών 3D με υποστήριξη OpenGL, ελάχ. 512 MB RAM, 1 GB διαθέσιμος χώρος
Εισαγωγή & Αφαίρεση κάρτας microsιμ
 Γρήγορος Οδηγός ομή 1 2 3 4 5 6 7 8 9 10 11 12 1 Reset 2 Θήρα Micro USB 3 Προστατευτιό κάλυμμα καρτών 4 Υποδοχή ακουστικών 3.5mm 5 Ακουστικό 6 Μπροστινή κάμερα 7 Πίσω Κάμερα 8 Φλας 13 14 9 Πλήκτρα αυξομείωσης
Γρήγορος Οδηγός ομή 1 2 3 4 5 6 7 8 9 10 11 12 1 Reset 2 Θήρα Micro USB 3 Προστατευτιό κάλυμμα καρτών 4 Υποδοχή ακουστικών 3.5mm 5 Ακουστικό 6 Μπροστινή κάμερα 7 Πίσω Κάμερα 8 Φλας 13 14 9 Πλήκτρα αυξομείωσης
Συσκευές κατάδειξης και πληκτρολόγιο Οδηγός χρήσης
 Συσκευές κατάδειξης και πληκτρολόγιο Οδηγός χρήσης Copyright 2008 Hewlett-Packard Development Company, L.P. Η ονομασία Windows είναι σήμα κατατεθέν της Microsoft Corporation στις Η.Π.Α. Οι πληροφορίες
Συσκευές κατάδειξης και πληκτρολόγιο Οδηγός χρήσης Copyright 2008 Hewlett-Packard Development Company, L.P. Η ονομασία Windows είναι σήμα κατατεθέν της Microsoft Corporation στις Η.Π.Α. Οι πληροφορίες
Φορητό τηλεχειριστήριο ScrollSmart της HP (µόνο σε επιλεγµένα µοντέλα) Οδηγός χρήσης
 Φορητό τηλεχειριστήριο ScrollSmart της HP (µόνο σε επιλεγµένα µοντέλα) Οδηγός χρήσης Copyright 2008 Hewlett-Packard Development Company, L.P. Οι ονοµασίες Windows και Windows Vista είναι σήµατα κατατεθέντα
Φορητό τηλεχειριστήριο ScrollSmart της HP (µόνο σε επιλεγµένα µοντέλα) Οδηγός χρήσης Copyright 2008 Hewlett-Packard Development Company, L.P. Οι ονοµασίες Windows και Windows Vista είναι σήµατα κατατεθέντα
Xerox WorkCentre 5845 / 5855 / 5865 / 5875 / 5890 Πίνακας ελέγχου
 8 / 8 / 86 / 87 / 890 Πίνακας ελέγχου Οι διαθέσιμες υπηρεσίες μπορεί να διαφέρουν ανάλογα με τη ρύθμιση του εκτυπωτή σας. Για λεπτομέρειες σχετικά με τις υπηρεσίες και τις ρυθμίσεις, ανατρέξτε στον Oδηγό
8 / 8 / 86 / 87 / 890 Πίνακας ελέγχου Οι διαθέσιμες υπηρεσίες μπορεί να διαφέρουν ανάλογα με τη ρύθμιση του εκτυπωτή σας. Για λεπτομέρειες σχετικά με τις υπηρεσίες και τις ρυθμίσεις, ανατρέξτε στον Oδηγό
Τηλεχειριστήριο (Μόνο σε επιλεγμένα μοντέλα) Οδηγός χρήσης
 Τηλεχειριστήριο (Μόνο σε επιλεγμένα μοντέλα) Οδηγός χρήσης Copyright 2007 Hewlett-Packard Development Company, L.P. Οι ονομασίες Windows και Windows Vista είναι εμπορικά σήματα ή σήματα κατατεθέντα της
Τηλεχειριστήριο (Μόνο σε επιλεγμένα μοντέλα) Οδηγός χρήσης Copyright 2007 Hewlett-Packard Development Company, L.P. Οι ονομασίες Windows και Windows Vista είναι εμπορικά σήματα ή σήματα κατατεθέντα της
Copyright 2017 HP Development Company, L.P.
 Οδηγός χρήσης Copyright 2017 HP Development Company, L.P. Οι πληροφορίες στο παρόν έγγραφο μπορεί να αλλάξουν χωρίς προειδοποίηση. Οι μοναδικές εγγυήσεις για τα προϊόντα και τις υπηρεσίες της HP είναι
Οδηγός χρήσης Copyright 2017 HP Development Company, L.P. Οι πληροφορίες στο παρόν έγγραφο μπορεί να αλλάξουν χωρίς προειδοποίηση. Οι μοναδικές εγγυήσεις για τα προϊόντα και τις υπηρεσίες της HP είναι
ΟΔΗΓΟΣ ΓΡΗΓΟΡΗΣ ΕΝΑΡΞΗΣ
 ΟΔΗΓΟΣ ΓΡΗΓΟΡΗΣ ΕΝΑΡΞΗΣ ΟΔΗΓΟΣ ΓΡΗΓΟΡΗΣ ΕΝΑΡΞΗΣ Σημειώσεις και ειδοποιήσεις ΣΗΜΕΙΩΣΗ: Η ΣΗΜΕΙΩΣΗ υποδεικνύει σημαντικές πληροφορίες που σας βοηθούν να χρησιμοποιείτε καλύτερα τον υπολογιστή σας. ΠΡΟΣΟΧΗ:
ΟΔΗΓΟΣ ΓΡΗΓΟΡΗΣ ΕΝΑΡΞΗΣ ΟΔΗΓΟΣ ΓΡΗΓΟΡΗΣ ΕΝΑΡΞΗΣ Σημειώσεις και ειδοποιήσεις ΣΗΜΕΙΩΣΗ: Η ΣΗΜΕΙΩΣΗ υποδεικνύει σημαντικές πληροφορίες που σας βοηθούν να χρησιμοποιείτε καλύτερα τον υπολογιστή σας. ΠΡΟΣΟΧΗ:
Android TV BOX Εγχειρίδιο χρήστη
 Android TV BOX Εγχειρίδιο χρήστη 1.1 Σύνδεση Βήμα 1. Συνδέστε το φορτισή στην πρίζα και το καλώδιο στο tvbox Βήμα 2. Συνδέστε το καλώδιο HDMI στην τηλεόραση Βήμα 3. Συνδέστε το δικτύου στο Ethernet 01
Android TV BOX Εγχειρίδιο χρήστη 1.1 Σύνδεση Βήμα 1. Συνδέστε το φορτισή στην πρίζα και το καλώδιο στο tvbox Βήμα 2. Συνδέστε το καλώδιο HDMI στην τηλεόραση Βήμα 3. Συνδέστε το δικτύου στο Ethernet 01
Προτού χρησιμοποιήσετε το προϊόν, διαβάστε πρώτα τον Οδηγό ασφαλείας και γενικών πληροφοριών της Lenovo.
 Διαβάστε τις ειδοποιήσεις ασφαλείας και τις σημαντικές συμβουλές στα εγχειρίδια που παρέχονται προτού χρησιμοποιήσετε τον υπολογιστή σας. Σημειώσεις Προτού χρησιμοποιήσετε το προϊόν, διαβάστε πρώτα τον
Διαβάστε τις ειδοποιήσεις ασφαλείας και τις σημαντικές συμβουλές στα εγχειρίδια που παρέχονται προτού χρησιμοποιήσετε τον υπολογιστή σας. Σημειώσεις Προτού χρησιμοποιήσετε το προϊόν, διαβάστε πρώτα τον
Ξεκινώντας NSZ-GS7. Network Media Player. Οι εικόνες επί της οθόνης, οι λειτουργίες και οι προδιαγραφές μπορεί να αλλάξουν χωρίς προειδοποίηση.
 Ξεκινώντας EL Network Media Player NSZ-GS7 Οι εικόνες επί της οθόνης, οι λειτουργίες και οι προδιαγραφές μπορεί να αλλάξουν χωρίς προειδοποίηση. Ξεκινώντας: ON/STANDBY Ενεργοποιεί ή απενεργοποιεί τη συσκευή
Ξεκινώντας EL Network Media Player NSZ-GS7 Οι εικόνες επί της οθόνης, οι λειτουργίες και οι προδιαγραφές μπορεί να αλλάξουν χωρίς προειδοποίηση. Ξεκινώντας: ON/STANDBY Ενεργοποιεί ή απενεργοποιεί τη συσκευή
Πολυμέσα Οδηγός χρήσης
 Πολυμέσα Οδηγός χρήσης Copyright 2007 Hewlett-Packard Development Company, L.P. Η ονομασία Windows είναι εμπορικό σήμα κατατεθέν της εταιρείας Microsoft Corporation στις Η.Π.Α. Οι πληροφορίες στο παρόν
Πολυμέσα Οδηγός χρήσης Copyright 2007 Hewlett-Packard Development Company, L.P. Η ονομασία Windows είναι εμπορικό σήμα κατατεθέν της εταιρείας Microsoft Corporation στις Η.Π.Α. Οι πληροφορίες στο παρόν
Πολυμέσα Οδηγός χρήσης
 Πολυμέσα Οδηγός χρήσης Copyright 2007 Hewlett-Packard Development Company, L.P. Η ονομασία Windows είναι εμπορικό σήμα κατατεθέν της εταιρείας Microsoft Corporation στις Η.Π.Α. Οι πληροφορίες στο παρόν
Πολυμέσα Οδηγός χρήσης Copyright 2007 Hewlett-Packard Development Company, L.P. Η ονομασία Windows είναι εμπορικό σήμα κατατεθέν της εταιρείας Microsoft Corporation στις Η.Π.Α. Οι πληροφορίες στο παρόν
Συσκευές κατάδειξης και πληκτρολόγιο Οδηγός χρήσης
 Συσκευές κατάδειξης και πληκτρολόγιο Οδηγός χρήσης Copyright 2009 Hewlett-Packard Development Company, L.P. Η ονομασία Windows είναι σήμα κατατεθέν της Microsoft Corporation στις Η.Π.Α. Οι πληροφορίες
Συσκευές κατάδειξης και πληκτρολόγιο Οδηγός χρήσης Copyright 2009 Hewlett-Packard Development Company, L.P. Η ονομασία Windows είναι σήμα κατατεθέν της Microsoft Corporation στις Η.Π.Α. Οι πληροφορίες
Copyright 2016 HP Development Company, L.P.
 Οδηγός χρήσης Copyright 2016 HP Development Company, L.P. Η ονομασία AMD είναι εμπορικό σήμα της Advanced Micro Devices, Inc. 2012 Google Inc. Με επιφύλαξη κάθε νόμιμου δικαιώματος. Η ονομασία Google είναι
Οδηγός χρήσης Copyright 2016 HP Development Company, L.P. Η ονομασία AMD είναι εμπορικό σήμα της Advanced Micro Devices, Inc. 2012 Google Inc. Με επιφύλαξη κάθε νόμιμου δικαιώματος. Η ονομασία Google είναι
SMART Ink. Λογισμικό λειτ ουργικού συστ ήματ ος Mac OS X. Οδηγός χρήστ η
 SMART Ink Λογισμικό λειτ ουργικού συστ ήματ ος Mac OS X Οδηγός χρήστ η Σημείωση για το εμπορικό σήμα SMART Board, SMART Ink, SMART Notebook, smarttech, το λογότυπο της SMART και όλα τα σλόγκαν της SMART
SMART Ink Λογισμικό λειτ ουργικού συστ ήματ ος Mac OS X Οδηγός χρήστ η Σημείωση για το εμπορικό σήμα SMART Board, SMART Ink, SMART Notebook, smarttech, το λογότυπο της SMART και όλα τα σλόγκαν της SMART
Εξωτερικές συσκευές Οδηγός χρήσης
 Εξωτερικές συσκευές Οδηγός χρήσης Copyright 2007 Hewlett-Packard Development Company, L.P. Η επωνυµία Windows είναι εµπορικό σήµα κατατεθέν της εταιρείας Microsoft Corporation στις Η.Π.Α. Οι πληροφορίες
Εξωτερικές συσκευές Οδηγός χρήσης Copyright 2007 Hewlett-Packard Development Company, L.P. Η επωνυµία Windows είναι εµπορικό σήµα κατατεθέν της εταιρείας Microsoft Corporation στις Η.Π.Α. Οι πληροφορίες
