Οδηγίες χρήσης. Wi-Fi Modem/Router N300 WM300
|
|
|
- Ἀλεξανδρεύς Οικονόμου
- 6 χρόνια πριν
- Προβολές:
Transcript
1 Οδηγίες χρήσης Wi-Fi Modem/Router N300 WM300
2 Δήλωση πνευματικών δικαιωμάτων Το είναι εμπορικό σήμα της εταιρείας ΠΛΑΙΣΙΟ COMPUTERS ΑΕΒΕ. Όλα τα υπόλοιπα εμπορικά σήματα ή σήματα κατατεθέντα που αναφέρονται αποτελούν ιδιοκτησία των αντίστοιχων εταιρειών τους. Τα πνευματικά δικαιώματα του προϊόντος (συμπεριλαμβανομένων των αξεσουάρ και του λογισμικού, ανήκουν στην ΠΛΑΙΣΙΟ COMPUTERS ΑΕΒΕ. Απαγορεύεται η αναπαραγωγή, μετάδοση, αποθήκευση σε σύστημα ανάκτησης ή μετάφραση του εγγράφου σε οποιαδήποτε μορφή και με οποιοδήποτε μέσο, χωρίς την προηγούμενη συναίνεση της ΠΛΑΙΣΙΟ COMPUTERS ΑΕΒΕ Όλες οι εικόνες, οι ενδείξεις και τα χαρακτηριστικά που αναφέρονται είναι ενδεικτικά. Μπορεί να υπάρξουν ενημερώσεις λογισμικού και συσκευών. Η ΠΛΑΙΣΙΟ COMPUTERS ΑΕΒΕ διατηρεί το δικαίωμα αναθεώρησης αυτού του εγγράφου χωρίς προειδοποίηση. Αν θέλετε να μάθετε περισσότερες πληροφορίες σχετικά με το προϊόν, επισκεφθείτε την ιστοσελίδα μας
3 Περιεχόμενα Δήλωση πνευματικών δικαιωμάτων... 2 Περιεχόμενα... 3 Σχετικά με αυτές τις οδηγίες... 5 Κεφάλαιο 1 Γνωρίστε το νέο σας Ασύρματο Router... 6 Περιεχόμενα συσκευασίας... 7 Κεφάλαιο 2 Εγκατάσταση Συσκευής... 8 Πρόσοψη... 8 Πίσω όψη... 9 Κεφάλαιο 3 Γρήγορη Σύνδεση στο Internet Είσοδος στην Ιστοσελίδα Διαχείρισης Ρύθμιση Internet Γρήγορη Ρύθμιση Ασύρματης Ασφάλειας...13 Κεφάλαιο 4 Προηγμένες Ρυθμίσεις Device Info (Πληροφορίες συσκευής) Advanced Setup (Προηγμένες ρυθμίσεις) Layer2 Interface (Διασύνδεση Layer2) WAN Service (Υπηρεσία WAN)...20 IPoA LAN Setup (Ρύθμιση LAN)...44 IPv6 Autoconfig (Αυτόματη ρύθμιση IPv6) NAT...46 Port Triggering...49 DMZ Host Security (Ασφάλεια) Parental Control (Γονικός έλεγχος) Quality of Service (Ποιότητα υπηρεσίας) Routing DNS DSL Print Server (Server εκτύπωσης) Storage Service (Υπηρεσία Αποθήκευσης) Interface Grouping (Ομαδοποίηση Διασυνδέσεων) IP Tunnel Certificate (Πιστοποιητικό) Multicast IPTV
4 4.3 Wireless (Ασύρματο) Basic (Βασικά) Security (Ασφάλεια) MAC Filter (Φιλτράρισμα MAC) Wireless Bridge (Ασύρματη Γέφυρα) Station Info (Πληροφορίες σταθμού) Diagnostics (Διαγνωστικά) Management (Διαχείριση) Settings (Ρυθμίσεις) System Logs (Ιστορικό συστήματος) Security Log (Ιστορικό ασφάλειας) SNMP Agent TR-069 Client Internet Time (Ώρα Internet) Access Control (Έλεγχος πρόσβασης) Update Software (Ενημέρωση λογισμικού) Reboot (Επανεκκίνηση)...83 Παράρτημα 1 Ρύθμιση του PC σας...84 Windows MAC...86 Παράρτημα 2 Σύνδεση στο ασύρματο δίκτυό σας...88 Windows XP...88 Windows MAC...91 iphone/ipad...92 Παράρτημα 3 Συχνές ερωτήσεις...94 Παράρτημα 4 Λίστα VPI/VCI...96 Παράρτημα 5 Πληροφορίες Κανονισμών
5 Σχετικά με αυτές τις οδηγίες Αυτές οι οδηγίες χρήσης περιγράφουν τη μέθοδο εγκατάστασης, ρύθμισης, χρήσης και αντιμετώπισης προβλημάτων για το νέο modem router, με απλό και εύληπτο τρόπο
6 Κεφάλαιο 1 Γνωρίστε το νέο σας Ασύρματο Router Αυτές οι οδηγίες αφορούν το νέο σας Turbo-X Wi-Fi Modem/Router N300 WM300 Λειτουργίες προϊόντος Το Ασύρματο ADSL2 + Modem Router σας παρέχει έναν εύκολο και ασφαλή τρόπο για να δημιουργήσετε ένα ασύρματο οικιακό δίκτυο με γρήγορη πρόσβαση στο Internet μέσω μιας ψηφιακής γραμμής DSL. Με ενσωματωμένο ADSL modem, είναι συμβατό με όλους τους μεγάλους παρόχους υπηρεσιών ADSL Internet. Προσφέρει ασύρματες ταχύτητες έως και 300 Mbps που είναι απαραίτητες για απαιτητικές εφαρμογές, όπως μεγάλες μεταφορές αρχείων, streaming HD βίντεο και online gaming. Η συσκευή διαθέτει επίσης ένα ευρύ φάσμα χρήσιμων λειτουργιών και εφαρμογών όπως το IPv6, TR069, SNMP, Multicast, IP tunnel, κοινή χρήση μέσω USB, υπηρεσία IPTV, γονικό έλεγχο, κλπ. Επιπλέον, χάρη στο ενσωματωμένο Router, μπορείτε να έχετε πρόσβαση στο Internet μέσω ΑΤΜ ή Ethernet. Χαρακτηριστικά Προϊόντος Ασύρματες ταχύτητες N έως 300 Mbps για streaming HD βίντεο και online gaming μαζί με τις βασικές εφαρμογές Internet. Συσκευή Όλα-Σε-Ένα Συνδυάζει ενσωματωμένο ADSL2+ modem, ενσύρματο router, ασύρματο router και switch Κοινή Χρήση μέσω USB Σας επιτρέπει να έχετε πρόσβαση και να κάνετε κοινή χρήση αρχείων από συνδεδεμένο σκληρό δίσκο USB Κοινή χρήση εκτυπωτή Σας επιτρέπει να κάνετε κοινή χρήση εκτυπωτή USB από υπολογιστές Windows Εξελιγμένο QoS που βοηθά την καλύτερη ταξινόμηση προτεραιότητας για εφαρμογές streaming και gaming ώστε να έχετε το καλύτερο δυνατό αποτέλεσμα Γονικός έλεγχος Σας επιτρέπει να είστε ήσυχοι σχετικά με το σερφάρισμα στο Internet, χρησιμοποιώντας ευέλικτα και προσαρμόσιμα φίλτρα WPS με το πάτημα ενός πλήκτρου Για γρήγορη και ασφαλή σύνδεση δικτύου WEP και WPA/WPA2 Για εξελιγμένη κρυπτογράφηση Συμβατότητα: Λειτουργεί με όλους τους κύριους παρόχους υπηρεσιών Internet ADSL (ISP). Είναι συμβατό με συσκευές που χρησιμοποιούν παλαιότερο πρότυπο b/g - 6 -
7 Εναλλάξιμες θύρες LAN/WAN για να κάνετε τις θύρες Ethernet να λειτουργούν είτε ως LAN είτε ως WAN Εναλλάξιμες θύρες LAN/IPTV για να κάνετε τις θύρες Ethernet να λειτουργούν είτε ως LAN είτε ως IPTV Προαιρετικά Ethernet και ADSL Uplinks: Πρόσβαση στο Internet μέσω υπηρεσίας ADSL2+ Broadband είτε μέσω εναλλάξιμης θύρας LAN/WAN RJ-45 Πολλά είδη σύνδεσης στο Internet: Bridging, PPPoE, IPoE, PPPoA, IPoA, δυναμική IP και στατική IP Υπηρεσία IPTV Σας επιτρέπει να σερφάρετε στο Internet ενώ παρακολουθείτε online τηλεόραση Αντικεραυνική προστασία 6000V Καθιστά τη συσκευή ανθεκτική σε περίπτωση καταιγίδας Ισχυρή δυνατότητα καθοδήγησης Από απόσταση έως 6.5 χλμ. Υψηλή ταχύτητα ADSL έως 24Mbps λήψη και έως 1Mbps αποστολή Ενσωματωμένο τείχος προστασίας Αποτρέπει επιθέσεις από χάκερ Αυτόματη επιλογή καναλιού Για άψογη απόδοση Τεχνολογία FDM που επιτρέπει ταυτόχρονα τηλεφωνία, φαξ και σερφάρισμα χωρίς παρεμβολές και διενέξεις Άλλες εξελιγμένες λειτουργίες: IPv6, DDNS, virtual server, DMZ, port triggering, IP filter, MAC filter, UPnP κ.ά. Βοηθός ρύθμισης Για εύκολη και γρήγορη εγκατάσταση και ρύθμιση «Πράσινη» τεχνολογία: Πλήκτρο ενεργοποίησης και απενεργοποίησης για την τροφοδοσία και για την ασύρματη λειτουργία (μέσω του λογισμικού) για να εξοικονομείται ενέργεια όταν δεν χρησιμοποιείτε τη συσκευή Περιεχόμενα συσκευασίας Θα πρέπει να σας έχουν παρασχεθεί τα ακόλουθα αντικείμενα μαζί με τη συσκευασία: Ασύρματο Modem Router Καλώδιο Τηλεφώνου Καλώδιο Ethernet Φίλτρο ADSL2+ Οδηγός Γρήγορης Εγκατάστασης Τροφοδοτικό ρεύματος Συνοδευτικό CD Αν κάποιο από τα εξαρτήματα είναι φθαρμένο, λανθασμένο ή λείπει, φυλάξτε τη συσκευασία και επικοινωνήστε με την εξυπηρέτηση πελατών
8 Κεφάλαιο 2 Εγκατάσταση Συσκευής Αν δεν έχετε ήδη ρυθμίσει το router σας χρησιμοποιώντας τον Οδηγό Γρήγορης Εγκατάστασης που υπάρχει μέσα στη συσκευασία, αυτό το κεφάλαιο θα σας καθοδήγησει στην εγκατάσταση. Για ρύθμιση της σύνδεσης Internet, δείτε Κεφάλαιο 3 Γρήγορη Ρύθμιση Internet. Πρόσοψη Οι ενδείξεις LED της συσκευής αναλύονται στον παρακάτω πίνακα: Ένδειξη LED Kατάσταση Περιγραφή Power SYS WLAN ADSL LAN 1/2/3/4 WPS Αναμμένο Σβηστό Αναβοσβήνει Αναμμένο/ Σβηστό Αναβοσβήνει Σβηστό Αναμμένο Αναβοσβήνει αργά Αναβοσβήνει γρήγορα Αναμμένο Σβηστό Αναβοσβήνει Αναμμένο Αναμμένο Αναβοσβήνει Σβηστό Υπάρχει τροφοδοσία (η συσκευή είναι ενεργοποιημένη) Δεν υπάρχει τροφοδοσία (η συσκευή είναι απενεργοποιημένη) Το σύστημα λειτουργεί σωστά Το σύστημα δεν λειτουργεί σωστά Πραγματοποιείται μεταφορά δεδομένων Η ασύρματη λειτουργία είναι απενεργοποιημένη Η ασύρματη λειτουργία είναι ενεργοποιημένη Σφάλμα σύνδεσης Συγχρονίζει... Έχει πραγματοποιηθεί σύνδεση ADSL. Δεν υπάρχει σύνδεση. Πραγματοποιείται μεταφορά δεδομένων Έχει πραγματοποιηθεί σύνδεση Η άλλη συσκευή έχει συνδεθεί με επιτυχία Η ένδειξη WPS LED ξεκινά να αναβοσβήνει όταν πιέσετε το πλήκτρο WPS στη συσκευή ή στο λογισμικό Αν δεν συνδεθεί κάποια άλλη συσκευή, η ένδειξη WPS LED σβήνει μετά από 2 λεπτά USB Αναμμένο Πραγματοποιήθηκε επιτυχής σύνδεση συσκευής στη θύρα USB Σβηστό Δεν υπάρχει συνδεδεμένη συσκευή στη θύρα USB - 8 -
9 Πίσω όψη ON/OFF: Διακόπτης τροφοδοσίας (Για ενεργοποίηση/ απενεργοποίηση της συσκευής). Σημείωση: Χρησιμοποιήστε το παρεχόμενο τροφοδοτικό. Αν χρησιμοποιήσετε άλλο τροφοδοτικό μπορεί να παρουσιαστεί βλάβη. WPS/RESET: Πιέστε και κρατήστε πατημένο για 1-3 δευτερόλεπτα για να ενεργοποιήσετε τη λειτουργία σύνδεσης WPS ή για 7 δευτερόλεπτα για επαναφορά στις εργοστασιακές ρυθμίσεις. LAN: Θύρες LAN RJ-45 για σύνδεση του Router με συσκευές του τοπικού δικτύου, όπως υπολογιστές. DSL: Θύρα RJ-11 Asynchronous DSL (ADSL) για σύνδεση της συσκευής με καλώδιο τηλεφώνου (απαιτείται γραμμή DSL). Ακολουθήστε το παρακάτω σχεδιάγραμμα για εγκατάσταση της συσκευής. Σύνδεση με τηλεφωνική γραμμή ADSL Καλώδιο τηλεφώνου Ή Σύνδεση σε πρίζα LAN/WAN που έχει Internet Καλώδιο Ethernet - 9 -
10 Κεφάλαιο 3 Γρήγορη Σύνδεση στο Internet Αυτό το κεφάλαιο περιγράφει τον τρόπο με τον οποίο μπορείτε να ρυθμίσετε τη συσκευή για πρόσβαση στο Internet. Οι ακόλουθες διαδικασίες ισχύουν μόνο για σύνδεση με τηλεφωνική γραμμή ADSL. Αν δεν συνδέεστε στο Internet μέσω τηλεφωνικής γραμμής ADSL (αλλά μέσω πρίζας LAN/WAN) παρακαλούμε πιέστε στο πλήκτρο Advanced (Προηγμένες ρυθμίσεις) στην αρχική σελίδα και επιλέξτε Advanced Setup (Προηγμένες ρυθμίσεις) -> Layer2 Interface (Διασύνδεση Layer 2) -> Διασύνδεση ETH. Για περισσότερες πληροφορίες ανατρέξτε στο Για να ρυθμίσετε τη διασύνδεση ETH και Για να ρυθμίσετε την υπηρεσία WAN για διασύνδεση ETH 3.1 Είσοδος στην Ιστοσελίδα Διαχείρισης Μπορείτε να μπείτε στην ιστοσελίδα διαχείρισης χρησιμοποιώντας το λογισμικό «Βοηθός Ρύθμισης» που υπάρχει στο παρεχόμενο CD ή χειροκίνητα, μέσω προγράμματος περιήγησης στο Internet (Browser). Ο Βοηθός Ρύθμισης που υπάρχει στο CD θα σας βοηθήσει να ρυθμίσετε αυτόματα τις ιδιότητες TCP/IP του υπολογιστή σας και θα σας καθοδηγήσει στο παράθυρο της ιστοσελίδας διαχείρισης χωρίς να απαιτείται να πληκτρολογήσετε τη διεύθυνση IP. Μέσω του Βοηθού Ρύθμισης 1. Τοποθετήστε το παρεχόμενο CD στον υπολογιστή σας και θα πραγματοποιήσει αυτόματη εκτέλεση. Αν δεν τρέξει αυτόματα, κάνετε διπλό κλικ στο εικονίδιο. Θα δείτε την ακόλουθη οθόνη. 2. Πιέστε Run (Εκτέλεση) και θα ρυθμιστούν αυτόματα οι ιδιότητες TCP/IP του υπολογιστή σας. Εφόσον είναι όλα εντάξει, θα εμφανιστεί το ακόλουθο παράθυρο. rne Μέσω προγράμματος περιήγησης στο Internet (Browser). 1. Ρυθμίστε τον υπολογιστή σας σε: Αυτόματη απόδοση διεύθυνσης IP. Για περισσότερες πληροφορίες, ανατρέξτε στο Παράρτημα 1 Ρύθμιση του PC σας 2. Ανοίξτε κάποιο πρόγραμμα περιήγησης στο Internet (Browser) και πληκτρολογήστε για να εμφανιστεί το παράθυρο εισόδου
11 3. Πληκτρολογήστε admin και στα δύο πεδία (username (Όνομα χρήστη) και password (Κωδικός)) και στη συνέχεια πιέστε το πλήκτρο Login (Είσοδος) για να εμφανιστεί η ακόλουθη οθόνη. Συμβουλή: Αν έχετε αλλάξει το όνομα χρήστη και τον κωδικό και τα έχετε ξεχάσει, πιέστε το πλήκτρο Reset της συσκευής και στη συνέχεια πληκτρολογήστε τους εργοστασιακούς κωδικούς (admin). 3.2 Ρύθμιση Internet Επιλέξτε τη χώρα σας Επιλέξτε τον πάροχο τηλεπικοινωνιών σας (ISP) Τα πεδία VPI και VCI συμπληρώνονται αυτόματα αφού επιλέξετε χώρα και πάροχο (ISP) Επιλέξτε το είδος σύνδεσης στο Internet
12 Ανάλογα με το είδος σύνδεσης, θα σας ζητηθεί να πληκτρολογήσετε τις ρυθμίσεις του παρόχου σας (ISP), όπως φαίνονται στον ακόλουθο πίνακα: Είδος σύνδεσης Internet PPPoE PPPoA Πληροφορίες παρόχου (ISP) Πληκτρολογήστε το όνομα χρήστη και τον κωδικό που σας έδωσε ο πάροχος τηλεπικοινωνιών σας (ISP) για σύνδεση στο Internet. Αν δεν τις έχετε, ρωτήστε τον πάροχο (ISP). IPoE IPoA Dynamic IP (Δυναμική IP) Static (Fixed) IP (Στατική IP) Static (Fixed) IP (Στατική IP) Δεν απαιτείται να πληκτρολογήσετε τίποτα Πληκτρολογήστε τη διεύθυνση IP, τη μάσκα υποδικτύου και την πρωτεύουσα διεύθυνση του DNS server του παρόχου σας. Αυτές τις πληροφορίες θα σας τις δώσει ο πάροχός σας. Αν υπάρχει και δευτερεύων DNS server, πληκτρολογήστε τη διεύθυνσή του. Πληκτρολογήστε τη διεύθυνση IP, τη μάσκα υποδικτύου και την πρωτεύουσα διεύθυνση του DNS server του παρόχου σας. Αυτές τις πληροφορίες θα σας τις δώσει ο πάροχός σας. Αν υπάρχει και δευτερεύων DNS server, πληκτρολογήστε τη διεύθυνσή του. Σημείωση: Αν η χώρα και/η ο πάροχός σας δεν υπάρχουν στην αρχική σελίδα, πιέστε το πλήκτρο στην αρχική σελίδα και στη συνέχεια επιλέξτε Advanced Setup (Προηγμένες Ρυθμίσεις) -> Layer2 Interface (Διασύνδεση Layer2) -> ATM Interface (Διασύνδεση ATM) και στη συνέχεια πιέστε Add (Προσθήκη) για χειροκίνητη ρύθμιση του VPI και VCI. Αν δεν μπορείτε να βρείτε τις πληροφορίες, ανατρέξτε στο Παράρτημα 4 Λίστα VPI/VCI ή ρωτήστε τον πάροχό σας για να σας τις δώσει. Για περισσότερες πληροφορίες, ανατρέξτε στο Για να ρυθμίσετε τη διασύνδεση ATM και Για να ρυθμίσετε την υπηρεσία WAN για διασύνδεση ATM. e. Αφού κάνετε όλες τις παραπάνω ρυθμίσεις, πιέστε OK για αποθήκευση και εφαρμογή. f. Δοκιμή της συνδεσιμότητας στο Internet Ανοίξτε κάποιον Browser (π.χ. Google Chrome) και πληκτρολογήστε Αν ανοίξει κανονικά η σελίδα, σημαίνει ότι είστε συνδεδεμένοι στοinternet
13 3.3 Γρήγορη Ρύθμιση Ασύρματης Ασφάλειας Για καλύτερη ασφάλεια, σας συνιστούμε να δημιουργήσετε ένα νέο κλειδί ασφάλειας. Απλά εισάγετε 8-63 χαρακτήρες ASCII ή 64 χαρακτήρες hex. Συμβουλή: 1. Αν δημιουργήσετε νέο κλειδί ασφάλειας, γράψτε το σε μια αυτοκόλλητη ετικέτα και κολλήστε τη στο κάτω μέρος της συσκευής. Θα το χρειαστείτε σε περίπτωση που χρειαστεί να συνδεθείτε ασύρματα με τη συσκευή μελλοντικά. 2. Για να συνδεθείτε στο ασφαλισμένο ασύρματο δίκτυό σας, δείτε Παράρτημα 2 Σύνδεση στο Ασύρματο Δίκτυό σας
14 Κεφάλαιο 4 Προηγμένες Ρυθμίσεις Αυτό το κεφάλαιο περιγράφει τις προηγμένες ρυθμίσεις του Router σας. Οι πληροφορίες αφορούν τους χρήστες που έχουν καλή κατανόηση των βασικών αρχών δικτύωσης και οι οποίοι θέλουν να ρυθμίσουν το router για ειδικές περιπτώσεις. Αυτού το κεφάλαιο περιλαμβάνει τις ακόλουθες ενότητες: Device Info (Πληροφορίες Συσκευής) Advanced Setup (Προηγμένες Ρυθμίσεις) Wireless (Ασύρματο) Diagnostics (Διαγνωστικά) Management (Διαχείριση) Πιέστε Advanced (Προηγμένες ρυθμίσεις) στην αρχική σελίδα για να μπείτε στην ακόλουθη οθόνη. 4.1 Device Info (Πληροφορίες συσκευής) Αυτή η ενότητα περιλαμβάνει τις ακόλουθες πληροφορίες: Summary (Σύνοψη) WAN Statistics (Στατιστικά)
15 Route (Δρομολόγηση) ARP DHCP Summary (Σύνοψη) Μπορείτε να δείτε πληροφορίες συστήματος και την τρέχουσα κατάσταση της σύνδεσης WAN, όπως φαίνεται στην ακόλουθη εικόνα. WAN Μπορείτε να δείτε πληροφορίες που αφορούν τη σύνδεση WAN, όπως Description (Περιγραφή), Type (Είδος), IGMP, NAT, Firewall (Τείχος προστασίας), Status (Κατάσταση), IPv4 Address (Διεύθυνση IPv4) και VLAN ID, όπως φαίνεται στην ακόλουθη εικόνα. Statistics (Στατιστικά) Μπορείτε να δείτε τα πακέτα που έχετε λάβει και έχετε μεταδώσει στις θύρες LAN/WAN. Statistics LAN (Στατιστικά LAN): Δείχνει τα πακέτα που έχετε λάβει και έχετε μεταδώσει στις θύρες LAN, όπως φαίνεται στην ακόλουθη εικόνα
16 Συμβουλή: Τα eth0, eth1, eth2 and eth3 αντιστοιχούν στις θύρες LAN 1, LAN 2, LAN 3 και LAN 4 της συσκευής. Statistics WAN (Στατιστικά WAN): Δείχνει τα πακέτα που έχετε λάβει και έχετε μεταδώσει στις θύρες WAN, όπως φαίνεται στην ακόλουθη εικόνα. Route (Δρομολόγηση) Μπορείτε να δείτε τον πίνακα δρομολόγησης, όπως φαίνεται στην ακόλουθη εικόνα:
17 ARP Εδώ μπορείτε να δείτε τις διευθύνσεις IP και MAC των PC που είναι συνδεδεμένα στη συσκευή ενσύρματα ή ασύρματα, όπως φαίνεται στην παρακάτω εικόνα: DHCP Εδώ μπορείτε να δείτε τις αναθέσεις DHCP, μαζί με τις διευθύνσεις IP και MAC των PC, τα hostnames και τον χρόνο ανάθεσης που απομένει, όπως φαίνεται στην παρακάτω εικόνα: 4.2 Advanced Setup (Προηγμένες ρυθμίσεις) Αυτή η ενότητα περιέχει τις ακόλουθες πληροφορίες: Layer2 Interface (Διασύνδεση Layer2) WAN Service (Υπηρεσία WAN) LAN NAT Security (Ασφάλεια) Parental Control (Γονικός έλεγχος) Quality of Service (Ποιότητα υπηρεσίας) Routing (Δρομολόγηση) DNS DSL
18 UPnP Print Server (Server Εκτυπωτή) Storage Service (Υπηρεσία αποθήκευσης) Interface Grouping (Ομαδοποίηση διασύνδεσης) IP Tunnel Certificate (Πιστοποιητικά) Multicast IPTV Layer2 Interface (Διασύνδεση Layer2) Πιέστε Advanced Setup (Προηγμένη ρύθμιση)-> Layer2 Interface (Διασύνδεση Layer 2) για να μπείτε στην οθόνη διασύνδεσης Layer2. Αυτό το router διαθέτει δύο διασυνδέσεις Layer2: - ATM Interface (Διασύνδεση ATM) για υπηρεσία ADSL broadband Internet - ETH Interface (Διασύνδεση ETH) για σύνδεση στο Internet μέσω καλωδίου Ethernet. Εργοστασιακά, το σύστημα εφαρμόζει τη διασύνδεση ATM (ADSL uplink). Αν συνδέσετε απευθείας το Router σε τηλεφωνική γραμμή ADSL μέσω καλωδίου τηλεφώνου, πρώτα ανατρέξτε στην παράγραφο Για να ρυθμίσετε τη διασύνδεση ATM και Για να ρυθμίσετε την υπηρεσία WAN για διασύνδεση ATM. Ή αν συνδέεστε στο Internet μέσω fiber/cable modem μέσω καλωδίου Ethernet, πρώτα ανατρέξτε στην ενότητα Για να ρυθμίσετε τη διασύνδεση ETH κnd then skip to Για να ρυθμίσετε την υπηρεσία WAN για διασύνδεση ETH. Για να ρυθμίσετε τη διασύνδεση ATM Επιλέξτε ATM Interface (διασύνδεση ATM) και πιέστε Add (Προσθήκη) για να τη ρυθμίσετε
19 Πληκτρολογήστε τις τιμές VPI και VCI, επιλέξτε είδος σύνδεσης Internet (DSL Link): EoA (EoA είναι για PPPoE, IPoE, και Bridge.), PPPoA ή IPoA, αφήστε τις άλλες επιλογές στις εργοστασιακές τιμές και στη συνέχεια πιέστε Apply/Save (Εφαρμογή/ Αποθήκευση) και στη συνέχεια ανατρέξτε στο Για να ρυθμίσετε την υπηρεσία WAN για διασύνδεση ATM για να ρυθμίσετε την υπηρεσία WAN για σύνδεση στο Internet. Συμβουλή: Αν δεν είστε βέβαιοι σχετικά με τις παραμέτρους VPI/VCI, ανατρέξτε στην ενότητα Παράρτημα 4 Λίστα VPI/VCI. Ή αν ο πάροχός σας δεν καλύπτεται, επικοινωνήστε μαζί του για να σας δώσει τις τιμές VPI/VCI. Για να ρυθμίσετε τη διασύνδεση ETH Επιλέξτε ETH Interface (Διασύνδεση ETH) και πιέστε Add (Προσθήκη) για να κάνετε τις ρυθμίσεις
20 Η θύρα Ethernet που ρυθμίζετε εδώ θα λειτουργεί ως θύρα WAN. Μόνο μία θύρα LAN μπορεί να ρυθμιστεί ως θύρα WAN κάθε φορά. Αφού ολοκληρώσετε τις ρυθμίσεις, πιέστε Apply/Save (Εφαρμογή/ Αποθήκευση) και στη συνέχεια ανατρέξτε στην ενότητα Για να ρυθμίσετε την υπηρεσία WAN για διασύνδεση ETH για να ρυθμίσετε την υπηρεσία WAN για σύνδεση στο Internet. Συμβουλή: Τα eth0, eth1, eth2 and eth3 αντιστοιχούν στις θύρες LAN 1, LAN 2, LAN 3 και LAN 4 της συσκευής WAN Service (Υπηρεσία WAN) Αυτό το router παρέχει δύο υπηρεσίες WAN: Υπηρεσία WAN για διασύνδεση ATM (ADSL uplink) και Υπηρεσία WAN για διασύνδεση ETH (Ethernet uplink) Για να ρυθμίσετε την υπηρεσία WAN για διασύνδεση ATM Αν κάνατε τις ρυθμίσεις ATM Interface (Διασύνδεση) (ADSL uplink), ακολουθήστε τα παρακάτω βήματα για να ρυθμίσετε την υπηρεσία WAN: Πιέστε Advanced Setup (Προηγμένες Ρυθμίσεις) -> WAN Service (Υπηρεσία) και στη συνέχεια πιέστε το πλήκτρο Add (Προσθήκη). Επιλέξτε τη διασύνδεση που ρυθμίσατε. Ανάλογα με το είδος σύνδεσης, θα εμφανιστούν διάφορες οθόνες και θα σας ζητηθεί να καταχωρήσετε τις ρυθμίσεις του ISP σας αντίστοιχα. Επιλέξτε ένα είδος σύνδεσης από τα 5, όπως φαίνεται στον ακόλουθο πίνακα (Αν δεν είστε βέβαιοι, επικοινωνήστε με τον πάροχό σας): Είδος σύνδεσης στο Internet PPPoE PPPoA IPoE Πληροφορίες ISP Καταχωρήστε το όνομα χρήστη και τον κωδικό που σας έδωσε ο πάροχός σας. Αν δεν τα έχετε, επικοινωνήστε με τον πάροχό σας. Dynamic IP (Δυναμική IP) Δεν απαιτείται να κάνετε να κάνετε κάποια πληκτρολόγηση. (Αν ο πάροχός σας χρησιμοποιεί DHCP για να σας Static (Fixed) IP (Στατική IP) Πληκτρολογήστε τη διεύθυνση IP, τη μάσκα υποδικτύου και την πρωτεύουσα διεύθυνση του DNS server του παρόχου σας. Αυτές τις πληροφορίες θα σας τις δώσει ο πάροχός σας. Αν υπάρχει
21 δίνει διεύθυνση IP ή αν σας δίνει στατική IP, IP μάσκας υποδικτύου και IP πύλης, θα πρέπει να επιλέξετε IP over Ethernet (IPoE). IPoA Bridging Static (Fixed) IP (Στατική IP) και δευτερεύων DNS server, πληκτρολογήστε τη διεύθυνσή του. Πληκτρολογήστε τη διεύθυνση IP, τη μάσκα υποδικτύου και την πρωτεύουσα διεύθυνση του DNS server του παρόχου σας. Αυτές τις πληροφορίες θα σας τις δώσει ο πάροχός σας. Αν υπάρχει και δευτερεύων DNS server, πληκτρολογήστε τη διεύθυνσή του. Αν θέλετε να ξεκινήσετε μια σύνδεση dialup από το PC σας για πρόσβαση στο Internet ή αν έχετε αποκλειστική πρόσβαση στο Internet (χωρίς να την μοιράζεστε με άλλες συσκευές), μπορείτε να επιλέξετε Bridging και στη συνέχεια πιέστε Next (Επόμενο). Συμβουλή: Για είδος σύνδεσης PPPoE, IPoE, και Bridging, θα πρέπει πρώτα να επιλέξετε EoA στην διασύνδεση ATM. Για περισσότερες πληροφορίες, ανατρέξτε στην ενότητα Για να ρυθμίσετε τη διασύνδεση ATM. PPP over Ethernet (PPPoE) Αν έχετε επιλέξει EoA από το μενού ATM Interface (Διασύνδεση ATM) στο μενού Layer2 Interface (Διασύνδεση Layer2), μπορείτε να δείτε την παρακάτω οθόνη πιέζοντας την καρτέλα WAN Service (Υπηρεσία WAN). Επιλέξτε την διασύνδεση που ρυθμίσατε και στη συνέχεια πιέστε Next (Επόμενο). 1. Επιλέξτε PPPoE. 2. Επεξεργαστείτε την επιλογή Enter Service Description (Πληκτρολογήστε την περιγραφή της υπηρεσίας). Αυτό το πεδίo είναι προαιρετικό. Σας συνιστούμε να το αφήσετε στις προεπιλεγμένες τιμές του. 3. Επιλέξτε πρωτόκολλο δικτύου: IPv4, IPv6 ή IPv4 & IPv6 (dual stack). 4. Επιλέξτε Next (Επόμενο). Σημείωση: Αν επιλέξετε IPv6 ή IPv4 & IPv6 (dual stack), μεταβείτε στο IPv
22 PPP User Name (Όνομα χρήστη PPP): Συμπληρώστε το όνομα χρήστη που σας έδωσε ο πάροχος σας. Αν δεν το έχετε, επικοινωνήστε με τον πάροχό σας. PPP Password (Κωδικός PPP): Συμπληρώστε τον κωδικό που σας έδωσε ο πάροχός σας. Αν δεν τον έχετε, επικοινωνήστε με τον πάροχό σας. PPPoE Service Name (Όνομα υπηρεσίας PPPoE): Αυτές οι πληροφορίες δίδονται από τον πάροχό σας. Πληκτρολογήστε τες αν σας ζητηθεί από τον πάροχό σας. Authentication Method (Μέθοδος ταυτοποίησης): Αυτή χρησιμοποιείται από τον πάροχο για ταυτοποίηση της συσκευής που επιχειρεί να συνδεθεί. Αν δεν είστε βέβαιοι, επικοινωνήστε με τον πάροχό σας ή επιλέξτε Auto (Αυτόματο). Clone MAC (Κλωνοποίηση διεύθυνσης MAC): Αν πιέσετε αυτό το πλήκτρο, αντιγράφει τη διεύθυνση MAC του PC σας στο router. Πολλοί πάροχοι τηλεπικοινωνιών απαγορεύουν την πρόσβαση, επιτρέποντάς την μόνο από τη διεύθυνση MAC τ ο υ broadband modem σας, αλλά κάποιοι πάροχοι καταχωρούν επιπλέον τη διεύθυνση MAC της κάρτας δικτύου του υπολογιστή σας μόλις ανοίγετε για πρώτη φορά το λογαριασμό σας. Στη συνέχεια αποδέχονται σύνδεση μόνο από τη διεύθυνση MAC εκείνου του υπολογιστή. Σ αυτή την περίπτωση, μπορείτε να κάνετε το router να κλωνοποιήσει τη διεύθυνση MAC του εξουσιοδοτημένου υπολογιστή. Dial on demand (Κλήση κατ απαίτηση): Σύνδεση με τον πάροχο (ISP) μόνον όταν απαιτείται μετάδοση δεδομένων. Έτσι εξοικονομείται όγκος δεδομένων. PPP IP extension (Επέκταση PPP IP): Αν ενεργοποιήσετε αυτή τη λειτουργία, όλες οι διευθύνσεις IP των εξερχόμενων πακέτων (και αυτών που αφορούν τη διαχείριση της θύρας WAN) θα αλλάξουν στην WAN IP της συσκευής. Αλλάξτε την εργοστασιακή ρύθμιση μόνον αν είναι απαραίτητο. Enable PPP Debug Mode (Ενεργοποίηση κατάστασης PPP Debug): Ενεργοποιήστε αυτή την επιλογή μόνον αν υποστηρίζεται από τον πάροχό σας. Bridge PPPoE Frames Between WAN and Local Ports (Γεφύρωση καρέ PPoE μεταξύ των θυρών WAN και LAN): Αν ενεργοποιήσετε αυτή τη λειτουργία, τα καρέ PPPoE από την πλευρά LAN θα περνούν στη θύρα WAN χωρίς τροποποίηση. Multicast Proxy: Αν ενεργοποιήσετε αυτή τη λειτουργία το router θα χρησιμοποιήσει multicast proxy. IPv6 Αν επιλέξετε IPv4 ως πρωτόκολλο δικτύου, παραλείψτε αυτή την ενότητα
23 1. Επιλέξτε Launch Dhcp6c for Prefix Delegation (IAPD) (Χρήση IAPD). 2. Αν ο πάροχός σας χρησιμοποιεί stateful DHCPv6, επιλέξτε και Launch Dhcp6c for Address Assignment (IANA) (Χρήση IANA). Ή ρυθμίστε μία στατική διεύθυνση IP. 3. Πιέστε Next (Επόμενο) -> Next (Επόμενο) -> Apply/Save (Εφαρμογή/ Αποθήκευση). WAN Gateway (Πύλη WAN) Μπορείτε να ρυθμίσετε τη διεύθυνση της πύλης WAN. Στη συνέχεια, πιέστε Next (Επόμενο). Συνιστάται η προεπιλεγμένη ρύθμιση. Σημείωση: Η λίστα διασύνδεσης προεπιλεγμένης πύλης μπορεί να έχει πολλές διασυνδέσεις WAN που να υπηρετούν ως προεπιλεγμένες διασυνδέσεις για το σύστημα, αλλά μόνο μία μπορεί να χρησιμοποιηθεί σύμφωνα με την προτεραιότητα (αυτή που είναι πιο ψηλά έχει προτεραιότητα). Μπορείτε να επιλέξετε τη σειρά προτεραιότητας αφαιρώντας και προσθέτοντας ξανά τις επιλογές. WAN DNS Μπορείτε να ρυθμίσετε τη διεύθυνση WAN DNS: -Πιέστε Select DNS Server Interface from available WAN interfaces (Επιλογή διασύνδεσης DNS Server από τις διαθέσιμες διασυνδέσεις WAN) -Ή επιλέξτε Use the following Static DNS IP address (Χρήση της ακόλουθης στατικής διεύθυνσης IP DNS) και πληκτρολογήστε τη διεύθυνση IP του DNS Server. Στη συνέχεια πιέστε Next (Επόμενο). Σημείωση: 1.Η λίστα διασύνδεσης DNS Server προεπιλεγμένης πύλης μπορεί να έχει πολλές διασυνδέσεις WAN που να υπηρετούν ως προεπιλεγμένες διασυνδέσεις DNS Server για το σύστημα, αλλά μόνο μία μπορεί να χρησιμοποιηθεί σύμφωνα με την προτεραιότητα (αυτή που είναι πιο ψηλά έχει προτεραιότητα). Μπορείτε να επιλέξετε τη σειρά προτεραιότητας αφαιρώντας και προσθέτοντας ξανά τις επιλογές. 2. Σε κατάσταση ATM, μόνο ένα PVC με IPoA ή στατικό IPoE πρωτόκολλο ρυθμίζεται. Θα πρέπει να καταχωρήσετε στατική διεύθυνση IP DNS server
24 3. Αν δεν μπορείτε να βρείτε τις πληροφορίες στατικής IP DNS server, ρωτήστε τον πάροχό σας. Μπορείτε να δείτε τις ρυθμίσεις. Πιέστε Apply/Save (Εφαρμογή/ Αποθήκευση) αφού κάνετε τις επιθυμητές ρυθμίσεις, για να τις αποθηκεύσετε. Αν η σύνδεση PPPoE είναι επιτυχής, μπορείτε να έχετε πρόσβαση στο Internet. IP over Ethernet (IPoE) Αν ο πάροχός σας χρησιμοποιεί DHCP για να σας δίνει διεύθυνση IP ή εάν σας έχει δώσει στατική διεύθυνση IP, μάσκα υποδικτύου και πύλη, θα πρέπει να επιλέξετε IP over Ethernet (IPoE). Αν έχετε επιλέξει EoA από το μενού ATM Interface (Διασύνδεση ATM) στο Layer2 Interface (Διασύνδεση Layer2), θα δείτε την ακόλουθη εικόνα όταν πιέσετε στην καρτέλα WAN Service (Υπηρεσία WAN). Επιλέξτε τη ρυθμισμένη διασύνδεση και πιέστε Next (Επόμενο)
25 1. Επιλέξτε IPoE. 2. Επεξεργαστείτε την επιλογή Enter Service Description (Πληκτρολογήστε όνομα υπηρεσίας). Αυτό το πεδίο είναι προαιρετικό. Σας συνιστούμε να το αφήσετε ως έχει. 3. Επιλέξτε πρωτόκολλο δικτύου: IPv4, IPv6 or IPv4 & IPv6 (dual stack). 4. Πιέστε Next (Επόμενο). Σημείωση: Αν επιλέξετε IPv6 ή IPv4 & IPv6 (dual stack), μεταβείτε στην ενότητα IPv6. Obtain an IP address automatically (Αυτόματη απόδοση διεύθυνσης IP): Το router θα λαμβάνει αυτόματα διεύθυνση IP από τον πάροχό σας ή από τον υπάρχοντα εξοπλισμό δικτύωσης. Use the following Static IP address (Χρήση της ακόλουθης στατικής διεύθυνσης IP): Πληκτρολογήστε τις πληροφορίες στατικής IP που σας έδωσε ο πάροχός σας. WAN IP Address (Διεύθυνση WAN IP): Η διεύθυνση IP Internet που σας δίνει ο πάροχος για πρόσβαση στο Internet. WAN Subnet Mask (Μάσκα υποδικτύου WAN): Η διεύθυνση μάσκας υποδικτύου που σας δίνει ο πάροχος για πρόσβαση στο Internet. WAN gateway IP Address (Διεύθυνση IP πύλης): Η διεύθυνση IP πύλης που σας δίνει ο πάροχος για πρόσβαση στο Internet
26 IPv6 Αν επιλέξατε IPv4 ως πρωτόκολλο δικτύου, παραλείψτε αυτή την ενότητα. Για αυτόματη απόδοση διεύθυνσης IP: 1. Επιλέξτε Obtain an IP address automatically (Αυτόματη απόδοση διεύθυνσης IP). 2. Επιλέξτε Launch Dhcp6c for Prefix Delegation (IAPD) (Χρήση IAPD). 3. Αν ο πάροχός σας χρησιμοποιεί stateful DHCPv6, επιλέξτε και Launch Dhcp6c for Address Assignment (IANA) (Χρήση IANA). 4. Πιέστε Next (Επόμενο) -> Next (Επόμενο) -> Apply/Save (Εφαρμογή/ Αποθήκευση). Για να ρυθμίσετε στατική διεύθυνση IPv6 1. Επιλέξτε Use the following Static IPv6 address (Χρήση της ακόλουθης στατικής διεύθυνσης IPv6). 2. Ρυθμίστε τις επιλογές WAN IPv6 Address/Prefix Length και WAN Next-Hop IPv6 Address. 3. Πιέστε Next (Επόμενο) -> Next (Επόμενο) για να περάσετε στην ακόλουθη οθόνη
27 4. Επιλέξτε Use the following Static IPv6 DNS address (Χρήση της ακόλουθης στατικής διεύθυνσης IPv6) και πληκτρολογήστε χειροκίνητα διεύθυνση DNS. Αν έχετε δύο διευθύνσεις DNS server, πληκτρολογήστε και τη δεύτερη. 5. Πιέστε Next (Επόμενο) -> Apply/Save (Εφαρμογή/ Αποθήκευση). Σημείωση: Αν έχετε επιλέξει "Obtain an IP address automatically" (Αυτόματη απόδοση διεύθυνσης IP), η επιλογή DHCP θα είναι ενεργοποιημένη για PVC σε κατάσταση IPoE. Μπορείτε να κάνετε τις ρυθμίσεις NAT. Αν δεν είστε βέβαιοι σχετικά με τις επιλογές, παρακαλούμε κρατήστε τις εργοστασιακές ρυθμίσεις και στη συνέχεια πιέστε Next (Επόμενο). Από αυτό το μενού μπορείτε να ρυθμίσετε τη διεύθυνση πύλης WAN. Η λίστα προεπιλεγμένων πυλών διασύνδεσης μπορεί να περιέχει διάφορες διασυνδέσεις WAN που λειτουργούν ως προεπιλεγμένες και χρησιμοποιούνται σύμφωνά με τη σειρά προτεραιότητας (Μπορείτε να επιλέξετε τη σειρά προτεραιότητας αφαιρώντας και προσθέτοντας ξανά τις επιλογές)
28 Αν δεν είστε βέβαιοι σχετικά με άλλες επιλογές, παρακαλούμε αφήστε τις εργοστασιακές ρυθμίσεις και πιέστε Next (Επόμενο). Μπορείτε να κάνετε τις ακόλουθες ρυθμίσεις WAN DNS: -Πιέστε Select DNS Server Interface from available WAN interfaces (Επιλογή διασύνδεσης DNS Server από τις διαθέσιμες διασυνδέσεις WAN). -Ή επιλέξτε Use the following Static DNS IP address (Χρήση της ακόλουθης στατικής διεύθυνσης DNS IP) και πληκτρολογήστε τη διεύθυνση IP του DNS για το σύστημα. Στη συνέχεια πιέστε Next (Επόμενο). Σημείωση: 1. Η λίστα διασύνδεσης DNS Server προεπιλεγμένης πύλης μπορεί να έχει πολλές διασυνδέσεις WAN που να υπηρετούν ως προεπιλεγμένες διασυνδέσεις DNS Server για το σύστημα, αλλά μόνο μία μπορεί να χρησιμοποιηθεί σύμφωνα με την προτεραιότητα (αυτή που είναι πιο ψηλά έχει προτεραιότητα). Μπορείτε να επιλέξετε τη σειρά προτεραιότητας αφαιρώντας και προσθέτοντας ξανά τις επιλογές. 2. Σε κατάσταση ATM, μόνο ένα PVC με IPoA ή στατικό IPoE πρωτόκολλο ρυθμίζεται. Θα πρέπει να καταχωρήσετε στατική διεύθυνση IP DNS server. 3. Αν δεν μπορείτε να βρείτε τις πληροφορίες στατικής IP DNS server, ρωτήστε τον πάροχό σας. Μπορείτε να δείτε τις ρυθμίσεις σας. Πιέστε Apply/Save (Εφαρμογή/ Αποθήκευση) για να αποθηκεύσετε τις ρυθμίσεις σας
29 Αν η σύνδεση IPoE είναι επιτυχής, μπορείτε να έχετε πρόσβαση στο Internet. Bridging Αν θέλετε να ξεκινήσετε μια σύνδεση dialup από το PC σας για πρόσβαση στο Internet ή αν έχετε αποκλειστική πρόσβαση στο Internet (χωρίς να την μοιράζεστε με άλλες συσκευές), μπορείτε να επιλέξετε Bridging και στη συνέχεια να δημιουργήσετε μια συντόμευση κλήσης (dialup) στο PC σας. Αν έχετε επιλέξει EoA από το μενού ATM Interface (Διασύνδεση ATM) στο Layer2 Interface (Διασύνδεση Layer2), θα δείτε την ακόλουθη εικόνα όταν πιέσετε στην καρτέλα WAN Service (Υπηρεσία WAN). Επιλέξτε τη ρυθμισμένη διασύνδεση και πιέστε Next (Επόμενο). Επεξεργαστείτε την επιλογή Enter Service Description (Πληκτρολογήστε όνομα υπηρεσίας). Αυτό το πεδίο είναι προαιρετικό. Σας συνιστούμε να το αφήσετε ως έχει και πιέστε Next (Επόμενο)
30 Μπορείτε να δείτε τις ρυθμίσεις σας. Πιέστε Apply/Save (Εφαρμογή/ Αποθήκευση) για να αποθηκεύσετε τις ρυθμίσεις σας. Αν η σύνδεση Bridging είναι επιτυχής, μπορείτε να έχετε πρόσβαση στο Internet. Σημείωση: Για να ρυθμίσετε πολλές συνδέσεις WAN,απλά ρυθμίστε πολλές διασυνδέσεις ATM και ακολουθήστε τις παραπάνω οδηγίες. PPPoA Αν έχετε επιλέξει PPPoA από το μενού ATM Interface (Διασύνδεση ATM) στο Layer2 Interface (Διασύνδεση Layer2), θα δείτε την ακόλουθη εικόνα όταν πιέσετε στην καρτέλα WAN Service (Υπηρεσία WAN). Επιλέξτε τη ρυθμισμένη διασύνδεση και πιέστε Next (Επόμενο). 1. Επεξεργαστείτε την επιλογή Enter Service Description (Πληκτρολογήστε όνομα υπηρεσίας). Αυτό το πεδίο είναι προαιρετικό. Σας συνιστούμε να το αφήσετε ως έχει. 2. Επιλέξτε πρωτόκολλο δικτύου: IPv4, IPv6 or IPv4 & IPv6 (dual stack). 3. Πιέστε Next (Επόμενο)
31 PPP User Name (Όνομα χρήστη PPP): Συμπληρώστε το όνομα χρήστη που σας έδωσε ο πάροχος σας. Αν δεν το έχετε, επικοινωνήστε με τον πάροχό σας. PPP Password (Κωδικός PPP): Συμπληρώστε τον κωδικό που σας έδωσε ο πάροχός σας. Αν δεν τον έχετε, επικοινωνήστε με τον πάροχό σας. Authentication Method (Μέθοδος ταυτοποίησης): Αυτή χρησιμοποιείται από τον πάροχο για ταυτοποίηση της συσκευής που επιχειρεί να συνδεθεί. Αν δεν είστε βέβαιοι, επικοινωνήστε με τον πάροχό σας ή επιλέξτε Auto (Αυτόματο). Dial on demand (Κλήση κατ απαίτηση): Σύνδεση με τον πάροχο (ISP) μόνον όταν απαιτείται μετάδοση δεδομένων. Έτσι εξοικονομείται όγκος δεδομένων. Enable PPP Debug Mode (Ενεργοποίηση κατάστασης PPP Debug): Ενεργοποιήστε αυτή την επιλογή μόνον αν υποστηρίζεται από τον πάροχό σας. Bridge PPPoE Frames Between WAN and Local Ports (Γεφύρωση καρέ PPoE μεταξύ των θυρών WAN και LAN): Αν ενεργοποιήσετε αυτή τη λειτουργία, τα καρέ PPPoE από την πλευρά LAN θα περνούν στη θύρα WAN χωρίς τροποποίηση. Multicast Proxy: Αν ενεργοποιήσετε αυτή τη λειτουργία το router θα χρησιμοποιήσει multicast proxy. Αν δεν είστε βέβαιος σχετικά με τις επιλογές, απλά πληκτρολογήστε το όνομα χρήστη και τον κωδικό που σας έδωσε ο πάροχός σας και αφήστε τις υπόλοιπες επιλογές ως έχουν. Πιέστε Next (Επόμενο) για να μεταβείτε στην ακόλουθη οθόνη. WAN gateway (Πύλη WAN) Μπορείτε να ρυθμίσετε τη διεύθυνση της πύλης WAN. Στη συνέχεια, πιέστε Next (Επόμενο). Συνιστάται η προεπιλεγμένη ρύθμιση. Σημείωση: Η λίστα διασύνδεσης προεπιλεγμένης πύλης μπορεί να έχει πολλές διασυνδέσεις WAN που να υπηρετούν ως προεπιλεγμένες διασυνδέσεις για το σύστημα, αλλά μόνο μία μπορεί να χρησιμοποιηθεί σύμφωνα με την προτεραιότητα (αυτή που είναι πιο ψηλά έχει προτεραιότητα). Μπορείτε να επιλέξετε τη σειρά προτεραιότητας αφαιρώντας και προσθέτοντας ξανά τις επιλογές
32 WAN DNS WAN DNS: - Πιέστε Select DNS Server Interface from available WAN interfaces (Επιλογή διασύνδεσης DNS Server από τις διαθέσιμες διασυνδέσεις WAN) - Ή επιλέξτε Use the following Static DNS IP address (Χρήση της ακόλουθης στατικής διεύθυνσης IP DNS) και πληκτρολογήστε τη διεύθυνση IP του DNS Server. Στη συνέχεια πιέστε Next (Επόμενο). Σημείωση: 1. Η λίστα διασύνδεσης DNS Server προεπιλεγμένης πύλης μπορεί να έχει πολλές διασυνδέσεις WAN που να υπηρετούν ως προεπιλεγμένες διασυνδέσεις DNS Server για το σύστημα, αλλά μόνο μία μπορεί να χρησιμοποιηθεί σύμφωνα με την προτεραιότητα (αυτή που είναι πιο ψηλά έχει προτεραιότητα). Μπορείτε να επιλέξετε τη σειρά προτεραιότητας αφαιρώντας και προσθέτοντας ξανά τις επιλογές. 2. Σε κατάσταση ATM, μόνο ένα PVC με IPoA ή στατικό IPoE πρωτόκολλο ρυθμίζεται. Θα πρέπει να καταχωρήσετε στατική διεύθυνση IP DNS server. 3. Αν δεν μπορείτε να βρείτε τις πληροφορίες στατικής IP DNS server, ρωτήστε τον πάροχό σας. Μπορείτε να δείτε τις ρυθμίσεις. Πιέστε Apply/Save (Εφαρμογή/ Αποθήκευση) αφού κάνετε τις επιθυμητές ρυθμίσεις, για να τις αποθηκεύσετε
33 Αν η σύνδεση PPPoΑ είναι επιτυχής, μπορείτε να έχετε πρόσβαση στο Internet. IPoA Αν έχετε επιλέξει IPoA από το μενού ATM Interface (Διασύνδεση ATM) στο Layer2 Interface (Διασύνδεση Layer2), θα δείτε την ακόλουθη εικόνα όταν πιέσετε στην καρτέλα WAN Service (Υπηρεσία WAN). Επιλέξτε τη ρυθμισμένη διασύνδεση και πιέστε Next (Επόμενο). 1. Επεξεργαστείτε την επιλογή Enter Service Description (Πληκτρολογήστε όνομα υπηρεσίας). Αυτό το πεδίο είναι προαιρετικό. Σας συνιστούμε να το αφήσετε ως έχει. 2. Πιέστε Next (Επόμενο)
34 WAN IP Address (Διεύθυνση WAN IP): Η διεύθυνση IP Internet που σας δίνει ο πάροχος για πρόσβαση στο Internet. WAN Subnet Mask (Μάσκα υποδικτύου WAN): Η διεύθυνση μάσκας υποδικτύου που σας δίνει ο πάροχος για πρόσβαση στο Internet. Πληκτρολογήστε τη WAN IP και τη μάσκα υποδικτύου που σας έδωσε ο πάροχός σας. Οι πληροφορίες θα πρέπει να δόθηκαν σε εσάς από τον πάροχό σας. Αν δεν μπορείτε να βρείτε αυτές τις πληροφορίες, ρωτήστε τον πάροχό σας. Στη συνέχεια πιέστε Next (Επόμενο) για να μπείτε στην ακόλουθη οθόνη. Αν δεν είστε βέβαιοι σχετικά με άλλες επιλογές, παρακαλούμε αφήστε τις εργοστασιακές ρυθμίσεις και πιέστε Next (Επόμενο). Μπορείτε να ρυθμίσετε τη διεύθυνση της πύλης WAN. Στη συνέχεια, πιέστε Next (Επόμενο). Συνιστάται η προεπιλεγμένη ρύθμιση. Σημείωση: Η λίστα διασύνδεσης προεπιλεγμένης πύλης μπορεί να έχει πολλές διασυνδέσεις WAN που να υπηρετούν ως προεπιλεγμένες διασυνδέσεις για το σύστημα, αλλά μόνο μία μπορεί να χρησιμοποιηθεί σύμφωνα με την προτεραιότητα (αυτή που είναι πιο ψηλά έχει προτεραιότητα). Μπορείτε να επιλέξετε τη σειρά προτεραιότητας αφαιρώντας και προσθέτοντας ξανά τις επιλογές. Μπορείτε να ρυθμίσετε τη διεύθυνση WAN DNS: - Πιέστε Select DNS Server Interface from available WAN interfaces (Επιλογή διασύνδεσης DNS Server από τις διαθέσιμες διασυνδέσεις WAN) - Ή επιλέξτε Use the following Static DNS IP address (Χρήση της ακόλουθης στατικής διεύθυνσης IP DNS) και πληκτρολογήστε τη διεύθυνση IP του DNS Server. Στη συνέχεια πιέστε Next (Επόμενο)
35 Θα μπείτε στην ακόλουθη οθόνη. Σημείωση: 1. Η λίστα διασύνδεσης DNS Server προεπιλεγμένης πύλης μπορεί να έχει πολλές διασυνδέσεις WAN που να υπηρετούν ως προεπιλεγμένες διασυνδέσεις DNS Server για το σύστημα, αλλά μόνο μία μπορεί να χρησιμοποιηθεί σύμφωνα με την προτεραιότητα (αυτή που είναι πιο ψηλά έχει προτεραιότητα). Μπορείτε να επιλέξετε τη σειρά προτεραιότητας αφαιρώντας και προσθέτοντας ξανά τις επιλογές. 2. Σε κατάσταση ATM, μόνο ένα PVC με IPoA ή στατικό IPoE πρωτόκολλο ρυθμίζεται. Θα πρέπει να καταχωρήσετε στατική διεύθυνση IP DNS server. 3. Αν δεν μπορείτε να βρείτε τις πληροφορίες στατικής IP DNS server, ρωτήστε τον πάροχό σας. Μπορείτε να δείτε τις ρυθμίσεις. Πιέστε Apply/Save (Εφαρμογή/ Αποθήκευση) αφού κάνετε τις επιθυμητές ρυθμίσεις, για να τις αποθηκεύσετε: Για ρυθμίσετε την υπηρεσία WAN για διασύνδεση ETH Αν κάνατε τις ρυθμίσεις ETH Interface (Διασύνδεση ETH) (Ethernet uplink), ακολουθήστε τα παρακάτω βήματα για να ρυθμίσετε την υπηρεσία WAN: Δύο συνδέσεις Internet: PPP over Ethernet (PPPoE) και IP over Ethernet (IPoE) είναι διαθέσιμες σε κατάσταση Ethernet uplink. Συμβουλή: Τα eth0, eth1, eth2 and eth3 αντιστοιχούν στις θύρες LAN 1, LAN 2, LAN 3 και LAN 4 της συσκευής
36 PPP over Ethernet (PPPoE) Πιέστε Advanced Setup (Προηγμένες ρυθμίσεις) -> WAN Service (Υπηρεσία WAN) -> Add (Προσθήκη), επιλέξτε διασύνδεση και πιέστε Next (Επόμενο) για να δείτε την ακόλουθη οθόνη. 1. Επιλέξτε PPPoE. 2. Επεξεργαστείτε την επιλογή Enter Service Description (Πληκτρολογήστε την περιγραφή της υπηρεσίας). Αυτό το πεδίo είναι προαιρετικό. Σας συνιστούμε να το αφήσετε στις προεπιλεγμένες τιμές του. 3. Επιλέξτε πρωτόκολλο δικτύου: IPv4, IPv6 or IPv4 & IPv6 (dual stack). 4. Επιλέξτε Next (Επόμενο). Σημείωση: Αν επιλέξετε IPv6 ή IPv4 & IPv6 (dual stack), μεταβείτε στο IPv6. PPP User Name (Όνομα χρήστη PPP): Συμπληρώστε το όνομα χρήστη που σας έδωσε ο πάροχος σας. Αν δεν το έχετε, επικοινωνήστε με τον πάροχό σας. PPP Password (Κωδικός PPP): Συμπληρώστε τον κωδικό που σας έδωσε ο πάροχός σας. Αν δεν τον έχετε, επικοινωνήστε με τον πάροχό σας. PPPoE Service Name (Όνομα υπηρεσίας PPPoE): Αυτές οι πληροφορίες δίδονται από τον πάροχό σας. Πληκτρολογήστε τες αν σας ζητηθεί από τον πάροχό σας. Authentication Method (Μέθοδος ταυτοποίησης): Αυτή χρησιμοποιείται από τον πάροχο για πιστοποίηση της συσκευής που επιχειρεί να συνδεθεί. Αν δεν είστε βέβαιοι, επικοινωνήστε με τον πάροχό σας ή επιλέξτε Auto (Αυτόματο)
37 Clone MAC (Κλωνοποίηση διεύθυνσης MAC): Αν πιέσετε αυτό το πλήκτρο, αντιγράφει τη διεύθυνση MAC του PC σας στο router. Πολλοί πάροχοι τηλεπικοινωνιών απαγορεύουν την πρόσβαση, επιτρέποντάς την μόνο από τη διεύθυνση MAC τ ο υ broadband modem σας, αλλά κάποιοι πάροχοι καταχωρούν επιπλέον τη διεύθυνση MAC της κάρτας δικτύου του υπολογιστή σας μόλις ανοίγετε για πρώτη φορά το λογαριασμό σας. Στη συνέχεια αποδέχονται σύνδεση μόνο από τη διεύθυνση MAC εκείνου του υπολογιστή. Σ αυτή την περίπτωση, μπορείτε να κάνετε το router να κλωνοποιήσει τη διεύθυνση MAC του εξουσιοδοτημένου υπολογιστή. Dial on demand (Κλήση κατ απαίτηση): Σύνδεση με τον πάροχο (ISP) μόνον όταν απαιτείται μετάδοση δεδομένων. Έτσι εξοικονομείται όγκος δεδομένων. PPP IP extension (Επέκταση PPP IP): Αν ενεργοποιήσετε αυτή τη λειτουργία, όλες οι διευθύνσεις IP των εξερχόμενων πακέτων (και αυτών που αφορούν τη διαχείριση της θύρας WAN) θα αλλάξουν στην WAN IP της συσκευής. Αλλάξτε την εργοστασιακή ρύθμιση μόνον αν είναι απαραίτητο. Enable PPP Debug Mode (Ενεργοποίηση κατάστασης PPP Debug): Ενεργοποιήστε αυτή την επιλογή μόνον αν υποστηρίζεται από τον πάροχό σας. Bridge PPPoE Frames Between WAN and Local Ports (Γεφύρωση καρέ PPoE μεταξύ των θυρών WAN και LAN): Αν ενεργοποιήσετε αυτή τη λειτουργία, τα καρέ PPPoE από την πλευρά LAN θα περνούν στη θύρα WAN χωρίς τροποποίηση. Multicast Proxy: Αν ενεργοποιήσετε αυτή τη λειτουργία το router θα χρησιμοποιήσει multicast proxy. Αν δεν είστε βέβαιοι σχετικά με τις επιλογές απλά πληκτρολογήστε το όνομα χρήστη και τον κωδικό που σας έδωσε ο πάροχός σας και αφήστε τις άλλες επιλογές ως έχουν. Πιέστε Next (Επόμενο). IPv6 Αν επιλέξατε IPv4 ως πρωτόκολλο δικτύου, παραλείψτε αυτή την ενότητα. 1. Επιλέξτε Launch Dhcp6c for Prefix Delegation (IAPD) (Χρήση IAPD).. 2. Αν ο πάροχός σας χρησιμοποιεί stateful DHCPv6, επιλέξτε και Launch Dhcp6c for Address Assignment (IANA) (Χρήση IANA). Ή επιλέξτε στατική IP. 3. Πιέστε Next (Επόμενο) -> Next (Επόμενο) -> Apply/Save (Εφαρμογή/ Αποθήκευση). WAN Gateway (Πύλη WAN)
38 Μπορείτε να ρυθμίσετε τη διεύθυνση πύλης WAN. Αφού κάνετε τις ρυθμίσεις, πιέστε Next (Επόμενο). Συνιστώνται οι εργοστασιακές ρυθμίσεις. WAN DNS Μπορείτε να ρυθμίσετε τη διεύθυνση WAN DNS. Αφού κάνετε τις ρυθμίσεις, πιέστε Next (Επόμενο). Συνιστώνται οι εργοστασιακές ρυθμίσεις. Μπορείτε να ρυθμίσετε τη διεύθυνση WAN DNS: - Πιέστε Select DNS Server Interface from available WAN interfaces (Επιλογή διασύνδεσης DNS Server από τις διαθέσιμες διασυνδέσεις WAN) - Ή επιλέξτε Use the following Static DNS IP address (Χρήση της ακόλουθης στατικής διεύθυνσης IP DNS) και πληκτρολογήστε τη διεύθυνση IP του DNS Server. Στη συνέχεια πιέστε Next (Επόμενο). Μπορείτε να δείτε τις ρυθμίσεις. Πιέστε Apply/Save (Εφαρμογή/ Αποθήκευση) αφού κάνετε τις επιθυμητές ρυθμίσεις, για να τις αποθηκεύσετε. Αν η σύνδεση PPPoΕ είναι επιτυχής, μπορείτε να έχετε πρόσβαση στο Internet
39 IP over Ethernet (IPoE) Αν ο πάροχός σας χρησιμοποιεί DHCP για να σας δίνει διεύθυνση IP ή εάν σας έχει δώσει στατική διεύθυνση IP, μάσκα υποδικτύου και πύλη, θα πρέπει να επιλέξετε IP over Ethernet (IPoE). Πιέστε Advanced Setup (Προηγμένες ρυθμίσεις) -> WAN Service (Υπηρεσία WAN) -> Add (Προσθήκη), επιλέξτε τη ρυθμισμένη διασύνδεση και πιέστε Next (Επόμενο) για να μπείτε στην επόμενη οθόνη. 1. Επιλέξτε IPoE. 2. Επεξεργαστείτε την επιλογή Enter Service Description (Πληκτρολογήστε όνομα υπηρεσίας). Αυτό το πεδίο είναι προαιρετικό. Σας συνιστούμε να το αφήσετε ως έχει. 3. Επιλέξτε πρωτόκολλο δικτύου: IPv4, IPv6 or IPv4 & IPv6 (dual stack). 4. Πιέστε Next (Επόμενο). Σημείωση: Αν επιλέξετε IPv6 ή IPv4 & IPv6 (dual stack), μεταβείτε στην ενότητα IPv6. Obtain an IP address automatically (Αυτόματη απόδοση διεύθυνσης IP): Το router θα λαμβάνει αυτόματα διεύθυνση IP από τον πάροχό σας ή από τον υπάρχοντα εξοπλισμό δικτύωσης
40 Use the following Static IP address (Χρήση της ακόλουθης στατικής διεύθυνσης IP): Πληκτρολογήστε τις πληροφορίες στατικής IP που σας έδωσε ο πάροχός σας. WAN IP Address (Διεύθυνση WAN IP): Η διεύθυνση IP Internet που σας δίνει ο πάροχος για πρόσβαση στο Internet. WAN Subnet Mask (Μάσκα υποδικτύου WAN): Η διεύθυνση μάσκας υποδικτύου που σας δίνει ο πάροχος για πρόσβαση στο Internet. WAN gateway IP Address (Διεύθυνση IP πύλης): Η διεύθυνση IP πύλης που σας δίνει ο πάροχος για πρόσβαση στο Internet. Πληκτρολογήστε τη διεύθυνση IP / μάσκα υποδικτύου / πύλη που σας δόθηκε από τον πάροχό σας ή επιλέξτε Obtain an IP address automatically (Αυτόματη απόδοση IP) και στη συνέχεια πιέστε το πλήκτρο Next (Επόμενο). IPv6 Αν επιλέξατε IPv4 ως πρωτόκολλο δικτύου, παραλείψτε αυτή την ενότητα. Για αυτόματη απόδοση διεύθυνσης IP: 1. Επιλέξτε Obtain an IP address automatically (Αυτόματη απόδοση διεύθυνσης IP). 2. Επιλέξτε Launch Dhcp6c for Prefix Delegation (IAPD) (Χρήση IAPD). 3. Αν ο πάροχός σας χρησιμοποιεί stateful DHCPv6, επιλέξτε και Launch Dhcp6c for Address Assignment (IANA) (Χρήση IANA). Πιέστε Next (Επόμενο) -> Next (Επόμενο) -> Apply/Save (Εφαρμογή/ Αποθήκευση) Για να ρυθμίσετε στατική διεύθυνση IPv6 1. Επιλέξτε Use the following Static IPv6 address (Χρήση της ακόλουθης στατικής διεύθυνσης IPv6)
41 2. Ρυθμίστε τις επιλογές WAN IPv6 Address/Prefix Length και WAN Next-Hop IPv6 Address. Ασύρματο Modem Router Οδηγίες Χρήσης 3. Πιέστε Next (Επόμενο) -> Next (Επόμενο) για να περάσετε στην ακόλουθη οθόνη. 4. Επιλέξτε Use the following Static IPv6 DNS address (Χρήση της ακόλουθης στατικής διεύθυνσης IPv6) και πληκτρολογήστε χειροκίνητα διεύθυνση DNS. Αν έχετε δύο διευθύνσεις DNS server, πληκτρολογήστε και τη δεύτερη. 5. Πιέστε Next (Επόμενο) -> Apply/Save (Εφαρμογή/ Αποθήκευση). NAT Μπορείτε να κάνετε τις ρυθμίσεις NAT. Αν δεν είστε βέβαιοι σχετικά με τις επιλογές, παρακαλούμε κρατήστε τις εργοστασιακές ρυθμίσεις και στη συνέχεια πιέστε Next (Επόμενο)
42 WAN Gateway (Πύλη WAN) Ασύρματο Modem Router Οδηγίες Χρήσης Μπορείτε να ρυθμίσετε τη διεύθυνση πύλης WAN. Αφού κάνετε τη ρύθμιση, πιέστε Next (Επόμενο). Συνιστάται να αφήσετε την προεπιλεγμένη ρύθμιση. WAN DNS Μπορείτε να ρυθμίσετε τη διεύθυνση WAN DNS. Αφού κάνετε τις ρυθμίσεις, πιέστε Next (Επόμενο). Συνιστώνται οι εργοστασιακές ρυθμίσεις. Μπορείτε να ρυθμίσετε τη διεύθυνση WAN DNS: - Πιέστε Select DNS Server Interface from available WAN interfaces (Επιλογή διασύνδεσης DNS Server από τις διαθέσιμες διασυνδέσεις WAN) - Ή επιλέξτε Use the following Static DNS IP address (Χρήση της ακόλουθης στατικής διεύθυνσης IP DNS) και πληκτρολογήστε τη διεύθυνση IP του DNS Server. Στη συνέχεια πιέστε Next (Επόμενο). Στη συνέχεια πιέστε Next (Επόμενο)
43 Μπορείτε να δείτε τις ρυθμίσεις. Πιέστε Apply/Save (Εφαρμογή/ Αποθήκευση) αφού κάνετε τις επιθυμητές ρυθμίσεις, για να τις αποθηκεύσετε. Αν η σύνδεση IPoΕ είναι επιτυχής, μπορείτε να έχετε πρόσβαση στο Internet. Bridging Αν θέλετε να ξεκινήσετε μια σύνδεση dialup από το PC σας για πρόσβαση στο Internet ή αν έχετε αποκλειστική πρόσβαση στο Internet (χωρίς να την μοιράζεστε με άλλες συσκευές), μπορείτε να επιλέξετε Bridging και στη συνέχεια να δημιουργήσετε μια συντόμευση κλήσης (dialup) στο PC σας. Πιέστε Advanced Setup ( Προηγμένες ρυθμίσεις)> WAN Service (Υπηρεσία WAN) -> Add (Προσθήκη), επιλέξτε τη ρυθμισμένη διασύνδεση και στη συνέχεια πιέστε Next (Επόμενο) για να μπείτε στην ακόλουθη οθόνη. Επεξεργαστείτε την επιλογή Service Description (Όνομα υπηρεσίας). Αυτό το πεδίο είναι προαιρετικό. Σας συνιστούμε να το αφήσετε ως έχει και πιέστε Next (Επόμενο). Μπορείτε να δείτε τις ρυθμίσεις σας. Πιέστε Apply/Save (Εφαρμογή/ Αποθήκευση) για να αποθηκεύσετε τις ρυθμίσεις σας
44 Αν η σύνδεση είναι επιτυχής, μπορείτε να έχετε πρόσβαση στο Internet LAN Setup (Ρύθμιση LAN) Μπορείτε να ρυθμίσετε τη διεύθυνση LAN IP και τη Μάσκα Υποδικτύου. Η διεύθυνση IP χρησιμοποιείται για πρόσβαση στις ρυθμίσεις της συσκευής μέσω προγράμματος περιήγησης στο Internet (web browser). Σημειώστε σε ένα χαρτί τις αλλαγές που κάνατε σ αυτή τη σελίδα. IPv4 IP Address (Διεύθυνση IP): Η διεύθυνση LAN IP της συσκευής. Η εργοστασιακή ρύθμιση είναι Subnet Mask (Μάσκα υποδίκτυου): Η μάσκα υποδικτύου LAN της συσκευής. Σε συνδυασμό με τη διεύθυνση IP, η μάσκα υποδικτύου επιτρέπει σε μία συσκευή να γνωρίζει ποιες άλλες συσκευές βρίσκονται τοπικά, με τις οποίες μπορεί να επικοινωνήσει μέσω πύλης ή modem router. Μπορείτε να αλλάξετε τη μάσκα υποδικτύου ώστε να ταιριάζει στις ανάγκες του δικτύου σας. Enable IGMP Snooping (Ενεργοποίηση IGMP Snooping): Ενεργοποίηση της λειτουργίας IGMP Snooping και επιλογή μίας από τις δύο καταστάσεις: Configure the second IP Address and Subnet Mask for LAN interface (Ρύθμιση της δεύτερης διεύθυνσης IP και μάσκας υποδικτύου για διασύνδεση LAN): Αν θέλετε να ρυθμίσετε δύο διευθύνσεις IP για τη διασύνδεση LAN, μπορείτε να κάνετε αυτή την επιλογή και να πληκτρολογήσετε τη δεύτερη διεύθυνση IP και μάσκα υποδικτύου χειροκίνητα. Disable DHCP Server (Απενεργοποίηση DHCP Sever): Για απενεργοποίηση του DHCP Server. Enable DHCP Server (Ενεργοποίηση DHCP Sever): Για ενεργοποίηση του DHCP Server. Start IP Address (Διεύθυνση IP έναρξης): Για να καθορίσετε την πρώτη διεύθυνση IP από το εύρος διευθύνσεων που αποδίδει ο DHCP server του Router. End IP Address (Διεύθυνση IP λήξης): Για να καθορίσετε την τελευταία διεύθυνση IP από το εύρος διευθύνσεων που αποδίδει ο DHCP server του Router. Leased Time (Χρόνος ανάθεσης): Ο χρόνος ανάθεσης είναι ο χρόνος για τον οποίον θα είναι ανατεθειμένη η διεύθυνση IP σε κάθε συσκευή πριν ανανεωθεί
45 Static IP Lease List (Λίστα ανάθεσης στατικής IP): Δείχνει μια λίστα με τις συσκευές που έχουν στατικές διευθύνσεις IP. Add Entries (Προσθήκη καταχωρήσεων): Πιέστε για να προσθέσετε καταχώρηση ανάθεσης στατικής IP. Μπορείτε να ρυθμίσετε έως 32 καταχωρήσεις. Remove Entries (Αφαίρεση καταχωρήσεων): Πιέστε για να αφαιρέσετε καταχώρηση ανάθεσης στατικής IP. Apply/Save (Εφαρμογή/ Αποθήκευση): Αφού κάνετε όλες τις απαιτούμενες ρυθμίσεις, πιέστε σ αυτό το πλήκτρο για εφαρμογή και αποθήκευση. Συμβουλή: Το πρωτόκολλο DHCP (Dynamic Host Configuration Protocol) αναθέτει διεύθυνση IP σε κάθε συσκευή που βρίσκεται στο τοπικό δίκτυο LAN. Αν ενεργοποιήσετε τη λειτουργία DHCP Server, ο DHCP Server θα αναθέσει αυτόματα μια μη χρησιμοποιούμενη διεύθυνση IP από το εύρος διαθέσιμων διευθύνσεων IP που έχετε επιλέξει, αρκεί να έχετε κάνει την επιλογή "Obtain an IP Address Automatically" (Αυτόματη απόδοση διεύθυνσης IP). Εργοστασιακά, το router λειτουργεί ως DHCP server. IPv6 Autoconfig (Αυτόματη ρύθμιση IPv6) Static LAN IPv6 Address Configuration (Ρύθμιση Στατικής Διεύθυνσης IP) Interface Address (Διεύθυνση Διασύνδεσης) (απαιτείται το μήκος προθέματος): Πληκτρολογήστε διεύθυνση διασύνδεσης. Σημείωση: 1. Η διεύθυνση IPv6 μπορεί να είναι μόνο Aggregatable Global Unicast και Unique Local Address. Διευθύνσεις Link-Local Unicast κ α ι Multicast Addresses δεν επιτρέπονται. 2. Η διεύθυνση IPv6 πρέπει να καταχωρηθεί με μήκος προθέματος. IPv6 LAN Applications (Εφαρμογές IPv6 LAN) Enable DHCPv6 Server (Ενεργοποίηση DHCPv6 server): Πιέστε για ενεργοποίηση του DHCPv6 server. Stateless (Χωρίς κατάσταση): Αν κάνετε αυτή την επιλογή, οι συνδεδεμένες συσκευές IPv6 θα παράγουν αυτόματα διευθύνσεις IPv6 βάση του προθέματος IPv6 και των δικών τους διευθύνσεων MAC. Stateful (Με κατάσταση): Η λ ει τ ου ρ γί α Stateful DHCPv6 υ π οθ έτ ει ότι το μήκος προθέματος είναι μικρότερο από 64. Κάντε αυτή την επιλογή και επιλέξτε ταυτότητα έναρξης/ λήξης διασύνδεσης και χρόνο ανάθεσης. Το router θα αναθέσει αυτόματα διευθύνσεις IPv6 σε συνδεδεμένες συσκευές IPv
46 Leased Time (Χρόνος ανάθεσης) (σε ώρες): Ο χρόνος ανάθεσης είναι ο χρόνος για τον οποίον θα είναι ανατεθειμένη η διεύθυνση IP σε κάθε συσκευή πριν ανανεωθεί. Start interface ID/End interface ID (Ταυτότητα διασύνδεσης έναρξης/ λήξης): Για να καθορίσετε την ταυτότητα διασύνδεσης έναρξης/ λήξης (δεν υποστηρίζει ZERO COMPRESSION "::"). Παρακαλούμε πληκτρολογήστε ολόκληρες τις πληροφορίες. Για παράδειγμα: Πληκτρολογήστε "0:0:0:2" αντί για "::2". Enable RADVD (Ενεργοποίηση RADVD): Το RADVD (Router Advertisement Daemon) χρησιμοποιεί τοπικές δημοσιεύσεις διευθύνσεων IPv6 του router και προθέματα IPv6 χρησιμοποιώντας το πρωτόκολλο Neighbor Discovery Protocol (NDP) και χρησιμοποιείται από διαχειριστές συστήματος για αυτόματες μεθόδους ρύθμισης των host του δικτύου σε δίκτυα IPv6. Πιέστε στο κουτάκι για να ενεργοποιήσετε τη λειτουργία RADVD. Enable ULA Prefix Advertisement (Ενεργοποίηση δημοσιεύσεων προθεμάτων ULA): Αν είναι ενεργοποιημένο, το router θα δημοσιεύει περιοδικά τα προθέματα ULA. Randomly Generate (Τυχαία παραγωγή): Αν κάνετε αυτή την επιλογή, το πρόθεμα της διεύθυνσης θα παραχθεί αυτόματα. Statically Configure (Στατική ρύθμιση): Αν κάνετε αυτή την επιλογή, θα πρέπει να ρυθμίσετε αυτόματα το πρόθεμα της διεύθυνσης και τη διάρκειά του. Prefix (Πρόθεμα): Καθορισμός του προθέματος. Preferred Life Time (Προτιμώμενη διάρκεια) (ώρες): Καθορισμός της επιθυμητής διάρκειας σε ώρες. Valid Life Time (Διάρκεια ισχύος) (ώρες): Καθορισμός της επιθυμητής διάρκειας σε ώρες. Enable MLD Snooping (Ενεργοποίηση MLD Snooping): To MLD χρησιμοποιείται σε IPv6 router για ανακάλυψη ακροατών multicast σε άμεσα συνδεδεμένο σύνδεσμο. Αν είναι απενεργοποιημένο σε συσκευές layer2, τα πακέτα δεδομένων IPv6 multicast θα μεταδίδονται σε ολόκληρο το layer. Αν είναι ενεργοποιημένο, αυτά τα πακέτα θα μεταδίδονται με multicast μόνο σε συγκεκριμένους παραλήπτες και όχι σε ολόκληρο το layer2. Συμβουλή Αν αλλάξετε τη διεύθυνση LAN IP της συσκευής, θα χάσετε τη σύνδεσή σας με τη συσκευή. Θα πρέπει να πληκτρολογήσετε τη νέα διεύθυνση IP στον browser σας για να πρόσβαση στη συσκευή και στη συνέχεια να πληκτρολογήσετε όλες τις διευθύνσεις πύλης στα PC που είναι στο δίκτυο LAN για πρόσβαση στο Internet. Βεβαιωθείτε ότι θα γράψετε τη νέα διεύθυνση σε ετικέτα στο κάτω μέρος της συσκευής. Θα χρειαστείτε τη νέα διεύθυνση για είσοδο στη συσκευή στο μέλλον NAT Αυτή η ενότητα περιγράφει τα ακόλουθα: Virtual Server Port Triggering DMZ Host Virtual Server Η λειτουργία Virtual Server είναι χρήσιμη για web servers, ftp servers, servers, gaming και άλλες εξειδικευμένες εφαρμογές Internet. Αν ενεργοποιήσετε τον Virtual Server, οι αιτήσεις επικοινωνίας από το Internet στη θύρα WAN του router σας θα προωθούνται στη συγκεκριμένη θύρα LAN IP
47 Για να μπείτε στην οθόνη virtual server, πιέστε NAT -> Virtual Server και στη συνέχεια πιέστε το πλήκτρο Add (Προσθήκη) για να προσθέσετε τους κανόνες. Use Interface (Χρήση διασύνδεσης): Επιλέξτε μια σύνδεση WAN στην οποία θέλετε να εφαρμόσετε τους κανόνες. Αν είναι διαθέσιμη μόνο μία σύνδεση WAN, οι κανόνες θα εφαρμοστούν αυτόματα. Service Name (Όνομα υπηρεσίας): - Select a Service option (Επιλογή μιας υπηρεσίας): Σας επιτρέπει να επιλέξετε μια υπάρχουσα υπηρεσία από την πτυσσόμενη λίστα. - Custom Service (Προσαρμοσμένη υπηρεσία): Σας επιτρέπει να προσαρμόσετε μια υπηρεσία. Server IP Address (Διεύθυνση IP του Server): Πληκτρολογήστε μία διεύθυνση IP για τον τοπικό υπολογιστή που θα παρέχει αυτή την υπηρεσία. External Starting Port and External Ending Port (Εξωτερική θύρα έναρξης και λήξης): Είναι ο αριθμός έναρξης και λήξης για τις δημόσιες θύρες της διασύνδεσης Internet. Protocol (Πρωτόκολλο): Επιλέξτε πρωτόκολλο από την πτυσσόμενη λίστα. Αν δεν είστε βέβαιοι, επιλέξτε TCP/UDP. Internal Starting Port and Internal Ending Port (Εσωτερική θύρα έναρξης και λήξης): Είναι ο αριθμός έναρξης και λήξης για τις θύρες κάποιου υπολογιστή συνδεδεμένου στο τοπικό δίκτυο (LAN) του router. Σημείωση: Αν έχετε ενεργοποιήσει τη λειτουργία UPnP και στο router και στο PC που είναι συνδεδεμένο σε μία από τις θύρες LAN του router, θα ερωτηθείτε σχετικά στη σελίδα Virtual Server που χρησιμοποιεί η διασύνδεση UPnP. Παράδειγμα εφαρμογής: Έχετε δημιουργήσει δύο servers στο LAN: - Έναν FTP server (που χρησιμοποιεί την προεπιλεγμένη θύρα 21) με διεύθυνση IP Έναν web server (που χρησιμοποιεί την προεπιλεγμένη θύρα 80) με διεύθυνση IP και θέλετε οι φίλοι σας στο Internet να έχουν πρόσβαση στις προεπιλεγμένες θύρες του FTP server και του web server. Για πρόσβαση στον FTP ή web server από το Internet, ο απομακρυσμένος χρήστης θα πρέπει να γνωρίζει τη διεύθυνση IP Internet ή το όνομα Internet τ ου router σας, όπως
48 Σ αυτό το παράδειγμα, υποθέτουμε ότι η διεύθυνση Internet IP του router σας είναι Στη συνέχεια ακολουθήστε τις εξής οδηγίες: Για να ρυθμίσετε το router ώστε να κάνετε δημόσιο τον τοπικό FTP server σας: 1. Πιέστε NAT -> Virtual Server και στη συνέχεια πιέστε το πλήκτρο Add (Προσθήκη). 2. Επιλέξτε τον FTP που θέλετε να φιλοξενήσετε στο δίκτυό σας από την πτυσσόμενη λίστα Select a Service (Επιλέξτε μια υπηρεσία). Ο αριθμός θύρας (21) που χρησιμοποιείται από αυτή την υπηρεσία, θα συμπληρωθεί αυτόματα. - Ή αν θέλετε να καθορίσετε την υπηρεσία από μόνοι σας, πληκτρολογήστε ένα όνομα περιγραφής στο πεδίο Custom Service (Προσαρμογή υπηρεσίας), π.χ. My FTP, και στη συνέχεια πληκτρολογήστε χειροκίνητα τον αριθμό θύρας (21) που χρησιμοποιείται από αυτή την υπηρεσία στο Internal Starting Port (Εσωτερική θύρα έναρξης), Internal Ending Port (Εσωτερική θύρα λήξης), External Starting Port (Εξωτερική θύρα έναρξης) και External Ending Port (Εξωτερική θύρα λήξης). 3. Επιλέξτε κάποιο πρωτόκολλο από την πτυσσόμενη λίστα Protocol (Πρωτόκολλο). Αν δεν είστε βέβαιοι, επιλέξτε TCP/UDP. 4. Στο πεδίο Server IP Address (Διεύθυνση IP του Server), πληκτρολογήστε τη διεύθυνση IP του τοπικού υπολογιστή που παρέχει αυτή την υπηρεσία. Στο παράδειγμα, πληκτρολογήστε Πιέστε το πλήκτρο Apply/Save (Εφαρμογή/ Αποθήκευση). 6. Οι φίλοι σας στο Internet θα μπορούν στη συνέχεια να έχουν πρόσβαση στον FTP server σας απλά πληκτρολογώντας "ftp:// " στον browser τους. Για να ρυθμίσετε το router ώστε να κάνετε δημόσιο τον τοπικό Web server σας: 1. Πιέστε NAT -> Virtual Server και στη συνέχεια πιέστε το πλήκτρο Add (Προσθήκη). 2. Επιλέξτε Web Server (HTTP) που θέλετε να φιλοξενήσετε στο δίκτυό σας από την πτυσσόμενη λίστα Select a Service (Επιλέξτε μια υπηρεσία). Ο αριθμός θύρας (80) που χρησιμοποιείται από αυτή την υπηρεσία, θα συμπληρωθεί αυτόματα. - Ή αν θέλετε να καθορίσετε την υπηρεσία από μόνοι σας, πληκτρολογήστε ένα όνομα περιγραφής στο πεδίο Custom Service (Προσαρμογή υπηρεσίας), π.χ. My Web Server, και στη συνέχεια πληκτρολογήστε χειροκίνητα τον αριθμό θύρας (80) που χρησιμοποιείται από αυτή την υπηρεσία στο Internal Starting Port (Εσωτερική θύρα έναρξης), Internal Ending Port (Εσωτερική θύρα λήξης), External Starting Port (Εξωτερική θύρα έναρξης) και External Ending Port (Εξωτερική θύρα λήξης). 3. Επιλέξτε κάποιο πρωτόκολλο από την πτυσσόμενη λίστα Protocol (Πρωτόκολλο). Αν δεν είστε βέβαιοι, επιλέξτε TCP/UDP. 4. Στο πεδίο Server IP Address (Διεύθυνση IP του Server), πληκτρολογήστε τη διεύθυνση IP του τοπικού υπολογιστή που παρέχει αυτή την υπηρεσία. Στο παράδειγμα, πληκτρολογήστε Πιέστε το πλήκτρο Apply/Save (Εφαρμογή/ Αποθήκευση). 6. Μπορείτε να δείτε τις ρυθμίσεις στην οθόνη που εμφανίζεται παρακάτω. Οι φίλοι σας στο Internet θα μπορούν να
49 έχουν πρόσβαση στον web server απλά πιέζοντας " στον browser τους. Σημείωση: Δεν μπορείτε να τροποποιήσετε άμεσα την επιλογή "Internal Port End" (Εσωτερική θύρα λήξης). Κανονικά, ρυθμίζεται στην ίδια τιμή όπως η επιλογή"external Port End" (Εξωτερική θύρα λήξης). Εντούτοις, αν τροποποιήσετε την τιμή "Internal Port Start" (Εσωτερική θύρα έναρξης), τότε η επιλογή "Internal Port End" (Εσωτερική θύρα λήξης) θα τεθεί στην ίδια τιμή όπως η "Internal Port Start" (Εσωτερική θύρα έναρξης). Συμβουλή: Αν η υπηρεσία ή το παιχνίδι που θέλετε να φιλοξενήσετε στο τοπικό σας δίκτυο δεν περιλαμβάνονται στη λίστα, προσθέστε τα χειροκίνητα στο πεδίο Custom Service (Προσαρμοσμένη υπηρεσία) και στη συνέχεια προσθέστε τον αριθμό θύρας στα πεδία Internal Starting Port (Εσωτερική θύρα έναρξης), Internal Ending Port (Εσωτερική θύρα λήξης), External Starting Port (Εξωτερική θύρα έναρξης) και External Ending Port (Εξωτερική θύρα λήξης). Port Triggering Κάποιες εφαρμογές όπως παιχνίδια, βιντεοδιασκέψεις, εφαρμογές απομακρυσμένης πρόσβασης κ.ά., απαιτούν να είναι ανοιχτές συγκεκριμένες θύρες στο τείχος προστασίας του Router για πρόσβαση από αυτές τις εφαρμογές. Η λειτουργία Port Trigger ανοίγει δυναμικά τις 'Open Ports' (Ανοιχτές θύρες) στο τείχος προστασίας όταν μια εφαρμογή στο τοπικό δίκτυο (LAN) ξεκινά μια σύνδεση TCP/UDP σε μια απομακρυσμένη συσκευή χρησιμοποιώντας 'Triggering Ports' (Θύρες Triggering). To Router επιτρέπει στην απομακρυσμένη συσκευή που βρίσκεται στην πλευρά WAN να πραγματοποιήσει νέες συνδέσεις με την εφαρμογή που βρίσκεται στην πλευρά LAN, χρησιμοποιώντας 'Open Ports' (Ανοιχτές θύρες). Για να μπείτε στην οθόνη Port Triggering, πιέστε NAT -> Port Triggering και στη συνέχεια πιέστε το πλήκτρο Add (Προσθήκη) για να προσθέσετε κανόνες. Μπορείτε να κάνετε τις ρυθμίσεις θύρας από αυτή την οθόνη επιλέγοντας κάποια υπάρχουσα εφαρμογή ή να δημιουργήσετε τη δικιά σας και να πιέσετε "Save/Apply" (Αποθήκευση/ Εφαρμογή) για προσθήκη
50 Use Interface (Χρήση διασύνδεσης): Επιλέξτε μια σύνδεση WAN στην οποία θέλετε να εφαρμόσετε τους κανόνες. Αν είναι διαθέσιμη μόνο μία σύνδεση WAN, οι κανόνες θα εφαρμοστούν αυτόματα. Application Name (Όνομα εφαρμογής): Είναι διαθέσιμες δύο επιλογές: - Select an application (Επιλογή μιας εφαρμογής) - Custom application (Προσαρμοσμένη εφαρμογή) Trigger Port Start/Trigger Port End (Θύρα Trigger Έναρξης/ Λήξης): Το εύρος θυρών στο οποίο θα πραγματοποιούνται συνδέσεις. Trigger Protocol (Πρωτόκολλο Trigger): Επιλέξτε κάποιο πρωτόκολλο από την πτυσσόμενη λίστα Protocol (Πρωτόκολλο). Αν δεν είστε βέβαιοι, επιλέξτε TCP/UDP. Open Port Start/ Open Port End (Αριθμός θύρας έναρξης/ Αριθμός θύρας λήξης): Είναι ο αριθμός έναρξης και λήξης για τις θύρες που θα ανοιχτούν αυτόματα από το ενσωματωμένο τείχος προστασίας όταν πραγματοποιηθεί σύνδεση από κάποια εφαρμογή. DMZ Host Η προεπιλεγμένη λειτουργία DMZ (De-Militarized Zone) είναι μια εύχρηστη λειτουργία όταν χρησιμοποιείτε κάποιες εφαρμογές online παιχνιδιών και βιντεοδιάσκεψης που δεν είναι συμβατές με NAT (Network Address Translation). DMZ Host IP Address (Διεύθυνση IP DMZ Host): Η διεύθυνση IP της συσκευής για την οποία είναι απενεργοποιημένο το τείχος προστασίας του router. Βεβαιωθείτε ότι θα αναθέσετε στατική διεύθυνση IP σ αυτή τη συσκευή. Η λειτουργία DMZ host θα πρέπει να είναι συνδεδεμένη με κάποια θύρα LAN της συσκευής. Βεβαιωθείτε ότι θα αναθέσετε στατική διεύθυνση IP σ αυτό το DMZ host
51 Προειδοποίηση! Οι DMZ servers ενέχουν κίνδυνο ασφάλειας. Ένας υπολογιστής που λειτουργεί ως DMZ χάνει μεγάλος μέρος της προστασίας του firewall και είναι εκτεθειμένος σε κινδύνους που υπάρχουν στο Internet Security (Ασφάλεια) Αυτή η ενότητα περιγράφει τα εξής: IP Filtering (Φιλτράρισμα IP) MAC Filtering (Φιλτράρισμα MAC) IP Filtering (Φιλτράρισμα IP) Outgoing IP Filtering Setup (Ρύθμιση φιλτραρίσματος εξερχόμενων IP) Από προεπιλογή, όλη η εξερχόμενη κίνηση IP από το LAN επιτρέπεται, αλλά κάποια κίνηση IP μπορεί να Μπλοκαριστεί δημιουργώντας φίλτρα. Επιλέξτε Add (Προσθήκη) ή Remove (Αφαίρεση) για να ρυθμίσετε τα εξερχόμενα φίλτρα IP. Επιλέξτε Add (Προσθήκη) για να περάσετε στην επόμενη οθόνη:
52 Αυτή η οθόνη σας επιτρέπει να δημιουργήσετε έναν κανόνα φίλτρου, ο οποίος θα αναγνωρίζει την εξερχόμενη κίνηση IP. Για να το κάνετε αυτό θα πρέπει να επιλέξετε ένα όνομα φίλτρου και τουλάχιστον μία από τις ακόλουθες προϋποθέσεις. Για να ενεργοποιηθεί ο κανόνας θα πρέπει να πληρούνται όλες οι επιλεγμένες προϋποθέσεις. Πιέστε 'Apply/Save' (Εφαρμογή/ Αποθήκευση) για να αποθηκεύσετε και να ενεργοποιήσετε το φίλτρο. Filter Name (Όνομα φίλτρου): Πληκτρολογήστε όνομα για το φίλτρο. IP Version (Έκδοση IP): Επιλέξτε IPv4 ή IPv6. Protocol (Πρωτόκολλο): TCP/UDP, TCP, UDP και ICMP είναι διαθέσιμα. Source IP address [/prefix length] (Διεύθυνση IP προέλευσης [/μήκος προθέματος]): Πληκτρολογήστε μία διεύθυνση LAN IP την οποία θέλετε να φιλτράρετε. Source Port (Θύρα προέλευσης) (θύρα ή θύρα: θύρα): Πληκτρολογήστε έναν αριθμό θύρας ή ένα εύρος θυρών που χρησιμοποιείται από τα PC που βρίσκονται στο δίκτυο LAN για πρόσβαση στο Internet. Αν δεν είστε βέβαιοι, αφήστε το πεδίο κενό. Destination IP address [/prefix length] (Διεύθυνση IP προορισμού [/μήκος προθέματος]): Πληκτρολογήστε μία εξωτερική διεύθυνση IP για πρόσβαση από PC που βρίσκονται στο δίκτυο LAN. Destination Port (Θύρα προορισμού) (θύρα ή θύρα: θύρα): Πληκτρολογήστε έναν αριθμό θύρας ή ένα εύρος θυρών που χρησιμοποιείται από τα PC που βρίσκονται στο δίκτυο LAN για πρόσβαση στο εξωτερικό δίκτυο. Incoming IP Filtering Setup (Ρύθμιση φιλτραρίσματος εισερχόμενων IP) Αν είναι ενεργοποιημένο το firewall (τείχος προστασίας) σε κάποια διασύνδεση WAN ή LAN, όλη η κίνηση IP Μπλοκάρεται. Εντούτοις, κάποια κίνηση IP μπορεί να γίνει Δεκτή από κάποια φίλτρα. Επιλέξτε Add (Προσθήκη) ή Remove (Αφαίρεση) για να ρυθμίσετε τα εισερχόμενα φίλτρα IP Επιλέξτε Add (Προσθήκη) για να περάσετε στην επόμενη οθόνη:
53 Αυτή η οθόνη σας επιτρέπει να δημιουργήσετε έναν κανόνα φίλτρου, ο οποίος θα αναγνωρίζει την εισερχόμενη κίνηση IP. Για να το κάνετε αυτό θα πρέπει να επιλέξετε ένα όνομα φίλτρου και τουλάχιστον μία από τις ακόλουθες προϋποθέσεις. Για να ενεργοποιηθεί ο κανόνας θα πρέπει να πληρούνται όλες οι επιλεγμένες προϋποθέσεις. Πιέστε 'Apply/Save' (Εφαρμογή/ Αποθήκευση). IP Version (Έκδοση IP): Επιλέξτε IPv4 ή IPv6. Protocol (Πρωτόκολλο): TCP/UDP, TCP, UDP και ICMP είναι διαθέσιμα. Source IP address [/prefix length] (Διεύθυνση IP προέλευσης [/μήκος προθέματος]): Πληκτρολογήστε μία διεύθυνση LAN IP την οποία θέλετε να φιλτράρετε. Source Port (Θύρα προέλευσης) (θύρα ή θύρα: θύρα): Πληκτρολογήστε έναν αριθμό θύρας ή ένα εύρος θυρών που χρησιμοποιείται από τα PC που βρίσκονται στο εξωτερικό δίκτυο για πρόσβαση στο εσωτερικό δίκτυο. Destination IP address [/prefix length] (Διεύθυνση IP προέλευσης [/μήκος προθέματος]): Πληκτρολογήστε μία εσωτερική διεύθυνση IP για πρόσβαση από PC που βρίσκονται στο εξωτερικό δίκτυο. Destination Port (Θύρα προορισμού) (θύρα ή θύρα: θύρα): Πληκτρολογήστε έναν αριθμό θύρας ή ένα εύρος θυρών που χρησιμοποιείται από τα PC που βρίσκονται στο εξωτερικό δίκτυο για πρόσβαση στο εσωτερικό δίκτυο. MAC Filtering (Φιλτράρισμα MAC) Για να χρησιμοποιήσετε αυτή τη λειτουργία, θα πρέπει πρώτα να έχετε ρυθμίσει υπηρεσία bridge WAN. Η λειτουργία MAC Filtering ισχύει μόνο σε ATM PVC που έχουν ρυθμιστεί σε κατάσταση Bridge. FORWARDED (ΠΡΟ- ΩΘΗΜΕΝΑ) σημαίνει ότι όλα τα καρέ MAC θα ΠΡΟΩΘΗΘΟΥΝ εκτός από αυτά που ταιριάζουν με οποιονδήποτε από τους καθορισμένους κανόνες του επόμενου πίνακα. BLOCKED (ΜΠΛΟΚΑΡΙΣΜΕΝΟ) σημαίνει ότι όλα τα καρέ MAC θα ΜΠΛΟΚΑΡΙΣΤΟΥΝ εκτός από αυτά που ταιριάζουν με οποιονδήποτε από τους καθορισμένους κανόνες του επόμενου πίνακα. Επιλέξτε Add (Προσθήκη) ή Remove (Αφαίρεση) για να ρυθμίσετε τους κανόνες φιλτραρίσματος διεύθυνσης MAC. Προειδοποίηση! Αν αλλάξετε πολιτική, όλοι οι επιλεγμένοι κανόνες ΘΑ ΔΙΑΓΡΑΦΟΥΝ ΑΥΤΟΜΑΤΑ! Θα χρειαστεί να δημιουργήσετε νέους κανόνες για τη νέα πολιτική
54 Επιλέξτε Add (Προσθήκη) για να περάσετε στην επόμενη οθόνη: Εδώ μπορείτε να δημιουργήσετε ένα φίλτρο που θα αναγνωρίζει τα καρέ MAC καθορίζοντας τουλάχιστον έναν από τους ακόλουθους κανόνες. Αν καθορίσετε πολλούς κανόνες, όλοι θα ισχύουν. Πιέστε Save/Apply (Αποθήκευση/ Εφαρμογή) για αποθήκευση και ενεργοποίηση του φίλτρου. Protocol Type (Είδος πρωτοκόλλου): Επιλέξτε είδος πρωτοκόλλου από την πτυσσόμενη λίστα. Destination MAC Address (Διεύθυνση MAC προορισμού): Πληκτρολογήστε τη διεύθυνση MAC προορισμού για την οποία θα ισχύει ο κανόνας φιλτραρίσματος. Source MAC Address (Διεύθυνση MAC προέλευσης): Πληκτρολογήστε τη διεύθυνση MAC προέλευσης για την οποία θα ισχύει ο κανόνας φιλτραρίσματος. Frame Direction (Κατεύθυνση καρέ): (Επιλέξτε κατεύθυνση καρέ από την πτυσσόμενη λίστα). WAN Interfaces (Διασυνδέσεις WAN): Επιλέξτε μια διασύνδεση WAN από την πτυσσόμενη λίστα Parental Control (Γονικός έλεγχος) Αυτή η ενότητα περιγράφει τα εξής: Time Restriction (Περιορισμοί ώρας) URL Filter (Φιλτράρισμα URL) Time Restriction (Περιορισμός ώρας) Πιέστε Parental Control (Γονικός έλεγχος) -> Time Restriction (Περιορισμός ώρας) -> Add (Προσθήκη) για να μπείτε στην ακόλουθη εικόνα. Μπορείτε να προσθέσετε την ώρα της ημέρας για τον κανόνα περιορισμού πρόσβασης στο Internet για κάποια συνδεδεμένη συσκευή LAN. Η επιλογή 'Browser's MAC Address' (Διεύθυνση MAC του Browser) εμφανίζει αυτόματα τη διεύθυνση MAC της συσκευής LAN στην οποία τρέχει ο browser. Για να απαγορεύσετε την πρόσβαση από άλλη συσκευή LAN, πιέστε "Other MAC Address" (Άλλη διεύθυνση MAC) και πληκτρολογήστε τη διεύθυνση MAC της άλλης συσκευής LAN. User Name (Όνομα χρήστη): Πληκτρολογήστε ένα όνομα χρήστη. Browser's MAC Address (Διεύθυνση MAC του Browser): Προσθέτει αυτόματα τη διεύθυνση MAC της συνδεδεμένης συσκευής LAN στην οποία τρέχει ο Browser
55 Other MAC Address (Άλλη διεύθυνση MAC): Καταχωρήστε τη διεύθυνση MAC της συσκευής για την οποία θέλετε να επιβάλλετε περιορισμό πρόσβασης στο Internet. Days of the week (Ημέρες της εβδομάδας): Πιέστε για να επιλέξετε τις ημέρες της εβδομάδας κατά τις οποίες θέλετε να περιορίσετε την πρόσβαση στο Internet. Start Blocking Time/ End Blocking Time (Χρόνος έναρξης/ λήξης μπλοκαρίσματος): Καθορίστε το χρόνο έναρξης/ λήξης μπλοκαρίσματος για κάποια συνδεδεμένη συσκευή LAN. Κατά τη διάρκεια του καθορισμένου χρονικού διαστήματος, η συγκεκριμένη συσκευή δεν θα μπορεί να έχει πρόσβαση στο Internet. Apply/Save (Εφαρμογή/ Αποθήκευση): Πιέστε Apply/Save (Εφαρμογή/ Αποθήκευση) για αποθήκευση των ρυθμίσεών σας. URL Filter (Φίλτρο URL) Μπορείτε να προσθέσετε κανόνες απαγόρευσης πρόσβασης για συγκεκριμένες ιστοσελίδες (URL). Επιλέξτε URL List Type (Τύπος λίστας URL): Exclude (Εξαίρεση) ή Include (Συμπερίληψη) και στη συνέχεια πιέστε Add (Προσθήκη) για να μπείτε στην ακόλουθη οθόνη ώστε να ρυθμίσετε τις καταχωρήσεις της λίστας. Μπορείτε να ρυθμίσετε έως 100 καταχωρήσεις. URL Address (Διεύθυνση URL): Πληκτρολογήστε τη διεύθυνση URL που δεν θα μπορούν να επισκεφθούν τα PC του τοπικού δικτύου (LAN). Port Number (Αριθμός θύρας): Καθορίστε τον αριθμό θύρας που χρησιμοποιείται από τον web server. Η εργοστασιακή ρύθμιση είναι 80, που είναι το σύνηθες πρωτόκολλο για web servers. Πληκτρολογήστε διεύθυνση URL και αριθμό θύρας και στη συνέχεια πιέστε "Apply/Save" (Εφαρμογή/ Αποθήκευση) για να προσθέσετε την καταχώρηση στο φίλτρο URL
56 Σημείωση: Αν έχετε επισκεφθεί την ιστοσελίδα (URL) πριν φτιάξετε τον κανόνα, θα πρέπει να επανεκκινήσετε το router και να κλείσετε τον Browser στο PC ώστε να ενεργοποιηθεί ο κανόνας URL. Για να διαγράψετε το domain name από το PC σας, πιέστε Έναρξη -> Εκτέλεση, πληκτρολογήστε cmd και στη συνέχεια πληκτρολογήστε ipconfig /flushdns Quality of Service (Ποιότητα υπηρεσίας) Αυτή η ενότητα περιγράφει τα εξής: QoS Queue (Σειρά QoS) QoS Classification (Κατηγοριοποίηση QoS) Αν ενεργοποιήσετε το κουτάκι Enable QoS (Ενεργοποίηση QoS), επιλέξτε προεπιλεγμένη επισήμανση DSCP για αυτόματη επισήμανση της εισερχόμενης κίνησης χωρίς αναφορά σε συγκεκριμένη κατηγοριοποίηση. Πιέστε Apply/Save (Εφαρμογή/ Αποθήκευση) για αποθήκευση. Enable QoS (Ενεργοποίηση QoS): Επιλέξτε/ Καταργήστε την επιλογή (κουτάκι) για να ενεργοποιήσετε/ απενεργοποιήσετε τη λειτουργία QoS. Σημείωση: 1. Αν δεν επιλέξετε το κουτάκι Enable Qos (Ενεργοποίηση QoS), όλες οι λειτουργίες QoS θα απενεργοποιηθούν για όλες τις διασυνδέσεις. 2. Η εργοστασιακή επισήμανση DSCP θα χρησιμοποιηθεί για να επισημάνει όλα τα εξερχόμενα πακέτα που δεν ταιριάζουν με τους κανόνες κατηγοριοποίησης. QoS Queue (Σειρά QoS) Σε κατάσταση ATM, μπορείτε να ρυθμίσετε έως 8 σειρές αναμονής. Σε κατάσταση PTM, μπορείτε να ρυθμίσετε έως 8 σειρές αναμονής. Για κάθε διασύνδεση Ethernet, μπορείτε να ρυθμίσετε έως 4 σειρές αναμονής. Για κάθε διασύνδεση Ethernet WAN, μπορείτε να ρυθμίσετε έως 4 σειρές αναμονής. Για προσθήκη σειράς, πιέστε το πλήκτρο Add (Προσθήκη). Για να αφαιρέσετε τις σειρές προτεραιότητας, πιέστε στα κουτάκια επιλογής και στη συνέχεια πιέστε Remove (Αφαίρεση). Το πλήκτρο Enable (Ενεργοποίηση) θα αναζητήσει όλες τις σειρές αναμονής. Οι σειρές αναμονής που έχουν το κουτάκι επιλεγμένο θα ενεργοποιηθούν
57 Οι σειρές αναμονής που δεν έχουν το κουτάκι ενεργοποιημένο θα απενεργοποιηθούν. Το κουτάκι ενεργοποίησης δείχνει την κατάσταση της σειράς αναμονής μετά από ανανέωση της σελίδας. Να έχετε υπόψη σας ότι αν η λειτουργία WMM είναι απενεργοποιημένη στη σελίδα Wireless (Ασύρματο), οι σειρές προτεραιότητας που σχετίζονται με ασύρματη λειτουργία δεν θα εφαρμοστούν. Για προσθήκη σειράς προτεραιότητας, πιέστε το πλήκτρο Add (Προσθήκη) για μετάβαση στην επόμενη οθόνη. Από εδώ μπορείτε να ρυθμίσετε μία σειρά προτεραιότητας QoS και να την προσθέσετε σε μια διασύνδεση layer2. QoS Classification (Κατηγοριοποίηση QoS) Για να προσθέσετε έναν κανόνα, πιέστε το πλήκτρο Add (Προσθήκη). Για να αφαιρέσετε κανόνες, πιέστε στα κουτάκια επιλογής και στη συνέχεια πιέστε Remove (Αφαίρεση). Το πλήκτρο Enable (Ενεργοποίηση) θα αναζητήσει όλους τους κανόνες. Οι κανόνες που έχουν το κουτάκι επιλεγμένο θα ενεργοποιηθούν. Οι κανόνες που δεν έχουν το κουτάκι ενεργοποιημένο θα απενεργοποιηθούν. Το κουτάκι ενεργοποίησης δείχνει την κατάσταση του κανόνα μετά από ανανέωση της σελίδας. Να έχετε υπόψη σας ότι αν η λειτουργία WMM είναι απενεργοποιημένη στη σελίδα Wireless (Ασύρματο), οι κανόνες που σχετίζονται με ασύρματη λειτουργία δεν θα εφαρμοστούν
58 Για προσθήκη κανόνα, πιέστε το πλήκτρο Add (Προσθήκη) για μετάβαση στην επόμενη οθόνη. Από εδώ μπορείτε να ρυθμίσετε κανόνες κίνησης για να κατηγοριοποιήσετε την εισερχόμενη κίνηση κατά σειρά προτεραιότητας και προαιρετικά να σημειώσετε την προτεραιότητα επισήμανσης DSCP ή Ethernet των πακέτων. Πιέστε Apply/Save (Εφαρμογή/ Αποθήκευση) για αποθήκευση Routing Αυτή η ενότητα περιγράφει τα εξής: Default Gateway (Προεπιλεγμένη πύλη) Static Route (Στατική δρομολόγηση) Default Gateway (Προεπιλεγμένη πύλη) Η λίστα διασύνδεσης προεπιλεγμένης πύλης μπορεί να έχει πολλές διασυνδέσεις WAN που να υπηρετούν ως προεπιλεγμένες διασυνδέσεις για το σύστημα, αλλά μόνο μία μπορεί να χρησιμοποιηθεί σύμφωνα με την προτεραιότητα (αυτή που είναι πιο ψηλά έχει προτεραιότητα). Μπορείτε να επιλέξετε τη σειρά προτεραιότητας αφαιρώντας και προσθέτοντας ξανά τις επιλογές. Selected Default Gateway Interfaces (Επιλεγμένες διασυνδέσεις πύλης): Δείχνει τις επιλεγμένες διασυνδέσεις πύλης. Επιλέξτε μια διασύνδεση WAN και πιέστε το πλήκτρο για να την μετακινήσετε στο κουτάκι Available Routed WAN Interfaces (Διαθέσιμες δρομολογημένες διασυνδέσεις WAN). Available Routed WAN Interfaces (Διαθέσιμες δρομολογημένες διασυνδέσεις WAN): Δείχνει τις Διαθέσιμες δρομολογημένες διασυνδέσεις WAN. Επιλέξτε μια διασύνδεση WAN και πιέστε το πλήκτρο για να την προσθέσετε στο κουτάκι Selected Default Gateway Interfaces (Επιλεγμένες προεπιλεγμένες διασυνδέσεις πύλης). Apply/Save (Εφαρμογή/ Αποθήκευση): Πιέστε για αποθήκευση και ενεργοποίηση των ρυθμίσεών σας
59 Static Route (Στατική Δρομολόγηση) Οι στατικές δρομολογήσεις παρέχουν επιπλέον πληροφορίες δρομολόγησης στο router σας. Συνήθως, δεν απαιτείται να προσθέσετε στατική δρομολόγηση στο δίκτυό σας. Εντούτοις, μπορεί να θέλετε να δημιουργήσετε στατική δρομολόγηση. Η στατική δρομολόγηση καθορίζει τη διαδρομή των δεδομένων σας στο δίκτυο. Μπορείτε να χρησιμοποιήσετε αυτή τη λειτουργία για να επιτρέψετε σε διάφορους χρήστες που υπάρχουν στα διάφορα IP domain να έχουν πρόσβαση στο Internet μέσω αυτής της συσκευής. Δεν συνιστάται να πειράξετε αυτές τις ρυθμίσεις, παρά μόνον αν είστε εξοικειωμένοι με τη στατική δρομολόγηση. Η στατική δρομολόγηση έχει το πλεονέκτημα ότι στο router να εντοπίζει τις φυσικές αλλαγές της διάταξης του δικτύου αυτόματα. Αν θέλετε να χρησιμοποιήσετε τη στατική δρομολόγηση, βεβαιωθείτε ότι είναι απενεργοποιημένη η λειτουργία DHCP του router. Πιέστε Add (Προσθήκη) για να μπείτε στην ακόλουθη οθόνη: IP Version (Έκδοση IP): Επιλέξτε IPv4 ή IPv6. Destination IP address [/prefix length] (Διεύθυνση IP προορισμού [/μήκος προθέματος]): Πληκτρολογήστε μία εξωτερική διεύθυνση IP προορισμού. Interface (Διασύνδεση): Επιλέξτε διασύνδεση από την πτυσσόμενη λίστα. Gateway IP address (Διεύθυνση IP πύλης): Πληκτρολογήστε διεύθυνση IP πύλης. Πρέπει να είναι ένα router που να βρίσκεται στο ίδιο τμήμα LAN με το router σας. Metric (Πλήθος) : Πληκτρολογήστε έναν αριθμό στο πεδίο Metric. Αυτό δηλώνει τον αριθμό των router μεταξύ του δικτύου σας και του προορισμού. Apply/Save (Εφαρμογή/ Αποθήκευση): Πιέστε για αποθήκευση των ρυθμίσεών σας
60 Σημείωση: 1. Η διεύθυνση IP προορισμού δεν μπορεί να βρίσκεται στο ίδιο τμήμα IP με το WAN ή LAN τμήμα του router. 2. Να καθορίζετε επιπλέον στατικές δρομολογήσεις σε ασυνήθιστες περιπτώσεις, όπως πολλά router ή πολλά υποδίκτυα IP στο δίκτυό σας. Αν κάνετε λάθος ρυθμίσεις, δεν θα έχετε πρόσβαση στο δίκτυο. 3. Για δρομολογήσεις που έχουν δημιουργηθεί από το σύστημα, το κουτάκι 'Remove' (Αφαίρεση) δεν είναι διαθέσιμο DNS DNS Server (Static DNS) Ο DNS server μεταφράζει τα ονόματα domain σε αριθμητικές διευθύνσεις IP. Χρησιμοποιείται για να ψάχνετε τις διευθύνσεις ιστοσελίδων βάσει των ονομάτων τους. Επιλέξτε διασύνδεση DNS Server από τις διαθέσιμες διασυνδέεις WAN Ή πληκτρολογήστε στατική διεύθυνση IP για DNS server για το σύστημα. Μπορείτε να ρυθμίσετε τη διεύθυνση WAN DNS: Για IPv4: - Πιέστε Select DNS Server Interface from available WAN interfaces (Επιλογή διασύνδεσης DNS Server από τις διαθέσιμες διασυνδέσεις WAN) - Ή επιλέξτε Use the following Static DNS IP address (Χρήση της ακόλουθης στατικής διεύθυνσης IP DNS) και πληκτρολογήστε τη διεύθυνση IP του DNS Server. Κατόπιν πιέστε Apply/Save (Εφαρμογή/ Αποθήκευση). For IPv6: - Πιέστε Obtain IPv6 DNS info from a WAN interface (Λήψη πληροφοριών IPv6 DNS από διασύνδεση WAN) και επιλέξτε μια ρυθμισμένη διασύνδεση WAN από τις πληροφορίες IPv6 DNS server. - Ή επιλέξτε Use the following Static IPv6 DNS address (Χρήση της ακόλουθης στατικής διεύθυνσης IPv6 DNS) και πληκτρολογήστε τη διεύθυνση IPv6 του DNS Server. Κατόπιν πιέστε Apply/Save (Εφαρμογή/ Αποθήκευση). Σημείωση: 1. Η λίστα διασύνδεσης DNS Server μπορεί να έχει πολλές διασυνδέσεις WAN που να υπηρετούν ως προεπιλεγμένες διασυνδέσεις για DNS Server, αλλά μόνο μία μπορεί να χρησιμοποιηθεί σύμφωνα με την προτεραιότητα (αυτή που είναι πιο ψηλά έχει προτεραιότητα). Μπορείτε να επιλέξετε τη σειρά προτεραιότητας αφαιρώντας και προσθέτοντας ξανά τις επιλογές
61 2. Σε κατάσταση ATM, μόνο ένα PVC με IPoA ή στατικό IPoE πρωτόκολλο ρυθμίζεται. Θα πρέπει να καταχωρήσετε στατική διεύθυνση IP DNS server. 3. Αν δεν μπορείτε να βρείτε τις πληροφορίες στατικής IP DNS server, ρωτήστε τον πάροχό σας. 4. Αν δεν είστε βέβαιοι σχετικά με τις διευθύνσεις DNS Server, παρακαλούμε κρατήστε τις εργοστασιακές ρυθμίσεις. Αν χρησιμοποιήσετε λάθος διεύθυνση DNS server, η σελίδα ενδέχεται να μην ανοίγει. Dynamic DNS (DDNS) (Δυναμικό DNS) Αν ο πάροχος Internet (ISP) σας έδωσε στατική διεύθυνση IP, μπορείτε να δηλώσετε ένα όνομα domain και να έχετε αυτό το όνομα συσχετισμένο με τη διεύθυνση IP σας μέσω δημόσιων Domain Name Servers (DNS). Εντούτοις, αν ο πάροχος σας έδωσε δυναμική (δηλαδή που αλλάζει) διεύθυνση IP, δεν μπορείτε να προβλέψετε πότε θα αλλάξει και ποια θα είναι η νέα διεύθυνση. Επίσης η διεύθυνση αλλάζει γρήγορα. Σ αυτή την περίπτωση, μπορείτε να χρησιμοποιήσετε υπηρεσία Dynamic DNS. Αυτή σας επιτρέπει να δηλώσετε το domain σας στη διεύθυνση IP της και προωθεί όλη την κίνηση που προορίζεται για το domain σας στη δυναμική διεύθυνση IP σας. Αν ο πάροχος σας δώσει ιδιωτική διεύθυνση WAN IP (π.χ x.x ή 10.x.x.x), η υπηρεσία Dynamic DNS δεν θα λειτουργεί γιατί οι ιδιωτικές διευθύνσεις δεν δρομολογούνται στο Internet. Πιέστε Advanced Setup (Προηγμένες ρυθμίσεις)-> DNS -> Dynamic DNS (Δυναμικό DNS) για να μπείτε στην οθόνη δυναμικού DNS. Πιέστε το πλήκτρο Add (Προσθήκη) για να κάνετε τις ρυθμίσεις DDNS. D-DNS Provider (Πάροχος D-DNS): Επιλέξτε τον πάροχο της υπηρεσίας DDNS από την πτυσσόμενη λίστα
62 Hostname (Όνομα Host): Eπιλέξτε το όνομα DDNS domain που έχετε δηλώσει στον πάροχο DDNS. Interface (Διασύνδεση): Καθορίστε μια διασύνδεση WAN. User Name (Όνομα χρήστη): Πληκτρολογήστε το όνομα χρήστη DDNS που έχετε δηλώσει στον πάροχο DDNS. Password (Κωδικός): Πληκτρολογήστε τον κωδικό DDNS που έχετε δηλώσει στον πάροχο DDNS. Πιέστε Apply/Save (Εφαρμογή/ Αποθήκευση) για αποθήκευση των ρυθμίσεών σας DSL Αυτή η οθόνη παρέχει πολλές μεθόδους διαμόρφωσης ASDL για τα διάφορα δικτυακά περιβάλλοντα. Οι ρυθμίσεις παραμέτρων DSL θα πρέπει να υποστηρίζονται από τον πάροχό σας. Οι πραγματικές παράμετροι (βλ. StatisticsxDSL) (Στατιστικά- xdsl) παράγονται από την επικοινωνία μεταξύ του router και του παρόχου σας. Αν κάνετε λάθος ρυθμίσεις, η πρόσβαση στο Internet θα αποτύχει. Οι καλύτερες ρυθμίσεις DSL είναι οι εργοστασιακές. Να τις αλλάξετε μόνο αν σας ζητηθεί από τον πάροχό σας ή από τους τεχνικούς μας σε περίπτωση το router σας δεν επικοινωνεί σωστά με τον πάροχο σε κατάσταση DSL (ATM). Αυτό το πρόβλημα εκδηλώνεται συνήθως ως εξής: Η ένδειξη ADSL LED στη συσκευή αναβοσβήνει συνεχώς με αργό ή γρήγορο ρυθμό. Πιέστε στο κουτάκι δίπλα σε κάποια διαμόρφωση για να την ενεργοποιήσετε και στη συνέχεια πιέστε Apply/Save (Εφαρμογή/ Αποθήκευση). Advanced Settings (Προηγμένες ρυθμίσες): Πιέστε για να μπείτε στην οθόνη Προηγμένων Ρυθμίσεων, όπως εικονίζεται παρακάτω
63 Μπορείτε να επιλέξετε είδος ελέγχου και ήχο. Συμβουλή: Αν δεν είστε βέβαιοι σχετικά με τις παραμέτρους ADSL, παρακαλούμε εφαρμόστε τις εργοστασιακές ρυθμίσεις. Αν κάνετε λάθος ρυθμίσεις δεν θα έχετε πρόσβαση στο Internet UPnP Η λειτουργία UPnP (Universal Plug and Play) επιτρέπει στα συστήματα που βασίζονται στα Windows να ρυθμίζουν αυτόματα τη συσκευή για διάφορες εφαρμογές Internet. Οι συσκευές UPnP ανακαλύπτουν αυτόματα τις υπηρεσίες από άλλες δηλωμένες συσκευές UPnP που βρίσκονται στο δίκτυο. Αν χρησιμοποιείτε εφαρμογές όπως multiplayer gaming, σ υ ν δ έσ ε ι ς peer-to-peer, ή επικοινωνία σε πραγματικό χρόνο, όπως άμεσα μηνύματα ή απομακρυσμένη βοήθεια (λειτουργία των Windows XP), θα πρέπει να ενεργοποιήσετε τη λειτουργία UPnP. Enable UPnP (Ενεργοποίηση UPnP): Πιέστε στο κουτάκι/ ακυρώστε την επιλογή για να ενεργοποιήσετε/ απενεργοποιήσετε τη λειτουργία UPnP. Σημείωση: Η λειτουργία UPnP είναι ενεργοποιημένη μόνο όταν υπάρχει ενεργή υπηρεσία WAN με ενεργοποιημένο NAT
64 Print Server (Server εκτύπωσης) Αυτή η σελίδα σας επιτρέπει να ενεργοποιήσετε/ απενεργοποιήσετε την υποστήριξη εκτυπωτή. Enable on-board print server (Ενεργοποίηση ενσωματωμένου server εκτύπωσης): Πιέστε στο κουτάκι/ ακυρώστε την επιλογή για να ενεργοποιήσετε/ απενεργοποιήσετε τη λειτουργία αυτή. Printer name (Όνομα εκτυπωτή): Πληκτρολογήστε ένα όνομα για τον εκτυπωτή σας. Make and model (Κατασκευή και μοντέλο): Συμπληρώστε αυτά τα στοιχεία του εκτυπωτή σας. Apply/Save (Εφαρμογή/ Αποθήκευση): Πιέστε σ αυτό το πλήκτρο για εφαρμογή και αποθήκευση Storage Service (Υπηρεσία Αποθήκευσης) Αυτή η υπηρεσία επιτρέπει πιο εύκολη πρόσβαση σε αποθηκευτικές συσκευές μέσω του modem router. Αυτή η ενότητα περιγράφει τα εξής: Storage Device Info (Πληροφορίες αποθηκευτικής συσκευής) User Account (Λογαριασμός χρήστη) Storage Device Info (Πληροφορίες αποθηκευτικής συσκευής) Αυτή η οθόνη δείχνει πληροφορίες σχετικά με την αποθηκευτική συσκευή, όπως φαίνεται στην ακόλουθη εικόνα
65 User Account (Λογαριασμός χρήστη) Αυτή η ενότητα σας επιτρέπει να κάνετε Add (Προσθήκη) ή Remove (Αφαίρεση) Λογαριασμών Χρηστών. Για να προσθέσετε λογαριασμό χρήστη: 1. Πιέστε Add (Προσθήκη) για να μπείτε στην ακόλουθη οθόνη: 2. Πληκτρολογήστε user name (όνομα χρήστη), password (κωδικός) και volume (τόμος) στον οποίο θα δημιουργηθεί ο αρχικός φάκελος. 3. Apply/Save (Εφαρμογή/ Αποθήκευση): Πιέστε σ αυτό το πλήκτρο για εφαρμογή και αποθήκευση. Για να αφαιρέσετε κάποιον λογαριασμό χρήστη: 1. Πιέστε Remove (Αφαίρεση) δίπλα από το λογαριασμό χρήστη. 2. Πιέστε το πλήκτρο Remove (Αφαίρεση) Interface Grouping (Ομαδοποίηση Διασυνδέσεων) Αυτή η λειτουργία υποστηρίζει ομαδοποίηση πολλών θυρών σε ομάδες PVC και bridging. Κάθε ομάδα θα λειτουργεί ως ανεξάρτητο δίκτυο. Για να υποστηρίζεται αυτή η λειτουργία, θα πρέπει να δημιουργήσετε ομάδες αντιστοίχισης με τις κατάλληλες διασυνδέσεις LAN και WAN χρησιμοποιώντας το πλήκτρο Add (Προσθήκη)
66 Το πλήκτρο Remove (Αφαίρεση) καταργεί την ομαδοποίηση και χρησιμοποιεί την προεπιλεγμένη ομάδα. Μόνο η προεπιλεγμένη ομάδα έχει διασύνδεση IP. Πιέστε Add (Προσθήκη) για να μπείτε στην ακόλουθη οθόνη: Group Name (Όνομα ομάδας): Το όνομα κάποιας ρυθμισμένης ομάδας. WAN Interface used in the grouping (Διασύνδεση WAN που χρησιμοποιείται στην ομαδοποίηση): Είναι η σύνδεση WAN για την οποία εφαρμόζονται οι κανόνες ομαδοποίησης. Available LAN Interfaces (Διαθέσιμες διασυνδέσεις LAN): Είναι οι διασυνδέσεις LAN που μπορούν να χρησιμοποιηθούν για ομαδοποίηση διασύνδεσης. Grouped LAN Interfaces (Ομαδοποιημένες διασυνδέσεις LAN): Οι διασυνδέσεις LAN που χρησιμοποιούν συγκεκριμένη διασύνδεση WAN. Για να δημιουργήσετε μια νέα ομάδα διασυνδέσεων: 1. Πληκτρολογήστε το όνομα ομάδας. Θα πρέπει να είναι μοναδικό και να επιλέξετε είτε 2. (δυναμικό) ή 3. (στατικό) ως εξής. 2. Αν θέλετε να προσθέσετε αυτόματα συσκευές που βρίσκονται στο LAN σας σε κάποια διασύνδεση WAN που βρίσκεται στη νέα ομάδα, προσθέστε το DHCP vendor ID string (ταυτότητα κατασκευαστή). Ρυθμίζοντας το DHCP vendor ID string, οποιοδήποτε αίτημα συνδεδεμένης συσκευής DHCP με το συγκεκριμένο ID (DHCP επιλογή 60) θα απορριφθεί και δεν θα του δοθεί διεύθυνση IP από τον τοπικό DHCP. 3. Επιλέξτε διασυνδέσεις από τη λίστα των διαθέσιμων διασυνδέσεων και προσθέστε τες στη λίστα ομαδοποιημένων διασυνδέσεων χρησιμοποιώντας τα πλήκτρα με τα βέλη ώστε να δημιουργήσετε την απαραίτητη αντιστοίχιση των θυρών. Να έχετε υπόψη σας ότι αυτές οι συνδεδεμένες συσκευές μπορούν να λάβουν δημόσιες διευθύνσεις IP. 4. Apply/Save (Εφαρμογή/ Αποθήκευση): Αφού κάνετε όλες τις απαιτούμενες ρυθμίσεις, πιέστε σ αυτό το πλήκτρο για εφαρμογή και αποθήκευση. Σημείωση: Αν ένα vendor ID (ταυτότητα κατασκευαστή) είναι ρυθμισμένο για κάποια συγκεκριμένη συνδεδεμένη συσκευή, παρακαλούμε ΕΠΑΝΕΚΚΙΝΗΣΤΕ τη συνδεδεμένη συσκευή ώστε να πάρει την κατάλληλη διεύθυνση IP
67 IP Tunnel Αυτή η ενότητα εξηγεί τα εξής: IPv6inIPv4 IPv4inIPv6 IPv6inIPv4 Πιέστε IPv6inIPv4 και πιέστε Add (Προσθήκη) για να περάσετε στην ακόλουθη οθόνη: Tunnel Name (Όνομα τούνελ): Καθορίστε το όνομα του τούνελ. Mechanism (Μηχανισμός): Προς το παρόν υποστηρίζεται μόνο ο μηχανισμός DS-Lite. Associated WAN Interface (Συσχετισμένη διασύνδεση WAN): Συσχετίστε διεύθυνση WAN με το τούνελ. Associated LAN Interface (Συσχετισμένη διασύνδεση LAN): Συσχετίστε διεύθυνση LAN με το τούνελ. Manual (Χειροκίνητο): Αν επιλέξετε Manual (Χειροκίνητο), κάντε και τις ακόλουθες ρυθμίσεις: IPv4 Mask Length (Μήκος Μάσκας IPv4): Καθορίστε το Μήκος της Μάσκας IPv4. 6rd Prefix with Prefix Length (6 ο πρόθεμα με μήκος προθέματος: Καθορισμός 6 ου προθέματος με μήκος προθέματος. Border Relay IPv4 Address (Διεύθυνση Border Relay IPv4): Καθορισμός της Διεύθυνσης Border Relay IPv4. Automatic (Αυτόματο): Αν επιλέξετε Αυτόματο, δεν απαιτούνται ρυθμίσεις. Apply/Save (Εφαρμογή/ Αποθήκευση): Αφού κάνετε όλες τις απαιτούμενες ρυθμίσεις, πιέστε σ αυτό το πλήκτρο για εφαρμογή και αποθήκευση. IPv4inIPv6 Πιέστε IPv4inIPv6 και πιέστε Add (Προσθήκη) για να περάσετε στην ακόλουθη οθόνη:
68 Tunnel Name (Όνομα τούνελ): Καθορίστε το όνομα του τούνελ. Mechanism (Μηχανισμός): Προς το παρόν υποστηρίζεται μόνο ο μηχανισμός 6rd. Associated WAN Interface (Συσχετισμένη διασύνδεση WAN): Συσχετίστε διεύθυνση WAN με το τούνελ. Associated LAN Interface (Συσχετισμένη διασύνδεση LAN): Συσχετίστε διεύθυνση LAN με το τούνελ. Manual (Χειροκίνητο): Αν επιλέξετε Manual (Χειροκίνητο), κάντε και τις ρυθμίσεις AFRT. Automatic (Αυτόματο): Αν επιλέξετε Αυτόματο, δεν απαιτούνται ρυθμίσεις. Apply/Save (Εφαρμογή/ Αποθήκευση): Αφού κάνετε όλες τις απαιτούμενες ρυθμίσεις, πιέστε σ αυτό το πλήκτρο για εφαρμογή και αποθήκευση Certificate (Πιστοποιητικό) Αυτή η ενότητα περιγράφει τα εξής: Local Certificates (Τοπικά πιστοποιητικά) Trusted CA (Certificate Authority) Certificates (Αξιόπιστα πιστοποιητικά CA) Local Certificates (Τοπικά πιστοποιητικά) Μπορείτε να κάνετε Add (Προσθήκη), View (Προβολή) ή Remove (Αφαίρεση) πιστοποιητικών. Τα τοπικά πιστοποιητικά χρησιμοποιούνται από peers για να εξακριβώνουν την ταυτότητά σας. Μπορούν να αποθηκευτούν έως 4 πιστοποιητικά. Για να δημιουργήσετε αίτημα υπογραφής πιστοποιητικού: 1. Πιέστε το πλήκτρο Create Certificate Request (Δημιουργία αιτήματος πιστοποιητικού) για να περάσετε στην επόμενη σελίδα
69 2. Συμπληρώστε τα πεδία Common Name (Κοινό όνομα), Organization Name (Όνομα εταιρείας) και State/Province Name (Όνομα περιοχής). 3. Πληκτρολογήστε τον 2ψήφιο κωδικό χώρας για το πιστοποιητικό. 4. Πιέστε Apply (Εφαρμογή) για εφαρμογή των ρυθμίσεών σας. Για να εισάγετε πιστοποιητικό: 1. Πιέστε το πλήκτρο Import Certificate (Εισαγωγή πιστοποιητικού) στη σελίδα τοπικών πιστοποιητικών για να περάσετε στην ακόλουθη οθόνη. 2. Πληκτρολογήστε όνομα πιστοποιητικού. 3. Επικολλήστε το περιεχόμενο του πιστοποιητικού και το ιδιωτικό κλειδί. 4. Πιέστε Apply (Εφαρμογή) για να εφαρμόσετε τις ρυθμίσεις σας. Trusted CA (Certificate Authority) Certificates (Αξιόπιστα πιστοποιητικά CA) Μπορείτε να κάνετε Add (Προσθήκη), View (Προβολή) ή Remove (Αφαίρεση) πιστοποιητικών. Τα τοπικά πιστοποιητικά χρησιμοποιούνται από peers για να εξακριβώνουν την ταυτότητά σας. Μπορούν να αποθηκευτούν έως 4 πιστοποιητικά
70 Για να εισάγετε πιστοποιητικό: 1. Πιέστε το πλήκτρο Import Certificate (Εισαγωγή πιστοποιητικού) για να περάσετε στην ακόλουθη οθόνη. 2. Πληκτρολογήστε όνομα πιστοποιητικού. 3. Επικολλήστε το περιεχόμενο του πιστοποιητικού. 4. Πιέστε Apply (Εφαρμογή) για να εφαρμόσετε τις ρυθμίσεις σας Multicast Μπορείτε να ρυθμίσετε τη λειτουργία multicast. Για ρύθμιση IGMP για IPv4: 1. Πιέστε στο κουτάκι LAN to LAN (Intra LAN) Multicast Enable (Ενεργοποίηση Multicast LAN σε LAN). 2. Πιέστε στο κουτάκι Mebership Join Immediate (IPTV). Αυτό απαιτείται μόνο για IPTV. 3. Σας συνιστούμε να αφήσετε τις υπόλοιπες επιλογές χωρίς αλλαγή αν δεν είστε εξοικειωμένος χρήστης
71 Για ρύθμιση IGMP για IPv6 1. Πιέστε στο κουτάκι LAN to LAN (Intra LAN) Multicast Enable (Ενεργοποίηση Multicast LAN σε LAN). 2. Σας συνιστούμε να αφήσετε τις υπόλοιπες επιλογές χωρίς αλλαγή αν δεν είστε εξοικειωμένος χρήστης IPTV Αν πιέσετε στο κουτάκι Enable IPTV (Ενεργοποίηση IPTV), θα πρέπει να επιλέξετε διασύνδεση layer2, και στη συνέχεια να ρυθμίσετε τις πληροφορίες PVC/VLAN (ATM), ή ETH port/vlan (ETH). Πιέστε Apply/Save (Εφαρμογή/ Αποθήκευση) για αποθήκευση. Enable IPTV (Ενεργοποίηση IPTV): Ενεργοποιήστε/απενεργοποιήστε το κουτάκι για ενεργοποιήσετε/απενεργοποιήσετε την υπηρεσία IPTV
72 Συμβουλή: Για υπηρεσία tagged, πληκτρολογήστε έγκυρο 802.1P Priority και 802.1Q VLAN ID. Για υπηρεσία untagged, ρυθμίστε -1 και στο 802.1P Priority και στο 802.1Q VLAN ID. 4.3 Wireless (Ασύρματο) Αυτή η ενότητα περιγράφει τα εξής: Basic (Βασικά) Security (Ασφάλεια) MAC Filter (Φίλτρο MAC) Wireless Bridge (Ασύρματη Γέφυρα) Station Info (Πληροφορίες Σταθμού) Basic (Βασικά) Αυτή η σελίδα σας επιτρέπει να κάνετε τις βασικές ρυθμίσεις για την ασύρματη λειτουργία (ασύρματο δίκτυο LAN). Μπορείτε να ενεργοποιήσετε/ απενεργοποιήσετε το ασύρματο δίκτυο LAN, να κρύψετε το δίκτυο, να ρυθμίσετε το όνομα του (γνωστό και ως SSID) και να απαγορεύσετε κάποια κανάλια ανάλογα με τις απαιτήσεις της χώρας σας. Πιέστε Apply/Save (Εφαρμογή/ Αποθήκευση) για αποθήκευση. Enable Wireless (Ενεργοποίηση ασύρματου): Επιλέξτε/ καταργήστε την επιλογή για να ενεργοποιήσετε απενεργοποιήσετε την ασύρματη λειτουργία. SSID: Είναι το όνομα του ασύρματου δικτύου σας. BSSID Hide SSID (Απόκρυψη ασύρματου δικτύου): Αυτή η επιλογή κρύβει το ασύρματο δίκτυό σας ώστε να μην εμφανίζεται όταν κάποιος πραγματοποιεί αναζήτηση για ασύρματα δίκτυα. Εμφάνιση του BSSID
73 Country (Χώρα): Επιλέξτε τη χώρα σας. Max Clients (Μέγιστος αριθμός συνδεδεμένων συσκευών): Ο μέγιστος αριθμός ταυτόχρονα συνδεδεμένων ασύρματων συσκευών που μπορεί να δεχτεί το δίκτυό σας. Μπορούν να συνδεθούν έως 8 ασύρματες συσκευές ταυτόχρονα. Η προεπιλεγμένη ρύθμιση είναι 8. Client (Κανάλι): Επιλέξτε ένα κανάλι ή επιλέξτε Auto (Αυτόματο) για να επιλέξει το σύστημα αυτόματα κάποιο κανάλι. Θα πρέπει να χρησιμοποιήσετε ένα κανάλι που να μην χρησιμοποιείται από γειτονικά δίκτυα Security (Ασφάλεια) Αυτή η σελίδα σας επιτρέπει να ρυθμίσετε χαρακτηριστικά ασφάλειας για το ασύρματο δίκτυο LAN. Μπορείτε να κάνετε τις ρυθμίσεις χειροκίνητα ή μέσω WiFi Protected Setup (WPS). WPS Setup (Ρύθμιση WPS) Η ρύθμιση Wi-Fi Protected κάνει εύκολη τη δημιουργία ασφαλούς δικτύου, καθώς και την προσθήκη νέων συσκευών σε ένα ήδη υπάρχον δίκτυο, χωρίς να απαιτείται πληκτρολόγηση κωδικών ή πολύπλοκων ρυθμίσεων. Απλά πληκτρολογήστε έναν κωδικό PIN μέσω της ιστοσελίδας διαχείρισης της συσκευής ή πιέστε το πλήκτρο WPS (βρίσκεται στο πίσω μέρος της συσκευής) για να δημιουργήσετε ασφαλή σύνδεση. WPS Button (Πλήκτρο WPS): Πιέστε το πλήκτρο WPS που βρίσκεται στη συσκευή για 1 δευτερόλεπτο και η ένδειξη LED WPS θα αναβοσβήνει για περίπου 2 λεπτά. Εντός 2 λεπτών, πιέστε το πλήκτρο WPS στον υπολογιστή σας ή σε άλλη συσκευή. Όταν σταματήσει να αναβοσβήνει η ένδειξη WPS, σημαίνει ότι η συσκευή συνδέθηκε επιτυχώς με το ασύρματο δίκτυο. PIN: Για να χρησιμοποιήσετε αυτή την επιλογή, θα πρέπει να γνωρίζετε τον κωδικό PIN της άλλης συσκευής και να τον πληκτρολογήσετε στο αντίστοιχο πεδίο. Enable WPS (Ενεργοποίηση WPS): Σημειώστε/ καταργήστε τη σημείωση στο κουτάκι για να ενεργοποιήσετε/ απενεργοποιήσετε τη λειτουργία WPS. Εργοστασιακά είναι ενεργοποιημένη. Σημείωση: 1. Για να χρησιμοποιήσετε την ασφάλεια WPS, θα πρέπει να διαθέτει τη λειτουργία WPS και η άλλη συσκευή. 2. Αν τα πεδία STA PIN και Authorized MAC (Εξουσιοδοτημένη MAC) είναι κενά, χρησιμοποιείται το PBC. Αν είναι ενεργοποιημένο το Hide Access Point (Απόκρυψη Access Point) ή η λίστα Mac filter είναι κενή και είναι επιλεγμένο το "allow" (να επιτρέπεται), το WPS2 θα είναι απενεργοποιημένο. Manual Setup AP (Χειροκίνητη ρύθμιση AP) Μπορείτε να ρυθμίσετε τη μέθοδο ταυτοποίησης, να επιλέξετε κρυπτογράφηση δεδομένων, να ορίσετε αν θα απαιτείται κλειδί δικτύου για σύνδεση με το δίκτυο και να καθορίσετε την ισχύ κρυπτογράφησης. Πιέστε "Apply/Save" (Εφαρμογή/ Αποθήκευση) αφού ολοκληρώσετε τις ρυθμίσεις
74 Network Authentication (Προστασία Δικτύου): Επιλέξτε Open (Ανοιχτό), Shared (Κοινόχρηστο), WPA-PSK, WPA2-PSK ή Mixed WPA/ WPA2-PSK από την πτυσσόμενη λίστα ώστε να κρυπτογραφήσετε ή να αφήσετε ανοιχτό το ασύρματο δίκτυό σας. Ανάλογα με τη μέθοδο προστασίας, θα σας ζητηθεί να κάνετε τις ανάλογες ρυθμίσεις. WEP Encryption (Κρυπτογράφηση WEP): Επιλέξτε Enabled (Ενεργοποιημένη) ή Disabled (Απενεργοποιημένη). Encryption Strength (Ισχύς κρυπτογράφησης): Επιλέξτε 128-bit ή 64-bit. Current Network Key (Τρέχον κλειδί δικτύου): Επιλέξτε το κλειδί δικτύου που είναι ενεργό. Network Key 1/2/3/4 (Κλειδί δικτύου 1/2/3/4): Πληκτρολογήστε 13 χαρακτήρες ASCII ή 26 δεκαεξαδικούς χαρακτήρες ως κλειδιά κρυπτογράφησης 128-bit. Πληκτρολογήστε 5 χαρακτήρες ASCII ή 10 δεκαεξαδικούς χαρακτήρες ως κλειδιά κρυπτογράφησης 64-bit. WPA/WAPI passphrase (Κωδικός WPA/WAPI): Πληκτρολογήστε κλειδί δικτύου WPA/WAPI. WPA Group Rekey Interval (Χρονικό διάστημα κλειδιού WPA): Καθορίστε το χρονικό διάστημα ανανέωσης του κλειδιού. WPA/WAPI Encryption (Κρυπτογράφηση WPA/WAPI): Επιλέξτε AES ή TKIP+AES MAC Filter (Φιλτράρισμα MAC) Η λειτουργία αυτή μπορεί να χρησιμοποιηθεί για να επιτρέπει ή να απαγορεύει την πρόσβαση στις συνδεδεμένες συσκευές του ασύρματου δικτύου σας. Allow (Να επιτρέπεται): Να επιτρέπεται να συνδέονται στο ασύρματο δίκτυό σας μόνο τα PC με συγκεκριμένες διευθύνσεις MAC (από τη λίστα). Deny (Να απαγορεύεται): Να απαγορεύεται να συνδέονται στο ασύρματο δίκτυό τα PC με συγκεκριμένες διευθύνσεις MAC (από τη λίστα). Disable (Απενεργοποίηση): Απενεργοποίηση αυτής της λειτουργίας. Add (Προσθήκη): Πιέστε για να προσθέσετε διεύθυνση MAC. Για να διαγράψετε την υπάρχουσα διεύθυνση MAC, πρώτα πιέστε στο κουτάκι Remove (Αφαίρεση) που υπάρχει δίπλα στη λίστα διευθύνσεων MAC και στη συνέχεια πιέστε το πλήκτρο Remove (Αφαίρεση). Παράδειγμα 1: Για να επιτρέπεται μόνο στο PC που έχει τη διεύθυνση MAC 00:1A:3D:9C:BB:23 να συνδέεται με το ασύρματο δίκτυό σας, κάντε τα εξής: 1. Επιλέξτε Allow (Να επιτρέπεται). 2. Πιέστε στο πλήκτρο Add (Προσθήκη). 3. Πληκτρολογήστε 00:1A:3D:9C:BB:23 στο κουτί διεύθυνσης MAC, όπως φαίνεται στην ακόλουθη εικόνα: 4. Πιέστε Apply/Save (Εφαρμογή/ Αποθήκευση)
75 Σημείωση: Αν επιλέξετε allow (Να επιτρέπεται) και το πεδίο φίλτρου mac είναι κενό, το WPS θα απενεργοποιηθεί Wireless Bridge (Ασύρματη Γέφυρα) Αυτή η σελίδα σας επιτρέπει να δημιουργήσετε ασύρματη γέφυρα για το ασύρματο δίκτυό σας, μέσω του συστήματος WDS. Το Wireless distribution system (WDS) είναι ένα σύστημα που επιτρέπει την ασύρματη διασύνδεση access point σε δίκτυο IEEE Επιτρέπει σε ένα ασύρματο δίκτυο να επεκταθεί ασύρματα και να χρησιμοποιήσει πολλά access points, χωρίς να απαιτείται ενσύρματη σύνδεση. AP Mode (Κατάσταση AP): Αν επιλέξετε Wireless Bridge ( Ασύρματη γέφυρα, θα απενεργοποιήσετε τη λειτουργικότητα του access point). Αν επιλέξετε Access Point ενεργοποιείται η λειτουργία access point. Η λειτουργία Wireless bridge θα είναι ακόμα διαθέσιμη και οι ασύρματοι σταθμοί θα μπορούν να συνδεθούν με το AP. Bridge Restrict (Περιορισμός γεφύρωσης): Είναι διαθέσιμες τρεις επιλογές: Enabled (Ενεργοποιημένο), Enabled (Scan) (Ενεργοποιημένο (Αναζήτηση)) και Disabled (Απενεργοποίηση). Αν επιλέξετε Disabled (Απενεργοποιημένο) στην επιλογή Bridge Restrict (Π ερι ορ ισμ ός γεφύ ρωσ η ς), απενεργοποιείται ο περιορισμός ασύρματης γεφύρωσης. Οποιαδήποτε ασύρματη γέφυρα θα έχει πρόσβαση. Αν επιλέξετε Enabled (Ενεργοποιημένο), ή Enabled (Scan) (Ενεργοποιημένο (Αναζήτηση)) θα είναι ενεργοποιημένος ο περιορισμός γεφύρωσης. Μόνο οι γέφυρες που είναι επιλεγμένες στην επιλογή Remote Bridges (Απομακρυσμένες γέφυρες) θα έχουν πρόσβαση. Η επιλογή Enabled (Scan) (Ενεργοποιημένο (Αναζήτηση)) ενεργοποιεί τις απαγορεύσεις ασύρματης γεφύρωσης και αυτόματα πραγματοποιεί αναζήτηση για απομακρυσμένες γέφυρες. Remote Bridges MAC Address (Διεύθυνση MAC απομακρυσμένων γεφυρών): Καθορίστε τη διεύθυνση MAC της απομακρυσμένης γέφυρας. Αν επιλέξετε Enabled (Scan) (Ενεργοποιημένο (Αναζήτηση)) στην επιλογή Bridge Restrict (Περιορισμός γεφύρωσης), το σύστημα αναζητά αυτόματα τις απομακρυσμένες γέφυρες και θα πρέπει απλά να επιλέξετε τις γέφυρες και οι διευθύνσεις MAC τους θα προστεθούν αυτόματα. Refresh (Ανανέωση): Πιέστε για ανανέωση της λίστας των απομακρυσμένων γεφυρών. Περιμένετε μερικά δευτερόλεπτα για να πραγματοποιηθεί η ενημέρωση. Apply/Save (Εφαρμογή/ Αποθήκευση): Πιέστε για εφαρμογή και αποθήκευση των ρυθμίσεων. Σημείωση: Η λειτουργία WDS (γνωστή και ως ασύρματη γέφυρα) μπορεί να εφαρμοστεί μόνο μεταξύ 2 συσκευών που διαθέτουν λειτουργία WDS. Επιπλέον το SSID, οι ρυθμίσεις ασφάλειας του καναλιού και το κλειδί ασφάλειας θα πρέπει να είναι ακριβώς το ίδιο σε τέτοιες συσκευές
76 4.3.5 Station Info (Πληροφορίες σταθμού) Αυτή η σελίδα δείχνει τους πιστοποιημένους ασύρματους σταθμούς και την κατάστασή τους. 4.4 Diagnostics (Διαγνωστικά) Αυτό το modem router έχει τη δυνατότητα να ελέγχει τη σύνδεσή σας στο Internet και το τοπικό δίκτυο. Αν εμφανιστεί η ένδειξη fail (αποτυχία), πιέστε "Return Diagnostic Tests" (Αποτελέσματα διαγνωστικών δοκιμών) στο κάτω μέρος αυτής της οθόνης για να διαπιστώσετε αν συνεχίζεται η κατάσταση αποτυχίας. Αν συνεχίζει να εμφανίζεται αποτυχία, πιέστε "Help" (Βοήθεια) και ακολουθήστε τις διαδικασίες αντιμετώπισης προβλημάτων. 4.5 Management (Διαχείριση) Αυτή η ενότητα περιγράφει τα εξής: Settings (Ρυθμίσεις ) System Logs (Ιστορικό συστήματος) Security Log (Ιστορικό ασφάλειας) SNMP Agent TR-069 Client Internet Time (Ώρα Internet) Access Control (Έλεγχος πρόσβασης) Update Software (Ενημέρωση λογισμικού) Reboot (Επανεκκίνηση) Settings (Ρυθμίσεις) Αυτή η ενότητα περιγράφει τα εξής: Backup (Αντίγραφα ασφάλειας) Update (Ενημέρωση)
77 Restore Default (Επαναφορά εργοστασιακών ρυθμίσεων) Ασύρματο Modem Router Οδηγίες Χρήσης Backup (Αντίγραφα ασφάλειας) Μπορείτε να αποθηκεύσετε ένα αντίγραφο ασφάλειας των ρυθμίσεων της συσκευής στον υπολογιστή σας. Αφού ρυθμίσετε τη συσκευή, μπορείτε να αποθηκεύσετε τις ρυθμίσεις σε ένα αρχείο διαμόρφωσης στο σκληρό δίσκο του υπολογιστή σας. Κατόπιν μπορείτε να εισάγετε το αρχείο ξανά στη συσκευή σας σε περίπτωση που χαθούν οι ρυθμίσεις (π.χ. αν κάνετε επαναφορά στις εργοστασιακές ρυθμίσεις). Update (Ενημέρωση) Μπορείτε να ενημερώσετε τις ρυθμίσεις από κάποιο αρχείο που έχετε αποθηκεύσει στο PC. Restore Default (Επαναφορά εργοστασιακών ρυθμίσεων) Υπό κάποιες συνθήκες, (π.χ. αν ξεχάσατε το δίκτυό σας ή αν τοποθετήσετε τη συσκευή σε άλλο σπίτι), μπορεί να χρειαστεί να κάνετε επαναφορά των εργοστασιακών ρυθμίσεων
78 4.5.2 System Logs (Ιστορικό συστήματος) Το ιστορικό συστήματος σας επιτρέπει να βλέπετε πώς και πότε χρησιμοποιήθηκε το σύστημα. Για να δείτε το ιστορικό συστήματος, απλά πιέστε View System Log (Προβολή ιστορικού συστήματος). Για να ρυθμίσετε τις επιλογές του ιστορικού συστήματος, πιέστε Configure System Log (Ρύθμιση ιστορικού συστήματος). Log (Ιστορικό): Αν επιλέξετε Enable (Ενεργοποίηση), θα καταγράφονται στο ιστορικό όλα τα επιλεγμένα συμβάντα. Log Level (Επίπεδο ιστορικού): Θα καταγράφονται τα συμβάντα του επιλεγμένου επιπέδου και πάνω. Display Level (Επίπεδο προβολής): Θα προβάλλονται τα συμβάντα του επιλεγμένου επιπέδου και πάνω. Mode (Κατάσταση): Αν η επιλεγμένη κατάσταση είναι 'Remote' (Απομακρυσμένη) ή 'Both,' (και τα δύο), τα συμβάντα θα αποστέλλονται στη συγκεκριμένη διεύθυνση IP και θύρα UDP του απομακρυσμένου server καταγραφής συστήματος. Αν η επιλεγμένη κατάσταση είναι 'Local' (Τοπικό) ή 'Both,' (και τα δύο), τα συμβάντα θα καταγράφονται στην τοπική μνήμη
79 Server IP Address (Διεύθυνση IP του Server): Καταχωρήστε τη διεύθυνση IP του απομακρυσμένου server καταγραφής συστήματος. Server UDP Port (Θύρα UDP του Server): Καταχωρήστε τη θύρα UDP του απομακρυσμένου server καταγραφής συστήματος. Apply/Save (Εφαρμογή/ Αποθήκευση): Πιέστε για εφαρμογή και αποθήκευση των ρυθμίσεών σας Security Log (Ιστορικό ασφάλειας) Αυτή η σελίδα σας επιτρέπει να βλέπετε το ιστορικό ασφάλειας και να κάνετε τις σχετικές ρυθμίσεις. Μπορείτε επίσης να αποθηκεύσετε το ιστορικό ασφάλειας σε ένα αρχείο. View (Προβολή): Πιέστε για να δείτε το ιστορικό ασφάλειας. Reset (Επαναφορά): Πιέστε για ακύρωση και επαναφορά του ιστορικού ασφάλειας SNMP Agent Το πρωτόκολλο Simple Network Management Protocol (SNMP) επιτρέπει σε κάποια εφαρμογή διαχείρισης να λάβει στατιστικά και αναφορές κατάστασης από τον SNMP agent σ αυτή τη συσκευή. SNMP Agent Επιλέξτε Enable (Ενεργοποίηση) για να ενεργοποιήσετε τη λειτουργία SNMP Agent ή Disable (Απενεργοποίηση) για να την απενεργοποιήσετε. Read Community (Κοινότητα ανάγνωσης): Επιλέξτε κοινότητα ανάγνωσης. Η προεπιλογή είναι public (δημόσια). Set Community (Ρύθμιση κοινότητας): Η προεπιλογή είναι private (Ιδιωτικό). System Name (Όνομα συστήματος): Καταχωρήστε ένα όνομα περιγραφής για το σύστημα. System Location (Θέση συστήματος): Καταχωρήστε μια θέση συστήματος. System Contact (Επικοινωνία συστήματος): Καταχωρήστε επικοινωνία συστήματος. Trap Manager IP: Καταχωρήστε τη διεύθυνση IP του Trap Manager
80 4.5.5 TR-069 Client Το πρωτόκολλο διαχείρισης WAN (TR-069) επιτρέπει την αυτόματη ρύθμιση και τη συλλογή στοιχείων και διαγνωστικών για αυτή τη συσκευή μέσω Auto-Configuration Server (ACS). Πιέστε στην καρτέλα TR-069 Client για να μπείτε σε κατάσταση ρύθμισης της λειτουργίας TR-069 Client, όπως φαίνεται στην ακόλουθη εικόνα: Inform (Πληροφόρηση):Επιλέξτε Enable/Disable (Ενεργοποίηση/ Απενεργοποίηση) για να ενεργοποιήσετε/ απενεργοποιήσετε τη λειτουργία TR-069 Client. Η προεπιλεγμένη ρύθμιση είναι να είναι απενεργοποιημένη. Inform Interval (Χρονικό διάστημα πληροφόρησης): Επιλέξτε το χρονικό διάστημα πληροφόρησης. ACS URL: Πληκτρολογήστε τη διεύθυνση URL του ACS (Auto-Configuration Server). ACS User Name (Όνομα χρήστη ACS): Πληκτρολογήστε το όνομα χρήστη του ACS (Auto-Configuration Server). ACS Password (Κωδικός ACS): Πληκτρολογήστε τον κωδικό του ACS (Auto-Configuration Server). WAN Interface used by TR-069 client (Διασύνδεση WAN για τον TR-069 client): Επιλέξτε από την πτυσσόμενη λίστα τη διασύνδεση WAN που χρησιμοποιείται από τον TR-069 client. Display SOAP messages on serial console (Προβολή μηνυμάτων SOAP σε σειριακή κονσόλα): Αν είναι ενεργοποιημένη αυτή η λειτουργία, τα μηνύματα SOAP θα εμφανίζονται στη σειριακή κονσόλα. Αν είναι απενεργοποιημένη, δεν θα εμφανίζονται. Connection Request Authentication (Εξουσιοδότηση αιτήματος σύνδεσης): Επιλέξτε/ καταργήστε την επιλογή για Ενεργοποίηση/ Απενεργοποίηση της εξουσιοδότησης αιτήματος σύνδεσης. Connection Request User Name (Όνομα χρήστη που ζητά σύνδεση): Πληκτρολογήστε το όνομα χρήστη που ζητά σύνδεση. Connection Request Password: (Κωδικός χρήστη που ζητά σύνδεση): Πληκτρολογήστε τον κωδικό χρήστη που ζητά σύνδεση. Connection Request URL (URL αιτήματος σύνδεσης): Καθορίστε το URL αιτήματος σύνδεσης Internet Time (Ώρα Internet) Αυτή η σελίδα χρησιμοποιείται για να ρυθμίσετε την ώρα συστήματος του router. Αν επιλέξετε Automatically synchronize with Internet time servers (αυτόματος συγχρονισμός με servers ώρας μέσω Internet), το σύστημα θα συνδέεται αυτόματα με NTP servers για να συγχρονίζει την ώρα
81 First/Second/Third/Fourth/Fifth NTP time server (Πρώτος/ δεύτερος/ τρίτος/ τέταρτος/ πέμπτος NTP server): Επιλέξτε έναν NTP time server από την πτυσσόμενη λίστα. Αν ο NTP time server που θέλετε δεν εμφανίζεται στη λίστα, επιλέξτε Other (Άλλα) και στη συνέχεια πληκτρολογήστε χειροκίνητα τον επιθυμητό server στο κουτάκι. Time zone offset (Απόκλιση ζώνης ώρας): Επιλέξτε τη ζώνη ώρας της χώρας σας από την πτυσσόμενη λίστα Access Control (Έλεγχος πρόσβασης) Αυτή η ενότητα περιγράφει τα εξής: Password (Κωδικός) AccessControl - Service (Έλεγχος πρόσβασης Υπηρεσία) Password (Κωδικός) Η πρόσβαση στο broadband router σας ελέγχεται μέσω τριών λογαριασμών χρήστη: admin, support, και user. Το όνομα χρήστη "admin" έχει πρόσβαση σε όλες τις ρυθμίσεις και μπορεί να κάνει όλες τις αλλαγές για τη ρύθμιση του Broadband Router. Το όνομα χρήστη "support" χρησιμοποιείται για να μπορεί κάποιος τεχνικός του παρόχου τηλεπικοινωνιών σας να συνδεθεί με το Broadband Router για διαγνωστικά και συντήρηση. Το όνομα χρήστη "user" χρησιμοποιείται για προβολή ρυθμίσεων και στατιστικών και για ενημέρωση του λογισμικού του router. User Name (Όνομα χρήστη): Επιλέξτε όνομα χρήστη (έως 16 χαρακτήρες). Old Password (Παλιός κωδικός): Πληκτρολογήστε τον παλιό κωδικό (έως 16 χαρακτήρες). New Password (Νέος κωδικός): Πληκτρολογήστε νέο κωδικό (έως 16 χαρακτήρες). Confirm Password (Επιβεβαίωση κωδικού): Πληκτρολογήστε ξανά το νέο κωδικό. Apply/Save (Εφαρμογή/ Αποθήκευση): Πιέστε για εφαρμογή και αποθήκευση των ρυθμίσεών. Σημείωση: Ο κωδικός δεν μπορεί να περιέχει κενά. AccessControl Service (Έλεγχος πρόσβασης υπηρεσία) Μέσω αυτής της ρύθμισης μπορείτε να διαχειριστείτε τη συσκευή είτε μέσω LAN είτε μέσω WAN χρησιμοποιώντας HTTP, ICMP, TELNET, SNMP και FTP
82 Σημείωση: 1. Αν δεν είστε εξοικειωμένος χρήστης, σας συνιστούμε να αφήσετε τις ρυθμίσεις ως έχουν. 2. Για πρόσβαση στη συσκευή από το LAN, θα πρέπει να χρησιμοποιήσετε διεύθυνση LAN IP και να συνδεθείτε ως "admin" ή "user". Για πρόσβαση στη συσκευή από το WAN, θα πρέπει να χρησιμοποιήσετε διεύθυνση WAN IP και να συνδεθείτε ως "support" Update Software (Ενημέρωση λογισμικού) Οι ενημερώσεις λογισμικού εκδίδονται περιοδικά για βελτίωση της λειτουργικότητας της συσκευής σας και για προσθήκη νέων λειτουργιών. Αν αντιμετωπίσετε πρόβλημα με συγκεκριμένη λειτουργία της συσκευής, μπορείτε να μπείτε στην ιστοσελίδα μας για να κατεβάσετε το πιο πρόσφατο λογισμικό για τη συσκευή σας. Για να ενημερώσετε το λογισμικό, κάντε τα εξής: 1. Κατεβάστε το πιο πρόσφατο λογισμικό από την ιστοσελίδα μας: 2. Πληκτρολογήστε τη θέση στην οποία αποθηκεύσατε το λογισμικό ή πιέστε το πλήκτρο "Browse" (Αναζήτηση), για να την εντοπίσετε. 3. Πιέστε το πλήκτρο "Update Software" (Ενημέρωση λογισμικού) για να ενημερώσετε το λογισμικό. Σημείωση: Η διαδικασία ενημέρωσης απαιτεί περίπου 2 λεπτά για να ολοκληρωθεί και το Broadband Router σας θα επανεκκινηθεί
83 4.5.9 Reboot (Επανεκκίνηση) Πιέστε το πλήκτρο Reboot (Επανεκκίνηση) για να επανεκκινήσετε το router
84 Παράρτημα 1 Ρύθμιση του PC σας Οι ακόλουθες οθόνες θα σας βοηθήσουν να ρυθμίσετε τις ιδιότητες TCP/IP στα ακόλουθα λειτουργικά συστήματα. Windows 7 Πιέστε Έναρξη-> Πίνακας ελέγχου -> Κέντρο δικτύου και κοινής χρήσης -> Αλλαγή ρυθμίσεων προσαρμογέα, επιλέξτε την επιθυμητή Τοπική σύνδεση και επιλέξτε Ιδιότητες. Κάντε διπλό κλικ στο Πρωτόκολλο Internet Έκδοση 4 (TCP/IP v4)
85 1. Επιλέξτε Αυτόματη απόδοση διεύθυνσης IP 2. Επιλέξτε Αυτόματη απόδοση διεύθυνσης διακομιστή DNS 3. Πιέστε OK Πιέστε OK
86 MAC Πιέστε στο εικονίδιο Apple (Μήλο) στην πάνω αριστερή γωνία και επιλέξτε System Preferences (Προτιμήσεις συστήματος). Πιέστε Δίκτυο
87 1. Πιέστε Ethernet 2. Επιλέξτε Χρήση DHCP 3. Πιέστε Εφαρμογή
88 Παράρτημα 2 Σύνδεση στο ασύρματο δίκτυό σας Windows XP α). Πιέστε Έναρξη-> Ρυθμίσεις -> Πίνακας ελέγχου. β). Κάντε διπλό κλικ στο Συνδέσεις δικτύου, επιλέξτε την επιθυμητή σύνδεση ασύρματου δικτύου και πιέστε Προβολή διαθέσιμων ασύρματων δικτύων. Κάντε διπλό κλικ στο ασύρματο δίκτυο στο οποίο θέλετε να συνδεθείτε 1. Πληκτρολογήστε κλειδί δικτύου 2. Πιέστε Σύνδεση Αν δείτε την ένδειξη Συνδέθηκε δίπλα από το ασύρματο δίκτυο που επιλέξατε, έχετε συνδεθεί με επιτυχία στο ασύρματο δίκτυο
89 Επιτυχής σύνδεση Windows 7 Πιέστε Έναρξη-> Πίνακας ελέγχου -> Κέντρο δικτύου και κοινής χρήσης -> Αλλαγή ρυθμίσεων προσαρμογέα, επιλέξτε την επιθυμητή σύνδεση ασύρματου δικτύου και επιλέξτε Σύνδεση/ αποσύνδεση
90 1. Βρείτε το ασύρματο δίκτυο στο οποίο θέλετε να συνδεθείτε. 2. Πιέστε Σύνδεση 1. Πληκτρολογήστε το κλειδί του δικτύου. 2. Πιέστε OK. Αν δείτε την ένδειξη Συνδέθηκε δίπλα από το ασύρματο δίκτυο που επιλέξατε, έχετε συνδεθεί επιτυχώς στο ασύρματο δίκτυο. Επιτυχής σύνδεση
91 MAC Πιέστε ->Προτιμήσεις συστήματος. Επιλέξτε Δίκτυο από το μενού Internet & Δίκτυο
92 1. Πιέστε Wi-Fi 2. Πιέστε εδώ για να ενεργοποιήσετε το Wi-Fi 3. Πιέστε Δεν έχει επιλεγεί δίκτυο. 4. Επιλέξτε το όνομα ασύρματου δικτύου του Router σας 1. Πληκτρολογήστε τον κωδικό του ασύρματου δικτύου 2. Πιέστε Σύνδεση iphone/ipad 1. Κάντε κύλιση για να βρείτε το εικονίδιο Ρυθμίσεις. 2. Πιέστε στο εικονίδιο
93 1. Πιέστε Wi-Fi 2. Πιέστε εδώ για να ενεργοποιήσετε το Wi-Fi 3. Βρείτε το όνομα του δικτύου στο οποίο θέλετε να συνδεθείτε. 4. Πιέστε το. 2. Πιέστε εδώ για σύνδεση στο ασύρματο δίκτυο. 1. Πληκτρολογήστε τον κωδικό του α- σύρματου δικτύου Συνδέθηκε επιτυχώς
94 Παράρτημα 3 Συχνές ερωτήσεις 1. Τι πληροφορίες πρέπει να έχω για πρόσβαση στο Internet μέσω σύνδεσης ADSL; Αν έχετε σύνδεση DSL, ενδέχεται να χρειαστείτε τις ακόλουθες πληροφορίες για να ρυθμίσετε το modem router. Λογαριασμό σε κάποιον πάροχο τηλεπικοινωνιών για ADSL Τις πληροφορίες ρύθμισης που θα σας δώσει ο πάροχος για τον λογαριασμό DSL σας - Όνομα χρήστη και κωδικό πρόσβασης που θα σας δώσει ο πάροχος - Σταθερή ή στατική διεύθυνση IP Ανάλογα με το πώς έχει ρυθμίσει ο πάροχός σας το λογαριασμό σας στο Internet, ενδέχεται να χρειαστεί να γνωρίζετε τις τιμές Virtual path identifier (VPI) και Virtual channel identifier (VCI) σε περίπτωση που πρέπει να κάνετε χειροκίνητη ρύθμιση. 2. Δεν μπορώ να έχω πρόσβαση στο μενού διαχείρισης της συσκευής. Τι πρέπει να κάνω; 1. Επιβεβαιώστε τη φυσική σύνδεση (δηλαδή, ελέγξτε το καλώδιο δικτύου Ethernet) μεταξύ του PC σας και της συσκευής. Για λεπτομέρειες, ανατρέξτε στην ενότητα Εγκατάσταση συσκευής.. 2. Ελέγξτε ξανά τις ρυθμίσεις TCP/IP του PC. Για λεπτομέρειες, ανατρέξτε στο Παράρτημα 1. Ρύθμιση του PC σας. 3. Πιέστε το πλήκτρο Reset (Επαναφορά) στη συσκευή και στη συνέχεια μπείτε ξανά στο μενού διαχείρισης. 4. Αλλάξτε το καλώδιο Ethernet που συνδέει το PC σας με τη συσκευή. 5. Προσπαθήστε να μπείτε στο μενού διαχείρισης από άλλα PC, smart phones ή ipads. 6. Συνδέστε μόνο το PC σας σε μία από τις θύρες LAN της συσκευής. 3. Έχω ξεχάσει το κλειδί του ασύρματου δικτύου (κωδικός). Τι πρέπει να κάνω; (Πώς ρυθμίζω ή αλλάζω το κλειδί δικτύου;) 1. Προσπαθήστε να χρησιμοποιήσετε το εργοστασιακό κλειδί δικτύου, το οποίο είναι γραμμένο στην ετικέτα που υπάρχει στο κάτω μέρος της συσκευής. 2. Αν λειτουργήσει το βήμα 1, μπείτε στο μενού διαχείρισης και ορίστε νέο κλειδί (κωδικό) για το ασύρματο δίκτυο. 3. Αν δεν λειτουργήσει το βήμα 1, πιέστε το πλήκτρο Reset (Επαναφορά) στη συσκευή για να την επαναφέρετε στις εργοστασιακές ρυθμίσεις. Στη συνέχεια μπείτε στο μενού διαχείρισης για να αλλάξετε το κλειδί.. 4. Το notebook μου δεν μπορεί να εντοπίσει το ασύρματο δίκτυο. Τι πρέπει να κάνω; 1. Βεβαιωθείτε ότι είναι ενεργοποιημένη η ασύρματη λειτουργία στο notebook σας, ελέγχοντας το διακόπτη (ή πλήκτρο) του ασύρματου δικτύου του. Το πλήκτρο βρίσκεται συνήθως στο πλάι του notebook σας. Να έχετε υπόψη σας ότι ορισμένα notebook μπορεί να μην έχουν τέτοιο πλήκτρο. Σ αυτή την περίπτωση μπορείτε να πιέσετε κάποιο συνδυασμό πλήκτρων όπως ο Fn+. (Ανάλογα με το Notebook σας). Το πλήκτρο Fn βρίσκεται συνήθως κάτω αριστερά στο πληκτρολόγιο. Το μπορεί να είναι κάποιο πλήκτρο από τα F1-F12 ανάλογα με το είδος του πληκτρολογίου που χρησιμοποιείτε. 2. Μπείτε στο μενού της συσκευής, επιλέξτε Advanced (Προηγμένες ρυθμίσεις)-> Wireless (Ασύρματο)-> Basic (Βασικά) και αλλάξτε όνομα ασύρματου δικτύου (SSID). Στη συνέχεια κάντε νέα αναζήτηση για δίκτυα. 3. Ακολουθήστε τα παρακάτω βήματα για να εξακριβώσετε ποια ασύρματη υπηρεσία είναι ενεργοποιημένη στο notebook σας (μόνο για Windows XP). Από την επιφάνεια εργασίας, κάντε δεξί κλικ στο εικονίδιο Ο υπολογιστής μου και επιλέξτε Διαχείριση. Επιλέξτε Υπηρεσίες και Εφαρμογές, κάντε διπλό κλικ στο Υπηρεσίες και δείτε την κατάσταση Wireless Zero Configuration. Αν η Κατάσταση δεν δείχνει Ξεκίνησε, κάντε δεξί κλικ στο Wireless Zero Configuration και επιλέξτε Εκκίνηση. Αν ο Τύπος Εκκίνησης δείχνει Απενεργοποιημένο, κάντε δεξί κλικ στο Wireless Zero Configuration, και επιλέξτε Ιδιότητες. Από την πτυσσόμενη λίστα του μενού Τύπος Εκκίνησης επιλέξτε Αυτόματα και στη συνέχεια πιέστε Εκκίνηση στη λίστα Κατάσταση. 5. Γιατί δεν μπορώ να συνδεθώ με το ασύρματο δίκτυο που έχω αναζητήσει και εντοπίσει; 1. Βεβαιωθείτε ότι έχετε πληκτρολογήσει το σωστό κλειδί ασφάλειας. 2. Μπείτε στη συσκευή, επιλέξτε Advanced (Προηγμένες ρυθμίσεις)-> Wireless (Ασύρματο) και αλλάξτε το όνομα του ασύρματου δικτύου (SSID). Στη συνέχεια συνδεθείτε ξανά
95 3. Μπείτε στο μενού της συσκευής, επιλέξτε Advanced (Προηγμένες ρυθμίσεις)-> Wireless (Ασύρματο)-> Security (Ασφάλεια) και αλλάξτε τις ρυθμίσεις ασφάλειας. Στη συνέχεια συνδεθείτε ξανά. 6. Που θα πρέπει να τοποθετήσω το Modem Router για άψογη απόδοση; 1. Τοποθετήστε το στο κέντρο του χώρου ώστε να επεκτείνετε την ασύρματη κάλυψη όσο το δυνατόν περισσότερο. 2. Ποτέ να μην τοποθετήσετε τη συσκευή κοντά σε μεταλλικά αντικείμενα ή στον ήλιο. 3. Κρατήστε το μακριά από συσκευές που χρησιμοποιούν ραδιοκύματα 2.4 GHz για μετάδοση και λήψη δεδομένων, όπως συσκευές ασύρματου δικτύου g/, ηλεκτρονικές συσκευές όπως κινητά τηλέφωνα, αναμεταδότες ραδιοκυμάτων, συσκευές bluetooth, ασύρματα τηλέφωνα, φαξ, ψυγεία και φούρνους μικροκυμάτων, ώστε να αποφευχθούν ηλεκτρονικές παρεμβολές
96 Παράρτημα 4 Λίστα VPI/VCI Ο ακόλουθος πίνακας περιέχει τους πιο γνωστούς παρόχους τηλεπικοινωνιών (ISP) και τις τιμές VPI και VCI τους. Αν δεν βρίσκετε τον πάροχό σας στη λίστα, επικοινωνήστε μαζί του για να σας δώσει τις σχετικές πληροφορίες VPI και VCI. Χώρα ISP (Πάροχος) VPI VCI Encapsulation Αυστραλία Telstra 8 35 PPPoA LLC Αυστραλία GoldenIT 8 35 _PPPOA_VCMUX Αυστραλία Telstra Bigpond 8 35 PPPOE_LLC Αυστραλία OptusNET 8 35 PPPOE_VCMUX Αυστραλία AAPT 8 35 PPPOE_VCMUX Αυστραλία ADSL Direct 8 35 PPPOE_LLC Αυστραλία Ausie Broadband 8 35 PPPOE_LLC Αυστραλία Australia On Line 8 35 PPPOA_VCMUX Αυστραλία Connexus 8 35 PPPOE_LLC Αυστραλία Dodo 8 35 PPPOE_LLC Αυστραλία Gotalk 8 35 PPPOE_VCMUX Αυστραλία Internode 8 35 PPPOE_VCMUX Αυστραλία iprimus 8 35 PPPOA_VCMUX Αυστραλία Netspace 8 35 PPPOE_VCMUX Αυστραλία Southern Cross Telco 8 35 PPPOE_LLC Αυστραλία TPG Internet 8 35 PPPOE_LLC Αργεντινή Telecom 0 33 PPPoE LLC Αργεντινή Telefonica 8 35 PPPoE LLC Αργεντινή 1 33 PPPoA VC-MUX Βέλγιο ADSL Office Routed IP LLC Βέλγιο Turboline 8 35 PPPoA LLC Βολιβία Routed IP LLC Βραζιλία Brasil Telcom 0 35 PPPoE LLC Βραζιλία Telefonica 8 35 PPPoE LLC Βραζιλία Telmar 0 33 PPPoE LLC Βραζιλία South Region 1 32 PPPoE LLC Κολομβία EMCALI 0 33 PPPoA VC-MUX Κολομβία ETB 0 33 PPPoE LLC Κόστα Ρίκα ICE Routed IP LLC Δανία Cybercity, Tiscali 0 35 PPPoA VC-MUX Γαλλία (1) Orange 8 35 PPPoE LLC Γαλλία (2) 8 67 PPPoE LLC Γαλλία (3) SFR 8 35 PPPoA VC-MUX Γερμανία 1 32 PPPoE LLC Ουγγαρία Sci-Network 0 35 PPPoE LLC Ισλανδία Islandssimi 0 35 PPPoA VC-MUX
97 Ασύρματο Modem Router Οδηγίες Χρήσης Ισλανδία Siminn 8 48 PPPoA VC-MUX Ισραήλ 8 35 PPPoA VC-MUX Ιταλία 8 35 PPPoA VC-MUX Ιράν (1) 0 35 PPPoE LLC Ιράν (2) 8 81 PPPoE LLC Ισραήλ (1) 8 48 PPPoA VC-MUX Τζαμάικα (1) 8 35 PPPoA VC-MUX Τζαμάικα (2) 0 35 PPPoA VC-MUX Τζαμάικα (3) Bridged IP LLC SNAP Τζαμάικα (4) Bridged IP LLC SNAP Καζακστάν 0 33 PPPoA VC-MUX Μαλαισία 0 35 PPPoE LLC Μεξικό Telmex (1) 8 81 PPPoE LLC Μεξικό Telmex (2) 8 35 PPPoE LLC Μεξικό Telmex (3) 0 81 PPPoE LLC Μεξικό Telmex (4) 0 35 PPPoE LLC Ολλανδία BBNED 0 35 PPPoA VC-MUX Ολλανδία MX Stream 8 48 PPPoA VC-MUX Νέα Ζηλανδία Xtra 0 35 PPPoA VC-MUX Νέα Ζηλανδία Slingshot PPPoA VC-MUX Πακιστάν (cyber net) 8 35 PPPoE LLC Πακιστάν (linkdotnet) 0 35 PPPoA LLC Πακιστάν (PTCL) 8 81 PPPoE LLc Πορτογαλία 0 35 PPPoE LLC Πουέρτο Ρίκο Coqui.net 0 35 PPPoA LLC Σαουδική Αραβία (1) 0 33 PPPoE LLC Σαουδική Αραβία (2) 0 35 PPPoE LLC Σαουδική Αραβία (3) Bridged IP LLC Σαουδική Αραβία (4) Routed IP LLC Σαουδική Αραβία (5) Bridged IP LLC Σαουδική Αραβία (6) Routed IP LLC Ισπανία Albura, Tiscali 1 32 PPPoA VC-MUX Ισπανία Colt Telecom, Ola Internet 0 35 PPPoA VC-MUX Ισπανία EresMas, Retevision 8 35 PPPoA VC-MUX Ισπανία Telefonica (1) 8 32 PPPoE LLC Ισπανία Telefonica (2), Terra Routed IP LLC Ισπανία Wanadoo (1) 8 35 PPPoA VC-MUX Ισπανία Wanadoo (2) 8 32 PPPoE LLC Ισπανία Wanadoo (3) Routed IP LLC Σουηδία Telenordia 8 35 PPPoE Σουηδία Telia Routed IP LLC Ελβετία 8 35 PPPoE LLC Τρινιντάντ TSTT 0 35 PPPoA VC-MUX Τουρκία (1) 8 35 PPPoE LLC
98 Τουρκία (2) 8 35 PPPoA VC-MUX Ταϊλάνδη TRUE PPPoE LLC Ταϊλάνδη TOT 1 32 PPPoE LLC Ταϊλάνδη 3BB 0 33 PPPoE LLC Ταϊλάνδη Cat Telecom 0 35 PPPoE LLC Ταϊλάνδη BuddyBB 0 35 PPPoE LLC ΗΠΑ 4DV.Net 0 32 PPPoA VC-MUX ΗΠΑ All Tel (1) 0 35 PPPoE LLC ΗΠΑ All Tel (2) Bridged IP LLC ΗΠΑ Ameritech 8 35 PPPoA LLC ΗΠΑ AT&T (1) 0 35 PPPoE LLC ΗΠΑ AT&T (2) Bridged IP LLC ΗΠΑ AT&T (3) Bridged IP LLC ΗΠΑ August.net (1) Bridged IP LLC ΗΠΑ August.net (2) Bridged IP LLC ΗΠΑ BellSouth 8 35 PPPoE LLC ΗΠΑ Casstle.Net Bridged IP LLC ΗΠΑ CenturyTel (1) 8 35 PPPoE LLC ΗΠΑ CenturyTel (2) Bridged IP LLC ΗΠΑ Coqui.net 0 35 PPPoA LLC ΗΠΑ Covad 0 35 PPPoE LLC ΗΠΑ Earthlink (1) 0 35 PPPoE LLC ΗΠΑ Earthlink (2) 8 35 PPPoE LLC ΗΠΑ Earthlink (3) 8 35 PPPoE VC-MUX ΗΠΑ Earthlink (4) 0 32 PPPoA LLC ΗΠΑ Eastex PPPoA LLC ΗΠΑ Embarq Bridged IP LLC ΗΠΑ Frontier 0 35 PPPoE LLC ΗΠΑ Grande ommunications 1 34 PPPoE LLC ΗΠΑ GWI Bridged IP LLC ΗΠΑ Hotwire Bridged IP LLC ΗΠΑ Internet Junction Bridged IP LLC ΗΠΑ PVT Bridged IP LLC ΗΠΑ QWest (1) 0 32 PPPoALLC ΗΠΑ QWest (2) 0 32 PPPoA VC-MUX ΗΠΑ QWest (3) Bridged IP LLC ΗΠΑ QWest (4) 0 32 PPPoE LLC ΗΠΑ SBC (1) 0 35 PPPoE LLC ΗΠΑ SBC (2) Bridged IP LLC ΗΠΑ SBC (3) Bridged IP LLC ΗΠΑ Sonic Bridged IP LLC ΗΠΑ SouthWestern Bell Bridged IP LLC ΗΠΑ Sprint (1) 0 35 PPPoALLC ΗΠΑ Sprint (2) 8 35 PPPoE LLC
99 Ασύρματο Modem Router Οδηγίες Χρήσης ΗΠΑ Sprint Territory 0 35 PPPoE LLC ΗΠΑ SureWest Communications(1) Bridged LLC Snap ΗΠΑ SureWest Communications(2) 0 32 PPPoE LLC ΗΠΑ SureWest Communications(3) 0 32 PPPoA LLC ΗΠΑ Toast.Net 0 35 PPPoE LLC ΗΠΑ Uniserv Bridged IP LLC ΗΠΑ US West 0 32 PPPoA VC-MUX ΗΠΑ Verizon (1) 0 35 PPPoE LLC ΗΠΑ Verizon (2) Bridged IP LLC ΗΠΑ Windstream 0 35 PPPoE LLC Καναδάς Primus Canada 0 35 PPPoE LLC Καναδάς Rogers Canada (1) 0 35 PPPoE LLC Καναδάς Rogers Canada (2) Bridged IP LLC Καναδάς Rogers Canada (3) Bridged IP LLC Καναδάς BellSouth(1) Canada 8 35 PPPoE LLC Καναδάς BellSouth(2) Canada 0 35 PPPoE LLC Καναδάς Sprint (1) Canada 0 35 PPPoA LLC Καναδάς Sprint (2) Canada 8 35 PPPoE LLC Καναδάς Verizon (1) Canada 0 35 PPPoE LLC Καναδάς Verizon (2) Canada Bridged IP LLC ΗΠΑ Verizon (2) Bridged IP LLC Ηνωμένο Βασίλειο (1) 0 38 PPPoA VC-MUX Ηνωμένο Βασίλειο (2) 0 38 PPPoE LLC Ηνωμένο Βασίλειο AOL 0 38 PPPoE VC-MUX Ηνωμένο Βασίλειο Karoo 1 50 PPPoA LLC Βενεζουέλα CANTV Routed IP LLC Βιετνάμ 0 35 PPPoE LLC Βιετνάμ VDC 8 35 PPPoE LLC Βιετνάμ Viettel 8 35 PPPoE LLC Βιετνάμ FPT 0 33 PPPoE LLC Ρωσία Rostel 0 35 PPPoE LLC Ρωσία Port telecom 0 35 PPPoE LLC Ρωσία VNTC 8 35 PPPoE LLC Ουζμπεκιστάν Sharq Stream 8 35 PPPoE LLC Ουζμπεκιστάν Sarkor 0 33 PPPoE LLC Ουζμπεκιστάν TShTT 0 35 PPPoE LLC Καζακστάν Kazakhtelecom «Megaline» 0 40 LLC/SNAP Bridging Ισπανία Arrakis Bridged IP VC-MUX Ισπανία Auna Bridged IP VC-MUX Ισπανία Comunitel Bridged IP VC-MUX
100 Ασύρματο Modem Router Οδηγίες Χρήσης Ισπανία Eresmas Bridged IP VC-MUX Ισπανία Jazztel 8 35 IPOE VC-MUX Ισπανία Jazztel ADSL2+ / Desagregado Bridged IP LLC-BRIDGING Ισπανία OpenforYou Bridged IP VC-MUX Ισπανία Tele Bridged IP VC-MUX Ισπανία Telefónica (España) Bridged IP LLC/SNAP Telefónica (Αργεντινή) Bridged IP LLC-based Telefónica (Περού) Bridged IP VC-MUX Ισπανία Terra Bridged IP LLC/SNAP Ισπανία Terra Bridged IP LLC/SNAP Ισπανία Uni Bridged IP VC-MUX Ισπανία Orange Bridged IP VC-MUX Ισπανία Orange 20 Megas 8 35 LLC-BRIDGING Ισπανία Orange Bridged IP LLC/SNAP Ισπανία Ya.com Bridged IP VC - MUX Ισπανία Ya.com Bridged IP LLC/SNAP Γαλλία Free 8 36 LLC Ολλανδία MXSTREAM Bridged IP LLC Ολλανδία BBNED Bridged IP LLC Βέλγιο Turboline Bridged IP LLC Βέλγιο ADSL Office Bridged IP LLC Ηνωμένο Βασίλειο Bridged IP LLC Ιταλία Bridged IP LLC Ελβετία Bridged IP LLC Ισπανία Wanadoo Bridged IP LLC Τσεχία Bridged IP LLC Ντουμπάι Bridged IP LLC ΗΑΕ (Al sahmil) Bridged IP LLC Αίγυπτος: TE-data Bridged IP LLC Αίγυπτος: Linkdsl Bridged IP LLC Αίγυπτος: Vodafone Bridged IP LLC Κουβέιτ Bridged IP LLC Πακιστάν (PALESTINE) Bridged IP LLC Δομινικανή δημοκρατία Bridged IP LLC Orange Nyumbani (Κένυα) 0 35 PPPoE LLC Πακιστάν για PTCL Bridged IP LLC Σρι Λάνκα Telecom-(SLT) 8 35 PPPOE LLC Φιλιππίνες (1) Bridged IP LLC Φιλιππίνες (2) Bridged IP LLC RomTelecom Ρουμανία: Bridged IP LLC
101 Φιλανδία Saunalahti Bridged IP LLC Φιλανδία Elisa Bridged IP LLC Φιλανδία DNA Bridged IP LLC Φιλανδία Sonera Bridged IP LLC Ιράν [Shatel] Aria-Rasaneh-Tadbir 0 35 PPPOE LLC Ιράν Asia-Tech 0 35 PPPOE LLC Ιράν Pars-Online (Tehran) 0 35 PPPOE LLC Ιράν Pars-Online (Provinces) 0 59 PPPOE LLC Ιράν [Saba-Net] Neda-Gostar-Saba 0 35 PPPOE LLC Ιράν Pishgaman-Tose 0 35 PPPOE LLC Ιράν Fan-Ava 8 35 PPPOE LLC Ιράν Datak 0 35 PPPOE LLC Ιράν Laser (General) 0 35 PPPOE LLC Ιράν Laser (Privates) 0 32 PPPOE LLC Ιράν Asr-Enteghal-Dadeha 8 35 PPPOE LLC Ιράν Kara-Amin-Ertebat 0 33 PPPOE LLC Ιράν ITC 0 35 PPPOE LLC Ιράν Dadegostar Asre Novin 0 33 PPPOE LLC Ινδία Airtel Bridged IP LLC Ινδία BSNL Bridged IP LLC Ινδία MTNL Bridged IP LLC Ινδία RELIANCE COMMUNICATION 0 35 PPPOE LLC Ινδία TATA INDICOM 0 32 PPPOE LLC Ινδία CONNECT 1 32 PPPOE LLC Μαρόκο IAM 8 35 PPPOE Μαλαισία Streamyx 0 35 PPPOE LLC Ινδονησία Speedy Telkomnet 8 81 PPPoE LLC
102 Παράρτημα 5 Πληροφορίες Κανονισμών Σημείωση σήμανσης CE Αυτή είναι μια συσκευή κλάσης B. Σε οικιακό περιβάλλον μπορεί να προκαλέσει παρεμβολές ραδιοκυμάτων. Σ αυτή την περίπτωση, θα πρέπει να λάβετε τα κατάλληλα μέτρα. Αυτή η συσκευή συμμορφώνεται με την οδηγία της Ε.Ε. 1999/5/EC. ΣΗΜΕΙΩΣΗ:(1) Ο κατασκευαστής δεν είναι υπεύθυνος για τυχόν παρεμβολές που μπορεί να επηρεάσουν τη ραδιοφωνική ή τηλεοπτική λήψη και προέρχονται από μη εξουσιοδοτημένες παρεμβάσεις στη συσκευή. (2) Για να αποφύγετε παρεμβολές, σας συστήνουμε να χρησιμοποιήσετε μονωμένο καλώδιο RJ45. Δήλωση FCC Αυτή η συσκευή συμφωνεί με το μέρος 15 των κανόνων FCC. Η λειτουργία της συσκευής υπόκειται στους παρακάτω περιορισμούς: 1. Η συσκευή δεν πρέπει να προκαλέσει επιβλαβείς παρεμβολές και 2. Η συσκευή πρέπει να δέχεται οποιεσδήποτε παρεμβολές που ενδέχεται να προκαλέσουν ακούσια λειτουργία. Αυτή η συσκευή έχει ελεγχθεί και συμφωνεί με τους περιορισμούς ψηφιακής συσκευής κλάσης B, σύμφωνα με το μέρος 15 των κανόνων FCC. Αυτοί οι περιορισμοί έχουν ως σκοπό να παρέχουν επαρκή προστασία ενάντια σε παρεμβολές της οικιακής ηλεκτρικής εγκατάστασης. Αυτή η συσκευή δημιουργεί, χρησιμοποιεί και μπορεί να εκπέμψει ηλεκτρομαγνητική ακτινοβολία και σε περίπτωση που δεν εγκατασταθεί και χρησιμοποιηθεί σύμφωνα με τις οδηγίες ενδέχεται να προκαλέσει επιβλαβείς παρεμβολές σε ασύρματες επικοινωνίες. Ωστόσο, το παραπάνω δεν αποτελεί εγγύηση ότι δεν θα εμφανιστούν παρεμβολές σε κάποια συγκεκριμένη εγκατάσταση. Σε περίπτωση που αυτή η συσκευή προκαλέσει παρεμβολές στην τηλεοπτική λήψη, που μπορεί να ανιχνευθεί απενεργοποιώντας και ενεργοποιώντας την συσκευή, ο χρήστης παρακινείται να προσπαθήσει να διορθώσει το πρόβλημα με ένα ή περισσότερα από τα παρακάτω μέτρα: - Αλλάξτε το σημείο τοποθέτησης ή τον προσανατολισμό της κεραίας λήψης. - Μεγαλώστε την απόσταση μεταξύ της συσκευής και της κεραίας. - Συνδέστε τη συσκευή σε διαφορετικό ηλεκτρικό κύκλωμα από αυτό όπου έχετε συνδέσει τον δέκτη. - Επικοινωνήστε με εξουσιοδοτημένο τεχνικό για βοήθεια Προειδοποίηση FCC: Μην πραγματοποιείτε οποιεσδήποτε αλλαγές ή τροποποιήσεις στο προϊόν με τρόπο που δεν αναφέρεται στο εγχειρίδιο χρήσης. Σε περίπτωση που πραγματοποιηθούν τέτοιες αλλαγές ή τροποποιήσεις, ενδέχεται να χρειαστεί να διακόψετε τη χρήση του προϊόντος
103 Ο αναμεταδότης δεν πρέπει να βρίσκεται στο ίδιο σημείο ή να χρησιμοποιείται σε συνάρτηση με άλλες κεραίες ή αναμεταδότες. Ο κατασκευαστής δεν είναι υπεύθυνος για τυχόν παρεμβολές που μπορεί να επηρεάσουν τη ραδιοφωνική ή τηλεοπτική λήψη και προέρχονται από μη εξουσιοδοτημένες παρεμβάσεις στη συσκευή. Όρια έκθεσης σε ραδιοσυχνότητες Αυτή η συσκευή συμμορφώνεται με τα όρια έκθεσης FCC σε ραδιοσυχνότητες, σε μη ελεγχόμενο περιβάλλον. Ο πομπός της συσκευής θα πρέπει να εγκατασταθεί και να χρησιμοποιείται σε απόσταση τουλάχιστον 20 εκατοστών από το σώμα σας. ΣΗΜΕΙΩΣΗ:(1) Ο κατασκευαστής δεν είναι υπεύθυνος για τυχόν παρεμβολές που μπορεί να επηρεάσουν τη ραδιοφωνική ή τηλεοπτική λήψη και προέρχονται από μη εξουσιοδοτημένες παρεμβάσεις στη συσκευή. (2) Για να αποφύγετε παρεμβολές, σας συστήνουμε να χρησιμοποιήσετε μονωμένο καλώδιο RJ45. Τα Turbo-X, Sentio, Q-CONNECT, Doop, 82⁰C, UbeFit είναι προϊόντα της ΠΛΑΙΣΙΟ COMPUTERS ΑΕΒΕ, Γραμμή Επικοινωνίας: Θέση Σκληρί, Μαγούλα Αττικής, Η ΠΛΑΙΣΙΟ COMPUTERS ΑΕΒΕ, δηλώνει ότι αυτό το Modem Router αυτό συμμορφώνεται με τις απαιτήσεις της Οδηγίας 99/5/ΕΚ. Η Δήλωση Συμμόρφωσης μπορεί να ανακτηθεί από τα γραφεία της εταιρείας στη διεύθυνση: ΘΕΣΗ ΣΚΛΗΡΙ, ΜΑΓΟΥΛΑ ΑΤΤΙΚΗΣ ή στην ιστοσελίδα Πληροφορίες για το περιβάλλον (Αυτές οι οδηγίες ισχύουν για την Ευρωπαϊκή Ένωση, καθώς και για άλλες ευρωπαϊκές χώρες με ανεξάρτητα συστήματα αποκομιδής απορριμμάτων) Απόρριψη χρησιμοποιημένων μπαταριών. Αυτό το προϊόν ενδεχομένως να περιέχει μπαταρίες. Εάν περιέχει, αυτό το σύμβολο στις μπαταρίες σημαίνει ότι δεν πρέπει να απορρίπτονται μαζί με τα οικιακά απορρίμματα. Οι μπαταρίες θα πρέπει να τοποθετούνται στα κατάλληλα σημεία συλλογής για την ανακύκλωσή τους. Η περιεκτικότητα των μπαταριών σε υδράργυρο, κάδμιο ή μόλυβδο δεν ξεπερνούν τα επίπεδα που ορίζονται από την οδηγία 2006/66/EC περί μπαταριών. Για τη δική σας ασφάλεια, ανατρέξτε στο εγχειρίδιο χρήσης του προϊόντος για να μάθετε πώς μπορείτε να αφαιρέσετε τις μπαταρίες από το προϊόν με ασφάλεια. Απόρριψη παλιού ηλεκτρικού και ηλεκτρονικού εξοπλισμού. Το σύμβολο αυτό υποδεικνύει ότι το συγκεκριμένο προϊόν δεν επιτρέπεται να απορριφθεί μαζί με τα οικιακά απορρίμματα. Αντιθέτως, πρέπει να παραδοθεί στο κατάλληλο σημείο συλλογής για ανακύκλωση του ηλεκτρικού και ηλεκτρονικού εξοπλισμού. Η ανακύκλωση των υλικών συμβάλλει στην εξοικονόμηση φυσικών πόρων. Φροντίζοντας για τη σωστή απόρριψη του προϊόντος βοηθάτε στην πρόληψη των αρνητικών συνεπειών για το περιβάλλον και την ανθρώπινη υγεία που θα μπορούσαν να προκληθούν από την ακατάλληλη απόρριψη του προϊόντος αυτού. Για περισσότερες πληροφορίες σχετικά με την ανακύκλωση αυτού του προϊόντος, παρακαλείστε να επικοινωνήσετε με τις αρμόδιες υπηρεσίες του δήμου σας ή με την εταιρεία ΠΛΑΙΣΙΟ COMPUTERS ΑΕΒΕ. Το προϊόν και η συσκευασία φέρουν την παρακάτω ένδειξη Ανατρέξτε στη δήλωση συμμόρφωσης του προϊόντος που μπορείτε να βρείτε στα γραφεία της εταιρείας, Θέση Σκληρί, Μαγούλα Αττικής, για τη σχετική ένδειξη CE ή στην ιστοσελίδα ιστοσελίδα Πληροφορίες ασφαλείας Για να μην τραυματίσετε τον εαυτό σας ή άλλα άτομα και για να μην προκαλέσετε ζημιά στη συσκευή σας, διαβάστε όλες τις πληροφορίες που ακολουθούν πριν χρησιμοποιήσετε τη συσκευή σας. Προειδοποίηση: Αποτροπή ηλεκτροπληξίας, πυρκαγιάς και έκρηξης Μη χρησιμοποιείτε καλώδια ρεύματος ή βύσματα που έχουν υποστεί ζημιά, ή χαλαρές ηλεκτρικές πρίζες. Μην ακουμπάτε το καλώδιο ρεύματος με βρεγμένα χέρια και μην αποσυνδέετε το φορτιστή τραβώντας το καλώδιο. Μην τσακίζετε και μην προκαλείτε ζημιά στο καλώδιο ρεύματος. Μη βραχυκυκλώνετε το φορτιστή ή την μπαταρία. Μην εκθέτετε το φορτιστή ή την μπαταρία σε πτώσεις ή προσκρούσεις. Μη φορτίζετε την μπαταρία με φορτιστές που δεν έχουν εγκριθεί από τον κατασκευαστή. Μη χρησιμοποιείτε τη συσκευή σας, ενώ φορτίζεται και μην ακουμπάτε τη συσκευή σας με βρεγμένα χέρια. Μην χρησιμοποιείτε τη συσκευή σας κατά τη διάρκεια καταιγίδας. Μπορεί να προκληθεί δυσλειτουργία της συσκευής σας και υπάρχει μεγάλος κίνδυνος ηλεκτροπληξίας. Μη χρησιμοποιείτε μια μπαταρία ιόντων-λιθίου (Li-Ion) που έχει υποστεί ζημιά ή παρουσιάζει διαρροή. Για την ασφαλή απόρριψη των μπαταριών ιόντων-λιθίου, επικοινωνήστε με το πλησιέστερο εξουσιοδοτημένο επισκευαστικό κέντρο. Μεταχειριστείτε και πετάξτε τις μπαταρίες και τους φορτιστές με προσοχή Χρησιμοποιείτε μόνο μπαταρίες εγκεκριμένες από τoν κατασκευαστή και φορτιστές που έχουν σχεδιαστεί ειδικά για τη συσκευή σας. Μη συμβατές μπαταρίες και φορτιστές μπορεί να προκαλέσουν σοβαρούς τραυματισμούς ή ζημιές στη συσκευή σας. Μην πετάτε μπαταρίες ή συσκευές στη φωτιά. Εφαρμόζετε όλους τους τοπικούς κανονισμούς κατά την απόρριψη χρησιμοποιημένων μπαταριών ή συσκευών. Ποτέ μην τοποθετείτε μπαταρίες ή συσκευές επάνω ή μέσα σε θερμαντικές συσκευές, όπως για παράδειγμα φούρνους μικροκυμάτων, ηλεκτρικές κουζίνες ή καλοριφέρ. Οι μπαταρίες ενδέχεται να εκραγούν αν υπερθερμανθούν. Μην σπάτε ή τρυπάτε την μπαταρία. Μην εκθέτετε τις μπαταρίες σε υψηλή εξωτερική πίεση, καθώς μπορεί να προκύψει εσωτερικό βραχυκύκλωμα και υπερθέρμανση. Προστατεύστε τη συσκευή, τις μπαταρίες και τους φορτιστές από ζημιά Αποφεύγετε να εκθέτετε τη συσκευή και τις μπαταρίες σε υπερβολικά χαμηλές ή υπερβολικά υψηλές θερμοκρασίες. Οι ακραίες θερμοκρασίες μπορεί να βλάψουν τη συσκευή και να μειώσουν τη δυνατότητα φόρτισης και τη διάρκεια ζωής της συσκευής και των μπαταριών. Αποφύγετε την επαφή των μπαταριών με μεταλλικά αντικείμενα, γιατί αυτό μπορεί να δημιουργήσει σύνδεση ανάμεσα στους τερματικούς ακροδέκτες + και - των μπαταριών σας και να οδηγήσει σε προσωρινή ή μόνιμη ζημιά στην μπαταρία. Μη χρησιμοποιείτε φορτιστή ή μπαταρία που έχει υποστεί ζημιά
Οδηγίες εγκατάστασης Ασύρματο ADSL2+ Router ZTE ZXV10 W300 v5.2 / ZXV10 W300B v5.2.
 Οδηγίες εγκατάστασης Ασύρματο ADSL2+ Router ZTE ZXV10 W300 v5.2 / ZXV10 W300B v5.2 www.otebusiness.gr Περιεχόμενα Ελάχιστες Απαιτήσεις Συστήματος... 3 Περιεχόμενα Συσκευασίας... 4 Ενδείξεις Λυχνιών...
Οδηγίες εγκατάστασης Ασύρματο ADSL2+ Router ZTE ZXV10 W300 v5.2 / ZXV10 W300B v5.2 www.otebusiness.gr Περιεχόμενα Ελάχιστες Απαιτήσεις Συστήματος... 3 Περιεχόμενα Συσκευασίας... 4 Ενδείξεις Λυχνιών...
Περιεχόμενα συσκευασίας
 Εμπορικά σήματα Το NETGEAR, το λογότυπο NETGEAR και το Connect with Innovation είναι εμπορικά σήματα ή/και σήματα κατατεθέντα της NETGEAR, Inc. ή/και των θυγατρικών της στις Ηνωμένες Πολιτείες Αμερικής
Εμπορικά σήματα Το NETGEAR, το λογότυπο NETGEAR και το Connect with Innovation είναι εμπορικά σήματα ή/και σήματα κατατεθέντα της NETGEAR, Inc. ή/και των θυγατρικών της στις Ηνωμένες Πολιτείες Αμερικής
Γρήγορη έναρξη. NETGEAR Trek Δρομολογητής ταξιδίου N300 και Επέκταση εμβέλειας Μοντέλο PR2000 NETGEAR LAN. Power. WiFi USB USB. Reset Internet/LAN
 Γρήγορη έναρξη NETGEAR Trek Δρομολογητής ταξιδίου N300 και Επέκταση εμβέλειας Μοντέλο PR2000 NETGEAR Reset Internet/LAN LAN USB WiFi Internet Power USB Έναρξη χρήσης Σας ευχαριστούμε που αγοράσατε το Δρομολογητή
Γρήγορη έναρξη NETGEAR Trek Δρομολογητής ταξιδίου N300 και Επέκταση εμβέλειας Μοντέλο PR2000 NETGEAR Reset Internet/LAN LAN USB WiFi Internet Power USB Έναρξη χρήσης Σας ευχαριστούμε που αγοράσατε το Δρομολογητή
Siemens CL-110 & CL-110i - Συνδεσμολογία μέσω θύρας ETHERNET
 Siemens CL-110 & CL-110i - Συνδεσμολογία μέσω θύρας ETHERNET Το Siemens CL-110 είναι ADSL2+ router. Για την εγκατάσταση του router στον υπολογιστή σας ακολουθήστε τα παρακάτω βήματα. Προτείνουμε να ακολουθήσετε
Siemens CL-110 & CL-110i - Συνδεσμολογία μέσω θύρας ETHERNET Το Siemens CL-110 είναι ADSL2+ router. Για την εγκατάσταση του router στον υπολογιστή σας ακολουθήστε τα παρακάτω βήματα. Προτείνουμε να ακολουθήσετε
Δρομολογητής Smart WiFi AC1600
 Εμπορικά σήματα Το NETGEAR, το λογότυπο NETGEAR και το Connect with Innovation είναι εμπορικά σήματα ή/και σήματα κατατεθέντα της NETGEAR, Inc. ή/και των θυγατρικών της στις Ηνωμένες Πολιτείες Αμερικής
Εμπορικά σήματα Το NETGEAR, το λογότυπο NETGEAR και το Connect with Innovation είναι εμπορικά σήματα ή/και σήματα κατατεθέντα της NETGEAR, Inc. ή/και των θυγατρικών της στις Ηνωμένες Πολιτείες Αμερικής
Ε Γ Χ Ε Ι Ρ Ί Δ Ι Ο N I
 Ε Γ Χ Ε Ι Ρ Ί Δ Ι Ο N I - 7 0 7 5 1 3 1 Π Ε Ρ Ι Ε Χ Ό Μ Ε Ν Α Τ Η Σ Σ Υ Σ Κ Ε Υ Α Σ Ί Α Σ 4 Τ Ε Χ Ν Ι Κ Ά Χ Α Ρ Α Κ Τ Η Ρ Ι Σ Τ Ι Κ Ά 4 Χ Ρ Ή Σ Η 4 Ε Γ Κ Α Τ Ά Σ Τ Α Σ Η Ε Ξ Ο Π Λ Ι Σ Μ Ο Ύ 5 Δ Ι Α Μ Ό
Ε Γ Χ Ε Ι Ρ Ί Δ Ι Ο N I - 7 0 7 5 1 3 1 Π Ε Ρ Ι Ε Χ Ό Μ Ε Ν Α Τ Η Σ Σ Υ Σ Κ Ε Υ Α Σ Ί Α Σ 4 Τ Ε Χ Ν Ι Κ Ά Χ Α Ρ Α Κ Τ Η Ρ Ι Σ Τ Ι Κ Ά 4 Χ Ρ Ή Σ Η 4 Ε Γ Κ Α Τ Ά Σ Τ Α Σ Η Ε Ξ Ο Π Λ Ι Σ Μ Ο Ύ 5 Δ Ι Α Μ Ό
Ρύθμιση Stylitis-10+ WiFi
 Ρύθμιση Stylitis-10+ WiFi Ο Stylitis-10+WiFi για να λειτουργήσει, πρέπει να συνδεθεί σε ένα access point. Η μονάδα WiFi έχει την προκαθορισμένη IP: 169.254.228.4. Για να είναι στο ίδιο υποδίκτυο με το
Ρύθμιση Stylitis-10+ WiFi Ο Stylitis-10+WiFi για να λειτουργήσει, πρέπει να συνδεθεί σε ένα access point. Η μονάδα WiFi έχει την προκαθορισμένη IP: 169.254.228.4. Για να είναι στο ίδιο υποδίκτυο με το
Tornado 840 / 841 ADSL Router - 4 port Ethernet switch - Wireless G - Access Point - Firewall - USB printer server
 Tornado 840 / 841 ADSL Router - 4 port Ethernet switch - Wireless 802.11G - Access Point - Firewall - USB printer server Tornado 840 Annex A Tornado 841 Annex B 1 1.1 Εκκίνηση και πρόσβαση Ενεργοποιήστε
Tornado 840 / 841 ADSL Router - 4 port Ethernet switch - Wireless 802.11G - Access Point - Firewall - USB printer server Tornado 840 Annex A Tornado 841 Annex B 1 1.1 Εκκίνηση και πρόσβαση Ενεργοποιήστε
Περιεχόμενα συσκευασίας
 Εμπορικά σήματα Το NETGEAR, το λογότυπο NETGEAR και το Connect with Innovation είναι εμπορικά σήματα ή/και σήματα κατατεθέντα της NETGEAR, Inc. ή/και των θυγατρικών της στις Ηνωμένες Πολιτείες Αμερικής
Εμπορικά σήματα Το NETGEAR, το λογότυπο NETGEAR και το Connect with Innovation είναι εμπορικά σήματα ή/και σήματα κατατεθέντα της NETGEAR, Inc. ή/και των θυγατρικών της στις Ηνωμένες Πολιτείες Αμερικής
Δρομολογητής Wifi Smart R6300v2 Οδηγός εγκατάστασης
 Εμπορικά σήματα Το NETGEAR, το λογότυπο NETGEAR και το Connect with Innovation είναι εμπορικά σήματα ή/και σήματα κατατεθέντα της NETGEAR, Inc. ή/και των θυγατρικών της στις Ηνωμένες Πολιτείες Αμερικής
Εμπορικά σήματα Το NETGEAR, το λογότυπο NETGEAR και το Connect with Innovation είναι εμπορικά σήματα ή/και σήματα κατατεθέντα της NETGEAR, Inc. ή/και των θυγατρικών της στις Ηνωμένες Πολιτείες Αμερικής
Ασύρµατος BroadBand Router της Sweex + switch 4 θυρών + print server
 Ασύρµατος BroadBand Router της Sweex + switch 4 θυρών + print server Πλεονεκτήµατα Κοινή χρήση Internet - Μία σύνδεση internet ευρείας περιοχής προσφέρει τη δυνατότητα ταυτόχρονης χρήσης internet από πολλά
Ασύρµατος BroadBand Router της Sweex + switch 4 θυρών + print server Πλεονεκτήµατα Κοινή χρήση Internet - Μία σύνδεση internet ευρείας περιοχής προσφέρει τη δυνατότητα ταυτόχρονης χρήσης internet από πολλά
Ασύρµατος BroadBand Router της Sweex + switch 4 θυρών
 Ασύρµατος BroadBand Router της Sweex + switch 4 θυρών ιαχείριση ιαχείριση σε περιβάλλον Web Τηλεδιαχείριση Πλεονεκτήµατα Κοινή χρήση Internet - Μία σύνδεση internet ευρείας περιοχής προσφέρει τη δυνατότητα
Ασύρµατος BroadBand Router της Sweex + switch 4 θυρών ιαχείριση ιαχείριση σε περιβάλλον Web Τηλεδιαχείριση Πλεονεκτήµατα Κοινή χρήση Internet - Μία σύνδεση internet ευρείας περιοχής προσφέρει τη δυνατότητα
Εγχειρίδιο Χρήσης V3.0
 ΕΦΑΡΜΟΓΗ ΔΙΑΧΕΙΡΙΣΗΣ ΠΕΡΙΕΧΟΜΕΝΟΥ Εγχειρίδιο Χρήσης V3.0 Πίνακας Περιεχομένων: 1. Σύνδεση με την συσκευή 3 1.1 Σύνδεση μέσω Wi-Fi Direct.... 3 1.2 Ενσύρματη σύνδεση (LAN) 3 1.3 Ασύρματη σύνδεση (WiFi).
ΕΦΑΡΜΟΓΗ ΔΙΑΧΕΙΡΙΣΗΣ ΠΕΡΙΕΧΟΜΕΝΟΥ Εγχειρίδιο Χρήσης V3.0 Πίνακας Περιεχομένων: 1. Σύνδεση με την συσκευή 3 1.1 Σύνδεση μέσω Wi-Fi Direct.... 3 1.2 Ενσύρματη σύνδεση (LAN) 3 1.3 Ασύρματη σύνδεση (WiFi).
ρομολογητής WiFi N300 (N300R)
 Easy, Reliable & Secure Οδηγός εγκατάστασης ρομολογητής WiFi N300 (N300R) Εμπορικά σήματα Οι επωνυμίες και τα ονόματα προϊόντων είναι εμπορικά σήματα ή σήματα κατατεθέντα των αντίστοιχων κατόχων τους.
Easy, Reliable & Secure Οδηγός εγκατάστασης ρομολογητής WiFi N300 (N300R) Εμπορικά σήματα Οι επωνυμίες και τα ονόματα προϊόντων είναι εμπορικά σήματα ή σήματα κατατεθέντα των αντίστοιχων κατόχων τους.
Βασικές οδηγίες ασύρματης δικτύωσης
 Βασικές οδηγίες ασύρματης δικτύωσης Το εγχειρίδιο αυτό σας βοηθά να εγκαταστήσετε μια ασύρματη σύνδεση μεταξύ του εκτυπωτή και των υπολογιστών σας. Ανατρέξτε στον "Οδηγό Δικτύωσης" στις ηλεκτρονικές Οδηγίες
Βασικές οδηγίες ασύρματης δικτύωσης Το εγχειρίδιο αυτό σας βοηθά να εγκαταστήσετε μια ασύρματη σύνδεση μεταξύ του εκτυπωτή και των υπολογιστών σας. Ανατρέξτε στον "Οδηγό Δικτύωσης" στις ηλεκτρονικές Οδηγίες
Δρομολογητής WiFi N150 (N150R)
 Easy, Reliable & Secure Οδηγός εγκατάστασης Δρομολογητής WiFi N150 (N150R) Εμπορικά σήματα Οι επωνυμίες και τα ονόματα προϊόντων είναι εμπορικά σήματα ή σήματα κατατεθέντα των αντίστοιχων κατόχων τους.
Easy, Reliable & Secure Οδηγός εγκατάστασης Δρομολογητής WiFi N150 (N150R) Εμπορικά σήματα Οι επωνυμίες και τα ονόματα προϊόντων είναι εμπορικά σήματα ή σήματα κατατεθέντα των αντίστοιχων κατόχων τους.
Οδηγός εγκατάστασης της επέκτασης εμβέλειας WiFi WN2000RPT
 Οδηγός εγκατάστασης της επέκτασης εμβέλειας WiFi WN2000RPT Έναρξη χρήσης Η Επέκταση εμβέλειας WiFi της NETGEAR αυξάνει την απόσταση κάλυψης ενός δικτύου WiFi ενισχύοντας το υπάρχον σήμα WiFi και βελτιώνοντας
Οδηγός εγκατάστασης της επέκτασης εμβέλειας WiFi WN2000RPT Έναρξη χρήσης Η Επέκταση εμβέλειας WiFi της NETGEAR αυξάνει την απόσταση κάλυψης ενός δικτύου WiFi ενισχύοντας το υπάρχον σήμα WiFi και βελτιώνοντας
Οδηγίες εγκατάστασης Ασύρματο ADSL2+ Router ZTE ZXV10 W300 v5.2/ ZXV10 W300B v5.2
 Οδηγίες εγκατάστασης Ασύρματο ADSL2+ Router ZTE ZXV10 W300 v5.2/ ZXV10 W300B v5.2 Περιεχόμενα Ελάχιστες Απαιτήσεις Συστήματος... 3 Περιεχόμενα Συσκευασίας... 4 Ενδείξεις Λυχνιών... 5 Υποδοχές... 6 Σύνδεση
Οδηγίες εγκατάστασης Ασύρματο ADSL2+ Router ZTE ZXV10 W300 v5.2/ ZXV10 W300B v5.2 Περιεχόμενα Ελάχιστες Απαιτήσεις Συστήματος... 3 Περιεχόμενα Συσκευασίας... 4 Ενδείξεις Λυχνιών... 5 Υποδοχές... 6 Σύνδεση
No1 ADSL ΣΤΗΝ ΕΛΛΑΔΑ. ΟΔΗΓΟΣ ΓΡΗΓΟΡΗΣ ΕΓΚΑΤΑΣΤΑΣΗΣ Ασύρµατο Router ADSL2+ T&W matr-x 4Ew
 No1 ADSL ΣΤΗΝ ΕΛΛΑΔΑ ΟΔΗΓΟΣ ΓΡΗΓΟΡΗΣ ΕΓΚΑΤΑΣΤΑΣΗΣ Ασύρµατο Router ADSL2+ T&W matr-x 4Ew T&W matr-x 4Ew ΠΕΡΙΕΧΟΜΕΝΑ ΣΥΣΚΕΥΑΣΙΑΣ 1 Ασύρµατο ADSL2+ Router 1 Καλώδιο Ethernet RJ45 2 Τηλεφωνικά Καλώδια RJ11
No1 ADSL ΣΤΗΝ ΕΛΛΑΔΑ ΟΔΗΓΟΣ ΓΡΗΓΟΡΗΣ ΕΓΚΑΤΑΣΤΑΣΗΣ Ασύρµατο Router ADSL2+ T&W matr-x 4Ew T&W matr-x 4Ew ΠΕΡΙΕΧΟΜΕΝΑ ΣΥΣΚΕΥΑΣΙΑΣ 1 Ασύρµατο ADSL2+ Router 1 Καλώδιο Ethernet RJ45 2 Τηλεφωνικά Καλώδια RJ11
ADSL USB MODEM. Εγχειρίδιο Χρήστη
 F201 ADSL USB MODEM Εγχειρίδιο Χρήστη Περιεχόμενα Περιεχόμενα...1 1 Περιεχόμενα Συσκευασίας...2 2 Το F201 ADSL USB Modem...2 2.1 Χαρακτηριστικά Προϊόντος... 2 2.2 Θύρες συσκευής και φωτεινές ενδείξεις...
F201 ADSL USB MODEM Εγχειρίδιο Χρήστη Περιεχόμενα Περιεχόμενα...1 1 Περιεχόμενα Συσκευασίας...2 2 Το F201 ADSL USB Modem...2 2.1 Χαρακτηριστικά Προϊόντος... 2 2.2 Θύρες συσκευής και φωτεινές ενδείξεις...
Γρήγορη έναρξη. Επέκταση εμβέλειας WiFi N300. Μοντέλο WN3100RPv2
 Γρήγορη έναρξη Επέκταση εμβέλειας WiFi N300 Μοντέλο WN3100RPv2 Έναρξη χρήσης Η Επέκταση εμβέλειας WiFi της NETGEAR αυξάνει την απόσταση κάλυψης ενός δικτύου WiFi ενισχύοντας το υπάρχον σήμα WiFi και βελτιώνοντας
Γρήγορη έναρξη Επέκταση εμβέλειας WiFi N300 Μοντέλο WN3100RPv2 Έναρξη χρήσης Η Επέκταση εμβέλειας WiFi της NETGEAR αυξάνει την απόσταση κάλυψης ενός δικτύου WiFi ενισχύοντας το υπάρχον σήμα WiFi και βελτιώνοντας
Εγκατάσταση. Σημείο ασύρματης πρόσβασης NETGEAR ac WAC120. Περιεχόμενα συσκευασίας. NETGEAR, Inc. 350 East Plumeria Drive San Jose, CA USA
 Εμπορικά σήματα Το NETGEAR, το λογότυπο NETGEAR και το Connect with Innovation είναι εμπορικά σήματα ή/και σήματα κατατεθέντα της NETGEAR, Inc. ή/και των θυγατρικών της στις Ηνωμένες Πολιτείες Αμερικής
Εμπορικά σήματα Το NETGEAR, το λογότυπο NETGEAR και το Connect with Innovation είναι εμπορικά σήματα ή/και σήματα κατατεθέντα της NETGEAR, Inc. ή/και των θυγατρικών της στις Ηνωμένες Πολιτείες Αμερικής
Ρύθµιση του Ασύρµατου Ευρυζωνικού ροµολογητού.
 Ρύθµιση του Ασύρµατου Ευρυζωνικού ροµολογητού. 1.1 Εκκίνηση και Πρόσβαση Ενεργοποιήστε την εφαρµογή πλοήγησής σας (το browser) και απενεργοποιήστε το proxy ή συµπληρώστε τη διεύθυνση IP αυτού του προϊόντος
Ρύθµιση του Ασύρµατου Ευρυζωνικού ροµολογητού. 1.1 Εκκίνηση και Πρόσβαση Ενεργοποιήστε την εφαρµογή πλοήγησής σας (το browser) και απενεργοποιήστε το proxy ή συµπληρώστε τη διεύθυνση IP αυτού του προϊόντος
Γρήγορη έναρξη. Επέκταση εμβέλειας WiFi N300 Μοντέλο EX2700
 Γρήγορη έναρξη Επέκταση εμβέλειας WiFi N300 Μοντέλο EX2700 Έναρξη χρήσης Η Επέκταση εμβέλειας WiFi της NETGEAR αυξάνει την απόσταση κάλυψης ενός δικτύου WiFi ενισχύοντας το υπάρχον σήμα WiFi και βελτιώνοντας
Γρήγορη έναρξη Επέκταση εμβέλειας WiFi N300 Μοντέλο EX2700 Έναρξη χρήσης Η Επέκταση εμβέλειας WiFi της NETGEAR αυξάνει την απόσταση κάλυψης ενός δικτύου WiFi ενισχύοντας το υπάρχον σήμα WiFi και βελτιώνοντας
Εγκατάσταση. Επέκταση εμβέλειας WiFi N300. Μοντέλο EX2700
 Εγκατάσταση Επέκταση εμβέλειας WiFi N300 Μοντέλο EX2700 Έναρξη χρήσης Η Επέκταση εμβέλειας WiFi της NETGEAR αυξάνει την απόσταση κάλυψης ενός δικτύου WiFi ενισχύοντας το υπάρχον σήμα WiFi και βελτιώνοντας
Εγκατάσταση Επέκταση εμβέλειας WiFi N300 Μοντέλο EX2700 Έναρξη χρήσης Η Επέκταση εμβέλειας WiFi της NETGEAR αυξάνει την απόσταση κάλυψης ενός δικτύου WiFi ενισχύοντας το υπάρχον σήμα WiFi και βελτιώνοντας
Περιεχόμενα συσκευασίας
 Εμπορικά σήματα Το NETGEAR, το λογότυπο NETGEAR και το Connect with Innovation είναι εμπορικά σήματα ή/και σήματα κατατεθέντα της NETGEAR, Inc. ή/και των θυγατρικών της στις Ηνωμένες Πολιτείες Αμερικής
Εμπορικά σήματα Το NETGEAR, το λογότυπο NETGEAR και το Connect with Innovation είναι εμπορικά σήματα ή/και σήματα κατατεθέντα της NETGEAR, Inc. ή/και των θυγατρικών της στις Ηνωμένες Πολιτείες Αμερικής
ΣΥΝΔΕΣΗ ΚΑΤΑΓΡΑΦΙΚΟΥ ΣΤΟ INTERNET
 ΣΥΝΔΕΣΗ ΚΑΤΑΓΡΑΦΙΚΟΥ ΣΤΟ INTERNET 1) Συνδέουμε το καταγραφικό και τον Η/Υ με το ίδιο ADSL Router. 2) Έπειτα θα πρέπει να βρούμε την IP διεύθυνση που έχει το Router. Για να το κάνουμε αυτό, ακολουθούμε
ΣΥΝΔΕΣΗ ΚΑΤΑΓΡΑΦΙΚΟΥ ΣΤΟ INTERNET 1) Συνδέουμε το καταγραφικό και τον Η/Υ με το ίδιο ADSL Router. 2) Έπειτα θα πρέπει να βρούμε την IP διεύθυνση που έχει το Router. Για να το κάνουμε αυτό, ακολουθούμε
MD-4100 ADSL MODEM-ROUTER. Πληροφορίες προϊόντος I J K L M N O ADSL
 Πληροφορίες προϊόντος A B C D E F G H I J K L M N O P A: Ένδειξη ισχύος B: Λυχνία θύρας LAN C: Λυχνία θύρας LAN D: Λυχνία θύρας LAN E: Λυχνία θύρας LAN 4 F: Λυχνία δεδοµένων ADSL G: Λυχνία σύνδεσης ADSL
Πληροφορίες προϊόντος A B C D E F G H I J K L M N O P A: Ένδειξη ισχύος B: Λυχνία θύρας LAN C: Λυχνία θύρας LAN D: Λυχνία θύρας LAN E: Λυχνία θύρας LAN 4 F: Λυχνία δεδοµένων ADSL G: Λυχνία σύνδεσης ADSL
b r o a d b a n d r o u t e r 4 p o r t s 1 0 / m b p s
 b r o a d b a n d r o u t e r 4 p o r t s 1 0 / 1 0 0 m b p s ΕΓΧΕΙΡΙΔΙΟ N I - 7 0 7 5 3 2 Ε Λ Λ Η Ν Ι Κ Ά b r o a d b a n d r o u t e r 4 p o r t s 1 0 / 1 0 0 m b p s Κατ αρχήν, σας ευχαριστούμε για
b r o a d b a n d r o u t e r 4 p o r t s 1 0 / 1 0 0 m b p s ΕΓΧΕΙΡΙΔΙΟ N I - 7 0 7 5 3 2 Ε Λ Λ Η Ν Ι Κ Ά b r o a d b a n d r o u t e r 4 p o r t s 1 0 / 1 0 0 m b p s Κατ αρχήν, σας ευχαριστούμε για
Ρύθµιση του Ασύρµατου Ευρυζωνικού ροµολογητού.
 Ρύθµιση του Ασύρµατου Ευρυζωνικού ροµολογητού. 1.1 Εκκίνηση και Πρόσβαση Ενεργοποιήστε την εφαρµογή πλοήγησής σας (το browser) και απενεργοποιήστε το proxy ή συµπληρώστε τη διεύθυνση IP αυτού του προϊόντος
Ρύθµιση του Ασύρµατου Ευρυζωνικού ροµολογητού. 1.1 Εκκίνηση και Πρόσβαση Ενεργοποιήστε την εφαρµογή πλοήγησής σας (το browser) και απενεργοποιήστε το proxy ή συµπληρώστε τη διεύθυνση IP αυτού του προϊόντος
Γρήγορη έναρξη. Επέκταση εμβέλειας WiFi AC750. Μοντέλο EX3700
 Γρήγορη έναρξη Επέκταση εμβέλειας WiFi AC750 Μοντέλο EX3700 Έναρξη χρήσης Η Επέκταση εμβέλειας WiFi της NETGEAR αυξάνει την απόσταση κάλυψης ενός δικτύου WiFi ενισχύοντας το υπάρχον σήμα WiFi και βελτιώνοντας
Γρήγορη έναρξη Επέκταση εμβέλειας WiFi AC750 Μοντέλο EX3700 Έναρξη χρήσης Η Επέκταση εμβέλειας WiFi της NETGEAR αυξάνει την απόσταση κάλυψης ενός δικτύου WiFi ενισχύοντας το υπάρχον σήμα WiFi και βελτιώνοντας
Οδηγίες εγκατάστασης Ασύρματο ADSL2+ Router SAGEMCOM 1704w/1744w
 Οδηγίες εγκατάστασης Ασύρματο ADSL2+ Router SAGEMCOM F@ST 1704w/1744w Περιεχόμενα Ελάχιστες Απαιτήσεις Συστήματος... 3 Περιεχόμενα Συσκευασίας... 4 Ενδείξεις Λυχνιών... 5 Υποδοχές... 6 Σύνδεση ADSL2+ Router...7
Οδηγίες εγκατάστασης Ασύρματο ADSL2+ Router SAGEMCOM F@ST 1704w/1744w Περιεχόμενα Ελάχιστες Απαιτήσεις Συστήματος... 3 Περιεχόμενα Συσκευασίας... 4 Ενδείξεις Λυχνιών... 5 Υποδοχές... 6 Σύνδεση ADSL2+ Router...7
Γρήγορη έναρξη. Επέκταση εμβέλειας WiFi AC1200. Μοντέλο EX6150
 Γρήγορη έναρξη Επέκταση εμβέλειας WiFi AC1200 Μοντέλο EX6150 Έναρξη χρήσης Η Επέκταση εμβέλειας WiFi της NETGEAR αυξάνει την απόσταση κάλυψης ενός δικτύου WiFi ενισχύοντας το υπάρχον σήμα WiFi και βελτιώνοντας
Γρήγορη έναρξη Επέκταση εμβέλειας WiFi AC1200 Μοντέλο EX6150 Έναρξη χρήσης Η Επέκταση εμβέλειας WiFi της NETGEAR αυξάνει την απόσταση κάλυψης ενός δικτύου WiFi ενισχύοντας το υπάρχον σήμα WiFi και βελτιώνοντας
Γρήγορη έναρξη. Επέκταση εμβέλειας WiFi N300. Μοντέλο WN2000RPTv3
 Γρήγορη έναρξη Επέκταση εμβέλειας WiFi N300 Μοντέλο WN2000RPTv3 Έναρξη χρήσης Η Επέκταση εμβέλειας WiFi της NETGEAR αυξάνει την απόσταση κάλυψης ενός δικτύου WiFi ενισχύοντας το υπάρχον σήμα WiFi και βελτιώνοντας
Γρήγορη έναρξη Επέκταση εμβέλειας WiFi N300 Μοντέλο WN2000RPTv3 Έναρξη χρήσης Η Επέκταση εμβέλειας WiFi της NETGEAR αυξάνει την απόσταση κάλυψης ενός δικτύου WiFi ενισχύοντας το υπάρχον σήμα WiFi και βελτιώνοντας
Οδηγός γρήγορης εγκατάστασης. (Για Windows και MAC) Ασύρματη κάμερα IP HD περιστροφής / κλισης για εσωτερικούς χώρους v3.14
 Οδηγός γρήγορης εγκατάστασης (Για Windows και MAC) Ασύρματη κάμερα IP HD περιστροφής / κλισης για εσωτερικούς χώρους v3.14 Περιεχόμενα συσκευασίας 1 Εισαγωγή στο υλικό Εξωτερική περιγραφή ΔΙΑΦΟΡΕΣ Μοντέλο
Οδηγός γρήγορης εγκατάστασης (Για Windows και MAC) Ασύρματη κάμερα IP HD περιστροφής / κλισης για εσωτερικούς χώρους v3.14 Περιεχόμενα συσκευασίας 1 Εισαγωγή στο υλικό Εξωτερική περιγραφή ΔΙΑΦΟΡΕΣ Μοντέλο
Τεχνική υποστήριξη. Περιεχόμενα συσκευασίας. Οδηγός εγκατάστασης δρομολογητή μόντεμ ασύρματου δικτύου ADSL2+ N300 DGN2200v4
 Τεχνική υποστήριξη Σας ευχαριστούμε που επιλέξατε προϊόντα NETGEAR. Η NETGEAR συνιστά να χρησιμοποιείτε αποκλειστικά τους επίσημους πόρους υποστήριξης της NETGEAR. Αφού εγκαταστήσετε τη συσκευή σας, εντοπίστε
Τεχνική υποστήριξη Σας ευχαριστούμε που επιλέξατε προϊόντα NETGEAR. Η NETGEAR συνιστά να χρησιμοποιείτε αποκλειστικά τους επίσημους πόρους υποστήριξης της NETGEAR. Αφού εγκαταστήσετε τη συσκευή σας, εντοπίστε
Γρήγορη έναρξη. Επέκταση εμβέλειας WiFi N300 Μοντέλο WN3000RPv3
 Γρήγορη έναρξη Επέκταση εμβέλειας WiFi N300 Μοντέλο WN3000RPv3 Έναρξη χρήσης Η Επέκταση εμβέλειας WiFi της NETGEAR αυξάνει την απόσταση κάλυψης ενός δικτύου WiFi ενισχύοντας το υπάρχον σήμα WiFi και βελτιώνοντας
Γρήγορη έναρξη Επέκταση εμβέλειας WiFi N300 Μοντέλο WN3000RPv3 Έναρξη χρήσης Η Επέκταση εμβέλειας WiFi της NETGEAR αυξάνει την απόσταση κάλυψης ενός δικτύου WiFi ενισχύοντας το υπάρχον σήμα WiFi και βελτιώνοντας
Οδηγίες εγκατάστασης Ασύρματο ADSL2+ Router Huawei HG530 / HG530u
 Οδηγίες εγκατάστασης Ασύρματο ADSL2+ Router Huawei HG530 / HG530u Περιεχόμενα Ελάχιστες Απαιτήσεις Συστήματος... 3 Περιεχόμενα Συσκευασίας... 4 Ενδείξεις Λυχνιών... 5 Υποδοχές... 6 Σύνδεση ADSL2+ Router...7
Οδηγίες εγκατάστασης Ασύρματο ADSL2+ Router Huawei HG530 / HG530u Περιεχόμενα Ελάχιστες Απαιτήσεις Συστήματος... 3 Περιεχόμενα Συσκευασίας... 4 Ενδείξεις Λυχνιών... 5 Υποδοχές... 6 Σύνδεση ADSL2+ Router...7
Κάντε περισσότερα. Επέκταση εμβέλειας WiFi AC1200. Μοντέλο EX6200
 Κάντε περισσότερα Επέκταση εμβέλειας WiFi AC1200 Μοντέλο EX6200 Απολαύστε το WiFi επόμενης γενιάς Η νέα επέκταση εμβέλειας WiFi υποστηρίζει το πρότυπο δικτύωσης 802.11ac. Αυτό το νέο πρότυπο προσφέρει
Κάντε περισσότερα Επέκταση εμβέλειας WiFi AC1200 Μοντέλο EX6200 Απολαύστε το WiFi επόμενης γενιάς Η νέα επέκταση εμβέλειας WiFi υποστηρίζει το πρότυπο δικτύωσης 802.11ac. Αυτό το νέο πρότυπο προσφέρει
Οδηγίες εγκατάστασης Ασύρματο ADSL2+ Router Thomson Gateway 585/585i v8 (4 Ethernet)
 Οδηγίες εγκατάστασης Ασύρματο ADSL2+ Router Thomson Gateway 585/585i v8 (4 Ethernet) Περιεχόμενα Περιεχόμενα Συσκευασίας... 4 Ενδείξεις Λυχνιών... 5 Υποδοχές... 6 Σύνδεση Router....7 Γραμμή PSTN... 8 Γραμμή
Οδηγίες εγκατάστασης Ασύρματο ADSL2+ Router Thomson Gateway 585/585i v8 (4 Ethernet) Περιεχόμενα Περιεχόμενα Συσκευασίας... 4 Ενδείξεις Λυχνιών... 5 Υποδοχές... 6 Σύνδεση Router....7 Γραμμή PSTN... 8 Γραμμή
Εγκατάσταση. Επέκταση εμβέλειας WiFi N300. Μοντέλο WN3000RPv3
 Εγκατάσταση Επέκταση εμβέλειας WiFi N300 Μοντέλο WN3000RPv3 Έναρξη χρήσης Η Επέκταση εμβέλειας WiFi της NETGEAR αυξάνει την απόσταση κάλυψης ενός δικτύου WiFi ενισχύοντας το υπάρχον σήμα WiFi και βελτιώνοντας
Εγκατάσταση Επέκταση εμβέλειας WiFi N300 Μοντέλο WN3000RPv3 Έναρξη χρήσης Η Επέκταση εμβέλειας WiFi της NETGEAR αυξάνει την απόσταση κάλυψης ενός δικτύου WiFi ενισχύοντας το υπάρχον σήμα WiFi και βελτιώνοντας
Οδηγίες Ρύθμισης ΖΤΕ ΖΧΗΝ Η108Ν
 Οδηγίες Ρύθμισης ΖΤΕ ΖΧΗΝ Η108Ν ΤΙ ΠΡΕΠΕΙ ΝΑ ΠΡΟΣΕΞΕΤΕ ΠΡΙΝ ΤΗΝ ΕΓΚΑΤΑΣΤΑΣΗ ΚΑΙ ΤΗ ΣΥΝΔΕΣΜΟΛΟΓΙΑ ΤΟΥ ΕΞΟΠΛΙΣΜΟΥ ΣΑΣ. Πριν ξεκινήσετε την εγκατάσταση του εξοπλισμού βεβαιωθείτε για τα παρακάτω: 1. Ο υπολογιστής
Οδηγίες Ρύθμισης ΖΤΕ ΖΧΗΝ Η108Ν ΤΙ ΠΡΕΠΕΙ ΝΑ ΠΡΟΣΕΞΕΤΕ ΠΡΙΝ ΤΗΝ ΕΓΚΑΤΑΣΤΑΣΗ ΚΑΙ ΤΗ ΣΥΝΔΕΣΜΟΛΟΓΙΑ ΤΟΥ ΕΞΟΠΛΙΣΜΟΥ ΣΑΣ. Πριν ξεκινήσετε την εγκατάσταση του εξοπλισμού βεβαιωθείτε για τα παρακάτω: 1. Ο υπολογιστής
Εισαγωγή. Πρόσοψη. Ελληνική έκδοση. RO003/RO003UK Sweex - Ευρυζωνικός δρομολογητής
 RO003/RO003UK Sweex - Ευρυζωνικός δρομολογητής Σημαντικό! Ο Βοηθός διαμόρφωσης ρυθμίσεων (Setup Wizard) υπάρχει στο CD-ROM της Sweex. Αυτή η διαδικασία εγκατάστασης θα σας δείξει βήμα με βήμα πώς να εγκαταστήσετε
RO003/RO003UK Sweex - Ευρυζωνικός δρομολογητής Σημαντικό! Ο Βοηθός διαμόρφωσης ρυθμίσεων (Setup Wizard) υπάρχει στο CD-ROM της Sweex. Αυτή η διαδικασία εγκατάστασης θα σας δείξει βήμα με βήμα πώς να εγκαταστήσετε
Οδηγός γρήγορης εγκατάστασης. (Για Windows και MAC) Ασύρματη κάμερα IP HD για εξωτερικούς χώρους v3.14
 Οδηγός γρήγορης εγκατάστασης (Για Windows και MAC) Ασύρματη κάμερα IP HD για εξωτερικούς χώρους v3.14 Περιεχόμενα συσκευασίας 1 Εισαγωγή στο υλικό Εξωτερική περιγραφή ΔΙΑΦΟΡΕΣ Μοντέλο Κεραία PoE Alarm
Οδηγός γρήγορης εγκατάστασης (Για Windows και MAC) Ασύρματη κάμερα IP HD για εξωτερικούς χώρους v3.14 Περιεχόμενα συσκευασίας 1 Εισαγωγή στο υλικό Εξωτερική περιγραφή ΔΙΑΦΟΡΕΣ Μοντέλο Κεραία PoE Alarm
Γρήγορη έναρξη. Δρομολογητής μόντεμ VDSL/ADSL AC1600 Wi-Fi Μοντέλο D6400. Περιεχόμενα συσκευασίας
 Υποστήριξη Σας ευχαριστούμε για την αγορά αυτού του προϊόντος της NETGEAR. Αφού εγκαταστήσετε τη συσκευή, βρείτε το σειριακό αριθμό στην ετικέτα του προϊόντος και χρησιμοποιήστε τον για να δηλώσετε το
Υποστήριξη Σας ευχαριστούμε για την αγορά αυτού του προϊόντος της NETGEAR. Αφού εγκαταστήσετε τη συσκευή, βρείτε το σειριακό αριθμό στην ετικέτα του προϊόντος και χρησιμοποιήστε τον για να δηλώσετε το
Βιντεοπροβολέας δικτύου - Οδηγός χρήσης
 Βιντεοπροβολέας δικτύου - Οδηγός χρήσης Πίνακας περιεχομένων Προετοιμασία...3 Σύνδεση του βιντεοπροβολέα με τον υπολογιστή σας...3 Ενσύρματη σύνδεση... 3 Εξ αποστάσεως έλεγχος του βιντεοπροβολέα μέσω προγράμματος
Βιντεοπροβολέας δικτύου - Οδηγός χρήσης Πίνακας περιεχομένων Προετοιμασία...3 Σύνδεση του βιντεοπροβολέα με τον υπολογιστή σας...3 Ενσύρματη σύνδεση... 3 Εξ αποστάσεως έλεγχος του βιντεοπροβολέα μέσω προγράμματος
Γρήγορη έναρξη Επέκταση εμβέλειας WiFi AC1200. Μοντέλο EX6150
 Γρήγορη έναρξη Επέκταση εμβέλειας WiFi AC1200 Μοντέλο EX6150 Έναρξη χρήσης Η Επέκταση εμβέλειας WiFi της NETGEAR αυξάνει την απόσταση κάλυψης ενός δικτύου WiFi ενισχύοντας το υπάρχον σήμα WiFi και βελτιώνοντας
Γρήγορη έναρξη Επέκταση εμβέλειας WiFi AC1200 Μοντέλο EX6150 Έναρξη χρήσης Η Επέκταση εμβέλειας WiFi της NETGEAR αυξάνει την απόσταση κάλυψης ενός δικτύου WiFi ενισχύοντας το υπάρχον σήμα WiFi και βελτιώνοντας
Εγκατάσταση. Επέκταση εμβέλειας WiFi N600. Μοντέλο WN3500RP
 Εγκατάσταση Επέκταση εμβέλειας WiFi N600 Μοντέλο WN3500RP Έναρξη χρήσης Η Επέκταση εμβέλειας WiFi της NETGEAR αυξάνει την απόσταση κάλυψης ενός δικτύου WiFi ενισχύοντας το υπάρχον σήμα WiFi και βελτιώνοντας
Εγκατάσταση Επέκταση εμβέλειας WiFi N600 Μοντέλο WN3500RP Έναρξη χρήσης Η Επέκταση εμβέλειας WiFi της NETGEAR αυξάνει την απόσταση κάλυψης ενός δικτύου WiFi ενισχύοντας το υπάρχον σήμα WiFi και βελτιώνοντας
Κάντε περισσότερα Δρομολογητής μόντεμ VDSL/ADSL AC1600 WiFi. Μοντέλο D6400
 Κάντε περισσότερα Δρομολογητής μόντεμ VDSL/ADSL AC1600 WiFi Μοντέλο D6400 Όνομα και κωδικός πρόσβασης δικτύου WiFi Το προκαθορισμένο όνομα του δικτύου WiFi (SSID) και ο κωδικός πρόσβασης (κλειδί δικτύου)
Κάντε περισσότερα Δρομολογητής μόντεμ VDSL/ADSL AC1600 WiFi Μοντέλο D6400 Όνομα και κωδικός πρόσβασης δικτύου WiFi Το προκαθορισμένο όνομα του δικτύου WiFi (SSID) και ο κωδικός πρόσβασης (κλειδί δικτύου)
ΟΔΗΓΌΣ ΧΡΉΣΗΣ AC2400 GIGABIT WI-FI ROUTER ΔΙΠΛΉΣ ΖΏΝΗΣ. Μοντέλο #E8350
 ΟΔΗΓΌΣ ΧΡΉΣΗΣ AC2400 GIGABIT WI-FI ROUTER ΔΙΠΛΉΣ ΖΏΝΗΣ Μοντέλο #E8350 Περιεχόμενα Επισκόπηση προϊόντος E8350..................................... 1 Εγκατάσταση του router E-Series Πού θα βρείτε περισσότερη
ΟΔΗΓΌΣ ΧΡΉΣΗΣ AC2400 GIGABIT WI-FI ROUTER ΔΙΠΛΉΣ ΖΏΝΗΣ Μοντέλο #E8350 Περιεχόμενα Επισκόπηση προϊόντος E8350..................................... 1 Εγκατάσταση του router E-Series Πού θα βρείτε περισσότερη
Τεχνική υποστήριξη. Περιεχόμενα συσκευασίας. Δρομολογητής Dual Band 11ac WiFi R6200 Οδηγός εγκατάστασης
 Τεχνική υποστήριξη Σας ευχαριστούμε που επιλέξατε προϊόντα NETGEAR. Αφού εγκαταστήσετε τη συσκευή σας, εντοπίστε το σειριακό αριθμό στην ετικέτα του προϊόντος και χρησιμοποιήστε τον για να δηλώσετε το
Τεχνική υποστήριξη Σας ευχαριστούμε που επιλέξατε προϊόντα NETGEAR. Αφού εγκαταστήσετε τη συσκευή σας, εντοπίστε το σειριακό αριθμό στην ετικέτα του προϊόντος και χρησιμοποιήστε τον για να δηλώσετε το
Για περισσότερες πληροφορίες σχετικά με τη συμβατότητα του λογισμικού με άλλα λειτουργικά συστήματα, επικοινωνήστε με το τμήμα υποστήριξης πελατών.
 Σελίδα 1 από 7 Οδηγός σύνδεσης Υποστηριζόμενα λειτουργικά συστήματα Μπορείτε να πραγματοποιήσετε εγκατάσταση του λογισμικού του εκτυπωτή χρησιμοποιώντας το CD Λογισμικό και τεκμηρίωση για τα ακόλουθα λειτουργικά
Σελίδα 1 από 7 Οδηγός σύνδεσης Υποστηριζόμενα λειτουργικά συστήματα Μπορείτε να πραγματοποιήσετε εγκατάσταση του λογισμικού του εκτυπωτή χρησιμοποιώντας το CD Λογισμικό και τεκμηρίωση για τα ακόλουθα λειτουργικά
Σημείο πρόσβασης WiFi Powerline 500 XWN5001 Οδηγός εγκατάστασης
 Σημείο πρόσβασης WiFi Powerline 500 XWN5001 Οδηγός εγκατάστασης Τεχνική υποστήριξη Σας ευχαριστούμε που επιλέξατε τα προϊόντα NETGEAR. Αφού εγκαταστήσετε τη συσκευή σας, εντοπίστε τον αριθμό σειράς στην
Σημείο πρόσβασης WiFi Powerline 500 XWN5001 Οδηγός εγκατάστασης Τεχνική υποστήριξη Σας ευχαριστούμε που επιλέξατε τα προϊόντα NETGEAR. Αφού εγκαταστήσετε τη συσκευή σας, εντοπίστε τον αριθμό σειράς στην
Οδηγός γρήγορης εγκατάστασης. Ασύρματη κάμερα. IP MJPEGγια εξωτερικούς χώρους V3.14
 Οδηγός γρήγορης εγκατάστασης Ασύρματη κάμερα IP MJPEGγια εξωτερικούς χώρους V3.14 Περιεχόμενα συσκευασίας 1 Εισαγωγή στο υλικό Εξωτερική περιγραφή ΔΙΑΦΟΡΕΣ Μοντέλο Pan/Tilt Κεραία POE FI8904W FI8905W FI8905E
Οδηγός γρήγορης εγκατάστασης Ασύρματη κάμερα IP MJPEGγια εξωτερικούς χώρους V3.14 Περιεχόμενα συσκευασίας 1 Εισαγωγή στο υλικό Εξωτερική περιγραφή ΔΙΑΦΟΡΕΣ Μοντέλο Pan/Tilt Κεραία POE FI8904W FI8905W FI8905E
Περιεχόμενα συσκευασίας
 Εμπορικά σήματα Το NETGEAR, το λογότυπο NETGEAR και το Connect with Innovation είναι εμπορικά σήματα ή/και σήματα κατατεθέντα της NETGEAR, Inc. ή/και των θυγατρικών της στις Ηνωμένες Πολιτείες Αμερικής
Εμπορικά σήματα Το NETGEAR, το λογότυπο NETGEAR και το Connect with Innovation είναι εμπορικά σήματα ή/και σήματα κατατεθέντα της NETGEAR, Inc. ή/και των θυγατρικών της στις Ηνωμένες Πολιτείες Αμερικής
Για περισσότερες πληροφορίες σχετικά με τη συμβατότητα του λογισμικού με άλλα λειτουργικά συστήματα, επικοινωνήστε με το τμήμα υποστήριξης πελατών.
 Σελίδα 1 από 5 Οδηγός σύνδεσης Υποστηριζόμενα λειτουργικά συστήματα Μπορείτε να πραγματοποιήσετε εγκατάσταση του λογισμικού του εκτυπωτή χρησιμοποιώντας το CD Λογισμικό και τεκμηρίωση για τα ακόλουθα λειτουργικά
Σελίδα 1 από 5 Οδηγός σύνδεσης Υποστηριζόμενα λειτουργικά συστήματα Μπορείτε να πραγματοποιήσετε εγκατάσταση του λογισμικού του εκτυπωτή χρησιμοποιώντας το CD Λογισμικό και τεκμηρίωση για τα ακόλουθα λειτουργικά
Οδηγιες Εγκαταστασης TE W-655BR3G 1.01
 Οδηγιες Εγκαταστασης TE W-655BR3G 101 2 Hardware Installation 1 Βεβαιωθείτε ότι έχετε σύνδεση στο Internet συνδεοντας τον USB 3G προσαρμογέα του παροχου σας στον υπολογιστή Ανοίξτε το πρόγραμμα περιήγησης
Οδηγιες Εγκαταστασης TE W-655BR3G 101 2 Hardware Installation 1 Βεβαιωθείτε ότι έχετε σύνδεση στο Internet συνδεοντας τον USB 3G προσαρμογέα του παροχου σας στον υπολογιστή Ανοίξτε το πρόγραμμα περιήγησης
Draytek Vigor 2700VG Annex A
 Draytek Vigor 2700VG Annex A Από το Forum του http://www.adslgr.com/forum Όπως βλέπουμε η σύνδεσμολογία του είναι απλή και αφού το τοποθετήσουμε κάπου (είναι λίγο μεγάλο σε μέγεθος και μιάζει με σαλάχι)
Draytek Vigor 2700VG Annex A Από το Forum του http://www.adslgr.com/forum Όπως βλέπουμε η σύνδεσμολογία του είναι απλή και αφού το τοποθετήσουμε κάπου (είναι λίγο μεγάλο σε μέγεθος και μιάζει με σαλάχι)
ADB P.RG A4201G. 2play Internet & Σταθερή 1play Internet
 ADB P.RG A4201G 2play Internet & Σταθερή 1play Internet Καλώς όρισες στη Cyta! Ευχαριστούμε που επέλεξες τις υπηρεσίες μας. Ακολούθησε τον οδηγό βήμα-βήμα και σύντομα θα νιώσεις την ελευθερία της επικοινωνίας
ADB P.RG A4201G 2play Internet & Σταθερή 1play Internet Καλώς όρισες στη Cyta! Ευχαριστούμε που επέλεξες τις υπηρεσίες μας. Ακολούθησε τον οδηγό βήμα-βήμα και σύντομα θα νιώσεις την ελευθερία της επικοινωνίας
Εισαγωγή. Περιεχόµενα της συσκευασίας. Ελληνική Έκδοση. LC Ασύρµατος ευρυζωνικός δροµολογητής 11g Sweex
 LC000070 Ασύρµατος ευρυζωνικός δροµολογητής 11g Sweex Εισαγωγή Πρώτ' απ' όλα θα θέλαµε να σας ευχαριστήσουµε που αγοράσατε τον ασύρµατο δροµολογητή 11g Sweex. Με αυτόν τον δροµολογητή, µπορείτε γρήγορα
LC000070 Ασύρµατος ευρυζωνικός δροµολογητής 11g Sweex Εισαγωγή Πρώτ' απ' όλα θα θέλαµε να σας ευχαριστήσουµε που αγοράσατε τον ασύρµατο δροµολογητή 11g Sweex. Με αυτόν τον δροµολογητή, µπορείτε γρήγορα
Σημείο πρόσβασης WiFi Powerline 500 XWNB5201 Οδηγός εγκατάστασης
 Σημείο πρόσβασης WiFi Powerline 500 XWNB5201 Οδηγός εγκατάστασης Τεχνική υποστήριξη Σας ευχαριστούμε που επιλέξατε τα προϊόντα NETGEAR. Αφού εγκαταστήσετε τη συσκευή σας, εντοπίστε τον αριθμό σειράς στην
Σημείο πρόσβασης WiFi Powerline 500 XWNB5201 Οδηγός εγκατάστασης Τεχνική υποστήριξη Σας ευχαριστούμε που επιλέξατε τα προϊόντα NETGEAR. Αφού εγκαταστήσετε τη συσκευή σας, εντοπίστε τον αριθμό σειράς στην
Ελληνική έκδoση. Περιεχόμενα της συσκευασίας. Κατάλογος ορολογίας. Powerline Adapter
 Powerline Adapter Παρακαλούμε σημειώστε! Μην εκθέτετε τον Powerline Adapter σε ακραίες θερμοκρασίες. Μην τοποθετείτε τη συσκευή σε άμεση επαφή με το φως του ηλίου ή σε άμεση εγγύτητα με συσκευές ακτινοβολίας.
Powerline Adapter Παρακαλούμε σημειώστε! Μην εκθέτετε τον Powerline Adapter σε ακραίες θερμοκρασίες. Μην τοποθετείτε τη συσκευή σε άμεση επαφή με το φως του ηλίου ή σε άμεση εγγύτητα με συσκευές ακτινοβολίας.
ΟΔΗΓΙΕΣ ΧΡΗΣΗΣ DVR KTEC
 ΟΔΗΓΙΕΣ ΧΡΗΣΗΣ DVR KTEC 1) Πατάμε δεξί κλικ Μενού 2) Όνομα Χρήστη βάζουμε «admin» 3) Κωδικός Πρόσβασης το αφήνουμε «κενό» 4) Πατάμε OK και μπαίνουμε στο Μενού Είσοδος στο μενού Στην πρώτη εκκίνηση μετά
ΟΔΗΓΙΕΣ ΧΡΗΣΗΣ DVR KTEC 1) Πατάμε δεξί κλικ Μενού 2) Όνομα Χρήστη βάζουμε «admin» 3) Κωδικός Πρόσβασης το αφήνουμε «κενό» 4) Πατάμε OK και μπαίνουμε στο Μενού Είσοδος στο μενού Στην πρώτη εκκίνηση μετά
Γενικός αναμεταδότης WiFi - Έκδοση Powerline (XAVNB2001) Οδηγός εγκατάστασης
 Γενικός αναμεταδότης WiFi - Έκδοση Powerline (XAVNB2001) Οδηγός εγκατάστασης Τεχνική υποστήριξη Σας ευχαριστούμε που επιλέξατε τα προϊόντα NETGEAR. Αφού εγκαταστήσετε τη συσκευή σας, εντοπίστε τον αριθμό
Γενικός αναμεταδότης WiFi - Έκδοση Powerline (XAVNB2001) Οδηγός εγκατάστασης Τεχνική υποστήριξη Σας ευχαριστούμε που επιλέξατε τα προϊόντα NETGEAR. Αφού εγκαταστήσετε τη συσκευή σας, εντοπίστε τον αριθμό
Υποστήριξη. Περιεχόμενα συσκευασίας. Δρομολογητής μόντεμ Wi-Fi DSL D6200 Οδηγός εγκατάστασης
 Υποστήριξη Σας ευχαριστούμε που επιλέξατε προϊόντα NETGEAR. Αφού εγκαταστήσετε τη συσκευή σας, εντοπίστε τον σειριακό αριθμό στην ετικέτα του προϊόντος και χρησιμοποιήστε τον για να δηλώσετε το προϊόν
Υποστήριξη Σας ευχαριστούμε που επιλέξατε προϊόντα NETGEAR. Αφού εγκαταστήσετε τη συσκευή σας, εντοπίστε τον σειριακό αριθμό στην ετικέτα του προϊόντος και χρησιμοποιήστε τον για να δηλώσετε το προϊόν
Χρήσιμες Πληροφορίες
 Χρήσιμες Πληροφορίες Το Γραφείο Τεχνικής Υποστήριξης (Help-desk) της ΤΠ/ΤΕΕ, λειτουργεί τις εργάσιμες ημέρες και ώρες 9π.μ. - 4μ.μ. στα τηλέφωνα: 210-3671200 και 89625-31100 (ΕΠΑΚ). Περισσότερες πληροφορίες
Χρήσιμες Πληροφορίες Το Γραφείο Τεχνικής Υποστήριξης (Help-desk) της ΤΠ/ΤΕΕ, λειτουργεί τις εργάσιμες ημέρες και ώρες 9π.μ. - 4μ.μ. στα τηλέφωνα: 210-3671200 και 89625-31100 (ΕΠΑΚ). Περισσότερες πληροφορίες
Tornado 2440 Παράρτηµα A Tornado 2441 Παράρτηµα Β. ADSL 2/2+ Ασύρµατο LAN Μόντεµ/ ροµολογητής. Εγχειρίδιο Χρήστη
 Tornado 2440 Παράρτηµα A Tornado 2441 Παράρτηµα Β ADSL 2/2+ Ασύρµατο LAN Μόντεµ/ ροµολογητής Εγχειρίδιο Χρήστη ΓΕΝΙΚΕΣ ΠΛΗΡΟΦΟΡΙΕΣ Ο Ασύρµατος ροµολογητής 4 θυρών έχει 4 θύρες δικτύου LAN και δυνατότητα
Tornado 2440 Παράρτηµα A Tornado 2441 Παράρτηµα Β ADSL 2/2+ Ασύρµατο LAN Μόντεµ/ ροµολογητής Εγχειρίδιο Χρήστη ΓΕΝΙΚΕΣ ΠΛΗΡΟΦΟΡΙΕΣ Ο Ασύρµατος ροµολογητής 4 θυρών έχει 4 θύρες δικτύου LAN και δυνατότητα
LW140 Wireless Broadband Router 140 Nitro XM LW140UK Wireless Broadband Router 140 Nitro XM
 LW140 Wireless Broadband Router 140 Nitro XM LW140UK Wireless Broadband Router 140 Nitro XM Εισαγωγή Αρχικά, σας ευχαριστούμε που αγοράσατε τον Ασύρματο Δρομολογητή Ευρείας Ζώνης Sweex 140 Nitro XM. Με
LW140 Wireless Broadband Router 140 Nitro XM LW140UK Wireless Broadband Router 140 Nitro XM Εισαγωγή Αρχικά, σας ευχαριστούμε που αγοράσατε τον Ασύρματο Δρομολογητή Ευρείας Ζώνης Sweex 140 Nitro XM. Με
Απολαύστε το WiFi επόμενης γενιάς
 Κάντε περισσότερα Απολαύστε το WiFi επόμενης γενιάς Η νέα επέκταση εμβέλειας WiFi υποστηρίζει το πρότυπο δικτύωσης 802.11ac. Αυτό το νέο πρότυπο προσφέρει καλύτερη ταχύτητα, βελτιωμένη αξιοπιστία και μεγαλύτερη
Κάντε περισσότερα Απολαύστε το WiFi επόμενης γενιάς Η νέα επέκταση εμβέλειας WiFi υποστηρίζει το πρότυπο δικτύωσης 802.11ac. Αυτό το νέο πρότυπο προσφέρει καλύτερη ταχύτητα, βελτιωμένη αξιοπιστία και μεγαλύτερη
στο δικό σου προσωπικό χώρο my Cyta
 Technicolor TG703 Καλώς όρισες στη Cyta! Ευχαριστούμε που επέλεξες τις υπηρεσίες μας. Ακολούθησε τον οδηγό βήμα-βήμα και σύντομα θα νιώσεις την ελευθερία της επικοινωνίας που σου προσφέρουν οι υπηρεσίες
Technicolor TG703 Καλώς όρισες στη Cyta! Ευχαριστούμε που επέλεξες τις υπηρεσίες μας. Ακολούθησε τον οδηγό βήμα-βήμα και σύντομα θα νιώσεις την ελευθερία της επικοινωνίας που σου προσφέρουν οι υπηρεσίες
Γρήγορη έναρξη. Επέκταση εμβέλειας WiFi AC750. Μοντέλο EX3800
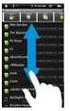 Γρήγορη έναρξη Επέκταση εμβέλειας WiFi AC750 Μοντέλο EX3800 Έναρξη χρήσης Η Επέκταση εμβέλειας WiFi της NETGEAR αυξάνει την απόσταση κάλυψης ενός δικτύου WiFi ενισχύοντας το υπάρχον σήμα WiFi και βελτιώνοντας
Γρήγορη έναρξη Επέκταση εμβέλειας WiFi AC750 Μοντέλο EX3800 Έναρξη χρήσης Η Επέκταση εμβέλειας WiFi της NETGEAR αυξάνει την απόσταση κάλυψης ενός δικτύου WiFi ενισχύοντας το υπάρχον σήμα WiFi και βελτιώνοντας
Προδιαγραφές. Παρακολούθηση. ιαχείριση
 Προδιαγραφές Εισαγωγή CC400020 Ασύρµατος δροµολογητής µόντεµ ADSL Sweex Σας ευχαριστούµε που αγοράσατε τον ασύρµατο δροµολογητή µόντεµ ADSL Sweex. Σας συνιστούµε να διαβάσετε πρώτα προσεκτικά αυτό το εγχειρίδιο
Προδιαγραφές Εισαγωγή CC400020 Ασύρµατος δροµολογητής µόντεµ ADSL Sweex Σας ευχαριστούµε που αγοράσατε τον ασύρµατο δροµολογητή µόντεµ ADSL Sweex. Σας συνιστούµε να διαβάσετε πρώτα προσεκτικά αυτό το εγχειρίδιο
Ελληνική έκδoση. Περιεχόμενα της συσκευασίας. Κατάλογος ορολογίας. Powerline Adapter
 Powerline Adapter Παρακαλούμε σημειώστε! Μην εκθέτετε τον Powerline Adapter σε ακραίες θερμοκρασίες. Μην τοποθετείτε τη συσκευή σε άμεση επαφή με το φως του ηλίου ή σε άμεση εγγύτητα με συσκευές ακτινοβολίας.
Powerline Adapter Παρακαλούμε σημειώστε! Μην εκθέτετε τον Powerline Adapter σε ακραίες θερμοκρασίες. Μην τοποθετείτε τη συσκευή σε άμεση επαφή με το φως του ηλίου ή σε άμεση εγγύτητα με συσκευές ακτινοβολίας.
Οδηγίες ρύθμισης για σύνδεση των μετατροπέων Fronius στο online portal Fronius Solar.web (με χρήση Η/Υ)
 Οδηγίες ρύθμισης για σύνδεση των μετατροπέων Fronius στο online portal Fronius Solar.web (με χρήση Η/Υ) 1. Πριν Ξεκινήσετε Δημιουργήστε λογαριασμό στο online portal Fronius Solar.web Σε περίπτωση που δεν
Οδηγίες ρύθμισης για σύνδεση των μετατροπέων Fronius στο online portal Fronius Solar.web (με χρήση Η/Υ) 1. Πριν Ξεκινήσετε Δημιουργήστε λογαριασμό στο online portal Fronius Solar.web Σε περίπτωση που δεν
Κάντε περισσότερα. Nighthawk X6 Δρομολογητής WiFi AC3200 Tri-Band Μοντέλο R8000
 Κάντε περισσότερα Nighthawk X6 Δρομολογητής WiFi AC3200 Tri-Band Μοντέλο R8000 Όνομα δικτύου WiFi και κωδικός πρόσβασης Το ήδη εκχωρημένο όνομα και ο κωδικός πρόσβασης (κλειδί δικτύου) του δικτύου WiFi
Κάντε περισσότερα Nighthawk X6 Δρομολογητής WiFi AC3200 Tri-Band Μοντέλο R8000 Όνομα δικτύου WiFi και κωδικός πρόσβασης Το ήδη εκχωρημένο όνομα και ο κωδικός πρόσβασης (κλειδί δικτύου) του δικτύου WiFi
Ελληνική έκδ ση 1-4 1-4 WAN WAN WLAN. LW310 Sweex Ασύρματος ευρυζωνικός δρομολογητής 300 Mbps
 Ελληνική έκδ ση LW310 Sweex Ασύρματος ευρυζωνικός δρομολογητής 300 Mbps Σημαντικό! Ο βοηθός ρυθμίσεων (Setup Wizard) βρίσκεται στο CD-ROM της Sweex. Αυτή η διαδικασία εγκατάστασης θα σας δείξει βήμα-βήμα
Ελληνική έκδ ση LW310 Sweex Ασύρματος ευρυζωνικός δρομολογητής 300 Mbps Σημαντικό! Ο βοηθός ρυθμίσεων (Setup Wizard) βρίσκεται στο CD-ROM της Sweex. Αυτή η διαδικασία εγκατάστασης θα σας δείξει βήμα-βήμα
PWR Αναμμένο Υποδηλώνει ότι το μόντεμ είναι ενεργοποιημένο. 1-4 Αναμμένο Υποδηλώνει ότι ένας υπολογιστής είναι συνδεδεμένος στην αντίστοιχη θύρα.
 MO201 / MO201UK Sweex ADSL 2/2+ Modem/Router Annex A Εισαγωγή Μην εκθέτετε το Sweex ADSL 2/2+ Modem/Router Annex A σε ακραίες θερμοκρασίες. Μην τοποθετείτε τη συσκευή σε άμεση επαφή με το φως του ηλίου
MO201 / MO201UK Sweex ADSL 2/2+ Modem/Router Annex A Εισαγωγή Μην εκθέτετε το Sweex ADSL 2/2+ Modem/Router Annex A σε ακραίες θερμοκρασίες. Μην τοποθετείτε τη συσκευή σε άμεση επαφή με το φως του ηλίου
Κ. Σ. Χειλάς Τ.Ε.Ι. Σερρών - Τµήµα Πληροφορικής και Επικοινωνιών. ΕΡΓΑΣΤΗΡΙΟ 9ο
 ΕΡΓΑΣΤΗΡΙΟ 9ο ΣΥΝ ΕΣΗ ΥΠΟΛΟΓΙΣΤΗ ΣΕ ΤΟΠΙΚΟ ΙΚΤΥΟ (LAN) (Λειτουργικό Σύστηµα Windows 98/Millennium Ed.) Εισαγωγή Για να µπορεί ένας υπολογιστής να συνδεθεί σε τοπικό δίκτυο θα πρέπει κατ αρχήν να βρίσκεται
ΕΡΓΑΣΤΗΡΙΟ 9ο ΣΥΝ ΕΣΗ ΥΠΟΛΟΓΙΣΤΗ ΣΕ ΤΟΠΙΚΟ ΙΚΤΥΟ (LAN) (Λειτουργικό Σύστηµα Windows 98/Millennium Ed.) Εισαγωγή Για να µπορεί ένας υπολογιστής να συνδεθεί σε τοπικό δίκτυο θα πρέπει κατ αρχήν να βρίσκεται
QUICK INSTALLATION GUIDE
 Wireless AC1200 Dual Band ACCess Point QUICK INSTALLATION GUIDE ΟΔΗΓΟΣ ΓΡΗΓΟΡΗΣ ΕΓΚΑΤΑΣΤΑΣΗΣ ΠΕΡΙΕΧΟΜΕΝΑ ΣΥΣΚΕΥΑΣΙΑΣ Wireless AC1200 Dual Band Access Point Σημείωση: Με δύο αποσπώμενες κεραίες. ΤΡΟΦΟΔΟΤΙΚΟ
Wireless AC1200 Dual Band ACCess Point QUICK INSTALLATION GUIDE ΟΔΗΓΟΣ ΓΡΗΓΟΡΗΣ ΕΓΚΑΤΑΣΤΑΣΗΣ ΠΕΡΙΕΧΟΜΕΝΑ ΣΥΣΚΕΥΑΣΙΑΣ Wireless AC1200 Dual Band Access Point Σημείωση: Με δύο αποσπώμενες κεραίες. ΤΡΟΦΟΔΟΤΙΚΟ
Τεχνική υποστήριξη. Περιεχόμενα συσκευασίας. Δρομολογητής Dual Band 11ac WiFi R6300 Οδηγός εγκατάστασης
 Τεχνική υποστήριξη Σας ευχαριστούμε που επιλέξατε προϊόντα NETGEAR. Αφού εγκαταστήσετε τη συσκευή σας, εντοπίστε το σειριακό αριθμό στην ετικέτα του προϊόντος και χρησιμοποιήστε τον για να δηλώσετε το
Τεχνική υποστήριξη Σας ευχαριστούμε που επιλέξατε προϊόντα NETGEAR. Αφού εγκαταστήσετε τη συσκευή σας, εντοπίστε το σειριακό αριθμό στην ετικέτα του προϊόντος και χρησιμοποιήστε τον για να δηλώσετε το
ΟΔΗΓΙΕΣ ΧΡΗΣΗΣ GCR01
 ΟΔΗΓΙΕΣ ΧΡΗΣΗΣ GCR01 Δήλωση συμμόρφωσης βασικές λειτουργίες της συσκευής. Δια του παρόντος η GOCLEVER Technology δηλώνει ότι το Ασφάλεια προϊόν συμμορφώνεται με τις βασικές απαιτήσεις και άλλες Ανατρέξτε
ΟΔΗΓΙΕΣ ΧΡΗΣΗΣ GCR01 Δήλωση συμμόρφωσης βασικές λειτουργίες της συσκευής. Δια του παρόντος η GOCLEVER Technology δηλώνει ότι το Ασφάλεια προϊόν συμμορφώνεται με τις βασικές απαιτήσεις και άλλες Ανατρέξτε
Εγχειρίδιο εγκατάστασης δρομολογητή ασύρματου δικτύου N300 WNR2200
 Εγχειρίδιο εγκατάστασης δρομολογητή ασύρματου δικτύου N300 WNR2200 NETGEAR, Inc. 350 E. Plumeria Drive San Jose, CA 95134 USA Ιούλιος 2010 208-10651-01 v1.0 Εμπορικά σήματα Το NETGEAR και το λογότυπο NETGEAR
Εγχειρίδιο εγκατάστασης δρομολογητή ασύρματου δικτύου N300 WNR2200 NETGEAR, Inc. 350 E. Plumeria Drive San Jose, CA 95134 USA Ιούλιος 2010 208-10651-01 v1.0 Εμπορικά σήματα Το NETGEAR και το λογότυπο NETGEAR
Οδηγίες Εγκατάστασης hol double-play NetFasteR WLAN
 Οδηγίες Εγκατάστασης hol double-play NetFasteR WLAN Ασύρµατη (Wi-Fi) σύνδεση για Windows XP Βεβαιωθείτε ότι έχει ανάψει η ένδειξη WLAN στο Router! Αν όχι, πατήστε συνεχόµενα για 5 το διακόπτη WLAN στην
Οδηγίες Εγκατάστασης hol double-play NetFasteR WLAN Ασύρµατη (Wi-Fi) σύνδεση για Windows XP Βεβαιωθείτε ότι έχει ανάψει η ένδειξη WLAN στο Router! Αν όχι, πατήστε συνεχόµενα για 5 το διακόπτη WLAN στην
Οδηγίες Χρήσης EAP Controller Software
 Οδηγίες Χρήσης EAP Controller Software Designed by TP-Link Hellas Ltd. Professional Business Unit Επιμέλεια: Βαλάντης Οικονομόπουλος 1 Περιεχόμενα 1.1 Προσδιορισμός της Τοπολογίας του Δικτύου...2 1.2 Αρχική
Οδηγίες Χρήσης EAP Controller Software Designed by TP-Link Hellas Ltd. Professional Business Unit Επιμέλεια: Βαλάντης Οικονομόπουλος 1 Περιεχόμενα 1.1 Προσδιορισμός της Τοπολογίας του Δικτύου...2 1.2 Αρχική
Α5.1 Εισαγωγή στα Δίκτυα. Α Λυκείου
 Α5.1 Εισαγωγή στα Δίκτυα Α Λυκείου Εισαγωγή Δίκτυο Υπολογιστών (Computer Network) είναι μια ομάδα από δύο ή περισσότερους υπολογιστές ή άλλες συσκευές που συνδέονται μεταξύ τους με σκοπό να ανταλλάσσουν
Α5.1 Εισαγωγή στα Δίκτυα Α Λυκείου Εισαγωγή Δίκτυο Υπολογιστών (Computer Network) είναι μια ομάδα από δύο ή περισσότερους υπολογιστές ή άλλες συσκευές που συνδέονται μεταξύ τους με σκοπό να ανταλλάσσουν
Γρήγορη έναρξη. Περιεχόμενα συσκευασίας. Nighthawk X4S Δρομολογητής μόντεμ VDSL/ADSL AC2600 WiFi Μοντέλο D7800
 Υποστήριξη Σας ευχαριστούμε για την αγορά αυτού του προϊόντος της NETGEAR. Αφού εγκαταστήσετε τη συσκευή, βρείτε το σειριακό αριθμό στην ετικέτα του προϊόντος και χρησιμοποιήστε τον για να δηλώσετε το
Υποστήριξη Σας ευχαριστούμε για την αγορά αυτού του προϊόντος της NETGEAR. Αφού εγκαταστήσετε τη συσκευή, βρείτε το σειριακό αριθμό στην ετικέτα του προϊόντος και χρησιμοποιήστε τον για να δηλώσετε το
Τα Apple, Bonjour, Macintosh, Mac OS και Safari αποτελούν εµπορικά σήµατα της Apple Computer, Inc. στις Ηνωµένες Πολιτείες ή/και σε άλλες χώρες.
 Copyright 2007 Xerox Corporation. Με επιφύλαξη παντός δικαιώµατος. Τα µη δηµοσιευµένα δικαιώµατα προστατεύονται από το νόµο περί πνευµατικής ιδιοκτησίας των Ηνωµένων Πολιτειών. Τα XEROX, CentreWare, ControlCentre,
Copyright 2007 Xerox Corporation. Με επιφύλαξη παντός δικαιώµατος. Τα µη δηµοσιευµένα δικαιώµατα προστατεύονται από το νόµο περί πνευµατικής ιδιοκτησίας των Ηνωµένων Πολιτειών. Τα XEROX, CentreWare, ControlCentre,
Κάντε περισσότερα. Δρομολογητής Smart WiFi Nighthawk X10 AD7200. Μοντέλο R9000
 Κάντε περισσότερα Δρομολογητής Smart WiFi Nighthawk X10 AD7200 Μοντέλο R9000 Όνομα και κωδικός πρόσβασης δικτύου WiFi Το προκαθορισμένο όνομα δικτύου WiFi (SSID) και το κλειδί δικτύου (κωδικός πρόσβασης)
Κάντε περισσότερα Δρομολογητής Smart WiFi Nighthawk X10 AD7200 Μοντέλο R9000 Όνομα και κωδικός πρόσβασης δικτύου WiFi Το προκαθορισμένο όνομα δικτύου WiFi (SSID) και το κλειδί δικτύου (κωδικός πρόσβασης)
Οδηγός ρυθμίσεων Wi-Fi
 Οδηγός ρυθμίσεων Wi-Fi Συνδέσεις Wi-Fi με τον Εκτυπωτή Σύνδεση με έναν υπολογιστή μέσω δρομολογητή Wi-Fi Σύνδεση με ένα υπολογιστή απευθείας Σύνδεση με μια έξυπνη συσκευή μέσω δρομολογητή Wi-Fi Σύνδεση
Οδηγός ρυθμίσεων Wi-Fi Συνδέσεις Wi-Fi με τον Εκτυπωτή Σύνδεση με έναν υπολογιστή μέσω δρομολογητή Wi-Fi Σύνδεση με ένα υπολογιστή απευθείας Σύνδεση με μια έξυπνη συσκευή μέσω δρομολογητή Wi-Fi Σύνδεση
ΟΔΗΓΙΕΣ ΧΡΗΣΗΣ & ΕΓΚΑΤΑΣΤΑΣΗΣ TD-2300 SERIES SIGMA SECURITY
 2011 ΟΔΗΓΙΕΣ ΧΡΗΣΗΣ & ΕΓΚΑΤΑΣΤΑΣΗΣ TD-2300 SERIES SIGMA SECURITY 1 Oδηγίες χρήσης TD-2304SE, TD-2308SE, TD-2316ME 2 1. Συνδέσεις 1.1 Πίσω πλευρά TD-2304SE Σχήμα.2.1 πίσω πλευρά καταγραφικού 4 καναλιών
2011 ΟΔΗΓΙΕΣ ΧΡΗΣΗΣ & ΕΓΚΑΤΑΣΤΑΣΗΣ TD-2300 SERIES SIGMA SECURITY 1 Oδηγίες χρήσης TD-2304SE, TD-2308SE, TD-2316ME 2 1. Συνδέσεις 1.1 Πίσω πλευρά TD-2304SE Σχήμα.2.1 πίσω πλευρά καταγραφικού 4 καναλιών
Ευρυζωνικές Υπηρεσίες Διαδικτύου Broadband Internet Services. Οδηγός Εγκατάστασης. Installation Guide. Όλος ο κόσµος δικός σου!
 Ευρυζωνικές Υπηρεσίες Διαδικτύου Broadband Internet Services Οδηγός Εγκατάστασης Self Installation Guide Όλος ο κόσµος δικός σου! Περιεχόμενα 1 Τι περιέχει το πακέτο 2 2 Υποδοχές 3 3 Συνδεσμολογία modem
Ευρυζωνικές Υπηρεσίες Διαδικτύου Broadband Internet Services Οδηγός Εγκατάστασης Self Installation Guide Όλος ο κόσµος δικός σου! Περιεχόμενα 1 Τι περιέχει το πακέτο 2 2 Υποδοχές 3 3 Συνδεσμολογία modem
Οδηγίες ρύθμισης για σύνδεση των μετατροπέων Fronius στο online portal Fronius Solar.web (με χρήση smartphone/tablet)
 Οδηγίες ρύθμισης για σύνδεση των μετατροπέων Fronius στο online portal Fronius Solar.web (με χρήση smartphone/tablet) 1. Πριν Ξεκινήσετε Δημιουργήστε λογαριασμό στο online portal Fronius Solar.web Σε περίπτωση
Οδηγίες ρύθμισης για σύνδεση των μετατροπέων Fronius στο online portal Fronius Solar.web (με χρήση smartphone/tablet) 1. Πριν Ξεκινήσετε Δημιουργήστε λογαριασμό στο online portal Fronius Solar.web Σε περίπτωση
Οδηγός σύνδεσης. Υποστηριζόμενα λειτουργικά συστήματα. Σελίδα 1 από 5
 Σελίδα 1 από 5 Οδηγός σύνδεσης Υποστηριζόμενα λειτουργικά συστήματα Μπορείτε να πραγματοποιήσετε εγκατάσταση του λογισμικού του εκτυπωτή χρησιμοποιώντας το CD Λογισμικό και τεκμηρίωση για τα ακόλουθα λειτουργικά
Σελίδα 1 από 5 Οδηγός σύνδεσης Υποστηριζόμενα λειτουργικά συστήματα Μπορείτε να πραγματοποιήσετε εγκατάσταση του λογισμικού του εκτυπωτή χρησιμοποιώντας το CD Λογισμικό και τεκμηρίωση για τα ακόλουθα λειτουργικά
Εγχειρίδιο Έναρξης. Vodafone Mobile Broadband Hotspot Vodafone MiFi 2352
 Εγχειρίδιο Έναρξης Vodafone Mobile Broadband Hotspot Vodafone MiFi 2352 Καλώς ήρθατε στον κόσμο των κινητών επικοινωνιών 1 Καλώς ήρθατε 1 Απαιτήσεις συστήματος 2 Γενική επισκόπηση συσκευής 3 Γρήγορο ξεκίνημα
Εγχειρίδιο Έναρξης Vodafone Mobile Broadband Hotspot Vodafone MiFi 2352 Καλώς ήρθατε στον κόσμο των κινητών επικοινωνιών 1 Καλώς ήρθατε 1 Απαιτήσεις συστήματος 2 Γενική επισκόπηση συσκευής 3 Γρήγορο ξεκίνημα
A B C E F G H. I J K L M N O P I M: Θύρα LAN 3 N: Θύρα LAN 4 O: Βύσµα ισχύος P: ιακόπτης ισχύος 585A WIRELESS ADSL MODEM-ROUTER-ACCESS POINT
 Πληροφορίες προϊόντος A B C E F G H D A: Ένδειξη ισχύος B: Λυχνία WLAN C: Λυχνία σύνδεσης ADSL D: Λυχνία δεδοµένων ADSL E: Λυχνία θύρας LAN 4 F: Λυχνία θύρας LAN 3 G: Λυχνία θύρας LAN 2 Η: Λυχνία θύρας
Πληροφορίες προϊόντος A B C E F G H D A: Ένδειξη ισχύος B: Λυχνία WLAN C: Λυχνία σύνδεσης ADSL D: Λυχνία δεδοµένων ADSL E: Λυχνία θύρας LAN 4 F: Λυχνία θύρας LAN 3 G: Λυχνία θύρας LAN 2 Η: Λυχνία θύρας
Προετοιμασία σύνδεσης του modem. Εγκατάσταση του Modem
 ΕΓΚΑΤΑΣΤΑΣΗ ΣΥΝΔΕΣΗΣ DIAL-UP ΣΕ ΛΕΙΤΟΥΡΓΙΚΟ ΣΥΣΤΗΜΑ WINDOWS XP Διαδικασία δικτύωσης PC μέσω modem Στις επόμενες παραγράφους περιγράφεται αναλυτικά η διαδικασία που χρειάζεται να ακολουθήσετε προκειμένου
ΕΓΚΑΤΑΣΤΑΣΗ ΣΥΝΔΕΣΗΣ DIAL-UP ΣΕ ΛΕΙΤΟΥΡΓΙΚΟ ΣΥΣΤΗΜΑ WINDOWS XP Διαδικασία δικτύωσης PC μέσω modem Στις επόμενες παραγράφους περιγράφεται αναλυτικά η διαδικασία που χρειάζεται να ακολουθήσετε προκειμένου
Οδηγίες Σύνδεσης Ασύρματου Δικτύου ΤΜΗΥ&Π. Οδηγίες Σύνδεσης για λοιπά Linux/Unix Συστήματα
 Οδηγίες Σύνδεσης Ασύρματου Δικτύου ΤΜΗΥ&Π Περιεχόμενα: 1. 1. Εισαγωγικές Πληροφορίες 2. Οδηγίες Σύνδεσης για Windows XP/Vista 3. Οδηγίες Σύνδεσης για Windows 7 4. Οδηγίες Σύνδεσης για MAC OS 5. Οδηγίες
Οδηγίες Σύνδεσης Ασύρματου Δικτύου ΤΜΗΥ&Π Περιεχόμενα: 1. 1. Εισαγωγικές Πληροφορίες 2. Οδηγίες Σύνδεσης για Windows XP/Vista 3. Οδηγίες Σύνδεσης για Windows 7 4. Οδηγίες Σύνδεσης για MAC OS 5. Οδηγίες
Π Ε Ρ Ι Ε Χ Ό Μ Ε Ν Α Τ Η Σ Σ Υ Σ Κ Ε Υ Α Σ Ί Α Σ 4 Τ Ε Χ Ν Ι Κ Ά Χ Α Ρ Α Κ Τ Η Ρ Ι Σ Τ Ι Κ Ά 5 Ε Ύ Ρ Ο Σ Ε Φ Α Ρ Μ Ο Γ Ώ Ν 6 Κ Ά Ρ Τ Α P C / P C I 6
 Ε Γ Χ Ε Ι Ρ Ί Δ Ι Ο N I - 7 0 7 5 0 3 N I - 7 0 7 5 0 7 N I - 7 0 7 5 0 8 1 Π Ε Ρ Ι Ε Χ Ό Μ Ε Ν Α Τ Η Σ Σ Υ Σ Κ Ε Υ Α Σ Ί Α Σ 4 Τ Ε Χ Ν Ι Κ Ά Χ Α Ρ Α Κ Τ Η Ρ Ι Σ Τ Ι Κ Ά 5 Ε Ύ Ρ Ο Σ Ε Φ Α Ρ Μ Ο Γ Ώ Ν 6
Ε Γ Χ Ε Ι Ρ Ί Δ Ι Ο N I - 7 0 7 5 0 3 N I - 7 0 7 5 0 7 N I - 7 0 7 5 0 8 1 Π Ε Ρ Ι Ε Χ Ό Μ Ε Ν Α Τ Η Σ Σ Υ Σ Κ Ε Υ Α Σ Ί Α Σ 4 Τ Ε Χ Ν Ι Κ Ά Χ Α Ρ Α Κ Τ Η Ρ Ι Σ Τ Ι Κ Ά 5 Ε Ύ Ρ Ο Σ Ε Φ Α Ρ Μ Ο Γ Ώ Ν 6
Οδηγός εγκατάστασης δρομολογητή μόντεμ ασύρματου δικτύου ADSL D6300
 Τεχνική υποστήριξη Σας ευχαριστούμε που επιλέξατε προϊόντα NETGEAR. Αφού εγκαταστήσετε τη συσκευή σας, εντοπίστε το σειριακό αριθμό στην ετικέτα του προϊόντος και χρησιμοποιήστε τον για να δηλώσετε το
Τεχνική υποστήριξη Σας ευχαριστούμε που επιλέξατε προϊόντα NETGEAR. Αφού εγκαταστήσετε τη συσκευή σας, εντοπίστε το σειριακό αριθμό στην ετικέτα του προϊόντος και χρησιμοποιήστε τον για να δηλώσετε το
MUM ATHENS, GREECE 2015
 Presentation: Basic & Advanced RouterOS Setups (ΒΑΣΙΚΕΣ & ΠΡΟΧΩΡΗΜΕΝΕΣ ΕΓΚΑΤΑΣΤΑΣΕΙΣ ΜΕ ROUTEROS) Project Manager IonianWiFi Internet Services www.ionianwifi.gr ΠΡΩΤΗ ΕΠΑΦΗ Χρήση του Mikrotik RB951Ui-
Presentation: Basic & Advanced RouterOS Setups (ΒΑΣΙΚΕΣ & ΠΡΟΧΩΡΗΜΕΝΕΣ ΕΓΚΑΤΑΣΤΑΣΕΙΣ ΜΕ ROUTEROS) Project Manager IonianWiFi Internet Services www.ionianwifi.gr ΠΡΩΤΗ ΕΠΑΦΗ Χρήση του Mikrotik RB951Ui-
