Ο ΗΓΟΣ ΕΓΚΑΤΑΣΤΑΣΗΣ ΚΑΙ ΕΓΧΕΙΡΙ ΙΟ ΧΡΗΣΗΣ
|
|
|
- Θεοδώρα Μάγκας
- 6 χρόνια πριν
- Προβολές:
Transcript
1 Ο ΗΓΟΣ ΕΓΚΑΤΑΣΤΑΣΗΣ ΚΑΙ ΕΓΧΕΙΡΙ ΙΟ ΧΡΗΣΗΣ ΑΓΓΛΙΚΑ έως ΣΤ ηµοτικού Έκδοση 1.0 ηµιουργός Εκδότης, 2008 SIEM Τηλ , Φαξ:
2 ΠΕΡΙΕΧΟΜΕΝΑ 1 ΕΛΑΧΙΣΤΕΣ ΑΠΑΙΤΗΣΕΙΣ ΛΕΙΤΟΥΡΓΙΑΣ ΤΕΧΝΙΚΕΣ ΛΕΠΤΟΜΕΡΕΙΕΣ ΕΓΚΑΤΑΣΤΑΣΗ / ΑΠΕΓΚΑΤΑΣΤΑΣΗ ΠΡΟΓΡΑΜΜΑΤΟΣ Ο ΗΓΙΕΣ ΕΓΚΑΤΑΣΤΑΣΗΣ Ο ΗΓΙΕΣ ΑΠΕΓΚΑΤΑΣΤΑΣΗΣ ΟΘΟΝΗ ΙΑΧΕΙΡΙΣΗΣ ΠΡΟΓΡΑΜΜΑΤΩΝ ΛΕΙΤΟΥΡΓΙΑ ΤΟΥ ΛΟΓΙΣΜΙΚΟΥ ΜΕΣΩ ΙΑ ΙΚΤΥΑΚΗΣ (WEB) ΕΦΑΡΜΟΓΗΣ ΠΡΟΓΡΑΜΜΑ «ΑΓΓΛΙΚΑ ΕΩΣ ΣΤ ΗΜΟΤΙΚΟΥ (1.0)» ΕΚΚΙΝΗΣΗ ΤΟΥ ΠΡΟΓΡΑΜΜΑΤΟΣ ΚΕΝΤΡΙΚΗ ΟΘΟΝΗ ΠΑΙΚΤΕΣ (PLAYERS) ΡΥΘΜΙΣΕΙΣ (SETTINGS) ΑΣΚΗΣΕΙΣ CASTLE (1st level) CASTLE (2nd level) CASTLE (3rd level) ΡΑΣΤΗΡΙΟΤΗΤΕΣ (ACTIVITIES 1st, 2nd, 3rd LEVEL) ΜΠΑΡΑ ΣΥΝ ΕΣΜΟΙ (WEB SITES) ΕΞΟ ΟΣ ΤΕΤΡΑ ΙΟ ΜΑΘΗΤΗ ΕΡΓΑΛΕΙΟ ΙΑΧΕΙΡΙΣΗΣ ΠΕΡΙΕΧΟΜΕΝΟΥ ΚΑΙ ΑΞΙΟΛΟΓΗΣΗΣ ΜΑΘΗΤΗ ΕΙΣΑΓΩΓΗ ΕΚΚΙΝΗΣΗ ΤΟΥ ΠΡΟΓΡΑΜΜΑΤΟΣ ΛΕΙΤΟΥΡΓΙΑ ΤΟΥ ΠΡΟΓΡΑΜΜΑΤΟΣ ΙΑΧΕΙΡΙΣΗ ΤΑΞΕΩΝ / ΜΑΘΗΤΩΝ ΙΑΧΕΙΡΙΣΗ ΟΜΑ ΩΝ ΑΣΚΗΣΕΩΝ ΗΜΙΟΥΡΓΙΑ ΟΜΑ ΑΣ ΑΣΚΗΣΕΩΝ ΙΟΡΘΩΣΗ ΛΕΠΤΟΜΕΡΕΙΕΣ ΙΑΓΡΑΦΗ ΠΡΟΣΘΗΚΗ ΚΑΘΟΡΙΣΜΟΣ ΑΞΙΟΛΟΓΗΣΗΣ ΕΜΦΑΝΙΣΗ ΑΠΟΤΕΛΕΣΜΑΤΩΝ ΑΝΤΙΜΕΤΩΠΙΣΗ ΠΙΘΑΝΩΝ ΠΡΟΒΛΗΜΑΤΩΝ
3 1 ΕΛΑΧΙΣΤΕΣ ΑΠΑΙΤΗΣΕΙΣ ΛΕΙΤΟΥΡΓΙΑΣ Microsoft Windows 98/ME/2000/XP/VISTA Ανάλυση οθόνης 800Χ600 και χρώµατα Οδηγός CD ROM Κάρτα ήχου Συµβατότητα µε Adobe Flash Player 8 Να σηµειωθεί ότι όσο περισσότερη µνήµη RAM και ταχύτερο επεξεργαστή έχετε στο σύστηµά σας, τόσο καλύτερα θα ανταποκρίνεται το πρόγραµµα. 2 ΤΕΧΝΙΚΕΣ ΛΕΠΤΟΜΕΡΕΙΕΣ Καλό θα ήταν κατά τη διάρκεια εκτέλεσης του προγράµµατος «Αγγλικά έως ΣΤ ηµοτικού (1.0)» να µην τρέχουν παράλληλα άλλες εφαρµογές, ιδιαίτερα αν το σύστηµά σας ικανοποιεί µόνο τις ελάχιστες απαιτήσεις. 3 ΕΓΚΑΤΑΣΤΑΣΗ / ΑΠΕΓΚΑΤΑΣΤΑΣΗ ΠΡΟΓΡΑΜΜΑΤΟΣ 3.1 Ο ΗΓΙΕΣ ΕΓΚΑΤΑΣΤΑΣΗΣ Μόλις τοποθετήσετε το CD-ROM στον οδηγό του, εµφανίζεται το παράθυρο µε την «Α ΕΙΑ ΧΡΗΣΗΣ» του λογισµικού προϊόντος. ιαβάστε προσεκτικά το κείµενο και πατήστε ΝΑΙ, αν αποδέχεστε τους όρους που περιέχει (αν πατήσετε ΟΧΙ το πρόγραµµα εγκατάστασης τερµατίζεται). Αφού αποδεχτείτε τους όρους της άδειας χρήσης θα εµφανιστεί η «Οθόνη διαχείρισης προγραµµάτων». Οθόνη διαχείρισης προγραµµάτων 3
4 Από αυτήν, επιλέγοντας Εγκατάσταση και ακολουθώντας τις οδηγίες που σας δίνονται, εγκαθιστάτε στον υπολογιστή σας τον εκπαιδευτικό τίτλο «Αγγλικά έως ΣΤ ηµοτικού (1.0)», το Εργαλείο διαχείρισης περιεχοµένου και αξιολόγησης µαθητή καθώς και όλο το συνοδευτικό έντυπο υλικό του εκπαιδευτικού λογισµικού, σε ηλεκτρονική µορφή (Οδηγός εγκατάστασης και Εγχειρίδιο χρήσης, Βιβλίο δασκάλου και Τετράδιο µαθητή). Συγκεκριµένα, από το κουµπί Εγκατάσταση, µεταβαίνετε στο παράθυρο που σας ενηµερώνει πόσο χώρο θα καταλάβει στο δίσκο του υπολογιστή σας η συγκεκριµένη εγκατάσταση. Παράθυρο που ενηµερώνει για το χώρο στο δίσκο που θα καταλάβει το λογισµικό Επιλέγοντας Εντάξει, εµφανίζεται το παράθυρο «Υποκατάλογος εγκατάστασης» όπου ορίζετε τον υποκατάλογο του δίσκου στον οποίον θα αντιγραφούν τα δεδοµένα του προγράµµατος. Πατώντας Εντάξει αποδέχεστε τον υποκατάλογο εγκατάστασης που προτείνει η εφαρµογή, ενώ επιλέγοντας το κουµπί στο πάνω δεξιά µέρος του παράθυρου, µπορείτε να εγκαταστήσετε το πρόγραµµα σε άλλη περιοχή του υπολογιστή σας. Ταυτόχρονα το παράθυρο αυτό σας ενηµερώνει για το διαθέσιµο χώρο σε κάθε δίσκο του υπολογιστή σας και σας προσφέρει την επιλογή για εγκατάσταση σε όλους τους χρήστες του συγκεκριµένου υπολογιστή («Εγκατάσταση για όλους τους χρήστες») ή µόνο στο συγκεκριµένο χρήστη («Εγκατάσταση µόνο για τον τρέχοντα χρήστη»). 4
5 Παράθυρο Υποκαταλόγου Εγκατάστασης Πατώντας Εντάξει, ακολουθεί το παράθυρο στο οποίο φαίνεται η σταδιακή εγκατάσταση του λογισµικού. Παράθυρο εγκατάστασης Αφού ολοκληρωθεί η εγκατάσταση, ένα άλλο παράθυρο σας δίνει τη δυνατότητα να επιλέξετε αν θέλει να δηµιουργηθεί εικονίδιο συντόµευσης του εκπαιδευτικού τίτλου στην επιφάνεια εργασίας του υπολογιστή σας. 5
6 Παράθυρο για το εικονίδιο του προγράµµατος Από το παράθυρο «Υποκατάλογος εγκατάστασης», εάν από το κουµπί επιλέξετε να εγκαταστήσετε το πρόγραµµα σε άλλη περιοχή του υπολογιστή σας, διαφορετική από την προτεινόµενη, τότε εµφανίζεται το παράθυρο «Επιλογή Υποκαταλόγου εγκατάστασης» από το οποίο µπορείτε να ορίσετε το δίσκο και τον υποκατάλογο στον οποίο θέλετε να γίνει η εγκατάσταση του προγράµµατος, είτε από τους υπάρχοντες, είτε δηµιουργώντας νέο από το κουµπί Νέος Υποκατάλογος. Παράθυρο Επιλογής Υποκαταλόγου Εγκατάστασης Επιλέγοντας Νέος Υποκατάλογος εµφανίζεται το παράθυρο «Όνοµα Υποκαταλόγου» στο οποίο πρέπει να γράψετε το όνοµα που θέλετε να έχει ο υποκατάλογός σας. 6
7 Παράθυρο για εισαγωγή ονόµατος υποκαταλόγου Στη συνέχεια, πατώντας διαδοχικά Εντάξει, ακολουθεί η εγκατάσταση του λογισµικού (Παράθυρο εγκατάστασης). Αν η εγκατάσταση είναι επιτυχής, θα προστεθεί στο Προγράµµατα (Programs) SIEM η οµάδα Εκπαιδευτικό (Educational) που περιέχει την υποοµάδα Αγγλικά έως ΣΤ ηµοτικού (1.0), στην οποία µπορείτε να βρείτε τα προγράµµατα Απεγκατάσταση του «Αγγλικά έως ΣΤ ηµοτικού (1.0)», και Αγγλικά έως ΣΤ ηµοτικού (1.0). Σηµείωση: Πριν την εγκατάσταση του λογισµικού, εάν τοποθετώντας το CD-ROM στον οδηγό του, η «Α ΕΙΑ ΧΡΗΣΗΣ» του δεν εµφανιστεί (πιθανόν η δυνατότητα AUTORUN του συστήµατός σας να έχει απενεργοποιηθεί), τότε κάντε διπλό κλικ, αρχικά στο εικονίδιο «Ο υπολογιστής µου» (My computer), που βρίσκεται στην επιφάνεια εργασίας του υπολογιστή σας, στη συνέχεια στον οδηγό δίσκου στον οποίον έχετε τοποθετήσει το CD-ROM του λογισµικού και τέλος στο αρχείο setup.exe, για να εµφανιστεί η «Α ΕΙΑ ΧΡΗΣΗΣ» λογισµικού. Αφού αποδεχτείτε τους όρους της άδειας χρήσης, και πριν την εµφάνιση της «Οθόνης διαχείρισης προγραµµάτων», το πρόγραµµα εγκατάστασης αναζητά αυτόµατα τον Macromedia Flash Player (απαραίτητος για τη λειτουργία του λογισµικού) και τον Acrobat Reader (απαραίτητος για να µπορείτε να δείτε τον Οδηγό εγκατάστασης και Εγχειρίδιο χρήσης, το Βιβλίο εκπαιδευτικού και το Τετράδιο µαθητή). Σε περίπτωση που δεν βρει εγκατεστηµένο στον υπολογιστή σας κάποιο από τα προγράµµατα αυτά, εµφανίζεται ένα σχετικό µήνυµα για το εάν θέλετε να τα εγκαταστήσετε. 3.2 Ο ΗΓΙΕΣ ΑΠΕΓΚΑΤΑΣΤΑΣΗΣ Από την «Οθόνη διαχείρισης προγραµµάτων» επιλέγοντας Απεγκατάσταση και αφού απαντήσετε θετικά στο σχετικό µήνυµα επιβεβαίωσης, σβήνετε όλα τα αρχεία που 7
8 µεταφέρθηκαν στο σκληρό δίσκο του υπολογιστή σας κατά την εγκατάσταση των προγραµµάτων. Οθόνη διαχείρισης προγραµµάτων για την επιλογή της απεγκατάστασης Σηµείωση: Ο εκπαιδευτικός τίτλος µπορεί επίσης να απεγκατασταθεί κάνοντας κλικ στην επιλογή Απεγκατάσταση του «Αγγλικά έως ΣΤ ηµοτικού (1.0)», που αναφέρθηκε στην παραπάνω παράγραφο. Προσοχή: Συνιστάται να γίνει επανεκκίνηση των Windows µόλις τελειώσει η απεγκατάσταση, για να αφαιρεθούν αυτόµατα από το δίσκο σας τα προσωρινά αρχεία που έχει δηµιουργήσει το πρόγραµµα. 3.3 ΟΘΟΝΗ ΙΑΧΕΙΡΙΣΗΣ ΠΡΟΓΡΑΜΜΑΤΩΝ Η «Οθόνη διαχείρισης προγραµµάτων» εµφανίζεται µετά το παράθυρο της Άδειας Χρήσης του λογισµικού όπως αναφέρθηκε παραπάνω. Σε περίπτωση όµως που έχετε ήδη εγκαταστήσει στον υπολογιστή σας το λογισµικό «Αγγλικά έως ΣΤ ηµοτικού (1.0)», η οθόνη αυτή εµφανίζεται αυτόµατα είτε µε διπλό κλικ στο εικονίδιο συντόµευσης του λογισµικού που βρίσκεται στην επιφάνεια εργασίας του υπολογιστή σας (αν κατά την εγκατάσταση έχετε επιλέξει να δηµιουργηθεί), είτε επιλέγοντας: Έναρξη Προγράµµατα SIEM Εκπαιδευτικό «Αγγλικά έως ΣΤ ηµοτικού (1.0)» «Αγγλικά έως ΣΤ ηµοτικού (1.0)». Στην οθόνη αυτή, έχετε τις εξής επιλογές: Εκτέλεση: Εκτελείτε τον εκπαιδευτικό τίτλο. Προσοχή: Για να εκτελέσετε τον εκπαιδευτικό τίτλο θα πρέπει πρώτα να τον έχετε εγκαταστήσει στον υπολογιστή σας. 8
9 Εγκατάσταση: Εγκαθιστάτε στον υπολογιστή σας τον εκπαιδευτικό τίτλο «Αγγλικά - ΣΤ ηµοτικού (1.0)», το Εργαλείο διαχείρισης περιεχοµένου και αξιολόγησης µαθητή, καθώς και όλο το συνοδευτικό έντυπο υλικό του εκπαιδευτικού λογισµικού, σε ηλεκτρονική µορφή. Απεγκατάσταση: Σβήνονται όλα τα αρχεία που µεταφέρθηκαν στο σκληρό δίσκο του υπολογιστή σας κατά την εγκατάσταση του εκπαιδευτικού τίτλου και αφαιρείται η υποοµάδα Αγγλικά έως ΣΤ ηµοτικού (1.0) από την οµάδα Εκπαιδευτικό. Οδηγός εγκατάστασης και Εγχειρίδιο χρήσης: Περιλαµβάνει το παρόν εγχειρίδιο χρήσης/ εγκατάστασης του προγράµµατος το οποίο µπορείτε να εκτυπώσετε. Βιβλίο δασκάλου: Ένα εγχειρίδιο χρήσης, για το δάσκαλο, µε προτάσεις για την εκπαιδευτική αξιοποίηση του τίτλου. Τετράδιο µαθητή: Φύλλα εργασιών βασισµένα στο υλικό του λογισµικού τα οποία µπορείτε να εκτυπώσετε. Εργαλείο διαχείρισης περιεχοµένου και αξιολόγησης µαθητή: Εργαλείο που δίνει τη δυνατότητα στον εκπαιδευτικό να επιλέγει ποιες και πόσες ασκήσεις θα εµφανιστούν στο λογισµικό και να αξιολογεί την πρόοδο των µαθητών στη διάρκεια του χρόνου. Έξοδος: Εγκαταλείπετε την «Οθόνη διαχείρισης προγραµµάτων». 3.4 ΛΕΙΤΟΥΡΓΙΑ ΤΟΥ ΛΟΓΙΣΜΙΚΟΥ ΜΕΣΩ ΙΑ ΙΚΤΥΑΚΗΣ (WEB) ΕΦΑΡΜΟΓΗΣ Το λογισµικό «Αγγλικά έως ΣΤ ηµοτικού (1.0)» έχει τη δυνατότητα να είναι προσπελάσιµο και µέσω διαδικτυακής (WEB) εφαρµογής. Ενεργοποιώντας το λογισµικό από το αρχείο Agglika.html, που βρίσκεται στο φάκελο του υπολογιστή σας στον οποίον έχετε κάνει την εγκατάσταση, η λειτουργία του λογισµικού πραγµατοποιείται µέσα από περιβάλλον διαδικτυακής εφαρµογής (όπως Internet Explorer, Mozzila Firefox, κ.λ.π). 9
10 4 ΠΡΟΓΡΑΜΜΑ «ΑΓΓΛΙΚΑ ΕΩΣ ΣΤ ΗΜΟΤΙΚΟΥ (1.0)» 4.1 ΕΚΚΙΝΗΣΗ ΤΟΥ ΠΡΟΓΡΑΜΜΑΤΟΣ Για να γίνει εκκίνηση του προγράµµατος πρέπει πρώτα να εµφανιστεί η «Οθόνη διαχείρισης προγραµµάτων», µε τον τρόπο που περιγράφηκε παραπάνω. Από αυτήν πατώντας Εκτέλεση, αρχικά ενεργοποιείται το «Πρόγραµµα ενηµέρωσης για το «Αγγλικά έως ΣΤ ηµοτικού (1.0)» Έτσι εµφανίζεται ένα παράθυρο το οποίο σας ρωτάει εάν θέλετε να γίνει έλεγχος µέσω διαδικτύου για διαθέσιµες ενηµερώσεις του λογισµικού. Πατώντας «Ναι» η εφαρµογή ελέγχει για διαθέσιµες ενηµερώσεις του λογισµικού και εφόσον υπάρχουν το ενηµερώνει / αναβαθµίζει µε αυτές. Πατώντας «Όχι» δεν προχωράει η διαδικασία της ενηµέρωσης. Το Πρόγραµµα ενηµέρωσης, σας δίνει επιπλέον τη δυνατότητα να επιλέξετε εάν θέλετε να µη γίνεται έλεγχος για ενηµερώσεις της εφαρµογής κάθε φορά που «εκτελείτε» το λογισµικό, δηλαδή να µην εµφανίζεται το σχετικό παράθυρο. Μπορείτε όµως οποιαδήποτε στιγµή θελήσετε να το ενεργοποιήσετε ξανά, επιλέγοντας το «Πρόγραµµα ενηµέρωσης για το «Αγγλικά έως ΣΤ ηµοτικού (1.0)», από το µενού Έναρξη. Στη συνέχεια, µετά τις παραπάνω ενέργειες, µεταβαίνετε στην «Κεντρική οθόνη» του προγράµµατος. 4.2 ΚΕΝΤΡΙΚΗ ΟΘΟΝΗ Στην «Κεντρική οθόνη» του προγράµµατος έχετε τις εξής επιλογές: Κεντρική οθόνη προγράµµατος PLAYERS: Επιλογή, Εισαγωγή ή ιαγραφή παίκτη. SETTINGS: Ρύθµιση της έντασης του ήχου και της µουσικής καθώς και του µεγέθους της οθόνης. 10
11 CASTLE (1 st level): Ασκήσεις που καλύπτουν τις βασικές ενότητες της τάξης ηµοτικού. CASTLE (2 nd level): Ασκήσεις που καλύπτουν τις βασικές ενότητες της Ε τάξης ηµοτικού. CASTLE (3 rd ηµοτικού. level): Ασκήσεις που καλύπτουν τις βασικές ενότητες της ΣΤ τάξης WEB SITES: Σχετικοί δικτυακοί τόποι. ΕΧΙΤ: Έξοδος από το πρόγραµµα. 4.3 ΠΑΙΚΤΕΣ (PLAYERS) Το πρόγραµµα µπορεί να χρησιµοποιηθεί από πολλούς παίκτες. Για να προσθέσετε έναν νέο παίκτη ή να επιλέξετε κάποιον από αυτούς που υπάρχουν ήδη, επιλέξτε PLAYERS από την «Κεντρική οθόνη». Οθόνη επιλογής παίκτη Στο επάνω µέρος της οθόνης που εµφανίζεται, φαίνεται το όνοµα του τρέχοντος παίκτη και στη µέση η λίστα µε τα ονόµατα όλων των παικτών. Αν η λίστα περιλαµβάνει πολλά ονόµατα µπορείτε να τη διατρέξετε χρησιµοποιώντας τα βελάκια που υπάρχουν στα δεξιά. DELETE STUDENT: ιαγράφετε τον επιλεγµένο από τη λίστα παίκτη. OK: Επιστρέφετε στην «Κεντρική οθόνη» µε τρέχοντα παίκτη αυτόν που έχετε επιλέξει από τη λίστα µε τα ονόµατα όλων των παικτών. CANCEL: Επιστρέφετε στην «Κεντρική οθόνη» χωρίς να αλλάξει ο τρέχων παίκτης. NEW STUDENT: Με αυτή την επιλογή µεταβαίνετε στην αντίστοιχη οθόνη. Εδώ µπορείτε να γράψετε το όνοµα ενός νέου παίκτη επιλέγοντας τα αντίστοιχα γράµµατα. Για να κάνετε κάποια διόρθωση, επιλέξτε CLEAR και για να σβήσετε ένα γράµµα επιλέξτε DELETE LETTER. 11
12 Οθόνη νέου παίκτη Τέλος, αν πατήσετε OK το νέο όνοµα προστίθεται στη λίστα των ονοµάτων των παικτών, ενώ αν επιλέξετε CANCEL η εισαγωγή νέου παίκτη ακυρώνεται. 4.4 ΡΥΘΜΙΣΕΙΣ (SETTINGS) Από εδώ έχετε τη δυνατότητα να αλλάζετε την ένταση της µουσικής και του ήχου και το µέγεθος της οθόνης του παιχνιδιού. Οι ρυθµίσεις αυτές αποθηκεύονται αυτόµατα κι έτσι δε χρειάζεται να επαναλαµβάνετε τη διαδικασία κάθε φορά που ξεκινάτε το πρόγραµµα. Επιλέξτε SETTINGS από την «Κεντρική οθόνη» και θα εµφανιστεί η παρακάτω εικόνα: Οθόνη ρυθµίσεων Στο δεξί τµήµα ρυθµίζετε τις διαστάσεις της οθόνης. Αν επιλέξετε Display in window mode, τότε το λογισµικό θα παρουσιάζεται σε ένα παράθυρο στο κέντρο της οθόνης του υπολογιστή 12
13 σας. Αν επιλέξετε Display in full screen mode, τότε το λογισµικό θα παρουσιάζεται σε ολόκληρη την οθόνη και τα γραφικά θα φαίνονται µεγαλύτερα. Στο αριστερό τµήµα της οθόνης ρυθµίζετε την ένταση του ήχου και της µουσικής. Το "+" αυξάνει την ένταση ενώ το "-" τη µειώνει. Για να δοκιµάσετε τις αλλαγές που κάνατε στην ένταση του ήχου, επιλέξτε TEST. Αν επιλέξετε PAUSE, η δοκιµή διακόπτεται. OK: Οι αλλαγές στην ένταση της µουσικής και του ήχου και στο µέγεθος της οθόνης, εφαρµόζονται και επιστρέφετε στην «Κεντρική οθόνη». CANCEL: Επιστρέφετε στην «Κεντρική οθόνη», χωρίς να εφαρµοστούν οι πιθανές αλλαγές που έχετε κάνει. 4.5 ΑΣΚΗΣΕΙΣ Από τα τρία κάστρα που φαίνονται στην αρχική οθόνη, µπορείτε να µεταβείτε στις οθόνες που περιέχουν τις ασκήσεις του λογισµικού, για τα τρία επίπεδα. Χαρακτηριστικά ασκήσεων των τριών επιπέδων Σε κάθε οθόνη άσκησης φαίνεται ο τίτλος της άσκησης. Η οδηγία δίνεται από τον ιππότη στο πλαίσιο πάνω αριστερά, αυτόµατα όταν µπαίνετε για πρώτη φορά στην άσκηση και µε επιλογή του πλαισίου του όταν θέλετε να επαναληφθεί. Στις ασκήσεις που περιέχουν ερωτήσεις µε κενά, τα οποία σας ζητείται να συµπληρώσετε, η συµπλήρωση γίνεται είτε µε επιλογή από τις πιθανές απαντήσεις που δίνονται, είτε εισάγοντας τις απαντήσεις από το πληκτρολόγιο (του υπολογιστή σας ή αυτού που φαίνεται στην οθόνη). Στις ασκήσεις µε χρήση του πληκτρολογίου, κάτω από την ερώτηση βρίσκονται τα κουµπιά ΟΚ και Cancel. Το κουµπί Cancel σας δίνει τη δυνατότητα να ακυρώσετε τις επιλογές σας και να αρχίσετε από την αρχή. Όταν ολοκληρώσετε την απάντησή σας, πατήστε το κουµπί ΟΚ. Εάν η απάντησή που δώσατε (είτε µε χρήση του πληκτρολογίου, είτε µε επιλογή) είναι λάθος, ακούγεται ο χαρακτηριστικός ήχος λάθους και πρέπει να προσπαθήσετε ξανά. Εάν η απάντησή σας είναι σωστή, η πρόταση παρουσιάζεται συµπληρωµένη και στην οθόνη σας εµφανίζεται το κουµπί Next για να προχωρήσετε στην επόµενη ερώτηση (εκτός από την άσκηση Sign). Στις ασκήσεις µε εισαγωγή των απαντήσεων από το πληκτρολόγιο, µετά την τρίτη λάθος προσπάθεια, δίνεται η σωστή απάντηση. Στο τέλος κάθε άσκησης εµφανίζεται το κουµπί Results για να µεταβείτε στην αντίστοιχη οθόνη µε τον αριθµό των σωστών απαντήσεων και τους βαθµούς που συγκεντρώσατε. Όλες οι ασκήσεις σάς παρέχουν τη δυνατότητα για αξιολόγηση / αυτοαξιολόγηση της απόδοσής σας µέσω των αποτελεσµάτων, τα οποία εµφανίζονται µόλις ολοκληρώσετε κάθε µία από αυτές. Στην οθόνη των αποτελεσµάτων φαίνεται ο τίτλος της άσκησης το όνοµα που έχετε δώσει για τον µαθητή /παίκτη, ο αριθµός των σωστών απαντήσεων από το σύνολο αυτών που εµφανίστηκαν και οι βαθµοί που συγκεντρώσατε. Από το κουµπί Play again αυτής της οθόνης, επαναλαµβάνεται η ίδια άσκηση, ενώ από το βελάκι στην µπάρα που βρίσκεται στο κάτω µέρος της οθόνης, επιστρέφετε στην οθόνη της ενότητας για να διαλέξετε την άσκηση που επιθυµείτε. 13
14 Οθόνη αποτελεσµάτων παιχνιδιού CASTLE (1ST LEVEL) Από το µικρότερο κάστρο µεταβαίνετε στην οθόνη επιλογής ασκήσεων, από την οποία µπορείτε να επιλέξετε τις ασκήσεις που αφορούν στις βασικές ενότητες των Αγγλικών ηµοτικού. Οθόνη επιλογής ασκήσεων (Castle - 1 st level) Οι ασκήσεις που περιέχονται στο 1 ο επίπεδο είναι οι ακόλουθες: Archery 1 ο βήµα (a / an) Στην οθόνη εµφανίζεται µια καρτέλα µε µια εικόνα και από κάτω η λέξη µε κενό για να συµπληρωθεί το άρθρο. Επιλέξτε το σωστό από τα δύο βέλη που υπάρχουν δίπλα στο τόξο, µε τα καρτελάκια a / an. Στο κάτω µέρος της οθόνης υπάρχουν 6 βέλη που δείχνουν πόσες φορές θα γίνει η άσκηση (για το σύνολο των βηµάτων που περιλαµβάνει η άσκηση). 14
15 Οθόνη άσκησης «Archery» (1 ο βήµα) 2 ο βήµα (this / that) Στην οθόνη εµφανίζονται δύο καρτέλες (η µία πιο κοντά στο τόξο η άλλη πιο µακριά) και από κάτω δύο φράσεις µε κενό. Επιλέξτε τη σωστή καρτέλα για να συµπληρωθεί η φράση µε τη λέξη που φαίνεται πάνω στο τόξο (this / that). Οθόνη άσκησης «Archery» (2 ο βήµα) 15
16 King 1 ο βήµα (to be) Συµπληρώστε την πρόταση µε το σωστό τύπο του ρήµατος to be χρησιµοποιώντας το πληκτρολόγιο που φαίνεται στην οθόνη ή το πληκτρολόγιο του υπολογιστή σας. Οι τέσσερις δαυλοί που υπάρχουν στην οθόνη δείχνουν πόσες φορές θα γίνει η άσκηση (για το σύνολο των βηµάτων που περιλαµβάνει η άσκηση) αλλά και την εικόνα της απόδοσής σας κατά τη διάρκεια της άσκησης. Έτσι εάν η αρχική σας απάντηση είναι σωστή ο δαυλός ανάβει ενώ εάν είναι λάθος, ο αντίστοιχος δαυλός φαίνεται µε ένα µαύρο σύννεφο καπνού. Οθόνη άσκησης «King» (1 ο βήµα) 2 ο βήµα (adjectives) Επιλέξτε το σωστό επίθετο για να συµπληρώσετε την πρόταση. Οθόνη άσκησης «King» (2 ο βήµα) 16
17 3 ο βήµα (have got) Συµπληρώστε την πρόταση µε το σωστό τύπο του have got χρησιµοποιώντας το πληκτρολόγιο. Οθόνη άσκησης «King» (3 ο βήµα) 4 ο βήµα (possessive adjectives) Συµπληρώστε την πρόταση µε τη σωστή λέξη επιλέγοντας µία από τις δύο που δίνονται. Οθόνη άσκησης «King» (4 ο βήµα) Sign Imperative Στην οθόνη εµφανίζονται 4 φράσεις σε προστακτική και από πάνω τους κενό για τοποθέτηση µιας καρτέλας. Πρώτα πρέπει να διαλέξετε µια κενή πινακίδα. Τότε αυτή φωτίζεται και καλείστε να επιλέξετε την καρτέλα µε τη σωστή εικόνα από τις 3 που δίνονται. Οι τέσσερις 17
18 δαυλοί που υπάρχουν στην οθόνη δείχνουν πόσες φορές θα γίνει η άσκηση αλλά και την εικόνα της απόδοσής σας κατά τη διάρκεια της άσκησης. Έτσι εάν η αρχική σας απάντηση είναι σωστή ο δαυλός ανάβει ενώ εάν είναι λάθος, ο αντίστοιχος δαυλός φαίνεται µε ένα µαύρο σύννεφο καπνού. Οθόνη άσκησης «Sign» Painter Who / What Επιλέξτε τη σωστή λέξη σύµφωνα µε την εικόνα για να συµπληρώσετε την πρόταση και να ολοκληρωθεί ο διάλογος. Οι τέσσερις δαυλοί που υπάρχουν στην οθόνη δείχνουν πόσες φορές θα γίνει η άσκηση αλλά και την εικόνα της απόδοσής σας κατά τη διάρκεια της άσκησης. Έτσι εάν η αρχική σας απάντηση είναι σωστή ο δαυλός ανάβει ενώ εάν είναι λάθος, ο αντίστοιχος δαυλός φαίνεται µε ένα µαύρο σύννεφο καπνού. Οθόνη άσκησης «Painter» 18
19 Magician Prepositions of place Αρχικά καλείστε να διαλέξετε ένα από τα έξι φαντάσµατα που υπάρχουν στο χώρο. Στη συνέχεια καλείστε να επιλέξετε τη σωστή πρόθεση για να συµπληρωθεί σωστά η πρόταση του µάγου. Τότε ο µάγος εκφωνεί την πρόταση και εξαφανίζει το φάντασµα. Οθόνη άσκησης «Magician» CASTLE (2ND LEVEL) Από το µεσαίο σε µέγεθος κάστρο µεταβαίνετε στην οθόνη επιλογής ασκήσεων, από την οποία µπορείτε να επιλέξετε τις ασκήσεις που αφορούν στις βασικές ενότητες των Αγγλικών Ε ηµοτικού. Οθόνη επιλογής ασκήσεων (Castle 2 nd level) Οι ασκήσεις που περιέχονται στο 2 ο επίπεδο είναι οι ακόλουθες: 19
20 Archery 1 ο βήµα (a / an / the) Στην οθόνη εµφανίζεται µια καρτέλα µε µια εικόνα και από κάτω η λέξη µε κενό για να συµπληρωθεί το άρθρο. Επιλέξτε το σωστό από τα τρία βέλη που υπάρχουν δίπλα στο τόξο, µε τα καρτελάκια a / an / the. Στο κάτω µέρος της οθόνης υπάρχουν 5 βέλη που δείχνουν πόσες φορές θα γίνει η άσκηση (για το σύνολο των βηµάτων που περιλαµβάνει η άσκηση). Οθόνη άσκησης «Archery» (1 ο βήµα) 2 ο βήµα (these / those) Στην οθόνη εµφανίζονται δύο καρτέλες (η µία πιο κοντά στο τόξο η άλλη πιο µακριά) και από κάτω δύο φράσεις µε κενό. Επιλέξτε τη σωστή καρτέλα για να συµπληρωθεί η φράση µε τη λέξη που φαίνεται πάνω στο τόξο (these / those). Οθόνη άσκησης «Archery» (2 ο βήµα) 20
21 3 ο βήµα (there is / there are) Στην οθόνη εµφανίζεται µια καρτέλα µε µια εικόνα και από κάτω µια φράση µε κενό για να συµπληρωθεί. Επιλέξτε το σωστό από τα δύο βέλη που υπάρχουν δίπλα στο τόξο µε τα καρτελάκια there is / there are. Οθόνη άσκησης «Archery» (3 ο βήµα) 4 ο βήµα (some / any) Στην οθόνη εµφανίζονται δύο καρτέλες και από κάτω δύο φράσεις µε κενό. Επιλέξτε τη σωστή καρτέλα για να συµπληρωθεί η φράση της µε τη λέξη που φαίνεται πάνω στο τόξο (some / any). Οθόνη άσκησης «Archery» (4 ο βήµα) 5 ο βήµα (plurals) Στην οθόνη εµφανίζεται µια καρτέλα µε µια εικόνα και από κάτω µια φράση µε κενή την κατάληξη της λέξης στον πληθυντικό. Επιλέξτε το σωστό από τα τρία βέλη που υπάρχουν δίπλα στο τόξο µε τα καρτελάκια -s / -es / -ies. 21
22 Οθόνη άσκησης «Archery» (5 ο βήµα) Children Must / Can Εµφανίζεται µια παρέα µε 5 παιδιά. Το παιδί στα αριστερά πάντα κάνει µια υπόθεση. Σε καθένα από τα υπόλοιπα παιδιά εµφανίζεται µε τη σειρά µια πρόταση που πρέπει να συµπληρωθεί. Επιλέξτε τη σωστή λέξη για να συµπληρωθεί η πρόταση και να ολοκληρωθεί ο διάλογος. Η άσκηση ολοκληρώνεται αφού γίνει διάλογος του παιδιού αριστερά και µε τα τέσσερα υπόλοιπα παιδιά. Οθόνη άσκησης «Children» Book Simple Present / Present Continuous be going to Simple Future Αρχικά επιλέγετε ένα από τα παρακάτω: Simple Present / Present Continuous be going to 22
23 Simple Future Στη συνέχεια καλείστε να συµπληρώσετε τις προτάσεις µε το σωστό τύπο του ρήµατος που δίνεται στην παρένθεση χρησιµοποιώντας το πληκτρολόγιο. Οθόνη άσκησης «Book» (Simple Present / Present Continuous) Stable Adverbs of Frequency Στην οθόνη εµφανίζεται η πρόσοψη ενός στάβλου µε τρία άλογα. Στο κάτω µέρος της πρόσοψης υπάρχει µια πρόταση µε τρία κενά που αντιστοιχούν στα τρία άλογα. Επιλέξτε το σωστό άλογο για να ταϊστεί και ταυτόχρονα να συµπληρωθεί το κενό της πρότασης που του αντιστοιχεί µε το επίρρηµα που υπάρχει πάνω στην τροφή. Οι τέσσερις δαυλοί που υπάρχουν στην οθόνη δείχνουν πόσες φορές θα γίνει η άσκηση αλλά και την εικόνα της απόδοσής σας κατά τη διάρκεια της άσκησης. Έτσι εάν η αρχική σας απάντηση είναι σωστή ο δαυλός ανάβει ενώ εάν είναι λάθος, ο αντίστοιχος δαυλός φαίνεται µε ένα µαύρο σύννεφο καπνού. Οθόνη άσκησης «Stable» 23
24 Clown Comparatives / Superlatives Εµφανίζονται τρεις γελωτοποιοί που κρατούν ταµπέλες: ο ένας µε το επίθετο που δίνεται και οι άλλοι δύο µε? για τους βαθµούς των επιθέτων που πρέπει να συµπληρωθούν. Στο χώρο υπάρχει ένας πίνακας µε τρεις σειρές µε κενά όπου πρέπει να συµπληρώσετε τους βαθµούς των επιθέτων που λείπουν χρησιµοποιώντας το πληκτρολόγιο. Οθόνη άσκησης «Clown» Magician Prepositions of place and movement Αρχικά καλείστε να διαλέξετε ένα από τα τέσσερα φαντάσµατα που υπάρχουν στο χώρο. Στη συνέχεια καλείστε να επιλέξετε τη σωστή πρόθεση για να συµπληρωθεί σωστά η πρόταση του µάγου. Τότε ο µάγος εκφωνεί την πρόταση και εξαφανίζει το φάντασµα. Οθόνη άσκησης «Magician» 24
25 Hawk trainer Object pronouns Στην οθόνη που εµφανίζεται, ο εκπαιδευτής κρατάει στο χέρι του ένα γεράκι. Επιλέξτε το σακίδιο µε τη σωστή λέξη για να συµπληρωθεί η πρόταση του εκπαιδευτή και να αφήσει το γράµµα που κρατάει το γεράκι στο σωστό σακίδιο. Άλλα δύο γεράκια περιµένουν στη σειρά, δείχνοντας τις φορές που θα γίνει η άσκηση. Οθόνη άσκησης «Hawk trainer» Painter Question words (who / what / which / where / when) Επιλέξτε τη σωστή λέξη σύµφωνα µε την εικόνα που δείχνει ο ζωγράφος για να συµπληρώσετε την πρόταση και να ολοκληρωθεί ο διάλογος. Οι τέσσερις δαυλοί που υπάρχουν στην οθόνη δείχνουν πόσες φορές θα γίνει η άσκηση αλλά και την εικόνα της απόδοσής σας κατά τη διάρκεια της άσκησης. Έτσι εάν η αρχική σας απάντηση είναι σωστή ο δαυλός ανάβει ενώ εάν είναι λάθος, ο αντίστοιχος δαυλός φαίνεται µε ένα µαύρο σύννεφο καπνού. Οθόνη άσκησης «Painter» 25
26 4.5.3 CASTLE (3RD LEVEL) Από το µεγαλύτερο σε µέγεθος κάστρο µεταβαίνετε στην οθόνη επιλογής ασκήσεων, από την οποία µπορείτε να επιλέξετε τις ασκήσεις που αφορούν στις βασικές ενότητες των Αγγλικών ΣΤ ηµοτικού. Οθόνη επιλογής ασκήσεων (Castle 3 rd level) Οι ασκήσεις που περιέχονται στο 3 ο επίπεδο είναι οι ακόλουθες: Archery 1 ο βήµα (a / an / the) Στην οθόνη εµφανίζεται µια καρτέλα µε µια εικόνα και από κάτω µία φράση µε κενό για να συµπληρωθεί το άρθρο. Επιλέξτε το σωστό από τα τρία βέλη που υπάρχουν δίπλα στο τόξο, µε τα καρτελάκια a / an / the. Στο κάτω µέρος της οθόνης υπάρχουν 8 βέλη που δείχνουν πόσες φορές θα γίνει η άσκηση (για το σύνολο των βηµάτων που περιλαµβάνει η άσκηση). Οθόνη άσκησης «Archery» (1 ο βήµα) 26
27 2 ο βήµα (Possessive pronouns) Στην οθόνη εξακολουθεί να φαίνεται η καρτέλα του προηγούµενου βήµατος µε την εικόνα και τη συµπληρωµένη φράση και εµφανίζεται µια επιπλέον φράση που χρειάζεται να συµπληρώσετε µε το σωστή λέξη, επιλέγοντας το αντίστοιχο βέλος. Οθόνη άσκησης «Archery» (2 ο βήµα) Painter 1 ο βήµα (Question words) Επιλέξτε τη σωστή λέξη σύµφωνα µε την εικόνα που δείχνει ο ζωγράφος για να συµπληρώσετε την πρόταση και να ολοκληρωθεί ο διάλογος. Οι τέσσερις δαυλοί που υπάρχουν στην οθόνη δείχνουν πόσες φορές θα γίνει η άσκηση (για το σύνολο των βηµάτων που περιλαµβάνει η άσκηση) αλλά και την εικόνα της απόδοσής σας κατά τη διάρκεια της άσκησης. Έτσι εάν η αρχική σας απάντηση είναι σωστή ο δαυλός ανάβει ενώ εάν είναι λάθος, ο αντίστοιχος δαυλός φαίνεται µε ένα µαύρο σύννεφο καπνού. Οθόνη άσκησης «Painter» (1 ο βήµα) 27
28 2 ο βήµα (Tag questions) Συµπληρώστε την πρόταση µε το σωστό τύπο χρησιµοποιώντας το πληκτρολόγιο. Οθόνη άσκησης «Painter» (2 ο βήµα) Children Modals Εµφανίζεται µια παρέα µε 5 παιδιά. Το παιδί στα αριστερά εκφωνεί µια πρόταση. Σε καθένα από τα υπόλοιπα παιδιά εµφανίζεται µε τη σειρά µια άλλη σχετική πρόταση που πρέπει να συµπληρωθεί. Επιλέξτε τη σωστή λέξη για να συµπληρωθεί η πρόταση και να ολοκληρωθεί ο διάλογος. Η άσκηση ολοκληρώνεται αφού γίνει διάλογος του παιδιού αριστερά και µε τα τέσσερα υπόλοιπα παιδιά. Οθόνη άσκησης «Children» 28
29 Book Present perfect simple - Simple future / be going to - Simple past / Past continuous - Simple present / Present continuous / Stative verbs Αρχικά επιλέγετε µία από τις παρακάτω κατηγορίες χρόνων: Present perfect simple Simple future / be going to Simple past / Past continuous Simple present / Present continuous / Stative verbs Σε όλες τις παραπάνω κατηγορίες, εκτός από την κατηγορία Simple future / be going to καλείστε να συµπληρώστε τις προτάσεις µε το σωστό τύπο του ρήµατος που δίνεται στην παρένθεση, χρησιµοποιώντας το πληκτρολόγιο. Στην κατηγορία Simple future / be going to, καλείστε να επιλέξετε για κάθε πρόταση που εµφανίζεται τη σωστή απάντηση ( will ή is going to). Οθόνη άσκησης «Book» (Present perfect simple) Clown Comparatives / Superlatives - Adverbs Εµφανίζονται τέσσερις γελωτοποιοί που κρατούν ταµπέλες: ο ένας µε το επίθετο που δίνεται και οι άλλοι τρεις µε? για τους βαθµούς των επιθέτων και το επίρρηµα, τα οποία πρέπει να συµπληρωθούν. Στο χώρο υπάρχει ένας πίνακας µε τρεις σειρές, µε κενά όπου πρέπει να συµπληρώσετε τους βαθµούς των επιθέτων και τα επιρρήµατα που λείπουν χρησιµοποιώντας το πληκτρολόγιο. 29
30 Οθόνη άσκησης «Clown» Cannons Plurals Στην οθόνη εµφανίζονται οι πολεµίστρες µε πέντε κανόνια και δίπλα τους από ένας στρατιώτης που κρατάει αναµµένο πυρσό. Κάτω από κάθε κανόνι φαίνεται µία λέξη και ένα κενό στο οποίο πρέπει να συµπληρώσετε τον πληθυντικό της χρησιµοποιώντας το πληκτρολόγιο. Εάν η απάντηση είναι σωστή ο στρατιώτης ανάβει το φιτίλι και το κανόνι εκπυρσοκροτεί. Οθόνη άσκησης «Cannons» 30
31 Store room Many / much few / little No, any, some / body, thing, where Επιλέξτε τη σωστή λέξη για κάθε πρόταση µε κενό που εµφανίζεται ώστε να συµπληρωθεί και να ολοκληρωθεί ο διάλογος. Οθόνη άσκησης «Store room» Magician Prepositions of time Στην οθόνη της άσκησης εµφανίζεται ο χώρος του µάγου µε δύο ακόµα ανθρώπους. Καθένας από αυτούς εκφωνεί µε τη σειρά µία πρόταση (οι άνθρωποι εκφωνούν συνολικά τέσσερις προτάσεις). Επιλέξτε τη σωστή πρόθεση για να συµπληρωθεί η πρόταση που εµφανίζεται στο µάγο. Οθόνη άσκησης «Magician» 31
32 Portraits Relatives Στην οθόνη της άσκησης η πριγκίπισσα µας περιγράφει έναν πίνακα. Επιλέξτε τη σωστή λέξη για να συµπληρωθεί η πρόταση και να την εκφωνήσει η πριγκίπισσα. Οι τέσσερις δαυλοί που υπάρχουν στην οθόνη δείχνουν πόσες φορές θα γίνει η άσκηση (για το σύνολο των βηµάτων που περιλαµβάνει η άσκηση) αλλά και την εικόνα της απόδοσής σας κατά τη διάρκεια της άσκησης. Έτσι εάν η αρχική σας απάντηση είναι σωστή ο δαυλός ανάβει ενώ εάν είναι λάθος, ο αντίστοιχος δαυλός φαίνεται µε ένα µαύρο σύννεφο καπνού. Οθόνη άσκησης «Portraits» 4.6 ΡΑΣΤΗΡΙΟΤΗΤΕΣ (ACTIVITIES 1st, 2nd, 3rd LEVEL) Επιλέγοντας το εικονίδιο Activities ( ραστηριότητες) που υπάρχει σε καθένα από τα παραπάνω επίπεδα ανοίγει η «Οθόνη επιλογής δραστηριοτήτων»: Οθόνη επιλογής δραστηριοτήτων (Castle 1st level) 32
33 Οθόνη επιλογής δραστηριοτήτων (Castle 2 nd level) Οθόνη επιλογής δραστηριοτήτων (Castle 3 rd level) Παρακάτω παρουσιάζονται οι διαφορετικοί τύποι δραστηριοτήτων του πρώτου επιπέδου οι οποίοι είναι κοινοί και για τα τρία επίπεδα. Κάθε επίπεδο δεν περιέχει απαραίτητα όλους τους παρακάτω τύπους δραστηριοτήτων. Word search Αρχικά επιλέξτε µια κατηγορία: - shapes - days - places 33
34 Οθόνη δραστηριότητας «Word search» (Shapes) Στο κρυπτόλεξο που εµφανίζεται στην οθόνη σας, καλείστε να ανακαλύψετε τις κρυµµένες λέξεις σχετικά µε το ζητούµενο της άσκησης. Για να σηµειώσετε µια λέξη, επιλέξτε το πρώτο και το τελευταίο γράµµα της. Αν η επιλογή σας είναι σωστή, η λέξη που βρήκατε θα τονιστεί µε ένα χρώµα και θα συµπληρωθεί στο αντίστοιχο πλαίσιο δεξιά στην οθόνη. Αφού βρείτε όλες τις λέξεις µπορείτε να παίξετε ξανά την άσκηση από το κουµπί Play again που εµφανίζεται στην οθόνη σας. Crossword Αρχικά επιλέξτε µια κατηγορία: - food / drink - toys - musical instruments Οθόνη δραστηριότητας «Crossword» (Food /drink) Στην οθόνη που εµφανίζεται, καλείστε να συµπληρώσετε σωστά το σταυρόλεξο. Επιλέξτε έναν αριθµό µέσα στο σταυρόλεξο που αντιστοιχεί σε µια εικόνα που φαίνεται στο δεξί µέρος της οθόνης. Στη συνέχεια, 34
35 συµπληρώστε στο σταυρόλεξο τη λέξη που κρύβει η εικόνα χρησιµοποιώντας το πληκτρολόγιο που φαίνεται στην οθόνη ή το πληκτρολόγιο του υπολογιστή σας. Όταν τελειώσετε πατήστε το OK. Αν έχετε κάνει λάθος, ακούγεται ο χαρακτηριστικός ήχος λάθους, ενώ αν έχετε συµπληρώσει σωστά όλες τις λέξεις, ακούγεται ο ήχος επιβράβευσης και µπορείτε να παίξετε ξανά το παιχνίδι. Για να ακυρώσετε τις επιλογές σας και να αρχίσετε από την αρχή πατήστε το Cancel. Μετά την τρίτη λανθασµένη προσπάθεια, οι απαντήσεις δίνονται αυτόµατα από το πρόγραµµα. Memory Αρχικά επιλέξτε µια κατηγορία: - clothes - classroom Ταιριάξτε τις κάρτες επιλέγοντας διαδοχικά δύο κάρτες που περιέχουν µια λέξη και την εικόνα της. Οθόνη δραστηριότητας «Memory» (Clothes) Make a word Αρχικά επιλέξτε µια κατηγορία: - animals - body - colours 35
36 Οθόνη δραστηριότητας «Make a word» (Animals) Καλείστε χρησιµοποιώντας τα πράσινα βελάκια να σχηµατίσετε στην πρώτη σειρά του πίνακα µία λέξη σύµφωνα µε το σκίτσο που εµφανίζεται στο πλαίσιο αριστερά. Όταν τελειώσετε πατήστε το κουµπί ΟΚ. Target Αρχικά επιλέξτε µια κατηγορία: - numbers - clock Θα εµφανιστεί η αντίστοιχη οθόνη της σκοποβολής. Οθόνη δραστηριότητας «Target» (Numbers) Επιλέξτε το στόχο που έχει πάνω του την απάντηση η οποία αντιστοιχεί στην ερώτηση που εµφανίζεται κάθε φορά κάτω από τους στόχους. 36
37 Family tree Οθόνη δραστηριότητας «Family tree» Στο πόστερ φαίνεται το οικογενειακό δέντρο της Laura. Σε αυτό υπάρχουν µόνο τα πορτρέτα και τα ονόµατα των ανθρώπων. Καλείστε να απαντήσετε σε ερωτήσεις τύπου πολλαπλής επιλογής βρίσκοντας τη συγγένεια που έχουν τα πρόσωπα που φαίνονται στο οικογενειακό δέντρο. Puzzle Οθόνη δραστηριότητας «Puzzle» Τοποθετήστε τα κοµµάτια του παζλ στη σωστή θέση. Όταν τελειώσετε πατήστε το κουµπί OK, το οποίο ενεργοποιείται µε την ολοκλήρωση της συµπλήρωσης του παζλ. Αν έχετε κάνει λάθος, ακούγεται ο χαρακτηριστικός ήχος λάθους και τα κοµµάτια του παζλ που έχουν τοποθετηθεί σωστά παραµένουν στη θέση τους, ενώ αυτά που τοποθετήθηκαν λάθος φεύγουν από τη θέση τους. Με την επιλογή Cancel, ξαναρχίζετε από την αρχή την τοποθέτηση των κοµµατιών. 37
38 Μετά την τρίτη λανθασµένη προσπάθεια, το παζλ συµπληρώνεται αυτόµατα από το πρόγραµµα. Εάν το παζλ συµπληρωθεί σωστά, θα εµφανιστεί η ερώτηση «What is this?» και από κάτω ένα πλαίσιο κειµένου για να γράψετε την απάντησή σας. ΑΣΚΗΣΕΙΣ ΜΕΣΑ ΑΠΟ ΤΟ ΕΡΓΑΛΕΙΟ ΙΑΧΕΙΡΙΣΗΣ ΠΕΡΙΕΧΟΜΕΝΟΥ ΚΑΙ ΑΞΙΟΛΟΓΗΣΗΣ ΜΑΘΗΤΗ Μέσα από το Εργαλείο διαχείρισης περιεχοµένου και αξιολόγησης µαθητή µπορείτε να παίξετε µια οµάδα ασκήσεων που έχει δηµιουργήσει ο δάσκαλος /γονέας, καθορίζοντας τον αριθµό των ερωτήσεων που θα περιέχει ανά ενότητα άσκησης και το βαθµό δυσκολίας κάθε άσκησης. Οι ασκήσεις αυτές είναι ακριβώς ίδιες µε αυτές που εµφανίζονται στο λογισµικό, µέσα από την ενότητα Ασκήσεις, παρέχουν όµως την επιπλέον δυνατότητα για συνολική αξιολόγηση της απόδοσής σας µέσω των αποτελεσµάτων που εµφανίζονται στο τέλος. Τα αποτελέσµατα αυτά δίνουν λεπτοµερή στοιχεία απόδοσης και παραµένουν διαθέσιµα στον υπολογιστή σας για µελλοντική χρήση ΜΠΑΡΑ Η Μπάρα εµφανίζεται στις οθόνες των ασκήσεων και στις δραστηριότητες. Στα αριστερά φαίνεται το όνοµα του παίκτη. Μπάρα Τα εικονίδια που εµφανίζονται στην µπάρα διαφέρουν ανάλογα µε την οθόνη στην οποία βρίσκεστε. Η µπάρα περιλαµβάνει τα παρακάτω εικονίδια: Back (Προηγούµενη σελίδα) Επιστροφή στην προηγούµενη οθόνη. Settings (Ρυθµίσεις) Αλλαγή του µεγέθους της οθόνης και της έντασης του ήχου και της µουσικής. Print (Εκτύπωση) Εκτύπωση της τρέχουσας οθόνης. Main Screen (Κεντρική οθόνη) Επιστροφή στην «Κεντρική οθόνη» του προγράµµατος. 4.7 ΣΥΝ ΕΣΜΟΙ (WEB SITES) Με κλικ στο αντίστοιχο εικονίδιο, ανοίγει το παράθυρο στο οποίο περιλαµβάνονται οι ηλεκτρονικές διευθύνσεις για πρόσβαση σε σχετικούς δικτυακούς τόπους. Επιλέξτε έναν 38
39 σύνδεσµο κάνοντας κλικ µε το ποντίκι πάνω του και θα ανοίξει η αντίστοιχη ηλεκτρονική σελίδα. 4.8 ΕΞΟ ΟΣ Μπορείτε να διακόψετε το πρόγραµµα οποιαδήποτε στιγµή το επιθυµείτε, επιλέγοντας το εικονίδιο ΚΕΝΤΡΙΚΗ ΟΘΟΝΗ από την µπάρα. Μεταβαίνετε στην «Κεντρική οθόνη» του προγράµµατος από όπου πατώντας ΕΞΟ ΟΣ (exit) βγαίνετε από το πρόγραµµα. 39
40 5 ΤΕΤΡΑ ΙΟ ΜΑΘΗΤΗ Πατώντας το κουµπί ΤΕΤΡΑ ΙΟ ΜΑΘΗΤΗ από την «Οθόνη διαχείρισης προγραµµάτων» εµφανίζονται τα φύλλα εργασιών του εκπαιδευτικού τίτλου, έτοιµα προς εκτύπωση. Τα φύλλα εργασιών, αποτελούνται από ασκήσεις που αντλούνται από το ίδιο το λογισµικό και συνδέονται θεµατολογικά µε το παραµύθι και τις δραστηριότητες που προτείνονται σε αυτό. Στην κάτω δεξιά γωνία του κάθε φύλλου φαίνεται ο εκπαιδευτικός στόχος της άσκησης. 40
41 6 ΕΡΓΑΛΕΙΟ ΙΑΧΕΙΡΙΣΗΣ ΠΕΡΙΕΧΟΜΕΝΟΥ ΚΑΙ ΑΞΙΟΛΟΓΗΣΗΣ ΜΑΘΗΤΗ 6.1 ΕΙΣΑΓΩΓΗ Το Εργαλείο διαχείρισης περιεχοµένου και αξιολόγησης µαθητή συνδέεται µε το εκπαιδευτικό λογισµικό και απευθύνεται στον εκπαιδευτικό, δίνοντάς του τη δυνατότητα να επιλέγει ποιες και πόσες ασκήσεις θα εµφανιστούν κατά τη διαδικασία αξιολόγησης του µαθητή µέσω του λογισµικού, να προσθέτει δικές του και να αξιολογεί την πρόοδο των µαθητών στη διάρκεια του χρόνου. Ειδικότερα, σας επιτρέπει να δηµιουργείτε τις δικές σας οµάδες ασκήσεων ανάλογα µε τις ανάγκες του µαθητή, επιλέγοντας από τις ερωτήσεις ασκήσεων που υπάρχουν στο λογισµικό και από αυτές που έχετε προσθέσει, να καθορίζετε τις παραµέτρους αξιολόγησης (εκπαιδευτικό τίτλο, οµάδα ερωτήσεων, όνοµα µαθητή), να ενεργοποιείτε το λογισµικό και στη συνέχεια να έχετε διαθέσιµα τα αποτελέσµατα της αξιολόγησης των µαθητών και να τα βλέπετε όποτε θέλετε. Επιπλέον µπορείτε, ανάλογα µε τις ανάγκες σας, να επιλέγετε ποια αποτελέσµατα θα εµφανίζονται κάθε φορά. 6.2 ΕΚΚΙΝΗΣΗ ΤΟΥ ΠΡΟΓΡΑΜΜΑΤΟΣ Για να εκτελέσετε το Εργαλείο διαχείρισης περιεχοµένου και αξιολόγησης µαθητή, αρχικά τοποθετείτε το CD ROM στον οδηγό του. Εάν η δυνατότητα AUTORUN του υπολογιστή σας είναι ενεργοποιηµένη, τότε θα εµφανιστεί η «Οθόνη διαχείρισης προγραµµάτων» από την οποία πατώντας το αντίστοιχο κουµπί ξεκινάτε το πρόγραµµα. Εάν η δυνατότητα AUTORUN του υπολογιστή σας δεν είναι ενεργοποιηµένη τότε επιλέξτε Έναρξη Προγράµµατα SIEM Εργαλείο διαχείρισης περιεχοµένου και αξιολόγησης µαθητή για να τρέξει το πρόγραµµα. Επιπλέον µπορείτε, εάν έχετε δηµιουργήσει συντόµευση του προγράµµατος στην επιφάνεια εργασίας του υπολογιστή σας να το εκκινήσετε κάνοντας διπλό κλικ στο εικονίδιό του. 41
42 6.3 ΛΕΙΤΟΥΡΓΙΑ ΤΟΥ ΠΡΟΓΡΑΜΜΑΤΟΣ Μόλις ξεκινήσει το πρόγραµµα, εµφανίζεται η «Κεντρική Οθόνη». Κεντρική οθόνη του Εργαλείου Από την οθόνη αυτή µπορείτε να ενεργοποιήσετε, είτε από τα εικονίδια στο κέντρο της οθόνης, είτε από το µενού του Εργαλείου διαχείρισης περιεχοµένου και αξιολόγησης µαθητή, τις παρακάτω επιλογές: ιαχείριση Τάξεων / Μαθητών ιαχείριση Οµάδων Ασκήσεων Καθορισµός Αξιολόγησης Εµφάνιση Αποτελεσµάτων Το βασικό µενού επιλογών του Εργαλείου Για να βγείτε από την εφαρµογή επιλέξτε Έξοδος ή πατήστε το πάνω δεξιά κουµπί της οθόνης, µε την ένδειξη Χ. 6.4 ΙΑΧΕΙΡΙΣΗ ΤΑΞΕΩΝ / ΜΑΘΗΤΩΝ Η οθόνη «ιαχείριση Τάξεων / Μαθητών» σας επιτρέπει να κάνετε εισαγωγή στο πρόγραµµα και να επεξεργάζεστε τα στοιχεία των µαθητών και των τάξεων στις οποίες ανήκουν, ώστε να µπορείτε στη συνέχεια όταν βρίσκεστε στην οθόνη «Καθορισµός αξιολόγησης» να επιλέγετε τους µαθητές που θα αξιολογηθούν. Μπορείτε να επιλέξετε 42
43 περισσότερους από έναν µαθητές από τη λίστα της συγκεκριµένης τάξης, κρατώντας πατηµένο το πλήκτρο Ctrl. Παράδειγµα οθόνης διαχείρισης τάξεων / µαθητών Στην οθόνη αυτή έχετε τις εξής επιλογές για την τάξη: α) Τάξη (Εκπαιδευτικός): επιλέγετε την προς διαχείριση τάξη. Αυτόµατα εµφανίζεται το όνοµα του εκπαιδευτικού (εφόσον υπάρχει) και οι µαθητές της συγκεκριµένης τάξης, στα αντίστοιχα πεδία. β) Προσθήκη: προσθέτετε νέα τάξη και το όνοµα του εκπαιδευτικού που αντιστοιχεί σ αυτήν, εφόσον το επιθυµείτε. Παράδειγµα παράθυρου προσθήκης νέας τάξης γ) ιόρθωση: διορθώνετε το όνοµα της τάξης και το όνοµα του εκπαιδευτικού. 43
44 Παράδειγµα παράθυρου διόρθωσης τάξης δ) ιαγραφή: διαγράφετε µια τάξη αφού πρώτα απαντήσετε στο µήνυµα επιβεβαίωσης που εµφανίζεται: «Θέλετε σίγουρα να διαγράψετε την τάξη <όνοµα τάξης>;» Πατώντας Ναι διαγράφετε την τάξη και όλους τους µαθητές της. Όλες οι παραπάνω δυνατότητες µπορούν να ενεργοποιηθούν εναλλακτικά από το µενού Τάξεις. Για τους µαθητές έχετε τις εξής επιλογές: α) Προσθήκη: προσθέτετε τα στοιχεία ενός νέου µαθητή για τη συγκεκριµένη τάξη που έχετε προηγουµένως επιλέξει. Παράδειγµα παράθυρου προσθήκης νέου µαθητή β) ιόρθωση: αλλάζετε τα στοιχεία ενός επιλεγµένου µαθητή. Παράδειγµα παράθυρου διόρθωσης των στοιχείων ενός µαθητή γ) ιαγραφή: διαγράφετε έναν ή περισσότερους µαθητές, αφού πρώτα απαντήσετε στο µήνυµα επιβεβαίωσης που εµφανίζεται: «Θέλετε σίγουρα να διαγράψετε το µαθητή µε 44
45 ΑΜ <αριθµός µητρώου> και τα αποτελέσµατά του;». Πατώντας Ναι διαγράφετε έναν ή περισσότερους µαθητές (τους επιλέγετε κρατώντας πατηµένο το πλήκτρο Ctrl). Όλες οι παραπάνω δυνατότητες µπορούν να ενεργοποιηθούν εναλλακτικά από το µενού Μαθητές, από το οποίο σας δίνεται και η επιπλέον επιλογή: δ) Μεταφορά: µεταφέρετε τους µαθητές που έχετε επιλέξει, από µια τάξη σε άλλη. Παράδειγµα οθόνης µεταφοράς µαθητών 6.5 ΙΑΧΕΙΡΙΣΗ ΟΜΑ ΩΝ ΑΣΚΗΣΕΩΝ Από την οθόνη αυτή, δηµιουργείτε και διαχειρίζεστε τις οµάδες ασκήσεων του προγράµµατος και προσθέτετε νέες δικές σας ερωτήσεις ασκήσεων. Σηµειώνεται ότι στο Εργαλείο διαχείρισης περιεχοµένου και αξιολόγησης µαθητή, το παρόν λογισµικό παρουσιάζεται ως τρία ανεξάρτητα προγράµµατα, «Αγγλικά ηµοτικού (1.0)», «Αγγλικά Ε ηµοτικού (1.0)» και «Αγγλικά ΣΤ ηµοτικού (1.0)», που το καθένα αφορά µία από τις τρεις τάξεις του λογισµικού. Η λειτουργία του εργαλείου και για τρία αυτά προγράµµατα είναι ακριβώς η ίδια. Έτσι παρακάτω αναλύεται, ενδεικτικά, η χρήση του εργαλείου σε σύνδεση µε το πρόγραµµα «Αγγλικά ΣΤ ηµοτικού (1.0)». Οθόνη διαχείρισης οµάδων ασκήσεων 45
46 Στο πάνω µέρος της οθόνης µπορείτε να επιλέξετε το πρόγραµµα που θέλετε. Στη συνέχεια εµφανίζεται µια λίστα µε τις Υπάρχουσες οµάδες ασκήσεων που έχετε δηµιουργήσει. Η λίστα αυτή περιέχει πληροφορίες για κάθε οµάδα ασκήσεων όπως: το όνοµά της το είδος των ασκήσεων (τυχαίες ή συγκεκριµένες) την ηµεροµηνία της τελευταίας ενηµέρωσης της οµάδας τον συνολικό αριθµό των ερωτήσεων που περιέχει η οµάδα την περιγραφή που τυχόν έχετε δώσει γι αυτήν. Σηµείωση: Σε περίπτωση που δεν έχετε δηµιουργήσει οµάδες ασκήσεων, η παραπάνω λίστα είναι κενή. Οι επιλογές που σας παρέχονται από το πρόγραµµα και εµφανίζονται µε τη µορφή κουµπιών, είναι οι εξής: ηµιουργία: δηµιουργείτε νέες οµάδες. ιόρθωση: αλλάζετε το περιεχόµενο µιας οµάδας που έχετε επιλέξει. Λεπτοµέρειες: βλέπετε το περιεχόµενο µιας οµάδας. ιαγραφή: διαγράφετε την επιλεγµένη οµάδα. Προσθήκη: προσθέτετε τις δικές σας ερωτήσεις ασκήσεων. Κλείσιµο: επιστρέφετε στην κεντρική οθόνη του προγράµµατος. Οι παραπάνω επιλογές παρέχονται εναλλακτικά και από το µενού Οµάδες Ασκήσεων που βρίσκεται στην οθόνη του προγράµµατος. Σηµείωση: Οι επιλογές ιόρθωση, Λεπτοµέρειες και ιαγραφή αφορούν στην οµάδα που επιλέγετε κάθε φορά από τη λίστα Υπάρχουσες οµάδες ασκήσεων. Αν δεν έχετε επιλέξει κάποια οµάδα, τότε τα αντίστοιχα κουµπιά ή οι επιλογές από το µενού Οµάδες ασκήσεων, είναι απενεργοποιηµένα ΗΜΙΟΥΡΓΙΑ ΟΜΑ ΑΣ ΑΣΚΗΣΕΩΝ Μπορείτε να δηµιουργήσετε τη δική σας οµάδα ασκήσεων πατώντας το κουµπί ηµιουργία από την κεντρική οθόνη της εφαρµογής. Τότε θα εµφανιστεί το παράθυρο «Επιλογή τρόπου δηµιουργίας οµάδας ασκήσεων». Εδώ έχετε τις επιλογές: Α) Επιλογή συγκεκριµένων ερωτήσεων Β) Επιλογή τυχαίων ερωτήσεων Α) Επιλογή συγκεκριµένων ερωτήσεων Στην οθόνη που εµφανίζεται, στο πάνω µέρος υπάρχει ο τίτλος του προγράµµατος, στο οποίο θα δηµιουργήσετε µια οµάδα ερωτήσεων. Κάτω αριστερά φαίνονται οι τίτλοι των ασκήσεων του προγράµµατος στις οποίες µπορείτε να επιλέξετε συγκεκριµένες ερωτήσεις. 46
47 Οθόνη δηµιουργίας οµάδας µε συγκεκριµένες ερωτήσεις Για να ανοίξετε µια άσκηση και να δείτε τις ερωτήσεις που περιέχει, επιλέξτε το τριγωνάκι που βρίσκεται δίπλα της. Μπορείτε, είτε να εισάγετε στην οµάδα σας µια ολόκληρη ενότητα ή άσκηση, επιλέγοντάς τα πρώτα και πατώντας στη συνέχεια το κουµπί Προσθήκη που βρίσκεται από πάνω τους, είτε να διαλέξετε όσες από τις επιµέρους ερωτήσεις µιας άσκησης επιθυµείτε (οι οποίες εµφανίζονται στο αντίστοιχο πεδίο, αριστερά κάνοντας κλικ στην άσκηση) και στη συνέχεια να τις εισάγετε στην οµάδα σας πατώντας το κουµπί Προσθήκη που βρίσκεται πάνω από τις ερωτήσεις. Μπορείτε να αφαιρέσετε µια ολόκληρη ενότητα ή άσκηση ή επιλεγµένες ερωτήσεις ασκήσεων µε την αντίστοιχη διαδικασία, πατώντας το κουµπί Αφαίρεση. Εδώ έχετε επίσης τις επιλογές: Καθορισµός παραµέτρων: Στην οθόνη που εµφανίζεται, επιλέξτε µία άσκηση από την περιοχή Όνοµα άσκησης. Τότε αυτή θα εµφανιστεί στην περιοχή Καθορισµός παραµέτρων άσκησης. Εδώ µπορείτε να καθορίσετε το βαθµό δυσκολίας των ερωτήσεων που περιέχει (κυµαίνεται από 1 έως 5), είτε γράφοντας τον αριθµό στην αντίστοιχη στήλη, είτε χρησιµοποιώντας τα δύο βελάκια που υπάρχουν δίπλα. 47
48 Οθόνη καθορισµού παραµέτρων στη δηµιουργία οµάδας µε συγκεκριµένες ερωτήσεις Πατώντας Εφαρµογή, εµφανίζονται στην περιοχή Όνοµα άσκησης ο βαθµός δυσκολίας και το ποσοστό συµµετοχής της άσκησης στη συνολική βαθµολογία της οµάδας ανάλογα µε το βαθµό δυσκολίας που έχετε θέσει γι αυτήν και τον αριθµό των ερωτήσεων που περιέχει. Το ποσοστό αυτό υπολογίζεται αυτόµατα (δεν µπορείτε να επέµβετε σε αυτή τη στήλη). Αποθήκευση: εµφανίζεται το παράθυρο «Αποθήκευση οµάδας». Παράθυρο Αποθήκευσης οµάδας Εδώ, στην περιοχή Όνοµα οµάδας θα πρέπει να δώσετε ένα όνοµα στην οµάδα σας και στην περιοχή Περιγραφή να γράψετε, εάν θέλετε, τυχόν σχόλια για την οµάδα αυτή. Το όνοµα και η περιγραφή εµφανίζονται στο αντίστοιχο πεδίο της λίστας µε τις Υπάρχουσες οµάδες ασκήσεων στην οθόνη «ιαχείριση οµάδων ασκήσεων». Πατώντας το κουµπί Αποθήκευση ολοκληρώνεται η διαδικασία αποθήκευσης της οµάδας, ενώ επιλέγοντας το κουµπί Κλείσιµο, ακυρώνεται η διαδικασία και επιστρέφετε στην οθόνη «ηµιουργία οµάδας µε συγκεκριµένες ερωτήσεις». Κλείσιµο: Ακυρώνεται η διαδικασία της δηµιουργίας οµάδας µε συγκεκριµένες ερωτήσεις και επιστρέφετε στην οθόνη «ιαχείριση οµάδων ασκήσεων». 48
49 Β) Επιλογή τυχαίων ερωτήσεων Στην οθόνη που εµφανίζεται, στο πάνω µέρος φαίνεται ο τίτλος του προγράµµατος στο οποίο θα δηµιουργήσετε την οµάδα. Επιλέξτε µία άσκηση από την περιοχή Όνοµα άσκησης. Τότε αυτή θα εµφανιστεί στην περιοχή Καθορισµός παραµέτρων άσκησης. Εδώ µπορείτε να καθορίσετε τον αριθµό των ερωτήσεων κάθε άσκησης και το βαθµό δυσκολίας τους (κυµαίνεται από 1 έως 5). Οθόνη δηµιουργίας οµάδας µε τυχαίες ερωτήσεις Για την εισαγωγή του αριθµού των ερωτήσεων και του βαθµού δυσκολίας τους µπορείτε είτε να γράψετε τον αριθµό στην αντίστοιχη στήλη ή να χρησιµοποιήσετε τα δύο βελάκια που υπάρχουν δίπλα. Πατώντας Εφαρµογή, δίπλα από κάθε άσκηση στην αντίστοιχη λίστα εµφανίζονται ο αριθµός των ερωτήσεων, ο βαθµός δυσκολίας κάθε άσκησης και η συµµετοχή της (το ποσοστό συµµετοχής της άσκησης στη συνολική βαθµολογία της οµάδας, ανάλογα µε το βαθµό δυσκολίας που έχετε θέσει γι αυτήν και τον αριθµό των ερωτήσεων που περιέχει - το ποσοστό αυτό υπολογίζεται αυτόµατα και δεν µπορείτε να επέµβετε σε αυτή τη στήλη). Τέλος, στην οθόνη αυτή έχετε τις εξής επιλογές: Αποθήκευση: εµφανίζεται το παράθυρο «Αποθήκευση οµάδας». Παράθυρο Αποθήκευσης οµάδας Εδώ, στην περιοχή Όνοµα οµάδας θα πρέπει να δώσετε ένα όνοµα στην οµάδα σας και στην περιοχή Περιγραφή να γράψετε, εάν θέλετε, τυχόν σχόλια για την οµάδα αυτή. Το όνοµα και 49
50 η περιγραφή εµφανίζονται στο αντίστοιχο πεδίο της λίστας µε τις Υπάρχουσες οµάδες ασκήσεων στην οθόνη «ιαχείριση οµάδων ασκήσεων». Πατώντας το κουµπί Αποθήκευση ολοκληρώνεται η διαδικασία αποθήκευσης της οµάδας, ενώ επιλέγοντας το κουµπί Κλείσιµο, ακυρώνεται η διαδικασία και επιστρέφετε στην οθόνη «ηµιουργία οµάδας µε τυχαίες ερωτήσεις». Κλείσιµο: Ακυρώνεται η διαδικασία της δηµιουργίας οµάδας ερωτήσεων και επιστρέφετε στην οθόνη «ιαχείριση οµάδων ασκήσεων» ΙΟΡΘΩΣΗ Αφού επιλέξετε µία οµάδα ασκήσεων από την αντίστοιχη λίστα στην οθόνη «ιαχείριση οµάδων ασκήσεων», µπορείτε να τροποποιήσετε το περιεχόµενό της. Η οθόνη για την επεξεργασία της οµάδας ασκήσεων έχει την ίδια µορφή µε την αντίστοιχη οθόνη «ηµιουργία οµάδας ασκήσεων». Επιπλέον, στην οθόνη αυτή σας δίνεται η επιλογή Αποθήκευση ως, µε την οποία µπορείτε να αποθηκεύσετε την οµάδα που έχετε επεξεργαστεί µε νέο όνοµα και περιγραφή. Με τον τρόπο αυτό, η αρχική οµάδα που είχατε επιλέξει για επεξεργασία παραµένει αµετάβλητη ΛΕΠΤΟΜΕΡΕΙΕΣ Επιλέγοντας µία οµάδα ασκήσεων από τη λίστα στην οθόνη «ιαχείριση οµάδων ασκήσεων» και πατώντας το κουµπί Λεπτοµέρειες, εµφανίζεται η οθόνη «Λεπτοµέρειες οµάδας ασκήσεων». Στην οθόνη αυτή µπορείτε να δείτε τον αριθµό των ερωτήσεων της οµάδας, το βαθµό δυσκολίας και τη συµµετοχή των ασκήσεων στην οµάδα. Για να επιστρέψετε στην κεντρική οθόνη του προγράµµατος πατήστε το κουµπί Κλείσιµο ΙΑΓΡΑΦΗ Επιλέγοντας µία οµάδα ασκήσεων από την αντίστοιχη λίστα στην οθόνη «ιαχείριση οµάδων ασκήσεων», µπορείτε να τη διαγράψετε πατώντας το κουµπί ιαγραφή. Θα εµφανιστεί το µήνυµα επιβεβαίωσης: «Θέλετε σίγουρα να διαγράψετε την οµάδα», απ όπου µπορείτε να ολοκληρώσετε τη διαδικασία της διαγραφής πατώντας το Ναι ή να την ακυρώσετε πατώντας το Όχι. Προσοχή: Από τη στιγµή που θα διαγράψετε µία οµάδα δεν µπορείτε να την επαναφέρετε ΠΡΟΣΘΗΚΗ Επιλέγοντας Προσθήκη από την οθόνη «ιαχείριση οµάδων ασκήσεων», εµφανίζεται η αντίστοιχη οθόνη όπου µπορείτε να προσθέσετε το δικό σας περιεχόµενο. 50
51 Οθόνη προσθήκης ερωτήσεων Στο πάνω µέρος εµφανίζεται ο τίτλος του προγράµµατος. Αριστερά φαίνονται οι τίτλοι των ασκήσεων (ενοτήτων) που περιέχει. Επιλέγοντας το τριγωνάκι που βρίσκεται δίπλα από κάθε τίτλο εµφανίζεται η άσκηση ή οι υποκατηγορίες της. ιαλέξτε την άσκηση που επιθυµείτε και στη συνέχεια πατήστε το κουµπί ηµιουργία. Τότε θα εµφανιστεί το παράθυρο δηµιουργίας ερωτήσεων για την άσκηση. Παράδειγµα παραθύρου δηµιουργίας ερωτήσεων (ενότητα: Book, άσκηση: Present perfect simple) 51
52 Στο παράθυρο φαίνεται ο τίτλος του προγράµµατος, η ενότητα που έχει επιλεγεί και ο τίτλος της συγκεκριµένης άσκησης. Από κάτω υπάρχει ο χώρος για την προσθήκη των ερωτήσεων που επιθυµείτε. Στο παράθυρο αυτό έχετε τις επιλογές: Αποθήκευση: για αποθήκευση της ερώτησης. Κλείσιµο: Ακυρώνεται η διαδικασία της δηµιουργίας ερώτησης και επιστρέφετε στην οθόνη «Προσθήκη νέων ερωτήσεων». Στην οθόνη «Προσθήκη νέων ερωτήσεων» αφού πρώτα επιλέξετε µια νέα ερώτηση που έχετε προσθέσει στο λογισµικό (επιλέγετε το τριγωνάκι δίπλα στην κατηγορία, στη συνέχεια την άσκηση και τέλος την ερώτηση), έχετε ακόµα τις επιλογές: ιόρθωση: διορθώνετε την ερώτηση που έχετε επιλέξει. ιαγραφή: διαγράφετε την επιλεγµένη ερώτηση. ιαγραφή όλων: διαγράφετε όλες τις ερωτήσεις που έχετε προσθέσει. Κλείσιµο: επιστρέφετε στην οθόνη «ιαχείριση οµάδων ασκήσεων» του προγράµµατος. Οι παραπάνω επιλογές παρέχονται εναλλακτικά και από το µενού «Επιλογές» που βρίσκεται στην οθόνη του προγράµµατος. 6.6 ΚΑΘΟΡΙΣΜΟΣ ΑΞΙΟΛΟΓΗΣΗΣ Από την οθόνη αυτή, καθορίζετε τις παραµέτρους της αξιολόγησης βήµα προς βήµα. Πιο συγκεκριµένα επιλέγετε: Οθόνη καθορισµού αξιολόγησης 52
53 1) το εκπαιδευτικό πρόγραµµα που θα χρησιµοποιήσει ο µαθητής. 2) την οµάδα ασκήσεων, η οποία θα φαίνεται στο περιβάλλον του εκπαιδευτικού λογισµικού. 3) τον µαθητή που θα αξιολογηθεί. Προσοχή: Εάν δεν έχετε εισάγει µαθητές δε θα µπορέσετε να προχωρήσετε σε αυτό το βήµα. 4) το κουµπί Έναρξη για να ξεκινήσει το πρόγραµµα. 6.7 ΕΜΦΑΝΙΣΗ ΑΠΟΤΕΛΕΣΜΑΤΩΝ Αφού ολοκληρωθεί η αξιολόγηση, τα αποτελέσµατα αποθηκεύονται στο εργαλείο και µπορείτε να ανατρέξετε σε αυτά οποιαδήποτε στιγµή θελήσετε, πατώντας το κουµπί Εµφάνιση αποτελεσµάτων. Οθόνη εµφάνισης αποτελεσµάτων Στην οθόνη αυτή έχετε τη δυνατότητα να εµφανίζετε τα αποτελέσµατα των µαθητών, ανάλογα µε τις ανάγκες σας, τροποποιώντας τις παρακάτω παραµέτρους: α) Τάξεις: για να δείτε τα αποτελέσµατα µίας ή περισσότερων τάξεων. Από το παράθυρο «Επιλογή τάξεων» µπορείτε να διαλέξετε την τάξη ή τις τάξεις που επιθυµείτε. Η επιλογή περισσότερων της µίας τάξης µπορεί να γίνει αν κρατήσετε πατηµένο το κουµπί Ctrl και κάνετε κλικ στις τάξεις που επιθυµείτε. β) Μαθητές: για να δείτε τα αποτελέσµατα ενός ή περισσότερων µαθητών που ανήκουν στις τάξεις που έχετε επιλέξει. Από το παράθυρο «Επιλογή µαθητών» µπορείτε να διαλέξετε τον µαθητή ή τους µαθητές, τα αποτελέσµατα των οποίων θέλετε να εµφανίσετε. Η επιλογή περισσότερων του ενός µαθητών µπορεί να γίνει αν κρατήσετε πατηµένο το κουµπί Ctrl και κάνετε κλικ στους µαθητές που επιθυµείτε. γ) Προγράµµατα: για να δείτε τα αποτελέσµατα που αφορούν σε ένα ή περισσότερα προγράµµατα της εταιρίας µας. Από το παράθυρο «Επιλογή προγραµµάτων» διαλέξτε 53
54 τα προγράµµατα που επιθυµείτε. Για να επιλέξετε περισσότερα από ένα προγράµµατα κρατήσετε πατηµένο το κουµπί Ctrl και κάνετε κλικ τα προγράµµατα που επιθυµείτε. δ) Οµάδες ασκήσεων: για να δείτε τα αποτελέσµατα που αφορούν σε συγκεκριµένες οµάδες ασκήσεων των προεπιλεγµένων προγραµµάτων. Από το παράθυρο «Επιλογή οµάδας ασκήσεων» διαλέξτε αυτές που σας ενδιαφέρουν. Για να επιλέξετε περισσότερες από µία οµάδες ασκήσεων, κρατήσετε πατηµένο το κουµπί Ctrl και κάνετε κλικ τις οµάδες ασκήσεων που επιθυµείτε. ε) Χρονική περίοδος από έως: για να δείτε µόνο τα αποτελέσµατα που αφορούν σε κάποια συγκεκριµένη χρονική περίοδο. Ανάλογα µε τον τρόπο καθορισµού των παραπάνω παραµέτρων, θα εµφανιστούν στην οθόνη «Εµφάνιση αποτελεσµάτων», τα αντίστοιχα αποτελέσµατα. Πιο συγκεκριµένα, στη λίστα αυτής της οθόνης φαίνονται για κάθε αποτέλεσµα: η τάξη του µαθητή που αξιολογήθηκε, το όνοµα του µαθητή, το πρόγραµµα το οποίο έπαιξε, η οµάδα ασκήσεων που εµφανίστηκε στο λογισµικό, η ηµεροµηνία κατά την οποία έγινε η αξιολόγηση, ο αριθµός των εσφαλµένων και των σωστών απαντήσεων και η συνολική βαθµολογία του µαθητή. Στην οθόνη αυτή, αφού πρώτα διαλέξετε ένα από τα αποτελέσµατα της λίστας, έχετε τις εξής δυνατότητες: α) Λεπτοµέρειες: να δείτε µε λεπτοµέρεια το περιεχόµενό τους, δηλαδή τις ασκήσεις της οµάδας στην οποία αξιολογήθηκε ο µαθητής, σε ποια ερώτηση απάντησε σωστά και σε ποια λάθος, το ποσοστό συµµετοχής κάθε άσκησης στην τελική βαθµολογία του µαθητή και τη συνολική του βαθµολογία. Τέλος, µπορείτε να εκτυπώσετε αυτήν τη λεπτοµερή αναφορά των αποτελεσµάτων. Οθόνη λεπτοµερειών αποτελεσµάτων β) ιαγραφή: να τα διαγράψετε. Πρώτα εµφανίζεται το µήνυµα επιβεβαίωσης: «Θέλετε σίγουρα να διαγράψετε τα επιλεγµένα αποτελέσµατα;» και οι επιλογές Ναι για να προχωρήσετε στη διαγραφή και Όχι για να την ακυρώσετε. 54
55 Η επιλογή των αποτελεσµάτων από τη λίστα της οθόνης «Εµφάνιση αποτελεσµάτων» µπορεί να γίνει µε κλικ πάνω στο όνοµά τους. Οι παραπάνω δυνατότητες µπορούν να ενεργοποιηθούν και από το µενού Αποτελέσµατα. Μενού αποτελεσµάτων 55
ΟΔΗΓΟΣ ΕΓΚΑΤΑΣΤΑΣΗΣ KAI ΕΓΧΕΙΡΙΔΙΟ ΧΡΗΣΗΣ
 ΟΔΗΓΟΣ ΕΓΚΑΤΑΣΤΑΣΗΣ KAI ΕΓΧΕΙΡΙΔΙΟ ΧΡΗΣΗΣ ΓΕΩΓΡΑΦΙΑ Α - Β ΓΥΜΝΑΣΙΟΥ Έκδοση 1.0 Δημιουργός Εκδότης, 2008 SIEM Τηλ. 210-7299571, Φαξ: 210-7299572 email: siem@siem.gr ΥΠΕΠΘ / ΠΑΙΔΑΓΩΓΙΚΟ ΙΝΣΤΙΤΟΥΤΟ ΕΠΙΧΕΙΡΗΣΙΑΚΟ
ΟΔΗΓΟΣ ΕΓΚΑΤΑΣΤΑΣΗΣ KAI ΕΓΧΕΙΡΙΔΙΟ ΧΡΗΣΗΣ ΓΕΩΓΡΑΦΙΑ Α - Β ΓΥΜΝΑΣΙΟΥ Έκδοση 1.0 Δημιουργός Εκδότης, 2008 SIEM Τηλ. 210-7299571, Φαξ: 210-7299572 email: siem@siem.gr ΥΠΕΠΘ / ΠΑΙΔΑΓΩΓΙΚΟ ΙΝΣΤΙΤΟΥΤΟ ΕΠΙΧΕΙΡΗΣΙΑΚΟ
ΟΔΗΓΟΣ ΕΓΚΑΤΑΣΤΑΣΗΣ KAI ΕΓΧΕΙΡΙΔΙΟ ΧΡΗΣΗΣ
 ΟΔΗΓΟΣ ΕΓΚΑΤΑΣΤΑΣΗΣ KAI ΕΓΧΕΙΡΙΔΙΟ ΧΡΗΣΗΣ ΙΣΤΟΡΙΑ ΣΤ ΔΗΜΟΤΙΚΟΥ Έκδοση 1.0 Δημιουργός Εκδότης, 2008 SIEM Τηλ. 210-7299571, Φαξ: 210-7299572 email: siem@siem.gr 1 ΠΕΡΙΕΧΟΜΕΝΑ 1 ΕΛΑΧΙΣΤΕΣ ΑΠΑΙΤΗΣΕΙΣ ΛΕΙΤΟΥΡΓΙΑΣ...
ΟΔΗΓΟΣ ΕΓΚΑΤΑΣΤΑΣΗΣ KAI ΕΓΧΕΙΡΙΔΙΟ ΧΡΗΣΗΣ ΙΣΤΟΡΙΑ ΣΤ ΔΗΜΟΤΙΚΟΥ Έκδοση 1.0 Δημιουργός Εκδότης, 2008 SIEM Τηλ. 210-7299571, Φαξ: 210-7299572 email: siem@siem.gr 1 ΠΕΡΙΕΧΟΜΕΝΑ 1 ΕΛΑΧΙΣΤΕΣ ΑΠΑΙΤΗΣΕΙΣ ΛΕΙΤΟΥΡΓΙΑΣ...
ΟΔΗΓΟΣ ΕΓΚΑΤΑΣΤΑΣΗΣ ΚΑΙ ΕΓΧΕΙΡΙΔΙΟ ΧΡΗΣΗΣ
 ΟΔΗΓΟΣ ΕΓΚΑΤΑΣΤΑΣΗΣ ΚΑΙ ΕΓΧΕΙΡΙΔΙΟ ΧΡΗΣΗΣ Μαθηματικά A - B Δημοτικού Έκδοση 1.0 Δημιουργός Εκδότης, 2008 SIEM Τηλ. 210-7299571, Fax: 210-7299572 email: siem@siem.gr ΥΠΕΠΘ / ΠΑΙΔΑΓΩΓΙΚΟ ΙΝΣΤΙΤΟΥΤΟ ΕΠΙΧΕΙΡΗΣΙΑΚΟ
ΟΔΗΓΟΣ ΕΓΚΑΤΑΣΤΑΣΗΣ ΚΑΙ ΕΓΧΕΙΡΙΔΙΟ ΧΡΗΣΗΣ Μαθηματικά A - B Δημοτικού Έκδοση 1.0 Δημιουργός Εκδότης, 2008 SIEM Τηλ. 210-7299571, Fax: 210-7299572 email: siem@siem.gr ΥΠΕΠΘ / ΠΑΙΔΑΓΩΓΙΚΟ ΙΝΣΤΙΤΟΥΤΟ ΕΠΙΧΕΙΡΗΣΙΑΚΟ
ΟΔΗΓΟΣ ΕΓΚΑΤΑΣΤΑΣΗΣ KAI ΕΓΧΕΙΡΙΔΙΟ ΧΡΗΣΗΣ
 ΟΔΗΓΟΣ ΕΓΚΑΤΑΣΤΑΣΗΣ KAI ΕΓΧΕΙΡΙΔΙΟ ΧΡΗΣΗΣ ΜΕΛΕΤΗ ΠΕΡΙΒΑΛΛΟΝΤΟΣ Α έως Γ Δημοτικού Έκδοση 1.0+ Δημιουργός Εκδότης, 2008 SIEM Ελλανίκου 13, Τ.Κ. 116 35, Αθήνα Τηλ. 210-7299571 Fax: 210-7299572 email: siem@siem.gr
ΟΔΗΓΟΣ ΕΓΚΑΤΑΣΤΑΣΗΣ KAI ΕΓΧΕΙΡΙΔΙΟ ΧΡΗΣΗΣ ΜΕΛΕΤΗ ΠΕΡΙΒΑΛΛΟΝΤΟΣ Α έως Γ Δημοτικού Έκδοση 1.0+ Δημιουργός Εκδότης, 2008 SIEM Ελλανίκου 13, Τ.Κ. 116 35, Αθήνα Τηλ. 210-7299571 Fax: 210-7299572 email: siem@siem.gr
ΟΔΗΓΟΣ ΕΓΚΑΤΑΣΤΑΣΗΣ & ΕΓΧΕΙΡΙΔΙΟ ΧΡΗΣΗΣ
 ΟΔΗΓΟΣ ΕΓΚΑΤΑΣΤΑΣΗΣ & ΕΓΧΕΙΡΙΔΙΟ ΧΡΗΣΗΣ Η ΣΠΙΘΑ, Ο ΚΕΡΑΥΝΟΣ ΚΑΙ Ο ΥΠΟΠΤΟΣ ΤΗΣ ΟΔΟΥ ΑΝΕΜΩΝ Γλώσσα Δ Δημοτικού Έκδοση 1.0 Δημιουργός Εκδότης, 2008 SIEM Τηλ. 210-7299571, Fax: 210-7299572 email: siem@siem.gr
ΟΔΗΓΟΣ ΕΓΚΑΤΑΣΤΑΣΗΣ & ΕΓΧΕΙΡΙΔΙΟ ΧΡΗΣΗΣ Η ΣΠΙΘΑ, Ο ΚΕΡΑΥΝΟΣ ΚΑΙ Ο ΥΠΟΠΤΟΣ ΤΗΣ ΟΔΟΥ ΑΝΕΜΩΝ Γλώσσα Δ Δημοτικού Έκδοση 1.0 Δημιουργός Εκδότης, 2008 SIEM Τηλ. 210-7299571, Fax: 210-7299572 email: siem@siem.gr
Στο παράθυρο που θα εµφανιστεί πατήστε το κουµπί Unzip.
 Το αρχείο EstateWeb 4.0.2.exe περιέχει την εγκατάσταση της εφαρµογής σε συµπιεσµένη µορφή. Για αυτό το λόγο θα πρέπει πρώτα να αποσυµπιέσετε τα αρχεία της εγκατάστασης στον σκληρό σας δίσκο. Κάντε διπλό
Το αρχείο EstateWeb 4.0.2.exe περιέχει την εγκατάσταση της εφαρµογής σε συµπιεσµένη µορφή. Για αυτό το λόγο θα πρέπει πρώτα να αποσυµπιέσετε τα αρχεία της εγκατάστασης στον σκληρό σας δίσκο. Κάντε διπλό
Οδηγίες Εγκατάστασης της εφαρμογής Readium και Readium για μαθητές με αμβλυωπία για την ανάγνωση βιβλίων epub σε Υπολογιστή.
 Οδηγίες Εγκατάστασης της εφαρμογής Readium και Readium για μαθητές με αμβλυωπία για την ανάγνωση βιβλίων epub σε Υπολογιστή. Βήμα 1 ο : Εγκατάσταση εφαρμογής ανάγνωσης Readium και Readium για μαθητές με
Οδηγίες Εγκατάστασης της εφαρμογής Readium και Readium για μαθητές με αμβλυωπία για την ανάγνωση βιβλίων epub σε Υπολογιστή. Βήμα 1 ο : Εγκατάσταση εφαρμογής ανάγνωσης Readium και Readium για μαθητές με
Χρήσιμες Οδηγίες για την Πλοήγηση στο Υποστηρικτικό Υλικό. Περιεχόμενα
 Χρήσιμες Οδηγίες για την Πλοήγηση στο Υποστηρικτικό Υλικό Περιεχόμενα Βασικές απαιτήσεις... 2 Εγκατάσταση και Εκκίνηση... 2 Παράθυρο Πλοήγησης... 8 Πλήκτρα Ενεργειών του Πίνακα Πλοήγησης... 13 Πλήκτρα
Χρήσιμες Οδηγίες για την Πλοήγηση στο Υποστηρικτικό Υλικό Περιεχόμενα Βασικές απαιτήσεις... 2 Εγκατάσταση και Εκκίνηση... 2 Παράθυρο Πλοήγησης... 8 Πλήκτρα Ενεργειών του Πίνακα Πλοήγησης... 13 Πλήκτρα
Οδηγίες Εγκατάστασης
 Οδηγίες Εγκατάστασης Εισάγετε το DVD στη μονάδα ανάγνωσης DVD του υπολογιστή σας. Περιμένετε λίγα δευτερόλεπτα να εμφανιστεί το παράθυρο εγκατάστασης. Σε περίπτωση που αυτό δεν γίνει αυτόματα, από την
Οδηγίες Εγκατάστασης Εισάγετε το DVD στη μονάδα ανάγνωσης DVD του υπολογιστή σας. Περιμένετε λίγα δευτερόλεπτα να εμφανιστεί το παράθυρο εγκατάστασης. Σε περίπτωση που αυτό δεν γίνει αυτόματα, από την
Σύντομη περιγραφή 5. Για να ξεκινήσετε 6. Οι οθόνες του προγράμματος 8. Εγκατάσταση προγράμματος 6 Δημιουργία κωδικών χρήστη 7
 Σύντομη περιγραφή 5 Για να ξεκινήσετε 6 Εγκατάσταση προγράμματος 6 Δημιουργία κωδικών χρήστη 7 Οι οθόνες του προγράμματος 8 Αρχική οθόνη 8 Στοιχεία ασθενή 9 Εργασίες - Ραντεβού 10 Εικόνες 11 Ημερολόγιο
Σύντομη περιγραφή 5 Για να ξεκινήσετε 6 Εγκατάσταση προγράμματος 6 Δημιουργία κωδικών χρήστη 7 Οι οθόνες του προγράμματος 8 Αρχική οθόνη 8 Στοιχεία ασθενή 9 Εργασίες - Ραντεβού 10 Εικόνες 11 Ημερολόγιο
ΕΓΧΕΙΡΙΔΙΟ ΟΔΗΓΙΩΝ ΧΡΗΣΤΗ. Ηλεκτρονική Υποβολή Α.Π.Δ.
 ΕΓΧΕΙΡΙΔΙΟ ΟΔΗΓΙΩΝ ΧΡΗΣΤΗ Ηλεκτρονική Υποβολή Α.Π.Δ. ΠΕΡΙΕΧΟΜΕΝΑ 1) Είσοδος στην εφαρμογή 2) Δημιουργία Περιόδου Υποβολής 2.α) Ακύρωση Περιόδου Υποβολής 3) Μέθοδος Υποβολής: Συμπλήρωση Φόρμας 3.α) Συμπλήρωση
ΕΓΧΕΙΡΙΔΙΟ ΟΔΗΓΙΩΝ ΧΡΗΣΤΗ Ηλεκτρονική Υποβολή Α.Π.Δ. ΠΕΡΙΕΧΟΜΕΝΑ 1) Είσοδος στην εφαρμογή 2) Δημιουργία Περιόδου Υποβολής 2.α) Ακύρωση Περιόδου Υποβολής 3) Μέθοδος Υποβολής: Συμπλήρωση Φόρμας 3.α) Συμπλήρωση
Εγχειρίδιο Εγκατάστασης και Χρήσης Εκπαιδευτικής Εφαρμογής
 Εγχειρίδιο Εγκατάστασης και Χρήσης Εκπαιδευτικής Εφαρμογής Εγχειρίδιο Εγκατάστασης και Χρήσης Πίνακας Περιεχομένων. Πριν την εγκατάσταση... 3. Ελάχιστες απαιτήσεις σε εξοπλισμό... 3 2. Εγκατάσταση... 4
Εγχειρίδιο Εγκατάστασης και Χρήσης Εκπαιδευτικής Εφαρμογής Εγχειρίδιο Εγκατάστασης και Χρήσης Πίνακας Περιεχομένων. Πριν την εγκατάσταση... 3. Ελάχιστες απαιτήσεις σε εξοπλισμό... 3 2. Εγκατάσταση... 4
Field Service Management ΕΓΧΕΙΡΙΔΙΟ ΧΡΗΣΗΣ
 Field Service Management ΕΓΧΕΙΡΙΔΙΟ ΧΡΗΣΗΣ 1 ΠΕΡΙΕΧΟΜΕΝΑ 1. ΑΝΑΛΥΣΗ ΜΕΝΟΥ ΕΦΑΡΜΟΓΗΣ... 4 2. ΕΠΕΞΗΓΗΣΗ ΚΕΝΤΡΙΚΟΥ ΜΕΝΟΥ ΚΑΡΤΕΛΑΣ... 5 3. ΔΗΜΙΟΥΡΓΙΑ ΠΕΛΑΤΗ... 6 4. ΑΝΑΖΗΤΗΣΗ ΠΕΛΑΤΗ... 6 5. ΕΠΕΞΕΡΓΑΣΙΑ/ΔΙΑΓΡΑΦΗ
Field Service Management ΕΓΧΕΙΡΙΔΙΟ ΧΡΗΣΗΣ 1 ΠΕΡΙΕΧΟΜΕΝΑ 1. ΑΝΑΛΥΣΗ ΜΕΝΟΥ ΕΦΑΡΜΟΓΗΣ... 4 2. ΕΠΕΞΗΓΗΣΗ ΚΕΝΤΡΙΚΟΥ ΜΕΝΟΥ ΚΑΡΤΕΛΑΣ... 5 3. ΔΗΜΙΟΥΡΓΙΑ ΠΕΛΑΤΗ... 6 4. ΑΝΑΖΗΤΗΣΗ ΠΕΛΑΤΗ... 6 5. ΕΠΕΞΕΡΓΑΣΙΑ/ΔΙΑΓΡΑΦΗ
Κεφάλαιο 2.3: Ρυθμίσεις των Windows
 Κεφάλαιο 2.3: Ρυθμίσεις των Windows 2.3.1 Βασικές πληροφορίες συστήματος Για να δούμε βασικές πληροφορίες για τον υπολογιστή μας, πατάμε το κουμπί «Έναρξη» και επιλέγουμε διαδοχικά «Πίνακας Ελέγχου», «Σύστημα
Κεφάλαιο 2.3: Ρυθμίσεις των Windows 2.3.1 Βασικές πληροφορίες συστήματος Για να δούμε βασικές πληροφορίες για τον υπολογιστή μας, πατάμε το κουμπί «Έναρξη» και επιλέγουμε διαδοχικά «Πίνακας Ελέγχου», «Σύστημα
Εγχειρίδιο διαχείρισης χρηστών και λιστών διανομής για τον Υπεύθυνο Φορέα του Δικτύου "Σύζευξις" -1-
 -1- 1 Διαχείριση Χρηστών...3 1.1 Υπηρεσίες...5 1.1.1 Δημιουργία νέου χρήστη...6 1.1.2 Αναζήτηση χρήστη...7 1.1.2 Επεξεργασία στοιχείων χρήστη...8 1.1.3 Δημιουργία /Επεξεργασία mailbox plan...10 1.1.4 Ενεργοποίηση
-1- 1 Διαχείριση Χρηστών...3 1.1 Υπηρεσίες...5 1.1.1 Δημιουργία νέου χρήστη...6 1.1.2 Αναζήτηση χρήστη...7 1.1.2 Επεξεργασία στοιχείων χρήστη...8 1.1.3 Δημιουργία /Επεξεργασία mailbox plan...10 1.1.4 Ενεργοποίηση
Σύντοµος Οδηγός Βοήθειας για τη Χρήση των Μαθηµάτων e-learning για το ΟΛΟΚΛΗΡΩΜΕΝΟ ΠΛΗΡΟΦΟΡΙΑΚΟ ΣΥΣΤΗΜΑ
 Σύντοµος Οδηγός Βοήθειας για τη Χρήση των Μαθηµάτων e-learning για το ΟΛΟΚΛΗΡΩΜΕΝΟ ΠΛΗΡΟΦΟΡΙΑΚΟ ΣΥΣΤΗΜΑ Το έργο χρηµατοδοτείται από το Επιχειρησιακό Πρόγραµµα «Τεχνική Βοήθεια του Κοινοτικού Πλαισίου Στήριξης
Σύντοµος Οδηγός Βοήθειας για τη Χρήση των Μαθηµάτων e-learning για το ΟΛΟΚΛΗΡΩΜΕΝΟ ΠΛΗΡΟΦΟΡΙΑΚΟ ΣΥΣΤΗΜΑ Το έργο χρηµατοδοτείται από το Επιχειρησιακό Πρόγραµµα «Τεχνική Βοήθεια του Κοινοτικού Πλαισίου Στήριξης
1. Βασικές Λειτουργίες των Windows
 1. Βασικές Λειτουργίες των Windows Α - Εκκίνηση του Υπολογιστή και των Windows XP Για να εκκινήσουμε τον υπολογιστή μας πατάμε το κουμπί ανοίγματος της μονάδας συστήματος και το αντίστοιχο κουμπί της οθόνης.
1. Βασικές Λειτουργίες των Windows Α - Εκκίνηση του Υπολογιστή και των Windows XP Για να εκκινήσουμε τον υπολογιστή μας πατάμε το κουμπί ανοίγματος της μονάδας συστήματος και το αντίστοιχο κουμπί της οθόνης.
Περιεχόμενα. Μέρος 1: Βασικές έννοιες της πληροφορικής... 13. Πρόλογος... 11
 Περιεχόμενα Πρόλογος... 11 Μέρος 1: Βασικές έννοιες της πληροφορικής... 13 1.1 Windows XP... 15 1.2 Επιφάνεια εργασίας... 19 1.3 Γραμμή εργασιών... 24 1.4 Χειρισμός παραθύρων... 30 1.5 Μενού... 36 1.6
Περιεχόμενα Πρόλογος... 11 Μέρος 1: Βασικές έννοιες της πληροφορικής... 13 1.1 Windows XP... 15 1.2 Επιφάνεια εργασίας... 19 1.3 Γραμμή εργασιών... 24 1.4 Χειρισμός παραθύρων... 30 1.5 Μενού... 36 1.6
Αναπαραγωγή με αρχεία ήχου
 Αναπαραγωγή με αρχεία ήχου Ανοίγει η παρουσίαση και εμφανίζεται η διαφάνεια τίτλου, "Πειράματα με αρχεία ήχου". Άσκηση 1: Εισαγωγή ήχου για συνεχή αναπαραγωγή Βήμα 1: Εισαγωγή ήχου Στη διαφάνεια 1, με
Αναπαραγωγή με αρχεία ήχου Ανοίγει η παρουσίαση και εμφανίζεται η διαφάνεια τίτλου, "Πειράματα με αρχεία ήχου". Άσκηση 1: Εισαγωγή ήχου για συνεχή αναπαραγωγή Βήμα 1: Εισαγωγή ήχου Στη διαφάνεια 1, με
ΠΑΝΕΠΙΣΤΗΜΙΟ ΜΑΚΕΔΟΝΙΑΣ ΟΙΚΟΝΟΜΙΚΩΝ ΚΑΙ ΚΟΙΝΩΝΙΚΩΝ ΕΠΙΣΤΗΜΩΝ ΤΜΗΜΑ ΟΙΚΟΝΟΜΙΚΩΝ ΕΠΙΣΤΗΜΩΝ
 ΠΑΝΕΠΙΣΤΗΜΙΟ ΜΑΚΕΔΟΝΙΑΣ ΟΙΚΟΝΟΜΙΚΩΝ ΚΑΙ ΚΟΙΝΩΝΙΚΩΝ ΕΠΙΣΤΗΜΩΝ ΤΜΗΜΑ ΟΙΚΟΝΟΜΙΚΩΝ ΕΠΙΣΤΗΜΩΝ ΜΑΘΗΜΑ : Η/Υ I (ενότητα WINDOWS) ΥΠΕΥΘΥΝΟΣ : ΑΝΑΣΤΑΣΙΟΣ ΟΙΚΟΝΟΜΙΔΗΣ, Καθηγητής ΕΡΓΑΣΤΗΡΙΑ : ΘΕΑΝΩ ΧΑΤΖΙΔΑΚΗ, Εργαστηριακό
ΠΑΝΕΠΙΣΤΗΜΙΟ ΜΑΚΕΔΟΝΙΑΣ ΟΙΚΟΝΟΜΙΚΩΝ ΚΑΙ ΚΟΙΝΩΝΙΚΩΝ ΕΠΙΣΤΗΜΩΝ ΤΜΗΜΑ ΟΙΚΟΝΟΜΙΚΩΝ ΕΠΙΣΤΗΜΩΝ ΜΑΘΗΜΑ : Η/Υ I (ενότητα WINDOWS) ΥΠΕΥΘΥΝΟΣ : ΑΝΑΣΤΑΣΙΟΣ ΟΙΚΟΝΟΜΙΔΗΣ, Καθηγητής ΕΡΓΑΣΤΗΡΙΑ : ΘΕΑΝΩ ΧΑΤΖΙΔΑΚΗ, Εργαστηριακό
Λεπτομέριες τοιχοποιίας Σχεδίαση κάτοψης
 1 Λεπτομέριες τοιχοποιϊας Σχεδίαση κάτοψης Λεπτομέριες τοιχοποιίας Σχεδίαση κάτοψης Ξεκινώντας το πρόγραμμα εμφανίζονται οι επιλογές σχετικά με το τι θέλετε να κάνετε. Δημιουργώντας Νέο Δωμάτιο Όταν ο
1 Λεπτομέριες τοιχοποιϊας Σχεδίαση κάτοψης Λεπτομέριες τοιχοποιίας Σχεδίαση κάτοψης Ξεκινώντας το πρόγραμμα εμφανίζονται οι επιλογές σχετικά με το τι θέλετε να κάνετε. Δημιουργώντας Νέο Δωμάτιο Όταν ο
ΕΓΧΕΙΡΙ ΙΟ ΡΥΘΜΙΣΕΩΝ ΓΙΑ ΤΗΝ ΠΡΟΣΒΑΣΗ ΣΕ ΗΛΕΚΤΡΟΝΙΚΟΥΣ ΠΟΡΟΥΣ ΙΚΤΥΟ ΒΙΒΛΙΟΘΗΚΩΝ ΤΟΥ ΙΝΣΤΙΤΟΥΤΟΥ ΘΕΡΒΑΝΤΕΣ
 ΕΓΧΕΙΡΙ ΙΟ ΡΥΘΜΙΣΕΩΝ ΓΙΑ ΤΗΝ ΠΡΟΣΒΑΣΗ ΣΕ ΗΛΕΚΤΡΟΝΙΚΟΥΣ ΠΟΡΟΥΣ ΙΚΤΥΟ ΒΙΒΛΙΟΘΗΚΩΝ ΤΟΥ ΙΝΣΤΙΤΟΥΤΟΥ ΘΕΡΒΑΝΤΕΣ σ. 1 από 18 _ Εγχειρίδιο ρυθµίσεων για την πρόσβαση σε ηλεκτρονικούς πόρους bibliotecas Εγχειρίδιο
ΕΓΧΕΙΡΙ ΙΟ ΡΥΘΜΙΣΕΩΝ ΓΙΑ ΤΗΝ ΠΡΟΣΒΑΣΗ ΣΕ ΗΛΕΚΤΡΟΝΙΚΟΥΣ ΠΟΡΟΥΣ ΙΚΤΥΟ ΒΙΒΛΙΟΘΗΚΩΝ ΤΟΥ ΙΝΣΤΙΤΟΥΤΟΥ ΘΕΡΒΑΝΤΕΣ σ. 1 από 18 _ Εγχειρίδιο ρυθµίσεων για την πρόσβαση σε ηλεκτρονικούς πόρους bibliotecas Εγχειρίδιο
Εφαρμογή Ηλεκτρονικής Υποβολής Δηλώσεων Ε9. Οδηγίες Χρήσης
 Εφαρμογή Ηλεκτρονικής Υποβολής Δηλώσεων Ε9 Οδηγίες Χρήσης Πίνακας Περιεχομένων 1. Αρχική οθόνη... 3 2. Αρχική Οθόνη Πιστοποιημένου Χρήστη... 4 2.1. Οριστικοποίηση της Περιουσιακής Εικόνας... 5 2.2. Καρτέλες
Εφαρμογή Ηλεκτρονικής Υποβολής Δηλώσεων Ε9 Οδηγίες Χρήσης Πίνακας Περιεχομένων 1. Αρχική οθόνη... 3 2. Αρχική Οθόνη Πιστοποιημένου Χρήστη... 4 2.1. Οριστικοποίηση της Περιουσιακής Εικόνας... 5 2.2. Καρτέλες
ΕΓΧΕΙΡΙ ΙΟ Ο ΗΓΙΩΝ. Ηλεκτρονική. Υπηρεσία Άντλησης Αποτελέσματος Πιστοποίησης Αναπηρίας
 ΕΓΧΕΙΡΙ ΙΟ Ο ΗΓΙΩΝ Ηλεκτρονική Υπηρεσία Άντλησης Αποτελέσματος Πιστοποίησης Αναπηρίας Πίνακας Περιεχομένων 1. Εισαγωγή... 3 1.1 Συμβατότητα Browser... 3 1.2 Διεύθυνση πρόσβασης... 3 1.3 Login Screen...
ΕΓΧΕΙΡΙ ΙΟ Ο ΗΓΙΩΝ Ηλεκτρονική Υπηρεσία Άντλησης Αποτελέσματος Πιστοποίησης Αναπηρίας Πίνακας Περιεχομένων 1. Εισαγωγή... 3 1.1 Συμβατότητα Browser... 3 1.2 Διεύθυνση πρόσβασης... 3 1.3 Login Screen...
ΗΛΕΚΤΡΟΝΙΚΗ ΥΠΗΡΕΣΙΑ ΑΠΟΚΤΗΣΗΣ ΑΚΑΔΗΜΑΪΚΗΣ ΤΑΥΤΟΤΗΤΑΣ
 ΗΛΕΚΤΡΟΝΙΚΗ ΥΠΗΡΕΣΙΑ ΑΠΟΚΤΗΣΗΣ ΑΚΑΔΗΜΑΪΚΗΣ ΤΑΥΤΟΤΗΤΑΣ Εγχειρίδιο Εφαρµογής Γραµµατειών Περιεχόμενα Πίνακας Εικόνων...3 1. Είσοδος στο σύστημα...5 2. Στοιχεία Γραμματείας...9 3. Μεταπτυχιακά Προγράμματα...
ΗΛΕΚΤΡΟΝΙΚΗ ΥΠΗΡΕΣΙΑ ΑΠΟΚΤΗΣΗΣ ΑΚΑΔΗΜΑΪΚΗΣ ΤΑΥΤΟΤΗΤΑΣ Εγχειρίδιο Εφαρµογής Γραµµατειών Περιεχόμενα Πίνακας Εικόνων...3 1. Είσοδος στο σύστημα...5 2. Στοιχεία Γραμματείας...9 3. Μεταπτυχιακά Προγράμματα...
Microsoft Excel Κεφάλαιο 1. Εισαγωγή. Βιβλίο εργασίας
 Περιεχόμενα Κεφάλαιο 1 Microsoft Excel 2010... 7 Κεφάλαιο 2 Η δομή ενός φύλλου εργασίας... 19 Κεφάλαιο 3 ημιουργία νέου βιβλίου εργασίας και καταχώριση δεδομένων... 24 Κεφάλαιο 4 Συμβουλές για την καταχώριση
Περιεχόμενα Κεφάλαιο 1 Microsoft Excel 2010... 7 Κεφάλαιο 2 Η δομή ενός φύλλου εργασίας... 19 Κεφάλαιο 3 ημιουργία νέου βιβλίου εργασίας και καταχώριση δεδομένων... 24 Κεφάλαιο 4 Συμβουλές για την καταχώριση
1 Εθνικό και Καποδιστριακό Πανεπιστήµιο Αθηνών
 ΕΙΣΑΓΩΓΗ Βιβλιοθήκη Ιατρικών Εικόνων & Αξιοσηµείωτων Περιστατικών ΕΓΧΕΙΡΙ ΙΟ ΧΡΗΣΗΣ Κέντρο Λειτουργίας και ιαχείρισης ικτύου Η Βιβλιοθήκη δηµιουργήθηκε από την οµάδα Συνεργατών του Κέντρου Λειτουργίας
ΕΙΣΑΓΩΓΗ Βιβλιοθήκη Ιατρικών Εικόνων & Αξιοσηµείωτων Περιστατικών ΕΓΧΕΙΡΙ ΙΟ ΧΡΗΣΗΣ Κέντρο Λειτουργίας και ιαχείρισης ικτύου Η Βιβλιοθήκη δηµιουργήθηκε από την οµάδα Συνεργατών του Κέντρου Λειτουργίας
www.e-katartisi.com Equal Society e-learning platform
 www.e-katartisi.com Equal Society e-learning platform Ο ΗΓΙΕΣ ΧΡΗΣΗΣ ΕΙΣΟ ΟΣ ΣΤΗΝ ΠΛΑΤΦΟΡΜΑ ΤΗΛΕΚΑΤΑΡΤΙΣΗΣ Για να εισέλθετε στην πλατφόρµα τηλεκατάρτισης της Equal Society και να έχετε πρόσβαση στα περιεχόµενά
www.e-katartisi.com Equal Society e-learning platform Ο ΗΓΙΕΣ ΧΡΗΣΗΣ ΕΙΣΟ ΟΣ ΣΤΗΝ ΠΛΑΤΦΟΡΜΑ ΤΗΛΕΚΑΤΑΡΤΙΣΗΣ Για να εισέλθετε στην πλατφόρµα τηλεκατάρτισης της Equal Society και να έχετε πρόσβαση στα περιεχόµενά
Vodafone Business Connect
 Vodafone Business Connect Vodafone Business WebHosting Αναλυτικός Οδηγός Χρήσης MSSQL Manager Αναλυτικός οδηγός χρήσης: MS SQL Manager Vodafone Business Connect - Υπηρεσίες φιλοξενίας εταιρικού e-mail
Vodafone Business Connect Vodafone Business WebHosting Αναλυτικός Οδηγός Χρήσης MSSQL Manager Αναλυτικός οδηγός χρήσης: MS SQL Manager Vodafone Business Connect - Υπηρεσίες φιλοξενίας εταιρικού e-mail
4.1 Άνοιγμα υπάρχοντος βιβλίου εργασίας
 4.1 Άνοιγμα υπάρχοντος βιβλίου εργασίας 4.1.1 Άνοιγμα υπάρχοντος βιβλίου εργασίας από βάση δεδομένων Όταν εκκινήσουμε τον Discoverer εμφανίζεται στην οθόνη μας το παράθυρο διαλόγου του βοηθητικού προγράμματος
4.1 Άνοιγμα υπάρχοντος βιβλίου εργασίας 4.1.1 Άνοιγμα υπάρχοντος βιβλίου εργασίας από βάση δεδομένων Όταν εκκινήσουμε τον Discoverer εμφανίζεται στην οθόνη μας το παράθυρο διαλόγου του βοηθητικού προγράμματος
ΕΓΧΕΙΡΙ ΙΟ ΧΡΗΣΗΣ ΛΟΓΙΣΜΙΚΟΥ E-LEARNING - 2 -
 - 2 - ΕΓΧΕΙΡΙ ΙΟ ΧΡΗΣΗΣ ΛΟΓΙΣΜΙΚΟΥ E-LEARNING Περιεχόµενα Εγκατάσταση λογισµικού Οθόνη καλωσορίσµατος στην εγκατάσταση...4 Πληροφορίες ιδρύµατος και λογισµικού...5 ηµιουργία συντόµευσης στο µενού έναρξης
- 2 - ΕΓΧΕΙΡΙ ΙΟ ΧΡΗΣΗΣ ΛΟΓΙΣΜΙΚΟΥ E-LEARNING Περιεχόµενα Εγκατάσταση λογισµικού Οθόνη καλωσορίσµατος στην εγκατάσταση...4 Πληροφορίες ιδρύµατος και λογισµικού...5 ηµιουργία συντόµευσης στο µενού έναρξης
Λίγα λόγια από το συγγραφέα Κεφάλαιο 1: Microsoft Excel Κεφάλαιο 2: Η δομή ενός φύλλου εργασίας... 26
 Περιεχόμενα Λίγα λόγια από το συγγραφέα... 7 Κεφάλαιο 1: Microsoft Excel 2002... 9 Κεφάλαιο 2: Η δομή ενός φύλλου εργασίας... 26 Κεφάλαιο 3: Δημιουργία νέου βιβλίου εργασίας και καταχώριση δεδομένων...
Περιεχόμενα Λίγα λόγια από το συγγραφέα... 7 Κεφάλαιο 1: Microsoft Excel 2002... 9 Κεφάλαιο 2: Η δομή ενός φύλλου εργασίας... 26 Κεφάλαιο 3: Δημιουργία νέου βιβλίου εργασίας και καταχώριση δεδομένων...
1. Τα τμήματα της επιφάνειας εργασίας των Windows
 1. Τα τμήματα της επιφάνειας εργασίας των Windows Εικονίδια συντομεύσεων (αρχείου-φακέλου) Εικονίδια Ανενεργά Ενεργό Επιφάνεια (αρχείου-φακέλου) παράθυρα παράθυρο εργασίας Γραμμή μενού Γραμμή εργαλείων
1. Τα τμήματα της επιφάνειας εργασίας των Windows Εικονίδια συντομεύσεων (αρχείου-φακέλου) Εικονίδια Ανενεργά Ενεργό Επιφάνεια (αρχείου-φακέλου) παράθυρα παράθυρο εργασίας Γραμμή μενού Γραμμή εργαλείων
Simplifying Complexity. Οδηγός Χρήσης Διαδικτυακής Πλατφόρμας
 Simplifying Complexity Οδηγός Χρήσης Διαδικτυακής Πλατφόρμας Περιεχόμενα 1 Εισαγωγή... 2 2 Οδηγίες Χρήσης... 2 2.1 Πρώτη Εγγραφή στην Πλατφόρμα... 2 2.2 Είσοδος στην Πλατφόρμα... 4 2.3 Δημιουργία Καρτέλας
Simplifying Complexity Οδηγός Χρήσης Διαδικτυακής Πλατφόρμας Περιεχόμενα 1 Εισαγωγή... 2 2 Οδηγίες Χρήσης... 2 2.1 Πρώτη Εγγραφή στην Πλατφόρμα... 2 2.2 Είσοδος στην Πλατφόρμα... 4 2.3 Δημιουργία Καρτέλας
ΠΑΝΕΠΙΣΤΗΜΙΟ ΜΑΚΕ ΟΝΙΑΣ ΤΜΗΜΑ ΕΦΑΡΜΟΣΜΕΝΗΣ ΠΛΗΡΟΦΟΡΙΚΗΣ. ΣΥΣΤΗΜΑ ΑΞΙΟΛΟΓΗΣΗΣ ΜΑΘΗΤΩΝ Online Student Trainer
 ΠΑΝΕΠΙΣΤΗΜΙΟ ΜΑΚΕ ΟΝΙΑΣ ΤΜΗΜΑ ΕΦΑΡΜΟΣΜΕΝΗΣ ΠΛΗΡΟΦΟΡΙΚΗΣ ΖΕΓΚΙΝΗΣ ΗΜΗΤΡΙΟΣ (Α.Μ. 26/01) ΤΟΥΤΟΥΝΤΖΙ ΗΣ ΧΡΗΣΤΟΣ (Α.Μ. 120/01) ΠΤΥΧΙΑΚΗ ΕΡΓΑΣΙΑ ΣΥΣΤΗΜΑ ΑΞΙΟΛΟΓΗΣΗΣ ΜΑΘΗΤΩΝ Online Student Trainer Εξεταστική
ΠΑΝΕΠΙΣΤΗΜΙΟ ΜΑΚΕ ΟΝΙΑΣ ΤΜΗΜΑ ΕΦΑΡΜΟΣΜΕΝΗΣ ΠΛΗΡΟΦΟΡΙΚΗΣ ΖΕΓΚΙΝΗΣ ΗΜΗΤΡΙΟΣ (Α.Μ. 26/01) ΤΟΥΤΟΥΝΤΖΙ ΗΣ ΧΡΗΣΤΟΣ (Α.Μ. 120/01) ΠΤΥΧΙΑΚΗ ΕΡΓΑΣΙΑ ΣΥΣΤΗΜΑ ΑΞΙΟΛΟΓΗΣΗΣ ΜΑΘΗΤΩΝ Online Student Trainer Εξεταστική
ΧΗΜΕΙΑ ΜΕ ΝΟΗΜΑ ΠΕΡΙΕΧΟΜΕΝΑ Ο ΗΓΟΣ ΕΓΚΑΤΑΣΤΑΣΗΣ ΚΑΙ ΕΓΧΕΙΡΙ ΙΟ ΧΡΗΣΗΣ
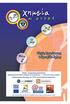 Ο ΗΓΟΣ ΕΓΚΑΤΑΣΤΑΣΗΣ ΚΑΙ ΕΓΧΕΙΡΙ ΙΟ ΧΡΗΣΗΣ Το λογισµικό ΧΗΜΕΙΑ ΜΕ ΝΟΗΜΑ προτείνει ένα δίγλωσσο και διαθεµατικό µοντέλο διδασκαλίας της Χηµείας το οποίο απευθύνεται σε κωφούς µαθητές γυµνασίου και στους
Ο ΗΓΟΣ ΕΓΚΑΤΑΣΤΑΣΗΣ ΚΑΙ ΕΓΧΕΙΡΙ ΙΟ ΧΡΗΣΗΣ Το λογισµικό ΧΗΜΕΙΑ ΜΕ ΝΟΗΜΑ προτείνει ένα δίγλωσσο και διαθεµατικό µοντέλο διδασκαλίας της Χηµείας το οποίο απευθύνεται σε κωφούς µαθητές γυµνασίου και στους
Η εφαρµογή ClassWeb δίνει στους διδάσκοντες χρήστες του συστήµατος τη δυνατότητα πρόσβασης µέσω του ιαδικτύου σε ποικίλες υπηρεσίες, όπως:
 1. Υπηρεσία ClassWeb 1.1. Γενικά Η εφαρµογή ClassWeb δίνει στους διδάσκοντες χρήστες του συστήµατος τη δυνατότητα πρόσβασης µέσω του ιαδικτύου σε ποικίλες υπηρεσίες, όπως: εµφάνιση στατιστικών στοιχείων
1. Υπηρεσία ClassWeb 1.1. Γενικά Η εφαρµογή ClassWeb δίνει στους διδάσκοντες χρήστες του συστήµατος τη δυνατότητα πρόσβασης µέσω του ιαδικτύου σε ποικίλες υπηρεσίες, όπως: εµφάνιση στατιστικών στοιχείων
ΟΔΗΓΙΕΣ ΧΡΗΣΗΣ "PROΩΘΗΣΗ" PROώθηση
 ΟΔΗΓΙΕΣ ΧΡΗΣΗΣ "PROΩΘΗΣΗ" PROώθηση Περιεχόμενα Εγκατάσταση ΠΕΡΙΕΧΟΜΕΝΑ ΣΥΣΚΕΥΑΣΙΑΣ... 3 ΣΥΝΔΕΣΗ ΕΞΟΠΛΙΣΜΟΥ... 3 ΡΥΘΜΙΣΗ Wi-Fi... 4 ΕΙΣΟΔΟΣ ΧΡΗΣΤΗ... 6 ΠΡΟΣΘΗΚΗ ΝΕΑΣ ΣΥΣΚΕΥΗΣ... 6 ΚΑΤΑΣΤΑΣΗ ΣΥΣΚΕΥΗΣ...
ΟΔΗΓΙΕΣ ΧΡΗΣΗΣ "PROΩΘΗΣΗ" PROώθηση Περιεχόμενα Εγκατάσταση ΠΕΡΙΕΧΟΜΕΝΑ ΣΥΣΚΕΥΑΣΙΑΣ... 3 ΣΥΝΔΕΣΗ ΕΞΟΠΛΙΣΜΟΥ... 3 ΡΥΘΜΙΣΗ Wi-Fi... 4 ΕΙΣΟΔΟΣ ΧΡΗΣΤΗ... 6 ΠΡΟΣΘΗΚΗ ΝΕΑΣ ΣΥΣΚΕΥΗΣ... 6 ΚΑΤΑΣΤΑΣΗ ΣΥΣΚΕΥΗΣ...
Εγκατάσταση του 1992 Enterprise
 Εγκατάσταση του 1992 Enterprise Απαιτήσεις συστήµατος Η εγκατάσταση του 1992 έχει αλλάξει ολοκληρωτικά στην έκδοση 8 του προγράµµατος. Πριν ξεκινήσει η εγκατάσταση, πρέπει να σιγουρευτείτε ότι υπάρχει
Εγκατάσταση του 1992 Enterprise Απαιτήσεις συστήµατος Η εγκατάσταση του 1992 έχει αλλάξει ολοκληρωτικά στην έκδοση 8 του προγράµµατος. Πριν ξεκινήσει η εγκατάσταση, πρέπει να σιγουρευτείτε ότι υπάρχει
Ευ ομή. Εγχειρίδιο χρήσης του περιβάλλοντος LT125-dp
 Ευ ομή Εγχειρίδιο χρήσης του περιβάλλοντος LT125-dp Περιεχόμενα 1. Χειρισμός του περιβάλλοντος LT125-dp Εγκατάσταση & Τρέξιμο Χειρισμός της ψηφιακής εφαρμογής Πλοήγηση στο περιεχόμενο Αλλαγή του μεγέθους
Ευ ομή Εγχειρίδιο χρήσης του περιβάλλοντος LT125-dp Περιεχόμενα 1. Χειρισμός του περιβάλλοντος LT125-dp Εγκατάσταση & Τρέξιμο Χειρισμός της ψηφιακής εφαρμογής Πλοήγηση στο περιεχόμενο Αλλαγή του μεγέθους
Κεφαλίδες και υποσέλιδα
 Κεφαλίδες και υποσέλιδα Διασκεδάστε με τις επιλογές κεφαλίδων και υποσέλιδων δοκιμάζοντας τις ασκήσεις που ακολουθούν. Άσκηση 1: Εισαγωγή υποσέλιδων σε διαφάνειες Η παρουσίαση αποτελείται από πέντε διαφάνειες.
Κεφαλίδες και υποσέλιδα Διασκεδάστε με τις επιλογές κεφαλίδων και υποσέλιδων δοκιμάζοντας τις ασκήσεις που ακολουθούν. Άσκηση 1: Εισαγωγή υποσέλιδων σε διαφάνειες Η παρουσίαση αποτελείται από πέντε διαφάνειες.
Άκουσµα. ιαδικτυακό λογισµικό για την εξάσκηση στη δεξιότητα της κατανόησης προφορικού λόγου. Εγχειρίδιο χρήσης
 Άκουσµα ιαδικτυακό λογισµικό για την εξάσκηση στη δεξιότητα της κατανόησης προφορικού λόγου Εγχειρίδιο χρήσης Περιεχόµενα 1 Το λογισµικό «Άκουσµα»... 3 2 Πλοήγηση στο λογισµικό... 3 2.1 Επιλογή χρήστη...
Άκουσµα ιαδικτυακό λογισµικό για την εξάσκηση στη δεξιότητα της κατανόησης προφορικού λόγου Εγχειρίδιο χρήσης Περιεχόµενα 1 Το λογισµικό «Άκουσµα»... 3 2 Πλοήγηση στο λογισµικό... 3 2.1 Επιλογή χρήστη...
Οδηγίες για άνοιγµα καρτέλας υποψηφίου στο ηλεκτρονικό σύστηµα της Infotest και της Certiport
 Οδηγίες για άνοιγµα καρτέλας υποψηφίου στο ηλεκτρονικό σύστηµα της Infotest και της Certiport 1. Γενικά...1 2. Άνοιγµα καρτέλας στο σύστηµα της Infotest...1 3. Άνοιγµα καρτέλας στο σύστηµα της Certiport...4
Οδηγίες για άνοιγµα καρτέλας υποψηφίου στο ηλεκτρονικό σύστηµα της Infotest και της Certiport 1. Γενικά...1 2. Άνοιγµα καρτέλας στο σύστηµα της Infotest...1 3. Άνοιγµα καρτέλας στο σύστηµα της Certiport...4
CARDISOFT. User Guide. ClassWeb VERSION 1.1. [February] [2007] Cardisoft Ανώνυµη Εταιρία Παραγωγής Λογισµικού
![CARDISOFT. User Guide. ClassWeb VERSION 1.1. [February] [2007] Cardisoft Ανώνυµη Εταιρία Παραγωγής Λογισµικού CARDISOFT. User Guide. ClassWeb VERSION 1.1. [February] [2007] Cardisoft Ανώνυµη Εταιρία Παραγωγής Λογισµικού](/thumbs/56/37943769.jpg) Cardisoft Ανώνυµη Εταιρία Παραγωγής Λογισµικού Μοναστηρίου 60, 54627 Θεσσαλονίκη, Τηλ 2310 567840, Fax 2310 514220, www.cardisoft.gr CARDISOFT User Guide ClassWeb VERSION 1.1 [February] [2007] Greece Monastiriou
Cardisoft Ανώνυµη Εταιρία Παραγωγής Λογισµικού Μοναστηρίου 60, 54627 Θεσσαλονίκη, Τηλ 2310 567840, Fax 2310 514220, www.cardisoft.gr CARDISOFT User Guide ClassWeb VERSION 1.1 [February] [2007] Greece Monastiriou
AVS. Workshop. Εγχειρίδιο Χρήσης. Standard/Premium Edition AUTOMOTIVE
 AVS AUTOMOTIVE Εγχειρίδιο Χρήσης Workshop Standard/Premium Edition Περιεχόμενα 1. Σχετικά με την εφαρμογή/βασικές Λειτουργίες...2 1.1. Εγκατάσταση Προγράμματος...3 1.2 Αρχική Οθόνη - Κύριο Μενού...5 1.2.1
AVS AUTOMOTIVE Εγχειρίδιο Χρήσης Workshop Standard/Premium Edition Περιεχόμενα 1. Σχετικά με την εφαρμογή/βασικές Λειτουργίες...2 1.1. Εγκατάσταση Προγράμματος...3 1.2 Αρχική Οθόνη - Κύριο Μενού...5 1.2.1
ΕΓΧΕΙΡΙΔΙΟ ΧΡΗΣΗΣ ΚΑΙ ΔΙΑΧΕΙΡΙΣΗΣ ΨΗΦΙΑΚΩΝ ΠΙΣΤΟΠΟΙΗΤΙΚΩΝ
 ΕΓΧΕΙΡΙΔΙΟ ΧΡΗΣΗΣ ΚΑΙ ΔΙΑΧΕΙΡΙΣΗΣ ΨΗΦΙΑΚΩΝ ΠΙΣΤΟΠΟΙΗΤΙΚΩΝ 1 Α. ΛΗΨΗ ΑΝΤΙΓΡΑΦΟΥ ΑΣΦΑΛΕΙΑΣ (EXPORT) ΨΗΦΙΑΚΩΝ ΠΙΣΤΟΠΟΙΗΤΙΚΩΝ 3 1. ΜΕ ΧΡΗΣΗ INTERNET EXPLORER 3 2. ΜΕ ΧΡΗΣΗ MOZILLA FIREFOX 10 Β. ΜΕΤΑΦΟΡΑ ΨΗΦΙΑΚΩΝ
ΕΓΧΕΙΡΙΔΙΟ ΧΡΗΣΗΣ ΚΑΙ ΔΙΑΧΕΙΡΙΣΗΣ ΨΗΦΙΑΚΩΝ ΠΙΣΤΟΠΟΙΗΤΙΚΩΝ 1 Α. ΛΗΨΗ ΑΝΤΙΓΡΑΦΟΥ ΑΣΦΑΛΕΙΑΣ (EXPORT) ΨΗΦΙΑΚΩΝ ΠΙΣΤΟΠΟΙΗΤΙΚΩΝ 3 1. ΜΕ ΧΡΗΣΗ INTERNET EXPLORER 3 2. ΜΕ ΧΡΗΣΗ MOZILLA FIREFOX 10 Β. ΜΕΤΑΦΟΡΑ ΨΗΦΙΑΚΩΝ
WiFi V-Timer ΕΚΔΟΣΗ 2Η
 ΕΓΧΕΙΡΙΔΙΟ ΧΡΗΣΗΣ WiFi V-Timer ΕΚΔΟΣΗ 2Η 1 ΠΕΡΙΕΧΟΜΕΝΑ 1. ΓΝΩΡΙΜΙΑ ΜΕ ΤΟ WiFi V-Timer... 3 2. ΠΛΕΟΝΕΚΤΗΜΑΤΑ ΤΟΥ WiFi V-Timer... 4 3. ΤΟΠΙΚΟΣ ΧΕΙΡΙΣΜΟΣ ΤΟΥ WiFi V-Timer... 5 4. ΕΓΚΑΤΑΣΤΑΣΗ ΤΗΣ ΕΦΑΡΜΟΓΗΣ
ΕΓΧΕΙΡΙΔΙΟ ΧΡΗΣΗΣ WiFi V-Timer ΕΚΔΟΣΗ 2Η 1 ΠΕΡΙΕΧΟΜΕΝΑ 1. ΓΝΩΡΙΜΙΑ ΜΕ ΤΟ WiFi V-Timer... 3 2. ΠΛΕΟΝΕΚΤΗΜΑΤΑ ΤΟΥ WiFi V-Timer... 4 3. ΤΟΠΙΚΟΣ ΧΕΙΡΙΣΜΟΣ ΤΟΥ WiFi V-Timer... 5 4. ΕΓΚΑΤΑΣΤΑΣΗ ΤΗΣ ΕΦΑΡΜΟΓΗΣ
Σύστημα Κεντρικής Υποστήριξης της Πρακτικής Άσκησης Φοιτητών ΑΕΙ
 Σύστημα Κεντρικής Υποστήριξης της Πρακτικής Άσκησης Φοιτητών ΑΕΙ Οδηγός Χρήσης Εφαρμογής Φορέων Υποδοχής Πρακτικής Άσκησης Αφού πιστοποιηθεί ο λογαριασμός που δημιουργήσατε στο πρόγραμμα «Άτλας» ως Φορέας
Σύστημα Κεντρικής Υποστήριξης της Πρακτικής Άσκησης Φοιτητών ΑΕΙ Οδηγός Χρήσης Εφαρμογής Φορέων Υποδοχής Πρακτικής Άσκησης Αφού πιστοποιηθεί ο λογαριασμός που δημιουργήσατε στο πρόγραμμα «Άτλας» ως Φορέας
MICROSOFT OFFICE 2003
 MICROSOFT OFFICE 2003 MICROSOFT EXCEL 2003 Επεξεργασία δεδοµένων Εισαγωγή κενών κελιών, γραµµών ή στηλών 1. Κάντε ένα από τα εξής: Εισαγωγή νέων κενών κελιών Επιλέξτε µια περιοχή (περιοχή: ύο ή περισσότερα
MICROSOFT OFFICE 2003 MICROSOFT EXCEL 2003 Επεξεργασία δεδοµένων Εισαγωγή κενών κελιών, γραµµών ή στηλών 1. Κάντε ένα από τα εξής: Εισαγωγή νέων κενών κελιών Επιλέξτε µια περιοχή (περιοχή: ύο ή περισσότερα
ΟΔΗΓΙΕΣ ΓΙΑ ΤΟ ΠΑΙΧΝΙΔΙ.
 ΟΔΗΓΙΕΣ ΓΙΑ ΤΟ ΠΑΙΧΝΙΔΙ. Το πρώτο πράγμα που βλέπουμε μόλις ξεκινάμε το παιχνίδι είναι μια λίστα με όλα τα διαθέσιμα βίντεο με τα οποία μπορούμε να εξασκηθούμε. Σε αυτή περιλαμβάνονται επίσης πληροφορίες
ΟΔΗΓΙΕΣ ΓΙΑ ΤΟ ΠΑΙΧΝΙΔΙ. Το πρώτο πράγμα που βλέπουμε μόλις ξεκινάμε το παιχνίδι είναι μια λίστα με όλα τα διαθέσιμα βίντεο με τα οποία μπορούμε να εξασκηθούμε. Σε αυτή περιλαμβάνονται επίσης πληροφορίες
MICROSOFT OFFICE 2003 MICROSOFT WORD 2003
 MICROSOFT OFFICE 2003 MICROSOFT WORD 2003 Το Microsoft Office Word 2003 είναι το πρόγραµµα επεξεργασίας κειµένου που κάνει ευκολότερη τη δηµιουργία, την κοινή χρήση και την ανάγνωση εγγράφων. Οι λειτουργίες
MICROSOFT OFFICE 2003 MICROSOFT WORD 2003 Το Microsoft Office Word 2003 είναι το πρόγραµµα επεξεργασίας κειµένου που κάνει ευκολότερη τη δηµιουργία, την κοινή χρήση και την ανάγνωση εγγράφων. Οι λειτουργίες
Εργαστήριο «Τεχνολογία Πολιτισμικού Λογισμικού» Ενότητα. Επεξεργασία πινάκων
 Ενότητα 4 Επεξεργασία πινάκων 36 37 4.1 Προσθήκη πεδίων Για να εισάγετε ένα πεδίο σε ένα πίνακα που υπάρχει ήδη στη βάση δεδομένων σας, βάζετε τον κέρσορα του ποντικιού στο πεδίο πάνω από το οποίο θέλετε
Ενότητα 4 Επεξεργασία πινάκων 36 37 4.1 Προσθήκη πεδίων Για να εισάγετε ένα πεδίο σε ένα πίνακα που υπάρχει ήδη στη βάση δεδομένων σας, βάζετε τον κέρσορα του ποντικιού στο πεδίο πάνω από το οποίο θέλετε
Συνεργείο Αυτοκινήτων
 Συνεργείο Αυτοκινήτων v2.102, Οκτώβριος 2015 Σύντοµες οδηγίες χρήσης Εισαγωγή Το πρόγραµµα Συνεργείο Αυτοκινήτων έχει σκοπό τη διαχείριση και παρακολούθηση του πελατολογίου, των αυτοκινήτων και των εργασιών
Συνεργείο Αυτοκινήτων v2.102, Οκτώβριος 2015 Σύντοµες οδηγίες χρήσης Εισαγωγή Το πρόγραµµα Συνεργείο Αυτοκινήτων έχει σκοπό τη διαχείριση και παρακολούθηση του πελατολογίου, των αυτοκινήτων και των εργασιών
ΟΔΗΓΟΣ ΕΓΚΑΤΑΣΤΑΣΗΣ KAI ΕΓΧΕΙΡΙΔΙΟ ΧΡΗΣΗΣ
 ΟΔΗΓΟΣ ΕΓΚΑΤΑΣΤΑΣΗΣ KAI ΕΓΧΕΙΡΙΔΙΟ ΧΡΗΣΗΣ ΑΡΙΘΜΟΙ ΚΑΙ ΠΡΑΞΕΙΣ ΣΤΗΝ ΠΑΙΧΝΙΔΟΧΩΡΑ Η ΣΚΑΝΤΑΛΙΑΡΑ ΜΑΪΜΟΥ Έκδοση 2.1 Μαθηματικά 2 ο μέρος Α Δημοτικού Δημιουργός Εκδότης, 1997-2006 SIEM Ελλανίκου 13, Τ.Κ. 116
ΟΔΗΓΟΣ ΕΓΚΑΤΑΣΤΑΣΗΣ KAI ΕΓΧΕΙΡΙΔΙΟ ΧΡΗΣΗΣ ΑΡΙΘΜΟΙ ΚΑΙ ΠΡΑΞΕΙΣ ΣΤΗΝ ΠΑΙΧΝΙΔΟΧΩΡΑ Η ΣΚΑΝΤΑΛΙΑΡΑ ΜΑΪΜΟΥ Έκδοση 2.1 Μαθηματικά 2 ο μέρος Α Δημοτικού Δημιουργός Εκδότης, 1997-2006 SIEM Ελλανίκου 13, Τ.Κ. 116
Simplifying Complexity. Οδηγός Χρήσης Διαδικτυακής Πλατφόρμας
 Simplifying Complexity Οδηγός Χρήσης Διαδικτυακής Πλατφόρμας Περιεχόμενα 1 Εισαγωγή... 2 2 Οδηγίες Χρήσης... 2 2.1 Πρώτη Εγγραφή στην Πλατφόρμα... 2 2.2 Είσοδος στην Πλατφόρμα...4 2.3 Δημιουργία Καρτέλας
Simplifying Complexity Οδηγός Χρήσης Διαδικτυακής Πλατφόρμας Περιεχόμενα 1 Εισαγωγή... 2 2 Οδηγίες Χρήσης... 2 2.1 Πρώτη Εγγραφή στην Πλατφόρμα... 2 2.2 Είσοδος στην Πλατφόρμα...4 2.3 Δημιουργία Καρτέλας
Απλά, γρήγορα, σωστά ΒΑΣΙΚΕΣ Ο ΗΓΙΕΣ ΧΡΗΣΗΣ ΥΠΗΡΕΣΙΩΝ
 ΒΑΣΙΚΕΣ Ο ΗΓΙΕΣ ΧΡΗΣΗΣ ΥΠΗΡΕΣΙΩΝ 26-2-2010 Κεντρική σελίδα επιλογής εταιρείας και προϊόντων Εµφάνιση λίστας µε αποθηκευµένες αιτήσεις ή προσφορές Αλλαγή του username και password και άλλων στοιχείων Είσοδος
ΒΑΣΙΚΕΣ Ο ΗΓΙΕΣ ΧΡΗΣΗΣ ΥΠΗΡΕΣΙΩΝ 26-2-2010 Κεντρική σελίδα επιλογής εταιρείας και προϊόντων Εµφάνιση λίστας µε αποθηκευµένες αιτήσεις ή προσφορές Αλλαγή του username και password και άλλων στοιχείων Είσοδος
Δημιουργία η-μαθήματος με τη. 3 ο Μέρος Εισαγωγή πληροφοριών: δημιουργία ιστοσελίδας
 Δημιουργία η-μαθήματος με τη χρήση του Moodle 3 ο Μέρος Εισαγωγή πληροφοριών: δημιουργία ιστοσελίδας Δημιουργία η-μαθήματος με τη χρήση του Moodle 3 ο Μέρος Εισαγωγή πληροφοριών: δημιουργία ιστοσελίδας
Δημιουργία η-μαθήματος με τη χρήση του Moodle 3 ο Μέρος Εισαγωγή πληροφοριών: δημιουργία ιστοσελίδας Δημιουργία η-μαθήματος με τη χρήση του Moodle 3 ο Μέρος Εισαγωγή πληροφοριών: δημιουργία ιστοσελίδας
MANAGER SIDE BAR. Μία άλλη λειτουργία είναι το ξυπνητήρι. Μπορείτε να ορίσετε τον χρόνο υπενθύμισης. Μετά την λήξη του χρόνου θα ειδοποιηθείτε ηχητικά
 MANAGER SIDE BAR Η Manager side bar είναι μία εφαρμογή σχεδιασμένη να προσφέρει μια σειρά από λειτουργίες και ευκολίες σε κάθε χρήστη Η/Υ προχωρημένο ή αρχάριο. Βασική λειτουργία της εφαρμογής είναι ότι
MANAGER SIDE BAR Η Manager side bar είναι μία εφαρμογή σχεδιασμένη να προσφέρει μια σειρά από λειτουργίες και ευκολίες σε κάθε χρήστη Η/Υ προχωρημένο ή αρχάριο. Βασική λειτουργία της εφαρμογής είναι ότι
ΟΔΗΓΟΣ ΕΓΚΑΤΑΣΤΑΣΗΣ ΚΑΙ ΕΓΧΕΙΡΙΔΙΟ ΧΡΗΣΗΣ. Ο ΚΑΠΕΤΑΝ ΜΠΟΥΡΜΠΟΥΛΗΘΡΑΣ Έκδοση 2.1 Μαθηματικά 4 ο μέρος Β Δημοτικού
 ΟΔΗΓΟΣ ΕΓΚΑΤΑΣΤΑΣΗΣ ΚΑΙ ΕΓΧΕΙΡΙΔΙΟ ΧΡΗΣΗΣ Ο ΚΑΠΕΤΑΝ ΜΠΟΥΡΜΠΟΥΛΗΘΡΑΣ Έκδοση 2.1 Μαθηματικά 4 ο μέρος Β Δημοτικού Δημιουργός Εκδότης, 1999-2006 SIEM Ελλανίκου 13, Τ.Κ. 116 35, Αθήνα Τηλ. 210-7299571 Fax:
ΟΔΗΓΟΣ ΕΓΚΑΤΑΣΤΑΣΗΣ ΚΑΙ ΕΓΧΕΙΡΙΔΙΟ ΧΡΗΣΗΣ Ο ΚΑΠΕΤΑΝ ΜΠΟΥΡΜΠΟΥΛΗΘΡΑΣ Έκδοση 2.1 Μαθηματικά 4 ο μέρος Β Δημοτικού Δημιουργός Εκδότης, 1999-2006 SIEM Ελλανίκου 13, Τ.Κ. 116 35, Αθήνα Τηλ. 210-7299571 Fax:
Εγχειρίδιο Χρήστη - Μαθητή
 Εγχειρίδιο Χρήστη - Μαθητή 1. Εισαγωγή Η ηλεκτρονική πλατφόρµα «e-class», αποτελεί ένα ολοκληρωµένο σύστηµα Ασύγχρονης Τηλεκπαίδευσης. Στόχος της είναι παροχή υποδοµών εκπαίδευσης και κατάρτισης ανεξάρτητα
Εγχειρίδιο Χρήστη - Μαθητή 1. Εισαγωγή Η ηλεκτρονική πλατφόρµα «e-class», αποτελεί ένα ολοκληρωµένο σύστηµα Ασύγχρονης Τηλεκπαίδευσης. Στόχος της είναι παροχή υποδοµών εκπαίδευσης και κατάρτισης ανεξάρτητα
ΟΔΗΓΙΕΣ ΓΙΑ ΤΗΝ ΥΠΗΡΕΣΙΑ OTE TV GO ΣΕ ΥΠΟΛΟΓΙΣΤΗ (PC/LAPTOP)
 ΟΔΗΓΙΕΣ ΓΙΑ ΤΗΝ ΥΠΗΡΕΣΙΑ OTE TV GO ΣΕ ΥΠΟΛΟΓΙΣΤΗ (PC/LAPTOP) Για την πρόσβαση στην υπηρεσία OTE TV GO για υπολογιστή, αρχικά ανοίξτε την ιστοσελίδα της υπηρεσίας www.otetvgo.gr. Για τη χρήση της υπηρεσίας
ΟΔΗΓΙΕΣ ΓΙΑ ΤΗΝ ΥΠΗΡΕΣΙΑ OTE TV GO ΣΕ ΥΠΟΛΟΓΙΣΤΗ (PC/LAPTOP) Για την πρόσβαση στην υπηρεσία OTE TV GO για υπολογιστή, αρχικά ανοίξτε την ιστοσελίδα της υπηρεσίας www.otetvgo.gr. Για τη χρήση της υπηρεσίας
Εγχειρίδιο Χρήσης Φορέα Πιστοποίησης
 Εγχειρίδιο Χρήσης Φορέα Πιστοποίησης ΕΙΣΟΔΟΣ ΣΤΗΝ ΕΦΑΡΜΟΓΗ Για την είσοδο στην εφαρμογή απαιτείται, 1. Πλοηγός ιστοσελίδων (Internet Explorer, Mozilla Firefox, Google Chrome, Netscape Navigator), 2. Όνομα
Εγχειρίδιο Χρήσης Φορέα Πιστοποίησης ΕΙΣΟΔΟΣ ΣΤΗΝ ΕΦΑΡΜΟΓΗ Για την είσοδο στην εφαρμογή απαιτείται, 1. Πλοηγός ιστοσελίδων (Internet Explorer, Mozilla Firefox, Google Chrome, Netscape Navigator), 2. Όνομα
Οδηγός αναβάθμισης των Windows 8 βήμα προς βήμα ΕΜΠΙΣΤΕΥΤ ΚΟ 1/53
 Οδηγός αναβάθμισης των Windows 8 βήμα προς βήμα ΕΜΠΙΣΤΕΥΤ ΚΟ 1/53 Περιεχόμενα 1. 1. Διαδικασία των Windows 8 2. Απαιτήσεις συστήματος 3. Προετοιμασία 2. 3. 4. 5. με τη 6. 1. Εξατομίκευση 2. Ασύρματο 3.
Οδηγός αναβάθμισης των Windows 8 βήμα προς βήμα ΕΜΠΙΣΤΕΥΤ ΚΟ 1/53 Περιεχόμενα 1. 1. Διαδικασία των Windows 8 2. Απαιτήσεις συστήματος 3. Προετοιμασία 2. 3. 4. 5. με τη 6. 1. Εξατομίκευση 2. Ασύρματο 3.
Εφαρμογή Ηλεκτρονικής Υποβολής Δηλώσεων Ε9
 ΕΛΛΗΝΙΚΗ ΔΗΜΟΚΡΑΤΙΑ ΥΠΟΥΡΓΕΙΟ ΟΙΚΟΝΟΜΙΚΩΝ ΓΕΝΙΚΗ ΓΡΑΜΜΑΤΕΙΑ ΠΛΗΡΟΦΟΡΙΑΚΩΝ ΣΥΣΤΗΜΑΤΩΝ Εφαρμογή Ηλεκτρονικής Υποβολής Δηλώσεων Ε9 Οδηγίες Χρήσης Δεκέμβριος 2011 [1] Πίνακας Περιεχομένων 1. Αρχική Οθόνη...
ΕΛΛΗΝΙΚΗ ΔΗΜΟΚΡΑΤΙΑ ΥΠΟΥΡΓΕΙΟ ΟΙΚΟΝΟΜΙΚΩΝ ΓΕΝΙΚΗ ΓΡΑΜΜΑΤΕΙΑ ΠΛΗΡΟΦΟΡΙΑΚΩΝ ΣΥΣΤΗΜΑΤΩΝ Εφαρμογή Ηλεκτρονικής Υποβολής Δηλώσεων Ε9 Οδηγίες Χρήσης Δεκέμβριος 2011 [1] Πίνακας Περιεχομένων 1. Αρχική Οθόνη...
Vodafone Business Connect
 Vodafone Business Connect Vodafone Business WebHosting Αναλυτικός Οδηγός Χρήσης Photo Album Αναλυτικός οδηγός χρήσης: Photo Album Vodafone Business Connect - Υπηρεσίες φιλοξενίας εταιρικού e-mail & web
Vodafone Business Connect Vodafone Business WebHosting Αναλυτικός Οδηγός Χρήσης Photo Album Αναλυτικός οδηγός χρήσης: Photo Album Vodafone Business Connect - Υπηρεσίες φιλοξενίας εταιρικού e-mail & web
Οδηγίες Χρήσης Εφαρμογής
 Οδηγίες Χρήσης Εφαρμογής SciFY - Οκτώβριος 2016 Περιεχόμενα Εισαγωγή 3 Οδηγίες για τον εργοθεραπευτή / φροντιστή 4 Αρχική Οθόνη 4 Δημιουργία προφίλ 5 Ρυθμίσεις Επικοινωνίας 6 Ρυθμίσεις Ψυχαγωγίας 9 Ρυθμίσεις
Οδηγίες Χρήσης Εφαρμογής SciFY - Οκτώβριος 2016 Περιεχόμενα Εισαγωγή 3 Οδηγίες για τον εργοθεραπευτή / φροντιστή 4 Αρχική Οθόνη 4 Δημιουργία προφίλ 5 Ρυθμίσεις Επικοινωνίας 6 Ρυθμίσεις Ψυχαγωγίας 9 Ρυθμίσεις
ΥΠ.ΕΣ. -.Μ.Η.Ε.Σ. ΕΓΧΕΙΡΙ ΙΟ ΧΡΗΣΗΣ ΕΦΑΡΜΟΓΗΣ ΛΗΞΙΑΡΧΕΙΟΥ
 ΥΠ.ΕΣ. -.Μ.Η.Ε.Σ. ΕΓΧΕΙΡΙ ΙΟ ΧΡΗΣΗΣ ΕΦΑΡΜΟΓΗΣ ΛΗΞΙΑΡΧΕΙΟΥ V 1.3 εκέµβριος 2012 Πίνακας Περιεχοµένων 1. Εισαγωγή.. σελ. 3 2. Σύνδεση για πρώτη φορά µε την εφαρµογή 4 3. Είσοδος στην εφαρµογή 9 4. Αναζήτηση
ΥΠ.ΕΣ. -.Μ.Η.Ε.Σ. ΕΓΧΕΙΡΙ ΙΟ ΧΡΗΣΗΣ ΕΦΑΡΜΟΓΗΣ ΛΗΞΙΑΡΧΕΙΟΥ V 1.3 εκέµβριος 2012 Πίνακας Περιεχοµένων 1. Εισαγωγή.. σελ. 3 2. Σύνδεση για πρώτη φορά µε την εφαρµογή 4 3. Είσοδος στην εφαρµογή 9 4. Αναζήτηση
Microsoft PowerPoint 2010 Πανεπιστήμιο Κύπρου
 Microsoft PowerPoint 2010 Πανεπιστήμιο Κύπρου Ιούλιος 2017 Copyright 2017 Πανεπιστήμιο Κύπρου. Όλα τα πνευματικά δικαιώματα κατοχυρωμένα. Δημιουργός: Λευτέρης Γ. Ζαχαρία Πίνακας Περιεχομένων 1. Εισαγωγή....
Microsoft PowerPoint 2010 Πανεπιστήμιο Κύπρου Ιούλιος 2017 Copyright 2017 Πανεπιστήμιο Κύπρου. Όλα τα πνευματικά δικαιώματα κατοχυρωμένα. Δημιουργός: Λευτέρης Γ. Ζαχαρία Πίνακας Περιεχομένων 1. Εισαγωγή....
Εγχειρίδιο Φοιτητών. 1. Εισαγωγή
 Εγχειρίδιο Φοιτητών 1. Εισαγωγή Η ηλεκτρονική πλατφόρµα «e-class», αποτελεί ένα ολοκληρωµένο σύστηµα Ασύγχρονης Τηλεκπαίδευσης. Στόχος της είναι παροχή υποδοµών εκπαίδευσης και κατάρτισης ανεξάρτητα από
Εγχειρίδιο Φοιτητών 1. Εισαγωγή Η ηλεκτρονική πλατφόρµα «e-class», αποτελεί ένα ολοκληρωµένο σύστηµα Ασύγχρονης Τηλεκπαίδευσης. Στόχος της είναι παροχή υποδοµών εκπαίδευσης και κατάρτισης ανεξάρτητα από
Ενημέρωση σε Windows 8.1 από τα Windows 8
 Ενημέρωση σε Windows 8.1 από τα Windows 8 Τα Windows 8.1 και τα Windows RT 8.1 είναι βασισμένα στα Windows 8 και στα Windows RT, για να σας προσφέρουν βελτιώσεις στην εξατομίκευση, την αναζήτηση, τις εφαρμογές,
Ενημέρωση σε Windows 8.1 από τα Windows 8 Τα Windows 8.1 και τα Windows RT 8.1 είναι βασισμένα στα Windows 8 και στα Windows RT, για να σας προσφέρουν βελτιώσεις στην εξατομίκευση, την αναζήτηση, τις εφαρμογές,
Εθνικό και Καποδιστριακό Πανεπιστήμιο Αθηνών. Κέντρο Επαγγελματικής Κατάρτισης. Σταδίου 5, 10562 Σύνταγμα
 Σύστημα Διαχείρισης Εκπαίδευσης Εγχειρίδιο Χρήσης Εκπαιδευόμενου Εθνικό και Καποδιστριακό Πανεπιστήμιο Αθηνών Κέντρο Επαγγελματικής Κατάρτισης Σταδίου 5, 10562 Σύνταγμα τηλ.: 210-3689381, 210-3689354 fax:
Σύστημα Διαχείρισης Εκπαίδευσης Εγχειρίδιο Χρήσης Εκπαιδευόμενου Εθνικό και Καποδιστριακό Πανεπιστήμιο Αθηνών Κέντρο Επαγγελματικής Κατάρτισης Σταδίου 5, 10562 Σύνταγμα τηλ.: 210-3689381, 210-3689354 fax:
Διαδικτυακό Περιβάλλον Διαχείρισης Ασκήσεων Προγραμματισμού
 ΠΑΝΕΠΙΣΤΗΜΙΟ ΜΑΚΕΔΟΝΙΑΣ ΔΙΑΤΜΗΜΑΤΙΚΟ ΜΕΤΑΠΤΥΧΙΑΚΟ ΠΡΟΓΡΑΜΜΑ ΣΤΑ ΠΛΗΡΟΦΟΡΙΑΚΑ ΣΥΣΤΗΜΑΤΑ Διπλωματική Εργασία με θέμα: Διαδικτυακό Περιβάλλον Διαχείρισης Ασκήσεων Προγραμματισμού Καραγιάννης Ιωάννης Α.Μ.
ΠΑΝΕΠΙΣΤΗΜΙΟ ΜΑΚΕΔΟΝΙΑΣ ΔΙΑΤΜΗΜΑΤΙΚΟ ΜΕΤΑΠΤΥΧΙΑΚΟ ΠΡΟΓΡΑΜΜΑ ΣΤΑ ΠΛΗΡΟΦΟΡΙΑΚΑ ΣΥΣΤΗΜΑΤΑ Διπλωματική Εργασία με θέμα: Διαδικτυακό Περιβάλλον Διαχείρισης Ασκήσεων Προγραμματισμού Καραγιάννης Ιωάννης Α.Μ.
Cubitech Hellas Ακροπόλεως 24, Καλλιθέα, Αθήνα Τ.Κ. 176 75, Ελλάδα, Τηλ. 210 9580887-8 Φαξ.2109580885
 CubisLITE Client Οδηγίες Χρήσεως Cubitech Hellas Ακροπόλεως 24, Καλλιθέα, Αθήνα Τ.Κ. 176 75, Ελλάδα, Τηλ. 210 9580887-8 Φαξ.2109580885 1 ΠΕΡΙΕΧΟΜΕΝΑ Γενικά 1. Τι είναι ο CubisLITE Server 2. Τι είναι ο
CubisLITE Client Οδηγίες Χρήσεως Cubitech Hellas Ακροπόλεως 24, Καλλιθέα, Αθήνα Τ.Κ. 176 75, Ελλάδα, Τηλ. 210 9580887-8 Φαξ.2109580885 1 ΠΕΡΙΕΧΟΜΕΝΑ Γενικά 1. Τι είναι ο CubisLITE Server 2. Τι είναι ο
 Περιεχόµενα 1. Εγκατάσταση 2. Εισαγωγή 3. Σύνδεση 4. Ρυθµίσεις 2.1 Περιοχή εργασιών και πλοήγησης 2.2 Περιοχή απεικόνισης "Λεπτοµέρειες" 2.3 Περιοχή απεικόνισης "Στατιστικά" 4.1 Προφίλ 4.2 ίκτυο 4.2.1
Περιεχόµενα 1. Εγκατάσταση 2. Εισαγωγή 3. Σύνδεση 4. Ρυθµίσεις 2.1 Περιοχή εργασιών και πλοήγησης 2.2 Περιοχή απεικόνισης "Λεπτοµέρειες" 2.3 Περιοχή απεικόνισης "Στατιστικά" 4.1 Προφίλ 4.2 ίκτυο 4.2.1
MICROSOFT OFFICE 2003 MICROSOFT WORD 2003
 MICROSOFT OFFICE 2003 MICROSOFT WORD 2003 Εµφάνιση των γραµµών εργαλείων "Βασική" και "Μορφοποίηση" σε δύο γραµµές Από προεπιλογή, οι γραµµές εργαλείων Βασική και Μορφοποίηση εµφανίζονται µε αγκύρωση (σταθεροποίηση:
MICROSOFT OFFICE 2003 MICROSOFT WORD 2003 Εµφάνιση των γραµµών εργαλείων "Βασική" και "Μορφοποίηση" σε δύο γραµµές Από προεπιλογή, οι γραµµές εργαλείων Βασική και Μορφοποίηση εµφανίζονται µε αγκύρωση (σταθεροποίηση:
Εγχειρίδιο Φοιτητών. 1. Εισαγωγή
 Εγχειρίδιο Φοιτητών 1. Εισαγωγή Η ηλεκτρονική πλατφόρµα «e-class», αποτελεί ένα ολοκληρωµένο σύστηµα Ασύγχρονης Τηλεκπαίδευσης. Στόχος της είναι παροχή υποδοµών εκπαίδευσης και κατάρτισης ανεξάρτητα από
Εγχειρίδιο Φοιτητών 1. Εισαγωγή Η ηλεκτρονική πλατφόρµα «e-class», αποτελεί ένα ολοκληρωµένο σύστηµα Ασύγχρονης Τηλεκπαίδευσης. Στόχος της είναι παροχή υποδοµών εκπαίδευσης και κατάρτισης ανεξάρτητα από
Η. ΠΙΘΑΝΑ ΕΡΩΤΗΜΑΤΑ... 227
 ΠΕΡΙΕΧΟΜΕΝΑ Η. ΠΙΘΑΝΑ ΕΡΩΤΗΜΑΤΑ... 227 1. ΓΕΝΙΚΑ... 227 2. ΓΕΝΙΚΗ ΛΟΓΙΣΤΙΚΗ... 228 3. ΠΕΛΑΤΕΣ ΠΡΟΜΗΘΕΥΤΕΣ... 230 4. ΑΞΙΟΓΡΑΦΑ... 232 4. ΑΣΦΑΛΕΙΑ... 232 copyright DATA COMMUNICATION ΠΙΘΑΝΑ ΕΡΩΤΗΜΑΤΑ Η.
ΠΕΡΙΕΧΟΜΕΝΑ Η. ΠΙΘΑΝΑ ΕΡΩΤΗΜΑΤΑ... 227 1. ΓΕΝΙΚΑ... 227 2. ΓΕΝΙΚΗ ΛΟΓΙΣΤΙΚΗ... 228 3. ΠΕΛΑΤΕΣ ΠΡΟΜΗΘΕΥΤΕΣ... 230 4. ΑΞΙΟΓΡΑΦΑ... 232 4. ΑΣΦΑΛΕΙΑ... 232 copyright DATA COMMUNICATION ΠΙΘΑΝΑ ΕΡΩΤΗΜΑΤΑ Η.
Αντιγραφή με χρήση της γυάλινης επιφάνειας σάρωσης
 Γρήγορη αναφορά Αντιγραφή Δημιουργία αντιγράφων Γρήγορη δημιουργία αντιγράφου 3 Στον πίνακα ελέγχου του εκτυπωτή πατήστε το κουμπί αντίγραφο 4 Εάν τοποθετήσατε το έγγραφο στη γυάλινη επιφάνεια σάρωσης
Γρήγορη αναφορά Αντιγραφή Δημιουργία αντιγράφων Γρήγορη δημιουργία αντιγράφου 3 Στον πίνακα ελέγχου του εκτυπωτή πατήστε το κουμπί αντίγραφο 4 Εάν τοποθετήσατε το έγγραφο στη γυάλινη επιφάνεια σάρωσης
Σενάριο Χρήσης myschool
 Σενάριο Χρήσης ΦΟΡΕΙΣ Επιβεβαίωση των Στοιχείων του Φορέα Αρχικά, θα κληθείτε να ελέγξετε την ορθότητα των στοιχείων του Φορέα σας. Επιλέγοντας την καρτέλα «Φορείς», από το μενού που βρίσκεται στο πάνω
Σενάριο Χρήσης ΦΟΡΕΙΣ Επιβεβαίωση των Στοιχείων του Φορέα Αρχικά, θα κληθείτε να ελέγξετε την ορθότητα των στοιχείων του Φορέα σας. Επιλέγοντας την καρτέλα «Φορείς», από το μενού που βρίσκεται στο πάνω
ΕΓΧΕΙΡΙ ΙΟ Ο ΗΓΙΩΝ. Ηλεκτρονικές Υπηρεσίες «Πρόγραμμα κατ οίκον φροντίδας συνταξιούχων», αίτηση συμμετοχής υποψηφίου παρόχου στο πρόγραμμα
 ΕΓΧΕΙΡΙ ΙΟ Ο ΗΓΙΩΝ Ηλεκτρονικές Υπηρεσίες «Πρόγραμμα κατ οίκον φροντίδας συνταξιούχων», αίτηση συμμετοχής υποψηφίου παρόχου στο πρόγραμμα Πίνακας Περιεχομένων 1. Εισαγωγή... 3 1.1 Συμβατότητα Browser...
ΕΓΧΕΙΡΙ ΙΟ Ο ΗΓΙΩΝ Ηλεκτρονικές Υπηρεσίες «Πρόγραμμα κατ οίκον φροντίδας συνταξιούχων», αίτηση συμμετοχής υποψηφίου παρόχου στο πρόγραμμα Πίνακας Περιεχομένων 1. Εισαγωγή... 3 1.1 Συμβατότητα Browser...
Οδηγός Χρήσης της Υπηρεσίας Τηλεομοιότυπου (RightFax Fax Service) Web Utility. (διαδικτυακή εφαρμογή)
 ΥΠΗΡΕΣΙΑ ΠΛΗΡΟΦΟΡΙΚΩΝ ΣΥΣΤΗΜΑΤΩΝ ΤΟΜΕΑΣ ΔΙΚΤΥΩΝ ΚΑΙ ΤΗΛΕΠΙΚΟΙΝΩΝΙΩΝ Οδηγός Χρήσης της Υπηρεσίας Τηλεομοιότυπου (RightFax Fax Service) Web Utility (διαδικτυακή εφαρμογή) Αύγουστος 2011 ΠΕΡΙΕΧΟΜΕΝΑ 1. Πρόσβαση
ΥΠΗΡΕΣΙΑ ΠΛΗΡΟΦΟΡΙΚΩΝ ΣΥΣΤΗΜΑΤΩΝ ΤΟΜΕΑΣ ΔΙΚΤΥΩΝ ΚΑΙ ΤΗΛΕΠΙΚΟΙΝΩΝΙΩΝ Οδηγός Χρήσης της Υπηρεσίας Τηλεομοιότυπου (RightFax Fax Service) Web Utility (διαδικτυακή εφαρμογή) Αύγουστος 2011 ΠΕΡΙΕΧΟΜΕΝΑ 1. Πρόσβαση
Εγχειρίδιο Χρήσης Εφαρμογής Συστήματος Διαχείρισης Λογισμικού
 Πανεπιστήμιο Αιγαίου Εγχειρίδιο Χρήσης Εφαρμογής Συστήματος Διαχείρισης Λογισμικού Έκδοση 1.2 Περιεχόμενα 1. Είσοδος και Έξοδος από το Σύστημα... 3 2. Βοήθεια... 3 3. Αλλαγή Συνθηματικού... 3 4. Διαχείριση
Πανεπιστήμιο Αιγαίου Εγχειρίδιο Χρήσης Εφαρμογής Συστήματος Διαχείρισης Λογισμικού Έκδοση 1.2 Περιεχόμενα 1. Είσοδος και Έξοδος από το Σύστημα... 3 2. Βοήθεια... 3 3. Αλλαγή Συνθηματικού... 3 4. Διαχείριση
«Κρυπτογράφηση Εταιριών»
 «Κρυπτογράφηση Εταιριών» Πριν την είσοδό σας στην εφαρμογή πατήστε το πλήκτρο «Live Update» ώστε να ενημερώσετε την εφαρμογή με την τελευταία έκδοση (3.00.15). Προστέθηκε η επιλογή «Κρυπτογράφηση Εταιριών».
«Κρυπτογράφηση Εταιριών» Πριν την είσοδό σας στην εφαρμογή πατήστε το πλήκτρο «Live Update» ώστε να ενημερώσετε την εφαρμογή με την τελευταία έκδοση (3.00.15). Προστέθηκε η επιλογή «Κρυπτογράφηση Εταιριών».
ΓΕΝΙΚΟ ΝΟΣΟΚΟΜΕΙΟ ΡΟΔΟΥ ΤΜΗΜΑ ΟΡΓΑΝΩΣΗΣ & ΠΛΗΡΟΦΟΡΙΚΗΣ ΕΦΑΡΜΟΓΗ ΔΙΑΧΕΙΡΙΣΗΣ ΝΟΣΗΛΕΙΑΣ ΑΣΘΕΝΩΝ ΕΓΧΕΙΡΙΔΙΟ ΧΡΗΣΗΣ ΕΚΔΟΣΗ 1.0
 ΓΕΝΙΚΟ ΝΟΣΟΚΟΜΕΙΟ ΡΟΔΟΥ ΤΜΗΜΑ ΟΡΓΑΝΩΣΗΣ & ΠΛΗΡΟΦΟΡΙΚΗΣ ΕΦΑΡΜΟΓΗ ΔΙΑΧΕΙΡΙΣΗΣ ΝΟΣΗΛΕΙΑΣ ΑΣΘΕΝΩΝ ΕΓΧΕΙΡΙΔΙΟ ΧΡΗΣΗΣ ΕΚΔΟΣΗ 1.0 2012 Τµήµα Οργάνωσης & Πληροφορικής - 1 - ΠΙΝΑΚΑΣ ΠΕΡΙΕΧΟΜΕΝΩΝ ΠΙΝΑΚΑΣ ΠΕΡΙΕΧΟΜΕΝΩΝ
ΓΕΝΙΚΟ ΝΟΣΟΚΟΜΕΙΟ ΡΟΔΟΥ ΤΜΗΜΑ ΟΡΓΑΝΩΣΗΣ & ΠΛΗΡΟΦΟΡΙΚΗΣ ΕΦΑΡΜΟΓΗ ΔΙΑΧΕΙΡΙΣΗΣ ΝΟΣΗΛΕΙΑΣ ΑΣΘΕΝΩΝ ΕΓΧΕΙΡΙΔΙΟ ΧΡΗΣΗΣ ΕΚΔΟΣΗ 1.0 2012 Τµήµα Οργάνωσης & Πληροφορικής - 1 - ΠΙΝΑΚΑΣ ΠΕΡΙΕΧΟΜΕΝΩΝ ΠΙΝΑΚΑΣ ΠΕΡΙΕΧΟΜΕΝΩΝ
Υπολογισμός και αποστολή Αναλυτικής Περιοδικής Δήλωσης
 Υπολογισμός και αποστολή Αναλυτικής Περιοδικής Δήλωσης Το συγκεκριμένο εγχειρίδιο δημιουργήθηκε για να βοηθήσει την κατανόηση της Διαδικασίας υπολογισμού και αυτόματης υποβολής της Αναλυτικής Περιοδικής
Υπολογισμός και αποστολή Αναλυτικής Περιοδικής Δήλωσης Το συγκεκριμένο εγχειρίδιο δημιουργήθηκε για να βοηθήσει την κατανόηση της Διαδικασίας υπολογισμού και αυτόματης υποβολής της Αναλυτικής Περιοδικής
Copyright 200Χ Εκδόσεις Καστανιώτη Α.Ε. Ζαλόγγου 11, 106 78 Αθήνα Τηλ.: 210-3301208, Fax: 210-3822530 info@kastaniotis.com www.kastaniotis.
 Copyright 200Χ Εκδόσεις Καστανιώτη Α.Ε. Ζαλόγγου 11, 106 78 Αθήνα Τηλ.: 210-3301208, Fax: 210-3822530 info@kastaniotis.com www.kastaniotis.com Εγκατάσταση του λογισµικού Εισάγετε το CD στη µονάδα του CD-ROM
Copyright 200Χ Εκδόσεις Καστανιώτη Α.Ε. Ζαλόγγου 11, 106 78 Αθήνα Τηλ.: 210-3301208, Fax: 210-3822530 info@kastaniotis.com www.kastaniotis.com Εγκατάσταση του λογισµικού Εισάγετε το CD στη µονάδα του CD-ROM
Εγχειρίδιο Λειτουργίας Τράπεζας Χρόνου
 Εγχειρίδιο Λειτουργίας Τράπεζας Χρόνου Bee Group Α.Ε. [Type the company name] [Pick the date] Εγχειρίδιο λειτουργίας Τράπεζας Χρόνου 2 ΠΕΡΙΕΧΟΜΕΝΑ 1. Αρχική Σελίδα... 3 2. Δημιουργία Λογαριασμού... 3 3.
Εγχειρίδιο Λειτουργίας Τράπεζας Χρόνου Bee Group Α.Ε. [Type the company name] [Pick the date] Εγχειρίδιο λειτουργίας Τράπεζας Χρόνου 2 ΠΕΡΙΕΧΟΜΕΝΑ 1. Αρχική Σελίδα... 3 2. Δημιουργία Λογαριασμού... 3 3.
Ελέγξτε την ταινία σας
 Ελέγξτε την ταινία σας Σε αυτές τις ασκήσεις, θα κάνετε εισαγωγή μιας ταινίας και θα χρησιμοποιήσετε τις επιλογές που παρουσιάστηκαν στο μάθημα. Άσκηση 1: Εισαγωγή αρχείου ταινίας 1. Κάντε κλικ στη μικρογραφία
Ελέγξτε την ταινία σας Σε αυτές τις ασκήσεις, θα κάνετε εισαγωγή μιας ταινίας και θα χρησιμοποιήσετε τις επιλογές που παρουσιάστηκαν στο μάθημα. Άσκηση 1: Εισαγωγή αρχείου ταινίας 1. Κάντε κλικ στη μικρογραφία
Κεφάλαιο 1 Χρήση προτύπου 2. Κεφάλαιο 2 Τροποποίηση μιας παρουσίασης 9. Κεφάλαιο 4 Προσθήκη αντικειμένων 26. Κεφάλαιο 5 Ειδικά εφέ 35
 Περιεχόμενα Κεφάλαιο 1 Χρήση προτύπου 2 Κεφάλαιο 2 Τροποποίηση μιας παρουσίασης 9 Κεφάλαιο 3 Εφαρμογή σχεδίων 19 Κεφάλαιο 4 Προσθήκη αντικειμένων 26 Κεφάλαιο 5 Ειδικά εφέ 35 Κεφάλαιο 6 Κουμπιά ενεργειών
Περιεχόμενα Κεφάλαιο 1 Χρήση προτύπου 2 Κεφάλαιο 2 Τροποποίηση μιας παρουσίασης 9 Κεφάλαιο 3 Εφαρμογή σχεδίων 19 Κεφάλαιο 4 Προσθήκη αντικειμένων 26 Κεφάλαιο 5 Ειδικά εφέ 35 Κεφάλαιο 6 Κουμπιά ενεργειών
ΟΔΗΓΙΕΣ ΧΡΗΣΗΣ ΤΟΥ ΣΥΣΤΗΜΑΤΟΣ ΤΗΛΕΚΑΤΑΡΤΙΣΗΣ
 ΟΔΗΓΙΕΣ ΧΡΗΣΗΣ ΤΟΥ ΣΥΣΤΗΜΑΤΟΣ ΤΗΛΕΚΑΤΑΡΤΙΣΗΣ 1. Για να χρησιμοποιήσετε το σύστημα τηλεκατάρτισης θα πρέπει να διαθέτετε: ένα Η/Υ με εγκατεστημένο ένα internet browser (λ.χ. Internet Explorer, Mozilla Firefox,
ΟΔΗΓΙΕΣ ΧΡΗΣΗΣ ΤΟΥ ΣΥΣΤΗΜΑΤΟΣ ΤΗΛΕΚΑΤΑΡΤΙΣΗΣ 1. Για να χρησιμοποιήσετε το σύστημα τηλεκατάρτισης θα πρέπει να διαθέτετε: ένα Η/Υ με εγκατεστημένο ένα internet browser (λ.χ. Internet Explorer, Mozilla Firefox,
Περιεχόμενα. Λίγα λόγια από το συγγραφέα Windows Vista Επιφάνεια εργασίας Γραμμή εργασιών... 31
 Περιεχόμενα Λίγα λόγια από το συγγραφέα... 7 91 Windows Vista... 9 92 Επιφάνεια εργασίας... 18 93 Γραμμή εργασιών... 31 94 Χειρισμός παραθύρων... 53 95 Το παράθυρο Υπολογιστής... 77 96 Το μενού Έναρξη...
Περιεχόμενα Λίγα λόγια από το συγγραφέα... 7 91 Windows Vista... 9 92 Επιφάνεια εργασίας... 18 93 Γραμμή εργασιών... 31 94 Χειρισμός παραθύρων... 53 95 Το παράθυρο Υπολογιστής... 77 96 Το μενού Έναρξη...
«Ταξίδι στον Κόσμο με Νόημα» Ε ΣΤ
 «Ταξίδι στον Κόσμο με Νόημα» Ε ΣΤ 1 «Ταξίδι στον Κόσμο με Νόημα» Ε ΣΤ Ταξίδι στον Κόσμο με Νόημα Οδηγός Εγκατάστασης και Χρήσης του λογισμικού Συντελεστές: Συγγραφή διδακτικού υλικού Νίκη Κακιά-Βόλου,
«Ταξίδι στον Κόσμο με Νόημα» Ε ΣΤ 1 «Ταξίδι στον Κόσμο με Νόημα» Ε ΣΤ Ταξίδι στον Κόσμο με Νόημα Οδηγός Εγκατάστασης και Χρήσης του λογισμικού Συντελεστές: Συγγραφή διδακτικού υλικού Νίκη Κακιά-Βόλου,
ΟΔΗΓΙΕΣ ΧΡΗΣΗΣ ΤΟΥ ΣΥΣΤΗΜΑΤΟΣ ΤΗΛΕΚΑΤΑΡΤΙΣΗΣ
 ΟΔΗΓΙΕΣ ΧΡΗΣΗΣ ΤΟΥ ΣΥΣΤΗΜΑΤΟΣ ΤΗΛΕΚΑΤΑΡΤΙΣΗΣ 1. Για να χρησιμοποιήσετε το σύστημα τηλεκατάρτισης θα πρέπει να διαθέτετε: ένα Η/Υ με εγκατεστημένο ένα internet browser (λ.χ. Internet Explorer, Mozilla Firefox,
ΟΔΗΓΙΕΣ ΧΡΗΣΗΣ ΤΟΥ ΣΥΣΤΗΜΑΤΟΣ ΤΗΛΕΚΑΤΑΡΤΙΣΗΣ 1. Για να χρησιμοποιήσετε το σύστημα τηλεκατάρτισης θα πρέπει να διαθέτετε: ένα Η/Υ με εγκατεστημένο ένα internet browser (λ.χ. Internet Explorer, Mozilla Firefox,
«Ταξίδι στη Φύση με Νόημα» Ε ΣΤ
 «Ταξίδι στη Φύση με Νόημα» Ε ΣΤ 1 Οδηγός Εγκατάστασης και Εγχειρίδιο Χρήσης του λογισμικού ΤΑΞΙΔΙ ΣΤΗ ΦΥΣΗ ΜΕ ΝΟΗΜΑ Οδηγός Εγκατάστασης και Χρήσης του λογισμικού Συντελεστές: Συγγραφή διδακτικού υλικού
«Ταξίδι στη Φύση με Νόημα» Ε ΣΤ 1 Οδηγός Εγκατάστασης και Εγχειρίδιο Χρήσης του λογισμικού ΤΑΞΙΔΙ ΣΤΗ ΦΥΣΗ ΜΕ ΝΟΗΜΑ Οδηγός Εγκατάστασης και Χρήσης του λογισμικού Συντελεστές: Συγγραφή διδακτικού υλικού
ΚΕΦΑΛΑΙΟ 4 ΤΟ ΕΡΓΑΛΕΙΟ SOLVER
 ΚΕΦΑΛΑΙΟ 4 ΤΟ ΕΡΓΑΛΕΙΟ SOLVER 4.1. ΕΙΣΑΓΩΓΗ Με την "Επίλυση", µπορείτε να βρείτε τη βέλτιστη τιµή για τον τύπο ενός κελιού το οποίο ονοµάζεται κελί προορισµού σε ένα φύλλο εργασίας. Η "Επίλυση" λειτουργεί
ΚΕΦΑΛΑΙΟ 4 ΤΟ ΕΡΓΑΛΕΙΟ SOLVER 4.1. ΕΙΣΑΓΩΓΗ Με την "Επίλυση", µπορείτε να βρείτε τη βέλτιστη τιµή για τον τύπο ενός κελιού το οποίο ονοµάζεται κελί προορισµού σε ένα φύλλο εργασίας. Η "Επίλυση" λειτουργεί
Βασικές Λειτουργίες του Word
 Βασικές Λειτουργίες του Word 2 ΚΥΡΙΑ ΣΗΜΕΙΑ ΤΟΥ ΚΕΦΑΛΑΙΟΥ Πληκτρολόγηση κειμένου Αποθήκευση, κλείσιμο, άνοιγμα εγγράφου Μη αυτόματη αλλαγή γραμμών/σελίδων Περιήγηση σε ένα έγγραφο Δημιουργία νέου εγγράφου
Βασικές Λειτουργίες του Word 2 ΚΥΡΙΑ ΣΗΜΕΙΑ ΤΟΥ ΚΕΦΑΛΑΙΟΥ Πληκτρολόγηση κειμένου Αποθήκευση, κλείσιμο, άνοιγμα εγγράφου Μη αυτόματη αλλαγή γραμμών/σελίδων Περιήγηση σε ένα έγγραφο Δημιουργία νέου εγγράφου
ΕΓΧΕΙΡΙ ΙΟ ΧΡΗΣΗΣ MODULE: ΚΑΤΑΛΟΓΟΣ ΠΡΟΪΟΝΤΩΝ
 ΕΓΧΕΙΡΙ ΙΟ ΧΡΗΣΗΣ MODULE: ΚΑΤΑΛΟΓΟΣ ΠΡΟΪΟΝΤΩΝ VERSION CMS 4.0 ΕΚ ΟΣΗ ΕΓΧΕΙΡΙ ΙΟΥ 4.0.1-2009 ΤΕΛΕΥΤΑΙΑ ΕΝΗΜΕΡΩΣΗ ΙΑΝΟΥΑΡΙΟΣ 2009 Το παρόν εγχειρίδιο διατίθεται µαζί µε την πλατφόρµα ηλεκτρονικού επιχειρείν
ΕΓΧΕΙΡΙ ΙΟ ΧΡΗΣΗΣ MODULE: ΚΑΤΑΛΟΓΟΣ ΠΡΟΪΟΝΤΩΝ VERSION CMS 4.0 ΕΚ ΟΣΗ ΕΓΧΕΙΡΙ ΙΟΥ 4.0.1-2009 ΤΕΛΕΥΤΑΙΑ ΕΝΗΜΕΡΩΣΗ ΙΑΝΟΥΑΡΙΟΣ 2009 Το παρόν εγχειρίδιο διατίθεται µαζί µε την πλατφόρµα ηλεκτρονικού επιχειρείν
e - Γραμματεία Εγχειρίδιο Εγκατάστασης & Χρήσης
 e - Γραμματεία Εγχειρίδιο Εγκατάστασης & Χρήσης Περιεχόμενα 1. Εγκατάσταση προγράμματος σελ. 3 2. Αρχικές Ρυθμίσεις σελ. 5 Ενημέρωση Παραμέτρων - στοιχείων εταιρίας. Ενημέρωση Βοηθητικών αρχείων Ενημέρωση
e - Γραμματεία Εγχειρίδιο Εγκατάστασης & Χρήσης Περιεχόμενα 1. Εγκατάσταση προγράμματος σελ. 3 2. Αρχικές Ρυθμίσεις σελ. 5 Ενημέρωση Παραμέτρων - στοιχείων εταιρίας. Ενημέρωση Βοηθητικών αρχείων Ενημέρωση
Αναγνώριση υποθεµάτων αρχείων Αντιγραφή κειµένου Αντιγραφη εικόνων Αντιγραφή video
 Σύντοµες οδηγίες Αναγνώριση υποθεµάτων αρχείων Αντιγραφή κειµένου Αντιγραφη εικόνων Αντιγραφή video 2 ο Ε.Κ.Φ.Ε. Ηρακλείου Κρήτης Περιεχόµενα Πλήκτρα που θα χρησιµοποιήσουµε...3 Αναγνώριση υποθεµάτων αρχείων...4
Σύντοµες οδηγίες Αναγνώριση υποθεµάτων αρχείων Αντιγραφή κειµένου Αντιγραφη εικόνων Αντιγραφή video 2 ο Ε.Κ.Φ.Ε. Ηρακλείου Κρήτης Περιεχόµενα Πλήκτρα που θα χρησιµοποιήσουµε...3 Αναγνώριση υποθεµάτων αρχείων...4
ΟΔΗΓΟΣ ΓΡΗΓΟΡΗΣ ΕΝΑΡΞΗΣ
 ΟΔΗΓΟΣ ΓΡΗΓΟΡΗΣ ΕΝΑΡΞΗΣ ΟΔΗΓΟΣ ΓΡΗΓΟΡΗΣ ΕΝΑΡΞΗΣ Σημειώσεις και ειδοποιήσεις ΣΗΜΕΙΩΣΗ: Η ΣΗΜΕΙΩΣΗ υποδεικνύει σημαντικές πληροφορίες που σας βοηθούν να χρησιμοποιείτε καλύτερα τον υπολογιστή σας. ΠΡΟΣΟΧΗ:
ΟΔΗΓΟΣ ΓΡΗΓΟΡΗΣ ΕΝΑΡΞΗΣ ΟΔΗΓΟΣ ΓΡΗΓΟΡΗΣ ΕΝΑΡΞΗΣ Σημειώσεις και ειδοποιήσεις ΣΗΜΕΙΩΣΗ: Η ΣΗΜΕΙΩΣΗ υποδεικνύει σημαντικές πληροφορίες που σας βοηθούν να χρησιμοποιείτε καλύτερα τον υπολογιστή σας. ΠΡΟΣΟΧΗ:
