hp deskjet 9600 series
|
|
|
- Αγαθων Μπότσαρης
- 6 χρόνια πριν
- Προβολές:
Transcript
1
2 hp deskjet 9600 series οδηγός xρήσης
3 Πληροφορίες πνευµατικής ιδιοκτησίας 2003 Copyright Hewlett-Packard Development Company, LP Απαγορεύεται η αναπαραγωγή, διασκευή ή µετάφραση χωρίς προηγούµενη γραπτή άδεια εκτός από όσα επιτρέπονται σύµφωνα µε τους νόµους περί πνευµατικής ιδιοκτησίας. Έκδοση 1.1, 11/2003 Σηµείωση Οι πληροφορίες στο παρόν έγγραφο µπορεί να αλλάξουν χωρίς προειδοποίηση. Οι µόνες εγγυήσεις για τα προϊόντα και τις υπηρεσίες της HP αναφέρονται στις ρητές δηλώσεις εγγύησης που συνοδεύουν αυτά τα προϊόντα και τις υπηρεσίες. Τίποτε στο παρόν δεν πρέπει να θεωρηθεί ότι αποτελεί πρόσθετη εγγύηση. Η HP δεν είναι υπεύθυνη για τα τεχνικά ή εκδοτικά λάθη ή παραλείψεις που περιέχονται στο παρόν. Ένας χρήστης του προϊόντος της Hewlett-Packard που συνδέεται µε τον παρόντα οδηγό έχει άδεια για τα ακόλουθα: α) να τυπώσει αντίγραφα αυτών των οδηγιών χρήσης για ΠΡΟΣΩΠΙΚΗ, ΕΣΩΤΕΡΙΚΗ ή ΕΤΑΙΡΙΚΗ χρήση υπό την προϋπόθεση ότι δεν θα πωλήσει, µεταπωλήσει ή θα διανείµει µε άλλον τρόπο τα αντίγραφα και β) να τοποθετήσει ένα ηλεκτρονικό αντίγραφο των οδηγιών χρήσης σε ένα διακοµιστή δικτύου, υπό την προϋπόθεση ότι η πρόσβαση στο ηλεκτρονικό αντίγραφο περιορίζεται στους ΠΡΟΣΩΠΙΚΟΥΣ, ΕΣΩΤΕΡΙΚΟΥΣ χρήστες του προϊόντος της Hewlett-Packard που συνδέεται µε τον παρόντα οδηγό. Αναγνωρίσεις Τα HP ColorSmart ΙΙΙ και HP PhotoREt IV είναι εµπορικά σήµατα της εταιρείας Hewlett-Packard. Τα ονόµατα Microsoft, Windows, Windows NT και MS-DOS είναι κατατεθέντα στις Η.Π.Α. εµπορικά σήµατα της Microsoft Corporation. Το όνοµα Pentium είναι σήµα κατατεθέν της εταιρείας Intel Corporation στις Η.Π.Α. Το όνοµα TrueType είναι σήµα κατατεθέν της εταιρείας Apple Computer, Inc στις Η.Π.Α. Η ονοµασία UNIX είναι κατατεθέν εµπορικό σήµα της Open Group. Πληροφορίες ασφάλειας Aκολουθείτε πάντοτε τις βασικές προφυλάξεις ασφάλειας κατά το χρήση αυτού του προϊόντος για να περιορίσετε τον κίνδυνο τραυµατισµού από πυρκαγιά ή ηλεκτροπληξία. 1 ιαβάστε και καταλάβετε όλες τις οδηγίες στην τεκµηρίωση που συνοδεύει τον εκτυπωτή. 2 Χρησιµοποιείτε µόνο γειωµένη ηλεκτρική παροχή όταν συνδέετε το παρόν προϊόν στο ρεύµα. Αν δεν ξέρετε αν η ηλεκτρική παροχή είναι γειωµένη, ζητήστε να ελεγχθεί από ηλεκτρολόγο. 3 Τηρήστε όλες τις προειδοποιήσεις και τις οδηγίες που αναγράφονται στο προϊόν. 4 Αποσυνδέστε αυτό το προϊόν από την πρίζα πριν τον καθαρισµό. 5 Μην εγκαταστήσετε ή µη χρησιµοποιήσετε αυτό το προϊόν κοντά σε νερό, ή όταν έχετε βραχεί. 6 Εγκαταστήστε το προϊόν ασφαλώς σε µια σταθερή επιφάνεια. 7 Εγκαταστήστε το προϊόν σε µια προστατευµένη θέση όπου δεν µπορεί να πατηθεί το καλώδιο ή να αποτελέσει εµπόδιο για να µην πάθει βλάβη. 8 Αν το προϊόν δεν λειτουργεί κανονικά, βλ. Αντιµετώπιση προβληµάτων. 9 εν υπάρχει κανένα εξάρτηµα στο εσωτερικό που να επισκευάζεται από το χρήστη. Αναθέστε τη συντήρηση στο καταρτισµένο προσωπικό τεχνικής υποστήριξης. ELWW
4 Περιεχόµενα Καλωσορίσατε Ειδικά χαρακτηριστικά Χρήση εγχειριδίου Για περισσότερες πληροφορίες υνατότητα πρόσβασης Θέµατα όρασης Κινητικά προβλήµατα Υποστήριξη Πρώτα βήµατα Κατανόηση των µερών και των λειτουργιών του εκτυπωτή Πρόσθια όψη Οπίσθια όψη Μονάδα αυτόµατης εκτύπωσης διπλής όψης Σύνδεση εκτυπωτή Απευθείας σύνδεση µε χρήση καλωδίου USB ή παράλληλου καλωδίου (Windows) Για να εκτελέσετε µια εγκατάσταση µε το λογισµικό πρώτο (συνιστάται) Για να εκτελέσετε µια εγκατάσταση µε το υλικό πρώτο Κοινή χρήση του εκτυπωτή σε ένα τοπικά κοινόχρηστο δίκτυο (Windows) Για να µοιραστείτε έναν εκτυπωτή που είναι συνδεδεµένος στον υπολογιστή σας (το διακοµιστή) Για να χρησιµοποιήσετε έναν εκτυπωτή που είναι συνδεδεµένος σε άλλον υπολογιστή (πελάτες) Απευθείας σύνδεση µε χρήση καλωδίου USB (Mac OS) Για να µοιράζεστε τον εκτυπωτή σε ένα δίκτυο peer-to-peer (Mac OS) Σύνδεση σε δίκτυο Για να εγκαταστήσετε το πρόγραµµα οδήγησης εκτυπωτή στο PC ή σε διακοµιστή (Windows) Για να εγκαταστήσετε το πρόγραµµα οδήγησης εκτυπωτή σε πελάτη Για να προσθέσετε µια θύρα δικτύου στον εκτυπωτή Σύνδεση σε δίκτυο (Mac OS) Ακύρωση εγκατάστασης του λογισµικού εκτυπωτή Προσαρµογή του προγράµµατος εγκατάστασης λογισµικού εκτυπωτή Εγκατάσταση άλλου λογισµικού Χρήση κασετών εκτύπωσης και εξαρτηµάτων Χρήση της µονάδας αυτόµατης εκτύπωσης διπλής όψης Εγκατάσταση της µονάδας αυτόµατης εκτύπωσης διπλής όψης Χρήση των κασετών εκτύπωσης Εγκατάσταση ή αντικατάσταση των κασετών εκτύπωσης Ευθυγράµµιση των κασετών εκτύπωσης Καθαρισµός των κασετών εκτύπωσης Για να καθαρίσετε τις κασέτες εκτύπωσης αυτόµατα Για να καθαρίσετε τις κασέτες εκτύπωσης µε το χέρι Συντήρηση των κασετών εκτύπωσης Αποθήκευση των κασετών εκτύπωσης Εκτύπωση µε µία κασέτα εκτύπωσης ELWW iii
5 Εκτύπωση και τοποθέτηση µέσων εκτύπωσης Επιλογή µέσων εκτύπωσης Συµβουλές για την επιλογή και χρήση των µέσων εκτύπωσης Κατανόηση των προδιαγραφών για τα υποστηριζόµενα µέσα Κατανόηση των µεγεθών των υποστηριζόµενων µέσων εκτύπωσης Κατανόηση των τύπων των υποστηριζόµενων µέσων εκτύπωσης Κατανόηση του βάρους και της χωρητικότητας των υποστηριζόµενων µέσων εκτύπωσης Ρύθµιση ελάχιστων περιθωρίων Φόρτωση µέσων εκτύπωσης στο δίσκο εισόδου Χρήση του αυτόµατου αισθητήρα τύπου χαρτιού Αλλαγή των προεπιλεγµένων ρυθµίσεων εκτύπωσης Κατανόηση των χαρακτηριστικών του έξυπνου λογισµικού Εκτύπωση εγγράφου Εκτύπωση µε την πρόσθια ή οπίσθια σχισµή µη αυτόµατης τροφοδότησης Εκτύπωση σε διάφορους τύπους µέσων Εκτύπωση σε χαρτί προσαρµοσµένου µεγέθους Εκτύπωση σε φακέλους Εκτύπωση σε κάρτες και µέσα µικρότερου µεγέθους Εκτύπωση ψηφιακών φωτογραφιών Έγχρωµη εκτύπωση µε έξι µελάνες Οδηγίες για την εκτύπωση φωτογραφιών Κατανόηση των τεχνολογιών εκτύπωσης ψηφιακών φωτογραφιών Εκτύπωση PhotoREt Βελτιστοποιηµένη ανάλυση 4800 x 1200 dpi Εκτύπωση φωτογραφιών Exif Print HP Photo Imaging Software Εκτύπωση χωρίς περιθώρια Εκτύπωση και στις δύο όψεις (αµφίπλευρη εκτύπωση) Οδηγίες για εκτύπωση και στις δύο πλευρές του χαρτιού Εκτέλεση µη αυτόµατης εκτύπωσης σε δύο όψεις Εκτέλεση αυτόµατης εκτύπωσης σε δύο όψεις Πλεονεκτήµατα από τη χρήση της µονάδας αυτόµατης εκτύπωσης διπλής όψης Εκτύπωση πολλών σελίδων σε ένα φύλλο χαρτιού Εκτύπωση φυλλαδίων Εκτέλεση µη αυτόµατης εκτύπωσης φυλλαδίου Εκτέλεση αυτόµατης εκτύπωσης φυλλαδίων Εκτύπωση αφισών Εκτύπωση πανό Εκτύπωση ετικετών Εκτύπωση σιδεροτύπων Ακύρωση εργασίας εκτύπωσης Εκτύπωση από προγράµµατα MS-DOS Χρήση της Εργαλειοθήκης Καρτέλα Printer Status (Κατάσταση εκτυπωτή) Καρτέλα Information (Πληροφορίες) HP Instant Support Χρήση του myprintmileage Για να αποκτήσετε πρόσβαση στην ιστοσελίδα myprintmileage Για να ενεργοποιήσετε το βοήθηµα myprintmileage AutoSend Καρτέλα Printer Services (Υπηρεσίες εκτυπωτή) Χρήση του βοηθήµατος HP Inkjet Toolbox (Εργαλειοθήκη) (Macintosh) iv ELWW
6 Αντιµετώπιση προβληµάτων Έναρξη αντιµετώπισης προβληµάτων Εκτύπωση δοκιµαστικής σελίδας Εκτύπωση διαγνωστικής σελίδας Αντιµετώπιση προβληµάτων εγκατάστασης Θέµατα εγκατάστασης υλικού Θέµατα εγκατάστασης λογισµικού Αποτυχία εγκατάστασης µε USB ή τίποτα δεν τυπώνεται µέσω USB ιόρθωση εµπλοκών Συµβουλές για αποφυγή µπλοκαρίσµατος του χαρτιού Βαθµονόµηση χρώµατος Επίλυση προβληµάτων εκτυπωτή Ο εκτυπωτής τερµατίζει τη λειτουργία του ξαφνικά Η συσκευή δεν ενεργοποιείται Ο εκτυπωτής δεν αποκρίνεται (δεν εκτυπώνεται τίποτα) Οι φωτεινές ενδείξεις του εκτυπωτή είναι αναµµένες ή αναβοσβήνουν Ο εκτυπωτής χρειάζεται πολύ χρόνο για να τυπώσει Ο εκτυπωτής δεν τυπώνει µετά από αλλαγή θύρας Επίλυση προβληµάτων εκτύπωσης Τυπώνεται λευκή σελίδα Κάτι στη σελίδα λείπει ή δεν είναι σωστό Η τοποθέτηση του κειµένου ή των γραφικών δεν είναι σωστή Η εκτύπωση είναι λοξή ή στρεβλή Η µελάνη απλώνεται Η µελάνη δεν γεµίζει εντελώς το κείµενο ή τα γραφικά Το κείµενο παρουσιάζει ανωµαλίες στις άκρες (δεν είναι οµαλό) Κείµενα ή γραφικά κόβονται στις άκρες των σελίδων Τυπώνονται ακατανόητοι χαρακτήρες Τυπώνονται λανθασµένες γραµµατοσειρές Επίλυση προβληµάτων χρώµατος Η εκτύπωση είναι αµυδρή ή τα χρώµατα είναι θαµπά Χρώµατα που «ξεχειλίζουν» Τα χρώµατα είναι διαφορετικά από αυτό πρέπει να είναι Επίλυση προβληµάτων εκτύπωσης φωτογραφιών Επίλυση προβληµάτων εκτύπωσηε χωρίς περιθώρια Επίλυση προβληµάτων εκτύπωσης πανό Επίλυση προβληµάτων χειρισµού µέσων εκτύπωσης Προβλήµατα τροφοδότησης µέσων εκτύπωσης Πρόβληµα εξόδου µέσων εκτύπωσης Επίλυση προβληµάτων αυτόµατης εκτύπωσης διπλής όψης Επίλυση προβληµάτων εκτύπωσης στο δίκτυο Οδηγός αναφοράς φωτεινών ενδείξεων εκτυπωτή Αναλώσιµα και εξαρτήµατα της HP Παραγγελία αναλωσίµων εκτύπωσης από την Εργαλειοθήκη Εξαρτήµατα Αναλώσιµα Υποστήριξη πελατών Εργαλειοθήκη HP Instant Support World Wide Web Τηλεφωνική υποστήριξη HP ήλωση περιορισµένης εγγύησης της Hewlett-Packard ELWW v
7 Προδιαγραφές εκτυπωτή ρυθµιστικές πληροφορίες ήλωση FCC A-1 ήλωση για το καλώδιο ρεύµατος A-1 Ταξινόµηση φωτοδιόδων LED A-2 Kατανάλωση ενέργειας A-2 ήλωση περί Η/Μ Συµβατότητας (EMI) (Κορέα) A-2 ήλωση περί Η/Μ Συµβατότητας (EMI) (Ιαπωνία) A-2 ήλωση συµµόρφωσης/normes de securite (Καναδάς) A-2 Νοµικός αριθµός µοντέλου A-2 Συρετήριο vi ELWW
8 1 Καλωσορίσατε Σας ευχαριστούµε για την αγορά του εκτυπωτή hp deskjet της σειράς 9600, ο οποίος είναι εφοδιασµένος µε διάφορα συναρπαστικά χαρακτηριστικά. Ειδικά χαρακτηριστικά Έγχρωµη εκτύπωση µε έξι µελάνες Βελτιώστε την εκτύπωση φωτογραφιών µε µια κασέτα φωτογραφικής εκτύπωσης. Εκτύπωση χωρίς περιθώρια Χρησιµοποιήστε ολόκληρη την επιφάνεια της σελίδας όταν τυπώνετε φωτογραφίες και κάρτες χρησιµοποιώντας τη δυνατότητα εκτύπωσης χωρίς περιθώρια. Εκτύπωση ψηφιακών φωτογραφιών Εκτυπώστε µε τις δυνατότητες εκτύπωσης ψηφιακών φωτογραφιών. Μονάδα αυτόµατης εκτύπωσης διπλής όψης Τυπώστε έγγραφα διπλής όψης αυτόµατα. Η µονάδα αυτόµατης εκτύπωσης διπλής όψης παρέχεται ως στάνταρ µε τον εκτυπωτή hp deskjet Μπορεί να αγοραστεί χωριστά σε ορισµένες χώρες/ περιφέρειες (βλ. «Αναλώσιµα και εξαρτήµατα της HP»). Λειτουργία εφεδρικής µελάνης Συνεχίστε να τυπώνετε µε µια κασέτα εκτύπωσης όταν τελειώσει η µελάνη στην άλλη κασέτα εκτύπωσης. Εκτύπωση πολλών σελίδων σε ένα φύλλο χαρτιού Χρησιµοποιήστε το λογισµικό του εκτυπωτή για να τυπώσετε έως και 16 σελίδες σε ένα φύλλο χαρτιού. Κουµπί ακύρωσης Ακυρώστε τις ανεπιθύµητες εργασίες εκτύπωσης µε το πάτηµα ενός κουµπιού. Εκτύπωση µε αυτόµατη ενεργοποίηση Ο εκτυπωτής ενεργοποιείται αυτόµατα όταν στέλνετε µια εργασία εκτύπωσης µέσω της θύρας USB ή της παράλληλης θύρας. Λειτουργία εξοικονόµησης ενέργειας Ο εκτυπωτής περνά στην οικονοµική κατάσταση χαµηλής κατανάλωσης ενέργειας όταν απενεργοποιηθεί για 30 δευτερόλεπτα. Αυτή η λειτουργία επιτρέπει στον εκτυπωτή να ενεργοποιείται αυτόµατα όταν στέλνετε µια εργασία εκτύπωσης. Αυτόµατος αισθητήρας τύπου χαρτιού Ο εκτυπωτής επιλέγει αυτόµατα τις ρυθµίσεις εκτύπωσης που αντιστοιχούν στα µέσα εκτύπωσης που έχουν τοποθετηθεί στον εκτυπωτή, ειδικά όταν χρησιµοποιούνται µέσα εκτύπωσης HP. Εργαλειοθήκη Η Εργαλειοθήκη παρέχει πληροφορίες για την κατάσταση και τη συντήρηση του εκτυπωτή σας. Παρέχει επίσης πρόσβαση στην ιστοσελίδα myprintmileage, στην τεκµηρίωση και σε εργαλεία άµεσης βοήθειας (online help) για την επίλυση των προβληµάτων του εκτυπωτή. ELWW 1-1
9 Χρήση εγχειριδίου Αυτό το εγχειρίδιο περιλαµβάνει τα εξής τµήµατα: Πρώτα βήµατα Περιγράφει τα µέρη του εκτυπωτή και παρουσιάζει τη σύνδεση µε χρήση ενός USB ή παράλληλου καλωδίου, την εγκατάσταση λογισµικού του εκτυπωτή, τη σύνδεση σε δίκτυο και τη σύνδεση µε έναν εξωτερικό διακοµιστή εκτύπωσης. Χρήση κασετών εκτύπωσης και εξαρτηµάτων Παρουσιάζει τον τρόπο χρήσης των κασετών εκτύπωσης και την εγκατάσταση της µονάδας αυτόµατης εκτύπωσης διπλής όψης. Εκτύπωση και φόρτωση µέσων εκτύπωσης Περιγράφει και απεικονίζει τη φόρτωση των µέσων εκτύπωσης και παρουσιάζει την εκτύπωση στους διάφορους τύπους και τα µεγέθη χαρτιού. Παρουσιάζει την εκτύπωση µε έξι µελάνες, η οποία βελτιώνει την ποιότητα εκτύπωσης φωτογραφιών, καθώς και τη χρήση της δυνατότητας εκτύπωσης χωρίς περιθώρια. Παρουσιάζει επίσης τα χαρακτηριστικά του προγράµµατος οδήγησης του εκτυπωτή. Χρήση της Εργαλειοθήκης Περιγράφει τα χαρακτηριστικά γνωρίσµατα της Εργαλειοθήκης (όπως οι πληροφορίες στάθµης µελανιού, η συντήρηση των κασετών εκτύπωσης και οι συνδέσεις µε οδηγίες αντιµετώπισης προβληµάτων), την άµεση υποστήριξη hp και την ιστοσελίδα myprintmileage (που παρακολουθεί τις πληροφορίες χρήσης του εκτυπωτή). Παρουσιάζει επίσης τον τρόπο παραγγελίας αναλωσίµων απευθείας από την Εργαλειοθήκη. Αντιµετώπιση προβληµάτων Σας βοηθά να επιλύσετε συνηθισµένα προβλήµατα του εκτυπωτή, όπως το τσαλάκωµα του χαρτιού ή θέµατα εγκατάστασης του εκτυπωτή, καθώς και προβλήµατα εκτύπωσης, όπως τα προβλήµατα που σχετίζονται µε την εκτύπωση χωρίς περιθώρια ή την εκτύπωση φωτογραφιών. Οδηγός αναφοράς φωτεινών ενδείξεων εκτυπωτή Περιγράφει και απεικονίζει τους συνδυασµούς των φετεινών ενδείξεων του εκτυπωτή, τη σηµασία τους και ποια ενέργεια πρέπει να εκτελέσετε, αν χρειάζεται. Αναλώσιµα και εξαρτήµατα HP Αναφέρει τους αριθµούς καταλόγου των εξαρτηµάτων, των µέσων εκτύπωσης και των κασετών εκτύπωσης που µπορείτε να αγοράσετε και να χρησιµοποιήσετε µε τον εκτυπωτή. Υποστήριξη πελατών Αναφέρει τις υπηρεσίες υποστήριξης που προσφέρουν βοήθεια για τον εκτυπωτή σας. Προδιαγραφές εκτυπωτή Αναφέρει πληροφορίες, όπως ταχύτητες εκτύπωσης, χωρητικότητα δίσκων και απαιτήσεις συστήµατος. 1-2 ELWW
10 Για περισσότερες πληροφορίες Μπορείτε να ανατρέξετε στις ακόλουθες πηγές για περισσότερες πληροφορίες: Οδηγός έναρξης Περιέχει εύκολες οδηγίες και απεικονίσεις για τη γρήγορη εγκατάσταση του εκτυπωτή σας και την αναγνώριση των τµηµάτων του εκτυπωτή. Αφίσα εγκατάστασης Περιέχει απεικονίσεις που παρουσιάζουν τη γρήγορη εγκατάσταση του εκτυπωτή σας. Εργαλειοθήκη Περιλαµβάνει οδηγίες «πώς µπορώ να» και οδηγίες για την αντιµετώπιση προβληµάτων και επιτρέπει την πρόσβαση σε λειτουργίες συντήρησης του εκτυπωτή και σε πληροφορίες για την HP. HP Instant Support Η Άµεση Υποστήριξη της HP είναι ένα βασισµένο στο web εργαλείο που παρέχει υπηρεσίες για συγκεκριµένα προϊόντα, συµβουλές αντιµετώπισης προβληµάτων και πληροφορίες για τη χρήση της µελάνης και των µέσων εκτύπωσης του εκτυπωτή σας. Η πρόσβαση σε αυτήν την ηλεκτρονική υπηρεσία γίνεται µέσω της Εργαλειοθήκης. Ιστοσελίδα Η διεύθυνση σας συνδέει µε την ιστοσελίδα υποστήριξης HP Support για το πιο πρόσφατο λογισµικό του εκτυπωτή και πληροφορίες σχετικά µε το προϊόν, το λειτουργικό σύστηµα και την υποστήριξη. CD εκκίνησης Περιλαµβάνει το λογισµικό εκτυπωτή, ένα βοήθηµα που σας επιτρέπει να δηµιουργήσετε πακέτα προσαρµοσµένης εγκατάστασης, ένα ηλεκτρονικό αντίγραφο του παρόντος εγχειριδίου και πληροφορίες παραγγελίας. Αν οι προτάσεις σε αυτές τις πηγές δεν σας βοηθούν να λύσετε τα προβλήµατα εκτύπωσής σας, βλ. «Αντιµετώπιση προβληµάτων» για έναν κατάλογο διαθέσιµων βοηθηµάτων για την υποστήριξη και συντήρηση του εκτυπωτή σας. Ή, ζητήστε βοήθεια από το τοπικό κέντρο υποστήριξης πελατών της HP. ELWW 1-3
11 υνατότητα πρόσβασης Ο εκτυπωτής σας διαθέτει χαρακτηριστικά που επιτρέπουν την πρόσβαση και σε άτοµα µε ειδικές ανάγκες. Θέµατα όρασης Το λογισµικό του εκτυπωτή είναι προσπελάσιµο από χρήστες µε προβλήµατα όρασης µε τη βοήθεια των επιλογών και δυνατοτήτων των Windows για άτοµα µε ειδικές ανάγκες. Υποστηρίζει επίσης πιο υποβοηθητική τεχνολογία όπως αναγνώστες οθόνης, αναγνώστε γραφής Braille και εφαρµογές µετατροπής κειµένου σε φωνή. Για τους χρήστες που πάσχουν από αχρωµατοψία, ο εκτυπωτής διαθέτει ετικέτες µε απλό κείµενο ή εικονίδια που ενηµερώνουν για την απαιτούµενη ενέργεια. Κινητικά προβλήµατα Για τους χρήστες που έχουν κινητικά προβλήµατα, οι λειτουργίες του λογισµικού του εκτυπωτή µπορούν να εκτελούνται µε εντολές που δίνονται από το πληκτρολόγιο. Το λογισµικό υποστηρίζει επίσης τις επιλογές των Windows για άτοµα µε ειδικές ανάγκες, όπως StickyKeys, ToggleKeys, FilterKeys και MouseKeys. Οι θύρες, τα κουµπιά, οι δίσκοι χαρτιού και οι οδηγοί πλάτους χαρτιού του εκτυπωτή µπορούν να χρησιµοποιούνται από χρήστες µε περιορισµένη δύναµη και δυνατότητα µετακίνησης. Για παράδειγµα, ο οδηγός πλάτους χαρτιού µπορεί να ρυθµιστεί εύκολα αν πιεστεί ελαφρά και συρθεί αριστερά ή δεξιά. Υποστήριξη Για περισσότερες λεπτοµέρειες σχετικά µε τις δυνατότητες πρόσβασης αυτού του προϊόντος και τη δέσµευση της HP για προϊόντα µε δυνατότητες εύκολης πρόσβασης: Επισκεφθείτε την ιστοσελίδα της HP στη διεύθυνση: Στείλτε στην HP µήνυµα µε το ηλεκτρονικό ταχυδροµείο στη διεύθυνση: 1-4 ELWW
12 2 Πρώτα βήµατα Κατανόηση των µερών και των λειτουργιών του εκτυπωτή Πρόσθια όψη Επεκτάσιµος δίσκος εισόδου 2 Επεκτάσιµος δίσκος εξόδου 3 Πρόσθια σχισµή µη αυτόµατης τροφοδότησης 4 Πρόσθιος οδηγός χαρτιού µη αυτόµατης τροφοδότησης 5 Άνω κάλυµµα 6 Βάση κασέτας εκτύπωσης 7 Κούµπωµα κασέτας εκτύπωσης 8 Ασφάλεια δίσκου εισόδου Πιέστε για να τραβήξετε προς τα έξω ή προς τα µέσα το δίσκο εισόδου. 9 Οδηγός πλάτους χαρτιού 10 Οδηγός µικρών µέσων Επεκτείνεται για να οδηγήσει τα µικρότερα µέσα στον εκτυπωτή. Βλ. «Εκτύπωση σε κάρτες και µέσα µικρότερου µεγέθους» και «Εκτύπωση σε φακέλους» για λεπτοµέρειες. Τα φώτα παρέχουν οπτικές ενδείξεις σχετικά µε την κατάσταση του εκτυπωτή. Για περιγραφή των φωτεινών ενδείξεων του εκτυπωτή και της σηµασίας κάθε ένδειξης, βλ. «Οδηγός αναφοράς φωτεινών ενδείξεων εκτυπωτή». 11 Φωτεινές ενδείξεις για την αριστερή και τη δεξιά κασέτα εκτύπωσης 12 Κουµπί ακύρωσης 13 Κουµπί και φωτεινή ένδειξη συνέχισης 14 Κουµπί και φωτεινή ένδειξη τροφοδοσίας ρεύµατος ELWW 2-1
13 Οπίσθια όψη Είσοδος τροφοδοσίας ρεύµατος 2 Μονάδα τροφοδοσίας ρεύµατος 3 Πίσω κάλυµµα πρόσβασης Αφαιρέστε το για να αποµακρύνετε τα τσαλακωµένα χαρτιά. 4 Οπίσθια σχισµή µη αυτόµατης τροφοδότησης Για να εισάγετε µε µη αυτόµατο τρόπο παχύ χαρτί (π.χ. κάρτες) ή φωτογραφικό χαρτί µεγάλου πάχους που απαιτεί ίσια διαδροµή. Βλ. «Εκτύπωση µε την πρόσθια ή οπίσθια σχισµή µη αυτόµατης τροφοδότησης» για λεπτοµέρειες. 5 Οπίσθιος οδηγός χαρτιού µη αυτόµατης τροφοδότησης 6 Κουµπιά απελευθέρωσης πίσω καλύµµατος πρόσβασης 7 Θύρα USB 8 Παράλληλη θύρα 2-2 ELWW
14 Μονάδα αυτόµατης εκτύπωσης διπλής όψης Όταν στο πίσω µέρος του εκτυπωτή είναι εγκατεστηµένη η µονάδα αυτόµατης εκτύπωσης διπλής όψης, µπορείτε να εκτυπώσετε αυτόµατα και στις δύο πλευρές ενός φύλλου χαρτιού. Η µονάδα αυτόµατης εκτύπωσης διπλής όψης παρέχεται ως στάνταρ µε τον εκτυπωτή hp deskjet Μπορεί να αγοραστεί χωριστά σε ορισµένες χώρες/περιφέρειες (βλ. «Αναλώσιµα και εξαρτήµατα της HP»). Για οδηγίες σχετικά µε την εγκατάσταση και χρήση της µονάδας αυτόµατης εκτύπωσης διπλής όψης, βλ. «Χρήση της µονάδας αυτόµατης εκτύπωσης διπλής όψης» και «Εκτύπωση και στις δύο όψεις (αµφίπλευρη εκτύπωση)» Κουµπιά Πιέστε αυτά τα κουµπιά για να αφαιρέσετε τη µονάδα αυτόµατης εκτύπωσης διπλής όψης από τον εκτυπωτή. 2 Πίσω κάλυµµα Βγάλτε αυτό το κάλυµµα για να αφαιρέσετε το τσαλακωµένο χαρτί από τη µονάδα αυτόµατης εκτύπωσης διπλής όψης. 3 Κουµπιά απελευθέρωσης πίσω καλύµµατος ELWW 2-3
15 Σύνδεση εκτυπωτή Συνιστάται να εγκαταστήσετε το λογισµικό εκτυπωτή πριν συνδέσετε τον εκτυπωτή στον υπολογιστή. Βλ. «Για να εκτελέσετε µια εγκατάσταση µε το λογισµικό πρώτο (συνιστάται)». Εκτελέστε την εγκατάσταση µε το υλικό πρώτο αν έχετε ήδη συνδέσει το καλώδιο και έχετε ξεκινήσει το λογισµικό. Βλ. «Για να εκτελέσετε µια εγκατάσταση µε το υλικό πρώτο». Αν συναντήσετε δυσκολίες κατά την εγκατάσταση του λογισµικού, βλ. «Αντιµετώπιση προβληµάτων εγκατάστασης». Βεβαιωθείτε ότι έχετε ολοκληρώσει τα βήµατα εγκατάστασης του εκτυπωτή που αναφέρονται στον Οδηγό έναρξης πριν εγκαταστήσετε το λογισµικό εκτυπωτή και συνδέσετε τον εκτυπωτή. Αν χρησιµοποιείτε Windows NT 4.0, Windows 2000 ή Windows XP, πρέπει να έχετε προνόµια διαχειριστή για να εγκαταστήσετε το λογισµικό εκτυπωτή. Αν το σύστηµά σας δεν χρησιµοποιεί Windows 2000 (Service Pack 3 ή µεταγενέστερο) ή Windows XP, πρέπει να επανεκκινήσετε το σύστηµά σας, όταν σας ζητηθεί, για να ολοκληρώσετε την εγκατάσταση του λογισµικού εκτυπωτή. Ο εκτυπωτής σας υποστηρίζει εκτύπωση από τοπικό υπολογιστή ή δίκτυο. Για την τοπική εκτύπωση, µπορείτε να συνδέσετε τον εκτυπωτή χρησιµοποιώντας ένα καλώδιο USB ή το παράλληλο καλώδιο. Για την εκτύπωση από δίκτυο, µπορείτε να µοιράζεστε τον εκτυπωτή µε τους εξής τρόπους: Windows Μπορείτε να χρησιµοποιήσετε µια απλή µορφή δικτύωσης, η οποία είναι γνωστή ως τοπικά κοινόχρηστη δικτύωση, αν χρησιµοποιείτε καλώδιο USB ή παράλληλο καλώδιο για να συνδέσετε τον εκτυπωτή σε έναν υπολογιστή που χρησιµοποιεί Windows. Χρησιµοποιώντας αυτήν τη µέθοδο, µπορείτε να µοιράζεστε τον εκτυπωτή µε άλλους χρήστες των Windows. Βλ. «Απευθείας σύνδεση µε χρήση καλωδίου USB ή παράλληλου καλωδίου (Windows)» και «Κοινή χρήση του εκτυπωτή σε ένα τοπικά κοινόχρηστο δίκτυο (Windows)». Μπορείτε να δηµιουργήσετε ένα δίκτυο τύπου peer-to-peer µέσω ενός προαιρετικού εξωτερικού διακοµιστή εκτύπωσης HP. Βλ. «Σύνδεση σε δίκτυο». Για πληροφορίες σχετικά µε την αγορά εξαρτηµάτων HP, βλ. «Αναλώσιµα και εξαρτήµατα της HP». Macintosh Μπορείτε να χρησιµοποιήσετε µια απλή µορφή δικτύωσης, η οποία είναι γνωστή ως τοπικά κοινόχρηστη δικτύωση, αν χρησιµοποιείτε καλώδιο USB για να συνδέσετε τον εκτυπωτή σε έναν υπολογιστή που χρησιµοποιεί Mac OS. Χρησιµοποιώντας αυτήν τη µέθοδο, µπορείτε να µοιράζεστε τον εκτυπωτή µε άλλους χρήστες του Mac OS. Βλ. «Απευθείας σύνδεση µε χρήση καλωδίου USB (Mac OS)». 2-4 ELWW
16 Απευθείας σύνδεση µε χρήση καλωδίου USB ή παράλληλου καλωδίου (Windows) Στο περιβάλλον των Windows, µπορείτε να κάνετε τη σύνδεση απευθείας χρησιµοποιώντας ένα καλώδιο USB ή ένα παράλληλο καλώδιο. Μην συνδέσετε ένα καλώδιο USB και ένα παράλληλο καλώδιο ταυτόχρονα στον εκτυπωτή κατά την εγκατάσταση. Σύνδεση USB Αν ο υπολογιστής διαθέτει θύρα USB και χρησιµοποιεί Microsoft Windows 98, Me, 2000 ή XP, µπορείτε να συνδέσετε τον εκτυπωτή στον υπολογιστή µε ένα καλώδιο USB. (Τα Windows NT 4.0 δεν υποστηρίζουν την τεχνολογία USB.) Αν ο υπολογιστής σας δεν ανταποκρίνεται σε αυτές τις προδιαγραφές, συνδέστε τον εκτυπωτή µε τον υπολογιστή σας χρησιµοποιώντας ένα παράλληλο καλώδιο. Στις περισσότερες περιπτώσεις, µετά την εγκατάσταση του λογισµικού εκτυπωτή και τη σύνδεση ενός εκτυπωτή µε τον υπολογιστή, µπορείτε να εγκαταστήσετε πρόσθετους εκτυπωτές µε καλώδια USB χωρίς επανεγκατάσταση του λογισµικού εκτύπωσης. Παράλληλη σύνδεση Αν ο υπολογιστής σας διαθέτει παράλληλη θύρα, µπορείτε να συνδέσετε τον εκτυπωτή στον υπολογιστή µε ένα παράλληλο καλώδιο. ELWW 2-5
17 Για να εκτελέσετε µια εγκατάσταση µε το λογισµικό πρώτο (συνιστάται) Εκτελέστε την εγκατάσταση χρησιµοποιώντας αυτές τις οδηγίες αν δεν έχετε συνδέσει ακόµη καλώδιο USB ή παράλληλο καλώδιο. 1 Κλείστε όλες τις εφαρµογές που εκτελούνται. 2 Τοποθετήστε το CD εκκίνησης στη µονάδα CD-ROM. Το µενού επιλογής του CD εµφανίζεται αυτόµατα. Αν το µενού επιλογής του CD δεν εκτελείται αυτόµατα, κάντε κλικ στο Start (Έναρξη), κάντε κλικ στο Run (Εκτέλεση) και, στο πλαίσιο της γραµµής εντολών, πληκτρολογήστε το γράµµα της µονάδας CD-ROM του υπολογιστή σας και µετά :\setup (για παράδειγµα, πληκτρολογήστε D:\setup). 3 Στο µενού επιλογής του CD, κάντε κλικ στο Install Printer Driver (Εγκατάσταση προγράµµατος οδήγησης εκτυπωτή). 4 ιαλέξτε τη γλώσσα που θέλετε και κάντε κλικ στο OK. 5 Ακολουθήστε τις οδηγίες της οθόνης. Αν το πρόγραµµα εγκατάστασης ανιχνεύσει ότι ο εκτυπωτής είναι ήδη συνδεδεµένος µε τον υπολογιστή µε παράλληλο καλώδιο (πριν εκτελεστεί το πρόγραµµα), θα σας δώσει την επιλογή να εγκαταστήσετε τον εκτυπωτή χρησιµοποιώντας την ίδια θύρα. Επιπλέον, αν επιλέξετε το πλαίσιο ελέγχου γρήγορης εγκατάστασης (express Install), το πρόγραµµα εγκατάστασης θα χρησιµοποιήσει τις προεπιλεγµένες ρυθµίσεις. 6 Στο πλαίσιο διαλόγου σύνδεσης του εκτυπωτή, επιλέξτε Connected directly to this computer (Σύνδεση απευθείας µε αυτόν τον υπολογιστή) και κάντε κλικ στο Next (Επόµενο). 7 Κάντε ένα από τα παρακάτω: Για σύνδεση USB: Επιλέξτε USB Cable (Καλώδιο USB) και κάντε κλικ στο Next (Επόµενο). Για παράλληλη σύνδεση: Επιλέξτε Parallel Cable (Παράλληλο καλώδιο) και χρησιµοποιήστε την αναπτυσσόµενη λίστα για να επιλέξετε την παράλληλη θύρα στην οποία συνδέεται ο εκτυπωτής (συνήθως είναι η LPT1). Συνιστάται να εγκαταστήσετε την Εργαλειοθήκη, η οποία µπορεί να εγκατασταθεί αν επιλέξετε Typical Installation (Recommended) (Τυπική εγκατάσταση (Συνιστάται)). Αν επιλέξετε Custom Installation (Προσαρµοσµένη εγκατάσταση), µπορείτε και πάλι να εγκαταστήσετε την Εργαλειοθήκη (Toolbox) από τον κατάλογο των επιλογών προς εγκατάσταση. Η Εργαλειοθήκη παρέχει πληροφορίες για την κατάσταση και τη συντήρηση του εκτυπωτή σας. Παρέχει επίσης πρόσβαση στην τεκµηρίωση και σε εργαλεία άµεσης βοήθειας (online help) για την επίλυση των προβληµάτων του εκτυπωτή. Αν δεν εγκαταστήσετε την Εργαλειοθήκη, δεν θα βλέπετε τα µηνύµατα σφαλµάτων του εκτυπωτή στην οθόνη του υπολογιστή σας και δεν θα έχετε πρόσβαση στην ιστοσελίδα myprintmileage. Βλ. «Χρήση της Εργαλειοθήκης» για περισσότερες πληροφορίες. 8 Ακολουθήστε τις οδηγίες στην οθόνη για να ολοκληρώσετε την εγκατάσταση. 9 Όταν σας ζητηθεί, συνδέστε το καλώδιο USB ή το παράλληλο καλώδιο µε τον υπολογιστή και τον εκτυπωτή. Ο οδηγός Found New Hardware (Εντοπίστηκε νέο υλικό) εµφανίζεται στην οθόνη του υπολογιστή και το εικονίδιο εκτυπωτή δηµιουργείται στο φάκελο Printers (Εκτυπωτές). Αν δεν έχετε δηλώσει ως κοινόχρηστο τον εκτυπωτή από το πρόγραµµα εγκατάστασης αλλά θα θελήσετε να το κάνετε αργότερα, βλ. «Κοινή χρήση του εκτυπωτή σε ένα τοπικά κοινόχρηστο δίκτυο (Windows)». 2-6 ELWW
18 Για να εκτελέσετε µια εγκατάσταση µε το υλικό πρώτο Ολοκληρώστε την εγκατάσταση χρησιµοποιώντας αυτές τις οδηγίες αν έχετε ήδη συνδέσει ένα καλώδιο USB ή παράλληλο καλώδιο µε τον υπολογιστή και τον εκτυπωτή και έχει εµφανιστεί ο οδηγός Found New Hardware (Βρέθηκε νέο υλικό). Αν έχετε συνδέσει το παράλληλο καλώδιο ή το καλώδιοusb στον εκτυπωτή σας και έχετε ανάψει τον εκτυπωτή, µη σβήσετε τον εκτυπωτή και µην αφαιρέσετε το καλώδιο από τον εκτυπωτή όταν εκτελείται το πρόγραµµα εγκατάστασης του εκτυπωτή. Αν το κάνετε, το πρόγραµµα εγκατάστασης δεν θα τελειώσει. 1 Στην οθόνη που σας επιτρέπει να επιλέξετε µια µέθοδο εντοπισµού του προγράµµατος οδήγησης, επιλέξτε την επιλογή για προχωρηµένους (advanced) και κάντε κλικ στο Next (Επόµενο). Μην επιτρέψετε στον οδηγό εγκατάστασης υλικού να εκτελέσει αυτόµατη αναζήτηση για το πρόγραµµα οδήγησης. 2 Επιλέξτε το πλαίσιο ελέγχου που σας επιτρέπει να καθορίσετε τη θέση του προγράµµατος οδήγησης και βεβαιωθείτε ότι τα υπόλοιπα πλαίσια ελέγχου δεν είναι επιλεγµένα. 3 Τοποθετήστε το CD εκκίνησης στη µονάδα CD-ROM. Αν εµφανιστεί το µενού επιλογής του CD, κάντε κλικ στο Exit (Έξοδος) δύο φορές για να κλείσετε το µενού επιλογής του CD. 4 Εντοπίστε το βασικό κατάλογο στο CD εκκίνησης (για παράδειγµα, D:), και µετά κάντε κλικ στο OK. 5 Κάντε κλικ στο Next (Επόµενο) και ακολουθήστε τις οδηγίες στην οθόνη. 6 Κάντε κλικ στο Finish (Τέλος) για να κλείσετε τον οδηγό Found New Hardware (Εντοπίστηκε νέο υλικό). Με την ολοκλήρωση της διαδικασίας εγκατάστασης, ο οδηγός εγκατάστασης νέου υλικού θα ξεκινήσει αυτόµατα το πρόγραµµα εγκατάστασης εκτυπωτή. Αυτή η διαδικασία µπορεί να χρειαστεί παραπάνω από ένα λεπτό. Για τα Windows 98 και Μe, πρέπει να τερµατίσετε το πρόγραµµα εγκατάστασης σε αυτό το σηµείο αν σκοπεύετε να εγκαταστήσετε ένα µη αγγλικό πρόγραµµα οδήγησης. Το πρόγραµµα εγκατάστασης προσφέρει επιλογές για την εγκατάσταση λογισµικού που δεν είναι πρόγραµµα οδήγησης, όπως η Εργαλειοθήκη (Toolbox), της οποίας η εγκατάσταση συνιστάται. Για οδηγίες σχετικά µε την ολοκλήρωση του προγράµµατος εγκατάστασης, βλ. «Για να εκτελέσετε µια εγκατάσταση µε το λογισµικό πρώτο (συνιστάται)». Αν δεν έχετε δηλώσει ως κοινόχρηστο τον εκτυπωτή από το πρόγραµµα εγκατάστασης αλλά θα θελήσετε να το κάνετε αργότερα, βλ. «Κοινή χρήση του εκτυπωτή σε ένα τοπικά κοινόχρηστο δίκτυο (Windows)». ELWW 2-7
19 Κοινή χρήση του εκτυπωτή σε ένα τοπικά κοινόχρηστο δίκτυο (Windows) Σε ένα τοπικά κοινόχρηστο δίκτυο, ο εκτυπωτής συνδέεται απευθείας στη θύρα USB ή στην παράλληλη θύρα του επιλεγµένου υπολογιστή (γνωστού ως διακοµιστή) και µπορεί να χρησιµοποιείται και από άλλους υπολογιστές (πελάτες). Να χρησιµοποιείτε αυτήν τη διαµόρφωση µόνο σε µικρές οµάδες ή όταν η χρήση δεν είναι µεγάλη. Όταν πολλοί χρήστες τυπώνουν στον κοινόχρηστο εκτυπωτή, ο διακοµιστής θα είναι αργός. Μπορείτε να µοιραστείτε τον εκτυπωτή σε ένα τοπικά κοινόχρηστο δίκτυο όταν: Ο υπολογιστής που είναι συνδεδεµένος µε τον εκτυπωτή χρησιµοποιεί Windows. Ο εκτυπωτής θα χρησιµοποιείται και από άλλους χρήστες των Windows. Για να µοιραστείτε έναν εκτυπωτή που είναι συνδεδεµένος στον υπολογιστή σας (το διακοµιστή) 1 Κάντε κλικ στο Start (Έναρξη), δείξτε στο Settings (Ρυθµίσεις), και µετά κάντε κλικ στο Printers (Εκτυπωτές) (Windows NT 4.0, 98, Me και 2000) ή στο Printers and Faxes (Εκτυπωτές και Φαξ) (Windows XP). (Αν η επιλογή Printers and Faxes δεν υπάρχει στο µενού Start των Windows XP, κάντε κλικ στο Start (Έναρξη), κάντε κλικ στο Control Panel (Πίνακας ελέγχου), και µετά κάντε κλικ στο Printers and Faxes (Εκτυπωτές και Φαξ).) 2 Στο φάκελο Printers (Εκτυπωτές), κάντε δεξιό κλικ στο εικονίδιο του εκτυπωτή και µετά κάντε κλικ στο Properties (Ιδιότητες). 3 Στην καρτέλα Sharing (Κοινή χρήση), διαλέξτε την επιλογή «share the printer» («κοινή χρήση του εκτυπωτή») και δώστε στον εκτυπωτή ένα κοινόχρηστο όνοµα. 4 Προαιρετικό. Αν µοιράζεστε τον εκτυπωτή µε χρήστες άλλων εκδόσεων των Windows, κάντε κλικ στο Additional Drivers (Πρόσθετα προγράµµατα οδήγησης) για να εγκαταστήσετε τους αντίστοιχους οδηγούς ώστε να διευκολύνονται αυτοί οι χρήστες. Για να εκτελέσετε αυτό το βήµα, πρέπει να έχετε το CD εκκίνησης στη µονάδα CD-ROM. Όταν µοιράζεστε έναν τοπικά συνδεδεµένο εκτυπωτή, χρησιµοποιήστε ως διακοµιστή το πιο πρόσφατο λειτουργικό σύστηµα. Συνιστάται να χρησιµοποιήσετε ως διακοµιστή τα Windows 2000 ή τα Windows XP. Αν τα Windows NT 4.0 χρησιµοποιούνται ως διακοµιστής, οι διαχειριστές θα πρέπει να εγκαταστήσουν το πρόγραµµα οδήγησης κατάστασης χρήστη Windows 2000 και Windows XP στο διακοµιστή. Αυτό οφείλεται στο γεγονός ότι τα Windows 2000 και Windows XP δεν µπορούν να τυπώσουν χρησιµοποιώντας το πρόγραµµα οδήγησης κατάστασης kernel των Windows NT 4.0. Για να εγκαταστήσετε το πρόγραµµα οδήγησης κατάστασης χρήστη των Windows 2000 και Windows XP στο διακοµιστή Windows NT 4.0: i Στο πλαίσιο διαλόγου ιδιοτήτων του προγράµµατος οδήγησης, κάντε κλικ στην καρτέλα General (Γενικά) και µετά κάντε κλικ στο κουµπί New Driver (Νέο πρόγραµµα οδήγησης). ii Όταν σας ζητηθούν αρχεία, εντοπίστε το φάκελο των Windows 2000 και Windows XP στο CD εκκίνησης του εκτυπωτή και επιλέξτε το πρόγραµµα οδήγησης κατάστασης χρήστη. 2-8 ELWW
20 Για να χρησιµοποιήσετε έναν εκτυπωτή που είναι συνδεδεµένος σε άλλον υπολογιστή (πελάτες) Οι πελάτες µπορούν να συνδεθούν µε τον εκτυπωτή µε τρεις διαφορετικούς τρόπους: Εγκαταστήστε το λογισµικό εκτυπωτή από το CD εκκίνησης. Όταν σας ζητηθεί, επιλέξτε Connected via the network (Σύνδεση µέσω δικτύου), και µετά επιλέξτε Client setup for client-server printing (Εγκατάσταση πελάτη για εκτύπωση client-server). Εντοπίστε τον εκτυπωτή στο δίκτυο και σύρετε τον εκτυπωτή στο δικό σας φάκελο Printers (Εκτυπωτές). Προσθέστε τον εκτυπωτή και εγκαταστήστε το λογισµικό από το αρχείο INF που είναι αποθηκευµένο σε κάποιο σηµείο του δικτύου σας. Ζητήστε από το διαχειριστή δικτύου να σας πληροφορήσει για τη θέση του αρχείου INF. Στο CD εκκίνησης, τα αρχεία INF είναι αποθηκευµένα σε φακέλους µε την εξής µορφή: <CD>:\Setup\Drivers\PCL3\<λειτουργικό σύστηµα>\<γλώσσα>. Για παράδειγµα, αν στη µονάδα CD-ROM αντιστοιχεί το γράµµα D:, τότε ο φάκελος D:\Setup\Drivers\PCL3\Win2k_XP\English θα περιέχει το αρχείο INF για τα αγγλικά Windows 2000/XP PCL 3. ELWW 2-9
21 Απευθείας σύνδεση µε χρήση καλωδίου USB (Mac OS) Εγκαταστήστε πρώτα το λογισµικό, και µετά συνδέστε τον εκτυπωτή µε τον υπολογιστή. Θα µπορείτε να µοιράζεστε τον εκτυπωτή µε άλλους χρήστες του Mac OS όταν τελειώσετε. 1 Τοποθετήστε το CD εκκίνησης στη µονάδα CD-ROM. Το µενού επιλογής του CD εµφανίζεται αυτόµατα. Αν το µενού επιλογής του CD δεν εµφανιστεί αυτόµατα, κάντε διπλό κλικ στο εικονίδιο CD στην επιφάνεια εργασίας, και µετά κάντε διπλό κλικ στο εικονίδιο Setup (Εγκατάσταση). 2 Κάντε κλικ στο Install Driver (Εγκατάσταση προγράµµατος οδήγησης). 3 Ακολουθήστε τις οδηγίες της οθόνης. 4 Συνδέστε το καλώδιο USB µε τον υπολογιστή και τον εκτυπωτή. 5 Ολοκληρώστε την εγκατάσταση µε έναν από τους παρακάτω τρόπους. Mac OS 9.1.x και 9.2.x i Όταν σας ζητηθεί, επανεκκινήστε τον υπολογιστή. ii Επιλέξτε Chooser (Επιλογέας) από το µενού Apple. iii Επιλέξτε hp inkjet xx στο άνω αριστερό παράθυρο του παραθύρου του Επιλογέα, όπου το xx αντιπροσωπεύει την έκδοση του τρέχοντος προγράµµατος οδήγησης εκτύπωσης. iv Επιλέξτε deskjet 9600 στο δεξιό παράθυρο της οθόνης του Επιλογέα. v Κλείστε τον Επιλογέα. vi Για να µοιράζεστε τον εκτυπωτή, βλ. «Για να µοιράζεστε τον εκτυπωτή σε ένα δίκτυο peer-to-peer (Mac OS)» παρακάτω. Mac OS X (10.1 και νεότερο) i Ανοίξτε το Κέντρο Εκτυπώσεων (Print Center) που βρίσκεται στο φάκελο Applications\Utilities. ii Κάντε κλικ στο Add (Προσθήκη). iii Επιλέξτε USB από το µενού. iv Επιλέξτε deskjet 9600 από τον κατάλογο εκτυπωτών, και µετά κάντε κλικ στο Add (Προσθήκη). ίπλα στο όνοµα του εκτυπωτή εµφανίζεται µια κουκκίδα που δηλώνει ότι ο συγκεκριµένος εκτυπωτής είναι τώρα ο προεπιλεγµένος. v Κλείστε το Κέντρο Εκτυπώσεων (Print Center). Για να µοιράζεστε τον εκτυπωτή σε ένα δίκτυο peer-to-peer (Mac OS) 1 Στον υπολογιστή που είναι συνδεδεµένος µε τον εκτυπωτή, ανοίξτε το USB Printer Sharing (Κοινή χρήση εκτυπωτή USB) από τον Πίνακα Ελέγχου (Control Panel) και κάντε τον εκτυπωτή κοινόχρηστο. Κατόπιν, τοποθετήστε τον εκτυπωτή σε µια γειτονιά δικτύου. Για περισσότερες πληροφορίες, δείτε τη Βοήθεια του Mac. 2 Οι άλλοι χρήστες που θέλουν να τυπώσουν πρέπει να προεπιλέξουν τον εκτυπωτή στον πίνακα ελέγχου USB Printer Sharing (Κοινή χρήση εκτυπωτή USB). Κατόπιν, επιλέξτε τη γειτονιά στην οποία θα είναι κοινόχρηστος ο εκτυπωτής και επιλέξτε τον εκτυπωτή ELWW
22 Σύνδεση σε δίκτυο Ο εκτυπωτής σας µπορεί να είναι κοινόχρηστος σε ένα περιβάλλον δικτύου αν συνδεθεί απευθείας σε ένα δίκτυο µέσω ενός προαιρετικού εξωτερικού διακοµιστή εκτύπωσης HP Jetdirect. Αυτή η διαµόρφωση παρέχει καλύτερη απόδοση σε σχέση µε την εκτύπωση µέσω υπολογιστή, ευελιξία στηνν προετοιµασία µιας θέσης για τον εκτυπωτή, και δυνατότητα κοινής χρήσης του εκτυπωτή από χρήστες Windows και Mac OS. Για πληροφορίες σχετικά µε την εγκατάσταση των εξωτερικών διακοµιστών εκτύπωσης HP Jetdirect, δείτε τους οδηγούς εγκατάστασης υλικού και λογισµικού HP Jetdirect. Για πληροφορίες σχετικά µε την αγορά εξωτερικών διακοµιστών εκτύπωσης HP Jetdirect, βλ. «Αναλώσιµα και εξαρτήµατα της HP». Για να εγκαταστήσετε το πρόγραµµα οδήγησης εκτυπωτή στο PC ή σε διακοµιστή (Windows) Πρέπει να εγκαταστήσετε τον εξωτερικό διακοµιστή εκτύπωσης HP Jetdirect πρώτα και µετά να συνδέσετε τον εκτυπωτή µε το δίκτυο και να εγκαταστήσετε το λογισµικό εκτυπωτή στον υπολογιστή που θα στέλνει εργασίες εκτύπωσης κατευθείαν στον εκτυπωτή δικτύου. 1 Αφού εγκαταστήσετε τον εξωτερικό διακοµιστή εκτύπωσης HP Jetdirect, ξεκινήστε τα Windows και βεβαιωθείτε ότι δεν εκτελείται καµία εφαρµογή των Windows. 2 Τοποθετήστε το CD εκκίνησης στη µονάδα CD-ROM. Το µενού επιλογής του CD εµφανίζεται αυτόµατα. Αν το µενού επιλογής του CD δεν εµφανιστεί αυτόµατα, κάντε κλικ στο Start (Έναρξη), και µετά κάντε κλικ στο Run (Εκτέλεση). Στο πλαίσιο της γραµµής εντολών, πληκτρολογήστε το γράµµα της µονάδας CD-ROM του υπολογιστή σας και µετά :\setup (για παράδειγµα, πληκτρολογήστε D:\setup). 3 Στο µενού επιλογής του CD, κάντε κλικ στο Install Printer Driver (Εγκατάσταση προγράµµατος οδήγησης εκτυπωτή). 4 Επιλέξτε τη γλώσσα και κάντε κλικ στο OK. 5 Ακολουθήστε τις οδηγίες της οθόνης. ELWW 2-11
23 6 Στο πλαίσιο διαλόγου σύνδεσης του εκτυπωτή, επιλέξτε Connected directly via the network (Σύνδεση απευθείας µέσω του δικτύου) και κάντε κλικ στο Next (Επόµενο). Κατόπιν επιλέξτε Basic network setup for a PC or server (recommended) (Βασική εγκατάσταση δικτύου για PC ή διακοµιστή (συνιστάται)) και κάντε κλικ στο Next (Επόµενο). 7 Ακολουθήστε τις οδηγίες στην οθόνη για να ολοκληρώσετε την εγκατάσταση. 8 Αν θέλετε να διευθετήσετε τον υπολογιστή ως διακοµιστή, κάντε τα εξής: i ιαλέξτε την επιλογή για κοινή χρήση του εκτυπωτή, και µετά επιλέξτε να εγκαταστήσετε προγράµµατα οδήγησης εκτυπωτή για πελάτες των Windows. Το πρόγραµµα εγκατάστασης εγκαθιστά το πρόγραµµα οδήγησης εκτυπωτή για το διακοµιστή και αντιγράφει τα προγράµµατα οδήγησης πελάτη σε µια θέση στο διακοµιστή για να είναι διαθέσιµα στους χρήστες (πελάτες). ii Ακολουθήστε τις οδηγίες στην οθόνη για να ολοκληρώσετε την εγκατάσταση ELWW
24 Για να εγκαταστήσετε το πρόγραµµα οδήγησης εκτυπωτή σε πελάτη Αφού συνδέσετε τον εκτυπωτή στο δίκτυο και εγκαταστήσετε το πρόγραµµα οδήγησης εκτυπωτή στον υπολογιστή του δικτύου που λειτουργεί ως διακοµιστής, µπορείτε να µοιράζεστε τον εκτυπωτή. Οι µεµονωµένοι χρήστες των Windows, γνωστοί ως πελάτες, µπορούν να συνδεθούν µε τον εκτυπωτή µε τους εξής τρόπους: Στο φάκελο Printers (Εκτυπωτές), κάντε διπλό κλικ στο εικονίδιο Add Printer (Προσθήκη εκτυπωτή) και ακολουθήστε τις οδηγίες εγκατάστασης εκτυπωτή δικτύου. Βλ. «Για να εγκαταστήσετε το πρόγραµµα οδήγησης εκτυπωτή µε την επιλογή Add Printer (Προσθήκη εκτυπωτή)». Εγκαταστήστε το λογισµικό εκτυπωτή από το CD εκκίνησης. Όταν σας ζητηθεί, επιλέξτε Connected via the network (Σύνδεση µέσω δικτύου), και µετά επιλέξτε Client setup for client-server printing (Εγκατάσταση πελάτη για εκτύπωση client-server). Στο δίκτυο, εντοπίστε τον εκτυπωτή στο δίκτυο και σύρετε τον εκτυπωτή στο δικό σας φάκελο Printers (Εκτυπωτές). Προσθέστε τον εκτυπωτή και εγκαταστήστε το λογισµικό από το αρχείο INF που είναι αποθηκευµένο σε κάποιο σηµείο του δικτύου σας. Ζητήστε από το διαχειριστή δικτύου να σας πληροφορήσει για τη θέση του αρχείου INF. Στο CD εκκίνησης, τα αρχεία INF είναι αποθηκευµένα σε φακέλους µε την εξής µορφή: <CD>:\Setup\Drivers\PCL3\<λειτουργικό σύστηµα>\<γλώσσα>. Για παράδειγµα, αν στη µονάδα CD-ROM αντιστοιχεί το γράµµα D:, τότε ο φάκελος D:\Setup\Drivers\PCL3\Win2k_XP\English θα περιέχει το αρχείο INF για τα αγγλικά Windows 2000/XP PCL 3. Για να εγκαταστήσετε το πρόγραµµα οδήγησης εκτυπωτή µε την επιλογή Add Printer (Προσθήκη εκτυπωτή) 1 Κάντε κλικ στο Start (Έναρξη), δείξτε στο Settings (Ρυθµίσεις), και µετά κάντε κλικ στο Printers (Εκτυπωτές) (Windows NT 4.0, 98, Me και 2000) ή στο Printers and Faxes (Εκτυπωτές και Φαξ) (Windows XP). (Αν η επιλογή Printers and Faxes δεν υπάρχει στο µενού Start των Windows XP, κάντε κλικ στο Start (Έναρξη), κάντε κλικ στο Control Panel (Πίνακας ελέγχου), και µετά κάντε κλικ στο Printers and Faxes (Εκτυπωτές και Φαξ).) 2 Κάντε διπλό κλικ στο Add Printer (Προσθήκη εκτυπωτή), και µετά κάντε κλικ στο Next (Επόµενο). 3 Στα Windows 98, ΜΕ, 2000 ή XP, επιλέξτε Network Printer (Εκτυπωτής δικτύου). -Ή- Στα WINDOWS NT 4.0, επιλέξτε Network Printer Server ( ιακοµιστής εκτυπωτή δικτύου). 4 Κάντε κλικ στο Next (Επόµενο). 5 Κάντε ένα από τα παρακάτω: Πληκτρολογήστε το όνοµα της διαδροµής ή της ουράς του κοινόχρηστου εκτυπωτή και κάντε κλικ στο Next (Επόµενο). Κάντε κλικ στην επιλογή Have Disk (Από δισκέτα) όταν σας ζητηθεί να επιλέξετε το µοντέλο εκτυπωτή. Κάντε κλικ στο Next (Επόµενο) και εντοπίστε τον εκτυπωτή στον κατάλογο Shared printers (Κοινόχρηστοι εκτυπωτές). 6 Κάντε κλικ στο Next (Επόµενο) και ακολουθήστε τις οδηγίες στην οθόνη για ολοκλήρωση της εγκατάστασης. ELWW 2-13
25 Για να προσθέσετε µια θύρα δικτύου στον εκτυπωτή Αν έχετε εγκαταστήσει ήδη το λογισµικό εκτυπωτή χρησιµοποιώντας το πρόγραµµα εγκατάστασης εκτυπωτή και θέλετε να δηµιουργήσετε µια θύρα για να συνδέεστε διαµέσου του δικτύου µε τον εκτυπωτή µέσω ενός εξωτερικού διακοµιστή εκτύπωσης HP Jetdirect, ακολουθήστε τις παρακάτω οδηγίες: 1 Μετά την εγκατάσταση του λογισµικού διακοµιστή εκτύπωσης, κάντε δεξιό κλικ στο hp deskjet 9600 series στο φάκελο Printers (Εκτυπωτές) και επιλέξτε Properties (Ιδιότητες). 2 Στα Windows NT 4.0, 2000 και XP: Κάντε κλικ στην καρτέλα Ports (Θύρες), και µετά κάντε κλικ στο Add Port (Προσθήκη θύρας). -Ή- Στα Windows 98 και Μe: Κάντε κλικ στην καρτέλα Details (Λεπτοµέρειες), και µετά κάντε κλικ στο Add Port (Προσθήκη θύρας). 3 Επιλέξτε µια νέα κανονική θύρα HP και αντιστοιχίστε την στον εκτυπωτή. 4 Κάντε κλικ στο OK ELWW
26 Σύνδεση σε δίκτυο (Mac OS) Πρέπει να εγκαταστήσετε τον εξωτερικό διακοµιστή εκτύπωσης HP Jetdirect πρώτα και µετά να συνδέσετε τον εκτυπωτή µε το δίκτυο και να εγκαταστήσετε το λογισµικό εκτυπωτή στον υπολογιστή. 1 Αφού εγκαταστήσετε τον εξωτερικό διακοµιστή εκτύπωσης HP Jetdirect και µια θύρα δικτύου στον υπολογιστή, ξεκινήστε τον υπολογιστή σας και βεβαιωθείτε ότι δεν εκτελείται καµία εφαρµογή. 2 Τοποθετήστε το CD εκκίνησης στη µονάδα CD-ROM. Το µενού επιλογής του CD εµφανίζεται αυτόµατα. Αν το µενού επιλογής του CD δεν εµφανιστεί αυτόµατα, κάντε διπλό κλικ στο εικονίδιο του CD στην επιφάνεια εργασίας, και µετά κάντε διπλό κλικ στο εικονίδιο Setup (Εγκατάσταση). 3 Κάντε κλικ στο Install Driver (Εγκατάσταση προγράµµατος οδήγησης). 4 Ακολουθήστε τις οδηγίες της οθόνης. 5 Mac OS 9.1.x και 9.2.x i Όταν σας ζητηθεί, επανεκκινήστε τον υπολογιστή. ii Επιλέξτε Chooser (Επιλογέας) από το µενού Apple. iii Επιλέξτε hp inkjet xx στο άνω αριστερό παράθυρο του παραθύρου του Επιλογέα, όπου το xx αντιπροσωπεύει την έκδοση του τρέχοντος προγράµµατος οδήγησης εκτύπωσης. iv Επιλέξτε deskjet 9600 στο δεξιό παράθυρο της οθόνης του Επιλογέα. v Κλείστε τον Επιλογέα. Mac OS X (10.1 και νεότερο) i Ανοίξτε το Κέντρο Εκτυπώσεων (Print Center) που βρίσκεται στο φάκελο Applications\Utilities. ii Κάντε κλικ στο Add (Προσθήκη). iii Κάντε ένα από τα παρακάτω: Αν χρησιµοποιείτε ένα δίκτυο AppleTalk, επιλέξτε AppleTalk στο αναδυόµενο µενού. Αν χρησιµοποιείτε ένα δίκτυο IP, επιλέξτε IP Printer στο αναδυόµενο µενού και µετά πληκτρολογήστε τη διεύθυνση IP του εκτυπωτή. iv Αν χρειάζεται, επιλέξτε τη ζώνη (Zone). v Επιλέξτε deskjet 9600 από τον κατάλογο εκτυπωτών, και µετά κάντε κλικ στο Add (Προσθήκη). ίπλα στο όνοµα του εκτυπωτή εµφανίζεται µια κουκκίδα που δηλώνει ότι ο συγκεκριµένος εκτυπωτής είναι τώρα ο προεπιλεγµένος. vi Κλείστε το Κέντρο Εκτυπώσεων (Print Center). ELWW 2-15
27 Ακύρωση εγκατάστασης του λογισµικού εκτυπωτή Στα Windows Τα βήµατα ακύρωσης της εγκατάστασης λογισµικού εκτυπωτή θα εξαρτηθούν από το λειτουργικό σύστηµα. Γενικά, ακολουθήστε τα παρακάτω βήµατα για να απεγκαταστήσετε το λογισµικό: 1 Βεβαιωθείτε ότι δεν εκτελούνται εφαρµογές των Windows. 2 Κάντε κλικ στο Start (Έναρξη), δείξτε στο Programs (Προγράµµατα), hp deskjet 9600 series, και µετά κάντε κλικ στο Uninstall hp deskjet 9600 series (Ακύρωση εγκατάστασης hp deskjet 9600 series). 3 Ακολουθήστε τις οδηγίες στην οθόνη για να αφαιρέσετε το λογισµικό εκτυπωτή. Εναλλακτικά, µπορείτε να ακυρώσετε την εγκατάσταση του λογισµικού µέσω της λειτουργίας Add/Remove Programs (Προσθαφαίρεση προγραµµάτων): 1 Βεβαιωθείτε ότι δεν εκτελούνται εφαρµογές των Windows. 2 Ανοίξτε το Control Panel (Πίνακας ελέγχου). 3 Κάντε διπλό κλικ στο Add/Remove Programs (Προσθαφαίρεση προγραµµάτων). 4 Επιλέξτε hp deskjet 9600 series. 5 Ακολουθήστε τις οδηγίες στην οθόνη για να αφαιρέσετε το λογισµικό εκτυπωτή. Αν χρησιµοποιείτε Windows NT 4.0, Windows 2000 ή Windows XP, πρέπει να έχετε προνόµια διαχειριστή για να απεγκαταστήσετε το λογισµικό εκτυπωτή. Αν το λογισµικό δεν εγκαταστάθηκε επιτυχώς, ή το λογισµικό απεγκατάστασης δεν ήταν δυνατό να βρεθεί, επανεκκινήστε το σύστηµα και εκτελέστε το βοήθηµα scrubber από το CD εκκίνησης. Στα Windows 98 και Windows Me, χρησιµοποιήστε το αρχείο scrub9x.exe που βρίσκεται στο φάκελο Utils\Scrubber\Win9x_Me. Στα Windows 2000 και Windows XP, χρησιµοποιήστε το αρχείο scrub2k.exe που βρίσκεται στο φάκελο Utils\Scrubber\Win2k_XP. Αυτό το βοήθηµα δεν αφαιρεί από τον υπολογιστή λογισµικό που δεν είναι προγράµµατα οδήγησης, όπως η Εργαλειοθήκη. Επαναλάβετε ολόκληρη τη διαδικασία εγκατάστασης όταν τελειώσετε. Σε Macintosh 1 Αν δεν έχετε επανεκκινήσει τον υπολογιστή από τότε που εγκαταστήσατε το λογισµικό, επανεκκινήστε τον υπολογιστή. Αν δεν επανεκκινήσετε τον υπολογιστή πριν απεγκαταστήσετε το λογισµικό, µερικά αρχεία δεν θα αφαιρεθούν από τον υπολογιστή σας όταν θα εκτελέσετε την επιλογή Uninstall (Ακύρωση εγκατάστασης). 2 Τοποθετήστε το CD εκκίνησης στη µονάδα CD-ROM και κάντε διπλό κλικ στο εικονίδιο CD στην επιφάνεια εργασίας. 3 Κάντε διπλό κλικ στο το εικονίδιο εγκατάστασης και ακολουθήστε τις οδηγίες στην οθόνη. 4 Όταν εµφανιστεί το πλαίσιο διαλόγου Main Installation (Κύρια Εγκατάσταση), επιλέξτε Uninstall (Ακύρωση εγκατάστασης) από το αναπτυσσόµενο µενού στην άνω αριστερή πλευρά του πλαισίου διαλόγου. 5 Ακολουθήστε τις οδηγίες στην οθόνη για να αφαιρέσετε το λογισµικό εκτυπωτή ELWW
28 Προσαρµογή του προγράµµατος εγκατάστασης λογισµικού εκτυπωτή Το CD εκκίνησης περιέχει ένα βοήθηµα που επιτρέπει στο διαχειριστή συστήµατος να δηµιουργεί πακέτα προσαρµοµένης εγκατάστασης που µπορούν να εκτελούνται σιωπηλά. Ο διαχειριστής συστήµατος µπορεί στη συνέχεια να µοιράσει ένα πακέτο προσαρµοσµένης εγκατάστασης µέσω µιας τοπικής ή δικτυακής µονάδας δίσκου. Για να αποκτήσετε πρόσβαση στο βοήθηµα, επιλέξτε Customization Utility (Βοήθηµα προσαρµογής) από το µενού του CD. Εγκατάσταση άλλου λογισµικού HP Photo Imaging Software Σας επιτρέπει να βλέπετε και να επεξεργάζεστε φωτογραφίες και αρχεία εικόνων στα Windows. Για να εγκαταστήσετε αυτό το λογισµικό, εισαγάγετε το CD εκκίνησης, κάντε κλικ στο κουµπί HP Photo Imaging Software του µενού αναζήτησης του CD και επιλέξτε το από τον κατάλογο των προγραµµάτων που θα εµφανιστεί. Βλ. επίσης «HP Photo Imaging Software». HP Deskjet Control Panel for DOS Σας επιτρέπει να διευθετήσετε τις ρυθµίσεις εκτύπωσης σε περιβάλλον MS-DOS. Επισκεφθείτε τη διεύθυνση support/dj9600 για να «κατεβάσετε» το λογισµικό. Βλ. επίσης «Εκτύπωση από προγράµµατα MS-DOS». Πρόγραµµα οδήγησης για Linux Επισκεφθείτε τη διεύθυνση για να «κατεβάσετε» το λογισµικό. Για πληροφορίες σχετικά µε τη χρήση του Linux µε τους εκτυπωτές HP, επισκεφθείτε τη διεύθυνση Εξοµοίωση προγράµµατος οδήγησης εκτυπωτή IBM PostScript 3 για IBM OS/2 Επισκεφθείτε τη διεύθυνση για να «κατεβάσετε» το λογισµικό και για πληροφορίες σχετικά µε τη χρήση του προγράµµατος οδήγησης. Αν χρησιµοποιείτε Windows NT 4.0, Windows 2000 ή Windows XP, πρέπει να έχετε προνόµια διαχειριστή για να εγκαταστήσετε ένα πρόγραµµα οδήγησης εκτυπωτή. ELWW 2-17
29 3 Χρήση κασετών εκτύπωσης και εξαρτηµάτων Χρήση της µονάδας αυτόµατης εκτύπωσης διπλής όψης Όταν στον εκτυπωτή είναι εγκατεστηµένη η µονάδα αυτόµατης εκτύπωσης διπλής όψης, µπορείτε να εκτυπώνετε αυτόµατα και στις δύο πλευρές ενός φύλλου χαρτιού. Η µονάδα αυτόµατης εκτύπωσης διπλής όψης παρέχεται ως στάνταρ µε τον εκτυπωτή hp deskjet Μπορεί να αγοραστεί χωριστά σε ορισµένες χώρες/περιφέρειες (βλ. «Αναλώσιµα και εξαρτήµατα της HP»). Για οδηγίες σχετικά µε την εκτύπωση µε τη µονάδα αυτόµατης εκτύπωσης διπλής όψης, βλ. «Εκτύπωση και στις δύο όψεις (αµφίπλευρη εκτύπωση)». Εγκατάσταση της µονάδας αυτόµατης εκτύπωσης διπλής όψης 1 Για να αφαιρέσετε το πίσω κάλυµµα πρόσβασης, πιέστε τα κουµπιά απελευθέρωσης ώστε να πλησιάσουν και βγάλτε το κάλυµµα από τον εκτυπωτή. 2 Τοποθετήστε τη µονάδα αυτόµατης εκτύπωσης διπλής όψης στο πίσω µέρος του εκτυπωτή, µέχρι να ασφαλίσουν στη θέση τους και οι δύο πλευρές. Μην πιέσετε τα κουµπιά στις δύο πλευρές της µονάδας αυτόµατης εκτύπωσης διπλής όψης, όταν την τοποθετείτε. Χρησιµοποιήστε τα κουµπιά αυτά µόνον όταν θέλετε να αφαιρέσετε από τον εκτυπωτή τη µονάδα αυτόµατης εκτύπωσης διπλής όψης. 3 ELWW 3-1
30 Χρήση των κασετών εκτύπωσης Εγκατάσταση ή αντικατάσταση των κασετών εκτύπωσης Χρησιµοποιείτε µόνο τις συνιστώµενες κασέτες εκτύπωσης. Βλ. «Αναλώσιµα και εξαρτήµατα της HP» για τους κωδικούς παραγγελίας και πληροφορίες παραγγελίας. Για έγχρωµη εκτύπωση µε τέσσερις µελάνες, τοποθετήστε τις κασέτες µαύρης και έγχρωµης εκτύπωσης. Για έγχρωµη εκτύπωση µε έξι µελάνες, τοποθετήστε τις κασέτες εκτύπωσης φωτογραφιών και έγχρωµης εκτύπωσης για να βελτιώσετε την ποιότητα εκτύπωσης φωτογραφιών. Βλ. «Έγχρωµη εκτύπωση µε έξι µελάνες». Για να εγκαταστήσετε ή να αντικαταστήσετε µια κασέτα εκτύπωσης 1 Ανάψτε τον εκτυπωτή και ανοίξτε το άνω κάλυµµα. Το φορείο της κασέτας εκτύπωσης θα µετακινηθεί στο κέντρο του εκτυπωτή. Να αφαιρείτε ή να τοποθετείτε κασέτες εκτύπωσης µόνον όταν το φορείο της κασέτας εκτύπωσης έχει σταµατήσει να κινείται. 2 Ανασηκώστε το κούµπωµα της κασέτας εκτύπωσης. 3-2 ELWW
31 3 Αν αντικαθιστάτε µια κασέτα εκτύπωσης, κρατήστε το άνω µέρος της τοποθετηµένης κασέτας εκτύπωσης και τραβήξτε την έξω από τη βάση της. Συγκρίνετε τον αριθµό στο κούµπωµα µε τον αριθµό στη νέα κασέτα εκτύπωσης για να βεβαιωθείτε ότι αφαιρείτε τη σωστή κασέτα εκτύπωσης. Αν τοποθετείτε µια νέα κασέτα εκτύπωσης, ο εκτυπωτής θα ευθυγραµµίσει αυτόµατα τις κασέτες εκτύπωσης και θα χρησιµοποιήσει ένα φύλλο χαρτιού για να τυπώσει µια σελίδα ευθυγράµµισης. Αν έχετε τοποθετήσει στο δίσκο εισόδου κάποιο µέσο εκτύπωσης φωτογραφιών υψηλότερης ποιότητας, µπορεί να θελήσετε να τοποθετήσετε ένα απλό φύλλο χαρτιού πριν εγκαταστήσετε τη νέα κασέτα εκτύπωσης. Αν τοποθετείτε µια νέα κασέτα εκτύπωσης, αφαιρέστε την κασέτα εκτύπωσης από τη συσκευασία της και µετά αφαιρέστε την πλαστική ταινία µε τη ροζ προεξοχή από την κασέτα εκτύπωσης. Για να αποφύγετε το βούλωµα, την αστοχία µελάνης και τις κακές ηλεκτρικές συνδέσεις, µην ακουµπήσετε τα ακροφύσια µελανιού ή τις χάλκινες επαφές των κεφαλών εκτύπωσης και µην αφαιρέσετε τις χάλκινες επαφές. ELWW 3-3
32 4 Κρατήστε την κασέτα εκτύπωσης µε τις χάλκινες επαφές προς τον εκτυπωτή, και µετά σπρώξτε την κασέτα εκτύπωσης µέσα στη βάση. 5 Πιέστε προς τα κάτω το κούµπωµα της κασέτας εκτύπωσης µέχρι να ασφαλίσει. Βεβαιωθείτε ότι το κούµπωµα δεν ανοίγει πάλι. 6 Κλείστε το άνω κάλυµµα. Αν τοποθετήσατε νέα κασέτα εκτύπωσης, ο εκτυπωτής θα ευθυγραµµίσει τις κασέτες εκτύπωσης και θα τυπώσει µια σελίδα ευθυγράµµισης. Αν δεν τυπωθεί σελίδα ευθυγράµµισης, βεβαιωθείτε ότι υπάρχει χαρτί στο δίσκο εισόδου. Μην ανοίξετε το άνω κάλυµµα όταν ο εκτυπωτής ευθυγραµµίζει τις κασέτες εκτύπωσης. 3-4 ELWW
33 Ευθυγράµµιση των κασετών εκτύπωσης Ο εκτυπωτής ευθυγραµµίζει αυτόµατα τις κασέτες εκτύπωσης κάθε φορά που εγκαθίσταται νέα κασέτα εκτύπωσης. Ωστόσο, αν η εκτύπωση είναι κοκκώδης, έχει σκόρπιες κουκκίδες, οδοντωτές άκρες ή παρατηρείται ανάµειξη της µελάνης µε κάποιο άλλο χρώµα στη σελίδα, µπορείτε να ευθυγραµµίσετε πάλι τις κασέτες εκτύπωσης. Στα Windows Μπορείτε επίσης να ευθυγραµµίσετε τις κασέτες εκτύπωσης από την Εργαλειοθήκη ή από το πρόγραµµα οδήγησης εκτυπωτή. 1 Τοποθετήστε απλό χαρτί στο δίσκο εισόδου (βλ. «Φόρτωση µέσων εκτύπωσης στο δίσκο εισόδου»). 2 Ανοίξτε την Εργαλειοθήκη: Κάντε κλικ στο Start (Έναρξη), δείξτε στο Programs (Προγράµµατα), hp deskjet 9600 series, και µετά κάντε κλικ στο hp deskjet 9600 series Toolbox (Εργαλειοθήκη hp deskjet 9600 series). -Ή- Ανοίξτε το πρόγραµµα οδήγησης εκτυπωτή (βλ. «Αλλαγή των προεπιλεγµένων ρυθµίσεων εκτύπωσης»). 3 Κάντε κλικ στην καρτέλα Printer Services (Υπηρεσίες εκτυπωτή) (Εργαλειοθήκη) ή στην καρτέλα Services (Υπηρεσίες) (πρόγραµµα οδήγησης εκτυπωτή). 4 Κάντε κλικ στο Align Print Cartridges (Ευθυγράµµιση κασετών εκτύπωσης) και ακολουθήστε τις οδηγίες στην οθόνη. Σε Macintosh 1 Τοποθετήστε απλό χαρτί στο δίσκο εισόδου (βλ. «Φόρτωση µέσων εκτύπωσης στο δίσκο εισόδου»). 2 Ανοίξτε το βοήθηµα HP Inkjet Toolbox (Εργαλειοθήκη). 3 Ανοίξτε την καρτέλα Calibrate (Βαθµονόµηση). 4 Κάντε κλικ στο Align (Ευθυγράµµιση). ELWW 3-5
34 Καθαρισµός των κασετών εκτύπωσης Για να καθαρίσετε τις κασέτες εκτύπωσης αυτόµατα Οι κασέτες εκτύπωσης έχουν µικροσκοπικά ακροφύσια τα οποία µπορεί να φράξουν όταν εκτίθενται στον αέρα για µεγάλο χρονικό διάστηµα. Επίσης, όταν µια κασέτα εκτύπωσης δεν χρησιµοποιείται για µεγάλο χρονικό διάστηµα µπορεί να φράξει, µε αποτέλεσµα να µειώνεται σε σηµαντικό βαθµό η ποιότητα εκτύπωσης. Ο καθαρισµός κασετών εκτύπωσης ξεβουλώνει τα ακροφύσια. Καθαρίστε τις κασέτες εκτύπωσης όταν οι τυπωµένοι χαρακτήρες είναι ελλιπείς ή όταν λείπουν κουκκίδες ή γραµµές από τα τυπωµένα κείµενα ή γραφικά. Ο καθαρισµός των κασετών εκτύπωσης όταν δεν είναι απαραίτητος σπαταλά τη µελάνη και µειώνει τη διάρκεια ζωής των κασετών εκτύπωσης. Στα Windows Μπορείτε να καθαρίσετε τις κασέτες εκτύπωσης από την Εργαλειοθήκη ή από το πρόγραµµα οδήγησης εκτυπωτή. 1 Τοποθετήστε απλό χαρτί στο δίσκο εισόδου (βλ. «Φόρτωση µέσων εκτύπωσης στο δίσκο εισόδου»). 2 Ανοίξτε την Εργαλειοθήκη: Κάντε κλικ στο Start (Έναρξη), δείξτε στο Programs (Προγράµµατα), hp deskjet 9600 series, και µετά κάντε κλικ στο hp deskjet 9600 series0 Toolbox (Εργαλειοθήκη hp deskjet 9600 series). -Ή- Ανοίξτε το πρόγραµµα οδήγησης εκτυπωτή (βλ. «Αλλαγή των προεπιλεγµένων ρυθµίσεων εκτύπωσης»). 3 Κάντε κλικ στην καρτέλα Printer Services (Υπηρεσίες εκτυπωτή) (Εργαλειοθήκη) ή στην καρτέλα Services (Υπηρεσίες) (πρόγραµµα οδήγησης εκτυπωτή). 4 Κάντε κλικ στο Clean Print Cartridges (Καθαρισµός κασετών εκτύπωσης) και ακολουθήστε τις οδηγίες στην οθόνη. 5 Αν εξακολουθείτε να βλέπετε προβλήµατα στην εκτύπωση, επαναλάβετε αυτήν την διαδικασία καθαρισµού. 6 Αν εξακολουθεί να υπάρχει πρόβληµα στην εκτύπωση, η κασέτα εκτύπωσης µπορεί να έχει λήξει. Στην περίπτωση αυτή, αντικαταστήστε την κασέτα εκτύπωσης µε µια καινούργια. Σε Macintosh 1 Τοποθετήστε απλό χαρτί στο δίσκο εισόδου (βλ. «Φόρτωση µέσων εκτύπωσης στο δίσκο εισόδου»). 2 Ανοίξτε το βοήθηµα HP Inkjet Toolbox (Εργαλειοθήκη). 3 Ανοίξτε την καρτέλα Clean (Καθαρισµός). 4 Κάντε κλικ στο Clean (Καθαρισµός). 5 Αν εξακολουθείτε να βλέπετε προβλήµατα στην εκτύπωση, επαναλάβετε αυτήν την διαδικασία καθαρισµού. 6 Αν εξακολουθεί να υπάρχει πρόβληµα στην εκτύπωση, η κασέτα εκτύπωσης µπορεί να έχει λήξει. Στην περίπτωση αυτή, αντικαταστήστε την κασέτα εκτύπωσης µε µια καινούργια. 3-6 ELWW
35 Για να καθαρίσετε τις κασέτες εκτύπωσης µε το χέρι Η ανεπαρκής επαφή µεταξύ των κασετών εκτύπωσης και των βάσεων των κασετών εκτύπωσης µπορεί επίσης να έχει επιπτώσεις στην ποιότητα της εκτύπωσης. Στην περίπτωση αυτή, προσπαθήστε να καθαρίσετε τις ηλεκτρικές επαφές στις κασέτες εκτύπωσης και στις βάσεις των κασετών εκτύπωσης: 1 Αφαιρέστε την κασέτα εκτύπωσης από τον εκτυπωτή (βλ. «Εγκατάσταση ή αντικατάσταση των κασετών εκτύπωσης»). 2 Καθαρίστε τις ηλεκτρικές επαφές στη βάση των κασετών εκτύπωσης µε µια στεγνή µπατονέτα µε βαµβάκι. 3 Καθαρίστε προσεκτικά τις ηλεκτρικές επαφές της κασέτας εκτύπωσης µε ένα µαλακό, στεγνό πανί χωρίς χνούδι. Για να αποτρέψετε τη ζηµιά στις ηλεκτρικές επαφές, πρέπει να σκουπίσετε τις επαφές µόνο µία φορά. Μη σκουπίσετε τα ακροφύσια της µελάνης στην κασέτα εκτύπωσης. 4 Επανατοποθετήστε την κασέτα εκτύπωσης. ELWW 3-7
36 56 Συντήρηση των κασετών εκτύπωσης Οι παρακάτω υποδείξεις βοηθούν στη συντήρηση των κασετών εκτύπωσης HP και διασφαλίζουν τη σταθερή ποιότητα εκτύπωσης: Να διατηρείτε όλες τις κασέτες εκτύπωσης στις σφραγισµένες συσκευασίες τους µέχρι να τις χρειαστείτε. Οι κασέτες εκτύπωσης πρέπει να αποθηκεύονται σε θερµοκρασίες δωµατίου από 15 έως 35 C (59 έως 95 F). Μην αφαιρέσετε την πλαστική ταινία που καλύπτει τα ακροφύσια µελάνης παρά µόνον όταν είστε έτοιµοι να τοποθετήσετε την κασέτα εκτύπωσης στον εκτυπωτή. Αν η πλαστική ταινία έχει αφαιρεθεί από την κασέτα εκτύπωσης, µην προσπαθήσετε να την τοποθετήσετε πάλι. Αν επανατοποθετήσετε την ταινία, θα προκαλέσετε ζηµιά στην κασέτα εκτύπωσης. Μην αφήσετε να πέσει η κασέτα εκτύπωσης. Η κασέτα εκτύπωσης µπορεί να καταστραφεί από πτώση. Αποθήκευση των κασετών εκτύπωσης Όταν η µαύρη κασέτα εκτύπωσης ή η κασέτα εκτύπωσης φωτογραφιών αφαιρείται από τον εκτυπωτή, πρέπει να αποθηκεύεται στο προστατευτικό εξάρτηµα της κασέτας εκτύπωσης. 1 Τοποθετήστε την κασέτα εκτύπωσης υπό µικρή γωνία µέσα στο προστατευτικό εξάρτηµα και ασφαλίστε το Για να αφαιρέσετε την κασέτα εκτύπωσης από το προστατευτικό εξάρτηµα, πιέστε την προεξοχή στο εσωτερικό του προστατευτικού εξαρτήµατος προς τα κάτω και προς τα πίσω για να ελευθερώσετε την κασέτα εκτύπωσης, και µετά αφαιρέστε την κασέτα εκτύπωσης ELWW
37 Εκτύπωση µε µία κασέτα εκτύπωσης Αν τελειώσει η µελάνη σε κάποια κασέτα εκτύπωσης και δεν προλάβετε να την αντικαταστήσετε, έχετε τη δυνατότητα να τυπώσετε µε µία κασέτα εκτύπωσης. Αν δεν έχετε εφεδρική µαύρη κασέτα εκτύπωσης, µπορείτε να αφαιρέσετε τη µαύρη κασέτα εκτύπωσης και να τυπώσετε µόνο µε την έγχρωµη κασέτα εκτύπωσης. Αν δεν έχετε εφεδρική έγχρωµη κασέτα εκτύπωσης, µπορείτε να αφαιρέσετε την έγχρωµη κασέτα εκτύπωσης και να τυπώσετε µόνο µε τη µαύρη κασέτα εκτύπωσης ή µε την κασέτα εκτύπωσης φωτογραφιών. Τα έγγραφα θα τυπώνονται σε αποχρώσεις του γκρίζου χρώµατος. Αν δεν έχετε εφεδρική κασέτα εκτύπωσης φωτογραφιών, µπορείτε να αφαιρέσετε την κασέτα εκτύπωσης φωτογραφιών και να τυπώσετε µόνο µε την έγχρωµη κασέτα εκτύπωσης. Η εκτύπωση από µία κασέτα εκτύπωσης, αντί για δύο, µπορεί να είναι πιο αργή και τα χρώµατα µπορεί να είναι διαφορετικά. Συνιστάται να τυπώνετε και µε τις δύο κασέτες εκτύπωσης. Για εκτύπωση χωρίς περιθώρια, η έγχρωµη κασέτα εκτύπωσης πρέπει να είναι τοποθετηµένη. ELWW 3-9
38 4 Εκτύπωση και τοποθέτηση µέσων εκτύπωσης Επιλογή µέσων εκτύπωσης O εκτυπωτής σας είναι σχεδιασµένος για την εκτύπωση σε διάφορα µέσα, (όπως είναι το απλό χαρτί, το φωτογραφικό χαρτί, οι φάκελοι και οι διαφάνειες) και µεγέθη. Ο εκτυπωτής λειτουργεί καλά µε τους περισσότερους τύπους χαρτιών γραφείου και έχει τα καλύτερα αποτελέσµατα σε χαρτί που απορροφά καλά τη µελάνη. Χρησιµοποιείτε πάντοτε µέσα εκτύπωσης σύµφωνα µε τους τύπους, τα µεγέθη και τα βάρη που αναφέρονται στην ενότητα «Κατανόηση των προδιαγραφών για τα υποστηριζόµενα µέσα». Είναι προτιµότερο να δοκιµάσετε διάφορους τύπους µέσων εκτύπωσης πριν τα αγοράσετε σε µεγάλες ποσότητες. Βρείτε έναν τύπο µέσου που έχει καλά αποτελέσµατα. Για την καλύτερη δυνατή ποιότητα εκτύπωσης, χρησιµοποιήστε µέσα εκτύπωσης HP. Αυτοί οι τύποι µέσων εκτύπωσης έχουν σχεδιαστεί ειδικά για καλή λειτουργία µε τον εκτυπωτή. Πληροφορίες για την παραγγελία και τους αριθµούς καταλόγου µπορείτε να βρείτε στην ενότητα «Αναλώσιµα και εξαρτήµατα της HP». Συµβουλές για την επιλογή και χρήση των µέσων εκτύπωσης Χαρτί πολύ λεπτό, χαρτί µε γλιστερή επιφάνεια ή χαρτί που τεντώνεται εύκολα µπορεί να τροφοδοτηθεί λανθασµένα στη διαδροµή χαρτιού του εκτυπωτή. Χαρτί µε υπερβολικά ανάγλυφη επιφάνεια ή χαρτί που δεν απορροφά καλά το µελάνι µπορεί να έχει αποτέλεσµα την κακή εκτύπωση γραφικών ή κειµένου. Για να εξασφαλίσετε τη σωστή τροφοδότηση του µέσου, να τοποθετείτε κάθε φορά µόνο ένα τύπο µέσου στο δίσκο εισόδου ή στις σχισµές µη αυτόµατης τροφοδότησης. Μη χρησιµοποιείτε φθαρµένα, καµπυλωµένα ή τσαλακωµένα µέσα εκτύπωσης. Συνιστάται να µη χρησιµοποιηθεί χαρτί µε εγκοπές ή διατρήσεις ή χαρτί που είναι πολύ ανάγλυφο ή σαγρέ. Προσπαθήστε να χρησιµοποιήσετε έναν τύπο χαρτιού που είχε καλά αποτελέσµατα στον εκτυπωτή σας. Αν τυπώνετε περισσότερες από µία σελίδες σε διαφάνειες, φωτογραφικό χαρτί ή άλλο ειδικό χαρτί, η εκτύπωση σταµατά και η φωτεινή ένδειξη συνέχισης αναβοσβήνει µετά από την εκτύπωση κάθε σελίδας. Αυτό επιτρέπει στην τυπωµένη σελίδα να στεγνώσει πριν τυπωθεί η επόµενη σελίδα. Μπορείτε να πατήσετε το κουµπί συνέχισης αν δεν θέλετε να περιµένετε να στεγνώσει η τυπωµένη σελίδα για να τυπώσετε την επόµενη. Συνιστάται, πάντως, να αφήνετε τις σελίδες να στεγνώνουν. ELWW 4-1
39 Κατανόηση των προδιαγραφών για τα υποστηριζόµενα µέσα Στην παρούσα ενότητα υπάρχουν πληροφορίες σχετικά µε τα µεγέθη, τους τύπους και τα βάρη τω µέσων εκτύπωσης που υποστηρίζει ο εκτυπωτής. Κατανόηση των µεγεθών των υποστηριζόµενων µέσων εκτύπωσης Στον πίνακα που ακολουθεί δίνονται τα µεγέθη των µέσων εκτύπωσης που µπορείτε να χρησιµοποιήσετε σε κάθε διαδροµή χαρτιού. Μέγεθος µέσου US Letter (8,5 επί 11 ίντσες, 216 επί 279 mm) Tabloid (11 επί 17 ίντσες, 279 επί 432 mm) A4 (8,3 επί 11,7 ίντσες, 210 επί 297 mm) A3 (11,7 επί 16,5 ίντσες, 297 επί 420 mm) B4 (10,12 επί 14,3 ίντσες, 257 επί 364 mm) B5 (6,9 επί 9,9 ίντσες, 176 επί 250 mm) Statement (5,5 επί 8,5 ίντσες, 140 επί 216 mm) Executive (7,25 επί 10,5 ίντσες, 184 επί 267 mm) Legal (8,5 επί 14 ίντσες, 216 επί 356 mm) Super B (13 επί 19 ίντσες, 330 επί 482 mm) A3+ (13 επί 19 ίντσες, 330 επί 482 mm) δίσκος εισόδου Πρόσθια σχισµή µη αυτόµατης τροφοδότησης Οπίσθια σχισµή µη αυτόµατης τροφοδότησης Μονάδα αυτόµατης εκτύπωσης διπλής όψης 4-2 ELWW
40 Μέγεθος µέσου A5 (5,8 επί 8,3 ίντσες, 148,5 επί 210 mm) Κάρτα ευρετηρίου (5 επί 8 ίντσες, 127 επί 203,2 mm) Αρ. 10 Φάκελος (4,12 επί 9,5 ίντσες, 104,6 επί 241,3 mm) C5 Φάκελος (6,4 επί 9 ίντσες, 162 επί 229 mm) DL Φάκελος (4,3 επί 8,7 ίντσες, 110 επί 220 mm) Monarch Φάκελος (3,87 επί 7,5 ίντσες, 98,3 επί 190,5 mm) Πανό, US Letter (8,5 επί 11 ίντσες, 216 επί 279 mm) Πανό, A4 (8,3 επί 11,7 ίντσες, 210 επί 297 mm) Πανό, A3 (11,7 επί 16,5 ίντσες, 297 επί 420 mm) Πανό, Tabloid (11 επί 17 ίντσες, 279 επί 432 mm) Φωτογραφία χωρίς περιθώρια (8 επί 10 ίντσες, 203,2 επί 254 mm) Φωτογραφία χωρίς περιθώρια (8,5 επί 11 ίντσες, 216 επί 279 mm) A4 χωρίς περιθώρια (8,3 επί 11,7 ίντσες, 210 επί 297 mm) Tabloid χωρίς περιθώρια (11 επί 17 ίντσες, 279 επί 432 mm) A3 χωρίς περιθώρια (11,7 επί 16,5 ίντσες, 297 επί 420 mm) δίσκος εισόδου Πρόσθια σχισµή µη αυτόµατης τροφοδότησης Οπίσθια σχισµή µη αυτόµατης τροφοδότησης Μονάδα αυτόµατης εκτύπωσης διπλής όψης ELWW 4-3
41 Μέγεθος µέσου Κάρτα A6 (4,13 επί 5,83 ίντσες, 105 επί 148,5 mm) Κάρτα ευρετηρίου (4 επί 6 ίντσες, 101,6 επί 152,4 mm) Φωτογραφία (4 επί 6 ίντσες, 101,6 επί 152,4 mm) Φωτογραφία µε προεξοχή (4 επί 6 ίντσες, 101,6 επί 152,4 mm) A2 Φάκελος (4,37 επί 5,75 ίντσες, 111 επί 146 mm) C6 Φάκελος (4,5 επί 6,4 ίντσες, 114 επί 162 mm) Φάκελος για ευχετήρια κάρτα HP Greeting Card (4,38 επί 6 ίντσες, 111,3 επί 152,4 mm) Φωτογραφία χωρίς περιθώρια (4 επί 6 ίντσες, 101,6 επί 152,4 mm) Φωτογραφία χωρίς περιθώρια µε προεξοχή (4 επί 6 ίντσες, 101,6 επί 152,4 mm) Φωτογραφία χωρίς περιθώρια (5 επί 7 ίντσες, 127 επί 177,8 mm) Κάρτα Α6 χωρίς περιθώρια (4,13 επί 5,83 ίντσες, 105 επί 148,5 mm) Μέσα προσαρµοσµένου µεγέθους µε πλάτος από 3,54 έως 13 ίντσες και µήκος 5,75 έως 50 ίντσες (89,9 έως 330,2 mm πλάτος και 146,05 έως mm µήκος) δίσκος εισόδου Πρόσθια σχισµή µη αυτόµατης τροφοδότησης Οπίσθια σχισµή µη αυτόµατης τροφοδότησης Μονάδα αυτόµατης εκτύπωσης διπλής όψης 4-4 ELWW
42 Κατανόηση των τύπων των υποστηριζόµενων µέσων εκτύπωσης Στον πίνακα που ακολουθεί δίνονται οι τύποι των µέσων εκτύπωσης που µπορείτε να χρησιµοποιήσετε. Τύπος µέσων Απλό χαρτί ίσκος εισόδου και πρόσθια και οπίσθια σχισµή µη αυτόµατης τροφοδότησης Μη αυτόµατη εκτύπωση διπλής όψης Μονάδα αυτόµατης εκτύπωσης διπλής όψης Μέγιστη ανάλυση dpi (βελτιστοποιηµένη 4800 x 1200 dpi*) Εκτύπωση χωρίς περιθώρια Κατάλευκο χαρτί HP bright white paper Χαρτί HP premium inkjet paper Άλλα χαρτιά για εκτυπωτές inkjet Φωτογραφικό χαρτί HP photo paper Άλλα φωτογραφικά χαρτιά Χοντρό φωτογραφικό χαρτί Πολύ γυαλιστερό φιλµ HP premium high-gloss film Φιλµ διαφανειών HP transparency film Άλλα φιλµ διαφανειών Χαρτί για πανό HP banner paper Σιδερότυπο χαρτί HP iron-on transfers Χαρτί για φέιγ βολάν HP brochure paper Άλλα χαρτιά για φέιγ βολάν Άλλα ειδικά χαρτιά Κάρτες HP cards Άλλες ευχετήριες κάρτες ELWW 4-5
43 Τύπος µέσων Χοντρό απλό χαρτί. ίσκος εισόδου και πρόσθια και οπίσθια σχισµή µη αυτόµατης τροφοδότησης Μη αυτόµατη εκτύπωση διπλής όψης Μονάδα αυτόµατης εκτύπωσης διπλής όψης Μέγιστη ανάλυση dpi (βελτιστοποιηµένη 4800 x 1200 dpi*) Εκτύπωση χωρίς περιθώρια *Έως 4800 x 1200 dpi βελτιστοποιηµένη ανάλυση για έγχρωµη εκτύπωση και 1200 dpi εισόδου. Η ρύθµιση αυτή θα χρησιµοποιήσει προσωρινά µεγάλη ποσότητα αποθηκευτικού χώρου στο σκληρό δίσκο (400 MB ή περισσότερο) και θα τυπώνει πιο αργά. Η κασέτα εκτύπωσης φωτογραφιών, αν υπάρχει, ενισχύει ακόµη περισσότερο την ποιότητα εκτύπωσης. 4-6 ELWW
44 Κατανόηση του βάρους και της χωρητικότητας των υποστηριζόµενων µέσων εκτύπωσης Στον πίνακα που ακολουθεί δίνονται πληροφορίες για τα βάρη και τη χωρητικότητα των µέσων εκτύπωσης που µπορούν να υποστηρίξουν οι διαδροµές χαρτιού. ίσκος Τύπος Βάρος Χωρητικότητα ίσκος εισόδου Πρόσθια σχισµή µη αυτόµατης τροφοδότησης Οπίσθια σχισµή µη αυτόµατης τροφοδότησης Μονάδα αυτόµατης εκτύπωσης διπλής όψης µονάδα ίσκος εξόδου Χαρτί, φάκελοι, κάρτες 65 έως 135 g/m 2 (17 έως 36 lb bond) ιαφάνειες ή ετικέτες Μέχρι 30 Χαρτί, φάκελοι, κάρτες 65 έως 135 g/m 2 (17 έως 36 lb bond) ιαφάνειες ή ετικέτες Μέχρι 8 Χαρτί, φάκελοι, κάρτες ιαφάνειες ή ετικέτες Χαρτί ( εν υποστηρίζει πανό, κάρτες ευρετηρίου ή φακέλους.) Έως και 280 g/m 2 (74 lb bond) Έως και 135 g/m 2 (36 lb bond) Έως και 19 mm (0,75 ίντσες) ή έως και 150 φύλλα απλού χαρτιού, έως και 15 φάκελοι, έως και 60 κάρτες Έως και 10 φύλλα απλού χαρτιού, έως και 5 φάκελοι ή κάρτες Ένα προς ένα χοντρά µέσα εκτύπωσης (έως 0,3 mm) Ένα προς ένα Έως 75 φύλλα ELWW 4-7
45 Ρύθµιση ελάχιστων περιθωρίων Τα περιθώρια του εγγράφου πρέπει να είναι ίσα (ή να υπερβαίνουν) αυτές τις ελάχιστες ρυθµίσεις σε κατακόρυφο προσανατολισµό. Μέσα εκτύπωσης Letter, Tabloid, A4, A3, A5, B4, B5, Statement, Executive, Legal, Super B, A3+, Κάρτες, Φάκελοι Αριστερό και δεξιό περιθώριο 3,1 mm (0,12 ίντσες) Φωτογραφικό χαρτί (4 επί 6 ίντσες, 101,6 επί 152,4 mm) 3,2 mm (0,13 ίντσες) Φωτογραφικό χαρτί µε προεξοχή (4 επί 6 ίντσες, 101,6 επί 152,4 mm) Πανό Μέσα εκτύπωσης µε προσαρµοσµένο µέγεθος 3,2 mm (0,13 ίντσες) 3,1 mm (0,12 ίντσες) 6,4 mm (0,25 ίντσες) Άνω περιθώριο 1,8 mm (0,07 ίντσες) 3,2 mm (0,13 ίντσες) 3,2 mm (0,13 ίντσες) 0 mm (0 ίντσες) 1,8 mm (0,07 ίντσες) Κάτω περιθώριο 11,7 mm (0,46 ίντσες) 3,2 mm (0,13 ίντσες) 3,0 mm (0,12 ίντσες) 0 mm (0 ίντσες) 11,7 mm (0,46 ίντσες) 4-8 ELWW
46 Φόρτωση µέσων εκτύπωσης στο δίσκο εισόδου Στην παρούσα ενότητα παρουσιάζεται ο τρόπος τοποθέτησης απλού χαρτιού και µεγεθών και τύπων τυποποιηµένων µέσων στο δίσκο εισόδου. Αν σκοπεύετε να τυπώσετε σε παχύ ή φωτογραφικό χαρτί, µπορείτε να χρησιµοποιήσετε την οπίσθια σχισµή µη αυτόµατης τροφοδότησης. Βλ. «Εκτύπωση µε την πρόσθια ή οπίσθια σχισµή µη αυτόµατης τροφοδότησης». Αν σκοπεύετε να τυπώσετε κάρτες ή φακέλους, βλ. «Εκτύπωση σε κάρτες και µέσα µικρότερου µεγέθους» και «Εκτύπωση σε φακέλους». Αν σκοπεύετε να τυπώσετε έναν ή λίγους φακέλους ή φύλλα χαρτιού, µπορείτε να χρησιµοποιήσετε την πρόσθια σχισµή µη αυτόµατης τροφοδότησης και να αφήσετε τα κανονικά µέσα εκτύπωσης στο δίσκο εισόδου. Βλ. «Εκτύπωση µε την πρόσθια ή οπίσθια σχισµή µη αυτόµατης τροφοδότησης». Για να τοποθετήσετε µέσα στο δίσκο εισόδου 1 Ανασηκώστε το δίσκο εξόδου. Αν ο δίσκος εξόδου είναι επεκταµένος, κλείστε το δίσκο. 2 Πιέστε την ασφάλεια του δίσκου εισόδου και τραβήξτε το δίσκο εισόδου προς τα έξω. Αν ο οδηγός µικρών µέσων βρίσκεται στην ανοικτή θέση, κλείστε τον µε αριστερόστροφη µετακίνηση του οδηγού κατά 90 µοίρες. 3 Πιέστε το κουµπί στην κορυφή του οδηγού πλάτους χαρτιού και σύρετε τον οδηγό προς τα αριστερά, στην πιο αποµακρυσµένη θέση του. 4 Τοποθετήστε έως 150 φύλλα χαρτιού ή µια στοίβα µέσων που δεν ξεπερνά το ύψος του οδηγού πλάτους χαρτιού, µε την πλευρά εκτύπωσης προς τα κάτω και κατά µήκος της δεξιάς πλευράς του δίσκου εισόδου µέχρι να σταµατήσει. ιαφάνειες: Τοποθετήστε έως 30 φύλλα, µε την άγρια πλευρά προς τα κάτω και την αυτοκόλλητη ταινία προς τα εµπρός, κατά µήκος της δεξιάς πλευράς του δίσκου εισόδου µέχρι να σταµατήσουν. 5 Πιέστε το κουµπί στην κορυφή του οδηγού πλάτους χαρτιού και σύρετε τον οδηγό προς τα δεξιά µέχρι να σταµατήσει στην άκρη των µέσων εκτύπωσης. ELWW 4-9
47 6 Πιέστε την ασφάλεια του δίσκου εισόδου και σύρετε το δίσκο µέχρι να σταµατήσει στην άκρη των µέσων εκτύπωσης. Όταν τοποθετήσετε χαρτί 8,5 Χ 11 in στο δίσκο εισόδου, η επέκταση του δίσκου θα πλησιάσει την άκρη του χαρτιού και θα αφήσει ένα µικρό κενό µεταξύ της επέκτασης και του δίσκου. Ο δίσκος επεκτείνεται περισσότερο για να χωρέσει µέσα εκτύπωσης µεγαλύτερου µεγέθους. 7 Κατεβάστε το δίσκο εξόδου στην οριζόντια θέση του. 8 Επεκτείνετε το δίσκο εξόδου, αν χρειάζεται ELWW
48 Χρήση του αυτόµατου αισθητήρα τύπου χαρτιού Ο αυτόµατος αισθητήρας τύπου χαρτιού επιλέγει αυτόµατα τις ρυθµίσεις εκτύπωσης που αντιστοιχούν στα µέσα εκτύπωσης που έχουν τοποθετηθεί στον εκτυπωτή, ειδικά όταν χρησιµοποιούνται µέσα εκτύπωσης HP. Ο αισθητήρας ανιχνεύει την πρώτη σελίδα ενός εγγράφου, επιλέγει τον τύπο µέσου και την πιο κατάλληλη ποιότητα εκτύπωσης για το έγγραφό σας και µετά τυπώνει το έγγραφο. Όταν τυπώνετε µε µέσα υψηλότερης ποιότητας, συνιστάται να επιλέγετε το συγκεκριµένο τύπο χαρτιού από το πρόγραµµα οδήγησης εκτυπωτή. Μην τοποθετείτε τον εκτυπωτή κάτω από άµεσο ηλιακό φως. Το άµεσο ηλιακό φως επιδρά στον αυτόµατο αισθητήρα τύπου χαρτιού. Αν θέλετε να ορίσετε τον αυτόµατο αισθητήρα τύπου χαρτιού ως προεπιλεγµένη ρύθµιση, βλ. «Αλλαγή των προεπιλεγµένων ρυθµίσεων εκτύπωσης». Στα Windows 1 Ανοίξτε το πρόγραµµα οδήγησης εκτυπωτή (βλ. «Εκτύπωση εγγράφου»). 2 Κάντε κλικ στην καρτέλα Paper/Quality (Χαρτί/Ποιότητα). 3 Επιλέξτε Automatic (Αυτόµατη) από την αναπτυσσόµενη λίστα Type is (Ο τύπος είναι). 4 Αλλάξτε τις υπόλοιπες ρυθµίσεις εκτύπωσης που τυχόν επιθυµείτε και κάντε κλικ στο OK. Σε Macintosh 1 Κάντε κλικ στο File (Αρχείο) και µετά κάντε κλικ στο Print (Εκτύπωση). 2 Ανοίξτε την καρτέλα Paper Type/Quality (Τύπος/ποιότητα χαρτιού). 3 Mac OS 9.1.x και 9.2.x: Επιλέξτε Automatic (Αυτόµατη) από την επιλογή Paper Type (Τύπος χαρτιού). Mac OS X (10.1 και νεότερο): i Κάντε κλικ στην καρτέλα Paper (Χαρτί). ii Επιλέξτε Automatic (Αυτόµατη) από την αναπτυσσόµενη λίστα Paper type (Τύπος χαρτιού). 4 Αλλάξτε τις υπόλοιπες ρυθµίσεις εκτύπωσης που τυχόν επιθυµείτε και κάντε κλικ στο OK ή στο Print (Εκτύπωση). ELWW 4-11
49 Αλλαγή των προεπιλεγµένων ρυθµίσεων εκτύπωσης Μπορείτε να αλλάξετε τις προεπιλεγµένες ρυθµίσεις εκτύπωσης στο πρόγραµµα οδήγησης εκτυπωτή. Οι προεπιλεγµένες ρυθµίσεις εκτύπωσης εφαρµόζονται σε όλα τα έγγραφα που τυπώνει ο εκτυπωτής. Αν δεν επιθυµείτε να αλλάξετε τις προεπιλεγµένες ρυθµίσεις εκτύπωσης, αποκτήστε πρόσβαση στο πρόγραµµα οδήγησης εκτυπωτή από την εφαρµογή που χρησιµοποιείτε. Βλ. «Εκτύπωση εγγράφου». Για περιγραφές των χαρακτηριστικών του προγράµµατος οδήγησης εκτυπωτή, βλ. «Κατανόηση των χαρακτηριστικών του έξυπνου λογισµικού». Στα Windows 1 Κάντε κλικ στο Start (Έναρξη), δείξτε στο Settings (Ρυθµίσεις), και µετά κάντε κλικ στο Printers (Εκτυπωτές) (Windows NT 4.0, 98, Me και 2000) ή στο Printers and Faxes (Εκτυπωτές και Φαξ) (Windows XP). (Αν η επιλογή Printers and Faxes δεν υπάρχει στο µενού Start των Windows XP, κάντε κλικ στο Start (Έναρξη), κάντε κλικ στο Control Panel (Πίνακας ελέγχου), και µετά κάντε κλικ στο Printers and Faxes (Εκτυπωτές και Φαξ).) 2 Στο φάκελο Printers (Εκτυπωτές), κάντε κλικ το εικονίδιο εκτυπωτή στο φάκελο εκτυπωτή και µετά κάντε κλικ στο Properties (Ιδιότητες) (Windows 98 ή Me), Document Defaults (Προεπιλογές εγγράφων) (Windows NT 4.0) ή Printing Preferences (Προτιµήσεις εκτύπωσης) (Windows 2000 ή XP). 3 ιαλέξτε τις επιλογές που θέλετε να χρησιµοποιείτε ως προεπιλεγµένες ρυθµίσεις εκτύπωσης. 4 Κάντε κλικ στο OK για να αποθηκεύσετε τις νέες προεπιλεγµένες ρυθµίσεις εκτύπωσης. Για να επαναφέρετε τις προεπιλεγµένες ρυθµίσεις εκτύπωσης, κάντε κλικ στο αναπτυσσόµενο µενού Print Task Quick Sets (Γρήγορα σετ εργασιών εκτύπωσης) και επιλέξτε Default Print Settings (Προεπιλεγµένες ρυθµίσεις εκτύπωσης). Σε Macintosh 1 Κάντε κλικ στο File (Αρχείο) και µετά κάντε κλικ στο Print (Εκτύπωση). 2 ιαλέξτε τις επιλογές που θέλετε να χρησιµοποιείτε ως προεπιλεγµένες ρυθµίσεις εκτύπωσης. 3 Mac OS 9.1.x και 9.2.x: Επιλέξτε Save Current Settings (Αποθήκευση τρεχουσών ρυθµίσεων) από την αναπτυσσόµενη λίστα κάτω αριστερά. Mac OS X (10.1 και νεότερο): Επιλέξτε Save As (Αποθήκευση ως) από την αναπτυσσόµενη λίστα Presets (Προεπιλεγµένες ρυθµίσεις). 4 Πληκτρολογήστε ένα όνοµα για τις ρυθµίσεις. 5 Mac OS 9.1.x και 9.2.x: Κάντε κλικ στο Save (Αποθήκευση) για να αποθηκεύσετε τις νέες προεπιλεγµένες ρυθµίσεις εκτύπωσης. Mac OS X (10.1 και νεότερο): Κάντε κλικ στο OK για να αποθηκεύσετε τις νέες προεπιλεγµένες ρυθµίσεις εκτύπωσης. Για να επαναφέρετε τις προεπιλεγµένες ρυθµίσεις εκτύπωσης, επιλέξτε Default (Προεπιλογή) ELWW
50 Κατανόηση των χαρακτηριστικών του έξυπνου λογισµικού Το πρόγραµµα οδήγησης εκτυπωτή διαθέτει τα εξής χαρακτηριστικά έξυπνου λογισµικού. Για να αποκτήσετε πρόσβαση στο πρόγραµµα οδήγησης εκτυπωτή, βλ. «Εκτύπωση εγγράφου». Ορισµένα χαρακτηριστικά είναι διαθέσιµα µόνο στα Windows. Για να βρείτε περισσότερες πληροφορίες σχετικά µε ένα συγκεκριµένο χαρακτηριστικό στο πρόγραµµα οδήγησης εκτυπωτή στα Windows, κάντε δεξιό κλικ στο χαρακτηριστικό και επιλέξτε What s This? (Τι είναι αυτό;) Εκτύπωση χωρίς περιθώρια: Χρησιµοποιήστε ολόκληρη την επιφάνεια της σελίδας όταν τυπώνετε φωτογραφίες και κάρτες χρησιµοποιώντας τα χαρακτηριστικά εκτύπωσης χωρίς περιθώρια. Βλ. «Εκτύπωση χωρίς περιθώρια». Επιλογές αλλαγής µεγέθους: Αυξήστε ή µειώστε το µέγεθος των εγγράφων σας µε ουσιαστικά καµία απώλεια στην ποιότητα εκτύπωσης ή στην ανάλυση. Στην καρτέλα Effects (Εφέ), επιλέξτε το πλαίσιο ελέγχου Print Document On (Εκτύπωση εγγράφου σε), επιλέξτε το µέγεθος εγγράφου που θέλετε και µετά επιλέξτε το πλαίσιο ελέγχου Scale to Fit (Σε προσαρµοσµένη κλίµακα). Μπορείτε επίσης να επιλέξετε Center On Page (Στο κέντρο της σελίδας) για να τοποθετήσετε το έγγραφό σας στο κέντρο της τυπωµένης σελίδας. Εναλλακτικά, µπορείτε να χρησιµοποιήσετε τη ράβδο κύλισης % of Normal Size (% του κανονικού µεγέθους) για να ρυθµίσετε το µέγεθος του εγγράφου. Μπορείτε να κάνετε ζουµ από 25 έως 400 τοις εκατό σε σχέση µε το αρχικό µέγεθος του εγγράφου, αλλά ενδέχεται να αποκοπούν τα περιεχοµένα της σελίδας. Εκτύπωση στις δύο όψεις: Τυπώστε και στις δύο πλευρές του χαρτιού για να δηµιουργήσετε επαγγελµατικά φυλλάδια και καταλόγους. Βλ. «Εκτύπωση και στις δύο όψεις (αµφίπλευρη εκτύπωση)». Ελαχιστοποίηση περιθωρίων: Τυπώστε πιο κοντά στην κάτω πλευρά της σελίδας. Στην καρτέλα Paper/Quality (Χαρτί/Ποιότητα), διαλέξτε το πλαίσιο ελέγχου Minimize Margins (Ελαχιστοποίηση περιθωρίων) και κατόπιν µειώστε τα περιθώρια του εγγράφου αλλάζοντας τις ρυθµίσεις διαµόρφωσης των σελίδων στην εφαρµογή που χρησιµοποιείτε. HP Digital Photography: Χρησιµοποιήστε µια ποικιλία ρυθµίσεων για να βελτιώσετε την ποιότητα των τυπωµένων φωτογραφιών σας. Οι δυνατότητες HP Digital Photography (Φηφιακή φωτογραφία HP) πρέπει να χρησιµοποιούνται για εικόνες υψηλής ανάλυσης (600 dpi ή παραπάνω) που τυπώνονται σε χαρτί φωτογραφικής ποιότητας. Στην καρτέλα Paper/Quality (Χαρτί/Ποιότητα), κάντε κλικ στο HP Digital Photography (Ψηφιακή φωτογραφία HP) αφού επιλέξετε ένα µέσο εκτύπωσης φωτογραφιών. ιαµόρφωση φυλλαδίου: Φτιάχνετε φυλλάδια χωρίς να ανησυχείτε για τη σελιδοποίηση. Το µόνο που πρέπει να κάνετε είναι να διπλώσετε τις σελίδες και να τις βιβλιοδέσετε. Μπορείτε να κάνετε βιβλιοδεσία δεξιά ή αριστερά ενεργοποιώντας την αντίστοιχη επιλογή. Βλ. «Εκτύπωση φυλλαδίων». Σελίδες ανά φύλλο: Τοποθετήστε µέχρι 16 σελίδες σε ένα φύλλο χαρτιού για να µειώσετε τις δαπάνες εκτύπωσης. Μπορείτε να ορίσετε τις θέσεις εκτύπωσης των σελίδων. Βλ. «Εκτύπωση πολλών σελίδων σε ένα φύλλο χαρτιού». Παράθεση: Πάρτε ένα έγγραφο µιας σελίδας και µεγεθύνετέ το έως το πενταπλάσιο (5 x 5) για έγγραφα µεγέθους έως A3+ (13 επί 19 ίντσες) µέγεθος. Το έγγραφο µπορεί να τυπωθεί σε µεγέθυνση σε πολλά φύλλα και να συναρµολογηθεί για να διαµορφώσει µια µεγάλη αφίσα. Βλ. «Εκτύπωση αφισών». ELWW 4-13
51 Κατοπτρική εικόνα: Καθρεπτίστε µια σελίδα οριζόντια. Αυτό σας επιτρέπει να γράψετε στην κάτω πλευρά µιας διαφάνειας, αφήνοντας την άνω πλευρά διαθέσιµη για σχόλια µε µαρκαδόρους. Στην καρτέλα Basics (Βασικά) επιλέξτε το πλαίσιο ελέγχου Mirror Image (Κατοπτρική εικόνα). Εκτύπωση πανό: Τυπώστε µεγάλες εικόνες και έντονα, µεγάλα γράµµατα σε χαρτί συνεχούς τροφοδότησης. Βλ. «Εκτύπωση πανό». Εκτύπωση σε sepia: Τυπώστε εικόνες σε καφετιά απόχρωση για να έχουν παλαιωµένη όψη. Στην καρτέλα Color (Χρώµα), επιλέξτε το πλαίσιο ελέγχου Print in Sepia (Εκτύπωση σε sepia). Εκτύπωση σε αποχρώσεις του γκρίζου: Τόσο τα ασπρόµαυρα όσο και τα έγχρωµα έγγραφα µπορούν να τυπωθούν σε αποχρώσεις του γκρίζου. Στην καρτέλα Color (Χρώµα), επιλέξτε το πλαίσιο ελέγχου Print in Grayscale (Εκτύπωση σε αποχρώσεις του γκρίζου). Εκτύπωση όλου του κειµένου σε µαύρο χρώµα: Τυπώστε όλους τους χαρακτήρες του κειµένου σε µαύρο χρώµα διατηρώντας τα χρώµατα στα γραφικά. Στην καρτέλα Color (Χρώµα), επιλέξτε το πλαίσιο ελέγχου Print All Text as Black (Εκτύπωση όλου του κειµένου σε µαύρο χρώµα). Υδατόσηµο: Εµφανίστε ένα σύντοµο κείµενο όπως ΕΜΠΙΣΤΕΥΤΙΚΟ στο φόντο του κύριου κειµένου του εγγράφου. Μπορείτε να προσαρµόσετε και να περιστρέψετε το υδατόσηµο ανάλογα µε την προτίµησή σας. Το χαρακτηριστικό αυτό βρίσκεται στην καρτέλα Effects (Εφέ). Βελτιστοποίηση για φωτοαντίγραφο ή φαξ: Οι έγχρωµες εικόνες γίνονται µερικές φορές κακές εκτυπώσεις όταν περνάνε από ασπρόµαυρο φαξ ή από φωτοτυπικό µηχάνηµα. Το χαρακτηριστικό Optimize for Photocopy or Fax (Βελτιστοποίηση για φωτοαντίγραφο ή φαξ) εξασφαλίζει εκτυπώσεις µε υψηλής αντίθεσης αποχρώσεις του γκρίζου, για να είναι κατάλληλες για φαξ ή φωτοτυπικό. Στην καρτέλα Color (Χρώµα), επιλέξτε το πλαίσιο ελέγχου Print in Grayscale (Εκτύπωση σε αποχρώσεις του γκρίζου) και µετά επιλέξτε Optimize for Photocopy or Fax (Βελτιστοποίηση για φωτοαντίγραφο ή φαξ). Έλεγχος όγκου µελάνης: Ρυθµίστε την ποσότητα µελάνης που τυπώνεται σε µια σελίδα. Στην καρτέλα Basics (Βασικά), κάντε κλικ στο Advanced Features (Προηγµένες λειτουργίες) και µετά σύρετε το ρυθµιστή προς τα αριστερά για πιο ανοιχτές εικόνες (λιγότερη µελάνη) ή προς τα δεξιά για πιο σκούρες εικόνες (περισσότερη µελάνη). Όσο λιγότερος είναι ο όγκος µελάνης, τόσο πιο γρήγορα θα στεγνώσει η εκτύπωση ELWW
52 Εκτύπωση εγγράφου Τα βήµατα εκτύπωσης ενός εγγράφου διαφέρουν ανάλογα µε το πρόγραµµα που χρησιµοποιείται. Γενικά, ακολουθήστε τα παρακάτω βήµατα για να τυπώσετε ένα έγγραφο: 1 Ανοίξτε το αρχείο που θέλετε να τυπώσετε. 2 Κάντε κλικ στο File (Αρχείο) και µετά κάντε κλικ στο Print (Εκτύπωση). 3 Για να τυπώσετε µε τις προεπιλεγµένες ρυθµίσεις εκτύπωσης του εκτυπωτή, κάντε κλικ στο OK ή στο Print (Εκτύπωση). -Ή- Για να αλλάξετε τις ρυθµίσεις εκτύπωσης για το έγγραφο, ανοίξτε το πρόγραµµα οδήγησης του εκτυπωτή: Windows: Κάντε κλικ στο Properties (Ιδιότητες) ή στο Setup (Ρύθµιση). Macintosh: Κάντε κλικ στο Print (Εκτύπωση) ή στο Page Setup ( ιαµόρφωση σελίδας). Η διαδροµή για το πρόγραµµα οδήγησης εκτυπωτή θα διαφέρει ανάλογα µε το πρόγραµµα που χρησιµοποιείτε. 4 Αλλάξτε τις ρυθµίσεις εκτύπωσης που τυχόν επιθυµείτε και κάντε κλικ στο OK ή στο Print (Εκτύπωση). Για περιγραφές των χαρακτηριστικών του προγράµµατος οδήγησης εκτυπωτή, βλ. «Κατανόηση των χαρακτηριστικών του έξυπνου λογισµικού». Για να κάνετε τις ρυθµίσεις εκτύπωσης να εφαρµόζονται σε όλα τα έγγραφα που τυπώνει ο εκτυπωτής, βλ. «Αλλαγή των προεπιλεγµένων ρυθµίσεων εκτύπωσης». Για πιο συγκεκριµένες οδηγίες εκτύπωσης, ανατρέξτε στις υπόλοιπες ενότητες του παρόντος κεφαλαίου. ELWW 4-15
53 Εκτύπωση µε την πρόσθια ή οπίσθια σχισµή µη αυτόµατης τροφοδότησης Αν σκοπεύετε να τυπώσετε µία ή λίγες φωτογραφίες, φακέλους ή φύλλα χαρτιού, µπορείτε να χρησιµοποιήσετε την πρόσθια σχισµή µη αυτόµατης τροφοδότησης και να αφήσετε τα κανονικά µέσα εκτύπωσης στο δίσκο εισόδου. Η οπίσθια σχισµή µη αυτόµατης τροφοδότησης χρησιµοποιεί ευθεία διαδροµή χαρτιού και έχει σχεδιαστεί για την εκτύπωση µονών φύλλων σε παχύ χαρτί (έως 280 g/m 2 ) όπως είναι οι κάρτες και το φωτογραφικό χαρτί. Για πληροφορίες σχετικά µε τους τύπους και τα µεγέθη των µέσων εκτύπωσης που είναι κατάλληλα για τις σχισµές µη αυτόµατης τροφοδότησης, βλ. «Κατανόηση των προδιαγραφών για τα υποστηριζόµενα µέσα». Αν έχει εγκατασταθεί η µονάδα αυτόµατης εκτύπωσης διπλής όψης και θέλετε να τυπώσετε χρησιµοποιώντας την οπίσθια σχισµή µη αυτόµατης τροφοδότησης, αντικαταστήστε τη µονάδα αυτόµατης εκτύπωσης διπλής όψης µε το πίσω κάλυµµα πρόσβασης. Για να τυπώσετε χρησιµοποιώντας την πρόσθια ή οπίσθια σχισµή µη αυτόµατης τροφοδότησης 1 Στα Windows: i Ανοίξτε το πρόγραµµα οδήγησης εκτυπωτή (βλ. «Εκτύπωση εγγράφου»). ii Κάντε κλικ στην καρτέλα Paper/Quality (Χαρτί/Ποιότητα). iii ιαλέξτε την επιλογή µη αυτόµατης τροφοδότησης από την αναπτυσσόµενη λίστα Source is (Προέλευση). iv Αλλάξτε τις υπόλοιπες ρυθµίσεις εκτύπωσης που τυχόν επιθυµείτε και κάντε κλικ στο OK. v Τυπώστε το έγγραφό σας. Σε Macintosh: i Κάντε κλικ στο File (Αρχείο) και µετά κάντε κλικ στο Page Setup ( ιαµόρφωση σελίδας). ii Επιλέξτε το µέγεθος των µέσων. iii Κάντε κλικ στο File (Αρχείο) και µετά κάντε κλικ στο Print (Εκτύπωση). iv Mac OS 9.1.x και 9.2.x: Στην καρτέλα General (Γενικά), διαλέξτε την επιλογή µη αυτόµατης τροφοδότησης από την αναπτυσσόµενη λίστα Paper Source (Προέλευση χαρτιού). v Ανοίξτε την καρτέλα Paper Type/Quality (Τύπος/ποιότητα χαρτιού). vi Mac OS 9.1.x και 9.2.x: Επιλέξτε την οµάδα µέσων από την αναπτυσσόµενη λίστα Category (Κατηγορία) και τον τύπο µέσων από την αναπτυσσόµενη λίστα Paper type (Τύπος χαρτιού) Mac OS X (10.1 και νεότερο): Κάντε κλικ στην καρτέλα Paper (Χαρτί) και επιλέξτε τον τύπο µέσων και την προέλευση. vii Αλλάξτε τις υπόλοιπες ρυθµίσεις εκτύπωσης που τυχόν επιθυµείτε και κάντε κλικ στο OK ή στο Print (Εκτύπωση). 2 Όταν η φωτεινή ένδειξη συνέχισης αρχίσει να αναβοσβήνει, κάντε τα εξής: 4-16 ELWW
54 πρόσθια σχισµή µη αυτόµατης τροφοδότησης Αν υπάρχει εκτυπώσεις στο δίσκο εξόδου, αφαιρέστε τις πριν χρησιµοποιήσετε την πρόσθια σχισµή µη αυτόµατης τροφοδότησης. i Επεκτείνετε το δίσκο εξόδου. ii Σύρετε τον οδηγό χαρτιού προς τα αριστερά, στην πιο αποµακρυσµένη θέση του. iii Τοποθετήστε έως 10 φύλλα χαρτιού ή 5 κάρτες ή φακέλους, µε την πλευρά εκτύπωσης προς τα κάτω στη δεξιά πλευρά της σχισµής µέχρι τα µέσα να σταµατήσουν. Τοποθετήστε τους φακέλους µε το άνοιγµα από πάνω και προς τη δεξιά πλευρά. iv Σύρετε τον οδηγό χαρτιού προς τα δεξιά µέχρι να σταµατήσει στην άκρη του χαρτιού. v Πιέστε το κουµπί συνέχισης για να προχωρήσετε στην εκτύπωση. Για να συνεχίσετε την εκτύπωση από το δίσκο εισόδου, αφαιρέστε το χαρτί από την πρόσθια σχισµή µη αυτόµατης τροφοδότησης. οπίσθια σχισµή µη αυτόµατης τροφοδότησης i Πριν τοποθετήσετε το χαρτί, ρυθµίστε τον οδηγό χαρτιού στο µέγεθος του χαρτιού που τυπώνετε ευθυγραµµίζοντάς τον µε το κατάλληλο εικονίδιο κάτω από την οπίσθια σχισµή µη αυτόµατης τροφοδότησης. ii Τοποθετήστε ένα φύλλο χαρτιού µε την πλευρά εκτύπωσης προς τα πάνω στην αριστερή πλευρά της οπίσθιας σχισµής µη αυτόµατης τροφοδότησης. Ο εκτυπωτής θα «πιάσει» το χαρτί. iii Πιέστε το κουµπί συνέχισης για να προχωρήσετε στην εκτύπωση. Αν τυπώνετε περισσότερες από µία σελίδες, να πιέζετε το κουµπί συνέχισης κάθε φορά που τοποθετείτε ένα φύλλο χαρτιού. ELWW 4-17
55 Εκτύπωση σε διάφορους τύπους µέσων Για την καλύτερη δυνατή ποιότητα εκτύπωσης, χρησιµοποιήστε µέσα εκτύπωσης HP. Αυτοί οι τύποι µέσων είναι σχεδιασµένοι ειδικά για να χρησιµοποιηθούν από τον εκτυπωτή σας. Βλ. «Αναλώσιµα και εξαρτήµατα της HP» για τους κωδικούς παραγγελίας και πληροφορίες παραγγελίας. Αν τυπώνετε διαφάνειες, συνιστάται να αφαιρείτε κάθε διαφάνεια καθώς τυπώνεται και να την αφήνετε να στεγνώνει. Στα Windows 1 Τοποθετήστε τα µέσα εκτύπωσης (βλ. «Φόρτωση µέσων εκτύπωσης στο δίσκο εισόδου»). 2 Ανοίξτε το πρόγραµµα οδήγησης εκτυπωτή (βλ. «Εκτύπωση εγγράφου»). 3 Κάντε κλικ στην καρτέλα Paper/Quality (Χαρτί/Ποιότητα). 4 Επιλέξτε τον τύπο µέσων από την αναπτυσσόµενη λίστα Type is (Ο τύπος είναι). 5 Επιλέξτε το µέγεθος των µέσων από την αναπτυσσόµενη λίστα Size is (Το µέγεθος είναι). 6 Επιλέξτε την προέλευση του χαρτιού από την αναπτυσσόµενη λίστα Source is (Η προέλευση είναι). 7 Αλλάξτε τις υπόλοιπες ρυθµίσεις εκτύπωσης που τυχόν επιθυµείτε και κάντε κλικ στο OK. 8 Τυπώστε το έγγραφό σας. Σε Macintosh 1 Τοποθετήστε τα µέσα εκτύπωσης (βλ. «Φόρτωση µέσων εκτύπωσης στο δίσκο εισόδου»). 2 Κάντε κλικ στο File (Αρχείο) και µετά κάντε κλικ στο Page Setup ( ιαµόρφωση σελίδας). 3 Επιλέξτε το µέγεθος των µέσων. 4 Κάντε κλικ στο File (Αρχείο) και µετά κάντε κλικ στο Print (Εκτύπωση). 5 Mac OS 9.1.x και 9.2.x: Στην καρτέλα General (Γενικά), διαλέξτε την προέλευση του χαρτιού από την αναπτυσσόµενη λίστα Paper Source (Προέλευση χαρτιού). 6 Ανοίξτε την καρτέλα Paper Type/Quality (Τύπος/ποιότητα χαρτιού). 7 Mac OS 9.1.x και 9.2.x: Επιλέξτε την οµάδα µέσων από την αναπτυσσόµενη λίστα Category (Κατηγορία) και τον τύπο µέσων από την αναπτυσσόµενη λίστα Paper type (Τύπος χαρτιού).. Mac OS X (10.1 και νεότερο): Κάντε κλικ στην καρτέλα Paper (Χαρτί) και επιλέξτε τον τύπο µέσων και την προέλευση. 8 Αλλάξτε τις υπόλοιπες ρυθµίσεις εκτύπωσης που τυχόν επιθυµείτε και κάντε κλικ στο OK ή στο Print (Εκτύπωση) ELWW
56 Εκτύπωση σε χαρτί προσαρµοσµένου µεγέθους Το πλάτος χαρτιού πρέπει να είναι µεταξύ 89.9 mm και mm (3.54 in και 13 in). Το µήκος του χαρτιού πρέπει να είναι µεταξύ mm και 1,270 mm (5.75 in και 50 in). Στα Windows 1 Τοποθετήστε τα µέσα εκτύπωσης (βλ. «Φόρτωση µέσων εκτύπωσης στο δίσκο εισόδου»). 2 Ανοίξτε το πρόγραµµα οδήγησης εκτυπωτή (βλ. «Εκτύπωση εγγράφου»). 3 Κάντε κλικ στην καρτέλα Paper/Quality (Χαρτί/Ποιότητα). 4 Κάντε κλικ στο κουµπί Custom (Προσαρµοσµένο) κάτω από την αναπτυσσόµενη λίστα Size is (Το µέγεθος είναι). 5 Στο πλαίσιο διαλόγου προσαρµοσµένου µεγέθους χαρτιού, πληκτρολογήστε τιµές για το πλάτος και το µήκος του χαρτιού. 6 Επιλέξτε ένα από τα προκαθορισµένα ονόµατα στην αναπτυσσόµενη λίστα Name (Όνοµα) και κάντε κλικ στο Save (Αποθήκευση) για να αποθηκεύσετε τις προσαρµοσµένες ρυθµίσεις. 7 Κάντε κλικ στο OK. 8 Επιλέξτε το όνοµα του προσαρµοσµένου µεγέθους χαρτιού που µόλις δηµιουργήσατε από την αναπτυσσόµενη λίστα Size is (Το µέγεθος είναι). 9 Επιλέξτε την προέλευση του χαρτιού από την αναπτυσσόµενη λίστα Source is (Η προέλευση είναι). 10 Αλλάξτε τις υπόλοιπες ρυθµίσεις εκτύπωσης που τυχόν επιθυµείτε και κάντε κλικ στο OK. 11 Τυπώστε το έγγραφό σας. Σε Macintosh 1 Φορτώστε τα µέσα εκτύπωσης (βλ. «Φόρτωση µέσων εκτύπωσης στο δίσκο εισόδου»). 2 Κάντε κλικ στο File (Αρχείο) και µετά κάντε κλικ στο Page Setup ( ιαµόρφωση σελίδας) 3 Mac OS 9.1.x και 9.2.x: Επιλέξτε το προσαρµοσµένο µέγεθος από την αναπτυσσόµενη λίστα µεγέθους µέσων. Mac OS X (10.1 και νεότερο): Επιλέξτε το προσαρµοσµένο µέγεθος από την αναπτυσσόµενη λίστα Settings (Ρυθµίσεις). 4 Κάντε κλικ στο New (Νέο) και µετά πληκτρολογήστε τιµές για το πλάτος και το ύψος. 5 Επιλέξτε το προσαρµοσµένο µέγεθος χαρτιού που µόλις δηµιουργήθηκε. 6 Αλλάξτε τις υπόλοιπες ρυθµίσεις εκτύπωσης που τυχόν επιθυµείτε και κάντε κλικ στο OK ή στο Print (Εκτύπωση). ELWW 4-19
57 Εκτύπωση σε φακέλους Αν σκοπεύετε να τυπώσετε έναν ή λίγους φακέλους, µπορείτε να χρησιµοποιήσετε την πρόσθια σχισµή µη αυτόµατης τροφοδότησης. Βλ. «Εκτύπωση µε την πρόσθια ή οπίσθια σχισµή µη αυτόµατης τροφοδότησης». Να αποφεύγετε να χρησιµοποιείτε φακέλους που έχουν άγκιστρα ή παράθυρα, έχουν παχιές, ακανόνιστες, ή στραβές άκρες, είναι γυαλιστεροί ή έχουν ανάγλυφα, ή φακέλους που είναι ζαρωµένοι, σχισµένοι, ή µε άλλον τρόπο κατεστραµµένοι. 1 Σηκώστε το δίσκο εξόδου και αφαιρέστε τα µέσα εκτύπωσης από το δίσκο εισόδου. 2 Τοποθετήστε έως 15 φακέλους κατά µήκος της δεξιάς πλευράς του δίσκου εισόδου, µε τα ανοίγµατα των φακέλων προς τα πάνω και δεξιά, µέχρι να σταµατήσουν. 3 Ανοίξτε τον οδηγό µικρών µέσων µετακινώντας τον µε δεξιόστροφη κίνηση κατά 90 µοίρες από την αρχική στην τελική θέση. 4 Πιέστε το κουµπί στο άνω µέρος του οδηγού πλάτους χαρτιού και σύρετε τον οδηγό προς τα δεξιά µέχρι να σταµατήσει στην άκρη των φακέλων Πιέστε την ασφάλεια του δίσκου εισόδου και σύρετε το δίσκο µέχρι να σταµατήσει ο οδηγός µικρών µέσων στην άκρη των φακέλων. 6 Κατεβάστε το δίσκο εξόδου ELWW
58 7 Στα Windows: i Ανοίξτε το πρόγραµµα οδήγησης εκτυπωτή (βλ. «Εκτύπωση εγγράφου»). ii Κάντε κλικ στην καρτέλα Paper/Quality (Χαρτί/Ποιότητα). iii Επιλέξτε το µέγεθος των φακέλων από την αναπτυσσόµενη λίστα Size is (Το µέγεθος είναι). iv Αλλάξτε τις υπόλοιπες ρυθµίσεις εκτύπωσης που τυχόν επιθυµείτε και κάντε κλικ στο OK. v Τυπώστε το αρχείο σας. Σε Macintosh: i Κάντε κλικ στο File (Αρχείο) και µετά κάντε κλικ στο Page Setup ( ιαµόρφωση σελίδας). ii iii Επιλέξτε το µέγεθος φακέλων. Αλλάξτε τις υπόλοιπες ρυθµίσεις εκτύπωσης που τυχόν επιθυµείτε και κάντε κλικ στο OK ή στο Print (Εκτύπωση). ELWW 4-21
59 Εκτύπωση σε κάρτες και µέσα µικρότερου µεγέθους Αν θέλετε να τυπώσετε σε παχύ χαρτί (π.χ. σε κάρτες), µπορείτε να χρησιµοποιήσετε την οπίσθια σχισµή µη αυτόµατης τροφοδότησης. Βλ. «Εκτύπωση µε την πρόσθια ή οπίσθια σχισµή µη αυτόµατης τροφοδότησης». 1 Σηκώστε το δίσκο εξόδου και αφαιρέστε τα µέσα εκτύπωσης από το δίσκο εισόδου. 2 Τοποθετήστε έως 60 κάρτες ή µια στοίβα µέσων που δεν ξεπερνά το ύψος του οδηγού πλάτους χαρτιού, µε την πλευρά εκτύπωσης προς τα κάτω και κατά µήκος της δεξιάς πλευράς του δίσκου εισόδου µέχρι να σταµατήσει. 3 Ανοίξτε τον οδηγό µικρών µέσων µετακινώντας τον µε δεξιόστροφη κίνηση κατά 90 µοίρες από την αρχική στην τελική θέση. 4 Πιέστε το κουµπί στην κορυφή του οδηγού πλάτους χαρτιού και σύρετε τον οδηγό προς τα δεξιά µέχρι να σταµατήσει στην άκρη των καρτών Πιέστε την ασφάλεια του δίσκου εισόδου και σύρετε το δίσκο µέχρι να σταµατήσει ο οδηγός µικρών µέσων στην άκρη των καρτών. 6 Κατεβάστε το δίσκο εξόδου ELWW
60 7 Στα Windows: i Ανοίξτε το πρόγραµµα οδήγησης εκτυπωτή (βλ. «Εκτύπωση εγγράφου»). ii Κάντε κλικ στην καρτέλα Paper/Quality (Χαρτί/Ποιότητα). iii Επιλέξτε το µέγεθος των καρτών από την αναπτυσσόµενη λίστα Size is (Το µέγεθος είναι). Για οδηγίες σχετικά µε την εκτύπωση καρτών προσαρµοσµένου µεγέθους, βλ. «Εκτύπωση σε χαρτί προσαρµοσµένου µεγέθους». iv Επιλέξτε τον τύπο χαρτιού από την αναπτυσσόµενη λίστα Type is (Ο τύπος είναι). v Αλλάξτε τις υπόλοιπες ρυθµίσεις εκτύπωσης που τυχόν επιθυµείτε και κάντε κλικ στο OK. vi Τυπώστε το αρχείο σας. Σε Macintosh: i Κάντε κλικ στο File (Αρχείο) και µετά κάντε κλικ στο Page Setup ( ιαµόρφωση σελίδας). ii Επιλέξτε το µέγεθος των καρτών. Για οδηγίες σχετικά µε την εκτύπωση καρτών προσαρµοσµένου µεγέθους, βλ. «Εκτύπωση σε χαρτί προσαρµοσµένου µεγέθους». iii Κάντε κλικ στο File (Αρχείο) και µετά κάντε κλικ στο Print (Εκτύπωση). iv Ανοίξτε την καρτέλα Paper Type/Quality (Τύπος/ποιότητα χαρτιού). v Mac OS 9.1.x και 9.2.x: Επιλέξτε οµάδα και τύπο µέσων Mac OS X (10.1 και νεότερο): Κάντε κλικ στην καρτέλα Paper (Χαρτί) και επιλέξτε τον τύπο µέσων και την προέλευση. vi Αλλάξτε τις υπόλοιπες ρυθµίσεις εκτύπωσης που τυχόν επιθυµείτε και κάντε κλικ στο OK ή στο Print (Εκτύπωση). Αν θέλετε να τυπώσετε στις άκρες των καρτών, βλ. «Εκτύπωση χωρίς περιθώρια». ELWW 4-23
61 Εκτύπωση ψηφιακών φωτογραφιών Έγχρωµη εκτύπωση µε έξι µελάνες Ο εκτυπωτής σας µπορεί να τυπώνει µε έξι µελάνες ώστε να έχουν βελτιωµένη ποιότητα οι φωτογραφίες που τυπώνει. Για να κάνετε έγχρωµη εκτύπωση µε έξι µελάνες πρέπει να είναι ταυτόχρονα τοποθετηµένες µία κασέτα έγχρωµης εκτύπωσης και µία κασέτας εκτύπωσης φωτογραφιών. Για να αντικαταστήσετε τη µαύρη κασέτα εκτύπωσης µε την κασέτα εκτύπωσης φωτογραφιών, βλ. «Εγκατάσταση ή αντικατάσταση των κασετών εκτύπωσης». Αφού εγκαταστήσετε µια νέα κασέτα εκτύπωσης, ο εκτυπωτής θα ευθυγραµµίσει αυτόµατα τις κασέτες εκτύπωσης και θα χρησιµοποιήσει ένα φύλλο χαρτιού για να τυπώσει µια σελίδα ευθυγράµµισης. Αν έχετε τοποθετήσει στο δίσκο εισόδου κάποιο µέσο εκτύπωσης φωτογραφιών υψηλότερης ποιότητας, µπορεί να θελήσετε να τοποθετήσετε ένα απλό φύλλο χαρτιού πριν εγκαταστήσετε τη νέα κασέτα εκτύπωσης. Οδηγίες για την εκτύπωση φωτογραφιών Για καλύτερα αποτελέσµατα όταν τυπώνετε φωτογραφίες και εικόνες, επιλέξτε τον τρόπο λειτουργίας Best (Βέλτιστος) και ένα φωτογραφικό χαρτί HP στο πρόγραµµα οδήγησης εκτυπωτή. Ο τρόπος λειτουργίας Best (Βέλτιστος) χρησιµοποιεί τη µοναδική τεχνολογία χρωµατικής επίστρωσης PhotoREt ΙV και την τεχνολογία βελτιστοποίησης χρώµατος ColorSmart ΙΙΙ της HP για να δηµιουργεί ρεαλιστικές φωτογραφικές εικόνες, ζωηρή έξοδο χρώµατος και εξαιρετικά ευκρινές κείµενο. Με την τεχνολογία PhotoREt ΙV µπορεί να επιτευχθεί µεγαλύτερη γκάµα χρωµάτων, ελαφρύτεροι τόνοι και οµαλότερες διαβαθµίσεις µεταξύ τόνων, εξασφαλίζοντας την καλύτερη ποιότητα εκτύπωσης φωτογραφιών και εικόνων. Εναλλακτικά, µπορείτε να επιλέξετε Maximum dpi (Μέγιστη ανάλυση dpi), που επιτρέπει βελτιστοποιηµένη ανάλυση dpi* µέχρι 4800 x 1200 για άριστη ποιότητα εκτύπωσης. Βλ. «Βελτιστοποιηµένη ανάλυση 4800 x 1200 dpi». *Έως 4800 x 1200 dpi βελτιστοποιηµένη ανάλυση για έγχρωµη εκτύπωση και 1200 dpi εισόδου. Η ρύθµιση αυτή θα χρησιµοποιήσει προσωρινά µεγάλη ποσότητα αποθηκευτικού χώρου στο σκληρό δίσκο (400 MB ή περισσότερο) και θα τυπώνει πιο αργά. Η κασέτα εκτύπωσης φωτογραφιών, αν υπάρχει, ενισχύει ακόµη περισσότερο την ποιότητα εκτύπωσης. Για να τυπώσετε φωτογραφίες χωρίς περιθώρια, βλ. «Εκτύπωση χωρίς περιθώρια». Συνιστάται να αφαιρείτε κάθε φύλλο χαρτιού καθώς τυπώνετε και να το αφήνετε να στεγνώνει. Αν τα τυπωµένα χρώµατα παρουσιάζουν ορατή µετατόπιση προς το κίτρινο, κυανό ή µατζέντα, ή αν υπάρχει ένας ελαφρύς τόνος χρώµατος στις γκρίζες αποχρώσεις, θα χρειαστεί να βαθµονοµήσετε το χρώµα. Βλ. «Βαθµονόµηση χρώµατος». Αν τοποθετήσετε την κασέτα εκτύπωσης φωτογραφιών, ευθυγραµµίστε τις κασέτες εκτύπωσης για να επιτύχετε τη βέλτιστη ποιότητα εκτύπωσης. εν χρειάζεται να ευθυγραµµίζετε τις κασέτες εκτύπωσης κάθε φορά που τοποθετείτε την κασέτα εκτύπωσης φωτογραφιών µόνον όταν είναι ανάγκη. Βλ. «Ευθυγράµµιση των κασετών εκτύπωσης». Για να αποθηκεύσετε µια κασέτα εκτύπωσης, βλ. «Αποθήκευση των κασετών εκτύπωσης». Να κρατάτε πάντοτε το φωτογραφικό χαρτί από τις άκρες. Οι δαχτυλιές στο φωτογραφικό χαρτί µειώνουν την ποιότητα εκτύπωσης. Το φωτογραφικό χαρτί πρέπει να είναι επίπεδο πριν από την εκτύπωση. Αν οι γωνίες του φωτογραφικού χαρτιού λυγίζουν περισσότερο από 10 mm ή 3/8 in, ισιώστε το χαρτί τοποθετώντας το στη σακούλα αποθήκευσης και κυλώντας τη σακούλα πάνω στην άκρη ενός τραπεζιού µέχρι να ισιώσει το χαρτί ELWW
62 Για να τυπώσετε ψηφιακές φωτογραφίες 1 Τοποθετήστε το φωτογραφικό χαρτί: Αν τοποθετείτε µια στοίβα µε φωτογραφικό χαρτί, βλ. «Φόρτωση µέσων εκτύπωσης στο δίσκο εισόδου». Αν σκοπεύετε να τυπώσετε ένα ή λίγα φύλλα, µπορείτε να χρησιµοποιήσετε την πρόσθια σχισµή µη αυτόµατης τροφοδότησης. Αν σκοπεύετε να τυπώσετε σε παχύ χαρτί και θέλετε να ακολουθήσει ευθεία διαδροµή, µπορείτε να χρησιµοποιήσετε την οπίσθια σχισµή µη αυτόµατης τροφοδότησης. Αν σκοπεύετε να χρησιµοποιήσετε κάποια από τις σχισµές µη αυτόµατης τροφοδότησης, θα τοποθετήσετε το χαρτί αργότερα. Αν σκοπεύετε να τυπώσετε φωτογραφίες 4 Χ 6 in, µπορείτε να χρησιµοποιήσετε το δίσκο εισόδου ή την οπίσθια σχισµή µη αυτόµατης τροφοδότησης. 2 Τυπώστε τις φωτογραφίες σας. Βλ. «Εκτύπωση εγγράφου». Βλ. επίσης «Οδηγίες για την εκτύπωση φωτογραφιών». 3 Αν χρησιµοποιείτε την πρόσθια ή οπίσθια σχισµή µη αυτόµατης τροφοδότησης, βλ. «Εκτύπωση µε την πρόσθια ή οπίσθια σχισµή µη αυτόµατης τροφοδότησης» για οδηγίες σχετικά µε την τοποθέτηση των µέσων. ELWW 4-25
63 Κατανόηση των τεχνολογιών εκτύπωσης ψηφιακών φωτογραφιών Εκτός από την έγχρωµη εκτύπωση µε έξι µελάνες, το λογισµικό του εκτυπωτή διαθέτει διάφορα χαρακτηριστικά για την εκτύπωση ψηφιακών φωτογραφιών. Εκτύπωση PhotoREt Βελτιστοποιηµένη ανάλυση 4800 x 1200 dpi Εκτύπωση φωτογραφιών Exif Print Εκτύπωση PhotoREt Η τεχνολογία PhotoREt προσφέρει τον καλύτερο συνδυασµό ταχύτητας εκτύπωσης και ποιότητας για τη φωτογραφία σας. Για να τυπώσετε µε την τεχνολογία PhotoREt, επιλέξτε Best (Βέλτιστη) ως ποιότητα εκτύπωσης στην καρτέλα Paper/Quality (Χαρτί/Ποιότητα) του προγράµµατος οδήγησης εκτυπωτή. Βλ. «Εκτύπωση εγγράφου» για οδηγίες σχετικά µε την αλλαγή ρυθµίσεων στο πρόγραµµα οδήγησης εκτυπωτή. Βελτιστοποιηµένη ανάλυση 4800 x 1200 dpi Η βελτιστοποιηµένη ανάλυση 4800 x 1200 dpi* είναι η υψηλότερη ποιότητα ανάλυσης που διαθέτει ο εκτυπωτής. Όταν επιλέγεται ως ποιότητα εκτύπωσης η Maximum dpi (Μέγιστη ανάλυση dpi), η κασέτα έγχρωµης εκτύπωσης τυπώνει στη βελτιστοποιηµένη ανάλυση 4800 x 1200 dpi. Για να τυπώσετε µε τη βελτιστοποιηµένη ανάλυση 4800 x 1200 dpi, επιλέξτε ως ποιότητα εκτύπωσης τη Maximum dpi (Μέγιστη ανάλυση dpi) στην καρτέλα Paper/Quality (Χαρτί/ Ποιότητα) του προγράµµατος οδήγησης εκτυπωτή. Βλ. «Εκτύπωση εγγράφου» για οδηγίες σχετικά µε την αλλαγή ρυθµίσεων στο πρόγραµµα οδήγησης εκτυπωτή. *Έως 4800 x 1200 dpi βελτιστοποιηµένη ανάλυση για έγχρωµη εκτύπωση και 1200 dpi εισόδου. Η ρύθµιση αυτή θα χρησιµοποιήσει προσωρινά µεγάλη ποσότητα αποθηκευτικού χώρου στο σκληρό δίσκο (400 MB ή περισσότερο) και θα τυπώνει πιο αργά. Η κασέτα εκτύπωσης φωτογραφιών, αν υπάρχει, ενισχύει ακόµη περισσότερο την ποιότητα εκτύπωσης. Εκτύπωση φωτογραφιών Exif Print Το Exif (Exchangeable Image File Format 2.2) Print είναι ένα διεθνές πρότυπο ψηφιακής απεικόνισης που απλοποιεί την ψηφιακή φωτογράφηση και βελτιώνει την ποιότητα των τυπωµένων φωτογραφιών. Όταν ληφθεί µια φωτογραφία µε ψηφιακή φωτογραφική µηχανή Exif Print, το Exif Print καταγράφει πληροφορίες όπως ο χρόνος έκθεσης, ο τύπος του φλας και ο κορεσµός των χρωµάτων και τις αποθηκεύει στο αρχείο της εικόνας. Το λογισµικό του εκτυπωτή χρησιµοποιεί στη συνέχεια αυτές τις πληροφορίες για να εκτελέσει αυτόµατα βελτιώσεις στη συγκεκριµένη εικόνα, µε αποτέλεσµα να παράγονται εξαιρετικές φωτογραφίες. Για την εκτύπωση φωτογραφιών Exif Print απαιτούνται: Ψηφιακή φωτογραφική µηχανή που υποστηρίζει το πρότυπο Exif Print Λογισµικό για φωτογραφίες Exif Print Λογισµικό εκτυπωτή HP deskjet που υποστηρίζει το πρότυπο Exif Print Windows 2000 ή XP Για να τυπώσετε φωτογραφίες Exif Print: 1 Ανοίξτε το αρχείο που θέλετε να τυπώσετε χρησιµοποιώντας λογισµικό για φωτογραφίες Exif Print. 2 Βλ. «Έγχρωµη εκτύπωση µε έξι µελάνες» για οδηγίες εκτύπωσης ELWW
64 HP Photo Imaging Software Το HP Photo Imaging Software είναι µια εφαρµογή των Windows η οποία σας επιτρέπει να βλέπετε και να επεξεργάζεστε αρχεία εικόνων. Μπορείτε να τυπώνετε εικόνες, να στέλνετε εικόνες µέσω ή fax, να µεταφέρετε εικόνες σε µια ιστοσελίδα, ή να χρησιµοποιείτε εικόνες κατά την εκτύπωση εργασιών µε το HP Photo View Center. Για να εγκαταστήσετε αυτό το λογισµικό, εισαγάγετε το CD εκκίνησης, κάντε κλικ στο κουµπί HP Photo Imaging Software του µενού αναζήτησης του CD και επιλέξτε το από τον κατάλογο των προγραµµάτων που θα εµφανιστεί. Όταν αποθηκεύετε φωτογραφίες στον υπολογιστή σας, το λογισµικό HP Photo Imaging Software ανοίγει αυτόµατα και εµφανίζει µικρογραφίες (µικρές εκδόσεις) των εικόνων σας. Αν θέλετε να ανοίξετε το HP Photo Imaging Software αργότερα, ανοίξτε το παράθυρο HP Director και κάντε κλικ στο εικονίδιο View Images (Προβολή εικόνων), το οποίο βρίσκεται στο κέντρο του παραθύρου Director. ELWW 4-27
65 Εκτύπωση χωρίς περιθώρια Η εκτύπωση χωρίς περιθώρια σας επιτρέπει να τυπώνετε στις άκρες ορισµένων τύπων χαρτιού και σε µια σειρά τυποποιηµένων µεγεθών χαρτιού από A6 (105 επί 148 mm) έως A3 (297 επί 420 mm). Ο εκτυπωτής µπορεί επίσης να τυπώσει σε φωτογραφικό χαρτί 4-επί-6 ίντσες. Αν τυπώνετε φωτογραφίες, µπορείτε να τις βελτιώσετε τυπώνοντας µε έγχρωµη εκτύπωση µε έξι µελάνες. Βλ. «Έγχρωµη εκτύπωση µε έξι µελάνες». Ανοίξτε το αρχείο σε µια εφαρµογή και προσδιορίστε το µέγεθος της εικόνας. Βεβαιωθείτε ότι το µέγεθος αντιστοιχεί στο µέγεθος του χαρτιού στο οποίο θα τυπώσετε την εικόνα. Στα Windows 1 Τοποθετήστε το κατάλληλο χαρτί: Αν σκοπεύετε να τυπώσετε ένα ή λίγα φύλλα, µπορείτε να χρησιµοποιήσετε την πρόσθια ή την οπίσθια σχισµή µη αυτόµατης τροφοδότησης. Στην περίπτωση αυτή, συνεχίστε µε τα παρακάτω βήµατα και τοποθετήστε το χαρτί αργότερα. Αν χρησιµοποιείτε το δίσκο εισόδου, βλ. «Φόρτωση µέσων εκτύπωσης στο δίσκο εισόδου». 2 Ανοίξτε το αρχείο που θέλετε να τυπώσετε. 3 Ανοίξτε το πρόγραµµα οδήγησης εκτυπωτή (βλ. «Εκτύπωση εγγράφου»). 4 Κάντε κλικ στην καρτέλα Paper/Quality (Χαρτί/Ποιότητα). 5 Επιλέξτε το µέγεθος του χαρτιού από την αναπτυσσόµενη λίστα Size is (Το µέγεθος είναι). 6 Επιλέξτε το πλαίσιο ελέγχου Borderless Printing (Εκτύπωση χωρίς περιθώρια). 7 Επιλέξτε την προέλευση του χαρτιού από την αναπτυσσόµενη λίστα Source is (Η προέλευση είναι). Αν σκοπεύετε να τυπώσετε σε παχύ ή φωτογραφικό χαρτί, διαλέξτε την επιλογή µη αυτόµατης τροφοδότησης. 8 Επιλέξτε τον τύπο χαρτιού από την αναπτυσσόµενη λίστα Type is (Ο τύπος είναι). Μην επιλέξετε Automatic (Αυτόµατη). 9 Επιλέξτε το πλαίσιο ελέγχου Borderless Auto Fit (Αυτόµατη προσαρµογή χωρίς περιθώρια) για να αλλάξετε αυτόµατα τις διαστάσεις της εικόνας ώστε να τυπωθεί χωρίς περιθώρια. 10 Αν τυπώνετε φωτογραφίες, επιλέξτε Best (Βέλτιστη) από την αναπτυσσόµενη λίστα Print Quality (Ποιότητα εκτύπωσης). Εναλλακτικά, µπορείτε να επιλέξετε Maximum dpi (Μέγιστη ανάλυση dpi), που επιτρέπει βελτιστοποιηµένη ανάλυση dpi* µέχρι 4800 x 1200 για άριστη ποιότητα εκτύπωσης. *Έως 4800 x 1200 dpi βελτιστοποιηµένη ανάλυση για έγχρωµη εκτύπωση και 1200 dpi εισόδου. Η ρύθµιση αυτή θα χρησιµοποιήσει προσωρινά µεγάλη ποσότητα αποθηκευτικού χώρου στο σκληρό δίσκο (400 MB ή περισσότερο) και θα τυπώνει πιο αργά. Η κασέτα εκτύπωσης φωτογραφιών, αν υπάρχει, ενισχύει ακόµη περισσότερο την ποιότητα εκτύπωσης. 11 Αλλάξτε τις υπόλοιπες ρυθµίσεις εκτύπωσης που τυχόν επιθυµείτε και κάντε κλικ στο OK. 12 Τυπώστε το έγγραφό σας. 13 Αν χρησιµοποιείτε την πρόσθια ή οπίσθια σχισµή µη αυτόµατης τροφοδότησης, βλ. «Εκτύπωση µε την πρόσθια ή οπίσθια σχισµή µη αυτόµατης τροφοδότησης». 14 Αν τυπώσατε σε φωτογραφικό χαρτί µε αποχωριζόµενη άκρη, αφαιρέστε την άκρη για να κάνετε το έγγραφο να µην έχει καθόλου περιθώρια ELWW
66 Σε Macintosh 1 Τοποθετήστε το κατάλληλο χαρτί: Αν σκοπεύετε να τυπώσετε ένα ή λίγα φύλλα, µπορείτε να χρησιµοποιήσετε την πρόσθια ή την οπίσθια σχισµή µη αυτόµατης τροφοδότησης. Στην περίπτωση αυτή, συνεχίστε µε τα παρακάτω βήµατα και τοποθετήστε το χαρτί αργότερα. Αν χρησιµοποιείτε το δίσκο εισόδου, βλ. «Φόρτωση µέσων εκτύπωσης στο δίσκο εισόδου». 2 Ανοίξτε το αρχείο που θέλετε να τυπώσετε. 3 Κάντε κλικ στο File (Αρχείο) και µετά κάντε κλικ στο Page Setup ( ιαµόρφωση σελίδας). 4 Επιλέξτε το µέγεθος χαρτιού χωρίς περιθώρια. 5 Κάντε κλικ στο File (Αρχείο) και µετά κάντε κλικ στο Print (Εκτύπωση). 6 Ανοίξτε την καρτέλα Paper Type/Quality (Τύπος/ποιότητα χαρτιού). 7 Mac OS 9.1.x και 9.2.x: Επιλέξτε οµάδα και τύπο µέσων. Mac OS X (10.1 και νεότερο): Κάντε κλικ στην καρτέλα Paper (Χαρτί) και επιλέξτε τον τύπο µέσων και την προέλευση. 8 Αν τυπώνετε φωτογραφίες, επιλέξτε ποιότητα εκτύπωσης Best (Βέλτιστη). Εναλλακτικά, µπορείτε να επιλέξετε Maximum dpi (Μέγιστη ανάλυση dpi), που επιτρέπει βελτιστοποιηµένη ανάλυση dpi* µέχρι 4800 x 1200 για άριστη ποιότητα εκτύπωσης. *Έως 4800 x 1200 dpi βελτιστοποιηµένη ανάλυση για έγχρωµη εκτύπωση και 1200 dpi εισόδου. Η ρύθµιση αυτή θα χρησιµοποιήσει προσωρινά µεγάλη ποσότητα αποθηκευτικού χώρου στο σκληρό δίσκο (400 MB ή περισσότερο) και θα τυπώνει πιο αργά. Η κασέτα εκτύπωσης φωτογραφιών, αν υπάρχει, ενισχύει ακόµη περισσότερο την ποιότητα εκτύπωσης. 9 Αλλάξτε τις υπόλοιπες ρυθµίσεις εκτύπωσης που τυχόν επιθυµείτε και κάντε κλικ στο OK ή στο Print (Εκτύπωση). 10 Αν τυπώνετε σε παχύ ή φωτογραφικό χαρτί, τοποθετήστε χαρτί στην οπίσθια σχισµή µη αυτόµατης τροφοδότησης, στο πίσω µέρος του εκτυπωτή. (Για οδηγίες σχετικά µε τη µη αυτόµατη τροφοδότηση χαρτιού, βλ. «Εκτύπωση µε την πρόσθια ή οπίσθια σχισµή µη αυτόµατης τροφοδότησης».) 11 Αν τυπώσατε σε φωτογραφικό χαρτί µε αποχωριζόµενη άκρη, αφαιρέστε την άκρη για να κάνετε το έγγραφο να µην έχει καθόλου περιθώρια. ELWW 4-29
67 Εκτύπωση και στις δύο όψεις (αµφίπλευρη εκτύπωση) Οδηγίες για εκτύπωση και στις δύο πλευρές του χαρτιού Βλ. «Κατανόηση των προδιαγραφών για τα υποστηριζόµενα µέσα» για τα µεγέθη και τους τύπους των µέσων που υποστηρίζονται από τη µονάδα αυτόµατης εκτύπωσης διπλής όψης. Για τους τύπους µέσων που δεν υποστηρίζονται, τυπώστε στις δύο πλευρές µε µη αυτόµατο τρόπο. Με την αύξηση του χρόνου στεγνώµατος είναι δυνατό να αποφύγετε µουντζούρες στην εκτύπωση διπλής όψης. Στα Windows, ρυθµίστε το χρόνο στεγνώµατος επιλέγοντας Advanced Features (Προηγµένες λειτουργίες) από την καρτέλα Basics (Βασικά) του προγράµµατος οδήγησης εκτυπωτή. Σε Macintosh, ρυθµίστε το χρόνο στεγνώµατος επιλέγοντας την καρτέλα Ink (Μελάνη) στο παράθυρο Paper Type/Quality (Τύπος/ποιότητα χαρτιού). Για βέλτιστα αποτελέσµατα, µην τυπώνετε σε χαρτί πιο βαρύ από 135 g/m 2 (36 lb bond), στις δύο όψεις ετικετών ή διαφανειών ή στις δύο όψεις σελίδων που είναι καλυµµένες µε πολλή µελάνη. Όταν χρησιµοποιείτε αυτούς τους τύπους µέσων εκτύπωσης για εκτύπωση και στις δύο όψεις, είναι δυνατό να συµβούν εµπλοκές, ενώ όταν τυπώνετε στις δύο πλευρές των ετικετών µπορεί να προκληθεί ζηµιά στον εκτυπωτή ELWW
68 Εκτέλεση µη αυτόµατης εκτύπωσης σε δύο όψεις Μπορείτε να τυπώσετε και στις δύο πλευρές ενός φύλλου του χαρτιού φυρίζοντας το χαρτί µε το χέρι και τοποθετώντας το πάλι στον εκτυπωτή. Η µη αυτόµατη εκτύπωση σε δύο όψεις είναι διαθέσιµη όταν ο εκτυπωτής συνδέεται άµεσα µε το σύστηµά σας και δεν είναι κοινόχρηστος σε δίκτυο. Στα Windows 1 Τοποθετήστε το κατάλληλο χαρτί (βλ. «Φόρτωση µέσων εκτύπωσης στο δίσκο εισόδου»). 2 Ανοίξτε το πρόγραµµα οδήγησης εκτυπωτή (βλ. «Εκτύπωση εγγράφου»). 3 Κάντε κλικ στην καρτέλα Finishing (Τελειώνοντας). 4 Επιλέξτε το πλαίσιο ελέγχου Print on Both Sides (Εκτύπωση και στις δύο όψεις) και βεβαιωθείτε ότι η επιλογή Use Auto-Duplex Unit (Χρήση µονάδας αυτόµατης εκτύπωσης διπλής όψης) είναι απενεργοποιηµένη. 5 Επιλέξτε Flip Pages Up (Σελίδες απέναντι) για να αλλάξετε τον προσανατολισµό της σελίδας, αν χρειάζεται. 6 Επιλέξτε µια διάταξη βιβλίου από την αναπτυσσόµενη λίστα Booklet Layout is (Η διάταξη βιβλίου είναι), αν επιθυµείτε. 7 Αλλάξτε τις υπόλοιπες ρυθµίσεις εκτύπωσης που τυχόν επιθυµείτε και κάντε κλικ στο OK. 8 Τυπώστε το έγγραφό σας. 9 Ακολουθήστε τις οδηγίες στην οθόνη για να ολοκληρώσετε την εκτύπωση. Αφού τυπωθεί η µία πλευρά των σελίδων, θα χρειαστεί να τοποθετήσετε πάλι το χαρτί για να τυπώσετε στην άλλη πλευρά. Σε Macintosh (Mac OS 9.1.x και 9.2.x) 1 Τοποθετήστε το κατάλληλο χαρτί (βλ. «Φόρτωση µέσων εκτύπωσης στο δίσκο εισόδου»). 2 Κάντε κλικ στο File (Αρχείο) και µετά κάντε κλικ στο Print (Εκτύπωση). 3 Ανοίξτε το παράθυρο Layout ( ιάταξη). 4 Επιλέξτε Print Both Sides (Εκτύπωση και στις δύο όψεις) και µετά επιλέξτε Manual (Μη αυτόµατη) αν είναι εγκατεστηµένη η µονάδα αυτόµατης εκτύπωσης διπλής όψης. 5 Επιλέξτε τον επιθυµητό προσανατολισµό βιβλιοδεσίας κάνοντας κλικ στο κατάλληλο εικονίδιο. 6 Αλλάξτε τις υπόλοιπες ρυθµίσεις εκτύπωσης που τυχόν επιθυµείτε και κάντε κλικ στο OK ή στο Print (Εκτύπωση). 7 Ακολουθήστε τις οδηγίες στην οθόνη για να ολοκληρώσετε την εκτύπωση. Αφού τυπωθεί η µία πλευρά των σελίδων, θα χρειαστεί να τοποθετήσετε πάλι το χαρτί για να τυπώσετε στην άλλη πλευρά. ELWW 4-31
69 Εκτέλεση αυτόµατης εκτύπωσης σε δύο όψεις Όταν στον εκτυπωτή είναι εγκατεστηµένη η µονάδα αυτόµατης εκτύπωσης διπλής όψης, µπορείτε να τυπώνετε αυτόµατα και στις δύο πλευρές ενός φύλλου χαρτιού (βλ. «Εγκατάσταση της µονάδας αυτόµατης εκτύπωσης διπλής όψης»). Η µονάδα αυτόµατης εκτύπωσης διπλής όψης παρέχεται ως στάνταρ µε τον εκτυπωτή hp deskjet Μπορεί να αγοραστεί χωριστά σε ορισµένες χώρες/περιφέρειες (βλ. «Αναλώσιµα και εξαρτήµατα της HP»). Για να κάνετε την αυτόµατη εκτύπωση σε δύο όψεις την προεπιλεγµένη επιλογή για τον εκτυπωτή σας, βλ. «Αλλαγή των προεπιλεγµένων ρυθµίσεων εκτύπωσης». Πλεονεκτήµατα από τη χρήση της µονάδας αυτόµατης εκτύπωσης διπλής όψης Εκτύπωση και στις δύο πλευρές του φύλλου χωρίς να χρειάζεται να τοποθετήσετε πάλι το φύλλο µε το χέρι. Εκτύπωση µεγάλων εγγράφων µε γρήγορο και αποτελεσµατικό τρόπο. Χρήση λιγότερου χαρτιού χάρη στην εκτύπωση και στις δύο όψεις των φύλλων. ηµιουργία φυλλαδίων, αναφορών, ενηµερωτικών γραµµάτων και άλλων ειδικών εκτυπώσεων επαγγελµατικού επιπέδου. Όταν γίνει εκτύπωση της πρώτης πλευράς, ο εκτυπωτής θα σταµατήσει µέχρι να στεγνώσει η µελάνη. Αφού στεγνώσει η µελάνη, ο εκτυπωτής θα τραβήξει πάλι το χαρτί στη µονάδα αυτόµατης εκτύπωσης διπλής όψης και θα τυπωθεί η δεύτερη πλευρά του χαρτιού. Στα Windows 1 Τοποθετήστε το κατάλληλο χαρτί (βλ. «Φόρτωση µέσων εκτύπωσης στο δίσκο εισόδου»). 2 Ανοίξτε το πρόγραµµα οδήγησης εκτυπωτή (βλ. «Εκτύπωση εγγράφου»). 3 Κάντε κλικ στην καρτέλα Finishing (Τελειώνοντας). 4 Επιλέξτε το πλαίσιο ελέγχου Print on Both Sides (Εκτύπωση και στις δύο όψεις) και βεβαιωθείτε ότι η επιλογή Use Auto-Duplex Unit (Χρήση µονάδας αυτόµατης εκτύπωσης διπλής όψης) είναι ενεργοποιηµένη. 5 Για να αλλάζει αυτόµατα το µέγεθος κάθε σελίδας ώστε να ταιριάζει µε τη διάταξη του εγγράφου όπως εµφανίζεται στην οθόνη, επιλέξτε Preserve Layout ( ιατήρηση διάταξης). Η απενεργοποίηση αυτής της επιλογής µπορεί να προκαλέσει ανεπιθύµητες αλλαγές σελίδων. 6 Επιλέξτε Flip Pages Up (Σελίδες απέναντι) για να αλλάξετε τον προσανατολισµό της σελίδας, αν χρειάζεται. 7 Επιλέξτε µια διάταξη βιβλίου από την αναπτυσσόµενη λίστα Booklet Layout is (Η διάταξη βιβλίου είναι), αν επιθυµείτε. 8 Αλλάξτε τις υπόλοιπες ρυθµίσεις εκτύπωσης που τυχόν επιθυµείτε και κάντε κλικ στο OK. 9 Τυπώστε το έγγραφό σας ELWW
70 Σε Macintosh 1 Τοποθετήστε το κατάλληλο χαρτί (βλ. «Φόρτωση µέσων εκτύπωσης στο δίσκο εισόδου»). 2 Κάντε κλικ στο File (Αρχείο) και µετά κάντε κλικ στο Print (Εκτύπωση). 3 Mac OS 9.1.x και 9.2.x: i ii Ανοίξτε την καρτέλα Layout ( ιάταξη). Επιλέξτε Print Both Sides (Εκτύπωση και στις δύο όψεις) και µετά επιλέξτε Automatic (Αυτόµατη). Mac OS X (10.1 και νεότερο): i Ανοίξτε την καρτέλα Two Sided Printing (Εκτύπωση σε δύο όψεις). ii Επιλέξτε Print Both Sides (Εκτύπωση και στις δύο όψεις). 4 Επιλέξτε τον επιθυµητό προσανατολισµό βιβλιοδεσίας κάνοντας κλικ στο κατάλληλο εικονίδιο.. 5 Αλλάξτε τις υπόλοιπες ρυθµίσεις εκτύπωσης που τυχόν επιθυµείτε και κάντε κλικ στο OK ή στο Print (Εκτύπωση) ELWW 4-33
71 Εκτύπωση πολλών σελίδων σε ένα φύλλο χαρτιού Μπορείτε να τυπώσετε ένα έγγραφο πολλών σελίδων σε ένα φύλλο χαρτιού. Το λογισµικό εκτυπωτή αλλάζει αυτόµατα το µέγεθος του κειµένου του εγγράφου και τις εικόνες ώστε να χωρέσουν στην τυπωµένη σελίδα. Στα Windows 1 Τοποθετήστε το κατάλληλο χαρτί (βλ. «Φόρτωση µέσων εκτύπωσης στο δίσκο εισόδου»). 2 Ανοίξτε το πρόγραµµα οδήγησης εκτυπωτή (βλ. «Εκτύπωση εγγράφου»). 3 Κάντε κλικ στην καρτέλα Finishing (Τελειώνοντας). 4 Επιλέξτε τον αριθµό των σελίδων που θέλετε να εµφανίζονται σε κάθε φύλλο χαρτιού από την αναπτυσσόµενη λίστα Pages Per Sheet (Σελίδες ανά φύλλο). 5 Αν θέλετε να εµφανίζεται ένα περίγραµµα γύρω από κάθε εικόνα σελίδας που τυπώνεται στο φύλλο χαρτιού, επιλέξτε το πλαίσιο ελέγχου Print Page Borders (Εκτύπωση περιγραµµάτων σελίδων). 6 Επιλέξτε µια διάταξη για κάθε φύλλο χαρτιού από την αναπτυσσόµενη λίστα Page Order is (Η σειρά των σελίδων είναι). 7 Αλλάξτε τις υπόλοιπες ρυθµίσεις εκτύπωσης που τυχόν επιθυµείτε και κάντε κλικ στο OK. 8 Τυπώστε το έγγραφό σας. Σε Macintosh 1 Τοποθετήστε το κατάλληλο χαρτί (βλ. «Φόρτωση µέσων εκτύπωσης στο δίσκο εισόδου»). 2 Κάντε κλικ στο File (Αρχείο) και µετά κάντε κλικ στο Print (Εκτύπωση). 3 Ανοίξτε το παράθυρο Layout ( ιάταξη). 4 (Mac OS 9.1.x και 9.2.x µόνο): Επιλέξτε Multiple Pages Per Sheet (Πολλές σελίδες ανά φύλλο) από την αναπτυσσόµενη λίστα. 5 Επιλέξτε τον αριθµό των σελίδων που θέλετε να εµφανίζονται σε κάθε φύλλο χαρτιού από την αναπτυσσόµενη λίστα Pages Per Sheet (Σελίδες ανά φύλλο). 6 Αλλάξτε τις υπόλοιπες ρυθµίσεις εκτύπωσης που τυχόν επιθυµείτε και κάντε κλικ στο OK ή στο Print (Εκτύπωση) ELWW
72 Εκτύπωση φυλλαδίων Η εκτύπωση φυλλαδίων τακτοποιεί αυτόµατα και αλλάζει τα µεγέθη των σελίδων ενός εγγράφου µε τέτοιον τρόπο ώστε, όταν το έγγραφο διπλωθεί σε µορφή φυλλαδίου, η σειρά των σελίδων να είναι σωστή. Η µη αυτόµατη εκτύπωση σε δύο όψεις είναι διαθέσιµη όταν ο εκτυπωτής συνδέεται άµεσα µε το σύστηµά σας και δεν είναι κοινόχρηστος σε δίκτυο Εκτέλεση µη αυτόµατης εκτύπωσης φυλλαδίου Στα Windows 1 Τοποθετήστε το κατάλληλο χαρτί (βλ. «Φόρτωση µέσων εκτύπωσης στο δίσκο εισόδου»). 2 Ανοίξτε το πρόγραµµα οδήγησης εκτυπωτή (βλ. «Εκτύπωση εγγράφου»). 3 Κάντε κλικ στην καρτέλα Finishing (Τελειώνοντας). 4 Επιλέξτε το πλαίσιο ελέγχου Print on Both Sides (Εκτύπωση και στις δύο όψεις) και βεβαιωθείτε ότι η επιλογή Use Auto-Duplex Unit (Χρήση µονάδας αυτόµατης εκτύπωσης διπλής όψης) είναι απενεργοποιηµένη. 5 ιαλέξτε µια επιλογή βιβλιοδεσίας από την αναπτυσσόµενη λίστα Booklet Layout is (Η διάταξη φυλλαδίου είναι). 6 Κάντε ένα από τα παρακάτω: Για να αφήνετε κάθε δεύτερη σελίδα του φυλλαδίου κενή, επιλέξτε Print On One Side (Εκτύπωση στη µία πλευρά). Για να τυπώσετε σε όλες τις σελίδες του φυλλάδίου, απενεργοποιήστε το πλαίσιο ελέγχου Print On One Side (Εκτύπωση στη µία πλευρά) (αν είναι ενεργοποιηµένο). 7 Αλλάξτε τις υπόλοιπες ρυθµίσεις εκτύπωσης που τυχόν επιθυµείτε και κάντε κλικ στο OK. Σε Macintosh 1 Φορτώστε το κατάλληλο χαρτί (βλ. «Φόρτωση µέσων εκτύπωσης στο δίσκο εισόδου»). 2 Κάντε κλικ στο File (Αρχείο) και µετά κάντε κλικ στο Print (Εκτύπωση) 3 Ανοίξτε την καρτέλα Layout ( ιάταξη). 4 ιαλέξτε την επιλογή φυλλαδίου από την αναπτυσσόµενη λίστα Multiple Pages Per Sheet (Πολλές σελίδες ανά φύλλο) 5 Επιλέξτε Print Both Sides (Εκτύπωση και στις δύο όψεις) και µετά επιλέξτε Manual (Μη αυτόµατη) αν είναι εγκατεστηµένη η µονάδα αυτόµατης εκτύπωσης διπλής όψης.. 6 Κάντε κλικ στο εικονίδιο βιβλιοδεσίας για Book (Βιβλίο, δέσιµο στα πλάγια) ή Tablet (Πινακίδιο, δέσιµο στο άνω µέρος) 7 Αλλάξτε τις υπόλοιπες ρυθµίσεις εκτύπωσης που τυχόν επιθυµείτε και κάντε κλικ στο OK ή στο Print (Εκτύπωση. ELWW 4-35
73 Εκτέλεση αυτόµατης εκτύπωσης φυλλαδίων Όταν στον εκτυπωτή είναι εγκατεστηµένη η µονάδα αυτόµατης εκτύπωσης διπλής όψης, µπορείτε να τυπώνετε φυλλάδια αυτόµατα (βλ. «Εγκατάσταση της µονάδας αυτόµατης εκτύπωσης διπλής όψης»). Η µονάδα αυτόµατης εκτύπωσης διπλής όψης παρέχεται ως στάνταρ µε τον εκτυπωτή hp deskjet Μπορεί να αγοραστεί χωριστά σε ορισµένες χώρες/περιφέρειες (βλ. «Αναλώσιµα και εξαρτήµατα της HP»). Στα Windows 1 Τοποθετήστε το κατάλληλο χαρτί (βλ. «Φόρτωση µέσων εκτύπωσης στο δίσκο εισόδου»). 2 Ανοίξτε το πρόγραµµα οδήγησης εκτυπωτή (βλ. «Εκτύπωση εγγράφου»). 3 Κάντε κλικ στην καρτέλα Finishing (Τελειώνοντας). 4 Επιλέξτε το πλαίσιο ελέγχου Print on Both Sides (Εκτύπωση και στις δύο όψεις) και βεβαιωθείτε ότι η επιλογή Use Auto-Duplex Unit (Χρήση µονάδας αυτόµατης εκτύπωσης διπλής όψης) είναι ενεργοποιηµένη. 5 Επιλέξτε Preserve Layout ( ιατήρηση διάταξης). 6 ιαλέξτε µια επιλογή βιβλιοδεσίας από την αναπτυσσόµενη λίστα Booklet Layout is (Η διάταξη φυλλαδίου είναι). 7 Κάντε ένα από τα παρακάτω: Για να αφήνετε κάθε δεύτερη σελίδα του φυλλαδίου κενή, επιλέξτε Print On One Side (Εκτύπωση στη µία πλευρά). Για να τυπώσετε σε όλες τις σελίδες του φυλλάδίου, απενεργοποιήστε το πλαίσιο ελέγχου Print On One Side (Εκτύπωση στη µία πλευρά) (αν είναι ενεργοποιηµένο). 8 Αλλάξτε τις υπόλοιπες ρυθµίσεις εκτύπωσης που τυχόν επιθυµείτε και κάντε κλικ στο OK. 9 Τυπώστε το έγγραφό σας. Σε Macintosh 1 Τοποθετήστε το κατάλληλο χαρτί (βλ. «Φόρτωση µέσων εκτύπωσης στο δίσκο εισόδου»). 2 Κάντε κλικ στο File (Αρχείο) και µετά κάντε κλικ στο Print (Εκτύπωση). 3 Mac OS 9.1.x και 9.2.x: i Ανοίξτε την καρτέλα Layout ( ιάταξη). ii ιαλέξτε την επιλογή φυλλαδίου από την αναπτυσσόµενη λίστα Multiple Pages Per Sheet (Πολλές σελίδες ανά φύλλο). iii Επιλέξτε Print Both Sides (Εκτύπωση και στις δύο όψεις) και µετά επιλέξτε Automatic (Αυτόµατη). Mac OS X (10.1 και νεότερο): i Ανοίξτε την καρτέλα Two Sided Printing (Εκτύπωση σε δύο όψεις). ii Επιλέξτε Print Both Sides (Εκτύπωση και στις δύο όψεις). 4 Επιλέξτε τον επιθυµητό προσανατολισµό βιβλιοδεσίας κάνοντας κλικ στο κατάλληλο εικονίδιο 5 Αλλάξτε τις υπόλοιπες ρυθµίσεις εκτύπωσης που τυχόν επιθυµείτε και κάντε κλικ στο OK ή στο Print (Εκτύπωση) ELWW
74 Εκτύπωση αφισών Μπορείτε να µεγεθύνετε το έγγραφό σας από µία σελίδα σε πολλές ψηφίδες που µπορούν να ενωθούν και να σχηµατίσουν µια αφίσα. Μπορείτε να χρησιµοποιήσετε αυτήν τη δυνατότητα για να µεγεθύνετε ένα µονοσέλιδο έγγραφο σε πολλές ψηφίδες ανάλογα µε το µέγεθος του εγγράφου σας. Στα Windows 1 Τοποθετήστε τα κατάλληλα µέσα εκτύπωσης στο δίσκο εισόδου (βλ. «Φόρτωση µέσων εκτύπωσης στο δίσκο εισόδου»). 2 Ανοίξτε το πρόγραµµα οδήγησης εκτυπωτή (βλ. «Εκτύπωση εγγράφου»). 3 Κάντε κλικ στην καρτέλα Finishing (Τελειώνοντας). 4 Επιλέξτε τον αριθµό των φύλλων που θέλετε να σχηµατίσουν την αφίσα από την αναπτυσσόµενη λίστα Tiling (Παράθεση). 5 Για να τυπώσετε συγκεκριµένες ψηφίδες της αφίσας, κάντε κλικ στο Select Tiles (Επιλογή ψηφίδων). 6 Αλλάξτε τις υπόλοιπες ρυθµίσεις εκτύπωσης που τυχόν επιθυµείτε και κάντε κλικ στο OK. 7 Τυπώστε το έγγραφό σας. Αφού τυπωθούν τα τµήµατα της αφίσας, κόψτε τις άκρες των φύλλων και κολλήστε τα µεταξύ τους µε ταινία. Σε Macintosh (Mac OS 9.1.x και 9.2.x) 1 Τοποθετήστε τα κατάλληλα µέσα εκτύπωσης στο δίσκο εισόδου (βλ. «Φόρτωση µέσων εκτύπωσης στο δίσκο εισόδου»). 2 Κάντε κλικ στο File (Αρχείο) και µετά κάντε κλικ στο Print (Εκτύπωση). 3 Ανοίξτε το παράθυρο Layout ( ιάταξη). 4 Επιλέξτε Tiling (Παράθεση) από την αναπτυσσόµενη λίστα Multiple Pages Per Sheet (Πολλές σελίδες ανά φύλλο). 5 Επιλέξτε τον αριθµό των φύλλων που θέλετε να σχηµατίσουν την αφίσα από την αναπτυσσόµενη λίστα Tiling Size (Μέγεθος ψηφίδων). 6 Αλλάξτε τις υπόλοιπες ρυθµίσεις εκτύπωσης που τυχόν επιθυµείτε και κάντε κλικ στο OK ή στο Print (Εκτύπωση). Αφού τυπωθούν τα τµήµατα της αφίσας, κόψτε τις άκρες των φύλλων και κολλήστε τα µεταξύ τους µε ταινία. ELWW 4-37
75 Εκτύπωση πανό Μπορείτε να τυπώσετε µεγάλες εικόνες και µαύρα µεγάλα γράµµατα σε χαρτί συνεχούς τροφοδοσίας. Για εξαιρετικά αποτελέσµατα χρησιµοποιήστε χαρτί για πανό hp banner paper. Αφαιρέστε τυχόν διάτρητες ταινίες από το χαρτί για πανό πριν το τοποθετήσετε στο δίσκο εισόδου. Χωρητικότητα δίσκου εισόδου: Εως 20 συνεχή φύλλα. Στα Windows 1 Τοποθετήστε τα κατάλληλα µέσα εκτύπωσης (βλ. «Φόρτωση µέσων εκτύπωσης στο δίσκο εισόδου»). Βεβαιωθείτε ότι η ελεύθερη άκρη βρίσκεται στην κορυφή της στοίβας του χαρτιού και βλέπει προς τον εκτυπωτή. 2 Αν το λογισµικό σας περιλαµβάνει τη λειτουργία εκτύπωσης πανό, ακολουθήστε τις οδηγίες που περιέχονται στο πρόγραµµα. Αλλιώς, ακολουθήστε τις παρακάτω οδηγίες. 3 Ανοίξτε το πρόγραµµα οδήγησης εκτυπωτή (βλ. «Εκτύπωση εγγράφου»). 4 Κάντε κλικ στην καρτέλα Paper/Quality (Χαρτί/Ποιότητα). 5 Επιλέξτε HP Banner Paper (Χαρτί για πανό HP Banner Paper) από την αναπτυσσόµενη λίστα Type is (Ο τύπος είναι). 6 Αλλάξτε τις υπόλοιπες ρυθµίσεις εκτύπωσης που τυχόν επιθυµείτε και κάντε κλικ στο OK. 7 Τυπώστε το έγγραφό σας. Σε Macintosh 1 Τοποθετήστε τα κατάλληλα µέσα εκτύπωσης (βλ. «Φόρτωση µέσων εκτύπωσης στο δίσκο εισόδου»). Βεβαιωθείτε ότι η ελεύθερη άκρη βρίσκεται στην κορυφή της στοίβας του χαρτιού και βλέπει προς τον εκτυπωτή. 2 Αν το λογισµικό σας περιλαµβάνει τη λειτουργία εκτύπωσης πανό, ακολουθήστε τις οδηγίες που περιέχονται στο πρόγραµµα. Αλλιώς, ακολουθήστε τις παρακάτω οδηγίες. 3 Κάντε κλικ στο File (Αρχείο) και µετά κάντε κλικ στο Page Setup ( ιαµόρφωση σελίδας). 4 Επιλέξτε το σωστό µέγεθος χαρτιού για πανό. 5 Αλλάξτε τις υπόλοιπες ρυθµίσεις εκτύπωσης που τυχόν επιθυµείτε και κάντε κλικ στο OK ή στο Print (Εκτύπωση) ELWW
76 Εκτύπωση ετικετών Να χρησιµοποιείτε µόνο ετικέτες που έχουν σχεδιαστεί ειδικά για τον εκτυπωτή σας. Να χρησιµοποιείτε µόνο πλήρη φύλλα ετικετών. Επαληθεύστε ότι οι ετικέτες δεν κολλάνε, δεν έχουν ζάρες, ούτε αποκολλώνται από την προστατευτική τους βάση. Να µη χρησιµοποιείτε πλαστικές ή απλές ετικέτες. Η µελάνη δεν στεγνώνει σε αυτές τις ετικέτες. Χωρητικότητα δίσκου εισόδου: Εως 20 συνεχή φύλλα. Στα Windows 1 Ξεφυλλίστε τις άκρες των φύλλων µε τις ετικέτες για να τα χωρίσετε και µετά ευθυγραµµίστε τις άκρες των ετικετών. 2 Τοποθετήστε έως 20 φύλλα ετικετών, µε τις ετικέτες προς τα κάτω, στο δίσκο εισόδου (βλ. «Φόρτωση µέσων εκτύπωσης στο δίσκο εισόδου»). 3 Ανοίξτε το πρόγραµµα οδήγησης εκτυπωτή (βλ. «Εκτύπωση εγγράφου»). 4 Επιλέξτε µέγεθος χαρτιού A4 ή US Letter. 5 Επιλέξτε Automatic (Αυτόµατη) ή τον κατάλληλο τύπο χαρτιού. 6 Βεβαιωθείτε ότι είναι απενεργοποιηµένη η επιλογή εκτύπωσης και στις δύο πλευρές. 7 Αλλάξτε τις υπόλοιπες ρυθµίσεις εκτύπωσης που τυχόν επιθυµείτε και κάντε κλικ στο OK. 8 Τυπώστε το έγγραφό σας. Σε Macintosh 1 Ξεφυλλίστε τις άκρες των φύλλων µε τις ετικέτες για να τα χωρίσετε και µετά ευθυγραµµίστε τις άκρες των ετικετών. 2 Τοποθετήστε έως 20 φύλλα ετικετών, µε τις ετικέτες προς τα κάτω, στο δίσκο εισόδου (βλ. «Φόρτωση µέσων εκτύπωσης στο δίσκο εισόδου»). 3 Κάντε κλικ στο File (Αρχείο) και µετά κάντε κλικ στο Page Setup ( ιαµόρφωση σελίδας). 4 Επιλέξτε µέγεθος χαρτιού A4 ή US Letter. 5 Κάντε κλικ στο File (Αρχείο) και µετά κάντε κλικ στο Print (Εκτύπωση). 6 Ανοίξτε την καρτέλα Paper Type/Quality (Τύπος/ποιότητα χαρτιού). 7 Επιλέξτε Automatic (Αυτόµατη) ή τον κατάλληλο τύπο χαρτιού. 8 Αλλάξτε τις υπόλοιπες ρυθµίσεις εκτύπωσης που τυχόν επιθυµείτε και κάντε κλικ στο OK ή στο Print (Εκτύπωση). ELWW 4-39
77 Εκτύπωση σιδεροτύπων Να χρησιµοποιείτε το σιδερότυπο χαρτί hp iron-on t-shirt transfer για εξαιρετικά αποτελέσµατα. Όταν τυπώνετε µια κατοπτρική εικόνα, το κείµενο και οι εικόνες αναστρέφονται οριζοντίως σε σχέση µε αυτό που εµφανίζεται στην οθόνη του υπολογιστή σας. Χωρητικότητα δίσκου εισόδου: έως 20 φύλλα. Οι εκτυπώσεις σιδεροτύπων είναι διαθέσιµες µόνο στα Windows. Για να τυπώσετε σε σιδερότυπο χαρτί 1 Τοποθετήστε σιδερότυπο χαρτί στο δίσκο εισόδου µε την εκτυπώσιµη πλευρά προς τα κάτω (βλ. «Φόρτωση µέσων εκτύπωσης στο δίσκο εισόδου»). 2 Αν το λογισµικό σας περιλαµβάνει τη λειτουργία εκτύπωσης σιδεροτύπων, ακολουθήστε τις οδηγίες που συνοδεύουν το πρόγραµµα. Αλλιώς, ακολουθήστε τις παρακάτω οδηγίες. 3 Ανοίξτε το πρόγραµµα οδήγησης εκτυπωτή (βλ. «Εκτύπωση εγγράφου»). 4 Κάντε κλικ στην καρτέλα Paper/Quality (Χαρτί/Ποιότητα). 5 Επιλέξτε HP Iron-On Transfer (Σιδερότυπο χαρτί HP Iron-On Transfer) από την αναπτυσσόµενη λίστα Type is (Ο τύπος είναι). 6 Κάντε κλικ στην καρτέλα Basics (Βασικά). 7 Επιλέξτε Mirror Image (Κατοπτρική εικόνα). 8 Αλλάξτε τις υπόλοιπες ρυθµίσεις εκτύπωσης που τυχόν επιθυµείτε και κάντε κλικ στο OK. 9 Τυπώστε το έγγραφό σας ELWW
78 Ακύρωση εργασίας εκτύπωσης Μπορείτε να ακυρώσετε µια εργασία εκτύπωσης µε δύο τρόπους: Πατήστε το κουµπί ακύρωσης στο µπροστινό µέρος του εκτυπωτή. Η εκτύπωση σταµατά αµέσως. Πατώντας το κουµπί ακύρωσης, διαγράφετε την εργασία εκτύπωσης την οποία επεξεργάζεται εκείνη τη στιγµή ο εκτυπωτής. εν επηρεάζονται οι εργασίες που αναµένουν επεξεργασία. Είναι επίσης δυνατό να ακυρωθούν εργασίες εκτύπωσης στη σειρά αναµονής εκτύπωσης. είτε στα Windows ή το Macintosh την on-line βοήθεια για περισσότερες πληροφορίες. ELWW 4-41
79 Εκτύπωση από προγράµµατα MS-DOS Όταν τυπώνετε από το MS-DOS, µπορείτε να ρυθµίσετε τις τιµές των παραµέτρων του εκτυπωτή µε δύο τρόπους: µε τον Πίνακα Ελέγχου HP Deskjet Control Panel for DOS και µέσα από το πρόγραµµα οδήγησης εκτυπωτή της εφαρµογής του DOS. Μπορείτε να «κατεβάσετε» τον Πίνακα Ελέγχου HP Deskjet Control Panel for DOS από τη διεύθυνση Έχετε πρόσβαση σε πολλά χαρακτηριστικά του εκτυπωτή µέσω των προγραµµάτων οδήγησης εκτυπωτή συγκεκριµένων εφαρµογών του DOS. Ωστόσο, ορισµένοι παραγωγοί λογισµικού δεν αναπτύσσουν προγράµµατα οδήγησης εκτυπωτή για τις εφαρµογές τους που εκτελούνται σε DOS. Χρησιµοποιήστε τον Πίνακα Ελέγχου HP Deskjet Control Panel for DOS για να προσδιορίσετε τις προεπιλεγµένες ρυθµίσεις του εκτυπωτή για εκτύπωση από εφαρµογές DOS ELWW
80 5 Χρήση της Εργαλειοθήκης Η Εργαλειοθήκη παρέχει πληροφορίες για την κατάσταση και τη συντήρηση του εκτυπωτή σας. Παρέχει επίσης πρόσβαση στην τεκµηρίωση και σε εργαλεία άµεσης βοήθειας (online help) για την επίλυση των προβληµάτων του εκτυπωτή. Η Εργαλειοθήκη είναι διαθέσιµη για τα Windows µόνο. Για Macintosh, βλ. «Χρήση του βοηθήµατος HP Inkjet Toolbox (Εργαλειοθήκη) (Macintosh)». Μετά την εγκατάσταση του λογισµικού εκτυπωτή, µπορείτε να ανοίξετε την Εργαλειοθήκη κάνοντας κλικ στο Start (Έναρξη), δείχνοντας στο Programs (Προγράµµατα), hp deskjet 9600 series, και µετά κάνοντας κλικ στο hp deskjet 9600 series Toolbox (Εργαλειοθήκη hp deskjet 9600 series). Ή, στην περιοχή κατάστασης της γραµµής εργασιών των Windows (κοντά στο ρολόι), κάντε κλικ στο εικονίδιο Toolbox (Εργαλειοθήκη). Καρτέλα Printer Status (Κατάσταση εκτυπωτή) Η καρτέλα Printer Status (Κατάσταση εκτυπωτή) εµφανίζει πληροφορίες για τη στάθµη της µελάνης σε κάθε κασέτα εκτύπωσης και για την κατάσταση του εκτυπωτή. Η αναπτυσσόµενη λίστα επιλογής εκτυπωτή σάς επιτρέπει να επιλέξετε τον εκτυπωτή που θέλετε να χρησιµοποιήσετε µε τα βοηθήµατα Εργαλειοθήκης. Εµφανίζει µια λίστα µε τους εκτυπωτές που είναι συµβατοί µε την Εργαλειοθήκη. Το παράθυρο κατάστασης εµφανίζει µηνύµατα σχετικά µε την τρέχουσα κατάσταση του εκτυπωτή, όπως Printing job (Εργασία εκτύπωσης), Top cover open (Άνω κάλυµµα ανοιχτό) και Print cartridge empty (Κασέτα εκτύπωσης άδεια). Κάντε κλικ σε αυτό το κουµπί... Για να... Order Supplies (Παραγγελία αναλωσίµων) Supplies Information (Πληροφορίες για αναλώσιµα) Preferences (Προτιµήσεις) Προµηθευτείτε αναλώσιµα υλικά εκτύπωσης, όπως κασέτες εκτύπωσης, online. Πρέπει να έχετε πρόσβαση στο Internet για να εκτελέσετε αυτήν τη λειτουργία. Βλ. «Παραγγελία αναλωσίµων εκτύπωσης από την Εργαλειοθήκη» για περισσότερες πληροφορίες. είτε πληροφορίες σχετικά µε τα αναλώσιµα της HP, καθώς και πληροφορίες παραγγελίας. Ανοίξτε ένα πλαίσιο διαλόγου στο οποίο µπορείτε να επιλέξετε τους τύπους των σφαλµάτων εκτυπωτή ή των προειδοποιητικών µηνυµάτων που θα εµφανίζονται στην οθόνη του υπολογιστή όταν υπάρχει κάποιο πρόβληµα. Μπορείτε να επιλέξετε να σας ειδοποιεί ένα ηχητικό σήµα όταν συµβεί κάτι τέτοιο. Μπορείτε επίσης να επιλέξετε να ενεργοποιήσετε τη λειτουργία myprintmileage AutoSend, η οποία σας προσφέρει ενηµερωµένα στοιχεία για τη χρήση του εκτυπωτή σας στην ιστοσελίδα myprintmileage. ELWW 5-1
81 Καρτέλα Information (Πληροφορίες) Η καρτέλα Information (Πληροφορίες) σας δίνει τη δυνατότητα καταχώρισης του εκτυπωτή σας και εµφάνισης πληροφοριών για το υλικό του. Παρέχει επίσης πρόσβαση στην online αντιµετώπιση προβληµάτων µέσω της δυνατότητας HP Instant Support, καθώς επίσης και στις πληροφορίες για τη χρήση του εκτυπωτή σας, τον τρόπο χρήσης του εκτυπωτή, την αντιµετώπιση προβληµάτων και την επικοινωνία µε την HP. Κάντε κλικ σε αυτό το κουµπί... Για να... myprintmileage Printer Hardware (Υλικό εκτυπωτή) HP Instant Support Register Your Printer (Καταχώριση του εκτυπωτή) How Do I... (Πώς µπορώ να) Αποκτήστε πρόσβαση στην ιστοσελίδα myprintmileage και σε πληροφορίες σχετικά µε τη χρήση του εκτυπωτή σας. Πρέπει να έχετε πρόσβαση στο Internet για να εκτελέσετε αυτήν τη λειτουργία. Εµφανίστε το µοντέλο του εκτυπωτή και τον αριθµό έκδοσης του firmware. Αποκτήστε πρόσβαση στην ιστοσελίδα HP Instant Support για υπηρεσίες υποστήριξης και συµβουλές αντιµετώπισης προβληµάτων. Πρέπει να έχετε πρόσβαση στο Internet για να εκτελέσετε αυτήν τη λειτουργία. Καταχωρίστε τον εκτυπωτή σας online. Πρέπει να έχετε πρόσβαση στο Internet για να εκτελέσετε αυτήν τη λειτουργία. Εµφανίστε βοήθεια σχετικά µε την εκτέλεση συνηθισµένων εργασιών µε τον εκτυπωτή. Troubleshooting Εµφανίσετε βοήθεια σχετικά µε την επίλυση συνηθισµένων (Αντιµετώπιση προβληµάτων) προβληµάτων του εκτυπωτή, όπως το τσαλάκωµα του χαρτιού ή θέµατα εγκατάστασης λογισµικού, καθώς και προβληµάτων εκτύπωσης, όπως τα προβλήµατα που σχετίζονται µε την εκτύπωση χωρίς περιθώρια ή την εκτύπωση φωτογραφιών. Contact HP (Επικοινωνία µε την HP) Πάρετε πληροφορίες για το πώς να επικοινωνήσετε µε την HP. HP Instant Support Το HP Instant Support (άµεση υποστήριξη HP) είναι ένα βασισµένο στο Web εργαλείο που σας προσφέρει υπηρεσίες για συγκεκριµένα προϊόντα, συµβουλές αντιµετώπισης προβληµάτων, και πληροφορίες σχετικά µε τη χρήση της µελάνης και των µέσων του εκτυπωτή σας (µέσω myprintmileage). Με αυτές τις πληροφορίες, µπορείτε να εντοπίσετε και να λύσετε προβλήµατα του εκτυπωτή και να διαχειριστείτε τις δραστηριότητες εκτύπωσης και τα αναλώσιµα του εκτυπωτή σας αποτελεσµατικότερα. Το εργαλείο HP Instant Support παρέχει τις ακόλουθες υπηρεσίες για τον εκτυπωτή σας: Εύκολη πρόσβαση σε συµβουλές αντιµετώπισης προβληµάτων Για να λύσετε γρήγορα προβλήµατα του εκτυπωτή ή να αποτρέψετε την εµφάνιση µερικών προβληµάτων, το εργαλείο HP Instant Support παρέχει συµβουλές κατάλληλες για τον εκτυπωτή σας. Ειδοποίηση για ενηµερώσεις προγραµµάτων οδήγησης και firmware Όταν υπάρχει διαθέσιµη ενηµέρωση προγράµµατος οδήγησης ή firmware για τον εκτυπωτή σας, ένα µήνυµα ειδοποίησης θα εµφανιστεί στην αρχική σελίδα του εργαλείου HP Instant Support. Μπορείτε να αποκτήσετε πρόσβαση στην τοποθεσία στην οποία βρίσκονται τα αρχεία από την ιστοσελίδα. 5-2 ELWW
82 Πρόσβαση σε υπηρεσίες της hp Από την ιστοσελίδα, µπορείτε να µάθετε περισσότερα για τις υπηρεσίες υποστήριξης που είναι διαθέσιµες για τον εκτυπωτή σας (όπως προγράµµατα συντήρησης), να πάρετε πληροφορίες σχετικά µε τους παροχείς υπηρεσιών, καθώς και να κάνετε online προµήθειες αναλωσίµων και εξαρτηµάτων. Ειδοποίηση λήξης εγγύησης Όταν πρόκειται να λήξει η εγγύηση του εκτυπωτή σας, θα εµφανιστεί ένα µήνυµα στην ιστοσελίδα HP Instant Support. Για να παρέχονται ενηµερωµένες πληροφορίες από την τοποθεσία, οι ιστοσελίδες δηµιουργούνται δυναµικά. Η τοποθέτηση σελιδοδείκτη σε µια ιστοσελίδα και η σύνδεση µε χρήση του σελιδοδείκτη δεν θα παρουσιάσει τη σελίδα. Αντί γι' αυτό, συνδεθείτε από την Εργαλειοθήκη κάνοντας κλικ στο κουµπί HP Instant Support της καρτέλας Information (Πληροφορίες). ELWW 5-3
83 Χρήση του myprintmileage Το myprintmileage σας επιτρέπει να παρακολουθείτε τις πληροφορίες χρήσης του εκτυπωτή σας, όπως η µελάνη και τα µοτίβα χρήσης των µέσων εκτύπωσης. Αυτό µπορεί να σας βοηθήσει να προγραµµατίσετε τις προµήθειες των αναλώσιµων. Το myprintmileage αποτελείται από δύο µέρη: Ιστοσελίδα myprintmileage. myprintmileage AutoSend. Πρόκειται για ένα βοήθηµα που ενηµερώνει περιοδικά τις πληροφορίες χρήσης του εκτυπωτή σας στην ιστοσελίδα myprintmileage. Με αυτόν τον τρόπο έχετε στη διάθεσή σας πιο σωστές προβλέψεις για τη χρήση του εκτυπωτή σας. Στην ιστοσελίδα myprintmileage, µπορείτε να βρείτε τις ακόλουθες πληροφορίες για τον εκτυπωτή σας: Την ποσότητα µελάνης που έχετε χρησιµοποιήσει. Το myprintmileage προβλέπει πόσες κασέτες εκτύωσης θα χρησιµοποιήσετε σε ένα έτος. Αν χρησιµοποιείτε περισσότερη µαύρη ή έγχρωµη µελάνη. Τη µέση ποσότητα µέσων που χρησιµοποιείτε κάθε µήνα για κάθε τύπο µέσων. Τον αριθµό των τυπωµένων σελίδων και την εκτίµηση αριθµού σελίδων που µπορούν να τυπωθούν µε την υπόλοιπη µελάνη. Για να αποκτήσετε πρόσβαση στην ιστοσελίδα myprintmileage Κάντε κλικ στο myprintmileage της καρτέλας Information (Πληροφορίες) στην Εργαλειοθήκη. Μη χρησιµοποιείτε σελιδοδείκτη για τις ιστοσελίδες που εµφανίζουν την υπηρεσία myprintmileage. Αν αντιστοιχίσετε ένα σελιδοδείκτη σε αυτήν την ιστοσελίδα και συνδεθείτε χρησιµοποιώντας το σελιδοδείκτη, οι σελίδες δεν θα εµφανίσουν τις τρέχουσες πληροφορίες. Αντί γι' αυτό, συνδεθείτε στο myprintmileage µε τον τρόπο που περιγράφεται παραπάνω. Για να ενεργοποιήσετε το βοήθηµα myprintmileage AutoSend 1 Στην καρτέλα Printer Status (Κατάσταση εκτυπωτή) της Εργαλειοθήκης, κάντε κλικ στο κουµπί Preferences (Προτιµήσεις). 2 ιαλέξτε το πλαίσιο ελέγχου Enable myprintmileage AutoSend (Ενεργοποίηση myprintmileage AutoSend). 3 Κάντε κλικ στο OK. Μπορείτε να απενεργοποιήσετε το βοήθηµα οποιαδήποτε στιγµή από την Εργαλειοθήκη ή από το εικονίδιο myprintmileage στη γραµµή εργασιών των Windows. Για να χρησιµοποιήσετε την ιστοσελίδα myprintmileage και το βοήθηµα myprintmileage AutoSend, πρέπει να έχετε: Την Εργαλειοθήκη εγκατεστηµένη. Σύνδεση µε το Internet. Τον εκτυπωτή συνδεδεµένο. 5-4 ELWW
84 Καρτέλα Printer Services (Υπηρεσίες εκτυπωτή) Η καρτέλα Printer Services (Υπηρεσίες εκτυπωτή) περιέχει βοηθήµατα που σας βοηθούν στη συντήρηση και τον έλεγχο του εκτυπωτή. Μπορείτε να ευθυγραµµίσετε και να καθαρίσετε τις κασέτες εκτύπωσης ή να τυπώσετε µια σελίδα επίδειξης. Κάντε κλικ σε αυτό το κουµπί... Align Print Cartridges (Ευθυγράµµιση κασετών εκτύπωσης) Clean Print Cartridges (Καθαρισµός κασετών εκτύπωσης) Calibrate Color (Βαθµονόµηση χρώµατος) Print a Demo Page (Εκτύπωση δοκιµαστικής σελίδας) Για να... Ευθυγραµµίσετε τις κασέτες εκτύπωσης. Βλ. «Ευθυγράµµιση των κασετών εκτύπωσης» για περισσότερες πληροφορίες. Καθαρίσετε τις κασέτες εκτύπωσης. Βλ. «Καθαρισµός των κασετών εκτύπωσης» για περισσότερες πληροφορίες. Εξισορροπήσετε τις χρωµατικές διαβαθµίσεις στις τυπωµένες σελίδες. Βλ. «Βαθµονόµηση χρώµατος» για περισσότερες πληροφορίες. Στείλετε µια δοκιµαστική σελίδα στον εκτυπωτή για να επαληθεύσετε ότι ο εκτυπωτής είναι συνδεδεµένος σωστά µε τον υπολογιστή και λειτουργεί χωρίς πρόβληµα. ELWW 5-5
85 Χρήση του βοηθήµατος HP Inkjet Toolbox (Εργαλειοθήκη) (Macintosh) Για MAC OS 9.2 και OS Χ (10.1 και νεότερο), το βοήθηµα HP Inkjet Toolbox (Εργαλειοθήκη) περιέχει εργαλεία για ρύθµιση του εκτυπωτή, καθαρισµό των κασετών εκτύπωσης, εκτύπωση µιας σελίδας δοκιµής, και εύρεσης πληροφοριών υποστήριξης σε ιστοσελίδα. Εµφάνιση του βοηθήµατος HP Inkjet Toolbox (Εργαλειοθήκη) 1 Κάντε διπλό κλικ στο εικονίδιο Macintosh HD στην επιφάνεια εργασίας. 2 Mac OS 9.2: Επιλέξτε Applications (Εφαρµογές), Utilities (Βοηθητικά προγράµµατα) και µετά hp. Mac OS X (10.1 και νεότερο): Επιλέξτε Library (Βιβλιοθήκη), Printers (Εκτυπωτές), hp και µετά Utilities (Βοηθητικά προγράµµατα). 3 Επιλέξτε hp inkjet toolbox (Εργαλειοθήκη). Εµφάνιση των καρτελών του βοηθήµατος HP Inkjet Toolbox (Εργαλειοθήκη) πάνελ Οι ακόλουθες επιλογές είναι διαθέσιµες στο µενού του βοηθήµατος HP Inkjet Toolbox (Εργαλειοθήκη): WOW!: Τυπώνει µια σελίδα δειγµάτων για να εµφανίσει την ποιότητα εκτύπωσης. Ink Levels (Στάθµες µελάνης): Παρουσιάζονται οι στάθµες µελάνης των κασετών εκτύπωσης. Test ( οκιµή): Τυπώνει µια δοκιµαστική σελίδα ή µια διαγνωστική σελίδα. Clean (Καθαρισµός): Καθαρίζει τις κασέτες εκτύπωσης. Calibrate (Βαθµονόµηση): Ευθυγραµµίζει τα κασέτες εκτύπωσης. Color Calibrate (Βαθµονόµηση χρωµάτων): Ρυθµίζει το χρώµα για τη διόρθωση προβληµάτων στην απόχρωση. Η βαθµονόµηση χρωµάτων µπορεί να γίνει µόνον αν είναι εγκατεστηµένη η έγχρωµη κασέτα και η κασέτα εκτύπωσης φωτογραφιών. Configuration ( ιαµόρφωση): Ενεργοποιεί ή απενεργοποιεί τον εκτυπωτή για να µεταφερθεί αυτόµατα σε κατάσταση χαµηλής κατανάλωσης ενέργειας όταν δεν έχει χρησιµοποιηθεί για συγκεκριµένο χρονικό διάστηµα. Support (Υποστήριξη): Παρέχει πρόσβαση στην ιστοσελίδα της HP όπου µπορείτε να βρείτε υποστήριξη για τον εκτυπωτή και πληροφορίες για τα προϊόντα και τα αναλώσιµα της HP. Register (Καταχώριση): Παρέχει πρόσβαση στην ιστοσελίδα της HP για να καταχωρίσετε τον εκτυπωτή. 5-6 ELWW
86 6 Αντιµετώπιση προβληµάτων Στο κεφάλαιο αυτό παρουσιάζονται λύσεις σχετικά µε την επίλυση συνηθισµένων προβληµάτων του εκτυπωτή, όπως το τσαλάκωµα του χαρτιού ή θέµατα εγκατάστασης λογισµικού, καθώς και προβληµάτων εκτύπωσης, όπως τα προβλήµατα που σχετίζονται µε την εκτύπωση χωρίς περιθώρια ή την εκτύπωση φωτογραφιών. Αν ο εκτυπωτής δεν λειτουργεί κανονικά και οι οδηγίες αυτές δεν λύσουν το πρόβληµα που αντιµετωπίζετε, προσπαθήστε να τυπώσετε µια δοκιµαστική σελίδα και κατόπιν επικοινωνήστε µε το κέντρο υποστήριξης πελατών της HP (βλ. «Εκτύπωση διαγνωστικής σελίδας» και «Υποστήριξη πελατών»). Έναρξη αντιµετώπισης προβληµάτων Ξεκινήστε από αυτήν την ενότητα αν αντιµετωπίζετε κάποιο πρόβληµα µε τον εκτυπωτή. Αν έχει τσαλακωθεί (µπλοκαριστεί) το χαρτί, βλ. «ιόρθωση εµπλοκών». Αν έχετε διαφορετικό είδος προβλήµατος µε την τροφοδοσία των µέσων εκτύπωσης, για παράδειγµα το χαρτί δεν είναι ίδιο ή δεν µπορεί να το τραβήξει ο εκτυπωτής, βλ. «Επίλυση προβληµάτων χειρισµού µέσων εκτύπωσης». Αλλιώς, αν ο εκτυπωτής δεν λειτουργεί σωστά ή αν η ποιότητα εκτύπωσης δεν είναι τόσο καλή όσο θα περιµένατε, δοκιµάστε πρώτα τα παρακάτω βήµατα. Βεβαιωθείτε ότι δεν εµφανίζεται κανένα µήνυµα σφάλµατος στην οθόνη του υπολογιστή. Βεβαιωθείτε ότι δεν έχετε πάρα πολλά προγράµµατα ανοιχτά, όταν προσπαθείτε να εκτελέσετε µια εργασία. Κλείστε τα προγράµµατα που δεν χρησιµοποιείτε, ή επανεκκινήστε τον υπολογιστή πριν επιχειρήσετε να εκτελέσετε πάλι την εργασία. Ελέγξτε τις φωτεινές ενδείξεις του εκτυπωτή. Αν η φωτεινή ένδειξη τροφοδοσίας ρεύµατος αναβοσβήνει, ο εκτυπωτής επεξεργάζεται πληροφορίες. Αν είναι αναµµένες ή αναβοσβήνουν άλλες φωτεινές ενδείξεις, βλ. «Οδηγός αναφοράς φωτεινών ενδείξεων εκτυπωτή» για περιγραφή των φωτεινών ενδείξεων του εκτυπωτή και της σηµασίας κάθε ένδειξης, Βεβαιωθείτε ότι το καλώδιο τροφοδοσίας είναι συνδεδεµένο σταθερά στον εκτυπωτή και συνδεδεµένο σε µια ηλεκτρική πρίζα που λειτουργεί. Προσπαθήστε να τυπώσετε µια δοκιµαστική σελίδα για να δείτε αν ο εκτυπωτής έχει εγκατασταθεί σωστά. Βεβαιωθείτε ότι ο εκτυπωτής είναι αναµµένος, πατήστε και κρατήστε πατηµένο το κουµπί τροφοδοσίας ρεύµατος, πατήστε µία φορά το κουµπί συνέχισης και µετά αφήστε το κουµπί τροφοδοσίας ρεύµατος. Ο εκτυπωτής θα τυπώσει µια δοκιµαστική σελίδα. Βεβαιωθείτε ότι το καλώδιο δικτύου και οι συνδέσεις των καλωδίων του εκτυπωτή είναι στις θέσεις τους. Αν χρησιµοποιείτε εξωτερικό διακοµιστή εκτύπωσης HP Jetdirect, τυπώστε τη σελίδα διαµόρφωσης για να ελέγξετε τη λειτουργία του διακοµιστή εκτύπωσης και να επαληθεύσετε τις ρυθµίσεις διαµόρφωσης δικτύου. Μπορείτε να ανατρέξετε στον Οδηγό ιαχειριστή Jetdirect που συνοδεύει το διακοµιστή εκτύπωσης. ELWW 6-1
87 Αφού εκτελέσετε αυτά τα βήµατα, συµβουλευτείτε τις ακόλουθες ενότητες για πληροφορίες σχετικά µε πιο ειδικά προβλήµατα. Αντιµετώπιση προβληµάτων εγκατάστασης Βαθµονόµηση χρώµατος Επίλυση προβληµάτων εκτυπωτή Επίλυση προβληµάτων εκτύπωσης (περιλαµβάνει θέµατα ποιότητας εκτύπωσης) Επίλυση προβληµάτων χρώµατος Επίλυση προβληµάτων εκτύπωσης φωτογραφιών Επίλυση προβληµάτων εκτύπωσηε χωρίς περιθώρια Επίλυση προβληµάτων εκτύπωσης πανό Επίλυση προβληµάτων χειρισµού µέσων εκτύπωσης Επίλυση προβληµάτων αυτόµατης εκτύπωσης διπλής όψης Επίλυση προβληµάτων εκτύπωσης στο δίκτυο Αν καµία από αυτές τις λύσεις δεν έχει αποτέλεσµα, βλ. «Υποστήριξη πελατών». Για περισσότερες πληροφορίες σχετικά µε την αντιµετώπιση προβληµάτων εκτύπωσης σε Macintosh, διαβάστε τις σηµειώσεις έκδοσης στο CD εκκίνησης. 6-2 ELWW
88 Εκτύπωση δοκιµαστικής σελίδας Η εκτύπωση µιας δοκιµαστικής σελίδας χωρίς σύνδεση µε έναν υπολογιστή ελέγχει αν ο εκτυπωτής σας έχει εγκατασταθεί σωστά. 1 Βεβαιωθείτε ότι ο εκτυπωτής είναι αναµµένος. 2 Πατήστε και κρατήστε πατηµένο το κουµπί τροφοδοσίας ρεύµατος, πατήστε µία φορά το κουµπί συνέχισης και µετά αφήστε το κουµπί τροφοδοσίας ρεύµατος. Ο εκτυπωτής θα τυπώσει µια δοκιµαστική σελίδα. Εκτύπωση διαγνωστικής σελίδας Η σελίδα αυτή θα είναι χρήσιµη στην τεχνική υποστήριξη της HP αν αντιµετωπίζετε κάποιο πρόβληµα µε τον εκτυπωτή. 1 Βεβαιωθείτε ότι ο εκτυπωτής είναι αναµµένος. 2 Πατήστε και κρατήστε πατηµένο το κουµπί τροφοδοσίας ρεύµατος, πατήστε τέσσερις φορές το κουµπί συνέχισης και µετά αφήστε το κουµπί τροφοδοσίας ρεύµατος. Ο εκτυπωτής θα τυπώσει µια διαγνωστική σελίδα. ELWW 6-3
89 Αντιµετώπιση προβληµάτων εγκατάστασης Αν αντιµετωπίσατε προβλήµατα κατά την εγκατάσταση του εκτυπωτή, ελέγξτε τα εξής. Θέµατα εγκατάστασης υλικού Πιέστε το κουµπί τροδοσίας ρεύµατος για να σβήσετε τον εκτυπωτή, περιµένετε µερικά δευτερόλεπτα και µετά πιέστε το κουµπί τροφοδοσίας ρεύµατος για να ανάψετε πάλι τον εκτυπωτή. Επίσης βλ. «Η συσκευή δεν ενεργοποιείται» για πρόσθετα βήµατα αντιµετώπισης προβληµάτων που σχετίζονται µε την τροφοδοσία ρεύµατος. Βεβαιωθείτε ότι όλες οι ταινίες συσκευασίας έχουν αφαιρεθεί από τον εκτυπωτή. Βεβαιωθείτε ότι οι κασέτες εκτύπωσης έχουν εγκατασταθεί σωστά. Ελέγξτε όλες τις κασέτες εκτύπωσης και βεβαιωθείτε ότι η προστατευτική ταινία έχει αφαιρεθεί από τα ακροφύσια µελάνης. Βεβαιωθείτε ότι οι κασέτες εκτύπωσης βρίσκονται στιες σωστές βάσεις. Βεβαιωθείτε ότι οι κασέτες εκτύπωσης έχουν εγκατασταθεί καλά µέσα στις βάσεις. Πιέστε δυνατά τις κασέτες προς τα κάτω για να διασφαλιστεί η σωστή επαφή. Βεβαιωθείτε ότι τα κουµπώµατα των κασετών εκτύπωσης έχουν ασφαλίσει σωστά. Βεβαιωθείτε ότι έχει τοποθετηθεί χαρτί στον εκτυπωτή. Βεβαιωθείτε ότι οι φωτεινές ενδείξεις δεν είναι αναµµένες ούτε αναβοσβήνουν εκτός από τη φωτεινή ένδειξη τροφοδοσίας ρεύµατος, η οποία πρέπει να είναι αναµµένη. Αν είναι αναµµένες και άλλες φωτεινές ενδείξεις, βλ. «Οδηγός αναφοράς φωτεινών ενδείξεων εκτυπωτή» για έναν κατάλογο µε τους συνδυασµούς των φωτεινών ενδείξεων και τις σηµασίες τους. Βεβαιωθείτε ότι το πίσω κάλυµµα πρόσβασης ή η µονάδα αυτόµατης εκτύπωσης διπλής όψης είναι σωστά τοποθετηµένη και ασφαλισµένη στη θέση της. Βεβαιωθείτε ότι το καλώδιο του εκτυπωτή λειτυοργεί κανονικά και είναι συνδεδεµένο σταθερά στην κατάλληλη υποδοχή στον εκτυπωτή και στην υποδοχή ενός υπολογιστή ή δικτύου. Προσπαθήστε να τυπώσετε µια δοκιµαστική σελίδα για να δείτε αν ο εκτυπωτής έχει εγκατασταθεί σωστά. Βεβαιωθείτε ότι ο εκτυπωτής είναι αναµµένος, πατήστε και κρατήστε πατηµένο το κουµπί τροφοδοσίας ρεύµατος, πατήστε µία φορά το κουµπί συνέχισης και µετά αφήστε το κουµπί τροφοδοσίας ρεύµατος. Ο εκτυπωτής θα τυπώσει µια δοκιµαστική σελίδα. Θέµατα εγκατάστασης λογισµικού Βεβαιωθείτε ότι ο υπολογιστής σας χρησιµοποιεί ένα από τα εξής λειτουργικά συστήµατα: Windows 98, NT 4.0, Me, 2000 ή XP. Τα Windows NT 4.0 πρέπει να έχουν εγκατεστηµένο το Service Pack 6.0 ή µεταγενέστερο για να χρησιµοποιήσουν το πρόγραµµα εγκατάστασης (το πρόγραµµα οδήγησης µπορεί να εγκατασταθεί χωρίς το service pack). Αν χρησιµοποιείτε Macintosh, πρέπει να έχετε Mac OS 9.1 ή µεταγενέστερο. Βεβαιωθείτε ότι ο υπολογιστής ικανοποιεί τις ελάχιστες απαιτήσεις συστήµατος. Βλ. «Προδιαγραφές εκτυπωτή». Πριν εγκαταστήσετε λογισµικό σε υπολογιστή µε Windows, βεβαιωθείτε ότι όλα τα άλλα προγράµµατα είναι κλειστά. Αν ο υπολογιστής δεν αναγνωρίζει τη διαδροµή που πληκτρολογείτε για το CD εκκίνησης, βεβαιωθείτε ότι προσδιορίζετε το σωστό γράµµα για τη µονάδα CD-ROM. Αν ο υπολογιστής δεν µπορεί να αναγνωρίσει το CD εκκίνησης στη µονάδα CD-ROM, ελέγξτε το CD για ζηµιές. Μπορείτε να «κατεβάσετε» το πρόγραµµα οδήγησης εκτυπωτή από τη διεύθυνση ELWW
90 Αποτυχία εγκατάστασης µε USB ή τίποτα δεν τυπώνεται µέσω USB Ελέγξτε αν ο υπολογιστής σας διαθέτει θύρα USB και αν έχει τις κατάλληλες ρυθµίσεις για να χρησιµοποιήσει µια σύνδεση USB. Βεβαιωθείτε ότι το λειτουργικό σύστηµα που χρησιµοποιείτε υποστηρίζει τη σύνδεση USB, όπως Windows 98, Me, 2000 ή XP. Τα Windows NT 4.0 δεν υποστηρίζουν τη σύνδεση USB. Βεβαιωθείτε ότι το καλώδιο USB συνδέεται κατάλληλα µε τον υπολογιστή και τον εκτυπωτή. Βεβαιωθείτε ότι ο εκτυπωτής είναι αναµµένος. Επανεκκινήστε το σύστηµα και στείλτε πάλι την εργασία εκτύπωσης. Συνδέστε το καλώδιο USB µε τον υπολογιστή και τον εκτυπωτή και ανοίξτε τον εκτυπωτή. Επαληθεύστε ότι τα Windows είναι σε θέση να ανιχνεύσουν τον εκτυπωτή. Τα Windows θα παρουσιάσουν τον Οδηγό εγκατάστασης υλικού (Found New Hardware) αν ανιχνεύσουν τον εκτυπωτή. Αν η εγκατάσταση απέτυχε, απεγκαταστήστε το λογισµικό του εκτυπωτή και επαναλάβετε την εγκατάσταση. Βλ. «Ακύρωση εγκατάστασης του λογισµικού εκτυπωτή». ELWW 6-5
91 ιόρθωση εµπλοκών Χρησιµοποιήστε τις παρακάτω µεθόδους για να εντοπίσετε και να διορθώσετε µια εµπλοκή χαρτιού. Για πληροφορίες σχετικά µε την αποφυγή των εµπλοκών, βλ. «Συµβουλές για αποφυγή µπλοκαρίσµατος του χαρτιού». Για να αποτρέψετε το σκίσιµο του µπλοκαρισµένου χαρτιού µέσα στον εκτυπωτή, προσπαθείτε να πιάσετε το µπλοκαρισµένο χαρτί µε τα δύο χέρια και να εφαρµόσετε ίση πίεση και στις δύο πλευρές καθώς τραβάτε το χαρτί προς το µέρος σας. Αφαιρέστε το πίσω κάλυµµα πρόσβασης, τραβήξτε έξω το µπλοκαρισµένο χαρτί και επανατοποθετήστε το πίσω κάλυµµα πρόσβασης. Αφαιρέστε το πίσω κάλυµµα από τη µονάδα αυτόµατης εκτύπωσης διπλής όψης (αν είναι τοποθετηµένη), αφαιρέστε το χαρτί που τυχόν υπάρχει και επανατοποθετήστε το πίσω κάλυµµα. Αν το µπλοκαρισµένο χαρτί δεν είναι ορατό όταν αφαιρείται το πίσω κάλυµµα, αφαιρέστε τη µονάδα αυτόµατης εκτύπωσης διπλής όψης για να εντοπίσετε το µπλοκάρισµα. 6-6 ELWW
92 Σηκώστε το δίσκο εξόδου και αφαιρέστε το µπλοκαρισµένο χαρτί που τυχόν υπάρχει στο δίσκο εισόδου. Ανοίξτε το άνω κάλυµµα. Το φορείο των κασετών εκτύπωσης πρέπει να επιστρέψει στη δεξιά πλευρά του εκτυπωτή. Αν το δορείο δεν επιστρέψει στη δεξιά πλευρά, σβήστε τον εκτυπωτή και κατόπιν µετακινήστε το φορείο προς τα δεξιά. Τραβήξτε το µπλοκαρισµένο χαρτί, αν υπάρχει, προς το µέρος σας. Μην πλησιάζετε στο εσωτερικό του εκτυπωτή όταν ο εκτυπωτής είναι αναµµένος και το φορείο των κασετών εκτύπωσης έχει κολλήσει. Αφού βγάλετε το µπλοκαρισµένο χαρτί, κλείστε όλα τα καλύµµατα, ανάψτε τον εκτυπωτή (αν τον είχατε σβήσει) και πιέστε το κουµπί συνέχισης. Ο εκτυπωτής θα συνεχίσει την εργασία εκτύπωσης από την επόµενη σελίδα. Θα χρειαστεί να στείλετε πάλι τη σελίδα ή τις σελίδες στις οποίες συνέβη το µπλοκάρισµα του χαρτιού στον εκτυπωτή. ELWW 6-7
93 Συµβουλές για αποφυγή µπλοκαρίσµατος του χαρτιού Βεβαιωθείτε ότι τίποτα δεν εµποδίζει τη διαδροµή του χαρτιού. Μη χρησιµοποιείτε φθαρµένα, καµπυλωµένα ή τσαλακωµένα µέσα εκτύπωσης. Συνιστάται να µη χρησιµοποιηθεί χαρτί µε εγκοπές ή διατρήσεις ή χαρτί που είναι πολύ ανάγλυφο ή σαγρέ. Για να εξασφαλίσετε τη σωστή τροφοδότηση του µέσου, να τοποθετείτε κάθε φορά µόνο ένα τύπο µέσου στο δίσκο εισόδου ή στις σχισµές µη αυτόµατης τροφοδότησης. Βεβαιωθείτε ότι το χαρτί τοποθετήθηκε σωστά. Βλ. «Φόρτωση µέσων εκτύπωσης στο δίσκο εισόδου». Για το δίσκο εισόδου και την πρόσθια σχισµή µη αυτόµατης τροφοδοότησης, τοποθετήστε τα µέσα µε την πλευρά εκτύπωσης προς τα κάτω και µε τη δεξιά πλευρά τους ευθυγραµµισµένη µε τη δεξιά πλευρά του δίσκου ή της σχισµής. Βεβαιωθείτε ότι ο οδηγός πλάτους χαρτιού και η επέκταση του δίσκου εφαρµόζουν στις πλευρές των µέσων. Για την οπίσθια σχισµή µη αυτόµατης τροφοδότησης, τοποθετήστε τα µέσα εκτύπωσης µε την πλευρά εκτύπωσης προς τα πάνω. Μην τοποθετείτε περισσότερα από 150 φύλλα χαρτιού ή 15 φακέλους ή µια στοίβα µέσων εκτύπωσης που ξεπερνά το ύψος του οδηγού πλάτους χαρτιού στο δίσκο εισόδου. Μην τοποθετείτε περισσότερα από 10 φύλλα χαρτιού στην πρόσθια σχισµή µη αυτόµατης τροφοδότησης. Να τοποθετείτε µόνο ένα φύλλο χαρτιού κάθε φορά στην οπίσθια σχισµή µη αυτόµατης τροφοδότησης. Χρησιµοποιείτε πάντοτε µέσα εκτύπωσης σύµφωνα µε τους τύπους, τα µεγέθη και τα βάρη που αναφέρονται στην ενότητα «Επιλογή µέσων εκτύπωσης». Η ενότητα αυτή περιέχει επίσης συµβουλές και οδηγίες σχετικά µε τα συνιστώµενα µέσα. 6-8 ELWW
94 Βαθµονόµηση χρώµατος Η βαθµονόµηση χρώµατος είναι απαραίτητη µόνον όταν τα τυπωµένα χρώµατα παρουσιάζουν ορατή µετατόπιση προς το κίτρινο, κυανό ή µατζέντα, ή αν υπάρχει ένας ελαφρύς τόνος χρώµατος στις γκρίζες αποχρώσεις. Η βαθµονόµηση χρώµατος µπορεί να γίνει µόνον αν είναι εγκατεστηµένες τόσο η έγχρωµη κασέτα όσο και η κασέτα εκτύπωσης φωτογραφιών. εν χρειάζεται να βαθµονοµήσετε το χρώµα όταν τυπώνετε χρησιµοποιώντας την έγχρωµη κασέτα εκτύπωσης µαζί µε τη µαύρη κασέτα εκτύπωσης ή όταν τυπώνετε µε µία κασέτα εκτύπωσης. Βλ. «Εκτύπωση µε µία κασέτα εκτύπωσης». Αν το πρόβληµα που σχετίζεται µε το χρώµα επιµένει µετά από εκτέλεση βαθµονόµησης, το πρόβληµα µπορεί να οφείλεται στο γεγονός ότι η µελάνη έχει τελειώσει ή είναι λίγη στην κασε τα εκτύπωσης. Ελέγξτε τις στάθµες της µελάνης, αντικαταστήστε τις κασέτες εκτύπωσης που έχουν λίγη ή καθόλου µελάνη (βλ. «Εγκατάσταση ή αντικατάσταση των κασετών εκτύπωσης») και µετά τυπώστε πάλι. Για να ελέγξετε τη στάθµη µελάνης στην κασέτα εκτύπωσης: Windows: Βλ. «Χρήση της Εργαλειοθήκης». Macintosh: Βλ. «Εµφάνιση του βοηθήµατος HP Inkjet Toolbox (Εργαλειοθήκη)». Στα Windows Μπορείτε να βαθµονοµήσετε το χρώµα από την Εργαλειοθήκη ή από το πρόγραµµα οδήγησης εκτυπωτή. 1 Τοποθετήστε απλό χαρτί στο δίσκο εισόδου (βλ. «Φόρτωση µέσων εκτύπωσης στο δίσκο εισόδου»). Η διαδικασία χρησιµοποιεί ένα φύλλο χαρτιού. 2 Ανοίξτε την Εργαλειοθήκη (βλ. «Χρήση της Εργαλειοθήκης»). -Ή- Ανοίξτε το πρόγραµµα οδήγησης εκτυπωτή (βλ. «Αλλαγή των προεπιλεγµένων ρυθµίσεων εκτύπωσης»). 3 Κάντε κλικ στην καρτέλα Printer Services (Υπηρεσίες εκτυπωτή) (Εργαλειοθήκη) ή στην καρτέλα Services (Υπηρεσίες) (πρόγραµµα οδήγησης εκτυπωτή). 4 Κάντε κλικ στο Calibrate Color (Βαθµονόµηση χρώµατος). 5 Ακολουθήστε τις οδηγίες της οθόνης. Σε Macintosh 1 Τοποθετήστε απλό χαρτί στο δίσκο εισόδου (βλ. «Φόρτωση µέσων εκτύπωσης στο δίσκο εισόδου»). Η διαδικασία χρησιµοποιεί ένα φύλλο χαρτιού. 2 Ανοίξτε το βοήθηµα HP Inkjet Toolbox (Εργαλειοθήκη) και κάντε κλικ στο Color Calibrate (Βαθµονόµηση χρώµατος). 3 Ακολουθήστε τις οδηγίες της οθόνης. ELWW 6-9
95 Επίλυση προβληµάτων εκτυπωτή Ο εκτυπωτής τερµατίζει τη λειτουργία του ξαφνικά Ελέγξτε την παροχή ηλεκτρικού ρεύµατος Βλ. «Η συσκευή δεν ενεργοποιείται». Ελέγξτε τα ανοίγµατα αερισµού του εκτυπωτή Τα ανοίγµατα αερισµού βρίσκονται στις πλευρές του εκτυπωτή. Αν τα ανοίγµατα αερισµού δεν είναι ελεύθερα και ο εκτυπωτής υπερθερµανθεί, θα σβήσει αυτόµατα. Βεβαιωθείτε ότι τα ανοίγµατα αερισµού είναι ελεύθερα και ότι ο εκτυπωτής είναι σε δροσερό και στεγνό µέρος. Ελέγξτε το πίσω κάλυµµα πρόσβασης ή τη µονάδα αυτόµατης εκτύπωσης διπλής όψης Βεβαιωθείτε ότι το πίσω κάλυµµα πρόσβασης ή η µονάδα αυτόµατης εκτύπωσης διπλής όψης είναι σωστά τοποθετηµένη και ασφαλισµένη στη θέση της. Η συσκευή δεν ενεργοποιείται Ελέγξτε τη φωτεινή ένδειξη τροφοδοσίας ρεύµατος Η φωτεινή ένδειξη τροφοδοσίας ρεύµατος στον εκτυπωτή πρέπει να είναι πράσινη. Ελέγξτε τη φωτεινή ένδειξη της µονάδας τροφοδοσίας ρεύµατος Βεβαιωθείτε ότι η µονάδα τροφοδοσίας ρεύµατος είναι συνδεδεµένη σταθερά στο πίσω µέρος του εκτυπωτή. Η φωτεινή ένδειξη στη µονάδα πρέπει να είναι αναµµένη. Ελέγξτε το ηλεκτρικό καλώδιο Βεβαιωθείτε ότι το ηλεκτρικό καλώδιο είναι συνδεδεµένο σταθερά στον εκτυπωτή και σε µια πρίζα που λειτουργεί κανονικά. Βγάλτε το ηλεκτρικό καλώδιο από την πρίζα, περιµένετε µερικά δευτερόλεπτα και µετά συνδέστε πάλι το ηλεκτρικό καλώδιο. Κατόπιν πιέστε το κουµπί τροφοδοσίας ρεύµατος για να ανάψετε τον εκτυπωτή. Αν ο εκτυπωτής εξακολουθεί να µην ενεργοποιείται, ζητήστε βοήθεια από το κέντρο υποστήριξης πελατών της HP (βλ. «Υποστήριξη πελατών») ELWW
96 Ο εκτυπωτής δεν αποκρίνεται (δεν εκτυπώνεται τίποτα) Ελέγξτε τις φωτεινές ενδείξεις του εκτυπωτή Αν η φωτεινή ένδειξη τροφοδοσίας ρεύµατος αναβοσβήνει, πρέπει να είστε υποµονετικοί. Τα σύνθετα έγγραφα που περιέχουν πολλές γραµµατοσειρές, γραφικά, ή έγχρωµες φωτογραφίες χρειάζονται περισσότερο χρόνο µέχρι να αρχίσουν να τυπώνονται. Αν η φωτεινή ένδειξη τροφοδοσίας ρεύµατος αναβοσβήνει, ο εκτυπωτής επεξεργάζεται πληροφορίες. Βλ. «Οδηγός αναφοράς φωτεινών ενδείξεων εκτυπωτή» για περιγραφή των φωτεινών ενδείξεων του εκτυπωτή και της σηµασίας κάθε ένδειξης. Ελέγξτε την παροχή ηλεκτρικού ρεύµατος Βλ. «Η συσκευή δεν ενεργοποιείται». Ελέγξτε τα καλώδια Βεβαιωθείτε ότι το καλώδιο του εκτυπωτή (USB, παράλληλο ή δικτύου) είναι σταθερά συνδεδεµένο µε τον εκτυπωτή και τον υπολογιστή. Μη συνδέσετε ένα καλώδιο USB και ένα παράλληλο καλώδιο ταυτόχρονα στον εκτυπωτή. Αν είναι συνδεδεµένα δύο καλώδια, κλείστε τον εκτυπωτή και αποσυνδέστε το καλώδιο που δεν χρησιµοποιείτε. Βεβαιωθείτε ότι το καλώδιο δεν έχει υποστεί ζηµιά ούτε έχει φθαρεί. Αν συµβαίνει κάτι τέτοιο, ελάτε σε επαφή µε τον κατασκευαστή του καλωδίου και αντικαταστήστε το. Βεβαιωθείτε ότι τα µέσα εκτύπωσης είναι τοποθετηµένα σωστά Βεβαιωθείτε ότι τα µέσα εκτύπωσης είναι τοποθετηµένα σωστά στο δίσκο εισόδου και ότι δεν υπάρχει µπλοκαρισµένο µέσο εκτύπωσης στο εσωτερικό του εκτυπωτή. Βλ. «Φόρτωση µέσων εκτύπωσης στο δίσκο εισόδου» και «ιόρθωση εµπλοκών». Βεβαιωθείτε ότι έχουν τοποθετηθεί µέσα µε το σωστό µέγεθος και πιέστε το κουµπί συνέχισης για να συνεχίσετε. Βεβαιωθείτε ότι ο εκτυπωτής είναι επιλεγµένος Όταν τυπώνετε το αρχείο σας, βεβαιωθείτε ότι ο εκτυπωτής είναι επιλεγµένος στο µενού εκτυπωτή. Για να ορίσετε τον εκτυπωτή σας ως προεπιλεγµένο, κάντε δεξιό κλικ στο όνοµα ή στο εικονίδιο του εκτυπωτή στο Φάκελο Printers (Εκτυπωτές) και διαλέξτε την επιλογή που ορίζει τον εκτυπωτή ως προεπιλεγµένο. Για περισσότερες πληροφορίες σχετικά µε τον ορισµό του προεπιλεγµένου εκτυπωτή, δείτε την ηλεκτρονική (online) Βοήθεια για το λειτουργικό σύστηµα του υπολογιστή σας. Ελέγξτε τον επιλογέα (Chooser) (Mac OS 9.1.x kai 9.2.x µόνο) Βεβαιωθείτε ότι έχετε εγκαταστήσει το πρόγραµµα οδήγησης του εκτυπωτή και ο εκτυπωτής είναι επιλεγµένος. Η έκδοση του εκτυπωτή πρέπει να είναι ορατή στο αριστερό παράθυρο του Επιλογέα. Όταν κάνετε κλικ στο εικονίδιο του εκτυπωτή, το όνοµα του εκτυπωτή πρέπει να είναι διαθέσιµο στο δεξιό παράθυρο του Επιλογέα. Επιλέξτε το όνοµα του εκτυπωτή. ELWW 6-11
97 Βεβαιωθείτε ότι ο εκτυπωτής δεν είναι σταµατηµένος Windows: Βεβαιωθείτε ότι η επιλογή Pause Printing (Παύση εκτύπωσης) δεν είναι ενεργοποιηµένη στο µενού Printer (Εκτυπωτής). i Κάντε κλικ στο Start (Έναρξη), δείξτε στο Settings (Ρυθµίσεις) και µετά κάντε κλικ στο Printers (Εκτυπωτές) (Windows NT 4.0, 98, Me και 2000) ή στο Printers and Faxes (Εκτυπωτές και Φαξ) (Windows XP). (Αν η επιλογή Printers and Faxes δεν υπάρχει στο µενού Start των Windows XP, κάντε κλικ στο Start (Έναρξη), κάντε κλικ στο Control Panel (Πίνακας ελέγχου), και µετά κάντε κλικ στο Printers and Faxes (Εκτυπωτές και Φαξ).) ii Κάντε δεξιό κλικ στο εικονίδιο του εκτυπωτή. iii Αν η επιλογή Pause Printing (Παύση εκτύπωσης) είναι ενεργοποιηµένη στο αναπτυσσόµενο µενού, κάντε κλικ σε αυτήν για να την απενεργοποιήσετε. Macintosh: Βεβαιωθείτε ότι η επιλογή Stop Print Queue ( ιακοπή ουράς εκτυπώσεων) δεν είναι ενεργοποιηµένη στο µενού Printing (Γίνεται εκτύπωση) της επιφάνειας εργασίας του Mac. Βεβαιωθείτε ότι η επιλογή εκτύπωσης σε αρχείο δεν είναι ενεργοποιηµένη στο πρόγραµµα οδήγησης εκτυπωτή Αν η επιλογή εκτύπωσης σε αρχείο είναι ενεργοποιηµένη στο πρόγραµµα οδήγησης εκτυπωτή, η εργασία εκτύπωσης αποθηκεύεται σε ένα αρχείο στον υπολογιστή σας και δεν τυπώνεται σε χαρτί. Windows: Από την εφαρµογή, κάντε κλικ στο Αρχείο (File) και µετά κάντε κλικ στο Εκτύπωση (Print). Βεβαιωθείτε ότι η επιλογή Print to file (Εκτύπωση σε αρχείο) δεν είναι ενεργοποιηµένη. Macintosh: Στο κύριο αναδυόµενο µενού του πλαισίου διαλόγου Print (Εκτύπωση), βεβαιωθείτε ότι η επιλογή Print to file (Εκτύπωση σε αρχείο) δεν είναι επιλεγµένη. Ελέγξτε το πίσω κάλυµµα πρόσβασης και το άνω κάλυµµα Βεβαιωθείτε ότι το πίσω κάλυµµα πρόσβασης ή η µονάδα αυτόµατης εκτύπωσης διπλής όψης είναι σωστά τοποθετηµένη και ασφαλισµένη στη θέση της και ότι το άνω κάλυµµα είναι κλειστό. Ελέγξτε τις κασέτες εκτύπωσης Αν οι φωτεινές ενδείξεις των κασετών εκτύπωσης είναι αναµµένες ή αναβοσβήνουν, βλ. «Οδηγός αναφοράς φωτεινών ενδείξεων εκτυπωτή». Αν τυπώνετε µε µία κασέτα εκτύπωσης, βλ. «Εκτύπωση µε µία κασέτα εκτύπωσης». Προσπαθήστε να τυπώσετε µια δοκιµαστική σελίδα Προσπαθήστε να τυπώσετε µια δοκιµαστική σελίδα για να δείτε αν ο εκτυπωτής έχει εγκατασταθεί σωστά. Βεβαιωθείτε ότι ο εκτυπωτής είναι αναµµένος, πατήστε και κρατήστε πατηµένο το κουµπί τροφοδοσίας ρεύµατος, πατήστε µία φορά το κουµπί συνέχισης και µετά αφήστε το κουµπί τροφοδοσίας ρεύµατος. Ο εκτυπωτής θα τυπώσει µια δοκιµαστική σελίδα ELWW
98 Προσπαθήστε τα τυπώσετε µια σελίδα ελέγχου (Windows) Για να τυπώσετε µια σελίδα ελέγχου στα Windows: 1 Κάντε κλικ στο Start (Έναρξη), δείξτε στο Settings (Ρυθµίσεις) και µετά κάντε κλικ στο Printers (Εκτυπωτές) (Windows NT 4.0, 98, Me και 2000) ή Printers and Faxes (Εκτυπωτές και Φαξ) (Windows XP). (Αν η επιλογή Printers and Faxes δεν υπάρχει στο µενού Start των Windows XP, κάντε κλικ στο Start (Έναρξη), κάντε κλικ στο Control Panel (Πίνακας ελέγχου), και µετά κάντε κλικ στο Printers and Faxes (Εκτυπωτές και Φαξ).) 2 Κάντε δεξιό κλικ στο εικονίδιο εκτυπωτή και επιλέξτε Properties (Ιδιότητες). 3 Κάντε κλικ στην καρτέλα General (Γενικά) και µετά κάντε κλικ στο Print Test Page (Εκτύπωση σελίδας ελέγχου). Αν η σελίδα ελέγχου τυπωθεί, το πρόβληµα δεν βρίσκεται στη σύνδεση µεταξύ εκτυπωτή και υπολογιστή. Βεβαιωθείτε ότι στην εφαρµογή από την οποία προσπαθείτε να τυπώσετε είναι επιλεγµένος ο σωστός εκτυπωτής. Αν η σελίδα ελέγχου τυπώνεται και ο εκτυπωτής λειτουργούσε προηγουµένως µε το ίδιο πρόγραµµα που χρησιµοποιείτε, προσπαθήστε να τυπώσετε ένα άλλο αρχείο από το ίδιο λογισµικό. Αν το αρχείο τυπώνεται, το αρχείο που προσπαθούσατε προηγουµένως να τυπώσετε µπορεί να έχει υποστεί ζηµιά. Αν έχετε εφεδρικό αντίγραφο του αρχείου, προσπαθήστε να το τυπώσετε. Αν δεν έφερε αποτέλεσµα καµία από τις παραπάνω λύσεις, το πρόβληµα είναι πιθανό να προκαλείται από την ανικανότητα του προγράµµατός σας να ερµηνεύσει κατάλληλα τις ρυθµίσεις εκτύπωσης. Ελέγξτε τις σηµειώσεις έκδοσης στο CD εκκίνησης για τις γνωστές διενέξεις λογισµικού. ιαφορετικά, ελέγξτε το εγχειρίδιο του προγράµµατός σας ή επικοινωνήστε µε τον κατασκευαστή του λογισµικού για πιο ειδική βοήθεια για το συγκεκριµένο πρόβληµα. Αν η σελίδα δοκιµής δεν τυπώνεται, βεβαιωθείτε ότι είναι επιλεγµένη η σωστή θύρα (USB, LPTx) και ότι ο εκτυπωτής συνδέεται άµεσα µε τον υπολογιστή σας. Αν ο εκτυπωτής σας συνδέεται µε πίνακα διακοπτών, βεβαιωθείτε ότι έχετε επιλέξει το σωστό διακόπτη. Κατά την εκτύπωση της σελίδας ελέγχου, η φωτεινή ένδειξη τροφοδοσίας ρεύµατος του εκτυπωτή πρέπει να αναβοσβήνει. Αν η φωτεινή ένδειξη τροφοδοσίας ρεύµατος δεν αναβοσβήνει, τυπώστε µια διαγνωστική σελίδα (βλ. «Εκτύπωση διαγνωστικής σελίδας»). Προσπαθήστε να τυπώσετε από άλλη εφαρµογή Προσπαθήστε να τυπώσετε από από άλλες εφαρµογές για να δείτε αν αυτό το πρόβληµα εξακολουθεί να παρουσιάζεται. Ελέγξτε τη θύρα USB Αποσυνδέστε τον εκτυπωτή από τη θύρα USB, περιµένετε µερικά δευτερόλεπτα και τοποθετήστε πάλι το φις. Αν αυτό δεν βοηθά, δοκιµάστε να συνδέσετε το καλώδιο σε άλλη θύρα USB. Ελέγξτε αν υπάρχουν διενέξεις µεταξύ συσκευών που µοιράζονται την ίδια θύρα Αν χρησιµοποιείτε παράλληλο καλώδιο, βεβαιωθείτε ότι ο εκτυπωτής συνδέεται απευθείας στην παράλληλη θύρα. Αποφύγετε την κοινή χρήση της θύρας µε άλλες συσκευές όπως µονάδα Zip ή άλλους εκτυπωτές. ELWW 6-13
99 Ελέγξτε την εγκατάσταση στο δίκτυο Αν ο εκτυπωτής είναι κοινόχρηστος, βεβαιωθείτε ότι είναι ρυθµισµένος σωστά για το περιβάλλον του δικτύου. Βλ. «Σύνδεση σε δίκτυο» και την τεκµηρίωση που παρέχεται από τους προµηθευτές του δικτύου. Βλ. επίσης «Επίλυση προβληµάτων εκτύπωσης στο δίκτυο» γα πρόσθετες πληροφορίες αντιµετώπισης προβληµάτων. Προσπαθήστε να επανεκκινήσετε το σύστηµα Σβήστε τον υπολογιστή και τον εκτυπωτή, περιµένετε µερικά δευτερόλετπα και ανάψτε πάλι αυτές τις συσκευές. Προσπαθήστε πάλι να τυπώσετε. Οι φωτεινές ενδείξεις του εκτυπωτή είναι αναµµένες ή αναβοσβήνουν Οι φωτεινές ενδείξεις του εκτυπωτή δείχνουν την κατάσταση του εκτυπωτή και είναι χρήσιµες για τη διάγνωση προβληµάτων εκτύπωσης. Για έναν κατάλογο των φωτεινών ενδείξεων του εκτυπωτή, τη σηµασία τους και ποια ενέργεια πρέπει να εκτελέσετε, αν χρειάζεται, βλ. «Οδηγός αναφοράς φωτεινών ενδείξεων εκτυπωτή». Για µια περιγραφή των φωτεινών ενδείξεων του εκτυπωτή, βλ. «Πρόσθια όψη» ELWW
100 Ο εκτυπωτής χρειάζεται πολύ χρόνο για να τυπώσει Για να ενισχύσετε την απόδοση του εκτυπωτή σας, ελέγξτε αν ισχύει κάτι από τα εξής: Είναι ανοικτές πολλαπλές εφαρµογές λογισµικού Αν είναι ανοικτές πολλές εφαρµογές, ο υπολογιστής µπορεί να µην έχει αρκετούς πόρους για να µπορεί ο εκτυπωτής να τυπώνει µε τη βέλτιστη ταχύτητα. Για να αυξήσετε την ταχύτητα του εκτυπωτή, να κλείνετε τις εφαρµογές που δεν χρησιµοποιούνται κατά την εκτύπωση. Αν χρειάζεται, επανεκκινήστε το σύστηµά σας και στείλτε πάλι την εργασία εκτύπωσης. Τυπώνονται σύνθετα έγγραφα, γραφικά, ή φωτογραφίες Τα έγγραφα που περιέχουν γραφικά ή φωτογραφίες τυπώνονται πιο αργά από τα έγγραφα κειµένου. Στα Windows, αν ο υπολογιστής σας δεν έχει αρκετή µνήµη ή χώρο στο δίσκο για να τυπώσει το έγγραφο σε κανονικές συνθήκες, µπορείτε να χρησιµοποιήσετε την κατάσταση Low Memory (Χαµηλή µνήµη). Η χρήση αυτής της επιλογής µπορεί να ελαττώσει την ποιότητα της εκτύπωσης. Η κατάσταση χαµηλής µνήµης απενεργοποιεί επίσης τη βελτιστοποιηένη εκτύπωση 4800 x 1200 dpi*. Για να ενεργοποιήσετε τη λειτουργία χαµηλής µνήµης: i Ανοίξτε το πρόγραµµα οδήγησης εκτυπωτή (βλ. «Εκτύπωση εγγράφου»). ii Κάντε κλικ στην καρτέλα Basics (Βασικά) και µετά κάντε κλικ στο κουµπί Advanced Features (Προηγµένες δυνατότητες). iii Επιλέξτε Low Memory Mode (Λειτουργία χαµηλής µνήµης). iv Τυπώστε το έγγραφο. *Έως 4800 x 1200 dpi βελτιστοποιηµένη ανάλυση για έγχρωµη εκτύπωση και 1200 dpi εισόδου. Η ρύθµιση αυτή θα χρησιµοποιήσει προσωρινά µεγάλη ποσότητα αποθηκευτικού χώρου στο σκληρό δίσκο (400 MB ή περισσότερο) και θα τυπώνει πιο αργά. Η κασέτα εκτύπωσης φωτογραφιών, αν υπάρχει, ενισχύει ακόµη περισσότερο την ποιότητα εκτύπωσης. Ελέγξτε την ποιότητα εκτύπωσης Ο εκτυπωτής τυπώνει πιο αργά όταν έχει επιλεγεί η ποιότητα εκτύπωσης Best (Βέλτιστη) ή Maximum dpi (Μέγιστη τιµή dpi). Για να αυξήσετε την ταχύτητα του εκτυπωτή, διαλέξτε διαφορετική ποιότητα εκτύπωσης στο πρόγραµµα οδήγησης εκτυπωτή. Η επιλογή αυτόµατου τύπου χαρτιού είναι ενεργοποιηµένη Όταν η επιλογή αυτόµατου τύπου χαρτιού είναι ενεργοποιηµένη (βλ. «Χρήση του αυτόµατου αισθητήρα τύπου χαρτιού»), ο εκτυπωτής εξετάζει για µερικά δευτερόλεπτα την πρώτη σελίδα της εργασίας εκτύπωσης, για να προσδιορίσει τον κατάλληλο τύπο χαρτιού. Για να αυξήσετε την ταχύτητα εκτύπωσης, διαλέξτε το συγκεκριµένο τύπο χαρτιού στο πρόγραµµα οδήγησης εκτυπωτή. Ελέγξτε τη διαµόρφωση του συστήµατός σας Βλ. «Προδιαγραφές εκτυπωτή» για τις συνιστώµενες προδιαγραφές του συστήµατός σας. Μπορεί να µην είναι αρκετή η εικονική µνήµη στο σύστηµά σας. Αυξήστε το µέγεθος της εικονικής µνήµης του συστήµατός σας. Βλ. τη βοήθεια των Windows ή Macintosh. Ελέγξτε τις ρυθµίσεις θυρών και καλωδίων (Windows 98/MΕ µόνο) Αν χρησιµοποιείτε παράλληλο καλώδιο, χρησιµοποιήστε ένα παράλληλο καλώδιο IEEE-1284 για να επιτρέψετε την αµφίδροµη επικοινωνία. Αν χρησιµοποιείτε παράλληλη σύνδεση, προσπαθήστε να χρησιµοποιήσετε µια σύνδεση USB. Βλ. «Σύνδεση εκτυπωτή». Η διαµόρφωση της θύρας στο σύστηµά σας µπορεί να µην είναι ρυθµισµένη για ECP. Για πληροφορίες σχετικά µε το πώς να αλλάξετε τις ρυθµίσεις θύρας, διαβάστε το εγχειρίδιο που συνοδεύει τον υπολογιστή ή επικοινωνήστε µε τον κατασκευαστή του υπολογιστή σας. ELWW 6-15
101 Ελέγξτε τις κασέτες εκτύπωσης Αν οι φωτεινές ενδείξεις των κασετών εκτύπωσης είναι αναµµένες ή αναβοσβήνουν, βλ. «Οδηγός αναφοράς φωτεινών ενδείξεων εκτυπωτή». H µελάνη στην κασέτα εκτύπωσης µπορεί να είναι λίγη ή να έχει τελειώσει. Ελέγξτε τη στάθµη µελάνης στην κασέτα εκτύπωσης. Windows: Βλ. «Χρήση της Εργαλειοθήκης». Macintosh: Βλ. «Εµφάνιση του βοηθήµατος HP Inkjet Toolbox (Εργαλειοθήκη)». Αντικαταστήστε τις κασέτες εκτύπωσης που έχουν λίγη ή καθόλου µελάνη (βλ. «Εγκατάσταση ή αντικατάσταση των κασετών εκτύπωσης») και µετά τυπώστε πάλι. Αν τυπώνετε µε µία κασέτα εκτύπωσης, η ταχύτητα εκτύπωσης µπορεί να είναι πιο αργή από την κανονική. Βλ. «Εκτύπωση µε µία κασέτα εκτύπωσης». Ελέγξτε αν υπάρχουν διενέξεις µεταξύ συσκευών που µοιράζονται την ίδια θύρα Αν χρησιµοποιείτε παράλληλο καλώδιο, βεβαιωθείτε ότι ο εκτυπωτής συνδέεται απευθείας στην παράλληλη θύρα. Αποφύγετε την κοινή χρήση της θύρας µε άλλες συσκευές όπως µονάδα Zip ή άλλους εκτυπωτές. Ο εκτυπωτής δεν τυπώνει µετά από αλλαγή θύρας Μη συνδέετε το παράλληλο καλώδιο και το καλώδιο USB µε τον εκτυπωτή ταυτόχρονα. Χρησιµοποιείτε µόνο έναν τύπο σύνδεσης στον εκτυπωτή κάθε φορά. Ελέγξτε το καλώδιο Βεβαιωθείτε ότι το καλώδιο που χρησιµοποιείτε συνδέεται κατάλληλα µε τον υπολογιστή και τον εκτυπωτή. Βεβαιωθείτε ότι ο εκτυπωτής είναι κλειστός όταν αλλάζετε θύρα Αν ο εκτυπωτής δεν ήταν κλειστός, κλείστε τον εκτυπωτή, περιµένετε µερικά δευτερόλεπτα και µετά ενεργοποιήστε πάλι τον εκτυπωτή. Βεβαιωθείτε ότι η ρύθµιση της θύρας αντιστοιχεί στη φυσική σύνδεση i Κάντε κλικ στο Start (Έναρξη), δείξτε στο Settings (Ρυθµίσεις) και µετά κάντε κλικ στο Printers (Εκτυπωτές) (Windows NT 4.0, 98, Me και 2000) ή στο Printers and Faxes (Εκτυπωτές και Φαξ) (Windows XP). (Αν η επιλογή Printers and Faxes δεν υπάρχει στο µενού Start των Windows XP, κάντε κλικ στο Start (Έναρξη), κάντε κλικ στο Control Panel (Πίνακας ελέγχου), και µετά κάντε κλικ στο Printers and Faxes (Εκτυπωτές και Φαξ).) ii Κάντε δεξιό κλικ στο εικονίδιο εκτυπωτή και επιλέξτε Properties (Ιδιότητες). iii Κάντε κλικ στην καρτέλα Details (Λεπτοµέρειες) (Windows 98 και Me) ή στην καρτέλα Ports (Θύρες) (Windows NT 4.0, 2000 και XP) και ελέφξτε τη ρύθµιση της θύρας. Τυπώστε µια σελίδα ελέγχου Για να τυπώσετε µια σελίδα ελέγχου στα Windows: i Κάντε κλικ στο Start (Έναρξη), δείξτε στο Settings (Ρυθµίσεις) και µετά κάντε κλικ στο Printers (Εκτυπωτές) (Windows NT 4.0, 98, Me και 2000) ή στο Printers and Faxes (Εκτυπωτές και Φαξ) (Windows XP). (Αν η επιλογή Printers and Faxes δεν υπάρχει στο µενού Start των Windows XP, κάντε κλικ στο Start (Έναρξη), κάντε κλικ στο Control Panel (Πίνακας ελέγχου), και µετά κάντε κλικ στο Printers and Faxes (Εκτυπωτές και Φαξ).) ii Κάντε δεξιό κλικ στο εικονίδιο εκτυπωτή και επιλέξτε Properties (Ιδιότητες). iii Κάντε κλικ στην καρτέλα General (Γενικά) και µετά κάντε κλικ στο Print Test Page (Εκτύπωση σελίδας ελέγχου). Αν η σελίδα ελέγχου τυπωθεί, το πρόβληµα δεν βρίσκεται στη σύνδεση µεταξύ εκτυπωτή και υπολογιστή. Βεβαιωθείτε ότι στην εφαρµογή από την οποία προσπαθείτε να τυπώσετε είναι επιλεγµένος ο σωστός εκτυπωτής ELWW
102 Επίλυση προβληµάτων εκτύπωσης Τυπώνεται λευκή σελίδα Ελέγξτε τις κασέτες εκτύπωσης Αν οι φωτεινές ενδείξεις των κασετών εκτύπωσης είναι αναµµένες ή αναβοσβήνουν, βλ. «Οδηγός αναφοράς φωτεινών ενδείξεων εκτυπωτή». Κάθε νέα κασέτα εκτύπωσης συσκευάζεται µε ταινία προστασίας που καλύπτει τα ακροφύσια µελάνης. Ελέγξτε όλες τις κασέτες εκτύπωσης και βεβαιωθείτε ότι η προστατευτική ταινία έχει αφαιρεθεί από τα ακροφύσια µελάνης. Αν τυπώνετε µαύρο κείµενο και το αποτέλεσµα είναι λευκή σελίδα, ίσως να είναι άδεια η µαύρη κασέτα εκτύπωσης. Ελέγξτε τη στάθµη µελάνης στην κασέτα εκτύπωσης. Windows: Βλ. «Χρήση της Εργαλειοθήκης». Macintosh: Βλ. «Εµφάνιση του βοηθήµατος HP Inkjet Toolbox (Εργαλειοθήκη)». Αντικαταστήστε την άδεια µαύρη κασέτα εκτύπωσης (βλ. «Εγκατάσταση ή αντικατάσταση των κασετών εκτύπωσης») και προσπαθήστε να τυπώσετε πάλι. Αν τελειώσει η µελάνη σε κάποια κασέτα εκτύπωσης, έχετε τη δυνατότητα να τυπώσετε µε την άλλη κασέτα εκτύπωσης. Βλ. «Εκτύπωση µε µία κασέτα εκτύπωσης». Βεβαιωθείτε ότι ο εκτυπωτής είναι επιλεγµένος Όταν τυπώνετε το αρχείο σας, βεβαιωθείτε ότι ο εκτυπωτής είναι επιλεγµένος στο µενού εκτυπωτή. Για να ορίσετε τον εκτυπωτή σας ως προεπιλεγµένο, κάντε δεξιό κλικ στο όνοµα ή στο εικονίδιο του εκτυπωτή στο Φάκελο Printers (Εκτυπωτές) και διαλέξτε την επιλογή που ορίζει τον εκτυπωτή ως προεπιλεγµένο. Για περισσότερες πληροφορίες σχετικά µε τον ορισµό του προεπιλεγµένου εκτυπωτή, δείτε την ηλεκτρονική (online) Βοήθεια για το λειτουργικό σύστηµα του υπολογιστή σας. Ελέγξτε αν υπάρχουν διενέξεις µεταξύ συσκευών που µοιράζονται την ίδια θύρα Αν χρησιµοποιείτε παράλληλο καλώδιο, βεβαιωθείτε ότι ο εκτυπωτής συνδέεται απευθείας στην παράλληλη θύρα. Αποφύγετε την κοινή χρήση της θύρας µε άλλες συσκευές όπως µονάδα Zip ή άλλους εκτυπωτές. Ελέγξτε την εγκατάσταση στο δίκτυο Αν ο εκτυπωτής είναι κοινόχρηστος, βεβαιωθείτε ότι είναι ρυθµισµένος σωστά για το περιβάλλον του δικτύου. Βλ. «Σύνδεση σε δίκτυο» και την τεκµηρίωση που παρέχεται από τους προµηθευτές του δικτύου. Βλ. επίσης «Επίλυση προβληµάτων εκτύπωσης στο δίκτυο» γα πρόσθετες πληροφορίες αντιµετώπισης προβληµάτων. Ελέγξτε το µέγεθος χαρτιού Τοποθετήστε το κατάλληλο µέγεθος χαρτιού και πιέστε το κουµπί συνέχισης για να συνεχίσετε. ELWW 6-17
103 Κάτι στη σελίδα λείπει ή δεν είναι σωστό Ελέγξτε τις ρυθµίσεις των περιθωρίων Βεβαιωθείτε ότι οι ρυθµίσεις περιθωρίων για το έγγραφο δεν υπερβαίνουν την εκτυπώσιµη περιοχή του εκτυπωτή. Βεβαιωθείτε ότι ο εκτυπωτής είναι επιλεγµένος Όταν τυπώνετε το αρχείο σας, βεβαιωθείτε ότι ο εκτυπωτής είναι επιλεγµένος στο µενού εκτυπωτή. Για να ορίσετε τον εκτυπωτή σας ως προεπιλεγµένο, κάντε δεξιό κλικ στο όνοµα ή στο εικονίδιο του εκτυπωτή στο Φάκελο Printers (Εκτυπωτές) και διαλέξτε την επιλογή που ορίζει τον εκτυπωτή ως προεπιλεγµένο. Για περισσότερες πληροφορίες σχετικά µε τον ορισµό του προεπιλεγµένου εκτυπωτή, δείτε την ηλεκτρονική (online) Βοήθεια για το λειτουργικό σύστηµα του υπολογιστή σας. Ελέγξτε τις ρυθµίσεις χρώµατος της εκτύπωσης Αν τα χρώµατα τυπώνονται σε αποχρώσεις του γκρίζου ή σε άσπρο και µαύρο η αν ο χρωµατικός τόνος δεν είναι σωστός, βλ. «Τα χρώµατα είναι διαφορετικά από αυτό πρέπει να είναι». Η τοποθέτηση του κειµένου ή των γραφικών δεν είναι σωστή Ελέγξτε τις ρυθµίσεις µεγέθους χαρτιού και προσανατολισµού Βεβαιωθείτε ότι το µέγεθος χαρτιού και ο προσανατολισµός σελίδας που έχουν επιλεγεί στην εφαρµογή ταιριάζουν µε τις αντίστοιχες ρυθµίσεις στο πρόγραµµα οδήγησης εκτυπωτή. Βεβαιωθείτε ότι τα µέσα εκτύπωσης είναι τοποθετηµένα σωστά Βλ. «Φόρτωση µέσων εκτύπωσης στο δίσκο εισόδου» ή «Εκτύπωση µε την πρόσθια ή οπίσθια σχισµή µη αυτόµατης τροφοδότησης». Ελέγξτε τις ρυθµίσεις των περιθωρίων Αν το κείµενο ή τα γραφικά αποκόπτονται στις άκρες της σελίδας, βεβαιωθείτε ότι οι ρυθµίσεις περιθωρίων για το έγγραφο δεν υπερβαίνουν την εκτυπώσιµη περιοχή του εκτυπωτή. Η εκτύπωση είναι λοξή ή στρεβλή Τα µέσα εκτύπωσης είναι σε πλάγια θέση Αν το µέσο εκτύπωσης στρίβει καθώς εισάγεται ή τα περιθώρια εµφανίζονται στριµµένα, βεβαιωθείτε ότι τα µέσα εκτύπωσης είναι τοποθετηµένα σωστά. Βλ. «Φόρτωση µέσων εκτύπωσης στο δίσκο εισόδου» ή «Εκτύπωση µε την πρόσθια ή οπίσθια σχισµή µη αυτόµατης τροφοδότησης». Βεβαιωθείτε ότι υπάρχει αρκετό χαρτί στο δίσκο εισόδου. Αν σκοπεύετε να τυπώσετε ένα ή λίγα φύλλα, µπορείτε επίσης να χρησιµοποιήσετε την πρόσθια ή την οπίσθια σχισµή µη αυτόµατης τροφοδότησης. Βεβαιωθείτε ότι ο οδηγός πλάτους χαρτιού και η επέκταση του δίσκου εφαρµόζουν στις πλευρές των µέσων. Βεβαιωθείτε ότι το πίσω κάλυµµα πρόσβασης ή η µονάδα αυτόµατης εκτύπωσης διπλής όψης είναι σωστά τοποθετηµένη και ασφαλισµένη στη θέση της. Μην τοποθετείτε περισσότερα από 150 φύλλα χαρτιού ή 15 φακέλους ή µια στοίβα µέσων εκτύπωσης που ξεπερνά το ύψος του οδηγού πλάτους χαρτιού στο δίσκο εισόδου. Μην τοποθετείτε περισσότερα από 10 φύλλα χαρτιού στην πρόσθια σχισµή µη αυτόµατης τροφοδότησης. Να τοποθετείτε µόνο ένα φύλλο χαρτιού κάθε φορά στην οπίσθια σχισµή µη αυτόµατης τροφοδότησης ELWW
104 Η µελάνη απλώνεται Βεβαιωθείτε ότι υπάρχει χρόνος για να στεγνώσει η εκτύπωση Όταν τυπώνετε έγγραφα που χρησιµοποιούν πολλή µελάνη, πρέπει να δίνετε στο έγγραφο περισσότερο χρόνο για να στεγνώσει πριν το πιάσετε. Αυτό ισχύει ιδιαίτερα για τις διαφάνειες. Η ρύθµιση ποιότητας εκτύπωσης Normal (Κανονική) στο πρόγραµµα οδήγησης εκτυπωτή είναι σχεδιασµένη για να βελτιστοποιεί τόσο το χρόνο στεγνώµατος όσο και την ταχύτητα εκτύπωσης. Με αυτήν τη λειτουργία, η εκτύπωση στεγνώνει εντελώς στις περισσότερες περιπτώσεις. Ελέγξτε αµέσως µετά από την εκτύπωση αν απλώνεται µελάνη στο έντυπο. Μπορείτε να αυξήσετε το χρόνο στεγνώµατος στο πρόγραµµα οδήγησης εκτυπωτή. Windows: Ρυθµίστε το χρόνο στεγνώµατος της µελάνης επιλέγοντας Advanced Features (Προηγµένες λειτουργίες) από την καρτέλα Basics (Βασικά) του προγράµµατος οδήγησης εκτυπωτή. Macintosh: Ρυθµίστε το χρόνο στεγνώµατος της µελάνης επιλέγοντας την καρτέλα Ink (Μελάνη) στο παράθυρο Paper Type/Quality (Τύπος/ποιότητα χαρτιού). Ελέγξτε τον τύπο χαρτιού Μερικοί τύποι χαρτιού δεν απορροφούν καλά τη µελάνη, µε αποτέλεσµα η µελάνη να στεγνώνει πιο αργά και να εµφανίζονται µουντζούρες. Βλ. «Επιλογή µέσων εκτύπωσης» για υποδείξεις σχετικά µε τη χρήση των µέσων εκτύπωσης. Ελέγξτε την επιλογή τύπου χαρτιού Βεβαιωθείτε ότι ο τύπος χαρτιού που έχει επιλεγεί στο πρόγραµµα οδήγησης εκτυπωτή αντιστοιχεί στο χαρτί στο οποίο τυπώνετε. Η σελίδα ζαρώνει µε πάρα πολλή µελάνη Τα έγχρωµα έγγραφα που έχουν πλούσια, ανάµικτα χρώµατα µπορεί να χρησιµοποιούν µεγάλη ποσότητα µελάνης, µε αποτέλεσµα η σελίδα να καµπυλώνει στη διάρκεια της εκτύπωσης και να εµφανίζονται µουντζούρες. Επιλέξτε την ποιότητα εκτύπωσης Normal (Κανονική) ή Fast (Γρήγορη) στο πρόγραµµα οδήγησης εκτυπωτή για να µειώσετε την ποσότητα µελάνης ή χρησιµοποιήστε χαρτί HP Premium Paper που έχει σχεδιαστεί ειδικά για την εκτύπωση εγγράφων µε ζωηρά χρώµατα σε εκτυπωτές ψεκασµού µελάνης. Ελέγξτε για υπερβολική συσσώρευση µελάνης στην κασέτα εκτύπωσης Το πρόβληµα συσσώρευσης µελάνης µπορεί να λυθεί µε καθαρισµό των κασετών. Βλ. «Καθαρισµός των κασετών εκτύπωσης». Τα µέσα εκτύπωσης έχουν εκτεθεί σε υγρό περιβάλλον Αν τα µέσα εκτύπωσης έχουν εκτεθεί σε υγρό περιβάλλον, µπορεί να είναι δύσκολο να επιτύχετε το σωστό χρόνο στεγνώµατος, ειδικά όταν τυπώνετε µε υψηλό κορεσµό χρωµάτων. Τυπώστε σε νέα δεσµίδα µέσων εκτύπωσης που έχει αποθηκευτεί σε δροσερό, στεγνό χώρο. ELWW 6-19
105 Η µελάνη δεν γεµίζει εντελώς το κείµενο ή τα γραφικά Ελέγξτε τις κασέτες εκτύπωσης Αν οι φωτεινές ενδείξεις των κασετών εκτύπωσης είναι αναµµένες ή αναβοσβήνουν, βλ. «Οδηγός αναφοράς φωτεινών ενδείξεων εκτυπωτή». H µελάνη στην κασέτα εκτύπωσης µπορεί να είναι λίγη ή να έχει τελειώσει. Ελέγξτε τη στάθµη µελάνης στην κασέτα εκτύπωσης. Windows: Βλ. «Χρήση της Εργαλειοθήκης». Macintosh: Βλ. «Εµφάνιση του βοηθήµατος HP Inkjet Toolbox (Εργαλειοθήκη)». Αντικαταστήστε τις κασέτες εκτύπωσης που έχουν λίγη ή καθόλου µελάνη (βλ. «Εγκατάσταση ή αντικατάσταση των κασετών εκτύπωσης») και µετά τυπώστε πάλι. Οι κασέτες εκτύπωσης µπορεί να µην κάνουν καλή επαφή. Βγάλτε και έπειτα επανατοποθετήστε τις κασέτες εκτύπωσης, επιβεβαιώνοντας ότι ασφαλίζουν σταθερά στις θέσεις τους (βλ. «Εγκατάσταση ή αντικατάσταση των κασετών εκτύπωσης»). Για να καθαρίσετε τις ηλεκτρικές επαφές, βλ. «Καθαρισµός των κασετών εκτύπωσης». Αν τυπώνετε µε µία κασέτα εκτύπωσης, βλ. «Εκτύπωση µε µία κασέτα εκτύπωσης». Όταν παρατηρείτε υποβάθµιση της ποιότητας εκτύπωσης, είναι καλή ιδέα να καθαρίζετε τις κασέτες εκτύπωσης. Βλ. «Καθαρισµός των κασετών εκτύπωσης». Ελέγξτε αν όλες οι γραµµές στη σελίδα ελέγχου συνδέονται και τυπώνονται κατάλληλα. Αν οι γραµµές είναι διακεκοµµένες, µπορεί να έχει τελειώσει η µελάνη στην κασέτα εκτύπωσης. Αντικαταστήστε την κασέτα εκτύπωσης µε καινούργια (βλ. «Εγκατάσταση ή αντικατάσταση των κασετών εκτύπωσης»). Βλ. «Αναλώσιµα και εξαρτήµατα της HP» για πληροφορίες αντικατάστασης. Ελέγξτε τον τύπο χαρτιού Ορισµένοι τύποι χαρτιού δεν είναι κατάλληλοι για χρήση µε τον εκτυπωτή σας. Βλ. «Επιλογή µέσων εκτύπωσης» για υποδείξεις σχετικά µε τη χρήση των µέσων εκτύπωσης. Ελέγξτε τη ρύθµιση ποιότητας εκτύπωσης Η επιλογή Fast (Γρήγορη) χρησιµοποιεί λιγότερη µελάνη και η εκτύπωση είναι γρηγορότερη, πράγµα που είναι καλό για πρόχειρες εκτυπώσεις. Για καλύτερες έγχρωµες εκτυπώσεις, επιλέξτε την ποιότητα εκτύπωσης Normal (Κανονική), Best (Βέλτιστη) ή Maximum dpi (Μέγιστη τιµή dpi) στο πρόγραµµα οδήγησης του εκτυπωτή ELWW
106 Το κείµενο παρουσιάζει ανωµαλίες στις άκρες (δεν είναι οµαλό) Ελέγξτε τη γραµµατοσειρά που έχει επιλεγεί Ορισµένα προγράµµατα χρησιµοποιούν ειδικές γραµµατοσειρές που έχουν ανώµαλες άκρες όταν µεγεθύνονται ή τυπώνονται. Αν τυπώνετε µια ψηφιογραφική εικόνα ή κείµενο, ενδέχεται να έχουν ανώµαλες άκρες όταν τα βλέπετε σε πλάγια θέση, σε µεγέθυνση ή σε εκτύπωση. Χρησιµοποιώντας γραµµατοσειρές TrueType µπορείτε να εξασφαλίσετε ότι ο εκτυπωτής θα τυπώνει οµαλές γραµµατοσειρές. Κατά την επιλογή µιας γραµµατοσειράς, αναζητήστε το εικονίδιο TrueType. Η TrueType είναι µια τεχνολογία η οποία µπορεί να δηµιουργεί γραµµατοσειρές οποιουδήποτε µεγέθους από µια βασική περιγραφή της γραµµατοσειράς. Οι γραµµατοσειρές TrueType είναι προσαρµόσιµες, δηλαδή µπορούν να προσαρµόζονται ώστε να εµφανίζονται τόσο στην οθόνη του υπολογιστή όσο και στον εκτυπωτή. Αυτή είναι η καθιερωµένη τεχνολογία προσαρµογής γραµµατοσειρών στα Windows. Ελέγξτε τον τύπο χαρτιού Χαρτί µε υπερβολικά ανάγλυφη επιφάνεια ή χαρτί που δεν απορροφά καλά το µελάνι µπορεί να έχει αποτέλεσµα την κακή εκτύπωση γραφικών ή κειµένου. Βλ. «Επιλογή µέσων εκτύπωσης» για υποδείξεις σχετικά µε τη χρήση των µέσων εκτύπωσης. Αν καµία από αυτές τις λύσεις δεν έχει αποτέλεσµα Το πρόβληµα είναι πιθανώς µια διένεξη που σχετίζεται µε την εφαρµογή που χρησιµοποιείτε. Ελέγξτε τις σηµειώσεις έκδοσης στο CD εκκίνησης για τις γνωστές διενέξεις λογισµικού. ιαφορετικά, ελέγξτε το εγχειρίδιο του προγράµµατός σας ή επικοινωνήστε µε τον κατασκευαστή του λογισµικού για πιο ειδική βοήθεια για το συγκεκριµένο πρόβληµα. Κείµενα ή γραφικά κόβονται στις άκρες των σελίδων Ελέγξτε τη ρύθµιση προσανατολισµού σελίδας Ενδέχεται να έχει επιλεχθεί λανθασµένος προσανατολισµός σελίδας (για παράδειγµα, οριζόντιος ή κατακόρυφος) για το έγγραφο που τυπώνετε. Βλ. «Εκτύπωση εγγράφου». Ελέγξτε τις ρυθµίσεις των περιθωρίων Βεβαιωθείτε ότι οι ρυθµίσεις περιθωρίων για το έγγραφο δεν υπερβαίνουν την εκτυπώσιµη περιοχή του εκτυπωτή. Βεβαιωθείτε ότι το περιεχόµενο χωράει στη σελίδα Το περιεχόµενο που κόβεται µπορεί να είναι έξω από την εκτυπώσιµη περιοχή. Ή, το µέγεθος του εγγράφου που τυπώνετε είναι µεγαλύτερο από το µέγεθος χαρτιού στο δίσκο εισόδου. Μπορείτε να χρησιµοποιήσετε την ενσωµατωµένη δυνατότητα προεπισκόπησης εκτύπωσης για να ελέγξετε το έγγραφο πριν τυπωθεί. Ελέγξτε τα γραφικά στο έγγραφο για να βεβαιωθείτε ότι το τρέχον µέγεθός τους (κλίµακα) χωράει στην εκτυπώσιµη περιοχή του εκτυπωτή. Αν η διάταξη του εγγράφου που προσπαθείτε να τυπώσετε χωράει σε µέγεθος χαρτιού που υποστηρίζει ο εκτυπωτής, τότε τοποθετήστε το σωστό µέγεθος χαρτιού. Βεβαιωθείτε ότι έχετε επιλέξει σωστό προσανατολισµό σελίδας στο πρόγραµµα οδήγησης εκτυπωτή. Μπορείτε να προσαρµόσετε το έγγραφο ώστε να χωράει στο µέγεθος χαρτιού που χρησιµοποιείτε. Βλ. «Επιλογές αλλαγής µεγέθους» στην ενότητα «Κατανόηση των χαρακτηριστικών του έξυπνου λογισµικού» για περισσότερες πληροφορίες. ELWW 6-21
107 Βεβαιωθείτε ότι τα µέσα εκτύπωσης είναι τοποθετηµένα σωστά Βλ. «Φόρτωση µέσων εκτύπωσης στο δίσκο εισόδου» ή «Εκτύπωση µε την πρόσθια ή οπίσθια σχισµή µη αυτόµατης τροφοδότησης». Αν καµία από αυτές τις λύσεις δεν έχει αποτέλεσµα Το πρόβληµα είναι πιθανώς µια διένεξη που σχετίζεται µε την εφαρµογή που χρησιµοποιείτε. Ελέγξτε τις σηµειώσεις έκδοσης στο CD εκκίνησης για τις γνωστές διενέξεις λογισµικού. ιαφορετικά, ελέγξτε το εγχειρίδιο του προγράµµατός σας ή επικοινωνήστε µε τον κατασκευαστή του λογισµικού για πιο ειδική βοήθεια για το συγκεκριµένο πρόβληµα. Τυπώνονται ακατανόητοι χαρακτήρες Ελέγξτε τη σύνδεση του καλωδίου Μια συνηθισµένη αιτία των ακατανόητων χαρακτήρων είναι η κακή σύνδεση καλωδίου µεταξύ εκτυπωτή και υπολογιστή. Βεβαιωθείτε ότι ο εκτυπωτής είναι επιλεγµένος Όταν τυπώνετε το αρχείο σας, βεβαιωθείτε ότι ο εκτυπωτής είναι επιλεγµένος στο µενού εκτυπωτή. Για να ορίσετε τον εκτυπωτή σας ως προεπιλεγµένο, κάντε δεξιό κλικ στο όνοµα ή στο εικονίδιο του εκτυπωτή στο Φάκελο Printers (Εκτυπωτές) και διαλέξτε την επιλογή που ορίζει τον εκτυπωτή ως προεπιλεγµένο. Για περισσότερες πληροφορίες σχετικά µε τον ορισµό του προεπιλεγµένου εκτυπωτή, δείτε την ηλεκτρονική (online) Βοήθεια για το λειτουργικό σύστηµα του υπολογιστή σας. Το αρχείο του εγγράφου µπορεί να έχει υποστεί ζηµιά Σε ορισµένες περιπτώσεις, ένα αρχείο εγγράφου µπορεί να υποστεί ζηµιά. Αν από το ίδιο πακέτο λογισµικού µπορείτε να τυπώσετε άλλα έγγραφα, προσπαθήστε να τυπώσετε ένα εφεδρικό αντίγραφο του εγγράφου σας. Ελέγξτε αν υπάρχουν διενέξεις µεταξύ συσκευών που µοιράζονται την ίδια θύρα Αν χρησιµοποιείτε παράλληλο καλώδιο, βεβαιωθείτε ότι ο εκτυπωτής συνδέεται απευθείας στην παράλληλη θύρα. Μην µοιραστείτε τη θύρα µε άλλες συσκευές όπως Zip drive ή άλλους εκτυπωτές. Προσπαθήστε να επανεκκινήσετε το σύστηµα Σβήστε τον υπολογιστή και τον εκτυπωτή, περιµένετε µερικά δευτερόλετπα και ανάψτε πάλι αυτές τις συσκευές. Προσπαθήστε πάλι να τυπώσετε ELWW
108 Τυπώνονται λανθασµένες γραµµατοσειρές Βεβαιωθείτε ότι οι γραµµατοσειρές χρησιµοποιούνται σωστά στο έγγραφο Βεβαιωθείτε ότι εφαρµόζετε σωστά τη γραµµατοσειρά που θέλετε να χρησιµοποιήσετε. Για παράδειγµα, σε ένα πρόγραµµα επεξεργασίας γραφικών, τοποθετήστε τις λέξεις στο επιθυµητό µέγεθος και µη µεγεθύνετε µε σύρσιµο και αλλαγή µεγέθους. Βεβαιωθείτε ότι η γραµµατοσειρά είναι διαθέσιµη στον υπολογιστή σας Οι γραµµατοσειρές που χρησιµοποιούνται στο έγγραφο πιθανώς να µην ταιριάζουν µε τις γραµµατοσειρές που είναι διαθέσιµες στον υπολογιστή ή ο τύπος γραµµατοσειράς που χρησιµοποιείται δεν είναι κατάλληλος για εκτύπωση. Βεβαιωθείτε ότι η γραµµατοσειρά είναι διαθέσιµη στο πλαίσιο επιλογής γραµµατοσειρών του προγράµµατός σας και βεβαιωθείτε ότι η είναι γραµµατοσειρά είναι TrueType. Η TrueType είναι µια τεχνολογία η οποία µπορεί να δηµιουργεί γραµµατοσειρές οποιουδήποτε µεγέθους από µια βασική περιγραφή της γραµµατοσειράς. Οι γραµµατοσειρές TrueType είναι προσαρµόσιµες, δηλαδή µπορούν να προσαρµόζονται ώστε να εµφανίζονται τόσο στην οθόνη του υπολογιστή όσο και στον εκτυπωτή. Αυτή είναι η καθιερωµένη τεχνολογία προσαρµογής γραµµατοσειρών στα Windows. Βεβαιωθείτε ότι ο εκτυπωτής είναι επιλεγµένος Όταν τυπώνετε το αρχείο σας, βεβαιωθείτε ότι ο εκτυπωτής είναι επιλεγµένος στο µενού εκτυπωτή. Για να ορίσετε τον εκτυπωτή σας ως προεπιλεγµένο, κάντε δεξιό κλικ στο όνοµα ή στο εικονίδιο του εκτυπωτή στο Φάκελο Printers (Εκτυπωτές) και διαλέξτε την επιλογή που ορίζει τον εκτυπωτή ως προεπιλεγµένο. Για περισσότερες πληροφορίες σχετικά µε τον ορισµό του προεπιλεγµένου εκτυπωτή, δείτε την ηλεκτρονική (online) Βοήθεια για το λειτουργικό σύστηµα του υπολογιστή σας. Αν καµία από αυτές τις λύσεις δεν έχει αποτέλεσµα Το πρόβληµα είναι πιθανώς µια διένεξη που σχετίζεται µε την εφαρµογή που χρησιµοποιείτε. Ελέγξτε τις σηµειώσεις έκδοσης στο CD εκκίνησης για τις γνωστές διενέξεις λογισµικού. ιαφορετικά, ελέγξτε το εγχειρίδιο του προγράµµατός σας ή επικοινωνήστε µε τον κατασκευαστή του λογισµικού για πιο ειδική βοήθεια για το συγκεκριµένο πρόβληµα. ELWW 6-23
109 Επίλυση προβληµάτων χρώµατος Η εκτύπωση είναι αµυδρή ή τα χρώµατα είναι θαµπά Ελέγξτε τη ρύθµιση ποιότητας εκτύπωσης Η επιλογή Fast (Γρήγορη) χρησιµοποιεί λιγότερη µελάνη και η εκτύπωση είναι γρηγορότερη, πράγµα που είναι καλό για πρόχειρες εκτυπώσεις. Για καλύτερες έγχρωµες εκτυπώσεις, επιλέξτε την ποιότητα εκτύπωσης Normal (Κανονική), Best (Βέλτιστη) ή Maximum dpi (Μέγιστη τιµή dpi) στο πρόγραµµα οδήγησης του εκτυπωτή. Ελέγξτε τη ρύθµιση τύπου χαρτιού Όταν τυπώνετε σε διαφάνειες ή άλλους ειδικούς τύπους χαρτιού, επιλέξτε τον αντίστοιχο τύπο χαρτιού στο πρόγραµµα οδήγησης εκτυπωτή. Ελέγξτε τον τύπο χαρτιού Ορισµένοι τύποι χαρτιού δεν είναι κατάλληλοι για χρήση µε τον εκτυπωτή σας. Βλ. «Επιλογή µέσων εκτύπωσης» για υποδείξεις σχετικά µε τη χρήση των µέσων εκτύπωσης. Ελέγξτε τις κασέτες εκτύπωσης για χαµηλή στάθµη ή βούλωµα της µελάνης Αν οι φωτεινές ενδείξεις των κασετών εκτύπωσης είναι αναµµένες ή αναβοσβήνουν, βλ. «Οδηγός αναφοράς φωτεινών ενδείξεων εκτυπωτή». H µελάνη στην κασέτα εκτύπωσης µπορεί να είναι λίγη ή να έχει τελειώσει. Ελέγξτε τη στάθµη µελάνης στην κασέτα εκτύπωσης. Windows: Βλ. «Χρήση της Εργαλειοθήκης». Macintosh: Βλ. «Εµφάνιση του βοηθήµατος HP Inkjet Toolbox (Εργαλειοθήκη)». Αντικαταστήστε τις κασέτες εκτύπωσης που έχουν λίγη ή καθόλου µελάνη (βλ. «Εγκατάσταση ή αντικατάσταση των κασετών εκτύπωσης») και µετά τυπώστε πάλι. Όταν παρατηρείτε υποβάθµιση της ποιότητας εκτύπωσης, είναι καλή ιδέα να καθαρίζετε τις κασέτες εκτύπωσης. Βλ. «Καθαρισµός των κασετών εκτύπωσης». Ελέγξτε αν όλες οι γραµµές στη σελίδα ελέγχου συνδέονται και τυπώνονται κατάλληλα. Αν οι γραµµές είναι διακεκοµµένες, µπορεί να έχει τελειώσει η µελάνη στην κασέτα εκτύπωσης. Αντικαταστήστε την κασέτα εκτύπωσης µε καινούργια. Βλ. «Εγκατάσταση ή αντικατάσταση των κασετών εκτύπωσης» και «Αναλώσιµα και εξαρτήµατα της HP». Αν τυπώνετε µε µία κασέτα εκτύπωσης, βλ. «Εκτύπωση µε µία κασέτα εκτύπωσης». Βεβαιωθείτε ότι τυπώνετε στη σωστή πλευρά του µέσου εκτύπωσης Τοποθετήστε τα µέσα µε την πλευρά εκτύπωσης προς τα κάτω στο δίσκο εισόδου και στην πρόσθια σχισµή µη αυτόµατης τροφοδοότησης. Τοποθετήστε τα µέσα µε την πλευρά εκτύπωσης προς τα πάνω στην οπίσθια σχισµή µη αυτόµατης τροφοδότησης ELWW
110 Χρώµατα που «ξεχειλίζουν» Ελέγξτε τις ρυθµίσεις τύπου χαρτιού και ποιότητας εκτύπωσης Ορισµένες ρυθµίσεις τύπου χαρτιού (όπως Transparency - ιαφάνεια) και ποιότητας εκτύπωσης (όπως Best - Βέλτιστη) απαιτούν περισσότερη µελάνη από άλλες. Επιλέξτε διαφορετικές ρυθµίσεις στο πρόγραµµα οδήγησης εκτυπωτή. Επίσης, βεβαιωθείτε ότι έχετε επιλέξει το σωστό τύπο χαρτιού στο πρόγραµµα οδήγησης εκτυπωτή. Ελέγξτε τον τύπο χαρτιού Ορισµένοι τύποι χαρτιού δεν είναι κατάλληλοι για χρήση µε τον εκτυπωτή σας. Βλ. «Επιλογή µέσων εκτύπωσης» για υποδείξεις σχετικά µε τη χρήση των µέσων εκτύπωσης. Ελέγξτε τις κασέτες εκτύπωσης Αν έχετε ξαναγεµίσει τις κασέτες εκτύπωσης, η HP δεν συνιστά ούτε υποστηρίζει τις ξαναγεµισµένες κασέτες εκτύπωσης. Οι διαδικασίες αναπλήρωσης και η χρήση ακατάλληλων µελανιών µπορούν να επηρεάσουν το ευαίσθητο σύστηµα εκτύπωσης και να επιφέρουν υποβάθµιση της ποιότητας εκτύπωσης και ζηµιά στον εκτυπωτή. Για να παραγγείλετε γνήσια κασέτα εκτύπωσης της HP, βλ. «Αναλώσιµα και εξαρτήµατα της HP». Αν οι φωτεινές ενδείξεις των κασετών εκτύπωσης είναι αναµµένες ή αναβοσβήνουν, βλ. «Οδηγός αναφοράς φωτεινών ενδείξεων εκτυπωτή». Όταν τυπώνετε σε χαρτί φωτογραφιών και σε διαφάνειες Τοποθετήστε τα µέσα µε την πλευρά εκτύπωσης προς τα κάτω στην πρόσθια σχισµή µη αυτόµατης τροφοδοότησης ή στο δίσκο εισόδου. Τοποθετήστε τα µέσα µε την πλευρά εκτύπωσης προς τα πάνω στην οπίσθια σχισµή µη αυτόµατης τροφοδότησης. Να χρησιµοποιείτε µόνο τα φιλµ διαφανειών HP Inkjet Transparency Films που αναφέρονται στην ενότητα «Αναλώσιµα και εξαρτήµατα της HP». Τα χρώµατα είναι διαφορετικά από αυτό πρέπει να είναι Ελέγξτε τις κασέτες εκτύπωσης Αν οι φωτεινές ενδείξεις των κασετών εκτύπωσης είναι αναµµένες ή αναβοσβήνουν, βλ. «Οδηγός αναφοράς φωτεινών ενδείξεων εκτυπωτή». Όταν τα χρώµατα είναι απολύτως λανθασµένα (για παράδειγµα, όταν το πράσινο τυπώνεται σαν µπλε ή κίτρινο), στην έγχρωµη κασέτα εκτύπωσης µπορεί να έχει τελειώσει ένα ή περισσότερα χρώµατα µελάνης. Ελέγξτε τη στάθµη µελάνης στην κασέτα εκτύπωσης. Windows: Βλ. «Χρήση της Εργαλειοθήκης». Macintosh: Βλ. «Εµφάνιση του βοηθήµατος HP Inkjet Toolbox (Εργαλειοθήκη)». Αντικαταστήστε τις κασέτες εκτύπωσης που έχουν λίγη ή καθόλου µελάνη (βλ. «Εγκατάσταση ή αντικατάσταση των κασετών εκτύπωσης») και µετά τυπώστε πάλι. Αν η µαύρη κασέτα και η κασέτα εκτύπωσης φωτογραφιών είναι εγκατεστηµένες και τα χρώµατα δεν τυπώνονται όπως θα περιµένατε ή υπάρχει µια απόχρωση χρώµατος στις γκρίζες αποχρώσεις, βαθµονοµήστε το χρώµα. Βλ. «Βαθµονόµηση χρώµατος». Όταν παρατηρείτε υποβάθµιση της ποιότητας εκτύπωσης, είναι καλή ιδέα να καθαρίζετε τις κασέτες εκτύπωσης. Βλ. «Καθαρισµός των κασετών εκτύπωσης». Αν τυπώνετε µε µία κασέτα εκτύπωσης, βλ. «Εκτύπωση µε µία κασέτα εκτύπωσης». ELWW 6-25
111 Ελέγξτε τις ρυθµίσεις χρώµατος της εκτύπωσης Αν τα χρώµατα τυπώνονται σε αποχρώσεις του γκρίζου ή σε άσπρο και µαύρο, ελέγξτε τις ρυθµίσεις έγχρωµης εκτύπωσης. Windows: Ανοίξτε το πρόγραµµα οδήγησης εκτυπωτή (βλ. «Εκτύπωση εγγράφου»), κάντε κλικ στην καρτέλα Color (Χρώµα) και βεβαιωθείτε ότι οι επιλογές για αποχρώσεις του γκρι και µαυρόασπρης εκτύπωσης στην περιοχή Color Options (Επιλογές χρώµατος) δεν είναι επιλεγµένες. Mac OS 9.1.x και 9.2.x: Κάντε κλικ στο File (Αρχείο) και µετά κάντε κλικ στο Print (Εκτύπωση). Κάντε κλικ στην καρτέλα Color (Χρώµα), κάντε κλικ στην αναπτυσσόµενη λίστα Image (Εικόνα) και βεβαιωθείτε ότι δεν είναι ενεργοποιηµένη η επιλογή Grayscale (Αποχρώσεις του γκρι). Mac OS X (10.1 και νεότερο): Κάντε κλικ στο File (Αρχείο) και µετά κάντε κλικ στο Print (Εκτύπωση). Ανοίξτε την καρτέλα Paper Type/Quality (Τύπος/ποιότητα χαρτιού) και κάντε κλικ στην καρτέλα Paper (Χαρτί). Κάντε κλικ στην αναπτυσσόµενη λίστα Color (Χρώµα) και βεβαιωθείτε ότι δεν είναι ενεργοποιηµένη η επιλογή Grayscale (Αποχρώσεις του γκρι). Αν η απόχρωση ή ο τόνος του χρώµατος έχει µετατοπιστεί, µπορεί να έχει επιλεγεί λανθασµένη ρύθµιση στο πρόγραµµα οδήγησης εκτυπωτή. Κάντε κλικ στην καρτέλα Color (Χρώµα) και βεβαιωθείτε ότι οι ρυθµιστές χρώµατος είναι κεντραρισµένοι. Αν τυπώνετε µόνο µε τη µαύρη κασέτα εκτύπωσης ή µε την κασέτα εκτύπωσης φωτογραφιών, η εκτύπωση θα είναι σε αποχρώσεις του γκρι. Βλ. «Εκτύπωση µε µία κασέτα εκτύπωσης». Ελέγξτε τον τύπο χαρτιού Το έγχρωµο χαρτί µπορεί να προκαλέσει ασυµβατότητα χρωµάτων στην εκτύπωση. οκιµάστε την εκτύπωση σε απλό λευκό χαρτί ELWW
112 Επίλυση προβληµάτων εκτύπωσης φωτογραφιών Βλ. επίσης «Επίλυση προβληµάτων χρώµατος» γα πρόσθετες πληροφορίες αντιµετώπισης προβληµάτων. Βεβαιωθείτε ότι τυπώνετε στη σωστή πλευρά του µέσου εκτύπωσης Τοποθετήστε τα µέσα µε την πλευρά εκτύπωσης προς τα κάτω στο δίσκο εισόδου και στην πρόσθια σχισµή µη αυτόµατης τροφοδοότησης. Τοποθετήστε τα µέσα µε την πλευρά εκτύπωσης προς τα πάνω στην οπίσθια σχισµή µη αυτόµατης τροφοδότησης. Ελέγξτε τις ρυθµίσεις εκτύπωσης 1 Ανοίξτε το πρόγραµµα οδήγησης εκτυπωτή (βλ. «Εκτύπωση εγγράφου»). 2 Στην καρτέλα Paper/Quality (Χαρτί/Ποιότητα) (Windows) ή στο παράθυρο Paper Type/Quality (Τύπος/ποιότητα χαρτιού) (Macintosh), ελέγξτε τις ακόλουθες ρυθµίσεις: Επιλέξτε τον κατάλληλο τύπο φωτογραφικού χαρτιού. Ενεργοποιήστε την επιλογή υψηλότερης ανάλυσης όπως Best (Βέλτιστη) ή Maximum dpi (Μέγιστη τιµή dpi) στην αναπτυσσόµενη λίστα ποιότητας εκτύπωσης. Τα χρώµατα έχουν ελαφριά απόχρωση ή είναι λανθασµένα Αν τα χρώµατα στις φωτογραφίες εµφανίζονται µε ελαφριά απόχρωση ή δεν είναι σωστά, ακολουθήστε τα παρακάτω βήµατα: 1 Βαθµονοµήστε το χρώµα (βλ. «Βαθµονόµηση χρώµατος»). Μια κασέτα εκτύπωσης φωτογραφιών πρέπει να είναι τοποθετηµένη για βαθµονόµηση χρώµατος. 2 Τυπώστε πάλι τη φωτογραφία. 3 Αν τα χρώµατα εξακολουθούν να έχουν ελαφριά απόχρωση ή να µην είναι σωστά, δοκιµάστε τα ακόλουθα βήµατα και ελέγξτε τις ρυθµίσεις των χρωµάτων: Windows: Ανοίξτε το πρόγραµµα οδήγησης εκτυπωτή (βλ. «Εκτύπωση εγγράφου») και κάντε κλικ στην καρτέλα Color (Χρώµα). Mac OS 9.1.x και 9.2.x: Κάντε κλικ στο File (Αρχείο) και µετά κάντε κλικ στο Print (Εκτύπωση). Ανοίξτε την καρτέλα Color (Χρώµα). Mac OS X (10.1 και νεότερο): Κάντε κλικ στο File (Αρχείο) και µετά κάντε κλικ στο Print (Εκτύπωση). Ανοίξτε την καρτέλα Paper Type/Quality (Τύπος/ποιότητα χαρτιού) και ελέγξτε τις επιλογές χρώµατος. 4 Προσαρµόστες τους ρυθµιστές χρωµατικού τόνου: Αν τα χρώµατα κιτρινίζουν υπερβολικά, µετακινήστε το ρυθµιστή χρωµατικού τόνου προς την ένδειξη Cooler (Πιο ψυχρό). Αν τα χρώµατα έχουν υπερβολική ποσότητα µπλε χρώµατος, µετακινήστε το ρυθµιστή χρωµατικού τόνου προς την ένδειξη Warmer (Πιο θερµό). 5 Τυπώστε πάλι τη φωτογραφία. ELWW 6-27
113 Επίλυση προβληµάτων εκτύπωσηε χωρίς περιθώρια Ελέγξτε τις ρυθµίσεις εκτύπωσης 1 Ανοίξτε το πρόγραµµα οδήγησης εκτυπωτή (βλ. «Εκτύπωση εγγράφου»). 2 Στην καρτέλα Paper/Quality (Χαρτί/Ποιότητα) (Windows) ή στο παράθυρο Paper Type/Quality (Τύπος/ποιότητα χαρτιού) (Macintosh), ελέγξτε τις ακόλουθες ρυθµίσεις: Επαληθεύστε ότι το µέγεθος χαρτιού που προσδιορίζεται στο πρόγραµµα οδήγησης αντιστοιχεί στο µέγεθος του χαρτιού που είναι τοποθετηµένο στο δίσκο εισόδου. Επιλέξτε τον κατάλληλο τύπο χαρτιού. Εµφανίζονται λωρίδες σε ένα ανοιχτό τµήµα της εκτύπωσης Αν εµφανίζονται λωρίδες σε ένα ανοιχτό τµήµα σε απόσταση 2.5 ιντσών περίπου από µία από τις µεγάλες πλευρές της φωτογραφίας, δοκιµάστε τα εξής: Τοποθετήστε µια κασέτα εκτύπωσης φωτογραφιών (βλ. «Εγκατάσταση ή αντικατάσταση των κασετών εκτύπωσης»). Καθαρίστε τις κασέτες εκτύπωσης (βλ. «Καθαρισµός των κασετών εκτύπωσης»). Η εικόνα τυπώνεται υπό γωνία Αν το χαρτί στρίβει καθώς εισάγεται ή τα περιθώρια εµφανίζονται στριµµένα, βεβαιωθείτε ότι ο οδηγός πλάτους χαρτιού και η επέκταση δίσκου εφαρµόζουν στις πλευρές του χαρτιού. Εκτύπωση µε µία κασέτα εκτύπωσης Για εκτύπωση χωρίς περιθώρια µε µία κασέτα εκτύπωσης, η έγχρωµη κασέτα εκτύπωσης πρέπει να είναι τοποθετηµένη. Βλ. «Εκτύπωση µε µία κασέτα εκτύπωσης» ELWW
114 Επίλυση προβληµάτων εκτύπωσης πανό Βεβαιωθείτε ότι το χαρτί είναι τοποθετηµένο σωστά Ξεφυλλίστε και ισιώστε πάλι το χαρτί όταν τοποθετείτε πολλά φύλλα ταυτόχρονα στον πωτή. Βεβαιωθείτε ότι η ελεύθερη άκρη της στοίβας χαρτιού για πανό βρίσκεται στην κορυφή και βλέπει προς τον εκτυπωτή. Επαληθεύστε ότι χρησιµοποιείται το κατάλληλο χαρτί εκτύπωσης πανό. Ελέγξτε τις ρυθµίσεις εκτύπωσης 1 Ανοίξτε το πρόγραµµα οδήγησης εκτυπωτή (βλ. «Εκτύπωση εγγράφου»). 2 Από την καρτέλα Paper/Quality (Χαρτί/Ποιότητα), ελέγξτε τις ακόλουθες ρυθµίσεις: Βεβαιωθείτε ότι ο επιλεγµένος τύπος χαρτιού είναι ο hp banner paper (Χαρτί για πανό hp banner paper). Βεβαιωθείτε ότι εέχει επιλεγεί το κατάλληλο µέγεθος πανό. Ελέγξτε το λογισµικό Επαληθεύστε ότι η εφαρµογή λογισµικού που χρησιµοποιείτε µπορεί να τυπώσει πανό. εν µπορούν όλες οι εφαρµογές λογισµικού να τυπώσουν πανό. Βεβαιωθείτε ότι το λογισµικό εκτυπωτή λειτουργεί κανονικά αν τυχόν παρουσιαστούν κενά στις άκρες των φύλλων. ELWW 6-29
115 Επίλυση προβληµάτων χειρισµού µέσων εκτύπωσης Προβλήµατα τροφοδότησης µέσων εκτύπωσης Τα µέσα εκτύπωσης είναι µπλοκαρισµένα στο εσωτερικό του εκτυπωτή Βλ. «ιόρθωση εµπλοκών» για οδηγίες αποµάκρυνσης µπλοκαρισµένων µέσων εκτύπωσης. Βεβαιωθείτε ότι τα µέσα εκτύπωσης είναι τοποθετηµένα σωστά Βλ. «Φόρτωση µέσων εκτύπωσης στο δίσκο εισόδου» ή «Εκτύπωση µε την πρόσθια ή οπίσθια σχισµή µη αυτόµατης τροφοδότησης». Βεβαιωθείτε ότι υπάρχουν αρκετά µέσα εκτύπωσης στο δίσκο εισόδου. Αν σκοπεύετε να τυπώσετε ένα ή λίγα φύλλα, µπορείτε επίσης να χρησιµοποιήσετε την πρόσθια ή την οπίσθια σχισµή µη αυτόµατης τροφοδότησης. Ο εκτυπωτής παίρνει πολλά φύλλα ταυτόχρονα Βεβαιωθείτε ότι φορτώνετε µόνο έναν τύπο χαρτιού κάθε φορά Ελέγξτε τον τύπο χαρτιού Ορισµένοι τύποι χαρτιού δεν είναι κατάλληλοι για χρήση µε τον εκτυπωτή. Βλ. «Επιλογή µέσων εκτύπωσης» για υποδείξεις σχετικά µε τη χρήση των µέσων εκτύπωσης. Τα µέσα εκτύπωσης είναι σε πλάγια θέση Αν το µέσο εκτύπωσης στρίβει καθώς εισάγεται ή τα περιθώρια εµφανίζονται στριµµένα, βεβαιωθείτε ότι τα µέσα εκτύπωσης είναι τοποθετηµένα σωστά. Βλ. «Φόρτωση µέσων εκτύπωσης στο δίσκο εισόδου» ή «Εκτύπωση µε την πρόσθια ή οπίσθια σχισµή µη αυτόµατης τροφοδότησης». Βεβαιωθείτε ότι υπάρχει αρκετό χαρτί στο δίσκο εισόδου. Αν σκοπεύετε να τυπώσετε ένα ή λίγα φύλλα, µπορείτε επίσης να χρησιµοποιήσετε την πρόσθια ή την οπίσθια σχισµή µη αυτόµατης τροφοδότησης. Βεβαιωθείτε ότι ο οδηγός πλάτους χαρτιού και η επέκταση του δίσκου εφαρµόζουν στις πλευρές των µέσων. Βεβαιωθείτε ότι το πίσω κάλυµµα πρόσβασης ή η µονάδα αυτόµατης εκτύπωσης διπλής όψης είναι σωστά τοποθετηµένη και ασφαλισµένη στη θέση της. Μην τοποθετείτε περισσότερα από 150 φύλλα χαρτιού ή 15 φακέλους ή µια στοίβα µέσων εκτύπωσης που ξεπερνά το ύψος του οδηγού πλάτους χαρτιού στο δίσκο εισόδου. Μην τοποθετείτε περισσότερα από 10 φύλλα χαρτιού στην πρόσθια σχισµή µη αυτόµατης τροφοδότησης. Να τοποθετείτε µόνο ένα φύλλο χαρτιού κάθε φορά στην οπίσθια σχισµή µη αυτόµατης τροφοδότησης ELWW
116 εν γίνεται τροφοδότηση των µέσων εκτύπωσης από το δίσκο εισόδου Βεβαιωθείτε ότι τα µέσα εκτύπωσης είναι τοποθετηµένα σωστά Βλ. «Φόρτωση µέσων εκτύπωσης στο δίσκο εισόδου». Βεβαιωθείτε ότι ο τύπος χαρτιού που χρησιµοποιείτε είναι κατάλληλος για χρήση µε τον εκτυπωτή. Βλ. «Επιλογή µέσων εκτύπωσης» για υποδείξεις σχετικά µε τη χρήση των µέσων εκτύπωσης. Βεβαιωθείτε ότι ο οδηγός πλάτους χαρτιού δεν πιέζει υπερβολικά τα µέσα εκτύπωσης. Βεβαιωθείτε ότι η στοίβα των µέσων εκτύπωσης δεν ξεπερνά το ύψος του οδηγού πλάτους χαρτιού. Βεβαιωθείτε ότι τα µέσα εκτύπωσης δεν είναι καµπυλωµένα. Ισιώστε τα µέσα εκτύπωσης λυγίζοντας απαλά προς την αντίθετη κατεύθυνση της καµπύλωσης. Αν τα µέσα εκτύπωσης έχουν εκτεθεί σε υγρό περιβάλλον, µπορεί να έχουν καµπυλωθεί. Αποθηκεύστε τα µέσα σε δροσερό και ξηρό χώρο. Αν καµία από αυτές τις λύσεις δεν έχει αποτέλεσµα Τυπώστε µια σελίδα διαγνωστικού ελέγχου (βλ. «Εκτύπωση διαγνωστικής σελίδας»). Πρόβληµα εξόδου µέσων εκτύπωσης Οι σελίδες πέφτουν έξω από το δίσκο εξόδου Βεβαιωθείτε ότι έχει επεκταθεί πλήρως η επέκταση του δίσκου εξόδου. ELWW 6-31
117 Επίλυση προβληµάτων αυτόµατης εκτύπωσης διπλής όψης Για τους τύπους µέσων που δεν υποστηρίζονται, µπορείτε να τυπώσετε στις δύο πλευρές µε µη αυτόµατο τρόπο. Βλ. «Εκτέλεση µη αυτόµατης εκτύπωσης σε δύο όψεις». Το χαρτί µπλοκάρει στη µονάδα αυτόµατης εκτύπωσης διπλής όψης Βλ. «ιόρθωση εµπλοκών» για οδηγίες. Η επιλογή για εκτύπωση και στις δύο πλευρές του χαρτιού δεν ενεργοποιείται Βεβαιωθείτε ότι η µονάδα αυτόµατης εκτύπωσης διπλής όψης έχει τοποθετηθεί σωστά στον εκτυπωτή. Βεβαιωθείτε ότι η µονάδα αυτόµατης εκτύπωσης διπλής όψης είναι ενεργοποιηµένη στο πρόγραµµα οδήγησης εκτυπωτή. Βλ. «Εκτέλεση αυτόµατης εκτύπωσης σε δύο όψεις». Βεβαιωθείτε ότι ο τύπος και το µέγεθος των µέσων εκτύπωσης που έχουν επιλεγεί στο πρόγραµµα οδήγησης εκτυπωτή υποστηρίζονται από τη µονάδα αυτόµατης εκτύπωσης διπλής όψης. Βλ. «Κατανόηση των προδιαγραφών για τα υποστηριζόµενα µέσα». Τυπώνεται µόνο η µία πλευρά του χαρτιού όταν είναι ενεργοποιηµένη η επιλογή εκτύπωσης διπλής όψης Βεβαιωθείτε ότι έχουν ενεργοποιηθεί οι σωστές επιλογές εκτύπωσης τόσο στο πρόγραµµα οδήγησης εκτυπωτή όσο και στην εφαρµογή που χρησιµοποιείτε. Βλ. «Εκτέλεση αυτόµατης εκτύπωσης σε δύο όψεις». Βεβαιωθείτε ότι το φωτογραφικό χαρτί δεν είναι καµπυλωµένο. Το φωτογραφικό χαρτί πρέπει να είναι επίπεδο πριν από την εκτύπωση. είτε τις οδηγίες στην ενότητα «Εκτύπωση ψηφιακών φωτογραφιών». Βεβαιωθείτε ότι ο τύπος και το µέγεθος των µέσων εκτύπωσης που έχουν επιλεγεί στο πρόγραµµα οδήγησης εκτυπωτή υποστηρίζονται από τη µονάδα αυτόµατης εκτύπωσης διπλής όψης. Βλ. «Κατανόηση των προδιαγραφών για τα υποστηριζόµενα µέσα». Το περιθώριο βιβλιοδεσίας βρίσκεται σε λάθος θέση 1 Ανοίξτε το πρόγραµµα οδήγησης εκτυπωτή (βλ. «Εκτύπωση εγγράφου»). 2 Κάντε ένα από τα παρακάτω: Windows: Επιλέξτε την καρτέλα Finishing (Τελειώνοντας). Mac OS 9.1.x και 9.2.x: Ανοίξτε το παράθυρο Layout ( ιάταξη). Mac OS X (10.1 και νεότερο): Ανοίξτε το παράθυρο Two Sided Printing (Εκτύπωση σε δύο όψεις) ELWW
118 3 Κάντε ένα από τα παρακάτω: Windows: Επιλέξτε Flip Pages Up (Γύρισµα σελίδων επάνω) για βιβλιοδεσία κατά µήκος της κορυφής (βιβλιοδεσία ταµπλέτας). Επιλέξτε µια διάταξη βιβλίου από την αναπτυσσόµενη λίστα Booklet Layout is (Η διάταξη βιβλίου είναι), για να γίνει το δέσιµο στα πλάγια (δέσιµο βιβλίου). Macintosh: Macintosh: Επιλέξτε τον επιθυµητό προσανατολισµό κάντοντας κλικ στο κατάλληλο εικονίδιο. Βλ. «Εκτύπωση και στις δύο όψεις (αµφίπλευρη εκτύπωση)» για περισσότερες πληροφορίες. Το µέγεθος χαρτιού αλλάζει όταν είναι ενεργοποιείται η επιλογή εκτύπωσης διπλής όψης Βεβαιωθείτε ότι το µέγεθος του χαρτιού υποστηρίζεται από τη µονάδα αυτόµατης εκτύπωσης διπλής όψης και βεβαιωθείτε ότι ο τύπος και το µέγεθος των µέσων εκτύπωσης που έχουν επιλεγεί στο πρόγραµµα οδήγησης εκτυπωτή υποστηρίζονται από τη µονάδα αυτόµατης εκτύπωσης διπλής όψης. Βλ. «Κατανόηση των προδιαγραφών για τα υποστηριζόµενα µέσα». ELWW 6-33
119 Επίλυση προβληµάτων εκτύπωσης στο δίκτυο Αν χρησιµοποιείτε εξωτερικό διακοµιστή εκτύπωσης HP Jetdirect, τυπώστε τη σελίδα διαµόρφωσης για να ελέγξετε τη λειτουργία του διακοµιστή εκτύπωσης και να επαληθεύσετε τις ρυθµίσεις διαµόρφωσης δικτύου. Μπορείτε να ανατρέξετε στον Οδηγό ιαχειριστή Jetdirect που συνοδεύει το διακοµιστή εκτύπωσης. Αν αντιµετωπίζετε δυσκολίες όταν προσπαθείτε να τυπώσετε σε κοινόχρηστο εκτυπωτή, δοκιµάστε τα ακόλουθα. Αν το κουµπί συνέχισης αναβοσβήνει, πατήστε το και περιµένετε µερικά δευτερόλεπτα για να ξεκινήσει η εκτύπωση. Αν η εκτύπωση δεν συνεχίζεται, ανοίξτε το άνω κάλυµµα του εκτυπωτή και ελέγξτε αν υπάρχει µπλοκαρισµένο χαρτί. Βλ. «ιόρθωση εµπλοκών». Βεβαιωθείτε ότι ο εκτυπωτής είναι αναµµένος και το άνω κάλυµµα κλειστό. Βεβαιωθείτε ότι το πίσω κάλυµµα πρόσβασης ή η µονάδα αυτόµατης εκτύπωσης διπλής όψης είναι σωστά τοποθετηµένη και ασφαλισµένη στη θέση της. Βεβαιωθείτε ότι οι κασέτες εκτύπωσης έχουν τοποθετηθεί σωστά (βλ. «Εγκατάσταση ή αντικατάσταση των κασετών εκτύπωσης») και ότι τα µέσα εκτύπωσης είναι σωστά τοποθετηµένα στον εκτυπωτή (βλ. «Φόρτωση µέσων εκτύπωσης στο δίσκο εισόδου»). Βεβαιωθείτε το καλώδιο δικτύου και οι συνδέσεις καλωδίων εκτυπωτή είναι στις θέσεις τους. Προσπαθήστε να τυπώσετε µια δοκιµαστική σελίδα για να δείτε αν ο εκτυπωτής έχει εγκατασταθεί σωστά. Βεβαιωθείτε ότι ο εκτυπωτής είναι αναµµένος, πατήστε και κρατήστε πατηµένο το κουµπί τροφοδοσίας ρεύµατος, πατήστε µία φορά το κουµπί συνέχισης και µετά αφήστε το κουµπί τροφοδοσίας ρεύµατος. Ο εκτυπωτής θα τυπώσει µια δοκιµαστική σελίδα. Η κοινή χρήση του εκτυπωτή σε µικτά περιβάλλοντα δικτύωσης Macintosh και PC δεν συνιστάται. Αφού ελέγξετε τον εκτυπωτή, προσπαθήστε να τυπώσετε ένα χαρτί από διαφορετικό πελάτη στο δίκτυο. Αν το χαρτί έχει σταλεί από διαφορετικό πελάτη και τυπώθηκε επιτυχώς, οι ρυθµίσεις του συστήµατός σας πιθανώς δεν έχουν διαµορφωθεί κατάλληλα για τη χρήση του συγκεκριµένου εκτυπωτή. Συνεννοηθείτε µε το διαχειριστή συστήµατος για να λυθεί το πρόβληµα. Αν το έγγραφο δεν τυπώθηκε σωστά και από τον άλλο πελάτη, τυπώστε µια δοκιµαστική σελίδα. 1 Συνδέστε τον εκτυπωτή µε ένα PC που χρησιµοποιεί Windows. 2 Εγκαταστήστε το λογισµικό εκτυπωτή εάν δεν είναι ήδη εγκατεστηµένο στο συγκεκριµένο PC. 3 Ανοίξτε την Εργαλειοθήκη (βλ. «Χρήση της Εργαλειοθήκης»). 4 Από την καρτέλα Printer Services (Υπηρεσίες εκτυπωτή), κάντε κλικ στο Print a Demo Page (Εκτύπωση δοκιµαστικής σελίδας). Αν τυπωθεί η δοκιµαστική σελίδα, ο εκτυπωτής σας λειτουργεί, αλλά οι ρυθµίσεις του δικτύου µπορεί να µην είναι σωστές. Απευθυνθείτε στο διαχειριστή συστήµατος για περισσότερες πληροφορίες. Αν η δοκιµαστική σελίδα δεν τυπωθεί, αυτό το πρόβληµα είναι πιθανό που προκαλείται από βλάβη του εκτυπωτή ή του υπολογιστή. Τηλεφωνήστε στο κέντρο υποστήριξης πελατών της HP για βοήθεια (βλ. «Υποστήριξη πελατών»). Πριν τηλεφωνήσετε, καταγράψτε τον αύξοντα αριθµό και το µοντέλο εκτυπωτή σας, µαζί µε όσες πληροφορίες έχετε για τον υπολογιστή σας ELWW
120 7 Οδηγός αναφοράς φωτεινών ενδείξεων εκτυπωτή Οι φωτεινές ενδείξεις του εκτυπωτή δείχνουν την κατάσταση του εκτυπωτή και είναι χρήσιµες για τη διάγνωση προβληµάτων εκτύπωσης. Το κεφάλαιο αυτό παρουσιάζει έναν κατάλογο των φετεινών ενδείξεων του εκτυπωτή, τη σηµασία τους και ποια ενέργεια πρέπει να εκτελέσετε, αν χρειάζεται. Για τις θέσεις των φωτεινών ενδείξεων του εκτυπωτή, βλ. «Πρόσθια όψη». Φωτεινή ένδειξη εκτυπωτή Οι φωτεινές ενδείξεις για την αριστερή και τη δεξιά κασέτα εκτύπωσης. Επεξήγηση και προτεινόµενη ενέργεια Η αριστερή φωτεινή ένδειξη κασέτας εκτύπωσης δηλώνει την κατάσταση της έγχρωµης κασέτας εκτύπωσης. Η δεξιά φωτεινή ένδειξη κασέτας εκτύπωσης δηλώνει την κατάσταση της µαύρης κασέτας εκτύπωσης ή της κασέτας εκτύπωσης φωτογραφιών. Οι φωτεινές ενδείξεις των κασετών εκτύπωσης µπορεί να είναι αναµµένες ή να αναβοσβήνουν σε συνδυασµό µε τις συµπεριφορές της φωτεινής ένδειξης τροφοδοσίας ρεύµατος και της φωτεινής ένδειξης συνέχισης που αναφέρονται σε αυτόν τον πίνακα. Αναµµένη: Η κασέτα εκτύπωσης έχει υποστεί ζηµιά, λείπει ή δεν είναι συµβατή. Τοποθετήστε πάλι ή αντικαταστήστε την κασέτα εκτύπωσης. Βλ. «Εγκατάσταση ή αντικατάσταση των κασετών εκτύπωσης». Αν τυπώνετε µε µία κασέτα εκτύπωσης, αγνοήστε αυτήν τη φωτεινή ένδειξη. Αναβοσβήνει: Η στάθµη µελάνης στην κασέτα εκτύπωσης είναι χαµηλή. Αντικαταστήστε την κασέτα εκτύπωσης γρήγορα. Βλ. «Εγκατάσταση ή αντικατάσταση των κασετών εκτύπωσης». Οι φωτεινές ενδείξεις του εκτυπωτή ανάβουν διαδοχικά. Οι φωτεινές ενδείξεις του εκτυπωτή ανάβουν διαδοχικά όταν ενεργοποιείται ο εκτυπωτής. εν απαιτείται καµία ενέργεια. Η φωτεινή ένδειξη τροφοδοσίας ρεύµατος είναι αναµµένη. Ο εκτυπωτής είναι ενεργοποιηµένος και δεν χρησιµοποιείται. εν απαιτείται καµία ενέργεια. ELWW 7-1
121 Η φωτεινή ένδειξη τροφοδοσίας ρεύµατος αναβοσβήνει. Ο εκτυπωτής τυπώνειή επεξεργάζεται µια εργασία εκτύπωσης. εν απαιτείται καµία ενέργεια. Η φωτεινή ένδειξη τροφοδοσίας ρεύµατος αναβοσβήνει δύο φορές, σβήνει, και µετά επαναλαµβάνει το ίδιο µοτίβο. Ο εκτυπωτής ακυρώνει µια εργασία εκτύπωσης. εν απαιτείται καµία ενέργεια. x2 x2 Η φωτεινή ένδειξη τροφοδοσίας ρεύµατος είναι αναµµένη, η φωτεινή ένδειξη συνέχισης αναβοσβήνει. Η φωτεινή ένδειξη τροφοδοσίας ρεύµατος είναι σβηστή, το κουµπί συνέχισης αναβοσβήνει. Ελέγξτε αν συµβαίνει µία από τις ακόλουθες περιπτώσεις: Ο εκτυπωτής περιµένει να στεγνώσουν ορισµένα ειδικά µέσα. Πιέστε το κουµπί συνέχισης αν δεν θέλετε να περιµένετε. Μπορείτε να αλλάξετε το χρόνο στεγνώµατος στο πρόγραµµα οδήγησης εκτυπωτή (βλ. «Η µελάνη απλώνεται» για οδηγίες). Το χαρτί στον εκτυπωτή έχει τελειώσει. Τοποθετήστε χαρτί και πιέστε το κουµπί συνέχισης για να συνεχιστεί η εργασία εκτύπωσης. Ο εκτυπωτής περιµένει να τοποθετηθεί χαρτί µε µη αυτόµατο τρόπο. Αν χρησιµοποιείτε την πρόσθια ή οπίσθια σχισµή µη αυτόµατης τροφοδοσίας, τοποθετήστε χαρτί και πιέστε το κουµπί συνέχισης για να συνεχιστεί η εργασία εκτύπωσης. Ασυµφωνία µεγέθους µέσων εκτύπωσης. Βεβαιωθείτε ότι το µέγεθος χαρτιού που έχει επιλεγεί στο πρόγραµµα οδήγησης εκτυπωτή συµφωνεί µε το µέγεθος χαρτιού που είναι τοποθετηµένο στον εκτυπωτή. Ο εκτυπωτής έχει τυπώσει ένα πανό και το πανό πρέπει να αποµακρυνθεί από τον εκτυπωτή. Πιέστε το κουµπί συνέχισης για να βγει από τον εκτυπωτή το πανό. Καθυστέρηση I/O. Βεβαιωθείτε ότι το σύστηµά σας λειτουργεί σωστά και ότι ο εκτυπωτής είναι σωστά συνδεδεµένος µε το σύστηµά σας. Κατόπιν στείλτε πάλι την εργασία εκτύπωσης. Για να ελέγξετε το σύστηµα, βλ. τις οδηγίες στο κεφάλαιο «Αντιµετώπιση προβληµάτων». Τσαλάκωµα χαρτιού ή ακινητοποίηση κινητήρα χαρτιού. Αφαιρέστε το µπλοκαρισµένο χαρτί (βλ. «ιόρθωση εµπλοκών»). Αφού διορθώσετε το πρόβληµα, πιέστε το κουµπί συνέχισης για να συνεχιστεί η εργασία εκτύπωσης. Αν δεν υπάρχει µπλοκαρισµένο χαρτί, πιέστε το κουµπί συνέχισης. Αν αυτή η ενέργεια δεν φέρει αποτέλεσµα, σβήστε τον εκτυπωτή και ανάψτε τον πάλι. Κατόπιν στείλτε πάλι την εργασία εκτύπωσης. 7-2 ELWW
122 Οι φωτεινές ενδείξεις τροφοδοσίας ρεύµατος και συνέχισης αναβοσβήνουν ταυτόχρονα. Ακινητοποίηση φορείου. Αν υπάρχει τσαλακωµένο χαρτί, αφαιρέστε το (βλ. «ιόρθωση εµπλοκών»). Αφού διορθώσετε το πρόβληµα, πιέστε το κουµπί συνέχισης για να συνεχιστεί η εργασία εκτύπωσης. Αν δεν υπάρχει µπλοκαρισµένο χαρτί, πιέστε το κουµπί συνέχισης. Αν αυτή η ενέργεια δεν φέρει αποτέλεσµα, σβήστε τον εκτυπωτή και ανάψτε τον πάλι. Κατόπιν στείλτε πάλι την εργασία εκτύπωσης. Οι φωτεινές ενδείξεις τροφοδοσίας ρεύµατος και συνέχισης αναβοσβήνουν εναλλακτικά. Ακινητοποίηση σταθµού σέρβις. Αν υπάρχει τσαλακωµένο χαρτί, αφαιρέστε το (βλ. «ιόρθωση εµπλοκών»). Αφού διορθώσετε το πρόβληµα, πιέστε το κουµπί συνέχισης για να συνεχιστεί η εργασία εκτύπωσης. Αν δεν υπάρχει µπλοκαρισµένο χαρτί, πιέστε το κουµπί συνέχισης. Αν αυτή η ενέργεια δεν φέρει αποτέλεσµα, σβήστε τον εκτυπωτή και ανάψτε τον πάλι. Κατόπιν στείλτε πάλι την εργασία εκτύπωσης. Όλες οι φωτεινές ενδείξεις του εκτυπωτή αναβοσβήνουν. Οι φωτεινές ενδείξεις τροφοδοσίας ρεύµατος και συνέχισης είναι αναµµένες. Σφάλµα υλικού. Βεβαιωθείτε ότι δεν υπάρχει τσαλακωµένο χαρτί στον εκτυπωτή (βλ. «ιόρθωση εµπλοκών»). Αν δεν µπορείτε να συνεχίσετε την εργασία εκτύπωσης, ακυρώστε την. Σβήστε τον εκτυπωτή, ανάψτε τον πάλι, και προσπαθήσετε πάλι να τυπώσετε. Αν το πρόβληµα επιµένει, σβήστε τον εκτυπωτή και αποσυνδέστε το καλώδιο από τον εκτυπωτή. Συνδέστε πάλι το καλώδιο, ανάψτε τον εκτυπωτή και προσπαθήστε να τυπώσετε πάλι. Ελέγξτε αν συµβαίνει µία από τις ακόλουθες περιπτώσεις: Βεβαιωθείτε ότι το άνω κάλυµµα είναι κλειστό. Βεβαιωθείτε ότι το πίσω κάλυµµα πρόσβασης ή η µονάδα αυτόµατης εκτύπωσης διπλής όψης είναι σωστά τοποθετηµένη και ασφαλισµένη στη θέση της. Αριστερή φωτεινή ένδειξη κασέτας εκτύπωσης αναµµένη, Η φωτεινή ένδειξη τροφοδοσίας ρεύµατος είναι αναµµένη. Η έγχρωµη κασέτα εκτύπωσης έχει υποστεί ζηµιά ή λείπει. Τοποθετήστε πάλι ή αντικαταστήστε την κασέτα εκτύπωσης. Βλ. «Εγκατάσταση ή αντικατάσταση των κασετών εκτύπωσης». Μπορείτε να τυπώσετε µε µία κασέτα εκτύπωσης. Βλ. «Εκτύπωση µε µία κασέτα εκτύπωσης». ELWW 7-3
123 Φωτεινή ένδειξη για τη δεξιά κασέτα εκτύπωσης αναµµένη, Η φωτεινή ένδειξη τροφοδοσίας ρεύµατος είναι αναµµένη. Η µαύρη κασέτα ή η κασέτα φωτογραφικής εκτύπωσης έχει υποστεί ζηµιά ή λείπει. Τοποθετήστε πάλι ή αντικαταστήστε την κασέτα εκτύπωσης. Βλ. «Εγκατάσταση ή αντικατάσταση των κασετών εκτύπωσης». Μπορείτε να τυπώσετε µε µία κασέτα εκτύπωσης. Βλ. «Εκτύπωση µε µία κασέτα εκτύπωσης». Φωτεινές ενδείξεις για την αριστερή και τη δεξιά κασέτα εκτύπωσης αναµµένες, φωτεινή ένδειξη τροφοδοσίας ρεύµατος αναµµένη. Η αριστερή (έγχρωµη) και η δεξιά (µαύρη ή εκτύπωσης φωτογραφιών) κασέτα εκτύπωσης έχουν υποστεί βλάβη ή λείπουν. Τοποθετήστε πάλι ή αντικαταστήστε τις κασέτες εκτύπωσης. Βλ. «Εγκατάσταση ή αντικατάσταση των κασετών εκτύπωσης». Ο εκτυπωτής δεν τυπώνει όταν και οι δύο κασέτες εκτύπωσης έχουν υποστεί ζηµιά ή λείπουν. Η αριστερή φωτεινή ένδειξη κασέτας εκτύπωσης αναβοσβήνει, Η φωτεινή ένδειξη τροφοδοσίας ρεύµατος είναι αναµµένη. Η στάθµη µελάνης στην έγχρωµη κασέτα εκτύπωσης είναι χαµηλή. Αντικαταστήστε την κασέτα εκτύπωσης γρήγορα. Βλ. «Εγκατάσταση ή αντικατάσταση των κασετών εκτύπωσης». Μπορείτε να τυπώσετε µε µία κασέτα εκτύπωσης. Βλ. «Εκτύπωση µε µία κασέτα εκτύπωσης». Η δεξιά φωτεινή ένδειξη κασε τας εκτύπωσης αναβοσβήνει, Η φωτεινή ένδειξη τροφοδοσίας ρεύµατος είναι αναµµένη. Η στάθµη µελάνης στη µαύρη κασέτα εκτύπωσης ή στην κασέτα εκτύπωσης φωτογραφιών είναι χαµηλή. Αντικαταστήστε την κασέτα εκτύπωσης γρήγορα. Βλ. «Εγκατάσταση ή αντικατάσταση των κασετών εκτύπωσης». Μπορείτε να τυπώσετε µε µία κασέτα εκτύπωσης. Βλ. «Εκτύπωση µε µία κασέτα εκτύπωσης». Οι φωτεινές ενδείξεις για την αριστερή και τη δεξιά κασέτα εκτύπωσης αναβοσβήνουν, η φωτεινή ένδειξη τροφοδοσίας ρεύµατος είναι αναµµένη. Η στάθµη µελάνης στην αριστερή (έγχρωµη) και στη δεξιά (µαύρη ή εκτύπωσης φωτογραφιών) κασέτα εκτύπωσης είναι χαµηλή. Αντικαταστήστε την κασέτα εκτύπωσης γρήγορα. Βλ. «Εγκατάσταση ή αντικατάσταση των κασετών εκτύπωσης». Μπορείτε να τυπώσετε µε µία κασέτα εκτύπωσης. Βλ. «Εκτύπωση µε µία κασέτα εκτύπωσης». 7-4 ELWW
124 8 Αναλώσιµα και εξαρτήµατα της HP Μπορείτε να παραγγείλετε αναλώσιµα και εξαρτήµατα της HP από την τοποθεσία της HP στο web. Επισκεφτείτε τη διεύθυνση HPshopping.com ( για περισσότερες πληροφορίες. Μπορείτε επίσης να παραγγείλετε αναλώσιµα εκτύπωσης χρησιµοποιώντας την Εργαλειοθήκη. Παραγγελία αναλωσίµων εκτύπωσης από την Εργαλειοθήκη Η Εργαλειοθήκη σας επιτρέπει να παραγγείλετε κασέτες εκτύπωσης απευθείας από τον υπολογιστή σας. Υπάρχουν τρεις προϋποθέσεις να χρησιµοποιηθεί αυτή η δυνατότητα: Η Εργαλειοθήκη πρέπει να είναι εγκατεστηµένη στον υπολογιστή σας (υποστηρίζεται µόνο σε περιβάλλον Windows). Ο εκτυπωτής πρέπει να είναι συνδεδεµένος µε τον υπολογιστή σας µε ένα καλώδιο USB, ένα παράλληλο καλώδιο ή µια σύνδεση δικτύου. Πρέπει να έχετε πρόσβαση στο Internet. Για να παραγγείλετε απευθείας µέσω της Εργαλειοθήκης: 1 Κάντε κλικ στο Start (Έναρξη), δείξτε στο Programs (Προγράµµατα), hp deskjet 9600 series και µετά κάντε κλικ στο hp deskjet 9600 series Toolbox (Εργαλειοθήκη hp deskjet 9600 series). -Ή- Στην περιοχή κατάστασης της γραµµής εργασιών των Windows (κοντά στο ρολόι), κάντε κλικ στο στο εικονίδιο της Εργαλειοθήκης. 2 Στην καρτέλα Printer Status (Κατάσταση εκτυπωτή), κάντε κλικ στο Order Supplies (Παραγγελία αναλωσίµων). Το πρόγραµµα περιήγησης ανοίγει και παρουσιάζει µια ιστοσελίδα από την οποία µπορείτε να αγοράσετε αναλώσιµα εκτύπωσης. 3 Ακολουθήστε τις οδηγίες στην ιστοσελίδα για να επιλέξετε και να παραγγείλετε αναλώσιµα εκτύπωσης. ELWW 8-1
125 Εξαρτήµατα Εξάρτηµα για εκτύπωση διπλής όψης Μονάδα αυτόµατης εκτύπωσης διπλής όψης HP C8248A Παράλληλο καλώδιο Παράλληλο καλώδιο HP IEEE-1284 A-B (2 m) C2950A Παράλληλο καλώδιο HP IEEE-1284 A-B (3 m) C2951A Καλώδιο USB HP USB A-B (2 m) C6518A HP USB A-B (3 m) C6520A ιασύνδεση δικτύου Εξωτερικός διακοµιστής εκτυπώσεων HP Jetdirect 175X (USB) J6035C Εξωτερικός διακοµιστής εκτυπώσεων HP Jetdirect 310X (USB) J6038A Εξωτερικός διακοµιστής εκτυπώσεων HP Jetdirect 300X (Παράλληλο) J3263A Εξωτερικός διακοµιστής εκτυπώσεων HP Jetdirect 500x (Παράλληλο) J3265A 8-2 ELWW
126 Αναλώσιµα Κασέτες εκτύπωσης. Μαύρη C6656A (19 ml) Έγχρωµη C6657A (17 ml) Φωτογραφιών C6658A (17 ml) Κατάλευκο χαρτί HP Bright White Inkjet Paper A3, 200 φύλλα: 297 επί 420 mm C1858A Μέγεθος US B, 200 φύλλα: 11 επί 17 ίντσες C1857A US letter, 250 φύλλα: 8,5 επί 11 ίντσες HPB250 US letter, 500 φύλλα: 8,5 επί 11 ίντσες HPB1124 A4, 200 φύλλα: 210 επί 297 mm C5977A A4, 500 φύλλα: 210 επί 297 mm C1825A Χαρτί HP Everyday Inkjet Paper US letter, 400 φύλλα: 8,5 επί 11 ίντσες HPD400 Χαρτί HP Premium Inkjet Paper A3, 100 φύλλα: 297 επί 420 mm C1856A Μέγεθος US B, 100 φύλλα: 11 επί 17 ίντσες C1855A A4, 200 φύλλα: 210 επί 297 mm 51634Z US letter, 200 φύλλα: 8,5 επί 11 ίντσες 51634Y Χαρτί HP Color Inkjet Paper US letter, 500 φύλλα: 8,5 επί 11 ίντσες HPK115 Χαρτί HP Everyday Copy & Print Paper US letter, 400 φύλλα: 8,5 επί 11 ίντσες HPA400 US letter, 500 φύλλα: 8,5 επί 11 ίντσες HPA500 US letter, 500 φύλλα: 8,5 επί 11 ίντσες HPA51 + B7380 Φωτογραφικό χαρτί HP Photo Paper US letter, 50 φύλλα: 8,5 επί 11 ίντσες Q1785A 60 φύλλα: 4 επί 6 ίντσες C7893A Γυαλιστερό, 20 φύλλα: 4 επί 6 ίντσες C7890A Γυαλιστερό, A4, 25 φύλλα: 210 επί 297 mm Q5437A Γυαλιστερό, A4, 50 φύλλα: 210 επί 297 mm C7897A US letter, 60 φύλλα: 8,5 επί 11 ίντσες C1846A ELWW 8-3
127 Φωτογραφικό χαρτί HP Everyday Photo Paper Ηµιγυαλιστερό, A4, 100 φύλλα: 210 επί 297 mm Q2510A Ηµιγυαλιστερό, A4, 100 φύλλα: 210 επί 297 mm Q2511A Ηµιγυαλιστερό, A4, 25 φύλλα: 210 επί 297 mm C7006A Ηµιγυαλιστερό, US Letter, 100 φύλλα: 8,5 επί 11 ίντσες Q2509A Ηµιγυαλιστερό, US Letter, 25 φύλλα: 8,5 επί 11 ίντσες C6983A Ηµιγυαλιστερό, US Letter, 75 φύλλα: 8,5 επί 11 ίντσες Q1976A Φωτογραφικό χαρτί HP Premium Photo Paper Γυαλιστερό, A3, 20 φύλλα: 297 επί 420 mm C6059A Γυαλιστερό, µέγεθος US B, 20 φύλλα: 11 επί 17 ίντσες C6058A Γυαλιστερό, 20 φύλλα: 10 επί 15 cm Q1991A Γυαλιστερό, 20 φύλλα: 4 επί 6 ίντσες Q1988A Γυαλιστερό, A4, 15 φύλλα: 210 επί 297 mm C6040A Γυαλιστερό, US Letter, 15 φύλλα: 8,5 επί 11 ίντσες C6039A Γυαλιστερό, US Letter, 50 φύλλα: 8,5 επί 11 ίντσες C6979A Φωτογραφικό χαρτί HP Premium Plus Photo Paper Γυαλιστερό, 20 φύλλα: 10 επί 15 cm Q1979A Γυαλιστερό, 20 φύλλα: 4 επί 6 ίντσες Q1977A Γυαλιστερό, A4, 20 φύλλα: 210 επί 297 mm C6832A Γυαλιστερό, A4, 50 φύλλα: 210 επί 297 mm C7040A Γυαλιστερό, US Letter, 20 φύλλα: 8,5 επί 11 ίντσες C6831A Ματ, US Letter, 20 φύλλα: 8,5 επί 11 ίντσες C6950A Φωτογραφικό χαρτί HP Premium Plus Photo Paper (Χωρίς περιθώρια) Γυαλιστερό, 20 φύλλα: 10 επί 15 cm χωρίς περιθώρια Q2503 Γυαλιστερό, 20 φύλλα: 10 επί 15 cm χωρίς περιθώρια Q2504A Γυαλιστερό, 60 φύλλα: 4 επί 6 ίντσες χωρίς περιθώρια Q2502A Φωτογραφικό χαρτί HP Advance Photo Paper Γυαλιστερό, US Letter, 25 φύλλα: 8,5 επί 11 ίντσες C1846A Γυαλιστερό, A4, 20 φύλλα: 210 επί 297 mm C6765A Ανθεκτικό φωτογραφικό χαρτί HP ColorFast Photo Paper 20 φύλλα: 10 επί 15 cm Q1952A A4, 20 φύλλα: 210 επί 297 mm Q1951A 8-4 ELWW
128 Φωτογραφικό χαρτί για ευχετήριες κάρτες HP Photo Greeting Cards Γυαλιστερό, US Letter, 10 φύλλα: 8,5 επί 11 ίντσες C6044A Λευκό, A4, 10 κάρτες: 210 επί 297 mm C6045A Ευχετήριες κάρτες από λινάρι HP Linen Greeting Cards Ιβουάρ ευχετήριες κάρτες (διπλώνουν στα δύο), US Letter, 20 κάρτες: 8,5 επί 11 ίντσες Q1787A Λευκό (διπλώνουν στα δύο), US Letter, 20 κάρτες: 8,5 επί 11 ίντσες Q1788A Πολύ γυαλιστερό φιλµ HP Premium High-Gloss Film US letter, 20 φύλλα: 8,5 επί 11 ίντσες Q1973A ιαφάνειες HP Premium Inkjet Transparencies A4, 20 φύλλα: 210 επί 297 mm C3832A A4, 50 φύλλα: 210 επί 297 mm C3835A US letter, 20 φύλλα: 8,5 επί 11 ίντσες C3828A US letter, 50 φύλλα: 8,5 επί 11 ίντσες C3834A Χαρτί για ενηµερωτικά φυλλάδια HP Brochure Paper Γυαλιστερό, US Letter, µε εγκοπές, διπλώνει στα τρία, 100 φύλλα: 8,5 επί 11 ίντσες C7020A A4, διπλώνει στα τρία, 50 φύλλα: 210 επί 297 mm Q2525A Χαρτί για φέιγ βολάν και ενηµερωτικά φυλλάδια HP Brochure & Flyer Paper Γυαλιστερό, A3, 50 φύλλα: 297 επί 420 mm C6821A Γυαλιστερό, µέγεθος US B, 50 φύλλα: 11 επί 17 ίντσες C6820A US letter, 50 φύλλα: 8,5 επί 11 ίντσες C6817A Ετικέτες διευθύνσεων HP Address Labels Λευκές ετικέτες διευθύνσεων, 100 φύλλα: 1 επί 2-5,8 ίντσες Q2588A Λευκές ετικέτες διευθύνσεων, 25 φύλλα: 1 επί 2-5,8 ίντσες Q2587A Λευκές ετικέτες διευθύνσεων, 25 φύλλα: 1/2 επί 1-3/4 ίντσες Q2593A Λευκές ετικέτες διευθύνσεων, 100 φύλλα: 1-1/3 επί 4 ίντσες Q2590A Λευκές ετικέτες διευθύνσεων, 25 φύλλα: 1-1/3 επί 4 ίντσες Q2589A Πλήρη φύλλα ετικετών HP Full-Sheet Labels Λευκά πλήρη φύλλα ετικετών, US Letter, 100 φύλλα: 8,5 επί 11 ίντσες Q2551A Λευκά πλήρη φύλλα ετικετών, US Letter, 25 φύλλα: Q2550A Ετικέτες αποστολής HP Shipping Labels Λευκές ετικέτες αποστολής, 100 φύλλα: 2 επί 4 ίντσες Q2592A Λευκές ετικέτες αποστολής, 25 φύλλα: 2 επί 4 ίντσες Q2591A Λευκές ετικέτες αποστολής, 100 φύλλα: 3-1/3 επί x 4 ίντσες Q2594A ELWW 8-5
129 9 Υποστήριξη πελατών Εργαλειοθήκη Οι πληροφορίες στις ενότητες «Αντιµετώπιση προβληµάτων» και «Οδηγός αναφοράς φωτεινών ενδείξεων εκτυπωτή» προτείνουν λύσεις σε συνηθισµένα προβλήµατα. Αν ο εκτυπωτής δεν λειτουργεί κανονικά και οι οδηγίες αυτές δεν λύσουν το πρόβληµα που αντιµετωπίζετε, χρησιµοποιήστε κάποια από τις παρακάτω υπηρεσίες υποστήριξης για βοήθεια. HP Instant Support H Εργαλειοθήκη είναι διαθέσιµη µόνον αν εγκαταστήσατε το πρόγραµµα οδήγησης εκτυπωτή µέσω του προγράµµατος εγκατάστασης Setup.exe. Αν κάνετε κλικ στο κουµπί Troubleshooting (Αντιµετώπιση προβληµάτων) της καρτέλας Information (Πληροφορίες) έχετε στη διάθεσή σας όλες τις απαραίτητες λύσεις για τα συνηθισµένα προβλήµατα εκτύπωσης. Θα πρέπει να είστε σε θέση να επιλύσετε τα περισσότερα προβλήµατα εκτύπωσης ακολουθώντας τις παρεχόµενες λύσεις βήµα-βήµα. Για να ανοίξετε την Eργαλειοθήκη, κάντε κλικ στο Start (Έναρξη), δείξτε στο Programs (Προγράµµατα), hp deskjet 9600 series και µετά κάντε κλικ στο hp deskjet 9600 series Toolbox (Εργαλειοθήκη hp deskjet 9600 series). Ή, στην περιοχή κατάστασης της γραµµής εργασιών των Windows (κοντά στο ρολόι), κάντε κλικ στο εικονίδιο Toolbox (Εργαλειοθήκη). Το HP Instant Support (Άµεση Υποστήριξη HP) είναι ένα βασισµένο στο web εργαλείο που παρέχει υπηρεσίες για συγκεκριµένα προϊόντα, συµβουλές αντιµετώπισης προβληµάτων και πληροφορίες για τη χρήση της µελάνης και των µέσων εκτύπωσης του εκτυπωτή σας. Πρέπει να έχετε σύνδεση µε το Internet για να χρησιµοποιήσετε την υποστήριξη hp instant support. Για να αποκτήσετε πρόσβαση στην υποστήριξη HP Instant Support, ανοίξτε την Εργαλειοθήκη και κάντε κλικ στο HP Instant Support στην καρτέλα Information (Πληροφορίες). Οι ιστοσελίδες της υποστήριξης HP Instant Support δηµιουργούνται δυναµικά. Μην επισηµάνετε µε σελιδοδείκτη την ιστοσελίδα - να αποκτάτε πάντοτε πρόσβαση σε αυτήν από την Εργαλειοθήκη. World Wide Web Επισκεφθείτε την τοποθεσία µας στον Παγκόσµιο Ιστό (World Wide Web) για τις πιο πρόσφατες πληροφορίες σχετικά µε το λογισµικό εκτυπωτή, το προϊόν, το λειτουργικό σύστηµα και τις πληροφορίες υποστήριξης στη διεύθυνση ELWW 9-1
130 Τηλεφωνική υποστήριξη HP Κατά τη διάρκεια της περιόδου εγγύησης, µπορείτε να ζητήσετε βοήθεια από το κέντρο υποστήριξης πελατών της HP. Για τον αριθµό κλήσης, δείτε τον οδηγό υποστήριξης που βρισκόταν µέσα στο κιβώτιο µε τον εκτυπωτή σας. Για να βοηθήσετε τους αντιπροσώπους του κέντρου υποστήριξης πελατών να σας εξυπηρετήσουν καλύτερα, φροντίστε να έχετε τις ακόλουθες πληροφορίες έτοιµες πριν καλέσετε: 1 Τυπώστε τη διαγνωστική σελίδα εκτυπωτή (βλ. «Εκτύπωση διαγνωστικής σελίδας» για οδηγίες). Αν ο εκτυπωτής δεν τυπώνει, έχετε έτοιµες τις ακόλουθες πληροφορίες: a τον αριθµό µοντέλου και τον αριθµό σειράς (βρίσκονται στο πίσω µέρος του εκτυπωτή), όπως C8136Α και SG P b το µοντέλο εκτυπωτή, όπως HP Deskjet 9600 series, HP Business Inkjet Προσδιορίστε το λειτουργικό σύστηµα που χρησιµοποιείτε (για παράδειγµα, Windows 98 SE). 3 Αν ο εκτυπωτής συνδέεται µε το δίκτυο, προσδιορίστε το λειτουργικό σύστηµα του δικτύου (για παράδειγµα, Windows NT Server 4.0). 4 Σηµειώστε τον τρόπο σύνδεσης του εκτυπωτή µε το σύστηµά σας (για παράδειγµα, σύνδεση παράλληλη, USB ή δικτύου). 5 Καταγράψτε το πρόγραµµα οδήγησης του εκτυπωτή και τον αριθµό έκδοσης του λογισµικού εκτυπωτή (για παράδειγµα, HP Deskjet 9600 series PCL 3 έκδοση 1.0). i Κάντε κλικ στο Start (Έναρξη), δείξτε στο Settings (Ρυθµίσεις), και µετά κάντε κλικ στο Printers (Εκτυπωτές) (Windows NT 4.0, 98, Me και 2000) ή στο Printers and Faxes (Εκτυπωτές και Φαξ) (Windows XP). (Αν η επιλογή Printers and Faxes δεν υπάρχει στο µενού Start των Windows XP, κάντε κλικ στο Start (Έναρξη), κάντε κλικ στο Control Panel (Πίνακας ελέγχου), και µετά κάντε κλικ στο Printers and Faxes (Εκτυπωτές και Φαξ).) ii Κάντε δεξιό κλικ στο εικονίδιο εκτυπωτή και επιλέξτε Properties (Ιδιότητες). iii Κάντε κλικ στην καρτέλα About (Πληροφορίες) και σηµειώτε τον αριθµό έκδοσης. 6 Αν έχετε πρόβληµα εκτύπωσης από συγκεκριµένη εφαρµογή, σηµειώστε τον αριθµό εφαρµογής και έκδοσης. 9-2 ELWW
131 ήλωση περιορισµένης εγγύησης της Hewlett-Packard Προϊόν της HP Λογισµικό Εξαρτήµατα Κασέτες εκτύπωσης. Περιφερειακό υλικό εκτυπωτή (βλ. λεπτοµέρειες παρακάτω) Έκταση της Περιορισµένης Εγγύησης 1 Η Hewlett-Packard (HP) εγγυάται στον πελάτη τελικό χρήστη ότι τα παραπάνω προϊόντα της HP δεν θα παρουσιάσουν ελαττώµατα στα υλικά και την εργασία για τη χρονική διάρκεια που προσδιορίζεται παραπάνω, η οποία διάρκεια ξεκινά την ηµέρα αγοράς του προϊόντος από τον πελάτη. 2 Για τα προϊόντα λογισµικού, η περιορισµένη εγγύηση της HP ισχύει µόνο για την περίπτωση αδυναµίας εκτέλεσης εντολών προγραµµατισµού. Η HP δεν εγγυάται ότι η λειτουργία οποιουδήποτε προϊόντος θα είναι χωρίς διακοπές ή σφάλµατα. 3 Η περιορισµένη εγγύηση της HP καλύπτει µόνο εκείνα τα ελαττώµατα που προκύπτουν ως αποτέλεσµα κανονικής χρήσης του προϊόντος και δεν καλύπτει οποιοδήποτε άλλο πρόβληµα, όπως αυτά που προκύπτουν από τα εξής: a Ακατάλληλη συντήρηση ή µετατροπή, b Λογισµικό, µέσα εκτύπωσης, εξαρτήµατα ή αναλώσιµα που δεν παρέχονται ούτε υποστηρίζονται από την HP, c Λειτουργία εκτός των προδιαγραφών του προϊόντος, d Μη εγκεκριµένη µετατροπή ή εσφαλµένη χρήση. 4 Για τους εκτυπωτές της HP, η χρήση κασέτας εκτύπωσης που δεν κατασκευάζεται από την HP ή η αναπλήρωση κασέτας εκτύπωσης, δεν επιδρά ούτε στην εγγύηση προς τον πελάτη ούτε στις συµβάσεις υποστήριξης του πελάτη µε την HP. Όµως, αν η δυσλειτουργία ή βλάβη του εκτυπωτή αποδοθεί στη χρήση κασέτας εκτύπωσης που δεν κατασκευάζεται από την HP ή σε αναπληρωµένη κασέτα εκτύπωσης, η HP θα επιβάλει χρέωση µε βάση τις κανονικές τιµές για το χρόνο και τα υλικά που απαιτήθηκαν για να επιδιορθωθεί ο εκτυπωτής για τη συγκεκριµένη δυσλειτουργία ή βλάβη. 5 Αν η HP λάβει, κατά τη διάρκεια της περιόδου εγγύησης, ειδοποίηση για ελάττωµα σε οποιοδήποτε προϊόν που καλύπτεται από την εγγύηση της HP, η HP έχει το δικαίωµα να αποφασίσει αν θα επισκευάσει ή αν θα αντικαταστήσει το προϊόν. 6 Αν η HP δεν µπορεί να επισκευάσει ή να αντικαταστήσει, ανάλογα µε την περίπτωση, ένα ελαττωµατικό προϊόν που καλύπτεται από την εγγύηση της HP, η HP µέσα σε εύλογο χρόνο από τη στιγµή που θα λάβει την ειδοποίηση για το ελάττωµα, θα επιστρέψει το ποσό που καταβλήθηκε για την αγορά του προϊόντος. 7 Η HP δεν είναι υποχρεωµένη να επισκευάσει, να αντικαταστήσει, ή να καταβάλει χρηµατική αποζηµίωση έως ότου ο πελάτης επιστρέψει το ελαττωµατικό προϊόν στην HP. 8 Οποιοδήποτε προϊόν αντικατάστασης ενδέχεται να είναι καινούριο ή σαν καινούριο, υπό την προϋπόθεση ότι λειτουργεί τουλάχιστον εξίσου καλά µε το προϊόν που αντικαθίσταται. 9 Τα προϊόντα της HP ενδέχεται να περιλαµβάνουν ανακατασκευασµένα µέρη, στοιχεία ή υλικά, ισοδύναµα σε απόδοση µε καινούρια. ιάρκεια περιορισµένης εγγύησης 90 ηµέρες 90 ηµέρες 90 ηµέρες 1 έτος 10 Η ήλωση Περιορισµένης Εγγύησης της HP ισχύει σε κάθε χώρα/περιφέρεια όπου το προϊόν της HP που καλύπτεται από την εγγύηση διανέµεται από την HP. Υπάρχουν συµβάσεις για πρόσθετες υπηρεσίες εγγύησης, όπως επιτόπια συντήρηση, διαθέσιµες από όλα τα εξουσιοδοτηµένα από την HP κέντρα υποστήριξης στις χώρες/περιφέρειες όπου το προϊόν διανέµεται από την HP ή από εξουσιοδοτηµένο εισαγωγέα. Περιορισµοί Εγγύησης ΣΤΟ ΒΑΘΜΟ ΠΟΥ ΕΠΙΤΡΕΠΕΤΑΙ ΑΠΟ ΤΗΝ ΤΟΠΙΚΗ ΝΟΜΟΘΕΣΙΑ, Η HP ΚΑΙ ΟΙ ΠΡΟΜΗΘΕΥΤΕΣ ΤΗΣ ΕΝ ΠΑΡΕΧΟΥΝ ΚΑΜΙΑ ΑΛΛΗ ΕΓΓΥΗΣΗ Ή ΣΥΜΦΩΝΙΑ ΟΠΟΙΟΥ ΗΠΟΤΕ ΕΙ ΟΥΣ, ΡΗΤΗ Ή ΥΠΟΝΟΟΥΜΕΝΗ, ΓΙΑ ΤΗΝ ΕΜΠΟΡΕΥΣΙΜΟΤΗΤΑ, ΙΚΑΝΟΠΟΙΗΤΙΚΗ ΠΟΙΟΤΗΤΑ Ή ΚΑΤΑΛΛΗΛΟΤΗΤΑ ΓΙΑ ΣΥΓΚΕΚΡΙΜΕΝΗ ΧΡΗΣΗ. Περιορισµοί Ευθύνης 1 Στο βαθµό που επιτρέπεται από την τοπική νοµοθεσία, τα ένδικα µέσα που παρέχονται στην παρούσα ήλωση Εγγύησης είναι τα µόνα και αποκλειστικά ένδικα µέσα του πελάτη. 2 ΣΤΟ ΒΑΘΜΟ ΠΟΥ ΕΠΙΤΡΕΠΕΤΑΙ ΑΠΟ ΤΗΝ ΤΟΠΙΚΗ ΝΟΜΟΘΕΣΙΑ, ΜΕ ΕΞΑΙΡΕΣΗ ΤΙΣ ΥΠΟΧΡΕΩΣΕΙΣ ΠΟΥ ΑΝΑΦΕΡΟΝΤΑΙ ΣΥΓΚΕΚΡΙΜΕΝΑ ΣΤΗΝ ΠΑΡΟΥΣΑ ΕΓΓΥΗΣΗ, ΣΕ ΚΑΜΙΑ ΠΕΡΙΠΤΩΣΗ Η HP ΚΑΙ ΟΙ ΠΡΟΜΗΘΕΥΤΕΣ ΤΗΣ ΕΝ ΕΙΝΑΙ ΥΠΕΥΘΥΝΟΙ ΓΙΑ ΑΜΕΣΕΣ, ΕΜΜΕΣΕΣ, ΕΙ ΙΚΕΣ, ΤΥΧΑΙΕΣ Ή ΣΥΝΕΠΑΚΟΛΟΥΘΕΣ ΖΗΜΙΕΣ, ΑΝΕΞΑΡΤΗΤΑ ΑΠΟ ΤΟ ΑΝ ΒΑΣΙΖΟΝΤΑΙ ΣΕ ΣΥΜΒΟΛΑΙΟ, Α ΙΚΟΠΡΑΞΙΑ, Ή ΑΛΛΗ ΝΟΜΙΚΗ ΘΕΩΡΙΑ Ή ΑΝ ΕΧΟΥΝ ΕΙ ΟΠΟΙΗΘΕΙ ΓΙΑ ΤΗΝ ΠΙΘΑΝΟΤΗΤΑ ΝΑ ΠΑΡΟΥΣΙΑΣΤΟΥΝ ΖΗΜΙΕΣ ΑΥΤΟΥ ΤΟΥ ΕΙ ΟΥΣ. Τοπική Νοµοθεσία 1 Η παρούσα ήλωση Εγγύησης παρέχει στον πελάτη συγκεκριµένα νοµικά δικαιώµατα. Ο πελάτης ενδέχεται επίσης να έχει και άλλα δικαιώµατα τα οποία διαφέρουν από πολιτεία σε πολιτεία στις ΗΠΑ, από επαρχία σε επαρχία στον Καναδά, και από χώρα/περιφέρεια σε χώρα/περιφέρεια στον υπόλοιπο κόσµο. 2 Στο βαθµό που η παρούσα ήλωση Εγγύησης είναι ασύµβατη µε την τοπική νοµοθεσία, η παρούσα ήλωση Εγγύησης θα θεωρείται ότι έχει τροποποιηθεί ώστε να συµµορφώνεται προς την τοπική νοµοθεσία. Σύµφωνα µε την τοπική νοµοθεσία, ορισµένες δηλώσεις αποποίησης και ορισµένοι περιορισµοί της ήλωσης Εγγύησης µπορεί να µην έχουν εφαρµογή στον πελάτη. Για παράδειγµα, ορισµένες πολιτείες στις ΗΠΑ, καθώς και ορισµένες κυβερνήσεις εκτός των ΗΠΑ (συµπεριλαµβανοµένων των επαρχιών του Καναδά), ενδέχεται να: a Μην επιτρέπουν να περιορίζονται τα θεσπισµένα δικαιώµατα ενός πελάτη από τις αποποιήσεις και τους περιορισµούς της παρούσας ήλωσης Εγγύησης (π.χ. στο Ηνωµένο Βασίλειο), ENWW 9-3
132 b Περιορίζουν τη δυνατότητα ενός κατασκευαστή να εφαρµόσει αποποιήσεις και περιορισµούς αυτού του είδους, ή c Παρέχουν στον πελάτη πρόσθετα δικαιώµατα εγγύησης, καθορίζουν τη διάρκεια των υπονοούµενων εγγυήσεων τις οποίες ο κατασκευαστής δεν µπορεί να αποποιηθεί, ή επιτρέπουν περιορισµούς στη διάρκεια των υπονοούµενων εγγυήσεων. 3 ΓΙΑ ΤΙΣ ΣΥΝΑΛΛΑΓΕΣ ΤΩΝ ΚΑΤΑΝΑΛΩΤΩΝ ΣΤΗΝ ΑΥΣΤΡΑΛΙΑ ΚΑΙ ΝΕΑ ΖΗΛΑΝ ΙΑ, ΟΙ ΟΡΟΙ ΤΗΣ ΠΑΡΟΥΣΑΣ ΗΛΩΣΗΣ ΕΓΓΥΗΣΗΣ, ΕΚΤΟΣ ΑΠΟ ΤΟ ΒΑΘΜΟ ΠΟΥ ΤΟ ΕΠΙΤΡΕΠΕΙ Η ΝΟΜΟΘΕΣΙΑ, ΕΝ ΑΠΟΚΛΕΙΟΥΝ, ΠΕΡΙΟΡΙΖΟΥΝ Ή ΤΡΟΠΟΠΟΙΟΥΝ, ΑΛΛΑ ΠΡΟΣΤΙΘΕΝΤΑΙ ΣΤΑ ΥΠΟΧΡΕΩΤΙΚΑ ΘΕΣΠΙΣΜΕΝΑ ΙΚΑΙΩΜΑΤΑ ΠΟΥ ΙΣΧΥΟΥΝ ΓΙΑ ΤΗΝ ΠΩΛΗΣΗ ΤΩΝ ΠΡΟΪΟΝΤΩΝ ΤΗΣ HP ΣΕ ΑΥΤΟΥΣ ΤΟΥΣ ΠΕΛΑΤΕΣ. 9-4 ELWW
133 10 Προδιαγραφές εκτυπωτή Μέθοδος Εκτύπωσης Ταχύτητα Εκτύπωσης* (Letter/A4) Απλό χαρτί (10 x 15 cm) Φωτογραφικό χαρτί Θερµική εκτύπωση ψεκασµού κατ' απαίτηση Γρήγορη Πρόχειρη Γρήγορη Κανονική Κανονική Βέλτιστη Μαύρο κείµενο 20 ppm 8 ppm 7 ppm 0,6ppm Μείγµα κειµένου 15 ppm 6,5 ppm 4 ppm 0,6 ppm χρώµατος Ολόκληρη σελίδα µε χρώµα 4 ppm 2 ppm 1 ppm 0,3 ppm Έγχρωµη φωτογραφία 1 ppm 0,7 ppm 0,6 ppm 0,2 ppm *Στοιχεία κατά προσέγγιση. Η ακριβής ταχύτητα ποικίλλει ανάλογα µε τη διαµόρφωση του συστήµατος, το πρόγραµµα λογισµικού και την περιπλοκότητα του εγγράφου. Ανάλυση χρωµάτων Μέγιστη ανάλυση 4800 x 1200 dpi* *Έως 4800 x 1200 dpi βελτιστοποιηµένη ανάλυση για έγχρωµη εκτύπωση και 1200 dpi εισόδου. Η ρύθµιση αυτή θα χρησιµοποιήσει προσωρινά µεγάλη ποσότητα αποθηκευτικού χώρου στο σκληρό δίσκο (400 MB ή περισσότερο) και θα τυπώνει πιο αργά. Η κασέτα εκτύπωσης φωτογραφιών, αν υπάρχει, ενισχύει ακόµη περισσότερο την ποιότητα εκτύπωσης. Γλώσσες εντολών HP PCL Level 3e εκτυπωτή Συµβατότητα λογισµικού Γραµµατοσειρές Χαρακτηριστικά έξυπνου λογισµικού Τύποι µέσων και µεγέθη Microsoft Windows (98, NT 4.0, Me, 2000, XP), Macintosh (OS 9.1 και νεότερο, OS X [10.1 και νεότερο]), εφαρµογές MS-DOS 8 ενσωµατωµένες γραµµατοσειρές, 4 σε κάθε προσανατολισµό, κάθετα ή οριζόντια: CG Times, CG Times Italic, Courier, Courier Italic, Letter Gothic, Letter Gothic Italic, Univers, Univers Italic (υποστηρίζεται η Euro Symbol) Χαρακτηριστικά συνοδευτικών προγραµµάτων οδήγησης εκτυπωτή: Εκτύπωση χωρίς περιθώρια, ελαχιστοποίηση περιθωρίων*, ψηφιακή φωτογραφία HP, προσαρµογή µεγέθους χαρτιού, εκτύπωση και στις δύο όψεις, εκτύπωση βιβλιαρίου, σελίδες ανά φύλλο, παράθεση, επαναπροσδιορισµός µεγέθους, υδατόσηµο*, συµµετρική εικόνα, προεπισκόπηση εκτύπωσης*, έλεγχοε όγκου µελάνης, µαύρη εκτύπωση όλου του κειµένου*, εκτύπωση σε διαβαθµίσεις του γκρίζου, βελτιστοποίηση για φωτοαντίγραφο ή φαξ, εκτύπωση σε sepia*, εκτύπωση µε Quick Sets*, ColorSync** Σηµείωση: *Μόνο Windows, **µόνο Macintosh Χαρτί: Απλό, inkjet, φωτογραφικό, γυαλιστερό, πανό Τυποποιηµένο US: Letter (8,5 επί 11 ίντσες), Legal (8,5 επί 14 ίντσες), Tabloid (11 επί 17 ίντσες), Super B (13 επί 9 ίντσες), Executive (7,25 επί 10,5 ίντσες), Statement (5,5 επί 8,5 ίντσες) ιεθνής τυποποίηση: A6 (105 επί 148,5 mm), A5 (148,5 επί 210 mm), A4 (210 επί 297 mm), A3 (297 επί 420 mm), A3+ (330 επί 482 mm), JIS-B4 (257 επί 364 mm), JIS-B5 (182 επί 257 mm) ιαφάνειες: US Letter (8,5 επί 11 ίντσες), A4 (210 επί 297 mm) Φάκελοι: US No. 10 (4,12 επί 9,5 ίντσες), US A2 Invitation (4,37 επί 5,57 ίντσες), US Monarch (3,87 επί 7,5 inches), European DL (110 επί 220 mm), C5 (162 επί 229 mm), C6 (114 επί 162 mm) Κάρτες ευρετηρίου: Κάρτα ευρετηρίου ΗΠΑ (4 επί 6 ίντσες), Κάρτα ευρετηρίου ΗΠΑ (5 επί 8 ίντσες), Κάρτα A6 (105 επί 148,5 mm) Ετικέτες: Ετικέτες ΗΠΑ (8,5 επί 11 ίντσες), Ετικέτες A4 (210 επί 297 mm) Προσαρµοσµένο µέγεθος: 89,9 επί 146,05 mm (3,54 επί 5,75 ίντσες) έως 330,2 επί mm (13 επί 50 ίντσες) ELWW 10-1
134 Χειρισµός µέσων εκτύπωσης ίσκος εισόδου: Πρόσθια σχισµή µη αυτόµατης τροφοδότησης: Οπίσθια σχισµή µη αυτόµατης τροφοδότησης: Μονάδα αυτόµατης εκτύπωσης διπλής όψης: Χωρητικότητα δίσκου εξόδου: Συνιστώµενο βάρος Χαρτί: µέσων εκτύπωσης Φάκελοι: Κάρτες: Έως και 19 mm (0,75 ίντσες) ή έως και 150 φύλλα απλού χαρτιού, έως και 15 φάκελοι, έως και 60 κάρτες, έως και 30 διαφάνειες ή ετικέτες, µέσα εκτύπωσης φωτογραφιών Έως και 10 φύλλα απλού χαρτιού, έως και 5 φάκελοι ή κάρτες, έως και 8διαφάνειες, µέσα εκτύπωσης φωτογραφιών Ένα φύλλο, χοντρά µέσα (έως και 0,3 mm), φάκελοι, κάρτες, διαφάνειες, ετικέτες 13 επί 19 ίντσες, 11 επί 17 ίντσες, Legal, Letter, Executive, A3+, A3, A4 και B5 (JIS). εν υποστηρίζει χαρτί πανό, κάρτες ευρετηρίου, φακέλους ή προσαρµοσµένα µεγέθη µικρότερα από B5 (JIS) ή µεγαλύτερα από 13 επί 19 ίντσες/a3+. Έως 75 φύλλα 65 έως 135 g/m 2 (17 έως 36 lb bond) χρησιµοποιώντας το δίσκο εισόδου ή την πρόσθια σχισµή µη αυτόµατης τροφοδότησης και έως 280 g/m 2 (74 lb bond) χρησιµοποιώντας την οπίσθια σχισµή µη αυτόµατης τροφοδότησης 75 έως 90 g/m 2 (20 έως 24 lb bond) 110 έως 200 g/m 2 (110 lb ευρετηρίου) χρησιµοποιώντας την οπίσθια σχισµή µη αυτόµατης τροφοδότησης ιασύνδεση I/O Συµβατή µε παράλληλη θύρα IEEE 1284-Centronics Γενικός σειριακός δίαυλος (Windows 98 και θύρα USB για Macintosh) Μνήµη εκτυπωτή 16 MB ενσωµατωµένη µνήµη RAM ιαστάσεις hp deskjet 9650/9680: 591,5 mm (23,3 inches) (πλάτος) επί 176,72 mm (6,96 ίντσες) (ύψος) επί 378,85 mm (14,92 ίντσες) (βάθος) επί Με το δίσκο εισόδου πλήρως εκτεταµένο: mm (23,3 ίντσες) (βάθος) hp deskjet 9670: Με τη µονάδα αυτόµατης εκτύπωσης διπλής όψης: 469,35 mm (18,48 ίντσες) (βάθος) Με τη µονάδα αυτόµατης εκτύπωσης διπλής όψης και το δίσκο εισόδου εκτεταµένη: 601,36 mm (23,68 ίντσες) (βάθος) Βάρος hp deskjet 9650/9680: 11 kg (24,25 lb) hp deskjet 9670: Με τη µονάδα αυτόµατης εκτύπωσης διπλής όψης: 13,8 kg (30,42 lb) Κύκλος παραγωγής σελίδες/µήνα Παροχή ηλεκτρικού Ενσωµατωµένη παροχή ηλεκτρικού ρεύµατος ρεύµατος Απαιτήσεις σε ρεύµα Ισχύς Κατανάλωση Περιβάλλον λειτουργίας Είσοδος V ΕΡ, 1300 ma 50/60Hz Έξοδος 32V ΣΡ, 1500mA 60 Watt µέγιστη Θερµοκρασία λειτουργίας: 5 έως 40 C (41 έως 104 F) Συνιστώµενες συνθήκες λειτουργίας: 15 έως 35 C (59 έως 95 F) Θερµοκρασία αποθήκευσης: -40 έως 60 C (-40 έως 140 F) Σχετική υγρασία: 20 ως 80 τοις εκατό Σχετική Υγρασία χωρίς υγροποίηση Επίπεδα θορύβου κατά ISO 9296: Ηχητική ισχύς LwAD: 6,1 B(A) 10-2 ELWW
135 Απαιτήσεις συστήµατος Εγγύηση Πιστοποιήσεις προϊόντος Ελάχιστες Windows 98: Pentium 90 MHz, 16 MB RAM, 100 MB χώρος στο σκληρό δίσκο Windows NT 4.0: Pentium 100 MHz, 32 MB RAM, 100 MB χώρος στο σκληρό δίσκο Windows Me: Pentium 150 MHz, 32 MB RAM, 100 MB χώρος στο σκληρό δίσκο Windows 2000: Pentium 300 MHz, 64 MB RAM, 100 MB χώρος στο σκληρό δίσκο Windows XP: Pentium 300 MHz, 64 MB RAM, 100 MB χώρος στο σκληρό δίσκο Mac OS 9.1 και νεότερα: imac 333 MHz ή G3 350 MHz, 32 MB RAM Mac OS X: G3 (εκτός από το αρχικό PowerBook G3), 128 MB RAM Internet Explorer 4.0 Συνιστώµενες Windows 98: Pentium 266 MHz, 32 MB RAM, 200 MB χώρος στο σκληρό δίσκο Windows NT 4.0: Pentium 266 MHz, 64 MB RAM, 200 MB χώρος στο σκληρό δίσκο Windows Me: Pentium 266 MHz, 32 MB RAM, 200 MB χώρος στο σκληρό δίσκο Windows 2000: Pentium 300 MHz, 64 MB RAM, 200 MB χώρος στο σκληρό δίσκο Windows XP: Pentium 300 MHz, 128 MB RAM, 200 MB χώρος στο σκληρό δίσκο Mac OS 9.1 και νεότερα: imac 333 MHz ή G3 350 MHz, 64 ΜΒ RAM Mac OS X: G4 800 MHz, 256 ΜΒ RAM Internet Explorer 5.0 ή νεότερος ενός έτους περιορισµένη εγγύηση Πιστοποιήσεις ασφάλειας: CCC S&E (Κίνα), CSA (Καναδάς), PSB (Σινγκαπούρη), UL (USA), NOM-NYCE (Μεξικό), TUV-GS (Γερµανία), K Mark (Κορέα), CE (Ευρωπαϊκή Ένωση), B Mark (Πολωνία), IRAM S Mark (Αργεντινή) Πιστοποιήσεις Ηλεκτροµαγνητικής Συµβατότητας (EMC): FCC Title 47 CFR Part 15 Class B (Η.Π.Α.), CTICK (Αυστραλία και Νέα Ζηλανδία), MIC Mark (Κορέα), CE (Ευρωπαϊκή Ένωση), BSMI (Ταϊβάν), GOST (Ρωσία), ICES (Καναδάς), VCCI (Ιαπωνία) ELWW 10-3
136 A ρυθµιστικές πληροφορίες ήλωση FCC Η Οµοσπονδιακή Επιτροπή Επικοινωνιών των Η.Π.Α. (στο 47 cfr ) έχει ορίσει ότι οι παρακάτω προειδοποιήσεις πρέπει να τεθούν υπόψη των χρηστών του παρόντος προϊόντος. Η παρούσα συσκευή συµµορφώνεται προς το µέρος 15 των κανόνων FCC. Η λειτουργία της εξαρτάται από τις εξής δύο προϋποθέσεις: (1) η συσκευή αυτή δεν πρέπει να προκαλεί επιβλαβείς επιδράσεις και (2) η συσκευή αυτή πρέπει να δέχεται κάθε λαµβανόµενη διαταραχή, περιλαµβανοµένων των διαταραχών που µπορούν να προκαλέσουν ανεπιθύµητη λειτουργία. Θωρακισµένα καλώδια Απαιτείται η χρήση θωρακισµένου καλωδίου δεδοµένων ώστε να υπάρχει συµµόρφωση µε τα όρια Τάξης B του Μέρους 15 των Κανονισµών FCC. Σύµφωνα µε το Μέρος των Κανόνων FCC, τυχόν αλλαγές ή τροποποιήσεις στον παρόντα εξοπλισµό που δεν έχουν εγκριθεί ρητώς από την εταιρεία Hewlett-Packard ενδέχεται να προκαλέσουν επιβλαβείς παρεµβολές και ακυρώνουν την άδεια λειτουργίας του εξοπλισµού από την FCC. ΣΗΜΕΊΩΣΗ: Η συσκευή αυτή έχει δοκιµαστεί και διαπιστώθηκε ότι πληροί τα όρια που ισχύουν για τις ψηφιακές συσκευές Τάξης B, σύµφωνα µε το Μέρος 15 των Κανονισµών FCC. Τα όρια αυτά είναι σχεδιασµένα ώστε να παρέχουν λογική προστασία από τις επιβλαβείς παρεµβολές στις οικιακές εγκαταστάσεις. Η συσκευή αυτή παράγει, χρησιµοποιεί και µπορεί να εκπέµψει ραδιοσυχνοτική ενέργεια και, αν δεν εγκατασταθεί και δεν χρησιµοποιείται σύµφωνα µε τις οδηγίες, µπορεί να προκαλέσει επιβλαβείς παρεµβολές στις ραδιοεπικοινωνίες. Ωστόσο, η εταιρεία δεν εγγυάται ότι δεν θα προκύψουν παρεµβολές σε κάποια συγκεκριµένη εγκατάσταση. Αν η συσκευή αυτή όντως προκαλέσει επιβλαβείς παρεµβολές στις ραδιοφωνικές ή τις τηλεοπτικές λήψεις, γεγονός που µπορεί να διαπιστωθεί θέτοντας τη συσκευή εκτός λειτουργίας και κατόπιν ξανά σε λειτουργία, ο χρήστης ενθαρρύνεται να προσπαθήσει να διορθώσει τις παρεµβολές, λαµβάνοντας ένα ή περισσότερα από τα ακόλουθα µέτρα: Αλλαγή προσανατολισµού ή θέσης της κεραίας λήψης. Αύξηση της απόστασης µεταξύ εξοπλισµού και δέκτη. Σύνδεση του εξοπλισµού σε πρίζα που ανήκει σε διαφορετικό κύκλωµα από αυτό στο οποίο είναι συνδεδεµένος ο δέκτης. Ζητήστε βοήθεια από τον προµηθευτή σας ή από τεχνικό πεπειραµένο σε θέµατα ραδιοτηλεόρασης. ήλωση για το καλώδιο ρεύµατος Το καλώδιο ρεύµατος δεν επισκευάζεται. Αν είναι ελαττωµατικό, πρέπει να το απορρίψετε ή να το επιστρέψετε στον προµηθευτή σας. ELWW A-1
137 Ταξινόµηση φωτοδιόδων LED Kατανάλωση ενέργειας Το Energy Star είναι σήµα κατατεθέν στις Η.Π.Α. της Υπηρεσίας Προστασίας του Περιβάλλοντος των Η.Π.Α. ήλωση περί Η/Μ Συµβατότητας (EMI) (Κορέα) ήλωση περί Η/Μ Συµβατότητας (EMI) (Ιαπωνία) ήλωση συµµόρφωσης/normes de sécurité (Καναδάς) Αυτή η ψηφιακή συσκευή δεν υπερβαίνει τα όρια Τάξης Β για τις εκποµπές ραδιοφωνικού θορύβου από ψηφιακές συσκευές όπως ορίζονται στις Καναδικές προδιαγραφές ICES-003. Le présent appareil numérique n'émet pas de bruits radioélectriques dépassant les limites applicables aux appareils numériques de Classe B prescrites dans la réglement sur le brouillage radioélectrique édicté par le NMB-003 du Canada. Νοµικός αριθµός µοντέλου Για νοµικούς λόγους αναγνώρισης, στο προϊόν σας αναγράφεται ένας νοµικός αριθµός µοντέλου. Ο νοµικός αριθµός µοντέλου για το προϊόν σας είναι SNPRC Αυτός ο αριθµός δεν πρέπει να συγχέεται µε το εµπορικό όνοµα (π.χ. HP Deskjet 9600 series) ή µε αριθµούς προϊόντων (π.χ. C8137A, C8138A ή C8139A). A-2 ELWW
Σηµειώσεις εγκατάστασης του συστήµατος εκτύπωσης HP LaserJet σειράς P2015
 Σηµειώσεις εγκατάστασης του συστήµατος εκτύπωσης HP LaserJet σειράς P2015 Πνευµατικά δικαιώµατα και Άδεια χρήσης 2006 Copyright Hewlett-Packard Development Company, L.P. Απαγορεύεται η αναπαραγωγή, προσαρµογή
Σηµειώσεις εγκατάστασης του συστήµατος εκτύπωσης HP LaserJet σειράς P2015 Πνευµατικά δικαιώµατα και Άδεια χρήσης 2006 Copyright Hewlett-Packard Development Company, L.P. Απαγορεύεται η αναπαραγωγή, προσαρµογή
HP Deskjet Σειρά 9800
 HP Deskjet 9800 HP Deskjet Σειρά 9800 Οδηγός Χρήσης Πληροφορίες περί πνευµατικών δικαιωµάτων Copyright 2005 Hewlett-Packard Development Company, L.P. Απαγορεύεται η αναπαραγωγή, προσαρµογή ή µετάφραση
HP Deskjet 9800 HP Deskjet Σειρά 9800 Οδηγός Χρήσης Πληροφορίες περί πνευµατικών δικαιωµάτων Copyright 2005 Hewlett-Packard Development Company, L.P. Απαγορεύεται η αναπαραγωγή, προσαρµογή ή µετάφραση
Για περισσότερες πληροφορίες σχετικά με τη συμβατότητα του λογισμικού με άλλα λειτουργικά συστήματα, επικοινωνήστε με το τμήμα υποστήριξης πελατών.
 Σελίδα 1 από 7 Οδηγός σύνδεσης Υποστηριζόμενα λειτουργικά συστήματα Μπορείτε να πραγματοποιήσετε εγκατάσταση του λογισμικού του εκτυπωτή χρησιμοποιώντας το CD Λογισμικό και τεκμηρίωση για τα ακόλουθα λειτουργικά
Σελίδα 1 από 7 Οδηγός σύνδεσης Υποστηριζόμενα λειτουργικά συστήματα Μπορείτε να πραγματοποιήσετε εγκατάσταση του λογισμικού του εκτυπωτή χρησιμοποιώντας το CD Λογισμικό και τεκμηρίωση για τα ακόλουθα λειτουργικά
Ξεκινήστε από αυτό το σηµείο
 Ξεκινήστε από αυτό το σηµείο Ευθυγράµµιση των κασετών εκτύπωσης χωρίς υπολογιστή Ολοκληρώστε την εγκατάσταση του υλικού εξοπλισµού σύµφωνα µε τα βήµατα που περιγράφονται στο Φυλλάδιο εγκατάστασης. Συνεχίστε
Ξεκινήστε από αυτό το σηµείο Ευθυγράµµιση των κασετών εκτύπωσης χωρίς υπολογιστή Ολοκληρώστε την εγκατάσταση του υλικού εξοπλισµού σύµφωνα µε τα βήµατα που περιγράφονται στο Φυλλάδιο εγκατάστασης. Συνεχίστε
Eλληνικά. Πληροφορίες σχετικά µε την ασφάλεια
 Aυτός ο οδηγός περιλαµβάνει: "Πληροφορίες σχετικά µε την ασφάλεια" στη σελίδα 23. "Αντιµετώπιση προβληµάτων εγκατάστασης" στη σελίδα 24. "Εύρεση περισσότερων πληροφοριών" στη σελίδα 28. Πληροφορίες σχετικά
Aυτός ο οδηγός περιλαµβάνει: "Πληροφορίες σχετικά µε την ασφάλεια" στη σελίδα 23. "Αντιµετώπιση προβληµάτων εγκατάστασης" στη σελίδα 24. "Εύρεση περισσότερων πληροφοριών" στη σελίδα 28. Πληροφορίες σχετικά
HP Photosmart Pro B8300 series
 HP Photosmart Pro B8300 series HP Photosmart Pro B8300 series Οδηγός χρήσης Πληροφορίες περί πνευµατικών δικαιωµάτων Copyright 2006 Hewlett-Packard Development Company, L.P. Απαγορεύεται η αναπαραγωγή,
HP Photosmart Pro B8300 series HP Photosmart Pro B8300 series Οδηγός χρήσης Πληροφορίες περί πνευµατικών δικαιωµάτων Copyright 2006 Hewlett-Packard Development Company, L.P. Απαγορεύεται η αναπαραγωγή,
Εξωτερικές συσκευές Οδηγός χρήσης
 Εξωτερικές συσκευές Οδηγός χρήσης Copyright 2007 Hewlett-Packard Development Company, L.P. Η επωνυµία Windows είναι εµπορικό σήµα κατατεθέν της εταιρείας Microsoft Corporation στις Η.Π.Α. Οι πληροφορίες
Εξωτερικές συσκευές Οδηγός χρήσης Copyright 2007 Hewlett-Packard Development Company, L.P. Η επωνυµία Windows είναι εµπορικό σήµα κατατεθέν της εταιρείας Microsoft Corporation στις Η.Π.Α. Οι πληροφορίες
HP Officejet K7100 series Οδηγός χρήσης
 HP Officejet K7100 series Οδηγός χρήσης HP Officejet K7100 series Οδηγός χρήσης Πληροφορίες περί πνευματικών δικαιωμάτων Copyright 2007 Hewlett-Packard Development Company, L.P. Απαγορεύεται η αναπαραγωγή,
HP Officejet K7100 series Οδηγός χρήσης HP Officejet K7100 series Οδηγός χρήσης Πληροφορίες περί πνευματικών δικαιωμάτων Copyright 2007 Hewlett-Packard Development Company, L.P. Απαγορεύεται η αναπαραγωγή,
Εξωτερικές συσκευές. Οδηγός χρήσης
 Εξωτερικές συσκευές Οδηγός χρήσης Copyright 2007 Hewlett-Packard Development Company, L.P. Η επωνυµία Windows είναι εµπορικό σήµα κατατεθέν της εταιρείας Microsoft Corporation στις Η.Π.Α. Οι πληροφορίες
Εξωτερικές συσκευές Οδηγός χρήσης Copyright 2007 Hewlett-Packard Development Company, L.P. Η επωνυµία Windows είναι εµπορικό σήµα κατατεθέν της εταιρείας Microsoft Corporation στις Η.Π.Α. Οι πληροφορίες
Εξωτερικές συσκευές. Οδηγός χρήσης
 Εξωτερικές συσκευές Οδηγός χρήσης Copyright 2007 Hewlett-Packard Development Company, L.P. Η ονοµασία Windows είναι εµπορικό σήµα κατατεθέν της εταιρείας Microsoft Corporation στις Η.Π.Α. Οι πληροφορίες
Εξωτερικές συσκευές Οδηγός χρήσης Copyright 2007 Hewlett-Packard Development Company, L.P. Η ονοµασία Windows είναι εµπορικό σήµα κατατεθέν της εταιρείας Microsoft Corporation στις Η.Π.Α. Οι πληροφορίες
Κέντρο υποστήριξης HP. Εισαγωγή. Τι χρειάζεται να γνωρίζετε. Λήψη και εγκατάσταση της λύσης Vista στα Windows 8. 1 of 5 1/7/2014 2:09 μμ
 http://h2056wwwhp.com/portal/site/hpsc/template.page/public/psi... 1 of 5 1/7/2014 2:09 μμ Για το σπίτι Για την επιχείρηση Υποστήριξη Είσοδος Εγγραφή Βοήθεια ιστότοπου HP Color LaserJet 3600 Printer series
http://h2056wwwhp.com/portal/site/hpsc/template.page/public/psi... 1 of 5 1/7/2014 2:09 μμ Για το σπίτι Για την επιχείρηση Υποστήριξη Είσοδος Εγγραφή Βοήθεια ιστότοπου HP Color LaserJet 3600 Printer series
Εγκατάσταση του εκτυπωτή από το CD λογισμικού και τεκμηρίωσης
 Σελίδα 1 από 6 Οδηγός σύνδεσης Υποστηριζόμενα λειτουργικά συστήματα Μπορείτε να εγκαταστήσετε το λογισμικό του εκτυπωτή χρησιμοποιώντας το CD λογισμικού στα ακόλουθα λειτουργικά συστήματα: Windows 8.1
Σελίδα 1 από 6 Οδηγός σύνδεσης Υποστηριζόμενα λειτουργικά συστήματα Μπορείτε να εγκαταστήσετε το λογισμικό του εκτυπωτή χρησιμοποιώντας το CD λογισμικού στα ακόλουθα λειτουργικά συστήματα: Windows 8.1
Εξωτερικές συσκευές. Οδηγός χρήσης
 Εξωτερικές συσκευές Οδηγός χρήσης Copyright 2007 Hewlett-Packard Development Company, L.P. Η επωνυµία Windows είναι εµπορικό σήµα κατατεθέν της εταιρείας Microsoft Corporation στις Η.Π.Α. Οι πληροφορίες
Εξωτερικές συσκευές Οδηγός χρήσης Copyright 2007 Hewlett-Packard Development Company, L.P. Η επωνυµία Windows είναι εµπορικό σήµα κατατεθέν της εταιρείας Microsoft Corporation στις Η.Π.Α. Οι πληροφορίες
Πληροφοριες σχετικα µε την ασφαλεια
 Aυτος ο οδηγος περιλαµβανει: "Πληροφοριες σχετικα µε την ασφαλεια" στη σελιδα 23. "Αντιµετωπιση προβληµατων εγκαταστασης" στη σελιδα 24. "Ευρεση περισσοτερων πληροφοριων" στη σελιδα 28. Πληροφοριες σχετικα
Aυτος ο οδηγος περιλαµβανει: "Πληροφοριες σχετικα µε την ασφαλεια" στη σελιδα 23. "Αντιµετωπιση προβληµατων εγκαταστασης" στη σελιδα 24. "Ευρεση περισσοτερων πληροφοριων" στη σελιδα 28. Πληροφοριες σχετικα
Ενηµερώσεις λογισµικού Οδηγός χρήσης
 Ενηµερώσεις λογισµικού Οδηγός χρήσης Copyright 2009 Hewlett-Packard Development Company, L.P. Η ονοµασία Windows είναι σήµα κατατεθέν της Microsoft Corporation στις Ηνωµένες Πολιτείες. Οι πληροφορίες στο
Ενηµερώσεις λογισµικού Οδηγός χρήσης Copyright 2009 Hewlett-Packard Development Company, L.P. Η ονοµασία Windows είναι σήµα κατατεθέν της Microsoft Corporation στις Ηνωµένες Πολιτείες. Οι πληροφορίες στο
Ενηµερώσεις λογισµικού Οδηγός χρήσης
 Ενηµερώσεις λογισµικού Οδηγός χρήσης Copyright 2009 Hewlett-Packard Development Company, L.P. Η ονοµασία Windows είναι κατοχυρωµένο εµπορικό σήµα της Microsoft Corporation στις Η.Π.Α. Οι πληροφορίες στο
Ενηµερώσεις λογισµικού Οδηγός χρήσης Copyright 2009 Hewlett-Packard Development Company, L.P. Η ονοµασία Windows είναι κατοχυρωµένο εµπορικό σήµα της Microsoft Corporation στις Η.Π.Α. Οι πληροφορίες στο
Ενηµερώσεις λογισµικού Οδηγός χρήσης
 Ενηµερώσεις λογισµικού Οδηγός χρήσης Copyright 2007 Hewlett-Packard Development Company, L.P. Η ονοµασία Windows είναι κατοχυρωµένο εµπορικό σήµα της Microsoft Corporation στις Η.Π.Α. Οι πληροφορίες στο
Ενηµερώσεις λογισµικού Οδηγός χρήσης Copyright 2007 Hewlett-Packard Development Company, L.P. Η ονοµασία Windows είναι κατοχυρωµένο εµπορικό σήµα της Microsoft Corporation στις Η.Π.Α. Οι πληροφορίες στο
ΞΕΚΙΝΗΣΤΕ. Θέλετε να συνδέσετε τον εκτυπωτή σε ασύρµατο δίκτυο; Χρησιµοποιήστε την ενότητα. Εγκατάσταση και σύνδεση ενσύρµατης. λειτουργίας.
 ΞΕΚΙΝΗΣΤΕ Ε Ω Εάν απαντήσετε «Ναι» σε κάποια από τις παρακάτω ερωτήσεις, προχωρήστε στην ενότητα που υποδεικνύεται για οδηγίες σχετικά µε την εγκατάσταση και τις συνδέσεις. Θέλετε να συνδέσετε τον εκτυπωτή
ΞΕΚΙΝΗΣΤΕ Ε Ω Εάν απαντήσετε «Ναι» σε κάποια από τις παρακάτω ερωτήσεις, προχωρήστε στην ενότητα που υποδεικνύεται για οδηγίες σχετικά µε την εγκατάσταση και τις συνδέσεις. Θέλετε να συνδέσετε τον εκτυπωτή
Εξωτερικές συσκευές Οδηγός χρήσης
 Εξωτερικές συσκευές Οδηγός χρήσης Copyright 2007 Hewlett-Packard Development Company, L.P. Οι πληροφορίες στο παρόν έγγραφο µπορεί να αλλάξουν χωρίς προειδοποίηση. Οι µοναδικές εγγυήσεις για προϊόντα και
Εξωτερικές συσκευές Οδηγός χρήσης Copyright 2007 Hewlett-Packard Development Company, L.P. Οι πληροφορίες στο παρόν έγγραφο µπορεί να αλλάξουν χωρίς προειδοποίηση. Οι µοναδικές εγγυήσεις για προϊόντα και
Εξωτερικές συσκευές. Οδηγός χρήσης
 Εξωτερικές συσκευές Οδηγός χρήσης Copyright 2006 Hewlett-Packard Development Company, L.P. Οι επωνυµίες Microsoft και Windows είναι εµπορικά σήµατα της εταιρίας Microsoft Corporation. Οι πληροφορίες στο
Εξωτερικές συσκευές Οδηγός χρήσης Copyright 2006 Hewlett-Packard Development Company, L.P. Οι επωνυµίες Microsoft και Windows είναι εµπορικά σήµατα της εταιρίας Microsoft Corporation. Οι πληροφορίες στο
Λύσεις διαχείρισης υπολογιστών-πελατών και λύσεις εκτύπωσης Universal Printing Solutions
 Λύσεις διαχείρισης υπολογιστών-πελατών και λύσεις εκτύπωσης Universal Printing Solutions Οδηγός χρήσης Copyright 2007 Hewlett-Packard Development Company, L.P. Η ονοµασία Windows είναι εµπορικό σήµα κατατεθέν
Λύσεις διαχείρισης υπολογιστών-πελατών και λύσεις εκτύπωσης Universal Printing Solutions Οδηγός χρήσης Copyright 2007 Hewlett-Packard Development Company, L.P. Η ονοµασία Windows είναι εµπορικό σήµα κατατεθέν
Εξωτερικές συσκευές Οδηγός χρήσης
 Εξωτερικές συσκευές Οδηγός χρήσης Copyright 2007 Hewlett-Packard Development Company, L.P. Οι πληροφορίες στο παρόν έγγραφο μπορεί να αλλάξουν χωρίς προειδοποίηση. Οι μοναδικές εγγυήσεις για προϊόντα και
Εξωτερικές συσκευές Οδηγός χρήσης Copyright 2007 Hewlett-Packard Development Company, L.P. Οι πληροφορίες στο παρόν έγγραφο μπορεί να αλλάξουν χωρίς προειδοποίηση. Οι μοναδικές εγγυήσεις για προϊόντα και
Για τους πελάτες που πραγματοποιούν συνδέσεις δικτύου σε λειτουργικό σύστημα Windows
 Για τους πελάτες που πραγματοποιούν συνδέσεις δικτύου σε λειτουργικό σύστημα Windows Όταν χρησιμοποιείτε διαφορετικό λειτουργικό σύστημα ή αρχιτεκτονική για τον server και τον client, οι συνδέσεις δικτύου
Για τους πελάτες που πραγματοποιούν συνδέσεις δικτύου σε λειτουργικό σύστημα Windows Όταν χρησιμοποιείτε διαφορετικό λειτουργικό σύστημα ή αρχιτεκτονική για τον server και τον client, οι συνδέσεις δικτύου
Ενημερώσεις λογισμικού Οδηγός χρήσης
 Ενημερώσεις λογισμικού Οδηγός χρήσης Copyright 2008 Hewlett-Packard Development Company, L.P. Η ονομασία Windows είναι σήμα κατατεθέν της εταιρείας Microsoft Corporation στις Η.Π.Α. Οι πληροφορίες στο
Ενημερώσεις λογισμικού Οδηγός χρήσης Copyright 2008 Hewlett-Packard Development Company, L.P. Η ονομασία Windows είναι σήμα κατατεθέν της εταιρείας Microsoft Corporation στις Η.Π.Α. Οι πληροφορίες στο
Εξωτερικές συσκευές Οδηγός χρήσης
 Εξωτερικές συσκευές Οδηγός χρήσης Copyright 2008 Hewlett-Packard Development Company, L.P. Οι πληροφορίες στο παρόν έγγραφο µπορεί να αλλάξουν χωρίς προειδοποίηση. Οι µοναδικές εγγυήσεις για προϊόντα και
Εξωτερικές συσκευές Οδηγός χρήσης Copyright 2008 Hewlett-Packard Development Company, L.P. Οι πληροφορίες στο παρόν έγγραφο µπορεί να αλλάξουν χωρίς προειδοποίηση. Οι µοναδικές εγγυήσεις για προϊόντα και
LASERJET ENTERPRISE FLOW MFP. Συνοπτικές οδηγίες χρήσης M525
 LASERJET ENTERPRISE FLOW MFP Συνοπτικές οδηγίες χρήσης 2 M525 Εκτύπωση μιας αποθηκευμένης εργασίας Χρησιμοποιήστε την ακόλουθη διαδικασία για να εκτυπώσετε μια εργασία που είναι αποθηκευμένη στη μνήμη
LASERJET ENTERPRISE FLOW MFP Συνοπτικές οδηγίες χρήσης 2 M525 Εκτύπωση μιας αποθηκευμένης εργασίας Χρησιμοποιήστε την ακόλουθη διαδικασία για να εκτυπώσετε μια εργασία που είναι αποθηκευμένη στη μνήμη
Ενημερώσεις λογισμικού Οδηγός χρήσης
 Ενημερώσεις λογισμικού Οδηγός χρήσης Copyright 2009 Hewlett-Packard Development Company, L.P. Η ονομασία Windows είναι σήμα κατατεθέν της Microsoft Corporation στις Η.Π.Α. Οι πληροφορίες στο παρόν έγγραφο
Ενημερώσεις λογισμικού Οδηγός χρήσης Copyright 2009 Hewlett-Packard Development Company, L.P. Η ονομασία Windows είναι σήμα κατατεθέν της Microsoft Corporation στις Η.Π.Α. Οι πληροφορίες στο παρόν έγγραφο
Εξωτερικές συσκευές Οδηγός χρήσης
 Εξωτερικές συσκευές Οδηγός χρήσης Copyright 2008 Hewlett-Packard Development Company, L.P. Οι πληροφορίες στο παρόν έγγραφο µπορεί να αλλάξουν χωρίς προειδοποίηση. Οι µοναδικές εγγυήσεις για τα προϊόντα
Εξωτερικές συσκευές Οδηγός χρήσης Copyright 2008 Hewlett-Packard Development Company, L.P. Οι πληροφορίες στο παρόν έγγραφο µπορεί να αλλάξουν χωρίς προειδοποίηση. Οι µοναδικές εγγυήσεις για τα προϊόντα
LASERJET ENTERPRISE MFP. Συνοπτικές οδηγίες χρήσης
 LASERJET ENTERPRISE MFP Συνοπτικές οδηγίες χρήσης M725dn M725f M725z M725z+ Εκτύπωση μιας αποθηκευμένης εργασίας Χρησιμοποιήστε την ακόλουθη διαδικασία για να εκτυπώσετε μια εργασία που είναι αποθηκευμένη
LASERJET ENTERPRISE MFP Συνοπτικές οδηγίες χρήσης M725dn M725f M725z M725z+ Εκτύπωση μιας αποθηκευμένης εργασίας Χρησιμοποιήστε την ακόλουθη διαδικασία για να εκτυπώσετε μια εργασία που είναι αποθηκευμένη
Ενηµερώσεις λογισµικού Οδηγός χρήσης
 Ενηµερώσεις λογισµικού Οδηγός χρήσης Copyright 2007 Hewlett-Packard Development Company, L.P. Η επωνυµία Windows είναι εµπορικό σήµα κατατεθέν της εταιρείας Microsoft Corporation στις Η.Π.Α. Οι πληροφορίες
Ενηµερώσεις λογισµικού Οδηγός χρήσης Copyright 2007 Hewlett-Packard Development Company, L.P. Η επωνυµία Windows είναι εµπορικό σήµα κατατεθέν της εταιρείας Microsoft Corporation στις Η.Π.Α. Οι πληροφορίες
Εξωτερικές συσκευές Οδηγός χρήσης
 Εξωτερικές συσκευές Οδηγός χρήσης Copyright 2008 Hewlett-Packard Development Company, L.P. Οι πληροφορίες στο παρόν έγγραφο µπορεί να αλλάξουν χωρίς προειδοποίηση. Οι µοναδικές εγγυήσεις για προϊόντα και
Εξωτερικές συσκευές Οδηγός χρήσης Copyright 2008 Hewlett-Packard Development Company, L.P. Οι πληροφορίες στο παρόν έγγραφο µπορεί να αλλάξουν χωρίς προειδοποίηση. Οι µοναδικές εγγυήσεις για προϊόντα και
Οδηγός ρυθμίσεων Wi-Fi
 Οδηγός ρυθμίσεων Wi-Fi Συνδέσεις Wi-Fi με τον Εκτυπωτή Σύνδεση με έναν υπολογιστή μέσω δρομολογητή Wi-Fi Σύνδεση με ένα υπολογιστή απευθείας Σύνδεση με μια έξυπνη συσκευή μέσω δρομολογητή Wi-Fi Σύνδεση
Οδηγός ρυθμίσεων Wi-Fi Συνδέσεις Wi-Fi με τον Εκτυπωτή Σύνδεση με έναν υπολογιστή μέσω δρομολογητή Wi-Fi Σύνδεση με ένα υπολογιστή απευθείας Σύνδεση με μια έξυπνη συσκευή μέσω δρομολογητή Wi-Fi Σύνδεση
Εξωτερικές συσκευές Οδηγός χρήσης
 Εξωτερικές συσκευές Οδηγός χρήσης Copyright 2008 Hewlett-Packard Development Company, L.P. Οι πληροφορίες στο παρόν έγγραφο µπορεί να αλλάξουν χωρίς προειδοποίηση. Οι µοναδικές εγγυήσεις για προϊόντα και
Εξωτερικές συσκευές Οδηγός χρήσης Copyright 2008 Hewlett-Packard Development Company, L.P. Οι πληροφορίες στο παρόν έγγραφο µπορεί να αλλάξουν χωρίς προειδοποίηση. Οι µοναδικές εγγυήσεις για προϊόντα και
Εξωτερικές συσκευές. Οδηγός χρήσης
 Εξωτερικές συσκευές Οδηγός χρήσης Copyright 2007 Hewlett-Packard Development Company, L.P. Οι πληροφορίες στο παρόν έγγραφο µπορεί να αλλάξουν χωρίς προειδοποίηση. Οι µοναδικές εγγυήσεις για προϊόντα και
Εξωτερικές συσκευές Οδηγός χρήσης Copyright 2007 Hewlett-Packard Development Company, L.P. Οι πληροφορίες στο παρόν έγγραφο µπορεί να αλλάξουν χωρίς προειδοποίηση. Οι µοναδικές εγγυήσεις για προϊόντα και
A B C D. 3 εν απαιτείται καµία ενέργεια 4 MD-3100 USB ADSL MODEM
 MD-300 USB ADSL MODEM Πληροφορίες προϊόντος A B C D A. Λυχνία ισχύος (on:) συνδεδεµένο σε USB και ανοιχτός υπολογιστής / off: αποσυνδεδεµένο ή κλειστός υπολογιστής B. Ένδειξη ADSL LINK (αναβοσβήνει: αναζήτηση
MD-300 USB ADSL MODEM Πληροφορίες προϊόντος A B C D A. Λυχνία ισχύος (on:) συνδεδεµένο σε USB και ανοιχτός υπολογιστής / off: αποσυνδεδεµένο ή κλειστός υπολογιστής B. Ένδειξη ADSL LINK (αναβοσβήνει: αναζήτηση
Μέθοδος κατά την πρώτη χρήση. 3.1 Αφαίρεση παλαιών οδηγών και συσκευών
 Μέθοδος κατά την πρώτη χρήση Κεφάλαιο 1. Αφαίρεση παλαιών οδηγών και συσκευών (3.1) 2. Σύνδεση (3.2) 3. Εγκατάσταση σε Windows (3.3) 4. Έλεγχος µετά την εγκατάσταση (4.0) 1 Εισαγωγή Αυτό το εγχειρίδιο
Μέθοδος κατά την πρώτη χρήση Κεφάλαιο 1. Αφαίρεση παλαιών οδηγών και συσκευών (3.1) 2. Σύνδεση (3.2) 3. Εγκατάσταση σε Windows (3.3) 4. Έλεγχος µετά την εγκατάσταση (4.0) 1 Εισαγωγή Αυτό το εγχειρίδιο
Εξωτερικές συσκευές. Οδηγός χρήσης
 Εξωτερικές συσκευές Οδηγός χρήσης Copyright 2007 Hewlett-Packard Development Company, L.P. Οι πληροφορίες στο παρόν έγγραφο µπορεί να αλλάξουν χωρίς προειδοποίηση. Οι µοναδικές εγγυήσεις για προϊόντα και
Εξωτερικές συσκευές Οδηγός χρήσης Copyright 2007 Hewlett-Packard Development Company, L.P. Οι πληροφορίες στο παρόν έγγραφο µπορεί να αλλάξουν χωρίς προειδοποίηση. Οι µοναδικές εγγυήσεις για προϊόντα και
LASERJET ENTERPRISE 500 COLOR MFP. Συνοπτικές οδηγίες χρήσης M575
 LASERJET ENTERPRISE 500 COLOR MFP Συνοπτικές οδηγίες χρήσης M575 Εκτύπωση μιας αποθηκευμένης εργασίας Χρησιμοποιήστε την ακόλουθη διαδικασία για να εκτυπώσετε μια εργασία που είναι αποθηκευμένη στη μνήμη
LASERJET ENTERPRISE 500 COLOR MFP Συνοπτικές οδηγίες χρήσης M575 Εκτύπωση μιας αποθηκευμένης εργασίας Χρησιμοποιήστε την ακόλουθη διαδικασία για να εκτυπώσετε μια εργασία που είναι αποθηκευμένη στη μνήμη
Τα Apple, Bonjour, Macintosh, Mac OS και Safari αποτελούν εµπορικά σήµατα της Apple Computer, Inc. στις Ηνωµένες Πολιτείες ή/και σε άλλες χώρες.
 Copyright 2007 Xerox Corporation. Με επιφύλαξη παντός δικαιώµατος. Τα µη δηµοσιευµένα δικαιώµατα προστατεύονται από το νόµο περί πνευµατικής ιδιοκτησίας των Ηνωµένων Πολιτειών. Τα XEROX, CentreWare, ControlCentre,
Copyright 2007 Xerox Corporation. Με επιφύλαξη παντός δικαιώµατος. Τα µη δηµοσιευµένα δικαιώµατα προστατεύονται από το νόµο περί πνευµατικής ιδιοκτησίας των Ηνωµένων Πολιτειών. Τα XEROX, CentreWare, ControlCentre,
1 Εκτυπωτές HP Deskjet 6500 series
 1 Εκτυπωτές HP Deskjet 6500 series Για να βρείτε την απάντηση σε μια ερώτηση, επιλέξτε ένα από τα παρακάτω θέματα: HP Deskjet 6540-50 series Ανακοινώσεις Ειδικά χαρακτηριστικά Για να ξεκινήσετε Σύνδεση
1 Εκτυπωτές HP Deskjet 6500 series Για να βρείτε την απάντηση σε μια ερώτηση, επιλέξτε ένα από τα παρακάτω θέματα: HP Deskjet 6540-50 series Ανακοινώσεις Ειδικά χαρακτηριστικά Για να ξεκινήσετε Σύνδεση
Ασύρµατη λειτουργία (µόνο σε επιλεγµένα µοντέλα)
 Ασύρµατη λειτουργία (µόνο σε επιλεγµένα µοντέλα) Οδηγός χρήσης Copyright 2007 Hewlett-Packard Development Company, L.P. Η επωνυµία Windows είναι εµπορικό σήµα κατατεθέν της εταιρείας Microsoft Corporation.
Ασύρµατη λειτουργία (µόνο σε επιλεγµένα µοντέλα) Οδηγός χρήσης Copyright 2007 Hewlett-Packard Development Company, L.P. Η επωνυµία Windows είναι εµπορικό σήµα κατατεθέν της εταιρείας Microsoft Corporation.
Λύσεις διαχείρισης υπολογιστών-πελατών και φορητής εκτύπωσης
 Λύσεις διαχείρισης υπολογιστών-πελατών και φορητής εκτύπωσης Οδηγός χρήσης Copyright 2007 Hewlett-Packard Development Company, L.P. Η επωνυµία Windows είναι εµπορικό σήµα κατατεθέν της εταιρείας Microsoft
Λύσεις διαχείρισης υπολογιστών-πελατών και φορητής εκτύπωσης Οδηγός χρήσης Copyright 2007 Hewlett-Packard Development Company, L.P. Η επωνυµία Windows είναι εµπορικό σήµα κατατεθέν της εταιρείας Microsoft
Εξωτερικές συσκευές Οδηγός χρήσης
 Εξωτερικές συσκευές Οδηγός χρήσης Copyright 2008 Hewlett-Packard Development Company, L.P. Οι πληροφορίες στο παρόν έγγραφο μπορεί να αλλάξουν χωρίς προειδοποίηση. Οι μοναδικές εγγυήσεις για προϊόντα και
Εξωτερικές συσκευές Οδηγός χρήσης Copyright 2008 Hewlett-Packard Development Company, L.P. Οι πληροφορίες στο παρόν έγγραφο μπορεί να αλλάξουν χωρίς προειδοποίηση. Οι μοναδικές εγγυήσεις για προϊόντα και
ηµιουργία αντιγράφων ασφαλείας και επαναφορά Οδηγός χρήσης
 ηµιουργία αντιγράφων ασφαλείας και επαναφορά Οδηγός χρήσης Copyright 2008 Hewlett-Packard Development Company, L.P. Η ονοµασία Windows είναι κατοχυρωµένο εµπορικό σήµα της Microsoft Corporation στις Η.Π.Α.
ηµιουργία αντιγράφων ασφαλείας και επαναφορά Οδηγός χρήσης Copyright 2008 Hewlett-Packard Development Company, L.P. Η ονοµασία Windows είναι κατοχυρωµένο εµπορικό σήµα της Microsoft Corporation στις Η.Π.Α.
Πολυµέσα. Οδηγός χρήσης
 Πολυµέσα Οδηγός χρήσης Copyright 2007 Hewlett-Packard Development Company, L.P. Η επωνυµία Windows είναι εµπορικό σήµα κατατεθέν της εταιρείας Microsoft Corporation στις Η.Π.Α. Οι πληροφορίες στο παρόν
Πολυµέσα Οδηγός χρήσης Copyright 2007 Hewlett-Packard Development Company, L.P. Η επωνυµία Windows είναι εµπορικό σήµα κατατεθέν της εταιρείας Microsoft Corporation στις Η.Π.Α. Οι πληροφορίες στο παρόν
Πολυµέσα Οδηγός χρήσης
 Πολυµέσα Οδηγός χρήσης Copyright 2007 Hewlett-Packard Development Company, L.P. Η επωνυµία Windows είναι εµπορικό σήµα κατατεθέν της εταιρείας Microsoft Corporation στις Η.Π.Α. Οι πληροφορίες στο παρόν
Πολυµέσα Οδηγός χρήσης Copyright 2007 Hewlett-Packard Development Company, L.P. Η επωνυµία Windows είναι εµπορικό σήµα κατατεθέν της εταιρείας Microsoft Corporation στις Η.Π.Α. Οι πληροφορίες στο παρόν
Κάρτες εξωτερικών µέσων Οδηγός χρήσης
 Κάρτες εξωτερικών µέσων Οδηγός χρήσης Copyright 2007 Hewlett-Packard Development Company, L.P. Η ονοµασία Java αποτελεί εµπορικό σήµα της Sun Microsystems στις ΗΠΑ. Το λογότυπο SD αποτελεί εµπορικό σήµα
Κάρτες εξωτερικών µέσων Οδηγός χρήσης Copyright 2007 Hewlett-Packard Development Company, L.P. Η ονοµασία Java αποτελεί εµπορικό σήµα της Sun Microsystems στις ΗΠΑ. Το λογότυπο SD αποτελεί εµπορικό σήµα
Μονάδες µνήµης. Οδηγός χρήσης
 Μονάδες µνήµης Οδηγός χρήσης Copyright 2006 Hewlett-Packard Development Company, L.P. Οι πληροφορίες στο παρόν έγγραφο µπορεί να αλλάξουν χωρίς προειδοποίηση. Οι µοναδικές εγγυήσεις για προϊόντα και υπηρεσίες
Μονάδες µνήµης Οδηγός χρήσης Copyright 2006 Hewlett-Packard Development Company, L.P. Οι πληροφορίες στο παρόν έγγραφο µπορεί να αλλάξουν χωρίς προειδοποίηση. Οι µοναδικές εγγυήσεις για προϊόντα και υπηρεσίες
Συσκευές δείκτη και πληκτρολόγιο Οδηγός χρήσης
 Συσκευές δείκτη και πληκτρολόγιο Οδηγός χρήσης Copyright 2007 Hewlett-Packard Development Company, L.P. Οι ονοµασίες Microsoft και Windows είναι εµπορικά σήµατα κατατεθέντα της εταιρίας Microsoft Corporation.
Συσκευές δείκτη και πληκτρολόγιο Οδηγός χρήσης Copyright 2007 Hewlett-Packard Development Company, L.P. Οι ονοµασίες Microsoft και Windows είναι εµπορικά σήµατα κατατεθέντα της εταιρίας Microsoft Corporation.
Μονάδες µνήµης Οδηγός χρήσης
 Μονάδες µνήµης Οδηγός χρήσης Copyright 2007 Hewlett-Packard Development Company, L.P. Οι πληροφορίες στο παρόν έγγραφο µπορεί να αλλάξουν χωρίς προειδοποίηση. Οι µοναδικές εγγυήσεις για προϊόντα και υπηρεσίες
Μονάδες µνήµης Οδηγός χρήσης Copyright 2007 Hewlett-Packard Development Company, L.P. Οι πληροφορίες στο παρόν έγγραφο µπορεί να αλλάξουν χωρίς προειδοποίηση. Οι µοναδικές εγγυήσεις για προϊόντα και υπηρεσίες
Εξωτερικές συσκευές. Οδηγός χρήσης
 Εξωτερικές συσκευές Οδηγός χρήσης Copyright 2007 Hewlett-Packard Development Company, L.P. Οι πληροφορίες στο παρόν έγγραφο µπορεί να αλλάξουν χωρίς προειδοποίηση. Οι µοναδικές εγγυήσεις για προϊόντα και
Εξωτερικές συσκευές Οδηγός χρήσης Copyright 2007 Hewlett-Packard Development Company, L.P. Οι πληροφορίες στο παρόν έγγραφο µπορεί να αλλάξουν χωρίς προειδοποίηση. Οι µοναδικές εγγυήσεις για προϊόντα και
Εξωτερικές συσκευές Οδηγός χρήσης
 Εξωτερικές συσκευές Οδηγός χρήσης Copyright 2008 Hewlett-Packard Development Company, L.P. Οι πληροφορίες στο παρόν έγγραφο μπορεί να αλλάξουν χωρίς προειδοποίηση. Οι μοναδικές εγγυήσεις για τα προϊόντα
Εξωτερικές συσκευές Οδηγός χρήσης Copyright 2008 Hewlett-Packard Development Company, L.P. Οι πληροφορίες στο παρόν έγγραφο μπορεί να αλλάξουν χωρίς προειδοποίηση. Οι μοναδικές εγγυήσεις για τα προϊόντα
Οδηγός εγκατάστασης λογισμικού NPD4758-00 EL
 Οδηγός εγκατάστασης λογισμικού NPD4758-00 EL Εγκατάσταση λογισμικού Σημείωση για τη σύνδεση USB: Μην συνδέσετε το καλώδιο USB μέχρι να εμφανιστεί η σχετική ειδοποίηση. Εάν εμφανιστεί αυτή η οθόνη, κάντε
Οδηγός εγκατάστασης λογισμικού NPD4758-00 EL Εγκατάσταση λογισμικού Σημείωση για τη σύνδεση USB: Μην συνδέσετε το καλώδιο USB μέχρι να εμφανιστεί η σχετική ειδοποίηση. Εάν εμφανιστεί αυτή η οθόνη, κάντε
LASERJET PRO 400 MFP. Συνοπτικές οδηγίες χρήσης M425
 LASERJET PRO 400 MFP Συνοπτικές οδηγίες χρήσης M425 Βελτιστοποίηση ποιότητας αντιγραφής Διατίθενται οι ακόλουθες ρυθμίσεις ποιότητας αντιγράφων: Αυτόματη επιλογή: Χρησιμοποιήστε τη ρύθμιση αυτή όταν δεν
LASERJET PRO 400 MFP Συνοπτικές οδηγίες χρήσης M425 Βελτιστοποίηση ποιότητας αντιγραφής Διατίθενται οι ακόλουθες ρυθμίσεις ποιότητας αντιγράφων: Αυτόματη επιλογή: Χρησιμοποιήστε τη ρύθμιση αυτή όταν δεν
Εξωτερικές συσκευές Οδηγός χρήσης
 Εξωτερικές συσκευές Οδηγός χρήσης Copyright 2008 Hewlett-Packard Development Company, L.P. Οι πληροφορίες στο παρόν έγγραφο μπορεί να αλλάξουν χωρίς προειδοποίηση. Οι μοναδικές εγγυήσεις για τα προϊόντα
Εξωτερικές συσκευές Οδηγός χρήσης Copyright 2008 Hewlett-Packard Development Company, L.P. Οι πληροφορίες στο παρόν έγγραφο μπορεί να αλλάξουν χωρίς προειδοποίηση. Οι μοναδικές εγγυήσεις για τα προϊόντα
Πολυμέσα Οδηγός χρήσης
 Πολυμέσα Οδηγός χρήσης Copyright 2007 Hewlett-Packard Development Company, L.P. Η ονομασία Windows είναι εμπορικό σήμα κατατεθέν της εταιρείας Microsoft Corporation στις Η.Π.Α. Οι πληροφορίες στο παρόν
Πολυμέσα Οδηγός χρήσης Copyright 2007 Hewlett-Packard Development Company, L.P. Η ονομασία Windows είναι εμπορικό σήμα κατατεθέν της εταιρείας Microsoft Corporation στις Η.Π.Α. Οι πληροφορίες στο παρόν
Σημείωση για το προϊόν
 Έναρξη από εδώ Copyright 2013 Hewlett-Packard Development Company, L.P. Η ονομασία Windows είναι σήμα κατατεθέν της Microsoft Corporation στις ΗΠΑ. Οι πληροφορίες στο παρόν έγγραφο μπορεί να αλλάξουν χωρίς
Έναρξη από εδώ Copyright 2013 Hewlett-Packard Development Company, L.P. Η ονομασία Windows είναι σήμα κατατεθέν της Microsoft Corporation στις ΗΠΑ. Οι πληροφορίες στο παρόν έγγραφο μπορεί να αλλάξουν χωρίς
Μονάδες µνήµης. Οδηγός Χρήστη
 Μονάδες µνήµης Οδηγός Χρήστη Copyright 2007 Hewlett-Packard Development Company, L.P. Οι πληροφορίες στο παρόν έγγραφο µπορεί να αλλάξουν χωρίς προειδοποίηση. Οι µοναδικές εγγυήσεις για προϊόντα και υπηρεσίες
Μονάδες µνήµης Οδηγός Χρήστη Copyright 2007 Hewlett-Packard Development Company, L.P. Οι πληροφορίες στο παρόν έγγραφο µπορεί να αλλάξουν χωρίς προειδοποίηση. Οι µοναδικές εγγυήσεις για προϊόντα και υπηρεσίες
Εξωτερικές κάρτες µέσων Οδηγός χρήσης
 Εξωτερικές κάρτες µέσων Οδηγός χρήσης Copyright 2008 Hewlett-Packard Development Company, L.P. Το λογότυπο SD είναι εµπορικό σήµα του κατόχου του. Η επωνυµία Java είναι εµπορικό σήµα κατατεθέν της εταιρείας
Εξωτερικές κάρτες µέσων Οδηγός χρήσης Copyright 2008 Hewlett-Packard Development Company, L.P. Το λογότυπο SD είναι εµπορικό σήµα του κατόχου του. Η επωνυµία Java είναι εµπορικό σήµα κατατεθέν της εταιρείας
Πολυµέσα Οδηγός χρήσης
 Πολυµέσα Οδηγός χρήσης Copyright 2008 Hewlett-Packard Development Company, L.P. Η ονοµασία Windows είναι σήµα κατατεθέν της Microsoft Corporation στις Ηνωµένες Πολιτείες. Οι πληροφορίες στο παρόν έγγραφο
Πολυµέσα Οδηγός χρήσης Copyright 2008 Hewlett-Packard Development Company, L.P. Η ονοµασία Windows είναι σήµα κατατεθέν της Microsoft Corporation στις Ηνωµένες Πολιτείες. Οι πληροφορίες στο παρόν έγγραφο
Εξωτερικές συσκευές. Οδηγός χρήσης
 Εξωτερικές συσκευές Οδηγός χρήσης Copyright 2006 Hewlett-Packard Development Company, L.P. Οι πληροφορίες στο παρόν έγγραφο µπορεί να αλλάξουν χωρίς προειδοποίηση. Οι µοναδικές εγγυήσεις για προϊόντα και
Εξωτερικές συσκευές Οδηγός χρήσης Copyright 2006 Hewlett-Packard Development Company, L.P. Οι πληροφορίες στο παρόν έγγραφο µπορεί να αλλάξουν χωρίς προειδοποίηση. Οι µοναδικές εγγυήσεις για προϊόντα και
Μονάδες µνήµης. Οδηγός χρήσης
 Μονάδες µνήµης Οδηγός χρήσης Copyright 2006 Hewlett-Packard Development Company, L.P. Οι πληροφορίες στο παρόν έγγραφο µπορεί να αλλάξουν χωρίς προειδοποίηση. Οι µοναδικές εγγυήσεις για προϊόντα και υπηρεσίες
Μονάδες µνήµης Οδηγός χρήσης Copyright 2006 Hewlett-Packard Development Company, L.P. Οι πληροφορίες στο παρόν έγγραφο µπορεί να αλλάξουν χωρίς προειδοποίηση. Οι µοναδικές εγγυήσεις για προϊόντα και υπηρεσίες
Εξωτερικές συσκευές. Οδηγός χρήσης
 Εξωτερικές συσκευές Οδηγός χρήσης Copyright 2006 Hewlett-Packard Development Company, L.P. Οι πληροφορίες στο παρόν έγγραφο µπορεί να αλλάξουν χωρίς προειδοποίηση. Οι µοναδικές εγγυήσεις για προϊόντα και
Εξωτερικές συσκευές Οδηγός χρήσης Copyright 2006 Hewlett-Packard Development Company, L.P. Οι πληροφορίες στο παρόν έγγραφο µπορεί να αλλάξουν χωρίς προειδοποίηση. Οι µοναδικές εγγυήσεις για προϊόντα και
Κάρτες εξωτερικών µέσων
 Κάρτες εξωτερικών µέσων Οδηγός χρήσης Copyright 2006 Hewlett-Packard Development Company, L.P. Οι πληροφορίες στο παρόν έγγραφο µπορεί να αλλάξουν χωρίς προειδοποίηση. Οι µοναδικές εγγυήσεις για προϊόντα
Κάρτες εξωτερικών µέσων Οδηγός χρήσης Copyright 2006 Hewlett-Packard Development Company, L.P. Οι πληροφορίες στο παρόν έγγραφο µπορεί να αλλάξουν χωρίς προειδοποίηση. Οι µοναδικές εγγυήσεις για προϊόντα
Πολυµέσα Οδηγός χρήσης
 Πολυµέσα Οδηγός χρήσης Copyright 2008 Hewlett-Packard Development Company, L.P. Η ονοµασία Windows είναι εµπορικό σήµα κατατεθέν της εταιρείας Microsoft Corporation στις Η.Π.Α. Οι πληροφορίες στο παρόν
Πολυµέσα Οδηγός χρήσης Copyright 2008 Hewlett-Packard Development Company, L.P. Η ονοµασία Windows είναι εµπορικό σήµα κατατεθέν της εταιρείας Microsoft Corporation στις Η.Π.Α. Οι πληροφορίες στο παρόν
Περιεχόμενα συσκευασίας
 Εμπορικά σήματα Το NETGEAR, το λογότυπο NETGEAR και το Connect with Innovation είναι εμπορικά σήματα ή/και σήματα κατατεθέντα της NETGEAR, Inc. ή/και των θυγατρικών της στις Ηνωμένες Πολιτείες Αμερικής
Εμπορικά σήματα Το NETGEAR, το λογότυπο NETGEAR και το Connect with Innovation είναι εμπορικά σήματα ή/και σήματα κατατεθέντα της NETGEAR, Inc. ή/και των θυγατρικών της στις Ηνωμένες Πολιτείες Αμερικής
Κάρτες εξωτερικών μέσων Οδηγός χρήσης
 Κάρτες εξωτερικών μέσων Οδηγός χρήσης Copyright 2007 Hewlett-Packard Development Company, L.P. Το λογότυπο SD είναι εμπορικό σήμα του κατόχου του. Οι πληροφορίες στο παρόν έγγραφο μπορεί να αλλάξουν χωρίς
Κάρτες εξωτερικών μέσων Οδηγός χρήσης Copyright 2007 Hewlett-Packard Development Company, L.P. Το λογότυπο SD είναι εμπορικό σήμα του κατόχου του. Οι πληροφορίες στο παρόν έγγραφο μπορεί να αλλάξουν χωρίς
Μόντεµ και τοπικό δίκτυο Οδηγός χρήσης
 Μόντεµ και τοπικό δίκτυο Οδηγός χρήσης Copyright 2009 Hewlett-Packard Development Company, L.P. Οι πληροφορίες που περιέχονται στο παρόν έγγραφο µπορεί να αλλάξουν χωρίς προειδοποίηση. Οι µοναδικές εγγυήσεις
Μόντεµ και τοπικό δίκτυο Οδηγός χρήσης Copyright 2009 Hewlett-Packard Development Company, L.P. Οι πληροφορίες που περιέχονται στο παρόν έγγραφο µπορεί να αλλάξουν χωρίς προειδοποίηση. Οι µοναδικές εγγυήσεις
Εξωτερικές συσκευές Οδηγός χρήσης
 Εξωτερικές συσκευές Οδηγός χρήσης Copyright 2008 Hewlett-Packard Development Company, L.P. Οι πληροφορίες στο παρόν έγγραφο µπορεί να αλλάξουν χωρίς προειδοποίηση. Οι µοναδικές εγγυήσεις για προϊόντα και
Εξωτερικές συσκευές Οδηγός χρήσης Copyright 2008 Hewlett-Packard Development Company, L.P. Οι πληροφορίες στο παρόν έγγραφο µπορεί να αλλάξουν χωρίς προειδοποίηση. Οι µοναδικές εγγυήσεις για προϊόντα και
Εξωτερικές συσκευές. Οδηγός χρήσης
 Εξωτερικές συσκευές Οδηγός χρήσης Copyright 2006 Hewlett-Packard Development Company, L.P. Οι πληροφορίες που περιέχονται στο παρόν υπόκεινται σε αλλαγές χωρίς προειδοποίηση. Οι µοναδικές εγγυήσεις για
Εξωτερικές συσκευές Οδηγός χρήσης Copyright 2006 Hewlett-Packard Development Company, L.P. Οι πληροφορίες που περιέχονται στο παρόν υπόκεινται σε αλλαγές χωρίς προειδοποίηση. Οι µοναδικές εγγυήσεις για
Κάρτες εξωτερικών µέσων Οδηγός χρήσης
 Κάρτες εξωτερικών µέσων Οδηγός χρήσης Copyright 2008 Hewlett-Packard Development Company, L.P. Η ονοµασία Java είναι εµπορικό σήµα της εταιρείας Sun Microsystems, Inc. στις Ηνωµένες Πολιτείες. Το λογότυπο
Κάρτες εξωτερικών µέσων Οδηγός χρήσης Copyright 2008 Hewlett-Packard Development Company, L.P. Η ονοµασία Java είναι εµπορικό σήµα της εταιρείας Sun Microsystems, Inc. στις Ηνωµένες Πολιτείες. Το λογότυπο
Κάρτες εξωτερικών μέσων Οδηγός χρήσης
 Κάρτες εξωτερικών μέσων Οδηγός χρήσης Copyright 2007 Hewlett-Packard Development Company, L.P. Το λογότυπο SD είναι εμπορικό σήμα του κατόχου του. Οι πληροφορίες στο παρόν έγγραφο μπορεί να αλλάξουν χωρίς
Κάρτες εξωτερικών μέσων Οδηγός χρήσης Copyright 2007 Hewlett-Packard Development Company, L.P. Το λογότυπο SD είναι εμπορικό σήμα του κατόχου του. Οι πληροφορίες στο παρόν έγγραφο μπορεί να αλλάξουν χωρίς
Κάρτες εξωτερικών µέσων
 Κάρτες εξωτερικών µέσων Οδηγός χρήσης Copyright 2006 Hewlett-Packard Development Company, L.P. Το λογότυπο SD είναι εµπορικό σήµα του κατόχου του. Οι πληροφορίες στο παρόν έγγραφο µπορεί να αλλάξουν χωρίς
Κάρτες εξωτερικών µέσων Οδηγός χρήσης Copyright 2006 Hewlett-Packard Development Company, L.P. Το λογότυπο SD είναι εµπορικό σήµα του κατόχου του. Οι πληροφορίες στο παρόν έγγραφο µπορεί να αλλάξουν χωρίς
ηµιουργία αντιγράφων ασφαλείας και επαναφορά
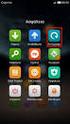 ηµιουργία αντιγράφων ασφαλείας και επαναφορά Οδηγός χρήσης Copyright 2007 Hewlett-Packard Development Company, L.P. Η ονοµασία Windows είναι εµπορικό σήµα κατατεθέν της εταιρείας Microsoft Corporation
ηµιουργία αντιγράφων ασφαλείας και επαναφορά Οδηγός χρήσης Copyright 2007 Hewlett-Packard Development Company, L.P. Η ονοµασία Windows είναι εµπορικό σήµα κατατεθέν της εταιρείας Microsoft Corporation
Εξωτερικές συσκευές Οδηγός χρήσης
 Εξωτερικές συσκευές Οδηγός χρήσης Copyright 2008 Hewlett-Packard Development Company, L.P. Οι πληροφορίες στο παρόν έγγραφο μπορεί να αλλάξουν χωρίς προειδοποίηση. Οι μοναδικές εγγυήσεις για τα προϊόντα
Εξωτερικές συσκευές Οδηγός χρήσης Copyright 2008 Hewlett-Packard Development Company, L.P. Οι πληροφορίες στο παρόν έγγραφο μπορεί να αλλάξουν χωρίς προειδοποίηση. Οι μοναδικές εγγυήσεις για τα προϊόντα
Εξωτερικές συσκευές Οδηγός χρήσης
 Εξωτερικές συσκευές Οδηγός χρήσης Copyright 2009 Hewlett-Packard Development Company, L.P. Οι πληροφορίες που περιλαµβάνονται στο παρόν ενδέχεται να αλλάξουν χωρίς προειδοποίηση. Οι µοναδικές εγγυήσεις
Εξωτερικές συσκευές Οδηγός χρήσης Copyright 2009 Hewlett-Packard Development Company, L.P. Οι πληροφορίες που περιλαµβάνονται στο παρόν ενδέχεται να αλλάξουν χωρίς προειδοποίηση. Οι µοναδικές εγγυήσεις
Εξωτερικές συσκευές Οδηγός χρήσης
 Εξωτερικές συσκευές Οδηγός χρήσης Copyright 2009 Hewlett-Packard Development Company, L.P. Οι πληροφορίες στο παρόν έγγραφο μπορεί να αλλάξουν χωρίς προειδοποίηση. Οι μοναδικές εγγυήσεις για τα προϊόντα
Εξωτερικές συσκευές Οδηγός χρήσης Copyright 2009 Hewlett-Packard Development Company, L.P. Οι πληροφορίες στο παρόν έγγραφο μπορεί να αλλάξουν χωρίς προειδοποίηση. Οι μοναδικές εγγυήσεις για τα προϊόντα
Κάρτες εξωτερικών µέσων
 Κάρτες εξωτερικών µέσων Οδηγός χρήσης Copyright 2007 Hewlett-Packard Development Company, L.P. Το λογότυπο SD είναι εµπορικό σήµα του κατόχου του. Η επωνυµία Java είναι εµπορικό σήµα κατατεθέν της εταιρείας
Κάρτες εξωτερικών µέσων Οδηγός χρήσης Copyright 2007 Hewlett-Packard Development Company, L.P. Το λογότυπο SD είναι εµπορικό σήµα του κατόχου του. Η επωνυµία Java είναι εµπορικό σήµα κατατεθέν της εταιρείας
MultiBoot Οδηγός χρήσης
 MultiBoot Οδηγός χρήσης Copyright 2006, 2007 Hewlett-Packard Development Company, L.P. Οι πληροφορίες στο παρόν έγγραφο µπορεί να αλλάξουν χωρίς προειδοποίηση. Οι µοναδικές εγγυήσεις για προϊόντα και υπηρεσίες
MultiBoot Οδηγός χρήσης Copyright 2006, 2007 Hewlett-Packard Development Company, L.P. Οι πληροφορίες στο παρόν έγγραφο µπορεί να αλλάξουν χωρίς προειδοποίηση. Οι µοναδικές εγγυήσεις για προϊόντα και υπηρεσίες
Κοινή χρήση πόρων με τα Windows XP
 Κοινή χρήση πόρων με τα Windows XP Α. Κοινή χρήση αρχείων και φακέλων Θα μάθετε: Να θέτετε σε κοινή χρήση ένα αρχείο ή ένα φάκελο του υπολογιστή με τα Windows XP. Να θέτετε σε κοινή χρήση στο δίκτυο μουσική,
Κοινή χρήση πόρων με τα Windows XP Α. Κοινή χρήση αρχείων και φακέλων Θα μάθετε: Να θέτετε σε κοινή χρήση ένα αρχείο ή ένα φάκελο του υπολογιστή με τα Windows XP. Να θέτετε σε κοινή χρήση στο δίκτυο μουσική,
Τηλεχειριστήριο (µόνο σε επιλεγµένα µοντέλα)
 Τηλεχειριστήριο (µόνο σε επιλεγµένα µοντέλα) Οδηγός χρήσης Copyright 2006 Hewlett-Packard Development Company, L.P. Οι επωνυµίες Microsoft και Windows είναι εµπορικά σήµατα κατατεθέντα της εταιρίας Microsoft
Τηλεχειριστήριο (µόνο σε επιλεγµένα µοντέλα) Οδηγός χρήσης Copyright 2006 Hewlett-Packard Development Company, L.P. Οι επωνυµίες Microsoft και Windows είναι εµπορικά σήµατα κατατεθέντα της εταιρίας Microsoft
Εξωτερικές συσκευές Οδηγός χρήσης
 Εξωτερικές συσκευές Οδηγός χρήσης Copyright 2009 Hewlett-Packard Development Company, L.P. Οι πληροφορίες που περιλαμβάνονται στο παρόν ενδέχεται να αλλάξουν χωρίς προειδοποίηση. Οι μοναδικές εγγυήσεις
Εξωτερικές συσκευές Οδηγός χρήσης Copyright 2009 Hewlett-Packard Development Company, L.P. Οι πληροφορίες που περιλαμβάνονται στο παρόν ενδέχεται να αλλάξουν χωρίς προειδοποίηση. Οι μοναδικές εγγυήσεις
MultiBoot. Οδηγός χρήσης
 MultiBoot Οδηγός χρήσης Copyright 2006 Hewlett-Packard Development Company, L.P. Οι πληροφορίες στο παρόν έγγραφο µπορεί να αλλάξουν χωρίς προειδοποίηση. Οι µοναδικές εγγυήσεις για προϊόντα και υπηρεσίες
MultiBoot Οδηγός χρήσης Copyright 2006 Hewlett-Packard Development Company, L.P. Οι πληροφορίες στο παρόν έγγραφο µπορεί να αλλάξουν χωρίς προειδοποίηση. Οι µοναδικές εγγυήσεις για προϊόντα και υπηρεσίες
Ασύρµατη λειτουργία (µόνο σε επιλεγµένα µοντέλα)
 Ασύρµατη λειτουργία (µόνο σε επιλεγµένα µοντέλα) Οδηγός χρήσης Copyright 2006 Hewlett-Packard Development Company, L.P. Οι επωνυµίες Microsoft και Windows είναι εµπορικά σήµατα κατατεθέντα της εταιρίας
Ασύρµατη λειτουργία (µόνο σε επιλεγµένα µοντέλα) Οδηγός χρήσης Copyright 2006 Hewlett-Packard Development Company, L.P. Οι επωνυµίες Microsoft και Windows είναι εµπορικά σήµατα κατατεθέντα της εταιρίας
Τοποθέτηση τυπικής θήκης 250 φύλλων
 Γρήγορη αναφορά Τοποθέτηση χαρτιού και ειδικών μέσων εκτύπωσης Σε αυτήν την ενότητα περιγράφεται ο τρόπος τοποθέτησης χαρτιού σε θήκες 250 και 550 φύλλων καθώς και στον μη αυτόματο τροφοδότη. Περιλαμβάνονται
Γρήγορη αναφορά Τοποθέτηση χαρτιού και ειδικών μέσων εκτύπωσης Σε αυτήν την ενότητα περιγράφεται ο τρόπος τοποθέτησης χαρτιού σε θήκες 250 και 550 φύλλων καθώς και στον μη αυτόματο τροφοδότη. Περιλαμβάνονται
Κάρτες εξωτερικών µέσων
 Κάρτες εξωτερικών µέσων Οδηγός Χρήστη Copyright 2007 Hewlett-Packard Development Company, L.P. Το λογότυπο SD είναι εµπορικό σήµα του κατόχου του. Οι πληροφορίες στο παρόν έγγραφο µπορεί να αλλάξουν χωρίς
Κάρτες εξωτερικών µέσων Οδηγός Χρήστη Copyright 2007 Hewlett-Packard Development Company, L.P. Το λογότυπο SD είναι εµπορικό σήµα του κατόχου του. Οι πληροφορίες στο παρόν έγγραφο µπορεί να αλλάξουν χωρίς
Μόντεµ και τοπικό δίκτυο
 Μόντεµ και τοπικό δίκτυο Οδηγός χρήσης Copyright 2007 Hewlett-Packard Development Company, L.P. Οι πληροφορίες στο παρόν έγγραφο µπορεί να αλλάξουν χωρίς προειδοποίηση. Οι µοναδικές εγγυήσεις για προϊόντα
Μόντεµ και τοπικό δίκτυο Οδηγός χρήσης Copyright 2007 Hewlett-Packard Development Company, L.P. Οι πληροφορίες στο παρόν έγγραφο µπορεί να αλλάξουν χωρίς προειδοποίηση. Οι µοναδικές εγγυήσεις για προϊόντα
Σταθµός επιτραπέζιας σύνδεσης HP Οδηγός αναφοράς
 Σταθµός επιτραπέζιας σύνδεσης HP Οδηγός αναφοράς Copyright 2008 Hewlett-Packard Development Company, L.P. Η ονοµασία Microsoft είναι σήµα κατατεθέν της Microsoft Corporation. Οι πληροφορίες στο παρόν έγγραφο
Σταθµός επιτραπέζιας σύνδεσης HP Οδηγός αναφοράς Copyright 2008 Hewlett-Packard Development Company, L.P. Η ονοµασία Microsoft είναι σήµα κατατεθέν της Microsoft Corporation. Οι πληροφορίες στο παρόν έγγραφο
Κάρτες εξωτερικών µέσων Οδηγός χρήσης
 Κάρτες εξωτερικών µέσων Οδηγός χρήσης Copyright 2009 Hewlett-Packard Development Company, L.P. Η ονοµασία Java είναι εµπορικό σήµα της εταιρείας Sun Microsystems, Inc. στις Ηνωµένες Πολιτείες. Το λογότυπο
Κάρτες εξωτερικών µέσων Οδηγός χρήσης Copyright 2009 Hewlett-Packard Development Company, L.P. Η ονοµασία Java είναι εµπορικό σήµα της εταιρείας Sun Microsystems, Inc. στις Ηνωµένες Πολιτείες. Το λογότυπο
Εξωτερικές συσκευές Οδηγός χρήσης
 Εξωτερικές συσκευές Οδηγός χρήσης Copyright 2008 Hewlett-Packard Development Company, L.P. Οι πληροφορίες στο παρόν έγγραφο μπορεί να αλλάξουν χωρίς προειδοποίηση. Οι μοναδικές εγγυήσεις για τα προϊόντα
Εξωτερικές συσκευές Οδηγός χρήσης Copyright 2008 Hewlett-Packard Development Company, L.P. Οι πληροφορίες στο παρόν έγγραφο μπορεί να αλλάξουν χωρίς προειδοποίηση. Οι μοναδικές εγγυήσεις για τα προϊόντα
Σύζευξη Bluetooth. Οδηγός χρήσης
 Σύζευξη Bluetooth Οδηγός χρήσης Copyright 2012 Hewlett-Packard Development Company, L.P. Οι ονομασίες Microsoft, Windows και Windows Vista είναι σήματα κατατεθέντα της Microsoft Corporation στις Ηνωμένες
Σύζευξη Bluetooth Οδηγός χρήσης Copyright 2012 Hewlett-Packard Development Company, L.P. Οι ονομασίες Microsoft, Windows και Windows Vista είναι σήματα κατατεθέντα της Microsoft Corporation στις Ηνωμένες
Περιεχόμενα. Μέρος 1: Βασικές έννοιες της πληροφορικής... 13. Πρόλογος... 11
 Περιεχόμενα Πρόλογος... 11 Μέρος 1: Βασικές έννοιες της πληροφορικής... 13 1.1 Windows XP... 15 1.2 Επιφάνεια εργασίας... 19 1.3 Γραμμή εργασιών... 24 1.4 Χειρισμός παραθύρων... 30 1.5 Μενού... 36 1.6
Περιεχόμενα Πρόλογος... 11 Μέρος 1: Βασικές έννοιες της πληροφορικής... 13 1.1 Windows XP... 15 1.2 Επιφάνεια εργασίας... 19 1.3 Γραμμή εργασιών... 24 1.4 Χειρισμός παραθύρων... 30 1.5 Μενού... 36 1.6
LASERJET PRO 200 COLOR MFP. Συνοπτικές οδηγίες χρήσης M276
 LASERJET PRO 200 COLOR MFP Συνοπτικές οδηγίες χρήσης M276 Βελτιστοποίηση ποιότητας αντιγραφής Διατίθενται οι ακόλουθες ρυθμίσεις ποιότητας αντιγράφων: Αυτόματη επιλογή: Χρησιμοποιήστε τη ρύθμιση αυτή όταν
LASERJET PRO 200 COLOR MFP Συνοπτικές οδηγίες χρήσης M276 Βελτιστοποίηση ποιότητας αντιγραφής Διατίθενται οι ακόλουθες ρυθμίσεις ποιότητας αντιγράφων: Αυτόματη επιλογή: Χρησιμοποιήστε τη ρύθμιση αυτή όταν
Κάρτες εξωτερικών μέσων Οδηγός χρήσης
 Κάρτες εξωτερικών μέσων Οδηγός χρήσης Copyright 2009 Hewlett-Packard Development Company, L.P. Το λογότυπο SD είναι εμπορικό σήμα του κατόχου του. Οι πληροφορίες στο παρόν έγγραφο μπορεί να αλλάξουν χωρίς
Κάρτες εξωτερικών μέσων Οδηγός χρήσης Copyright 2009 Hewlett-Packard Development Company, L.P. Το λογότυπο SD είναι εμπορικό σήμα του κατόχου του. Οι πληροφορίες στο παρόν έγγραφο μπορεί να αλλάξουν χωρίς
Κάρτες εξωτερικών µέσων
 Κάρτες εξωτερικών µέσων Οδηγός χρήσης Copyright 2007 Hewlett-Packard Development Company, L.P. Το λογότυπο SD είναι εµπορικό σήµα του κατόχου του. Οι πληροφορίες στο παρόν έγγραφο µπορεί να αλλάξουν χωρίς
Κάρτες εξωτερικών µέσων Οδηγός χρήσης Copyright 2007 Hewlett-Packard Development Company, L.P. Το λογότυπο SD είναι εµπορικό σήµα του κατόχου του. Οι πληροφορίες στο παρόν έγγραφο µπορεί να αλλάξουν χωρίς
Πλατφόρμα Cloud. Έκδοση 1.0. Οδηγός χρήσης
 Πλατφόρμα Cloud Έκδοση 1.0 Οδηγός χρήσης Σεπτέμβριος 2017 www.lexmark.com Περιεχόμενα 2 Περιεχόμενα Ιστορικό αλλαγών...3 Επισκόπηση... 4 Ξεκινώντας...5 Απαιτήσεις συστήματος...5 Πρόσβαση στην Πλατφόρμα
Πλατφόρμα Cloud Έκδοση 1.0 Οδηγός χρήσης Σεπτέμβριος 2017 www.lexmark.com Περιεχόμενα 2 Περιεχόμενα Ιστορικό αλλαγών...3 Επισκόπηση... 4 Ξεκινώντας...5 Απαιτήσεις συστήματος...5 Πρόσβαση στην Πλατφόρμα
Συσκευές κατάδειξης και πληκτρολόγιο
 Συσκευές κατάδειξης και πληκτρολόγιο Οδηγός χρήσης Copyright 2007 Hewlett-Packard Development Company, L.P. Η ονοµασία Windows είναι εµπορικό σήµα κατατεθέν της εταιρείας Microsoft Corporation στις Η.Π.Α.
Συσκευές κατάδειξης και πληκτρολόγιο Οδηγός χρήσης Copyright 2007 Hewlett-Packard Development Company, L.P. Η ονοµασία Windows είναι εµπορικό σήµα κατατεθέν της εταιρείας Microsoft Corporation στις Η.Π.Α.
Μονάδες δίσκου Οδηγός χρήσης
 Μονάδες δίσκου Οδηγός χρήσης Copyright 2007 Hewlett-Packard Development Company, L.P. Οι πληροφορίες στο παρόν έγγραφο µπορεί να αλλάξουν χωρίς προειδοποίηση. Οι µοναδικές εγγυήσεις για προϊόντα και υπηρεσίες
Μονάδες δίσκου Οδηγός χρήσης Copyright 2007 Hewlett-Packard Development Company, L.P. Οι πληροφορίες στο παρόν έγγραφο µπορεί να αλλάξουν χωρίς προειδοποίηση. Οι µοναδικές εγγυήσεις για προϊόντα και υπηρεσίες
Copyright 2016 HP Development Company, L.P.
 Οδηγός χρήσης Copyright 2016 HP Development Company, L.P. Η ονομασία AMD είναι εμπορικό σήμα της Advanced Micro Devices, Inc. 2012 Google Inc. Με επιφύλαξη κάθε νόμιμου δικαιώματος. Η ονομασία Google είναι
Οδηγός χρήσης Copyright 2016 HP Development Company, L.P. Η ονομασία AMD είναι εμπορικό σήμα της Advanced Micro Devices, Inc. 2012 Google Inc. Με επιφύλαξη κάθε νόμιμου δικαιώματος. Η ονομασία Google είναι
Μονάδες δίσκου. Οδηγός χρήσης
 Μονάδες δίσκου Οδηγός χρήσης Copyright 2007 Hewlett-Packard Development Company, L.P. Οι πληροφορίες στο παρόν έγγραφο µπορεί να αλλάξουν χωρίς προειδοποίηση. Οι µοναδικές εγγυήσεις για προϊόντα και υπηρεσίες
Μονάδες δίσκου Οδηγός χρήσης Copyright 2007 Hewlett-Packard Development Company, L.P. Οι πληροφορίες στο παρόν έγγραφο µπορεί να αλλάξουν χωρίς προειδοποίηση. Οι µοναδικές εγγυήσεις για προϊόντα και υπηρεσίες
