ΡΟΜΠΟΤΙΚΗ ΜΕ ΧΡΗΣΗ ΤΟΥ ΠΑΚΕΤΟΥ LEGO MINDSTORMS NXT. ΚΕΦΑΛΑΙΟ 3ο. Προγραμματιστικό περιβάλλον ΝΧΤ-G
|
|
|
- Λάχεσις Μανιάκης
- 6 χρόνια πριν
- Προβολές:
Transcript
1 ΡΟΜΠΟΤΙΚΗ ΜΕ ΧΡΗΣΗ ΤΟΥ ΠΑΚΕΤΟΥ LEGO MINDSTORMS NXT ΚΕΦΑΛΑΙΟ 3ο Προγραμματιστικό περιβάλλον ΝΧΤ-G
2 Το προγραμματιστικό περιβάλλον NXT-G Το προγραμματιστικό περιβάλλον NXT-G Το NXT-G είναι μια γλώσσα προγραμματισμού που χρησιμοποιούμε για να πούμε στο ρομπότ μας τι να κάνει. Γράφουμε το πρόγραμμα μας στον προσωπικό υπολογιστή και μετά το κατεβάζουμε στον επεξεργαστή ΝΧΤ μέσω σύνδεσης USB ή Bluetooth. Το NXT-G χρησιμοποιεί εικονίδια για να αναπαραστήσει τις διαφορετικές λειτουργίες, που είναι σε θέση να εκτελέσει ένα ρομπότ εφοδιασμένο με τον επεξεργαστή ΝΧΤ. Τοποθετώντας αυτά τα εικονίδια με μια συγκεκριμένη σειρά πάνω σε μία δοκό έχουμε το επιθυμητό πρόγραμμα. Εκκίνηση του προγράμματος Το πρόγραμμα NXT-G είναι ένα οπτικό περιβάλλον προγραμματισμού στο οποίο οι εντολές έχουν τη μορφή εικονιδίων. Όταν εκτελέσουμε το πρόγραμμα NXT-G εμφανίζεται η αρχική καρτέλα του προγράμματος : Για να ξεκινήσουμε τη συγγραφή ενός νέου προγράμματος πληκτρολογούμε ένα όνομα στο πεδίο κειμένου για την εκκίνηση ενός νέου προγράμματος Start New Program και κάνουμε κλικ στο κουμπί Go>>. Για να ανοίξουμε ένα υπάρχον πρόγραμμα, το οποίο το έχουμε επεξεργαστεί τελευταία, το επιλέγουμε από τη λίστα των πρόσφατα ανοιγμένων προγραμμάτων Open Recent Program και κάνουμε κλικ στο κουμπί Go>>. Επιμέλεια : Κυριακού Γεώργιος 1
3 Το προγραμματιστικό περιβάλλον NXT-G Περιγραφή του προγράμματος ΝΧΤ-G Μπάρα Εργαλείων (tool bar) Προσωπικές ρυθμίσεις (Profiles) Robot Educator My Portal Αρχή Προγράμματος Δοκός Σύνδεσης (sequence beam). Παλέτες εντολών (programming palettes) Πίνακας Ρυθμίσεων (Configuration Panel) Περιοχή Εργασίας (work area) Πεδίο Ελέγχου (Controller) Παράθυρο για άμεση Βοήθεια (Little Help window) ή Χάρτης της περιοχής εργασίας (work area map) Robot Educator Περιέχει οδηγίες βήμα προς βήμα για να κατασκευάσει κανείς κάποιο από τα έτοιμα μοντέλα και να υλοποιήσει μία σειρά από προγραμματιστικές δραστηριότητες. My Portal Παρέχει σύνδεση μέσω Ιντερνέτ στην ιστοσελίδα από όπου μπορεί κανείς να βρει εργαλεία και σχετικό υλικό για να κατεβάσει και διάφορες πληροφορίες. Επιμέλεια : Κυριακού Γεώργιος 2
4 Το προγραμματιστικό περιβάλλον NXT-G Το παράθυρο του Robot Educator ή του My Portal συνήθως πριν ξεκινήσουμε τη συγγραφή ενός προγράμματος το εξαφανίζουμε, ώστε να μεγιστοποιήσουμε το χώρο εργασίας μας. Για να κλείσουμε τα παράθυρα αυτά κάνουμε κλικ στο πλήκτρο με το κόκκινο Χ πάνω δεξιά. Αν θέλουμε να τα ξαναεμφανίσουμε κάνουμε κλικ στις καρτέλες ή Διακόπτης δειγματοληψίας Δεδομένων (Switch to NXT Data Logging) Μας δίνει τη δυνατότητα να κάνουμε μια δική μας ερευνητική εργασία ως μικροί επιστήμονες. Μπορούμε να χρησιμοποιήσουμε το ΝΧΤ να συλλέξει μια σειρά από δεδομένα, τα οποία στη συνέχεια μπορούμε να επεξεργαστούμε κατάλληλα και να καταλήξουμε σε κάποια συμπεράσματα για ένα φυσικό φαινόμενο. Μπάρα Εργαλείων (tool bar) Η μπάρα εργασιών είναι παρόμοια με τη μπάρα εργασιών που συναντάμε στις συνηθισμένες εφαρμογές των windows. Περιλαμβάνει τις εντολές που χρησιμοποιούμε πιο συχνά. Στην μπάρα εργαλείων περιλαμβάνεται και η μικρή εργαλειοθήκη με τα παρακάτω εργαλεία : Εργαλείο Κατάδειξης (Pointer tool): Χρησιμοποιείτε για να μεταφέρουμε τα εικονίδια εντολών από την παλέτα εντολών στο Παράθυρο Εργασίας καθώς και για να επιλέξουμε και να μετακινήσουμε τα εικονίδια εντολών. μας. Εργαλείο Ολίσθησης (Pan tool): Χρησιμοποιείτε για να μετακινήσουμε το χώρο εργασίας ώστε να αλλάξουμε το μέρος που θα είναι ορατό στην οθόνη Εργαλείο Κειμένου (Comment tool) : Χρησιμοποιείτε για να προσθέσουμε και να επεξεργαστούμε κείμενο ή επεξηγηματικά σχόλια μέσα στο πρόγραμμα. Στο σημείο αυτό να αναφέρουμε ότι για να δημιουργήσουμε μία διακλάδωση σε ένα σημείο της συνδετικής δοκού ώστε να δημιουργηθεί στο σημείο αυτό ένας παράλληλος κλάδος κάνουμε κλικ στο σημείο που μας ενδιαφέρει έχοντας πατημένο το πλήκτρο Shift του πληκτρολογίου. Στις άλλες περιπτώσεις που θέλουμε να καλωδιώσουμε εντολές μεταξύ τους ή μέσω των σημείων σύνδεσης των κατανεμητών δεδομένων τους το εργαλείο καλωδίωσης ενεργοποιείται αυτόματα. Επιμέλεια : Κυριακού Γεώργιος 3
5 Το προγραμματιστικό περιβάλλον NXT-G Περιοχή Εργασίας (work area) Είναι η περιοχή στην οποία δημιουργούμε ένα πρόγραμμα μας. Για να υλοποιήσουμε ένα πρόγραμμα για το ΝΧΤ ρομπότ μας σέρνουμε έναν αριθμό εντολών από την παλέτα εντολών στην περιοχή εργασίας και τις τοποθετούμε κατάλληλα σε μία σειρά πάνω στη δοκό σύνδεσης (sequence beam). Παράθυρο για άμεση Βοήθεια (Little Help window) Από εδώ μπορεί κανείς να βρει τις πληροφορίες που χρειάζεται για τη χρήση των εντολών. Χάρτης της περιοχής εργασίας (work area map) Κάνοντας κλικ πάνω στο καρτελάκι στη κάτω δεξιά γωνία στην περιοχή που προβάλλεται η βοήθεια για τη τρέχουσα επιλεγμένη εντολή, εμφανίζεται τώρα μία προεπισκόπηση ολόκληρου του προγράμματος που έχει υλοποιήσει κανείς μέχρι τη στιγμή εκείνη. Με τον τρόπο αυτό στην περίπτωση που το πρόγραμμα μας είναι πολύ μεγάλο, μπορούμε να μετακινηθούμε πολύ γρήγορα από το ένα μέρος του σε ένα άλλο. Διαφορετικά η μετακίνηση μέσα στο πρόγραμμα μας μπορεί να γίνει με τη χρήση του εργαλείου pan tool της μπάρας εργαλείων. Παλέτες εντολών (programming palettes) Στις παλέτες εντολών βρίσκονται όλες οι διαθέσιμες εντολές που μπορούμε να χρησιμοποιήσουμε για να δημιουργήσουμε κάποιο πρόγραμμα μας. Κάθε εικονίδιο εντολής αντιστοιχεί σε μία σειρά οδηγιών τις οποίες το ΝΧΤ πρέπει να μεταγλωττίσει πριν να τις εκτελέσει. Ένα πρόγραμμα προκύπτει από κατάλληλ ο συνδυασμό των μπλοκ αυτών. Όταν ολοκληρώσουμε ένα πρόγραμμα το μεταφορτώνουμε (κατεβάζουμε) στο ΝΧΤ μας. (Θυμηθείτε ότι προτού μεταφορτώσουμε ένα πρόγραμμα μας, πρέπει πρώτα να ανοίξουμε τη τροφοδοσία και να συνδέσουμε το ΝΧ Τ στον υπολογιστή μας). Τα καρ τελάκια (tabs) στο κάτω μέρος μας επιτρέπουν να επιλέξουμε ανάμεσα : 1. στη βασική (common palette) η οποία περιέχει τις εντολές που χρησιμοποιούμε πιο συχνά. Είναι κατάλληλη για την πρώτη επαφή με το προγραμματιστικό αυτό περιβάλλον. 2. στη πλήρη (complete palette) η οποία περιέχει το σύνολο των εντολών ομαδοποιημένων σε κατηγορίες 3. και στη προσαρμοσμένη (custom palette) η οποία περιέχει τις εντολές που μπορεί κανείς να δημιουργήσει ο ίδιος ή να κατεβάσει από το ιντερνέτ. Επιμέλεια : Κυριακού Γεώργιος 4
6 Το προγραμματιστικό περιβάλλον NXT-G 1. Βασική Παλέτα (Common Palette) Περιλαμβάνει τις εντολές : Move block Με την εντολή αυτή πετυχαίνουμε τη μετακίνηση της ρομποτικής μιας κατασκευής. Record/Play block Μας επιτρέπει να προγραμματίσουμε μία σειρά από κινήσεις, μετακινώντας χειροκίνητα το ρομπότ μας και στη συνέχεια να αναπαραγάγουμε τις κινήσεις αυτές, σε κάποιο άλλο σημείο του προγράμματος. Sound block Με την εντολή αυτή το ΝΧΤ μας αναπαράγε ι διάφορους ήχους στους οποίους συμπεριλαμβάνονται και κάποιες έτοιμες ηχογραφημένες φράσεις. Display block Με την εντολή αυτή το ΝΧΤ μας εμφανίζει στην οθόνη του κάποιο κείμενο που έχουμε εισαγάγει, έτοιμες εικόνες ή σχέδια που έχουμε δημιουργήσει. Wait block Με την ομάδα αυτή των εντολών το ρομπότ μας περιμένει μέχρι να λάβει κάποιο συγκεκριμένο ερέθισμα, όπως πχ να ανιχνευτεί κάποιος ήχος από τον αισθητήρα ήχου ή να περάσει κάποιο συγκεκριμένο χρονικό διάστημα. Loop block Με την ομάδα αυτή των εντολών το ρομπότ μας θα επαναλάβει ξανά και ξανά μία σειρά ενεργειών μέχρι να λάβει κάποιο συγκεκριμένο ερέθισμα, όπως πχ να πατηθεί ο διακόπτης του αισθητήρα αφής. Switch block Με την ομάδα αυτή των εντολών το ρομπότ μας είναι ικανό να λάβει μία απόφαση μετά από την ενέργεια ενός ελέγχου ανάλογα με το ερέθισμα που θα δεχτεί τη στιγμή εκείνη. Π.χ να στρίβει δεξιά αν αντιληφθεί ένα δυνατό ήχο ή αριστερά αν αντιληφθεί ένα απαλό ήχο. Επιμέλεια : Κυριακού Γεώργιος 5
7 Το προγραμματιστικό περιβάλλον NXT-G 2. Πλήρης Παλέτα (Complete Palette) Περιλαμβάνει τις κατηγορίες : Common blocks Περιλαμβάνει τις εντολές που περιέχονται και στη βασική παλέτα Action blocks Μας επιτρέπει να ελέγξουμε μία σειρά από ενέργειες σχετικές με τις συσκευές εξόδου : τον έλεγχο των κινητήρων, την αναπαραγωγή ήχων, την εμφάνιση γραφημάτων στην οθόνη, την αποστολή μηνυμάτων Bluetooth και τον έλεγχο των λαμπτήρων. Sensor blocks Μας επιτρέπει να προσδώσουμε στο ρομπότ μας έναν αριθμό από συμπεριφορές σε συνδυασμό με την κατάσταση που ανιχνεύεται από διάφορους αισθητήρες. Με τις εντολές αυτές το ρομπότ μας μπορεί να λάβει πληροφορίες από : τους αισθητήρες αφής, ήχου, φωτός, υπερήχων, περιστροφής, από χρονομετρητές και λήψη μηνυμάτων Bluetooth. Flow blocks Με τις εντολές αυτές μπορούμε να δημιουργήσουμε σύνθετες συμπεριφορές για το ρομπότ μας. Περιλαμβάνονται οι εντολές για αναμονή, οι δομές επανάληψης και επιλογής και η εντολή διακοπής. Data blocks Περιλαμβάνει μία σειρά από εντολές μαθηματικών πράξεων : αλγεβρικών και λογικών πράξεων, σύγκρισης με μία τιμή ή με κάποιο εύρος τιμών, χρήσης μεταβλητών και παραγωγής τυχαίου αριθμού. Advanced blocks Περιλαμβάνει εντολές για μετατροπή χαρακτήρων σε αριθμούς, συνένωση χαρακτήρων διαχείριση αρχείων στη μνήμη του ΝΧΤ, απενεργοποίηση της κατάστασης αδράνειας, καλιμπράρισμα αισθητήρων, συλλογή δεδομένων και σύνδεση μέσω Bluetooth. Επιμέλεια : Κυριακού Γεώργιος 6
8 Το προγραμματιστικό περιβάλλον NXT-G 3. Προσαρμοσμένη Παλέτα (Custom Palette) My Blocks Εδώ βρίσκονται οι εντολές οι οποίες αποτελούν τη βιβλιοθήκη με τις υπορουτίνες μας. Web Downloads Εδώ βρίσκονται οι εντολές που έχουμε κατεβάσει από το ιντερνέτ. Πίνακας Ρυθμίσεων (Configuration Panel) Κάθε εντολή που τοποθετούμε στην περιοχή εργασίας διαθέτει το δικό της πίνακα ρυθμίσεων από όπου μπορούμε να προσαρμόσουμε κατάλληλα, ανάλογα με το πρόβλημα που έχουμε να επιλύσουμε, μία σειρά από ιδιότητες και επιλογές. Όταν επιλέξουμε το εικονίδιο μιας εντολής στην περιοχή εργασίας, ακριβώς κάτω από την περιοχή εργασίας εμφανίζεται ο πίνακας με τις ρυθμίσεις που μπορούμε να προσαρμόσουμε στην εντολή αυτή. Αλλάζοντας κάποιε ς απ ό τις παραμέτρους στον πίνακα ρυθμίσεων μπορούμε να τροποποιήσουμε τη συμπεριφορά που η συγκεκριμένη εντολή θα προσδώσει στο ρομπότ μας. Για παράδειγμα, αλλάζοντας την τιμή στην ισχύ [power] στον πίνακα ρυθμίσεων μιας εντολής μετακίνησης (move) θα αλλάξουμε και την ταχύτητα με την οποία θα μετακινηθεί το ρομπότ μας. Επιμέλεια : Κυριακού Γεώργιος 7
9 Το προγραμματιστικό περιβάλλον NXT-G Πεδίο Ελέγχου (Controller) Περιλαμβάνει πέντε τα πλήκτρα με τα οποία μπορούμε να επικοινωνήσουμε με ένα τούβλο ΝΧΤ από τον προσωπικό μας υπολογιστή. Με τα τέσσερα από αυτά μπορούμε να μεταφορτώσουμε ένα πρόγραμμα ή μέρος αυτού στο ΝΧΤ : Με το πλήκτρο μεταφόρτωσης (download button) μεταφορτώνουμε (κατεβάζουμε) το πρόγραμμα μας στο ΝΧΤ. Στη συνέχεια μπορούμε να προχωρήσουμε στην εκτέλεση του κατευθείαν από το τούβλο ΝΧΤ. Με το πλήκτρο μεταφόρτωσης και εκτέλεσης (download and run button) μεταφορτώνουμε (κατεβάζουμε) το πρόγραμμα μας στο ΝΧΤ το οποίο και εκτελείται αυτόματα μόλις ολοκληρωθεί το κατέβασμα του. Πρέπει να είμαστε προσεκτικοί με τη χρήση αυτής της επιλογής ώστε να μη συμβεί κάποιο ατύχημα στο ΝΧΤ, όπως στη περίπτωση που η ρομποτική μας κατασκευή βρίσκεται πάνω σε ένα τραπέζι και αρχίσει να κινείται με αποτέλεσμα να πέσει από αυτό. Με το πλήκτρο μεταφόρτωσης και εκτέλεσης ενός τμήματος (download and run selected button) έχουμε τη δυνατότητα να μεταφορτώσουμε (κατεβάσουμε) ένα τμήμα του προγράμματος μας, -το οποίο και έχουμε προηγουμένως επιλέξει- το οποίο και θα εκτελεστεί αυτόματα μόλις ολοκληρωθεί το κατέβασμα του. Την επιλογή αυτή τη χρησιμοποιούμε για να κάνουμε δοκιμές για την ορθή λειτουργία του προγράμματος μας και την ανίχνευση τυχόν λογικών σφαλμάτων. Με το πλήκτρο διακοπής (stop button) μπορούμε να σταματήσουμε την εκτέλεση ενός προγράμματος στο ΝΧΤ. Από το πλήκτρο ΝΧΤ window μπορούμε να αλλάξουμε τις ρυθμίσεις του μικροϋπολογιστή ΝΧΤ. Επιλέγοντας το πλήκτρο αυτό εμφανίζεται ένα παράθυρο από το οποίο μπορούμε να δούμε πληροφορίες για το ΝΧΤ, τη μνήμη και τον τρόπο σύνδεσης του με τον υπολογιστή. Αποθήκευση των αρχείων Η αποθήκευση μιας εργασίας μας γίνεται μέσα από την επιλογή Save του μενού File του προγραμματιστικού περιβάλλοντος ΝΧΤ-G. Τα προγράμματα που δημιουργούμε με το λογισμικό ΝΧΤ-G αποθηκεύονται στον φάκελο...\my Documents\LEGO Creations\MINDSTORMS Projects\profiles\default ως αρχεία μορφής.rbt Επιμέλεια : Κυριακού Γεώργιος 8
10 Το προγραμματιστικό περιβάλλον NXT-G Προσωπικές ρυθμίσεις (Profiles) Στην περίπτωση που λογισμικό ΝΧΤ-G χρησιμοποιείται και από άλλους χρήστες τότε μπορούμε να επιλέξουμε τα αρχεία μας να αποθηκεύονται σε ξεχωριστούς φακέλους για κάθε χρήστη, συμπεριλαμβανομένων και κάποιων προσωπικών μας ρυθμίσεων ως προς την εμφάνιση του προγράμματος. Η δημιουργία ενός προσωπικού μας προφίλ γίνεται μέσα από την επιλογή Manage Profiles του μενού Edit του προγραμματιστικού περιβάλλοντος ΝΧΤ-G. Με τη κατασκευή του προσωπικού μας προφίλ δημιουργείται αυτόματα ένας φάκελος με το όνομα που δηλώσαμε στην περιοχή :...\My Documents\LEGO Creations\MINDSTORMS Projects\profiles\. Ο φάκελος αυτός περιέχει τα αρχεία προγράμματος που έχουμε δημιουργήσει (αρχεία.rbt), τα δικά μας blocks και το αρχείο settings.ini με τις προσωπικές ρυθμίσεις. Για να προσθέσουμε νέους ήχους αντιγράφουμε τα αρχεία των ήχων (.rso) στο φάκελο C:\Program Files\LEGO Software\LEGO MINDSTORMS NXT\engine\Sounds Για να προσθέσουμε νέες εικόνες αντιγράφουμε τα αρχεία των εικόνων (.ric) στο φάκελο C:\Program Files\LEGO Software\LEGO MINDSTORMS NXT\engine\Pictures Για να προσθέσουμε νέα Blocks αντιγράφουμε τα αρχεία των blocks στο φάκελο My Documents/LEGO Creations/MINDSTORMS/Projects/Profiles/Default/Blocks/ My Blocks Φόρτωση ή αναβάθμιση Firmware στο μικροϋπολογιστή ΝΧΤ Για να φορτώσουμε ένα νέο Firmware στο μικροϋπολογιστή ΝΧΤ κάνουμε κλικ στην επιλογή Update NXT Formware από το μενού Tools του προγράμματος NXT-G. Επιμέλεια : Κυριακού Γεώργιος 9
11 Εξοικείωση με το NXT-G Το NXT-G είναι ένα προγραμματιστικό περιβάλλον το οποίο χρησιμοποιούμε για να πούμε στο ρομπότ μας τι να κάνει. Γράφουμε το πρόγραμμα μας στον προσωπικό υπολογιστή μας και μετά το κατεβάζουμε (κάνουμε downloading) στο NXT του ρομπότ μας χρησιμοποιώντας καλωδίωση USB ή εναλλακτικά ασύρματη σύνδεση Bluetooth Το NXT-G χρησιμοποιεί εικονίδια (blocks) τα οποία αναπαριστούν διαφορετικές εργασίες που πρέπει να εκτελέσει το ρομπότ μας. Για να δημιουργήσουμε μια λογική σειρά από εντολές που θα εκτελέσει το ρομπότ μας, βάζουμε τα εικονίδια αυτά σε μία συγκεκριμένη σειρά και τα συνδέουμε μεταξύ τους. Στις παρακάτω ασκήσεις θα χρησιμοποιήσουμε το όχημα - ρομπότ NXTbot, που έχουμε ήδη κατασκευάσει. Το όχημα αυτό διαθέτει δύο κινητήρες : Ο αριστερός κινητήρας κινεί την αριστερή ρόδα και είναι συνδεδεμένος στη θύρα εξόδου B του NXT, ενώ ο δεξιός κινητήρας κινεί τη δεξιά ρόδα και είναι συνδεδεμένος στη θύρα εξόδου C. Επιμέλεια : Κυριακού Γεώργιος 10
12 Ανοίξτε την εφαρμογή NXT-G κάνοντας διπλό κλικ πάνω στη συντόμευση του Lego Mindstorms NXT Θα ξεκινήσει η εφαρμογή και θα εμφανιστεί το παρακάτω παράθυρο : Πληκτρολογήστε ένα όνομα για την νέα εργασία σας στο πεδίο κειμένου για την εκκίνηση ενός νέου προγράμματος Start New Program και κάντε κλικ στο κουμπί Go>>. Επιμέλεια : Κυριακού Γεώργιος 11
13 Για να κατασκευάσουμε ένα νέο πρόγραμμα πιάνουμε με το ποντίκι ένα εικονίδιο από την παλέτα εντολών στη δεξιά πλευρά της εφαρμογής και το μετακινούμε στην περιοχή εργασίας (ή παράθυρο προγραμματισμού), όπου και το αφήνουμε. Για τις δραστηριότητες που ακολουθούν θα χρησιμοποιήσουμε την πλήρη παλέτα εντολών. Από τη περιοχή με τις παλέτες εντολών στο αριστερό μέρος της εφαρμογής κάντε κλικ στο μεσαίο από τα τρία καρτελάκια στο κάτω μέρος της. Επίσης θα κλείσουμε το παράθυρο του Robot Educator στο δεξιό μέρος της εφαρμογής για να εκμεταλλευτούμε ολόκληρο το διαθέσιμο χώρο εργασίας. Κλείστε το παράθυρο του Robot Educator. Επιμέλεια : Κυριακού Γεώργιος 12
14 Άσκηση 1 η : κίνηση μπροστά για 2 περιστροφές (Ένα απλό πρόγραμμα) Στην άσκηση αυτή θα χρησιμοποιήσουμε το ρομπότ nxtbot που ήδη έχουμε κατασκευάσει. Προσπαθήστε να καταλάβετε τι αποτέλεσμα θα έχει το παρακάτω πρόγραμμα: Ας ξεκινήσουμε δημιουργώντας ένα απλό πρόγραμμα. Αυτό το πρόγραμμα θα μετακινήσει το ρομπότ μας προς τα μπροστά για 2 περιστροφές των κινητήρων. Από το υπομενού για ενέργειες Action (έχει ως σχήμα ένα τετράγωνο με ένα βελάκι προς τα επάνω και πράσινο ανοιχτό χρώμα) επιλέξτε το εικονίδιο για την εντολή κίνησης κινητήρα, το οποίο έχει ως σχήμα ένα γρανάζι. Για να τοποθετήσετε το εικονίδιο αυτό μέσα στο πρόγραμμα μας κάντε κλικ πάνω του, κρατήστε πατημένο το πλήκτρο του ποντικιού, σύρετε το εικονίδιο στο χώρο εργασίας της εφαρμογής μας και τοποθετήστε το στο σημείο εκκίνησης (το οποίο εμφανίζεται με τη σήμανση ενός μπλε τετραγώνου εντός του οποίου περιέχεται η λέξη start) δίπλα στο σύμβολο της εκκίνησης προγράμματος. Επιμέλεια : Κυριακού Γεώργιος 13
15 Σε αυτό το σημείο ελέγξτε αν η εντολή κούμπωσε σωστά πάνω στη λευκή συνδετική δοκό. Στην αντίθετη περίπτωση η εντολή θα εμφανίζεται αχνά. Αν δεν έχει κουμπώσει σωστά, μετακινείστε την εντολή οπουδήποτε αλλού στην περιοχή εργασίας και τοποθετείστε την ξανά πάνω στη συνδετική δοκό. Μόλις το εικονίδιο της εντολής τοποθετηθεί στην περιοχή εργασίας, στο κάτω δεξιό μέρος της εφαρμογής μας, εμφανίζεται ο πίνακας ρυθμίσεων της εντολής. Από εδώ μπορούμε να τροποποιήσουμε την κατεύθυνση, την ταχύτητα και τη διάρκεια της κίνησης για τον κινητήρα του ρομπότ μας. Στο σημείο αυτό μπορείτε να αλλάξετε τις παραμέτρους του πίνακα ρυθμίσεων και να πειραματιστείτε με τους διαφορετικούς τρόπους που μπορούμε να επιβάλουμε στον κινητήρα να κινηθεί. Στον πίνακα ρυθμίσεων που εμφανίζεται στο κάτω μέρος της οθόνης επιλέξτε ως θύρα (Port) στην οποία είναι συνδεδεμένος ο κινητήρας μας, την θύρα C αντί για την A. Μην πειράξετε καμία άλλη ρύθμιση. Με την εντολή αυτή ο κινητήρας μας θα ξεκινήσει να λειτουργεί και θα σταματήσει μόνο όταν το πρόγραμμα μας φτάσει στο τέλος του. Εμείς όμως θέλουμε ο κινητήρας να κινηθεί για ένα συγκεκριμένο χρονικό διάστημα. Για να το πετύχουμε αυτό πρέπει να τοποθετήσουμε μία εντολή αναμονής. Επιμέλεια : Κυριακού Γεώργιος 14
16 Ανοίξτε την υποπαλέτα ροής flow (έχει ως σχήμα ένα τσακισμένο τετράγωνο και πορτοκαλί χρώμα) και επιλέξτε το εικονίδιο για την εντολή αναμονής, το οποίο έχει ως σχήμα μία κλεψύδρα. Σύρετε το στην περιοχή εργασίας και τοποθετείστε το στο σημείο αμέσως μετά την εντολή κίνησης κινητήρα, ακριβώς στα δεξιά της. Οι κινητήρες που συνοδεύουν το πακέτο Lego Mindstorms NXT διαθέτουν έναν ενσωματωμένο αισθητήρα περιστροφής, ο οποίος μας προμηθεύει με πληροφορίες για την περιστροφή που εκτελεί κάθε στιγμή ένας κινητήρας. Μπορούμε να αξιοποιήσουμε τις πληροφορίες αυτές στην περίπτωση που θέλουμε να ελέγξουμε τον κινητήρα, ώστε να περιστραφεί όσο ακριβώς θέλουμε. Στον πίνακα ρυθμίσεων αλλάξτε την επιλογή του αισθητήρα (Sensor) σε αισθητήρα περιστροφής Rotation Sensor από αισθητήρα αφής Touch Sensor. Επιμέλεια : Κυριακού Γεώργιος 15
17 Αφού ο κινητήρας μας είναι συνδεδεμένος στη θύρα C την πληροφορία για την περιστροφή του, πρέπει να την πάρουμε από τον αισθητήρα περιστροφής του συγκεκριμένου κινητήρα. Στον πίνακα ρυθμίσεων επιλέξτε ως θύρα (Port) που θα παρακολουθείται από τον αισθητήρα περιστροφής, την θύρα C αντί για την A. Αλλάξτε επίσης τον αριθμό των μοιρών που θέλουμε να περιστραφεί ο κινητήρας μας σε 720 (2 περιστροφές). Μην πειράξετε καμία άλλη ρύθμιση. Τώρα μπορούμε αν θέλουμε, να γράψουμε και μερικές σημειώσεις πάνω από τις εντολές μας για να θυμόμαστε τι ακριβώς κάνουν. Οι σημειώσεις μας βοηθούν να θυμηθούμε τι ακριβώς κάνει το πρόγραμμα μας όταν θέλουμε να το χρησιμοποιήσουμε μετά από την πάροδο κάποιου χρονικού διαστήματος. Κάντε διπλό κλικ ακριβώς πάνω από την εντολή αναμονής για περιστροφή και πληκτρολογήστε την πρόταση <<περιστροφή 720 μοίρες>>. Εκτελώντας το παραπάνω πρόγραμμα μπορείτε να παρατηρήσετε ότι το ρομπότ μας θα εκτελέσει μία στροφή προς τα δεξιά για 2 περιστροφές. Σημείωση : Αν δε βάλουμε την εντολή της αναμονής ο κινητήρας δε θα γυρίσει καθόλου, αφού μόλις ξεκινούσε θα σταματούσε ακαριαία με το πέρας του προγράμματος μας, χωρίς στην ουσία να έχει προλάβει καν να ξεκινήσει. Για να κινηθεί το ρομπότ μας σε ευθεία γραμμή μπροστά θα πρέπει να κινήσουμε και τον δεύτερο κινητήρας μας, ο οποίος είναι συνδεδεμένος στη θύρα Β, με τον ίδιο τρόπο όπως και τον πρώτο. Από το υπομενού για ενέργειες Action επιλέξτε το εικονίδιο για την εντολή κίνησης κινητήρα και τοποθετήστε το αμέσως μετά την πρώτη εντολή για τον κινητήρα C και πριν την εντολή αναμονής για περιστροφή. Παρατηρήστε ότι η εντολή αναμονής αυτόματα απομακρύνεται προς τα δεξιά για να δημιουργηθεί ο απαραίτητος χώρος. Επιμέλεια : Κυριακού Γεώργιος 16
18 Στον πίνακα ρυθμίσεων που εμφανίζεται στο κάτω μέρος της οθόνης επιλέξτε ως θύρα (Port) στην οποία είναι συνδεδεμένος ο κινητήρας μας, την θύρα Β αντί για την A. Εκτελώντας το παραπάνω πρόγραμμα μπορείτε να παρατηρήσετε ότι το ρομπότ μας θα κινηθεί ευθεία προς τα μπροστά για 2 τουλάχιστον περιστροφές. Σημείωση : Ο κινητήρες μόλις συμπληρωθούν οι δύο περιστροφές δε θα σταματήσουν ακαριαία αλλά θα συνεχίσουν να κινούνται για ένα πολύ μικρό χρονικό διάστημα. Το πρόγραμμα αυτό θέτει σε λειτουργία τον κινητήρα C και αμέσως μετά και τον κινητήρα Β και στη συνέχεια περιμένει μέχρι ο κινητήρας C να συμπληρώσει δύο περιστροφές. Μόλις συμβεί αυτό δεν υπάρχει καμία εντολή για να πει στους κινητήρες να σταματήσουν να λειτουργούν προτού το πρόγραμμα τερματιστεί. Με τον τερματισμό ενός προγράμματος διακόπτεται η τροφοδοσία σε όλες τις θύρες εξόδου του ΝΧΤ οπότε οι κινητήρες σταματάνε αλλά όχι ακαριαία όπως θα θέλαμε, παρά μόνο μετά από ολίσθηση μέχρι να σταματήσουν εντελώς λόγω της τριβής. Έτσι αν παρατηρήσετε πιο προσεκτικά το ρομπότ, θα διαπιστώσετε ότι αυτό θα συνεχίσει να κινείται για λίγο ακόμη αφού ολοκληρωθούν οι δύο περιστροφές που θέσαμε με την εντολή της αναμονής, μέχρι να σταματήσει εντελώς λόγω της τριβής. Επιμέλεια : Κυριακού Γεώργιος 17
19 Αν θέλουμε το ρομπότ μας να κινηθεί για 720 ο ακριβώς, θα πρέπει να πούμε στο πρόγραμμα αμέσως μετά εντολή της αναμονής για 2 περιστροφές, να φρενάρει τους κινητήρες. Θυμηθείτε ότι τα ρομπότ εκτελούν αυστηρά τις οδηγίες που τους δίνουμε και όχι αυτό που θέλουμε και επιθυμούμε. Από την υποπαλέτα για ενέργειες Action επιλέξτε την εντολή κίνησης κινητήρα και σύρετε την στην περιοχή εργασίας, αμέσως μετά την τελευταία εντολή του προγράμματος. Στον πίνακα ρυθμίσεων που εμφανίζεται στο κάτω μέρος της οθόνης επιλέξτε ως θύρα (Port) στην οποία είναι συνδεδεμένος ο κινητήρας μας, την θύρα C αντί για την A και ως κατεύθυνση κίνησης (Direction) επιλέξτε το σήμα του στοπ. Επαναλάβατε την ίδια διαδικασία ακόμη μία φορά. Στον πίνακα ρυθμίσεων αυτή τη φορά επιλέξτε, ως θύρα τη Β. Το πρόγραμμα σας πρέπει τώρα να είναι ίδιο με το παραπάνω. Επιμέλεια : Κυριακού Γεώργιος 18
20 Αποθήκευση του προγράμματος εν πρέπει να ξεχνάτε να αποθηκεύουμε την εργασία που κάνουμε, ανά τακτά χρονικά διαστήματα και πάντοτε πριν να στείλουμε ένα πρόγραμμα στο ΝΧΤ για να το εκτελέσει. Για να αποθηκεύσετε το πρόγραμμα που δημιουργήσατε επιλέξτε το Save As από το μενού File του παραθύρου σχεδίασης. Στο παράθυρο που εμφανίζεται πληκτρολογήστε τη πρόταση κίνηση μπροστά για 2 περιστροφές ως όνομα για την εργασία μας, καθορίστε το φάκελο nxt programs της επιφάνειας εργασίας ως θέση αποθήκευσης και πατήστε το κουμπί Αποθήκευση. Στη καρτέλα για την αποθήκευση προτείνεται από την εφαρμογή η αποθήκευση των προγραμμάτων μας στο φάκελο που έχει δημιουργηθεί για το λόγο αυτό, από την εφαρμογή κατά την εγκατάσταση της. Για να μετακινηθείτε λοιπόν στον φάκελο nxt programs πατήστε το κουμπί Browse. Προσοχή : Όταν κλείσουμε το παράθυρο του προγραμματιστικού περιβάλλοντος ενώ προηγουμένως έχουμε προχωρήσει σε κάποιες αλλαγές στην εργασία μας, εμφανίζεται το παρακάτω παράθυρο το οποίο μας προτρέπει να σώσουμε τις αλλαγές που έχουμε κάνει, στο πρόγραμμα που επεξεργαζόμαστε. Επιμέλεια : Κυριακού Γεώργιος 19
21 Κατέβασμα του προγράμματος στο NXT και εκτέλεση του Για να κατεβάσουμε ένα πρόγραμμα στο ρομπότ μας πρέπει πρώτα να σιγουρευτούμε ότι το τούβλο ΝΧΤ είναι σε λειτουργία και συνδεδεμένο με τον Η/Υ μας. Συνδέστε το τούβλο ΝΧΤ με τον προσωπικό σας υπολογιστή χρησιμοποιώντας το καλώδιο USB. Εναλλακτικά μπορούμε να πραγματοποιήσουμε μία ασύρματη σύνδεση Bluetooth ανάμεσα στις δύο συσκευές. Πατήστε το πορτοκαλί πλήκτρο enter στο NXT για να το θέσετε σε λειτουργία. Πατήστε το κουμπί Download στο πεδίο ελέγχου, που βρίσκεται στη κάτω δεξιά γωνία της περιοχής εργασίας, για να κατεβάσετε το πρόγραμμα που δημιουργήσατε στο ΝΧΤ. Το πρόγραμμα θα αρχίσει να μεταφέρεται και όταν το πρόγραμμα σας φορτωθεί επιτυχώς στο ΝΧΤ, αυτό θα σφυρίξει. Όταν κατεβάσετε ένα πρόγραμμα σας στο ΝΧΤ, αυτό αποθηκεύεται ως αρχείο στη μνήμη του με το όνομα που του έχουμε δώσει. Για να εκτελέσουμε το πρόγραμμα αυτό στο ρομπότ μας, πρέπει να πάμε στο φάκελο Software Files και να βρούμε το συγκεκριμένο αρχείο. Επιμέλεια : Κυριακού Γεώργιος 20
22 Από το κυρίως μενού πατήστε το πορτοκαλί πλήκτρο για να μεταβείτε στο μενού My Files και ακόμη μία φορά για να μπούμε στο μενού Software Files. Βρείτε το πρόγραμμα σας αν αυτό δεν εμφανίζεται ήδη στην οθόνη με τη βοήθεια των πλήκτρων αριστερό και δεξιό βελάκι. Όταν το πρόγραμμα σας εμφανιστεί στην οθόνη του ΝΧΤ πατήστε μία φορά το πορτοκαλί πλήκτρο enter για να το επιλέξετε, και ακόμη μία φορά για να το τρέξετε. Προσοχή : πριν τρέξετε το πρόγραμμα σας, αν είχατε συνδέσει το ΝΧΤ στον προσωπικό σας υπολογιστή με το καλώδιο USB, μη ξεχάσετε να αποσυνδέστε την άκρη του καλωδίου αυτού από το ΝΧΤ του ρομπότ σας. Τρέξτε το πρόγραμμα από το ΝΧΤ πατώντας δύο φορές το πορτοκαλί πλήκτρο enter. Σημείωση : Στην περίπτωση που αφαιρέσουμε από το παραπάνω πρόγραμμα την εντολή αναμονής για περιστροφή, το όχημα ρομπότ μας δε θα κουνηθεί καθόλου από τη θέση του, αφού μόλις μπουν οι κινητήρες σε λειτουργία την ίδια στιγμή και θα σταματήσουν Η εντολή για αναμονή είναι αυτή που ελέγχει το χρονικό διάστημα που θα κινηθούν οι κινητήρες προτού σταματήσει η λειτουργία τους. Με την εντολή αναμονής το ρομπότ μας θα περάσει στην επόμενη εντολή μετά το χρονικό διάστημα που ορίζεται από την εντολή αναμονής. Μέχρι τότε θα συνεχίσει να περιστρέφει τους κινητήρες του. Αν δεν υπάρχει καμία εντολή για αναμονή θα θέσει σε λειτουργία τους κινητήρες και αμέσως μετά θα τους σταματήσει πριν καν προλάβουν αυτοί να ξεκινήσουν. Συγχαρητήρια Ολοκληρώσατε με επιτυχία την 1 η άσκηση!!! Επιμέλεια : Κυριακού Γεώργιος 21
23 Άσκηση 2 η : κίνηση προς τα πίσω για 2 περιστροφές (τροποποίηση του προγράμματος) Για να ξεκινήσουμε τη συγγραφή ενός νέου προγράμματος υπάρχουν όπως είναι γνωστό δύο επιλογές : 1. Να μετονομάσουμε και μετά να επεξεργαστούμε ένα υπάρχον πρόγραμμα. 2. Να ξεκινήσουμε με ένα άδειο φύλλο και να κάνουμε ένα νέο πρόγραμμα από την αρχή. Θα τροποποιήσουμε το προηγούμενο πρόγραμμα ώστε το ρομπότ μας να κινηθεί προς τα πίσω για 2 περιστροφές. Άνοιγμα του προγράμματος Για να ανοίξετε ένα υπάρχον πρόγραμμα που έχετε δημιουργήσει, επιλέξτε το Open από το μενού File της εφαρμογής. Στο παράθυρο που εμφανίζεται καθορίστε το φάκελο nxt programs, επιλέξτε το αρχείο κίνηση μπροστά για 2 περιστροφές και πατήστε το κουμπί ok. Τροποποίηση του προγράμματος Για να κινηθεί το όχημα-ρομπότ μας προς τα πίσω θα πρέπει να αλλάξουμε τη φορά περιστροφής στις εντολές για την κίνηση των δύο κινητήρων του. Επιλέξτε την εντολή του κινητήρα C και από τον πίνακα ρυθμίσεων που εμφανίζεται, αλλάξτε την επιλογή της κατεύθυνσης (Direction) επιλέγοντας το βελάκι που δείχνει προς τα κάτω. Κάντε το ίδιο και με την εντολή του κινητήρα B. Επιμέλεια : Κυριακού Γεώργιος 22
24 Εκτελώντας το παραπάνω πρόγραμμα μπορείτε να παρατηρήσετε ότι το ρομπότ μας θα κινηθεί προς τα πίσω αλλά δε θα σταματήσει να κινείται μετά από τη συμπλήρωση 2 περιστροφών. Αυτό θα συμβεί επειδή η εντολή της αναμονής για περιστροφή, έτσι όπως την ρυθμίσαμε προηγουμένως, θα περιμένει μέχρι το ρομπότ μας να ολοκληρώσει δύο περιστροφές προς τα μπροστά, πράγμα που δεν πρόκειται να συμβεί ποτέ αφού τώρα έχουμε βάλει το ρομπότ μας να κινείται προς τα πίσω. Άρα για να σταματήσει το ρομπότ μας μετά από δύο περιστροφές θα πρέπει να αλλάξουμε και τη φορά κίνησης που θα παρακολουθείται από την εντολή αναμονής για περιστροφή. Επιλέξτε την εντολή αναμονής για περιστροφή του κινητήρα C και από τον πίνακα ρυθμίσεων που εμφανίζεται, αλλάξτε την επιλογή της κατεύθυνσης (Until) επιλέγοντας το βελάκι που δείχνει προς τα κάτω. Αποθηκεύστε το πρόγραμμα σας ως κίνηση πίσω για 2 περιστροφές. Μεταφορτώστε το πρόγραμμα που δημιουργήσατε στο NXT και τρέξτε το. Συγχαρητήρια Ολοκληρώσατε με επιτυχία την 2 η άσκηση!!! Επιμέλεια : Κυριακού Γεώργιος 23
25 Άσκηση 3 η : κίνηση μπροστά για 2 περιστροφές και επιστροφή (επέκταση του προγράμματος) Θα τροποποιήσουμε το προηγούμενο πρόγραμμα ώστε το ρομπότ μας να κινηθεί αρχικά προς τα μπροστά για 2 περιστροφές και στη συνέχεια να κινηθεί προς τα πίσω για 2 περιστροφές, ώστε να επιστρέψει στο σημείο από το οποίο ξεκίνησε. Το πρόγραμμα αυτό αποτελείται από δύο μέρη. Το πρώτο μέρος (κίνηση του οχήματος-ρομπότ προς τα εμπρός για 2 περιστροφές) το έχουμε αναπτύξει ήδη στην 1η άσκηση. Το δεύτερο μέρος (Κίνηση του οχήματος-ρομπότ προς τα πίσω για 2 περιστροφές) το έχουμε αναπτύξει στην προηγούμενη εργασία μας. Αρκεί λοιπόν να ανοίξουμε το πρόγραμμα που δημιουργήσαμε στην 1η άσκηση και να το συμπληρώσουμε με το πρόγραμμα που είχαμε δημιουργήσει προηγουμένως στην 2η άσκηση. Άνοιγμα του προγράμματος Ανοίξτε το πρόγραμμα κίνηση μπροστά για 2 περιστροφές που δημιουργήσατε στην 1 η άσκηση. Ανοίξτε επίσης και το πρόγραμμα κίνηση πίσω για 2 περιστροφές που δημιουργήσατε προηγουμένως. Βλέπουμε ότι το λογισμικό ΝΧΤ-G ανοίγει μία καινούργια καρτέλα για κάθε πρόγραμμα που επεξεργαζόμαστε. Με αυτόν τον τρόπο μπορούμε να έχουμε ανοιχτά πολλαπλά προγράμματα την ίδια στιγμή. Επιμέλεια : Κυριακού Γεώργιος 24
26 Τροποποίηση του προγράμματος Για να δημιουργήσουμε το νέο μας πρόγραμμα θα επικολλήσουμε τις εντολές του προγράμματος κίνηση πίσω για 2 περιστροφές στο τέλος του προγράμματος κίνηση μπροστά για 2 περιστροφές. Πατήστε και κρατήστε πατημένο το αριστερό πλήκτρο του ποντικιού σε ένα σημείο της περιοχής εργασίας, πάνω και αριστερά από το πρώτο εικονίδιο του προγράμματος κίνηση πίσω για 2 περιστροφές. Τώρα χωρίς να αφήσετε το πλήκτρο του ποντικιού σύρετε το ποντίκι μέχρι ένα σημείο, κάτω και δεξιά από το τελευταίο εικονίδιο του προγράμματος, ώστε να σχηματιστεί ένα ορθογώνιο παραλληλόγραμμο το οποίο να περιέχει όλα τα εικονίδια του προγράμματος. Στο ορθογώνιο παραλληλόγραμμο πρέπει να προσέξουμε ώστε να μη συμπεριλάβουμε και το σημείο εκκίνησης του προγράμματος. Στο σημείο αυτό όλα τα εικονίδια του προγράμματος πρέπει να περιβάλλονται από ένα μπλε περιθώριο. Από το μενού edit του λογισμικού ΝΧΤ-G κάντε κλικ στην επιλογή copy και στη συνέχεια μεταβείτε στο πρόγραμμα κίνηση μπροστά για 2 περιστροφές κάνοντας κλικ στην αντίστοιχη καρτέλα. Στην περιοχή εργασίας της καρτέλα κίνηση μπροστά για 2 περιστροφές κάντε κλικ σε ένα σημείο δεξιά της τελευταίας εντολής του προγράμματος και από το μενού edit του λογισμικού ΝΧΤ-G κάντε κλικ στην επιλογή paste. Επιμέλεια : Κυριακού Γεώργιος 25
27 Βλέπουμε μπροστά μας το αντίγραφο που έχει δημιουργηθεί, το οποίο και μεταφέρουμε αμέσως μετά την τελευταία εντολή. Για να μετακινήσετε την νέα ομάδα εντολών που μόλις αντιγράψατε σύρετε το πρώτο εικονίδιο της ομάδας αυτής και τοποθετείστε το στο τέλος της συνδετικής δοκού. Αν το πρόγραμμα μας δε χωράει ολόκληρο στην ενεργή επιφάνεια της περιοχής εργασίας (αυτή που μπορούμε να δείτε στην οθόνη σας), μπορούμε να χρησιμοποιήσουμε το εργαλείο ολίσθησης (pan tool) της μπάρας εργαλείων για να μεταφερθούμε σε διάφορα σημεία του προγράμματος μας. Ένας πιο βολικός τρόπος είναι να μετακινούμε την ενεργή επιφάνεια στον χάρτη του προγράμματος, στο κάτω δεξιό μέρος της εφαρμογής μας. Επιμέλεια : Κυριακού Γεώργιος 26
28 Εναλλακτικά για να είσαστε σε θέση να βλέπετε ολόκληρο το πρόγραμμα στην οθόνη μπορείτε να κατεβάσετε μερικές εντολές σε άλλη σειρά. Αποθηκεύστε το πρόγραμμα σας ως κίνηση μπροστά για 2 περιστροφές και επιστροφή. Μεταφορτώστε το πρόγραμμα που δημιουργήσατε στο NXT και τρέξτε το. Εκτελώντας το παραπάνω πρόγραμμα μπορείτε να παρατηρήσετε ότι το ρομπότ μας θα κινηθεί προς τα μπροστά για 2 περιστροφές ακριβώς, θα σταματήσει και θα κινηθεί προς τα πίσω για 4 περιστροφές. εν θα σταματήσει δηλαδή στο σημείο εκκίνησης αλλά θα κινηθεί επιπλέον για άλλες 720 μοίρες (2 περιστροφές). Το σημείο αναφοράς του αισθητήρα περιστροφής είναι το σημείο που βρίσκεται το ρομπότ τη στιγμή που ξεκινάει η εκτέλεση του προγράμματος. Θα πρέπει να αλλάξουμε τη συνθήκη αναμονής στο δεύτερη εντολή αναμονής του προγράμματος έτσι ώστε να περιμένει μέχρι να περιστραφεί ο κινητήρας στη θέση 0 μοίρες και όχι 720 ο πίσω. Εναλλακτικά μπορούμε πριν από δεύτερο μέρος του προγράμματος, να τοποθετήσουμε μία εντολή για να αναγκάσουμε τον αισθητήρα περιστροφής να αρχίσει να μετράει από την αρχή προτού αρχίσει να κινείται προς τα πίσω. Για το πετύχουμε αυτό χρησιμοποιούμε μία εντολή αισθητήρα περιστροφής. Επιμέλεια : Κυριακού Γεώργιος 27
29 Από την υποπαλέτα αισθητήρων Sensors Action (έχει ως σχήμα ένα τετράγωνο με ένα βελάκι προς τα κάτω και κίτρινο χρώμα) επιλέξτε το εικονίδιο του αισθητήρα περιστροφής το οποίο έχει ως σχήμα ένα κύκλο με ένα ερωτηματικό, και σύρετε το στην περιοχή εργασίας πριν από το δεύτερο μέρος του προγράμματος. Στον πίνακα ρυθμίσεων που εμφανίζεται στο κάτω μέρος της οθόνης επιλέξτε ως θύρα (Port) στην οποία είναι συνδεδεμένος ο κινητήρας μας, την θύρα C αντί για την A και ως ενέργεια (Action) την αρχικοποίηση Reset αντί για την ανάγνωση Read. Αποθηκεύστε τις αλλαγές στο πρόγραμμα σας ως κίνηση μπροστά για 2 περιστροφές και επιστροφή Μεταφορτώστε το πρόγραμμα που δημιουργήσατε στο NXT και τρέξτε το. Συγχαρητήρια Ολοκληρώσατε με επιτυχία την 3 η άσκηση!!! Επιμέλεια : Κυριακού Γεώργιος 28
30 Άσκηση 4 η : Στροφή αριστερά Ανοίξτε το πρόγραμμα κίνηση μπροστά για 2 περιστροφές που δημιουργήσατε στην άσκηση 1. Επιλέξτε την εντολή κινητήρα Β και από τον πίνακα ρυθμίσεων που εμφανίζεται, αλλάξτε την επιλογή της κατεύθυνσης (Until) επιλέγοντας το σήμα του στοπ. Αποθηκεύστε το πρόγραμμα σας ως στροφή αριστερά. Μεταφορτώστε το πρόγραμμα που δημιουργήσατε στο NXT και τρέξτε το. Στο πρόγραμμα γυρίζει η δεξιά ρόδα από το ρομπότ αφού ξεκινάει ο κινητήρα C αλλά η αριστερή του ρόδα δεν ακολουθεί (ο κινητήρας Β είναι φρεναρισμένος) παρά παραμένει καθηλωμένη στη θέση του. Εκτελώντας το παραπάνω πρόγραμμα μπορείτε να παρατηρήσετε ότι το ρομπότ μας θα κινηθεί εκτελώντας μία στροφή αριστερά και θα σταματήσει μετά από δύο περιστροφές του κινητήρα C. Σημείωση : εν είναι απαραίτητο να τοποθετήσουμε τις δύο εντολές με τις οποίες φρενάρουμε τον κινητήρα B. β) Στην περίπτωση που αντί να φρενάρουμε τον κινητήρα B, τον ρυθμίσουμε να γυρίζει προς τα μπροστά με μικρή ταχύτητα (αρκετά μικρότερη σε σχέση με τον κινητήρα C) το όχημα ρομπότ θα εκτελέσει μία ομαλή στροφή αριστερά διαγράφοντας ένα μεγάλο τόξο με κέντρο τη ρόδα που είναι ακινητοποιημένη. Επιμέλεια : Κυριακού Γεώργιος 29
31 γ) Στην περίπτωση που αντί να φρενάρουμε τον κινητήρα B, τον ρυθμίσουμε να γυρίζει προς τα πίσω (δηλ. προς την αντίθετη κατεύθυνση) το όχημα ρομπότ θα εκτελέσει μία στροφή αριστερά επιτόπου με κέντρο το διάμεσο ανάμεσα στους τροχούς του. δ) Στην περίπτωση που ρυθμίσουμε τον κινητήρα C να γυρίζει προς τα πίσω αντί για μπροστά το όχημα ρομπότ θα εκτελέσει μία στροφή δεξιά με την όπισθεν. Συγχαρητήρια Ολοκληρώσατε με επιτυχία την 4 η άσκηση!!! Επιμέλεια : Κυριακού Γεώργιος 30
32 Άσκηση 5 η : Στροφή δεξιά Ανοίξτε το πρόγραμμα κίνηση μπροστά για 2 περιστροφές που δημιουργήσαμε στην άσκηση 1. Θέλουμε το πρόγραμμα να κινήσει το όχημα-ρομπότ μας ώστε να εκτελέσει μία στροφή δεξιά και να σταματήσει μετά από 2 περιστροφές. Αυτή τη φορά επιλέξτε την εντολή κινητήρα C και από τον πίνακα ρυθμίσεων που εμφανίζεται, αλλάξτε την επιλογή της κατεύθυνσης (Until) επιλέγοντας το σήμα του στοπ. Εκτελώντας το παραπάνω πρόγραμμα μπορείτε να παρατηρήσετε ότι το ρομπότ μας θα κινηθεί εκτελώντας μία στροφή δεξιά αλλά δε θα σταματήσει να κινείται ποτέ. Στο πρόγραμμα αυτό ξεκινάει η λειτουργία του κινητήρα Β και στην συνέχεια η εντολή αναμονής βάζει το πρόγραμμα να περιμένει ώσπου ο κινητήρας C συμπληρώσει δύο περιστροφές!!!. Όμως ο κινητήρας C δε κινείται καθόλου, είναι σταματημένος. Το ρομπότ μας θα κινείται συνέχεια εκτελώντας κύκλους προς τα δεξιά. Για να λειτουργήσει το πρόγραμμα όπως θα θέλαμε, πρέπει στην εντολή αναμονής για περιστροφή να αλλάξουμε τη θύρα του κινητήρα που θα παρακολουθείται, ορίζοντας τη θύρα B αντί για τη C. Αποθηκεύστε το πρόγραμμα σας ως στροφή δεξιά. Μεταφορτώστε το πρόγραμμα που δημιουργήσατε στο NXT και τρέξτε το. Συγχαρητήρια Ολοκληρώσατε με επιτυχία την 5 η άσκηση!!! Για περισσότερες πληροφορίες για τις εντολές του προγραμματιστικού περιβάλλοντος ΝΧΤ-G ανατρέξτε στο ΠΑΡΑΡΤΗΜΑ Ι. Επιμέλεια : Κυριακού Γεώργιος 31
ΡΟΜΠΟΤΙΚΗ ΜΕ ΧΡΗΣΗ ΤΟΥ ΠΑΚΕΤΟΥ LEGO MINDSTORMS NXT. ΤΟΜΟΣ Β - ΚΕΦΑΛΑΙΟ 3o. Προγραμματιστικό περιβάλλον ΝΧΤ-G
 ΡΟΜΠΟΤΙΚΗ ΜΕ ΧΡΗΣΗ ΤΟΥ ΠΑΚΕΤΟΥ LEGO MINDSTORMS NXT ΤΟΜΟΣ Β - ΚΕΦΑΛΑΙΟ 3o Προγραμματιστικό περιβάλλον ΝΧΤ-G Το προγραμματιστικό περιβάλλον NXT-G Το NXT-G είναι μια γλώσσα προγραμματισμού που χρησιμοποιούμε
ΡΟΜΠΟΤΙΚΗ ΜΕ ΧΡΗΣΗ ΤΟΥ ΠΑΚΕΤΟΥ LEGO MINDSTORMS NXT ΤΟΜΟΣ Β - ΚΕΦΑΛΑΙΟ 3o Προγραμματιστικό περιβάλλον ΝΧΤ-G Το προγραμματιστικό περιβάλλον NXT-G Το NXT-G είναι μια γλώσσα προγραμματισμού που χρησιμοποιούμε
ΔΙΔΑΣΚΑΛΙΑ ΤΟΥ ΠΡΟΓΡΑΜΜΑΤΙΣΜΟΥ ΜΕ ΧΡΗΣΗ ΤΟΥ ΠΑΚΕΤΟΥ ΡΟΜΠΟΤΙΚΗΣ LEGO MINDSTORMS NXT
 ΔΙΔΑΣΚΑΛΙΑ ΤΟΥ ΠΡΟΓΡΑΜΜΑΤΙΣΜΟΥ ΜΕ ΧΡΗΣΗ ΤΟΥ ΠΑΚΕΤΟΥ ΡΟΜΠΟΤΙΚΗΣ LEGO MINDSTORMS NXT Φύλλο Εργασίας 1 ο Γνωριμία με το προγραμματιστικό περιβάλλον ΝΧΤ-G Όνομα Ημερομηνία Εξοικείωση με το NXT-G Στις παρακάτω
ΔΙΔΑΣΚΑΛΙΑ ΤΟΥ ΠΡΟΓΡΑΜΜΑΤΙΣΜΟΥ ΜΕ ΧΡΗΣΗ ΤΟΥ ΠΑΚΕΤΟΥ ΡΟΜΠΟΤΙΚΗΣ LEGO MINDSTORMS NXT Φύλλο Εργασίας 1 ο Γνωριμία με το προγραμματιστικό περιβάλλον ΝΧΤ-G Όνομα Ημερομηνία Εξοικείωση με το NXT-G Στις παρακάτω
ΔΙΔΑΣΚΑΛΙΑ ΤΟΥ ΠΡΟΓΡΑΜΜΑΤΙΣΜΟΥ ΜΕ ΧΡΗΣΗ ΤΟΥ ΠΑΚΕΤΟΥ ΡΟΜΠΟΤΙΚΗΣ LEGO MINDSTORMS NXT
 ΔΙΔΑΣΚΑΛΙΑ ΤΟΥ ΠΡΟΓΡΑΜΜΑΤΙΣΜΟΥ ΜΕ ΧΡΗΣΗ ΤΟΥ ΠΑΚΕΤΟΥ ΡΟΜΠΟΤΙΚΗΣ LEGO MINDSTORMS NXT Φύλλο Εργασίας 1 ο Γνωριμία με το προγραμματιστικό περιβάλλον ΝΧΤ-G Σημειώσεις Καθηγητή Σκοπός : να μάθουν να χρησιμοποιούν
ΔΙΔΑΣΚΑΛΙΑ ΤΟΥ ΠΡΟΓΡΑΜΜΑΤΙΣΜΟΥ ΜΕ ΧΡΗΣΗ ΤΟΥ ΠΑΚΕΤΟΥ ΡΟΜΠΟΤΙΚΗΣ LEGO MINDSTORMS NXT Φύλλο Εργασίας 1 ο Γνωριμία με το προγραμματιστικό περιβάλλον ΝΧΤ-G Σημειώσεις Καθηγητή Σκοπός : να μάθουν να χρησιμοποιούν
ΔΙΔΑΣΚΑΛΙΑ ΤΟΥ ΠΡΟΓΡΑΜΜΑΤΙΣΜΟΥ ΜΕ ΧΡΗΣΗ ΤΟΥ ΠΑΚΕΤΟΥ ΡΟΜΠΟΤΙΚΗΣ LEGO MINDSTORMS NXT
 ΔΙΔΑΣΚΑΛΙΑ ΤΟΥ ΠΡΟΓΡΑΜΜΑΤΙΣΜΟΥ ΜΕ ΧΡΗΣΗ ΤΟΥ ΠΑΚΕΤΟΥ ΡΟΜΠΟΤΙΚΗΣ LEGO MINDSTORMS NXT Φύλλο Εργασιών 2 ο Κινητήρες και Δομή Επανάληψης Σημειώσεις Καθηγητή Τώρα θα δούμε πως μπορούν να τροποποιηθούν τα προγράμματα
ΔΙΔΑΣΚΑΛΙΑ ΤΟΥ ΠΡΟΓΡΑΜΜΑΤΙΣΜΟΥ ΜΕ ΧΡΗΣΗ ΤΟΥ ΠΑΚΕΤΟΥ ΡΟΜΠΟΤΙΚΗΣ LEGO MINDSTORMS NXT Φύλλο Εργασιών 2 ο Κινητήρες και Δομή Επανάληψης Σημειώσεις Καθηγητή Τώρα θα δούμε πως μπορούν να τροποποιηθούν τα προγράμματα
ΔΙΔΑΣΚΑΛΙΑ ΤΟΥ ΠΡΟΓΡΑΜΜΑΤΙΣΜΟΥ ΜΕ ΧΡΗΣΗ ΤΟΥ ΠΑΚΕΤΟΥ ΡΟΜΠΟΤΙΚΗΣ LEGO MINDSTORMS NXT
 ΔΙΔΑΣΚΑΛΙΑ ΤΟΥ ΠΡΟΓΡΑΜΜΑΤΙΣΜΟΥ ΜΕ ΧΡΗΣΗ ΤΟΥ ΠΑΚΕΤΟΥ ΡΟΜΠΟΤΙΚΗΣ LEGO MINDSTORMS NXT Φύλλο Εργασιών 2 ο Κινητήρες και Δομή Επανάληψης Όνομα Ημερομηνία ραστηριότητα 6 η : κίνηση μπροστά συγχρονισμένα Ξεκινήστε
ΔΙΔΑΣΚΑΛΙΑ ΤΟΥ ΠΡΟΓΡΑΜΜΑΤΙΣΜΟΥ ΜΕ ΧΡΗΣΗ ΤΟΥ ΠΑΚΕΤΟΥ ΡΟΜΠΟΤΙΚΗΣ LEGO MINDSTORMS NXT Φύλλο Εργασιών 2 ο Κινητήρες και Δομή Επανάληψης Όνομα Ημερομηνία ραστηριότητα 6 η : κίνηση μπροστά συγχρονισμένα Ξεκινήστε
ΡΟΜΠΟΤΙΚΗ ΜΕ ΧΡΗΣΗ ΤΟΥ ΠΑΚΕΤΟΥ LEGO MINDSTORMS NXT. ΚΕΦΑΛΑΙΟ 5ο. Προγραμματιστικό περιβάλλον ROBOLAB 2.9
 ΡΟΜΠΟΤΙΚΗ ΜΕ ΧΡΗΣΗ ΤΟΥ ΠΑΚΕΤΟΥ LEGO MINDSTORMS NXT ΚΕΦΑΛΑΙΟ 5ο Προγραμματιστικό περιβάλλον ROBOLAB 2.9 Το προγραμματιστικό περιβάλλον Robolab Το Robolab είναι μια γλώσσα προγραμματισμού που χρησιμοποιούμε
ΡΟΜΠΟΤΙΚΗ ΜΕ ΧΡΗΣΗ ΤΟΥ ΠΑΚΕΤΟΥ LEGO MINDSTORMS NXT ΚΕΦΑΛΑΙΟ 5ο Προγραμματιστικό περιβάλλον ROBOLAB 2.9 Το προγραμματιστικό περιβάλλον Robolab Το Robolab είναι μια γλώσσα προγραμματισμού που χρησιμοποιούμε
ΔΙΔΑΣΚΑΛΙΑ ΤΟΥ ΠΡΟΓΡΑΜΜΑΤΙΣΜΟΥ ΜΕ ΧΡΗΣΗ ΤΟΥ ΠΑΚΕΤΟΥ ΡΟΜΠΟΤΙΚΗΣ LEGO MINDSTORMS NXT
 ΔΙΔΑΣΚΑΛΙΑ ΤΟΥ ΠΡΟΓΡΑΜΜΑΤΙΣΜΟΥ ΜΕ ΧΡΗΣΗ ΤΟΥ ΠΑΚΕΤΟΥ ΡΟΜΠΟΤΙΚΗΣ LEGO MINDSTORMS NXT Φύλλο Εργασιών 3 ο Αισθητήρες και Δομή Επιλογής Σημειώσεις Καθηγητή ραστηριότητα 12 η : σταμάτημα με αισθητήρα υπερήχων
ΔΙΔΑΣΚΑΛΙΑ ΤΟΥ ΠΡΟΓΡΑΜΜΑΤΙΣΜΟΥ ΜΕ ΧΡΗΣΗ ΤΟΥ ΠΑΚΕΤΟΥ ΡΟΜΠΟΤΙΚΗΣ LEGO MINDSTORMS NXT Φύλλο Εργασιών 3 ο Αισθητήρες και Δομή Επιλογής Σημειώσεις Καθηγητή ραστηριότητα 12 η : σταμάτημα με αισθητήρα υπερήχων
ΒΑΣΙΚΑ ΜΑΘΗΜΑΤΑ ΝΤΟΥΛΑΚΗΣ - ΜΕΝΙΟΥΔΑΚΗΣ ΕΠΑ.Λ ΕΛ. ΒΕΝΙΖΕΛΟΥ
 ΒΑΣΙΚΑ ΜΑΘΗΜΑΤΑ ΠΕΡΙΕΧΟΜΕΝΑ ΠΕΡΙΕΧΟΜΕΝΑ... 2 ΠΡΟΛΟΓΟΣ... 3 ΕΙΣΑΓΩΓΗ... 4 Η ΑΝΑΠΤΥΞΗ ΤΗΣ ΟΘΟΝΗΣ ΠΡΟΓΡΑΜΜΑΤΙΣΜΟΥ... 4 Ο ΕΚΠΑΙΔΕΥΤΗΣ ΡΟΜΠΟΤ... 5 ΤΟ ΠΑΡΑΘΥΡΟ ΠΡΟΓΡΑΜΜΑΤΙΣΜΟΥ... 5 ΤΑ ΚΟΥΜΠΙΑ ΚΑΙ ΤΑ ΜΠΛΟΚ...
ΒΑΣΙΚΑ ΜΑΘΗΜΑΤΑ ΠΕΡΙΕΧΟΜΕΝΑ ΠΕΡΙΕΧΟΜΕΝΑ... 2 ΠΡΟΛΟΓΟΣ... 3 ΕΙΣΑΓΩΓΗ... 4 Η ΑΝΑΠΤΥΞΗ ΤΗΣ ΟΘΟΝΗΣ ΠΡΟΓΡΑΜΜΑΤΙΣΜΟΥ... 4 Ο ΕΚΠΑΙΔΕΥΤΗΣ ΡΟΜΠΟΤ... 5 ΤΟ ΠΑΡΑΘΥΡΟ ΠΡΟΓΡΑΜΜΑΤΙΣΜΟΥ... 5 ΤΑ ΚΟΥΜΠΙΑ ΚΑΙ ΤΑ ΜΠΛΟΚ...
Φύλλο Εργασίας 4 Συνθετική εργασία
 Φύλλο Εργασίας 4 Συνθετική εργασία Ομάδα Πετυχαίνοντας το στόχο Α1. Προγραμματισμός στόχου: Για τον προγραμματισμό των ρομποτικών μηχανών, όπως ήδη είδαμε, χρησιμοποιούμε το λογισμικό Lego Mindstorms Edu
Φύλλο Εργασίας 4 Συνθετική εργασία Ομάδα Πετυχαίνοντας το στόχο Α1. Προγραμματισμός στόχου: Για τον προγραμματισμό των ρομποτικών μηχανών, όπως ήδη είδαμε, χρησιμοποιούμε το λογισμικό Lego Mindstorms Edu
ΠΡΟΓΡΑΜΜΑΤΙΣΜΟΣ ΜΕ ΤΟ ΚΙΤ ΡΟΜΠΟΤΙΚΗΣ LEGO MINDSTORMS EV3
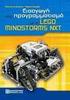 ΠΡΟΓΡΑΜΜΑΤΙΣΜΟΣ ΜΕ ΤΟ ΚΙΤ ΡΟΜΠΟΤΙΚΗΣ LEGO MINDSTORMS EV3 Μάθημα 1 ο : Περιγραφή του EV3 και του περιβάλλοντος προγραμματισμού του Σύλλογος Εκπαιδευτικών Πληροφορικής Χίου 2 3 4 ΑΝΙΚΕΙΜΕΝΑ ΜΑΘΗΣΗΣ 1. Πώς
ΠΡΟΓΡΑΜΜΑΤΙΣΜΟΣ ΜΕ ΤΟ ΚΙΤ ΡΟΜΠΟΤΙΚΗΣ LEGO MINDSTORMS EV3 Μάθημα 1 ο : Περιγραφή του EV3 και του περιβάλλοντος προγραμματισμού του Σύλλογος Εκπαιδευτικών Πληροφορικής Χίου 2 3 4 ΑΝΙΚΕΙΜΕΝΑ ΜΑΘΗΣΗΣ 1. Πώς
Πακέτο Lego Mindstorms
 Πακέτο Lego Mindstorms Τούβλο NXT και Κινητήρες, Αισθητήρες Α. Κινητήρες Οι κινητήρες είναι αυτοί που κινούν το ρομπότ μας. Οι κινητήρες συνδέονται με καλώδια στις θύρες εξόδου A,B ή C του NXT. Αν μάλιστα
Πακέτο Lego Mindstorms Τούβλο NXT και Κινητήρες, Αισθητήρες Α. Κινητήρες Οι κινητήρες είναι αυτοί που κινούν το ρομπότ μας. Οι κινητήρες συνδέονται με καλώδια στις θύρες εξόδου A,B ή C του NXT. Αν μάλιστα
ΔΙΔΑΣΚΑΛΙΑ ΤΟΥ ΠΡΟΓΡΑΜΜΑΤΙΣΜΟΥ ΜΕ ΧΡΗΣΗ ΤΟΥ ΠΑΚΕΤΟΥ ΡΟΜΠΟΤΙΚΗΣ LEGO MINDSTORMS NXT
 ΔΙΔΑΣΚΑΛΙΑ ΤΟΥ ΠΡΟΓΡΑΜΜΑΤΙΣΜΟΥ ΜΕ ΧΡΗΣΗ ΤΟΥ ΠΑΚΕΤΟΥ ΡΟΜΠΟΤΙΚΗΣ LEGO MINDSTORMS NXT Φύλλο Εργασιών 3 ο Αισθητήρες και Δομή Επιλογής Όνομα Ημερομηνία ραστηριότητα 12 η : σταμάτημα με αισθητήρα υπερήχων Τοποθετείστε
ΔΙΔΑΣΚΑΛΙΑ ΤΟΥ ΠΡΟΓΡΑΜΜΑΤΙΣΜΟΥ ΜΕ ΧΡΗΣΗ ΤΟΥ ΠΑΚΕΤΟΥ ΡΟΜΠΟΤΙΚΗΣ LEGO MINDSTORMS NXT Φύλλο Εργασιών 3 ο Αισθητήρες και Δομή Επιλογής Όνομα Ημερομηνία ραστηριότητα 12 η : σταμάτημα με αισθητήρα υπερήχων Τοποθετείστε
Εξοικείωση με το NXT-G
 Εξοικείωση με το NXT-G Εντολές Λίγα λόγια για τους κινητήρες Οι κινητήρες μπορούν να προγραμματιστούν να ξεκινούν και να σταματούν τη στιγμή που θέλουμε. Η εντολή κίνησης κινητήρα motor είναι πολύ απλή.
Εξοικείωση με το NXT-G Εντολές Λίγα λόγια για τους κινητήρες Οι κινητήρες μπορούν να προγραμματιστούν να ξεκινούν και να σταματούν τη στιγμή που θέλουμε. Η εντολή κίνησης κινητήρα motor είναι πολύ απλή.
ΔΙΔΑΚΤΙΚΗ ΤΗΣ ΠΛΗΡΟΦΟΡΙΚΗΣ ΜΕ ΕΦΑΡΜΟΓΕΣ ΕΚΠΑΙΔΕΥΤΙΚΗΣ ΡΟΜΠΟΤΙΚΗΣ ΒΑΣΙΣΜΕΝΗΣ ΣΤΗΝ ΕΠΟΙΚΟΔΟΜΙΣΤΙΚΗ ΘΕΩΡΙΑ ΜΕΡΟΣ Γ ΦΥΛΛΑ ΔΡΑΣΤΗΡΙΟΤΗΤΩΝ
 ΔΙΔΑΚΤΙΚΗ ΤΗΣ ΠΛΗΡΟΦΟΡΙΚΗΣ Φύλλο Δραστηριοτήτων: Εξοικείωση με το Robolab ΔΙΔΑΚΤΙΚΗ ΤΗΣ ΠΛΗΡΟΦΟΡΙΚΗΣ ΜΕ ΕΦΑΡΜΟΓΕΣ ΕΚΠΑΙΔΕΥΤΙΚΗΣ ΡΟΜΠΟΤΙΚΗΣ ΒΑΣΙΣΜΕΝΗΣ ΣΤΗΝ ΕΠΟΙΚΟΔΟΜΙΣΤΙΚΗ ΘΕΩΡΙΑ ΜΕΡΟΣ Γ ΦΥΛΛΑ ΔΡΑΣΤΗΡΙΟΤΗΤΩΝ
ΔΙΔΑΚΤΙΚΗ ΤΗΣ ΠΛΗΡΟΦΟΡΙΚΗΣ Φύλλο Δραστηριοτήτων: Εξοικείωση με το Robolab ΔΙΔΑΚΤΙΚΗ ΤΗΣ ΠΛΗΡΟΦΟΡΙΚΗΣ ΜΕ ΕΦΑΡΜΟΓΕΣ ΕΚΠΑΙΔΕΥΤΙΚΗΣ ΡΟΜΠΟΤΙΚΗΣ ΒΑΣΙΣΜΕΝΗΣ ΣΤΗΝ ΕΠΟΙΚΟΔΟΜΙΣΤΙΚΗ ΘΕΩΡΙΑ ΜΕΡΟΣ Γ ΦΥΛΛΑ ΔΡΑΣΤΗΡΙΟΤΗΤΩΝ
ΠΕΡΙΕΧΟΜΕΝΑ... 2 ΠΡΟΛΟΓΟΣ... 3 ΕΙΣΑΓΩΓΗ... 4 ΤΑ ΚΟΥΜΠΙΑ ΚΑΙ ΤΑ ΜΠΛΟΚ... 6 ΧΡΗΣΙΜΟΠΟΙΩΝΤΑΣ ΤΟΥΣ ΚΙΝΗΤΗΡΕΣ... 9 ΚΙΝΗΣΕΙΣ ΚΙΝΗΤΗΡΑ...
 ΒΑΣΙΚΑ ΜΑΘΗΜΑΤΑ ΠΕΡΙΕΧΟΜΕΝΑ ΠΕΡΙΕΧΟΜΕΝΑ... 2 ΠΡΟΛΟΓΟΣ... 3 ΕΙΣΑΓΩΓΗ... 4 Η ΑΝΑΠΤΥΞΗ ΤΗΣ ΟΘΟΝΗΣ ΠΡΟΓΡΑΜΜΑΤΙΣΜΟΥ... 4 Ο ΕΚΠΑΙΔΕΥΤΗΣ ΡΟΜΠΟΤ... 5 ΤΟ ΠΑΡΑΘΥΡΟ ΠΡΟΓΡΑΜΜΑΤΙΣΜΟΥ... 5 ΤΑ ΚΟΥΜΠΙΑ ΚΑΙ ΤΑ ΜΠΛΟΚ...
ΒΑΣΙΚΑ ΜΑΘΗΜΑΤΑ ΠΕΡΙΕΧΟΜΕΝΑ ΠΕΡΙΕΧΟΜΕΝΑ... 2 ΠΡΟΛΟΓΟΣ... 3 ΕΙΣΑΓΩΓΗ... 4 Η ΑΝΑΠΤΥΞΗ ΤΗΣ ΟΘΟΝΗΣ ΠΡΟΓΡΑΜΜΑΤΙΣΜΟΥ... 4 Ο ΕΚΠΑΙΔΕΥΤΗΣ ΡΟΜΠΟΤ... 5 ΤΟ ΠΑΡΑΘΥΡΟ ΠΡΟΓΡΑΜΜΑΤΙΣΜΟΥ... 5 ΤΑ ΚΟΥΜΠΙΑ ΚΑΙ ΤΑ ΜΠΛΟΚ...
ΡΟΜΠΟΤΙΚΗ ΜΕ ΧΡΗΣΗ ΤΟΥ ΠΑΚΕΤΟΥ LEGO MINDSTORMS NXT. ΚΕΦΑΛΑΙΟ 7ο. Δραστηριότητες για το ΝΧΤ-G και το Robolab
 ΡΟΜΠΟΤΙΚΗ ΜΕ ΧΡΗΣΗ ΤΟΥ ΠΑΚΕΤΟΥ LEGO MINDSTORMS NXT ΚΕΦΑΛΑΙΟ 7ο Δραστηριότητες για το ΝΧΤ-G και το Robolab Α. Αποφυγή εμποδίων Θα επιδιώξουμε να προγραμματίσουμε το όχημα-ρομπότ μας ώστε να είναι σε θέση
ΡΟΜΠΟΤΙΚΗ ΜΕ ΧΡΗΣΗ ΤΟΥ ΠΑΚΕΤΟΥ LEGO MINDSTORMS NXT ΚΕΦΑΛΑΙΟ 7ο Δραστηριότητες για το ΝΧΤ-G και το Robolab Α. Αποφυγή εμποδίων Θα επιδιώξουμε να προγραμματίσουμε το όχημα-ρομπότ μας ώστε να είναι σε θέση
Εκπαιδευτικό Ρομπότ ΝΧΤ (REM Bot)
 akrob.frederick.ac.cy ΠΑΝΕΠΙΣΤΗΜΙΟ FREDERICK frederick.ac.cy Εκπαιδευτικό Ρομπότ ΝΧΤ (REM Bot) Κατασκευή & Firmware Δρ Γιώργος Α. Δημητρίου Ακαδημία Ρομποτικής Τμήμα Πληροφορικής και Μηχανικών Υπολογιστών
akrob.frederick.ac.cy ΠΑΝΕΠΙΣΤΗΜΙΟ FREDERICK frederick.ac.cy Εκπαιδευτικό Ρομπότ ΝΧΤ (REM Bot) Κατασκευή & Firmware Δρ Γιώργος Α. Δημητρίου Ακαδημία Ρομποτικής Τμήμα Πληροφορικής και Μηχανικών Υπολογιστών
ΠΑΡΑΡΤΗΜΑ Ι Παρουσίαση των εντολών του ΝΧΤ-G
 ΠΑΡΑΡΤΗΜΑ Ι Παρουσίαση των εντολών του ΝΧΤ-G Ένα πρόγραμμα που δημιουργούμε με το λογισμικό ΝΧΤ-G είναι μία σειρά από εντολές, οι οποίες καθορίζουν πως θα συμπεριφερθεί το ρομπότ μας στα συμβάντα - γεγονότα
ΠΑΡΑΡΤΗΜΑ Ι Παρουσίαση των εντολών του ΝΧΤ-G Ένα πρόγραμμα που δημιουργούμε με το λογισμικό ΝΧΤ-G είναι μία σειρά από εντολές, οι οποίες καθορίζουν πως θα συμπεριφερθεί το ρομπότ μας στα συμβάντα - γεγονότα
ΠΑΡΑΡΤΗΜΑ IV. ΔΙΔΑΚΤΙΚΗ ΤΗΣ ΠΛΗΡΟΦΟΡΙΚΗΣ ΠΑΡΑΡΤΗΜΑ IV Ασκήσεις για το Robolab
 ΠΑΡΑΡΤΗΜΑ IV Παρακάτω παραθέτουμε μία σειρά ασκήσεων για το Robolab ομαδοποιημένων σε κατηγορίες : Επιμέλεια : Κυριακού Γεώργιος 1 Φύλλο Ασκήσεων (πρόκληση με κινητήρες) ΔΙΔΑΚΤΙΚΗ ΤΗΣ ΠΛΗΡΟΦΟΡΙΚΗΣ ΠΑΡΑΡΤΗΜΑ
ΠΑΡΑΡΤΗΜΑ IV Παρακάτω παραθέτουμε μία σειρά ασκήσεων για το Robolab ομαδοποιημένων σε κατηγορίες : Επιμέλεια : Κυριακού Γεώργιος 1 Φύλλο Ασκήσεων (πρόκληση με κινητήρες) ΔΙΔΑΚΤΙΚΗ ΤΗΣ ΠΛΗΡΟΦΟΡΙΚΗΣ ΠΑΡΑΡΤΗΜΑ
ΠΡΟΓΡΑΜΜΑΤΙΣΜΟΣ EV3 Επίπεδο Ι
 ΠΡΟΓΡΑΜΜΑΤΙΣΜΟΣ EV3 Επίπεδο Ι Δρ. Γιώργος Α. Δημητρίου Εργαστήριο Ρομποτικής και Αυτομάτων Συστημάτων & Ακαδημία Ρομποτικής Τμήμα Πληροφορικής και Μηχανικών Υπολογιστών Σχολή Μηχανικής και Εφαρμοσμένων
ΠΡΟΓΡΑΜΜΑΤΙΣΜΟΣ EV3 Επίπεδο Ι Δρ. Γιώργος Α. Δημητρίου Εργαστήριο Ρομποτικής και Αυτομάτων Συστημάτων & Ακαδημία Ρομποτικής Τμήμα Πληροφορικής και Μηχανικών Υπολογιστών Σχολή Μηχανικής και Εφαρμοσμένων
ΔΙΔΑΣΚΑΛΙΑ ΤΟΥ ΠΡΟΓΡΑΜΜΑΤΙΣΜΟΥ ΜΕ ΧΡΗΣΗ ΤΟΥ ΠΑΚΕΤΟΥ ΡΟΜΠΟΤΙΚΗΣ LEGO MINDSTORMS NXT
 ΔΙΔΑΣΚΑΛΙΑ ΤΟΥ ΠΡΟΓΡΑΜΜΑΤΙΣΜΟΥ ΜΕ ΧΡΗΣΗ ΤΟΥ ΠΑΚΕΤΟΥ ΡΟΜΠΟΤΙΚΗΣ LEGO MINDSTORMS NXT Φύλλο Εργασιών 4 ο Πρόκληση με αισθητήρες αφής Όνομα Ημερομηνία Έξοδος από σπηλιά Θα επιδιώξουμε να προγραμματίσουμε το
ΔΙΔΑΣΚΑΛΙΑ ΤΟΥ ΠΡΟΓΡΑΜΜΑΤΙΣΜΟΥ ΜΕ ΧΡΗΣΗ ΤΟΥ ΠΑΚΕΤΟΥ ΡΟΜΠΟΤΙΚΗΣ LEGO MINDSTORMS NXT Φύλλο Εργασιών 4 ο Πρόκληση με αισθητήρες αφής Όνομα Ημερομηνία Έξοδος από σπηλιά Θα επιδιώξουμε να προγραμματίσουμε το
ΦΥΛΛΟ ΕΡΓΑΣΙΑΣ: Εντολές κίνησης και στροφής στο προγραμματιστικό περιβάλλον Scratch. ΟΝΟΜΑΤΕΠΩΝΥΜΟ:
 ΦΥΛΛΟ ΕΡΓΑΣΙΑΣ: Εντολές κίνησης και στροφής στο προγραμματιστικό περιβάλλον Scratch. ΟΝΟΜΑΤΕΠΩΝΥΜΟ: 1. Ανοίξτε τον φυλλομετρητή Mozilla Firefox και στην γραμμή διευθύνσεων πληκτρολογήστε την διεύθυνση:
ΦΥΛΛΟ ΕΡΓΑΣΙΑΣ: Εντολές κίνησης και στροφής στο προγραμματιστικό περιβάλλον Scratch. ΟΝΟΜΑΤΕΠΩΝΥΜΟ: 1. Ανοίξτε τον φυλλομετρητή Mozilla Firefox και στην γραμμή διευθύνσεων πληκτρολογήστε την διεύθυνση:
ΔΙΔΑΣΚΑΛΙΑ ΤΟΥ ΠΡΟΓΡΑΜΜΑΤΙΣΜΟΥ ΜΕ ΧΡΗΣΗ ΤΟΥ ΠΑΚΕΤΟΥ ΡΟΜΠΟΤΙΚΗΣ LEGO MINDSTORMS NXT
 ΔΙΔΑΣΚΑΛΙΑ ΤΟΥ ΠΡΟΓΡΑΜΜΑΤΙΣΜΟΥ ΜΕ ΧΡΗΣΗ ΤΟΥ ΠΑΚΕΤΟΥ ΡΟΜΠΟΤΙΚΗΣ LEGO MINDSTORMS NXT Φύλλο Εργασιών 5 ο Πρόκληση με αισθητήρες φωτός Σημειώσεις Καθηγητή Ακολουθώντας τη γραμμή (Line follower) Φύλλο Εργασιών
ΔΙΔΑΣΚΑΛΙΑ ΤΟΥ ΠΡΟΓΡΑΜΜΑΤΙΣΜΟΥ ΜΕ ΧΡΗΣΗ ΤΟΥ ΠΑΚΕΤΟΥ ΡΟΜΠΟΤΙΚΗΣ LEGO MINDSTORMS NXT Φύλλο Εργασιών 5 ο Πρόκληση με αισθητήρες φωτός Σημειώσεις Καθηγητή Ακολουθώντας τη γραμμή (Line follower) Φύλλο Εργασιών
Οδηγίες Εγκατάστασης της εφαρμογής Readium και Readium για μαθητές με αμβλυωπία για την ανάγνωση βιβλίων epub σε Υπολογιστή.
 Οδηγίες Εγκατάστασης της εφαρμογής Readium και Readium για μαθητές με αμβλυωπία για την ανάγνωση βιβλίων epub σε Υπολογιστή. Βήμα 1 ο : Εγκατάσταση εφαρμογής ανάγνωσης Readium και Readium για μαθητές με
Οδηγίες Εγκατάστασης της εφαρμογής Readium και Readium για μαθητές με αμβλυωπία για την ανάγνωση βιβλίων epub σε Υπολογιστή. Βήμα 1 ο : Εγκατάσταση εφαρμογής ανάγνωσης Readium και Readium για μαθητές με
Περιγραφή της 3 ης εργαστηριακής εφαρμογής: ρομποτικό σύστημα LEGO NXT
 www.robolab.tuc.gr Περιγραφή της 3 ης εργαστηριακής εφαρμογής: ρομποτικό σύστημα LEGO NXT ΜΠΔ, 9 Ο Εξάμηνο Σάββας Πιπερίδης 1. Το ρομποτικό σύστημα LEGO NXT περισσότερες πληροφορίες: http://mindstorms.lego.com/
www.robolab.tuc.gr Περιγραφή της 3 ης εργαστηριακής εφαρμογής: ρομποτικό σύστημα LEGO NXT ΜΠΔ, 9 Ο Εξάμηνο Σάββας Πιπερίδης 1. Το ρομποτικό σύστημα LEGO NXT περισσότερες πληροφορίες: http://mindstorms.lego.com/
ΑΝΤΙΓΡΑΦΗ ΑΡΧΕΙΟΥ ΣΕ ΔΙΣΚΕΤΑ ΑΝΤΙΓΡΑΦΗ ΑΡΧΕΙΟΥ ΑΠΟ ΔΙΣΚΕΤΑ. Από τον κατάλογο που εμφανίζεται επιλέγω: Αποστολή προς Δισκέτα (3,5)
 ΑΝΤΙΓΡΑΦΗ ΑΡΧΕΙΟΥ ΣΕ ΔΙΣΚΕΤΑ ΑΝΤΙΓΡΑΦΗ ΑΡΧΕΙΟΥ ΑΠΟ ΔΙΣΚΕΤΑ Τοποθετώ μια δισκέτα στον οδηγό τη δισκέτας του υπολογιστή. Τοποθετώ τη δισκέτα που έχει το αρχείο μου στον οδηγό τη δισκέτας του υπολογιστή.
ΑΝΤΙΓΡΑΦΗ ΑΡΧΕΙΟΥ ΣΕ ΔΙΣΚΕΤΑ ΑΝΤΙΓΡΑΦΗ ΑΡΧΕΙΟΥ ΑΠΟ ΔΙΣΚΕΤΑ Τοποθετώ μια δισκέτα στον οδηγό τη δισκέτας του υπολογιστή. Τοποθετώ τη δισκέτα που έχει το αρχείο μου στον οδηγό τη δισκέτας του υπολογιστή.
ΠΡΟΓΡΑΜΜΑΤΙΣΜΟΣ ΜΕ ΤΟ ΚΙΤ ΡΟΜΠΟΤΙΚΗΣ LEGO MINDSTORMS EV3
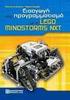 ΠΡΟΓΡΑΜΜΑΤΙΣΜΟΣ ΜΕ ΤΟ ΚΙΤ ΡΟΜΠΟΤΙΚΗΣ LEGO MINDSTORMS EV3 Μάθημα 3 ο : ΣΤΡΟΦΕΣ Σύλλογος Εκπαιδευτικών Πληροφορικής Χίου ΑΝΤΙΚΕΙΜΕΝΑ ΜΑΘΗΣΗΣ 1. Πώς να στρίβετε το robot ένα προκαθορισμένο αριθμό μοιρών 2.
ΠΡΟΓΡΑΜΜΑΤΙΣΜΟΣ ΜΕ ΤΟ ΚΙΤ ΡΟΜΠΟΤΙΚΗΣ LEGO MINDSTORMS EV3 Μάθημα 3 ο : ΣΤΡΟΦΕΣ Σύλλογος Εκπαιδευτικών Πληροφορικής Χίου ΑΝΤΙΚΕΙΜΕΝΑ ΜΑΘΗΣΗΣ 1. Πώς να στρίβετε το robot ένα προκαθορισμένο αριθμό μοιρών 2.
ΡΟΜΠΟΤΙΚΗ ΜΕ ΧΡΗΣΗ ΤΟΥ ΠΑΚΕΤΟΥ LEGO MINDSTORMS NXT. ΚΕΦΑΛΑΙΟ 4ο. Ασκήσεις προγραμματισμού για το NXT-G
 ΡΟΜΠΟΤΙΚΗ ΜΕ ΧΡΗΣΗ ΤΟΥ ΠΑΚΕΤΟΥ LEGO MINDSTORMS NXT ΚΕΦΑΛΑΙΟ 4ο Ασκήσεις προγραμματισμού για το NXT-G Λίγα λόγια για τους κινητήρες Στις προηγούμενες ασκήσεις για να κινήσουμε το ρομπότ μας χρησιμοποιήσαμε
ΡΟΜΠΟΤΙΚΗ ΜΕ ΧΡΗΣΗ ΤΟΥ ΠΑΚΕΤΟΥ LEGO MINDSTORMS NXT ΚΕΦΑΛΑΙΟ 4ο Ασκήσεις προγραμματισμού για το NXT-G Λίγα λόγια για τους κινητήρες Στις προηγούμενες ασκήσεις για να κινήσουμε το ρομπότ μας χρησιμοποιήσαμε
ΔΙΔΑΣΚΑΛΙΑ ΤΟΥ ΠΡΟΓΡΑΜΜΑΤΙΣΜΟΥ ΜΕ ΧΡΗΣΗ ΤΟΥ ΠΑΚΕΤΟΥ ΡΟΜΠΟΤΙΚΗΣ LEGO MINDSTORMS NXT
 ΔΙΔΑΣΚΑΛΙΑ ΤΟΥ ΠΡΟΓΡΑΜΜΑΤΙΣΜΟΥ ΜΕ ΧΡΗΣΗ ΤΟΥ ΠΑΚΕΤΟΥ ΡΟΜΠΟΤΙΚΗΣ LEGO MINDSTORMS NXT Φύλλο Εργασιών 4 ο Πρόκληση με αισθητήρες αφής Σημειώσεις Καθηγητή Έξοδος από σπηλιά Φύλλο Εργασιών 4 : Πρόκληση με αισθητήρες
ΔΙΔΑΣΚΑΛΙΑ ΤΟΥ ΠΡΟΓΡΑΜΜΑΤΙΣΜΟΥ ΜΕ ΧΡΗΣΗ ΤΟΥ ΠΑΚΕΤΟΥ ΡΟΜΠΟΤΙΚΗΣ LEGO MINDSTORMS NXT Φύλλο Εργασιών 4 ο Πρόκληση με αισθητήρες αφής Σημειώσεις Καθηγητή Έξοδος από σπηλιά Φύλλο Εργασιών 4 : Πρόκληση με αισθητήρες
Αναπαραγωγή με αρχεία ήχου
 Αναπαραγωγή με αρχεία ήχου Ανοίγει η παρουσίαση και εμφανίζεται η διαφάνεια τίτλου, "Πειράματα με αρχεία ήχου". Άσκηση 1: Εισαγωγή ήχου για συνεχή αναπαραγωγή Βήμα 1: Εισαγωγή ήχου Στη διαφάνεια 1, με
Αναπαραγωγή με αρχεία ήχου Ανοίγει η παρουσίαση και εμφανίζεται η διαφάνεια τίτλου, "Πειράματα με αρχεία ήχου". Άσκηση 1: Εισαγωγή ήχου για συνεχή αναπαραγωγή Βήμα 1: Εισαγωγή ήχου Στη διαφάνεια 1, με
Φύλλο εργασίας 1 Εισαγωγή στη Ρομποτική
 Φύλλο εργασίας 1 Εισαγωγή στη Ρομποτική Χωριστείτε σε ομάδες 2-3 ατόμων και απαντήστε στις ερωτήσεις του φύλλου εργασίας. Δραστηριότητα 1 Συζητήστε με τα μέλη της ομάδας σας και γράψτε μια λίστα με ρομποτικές
Φύλλο εργασίας 1 Εισαγωγή στη Ρομποτική Χωριστείτε σε ομάδες 2-3 ατόμων και απαντήστε στις ερωτήσεις του φύλλου εργασίας. Δραστηριότητα 1 Συζητήστε με τα μέλη της ομάδας σας και γράψτε μια λίστα με ρομποτικές
Γεωργάκης Αριστείδης ΠΕ20
 1 Εκκίνηση για πρώτη φορά Όπως συμβαίνει και με τις υπόλοιπες εφαρμογές του OpenOffice, έτσι και το Impress μπορούμε να το εκκινήσουμε μέσω της συντόμευσης που εγκαθίσταται αυτόματα στην επιφάνεια εργασίας
1 Εκκίνηση για πρώτη φορά Όπως συμβαίνει και με τις υπόλοιπες εφαρμογές του OpenOffice, έτσι και το Impress μπορούμε να το εκκινήσουμε μέσω της συντόμευσης που εγκαθίσταται αυτόματα στην επιφάνεια εργασίας
7. Επαναλήψεις (Loops) Προγραμματισμός EV3 Ακαδημία Ρομποτικής 58
 7. Επαναλήψεις (Loops) Προγραμματισμός EV3 Ακαδημία Ρομποτικής 58 Στόχοι Μαθήματος 1. Πώς να επαναλάβετε μια δράση 2. Μάθετε πώς να χρησιμοποιείτε το Loop Blocks Προγραμματισμός EV3 Ακαδημία Ρομποτικής
7. Επαναλήψεις (Loops) Προγραμματισμός EV3 Ακαδημία Ρομποτικής 58 Στόχοι Μαθήματος 1. Πώς να επαναλάβετε μια δράση 2. Μάθετε πώς να χρησιμοποιείτε το Loop Blocks Προγραμματισμός EV3 Ακαδημία Ρομποτικής
Εφαρμογή δημιουργίας σεναρίων Sctatch
 Εφαρμογή δημιουργίας σεναρίων Sctatch Δημιουργία Σεναρίων με το Scratch - τάξη Β Το Scratch είναι μια γλώσσα οπτικού προγραμματισμού οδηγούμενου από γεγονότα. Τα έργα (project) στο Scratch οικοδομούνται
Εφαρμογή δημιουργίας σεναρίων Sctatch Δημιουργία Σεναρίων με το Scratch - τάξη Β Το Scratch είναι μια γλώσσα οπτικού προγραμματισμού οδηγούμενου από γεγονότα. Τα έργα (project) στο Scratch οικοδομούνται
Πως θα κατασκευάσω το πρώτο πρόγραμμα;
 Εργαστήριο Δομημένος Προγραμματισμός (C#) Τμήμα Μηχανολογίας Νικόλαος Ζ. Ζάχαρης Καθηγητής Εφαρμογών Σκοπός Να γίνει εξοικείωση το μαθητών με τον ΗΥ και το λειτουργικό σύστημα. - Επίδειξη του My Computer
Εργαστήριο Δομημένος Προγραμματισμός (C#) Τμήμα Μηχανολογίας Νικόλαος Ζ. Ζάχαρης Καθηγητής Εφαρμογών Σκοπός Να γίνει εξοικείωση το μαθητών με τον ΗΥ και το λειτουργικό σύστημα. - Επίδειξη του My Computer
Ελέγξτε την ταινία σας
 Ελέγξτε την ταινία σας Σε αυτές τις ασκήσεις, θα κάνετε εισαγωγή μιας ταινίας και θα χρησιμοποιήσετε τις επιλογές που παρουσιάστηκαν στο μάθημα. Άσκηση 1: Εισαγωγή αρχείου ταινίας 1. Κάντε κλικ στη μικρογραφία
Ελέγξτε την ταινία σας Σε αυτές τις ασκήσεις, θα κάνετε εισαγωγή μιας ταινίας και θα χρησιμοποιήσετε τις επιλογές που παρουσιάστηκαν στο μάθημα. Άσκηση 1: Εισαγωγή αρχείου ταινίας 1. Κάντε κλικ στη μικρογραφία
ΔΙΔΑΣΚΑΛΙΑ ΤΟΥ ΠΡΟΓΡΑΜΜΑΤΙΣΜΟΥ ΜΕ ΧΡΗΣΗ ΤΟΥ ΠΑΚΕΤΟΥ ΡΟΜΠΟΤΙΚΗΣ LEGO MINDSTORMS NXT
 ΔΙΔΑΣΚΑΛΙΑ ΤΟΥ ΠΡΟΓΡΑΜΜΑΤΙΣΜΟΥ ΜΕ ΧΡΗΣΗ ΤΟΥ ΠΑΚΕΤΟΥ ΡΟΜΠΟΤΙΚΗΣ LEGO MINDSTORMS NXT Φύλλο Εργασιών 5 ο Πρόκληση με αισθητήρες φωτός Όνομα Ημερομηνία Ακολουθώντας τη γραμμή (Line follower) Θα επιδιώξουμε
ΔΙΔΑΣΚΑΛΙΑ ΤΟΥ ΠΡΟΓΡΑΜΜΑΤΙΣΜΟΥ ΜΕ ΧΡΗΣΗ ΤΟΥ ΠΑΚΕΤΟΥ ΡΟΜΠΟΤΙΚΗΣ LEGO MINDSTORMS NXT Φύλλο Εργασιών 5 ο Πρόκληση με αισθητήρες φωτός Όνομα Ημερομηνία Ακολουθώντας τη γραμμή (Line follower) Θα επιδιώξουμε
Εκπαιδευτική Ροµποτική µε τα LEGO MINDSTRORMS
 Εκπαιδευτική Ροµποτική µε τα LEGO MINDSTRORMS 1. Γνωριµία µε τα υλικά α) Μικροεπεξεργαστής ΝΧΤ Ο µικροεπεξεργαστής ΝΧΤ είναι το βασικό στοιχείο κάθε ροµποτικής κατασκευής του συστήµατος της Lego Mindstorms.
Εκπαιδευτική Ροµποτική µε τα LEGO MINDSTRORMS 1. Γνωριµία µε τα υλικά α) Μικροεπεξεργαστής ΝΧΤ Ο µικροεπεξεργαστής ΝΧΤ είναι το βασικό στοιχείο κάθε ροµποτικής κατασκευής του συστήµατος της Lego Mindstorms.
Δραστηριότητα 1. Προγραμματίζω τον υπολογιστή (10 ώρες).
 Προγραμματίζω τον υπολογιστή (10 ώρες). Δραστηριότητα 1 Στόχος της δραστηριότητας είναι να δημιουργήσουμε μια απλή εφαρμογή η οποία θα περιέχει ένα κουμπί και μια εικόνα μιας γάτας. Όταν ο μαθητής πατήσει
Προγραμματίζω τον υπολογιστή (10 ώρες). Δραστηριότητα 1 Στόχος της δραστηριότητας είναι να δημιουργήσουμε μια απλή εφαρμογή η οποία θα περιέχει ένα κουμπί και μια εικόνα μιας γάτας. Όταν ο μαθητής πατήσει
Σημειώσεις στο PowerPoint
 Σημειώσεις στο PowerPoint Τι είναι το PowerPoint; Το PowerPoint 2010 είναι μια οπτική και γραφική εφαρμογή που χρησιμοποιείται κυρίως για τη δημιουργία παρουσιάσεων. Με το PowerPoint, μπορείτε να δημιουργήσετε
Σημειώσεις στο PowerPoint Τι είναι το PowerPoint; Το PowerPoint 2010 είναι μια οπτική και γραφική εφαρμογή που χρησιμοποιείται κυρίως για τη δημιουργία παρουσιάσεων. Με το PowerPoint, μπορείτε να δημιουργήσετε
Τα ηλεκτρονικά μέρη του ρομπότ Επιλογή των μονάδων εισόδου εξόδου ανάλογα το μοντέλο που θέλουμε να κατασκευάσουμε
 1 Τα ηλεκτρονικά μέρη του ρομπότ Επιλογή των μονάδων εισόδου εξόδου ανάλογα το μοντέλο που θέλουμε να κατασκευάσουμε 2 Η υπολογιστική μονάδα Είσοδοι για τους κινητήρες Είσοδος για USB stick USB πόρτα για
1 Τα ηλεκτρονικά μέρη του ρομπότ Επιλογή των μονάδων εισόδου εξόδου ανάλογα το μοντέλο που θέλουμε να κατασκευάσουμε 2 Η υπολογιστική μονάδα Είσοδοι για τους κινητήρες Είσοδος για USB stick USB πόρτα για
Λεπτομέριες τοιχοποιίας Σχεδίαση κάτοψης
 1 Λεπτομέριες τοιχοποιϊας Σχεδίαση κάτοψης Λεπτομέριες τοιχοποιίας Σχεδίαση κάτοψης Ξεκινώντας το πρόγραμμα εμφανίζονται οι επιλογές σχετικά με το τι θέλετε να κάνετε. Δημιουργώντας Νέο Δωμάτιο Όταν ο
1 Λεπτομέριες τοιχοποιϊας Σχεδίαση κάτοψης Λεπτομέριες τοιχοποιίας Σχεδίαση κάτοψης Ξεκινώντας το πρόγραμμα εμφανίζονται οι επιλογές σχετικά με το τι θέλετε να κάνετε. Δημιουργώντας Νέο Δωμάτιο Όταν ο
ΤΟ ΠΕΡΙΒΑΛΛΟΝ ΤΗΣ. Εργαλειοθήκη Παρουσιάζετε το έργο σας Εκκινείτε τα σενάριά σας Σταματάτε όλα τα σενάρια. Οι 8 ομάδες της Παλέτας εντολών
 ΤΟ ΠΕΡΙΒΑΛΛΟΝ ΤΗΣ Οι 8 ομάδες της Παλέτας εντολών Εργαλειοθήκη Παρουσιάζετε το έργο σας Εκκινείτε τα σενάριά σας Σταματάτε όλα τα σενάρια Σκηνή Εδώ ζωντανεύει το σενάριό σας Εντολές κάθε ομάδας Αυτή είναι
ΤΟ ΠΕΡΙΒΑΛΛΟΝ ΤΗΣ Οι 8 ομάδες της Παλέτας εντολών Εργαλειοθήκη Παρουσιάζετε το έργο σας Εκκινείτε τα σενάριά σας Σταματάτε όλα τα σενάρια Σκηνή Εδώ ζωντανεύει το σενάριό σας Εντολές κάθε ομάδας Αυτή είναι
Εισαγωγή στο πρόγραμμα Microsoft word 2003
 Εισαγωγή στο πρόγραμμα Microsoft word 2003 Έναρξη 1. Εκκίνηση του προγράμματος Για να ξεκινήσουμε το Word, πατάμε στο κουμπί Εναρξη και από το μενού που εμφανίζεται επιλέγουμε Προγράμματα και Microsoft
Εισαγωγή στο πρόγραμμα Microsoft word 2003 Έναρξη 1. Εκκίνηση του προγράμματος Για να ξεκινήσουμε το Word, πατάμε στο κουμπί Εναρξη και από το μενού που εμφανίζεται επιλέγουμε Προγράμματα και Microsoft
Η εντολή «επανέλαβε Χ»
 Η εντολή «επανέλαβε Χ» Όπως είδαμε πιο πάνω, η εντολή για πάντα είναι χρήσιμη σε διάφορα προγράμματα όταν π.χ. θέλουμε να δείξουμε την κίνηση της γης γύρω από τον ήλιο ή για να αναπαραστήσουμε το δίλημμα
Η εντολή «επανέλαβε Χ» Όπως είδαμε πιο πάνω, η εντολή για πάντα είναι χρήσιμη σε διάφορα προγράμματα όταν π.χ. θέλουμε να δείξουμε την κίνηση της γης γύρω από τον ήλιο ή για να αναπαραστήσουμε το δίλημμα
ΟΔΗΓΙΕΣ ΧΡΗΣΗΣ ΠΡΟΓΡΑΜΜΑΤΟΣ GPRS 1. ΟΔΗΓΙΕΣ ΕΓΚΑΤΑΣΤΑΣΗΣ GOOGLE EARTH
 Αχαρναί 20.7.09 ΟΔΗΓΙΕΣ ΧΡΗΣΗΣ ΠΡΟΓΡΑΜΜΑΤΟΣ GPRS 1. ΟΔΗΓΙΕΣ ΕΓΚΑΤΑΣΤΑΣΗΣ GOOGLE EARTH Για τη σωστή λειτουργία του προγράμματος πρέπει να έχετε εγκαταστήσει στον υπολογιστή σας το λογισμικό χαρτογράφησης
Αχαρναί 20.7.09 ΟΔΗΓΙΕΣ ΧΡΗΣΗΣ ΠΡΟΓΡΑΜΜΑΤΟΣ GPRS 1. ΟΔΗΓΙΕΣ ΕΓΚΑΤΑΣΤΑΣΗΣ GOOGLE EARTH Για τη σωστή λειτουργία του προγράμματος πρέπει να έχετε εγκαταστήσει στον υπολογιστή σας το λογισμικό χαρτογράφησης
MANAGER SIDE BAR. Μία άλλη λειτουργία είναι το ξυπνητήρι. Μπορείτε να ορίσετε τον χρόνο υπενθύμισης. Μετά την λήξη του χρόνου θα ειδοποιηθείτε ηχητικά
 MANAGER SIDE BAR Η Manager side bar είναι μία εφαρμογή σχεδιασμένη να προσφέρει μια σειρά από λειτουργίες και ευκολίες σε κάθε χρήστη Η/Υ προχωρημένο ή αρχάριο. Βασική λειτουργία της εφαρμογής είναι ότι
MANAGER SIDE BAR Η Manager side bar είναι μία εφαρμογή σχεδιασμένη να προσφέρει μια σειρά από λειτουργίες και ευκολίες σε κάθε χρήστη Η/Υ προχωρημένο ή αρχάριο. Βασική λειτουργία της εφαρμογής είναι ότι
Εγκατάσταση αρχείων βιβλιοθήκης VHOPE και VHOPE
 Εγκατάσταση αρχείων βιβλιοθήκης VHOPE και VHOPE Βήμα 1, εγκατάσταση VHOPE Η εφαρμογή VHOPE θα πρέπει να εγκατασταθεί στο PC σας προτού μπορείτε να αρχίσετε να χρησιμοποιείτε το υλικό παρουσίασης σε αυτό
Εγκατάσταση αρχείων βιβλιοθήκης VHOPE και VHOPE Βήμα 1, εγκατάσταση VHOPE Η εφαρμογή VHOPE θα πρέπει να εγκατασταθεί στο PC σας προτού μπορείτε να αρχίσετε να χρησιμοποιείτε το υλικό παρουσίασης σε αυτό
ΠΡΟΓΡΑΜΜΑΤΙΣΜΟΣ ΜΕ ΤΟ ΚΙΤ ΡΟΜΠΟΤΙΚΗΣ LEGO MINDSTORMS EV3
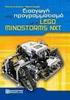 ΠΡΟΓΡΑΜΜΑΤΙΣΜΟΣ ΜΕ ΤΟ ΚΙΤ ΡΟΜΠΟΤΙΚΗΣ LEGO MINDSTORMS EV3 Μάθημα 4 ο : Wait Block Motor on, off Display Block Σύλλογος Εκπαιδευτικών Πληροφορικής Χίου ΑΝΤΙΚΕΙΜΕΝΑ ΜΑΘΗΣΗΣ 1. Χρήση του Wait Block 2. Λειτουργία
ΠΡΟΓΡΑΜΜΑΤΙΣΜΟΣ ΜΕ ΤΟ ΚΙΤ ΡΟΜΠΟΤΙΚΗΣ LEGO MINDSTORMS EV3 Μάθημα 4 ο : Wait Block Motor on, off Display Block Σύλλογος Εκπαιδευτικών Πληροφορικής Χίου ΑΝΤΙΚΕΙΜΕΝΑ ΜΑΘΗΣΗΣ 1. Χρήση του Wait Block 2. Λειτουργία
1. Το ηλεκτρικό ρεύμα και τα ηλεκτρικά κυκλώματα
 1. Το ηλεκτρικό ρεύμα και τα ηλεκτρικά κυκλώματα Φύλλο Εργασίας Τίτλος: Το ηλεκτρικό ρεύμα και τα ηλεκτρικά κυκλώματα Γνωστικό Αντικείμενο: Ερευνώ το Φυσικό Κόσμο Διδακτική Ενότητα: Ηλεκτρισμός Τάξη: Ε'
1. Το ηλεκτρικό ρεύμα και τα ηλεκτρικά κυκλώματα Φύλλο Εργασίας Τίτλος: Το ηλεκτρικό ρεύμα και τα ηλεκτρικά κυκλώματα Γνωστικό Αντικείμενο: Ερευνώ το Φυσικό Κόσμο Διδακτική Ενότητα: Ηλεκτρισμός Τάξη: Ε'
ΟΔΗΓΙΕΣ ΧΡΗΣΗΣ "PROΩΘΗΣΗ" PROώθηση
 ΟΔΗΓΙΕΣ ΧΡΗΣΗΣ "PROΩΘΗΣΗ" PROώθηση Περιεχόμενα Εγκατάσταση ΠΕΡΙΕΧΟΜΕΝΑ ΣΥΣΚΕΥΑΣΙΑΣ... 3 ΣΥΝΔΕΣΗ ΕΞΟΠΛΙΣΜΟΥ... 3 ΡΥΘΜΙΣΗ Wi-Fi... 4 ΕΙΣΟΔΟΣ ΧΡΗΣΤΗ... 6 ΠΡΟΣΘΗΚΗ ΝΕΑΣ ΣΥΣΚΕΥΗΣ... 6 ΚΑΤΑΣΤΑΣΗ ΣΥΣΚΕΥΗΣ...
ΟΔΗΓΙΕΣ ΧΡΗΣΗΣ "PROΩΘΗΣΗ" PROώθηση Περιεχόμενα Εγκατάσταση ΠΕΡΙΕΧΟΜΕΝΑ ΣΥΣΚΕΥΑΣΙΑΣ... 3 ΣΥΝΔΕΣΗ ΕΞΟΠΛΙΣΜΟΥ... 3 ΡΥΘΜΙΣΗ Wi-Fi... 4 ΕΙΣΟΔΟΣ ΧΡΗΣΤΗ... 6 ΠΡΟΣΘΗΚΗ ΝΕΑΣ ΣΥΣΚΕΥΗΣ... 6 ΚΑΤΑΣΤΑΣΗ ΣΥΣΚΕΥΗΣ...
1. Τα τμήματα της επιφάνειας εργασίας των Windows
 1. Τα τμήματα της επιφάνειας εργασίας των Windows Εικονίδια συντομεύσεων (αρχείου-φακέλου) Εικονίδια Ανενεργά Ενεργό Επιφάνεια (αρχείου-φακέλου) παράθυρα παράθυρο εργασίας Γραμμή μενού Γραμμή εργαλείων
1. Τα τμήματα της επιφάνειας εργασίας των Windows Εικονίδια συντομεύσεων (αρχείου-φακέλου) Εικονίδια Ανενεργά Ενεργό Επιφάνεια (αρχείου-φακέλου) παράθυρα παράθυρο εργασίας Γραμμή μενού Γραμμή εργαλείων
Τροποποίηση συνδυασμών κίνησης
 Τροποποίηση συνδυασμών κίνησης Σε αυτήν την πρακτική εξάσκηση, θα τροποποιήσετε τους συνδυασμούς που έχουν εφαρμοστεί στην παρουσίαση της εταιρείας σας. Βήμα 1: Αλλαγή του εφέ για το κείμενο του τίτλου
Τροποποίηση συνδυασμών κίνησης Σε αυτήν την πρακτική εξάσκηση, θα τροποποιήσετε τους συνδυασμούς που έχουν εφαρμοστεί στην παρουσίαση της εταιρείας σας. Βήμα 1: Αλλαγή του εφέ για το κείμενο του τίτλου
Microsoft PowerPoint 2010 Πανεπιστήμιο Κύπρου
 Microsoft PowerPoint 2010 Πανεπιστήμιο Κύπρου Ιούλιος 2017 Copyright 2017 Πανεπιστήμιο Κύπρου. Όλα τα πνευματικά δικαιώματα κατοχυρωμένα. Δημιουργός: Λευτέρης Γ. Ζαχαρία Πίνακας Περιεχομένων 1. Εισαγωγή....
Microsoft PowerPoint 2010 Πανεπιστήμιο Κύπρου Ιούλιος 2017 Copyright 2017 Πανεπιστήμιο Κύπρου. Όλα τα πνευματικά δικαιώματα κατοχυρωμένα. Δημιουργός: Λευτέρης Γ. Ζαχαρία Πίνακας Περιεχομένων 1. Εισαγωγή....
Κεφάλαιο 1 Χρήση προτύπου 2. Κεφάλαιο 2 Τροποποίηση μιας παρουσίασης 9. Κεφάλαιο 4 Προσθήκη αντικειμένων 26. Κεφάλαιο 5 Ειδικά εφέ 35
 Περιεχόμενα Κεφάλαιο 1 Χρήση προτύπου 2 Κεφάλαιο 2 Τροποποίηση μιας παρουσίασης 9 Κεφάλαιο 3 Εφαρμογή σχεδίων 19 Κεφάλαιο 4 Προσθήκη αντικειμένων 26 Κεφάλαιο 5 Ειδικά εφέ 35 Κεφάλαιο 6 Κουμπιά ενεργειών
Περιεχόμενα Κεφάλαιο 1 Χρήση προτύπου 2 Κεφάλαιο 2 Τροποποίηση μιας παρουσίασης 9 Κεφάλαιο 3 Εφαρμογή σχεδίων 19 Κεφάλαιο 4 Προσθήκη αντικειμένων 26 Κεφάλαιο 5 Ειδικά εφέ 35 Κεφάλαιο 6 Κουμπιά ενεργειών
GK7211 FAQ (Συχνές ερωτήσεις) για το Transformer TF201
 GK7211 FAQ (Συχνές ερωτήσεις) για το Transformer TF201 Διαχείριση αρχείων... 2 Πώς να μπω στα δεδομένα μου που είναι αποθηκευμένα στο microsd, στην κάρτα SD και τη συσκευή USB;... 2 Πώς να μετακινήσω το
GK7211 FAQ (Συχνές ερωτήσεις) για το Transformer TF201 Διαχείριση αρχείων... 2 Πώς να μπω στα δεδομένα μου που είναι αποθηκευμένα στο microsd, στην κάρτα SD και τη συσκευή USB;... 2 Πώς να μετακινήσω το
Windows 7 Windows Vista
 ΤΕΧΝΟΛΟΓΙΚΟ ΕΚΠΑΙΔΕΥΤΙΚΟ ΙΔΡΥΜΑ ΗΠΕΙΡΟΥ ΚΕΝΤΡΟ ΔΙΑΧΕΙΡΙΣΗΣ ΔΙΚΤΥΩΝ Κωστακιοί Άρτας, ΑΡΤΑ 47100 - Tηλ.. 26810 50500 - Fax. 2681 76941 e-mail: noc@teiep.gr ΟΔΗΓΙΕΣ ΣΥΝΔΕΣΗΣ ΣΤΟ ΔΙΚΤΥΟ ΤΟΥ Τ.Ε.Ι. ΗΠΕΙΡΟΥ
ΤΕΧΝΟΛΟΓΙΚΟ ΕΚΠΑΙΔΕΥΤΙΚΟ ΙΔΡΥΜΑ ΗΠΕΙΡΟΥ ΚΕΝΤΡΟ ΔΙΑΧΕΙΡΙΣΗΣ ΔΙΚΤΥΩΝ Κωστακιοί Άρτας, ΑΡΤΑ 47100 - Tηλ.. 26810 50500 - Fax. 2681 76941 e-mail: noc@teiep.gr ΟΔΗΓΙΕΣ ΣΥΝΔΕΣΗΣ ΣΤΟ ΔΙΚΤΥΟ ΤΟΥ Τ.Ε.Ι. ΗΠΕΙΡΟΥ
Ο Προγραμματισμός στην Πράξη
 Ο Προγραμματισμός στην Πράξη Το περιβάλλον προγραμματισμού MicroWorlds Pro Μενού επιλογών Γραμμή εργαλείων Επιφάνεια εργασίας Περιοχή Καρτελών Κέντρο εντολών Καρτέλες Οι πρώτες εντολές Εντολές εμφάνισης
Ο Προγραμματισμός στην Πράξη Το περιβάλλον προγραμματισμού MicroWorlds Pro Μενού επιλογών Γραμμή εργαλείων Επιφάνεια εργασίας Περιοχή Καρτελών Κέντρο εντολών Καρτέλες Οι πρώτες εντολές Εντολές εμφάνισης
Πώς μπορούμε να δημιουργούμε γεωμετρικά σχέδια με τη Logo;
 Κεφάλαιο 2 Εισαγωγή Πώς μπορούμε να δημιουργούμε γεωμετρικά σχέδια με τη Logo; Η Logo είναι μία από τις πολλές γλώσσες προγραμματισμού. Κάθε γλώσσα προγραμματισμού έχει σκοπό τη δημιουργία προγραμμάτων
Κεφάλαιο 2 Εισαγωγή Πώς μπορούμε να δημιουργούμε γεωμετρικά σχέδια με τη Logo; Η Logo είναι μία από τις πολλές γλώσσες προγραμματισμού. Κάθε γλώσσα προγραμματισμού έχει σκοπό τη δημιουργία προγραμμάτων
Σχετική κίνηση αντικειμένων
 Σχετική κίνηση αντικειμένων Πως θα μπορούσε να κινηθεί ένας χαρακτήρας προς την έξοδο ενός λαβύρινθου; Πως θα μπορούσε το αυτοκινητάκι μας να κινείται μέσα στην πίστα; Πως θα μπορούσαμε να αναπαραστήσουμε
Σχετική κίνηση αντικειμένων Πως θα μπορούσε να κινηθεί ένας χαρακτήρας προς την έξοδο ενός λαβύρινθου; Πως θα μπορούσε το αυτοκινητάκι μας να κινείται μέσα στην πίστα; Πως θα μπορούσαμε να αναπαραστήσουμε
A7.2 Δημιουργία Απλής Γραφικής Εφαρμογής σε Περιβάλλον Scratch
 A7.2 Δημιουργία Απλής Γραφικής Εφαρμογής σε Περιβάλλον Scratch Τι θα μάθουμε σήμερα: Να ενεργοποιούμε το λογισμικό Scratch Να αναγνωρίζουμε τα κύρια μέρη του περιβάλλοντος του Scratch Να δημιουργούμε/εισάγουμε/τροποποιούμε
A7.2 Δημιουργία Απλής Γραφικής Εφαρμογής σε Περιβάλλον Scratch Τι θα μάθουμε σήμερα: Να ενεργοποιούμε το λογισμικό Scratch Να αναγνωρίζουμε τα κύρια μέρη του περιβάλλοντος του Scratch Να δημιουργούμε/εισάγουμε/τροποποιούμε
Εισαγωγή 6. Δημιουργία λογαριασμού 13. Εγκατάσταση και λειτουργία του Skype 28. Βασικές λειτουργίες 32. Επιλογές συνομιλίας 48
 ΠΕΡΙΕΧΟΜΕΝΑ Εισαγωγή 6 Δημιουργία λογαριασμού 13 Εγκατάσταση και λειτουργία του Skype 28 Βασικές λειτουργίες 32 Επιλογές συνομιλίας 48 Γενικές ρυθμίσεις Skype 64 Το Skype σε φορητές συσκευές 78 Εγγραφή
ΠΕΡΙΕΧΟΜΕΝΑ Εισαγωγή 6 Δημιουργία λογαριασμού 13 Εγκατάσταση και λειτουργία του Skype 28 Βασικές λειτουργίες 32 Επιλογές συνομιλίας 48 Γενικές ρυθμίσεις Skype 64 Το Skype σε φορητές συσκευές 78 Εγγραφή
Β1.1 Δημιουργία Εφαρμογής στο Περιβάλλον Προγραμματισμού EdScratch του Edison ρομπότ
 Β1.1 Δημιουργία Εφαρμογής στο Περιβάλλον Προγραμματισμού EdScratch του Edison ρομπότ Τι θα μάθουμε σήμερα: Να γνωρίσουμε την Ρομποτική Να προετοιμάσουμε και να γνωρίσουμε το Edison ρομπότ Να μεταφερόμαστε
Β1.1 Δημιουργία Εφαρμογής στο Περιβάλλον Προγραμματισμού EdScratch του Edison ρομπότ Τι θα μάθουμε σήμερα: Να γνωρίσουμε την Ρομποτική Να προετοιμάσουμε και να γνωρίσουμε το Edison ρομπότ Να μεταφερόμαστε
Προγραμματισμός. Το περιβάλλον του scratch
 Προγραμματισμός Η τέχνη του να μπορούμε να γράφουμε τα δικά μας προγράμματα ονομάζεται προγραμματισμός. Γενικότερα ως προγραμματιστικό πρόβλημα θεωρούμε κάθε ζήτημα που τίθεται προς επίλυση, κάθε κατάσταση
Προγραμματισμός Η τέχνη του να μπορούμε να γράφουμε τα δικά μας προγράμματα ονομάζεται προγραμματισμός. Γενικότερα ως προγραμματιστικό πρόβλημα θεωρούμε κάθε ζήτημα που τίθεται προς επίλυση, κάθε κατάσταση
Ο Οδηγός γρήγορης εκκίνησης
 Ο Οδηγός γρήγορης εκκίνησης του Microsoft PowerPoint 2013 έχει διαφορετική εμφάνιση από προηγούμενες εκδόσεις. Γι αυτό το λόγο, δημιουργήσαμε αυτόν τον οδηγό για να ελαχιστοποιήσουμε την καμπύλη εκμάθησης.
Ο Οδηγός γρήγορης εκκίνησης του Microsoft PowerPoint 2013 έχει διαφορετική εμφάνιση από προηγούμενες εκδόσεις. Γι αυτό το λόγο, δημιουργήσαμε αυτόν τον οδηγό για να ελαχιστοποιήσουμε την καμπύλη εκμάθησης.
ΕΡΓΑΣΤΗΡΙΟ ΠΛΗΡΟΦΟΡΙΚΗ I. 3o ΕΡΓΑΣΤΗΡΙΟ ΕΠΕΞΕΡΓΑΣΙΑ ΜΕ ΤΟ WORD
 ΠΕΡΙΕΧΟΜΕΝΟ ΜΑΘΗΜΑΤΟΣ ΕΡΓΑΣΤΗΡΙΟ ΠΛΗΡΟΦΟΡΙΚΗ I 3o ΕΡΓΑΣΤΗΡΙΟ ΕΠΕΞΕΡΓΑΣΙΑ ΜΕ ΤΟ WORD 1. Προσθήκη στηλών σε τμήμα εγγράφου 2. Εσοχή παραγράφου 3. Εισαγωγή Κεφαλίδας, Υποσέλιδου και Αριθμού Σελίδας 4. Εισαγωγή
ΠΕΡΙΕΧΟΜΕΝΟ ΜΑΘΗΜΑΤΟΣ ΕΡΓΑΣΤΗΡΙΟ ΠΛΗΡΟΦΟΡΙΚΗ I 3o ΕΡΓΑΣΤΗΡΙΟ ΕΠΕΞΕΡΓΑΣΙΑ ΜΕ ΤΟ WORD 1. Προσθήκη στηλών σε τμήμα εγγράφου 2. Εσοχή παραγράφου 3. Εισαγωγή Κεφαλίδας, Υποσέλιδου και Αριθμού Σελίδας 4. Εισαγωγή
ΤΟ MICROSOFT WORD XP. Ας ξεκινήσουμε λοιπόν!
 XP ΚΑΡΤΕΛΑ ΕΡΓΑΣΙΑΣ 1 Το Microsoft Word είναι ένα πρόγραμμα στον υπολογιστή που σας βοηθά να γράφετε όμορφα κείμενα στα οποία μπορείτε να προσθέσετε εικόνες, γραφικά ακόμα και ήχους. Aφού γράψετε ένα κείμενο,
XP ΚΑΡΤΕΛΑ ΕΡΓΑΣΙΑΣ 1 Το Microsoft Word είναι ένα πρόγραμμα στον υπολογιστή που σας βοηθά να γράφετε όμορφα κείμενα στα οποία μπορείτε να προσθέσετε εικόνες, γραφικά ακόμα και ήχους. Aφού γράψετε ένα κείμενο,
Περιεχόμενα. Λίγα λόγια από το συγγραφέα Windows Vista Επιφάνεια εργασίας Γραμμή εργασιών... 31
 Περιεχόμενα Λίγα λόγια από το συγγραφέα... 7 91 Windows Vista... 9 92 Επιφάνεια εργασίας... 18 93 Γραμμή εργασιών... 31 94 Χειρισμός παραθύρων... 53 95 Το παράθυρο Υπολογιστής... 77 96 Το μενού Έναρξη...
Περιεχόμενα Λίγα λόγια από το συγγραφέα... 7 91 Windows Vista... 9 92 Επιφάνεια εργασίας... 18 93 Γραμμή εργασιών... 31 94 Χειρισμός παραθύρων... 53 95 Το παράθυρο Υπολογιστής... 77 96 Το μενού Έναρξη...
Οδηγίες EQL Desktop (rev.1.0.23) ΣΥΝ ΕΣΗ S-710 ΜΕ ΚΑΛΩ ΙΟ USB ΠΡΟΚΑΤΑΡΚΤΙΚΕΣ ΕΡΓΑΣΙΕΣ
 Οδηγίες EQL Desktop (rev.1.0.23) Πρόγραμμα για τον Προγραμματισμό των Μηχανών D.P.S. S-800, Open Cash και S-710 μέσω Ηλεκτρονικού Υπολογιστή ΣΥΝ ΕΣΗ S-710 ΜΕ ΚΑΛΩ ΙΟ USB Εγκατάσταση ΠΡΟΚΑΤΑΡΚΤΙΚΕΣ ΕΡΓΑΣΙΕΣ
Οδηγίες EQL Desktop (rev.1.0.23) Πρόγραμμα για τον Προγραμματισμό των Μηχανών D.P.S. S-800, Open Cash και S-710 μέσω Ηλεκτρονικού Υπολογιστή ΣΥΝ ΕΣΗ S-710 ΜΕ ΚΑΛΩ ΙΟ USB Εγκατάσταση ΠΡΟΚΑΤΑΡΚΤΙΚΕΣ ΕΡΓΑΣΙΕΣ
GK6915 FAQ (Συχνές ερωτήσεις) για το Eee Pad TF201
 GK6915 FAQ (Συχνές ερωτήσεις) για το Eee Pad TF201 Διαχείριση αρχείων... 2 Πώς να μπω στα δεδομένα μου που είναι αποθηκευμένα στο microsd, στην κάρτα SD και τη συσκευή USB;... 2 Πώς να μετακινήσω το επιλεγμένο
GK6915 FAQ (Συχνές ερωτήσεις) για το Eee Pad TF201 Διαχείριση αρχείων... 2 Πώς να μπω στα δεδομένα μου που είναι αποθηκευμένα στο microsd, στην κάρτα SD και τη συσκευή USB;... 2 Πώς να μετακινήσω το επιλεγμένο
Οδηγίες για smartphone ή tablet με λογισμικό Android
 Οδηγίες για smartphone ή tablet με λογισμικό Android Οδηγίες εγκατάστασης της εφαρμογής Gitden Reader για την ανάγνωση βιβλίων epub σε smartphone ή tablet Βήμα 1 ο : Εγκατάσταση της εφαρμογής ανάγνωσης
Οδηγίες για smartphone ή tablet με λογισμικό Android Οδηγίες εγκατάστασης της εφαρμογής Gitden Reader για την ανάγνωση βιβλίων epub σε smartphone ή tablet Βήμα 1 ο : Εγκατάσταση της εφαρμογής ανάγνωσης
Τα Windows Πολύ Απλά και Πολύ Σύντομα
 Σαχπατζίδης Αβραάμ Καθηγητής Πληροφορικής Π.Ε 20 Master of Arts (M.A) in "Gender, New Forms of Education, New Forms of Employment and New Technologies in the Information Age". Τα Windows Πολύ Απλά και
Σαχπατζίδης Αβραάμ Καθηγητής Πληροφορικής Π.Ε 20 Master of Arts (M.A) in "Gender, New Forms of Education, New Forms of Employment and New Technologies in the Information Age". Τα Windows Πολύ Απλά και
Lego WeDo - Αεροπλάνο
 Lego WeDo - Αεροπλάνο Το σετ κατασκευής Lego WeDo δίνει τη δυνατότητα στους μαθητές του δημοτικού (ηλικίες 7 11) να κατασκευάσουν απλά μοντέλα Lego και στη συνέχεια να τα συνδέσουν με έναν υπολογιστή για
Lego WeDo - Αεροπλάνο Το σετ κατασκευής Lego WeDo δίνει τη δυνατότητα στους μαθητές του δημοτικού (ηλικίες 7 11) να κατασκευάσουν απλά μοντέλα Lego και στη συνέχεια να τα συνδέσουν με έναν υπολογιστή για
ΠΡΟΓΡΑΜΜΑΤΙΣΜΟΣ ΜΕ ΤΟ ΚΙΤ ΡΟΜΠΟΤΙΚΗΣ LEGO MINDSTORMS EV3
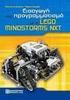 ΠΡΟΓΡΑΜΜΑΤΙΣΜΟΣ ΜΕ ΤΟ ΚΙΤ ΡΟΜΠΟΤΙΚΗΣ LEGO MINDSTORMS EV3 Μάθημα 11ο: Μεταβλητές, Αριθμητικές - Λογικές πράξεις Σύλλογος Εκπαιδευτικών Πληροφορικής Χίου ΑΝΤΙΚΕΙΜΕΝΑ ΜΑΘΗΣΗΣ 1. Τι είναι μία μεταβλητή 2.
ΠΡΟΓΡΑΜΜΑΤΙΣΜΟΣ ΜΕ ΤΟ ΚΙΤ ΡΟΜΠΟΤΙΚΗΣ LEGO MINDSTORMS EV3 Μάθημα 11ο: Μεταβλητές, Αριθμητικές - Λογικές πράξεις Σύλλογος Εκπαιδευτικών Πληροφορικής Χίου ΑΝΤΙΚΕΙΜΕΝΑ ΜΑΘΗΣΗΣ 1. Τι είναι μία μεταβλητή 2.
ΣΗΜΕΙΩΣΕΙΣ. στη γλώσσα προγραμματισμού. Γκέτσιος Βασίλειος
 ΣΗΜΕΙΩΣΕΙΣ στη γλώσσα προγραμματισμού Microsoft Worlds Pro Γκέτσιος Βασίλειος Σημειώσεις στη γλώσσα προγραμματισμού Microsoft Worlds Pro σελ. 1 Το περιβάλλον προγραμματισμού Microsoft Worlds Pro Μενού
ΣΗΜΕΙΩΣΕΙΣ στη γλώσσα προγραμματισμού Microsoft Worlds Pro Γκέτσιος Βασίλειος Σημειώσεις στη γλώσσα προγραμματισμού Microsoft Worlds Pro σελ. 1 Το περιβάλλον προγραμματισμού Microsoft Worlds Pro Μενού
Movie Maker (Δημιουργία βίντεο)
 Movie Maker (Δημιουργία βίντεο) - Με πόσους τρόπους μπορούμε να διηγηθούμε μια ιστορία; - Μπορούμε να την πούμε ο ένας στον άλλο. - Μπορούμε να την γράψουμε. - Μπορούμε να τη ζωγραφίσουμε κομμάτι-κομμάτι.
Movie Maker (Δημιουργία βίντεο) - Με πόσους τρόπους μπορούμε να διηγηθούμε μια ιστορία; - Μπορούμε να την πούμε ο ένας στον άλλο. - Μπορούμε να την γράψουμε. - Μπορούμε να τη ζωγραφίσουμε κομμάτι-κομμάτι.
GK6915 FAQ (Συχνές ερωτήσεις) για το Eee Pad TF201
 GK6915 FAQ (Συχνές ερωτήσεις) για το Eee Pad TF201 Διαχείριση αρχείων... 2 Πώς να μπω στα δεδομένα μου που είναι αποθηκευμένα στο microsd, στην κάρτα SD και τη συσκευή USB;... 2 Πώς να μετακινήσω το επιλεγμένο
GK6915 FAQ (Συχνές ερωτήσεις) για το Eee Pad TF201 Διαχείριση αρχείων... 2 Πώς να μπω στα δεδομένα μου που είναι αποθηκευμένα στο microsd, στην κάρτα SD και τη συσκευή USB;... 2 Πώς να μετακινήσω το επιλεγμένο
ΟΔΗΓΙΕΣ ΓΙΑ ΤΟ ΠΑΙΧΝΙΔΙ.
 ΟΔΗΓΙΕΣ ΓΙΑ ΤΟ ΠΑΙΧΝΙΔΙ. Το πρώτο πράγμα που βλέπουμε μόλις ξεκινάμε το παιχνίδι είναι μια λίστα με όλα τα διαθέσιμα βίντεο με τα οποία μπορούμε να εξασκηθούμε. Σε αυτή περιλαμβάνονται επίσης πληροφορίες
ΟΔΗΓΙΕΣ ΓΙΑ ΤΟ ΠΑΙΧΝΙΔΙ. Το πρώτο πράγμα που βλέπουμε μόλις ξεκινάμε το παιχνίδι είναι μια λίστα με όλα τα διαθέσιμα βίντεο με τα οποία μπορούμε να εξασκηθούμε. Σε αυτή περιλαμβάνονται επίσης πληροφορίες
Σύντομος οδηγός αναφοράς Για Windows Έκδοση 4.0
 Σύντομος οδηγός αναφοράς Για Windows Έκδοση 4.0 Παράθυρα των εγγράφων Επιφάνεια του σχεδίου. Σχεδιάστε εδώ νέα αντικείμενα με τα εργαλεία σημείων, διαβήτη, σχεδίασης ευθύγραμμων αντικειμένων και κειμένου.
Σύντομος οδηγός αναφοράς Για Windows Έκδοση 4.0 Παράθυρα των εγγράφων Επιφάνεια του σχεδίου. Σχεδιάστε εδώ νέα αντικείμενα με τα εργαλεία σημείων, διαβήτη, σχεδίασης ευθύγραμμων αντικειμένων και κειμένου.
Προγραμματισμός με Logo στο MicroWorlds Pro
 1 Προγραμματισμός με Logo στο MicroWorlds Pro Η Logo είναι μια γλώσσα προγραμματισμού ειδικά σχεδιασμένη για τους μαθητές. Το πιο βασικό ίσως εργαλείο της Logo είναι η χελώνα. Κάποιες βασικές εντολές της
1 Προγραμματισμός με Logo στο MicroWorlds Pro Η Logo είναι μια γλώσσα προγραμματισμού ειδικά σχεδιασμένη για τους μαθητές. Το πιο βασικό ίσως εργαλείο της Logo είναι η χελώνα. Κάποιες βασικές εντολές της
Μέρος Α Γνωριμία με το περιβάλλον προγραμματισμού του ρομπότ OTTO
 OTTO ROBOT Εκπαιδευτικές Δραστηριότητες Μέρος Α Γνωριμία με το περιβάλλον προγραμματισμού του ρομπότ OTTO Δραστηριότητα 1 - Γνωριμία, περιγραφή Otto Τι είναι το ρομπότ Otto; Είναι ένα αλληλεπιδραστικό
OTTO ROBOT Εκπαιδευτικές Δραστηριότητες Μέρος Α Γνωριμία με το περιβάλλον προγραμματισμού του ρομπότ OTTO Δραστηριότητα 1 - Γνωριμία, περιγραφή Otto Τι είναι το ρομπότ Otto; Είναι ένα αλληλεπιδραστικό
Ρύθμιση ενός Αισθητήρα
 Ρύθμιση ενός Αισθητήρα (τι είναι συνδεδεμένο στο NXT και που;) Υπέθεσε See ότι how έχεις far συνδέσει away something στο NXT έναν is. αισθητήρα φωτός στην θύρα 3. Πως το λες αυτό στο Enchanting; 1. Κάνε
Ρύθμιση ενός Αισθητήρα (τι είναι συνδεδεμένο στο NXT και που;) Υπέθεσε See ότι how έχεις far συνδέσει away something στο NXT έναν is. αισθητήρα φωτός στην θύρα 3. Πως το λες αυτό στο Enchanting; 1. Κάνε
7.Α.1 Παρουσιάσεις. 7.Α.2 Περιγραφή περιεχομένων της εφαρμογής
 Μάθημα 7ο Πολυμέσα 7.Α.1 Παρουσιάσεις Οι παρουσιάσεις είναι μια εφαρμογή που χρησιμεύει στην παρουσίαση των εργασιών μας. Αποτελούν μια συνοπτική μορφή των εργασιών μας. Μέσω δημιουργίας διαφανειών, μορφοποιήσεων
Μάθημα 7ο Πολυμέσα 7.Α.1 Παρουσιάσεις Οι παρουσιάσεις είναι μια εφαρμογή που χρησιμεύει στην παρουσίαση των εργασιών μας. Αποτελούν μια συνοπτική μορφή των εργασιών μας. Μέσω δημιουργίας διαφανειών, μορφοποιήσεων
Σημείωση για το προϊόν
 Έναρξη από εδώ Copyright 2013 Hewlett-Packard Development Company, L.P. Η ονομασία Windows είναι σήμα κατατεθέν της Microsoft Corporation στις ΗΠΑ. Οι πληροφορίες στο παρόν έγγραφο μπορεί να αλλάξουν χωρίς
Έναρξη από εδώ Copyright 2013 Hewlett-Packard Development Company, L.P. Η ονομασία Windows είναι σήμα κατατεθέν της Microsoft Corporation στις ΗΠΑ. Οι πληροφορίες στο παρόν έγγραφο μπορεί να αλλάξουν χωρίς
Αγώνες αυτοκινήτου Παιχνίδι για 2 παίκτες
 Αγώνες αυτοκινήτου Παιχνίδι για 2 παίκτες Άνοιξε το προγραμματιστικό περιβάλλον του Scratch 2.0. Επίλεξε το Σκηνικό. Επίλεξε την καρτέλα Υπόβαθρα. Επίλεξε το πινέλο, αύξησε το πλάτος της γραμμής του πινέλου
Αγώνες αυτοκινήτου Παιχνίδι για 2 παίκτες Άνοιξε το προγραμματιστικό περιβάλλον του Scratch 2.0. Επίλεξε το Σκηνικό. Επίλεξε την καρτέλα Υπόβαθρα. Επίλεξε το πινέλο, αύξησε το πλάτος της γραμμής του πινέλου
ΟΔΗΓΙΕΣ ΠΡΟΓΡΑΜΜΑΤΙΣΜΟΥ ΚΑΙ ΧΡΗΣΗΣ ΤΟΥ. WiFi V-Timer ΕΚΔΟΣΗ 1 Η
 ΟΔΗΓΙΕΣ ΠΡΟΓΡΑΜΜΑΤΙΣΜΟΥ ΚΑΙ ΧΡΗΣΗΣ ΤΟΥ WiFi V-Timer ΕΚΔΟΣΗ 1 Η 1 Δυνατότητες του WiFi V-Timer To WiFi V-Timer είναι ένα V-Timer με διπλή λειτουργικότητα 1. Δυνατότητα ασύρματης σύνδεσης στο Ίντερνετ μέσω
ΟΔΗΓΙΕΣ ΠΡΟΓΡΑΜΜΑΤΙΣΜΟΥ ΚΑΙ ΧΡΗΣΗΣ ΤΟΥ WiFi V-Timer ΕΚΔΟΣΗ 1 Η 1 Δυνατότητες του WiFi V-Timer To WiFi V-Timer είναι ένα V-Timer με διπλή λειτουργικότητα 1. Δυνατότητα ασύρματης σύνδεσης στο Ίντερνετ μέσω
Οδηγός Εγκατάστασης και Χρήσης του Arebas Easy
 Σ ε λ ί δ α 1 Οδηγός Εγκατάστασης και Χρήσης του Arebas Easy Περιεχόμενα 1. Download Arebas Easy... 2 2. Εγκατάσταση Arebas Easy... 3 3. Εγγραφή στον Arebas Server... 7 4. Παραμετροποίηση Arebas Easy...
Σ ε λ ί δ α 1 Οδηγός Εγκατάστασης και Χρήσης του Arebas Easy Περιεχόμενα 1. Download Arebas Easy... 2 2. Εγκατάσταση Arebas Easy... 3 3. Εγγραφή στον Arebas Server... 7 4. Παραμετροποίηση Arebas Easy...
Π.1.2.2.: Εγχειρίδια χρήσης της υπηρεσίας για τα κύρια υποστηριζόμενα Λειτουργικά
 ΤΕΧΝΟΛΟΓΙΚΟ ΕΚΠΑΙΔΕΥΤΙΚΟ ΙΔΡΥΜΑ ΗΠΕΙΡΟΥ ΚΕΝΤΡΟ ΔΙΑΧΕΙΡΙΣΗΣ ΔΙΚΤΥΩΝ Κωστακιοί Άρτας, ΑΡΤΑ 47100 - Tηλ.. 26810 50500 - Fax. 2681 76941 e-mail: noc@teiep.gr ΟΔΗΓΙΕΣ ΣΥΝΔΕΣΗΣ ΣΤΟ ΔΙΚΤΥΟ ΤΟΥ Τ.Ε.Ι. ΗΠΕΙΡΟΥ
ΤΕΧΝΟΛΟΓΙΚΟ ΕΚΠΑΙΔΕΥΤΙΚΟ ΙΔΡΥΜΑ ΗΠΕΙΡΟΥ ΚΕΝΤΡΟ ΔΙΑΧΕΙΡΙΣΗΣ ΔΙΚΤΥΩΝ Κωστακιοί Άρτας, ΑΡΤΑ 47100 - Tηλ.. 26810 50500 - Fax. 2681 76941 e-mail: noc@teiep.gr ΟΔΗΓΙΕΣ ΣΥΝΔΕΣΗΣ ΣΤΟ ΔΙΚΤΥΟ ΤΟΥ Τ.Ε.Ι. ΗΠΕΙΡΟΥ
Ταυτότητα εκπαιδευτικού σεναρίου. Γνώσεις και πρότερες ιδέες των μαθητών. Σκοπός και στόχοι
 Τίτλος: Υποδοχή εξωγήινων Ταυτότητα εκπαιδευτικού σεναρίου Σύντομη περιγραφή: Οι μαθητές και οι μαθήτριες καλούνται να κάνουν μια απλή κατασκευή με την χρήση του εκπαιδευτικού πακέτου Lego NXT Mindstorms.
Τίτλος: Υποδοχή εξωγήινων Ταυτότητα εκπαιδευτικού σεναρίου Σύντομη περιγραφή: Οι μαθητές και οι μαθήτριες καλούνται να κάνουν μια απλή κατασκευή με την χρήση του εκπαιδευτικού πακέτου Lego NXT Mindstorms.
WiFi V-Timer ΕΚΔΟΣΗ 2Η
 ΕΓΧΕΙΡΙΔΙΟ ΧΡΗΣΗΣ WiFi V-Timer ΕΚΔΟΣΗ 2Η 1 ΠΕΡΙΕΧΟΜΕΝΑ 1. ΓΝΩΡΙΜΙΑ ΜΕ ΤΟ WiFi V-Timer... 3 2. ΠΛΕΟΝΕΚΤΗΜΑΤΑ ΤΟΥ WiFi V-Timer... 4 3. ΤΟΠΙΚΟΣ ΧΕΙΡΙΣΜΟΣ ΤΟΥ WiFi V-Timer... 5 4. ΕΓΚΑΤΑΣΤΑΣΗ ΤΗΣ ΕΦΑΡΜΟΓΗΣ
ΕΓΧΕΙΡΙΔΙΟ ΧΡΗΣΗΣ WiFi V-Timer ΕΚΔΟΣΗ 2Η 1 ΠΕΡΙΕΧΟΜΕΝΑ 1. ΓΝΩΡΙΜΙΑ ΜΕ ΤΟ WiFi V-Timer... 3 2. ΠΛΕΟΝΕΚΤΗΜΑΤΑ ΤΟΥ WiFi V-Timer... 4 3. ΤΟΠΙΚΟΣ ΧΕΙΡΙΣΜΟΣ ΤΟΥ WiFi V-Timer... 5 4. ΕΓΚΑΤΑΣΤΑΣΗ ΤΗΣ ΕΦΑΡΜΟΓΗΣ
ΣΚΟΠΟΙ ΒΗΜΑ 1 Ο. Θα εμφανιστεί το λογότυπο του προγράμματος.. ..και μετά από λίγο ένα παράθυρο με τίτλο Προβολές CMap Tools. [1]
![ΣΚΟΠΟΙ ΒΗΜΑ 1 Ο. Θα εμφανιστεί το λογότυπο του προγράμματος.. ..και μετά από λίγο ένα παράθυρο με τίτλο Προβολές CMap Tools. [1] ΣΚΟΠΟΙ ΒΗΜΑ 1 Ο. Θα εμφανιστεί το λογότυπο του προγράμματος.. ..και μετά από λίγο ένα παράθυρο με τίτλο Προβολές CMap Tools. [1]](/thumbs/26/9028172.jpg) ΦΥΛΛΟ ΔΡΑΣΤΗΡΙΟΤΗΤΑΣ 2 Κεφάλαιο: 1 ο ΒΑΣΙΚΕΣ ΕΝΝΟΙΕΣ ΤΗΣ ΠΛΗΡΟΦΟΡΙΚΗΣ, Ενότητα: 1.5 ΜΕ ΤΙ ΑΣΧΟΛΕΙΤΑΙ Η ΠΛΗΡΟΦΟΡΙΚΗ Εμπλεκόμενες έννοιες: Πληροφορική Ονοματεπώνυμο: Τμήμα: Ομάδα: ΣΚΟΠΟΙ Να μάθετε πως θα
ΦΥΛΛΟ ΔΡΑΣΤΗΡΙΟΤΗΤΑΣ 2 Κεφάλαιο: 1 ο ΒΑΣΙΚΕΣ ΕΝΝΟΙΕΣ ΤΗΣ ΠΛΗΡΟΦΟΡΙΚΗΣ, Ενότητα: 1.5 ΜΕ ΤΙ ΑΣΧΟΛΕΙΤΑΙ Η ΠΛΗΡΟΦΟΡΙΚΗ Εμπλεκόμενες έννοιες: Πληροφορική Ονοματεπώνυμο: Τμήμα: Ομάδα: ΣΚΟΠΟΙ Να μάθετε πως θα
Δημιουργία προσαρμοσμένης διαδρομής κίνησης και αλλαγή του μεγέθους της με χρήση σημείων επεξεργασίας
 Δημιουργία προσαρμοσμένης διαδρομής κίνησης και αλλαγή του μεγέθους της με χρήση σημείων επεξεργασίας Αυτό μοιάζει πανεύκολο μετά την άσκηση που έχετε κάνει στο Μάθημα 1. Θα προσθέσετε μια προσαρμοσμένη
Δημιουργία προσαρμοσμένης διαδρομής κίνησης και αλλαγή του μεγέθους της με χρήση σημείων επεξεργασίας Αυτό μοιάζει πανεύκολο μετά την άσκηση που έχετε κάνει στο Μάθημα 1. Θα προσθέσετε μια προσαρμοσμένη
Φύλλο Εργασίας: Παιχνίδι Λαβύρινθος (MAZE) Προγραμματιστικό Εργαλείο: SCRATCH. Ονοματεπώνυμο:
 Φύλλο Εργασίας: Παιχνίδι Λαβύρινθος (MAZE) Προγραμματιστικό Εργαλείο: SCRATCH Ονοματεπώνυμο: Τμήμα: Σκοπός σας είναι να φτιάξετε ένα ηλεκτρονικό παιχνίδι για έξοδο από Λαβύρινθο (MAZE) χρησιμοποιώντας
Φύλλο Εργασίας: Παιχνίδι Λαβύρινθος (MAZE) Προγραμματιστικό Εργαλείο: SCRATCH Ονοματεπώνυμο: Τμήμα: Σκοπός σας είναι να φτιάξετε ένα ηλεκτρονικό παιχνίδι για έξοδο από Λαβύρινθο (MAZE) χρησιμοποιώντας
Περιεχόμενα. Κεφάλαιο 1 Εισαγωγή στο Outlook Κεφάλαιο 2 Βασικές εργασίες με μηνύματα 33
 Περιεχόμενα Κεφάλαιο 1 Εισαγωγή στο Outlook 2007 9 Διευθέτηση και εκκίνηση του Outlook... 10 Το περιβάλλον του Outlook... 17 Οι προσωπικοί φάκελοι του Outlook... 22 Η Λίστα φακέλων... 23 Το Outlook Σήμερα...
Περιεχόμενα Κεφάλαιο 1 Εισαγωγή στο Outlook 2007 9 Διευθέτηση και εκκίνηση του Outlook... 10 Το περιβάλλον του Outlook... 17 Οι προσωπικοί φάκελοι του Outlook... 22 Η Λίστα φακέλων... 23 Το Outlook Σήμερα...
Οδηγίες για την εγκατάσταση του πακέτου Cygwin
 Οδηγίες για την εγκατάσταση του πακέτου Cygwin Ακολουθήστε τις οδηγίες που περιγράφονται σε αυτό το file μόνο αν έχετε κάποιο laptop ή desktop PC που τρέχουν κάποιο version των Microsoft Windows. 1) Copy
Οδηγίες για την εγκατάσταση του πακέτου Cygwin Ακολουθήστε τις οδηγίες που περιγράφονται σε αυτό το file μόνο αν έχετε κάποιο laptop ή desktop PC που τρέχουν κάποιο version των Microsoft Windows. 1) Copy
Περιεχόμενα. Κεφάλαιο 1 Εισαγωγή στο Outlook Κεφάλαιο 2 Βασικές εργασίες με μηνύματα 31
 Περιεχόμενα Κεφάλαιο 1 Εισαγωγή στο Outlook 2003 9 Διευθέτηση και εκκίνηση του Outlook... 10 Το περιβάλλον του Outlook... 16 Οι προσωπικοί φάκελοι του Outlook... 20 Η Λίστα φακέλων... 21 Ο φάκελος Το Outlook
Περιεχόμενα Κεφάλαιο 1 Εισαγωγή στο Outlook 2003 9 Διευθέτηση και εκκίνηση του Outlook... 10 Το περιβάλλον του Outlook... 16 Οι προσωπικοί φάκελοι του Outlook... 20 Η Λίστα φακέλων... 21 Ο φάκελος Το Outlook
MEDIWARE L.I.S ΟΔΗΓΙΕΣ ΥΠΟΠΡΟΓΡΑΜΜΑΤΟΣ ΠΡΟΓΡΑΜΜΑΤΙΣΜΟΥ ΕΠΙΣΚΕΨΕΩΝ
 MEDIWARE L.I.S. 2006 ΟΔΗΓΙΕΣ ΥΠΟΠΡΟΓΡΑΜΜΑΤΟΣ ΠΡΟΓΡΑΜΜΑΤΙΣΜΟΥ ΕΠΙΣΚΕΨΕΩΝ -1 -2 Προγραμματισμός Επισκέψεων. Με την επιλογή Προγραμματισμός Επισκέψεων ο χειριστής έχει τη δυνατότητα να καταχωρίσει τις μελλοντικές
MEDIWARE L.I.S. 2006 ΟΔΗΓΙΕΣ ΥΠΟΠΡΟΓΡΑΜΜΑΤΟΣ ΠΡΟΓΡΑΜΜΑΤΙΣΜΟΥ ΕΠΙΣΚΕΨΕΩΝ -1 -2 Προγραμματισμός Επισκέψεων. Με την επιλογή Προγραμματισμός Επισκέψεων ο χειριστής έχει τη δυνατότητα να καταχωρίσει τις μελλοντικές
ΠΑΝΕΠΙΣΤΗΜΙΟ ΜΑΚΕΔΟΝΙΑΣ ΟΙΚΟΝΟΜΙΚΩΝ ΚΑΙ ΚΟΙΝΩΝΙΚΩΝ ΕΠΙΣΤΗΜΩΝ ΤΜΗΜΑ ΟΙΚΟΝΟΜΙΚΩΝ ΕΠΙΣΤΗΜΩΝ
 ΠΑΝΕΠΙΣΤΗΜΙΟ ΜΑΚΕΔΟΝΙΑΣ ΟΙΚΟΝΟΜΙΚΩΝ ΚΑΙ ΚΟΙΝΩΝΙΚΩΝ ΕΠΙΣΤΗΜΩΝ ΤΜΗΜΑ ΟΙΚΟΝΟΜΙΚΩΝ ΕΠΙΣΤΗΜΩΝ ΜΑΘΗΜΑ : Η/Υ I (ενότητα WINDOWS) ΥΠΕΥΘΥΝΟΣ : ΑΝΑΣΤΑΣΙΟΣ ΟΙΚΟΝΟΜΙΔΗΣ, Καθηγητής ΕΡΓΑΣΤΗΡΙΑ : ΘΕΑΝΩ ΧΑΤΖΙΔΑΚΗ, Εργαστηριακό
ΠΑΝΕΠΙΣΤΗΜΙΟ ΜΑΚΕΔΟΝΙΑΣ ΟΙΚΟΝΟΜΙΚΩΝ ΚΑΙ ΚΟΙΝΩΝΙΚΩΝ ΕΠΙΣΤΗΜΩΝ ΤΜΗΜΑ ΟΙΚΟΝΟΜΙΚΩΝ ΕΠΙΣΤΗΜΩΝ ΜΑΘΗΜΑ : Η/Υ I (ενότητα WINDOWS) ΥΠΕΥΘΥΝΟΣ : ΑΝΑΣΤΑΣΙΟΣ ΟΙΚΟΝΟΜΙΔΗΣ, Καθηγητής ΕΡΓΑΣΤΗΡΙΑ : ΘΕΑΝΩ ΧΑΤΖΙΔΑΚΗ, Εργαστηριακό
Λίγα λόγια από το συγγραφέα Κεφάλαιο 1: Microsoft Excel Κεφάλαιο 2: Η δομή ενός φύλλου εργασίας... 26
 Περιεχόμενα Λίγα λόγια από το συγγραφέα... 7 Κεφάλαιο 1: Microsoft Excel 2002... 9 Κεφάλαιο 2: Η δομή ενός φύλλου εργασίας... 26 Κεφάλαιο 3: Δημιουργία νέου βιβλίου εργασίας και καταχώριση δεδομένων...
Περιεχόμενα Λίγα λόγια από το συγγραφέα... 7 Κεφάλαιο 1: Microsoft Excel 2002... 9 Κεφάλαιο 2: Η δομή ενός φύλλου εργασίας... 26 Κεφάλαιο 3: Δημιουργία νέου βιβλίου εργασίας και καταχώριση δεδομένων...
Πώς εισάγουμε μια νέα έννοια χρησιμοποιώντας το εργαλείο Create
 Inspiration 8 IE Β ήμα προς Βήμα Για μαθητές Έναρξη Προγράμματος Inspiration 1. Κάνουμε κλικ στο κουμπί Start, επιλέγουμε Programs και κάνουμε κλικ στο Inspiration 8 IE. 2. Στην αρχική οθόνη του προγράμματος
Inspiration 8 IE Β ήμα προς Βήμα Για μαθητές Έναρξη Προγράμματος Inspiration 1. Κάνουμε κλικ στο κουμπί Start, επιλέγουμε Programs και κάνουμε κλικ στο Inspiration 8 IE. 2. Στην αρχική οθόνη του προγράμματος
