Σειρά X54x. Οδηγός χρήσης. Τύπος μηχανήματος: 7525 Αριθμοί μοντέλων: 131, 133, 138, 332, 333, 336, 337, 352, 356, 382, 383, 386, 387
|
|
|
- Φαίδρος Καλάρης
- 8 χρόνια πριν
- Προβολές:
Transcript
1 Σειρά X54x Οδηγός χρήσης August Τύπος μηχανήματος: 7525 Αριθμοί μοντέλων: 131, 133, 138, 332, 333, 336, 337, 352, 356, 382, 383, 386, 387
2 Περιεχόμενα Πληροφορίες σχετικά με την ασφάλεια...11 Γνωριμία με τον εκτυπωτή...13 Εύρεση πληροφοριών σχετικά με τον εκτυπωτή...13 Επιλογή θέσης για τον εκτυπωτή...14 Διαμορφώσεις εκτυπωτή...16 Βασικές λειτουργίες του σαρωτή...16 Κατανόηση του αυτόματου τροφοδότη εγγράφων και της γυάλινης επιφάνειας σάρωσης...17 Κατανόηση πίνακα ελέγχου του εκτυπωτή...18 Πρόσθετη ρύθμιση εκτυπωτή...24 Εγκατάσταση εσωτερικών πρόσθετων εξαρτημάτων...24 Διαθέσιμα πρόσθετα εξαρτήματα...24 Τοποθέτηση κάρτας μνήμης...24 Εγκατάσταση κάρτας μνήμης flash ή κάρτας γραμματοσειρών...28 Εγκατάσταση πρόσθετων εξαρτημάτων υλικού...31 Εγκατάσταση προαιρετικής θήκης ή συρταριού...31 Σύνδεση καλωδίων...33 Επαλήθευση εγκατάστασης εκτυπωτή...34 Εκτύπωση σελίδων ρυθμίσεων μενού...35 Εκτύπωση σελίδας εγκατάστασης δικτύου...35 Εγκατάσταση του λογισμικού του εκτυπωτή...36 Εγκατάσταση λογισμικού εκτυπωτή...36 Ενημέρωση διαθέσιμων πρόσθετων στοιχείων στο πρόγραμμα οδήγησης του εκτυπωτή...36 Ρύθμιση ασύρματης εκτύπωσης...37 Πληροφορίες που θα χρειαστείτε για την εγκατάσταση του εκτυπωτή σε ασύρματο δίκτυο...37 Εγκατάσταση του εκτυπωτή σε ασύρματο δίκτυο (Windows)...38 Εγκατάσταση του εκτυπωτή σε ασύρματο δίκτυο (Macintosh)...39 Εγκατάσταση του εκτυπωτή σε ενσύρματο δίκτυο...42 Ελαχιστοποίηση της περιβαλλοντικής επιβάρυνσης από τον εκτυπωτή σας...45 Εξοικονόμηση χαρτιού και τόνερ...45 Χρήση ανακυκλωμένου χαρτιού και άλλων τύπων χαρτιού γραφείου...45 Εξοικονόμηση αναλώσιμων...47 Εξοικονόμηση ενέργειας...47 Χρήση της λειτουργίας Eco-Mode...47 Περιεχόμενα 2
3 Μείωση του θορύβου του εκτυπωτή...48 Προσαρμογή εξοικονόμησης ενέργειας...49 Ανακύκλωση...49 Ανακύκλωση προϊόντων Lexmark...50 Ανακύκλωση των συσκευασιών της Lexmark...50 Επιστροφή κασετών εκτύπωσης Lexmark για επαναχρησιμοποίηση ή ανακύκλωση...50 Τοποθέτηση χαρτιού και ειδικών μέσων εκτύπωσης...51 Σύνδεση και αποσύνδεση θηκών...51 Σύνδεση θηκών...51 Αποσύνδεση θηκών...51 Ορισμός ονόματος Προσαρμοσμένος τύπος...52 Ορισμός Μεγέθους χαρτιού και Τύπου χαρτιού...52 Διαμόρφωση των ρυθμίσεων για χαρτί Universal...53 Τοποθέτηση τυπικής θήκης 250 φύλλων και προαιρετικής θήκης 550 φύλλων...54 Τοποθέτηση μέσων εκτύπωσης στο προαιρετικό συρτάρι duo 650 φύλλων...56 Χρήση του τροφοδότη πολλαπλών χρήσεων...57 Χρήση μη αυτόματου τροφοδότη...60 Οδηγός χαρτιού και ειδικών μέσων...62 Οδηγίες για το χαρτί...62 Χαρακτηριστικά χαρτιού...62 Μη αποδεκτό χαρτί...63 Επιλογή χαρτιού...63 Επιλογή προτυπωμένων φορμών και επιστολόχαρτων...64 Αποθήκευση χαρτιού...64 Μεγέθη, είδη και βάρη χαρτιού που υποστηρίζονται...64 Μεγέθη χαρτιού που υποστηρίζονται από τον εκτυπωτή...64 Τύποι χαρτιού που υποστηρίζονται από τον εκτυπωτή...66 Τύποι και βάρη χαρτιού που υποστηρίζονται από τον εκτυπωτή...66 Χωρητικότητες χαρτιού...68 Εκτύπωση...70 Εκτύπωση εγγράφου...70 Εκτύπωση σε ειδικά μέσα...71 Συμβουλές για τη χρήση επιστολόχαρτου...71 Συμβουλές για τη χρήση διαφανειών...72 Συμβουλές για τη χρήση φακέλων...73 Συμβουλές για τη χρήση χάρτινων ετικετών...73 Συμβουλές για τη χρήση δεσμίδας καρτών...74 Εκτύπωση από μονάδα flash...75 Περιεχόμενα 3
4 Υποστηριζόμενες μονάδες flash και τύποι αρχείων...76 Εκτύπωση φωτογραφιών από ψηφιακή κάμερα με δυνατότητα PictBridge...77 Εκτύπωση σελίδων πληροφοριών...77 Εκτύπωση λίστας δείγματος γραμματοσειρών...77 Εκτύπωση λίστας καταλόγου...78 Εκτύπωση δοκιμαστικών σελίδων ποιότητας εκτύπωσης...78 Ακύρωση εργασίας εκτύπωσης...78 Ακύρωση μιας εργασίας εκτύπωσης από τον πίνακα ελέγχου εκτυπωτή...78 Ακύρωση μιας εργασίας εκτύπωσης από τον υπολογιστή...79 Αντιγραφή...80 Δημιουργία αντιγράφων...80 Γρήγορη δημιουργία αντιγράφου...80 Αντιγραφή με χρήση του αυτόματου τροφοδότη εγγράφων (ADF)...81 Αντιγραφή με χρήση της γυάλινης επιφάνειας σάρωσης...81 Αντιγραφή φωτογραφιών...81 Αντιγραφή σε ειδικά μέσα...82 Αντιγραφή σε διαφάνειες...82 Αντιγραφή σε επιστολόχαρτο...82 Προσαρμογή ρυθμίσεων αντιγραφής...83 Αντιγραφή από ένα μέγεθος σε άλλο...83 Δημιουργία αντιγράφων με χρήση χαρτιού από επιλεγμένη θήκη...83 Αντιγραφή στις δύο πλευρές του χαρτιού (διπλής όψης)...84 Σμίκρυνση ή μεγέθυνση αντιγράφων...85 Αλλαγή του αντιγράφου σε πιο φωτεινό ή σε πιο σκούρο...85 Προσαρμογή ποιότητας αντιγραφής...86 Σελιδοποίηση αντιγράφων...86 Τοποθέτηση διαχωριστικών φύλλων μεταξύ των αντιγράφων...87 Αντιγραφή πολλών σελίδων σε ένα φύλλο...87 Ακύρωση μιας εργασίας αντιγραφής...88 Βελτίωση ποιότητας αντιγραφής...89 Αποστολή μηνυμάτων ηλεκτρονικού ταχυδρομείου...90 Προετοιμασία για το ηλεκτρονικό ταχυδρομείο...90 Ρύθμιση λειτουργίας ηλεκτρονικού ταχυδρομείου...90 Ρύθμιση βιβλίου διευθύνσεων...91 Δημιουργία συντόμευσης ηλεκτρονικού ταχυδρομείου με τη χρήση του ενσωματωμένου διακομιστή Web...91 Αποστολή εγγράφου μέσω ηλεκτρονικού ταχυδρομείου...92 Αποστολή μηνύματος ηλεκτρονικού ταχυδρομείου με χρήση του πληκτρολογίου...92 Αποστολή μηνύματος ηλεκτρονικού ταχυδρομείου με χρήση αριθμού συντόμευσης...93 Αποστολή μηνύματος ηλεκτρονικού ταχυδρομείου με χρήση βιβλίου διευθύνσεων...93 Περιεχόμενα 4
5 Ακύρωση ενός μηνύματος ηλεκτρονικού ταχυδρομείου...94 Αποστολή/λήψη φαξ...95 Προετοιμάστε τον εκτυπωτή για αποστολή φαξ...95 Αρχική ρύθμιση φαξ...96 Επιλογή σύνδεσης φαξ...97 Σύνδεση σε αναλογική τηλεφωνική γραμμή...98 Σύνδεση σε υπηρεσία DSL...98 Σύνδεση σε σύστημα PBX ή ISDN...99 Σύνδεση σε υπηρεσία διάκρισης ήχου κλήσης Σύνδεση τηλεφώνου ή τηλεφωνητή στην ίδια τηλεφωνική γραμμή Σύνδεση σε προσαρμογέα της χώρας ή περιοχής σας Σύνδεση σε έναν υπολογιστή με μόντεμ Ορισμός ονόματος και αριθμού εξερχόμενου φαξ Ορισμός ημερομηνίας και ώρας Ενεργοποίηση ή απενεργοποίηση θερινής ώρας Αποστολή φαξ Αποστολή φαξ με χρήση του πίνακα ελέγχου του εκτυπωτή Αποστολή φαξ με χρήση του υπολογιστή Δημιουργία συντομεύσεων Δημιουργία συντόμευσης προορισμού φαξ με τη χρήση του ενσωματωμένου διακομιστή Web Δημιουργία συντόμευσης προορισμού φαξ με χρήση του πίνακα ελέγχου του εκτυπωτή Χρήση του βιβλίου διευθύνσεων Χρήση συντομεύσεων προορισμού φαξ Χρήση του βιβλίου διευθύνσεων Προσαρμογή ρυθμίσεων φαξ Αλλαγή της ανάλυσης fax Αλλαγή του φαξ σε πιο φωτεινό ή σε πιο σκούρο Αποστολή του φαξ σε προγραμματισμένο χρόνο Προβολή αρχείου καταγραφής φαξ Ακύρωση ενός εξερχόμενου fax Κατανόηση επιλογών φαξ Μέγεθος πρωτοτύπου Περιεχόμενο Πλευρές (εκτύπωση δύο όψεων) Ανάλυση Σκουρότητα Βελτίωση ποιότητας φαξ Προώθηση φαξ Περιεχόμενα 5
6 Σάρωση σε μια διεύθυνση FTP Σάρωση σε μια διεύθυνση FTP Σάρωση σε μια διεύθυνση FTP με χρήση του πληκτρολογίου Σάρωση σε μια διεύθυνση FTP με χρήση αριθμού συντόμευσης Δημιουργία συντόμευσης FTP με τη χρήση του ενσωματωμένου διακομιστή Web Σάρωση σε υπολογιστή ή συσκευή μνήμης flash USB Σάρωση σε υπολογιστή Σάρωση σε συσκευή μνήμης flash USB Κατανόηση των επιλογών σάρωσης σε υπολογιστή Πλευρές (εκτύπωση δύο όψεων) Σκουρότητα Βελτίωση ποιότητας σάρωσης Χρήση του λογισμικού "Κέντρο σάρωσης" Κατανόηση των λειτουργιών Κέντρου σάρωσης Χρησιμοποιώντας το βοηθητικό πρόγραμμα ScanBack Χρησιμοποιώντας το βοηθητικό πρόγραμμα ScanBack Αποκατάσταση εμπλοκών Αποφυγή εμπλοκών Κατανόηση των αριθμών και των θέσεων εμπλοκής εμπλοκή χαρτιού εμπλοκή χαρτιού εμπλοκή χαρτιού εμπλοκή χαρτιού εμπλοκή χαρτιού Εμπλοκές χαρτιού 242 και εμπλοκή χαρτιού εμπλοκή χαρτιού Παρουσίαση των μενού του εκτυπωτή Λίστα μενού Μενού Αναλώσιμα Μενού Χαρτί Μενού Προεπιλεγμένη προέλευση Μενού Μέγεθος/Τύπος Μενού Υφή χαρτιού Μενού Βάρος χαρτιού Περιεχόμενα 6
7 Μενού Τοποθέτηση χαρτιού Μενού Προσαρμοσμένοι τύποι Μενού Μεγέθη προσαρμοσμένης σάρωσης Μενού ρύθμισης Universal Μενού Αναφορές Μενού αναφορών Δίκτυο/Θύρες Μενού Ενεργό NIC Μενού Δίκτυο Μενού Ασύρματη σύνδεση Μενού USB Μενού ρυθμίσεων Μενού Γενικές ρυθμίσεις Μενού Ρυθμίσεις αντιγραφής Μενού Ρυθμίσεις φαξ Μενού Μονάδα Flash Ρυθμίσεις εκτύπωσης Ορισμός ημερομηνίας και ώρας Κατανόηση μηνυμάτων εκτυπωτή Λίστα μηνυμάτων κατάστασης και σφαλμάτων Συντήρηση του εκτυπωτή Αποθήκευση αναλώσιμων Έλεγχος κατάστασης αναλώσιμων Έλεγχος της κατάστασης αναλώσιμων από τον πίνακα ελέγχου εκτυπωτή Έλεγχος της κατάστασης των αναλώσιμων από έναν υπολογιστή δικτύου Παραγγελία αναλώσιμων Παραγγελία κασετών τόνερ Παραγγελία των κιτ απεικόνισης Παραγγελία δοχείου αποβλήτων τόνερ Αντικατάσταση αναλώσιμων Αντικατάσταση δοχείου υπολειμμάτων τόνερ Αντικατάσταση ασπρόμαυρου κιτ απεικόνισης Αντικατάσταση ασπρόμαυρου και έγχρωμου κιτ απεικόνισης Αντικατάσταση κασέτας τόνερ Αντικατάσταση μονάδας εμφάνισης Καθαρισμός του εκτυπωτή εξωτερικά Καθαρισμός επιφάνειας σάρωσης του σαρωτή Μετακίνηση του εκτυπωτή Πριν μετακινήσετε τον εκτυπωτή Μεταφορά του εκτυπωτή σε άλλη τοποθεσία Περιεχόμενα 7
8 Αποστολή του εκτυπωτή Υποστήριξη διαχειριστή Εντοπισμός πληροφοριών σχετικά με την προηγμένη δικτύωση και διαχείριση Επαναφορά προεπιλεγμένων εργοστασιακών ρυθμίσεων Χρήση του ενσωματωμένου διακομιστή Web Ρύθμιση ειδοποιήσεων μέσω μηνυμάτων ηλεκτρονικού ταχυδρομείου Προβολή αναφορών Αντιμετώπιση προβλημάτων Επίλυση βασικών προβλημάτων εκτυπωτή Επίλυση προβλημάτων εκτύπωσης PDF σε πολλές γλώσσες δεν εκτυπώνονται Η οθόνη του πίνακα ελέγχου εκτυπωτή είναι κενή ή εμφανίζει μόνο τα σχήματα ρόμβου Εμφανίζεται μήνυμα σφάλματος σχετικά με την ανάγνωση της μονάδας USB Οι εργασίες δεν εκτυπώνονται Ο χρόνος για την εκτύπωση της εργασίας είναι μεγαλύτερος από τον αναμενόμενο Η εργασία εκτυπώνεται από λάθος θήκη ή σε λάθος χαρτί Εκτύπωση εσφαλμένων ή περίεργων χαρακτήρων Δεν λειτουργεί η σύνδεση θήκης Οι μεγάλες εργασίες δεν σελιδοποιούνται Προκύπτουν απρόσμενες διακοπές σελίδας Επίλυση προβλημάτων αντιγραφής Το φωτοαντιγραφικό δεν ανταποκρίνεται Η μονάδα σάρωσης δεν κλείνει Χαμηλή ποιότητα αντιγραφής Τμηματική αντιγραφή εγγράφου ή φωτογραφίας Επίλυση προβλημάτων σάρωσης Έλεγχος σαρωτή που δεν ανταποκρίνεται Η σάρωση δεν ήταν επιτυχής Η σάρωση διαρκεί πολύ ή "παγώνει" τον υπολογιστή Χαμηλή ποιότητα σαρωμένης εικόνας Τμηματική σάρωση εγγράφου ή φωτογραφίας Δεν είναι δυνατή η σάρωση από υπολογιστή Επίλυση προβλημάτων φαξ Η αναγνώριση κλήσης δεν λειτουργεί Δεν είναι δυνατή η αποστολή ή η λήψη φαξ Είναι δυνατή η αποστολή αλλά δεν είναι δυνατή η λήψη των φαξ Είναι δυνατή η λήψη αλλά δεν είναι δυνατή η αποστολή των φαξ Τα ληφθέντα φαξ παρουσιάζουν χαμηλή ποιότητα εκτύπωσης Αποκλεισμός ανεπιθύμητων φαξ Επίλυση προβλημάτων πρόσθετων εξαρτημάτων Περιεχόμενα 8
9 Το πρόσθετο στοιχείο δεν λειτουργεί σωστά ή δεν λειτουργεί καθόλου μετά την τοποθέτησή του Συρτάρια Τροφοδότης πολλαπλών χρήσεων Κάρτα μνήμης Επίλυση προβλημάτων τροφοδοσίας χαρτιού Οι εμπλοκές χαρτιού είναι συχνές Το μήνυμα εμπλοκής χαρτιού παραμένει στην οθόνη μετά την αποκατάσταση της εμπλοκής Η σελίδα που παρουσίασε εμπλοκή δεν εκτυπώνεται ξανά μετά την αποκατάσταση της εμπλοκής Επίλυση προβλημάτων ποιότητας εκτύπωσης Κενές σελίδες Οι χαρακτήρες εμφανίζουν ακανόνιστες ή ανομοιόμορφες άκρες Κομμένες εικόνες Σκούρες γραμμές Γκρι φόντο Εσφαλμένα περιθώρια Ανοιχτόχρωμη γραμμή, λευκή γραμμή ή γραμμή λανθασμένου χρώματος Κύρτωση χαρτιού Ανωμαλίες εκτύπωσης Επαναλαμβανόμενα ελαττώματα Παραμορφωμένη εκτύπωση Η εκτύπωση είναι πολύ ανοιχτόχρωμη Η εκτύπωση είναι πολύ σκουρόχρωμη Σελίδες αμιγούς χρώματος Στη σελίδα εμφανίζεται σκίαση τόνερ ή σκίαση φόντου Το τόνερ διαλύεται Κηλίδες τόνερ Η ποιότητα εκτύπωσης διαφανειών είναι κακή Ανομοιόμορφη πυκνότητα εκτύπωσης Επίλυση προβλημάτων ποιότητας έγχρωμης εκτύπωσης Εσφαλμένη τοποθέτηση χρώματος Συνήθεις ερωτήσεις σχετικά με τις έγχρωμες εκτυπώσεις Ο Ενσωματωμένος διακομιστής Web δεν ανοίγει Ελέγξτε τις συνδέσεις δικτύου Ελέγξτε τις ρυθμίσεις δικτύου Επικοινωνία με την Υποστήριξη πελατών Προειδοποιήσεις Πληροφορίες προϊόντος Σημείωση για την έκδοση Περιεχόμενα 9
10 Κατανάλωση ηλεκτρικού ρεύματος Ευρετήριο Περιεχόμενα 10
11 Πληροφορίες σχετικά με την ασφάλεια Συνδέστε το καλώδιο τροφοδοσίας σε μια καταλλήλως γειωμένη ηλεκτρική πρίζα που βρίσκεται κοντά στο προϊόν και είναι εύκολα προσβάσιμη. Μην τοποθετείτε ή χρησιμοποιείτε το συγκεκριμένο προϊόν κοντά σε νερό ή υγρά σημεία. ΠΡΟΣΟΧΗ ΠΙΘΑΝΟΤΗΤΑ ΤΡΑΥΜΑΤΙΣΜΟΥ: Το προϊόν αυτό χρησιμοποιεί λέιζερ. Η χρήση διαδικασιών ελέγχου ή προσαρμογών ή η εφαρμογή διαδικασιών διαφορετικών από τις καθοριζόμενες στο παρόν εγχειρίδιο ενδέχεται να προκαλέσουν έκθεση σε επικίνδυνη ακτινοβολία. Το προϊόν χρησιμοποιεί μια διαδικασία εκτύπωσης η οποία θερμαίνει το μέσο εκτύπωσης και η θερμότητα ενδέχεται να προκαλέσει εκπομπή επικίνδυνων ουσιών από τα συστατικών του μέσου εκτύπωσης που χρησιμοποιείται. Πρέπει να κατανοήσετε όλα τα θέματα που αναφέρονται στην ενότητα των οδηγιών και αφορούν την επιλογή των μέσων εκτύπωσης, προκειμένου να αποφευχθεί η πιθανότητα εκπομπής επικίνδυνων ουσιών. ΠΡΟΣΟΧΗ ΖΕΣΤΗ ΕΠΙΦΑΝΕΙΑ: Η θερμοκρασία στο εσωτερικό του εκτυπωτή μπορεί να είναι υψηλή. Για να μειωθεί ο κίνδυνος τραυματισμού από τα ζεστά εξαρτήματα, αφήστε την επιφάνεια να κρυώσει πριν την αγγίξετε. Να είστε προσεκτικοί κατά την αντικατάσταση μιας μπαταρίας λιθίου. ΠΡΟΣΟΧΗ ΠΙΘΑΝΟΤΗΤΑ ΤΡΑΥΜΑΤΙΣΜΟΥ: Υπάρχει κίνδυνος έκρηξης εάν η αντικατάσταση της μπαταρίας λιθίου δεν πραγματοποιείται με σωστό τρόπο. Αντικαταστήστε την μόνο με μπαταρία λιθίου ίδιου ή παρόμοιου τύπου. Μην επαναφορτίζετε, αποσυναρμολογείτε ή αποτεφρώνετε μια μπαταρία λιθίου. Η απόρριψη των χρησιμοποιημένων μπαταριών πρέπει να πραγματοποιείται σύμφωνα με τις οδηγίες του κατασκευαστή και τους τοπικούς κανονισμούς. ΠΡΟΣΟΧΗ ΠΙΘΑΝΟΤΗΤΑ ΤΡΑΥΜΑΤΙΣΜΟΥ: Το βάρος του εκτυπωτή ξεπερνάει τα 18 kg (40 lb) και για την ασφαλή μετακίνησή του απαιτούνται δύο ή περισσότερα εκπαιδευμένα άτομα. ΠΡΟΣΟΧΗ ΠΙΘΑΝΟΤΗΤΑ ΤΡΑΥΜΑΤΙΣΜΟΥ: Πριν μετακινήσετε τον εκτυπωτή, ακολουθήστε τις οδηγίες που ακολουθούν για να αποφύγετε τραυματισμούς ή πρόκληση βλάβης στον εκτυπωτή: Απενεργοποιήστε τον εκτυπωτή μέσω του διακόπτη τροφοδοσίας και αποσυνδέστε το καλώδιο ρεύματος από την πρίζα. Πριν μετακινήσετε τον εκτυπωτή, αποσυνδέστε όλα τα καλώδια. Ανασηκώστε τον εκτυπωτή από το προαιρετικό συρτάρι και αφήστε τον στην άκρη, αντί να προσπαθήσετε να ανασηκώσετε ταυτόχρονα τόσο το συρτάρι όσο και τον εκτυπωτή. Σημείωση: Χρησιμοποιήστε τις χειρολαβές στα πλάγια του εκτυπωτή για να τον σηκώσετε από το προαιρετικό συρτάρι. Χρησιμοποιήστε μόνο το καλώδιο ρεύματος που συνοδεύει το συγκεκριμένο προϊόν ή κάποιο ανταλλακτικό καλώδιο ρεύματος εγκεκριμένο από τον κατασκευαστή. Πληροφορίες σχετικά με την ασφάλεια 11
12 Κατά τη σύνδεση του προϊόντος σε δίκτυο PSTN, χρησιμοποιήστε μόνο το καλώδιο τηλεπικοινωνιών (RJ-11) που παρέχεται με αυτό το προϊόν ή ένα ανταλλακτικό 26 AWG ή μεγαλύτερου μήκους. ΠΡΟΣΟΧΗ ΚΙΝΔΥΝΟΣ ΗΛΕΚΤΡΟΠΛΗΞΙΑΣ: Εάν αποκτάτε πρόσβαση στην πλακέτα συστήματος ή εγκαθιστάτε προαιρετικό υλικό ή συσκευές μνήμης μετά την εγκατάσταση του εκτυπωτή, πριν συνεχίσετε, απενεργοποιήστε τον εκτυπωτή και αποσυνδέστε το καλώδιο ρεύματος από την πρίζα. Εάν υπάρχουν άλλες συσκευές συνδεδεμένες στον εκτυπωτή, απενεργοποιήστε τις και αποσυνδέστε τυχόν καλώδια σύνδεσης με τον εκτυπωτή. ΠΡΟΣΟΧΗ ΚΙΝΔΥΝΟΣ ΗΛΕΚΤΡΟΠΛΗΞΙΑΣ: Βεβαιωθείτε ότι όλες οι εξωτερικές συνδέσεις (όπως το Ethernet και οι συνδέσεις τηλεφωνικών συστημάτων) έχουν τοποθετηθεί σωστά στις κατάλληλες θύρες. Το προϊόν αυτό έχει σχεδιαστεί, ελεγχθεί και εγκριθεί ότι ανταποκρίνεται στα αυστηρά παγκόσμια πρότυπα ασφάλειας με τη χρήση συγκεκριμένων εξαρτημάτων του κατασκευαστή. Οι λειτουργίες ασφαλείας κάποιων εξαρτημάτων ενδέχεται να μην είναι πάντα προφανείς. Ο κατασκευαστής δεν φέρει ευθύνη για τη χρήση άλλων εξαρτημάτων αντικατάστασης. ΠΡΟΣΟΧΗ ΠΙΘΑΝΟΤΗΤΑ ΤΡΑΥΜΑΤΙΣΜΟΥ: Μη διπλώνετε, δένετε ή συνθλίβετε το καλώδιο τροφοδοσίας και μην τοποθετείτε βαριά αντικείμενα πάνω του. Μην ταλαιπωρείτε ή προκαλείτε φθορές στο καλώδιο τροφοδοσίας. Μην πιέζετε το καλώδιο τροφοδοσίας μεταξύ αντικειμένων, όπως έπιπλα και τοίχοι. Εάν γίνει άτοπη χρήση του καλωδίου τροφοδοσίας, υπάρχει κίνδυνος πρόκλησης πυρκαγιάς ή ηλεκτροπληξίας. Ελέγξτε το καλώδιο τροφοδοσίας για να βεβαιωθείτε πως δεν υπάρχουν σημάδια άτοπης χρήσης. Αποσυνδέστε το καλώδιο τροφοδοσίας από την πρίζα πριν να το εξετάσετε. Αναθέστε τη συντήρηση ή τις επισκευές που δεν περιγράφονται στην τεκμηρίωση σε έναν επαγγελματία τεχνικό. ΠΡΟΣΟΧΗ ΚΙΝΔΥΝΟΣ ΗΛΕΚΤΡΟΠΛΗΞΙΑΣ: Για να αποφύγετε τον κίνδυνο ηλεκτροπληξίας όταν καθαρίζετε την εξωτερική επιφάνεια του εκτυπωτή, βγάλτε το καλώδιο τροφοδοσίας από την πρίζα και αποσυνδέστε όλα τα καλώδια από τον εκτυπωτή πριν να συνεχίσετε. ΠΡΟΣΟΧΗ ΚΙΝΔΥΝΟΣ ΗΛΕΚΤΡΟΠΛΗΞΙΑΣ: Μη χρησιμοποιείτε τη λειτουργία φαξ κατά τη διάρκεια ηλεκτρικής καταιγίδας. Η εγκατάσταση του συγκεκριμένου προϊόντος καθώς και οι ηλεκτρικές ή καλωδιακές συνδέσεις, όπως λειτουργία φαξ, καλώδιο τροφοδοσίας ή τηλεφώνου δεν πρέπει να γίνονται σε περίπτωση ηλεκτρικής καταιγίδας. ΑΠΟΘΗΚΕΥΣΤΕ ΑΥΤΕΣ ΤΙΣ ΟΔΗΓΙΕΣ. Πληροφορίες σχετικά με την ασφάλεια 12
13 Γνωριμία με τον εκτυπωτή Εύρεση πληροφοριών σχετικά με τον εκτυπωτή Πληροφορίες εγκατάστασης Περιγραφή Οι πληροφορίες εγκατάστασης παρέχουν οδηγίες σχετικά με την εγκατάσταση του εκτυπωτή. Ακολουθήστε τις οδηγίες για τοπική εγκατάσταση, εγκατάσταση σε δίκτυο ή ασύρματη εγκατάσταση, ανάλογα με τις ανάγκες σας. Πού βρίσκονται Μπορείτε να βρείτε τις πληροφορίες εγκατάστασης στην συσκευασία του εκτυπωτή ή στον ιστότοπο της Lexmark, στη διεύθυνση Οδηγός εγκατάστασης ασύρματου δικτύου Περιγραφή Εάν ο εκτυπωτής σας έχει ενσωματωμένη ασύρματη λειτουργία, ο Οδηγός εγκατάστασης ασύρματου δικτύου σας δίνει οδηγίες για την ασύρματη εγκατάσταση του εκτυπωτή. Πού βρίσκονται Μπορείτε να βρείτε τον Οδηγό εγκατάστασης ασύρματου δικτύου στη συσκευασία του εκτυπωτή ή στον ιστότοπο της Lexmark, στη διεύθυνση Βοήθεια Περιγραφή Στη Βοήθεια μπορείτε να βρείτε οδηγίες για τη χρήση του λογισμικού. Πού βρίσκονται Στο πρόγραμμα λογισμικού Lexmark, κάντε κλικ στην επιλογή Help (Βοήθεια), Tips (Συμβουλές) ª Help (Βοήθεια) ή Help (Βοήθεια) ª Help Topics (Θέματα βοήθειας). Γνωριμία με τον εκτυπωτή 13
14 Υποστήριξη πελατών Περιγραφή Πού βρίσκονται (Βόρεια Αμερική) Πού βρίσκονται (υπόλοιπος κόσμος) Τηλεφωνική υποστήριξη Τηλεφωνήστε ΗΠΑ: Δευτέρα-Παρασκευή (8:00 πμ-11:00 μμ ET) Σάββατο (Μεσημέρι-6:00 μμ ET) Καναδάς: Δευτέρα-Παρασκευή (8:00 πμ-11:00 μμ ET) Σάββατο (Μεσημέρι-6:00 μμ ET) Μεξικό: Δευτέρα-Παρασκευή (8:00 πμ-8:00 μμ ET) Σημείωση: Οι αριθμοί τηλεφώνου και οι ώρες υποστήριξης μπορεί να αλλάξουν χωρίς ειδοποίηση. Για τους πιο πρόσφατους αριθμούς τηλεφώνου, δείτε την έντυπη δήλωση εγγύησης που συνοδεύει τον εκτυπωτή σας. Οι αριθμοί τηλεφώνου και οι ώρες υποστήριξης μπορεί να διαφέρουν ανάλογα με τη χώρα ή την περιοχή. Επισκεφτείτε τον ιστότοπο στη διεύθυνση Επιλέξτε τη χώρα ή την περιοχή και έπειτα επιλέξτε το σύνδεσμο Υποστήριξη πελατών. Σημείωση: Για περισσότερες πληροφορίες επικοινωνίας με τη Lexmark, δείτε την έντυπη εγγύηση που συνοδεύει τον εκτυπωτή σας. Υποστήριξη μέσω Για υποστήριξη μέσω , επισκεφτείτε τον ιστότοπο στη διεύθυνση: 1 Κάντε κλικ στο στοιχείο SUPPORT (ΥΠΟΣΤΗΡΙΞΗ). 2 Κάντε κλικ στην επιλογή Technical Support (Τεχνική υποστήριξη). 3 Επιλέξτε τον τύπο του εκτυπωτή που χρησιμοποιείτε. 4 Επιλέξτε το μοντέλο του εκτυπωτή που χρησιμοποιείτε. 5 Από την ενότητα Εργαλεία υποστήριξης, κάντε κλικ στην επιλογή Support (Υποστήριξη μέσω ). 6 Συμπληρώστε τη φόρμα και έπειτα κάντε κλικ στην επιλογή Submit Request (Υποβολή αιτήματος). Η υποστήριξη μέσω διαφέρει ανάλογα με τη χώρα ή την περιοχή, και μπορεί να μην είναι διαθέσιμη σε ορισμένες περιπτώσεις. Επισκεφτείτε τον ιστότοπο στη διεύθυνση Επιλέξτε τη χώρα ή την περιοχή και έπειτα επιλέξτε το σύνδεσμο Υποστήριξη πελατών. Σημείωση: Για περισσότερες πληροφορίες επικοινωνίας με τη Lexmark, δείτε την έντυπη εγγύηση που συνοδεύει τον εκτυπωτή σας. Επιλογή θέσης για τον εκτυπωτή Κατά την επιλογή θέσης για τον εκτυπωτή, αφήστε αρκετό χώρο για το άνοιγμα των θηκών, των καλυμμάτων και των θυρών. Εάν σκοπεύετε να εγκαταστήσετε πρόσθετα εξαρτήματα, αφήστε αρκετό χώρο και για αυτά. Είναι σημαντικό να: Βεβαιωθείτε ότι η ροή του αέρα στο χώρο ανταποκρίνεται στην τελευταία έκδοση του προτύπου ASHRAE 62. Επιλέξτε επίπεδη, ανθεκτική και σταθερή επιφάνεια. Γνωριμία με τον εκτυπωτή 14
15 Προστατεύστε τον εκτυπωτή: Από άμεση ροή του αέρα ενός κλιματιστικού ή ανεμιστήρων Από άμεσο ηλιακό φως, υπερβολική υγρασία ή μεταβολές της θερμοκρασίας Από σκόνη, διατηρώντας τον καθαρό και στεγνό Για λόγους επαρκούς αερισμού, αφήστε γύρω από τον εκτυπωτή τα ακόλουθα συνιστώμενα περιθώρια: mm (4 in.) mm (20 in.) mm (6 in.) 4 76 mm (3 in.) mm (10 in.) Γνωριμία με τον εκτυπωτή 15
16 Διαμορφώσεις εκτυπωτή Βασικά μοντέλα 1 Πίνακας ελέγχου εκτυπωτή 2 Αυτόματος τροφοδότης εγγράφων (ADF) 3 Τυπική θήκη εξόδου 4 Ασφάλεια άνω θύρας 5 Δεξί κάλυμμα 6 Τυπική θήκη 250 φύλλων (Θήκη 1) 7 Μη αυτόματος τροφοδότης 8 Συρτάρι duo 650 φύλλων με ενσωματωμένο τροφοδότη πολλαπλών χρήσεων (Θήκη 2) 9 Προαιρετική θήκη 550 φύλλων (Θήκη 3) Βασικές λειτουργίες του σαρωτή Ο σαρωτής παρέχει λειτουργίες αντιγραφής, αποστολής/λήψης φαξ και σάρωσης σε δίκτυο για ομάδες εργασίας. Μπορείτε: Να πραγματοποιείτε γρήγορα αντίγραφα ή να αλλάζετε τις ρυθμίσεις στον πίνακα ελέγχου του εκτυπωτή για να εκτελείτε συγκεκριμένες εργασίες αντιγραφής. Να αποστέλλετε φαξ χρησιμοποιώντας τον πίνακα ελέγχου του εκτυπωτή. Να αποστέλλετε φαξ σε πολλούς προορισμούς φαξ ταυτόχρονα. Να σαρώνετε έγγραφα και να τα αποστέλλετε απευθείας στον υπολογιστή σας, στη διεύθυνση ηλεκτρονικού ταχυδρομείου σας, σε διακομιστή FTP ή σε συσκευή μνήμης flash USB. Γνωριμία με τον εκτυπωτή 16
17 Κατανόηση του αυτόματου τροφοδότη εγγράφων και της γυάλινης επιφάνειας σάρωσης Αυτόματος τροφοδότης εγγράφων (ADF) Γυάλινη επιφάνεια σάρωσης Χρησιμοποιήστε τον αυτόματο τροφοδότη εγγράφων για έγγραφα πολλών σελίδων. Χρησιμοποιήστε τη γυάλινη επιφάνεια σάρωσης για μονές σελίδες, μικρά αντικείμενα (όπως ταχυδρομικές κάρτες ή φωτογραφίες), διαφάνειες, φωτογραφικό χαρτί ή λεπτά μέσα (όπως αποκόμματα περιοδικών). Μπορείτε να χρησιμοποιήσετε τον αυτόματο τροφοδότη εγγράφων ή τη γυάλινη επιφάνεια σάρωσης για τη σάρωση των εγγράφων. Χρήση του αυτόματου τροφοδότη εγγράφων Ο αυτόματος τροφοδότης εγγράφων μπορεί να σαρώνει πολλές σελίδες συμπεριλαμβανομένων και των σελίδων δύο όψεων. Όταν χρησιμοποιείτε τον αυτόματο τροφοδότη εγγράφων: Σημείωση: Η σάρωση διπλής όψης δεν διατίθεται σε επιλεγμένα μοντέλα. Τοποθετήστε το έγγραφο στον αυτόματο τροφοδότη εγγράφων με την όψη προς τα επάνω και την μικρή πλευρά να εισέρχεται πρώτη. Τοποθετήστε έως 50 φύλλα απλού χαρτιού στον αυτόματο τροφοδότη εγγράφων (ADF). Μεγέθη σάρωσης πλάτους 125 x 216 χλστ. (4,9 x 8,5 ιν.) και μήκους 127 x 356 χλστ. (5 x 14 ιν.). Βάρη μέσων σάρωσης από 52 έως 120 g/m 2 (14 έως 32 λιβ.) Μην τοποθετείτε ταχυδρομικές κάρτες, φωτογραφίες, μικρά αντικείμενα, διαφάνειες, φωτογραφικό χαρτί ή λεπτά μέσα (όπως αποκόμματα περιοδικών) στον αυτόματο τροφοδότη εγγράφων. Τοποθετήστε αυτά τα είδη στη γυάλινη επιφάνεια σάρωσης. Χρήση της γυάλινης επιφάνειας σάρωσης Η γυάλινη επιφάνεια σάρωσης μπορεί να χρησιμοποιηθεί για τη σάρωση ή την αντιγραφή μονών σελίδων ή σελίδων βιβλίου. Όταν χρησιμοποιείτε τη γυάλινη επιφάνεια σάρωσης: Τοποθετήστε το έγγραφο στην γυάλινη επιφάνεια σάρωσης με την όψη προς τα κάτω στη γωνία με το πράσινο βέλος. Σάρωση ή αντιγραφή εγγράφων έως 215,9 x χλστ. (8,5 x 14 ιν.). Γνωριμία με τον εκτυπωτή 17
18 Αντιγραφή βιβλίων πάχους έως 12,7 χλστ. (0,5 ιν.) Κατανόηση πίνακα ελέγχου του εκτυπωτή Σημείωση: Ορισμένες λειτουργίες δεν είναι διαθέσιμες σε επιλεγμένα μοντέλα εκτυπωτών. Στοιχείο Περιγραφή 1 Επιλογές και ρυθμίσεις Επιλέξτε μια λειτουργία όπως Αντιγραφή, Σάρωση, Ηλεκτρονικό ταχυδρομείο ή Φαξ. Αλλάξτε τις προεπιλεγμένες ρυθμίσεις αντιγραφής και σάρωσης όπως είναι ο αριθμός αντιγράφων, εκτύπωση διπλής όψης και κλιμάκωση. Κατά τη σάρωση σε ηλεκτρονικό ταχυδρομείο, χρησιμοποιήστε το βιβλίο διευθύνσεων. 2 Περιοχή προβολής Προβολή επιλογών σάρωσης, αντιγραφής, λειτουργιών φαξ και εκτύπωσης καθώς και μηνυμάτων κατάστασης και σφαλμάτων. Πρόσβαση στα μενού διαχείρισης, έναρξης, τερματισμού ή ακύρωσης μιας εργασίας εκτύπωσης. 3 Περιοχή πληκτρολογίου Πληκτρολόγηση αριθμών, γραμμάτων ή συμβόλων στην οθόνη, εκτύπωση με χρήση συσκευής μνήμης flash USB ή αλλαγή των προεπιλεγμένων ρυθμίσεων φαξ. Στοιχείο Περιγραφή 1 Αντιγραφή Πατήστε το κουμπί Copy (Αντιγραφή) για να ενεργοποιήσετε τη λειτουργία αντιγραφής. Γνωριμία με τον εκτυπωτή 18
19 Στοιχείο Περιγραφή 2 Περιεχόμενο Πατήστε το κουμπί Content (Περιεχόμενο) για να βελτιώσετε την ποιότητα αντιγραφής, σάρωσης, ηλεκτρονικού ταχυδρομείου ή φαξ. Επιλέξτε ανάμεσα σε Κείμενο, Κείμενο/Φωτογραφία ή Φωτογραφία. 3 Αντίγραφα Πατήστε το κουμπί Copies (Αντίγραφα) για να ορίσετε τον αριθμό των αντιγράφων εκτύπωσης. 4 Κλιμάκωση Πατήστε το κουμπί Scale (Κλιμάκωση) για να αλλάξετε το μέγεθος των εγγράφων που θα αντιγραφούν προκειμένου να ταιριάζουν στο μέγεθος του επιλεγμένου χαρτιού. 5 Επιλογές Πατήστε το κουμπί Options (Επιλογές) για να αλλάξετε τις ρυθμίσεις Μέγεθος πρωτοτύπου, Πηγή χαρτιού, Εξοικονόμηση χαρτιού και Σελιδοποίηση. 6 Βιβλίο διευθύνσεων Πατήστε το κουμπί για να χρησιμοποιήσετε το βιβλίο διευθύνσεων. 7 Σκουρότητα Πατήστε το κουμπί Darkness (Σκουρότητα) για να προσαρμόσετε τις ρυθμίσεις σκουρότητας. 8 Διπλή όψη Πατήστε το κουμπί Duplex 2-Sided (Διπλή όψη) για να σαρώσετε ή να εκτυπώσετε στις δύο όψεις του χαρτιού. Σημείωση: Η λειτουργία διπλής όψης δεν είναι διαθέσιμη σε επιλεγμένα μοντέλα εκτυπωτών. 9 Φαξ Πατήστε το κουμπί Fax (Φαξ) για να ενεργοποιήσετε τη λειτουργία φαξ. Σημείωση: Η λειτουργία φαξ δεν είναι διαθέσιμη σε επιλεγμένα μοντέλα εκτυπωτών. 10 Σάρωση/Ηλεκτρονικό ταχυδρομείο Πατήστε το κουμπί Scan/ (Σάρωση/Ηλεκτρονικό ταχυδρομείο) για να ενεργοποιήσετε τη λειτουργία σάρωσης ή σάρωσης σε ηλεκτρονικό ταχυδρομείο. Γνωριμία με τον εκτυπωτή 19
20 Στοιχείο Περιγραφή 1 Μενού Πατήστε το κουμπί για να χρησιμοποιήσετε τα μενού διαχείρισης. 2 Οθόνη Προβολή επιλογών σάρωσης, αντιγραφής, λειτουργιών φαξ και εκτύπωσης καθώς και μηνυμάτων κατάστασης και σφαλμάτων. Σημείωση: Η λειτουργία φαξ δεν είναι διαθέσιμη σε επιλεγμένα μοντέλα εκτυπωτών. 3 Τερματισμός/Ακύρωση Πατήστε το κουμπί για να τερματίσετε κάθε δραστηριότητα του εκτυπωτή. 4 Έναρξη έγχρωμης λειτουργίας Πατήστε το κουμπί για να πραγματοποιείτε σάρωση ή αντιγραφή σε έγχρωμη μορφή. 5 Έναρξη ασπρόμαυρης λειτουργίας Πατήστε το κουμπί για να πραγματοποιείτε σάρωση ή αντιγραφή σε ασπρόμαυρη μορφή. 6 Δεξί βέλος Πατήστε το κουμπί για να μετακινηθείτε προς τα δεξιά. Γνωριμία με τον εκτυπωτή 20
21 Στοιχείο Περιγραφή 7 Επιλογή Πατήστε το κουμπί για να αποδεχτείτε τις επιλογές και τις ρυθμίσεις του μενού. 8 Αριστερό βέλος Πατήστε το κουμπί για να μετακινηθείτε προς τα αριστερά. 9 Ενδεικτική λυχνία Παρέχει πληροφορίες για την κατάσταση του εκτυπωτή: Απενεργοποίηση-Η παροχή ρεύματος είναι απενεργοποιημένη. Αναβοσβήνει πράσινο-ο εκτυπωτής προθερμαίνεται, εκτελεί επεξεργασία δεδομένων ή εκτυπώνει. Σταθερό πράσινο-ο εκτυπωτής είναι ενεργοποιημένος, αλλά σε κατάσταση αδράνειας. Αναβοσβήνει κόκκινο-απαιτείται παρέμβαση του χειριστή. 10 Επιστροφή Πατήστε το κουμπί για να επιστρέφετε ανά μία οθόνη τη φορά έως ότου φτάσετε στην οθόνη Ready (Έτοιμος). Σημείωση: Εάν μια μονάδα flash είναι συνδεδεμένη και εμφανίζονται τα μενού USB, όταν πατάτε το κουμπί, ακούγεται ένας χαρακτηριστικός ήχος σφάλματος. Σημείωση: Τα κουμπιά φαξ, το πληκτρολόγιο και η θύρα USB δεν διατίθενται σε επιλεγμένα μοντέλα εκτυπωτών. Γνωριμία με τον εκτυπωτή 21
22 Στοιχείο Περιγραφή 1 Επανάκληση/Παύση Πατήστε το κουμπί Redial/Pause (Επανάκληση/Παύση) για να δημιουργήσετε μια παύση δύο-τριών δευτερολέπτων κατά την κλήση ενός αριθμού φαξ. Στο πεδίο Φαξ προς:, μια Παύση κλήσης σημειώνεται με κόμμα (,). Στην αρχική οθόνη πατήστε το κουμπί Redial/Pause (Επανάκληση/Παύση) για επανάκληση ενός αριθμού φαξ. Οι λειτουργίες του κουμπιού μόνο εντός του μενού Φαξ ή με τις λειτουργίες φαξ. Όταν βρίσκεστε εκτός του μενού Φαξ, της λειτουργίας φαξ ή της αρχικής οθόνης, το πάτημα του κουμπιού Redial/Pause (Επανάκληση/Παύση) προκαλεί τον χαρακτηριστικό ήχο σφάλματος. 2 Πληκτρολόγιο Πληκτρολόγηση αριθμών, γραμμάτων ή συμβόλων στην οθόνη. 3 Μπροστινή θύρα USB Επιτρέπει τη σάρωση σε μονάδα flash ή την εκτύπωση τύπων αρχείων που υποστηρίζονται. Σημείωση: Όταν στον εκτυπωτή τοποθετείται μια συσκευή μνήμης flash USB, ο εκτυπωτής μπορεί να πραγματοποιεί σάρωση μόνο σε συσκευή USB ή να πραγματοποιεί εκτύπωση μόνο από συσκευή USB. Όλες οι υπόλοιπες λειτουργίες του εκτυπωτή δεν είναι διαθέσιμες. 4 Συντομεύσεις Πατήστε το κουμπί για να χρησιμοποιήσετε την οθόνη συντόμευσης. Γνωριμία με τον εκτυπωτή 22
23 Στοιχείο Περιγραφή 5 Άμεση κλήση Πατήστε το κουμπί για να καταργήσετε την τηλεφωνική γραμμή από την αναμονή (σαν να σηκώνετε το ακουστικό ενός τηλεφώνου). Πατήστε το κουμπί για δεύτερη φορά για να κλείσετε τη γραμμή. 6 Επιλογές Πατήστε το κουμπί Options (Επιλογές) για να αλλάξετε τις ρυθμίσεις Μέγεθος πρωτοτύπου, Ευρεία μετάδοση, Καθυστερημένη αποστολή και Ακύρωση. 7 Ανάλυση Πατήστε το κουμπί Resolution (Ανάλυση) για να επιλέξετε μια τιμή dpi για τη σάρωση. Σημείωση: Πατήστε το κουμπί ή για να μετακινηθείτε στις διαθέσιμες τιμές και πατήστε το κουμπί για να χρησιμοποιήσετε κάποια τιμή. Γνωριμία με τον εκτυπωτή 23
24 Πρόσθετη ρύθμιση εκτυπωτή Εγκατάσταση εσωτερικών πρόσθετων εξαρτημάτων ΠΡΟΣΟΧΗ ΚΙΝΔΥΝΟΣ ΗΛΕΚΤΡΟΠΛΗΞΙΑΣ: Εάν αποκτάτε πρόσβαση στην πλακέτα συστήματος ή εγκαθιστάτε προαιρετικό υλικό ή συσκευές μνήμης μετά την εγκατάσταση του εκτυπωτή, πριν συνεχίσετε, απενεργοποιήστε τον εκτυπωτή και αποσυνδέστε το καλώδιο ρεύματος από την πρίζα. Εάν υπάρχουν άλλες συσκευές συνδεδεμένες στον εκτυπωτή, απενεργοποιήστε τις και αποσυνδέστε τυχόν καλώδια σύνδεσης με τον εκτυπωτή. Μπορείτε να προσαρμόσετε τη συνδεσιμότητα του εκτυπωτή σας και την χωρητικότητα της μνήμης, προσθέτοντας προαιρετικές κάρτες. Οι οδηγίες σε αυτήν την ενότητα εξηγούν τον τρόπο εγκατάστασης των διαθέσιμων καρτών. Μπορείτε επίσης να τις χρησιμοποιήσετε για να εντοπίσετε μια κάρτα για αφαίρεση. Διαθέσιμα πρόσθετα εξαρτήματα Σημείωση: Ορισμένα πρόσθετα εξαρτήματα δεν διατίθενται σε επιλεγμένα μοντέλα εκτυπωτών. Κάρτες μνήμης Μνήμη εκτυπωτή Μνήμη Flash Κάρτες γραμματοσειρών Τοποθέτηση κάρτας μνήμης ΠΡΟΣΟΧΗ ΚΙΝΔΥΝΟΣ ΗΛΕΚΤΡΟΠΛΗΞΙΑΣ: Εάν αποκτάτε πρόσβαση στην πλακέτα συστήματος ή εγκαθιστάτε προαιρετικό υλικό ή συσκευές μνήμης μετά την εγκατάσταση του εκτυπωτή, πριν συνεχίσετε, απενεργοποιήστε τον εκτυπωτή και αποσυνδέστε το καλώδιο ρεύματος από την πρίζα. Εάν υπάρχουν άλλες συσκευές συνδεδεμένες στον εκτυπωτή, απενεργοποιήστε τις και αποσυνδέστε τυχόν καλώδια σύνδεσης με τον εκτυπωτή. Σημείωση: Για αυτή την εργασία απαιτείται η χρήση ενός κατσαβιδιού Phillips #2. 1 Αποκτήστε πρόσβαση στην πλακέτα συστήματος που βρίσκεται στο πίσω μέρος του εκτυπωτή. α Γυρίστε τις βίδες του καλύμματος αριστερόστροφα και στη συνέχεια αφαιρέστε τις. β Σπρώξτε απαλά το κάλυμμα και αφαιρέστε το από τον εκτυπωτή. Πρόσθετη ρύθμιση εκτυπωτή 24
25 ΠΡΟΣΟΧΗ ΠΙΘΑΝΟΤΗΤΑ ΒΛΑΒΗΣ: Τα ηλεκτρονικά στοιχεία της πλακέτας συστήματος είναι ευπαθή σε στατικό ηλεκτρισμό. Αγγίξτε κάτι μεταλλικό στον εκτυπωτή πριν αγγίξετε τα ηλεκτρονικά στοιχεία της πλακέτας συστήματος ή τις υποδοχές. 2 Ανατρέξτε στην παρακάτω εικόνα για να εντοπίσετε την υποδοχή. ΠΡΟΣΟΧΗ ΠΙΘΑΝΟΤΗΤΑ ΒΛΑΒΗΣ: Τα ηλεκτρονικά στοιχεία της πλακέτας συστήματος είναι ευπαθή σε στατικό ηλεκτρισμό. Αγγίξτε κάτι μεταλλικό στον εκτυπωτή πριν αγγίξετε τα ηλεκτρονικά στοιχεία της πλακέτας συστήματος ή τις υποδοχές. Πρόσθετη ρύθμιση εκτυπωτή 25
26 1 Υποδοχή κάρτας μνήμης Flash ή κάρτας γραμματοσειρών 2 Υποδοχή κάρτας μνήμης 3 Ανοίξτε τις ασφάλειες υποδοχής της κάρτας μνήμης. Πρόσθετη ρύθμιση εκτυπωτή 26
27 4 Αφαιρέστε την κάρτα μνήμης από τη συσκευασία της. Σημείωση: Αποφύγετε να ακουμπήσετε τα σημεία σύνδεσης κατά μήκος της άκρης της κάρτας. 5 Ευθυγραμμίστε τις εγκοπές στην κάρτα μνήμης με τις ακμές στην υποδοχή. 1 Εγκοπές 2 Ακμές 6 Σπρώξτε την κάρτα μνήμης στην υποδοχή έως ότου κουμπώσει στη θέση της. 7 Τοποθετήστε το κάλυμμα της πλακέτας συστήματος. Πρόσθετη ρύθμιση εκτυπωτή 27
28 Εγκατάσταση κάρτας μνήμης flash ή κάρτας γραμματοσειρών ΠΡΟΣΟΧΗ ΚΙΝΔΥΝΟΣ ΗΛΕΚΤΡΟΠΛΗΞΙΑΣ: Εάν αποκτάτε πρόσβαση στην πλακέτα συστήματος ή εγκαθιστάτε προαιρετικό υλικό ή συσκευές μνήμης μετά την εγκατάσταση του εκτυπωτή, πριν συνεχίσετε, απενεργοποιήστε τον εκτυπωτή και αποσυνδέστε το καλώδιο ρεύματος από την πρίζα. Εάν υπάρχουν άλλες συσκευές συνδεδεμένες στον εκτυπωτή, απενεργοποιήστε τις και αποσυνδέστε τυχόν καλώδια σύνδεσης με τον εκτυπωτή. 1 Αποκτήστε πρόσβαση στην πλακέτα συστήματος που βρίσκεται στο πίσω μέρος του εκτυπωτή. α Γυρίστε τις βίδες του καλύμματος αριστερόστροφα και στη συνέχεια αφαιρέστε τις. β Σπρώξτε απαλά το κάλυμμα και αφαιρέστε το από τον εκτυπωτή. ΠΡΟΣΟΧΗ ΠΙΘΑΝΟΤΗΤΑ ΒΛΑΒΗΣ: Τα ηλεκτρονικά στοιχεία της πλακέτας συστήματος είναι ευπαθή σε στατικό ηλεκτρισμό. Αγγίξτε κάτι μεταλλικό στον εκτυπωτή πριν αγγίξετε τα ηλεκτρονικά στοιχεία της πλακέτας συστήματος ή τις υποδοχές. 2 Ανατρέξτε στην παρακάτω εικόνα για να εντοπίσετε την υποδοχή. ΠΡΟΣΟΧΗ ΠΙΘΑΝΟΤΗΤΑ ΒΛΑΒΗΣ: Τα ηλεκτρονικά στοιχεία της πλακέτας συστήματος είναι ευπαθή σε στατικό ηλεκτρισμό. Αγγίξτε κάτι μεταλλικό στον εκτυπωτή πριν αγγίξετε τα ηλεκτρονικά στοιχεία της πλακέτας συστήματος ή τις υποδοχές. Πρόσθετη ρύθμιση εκτυπωτή 28
29 1 Υποδοχή κάρτας μνήμης Flash ή κάρτας γραμματοσειρών 2 Υποδοχή κάρτας μνήμης 3 Αφαιρέστε τη συσκευασία από την κάρτα μνήμης flash ή την κάρτα γραμματοσειρών Σημείωση: Αποφύγετε να ακουμπήσετε τα σημεία σύνδεσης κατά μήκος της άκρης της κάρτας. Πρόσθετη ρύθμιση εκτυπωτή 29
30 4 Κρατώντας την κάρτα από τις άκρες, ευθυγραμμίστε τις πλαστικές ακίδες της κάρτας με τις οπές στην πλακέτα συστήματος. Με αυτό τον τρόπο διασφαλίζεται και η σωστή ευθυγράμμιση των μεταλλικών ακίδων. 1 Πλαστικές ακίδες 2 Μεταλλικές ακίδες 5 Σπρώξτε την κάρτα στη θέση της. Σημειώσεις: Ολόκληρο το μήκος της υποδοχής στην κάρτα πρέπει να ακουμπά και να είναι συνδεδεμένο στην πλακέτα συστήματος. Προσέξτε να μην προκαλέσετε βλάβη στις υποδοχές. Πρόσθετη ρύθμιση εκτυπωτή 30
31 6 Τοποθετήστε το κάλυμμα της πλακέτας συστήματος. Εγκατάσταση πρόσθετων εξαρτημάτων υλικού Εγκατάσταση προαιρετικής θήκης ή συρταριού Ο εκτυπωτής υποστηρίζει δύο επιπλέον πηγές εισόδου: μια προαιρετική θήκη 550 φύλλων και ένα συρτάρι duo 650 φύλλων (Θήκη 2) με ενσωματωμένο τροφοδότη πολλαπλών χρήσεων. Σημείωση: Ορισμένα μοντέλα εκτυπωτή ενδέχεται να μην υποστηρίζουν την προαιρετική θήκη 550 φύλλων. ΠΡΟΣΟΧΗ ΚΙΝΔΥΝΟΣ ΗΛΕΚΤΡΟΠΛΗΞΙΑΣ: Εάν αποκτάτε πρόσβαση στην πλακέτα συστήματος ή εγκαθιστάτε προαιρετικό υλικό ή συσκευές μνήμης μετά την εγκατάσταση του εκτυπωτή, πριν συνεχίσετε, απενεργοποιήστε τον εκτυπωτή και αποσυνδέστε το καλώδιο ρεύματος από την πρίζα. Εάν υπάρχουν άλλες συσκευές συνδεδεμένες στον εκτυπωτή, απενεργοποιήστε τις και αποσυνδέστε τυχόν καλώδια σύνδεσης με τον εκτυπωτή. 1 Αφαιρέστε τη συσκευασία από την προαιρετική θήκη 550 φύλλων και στη συνέχεια αφαιρέστε κάθε υλικό συσκευασίας καθώς και το κάλυμμα προστασίας από τη σκόνη. 2 Τοποθετήστε τη θήκη στη θέση που έχει επιλεγεί για τον εκτυπωτή. Σημείωση: Εάν εγκαθιστάτε τόσο την προαιρετική θήκη όσο και το συρτάρι duo 650 φύλλων, η προαιρετική θήκη 550 φύλλων πρέπει να εγκατασταθεί πάντοτε ως η πρώτη θήκη (με διαμόρφωση από το τέλος προς τα επάνω). Πρόσθετη ρύθμιση εκτυπωτή 31
32 3 Ευθυγραμμίστε το συρτάρι duo 650 φύλλων με την προαιρετική θήκη 550 φύλλων και στη συνέχεια χαμηλώστε το στη θέση του. 4 Ευθυγραμμίστε τον εκτυπωτή με το συρτάρι duo 650 φύλλων και έπειτα κατεβάστε τον εκτυπωτή στη θέση του και τοποθετήστε τα καλύμματα προστασίας από τη σκόνη. ΠΡΟΣΟΧΗ ΠΙΘΑΝΟΤΗΤΑ ΤΡΑΥΜΑΤΙΣΜΟΥ: Το βάρος του εκτυπωτή ξεπερνάει τα 18 kg (40 lb) και για την ασφαλή μετακίνησή του απαιτούνται δύο ή περισσότερα εκπαιδευμένα άτομα. Πρόσθετη ρύθμιση εκτυπωτή 32
33 Σημείωση: Μόλις εγκατασταθούν το λογισμικό του εκτυπωτή και οποιαδήποτε πρόσθετα εξαρτήματα, ενδέχεται να είναι απαραίτητη η μη αυτόματη προσθήκη των εξαρτημάτων αυτών στο πρόγραμμα οδήγησης του εκτυπωτή, ώστε να είναι διαθέσιμα για τις εργασίες εκτύπωσης.για περισσότερες πληροφορίες, ανατρέξτε στην ενότητα Ενημέρωση διαθέσιμων πρόσθετων στοιχείων στο πρόγραμμα οδήγησης του εκτυπωτή στη σελίδα 36. Σύνδεση καλωδίων 1 Συνδέστε τον εκτυπωτή με έναν υπολογιστή ή δίκτυο. Για τοπική σύνδεση, χρησιμοποιήστε καλώδιο USB. Για σύνδεση με δίκτυο, χρησιμοποιήστε καλώδιο Ethernet. Σημειώσεις: Για συνδέσεις φαξ, ανατρέξτε στην ενότητα Αρχική ρύθμιση φαξ στη σελίδα 96. Πριν ενεργοποιήσετε τον εκτυπωτή, βεβαιωθείτε ότι έχει εγκατασταθεί το λογισμικό. Για περισσότερες πληροφορίες, ανατρέξτε στον Οδηγό εγκατάστασης. 2 Αρχικά συνδέστε το καλώδιο ρεύματος στον εκτυπωτή και στη συνέχεια στην πρίζα. Πρόσθετη ρύθμιση εκτυπωτή 33
34 1 Υποδοχή καλωδίου ρεύματος 2 Θύρα Ethernet Σημείωση: Η θύρα Ethernet διατίθεται μόνο στα μοντέλα δικτύου. 3 θύρα USB Επαλήθευση εγκατάστασης εκτυπωτή Μόλις εγκατασταθούν όλα τα πρόσθετα εξαρτήματα υλικού και λογισμικού και ενεργοποιηθεί ο εκτυπωτής, βεβαιωθείτε ότι ο εκτυπωτής έχει εγκατασταθεί σωστά, εκτυπώνοντας τα εξής: Σελίδα ρυθμίσεων μενού-χρησιμοποιήστε αυτή τη σελίδα για να επαληθεύσετε ότι όλα τα πρόσθετα εξαρτήματα του εκτυπωτή έχουν εγκατασταθεί σωστά. Προς το τέλος της σελίδας εμφανίζεται μια λίστα εγκατεστημένων πρόσθετων εξαρτημάτων. Εάν ένα πρόσθετο εξάρτημα που εγκαταστήσατε δεν εμφανίζεται, τότε η εγκατάσταση δεν πραγματοποιήθηκε σωστά. Καταργήστε το πρόσθετο εξάρτημα και εγκαταστήστε το πάλι. Σελίδα εγκατάστασης δικτύου-εάν ο εκτυπωτής σας είναι ένα μοντέλο δικτύου και είναι συνδεδεμένος σε δίκτυο, εκτυπώστε μια σελίδα εγκατάστασης δικτύου για να επαληθεύσετε τη σύνδεση δικτύου. Αυτή η σελίδα παρέχει επίσης σημαντικές πληροφορίες για τη διαμόρφωση της δικτυακής εκτύπωσης. Πρόσθετη ρύθμιση εκτυπωτή 34
35 Εκτύπωση σελίδων ρυθμίσεων μενού Εκτυπώστε τις σελίδες ρυθμίσεων μενού για να εξετάσετε τις τρέχουσες ρυθμίσεις του μενού και να βεβαιωθείτε ότι τα πρόσθετα εξαρτήματα του εκτυπωτή έχουν εγκατασταθεί σωστά. Σημείωση: Εάν δεν έχετε προβεί ακόμα σε αλλαγές των ρυθμίσεων στα στοιχεία μενού, τότε οι σελίδες ρυθμίσεων μενού εμφανίζουν όλες τις προεπιλεγμένες εργοστασιακές ρυθμίσεις. Μόλις επιλέξετε και αποθηκεύσετε κάποιες άλλες ρυθμίσεις από τα μενού, τότε αυτές οι αλλαγές αντικαθιστούν τις προεπιλεγμένες εργοστασιακές ρυθμίσεις ως προεπιλεγμένες ρυθμίσεις χρήστη. Οι προεπιλεγμένες ρυθμίσεις χρήστη παραμένουν σε ισχύ έως την επόμενη αλλαγή σε κάποια τιμή και την αποθήκευσή της. Για την επαναφορά σε προεπιλεγμένες εργοστασιακές ρυθμίσεις, ανατρέξτε στην ενότητα Επαναφορά προεπιλεγμένων εργοστασιακών ρυθμίσεων στη σελίδα Βεβαιωθείτε ότι ο εκτυπωτής είναι ενεργοποιημένος και εμφανίζεται η ένδειξη Ready (Έτοιμος). 2 Στον πίνακα ελέγχου εκτυπωτή, πατήστε το κουμπί. 3 Πατήστε τα κουμπιά βέλους έως ότου εμφανιστεί η ένδειξη Reports (Αναφορές) και στη συνέχεια πατήστε το κουμπί. 4 Πατήστε τα κουμπιά βέλους έως ότου εμφανιστεί η ένδειξη Menu Settings Page (Σελίδα ρυθμίσεων μενού) και στη συνέχεια πατήστε το κουμπί. Μετά την εκτύπωση των σελίδων ρυθμίσεων μενού, εμφανίζεται η ένδειξη Ready (Έτοιμος). Εκτύπωση σελίδας εγκατάστασης δικτύου Εάν ο εκτυπωτής έχει συνδεθεί σε δίκτυο, εκτυπώστε μια σελίδα εγκατάστασης δικτύου για να επιβεβαιώσετε τη σύνδεση. Αυτή η σελίδα παρέχει επίσης σημαντικές πληροφορίες για τη διαμόρφωση της δικτυακής εκτύπωσης. 1 Βεβαιωθείτε ότι ο εκτυπωτής είναι ενεργοποιημένος και εμφανίζεται η ένδειξη Ready (Έτοιμος). 2 Στον πίνακα ελέγχου εκτυπωτή, πατήστε το κουμπί. 3 Πατήστε τα κουμπιά βέλους έως ότου εμφανιστεί η ένδειξη Reports (Αναφορές) και στη συνέχεια πατήστε το κουμπί. 4 Πατήστε τα κουμπιά βέλους έως ότου εμφανιστεί η ένδειξη Network Setup Page (Σελίδα εγκατάστασης δικτύου) και στη συνέχεια πατήστε το κουμπί. Όταν εκτυπωθεί η σελίδα εγκατάστασης δικτύου, εμφανίζεται η ένδειξη Ready (Έτοιμος). 5 Ανατρέξτε στην πρώτη ενότητα της σελίδας και στη συνέχεια ελέγξτε εάν η Κατάσταση ορίζεται ως "Συνδεδεμένος". Εάν η κατάσταση ορίζεται ως "Αποσυνδεδεμένος", τότε το τοπικό δίκτυο LAN πιθανόν δεν είναι ενεργό ή το καλώδιο δικτύου μπορεί να δυσλειτουργεί. Απευθυνθείτε σε έναν ειδικό υποστήριξης συστήματος για παροχή λύσης και στη συνέχεια εκτυπώστε άλλη σελίδα εγκατάστασης δικτύου. Πρόσθετη ρύθμιση εκτυπωτή 35
36 Εγκατάσταση του λογισμικού του εκτυπωτή Εγκατάσταση λογισμικού εκτυπωτή Το πρόγραμμα οδήγησης εκτυπωτή είναι το λογισμικό που επιτρέπει στον υπολογιστή να επικοινωνεί με τον εκτυπωτή. Το λογισμικό εκτυπωτή εγκαθίσταται συνήθως κατά την αρχική φάση εγκατάστασης του εκτυπωτή. Αν θέλετε να εγκαταστήσετε το λογισμικό μετά την ρύθμιση, ακολουθήστε αυτές τις οδηγίες: Για χρήστες των Windows 1 Κλείστε όλα τα ανοιχτά προγράμματα λογισμικού. 2 Τοποθετήστε το CD Λογισμικό και τεκμηρίωση. 3 Από το κύριο παράθυρο διαλόγου εγκατάστασης, κάντε κλικ στην επιλογή Install (Εγκατάσταση). 4 Ακολουθήστε τις οδηγίες στην οθόνη. Για χρήστες Macintosh 1 Κλείστε όλες τις ανοιχτές εφαρμογές λογισμικού. 2 Τοποθετήστε το CD Λογισμικό και τεκμηρίωση. 3 Από το εικονίδιο Finder στην επιφάνεια εργασίας, κάντε διπλό κλικ στο εικονίδιο του CD εκτυπωτή που εμφανίζεται αυτόματα. 4 Κάντε διπλό κλικ στο εικονίδιο Install. 5 Ακολουθήστε τις οδηγίες στην οθόνη. Χρήση του World Wide Web 1 Μεταβείτε στον ιστότοπο της Lexmark, στη διεύθυνση 2 Από το μενού Προγράμματα οδήγησης και στοιχεία λήψης, κάντε κλικ στην επιλογή Driver Finder (Εύρεση προγράμματος οδήγησης). 3 Επιλέξτε τον εκτυπωτή και έπειτα επιλέξτε το λειτουργικό σύστημα που χρησιμοποιείτε. 4 Κάντε λήψη του προγράμματος οδήγησης και εγκαταστήστε το λογισμικό του εκτυπωτή. Ενημέρωση διαθέσιμων πρόσθετων στοιχείων στο πρόγραμμα οδήγησης του εκτυπωτή Μόλις εγκατασταθούν το λογισμικό του εκτυπωτή και οποιαδήποτε πρόσθετα εξαρτήματα, ενδέχεται να είναι απαραίτητη η μη αυτόματη προσθήκη των εξαρτημάτων αυτών στο πρόγραμμα οδήγησης του εκτυπωτή, ώστε να είναι διαθέσιμα για τις εργασίες εκτύπωσης. Για χρήστες των Windows 1 Κάντε κλικ στο ή κάντε κλικ στην Έναρξη και κάντε κλικ στην Εκτέλεση. 2 Στο πλαίσιο Έναρξη αναζήτησης ή Εκτέλεση, πληκτρολογήστε control printers. 3 Πατήστε Enter ή κάντε κλικ στο OK. Ανοίγει ο φάκελος του εκτυπωτή. Πρόσθετη ρύθμιση εκτυπωτή 36
37 4 Επιλέξτε τον εκτυπωτή. Σημείωση: Εάν ο εκτυπωτής διαθέτει επιλογή φαξ, επιλέξτε το κατάλληλο μοντέλο εκτυπωτή με τα γράμματα "PS." 5 Κάντε δεξί κλικ στον εκτυπωτή και επιλέξτε Properties (Ιδιότητες). 6 Κάντε κλικ στην καρτέλα Εγκατεστημένα πρόσθετα στοιχεία (Install Options). 7 Κάτω από την επιλογή "Διαθέσιμα πρόσθετα εξαρτήματα", προσθέστε τα εγκατεστημένα πρόσθετα εξαρτήματα υλικού. Σημείωση: Εάν ο εκτυπωτής διαθέτει επιλογή φαξ, επιλέξτε Fax (Φαξ) και στη συνέχεια προσθέστε την ως εγκατεστημένη επιλογή. 8 Κάντε κλικ στην επιλογή Apply (Εφαρμογή). Ρύθμιση ασύρματης εκτύπωσης Πληροφορίες που θα χρειαστείτε για την εγκατάσταση του εκτυπωτή σε ασύρματο δίκτυο Σημείωση: Μην συνδέετε τα καλώδια εγκατάστασης ή δικτύου έως ότου σας ζητηθεί από το λογισμικό εγκατάστασης. SSID-Το SSID αναφέρεται επίσης στο όνομα δικτύου. Ασύρματη λειτουργία (ή Λειτουργία δικτύου)-η λειτουργία θα είναι είτε υποδομής είτε ad hoc. Κανάλι (για δίκτυα ad hoc)-για δίκτυα υποδομής, το κανάλι ορίζεται από προεπιλογή σε αυτόματο. Για ορισμένα δίκτυα ad hoc απαιτείται επίσης η αυτόματη ρύθμιση. Συμβουλευτείτε τον υπεύθυνο υποστήριξης συστήματος εάν δεν είστε βέβαιοι για την επιλογή του καναλιού. Μέθοδος ασφαλείας-υπάρχουν τρεις βασικές επιλογές για τη Μέθοδο ασφαλείας: Κλειδί WEP Εάν στο δίκτυό σας χρησιμοποιούνται παραπάνω από ένα κλειδιά WEP, καταχωρίστε έως τέσσερα κλειδιά στα αντίστοιχα πεδία. Επιλέξτε το κλειδί που χρησιμοποιείται στο δίκτυο επιλέγοντας το Προεπιλεγμένο κλειδί μετάδοσης WEP. ή Φράση πρόσβασης WPA ή WPA2 Η WPA περιλαμβάνει κρυπτογράφηση όπως ένα πρόσθετο επίπεδο ασφαλείας. Οι επιλογές είναι δύο: AES ή TKIP. Η κρυπτογράφηση πρέπει να ορίζεται για τον ίδιο τύπο στο δρομολογητή και στον εκτυπωτή, διαφορετικά δεν θα είναι δυνατή η επικοινωνία του εκτυπωτή στο δίκτυο. Χωρίς ασφάλεια Εάν το ασύρματο δίκτυό σας δεν χρησιμοποιεί κανένα είδος ασφαλείας, τότε δεν θα υπάρχουν στοιχεία ασφαλείας. Σημείωση: Η χρήση μη ασφαλούς ασύρματου δικτύου δεν συνιστάται. Εάν η εγκατάσταση του εκτυπωτή πραγματοποιείται σε ένα δίκτυο 802.1X με χρήση της Προηγμένης μεθόδου, πιθανόν θα χρειαστείτε τα παρακάτω στοιχεία: Είδος επαλήθευσης Εσωτερικό είδος επαλήθευσης Πρόσθετη ρύθμιση εκτυπωτή 37
38 Όνομα χρήστη και κωδικός πρόσβασης 802.1X Πιστοποιητικά Σημείωση: Για περισσότερες πληροφορίες σχετικά με τη ρύθμιση παραμέτρων ασφαλείας 802.1X, ανατρέξτε στον Οδηγό σύνδεσης δικτύου που βρίσκεται στο CD Λογισμικό και Τεκμηρίωση. Εγκατάσταση του εκτυπωτή σε ασύρματο δίκτυο (Windows) Πριν εγκαταστήσετε τον εκτυπωτή σε ασύρματο δίκτυο, βεβαιωθείτε ότι: Το ασύρματο δίκτυο έχει ρυθμιστεί και λειτουργεί κανονικά. Ο υπολογιστής που χρησιμοποιείτε είναι συνδεδεμένος στο ασύρματο δίκτυο όπου θέλετε να εγκαταστήσετε τον εκτυπωτή. 1 Συνδέστε το καλώδιο τροφοδοσίας στον εκτυπωτή και στη συνέχεια σε μια κατάλληλα γειωμένη πρίζα και έπειτα ενεργοποιήστε τον εκτυπωτή. Βεβαιωθείτε ότι ο εκτυπωτής και ο υπολογιστής είναι ενεργοποιημένοι και έτοιμοι. οθόνη. Μην συνδέσετε το καλώδιο USB έως ότου σας ζητηθεί να το κάνετε από ένα μήνυμα στην 2 Τοποθετήστε το CD Λογισμικό και τεκμηρίωση. 3 Κάντε κλικ στην επιλογή Install Printer and Software (Εγκατάσταση εκτυπωτή και λογισμικού). 4 Πατήστε Agree (Αποδοχή) για να συμφωνήσετε με την Άδεια χρήσης. 5 Κάντε κλικ στην επιλογή Suggested (Συνιστάται) και στη συνέχεια κάντε κλικ στην επιλογή Επόμενο (Next). Πρόσθετη ρύθμιση εκτυπωτή 38
39 6 Κάντε κλικ στην επιλογή Wireless Network Attach (Σύνδεση σε ασύρματο δίκτυο). 7 Συνδέστε προσωρινά ένα καλώδιο USB μεταξύ του υπολογιστή στο ασύρματο δίκτυο και του εκτυπωτή. Σημείωση: Αφού ολοκληρώσετε τη ρύθμιση παραμέτρων του εκτυπωτή, θα σας ζητηθεί από το λογισμικό να αποσυνδέσετε το προσωρινό καλώδιο USB ώστε στο εξής να εκτυπώνετε ασύρματα. 8 Ακολουθήστε τις οδηγίες στην οθόνη του εκτυπωτή για να ολοκληρώσετε την εγκατάσταση του λογισμικού. Σημείωση: Η συνιστώμενη διαδρομή για να επιλέξετε είναι η Basic (Βασική). Επιλέξτε Advanced (Προηγμένη) μόνο αν θέλετε να προσαρμόσετε την εγκατάστασή σας. 9 Για να καταστεί δυνατή η χρήση του ασύρματου εκτυπωτή και από άλλους υπολογιστές στο ασύρματο δίκτυο, ακολουθήστε τα βήματα 2 έως 6 και το βήμα 8 για κάθε υπολογιστή. Εγκατάσταση του εκτυπωτή σε ασύρματο δίκτυο (Macintosh) Προετοιμασία για ρύθμιση παραμέτρων του εκτυπωτή 1 Εντοπίστε τη διεύθυνση MAC του εκτυπωτή στο φύλλο που συνοδεύει τον εκτυπωτή σας. Γράψτε τα έξι τελευταία ψηφία της διεύθυνσης MAC στο χώρο που παρέχεται παρακάτω: Διεύθυνση MAC: 2 Συνδέστε το καλώδιο τροφοδοσίας στον εκτυπωτή και στη συνέχεια σε μια κατάλληλα γειωμένη πρίζα και έπειτα ενεργοποιήστε την τροφοδοσία. Εισαγάγετε τις πληροφορίες για τον εκτυπωτή 1 Αποκτήστε πρόσβαση σε επιλογές AirPort. Σε Mac OS X έκδοση 10.5 ή μεταγενέστερες α Από το μενού Apple, επιλέξτε System Preferences. β Κάντε κλικ στην επιλογή Network. Πρόσθετη ρύθμιση εκτυπωτή 39
40 γ Κάντε κλικ στην επιλογή AirPort. Σε Mac OS X έκδοση 10.4 και προγενέστερες α Από την επιφάνεια εργασίας Finder, κάντε διαδοχικά κλικ στις επιλογές Go > Applications. β Από το φάκελο Applications, κάντε διπλό κλικ στην επιλογή Internet Connect. γ Από τη γραμμή εργαλείων, κάντε κλικ στην επιλογή AirPort. 2 Από το αναδυόμενο μενού Network, επιλέξτε print server xxxxxx, όπου τα x αντιπροσωπεύουν τα έξι τελευταία ψηφία της διεύθυνσης MAC που βρίσκεται στο φύλλο διευθύνσεων MAC. 3 Ανοίξτε το πρόγραμμα περιήγησης Safari. 4 Από το αναπτυσσόμενο μενού Bookmarks, επιλέξτε Show. 5 Στην ενότητα Collections, επιλέξτε Bonjour ή Rendezvous και κάντε διπλό κλικ στο όνομα του εκτυπωτή. Σημείωση: Η εφαρμογή αναφέρεται ως Rendezvous στο Mac OS X έκδοση 10.3 αλλά τώρα ονομάζεται Bonjour από την Apple Computer. 6 Από την κεντρική σελίδα του Ενσωματωμένου διακομιστή Web, μεταβείτε στη σελίδα όπου βρίσκονται αποθηκευμένες οι ρυθμίσεις ασύρματου δικτύου. Ρυθμίστε τις παραμέτρους του εκτυπωτή για ασύρματη πρόσβαση 1 Πληκτρολογήστε το όνομα του δικτύου σας (SSID) στο κατάλληλο πεδίο. 2 Εάν χρησιμοποιείτε ασύρματο δρομολογητή, ως Λειτουργία δικτύου επιλέξτε Infrastructure. 3 Επιλέξτε το είδος της ασφάλειας που χρησιμοποιείτε για την προστασία του ασύρματου δικτύου σας. 4 Εισαγάγετε τις πληροφορίες ασφαλείας που απαιτούνται ώστε ο εκτυπωτής να συνδεθεί στο ασύρματο δίκτυό σας. 5 Κάντε κλικ στην επιλογή Submit. 6 Ανοίξτε την εφαρμογή AirPort στον υπολογιστή σας: Σε Mac OS X έκδοση 10.5 ή μεταγενέστερες α Από το μενού Apple, επιλέξτε System Preferences. β Κάντε κλικ στην επιλογή Network. γ Κάντε κλικ στην επιλογή AirPort. Σε Mac OS X έκδοση 10.4 και προγενέστερες α Από την επιφάνεια εργασίας Finder, κάντε διαδοχικά κλικ στις επιλογές Go > Applications. β Από τον φάκελο Applications, κάντε διπλό κλικ στην επιλογή Internet Connect. γ Από τη γραμμή εργαλείων, κάντε κλικ στην επιλογή AirPort. 7 Από το αναδυόμενο μενού Network, επιλέξτε το ασύρματο δίκτυό σας. Πρόσθετη ρύθμιση εκτυπωτή 40
41 Ρυθμίστε τις παραμέτρους του υπολογιστή σας ώστε να χρησιμοποιεί τον εκτυπωτή μέσω ασύρματου δικτύου Για εκτύπωση σε εκτυπωτή δικτύου, κάθε χρήστης υπολογιστή Macintosh πρέπει να εγκαταστήσει ένα προσαρμοσμένο αρχείο PostScript Printer Description (PPD) και να δημιουργήσει έναν εκτυπωτή στο Print Center ή στο Printer Setup Utility. 1 Εγκαταστήστε στον υπολογιστή ένα αρχείο PPD: α Τοποθετήστε το CD Λογισμικό και τεκμηρίωση στη μονάδα CD ή DVD. β Κάντε διπλό κλικ στο αρχείο εγκατάστασης του εκτυπωτή. γ Από την οθόνη καλωσορίσματος, κάντε κλικ στην επιλογή Continue. δ Πατήστε ξανά Continue μετά την προβολή του αρχείου Readme. ε Κάντε κλικ στην επιλογή Continue μετά την προβολή της άδειας χρήσης και στη συνέχεια πατήστε το πλήκτρο Agree για αποδοχή των όρων της άδειας χρήσης. στ Επιλέξτε προορισμό και στη συνέχεια πατήστε Continue. ζ Από την οθόνη Easy Install, πατήστε Install. η Πληκτρολογήστε τον κωδικό πρόσβασης χρήστη και στη συνέχεια πατήστε ΟΚ. Πραγματοποιείται εγκατάσταση στον υπολογιστή όλων των απαραίτητων στοιχείων του λογισμικού. θ Μόλις ολοκληρωθεί η εγκατάσταση κάντε κλικ στην επιλογή Restart. 2 Προσθήκη του εκτυπωτή: α Για εκτύπωση IP: Σε Mac OS X έκδοση 10.5 ή μεταγενέστερες 1 Από το μενού Apple, επιλέξτε System Preferences. 2 Κάντε κλικ στην επιλογή Print & Fax. 3 Κάντε κλικ στο σύμβολο +. 4 Κάντε κλικ στην επιλογή IP. 5 Πληκτρολογήστε τη διεύθυνση IP του εκτυπωτή στο πεδίο διεύθυνσης. 6 Κάντε κλικ στην επιλογή Add. Σε Mac OS X έκδοση 10.4 και προγενέστερες 1 Από την επιφάνεια εργασίας Finder, κάντε διαδοχικά κλικ στις επιλογές Go > Applications. 2 Κάντε διπλό κλικ στο φάκελο Utilities. 3 Εντοπίστε και κάντε διπλό κλικ στην επιλογή Printer Setup Utility ή Print Center. 4 Από τη Λίστα εκτυπωτών, επιλέξτε Add. 5 Κάντε κλικ στην επιλογή IP. 6 Πληκτρολογήστε τη διεύθυνση IP του εκτυπωτή στο πεδίο διεύθυνσης. 7 Κάντε κλικ στην επιλογή Add. β Για εκτύπωση AppleTalk: Σε Mac OS X έκδοση Από το μενού Apple, επιλέξτε System Preferences. 2 Κάντε κλικ στην επιλογή Print & Fax. 3 Κάντε κλικ στο σύμβολο +. 4 Κάντε κλικ στην επιλογή AppleTalk. Πρόσθετη ρύθμιση εκτυπωτή 41
42 5 Επιλέξτε τον εκτυπωτή από τη λίστα. 6 Κάντε κλικ στην επιλογή Add. Σε Mac OS X έκδοση Από την επιφάνεια εργασίας Finder, κάντε διαδοχικά κλικ στις επιλογές Go > Applications. 2 Κάντε διπλό κλικ στο φάκελο Utilities. 3 Εντοπίστε και κάντε διπλό κλικ στην επιλογή Print Center ή Printer Setup Utility. 4 Από τη Λίστα εκτυπωτών, επιλέξτε Add. 5 Επιλέξτε την καρτέλα Default Browser. 6 Κάντε κλικ στην επιλογή More Printers. 7 Από το πρώτο αναδυόμενο μενού, επιλέξτε AppleTalk. 8 Από το δεύτερο αναδυόμενο μενού, επιλέξτε Local AppleTalk zone. 9 Επιλέξτε τον εκτυπωτή από τη λίστα. 10 Κάντε κλικ στην επιλογή Add. Εγκατάσταση του εκτυπωτή σε ενσύρματο δίκτυο Ακολουθήστε τις εξής οδηγίες για να εγκαταστήσετε τον εκτυπωτή σε ενσύρματο δίκτυο. Οι οδηγίες αυτές ισχύουν για συνδέσεις δικτύου Ethernet και οπτικών ινών. Πριν εγκαταστήσετε τον εκτυπωτή σε ενσύρματο δίκτυο, βεβαιωθείτε ότι: Έχετε ολοκληρώσει την αρχική εγκατάσταση του εκτυπωτή. Ο εκτυπωτής είναι συνδεδεμένος στο δίκτυό σας με τον κατάλληλο τύπο καλωδίου. Για χρήστες των Windows 1 Τοποθετήστε το CD Λογισμικό και τεκμηρίωση. Περιμένετε έως ότου εμφανιστεί η οθόνη καλωσορίσματος. Εάν η εκκίνηση του CD δεν ξεκινήσει εντός ενός λεπτού, ακολουθήστε τις παρακάτω ενέργειες: α Κάντε κλικ στο ή κάντε κλικ στην επιλογή Start (Έναρξη) και στη συνέχεια κάντε κλικ στην επιλογή Run (Εκτέλεση). β Στο πλαίσιο Έναρξη αναζήτησης ή Εκτέλεση, πληκτρολογήστε D:\setup.exe, όπου D είναι το γράμμα της μονάδας CD ή DVD. 2 Κάντε κλικ στην επιλογή Install Printer and Software (Εγκατάσταση εκτυπωτή και λογισμικού). 3 Πατήστε Agree (Αποδοχή) για να συμφωνήσετε με την Άδεια χρήσης λογισμικού. 4 Επιλέξτε Suggested (Συνιστάται) και στη συνέχεια Next (Επόμενο). Σημείωση: Για τη ρύθμιση παραμέτρων του εκτυπωτή με χρήση κάποιας στατικής διεύθυνσης IP, χρήση IPv6 ή για ρύθμιση παραμέτρων των εκτυπωτών χρησιμοποιώντας πηγαίους κώδικες, επιλέξτε Custom (Προσαρμοσμένη) και ακολουθήστε τις οδηγίες που εμφανίζονται στην οθόνη. 5 Επιλέξτε Wired Network Attach (Σύνδεση σε ενσύρματο δίκτυο) και στη συνέχεια πατήστε Next (Επόμενο). 6 Επιλέξτε από τη λίστα τον κατασκευαστή του εκτυπωτή. 7 Επιλέξτε από τη λίστα το μοντέλο του εκτυπωτή και στη συνέχεια πατήστε Next (Επόμενο). Πρόσθετη ρύθμιση εκτυπωτή 42
43 8 Επιλέξτε τον εκτυπωτή από τη λίστα των υπαρχόντων εκτυπωτών στο δίκτυο και στη συνέχεια πατήστε Finish (Τέλος). Σημείωση: Εάν ο εκτυπωτής δεν υπάρχει στη λίστα των υπαρχόντων εκτυπωτών, πατήστε Add Port (Προσθήκη θύρας) και ακολουθήστε τις οδηγίες που εμφανίζονται στην οθόνη. 9 Ακολουθήστε τις οδηγίες που εμφανίζονται στην οθόνη για να ολοκληρώσετε την εγκατάσταση. Για χρήστες Macintosh 1 Επιτρέψτε στον διακομιστή δικτύου DHCP να εκχωρήσει στον εκτυπωτή μια διεύθυνση IP. 2 Εκτυπώστε τη σελίδα εγκατάστασης δικτύου από τον εκτυπωτή. Για πληροφορίες σχετικά με την εκτύπωση μιας σελίδας εγκατάστασης δικτύου, ανατρέξτε στην ενότητα Εκτύπωση σελίδας εγκατάστασης δικτύου στη σελίδα Εντοπίστε τη διεύθυνση IP του εκτυπωτή στην ενότητα TCP/IP της σελίδας εγκατάστασης δικτύου. Θα χρειαστείτε τη διεύθυνση IP, εάν ρυθμίζετε τις παραμέτρους πρόσβασης για υπολογιστές σε διαφορετικό υποδίκτυο από αυτό του εκτυπωτή. 4 Εγκαταστήστε τα προγράμματα οδήγησης και προσθέστε τον εκτυπωτή. α Εγκαταστήστε στον υπολογιστή ένα αρχείο PPD: 1 Τοποθετήστε το CD Λογισμικό και τεκμηρίωση στη μονάδα CD ή DVD. 2 Κάντε διπλό κλικ στο αρχείο εγκατάστασης του εκτυπωτή. 3 Από την οθόνη καλωσορίσματος, κάντε κλικ στην επιλογή Continue. 4 Πατήστε ξανά Continue μετά την προβολή του αρχείου Readme. 5 Κάντε κλικ στην επιλογή Continue μετά την προβολή της άδειας χρήσης λογισμικού και στη συνέχεια πατήστε το πλήκτρο Agree για αποδοχή των όρων της άδειας χρήσης. 6 Επιλέξτε προορισμό και στη συνέχεια πατήστε Continue. 7 Από την οθόνη Easy Install, πατήστε Install. 8 Πληκτρολογήστε τον κωδικό πρόσβασης χρήστη και στη συνέχεια πατήστε ΟΚ. Πραγματοποιείται εγκατάσταση στον υπολογιστή όλων των απαραίτητων στοιχείων του λογισμικού. 9 Μόλις ολοκληρωθεί η εγκατάσταση κάντε κλικ στην επιλογή Restart. β Προσθήκη του εκτυπωτή: Για εκτύπωση IP: Σε Mac OS X έκδοση 10.5 ή μεταγενέστερες 1 Από το μενού Apple, επιλέξτε System Preferences. 2 Κάντε κλικ στην επιλογή Print & Fax. 3 Κάντε κλικ στο σύμβολο +. 4 Κάντε κλικ στην επιλογή IP. 5 Πληκτρολογήστε τη διεύθυνση IP του εκτυπωτή στο πεδίο διεύθυνσης. 6 Κάντε κλικ στην επιλογή Add. Σε Mac OS X έκδοση 10.4 και προγενέστερες 1 Από την επιφάνεια εργασίας Finder, κάντε διαδοχικά κλικ στις επιλογές Go > Applications. 2 Κάντε διπλό κλικ στην επιλογή Utilities. 3 Κάντε διπλό κλικ στην επιλογή Printer Setup Utility ή Print Center. 4 Από τη λίστα εκτυπωτών Printer List, κάντε κλικ στην επιλογή Add. Πρόσθετη ρύθμιση εκτυπωτή 43
44 5 Κάντε κλικ στην επιλογή IP. 6 Πληκτρολογήστε τη διεύθυνση IP του εκτυπωτή στο πεδίο διεύθυνσης. 7 Κάντε κλικ στην επιλογή Add. Για εκτύπωση AppleTalk: Σε Mac OS X έκδοση Από το μενού Apple, επιλέξτε System Preferences. 2 Κάντε κλικ στην επιλογή Print & Fax. 3 Κάντε κλικ στο σύμβολο +. 4 Κάντε κλικ στην επιλογή AppleTalk. 5 Επιλέξτε τον εκτυπωτή από τη λίστα. 6 Κάντε κλικ στην επιλογή Add. Σε Mac OS X έκδοση 10.4 και προγενέστερες 1 Από την επιφάνεια εργασίας Finder, κάντε διαδοχικά κλικ στις επιλογές Go > Applications. 2 Κάντε διπλό κλικ στην επιλογή Utilities. 3 Κάντε διπλό κλικ στο Print Center ή Printer Setup Utility. 4 Από τη λίστα εκτυπωτών Printer List, κάντε κλικ στην επιλογή Add. 5 Επιλέξτε την καρτέλα Default Browser. 6 Κάντε κλικ στην επιλογή More Printers. 7 Από το πρώτο αναδυόμενο μενού, επιλέξτε AppleTalk. 8 Από το δεύτερο αναδυόμενο μενού, επιλέξτε Local AppleTalk zone. 9 Επιλέξτε τον εκτυπωτή από τη λίστα. 10 Κάντε κλικ στην επιλογή Add. Σημείωση: Εάν ο εκτυπωτής δεν εμφανιστεί στη λίστα, ίσως χρειαστεί να τον προσθέσετε χρησιμοποιώντας τη διεύθυνση IP. Επικοινωνήστε με τον υπεύθυνο υποστήριξης του συστήματός σας για βοήθεια. Πρόσθετη ρύθμιση εκτυπωτή 44
45 Ελαχιστοποίηση της περιβαλλοντικής επιβάρυνσης από τον εκτυπωτή σας Η Lexmark δεσμεύεται για την περιβαλλοντική βιωσιμότητα και βελτιώνει διαρκώς τους εκτυπωτές της ώστε να μειωθούν οι συνέπειες στο περιβάλλον. Στο σχεδιασμό λαμβάνεται πάντα υπόψη το περιβάλλον, ο τρόπος συσκευασίας στοχεύει στη μείωση των υλικών και παρέχονται προγράμματα συλλογής και ανακύκλωσης. Για περισσότερες πληροφορίες, επισκεφτείτε τη διεύθυνση: Το κεφάλαιο Προειδοποιήσεις Η ενότητα Περιβαλλοντική βιωσιμότητα της τοποθεσίας της Lexmark στο Web, στη διεύθυνση Το πρόγραμμα ανακύκλωσης της Lexmark στην τοποθεσία Η επιλογή συγκεκριμένων ρυθμίσεων ή εργασιών εκτυπωτή, ενδέχεται να επιβαρύνει ακόμα λιγότερο το περιβάλλον. Σε αυτό το κεφάλαιο περιγράφονται οι ρυθμίσεις και οι εργασίες με θετικότερο αποτέλεσμα ως προς το περιβάλλον. Εξοικονόμηση χαρτιού και τόνερ Σύμφωνα με μελέτες το 80% του ίχνους άνθρακα ενός εκτυπωτή σχετίζεται με τη χρήση του χαρτιού. Μπορείτε να μειώσετε σε σημαντικό βαθμό το ίχνος άνθρακα χρησιμοποιώντας ανακυκλωμένο χαρτί και τις παρακάτω προτάσεις εκτύπωσης, όπως εκτύπωση διπλής όψης και εκτύπωση πολλών σελίδων σε μία πλευρά ενός φύλλου χαρτιού. Για περισσότερες πληροφορίες σχετικά με την άμεση εξοικονόμηση χαρτιού και ενέργειας χρησιμοποιώντας μία ρύθμιση εκτυπωτή, ανατρέξτε στην ενότητα "Χρήση της λειτουργίας Eco-Mode". Χρήση ανακυκλωμένου χαρτιού και άλλων τύπων χαρτιού γραφείου Ως εταιρεία που σέβεται το περιβάλλον, η Lexmark υποστηρίζει τη χρήση ανακυκλωμένου χαρτιού γραφείου που παράγεται ειδικά για τη χρήση σε εκτυπωτές laser (ηλεκτροφωτογραφικούς). Παρότι δεν μπορεί να γίνει κάποια γενική δήλωση ότι όλα τα ανακυκλωμένα χαρτιά τροφοδοτούνται σωστά, η Lexmark διενεργεί τακτικά δοκιμές στα χαρτιά που αντιπροσωπεύουν τα μεγέθη ανακυκλωμένων χαρτιών που είναι διαθέσιμα στην παγκόσμια αγορά. Αυτές οι επιστημονικές δοκιμές γίνονται με αυστηρότητα και μεθοδικότητα. Λαμβάνονται υπόψη πολλοί παράγοντες μεμονωμένα και συνολικά, συμπεριλαμβανομένων των παρακάτω: Ποσότητα απορριμμάτων μετά την κατανάλωση (η Lexmark ελέγχει έως και το 100% των περιεχομένων απορριμμάτων μετά την κατανάλωση). Συνθήκες θερμοκρασίας και υγρασίας (θάλαμοι δοκιμής για την προσομοίωση κλιμάτων από όλο τον κόσμο). Περιεχόμενο υγρασίας (Τα επαγγελματικά χαρτιά πρέπει να έχουν χαμηλή υγρασία: 4-5%). Η αντίσταση σε κύρτωση και η κατάλληλη ακαμψία έχουν ως αποτέλεσμα την κατάλληλη τροφοδότηση στον εκτυπωτή. Πάχος (επηρεάζει την ποσότητα που θα τοποθετηθεί στη θήκη) Τραχύτητα επιφάνειας (υπολογίζεται σε μονάδες Sheffield, επηρεάζει την καθαρότητα των εκτυπώσεων και την ποιότητα της τήξης του τόνερ στο χαρτί) Τριβή επιφάνειας (προσδιορίζει την ευκολία με την οποία μπορεί να γίνει ο διαχωρισμός των φύλλων) Ελαχιστοποίηση της περιβαλλοντικής επιβάρυνσης από τον εκτυπωτή σας 45
46 Κόκκος και σχηματισμός (επηρεάζει την κύρτωση, η οποία μπορεί να επηρεάσει επίσης το μηχανισμό του τρόπου που συμπεριφέρεται το χαρτί καθώς μετακινείται στον εκτυπωτή) Φωτεινότητα και υφή (όψη και αισθητική) Τα ανακυκλωμένα χαρτιά είναι καλύτερα από ποτέ. Η ποσότητα ανακυκλωμένου περιεχομένου σε ένα χαρτί επηρεάζει το βαθμό ελέγχου σε ξένες ύλες. Και παρότι τα ανακυκλωμένα χαρτιά αποτελούν καλή τακτική για την εκτύπωση με φιλικό για το περιβάλλον τρόπο, δεν είναι τέλεια. Η ενέργεια που απαιτείται για την αφαίρεση του μελανιού και την αντιμετώπιση των πρόσθετων όπως το χρώμα και η "κόλλα" συχνά προξενεί περισσότερες εκπομπές διοξειδίου του άνθρακα από ότι η κανονική παραγωγή χαρτιού. Ωστόσο, η χρήση ανακυκλωμένων χαρτιών επιτρέπει γενικότερα την καλύτερη διαχείριση των πόρων. Η Lexmark ενδιαφέρεται για την υπεύθυνη χρήση του χαρτιού γενικά με βάση την εκτίμηση της διάρκειας ζωής των προϊόντων της. Για την καλύτερη κατανόηση του αντίκτυπου των εκτυπωτών στο περιβάλλον, διενεργήθηκαν με εντολή της εταιρείας ορισμένες αξιολογήσεις κύκλου ζωής και το συμπέρασμα ήταν ότι το χαρτί αποτελεί τον κύριο παράγοντα που συμβάλλει στην παραγωγή εκπομπών διοξειδίου του άνθρακα (έως και 80%) κατά το σύνολο της διάρκειας ζωής μιας συσκευής (από το σχεδιασμό έως το τέλος της διάρκειας ζωής). Αυτό οφείλεται στις διαδικασίες κατασκευής χαρτιού οι οποίες καταναλώνουν μεγάλες ποσότητες ενέργειας. Επομένως, η Lexmark επιθυμεί να ενημερώσει τους πελάτες και τους συνεργάτες της για την ανάγκη μείωσης του αντίκτυπου του χαρτιού. Η χρήση ανακυκλωμένου χαρτιού είναι ένας τρόπος. Η εξάλειψη της υπερβολικής και της μη απαραίτητης κατανάλωσης χαρτιού είναι ένας άλλος τρόπος. Η Lexmark διαθέτει τα εφόδια για να βοηθήσει τους πελάτες της να ελαχιστοποιήσουν τα απορρίμματα κατά την εκτύπωση και την αντιγραφή. Επιπλέον, η εταιρεία ενθαρρύνει την αγορά χαρτιού από προμηθευτές που έχουν αποδείξει τη δέσμευσή τους σε βιώσιμες δασοκομικές πρακτικές. Η Lexmark δεν υποστηρίζει συγκεκριμένους προμηθευτές παρότι τηρείται μια λίστα προϊόντων μετατροπέων για ειδικές εφαρμογές. Ωστόσο, με τις παρακάτω οδηγίες επιλογής χαρτιού μπορείτε να απαλύνετε τον περιβαλλοντικό αντίκτυπο της εκτύπωσης: 1 Ελαχιστοποιήστε την κατανάλωση χαρτιού. 2 Να είστε επιλεκτικοί όσον αφορά την προέλευση της ξυλώδους ίνας. Πραγματοποιήστε αγορές από προμηθευτές που διαθέτουν πιστοποίηση από φορείς όπως το Συμβούλιο προστασίας των Δασών (Forestry Stewardship Council, FSC) ή το Πρόγραμμα για την Υποστήριξη Πιστοποίησης Δασών (Program for the Endorsement of Forest Certification, PEFC). Αυτές οι πιστοποιήσεις βεβαιώνουν ότι ο κατασκευαστής χαρτιού χρησιμοποιεί χαρτοπολτό από δασοκομικές επιχειρήσεις που χρησιμοποιούν περιβαλλοντικά και κοινωνικά υπεύθυνες πρακτικές διαχείρισης και αποκατάστασης δασών. 3 Επιλέξτε το καταλληλότερο χαρτί για τις ανάγκες εκτύπωσης: κανονικό χαρτί 75 ή πιστοποιημένο χαρτί 80 g/m 2, χαρτί μικρότερου βάρους ή ανακυκλωμένο χαρτί. Μη αποδεκτά παραδείγματα χαρτιού Τα αποτελέσματα της δοκιμής δείχνουν ότι οι παρακάτω τύποι χαρτιού είναι επικίνδυνο να χρησιμοποιούνται με εκτυπωτές laser: Χημικά κατεργασμένα χαρτιά που χρησιμοποιούνται για τη δημιουργία αντιγράφων χωρίς καρμπόν, γνωστά επίσης και ως αυτογραφικά χαρτιά Προτυπωμένα χαρτιά με χημικά που ενδέχεται να μολύνουν τον εκτυπωτή Προτυπωμένα χαρτιά που μπορεί να επηρεαστούν από τη θερμοκρασία στη μονάδα τήξης του εκτυπωτή Προτυπωμένα χαρτιά που απαιτούν κεντράρισμα (την ακριβή θέση στη σελίδα) πάνω από ± 2,3 mm (± 0,9 in.), όπως φόρμες οπτικής αναγνώρισης χαρακτήρων (OCR). Σε ορισμένες περιπτώσεις, το κεντράρισμα μπορεί να προσαρμοστεί με μια εφαρμογή λογισμικού για επιτυχή εκτύπωση σε αυτές τις φόρμες). Ελαχιστοποίηση της περιβαλλοντικής επιβάρυνσης από τον εκτυπωτή σας 46
47 Επικαλυμμένα χαρτιά (διαγραφόμενο bond), συνθετικά χαρτιά, θερμικά χαρτιά Χαρτιά με ακατέργαστα άκρα, σκληρά ή με βαριά με υφή ή κυρτά χαρτιά Ανακυκλωμένα χαρτιά που δεν πληρούν το Ευρωπαϊκό πρότυπο EN12281:2002 (Ευρωπαϊκές δοκιμές) Χαρτί βάρους κάτω από 60 g/m 2 (16 lb) Φόρμες ή έγγραφα με πολλά μέρη Για περισσότερες πληροφορίες για τη Lexmark, επισκεφθείτε τη διεύθυνση Γενικότερες πληροφορίες σχετικά με τη βιώσιμη ανάπτυξη μπορείτε να βρείτε στη σύνδεση Περιβαλλοντική βιωσιμότητα. Εξοικονόμηση αναλώσιμων Υπάρχουν αρκετοί τρόποι με τους οποίους μπορείτε να μειώσετε την ποσότητα χαρτιού και γραφίτη που χρησιμοποιείτε κατά την εκτύπωση. Μπορείτε: Να χρησιμοποιήσετε και τις δύο πλευρές του χαρτιού Εάν το μοντέλο του εκτυπωτή σας υποστηρίζει εκτύπωση δύο όψεων, σε ένα εκτυπωμένο έγγραφο μπορείτε να έχετε τον έλεγχο για την εμφάνιση της εκτύπωσης στη μία ή και στις δύο πλευρές του χαρτιού ορίζοντας στο παράθυρο διαλόγου Εκτύπωση ή στη γραμμή εργαλείων της Lexmark την επιλογή 2-sided printing (Εκτύπωση δύο όψεων). Να τοποθετήσετε περισσότερες από μία σελίδες σε ένα φύλλο χαρτιού Μπορείτε να εκτυπώσετε έως και 16 συνεχόμενες σελίδες ενός πολυσέλιδου εγγράφου σε μία όψη ενός φύλλου χαρτιού ορίζοντας μια επιλογή στην ενότητα Πολυσέλιδη εκτύπωση (Ν σε ένα φύλλο) στην οθόνη του παραθύρου διαλόγου Εκτύπωση. Να ελέγχετε την ακρίβεια στο πρόχειρό σας Πριν εκτυπώσετε ή κάνετε πολλά αντίγραφα ενός εγγράφου: Μπορείτε να χρησιμοποιήσετε τη λειτουργία προεπισκόπησης της Lexmark την οποία μπορείτε να επιλέξετε από το παράθυρο διαλόγου Εκτύπωση ή τη γραμμή εργαλείων της Lexmark για να δείτε την εμφάνιση που θα έχει το έγγραφο πριν το εκτυπώσετε. Μπορείτε να εκτυπώσετε ένα αντίγραφο του εγγράφου για να ελέγξετε το περιεχόμενο και τη μορφή του. Να αποφεύγετε τις εμπλοκές χαρτιού Επιλέξτε και τοποθετήστε προσεκτικά το χαρτί για να αποφύγετε τις εμπλοκές χαρτιού. Για περισσότερες πληροφορίες, ανατρέξτε στην ενότητα Αποφυγή εμπλοκών στη σελίδα 126. Εξοικονόμηση ενέργειας Χρήση της λειτουργίας Eco-Mode Χρησιμοποιήστε τη λειτουργία Eco-Mode για να επιλέξετε γρήγορα ένα ή περισσότερους τρόπους για να μειώσετε τον περιβαλλοντικό αντίκτυπο του εκτυπωτή σας. Σημείωση: Δείτε τον πίνακα για τις διάφορες ρυθμίσεις που αλλάζουν όταν επιλέγετε μια ρύθμιση λειτουργίας Eco-Mode. Ελαχιστοποίηση της περιβαλλοντικής επιβάρυνσης από τον εκτυπωτή σας 47
48 Επιλέξτε Ενέργεια Χαρτί Ενέργεια/Χαρτί Για Μείωση της κατανάλωσης ενέργειας, ειδικά όταν ο εκτυπωτής είναι σε αδράνεια. Δεν πραγματοποιείται εκκίνηση των μοτέρ του εκτυπωτή μέχρι να είναι έτοιμη κάποια εργασία για εκτύπωση. Ενδέχεται να παρατηρήσετε μια μικρή καθυστέρηση πριν από την εκτύπωση της πρώτης σελίδας. Ο εκτυπωτής εισέρχεται στη λειτουργία εξοικονόμησης ενέργειας έπειτα από ένα λεπτό αδράνειας. Η λειτουργία διπλής όψης ενεργοποιείται στα μοντέλα εκτυπωτών που υποστηρίζουν λειτουργία διπλής όψης. Χρησιμοποιήσετε όλες τις ρυθμίσεις που σχετίζονται με τη ρύθμιση Ενέργεια και τη ρύθμιση Χαρτί. Απενεργοποίηση Χρήση εργοστασιακών ρυθμίσεων για όλες τις ρυθμίσεις που σχετίζονται με τη λειτουργία εξοικονόμησης ενέργειας. Αυτή η ρύθμιση υποστηρίζει τις προδιαγραφές απόδοσης για τον εκτυπωτή σας. Για επιλέξετε μια ρύθμιση λειτουργίας Eco-Mode: 1 Στον πίνακα ελέγχου του εκτυπωτή, πατήστε το κουμπί. 2 Πατήστε τα κουμπιά βέλους έως ότου εμφανιστεί η ένδειξη Settings (Ρυθμίσεις) και στη συνέχεια πατήστε το κουμπί. 3 Πατήστε τα κουμπιά βέλους έως ότου εμφανιστεί η ένδειξη General Settings (Γενικές ρυθμίσεις) και στη συνέχεια πατήστε το κουμπί. 4 Πατήστε τα κουμπιά βέλους έως ότου εμφανιστεί η ένδειξη Eco-Mode (Λειτουργία Eco-Mode) και στη συνέχεια πατήστε το κουμπί. 5 Επιλέξτε τη ρύθμιση που θέλετε και στη συνέχεια πατήστε το κουμπί. Εμφανίζεται η ένδειξη Submitting changes (Υποβολή αλλαγών). Μείωση του θορύβου του εκτυπωτή Χρησιμοποιήστε την Αθόρυβη λειτουργία για να μειώσετε το θόρυβο του εκτυπωτή. Σημείωση: Δείτε τον πίνακα για τις διάφορες ρυθμίσεις που αλλάζετε όταν επιλέγετε μια ρύθμιση Αθόρυβης λειτουργίας. Επιλέξτε Ενεργοποίηση Για Να μειώσετε το θόρυβο του εκτυπωτή. Ενδέχεται να παρατηρήσετε μείωση στην ταχύτητα επεξεργασίας. Δεν πραγματοποιείται εκκίνηση των μοτέρ του εκτυπωτή μέχρι να είναι έτοιμη κάποια εργασία για εκτύπωση. Ενδέχεται να παρατηρήσετε μια μικρή καθυστέρηση πριν από την εκτύπωση της πρώτης σελίδας. Οι ανεμιστήρες κινούνται με μειωμένη ταχύτητα ή είναι απενεργοποιημένοι. Παρατηρείται μείωση ή απενεργοποίηση των ήχων φαξ, εάν ο εκτυπωτής σας διαθέτει τέτοια δυνατότητα, συμπεριλαμβανομένων όσων ήχων προέρχονται από το ηχείο και τη διάταξη κουδουνισμού του φαξ. Απενεργοποίηση Να χρησιμοποιήσετε τις προεπιλεγμένες εργοστασιακές ρυθμίσεις. Αυτή η ρύθμιση υποστηρίζει τις προδιαγραφές απόδοσης για τον εκτυπωτή σας. Ελαχιστοποίηση της περιβαλλοντικής επιβάρυνσης από τον εκτυπωτή σας 48
49 Για να επιλέξετε μια ρύθμιση Αθόρυβης λειτουργίας: 1 Στον πίνακα ελέγχου του εκτυπωτή, πατήστε το κουμπί. 2 Πατήστε τα κουμπιά βέλους έως ότου εμφανιστεί η ένδειξη Settings (Ρυθμίσεις) και στη συνέχεια πατήστε το κουμπί. 3 Πατήστε τα κουμπιά βέλους έως ότου εμφανιστεί η ένδειξη General Settings (Γενικές ρυθμίσεις) και στη συνέχεια πατήστε το κουμπί. 4 Πατήστε τα κουμπιά βέλους έως ότου εμφανιστεί η ένδειξη Quiet Mode (Αθόρυβη λειτουργία) και στη συνέχεια πατήστε το κουμπί. 5 Επιλέξτε τη ρύθμιση που θέλετε και στη συνέχεια πατήστε το κουμπί. Εμφανίζεται η ένδειξη Submitting changes (Υποβολή αλλαγών). Προσαρμογή εξοικονόμησης ενέργειας 1 Βεβαιωθείτε ότι ο εκτυπωτής είναι ενεργοποιημένος και εμφανίζεται η ένδειξη Ready (Έτοιμος). 2 Στον πίνακα ελέγχου του εκτυπωτή, πατήστε το κουμπί. 3 Πατήστε τα κουμπιά βέλους έως ότου εμφανιστεί η ένδειξη Settings (Ρυθμίσεις) και στη συνέχεια πατήστε το κουμπί. 4 Πατήστε τα κουμπιά βέλους έως ότου εμφανιστεί η ένδειξη General Settings (Γενικές ρυθμίσεις) και στη συνέχεια πατήστε το κουμπί. 5 Πατήστε τα κουμπιά βέλους έως ότου εμφανιστεί η ένδειξη Timeout (Χρονικό όριο) και στη συνέχεια πατήστε το κουμπί. 6 Πατήστε τα κουμπιά βέλους έως ότου εμφανιστεί η ένδειξη Power Saver (Εξοικονόμηση ενέργειας) και στη συνέχεια πατήστε το κουμπί. 7 Πατήστε τα κουμπιά βέλους για να καταχωρίσετε τον αριθμό λεπτών αναμονής του εκτυπωτή πριν την έναρξη της λειτουργίας Εξοικονόμησης ενέργειας. Οι διαθέσιμες επιλογές είναι από λεπτά. 8 Πατήστε το κουμπί. Εμφανίζεται η ένδειξη Submitting changes (Υποβολή αλλαγών). 9 Πατήστε το κουμπί και στη συνέχεια το κουμπί έως ότου εμφανιστεί η ένδειξη Ready (Έτοιμος). Σημείωση: Οι ρυθμίσεις εξοικονόμησης ενέργειας μπορούν επίσης να προσαρμοστούν πληκτρολογώντας τη διεύθυνση IP του εκτυπωτή στο πεδίο διεύθυνσης του προγράμματος περιήγησης ιστού. Ανακύκλωση Η Lexmark παρέχει προγράμματα συλλογής και εξελιγμένες περιβαλλοντικές προσεγγίσεις στην ανακύκλωση. Για περισσότερες πληροφορίες, επισκεφτείτε τη διεύθυνση: Το κεφάλαιο Προειδοποιήσεις Η ενότητα Περιβαλλοντική βιωσιμότητα της τοποθεσίας της Lexmark στο Web, στη διεύθυνση Το πρόγραμμα ανακύκλωσης της Lexmark στην τοποθεσία Ελαχιστοποίηση της περιβαλλοντικής επιβάρυνσης από τον εκτυπωτή σας 49
50 Ανακύκλωση προϊόντων Lexmark Για να επιστρέψετε τα προϊόντα Lexmark στη Lexmark για ανακύκλωση: 1 Επισκεφθείτε την τοποθεσία μας στο Web, στη διεύθυνση 2 Εντοπίστε τον τύπο προϊόντος που θέλετε να ανακυκλώσετε και, στη συνέχεια, επιλέξτε τη χώρα σας από τη λίστα. 3 Ακολουθήστε τις οδηγίες που εμφανίζονται στην οθόνη του υπολογιστή. Ανακύκλωση των συσκευασιών της Lexmark H Lexmark καταβάλλει προσπάθειες σε συνεχή βάση προκειμένου να ελαχιστοποιήσει τα υλικά της συσκευασίας. Με την εξασφάλιση λιγότερων υλικών συσκευασίας, οι εκτυπωτές Lexmark μεταφέρονται κατά τον πιο αποδοτικό και περιβαλλοντικά υπεύθυνο τρόπο χωρίς περιττά υλικά συσκευασίας που θα απορριφθούν. Αυτές οι αποδοτικές πρακτικές οδηγούν σε λιγότερες εκπομπές αερίων του θερμοκηπίου, σε εξοικονόμηση ενέργειας και σε εξοικονόμηση φυσικών πόρων. Τα χαρτοκιβώτια της Lexmark είναι 100% ανακυκλώσιμα σε σημεία όπου υπάρχουν εγκαταστάσεις ανακύκλωσης αυλακωτών υλικών. Ενδέχεται να μην υπάρχουν εγκαταστάσεις στην περιοχή σας. Ο αφρός που χρησιμοποιείται στις συσκευασίες της Lexmark είναι ανακυκλώσιμος στις περιοχές όπου υπάρχουν εγκαταστάσεις ανακύκλωσης αφρού. Ενδέχεται να μην υπάρχουν εγκαταστάσεις στην περιοχή σας. Όταν επιστρέφετε μια κασέτα στη Lexmark, μπορείτε να χρησιμοποιήσετε ξανά την αρχική συσκευασία της κασέτας. Η Lexmark θα ανακυκλώσει τη συσκευασία. Επιστροφή κασετών εκτύπωσης Lexmark για επαναχρησιμοποίηση ή ανακύκλωση Το Πρόγραμμα συλλογής κασετών εκτύπωσης της Lexmark μεταφέρει εκατομμύρια κασέτες Lexmark ετησίως από χώρους υγειονομικής ταφής απορριμμάτων, διευκολύνοντας τους πελάτες της Lexmark να επιστρέψουν χωρίς χρέωση τις χρησιμοποιημένες κασέτες εκτύπωσης στην Lexmark για επαναχρησιμοποίηση ή ανακύκλωση. Το εκατό τοις εκατό των κενών κασετών εκτύπωσης που επιστρέφονται στην Lexmark επαναχρησιμοποιούνται ή αποσυναρμολογούνται για ανακύκλωση. Ανακυκλώνονται επίσης και τα κιβώτια που χρησιμοποιούνται για την επιστροφή των κασετών εκτύπωσης. Για να επιστρέψετε κασέτες εκτύπωσης Lexmark για επαναχρησιμοποίηση ή ανακύκλωση, ακολουθήστε τις οδηγίες που συνόδευαν τον εκτυπωτή σας ή την κασέτα και χρησιμοποιήστε την προπληρωμένη ετικέτα αποστολής. Μπορείτε επίσης να: 1 Επισκεφτείτε την τοποθεσία Web στη διεύθυνση 2 Στην ενότητα "Κασέτες τόνερ", επιλέξτε από τη λίστα τη χώρα σας. 3 Ακολουθήστε τις οδηγίες που εμφανίζονται στην οθόνη του υπολογιστή. Ελαχιστοποίηση της περιβαλλοντικής επιβάρυνσης από τον εκτυπωτή σας 50
51 Τοποθέτηση χαρτιού και ειδικών μέσων εκτύπωσης Αυτή η ενότητα εξηγεί τον τρόπο τροφοδοσίας της θήκης 250 φύλλων, του μη αυτόματου τροφοδότη, της προαιρετικής θήκης 550 φύλλων και του συρταριού duo 650 φύλλων με ενσωματωμένο τροφοδότη πολλαπλών χρήσεων. Περιλαμβάνει επίσης πληροφορίες σχετικά με τον προσανατολισμό του χαρτιού, τη ρύθμιση για το Μέγεθος και τον Τύπο χαρτιού, τη σύνδεση και την αποσύνδεση θηκών. Σύνδεση και αποσύνδεση θηκών Σύνδεση θηκών Η δυνατότητα σύνδεσης θηκών είναι εύχρηστη για μεγάλες εργασίες εκτύπωσης ή για πολλά αντίγραφα. Όταν μια συνδεδεμένη θήκη είναι άδεια, η τροφοδοσία του χαρτιού πραγματοποιείται από την επόμενη συνδεδεμένη θήκη. Όταν οι ρυθμίσεις για το Μέγεθος χαρτιού και τον Τύπο χαρτιού είναι ίδιες για κάθε θήκη, τότε η σύνδεσή τους πραγματοποιείται αυτόματα. Η ρύθμιση Μέγεθος χαρτιού για όλες τις θήκες πρέπει να οριστεί με μη αυτόματο τρόπο από το μενού Μέγεθος χαρτιού. Η ρύθμιση Τύπος χαρτιού πρέπει να οριστεί για όλες τις θήκες από το μενού Τύπος χαρτιού. Τα μενού Τύπος χαρτιού και Μέγεθος χαρτιού βρίσκονται στα μενού Μέγεθος/Τύπος χαρτιού. Αποσύνδεση θηκών Οι ρυθμίσεις στις αποσυνδεδεμένες θήκες δεν είναι ίδιες με τις ρυθμίσεις σε όλες τις υπόλοιπες θήκες. Για να αποσυνδέσετε μια θήκη, αλλάξτε τις ακόλουθες ρυθμίσεις θήκης ώστε να μην ταιριάζουν στις ρυθμίσεις κάποιας από τις υπόλοιπες θήκες: Τύπος χαρτιού (για παράδειγμα: Απλό χαρτί, Επιστολόχαρτο, Προσαρμοσμένος τύπος <x>) Τα ονόματα Τύπος χαρτιού περιγράφουν τα χαρακτηριστικά του χαρτιού. Εάν το όνομα που περιγράφει με τον καλύτερο τρόπο το χαρτί που τοποθετείτε χρησιμοποιείται ήδη από συνδεδεμένες θήκες, ορίστε διαφορετικό όνομα Τύπου χαρτιού στη θήκη, όπως Προσαρμοσμένος τύπος <x>, ή ορίστε προσαρμοσμένο όνομα της επιλογής σας. Μέγεθος χαρτιού (για παράδειγμα: letter, A4, statement) Τοποθετήστε διαφορετικό μέγεθος χαρτιού για να αλλάξετε τη ρύθμιση Μέγεθος χαρτιού για μια θήκη. Οι ρυθμίσεις Μέγεθος χαρτιού δεν ορίζονται αυτόματα πρέπει να ορίζονται με μη αυτόματο τρόπο από το μενού Μέγεθος χαρτιού. ΠΡΟΣΟΧΗ ΠΙΘΑΝΟΤΗΤΑ ΒΛΑΒΗΣ: Μην ορίζετε όνομα Τύπου χαρτιού που δεν περιγράφει ακριβώς τον τύπου του χαρτιού που τοποθετείται στη θήκη. Η θερμοκρασία στη μονάδα τήξης ποικίλλει ανάλογα με τον Τύπο χαρτιού που ορίζεται. Η επεξεργασία του χαρτιού ενδέχεται να μην είναι κατάλληλη εάν επιλέγεται ακατάλληλος Τύπος χαρτιού. Τοποθέτηση χαρτιού και ειδικών μέσων εκτύπωσης 51
52 Ορισμός ονόματος Προσαρμοσμένος τύπος Εκχωρήστε ένα όνομα Προσαρμοσμένου τύπου σε μια θήκη για τη σύνδεση ή την αποσύνδεσή της. Συσχετίστε το ίδιο όνομα Προσαρμοσμένου τύπου με κάθε θήκη που θέλετε να συνδέσετε. Συνδέονται μόνο θήκες με τα ίδια προσαρμοσμένα ονόματα που τους εκχωρούνται. 1 Βεβαιωθείτε ότι ο εκτυπωτής είναι ενεργοποιημένος και εμφανίζεται η ένδειξη Ready (Έτοιμος). 2 Στον πίνακα ελέγχου του εκτυπωτή, πατήστε το κουμπί. 3 Πατήστε τα κουμπιά βέλους έως ότου εμφανιστεί η ένδειξη Paper Menu (Μενού Χαρτί) και στη συνέχεια πατήστε το κουμπί. 4 Πατήστε τα κουμπιά βέλους έως ότου εμφανιστεί η ένδειξη Size/Type (Μέγεθος/Τύπος) και στη συνέχεια πατήστε το κουμπί. 5 Πατήστε τα κουμπιά βέλους και στη συνέχεια πατήστε το κουμπί για να επιλέξετε τη θήκη. Εμφανίζεται το μενού Μέγεθος χαρτιού. 6 Πατήστε τα κουμπιά βέλους έως ότου εμφανιστεί το μενού Τύπος χαρτιού. 7 Πατήστε το κουμπί. 8 Πατήστε τα κουμπιά βέλους έως ότου εμφανιστεί η ένδειξη Custom Type <x> (Προσαρμοσμένος τύπος <x>) ή άλλο προσαρμοσμένο όνομα και στη συνέχεια πατήστε το κουμπί. Εμφανίζεται η ένδειξη Submitting changes (Υποβολή αλλαγών) και ακολουθεί η ένδειξη Paper Menu (Μενού Χαρτί). 9 Πατήστε το κουμπί και στη συνέχεια το κουμπί για να επιστρέψει η κατάσταση Ready (Έτοιμος). Ορισμός Μεγέθους χαρτιού και Τύπου χαρτιού Σημείωση: Οι θήκες με ταυτόσημες ρυθμίσεις για το Μέγεθος χαρτιού και Τύπο χαρτιού συνδέονται αυτόματα από τον εκτυπωτή. Όταν σε μια συνδεδεμένη θήκη εξαντλείται το χαρτί, ο εκτυπωτής αντλεί χαρτί από άλλη θήκη. Για να αλλάξετε τις ρυθμίσεις Μεγέθους χαρτιού και Τύπου χαρτιού: 1 Βεβαιωθείτε ότι ο εκτυπωτής είναι ενεργοποιημένος και εμφανίζεται η ένδειξη Ready (Έτοιμος). 2 Στον πίνακα ελέγχου εκτυπωτή, πατήστε το κουμπί. 3 Πατήστε τα κουμπιά βέλους έως ότου εμφανιστεί η ένδειξη Paper Menu (Μενού Χαρτί) και στη συνέχεια πατήστε το κουμπί. 4 Πατήστε τα κουμπιά βέλους έως ότου εμφανιστεί η ένδειξη Size/Type (Μέγεθος/Τύπος) και στη συνέχεια πατήστε το κουμπί. 5 Πατήστε τα κουμπιά βέλους έως ότου εμφανιστεί η σωστή θήκη και στη συνέχεια πατήστε το κουμπί. 6 Πατήστε το κουμπί μόλις εμφανιστεί η ένδειξη Size (Μέγεθος). 7 Πατήστε τα κουμπιά βέλους έως ότου εμφανιστεί το σωστό μέγεθος και στη συνέχεια πατήστε το κουμπί. Εμφανίζεται η ένδειξη Submitting changes (Υποβολή αλλαγών) και ακολουθεί η ένδειξη Size (Μέγεθος). Τοποθέτηση χαρτιού και ειδικών μέσων εκτύπωσης 52
53 8 Πατήστε τα κουμπιά βέλους έως ότου εμφανιστεί η ένδειξη Type (Τύπος) και στη συνέχεια πατήστε το κουμπί. 9 Πατήστε τα κουμπιά βέλους έως ότου εμφανιστεί ο σωστός τύπος και στη συνέχεια πατήστε το κουμπί. Εμφανίζεται η ένδειξη Submitting changes (Υποβολή αλλαγών) και ακολουθεί η ένδειξη Type (Τύπος). 10 Πατήστε το κουμπί και στη συνέχεια το κουμπί για να επιστρέψει η κατάσταση Ready (Έτοιμος). Διαμόρφωση των ρυθμίσεων για χαρτί Universal Το μέγεθος χαρτιού Universal είναι μια ρύθμιση που ορίζεται από τον χρήστη και επιτρέπει την εκτύπωση σε μεγέθη χαρτιού που δεν υπάρχουν στα μενού του εκτυπωτή. Ορίστε το Μέγεθος χαρτιού για την καθορισμένη θήκη σε Universal όταν το μέγεθος που θέλετε δεν υπάρχει στο μενού Μέγεθος χαρτιού. Στη συνέχεια καθορίστε όλες τις παρακάτω ρυθμίσεις για το μέγεθος χαρτιού Universal: Μονάδες μέτρησης (ίντσες ή χιλιοστά) Ύψος και Πλάτος κατακόρυφου προσανατολισμού Προσανατολισμός τροφοδότησης Σημείωση: Το μικρότερο υποστηριζόμενο μέγεθος Universal είναι το 76,2 x 127 χλστ. (3 x 5 ιν.). Το μεγαλύτερο είναι 215,9 x 355,6 χλστ. (8,5 x 14 ιν.). Καθορίστε τη μονάδα μέτρησης 1 Βεβαιωθείτε ότι ο εκτυπωτής είναι ενεργοποιημένος και εμφανίζεται η ένδειξη Ready (Έτοιμος). 2 Στον πίνακα ελέγχου του εκτυπωτή, πατήστε το κουμπί. 3 Πατήστε τα κουμπιά βέλους έως ότου εμφανιστεί η ένδειξη Paper Menu (Μενού Χαρτί) και στη συνέχεια πατήστε το κουμπί. 4 Πατήστε τα κουμπιά βέλους έως ότου εμφανιστεί η ένδειξη Universal Setup (Ρύθμιση χαρτιού Universal) και στη συνέχεια πατήστε το κουμπί. 5 Πατήστε τα κουμπιά βέλους έως ότου εμφανιστεί η ένδειξη Units of Measure (Μονάδες μέτρησης) και στη συνέχεια πατήστε το κουμπί. 6 Πατήστε τα κουμπιά βέλους έως ότου εμφανιστεί η σωστή μονάδα μέτρησης και στη συνέχεια πατήστε το κουμπί. Εμφανίζεται η ένδειξη Submitting changes (Υποβολή αλλαγών) και ακολουθεί η ένδειξη Universal Setup (Ρύθμιση χαρτιού Universal). Τοποθέτηση χαρτιού και ειδικών μέσων εκτύπωσης 53
54 Καθορίστε το ύψος και το πλάτος χαρτιού Ο ορισμός ενός συγκεκριμένου ύψους και πλάτους για το μέγεθος χαρτιού Universal (σε κατακόρυφη διάταξη) παρέχει στον εκτυπωτή τη δυνατότητα να υποστηρίζει αυτό το μέγεθος, συμπεριλαμβανομένης της υποστήριξης των βασικών δυνατοτήτων όπως η εκτύπωση δύο όψεων και η εκτύπωση πολλών σελίδων σε ένα φύλλο. 1 Από το μενού Ρύθμιση χαρτιού Universal, πατήστε τα κουμπιά βέλους έως ότου εμφανιστεί η ένδειξη Portrait Width (Πλάτος κατακόρυφης διάταξης) ή Portrait Height (Ύψος κατακόρυφης διάταξης) και στη συνέχεια πατήστε το κουμπί. Σημείωση: Επιλέξτε Portrait Height (Ύψος κατακόρυφης διάταξης) για να προσαρμόσετε τη ρύθμιση ύψους χαρτιού ή Paper Width (Πλάτος χαρτιού) για να προσαρμόσετε τη ρύθμιση πλάτους χαρτιού. 2 Πατήστε τα κουμπιά βέλους για να μειώσετε ή να αυξήσετε τις τιμές της ρύθμισης και στη συνέχεια πατήστε το κουμπί. Εμφανίζεται η ένδειξη Submitting changes (Υποβολή αλλαγών) και ακολουθεί η ένδειξη Universal Setup (Ρύθμιση χαρτιού Universal). Τοποθέτηση τυπικής θήκης 250 φύλλων και προαιρετικής θήκης 550 φύλλων Ο εκτυπωτής έχει μία τυπική θήκη 250 φύλλων (Θήκη 1) με ένα συνδεδεμένο μη αυτόματο τροφοδότη. Η θήκη 250 φύλλων, το συρτάρι duo 650 φύλλων και η προαιρετική θήκη 550 φύλλων υποστηρίζουν τα ίδια μεγέθη και τύπους χαρτιού και τοποθετούνται με τον ίδιο τρόπο. Σημείωση: Αυτή η προαιρετική θήκη 550 φύλλων δεν είναι διαθέσιμη για όλα τα μοντέλα εκτυπωτών. 1 Τραβήξτε τη θήκη προς τα έξω. Σημείωση: Μην αφαιρείτε τις θήκες όταν εκτυπώνεται μια εργασία ή όταν στην οθόνη εμφανίζεται η ένδειξη Busy (Απασχολημένος). Αυτό μπορεί να προκαλέσει εμπλοκή. Τοποθέτηση χαρτιού και ειδικών μέσων εκτύπωσης 54
55 2 Πιέστε τον οδηγό μήκους προς τα μέσα, όπως υποδεικνύεται, και σύρετε τον οδηγό στη σωστή θέση για το μέγεθος του χαρτιού που θα τοποθετήσετε. Σημείωση: Χρησιμοποιήστε τους δείκτες μεγέθους στο κάτω μέρος της θήκης για να τοποθετήσετε τον οδηγό. 3 Αν το χαρτί είναι μακρύτερο από το μέγεθος χαρτιού letter, σπρώξτε τον πράσινο οδηγό στο πίσω μέρος της θήκης για να την επεκτείνετε. 4 Λυγίστε τα φύλλα μπρος-πίσω για να ξεκολλήσουν και ξεφυλλίστε τα. Μην διπλώσετε ή τσαλακώσετε το χαρτί. Ισιώστε τα άκρα σε μια επίπεδη επιφάνεια. Τοποθέτηση χαρτιού και ειδικών μέσων εκτύπωσης 55
56 5 Τοποθετήστε το χαρτί με τη συνιστώμενη πλευρά εκτύπωσης στραμμένη προς τα επάνω. 6 Βεβαιωθείτε ότι οι οδηγοί χαρτιού έχουν ασφαλίσει στις άκρες του χαρτιού. Σημείωση: Βεβαιωθείτε ότι οι πλαϊνοί οδηγοί έχουν εφαρμόσει στις άκρες του χαρτιού, ώστε η αποτύπωση της εικόνας στο χαρτί να πραγματοποιείται σωστά. 7 Τοποθετήστε τη θήκη. 8 Αν στη θήκη τοποθετήθηκε διαφορετικός τύπος ή μέγεθος χαρτιού σε σχέση με τον τύπο ή το μέγεθος που είχε τοποθετηθεί προηγουμένως, αλλάξτε τη ρύθμιση Τύπος χαρτιού ή Μέγεθος χαρτιού για τη θήκη από τον πίνακα ελέγχου του εκτυπωτή. Σημείωση: Ο συνδυασμός μεγεθών ή τύπων χαρτιού σε μια θήκη χαρτιού μπορεί να προκαλέσει εμπλοκές. Τοποθέτηση μέσων εκτύπωσης στο προαιρετικό συρτάρι duo 650 φύλλων Το συρτάρι duo 650 φύλλων (Θήκη 2) αποτελείται από μια θήκη 550 φύλλων και έναν ενσωματωμένο τροφοδότη πολλαπλών χρήσεων 100 φύλλων. Το συρτάρι τοποθετείται με τον ίδιο τρόπο όπως η θήκη 250 φύλλων και η προαιρετική θήκη 550 φύλλων και υποστηρίζει τους ίδιους τύπους και μεγέθη χαρτιών. Οι μόνες διαφορές είναι η εμφάνιση των οδηγών και η θέση των δεικτών μεγέθους χαρτιού, όπως φαίνεται στην παρακάτω εικόνα: Σημείωση: Αυτή η προαιρετική θήκη 550 φύλλων δεν είναι διαθέσιμη για όλα τα μοντέλα εκτυπωτών. Τοποθέτηση χαρτιού και ειδικών μέσων εκτύπωσης 56
57 1 Οδηγοί μήκους 2 Δείκτες μεγέθους 3 Οδηγοί πλάτους Χρήση του τροφοδότη πολλαπλών χρήσεων 1 Σπρώξτε την ασφάλεια του τροφοδότη πολλαπλών χρήσεων αριστερά. 2 Ανοίξτε τον τροφοδότη πολλαπλών χρήσεων. Τοποθέτηση χαρτιού και ειδικών μέσων εκτύπωσης 57
58 3 Κρατώντας την επέκταση τραβήξτε τον προς τα έξω έως την πλήρη προέκτασή του. 4 Προετοιμάστε το χαρτί που θα τοποθετήσετε στον τροφοδότη. Λυγίστε τα φύλλα χαρτιού μπρος-πίσω για να ξεκολλήσουν και ξεφυλλίστε τα. Μην διπλώσετε ή τσαλακώσετε το χαρτί. Ισιώστε τα άκρα σε μια επίπεδη επιφάνεια. Κρατήστε τις διαφάνειες από τις άκρες και ξεφυλλίστε τις. Ισιώστε τα άκρα σε μια επίπεδη επιφάνεια. Σημείωση: Αποφύγετε να αγγίζετε τις διαφάνειες από την πλευρά εκτύπωσης. Φροντίστε να μη προκαλέσετε γρατζουνιές στις διαφάνειες. Λυγίστε τους φακέλους μπρος-πίσω για να τους χαλαρώσετε και στη συνέχεια ξεφυλλίστε τους. Ισιώστε τα άκρα σε μια επίπεδη επιφάνεια. 5 Εντοπίστε τον δείκτη ύψους της στοίβας και τη λαβή. Σημείωση: Μην υπερβαίνετε το μέγιστο ύψος στοίβας πιέζοντας το χαρτί κάτω από τον δείκτη ύψους. Τοποθέτηση χαρτιού και ειδικών μέσων εκτύπωσης 58
59 1 Καρτέλα 2 Δείκτης ύψους στοίβας 3 Οδηγός πλάτους 4 Δείκτες μεγέθους 6 Τοποθετήστε το χαρτί και στη συνέχεια προσαρμόστε τους οδηγούς πλάτους ώστε να αγγίζουν ελαφρά την άκρη της στοίβας χαρτιού. Τοποθετήστε χαρτί, κάρτες και διαφάνειες με την όψη της συνιστώμενης πλευράς εκτύπωσης στραμμένη προς τα κάτω και την επάνω άκρη τους να εισέρχεται πρώτη. Τοποθετήστε τους φακέλους με την όψη της πλευράς του πτερυγίου στραμμένη προς τα πάνω. ΠΡΟΣΟΧΗ ΠΙΘΑΝΟΤΗΤΑ ΒΛΑΒΗΣ: Μη χρησιμοποιείτε ποτέ φακέλους με σφραγίδες, συνδετήρες, ανοίγματα, παράθυρα, επικαλύψεις ή αυτοκόλλητα. Τέτοιοι φάκελοι μπορούν να προκαλέσουν σοβαρή ζημιά στον εκτυπωτή. Σημειώσεις: Μην τοποθετείτε χαρτί ή κλείνετε τον τροφοδότη πολλαπλών χρήσεων ενώ η εργασία εκτύπωσης βρίσκεται σε εξέλιξη. Τοποθετείτε μόνο ένα μέγεθος και τύπο χαρτιού τη φορά. 7 Βεβαιωθείτε ότι το χαρτί βρίσκεται στο βάθος του τροφοδότη πολλαπλών χρήσεων τόσο όσο χρειάζεται με ένα απαλό σπρώξιμο. Το χαρτί πρέπει να είναι επίπεδο στον τροφοδότη πολλαπλών χρήσεων. Βεβαιωθείτε ότι ο χώρος για το χαρτί είναι επαρκής στον τροφοδότη πολλαπλών χρήσεων χωρίς να λυγίζει ή να κυρτώνει. 8 Από τον πίνακα ελέγχου εκτυπωτή, ορίστε Μέγεθος και Τύπο χαρτιού. Τοποθέτηση χαρτιού και ειδικών μέσων εκτύπωσης 59
60 Χρήση μη αυτόματου τροφοδότη Η τυπική θήκη 250 φύλλων περιλαμβάνει ένα ενσωματωμένο μη αυτόματο τροφοδότη που μπορεί να χρησιμοποιηθεί για την εκτύπωση σε διαφορετικούς τύπους μέσων ανά ένα φύλλο. 1 Στείλτε μια μη αυτόματη εργασία εκτύπωσης: Για χρήστες των Windows α Αφού ανοίξετε ένα έγγραφο, κάντε κλικ στην επιλογή File (Αρχείο) ª Print (Εκτύπωση). β Κάντε κλικ στην επιλογή Properties (Ιδιότητες), Preferences (Προτιμήσεις), Options (Επιλογές) ή Setup (Ρύθμιση). γ Κάντε κλικ στην καρτέλα Χαρτί (Paper). δ Από το μενού Τύπος χαρτιού, επιλέξτε Μη αυτόματο χαρτί (Manual paper). ε Από το μενού Μέγεθος χαρτιού, επιλέξτε το κατάλληλο μέγεθος μέσου. στ Κάντε κλικ στην επιλογή OK. ζ Κάντε ξανά κλικ στην επιλογή OK. Για χρήστες Macintosh α Αφού ανοίξετε ένα έγγραφο, κάντε κλικ στην επιλογή File > Print. β Από τα αναδυόμενα μενού Copies & Pages ή General, επιλέξτε Manual Paper. γ Κάντε κλικ στην επιλογή OK ή Print. 2 Όταν εμφανιστεί το μήνυμα Load Single Sheet Feeder with <type> <size>, τοποθετήστε τα μέσα εκτύπωσης με την πλευρά εκτύπωσης προς τα κάτω στο μη αυτόματο τροφοδότη. Τοποθετήστε τους φακέλους με την όψη της πλευράς του πτερυγίου στραμμένη προς τα επάνω. Σημείωση: Ευθυγραμμίστε τη μεγάλη άκρη του χαρτιού ώστε να ακουμπά στη δεξιά πλευρά του μη αυτόματου τροφοδότη. Τοποθέτηση χαρτιού και ειδικών μέσων εκτύπωσης 60
61 3 Μετακινήστε τους οδηγούς πλάτους ώστε να ακουμπήσουν ελαφρώς το φύλλο μέσου. Μην πιέσετε τους οδηγούς πλάτους στο μέσο καθώς μπορεί να του προκαλέσετε ζημιά. 4 Πιέστε το μέσο προς το εσωτερικό μέχρι να σταματήσει. Ο ίδιος ο εκτυπωτής το τραβάει βαθύτερα. Σημείωση: Για να επιτευχθεί η βέλτιστη δυνατή ποιότητα εκτύπωσης, χρησιμοποιήστε αποκλειστικά μέσα υψηλής ποιότητας σχεδιασμένα για εκτυπωτές λέιζερ. Τοποθέτηση χαρτιού και ειδικών μέσων εκτύπωσης 61
62 Οδηγός χαρτιού και ειδικών μέσων Επιπλέον πληροφορίες για την εκτύπωση σε μέσα ειδικού τύπου μπορούν να βρεθούν στον Οδηγό για χαρτιά και ετικέτες που διατίθεται στην τοποθεσία Lexmark.com/publications. Οδηγίες για το χαρτί Χαρακτηριστικά χαρτιού Τα παρακάτω χαρακτηριστικά χαρτιού επηρεάζουν την ποιότητα και την αξιοπιστία της εκτύπωσης. Λάβετε υπόψη αυτά τα χαρακτηριστικά όταν αξιολογείτε ένα νέο χαρτί. Βάρος Ο εκτυπωτής μπορεί να τροφοδοτεί αυτόματα χαρτί βάρους από 60 έως 176 g/m 2 (16 έως 47 lb bond) με μακριές ίνες. Το χαρτί που είναι ελαφρύτερο από 75 g/m 2 (20 lb) μπορεί να μην είναι αρκετά άκαμπτο για σωστή τροφοδοσία, προκαλώντας εμπλοκές. Για καλύτερη απόδοση, χρησιμοποιείτε χαρτί βάρους 80 g/m 2 (21 lb bond) με μακριές ίνες. Για χαρτί μικρότερο από 182 x 257 mm (7,2 x 10,1 in.), συνιστάται βάρος 90 g/m 2 ή μεγαλύτερο. Κύρτωμα Το κύρτωμα είναι η τάση του χαρτιού να κυρτώνει στις άκρες. Το υπερβολικό κύρτωμα μπορεί να προκαλέσει προβλήματα στην τροφοδότηση του χαρτιού. Κύρτωση μπορεί να παρουσιαστεί αφού το χαρτί περάσει από τον εκτυπωτή, όπου εκτίθεται σε υψηλές θερμοκρασίες. Η αποθήκευση του χαρτιού εκτός συσκευασίας, σε θερμό, υγρό ή ξηρό περιβάλλον, ακόμα και στις θήκες του εκτυπωτή, μπορεί να προκαλέσει κύρτωμα πριν από την εκτύπωση και συνεπώς προβλήματα με την τροφοδότηση. Λειότητα Η λειότητα του χαρτιού επηρεάζει άμεσα την ποιότητα εκτύπωσης. Αν το χαρτί είναι πολύ τραχύ, το τόνερ δεν κολλάει πάνω του όπως θα έπρεπε. Αν το χαρτί είναι πολύ λείο, μπορεί να προκληθεί πρόβλημα με την τροφοδότηση ή άλλα προβλήματα με την ποιότητα εκτύπωσης. Πρέπει να χρησιμοποιείτε πάντα χαρτί μεταξύ 100 και 300 βαθμών κατά Sheffield. Ωστόσο η λειότητα του χαρτιού μεταξύ 150 και 200 βαθμών κατά Sheffield παράγει την καλύτερη ποιότητα εκτύπωσης. Υγρασία Η ποσότητα υγρασίας στο χαρτί επηρεάζει τόσο την ποιότητα εκτύπωσης όσο και τη δυνατότητα του εκτυπωτή να τροφοδοτεί το χαρτί σωστά. Αφήστε το χαρτί στην αρχική συσκευασία μέχρι να το χρησιμοποιήσετε. Αυτό περιορίζει την έκθεση του χαρτιού σε μεταβολές της υγρασίας οι οποίες μπορούν να υποβαθμίσουν την απόδοση. Πριν την εκτύπωση, επαναφέρετε την επιθυμητή κατάσταση του χαρτιού, αποθηκεύοντάς το στην αρχική συσκευασία, στο ίδιο περιβάλλον με τον εκτυπωτή για 24 έως 48 ώρες. Παρατείνετε αυτό το διάστημα για μερικές ημέρες αν το περιβάλλον αποθήκευσης ή μεταφοράς διαφέρει από το περιβάλλον του εκτυπωτή. Για το χοντρό χαρτί μπορεί να χρειάζεται μεγαλύτερη περίοδος για την επαναφορά του στην επιθυμητή κατάσταση. Οδηγός χαρτιού και ειδικών μέσων 62
63 Κατεύθυνση ινών Οι ίνες αναφέρονται στον τρόπο ευθυγράμμισης των ινών του χαρτιού σε ένα φύλλο. Οι ίνες είναι μακριές, κατά μήκος του χαρτιού ή κοντές, κατά πλάτος του χαρτιού. Για χαρτί από 60 έως 176 g/m 2 (16 έως 47 lb bond), χρησιμοποιήστε μακριές ίνες. Περιεχόμενο ινών Τα περισσότερα ξηρογραφικά χαρτιά υψηλής ποιότητας κατασκευάζονται από 100% χημικά κατεργασμένο χαρτοπολτό. Αυτό το περιεχόμενο εξασφαλίζει υψηλό βαθμό σταθερότητας για το χαρτί, με λιγότερα προβλήματα τροφοδότησης και καλύτερη ποιότητα εκτύπωσης. Τα χαρτιά που περιέχουν ίνες, όπως το βαμβάκι, διαθέτουν χαρακτηριστικά που μπορεί να επηρεάσουν αρνητικά το χειρισμό του χαρτιού. Μη αποδεκτό χαρτί Οι παρακάτω τύποι χαρτιού δεν συνιστώνται για χρήση με τον εκτυπωτή: Χημικά κατεργασμένα χαρτιά που χρησιμοποιούνται για τη δημιουργία αντιγράφων χωρίς καρμπόν, γνωστά επίσης και ως αυτογραφικά, αυτογραφικό χαρτί (CCP) ή χημικό χαρτί NCR Προτυπωμένα χαρτιά με χημικά που μπορεί να μολύνουν τον εκτυπωτή Προτυπωμένα χαρτιά που μπορεί να επηρεαστούν από τη θερμοκρασία στη μονάδα τήξης του εκτυπωτή Προτυπωμένα χαρτιά που απαιτούν κεντράρισμα (την ακριβή θέση εκτύπωσης στη σελίδα) πάνω από ±2,3 χλστ. (±0,9 ιν.), όπως φόρμες οπτικής αναγνώρισης χαρακτήρων (OCR) Σε ορισμένες περιπτώσεις, το κεντράρισμα μπορεί να ρυθμιστεί με εφαρμογές λογισμικού, για επιτυχημένη εκτύπωση σε αυτές τις φόρμες. Επικαλυμμένα χαρτιά (διαγραφόμενο bond), συνθετικά χαρτιά, θερμικά χαρτιά Χαρτιά με ακατέργαστα άκρα, σκληρά ή βαριά με υφή, ή καμπυλωμένα χαρτιά Ανακυκλωμένα χαρτιά που δεν πληρούν το Ευρωπαϊκό πρότυπο EN12281:2002 Χαρτί βάρους κάτω από 60 g/m 2 (16 lb) Φόρμες ή έγγραφα που αποτελούνται από πολλά τμήματα Επιλογή χαρτιού Η χρήση του κατάλληλου χαρτιού εμποδίζει τις εμπλοκές και εξασφαλίζει εκτύπωση χωρίς προβλήματα. Για να αποφύγετε τις εμπλοκές και την χαμηλή ποιότητα εκτύπωσης: Χρησιμοποιείτε πάντα καινούριο, άθικτο χαρτί. Πριν την τοποθέτηση του χαρτιού, εντοπίστε την συνιστώμενη πλευρά εκτύπωσης του χαρτιού. Αυτή η πληροφορία αναφέρεται συνήθως στην συσκευασία του χαρτιού. Μην χρησιμοποιείτε χαρτί που έχει κοπεί με το χέρι. Μην συνδυάζετε διαφορετικά μεγέθη, τύπους ή βάρη χαρτιού στην ίδια προέλευση. Ο συνδυασμός προκαλεί εμπλοκές. Μην χρησιμοποιείτε χαρτιά με επίστρωση εκτός αν είναι ειδικά σχεδιασμένα για ηλεκτροφωτογραφική εκτύπωση. Οδηγός χαρτιού και ειδικών μέσων 63
64 Επιλογή προτυπωμένων φορμών και επιστολόχαρτων Κατά την επιλογή προτυπωμένων φορμών και επιστολόχαρτων, ακολουθήστε τις παρακάτω οδηγίες: Χρησιμοποιήστε χαρτί με μακριές ίνες για βάρος 60 έως 176 g/m 2. Χρησιμοποιήστε μόνο τις φόρμες και τα επιστολόχαρτα που έχουν εκτυπωθεί μέσω μιας διαδικασίας εκτύπωσης όπως λιθογραφικής όφσετ ή γκραβούρας. Αποφύγετε τα χαρτιά με τραχιά ή έντονα ανάγλυφη υφή. Χρησιμοποιήστε χαρτιά που έχουν εκτυπωθεί με μελάνια ανθεκτικά στη θερμότητα, σχεδιασμένα για χρήση σε ξηρογραφικά φωτοαντιγραφικά. Το μελάνι πρέπει να είναι ανθεκτικό σε θερμοκρασίες έως 200 C (392 F), χωρίς να λιώνει ή να προκαλεί εκπομπές επικίνδυνων ουσιών. Χρησιμοποιήστε μελάνια τα οποία δεν επηρεάζονται από τη ρητίνη στο τόνερ. Τα μελάνια οξείδωσης ή λαδιού είναι τα μελάνια που γενικά πληρούν αυτές τις προϋποθέσεις σε αντίθεση με τα υδατοδιαλυτά μελάνια. Σε περίπτωση αμφιβολιών, επικοινωνήστε με τον προμηθευτή σας. Προτυπωμένα χαρτιά όπως τα επιστολόχαρτα πρέπει να είναι ανθεκτικά σε θερμοκρασίες έως 200 C (392 F), χωρίς να λιώνουν ή να προκαλούν εκπομπές επικίνδυνων ουσιών. Αποθήκευση χαρτιού Χρησιμοποιήστε αυτές τις οδηγίες αποθήκευσης χαρτιού για να αποφύγετε τις εμπλοκές και την ανομοιόμορφη ποιότητα εκτύπωσης: Για καλύτερα αποτελέσματα, αποθηκεύετε το χαρτί σε περιβάλλον όπου η θερμοκρασία είναι 21 C (70 F) και η σχετική υγρασία 40%. Οι περισσότεροι κατασκευαστές συνιστούν την εκτύπωση σε εύρος θερμοκρασιών από 18 έως 24 C (65 έως 75 F) με σχετική θερμοκρασία μεταξύ 40 και 60%. Αποθηκεύετε το χαρτί σε κούτες όταν είναι δυνατό, σε παλέτα ή ράφι, αντί απευθείας πάνω στο δάπεδο. Φυλάσσετε τα μεμονωμένα πακέτα σε επίπεδη επιφάνεια. Μην τοποθετείτε τίποτα πάνω στα μεμονωμένα πακέτα χαρτιού. Μεγέθη, είδη και βάρη χαρτιού που υποστηρίζονται Οι παρακάτω πίνακες παρέχουν πληροφορίες σχετικά με βασικές και προαιρετικές πηγές χαρτιού καθώς και τα είδη χαρτιού που υποστηρίζουν. Σημείωση: Για μεγέθη χαρτιού που δεν περιλαμβάνονται στους εν λόγω πίνακες, επιλέξτε το πλησιέστερο μεγαλύτερο μέγεθος που περιλαμβάνεται. Μεγέθη χαρτιού που υποστηρίζονται από τον εκτυπωτή Σημειώσεις: Το μοντέλο εκτυπωτή σας ενδέχεται να περιλαμβάνει συρτάρι duo 650 φύλλων, που αποτελείται από μια θήκη 550 φύλλων και έναν ενσωματωμένο τροφοδότη πολλαπλών χρήσεων 100 φύλλων. Το εξάρτημα θήκης 550 φύλλων του συρταριού 650 φύλλων υποστηρίζει το ίδιο χαρτί με την προαιρετική θήκη 550 φύλλων. Ο ενσωματωμένος τροφοδότης πολλαπλών χρήσεων υποστηρίζει χαρτιά με διαφορετικό μέγεθος, τύπο και βάρος. Η προαιρετική θήκη 550 φύλλων δεν είναι διαθέσιμη για όλα τα μοντέλα του εκτυπωτή. Οδηγός χαρτιού και ειδικών μέσων 64
65 Μέγεθος χαρτιού Διαστάσεις Θήκη 250 φύλλων Προαιρετική θήκη 550 φύλλων Τροφοδότης πολλαπλών χρήσεων Μη αυτόματος τροφοδότης A4 210 x 297 mm (8,3 x 11,7 in.) A5 148 x 210 mm (5,83 x 8,3 in.) JIS B5 182 x 257 mm (7,2 x 10,1 in.) A6 105 x 148 mm (4,1 x 5,8 in.) X X Statement 140 x 216 mm (5,5 x 8,5 in.) X X Letter 216 x 279 mm (8,5 x 11 in.) Folio 216 x 330 mm (8,5 x 13 in.) Oficio (Mexico) 216 x 340 mm (8,5 x 13 in.) Legal 216 x 356 mm (8,5 x 14 in.) Executive 184 x 267 mm (7,3 x 10,5 in.) Universal * 148 x 210 mm (5,8 x 8,3 in.) έως 216 x 356 mm (8,5 x 14 in.) 76 x 127 mm (3 x 5 in.) έως 216 x 356 mm (8,5 x 14 in.) X X Φάκελος 7 3/4 (Monarch) 98 x 191 mm (3,9 x 7,5 in.) X X Φάκελος 9 98 x 225 mm (3,9 x 8,9 in.) X X Φάκελος x 241 mm (4,1 x 9,5 in.) X X Φάκελος DL 110 x 220 mm (4,3 x 8,7 in.) X X Φάκελος B5 176 x 250 mm (6,9 x 9,8 in.) X X * Όταν έχει επιλεγεί μέγεθος Universal, η σελίδα διαμορφώνεται για μέγεθος 216 x 356 mm (8,5 x 14 in.), εκτός εάν το μέγεθος ορίζεται από το πρόγραμμα του λογισμικού. Οδηγός χαρτιού και ειδικών μέσων 65
66 Μέγεθος χαρτιού Διαστάσεις Θήκη 250 φύλλων Προαιρετική θήκη 550 φύλλων Τροφοδότης πολλαπλών χρήσεων Μη αυτόματος τροφοδότης Φάκελος C5 162 x 229 mm (6,4 x 9 in.) X X Monarch 105 x 241 mm (4,1 x 9,5 in.) X X Άλλος φάκελος 98 x 162 mm (3,9 x 6,3 in.) έως 176 x 250 mm (6,9 x 9,8 in.) X X * Όταν έχει επιλεγεί μέγεθος Universal, η σελίδα διαμορφώνεται για μέγεθος 216 x 356 mm (8,5 x 14 in.), εκτός εάν το μέγεθος ορίζεται από το πρόγραμμα του λογισμικού. Τύποι χαρτιού που υποστηρίζονται από τον εκτυπωτή Σημειώσεις: Το μοντέλο εκτυπωτή σας ενδέχεται να περιλαμβάνει συρτάρι duo 650 φύλλων, που αποτελείται από μια θήκη 550 φύλλων και έναν ενσωματωμένο τροφοδότη πολλαπλών χρήσεων 100 φύλλων. Το εξάρτημα θήκης 550 φύλλων του συρταριού 650 φύλλων υποστηρίζει το ίδιο χαρτί με την προαιρετική θήκη 550 φύλλων. Ο ενσωματωμένος τροφοδότης πολλαπλών χρήσεων υποστηρίζει χαρτιά με διαφορετικό μέγεθος, τύπο και βάρος. Η προαιρετική θήκη 550 φύλλων δεν είναι διαθέσιμη για όλα τα μοντέλα του εκτυπωτή. Τύπος χαρτιού Τυπική θήκη 250 φύλλων Προαιρετική θήκη 550 φύλλων Τροφοδότης πολλαπλών χρήσεων Μη αυτόματος τροφοδότης Χαρτί Χαρτόνι Διαφάνειες* X Φάκελοι X X Χάρτινες ετικέτες * Οι διαφάνειες Lexmark με κωδικούς 12A8240 και 12A8241 υποστηρίζονται από τη βασική θήκη, τον μη αυτόματο τροφοδότη και τον τροφοδότη πολλαπλών χρήσεων. Τύποι και βάρη χαρτιού που υποστηρίζονται από τον εκτυπωτή Σημειώσεις: Το μοντέλο εκτυπωτή σας ενδέχεται να περιλαμβάνει ένα συρτάρι duo 650 φύλλων, το οποίο περιλαμβάνει μια θήκη 550 φύλλων και ένα ενσωματωμένο τροφοδότη πολλαπλών χρήσεων 100 φύλλων. Το εξάρτημα θήκης 550 φύλλων του συρταριού 650 φύλλων υποστηρίζει το ίδιο χαρτί με την προαιρετική θήκη 550 φύλλων. Ο ενσωματωμένος τροφοδότης πολλαπλών χρήσεων υποστηρίζει χαρτιά με διαφορετικό μέγεθος, τύπο και βάρος. Η προαιρετική θήκη 550 φύλλων δεν είναι διαθέσιμη σε όλα τα μοντέλα εκτυπωτών. Οδηγός χαρτιού και ειδικών μέσων 66
67 Τύπος χαρτιού Θήκη 250 φύλλων Προαιρετική θήκη 550 φύλλων Τροφοδότης πολλαπλών χρήσεων Μη αυτόματος τροφοδότης Ελαφρύ 1, 2 Απλό 1, 2 60 έως 74,9 g/m 2 με μακριές ίνες (bond 16 έως 19,9 lb) 75 έως 89,9 g/m 2 με μακριές ίνες (bond 20 έως 23,8 lb) 60 έως 74,9 g/m 2 με μακριές ίνες (bond 16 έως 19,9 lb) 75 έως 89,9 g/m 2 με μακριές ίνες (bond 20 έως 23,8 lb) 60 έως 74,9 g/m 2 με μακριές ίνες (bond 16 έως 19,9 lb) 75 έως 89,9 g/m 2 με μακριές ίνες (bond 20 έως 23,8 lb) 60 έως 74,9 g/m 2 με μακριές ίνες (bond 16 έως 19,9 lb) 75 έως 89,9 g/m 2 με μακριές ίνες (bond 20 έως 23,8 lb) Βαρύ 1, 2 90 έως 104,9 g/m 2 με μακριές ίνες (bond 23,9 έως 27,8 lb) 90 έως 104,9 g/m 2 με μακριές ίνες (bond 23,9 έως 27,8 lb) 90 έως 104,9 g/m 2 με μακριές ίνες (bond 23,9 έως 27,8 lb) 90 έως 104,9 g/m 2 με μακριές ίνες (bond 23,9 έως 27,8 lb) Χαρτόνι 1, έως 176 g/m 2 με μακριές ίνες (bond 27,8 έως 47 lb) 105 έως 176 g/m 2 με μακριές ίνες (bond 27,8 έως 47 lb) 105 έως 176 g/m 2 με μακριές ίνες (bond 27,8 έως 47 lb) 105 έως 176 g/m 2 με μακριές ίνες (bond 27,8 έως 47 lb) Γυαλιστερό χαρτί Βιβλίο-88 έως 176 g/m 2 με μακριές ίνες (βιβλίο 60 έως 120 lb) Βιβλίο-88 έως 176 g/m 2 με μακριές ίνες (βιβλίο 60 έως 120 lb) Βιβλίο-88 έως 176 g/m 2 με μακριές ίνες (βιβλίο 60 έως 120 lb) Βιβλίο-88 έως 176 g/m 2 με μακριές ίνες (βιβλίο 60 έως 120 lb) Συνοδευτική σελίδα-162 έως 176 g/m 2 με μακριές ίνες (συνοδευτική σελίδα 60 έως 65 lb) Συνοδευτική σελίδα-162 έως 176 g/m 2 με μακριές ίνες (συνοδευτική σελίδα 60 έως 65 lb) Συνοδευτική σελίδα-162 έως 176 g/m 2 με μακριές ίνες (συνοδευτική σελίδα 60 έως 65 lb) Συνοδευτική σελίδα-162 έως 176 g/m 2 με μακριές ίνες (συνοδευτική σελίδα 60 έως 65 lb) Χαρτόνι -μέγιστο (με μακριές ίνες) 3 Ευρετήριο Bristol-1 20 g/m 2 (67 lb) Ευρετήριο Bristol-1 20 g/m 2 (67 lb) Ευρετήριο Bristol-1 20 g/m 2 (67 lb) Ευρετήριο Bristol-1 20 g/m 2 (67 lb) Ετικέτα-120 g/m 2 (74 lb) Ετικέτα-120 g/m 2 (74 lb) Ετικέτα-120 g/m 2 (74 lb) Ετικέτα-120 g/m 2 (74 lb) Συνοδευτική σελίδα-135 g/m 2 (50 lb) Συνοδευτική σελίδα-135 g/m 2 (50 lb) Συνοδευτική σελίδα-135 g/m 2 (50 lb) Συνοδευτική σελίδα-135 g/m 2 (50 lb) 1 Οι τύποι χαρτιού πρέπει να οριστούν έτσι, ώστε να αντιστοιχούν στα βάρη χαρτιού που υποστηρίζονται. 2 Η εκτύπωση δύο όψεων υποστηρίζει βάρη χαρτιού bond μεταξύ g/m 2 (16-28 lb) με μακριές ίνες. Η επιλογή εκτύπωσης δύο όψεων δεν υποστηρίζει χαρτόνι, διαφάνειες, φακέλους ή ετικέτες. 3 Για χαρτί από 60 έως 176 g/m 2 (16 έως 47 lb bond), συνιστάται η χρήση με μακριές ίνες. 4 Οι διαφάνειες Lexmark με κωδικούς 12A8240 και 12A8241 υποστηρίζονται από τη θήκη 250 φύλλων, από το μη αυτόματο τροφοδότη και από τον τροφοδότη πολλαπλών χρήσεων. 5 Το τμήμα με ευαισθησία στην πίεση πρέπει να εισέρχεται πρώτο στον εκτυπωτή. 6 Το μέγιστο βάρος για περιεχόμενο 100 τοις εκατό βαμβακερό είναι bond 90 g/m 2 (24 lb). 7 Οι φάκελοι bond 105 g/m 2 (28 lb) περιορίζονται στο 25 τοις εκατό του βαμβακερού περιεχομένου. Οδηγός χαρτιού και ειδικών μέσων 67
68 Τύπος χαρτιού Θήκη 250 φύλλων Προαιρετική θήκη 550 φύλλων Χαρτόνι -μέγιστο (κοντές ίνες) 1 Ευρετήριο Bristol-1 63 g/m 2 (90 lb) Ετικέτα-163 g/m 2 (100 lb) Συνοδευτική σελίδα-176 g/m 2 (65 lb) Διαφάνειες g/m 2 (45 έως 48 lb) Ετικέτεςμέγιστο 5 Χαρτί-131 g/m 2 (bond 35 lb) Ευρετήριο Bristol-1 63 g/m 2 (90 lb) Ετικέτα-163 g/m 2 (100 lb) Συνοδευτική σελίδα-176 g/m 2 (65 lb) Τροφοδότης πολλαπλών χρήσεων Ευρετήριο Bristol-1 63 g/m 2 (90 lb) Ετικέτα-163 g/m 2 (100 lb) Συνοδευτική σελίδα-176 g/m 2 (65 lb) Δ/Ι g/m 2 (45 έως 48 lb) Χαρτί-131 g/m 2 (bond 35 lb) Χαρτί-131 g/m 2 (bond 35 lb) Μη αυτόματος τροφοδότης Ευρετήριο Bristol-1 63 g/m 2 (90 lb) Ετικέτα-163 g/m 2 (100 lb) Συνοδευτική σελίδα-176 g/m 2 (65 lb) g/m 2 (45 έως 48 lb) Χαρτί-131 g/m 2 (bond 35 lb) Φάκελοι 6,7 X X 60 έως 105 g/m 2 (bond 16 έως 28 lb) 60 έως 105 g/m 2 (bond 16 έως 28 lb) 1 Οι τύποι χαρτιού πρέπει να οριστούν έτσι, ώστε να αντιστοιχούν στα βάρη χαρτιού που υποστηρίζονται. 2 Η εκτύπωση δύο όψεων υποστηρίζει βάρη χαρτιού bond μεταξύ g/m 2 (16-28 lb) με μακριές ίνες. Η επιλογή εκτύπωσης δύο όψεων δεν υποστηρίζει χαρτόνι, διαφάνειες, φακέλους ή ετικέτες. 3 Για χαρτί από 60 έως 176 g/m 2 (16 έως 47 lb bond), συνιστάται η χρήση με μακριές ίνες. 4 Οι διαφάνειες Lexmark με κωδικούς 12A8240 και 12A8241 υποστηρίζονται από τη θήκη 250 φύλλων, από το μη αυτόματο τροφοδότη και από τον τροφοδότη πολλαπλών χρήσεων. 5 Το τμήμα με ευαισθησία στην πίεση πρέπει να εισέρχεται πρώτο στον εκτυπωτή. 6 Το μέγιστο βάρος για περιεχόμενο 100 τοις εκατό βαμβακερό είναι bond 90 g/m 2 (24 lb). 7 Οι φάκελοι bond 105 g/m 2 (28 lb) περιορίζονται στο 25 τοις εκατό του βαμβακερού περιεχομένου. Χωρητικότητες χαρτιού Χωρητικότητες εισόδου Σημειώσεις: Το μοντέλο του εκτυπωτή σας ενδέχεται να περιλαμβάνει ένα συρτάρι duo 650 φύλλων, το οποίο αποτελείται από μια θήκη 550 φύλλων και ένα ενσωματωμένο τροφοδότη πολλαπλών χρήσεων 100 φύλλων. Το εξάρτημα θήκης 550 φύλλων του συρταριού 650 φύλλων υποστηρίζει το ίδιο χαρτί με την προαιρετική θήκη 550 φύλλων. Ο ενσωματωμένος τροφοδότης πολλαπλών χρήσεων υποστηρίζει χαρτιά με διαφορετικό μέγεθος, τύπο και βάρος. Η προαιρετική θήκη 550 φύλλων δεν είναι διαθέσιμη για όλα τα μοντέλα του εκτυπωτή. Τύπος χαρτιού Θήκη 250 φύλλων Προαιρετική θήκη 550 φύλλων Θήκη πολλαπλών χρήσεων Χαρτί 250 φύλλα φύλλα φύλλα 1 Ετικέτες Με χαρτί 75 g/m 2 (20 lb) 2 Η χωρητικότητα ποικίλλει ανάλογα με το υλικό και την κατασκευή της ετικέτας. 3 Η χωρητικότητα ποικίλλει ανάλογα με το βάρος και τον τύπο του χαρτιού. Οδηγός χαρτιού και ειδικών μέσων 68
69 Τύπος χαρτιού Θήκη 250 φύλλων Προαιρετική θήκη 550 φύλλων Θήκη πολλαπλών χρήσεων Διαφάνειες 50 X 50 Φάκελοι X X 10 Άλλο X X Διάφορες ποσότητες 3 1 Με χαρτί 75 g/m 2 (20 lb) 2 Η χωρητικότητα ποικίλλει ανάλογα με το υλικό και την κατασκευή της ετικέτας. 3 Η χωρητικότητα ποικίλλει ανάλογα με το βάρος και τον τύπο του χαρτιού. Χωρητικότητα εξόδου Τύπος χαρτιού Τυπική θήκη εξόδου 1 Χαρτί 100 φύλλα 2 1 Η χωρητικότητα ενδέχεται να ποικίλλει ανάλογα με τα χαρακτηριστικά του μέσου και το λειτουργικό περιβάλλον του εκτυπωτή. 2 Με χαρτί 75 g/m 2 (20 lb) Οδηγός χαρτιού και ειδικών μέσων 69
70 Εκτύπωση Αυτό το κεφάλαιο καλύπτει θέματα εκτύπωσης, αναφορών εκτύπωσης και ακύρωσης εργασίας. Η επιλογή και ο χειρισμός του χαρτιού καθώς και των ειδικών μέσων μπορεί να επηρεάσει την αξιοπιστία εκτύπωσης των εγγράφων. Για περισσότερες πληροφορίες, ανατρέξτε στις ενότητες "Αποφυγή εμπλοκών" και "Αποθήκευση μέσων εκτύπωσης". Εκτύπωση εγγράφου 1 Τοποθετήστε χαρτί στη θήκη ή στον τροφοδότη. 2 Από το μενού Χαρτί του πίνακα ελέγχου εκτυπωτή, ορίστε Τύπο χαρτιού και Μέγεθος χαρτιού που αντιστοιχεί στο χαρτί που έχει τοποθετηθεί στον εκτυπωτή. 3 Ακολουθήστε ένα από τα εξής: Για χρήστες των Windows α Αφού ανοίξετε ένα έγγραφο, κάντε κλικ στην επιλογή File (Αρχείο) ª Print (Εκτύπωση). β Κάντε κλικ στην επιλογή Properties, Preferences, Options (Ιδιότητες, Προτιμήσεις, Επιλογές) ή Setup (Ρύθμιση) και στη συνέχεια προσαρμόστε τις ρυθμίσεις σύμφωνα με τις ανάγκες σας. Σημείωση: Για να πραγματοποιηθεί εκτύπωση σε συγκεκριμένο μέγεθος ή τύπο χαρτιού, προσαρμόστε τις ρυθμίσεις μεγέθους ή τύπου χαρτιού ώστε να αντιστοιχούν στο χαρτί που έχει τοποθετηθεί στον εκτυπωτή ή επιλέξτε την κατάλληλη θήκη ή τροφοδότη. γ Κάντε κλικ στο κουμπί OK και έπειτα στην επιλογή Print (Εκτύπωση). Για χρήστες Macintosh α Προσαρμόστε τις ρυθμίσεις όπως είναι απαραίτητο στο παράθυρο διαλόγου Page Setup: 1 Αφού ανοίξετε ένα έγγραφο, επιλέξτε File > Page Setup. 2 Επιλέξτε μέγεθος χαρτιού ή δημιουργήστε ένα προσαρμοσμένο μέγεθος ώστε να αντιστοιχεί στο χαρτί που έχει τοποθετηθεί στον εκτυπωτή. 3 Πατήστε OK. β Προσαρμόστε τις ρυθμίσεις όπως είναι απαραίτητο στο παράθυρο διαλόγου Print: 1 Αφού ανοίξετε ένα έγγραφο, επιλέξτε File > Print. Αν χρειαστεί, κάντε κλικ στο τρίγωνο για να δείτε περισσότερες επιλογές. 2 Στο παράθυρο διαλόγου και τα αναδυόμενα μενού Print, προσαρμόστε τις ρυθμίσεις σύμφωνα με τις ανάγκες σας. Σημείωση: Για να πραγματοποιηθεί εκτύπωση σε συγκεκριμένο τύπο χαρτιού, προσαρμόστε τις ρυθμίσεις τύπου χαρτιού ώστε να αντιστοιχούν στο χαρτί που έχει τοποθετηθεί στον εκτυπωτή ή επιλέξτε την κατάλληλη θήκη ή τροφοδότη. 3 Κάντε κλικ στην επιλογή Print. ΠΡΟΣΟΧΗ ΠΙΘΑΝΟΤΗΤΑ ΒΛΑΒΗΣ: Κατά τη διάρκεια της εκτύπωσης, μη αγγίζετε τη μεταλλική ράβδο στην περιοχή όπου ο εκτυπωτής παραδίδει το χαρτί στον τυπικό δίσκο εξόδου. Εκτύπωση 70
71 Εκτύπωση σε ειδικά μέσα Συμβουλές για τη χρήση επιστολόχαρτου Ο προσανατολισμός της σελίδας είναι σημαντικός κατά την εκτύπωση σε επιστολόχαρτο. Χρησιμοποιήστε το παρακάτω πίνακα για να καθορίσετε τον προσανατολισμό τοποθέτησης του επιστολόχαρτου: Προέλευση ή διαδικασία Τυπική θήκη 250 φύλλων Προαιρετική θήκη 550 φύλλων Απλή εκτύπωση (μίας όψης) από θήκες Πλευρά εκτύπωσης και προσανατολισμός χαρτιού Το εκτυπωμένο σχέδιο του επιστολόχαρτού τοποθετείται με τον όψη προς τα πάνω. Το πάνω άκρο του φύλλου με το λογότυπο τοποθετείται στο μπροστινό μέρος της θήκης. Εκτύπωση διπλής όψης από θήκες Το εκτυπωμένο σχέδιο του επιστολόχαρτου τοποθετείται με τον όψη προς τα κάτω. Το πάνω άκρο του φύλλου με το λογότυπο τοποθετείται στο πίσω μέρος της θήκης. Σημείωση: Συμβουλευτείτε τον κατασκευαστή ή τον προμηθευτή για να καθορίσετε αν το επιλεγμένο προτυπωμένο επιστολόχαρτο είναι αποδεκτό για εκτυπωτές laser. Εκτύπωση 71
72 Προέλευση ή διαδικασία Μη αυτόματος τροφοδότης (εκτύπωση μίας όψης) Τροφοδότης πολλαπλών χρήσεων Πλευρά εκτύπωσης και προσανατολισμός χαρτιού Το προτυπωμένο σχέδιο του επιστολόχαρτού τοποθετείται με τον όψη προς τα κάτω. Η επάνω άκρη του χαρτιού με το λογότυπο πρέπει να εισέρχεται πρώτη στον μη αυτόματο τροφοδότη. Μη αυτόματος τροφοδότης (εκτύπωση διπλής όψης) Τροφοδότης πολλαπλών χρήσεων Το προτυπωμένο σχέδιο του επιστολόχαρτού τοποθετείται με τον όψη προς τα πάνω. Η επάνω άκρη του χαρτιού με το λογότυπο πρέπει να εισέρχεται τελευταία στον μη αυτόματο τροφοδότη. Σημείωση: Συμβουλευτείτε τον κατασκευαστή ή τον προμηθευτή για να καθορίσετε αν το επιλεγμένο προτυπωμένο επιστολόχαρτο είναι αποδεκτό για εκτυπωτές laser. Συμβουλές για τη χρήση διαφανειών Εκτυπώστε δείγματα των διαφανειών που θέλετε να χρησιμοποιήσετε πριν αγοράσετε μεγάλες ποσότητες. Όταν εκτυπώνετε σε διαφάνειες: Τροφοδοτήστε τις διαφάνειες από τη θήκη 250 φύλλων, τον μη αυτόματο τροφοδότη ή τον προαιρετικό τροφοδότη πολλαπλών χρήσεων. Χρησιμοποιείτε διαφάνειες σχεδιασμένες ειδικά για εκτυπωτές laser. Συμβουλευτείτε τον κατασκευαστή ή τον προμηθευτή για να βεβαιωθείτε ότι οι διαφάνειες μπορούν να αντέξουν σε θερμοκρασίες μέχρι 200 C (392 F) χωρίς να λιώσουν, να υποστούν αποχρωματισμό, μετατόπιση ή να απελευθερώσουν βλαβερές ουσίες. Για να αποφύγετε τυχόν προβλήματα με την ποιότητα εκτύπωσης, αποφύγετε να αφήνετε τα αποτυπώματά σας στις διαφάνειες. Εκτύπωση 72
73 Πριν από την τοποθέτηση διαφανειών, ξεφυλλίστε τη δεσμίδα για να μην κολλούν μεταξύ τους οι διαφάνειες. Συνιστάται η χρήση του προϊόντος Lexmark με κωδικό 12A8240 για διαφάνειες μεγέθους letter και του προϊόντος Lexmark με κωδικό 12A8241 για διαφάνειες μεγέθους A4. Συμβουλές για τη χρήση φακέλων Εκτυπώστε δείγματα των φακέλων που θέλετε να χρησιμοποιήσετε πριν αγοράσετε μεγάλες ποσότητες. Όταν εκτυπώνετε σε φακέλους: Τροφοδοτήστε τους φακέλους από τον μη αυτόματο τροφοδότη ή τον προαιρετικό τροφοδότη πολλαπλών χρήσεων. Ορίστε το Μέγεθος χαρτιού σε Φάκελος και επιλέξτε το μέγεθος φακέλου. Χρησιμοποιείτε φακέλους σχεδιασμένους ειδικά για εκτυπωτές laser. Συμβουλευτείτε τον κατασκευαστή ή τον προμηθευτή για να βεβαιωθείτε ότι οι φάκελοι μπορούν να αντέξουν σε θερμοκρασίες μέχρι 200 C (392 F) χωρίς να σφραγίσουν, να τσαλακωθούν, να κυρτώσουν υπερβολικά ή να απελευθερώσουν βλαβερές ουσίες. Για την καλύτερη απόδοση, χρησιμοποιείτε φακέλους από χαρτί βάρους 60 g/m 2 (16 lb bond). Χρησιμοποιείτε βάρος μέχρι 105 g/m 2 (28 lb bond) για φακέλους εφόσον το περιεχόμενο σε βαμβακοΐνες είναι 25% ή λιγότερο. Οι φάκελοι από 100% βαμβάκι δεν πρέπει να υπερβαίνουν σε βάρος τα 90 g/m 2 (24 lb bond). Χρησιμοποιείτε μόνο νέους φακέλους. Για βελτιστοποίηση της απόδοσης και ελαχιστοποίηση των εμπλοκών, δεν πρέπει να χρησιμοποιούνται φάκελοι που: Είναι υπερβολικά καμπυλωμένοι ή συνεστραμμένοι Έχουν κολλήσει μεταξύ τους ή έχουν καταστραφεί με οποιονδήποτε τρόπο Έχουν παράθυρα, οπές, διατρήσεις, αποκόμματα ή ανάγλυφα Έχουν μεταλλικούς συνδετήρες, σπάγκους ή μεταλλικά ελάσματα Έχουν αρθρωτή σχεδίαση Έχουν επικολλημένα γραμματόσημα Έχουν εκτεθειμένες επιφάνειες που φέρουν κολλητική ουσία όταν το πτερύγιο είναι σφραγισμένο ή σεν κλειστή θέση Έχουν λυγισμένες γωνίες Έχουν τραχύ, πτυχωτό ή γραμμωτό τελείωμα Ρυθμίστε τους οδηγούς πλάτους ανάλογα με το πλάτος των φακέλων. Σημείωση: Ο συνδυασμός υψηλής υγρασίας (πάνω από 60%) και υψηλής θερμοκρασίας εκτύπωσης μπορεί να συρρικνώσει ή να σφραγίσει τους φακέλους. Συμβουλές για τη χρήση χάρτινων ετικετών Εκτυπώστε δείγματα των ετικετών που θέλετε να χρησιμοποιήσετε πριν αγοράσετε μεγάλες ποσότητες. Σημείωση: Χρησιμοποιείτε μόνο φύλλα χάρτινων ετικετών. Εκτύπωση 73
74 Όταν εκτυπώνετε σε ετικέτες: Από το βοηθητικό πρόγραμμα MarkVision Professional, το λογισμικό του εκτυπωτή ή τον πίνακα ελέγχου εκτυπωτή, ορίστε το Μέγεθος χαρτιού σε Ετικέτες. Χρησιμοποιήστε μόνο φύλλα ετικετών μεγέθους letter, A4 ή legal. Χρησιμοποιείτε ετικέτες σχεδιασμένες ειδικά για εκτυπωτές laser. Συμβουλευτείτε τον κατασκευαστή ή τον προμηθευτή για να επιβεβαιώσετε ότι: Οι ετικέτες μπορούν να αντέξουν σε θερμοκρασίες μέχρι 200 C (392 F) χωρίς να σφραγίσουν, να κυρτώσουν υπερβολικά, να πτυχωθούν ή να απελευθερώσουν βλαβερές ουσίες. Οι αυτοκόλλητες ετικέτες, οι ετικέτες με επικάλυψη (εκτυπώσιμες) και επικάλυψη φινιρίσματος μπορούν να αντέξουν σε πίεση μέχρι 25 psi (172 kpa) χωρίς να ξεφλουδίσουν, το κολλητικό υλικό να ρέει από τις άκρες ή να απελευθερωθούν επικίνδυνα αέρια. Δεν πρέπει να χρησιμοποιείτε ετικέτες με λείο υλικό στο πίσω μέρος. Πρέπει να χρησιμοποιείτε μόνο ολόκληρα φύλλα ετικετών. Τα φύλλα που δεν είναι ολοκληρωμένα μπορεί να έχουν ως αποτέλεσμα την αποκόλληση ετικετών στη διάρκεια της εκτύπωσης και την πρόκληση εμπλοκής. Τα φύλλα που δεν είναι ολοκληρωμένα μπορεί επίσης να μολύνουν τον εκτυπωτή και την κασέτα με κολλητική ουσία, ακυρώνοντας την εγγύηση του εκτυπωτή και της κασέτας. Δεν πρέπει να χρησιμοποιείτε ετικέτες με εκτεθειμένη την κολλητική ουσία. Δεν πρέπει να εκτυπώνετε εντός απόστασης 1 χλστ. (0,04 ιν.) από την άκρη της ετικέτας, τις διατρήσεις ή το απόκομμα της ετικέτας. Βεβαιωθείτε ότι η αυτοκόλλητη πίσω πλευρά δεν φτάνει στην άκρη του φύλλου. Συνιστάται η πρόβλεψη περιμετρικής ζώνης για την κολλητική ουσία τουλάχιστον 1 χλστ. (0,04 ιν.) από τα άκρα. Το κολλητικό υλικό μπορεί να μολύνει τον εκτυπωτή και να ακυρώσει την εγγύηση. Αν η εξασφάλιση ζώνης επικάλυψης δεν είναι δυνατή, αφαιρέστε μια λωρίδα 1,6 χλστ. (0,06 ιν.) στο πάνω και κάτω άκρο και χρησιμοποιήστε κολλητική ουσία που δεν ρέει. Η κατακόρυφη διάταξη λειτουργεί καλύτερα, ιδιαίτερα για την εκτύπωση γραμμωτών κωδίκων. Συμβουλές για τη χρήση δεσμίδας καρτών Η δεσμίδα καρτών είναι ένα βαρύ εξειδικευμένο υλικό μίας στρώσης. Πολλά από τα διάφορα χαρακτηριστικά, όπως το περιεχόμενο υγρασίας, το πάχος και η υφή, μπορούν να επηρεάσουν σε σημαντικό βαθμό την ποιότητα εκτύπωσης. Εκτυπώστε δείγματα στη δεσμίδα καρτών που θέλετε να χρησιμοποιήσετε πριν αγοράσετε μεγάλες ποσότητες. Όταν εκτυπώνετε σε δεσμίδα καρτών: Από το βοηθητικό πρόγραμμα MarkVision Professional, το λογισμικό εκτυπωτή ή τον πίνακα ελέγχου εκτυπωτή: 1 Ορίστε τον Τύπο χαρτιού σε Δεσμίδα καρτών. 2 Ορίστε το Βάρος χαρτιού σε Βάρος δεσμίδας καρτών. 3 Ορίστε το Βάρος δεσμίδας καρτών σε Κανονικό ή Βαρύ. Πρέπει να έχετε υπόψη ότι η προεκτύπωση, η διάτρηση και το τσαλάκωμα μπορεί να επηρεάσουν σε σημαντικό βαθμό την ποιότητα εκτύπωσης και να προκαλέσει εμπλοκές ή άλλα προβλήματα με το χειρισμό χαρτιού. Συμβουλευτείτε τον κατασκευαστή ή τον προμηθευτή για να βεβαιωθείτε ότι η δεσμίδα καρτών μπορεί να αντέξει σε θερμοκρασίες μέχρι 200 C (392 F) χωρίς να απελευθερώσει βλαβερές ουσίες. Εκτύπωση 74
75 Δεν πρέπει να χρησιμοποιείτε προτυπωμένη δεσμίδα καρτών που έχει κατασκευαστεί με χημικά τα οποία μπορεί να μολύνουν τον εκτυπωτή. Η προεκτύπωση προκαλεί την είσοδο ημίρρευστων και πτητικών στοιχείων στο εσωτερικό του εκτυπωτή. Χρησιμοποιείτε δεσμίδα καρτών με κοντά νερά όταν είναι δυνατό. Εκτύπωση από μονάδα flash Η θύρα USB βρίσκεται στον πίνακα ελέγχου του εκτυπωτή. Τοποθετήστε μια μονάδα flash για εκτύπωση τύπων αρχείων που υποστηρίζονται. Σημειώσεις: Όταν στον εκτυπωτή τοποθετείται μια μονάδα flash USB, ο εκτυπωτής μπορεί να πραγματοποιεί σάρωση μόνο στη μονάδα flash ή να πραγματοποιεί εκτύπωση αρχείων μόνο από τη μονάδα flash. Όλες οι υπόλοιπες λειτουργίες του εκτυπωτή δεν είναι διαθέσιμες. Πριν την εκτύπωση ενός κρυπτογραφημένου αρχείου.pdf, από τον πίνακα ελέγχου εκτυπωτή, πληκτρολογήστε τον κωδικό πρόσβασης του αρχείου. Δεν μπορείτε να εκτυπώνετε αρχεία για τα οποία δεν διαθέτετε δικαιώματα εκτύπωσης. Για να εκτυπώσετε από μια μονάδα flash: 1 Βεβαιωθείτε ότι ο εκτυπωτής είναι ενεργοποιημένος και εμφανίζεται η ένδειξη Ready (Έτοιμος) ή Busy (Απασχολημένος). 2 Τοποθετήστε μια μονάδα flash στη θύρα USB. Σημειώσεις: Εάν τοποθετήσετε τη μονάδα flash όταν ο εκτυπωτής απαιτεί την προσοχή σας, όπως όταν παρουσιάζεται μια εμπλοκή χαρτιού, ο εκτυπωτής αγνοεί τη μονάδα flash. Εάν τοποθετήσετε τη μονάδα flash ενώ ο εκτυπωτής εκτυπώνει άλλες εργασίες, εμφανίζεται η ένδειξη Busy (Απασχολημένος).Μετά την επεξεργασία των άλλων εργασιών ενδέχεται να είναι απαραίτητη η προβολή της λίστας εργασιών σε αναμονή για την εκτύπωση εγγράφων από τη μονάδα flash. Εκτύπωση 75
76 3 Πατήστε το κουμπί βέλους έως ότου εμφανιστεί το αρχείο που θέλετε να εκτυπώσετε και στη συνέχεια πατήστε το κουμπί. Σημείωση: Οι φάκελοι που εντοπίζονται στη μονάδα flash εμφανίζονται με την ένδειξη + μπροστά από τον φάκελο (για παράδειγμα, + έγγραφα). Τα ονόματα αρχείου επισημαίνονται από τον τύπο επέκτασης (για παράδειγμα,.jpg). 4 Πατήστε το κουμπί για να εκτυπώσετε ένα αντίγραφο, ή καταχωρίστε τον αριθμό των αντιγράφων χρησιμοποιώντας το πληκτρολόγιο και στη συνέχεια πατήστε το κουμπί για να ξεκινήσει η εργασία εκτύπωσης. Σημείωση: Μην απομακρύνετε τη μονάδα flash από τη θύρα USB έως ότου ολοκληρωθεί η εκτύπωση του εγγράφου. Υποστηριζόμενες μονάδες flash και τύποι αρχείων Μονάδα flash Lexar JumpDrive 2.0 Pro (μεγέθη 256 MB, 512 MB ή 1G) ή SanDisk Cruzer Mini (μεγέθη 256 MB, 512 MB, ή 1G sizes) Σημειώσεις: Οι μονάδες USB flash υψηλής ταχύτητας πρέπει να υποστηρίζουν το πρότυπο πλήρους ταχύτητας. Οι συσκευές που υποστηρίζουν μόνο δυνατότητες USB χαμηλής ταχύτητας δεν υποστηρίζονται. Οι μονάδες USB flash πρέπει να υποστηρίζουν το σύστημα FAT (File Allocation Tables (Πίνακες κατανομής αρχείου)). Συσκευές που έχουν διαμορφωθεί με NTFS (New Technology File System (Σύστημα αρχείου νέας τεχνολογίας)) ή όποιο άλλο σύστημα αρχείου, δεν υποστηρίζονται. Τύπος αρχείου Έγγραφα:.pdf.pcx.xps.dcx Εικόνες:.gif.JPEG.bmp.TIFF.png Εκτύπωση 76
77 Εκτύπωση φωτογραφιών από ψηφιακή κάμερα με δυνατότητα PictBridge Μπορείτε να συνδέσετε ψηφιακή κάμερα με δυνατότητα PictBridge στον εκτυπωτή, και να χρησιμοποιήσετε τα κουμπιά που βρίσκονται πάνω στη μηχανή για να επιλέξετε και να εκτυπώσετε φωτογραφίες. 1 Συνδέστε τη μια άκρη του καλωδίου USB με τη φωτογραφική μηχανή. Σημείωση: Χρησιμοποιήστε μόνο το καλώδιο USB που συνόδευε τη φωτογραφική μηχανή. 2 Συνδέστε την άλλη άκρη του καλωδίου USB στη θύρα PictBridge στο μπροστινό μέρος του εκτυπωτή. Σημειώσεις: Βεβαιωθείτε ότι η ψηφιακή φωτογραφική μηχανή με δυνατότητα PictBridge έχει οριστεί στη σωστή θύρα USB. Ανατρέξτε στην τεκμηρίωση της φωτογραφικής μηχανής για περισσότερες πληροφορίες. Εάν η σύνδεση PictBridge είναι επιτυχής, θα εμφανιστεί ένα μήνυμα επιβεβαίωσης στην οθόνη του εκτυπωτή: 3 Ακολουθήστε τις οδηγίες που εμφανίζονται στην φωτογραφική μηχανή, για να επιλέξετε και να εκτυπώσετε φωτογραφίες. Σημείωση: Εάν ο εκτυπωτής είναι απενεργοποιημένος ενώ η φωτογραφική μηχανή είναι συνδεδεμένη, πρέπει να αποσυνδέσετε και να συνδέσετε ξανά τη φωτογραφική μηχανή. Εκτύπωση σελίδων πληροφοριών Για περισσότερες πληροφορίες σχετικά με την εκτύπωση αυτών των σελίδων, ανατρέξτε στις ενότητες Εκτύπωση σελίδων ρυθμίσεων μενού στη σελίδα 35 και Εκτύπωση σελίδας εγκατάστασης δικτύου στη σελίδα 35. Εκτύπωση λίστας δείγματος γραμματοσειρών Για να εκτυπώσετε δείγματα γραμματοσειρών που διαθέτει ο εκτυπωτής σας: 1 Βεβαιωθείτε ότι ο εκτυπωτής είναι ενεργοποιημένος και εμφανίζεται η ένδειξη Ready (Έτοιμος). 2 Στον πίνακα ελέγχου εκτυπωτή, πατήστε το κουμπί. 3 Πατήστε τα κουμπιά βέλους έως ότου εμφανιστεί η ένδειξη Reports (Αναφορές) και στη συνέχεια πατήστε το κουμπί. Εκτύπωση 77
78 4 Πατήστε τα κουμπιά βέλους έως ότου εμφανιστεί η ένδειξη Print Fonts (Εκτύπωση γραμματοσειρών) και στη συνέχεια πατήστε το κουμπί. 5 Πατήστε τα κουμπιά βέλους έως ότου εμφανιστεί η ένδειξη PCL Fonts (Γραμματοσειρές PCL), PostScript Fonts (Γραμματοσειρές PostScript) ή PPDS Fonts (Γραμματοσειρές PPDS) και στη συνέχεια πατήστε το κουμπί. Αφού εκτυπωθεί η λίστα δείγματος γραμματοσειρών, εμφανίζεται η ένδειξη Ready (Έτοιμος). Εκτύπωση λίστας καταλόγου Μια λίστα καταλόγου εμφανίζει τους αποθηκευμένους πόρους στη μνήμη flash ή στο σκληρό δίσκο. 1 Βεβαιωθείτε ότι ο εκτυπωτής είναι ενεργοποιημένος και εμφανίζεται η ένδειξη Ready (Έτοιμος). 2 Στον πίνακα ελέγχου του εκτυπωτή, πατήστε το κουμπί. 3 Πατήστε τα κουμπιά βέλους έως ότου εμφανιστεί η ένδειξη Reports (Αναφορές) και στη συνέχεια πατήστε το κουμπί. 4 Πατήστε τα κουμπιά βέλους έως ότου εμφανιστεί η ένδειξη Κατάλογος εκτύπωσης (Print Directory) και στη συνέχεια πατήστε το κουμπί. Αφού εκτυπωθεί η λίστα καταλόγου, εμφανίζεται η ένδειξη Ready (Έτοιμος). Εκτύπωση δοκιμαστικών σελίδων ποιότητας εκτύπωσης Εκτυπώστε τις δοκιμαστικές σελίδες ποιότητας εκτύπωσης για να απομονώσετε τα προβλήματα εκτύπωσης. 1 Απενεργοποιήστε τον εκτυπωτή. 2 Κατά την ενεργοποίηση του εκτυπωτή, κρατήστε πατημένο το κουμπί και το κουμπί δεξιού βέλους. 3 Αφήστε τα κουμπιά όταν εμφανιστούν οι τελείες και περιμένετε έως ότου εμφανιστεί η ένδειξη CONFIG MENU (ΜΕΝΟΥ ΡΥΘΜΙΣΗ ΠΑΡΑΜΕΤΡΩΝ). 4 Πατήστε τα κουμπιά βέλους έως ότου εμφανιστεί η ένδειξη PRINT_QUAL_TXT και στη συνέχεια πατήστε το κουμπί. Εκτυπώνονται οι δοκιμαστικές σελίδες ποιότητας εκτύπωσης. 5 Πατήστε τα κουμπιά βέλους έως ότου εμφανιστεί η ένδειξη Exit Config Menu (Έξοδος από μενού ρύθμισης παραμέτρων) και στη συνέχεια πατήστε το κουμπί. Εμφανίζεται στιγμιαία η ένδειξη Resetting the Printer (Επαναφορά εκτυπωτή) και στη συνέχεια η ένδειξη Ready (Έτοιμος). Ακύρωση εργασίας εκτύπωσης Ακύρωση μιας εργασίας εκτύπωσης από τον πίνακα ελέγχου εκτυπωτή 1 Πατήστε το κουμπί. Εμφανίζεται η ένδειξη Stopping... (Διακοπή...), ακολουθούμενη από την ένδειξη Cancel Print Job (Ακύρωση εργασίας εκτύπωσης). 2 Πατήστε το κουμπί. Εμφανίζεται η ένδειξη Canceling (Ακύρωση). Εκτύπωση 78
79 Ακύρωση μιας εργασίας εκτύπωσης από τον υπολογιστή Για να ακυρώσετε μια εργασία εκτύπωσης, κάντε ένα από τα εξής: Για χρήστες των Windows 1 Κάντε κλικ στο ή κάντε κλικ στο μενού Start (Έναρξη) και στη συνέχεια κάντε κλικ στην εντολή Run (Εκτέλεση). 2 Στο παράθυρο διαλόγου Start Search (Αναζήτηση) ή Run (Εκτέλεση), πληκτρολογήστε control printers. 3 Πατήστε Enter ή κάντε κλικ στο κουμπί OK. Ανοίγει ο φάκελος των εκτυπωτών. 4 Κάντε διπλό κλικ στο εικονίδιο του εκτυπωτή. 5 Επιλέξτε την εργασία προς ακύρωση. 6 Από το πληκτρολόγιο, πατήστε το πλήκτρο Delete. Από τη γραμμή εργασιών των Windows: Όταν στέλνετε μια εργασία για εκτύπωση, ένα μικρό εικονίδιο εκτυπωτή εμφανίζεται στη δεξιά γωνία της γραμμής εργασιών. 1 Κάντε διπλό κλικ στο εικονίδιο του εκτυπωτή. Μια λίστα εργασιών εκτύπωσης εμφανίζεται στο παράθυρο του εκτυπωτή. 2 Επιλέξτε την εργασία προς ακύρωση. 3 Από το πληκτρολόγιο, πατήστε το πλήκτρο Delete. Για χρήστες Macintosh Σε Mac OS X έκδοση 10.5 ή μεταγενέστερη: 1 Από το μενού Apple, επιλέξτε System Preferences. 2 Κάντε κλικ στην επιλογή Print & Fax και στη συνέχεια κάντε διπλό κλικ στο εικονίδιο του εκτυπωτή. 3 Από το παράθυρο του εκτυπωτή, επιλέξτε την εργασία προς ακύρωση. 4 Από τη γραμμή εικονιδίων στην επάνω πλευρά του παραθύρου, κάντε κλικ στο εικονίδιο Delete. Σε Mac OS X έκδοση 10.4 και μεταγενέστερες: 1 Από το μενού Go, επιλέξτε Applications (Εφαρμογές). 2 Κάντε διπλό κλικ στην επιλογή Utilities (Βοηθητικά προγράμματα) και στη συνέχεια κάντε διπλό κλικ στην επιλογή Print Center (Κέντρο εκτύπωσης) ή Printer Setup Utility (Βοηθητικό πρόγραμμα εγκατάστασης εκτυπωτή). 3 Κάντε διπλό κλικ στο εικονίδιο του εκτυπωτή. 4 Από το παράθυρο του εκτυπωτή, επιλέξτε την εργασία προς ακύρωση. 5 Από τη γραμμή εικονιδίων στην επάνω πλευρά του παραθύρου, κάντε κλικ στο εικονίδιο Delete. Εκτύπωση 79
80 Αντιγραφή Αυτόματος τροφοδότης εγγράφων (ADF) Γυάλινη επιφάνεια σάρωσης Χρησιμοποιήστε τον αυτόματο τροφοδότη εγγράφων (ADF) για έγγραφα πολλών σελίδων. Χρησιμοποιήστε τη γυάλινη επιφάνεια σάρωσης για μονές σελίδες, μικρά αντικείμενα (όπως ταχυδρομικές κάρτες ή φωτογραφίες), διαφάνειες, φωτογραφικό χαρτί ή λεπτά μέσα (όπως αποκόμματα περιοδικών). Δημιουργία αντιγράφων Γρήγορη δημιουργία αντιγράφου 1 Τοποθετήστε ένα πρωτότυπο έγγραφο με την όψη προς τα επάνω, και τη μικρή πλευρά του πρώτη στον αυτόματο τροφοδότη εγγράφων ή με την όψη προς τα κάτω στη γυάλινη επιφάνεια σάρωσης. Σημείωση: Μην τοποθετείτε ταχυδρομικές κάρτες, φωτογραφίες, μικρά αντικείμενα, διαφάνειες, φωτογραφικό χαρτί ή λεπτά μέσα (όπως αποκόμματα περιοδικών) στον αυτόματο τροφοδότη εγγράφων. Τοποθετήστε αυτά τα είδη στη γυάλινη επιφάνεια σάρωσης. 2 Εάν τοποθετείτε ένα έγγραφο στον αυτόματο τροφοδότη εγγράφων, προσαρμόστε τους οδηγούς χαρτιού. 3 Στον πίνακα ελέγχου του εκτυπωτή πατήστε το κουμπί για ασπρόμαυρο αντίγραφο ή το κουμπί για έγχρωμο αντίγραφο. Σημείωση: Εάν έχει εγκατασταθεί προφίλ Document Solutions Suite (LDSS) της Lexmark TM, τότε πιθανόν να δημιουργηθεί ένα μήνυμα σφάλματος όταν προσπαθήσετε να δημιουργήσετε ένα αντίγραφο με τη γρήγορη μέθοδο. Επικοινωνήστε με τον υπεύθυνο υποστήριξης συστήματος για παροχή πρόσβασης. 4 Εάν τοποθετήσατε το έγγραφο στη γυάλινη επιφάνεια σάρωσης και έχετε επιπλέον σελίδες για αντιγραφή, τοποθετήστε την επόμενη σελίδα στη γυάλινη επιφάνεια σάρωσης και έπειτα πατήστε το κουμπί 1 στο αριθμητικό πληκτρολόγιο. Διαφορετικά πατήστε το κουμπί 2 στο αριθμητικό πληκτρολόγιο. Αντιγραφή 80
81 Αντιγραφή με χρήση του αυτόματου τροφοδότη εγγράφων (ADF) 1 Τοποθετήστε το πρωτότυπο έγγραφο με την όψη προς τα επάνω και τη μικρή πλευρά να εισέρχεται πρώτη στον αυτόματο τροφοδότη εγγράφων. Σημείωση: Μην τοποθετείτε ταχυδρομικές κάρτες, φωτογραφίες, μικρά αντικείμενα, διαφάνειες, φωτογραφικό χαρτί ή λεπτά μέσα (όπως αποκόμματα περιοδικών) στον αυτόματο τροφοδότη εγγράφων. Τοποθετήστε αυτά τα είδη στη γυάλινη επιφάνεια σάρωσης. 2 Προσαρμόστε τους οδηγούς χαρτιού. 3 Στον πίνακα ελέγχου του εκτυπωτή πατήστε το κουμπί Copy (Αντιγραφή) ή χρησιμοποιήστε το πληκτρολόγιο για να καταχωρίσετε τους αριθμούς των αντιγράφων. 4 Προβείτε στις απαραίτητες αλλαγές στις ρυθμίσεις αντιγραφής. 5 Στον πίνακα ελέγχου του εκτυπωτή πατήστε το κουμπί για ασπρόμαυρο αντίγραφο ή το κουμπί για έγχρωμο αντίγραφο. Αντιγραφή με χρήση της γυάλινης επιφάνειας σάρωσης 1 Τοποθετήστε το πρωτότυπο έγγραφο στη γυάλινη επιφάνεια σάρωσης με την όψη προς τα κάτω στην επάνω αριστερή γωνία της. 2 Στον πίνακα ελέγχου του εκτυπωτή πατήστε το κουμπί Copy (Αντιγραφή) ή χρησιμοποιήστε το πληκτρολόγιο για να καταχωρίσετε τους αριθμούς των αντιγράφων. 3 Προβείτε στις απαραίτητες αλλαγές στις ρυθμίσεις αντιγραφής. 4 Στον πίνακα ελέγχου του εκτυπωτή πατήστε το κουμπί για ασπρόμαυρο αντίγραφο ή το κουμπί για έγχρωμο αντίγραφο. 5 Τοποθετήστε το επόμενο έγγραφο στη γυάλινη επιφάνεια σάρωσης και στο αριθμητικό πληκτρολόγιο πατήστε 1. Διαφορετικά πατήστε το κουμπί 2 στο αριθμητικό πληκτρολόγιο. Αντιγραφή φωτογραφιών 1 Τοποθετήστε τη φωτογραφία στη γυάλινη επιφάνεια σάρωσης με την όψη προς τα κάτω στην επάνω αριστερή γωνία της. 2 Στον πίνακα ελέγχου του εκτυπωτή, πατήστε το κουμπί Copy (Αντιγραφή). 3 Πατήστε το κουμπί Content (Περιεχόμενο) έως ότου ανάψει η λυχνία δίπλα στην ένδειξη Φωτογραφία. 4 Προβείτε στις απαραίτητες αλλαγές στις ρυθμίσεις αντιγραφής. 5 Στον πίνακα ελέγχου του εκτυπωτή πατήστε το κουμπί για ασπρόμαυρο αντίγραφο ή το κουμπί για έγχρωμο αντίγραφο. 6 Τοποθετήστε το επόμενο έγγραφο στη γυάλινη επιφάνεια σάρωσης και στο αριθμητικό πληκτρολόγιο πατήστε 1. Διαφορετικά πατήστε το κουμπί 2 στο αριθμητικό πληκτρολόγιο. Αντιγραφή 81
82 Αντιγραφή σε ειδικά μέσα Αντιγραφή σε διαφάνειες 1 Τοποθετήστε ένα πρωτότυπο έγγραφο με την όψη προς τα επάνω, και τη μικρή πλευρά του πρώτη στον αυτόματο τροφοδότη εγγράφων ή με την όψη προς τα κάτω στη γυάλινη επιφάνεια σάρωσης. Σημείωση: Μην τοποθετείτε ταχυδρομικές κάρτες, φωτογραφίες, μικρά αντικείμενα, διαφάνειες, φωτογραφικό χαρτί ή λεπτά μέσα (όπως αποκόμματα περιοδικών) στον αυτόματο τροφοδότη εγγράφων. Τοποθετήστε αυτά τα είδη στη γυάλινη επιφάνεια σάρωσης. 2 Εάν τοποθετείτε ένα έγγραφο στον αυτόματο τροφοδότη εγγράφων, προσαρμόστε τους οδηγούς χαρτιού. 3 Στον πίνακα ελέγχου του εκτυπωτή, πατήστε το κουμπί Copy (Αντιγραφή). 4 Στην περιοχή Αντιγραφή πατήστε το κουμπί Options (Επιλογές). 5 Πατήστε τα κουμπιά βέλους έως ότου εμφανιστεί η ένδειξη Paper Source (Πηγή χαρτιού) και στη συνέχεια πατήστε το κουμπί. 6 Πατήστε τα κουμπιά βέλους έως ότου εμφανιστεί η θήκη ή η πηγή που περιλαμβάνει τις διαφάνειες και στη συνέχεια πατήστε το κουμπί. 7 Προβείτε στις απαραίτητες αλλαγές στις ρυθμίσεις αντιγραφής. 8 Πατήστε το κουμπί για ασπρόμαυρο αντίγραφο ή το κουμπί για έγχρωμο αντίγραφο. 9 Εάν τοποθετήσατε το έγγραφο στη γυάλινη επιφάνεια σάρωσης και έχετε επιπλέον σελίδες για αντιγραφή, τοποθετήστε την επόμενη σελίδα στην γυάλινη επιφάνεια σάρωσης και έπειτα πατήστε το κουμπί 1 στο αριθμητικό πληκτρολόγιο. Διαφορετικά πατήστε το κουμπί 2 στο αριθμητικό πληκτρολόγιο. Αντιγραφή σε επιστολόχαρτο 1 Τοποθετήστε ένα πρωτότυπο έγγραφο με την όψη προς τα επάνω, και τη μικρή πλευρά του πρώτη στον αυτόματο τροφοδότη εγγράφων ή με την όψη προς τα κάτω στη γυάλινη επιφάνεια σάρωσης. Σημείωση: Μην τοποθετείτε ταχυδρομικές κάρτες, φωτογραφίες, μικρά αντικείμενα, διαφάνειες, φωτογραφικό χαρτί ή λεπτά μέσα (όπως αποκόμματα περιοδικών) στον αυτόματο τροφοδότη εγγράφων. Τοποθετήστε αυτά τα είδη στη γυάλινη επιφάνεια σάρωσης. 2 Εάν τοποθετείτε ένα έγγραφο στον αυτόματο τροφοδότη εγγράφων, προσαρμόστε τους οδηγούς χαρτιού. 3 Στον πίνακα ελέγχου του εκτυπωτή, πατήστε το κουμπί Copy (Αντιγραφή). 4 Στην περιοχή Αντιγραφή πατήστε το κουμπί Options (Επιλογές). 5 Πατήστε τα κουμπιά βέλους έως ότου εμφανιστεί η ένδειξη Paper Source (Πηγή χαρτιού) και στη συνέχεια πατήστε το κουμπί. 6 Πατήστε τα κουμπιά βέλους έως ότου εμφανιστεί η θήκη ή η πηγή που περιλαμβάνει το επιστολόχαρτο και στη συνέχεια πατήστε το κουμπί. 7 Προβείτε στις απαραίτητες αλλαγές στις ρυθμίσεις αντιγραφής. 8 Πατήστε το κουμπί για ασπρόμαυρο αντίγραφο ή το κουμπί για έγχρωμο αντίγραφο. 9 Εάν τοποθετήσατε το έγγραφο στη γυάλινη επιφάνεια σάρωσης και έχετε επιπλέον σελίδες για αντιγραφή, τοποθετήστε την επόμενη σελίδα στην γυάλινη επιφάνεια σάρωσης και έπειτα πατήστε το κουμπί 1 στο αριθμητικό πληκτρολόγιο. Διαφορετικά πατήστε το κουμπί 2 στο αριθμητικό πληκτρολόγιο. Αντιγραφή 82
83 Προσαρμογή ρυθμίσεων αντιγραφής Αντιγραφή από ένα μέγεθος σε άλλο 1 Τοποθετήστε ένα πρωτότυπο έγγραφο με την όψη προς τα επάνω, και τη μικρή πλευρά του πρώτη στον αυτόματο τροφοδότη εγγράφων ή με την όψη προς τα κάτω στη γυάλινη επιφάνεια σάρωσης. Σημείωση: Μην τοποθετείτε ταχυδρομικές κάρτες, φωτογραφίες, μικρά αντικείμενα, διαφάνειες, φωτογραφικό χαρτί ή λεπτά μέσα (όπως αποκόμματα περιοδικών) στον αυτόματο τροφοδότη εγγράφων. Τοποθετήστε αυτά τα είδη στη γυάλινη επιφάνεια σάρωσης. 2 Εάν τοποθετείτε ένα έγγραφο στον αυτόματο τροφοδότη εγγράφων, προσαρμόστε τους οδηγούς χαρτιού. 3 Στον πίνακα ελέγχου του εκτυπωτή, πατήστε το κουμπί Copy (Αντιγραφή). 4 Στην περιοχή Αντιγραφή πατήστε το κουμπί Options (Επιλογές). Εμφανίζεται η ένδειξη Original Size (Μέγεθος πρωτοτύπου). 5 Πατήστε το κουμπί. 6 Πατήστε τα κουμπιά βέλους έως ότου εμφανιστεί η το μέγεθος του πρωτότυπου εγγράφου και στη συνέχεια πατήστε το κουμπί. 7 Πατήστε τα κουμπιά βέλους έως ότου εμφανιστεί η ένδειξη Paper Source (Πηγή χαρτιού) και στη συνέχεια πατήστε το κουμπί. 8 Πατήστε τα κουμπιά βέλους έως ότου εμφανιστεί η θήκη ή η πηγή που περιλαμβάνει το μέγεθος στο οποίο θέλετε να πραγματοποιήσετε την αντιγραφή και στη συνέχεια πατήστε το κουμπί. Σημείωση: Εάν επιλέξετε μέγεθος χαρτιού που είναι διαφορετικό από το πρωτότυπο μέγεθος, τότε ο εκτυπωτής θα προσαρμόσει το μέγεθος αυτόματα. 9 Προβείτε στις απαραίτητες αλλαγές στις ρυθμίσεις αντιγραφής. 10 Πατήστε το κουμπί για ασπρόμαυρο αντίγραφο ή το κουμπί για έγχρωμο αντίγραφο. 11 Εάν τοποθετήσατε το έγγραφο στη γυάλινη επιφάνεια σάρωσης και έχετε επιπλέον σελίδες για αντιγραφή, τοποθετήστε την επόμενη σελίδα στην γυάλινη επιφάνεια σάρωσης και έπειτα πατήστε το κουμπί 1 στο αριθμητικό πληκτρολόγιο. Διαφορετικά πατήστε το κουμπί 2 στο αριθμητικό πληκτρολόγιο. 12 Πατήστε το κουμπί για να επιστρέψετε τον εκτυπωτή στην κατάσταση Ready (Έτοιμος). Δημιουργία αντιγράφων με χρήση χαρτιού από επιλεγμένη θήκη Κατά τη διαδικασία της αντιγραφής μπορείτε να επιλέξετε τη θήκη που περιλαμβάνει τον τύπο χαρτιού της επιλογής σας. Για παράδειγμα, εάν τα ειδικά μέσα βρίσκονται στον τροφοδότη πολλαπλών χρήσεων και εσείς θέλετε να δημιουργήσετε αντίγραφα σε αυτά τα μέσα: 1 Τοποθετήστε ένα πρωτότυπο έγγραφο με την όψη προς τα επάνω, και τη μικρή πλευρά του πρώτη στον αυτόματο τροφοδότη εγγράφων ή με την όψη προς τα κάτω στη γυάλινη επιφάνεια σάρωσης. Σημείωση: Μην τοποθετείτε ταχυδρομικές κάρτες, φωτογραφίες, μικρά αντικείμενα, διαφάνειες, φωτογραφικό χαρτί ή λεπτά μέσα (όπως αποκόμματα περιοδικών) στον αυτόματο τροφοδότη εγγράφων. Τοποθετήστε αυτά τα είδη στη γυάλινη επιφάνεια σάρωσης. 2 Εάν τοποθετείτε ένα έγγραφο στον αυτόματο τροφοδότη εγγράφων, προσαρμόστε τους οδηγούς χαρτιού. 3 Στον πίνακα ελέγχου του εκτυπωτή, πατήστε το κουμπί Copy (Αντιγραφή). Αντιγραφή 83
84 4 Στην περιοχή Αντιγραφή πατήστε το κουμπί Options (Επιλογές). 5 Πατήστε τα κουμπιά βέλους έως ότου εμφανιστεί η ένδειξη Paper Source (Πηγή χαρτιού) και στη συνέχεια πατήστε το κουμπί. 6 Πατήστε τα κουμπιά βέλους έως ότου εμφανιστεί η θήκη ή η πηγή που περιλαμβάνει τα μέσα στα οποία θέλετε να πραγματοποιήσετε την αντιγραφή και στη συνέχεια πατήστε το κουμπί. 7 Προβείτε στις απαραίτητες αλλαγές στις ρυθμίσεις αντιγραφής. 8 Πατήστε το κουμπί για ασπρόμαυρο αντίγραφο ή το κουμπί για έγχρωμο αντίγραφο. 9 Εάν τοποθετήσατε το έγγραφο στη γυάλινη επιφάνεια σάρωσης και έχετε επιπλέον σελίδες για αντιγραφή, τοποθετήστε την επόμενη σελίδα στην γυάλινη επιφάνεια σάρωσης και έπειτα πατήστε το κουμπί 1 στο αριθμητικό πληκτρολόγιο. Διαφορετικά πατήστε το κουμπί 2 στο αριθμητικό πληκτρολόγιο. 10 Πατήστε το κουμπί για να επιστρέψετε τον εκτυπωτή στην κατάσταση Ready (Έτοιμος). Αντιγραφή στις δύο πλευρές του χαρτιού (διπλής όψης) Σημείωση: Η λειτουργία διπλής όψης δεν είναι διαθέσιμη σε επιλεγμένα μοντέλα εκτυπωτών. 1 Τοποθετήστε ένα πρωτότυπο έγγραφο με την όψη προς τα επάνω, και τη μικρή πλευρά του πρώτη στον αυτόματο τροφοδότη εγγράφων ή με την όψη προς τα κάτω στη γυάλινη επιφάνεια σάρωσης. Σημείωση: Μην τοποθετείτε ταχυδρομικές κάρτες, φωτογραφίες, μικρά αντικείμενα, διαφάνειες, φωτογραφικό χαρτί ή λεπτά μέσα (όπως αποκόμματα περιοδικών) στον αυτόματο τροφοδότη εγγράφων. Τοποθετήστε αυτά τα είδη στη γυάλινη επιφάνεια σάρωσης. 2 Εάν τοποθετείτε ένα έγγραφο στον αυτόματο τροφοδότη εγγράφων, προσαρμόστε τους οδηγούς χαρτιού. 3 Στον πίνακα ελέγχου του εκτυπωτή, πατήστε το κουμπί Copy (Αντιγραφή). 4 Πατήστε το κουμπί Duplex/2-Sided (Διπλής όψης). 5 Πατήστε τα κουμπιά βέλους έως ότου εμφανιστεί η ένδειξη 1 To 2 Sided (1 Όψης σε 2 Όψεων) και στη συνέχεια πατήστε το κουμπί. Ο πρώτος αριθμός αντιπροσωπεύει τις πλευρές του πρωτότυπου εγγράφου, ο δεύτερος αριθμός αντιπροσωπεύει τις πλευρές του αντιγράφου. Για παράδειγμα, επιλέξτε 1 όψης σε 2 όψεων εάν έχετε πρωτότυπα έγγραφα 1 όψης και θέλετε να δημιουργήσετε αντίγραφα 2 όψεων. 6 Πατήστε το κουμπί για ασπρόμαυρο αντίγραφο ή το κουμπί για έγχρωμο αντίγραφο. 7 Εάν τοποθετήσατε το έγγραφο στη γυάλινη επιφάνεια σάρωσης και έχετε επιπλέον σελίδες για αντιγραφή, τοποθετήστε την επόμενη σελίδα στην γυάλινη επιφάνεια σάρωσης και έπειτα πατήστε το κουμπί 1 στο αριθμητικό πληκτρολόγιο. Διαφορετικά πατήστε το κουμπί 2 στο αριθμητικό πληκτρολόγιο. Αντιγραφή 84
85 Σμίκρυνση ή μεγέθυνση αντιγράφων Τα αντίγραφα μπορούν να σμικρύνουν κατά 25% του αρχικού τους μεγέθους ή να μεγεθυνθούν κατά 400% του αρχικού τους μεγέθους. Η προεπιλεγμένη εργοστασιακή ρύθμιση για την Κλιμάκωση είναι Αυτόματη. Εάν αφήσετε τη ρύθμιση Κλιμάκωση στο Αυτόματη, τότε το περιεχόμενο του αρχικού σας εγγράφου θα προσαρμοστεί για να ταιριάζει στο μέγεθος του χαρτιού στο οποίο πραγματοποιείτε την αντιγραφή. Για να σμικρύνετε ή να μεγεθύνετε ένα αντίγραφο: 1 Τοποθετήστε ένα πρωτότυπο έγγραφο με την όψη προς τα επάνω, και τη μικρή πλευρά του πρώτη στον αυτόματο τροφοδότη εγγράφων ή με την όψη προς τα κάτω στη γυάλινη επιφάνεια σάρωσης. Σημείωση: Μην τοποθετείτε ταχυδρομικές κάρτες, φωτογραφίες, μικρά αντικείμενα, διαφάνειες, φωτογραφικό χαρτί ή λεπτά μέσα (όπως αποκόμματα περιοδικών) στον αυτόματο τροφοδότη εγγράφων. Τοποθετήστε αυτά τα είδη στη γυάλινη επιφάνεια σάρωσης. 2 Εάν τοποθετείτε ένα έγγραφο στον αυτόματο τροφοδότη εγγράφων, προσαρμόστε τους οδηγούς χαρτιού. 3 Στον πίνακα ελέγχου του εκτυπωτή, πατήστε το κουμπί Copy (Αντιγραφή). 4 Πατήστε το κουμπί Scale (Κλιμάκωση). 5 Πατήστε τα κουμπιά βέλους έως ότου εμφανιστεί η επιλογή κλιμάκωσης που επιθυμείτε και στη συνέχεια πατήστε το κουμπί. Εάν επιλέξετε Μη τυποποιημένη, τότε εκτελέστε τα ακόλουθα: α Πατήστε τα πλήκτρα βέλους για να μειώσετε ή να αυξήσετε το μέγεθος ή στο αριθμητικό πληκτρολόγιο πληκτρολογήστε έναν αριθμό από 25 έως 400. β Πατήστε το κουμπί. 6 Πατήστε το κουμπί για ασπρόμαυρο αντίγραφο ή το κουμπί για έγχρωμο αντίγραφο. 7 Εάν τοποθετήσατε το έγγραφο στη γυάλινη επιφάνεια σάρωσης και έχετε επιπλέον σελίδες για αντιγραφή, τοποθετήστε την επόμενη σελίδα στην γυάλινη επιφάνεια σάρωσης και έπειτα πατήστε το κουμπί 1 στο αριθμητικό πληκτρολόγιο. Διαφορετικά πατήστε το κουμπί 2 στο αριθμητικό πληκτρολόγιο. Αλλαγή του αντιγράφου σε πιο φωτεινό ή σε πιο σκούρο 1 Τοποθετήστε ένα πρωτότυπο έγγραφο με την όψη προς τα επάνω, και τη μικρή πλευρά του πρώτη στον αυτόματο τροφοδότη εγγράφων ή με την όψη προς τα κάτω στη γυάλινη επιφάνεια σάρωσης. Σημείωση: Μην τοποθετείτε ταχυδρομικές κάρτες, φωτογραφίες, μικρά αντικείμενα, διαφάνειες, φωτογραφικό χαρτί ή λεπτά μέσα (όπως αποκόμματα περιοδικών) στον αυτόματο τροφοδότη εγγράφων. Τοποθετήστε αυτά τα είδη στη γυάλινη επιφάνεια σάρωσης. 2 Εάν τοποθετείτε ένα έγγραφο στον αυτόματο τροφοδότη εγγράφων, προσαρμόστε τους οδηγούς χαρτιού. 3 Στον πίνακα ελέγχου του εκτυπωτή, πατήστε το κουμπί Copy (Αντιγραφή). 4 Πατήστε το κουμπί Darkness (Σκουρότητα). 5 Πατήστε τα πλήκτρα βέλους για να αλλάξετε το αντίγραφο σε πιο φωτεινό ή σε πιο σκούρο. 6 Πατήστε το κουμπί. Αντιγραφή 85
86 7 Πατήστε το κουμπί για ασπρόμαυρο αντίγραφο ή το κουμπί για έγχρωμο αντίγραφο. 8 Εάν τοποθετήσατε το έγγραφο στη γυάλινη επιφάνεια σάρωσης και έχετε επιπλέον σελίδες για αντιγραφή, τοποθετήστε την επόμενη σελίδα στην γυάλινη επιφάνεια σάρωσης και έπειτα πατήστε το κουμπί 1 στο αριθμητικό πληκτρολόγιο. Διαφορετικά πατήστε το κουμπί 2 στο αριθμητικό πληκτρολόγιο. Προσαρμογή ποιότητας αντιγραφής 1 Τοποθετήστε ένα πρωτότυπο έγγραφο με την όψη προς τα επάνω, και τη μικρή πλευρά του πρώτη στον αυτόματο τροφοδότη εγγράφων ή με την όψη προς τα κάτω στη γυάλινη επιφάνεια σάρωσης. Σημείωση: Μην τοποθετείτε ταχυδρομικές κάρτες, φωτογραφίες, μικρά αντικείμενα, διαφάνειες, φωτογραφικό χαρτί ή λεπτά μέσα (όπως αποκόμματα περιοδικών) στον αυτόματο τροφοδότη εγγράφων. Τοποθετήστε αυτά τα είδη στη γυάλινη επιφάνεια σάρωσης. 2 Εάν τοποθετείτε ένα έγγραφο στον αυτόματο τροφοδότη εγγράφων, προσαρμόστε τους οδηγούς χαρτιού. 3 Από τον πίνακα ελέγχου του εκτυπωτή, πατήστε το κουμπί Copy (Αντιγραφή). 4 Πατήστε το κουμπί Content (Περιεχόμενο) έως ότου ανάψει η λυχνία δίπλα στη ρύθμιση που ανταποκρίνεται καλύτερα στο αντικείμενο που προσπαθείτε να αντιγράψετε: Text (Κείμενο)-Χρησιμοποιείται για πρωτότυπα έγγραφα που αποτελούνται κυρίως από κείμενο ή γραμμικό σχέδιο Text/Photo (Κείμενο/Φωτογραφία)-Χρησιμοποιείται για πρωτότυπα έγγραφα που αποτελούνται τόσο από κείμενο όσο και από γραφικά ή φωτογραφίες Photo (Φωτογραφία)-Χρησιμοποιείται όταν το πρωτότυπο έγγραφο είναι εκτύπωση φωτογραφίας υψηλής ποιότητας ή inkjet 5 Πατήστε το κουμπί για μόνο ασπρόμαυρo ή για έγχρωμο αντίγραφο. 6 Εάν τοποθετήσατε το έγγραφο στη γυάλινη επιφάνεια σάρωσης και έχετε επιπλέον σελίδες για αντιγραφή, τοποθετήστε την επόμενη σελίδα στη γυάλινη επιφάνεια σάρωσης και έπειτα πατήστε το κουμπί 1 στο αριθμητικό πληκτρολόγιο. Διαφορετικά πατήστε το κουμπί 2 στο αριθμητικό πληκτρολόγιο. 7 Πατήστε το κουμπί για να επιστρέψετε τον εκτυπωτή στην κατάσταση Ready (Έτοιμος). Σελιδοποίηση αντιγράφων Εάν εκτυπώνετε πολλά αντίγραφα ενός εγγράφου, μπορείτε να επιλέξετε να εκτυπώσετε κάθε αντίγραφο ως σύνολο (σελιδοποιημένο) ή να εκτυπώσετε τα αντίγραφα σε ομάδες σελίδων (μη σελιδοποιημένο). Σελιδοποιημένο Μη σελιδοποιημένο Ως προεπιλογή, η Σελιδοποίηση έχει τεθεί σε Ενεργοποίηση. Εάν δεν θέλετε να σελιδοποιείτε τα αντίγραφά σας, αλλάξτε τη ρύθμιση σε Απενεργοποίηση. Αντιγραφή 86
87 Για να απενεργοποιήσετε τη σελιδοποίηση: 1 Τοποθετήστε ένα πρωτότυπο έγγραφο με την όψη προς τα επάνω, και τη μικρή πλευρά του πρώτη στον αυτόματο τροφοδότη εγγράφων ή με την όψη προς τα κάτω στη γυάλινη επιφάνεια σάρωσης. Σημείωση: Μην τοποθετείτε ταχυδρομικές κάρτες, φωτογραφίες, μικρά αντικείμενα, διαφάνειες, φωτογραφικό χαρτί ή λεπτά μέσα (όπως αποκόμματα περιοδικών) στον αυτόματο τροφοδότη εγγράφων. Τοποθετήστε αυτά τα είδη στη γυάλινη επιφάνεια σάρωσης. 2 Εάν τοποθετείτε ένα έγγραφο στον αυτόματο τροφοδότη εγγράφων, προσαρμόστε τους οδηγούς χαρτιού. 3 Από τον πίνακα ελέγχου του εκτυπωτή, πατήστε το κουμπί Copy (Αντιγραφή). 4 Από την περιοχή Αντιγραφή πατήστε το κουμπί Options (Επιλογές). 5 Πατήστε τα κουμπιά βέλους έως ότου εμφανιστεί η ένδειξη Collate (Σελιδοποίηση) και έπειτα πατήστε. 6 Πατήστε τα κουμπιά βέλους έως ότου εμφανιστεί η ένδειξη Off (Απενεργοποίηση) [1,1,1,2,2,2] και στη συνέχεια πατήστε το κουμπί. 7 Πατήστε το κουμπί για ασπρόμαυρο ή για έγχρωμο αντίγραφο. 8 Εάν τοποθετήσατε το έγγραφο στη γυάλινη επιφάνεια σάρωσης και έχετε επιπλέον σελίδες για αντιγραφή, τοποθετήστε την επόμενη σελίδα στην γυάλινη επιφάνεια σάρωσης και έπειτα πατήστε το κουμπί 1 στο αριθμητικό πληκτρολόγιο. Διαφορετικά πατήστε το κουμπί 2 στο αριθμητικό πληκτρολόγιο. Τοποθέτηση διαχωριστικών φύλλων μεταξύ των αντιγράφων 1 Πληκτρολογήστε τη διεύθυνση IP του εκτυπωτή στο πεδίο διεύθυνσης του προγράμματος περιήγησης ιστού που χρησιμοποιείτε. Σημείωση: Εάν δεν γνωρίζετε τη διεύθυνση IP του εκτυπωτή, εκτυπώστε τη σελίδα εγκατάστασης δικτύου και, στην ενότητα TCP/IP, εντοπίστε τη διεύθυνση. 2 Κάντε κλικ στην επιλογή Settings (Ρυθμίσεις). 3 Κάντε κλικ στην επιλογή Copy Settings (Ρυθμίσεις αντιγραφής). 4 Κάντε κλικ στην επιλογή Separator Sheets (Διαχωριστικά φύλλα). Σημείωση: Η λειτουργία Σελιδοποίησης πρέπει να είναι ενεργοποιημένη προκειμένου να τοποθετούνται διαχωριστικά φύλλα μεταξύ των αντιγράφων. Εάν η λειτουργία Σελιδοποίησης είναι απενεργοποιημένη, τότε τα διαχωριστικά φύλλα θα προστίθενται στο τέλος της εργασίας εκτύπωσης. 5 Ορίστε μία από τις ακόλουθες επιλογές: Μεταξύ σελίδων Μεταξύ αντιγράφων Μεταξύ εργασιών 6 Κάντε κλικ στην επιλογή Submit (Υποβολή). Αντιγραφή πολλών σελίδων σε ένα φύλλο Για να εξοικονομήσετε χαρτί μπορείτε να πραγματοποιήσετε αντίγραφα των δύο ή τεσσάρων διαδοχικών σελίδων ενός πολυσέλιδου εγγράφου σε ένα φύλλο χαρτιού. Αντιγραφή 87
88 Σημειώσεις: Το Μέγεθος χαρτιού πρέπει να οριστεί σε Letter, Legal, A4 ή B5 JIS. Το Μέγεθος αντιγράφου πρέπει να οριστεί σε 100%. 1 Τοποθετήστε ένα πρωτότυπο έγγραφο με την όψη προς τα επάνω, και τη μικρή πλευρά του πρώτη στον αυτόματο τροφοδότη εγγράφων ή με την όψη προς τα κάτω στη γυάλινη επιφάνεια σάρωσης. Σημείωση: Μην τοποθετείτε ταχυδρομικές κάρτες, φωτογραφίες, μικρά αντικείμενα, διαφάνειες, φωτογραφικό χαρτί ή λεπτά μέσα (όπως αποκόμματα περιοδικών) στον αυτόματο τροφοδότη εγγράφων. Τοποθετήστε αυτά τα είδη στη γυάλινη επιφάνεια σάρωσης. 2 Εάν τοποθετείτε ένα έγγραφο στον αυτόματο τροφοδότη εγγράφων, προσαρμόστε τους οδηγούς χαρτιού. 3 Στον πίνακα ελέγχου του εκτυπωτή, πατήστε το κουμπί Copy (Αντιγραφή). 4 Στην περιοχή Αντιγραφή πατήστε το κουμπί Options (Επιλογές). 5 Πατήστε τα κουμπιά βέλους έως ότου εμφανιστεί η ένδειξη Paper Saver (Εξοικονόμηση χαρτιού) και στη συνέχεια πατήστε το κουμπί. 6 Επιλέξτε το αποτέλεσμα που επιθυμείτε. Εάν, για παράδειγμα, έχετε τέσσερα πρωτότυπα έγγραφα με κατακόρυφο προσανατολισμό και θέλετε να αντιγραφούν στην ίδια πλευρά ενός φύλλου, μείνετε στην επιλογή 4 on 1 Portrait (4 σε 1 Κατακόρυφο) και πατήστε το κουμπί. 7 Πατήστε το κουμπί για ασπρόμαυρο αντίγραφο ή το κουμπί για έγχρωμο αντίγραφο. 8 Εάν τοποθετήσατε το έγγραφο στη γυάλινη επιφάνεια σάρωσης και έχετε επιπλέον σελίδες για αντιγραφή, τοποθετήστε την επόμενη σελίδα στην γυάλινη επιφάνεια σάρωσης και έπειτα πατήστε το κουμπί 1 στο αριθμητικό πληκτρολόγιο. Διαφορετικά πατήστε το κουμπί 2 στο αριθμητικό πληκτρολόγιο. Ακύρωση μιας εργασίας αντιγραφής Μια εργασία αντιγραφής μπορεί να ακυρωθεί όταν το έγγραφο βρίσκεται στον αυτόματο τροφοδότη εγγράφων, στη γυάλινη επιφάνεια σάρωσης ή ενώ το έγγραφο εκτυπώνεται. Για να ακυρώσετε μια εργασία αντιγραφής: 1 Στον πίνακα ελέγχου εκτυπωτή, πατήστε το κουμπί. Εμφανίζεται η ένδειξη Stopping (Διακοπή), ακολουθούμενη από την ένδειξη Cancel Job (Ακύρωση εργασίας). 2 Πατήστε το κουμπί για να ακυρώσετε την εργασία. Σημείωση: Εάν θέλετε να συνεχίσετε την επεξεργασία της εργασίας, πατήστε το κουμπί συνεχιστεί η αντιγραφή. Εμφανίζεται η ένδειξη Canceling (Ακύρωση). για να Ο εκτυπωτής καταργεί όλες τiς σελίδες του αυτόματου τροφοδότη εγγράφων ή του εκτυπωτή και έπειτα ακυρώνει την εργασία. Αφού η εργασία ακυρωθεί, εμφανίζεται η οθόνη αντιγραφής. Αντιγραφή 88
89 Βελτίωση ποιότητας αντιγραφής Ερώτηση Πότε πρέπει να χρησιμοποιώ τη λειτουργία κειμένου; Πότε πρέπει να χρησιμοποιώ τη λειτουργία κειμένου/φωτογραφίας; Πότε πρέπει να χρησιμοποιώ τη λειτουργία φωτογραφίας; Συμβουλή Χρησιμοποιήστε τη λειτουργία κειμένου όταν το κείμενο είναι το σημαντικό θέμα του αντιγράφου και δεν σας απασχολεί ιδιαίτερα η διατήρηση των εικόνων που αντιγράφονται από το πρωτότυπο έγγραφο. Η λειτουργία κειμένου συνιστάται για αποδείξεις, αυτογραφικά αντίγραφα και έγγραφα που αποτελούντα μόνο από κείμενο ή γραμμικό σχέδιο. Χρησιμοποιήστε τη λειτουργία κειμένου/φωτογραφίας για την αντιγραφή πρωτότυπων εγγράφων που αποτελούνται τόσο από κείμενο όσο και από γραφικά. Η λειτουργία κειμένου/φωτογραφίας συνιστάται για άρθρα περιοδικών, επαγγελματικά γραφήματα και φυλλάδια. Χρησιμοποιήστε τη λειτουργία φωτογραφίας όταν το πρωτότυπο έγγραφο είναι εκτύπωση φωτογραφίας υψηλής ποιότητας ή inkjet Αντιγραφή 89
90 Αποστολή μηνυμάτων ηλεκτρονικού ταχυδρομείου Αυτόματος τροφοδότης εγγράφων (ADF) Γυάλινη επιφάνεια σάρωσης Χρησιμοποιήστε τον αυτόματο τροφοδότη εγγράφων (ADF) για έγγραφα πολλών σελίδων. Χρησιμοποιήστε τη γυάλινη επιφάνεια σάρωσης για μονές σελίδες, μικρά αντικείμενα (όπως ταχυδρομικές κάρτες ή φωτογραφίες), διαφάνειες, φωτογραφικό χαρτί ή λεπτά μέσα (όπως αποκόμματα περιοδικών). Μπορείτε να χρησιμοποιήσετε τον εκτυπωτή για την αποστολή μέσω ηλεκτρονικού ταχυδρομείου, σαρωμένων εγγράφων σε έναν ή περισσότερους παραλήπτες. Υπάρχουν τρεις τρόποι για την αποστολή ηλεκτρονικού ταχυδρομείου από τον εκτυπωτή. Μπορείτε να πληκτρολογήσετε τη διεύθυνση του ηλεκτρονικού ταχυδρομείου, να χρησιμοποιήσετε αριθμούς συντόμευσης ή να χρησιμοποιήσετε το βιβλίο διευθύνσεων. Προετοιμασία για το ηλεκτρονικό ταχυδρομείο Ρύθμιση λειτουργίας ηλεκτρονικού ταχυδρομείου Για να είναι δυνατή η λειτουργία του ηλεκτρονικού ταχυδρομείου, πρέπει να την ενεργοποιήσετε στις ρυθμίσεις στου εκτυπωτή και να διαθέτετε μια έγκυρη διεύθυνση IP ή διεύθυνση πύλης. Για να ρυθμίσετε τη λειτουργία ηλεκτρονικού ταχυδρομείου: 1 Πληκτρολογήστε τη διεύθυνση IP του εκτυπωτή στο πεδίο διεύθυνσης του προγράμματος περιήγησης ιστού που χρησιμοποιείτε. Σημείωση: Εάν δεν γνωρίζετε τη διεύθυνση IP του εκτυπωτή, εκτυπώστε τη σελίδα εγκατάστασης δικτύου και, στην ενότητα TCP/IP, εντοπίστε τη διεύθυνση IP. 2 Κάντε κλικ στην επιλογή Settings (Ρυθμίσεις). 3 Κάντε κλικ στην επιλογή /FTP Settings (Ρυθμίσεις ηλεκτρονικού ταχυδρομείου/ftp). 4 Κάντε κλικ στην επιλογή Server Setup (Ρύθμιση διακομιστή ηλεκτρονικού ταχυδρομείου). Αποστολή μηνυμάτων ηλεκτρονικού ταχυδρομείου 90
91 5 Προβείτε στις απαραίτητες αλλαγές στις ρυθμίσεις ηλεκτρονικού ταχυδρομείου. 6 Κάντε κλικ στην επιλογή Submit (Υποβολή). Ρύθμιση βιβλίου διευθύνσεων 1 Πληκτρολογήστε τη διεύθυνση IP του εκτυπωτή στο πεδίο διεύθυνσης του προγράμματος περιήγησης ιστού που χρησιμοποιείτε. Σημείωση: Εάν δεν γνωρίζετε τη διεύθυνση IP του εκτυπωτή, εκτυπώστε τη σελίδα εγκατάστασης δικτύου και, στην ενότητα TCP/IP, εντοπίστε τη διεύθυνση IP. 2 Κάντε κλικ στην επιλογή Settings (Ρυθμίσεις). 3 Κάντε κλικ στην επιλογή /FTP Settings (Ρυθμίσεις ηλεκτρονικού ταχυδρομείου/ftp). 4 Κάντε κλικ στην επιλογή Manage Shortcuts (Διαχείριση συντομεύσεων ηλεκτρονικού ταχυδρομείου). 5 Προβείτε στις απαραίτητες αλλαγές στις ρυθμίσεις ηλεκτρονικού ταχυδρομείου. 6 Κάντε κλικ στην επιλογή Submit (Υποβολή). Δημιουργία συντόμευσης ηλεκτρονικού ταχυδρομείου με τη χρήση του ενσωματωμένου διακομιστή Web 1 Πληκτρολογήστε τη διεύθυνση IP του εκτυπωτή στο πεδίο διεύθυνσης του προγράμματος περιήγησης ιστού που χρησιμοποιείτε. Σημείωση: Εάν δεν γνωρίζετε τη διεύθυνση IP του εκτυπωτή, εκτυπώστε τη σελίδα εγκατάστασης δικτύου και, στην ενότητα TCP/IP, εντοπίστε τη διεύθυνση. 2 Κάντε κλικ στην επιλογή Settings (Ρυθμίσεις). 3 Κάντε κλικ στην επιλογή Manage Destinations (Διαχείριση προορισμών). Σημείωση: Ενδέχεται να σας ζητηθεί η καταχώριση ενός κωδικού πρόσβασης. Εάν δεν διαθέτετε αναγνωριστικό ή κωδικό πρόσβασης, ζητήστε να σας εκχωρηθεί από τον υπεύθυνο υποστήριξης συστήματος. 4 Κάντε κλικ στην επιλογή Destination Setup (Ρύθμιση προορισμού ηλεκτρονικού ταχυδρομείου). 5 Πληκτρολογήστε ένα μοναδικό όνομα για τον παραλήπτη και στη συνέχεια καταχωρίστε τη διεύθυνση ηλεκτρονικού ταχυδρομείου. Σημείωση: Εάν καταχωρείτε πολλές διευθύνσεις, διαχωρίστε την κάθε διεύθυνση με κόμμα (,). 6 Επιλέξτε τις ρυθμίσεις σάρωσης (Μορφή, Περιεχόμενο, Χρώμα και Ανάλυση). 7 Καταχωρίστε το όνομα συντόμευσης και κάντε κλικ στην επιλογή Add (Προσθήκη). Εάν καταχωρίσετε κάποιο όνομα που χρησιμοποιείται ήδη, θα σας ζητηθεί να επιλέξετε άλλο αριθμό. Αποστολή μηνυμάτων ηλεκτρονικού ταχυδρομείου 91
92 Αποστολή εγγράφου μέσω ηλεκτρονικού ταχυδρομείου Αποστολή μηνύματος ηλεκτρονικού ταχυδρομείου με χρήση του πληκτρολογίου 1 Τοποθετήστε ένα πρωτότυπο έγγραφο με την όψη προς τα επάνω, και τη μικρή πλευρά του πρώτη στον αυτόματο τροφοδότη εγγράφων ή με την όψη προς τα κάτω στη γυάλινη επιφάνεια σάρωσης. Σημείωση: Μην τοποθετείτε ταχυδρομικές κάρτες, φωτογραφίες, μικρά αντικείμενα, διαφάνειες, φωτογραφικό χαρτί ή λεπτά μέσα (όπως αποκόμματα περιοδικών) στον αυτόματο τροφοδότη εγγράφων. Τοποθετήστε αυτά τα είδη στη γυάλινη επιφάνεια σάρωσης. 2 Εάν τοποθετείτε ένα έγγραφο στον αυτόματο τροφοδότη εγγράφων, προσαρμόστε τους οδηγούς χαρτιού. 3 Στον πίνακα ελέγχου του εκτυπωτή, πατήστε το κουμπί Scan/ (Σάρωση/Ηλεκτρονικό ταχυδρομείο). Εμφανίζεται η ένδειξη Scan to (Σάρωση σε ηλεκτρονικό ταχυδρομείο). 4 Πατήστε το κουμπί. Εμφανίζεται η ένδειξη Search (Αναζήτηση) ή Manual Entry (Μη αυτόματη καταχώριση). Σημείωση: Εάν δεν υπάρχουν καταχωρίσεις στο βιβλίο διευθύνσεων, τότε εμφανίζεται η ένδειξη Manual Entry (Μη αυτόματη καταχώριση). 5 Πατήστε το κουμπί για να πραγματοποιήσετε αναζήτηση στο βιβλίο διευθύνσεων ή πατήστε τα πλήκτρα βέλους έως ότου εμφανιστεί η ένδειξη Manual (Μη αυτόματη) και στη συνέχεια πατήστε το κουμπί για να επιλέξετε ή για να καταχωρίσετε τη διεύθυνση ηλεκτρονικού ταχυδρομείου. Χρήση του βιβλίου διευθύνσεων α Αφού επιλέξετε Search (Αναζήτηση) στον πίνακα ελέγχου του εκτυπωτή, πατήστε τα πλήκτρα βέλους έως ότου εμφανιστεί η διεύθυνση ηλεκτρονικού ταχυδρομείου που θέλετε και στη συνέχεια πατήστε το κουμπί. β Πατήστε 1 για να αναζητήσετε άλλη διεύθυνση ή 2 για να ολοκληρώσετε την αναζήτηση. Αφού πατήσετε 2, εμφανίζεται η ένδειξη Press Start To Begin (Πατήστε Έναρξη για να ξεκινήσετε). γ Πατήστε το κουμπί για να στείλετε μόνο ασπρόμαυρο αντίγραφο ή για να στείλετε έγχρωμο αντίγραφο. Μη αυτόματη καταχώριση διεύθυνσης ηλεκτρονικού ταχυδρομείου Αφού επιλέξετε Manual (Μη αυτόματη) στον πίνακα ελέγχου του εκτυπωτή, στην πρώτη γραμμή εμφανίζεται η ένδειξη Entry Name (Όνομα καταχώρισης) και στη δεύτερη γραμμή εμφανίζεται μια κενή γραμμή με έναν κέρσορα που αναβοσβήνει. α Πατήστε τον αριθμό στο αριθμητικό πληκτρολόγιο που αντιστοιχεί στον αριθμό ή το γράμμα που επιθυμείτε. Την πρώτη φορά που πατάτε το πλήκτρο, εμφανίζεται ο αριθμός για αυτό το κουμπί. Όταν πατήσετε το κουμπί για δεύτερη φορά, εμφανίζεται ένα από τα γράμματα που αντιστοιχούν σε αυτό το κουμπί. β Πατήστε το δεξί πλήκτρο βέλους για να μετακινηθείτε στο επόμενο κενό διάστημα ή περιμένετε λίγα δευτερόλεπτα και ο κέρσορας θα μετακινηθεί στο επόμενο κενό διάστημα. Αποστολή μηνυμάτων ηλεκτρονικού ταχυδρομείου 92
93 γ Μόλις καταχωρηθεί η διεύθυνση ηλεκτρονικού ταχυδρομείου, πατήστε το κουμπί. Εμφανίζεται η ένδειξη Another ? 1=Yes 2=NO (Κι άλλο μήνυμα ηλεκτρονικού ταχυδρομείου; 1=Ναι, 2=Όχι). δ Πατήστε 1 για να καταχωρίσετε κι άλλη διεύθυνση ηλεκτρονικού ταχυδρομείου ή πατήστε 2 για να ολοκληρώσετε την καταχώριση. Αφού πατήσετε 2, εμφανίζεται η ένδειξη Press Start To Begin (Πατήστε Έναρξη για να ξεκινήσετε). ε Πατήστε το κουμπί για να στείλετε μόνο ασπρόμαυρο αντίγραφο ή για να στείλετε έγχρωμο αντίγραφο. Αποστολή μηνύματος ηλεκτρονικού ταχυδρομείου με χρήση αριθμού συντόμευσης 1 Τοποθετήστε ένα πρωτότυπο έγγραφο με την όψη προς τα επάνω, και τη μικρή πλευρά του πρώτη στον αυτόματο τροφοδότη εγγράφων ή με την όψη προς τα κάτω στη γυάλινη επιφάνεια σάρωσης. Σημείωση: Μην τοποθετείτε ταχυδρομικές κάρτες, φωτογραφίες, μικρά αντικείμενα, διαφάνειες, φωτογραφικό χαρτί ή λεπτά μέσα (όπως αποκόμματα περιοδικών) στον αυτόματο τροφοδότη εγγράφων. Τοποθετήστε αυτά τα είδη στη γυάλινη επιφάνεια σάρωσης. 2 Εάν τοποθετείτε ένα έγγραφο στον αυτόματο τροφοδότη εγγράφων, προσαρμόστε τους οδηγούς χαρτιού. 3 Στον πίνακα ελέγχου του εκτυπωτή, πατήστε το κουμπί Scan/ (Σάρωση/Ηλεκτρονικό ταχυδρομείο). Εμφανίζεται η ένδειξη Scan to (Σάρωση σε ηλεκτρονικό ταχυδρομείο). 4 Πατήστε το κουμπί. Εμφανίζεται η ένδειξη Search (Αναζήτηση). Σημείωση: Εάν δεν υπάρχουν καταχωρίσεις στο βιβλίο διευθύνσεων, τότε εμφανίζεται η ένδειξη Manual Entry (Μη αυτόματη καταχώριση). 5 Πατήστε το κουμπί και στη συνέχεια καταχωρίστε τον αριθμό συντόμευσης του παραλήπτη. 6 Πατήστε το κουμπί 1 για να καταχωρίσετε άλλη συντόμευση ή πατήστε το κουμπί 2 για να ολοκληρώσετε την καταχώριση. Αφού πατήσετε 2, εμφανίζεται η ένδειξη Press Start To Begin (Πατήστε Έναρξη για να ξεκινήσετε). 7 Πατήστε το κουμπί για να στείλετε μόνο ασπρόμαυρο μήνυμα ηλεκτρονικού ταχυδρομείου ή για να στείλετε έγχρωμο μήνυμα. Αποστολή μηνύματος ηλεκτρονικού ταχυδρομείου με χρήση βιβλίου διευθύνσεων 1 Τοποθετήστε ένα πρωτότυπο έγγραφο με την όψη προς τα επάνω, και τη μικρή πλευρά του πρώτη στον αυτόματο τροφοδότη εγγράφων ή με την όψη προς τα κάτω στη γυάλινη επιφάνεια σάρωσης. Σημείωση: Μην τοποθετείτε ταχυδρομικές κάρτες, φωτογραφίες, μικρά αντικείμενα, διαφάνειες, φωτογραφικό χαρτί ή λεπτά μέσα (όπως αποκόμματα περιοδικών) στον αυτόματο τροφοδότη εγγράφων. Τοποθετήστε αυτά τα είδη στη γυάλινη επιφάνεια σάρωσης. 2 Εάν τοποθετείτε ένα έγγραφο στον αυτόματο τροφοδότη εγγράφων, προσαρμόστε τους οδηγούς χαρτιού. Αποστολή μηνυμάτων ηλεκτρονικού ταχυδρομείου 93
94 3 Στον πίνακα ελέγχου του εκτυπωτή, πατήστε το κουμπί Scan/ (Σάρωση/Ηλεκτρονικό ταχυδρομείο). Εμφανίζεται η ένδειξη Scan to (Σάρωση σε ηλεκτρονικό ταχυδρομείο). 4 Πατήστε το κουμπί. Εμφανίζεται η ένδειξη Search (Αναζήτηση). Σημείωση: Εάν δεν υπάρχουν καταχωρίσεις στο βιβλίο διευθύνσεων, τότε εμφανίζεται η ένδειξη Manual Entry (Μη αυτόματη καταχώριση). 5 Πατήστε το κουμπί για να πραγματοποιήσετε αναζήτηση στο βιβλίο διευθύνσεων. 6 Πατήστε τα κουμπιά βέλους έως ότου εμφανιστεί η διεύθυνση που θέλετε και στη συνέχεια πατήστε το κουμπί. 7 Πατήστε 1 για να αναζητήσετε άλλη διεύθυνση ή 2 για να ολοκληρώσετε την αναζήτηση. Αφού πατήσετε 2, εμφανίζεται η ένδειξη Press Start To Begin (Πατήστε Έναρξη για να ξεκινήσετε). 8 Πατήστε το κουμπί για να στείλετε μόνο ασπρόμαυρο αντίγραφο ή για να στείλετε έγχρωμο αντίγραφο. Ακύρωση ενός μηνύματος ηλεκτρονικού ταχυδρομείου Ένα μήνυμα ηλεκτρονικού ταχυδρομείου μπορεί να ακυρωθεί όταν το έγγραφο βρίσκεται στον αυτόματο τροφοδότη εγγράφων ή στη γυάλινη επιφάνεια σάρωσης. Για να ακυρώσετε ένα μήνυμα ηλεκτρονικού ταχυδρομείου: 1 Στον πίνακα ελέγχου του εκτυπωτή, πατήστε το κουμπί. Εμφανίζεται η ένδειξη Stopping (Διακοπή), και έπειτα η ένδειξη Cancel Job (Ακύρωση εργασίας). 2 Πατήστε το κουμπί για να ακυρώσετε την εργασία. Σημείωση: Εάν θέλετε να συνεχίσετε την επεξεργασία της εργασίας, πατήστε το κουμπί συνεχιστεί η σάρωση του μηνύματος ηλεκτρονικού ταχυδρομείου. Εμφανίζεται η ένδειξη Canceling (Ακύρωση). για να Ο εκτυπωτής καταργεί όλες τις σελίδες του αυτόματου τροφοδότη εγγράφων και έπειτα ακυρώνει την εργασία. Αφού η εργασία ακυρωθεί, εμφανίζεται η οθόνη αντιγραφής. Αποστολή μηνυμάτων ηλεκτρονικού ταχυδρομείου 94
95 Αποστολή/λήψη φαξ Αυτόματος τροφοδότης εγγράφων (ADF) Γυάλινη επιφάνεια σάρωσης Χρησιμοποιήστε τον αυτόματο τροφοδότη εγγράφων (ADF) για έγγραφα πολλών σελίδων. Χρησιμοποιήστε τη γυάλινη επιφάνεια σάρωσης για μονές σελίδες, μικρά αντικείμενα (όπως ταχυδρομικές κάρτες ή φωτογραφίες), διαφάνειες, φωτογραφικό χαρτί ή λεπτά μέσα (όπως αποκόμματα περιοδικών). Προετοιμάστε τον εκτυπωτή για αποστολή φαξ Οι ακόλουθες μέθοδοι σύνδεσης ενδέχεται να μην εφαρμόζονται σε όλες τις χώρες και περιοχές. ΠΡΟΣΟΧΗ ΚΙΝΔΥΝΟΣ ΗΛΕΚΤΡΟΠΛΗΞΙΑΣ: Μη χρησιμοποιείτε τη δυνατότητα φαξ κατά τη διάρκεια ηλεκτρικής καταιγίδας. Η εγκατάσταση του συγκεκριμένου προϊόντος καθώς και οι ηλεκτρικές ή καλωδιακές συνδέσεις, όπως δυνατότητα φαξ, καλώδιο τροφοδοσίας ή τηλεφώνου δεν πρέπει να γίνονται σε περίπτωση ηλεκτρικής καταιγίδας. ΠΡΟΣΟΧΗ ΠΙΘΑΝΟΤΗΤΑ ΒΛΑΒΗΣ: Μην αγγίζετε τα καλώδια ή τον εκτυπωτή στην περιοχή που απεικονίζεται ενώ εκτελείται αποστολή ή λήψη φαξ. Αποστολή/λήψη φαξ 95
96 Αρχική ρύθμιση φαξ Σε πολλές χώρες και περιοχές απαιτείται τα εξερχόμενα φαξ να περιλαμβάνουν τις παρακάτω πληροφορίες σε ένα περιθώριο στο επάνω ή το κάτω μέρος κάθε σελίδας που αποστέλλεται ή στην πρώτη σελίδα της μετάδοσης: όνομα σταθμού (στοιχεία της επιχείρησης, άλλου νομικού προσώπου ή του φυσικού προσώπου που αποστέλλει το μήνυμα) και αριθμό σταθμού (αριθμό τηλεφώνου του μηχανήματος φαξ, της επιχείρησης, του νομικού προσώπου ή του φυσικού προσώπου που αποστέλλει το μήνυμα). Για να εισαγάγετε τα στοιχεία αποστολής φαξ χρησιμοποιήστε τον πίνακα ελέγχου του εκτυπωτή ή χρησιμοποιήστε το πρόγραμμα περιήγησης για πρόσβαση στον ενσωματωμένο διακομιστή web και έπειτα είσοδο στο μενού ρυθμίσεων. Σημείωση: Εάν δεν διαθέτετε περιβάλλον TCP/IP τότε θα πρέπει να χρησιμοποιήσετε τον πίνακα ελέγχου του εκτυπωτή για να εισαγάγετε τις πληροφορίες ρύθμισης της λειτουργίας φαξ. Χρήση του πίνακα ελέγχου του εκτυπωτή για τη ρύθμιση της λειτουργίας φαξ Όταν γίνεται για πρώτη φορά ενεργοποίηση του εκτυπωτή ή εάν ο εκτυπωτής ήταν απενεργοποιημένος για μεγάλο χρονικό διάστημα εμφανίζεται μια σειρά από οθόνες εκκίνησης. Εάν ο εκτυπωτής περιλαμβάνει δυνατότητα αποστολής φαξ, εμφανίζονται οι παρακάτω οθόνες: Όνομα σταθμού Αριθμός σταθμού 1 Όταν εμφανιστεί το μήνυμα Station Name (Όνομα σταθμού) καταχωρίστε το όνομα που θα εκτυπώνεται σε όλα τα εξερχόμενα φαξ. α Πατήστε το κουμπί στο αριθμητικό πληκτρολόγιο που αντιστοιχεί με τον αριθμό ή το γράμμα που θέλετε. Την πρώτη φορά που θα πατήσετε το κουμπί εμφανίζεται ο αριθμός για αυτό το κουμπί. Όταν πατήσετε ξανά το κουμπί, εμφανίζεται ένα από τα γράμματα που έχουν αντιστοιχιστεί στο συγκεκριμένο κουμπί. β Πατήστε το δεξί πλήκτρο βέλους για να μετακινηθείτε στο επόμενο κενό διάστημα ή περιμένετε λίγα δευτερόλεπτα και ο κέρσορας θα μετακινηθεί στο επόμενο κενό διάστημα. Αποστολή/λήψη φαξ 96
97 2 Αφού εισαγάγετε το όνομα σταθμού, πατήστε. Στην οθόνη εμφανίζεται το μήνυμα Αριθμός σταθμού. 3 Όταν εμφανιστεί το μήνυμα Station Number (Αριθμός σταθμού) καταχωρίστε τον αριθμό φαξ του εκτυπωτή. α Πατήστε το κουμπί στο αριθμητικό πληκτρολόγιο που αντιστοιχεί με τον αριθμό που θέλετε. β Πατήστε το δεξί πλήκτρο βέλους για να μετακινηθείτε στο επόμενο κενό διάστημα ή περιμένετε λίγα δευτερόλεπτα και ο κέρσορας θα μετακινηθεί στο επόμενο κενό διάστημα. 4 Αφού εισαγάγετε τον Αριθμό σταθμού πατήστε. Χρήση του ενσωματωμένου διακομιστή Web για ρύθμιση του φαξ 1 Πληκτρολογήστε τη διεύθυνση IP του εκτυπωτή στο πεδίο διεύθυνσης του προγράμματος περιήγησης ιστού που χρησιμοποιείτε. Σημείωση: Εάν δεν γνωρίζετε τη διεύθυνση IP του εκτυπωτή, εκτυπώστε τη σελίδα εγκατάστασης δικτύου και, στην ενότητα TCP/IP, εντοπίστε τη διεύθυνση IP. 2 Κάντε κλικ στην επιλογή Settings (Ρυθμίσεις). 3 Κάντε κλικ στην επιλογή Fax Settings (Ρυθμίσεις φαξ). 4 Κάντε κλικ στην επιλογή Analog Fax Setup (Ρύθμιση αναλογικού φαξ). 5 Κάντε κλικ μέσα στο πλαίσιο Όνομα σταθμού και έπειτα καταχωρίστε το όνομα που θα εκτυπώνεται σε όλα τα εξερχόμενα φαξ. 6 Κάντε κλικ μέσα στο πλαίσιο Αριθμός σταθμού και έπειτα καταχωρίστε τον αριθμό φαξ του εκτυπωτή. 7 Κάντε κλικ στην επιλογή Submit (Υποβολή). Επιλογή σύνδεσης φαξ Μπορείτε να συνδέσετε τον εκτυπωτή με συσκευές όπως τηλέφωνο, τηλεφωνητής ή μόντεμ ενός υπολογιστή. Για να ορίσετε τον καλύτερο τρόπο σύνδεσης του εκτυπωτή, ανατρέξτε στον παρακάτω πίνακα. Σημειώσεις: Ο εκτυπωτής είναι μια αναλογική συσκευή που λειτουργεί καλύτερα όταν συνδέεται απευθείας σε πρίζα. Μπορούν να συνδεθούν και άλλες συσκευές (όπως τηλέφωνο ή τηλεφωνητής) για να διέρχονται μέσω του εκτυπωτή. Αυτή η διαδικασία περιγράφεται στα βήματα ρυθμίσεων. Εάν επιθυμείτε μια ψηφιακή σύνδεση όπως ISDN, DSL ή ADSL, απαιτείται μια συσκευή τρίτου κατασκευαστή (όπως ένα φίλτρο DSL). Για να αποκτήσετε ένα φίλτρο DSL, επικοινωνήστε με τον πάροχο της υπηρεσίας DSL. Το φίλτρο DSL απομακρύνει το ψηφιακό σήμα στην τηλεφωνική γραμμή που μπορεί να προκαλεί παρεμβολή στην ικανότητα του εκτυπωτή να παρέχει ομαλή λειτουργία αποστολής/λήψης φαξ. Δεν χρειάζεται να συνδέσετε τον εκτυπωτή σε έναν υπολογιστή, αλλά πρέπει να τον συνδέσετε σε μια αναλογική τηλεφωνική γραμμή προκειμένου να λαμβάνετε ή να αποστέλλετε φαξ. Αποστολή/λήψη φαξ 97
98 Επιλογές εξοπλισμού και υπηρεσιών Σύνδεση απευθείας σε τηλεφωνική γραμμή Σύνδεση σε υπηρεσία Ψηφιακής συνδρομητικής γραμμής (DSL ή ADSL) Σύνδεση σε Συνδρομητικό κέντρο (PBX) ή σε σύστημα Ψηφιακού δικτύου ενοποιημένων υπηρεσιών (ISDN) Χρησιμοποιήστε την υπηρεσία Διάκρισης ήχου κλήσης (Distinctive Ring) Σύνδεση σε τηλεφωνική γραμμή, τηλέφωνο ή τηλεφωνητή Σύνδεση μέσω προσαρμογέα στην περιοχή σας Σύνδεση σε έναν υπολογιστή με μόντεμ Ρύθμιση σύνδεσης φαξ Ανατρέξτε στην ενότητα Σύνδεση σε αναλογική τηλεφωνική γραμμή στη σελίδα 98 Ανατρέξτε στην ενότητα Σύνδεση σε υπηρεσία DSL στη σελίδα 98. Ανατρέξτε στην ενότητα Σύνδεση σε σύστημα PBX ή ISDN στη σελίδα 99. Ανατρέξτε στην ενότητα Σύνδεση σε υπηρεσία διάκρισης ήχου κλήσης στη σελίδα 100. Ανατρέξτε στην ενότητα Σύνδεση τηλεφώνου ή τηλεφωνητή στην ίδια τηλεφωνική γραμμή στη σελίδα 101 Ανατρέξτε στην ενότητα Σύνδεση σε προσαρμογέα της χώρας ή περιοχής σας στη σελίδα 102. Ανατρέξτε στην ενότητα Σύνδεση σε έναν υπολογιστή με μόντεμ στη σελίδα 107. Σύνδεση σε αναλογική τηλεφωνική γραμμή Εάν ο εξοπλισμός τηλεπικοινωνιών χρησιμοποιεί τηλεφωνική γραμμή τύπου Η.Π.Α. (RJ11), ακολουθήστε τα εξής βήματα για να συνδέσετε τον εξοπλισμό: 1 Συνδέστε το ένα άκρο του τηλεφωνικού καλωδίου που συνόδευε τον εκτυπωτή στην επάνω θύρα LINE η οποία βρίσκεται στο πίσω μέρος του εκτυπωτή. 2 Συνδέστε το άλλο άκρο του τηλεφωνικού καλωδίου σε μια ενεργή αναλογική τηλεφωνική υποδοχή τοίχου. Σύνδεση σε υπηρεσία DSL Εάν συνδεθείτε σε υπηρεσία DSL, τότε επικοινωνήστε με τον πάροχο DSL για να αποκτήσετε φίλτρο DSL και τηλεφωνικό καλώδιο. Στη συνέχεια ακολουθήστε τα παρακάτω βήματα για να συνδέσετε τον εξοπλισμό: 1 Συνδέστε το ένα άκρο του τηλεφωνικού καλωδίου που συνόδευε τον εκτυπωτή στην επάνω θύρα LINE η οποία βρίσκεται στο πίσω μέρος του εκτυπωτή. 2 Συνδέστε το άλλο άκρο του τηλεφωνικού καλωδίου στο φίλτρο DSL. Σημείωση: Το φίλτρο DSL που θα σας παραχωρηθεί ενδέχεται να είναι διαφορετικό από αυτό που απεικονίζεται στην εικόνα. Αποστολή/λήψη φαξ 98
99 3 Συνδέστε το καλώδιο του φίλτρου DSL σε μια ενεργή τηλεφωνική υποδοχή τοίχου. Σύνδεση σε σύστημα PBX ή ISDN Εάν χρησιμοποιείτε μετατροπέα PBX ή ISDN ή τερματικό προσαρμογέα, τότε ακολουθήστε τα παρακάτω βήματα για να συνδέσετε τον εξοπλισμό: 1 Συνδέστε το ένα άκρο του τηλεφωνικού καλωδίου που συνόδευε τον εκτυπωτή στην επάνω θύρα LINE η οποία βρίσκεται στο πίσω μέρος του εκτυπωτή. 2 Συνδέστε το άλλο άκρο του τηλεφωνικού καλωδίου στην ειδική θύρα για χρήση φαξ και τηλεφώνου. Σημειώσεις: Βεβαιωθείτε ότι ο τερματικός προσαρμογέας έχει οριστεί στο σωστό τύπο μεταγωγής για την περιοχή σας. Ανάλογα με την αντιστοίχιση θύρας ISDN, ενδέχεται να χρειαστεί να συνδεθείτε σε μια ειδική θύρα. Όταν χρησιμοποιείτε PBX, βεβαιωθείτε ότι ο τόνος αναμονής κλήσης είναι απενεργοποιημένος. Όταν χρησιμοποιείτε το σύστημα PBX, πριν την κλήση του αριθμού φαξ, καλέστε το πρόθημα εξωτερικής γραμμής. Για περισσότερες πληροφορίες για τη χρήση του φαξ με το σύστημα PBX, ανατρέξτε στην τεκμηρίωση που συνόδευε το σύστημα PBX. Αποστολή/λήψη φαξ 99
100 Σύνδεση σε υπηρεσία διάκρισης ήχου κλήσης Ενδέχεται να είναι διαθέσιμη κάποια υπηρεσία διάκρισης ήχου κλήσης από τον πάροχο τηλεφωνικών σας υπηρεσιών. Αυτή η υπηρεσία σας επιτρέπει να έχετε πολλούς τηλεφωνικούς αριθμούς σε μία τηλεφωνική γραμμή και ο κάθε τηλεφωνικός αριθμός να έχει διαφορετικό ήχο κλήσης. Αυτό μπορεί να είναι χρήσιμο για τον διαχωρισμό μεταξύ κλήσεων τηλεφώνου και φαξ. Εάν εγγραφείτε στην υπηρεσία διάκρισης ήχου κλήσης, ακολουθήστε τα παρακάτω βήματα για τη σύνδεση του εξοπλισμού: 1 Συνδέστε το ένα άκρο του τηλεφωνικού καλωδίου που συνόδευε τον εκτυπωτή στην επάνω θύρα LINE η οποία βρίσκεται στο πίσω μέρος του εκτυπωτή. 2 Συνδέστε το άλλο άκρο του τηλεφωνικού καλωδίου σε μια ενεργή αναλογική τηλεφωνική υποδοχή τοίχου. 3 Αλλάξτε τη ρύθμιση διάκρισης ήχου κλήσης ώστε να αντιστοιχεί στη ρύθμιση που θέλετε να ανταποκρίνεται ο εκτυπωτής. α Στον πίνακα ελέγχου του εκτυπωτή, πατήστε το κουμπί. β Πατήστε τα κουμπιά βέλους έως ότου εμφανιστεί η ένδειξη Settings (Ρυθμίσεις) και στη συνέχεια πατήστε το κουμπί. γ Πατήστε τα κουμπιά βέλους έως ότου εμφανιστεί η ένδειξη Fax Settings (Ρυθμίσεις φαξ) και στη συνέχεια πατήστε το κουμπί. δ Πατήστε τα κουμπιά βέλους έως ότου εμφανιστεί η ένδειξη Distinctive Rings (Διακριτοί ήχοι κλήσης) και στη συνέχεια πατήστε το κουμπί. ε Πατήστε τα κουμπιά βέλους έως ότου εμφανιστεί ο επιθυμητός ήχος κλήσης και στη συνέχεια πατήστε το κουμπί. Αποστολή/λήψη φαξ 100
101 Σύνδεση τηλεφώνου ή τηλεφωνητή στην ίδια τηλεφωνική γραμμή 1 Αφαιρέστε το βύσμα από την κάτω θύρα EXT στο πίσω μέρος του εκτυπωτή. 2 Συνδέστε τον τηλεπικοινωνιακό σας εξοπλισμό απευθείας στην κάτω θύρα EXT στο πίσω μέρος του εκτυπωτή. Αποστολή/λήψη φαξ 101
102 Σύνδεση σε προσαρμογέα της χώρας ή περιοχής σας Για τη σύνδεση τηλεφωνικού καλωδίου σε υποδοχή τοίχου στις ακόλουθες χώρες ή περιοχές ενδέχεται να απαιτείται ένας ειδικός προσαρμογέας. Χώρα/περιοχή Αυστρία Κύπρος Δανία Φινλανδία Γαλλία Γερμανία Ιρλανδία Ιταλία Νέα Ζηλανδία Ολλανδία Νορβηγία Πορτογαλία Σουηδία Ελβετία Ηνωμένο Βασίλειο Χώρες ή περιοχές εκτός της Αυστρίας, της Γερμανίας και της Ελβετίας Για ορισμένες χώρες ή περιοχές, ένας προσαρμογέας τηλεφωνικής γραμμής περιλαμβάνεται στη συσκευασία. Χρησιμοποιήστε αυτόν τον προσαρμογέα για να συνδέσετε στον εκτυπωτή τον τηλεφωνητή, το τηλέφωνο ή άλλο τηλεπικοινωνιακό εξοπλισμό. Αποστολή/λήψη φαξ 102
103 Υπάρχει ένα βύσμα στην κάτω θύρα EXT λειτουργία του προσαρμογέα. του εκτυπωτή. Αυτό το βύσμα είναι απαραίτητο για τη σωστή Σημείωση: Μην αφαιρέσετε το βύσμα εάν διαθέτετε ένα σύστημα σειριακού τηλεφώνου ή επιθυμείτε να συνδέσετε ένα τηλέφωνο ή τηλεφωνητή στον προσαρμογέα. Εάν το αφαιρέσετε, ενδέχεται να μην λειτουργήσουν οι άλλες συσκευές τηλεπικοινωνιών που έχετε στο σπίτι σας (όπως τηλέφωνα ή αυτόματοι τηλεφωνητές). 1 Συνδέστε το ένα άκρο του τηλεφωνικού καλωδίου που συνόδευε τον εκτυπωτή στην επάνω θύρα LINE η οποία βρίσκεται στο πίσω μέρος του εκτυπωτή. 2 Συνδέστε το άλλο άκρο του τηλεφωνικού καλωδίου στον προσαρμογέα και στη συνέχεια συνδέστε τον προσαρμογέα στην υποδοχή τοίχου. Σημείωση: Ο προσαρμογέας τηλεφώνου που διαθέτετε ενδέχεται να διαφέρει από αυτόν που φαίνεται στο σχήμα. Θα αντιστοιχεί στην τηλεφωνική υποδοχή της περιοχής σας. Αποστολή/λήψη φαξ 103
104 3 Συνδέστε τον τηλεφωνητή ή το τηλέφωνο στον προσαρμογέα Αποστολή/λήψη φαξ 104
105 Γερμανία Υπάρχει ένα βύσμα στην κάτω θύρα EXT του εκτυπωτή. Το βύσμα είναι απαραίτητο για τη σωστή λειτουργία του φαξ και των τηλεφώνων ροής λήψης (downstream). Σημείωση: Μην αφαιρείτε το βύσμα. Εάν το αφαιρέσετε, ενδέχεται να μην λειτουργήσουν οι άλλες συσκευές τηλεπικοινωνιών που έχετε στο σπίτι σας (όπως τηλέφωνα ή αυτόματοι τηλεφωνητές). 1 Συνδέστε το ένα άκρο του τηλεφωνικού καλωδίου που συνόδευε τον εκτυπωτή στην επάνω θύρα LINE η οποία βρίσκεται στο πίσω μέρος του εκτυπωτή. 2 Συνδέστε το άλλο άκρο του τηλεφωνικού καλωδίου στον προσαρμογέα και στη συνέχεια συνδέστε τον προσαρμογέα στην υποδοχή Ν μιας ενεργής αναλογικής τηλεφωνικής υποδοχής τοίχου. Σημείωση: Ο προσαρμογέας τηλεφώνου που διαθέτετε ενδέχεται να διαφέρει από αυτόν που φαίνεται στο σχήμα. Θα αντιστοιχεί στην τηλεφωνική υποδοχή της περιοχής σας. Αποστολή/λήψη φαξ 105
106 3 Εάν θέλετε να χρησιμοποιήσετε την ίδια γραμμή τόσο για τις επικοινωνίες μέσω φαξ όσο και για το τηλέφωνο, τότε συνδέστε μια δεύτερη τηλεφωνική γραμμή (δεν παρέχεται) μεταξύ του τηλεφώνου και της υποδοχής F μιας ενεργής αναλογικής τηλεφωνικής γραμμής τοίχου. Αποστολή/λήψη φαξ 106
107 4 Εάν θέλετε να χρησιμοποιήσετε την ίδια γραμμή για την εγγραφή των μηνυμάτων του τηλεφωνητή σας, τότε συνδέστε μια δεύτερη τηλεφωνική γραμμή (δεν παρέχεται) μεταξύ του τηλεφωνητή και της άλλης υποδοχής N μιας ενεργής αναλογικής τηλεφωνικής γραμμής τοίχου. Σύνδεση σε έναν υπολογιστή με μόντεμ Συνδέστε τον εκτυπωτή σε ένα υπολογιστή με μόντεμ για την αποστολή του φαξ από το πρόγραμμα λογισμικού. Σημείωση: Τα βήματα εγκατάστασης ενδέχεται να διαφέρουν από χώρα ή περιοχή. 1 Βεβαιωθείτε ότι διαθέτετε τα ακόλουθα: Ένα τηλέφωνο Ένα υπολογιστή με μόντεμ Τρία τηλεφωνικά καλώδια Μια υποδοχή τηλεφώνου τοίχου 2 Συνδέστε το τηλεφωνικό καλώδιο στην επάνω θύρα LINE του εκτυπωτή και στη συνέχεια σε μια ενεργή τηλεφωνική υποδοχή τοίχου. Αποστολή/λήψη φαξ 107
108 3 Αφαιρέστε την προστατευτική πλάκα από την κάτω θύρα EXT του εκτυπωτή. 4 Συνδέστε το δεύτερο τηλεφωνικό καλώδιο από το τηλέφωνο στο μόντεμ του υπολογιστή. Σημείωση: Ανατρέξτε στο εγχειρίδιο που συνόδευε τον υπολογιστή σας σχετικά με τις συνδέσεις τηλεφώνου. 5 Συνδέστε το τρίτο τηλεφωνικό καλώδιο από το μόντεμ του υπολογιστή στην κάτω θύρα EXT του εκτυπωτή. Αποστολή/λήψη φαξ 108
109 Ορισμός ονόματος και αριθμού εξερχόμενου φαξ Προκειμένου να εκτυπώνεται ένα συγκεκριμένο όνομα και αριθμός φαξ στα εξερχόμενα φαξ: 1 Πληκτρολογήστε τη διεύθυνση IP του εκτυπωτή στο πεδίο διεύθυνσης του προγράμματος περιήγησης ιστού που χρησιμοποιείτε. Σημείωση: Εάν δεν γνωρίζετε τη διεύθυνση IP του εκτυπωτή, εκτυπώστε τη σελίδα εγκατάστασης δικτύου και, στην ενότητα TCP/IP, εντοπίστε τη διεύθυνση IP. 2 Κάντε κλικ στην επιλογή Settings (Ρυθμίσεις). 3 Κάντε κλικ στην επιλογή Fax Settings (Ρυθμίσεις φαξ). 4 Κάντε κλικ στην επιλογή Analog Fax Setup (Ρύθμιση αναλογικού φαξ). 5 Κάντε κλικ μέσα στο πλαίσιο Όνομα σταθμού και έπειτα καταχωρίστε το όνομα που θα εκτυπώνεται σε όλα τα εξερχόμενα φαξ. 6 Κάντε κλικ μέσα στο πλαίσιο Αριθμός σταθμού και έπειτα καταχωρίστε τον αριθμό φαξ του εκτυπωτή. 7 Κάντε κλικ στην επιλογή Submit (Υποβολή). Ορισμός ημερομηνίας και ώρας Μπορείτε να ορίσετε την ημερομηνία και την ώρα έτσι ώστε να εκτυπώνονται σε κάθε φαξ που αποστέλλετε. Εάν υπάρξει διακοπή ρεύματος μπορεί να χρειαστεί να ρυθμίσετε ξανά την ημερομηνία και την ώρα. Για να ρυθμίσετε την ημερομηνία και την ώρα: 1 Πληκτρολογήστε τη διεύθυνση IP του εκτυπωτή στο πεδίο διεύθυνσης του προγράμματος περιήγησης ιστού που χρησιμοποιείτε. Σημείωση: Εάν δεν γνωρίζετε τη διεύθυνση IP του εκτυπωτή, εκτυπώστε τη σελίδα εγκατάστασης δικτύου και, στην ενότητα TCP/IP, εντοπίστε τη διεύθυνση IP. 2 Κάντε κλικ στην επιλογή Settings (Ρυθμίσεις). 3 Κάντε κλικ στην επιλογή Set Date and Time (Ορισμός ημερομηνίας και ώρας). 4 Κάντε κλικ στο εσωτερικό του πλαισίου Ορισμός ημερομηνίας και ώρας και, στη συνέχεια, εισαγάγετε την τρέχουσα ημερομηνία και ώρα. 5 Κάντε κλικ στην επιλογή Submit (Υποβολή). Ενεργοποίηση ή απενεργοποίηση θερινής ώρας Ο εκτυπωτής μπορεί να ρυθμιστεί για αυτόματη προσαρμογή της θερινής ώρας: 1 Πληκτρολογήστε τη διεύθυνση IP του εκτυπωτή στο πεδίο διεύθυνσης του προγράμματος περιήγησης ιστού που χρησιμοποιείτε. Σημείωση: Εάν δεν γνωρίζετε τη διεύθυνση IP του εκτυπωτή, εκτυπώστε τη σελίδα εγκατάστασης δικτύου και, στην ενότητα TCP/IP, εντοπίστε τη διεύθυνση IP. 2 Κάντε κλικ στην επιλογή Settings (Ρυθμίσεις). 3 Κάντε κλικ στην επιλογή Set Date and Time (Ορισμός ημερομηνίας και ώρας). Αποστολή/λήψη φαξ 109
110 4 Στο πλαίσιο Θερινή ώρα κάντε κλικ σε ένα από τα παρακάτω στοιχεία: Η επιλογή Yes (Ναι) ενεργοποιεί τη θερινή ώρα. Η επιλογή No (Όχι) απενεργοποιεί τη θερινή ώρα. 5 Κάντε κλικ στην επιλογή Submit (Υποβολή). Αποστολή φαξ Αποστολή φαξ με χρήση του πίνακα ελέγχου του εκτυπωτή 1 Τοποθετήστε ένα πρωτότυπο έγγραφο με την όψη προς τα επάνω, και τη μικρή πλευρά του πρώτη στον αυτόματο τροφοδότη εγγράφων ή με την όψη προς τα κάτω στη γυάλινη επιφάνεια σάρωσης. Σημείωση: Μην τοποθετείτε ταχυδρομικές κάρτες, φωτογραφίες, μικρά αντικείμενα, διαφάνειες, φωτογραφικό χαρτί ή λεπτά μέσα (όπως αποκόμματα περιοδικών) στον αυτόματο τροφοδότη εγγράφων. Τοποθετήστε αυτά τα είδη στη γυάλινη επιφάνεια σάρωσης. 2 Εάν τοποθετείτε ένα έγγραφο στον αυτόματο τροφοδότη εγγράφων, προσαρμόστε τους οδηγούς χαρτιού. 3 Από τον πίνακα ελέγχου του εκτυπωτή, πατήστε το κουμπί Fax (Φαξ). Στη πρώτη γραμμή εμφανίζεται η ένδειξη To: (Προς:) και στη δεύτερη εμφανίζεται η ημερομηνία και η ώρα. 4 Καταχωρίστε τον αριθμό φαξ και πατήστε το κουμπί. Σημειώσεις: Για να παρεμβάλετε μια παύση κλήσης εντός του αριθμού φαξ, πατήστε το κουμπί Redial/Pause (Επανάκληση/Παύση). Η παύση κλήσης εμφανίζεται ως κόμμα στη γραμμή Φαξ προς:. Χρησιμοποιήστε αυτή τη λειτουργία εάν χρειάζεται να καλέσετε πρώτα μια εξωτερική γραμμή. Πατήστε το κουμπί για να μετακινήσετε τον κέρσορα αριστερά και να διαγράψετε τον αριθμό. Για να χρησιμοποιήσετε συντόμευση φαξ, πατήστε το κουμπί και στη συνέχεια πατήστε τα πλήκτρα βέλους έως ότου εμφανιστεί η συντόμευση φαξ που θέλετε. Στη συνέχεια πατήστε το κουμπί. 5 Πατήστε 1 για να καταχωρίσετε άλλο αριθμό φαξ ή πατήστε 2 για να ολοκληρώσετε την καταχώριση των αριθμών φαξ. 6 Πατήστε το κουμπί για να στείλετε μόνο ασπρόμαυρο φαξ ή για να στείλετε έγχρωμο φαξ. Αποστολή φαξ με χρήση του υπολογιστή Η αποστολή φαξ από τον υπολογιστή σάς επιτρέπει να αποστέλλετε ηλεκτρονικά έγγραφα από το γραφείο σας. Αυτό σας παρέχει την ευελιξία της αποστολής εγγράφων με φαξ απευθείας από τα προγράμματα λογισμικού. Για χρήστες των Windows Σημειώσεις: Για να εκτελέσετε αυτές τις λειτουργίες από τον υπολογιστή σας, πρέπει να χρησιμοποιήσετε τον οδηγό εκτυπωτή PostScript για τον εκτυπωτή σας. Επιβεβαιώστε ότι η επιλογή φαξ είναι εγκατεστημένη στο πρόγραμμα οδήγησης του εκτυπωτή. Αποστολή/λήψη φαξ 110
111 1 Αφού ανοίξετε ένα αρχείο, κάντε κλικ στην επιλογή File (Αρχείο) ªPrint (Εκτύπωση). 2 Κάντε κλικ στην επιλογή Properties (Ιδιότητες), Preferences (Προτιμήσεις), Options (Επιλογές) ή Setup (Ρύθμιση). 3 Κάντε κλικ στην καρτέλα Other Options (Άλλες επιλογές) και στη συνέχεια στην επιλογή Fax (Φαξ). 4 Στην οθόνη Φαξ, πληκτρολογήστε το όνομα και τον αριθμό του παραλήπτη του φαξ. 5 Κάντε κλικ στην επιλογή OK και έπειτα ξανά στην επιλογή ΟΚ. 6 Κάντε κλικ στην επιλογή OK. Για χρήστες Mac OS X έκδοση 10.2 και Αφού ανοίξετε ένα έγγραφο, επιλέξτε File > Print. 2 Από το αναδυόμενο μενού επιλογών εκτύπωσης, επιλέξτε Job Routing. 3 Επιλέξτε Fax και στη συνέχεια εισάγετε το όνομα, τον αριθμό του παραλήπτη και άλλες πληροφορίες όπως απαιτείται. 4 Κάντε κλικ στην επιλογή Print. Για χρήστες Mac OS X, έκδοση 10.4 ή μεταγενέστερες 1 Αφού ανοίξετε ένα έγγραφο, επιλέξτε File > Print. 2 Από το αναδυόμενο μενού PDF, επιλέξτε Fax PDF. 3 Πληκτρολογήστε τον αριθμό φαξ στο πεδίο Προς και πληκτρολογήστε άλλες πληροφορίες όπως απαιτείται. 4 Κάντε κλικ στην επιλογή Fax. Εάν δείτε μήνυμα σφάλματος, "No fax modems were found", ακολουθήστε αυτές τις οδηγίες για να προσθέσετε τον εκτυπωτή σας ως φαξ: α Από το αναδυόμενο μενού Printer, επιλέξτε Add Printer. β Επιλέξτε τον εκτυπωτή από το παράθυρο διαλόγου που εμφανίζεται. γ Από το αναδυόμενο μενού Print Using, επιλέξτε Select a driver to use. δ Από τη λίστα, επιλέξτε το μοντέλο φαξ του εκτυπωτή σας και στη συνέχεια κάντε κλικ στην επιλογή Add. Αποστολή/λήψη φαξ 111
112 Δημιουργία συντομεύσεων Δημιουργία συντόμευσης προορισμού φαξ με τη χρήση του ενσωματωμένου διακομιστή Web Αντί να πληκτρολογείτε ολόκληρο τον αριθμό τηλεφώνου ή φαξ του παραλήπτη στον πίνακα ελέγχου του εκτυπωτή κάθε φορά που θέλετε να αποστείλετε ένα φαξ, μπορείτε να δημιουργήσετε ένα μόνιμο προορισμό φαξ και να αντιστοιχίσετε σε αυτόν έναν αριθμό συντόμευσης. Μπορείτε να δημιουργήσετε μια συντόμευση σε ένα μοναδικό αριθμό φαξ ή μια ομάδα αριθμών φαξ. 1 Πληκτρολογήστε τη διεύθυνση IP του εκτυπωτή στο πεδίο διεύθυνσης του προγράμματος περιήγησης ιστού που χρησιμοποιείτε. Σημείωση: Εάν δεν γνωρίζετε τη διεύθυνση IP του εκτυπωτή, εκτυπώστε τη σελίδα εγκατάστασης δικτύου και, στην ενότητα TCP/IP, εντοπίστε τη διεύθυνση. 2 Κάντε κλικ στην επιλογή Settings (Ρυθμίσεις). 3 Κάντε κλικ στην επιλογή Manage Destinations (Διαχείριση προορισμών). Σημείωση: Ενδέχεται να απαιτείται κωδικός πρόσβασης. Εάν δεν διαθέτετε αναγνωριστικό ή κωδικό πρόσβασης, ζητήστε να σας εκχωρηθεί από τον υπεύθυνο υποστήριξης συστήματος. 4 Κάντε κλικ στην επιλογή Fax Shortcut Setup (Ρύθμιση συντόμευσης φαξ). 5 Πληκτρολογήστε ένα μοναδικό όνομα για τη συντόμευση και στη συνέχεια πληκτρολογήστε τον αριθμό φαξ. Για να δημιουργήσετε συντόμευση με πολλούς αριθμούς, πληκτρολογήστε τους αριθμούς φαξ της ομάδας. Σημείωση: Διαχωρίστε τον κάθε αριθμό φαξ της ομάδας με ερωτηματικό (;). 6 Αντιστοιχίστε έναν αριθμό συντόμευσης. Εάν καταχωρίσετε κάποιο όνομα που χρησιμοποιείται ήδη, θα σας ζητηθεί να επιλέξετε άλλο αριθμό. 7 Πατήστε Add (Προσθήκη). Δημιουργία συντόμευσης προορισμού φαξ με χρήση του πίνακα ελέγχου του εκτυπωτή 1 Τοποθετήστε ένα πρωτότυπο έγγραφο με την όψη προς τα επάνω, και τη μικρή πλευρά του πρώτη στον αυτόματο τροφοδότη εγγράφων ή με την όψη προς τα κάτω στη γυάλινη επιφάνεια σάρωσης. Σημείωση: Μην τοποθετείτε ταχυδρομικές κάρτες, φωτογραφίες, μικρά αντικείμενα, διαφάνειες, φωτογραφικό χαρτί ή λεπτά μέσα (όπως αποκόμματα περιοδικών) στον αυτόματο τροφοδότη εγγράφων. Τοποθετήστε αυτά τα είδη στη γυάλινη επιφάνεια σάρωσης. 2 Εάν τοποθετείτε ένα έγγραφο στον αυτόματο τροφοδότη εγγράφων, προσαρμόστε τους οδηγούς χαρτιού. 3 Από τον πίνακα ελέγχου του εκτυπωτή, πατήστε το κουμπί Fax (Φαξ). Στη πρώτη γραμμή εμφανίζεται η ένδειξη To: (Προς:) και στη δεύτερη εμφανίζεται η ημερομηνία και η ώρα. 4 Πατήστε το κουμπί. Εμφανίζεται η ένδειξη Address Book Search (Αναζήτηση στο Βιβλίο διευθύνσεων). Αποστολή/λήψη φαξ 112
113 5 Πατήστε τα κουμπιά βέλους έως ότου εμφανιστεί η ένδειξη Add (Προσθήκη) και στη συνέχεια πατήστε το κουμπί. 6 Πατήστε τα κουμπιά βέλους έως ότου εμφανιστεί η ένδειξη Enter Fax Number (Καταχώριση αριθμού φαξ) και στη συνέχεια πατήστε το κουμπί. 7 Καταχωρίστε τον αριθμό φαξ και πατήστε το κουμπί. 8 Πατήστε 1 για να καταχωρίσετε άλλο αριθμό φαξ ή πατήστε 2 για να ολοκληρώσετε την καταχώριση των αριθμών φαξ. 9 Αφού επιλέξετε 2=NO (2=ΟΧΙ), εμφανίζεται η ένδειξη Enter Name (Καταχώριση ονόματος). α Πατήστε το κουμπί στο πληκτρολόγιο που αντιστοιχεί στο γράμμα που επιθυμείτε. Την πρώτη φορά που πατάτε το πλήκτρο, εμφανίζεται ο αριθμός για αυτό το κουμπί. Όταν πατήσετε το κουμπί ξανά, εμφανίζεται ένα από τα γράμματα που αντιστοιχούν σε αυτό το κουμπί. β Πατήστε το δεξί πλήκτρο βέλους για να μετακινηθείτε στο επόμενο κενό διάστημα ή περιμένετε λίγα δευτερόλεπτα και ο κέρσορας θα μετακινηθεί στο επόμενο κενό διάστημα. γ Μόλις καταχωρηθεί το όνομα φαξ, πατήστε το κουμπί. Εμφανίζεται η ένδειξη Save as Shortcut: (Αποθήκευση ως συντόμευση:). δ Καταχωρίστε τον αριθμό συντόμευσης και πατήστε το κουμπί. Χρήση του βιβλίου διευθύνσεων Χρήση συντομεύσεων προορισμού φαξ Οι συντομεύσεις προορισμού φαξ είναι όμοιες με τα πλήκτρα ταχείας κλήσης σε μια τηλεφωνική συσκευή ή συσκευή φαξ. Μπορείτε να αντιστοιχίσετε αριθμούς συντόμευσης κατά τη δημιουργία μόνιμων προορισμών φαξ. Μόνιμοι προορισμοί φαξ ή αριθμοί ταχείας κλήσης δημιουργούνται στον σύνδεσμο Διαχείριση προορισμών που βρίσκεται στην καρτέλα Ρύθμιση παραμέτρων του ενσωματωμένου διακομιστή Web. Ένας αριθμός συντόμευσης ( ) μπορεί να περιλαμβάνει έναν μοναδικό παραλήπτη ή πολλούς παραλήπτες. Δημιουργώντας μια ομάδα προορισμών φαξ με ένα αριθμό συντόμευσης, μπορείτε γρήγορα και εύκολα να μεταδίδετε πληροφορίες μέσω φαξ σε μια ολόκληρη ομάδα. 1 Τοποθετήστε ένα πρωτότυπο έγγραφο με την όψη προς τα επάνω, και τη μικρή πλευρά του πρώτη στον αυτόματο τροφοδότη εγγράφων ή με την όψη προς τα κάτω στη γυάλινη επιφάνεια σάρωσης. Σημείωση: Μην τοποθετείτε ταχυδρομικές κάρτες, φωτογραφίες, μικρά αντικείμενα, διαφάνειες, φωτογραφικό χαρτί ή λεπτά μέσα (όπως αποκόμματα περιοδικών) στον αυτόματο τροφοδότη εγγράφων. Τοποθετήστε αυτά τα είδη στη γυάλινη επιφάνεια σάρωσης. 2 Εάν τοποθετείτε ένα έγγραφο στον αυτόματο τροφοδότη εγγράφων, προσαρμόστε τους οδηγούς χαρτιού. 3 Πατήστε το κουμπί. Εμφανίζεται η ένδειξη Enter Shortcut: (Καταχωρίστε συντόμευση:). 4 Καταχωρίστε τον αριθμό συντόμευσης. 5 Πατήστε το κουμπί για να στείλετε μόνο ασπρόμαυρο φαξ ή για να στείλετε έγχρωμο φαξ. Αποστολή/λήψη φαξ 113
114 Χρήση του βιβλίου διευθύνσεων Σημείωση: Εάν η λειτουργία του βιβλίου διευθύνσεων δεν είναι ενεργοποιημένη, επικοινωνήστε με τον υπεύθυνο υποστήριξης συστήματος. 1 Τοποθετήστε ένα πρωτότυπο έγγραφο με την όψη προς τα επάνω, και τη μικρή πλευρά του πρώτη στον αυτόματο τροφοδότη εγγράφων ή με την όψη προς τα κάτω στη γυάλινη επιφάνεια σάρωσης. Σημείωση: Μην τοποθετείτε ταχυδρομικές κάρτες, φωτογραφίες, μικρά αντικείμενα, διαφάνειες, φωτογραφικό χαρτί ή λεπτά μέσα (όπως αποκόμματα περιοδικών) στον αυτόματο τροφοδότη εγγράφων. Τοποθετήστε αυτά τα είδη στη γυάλινη επιφάνεια σάρωσης. 2 Εάν τοποθετείτε ένα έγγραφο στον αυτόματο τροφοδότη εγγράφων, προσαρμόστε τους οδηγούς χαρτιού. 3 Από τον πίνακα ελέγχου του εκτυπωτή, πατήστε το κουμπί Fax (Φαξ). Στη πρώτη γραμμή εμφανίζεται η ένδειξη To: (Προς:) και στη δεύτερη εμφανίζεται η ημερομηνία και η ώρα. 4 Πατήστε το κουμπί και στη συνέχεια πατήστε τα πλήκτρα βέλους έως ότου εμφανιστεί ο αριθμός φαξ που θέλετε. Στη συνέχεια πατήστε το κουμπί. Προσαρμογή ρυθμίσεων φαξ Αλλαγή της ανάλυσης fax Η προσαρμογή της ρύθμισης ανάλυσης αλλάζει την ποιότητα του fax. Οι διαθέσιμες επιλογές είναι από Κανονική (μέγιστη ταχύτητα) έως Ιδιαίτερα υψηλή (ελάχιστη ταχύτητα, βέλτιστη ποιότητα). 1 Τοποθετήστε ένα πρωτότυπο έγγραφο με την όψη προς τα επάνω, και τη μικρή πλευρά του πρώτη στον αυτόματο τροφοδότη εγγράφων ή με την όψη προς τα κάτω στη γυάλινη επιφάνεια σάρωσης. Σημείωση: Μην τοποθετείτε ταχυδρομικές κάρτες, φωτογραφίες, μικρά αντικείμενα, διαφάνειες, φωτογραφικό χαρτί ή λεπτά μέσα (όπως αποκόμματα περιοδικών) στον αυτόματο τροφοδότη εγγράφων. Τοποθετήστε αυτά τα είδη στη γυάλινη επιφάνεια σάρωσης. 2 Εάν τοποθετείτε ένα έγγραφο στον αυτόματο τροφοδότη εγγράφων, προσαρμόστε τους οδηγούς χαρτιού. 3 Στην περιοχή Fax του πίνακα ελέγχου του εκτυπωτή, πατήστε στην περιοχή Resolution (Ανάλυση). 4 Πατήστε τα κουμπιά βέλους έως ότου εμφανιστεί η επιθυμητή τιμή ανάλυσης και στη συνέχεια πατήστε το κουμπί. 5 Πατήστε το κουμπί για να στείλετε ασπρόμαυρο ή έγχρωμο αντίγραφο. Αλλαγή του φαξ σε πιο φωτεινό ή σε πιο σκούρο 1 Τοποθετήστε ένα πρωτότυπο έγγραφο με την όψη προς τα επάνω, και τη μικρή πλευρά του πρώτη στον αυτόματο τροφοδότη εγγράφων ή με την όψη προς τα κάτω στη γυάλινη επιφάνεια σάρωσης. Σημείωση: Μην τοποθετείτε ταχυδρομικές κάρτες, φωτογραφίες, μικρά αντικείμενα, διαφάνειες, φωτογραφικό χαρτί ή λεπτά μέσα (όπως αποκόμματα περιοδικών) στον αυτόματο τροφοδότη εγγράφων. Τοποθετήστε αυτά τα είδη στη γυάλινη επιφάνεια σάρωσης. 2 Εάν τοποθετείτε ένα έγγραφο στον αυτόματο τροφοδότη εγγράφων, προσαρμόστε τους οδηγούς χαρτιού. 3 Από τον πίνακα ελέγχου του εκτυπωτή, πατήστε το κουμπί Darkness (Φωτεινότητα). Αποστολή/λήψη φαξ 114
115 4 Πατήστε τα πλήκτρα βέλους για να αλλάξετε το φαξ σε πιο φωτεινό ή σε πιο σκούρο. 5 Πατήστε το κουμπί. 6 Πατήστε το κουμπί για να στείλετε μόνο ασπρόμαυρο φαξ ή για να στείλετε έγχρωμο φαξ. Αποστολή του φαξ σε προγραμματισμένο χρόνο 1 Τοποθετήστε ένα πρωτότυπο έγγραφο με την όψη προς τα επάνω, και τη μικρή πλευρά του πρώτη στον αυτόματο τροφοδότη εγγράφων ή με την όψη προς τα κάτω στη γυάλινη επιφάνεια σάρωσης. Σημείωση: Μην τοποθετείτε ταχυδρομικές κάρτες, φωτογραφίες, μικρά αντικείμενα, διαφάνειες, φωτογραφικό χαρτί ή λεπτά μέσα (όπως αποκόμματα περιοδικών) στον αυτόματο τροφοδότη εγγράφων. Τοποθετήστε αυτά τα είδη στη γυάλινη επιφάνεια σάρωσης. 2 Εάν τοποθετείτε ένα έγγραφο στον αυτόματο τροφοδότη εγγράφων, προσαρμόστε τους οδηγούς χαρτιού. 3 Από τον πίνακα ελέγχου του εκτυπωτή, πατήστε το κουμπί Fax (Φαξ). Στη πρώτη γραμμή εμφανίζεται η ένδειξη To: (Προς:) και στη δεύτερη εμφανίζεται η ημερομηνία και η ώρα. 4 Καταχωρίστε τον αριθμό φαξ και πατήστε το κουμπί. 5 Στην περιοχή Φαξ πατήστε το κουμπί Options (Επιλογές). 6 Πατήστε τα κουμπιά βέλους έως ότου εμφανιστεί η ένδειξη Delayed Send (Καθυστέρηση αποστολής) και στη συνέχεια πατήστε το κουμπί. Στην πρώτη γραμμή εμφανίζεται η ένδειξη Set Send Time (Ορισμός ώρας αποστολής) και στη δεύτερη γραμμή εμφανίζεται η ένδειξη HH:MM (ΩΩ:ΛΛ) με έναν κέρσορα που αναβοσβήνει. 7 Χρησιμοποιώντας το αριθμητικό πληκτρολόγιο, καταχωρίστε την επιθυμητή ώρα για την αποστολή του φαξ. Αφού καταχωρίσετε την ώρα, ο κέρσορας μετακινείται στο πεδίο ΠΜ ή ΜΜ εάν το ρολόι του εκτυπωτή έχει οριστεί σε 12ωρη μορφή. Πατήστε τα πλήκτρα βέλους για να αλλάξετε από ΠΜ σε ΜΜ ή από ΜΜ σε ΠΜ. 8 Πατήστε το κουμπί. Στην πρώτη γραμμή εμφανίζεται η ένδειξη Set Send Date (Ορισμός ημερομηνίας αποστολής) και στη δεύτερη γραμμή εμφανίζεται η ένδειξη MM-DD-YYYY (ΗΗ/ΜΜ/ΕΕΕΕ) με έναν κέρσορα που αναβοσβήνει. 9 Χρησιμοποιώντας το αριθμητικό πληκτρολόγιο, καταχωρίστε την επιθυμητή ημερομηνία για την αποστολή του φαξ. 10 Πατήστε το κουμπί. 11 Πατήστε το κουμπί για να στείλετε μόνο ασπρόμαυρο φαξ ή για να στείλετε έγχρωμο φαξ. Προβολή αρχείου καταγραφής φαξ 1 Ανοίξτε ένα πρόγραμμα περιήγησης στο Web. 2 Στη γραμμή διεύθυνσης πληκτρολογήστε τη διεύθυνση IP του εκτυπωτή και στη συνέχεια πατήστε Enter. 3 Κάντε κλικ στην επιλογή Reports (Αναφορές). Αποστολή/λήψη φαξ 115
116 4 Κάντε κλικ στην επιλογή Fax Settings (Ρυθμίσεις φαξ). 5 Κάντε κλικ στην επιλογή Fax Job Log (Αρχείο καταγραφής εργασίας φαξ) ή Fax Call Log (Αρχείο καταγραφής κλήσης φαξ). Ακύρωση ενός εξερχόμενου fax Ένα fax μπορεί να ακυρωθεί όταν το έγγραφο βρίσκεται στον αυτόματο τροφοδότη εγγράφων ή στη γυάλινη επιφάνεια σάρωσης. Για να ακυρώσετε ένα fax: 1 Στον πίνακα ελέγχου του εκτυπωτή, πατήστε το κουμπί. Εμφανίζεται η ένδειξη Stopping (Διακοπή), και έπειτα η ένδειξη Cancel Job (Ακύρωση εργασίας). 2 Πατήστε το κουμπί για να ακυρώσετε την εργασία. Σημείωση: Εάν θέλετε να συνεχίσετε την επεξεργασία της εργασίας, πατήστε το κουμπί συνεχιστεί η σάρωση του fax. Εμφανίζεται η ένδειξη Canceling (Ακύρωση). για να Ο εκτυπωτής καταργεί όλες τις σελίδες του αυτόματου τροφοδότη εγγράφων και έπειτα ακυρώνει την εργασία. Κατανόηση επιλογών φαξ Μέγεθος πρωτοτύπου Αυτή η επιλογή σας επιτρέπει να επιλέξετε το μέγεθος των εγγράφων που πρόκειται να αποστείλετε μέσω φαξ. 1 Από την περιοχή Φαξ του πίνακα ελέγχου του εκτυπωτή, πατήστε το κουμπί Options (Επιλογές). Εμφανίζεται η ένδειξη Original Size (Μέγεθος πρωτοτύπου). 2 Πατήστε το κουμπί. 3 Πατήστε τα κουμπιά βέλους έως ότου εμφανιστεί το μέγεθος του πρωτότυπου εγγράφου και στη συνέχεια πατήστε το κουμπί. Περιεχόμενο Αυτή η επιλογή υποδεικνύει στον εκτυπωτή τον τύπο του πρωτότυπου εγγράφου. Επιλέξτε ανάμεσα σε Κείμενο, Κείμενο/Φωτογραφία ή Φωτογραφία. Η επιλογή Περιεχόμενο επηρεάζει την ποιότητα και το μέγεθος της σάρωσης. Κείμενο-Δίνει έμφαση στο έντονο, μαύρο κείμενο υψηλής ανάλυσης σε αντιπαράθεση με το καθαρό, λευκό φόντο Κείμενο/Φωτογραφία-Χρησιμοποιείται για πρωτότυπα έγγραφα που αποτελούνται τόσο από κείμενο όσο και από γραφικά ή φωτογραφίες Φωτογραφία-Υποδεικνύει στον σαρωτή να εστιάζεται περισσότερο στα γραφικά και τις φωτογραφίες. Αυτή η ρύθμιση αυξάνει τον χρόνο που απαιτείται για τη σάρωση, αλλά δίνει έμφαση στην αναπαραγωγή των τόνων στο πρωτότυπο έγγραφο κατά τον καλύτερο τόρπο. Αυτό αυξάνει τον όγκο των δεδομένων που αποθηκεύονται. Αποστολή/λήψη φαξ 116
117 Πλευρές (εκτύπωση δύο όψεων) Αυτή η επιλογή παρέχει στον εκτυπωτή την πληροφορία για την απλότητα του πρωτότυπου εγγράφου (εκτύπωση σε μία όψη) ή τη διπλή όψη (εκτύπωση στις δύο όψεις). Αυτό παρέχει στον σαρωτή τις πληροφορίες για το τι πρέπει να σαρωθεί προκειμένου να συμπεριληφθεί στο φαξ. Σημείωση: Η σάρωση διπλής όψης δεν διατίθεται σε επιλεγμένα μοντέλα. Ανάλυση Αυτή η επιλογή αυξάνει την εγγύτητα σάρωσης του εγγράφου από τον σαρωτή για την αποστολή μέσω φαξ. Εάν το έγγραφο που αποστέλλετε μέσω φαξ είναι φωτογραφία, ένα γράφημα με λεπτές γραμμές ή ένα κείμενο με πολύ μικρά γράμματα, αυξήστε τη ρύθμιση της Ανάλυσης. Αυτό θα αυξήσει το χρονικό διάστημα που απαιτείται για τη σάρωση, ταυτόχρονα όμως θα αυξηθεί και η ποιότητα του αντιγράφου που θα αποσταλεί μέσω φαξ. Τυπική-Κατάλληλο για τα περισσότερα έγγραφα Λεπτή-Συνιστάται για έγγραφα με μικρά γράμματα Πολύ λεπτή-συνιστάται για πρωτότυπα έγγραφα με λεπτές λεπτομέρειες Σκουρότητα Αυτή η επιλογή προσαρμόζει το βαθμό της σκουρότητας ή της φωτεινότητας των φαξ σε σχέση με το πρωτότυπο έγγραφο. Βελτίωση ποιότητας φαξ Ερώτηση Πότε πρέπει να χρησιμοποιώ τη λειτουργία κειμένου; Πότε πρέπει να χρησιμοποιώ τη λειτουργία κειμένου/φωτογραφίας; Πότε πρέπει να χρησιμοποιώ τη λειτουργία φωτογραφίας; Συμβουλή Χρησιμοποιήστε τη λειτουργία κειμένου όταν το κείμενο είναι το σημαντικό θέμα του φαξ και δεν σας απασχολεί ιδιαίτερα η διατήρηση των εικόνων που αντιγράφονται από το πρωτότυπο έγγραφο. Η λειτουργία κειμένου συνιστάται για αποστολή με φαξ αποδείξεων, αυτογραφικών αντιγράφων και εγγράφων που αποτελούνται μόνο από κείμενο ή γραμμικό σχέδιο. Χρησιμοποιήστε τη λειτουργία κειμένου/φωτογραφίας για την αποστολή με φαξ πρωτότυπων εγγράφων που αποτελούνται τόσο από κείμενο όσο και από γραφικά. Η λειτουργία κειμένου/φωτογραφίας συνιστάται για άρθρα περιοδικών, επαγγελματικά γραφήματα και φυλλάδια. Χρησιμοποιήστε τη λειτουργία φωτογραφίας για την αποστολή με φαξ φωτογραφιών που έχουν τυπωθεί σε εκτυπωτή λέιζερ ή προέρχονται από περιοδικό ή εφημερίδα. Αποστολή/λήψη φαξ 117
118 Προώθηση φαξ Αυτή η επιλογή σάς επιτρέπει να εκτυπώνετε και να προωθείτε τα ληφθέντα φαξ σε έναν αριθμό φαξ. 1 Πληκτρολογήστε τη διεύθυνση IP του εκτυπωτή στο πεδίο διεύθυνσης του προγράμματος περιήγησης ιστού που χρησιμοποιείτε. Σημείωση: Εάν δεν γνωρίζετε τη διεύθυνση IP του εκτυπωτή, εκτυπώστε τη σελίδα εγκατάστασης δικτύου και, στην ενότητα TCP/IP, εντοπίστε τη διεύθυνση IP. 2 Κάντε κλικ στην επιλογή Settings (Ρυθμίσεις). 3 Κάντε κλικ στην επιλογή Fax Settings (Ρυθμίσεις φαξ). 4 Κάντε κλικ στην επιλογή Analog Fax Setup (Ρύθμιση αναλογικού φαξ). 5 Κάντε κλικ στο πλαίσιο Fax Forwarding (Προώθηση φαξ) και στη συνέχεια επιλέξτε ένα από τα παρακάτω στοιχεία: Εκτύπωση Εκτύπωση και Προώθηση Προώθηση 6 Από τη λίστα Forward to (Προώθηση σε), επιλέξτε το στοιχείο Fax (Φαξ). 7 Κάντε κλικ στον πλαίσιο Forward to Shortcut (Προώθηση σε συντόμευση) και στη συνέχεια καταχωρίστε τον αριθμό συντόμευσης στο οποίο θέλετε να προωθηθεί το φαξ. Σημείωση: Ο αριθμός συντόμευσης πρέπει να είναι ένας έγκυρος αριθμός συντόμευσης για τη ρύθμιση που έχει επιλεγεί στο πλαίσιο "Προώθηση σε". 8 Κάντε κλικ στην επιλογή Submit (Υποβολή). Αποστολή/λήψη φαξ 118
119 Σάρωση σε μια διεύθυνση FTP Αυτόματος τροφοδότης εγγράφων (ADF) Γυάλινη επιφάνεια σάρωσης Χρησιμοποιήστε τον αυτόματο τροφοδότη εγγράφων (ADF) για έγγραφα πολλών σελίδων. Χρησιμοποιήστε τη γυάλινη επιφάνεια σάρωσης για μονές σελίδες, μικρά αντικείμενα (όπως ταχυδρομικές κάρτες ή φωτογραφίες), διαφάνειες, φωτογραφικό χαρτί ή λεπτά μέσα (όπως αποκόμματα περιοδικών). Ο σαρωτής σας επιτρέπει να σαρώνετε έγγραφα απευθείας σε διακομιστή Πρωτοκόλλου μεταφοράς αρχείων (FTP). Μόνο μία διεύθυνση FTP μπορεί να αποσταλεί στο διακομιστή τη φορά. Μόλις ένας προορισμός FTP έχει διαμορφωθεί από τον υπεύθυνο υποστήριξης του συστήματος σας, η ονομασία του προορισμού γίνεται διαθέσιμη ως αριθμός συντόμευσης, ή καταχωρείται ως προφίλ κάτω από το εικονίδιο "Εργασίες σε αναμονή". Ένας προορισμός FTP θα μπορούσε να είναι επίσης ένας ακόμη εκτυπωτής PostScript, για παράδειγμα, ένα έγχρωμο έγγραφο θα μπορούσε να σαρωθεί και στη συνέχεια να αποσταλεί σε έναν έγχρωμο εκτυπωτή. Η αποστολή ενός εγγράφου σε ένα διακομιστή FTP είναι παρόμοια με την αποστολή ενός φαξ. Η διαφορά είναι ότι αποστέλλετε την πληροφορία μέσω δικτύου και όχι μέσω της τηλεφωνικής γραμμής. Σάρωση σε μια διεύθυνση FTP Σάρωση σε μια διεύθυνση FTP με χρήση του πληκτρολογίου 1 Τοποθετήστε ένα πρωτότυπο έγγραφο με την όψη προς τα επάνω, και τη μικρή πλευρά του πρώτη στον αυτόματο τροφοδότη εγγράφων ή με την όψη προς τα κάτω στη γυάλινη επιφάνεια σάρωσης. Σημείωση: Μην τοποθετείτε ταχυδρομικές κάρτες, φωτογραφίες, μικρά αντικείμενα, διαφάνειες, φωτογραφικό χαρτί ή λεπτά μέσα (όπως αποκόμματα περιοδικών) στον αυτόματο τροφοδότη εγγράφων. Τοποθετήστε αυτά τα είδη στη γυάλινη επιφάνεια σάρωσης. 2 Εάν τοποθετείτε ένα έγγραφο στον αυτόματο τροφοδότη εγγράφων, προσαρμόστε τους οδηγούς χαρτιού. 3 Στον πίνακα ελέγχου του εκτυπωτή, πατήστε το κουμπί Scan/ (Σάρωση/Ηλεκτρονικό ταχυδρομείο). Σάρωση σε μια διεύθυνση FTP 119
120 4 Πατήστε τα κουμπιά βέλους έως ότου εμφανιστεί η ένδειξη FTP και στη συνέχεια πατήστε το κουμπί. 5 Πληκτρολογήστε τη διεύθυνση FTP. 6 Πατήστε το κουμπί για να στείλετε ασπρόμαυρο ή έγχρωμο αντίγραφο. Σάρωση σε μια διεύθυνση FTP με χρήση αριθμού συντόμευσης 1 Τοποθετήστε ένα πρωτότυπο έγγραφο με την όψη προς τα επάνω, και τη μικρή πλευρά του πρώτη στον αυτόματο τροφοδότη εγγράφων ή με την όψη προς τα κάτω στη γυάλινη επιφάνεια σάρωσης. Σημείωση: Μην τοποθετείτε ταχυδρομικές κάρτες, φωτογραφίες, μικρά αντικείμενα, διαφάνειες, φωτογραφικό χαρτί ή λεπτά μέσα (όπως αποκόμματα περιοδικών) στον αυτόματο τροφοδότη εγγράφων. Τοποθετήστε αυτά τα είδη στη γυάλινη επιφάνεια σάρωσης. 2 Εάν τοποθετείτε ένα έγγραφο στον αυτόματο τροφοδότη εγγράφων, προσαρμόστε τους οδηγούς χαρτιού. 3 Στον πίνακα ελέγχου του εκτυπωτή, πατήστε το κουμπί Scan/ (Σάρωση/Ηλεκτρονικό ταχυδρομείο). 4 Πατήστε τα κουμπιά βέλους έως ότου εμφανιστεί η ένδειξη FTP και στη συνέχεια πατήστε το κουμπί. 5 Πατήστε το κουμπί και στη συνέχεια καταχωρίστε τον αριθμό συντόμευσης του παραλήπτη. 6 Πατήστε το κουμπί 1 για να καταχωρίσετε άλλη συντόμευση ή πατήστε το κουμπί 2 για να ολοκληρώσετε την καταχώριση. Αφού πατήσετε 2, εμφανίζεται η ένδειξη Press Start To Begin (Πατήστε Έναρξη για να ξεκινήσετε). 7 Πατήστε το κουμπί για να στείλετε ασπρόμαυρο ή έγχρωμο αντίγραφο. Δημιουργία συντόμευσης FTP με τη χρήση του ενσωματωμένου διακομιστή Web 1 Πληκτρολογήστε τη διεύθυνση IP του εκτυπωτή στο πεδίο διεύθυνσης του προγράμματος περιήγησης Web που χρησιμοποιείτε. Σημείωση: Εάν δεν γνωρίζετε τη διεύθυνση IP του εκτυπωτή, εκτυπώστε μια σελίδα εγκατάστασης δικτύου και, στην ενότητα TCP/IP, εντοπίστε τη διεύθυνση IP. 2 Κάντε κλικ στην επιλογή Settings (Ρυθμίσεις). 3 Στην ενότητα "Άλλες ρυθμίσεις", κάντε κλικ στην επιλογή Manage Destinations (Διαχείριση προορισμών). Σημείωση: Ενδέχεται να απαιτείται κωδικός πρόσβασης. Εάν δεν διαθέτετε αναγνωριστικό ή κωδικό πρόσβασης, επικοινωνήστε με τον υπεύθυνο υποστήριξης συστήματος. 4 Κάντε κλικ στην επιλογή FTP Shortcut Setup (Ρύθμιση συντόμευσης FTP). 5 Επιλέξτε τις ρυθμίσεις σάρωσης (Μορφή, Περιεχόμενο, Χρώμα και Ανάλυση). 6 Καταχωρίστε το όνομα συντόμευσης και κάντε κλικ στην επιλογή Add (Προσθήκη). Εάν καταχωρίσετε κάποιο όνομα που χρησιμοποιείται ήδη, θα σας ζητηθεί να επιλέξετε άλλο αριθμό. Σάρωση σε μια διεύθυνση FTP 120
121 Σάρωση σε υπολογιστή ή συσκευή μνήμης flash USB Αυτόματος τροφοδότης εγγράφων (ADF) Γυάλινη επιφάνεια σάρωσης Χρησιμοποιήστε τον αυτόματο τροφοδότη εγγράφων (ADF) για έγγραφα πολλών σελίδων. Χρησιμοποιήστε τη γυάλινη επιφάνεια σάρωσης για μονές σελίδες, μικρά αντικείμενα (όπως ταχυδρομικές κάρτες ή φωτογραφίες), διαφάνειες, φωτογραφικό χαρτί ή λεπτά μέσα (όπως αποκόμματα περιοδικών). Ο σαρωτής σας επιτρέπει να σαρώνετε έγγραφα απευθείας σε υπολογιστή ή σε συσκευή μνήμης flash USB. Δεν είναι απαραίτητο ο υπολογιστής να είναι άμεσα συνδεδεμένος στον εκτυπωτή προκειμένου να λαμβάνετε εικόνες Σάρωσης σε Η/Υ. Μπορείτε να σαρώσετε το έγγραφο στον υπολογιστή μέσω δικτύου δημιουργώντας ένα προφίλ σάρωσης στον υπολογιστή και μεταφορτώνοντας το προφίλ στον εκτυπωτή. Σημείωση: Η σάρωση σε υπολογιστή ή σε συσκευή USB δεν διατίθεται σε επιλεγμένα μοντέλα εκτυπωτή. Σάρωση σε υπολογιστή 1 Πληκτρολογήστε τη διεύθυνση IP του εκτυπωτή στο πεδίο διεύθυνσης του προγράμματος περιήγησης ιστού που χρησιμοποιείτε. Σημείωση: Εάν δεν γνωρίζετε τη διεύθυνση IP του εκτυπωτή, εκτυπώστε τη σελίδα εγκατάστασης δικτύου και, στην ενότητα TCP/IP, εντοπίστε τη διεύθυνση. 2 Κάντε κλικ στην επιλογή Scan Profile (Προφίλ σάρωσης). 3 Κάντε κλικ στην επιλογή Create Scan Profile (Δημιουργία προφίλ σάρωσης). 4 Επιλέξτε τις ρυθμίσεις σάρωσης και στη συνέχεια κάντε κλικ στην επιλογή Next (Επόμενο). 5 Επιλέξτε μια τοποθεσία στον υπολογιστή σας στην οποία θέλετε να αποθηκευτεί το τελικό σαρωμένο αρχείο. Σάρωση σε υπολογιστή ή συσκευή μνήμης flash USB 121
122 6 Καταχωρίστε ένα όνομα προφίλ. Το όνομα προφίλ αποτελεί επίσης το όνομα χρήστη: είναι το όνομα που εμφανίζεται στη λίστα Προφίλ σάρωσης στην οθόνη. 7 Κάντε κλικ στην επιλογή Submit (Υποβολή). 8 Σαρώστε το αρχείο σας. Όταν κάνετε κλικ στην επιλογή Υποβολή εκχωρείται αυτόματα ένας αριθμός συντόμευσης. Θυμηθείτε αυτόν τον αριθμό συντόμευσης και χρησιμοποιήστε τον όταν είστε έτοιμοι να σαρώσετε τα έγγραφά σας. α Τοποθετήστε ένα πρωτότυπο έγγραφο με την όψη προς τα επάνω, και τη μικρή πλευρά του πρώτη στον αυτόματο τροφοδότη εγγράφων ή με την όψη προς τα κάτω στη γυάλινη επιφάνεια σάρωσης. Σημείωση: Μην τοποθετείτε ταχυδρομικές κάρτες, φωτογραφίες, μικρά αντικείμενα, διαφάνειες, φωτογραφικό χαρτί ή λεπτά μέσα (όπως αποκόμματα περιοδικών) στον αυτόματο τροφοδότη εγγράφων. Τοποθετήστε αυτά τα είδη στη γυάλινη επιφάνεια σάρωσης. β Εάν τοποθετείτε ένα έγγραφο στον αυτόματο τροφοδότη εγγράφων, προσαρμόστε τους οδηγούς χαρτιού. γ Πατήστε το κουμπί Scan/ (Σάρωση/Ηλεκτρονικό ταχυδρομείο). δ Πατήστε τα κουμπιά βέλους έως ότου εμφανιστεί η ένδειξη Profiles (Προφίλ) και στη συνέχεια πατήστε το κουμπί. ε Πατήστε το κουμπί. Εμφανίζεται η ένδειξη Enter Shortcut: (Καταχωρίστε συντόμευση:). στ Καταχωρίστε τον αριθμό συντόμευσης. ζ Πατήστε το κουμπί ή το κουμπί για αποστολή της σαρωμένης εικόνας. Σημείωση: Οι ρυθμίσεις σάρωσης καθορίζουν εάν η αποστολή της εικόνας πραγματοποιείται σε ασπρόμαυρη ή σε έγχρωμη μορφή. Αυτές οι ρυθμίσεις δεν αλλάζουν έστω κι αν πατήσετε το πλήκτρο ασπρόμαυρων ή έγχρωμων αντιγράφων. 9 Επιστρέψτε στον υπολογιστή για την προβολή του αρχείου. Το τελικό αρχείο αποθηκεύεται στην τοποθεσία που ορίσατε ή ανοίγει με το πρόγραμμα που ορίσατε. Σάρωση σε συσκευή μνήμης flash USB Σημείωση: Η θύρα USB δεν διατίθεται σε επιλεγμένα μοντέλα εκτυπωτών. 1 Τοποθετήστε τη συσκευή μνήμης flash USB στην μπροστινή θύρα USB. Εμφανίζεται η ένδειξη Access USB (Πρόσβαση σε USB). Σημείωση: Όταν στον εκτυπωτή τοποθετείται μια συσκευή μνήμης flash USB, ο εκτυπωτής μπορεί να πραγματοποιεί σάρωση μόνο σε συσκευή USB ή να πραγματοποιεί εκτύπωση μόνο από συσκευή USB. Όλες οι υπόλοιπες λειτουργίες του εκτυπωτή δεν είναι διαθέσιμες. 2 Στο πληκτρολόγιο πατήστε 1. 3 Πατήστε τα κουμπιά βέλους έως ότου εμφανιστεί η ένδειξη Scan to USB (Σάρωση σε USB) και στη συνέχεια πατήστε το κουμπί. Εμφανίζεται η ένδειξη Press Start To Begin (Πατήστε Έναρξη για να ξεκινήσετε). Σάρωση σε υπολογιστή ή συσκευή μνήμης flash USB 122
123 4 Τοποθετήστε ένα πρωτότυπο έγγραφο με την όψη προς τα επάνω, και τη μικρή πλευρά του πρώτη στον αυτόματο τροφοδότη εγγράφων ή με την όψη προς τα κάτω στη γυάλινη επιφάνεια σάρωσης. Σημείωση: Μην τοποθετείτε ταχυδρομικές κάρτες, φωτογραφίες, μικρά αντικείμενα, διαφάνειες, φωτογραφικό χαρτί ή λεπτά μέσα (όπως αποκόμματα περιοδικών) στον αυτόματο τροφοδότη εγγράφων. Τοποθετήστε αυτά τα είδη στη γυάλινη επιφάνεια σάρωσης. 5 Εάν τοποθετείτε ένα έγγραφο στον αυτόματο τροφοδότη εγγράφων, προσαρμόστε τους οδηγούς χαρτιού. 6 Πατήστε το κουμπί ή το κουμπί για αποστολή της σαρωμένης εικόνας. Σημείωση: Οι ρυθμίσεις σάρωσης καθορίζουν εάν η αποστολή της εικόνας πραγματοποιείται σε ασπρόμαυρη ή σε έγχρωμη μορφή. Αυτές οι ρυθμίσεις δεν αλλάζουν έστω κι αν πατήσετε το πλήκτρο ασπρόμαυρων ή έγχρωμων αντιγράφων. Κατανόηση των επιλογών σάρωσης σε υπολογιστή Πλευρές (εκτύπωση δύο όψεων) Αυτή η επιλογή παρέχει στον εκτυπωτή την πληροφορία για την απλότητα του πρωτότυπου εγγράφου (εκτύπωση σε μία όψη) ή τη διπλή όψη (εκτύπωση στις δύο όψεις). Αυτό παρέχει στον σαρωτή τις πληροφορίες για το τι πρέπει να σαρωθεί προκειμένου να συμπεριληφθεί στο έγγραφο. Σημείωση: Η σάρωση διπλής όψης δεν διατίθεται σε επιλεγμένα μοντέλα. Σκουρότητα Αυτή η επιλογή προσαρμόζει το βαθμό της σκουρότητας ή της φωτεινότητας των σαρωμένων εγγράφων σε σχέση με το πρωτότυπο έγγραφο. Βελτίωση ποιότητας σάρωσης Ερώτηση Πότε πρέπει να χρησιμοποιώ τη λειτουργία κειμένου; Πότε πρέπει να χρησιμοποιώ τη λειτουργία κειμένου/φωτογραφίας; Πότε πρέπει να χρησιμοποιώ τη λειτουργία φωτογραφίας; Συμβουλή Χρησιμοποιήστε τη λειτουργία κειμένου όταν το κείμενο είναι το σημαντικό θέμα της σάρωσης και δεν σας απασχολεί ιδιαίτερα η διατήρηση των εικόνων που σαρώνονται από το πρωτότυπο έγγραφο. Η λειτουργία κειμένου συνιστάται για αποδείξεις, αυτογραφικά αντίγραφα και έγγραφα που αποτελούνται μόνο από κείμενο ή γραμμικό σχέδιο. Χρησιμοποιήστε τη λειτουργία κειμένου/φωτογραφίας για σάρωση πρωτότυπων εγγράφων που αποτελούνται τόσο από κείμενο όσο και από γραφικά. Η λειτουργία κειμένου/φωτογραφίας συνιστάται για άρθρα περιοδικών, επαγγελματικά γραφήματα και φυλλάδια. Χρησιμοποιήστε τη λειτουργία φωτογραφίας κατά τη σάρωση φωτογραφιών που έχουν τυπωθεί σε εκτυπωτή λέιζερ ή προέρχονται από περιοδικό ή εφημερίδα. Σάρωση σε υπολογιστή ή συσκευή μνήμης flash USB 123
124 Χρήση του λογισμικού "Κέντρο σάρωσης" Κατανόηση των λειτουργιών Κέντρου σάρωσης Το λογισμικό Κέντρο σάρωσης σας επιτρέπει να τροποποιείτε τις ρυθμίσεις σάρωσης και να επιλέγετε τον προορισμό αποστολής του σαρωμένου αντιγράφου. Οι ρυθμίσεις σάρωσης που τροποποιούνται με το λογισμικό Κέντρο σάρωσης μπορούν να αποθηκευτούν και να χρησιμοποιηθούν σε άλλες εργασίες εκτύπωσης. Διατίθενται οι ακόλουθες λειτουργίες: Σάρωση και αποστολή εικόνων στον υπολογιστή σας Μετατροπή σαρωμένων εικόνων σε κείμενο Προεπισκόπηση της σαρωμένης εικόνας και προσαρμόστε τη φωτεινότητα και την αντίθεση Δημιουργήστε μεγαλύτερες σαρώσεις χωρίς να χάνετε την λεπτομέρεια Σάρωση εγγράφων δύο όψεων Χρησιμοποιώντας το βοηθητικό πρόγραμμα ScanBack Χρησιμοποιώντας το βοηθητικό πρόγραμμα ScanBack Για τη δημιουργία προφίλ Σάρωσης σε ΗΥ, αντί για το Ενσωματωμένο διακομιστή Web μπορείτε να χρησιμοποιήσετε το βοηθητικό πρόγραμμα LexmarkScanBack TM. Το βοηθητικό πρόγραμμα ScanBack βρίσκεται στο CD Λογισμικό και Τεκμηρίωση. 1 Ορίστε το προφίλ Σάρωση σε ΗΥ. α Πραγματοποιήστε έναρξη του βοηθητικού προγράμματος ScanBack. β Επιλέξτε τον εκτυπωτή που θέλετε να χρησιμοποιήσετε. Εάν δεν υπάρχει κανένας εκτυπωτής στη λίστα, τότε απευθυνθείτε στον υπεύθυνο υποστήριξης συστήματος για να αποκτήσετε τη λίστα ή κάντε κλικ στο κουμπί Ρύθμιση για να πραγματοποιήσετε μη αυτόματη αναζήτηση της διεύθυνσης IP ή του κεντριού υπολογιστή. γ Ακολουθήστε τις οδηγίες στην οθόνη για να καθορίσετε τον τύπο του εγγράφου που σαρώνεται και τη μορφή αντιγράφου που θέλετε να δημιουργήσετε. δ Βεβαιωθείτε να επιλέξετε: Show MFP Instructions (Προβολή οδηγιών πολυλειτουργικού εκτυπωτή)-εάν θέλετε να προβάλετε ή να εκτυπώσετε τις τελικές οδηγίες Create Shortcut (Δημιουργία συντόμευσης)-εάν θέλετε να αποθηκεύσετε αυτή την ομάδα ρυθμίσεων προκειμένου να τις χρησιμοποιήσετε ξανά ε Κάντε κλικ στην επιλογή Finish (Τέλος). Εμφανίζεται ένα πλαίσιο διαλόγου με τις πληροφορίες προφίλ σάρωσης και την κατάσταση των ληφθέντων εικόνων. 2 Σαρώστε τα πρωτότυπα έγγραφα. α Εντοπίστε τον εκτυπωτή που ορίσατε στο προφίλ σάρωσης. β Τοποθετήστε όλες τις σελίδες στον αυτόματο τροφοδότη εγγράφων (ADF) ή στη γυάλινη επιφάνεια σάρωσης. Σάρωση σε υπολογιστή ή συσκευή μνήμης flash USB 124
125 γ Στον πίνακα ελέγχου του εκτυπωτή, πατήστε το κουμπί Scan/ (Σάρωση/Ηλεκτρονικό ταχυδρομείο). δ Πατήστε τα κουμπιά βέλους έως ότου εμφανιστεί η ένδειξη Profiles (Προφίλ) και στη συνέχεια πατήστε το κουμπί. ε Πατήστε τα κουμπιά βέλους έως ότου εμφανιστεί το όνομα προφίλ σάρωσης και στη συνέχεια πατήστε το κουμπί. στ Πατήστε το κουμπί ή το κουμπί για αποστολή της σαρωμένης εικόνας. Σημείωση: Οι ρυθμίσεις σάρωσης καθορίζουν εάν η αποστολή της εικόνας πραγματοποιείται σε ασπρόμαυρη ή σε έγχρωμη μορφή. Αυτές οι ρυθμίσεις δεν αλλάζουν έστω κι αν πατήσετε το πλήκτρο ασπρόμαυρων ή έγχρωμων αντιγράφων. ζ Επιστρέψτε στον υπολογιστή σας. Το αρχείο αντιγράφου αποθηκεύεται στον κατάλογο ή ανοίγει με την εφαρμογή που επιλέγετε. Σάρωση σε υπολογιστή ή συσκευή μνήμης flash USB 125
126 Αποκατάσταση εμπλοκών Αποφυγή εμπλοκών Οι ακόλουθες συμβουλές μπορούν να σας βοηθήσουν ώστε να αποφεύγετε τις εμπλοκές. Συστάσεις για τη θήκη χαρτιού Βεβαιωθείτε ότι το χαρτί βρίσκεται σε επίπεδη θέση στη θήκη. Μη αφαιρείτε τις θήκες ενώ η διαδικασία εκτύπωσης βρίσκεται σε εξέλιξη. Μη τοποθετείτε θήκες, τον τροφοδότη πολλαπλών χρήσεων ή τον τροφοδότη φακέλων, ενώ εκτελείται εργασία εκτύπωσης. Τοποθετήστε αυτές τις συσκευές πριν από την εκτύπωση ή περιμένετε μήνυμα προτροπής πριν να τις τοποθετήσετε. Μη τοποθετείτε υπερβολική ποσότητα χαρτιού. Βεβαιωθείτε ότι το ύψος της στοίβας δεν υπερβαίνει το μέγιστο ύψος που υποδεικνύεται. Βεβαιωθείτε ότι οι οδηγοί στις θήκες χαρτιού, τον τροφοδότη πολλαπλών χρήσεων ή τον τροφοδότη των φακέλων έχουν τοποθετηθεί σωστά και δεν πιέζουν υπερβολικά το χαρτί ή τους φακέλους. Μετά την τοποθέτηση χαρτιού, σπρώξτε όλες τις θήκες έως ότου κουμπώσουν στη θέση τους. Συστάσεις για το χαρτί Χρησιμοποιήστε μόνο συνιστώμενο χαρτί ή ειδικά μέσα εκτύπωσης. Για περισσότερες πληροφορίες, ανατρέξτε στην ενότητα Τύποι και βάρη χαρτιού που υποστηρίζονται από τον εκτυπωτή στη σελίδα 66. Μη τοποθετείτε τσαλακωμένο, πτυχωμένο, νοτισμένο, λυγισμένο ή κατσαρωμένο χαρτί. Πριν τοποθετήσετε το χαρτί, λυγίστε, αερίστε και ισιώστε το. Μη χρησιμοποιείτε χαρτί το οποίο έχει κοπεί και έχει ψαλιδιστεί με το χέρι. Μη αναμειγνύετε μεγέθη, βάρη και τύπους χαρτιού στην ίδια στοίβα. Βεβαιωθείτε ότι όλα τα μεγέθη και οι τύποι χαρτιού έχουν οριστεί σωστά στα μενού του πίνακα ελέγχου του εκτυπωτή. Αποθηκεύστε το χαρτί σύμφωνα με τις συστάσεις του κατασκευαστή. Συστάσεις για τους φακέλους Για να ελαττώσετε το τσαλάκωμα, χρησιμοποιήστε το μενού "Βελτίωση φακέλων" στο μενού "Χαρτί". Μην τοποθετείτε φακέλους που: Είναι υπερβολικά καμπυλωμένοι ή συνεστραμμένοι Έχουν παράθυρα, οπές, διατρήσεις, αποκόμματα ή ανάγλυφα Έχουν μεταλλικούς συνδετήρες, σπάγκους ή μεταλλικά ελάσματα Έχουν αρθρωτή σχεδίαση Έχουν επικολλημένα γραμματόσημα Έχουν εκτεθειμένες επιφάνειες που φέρουν κολλητική ουσία όταν το πτερύγιο είναι σφραγισμένο ή σεν κλειστή θέση Έχουν λυγισμένες γωνίες Αποκατάσταση εμπλοκών 126
127 Έχουν τραχύ, πτυχωτό ή γραμμωτό τελείωμα Έχουν κολλήσει μεταξύ τους ή έχουν καταστραφεί με οποιονδήποτε τρόπο Κατανόηση των αριθμών και των θέσεων εμπλοκής Όταν παρουσιάζεται μια εμπλοκή, εμφανίζεται ένα μήνυμα που υποδεικνύει τη θέση της εμπλοκής. Στον πίνακα και την εικόνα που ακολουθούν παρατίθενται οι εμπλοκές χαρτιού που ενδέχεται να παρουσιαστούν καθώς και η θέση της κάθε εμπλοκής. Ανοίξτε θύρες και καλύμματα και αφαιρέστε τις θήκες για να αποκτήσετε πρόσβαση στις θέσεις των εμπλοκών. Αριθμός εμπλοκής Θέση εμπλοκής Τυπική θήκη 250 φύλλων και μη αυτόματος τροφοδότης (Θήκη 1) Κάτω από τη μονάδα τήξης Στη μονάδα τήξης Στη μονάδα εκτύπωσης δύο όψεων Στη μονάδα εκτύπωσης δύο όψεων Σημείωση: Ο αριθμός εμπλοκής υποδεικνύει ότι το χαρτί που χρησιμοποιείται για την εργασία εκτύπωσης δύο όψεων δεν υποστηρίζεται. Οδηγίες 1 Ανοίξτε την μπροστινή θύρα.εξετάστε την περιοχή πίσω από την μπροστινή θύρα και αφαιρέστε τυχόν χαρτί που έχει εμπλακεί. 2 Ανοίξτε το κάλυμμα της μονάδας τήξης. Εξετάστε την περιοχή κάτω από το κάλυμμα και αφαιρέστε τυχόν χαρτί που έχει εμπλακεί. 3 Κλείστε την μπροστινή θύρα. 4 Τραβήξτε τη Θήκη 1 προς τα έξω. Εξετάστε την περιοχή της θήκης και αφαιρέστε τυχόν χαρτί που έχει εμπλακεί. 5 Βεβαιωθείτε ότι έχετε τοποθετήσει σωστά το χαρτί. 6 Τοποθετήστε ξανά τη Θήκη 1. Αποκατάσταση εμπλοκών 127
128 Αριθμός εμπλοκής Θέση εμπλοκής Οδηγίες και 243 θήκη 550 φύλλων 1 Τραβήξτε έξω τη θήκη 550 φύλλων και στη συνέχεια αποκαταστήστε τυχόν εμπλοκές. 2 Τοποθετήστε εκ νέου τη θήκη Στον τροφοδότη πολλαπλών χρήσεων Αυτόματος τροφοδότης εγγράφων (ADF) 1 Πιέστε την ασφάλεια απελευθέρωσης προς τα αριστερά για να απελευθερώσετε τον τροφοδότη πολλαπλών λειτουργιών. 2 Εξετάστε τον τροφοδότη πολλαπλών χρήσεων και αποκαταστήστε τυχόν εμπλοκές. 3 Κλείστε τον τροφοδότη πολλαπλών χρήσεων. Σημείωση: Μπορεί να χρειαστεί να ανοίξετε το συρτάρι duo 650 φύλλων για να αφαιρέσετε τυχόν σελίδες που έχουν μπλοκάρει πίσω από τον τροφοδότη πολλαπλών χρήσεων. Ανοίξτε το κάλυμμα του αυτόματου τροφοδότη εγγράφων και αποκαταστήστε την εμπλοκή. 200 εμπλοκή χαρτιού 1 Πιάστε τη λαβή και τραβήξτε έξω την τυπική θήκη 250 φύλλων (Θήκη 1) και τον μη αυτόματο τροφοδότη. 2 Αφαιρέστε το χαρτί που έχει εμπλακεί. Σημείωση: Βεβαιωθείτε ότι αφαιρέσατε όλα τα κομματάκια χαρτιού. 3 Τοποθετήστε τη θήκη. 4 Πατήστε. Αποκατάσταση εμπλοκών 128
129 201 εμπλοκή χαρτιού 1 Πιάστε την μπροστινή θύρα από τις πλαϊνές χειρολαβές και τραβήξτε τη προς το μέρος σας για να ανοίξει. ΠΡΟΣΟΧΗ ΖΕΣΤΗ ΕΠΙΦΑΝΕΙΑ: Το εσωτερικά μέρη του εκτυπωτή μπορεί να είναι ζεστά. Για να μειωθεί ο κίνδυνος τραυματισμού από τα ζεστά εξαρτήματα, αφήστε την επιφάνεια να κρυώσει πριν την αγγίξετε. 2 Αφαιρέστε το χαρτί που έχει εμπλακεί. Σημειώσεις: Βεβαιωθείτε ότι αφαιρέσατε όλα τα κομματάκια χαρτιού. Ενδέχεται να έχει εμπλακεί ένα δεύτερο φύλλο χαρτιού εάν εμφανίζονται τα μηνύματα 200.xx Εμπλοκή χαρτιού και 202.xx Εμπλοκή χαρτιού. 3 Κλείστε την μπροστινή θύρα. 4 Πατήστε το κουμπί. Αποκατάσταση εμπλοκών 129
130 202 εμπλοκή χαρτιού 1 Πιάστε την μπροστινή θύρα από τις πλαϊνές χειρολαβές και τραβήξτε τη προς το μέρος σας για να ανοίξει. ΠΡΟΣΟΧΗ ΖΕΣΤΗ ΕΠΙΦΑΝΕΙΑ: Το εσωτερικά μέρη του εκτυπωτή μπορεί να είναι ζεστά. Για να μειωθεί ο κίνδυνος τραυματισμού από τα ζεστά εξαρτήματα, αφήστε την επιφάνεια να κρυώσει πριν την αγγίξετε. 2 Πιάστε τον πράσινο μοχλό και, στη συνέχεια, τραβήξτε το κάλυμμα της μονάδας τήξης προς το μέρος σας. 3 Κρατήστε το κάλυμμα της μονάδας τήξης πατημένο προς τα κάτω και, στη συνέχεια, αφαιρέστε το χαρτί που έχει εμπλακεί. Αποκατάσταση εμπλοκών 130
131 Το κάλυμμα της μονάδας τήξης κλείνει όταν απελευθερωθεί. Σημείωση: Βεβαιωθείτε ότι αφαιρέσατε όλα τα κομματάκια χαρτιού. 4 Κλείστε την μπροστινή θύρα. 5 Πατήστε το κουμπί. 230 εμπλοκή χαρτιού 1 Πιάστε τη μπροστινή θύρα από τις πλαϊνές χειρολαβές, και έπειτα τραβήξτε τη προς το μέρος σας για να ανοίξει. 2 Αφαιρέστε το χαρτί που έχει εμπλακεί. 3 Πατήστε. 235 εμπλοκή χαρτιού Αυτή η εμπλοκή προκύπτει όταν το χαρτί είναι εξαιρετικά κοντό για τη μονάδα εκτύπωσης διπλής όψης. 1 Πιάστε την μπροστινή θύρα από τις πλαϊνές χειρολαβές και τραβήξτε τη προς το μέρος σας για να ανοίξει. 2 Αφαιρέστε το χαρτί που έχει εμπλακεί. 3 Τοποθετήστε στη θήκη το σωστό μέγεθος χαρτιού (A4, letter, legal, folio). 4 Τοποθετήστε τη θήκη. 5 Κλείστε την μπροστινή θύρα. 6 Πατήστε το κουμπί. Αποκατάσταση εμπλοκών 131
132 Εμπλοκές χαρτιού 242 και Κρατήστε τη λαβή και τραβήξτε έξω την προαιρετική θήκη 550 φύλλων. Σημείωση: Η προαιρετική θήκη 550 φύλλων δεν είναι διαθέσιμη σε όλα τα μοντέλα εκτυπωτών. 2 Αφαιρέστε το χαρτί που έχει εμπλακεί. Σημείωση: Βεβαιωθείτε ότι αφαιρέσατε όλα τα κομματάκια χαρτιού. 3 Τοποθετήστε τη θήκη. 4 Πατήστε το κουμπί. 250 εμπλοκή χαρτιού 1 Σπρώξτε το μοχλό στον τροφοδότη πολλαπλών χρήσεων για πρόσβαση στο μπλοκαρισμένο χαρτί. 2 Αφαιρέστε το χαρτί που έχει εμπλακεί. Σημείωση: Βεβαιωθείτε ότι αφαιρέσατε όλα τα κομματάκια χαρτιού. 3 Τοποθετήστε τη θήκη. 4 Πατήστε. Αποκατάσταση εμπλοκών 132
133 290 εμπλοκή χαρτιού 1 Απομακρύνετε από τον αυτόματο τροφοδότη εγγράφων (ADF) όλα τα πρωτότυπα έγγραφα. 2 Ανοίξτε το κάλυμμα του αυτόματου τροφοδότη εγγράφων και απομακρύνετε το χαρτί που έχει εμπλακεί. 3 Κλείστε το κάλυμμα του αυτόματου τροφοδότη εγγράφων. 4 Ανοίξτε το κάλυμμα του σαρωτή και στη συνέχεια απομακρύνετε τις σελίδες που έχουν εμπλακεί. 5 Κλείστε το κάλυμμα του σαρωτή. 6 Πατήστε το κουμπί. Αποκατάσταση εμπλοκών 133
134 Παρουσίαση των μενού του εκτυπωτή Λίστα μενού Διατίθεται ένας αριθμός μενού με σκοπό να σας διευκολύνει στην αλλαγή των ρυθμίσεων του εκτυπωτή. Η πρόσβαση σε αυτά τα μενού είναι δυνατή από τον πίνακα ελέγχου του εκτυπωτή, από τον ενσωματωμένο διακομιστή Web ή από το πρόγραμμα οδήγησης της εφαρμογής λογισμικού. Σημειώσεις: Ορισμένα μενού δεν διατίθενται σε επιλεγμένα μοντέλα εκτυπωτών. Η ρύθμιση που επισημαίνεται με τον αστερίσκο (*) υποδεικνύει ότι αποτελεί την τρέχουσα ρύθμιση. Μενού Αναλώσιμα Μενού Χαρτί Αναφορές Δίκτυο/Θύρες Κασέτα κυανού Προεπιλεγμένη προέλευση Μενού Σελίδα ρυθμίσεων Ενεργό NIC Κασέτα ματζέντα Κασέτα κίτρινου Κασέτα μαύρου Κιτ απεικόνισης Δοχείο υπολειμμάτων τόνερ Μέγεθος/Τύπος Υφή χαρτιού Βάρος χαρτιού Τοποθέτηση χαρτιού Προσαρμοσμένος τύπος Μεγέθη προσαρμοσμένης σάρωσης Ρύθμιση Universal Στατιστικά στοιχεία συσκευής Σελίδα εγκατάστασης δικτύου Σελίδα ρύθμισης ασύρματης λειτουργίας Λίστα συντομεύσεων Αρχείο καταγραφής εργασίας φαξ Μενού Δίκτυο Μενού Ασύρματη σύνδεση Μενού USB Αρχείο καταγραφής κλήσης φαξ Συντομεύσεις αντιγραφής Συντομεύσεις ηλεκτρονικού ταχυδρομείου Συντομεύσεις φαξ Λίστα προφίλ Γραμματοσειρές εκτύπωσης Κατάλογος εκτύπωσης Ελαττώματα εκτύπωσης Εκτύπωση δοκιμαστικής σελίδας Αναφορά πόρου Παρουσίαση των μενού του εκτυπωτή 134
135 Ρυθμίσεις Γενικές ρυθμίσεις Ρυθμίσεις αντιγραφής Ρυθμίσεις φαξ Μενού Μονάδα Flash Ρυθμίσεις εκτύπωσης Ορισμός Ημερομηνίας/Ώρας Μενού Αναλώσιμα Στοιχείο μενού Κασέτες τόνερ Κυανού, Ματζέντα, Κίτρινου ή Μαύρου χρώματος Αρχική ειδοποίηση Χαμηλή στάθμη Μη έγκυρη Αντικατάσταση Ανύπαρκτη ή ελαττωματική OK Μη υποστηριζόμενη Κιτ απεικόνισης OK Αντικαταστήστε το ασπρόμαυρο κιτ απεικόνισης Αντικαταστήστε το ασπρόμαυρο και έγχρωμο κιτ απεικόνισης Θήκη υπολειμμάτων τόνερ Σχεδόν πλήρες Αντικατάσταση Ανύπαρκτο OK Περιγραφή Εμφανίζει την κατάσταση των κασετών τόνερ Σημείωση: Η ένδειξη 88 Replace <color> Cartridge (88 Αντικαταστήστε την κασέτα χρώματος <χρώμα>) υποδεικνύει ότι η κασέτα είναι σχεδόν άδεια και ενδέχεται να παρουσιαστούν προβλήματα εκτύπωσης. Εμφανίζει την κατάσταση του κιτ απεικόνισης Εμφανίζει την κατάσταση του δοχείου υπολειμμάτων τόνερ Παρουσίαση των μενού του εκτυπωτή 135
136 Μενού Χαρτί Μενού Προεπιλεγμένη προέλευση Στοιχείο μενού Προεπιλεγμένη προέλευση Θήκη <x> Τροφοδότης πολλαπλών χρήσεων Μη αυτόματο χαρτί Μη αυτόματος φάκελος Περιγραφή Ορίζει την προεπιλεγμένη προέλευση χαρτιού για όλες τις εργασίες εκτύπωσης Σημειώσεις: Για να εμφανίζεται ο τροφοδότης πολλαπλών χρήσεων ως ρύθμιση μενού στο μενού Χαρτί, πρέπει να τοποθετηθεί το συρτάρι duo 650 φύλλων. Η επιλογή Θήκη 1 (τυπική θήκη) είναι η εργοστασιακά προεπιλεγμένη ρύθμιση. Μόνο μια εγκατεστημένη προέλευση χαρτιού εμφανίζεται ως ρύθμιση του μενού. Η προέλευση χαρτιού που επιλέγεται από μια εργασία εκτύπωσης παρακάμπτει τη ρύθμιση Προεπιλεγμένη προέλευση καθ' όλη τη διάρκεια της εργασίας εκτύπωσης. Αν το ίδιο μέγεθος και ο ίδιος τύπος χαρτιού βρίσκεται σε παραπάνω από μία θήκη και οι ρυθμίσεις Μέγεθος χαρτιού και Τύπος χαρτιού ταυτίζονται, οι θήκες συνδέονται αυτόματα. Μόλις αδειάσει κάποια θήκη, η εργασία εκτυπώνεται χρησιμοποιώντας τη συνδεδεμένη θήκη. Μενού Μέγεθος/Τύπος Στοιχείο μενού Μέγεθος Θήκης <x> Letter Legal Executive Oficio (Mexico) Folio Universal A4 A5 JIS B5 Περιγραφή Καθορίζει το μέγεθος χαρτιού που τοποθετείται σε κάθε θήκη Σημειώσεις: Η επιλογή Letter είναι η προεπιλεγμένη εργοστασιακή ρύθμιση των ΗΠΑ. Η επιλογή A4 είναι η προεπιλεγμένη εργοστασιακή ρύθμιση σε διεθνές επίπεδο. Αν και στις δύο θήκες βρίσκεται ο ίδιος τύπος και το ίδιο μέγεθος χαρτιού και οι ρυθμίσεις Μέγεθος χαρτιού και Τύπος χαρτιού ταυτίζονται, οι θήκες συνδέονται αυτόματα. Μόλις αδειάσει κάποια θήκη, η εργασία εκτυπώνεται χρησιμοποιώντας χαρτί από τη συνδεδεμένη θήκη. Σημείωση: Σε αυτό το μενού περιλαμβάνονται μόνο εγκατεστημένες θήκες και τροφοδότες. Παρουσίαση των μενού του εκτυπωτή 136
137 Στοιχείο μενού Τύπος Θήκης <x> Απλό χαρτί Δεσμίδα καρτών Διαφάνεια Ανακυκλωμένο χαρτί Γυαλιστερό Ετικέτες Bond Επιστολόχαρτο Προτυπωμένο χαρτί Έγχρωμο χαρτί Ελαφρύ χαρτί Βαρύ χαρτί Τραχύ/Βαμβακερό χαρτί Προσαρμοσμένος τύπος <x> Μη αυτόματο μέγεθος χαρτιού Letter Legal Executive Oficio (Mexico) Folio Statement Universal A4 A5 A5 JIS B5 Μη αυτόματος τύπος χαρτιού Απλό χαρτί Δεσμίδα καρτών Διαφάνεια Ανακυκλωμένο χαρτί Γυαλιστερό Ετικέτες Bond Επιστολόχαρτο Προτυπωμένο χαρτί Έγχρωμο χαρτί Ελαφρύ χαρτί Βαρύ χαρτί Τραχύ/Βαμβακερό χαρτί Προσαρμοσμένος τύπος <x> Περιγραφή Καθορίζει τον τύπο χαρτιού που τοποθετείται σε κάθε θήκη Σημειώσεις: Η επιλογή Απλό χαρτί είναι η προεπιλεγμένη εργοστασιακή ρύθμιση για τη Θήκη 1. Η επιλογή Προσαρμοσμένος τύπος <x> είναι η προεπιλεγμένη εργοστασιακή ρύθμιση για όλες τις θήκες. Εάν υπάρχει, αντί του Προσαρμοσμένου τύπου <x> θα εμφανίζεται ένα όνομα που ορίζεται από τον χρήστη. Χρησιμοποιήστε αυτό το μενού για ρύθμιση παραμέτρων αυτόματης σύνδεσης θήκης. Καθορίζει το μέγεθος του χαρτιού που τοποθετείται με μη αυτόματο τρόπο Σημείωση: Η επιλογή Letter είναι η προεπιλεγμένη εργοστασιακή ρύθμιση των ΗΠΑ. Η επιλογή A4 είναι η προεπιλεγμένη εργοστασιακή ρύθμιση σε διεθνές επίπεδο. Καθορίζει τον τύπο χαρτιού που τοποθετείται με μη αυτόματο τρόπο Σημείωση: Η επιλογή Απλό χαρτί είναι η προεπιλεγμένη εργοστασιακή ρύθμιση. Σημείωση: Σε αυτό το μενού περιλαμβάνονται μόνο εγκατεστημένες θήκες και τροφοδότες. Παρουσίαση των μενού του εκτυπωτή 137
138 Στοιχείο μενού Μέγεθος τροφοδότη πολλαπλών χρήσεων Letter Legal Executive Oficio (Mexico) Folio Statement Universal A4 A5 A5 JIS B5 Τύπος τροφοδότη πολλαπλών χρήσεων Απλό χαρτί Δεσμίδα καρτών Διαφάνεια Ανακυκλωμένο χαρτί Γυαλιστερό Ετικέτες Bond Επιστολόχαρτο Προτυπωμένο χαρτί Έγχρωμο χαρτί Ελαφρύ χαρτί Βαρύ χαρτί Τραχύ/Βαμβακερό χαρτί Προσαρμοσμένος τύπος <x> Μη αυτόματο μέγεθος φακέλου Φάκελος 10 Φάκελος DL Φάκελος C5 Φάκελος B5 Άλλος φάκελος Φάκελος 7 3/4 Φάκελος 9 Τύπος μη αυτόματου φακέλου Φάκελος Προσαρμοσμένος τύπος <x> Περιγραφή Καθορίζει το μέγεθος χαρτιού που έχει τοποθετηθεί στον τροφοδότη πολλαπλών χρήσεων Σημειώσεις: Στο μενού Χαρτί, η επιλογή Διαμόρφωση πολλαπλών χρήσεων πρέπει να οριστεί σε Κασέτα ώστε ο τροφοδότης πολλαπλών χρήσεων να εμφανίζεται ως μια ρύθμιση μενού. Η επιλογή Letter είναι προεπιλεγμένη εργοστασιακή ρύθμιση των ΗΠΑ. Η επιλογή A4 είναι η προεπιλεγμένη εργοστασιακή ρύθμιση σε διεθνές επίπεδο. Ο τροφοδότης πολλαπλών χρήσεων δεν ανιχνεύει το μέγεθος του χαρτιού με αυτόματο τρόπο. Πρέπει να οριστεί η τιμή μεγέθους χαρτιού. Καθορίζει τον τύπο του χαρτιού που έχει τοποθετηθεί στον τροφοδότη πολλαπλών χρήσεων. Σημειώσεις: Στο μενού Χαρτί, η επιλογή Διαμόρφωση πολλαπλών χρήσεων πρέπει να οριστεί σε Κασέτα ώστε ο τροφοδότης πολλαπλών χρήσεων να εμφανίζεται ως μια ρύθμιση μενού. Η επιλογή Letter είναι προεπιλεγμένη εργοστασιακή ρύθμιση των ΗΠΑ. Η επιλογή A4 είναι η προεπιλεγμένη εργοστασιακή ρύθμιση σε διεθνές επίπεδο. Καθορίζει το μέγεθος του φακέλου που τοποθετείται με μη αυτόματο τρόπο Σημείωση: Η επιλογή Φάκελος 10 είναι η προεπιλεγμένη εργοστασιακή ρύθμιση των ΗΠΑ. Η επιλογή Φάκελος DL είναι η προεπιλεγμένη εργοστασιακή ρύθμιση σε διεθνές επίπεδο. Καθορίζει τον τύπο φακέλου που τοποθετείται με μη αυτόματο τρόπο Σημείωση: Η επιλογή Φάκελος είναι η προεπιλεγμένη εργοστασιακή ρύθμιση. Σημείωση: Σε αυτό το μενού περιλαμβάνονται μόνο εγκατεστημένες θήκες και τροφοδότες. Παρουσίαση των μενού του εκτυπωτή 138
139 Μενού Υφή χαρτιού Στοιχείο μενού Υφή απλού χαρτιού Λεία Κανονική Τραχιά Υφή δεσμίδας καρτών Λεία Κανονική Τραχιά Υφή διαφάνειας Λεία Κανονική Τραχιά Υφή ανακυκλωμένου χαρτιού Λεία Κανονική Τραχιά Υφή γυαλιστερού χαρτιού Λεία Κανονική Τραχιά Υφή ετικετών Λεία Κανονική Τραχιά Υφή χαρτιού bond Λεία Κανονική Τραχιά Υφή φακέλου Λεία Κανονική Τραχιά Υφή επιστολόχαρτου Λεία Κανονική Τραχιά Περιγραφή Προσδιορίζει τη σχετική υφή του χαρτιού που είναι τοποθετημένο σε μια συγκεκριμένη θήκη Σημείωση: Η επιλογή Κανονική είναι η προεπιλεγμένη εργοστασιακή ρύθμιση. Προσδιορίζει τη σχετική υφή της δεσμίδας καρτών που είναι τοποθετημένη σε μια συγκεκριμένη θήκη Σημειώσεις: Η επιλογή Κανονική είναι η προεπιλεγμένη εργοστασιακή ρύθμιση. Οι ρυθμίσεις εμφανίζονται μόνο αν υποστηρίζεται η επιλογή δεσμίδα καρτών. Προσδιορίζει τη σχετική υφή των διαφανειών που είναι τοποθετημένες σε μια συγκεκριμένη θήκη Σημείωση: Η επιλογή Κανονική είναι η προεπιλεγμένη εργοστασιακή ρύθμιση. Προσδιορίζει τη σχετική υφή του ανακυκλωμένου χαρτιού που είναι τοποθετημένο σε μια συγκεκριμένη θήκη Σημείωση: Η επιλογή Κανονική είναι η προεπιλεγμένη εργοστασιακή ρύθμιση. Προσδιορίζει τη σχετική υφή του γυαλιστερού χαρτιού που είναι τοποθετημένο σε μια συγκεκριμένη θήκη Σημείωση: Η επιλογή Κανονική είναι η προεπιλεγμένη εργοστασιακή ρύθμιση. Προσδιορίζει τη σχετική υφή των ετικετών που τοποθετήθηκαν σε μια συγκεκριμένη θήκη Σημείωση: Η επιλογή Κανονική είναι η προεπιλεγμένη εργοστασιακή ρύθμιση. Προσδιορίζει τη σχετική υφή του χαρτιού που είναι τοποθετημένο σε μια συγκεκριμένη θήκη Σημείωση: Η επιλογή Τραχιά είναι η προεπιλεγμένη εργοστασιακή ρύθμιση. Προσδιορίζει τη σχετική υφή των φακέλων που τοποθετήθηκαν σε μια συγκεκριμένη θήκη Σημείωση: Η επιλογή Κανονική είναι η προεπιλεγμένη εργοστασιακή ρύθμιση. Προσδιορίζει τη σχετική υφή του χαρτιού που είναι τοποθετημένο σε μια συγκεκριμένη θήκη Σημείωση: Η επιλογή Κανονική είναι η προεπιλεγμένη εργοστασιακή ρύθμιση. Παρουσίαση των μενού του εκτυπωτή 139
140 Στοιχείο μενού Υφή προτυπωμένου χαρτιού Λεία Κανονική Τραχιά Υφή έγχρωμου χαρτιού Λεία Κανονική Τραχιά Ελαφρύ χαρτί Λεία Κανονική Τραχιά Βαρύ χαρτί Λεία Κανονική Τραχιά Τραχύ/βαμβακερό χαρτί Τραχιά Περιγραφή Προσδιορίζει τη σχετική υφή του χαρτιού που είναι τοποθετημένο σε μια συγκεκριμένη θήκη Σημείωση: Η επιλογή Κανονική είναι η προεπιλεγμένη εργοστασιακή ρύθμιση. Προσδιορίζει τη σχετική υφή του έγχρωμου χαρτιού που είναι τοποθετημένο σε μια συγκεκριμένη θήκη Σημείωση: Η επιλογή Κανονική είναι η προεπιλεγμένη εργοστασιακή ρύθμιση. Προσδιορίζει τη σχετική υφή του ελαφριού χαρτιού που είναι τοποθετημένο σε μια συγκεκριμένη θήκη Σημειώσεις: Η επιλογή Κανονική είναι η προεπιλεγμένη εργοστασιακή ρύθμιση. Οι ρυθμίσεις εμφανίζονται μόνο αν υποστηρίζεται η επιλογή προσαρμοσμένος τύπος. Προσδιορίζει τη σχετική υφή σε βαρύ χαρτί που είναι τοποθετημένο σε μια συγκεκριμένη θήκη Σημειώσεις: Η επιλογή Κανονική είναι η προεπιλεγμένη εργοστασιακή ρύθμιση. Οι ρυθμίσεις εμφανίζονται μόνο αν υποστηρίζεται η επιλογή προσαρμοσμένος τύπος. Προσδιορίζει τη σχετική υφή για τραχύ/βαμβακερό χαρτί που είναι τοποθετημένο σε μια συγκεκριμένη θήκη Σημειώσεις: Η επιλογή Τραχιά είναι η προεπιλεγμένη εργοστασιακή ρύθμιση. Οι ρυθμίσεις εμφανίζονται μόνο αν υποστηρίζεται η επιλογή προσαρμοσμένος τύπος. Προσαρμοσμένο χαρτί <x> Λεία Κανονική Τραχιά Προσδιορίζει τη σχετική υφή του προσαρμοσμένου χαρτιού που είναι τοποθετημένο σε μια συγκεκριμένη θήκη Σημειώσεις: Η επιλογή Κανονική είναι η προεπιλεγμένη εργοστασιακή ρύθμιση. Οι ρυθμίσεις εμφανίζονται μόνο αν υποστηρίζεται η επιλογή προσαρμοσμένος τύπος. Παρουσίαση των μενού του εκτυπωτή 140
141 Μενού Βάρος χαρτιού Στοιχεία μενού Βάρος απλού χαρτιού, Βάρος γυαλιστερού χαρτιού, Βάρος χαρτιού Bond, Βάρος επιστολόχαρτου, Βάρος προτυπωμένου χαρτιού ή Βάρος έγχρωμου χαρτιού Ελαφρύ Κανονικό Βαρύ Βάρος διαφάνειας Ελαφρύ Κανονικό Βαρύ Βάρος ανακυκλωμένου Ελαφρύ Κανονικό Βαρύ Βάρος ετικετών Ελαφρύ Κανονικό Βαρύ Βάρος φακέλου Ελαφρύ Κανονικό Βαρύ Βάρος δεσμίδας καρτών Ελαφρύ Κανονικό Βαρύ Βάρος ελαφριού χαρτιού Ελαφρύ Ορισμός Προσδιορίζει το σχετικό βάρος του χαρτιού που είναι τοποθετημένο σε μια συγκεκριμένη θήκη Σημείωση: Η επιλογή Κανονικό είναι η προεπιλεγμένη εργοστασιακή ρύθμιση. Προσδιορίζει το σχετικό βάρος των διαφανειών που είναι τοποθετημένες σε μια συγκεκριμένη θήκη Σημείωση: Η επιλογή Κανονικό είναι η προεπιλεγμένη εργοστασιακή ρύθμιση. Προσδιορίζει το σχετικό βάρος του ανακυκλωμένου χαρτιού που είναι τοποθετημένο σε μια συγκεκριμένη θήκη Σημείωση: Η επιλογή Κανονικό είναι η προεπιλεγμένη εργοστασιακή ρύθμιση. Προσδιορίζει το σχετικό βάρος των ετικετών που είναι τοποθετημένες σε μια συγκεκριμένη θήκη Σημείωση: Η επιλογή Κανονικό είναι η προεπιλεγμένη εργοστασιακή ρύθμιση. Προσδιορίζει το σχετικό βάρος των φακέλων που είναι τοποθετημένοι σε μια συγκεκριμένη θήκη ή τροφοδότη Σημείωση: Η επιλογή Κανονικό είναι η προεπιλεγμένη εργοστασιακή ρύθμιση. Προσδιορίζει το σχετικό βάρος της δεσμίδας καρτών που είναι τοποθετημένες σε μια συγκεκριμένη θήκη Σημειώσεις: Η επιλογή Κανονικό είναι η προεπιλεγμένη εργοστασιακή ρύθμιση. Οι ρυθμίσεις εμφανίζονται μόνο αν υποστηρίζεται η επιλογή δεσμίδα καρτών. Προσδιορίζει το σχετικό βάρος του ελαφριού χαρτιού που είναι τοποθετημένο σε μια συγκεκριμένη θήκη Σημειώσεις: Η επιλογή Ελαφρύ είναι προεπιλεγμένη εργοστασιακή ρύθμιση. Οι ρυθμίσεις εμφανίζονται μόνο αν υποστηρίζεται το ελαφρύ χαρτί. Παρουσίαση των μενού του εκτυπωτή 141
142 Στοιχεία μενού Βάρος βαριού χαρτιού Βαρύ Ορισμός Προσδιορίζει το σχετικό βάρος του βαριού χαρτιού που είναι τοποθετημένο σε μια συγκεκριμένη θήκη Σημειώσεις: Η επιλογή Βαρύ είναι προεπιλεγμένη εργοστασιακή ρύθμιση. Οι ρυθμίσεις εμφανίζονται μόνο αν υποστηρίζεται το βαρύ χαρτί. Βάρος τραχέος/βαμβακερού χαρτιού Κανονικό Προσδιορίζει το σχετικό βάρος του τραχέος/βαμβακερού χαρτιού που είναι τοποθετημένο σε μια συγκεκριμένη θήκη Σημειώσεις: Η επιλογή Κανονικό είναι η προεπιλεγμένη εργοστασιακή ρύθμιση. Οι ρυθμίσεις εμφανίζονται μόνο αν υποστηρίζεται το τραχύ/βαμβακερό χαρτί. Προσαρμοσμένο <x> Ελαφρύ Κανονικό Βαρύ Προσδιορίζει το σχετικό βάρος του προσαρμοσμένου χαρτιού που είναι τοποθετημένο σε μια συγκεκριμένη θήκη Σημειώσεις: Η επιλογή Κανονικό είναι η προεπιλεγμένη εργοστασιακή ρύθμιση. Οι ρυθμίσεις εμφανίζονται μόνο αν υποστηρίζεται το προσαρμοσμένο χαρτί. Μενού Τοποθέτηση χαρτιού Σημείωση: Ορισμένες επιλογές δεν είναι διαθέσιμες σε επιλεγμένα μοντέλα εκτυπωτών. Στοιχείο μενού Τοποθέτηση ανακυκλωμένου χαρτιού Εκτύπωση δύο όψεων Απενεργοποίηση Τοποθέτηση γυαλιστερού χαρτιού Εκτύπωση δύο όψεων Απενεργοποίηση Τοποθέτηση χαρτιού bond Εκτύπωση δύο όψεων Απενεργοποίηση Περιγραφή Προσδιορίζει αν η εκτύπωση δύο όψεων ισχύει για όλες τις εργασίες που ορίζουν ως τύπο χαρτιού την επιλογή Ανακυκλωμένο χαρτί Σημείωση: Η επιλογή Απενεργοποίηση είναι η προεπιλεγμένη εργοστασιακή ρύθμιση. Προσδιορίζει αν η εκτύπωση δύο όψεων ισχύει για όλες τις εργασίες που ορίζουν ως τύπο χαρτιού την επιλογή Γυαλιστερό χαρτί Σημείωση: Η επιλογή Απενεργοποίηση είναι η προεπιλεγμένη εργοστασιακή ρύθμιση. Προσδιορίζει αν η εκτύπωση δύο όψεων ισχύει για όλες τις εργασίες που ορίζουν ως τύπο χαρτιού την επιλογή Bond Σημείωση: Η επιλογή Απενεργοποίηση είναι η προεπιλεγμένη εργοστασιακή ρύθμιση. Σημείωση: Η εκτύπωση δύο όψεων ρυθμίζει στον εκτυπωτή την προεπιλογή εκτύπωσης 2 όψεων για κάθε εργασία εκτύπωσης εκτός εάν έχει επιλεγεί η εκτύπωση μονής όψης από τις Ιδιότητες εκτύπωσης (στα Windows) ή από το παράθυρο διαλόγου Print (σε Macintosh). Παρουσίαση των μενού του εκτυπωτή 142
143 Στοιχείο μενού Τοποθέτηση επιστολόχαρτου Εκτύπωση δύο όψεων Απενεργοποίηση Τοποθέτηση προτυπωμένου χαρτιού Εκτύπωση δύο όψεων Απενεργοποίηση Τοποθέτηση έγχρωμου χαρτιού Εκτύπωση δύο όψεων Απενεργοποίηση Τοποθέτηση ελαφριού χαρτιού Εκτύπωση δύο όψεων Απενεργοποίηση Τοποθέτηση βαριού χαρτιού Εκτύπωση δύο όψεων Απενεργοποίηση Τοποθέτηση τραχέος/βαμβακερού χαρτιού Εκτύπωση δύο όψεων Απενεργοποίηση Τοποθέτηση προσαρμοσμένου <x> Εκτύπωση δύο όψεων Απενεργοποίηση Περιγραφή Προσδιορίζει αν η εκτύπωση δύο όψεων ισχύει για όλες τις εργασίες που ορίζουν ως τύπο χαρτιού την επιλογή Επιστολόχαρτο Σημείωση: Η επιλογή Απενεργοποίηση είναι η προεπιλεγμένη εργοστασιακή ρύθμιση. Προσδιορίζει αν η εκτύπωση δύο όψεων ισχύει για όλες τις εργασίες που ορίζουν ως τύπο χαρτιού την επιλογή Προτυπωμένο χαρτί Σημείωση: Η επιλογή Απενεργοποίηση είναι η προεπιλεγμένη εργοστασιακή ρύθμιση. Προσδιορίζει αν η εκτύπωση δύο όψεων ισχύει για όλες τις εργασίες που ορίζουν ως τύπο χαρτιού την επιλογή Έγχρωμο χαρτί Σημείωση: Η επιλογή Απενεργοποίηση είναι η προεπιλεγμένη εργοστασιακή ρύθμιση. Προσδιορίζει αν η εκτύπωση δύο όψεων ισχύει για όλες τις εργασίες που ορίζουν ως τύπο χαρτιού την επιλογή Ελαφρύ χαρτί Σημείωση: Η επιλογή Απενεργοποίηση είναι η προεπιλεγμένη εργοστασιακή ρύθμιση. Προσδιορίζει αν η εκτύπωση δύο όψεων ισχύει για όλες τις εργασίες που ορίζουν ως τύπο χαρτιού την επιλογή Βαρύ χαρτί Σημείωση: Η επιλογή Απενεργοποίηση είναι η προεπιλεγμένη εργοστασιακή ρύθμιση. Προσδιορίζει αν η εκτύπωση δύο όψεων ισχύει για όλες τις εργασίες που ορίζουν ως τύπο χαρτιού την επιλογή Τραχύ/Βαμβακερό χαρτί Σημείωση: Η επιλογή Απενεργοποίηση είναι η προεπιλεγμένη εργοστασιακή ρύθμιση. Προσδιορίζει αν η εκτύπωση δύο όψεων ισχύει για όλες τις εργασίες που ορίζουν ως τύπο χαρτιού την επιλογή Προσαρμοσμένο <x> Σημειώσεις: Η επιλογή Απενεργοποίηση είναι η προεπιλεγμένη εργοστασιακή ρύθμιση. Η Τοποθέτηση προσαρμοσμένου <x> είναι διαθέσιμη μόνο αν υποστηρίζεται η επιλογή προσαρμοσμένος τύπος. Σημείωση: Η εκτύπωση δύο όψεων ρυθμίζει στον εκτυπωτή την προεπιλογή εκτύπωσης 2 όψεων για κάθε εργασία εκτύπωσης εκτός εάν έχει επιλεγεί η εκτύπωση μονής όψης από τις Ιδιότητες εκτύπωσης (στα Windows) ή από το παράθυρο διαλόγου Print (σε Macintosh). Παρουσίαση των μενού του εκτυπωτή 143
144 Μενού Προσαρμοσμένοι τύποι Στοιχείο μενού Προσαρμοσμένος τύπος <x> Χαρτί Δεσμίδα καρτών Διαφάνεια Γυαλιστερό Ετικέτες Φάκελος Τραχύ/Βαμβακερό Ανακυκλωμένο Χαρτί Δεσμίδα καρτών Διαφάνεια Γυαλιστερό Ετικέτες Φάκελος Βαμβακερό Περιγραφή Συσχετίζει έναν τύπο χαρτιού ή ειδικού μέσου εκτύπωσης με ένα εργοστασιακά προεπιλεγμένο όνομα Custom Type <x> (Προσαρμοσμένος τύπος <x>) ή με ένα Προσαρμοσμένο όνομα που έχει οριστεί από το χρήστη, το οποίο έχει δημιουργηθεί από τον Ενσωματωμένο διακομιστή Web ή από το MarkVision TM Professional. Εμφανίζεται το όνομα που έχει οριστεί από το χρήστη αντί του Custom Type <x> (Προσαρμοσμένος τύπος <x>). Σημειώσεις: Η επιλογή Χαρτί είναι η εργοστασιακή προεπιλεγμένη ρύθμιση. Ο προσαρμοσμένος τύπος μέσου πρέπει να υποστηρίζεται από την επιλεγμένη θήκη ή τροφοδότη προκειμένου να είναι δυνατή η εκτύπωση από την εν λόγω προέλευση. Καθορίζει έναν τύπο χαρτιού, όταν σε άλλα μενού έχει επιλεγεί η ρύθμιση Ανακυκλωμένο Σημειώσεις: Η επιλογή Χαρτί είναι η εργοστασιακή προεπιλεγμένη ρύθμιση. Ο τύπος Ανακυκλωμένο πρέπει να υποστηρίζεται από την επιλεγμένη θήκη ή τροφοδότη προκειμένου να είναι δυνατή η εκτύπωση από την εν λόγω προέλευση. Μενού Μεγέθη προσαρμοσμένης σάρωσης Στοιχείο μενού Ταυτότητα Πλάτος ,6 χλστ. (1-14 ίντσες) Ύψος ,6 χλστ. (1-14 ίντσες) Διάταξη Οριζόντια Κατακόρυφη 2 σαρώσεις ανά πλευρά Απενεργοποίηση Ενεργοποίηση Περιγραφή Καθορίζει ένα μη τυποποιημένο μέγεθος σάρωσης. Σημειώσεις: Το μέγεθος 4,83 ίντσες είναι η προεπιλεγμένη εργοστασιακή ρύθμιση των ΗΠΑ για το Πλάτος. Το μέγεθος 123 χιλιοστά είναι η προεπιλεγμένη εργοστασιακή ρύθμιση σε διεθνές επίπεδο για το Πλάτος. Το μέγεθος 6,32 ίντσες είναι η προεπιλεγμένη εργοστασιακή ρύθμιση των ΗΠΑ για το Ύψος. Το μέγεθος 161 χιλιοστά είναι η προεπιλεγμένη εργοστασιακή ρύθμιση σε διεθνές επίπεδο για το Ύψος. Η προεπιλεγμένη ρύθμιση για τη διάταξη είναι Οριζόντια. Η επιλογή Ενεργοποίηση είναι η εργοστασιακά προεπιλεγμένη ρύθμιση για την επιλογή 2 σαρώσεις ανά πλευρά. Παρουσίαση των μενού του εκτυπωτή 144
145 Στοιχείο μενού Προσαρμοσμένο μέγεθος σάρωσης <x> Όνομα μεγέθους σάρωσης Πλάτος ,6 χλστ (1-14 ίντσες) Ύψος ,6 χλστ. (1-14 ίντσες) Διάταξη Οριζόντια Κατακόρυφη 2 σαρώσεις ανά πλευρά Απενεργοποίηση Ενεργοποίηση Περιγραφή Ορίζει ένα προσαρμοσμένο όνομα και επιλογές μεγέθους σάρωσης. Αυτό το όνομα αντικαθιστά το όνομα Custom Scan Size <x> (Προσαρμοσμένο μέγεθος σάρωσης <x>) στα μενού του εκτυπωτή. Σημειώσεις: Το μέγεθος 8,5 ίντσες είναι η προεπιλεγμένη εργοστασιακή ρύθμιση των ΗΠΑ για το Πλάτος. Το μέγεθος 216 χιλιοστά είναι η προεπιλεγμένη εργοστασιακή ρύθμιση σε διεθνές επίπεδο για το Πλάτος. Το μέγεθος 14 ίντσες είναι η προεπιλεγμένη εργοστασιακή ρύθμιση των ΗΠΑ για το Ύψος. Το μέγεθος 356 χιλιοστά είναι η προεπιλεγμένη εργοστασιακή ρύθμιση σε διεθνές επίπεδο για το Ύψος. Η προεπιλεγμένη ρύθμιση για τη διάταξη είναι Οριζόντια. Η επιλογή Απενεργοποίηση είναι η εργοστασιακά προεπιλεγμένη ρύθμιση για την επιλογή 2 σαρώσεις ανά πλευρά. Μενού ρύθμισης Universal Αυτά τα στοιχεία μενού χρησιμοποιούνται για τον ορισμό του ύψους και του πλάτους για το μέγεθος χαρτιού Universal. Το μέγεθος χαρτιού Universal είναι ρύθμιση μεγέθους χαρτιού που ορίζεται από τον χρήστη. Περιλαμβάνεται στη λίστα με τις άλλες ρυθμίσεις μεγέθους χαρτιού και περιλαμβάνει παρόμοιες επιλογές, όπως υποστήριξη για εκτύπωση δύο όψεων και εκτύπωση πολλών σελίδων σε ένα φύλλο. Στοιχείο μενού Μονάδες μέτρησης Ίντσες Χιλιοστά Πλάτος κατακόρυφης διάταξης 3-14,7 ίντσες χλστ. Περιγραφή Καθορίζει τις μονάδες μέτρησης. Σημειώσεις: Οι ίντσες είναι η εργοστασιακά προεπιλεγμένη ρύθμιση για τις ΗΠΑ. Τα χιλιοστά είναι η εργοστασιακά προεπιλεγμένη ρύθμιση σε διεθνές επίπεδο. Ορίζει το πλάτος σε κατακόρυφη διάταξη. Σημειώσεις: Αν το πλάτος υπερβεί το μέγιστο, ο εκτυπωτής χρησιμοποιεί το μέγιστο πλάτος που επιτρέπεται. Η επιλογή 8,5 ίντσες είναι η εργοστασιακά προεπιλεγμένη ρύθμιση για τις ΗΠΑ. Οι ίντσες μπορούν να αυξηθούν σε προσαυξήσεις των 0,01 ιντσών. Η επιλογή 216 χλστ. είναι η εργοστασιακά προεπιλεγμένη ρύθμιση σε διεθνές επίπεδο. Τα χιλιοστά μπορούν να αυξηθούν σε προσαυξήσεις του 1 χλστ. Παρουσίαση των μενού του εκτυπωτή 145
146 Στοιχείο μενού Ύψος κατακόρυφης διάταξης 3-14,7 ίντσες χλστ. Περιγραφή Ορίζει το ύψος σε κατακόρυφη διάταξη. Σημειώσεις: Αν το ύψος υπερβεί το μέγιστο, ο εκτυπωτής χρησιμοποιεί το μέγιστο ύψος που επιτρέπεται. Η επιλογή 14 ίντσες είναι η εργοστασιακά προεπιλεγμένη ρύθμιση για τις ΗΠΑ. Οι ίντσες μπορούν να αυξηθούν σε προσαυξήσεις των 0,01 ιντσών. Η επιλογή 356 χλστ. είναι η εργοστασιακά προεπιλεγμένη ρύθμιση σε διεθνές επίπεδο. Τα χιλιοστά μπορούν να αυξηθούν σε προσαυξήσεις του 1 χλστ. Μενού Αναφορές Μενού αναφορών Σημείωση: Όταν επιλέγετε ένα στοιχείο μενού από το μενού Αναφορές, εκτυπώνεται ή αντίστοιχη αναφορά. Στοιχείο μενού Σελίδα ρυθμίσεων μενού Στατιστικά συσκευής Σελίδα εγκατάστασης δικτύου Λίστα συντομεύσεων Αρχείο καταγραφής εργασίας φαξ Αρχείο καταγραφής κλήσης φαξ Συντομεύσεις αντιγραφής Περιγραφή Εκτυπώνει μια αναφορά που περιέχει πληροφορίες για το χαρτί που έχει τοποθετηθεί στις θήκες, την εγκατεστημένη μνήμη, το συνολικό αριθμό σελίδων, τις ειδοποιήσεις, τα χρονικά όρια, τη γλώσσα του πίνακα ελέγχου του εκτυπωτή, τη διεύθυνση TCP/IP, την κατάσταση των αναλώσιμων, την κατάσταση της σύνδεσης δικτύου και άλλες πληροφορίες Εκτυπώνει μια αναφορά που περιέχει στατιστικά στοιχεία του εκτυπωτή, όπως πληροφορίες για τα αναλώσιμα και λεπτομέρειες για τις εκτυπωμένες σελίδες Εκτυπώνει μια αναφορά που περιέχει πληροφορίες για τις ρυθμίσεις του εκτυπωτή δικτύου, όπως η διεύθυνση TCP/IP Σημείωση: Αυτό το μενού εμφανίζεται μόνο για εκτυπωτές δικτύου ή εκτυπωτές που είναι συνδεδεμένοι με διακομιστές εκτυπώσεων. Εκτυπώνει μια αναφορά που περιλαμβάνει πληροφορίες για τις διαμορφωμένες συντομεύσεις Εκτυπώνει μια αναφορά που περιέχει πληροφορίες για τις τελευταίες 200 ολοκληρωμένες εργασίες φαξ Εκτυπώνει μια αναφορά που περιλαμβάνει πληροφορίες για τις τελευταίες 100 κλήσεις που έχουν αποπειραθεί να πραγματοποιηθούν, που έχουν ληφθεί και έχουν αποκλειστεί Εκτυπώνει μια αναφορά που περιλαμβάνει πληροφορίες για τις συντομεύσεις αντιγραφής Συντομεύσεις ηλεκτρονικού ταχυδρομείου Εκτυπώνει μια αναφορά που περιλαμβάνει πληροφορίες για τις συντομεύσεις ηλεκτρονικού ταχυδρομείου Παρουσίαση των μενού του εκτυπωτή 146
147 Στοιχείο μενού Συντομεύσεις φαξ Λίστα προφίλ Γραμματοσειρές εκτύπωσης Ελαττώματα εκτύπωσης Εκτύπωση δοκιμαστικής σελίδας Αναφορά ενεργητικού Περιγραφή Εκτυπώνει μια αναφορά που περιλαμβάνει πληροφορίες για τις συντομεύσεις φαξ Εκτυπώνει μια λίστα των προφίλ που είναι αποθηκευμένα στον εκτυπωτή Εκτυπώνει μια αναφορά όλων των διαθέσιμων γραμματοσειρών για την ρυθμισμένη γλώσσα του εκτυπωτή Εκτυπώνει μια σελίδα επαναλαμβανόμενων ελαττωμάτων που χρησιμοποιείται ως διαγνωστικό εργαλείο για τον εντοπισμό των προβλημάτων εκτύπωσης Σημείωση: Η λίστα πρέπει να εκτυπώνεται σε μέγεθος letter ή A4. Εάν εκτυπωθεί σε μικρότερο μέγεθος χαρτιού, το περιεχόμενό της δεν θα είναι πλήρες. Εκτυπώνει μια σελίδα στοιχείων της μνήμης Εκτυπώνει μια αναφορά που περιέχει πληροφορίες ενεργητικού, συμπεριλαμβανομένου του αριθμού σειράς του εκτυπωτή και του ονόματος του μοντέλου. Η αναφορά περιέχει κείμενο και γραμμικούς κώδικες UPC που μπορούν να σαρωθούν σε μια βάση δεδομένων ενεργητικού. Δίκτυο/Θύρες Μενού Ενεργό NIC Στοιχείο μενού Ενεργό NIC Αυτόματα Λίστα δικτύων Περιγραφή Εμφανίζει τον διακομιστή εκτύπωσης Σημείωση: Αυτό το μενού είναι διαθέσιμο μόνο για τα δικτυακά μοντέλα ή τους εκτυπωτές που συνδέονται με διακομιστές εκτύπωσης. Παρουσίαση των μενού του εκτυπωτή 147
148 Μενού Δίκτυο Στοιχείο μενού PCL SmartSwitch Ενεργοποίηση Απενεργοποίηση Περιγραφή Ρυθμίζει τον εκτυπωτή ώστε να κάνει αυτόματα εναλλαγή στην προσομοίωση PCL όταν αυτό απαιτείται από την εργασία εκτύπωσης, ανεξάρτητα από την προεπιλεγμένη γλώσσα του εκτυπωτή. Σημειώσεις: Η επιλογή Ενεργοποίηση είναι η προεπιλεγμένη εργοστασιακή ρύθμιση. Όταν χρησιμοποιείται η ρύθμιση Απενεργοποίηση, ο εκτυπωτής δεν εξετάζει τα εισερχόμενα δεδομένα. Όταν χρησιμοποιείται η ρύθμιση Απενεργοποίηση, ο εκτυπωτής χρησιμοποιεί την προσομοίωση PostScript αν η ρύθμιση PS SmartSwitch έχει οριστεί σε Ενεργοποίηση. Χρησιμοποιεί την προεπιλεγμένη γλώσσα εκτυπωτή που καθορίζεται στο μενού Εγκατάσταση αν η ρύθμιση PS SmartSwitch έχει οριστεί σε Απενεργοποίηση. PS SmartSwitch Ενεργοποίηση Απενεργοποίηση Ρυθμίζει τον εκτυπωτή ώστε να κάνει αυτόματα εναλλαγή στην προσομοίωση PS όταν αυτό απαιτείται από την εργασία εκτύπωσης, ανεξάρτητα από την προεπιλεγμένη γλώσσα του εκτυπωτή Σημειώσεις: Η επιλογή Ενεργοποίηση είναι η προεπιλεγμένη εργοστασιακή ρύθμιση. Όταν χρησιμοποιείται η ρύθμιση Απενεργοποίηση, ο εκτυπωτής δεν εξετάζει τα εισερχόμενα δεδομένα. Όταν χρησιμοποιείται η ρύθμιση Απενεργοποίηση, ο εκτυπωτής χρησιμοποιεί την προσομοίωση PCL αν η ρύθμιση PCL SmartSwitch έχει οριστεί σε Ενεργοποίηση. Χρησιμοποιεί την προεπιλεγμένη γλώσσα εκτυπωτή που καθορίζεται στο μενού Εγκατάσταση αν η ρύθμιση PCL SmartSwitch έχει οριστεί σε Απενεργοποίηση. Κατάσταση NPA Απενεργοποίηση Αυτόματα Ορίζει τον εκτυπωτή ώστε να εκτελεί την ειδική επεξεργασία που απαιτείται για αμφίδρομη επικοινωνία, ακολουθώντας τις συμβάσεις που καθορίζονται από το πρωτόκολλο NPA. Σημειώσεις: Η προεπιλεγμένη εργοστασιακή ρύθμιση είναι Αυτόματα Αν αλλάξετε αυτή τη ρύθμιση από τον πίνακα ελέγχου του εκτυπωτή και πραγματοποιήσετε έξοδο από τα μενού, θα γίνει επανεκκίνηση του εκτυπωτή. Η επιλογή μενού ενημερώνεται. Παρουσίαση των μενού του εκτυπωτή 148
149 Στοιχείο μενού Ενδιάμεση μνήμη δικτύου Απενεργοποίηση Αυτόματα Δυαδικό αρχείο PostScript για Macintosh Ενεργοποίηση Απενεργοποίηση Αυτόματα Εγκατάσταση δικτύου Μενού Αναφορές Μενού Κάρτα δικτύου Μενού TCIP Μενού IPv6 Μενού Ασύρματη σύνδεση Μενού AppleTalk Περιγραφή Ορίζει το μέγεθος της ενδιάμεσης μνήμης εισόδου δικτύου. Σημειώσεις: Η προεπιλεγμένη εργοστασιακή ρύθμιση είναι Αυτόματα. Η τιμή μπορεί να αλλάξει σε προσαυξήσεις του 1K. Το μέγιστο επιτρεπόμενο μέγεθος εξαρτάται από τη διαθέσιμη μνήμη στον εκτυπωτή, από το μέγεθος άλλων συνδεδεμένων ενδιάμεσων μνημών και από το αν η Εξοικονόμηση ενέργειας είναι ενεργοποιημένη ή απενεργοποιημένη. Για αύξηση του μέγιστου εύρους μεγέθους για την ενδιάμεση μνήμη δικτύου, απενεργοποιήστε ή μειώστε το μέγεθος της ενδιάμεσης μνήμης USB. Αν αλλάξετε αυτή τη ρύθμιση από τον πίνακα ελέγχου του εκτυπωτή και πραγματοποιήσετε έξοδο από τα μενού, θα γίνει επανεκκίνηση του εκτυπωτή. Η επιλογή μενού ενημερώνεται. Ορίζει την επεξεργασία εργασιών εκτύπωσης δυαδικών αρχείων PostScript για Macintosh από τον εκτυπωτή. Σημειώσεις: Η προεπιλεγμένη εργοστασιακή ρύθμιση είναι Αυτόματα. Η ρύθμιση Απενεργοποίηση φιλτράρει τις εργασίες εκτύπωσης χρησιμοποιώντας το τυπικό πρωτόκολλο. Η ρύθμιση Απενεργοποίηση επεξεργάζεται δυαδικές εργασίες εκτύπωσης PostScript. Περιλαμβάνονται όλα τα μενού εγκατάστασης δικτύου, ανεξάρτητα από το ενεργό δίκτυο του εκτυπωτή Σημείωση: Ορισμένες επιλογές δεν είναι διαθέσιμες σε επιλεγμένα μοντέλα εκτυπωτών. Μενού Ασύρματη σύνδεση Χρησιμοποιήστε τα εξής στοιχεία μενού για να προβάλετε ή να ρυθμίσετε τις παραμέτρους των ρυθμίσεων του εσωτερικού διακομιστή εκτυπώσεων. Σημείωση: Αυτό το μενού είναι διαθέσιμο μόνο για τα δικτυακά μοντέλα ή τους εκτυπωτές που συνδέονται με διακομιστές εκτύπωσης, όταν ένας προαιρετικός, ασύρματος, εσωτερικός διακομιστής εκτυπώσεων είναι εγκατεστημένος στον εκτυπωτή. Παρουσίαση των μενού του εκτυπωτή 149
150 Στοιχείο μενού Λειτουργία Υποδομή Ad hoc Συμβατότητα n b/g b/g/n Περιγραφή Σας επιτρέπει να επιλέξετε μια λειτουργία Σημειώσεις: Η λειτουργία υποδομής καθιστά δυνατή την πρόσβαση στο ασύρματο δίκτυο του εκτυπωτή μέσω ενός σημείου πρόσβασης. Με τη λειτουργία ad hoc ρυθμίζονται οι παράμετροι του εκτυπωτή για ομότιμες ασύρματες δικτυώσεις. Σας επιτρέπει να επιλέξετε μια ρύθμιση η οποία είναι συμβατή με τον εξοπλισμό σας Επιλογή δικτύου <λίστα διαθέσιμων ονομάτων δικτύου> Σας επιτρέπει να επιλέξετε ένα διαθέσιμο δίκτυο για χρήση από τον εκτυπωτή Προβολή ποιότητας σήματος Προβολή κατάστασης ασφαλείας Επιτρέπει την προβολή της ισχύος της ασύρματης σύνδεσης Επιτρέπει την προβολή της ασφάλειας της ασύρματης σύνδεσης Μενού USB Στοιχείο μενού PCL SmartSwitch Ενεργοποίηση Απενεργοποίηση Περιγραφή Ρυθμίζει τον εκτυπωτή ώστε να κάνει αυτόματα εναλλαγή στην προσομοίωση PCL όταν αυτό απαιτείται από την εργασία εκτύπωσης, ανεξάρτητα από την προεπιλεγμένη γλώσσα του εκτυπωτή. Σημειώσεις: Η επιλογή Ενεργοποίηση είναι η προεπιλεγμένη εργοστασιακή ρύθμιση. Όταν χρησιμοποιείται η ρύθμιση Απενεργοποίηση, ο εκτυπωτής δεν εξετάζει τα εισερχόμενα δεδομένα. Όταν χρησιμοποιείται η ρύθμιση Απενεργοποίηση, ο εκτυπωτής χρησιμοποιεί την προσομοίωση PostScript αν η ρύθμιση PS SmartSwitch έχει οριστεί σε Ενεργοποίηση. Χρησιμοποιεί την προεπιλεγμένη γλώσσα εκτυπωτή που καθορίζεται στο μενού Εγκατάσταση αν η ρύθμιση PS SmartSwitch έχει οριστεί σε Απενεργοποίηση. Παρουσίαση των μενού του εκτυπωτή 150
151 Στοιχείο μενού PS SmartSwitch Ενεργοποίηση Απενεργοποίηση Περιγραφή Ρυθμίζει τον εκτυπωτή ώστε να κάνει αυτόματα εναλλαγή στην προσομοίωση PS όταν αυτό απαιτείται από την εργασία εκτύπωσης, ανεξάρτητα από την προεπιλεγμένη γλώσσα του εκτυπωτή Σημειώσεις: Η επιλογή Ενεργοποίηση είναι η προεπιλεγμένη εργοστασιακή ρύθμιση. Όταν χρησιμοποιείται η ρύθμιση Απενεργοποίηση, ο εκτυπωτής δεν εξετάζει τα εισερχόμενα δεδομένα. Όταν χρησιμοποιείται η ρύθμιση Απενεργοποίηση, ο εκτυπωτής χρησιμοποιεί την προσομοίωση PCL αν η ρύθμιση PCL SmartSwitch έχει οριστεί σε Ενεργοποίηση. Χρησιμοποιεί την προεπιλεγμένη γλώσσα εκτυπωτή που καθορίζεται στο μενού Εγκατάσταση αν η ρύθμιση PCL SmartSwitch έχει οριστεί σε Απενεργοποίηση. Κατάσταση NPA Απενεργοποίηση Αυτόματα Ορίζει τον εκτυπωτή ώστε να εκτελεί την ειδική επεξεργασία που απαιτείται για αμφίδρομη επικοινωνία, ακολουθώντας τις συμβάσεις που καθορίζονται από το πρωτόκολλο NPA. Σημειώσεις: Η επιλογή Αυτόματα είναι η προεπιλεγμένη εργοστασιακή ρύθμιση. Αν αλλάξετε αυτή τη ρύθμιση από τον πίνακα ελέγχου του εκτυπωτή και πραγματοποιήσετε έξοδο από τα μενού, θα γίνει επανεκκίνηση του εκτυπωτή. Η επιλογή μενού ενημερώνεται. Ενδιάμεση μνήμη USB Απενεργοποίηση Αυτόματα Δυαδικό αρχείο PostScript για Macintosh Ενεργοποίηση Απενεργοποίηση Αυτόματα Ορίζει το μέγεθος της ενδιάμεσης μνήμης εισόδου USB. Σημειώσεις: Η επιλογή Αυτόματα είναι η προεπιλεγμένη εργοστασιακή ρύθμιση. Αν αλλάξετε αυτή τη ρύθμιση από τον πίνακα ελέγχου του εκτυπωτή και πραγματοποιήσετε έξοδο από τα μενού, θα γίνει επανεκκίνηση του εκτυπωτή. Η επιλογή μενού ενημερώνεται. Ορίζει την επεξεργασία εργασιών εκτύπωσης δυαδικών αρχείων PostScript για Macintosh από τον εκτυπωτή. Σημειώσεις: Η επιλογή Αυτόματα είναι η προεπιλεγμένη εργοστασιακή ρύθμιση. Η ρύθμιση Απενεργοποίηση φιλτράρει τις εργασίες εκτύπωσης χρησιμοποιώντας το τυπικό πρωτόκολλο. Η ρύθμιση Απενεργοποίηση επεξεργάζεται δυαδικές εργασίες εκτύπωσης PostScript. Παρουσίαση των μενού του εκτυπωτή 151
152 Στοιχείο μενού Διεύθυνση ENA Μάσκα δικτύου ENA Πύλη ENA Περιγραφή Ορίζει τα στοιχεία διεύθυνσης δικτύου για έναν εξωτερικό διακομιστή εκτύπωσης που έχει συνδεθεί με τον εκτυπωτή χρησιμοποιώντας καλώδιο USB. Σημείωση: Αυτό το στοιχείο μενού είναι διαθέσιμο μόνο αν ο εκτυπωτής έχει συνδεθεί με έναν εξωτερικό διακομιστή εκτύπωσης μέσω της θύρας USB. Ορίζει τα στοιχεία μάσκας δικτύου για έναν εξωτερικό διακομιστή εκτύπωσης που έχει συνδεθεί με τον εκτυπωτή χρησιμοποιώντας καλώδιο USB Σημείωση: Αυτό το στοιχείο μενού είναι διαθέσιμο μόνο αν ο εκτυπωτής έχει συνδεθεί με έναν εξωτερικό διακομιστή εκτύπωσης μέσω της θύρας USB. Ορίζει τα στοιχεία πύλης για έναν εξωτερικό διακομιστή εκτύπωσης που έχει συνδεθεί με τον εκτυπωτή χρησιμοποιώντας καλώδιο USB Σημείωση: Αυτό το στοιχείο μενού είναι διαθέσιμο μόνο αν ο εκτυπωτής έχει συνδεθεί με έναν εξωτερικό διακομιστή εκτύπωσης μέσω της θύρας USB. Μενού ρυθμίσεων Μενού Γενικές ρυθμίσεις Στοιχείο μενού Γλώσσα στην οθόνη English Francais Deutsch Italiano Espanol Dansk Norsk Nederlands Svenska Portuguese Suomi Russian Polski Magyar Turkce Cesky Simplified Chinese Traditional Chinese Korean Japanese Περιγραφή Ορίζει τη γλώσσα του κειμένου που εμφανίζεται στην οθόνη Σημείωση: Μπορεί να μην είναι διαθέσιμες όλες οι γλώσσες για όλους τους εκτυπωτές. Παρουσίαση των μενού του εκτυπωτή 152
153 Στοιχείο μενού Λειτουργία εξοικονόμησης Απενεργοποίηση Ενέργεια Ενέργεια/Χαρτί Χαρτί Αθόρυβη λειτουργία Απενεργοποίηση Ενεργοποίηση Εκτέλεση αρχικής εγκατάστασης Ναι Όχι Μεγέθη χαρτιού Η.Π.Α. Μετρικό Εύρος θύρας Σάρωση σε ΗΥ <εύρος θύρας> Προεπιλεγμένη λειτουργία Αντιγραφή Φαξ Μορφή Ημερομηνίας ΜΜ-ΗΗ-ΕΕΕΕ ΗΗ-ΜΜ-ΕΕΕΕ ΕΕΕΕ-ΜΜ-ΗΗ Περιγραφή Μειώνει την κατανάλωση ενέργειας, του χαρτιού ή των ειδικών μέσων Σημειώσεις: Η επιλογή Απενεργοποίηση είναι η εργοστασιακά προεπιλεγμένη ρύθμιση. Η επιλογή Απενεργοποίηση επαναφέρει τον εκτυπωτή στις προεπιλεγμένες εργοστασιακές ρυθμίσεις. Η επιλογή Ενέργεια ελαχιστοποιεί την ενέργεια που καταναλώνει ο εκτυπωτής. Αυτό ενδέχεται να επηρεάσει την απόδοση, αλλά όχι την ποιότητα. Η επιλογή Χαρτί ελαχιστοποιεί την ποσότητα χαρτιού και των ειδικών μέσων που χρειάζονται για μια εργασία εκτύπωσης. Αυτό ενδέχεται να επηρεάσει την απόδοση, αλλά όχι την ποιότητα. Η επιλογή Ενέργεια/Χαρτί ελαχιστοποιεί την κατανάλωση ενέργειας, του χαρτιού και των ειδικών μέσων. Μειώνει το επίπεδο θορύβου που παράγεται από τον εκτυπωτή Σημειώσεις: Η επιλογή Απενεργοποίηση είναι η προεπιλεγμένη εργοστασιακή ρύθμιση. Η επιλογή Ενεργοποίηση ρυθμίζει τον εκτυπωτή ώστε να παράγει όσο το δυνατόν λιγότερο θόρυβο. Η επιλογή ορίζει στον εκτυπωτή την εκτέλεση του οδηγού εγκατάστασης Σημειώσεις: Η επιλογή Ναι είναι η εργοστασιακά προεπιλεγμένη ρύθμιση. Μετά την ολοκλήρωση του οδηγού εγκατάστασης πατώντας Ολοκληρώθηκε στην οθόνη επιλογής Χώρας, η προεπιλεγμένη ρύθμιση ορίζεται στην Απενεργοποίηση. Καθορίζει τις εργοστασιακά προεπιλεγμένες ρυθμίσεις του εκτυπωτή. Η προεπιλεγμένη ρύθμιση καθορίζεται από την επιλογή χώρας κατά την εκτέλεση του οδηγού αρχικής εγκατάστασης. Καθορίζει το έγκυρο εύρος θύρας για εκτυπωτές που προστατεύονται από τείχος προστασίας εμπλοκής θύρας. Οι έγκυρες θύρες καθορίζονται από δύο σύνολα αριθμών που χωρίζονται από άνω κάτω τελεία. Σημείωση: Οι αριθμοί 9751:12000 αποτελούν την εργοστασιακά προεπιλεγμένη ρύθμιση. Ορίζει τη λειτουργία του εκτυπωτή όταν ενεργοποιείται η λειτουργία Εκκίνηση, Περιεχόμενο, Σκουρότητα ή όταν πατιέται κάποιος αριθμός στον πίνακα ελέγχου του εκτυπωτή Σημείωση: Η επιλογή Αντιγραφή είναι η εργοστασιακά προεπιλεγμένη ρύθμιση Μορφοποιεί την ημερομηνία του εκτυπωτή Σημείωση: Η μορφή ΜΜ-ΗΗ-ΕΕΕΕ αποτελεί την προεπιλεγμένη εργοστασιακή ρύθμιση για τις Η.Π.Α. ενώ η μορφή ΗΗ-MM-ΕΕΕΕ είναι η προεπιλεγμένη εργοστασιακή ρύθμιση για όλες τις υπόλοιπες χώρες. Παρουσίαση των μενού του εκτυπωτή 153
154 Στοιχείο μενού Μορφή Ώρας 12ωρο Π.Μ./Π.Μ. 24ωρο ρολόι Ειδοποιήσεις Έλεγχος ειδοποιήσεων Ειδοποίηση κασέτας Περιγραφή Μορφοποιεί την ώρα του εκτυπωτή Σημείωση: Η εργοστασιακά προεπιλεγμένη ρύθμιση είναι η επιλογή 12ωρο Π.Μ./Π.Μ. Ορίζει μια ειδοποίηση που θα ηχεί όταν απαιτείται η παρεμβολή χειριστή στον εκτυπωτή. Οι διαθέσιμες επιλογές για κάθε μορφή ειδοποίησης είναι: Απενεργοποίηση Μία φορά Συνεχώς Σημειώσεις: Μία φορά είναι η εργοστασιακά προεπιλεγμένη ρύθμιση για τη λειτουργία Έλεγχος ειδοποίησης. Η επιλογή Μία φορά δημιουργεί τρεις γρήγορες ηχητικές ειδοποιήσεις. Η επιλογή Απενεργοποίηση σημαίνει πως η ειδοποίηση δεν θα ηχήσει. Η επιλογή Συνεχώς επαναλαμβάνει τρεις ηχητικές ειδοποιήσεις κάθε 10 δευτερόλεπτα. Χρονικά όρια Εξοικονόμηση ενέργειας Απενεργοποίηση Χρονικά όρια Λήξη χρόνου οθόνης Χρονικά όρια Χρονικό όριο εκτύπωσης Απενεργοποίηση Ορίζει τον αριθμό των λεπτών αδράνειας πριν τεθεί σε ισχύ η κατάσταση ελάχιστης ενέργειας ορισμένων συστημάτων. Σημείωση: Η επιλογή 30 λεπτά αποτελεί την προεπιλεγμένη εργοστασιακή ρύθμιση. Ορίζει το χρονικό όριο σε δευτερόλεπτα για την αναμονή του εκτυπωτή πριν την επιστροφή της οθόνης στην κατάσταση Ready (Έτοιμος) Σημείωση: Η επιλογή 30 δευτερόλεπτα αποτελεί την προεπιλεγμένη εργοστασιακή ρύθμιση. Ορίζει το χρονικό όριο σε δευτερόλεπτα για την αναμονή λήψης μηνύματος ολοκλήρωσης εργασίας από τον εκτυπωτή πριν την ακύρωση της υπόλοιπης εργασίας εκτύπωσης Σημειώσεις: Η επιλογή 90 δευτερόλεπτα είναι η εργοστασιακά προεπιλεγμένη ρύθμιση. Όταν παρέλθει το χρονικό όριο, εκτυπώνεται η σελίδα που έχει εκτυπωθεί εν μέρει και βρίσκεται ακόμα στον εκτυπωτή, και έπειτα ο εκτυπωτής ελέγχει αν βρίσκονται σε αναμονή νέες εργασίες εκτύπωσης. Η επιλογή Χρονικό όριο εκτύπωσης είναι διαθέσιμο μόνο όταν χρησιμοποιείται η προσομοίωση PCL ή PPDS. Αυτή η ρύθμιση δεν επηρεάζει τις εργασίες εκτύπωσης με προσομοίωση PostScript. Χρονικά όρια Χρονικό όριο αναμονής Απενεργοποίηση Ορίζει το χρόνο σε δευτερόλεπτα που πρέπει να περιμένει ο εκτυπωτής για πρόσθετα δεδομένα πριν από την ακύρωση μιας εργασίας εκτύπωσης. Σημειώσεις: Η επιλογή 40 δευτερόλεπτα αποτελεί την προεπιλεγμένη εργοστασιακή ρύθμιση. Η επιλογή Χρονικό όριο αναμονής είναι διαθέσιμο όταν ο εκτυπωτής χρησιμοποιεί προσομοίωση PostScript. Αυτή η ρύθμιση δεν επηρεάζει τις εργασίες εκτύπωσης με προσομοίωση PCL ή PPDS. Παρουσίαση των μενού του εκτυπωτή 154
155 Στοιχείο μενού Επαναφορά εκτύπωσης Αυτόματη συνέχιση Απενεργοποίηση Περιγραφή Επιτρέπει στον εκτυπωτή να συνεχίζει αυτόματα την εκτύπωση από ορισμένες καταστάσεις εκτός σύνδεσης, όταν η κατάσταση δεν επιλύεται εντός της καθορισμένης χρονικής περιόδου. Σημειώσεις: Η επιλογή Απενεργοποίηση είναι η εργοστασιακά προεπιλεγμένη ρύθμιση. Το είναι το εύρος χρόνου σε δευτερόλεπτα. Επαναφορά εκτύπωσης Αποκατάσταση εμπλοκής Ενεργοποίηση Απενεργοποίηση Αυτόματα Επαναφορά εκτύπωσης Προστασία σελίδας Ενεργοποίηση Απενεργοποίηση Εργοστασιακές προεπιλογές Να μην γίνει επαναφορά Επαναφορά τώρα Καθορίζει αν ο εκτυπωτής θα εκτυπώνει ξανά τις μπλοκαρισμένες σελίδες Σημειώσεις: Η προεπιλεγμένη εργοστασιακή ρύθμιση είναι Αυτόματα. Ο εκτυπωτής εκτυπώνει ξανά μπλοκαρισμένες σελίδες, εκτός και αν η μνήμη που απαιτείται για την προσωρινή τους αποθήκευση χρειάζεται για άλλες εργασίες του εκτυπωτή. Με την επιλογή Ενεργοποίηση, ο εκτυπωτής ρυθμίζεται ώστε να εκτυπώνει πάντα ξανά τις μπλοκαρισμένες σελίδες. Με την επιλογή Απενεργοποίηση, ο εκτυπωτής ρυθμίζεται ώστε να μην εκτυπώνει ποτέ ξανά τις μπλοκαρισμένες σελίδες. Επιτρέπει στον εκτυπωτή να εκτυπώνει με επιτυχία μια σελίδα, που δεν θα μπορούσε να είχε εκτυπωθεί διαφορετικά. Σημειώσεις: Η επιλογή Απενεργοποίηση είναι η προεπιλεγμένη εργοστασιακή ρύθμιση. Με την επιλογή Απενεργοποίηση εκτυπώνεται μέρος της σελίδας όταν δεν υπάρχει αρκετή μνήμη για εκτύπωση ολόκληρης της σελίδας. Με την επιλογή Ενεργοποίηση, ο εκτυπωτής ρυθμίζεται ώστε να γίνεται επεξεργασία του συνόλου της σελίδας για να εκτυπωθεί ολόκληρη. Γίνεται επαναφορά των ρυθμίσεων του εκτυπωτή στις εργοστασιακές προεπιλεγμένες ρυθμίσεις. Σημειώσεις: Η επιλογή Να μην γίνει επαναφορά είναι η εργοστασιακά προεπιλεγμένη ρύθμιση. Η επιλογή Να μην γίνει επαναφορά διατηρεί τις ρυθμίσεις που ορίζονται από το χρήστη. Η επιλογή Επαναφορά επιστρέφει όλες τις ρυθμίσεις του εκτυπωτή στις προεπιλεγμένες εργοστασιακές ρυθμίσεις με εξαίρεση τις ρυθμίσεις μενού Δίκτυο/Θύρες. Όλα τα αποθηκευμένα στη RAM στοιχεία από μεταφόρτωση διαγράφονται. Παρουσίαση των μενού του εκτυπωτή 155
156 Μενού Ρυθμίσεις αντιγραφής Στοιχείο μενού Περιεχόμενο Κείμενο Κείμενο/Φωτογραφία Φωτογραφία Πλευρές (εκτύπωση δύο όψεων) 1 πλευράς σε 1 πλευράς 1 πλευράς σε 2 πλευρών 2 πλευρών σε 1 πλευράς 2 πλευρών σε 2 πλευρών Περιγραφή Καθορίζει τον τύπο του περιεχομένου της εργασίας αντιγραφής Σημειώσεις: Η επιλογή Κείμενο δίνει έμφαση στο έντονο, μαύρο κείμενο υψηλής ανάλυσης σε αντιπαράθεση με το καθαρό, λευκό φόντο. Η επιλογή Κείμενο/Φωτογραφία είναι η προεπιλεγμένη εργοστασιακή ρύθμιση. Η επιλογή Κείμενο/Φωτογραφία χρησιμοποιείται για πρωτότυπα έγγραφα που αποτελούνται τόσο από κείμενο όσο και από γραφικά ή φωτογραφίες Η επιλογή Φωτογραφία υποδεικνύει στον σαρωτή να εστιάζεται περισσότερο στα γραφικά και τις φωτογραφίες. Αυτή η ρύθμιση αυξάνει τον χρόνο που απαιτείται για τη σάρωση, αλλά δίνει έμφαση στην αναπαραγωγή των τόνων στο πρωτότυπο έγγραφο κατά τον καλύτερο τόρπο. Αυτό αυξάνει τον όγκο των δεδομένων που αποθηκεύονται. Καθορίζει εάν το πρωτότυπο έγγραφο είναι διπλής όψης (δύο όψεων) ή απλό (μονής όψης) και στη συνέχεια καθορίζει εάν το αντίγραφο θα είναι διπλής όψης ή απλό Σημειώσεις: Η επιλογή διπλής όψης δεν διατίθεται σε επιλεγμένα μοντέλα. 1 πλευράς σε 1 πλευράς-η πρωτότυπη σελίδα έχει εκτυπωθεί σε μία πλευρά. Η σελίδα θα παρουσιάζει εκτύπωση σε μία πλευρά. 1 πλευράς σε 2 πλευρών-η πρωτότυπη σελίδα παρουσιάζει εκτύπωση σε μία πλευρά. Η σελίδα θα παρουσιάζει εκτύπωση σε δύο πλευρές. Για παράδειγμα, εάν το πρωτότυπο έγγραφο αποτελείται από έξι φύλλα, το αντίγραφο θα διαθέτει τρία φύλλα με εκτύπωση σε δύο πλευρές. 2 πλευρών σε 1 πλευράς-η πρωτότυπη σελίδα παρουσιάζει εκτύπωση σε δύο πλευρές. Η σελίδα θα παρουσιάζει εκτύπωση σε μία μόνο πλευρά. Για παράδειγμα, εάν το πρωτότυπο πρόχειρο διαθέτει τρία φύλλα χαρτιού με μια εικόνα σε κάθε πλευρά του φύλλου, τότε το αντίγραφο διαθέτει έξι φύλλα με μία μόνο εικόνα σε μία πλευρά του κάθε φύλλου. 2 πλευρών σε 2 πλευρών-η πρωτότυπη σελίδα παρουσιάζει εκτύπωση σε δύο πλευρές. Το αντίγραφο μιμείται ακριβώς το πρωτότυπο. Παρουσίαση των μενού του εκτυπωτή 156
157 Στοιχείο μενού Εξοικονόμηση χαρτιού Απενεργοποίηση 2 σε 1 Κατακόρυφο 2 σε 1 Οριζόντιο 4 σε 1 Κατακόρυφο 4 σε 1 Οριζόντιο Εκτύπωση περιθωρίων σελίδας Ενεργοποίηση Απενεργοποίηση Σελιδοποίηση Ενεργοποίηση Απενεργοποίηση Μέγεθος πρωτοτύπου Letter Legal Executive Folio Statement Universal Ταυτότητα 4 x 6 ίν. 3 x 5 ίν. Επαγγελματική κάρτα Προσαρμοσμένο μέγεθος σάρωσης <x> A4 A5 Oficio (Mexico) A6 JIS B5 Προέλευση χαρτιού Θήκη <x> Τροφοδότης μονού φύλλου Τροφοδότης πολλαπλών φύλλων Διαχωριστικά διαφανειών Ενεργοποίηση Απενεργοποίηση Διαχωριστικά φύλλα Κανένα Μεταξύ αντιγράφων Μεταξύ εργασιών Μεταξύ σελίδων Περιγραφή Ορίζει δύο ή τέσσερα φύλλα ενός πρωτότυπου εγγράφου μαζί στην ίδια σελίδα Σημείωση: Η επιλογή Απενεργοποίηση είναι η προεπιλεγμένη εργοστασιακή ρύθμιση. Καθορίζει εάν γύρω από την άκρη της σελίδας εκτυπώνεται περιθώριο Σημείωση: Η επιλογή Απενεργοποίηση είναι η προεπιλεγμένη εργοστασιακή ρύθμιση. Κατά τη δημιουργία πολλών αντιγράφων της εργασίας διατηρεί τις σελίδες μιας εργασίας εκτύπωσης σε στοίβα με διαδοχική σειρά Σημείωση: Η επιλογή Ενεργοποίηση είναι η προεπιλεγμένη εργοστασιακή ρύθμιση. Καθορίζει το μέγεθος χαρτιού του πρωτότυπου εγγράφου Σημειώσεις: Η επιλογή Letter είναι η προεπιλεγμένη εργοστασιακή ρύθμιση των ΗΠΑ. Η επιλογή A4 είναι η προεπιλεγμένη εργοστασιακή ρύθμιση σε διεθνές επίπεδο. Η ρύθμιση που επισημαίνεται με τον αστερίσκο (*) υποδεικνύει ότι αποτελεί την τρέχουσα ρύθμιση. Καθορίζει την προέλευση χαρτιού για εργασίες εκτύπωσης Σημείωση: Η επιλογή Θήκη 1 είναι η εργοστασιακά προεπιλεγμένη ρύθμιση. Μεταξύ των διαφανειών τοποθετείται ένα φύλλο χαρτιού Σημείωση: Η επιλογή Ενεργοποίηση είναι η προεπιλεγμένη εργοστασιακή ρύθμιση. Μεταξύ των σελίδων, των αντιγράφων ή των εργασιών τοποθετείται ένα φύλλο χαρτιού ανάλογα με την επιλεγμένη τιμή Σημείωση: Η επιλογή Κανένα είναι η εργοστασιακά προεπιλεγμένη ρύθμιση. Παρουσίαση των μενού του εκτυπωτή 157
158 Στοιχείο μενού Προέλευση διαχωριστικού Θήκη <x> Μη αυτόματος τροφοδότης Σκουρότητα -4 έως +4 Αριθμός αντιγράφων Επικάλυψη Απενεργοποίηση Εμπιστευτικό Αντιγραφή Πρόχειρο Επείγον Προσαρμοσμένο Να επιτρέπεται η προτεραιότητα των αντιγράφων Ενεργοποίηση Απενεργοποίηση Κατάργηση φόντου -4 έως +4 Ισορροπία χρώματος Κυανό-Κόκκινο Ματζέντα-Πράσινο Κίτρινο-Μπλε Αντίθεση 0-5 Βέλτιστη για το περιεχόμενο Λεπτομέρεια σκίασης -4 έως +4 Σάρωση από άκρη σε άκρη Ενεργοποίηση Απενεργοποίηση Περιγραφή Καθορίζει την πηγή του χαρτιού Σημείωση: Η επιλογή Θήκη 1 είναι η εργοστασιακά προεπιλεγμένη ρύθμιση. Καθορίζει το επίπεδο σκουρότητας για την εργασία αντιγραφής Σημείωση: Η προεπιλεγμένη εργοστασιακή ρύθμιση είναι η επιλογή 0. Καθορίζει τον αριθμό αντιγράφων της εργασίας αντιγραφής Σημείωση: Η προεπιλεγμένη εργοστασιακή ρύθμιση είναι η επιλογή 1. Καθορίζει το κείμενο επικάλυψης που εκτυπώνεται σε κάθε σελίδα της εργασίας αντιγραφής Σημείωση: Η επιλογή Απενεργοποίηση είναι η προεπιλεγμένη εργοστασιακή ρύθμιση. Επιτρέπει την διακοπή μιας εργασίας εκτύπωσης για την αντιγραφή μιας σελίδας ή εγγράφου Σημείωση: Η επιλογή Ενεργοποίηση είναι η προεπιλεγμένη εργοστασιακή ρύθμιση. Προσαρμόζει την ποσότητα του φόντου που θα είναι ορατή σε ένα αντίγραφο Σημείωση: Η προεπιλεγμένη εργοστασιακή ρύθμιση είναι η επιλογή 0. Καθορίζει την τιμή χρώματος από -4 έως +4. Σημείωση: Η προεπιλεγμένη εργοστασιακή ρύθμιση είναι η επιλογή 0. Καθορίζει την αντίθεση που χρησιμοποιείται στην εργασία αντιγραφής Σημείωση: Η επιλογή "Βέλτιστη για το περιεχόμενο" είναι η προεπιλεγμένη εργοστασιακή ρύθμιση. Προσαρμόζει την τιμή σκίασης που θα είναι ορατή σε ένα αντίγραφο Σημείωση: Η επιλογή 0 είναι η προεπιλεγμένη εργοστασιακή ρύθμιση. Καθορίζει εάν το πρωτότυπο έγγραφο πριν την αντιγραφή του σαρώνεται από άκρη σε άκρη Σημείωση: Η επιλογή Απενεργοποίηση είναι η προεπιλεγμένη εργοστασιακή ρύθμιση. Παρουσίαση των μενού του εκτυπωτή 158
159 Στοιχείο μενού Ευκρίνεια 1-5 Περιγραφή Προσαρμόζει την τιμή της ευκρίνειας σε ένα αντίγραφο Σημείωση: Η επιλογή 3 είναι η προεπιλεγμένη εργοστασιακή ρύθμιση. Μενού Ρυθμίσεις φαξ Γενικές ρυθμίσεις φαξ Στοιχείο μενού Ονομασία σταθμού Αριθμός σταθμού Ταυτότητα σταθμού Ονομασία σταθμού Αριθμός σταθμού Ενεργοποίηση μη αυτόματης λειτουργίας φαξ Ενεργοποίηση Απενεργοποίηση Περιγραφή Καθορίζει το όνομα του φαξ εντός του εκτυπωτή Καθορίζει τον αριθμό που σχετίζεται με το φαξ Καθορίζει τον τρόπο προσδιορισμού του φαξ Ρυθμίζει τον εκτυπωτή μόνο σε μη αυτόματη λειτουργία φαξ, γεγονός που απαιτεί διαιρέτη γραμμής και μια συσκευή τηλεφώνου Σημειώσεις: Η επιλογή Απενεργοποίηση είναι η προεπιλεγμένη εργοστασιακή ρύθμιση. Χρησιμοποιήστε μια συμβατική τηλεφωνική συσκευή για να απαντάτε σε εισερχόμενες εργασίες φαξ και για να καλείτε έναν αριθμό φαξ. Στο αριθμητικό πληκτρολόγιο, πατήστε το κουμπί # 0 για να μεταβείτε απευθείας στη Μη αυτόματη λειτουργία φαξ. Χρήση μνήμης Όλη για λήψεις Κυρίως για λήψεις Ισομερώς Κυρίως για αποστολές Όλη για αποστολές Ακύρωση φαξ Να επιτρέπεται Να μην επιτρέπεται Καθορίζει τον όγκο της σταθερής μνήμης που χρησιμοποιείται για αποστολή/λήψη μιας εργασίας μέσω φαξ Σημειώσεις: Η επιλογή "Όλη για λήψεις" καθορίζει ότι όλη η μνήμη ορίζεται για λήψεις εργασιών φαξ. Η επιλογή "Κυρίως για λήψεις" καθορίζει ότι το μεγαλύτερο μέρος της μνήμης ορίζεται για λήψεις εργασιών φαξ. Η επιλογή "Ισομερώς" είναι η προεπιλεγμένη εργοστασιακή ρύθμιση. Η επιλογή "Ισομερώς" διαχωρίζει τη μνήμη για τη λήψη και την αποστολή των εργασιών φαξ σε ίσα τμήματα. Η επιλογή "Κυρίως για αποστολές" καθορίζει ότι το μεγαλύτερο μέρος της μνήμης ορίζεται για αποστολές εργασιών φαξ. Η επιλογή "Όλη για αποστολές" καθορίζει ότι όλη η μνήμη ορίζεται για αποστολές εργασιών φαξ. Ορίζει εάν ο εκτυπωτής μπορεί να ακυρώνει εργασίες φαξ Σημείωση: Εάν η επιλογή Ακύρωση φαξ δεν είναι ενεργοποιημένη, τότε δεν θα εμφανίζεται σαν επιλογή. Παρουσίαση των μενού του εκτυπωτή 159
160 Στοιχείο μενού Αναγνώριση κλήσης FSK DTMF Περιγραφή Καθορίζει τον τύπο αναγνώρισης κλήσης που χρησιμοποιείται Σημείωση: Η επιλογή FSK αποτελεί την προεπιλεγμένη εργοστασιακή ρύθμιση. Ρυθμίσεις αποστολής φαξ Στοιχείο μενού Ανάλυση Κανονική Υψηλή Πολύ υψηλή Εξαιρετικά υψηλή Μέγεθος πρωτοτύπου Letter Legal Executive Mixed Letter/Legal Folio Statement A4 A5 A6 Oficio (Mexico) JIS B5 4 x 6 3 x 5 Ταυτότητα Universal Προσαρμοσμένο μέγεθος σάρωσης Επαγγελματική κάρτα Εκτύπωση δύο όψεων Απενεργοποίηση Μεγάλη πλευρά Μικρή πλευρά Περιγραφή Καθορίζει την ποιότητα σε κουκκίδες ανά ίντσα (dpi). Υψηλότερη ανάλυση παρέχει καλύτερη ποιότητα εκτύπωσης, αλλά αυξάνει τον χρόνο μετάδοσης των εξερχόμενων φαξ. Σημείωση: Η επιλογή Κανονική είναι η εργοστασιακά προεπιλεγμένη ρύθμιση. Καθορίζει το μέγεθος χαρτιού για το έγγραφο που σαρώνεται Σημείωση: Η επιλογή Letter είναι η προεπιλεγμένη εργοστασιακή ρύθμιση των ΗΠΑ. Η επιλογή A4 είναι η προεπιλεγμένη εργοστασιακή ρύθμιση σε διεθνές επίπεδο. Καθορίζει τον προσανατολισμό του κειμένου και των γραφικών στη σελίδα Σημειώσεις: Η επιλογή Απενεργοποίηση είναι η προεπιλεγμένη εργοστασιακή ρύθμιση. Η επιλογή Μεγάλη πλευρά σημαίνει ότι οι σελίδες δένονται κατά μήκος της μεγάλης πλευράς της σελίδας (αριστερή πλευρά για κατακόρυφο προσανατολισμό, επάνω άκρο για οριζόντιο προσανατολισμό). Η επιλογή Μικρή πλευρά σημαίνει ότι οι σελίδες δένονται κατά μήκος της μικρής πλευράς της σελίδας (επάνω άκρο για κατακόρυφο προσανατολισμό και αριστερό άκρο για οριζόντιο προσανατολισμό). Παρουσίαση των μενού του εκτυπωτή 160
161 Στοιχείο μενού Περιεχόμενο Κείμενο Κείμενο/Φωτογραφία Φωτογραφία Σκουρότητα -4 έως +4 Πρόθημα κλήσης <κανένα> Αυτόματη επανάκληση 0-9 Συχνότητα επανάκλησης Όπισθεν του PABX Ναι Όχι Ενεργοποίηση ECM Ναι Όχι Ενεργοποίηση Σαρώσεων φαξ Ενεργοποίηση Απενεργοποίηση Οδηγός σε φαξ Ναι Όχι Περιγραφή Καθορίζει τον τύπο του περιεχομένου που θα σαρωθεί για φαξ Σημειώσεις: Η επιλογή Κείμενο χρησιμοποιείται όταν το έγγραφο αποτελείται κυρίως από κείμενο. Η επιλογή Κείμενο/Φωτογραφία είναι η προεπιλεγμένη εργοστασιακή ρύθμιση. Η επιλογή Κείμενο/Φωτογραφία χρησιμοποιείται όταν το έγγραφο αποτελείται κυρίως από κείμενο ή γραμμικό σχέδιο. Η επιλογή Φωτογραφία χρησιμοποιείται όταν το έγγραφο είναι φωτογραφία υψηλής ποιότητας ή εκτύπωση inkjet. Η φωτεινότητα ή η σκοτεινότητα του αντιγράφου Σημείωση: Η επιλογή 0 είναι η εργοστασιακά προεπιλεγμένη ρύθμιση. Παρέχεται ένα πεδίο αριθμητικής καταχώρισης για την καταχώριση αριθμών Καθορίζει τον αριθμό προσπαθειών του εκτυπωτή για την αποστολή του φαξ σε ένα συγκεκριμένο αριθμό Σημείωση: Η επιλογή 5 είναι η εργοστασιακά προεπιλεγμένη ρύθμιση. Καθορίζει το χρονικό διάστημα σε λεπτά μεταξύ των επανακλήσεων Σημείωση: Η επιλογή 3 λεπτά αποτελεί την προεπιλεγμένη εργοστασιακή ρύθμιση. Ενεργοποιεί την τυφλή κλήση τηλεφωνικού κέντρου χωρίς τον τόνο κλήσης Σημείωση: Η επιλογή Όχι είναι η προεπιλεγμένη εργοστασιακή ρύθμιση. Ενεργοποιεί τη λειτουργία Διόρθωσης σφαλμάτων για εργασίες φαξ Σημείωση: Η επιλογή Ναι είναι η εργοστασιακά προεπιλεγμένη ρύθμιση. Επιτρέπει την αποστολή των φαξ μέσω σάρωσης από τον εκτυπωτή Σημείωση: Η επιλογή Ενεργοποίηση είναι η προεπιλεγμένη εργοστασιακή ρύθμιση. Επιτρέπει την αποστολή των εργασιών φαξ από τον οδηγό μέσω του εκτυπωτή Σημείωση: Η επιλογή Ναι είναι η εργοστασιακά προεπιλεγμένη ρύθμιση. Παρουσίαση των μενού του εκτυπωτή 161
162 Στοιχείο μενού Κατάσταση λειτουργίας κλήσης Τόνος Παλμός Μέγιστη ταχύτητα Κατάργηση φόντου -4 έως +4 Αντίθεση Βέλτιστη για το περιεχόμενο 0-5 Λεπτομέρεια σκίασης -4 έως +4 Σάρωση από άκρη σε άκρη Ενεργοποίηση Απενεργοποίηση Ευκρίνεια 1-5 Ενεργοποίηση Έγχρωμων σαρώσεων φαξ Ενεργοποίηση Απενεργοποίηση Αυτόματη μετατροπή έγχρωμων φαξ σε μονόχρωμα φαξ Ενεργοποίηση Απενεργοποίηση Περιγραφή Ορίζει τον ήχο κλήσης, είτε ως τόνος, είτε ως παλμός Σημείωση: Η επιλογή Τόνος είναι η προεπιλεγμένη εργοστασιακή ρύθμιση. Καθορίζει τη μέγιστη ταχύτητα μετάδοσης δεδομένων στην οποία αποστέλλονται τα φαξ Σημείωση: Η επιλογή είναι η εργοστασιακά προεπιλεγμένη ρύθμιση. Προσαρμόζει την ποσότητα του φόντου που θα είναι ορατή σε ένα αντίγραφο Σημείωση: Η επιλογή 0 είναι η προεπιλεγμένη εργοστασιακή ρύθμιση. Καθορίζει την αντίθεση του αντιγράφου Σημείωση: Η επιλογή "Βέλτιστη για το περιεχόμενο" είναι η προεπιλεγμένη εργοστασιακή ρύθμιση. Προσαρμόζει την ποσότητα σκίασης που θα είναι ορατή σε ένα αντίγραφο Σημείωση: Η επιλογή 0 είναι η προεπιλεγμένη εργοστασιακή ρύθμιση. Καθορίζει εάν το πρωτότυπο έγγραφο σαρώνεται από άκρη σε άκρη Σημείωση: Η επιλογή Απενεργοποίηση είναι η προεπιλεγμένη εργοστασιακή ρύθμιση. Προσαρμόζει την τιμή της ευκρίνειας σε ένα φαξ Σημείωση: Η επιλογή 3 είναι η προεπιλεγμένη εργοστασιακή ρύθμιση. Ενεργοποιεί την έγχρωμη αποστολή/λήψη φαξ Σημείωση: Η επιλογή Ενεργοποίηση είναι η προεπιλεγμένη εργοστασιακή ρύθμιση. Μετατρέπει όλα τα εξερχόμενα φαξ σε ασπρόμαυρα Σημείωση: Η επιλογή Ενεργοποίηση είναι η προεπιλεγμένη εργοστασιακή ρύθμιση. Ρυθμίσεις λήψεων φαξ Στοιχείο μενού Ενεργοποίηση λήψης φαξ Ενεργοποίηση Απενεργοποίηση Περιγραφή Επιτρέπει τη λήψη των εργασιών φαξ από τον εκτυπωτή Σημείωση: Η επιλογή Ενεργοποίηση είναι η προεπιλεγμένη εργοστασιακή ρύθμιση. Παρουσίαση των μενού του εκτυπωτή 162
163 Στοιχείο μενού Χτύποι κλήσης έως την απάντηση 1-25 Αυτόματη απάντηση Ναι Όχι Κωδικός μη αυτόματης απάντησης 1-9 Περιγραφή Ορίζει τον αριθμό των χτύπων πριν την απάντηση μιας εισερχόμενης εργασίας φαξ Σημείωση: Η επιλογή 3 είναι η προεπιλεγμένη εργοστασιακή ρύθμιση. Επιτρέπει στον εκτυπωτή να απαντήσει σε εισερχόμενη εργασία φαξ Σημείωση: Η επιλογή Ναι είναι η εργοστασιακά προεπιλεγμένη ρύθμιση. Επιτρέπει την καταχώριση ενός κωδικού στο πληκτρολόγιο της συσκευής τηλεφώνου για την έναρξη λήψης ενός φαξ Σημειώσεις: Αυτό το στοιχείο μενού χρησιμοποιείται όταν ο εκτυπωτής βρίσκεται στην ίδια γραμμή με το τηλέφωνο Η προεπιλεγμένη εργοστασιακή ρύθμιση είναι 9. Αυτόματη μείωση Ενεργοποίηση Απενεργοποίηση Προέλευση χαρτιού Αυτόματη προσαρμογή μεγέθους Θήκη <x> Τροφοδότης μονού φύλλου Τροφοδότης πολλών φύλλων Πλευρές Ενεργοποίηση Απενεργοποίηση Υποσέλιδο φαξ Ενεργοποίηση Απενεργοποίηση Μέγιστη ταχύτητα Αποκλεισμός φαξ χωρίς όνομα Ενεργοποίηση Απενεργοποίηση Προσαρμόζει την εισερχόμενη εργασία φαξ ώστε να ταιριάζει στο μέγεθος του χαρτιού που τοποθετείται στην καθορισμένη προέλευση φαξ Σημείωση: Η επιλογή Ενεργοποίηση είναι η προεπιλεγμένη εργοστασιακή ρύθμιση. Ορίζει την προέλευση χαρτιού που επιλέγεται για την τροφοδοσία χαρτιού για τον εκτυπωτή προκειμένου να εκτυπώνονται τα εισερχόμενα φαξ Σημείωση: Η επιλογή Θήκη 1 είναι η εργοστασιακά προεπιλεγμένη ρύθμιση. Ενεργοποιεί την εκτύπωση δύο όψεων για εισερχόμενες εργασίες φαξ Σημείωση: Η επιλογή Απενεργοποίηση είναι η προεπιλεγμένη εργοστασιακή ρύθμιση. Εκτυπώνει τις πληροφορίες μετάδοσης στο κάτω μέρος της κάθε σελίδας φαξ από το ληφθέν φαξ Σημείωση: Η επιλογή Απενεργοποίηση είναι η προεπιλεγμένη εργοστασιακή ρύθμιση. Καθορίζει τη μέγιστη ταχύτητα μετάδοσης δεδομένων στην οποία λαμβάνονται τα φαξ Σημείωση: Η επιλογή είναι η εργοστασιακά προεπιλεγμένη ρύθμιση. Ενεργοποιεί τον αποκλεισμό εισερχόμενων φαξ που αποστέλλονται από συσκευές που δεν ορίζουν ταυτότητα σταθμού Σημείωση: Η επιλογή Απενεργοποίηση είναι η προεπιλεγμένη εργοστασιακή ρύθμιση. Παρουσίαση των μενού του εκτυπωτή 163
164 Ρυθμίσεις αρχείου καταγραφής φαξ Στοιχείο μενού Αρχείο καταγραφής μετάδοσης Εκτύπωση αρχείου καταγραφής Να μην εκτυπώνεται το αρχείο καταγραφής Εκτύπωση μόνο για σφάλμα Λήψη αρχείου καταγραφής σφάλματος Να μην εκτυπώνεται ποτέ Εκτύπωση σε περίπτωση σφάλματος Αρχεία καταγραφής αυτόματης εκτύπωσης Ενεργοποίηση Απενεργοποίηση Αρχείο καταγραφής προέλευσης χαρτιού Θήκη <x> Εμφάνιση των αρχείων καταγραφής Όνομα απομακρυσμένου σταθμού Κληθείς αριθμός Ενεργοποίηση αρχείου καταγραφής εργασίας Ενεργοποίηση Απενεργοποίηση Ενεργοποίηση αρχείου καταγραφής κλήσης Ενεργοποίηση Απενεργοποίηση Περιγραφή Ενεργοποιεί την εκτύπωση ενός αρχείου καταγραφής μετάδοσης μετά από κάθε εργασία φαξ Σημείωση: Η επιλογή Εκτύπωση αρχείου καταγραφής είναι η προεπιλεγμένη εργοστασιακή ρύθμιση. Ενεργοποιεί την εκτύπωση του αρχείου καταγραφής σφάλματος λήψης που συνοδεύεται από το σφάλμα λήψης Σημείωση: Η επιλογή Να μην εκτυπώνεται ποτέ είναι η εργοστασιακά προεπιλεγμένη ρύθμιση. Ενεργοποιεί την αυτόματη εκτύπωση των αρχείων καταγραφής φαξ Σημείωση: Η επιλογή Ενεργοποίηση είναι η προεπιλεγμένη εργοστασιακή ρύθμιση. Επιλέγει την προέλευση για το χαρτί που χρησιμοποιείται για την εκτύπωση των αρχείων καταγραφής Σημείωση: Η επιλογή Θήκη 1 είναι η εργοστασιακά προεπιλεγμένη ρύθμιση. Ορίζει εάν τα εκτυπωμένα αρχεία καταγραφής θα εμφανίζουν τον κληθέντα αριθμό ή το όνομα σταθμού Σημείωση: Η επιλογή "Όνομα απομακρυσμένου σταθμού" είναι η εργοστασιακά προεπιλεγμένη ρύθμιση. Ενεργοποιεί την πρόσβαση σε αρχείο καταγραφής Εργασίας εκτύπωσης Σημείωση: Η επιλογή Ενεργοποίηση είναι η προεπιλεγμένη εργοστασιακή ρύθμιση. Ενεργοποιεί την πρόσβαση σε αρχείο καταγραφής Κλήσης φαξ Σημείωση: Η επιλογή Ενεργοποίηση είναι η προεπιλεγμένη εργοστασιακή ρύθμιση. Ρυθμίσεις ηχείου Στοιχείο μενού Λειτουργία ηχείου Πάντα απενεργοποιημένο Ενεργοποιημένο έως τη σύνδεση Πάντα ενεργοποιημένο Ένταση ηχείου Υψηλή Μεσαία Χαμηλή Περιγραφή Σημειώσεις: Η επιλογή Πάντα απενεργοποιημένο, απενεργοποιεί το ηχείο. Η επιλογή "Ενεργοποιημένο έως τη σύνδεση" είναι η εργοστασιακά προεπιλεγμένη ρύθμιση. Το ηχείο λειτουργεί και παράγει ένα θόρυβο έως ότου επιτευχθεί η σύνδεση με φαξ. Η επιλογή Πάντα ενεργοποιημένο, ενεργοποιεί το ηχείο. Ελέγχει τη ρύθμιση ήχου Σημείωση: Η επιλογή Υψηλή είναι η προεπιλεγμένη εργοστασιακή ρύθμιση. Παρουσίαση των μενού του εκτυπωτή 164
165 Στοιχείο μενού Ένταση ήχου κλήσης Ενεργοποίηση Απενεργοποίηση Περιγραφή Ελέγχει την ένταση ήχου κλήσης για το ηχείο φαξ Σημείωση: Η επιλογή Ενεργοποίηση είναι η προεπιλεγμένη εργοστασιακή ρύθμιση. Διακριτικοί ήχοι κλήσης Στοιχείο μενού Ένας χτύπος Ενεργοποίηση Απενεργοποίηση Διπλός χτύπος Ενεργοποίηση Απενεργοποίηση Τριπλός χτύπος Ενεργοποίηση Απενεργοποίηση Περιγραφή Η απάντηση σε μια κλήση πραγματοποιείται μετά από ένα χτύπο Σημείωση: Η επιλογή Ενεργοποίηση είναι η προεπιλεγμένη εργοστασιακή ρύθμιση. Η απάντηση σε μια κλήση πραγματοποιείται μετά από διπλό χτύπο Σημείωση: Η επιλογή Ενεργοποίηση είναι η προεπιλεγμένη εργοστασιακή ρύθμιση. Η επιλογή Τριπλός χτύπος προβαίνει σε απάντηση της κλήσης μετά από τρεις χτύπους Σημείωση: Η επιλογή Ενεργοποίηση είναι η προεπιλεγμένη εργοστασιακή ρύθμιση. Μενού Μονάδα Flash Μενού Μονάδα Flash Στοιχείο μενού Ενεργοποίηση μονάδας Ενεργοποίηση Απενεργοποίηση Κώδικας ενημέρωσης Ενεργοποίηση Απενεργοποίηση Περιγραφή Ενεργοποιεί η απενεργοποιεί τη θύρα USB στην μπροστινή πλευρά του εκτυπωτή Σημειώσεις: Ορισμένες επιλογές δεν είναι διαθέσιμες σε επιλεγμένα μοντέλα εκτυπωτών. Η επιλογή Ενεργοποίηση είναι η εργοστασιακά προεπιλεγμένη ρύθμιση Ενεργοποιεί ή απενεργοποιεί τη δυνατότητα του εκτυπωτή να ενημερώνει τον κώδικα υλικολογισμικού μέσω μιας συσκευής USB Σημείωση: Η επιλογή Ενεργοποίηση είναι η εργοστασιακά προεπιλεγμένη ρύθμιση Ρυθμίσεις σάρωσης Στοιχείο μενού Μορφή PDF (.pdf) TIFF (.tif) JPEG (.jpg) Έκδοση PDF Περιγραφή Καθορίζει τη μορφή του αρχείου Σημείωση: Η επιλογή PDF είναι η προεπιλεγμένη εργοστασιακή ρύθμιση. Ορίζει την έκδοση του αρχείου PDF που πρόκειται να σαρωθεί σε USB Σημείωση: Η επιλογή 1,5 είναι η προεπιλεγμένη εργοστασιακή ρύθμιση. Παρουσίαση των μενού του εκτυπωτή 165
166 Στοιχείο μενού Περιεχόμενο Κείμενο Κείμενο/Φωτογραφία Φωτογραφία Έγχρωμο Γκρι Έγχρωμο Ανάλυση Σκουρότητα -4 έως +4 Διάταξη Κατακόρυφη Οριζόντια Περιγραφή Καθορίζει τον τύπο του περιεχομένου που θα σαρωθεί σε USB Σημειώσεις: Η επιλογή Κείμενο χρησιμοποιείται όταν το έγγραφο αποτελείται κυρίως από κείμενο. Η επιλογή Κείμενο/Φωτογραφία είναι η προεπιλεγμένη εργοστασιακή ρύθμιση. Η επιλογή Κείμενο/Φωτογραφία χρησιμοποιείται όταν το έγγραφο αποτελείται κυρίως από κείμενο ή γραμμικό σχέδιο. Η επιλογή Φωτογραφία χρησιμοποιείται όταν το έγγραφο είναι φωτογραφία υψηλής ποιότητας ή εκτύπωση inkjet. Ορίζει εάν η εργασία εκτυπώνεται σε κλίμακα του γκρι ή σε έγχρωμη μορφή Σημείωση: Η επιλογή Γκρι είναι η προεπιλεγμένη εργοστασιακή ρύθμιση. Ορίζει τον αριθμό των κουκκίδων ανά ίντσα που σαρώνονται Σημείωση: Η επιλογή 150 dpi είναι η εργοστασιακά προεπιλεγμένη ρύθμιση. Η φωτεινότητα ή η σκοτεινότητα του αντιγράφου Σημείωση: Η επιλογή 0 είναι η προεπιλεγμένη εργοστασιακή ρύθμιση. Ορίζει τη διάταξη της σαρωμένης εικόνας Σημείωση: Η επιλογή Κατακόρυφη είναι η προεπιλεγμένη εργοστασιακή ρύθμιση. Παρουσίαση των μενού του εκτυπωτή 166
167 Στοιχείο μενού Μέγεθος πρωτοτύπου Letter Legal Executive Folio Statement Universal 4 x 6 ίν. 3 x 5 ίν. Επαγγελματική κάρτα Προσαρμοσμένο μέγεθος σάρωσης <x> A4 A5 Oficio (Mexico) A6 JIS B5 Πλευρές (εκτύπωση δύο όψεων) Απενεργοποίηση Μεγάλη πλευρά Μικρή πλευρά Κείμενο ποιότητας JPEG ή Κείμενο/Φωτογραφία 5-90 Περιγραφή Καθορίζει το μέγεθος χαρτιού για το έγγραφο που σαρώνεται Σημείωση: Η επιλογή Letter είναι η προεπιλεγμένη εργοστασιακή ρύθμιση των ΗΠΑ. Η επιλογή A4 είναι η προεπιλεγμένη εργοστασιακή ρύθμιση σε διεθνές επίπεδο. Καθορίζει τον προσανατολισμό του κειμένου και των γραφικών στη σελίδα Σημειώσεις: Η επιλογή Απενεργοποίηση είναι η προεπιλεγμένη εργοστασιακή ρύθμιση. Η επιλογή Μεγάλη πλευρά σημαίνει ότι οι σελίδες δένονται κατά μήκος της μεγάλης πλευράς της σελίδας (αριστερή πλευρά για κατακόρυφο προσανατολισμό, επάνω άκρο για οριζόντιο προσανατολισμό). Η επιλογή Μικρή πλευρά σημαίνει ότι οι σελίδες δένονται κατά μήκος της μικρής πλευράς της σελίδας (επάνω άκρο για κατακόρυφο προσανατολισμό και αριστερό άκρο για οριζόντιο προσανατολισμό). Ορίζει την ποιότητα ενός κειμένου JPEG ή εικόνας κείμενο/φωτογραφία σε σχέση με το μέγεθος αρχείου και την ποιότητα της εικόνας. Σημειώσεις: Η επιλογή 75 είναι η προεπιλεγμένη εργοστασιακή ρύθμιση. Η επιλογή 5 μειώνει το μέγεθος αρχείου, έτσι όμως υποβιβάζεται η ποιότητα της εικόνας. Η επιλογή 90 παρέχει την βέλτιστη ποιότητα εικόνας, αλλά το μέγεθος αρχείου είναι πολύ μεγάλο. Παρουσίαση των μενού του εκτυπωτή 167
168 Στοιχείο μενού Ποιότητα φωτογραφίας JPEG 5-90 Περιγραφή Ορίζει την ποιότητα μιας φωτογραφίας JPEG σε σχέση με το μέγεθος αρχείου και την ποιότητα της εικόνας. Σημειώσεις: Η επιλογή 50 είναι η προεπιλεγμένη εργοστασιακή ρύθμιση. Η επιλογή 5 μειώνει το μέγεθος αρχείου, έτσι όμως υποβιβάζεται η ποιότητα της εικόνας. Η επιλογή 90 παρέχει την βέλτιστη ποιότητα εικόνας, αλλά το μέγεθος αρχείου είναι πολύ μεγάλο. Χρήση TIFF πολλών σελίδων Ενεργοποίηση Απενεργοποίηση Παρέχει επιλογή ανάμεσα σε αρχεία TIFF μίας σελίδας και αρχεία TIFF πολλών σελίδων. Για μια εργασία σάρωσης σε USB πολλών σελίδων, δημιουργείται είτε ένα αρχείο TIFF που περιλαμβάνει όλες τις σελίδες είτε πολλά αρχεία TIFF που περιλαμβάνουν ένα αρχείο για κάθε σελίδα της εργασίας. Σημειώσεις: Η επιλογή Ενεργοποίηση είναι η προεπιλεγμένη εργοστασιακή ρύθμιση. Αυτό το στοιχείο μενού εφαρμόζεται σε όλες τις λειτουργίες σάρωσης. Σάρωση βάθους bit 8 bit 1 bit Κατάργηση φόντου -4 έως +4 Αντίθεση 0-5 Βέλτιστη για το περιεχόμενο Λεπτομέρεια σκίασης -4 έως +4 Σάρωση από άκρη σε άκρη Ενεργοποίηση Απενεργοποίηση Ευκρίνεια 1-5 Επιτρέπει στη λειτουργία Κείμενο/Φωτογραφία να διαθέτει μικρότερα μεγέθη αρχείου χρησιμοποιώντας εικόνες 1 bit όταν η λειτουργία Έγχρωμο είναι απενεργοποιημένη Σημείωση: Η επιλογή 8 bit είναι η προεπιλεγμένη εργοστασιακή ρύθμιση. Προσαρμόζει την ποσότητα του φόντου που θα είναι ορατή σε ένα αντίγραφο Σημείωση: Η επιλογή 0 είναι η προεπιλεγμένη εργοστασιακή ρύθμιση. Καθορίζει την αντίθεση του αντιγράφου Σημείωση: Η επιλογή "Βέλτιστη για το περιεχόμενο" είναι η προεπιλεγμένη εργοστασιακή ρύθμιση. Προσαρμόζει την ποσότητα σκίασης που θα είναι ορατή σε μια σαρωμένη εικόνα Σημείωση: Η επιλογή 0 είναι η προεπιλεγμένη εργοστασιακή ρύθμιση. Καθορίζει εάν το πρωτότυπο έγγραφο σαρώνεται από άκρη σε άκρη Σημείωση: Η επιλογή Απενεργοποίηση είναι η προεπιλεγμένη εργοστασιακή ρύθμιση. Προσαρμόζει την ευκρίνεια της σαρωμένης εικόνας Σημείωση: Η επιλογή 3 είναι η προεπιλεγμένη εργοστασιακή ρύθμιση. Παρουσίαση των μενού του εκτυπωτή 168
169 Ρυθμίσεις εκτύπωσης Στοιχείο μενού Αντίγραφα Πλευρές (εκτύπωση δύο όψεων) 2 όψεων 1 όψης Περιγραφή Καθορίζει τον αριθμό των αντιγράφων προς εκτύπωση Σημείωση: Η επιλογή 1 είναι η εργοστασιακά προεπιλεγμένη ρύθμιση. Ενεργοποιεί την εκτύπωση δύο όψεων Σημείωση: Η εκτύπωση μίας όψης είναι η εργοστασιακά προεπιλεγμένη ρύθμιση. Ρυθμίσεις εκτύπωσης Μενού Εγκατάσταση Στοιχείο μενού Γλώσσα εκτυπωτή Προσομοίωση PS Προσομοίωση PCL Προσομοίωση PPDS Περιοχή εκτύπωσης Κανονική Προσαρμογή στη σελίδα Ολόκληρη σελίδα Λήψη προορισμού RAM Flash Αποθήκευση πόρου Ενεργοποίηση Απενεργοποίηση Μενού Τελείωμα Περιγραφή Καθορίζει ποια γλώσσα εκτυπωτή χρησιμοποιεί ο διακομιστής εκτύπωσης για την αποστολή των δεδομένων στον εκτυπωτή Σημείωση: Η επιλογή προσομοίωση PS είναι η προεπιλεγμένη εργοστασιακή ρύθμιση. Ορίζει την περιοχή εκτύπωση πάνω στο χαρτί Σημείωση: Η επιλογή Κανονική είναι η προεπιλεγμένη εργοστασιακή ρύθμιση. Συλλέγει τους μόνιμους πόρους που έχουν ληφθεί στον εκτυπωτή και τις εγγράφει αυτόματα στη μονάδα flash Σημείωση: Η επιλογή RAM είναι η εργοστασιακά προεπιλεγμένη ρύθμιση. Αποθηκεύει τους μόνιμα ληφθέντες πόρους Σημείωση: Η επιλογή Απενεργοποίηση είναι η προεπιλεγμένη εργοστασιακή ρύθμιση. Σημείωση: Ορισμένες επιλογές δεν είναι διαθέσιμες σε επιλεγμένα μοντέλα εκτυπωτών. Στοιχείο μενού Πλευρές 2 όψεων 1 όψης Περιγραφή Καθορίζει αν η εκτύπωση δύο όψεων (2 όψεων) ορίζεται ως προεπιλογή για όλες τις εργασίες εκτύπωσης. Σημείωση: Η εκτύπωση μίας όψης είναι η εργοστασιακά προεπιλεγμένη ρύθμιση. Παρουσίαση των μενού του εκτυπωτή 169
170 Στοιχείο μενού Δέσιμο εκτύπωσης δύο όψεων Μεγάλη πλευρά Μικρή πλευρά Περιγραφή Ορίζει τον τρόπο με τον οποίο δένονται οι σελίδες εκτύπωσης δύο όψεων και τον προσανατολισμό της εκτύπωσης στην πίσω πλευρά της σελίδας σε σχέση με την εκτύπωση στην μπροστινή πλευρά Σημειώσεις: Η επιλογή Μεγάλη πλευρά είναι η εργοστασιακά προεπιλεγμένη ρύθμιση. Η επιλογή Μεγάλη πλευρά καθορίζει ότι το δέσιμο θα βρίσκεται στην αριστερή πλευρά των σελίδων με κατακόρυφη διάταξη και στην επάνω πλευρά των σελίδων με οριζόντια διάταξη. Η επιλογή Μικρή πλευρά καθορίζει ότι το δέσιμο θα βρίσκεται στην επάνω πλευρά των σελίδων με κατακόρυφη διάταξη και στην αριστερή πλευρά των σελίδων με οριζόντια διάταξη. Αντίγραφα Κενές σελίδες Να μη γίνει εκτύπωση Εκτύπωση Σελιδοποίηση Ενεργοποίηση Απενεργοποίηση Καθορίζει έναν προεπιλεγμένο αριθμό αντιγράφων για κάθε εργασία εκτύπωσης. Σημείωση: Η επιλογή 1 είναι η εργοστασιακά προεπιλεγμένη ρύθμιση. Καθορίζει αν θα εισάγονται κενές σελίδες σε μια εργασία εκτύπωσης Σημείωση: Η επιλογή Να μη γίνει εκτύπωση είναι η εργοστασιακά προεπιλεγμένη ρύθμιση. Στοιβάζει τις σελίδες μιας εργασίας εκτύπωσης με τη σειρά όταν εκτυπώνονται πολλά αντίγραφα Σημειώσεις: Η επιλογή Απενεργοποίηση είναι η εργοστασιακά προεπιλεγμένη ρύθμιση. Δεν θα πραγματοποιηθεί συρραφή σε καμία σελίδα. Η ρύθμιση Ενεργοποίηση στοιβάζει την εργασία εκτύπωσης με τη σωστή σειρά. Και οι δύο ρυθμίσεις πραγματοποιούν εκτύπωση ολόκληρης της εργασίας σε επιλεγμένο αριθμό αντιγράφων που ορίζονται από τη ρύθμιση του μενού Αντιγραφή. Διαχωριστικά φύλλα Κανένα Μεταξύ αντιγράφων Μεταξύ εργασιών Μεταξύ σελίδων Καθορίζει αν θα γίνεται εισαγωγή κενών διαχωριστικών φύλλων Σημειώσεις: Η επιλογή Κανένα είναι η εργοστασιακά προεπιλεγμένη ρύθμιση. Με την επιλογή Μεταξύ αντιγράφων, γίνεται εισαγωγή ενός κενού φύλλου μεταξύ κάθε αντιγράφου της εργασίας εκτύπωσης, αν η ρύθμιση Σελιδοποίηση έχει οριστεί σε Ενεργοποίηση. Αν η ρύθμιση Σελιδοποίηση έχει οριστεί σε Απενεργοποίηση, μεταξύ κάθε συνόλου εκτυπωμένων σελίδων τοποθετείται μια κενή σελίδα, όπως για παράδειγμα, μετά από όλες τις σελίδες 1, όλες τις σελίδες 2 κ.ο.κ. Με τη ρύθμιση Μεταξύ εργασιών, γίνεται εισαγωγή ενός κενού φύλλου μεταξύ εργασιών εκτύπωσης. Με τη ρύθμιση Μεταξύ σελίδων, γίνεται εισαγωγή κενών φύλλων μεταξύ κάθε σελίδας της εργασίας εκτύπωσης. Αυτή η ρύθμιση είναι χρήσιμη όταν εκτυπώνετε διαφάνειες ή εισάγετε κενές σελίδες σε ένα έγγραφο για σημειώσεις. Παρουσίαση των μενού του εκτυπωτή 170
171 Στοιχείο μενού Προέλευση διαχωριστικού Θήκη <x> Τροφοδότης πολλών φύλλων N σε ένα φύλλο Απενεργοποίηση 2 σε ένα φύλλο 4 σε ένα φύλλο 6 σε ένα φύλλο 9 σε ένα φύλλο 16 σε ένα φύλλο Σειρά Ν σε ένα φύλλο Οριζόντια Ανάστροφη οριζόντια Ανάστροφη κατακόρυφη Κατακόρυφη Διάταξη Αυτόματα Οριζόντια Κατακόρυφη Περιθώριο Ν σε ένα φύλλο Κανένα Γεμάτο Περιγραφή Καθορίζει την προέλευση χαρτιού για τα διαχωριστικά φύλλα Σημείωση: Η επιλογή Θήκη 1 (τυπική θήκη) είναι η εργοστασιακά προεπιλεγμένη ρύθμιση. Ορίζει την εκτύπωση εικόνων πολλαπλών σελίδων σε μία πλευρά ενός φύλλου χαρτιού Σημειώσεις: Ο αριθμός που επιλέγεται είναι ο αριθμός των σελίδων που θα εκτυπώνονται ανά πλευρά Η επιλογή Απενεργοποίηση είναι η προεπιλεγμένη εργοστασιακή ρύθμιση. Ορίζει τον τρόπο που θα εμφανίζονται οι εικόνες στη φυσική σελίδα Σημείωση: Η επιλογή Οριζόντια είναι η εργοστασιακή προεπιλεγμένη ρύθμιση. Καθορίζει τη διάταξη ενός πολυσέλιδου φύλλου. Σημειώσεις: Η προεπιλεγμένη εργοστασιακή ρύθμιση είναι Αυτόματα. Ο εκτυπωτής επιλέγει μεταξύ κατακόρυφης και οριζόντιας διάταξης. Η επιλογή Μεγάλη πλευρά χρησιμοποιεί την οριζόντια διάταξη. Η επιλογή Μικρή πλευρά χρησιμοποιεί την κατακόρυφη διάταξη. Εκτυπώνει περιθώριο γύρω από την εικόνα της κάθε σελίδας Σημείωση: Η επιλογή Κανένα είναι η εργοστασιακά προεπιλεγμένη ρύθμιση. Μενού Ποιότητα Στοιχείο μενού Διόρθωση χρώματος Αυτόματα Απενεργοποίηση Μη αυτόματα Περιγραφή Προσαρμόζει το χρωματικό αποτέλεσμα στην εκτυπωμένη σελίδα Σημειώσεις: Η προεπιλεγμένη εργοστασιακή ρύθμιση είναι Αυτόματα. Η επιλογή Αυτόματα εφαρμόζει διάφορους πίνακες μετατροπής χρώματος σε κάθε αντικείμενο της εκτυπωμένης σελίδα. Η επιλογή Απενεργοποίηση απενεργοποιεί τη διόρθωση χρώματος. Η επιλογή Μη αυτόματα επιτρέπει την προσαρμογή των πινάκων προσαρμογής χρώματος χρησιμοποιώντας τις ρυθμίσεις που διατίθενται στο μενού Μη αυτόματο χρώμα. Εξαιτίας των δυσκολιών στα προσθετικά και αφαιρετικά χρώματα, δεν είναι δυνατή η αναπαραγωγή ορισμένων χρωμάτων που εμφανίζονται στις οθόνες των υπολογιστών στην εκτυπωμένη σελίδα. Παρουσίαση των μενού του εκτυπωτή 171
172 Στοιχείο μενού Ανάλυση εκτύπωσης 4800 CQ 1200 dpi Φωτεινότητα τόνερ 1-5 Περιγραφή Ορίζει την ανάλυση της εκτύπωσης Σημείωση: Η προεπιλεγμένη εργοστασιακή ρύθμιση είναι 4800 CQ. Η φωτεινότητα ή η σκοτεινότητα της εκτύπωσης Σημειώσεις: Η επιλογή 4 αποτελεί την προεπιλεγμένη εργοστασιακή ρύθμιση. Αν επιλέξετε μικρότερο αριθμό, μπορείτε να εξοικονομήσετε τόνερ. Βελτίωση λεπτών γραμμών Ενεργοποίηση Απενεργοποίηση Εξοικονόμηση χρώματος Ενεργοποίηση Απενεργοποίηση Δημιουργεί πιο λείες γραμμές με ευκρινέστερες άκρες Σημειώσεις: Η επιλογή Απενεργοποίηση είναι η προεπιλεγμένη εργοστασιακή ρύθμιση. Αυτή η λειτουργία βελτιώνει το εκτυπωμένο αντίγραφο σχεδίων τύπου CAD (π.χ. διαγράμματα κυκλωμάτων, αρχιτεκτονικές εκτυπώσεις κ.λπ.). Μειώνει την ποσότητα του τόνερ που χρησιμοποιείται για τα γραφικά και τις εικόνες. Η ποσότητα χρώματος που χρησιμοποιείται για το κείμενο δεν μειώνεται. Σημειώσεις: Η επιλογή Απενεργοποίηση είναι η προεπιλεγμένη εργοστασιακή ρύθμιση. Η επιλογή Ενεργοποίηση αντικαθιστά τις ρυθμίσεις Σκοτεινότητα τόνερ. Φωτεινότητα RGB -6 έως +6 Προσαρμόζει τη φωτεινότητα της εκτύπωσης Σημειώσεις: Η επιλογή 0 είναι η προεπιλεγμένη εργοστασιακή ρύθμιση. Αυτό το στοιχείο μενού δεν επηρεάζει τα αρχεία όπου χρησιμοποιούνται οι ιδιότητες χρώματος CMYK. Αντίθεση RGB 0-5 Προσαρμόζει την αντίθεση της εκτύπωσης Σημειώσεις: Η επιλογή 0 είναι η προεπιλεγμένη εργοστασιακή ρύθμιση. Αυτό το στοιχείο μενού δεν επηρεάζει τα αρχεία όπου χρησιμοποιούνται οι ιδιότητες χρώματος CMYK. Κορεσμός RGB 0-5 Προσαρμόζει τον κορεσμό της εκτύπωσης Σημειώσεις: Η επιλογή 0 είναι η προεπιλεγμένη εργοστασιακή ρύθμιση. Αυτό το στοιχείο μενού δεν επηρεάζει τα αρχεία όπου χρησιμοποιούνται οι ιδιότητες χρώματος CMYK. Παρουσίαση των μενού του εκτυπωτή 172
173 Στοιχείο μενού Ισορροπία χρώματος Κυανό Ματζέντα Κίτρινο Μαύρο Επαναφορά προεπιλεγμένων ρυθμίσεων Δείγματα χρώματος Οθόνη srgb Ζωντανό srgb Εμφάνιση-Πλήρως μαύρο Ζωντανό Απενεργοποίηση-RGB US CMYK Euro CMYK Ζωντανό CMYK Απενεργοποίηση-CMYK Μη αυτόματο χρώμα (RGB) Εικόνα RGB Κείμενο RGB Γραφικά RGB Περιγραφή Σας παρέχει τη δυνατότητα εφαρμογής μικροπροσαρμογών χρώματος στο αντίγραφο του εκτυπωτή τροποποιώντας μεμονωμένα την ποσότητα του τόνερ που χρησιμοποιείται σε κάθε χρωματικό επίπεδο. Καθορίζει την ποσότητα χρώματος από -5 έως +5. Σημείωση: Η επιλογή 0 είναι η προεπιλεγμένη εργοστασιακή ρύθμιση. Εκτυπώνει σελίδες δείγματος για κάθε πίνακα μετατροπής χρώματος RGB και CMYK που χρησιμοποιούνται στον εκτυπωτή Σημειώσεις: Το δείγμα εκτυπώνεται με την επιλογή οποιασδήποτε ρύθμισης. Τα δείγματα χρώματος αποτελούνται από ένα σύνολο έγχρωμων πλαισίων μαζί με τους συνδυασμούς RGB ή CMYK τα οποία δημιουργούν το χρώμα που εμφανίζεται. Αυτές οι σελίδες μπορούν να χρησιμοποιηθούν για την απόφαση στην επιλογή των συνδυασμών που θα χρησιμοποιηθούν προκειμένου να επιτευχθεί το επιθυμητό αποτέλεσμα εκτύπωσης. Σε ένα παράθυρο του προγράμματος περιήγησης πληκτρολογήστε τη διεύθυνση IP του εκτυπωτή για πρόσβαση στην πλήρη λίστα των σελίδων δείγματος χρώματος του Ενσωματωμένου διακομιστή Web. Προσαρμόζει τις μετατροπές του χρώματος RGB. Οι τιμές για κάθε ρύθμιση είναι: Ζωντανό Οθόνη srgb Εμφάνιση-Πλήρως μαύρο Ζωντανό srgb Απενεργοποίηση Σημειώσεις: Η επιλογή Ζωντανό εφαρμόζει έναν πίνακα μετατροπής που παράγει πιο φωτεινά και περισσότερο κορεσμένα χρώματα. Η επιλογή Οθόνη srgb αποτελεί προεπιλεγμένη εργοστασιακή ρύθμιση για την Εικόνα RGB. Αυτό εφαρμόζει έναν πίνακα μετατροπής χρώματος σε αποτέλεσμα που αντιστοιχεί στα χρώματα που εμφανίζονται στην οθόνη ενός υπολογιστή. Η επιλογή Εμφάνιση-Πλήρως μαύρο εφαρμόζει έναν πίνακα μετατροπής χρώματος που χρησιμοποιεί μόνο μαύρο τόνερ για ουδέτερα γκρι χρώματα. Η επιλογή Ζωντανό srgb αποτελεί προεπιλεγμένη εργοστασιακή ρύθμιση για Κείμενο RGB και Γραφικά RGB. Η επιλογή Ζωντανό srgb εφαρμόζει έναν πίνακα χρώματος που αυξάνει τον κορεσμό. Αυτό προτιμάται σε γραφικά κείμενα επαγγελματικής χρήσης. Η επιλογή Απενεργοποίηση απενεργοποιεί τη μετατροπή χρώματος. Παρουσίαση των μενού του εκτυπωτή 173
174 Στοιχείο μενού Μη αυτόματο χρώμα (CMYK) Εικόνα CMYK Κείμενο CMYK Γραφικά CMYK Περιγραφή Προσαρμόζει τις μετατροπές του χρώματος CMYK. Οι τιμές για κάθε ρύθμιση είναι: USCMYK EuroCMYK Ζωντανό CMYK Απενεργοποίηση Σημειώσεις: Η επιλογή USCMYK είναι η προεπιλεγμένη εργοστασιακή ρύθμιση των ΗΠΑ. Η επιλογή EuroCMYK αποτελεί προεπιλεγμένη εργοστασιακή ρύθμιση σε διεθνές επίπεδο Η επιλογή Ζωντανό CMYK εφαρμόζει έναν πίνακα μετατροπής που παράγει πιο φωτεινά και περισσότερο κορεσμένα χρώματα. Η επιλογή Απενεργοποίηση απενεργοποιεί τη μετατροπή χρώματος. Προσαρμογή χρώματος Ξεκινάει αυτόματη προσαρμογή χρώματος. Μενού βοηθητικών προγραμμάτων Στοιχείο μενού Δεκαεξαδική ιχνηλάτηση Ενεργή Περιγραφή Παρέχει βοήθεια στην απομόνωση της αιτίας του προβλήματος εργασίας εκτύπωσης Σημειώσεις: Όταν ενεργοποιηθεί η ρύθμιση Δεκαεξαδική ιχνηλάτηση, όλα τα δεδομένα που απεστάλησαν στον εκτυπωτή εκτυπώνονται με δεκαεξαδικούς χαρακτήρες ενώ δεν εκτελούνται οι λειτουργίες απεικόνισης χαρακτήρων και κωδικών ελέγχου. Για έξοδο από τη λειτουργία δεκαεξαδικής ιχνηλάτησης, απενεργοποιήστε τον εκτυπωτή. Εκτίμηση κάλυψης Απενεργοποίηση Ενεργοποίηση Παρέχει εκτίμηση του ποσοστού κάλυψης της σελίδας με κυανό, ματζέντα, κίτρινο και μαύρο χρώμα. Η εκτίμηση εκτυπώνεται σε μια διαχωριστική σελίδα. Σημειώσεις: Η επιλογή Απενεργοποίηση είναι η προεπιλεγμένη εργοστασιακή ρύθμιση. Αυτό το στοιχείο μενού δεν διατίθεται σε επιλεγμένα μοντέλα εκτυπωτών. Μενού PDF Στοιχείο μενού Προσαρμογή στο μέγεθος Όχι Ναι Σχόλια Να μη γίνει εκτύπωση Εκτύπωση Περιγραφή Προσαρμόζει το περιεχόμενο της σελίδας ώστε να ταιριάζει στο επιλεγμένο μέγεθος σελίδας Σημείωση: Η επιλογή Όχι είναι η προεπιλεγμένη εργοστασιακή ρύθμιση. Ορίζει την εκτύπωση ή μη των σχολίων στο PDF Σημείωση: Η επιλογή Να μην γίνει εκτύπωση είναι η προεπιλεγμένη εργοστασιακή ρύθμιση. Παρουσίαση των μενού του εκτυπωτή 174
175 Μενού PostScript Στοιχείο μενού Εκτύπωση σφάλματος PS Ενεργοποίηση Απενεργοποίηση Εξομάλυνση εικόνας Ενεργοποίηση Απενεργοποίηση Περιγραφή Εκτυπώνει μια σελίδα που περιέχει σφάλμα PostScript Σημείωση: Η επιλογή Απενεργοποίηση είναι η προεπιλεγμένη εργοστασιακή ρύθμιση. Βελτιώνει την αντίθεση και την ευκρίνεια των εικόνων χαμηλής ανάλυσης και λειαίνει τις χρωματικές τους αποχρώσεις Σημειώσεις: Μενού Προσομοίωση PCL Η επιλογή Απενεργοποίηση είναι η προεπιλεγμένη εργοστασιακή ρύθμιση. Η Εξομάλυνση εικόνας δεν επιδρά σε εικόνες με ανάλυση 300 dpi ή υψηλότερη. Στοιχείο μενού Προέλευση γραμματοσειράς Εγγενής Γραμματοσειρές από λήψη Όλες Όνομα γραμματοσειράς RO Courier Περιγραφή Ορίζει το σύνολο των γραμματοσειρών που χρησιμοποιείται από το στοιχείο μενού Όνομα γραμματοσειράς Σημειώσεις: Η επιλογή Εγγενής είναι η προεπιλεγμένη εργοστασιακή ρύθμιση. Εμφανίζει το εργοστασιακά προεπιλεγμένο σύνολο γραμματοσειρών που λαμβάνονται στη RAM. Η επιλογή Γραμματοσειρές από λήψη εμφανίζει όλες τις γραμματοσειρές που έχουν ληφθεί στη RAM. Η επιλογή Όλες εμφανίζει τις γραμματοσειρές που είναι διαθέσιμες σε οποιοδήποτε πρόσθετο εξάρτημα. Εντοπίζει μια συγκεκριμένη γραμματοσειρά και το πρόσθετο εξάρτημα στο οποίο είναι αποθηκευμένη Σημειώσεις: Η γραμματοσειρά RO Courier είναι η προεπιλεγμένη εργοστασιακή ρύθμιση. Η ρύθμιση RO Courier εμφανίζει το όνομα γραμματοσειράς, το αναγνωριστικό γραμματοσειράς και τη θέση αποθήκευσης στον εκτυπωτή. Οι συντομογραφίες προέλευσης γραμματοσειράς είναι R για Γραμματοσειρές που παρέχονται με τον εκτυπωτή, F για Γραμματοσειρές flash, και D για Γραμματοσειρές από λήψη. Παρουσίαση των μενού του εκτυπωτή 175
176 Στοιχείο μενού Σύνολο συμβόλων 10U PC-8 12U PC-850 Περιγραφή Προσδιορίζει το σύνολο συμβόλων για κάθε όνομα γραμματοσειράς Σημειώσεις: Η προεπιλεγμένη εργοστασιακή ρύθμιση για Η.Π.Α. είναι 10U PC 8. Η προεπιλεγμένη εργοστασιακή ρύθμιση σε διεθνές επίπεδο είναι η 12U PC 850. Ένα σύνολο συμβόλων είναι ένα σύνολο αλφαβητικών και αριθμητικών χαρακτήρων, σημείων στίξης και ειδικών συμβόλων. Το σύνολο συμβόλων υποστηρίζει τις διαφορετικές γλώσσες ή συγκεκριμένα προγράμματα όπως μαθηματικά σύμβολα για ένα επιστημονικό κείμενο. Εμφανίζονται μόνο τα υποστηριζόμενα σύνολα συμβόλων. Ρυθμίσεις προσομοίωσης PCL Μέγεθος στιγμών 1, ,00 Αλλάζει το μέγεθος στιγμών για κλιμακούμενες τυπογραφικές γραμματοσειρές Σημειώσεις: Η προεπιλεγμένη εργοστασιακή ρύθμιση είναι 12. Η ρύθμιση Μέγεθος στιγμών αναφέρεται στο ύψος των χαρακτήρων στη γραμματοσειρά. Μία στιγμή ισοδυναμεί περίπου με το 1/72 της ίντσας. Τα μεγέθη στιγμών μπορούν να αυξηθούν ή να μειωθούν σε προσαυξήσεις των 0,25 στιγμών. Ρυθμίσεις προσομοίωσης PCL Βήμα χαρακτήρων 0, Καθορίζει το βήμα της γραμματοσειράς για κλιμακούμενες γραμματοσειρές σταθερού πλάτους. Σημειώσεις: Η προεπιλεγμένη εργοστασιακή ρύθμιση είναι 10. Το βήμα χαρακτήρων αναφέρεται στον αριθμό χαρακτήρων σταθερής απόστασης ανά ίντσα (cpi). Το βήμα χαρακτήρων μπορεί να αυξηθεί ή να μειωθεί σε προσαυξήσεις των 0,01 cpi. Για τις μη κλιμακούμενες γραμματοσειρές σταθερού πλάτους, το βήμα χαρακτήρων εμφανίζεται στην οθόνη αλλά δεν είναι δυνατή η αλλαγή του. Παρουσίαση των μενού του εκτυπωτή 176
177 Στοιχείο μενού Ρυθμίσεις προσομοίωσης PCL Διάταξη Κατακόρυφη Οριζόντια Ρυθμίσεις προσομοίωσης PCL Γραμμές ανά σελίδα Ρυθμίσεις προσομοίωσης PCL Πλάτος Α4 198 χλστ. 203 χλστ. Ρυθμίσεις προσομοίωσης PCL Αυτόματος χαρακτήρας επιστροφής μετά από τροφοδοσία γραμμής Ενεργοποίηση Απενεργοποίηση Περιγραφή Καθορίζει τον προσανατολισμό του κειμένου και των γραφικών στη σελίδα Σημειώσεις: Η επιλογή Κατακόρυφη είναι η προεπιλεγμένη εργοστασιακή ρύθμιση. Με την επιλογή Κατακόρυφη, το κείμενο και τα γραφικά εκτυπώνονται παράλληλα προς τη μικρή πλευρά της σελίδας. Με την επιλογή Οριζόντια, το κείμενο και τα γραφικά εκτυπώνονται παράλληλα προς τη μεγάλη πλευρά της σελίδας. Καθορίζει τον αριθμό γραμμών που εκτυπώνονται σε κάθε σελίδα Σημειώσεις: Η τιμή 60 είναι η προεπιλεγμένη εργοστασιακή ρύθμιση για τις ΗΠΑ. Η τιμή 64 είναι η προεπιλεγμένη εργοστασιακή ρύθμιση σε διεθνές επίπεδο. Ο εκτυπωτής καθορίζει το διάστιχο ανάλογα με τις ρυθμίσεις Γραμμές ανά σελίδα, Μέγεθος χαρτιού και Διάταξη. Επιλέξτε το μέγεθος χαρτιού και τον προσανατολισμό που θέλετε πριν ορίσετε τις γραμμές ανά σελίδα. Ορίζει την εκτύπωση σε μέγεθος χαρτιού A4 για τον εκτυπωτή Σημειώσεις: Η επιλογή 198 χλστ. είναι η προεπιλεγμένη εργοστασιακή ρύθμιση. Η ρύθμιση 203 χλστ. ορίζει το πλάτος της σελίδας ώστε να είναι δυνατή η εκτύπωση ογδόντα χαρακτήρων σε βήμα 10. Καθορίζει αν ο εκτυπωτής θα εκτελεί αυτόματα λειτουργία χαρακτήρα επιστροφής (CR) μετά από μια εντολή τροφοδοσίας γραμμής (LF). Σημειώσεις: Η επιλογή Απενεργοποίηση είναι η προεπιλεγμένη εργοστασιακή ρύθμιση. Στο μενού PPDS αναπαράγονται τροποποιήσεις ρυθμίσεων. Παρουσίαση των μενού του εκτυπωτή 177
178 Στοιχείο μενού Ρυθμίσεις προσομοίωσης PCL Αυτόματη τροφοδοσία γραμμής μετά από χαρακτήρα επιστροφής Ενεργοποίηση Απενεργοποίηση Εκ νέου αρίθμηση θήκης Αντιστοίχηση τροφοδότη πολλαπλών χρήσεων Απενεργοποίηση Κανένα Αντιστοίχηση θήκης <x> Απενεργοποίηση Κανένα Αντιστοίχηση μη αυτόματου χαρτιού Απενεργοποίηση Κανένα Αντιστοίχηση μη αυτόματου φακέλου Απενεργοποίηση Κανένα Εκ νέου αρίθμηση θήκης Προβολή εργοστασιακής προεπιλογής Κανένα Εκ νέου αρίθμηση θήκης Επαναφορά προεπιλογών Ναι Όχι Μενού Εικόνα Περιγραφή Καθορίζει αν ο εκτυπωτής θα εκτελεί αυτόματα τροφοδοσία γραμμής (LF) μετά από μια εντολή χαρακτήρα επιστροφής (CR). Σημειώσεις: Η επιλογή Απενεργοποίηση είναι η προεπιλεγμένη εργοστασιακή ρύθμιση. Στο μενού PPDS αναπαράγονται τροποποιήσεις ρυθμίσεων. Διαμορφώνει τον εκτυπωτή ώστε να λειτουργεί με λογισμικό εκτυπωτή ή προγράμματα που χρησιμοποιούν διαφορετικές αντιστοιχισμένες προελεύσεις για θήκες, συρτάρια και τροφοδότες. Σημειώσεις: Η επιλογή Απενεργοποίηση είναι η προεπιλεγμένη εργοστασιακή ρύθμιση. Η επιλογή Κανένα δεν διατίθεται. Εμφανίζεται μόνο όταν επιλέγεται από το μεταγλωττιστή PCL 5. Η επιλογή Κανένα αγνοεί την εντολή Επιλογή τροφοδότησης χαρτιού. Το επιτρέπει την αντιστοίχηση μιας προσαρμοσμένης ρύθμισης. Εμφανίζει την προεπιλεγμένη εργοστασιακή ρύθμιση που αντιστοιχίζεται σε κάθε δίσκο, συρτάρι ή τροφοδότη. Επαναφέρει όλες τις αντιστοιχίσεις θηκών, συρταριού και τροφοδότη στις προεπιλεγμένες εργοστασιακές ρυθμίσεις Στοιχείο μενού Αυτόματη προσαρμογή Ενεργοποίηση Απενεργοποίηση Περιγραφή Επιλέγει το βέλτιστο μέγεθος, κλιμάκωση και διάταξη του χαρτιού Σημειώσεις: Η επιλογή Ενεργοποίηση είναι η προεπιλεγμένη εργοστασιακή ρύθμιση. Η ρύθμιση Ενεργοποίηση παρακάμπτει τις ρυθμίσεις κλιμάκωσης και διάταξης για ορισμένες εικόνες. Παρουσίαση των μενού του εκτυπωτή 178
179 Στοιχείο μενού Αναστροφή Ενεργοποίηση Απενεργοποίηση Κλιμάκωση Αγκύρωση επάνω αριστερά Καλύτερη προσαρμογή Αγκύρωση στο κέντρο Προσαρμογή ύψους/πλάτους Προσαρμογή ύψους Προσαρμογή πλάτους Διάταξη Κατακόρυφη Οριζόντια Αντιστροφή κατακόρυφου Αντιστροφή οριζόντιου Μενού PictBridge Περιγραφή Αναστρέφει μονόχρωμες εικόνες δύο τόνων Σημειώσεις: Η επιλογή Απενεργοποίηση είναι η προεπιλεγμένη εργοστασιακή ρύθμιση. Το μέγεθος της γραμματοσειράς είναι δυνατό να αυξηθεί σε προσαυξήσεις της μίας στιγμής. Αυτή η ρύθμιση δεν ισχύει για εικόνες GIF ή JPEG. Προσαρμόζει την εικόνα ώστε να ταιριάζει με το επιλεγμένο μέγεθος χαρτιού Σημείωση: Η επιλογή Καλύτερη προσαρμογή είναι η προεπιλεγμένη εργοστασιακή ρύθμιση. Ορίζει τη διάταξη της εικόνας Σημείωση: Η επιλογή Κατακόρυφη είναι η προεπιλεγμένη εργοστασιακή ρύθμιση. Στοιχείο μενού Μέγεθος φωτογραφίας Αυτόματα Λ 2L Ταχυδρομική κάρτα Hagaki Μέγεθος κάρτας 100 x 150 χλστ. 4 x 6 ιν. 8 x 10 ιν. Letter A4 A5 JIS B5 Περιγραφή Ελέγχει το εκτυπωμένο μέγεθος κάθε φωτογραφίας που εκτυπώθηκε από μια συσκευή με δυνατότητα PictBridge Σημειώσεις: Η επιλογή Αυτόματα είναι η προεπιλεγμένη εργοστασιακή ρύθμιση. Αν ο εκτυπωτής και η κάμερα με δυνατότητα PictBridge έχουν τιμή για αυτή τη ρύθμιση, η τιμή της κάμερας υπερισχύει της τιμής του εκτυπωτή. Παρουσίαση των μενού του εκτυπωτή 179
180 Στοιχείο μενού Διάταξη Αυτόματα Απενεργοποίηση 2 σε ένα φύλλο 3 σε ένα φύλλο 4 σε ένα φύλλο 6 σε ένα φύλλο 9 σε ένα φύλλο 12 σε ένα φύλλο 16 σε ένα φύλλο Εκτύπωση ευρετηρίου Ποιότητα Κανονική Πρόχειρη Υψηλή Περιγραφή Καθορίζει τον μέγιστο αριθμό εικόνων που μπορούν να εκτυπωθούν στη μια πλευρά του χαρτιού Σημειώσεις: Η επιλογή Αυτόματα είναι η προεπιλεγμένη εργοστασιακή ρύθμιση. Αν ο εκτυπωτής και η κάμερα με δυνατότητα PictBridge έχουν τιμή για αυτή τη ρύθμιση, η τιμή της κάμερας υπερισχύει της τιμής του εκτυπωτή. Καθορίζει ποιες τιμές ανάλυσης, φωτεινότητας τόνερ και εξοικονόμησης χρώματος χρησιμοποιεί η συσκευή όταν εκτυπώνει φωτογραφίες που έχουν σταλεί από συσκευή με δυνατότητα PictBridge Σημειώσεις: Προέλευση χαρτιού Τροφοδότης πολλαπλών χρήσεων Θήκη <x> Μη αυτόματο χαρτί Η επιλογή Κανονική είναι η προεπιλεγμένη εργοστασιακή ρύθμιση. Αν ο εκτυπωτής και η κάμερα με δυνατότητα PictBridge έχουν τιμή για αυτή τη ρύθμιση, η τιμή της κάμερας υπερισχύει της τιμής του εκτυπωτή. Εντοπίζει την προεπιλεγμένη προέλευση εισόδου κατά την εκτύπωση φωτογραφιών από συσκευή με δυνατότητα PictBridge Σημειώσεις: Η επιλογή Τροφοδότης πολλαπλών χρήσεων είναι η εργοστασιακά προεπιλεγμένη ρύθμιση. Δεν μπορεί να επιλεγεί φωτογραφία με μέγεθος μεγαλύτερο από το μέγεθος των εγκατεστημένων μέσων της προέλευσης εισόδου του εκτυπωτή. Ορισμός ημερομηνίας και ώρας Στοιχείο μενού Προβολή Ημερομηνίας/Ώρας Ορισμός Ημερομηνίας/Ώρας Ναι Όχι Περιγραφή Εμφανίζει την ώρα σε μορφή ΕΕΕΕ-ΜΜ-ΗΗ ΩΩ:ΛΛ Σημείωση: Πρόκειται για οθόνη μόνο προβολής. Η επιλογή ορίζει στον εκτυπωτή την εκτέλεση του οδηγού εγκατάστασης Σημειώσεις: Η επιλογή Ναι είναι η εργοστασιακά προεπιλεγμένη ρύθμιση. Μετά την ολοκλήρωση του οδηγού εγκατάστασης πατώντας Ολοκληρώθηκε στην οθόνη επιλογής Χώρας, η προεπιλεγμένη ρύθμιση ορίζεται στο Όχι. Παρουσίαση των μενού του εκτυπωτή 180
181 Στοιχείο μενού Ζώνη ώρας (Βόρεια, Κεντρική και Νότιος Αμερική) Χαβάη * Αλάσκα Τιχουάνα (PST) ΗΠΑ/Καναδάς PST ΗΠΑ/Καναδάς MST ΗΠΑ/Καναδάς CST ΗΠΑ/Καναδάς EST Καναδάς AST Καράκας (VET) Νέα Γη (NST) Μπραζίλια (BRT) Ζώνη ώρας (Ευρώπη και Αφρική) Αζόρες (AZOT) Πράια (CVT) * Μέση ώρα Γκρίνουιτς (GMT) (*) Δουβλίνο, Ιρλανδία Λονδίνο (BST) Δυτική Ευρώπη Κεντρική Ευρώπη Ανατολική Ευρώπη Κάιρο (EET) Πρετόρια (SAST) * Μόσχα (MSK) Ζώνη ώρας (Ασία) Ιερουσαλήμ (IST) Αμπού Ντάμπι (GIST)* Καμπούλ (AFT) * Ισλαμαμπάντ (PKT) * Νέο Δελχί (IST) * Κατμαντού (NPT) * Αστανά (ALMT) * Γιανγκόν (MMT) * Μπανγκόκ (ICT) * Πεκίνο (CST) * Σεούλ (KST) * Τόκιο (JST) * Περιγραφή Ορίζει τη ζώνη ώρας για το φαξ Σημείωση: * υποδεικνύει ότι η εν λόγω τιμή δεν διαθέτει εκ των προτέρων προγραμματισμένο χρόνο έναρξης και λήξης Θερινής ώρας. Ορίζει τη ζώνη ώρας για το φαξ Σημείωση: * υποδεικνύει ότι η εν λόγω τιμή δεν διαθέτει εκ των προτέρων προγραμματισμένο χρόνο έναρξης και λήξης Θερινής ώρας. Ορίζει τη ζώνη ώρας για το φαξ Σημείωση: * υποδεικνύει ότι η εν λόγω τιμή δεν διαθέτει εκ των προτέρων προγραμματισμένο χρόνο έναρξης και λήξης Θερινής ώρας. Παρουσίαση των μενού του εκτυπωτή 181
182 Στοιχείο μενού Ζώνη ώρας (Αυστραλία και περιοχή Ειρηνικού) Αυστραλία WST Αυστραλία Ντάρβιν CST (CST) * Αυστραλία EST Κουίνσλαντ (EST) * Τασμανία (EST) Ουέλινγκτον (NZST) Δεν υπάρχει Παρατήρηση DST Ενεργοποίηση Απενεργοποίηση Ενεργοποίηση NTP Ενεργοποίηση Απενεργοποίηση Περιγραφή Ορίζει τη ζώνη ώρας για το φαξ Σημείωση: * υποδεικνύει ότι η εν λόγω τιμή δεν διαθέτει εκ των προτέρων προγραμματισμένο χρόνο έναρξης και λήξης Θερινής ώρας. Εφαρμόζει τις αλλαγές Θερινής ώρας Σημείωση: Η επιλογή Ενεργοποίηση είναι η προεπιλεγμένη εργοστασιακή ρύθμιση. Επιτρέπει στο ρολόι του εκτυπωτή να συγχρονίζεται με τον διακομιστή Πρωτοκόλλου ώρας δικτύου (Network Time Protocol (NTP)) Σημείωση: Η επιλογή Ενεργοποίηση είναι η προεπιλεγμένη εργοστασιακή ρύθμιση. Παρουσίαση των μενού του εκτυπωτή 182
183 Κατανόηση μηνυμάτων εκτυπωτή Λίστα μηνυμάτων κατάστασης και σφαλμάτων Πρόσβαση στο USB μετά τη σάρωση Ένας οδηγός USB τοποθετήθηκε στον εκτυπωτή ενώ ο εκτυπωτής πραγματοποιούσε εργασία σάρωσης. Στο πληκτρολόγιο πατήστε το κουμπί 1 για να ανοίξετε τον οδηγό μετά τη σάρωση ή πατήστε το κουμπί 2 για να αγνοήσετε τον οδηγό USB. Πρόσβαση στο USB άμεσα Ένας οδηγός USB τοποθετήθηκε στον εκτυπωτή όσο ο εκτυπωτής προετοιμαζόταν για μια εργασία (αντιγραφή, φαξ, ή FTP) ή όσο πραγματοποιούνταν επιλογές στα μενού. Στο πληκτρολόγιο, πατήστε 1 για να αποδεσμεύσετε τους πόρους της εργασίας και να αποκτήσετε πρόσβαση στον οδηγό USB άμεσα ή πατήστε 2 για να αγνοήσετε τον οδηγό USB και να επιστρέψετε στην εργασία που προετοιμάζεται. Απασχολημένος Περιμένετε μέχρι να σβήσει το μήνυμα από την οθόνη. Βαθμονόμηση Περιμένετε μέχρι να σβήσει το μήνυμα από την οθόνη. Ολοκλήρωση κλήσης Μια κλήση φαξ έχει ολοκληρωθεί. Περιμένετε μέχρι να σβήσει το μήνυμα από την οθόνη. Η λειτουργία Ακύρωσης δεν είναι διαθέσιμη Περιμένετε μέχρι να σβήσει το μήνυμα από την οθόνη. Ακύρωση Περιμένετε μέχρι να σβήσει το μήνυμα από την οθόνη. Μπαταρία ρολογιού Η μπαταρία στο ρολόι του εκτυπωτή παρουσιάζει δυσλειτουργία. Αυτό το μήνυμα θα εμφανίζεται έως ότου αντικατασταθεί η μπαταρία του ρολογιού. Κατανόηση μηνυμάτων εκτυπωτή 183
184 Κλείστε τη θύρα Κλείστε την πάνω και την κάτω θύρα. Χαμηλή στάθμη κασέτας χρώματος <χρώμα> Αντικαταστήστε την κασέτα τόνερ και περιμένετε έως ότου σβήσει το μήνυμα. Κλήση Πραγματοποιείται κλήση αριθμού φαξ. Εάν ο αριθμός είναι εξαιρετικά μακροσκελής για να χωράει στην οθόνη, θα εμφανίζεται μόνο η λέξη Dialing (Κλήση). Περιμένετε μέχρι να σβήσει το μήνυμα από την οθόνη. ΜΗΝ ΑΓΓΙΖΕΤΕ Ο εκτυπωτής λαμβάνει κώδικα για την ενημέρωση ενός αρχείου. Περιμένετε μέχρι να σβήσει το μήνυμα από την οθόνη. ΠΡΟΣΟΧΗ ΠΙΘΑΝΟΤΗΤΑ ΒΛΑΒΗΣ: Μην απενεργοποιείτε και μην αγγίζετε τον εκτυπωτή όσο αυτό το μήνυμα εμφανίζεται στην οθόνη. Η εργασία φαξ ολοκληρώθηκε Ένα φαξ που έχει αποσταλεί ή έχει ληφθεί ολοκληρώθηκε. Περιμένετε μέχρι να σβήσει το μήνυμα από την οθόνη. Αποτυχία φαξ Δεν ήταν δυνατή η αποστολή του φαξ. Περιμένετε μέχρι να σβήσει το μήνυμα από την οθόνη. Ευθυγράμμιση ενδιάμεσης μνήμης Περιμένετε μέχρι να σβήσει το μήνυμα από την οθόνη. Κατεστραμμένο αρχείο Εντοπίστηκε ένα αρχείο με έγκυρη επέκταση αλλά ο υπάρχον τύπος αρχείου δεν αντιστοιχεί στην επέκταση, ή το αρχείο είναι κατεστραμμένο. Δεκαεξαδική ιχνηλάτηση Ο εκτυπωτής βρίσκεται σε λειτουργία Δεκαεξαδικής ιχνηλάτησης. Όταν επιλεγεί η λειτουργία Δεκαεξαδικής ιχνηλάτησης, όλα τα δεδομένα που απεστάλησαν στον εκτυπωτή εκτυπώνονται με δεκαεξαδικούς χαρακτήρες και εκτελούνται οι λειτουργίες απεικόνισης χαρακτήρων. Αυτή η λειτουργία χρησιμοποιείται για να απομονωθεί η πηγή των προβλημάτων στις εργασίες εκτύπωσης. Σημείωση: Οι κωδικοί ελέγχου δεν εκτελούνται. Για να πραγματοποιήσετε έξοδο από τη λειτουργία Δεκαεξαδικής ιχνηλάτησης, απενεργοποιήστε τον εκτυπωτή, περιμένετε περίπου 10 δευτερόλεπτα, και στη συνέχεια ενεργοποιήστε τον. Κατανόηση μηνυμάτων εκτυπωτή 184
185 Κιτ απεικόνισης Αντικαταστήστε το κιτ απεικόνισης και πατήστε το κουμπί εκτύπωση. για να σβήσει το μήνυμα και να συνεχίσει η Εισερχόμενη κλήση Αυτό το μήνυμα εμφανίζεται όταν χρησιμοποιείται η μη αυτόματη λειτουργία φαξ. Πατήστε το κουμπί να εκτυπώσετε μόνο ασπρόμαυρο φαξ ή το κουμπί για να εκτυπώσετε έγχρωμο φαξ. για Τοποθετήστε τη θήκη <x> Τοποθετήστε την καθορισμένη θήκη στον εκτυπωτή. Μη έγκυρος κωδικός μηχανισμού Ο κωδικός μηχανισμού δεν είναι έγκυρος.. Επικοινωνήστε με την Υποστήριξη πελατών. Μη έγκυρος κωδικός δικτύου Ο κωδικός δικτύου δεν είναι έγκυρος. Επικοινωνήστε με την Υποστήριξη πελατών. Σφάλμα σύνδεσης LADP Τα στοιχεία του διακομιστή LADP υπάρχουν αλλά ο εκτυπωτής δεν μπορεί να επικοινωνήσει με τον διακομιστή ή η επικοινωνία τερματίστηκε πριν την επιστροφή των αποτελεσμάτων αναζήτησης. Περιμένετε έως ότου σβήσει το μήνυμα και δοκιμάστε να αναζητήσετε τη διεύθυνση ξανά. Επικοινωνήστε με τον υπεύθυνο υποστήριξης συστήματος. Γραμμή κατειλημμένη Πραγματοποιείται κλήση του αριθμού φαξ αλλά η γραμμή είναι κατειλημμένη. Περιμένετε μέχρι να σβήσει το μήνυμα από την οθόνη. Τοποθέτηση στην <προέλευση> του <x> Δοκιμάστε μία ή περισσότερες από τις παρακάτω λύσεις: Τοποθετήστε στη θήκη χαρτιού ή άλλη προέλευση το σωστό τύπο και μέγεθος χαρτιού. Πατήστε το κουμπί και στη συνέχεια το κουμπί για να ακυρωθεί η εκτύπωση. Τοποθέτηση στον τροφοδότη μονού φύλλου <x> Δοκιμάστε μία ή περισσότερες από τις παρακάτω λύσεις: Τοποθετήστε στον μη αυτόματο τροφοδότη το σωστό τύπο και μέγεθος χαρτιού. Εάν στον μη αυτόματο τροφοδότη δεν υπάρχει χαρτί, τοποθετήστε ένα φύλλο και στη συνέχεια πατήστε το κουμπί για να σβήσει το μήνυμα και να συνεχίσει η εκτύπωση. Πατήστε το κουμπί για να σβήσει το μήνυμα και να συνεχίσει η εκτύπωση. Ο εκτυπωτής παρακάμπτει με μη αυτόματο τρόπο το μη αυτόματο αίτημα και στη συνέχεια η εργασία εκτυπώνεται από αυτόματη προέλευση. Κατανόηση μηνυμάτων εκτυπωτή 185
186 Πατήστε το κουμπί και στη συνέχεια το κουμπί για να ακυρωθεί η εκτύπωση. Ορίστε ένα όνομα για κάθε προσαρμοσμένο τύπο (Προσαρμοσμένο 1-6) χρησιμοποιώντας το βοηθητικό πρόγραμμα MarkVision. Όταν ο εκτυπωτής ζητήσει έναν από τους προσαρμοσμένους τύπους, που έχει ονομαστεί, τότε εμφανίζεται μόνο το προσαρμοσμένο όνομα. Συντήρηση Ο εκτυπωτής χρειάζεται συντήρηση. Καλέστε την τεχνική υποστήριξη. Μνήμη πλήρης, δεν είναι δυνατή η αποστολή φαξ Η μνήμη φαξ του εκτυπωτή είναι πλήρης. Πατήστε το κουμπί για να σβήσει το μήνυμα και να ακυρωθεί το φαξ. Μειώστε την ανάλυση του φαξ και δοκιμάστε να στείλετε το φαξ ξανά. Μειώστε τον αριθμό των σελίδων στο φαξ και δοκιμάστε να στείλετε το φαξ ξανά. Απενεργοποιημένα μενού Τα μενού το εκτυπωτή είναι απενεργοποιημένα. Οι ρυθμίσεις του εκτυπωτή δεν μπορούν να αλλάξουν από τον πίνακα ελέγχου του εκτυπωτή. Επικοινωνήστε με τον υπεύθυνο υποστήριξης του συστήματός σας για βοήθεια. Σημείωση: Όταν τα μενού είναι απενεργοποιημένα, η ακύρωση μιας εργασίας εκτύπωσης παραμένει εφικτή. Δεν υπάρχει αναλογική τηλεφωνική γραμμή Δεν εντοπίστηκε αναλογική τηλεφωνική γραμμή, το φαξ απενεργοποιήθηκε. Συνδέστε τον εκτυπωτή σε αναλογική τηλεφωνική γραμμή. Δεν απαντά Πραγματοποιείται κλήση του αριθμού φαξ αλλά δεν επιτυγχάνεται η σύνδεση. Περιμένετε μέχρι να σβήσει το μήνυμα από την οθόνη. Δεν υπάρχει τόνος κλήσης Ο εκτυπωτής δεν έχει τόνο κλήσης. Περιμένετε μέχρι να σβήσει το μήνυμα από την οθόνη. Μη αναγνωρίσιμοι τύποι αρχείου Αυτό οφείλεται στο γεγονός ότι δεν υπάρχουν αποθηκευμένα αρχεία στον οδηγό USB ή τα αποθηκευμένα αρχεία δεν υποστηρίζονται. Μετατρέψτε τα αρχεία σε κάποια από τις ακόλουθες μορφές που υποστηρίζονται:.pdf,.gif,.jpeg,.jpg,.bmp,.png,.tiff,.tif,.pcx ή.dcx. Κατανόηση μηνυμάτων εκτυπωτή 186
187 Προειδοποίηση για τη διάρκεια ζωής του κιτ φωτοαγωγού Πρόκειται για το τελικό μήνυμα προειδοποίησης για το κιτ φωτοαγωγού. Το κιτ φωτοαγωγού εξαντλείται.ο εκτυπωτής συνεχίζει τη διαδικασία εκτύπωσης, εκτός εάν αλλάξει η τιμή στον πίνακα ελέγχου του εκτυπωτή για την Ειδοποίηση κασέτας ή οριστεί σε Ενεργοποίηση από την ιστοσελίδα Προειδοποίησης αναλώσιμων (που βρίσκεται στον Ενσωματωμένο διακομιστή Web). Εάν η ρύθμιση είναι Ενεργοποίηση, τότε η εκτύπωση σταματά. Πατήστε το κουμπί για να επιλέξετε Continue (Συνέχεια). Ο εκτυπωτής συνεχίζει τη διαδικασία εκτύπωσης έως ότου το κιτ φωτοαγωγού εξαντληθεί πλήρως. Όταν εξαντληθεί το κιτ φωτοαγωγού, αντικαταστήστε το. Το τηλέφωνο χρησιμοποιείται Το τηλέφωνο που έχει συνδεθεί στον εκτυπωτή χρησιμοποιείται ή το ακουστικό του δεν έχει τοποθετηθεί στη βάση του. 1 Τοποθετήστε το ακουστικό στη βάση του. 2 Πατήστε το κουμπί για να στείλετε μόνο ασπρόμαυρο φαξ ή το κουμπί για να στείλετε έγχρωμο φαξ. 3 Πληκτρολογήστε τον αριθμό του φαξ. Η εικόνα είναι πολύ μεγάλη Η φωτογραφία που έχει αποσταλεί στον εκτυπωτή είναι μεγαλύτερη από το υπάρχον μέγεθος χαρτιού. Πατήστε τα κουμπιά βέλους έως ότου εμφανιστεί το μήνυμα Closest photo size (Πλησιέστερο μέγεθος φωτογραφίας) ή Fit to page (Προσαρμογή στη σελίδα) και στη συνέχεια πατήστε το κουμπί. Εξοικονόμηση ενέργειας Ο εκτυπωτής εξοικονομεί ενέργεια, ενώ αναμένει την επόμενη εργασία εκτύπωσης. Στείλτε μια εργασία για εκτύπωση. Αγγίξτε το κουμπί προκειμένου να προθερμανθεί ο εκτυπωτής επιτυγχάνοντας την κανονική θερμοκρασία λειτουργίας. Στη συνέχεια εμφανίζεται η ένδειξη Ready (Έτοιμος). Εκτύπωση σφάλματος PS Η λήψη της εργασίας που έχει αποσταλεί από τη μονάδα USB δεν ήταν επιτυχής. Περιμένετε έως ότου σβήσει το μήνυμα και στη συνέχεια δοκιμάστε να στείλετε την εργασία ξανά. Προγραμματισμός κωδικού Ο εκτυπωτής λαμβάνει ένα αρχείο το οποίο αποτελεί ενημέρωση ενός κώδικα. Περιμένετε μέχρι να σβήσει το μήνυμα από την οθόνη. ΠΡΟΣΟΧΗ ΠΙΘΑΝΟΤΗΤΑ ΒΛΑΒΗΣ: Μην απενεργοποιήσετε τον εκτυπωτή όσο εμφανίζεται το μήνυμα στην οθόνη. Κατανόηση μηνυμάτων εκτυπωτή 187
188 Ανάγνωση δεδομένων Έχει συνδεθεί συσκευή με δυνατότητα PictBridge και ο εκτυπωτής πραγματοποιεί ανάγνωση των δεδομένων από τη συσκευή. Περιμένετε μέχρι να σβήσει το μήνυμα από την οθόνη. ΠΡΟΣΟΧΗ ΠΙΘΑΝΟΤΗΤΑ ΒΛΑΒΗΣ: Μην αφαιρείτε τη συσκευή ή απενεργοποιείτε τον εκτυπωτή όσο στην οθόνη εμφανίζεται το μήνυμα Reading data (Ανάγνωση δεδομένων). Σφάλμα ανάγνωσης (Αφαίρεση μονάδας) Ο εκτυπωτής αντιμετώπισε σφάλμα κατά την ανάγνωση δεδομένων από τη μονάδα USB. Η μονάδα USB πρέπει να αφαιρεθεί από τον εκτυπωτή για να σβήσει το μήνυμα. Έτοιμος Ο εκτυπωτής είναι έτοιμος να δεχτεί εργασίες εκτύπωσης. Λήψη pxx Ο εκτυπωτής πραγματοποιεί λήψη φαξ. Η ένδειξη pxx αντιστοιχεί στον αριθμό των σελίδων που λαμβάνονται. Περιμένετε μέχρι να σβήσει το μήνυμα από την οθόνη. Επανατοποθέτηση εκτυπωμένων σελίδων στη Θήκη <x> Πατήστε το κουμπί για να σβήσει το μήνυμα και συνεχίστε την επεξεργασία της δεύτερης όψης του φύλλου. Πατήστε το κουμπί και στη συνέχεια το κουμπί για να ακυρωθεί η εκτύπωση. Λειτουργία Απομακρυσμένης διαχείρισης ενεργή Ο εκτυπωτής είναι απενεργοποιημένος όσο πραγματοποιεί διαμόρφωση ρυθμίσεων. Περιμένετε μέχρι να σβήσει το μήνυμα από την οθόνη. Αφαίρεση πρωτοτύπων από τον αυτόματο τροφοδότη εγγράφων του σαρωτή Αφαιρέστε το χαρτί από τον αυτόματο τροφοδότη εγγράφων για να σβήσει το μήνυμα και να συνεχίσει η εκτύπωση. Αφαίρεση υλικών συσκευασίας Αναζητήστε και αφαιρέστε κάθε υλικό συσκευασίας από τις κασέτες τόνερ. Αφαίρεση χαρτιού από τη βασική θήκη εξόδου Αφαιρέστε τη στοίβα του χαρτιού από την τυπική θήκη εξόδου. Αντικαταστήστε την κασέτα χρώματος <χρώμα> Αντικαταστήστε την κασέτα τόνερ και πατήστε το κουμπί εκτύπωση. για να σβήσει το μήνυμα και να συνεχίσει η Κατανόηση μηνυμάτων εκτυπωτή 188
189 Αντικατάσταση του κιτ φωτοαγωγού Πρόκειται για το αρχικό μήνυμα προειδοποίησης για το κιτ φωτοαγωγού. Ο εκτυπωτής συνεχίζει τη διαδικασία εκτύπωσης, εκτός εάν αλλάξει η τιμή στον πίνακα ελέγχου του εκτυπωτή για την Ειδοποίηση κασέτας ή οριστεί σε Ενεργοποίηση από την ιστοσελίδα Προειδοποίησης αναλώσιμων (που βρίσκεται στον Ενσωματωμένο διακομιστή Web). Εάν η ρύθμιση είναι Ενεργοποίηση, τότε η εκτύπωση σταματά. Πατήστε το κουμπί Continue (Συνέχεια) και να συνεχίσει η εκτύπωση. για να επιλέξετε Εάν εμφανίζεται η ένδειξη PC Kit Life Warning (Προειδοποίηση για τη διάρκεια ζωής του κιτ φωτοαγωγού), παραγγείλετε ένα νέο κιτ φωτοαγωγού. Το έγγραφο σάρωσης είναι πολύ μεγάλο Η εργασία σάρωσης ξεπερνάει το μέγιστο αριθμό των σελίδων. Πατήστε το κουμπί κουμπί για να σβήσει το μήνυμα. και στη συνέχεια το Αποτυχία σάρωσης σε USB Απέτυχε η απόπειρα δημιουργίας αρχείου στη μονάδα USB. Δοκιμάστε μία ή περισσότερες από τις παρακάτω λύσεις: Πραγματοποιήστε εκ νέου αποστολή της εργασίας. Μειώστε την ανάλυση της σάρωσης και στη συνέχεια αποστείλετε την εργασία ξανά. Αφαιρέστε τη μονάδα USB, συνδέστε την ξανά και αποστείλετε την εργασία εκ νέου. Ανοιχτό κάλυμμα στον αυτόματο τροφοδότη εγγράφων (ADF) του σαρωτή Το κάλυμμα του αυτόματου τροφοδότη εγγράφων είναι ανοιχτό. Το μήνυμα σβήνει όταν το κάλυμμα είναι κλειστό. Αποστολή pxx Ο εκτυπωτής πραγματοποιεί αποστολή φαξ. Η ένδειξη pxx ανταποκρίνεται στον αριθμό των σελίδων που λαμβάνονται. Περιμένετε μέχρι να σβήσει το μήνυμα από την οθόνη. Τυπική θήκη εξόδου πλήρης Αδειάστε την τυπική θήκη εξόδου για να σβήσει το μήνυμα και να συνεχίσει η εκτύπωση. Άδεια θήκη <x> Δοκιμάστε μία ή περισσότερες από τις παρακάτω λύσεις: Τοποθετήστε στη θήκη χαρτιού ή άλλη προέλευση το σωστό τύπο και μέγεθος χαρτιού. Πατήστε το κουμπί και στη συνέχεια το κουμπί για να ακυρωθεί η τρέχουσα εργασία. Κατανόηση μηνυμάτων εκτυπωτή 189
190 Στάθμη θήκης <x> χαμηλή Περιμένετε έως ότου ο εκτυπωτής σταματήσει να εκτυπώνει και στη συνέχεια τοποθετήστε στη θήκη χαρτιού ή άλλη προέλευση το σωστό τύπο και μέγεθος χαρτιού. Ανύπαρκτη θήκη <x> Τοποθετήστε την καθορισμένη θήκη στον εκτυπωτή. Μη υποστηριζόμενη συσκευή USB, αφαιρέστε την Αφαιρέστε τη μη αναγνωριζόμενη συσκευή USB. Μη υποστηριζόμενος διανομέας USB, αφαιρέστε τον Αφαιρέστε τον μη αναγνωριζόμενο διανομέα USB. Μη υποστηριζόμενη κατάσταση Αφαιρέστε την κάμερα και στη συνέχεια αλλάξτε την κατάσταση σε PictBridge. Συνδέστε την κάμερα ξανά. Απενεργοποιημένη μονάδα USB Μια μονάδα USB έχει τοποθετηθεί στον εκτυπωτή αλλά η θύρα είναι απενεργοποιημένη. Επικοινωνήστε με τον υπεύθυνο υποστήριξης συστήματος. Χρήση ελέγχων κάμερας για εκτύπωση Στον εκτυπωτή έχει συνδεθεί κάμερα συμβατή με PictBridge η οποία αναγνωρίζεται από τον εκτυπωτή. Σε αναμονή Ο εκτυπωτής έλαβε δεδομένα για εκτύπωση, αλλά αναμένει εντολή Τέλους εργασίας, εντολή Αλλαγής σελίδας ή πρόσθετα δεδομένα. Δοκιμάστε μία ή περισσότερες από τις παρακάτω λύσεις: Πατήστε το κουμπί για να εκτυπώσετε τα περιεχόμενα της ενδιάμεσης μνήμης εκτύπωσης. Ακυρώστε την τρέχουσα εργασία εκτύπωσης. Αναμονή, υπερβολικά μεγάλος αριθμός συμβάντων Περιμένετε μέχρι να σβήσει το μήνυμα από την οθόνη. ΠΡΟΣΟΧΗ ΠΙΘΑΝΟΤΗΤΑ ΒΛΑΒΗΣ: Μην απενεργοποιήσετε τον εκτυπωτή όσο εμφανίζεται το μήνυμα στην οθόνη. 30.yy Δεν υπάρχει κασέτα τόνερ χρώματος <χρώμα> Τοποθετήστε την κασέτα τόνερ που δεν υπάρχει για να σβήσει το μήνυμα και να συνεχίσει η εκτύπωση. Κατανόηση μηνυμάτων εκτυπωτή 190
191 31.yy Ελαττωματική κασέτα χρώματος <χρώμα> Αντικαταστήστε την ελαττωματική κασέτα με νέα. 31 Ελαττωματικό κιτ απεικόνισης Αντικαταστήστε το κιτ απεικόνισης. 32.yy Αντικαταστήστε την κασέτα χρώματος <χρώμα> που δεν υποστηρίζεται Αντικαταστήστε την κασέτα που δεν υποστηρίζεται με μια που υποστηρίζεται. 34 Κοντό χαρτί Η ρύθμιση μεγέθους χαρτιού του εκτυπωτή δεν αντιστοιχεί στο μήκος του χαρτιού που έχει τοποθετηθεί στον εκτυπωτή. Δοκιμάστε μία ή περισσότερες από τις παρακάτω λύσεις: Πατήστε το κουμπί για να σβήσει το μήνυμα και να συνεχίσει η εκτύπωση. Πατήστε το κουμπί και στη συνέχεια το κουμπί για να ακυρωθεί η εκτύπωση. Βεβαιωθείτε ότι η ρύθμιση μεγέθους χαρτιού αντιστοιχεί στο χαρτί που έχει τοποθετηθεί στη θήκη. 35 Ανεπαρκής μνήμη για υποστήριξη της λειτουργίας εξοικονόμησης πόρων Ο εκτυπωτής δεν διαθέτει επαρκή μνήμη για την αποθήκευση των ρυθμίσεων. Τοποθετήστε πρόσθετη μνήμη ή πατήστε το κουμπί για να απενεργοποιηθεί η λειτουργία εξοικονόμησης πόρων και να συνεχίσει η εκτύπωση. 37 Ανεπαρκής μνήμη για εργασία συρραφής Ο εκτυπωτής εκτυπώνει τις σελίδες που βρίσκονταν σε ουρά πριν την εμφάνιση του μηνύματος αδυναμίας συρραφής και προβαίνει σε συρραφή της υπόλοιπης εργασίας εκτύπωσης. Δοκιμάστε μία ή περισσότερες από τις παρακάτω λύσεις: Πατήστε το κουμπί για να σβήσει το μήνυμα και να συνεχίσει η εκτύπωση. Πατήστε το κουμπί και στη συνέχεια το κουμπί για να ακυρωθεί η εκτύπωση. 38 Πλήρης μνήμη Ο εκτυπωτής δεν διαθέτει επαρκή μνήμη για τη συνέχιση της εκτύπωσης. Για αυτό, δεν μπορείτε να πατήσετε το πλήκτρο. Δοκιμάστε μία ή περισσότερες από τις παρακάτω λύσεις: Πατήστε το κουμπί και στη συνέχεια το κουμπί για να ακυρωθεί η εκτύπωση. Απλοποιήστε την εργασία εκτύπωσης μειώνοντας το κείμενο ή τα γραφικά σε κάποιες σελίδες και διαγράφοντας τις περιττές γραμματοσειρές ή τις μακροεντολές που μεταφορτωθήκαν. Εγκαταστήστε πρόσθετη μνήμη εκτυπωτή. Κατανόηση μηνυμάτων εκτυπωτή 191
192 39 Σύνθετη σελίδα, ορισμένα δεδομένα πιθανόν δεν εκτυπώθηκαν Η σελίδα είναι εξαιρετικά πολύπλοκη για να εκτυπωθεί. Πατήστε το κουμπί κουμπί για να ακυρωθεί η εκτύπωση. και στη συνέχεια το 40 Μη έγκυρη αναπλήρωση χρώματος <χρώμα>, αλλάξτε κασέτα Αντικαταστήστε τη κασέτα τόνερ με νέα. 50 Σφάλμα γραμματοσειράς PPDS Ο εκτυπωτής αντιμετωπίζει σφάλμα γραμματοσειράς επειδή μια συγκεκριμένη γραμματοσειρά πιθανόν δεν είναι εγκατεστημένη. Δοκιμάστε μία ή περισσότερες από τις παρακάτω λύσεις: Πατήστε το κουμπί για να σβήσει το μήνυμα από την οθόνη και να συνεχίσει η εκτύπωση. Ο εκτυπωτής δεν μπορεί να εντοπίσει τη ζητούμενη γραμματοσειρά. Από το μενού PPDS, επιλέξτε Best Fit (Καλύτερη προσαρμογή), και έπειτα πατήστε On (Ενεργοποίηση). Ο εκτυπωτής θα βρει μια παρόμοια γραμματοσειρά και θα διαμορφώσει το κείμενο που έχει επηρεαστεί. Πατήστε το κουμπί και στη συνέχεια το κουμπί για να ακυρωθεί η εκτύπωση. 51 Εντοπίστηκε ελαττωματική μνήμη flash Πατήστε το κουμπί για να σβήσει το μήνυμα και να συνεχίσει η εκτύπωση. 52 Στη μνήμη flash δεν υπάρχει αρκετός ελεύθερος χώρος για πόρους Δοκιμάστε μία ή περισσότερες από τις παρακάτω λύσεις: Πατήστε το κουμπί για να σβήσει το μήνυμα από την οθόνη και να συνεχίσει η εκτύπωση. Διαγράψτε γραμματοσειρές, μακροεντολές και άλλα δεδομένα που έχουν αποθηκευτεί στη μνήμη flash. Αναβαθμίστε σε μνήμη flash με μεγαλύτερη χωρητικότητα. Πατήστε το κουμπί και στη συνέχεια το κουμπί για να ακυρωθεί η εκτύπωση. 53 Ανιχνεύτηκε μη διαμορφωμένη μνήμη flash Δοκιμάστε μία ή περισσότερες από τις παρακάτω λύσεις: Πατήστε το κουμπί για να σβήσει το μήνυμα από την οθόνη και να συνεχίσει η εκτύπωση. Διαμορφώστε τη μνήμη flash. Εάν το μήνυμα παραμένει, ενδεχομένως η μνήμη flash είναι ελαττωματική και απαιτείται αντικατάσταση. 54 Σφάλμα λογισμικού δικτύου <x> Ο εκτυπωτής ανιχνεύει ότι η θύρα δικτύου είναι εγκατεστημένη αλλά δεν μπορεί να επικοινωνήσει με αυτή. Ο εκτυπωτής απενεργοποιεί κάθε επικοινωνία προς τη διασύνδεση του αντίστοιχου δικτύου. Δοκιμάστε μία ή περισσότερες από τις παρακάτω λύσεις: Πατήστε το κουμπί για να σβήσει το μήνυμα και να συνεχίσει η εκτύπωση. Απενεργοποιήστε τον εκτυπωτή και ενεργοποιήστε τον πάλι για επαναφορά του εκτυπωτή. Αναβαθμίστε (flash) το υλικολογισμικό δικτύου στον εκτυπωτή ή τον διακομιστή εκτύπωσης. Κατανόηση μηνυμάτων εκτυπωτή 192
193 56 Απενεργοποιημένη τυπική θύρα USB Δοκιμάστε μία ή περισσότερες από τις παρακάτω λύσεις: Ο εκτυπωτής απορρίπτει όλα τα δεδομένα που λαμβάνει μέσω της θύρας USB.Πατήστε το κουμπί να σβήσει το μήνυμα και να συνεχίσει η εκτύπωση. Βεβαιωθείτε ότι το στοιχείο μενού Ενδιάμεση μνήμη USB δεν έχει ρυθμιστεί σε Απενεργοποιημένη. για 58 Έχει εγκατασταθεί υπερβολικά μεγάλος αριθμός πρόσθετων εξαρτημάτων μνήμης flash Στον εκτυπωτή έχουν εγκατασταθεί υπερβολικά πολλές κάρτες μνήμης flash ή υπερβολικά πολλές προαιρετικές κάρτες υλικολογισμικού. Δοκιμάστε μία ή περισσότερες από τις παρακάτω λύσεις: Πατήστε το κουμπί για να σβήσει το μήνυμα από την οθόνη και να συνεχίσει η εκτύπωση. Αφαιρέστε τα πλεονάζοντα πρόσθετα εξαρτήματα μνήμης flash: 1 Απενεργοποιήστε τον εκτυπωτή. 2 Βγάλτε το καλώδιο ρεύματος από την πρίζα. 3 Αφαιρέστε τις πλεονάζουσες επιλογές flash. 4 Συνδέστε το καλώδιο ρεύματος σε πρίζα με κατάλληλη γείωση. 5 Ενεργοποιήστε πάλι τον εκτυπωτή. 58 Υπερβολικά μεγάλος αριθμός τοποθετημένων θηκών 1 Απενεργοποιήστε τον εκτυπωτή. 2 Βγάλτε το καλώδιο ρεύματος από την πρίζα. 3 Αφαιρέστε τις πρόσθετες θήκες. 4 Συνδέστε το καλώδιο ρεύματος σε πρίζα με κατάλληλη γείωση. 5 Ενεργοποιήστε πάλι τον εκτυπωτή. 58 Σφάλμα ρύθμισης παραμέτρων εισόδου 1 Απενεργοποιήστε τον εκτυπωτή. 2 Αφαιρέστε το καλώδιο ρεύματος από την πρίζα. 3 Αφαιρέστε και διαμορφώστε ξανά τις πρόσθετες θήκες. Σημείωση: Εάν έχετε εγκαταστήσει και την προαιρετική θήκη 550 φύλλων και το συρτάρι duo 650 φύλλων, τότε η προαιρετική θήκη 550 φύλλων πρέπει να εγκατασταθεί ως πρώτη θήκη (με διαμόρφωση πρώτα από το τέλος προς τα επάνω). 4 Συνδέστε το καλώδιο ρεύματος σε πρίζα με κατάλληλη γείωση. 5 Ενεργοποιήστε πάλι τον εκτυπωτή. 59 Μη συμβατή θήκη <x> Υποστηρίζονται μόνο οι επιλογές που έχουν σχεδιαστεί ειδικά για αυτόν τον εκτυπωτή. Κατανόηση μηνυμάτων εκτυπωτή 193
194 Δοκιμάστε μία ή περισσότερες από τις παρακάτω λύσεις: Αφαιρέστε την καθορισμένη θήκη. Πατήστε το κουμπί για να σβήσει το μήνυμα και να συνεχίσει η εκτύπωση χωρίς τη χρήση της καθορισμένης θήκης. 82 Αντικατάσταση θήκης υπολειμμάτων μελανιού Αντικαταστήστε τη θήκη υπολειμμάτων μελανιού. Για περισσότερες πληροφορίες, ανατρέξτε στην ενότητα Αντικατάσταση δοχείου υπολειμμάτων τόνερ στη σελίδα yy Δεν υπάρχει θήκη υπολειμμάτων τόνερ Αντικαταστήστε τη θήκη υπολειμμάτων τόνερ και πατήστε το κουμπί συνεχίσει η εκτύπωση. για να σβήσει το μήνυμα και να 88.yy Η στάθμη της κασέτας χρώματος <χρώμα> είναι χαμηλή Πατήστε το κουμπί για να σβήσει το μήνυμα από την οθόνη και να συνεχίσει η εκτύπωση. 88.yy Αντικαταστήστε την κασέτα χρώματος <χρώμα> Αντικαταστήστε την κασέτα τόνερ. Εμφανίζονται 150 Ο οδηγός USB περιέχει παραπάνω από 150 αρχεία. Θα εμφανίζονται μόνο τα 150 αρχεία. 200.yy Εμπλοκή χαρτιού <όνομα περιοχής> 1 Καθαρίστε τη διαδρομή χαρτιού. 2 Πατήστε το κουμπί για να σβήσει το μήνυμα από την οθόνη και να συνεχίσει η εκτύπωση. 201.yy Εμπλοκή χαρτιού <όνομα περιοχής> 1 Καθαρίστε τη διαδρομή χαρτιού. 2 Αφαιρέστε το μπλοκαρισμένο χαρτί κάτω από τη μονάδα τήξης. 3 Πατήστε το κουμπί για να σβήσει το μήνυμα από την οθόνη και να συνεχίσει η εκτύπωση. 202.yy Εμπλοκή χαρτιού <όνομα περιοχής> 1 Καθαρίστε τη διαδρομή χαρτιού. 2 Αφαιρέστε το μπλοκαρισμένο χαρτί από τη μονάδα τήξης. 3 Πατήστε το κουμπί για να σβήσει το μήνυμα από την οθόνη και να συνεχίσει η εκτύπωση. Κατανόηση μηνυμάτων εκτυπωτή 194
195 230.yy Εμπλοκή χαρτιού <όνομα περιοχής> 1 Καθαρίστε τη διαδρομή χαρτιού. 2 Ανοίξτε την μπροστινή θύρα και, στη συνέχεια, αφαιρέστε την εμπλοκή χαρτιού. 3 Κλείστε τη μπροστινή θύρα. 4 Πατήστε το κουμπί για να σβήσει το μήνυμα από την οθόνη και να συνεχίσει η εκτύπωση. Σημείωση: Εάν υπάρχουν περισσότερες από μία εμπλοκές χαρτιού, το μήνυμα προβάλλει τον αριθμό των μπλοκαρισμένων σελίδων. 235 Εμπλοκή χαρτιού Έλεγχος εκτύπωσης δύο όψεων Εμπλοκή μη υποστηριζόμενου μεγέθους χαρτιού στο εξάρτημα εκτύπωσης διπλής όψης. 1 Ανοίξτε την μπροστινή θύρα. 2 Αφαιρέστε το χαρτί που έχει εμπλακεί. 3 Τοποθετήστε στη θήκη το σωστό μέγεθος χαρτιού. 4 Πατήστε το κουμπί για να συνεχίσετε την εκτύπωση. 24x Εμπλοκή χαρτιού Έλεγχος θήκης x 1 Τραβήξτε τη θήκη προς τα έξω. 2 Αφαιρέστε το χαρτί που έχει εμπλακεί. 3 Τοποθετήστε τη θήκη. Εάν αφαιρεθούν όλες οι μπλοκαρισμένες σελίδες, ο εκτυπωτής συνεχίζει την εκτύπωση. Σημείωση: Εάν υπάρχουν περισσότερες από μία εμπλοκές χαρτιού, το μήνυμα υποδεικνύει τον αριθμό των μπλοκαρισμένων σελίδων. 250.yy Εμπλοκή χαρτιού <όνομα περιοχής> 1 Καθαρίστε τη διαδρομή χαρτιού. 2 Ανοίξτε την μπροστινή θύρα και, στη συνέχεια, αφαιρέστε την εμπλοκή χαρτιού. 3 Κρατήστε το κάλυμμα της μονάδας τήξης πατημένο προς τα κάτω και, στη συνέχεια, αφαιρέστε την εμπλοκή χαρτιού από τη μονάδα τήξης. 4 Κλείστε το κάλυμμα της μονάδας τήξης και, στη συνέχεια, κλείστε την μπροστινή θύρα. 5 Πατήστε το κουμπί για να σβήσει το μήνυμα από την οθόνη και να συνεχίσει η εκτύπωση. Κατανόηση μηνυμάτων εκτυπωτή 195
196 Εμπλοκές σάρωσης αυτόματου τροφοδότη εγγράφων (ADF) Δεν ήταν δυνατή η τροφοδοσία μίας ή περισσότερων σελίδων μέσω του αυτόματου τροφοδότη εγγράφων από τον σαρωτή. 1 Αφαιρέστε όλες τις σελίδες από τον αυτόματο τροφοδότη εγγράφων. Σημείωση: Το μήνυμα σβήνει όταν όλες οι σελίδες αφαιρεθούν από τον αυτόματο τροφοδότη εγγράφων. 2 Λυγίστε και αερίστε τις σελίδες. 3 Τοποθετήστε τις σελίδες στον αυτόματο τροφοδότη εγγράφων. 4 Προσαρμόστε τους οδηγούς του αυτόματου τροφοδότη εγγράφων. 5 Στον πίνακα ελέγχου του εκτυπωτή, πατήστε το κουμπί για να ξεκινήσει η σάρωση μόνο ασπρόμαυρης εργασίας ή το κουμπί για να ξεκινήσει η σάρωση έγχρωμης εργασίας. 293 Δεν υπάρχει χαρτί Δόθηκε εντολή σάρωσης στον σαρωτή μέσω του αυτόματου τροφοδότη εγγράφων (ADF), αλλά δεν υπάρχει χαρτί στον ADF. Σημείωση: Το μήνυμα σβήνει όταν τοποθετηθούν σελίδες στον αυτόματο τροφοδότη εγγράφων. 1 Λυγίστε και αερίστε τις σελίδες. 2 Τοποθετήστε τις σελίδες στον αυτόματο τροφοδότη εγγράφων. 3 Προσαρμόστε τους οδηγούς του αυτόματου τροφοδότη εγγράφων. 4 Στον πίνακα ελέγχου του εκτυπωτή, πατήστε το κουμπί για να ξεκινήσει η σάρωση μόνο ασπρόμαυρης εργασίας ή το κουμπί για να ξεκινήσει η σάρωση έγχρωμης εργασίας Το κάλυμμα του επίπεδου σαρωτή είναι ανοιχτό Κλείστε το κάλυμμα του σαρωτή. 294 Εμπλοκή στον αυτόματο τροφοδότη εγγράφων (ADF) Αυτός ο προσδιορισμός εμπλοκής μπορεί επίσης να οριστεί ως Εμπλοκή απενεργοποίησης αισθητήρα μονάδας εκτύπωσης διπλής όψης, Εμπλοκή απενεργοποίησης αισθητήρα σάρωσης ή Εμπλοκή αντίστροφης τροφοδοσίας αυτόματου τροφοδότη εγγράφων. Για να αποκατασταθεί αυτή η εμπλοκή: 1 Αφαιρέστε όλες τις σελίδες από τον αυτόματο τροφοδότη εγγράφων. Σημείωση: Το μήνυμα σβήνει όταν όλες οι σελίδες αφαιρεθούν από τον αυτόματο τροφοδότη εγγράφων. 2 Λυγίστε και αερίστε τις σελίδες. 3 Τοποθετήστε τις σελίδες στον αυτόματο τροφοδότη εγγράφων. 4 Προσαρμόστε τους οδηγούς του αυτόματου τροφοδότη εγγράφων. 5 Στον πίνακα ελέγχου του εκτυπωτή, πατήστε το κουμπί για να ξεκινήσει η σάρωση μόνο ασπρόμαυρης εργασίας ή το κουμπί για να ξεκινήσει η σάρωση έγχρωμης εργασίας. Κατανόηση μηνυμάτων εκτυπωτή 196
197 Σαρωτής απενεργοποιήθηκε Αυτό το μήνυμα υποδεικνύει ότι ο σαρωτής έχει απενεργοποιηθεί από τον υπεύθυνο υποστήριξης του συστήματος Αυτόματη απενεργοποίηση σαρωτή Το μήνυμα υποδεικνύει τον εντοπισμό προβλήματος στον σαρωτή από τον εκτυπωτή και την αυτόματη απενεργοποίησή του. 1 Αφαιρέστε όλες τις σελίδες από τον αυτόματο τροφοδότη εγγράφων. 2 Απενεργοποιήστε τον εκτυπωτή. 3 Περιμένετε 15 δευτερόλεπτα και ενεργοποιήστε τον εκτυπωτή. 4 Τοποθετήστε το έγγραφο στον αυτόματο τροφοδότη εγγράφων. 5 Πατήστε το κουμπί για να ξεκινήσει η σάρωση μόνο ασπρόμαυρης εργασίας ή το κουμπί για να ξεκινήσει η σάρωση έγχρωμης εργασίας. Σημείωση: Εάν με την απενεργοποίηση και την ενεργοποίηση του εκτυπωτή το μήνυμα δεν σβήνει, επικοινωνήστε με τον υπεύθυνο υποστήριξης συστήματος Πιέστε την κασέτα τόνερ χρώματος κυανού για να βεβαιωθείτε ότι έχει τοποθετηθεί σωστά. Απενεργοποιήστε τον εκτυπωτή, περιμένετε 10 δευτερόλεπτα, και στη συνέχεια ενεργοποιήστε τον Πιέστε την κασέτα τόνερ χρώματος ματζέντα για να βεβαιωθείτε ότι έχει τοποθετηθεί σωστά. Απενεργοποιήστε τον εκτυπωτή, περιμένετε 10 δευτερόλεπτα, και στη συνέχεια ενεργοποιήστε τον Πιέστε την κασέτα τόνερ χρώματος κίτρινου για να βεβαιωθείτε ότι έχει τοποθετηθεί σωστά. Απενεργοποιήστε τον εκτυπωτή, περιμένετε 10 δευτερόλεπτα, και στη συνέχεια ενεργοποιήστε τον Πιέστε την κασέτα τόνερ χρώματος μαύρου για να βεβαιωθείτε ότι έχει τοποθετηθεί σωστά. Απενεργοποιήστε τον εκτυπωτή, περιμένετε 10 δευτερόλεπτα, και στη συνέχεια ενεργοποιήστε τον Απαιτείται συντήρηση στην κασέτα τόνερ χρώματος κυανού. Καλέστε την τεχνική υποστήριξη Απαιτείται συντήρηση στην κασέτα τόνερ χρώματος ματζέντα. Καλέστε την τεχνική υποστήριξη. Κατανόηση μηνυμάτων εκτυπωτή 197
198 Απαιτείται συντήρηση στην κασέτα τόνερ χρώματος κίτρινου. Καλέστε την τεχνική υποστήριξη Απαιτείται συντήρηση στην κασέτα τόνερ χρώματος μαύρου. Καλέστε την τεχνική υποστήριξη Συντήρηση <μήνυμα> 1 Απενεργοποιήστε τον εκτυπωτή. 2 Αφαιρέστε το καλώδιο ρεύματος από την πρίζα. 3 Ελέγξτε όλες τις συνδέσεις καλωδίων. 4 Συνδέστε το καλώδιο ρεύματος σε πρίζα με κατάλληλη γείωση. 5 Ενεργοποιήστε πάλι τον εκτυπωτή. Εάν το μήνυμα σέρβις εμφανίζεται ξανά, επικοινωνήστε με την Υποστήριξη πελατών και αναφέρετε το μήνυμα. Κατανόηση μηνυμάτων εκτυπωτή 198
199 Συντήρηση του εκτυπωτή Περιοδικά, είναι απαραίτητες ορισμένες εργασίες για τη συντήρηση της βέλτιστης ποιότητας εκτύπωσης. Αποθήκευση αναλώσιμων Επιλέξτε ένα δροσερό, καθαρό αποθηκευτικό χώρο για τα αναλώσιμα του εκτυπωτή. Φυλάξτε τα αναλώσιμα σε όρθια θέση στη δεξιά τους πλευρά, στην αρχική τους συσκευασία, έως ότου τα χρησιμοποιήσετε. Δεν πρέπει να εκθέσετε τα αναλώσιμα σε: Άμεσο ηλιακό φως Θερμοκρασίες μεγαλύτερες από 35 C (95 F) Υψηλή υγρασία πάνω από 80% Θαλασσινό αέρα Διαβρωτικά αέρια Πυκνή σκόνη Έλεγχος κατάστασης αναλώσιμων Όταν απαιτείται αντικατάσταση ενός αναλώσιμου ή εργασία συντήρησης, στην οθόνη εμφανίζεται ένα μήνυμα. Έλεγχος της κατάστασης αναλώσιμων από τον πίνακα ελέγχου εκτυπωτή Μπορείτε να ελέγξετε την κατάσταση των αναλώσιμων εκτυπωτή, εκτυπώνοντας μια σελίδα ρυθμίσεων μενού: 1 Βεβαιωθείτε ότι ο εκτυπωτής είναι ενεργοποιημένος και εμφανίζεται η ένδειξη Ready (Έτοιμος). 2 Στον πίνακα ελέγχου εκτυπωτή, πατήστε το κουμπί. 3 Πατήστε τα κουμπιά βέλους έως ότου εμφανιστεί η ένδειξη Reports (Αναφορές) και στη συνέχεια πατήστε το κουμπί. 4 Πατήστε τα κουμπιά βέλους έως ότου εμφανιστεί η ένδειξη Menu Settings Page (Σελίδα ρυθμίσεων μενού) και στη συνέχεια πατήστε το κουμπί. Έλεγχος της κατάστασης των αναλώσιμων από έναν υπολογιστή δικτύου Σημείωση: Ο υπολογιστής πρέπει να είναι συνδεδεμένος στο ίδιο δίκτυο με τον εκτυπωτή. 1 Πληκτρολογήστε τη διεύθυνση IP του εκτυπωτή στο πεδίο διεύθυνσης του προγράμματος περιήγησης ιστού που χρησιμοποιείτε. Σημείωση: Εάν δεν γνωρίζετε τη διεύθυνση IP του εκτυπωτή, εκτυπώστε τη σελίδα εγκατάστασης δικτύου και, στην ενότητα TCP/IP, εντοπίστε τη διεύθυνση IP. 2 Κάντε κλικ στην επιλογή Device Status (Κατάσταση συσκευής). Εμφανίζεται η σελίδα "Κατάσταση συσκευής" με τα συνοπτικά στοιχεία στα επίπεδα των αναλώσιμων. Συντήρηση του εκτυπωτή 199
200 Παραγγελία αναλώσιμων Για παραγγελία αναλώσιμων στις Η.Π.Α., επικοινωνήστε με τη Lexmark στο τηλέφωνο για πληροφορίες σχετικά με εξουσιοδοτημένους προμηθευτές αναλώσιμων στην περιοχή σας. Σε άλλες χώρες ή περιοχές, ανατρέξτε στην τοποθεσία της Lexmark στο Web στη διεύθυνση ή επικοινωνήστε με το κατάστημα από το οποίο προμηθευτήκατε τον εκτυπωτή. Σημείωση: Κατά προσέγγιση διάρκεια ζωής αναλώσιμων εκτυπωτή για εκτυπώσεις σε απλό χαρτί μεγέθους letter ή A4. Παραγγελία κασετών τόνερ Όταν εμφανίζεται το μήνυμα 88 Cyan Cartridge Low (88 Χαμηλή στάθμη κασέτας χρώματος κυανού), 88 Magenta Cartridge Low (88 Χαμηλή στάθμη κασέτας χρώματος ματζέντα), 88 Yellow Cartridge Low (88 Χαμηλή στάθμη κασέτας χρώματος κίτρινου) ή 88 Black Cartridge low (88 Χαμηλή στάθμη κασέτας χρώματος μαύρου), παραγγείλετε μια νέα κασέτα. Όταν εμφανίζεται το μήνυμα 88 Replace Cyan Cartridge (88 Αντικαταστήστε την κασέτα χρώματος κυανού), 88 Replace Magenta Cartridge (88 Αντικαταστήστε την κασέτα χρώματος ματζέντα), 88 Replace Yellow Cartridge (88 Αντικαταστήστε την κασέτα χρώματος κίτρινου) ή 88 Replace Black Cartridge (88 Αντικαταστήστε την κασέτα χρώματος μαύρου), πρέπει να αντικαταστήσετε τη συγκεκριμένη κασέτα τόνερ. Όνομα εξαρτήματος Κωδικός εξαρτήματος Σειρές C540, C543 και X543 Κασέτα τόνερ προγράμματος επιστροφής χρώματος μαύρου Κασέτα τόνερ προγράμματος επιστροφής χρώματος κυανού Κασέτα τόνερ προγράμματος επιστροφής χρώματος ματζέντα Κασέτα τόνερ προγράμματος επιστροφής χρώματος κίτρινου Κασέτα τόνερ υψηλής απόδοσης προγράμματος επιστροφής χρώματος μαύρου Κασέτα τόνερ υψηλής απόδοσης προγράμματος επιστροφής χρώματος κυανού Κασέτα τόνερ υψηλής απόδοσης προγράμματος επιστροφής χρώματος ματζέντα Κασέτα τόνερ υψηλής απόδοσης προγράμματος επιστροφής χρώματος κίτρινου Κασέτα τόνερ υψηλής απόδοσης χρώματος μαύρου C540A1KG C540A1CG C540A1MG C540A1YG C540H1KG C540H1CG C540H1MG C540H1YG C540H2KG Σειρές C544, X544, και X546 Συντήρηση του εκτυπωτή 200
201 Όνομα εξαρτήματος Κωδικός εξαρτήματος Σειρές C540, C543 και X543 Κασέτα τόνερ υψηλής απόδοσης χρώματος κυανού Κασέτα τόνερ υψηλής απόδοσης χρώματος ματζέντα Κασέτα τόνερ υψηλής απόδοσης χρώματος κίτρινου Κασέτα τόνερ ιδιαίτερα υψηλής απόδοσης προγράμματος επιστροφής χρώματος μαύρου Κασέτα τόνερ ιδιαίτερα υψηλής απόδοσης προγράμματος επιστροφής χρώματος κυανού Κασέτα τόνερ ιδιαίτερα υψηλής απόδοσης προγράμματος επιστροφής χρώματος ματζέντα Κασέτα τόνερ ιδιαίτερα υψηλής απόδοσης προγράμματος επιστροφής χρώματος κίτρινου Κασέτα τόνερ ιδιαίτερα υψηλής απόδοσης χρώματος μαύρου Κασέτα τόνερ ιδιαίτερα υψηλής απόδοσης χρώματος κυανού Κασέτα τόνερ ιδιαίτερα υψηλής απόδοσης χρώματος ματζέντα Κασέτα τόνερ ιδιαίτερα υψηλής απόδοσης χρώματος κίτρινου Κασέτα τόνερ ιδιαίτερα υψηλής απόδοσης προγράμματος επιστροφής χρώματος μαύρου Κασέτα τόνερ ιδιαίτερα υψηλής απόδοσης χρώματος μαύρου C540H2CG C540H2MG C540H2YG C544X1KG C544X1CG C544X1MG C544X1YG C544X2KG C544X2CG C544X2MG C544X2YG C546U1KG C546U2KG Δεν υποστηρίζεται Δεν υποστηρίζεται Δεν υποστηρίζεται Δεν υποστηρίζεται Δεν υποστηρίζεται Δεν υποστηρίζεται Δεν υποστηρίζεται Δεν υποστηρίζεται Δεν υποστηρίζεται Δεν υποστηρίζεται Σειρές C544, X544, και X546 Παραγγελία των κιτ απεικόνισης Όταν εμφανιστεί το μήνυμα Replace black and color imaging kit (Αντικαταστήστε το ασπρόμαυρο και έγχρωμο κιτ απεικόνισης) ή το μήνυμα Replace black imaging kit (Αντικαταστήστε το ασπρόμαυρο κιτ απεικόνισης), παραγγείλετε ένα ανταλλακτικό κιτ απεικόνισης. Όνομα εξαρτήματος Ασπρόμαυρο και έγχρωμο κιτ απεικόνισης C540X71G Ασπρόμαυρο κιτ απεικόνισης Κωδικός εξαρτήματος C540X74G Συντήρηση του εκτυπωτή 201
202 Παραγγελία δοχείου αποβλήτων τόνερ Όταν εμφανίζεται το μήνυμα 82 Replace Waste Toner (82 Αντικαταστήστε το δοχείο υπολειμμάτων τόνερ), παραγγείλετε ένα ανταλλακτικό δοχείο υπολειμμάτων τόνερ. Το δοχείο υπολειμμάτων τόνερ πρέπει να αντικατασταθεί μόλις εμφανιστεί το μήνυμα 82 Replace Waste Toner (82 Αντικαταστήστε το δοχείο υπολειμμάτων τόνερ). Όνομα εξαρτήματος Δοχείο αποβλήτων τόνερ C540X75G Κωδικός εξαρτήματος Αντικατάσταση αναλώσιμων Αντικατάσταση δοχείου υπολειμμάτων τόνερ Αντικαταστήστε το δοχείο υπολειμμάτων τόνερ όταν εμφανιστεί η ένδειξη 82 Replace waste toner (82 Αντικαταστήστε το δοχείο υπολειμμάτων τόνερ). Ο εκτυπωτής δεν θα συνεχίσει την εκτύπωση έως ότου αντικατασταθεί το δοχείο υπολειμμάτων τόνερ. 1 Αφαιρέστε τη συσκευασία από το ανταλλακτικό δοχείο υπολειμμάτων τόνερ. 2 Πιάστε την μπροστινή θύρα από τις πλαϊνές χειρολαβές, και έπειτα τραβήξτε τη προς το μέρος σας. ΠΡΟΣΟΧΗ ΖΕΣΤΗ ΕΠΙΦΑΝΕΙΑ: Το εσωτερικά μέρη του εκτυπωτή μπορεί να είναι ζεστά. Για να μειωθεί ο κίνδυνος τραυματισμού από τα ζεστά εξαρτήματα, αφήστε την επιφάνεια να κρυώσει πριν την αγγίξετε. Συντήρηση του εκτυπωτή 202
203 3 Ανοίξτε την άνω θύρα. 4 Αφαιρέστε το δεξί κάλυμμα. 5 Πιέστε τους πράσινους μοχλούς στην κάθε πλευρά του δοχείου υπολειμμάτων τόνερ και στη συνέχεια αφαιρέστε το. Συντήρηση του εκτυπωτή 203
204 6 Τοποθετήστε το δοχείο υπολειμμάτων τόνερ στην εσώκλειστη συσκευασία. 7 Τοποθετήστε το νέο δοχείο υπολειμμάτων τόνερ. 8 Τοποθετήστε το δεξί κάλυμμα στη θέση του. 9 Κλείστε την άνω θύρα. Συντήρηση του εκτυπωτή 204
205 10 Κλείστε την μπροστινή θύρα. Αντικατάσταση ασπρόμαυρου κιτ απεικόνισης Αντικαταστήστε το ασπρόμαυρο κιτ απεικόνισης όταν εμφανιστεί η ένδειξη Replace Black Imaging Kit (Αντικαταστήστε το ασπρόμαυρο κιτ απεικόνισης). 1 Πιάστε την μπροστινή θύρα από τις πλαϊνές χειρολαβές, και έπειτα τραβήξτε τη προς το μέρος σας. ΠΡΟΣΟΧΗ ΖΕΣΤΗ ΕΠΙΦΑΝΕΙΑ: Τα εσωτερικά μέρη του εκτυπωτή μπορεί να είναι ζεστά. Για να μειωθεί ο κίνδυνος τραυματισμού από τα ζεστά εξαρτήματα, αφήστε την επιφάνεια να κρυώσει πριν την αγγίξετε. Συντήρηση του εκτυπωτή 205
206 2 Ανοίξτε την άνω θύρα. 3 Αφαιρέστε τις κασέτες τόνερ σηκώνοντας τις λαβές και τραβώντας τις έξω από το κιτ απεικόνισης. 4 Αφαιρέστε το δεξί κάλυμμα. Συντήρηση του εκτυπωτή 206
207 5 Πιέστε τους πράσινους μοχλούς στην κάθε πλευρά του δοχείου υπολειμμάτων τόνερ και στη συνέχεια αφαιρέστε το. 6 Σηκώστε τους μπλε μοχλούς στο κιτ απεικόνισης και στη συνέχεια τραβήξτε τον προς την πλευρά σας. 7 Πιέστε τους μπλε μοχλούς, πιάστε τις πράσινες λαβές στις πλαϊνές πλευρές και στη συνέχεια σπρώξτε έξω το κιτ απεικόνισης. ΠΡΟΣΟΧΗ ΠΙΘΑΝΟΤΗΤΑ ΒΛΑΒΗΣ: Μην αγγίζετε την κάτω πλευρά του κιτ απεικόνισης. Αυτό μπορεί να προκαλέσει ζημιά στο κιτ απεικόνισης. Συντήρηση του εκτυπωτή 207
208 8 Αφαιρέστε τις μονάδες εμφάνισης κίτρινου, κυανού και ματζέντα χρώματος. 9 Αφαιρέστε τη συσκευασία από το ανταλλακτικό ασπρόμαυρο κιτ απεικόνισης. Αφήστε τη συσκευασία στην ασπρόμαυρη μονάδα εμφάνισης. 10 Ανακινήστε ελαφρά την ασπρόμαυρη μονάδα εμφάνισης από τη μια πλευρά στην άλλη. 11 Αφαιρέστε από τη μαύρη μονάδα εμφάνισης το κόκκινο κάλυμμα μεταφοράς. 12 Τοποθετήστε την ασπρόμαυρη μονάδα εμφάνισης. Συντήρηση του εκτυπωτή 208
209 13 Τοποθετήστε τις μονάδες εμφάνισης κίτρινου, κυανού και ματζέντα χρώματος στη θέση τους. Σημείωση: Βεβαιωθείτε ότι η κάθε μονάδα εμφάνισης τοποθετείται στην αντίστοιχη υποδοχή χρώματος. 14 Τοποθετήστε το χρησιμοποιημένο ασπρόμαυρο κιτ απεικόνισης στην εσώκλειστη συσκευασία. 15 Ευθυγραμμίστε και τοποθετήστε το κιτ απεικόνισης. 16 Περιστρέψτε τους μπλε μοχλούς προς τα κάτω έως ότου το κιτ απεικόνισης πέσει στην προβλεπόμενη θέση. Συντήρηση του εκτυπωτή 209
210 17 Τοποθετήστε το δοχείο υπολειμμάτων τόνερ στη θέση του. 18 Τοποθετήστε το δεξί κάλυμμα στη θέση του. 19 Τοποθετήστε τις κασέτες τόνερ στη θέση τους. Συντήρηση του εκτυπωτή 210
211 20 Κλείστε την άνω θύρα. 21 Κλείστε την μπροστινή θύρα. Αντικατάσταση ασπρόμαυρου και έγχρωμου κιτ απεικόνισης Αντικαταστήστε το ασπρόμαυρο και έγχρωμο κιτ απεικόνισης όταν εμφανιστεί η ένδειξη Replace Color Imaging Kit (Αντικαταστήστε το έγχρωμο κιτ απεικόνισης). 1 Πιάστε την μπροστινή θύρα από τις πλαϊνές χειρολαβές και τραβήξτε τη προς το μέρος σας για να ανοίξει. ΠΡΟΣΟΧΗ ΖΕΣΤΗ ΕΠΙΦΑΝΕΙΑ: Τα εσωτερικά μέρη του εκτυπωτή μπορεί να είναι ζεστά. Για να μειωθεί ο κίνδυνος τραυματισμού από τα ζεστά εξαρτήματα, αφήστε την επιφάνεια να κρυώσει πριν την αγγίξετε. Συντήρηση του εκτυπωτή 211
212 2 Ανοίξτε την άνω θύρα. 3 Αφαιρέστε τις κασέτες τόνερ σηκώνοντας τις λαβές και τραβώντας τις έξω από το κιτ απεικόνισης. Συντήρηση του εκτυπωτή 212
213 4 Αφαιρέστε το δεξί κάλυμμα. 5 Πιέστε τους πράσινους μοχλούς στην κάθε πλευρά του δοχείου υπολειμμάτων τόνερ και στη συνέχεια αφαιρέστε το. 6 Σηκώστε τους μπλε μοχλούς στο κιτ απεικόνισης και στη συνέχεια τραβήξτε τον προς την πλευρά σας. Συντήρηση του εκτυπωτή 213
214 7 Πιέστε τους μπλε μοχλούς, πιάστε τις πράσινες λαβές στις πλαϊνές πλευρές και στη συνέχεια σπρώξτε έξω το κιτ απεικόνισης. ΠΡΟΣΟΧΗ ΠΙΘΑΝΟΤΗΤΑ ΒΛΑΒΗΣ: Μην αγγίζετε την κάτω πλευρά του κιτ απεικόνισης. Αυτό μπορεί να προκαλέσει ζημιά στο κιτ απεικόνισης. 8 Αφαιρέστε τη συσκευασία από το ανταλλακτικό ασπρόμαυρο και έγχρωμο κιτ απεικόνισης. Αφήστε τη συσκευασία στις μονάδες εμφάνισης. 9 Ανακινήστε ελαφρά τις μονάδες εμφάνισης κίτρινου, κυανού, ματζέντα και μαύρου χρώματος από τη μια πλευρά στην άλλη. 10 Αφαιρέστε το κόκκινο κάλυμμα μεταφοράς από τις μονάδες εμφάνισης κίτρινου, κυανού, ματζέντα και μαύρου χρώματος. 11 Τοποθετήστε τις μονάδες εμφάνισης κίτρινου, κυανού, ματζέντα και μαύρου χρώματος. 12 Τοποθετήστε το χρησιμοποιημένο ασπρόμαυρο και έγχρωμο κιτ απεικόνισης στην εσώκλειστη συσκευασία. Συντήρηση του εκτυπωτή 214
215 13 Ευθυγραμμίστε και τοποθετήστε το κιτ απεικόνισης. 14 Τοποθετήστε το δοχείο υπολειμμάτων τόνερ στη θέση του. Συντήρηση του εκτυπωτή 215
216 15 Τοποθετήστε το δεξί κάλυμμα στη θέση του. 16 Τοποθετήστε τις κασέτες τόνερ στη θέση τους. 17 Κλείστε την άνω θύρα. Συντήρηση του εκτυπωτή 216
217 18 Κλείστε την μπροστινή θύρα. Αντικατάσταση κασέτας τόνερ Αντικαταστήστε την καθορισμένη κασέτα τόνερ (κίτρινο, κυανό, ματζέντα ή μαύρο) όταν εμφανιστεί η ένδειξη 88 Replace <color> Cartridge (88 Αντικαταστήστε την κασέτα χρώματος <χρώμα>). Ο εκτυπωτής δεν θα συνεχίσει την εκτύπωση έως ότου αντικατασταθεί η καθορισμένη κασέτα. ΠΡΟΣΟΧΗ ΠΙΘΑΝΟΤΗΤΑ ΒΛΑΒΗΣ: Ζημιές που προκαλούνται από χρήση κασέτας τόνερ που δεν κατασκευάζεται από τη Lexmark δεν καλύπτονται από την εγγύηση. Σημείωση: Η χρήση κασετών που δεν κατασκευάζονται από τη Lexmark μπορεί να οδηγήσει σε υποβάθμιση στην ποιότητα εκτύπωσης. 1 Βεβαιωθείτε ότι ο εκτυπωτής είναι ενεργοποιημένος και εμφανίζεται η ένδειξη Ready (Έτοιμος) ή η ένδειξη 88 Replace <color> Cartridge (88 Αντικαταστήστε την κασέτα χρώματος <χρώμα>). 2 Αφαιρέστε τη συσκευασία από τη νέα κασέτα και τοποθετήστε την κοντά στον εκτυπωτή. 3 Ανοίξτε την άνω θύρα. Συντήρηση του εκτυπωτή 217
218 4 Αφαιρέστε την παλιά κασέτα σηκώνοντας τη λαβή και τραβώντας την έξω από το κιτ απεικόνισης. 5 Ευθυγραμμίστε τη νέα κασέτα τόνερ και στη συνέχεια σπρώξτε την κάτω έως ότου βρεθεί σταθερά στην υποδοχή. Συντήρηση του εκτυπωτή 218
219 6 Κλείστε την άνω θύρα. Αντικατάσταση μονάδας εμφάνισης Αντικαταστήστε τη μονάδα εμφάνισης όταν εμφανιστούν ελαττώματα στην ποιότητα εκτύπωσης ή όταν ο εκτυπωτής παρουσιάσει ζημιά. 1 Πιάστε την μπροστινή θύρα από τις πλαϊνές χειρολαβές, και έπειτα τραβήξτε τη προς το μέρος σας για να ανοίξει. ΠΡΟΣΟΧΗ ΖΕΣΤΗ ΕΠΙΦΑΝΕΙΑ: Το εσωτερικά μέρη του εκτυπωτή μπορεί να είναι ζεστά. Για να μειωθεί ο κίνδυνος τραυματισμού από τα ζεστά εξαρτήματα, αφήστε την επιφάνεια να κρυώσει πριν την αγγίξετε. Συντήρηση του εκτυπωτή 219
220 2 Ανοίξτε την άνω θύρα. 3 Αφαιρέστε τις κασέτες τόνερ σηκώνοντας τις λαβές και τραβώντας τις απαλά έξω από το κιτ απεικόνισης. 4 Αφαιρέστε το δεξί κάλυμμα. Συντήρηση του εκτυπωτή 220
221 5 Πιέστε τους πράσινους μοχλούς στην κάθε πλευρά του δοχείου υπολειμμάτων τόνερ και στη συνέχεια αφαιρέστε το. 6 Σηκώστε τους μπλε μοχλούς στο κιτ απεικόνισης και στη συνέχεια τραβήξτε τον προς την πλευρά σας. 7 Πιέστε τους μπλε μοχλούς, πιάστε τις λαβές στις πλαϊνές πλευρές και στη συνέχεια σπρώξτε έξω το κιτ απεικόνισης. ΠΡΟΣΟΧΗ ΠΙΘΑΝΟΤΗΤΑ ΒΛΑΒΗΣ: Μην αγγίζετε την κάτω πλευρά του κιτ απεικόνισης. Αυτό μπορεί να προκαλέσει ζημιά στο κιτ απεικόνισης. Συντήρηση του εκτυπωτή 221
222 8 Αφαιρέστε τη χρησιμοποιημένη μονάδα εμφάνισης. 9 Τοποθετήστε τη χρησιμοποιημένη μονάδα στην εσώκλειστη συσκευασία. 10 Αφαιρέστε τη συσκευασία από την ανταλλακτική μονάδα εμφάνισης. Αφήστε τη συσκευασία στη μονάδα εμφάνισης. 11 Ανακινήστε ελαφρά τη μονάδα εμφάνισης από τη μια πλευρά στην άλλη. 12 Αφαιρέστε από τη μονάδα εμφάνισης το κόκκινο κάλυμμα μεταφοράς. 13 Τοποθετήστε τη μονάδα εμφάνισης. Συντήρηση του εκτυπωτή 222
223 14 Ευθυγραμμίστε και τοποθετήστε το κιτ απεικόνισης. 15 Τοποθετήστε το δοχείο υπολειμμάτων τόνερ στη θέση του. Συντήρηση του εκτυπωτή 223
224 16 Τοποθετήστε το δεξί κάλυμμα στη θέση του. 17 Τοποθετήστε τις κασέτες τόνερ στη θέση τους. 18 Κλείστε την άνω θύρα. Συντήρηση του εκτυπωτή 224
225 19 Κλείστε την μπροστινή θύρα. Καθαρισμός του εκτυπωτή εξωτερικά 1 Βεβαιωθείτε ότι ο εκτυπωτής είναι απενεργοποιημένος και έπειτα αποσυνδέστε το καλώδιο από την πρίζα. ΠΡΟΣΟΧΗ ΚΙΝΔΥΝΟΣ ΗΛΕΚΤΡΟΠΛΗΞΙΑΣ: Για να αποφύγετε τον κίνδυνο ηλεκτροπληξίας όταν καθαρίζετε την εξωτερική επιφάνεια του εκτυπωτή, βγάλτε το καλώδιο τροφοδοσίας από την πρίζα και αποσυνδέστε όλα τα καλώδια από τον εκτυπωτή πριν να συνεχίσετε. 2 Αφαιρέστε το χαρτί από την τυπική θήκη εξόδου. 3 Βρέξτε με νερό ένα καθαρό πανί που δεν αφήνει χνούδι. ΠΡΟΣΟΧΗ ΠΙΘΑΝΟΤΗΤΑ ΒΛΑΒΗΣ: Δεν πρέπει να χρησιμοποιείτε οικιακά καθαριστικά ή απορρυπαντικά, καθώς μπορεί να καταστρέψουν το φινίρισμα του εκτυπωτή. 4 Σκουπίστε μόνο το εξωτερικό μέρος του εκτυπωτή, φροντίζοντας να συμπεριλάβετε την τυπική θήκη εξόδου. ΠΡΟΣΟΧΗ ΠΙΘΑΝΟΤΗΤΑ ΒΛΑΒΗΣ: Αν χρησιμοποιήσετε υγρό πανί για να καθαρίσετε το εσωτερικό, μπορεί να καταστρέψετε τον εκτυπωτή. 5 Βεβαιωθείτε ότι η τυπική θήκη εξόδου είναι στεγνή πριν ξεκινήσετε μια νέα εργασία εκτύπωσης. Συντήρηση του εκτυπωτή 225
226 Καθαρισμός επιφάνειας σάρωσης του σαρωτή Εάν προκύψουν προβλήματα με την ποιότητα σάρωσης, όπως κηλίδες στις εικόνες μετά τη σάρωση ή την αντιγραφή, καθαρίστε την επιφάνεια σάρωσης του σαρωτή. Σημείωση: Καθαρίστε και τις δύο περιοχές της επιφάνειας σάρωσης του σαρωτή καθώς επίσης και τις δύο λευκές περιοχές κάτω από αυτήν. 1 Νοτίστε ελαφρά ένα μαλακό πανί που δεν αφήνει χνούδι ή μια χάρτινη πετσέτα με νερό. 2 Ανοίξτε το κάλυμμα του σαρωτή. 1 Κάλυμμα λευκής περιοχής κάτω από τον αυτόματο τροφοδότη εγγράφων 2 Κάλυμμα λευκής περιοχής κάτω από την επιφάνεια σάρωσης του σαρωτή 3 Γυάλινη επιφάνεια σάρωσης 4 Επιφάνεια σάρωσης του αυτόματου τροφοδότη εγγράφων (ADF) 3 Σκουπίστε την επιφάνεια σάρωσης καθαρίζοντας και στεγνώνοντάς την. 4 Σκουπίστε την λευκή περιοχή κάτω από τον σαρωτή καθαρίζοντας και στεγνώνοντάς την. 5 Κλείστε το κάλυμμα του σαρωτή. Μετακίνηση του εκτυπωτή Πριν μετακινήσετε τον εκτυπωτή ΠΡΟΣΟΧΗ ΠΙΘΑΝΟΤΗΤΑ ΤΡΑΥΜΑΤΙΣΜΟΥ: Το βάρος του εκτυπωτή ξεπερνάει τα 18 kg (40 lb) και για την ασφαλή μετακίνησή του απαιτούνται δύο ή περισσότερα εκπαιδευμένα άτομα. ΠΡΟΣΟΧΗ ΠΙΘΑΝΟΤΗΤΑ ΤΡΑΥΜΑΤΙΣΜΟΥ: Πριν μετακινήσετε τον εκτυπωτή, ακολουθήστε αυτές τις οδηγίες για να αποφύγετε τραυματισμούς ή πρόκληση βλάβης στον εκτυπωτή: Συντήρηση του εκτυπωτή 226
227 Απενεργοποιήστε τον εκτυπωτή χρησιμοποιώντας τον διακόπτη λειτουργίας και έπειτα αποσυνδέστε το καλώδιο ρεύματος από την πρίζα. Αποσυνδέστε όλα τα καλώδια από τον εκτυπωτή πριν τον μετακινήσετε. Ανασηκώστε τον εκτυπωτή από το προαιρετικό συρτάρι και βάλτε το στο πλάι αντί να προσπαθήσετε να ανασηκώσετε το συρτάρι και τον εκτυπωτή μαζί. Σημείωση: Χρησιμοποιήστε τις χειρολαβές που βρίσκονται εκατέρωθεν του εκτυπωτή για να τον ανασηκώσετε από το προαιρετικό συρτάρι. ΠΡΟΣΟΧΗ ΠΙΘΑΝΟΤΗΤΑ ΒΛΑΒΗΣ: Η ζημιά που προκαλείται στον εκτυπωτή από ακατάλληλη μετακίνηση δεν καλύπτεται από την εγγύηση του εκτυπωτή. Μεταφορά του εκτυπωτή σε άλλη τοποθεσία Ο εκτυπωτής και τα πρόσθετα εξαρτήματα μπορούν να μεταφερθούν με ασφάλεια σε άλλη τοποθεσία αν ακολουθηθούν οι εξής προφυλάξεις: Οποιοδήποτε καρότσι χρησιμοποιηθεί για τη μεταφορά του εκτυπωτή πρέπει να διαθέτει επιφάνεια τέτοια ώστε να υποστηρίζει όλο το εμβαδόν του εκτυπωτή. Οποιοδήποτε καρότσι χρησιμοποιηθεί για τη μεταφορά των πρόσθετων εξαρτημάτων πρέπει να διαθέτει επιφάνεια τέτοια ώστε να υποστηρίζει τις διαστάσεις των πρόσθετων εξαρτημάτων. Διατηρήστε τον εκτυπωτή σε όρθια θέση. Αποφύγετε τις απότομες κινήσεις. Αποστολή του εκτυπωτή Για την αποστολή του εκτυπωτή χρησιμοποιείτε την αρχική του συσκευασία ή επικοινωνήστε με το σημείο αγοράς για ένα κουτί μετεγκατάστασης. Συντήρηση του εκτυπωτή 227
228 Υποστήριξη διαχειριστή Εντοπισμός πληροφοριών σχετικά με την προηγμένη δικτύωση και διαχείριση Αυτό το κεφάλαιο καλύπτει βασικές εργασίες υποστήριξης διαχείρισης. Για περισσότερο προηγμένες εργασίες υποστήριξης συστήματος, ανατρέξτε στον Οδηγό δικτύωσης στο CD Λογισμικό και Τεκμηρίωση και στον Οδηγό Διαχειριστή Ενσωματωμένου διακομιστή Web στην ιστοσελίδα της Lexmark στη διεύθυνση Επαναφορά προεπιλεγμένων εργοστασιακών ρυθμίσεων Ρυθμίσεις του μενού που έχουν επισημανθεί με αστερίσκο (*) υποδεικνύουν ότι πρόκειται για ενεργές ρυθμίσεις. Μπορείτε να επαναφέρετε τις αρχικές ρυθμίσεις του εκτυπωτή, που συχνά αποκαλούνται προεπιλεγμένες εργοστασιακές ρυθμίσεις. 1 Βεβαιωθείτε ότι ο εκτυπωτής είναι ενεργοποιημένος και εμφανίζεται η ένδειξη Ready (Έτοιμος). 2 Στον πίνακα ελέγχου εκτυπωτή, πατήστε το κουμπί. 3 Πατήστε τα κουμπιά βέλους έως ότου εμφανιστεί η ένδειξη Settings (Ρυθμίσεις) και στη συνέχεια πατήστε το κουμπί. 4 Πατήστε τα κουμπιά βέλους έως ότου εμφανιστεί η ένδειξη General Settings (Γενικές ρυθμίσεις) και στη συνέχεια πατήστε το κουμπί. 5 Πατήστε τα κουμπιά βέλους έως ότου εμφανιστεί η ένδειξη Factory Defaults (Εργοστασιακές προεπιλογές) και στη συνέχεια πατήστε το κουμπί. 6 Πατήστε τα κουμπιά βέλους έως ότου εμφανιστεί η ένδειξη Restore Now (Επαναφορά τώρα) και στη συνέχεια πατήστε το κουμπί. Εμφανίζεται για λίγο η ένδειξη Submitting changes (Υποβολή αλλαγών). 7 Πατήστε το κουμπί και στη συνέχεια το κουμπί έως ότου εμφανιστεί η ένδειξη Ready (Έτοιμος). Επαναφέρονται οι ακόλουθες προεπιλεγμένες εργοστασιακές ρυθμίσεις: Διαγράφονται όλοι οι πόροι οι οποίοι έχουν ληφθεί στη μνήμη από μεταφόρτωση. Αυτό περιλαμβάνει γραμματοσειρές, μακροεντολές και σύνολα συμβόλων. Πραγματοποιείται επαναφορά όλων των ρυθμίσεων στις προεπιλεγμένες εργοστασιακές ρυθμίσεις εξαιρούμενης της επιλογής Printer Language (Γλώσσα εκτυπωτή) στο μενού Εγκατάσταση και των προσαρμοσμένων ρυθμίσεων στα μενού Δίκτυο και USB. Υποστήριξη διαχειριστή 228
229 Χρήση του ενσωματωμένου διακομιστή Web Αν ο εκτυπωτής έχει εγκατασταθεί σε δίκτυο, ο ενσωματωμένος διακομιστής Web είναι διαθέσιμος για διάφορες λειτουργίες: Διαμόρφωση ρυθμίσεων του εκτυπωτή Έλεγχος της κατάστασης των αναλωσίμων εκτυπωτή Διαμόρφωση των ρυθμίσεων δικτύου Προβολή αναφορών Επαναφορά προεπιλεγμένων εργοστασιακών ρυθμίσεων Προβολή της εικονικής οθόνης Ορισμός προστασίας ιστοσελίδας με κωδικό πρόσβασης Ορισμός προστασίας πίνακα με PIN Ορισμός ημερομηνίας και ώρας Για πρόσβαση στον ενσωματωμένο διακομιστή Web: 1 Πληκτρολογήστε τη διεύθυνση IP του εκτυπωτή στο πεδίο διεύθυνσης του προγράμματος περιήγησης Web που χρησιμοποιείτε. Εάν δεν γνωρίζετε τη διεύθυνση IP του εκτυπωτή, μπορείτε να: Προβάλετε τη διεύθυνση IP στον πίνακα ελέγχου του εκτυπωτή στην ενότητα TCP/IP του μενού Δίκτυο/Θύρες. Εκτυπώσετε μια σελίδα εγκατάστασης δικτύου ή τις σελίδες ρυθμίσεων μενού και να εντοπίσετε τη διεύθυνση IP στην ενότητα TCP/IP. 2 Να κάνετε κλικ σε μία από τις καρτέλες για πρόσβαση σε πληροφορίες σχετικά με τον εκτυπωτή, αλλαγή των ρυθμίσεων ή προβολή μιας αναφοράς. Σημείωση: Εάν ο εκτυπωτής είναι συνδεδεμένος σε υπολογιστή μέσω καλωδίου USB ή παράλληλης σύνδεσης, ανοίξτε το Βοηθητικό πρόγραμμα ρυθμίσεων τοπικού εκτυπωτή για Windows ή το Printer Settings για Macintosh για να έχετε πρόσβαση στα μενού του εκτυπωτή. Ρύθμιση ειδοποιήσεων μέσω μηνυμάτων ηλεκτρονικού ταχυδρομείου Μπορείτε να ορίσετε στον εκτυπωτή σας την αποστολή μηνύματος ηλεκτρονικού ταχυδρομείου όταν εξαντλούνται τα αναλώσιμα ή όταν απαιτείται αλλαγή, προσθήκη ή απεμπλοκή χαρτιού. Για να ορίσετε τις ειδοποιήσεις μέσω μηνύματων ηλεκτρονικού ταχυδρομείου: 1 Πληκτρολογήστε τη διεύθυνση IP του εκτυπωτή στο πεδίο διεύθυνσης του προγράμματος περιήγησης Web που χρησιμοποιείτε. Εάν δεν γνωρίζετε τη διεύθυνση IP του εκτυπωτή, μπορείτε να: Προβάλετε τη διεύθυνση IP στον πίνακα ελέγχου του εκτυπωτή στην ενότητα TCP/IP του μενού Δίκτυο/Θύρες. Εκτυπώσετε μια σελίδα εγκατάστασης δικτύου ή τις σελίδες ρυθμίσεων μενού και να εντοπίσετε τη διεύθυνση IP στην ενότητα TCP/IP. 2 Κάντε κλικ στην επιλογή Settings (Ρυθμίσεις). Υποστήριξη διαχειριστή 229
230 3 Στην ενότητα Άλλες ρυθμίσεις, πατήστε Alert Setup (Ρύθμιση ειδοποίησης μέσω μηνύματος ηλεκτρονικού ταχυδρομείου). 4 Επιλέξτε το στοιχείο προς ειδοποίηση και πληκτρολογήστε τη διεύθυνση ηλεκτρονικού ταχυδρομείο στην οποία θέλετε να σας αποστέλλονται οι ειδοποιήσεις. 5 Κάντε κλικ στην επιλογή Submit. Σημείωση: Για ρύθμιση του διακομιστή ηλεκτρονικού ταχυδρομείου, απευθυνθείτε στον υπεύθυνο υποστήριξης του συστήματός σας. Προβολή αναφορών Μπορείτε να προβάλλετε κάποιες αναφορές από τον Ενσωματωμένο διακομιστή Web. Οι αναφορές αυτές είναι χρήσιμες για την αξιολόγηση της κατάστασης του εκτυπωτή, του δικτύου και των αναλώσιμων. Για προβολή των αναφορών από έναν εκτυπωτή δικτύου: 1 Πληκτρολογήστε τη διεύθυνση IP του εκτυπωτή στο πεδίο διεύθυνσης του προγράμματος περιήγησης Web που χρησιμοποιείτε. Εάν δεν γνωρίζετε τη διεύθυνση IP του εκτυπωτή μπορείτε να: Προβάλετε τη διεύθυνση IP στον πίνακα ελέγχου του εκτυπωτή στην ενότητα TCP/IP του μενού Δίκτυο/Θύρες. Εκτυπώσετε μια σελίδα εγκατάστασης δικτύου ή τις σελίδες ρυθμίσεων μενού και να εντοπίσετε τη διεύθυνση IP στην ενότητα TCP/IP. 2 Κάντε κλικ στην επιλογή Reports (Αναφορές) και στη συνέχεια κάντε κλικ στον τύπο της αναφοράς που θέλετε να εμφανίσετε. Υποστήριξη διαχειριστή 230
231 Αντιμετώπιση προβλημάτων Επίλυση βασικών προβλημάτων εκτυπωτή Αν προκύψουν βασικά προβλήματα με τον εκτυπωτή ή αν ο εκτυπωτής δεν αποκρίνεται, βεβαιωθείτε για τα εξής: Το καλώδιο ρεύματος είναι συνδεδεμένο με τον εκτυπωτή και σε κατάλληλα γειωμένη πρίζα. Η πρίζα δεν είναι απενεργοποιημένη με διακόπτη. Ο εκτυπωτής δεν έχει συνδεθεί σε προστασία από υπέρταση, σε τροφοδοτικά αδιάλειπτης λειτουργίας ή σε καλώδια επέκτασης. Ότι άλλος ηλεκτρονικός εξοπλισμός που έχει συνδεθεί στην πρίζα λειτουργεί. Ο εκτυπωτής είναι ενεργοποιημένος. Ελέγξτε το διακόπτη λειτουργίας του εκτυπωτή. Το καλώδιο του εκτυπωτή είναι καλά συνδεδεμένο με τον εκτυπωτή και τον κεντρικό υπολογιστή, το διακομιστή εκτύπωσης, το πρόσθετο εξάρτημα ή άλλη δικτυακή συσκευή. Όλα τα πρόσθετα εξαρτήματα εγκαταστάθηκαν σωστά. Οι ρυθμίσεις του προγράμματος οδήγησης εκτυπωτή είναι σωστές. Μόλις ελέγξετε αυτές τις δυνατότητες, απενεργοποιήστε τον υπολογιστή, περιμένετε για περίπου 10 δευτερόλεπτα και ενεργοποιήστε τον ξανά. Αυτό συνήθως θα διορθώσει το πρόβλημα. Επίλυση προβλημάτων εκτύπωσης PDF σε πολλές γλώσσες δεν εκτυπώνονται Τα έγγραφα περιέχουν μη διαθέσιμες γραμματοσειρές. 1 Ανοίξτε το έγγραφο που θέλετε να εκτυπώσετε στο Adobe Acrobat. 2 Κάντε κλικ στο εικονίδιο εκτυπωτή. Εμφανίζεται ο διάλογος Εκτύπωση. 3 Επιλέξτε Print as image (Εκτύπωση ως εικόνα). 4 Πατήστε OK. Η οθόνη του πίνακα ελέγχου εκτυπωτή είναι κενή ή εμφανίζει μόνο τα σχήματα ρόμβου Ο δοκιμαστικός έλεγχος του εκτυπωτή απέτυχε. Απενεργοποιήστε τον εκτυπωτή, περιμένετε 10 δευτερόλεπτα, και στη συνέχεια ενεργοποιήστε τον. Εάν δεν εμφανίζονται οι ενδείξεις Performing Self Test (Εκτέλεση δοκιμαστικού ελέγχου) και Ready (Έτοιμος), απενεργοποιήστε τον εκτυπωτή και επικοινωνήστε με την Υποστήριξη πελατών. Αντιμετώπιση προβλημάτων 231
232 Εμφανίζεται μήνυμα σφάλματος σχετικά με την ανάγνωση της μονάδας USB Βεβαιωθείτε ότι υποστηρίζεται η μονάδα USB. Για πληροφορίες σχετικά με δοκιμασμένες και εγκεκριμένες συσκευές μνήμης flash USB, επισκεφθείτε την τοποθεσία της Lexmark στο Web στη διεύθυνση Οι εργασίες δεν εκτυπώνονται Ακολουθούν οι πιθανές λύσεις. Δοκιμάστε μία ή περισσότερες από τις παρακάτω λύσεις: Βεβαιωθείτε ότι ο εκτυπωτής είναι έτοιμος για εκτύπωση Πριν την αποστολή μιας εργασίας για εκτύπωση, βεβαιωθείτε ότι στην οθόνη εμφανίζεται το μήνυμα Ready (Έτοιμος) ή Power Saver (Εξοικονόμηση ενέργειας). Πατήστε το κουμπί και επιστρέψτε τον εκτυπωτή στην κατάσταση Ready (Έτοιμος). Ελέγξτε εάν η τυπική θήκη εξόδου είναι γεμάτη Αφαιρέστε τη στοίβα του χαρτιού από την τυπική θήκη εξόδου και στη συνέχεια πατήστε. Ελέγξτε αν η θήκη χαρτιού είναι κενή Τοποθετήστε χαρτί στη θήκη. Βεβαιωθείτε ότι ο εκτυπωτής είναι συνδεδεμένος στο δίκτυο Εκτυπώστε μια σελίδα εγκατάστασης δικτύου και βεβαιωθείτε ότι η κατάσταση σύνδεσης φέρει την ένδειξη Συνδεδεμένη. Εάν η κατάσταση εμφανίζεται ως Μη συνδεδεμένη, ελέγξτε τα καλώδια δικτύου και προσπαθήστε να εκτυπώσετε ξανά τη σελίδα εγκατάστασης δικτύου. Επικοινωνήστε με τον υπεύθυνο υποστήριξης συστήματος για να βεβαιωθείτε ότι το δίκτυο λειτουργεί ομαλά. Αντίγραφα του λογισμικού του εκτυπωτή διατίθενται επίσης στον ιστότοπο της Lexmark στη διεύθυνση Βεβαιωθείτε ότι χρησιμοποιείτε ένα συνιστώμενο καλώδιο USB Ή ETHERNET Για περισσότερες πληροφορίες, ανατρέξτε στον ιστότοπο της Lexmark στη διεύθυνση Βεβαιωθείτε ότι τα καλώδια του εκτυπωτή είναι συνδεδεμένα με ασφάλεια Ελέγξτε τις συνδέσεις των καλωδίων με τον εκτυπωτή και τον διακομιστή εκτύπωσης και βεβαιωθείτε ότι είναι ασφαλείς. Για περισσότερες πληροφορίες ανατρέξτε στην τεκμηρίωση εγκατάστασης που συνόδευε τον εκτυπωτή. Αντιμετώπιση προβλημάτων 232
233 Ο χρόνος για την εκτύπωση της εργασίας είναι μεγαλύτερος από τον αναμενόμενο Ακολουθούν οι πιθανές λύσεις. Δοκιμάστε μία ή περισσότερες από τις παρακάτω λύσεις: Μειώστε την πολυπλοκότητα της εργασίας εκτύπωσης Μειώστε τον αριθμό και το μέγεθος των γραμματοσειρών, τον αριθμό και την πολυπλοκότητα των εικόνων και τον αριθμό των σελίδων στην εργασία. Αλλάξτε τη ρύθμιση Προστασίας σελίδας σε Απενεργοποίηση. 1 Στον πίνακα ελέγχου εκτυπωτή, πατήστε το κουμπί. 2 Πατήστε τα κουμπιά βέλους έως ότου εμφανιστεί η ένδειξη Settings (Ρυθμίσεις) και στη συνέχεια πατήστε το κουμπί. 3 Πατήστε τα κουμπιά βέλους έως ότου εμφανιστεί η ένδειξη Setup Menu (Μενού Εγκατάσταση) και στη συνέχεια πατήστε το κουμπί. 4 Πατήστε τα κουμπιά βέλους έως ότου εμφανιστεί η ένδειξη Print Recovery (Επαναφορά εκτύπωσης) και στη συνέχεια πατήστε το κουμπί. 5 Πατήστε τα κουμπιά βέλους έως ότου εμφανιστεί η ένδειξη Page Protect (Προστασία σελίδας) και στη συνέχεια πατήστε το κουμπί. 6 Πατήστε τα κουμπιά βέλους έως ότου εμφανιστεί η ένδειξη Off (Απενεργοποίηση) και στη συνέχεια πατήστε το κουμπί. Η εργασία εκτυπώνεται από λάθος θήκη ή σε λάθος χαρτί Ελέγξτε τη ρύθμιση Τύπος χαρτιού Βεβαιωθείτε ότι η ρύθμιση Τύπος χαρτιού ταιριάζει με το χαρτί που τοποθετείτε στη θήκη. Εκτύπωση εσφαλμένων ή περίεργων χαρακτήρων Η εργασία εκτύπωσης ενδέχεται να μην τερματίστηκε σωστά. Απενεργοποιήστε και ενεργοποιήστε πάλι τον εκτυπωτή. Βεβαιωθείτε ότι ο εκτυπωτής βρίσκεται σε λειτουργία Δεκαεξαδικής ιχνηλάτησης. Εάν στην οθόνη εμφανιστεί το μήνυμα Ready Hex (Έτοιμη δεκαεξαδική), πρέπει να εξέλθετε από τη λειτουργία της Δεκαεξαδικής ιχνηλάτησης, πριν να μπορέσετε να εκτυπώσετε την εργασία σας. Απενεργοποιήστε τον εκτυπωτή και ενεργοποιήστε τον πάλι για έξοδο από τη λειτουργία της Δεκαεξαδικής ιχνηλάτησης. Αντιμετώπιση προβλημάτων 233
234 Δεν λειτουργεί η σύνδεση θήκης Ακολουθούν οι πιθανές λύσεις. Δοκιμάστε μία ή περισσότερες από τις παρακάτω λύσεις: Σημείωση: Οι θήκες χαρτιού, ο μη αυτόματος τροφοδότης και ο τροφοδότης πολλαπλών χρήσεων δεν ανιχνεύει το μέγεθος του χαρτιού με αυτόματο τρόπο. Πρέπει να ορίσετε το μέγεθος από το μενού "Μέγεθος/Τύπος χαρτιού". Τοποθετήστε το ίδιο μέγεθος και τύπο χαρτιού Τοποθετήστε το ίδιο μέγεθος και τύπο χαρτιού σε κάθε θήκη προς σύνδεση. Μετακινήστε τους οδηγούς χαρτιού στις σωστές θέσεις ανάλογα με το μέγεθος χαρτιού που τοποθετείτε σε κάθε θήκη. Χρησιμοποιήστε τις ίδιες ρυθμίσεις για το Μέγεθος και τον Τύπο χαρτιού Εκτυπώστε μια σελίδα ρυθμίσεων μενού και συγκρίνετε τις ρυθμίσεις για κάθε θήκη. Εάν είναι απαραίτητο, προσαρμόστε τις ρυθμίσεις από το μενού "Μέγεθος/Τύπος χαρτιού". Οι μεγάλες εργασίες δεν σελιδοποιούνται Ακολουθούν οι πιθανές λύσεις. Δοκιμάστε μία ή περισσότερες από τις παρακάτω λύσεις: Βεβαιωθείτε ότι η Σελιδοποίηση έχει ρυθμιστεί σε Ενεργοποίηση Ρυθμίστε τη Σελιδοποίηση σε Ενεργοποίηση από το μενού Τελείωμα, τις Ιδιότητες εκτύπωσης ή το παράθυρο διαλόγου Εκτύπωση του πίνακα ελέγχου εκτυπωτή. Σημείωση: Αν η Σελιδοποίηση ρυθμιστεί σε Απενεργοποίηση, το λογισμικό παρακάμπτει τη ρύθμιση στο μενού Τελείωμα. Μειώστε την πολυπλοκότητα της εργασίας εκτύπωσης Μειώστε την πολυπλοκότητα της εργασίας εκτύπωσης, μειώνοντας τον αριθμό και το μέγεθος των γραμματοσειρών, τον αριθμό και την πολυπλοκότητα των εικόνων και τον αριθμό των σελίδων στην εργασία. Βεβαιωθείτε ότι η μνήμη στον εκτυπωτή είναι επαρκής Προσθέστε μνήμη στον εκτυπωτή. Προκύπτουν απρόσμενες διακοπές σελίδας Αυξήστε την τιμή Χρονικού ορίου εκτύπωσης: 1 Στον πίνακα ελέγχου εκτυπωτή, πατήστε το κουμπί. 2 Πατήστε τα κουμπιά βέλους έως ότου εμφανιστεί η ένδειξη Settings (Ρυθμίσεις) και στη συνέχεια πατήστε το κουμπί. 3 Πατήστε τα κουμπιά βέλους έως ότου εμφανιστεί η ένδειξη General Settings (Γενικές ρυθμίσεις) και στη συνέχεια πατήστε το κουμπί. Αντιμετώπιση προβλημάτων 234
235 4 Πατήστε τα κουμπιά βέλους έως ότου εμφανιστεί η ένδειξη Timeouts (Χρονικά όρια) και στη συνέχεια πατήστε το κουμπί. 5 Πατήστε τα κουμπιά βέλους έως ότου εμφανιστεί η ένδειξη Print Timeout (Χρονικό όριο εκτύπωσης) και στη συνέχεια πατήστε το κουμπί. 6 Πατήστε τα κουμπιά βέλους έως ότου εμφανιστεί η επιθυμητή τιμή και στη συνέχεια πατήστε το κουμπί. Επίλυση προβλημάτων αντιγραφής Το φωτοαντιγραφικό δεν ανταποκρίνεται Ακολουθούν πιθανές λύσεις. Δοκιμάστε μία ή περισσότερες από τις παρακάτω λύσεις: Ανατρέξτε στην οθόνη για μηνύματα σφάλματος Αφαιρέστε τα τυχόν μηνύματα σφάλματος. Ελέγξτε την ηλεκτρική τροφοδοσία Βεβαιωθείτε ότι ο εκτυπωτής είναι συνδεδεμένος σε πρίζα, υπάρχει παροχή ηλεκτρικού ρεύματος και εμφανίζεται η ένδειξη Ready (Έτοιμος). Η μονάδα σάρωσης δεν κλείνει Βεβαιωθείτε ότι δεν υπάρχουν εμπόδια: 1 Ανοίξτε το κάλυμμα του σαρωτή. 2 Αφαιρέστε τυχόν εμπόδια που διατηρούν ανοιχτή τη μονάδα σάρωσης. 3 Κλείστε το κάλυμμα του σαρωτή. Χαμηλή ποιότητα αντιγραφής Ακολουθούν ορισμένα παραδείγματα χαμηλής ποιότητας εκτύπωσης: Κενές σελίδες Μοτίβο σκακιέρας Κομμένα γραφικά ή εικόνες Αντιμετώπιση προβλημάτων 235
236 Απουσία χαρακτήρων Ξεθωριασμένη εκτύπωση Σκούρα εκτύπωση Λοξές γραμμές Μουτζούρες Κηλίδες Μη αναμενόμενοι χαρακτήρες Λευκές γραμμές στην εκτύπωση Ακολουθούν οι πιθανές λύσεις. Δοκιμάστε μία ή περισσότερες από τις παρακάτω λύσεις: Ανατρέξτε στην οθόνη για μηνύματα σφάλματος Αφαιρέστε τα τυχόν μηνύματα σφάλματος. Η στάθμη του τόνερ μπορεί να είναι χαμηλή Όταν εμφανιστεί το μήνυμα 88 Cartridge low (88 Η στάθμη κασέτας είναι χαμηλή) ή όταν οι εκτυπώσεις φαίνονται ξεθωριασμένες, αντικαταστήστε την κασέτα τόνερ. Πιθανόν η επιφάνεια σάρωσης δεν είναι καθαρή Καθαρίστε την επιφάνεια σάρωσης με ένα καθαρό, νοτισμένο με νερό πανί που δεν αφήνει χνούδι. Το αντίγραφο είναι πολύ φωτεινό ή πολύ σκούρο Προσαρμόστε τη ρύθμιση σκουρότητας του αντιγράφου. Ελέγξτε την ποιότητα του πρωτότυπου εγγράφου Βεβαιωθείτε ότι η ποιότητα του πρωτότυπου εγγράφου είναι ικανοποιητική. Ελέγξτε τη θέση του εγγράφου Βεβαιωθείτε ότι το έγγραφο ή η φωτογραφία έχουν τοποθετηθεί στην επάνω δεξιά γωνία της επιφάνειας σάρωσης με την όψη προς τα κάτω. Στο φόντο εμφανίζεται ανεπιθύμητο τόνερ Προσαρμόστε τη σκουρότητα σε φωτεινότερη ρύθμιση. Αλλάξτε τη ρύθμιση Κατάργηση φόντου στο μενού Ρυθμίσεις αντιγραφής. Στο αντίγραφο εμφανίζονται μοτίβα (MOIRÉ) Στον πίνακα ελέγχου του εκτυπωτή, πατήστε το κουμπί Content (Περιεχόμενο) έως ότου ανάψει η λυχνία δίπλα στην ένδειξη Κείμενο/Φωτογραφία ή Φωτογραφία. Περιστρέψτε το πρωτότυπο έγγραφο στη γυάλινη επιφάνεια σάρωσης. Στον πίνακα ελέγχου του εκτυπωτή, πατήστε το κουμπί Scale (Κλιμάκωση) και προσαρμόστε τη ρύθμιση. Αντιμετώπιση προβλημάτων 236
237 Το κείμενο είναι φωτεινό ή εξαφανίζεται Στον πίνακα ελέγχου του εκτυπωτή, πατήστε το κουμπί Content (Περιεχόμενο) έως ότου ανάψει η λυχνία δίπλα στην ένδειξη Κείμενο ή Κείμενο/Φωτογραφία. Το αντίγραφο είναι ξεθωριασμένο ή υπερεκτιθεμένο Στον πίνακα ελέγχου του εκτυπωτή, πατήστε το κουμπί Content (Περιεχόμενο) έως ότου ανάψει η λυχνία δίπλα στην ένδειξη Κείμενο/Φωτογραφία ή Φωτογραφία. Στον πίνακα ελέγχου του εκτυπωτή, πατήστε το κουμπί Darkness (Σκουρότητα) και αλλάξτε σε πιο σκούρα ρύθμιση. Τμηματική αντιγραφή εγγράφου ή φωτογραφίας Ακολουθούν οι πιθανές λύσεις. Δοκιμάστε μία ή περισσότερες από τις παρακάτω λύσεις: Ελέγξτε τη θέση του εγγράφου Βεβαιωθείτε ότι το έγγραφο ή η φωτογραφία έχουν τοποθετηθεί στην επάνω δεξιά γωνία της επιφάνειας σάρωσης με την όψη προς τα κάτω. Ελέγξτε τη ρύθμιση Μέγεθος χαρτιού Βεβαιωθείτε ότι η ρύθμιση Μέγεθος χαρτιού ταιριάζει με το χαρτί που τοποθετήσατε στη θήκη. Επίλυση προβλημάτων σάρωσης Έλεγχος σαρωτή που δεν ανταποκρίνεται Εάν ο σαρωτής δεν ανταποκρίνεται, βεβαιωθείτε για τα εξής: Ο εκτυπωτής είναι εργοποιημένος. Το καλώδιο του εκτυπωτή είναι καλά συνδεδεμένο με τον εκτυπωτή και τον κεντρικό υπολογιστή, το διακομιστή εκτύπωσης, το πρόσθετο εξάρτημα ή άλλη δικτυακή συσκευή. Το καλώδιο ρεύματος είναι συνδεδεμένο με τον εκτυπωτή και σε κατάλληλα γειωμένη πρίζα. Η πρίζα δεν είναι απενεργοποιημένη με διακόπτη. Ο εκτυπωτής δεν έχει συνδεθεί σε προστασία από υπέρταση, σε τροφοδοτικά αδιάλειπτης λειτουργίας ή σε καλώδια επέκτασης. Άλλες ηλεκτρικές συσκευές που έχουν συνδεθεί στην πρίζα, λειτουργούν κανονικά. Μόλις ελέγξετε κάθε μία από αυτές τις πιθανότητες, απενεργοποιήστε τον εκτυπωτή και στη συνέχεια ενεργοποιήστε τον ξανά. Αυτή η πρακτική συνήθως επιλύει το πρόβλημα με τον σαρωτή. Αντιμετώπιση προβλημάτων 237
238 Η σάρωση δεν ήταν επιτυχής Ακολουθούν οι πιθανές λύσεις. Δοκιμάστε μία ή περισσότερες από τις παρακάτω λύσεις: Ελέγξτε τις συνδέσεις των καλωδίων Βεβαιωθείτε ότι το καλώδιο δικτύου ή το καλώδιο USB είναι συνδεδεμένο με ασφάλεια στον υπολογιστή και τον εκτυπωτή. Ενδέχεται να προέκυψε κάποιο σφάλμα στο πρόγραμμα Απενεργοποιήστε και πραγματοποιήστε επανεκκίνηση του υπολογιστή. Η σάρωση διαρκεί πολύ ή "παγώνει" τον υπολογιστή Ακολουθούν οι πιθανές λύσεις. Δοκιμάστε μία ή περισσότερες από τις παρακάτω λύσεις: Άλλα προγράμματα λογισμικού ενδέχεται να παρεμβάλλονται στη διαδικασία σάρωσης Κλείστε όλα τα προγράμματα που δεν χρησιμοποιούνται. Η ανάλυση σάρωσης ενδέχεται να έχει οριστεί σε πολύ υψηλή τιμή Επιλέξτε χαμηλότερη ανάλυση σάρωσης. Χαμηλή ποιότητα σαρωμένης εικόνας Ακολουθούν οι πιθανές λύσεις. Δοκιμάστε μία ή περισσότερες από τις παρακάτω λύσεις: Ανατρέξτε στην οθόνη για μηνύματα σφάλματος Αφαιρέστε τα τυχόν μηνύματα σφάλματος. Πιθανόν η επιφάνεια σάρωσης δεν είναι καθαρή Καθαρίστε την επιφάνεια σάρωσης με ένα νωπό, καθαρό πανί που δεν αφήνει χνούδι. Για περισσότερες πληροφορίες, ανατρέξτε στην ενότητα Καθαρισμός επιφάνειας σάρωσης του σαρωτή στη σελίδα 226. Προσαρμόστε την ανάλυση σάρωσης Αυξήστε την ανάλυση σάρωσης για αντίγραφα υψηλής ποιότητας. Ελέγξτε την ποιότητα του πρωτότυπου εγγράφου Βεβαιωθείτε ότι η ποιότητα του πρωτότυπου εγγράφου είναι ικανοποιητική. Ελέγξτε τη θέση του εγγράφου Βεβαιωθείτε ότι το έγγραφο ή η φωτογραφία έχουν τοποθετηθεί στην επάνω δεξιά γωνία της επιφάνειας σάρωσης με την όψη προς τα κάτω. Αντιμετώπιση προβλημάτων 238
239 Τμηματική σάρωση εγγράφου ή φωτογραφίας Ακολουθούν πιθανές λύσεις. Δοκιμάστε μία ή περισσότερες από τις παρακάτω λύσεις: Ελέγξτε τη θέση του εγγράφου Βεβαιωθείτε ότι το έγγραφο ή η φωτογραφία έχουν τοποθετηθεί στην επάνω δεξιά γωνία της επιφάνειας σάρωσης με την όψη προς τα κάτω. Ελέγξτε τις ρυθμίσεις μεγέθους χαρτιού Βεβαιωθείτε ότι η ρύθμιση μεγέθους χαρτιού ταιριάζει με το χαρτί που έχει τοποθετηθεί στη θήκη: 1 Από τον πίνακα ελέγχου του εκτυπωτή, στο μενού Χαρτί, ελέγξτε τη ρύθμιση Μέγεθος χαρτιού. 2 Πριν την αποστολή της εργασίας για εκτύπωση, ορίστε τη ρύθμιση για το σωστό μέγεθος: Για χρήστες των Windows, το μέγεθος ορίζεται από τις Ιδιότητες εκτύπωσης. Για χρήστες των Macintosh, το μέγεθος ορίζεται από το παράθυρο διαλόγου Page Setup. Δεν είναι δυνατή η σάρωση από υπολογιστή Ακολουθούν πιθανές λύσεις. Δοκιμάστε μία ή περισσότερες από τις παρακάτω λύσεις: Ανατρέξτε στην οθόνη για μηνύματα σφάλματος Αφαιρέστε τα τυχόν μηνύματα σφάλματος. Ελέγξτε την ηλεκτρική τροφοδοσία Βεβαιωθείτε ότι ο εκτυπωτής είναι συνδεδεμένος σε πρίζα, υπάρχει παροχή ηλεκτρικού ρεύματος και εμφανίζεται η ένδειξη Ready (Έτοιμος). Ελέγξτε τις συνδέσεις των καλωδίων Βεβαιωθείτε ότι το καλώδιο δικτύου ή το καλώδιο USB είναι συνδεδεμένα με ασφάλεια στον υπολογιστή και τον εκτυπωτή. Επίλυση προβλημάτων φαξ Η αναγνώριση κλήσης δεν λειτουργεί Επικοινωνήστε με την εταιρεία τηλεπικοινωνιών για να βεβαιωθείτε ότι η συνδρομή σας περιλαμβάνει την υπηρεσία αναγνώρισης κλήσης. Εάν στην περιοχή σας υποστηρίζονται μοτίβα αναγνώρισης πολλαπλών κλήσεων, τότε μπορείτε να αλλάξετε την προεπιλεγμένη ρύθμιση. Διατίθενται δύο ρυθμίσεις: FSK (μοτίβο 1) και DTMF (μοτίβο 2). Η διαθεσιμότητα αυτών των ρυθμίσεων υπό τη μορφή μενού φαξ εξαρτάται από τη διαθεσιμότητα ή μη στη χώρα ή την περιοχή σας μοτίβων αναγνώρισης πολλαπλών κλήσεων. Επικοινωνήστε με την εταιρεία τηλεπικοινωνιών για να μάθετε ποια ρύθμιση μοτίβου ή μεταγωγής πρέπει να χρησιμοποιήσετε. Αντιμετώπιση προβλημάτων 239
240 Δεν είναι δυνατή η αποστολή ή η λήψη φαξ Ακολουθούν πιθανές λύσεις. Δοκιμάστε μία ή περισσότερες από τις παρακάτω λύσεις: Ανατρέξτε στην οθόνη για μηνύματα σφάλματος Αφαιρέστε τα τυχόν μηνύματα σφάλματος. Ελέγξτε την ηλεκτρική τροφοδοσία Βεβαιωθείτε ότι ο εκτυπωτής είναι συνδεδεμένος σε πρίζα, υπάρχει παροχή ηλεκτρικού ρεύματος και εμφανίζεται η ένδειξη Ready (Έτοιμος). Ελέγξτε τις συνδέσεις του εκτυπωτή Βεβαιωθείτε ότι οι συνδέσεις καλωδίου για το ακόλουθο υλικό είναι ασφαλείς, εφόσον υπάρχει: Τηλέφωνο Ακουστικό Τηλεφωνητής Ελέγξτε την πρίζα τηλεφώνου 1 Συνδέστε το τηλέφωνο στην πρίζα τηλεφώνου. 2 Ακούστε τον ήχο κλήσης. 3 Εάν δεν ακούσετε ήχο κλήσης, συνδέστε μια άλλη συσκευή τηλεφώνου στην πρίζα. 4 Εάν και σε αυτή την περίπτωση δεν ακούτε τον ήχο κλήσης, τότε συνδέστε το τηλέφωνο σε διαφορετική υποδοχή. 5 Εάν ακούτε ήχο κλήσης, τότε συνδέστε τον εκτυπωτή στη συγκεκριμένη υποδοχή. Ελέγξτε τη λίστα υπηρεσιών ψηφιακού τηλεφώνου Το μόντεμ του φαξ είναι μια αναλογική συσκευή. Στον εκτυπωτή μπορούν να συνδεθούν συγκεκριμένες συσκευές ώστε να είναι δυνατή η χρήση των υπηρεσιών ψηφιακού τηλεφώνου. Εάν χρησιμοποιείτε υπηρεσία τηλεφώνου ISDN, τότε συνδέστε τον εκτυπωτή σε μια αναλογική θύρα (θύρα διασύνδεσης R-interface) στον τερματικό προσαρμογέα ISDN. Για περισσότερες πληροφορίες και για αίτημα σχετικά με τη θύρα διασύνδεσης R-interface, επικοινωνήστε με τον πάροχο υπηρεσιών ISDN. Εάν χρησιμοποιείτε DSL, τότε συνδέστε ένα φίλτρο DSL ή ένα δρομολογητή που υποστηρίζει αναλογική χρήση. Για περισσότερες πληροφορίες, επικοινωνήστε με τον πάροχο των υπηρεσιών DSL. Εάν χρησιμοποιείτε την υπηρεσία ιδιωτικού τηλεφωνικού κέντρου (PBX), τότε βεβαιωθείτε ότι είστε συνδεδεμένοι σε αναλογική σύνδεση στο τηλεφωνικό κέντρο (PBX). Εάν δεν υπάρχει αναλογική σύνδεση, συνιστάται η εγκατάσταση μιας αναλογικής τηλεφωνικής γραμμής για τη συσκευή φαξ. Αντιμετώπιση προβλημάτων 240
241 Ακούστε τον ήχο κλήσης Πραγματοποιήστε δοκιμαστική κλήση στον αριθμό στον οποίον θέλετε να αποστείλετε το φαξ για να βεβαιωθείτε ότι λειτουργεί κανονικά. Εάν η τηλεφωνική γραμμή χρησιμοποιείται από άλλη συσκευή, τότε, πριν την αποστολή του φαξ, περιμένετε έως ότου ολοκληρωθεί η εργασία στην άλλη συσκευή. Εάν χρησιμοποιείτε τη λειτουργία άμεσης κλήσης, τότε δυναμώστε την ένταση του ήχου για να ελέγξετε τον ήχο κλήσης. Αποσυνδέστε προσωρινά τις άλλες συσκευές Για να βεβαιωθείτε ότι ο εκτυπωτής λειτουργεί κανονικά, συνδέστε τον απευθείας στην τηλεφωνική γραμμή. Αποσυνδέστε τους τηλεφωνητές, τους υπολογιστές με μόντεμ ή άλλους διαχωριστές τηλεφωνικής γραμμής. Ελέγξτε για ύπαρξη εμπλοκών Αποκαταστήστε τις εμπλοκές και στη συνέχεια βεβαιωθείτε ότι εμφανίζεται η ένδειξη Ready (Έτοιμος). Απενεργοποιήστε προσωρινά τη λειτουργία αναμονής κλήσης Η λειτουργία αναμονής κλήσης μπορεί να παρεμποδίσει τη μεταβίβαση του φαξ. Απενεργοποιήστε την πριν την αποστολή ή τη λήψη του φαξ. Επικοινωνήστε με τον κατασκευαστή του τηλεφώνου σας για να αποκτήσετε τον κωδικό αριθμό και να απενεργοποιήσετε προσωρινά τη λειτουργία αναμονής κλήσης. Η υπηρεσία φωνητικών μηνυμάτων μπορεί να προκαλεί παρεμβολές στη μεταβίβαση του φαξ Η υπηρεσία φωνητικών μηνυμάτων η οποία προσφέρεται από τοπική εταιρεία παροχής τηλεφωνικών υπηρεσιών ενδέχεται να παρεμποδίζει τη μεταβίβαση του φαξ. Για να ενεργοποιήσετε την υπηρεσία φωνητικών μηνυμάτων και τη λειτουργία απάντησης κλήσεων από τον εκτυπωτή, μπορείτε να προσθέσετε δεύτερη τηλεφωνική γραμμή για τον εκτυπωτή. Η μνήμη του εκτυπωτή μπορεί να είναι πλήρης 1 Πραγματοποιήστε κλήση στον αριθμό του φαξ. 2 Πραγματοποιήστε σάρωση του πρωτότυπου εγγράφου ανά μία σελίδα τη φορά. Είναι δυνατή η αποστολή αλλά δεν είναι δυνατή η λήψη των φαξ Ακολουθούν οι πιθανές λύσεις. Δοκιμάστε μία ή περισσότερες από τις παρακάτω λύσεις: Ελέγξτε αν η θήκη χαρτιού είναι κενή Τοποθετήστε χαρτί στη θήκη. Αντιμετώπιση προβλημάτων 241
242 Ελέγξτε τις ρυθμίσεις καθυστέρησης μέτρησης κλήσεων Η καθυστέρηση μέτρησης κλήσεων ορίζει τον αριθμό των κτύπων της τηλεφωνικής γραμμής πριν την απόκριση του εκτυπωτή. Εάν έχετε εσωτερικά τηλέφωνα στην ίδια γραμμή με τον εκτυπωτή ή χρησιμοποιείτε τη λειτουργία Διάκρισης ήχου κλήσης (Distinctive Ring) της εταιρείας τηλεφωνίας, τότε ορίστε τη ρύθμιση Καθυστέρησης κλήσης στο 4. 1 Πληκτρολογήστε τη διεύθυνση IP του εκτυπωτή στο πεδίο διεύθυνσης του προγράμματος περιήγησης ιστού που χρησιμοποιείτε. Σημείωση: Εάν δεν γνωρίζετε τη διεύθυνση IP του εκτυπωτή, εκτυπώστε τη σελίδα εγκατάστασης δικτύου και, στην ενότητα TCP/IP, εντοπίστε τη διεύθυνση IP. 2 Κάντε κλικ στην επιλογή Settings (Ρυθμίσεις). 3 Κάντε κλικ στην επιλογή Fax Settings (Ρυθμίσεις φαξ). 4 Κάντε κλικ στην επιλογή Analog Fax Setup (Ρύθμιση αναλογικού φαξ). 5 Στο πλαίσιο Κλήσεις έως την απάντηση, καταχωρίστε τον αριθμό των κτύπων που επιθυμείτε να πραγματοποιούνται πριν την απάντηση. 6 Κάντε κλικ στην επιλογή Submit (Υποβολή). Η στάθμη του τόνερ μπορεί να είναι χαμηλή Όταν η στάθμη τόνερ είναι χαμηλή, εμφανίζεται η ένδειξη 88 χαμηλή στάθμη τόνερ χρώματος <χρώμα>. Είναι δυνατή η λήψη αλλά δεν είναι δυνατή η αποστολή των φαξ Ακολουθούν οι πιθανές λύσεις. Δοκιμάστε μία ή περισσότερες από τις παρακάτω λύσεις: Βεβαιωθείτε ότι ο εκτυπωτής έχει οριστεί σε λειτουργία Φαξ Από τον πίνακα ελέγχου του εκτυπωτή, πατήστε το κουμπί Fax (Φαξ) για να θέσετε τον εκτυπωτή σε λειτουργία Φαξ. Βεβαιωθείτε ότι το έγγραφο έχει τροφοδοτηθεί σωστά Τοποθετήστε το πρωτότυπο έγγραφο με την όψη προς τα επάνω, και τη μικρή πλευρά του πρώτη στον αυτόματο τροφοδότη εγγράφων ή με την όψη προς τα κάτω στη γυάλινη επιφάνεια του σαρωτή στην επάνω αριστερή γωνία του. Σημείωση: Μην τοποθετείτε ταχυδρομικές κάρτες, φωτογραφίες, μικρά αντικείμενα, διαφάνειες, φωτογραφικό χαρτί ή λεπτά μέσα (όπως αποκόμματα περιοδικών) στον αυτόματο τροφοδότη εγγράφων. Τοποθετήστε αυτά τα είδη στη γυάλινη επιφάνεια σάρωσης. Βεβαιωθείτε ότι ο αποθηκευμένος αριθμός έχει οριστεί σωστά Ελέγξτε και βεβαιωθείτε ότι ο αποθηκευμένος αριθμός έχει προγραμματιστεί έτσι ώστε να αντιστοιχεί στον αριθμό που πράγματι επιθυμείτε να καλέσετε. Ως εναλλακτική λύση, μπορείτε να καλέσετε τον τηλεφωνικό αριθμό προσωπικά. Αντιμετώπιση προβλημάτων 242
243 Τα ληφθέντα φαξ παρουσιάζουν χαμηλή ποιότητα εκτύπωσης Ακολουθούν οι πιθανές λύσεις. Δοκιμάστε μία ή περισσότερες από τις παρακάτω λύσεις: Πραγματοποιήστε εκ νέου αποστολή του εγγράφου Ζητήστε από τον αποστολέα του φαξ να: Ελέγξει ότι η ποιότητα του πρωτότυπου εγγράφου είναι ικανοποιητική. Αποστείλει εκ νέου το φαξ. Ενδέχεται να υπάρχει πρόβλημα με την ποιότητα στη σύνδεση της τηλεφωνικής γραμμής. Αν είναι δυνατό, αυξήστε την ανάλυση σάρωσης του φαξ. Η στάθμη του τόνερ μπορεί να είναι χαμηλή Όταν εμφανιστεί το μήνυμα 88 <color> toner low (88 Χαμηλή στάθμη τόνερ χρώματος <χρώμα>) ή όταν οι εκτυπώσεις φαίνονται ξεθωριασμένες, αντικαταστήστε την κασέτα(-ες). Βεβαιωθείτε ότι η ταχύτητα μετάδοσης του φαξ δεν έχει οριστεί σε πολύ υψηλή τιμή Μειώστε την ταχύτητα μετάδοσης των εισερχόμενων φαξ: 1 Πληκτρολογήστε τη διεύθυνση IP του εκτυπωτή στο πεδίο διεύθυνσης του προγράμματος περιήγησης ιστού που χρησιμοποιείτε. Σημείωση: Εάν δεν γνωρίζετε τη διεύθυνση IP του εκτυπωτή, εκτυπώστε τη σελίδα εγκατάστασης δικτύου και, στην ενότητα TCP/IP, εντοπίστε τη διεύθυνση IP. 2 Κάντε κλικ στην επιλογή Configuration (Ρύθμιση παραμέτρων). 3 Κάντε κλικ στην επιλογή Fax Settings (Ρυθμίσεις φαξ). 4 Κάντε κλικ στην επιλογή Analog Fax Setup (Ρύθμιση αναλογικού φαξ). 5 Στο πλαίσιο Μέγιστη ταχύτητα, κάντε κλικ σε ένα από τα ακόλουθα στοιχεία: Κάντε κλικ στην επιλογή Submit (Υποβολή). Αποκλεισμός ανεπιθύμητων φαξ 1 Πληκτρολογήστε τη διεύθυνση IP του εκτυπωτή στο πεδίο διεύθυνσης του προγράμματος περιήγησης ιστού που χρησιμοποιείτε. Σημείωση: Εάν δεν γνωρίζετε τη διεύθυνση IP του εκτυπωτή, εκτυπώστε τη σελίδα εγκατάστασης δικτύου και, στην ενότητα TCP/IP, εντοπίστε τη διεύθυνση IP. 2 Κάντε κλικ στην επιλογή Configuration (Ρύθμιση παραμέτρων). 3 Κάντε κλικ στην επιλογή Fax Settings (Ρυθμίσεις φαξ). Αντιμετώπιση προβλημάτων 243
244 4 Κάντε κλικ στην επιλογή Analog Fax Setup (Ρύθμιση αναλογικού φαξ). 5 Κάντε κλικ στην επιλογή No Name Fax (Φαξ χωρίς όνομα). Αυτή η επιλογή αποκλείει όλα τα εισερχόμενα φαξ που διαθέτουν απόρρητο αναγνωριστικό καλούντα ή δεν διαθέτουν όνομα σταθμού φαξ. 6 Στο πεδίο Λίστα απαγορευμένων φαξ, καταχωρίστε τους τηλεφωνικούς αριθμούς ή ονόματα σταθμών φαξ συγκεκριμένων φαξ που θέλετε να αποκλείσετε. Επίλυση προβλημάτων πρόσθετων εξαρτημάτων Το πρόσθετο στοιχείο δεν λειτουργεί σωστά ή δεν λειτουργεί καθόλου μετά την τοποθέτησή του Ακολουθούν οι πιθανές λύσεις. Δοκιμάστε μία ή περισσότερες από τις παρακάτω λύσεις: Πραγματοποιήστε επαναφορά του εκτυπωτή Απενεργοποιήστε τον εκτυπωτή, περιμένετε 10 δευτερόλεπτα, και στη συνέχεια ενεργοποιήστε τον. Ελέγξτε αν το πρόσθετο στοιχείο είναι συνδεδεμένο με τον εκτυπωτή 1 Απενεργοποιήστε τον εκτυπωτή. 2 Αποσυνδέστε τον εκτυπωτή από την πηγή παροχής ρεύματος. 3 Ελέγξτε τη σύνδεση ανάμεσα στο πρόσθετο στοιχείο και τον εκτυπωτή. Βεβαιωθείτε ότι το πρόσθετο στοιχείο έχει εγκατασταθεί σωστά Εκτυπώστε μια σελίδα ρυθμίσεων μενού και ελέγξτε αν το πρόσθετο στοιχείο περιλαμβάνεται στη λίστα Εγκατεστημένα πρόσθετα στοιχεία. Αν το πρόσθετο στοιχείο δεν περιλαμβάνεται, εγκαταστήστε το ξανά. Για περισσότερες πληροφορίες, ανατρέξτε στην τεκμηρίωση εγκατάστασης υλικού που συνοδεύει το πρόσθετο στοιχείο ή μεταβείτε στην τοποθεσία για να προβάλετε το φύλλο οδηγιών πρόσθετων στοιχείων. Βεβαιωθείτε ότι το πρόσθετο στοιχείο έχει επιλεγεί Επιλέξτε το πρόσθετο στοιχείο από τον υπολογιστή που εκτυπώνετε. Για περισσότερες πληροφορίες, ανατρέξτε στην ενότητα Ενημέρωση διαθέσιμων πρόσθετων στοιχείων στο πρόγραμμα οδήγησης του εκτυπωτή στη σελίδα 36. Συρτάρια Βεβαιωθείτε ότι έχετε τοποθετήσει σωστά το χαρτί 1 Ανοίξτε τη θήκη χαρτιού. 2 Ελέγξτε για εμπλοκή χαρτιού ή πρόβλημα τροφοδότησης. 3 Βεβαιωθείτε ότι οι οδηγοί του χαρτιού είναι ευθυγραμμισμένοι με τις άκρες του χαρτιού. Αντιμετώπιση προβλημάτων 244
245 4 Βεβαιωθείτε ότι η θήκη χαρτιού κλείνει σωστά. 5 Κλείστε τη θύρα. Επαναφορά του εκτυπωτή Απενεργοποιήστε τον εκτυπωτή. Περιμένετε για 10 δευτερόλεπτα. Ενεργοποιήστε πάλι τον εκτυπωτή. Τροφοδότης πολλαπλών χρήσεων Ελέγξτε τον τροφοδότη πολλαπλών χρήσεων Βεβαιωθείτε ότι το συρτάρι duo 650 φύλλων (τροφοδότης πολλαπλών χρήσεων) έχει τοποθετηθεί σωστά. Αποκαταστήστε τις τυχόν εμπλοκές Αποκαταστήστε τυχόν εμπλοκές στον τροφοδότη πολλαπλών χρήσεων. Ελέγξτε τη σύνδεση του καλωδίου ρεύματος Βεβαιωθείτε ότι: Το καλώδιο ρεύματος είναι συνδεδεμένο με τον εκτυπωτή και σε κατάλληλα γειωμένη πρίζα. Η πρίζα έχει ρεύμα. Ελέγξτε το χαρτί Χρησιμοποιήστε συνιστώμενο χαρτί και ειδικά μέσα εκτύπωσης. Για περισσότερες πληροφορίες, ανατρέξτε στο κεφάλαιο με τις οδηγίες για το χαρτί και τα ειδικά μέσα. Ελέγξτε τους οδηγούς χαρτιού Μετακινήστε τους οδηγούς στη θήκη για να διορθώσετε τις θέσεις για το μέγεθος χαρτιού που τοποθετείται. Ελέγξτε για μηνύματα τεχνικής υποστήριξης Αν εμφανιστεί ένα μήνυμα υπηρεσίας, απενεργοποιήστε τον εκτυπωτή, περιμένετε 10 δευτερόλεπτα, και στη συνέχεια ενεργοποιήστε τον. Εάν το σφάλμα επανεμφανιστεί, καλέστε την τεχνική υποστήριξη. Κάρτα μνήμης Βεβαιωθείτε ότι η κάρτα μνήμης είναι σωστά συνδεδεμένη με την πλακέτα συστήματος του εκτυπωτή. Αντιμετώπιση προβλημάτων 245
246 Επίλυση προβλημάτων τροφοδοσίας χαρτιού Οι εμπλοκές χαρτιού είναι συχνές Ακολουθούν οι πιθανές λύσεις. Δοκιμάστε μία ή περισσότερες από τις παρακάτω λύσεις: Ελέγξτε το χαρτί Χρησιμοποιήστε συνιστώμενο χαρτί και ειδικά μέσα εκτύπωσης. Για περισσότερες πληροφορίες, ανατρέξτε στο κεφάλαιο με τις οδηγίες για το χαρτί και τα ειδικά μέσα. Βεβαιωθείτε ότι δεν υπάρχει υπερβολικός όγκος χαρτιού στη θήκη χαρτιού Βεβαιωθείτε ότι η στοίβα του χαρτιού που τοποθετείτε δεν υπερβαίνει το μέγιστο ύψος στοίβας που υποδεικνύεται στη θήκη ή στον τροφοδότη πολλαπλών χρήσεων. Ελέγξτε τους οδηγούς χαρτιού Μετακινήστε τους οδηγούς της θήκης στις σωστές θέσεις ανάλογα με το μέγεθος χαρτιού που τοποθετείτε. Πιθανόν το χαρτί έχει απορροφήσει υγρασία εξαιτίας υψηλής υγρασίας στην ατμόσφαιρα Τοποθετήστε χαρτί από νέα συσκευασία. Αποθηκεύστε το χαρτί στην αρχική του συσκευασία έως ότου το χρησιμοποιήσετε. Το μήνυμα εμπλοκής χαρτιού παραμένει στην οθόνη μετά την αποκατάσταση της εμπλοκής Η διαδρομή χαρτιού δεν έχει απεμπλακεί. Αφαιρέστε το μπλοκαρισμένο χαρτί από ολόκληρη της διαδρομή του χαρτιού και πατήστε το κουμπί. Η σελίδα που παρουσίασε εμπλοκή δεν εκτυπώνεται ξανά μετά την αποκατάσταση της εμπλοκής Στο μενού Εγκατάσταση, η επιλογή Αποκατάσταση εμπλοκής έχει ρυθμιστεί σε Απενεργοποίηση. Ρυθμίστε την επιλογή Αποκατάσταση εμπλοκής σε Αυτόματα ή Ενεργοποίηση: 1 Πατήστε το κουμπί. 2 Πατήστε τα κουμπιά βέλους έως ότου εμφανιστεί η ένδειξη Settings (Ρυθμίσεις) και στη συνέχεια πατήστε το κουμπί. 3 Πατήστε τα κουμπιά βέλους έως ότου εμφανιστεί η ένδειξη General settings (Γενικές ρυθμίσεις) και στη συνέχεια πατήστε το κουμπί. 4 Πατήστε τα κουμπιά βέλους έως ότου εμφανιστεί η ένδειξη Print Recovery (Επαναφορά εκτύπωσης) και στη συνέχεια πατήστε το κουμπί. Αντιμετώπιση προβλημάτων 246
247 5 Πατήστε τα κουμπιά βέλους έως ότου εμφανιστεί η ένδειξη Jam Recovery (Αποκατάσταση εμπλοκής) και στη συνέχεια πατήστε το κουμπί. 6 Πατήστε τα κουμπιά βέλους έως ότου εμφανιστεί η ένδειξη On (Ενεργοποίηση) ή Auto (Αυτόματα) και στη συνέχεια πατήστε το κουμπί. Επίλυση προβλημάτων ποιότητας εκτύπωσης Οι πληροφορίες στα ακόλουθα θέματα πιθανόν να σας βοηθήσουν να επιλύσετε τα προβλήματα με την ποιότητα εκτύπωσης. Εάν η επίλυση του προβλήματος εξακολουθεί να μην είναι δυνατή με αυτές τις προτάσεις, επικοινωνήστε με το τμήμα Υποστήριξης πελατών. Πιθανόν να είναι απαραίτητη η προσαρμογή ή η αντικατάσταση κάποιου εξαρτήματος του εκτυπωτή. Κενές σελίδες Ακολουθούν οι πιθανές λύσεις. Δοκιμάστε μία ή περισσότερες από τις παρακάτω λύσεις: Στην κασέτα εκτύπωσης ενδέχεται να υπάρχει υλικό συσκευασίας Αφαιρέστε την κασέτα εκτύπωσης και βεβαιωθείτε ότι το υλικό συσκευασίας της έχει αφαιρεθεί πλήρως. Τοποθετήστε ξανά την κασέτα εκτύπωσης. Η στάθμη του τόνερ μπορεί να είναι χαμηλή Όταν εμφανίζεται η μήνυμα 88 Cartridge low (88 Χαμηλή στάθμη κασέτας), παραγγείλετε νέα κασέτα εκτύπωσης. Εάν το πρόβλημα εξακολουθήσει να υφίσταται, ενδέχεται να χρειάζεται συντήρηση του εκτυπωτή. Για περισσότερες πληροφορίες επικοινωνήστε με την Υποστήριξη πελατών. Οι χαρακτήρες εμφανίζουν ακανόνιστες ή ανομοιόμορφες άκρες Αν χρησιμοποιείτε γραμματοσειρές από λήψη, βεβαιωθείτε ότι υποστηρίζονται από τον εκτυπωτή, τον κεντρικό υπολογιστή και το πρόγραμμα λογισμικού. Αντιμετώπιση προβλημάτων 247
248 Κομμένες εικόνες Ακολουθούν οι πιθανές λύσεις. Δοκιμάστε μία ή περισσότερες από τις παρακάτω λύσεις: Ελέγξτε τους οδηγούς Μετακινήστε τους οδηγούς πλάτους και μήκους της θήκης στις σωστές θέσεις ανάλογα με το μέγεθος χαρτιού που τοποθετείτε. Ελέγξτε τις ρυθμίσεις μεγέθους χαρτιού Βεβαιωθείτε ότι η ρύθμιση μεγέθους χαρτιού ταιριάζει με το χαρτί που έχει τοποθετηθεί στη θήκη: 1 Από τον πίνακα ελέγχου του εκτυπωτή, στο μενού Χαρτί, ελέγξτε τη ρύθμιση Μέγεθος χαρτιού. 2 Πριν την αποστολή της εργασίας για εκτύπωση, ορίστε τη ρύθμιση για το σωστό μέγεθος: Για χρήστες των Windows, το μέγεθος ορίζεται από τις Ιδιότητες εκτύπωσης. Για χρήστες των Macintosh, το μέγεθος ορίζεται από το παράθυρο διαλόγου Page Setup. Σκούρες γραμμές Το κιτ απεικόνισης ενδέχεται να είναι ελαττωματικό. Εάν εμφανίζεται η ένδειξη Black and color imaging kit life warning (Ειδοποίηση για την εξάντληση του ασπρόμαυρου και έγχρωμου κιτ απεικόνισης) ή Black imaging kit life warning (Ειδοποίηση για την εξάντληση του ασπρόμαυρου κιτ απεικόνισης), αντικαταστήστε το κιτ απεικόνισης. Γκρι φόντο Ελέγξτε τη ρύθμιση Σκοτεινότητας τόνερ Επιλέξτε μια ρύθμιση μεγαλύτερης φωτεινότητας τόνερ: Από τον πίνακα ελέγχου του εκτυπωτή, αλλάξτε τη ρύθμιση από το μενού Ποιότητα. Χρήστες των Windows: αλλάξτε τη ρύθμιση από τις Ιδιότητες εκτύπωσης. Χρήστες Macintosh: αλλάξτε τη ρύθμιση από το παράθυρο διαλόγου Print. Αντιμετώπιση προβλημάτων 248
249 Εσφαλμένα περιθώρια Ακολουθούν οι πιθανές λύσεις. Δοκιμάστε μία ή περισσότερες από τις παρακάτω λύσεις: Ελέγξτε τους οδηγούς χαρτιού Μετακινήστε τους οδηγούς της θήκης στις σωστές θέσεις ανάλογα με το μέγεθος χαρτιού που τοποθετείτε. Ελέγξτε τις ρυθμίσεις μεγέθους χαρτιού Βεβαιωθείτε ότι η ρύθμιση μεγέθους χαρτιού ταιριάζει με το χαρτί που έχει τοποθετηθεί στη θήκη: 1 Από τον πίνακα ελέγχου του εκτυπωτή, στο μενού Χαρτί, ελέγξτε τη ρύθμιση Μέγεθος χαρτιού. 2 Πριν την αποστολή της εργασίας για εκτύπωση, ορίστε τη ρύθμιση για το σωστό μέγεθος: Για χρήστες των Windows, το μέγεθος ορίζεται από τις Ιδιότητες εκτύπωσης. Για χρήστες των Macintosh, το μέγεθος ορίζεται από το παράθυρο διαλόγου Page Setup. Ανοιχτόχρωμη γραμμή, λευκή γραμμή ή γραμμή λανθασμένου χρώματος Ακολουθούν οι πιθανές λύσεις. Δοκιμάστε μία ή περισσότερες από τις παρακάτω λύσεις: Κάποια κασέτα τόνερ μπορεί να είναι ελαττωματική Αντικαταστήστε την ελαττωματική κασέτα τόνερ. Το κιτ απεικόνισης ενδέχεται να είναι ελαττωματικό Αντικαταστήστε το κιτ απεικόνισης. Σημείωση: Ο εκτυπωτής έχει δύο τύπους κιτ απεικόνισης: ένα ασπρόμαυρο και έγχρωμο κιτ απεικόνισης και ένα ασπρόμαυρο κιτ απεικόνισης. Το ασπρόμαυρο και έγχρωμο κιτ απεικόνισης περιέχει κυανό, ματζέντα, κίτρινο και μαύρο τόνερ. Το ασπρόμαυρο κιτ απεικόνισης περιέχει μόνο μαύρο τόνερ. Αντιμετώπιση προβλημάτων 249
Αντιγραφή με χρήση της γυάλινης επιφάνειας σάρωσης
 Γρήγορη αναφορά Αντιγραφή Δημιουργία αντιγράφων Γρήγορη δημιουργία αντιγράφου 3 Στον πίνακα ελέγχου του εκτυπωτή πατήστε το κουμπί αντίγραφο 4 Εάν τοποθετήσατε το έγγραφο στη γυάλινη επιφάνεια σάρωσης
Γρήγορη αναφορά Αντιγραφή Δημιουργία αντιγράφων Γρήγορη δημιουργία αντιγράφου 3 Στον πίνακα ελέγχου του εκτυπωτή πατήστε το κουμπί αντίγραφο 4 Εάν τοποθετήσατε το έγγραφο στη γυάλινη επιφάνεια σάρωσης
X54x Series. Οδηγός χρήσης. Τύπος μηχανήματος: 7525 Αριθμοί μοντέλων: 131, 133, 138, 332, 333, 336, 337, 352, 356, 382, 383, 386, 387
 X54x Series Οδηγός χρήσης Νοέμβριος 2012 www.lexmark.com Τύπος μηχανήματος: 7525 Αριθμοί μοντέλων: 131, 133, 138, 332, 333, 336, 337, 352, 356, 382, 383, 386, 387 Περιεχόμενα 2 Περιεχόμενα Πληροφορίες
X54x Series Οδηγός χρήσης Νοέμβριος 2012 www.lexmark.com Τύπος μηχανήματος: 7525 Αριθμοί μοντέλων: 131, 133, 138, 332, 333, 336, 337, 352, 356, 382, 383, 386, 387 Περιεχόμενα 2 Περιεχόμενα Πληροφορίες
(Αντιγραφή) ή χρησιμοποιήστε το πληκτρολόγιο για να καταχωρίσετε τους αριθμούς των αντιγράφων. Αντιγραφή με χρήση της γυάλινης επιφάνειας σάρωσης
 Σύντομη αναφορά Αντιγραφή Δημιουργία αντιγράφων Γρήγορη δημιουργία αντιγράφου 3 Στον πίνακα ελέγχου του εκτυπωτή πατήστε το κουμπί αντίγραφο 4 Εάν τοποθετήσατε το έγγραφο στη γυάλινη επιφάνεια σάρωσης
Σύντομη αναφορά Αντιγραφή Δημιουργία αντιγράφων Γρήγορη δημιουργία αντιγράφου 3 Στον πίνακα ελέγχου του εκτυπωτή πατήστε το κουμπί αντίγραφο 4 Εάν τοποθετήσατε το έγγραφο στη γυάλινη επιφάνεια σάρωσης
Για περισσότερες πληροφορίες σχετικά με τη συμβατότητα του λογισμικού με άλλα λειτουργικά συστήματα, επικοινωνήστε με το τμήμα υποστήριξης πελατών.
 Σελίδα 1 από 7 Οδηγός σύνδεσης Υποστηριζόμενα λειτουργικά συστήματα Μπορείτε να πραγματοποιήσετε εγκατάσταση του λογισμικού του εκτυπωτή χρησιμοποιώντας το CD Λογισμικό και τεκμηρίωση για τα ακόλουθα λειτουργικά
Σελίδα 1 από 7 Οδηγός σύνδεσης Υποστηριζόμενα λειτουργικά συστήματα Μπορείτε να πραγματοποιήσετε εγκατάσταση του λογισμικού του εκτυπωτή χρησιμοποιώντας το CD Λογισμικό και τεκμηρίωση για τα ακόλουθα λειτουργικά
Εγκατάσταση του εκτυπωτή από το CD λογισμικού και τεκμηρίωσης
 Σελίδα 1 από 6 Οδηγός σύνδεσης Υποστηριζόμενα λειτουργικά συστήματα Μπορείτε να εγκαταστήσετε το λογισμικό του εκτυπωτή χρησιμοποιώντας το CD λογισμικού στα ακόλουθα λειτουργικά συστήματα: Windows 8.1
Σελίδα 1 από 6 Οδηγός σύνδεσης Υποστηριζόμενα λειτουργικά συστήματα Μπορείτε να εγκαταστήσετε το λογισμικό του εκτυπωτή χρησιμοποιώντας το CD λογισμικού στα ακόλουθα λειτουργικά συστήματα: Windows 8.1
Τοποθέτηση τυπικής θήκης 250 φύλλων
 Γρήγορη αναφορά Τοποθέτηση χαρτιού και ειδικών μέσων εκτύπωσης Σε αυτήν την ενότητα περιγράφεται ο τρόπος τοποθέτησης χαρτιού σε θήκες 250 και 550 φύλλων καθώς και στον μη αυτόματο τροφοδότη. Περιλαμβάνονται
Γρήγορη αναφορά Τοποθέτηση χαρτιού και ειδικών μέσων εκτύπωσης Σε αυτήν την ενότητα περιγράφεται ο τρόπος τοποθέτησης χαρτιού σε θήκες 250 και 550 φύλλων καθώς και στον μη αυτόματο τροφοδότη. Περιλαμβάνονται
Eλληνικά. Πληροφορίες σχετικά µε την ασφάλεια
 Aυτός ο οδηγός περιλαµβάνει: "Πληροφορίες σχετικά µε την ασφάλεια" στη σελίδα 23. "Αντιµετώπιση προβληµάτων εγκατάστασης" στη σελίδα 24. "Εύρεση περισσότερων πληροφοριών" στη σελίδα 28. Πληροφορίες σχετικά
Aυτός ο οδηγός περιλαµβάνει: "Πληροφορίες σχετικά µε την ασφάλεια" στη σελίδα 23. "Αντιµετώπιση προβληµάτων εγκατάστασης" στη σελίδα 24. "Εύρεση περισσότερων πληροφοριών" στη σελίδα 28. Πληροφορίες σχετικά
Ξεκινήστε από αυτό το σηµείο
 Ξεκινήστε από αυτό το σηµείο Ευθυγράµµιση των κασετών εκτύπωσης χωρίς υπολογιστή Ολοκληρώστε την εγκατάσταση του υλικού εξοπλισµού σύµφωνα µε τα βήµατα που περιγράφονται στο Φυλλάδιο εγκατάστασης. Συνεχίστε
Ξεκινήστε από αυτό το σηµείο Ευθυγράµµιση των κασετών εκτύπωσης χωρίς υπολογιστή Ολοκληρώστε την εγκατάσταση του υλικού εξοπλισµού σύµφωνα µε τα βήµατα που περιγράφονται στο Φυλλάδιο εγκατάστασης. Συνεχίστε
Οδηγός ποιότητας εκτύπωσης
 Σελίδα 1 από 20 Οδηγός ποιότητας εκτύπωσης Οι χαρακτήρες εμφανίζουν ακανόνιστες ή ανομοιόμορφες άκρες α Εκτυπώστε μια λίστα δειγμάτων γραμματοσειρών για να βεβαιωθείτε ότι οι γραμματοσειρές που χρησιμοποιείτε
Σελίδα 1 από 20 Οδηγός ποιότητας εκτύπωσης Οι χαρακτήρες εμφανίζουν ακανόνιστες ή ανομοιόμορφες άκρες α Εκτυπώστε μια λίστα δειγμάτων γραμματοσειρών για να βεβαιωθείτε ότι οι γραμματοσειρές που χρησιμοποιείτε
Σειρά C54x. Οδηγός χρήσης. www.lexmark.com
 Σειρά C54x Οδηγός χρήσης www.lexmark.com Τύπος(-οι) μηχανήματος: 5025 Μοντέλο(α): 210, 230, 410, 430, 43W, 439, n01, n02, dnw, xd1, xd2, dn1, dn2, gd1, gd2, dw1, dw2, dt1, dt2, gt1, gt2 Περιεχόμενα Πληροφορίες
Σειρά C54x Οδηγός χρήσης www.lexmark.com Τύπος(-οι) μηχανήματος: 5025 Μοντέλο(α): 210, 230, 410, 430, 43W, 439, n01, n02, dnw, xd1, xd2, dn1, dn2, gd1, gd2, dw1, dw2, dt1, dt2, gt1, gt2 Περιεχόμενα Πληροφορίες
Για περισσότερες πληροφορίες σχετικά με τη συμβατότητα του λογισμικού με άλλα λειτουργικά συστήματα, επικοινωνήστε με το τμήμα υποστήριξης πελατών.
 Σελίδα 1 από 5 Οδηγός σύνδεσης Υποστηριζόμενα λειτουργικά συστήματα Μπορείτε να πραγματοποιήσετε εγκατάσταση του λογισμικού του εκτυπωτή χρησιμοποιώντας το CD Λογισμικό και τεκμηρίωση για τα ακόλουθα λειτουργικά
Σελίδα 1 από 5 Οδηγός σύνδεσης Υποστηριζόμενα λειτουργικά συστήματα Μπορείτε να πραγματοποιήσετε εγκατάσταση του λογισμικού του εκτυπωτή χρησιμοποιώντας το CD Λογισμικό και τεκμηρίωση για τα ακόλουθα λειτουργικά
Xerox ColorQube 8700 / 8900 Πίνακας ελέγχου
 Πίνακας ελέγχου Οι διαθέσιμες υπηρεσίες μπορεί να διαφέρουν ανάλογα με τη ρύθμιση του εκτυπωτή σας. Για λεπτομέρειες σχετικά με τις υπηρεσίες και τις ρυθμίσεις, ανατρέξτε στον Oδηγό χρήσης. 3 5 Απασφάλιση
Πίνακας ελέγχου Οι διαθέσιμες υπηρεσίες μπορεί να διαφέρουν ανάλογα με τη ρύθμιση του εκτυπωτή σας. Για λεπτομέρειες σχετικά με τις υπηρεσίες και τις ρυθμίσεις, ανατρέξτε στον Oδηγό χρήσης. 3 5 Απασφάλιση
Πληροφοριες σχετικα µε την ασφαλεια
 Aυτος ο οδηγος περιλαµβανει: "Πληροφοριες σχετικα µε την ασφαλεια" στη σελιδα 23. "Αντιµετωπιση προβληµατων εγκαταστασης" στη σελιδα 24. "Ευρεση περισσοτερων πληροφοριων" στη σελιδα 28. Πληροφοριες σχετικα
Aυτος ο οδηγος περιλαµβανει: "Πληροφοριες σχετικα µε την ασφαλεια" στη σελιδα 23. "Αντιµετωπιση προβληµατων εγκαταστασης" στη σελιδα 24. "Ευρεση περισσοτερων πληροφοριων" στη σελιδα 28. Πληροφοριες σχετικα
Αποστολή/λήψη φαξ. Χρήση του πίνακα ελέγχου. 1 Τοποθετήστε το πρωτότυπο έγγραφο στη θήκη του ADF ή στη γυάλινη επιφάνεια του σαρωτή.
 Σύντομη αναφορά Αντιγραφή Δημιουργία αντιγράφων 1 Τοποθετήστε ένα πρωτότυπο έγγραφο στη θήκη του αυτόματου τροφοδότη εγγράφων (ADF) ή στη γυάλινη επιφάνεια του σαρωτή. Σημ.: Για να αποφύγετε τυχόν περικοπή
Σύντομη αναφορά Αντιγραφή Δημιουργία αντιγράφων 1 Τοποθετήστε ένα πρωτότυπο έγγραφο στη θήκη του αυτόματου τροφοδότη εγγράφων (ADF) ή στη γυάλινη επιφάνεια του σαρωτή. Σημ.: Για να αποφύγετε τυχόν περικοπή
Πίνακας ελέγχου. Έγχρωμος πολυλειτουργικός εκτυπωτής Xerox WorkCentre 6655 Τεχνολογία Xerox ConnectKey 2.0
 Τεχνολογία Xerox ConnectKey.0 Πίνακας ελέγχου Οι διαθέσιμες υπηρεσίες μπορεί να διαφέρουν ανάλογα με τη ρύθμιση του εκτυπωτή σας. Για λεπτομέρειες σχετικά με τις υπηρεσίες και τις ρυθμίσεις, ανατρέξτε
Τεχνολογία Xerox ConnectKey.0 Πίνακας ελέγχου Οι διαθέσιμες υπηρεσίες μπορεί να διαφέρουν ανάλογα με τη ρύθμιση του εκτυπωτή σας. Για λεπτομέρειες σχετικά με τις υπηρεσίες και τις ρυθμίσεις, ανατρέξτε
Ενεργοποίηση λειτουργίας Αδράνειας ή Αδρανοποίησης.
 Σύντομη αναφορά Γνωριμία με τον εκτυπωτή Χρήση του πίνακα ελέγχου του εκτυπωτή 3 4 5 Στοιχείο 5 Κουμπί Αναστολή λειτουργίας Σκοπός Ενεργοποίηση λειτουργίας Αδράνειας ή Αδρανοποίησης. Εάν πατήσετε οποιουδήποτε
Σύντομη αναφορά Γνωριμία με τον εκτυπωτή Χρήση του πίνακα ελέγχου του εκτυπωτή 3 4 5 Στοιχείο 5 Κουμπί Αναστολή λειτουργίας Σκοπός Ενεργοποίηση λειτουργίας Αδράνειας ή Αδρανοποίησης. Εάν πατήσετε οποιουδήποτε
ρομολογητής WiFi N300 (N300R)
 Easy, Reliable & Secure Οδηγός εγκατάστασης ρομολογητής WiFi N300 (N300R) Εμπορικά σήματα Οι επωνυμίες και τα ονόματα προϊόντων είναι εμπορικά σήματα ή σήματα κατατεθέντα των αντίστοιχων κατόχων τους.
Easy, Reliable & Secure Οδηγός εγκατάστασης ρομολογητής WiFi N300 (N300R) Εμπορικά σήματα Οι επωνυμίες και τα ονόματα προϊόντων είναι εμπορικά σήματα ή σήματα κατατεθέντα των αντίστοιχων κατόχων τους.
Αντιγραφή πολλών σελίδων σε ένα φύλλο. Αποστολή/λήψη φαξ. Χρήση του πίνακα ελέγχου
 Σύντομη αναφορά Αντιγραφή Δημιουργία αντιγράφων 1 Τοποθετήστε ένα πρωτότυπο έγγραφο στη θήκη του αυτόματου τροφοδότη εγγράφων (ADF) ή στη γυάλινη επιφάνεια του σαρωτή. Σημειώσεις: Για να αποφύγετε την
Σύντομη αναφορά Αντιγραφή Δημιουργία αντιγράφων 1 Τοποθετήστε ένα πρωτότυπο έγγραφο στη θήκη του αυτόματου τροφοδότη εγγράφων (ADF) ή στη γυάλινη επιφάνεια του σαρωτή. Σημειώσεις: Για να αποφύγετε την
Οδηγός σύνδεσης. Υποστηριζόμενα λειτουργικά συστήματα. Σελίδα 1 από 5
 Σελίδα 1 από 5 Οδηγός σύνδεσης Υποστηριζόμενα λειτουργικά συστήματα Μπορείτε να πραγματοποιήσετε εγκατάσταση του λογισμικού του εκτυπωτή χρησιμοποιώντας το CD Λογισμικό και τεκμηρίωση για τα ακόλουθα λειτουργικά
Σελίδα 1 από 5 Οδηγός σύνδεσης Υποστηριζόμενα λειτουργικά συστήματα Μπορείτε να πραγματοποιήσετε εγκατάσταση του λογισμικού του εκτυπωτή χρησιμοποιώντας το CD Λογισμικό και τεκμηρίωση για τα ακόλουθα λειτουργικά
Xerox WorkCentre 3655 Πολυλειτουργικός εκτυπωτής Πίνακας ελέγχου
 Πίνακας ελέγχου Οι διαθέσιμες υπηρεσίες μπορεί να διαφέρουν ανάλογα με τη διαμόρφωση του εκτυπωτή σας. Για λεπτομέρειες σχετικά με τις υπηρεσίες και τις ρυθμίσεις, ανατρέξτε στον Οδηγό χρήσης. 3 4 5 Οθόνη
Πίνακας ελέγχου Οι διαθέσιμες υπηρεσίες μπορεί να διαφέρουν ανάλογα με τη διαμόρφωση του εκτυπωτή σας. Για λεπτομέρειες σχετικά με τις υπηρεσίες και τις ρυθμίσεις, ανατρέξτε στον Οδηγό χρήσης. 3 4 5 Οθόνη
LASERJET ENTERPRISE FLOW MFP. Συνοπτικές οδηγίες χρήσης M525
 LASERJET ENTERPRISE FLOW MFP Συνοπτικές οδηγίες χρήσης 2 M525 Εκτύπωση μιας αποθηκευμένης εργασίας Χρησιμοποιήστε την ακόλουθη διαδικασία για να εκτυπώσετε μια εργασία που είναι αποθηκευμένη στη μνήμη
LASERJET ENTERPRISE FLOW MFP Συνοπτικές οδηγίες χρήσης 2 M525 Εκτύπωση μιας αποθηκευμένης εργασίας Χρησιμοποιήστε την ακόλουθη διαδικασία για να εκτυπώσετε μια εργασία που είναι αποθηκευμένη στη μνήμη
Οι χαρακτήρες εμφανίζουν ακανόνιστες ή ανομοιόμορφες άκρες
 Σελίδα 1 από 13 Οδηγός ποιότητας εκτύπωσης Εάν οι λύσεις που παρατίθενται εδώ δεν επιλύουν το πρόβλημα, επικοινωνήστε με την υποστήριξη πελατών. Πιθανόν είναι απαραίτητη η προσαρμογή ή η αντικατάσταση
Σελίδα 1 από 13 Οδηγός ποιότητας εκτύπωσης Εάν οι λύσεις που παρατίθενται εδώ δεν επιλύουν το πρόβλημα, επικοινωνήστε με την υποστήριξη πελατών. Πιθανόν είναι απαραίτητη η προσαρμογή ή η αντικατάσταση
Δρομολογητής WiFi N150 (N150R)
 Easy, Reliable & Secure Οδηγός εγκατάστασης Δρομολογητής WiFi N150 (N150R) Εμπορικά σήματα Οι επωνυμίες και τα ονόματα προϊόντων είναι εμπορικά σήματα ή σήματα κατατεθέντα των αντίστοιχων κατόχων τους.
Easy, Reliable & Secure Οδηγός εγκατάστασης Δρομολογητής WiFi N150 (N150R) Εμπορικά σήματα Οι επωνυμίες και τα ονόματα προϊόντων είναι εμπορικά σήματα ή σήματα κατατεθέντα των αντίστοιχων κατόχων τους.
Xerox ColorQube 9301 / 9302 / 9303 Πίνακας ελέγχου
 Xerox ColorQube 90 / 90 / 90 Πίνακας ελέγχου Οι διαθέσιμες υπηρεσίες μπορεί να διαφέρουν ανάλογα με τη ρύθμιση του εκτυπωτή σας. Για λεπτομέρειες σχετικά με τις υπηρεσίες και τις ρυθμίσεις, ανατρέξτε στον
Xerox ColorQube 90 / 90 / 90 Πίνακας ελέγχου Οι διαθέσιμες υπηρεσίες μπορεί να διαφέρουν ανάλογα με τη ρύθμιση του εκτυπωτή σας. Για λεπτομέρειες σχετικά με τις υπηρεσίες και τις ρυθμίσεις, ανατρέξτε στον
C746x και C748x. Οδηγός χρήσης. Σημαντικό: Κάντε κλικ εδώ πριν χρησιμοποιήσετε αυτόν τον οδηγό.
 C746x και C748x Οδηγός χρήσης Σημαντικό: Κάντε κλικ εδώ πριν χρησιμοποιήσετε αυτόν τον οδηγό. Οκτώβριος 2014 www.lexmark.com Τύπος(-οι) μηχανήματος: 5026 Μοντέλο(α): 310, 311, 330, 331, 510, 511, 530,
C746x και C748x Οδηγός χρήσης Σημαντικό: Κάντε κλικ εδώ πριν χρησιμοποιήσετε αυτόν τον οδηγό. Οκτώβριος 2014 www.lexmark.com Τύπος(-οι) μηχανήματος: 5026 Μοντέλο(α): 310, 311, 330, 331, 510, 511, 530,
Περιεχόμενα συσκευασίας
 Εμπορικά σήματα Το NETGEAR, το λογότυπο NETGEAR και το Connect with Innovation είναι εμπορικά σήματα ή/και σήματα κατατεθέντα της NETGEAR, Inc. ή/και των θυγατρικών της στις Ηνωμένες Πολιτείες Αμερικής
Εμπορικά σήματα Το NETGEAR, το λογότυπο NETGEAR και το Connect with Innovation είναι εμπορικά σήματα ή/και σήματα κατατεθέντα της NETGEAR, Inc. ή/και των θυγατρικών της στις Ηνωμένες Πολιτείες Αμερικής
Xerox WorkCentre 5845 / 5855 / 5865 / 5875 / 5890 Πίνακας ελέγχου
 8 / 8 / 86 / 87 / 890 Πίνακας ελέγχου Οι διαθέσιμες υπηρεσίες μπορεί να διαφέρουν ανάλογα με τη ρύθμιση του εκτυπωτή σας. Για λεπτομέρειες σχετικά με τις υπηρεσίες και τις ρυθμίσεις, ανατρέξτε στον Oδηγό
8 / 8 / 86 / 87 / 890 Πίνακας ελέγχου Οι διαθέσιμες υπηρεσίες μπορεί να διαφέρουν ανάλογα με τη ρύθμιση του εκτυπωτή σας. Για λεπτομέρειες σχετικά με τις υπηρεσίες και τις ρυθμίσεις, ανατρέξτε στον Oδηγό
C54x Series. Οδηγός χρήσης
 C54x Series Οδηγός χρήσης Νοέμβριος 2012 www.lexmark.com Τύπος(-οι) μηχανήματος: 5025 Μοντέλο(α): 210, 230, 410, 430, 43W, 439, n01, n02, dnw, xd1, xd2, dn1, dn2, gd1, gd2, dw1, dw2, dt1, dt2, gt1, gt2
C54x Series Οδηγός χρήσης Νοέμβριος 2012 www.lexmark.com Τύπος(-οι) μηχανήματος: 5025 Μοντέλο(α): 210, 230, 410, 430, 43W, 439, n01, n02, dnw, xd1, xd2, dn1, dn2, gd1, gd2, dw1, dw2, dt1, dt2, gt1, gt2
Πίνακας ελέγχου. Xerox AltaLink B8045/B8055/B8065/B8075/B8090 Πολυλειτουργικός εκτυπωτής
 Πίνακας ελέγχου Οι διαθέσιμες εφαρμογές μπορεί να διαφέρουν ανάλογα με τη ρύθμιση του εκτυπωτή σας. Για λεπτομέρειες σχετικά με τις εφαρμογές και τις λειτουργίες, ανατρέξτε στον Οδηγό χρήσης. 5 9 8 7 6
Πίνακας ελέγχου Οι διαθέσιμες εφαρμογές μπορεί να διαφέρουν ανάλογα με τη ρύθμιση του εκτυπωτή σας. Για λεπτομέρειες σχετικά με τις εφαρμογές και τις λειτουργίες, ανατρέξτε στον Οδηγό χρήσης. 5 9 8 7 6
LASERJET ENTERPRISE MFP. Συνοπτικές οδηγίες χρήσης
 LASERJET ENTERPRISE MFP Συνοπτικές οδηγίες χρήσης M725dn M725f M725z M725z+ Εκτύπωση μιας αποθηκευμένης εργασίας Χρησιμοποιήστε την ακόλουθη διαδικασία για να εκτυπώσετε μια εργασία που είναι αποθηκευμένη
LASERJET ENTERPRISE MFP Συνοπτικές οδηγίες χρήσης M725dn M725f M725z M725z+ Εκτύπωση μιας αποθηκευμένης εργασίας Χρησιμοποιήστε την ακόλουθη διαδικασία για να εκτυπώσετε μια εργασία που είναι αποθηκευμένη
3500 Series All-In-One
 3500 Series All-In-One Ξεκινώντας Μάρτιος 2007 www.lexmark.com Οι ονομασίες Lexmark και Lexmark με το λογότυπο με σχήμα ρόμβου είναι σήματα κατατεθέντα της Lexmark International, Inc. στις Ηνωμένες Πολιτείες
3500 Series All-In-One Ξεκινώντας Μάρτιος 2007 www.lexmark.com Οι ονομασίες Lexmark και Lexmark με το λογότυπο με σχήμα ρόμβου είναι σήματα κατατεθέντα της Lexmark International, Inc. στις Ηνωμένες Πολιτείες
Πίνακας ελέγχου. Xerox AltaLink C8030/C8035/C8045/C8055/C8070 Έγχρωμος πολυλειτουργικός εκτυπωτής
 Πίνακας ελέγχου Οι διαθέσιμες εφαρμογές μπορεί να διαφέρουν ανάλογα με τη ρύθμιση του εκτυπωτή σας. Για λεπτομέρειες σχετικά με τις εφαρμογές και τις λειτουργίες, ανατρέξτε στον Οδηγό χρήσης. 5 9 8 7 6
Πίνακας ελέγχου Οι διαθέσιμες εφαρμογές μπορεί να διαφέρουν ανάλογα με τη ρύθμιση του εκτυπωτή σας. Για λεπτομέρειες σχετικά με τις εφαρμογές και τις λειτουργίες, ανατρέξτε στον Οδηγό χρήσης. 5 9 8 7 6
Σκοπός. Εάν πατήσετε το κουμπί αναστολής λειτουργίας ή το διακόπτη τροφοδοσίας, γίνεται επαναφορά του εκτυπωτή από τη λειτουργία αδρανοποίησης.
 Σύντομη αναφορά Γνωριμία με τον εκτυπωτή Χρήση του πίνακα ελέγχου του εκτυπωτή 7 Χρησιμοποιήστε το 3 4 Σκοπός 6 5 Οθόνη Προβολή της κατάστασης του εκτυπωτή. Κουμπί αρχικής οθόνης Ρύθμιση και χειρισμός
Σύντομη αναφορά Γνωριμία με τον εκτυπωτή Χρήση του πίνακα ελέγχου του εκτυπωτή 7 Χρησιμοποιήστε το 3 4 Σκοπός 6 5 Οθόνη Προβολή της κατάστασης του εκτυπωτή. Κουμπί αρχικής οθόνης Ρύθμιση και χειρισμός
Βασικές οδηγίες ασύρματης δικτύωσης
 Βασικές οδηγίες ασύρματης δικτύωσης Το εγχειρίδιο αυτό σας βοηθά να εγκαταστήσετε μια ασύρματη σύνδεση μεταξύ του εκτυπωτή και των υπολογιστών σας. Ανατρέξτε στον "Οδηγό Δικτύωσης" στις ηλεκτρονικές Οδηγίες
Βασικές οδηγίες ασύρματης δικτύωσης Το εγχειρίδιο αυτό σας βοηθά να εγκαταστήσετε μια ασύρματη σύνδεση μεταξύ του εκτυπωτή και των υπολογιστών σας. Ανατρέξτε στον "Οδηγό Δικτύωσης" στις ηλεκτρονικές Οδηγίες
CX410 Series. Οδηγός χρήσης. Τύπος(-οι) μηχανήματος: 7527 Μοντέλο(α): 415, 436
 CX410 Series Οδηγός χρήσης Σεπτέμβριος 2014 www.lexmark.com Τύπος(-οι) μηχανήματος: 7527 Μοντέλο(α): 415, 436 Περιεχόμενα 2 Περιεχόμενα Πληροφορίες ασφαλείας...7 Γνωριμία με τον εκτυπωτή...9 Εύρεση πληροφοριών
CX410 Series Οδηγός χρήσης Σεπτέμβριος 2014 www.lexmark.com Τύπος(-οι) μηχανήματος: 7527 Μοντέλο(α): 415, 436 Περιεχόμενα 2 Περιεχόμενα Πληροφορίες ασφαλείας...7 Γνωριμία με τον εκτυπωτή...9 Εύρεση πληροφοριών
LASERJET ENTERPRISE 500 COLOR MFP. Συνοπτικές οδηγίες χρήσης M575
 LASERJET ENTERPRISE 500 COLOR MFP Συνοπτικές οδηγίες χρήσης M575 Εκτύπωση μιας αποθηκευμένης εργασίας Χρησιμοποιήστε την ακόλουθη διαδικασία για να εκτυπώσετε μια εργασία που είναι αποθηκευμένη στη μνήμη
LASERJET ENTERPRISE 500 COLOR MFP Συνοπτικές οδηγίες χρήσης M575 Εκτύπωση μιας αποθηκευμένης εργασίας Χρησιμοποιήστε την ακόλουθη διαδικασία για να εκτυπώσετε μια εργασία που είναι αποθηκευμένη στη μνήμη
ΞΕΚΙΝΗΣΤΕ. Θέλετε να συνδέσετε τον εκτυπωτή σε ασύρµατο δίκτυο; Χρησιµοποιήστε την ενότητα. Εγκατάσταση και σύνδεση ενσύρµατης. λειτουργίας.
 ΞΕΚΙΝΗΣΤΕ Ε Ω Εάν απαντήσετε «Ναι» σε κάποια από τις παρακάτω ερωτήσεις, προχωρήστε στην ενότητα που υποδεικνύεται για οδηγίες σχετικά µε την εγκατάσταση και τις συνδέσεις. Θέλετε να συνδέσετε τον εκτυπωτή
ΞΕΚΙΝΗΣΤΕ Ε Ω Εάν απαντήσετε «Ναι» σε κάποια από τις παρακάτω ερωτήσεις, προχωρήστε στην ενότητα που υποδεικνύεται για οδηγίες σχετικά µε την εγκατάσταση και τις συνδέσεις. Θέλετε να συνδέσετε τον εκτυπωτή
Εκτυπωτές Lexmark E260, E260d και E260dn Series
 Εκτυπωτές Lexmark E260, E260d και E260dn Series Οδηγός χρήσης Φεβρουάριος 2011 www.lexmark.com Τύπος(-οι) μηχανήματος: 4513 Μοντέλο(α): 200, 220, 230 Περιεχόμενα Πληροφορίες σχετικά με την ασφάλεια...7
Εκτυπωτές Lexmark E260, E260d και E260dn Series Οδηγός χρήσης Φεβρουάριος 2011 www.lexmark.com Τύπος(-οι) μηχανήματος: 4513 Μοντέλο(α): 200, 220, 230 Περιεχόμενα Πληροφορίες σχετικά με την ασφάλεια...7
MS312, MS315, MS317, MS415 και MS417
 MS312, MS315, MS317, MS415 και MS417 Οδηγός χρήσης Ιούνιος 2017 www.lexmark.com Τύπος(-οι) μηχανήματος: 4514 Μοντέλο(α): 330, 335, 530 Περιεχόμενα 2 Περιεχόμενα Πληροφορίες σχετικά με την ασφάλεια...6
MS312, MS315, MS317, MS415 και MS417 Οδηγός χρήσης Ιούνιος 2017 www.lexmark.com Τύπος(-οι) μηχανήματος: 4514 Μοντέλο(α): 330, 335, 530 Περιεχόμενα 2 Περιεχόμενα Πληροφορίες σχετικά με την ασφάλεια...6
Δρομολογητής Smart WiFi AC1600
 Εμπορικά σήματα Το NETGEAR, το λογότυπο NETGEAR και το Connect with Innovation είναι εμπορικά σήματα ή/και σήματα κατατεθέντα της NETGEAR, Inc. ή/και των θυγατρικών της στις Ηνωμένες Πολιτείες Αμερικής
Εμπορικά σήματα Το NETGEAR, το λογότυπο NETGEAR και το Connect with Innovation είναι εμπορικά σήματα ή/και σήματα κατατεθέντα της NETGEAR, Inc. ή/και των θυγατρικών της στις Ηνωμένες Πολιτείες Αμερικής
Οδηγός ποιότητας εκτύπωσης
 Σελίδα 1 από 17 Οδηγός ποιότητας εκτύπωσης Κενές ή λευκές σελίδες α Αφαιρέστε το κιτ απεικόνισης και, στη συνέχεια, τοποθετήστε το ξανά. Εξακολουθεί ο εκτυπωτής να εκτυπώνει κενές ή λευκές σελίδες; Εξακολουθεί
Σελίδα 1 από 17 Οδηγός ποιότητας εκτύπωσης Κενές ή λευκές σελίδες α Αφαιρέστε το κιτ απεικόνισης και, στη συνέχεια, τοποθετήστε το ξανά. Εξακολουθεί ο εκτυπωτής να εκτυπώνει κενές ή λευκές σελίδες; Εξακολουθεί
Οδηγός γρήγορης αναφοράς
 Οδηγός γρήγορης αναφοράς 3 Προσαρμόστε τις ρυθμίσεις. 4 Αντιγράψτε το έγγραφο. Δημιουργία αντιγράφων 1 Τοποθετήστε ένα πρωτότυπο έγγραφο στο συρτάρι χαρτιού του αυτόματου τροφοδότη εγγράφων ή στο κρύσταλλο
Οδηγός γρήγορης αναφοράς 3 Προσαρμόστε τις ρυθμίσεις. 4 Αντιγράψτε το έγγραφο. Δημιουργία αντιγράφων 1 Τοποθετήστε ένα πρωτότυπο έγγραφο στο συρτάρι χαρτιού του αυτόματου τροφοδότη εγγράφων ή στο κρύσταλλο
CX410 Series. Οδηγός χρήσης. Τύπος(-οι) μηχανήματος: 7527 Μοντέλο(α): 415, 436
 CX410 Series Οδηγός χρήσης Σεπτέμβριος 2016 www.lexmark.com Τύπος(-οι) μηχανήματος: 7527 Μοντέλο(α): 415, 436 Περιεχόμενα 2 Περιεχόμενα Πληροφορίες σχετικά με την ασφάλεια...7 Ενδείξεις... 7 Γνωριμία με
CX410 Series Οδηγός χρήσης Σεπτέμβριος 2016 www.lexmark.com Τύπος(-οι) μηχανήματος: 7527 Μοντέλο(α): 415, 436 Περιεχόμενα 2 Περιεχόμενα Πληροφορίες σχετικά με την ασφάλεια...7 Ενδείξεις... 7 Γνωριμία με
Οδηγός χρήσης 3600-4600 Series
 Οδηγός χρήσης 3600-4600 Series 2008 www.lexmark.com Περιεχόμενα Πληροφορίες σχετικά με την ασφάλεια...9 Εισαγωγή...10 Εύρεση πληροφοριών σχετικά με τον εκτυπωτή...10 Εγκατάσταση του εκτυπωτή...14 Παράκαμψη
Οδηγός χρήσης 3600-4600 Series 2008 www.lexmark.com Περιεχόμενα Πληροφορίες σχετικά με την ασφάλεια...9 Εισαγωγή...10 Εύρεση πληροφοριών σχετικά με τον εκτυπωτή...10 Εγκατάσταση του εκτυπωτή...14 Παράκαμψη
XM1140. Οδηγός χρήσης. Τύπος(-οι) μηχανήματος: 7015 Μοντέλο(α): 479
 XM1140 Οδηγός χρήσης Σεπτέμβριος 2014 www.lexmark.com Τύπος(-οι) μηχανήματος: 7015 Μοντέλο(α): 479 Περιεχόμενα 2 Περιεχόμενα Πληροφορίες ασφαλείας...7 Γνωριμία με τον εκτυπωτή...9 Εύρεση πληροφοριών σχετικά
XM1140 Οδηγός χρήσης Σεπτέμβριος 2014 www.lexmark.com Τύπος(-οι) μηχανήματος: 7015 Μοντέλο(α): 479 Περιεχόμενα 2 Περιεχόμενα Πληροφορίες ασφαλείας...7 Γνωριμία με τον εκτυπωτή...9 Εύρεση πληροφοριών σχετικά
Οδηγός γρήγορης έναρξης CD180
 Οδηγός γρήγορης έναρξης CD180 Σημαντικές οδηγίες ασφαλείας Χρησιμοποιείτε μόνο την τροφοδοσία ρεύματος που αναγράφεται στα τεχνικά στοιχεία. Μην αφήνετε το προϊόν να έρχεται σε επαφή με υγρά. Εάν η μπαταρία
Οδηγός γρήγορης έναρξης CD180 Σημαντικές οδηγίες ασφαλείας Χρησιμοποιείτε μόνο την τροφοδοσία ρεύματος που αναγράφεται στα τεχνικά στοιχεία. Μην αφήνετε το προϊόν να έρχεται σε επαφή με υγρά. Εάν η μπαταρία
Γρήγορη έναρξη. Επέκταση εμβέλειας WiFi N300 Μοντέλο EX2700
 Γρήγορη έναρξη Επέκταση εμβέλειας WiFi N300 Μοντέλο EX2700 Έναρξη χρήσης Η Επέκταση εμβέλειας WiFi της NETGEAR αυξάνει την απόσταση κάλυψης ενός δικτύου WiFi ενισχύοντας το υπάρχον σήμα WiFi και βελτιώνοντας
Γρήγορη έναρξη Επέκταση εμβέλειας WiFi N300 Μοντέλο EX2700 Έναρξη χρήσης Η Επέκταση εμβέλειας WiFi της NETGEAR αυξάνει την απόσταση κάλυψης ενός δικτύου WiFi ενισχύοντας το υπάρχον σήμα WiFi και βελτιώνοντας
Οδηγός χρήσης 7600 Series
 Οδηγός χρήσης 7600 Series 2008 www.lexmark.com Περιεχόμενα Πληροφορίες σχετικά με την ασφάλεια...9 Εισαγωγή...10 Εύρεση πληροφοριών σχετικά με τον εκτυπωτή...10 Εγκατάσταση του εκτυπωτή...14 Εκχώρηση
Οδηγός χρήσης 7600 Series 2008 www.lexmark.com Περιεχόμενα Πληροφορίες σχετικά με την ασφάλεια...9 Εισαγωγή...10 Εύρεση πληροφοριών σχετικά με τον εκτυπωτή...10 Εγκατάσταση του εκτυπωτή...14 Εκχώρηση
Εκτυπωτές Lexmark E260, E260d και E260dn Series
 Εκτυπωτές Lexmark E260, E260d και E260dn Series Οδηγός χρήσης Μάιος 2008 www.lexmark.com Οι ονομασίες Lexmark και Lexmark με το λογότυπο με σχήμα ρόμβου είναι σήματα κατατεθέντα της Lexmark International,
Εκτυπωτές Lexmark E260, E260d και E260dn Series Οδηγός χρήσης Μάιος 2008 www.lexmark.com Οι ονομασίες Lexmark και Lexmark με το λογότυπο με σχήμα ρόμβου είναι σήματα κατατεθέντα της Lexmark International,
Οδηγός Φαξ 7600 Series
 Οδηγός Φαξ 7600 Series 2008 www.lexmark.com Περιεχόμενα Εισαγωγή...5 Εύρεση πληροφοριών σχετικά με τον εκτυπωτή...5 Παρουσίαση των εξαρτημάτων του εκτυπωτή...9 Παρουσίαση των εξαρτημάτων του εκτυπωτή...9
Οδηγός Φαξ 7600 Series 2008 www.lexmark.com Περιεχόμενα Εισαγωγή...5 Εύρεση πληροφοριών σχετικά με τον εκτυπωτή...5 Παρουσίαση των εξαρτημάτων του εκτυπωτή...9 Παρουσίαση των εξαρτημάτων του εκτυπωτή...9
Οδηγός ρυθμίσεων Wi-Fi
 Οδηγός ρυθμίσεων Wi-Fi Συνδέσεις Wi-Fi με τον Εκτυπωτή Σύνδεση με έναν υπολογιστή μέσω δρομολογητή Wi-Fi Σύνδεση με ένα υπολογιστή απευθείας Σύνδεση με μια έξυπνη συσκευή μέσω δρομολογητή Wi-Fi Σύνδεση
Οδηγός ρυθμίσεων Wi-Fi Συνδέσεις Wi-Fi με τον Εκτυπωτή Σύνδεση με έναν υπολογιστή μέσω δρομολογητή Wi-Fi Σύνδεση με ένα υπολογιστή απευθείας Σύνδεση με μια έξυπνη συσκευή μέσω δρομολογητή Wi-Fi Σύνδεση
MX710 Series. Οδηγός χρήσης. Τύπος(-οι) μηχανήματος: 7463 Μοντέλο(α): 032, 036, 037, 232, 236, 237
 MX710 Series Οδηγός χρήσης Ιούνιος 2013 www.lexmark.com Τύπος(-οι) μηχανήματος: 7463 Μοντέλο(α): 032, 036, 037, 232, 236, 237 Περιεχόμενα 2 Περιεχόμενα Πληροφορίες ασφαλείας...7 Γνωριμία με τον εκτυπωτή...9
MX710 Series Οδηγός χρήσης Ιούνιος 2013 www.lexmark.com Τύπος(-οι) μηχανήματος: 7463 Μοντέλο(α): 032, 036, 037, 232, 236, 237 Περιεχόμενα 2 Περιεχόμενα Πληροφορίες ασφαλείας...7 Γνωριμία με τον εκτυπωτή...9
Για. Πάτημα του κουμπιού αναστολής λειτουργίας μέχρι ο εκτυπωτής να επανέλθει Εκτέλεση επαναφοράς κατά την ενεργοποίηση με τον κύριο διακόπτη ρεύματος
 Σύντομη αναφορά Γνωριμία με τον εκτυπωτή Χρήση του πίνακα ελέγχου Χρησιμοποιήστε το Για 1 Εμφάνιση Εμφάνιση της κατάστασης του εκτυπωτή. 2 Κουμπί αρχικής οθόνης Ρύθμιση και λειτουργία του εκτυπωτή. Μετάβαση
Σύντομη αναφορά Γνωριμία με τον εκτυπωτή Χρήση του πίνακα ελέγχου Χρησιμοποιήστε το Για 1 Εμφάνιση Εμφάνιση της κατάστασης του εκτυπωτή. 2 Κουμπί αρχικής οθόνης Ρύθμιση και λειτουργία του εκτυπωτή. Μετάβαση
Υποστήριξη. Σας ευχαριστούμε που επιλέξατε τα προϊόντα NETGEAR.
 Έναρξη χρήσης Υποστήριξη Σας ευχαριστούμε που επιλέξατε τα προϊόντα NETGEAR. Αφού εγκαταστήσετε τη συσκευή σας, εντοπίστε τον σειριακό αριθμό στην ετικέτα του προϊόντος και χρησιμοποιήστε τον για να δηλώσετε
Έναρξη χρήσης Υποστήριξη Σας ευχαριστούμε που επιλέξατε τα προϊόντα NETGEAR. Αφού εγκαταστήσετε τη συσκευή σας, εντοπίστε τον σειριακό αριθμό στην ετικέτα του προϊόντος και χρησιμοποιήστε τον για να δηλώσετε
XM1140. Οδηγός χρήσης. Τύπος(-οι) μηχανήματος: 7015 Μοντέλο(α): 479
 XM1140 Οδηγός χρήσης Ιούνιος 2017 www.lexmark.com Τύπος(-οι) μηχανήματος: 7015 Μοντέλο(α): 479 Περιεχόμενα 2 Περιεχόμενα Πληροφορίες σχετικά με την ασφάλεια...7 Ενδείξεις... 7 Γνωριμία με τον εκτυπωτή...
XM1140 Οδηγός χρήσης Ιούνιος 2017 www.lexmark.com Τύπος(-οι) μηχανήματος: 7015 Μοντέλο(α): 479 Περιεχόμενα 2 Περιεχόμενα Πληροφορίες σχετικά με την ασφάλεια...7 Ενδείξεις... 7 Γνωριμία με τον εκτυπωτή...
XC2132. Οδηγός χρήσης. Τύπος(-οι) μηχανήματος: 7527 Μοντέλο(α): 697
 XC2132 Οδηγός χρήσης Σεπτέμβριος 2016 www.lexmark.com Τύπος(-οι) μηχανήματος: 7527 Μοντέλο(α): 697 Περιεχόμενα 2 Περιεχόμενα Πληροφορίες σχετικά με την ασφάλεια...7 Ενδείξεις... 7 Γνωριμία με τον εκτυπωτή...
XC2132 Οδηγός χρήσης Σεπτέμβριος 2016 www.lexmark.com Τύπος(-οι) μηχανήματος: 7527 Μοντέλο(α): 697 Περιεχόμενα 2 Περιεχόμενα Πληροφορίες σχετικά με την ασφάλεια...7 Ενδείξεις... 7 Γνωριμία με τον εκτυπωτή...
Σημείωση για το προϊόν
 Έναρξη από εδώ Copyright 2013 Hewlett-Packard Development Company, L.P. Η ονομασία Windows είναι σήμα κατατεθέν της Microsoft Corporation στις ΗΠΑ. Οι πληροφορίες στο παρόν έγγραφο μπορεί να αλλάξουν χωρίς
Έναρξη από εδώ Copyright 2013 Hewlett-Packard Development Company, L.P. Η ονομασία Windows είναι σήμα κατατεθέν της Microsoft Corporation στις ΗΠΑ. Οι πληροφορίες στο παρόν έγγραφο μπορεί να αλλάξουν χωρίς
Οδηγός εγκατάστασης υλικού
 Αφαίρεση συσκευασίας Αφαιρέστε όλο το προστατευτικό υλικό. Οι εικόνες του παρόντος εγχειριδίου αφορούν ένα παρόμοιο μοντέλο. Παρόλο που ενδέχεται να υπάρχουν διαφορές με το δικό σας μοντέλο, ο τρόπος λειτουργίας
Αφαίρεση συσκευασίας Αφαιρέστε όλο το προστατευτικό υλικό. Οι εικόνες του παρόντος εγχειριδίου αφορούν ένα παρόμοιο μοντέλο. Παρόλο που ενδέχεται να υπάρχουν διαφορές με το δικό σας μοντέλο, ο τρόπος λειτουργίας
M1100 και M3100 Series
 M1100 και M3100 Series Οδηγός χρήσης Σημαντικό: Κάντε κλικ εδώ πριν χρησιμοποιήσετε αυτόν τον οδηγό. Σεπτέμβριος 2016 www.lexmark.com Τύπος(-οι) μηχανήματος: 4514 Μοντέλο(α): 639, 649 Περιεχόμενα 2 Περιεχόμενα
M1100 και M3100 Series Οδηγός χρήσης Σημαντικό: Κάντε κλικ εδώ πριν χρησιμοποιήσετε αυτόν τον οδηγό. Σεπτέμβριος 2016 www.lexmark.com Τύπος(-οι) μηχανήματος: 4514 Μοντέλο(α): 639, 649 Περιεχόμενα 2 Περιεχόμενα
XM3150. Οδηγός χρήσης. Τύπος(-οι) μηχανήματος: 7016 Μοντέλο(α): 679
 XM3150 Οδηγός χρήσης Ιούνιος 2017 www.lexmark.com Τύπος(-οι) μηχανήματος: 7016 Μοντέλο(α): 679 Περιεχόμενα 2 Περιεχόμενα Πληροφορίες σχετικά με την ασφάλεια...8 Ενδείξεις... 8 Γνωριμία με τον εκτυπωτή...11
XM3150 Οδηγός χρήσης Ιούνιος 2017 www.lexmark.com Τύπος(-οι) μηχανήματος: 7016 Μοντέλο(α): 679 Περιεχόμενα 2 Περιεχόμενα Πληροφορίες σχετικά με την ασφάλεια...8 Ενδείξεις... 8 Γνωριμία με τον εκτυπωτή...11
Ενημερώσεις λογισμικού Οδηγός χρήσης
 Ενημερώσεις λογισμικού Οδηγός χρήσης Copyright 2009 Hewlett-Packard Development Company, L.P. Η ονομασία Windows είναι σήμα κατατεθέν της Microsoft Corporation στις Η.Π.Α. Οι πληροφορίες στο παρόν έγγραφο
Ενημερώσεις λογισμικού Οδηγός χρήσης Copyright 2009 Hewlett-Packard Development Company, L.P. Η ονομασία Windows είναι σήμα κατατεθέν της Microsoft Corporation στις Η.Π.Α. Οι πληροφορίες στο παρόν έγγραφο
Οδηγός ποιότητας εκτύπωσης
 Σελίδα 1 από 17 Οδηγός ποιότητας εκτύπωσης Κενές ή λευκές σελίδες α Αφαιρέστε και επανατοποθετήστε τη μονάδα απεικόνισης ή το κιτ απεικόνισης. εκτεταμένη έκθεση στο φως μπορεί να προκαλέσει προβλήματα
Σελίδα 1 από 17 Οδηγός ποιότητας εκτύπωσης Κενές ή λευκές σελίδες α Αφαιρέστε και επανατοποθετήστε τη μονάδα απεικόνισης ή το κιτ απεικόνισης. εκτεταμένη έκθεση στο φως μπορεί να προκαλέσει προβλήματα
Τεχνική υποστήριξη. Περιεχόμενα συσκευασίας. Οδηγός εγκατάστασης δρομολογητή μόντεμ ασύρματου δικτύου ADSL2+ N300 DGN2200v4
 Τεχνική υποστήριξη Σας ευχαριστούμε που επιλέξατε προϊόντα NETGEAR. Η NETGEAR συνιστά να χρησιμοποιείτε αποκλειστικά τους επίσημους πόρους υποστήριξης της NETGEAR. Αφού εγκαταστήσετε τη συσκευή σας, εντοπίστε
Τεχνική υποστήριξη Σας ευχαριστούμε που επιλέξατε προϊόντα NETGEAR. Η NETGEAR συνιστά να χρησιμοποιείτε αποκλειστικά τους επίσημους πόρους υποστήριξης της NETGEAR. Αφού εγκαταστήσετε τη συσκευή σας, εντοπίστε
MX310 και MX317. Οδηγός χρήσης. Τύπος(-οι) μηχανήματος: 7015 Μοντέλο(α): 270
 MX310 και MX317 Οδηγός χρήσης Ιούνιος 2017 www.lexmark.com Τύπος(-οι) μηχανήματος: 7015 Μοντέλο(α): 270 Περιεχόμενα 2 Περιεχόμενα Πληροφορίες σχετικά με την ασφάλεια...6 Ενδείξεις... 6 Γνωριμία με τον
MX310 και MX317 Οδηγός χρήσης Ιούνιος 2017 www.lexmark.com Τύπος(-οι) μηχανήματος: 7015 Μοντέλο(α): 270 Περιεχόμενα 2 Περιεχόμενα Πληροφορίες σχετικά με την ασφάλεια...6 Ενδείξεις... 6 Γνωριμία με τον
Οδηγός χρήσης Z2400 Series
 Οδηγός χρήσης Z2400 Series 2007 www.lexmark.com Περιεχόμενα Πληροφορίες σχετικά με την ασφάλεια...7 Εισαγωγή...8 Εύρεση πληροφοριών σχετικά με τον εκτυπωτή...8 Κατανόηση του εκτυπωτή...11 Παράκαμψη των
Οδηγός χρήσης Z2400 Series 2007 www.lexmark.com Περιεχόμενα Πληροφορίες σχετικά με την ασφάλεια...7 Εισαγωγή...8 Εύρεση πληροφοριών σχετικά με τον εκτυπωτή...8 Κατανόηση του εκτυπωτή...11 Παράκαμψη των
Οδηγός χρήσης Series
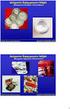 Οδηγός χρήσης 3600-4600 Series Νοέμβριος 2008 www.lexmark.com Περιεχόμενα Πληροφορίες σχετικά με την ασφάλεια...7 Εισαγωγή...8 Εύρεση πληροφοριών σχετικά με τον εκτυπωτή...8 Εγκατάσταση του εκτυπωτή...11
Οδηγός χρήσης 3600-4600 Series Νοέμβριος 2008 www.lexmark.com Περιεχόμενα Πληροφορίες σχετικά με την ασφάλεια...7 Εισαγωγή...8 Εύρεση πληροφοριών σχετικά με τον εκτυπωτή...8 Εγκατάσταση του εκτυπωτή...11
9500 Series Ξεκινώντας
 9500 Series Ξεκινώντας 2007 www.lexmark.com Πληροφορίες σχετικά με την ασφάλεια Χρησιμοποιήστε μόνο την πηγή τροφοδοσίας και το καλώδιο τροφοδοσίας που παρέχονται με το προϊόν αυτό ή την εγκεκριμένη από
9500 Series Ξεκινώντας 2007 www.lexmark.com Πληροφορίες σχετικά με την ασφάλεια Χρησιμοποιήστε μόνο την πηγή τροφοδοσίας και το καλώδιο τροφοδοσίας που παρέχονται με το προϊόν αυτό ή την εγκεκριμένη από
Περιεχόμενα συσκευασίας
 Εμπορικά σήματα Το NETGEAR, το λογότυπο NETGEAR και το Connect with Innovation είναι εμπορικά σήματα ή/και σήματα κατατεθέντα της NETGEAR, Inc. ή/και των θυγατρικών της στις Ηνωμένες Πολιτείες Αμερικής
Εμπορικά σήματα Το NETGEAR, το λογότυπο NETGEAR και το Connect with Innovation είναι εμπορικά σήματα ή/και σήματα κατατεθέντα της NETGEAR, Inc. ή/και των θυγατρικών της στις Ηνωμένες Πολιτείες Αμερικής
Οδηγός Φαξ X5400 Series
 Οδηγός Φαξ X5400 Series Ιανουάριος 2008 www.lexmark.com Περιεχόμενα Εισαγωγή...5 Εύρεση πληροφοριών σχετικά με τον εκτυπωτή...5 Παρουσίαση των εξαρτημάτων του εκτυπωτή...8 Παρουσίαση των εξαρτημάτων του
Οδηγός Φαξ X5400 Series Ιανουάριος 2008 www.lexmark.com Περιεχόμενα Εισαγωγή...5 Εύρεση πληροφοριών σχετικά με τον εκτυπωτή...5 Παρουσίαση των εξαρτημάτων του εκτυπωτή...8 Παρουσίαση των εξαρτημάτων του
Οδηγός εγκατάστασης της επέκτασης εμβέλειας WiFi WN2000RPT
 Οδηγός εγκατάστασης της επέκτασης εμβέλειας WiFi WN2000RPT Έναρξη χρήσης Η Επέκταση εμβέλειας WiFi της NETGEAR αυξάνει την απόσταση κάλυψης ενός δικτύου WiFi ενισχύοντας το υπάρχον σήμα WiFi και βελτιώνοντας
Οδηγός εγκατάστασης της επέκτασης εμβέλειας WiFi WN2000RPT Έναρξη χρήσης Η Επέκταση εμβέλειας WiFi της NETGEAR αυξάνει την απόσταση κάλυψης ενός δικτύου WiFi ενισχύοντας το υπάρχον σήμα WiFi και βελτιώνοντας
Οδηγός χρήσης 5600-6600 Series
 Οδηγός χρήσης 5600-6600 Series 2008 www.lexmark.com Περιεχόμενα Πληροφορίες σχετικά με την ασφάλεια...9 Εισαγωγή...10 Εύρεση πληροφοριών σχετικά με τον εκτυπωτή...10 Εγκατάσταση του εκτυπωτή...14 Εκχώρηση
Οδηγός χρήσης 5600-6600 Series 2008 www.lexmark.com Περιεχόμενα Πληροφορίες σχετικά με την ασφάλεια...9 Εισαγωγή...10 Εύρεση πληροφοριών σχετικά με τον εκτυπωτή...10 Εγκατάσταση του εκτυπωτή...14 Εκχώρηση
Lexmark 1400 Series. Ξεκινώντας
 Lexmark 1400 Series Ξεκινώντας Φεβρουάριος 2007 www.lexmark.com Οι ονομασίες Lexmark και Lexmark με το λογότυπο με σχήμα ρόμβου είναι σήματα κατατεθέντα της Lexmark International, Inc. στις Ηνωμένες Πολιτείες
Lexmark 1400 Series Ξεκινώντας Φεβρουάριος 2007 www.lexmark.com Οι ονομασίες Lexmark και Lexmark με το λογότυπο με σχήμα ρόμβου είναι σήματα κατατεθέντα της Lexmark International, Inc. στις Ηνωμένες Πολιτείες
Γρήγορη έναρξη. Επέκταση εμβέλειας WiFi AC750. Μοντέλο EX3700
 Γρήγορη έναρξη Επέκταση εμβέλειας WiFi AC750 Μοντέλο EX3700 Έναρξη χρήσης Η Επέκταση εμβέλειας WiFi της NETGEAR αυξάνει την απόσταση κάλυψης ενός δικτύου WiFi ενισχύοντας το υπάρχον σήμα WiFi και βελτιώνοντας
Γρήγορη έναρξη Επέκταση εμβέλειας WiFi AC750 Μοντέλο EX3700 Έναρξη χρήσης Η Επέκταση εμβέλειας WiFi της NETGEAR αυξάνει την απόσταση κάλυψης ενός δικτύου WiFi ενισχύοντας το υπάρχον σήμα WiFi και βελτιώνοντας
Μονάδες µνήµης Οδηγός χρήσης
 Μονάδες µνήµης Οδηγός χρήσης Copyright 2009 Hewlett-Packard Development Company, L.P. Οι πληροφορίες στο παρόν έγγραφο µπορεί να αλλάξουν χωρίς προειδοποίηση. Οι µοναδικές εγγυήσεις για τα προϊόντα και
Μονάδες µνήµης Οδηγός χρήσης Copyright 2009 Hewlett-Packard Development Company, L.P. Οι πληροφορίες στο παρόν έγγραφο µπορεί να αλλάξουν χωρίς προειδοποίηση. Οι µοναδικές εγγυήσεις για τα προϊόντα και
Μονάδες μνήμης Οδηγός χρήσης
 Μονάδες μνήμης Οδηγός χρήσης Copyright 2009 Hewlett-Packard Development Company, L.P. Οι πληροφορίες στο παρόν έγγραφο μπορεί να αλλάξουν χωρίς προειδοποίηση. Οι μοναδικές εγγυήσεις για τα προϊόντα και
Μονάδες μνήμης Οδηγός χρήσης Copyright 2009 Hewlett-Packard Development Company, L.P. Οι πληροφορίες στο παρόν έγγραφο μπορεί να αλλάξουν χωρίς προειδοποίηση. Οι μοναδικές εγγυήσεις για τα προϊόντα και
5400 Series All-In-One
 5400 Series All-In-One Οδηγός χρήσης Ιανουάριος 2007 www.lexmark.com Οι ονομασίες Lexmark και Lexmark με το λογότυπο με σχήμα ρόμβου είναι σήματα κατατεθέντα της Lexmark International, Inc. στις Ηνωμένες
5400 Series All-In-One Οδηγός χρήσης Ιανουάριος 2007 www.lexmark.com Οι ονομασίες Lexmark και Lexmark με το λογότυπο με σχήμα ρόμβου είναι σήματα κατατεθέντα της Lexmark International, Inc. στις Ηνωμένες
Εξωτερικές συσκευές Οδηγός χρήσης
 Εξωτερικές συσκευές Οδηγός χρήσης Copyright 2008 Hewlett-Packard Development Company, L.P. Οι πληροφορίες στο παρόν έγγραφο μπορεί να αλλάξουν χωρίς προειδοποίηση. Οι μοναδικές εγγυήσεις για προϊόντα και
Εξωτερικές συσκευές Οδηγός χρήσης Copyright 2008 Hewlett-Packard Development Company, L.P. Οι πληροφορίες στο παρόν έγγραφο μπορεί να αλλάξουν χωρίς προειδοποίηση. Οι μοναδικές εγγυήσεις για προϊόντα και
Σειρά CS410 και CS417
 Σειρά CS410 και CS417 Οδηγός χρήσης Νοέμβριος 2017 www.lexmark.com Τύπος(-οι) μηχανήματος: 5027 Μοντέλο(α): 410, 430 Περιεχόμενα 2 Περιεχόμενα Πληροφορίες σχετικά με την ασφάλεια...8 Ενδείξεις... 8 Γνωριμία
Σειρά CS410 και CS417 Οδηγός χρήσης Νοέμβριος 2017 www.lexmark.com Τύπος(-οι) μηχανήματος: 5027 Μοντέλο(α): 410, 430 Περιεχόμενα 2 Περιεχόμενα Πληροφορίες σχετικά με την ασφάλεια...8 Ενδείξεις... 8 Γνωριμία
Εξωτερικές συσκευές Οδηγός χρήσης
 Εξωτερικές συσκευές Οδηγός χρήσης Copyright 2007 Hewlett-Packard Development Company, L.P. Οι πληροφορίες στο παρόν έγγραφο μπορεί να αλλάξουν χωρίς προειδοποίηση. Οι μοναδικές εγγυήσεις για προϊόντα και
Εξωτερικές συσκευές Οδηγός χρήσης Copyright 2007 Hewlett-Packard Development Company, L.P. Οι πληροφορίες στο παρόν έγγραφο μπορεί να αλλάξουν χωρίς προειδοποίηση. Οι μοναδικές εγγυήσεις για προϊόντα και
Σειρά CS410 και CS417
 Σειρά CS410 και CS417 Οδηγός χρήσης Μάρτιος 2017 www.lexmark.com Τύπος(-οι) μηχανήματος: 5027 Μοντέλο(α): 410, 430 Περιεχόμενα 2 Περιεχόμενα Πληροφορίες σχετικά με την ασφάλεια...8 Ενδείξεις... 8 Γνωριμία
Σειρά CS410 και CS417 Οδηγός χρήσης Μάρτιος 2017 www.lexmark.com Τύπος(-οι) μηχανήματος: 5027 Μοντέλο(α): 410, 430 Περιεχόμενα 2 Περιεχόμενα Πληροφορίες σχετικά με την ασφάλεια...8 Ενδείξεις... 8 Γνωριμία
MX610 Series. Οδηγός χρήσης. Τύπος(-οι) μηχανήματος: 7016 Μοντέλο(α): 630, 670, 675
 MX610 Series Οδηγός χρήσης Οκτώβριος 2014 www.lexmark.com Τύπος(-οι) μηχανήματος: 7016 Μοντέλο(α): 630, 670, 675 Περιεχόμενα 2 Περιεχόμενα Πληροφορίες ασφαλείας...7 Γνωριμία με τον εκτυπωτή...9 Εύρεση
MX610 Series Οδηγός χρήσης Οκτώβριος 2014 www.lexmark.com Τύπος(-οι) μηχανήματος: 7016 Μοντέλο(α): 630, 670, 675 Περιεχόμενα 2 Περιεχόμενα Πληροφορίες ασφαλείας...7 Γνωριμία με τον εκτυπωτή...9 Εύρεση
Εγκατάσταση. Επέκταση εμβέλειας WiFi N300. Μοντέλο EX2700
 Εγκατάσταση Επέκταση εμβέλειας WiFi N300 Μοντέλο EX2700 Έναρξη χρήσης Η Επέκταση εμβέλειας WiFi της NETGEAR αυξάνει την απόσταση κάλυψης ενός δικτύου WiFi ενισχύοντας το υπάρχον σήμα WiFi και βελτιώνοντας
Εγκατάσταση Επέκταση εμβέλειας WiFi N300 Μοντέλο EX2700 Έναρξη χρήσης Η Επέκταση εμβέλειας WiFi της NETGEAR αυξάνει την απόσταση κάλυψης ενός δικτύου WiFi ενισχύοντας το υπάρχον σήμα WiFi και βελτιώνοντας
Κέντρο υποστήριξης HP. Εισαγωγή. Τι χρειάζεται να γνωρίζετε. Λήψη και εγκατάσταση της λύσης Vista στα Windows 8. 1 of 5 1/7/2014 2:09 μμ
 http://h2056wwwhp.com/portal/site/hpsc/template.page/public/psi... 1 of 5 1/7/2014 2:09 μμ Για το σπίτι Για την επιχείρηση Υποστήριξη Είσοδος Εγγραφή Βοήθεια ιστότοπου HP Color LaserJet 3600 Printer series
http://h2056wwwhp.com/portal/site/hpsc/template.page/public/psi... 1 of 5 1/7/2014 2:09 μμ Για το σπίτι Για την επιχείρηση Υποστήριξη Είσοδος Εγγραφή Βοήθεια ιστότοπου HP Color LaserJet 3600 Printer series
XM1100 Series. Οδηγός χρήσης. Τύπος(-οι) μηχανήματος: 7015 Μοντέλο(α): 679
 XM1100 Series Οδηγός χρήσης Ιούνιος 2017 www.lexmark.com Τύπος(-οι) μηχανήματος: 7015 Μοντέλο(α): 679 Περιεχόμενα 2 Περιεχόμενα Πληροφορίες σχετικά με την ασφάλεια...7 Ενδείξεις... 7 Γνωριμία με τον εκτυπωτή...
XM1100 Series Οδηγός χρήσης Ιούνιος 2017 www.lexmark.com Τύπος(-οι) μηχανήματος: 7015 Μοντέλο(α): 679 Περιεχόμενα 2 Περιεχόμενα Πληροφορίες σχετικά με την ασφάλεια...7 Ενδείξεις... 7 Γνωριμία με τον εκτυπωτή...
MX410 και MX510 Series
 MX410 και MX510 Series Οδηγός χρήσης Ιούνιος 2012 www.lexmark.com Τύπος(-οι) μηχανήματος: 7015 Μοντέλο(α): 470, 630, 670, 675, 679 Περιεχόμενα 2 Περιεχόμενα Πληροφορίες σχετικά με την ασφάλεια...7 Γνωριμία
MX410 και MX510 Series Οδηγός χρήσης Ιούνιος 2012 www.lexmark.com Τύπος(-οι) μηχανήματος: 7015 Μοντέλο(α): 470, 630, 670, 675, 679 Περιεχόμενα 2 Περιεχόμενα Πληροφορίες σχετικά με την ασφάλεια...7 Γνωριμία
3500-4500 Series. Οδηγός Χρήσης
 3500-4500 Series Οδηγός Χρήσης Μάρτιος 2007 www.lexmark.com Οι ονομασίες Lexmark και Lexmark με το λογότυπο με σχήμα ρόμβου είναι σήματα κατατεθέντα της Lexmark International, Inc. στις Ηνωμένες Πολιτείες
3500-4500 Series Οδηγός Χρήσης Μάρτιος 2007 www.lexmark.com Οι ονομασίες Lexmark και Lexmark με το λογότυπο με σχήμα ρόμβου είναι σήματα κατατεθέντα της Lexmark International, Inc. στις Ηνωμένες Πολιτείες
Δρομολογητής Wifi Smart R6300v2 Οδηγός εγκατάστασης
 Εμπορικά σήματα Το NETGEAR, το λογότυπο NETGEAR και το Connect with Innovation είναι εμπορικά σήματα ή/και σήματα κατατεθέντα της NETGEAR, Inc. ή/και των θυγατρικών της στις Ηνωμένες Πολιτείες Αμερικής
Εμπορικά σήματα Το NETGEAR, το λογότυπο NETGEAR και το Connect with Innovation είναι εμπορικά σήματα ή/και σήματα κατατεθέντα της NETGEAR, Inc. ή/και των θυγατρικών της στις Ηνωμένες Πολιτείες Αμερικής
Εκτυπωτής Laser Dell B2360d-dn. Οδηγός χρήσης
 Εκτυπωτής Laser Dell B2360d-dn Οδηγός χρήσης Μάιος 2012 www.dell.com support.dell.com Εμπορικά σήματα Οι πληροφορίες που περιέχονται στο παρόν έγγραφο υπόκεινται σε αλλαγές χωρίς προειδοποίηση. 2012 Dell,
Εκτυπωτής Laser Dell B2360d-dn Οδηγός χρήσης Μάιος 2012 www.dell.com support.dell.com Εμπορικά σήματα Οι πληροφορίες που περιέχονται στο παρόν έγγραφο υπόκεινται σε αλλαγές χωρίς προειδοποίηση. 2012 Dell,
Οδηγός Φαξ 5600-6600 Series. 2008 www.lexmark.com
 Οδηγός Φαξ 5600-6600 Series 2008 www.lexmark.com Περιεχόμενα Εισαγωγή...4 Εύρεση πληροφοριών σχετικά με τον εκτυπωτή...4 Παρουσίαση των εξαρτημάτων του εκτυπωτή...7 Παρουσίαση των εξαρτημάτων του εκτυπωτή...7
Οδηγός Φαξ 5600-6600 Series 2008 www.lexmark.com Περιεχόμενα Εισαγωγή...4 Εύρεση πληροφοριών σχετικά με τον εκτυπωτή...4 Παρουσίαση των εξαρτημάτων του εκτυπωτή...7 Παρουσίαση των εξαρτημάτων του εκτυπωτή...7
MX410 και MX510 Series
 MX410 και MX510 Series Οδηγός χρήσης Σεπτέμβριος 2014 www.lexmark.com Τύπος(-οι) μηχανήματος: 7015 Μοντέλο(α): 470, 630, 670, 675 Περιεχόμενα 2 Περιεχόμενα Πληροφορίες ασφαλείας...7 Γνωριμία με τον εκτυπωτή...9
MX410 και MX510 Series Οδηγός χρήσης Σεπτέμβριος 2014 www.lexmark.com Τύπος(-οι) μηχανήματος: 7015 Μοντέλο(α): 470, 630, 670, 675 Περιεχόμενα 2 Περιεχόμενα Πληροφορίες ασφαλείας...7 Γνωριμία με τον εκτυπωτή...9
Εξωτερικές συσκευές Οδηγός χρήσης
 Εξωτερικές συσκευές Οδηγός χρήσης Copyright 2007 Hewlett-Packard Development Company, L.P. Η επωνυµία Windows είναι εµπορικό σήµα κατατεθέν της εταιρείας Microsoft Corporation στις Η.Π.Α. Οι πληροφορίες
Εξωτερικές συσκευές Οδηγός χρήσης Copyright 2007 Hewlett-Packard Development Company, L.P. Η επωνυµία Windows είναι εµπορικό σήµα κατατεθέν της εταιρείας Microsoft Corporation στις Η.Π.Α. Οι πληροφορίες
Εγκατάσταση. Σημείο ασύρματης πρόσβασης NETGEAR ac WAC120. Περιεχόμενα συσκευασίας. NETGEAR, Inc. 350 East Plumeria Drive San Jose, CA USA
 Εμπορικά σήματα Το NETGEAR, το λογότυπο NETGEAR και το Connect with Innovation είναι εμπορικά σήματα ή/και σήματα κατατεθέντα της NETGEAR, Inc. ή/και των θυγατρικών της στις Ηνωμένες Πολιτείες Αμερικής
Εμπορικά σήματα Το NETGEAR, το λογότυπο NETGEAR και το Connect with Innovation είναι εμπορικά σήματα ή/και σήματα κατατεθέντα της NETGEAR, Inc. ή/και των θυγατρικών της στις Ηνωμένες Πολιτείες Αμερικής
Εξωτερικές συσκευές. Οδηγός χρήσης
 Εξωτερικές συσκευές Οδηγός χρήσης Copyright 2007 Hewlett-Packard Development Company, L.P. Η ονοµασία Windows είναι εµπορικό σήµα κατατεθέν της εταιρείας Microsoft Corporation στις Η.Π.Α. Οι πληροφορίες
Εξωτερικές συσκευές Οδηγός χρήσης Copyright 2007 Hewlett-Packard Development Company, L.P. Η ονοµασία Windows είναι εµπορικό σήµα κατατεθέν της εταιρείας Microsoft Corporation στις Η.Π.Α. Οι πληροφορίες
Εγχειρίδιο Έναρξης. Vodafone Mobile Broadband Hotspot Vodafone MiFi 2352
 Εγχειρίδιο Έναρξης Vodafone Mobile Broadband Hotspot Vodafone MiFi 2352 Καλώς ήρθατε στον κόσμο των κινητών επικοινωνιών 1 Καλώς ήρθατε 1 Απαιτήσεις συστήματος 2 Γενική επισκόπηση συσκευής 3 Γρήγορο ξεκίνημα
Εγχειρίδιο Έναρξης Vodafone Mobile Broadband Hotspot Vodafone MiFi 2352 Καλώς ήρθατε στον κόσμο των κινητών επικοινωνιών 1 Καλώς ήρθατε 1 Απαιτήσεις συστήματος 2 Γενική επισκόπηση συσκευής 3 Γρήγορο ξεκίνημα
Εξωτερικές συσκευές Οδηγός χρήσης
 Εξωτερικές συσκευές Οδηγός χρήσης Copyright 2008 Hewlett-Packard Development Company, L.P. Οι πληροφορίες στο παρόν έγγραφο μπορεί να αλλάξουν χωρίς προειδοποίηση. Οι μοναδικές εγγυήσεις για τα προϊόντα
Εξωτερικές συσκευές Οδηγός χρήσης Copyright 2008 Hewlett-Packard Development Company, L.P. Οι πληροφορίες στο παρόν έγγραφο μπορεί να αλλάξουν χωρίς προειδοποίηση. Οι μοναδικές εγγυήσεις για τα προϊόντα
LASERJET PRO 400 MFP. Συνοπτικές οδηγίες χρήσης M425
 LASERJET PRO 400 MFP Συνοπτικές οδηγίες χρήσης M425 Βελτιστοποίηση ποιότητας αντιγραφής Διατίθενται οι ακόλουθες ρυθμίσεις ποιότητας αντιγράφων: Αυτόματη επιλογή: Χρησιμοποιήστε τη ρύθμιση αυτή όταν δεν
LASERJET PRO 400 MFP Συνοπτικές οδηγίες χρήσης M425 Βελτιστοποίηση ποιότητας αντιγραφής Διατίθενται οι ακόλουθες ρυθμίσεις ποιότητας αντιγράφων: Αυτόματη επιλογή: Χρησιμοποιήστε τη ρύθμιση αυτή όταν δεν
MX710 Series. Οδηγός χρήσης. Τύπος(-οι) μηχανήματος: 7463 Μοντέλο(α): 032, 036, 037, 232, 236, 237
 MX710 Series Οδηγός χρήσης Αύγουστος 2016 www.lexmark.com Τύπος(-οι) μηχανήματος: 7463 Μοντέλο(α): 032, 036, 037, 232, 236, 237 Περιεχόμενα 2 Περιεχόμενα Πληροφορίες σχετικά με την ασφάλεια...7 Ενδείξεις...
MX710 Series Οδηγός χρήσης Αύγουστος 2016 www.lexmark.com Τύπος(-οι) μηχανήματος: 7463 Μοντέλο(α): 032, 036, 037, 232, 236, 237 Περιεχόμενα 2 Περιεχόμενα Πληροφορίες σχετικά με την ασφάλεια...7 Ενδείξεις...
Μονάδες μνήμης Οδηγός χρήσης
 Μονάδες μνήμης Οδηγός χρήσης Copyright 2008 Hewlett-Packard Development Company, L.P. Οι πληροφορίες στο παρόν έγγραφο μπορεί να αλλάξουν χωρίς προειδοποίηση. Οι μοναδικές εγγυήσεις για τα προϊόντα και
Μονάδες μνήμης Οδηγός χρήσης Copyright 2008 Hewlett-Packard Development Company, L.P. Οι πληροφορίες στο παρόν έγγραφο μπορεί να αλλάξουν χωρίς προειδοποίηση. Οι μοναδικές εγγυήσεις για τα προϊόντα και
Εγκατάσταση. Επέκταση εμβέλειας WiFi N600. Μοντέλο WN3500RP
 Εγκατάσταση Επέκταση εμβέλειας WiFi N600 Μοντέλο WN3500RP Έναρξη χρήσης Η Επέκταση εμβέλειας WiFi της NETGEAR αυξάνει την απόσταση κάλυψης ενός δικτύου WiFi ενισχύοντας το υπάρχον σήμα WiFi και βελτιώνοντας
Εγκατάσταση Επέκταση εμβέλειας WiFi N600 Μοντέλο WN3500RP Έναρξη χρήσης Η Επέκταση εμβέλειας WiFi της NETGEAR αυξάνει την απόσταση κάλυψης ενός δικτύου WiFi ενισχύοντας το υπάρχον σήμα WiFi και βελτιώνοντας
Γρήγορη έναρξη. Επέκταση εμβέλειας WiFi N300 Μοντέλο WN3000RPv3
 Γρήγορη έναρξη Επέκταση εμβέλειας WiFi N300 Μοντέλο WN3000RPv3 Έναρξη χρήσης Η Επέκταση εμβέλειας WiFi της NETGEAR αυξάνει την απόσταση κάλυψης ενός δικτύου WiFi ενισχύοντας το υπάρχον σήμα WiFi και βελτιώνοντας
Γρήγορη έναρξη Επέκταση εμβέλειας WiFi N300 Μοντέλο WN3000RPv3 Έναρξη χρήσης Η Επέκταση εμβέλειας WiFi της NETGEAR αυξάνει την απόσταση κάλυψης ενός δικτύου WiFi ενισχύοντας το υπάρχον σήμα WiFi και βελτιώνοντας
